Page 1
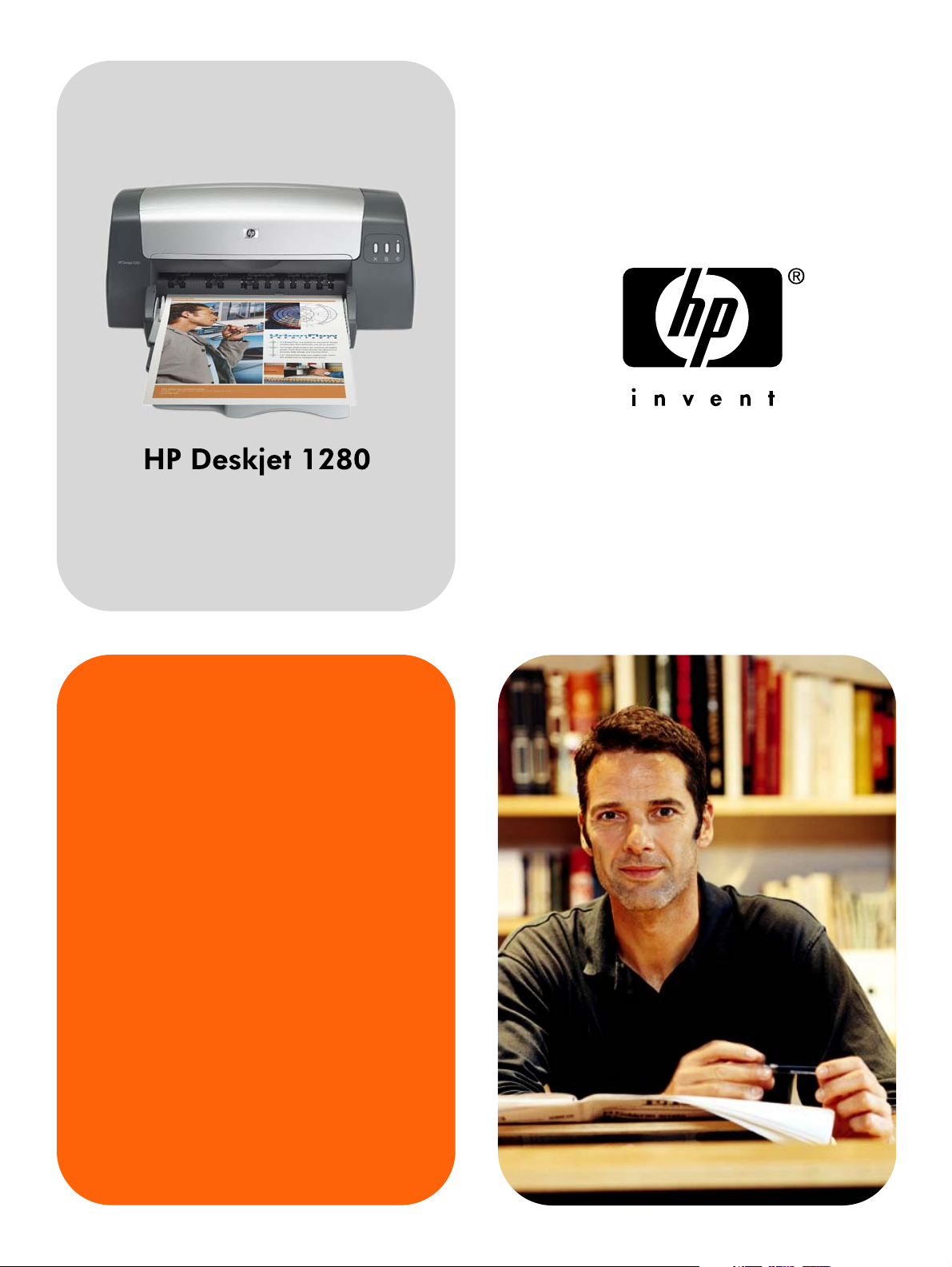
사용 설명서
Page 2

Page 3
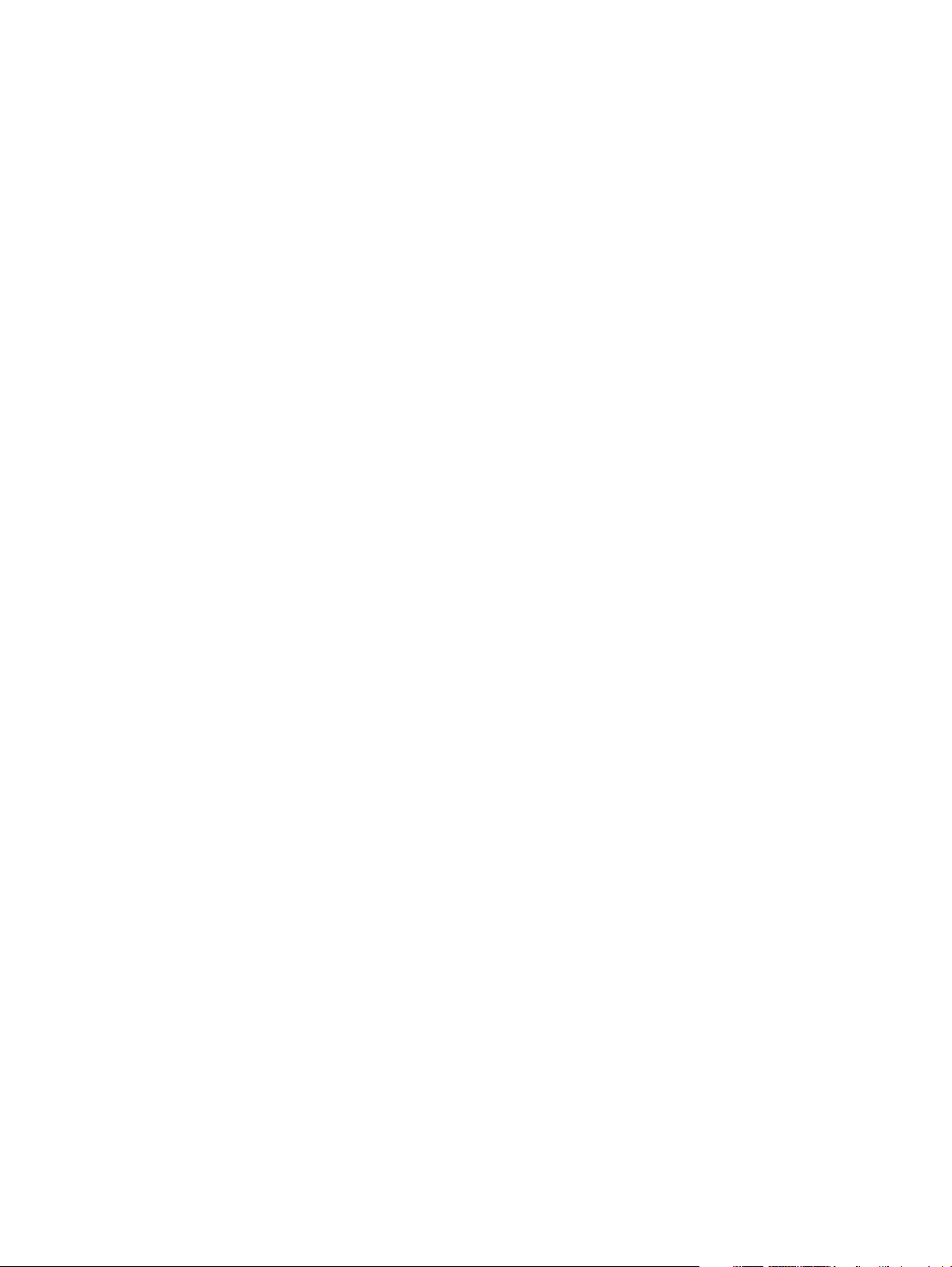
HP Deskjet 1280
사용 설명서
Page 4
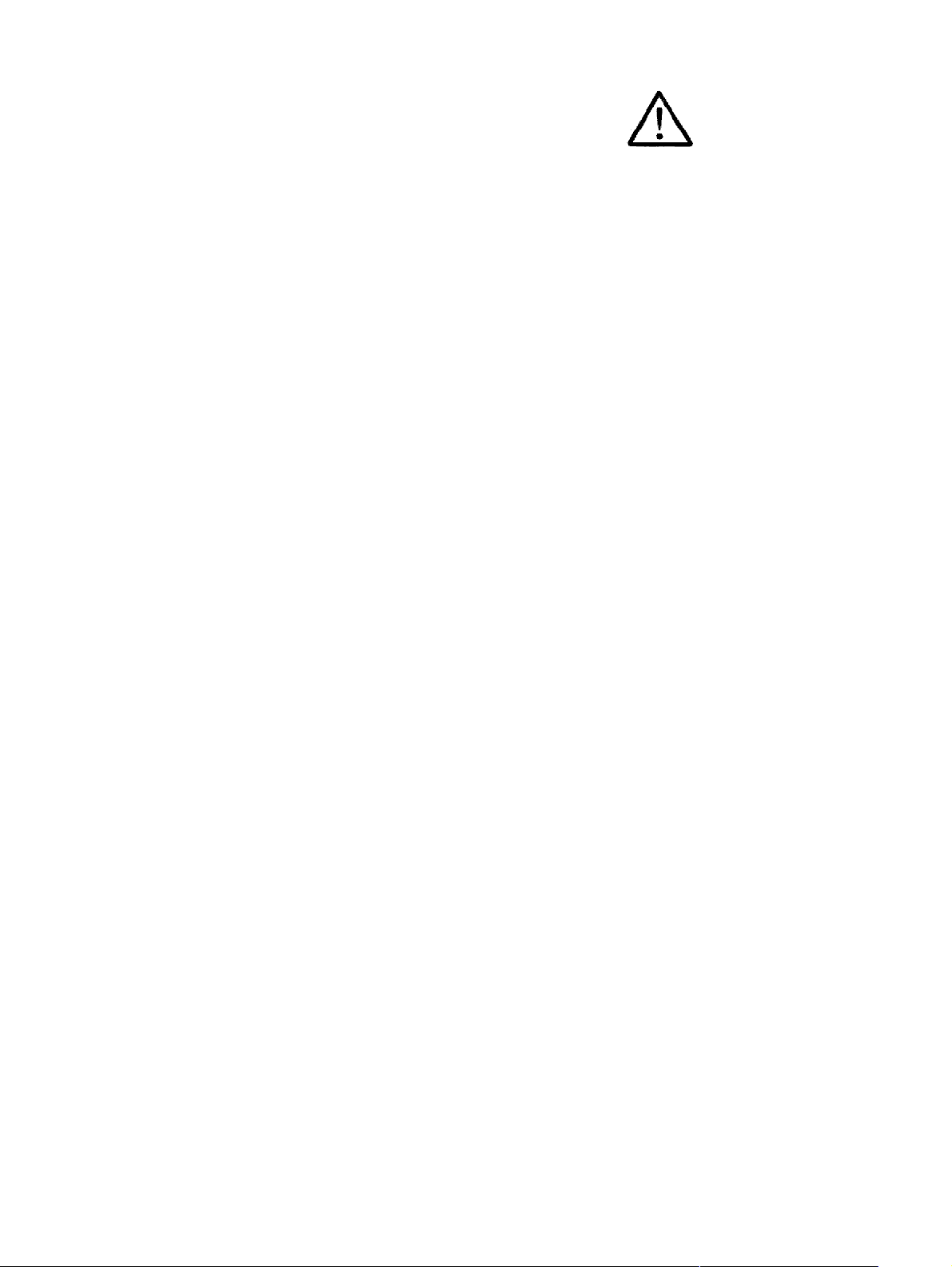
저작권 정보
© 2005 Copyright Hewlett-Packard
Development Company, L.P.
초판, 2005년 2월
저작권법에 의해 허용되는 경우를
제외하고는 사전 서면 허가 없이 복사, 각색
또는 번역하는 행위는 금지되어 있습니다.
여기에 포함된 정보는 별도의 통보 없이
변경될 수 있습니다.
HP 제품 및 서비스에 대한 보증은 해당
제품 및 서비스에 포함된 보증 조항에
명시된 내용만 보증합니다. 여기의 어떠한
사항도 추가적인 보증 조건으로 해석되지
않아야 합니다. HP는 여기에 포함된 기술적
또는 편집상의 오류나 생략에 대해 책임을
지지 않습니다.
상표 인정
Microsoft®, Windows®, Windows NT® 및
MS-DOS㉣¬ U.S. Microsoft Corporation의
미국 등록 상표입니다.
UNIX® 은 Open Group의 등록 상표입니다.
Novell® 및 NetWare㉣¬ Novell Corporation
의 등록 상표입니다.
Pentium㉯½ Intel Corporation의 등록
상표입니다.
Adobe® 및 Acrobat㉯½ Adobe Systems
Incorporate의 등록 상표입니다.
안전 정보
화재나 감전으로 인한 부상의 위험을 줄이
기 위해 본 제품을 사용시 항상 기본 안전
주의사항을 따르십시오.
1 프린터와 함께 제공되는 사용
설명서의 모든 지침을 읽고
이해하십시오.
2 제품에 표시된 모든 경고 및 지시를
준수하십시오.
3 청소하기 전에는 콘센트에서 제품의
플러그를 뽑으십시오.
4 본 제품을 물가나 몸이 젖은 상태에서
설치 또는 사용하지 마십시오.
5 바닥이 평평한 장소에 제품을
설치하십시오.
6 전원 코드를 밟거나 발에 걸리지
않으며 손상을 입지 않는 보호된
장소에 제품을 설치하십시오.
7 제품이 정상적으로 작동하지 않을
경우 "문제 해결"을 참조하십시오.
8 프린터 내부에는 사용자가 수리할 수
있는 부품이 없습니다. 지정 서비스
직원에게 수리를 받으십시오.
KOWW
Page 5
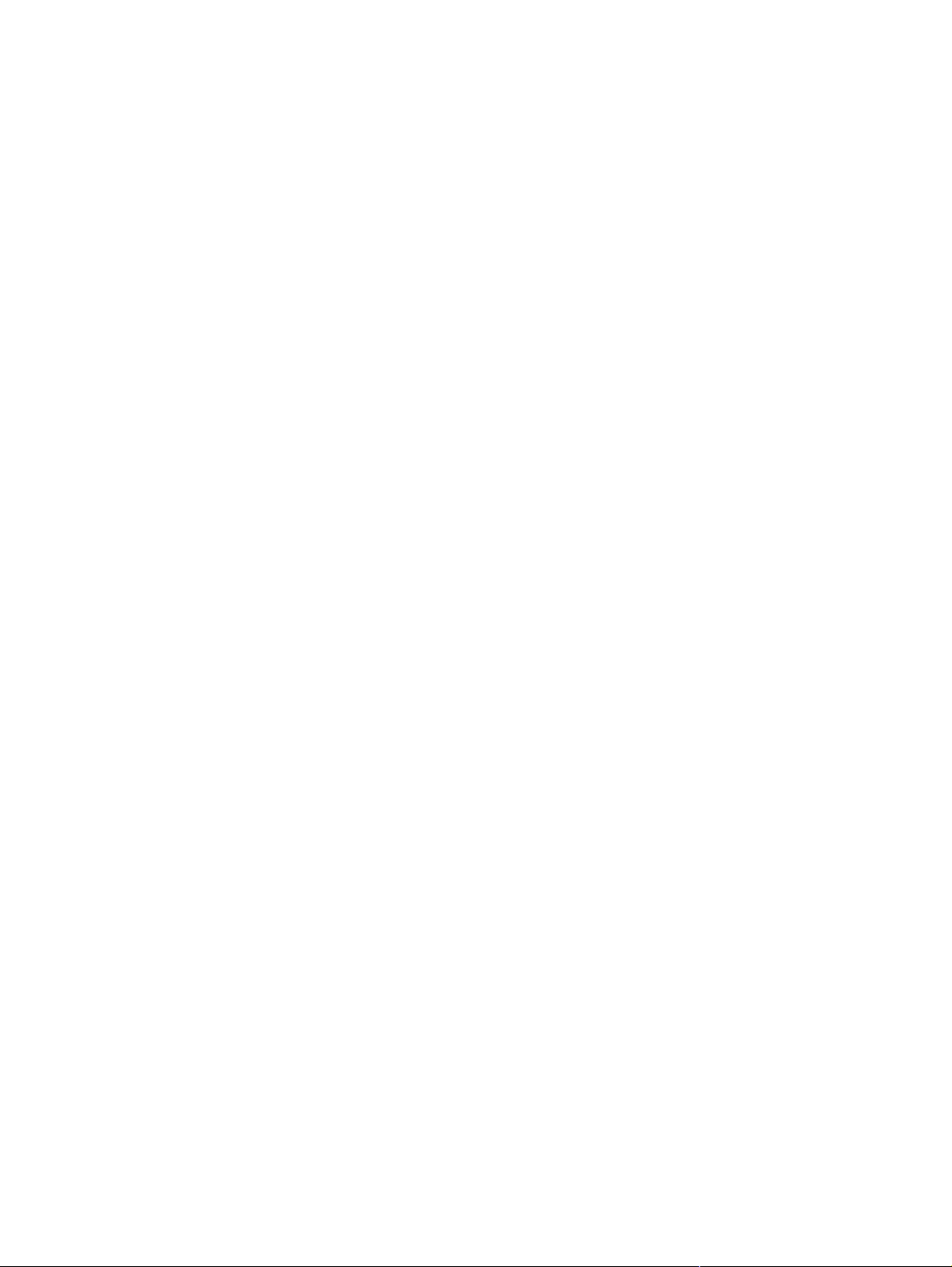
목차
1 시작
설명서 사용 방법 . . . . . . . . . . . . . . . . . . . . . . . . . . . . . . . . . . . . . . . . . . . . . . . . . . . . . .1-1
자세한 정보 . . . . . . . . . . . . . . . . . . . . . . . . . . . . . . . . . . . . . . . . . . . . . . . . . . . . . . . . . .1-1
2 프린터 기본 및 연결
프린터 부품 및 기능 이해 . . . . . . . . . . . . . . . . . . . . . . . . . . . . . . . . . . . . . . . . . . . . . . .2-1
프린터 연결하기 . . . . . . . . . . . . . . . . . . . . . . . . . . . . . . . . . . . . . . . . . . . . . . . . . . . . . . 2-2
Windows의 경우 . . . . . . . . . . . . . . . . . . . . . . . . . . . . . . . . . . . . . . . . . . . . . . . . . . .2-2
Macintosh의 경우 . . . . . . . . . . . . . . . . . . . . . . . . . . . . . . . . . . . . . . . . . . . . . . . . . . 2-3
네트워크에서 프린터 사용 . . . . . . . . . . . . . . . . . . . . . . . . . . . . . . . . . . . . . . . . . . . . . . . 2-4
Windows의 경우 . . . . . . . . . . . . . . . . . . . . . . . . . . . . . . . . . . . . . . . . . . . . . . . . . . .2-4
인쇄 설정 변경 . . . . . . . . . . . . . . . . . . . . . . . . . . . . . . . . . . . . . . . . . . . . . . . . . . . . . . . .2-6
인쇄 카트리지 사용 . . . . . . . . . . . . . . . . . . . . . . . . . . . . . . . . . . . . . . . . . . . . . . . . . . . .2-7
인쇄 카트리지 교체 . . . . . . . . . . . . . . . . . . . . . . . . . . . . . . . . . . . . . . . . . . . . . . . . . 2-7
인쇄 카트리지 정렬 . . . . . . . . . . . . . . . . . . . . . . . . . . . . . . . . . . . . . . . . . . . . . . . . . 2-8
인쇄 카트리지 청소 . . . . . . . . . . . . . . . . . . . . . . . . . . . . . . . . . . . . . . . . . . . . . . . . . 2-8
기타 소프트웨어 설치 . . . . . . . . . . . . . . . . . . . . . . . . . . . . . . . . . . . . . . . . . . . . . . . . . .2-9
MS-DOS 소프트웨어 프로그램에서 인쇄 . . . . . . . . . . . . . . . . . . . . . . . . . . . . . . . . . . .2-9
3 인쇄 및 용지 넣기
용지 넣기 . . . . . . . . . . . . . . . . . . . . . . . . . . . . . . . . . . . . . . . . . . . . . . . . . . . . . . . . . . . . 3-2
기본 용지함 . . . . . . . . . . . . . . . . . . . . . . . . . . . . . . . . . . . . . . . . . . . . . . . . . . . . . . .3-2
후면 수동 공급 슬롯 . . . . . . . . . . . . . . . . . . . . . . . . . . . . . . . . . . . . . . . . . . . . . . . . 3-3
최소 인쇄 여백 . . . . . . . . . . . . . . . . . . . . . . . . . . . . . . . . . . . . . . . . . . . . . . . . . . . . . . . .3-4
다양한 종류 및 크기의 용지에 인쇄 . . . . . . . . . . . . . . . . . . . . . . . . . . . . . . . . . . . . . . . .3-5
투명 필름에 인쇄 . . . . . . . . . . . . . . . . . . . . . . . . . . . . . . . . . . . . . . . . . . . . . . . . . . 3-5
HP 용지에 인쇄 . . . . . . . . . . . . . . . . . . . . . . . . . . . . . . . . . . . . . . . . . . . . . . . . . . . .3-6
표준 크기 용지에 인쇄 . . . . . . . . . . . . . . . . . . . . . . . . . . . . . . . . . . . . . . . . . . . . . .3-6
사용자 정의 크기 용지에 인쇄 . . . . . . . . . . . . . . . . . . . . . . . . . . . . . . . . . . . . . . . .3-7
봉투에 인쇄 . . . . . . . . . . . . . . . . . . . . . . . . . . . . . . . . . . . . . . . . . . . . . . . . . . . . . . .3-7
카드에 인쇄 . . . . . . . . . . . . . . . . . . . . . . . . . . . . . . . . . . . . . . . . . . . . . . . . . . . . . . .3-8
두꺼운 일반 용지 또는 인화지에 인쇄 . . . . . . . . . . . . . . . . . . . . . . . . . . . . . . . . . . . 3-9
용지 양면에 인쇄 . . . . . . . . . . . . . . . . . . . . . . . . . . . . . . . . . . . . . . . . . . . . . . . . . . . . . 3-10
스마트 소프트웨어 기능 이해 . . . . . . . . . . . . . . . . . . . . . . . . . . . . . . . . . . . . . . . . . . .3-11
4 도구 상자 사용
프린터 상태 탭 . . . . . . . . . . . . . . . . . . . . . . . . . . . . . . . . . . . . . . . . . . . . . . . . . . . . . . . .4-1
정보 탭 . . . . . . . . . . . . . . . . . . . . . . . . . . . . . . . . . . . . . . . . . . . . . . . . . . . . . . . . . . . . . 4-1
HP Instant Support . . . . . . . . . . . . . . . . . . . . . . . . . . . . . . . . . . . . . . . . . . . . . . . . . 4-2
myPrintMileage . . . . . . . . . . . . . . . . . . . . . . . . . . . . . . . . . . . . . . . . . . . . . . . . . . . .4-3
도구 상자에서 직접 인쇄 소모품 주문 . . . . . . . . . . . . . . . . . . . . . . . . . . . . . . . . . . . 4-3
프린터 서비스 탭 . . . . . . . . . . . . . . . . . . . . . . . . . . . . . . . . . . . . . . . . . . . . . . . . . . . . . . 4-4
HP Inkjet 도구 상자 사용(Macintosh) . . . . . . . . . . . . . . . . . . . . . . . . . . . . . . . . . . . . . .4-4
HP Inkjet 도구 상자 표시 . . . . . . . . . . . . . . . . . . . . . . . . . . . . . . . . . . . . . . . . . . . . 4-4
HP Inkjet 유틸리티 패널 보기 . . . . . . . . . . . . . . . . . . . . . . . . . . . . . . . . . . . . . . . . .4-4
KOWW iii
Page 6
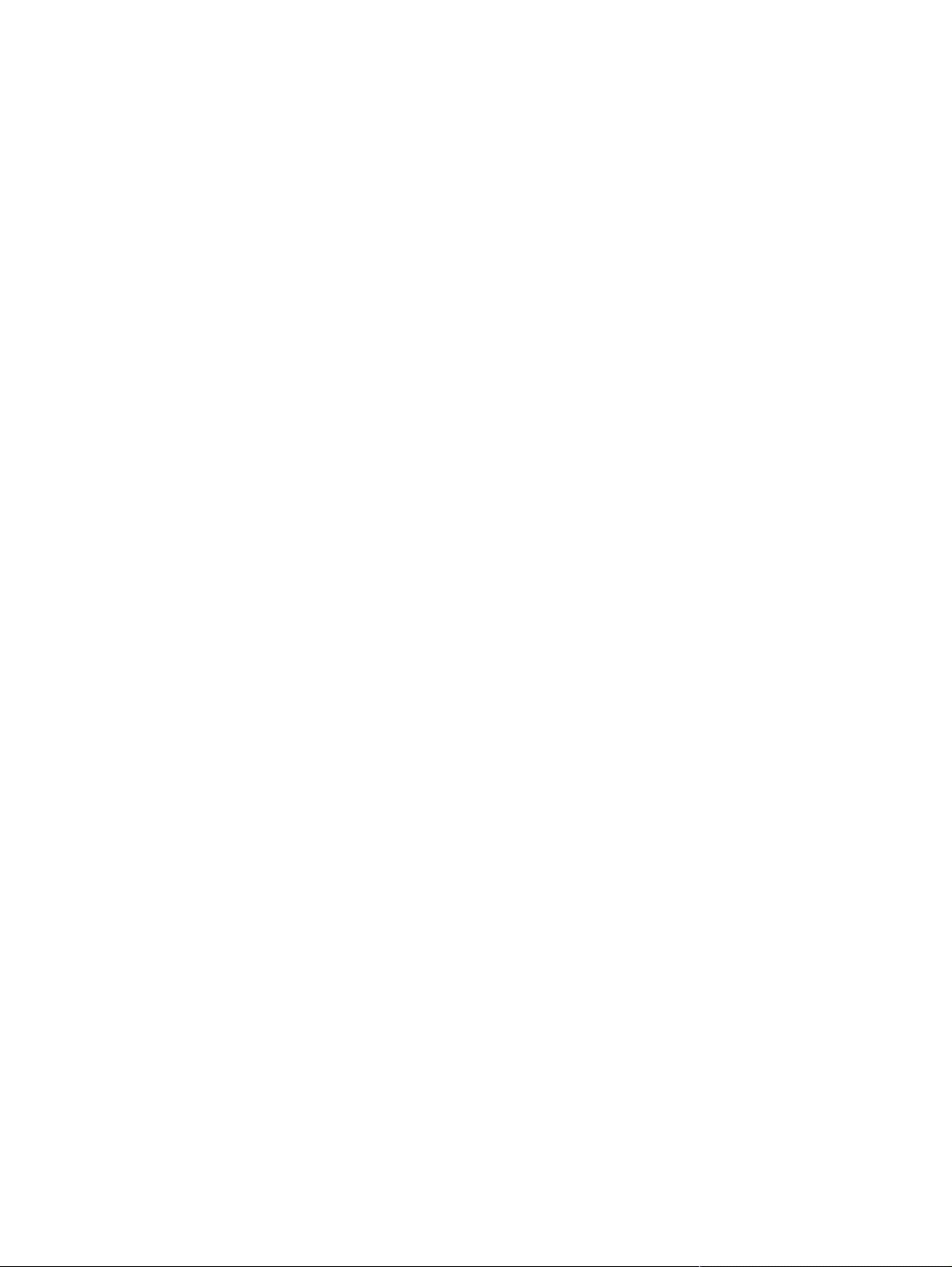
5 문제 해결
전원이 켜지지 않습니다 . . . . . . . . . . . . . . . . . . . . . . . . . . . . . . . . . . . . . . . . . . . . . . . .5-1
인쇄가 되지 않습니다(아무것도 인쇄되지 않음) . . . . . . . . . . . . . . . . . . . . . . . . . . . . . . 5-1
용지 공급 문제 . . . . . . . . . . . . . . . . . . . . . . . . . . . . . . . . . . . . . . . . . . . . . . . . . . . . . . . .5-3
용지 기울어짐 문제 . . . . . . . . . . . . . . . . . . . . . . . . . . . . . . . . . . . . . . . . . . . . . . . . . . . .5-3
프린터에 용지가 걸렸습니다 . . . . . . . . . . . . . . . . . . . . . . . . . . . . . . . . . . . . . . . . . . . . .5-3
용지가 걸리지 않게 하려면 . . . . . . . . . . . . . . . . . . . . . . . . . . . . . . . . . . . . . . . . . . . 5-3
빈 페이지가 나옵니다 . . . . . . . . . . . . . . . . . . . . . . . . . . . . . . . . . . . . . . . . . . . . . . . . . .5-4
인쇄 품질 문제 . . . . . . . . . . . . . . . . . . . . . . . . . . . . . . . . . . . . . . . . . . . . . . . . . . . . . . . .5-4
출력물이 바래거나 흐립니다 . . . . . . . . . . . . . . . . . . . . . . . . . . . . . . . . . . . . . . . . .5-4
색이 서로 번집니다 . . . . . . . . . . . . . . . . . . . . . . . . . . . . . . . . . . . . . . . . . . . . . . . . . 5-5
잉크가 흰(빈) 부분으로 번집니다 . . . . . . . . . . . . . . . . . . . . . . . . . . . . . . . . . . . . . .5-5
잉크가 텍스트나 그래픽에 완전히 채워지지 않습니다 . . . . . . . . . . . . . . . . . . . . . . 5-5
가장자리의 텍스트가 정렬되지 않습니다(거침) . . . . . . . . . . . . . . . . . . . . . . . . . . . 5-6
페이지에 누락이 있거나 인쇄에 이상이 있습니다 . . . . . . . . . . . . . . . . . . . . . . . . . .5-6
예상치 못한 결과 . . . . . . . . . . . . . . . . . . . . . . . . . . . . . . . . . . . . . . . . . . . . . . . . . . . . . .5-6
텍스트나 그래픽이 페이지 가장자리에서 잘립니다 . . . . . . . . . . . . . . . . . . . . . . . .5-6
텍스트 또는 그래픽의 위치가 틀립니다 . . . . . . . . . . . . . . . . . . . . . . . . . . . . . . . . .5-7
의미없는 문자가 인쇄됩니다 . . . . . . . . . . . . . . . . . . . . . . . . . . . . . . . . . . . . . . . . .5-7
잘못된 글꼴이 인쇄됩니다 . . . . . . . . . . . . . . . . . . . . . . . . . . . . . . . . . . . . . . . . . . . 5-8
원래와 다른 색상으로 인쇄됩니다 . . . . . . . . . . . . . . . . . . . . . . . . . . . . . . . . . . . . .5-8
느린 인쇄 . . . . . . . . . . . . . . . . . . . . . . . . . . . . . . . . . . . . . . . . . . . . . . . . . . . . . . . . . . . . 5-9
프린터 표시등 점멸 . . . . . . . . . . . . . . . . . . . . . . . . . . . . . . . . . . . . . . . . . . . . . . . . . . . .5-9
네트워크 인쇄 문제 . . . . . . . . . . . . . . . . . . . . . . . . . . . . . . . . . . . . . . . . . . . . . . . . . . .5-11
프린터 소프트웨어 설치 제거 . . . . . . . . . . . . . . . . . . . . . . . . . . . . . . . . . . . . . . . . . . .5-11
USB 설치가 안되거나 USB를 통해 인쇄되지 않는 경우 . . . . . . . . . . . . . . . . . . . . . . .5-12
포트를 바꾼 다음 프린터가 인쇄되지 않습니다 . . . . . . . . . . . . . . . . . . . . . . . . . . . . . . 5-12
인쇄 카트리지 문제 . . . . . . . . . . . . . . . . . . . . . . . . . . . . . . . . . . . . . . . . . . . . . . . . . . .5-13
견본 페이지 인쇄 . . . . . . . . . . . . . . . . . . . . . . . . . . . . . . . . . . . . . . . . . . . . . . . . . . . . . 5-14
진단 페이지 인쇄 . . . . . . . . . . . . . . . . . . . . . . . . . . . . . . . . . . . . . . . . . . . . . . . . . . . . . 5-14
인쇄 취소 . . . . . . . . . . . . . . . . . . . . . . . . . . . . . . . . . . . . . . . . . . . . . . . . . . . . . . . . . . . 5-14
6 고객 지원
도구 상자 . . . . . . . . . . . . . . . . . . . . . . . . . . . . . . . . . . . . . . . . . . . . . . . . . . . . . . . . . . . . 6-1
HP Instant Support . . . . . . . . . . . . . . . . . . . . . . . . . . . . . . . . . . . . . . . . . . . . . . . . . . . . 6-1
WWW(월드 와이드 웹) . . . . . . . . . . . . . . . . . . . . . . . . . . . . . . . . . . . . . . . . . . . . . . . . .6-1
HP 전화 지원 . . . . . . . . . . . . . . . . . . . . . . . . . . . . . . . . . . . . . . . . . . . . . . . . . . . . . . . . . 6-1
A 프린터 사양
BHP 소모품 및 액세서리
C 형식 승인 정보
Hewlett-Packard 제한 보증 규정
색인
iv KOWW
Page 7
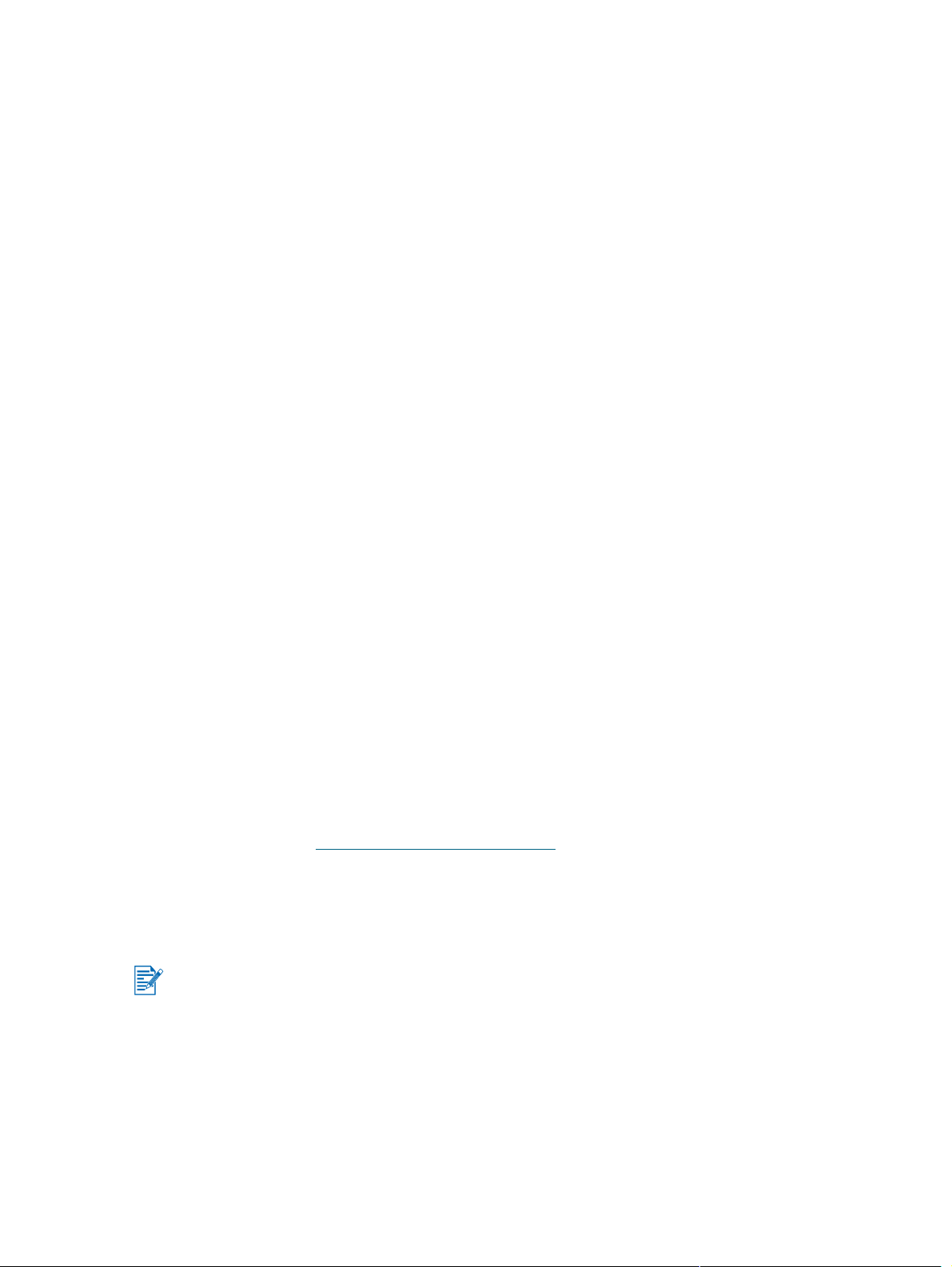
시작
1
프린터는 최대 330 X 483mm(13 X 19인치) 크기의 용지에 선명한 색으로 인쇄할 수 있습니다.
프린터를 병렬 포트 또는 USB(Universal Serial Bus) 포트를 통해 컴퓨터에 직접 연결할 수
있습니다. 프린터를 네트워크에서 공유할 수 있습니다.
설명서 사용 방법
이 설명서에는 다음 절을 포함합니다:
프린터 기본 및 연결 – 프린터의 각 부품에 대해 설명하고 USB 또는 병렬 케이블을
사용하여 연결하는 방법, 네트워크에 연결하는 방법, 외장 프린트 서버에 연결 방법 등을
설명합니다. 인쇄 카트리지 사용 방법에 대해서도 설명합니다.
인쇄 및 용지 넣기 – 그림을 통한 프린터에 용지 넣는 방법과 다양한 종류와 크기의 용지를
인쇄하는 방법을 설명합니다.
도구 상자 사용 – 잉크량 정보, 인쇄 카트리지 유지보수와 같은 도구 상자 기능, 화면상의
사용 설명서(ì사용 방법î 및 문제 해결 방안 포함) 및 myPrintMileage 웹 사이트(프린터
사용 정보 추적)에 대한 링크에 대해 설명합니다.
문제 해결 – 프린터 문제 해결 방법을 제시하고 고객 지원 센터에 문의할 수 있는 방법을
설명합니다.
고객 지원 – 프린터와 관련된 다양한 지원 서비스를 설명합니다.
프린터 사양 및 HP 소모품– 인쇄 카트리지 부품 번호, 지원되는 용지, 용지함 용량 및
시스템 요구사항과 같은 정보를 설명합니다.
자세한 정보
도구 상자 – “사용 방법” 및 문제 해결 방안이 들어 있으며 프린터 유지보수 기능 및
HP 정보를 액세스할 수 있습니다.
Starter CD – 프린터 소프트웨어, 추가 소프트웨어 템플릿, 프린터 소프트웨어를 플로피
디스크로 복사할 수 있는 유틸리티, 본 사용 설명서 파일, 주문 정보 등이 들어 있습니다.
웹 사이트 – http://www.hp.com/support/dj1280은 최신 프린터 소프트웨어, 제품, 운영 체제
및 지원 정보를 볼 수 있는 HP 지원 웹 사이트로 들어 갑니다.
HP Instant Support – 제품과 관련한 서비스, 문제 해결 정보 및 프린터의 잉크와 용지
사용 정보를 제공하는 웹 기반 도구입니다. 이 온라인 서비스는 도구 상자를 통해 액세스할
수 있습니다.
위 리소스에서 제시하는 방법으로 인쇄 문제를 해결할 수 없을 때 프린터 지원 및 유지보수에
사용할 수 있는 리소스 목록을 보려면 "문제 해결" 페이지를 참고하십시오. 또는 HP 고객 으뜸
지원 센터에 도움을 요청하십시오.
KOWW 1-1
Page 8
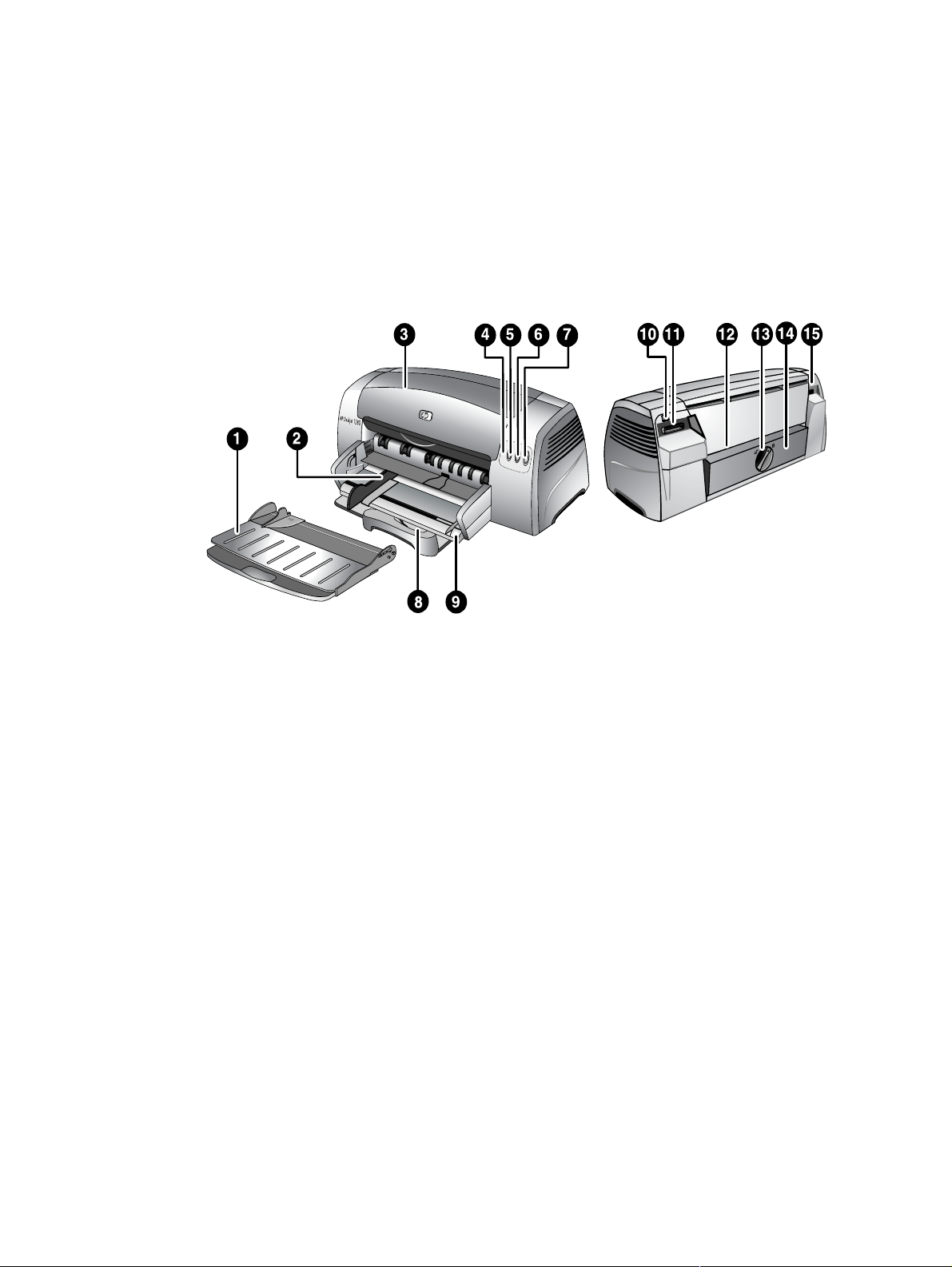
프린터 기본 및 연결
2
프린터 부품 및 기능 이해
1 출력함 – 인쇄된 용지가 여기에 담깁니다.
2 용지 조정대 – 용지가 프린터로 올바르게 들어가도록 합니다.
3 액세스 덮개 – 인쇄 카트리지 및 걸린 용지를 액세스할 수 있게 합니다.
4 인쇄 카트리지 LED – 액세스 덮개가 열렸거나 카트리지 오류가 발생하면 깜박입니다.
5 취소 단추 – 현재 인쇄 작업을 취소합니다.
6 재실행 단추 – 인쇄된 용지가 마르도록 기다리는 동안 깜박입니다. 기다리지 않으려면 이
단추를 누르십시오.
7 전원 단추 – 전원을 켜거나 끕니다.
8 우편 엽서 조정대 – 짧은 용지를 프린터에 넣을 수 있게 벌릴 수 있습니다.
9 기본 용지함 – 최대 150매의 표준 용지 또는 30매의 투명 필름을 넣을 수 있습니다.
10 USB 포트 – USB(Universal Serial Bus) 케이블용 커넥터.
11 병렬 포트 – 병렬 케이블용 커넥터.
12 후면 용지 공급 슬롯 – 종이가 휘지 않고 곧게 들어가야 하는 두꺼운 용지를 넣는
슬롯입니다.
13 탈착형 패널 손잡이 – 후면 패널을 제거할 때는 시계 반대 방향으로, 잠글 때는 시계
방향으로 돌립니다.
14 탈착형 패널 – 걸린 용지를 빼낼 수 있는 보조 수단입니다.
15 전원 입력 – 전원 케이블용 커넥터.
2-1 KOWW
Page 9
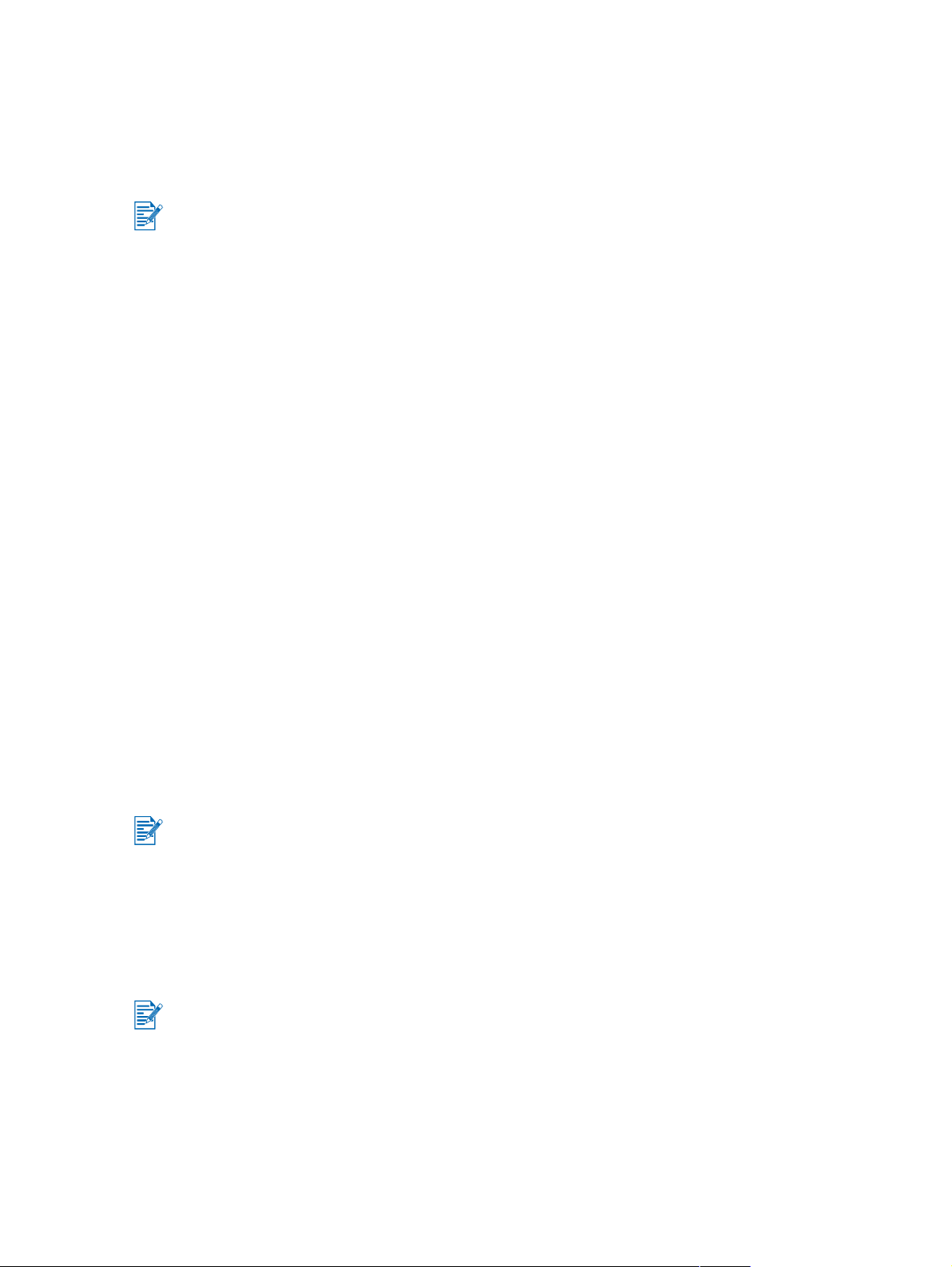
프린터 연결하기
프린터는 로컬 인쇄와 네트워크 인쇄를 지원합니다. 로컬 인쇄는 USB 케이블 또는 병렬
케이블을 사용하여 프린터를 연결할 수 있습니다. 네트워크 인쇄는 옵션 HP 외장 프린트
서버를 통해 연결할 수 있습니다.
소프트웨어를 설치한 후 컴퓨터에 프린터를 연결하는 것이 좋습니다.
Windows의 경우
컴퓨터에 USB 포트가 있고 Windows 98, Windows Me, Windows 2000 또는 Windows XP를
실행하는 경우, USB 케이블을 사용하여 프린터를 연결합니다.
그 외의 경우에는 병렬 케이블을 사용하여 컴퓨터에 프린터를 연결합니다.
대부분의 경우 프린터 소프트웨어를 설치하고 컴퓨터에 프린터를 연결하면, 인쇄
소프트웨어를 재설치하지 않고 USB 케이블을 사용하여 프린터를 추가로 설치할 수 있습니다.
소프트웨어 우선 설치(권장)
1 Windows를 시작하고 다른 Windows 응용 프로그램이 실행 중인지 확인합니다.
2 Starter CD를 CD-ROM 드라이브에 넣으면 CD 메뉴가 자동으로 실행됩니다. CD 메뉴가
자동으로 실행되지 않으면 시작, 실행을 차례로 누른고 명령줄 상자에서 컴퓨터의
CD-ROM 드라이브 및 :\setup을 차례로 입력합니다(예를 들어, D:\setup 입력).
3 CD 메뉴에서 프린터 드라이버 설치를 누릅니다.
4 해당 언어를 선택하고 확인을 누릅니다.
5 화면상의 지침에 따라 계속합니다.
6 시스템에 직접 연결했습니다를 누른 후 다음을 누릅니다.
7 USB 케이블을 사용하는 경우, USB 케이블을 선택하고 다음을 누릅니다.
병렬 케이블을 사용하는 경우에는 병렬 케이블을 선택합니다. 포트 드롭 다운 목록에서
프린터가 연결된 병렬 포트를 선택합니다.
설치 프로그램에서 기존 병렬 연결을 발견하여 메시지가 표시되면 이 포트에 프린터를 설치할
수 있습니다. 또한 고속 설치 확인란을 선택하면 설치 프로그램이 기본 설정을 사용하여
설치합니다.
8 다음을 누르고 화면상의 지침에 따라 계속합니다.
9 지시가 있으면 USB 케이블이나 병렬 케이블을 컴퓨터와 프린터에 연결합니다.
새 하드웨어 발견 마법사가 컴퓨터 화면에 표시되고 프린터 폴더에 프린터 아이콘이
생깁니다.
단계 7에서 선택한 케이블만 연결하십시오.
KOWW 2-2
Page 10

하드웨어 우선 설치
프린터 소프트웨어를 설치하기 전에 USB 케이블을 컴퓨터의 포트와 프린터에 연결하면
컴퓨터 화면에 새 하드웨어 발견 마법사가 나타납니다.
병렬 케이블을 연결하고 시스템을 다시 시작하면 컴퓨터 화면에 새 하드웨어 발견 마법사가
나타납니다.
1 새 하드웨어 발견 마법사에서 다음을 누릅니다.
2 장치에 가장 적합한 드라이버 검색(권장)을 누른 후 다음을 누릅니다.
3 Starter CD를 CD-ROM 드라이브에 넣고.
CD 메뉴가 표시되면 종료를 두 번 눌러 CD 메뉴를 닫습니다.
4 위치 지정을 선택합니다.
5 찾아보기를 눌러 Starter CD의 루트 디렉토리를 찾은 후 확인을 누릅니다.
6 다음을 누르고 화면상의 지침에 따라 계속합니다.
7 다음을 누른 후 완료를 누릅니다.
하드웨어 우선 설치 과정을 마치면 새 하드웨어 발견 마법사가 설치 프로그램을 자동으로
시작합니다. 여기서 도구 상자와 같은 드라이버 이외 구성요소를 설치할지 여부를 선택할 수
있습니다.
Macintosh의 경우
USB 포트를 통해 프린터와 Macintosh 컴퓨터를 연결할 수 있습니다.
Mac OS X
1 Starter CD를 CD-ROM 드라이브에 넣고 Mac 바탕 화면에서 CD 아이콘을 두 번 누릅니다.
2 설치 프로그램 아이콘을 두 번 누릅니다.
3 화면상의 지침에 따라 설치를 완료합니다.
4 USB 케이블을 컴퓨터와 프린터에 연결합니다.
5 프린트 센터를 엽니다.
6 프린터 추가 단추를 누릅니다.
7 메뉴에서 USB를 선택합니다.
8 프린터 목록에서 프린터를 선택합니다.
9 추가 단추를 누릅니다.
다음 단계에 따라 프린터를 컴퓨터의 기본 프린터로 설정합니다.
1 프린트 센터를 엽니다.
2 프린터를 누릅니다.
3 다음 중 하나를 수행합니다.
• 프린터 메뉴에서 기본 값으로를 선택합니다.
• Command + D를 누릅니다.
기본 프린터에는 프린터 이름이 굵게 표시되거나 프린터 이름 옆에 파란색 글머리 기호가
표시됩니다.
2-3 KOWW
Page 11
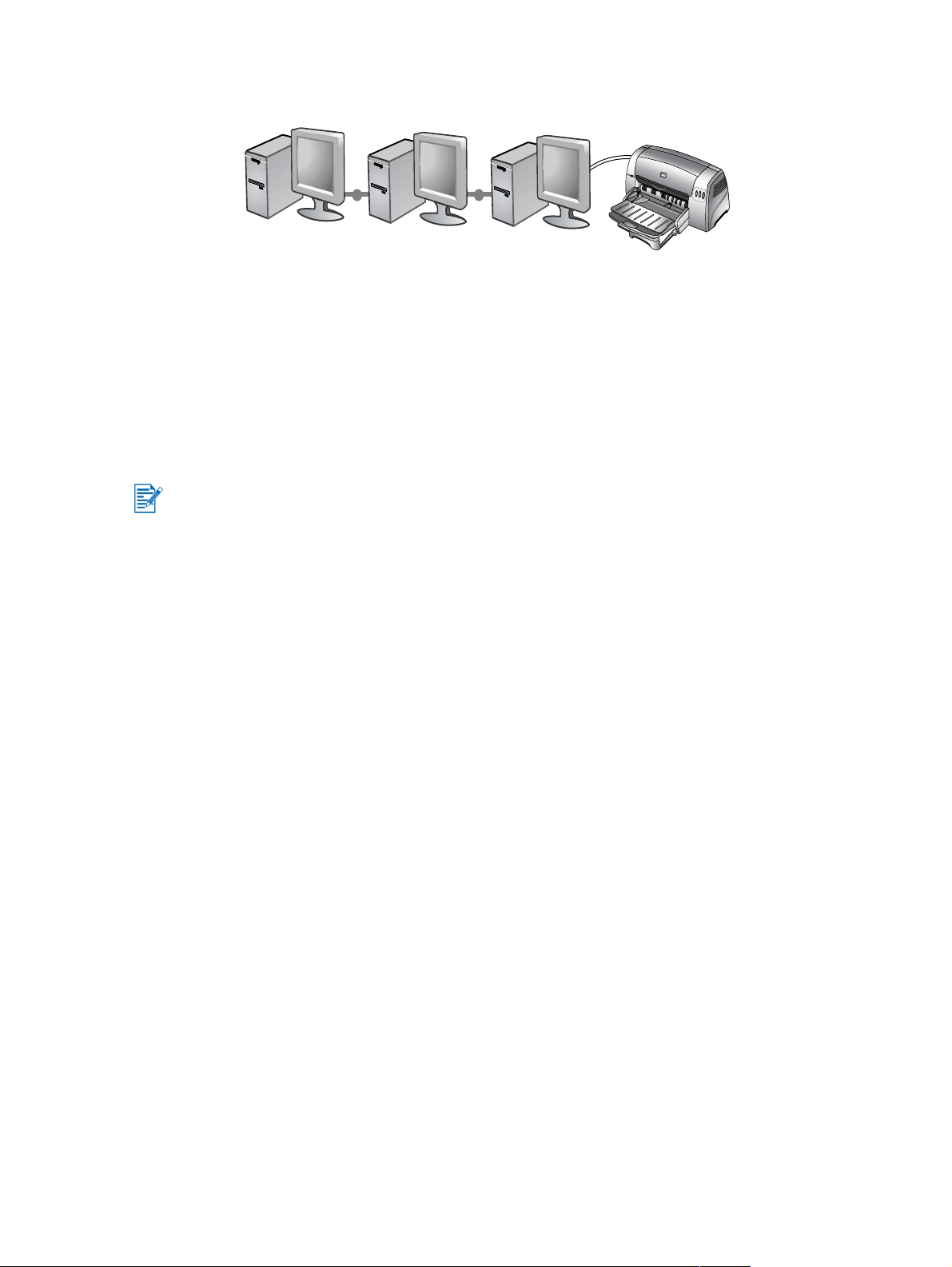
네트워크에서 프린터 사용
프린터를 선택 사양인 HP Jetdirect 외장 프린트 서버를 통해 직접 네트워크에 연결하여
네트워크 환경에서 프린터를 공유할 수 있습니다. HP Jetdirect 프린트 서버 설치에 대한
내용은 HP Jetdirect 하드웨어 및 소프트웨어 설치 설명서를 참조하십시오.
Windows의 경우
프린터 설치 프로그램을 사용하여 네트워크에서 프린터 드라이버 설치
우선 HP Jetdirect 프린트 서버를 설치한 다음 프린터를 네트워크에 연결하고 프린터 소프트웨
어를 설치해야 합니다.
1 HP Jetdirect 프린트 서버와 네트워크 포트 사이에 네트워크 케이블을 연결합니다.
2 Windows를 시작하고 다른 Windows 응용 프로그램이 실행 중인지 확인합니다.
3 Starter CD를 CD-ROM 드라이브에 넣으면 CD 메뉴가 자동으로 실행됩니다. CD 메뉴가
자동으로 실행되지 않으면 시작, 실행을 차례로 누르고 명령줄 상자에서 컴퓨터의
CD-ROM 드라이브 및 :\setup을 입력합니다(예를 들어, D:\setup 입력).
4 CD 메뉴에서 프린터 드라이버 설치를 누릅니다.
5 해당 언어를 선택하고 확인을 누릅니다.
6 화면상의 지침에 따라 계속합니다.
7 네트워크에 연결을 누른 후 다음을 누릅니다.
8 클라이언트 대 서버간 인쇄용 클라이언트 설정을 누른 후 다음을 누릅니다.
9 화면상의 지침에 따라 설치를 완료합니다.
프린터 추가를 사용하여 네트워크에서 프린터 드라이버 설치
1 시작을 누르고 설정을 가리킨 다음 프린터(Windows NT 4.0, Windows 98, Me 및 2000의
경우) 또는 프린터 및 팩스(Windows XP의 경우)를 누릅니다.
2 프린터 추가를 두 번 누르고 다음을 누릅니다.
3 Windows 98, Me, 2000 또는 XP의 경우 네트워크 프린터를 선택합니다.
-또는-
Windows NT 4.0의 경우 네트워크 프린터 서버를 선택합니다.
4 다음을 누릅니다.
KOWW 2-4
Page 12
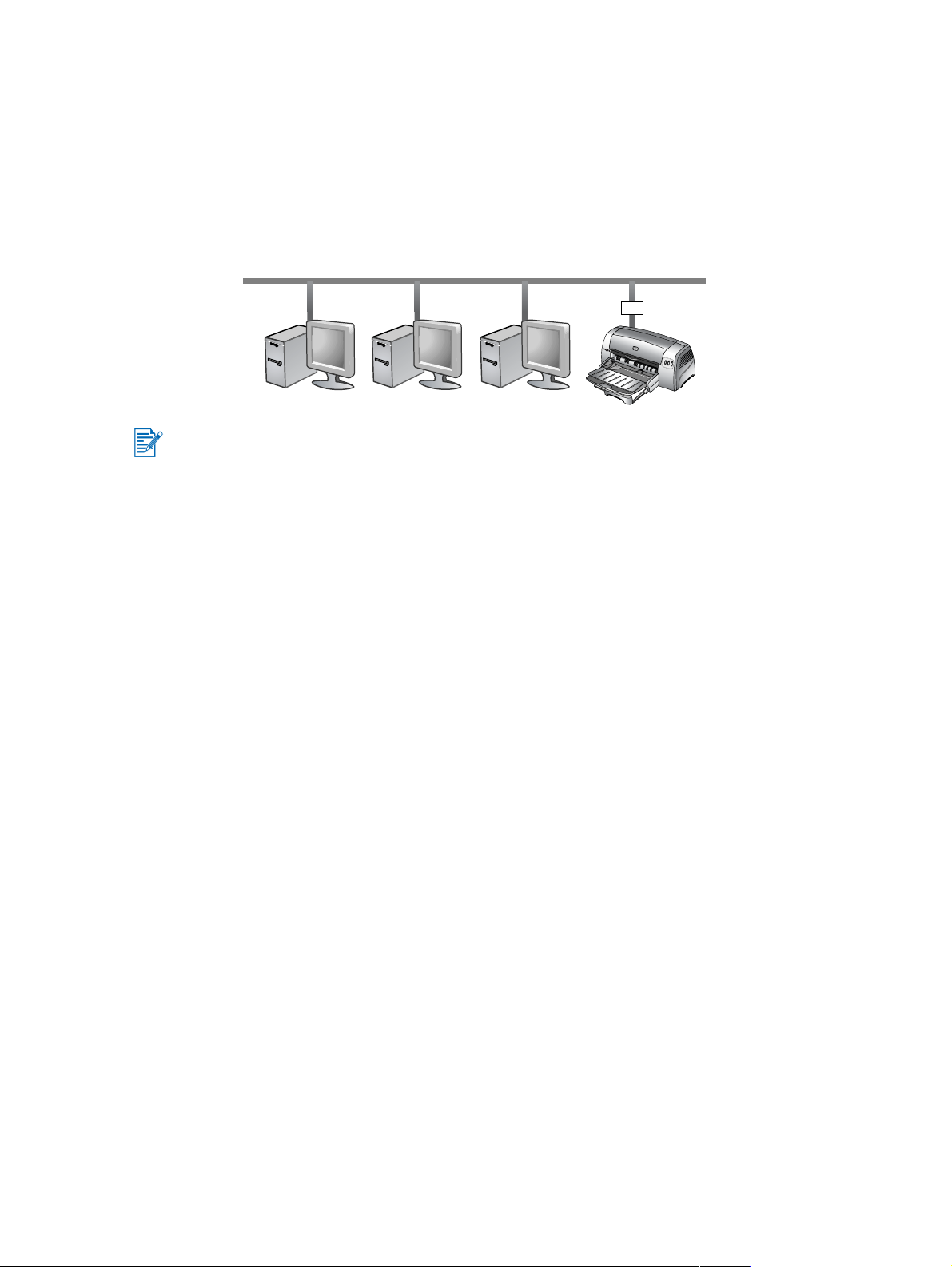
5 다음 단계 중 하나를 수행합니다.
• 네트워크 경로 또는 공유 프린터의 대기열 이름을 입력하고 다음을 누릅니다. 프린터
모델을 선택하라는 메시지가 나타나면 디스크 있음을 누릅니다.
• 다음을 누르고 공유 프린터 목록에서 프린터를 찾습니다.
6 다음을 누르고 화면상의 지침에 따라 설치를 완료합니다.
프린트 서버에 연결
우선 HP Jetdirect 프린트 서버를 설치한 다음 프린터를 네트워크에 연결하고 프린터
소프트웨어를 설치해야 합니다.
1 시작을 눌러 설정을 가리킨 다음 프린터(Windows NT 4.0, 98, Me 및 2000) 또는 프린터 및
팩스(Windows XP)를 누릅니다.
2 프린터 폴더에서 프린터 아이콘을 마우스 오른쪽 단추로 누르고 등록 정보를 선택합니다.
3 다음 중 하나를 수행합니다.
• Windows NT 4.0, 2000 및 XP의 경우: 포트 탭을 누른 후 포트 추가를 누릅니다.
• Windows 98 및 Me의 경우: 자세히 탭을 누른 후 포트 추가를 누릅니다.
4 원하는 포트를 선택하고(예를 들어 HP 표준 TCP/IP 포트) 새 포트 단추를 누릅니다.
5 다음을 누르고 화면상의 지시에 따라 연결을 완료합니다.
2-5 KOWW
Page 13
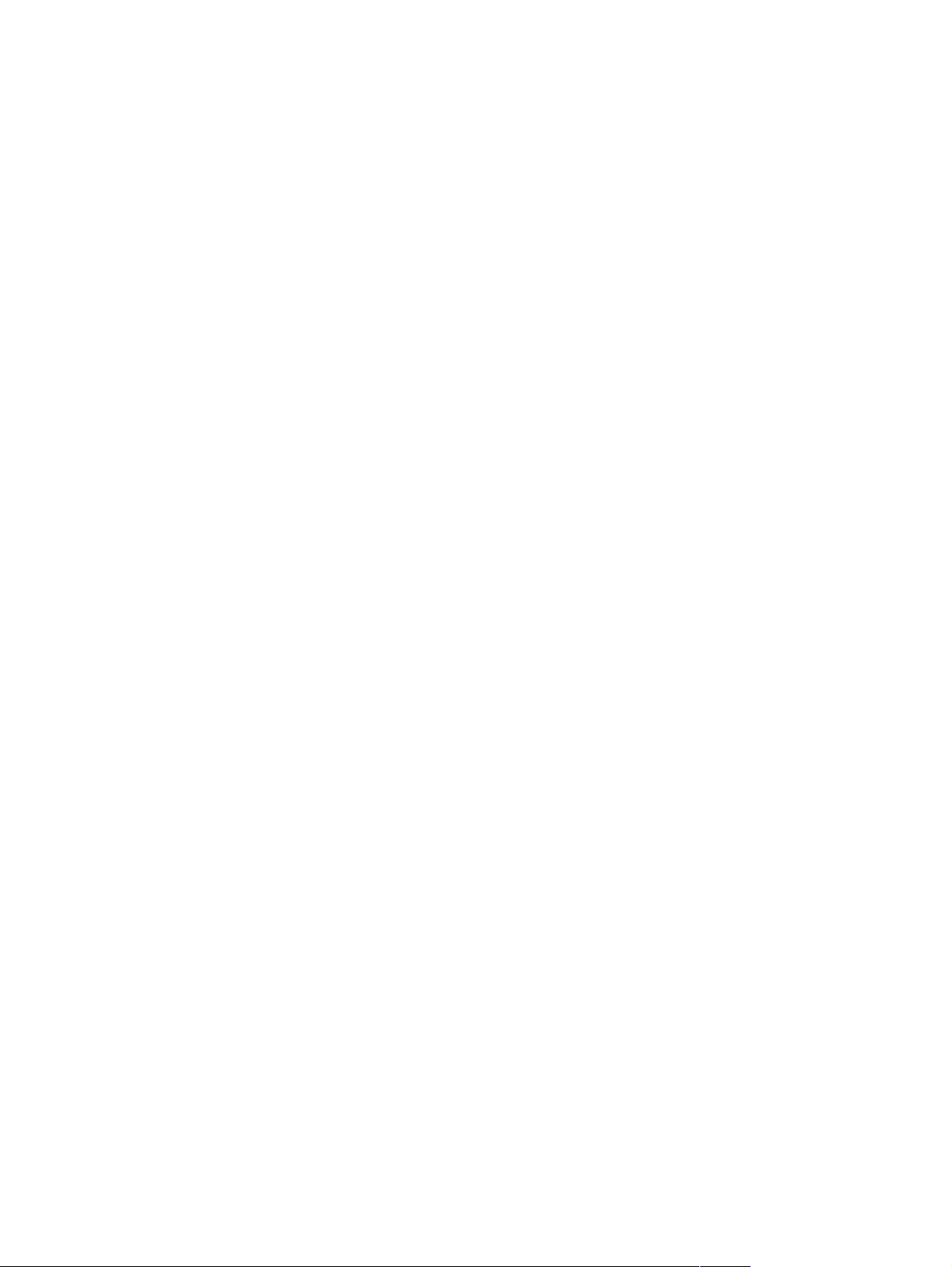
인쇄 설정 변경
Windows의 경우:
프린터 폴더에서 인쇄 기능에 액세스하고 기본 인쇄 설정을 변경할 수 있습니다.
1 시작을 누르고 설정을 가리킨 다음 프린터(Windows NT 4.0, 98, Me 및 2000의 경우) 또는
2 프린터 폴더의 프린터 아이콘을 마우스 오른쪽 단추로 누르고 등록 정보(Windows 98
현재 인쇄 설정을 변경하려면 사용하고 있는 응용 프로그램의 인쇄 대화 상자에
액세스합니다(일반적으로 파일 메뉴, 인쇄, 등록 정보를 차례로 눌러 수행합니다).
Macintosh의 경우:
인쇄 설정을 변경하려면 파일 메뉴를 누른 다음 페이지 설정 또는 프린트를 누릅니다.
프린터 및 팩스(Windows XP의 경우)를 누릅니다.
또는 Me의 경우), 문서 기본값(Windows NT 4.0의 경우) 또는 인쇄 기본 설정
(Windows 2000 또는 XP의 경우)을 선택합니다.
KOWW 2-6
Page 14
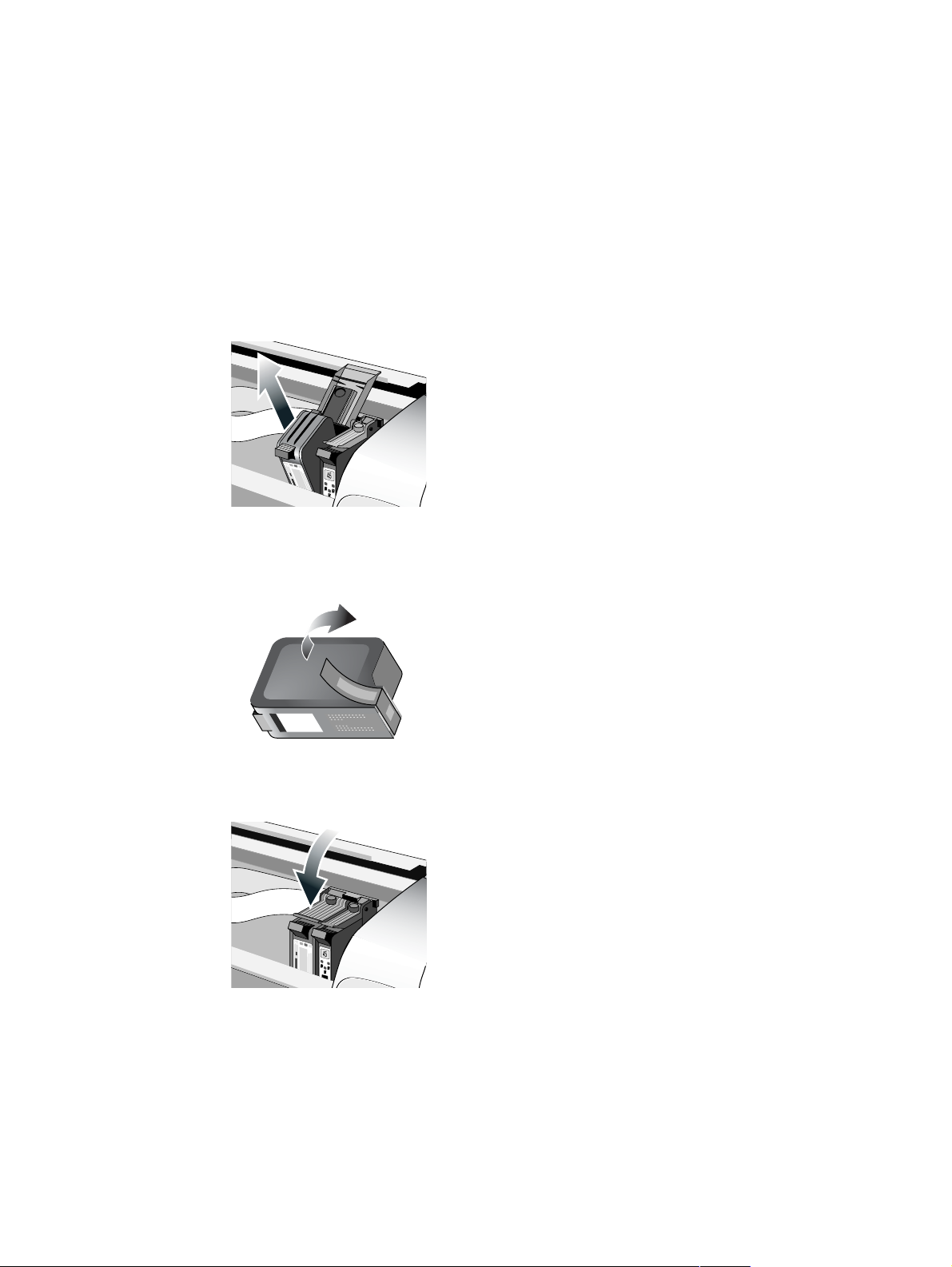
인쇄 카트리지 사용
인쇄 카트리지 교체
권장 인쇄 카트리지만 사용하십시오. 부품 번호와 주문 정보에 대해서는 "HP 소모품 및 액
세서리" 를 참조하십시오.
인쇄 카트리지를 장착하려면
1 프린터를 켜고 상단 덮개를 엽니다.
인쇄 카트리지 함이 프린터 중앙으로 이동합니다.
2 인쇄 카트리지 걸쇠를 위로 올린 후 카트리지 윗부분을 잡고 위로 당겨 꺼냅니다.
3 새 인쇄 카트리지의 포장을 제거하고 잉크 노즐이 손에 닿지 않게 조심하면서 잉크 노즐을
덮고 있는 테이프를 천천히 떼어냅니다.
4 새 카트리지를 함 슬롯에 넣어 고정시키고 인쇄 카트리지 걸쇠를 내립니다.
5 프린터 상단 덮개를 닫습니다.
2-7 KOWW
Page 15
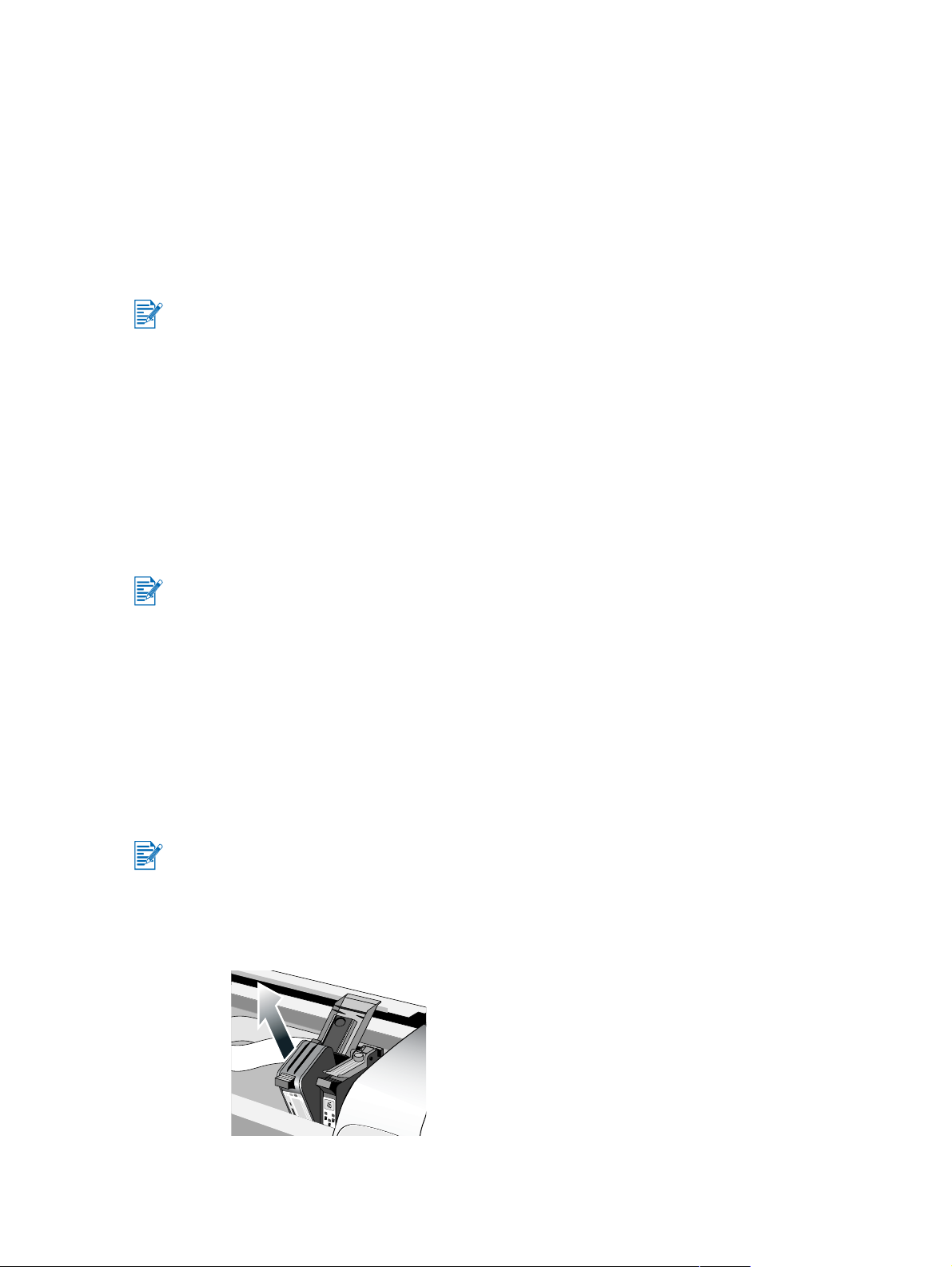
인쇄 카트리지 정렬
프린터에는 자동 정렬 기능이 있어 인쇄 카트리지를 교체할 때마다 정렬합니다. 사용 중에
인쇄물이 번져보일 때도 수동으로 정렬할 수 있습니다.
1 도구 상자를 엽니다. 시작을 누르고 프로그램, HP Deskjet 1280를 차례로 가리킨
다음 HP Deskjet 1280 도구 상자를 누릅니다.
2 프린터 서비스 탭을 누릅니다.
3 인쇄 카트리지 정렬을 누릅니다.
4 화면 지시에 따라 인쇄 카트리지를 정렬합니다.
프린터 드라이버의 서비스 탭에서도 인쇄 카트리지를 정렬할 수 있습니다.
인쇄 카트리지 청소
인쇄 카트리지에는 몇 분 이상 공기에 노출될 경우 잉크가 응고되는 미세 노즐이 있습니다.
프린터는 전원 단추로 프린터를 끄거나 사용하지 않을 때는 노즐이 마르지 않도록 설계되어
있습니다.
장기간 사용하지 않은 인쇄 카트리지는 노즐이 막혀 인쇄 품질이 현저히 떨어질 수 있습니다.
막힌 노즐을 뚫으려면 인쇄 카트리지를 청소해야 합니다.
인쇄된 텍스트 또는 그래픽에 선이나 점이 누락되면 인쇄 카트리지를 청소하십시오.
인쇄 카트리지를 너무 자주 청소하면 잉크가 낭비되고 인쇄 카트리지의 수명이 단축됩니다.
인쇄 카트리지를 청소하려면
1 도구 상자를 엽니다. 시작을 누르고 프로그램, HP Deskjet 1280를 차례로 가리킨
다음 HP Deskjet 1280 도구 상자를 누릅니다.
2 프린터 서비스 탭을 누릅니다.
3 인쇄 카트리지 청소를 누르고 화면 지시에 따릅니다.
4 인쇄에 문제가 계속 발생하면 청소 작업을 반복하십시오.
5 인쇄가 만족스럽지 못하면 새 인쇄 카트리지를 사용하십시오.
프린터 드라이버의 서비스 탭에서도 인쇄 카트리지를 청소할 수 있습니다.
인쇄 카트리지와 카트리지 함이 제대로 밀착되어 있지 않은 경우에도 인쇄 품질이 나빠질 수
있습니다. 이러한 경우에는 인쇄 카트리지와 카트리지 함을 청소하십시오.
1 프린터에서 인쇄 카트리지를 제거합니다.
KOWW 2-8
Page 16
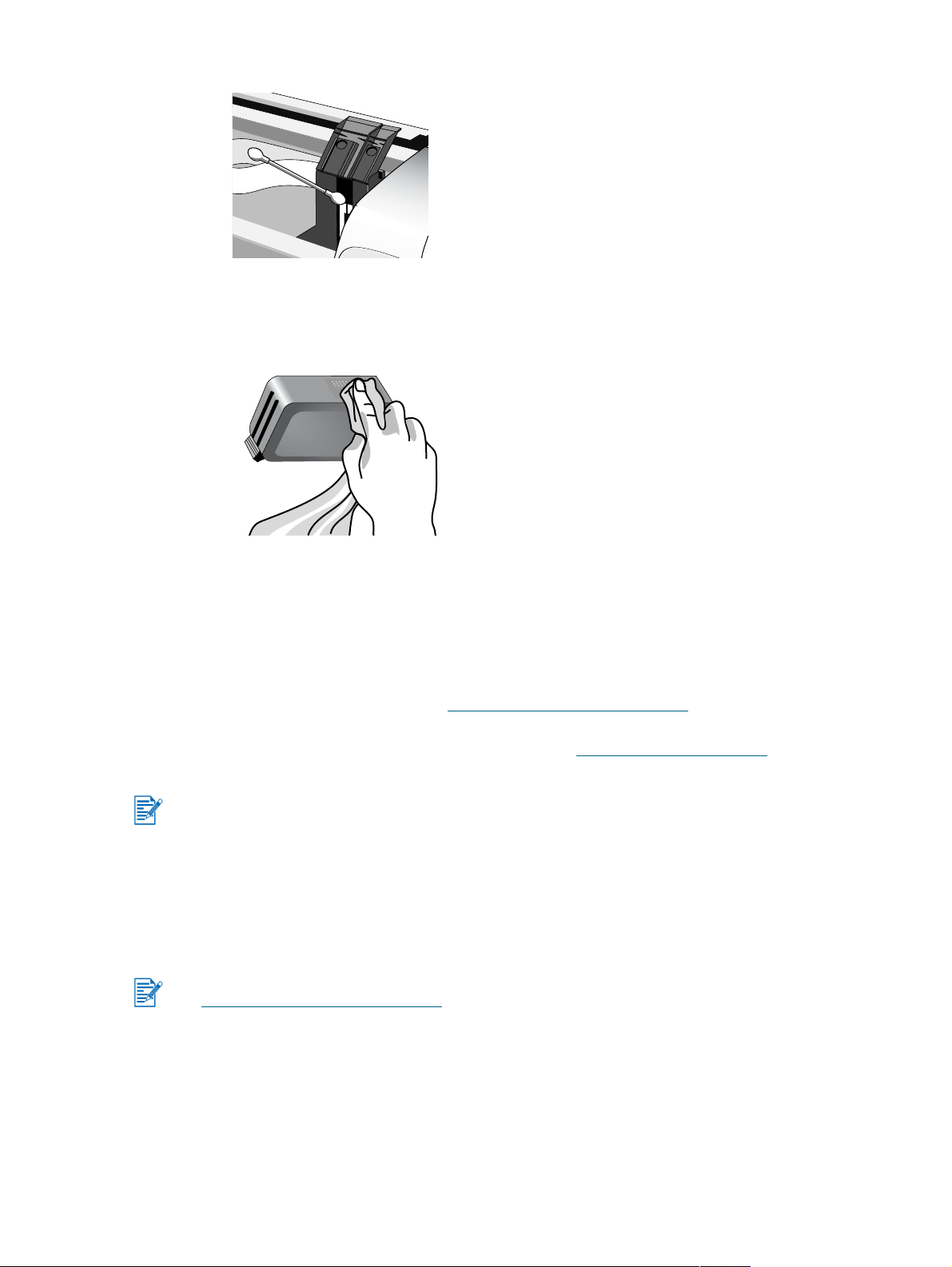
2 마른 면봉으로 인쇄 카트리지 함의 전기 접점을 청소합니다.
3 보풀이 없는 마른 면봉으로 인쇄 카트리지의 전기 접점을 청소합니다. 전기 접점이
손상되지 않도록 하려면 접점을 한 번만 닦아야 합니다. 인쇄 카트리지의 잉크 노즐은 닦지
마십시오.
4 인쇄 카트리지 재설치.
기타 소프트웨어 설치
DOS용 HP Deskjet 제어판 – MS-DOS
소프트웨어를 다운로드하려면 http://www.hp.com/support/dj
또한 "MS-DOS 소프트웨어 프로그램에서 인쇄" 항목을 참조하십시오.
Linux 드라이버 – 소프트웨어를 다운로드하려면 http://www.linuxprinting.org를
방문하십시오.
Windows NT 4.0, Windows 2000 또는 Windows XP를 사용 중인 경우 프린터 드라이버를
설치하려면 관리자 권한이 있어야 합니다.
®
환경에서 인쇄 설정을 구성할 수 있게 해줍니다.
MS-DOS 소프트웨어 프로그램에서 인쇄
MS-DOS®에서 인쇄하는 경우 다음 두 방법으로 프린터 설정을 조정할 수 있습니다. DOS용
HP Deskjet 제어판 및 DOS 응용 프로그램의 프린터 드라이버에서 조정.
DOS용 HP Deskjet 제어판은 다음 웹 사이트에서 다운로드할 수 있습니다.
http://www.hp.com/support/dj1280
각 응용 프로그램의 DOS 프린터 드라이버를 통해 프린터의 많은 기능을 이용할 수 있지만
일부 소프트웨어 제공업체에서는 DOS 응용 프로그램용 프린터 드라이버를 지원하지
않습니다. DOS용 HP Deskjet 제어판을 사용하여 DOS 응용 프로그램에서 인쇄할 수 있도록
기본 프린터 설정을 지정하십시오.
.
1280을 방문하십시오.
2-9 KOWW
Page 17

3
인쇄 및 용지 넣기
HP 프린터는 일반 용지, 봉투 및 투명 필름과 같은 다양한 용지에 인쇄할 수 있도록
설계되었습니다. 대부분의 사무 용지 또는 25 % 면 본드지에서 인쇄가 잘 됩니다. 프린터는
잉크를 사용하여 이미지를 만들어내므로 잉크를 잘 흡수하는 용지에 인쇄가 잘 됩니다.
용지를 대량으로 구입하기 전에 여러 종류의 용지를 테스트 해보는 것이 좋습니다.
가장 효과가 좋은 용지를 찾으십시오. HP inkjet 용지를 사용하면 최상의 인쇄 결과를 얻을 수
있습니다.
너무 얇거나, 매끄러운 용지 또는 쉽게 늘어나는 용지는 프린터의 용지 경로에서 잘못
공급될 수 있습니다.
울퉁불퉁하거나 잉크가 잘 스며들지 않는 용지는 텍스트나 그림에 빈 부분이 남을 수
있습니다.
용지가 잘 공급되도록 하려면 기본 용지함에 같은 종류의 용지만 사용하십시오.
프린터에서 이전에는 잘 인쇄되던 용지 종류를 사용하십시오.
아래 용지 종류에 인쇄할 수 있습니다. 자세한 내용은 "프린터 사양" 을 참조하십시오.
표준 용지
사용자 정의 용지
봉투
카드
두꺼운 카드(0.52mm 또는 0.02인치)
레이블
투명 필름 및 슬라이드
HP 특수 용지
여러 페이지의 투명 필름, 인화지 또는 기타 특수 용지를 인쇄하는 경우 각 페이지를 인쇄하고
나서 다음 페이지를 인쇄하기 전에 인쇄된 페이지가 마를 때까지 재실행 표시등이 깜박입니다.
다음 페이지를 인쇄하기 전에 인쇄 페이지가 마르기를 기다리지 않으려면 재실행 단추를
누르십시오.
KOWW 3-1
Page 18

용지 넣기
기본 용지함
기본 용지함은 가장 자주 사용하는 용지 종류를 담도록 설계되었습니다. 기본 용지함에는 최대
150매의 일반 용지나 30매의 투명 필름을 넣을 수 있습니다.
기본 용지함에 용지를 넣으려면
1 출력함을 올리고 용지 가로 및 세로 조정대를 최대한 펼칩니다.
2 최대 19mm(0.75인치) 또는 150매의 용지를 인쇄면이 아래로 향하게 하여 기본 용지함의
오른쪽에 밀착시켜 넣습니다.
3 용지에 닿을 때까지 용지 가로 및 세로 조정대를 미십시오.
4 프린터 드라이버에서 용지 크기, 종류 및 방향과 일치하도록 인쇄 설정을 변경하고 확인을
누릅니다. (프린터 드라이버 액세스에 대한 지침은 "인쇄 설정 변경" 을 참조하십시오.)
3-2 KOWW
Page 19

후면 수동 공급 슬롯
후면 수동 공급 슬롯은 카드나 인화지와 같은 두꺼운 용지를 휘거나 말리지 않게 인쇄할 수
있도록 설계되었습니다. 이 수동 공급 슬롯은 인쇄 경로가 직선으로 되어 있습니다.
수동으로 용지를 공급하려면
1 프린터 드라이버에서 용지/품질 탭을 누르고 용지함 드롭 다운 목록에서 수동 급지를
선택합니다. (프린터 드라이버 액세스에 대한 지침은 "인쇄 설정 변경" 을
참조하십시오.)
2 필요한 경우, 기타 인쇄 설정을 변경한 후 확인을 누릅니다.
3 문서를 인쇄합니다.
4 재실행 단추가 깜박이면 프린터 뒤쪽에서 인쇄면이 위로 향하게 하여 용지를 후면 수동
공급 슬롯에 넣습니다. 이때 용지 가장자리를 슬롯 측면의 정렬 표시에 맞추십시오.
5 프린터의 재실행 버튼을 눌러 인쇄를 시작합니다.
KOWW 3-3
Page 20
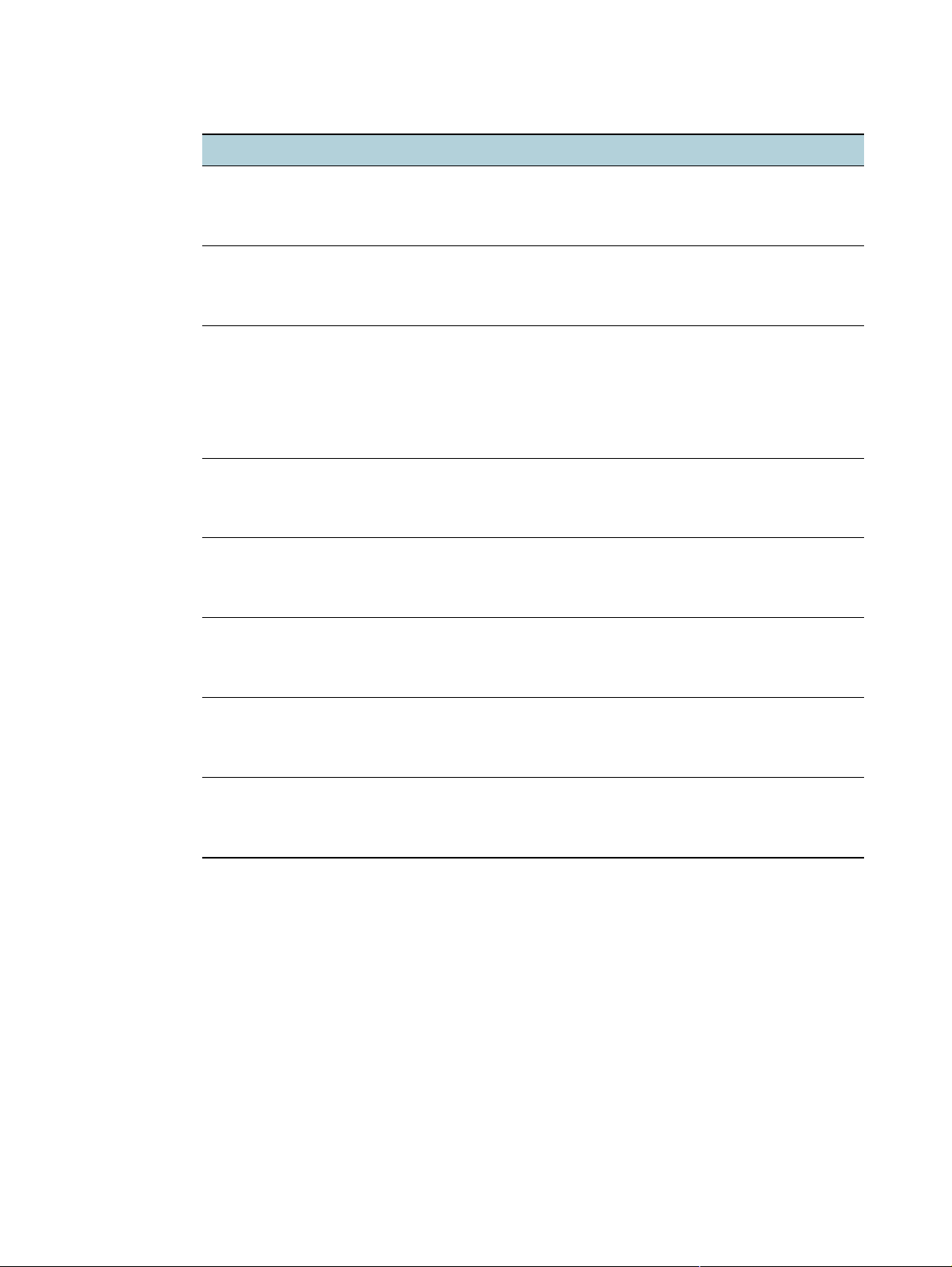
최소 인쇄 여백
용지 종류/크기 최소 인쇄 여백
Letter, Legal 및 Executive 크기 용지 왼쪽: 6.4mm(0.25인치)
A4 크기 용지 왼쪽: 3.4mm(0.13인치)
오른쪽: 6.4mm(0.25인치)
위쪽: 3mm(0.12인치)
아래쪽: 12.7mm(0.50인치)
오른쪽: 3.4mm(0.13인치)
위쪽: 3mm(0.12인치)
아래쪽: 12.7mm(0.5인치)
A3, A3+, B4 크기 용지
Ledger/타블로이드(11 X 17인치)
Statement
Super B (13 X 19인치)
배너 (타블로이드)
배너 (A3)
사용자 정의 용지
A5, B5 크기 용지
카드 (4 X 6인치, 5 X 8인치, A6)
봉투 (#10, A2, Monarch, DL, C5, C6)
절취 탭이 있는 인화지 (4 X 6인치) 왼쪽: 3.3mm(0.13인치)
HP 인사말 카드 봉투 (4.38 X 6인치) 왼쪽: 3mm(0.12인치)
배너 - Letter 크기 (8.5 X 11인치) 왼쪽: 6.4mm(0.25인치)
배너 - A4 크기 (8.27 X 11.7인치) 왼쪽: 3.4mm(0.13인치)
왼쪽: 5.1mm(0.20인치)
오른쪽: 5.1mm(0.20인치)
위쪽: 3mm(0.12인치)
아래쪽: 12.7mm(0.5인치)
왼쪽: 3.3mm(0.13인치)
오른쪽: 3.3mm(0.13인치)
위쪽: 3mm (0.12인치)
아래쪽: 12.7mm (0.5인치)
오른쪽: 3.3mm(0.13인치)
위쪽: 3.3mm(0.13인치)
아래쪽: 3.3mm(0.13인치)
오른쪽: 3mm(0.12인치)
위쪽: 3mm(0.12인치)
아래쪽: 12.7mm(0.5인치)
오른쪽: 6.4mm(0.25인치)
위쪽: 3mm(0.12인치)
아래쪽: 12.7mm(0.5인치)
오른쪽: 3.4mm(0.13인치)
위쪽: 3mm(0.12인치)
아래쪽: 12.7mm(0.5인치)
3-4 KOWW
Page 21
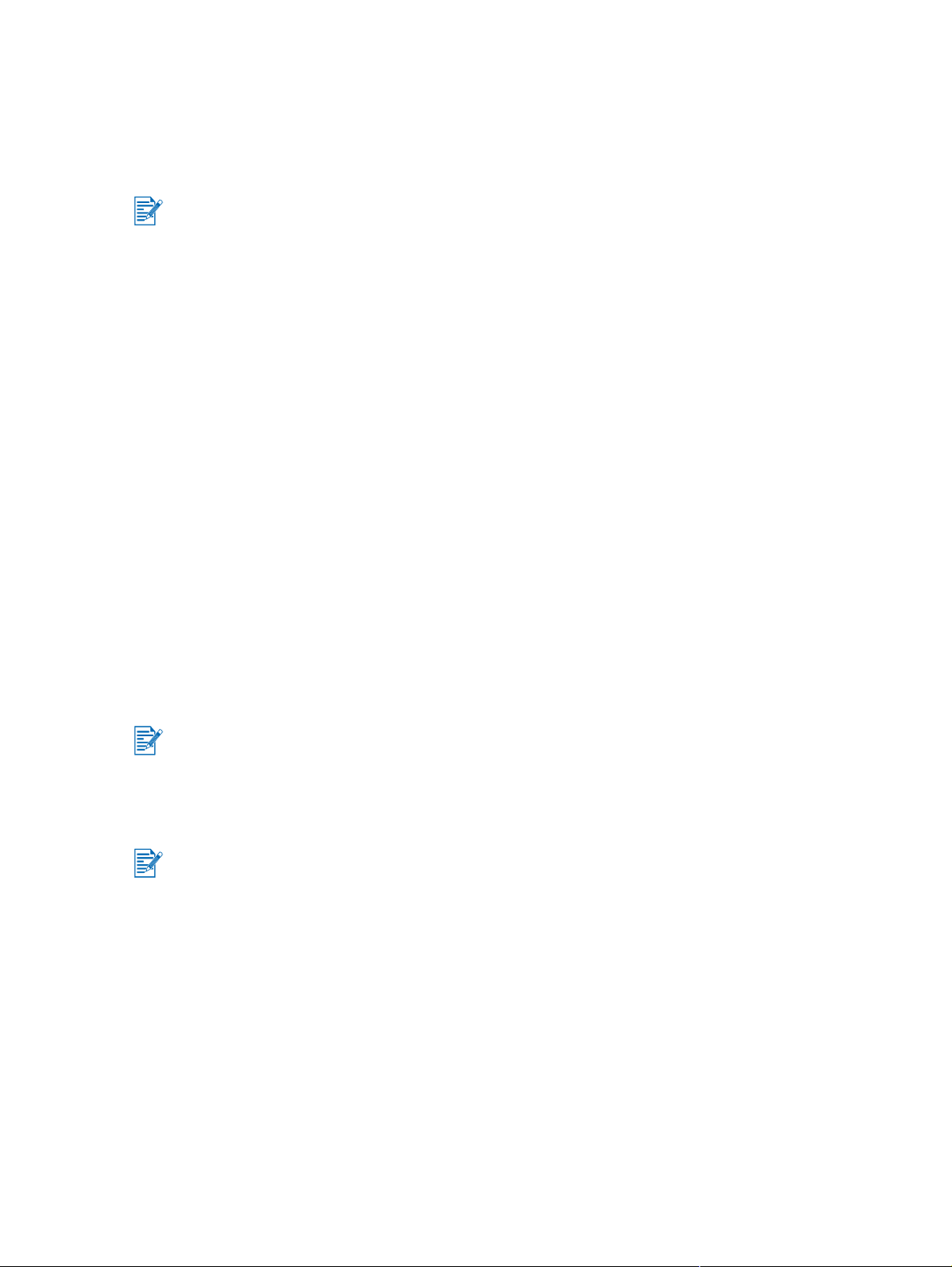
다양한 종류 및 크기의 용지에 인쇄
투명 필름에 인쇄
HP 프린터에서 잘 인쇄되도록 특별히 만들어진 HP 고급 잉크젯 투명 필름을 사용하십시오.
부품 번호 및 주문 정보에 대해서는 "HP 소모품 및 액세서리" 를 참조하십시오.
투명 필름에 인쇄하려면
1 최대 30장의 HP 고급 잉크젯 투명 필름을 거친 면이 아래로 향하고 접착 띠가 위쪽을
향하게 하여 기본 용지함의 오른쪽에 밀착시켜 넣습니다.
2 투명 필름에 닿을 때까지 용지 가로 및 세로 조정대를 미십시오.
3 Windows의 경우
프린터 드라이버에서 용지/품질 탭을 누르고 다음을 수행합니다. (프린터 드라이버
액세스에 대한 지침은 "인쇄 설정 변경" 을 참조하십시오.)
• 종류 드롭 다운 목록에서 해당 투명 필름을 선택합니다(예: HP 고급 잉크젯 투명 필름).
• 크기 드롭 다운 목록에서 투명 필름의 크기를 선택합니다(예: Letter 또는 A4).
• 용지함 드롭 다운 목록에서 용지함 1을 선택합니다.
• 인쇄 품질 드롭 다운 목록에서 고품질을 선택합니다.
Macintosh의 경우
• 투명 필름의 크기를 선택합니다(예: Letter 또는 A4).
• 용지 종류/품질 패널을 열고 해당 투명 필름을 선택합니다(예: HP 고급 잉크젯 투명
필름).
• 용지함 1을 선택합니다.
• 품질 드롭다운 목록을 누르고 고품질을 선택합니다.
고품질 모드를 사용하여 투명 필름을 인쇄합니다. 이 모드를 사용하면 건조 시간이 더
길어지지만 다음 페이지가 프린터를 나가기 전에 잉크가 완전히 건조됩니다.
4 필요한 경우, 기타 인쇄 설정을 변경한 후 확인을 누릅니다.
5 투명 필름을 인쇄합니다.
투명 필름이 인쇄되는 대로 꺼내어 옆에 놓고 말리는 것이 좋습니다. 마르지 않은 투명 필름이
쌓이면 잉크가 번질 수 있습니다.
KOWW 3-5
Page 22

HP 용지에 인쇄
최적의 인쇄 품질을 위해 HP 용지를 사용하십시오. HP 용지는 HP 프린터에 가장 잘 맞도록
특수하게 만들어졌습니다. HP 용지에는 HP 고급 잉크젯 용지, HP 고급 인화지, HP 순백색
용지, HP 카드 용지 등이 있습니다. 부품 번호 및 주문 정보에 대해서는 "HP 소모품 및
액세서리" 를 참조 하십시오.
HP 용지에 인쇄하려면
1 최대 19mm(0.75인치) 또는 150매의 HP 용지를 인쇄면이 아래로 향하게 하여 기본 용지함
오른쪽에 밀착시켜 넣습니다.
2 용지에 닿을 때까지 용지 가로 및 세로 조정대를 미십시오.
3 Windows의 경우
프린터 드라이버에서 용지/품질 탭을 누르고 다음 작업을 수행합니다. (프린터 드라이버
액세스에 대한 지침은 "인쇄 설정 변경" 을 참조하십시오).
• 용지 드롭 다운 목록에서 해당 HP 용지를 선택합니다(예: HP 고급 잉크젯 용지).
• 크기 드롭 다운 목록에서 HP 용지의 크기를 선택합니다(예: Letter 또는 A4).
• 용지함 드롭 다운 목록에서 용지함 1을 선택합니다.
• 인쇄 품질 드롭 다운 목록에서 고품질을 선택합니다.
Macintosh의 경우
•HP 용지의 크기를 선택합니다(예: Letter 또는 A4).
• 용지 종류/품질 패널을 열고 해당 HP 용지를 선택합니다(예: HP 고급 잉크젯 용지).
• 용지함 1을 선택합니다.
• 품질 드롭다운 목록을 누르고 고품질을 선택합니다.
4 필요한 경우, 기타 인쇄 설정을 변경한 후 확인을 누릅니다.
5 문서를 인쇄합니다.
표준 크기 용지에 인쇄
표준 크기 용지에 인쇄하려면
1 최대 19mm(0.75인치) 또는 150매의 용지를 인쇄면이 아래로 향하게 하여 기본 용지함의
오른쪽에 밀착시켜 넣습니다.
2 용지에 닿을 때까지 용지 가로 및 세로 조정대를 미십시오.
3 프린터 드라이버에서 필요한 인쇄 설정을 변경하고 확인을 누릅니다. (프린터 드라이버
액세스에 대한 지침은 "인쇄 설정 변경" 을 참조하십시오.)
4 문서를 인쇄합니다.
응용 프로그램이 인쇄 설정을 무시할 수 있습니다. 기본 용지 크기를 변경하려면 응용
프로그램의 페이지 설정 또는 인쇄 설정을 살펴보십시오.
3-6 KOWW
Page 23

사용자 정의 크기 용지에 인쇄
사용자 정의 크기 용지에 인쇄하려면
용지의 폭은 89mm ~ 330mm(3.5인치 ~ 13인치), 용지 길이는 146mm ~ 1,270mm(5.75인치 ~
50인치)의 범위여야 합니다.
1 최대 19mm(0.75인치) 또는 150매의 용지를 인쇄면이 아래로 향하게 하여 기본 용지함의
오른쪽에 밀착시켜 넣습니다.
2 용지에 닿을 때까지 용지 가로 및 세로 조정대를 미십시오.
3 응용 프로그램을 실행하기 전에 프린터 드라이버를 열어 원하는 사용자 정의 용지 크기를
설정하십시오. (프린터 드라이버 액세스에 대한 지침은 "인쇄 설정 변경" 을 참조하십시오.)
4 Windows의 경우
프린터 드라이버에서 용지/품질 탭을 누르고 다음 작업을 수행합니다.
• 크기 드롭 다운 목록 옆에 있는 사용자 정의 단추를 누릅니다.
사용자 정의 용지 크기 대화 상자가 나타납니다.
• 용지 크기아래에서 너비 및 길이 상자에 값을 입력합니다. 원하는 경우 미리 정의된
어떤 이름으로도 설정을 저장할 수 있습니다. 확인을 누릅니다.
• 용지함 드롭 다운 목록에서 용지함 1을 선택합니다.
Macintosh의 경우
• 파일 메뉴를 누른 다음 페이지 설정을 누릅니다.
• 페이지 크기에서 사용자 정의 페이지 크기를 선택합니다.
• 새로 만들기 아래에 있는 너비 및 높이 상자에 값을 입력합니다. 원하는 경우 미리
정의된 이름으로도 설정을 저장할 수 있습니다. 완료를 누릅니다.
5 필요한 경우, 기타 인쇄 설정을 변경한 후 확인을 누릅니다.
6 응용 프로그램을 실행하고 문서를 인쇄합니다.
봉투에 인쇄
봉투에 인쇄하려면
1 기본 용지함에서 용지를 모두 꺼내야 합니다.
2 봉투 덮개가 위로 향하고 오른쪽으로 오도록 하여 기본 용지함에 봉투를 밀착시켜
넣습니다.
KOWW 3-7
Page 24

3 봉투에 닿을 때까지 용지 가로 및 세로 조정대를 미십시오.
4 Windows의 경우
프린터 드라이버에서 용지/품질 탭을 누르고 다음 작업을 수행합니다. (프린터 드라이버
액세스에 대한 지침은 "인쇄 설정 변경" 을 참조하십시오.)
• 크기 드롭 다운 목록에서 봉투 크기를 선택합니다.
Macintosh의 경우
• 봉투 크기를 선택합니다.
5 필요한 경우, 기타 인쇄 설정을 변경한 후 승인을 누릅니다.
6 봉투를 인쇄합니다.
카드에 인쇄
카드에 인쇄하려면
1 최대 19mm(0.75인치) 두께의 카드를 인쇄면이 아래로 향하게 하여 기본 용지함의
오른쪽에 밀착시켜 넣습니다.
2 길이 조정대에서 카드 조정대를 펼칩니다.
3 카드에 닿을 때까지 카드 조정대와 용지 가로 조정대를 미십시오.
3-8 KOWW
Page 25

4 Windows의 경우
프린터 드라이버에서 용지/품질 탭을 누르고 다음 작업을 수행합니다. (프린터 드라이버
액세스에 대한 지침은 "인쇄 설정 변경" 을 참조하십시오.)
• 용지 드롭 다운 목록에서 해당 용지 종류를 선택합니다(예: HP 질감 카드).
• 크기 드롭 다운 목록에서 인쇄하려는 카드의 크기를 선택하거나 맞는 크기가 없으면
사용자 정의를 누르십시오.
사용자 정의 크기 카드 인쇄에 대한 지침은 "사용자 정의 크기 용지에 인쇄" 를
참조하십시오.
Macintosh의 경우
• 인쇄하려는 카드의 크기를 선택합니다.
• 용지 종류/품질 패널을 열고 인쇄하려는 용지 종류를 선택합니다(예: HP 질감 카드).
사용자 정의 크기 카드 인쇄에 대한 지침은 "사용자 정의 크기 용지에 인쇄" 를
참조하십시오.
5 필요한 경우, 기타 인쇄 설정을 변경한 후 확인을 누릅니다.
6 카드를 인쇄합니다.
카드가 두꺼우면 카드를 수동으로 공급할 수 있습니다. 용지의 수동 공급에 대한 지침은
"후면 수동 공급 슬롯" 을 참조하십시오.
두꺼운 일반 용지 또는 인화지에 인쇄
후면 용지 공급 슬롯은 카드나 인화지 같은 두꺼운 용지(최대 280 g/m2/ 74 lb 본드지;
0.52mm / 0.02인치)를 휘거나 말리지 않게 인쇄하도록 만들어졌습니다. 이 수동 공급 슬롯은
인쇄 경로가 직선으로 되어 있습니다.
사진이나 이미지를 최상의 품질로 인쇄하려면 프린터 드라이버에서 고품질 모드를 선택하고
HP 인화지를 선택하십시오. 고품질 모드에서는 HP가 독창적으로 개발한 PhotoREt III 칼라
레이어링 기술과 ColorSmart III 칼라 최적화 기술을 사용하여 사실적인 사진 이미지, 생생한
칼라 출력 그리고 매우 섬세한 텍스트를 인쇄합니다. PhotoREt III을 사용하면 더욱 폭 넓은
색상 범위, 엷은 톤 그리고 톤 사이의 부드러운 이어짐을 얻어 최상의 사진과 이미지 인쇄
품질을 얻을 수 있습니다.
두꺼운 일반 용지 또는 인화지에 인쇄하려면
1 Windows의 경우
프린터 드라이버에서 용지/품질 탭을 누르고 다음을 수행합니다. (프린터 드라이버
액세스에 대한 지침은 "인쇄 설정 변경" 을 참조하십시오.)
• 용지 드롭 다운 목록에서 해당 용지 종류를 선택합니다(예: HP 최고급 인화지).
• 크기 드롭 다운 목록에서 용지 크기를 선택합니다(예: Letter 또는 A4).
• 용지함 드롭 다운 목록에서 수동 급지를 선택합니다.
• 인쇄 품질 드롭 다운 목록에서 고품질을 선택합니다. 또는 최적의 인쇄 품질을 위해
4800
x 1200 최적화 dpi* 고해상도 인쇄 모드를 선택할 수 있습니다. 이 모드에서는
컴퓨터 메모리가 더 많이 사용되기 때문에 인쇄 시간이 더 오래 걸립니다.
KOWW 3-9
Page 26

Macintosh의 경우
• 용지 크기를 선택합니다(예: Letter 또는 A4).
• 용지 종류/품질 패널을 열고 해당 용지 종류를 선택합니다(예: HP 최고급 인화지).
• 수동 급지를 선택합니다.
• 품질 드롭다운 목록을 누르고 고품질을 선택합니다. 또는 최적 인쇄 품질을 위해 최대
4800 x 1200 최적화 dpi*를 제공하는 최대 DPI를 선택할 수 있습니다. 이 모드에서는
컴퓨터 메모리가 더 많이 사용되기 때문에 인쇄 시간이 더 오래 걸립니다.
2 필요한 경우, 기타 인쇄 설정을 변경한 후 승인을 누릅니다.
3 문서를 인쇄합니다.
4 용지를 프린터 뒤에 있는 후면 용지 공급 슬롯에 넣습니다.
용지를 수동으로 공급하기 위한 지침은 "후면 수동 공급 슬롯" .
• 용지가 인쇄되는 대로 꺼내어 옆에 놓고 말리는 것이 좋습니다. 마르지 않은 용지가 쌓이면
잉크가 번질 수 있습니다.
•*HP 고급 인화지와 1200
용지 양면에 인쇄
용지를 수동으로 뒤집어 다시 프린터에 넣는 식으로 용지의 양면에 인쇄할 수 있습니다.
수동 양면 인쇄는 Windows를 실행하는 컴퓨터에서만 지원됩니다.용지 양면에 인쇄하려면
소프트웨어 응용 프로그램이나 프린터 드라이버에서 양면 인쇄 옵션을 지정해야 합니다.
x 1200 입력 dpi에서 최대 4800 x 1200 최적화 dpi 칼라 인쇄
1 해당 용지를 인쇄면이 아래로 향하게 하여 기본 용지함 오른쪽에 밀착시켜 넣습니다.
• 최상의 인쇄 품질을 얻으려면 무게가 135 g/m2(36 lb 본드지) 이상인 용지, 레이블이나 투명
필름의 양면 또는 잉크로 짙게 물든 용지 양면에 인쇄하지 마십시오.
• 용지가 인쇄되는 대로 꺼내어 옆에 놓고 말리는 것이 좋습니다. 마르지 않은 용지가 쌓이면
잉크가 번질 수 있습니다.
2 용지에 닿을 때까지 용지 가로 및 세로 조정대를 미십시오
3 프린터 드라이버에서 마무리 탭을 누른 다음 양면 인쇄를 선택합니다. (프린터 드라이버
액세스에 대한 지침은 "인쇄 설정 변경" 을 참조하십시오).
4 원하는 경우 용지 방향을 바꾸려면 페이지 위로 뒤집기를 선택합니다.
5 원하는 경우 소책자 레이아웃 드롭 다운 목록에서 소책자 레이아웃을 선택합니다.
6 용지/품질 탭을 누른 다음 인쇄 품질 드롭 다운 목록에서 보통 또는 고품질을 선택합니다.
7 필요한 경우, 기타 인쇄 설정을 변경한 후 확인을 누릅니다.
8 문서를 인쇄합니다.
9 용지의 한 면이 인쇄되면 용지를 뒤집어 프린터에 다시 넣습니다.
10 화면상의 지침에 따라 양면 인쇄를 완료합니다.
3-10 KOWW
Page 27

스마트 소프트웨어 기능 이해
해당 프린터 드라이버는 다음과 같은 스마트 소프트웨어 기능을 제공합니다. 이 기능 사용법에
대한 자세한 내용은 드라이버 온라인 도움말을 참조하십시오.
크기 조정 옵션
인쇄 품질이나 해상도는 거의 그대로 유지하면서 문서의 크기를 확대하거나 축소합니다.
효과 탭에서 다음 용지에 문서 인쇄 확인란을 선택한 다음 원하는 문서 크기를 선택하고
용지에 맞춤 확인란을 선택합니다.
또한, 보통 크기에 대한 비율(%) 스크롤 막대를 사용하여 문서 크기를 조정할 수 있습니다.
원본 문서 크기의 25%에서 400%까지 조정할 수 있지만 배율에 따라서 페이지 내용이 잘릴 수
있습니다.
양면 인쇄(Windows만 가능)
용지의 양면에 인쇄하여 전문적인 책자나 카탈로그를 제작할 수 있습니다. 완료 탭에서
양면 인쇄 확인란을 선택합니다. 인쇄물을 위쪽으로 바인딩하려면 페이지 위로 뒤집기
확인란을 선택합니다.
소책자 레이아웃(Windows만 가능)
페이지 매기기에 신경쓰지 않고 소책자를 만듭니다. 이 기능은 완료 탭의 양면 인쇄를 선택한
경우에만 사용할 수 있습니다. 사용자가 해야 할 일은 페이지를 접어 소책자에 바인딩하는
것입니다. 바인딩할 쪽을 왼쪽 또는 오른쪽으로 선택하여 소책자를 왼쪽 또는 오른쪽에
바인딩할 수 있습니다.
용지당 페이지 수
한 장에 최대 16페이지를 배치하여 인쇄 비용을 절감할 수 있습니다. 페이지 순서를 선택하면
레이아웃 순서를 정렬할 수 있습니다. 완료 탭의 용지당 페이지 수 드롭다운 목록에서 두 개
이상의 페이지를 선택한 후 페이지 순서에서 원하는 레이아웃 순서를 선택합니다.
바둑판식 인쇄(Windows만 가능)
한 페이지 문서의 경우 최대 A3+(13 x 19인치) 크기의 문서에 대해 최대 5배까지 확대할 수
있습니다. 확대한 문서를 여러 장에 나누어 인쇄한 다음 짜맞추어 큰 포스터를 만들 수
있습니다. 완료 탭에서 작성할 바둑판 수를 선택합니다.
이미지 뒤집기
페이지를 좌,우로 뒤집습니다. 이 기능을 통해 투명 필름 아래 면에 기록하고 윗면은
마커펜으로 주석을 기록하는데 사용할 수 있습니다. 기본 탭에서 미러 이미지 확인란을
선택합니다.
배너 인쇄
연속 용지에 대형 이미지와 굵고 큰 글꼴을 인쇄합니다. 용지/품질 탭에서 유형 드롭다운
목록의 HP 배너 용지를 선택합니다.
갈색으로 인쇄 및 그레이스케일로 인쇄(Windows만 가능)
갈색으로 인쇄 기능을 사용하여 독특한 모양의 갈색 톤으로 이미지를 인쇄합니다.
또한 그레이스케일로 인쇄를 선택하여 그레이스케일로 인쇄합니다. 흑백 및 칼라 문서를
변환하여 이 효과를 표시할 수 있습니다.
KOWW 3-11
Page 28

워터마크(Windows만 가능)
기밀 또는 긴급과 같은 짧은 텍스트를 문서의 주 텍스트 배경으로 설정합니다. 워터마크를
원하는 대로 사용자 정의하고 회전시킬 수 있습니다. 이 기능은 효과 탭에 있습니다.
복사/팩스 최적화
흑백 팩스 또는 복사기를 사용하는 경우 칼라 이미지의 인쇄 품질이 떨어질 수 있습니다.
최적 복사 또는 팩스 기능은 고해상도 회색 음영을 사용하여 이상적인 팩스 전송 및 복사가
가능하도록 이미지를 인쇄합니다. 칼라 탭에서 그레이스케일로 인쇄 확인란을 선택한 다음
최적 복사 또는 팩스를 선택합니다.
3-12 KOWW
Page 29

도구 상자 사용
4
도구 상자는 프린터에 대한 상태와 유지보수 정보를 제공합니다. 또한 이 도구 상자에서는
기본 인쇄 작업에 대해 단계별 안내를 해주며 프린터 문제 해결에 대한 도움말도 제공합니다.
프린터에 대한 온라인 리소스에 액세스할 수도 있습니다.
도구 상자는 Windows 환경에서만 사용할 수 있습니다. Macintosh의 경우에는
"HP Inkjet 도구 상자 사용(Macintosh)" 을 참조하십시오.
프린터 소프트웨어를 설치한 후 시작을 누르고 프로그램, HP Deskjet 1280을 차례로 가리킨
다음 HP Deskjet 1280도구 상자를 눌러서 도구 상자를 열 수 있습니다.
프린터 상태 탭
프린터 상태 탭은 각 카트리지의 잉크량 정보를 10퍼센트 단위로 표시하고 프린터 상태도
표시합니다.
프린터 선택 드롭 다운 목록 상자를 통해 도구 상자 유틸리티에서 사용할 프린터를 선택할 수
있습니다. 여기에서 도구 상자와 호환되는 프린터가 나열됩니다. 상태 창에는 인쇄 작업중,
액세스 덮개 열림 및 인쇄 카트리지 없음 등 현재 프린터 상태와 관련된 메시지들이
표시됩니다.
정보 탭
이 단추를 누르십시오... 대상...
소모품 주문 인쇄 카트리지와 같은 인쇄 소모품을 온라인으로 주문합니다.
이 작업을 위해서는 인터넷에 액세스해야 합니다.
소모품 정보 HP 소모품에 대한 정보와 함께 주문 정보를 살펴봅니다.
기본 설정 모니터링하고 유지 보수해야 할 모든 프린터에 대해 표시할 도구 상자
메시지를 선택합니다. 컴퓨터 화면에 상태 오류나 경고 메시지가
표시되면 프린터 아이콘을 눌러서 오류 상태에 대한 자세한 정보를
표시하는 도움말 파일을 호출할 수 있습니다.
정보 탭을 통해서는 프린터를 등록하고 프린터 하드웨어 정보를 표시할 수 있습니다.
HP Instant Support를 통해 온라인 문제 해결에 액세스하고 프린터 사용, 문제 해결 및
HP 연락처에 대한 정보도 제공합니다.
이 단추를 누르십시오... 대상...
myPrintMileage
(Windows만 가능)
프린터 하드웨어 모델, 펌웨어 버전 및 서비스 ID와 같은 자세한 프린터 정보를
HP Instant Support
프린터 등록 프린터를 온라인으로 등록합니다.
myPrintMileage 웹 사이트와 프린터 사용 패턴(잉크 및 용지 사용)을
포함하는 프린터 사용 정보에 액세스합니다.
표시합니다.
지원 서비스 및 문제 해결 팁을 보려면 HP Instant Support 웹 사이트에
액세스합니다.
사용 방법 일반적인 프린터 작업 목록과 유지보수 작업에 대한 도움말을 봅니다.
문제 해결 문제를 해결하기 위한 단계별 지침과 함께 인쇄 문제 목록을 봅니다.
HP에 문의 HP에 연락하는 방법에 대한 정보를 얻습니다.
KOWW 4-1
Page 30

HP Instant Support
HP Instant Support는 웹 기반의 문제 해결 도구입니다. HP Instant Support는 인쇄 문제의
신속한 확인, 진단 및 해결에 도움을 줍니다.
HP Instant Support는 프린터에 대해 다음과 같은 서비스를 제공합니다.
문제 해결 요령에 쉽게 액세스
사용자의 장치에 적합한 요령을 제공합니다.
특정 장치 오류의 해결 방법
사용자의 장치에서 발생한 오류 메시지를 해결하는 데 도움이 되는 정보에 바로 액세스할
수 있도록 합니다.
문제의 설명과 함께 이러한 문제의 해결이나 방지를 위한 권장사항을 보려면 메시지 내의
링크를 누릅니다. 과거의 장치 오류 목록을 보려면 HP Instant Support 페이지 왼쪽의
Alerts를 누릅니다.
장치 드라이버 및 펌웨어 업데이트 통지
HP Instant Support 홈 페이지에 펌웨어, 드라이버 업데이트 또는 메시지가 있는
경우사용자에게 알립니다. 메시지 내의 링크를 누르면 HP 웹 사이트의 다운로드 부분으로
바로 이동합니다.
지원 서비스 받기
장치에 대한 다양한 지원 서비스의 목록을 제공합니다.
잉크 및 용지 사용 관리(myPrintMileage)
프린터 소모품 사용량을 관리하고 예측하는 데 도움을 줍니다.
장치의 자가 진단 테스트
장치의 진단 테스트를 실행합니다. Instant Support 페이지의 Self Help(자체 도움말)
메뉴에서 Printer(프린터)를 선택하여 장치 진단을 시작합니다. HP Instant Support가
컴퓨터를 검사하고 구성되어 있는 장치 목록을 표시합니다. 진단할 장치를 선택하면
HP Instant Support가 최신 장치 드라이버가 설치되어 있는지 확인하고 장치 상태 및
자세한 장치 진단 정보에 대한 액세스를 제공합니다.
진단 중에 오류가 발견된 경우 장치 드라이버 업데이트를 수행하거나 장치에 대해
세부적인 테스트를 수행할 수 있습니다.
HP 온라인 전문가 지원(액티브 채팅)
HP 지원 전문가가 온라인을 통해 언제든지 개인별로 적합한 문제 해결 방법을 제시합니
다. 문제에 대한 질문이나 설명을 제출하면 됩니다. 최근 장치 사용 내역, 시스템 구성 및
시도했던 조치들이 HP로 자동 전달되어(승인 필요) 문제를 다시 설명하지 않아도 됩니
다. HP 지원 전문가가 온라인에서 실시간 웹 채팅을 통해 문제를 해결합니다.
지식 데이터베이스
HP 지식 데이터베이스를 사용하여 문제에 대한 해답을 빠르게 찾으십시오.
보안 및 개인 정보
HP Instant Support를 사용할 때 일련 번호, 오류 상태 및 상태와 같은 상세한 장치 정보가
HP로 전송됩니다. HP는 고객의 개인 정보를 존중하며 HP 온라인 개인정보 보호 정책
(http://www.hp.com/country/us/eng/privacy.htm
관리합니다.
)에 규정된 지침에 따라 이 정보를
HP로 보내진 모든 데이터를 보려면 웹 브라우저의 보기 메뉴에서 소스(Internet Explorer의
경우) 또는 페이지 소스(Netscape의 경우)를 선택합니다.
4-2 KOWW
Page 31

HP Instant Support에 액세스하려면
도구 상자(Windows)
Information(정보) 탭을 누른 다음 HP Instant Support를 누릅니다.
myPrintMileage
myPrintMileage는 사용자가 모든 장치 사용 내역을 추적하여 장치 사용을 예측하고 소모품
구입을 쉽게 계획하도록 HP에서 제공하는 서비스입니다. 다음 두 부분으로 이루어져
있습니다.
myPrintMileage 웹 사이트
myPrintMileage AutoSend, myPrintMileage 웹 사이트에서 모든 장치 정보를 주기적으로
업데이트하는 유틸리티
myPrintMileage를 사용하려면 다음을 갖추어야 합니다.
도구 상자(Windows) 설치
인터넷 연결
연결된 장치
myPrintMileage 웹 사이트에 의미 있는 데이터를 축적할 수 있도록 3개월에서 6개월 동안의
myPrintMileage 데이터를 보내는 것이 좋습니다.
인쇄 계정 기능을 사용하려면 myPrintMileage 사이트를 통해 서비스를 등록해야 합니다.
myPrintMileage 웹 사이트에서 다음 항목을 볼 수 있습니다.
사용한 잉크량, 흑백 또는 컬러 잉크 중 주로 사용한 잉크, 남은 잉크량으로 인쇄할 수 있는
예상 페이지 수 등의 인쇄 분석.
특정 기간 동안의 사용량 데이터, 페이지당 비용, 작업당 비용을 보여 주는 보고서를 생성할
수 있도록 하는 인쇄 계정. 이 데이터를 Microsoft Excel 스프레드 시트 파일로 내보내고
인쇄 계정 보고서를 받을 전자 우편 알림 메시지와 통지를 구성합니다.
myPrintMileage에 액세스하려면
도구 상자(Windows)
Information(정보) 탭에서 myPrintMileage를 누르고 화면의 지시에 따릅니다.
Windows 작업 표시줄
Windows 작업 표시줄에서 도구 상자 아이콘을 마우스 오른쪽 버튼으로 누르고
myPrintMileage를 누른 다음 View my print usage(나의 인쇄 사용 보기)를 선택합니다.
myPrintMileage를 열 때 사용되는 웹 페이지를 책갈피에 추가하지 마십시오. 이 사이트를
책갈피에 추가하여 연결하면 페이지에 최신 정보가 표시되지 않습니다.
도구 상자에서 직접 인쇄 소모품 주문
도구 상자를 사용해 컴퓨터에서 직접 인쇄 카트리지를 주문할 수 있습니다. 이 기능을
사용하려면 다음과 같은 세가지 조건을 갖추어야 합니다.
컴퓨터에 도구 상자가 설치되어 있어야 합니다.
프린터가 USB 케이블, 병렬 케이블 또는 네트워크 연결로 컴퓨터에 연결되어 있어야
합니다.
인터넷에 액세스할 수 있어야 합니다.
KOWW 4-3
Page 32

도구 상자를 통해 직접 주문하려면
1 Windows 작업 표시줄(시계 옆)의 상태 영역에서 도구 상자 아이콘을 두 번 누릅니다.
2 프린터 상태 탭에서 소모품 주문을 누릅니다. 기본 브라우저가 열리고 인쇄 소모품을
주문할 수 있는 웹 사이트가 표시됩니다.
3 웹 사이트의 지침에 따라 인쇄 소모품을 선택하고 주문하십시오.
프린터 서비스 탭
프린터 서비스 탭에서는 프린터 유지 보수와 테스트에 도움을 주는 유틸리티를 제공합니다.
인쇄 카트리지를 정렬하거나 청소하고 데모 페이지를 인쇄할 수 있습니다.
이 단추를 누르십시오... 대상...
인쇄 카트리지 정렬 인쇄 카트리지를 정렬합니다. 자세한 내용은 "인쇄 카트리지 정렬" 을
인쇄 카트리지 청소 인쇄 카트리지를 청소합니다. 자세한 내용은 "인쇄 카트리지 청소" 를
데모 페이지 인쇄 프린터가 컴퓨터에 올바로 연결되어 있고 제대로 작동하는지 확인하기
참조하십시오.
참조하십시오.
위해 프린터로 데모 페이지를 보냅니다.
HP Inkjet 도구 상자 사용(Macintosh)
Mac OS X용 HP Inkjet 도구 상자에는 프린터 보정, 인쇄 카트리지 청소, 테스트 페이지 인쇄 및
웹 사이트 지원 정보 찾기를 위한 도구가 포함되어 있습니다.
HP Inkjet 도구 상자 표시
1 바탕 화면에서 Macintosh HD를 두 번 누릅니다.
2 응용 프로그램을 선택한 후 유틸리티를 선택합니다.
3 HP Printer Selector를 선택합니다.
HP Inkjet 유틸리티 패널 보기
HP Inkjet 유틸리티 패널 메뉴에서 다음 옵션을 사용할 수 있습니다.
WOW!: 인쇄 출력 품질을 확인하기 위해 견본 페이지를 인쇄합니다.
테스트: 테스트 페이지 또는 진단 페이지를 인쇄합니다.
청소: 인쇄 카트리지를 청소합니다.
장치 보정: 인쇄 카트리지를 정렬합니다.
색상 보정: 색상 문제를 해결하기 위해 색상을 조절합니다.
잉크량 예측: 인쇄 카트리지의 잉크량을 표시합니다.
지원: 프린터에 대한 지원과 HP 제품 및 소모품에 대한 정보를 찾아볼 수 있는 HP 웹
사이트에 액세스를 제공합니다.
등록: HP 웹 사이트에 액세스하여 프린터를 등록합니다.
4-4 KOWW
Page 33

문제 해결
5
이번 장에서는 용지 걸림이나 인쇄 품질 저하와 같은 일반적인 문제의 해결 방법을
제공합니다. 프린터가 올바로 작동하지 않고 여기에 제공된 방법으로 문제가 해결되지 않으면,
진단 페이지를 인쇄하여 HP 고객 지원 센터로 연락하십시오("진단 페이지 인쇄" 및
"고객 지원" 을 참조하십시오).
전원이 켜지지 않습니다
전원 코드가 연결되어 있는지 확인합니다.
프린터 후면에 있는 탈착형 패널이 슬롯에 단단히 눌려 끼워져 있고 손잡이가 lock(잠금)
위치에 있는지 확인합니다.
인쇄가 되지 않습니다(아무것도 인쇄되지 않음)
전원을 확인합니다.
전원 코드가 프린터 및 콘센트에 단단히 연결되었고 프린터가 켜져 있는지 확인합니다.
프린터 전면 패널의 전원 표시등이 켜져 있어야 합니다.
프린터가 꺼져 있을 때 인쇄를 시도하면 화면에 경고 메시지가 나타납니다. 프린터가 꺼져 있는
상태에서 인쇄를 시도했을 때 메시지가 나타나지 않으면 프린터 설정이 잘못된 것입니다.
이 문제를 해결하려면 프린터 소프트웨어를 다시 설치하십시오.
케이블을 확인합니다.
프린터와 컴퓨터 간에 프린터 케이블이 단단히 연결되었는지 확인합니다.
후면 패널 손잡이를 확인합니다.
후면 패널이 올바로 설치되었고 손잡이가 잠금 위치에 있는지 확인합니다. 손잡이가 잠금
위치에 있지 않으면 프린터가 작동하지 않습니다.
프린터 설정을 확인합니다.
HP Deskjet 프린터가 현재 또는 기본 프린터로 선택되어 있는지, 프린터 메뉴에서
인쇄 일지 중지가 선택되어 있지 않은지 확인하십시오.
기다려 보십시오.
글꼴, 그래픽 및 칼라 사진이 많은 복잡한 문서는 인쇄를 시작하는데 시간이 걸립니다.
전원 표시등이 깜박이면 프린터가 정보를 처리하는 중입니다.
용지를 확인합니다.
용지가 용지함에 제대로 들어 있는지, 용지가 프린터에 걸리지 않았는지 확인합니다.
자세한 내용은 "용지 넣기" 및 "프린터에 용지가 걸렸습니다" 을 참조하십시오.
인쇄 카트리지를 확인하십시오.
흑백 및 칼라 인쇄 카트리지가 제대로 들어 있고 액세스 덮개를 닫았는지
확인합니다(자세한 내용은 "인쇄 카트리지 교체" 을 참조하십시오). 인쇄 카트리지가
제대로 들어 있지 않으면 인쇄 카트리지 표시등이 깜박입니다. 자세한 내용은
"프린터 표시등 점멸" 및 "인쇄 카트리지 문제" 를 참조하십시오.
KOWW 5-1
Page 34

견본 페이지를 인쇄해 보십시오.
프린터를 껐다가 다시 켭니다. 재실행 표시등이 깜박이기 시작하면 재실행 단추를 눌렀다
놓습니다. 견본 페이지가 인쇄되면 프린터에 문제가 있는 것이 아닙니다.
다른 응용 프로그램에서 인쇄해 보십시오.
이 문제가 계속해서 발생하는지 다른 응용 프로그램에서 인쇄해 봅니다.
테스트 페이지를 인쇄해 보십시오.
일반 Windows 테스트 페이지 인쇄: 시작을 누르고 설정을 가리킨 다음 프린터
(Windows NT 4.0, 98, Me 및 2000) 또는 프린터 및 팩스(Windows XP)를 누릅니다.
프린터 아이콘을 마우스 오른쪽 단추로 누르고 등록 정보를 선택합니다. 일반 탭을 누른 후
테스트 페이지 인쇄를 누릅니다.
테스트 페이지가 인쇄되고 프린터가 동일 소프트웨어 프로그램에서 이전에 잘
인쇄되었다면 이 소프트웨어를 사용하여 다른 파일을 인쇄해 보십시오. 이 파일이
인쇄되면 이전에 인쇄하려던 파일이 손상된 것입니다. 파일의 백업 복사본이 있는 경우,
백업 복사본을 인쇄해 보십시오. 위 방법으로 문제가 해결되지 않으면 소프트웨어
프로그램에서 인쇄 설정을 올바로 해석하지 못하여 발생하는 문제일 가능성이 큽니다.
Starter CD의 readme 파일에서 알려진 소프트웨어 충돌에 대해 확인하십시오. 그렇지
않으면 소프트웨어 프로그램 설명서를 확인하거나 소프트웨어 제조업체에 문의하여 이
문제에 관한 도움을 받으십시오.
테스트 페이지가 인쇄되지 않는 경우, 올바른 포트(USB, LPTx)를 선택했고 프린터가
컴퓨터에 제대로 연결되었는지 확인하십시오. 프린터를 스위치 박스에 연결한 경우,
올바른 스위치를 선택했는지 확인하십시오. 테스트 페이지를 인쇄할 때 프린터의 전원
표시등이 깜박여야 합니다. 전원 표시등이 깜박이지 않으면 진단 페이지를 인쇄하십시오.
설명을 보려면 "진단 페이지 인쇄" 를 참조하십시오.
네트워크 설정을 확인합니다.
프린터가 네트워크 환경에 제대로 설정했는지 확인합니다. "네트워크에서 프린터 사용" 및
네트워크 공급업체에서 제공한 설명서를 참조하십시오. 추가적인 문제 해결 정보는
"네트워크 인쇄 문제" 를 참조하십시오.
USB 포트를 확인하십시오.
프린터와 연결된 USB 케이블을 빼고 잠시 후 다시 연결하십시오. 효과가 없으면 프린터를
다른 USB 포트에 연결해 보십시오.
케이블 상태를 확인합니다.
프린터에 연결된 케이블이 손상되거나 벗겨지지 않았는지 확인합니다. 손상되거나
벗겨졌다면 케이블 제조업체에 문의하여 교체합니다.
프린터 소프트웨어를 설치 제거하고 설치 프로그램을 다시 실행합니다. 설치하는 동안
메시지가 표시되면 프린터 전원이 켜져 있고 선택한 케이블만 연결되었는지 확인합니다.
5-2 KOWW
Page 35

용지 공급 문제
용지가 걸리지 않았는지 확인하십시오.
걸린 용지를 제거하려면 "프린터에 용지가 걸렸습니다" .
용지를 올바로 넣었는지 확인하십시오.
용지 가로 및 세로 조정대가 용지 더미의 오른쪽 및 왼쪽 가장자리에 꼭 맞게 조정되어
있는지 확인하십시오. 자세한 내용은 "용지 넣기" 를 참조하십시오.
용지 종류를 확인합니다.
일부 용지는 HP 프린터와 같이 사용할 수 없습니다. 권장 용지에 대한 내용은
"인쇄 및 용지 넣기" 를 참조하십시오.
같은 종류의 용지를 넣었는지 확인합니다.
용지함에 용지가 충분한지 확인합니다.
위의 방법으로 문제가 해결되지 않으면 진단 페이지를 인쇄합니다.
설명을 보려면 "진단 페이지 인쇄" 를 참조하십시오.
용지 기울어짐 문제
용지가 뒤틀리며 나오거나 테두리가 비뚤어져 보이면 하단 및 측면 용지 조정대가 용지에
살짝 닿아 있는지 확인하십시오.
프린터에 용지가 걸렸습니다
프린터에서 걸린 용지를 꺼내려면 액세스 덮개를 열고 용지를 앞으로 잡아 당깁니다.
걸린 용지를 집을 수 없을 때는 프린터 후면의 패널 손잡이를 돌려 패널을 풀어 걸린 용지를
빼낸 다음 패널을 다시 닫습니다. 그래도 걸린 용지를 집을 수 없을 때는 출력함을 들어 올리고
기본 용지함에서 걸린 용지를 제거합니다.
용지가 걸리지 않게 하려면
용지 경로를 가로 막는 것이 없도록 합니다.
손상되거나 접히거나 구겨진 용지를 사용하지 마십시오. 잘렸거나 구멍이 뚫린 용지 또는
지나치게 두껍거나 엠보싱이 있는 용지를 사용하지 마십시오.
용지함에 한 번에 한 종류의 용지만 넣으십시오.
수동으로 용지를 넣을 때를 제외하고는 인쇄될 면을 아래로 해서 용지함의 오른쪽
가장자리에 맞춰 용지를 넣으십시오.
한 번에 용지는 150장 이상(또는 높이로 19mm 이상), 봉투는 15매 이상 기본 용지함에
넣지 마십시오. 수동 공급 슬롯에는 용지를 한장씩 넣으십시오.
"프린터 사양" 에 나오는 용지 종류를 사용하십시오. 권장 용지에 대한 자세한 내용은
"인쇄 및 용지 넣기" 를 참조하십시오.
KOWW 5-3
Page 36

빈 페이지가 나옵니다
인쇄 카트리지 잉크 노즐의 보호 테이프를 제거했는지 확인합니다.
인쇄 카트리지가 비었는지 확인합니다.
흑백 텍스트를 인쇄 중인데 빈 페이지가 인쇄되면 흑백 인쇄 카트리지가 비었을 수
있습니다. 프린터 LED가 켜져 있는지 확인하십시오(자세한 내용은 "프린터 표시등 점멸"
및 "인쇄 카트리지 문제" 를 참조하십시오). 빈 흑백 인쇄 카트리지를 교체하고 다시 인쇄해
보십시오. 설명을 보려면 "인쇄 카트리지 교체" 를 참조하십시오.
프린터 설정을 확인합니다.
프린터가 현재 또는 기본 프린터로 선택되어 있는지 확인합니다.
포트 공유 장치에서 충돌이 있는지 확인합니다.
병렬 케이블을 사용하는 경우 프린터가 병렬 포트에 직접 연결되어 있는지 확인합니다.
Zip 드라이브와 같은 다른 장치와 포트를 공유하지 마십시오.
프린터가 공유되었는지 확인하십시오.
프린터가 공유되어 있는 경우의 문제 해결 정보는 "네트워크 인쇄 문제" 를 참조하십시오.
인쇄 품질 문제
인쇄 카트리지 문제가 의심되면 상단 덮개를 엽니다. 내부 상단 케이스에는 카트리지 문제를
표시하는 아이콘이 있습니다. 문제가 있으면 카트리지 함의 노란색 화살표가 아이콘을 가리켜
문제가 있음을 알려줍니다.
출력물이 바래거나 흐립니다
인쇄 품질 설정을 확인합니다.
고속 옵션에서는 초안 인쇄에 적합하게 적은 잉크량을 사용하여 빠르게 인쇄합니다.
선명한 칼라 인쇄물을 얻으려면 프린터 드라이버에서 보통 또는 고품질 인쇄 품질을
선택합니다.
용지 종류 설정을 확인합니다.
투명 필름이나 기타 특수 용지에 인쇄할 때 프린터 드라이버에서 해당하는 용지 종류를
선택합니다.
사용하는 용지 종류를 확인합니다.
일부 용지는 HP 프린터와 같이 사용할 수 없습니다. 권장 용지에 대한 내용은
"인쇄 및 용지 넣기" 를 참조하십시오.
인쇄 카트리지의 잉크가 없는지 또는 막히지 않았는지 확인하십시오.
• 인쇄 품질이 나빠질 때는 항상 인쇄 카트리지를 청소하고 테스트 페이지를 인쇄해 보는
것이 좋습니다. 설명을 보려면 "인쇄 카트리지 청소" 를 참조하십시오.
• 테스트 페이지의 모든 선이 끊어지지 않고 올바로 인쇄되는지 확인합니다. 선이
끊어지면 대개 인쇄 카트리지의 잉크가 없는 것입니다. 인쇄 카트리지를 새 것으로
교체하십시오(설명을 보려면 "인쇄 카트리지 교체" 를 참조하십시오). 그러나 최근
카트리지를 교체했다면 카트리지가 손상되었을 수 있습니다. 교체에 대한 내용은
"HP 소모품 및 액세서리" 를 참조하십시오.
5-4 KOWW
Page 37

색이 서로 번집니다
인쇄 품질 설정을 확인합니다.
일부 용지 종류 설정(예: 투명 용지)과 인쇄 품질 설정(예: 고품질)에서는 다른
설정보다 잉크가 많이 소모됩니다. 프린터 드라이버에서 다른 인쇄 설정을 선택하십시오.
또한, 프린터 드라이버에서 알맞은 용지 종류를 선택했는지 확인하십시오.
용지 종류 설정을 확인하십시오.
일부 용지는 HP 프린터와 같이 사용할 수 없습니다. 권장 용지에 대한 내용은
"인쇄 및 용지 넣기" 를 참조하십시오.
리필한 인쇄 카트리지를 사용하는 경우 HP는 권장하거나 지원하지 않습니다.
잉크 리필 과정에서 또는 호환되지 않는 잉크를 사용하는 경우에는 복잡한 인쇄 시스템에
혼란을 가져와 인쇄 품질 저하는 물론 프린터를 손상시킬 수도 있습니다. HP 인쇄
카트리지 정품을 주문하려면 "HP 소모품 및 액세서리" 를 참조하십시오.
인화지 및 투명 필름에 인쇄하는 경우
전면 수동 급지 용지함이나 기본 용지함에 용지를 넣을 때 인쇄면이 아래로 향하게 하여
넣어야 합니다.
후면 용지 공급 슬롯에서 넣을 때는 인쇄면이 위로 향하게 하여 넣어야 합니다.
"HP 소모품 및 액세서리" 에 나온 HP Inkjet 투명 필름만 사용하십시오.
잉크가 흰(빈) 부분으로 번집니다
잉크가 마르는데 시간이 많이 걸립니다.
잉크를 많이 사용하는 문서를 인쇄할 때는 문서를 만지기 전에 건조 시간을 더 두어야
합니다. 투명 필름인 경우, 특히 유의해야 합니다. 인쇄 후 바로 잉크가 번졌는지
확인하십시오. 프린터 드라이버에서 건조 시간을 늘릴 수 있습니다.
어떤 종류의 용지는 잉크를 잘 흡수하지 않으므로 잉크가 천천히 말라서 번짐 현상이
생깁니다. 권장 용지에 대한 내용은 "인쇄 및 용지 넣기" 를 참조하십시오.
용지가 잉크에 젖어 구겨집니다
색이 많고 혼합된 칼라 문서는 많은 잉크를 사용하므로 인쇄하는 동안 용지가 구겨지고
번짐 현상이 생깁니다. 표준 또는 고속 인쇄 품질 설정을 이용하여 잉크의 양을 줄이거나
잉크젯으로 생생한 칼라 문서를 인쇄하도록 만들어진 HP 고급 용지를 사용하십시오.
인쇄 카트리지에 잉크가 뭉쳐있는지 확인하십시오.
잉크가 뭉쳐 생기는 문제는 카트리지를 청소하면 됩니다. 설명을 보려면 "인쇄 카트리지
청소" 를 참조하십시오.
잉크가 텍스트나 그래픽에 완전히 채워지지 않습니다
인쇄 카트리지를 확인합니다.
• 인쇄 카트리지의 잉크가 적거나 없을 수 있습니다. 프린터 LED가 켜져 있는지
확인하십시오(자세한 내용은 "프린터 표시등 점멸" 및 "인쇄 카트리지 문제" 를
참조하십시오). 비었거나 거의 없는 인쇄 카트리지를 교체하고 다시 인쇄해 보십시오.
설명을 보려면 "인쇄 카트리지 교체" 를 참조하십시오.
• 인쇄 품질이 현저하게 떨어질 때는 인쇄 카트리지를 청소하는 것이 좋습니다. 설명을
보려면 "인쇄 카트리지 청소" 를 참조하십시오.
• 인쇄 카트리지의 접촉이 불량하면 인쇄 카트리지를 뺀 다음 제 위치에 잘 맞도록 단단히
다시 끼워보십시오. 설명을 보려면 "인쇄 카트리지 교체" 를 참조하십시오.
용지 종류를 확인합니다.
일부 용지는 HP 프린터와 같이 사용할 수 없습니다. 권장 용지에 대한 내용은
"인쇄 및 용지 넣기" 를 참조하십시오.
위의 방법으로 문제가 해결되지 않으면 고품질 모드를 사용하여 인쇄해 보십시오.
KOWW 5-5
Page 38

가장자리의 텍스트가 정렬되지 않습니다(거침)
선택한 글꼴을 확인하십시오.
일부 소프트웨어 프로그램은 확대하거나 인쇄했을 때 가장자리가 정렬되지 않는 사용자
정의 글꼴을 제공합니다. TrueType 글꼴을 사용하여 글꼴을 가지런하게 인쇄할 수
있습니다. 글꼴을 선택할 때 TrueType 아이콘을 확인하십시오.
비트맵 텍스트 이미지를 인쇄하려는 경우 기울이거나 확대하거나 인쇄할 때 가장자리가
정렬되지 않을 수 있습니다.
TrueType 글꼴을 사용하여 글꼴을 가지런하게 인쇄할 수 있습니다. 글꼴을 선택할 때
TrueType 아이콘을 확인합니다.
용지 종류를 확인합니다.
너무 두껍거나 잉크를 잘 흡수하지 않는 용지에는 그래픽 또는 텍스트를 제대로 인쇄할 수
없습니다. 권장 용지에 대한 내용은 "인쇄 및 용지 넣기" 를 참조하십시오.
위의 방법으로 문제가 해결되지 않으면 사용 중인 소프트웨어 패키지와 관련된 충돌
문제일 가능성이 큽니다.
Starter CD의 readme 파일에서 알려진 소프트웨어 충돌에 대해 확인합니다. 그렇지
않으면 소프트웨어 응용 프로그램 설명서를 확인하거나 소프트웨어 제조업체에 문의하여
이 문제에 관한 도움을 받습니다.
페이지에 누락이 있거나 인쇄에 이상이 있습니다
여백 설정이 잘못되었습니다.
문서의 여백 설정이 프린터의 인쇄 가능 영역을 초과하지 않았는지 확인합니다.
칼라 인쇄 설정이 잘못되었습니다.
프린터 드라이버에서 그레이스케일을 선택했을 수 있습니다.
프린터 선택이 잘못되었습니다.
프린터가 현재 또는 기본 프린터로 선택되었는지 확인하십시오.
예상치 못한 결과
텍스트나 그래픽이 페이지 가장자리에서 잘립니다
페이지 방향 설정을 확인합니다.
선택한 페이지 방향이 인쇄 중인 문서와 맞지 않습니다. 설명을 보려면 "인쇄 설정 변경" 을
참조하십시오.
여백 설정을 확인합니다.
문서의 여백 설정이 프린터의 인쇄 가능 영역을 초과하지 않았는지 확인합니다.
"최소 인쇄 여백" 을 참조하십시오.
문서 내용이 페이지에 맞는지 확인합니다.
• 잘리는 내용이 인쇄 가능 영역을 벗어나는 부분일 것입니다. 또는 인쇄 중인 문서의
크기가 기본 용지함의 용지 크기보다 큽니다.
• 내장된 인쇄 미리 보기 기능을 사용해 인쇄하기 전에 문서를 확인할 수 있습니다.
문서에 있는 그래픽의 현재 크기가 프린터의 인쇄 가능 영역 내에 있는지 확인합니다.
• 인쇄하려는 문서의 레이아웃이 프린터에서 지원하는 용지 크기에 맞는지 확인하고
올바른 크기의 용지가 급지 되었는지 확인합니다. 페이지 방향을 바르게 선택했는지
확인합니다.
• 일부 소프트웨어 패키지에서는 현재 선택된 용지 크기에 맞도록 문서의 인쇄 모드를
선택할 수 있습니다.
5-6 KOWW
Page 39

용지를 올바르게 넣었는지 확인합니다.
용지 가로 및 세로 조정대가 용지 더미의 오른쪽 및 왼쪽 가장자리에 꼭 맞게 조정되어
있는지 확인합니다. 또한, 용지 방향이 올바로 선택되었는지 확인합니다. 자세한 내용은
"용지 넣기" 및 "인쇄 설정 변경" 을 참조하십시오.
위의 방법으로 문제가 해결되지 않으면 사용 중인 소프트웨어 패키지와 관련된 충돌
문제일 가능성이 큽니다.
Starter CD의 readme 파일에서 알려진 소프트웨어 충돌에 대해 확인합니다. 그렇지
않으면 소프트웨어 응용 프로그램 설명서를 확인하거나 소프트웨어 제조업체에 문의하여
이 문제에 관한 도움을 받으십시오.
텍스트 또는 그래픽의 위치가 틀립니다
용지 크기 및 방향 설정을 확인합니다.
소프트웨어 프로그램에서 선택한 용지 크기와 방향이 프린터 드라이버의 설정과
일치하는지 확인합니다.
용지를 올바르게 넣었는지 확인합니다.
페이지의 모든 내용이 비스듬히 인쇄되는 경우 용지 가로 및 세로 조정대가 용지 더미의
왼쪽 및 아래 가장자리에 꼭 맞는지, 기본 용지함에 용지를 150매 이상 넣지는 않았는지
확인합니다.
여백 설정을 확인합니다.
텍스트나 그래픽이 페이지 가장자리에서 잘린 경우, 문서의 여백 설정이 프린터의 인쇄
가능 영역을 초과하지 않았는지 확인합니다. 자세한 내용은 "최소 인쇄 여백" 을
참조하십시오.
의미없는 문자가 인쇄됩니다
케이블 연결을 확인합니다.
의미 없는 문자가 인쇄되는 공통 원인은 프린터와 컴퓨터 간에 케이블이 제대로 연결되지
않은 경우입니다.
프린터 선택이 잘못되었습니다.
프린터가 현재 또는 기본 프린터로 선택되었는지 확인합니다.
문서 파일이 손상되었습니다.
이러한 문제는 가끔 발생합니다. 동일한 소프트웨어 패키지에서 다른 문서를 인쇄할 수
있는 경우 문서의 백업본을 사용하여 인쇄해 보십시오.
포트 공유 장치에서 충돌이 있는지 확인합니다.
병렬 인터페이스 연결을 사용 중인 경우 프린터가 병렬 포트에 직접 연결되었는지
확인합니다. 포트를 Zip 드라이브와 같은 다른 장치와 공유하지 마십시오.
시스템을 다시 시작해야 합니다.
프린터 및 컴퓨터를 몇 초 동안 껐다가 다시 켠 다음 인쇄해 보십시오.
KOWW 5-7
Page 40

잘못된 글꼴이 인쇄됩니다
문서에서 글꼴이 잘못 사용되었습니다.
선택한 글꼴을 제대로 적용했는지 확인합니다. 예를 들어, 페인트 프로그램의 경우에는
단어를 끌거나 크기를 조정하여 확대하지 말고 원하는 크기의 단어를 넣으십시오.
컴퓨터에서 이 글꼴을 사용할 수 있는지 확인합니다.
문서에 사용된 글꼴이 Windows 시스템에서 현재 사용할 수 있는 글꼴과 일치하지 않을 수
있으며 사용된 글꼴 유형이 인쇄되도록 설계되어 있지 않습니다. 잘못 인쇄되는 글꼴이
소프트웨어 프로그램의 글꼴 선택 상자에 있는지 그리고 TrueType 글꼴(권장)인지
확인합니다.
프린터 선택이 잘못되었습니다.
HP 프린터가 현재 또는 기본 프린터로 선택되었는지 확인합니다.
위의 방법으로 문제가 해결되지 않으면 사용 중인 소프트웨어 패키지와 관련된 충돌
문제일 가능성이 큽니다.
Starter CD의 readme 파일에서 알려진 소프트웨어 충돌에 대해 확인합니다. 그렇지
않으면 소프트웨어 응용 프로그램 설명서를 확인하거나 소프트웨어 제조업체에 문의하여
이 문제에 관한 도움을 받으십시오.
원래와 다른 색상으로 인쇄됩니다
색상이 완전히 잘못된 경우(예를 들어, 녹색이 파란색이나 노란색으로 인쇄되는 경우),
칼라 카트리지에서 하나 이상의 잉크 색상이 떨어졌을 수 있습니다.
Windows에서 인쇄 카트리지의 잉크량을 확인하려면 도구 상자를 여십시오(시스템에
설치한 경우). 도구 상자를 열려면 시작을 누르고 프로그램, HP Deskjet 1280을
차례로 가리킨 다음 HP Deskjet 1280도구 상자를 누릅니다.
테스트 페이지를 인쇄한 후 필요한 경우 인쇄 카트리지를 청소합니다. 설명을 보려면
"인쇄 카트리지 청소" 를 참조하십시오.
색상이 회색이거나 올바른 색상이지만 음영이 잘못된 경우
• 색상이 회색 음영으로 인쇄되는 경우 프린터 드라이버에서 그레이스케일로 인쇄
확인란을 선택한 것입니다. 칼라 인쇄의 경우에는 칼라 탭에서 그레이스케일로 인쇄
확인란을 선택 해제하십시오.
• 색상의 색조나 톤이 틀려 보이면 프린터 드라이버에서 잘못된 설정을 선택한 것입니다.
칼라 탭을 선택하고 칼라 슬라이더가 중앙에 있는지 확인하십시오.
용지 종류를 확인하십시오.
색상을 넣은 용지에 인쇄하면 칼라가 달라질 수 있습니다. 일반 백색 용지에 인쇄해
보십시오.
5-8 KOWW
Page 41

느린 인쇄
프린터 성능을 향상시키려면 다음을 확인하십시오.
양방향 통신을 위해 IEEE-1284 병렬 케이블을 사용하십시오.
시스템 구성을 확인합니다.
• 최소 시스템 요구사항은 "프린터 사양" 을 참조하십시오.
• 시스템의 하드 디스크 공간이 부족합니다.
11 x 17인치 크기의 용지에 인쇄하려는 경우 시스템에 최소 50MB의 하드 디스크 여유
공간이 있는 것이 좋습니다. 그래픽이 많은 파일 또는 사진 이미지 파일을 인쇄할 경우
충분한 하드 디스크 여유 공간이 있어야 합니다(50MB 이상).
• 시스템의 가상 메모리가 부족합니다.
시스템의 가상 메모리 크기를 늘립니다.
포트와 케이블 설정을 확인합니다(Windows 98/Me만 해당).
• 병렬 연결을 사용하는 경우는 USB 연결을 사용해 보십시오. 자세한 내용은
"프린터 연결하기" 을 참조하십시오.
• 시스템의 포트 설정 구성이 ECP로 설정되어 있지 않습니다.
포트 설정을 변경하는 방법에 대한 자세한 내용은 컴퓨터 설명서를 참조하거나 컴퓨터
제조업체에 문의하십시오.
인쇄 카트리지에 남은 잉크가 별로 없습니다.
프린터 LED가 켜져 있는지 확인합니다(자세한 내용은 "프린터 표시등 점멸" 및
"인쇄 카트리지 문제" 를 참조하십시오). 비었거나 거의 없는 인쇄 카트리지를 교체하고
다시 인쇄해 보십시오. 설명을 보려면 "인쇄 카트리지 교체" 를 참조하십시오.
프린터 표시등 점멸
인쇄할 때는 전원 표시등이 깜박입니다. 이것은 정상적인 작동입니다.
인쇄 작업이 취소될 때는 전원 표시등이 2번 on, 1번 off로 깜박입니다.
다음 문제가 확인되는 경우 문제의 원인
전원 표시등이 켜지고 재실행
표시등이 깜박입니다
전원 표시등이 켜지고 인쇄 카트리지
표시등이 깜박입니다
프린터에 용지가 없습니다
용지를 꺼내야 합니다
용지 크기나 종류가 맞지 않습니다
프린터에 데이터가 전송되지 않습니다
프린터가 다음 용지를 인쇄하기 전에 페이지가 마를 때까지
대기하고 있습니다
수동 양면 인쇄에서 사용자의 조치를 대기하고 있습니다.
용지 크기가 맞지 않습니다
자세한 내용은 "용지 넣기" 및 "표준 크기 용지에 인쇄" 를
참조하십시오.
호환되지 않는 카트리지
잘못된 설치
인쇄 카트리지 손상 또는 사용 불능
프린터 모델에 맞는 인쇄 카트리지인지 인쇄 카트리지 포장을
확인하십시오. 인쇄 카트리지의 설치에 대해서는 "인쇄 카트리지
교체" 를 참조하십시오.
KOWW 5-9
Page 42

다음 문제가 확인되는 경우 문제의 원인
전원 및 인쇄 카트리지 표시등이
켜집니다
잉크량 부족 또는 없음
비었거나 거의 없는 인쇄 카트리지를 교체하고 다시 인쇄해
보십시오. 설명을 보려면 "인쇄 카트리지 교체" 를 참조하십시오.
전원 및 재실행 표시등이 깜박입니다 인쇄 카트리지의 이동 경로가 막혔습니다. 프린터를 끄고 프린터
상단 덮개를 열어 다음을 확인합니다.
프린터에 포장 재료가 남아있으면 제거합니다.
프린터에 구겨지거나 걸린 용지가 있는지 확인합니다.
드러난 용지를 제거하고 롤러에 끼인 용지를 빼냅니다.
"프린터에 용지가 걸렸습니다" 를 참조하십시오.
방해물이 없으면 프린터를 껐다가 다시 켭니다.
재실행 표시등이 깜박입니다 용지가 걸렸거나 용지 모터가 멈췄습니다.
"프린터에 용지가 걸렸습니다" 를 참조하십시오.
모든 표시등이 깜박임 프린터를 껐다 다시 켭니다. 계속 모든 표시등이 깜박이면
프린터의 전원 코드를 콘센트에서 뽑아 전원 공급을 완전히
차단합니다. 문제가 지속되면 프린터 고장일 가능성이 큽니다.
HP 고객 지원 센터로 연락하십시오("고객 지원" 참조).
5-10 KOWW
Page 43

네트워크 인쇄 문제
이 부분에서는 공유 프린터로 인쇄할 때의 문제에 대한 문제 해결에 대해 설명합니다.
다음을 확인합니다.
프린터가 켜져 있고 상단 덮개가 닫혔는지 확인합니다.
후면 패널 손잡이가 잠금 위치에 있는지 확인합니다.
카트리지가 올바로 설치되었는지("인쇄 카트리지 교체" 참조) 그리고 프린터에 용지를
올바로 넣었는지("용지 넣기" 참조) 확인합니다.
네트워크 케이블과 프린터 케이블이 잘 연결되어 있는지 확인합니다.
재실행 단추가 깜박이면 단추를 누르고 몇 초 동안 인쇄가 시작되기를 기다립니다.
인쇄가 시작되지 않으면 프린터 상당 덮개를 열고 용지가 걸렸는지 확인합니다. 용지 걸림
제거에 대한 설명은 "프린터에 용지가 걸렸습니다" 를 참조하십시오.
Mac과 PC가 함께 네트워크로 구성된 환경에서 프린터를 공유하는 것은 좋지 않습니다.
프린터를 점검한 후 네트워크의 다른 클라이언트에서 문서를 인쇄해 보십시오.
문서가 다른 클라이언트로 보내지고 성공적으로 인쇄되면 해당 시스템 설정이 올바로
구성되지 않아 프린터를 사용할 수 없는 것입니다. 시스템 관리자에게 문제 해결을
문의하십시오.
다른 클라이언트에서 문서를 인쇄할 수 없는 경우
1 프린터를 Windows를 실행하는 PC에 연결합니다.
2 PC에 프린터 소프트웨어가 설치되어 있지 않으면 지금 설치합니다.
3 바탕 화면이나 프린터의 프로그램 그룹에서 도구 상자 아이콘을 두 번 누르십시오.
4 프린터 서비스 탭에서 데모 페이지 인쇄를 누릅니다.
데모 페이지가 인쇄되면 프린터에는 문제가 없지만 네트워크 설정이 올바로 구성되지 않은
것입니다. 시스템 관리자에게 자세한 내용을 확인하십시오.
데모 페이지가 인쇄되지 않으면 프린터나 컴퓨터 시스템의 고장일 가능성이 큽니다. HP 고객
지원 센터에 도움을 문의하십시오("고객 지원" 참조).
연락하기 전에 해당 컴퓨터 시스템 정보와 함께 일련 번호와 프린터 모델을 준비해 두십시오.
프린터 소프트웨어 설치 제거
Windows의 경우
1 Windows를 시작한 후 다른 Windows 응용 프로그램이 실행되고 있지 않은지 확인합니다.
2 제어판을 엽니다.
3 프로그램 추가/제거를 두 번 누릅니다.
4 HP Deskjet 1280을 누릅니다.
5 화면 지시에 따라 프린터 소프트웨어 제거 과정을 마칩니다.
Windows NT 4.0, Windows 2000 및 Windows XP에서 프린터 소프트웨어를 설치 제거하려면
관리자 권한이 있어야 합니다.
KOWW 5-11
Page 44

소프트웨어가 성공적으로 설치되지 않았거나 설치 제거 프로그램을 찾을 수 없으면
Starter CD에서 제거 유틸리티를 실행하십시오. Windows 98 및 Windows Me의 경우에는
Windows\Utils\Scrubber\Win98_Me 폴더에 있는 scrub98.exe 파일을 사용하십시오.
Windows 2000 및 Windows XP의 경우에는 Windows\Utils\Scrubber\Win2K 디렉터리에 있는
scrub2k.exe 파일을 사용하십시오. 이 작업을 완료한 후 전체 설치 과정을 반복하십시오.
Macintosh의 경우
1 컴퓨터를 다시 시작합니다.
소프트웨어를 설치 제거하기 전에 컴퓨터를 다시 시작하지 않으면 설치 제거 옵션을 실행할 때
컴퓨터에서 일부 파일이 제거되지 않습니다.
2 Starter CD를 CD-ROM 드라이브에 넣고 바탕 화면의 CD 아이콘을 두 번 누릅니다.
3 설치기 아이콘을 두 번 누르고 화면 지시에 따릅니다.
4 주 설치 대화 상자가 나타나면 대화 상자의 상단 왼쪽에 있는 드롭 다운 목록에서
설치 제거를 선택합니다.
5 화면 지시에 따라 프린터 소프트웨어를 제거합니다.
USB 설치가 안되거나 USB를 통해 인쇄되지 않는 경우
설치가 안된 경우 드라이버의 설치를 제거하고 다시 설치해 보십시오.
컴퓨터에 USB 포트가 있고 USB를 사용하도록 올바로 구성되어 있는지 확인합니다.
컴퓨터가 실행되고 있는지 확인합니다.
컴퓨터와 프린터에 USB 케이블이 올바로 연결되어 있는지 확인합니다.
프린터가 켜져 있는지 확인합니다.
USB 케이블을 컴퓨터와 프린터에 연결하고 프린터를 켭니다. Windows에서 프린터가
발견되는지 확인합니다. 프린터가 발견되면 Windows에서 새 하드웨어 발견 마법사가
표시됩니다.
포트를 바꾼 다음 프린터가 인쇄되지 않습니다
병렬 케이블과 USB 케이블을 동시에 프린터에 연결하지 마십시오. 프린터에 한번에 한 가지
연결만 사용하십시오.
사용하는 케이블이 컴퓨터와 프린터에 올바로 연결되어 있는지 확인합니다.
포트를 바꿀 때 프린터가 꺼져 있어야 합니다. 꺼져 있지 않으면 프린터를 끄고 잠시
기다린 다음 다시 켜십시오.
포트 설정이 실제 연결과 일치하는지 확인합니다. 시작을 누르고 설정을 가리킨 다음
프린터(Windows NT 4.0, 98, Me 및 2000) 또는 프린터 및 팩스(Windows XP)를
누릅니다. 프린터 아이콘을 마우스 오른쪽 단추로 누르고 등록 정보를 선택합니다. 자세히
탭(Windows 98 및 Me) 또는 포트 탭(Windows NT 4.0, 2000 및 XP)을 누르고 포트
설정을 확인합니다.
테스트 페이지 인쇄: 시작을 누르고 설정을 가리킨 다음 프린터(Windows NT 4.0, 98, Me
및 2000) 또는 프린터 및 팩스(Windows XP)를 누릅니다. 프린터 아이콘을 마우스 오른쪽
단추로 누르고 등록 정보를 선택합니다. 일반 탭을 누른 후 테스트 페이지 인쇄를
누릅니다. 테스트 페이지가 인쇄되면 인쇄를 사용할 응용 프로그램에서 프린터가 올바로
선택되어 있는지 확인합니다.
5-12 KOWW
Page 45

인쇄 카트리지 문제
프린터의 액세스 덮개를 열면 인쇄 카트리지 함의 노란색 화살표가 프린터 뒷면 근처의 아이콘
중 하나를 가리키고 있습니다. 인쇄 카트리지 상태 표시등이 깜박이면 프린터의 액세스 덮개를
열고 다음 지침을 따르십시오.
화살표가 가리키는 아이콘 의미 문제 해결 방법
칼라 인쇄 카트리지 문제 인쇄 카트리지가 다음 상태
중 하나인 경우
없음
잘못 놓임
프린터에 맞지 않는
흑백 인쇄 카트리지 문제
칼라 인쇄 카트리지 잉크 부족 칼라 인쇄 카트리지에
흑백 인쇄 카트리지 잉크 부족 흑백 인쇄 카트리지에
인쇄 카트리지 정상 인쇄 카트리지가 올바로 작
인쇄 카트리지
결함이 있음
잉크가 부족합니다.
잉크가 부족합니다.
동하고 있습니다.
1 인쇄 카트리지가 없으면 카트리지를
넣습니다.
2 인쇄 카트리지가 있으면 꺼냈다 다
시 넣습니다.
3 이로써 문제가 해결되지 않으면
칼라 카트리지가 HP C6578 시리즈
카트리지인지 흑백 카트리지가
HP 51645 시리즈 카트리지인지
확인합니다.
4 문제가 지속되면 카트리지를
교체하십시오.
칼라 카트리지를 HP C6578 시리즈
카트리지로 교체해 보십시오.
흑백 카트리지를 HP 51645 시리즈
카트리지로 교체해 보십시오.
해당 없음
KOWW 5-13
Page 46

견본 페이지 인쇄
컴퓨터에 연결하지 않고 견본 페이지를 인쇄하면 프린터가 올바로 설치되었는지 확인할 수
있습니다.
1 프린터를 끄고 잠시 기다린 후 전원 단추를 눌러 다시 켭니다.
2 재실행 단추를 누른 상태로 유지하고 재실행 표시등이 깜박이기 시작하면 놓습니다.
프린터가 견본 페이지를 인쇄합니다.
진단 페이지 인쇄
프린터 문제가 있을 때 진단 페이지는 HP 기술 지원에서 유용하게 사용됩니다.
1 프린터를 켭니다.
2 프린터의 전원 단추를 누른 상태에서 재실행 단추를 네 번 누른 다음 전원 단추를 놓습니다.
3 프린터에서 진단 페이지가 인쇄됩니다. 프린터가 진단 페이지를 인쇄하지 않으면 프린터에
문제가 있는 것입니다. HP 고객 지원 센터로 연락하십시오("고객 지원" 참조).
인쇄 취소
두 가지 방법으로 인쇄를 취소할 수 있습니다.
프린터의 전면 패널에서 취소 단추를 누릅니다. 인쇄가 즉시 중단됩니다.
취소 단추를 누르면 프린터가 현재 처리하고 있는 작업이 삭제됩니다. 처리 대기 중인 작업에는
영향을 미치지 않습니다.
-또는-
프린터 대기열에서 인쇄를 취소할 수도 있습니다. 자세한 내용은 Windows 또는
Macintosh의 온라인 도움말을 참조하십시오.
5-14 KOWW
Page 47

고객 지원
6
이전 장에서는 일반적인 문제에 대한 해결 방법을 제공했습니다. 프린터가 제대로 작동하지
않고 설명서의 문제 해결 지침으로 문제를 해결할 수 없으면 다음 지원 서비스 중 하나를
이용하여 도움을 받으십시오.
도구 상자
도구 상자는 Setup.exe를 사용하여 프린터를 설치했을 때만 사용할 수 있습니다.
이 프로그램의 문제 해결 탭에서 일반적인 인쇄 문제를 단계별로 쉽게 해결할 수 있습니다.
대부분의 인쇄 문제는 제공된 해결 방법을 단계별로 수행하여 해결해야 합니다. 바탕 화면
또는 프로그램 그룹의 도구 상자 아이콘을 두 번 눌러 이 프로그램을 실행합니다.
HP Instant Support
HP Instant Support는 제품별 서비스, 문제 해결 팁, 프린터의 잉크 및 용지 사용법에 대한
자세한 정보를 제공하는 웹 기반 도구입니다. HP Instant Support를 사용하려면 인터넷에
액세스할 수 있어야 합니다.
HP Instant Support에 액세스하려면 도구 상자 정보 탭에서 HP Instant Support를
선택하십시오.
HP Instant Support 웹 페이지는 동적으로 생성됩니다. 이 사이트를 책갈피에 추가하지 말고
항상 도구 상자에서 액세스하십시오.
WWW(월드 와이드 웹)
다음 HP 웹 사이트를 방문하면 최신 프린터 소프트웨어, 제품, 운영 체제, 지원 정보 등을
보실 수 있습니다. http://www.hp.com/support/dj1280
HP 전화 지원
보증 기간 중에는 HP 고객 지원 센터로부터 무료로 지원을 받을 수 있습니다. 문의 번호는
프린터와 함께 제공되는 지원 설명서를 참조하십시오.
HP 고객 지원 센터 직원의 원활한 업무처리를 위해 전화하기 전에 다음 정보를 준비하십시오.
1 진단 페이지를 인쇄하십시오(인쇄 지침은 "진단 페이지 인쇄" 를 참조하십시오). 인쇄가
안되면 다음 정보를 준비하십시오.
a 모델 번호 및 일련 번호 ( 프린터 뒷면에 있음 ). 예를 들면 , C8136A, SG1881119P
b 프린터 모델 . 예를 들면 , HP Deskjet 1280, HP Business Inkjet 2600
2 사용하는 운영 체제를 확인하십시오. 예를 들면, Windows 98 SE.
3 프린터가 네트워크에 연결되어 있으면 네트워크 운영 체제를 확인하십시오. 예를 들면,
Windows NT 서버 4.0.
4 프린터가 시스템에 연결된 방법을 적어 두십시오. 예를 들면, 병렬, USB 또는 네트워크.
KOWW 6-1
Page 48

5 프린터 소프트웨어의 프린터 드라이버 및 버전 번호를 확인하십시오. 예를 들면,
HP Deskjet 1280 PCL 3 버전 1.0.
6 특정 응용 프로그램에서 인쇄시 문제가 있으면 응용 프로그램과 버전 번호를
적어두십시오.
HP는 다양한 지역에서 보증 기간에 한해 무료 전화 지원 서비스를 제공하고 있습니다.
아래에 나열된 지원 번호 중 일부는 유료입니다.
최신 지원 전화 번호 목록은 http://www.hp.com/support
를 참조하십시오.
국가/지역 전화 번호
알바니아
알제리
앙귈라
아르헨티나
아루바
오스트레일리아
오스트리아
바하마
바레인
바베이도스
벨기에
벨리즈
버뮤다
볼리비아
보스니아헤르체코비나
브라질 상 파울로 시외: 0800-157751
영국령 버진 아일랜드
불가리아
캐나다
*
213 17 63 80
1-800-8722881
0-810-555-5520
800-8000
(03) 8877 8000
08 1000 1000
1-800-711-2884
800 171
001-800-8722881
078 600 600
811
1-800-711-2884
0-800-1110
*
상 파울로 시내: (11) 4689-2012
001-800-8722881
*
(905) 206-4663
(877) 621-4722
케이맨 제도
칠레
중국
콜롬비아
코스타리카
크로아티아
키프로스
체코
덴마크
도미니카 공화국
에콰도르
이집트
1-800-711-2884
800-3600999
021-38814518
01-8000-114726
0-800-011-0524
*
800 9 2649
2 61 307 310
70 11 77 00
1-800-711-2884
Andinatel 999119
Pacifictel 1-800-225528
202 532 5222
6-2 KOWW
Page 49

국가/지역 전화 번호
엘살바도르
핀란드
프랑스
독일
HP bietet während der Gewährleistungsfrist
vielerorts gebührenfreien telefonischen Support an.
Die nachfolgend aufgelisteten Rufnummern sind
jedoch unter Umständen nicht gebührenfrei.
Zur weiteren Klärung oder um zusätzliche Information
zu erhalten, können Sie Kontakt mit der
Online-Kundenbetreuung von HP
(http://www.hp.com/cpso-support/guide/psd/
cscemea.html) aufnehmen.
지브롤터
그리스
과테말라
가이아나
아이티
온두라스
홍콩
헝가리
아이슬란드
800-1-785
0203 53232
0826 10 4949
01805 258 143
0870 842 2339
801 11 22 55 47
1-800-999-5105
165
183
800-0-123
85 (2) 2802 4098
1 382 1111
507 10 00
인도 +91-80-8526900 또는 1 600 447-737
힌디어 및 영어 지원
인도네시아
아일랜드
이스라엘
이탈리아
자메이카
+62 (21) 350 3408
1890 946 500
9 830 4848
02 3859 1212
0-800-711-2884
일본 0570-000-511(Navi Dial, Japan 국내 전용)
81-3-3335-9800
요르단
카자흐스탄
한국
쿠웨이트
레바논
리히텐슈타인
룩셈부르크
마케도니아
말레이시아
몰타
+971 4 366 2020
*
1588 3003
+971 4 366 2020
+971 4 366 2020
0848 802 020
27 303 303
*
+1800 805 405
*
멕시코 멕시코 시티: 52-58-9922
멕시코 시티 시외: 01-800-472 6684
몰도바
*
KOWW 6-3
Page 50

국가/지역 전화 번호
모나코
모로코
네덜란드
뉴질랜드
니카라과
나이지리아
노르웨이
오만
파나마
페루
필리핀
폴란드
포르투갈
푸에르토리코
카타르
루마니아
러시아 모스크바: 095 797 3520
산마리노
사우디아라비아
세르비아 몬테네그로
싱가포르
슬로바키아
슬로베니아
남아프리카 공화국(RSA)
스페인
수리남
스웨덴
스위스
시리아
대만
태국
트리니다드 토바고
튀니지
터키
영국
0826 104949
22 40 47 47
0900 117 0000
+64 (9) 356 6640
174
*
800 62 800
+971 4 366 2020
001-800-711-2884
0-800-10111
(2) 867 3551
22 5666 000
213 164 164
1 877 232 0589
+971 4 366 2020
+40 (21) 315 4442
상트페테르부르크 812 346 7997
02 3859 1212
800 897 1444
+359 (2) 960-1963
6272 5300
2 5752 5752
*
086 000 1030
902 010 333
156
077 130 3000
0848 80 20 20
+971 4 366 2020
886-2-8722-8000
886-800-010-055
(2) 353 9000
1-800-711-2884
71 89 12 22
212 444 71 71
0870 842 2339
우크라이나 키예프 44 4903520
아랍 에미리트 연합국(UAE)
미국
800 4520
04 366 2020
1-800 HP INVENT
6-4 KOWW
Page 51

국가/지역 전화 번호
바티칸 시티
베트남
서아프리카(영어 사용국/지역)
서아프리카(프랑스어 사용국/지역)
예멘
* 지원 정보는 HP 서비스 제공자에게 문의하십시오.
02 3859 1212
(8) 823 4530
*
+351 213 17 63 80
+971 4 366 2020
KOWW 6-5
Page 52

A
프린터 사양
인쇄 방법 드롭 온-디멘드 서멀 잉크젯 방식(Drop on-demand thermal Inkjet)
인쇄 속도*: 흑백
고속
일반
고품질
인쇄 속도*: 칼라
고속
일반
고품질
주 *: 대략적인 속도입니다 . 정확한 속도는 시스템 구성 , 소프트웨어 프로그램 , 문서의
복잡도에 따라 다릅니다 .
흑백 해상도 고속
일반
고품질
칼라 해상도 고속
일반
고품질
x 1200
4800
최적화 dpi*
주 *: HP 고급 인화지와 1200 x 1200 입력 dpi 에서 최대 4800 x 1200 최적화 dpi 칼라 인쇄 .
프린터 명령 언어 향상된 HP PCL Level 3
소프트웨어 호환
글꼴 8가지 내장 글꼴, 세로 및 가로 방향 각각 4가지: CG Times, CG Times Italic;
스마트 소프트웨어 기능In-box 프린터 드라이버 기능:
용지 크기 영미법 표준 규격: Letter, Legal, 타블로이드, Super B, Executive, Statement,
용지 종류 용지(일반 용지, 잉크젯, 인화지 및 배너), 봉투, 투명 필름, 레이블, 전산 용지, 카드
용지 취급 기본 용지함: 용지: 최대 150매, 봉투: 최대 15매,
Windows 98, Windows Me, Windows NT 4.0, Windows 2000,
Windows XP(Professional 및 Home Editions) 및 Windows 2003, Mac OS X(10.1.5
이상), Linux, MS-DOS 프린터 드라이버는 타사 응용 프로그램을 통해 지원합니다.
Courier, Courier Italic; Letter Gothic, Letter Gothic Italic; Univers,
Univers Italic(유로 기호 지원)
대칭 여백*, Laserjet 여백 에뮬레이션*, 잉크량 조절, 사용자 정의 용지 크기,
크기 조정, 그레이스케일, HP 디지털 사진 기법, 바둑판식 인쇄*, 소책자,
용지당 페이지, 양면 인쇄*, 배너, 대칭 이미지, 워터마크*, 팩스 최적화,
인쇄 미리 보기*, 세피아*, 빠른 설정*, ColorSync**
주 : *Windows 에서만 가능 ; **Macintosh 에서만 가능
색인 카드
국제 표준 규격: A6, A5, A4, A3, A3+
영미법 사용자 정의: 4 x 6인치, 13 x 19인치.
미터법 사용자 정의: 102 x 152mm, 330 x 1,270mm
수동 공급 슬롯: 두꺼운 용지, 봉투, 카드는 한 장씩
출력함 용량: 최대 50매
Letter
14ppm
6ppm
4ppm
Letter
11ppm
4ppm
2ppm
x 600dpi
300
600 x 600dpi
x 600dpi
600
x 600dpi
300
600 x 600dpi
PhotoREt III
4800 x 1200dpi
카드: 최대 60매
타블로이드
7.9ppm
3.9ppm
2.8ppm
타블로이드
5.4ppm
2.7ppm
1.4ppm
A-1 KOWW
Page 53

권장 용지 무게 용지: 기본 경로를 사용할 경우 60 ~ 135g/m2(16 ~ 36lb 본드지), 수동 공급 슬롯을
사용할 경우 280g/m
2
(74lb 본드지)
봉투: 75 ~ 90g/m2(20 ~ 24lb 본드지)
카드: 수동 공급을 사용할 경우 110 ~ 200g/m2(110lb 색인지)
I/O 인터페이스 IEEE 1284-Centronics 병렬 호환;
USB(Windows 98 및 USB 연결 Macintosh)
프린터 메모리 8MB 내장 RAM
크기 용지함이 닫혔을 때:
592.3mm(23.3인치) W x 233mm(9.2인치) H x 381mm(15.0인치) D
용지함이 완전히 펼쳐졌을 때:
592.3mm(23.3인치) W x 233mm(9.2인치) H x 672mm(26.5인치) D
무게
10kg(22lb)
최대 인쇄 한도 5,000페이지/월
전원 내장 범용 전원 공급 장치
전원 요구사항 전원 모듈: 입력 전압 100에서 240VAC(±10%), 50/60Hz(±3Hz)
전력
소비
작동 환경 작동 온도: 5
꺼져 있을 때는 최대 1W, 인쇄하지 않을 때는 최대 11.3W,
인쇄 중에는 최대 47.7W
° ~ 40° C(41° ~ 104° F)
권장 조건: 15× ~ 35° C(59° ~ 95° F)
보관 온도: --40° ~ 60° C(--40° ~ 140° F)
상대 습도: 20 ~ 80% RH 비응축
ISO 9296에 의거한 소음 수준: 음도 수준 LwAD: 5.8 B(A);
음압 LpAm: 47 dB(A)(주변)
시스템 요구사항
최소
Windows 98: P90MHz, 16MB RAM, 80MB 하드 디스크 공간
Windows NT 4.0: P100MHz, 32MB RAM, 80MB 하드 디스크 공간
Windows Me: P150MHz, 32MB RAM, 80MB 하드 디스크 공간
Windows 2000: P300MHz, 64MB RAM, 80MB 하드 디스크 공간
Windows XP: P233MHz, 64MB RAM, 80MB 하드 디스크 공간
Mac OS X(10.15 이상): G3(초기 PowerBook G3 제외), 128MB RAM
권장
Windows 98: P266MHz, 32MB RAM, 100MB 하드 디스크 공간
Windows NT 4.0: P266MHz, 64MB RAM, 100MB 하드 디스크 공간
Windows Me: P266MHz, 32MB RAM, 100MB 하드 디스크 공간
Windows 2000: P300MHz, 64MB RAM, 100MB 하드 디스크 공간
Windows XP: P300MHz, 128MB RAM, 100MB 하드 디스크 공간
Mac OS X(10.15 이상): G4 800MHz, 256 MBRAM
보증 1년 제한 보증
제품 인증 안전 인증: CCC S&E(중국), CSA(캐나다), PSB(싱가포르), UL(미국), NOM-NYCE(
멕시코), TUV-GS(독일), KTL Mark(한국), CE(유럽 연합),
B mark(폴란드)
EMC 인증: FCC Title 47 CFR Part 15 Class B(미국), CTICK(호주 및 뉴질랜드),
CE(유럽 연합), BSMI(대만), GOST(러시아), ICES(캐나다),
MIC Mark(한국)
KOWW A-2
Page 54

B
액세서리
HP 소모품 및 액세서리
HP 웹 사이트에서 HP 소모품 및 액세서리를 주문할 수 있습니다. 자세한 내용을 보려면
HPshopping.com(http://www.hpshopping.com
병렬 케이블
HP IEEE-1284 A-B 병렬 케이블(2m) C2950A
HP IEEE-1284 A-B 병렬 케이블(3m) C2951A
USB 케이블
HP USB A-B(2m) C6518A
네트워크 인터페이스
)을 방문하십시오.
소모품
HP Jetdirect 170X 외장 프린트 서버 J3258A
HP Jetdirect 300X 외장 프린트 서버 J3263A
HP Jetdirect 175X 외장 프린트 서버(USB) J6035A
HP Jetdirect 310X 외장 프린트 서버(USB) J6038A
인쇄 카트리지
흑백 51645G(21ml) / 51645A(42ml)
칼라 C6578D(19ml) / C6578A(38ml)
HP 순백색 잉크젯 용지
A4, 500매: 210 x 297mm C1825A
A3, 200매: 297 x 420 mm C1858A
HP 고급 잉크젯 용지
A4, 200매: 210 x 297mm 51634Z
A3, 100매: 297 x 420mm C1856A
미국 Letter, 200매: 8.5 x 11인치 51634Y
미국 B 크기, 100매: 11 x 17인치 C1855A
B-1 KOWW
Page 55

HP 고급 잉크젯 중량지
A4, 100매: 210 x 297mm C1853A
HP 고급 인화지
Letter, 100매, 광택: 8.5 × 11 in C5477A
Letter, 50매, 광택: 8.5 × 11 in C6979A
A4, 15매, 광택: 210 × 297 mm Q2519A
A3, 20매, 광택: 297 x 420 mm C6059A
타블로이드, 20매, 광택타블로이드: 11 x 17 in C6058A
HP 전문 브로셔 및 광고 용지
Letter, 50매, 양면, 광택: 8.5 × 11 in C6817A
Letter, 50매, 무광택: 8.5 × 11 in C6955A
Letter, 100매, 3중 접힘, 양면, 광택: 8.5 × 11 in C7020A
Letter, 100매, 3중 접힘, 무광택: 8.5 × 11 in Q5443A
A4, 100매, 3중 접힘, 무광택: 210 × 297 mm Q6590A
A4, 50매, 3중 접힘, 양면, 광택: 210 × 297 mm Q2525A
A4, 50매, 양면, 광택: 210 × 297 mm C6818A
A4, 100매, 무광택: 210 × 297 mm Q6592A
Letter, 100매, 무광택: 8.5 × 11 in Q5445A
Letter, 150매, 양면, 광택: 8.5 × 11 in Q1987A
A3, 50매, 무광택: 297 x 420 mm Q6591A
A3, 50매, 양면, 광택: 297 x 420 mm C6821A
타블로이드, 50매, 양면, 광택: 11 X 17 in C6820A
HP 고급 투명 필름
Letter, 20매: 8.5 × 11 in C3828A
Letter, 50매: 8.5 × 11 in C3834A
A4, 20매: 210 × 297 mm C3832A
A4, 50매: 210 × 297 mm C3835A
HP 배너 용지
A4, 100매: 210 x 297mm C1821A
HP 전산 용지
A4, 10매: 210 x 297mm C6050A
미국 Letter, 10매: 8.5 x 11인치 C6049A
KOWW B-2
Page 56

HP 카드 용지
A4, 20매, 봉투 20매 C6042A
미국 Letter 20매, 봉투 20매 C1812A
광택 A4 10매, 봉투 10매 C6045A
광택 미국 Letter 10매, 봉투 10매 C6044A
펠트 텍스추어, 아이보리(반접힘), 미국 Letter 20매, 봉투 20매 C6828A
HP 고급 프레젠테이션 용지
Letter, 150매: 8.5 × 11 in Q5449A
A4, 150매: 210 × 297 mm Q6593A
B-3 KOWW
Page 57

형식 승인 정보
C
FCC statement
The United States Federal Communications Commission (in 47 cfr 15.105) has specified that
the following notices be brought to the attention of users of this product.
This device complies with part 15 of the FCC rules. Operation is subject to the following two
conditions: (1) This device may not cause harmful interference, and (2) this device must
accept any interference received, including interference that may cause undesired operation.
Shielded cables
Use of a shielded data cable is required to comply with the Class B limits of Part 15 of the
FCC Rules.
Pursuant to Part 15.21 of the FCC Rules, any changes or modifications to this
equipment not expressly approved by the Hewlett-Packard Company, may cause
harmful interference and void the FCC authorization to operate this equipment.
This equipment has been tested and found to comply with the limits for a Class B digital
device, pursuant to Part 15 of the FCC Rules. These limits are designed to provide reasonable
protection against harmful interference in a residential installation. This equipment generates,
uses and can radiate radio frequency energy and, if not installed and used in accordance with
the instructions, may cause harmful interference to radio communications. However, there is
no guarantee that interference will not occur in a particular installation. If this equipment does
cause harmful interference to radio or television reception, which can be determined by
turning the equipment off and on, the user is encouraged to try to correct the interference by
one or more of the following measures:
Reorient or relocate the receiving antenna.
Increase the separation between the equipment and receiver.
Connect the equipment into an outlet on a circuit different from that to which the receiver
is connected.
Consult the dealer or an experienced radio/TV technician for help.
KOWW C-1
Page 58

전원 코드 조항
전원 코드는 수리할 수 없습니다. 결함이 생기면 폐기하거나 제공업체에 반환해야 합니다.
LED 분류
EMI statement (Korea)
형식 승인 모델 번호
형식 승인 확인을 위해 이 제품에는 형식 승인 모델 번호가 부여됩니다. 본 제품의 형식 승인
모델 번호는 SNPRC-0305. 이 형식 승인 번호를 상품명(HP Deskjet 1280) 또는 제품
번호(C8136A)와 혼동하지 마십시오.
C-2 KOWW
Page 59

환경 지속성 프로그램
Hewlett-Packard는 환경 친화적으로 고품질 제품을 제공하기 위해 노력하고 있습니다. HP는
사무 환경과 제품이 제조, 판매 및 사용되는 지역사회에 미치는 악영향을 최소화하기 위해
제품의 설계 프로세스를 계속해서 개선시키고 있습니다. HP는 인쇄 수명이 끝난 제품의
폐기로 인한 악영향을 최소화하기 위한 프로세스도 개발했습니다.
HP 환경 지속성 프로그램에 대한 자세한 내용은 다음 웹 사이트를 참조하십시오.
http://www.hp.com/hpinfo/globalcitizenship/environment/index.html
절약 및 제거
용지 사용
본 제품의 양면 인쇄 및 N-쪽 인쇄 기능(낱장 여러 문서 페이지를 인쇄할 때 사용)은 용지
사용량을 줄여 결과적으로 천연 자원의 수요를 줄입니다. 이 기능의 사용에 대한 자세한 내용은
본 설명서를 참조하십시오.
잉크 사용
본 제품을 고속 모드에서 사용하면 잉크가 적게 소모되어 카트리지 수명이 늘어납니다. 자세한
내용은 프린터 드라이버의 화면상의 도움말을 참조하십시오.
.
오존 고갈 화학물질
CFC(chlorofluorocarbon)같은 오존 고갈 화학물질은 HP 제조 공정에서 제거되었습니다.
위험 물질
본 HP 제품은 수명이 다한 후 특별히 처리해야 하는 다음과 같은 물질을 포함하고 있습니다.
납땜의 납
KOWW C-3
Page 60

재활용
본 제품은 재활용에 적합하게 설계되었습니다.
적절한 기능과 신뢰성을 유지하면서 재료의 수를 최소한으로 줄였습니다.
서로 다른 재료는 쉽게 분리되도록 설계되었습니다.
고정 장치 및 기타 연결부는 쉽게 찾아 일반적 도구로 간단히 제거할 수 있습니다.
우선도가 높은 부품은 효과적인 분해와 수리를 위해 쉽게 접근하도록 설계되었습니다.
재품 포장
본 제품의 포장 재료는 환경 영향의 최소화와 재활용을 염두에 두고 최소한의 비용으로 최대의
보호성을 제공하도록 선택되었습니다. 제품의 견고한 설계도 포장 재료와 손상 비율을
최소화하는데 도움을 줍니다.
HP 인쇄 소모품
많은 국가/지역에서 본 제품의 인쇄 소모품(예를 들어, 인쇄헤드)은 HP 인쇄 소모품 반송 및
재활용 프로그램을 통해 HP에 반환할 수 있습니다. 48개 국가/지역에서 사용이 간편한 무료
수거 프로그램을 이용할 수 있습니다.
재료 안전 데이터시트
다음 HP 웹 사이트에서 재료 안전 데이터시트(MSDS)를 얻을 수 있습니다.
http://www.hp.com/go/msds
.
제품 폐기 반환
제품의 수명이 끝나면 제품을 HP에 반환할 수 있습니다.
C-4 KOWW
Page 61

KOWW C-5
Page 62

Hewlett-Packard 제한 보증 규정
HP 제품 제한 보증 기간
소프트웨어 90 일
부속품 90 일
잉크 카트리지 HP 인쇄 카트리지의 HP 잉크고갈과 HP 인쇄 카트리지에 인쇄
된 " 보증 기한 " 중 먼저 발생하는 날짜까지 .
프린터 주변 장치 하드웨어 ( 자세한 내용은 아래 참조 )1년
제한 보증 범위
1 Hewlett-Packard 는 일반 사용자가 제품을 구입한 날로부터
정해진 기간 동안 상기 HP 제품이 재료와 기술에 있어 결함이
없음을 보증합니다 .
2 소프트웨어 제품의 경우 , HP 의 제한 보증은 프로그램이
제대로 실행되지 않는 경우에만 적용됩니다 . HP 는 제품의
작동이 중단되지 않거나 오류가 발생하지 않는다는 보증은
하지 않습니다 .
3 HP 의 제한 보증은 제품을 정상적으로 사용하여 발생한
결함에만 적용되며 다음의 결과로 발생한 결함을 포함하여
다른 문제에 대해서는 적용되지 않습니다 .
a 부적절한 유지보수 또는 개조;
b HP가 제공 또는 지원하지 않는 소프트웨어, 용지, 부품 또는
소모품
c 제품 사양을 벗어난 작동
d 비승인 개조 또는 남용.
4 HP 프린터 제품의 경우 , HP 제품이 아닌 잉크 카트리지나
잉크를 리필한 잉크 카트리지를 사용한 경우에도 고객에 대한
보증이나 고객과의 기타 HP 지원 계약이 유효합니다 . 하지만
프린터의 고장이나 손상이 HP 제품이 아닌 잉크 카트리지나
잉크를 리필한 카트리지의 사용으로 인해 발생한 경우에는
HP 에서 프린터의 특정 고장이나 손상을 수리하는 데 소요된
표준 시간 및 재료에 대해 비용을 청구합니다 . 해당 보증은 빈
HP 인쇄 카트 리지나 , 리필된 HP 인쇄 카트리지 또는 변경을
가한 HP 인쇄카트리지에는 적용되지 않습니다 .
5 보증 기간 중에 HP 가 보증 범위에 해당되는 제품에 결함이
있음을 통지 받는 경우 , HP 는 결함 제품을 수리하거나 교환해
주어야 합니다 .
6 HP 의 보증 범위에 해당되는 결함 있는 제품을 HP 에서 수리할
수 없거나 교환해 줄 수 없는 경우 , HP 는 결함을 통지 받은 후
합당한 기간 내에 제품의 구입가를 환불해 드립니다 .
7 고객이 결함 있는 제품을 HP 에 반품하기 전에는 HP 에서 해당
제품을 수리 , 교체 또는 환불해야 할 의무가 없습니다 .
8 교환 제품은 신품이거나 적어도 교체할 제품과 동일한 기능을
가진 신품과 동등한 제품입니다 .
9 HP 제품에는 성능에 있어서 신품에 준하는 제조 부품 , 구성
요소 또는 재료가 포함됩니다 .
10 HP 제한 보증은 HP 에서 HP 제품을 판매하는 모든 국가 및
지역에서 유효합니다 . 방문 서비스와 같은 추가 보증 서비스에
대한 계약은 HP 나 공인 수입업체에서 제품을 공급하는 공인된
HP 서비스 센터를 통해서만 이루어질 수 있습니다 .
보증 제한
지역법이 허용하는 범위에서, HP 또는 협력업체는 상업성,
품질 만족 및 특정 목적에의 적합성에 대한 명시적이거나
묵시적인 어떠한 다른 보증도 하지 않습니다.
책임 제한
1 지역법이 허용하는 범위에서 본 보증 조항에 명시된 배상은
고객에게 제공되는 유일하고도 독점적인 배상입니다 .
2 지역법이 허용하는 범위에서 HP 또는 협력업체는 본 보증
조항에 특별히 명시한 책임을 제외하고 어떠한 계약이나 불법
행위 또는 다른 어떤 법적 이론 근거에 관계없이 직접적 ,
간접적 , 특별적 , 우발적 또는 결과적인 손해에 대해서 책임을
지지 않습니다 .
지역법
1 본 보증 조항은 고객에게 특정한 법적 권리를 부여합니다 .
고객은 미국 , 캐나다에서는 주마다 , 그리고 전세계 국가마다
다른 권리를 가질 수 있습니다 .
2 본 보증 조항이 지역법과 일치하지 않는 부분에 대해서는 본
보증 조항을 해당 지역법과 일관되게 수정해야 합니다 . 이러한
지역법에 따라 본 제한 보증 조항이 고객에게 적용되지 않을
수도 있습니다 . 예를 들어 , 미국 내의 일부 주와 미국 이외의
일부 국가 ( 캐나다 주 포함 ) 에서는 다음 사항이 적용됩니다 .
a 본 보증 조항의 부인 및 제한으로 인해 고객의 법적 권리를
제한하지 못합니다(예: 영국).
b 그렇지 않으면, 그러한 부인 및 제한을 시행하는
제조업체의 자격을 제한합니다.
c 고객에게 추가 보증 권한을 부여하거나, 제조업체에서
부인할 수 없는 묵시적 보증 기간을 지정하거나 그렇지
않으면 묵시적 보증 기간에 대한 제한을 허용하지
않습니다.
3 호주나 뉴질랜드 거래 고객의 경우 , 법적으로 허용되는 범위를
제외하고 본 보증 조항은 이 고객에 대해 HP 제품 판매에
적용할 수 있는 의무적인 법적 권리를 배제 , 제한 또는
수정하지 못합니다 .
KOWW
Page 63

색인
숫자
4800 x 1200 최적화 dpi 3-9, A-1
C
cables
regulatory compliance C-1
D
declaration of conformity
DOS용 HP Deskjet 제어판 2-9
E
EMI statement (Korea) C-2
F
FCC statement C-1
H
HP Inkjet 유틸리티 4-4
HP Instant Support 1-1, 4-1, 6-1
HP Jetdirect 외장 프린트 서버 2-4
HP PCL 3 A-1
HP 용지, 인쇄 3-6
HP 전화 지원 6-1
hpshopping.com B-1
I
I/O 인터페이스 A-2
J
Jetadmin, 설치 2-5
K
Korean EMI statement C-2
L
LED classification statement C-2
Linux 드라이버 2-9
M
Macintosh
HP Inkjet 유틸리티 4-4
시스템 요구사항 A-2
MS-DOS, 인쇄 2-9
MSDS(Material Safety Data Sheet) C-4
myPrintMileage
도구 상자를 통해 액세스 4-1
설명 4-3
열기 4-3
myPrintMileage를 위한 AutoSend 4-3
P
PCL 언어, 포함 A-1
S
Starter CD 1-1
U
USB 포트 2-1
W
Windows
시스템 요구사항 A-2
ᆨ
걸린 용지 5-3
견본 페이지, 인쇄 5-14
고객 지원 6-1
규격
전원 요구사항 A-2
프린터 크기 A-2
글꼴, 포함 A-1
기본 용지함 2-1, 3-2
ᆫ
네트워크 인쇄 2-4
ᆮ
데모 페이지, 인쇄 4-4
도구 상자
도움말 6-1
사용 4-1
설명 1-1
정보 탭 4-1
프린터 상태 탭 4-1
프린터 서비스 탭 4-4
도움
HP Instant Support 6-1
HP 전화 지원 6-1
고객 지원 6-1
도구 상자 6-1
도움말
도구 상자 4-1
웹 사이트 6-1
두꺼운 일반 용지, 인쇄 3-9
드라이버, 품질 보증
ᆷ
메모리, 포함 A-2
문제 해결
USB 실패 5-12
걸린 용지 5-3
견본 페이지, 인쇄 5-14
네트워크 인쇄 문제 5-11
누락된 텍스트 또는 이미지 5-6
느린 인쇄 5-9
빈 페이지 나옴 5-4
아무것도 인쇄되지 않음 5-1
예상치 못한 결과 5-6
용지 공급 문제 5-3
용지 기울어짐 문제 5-3
인쇄 카트리지 문제 5-13
인쇄 품질 문제 5-4
잘못된 텍스트 또는 그래픽 위치 5-7
전원이 켜지지 않습니다 5-1
진단 페이지, 인쇄 5-14
테스트 페이지, 인쇄 5-2
포트 변경 문제 5-12
프린터 표시등 점멸 5-9
KOWW I-1
Page 64

ᆸ
반환, 제품 폐기 C-4
병렬 포트 2-1
봉투, 인쇄 3-7
부품, 프린터 2-1
ᄉ
사양
작동 환경 A-2
전력 소비 A-2
프린터 A-1
프린터 무게 A-2
프린터 최대 인쇄 한도 A-2
사용자 정의 크기 용지, 인쇄 3-7
서체, 포함 A-1
소모품 및 액세서리
주문 정보 B-1
소비
용지 C-3
잉크 C-3
소프트웨어
Windows에 설치 2-2
기타 소프트웨어, 설치 2-9
설치 제거 5-11
소프트웨어 우선 설치 2-2
스마트 소프트웨어 기능 3-11
시스템 요구사항 A-2
품질 보증
하드웨어 우선 설치 2-3
수동 공급, 후면 3-3
시스템 요구사항 A-2
용지 용지를 참조하십시오.
용지 조정대 2-1
우편 엽서 조정대 2-1
운영 체제 요구사항 A-2
웹 사이트
Linux 2-9
소모품 및 액세서리 주문 B-1
프린터 1-1, 2-9, 6-1
인쇄
HP 용지에 3-6
두꺼운 일반 용지에 3-9
봉투에 3-7
사용자 정의 크기 용지에 3-7
인쇄 취소 5-14
인화지에 3-9
최소 여백 3-4
카드에 3-8
투명 필름에 3-5
표준 크기 용지에 3-6
인쇄 속도 A-1
인쇄 취소 5-14
인쇄 카트리지
교체 2-7
잉크량 표시, 도구 상자 4-1
정렬 2-8, 4-4
청소 2-8, 4-4
품질 보증
인쇄 카트리지 LED 2-1
인쇄 카트리지 아이콘 5-13
인터페이스, I/O A-2
인화지, 인쇄 3-9
ᄋ
안전 정보
액세서리
주문 정보 B-1
품질 보증
액세스 덮개 2-1
양면 인쇄 3-10
양면양면 인쇄를 참조하십시오.
언어, 프린터 A-1
여백, 최소 인쇄 3-4
열기
myPrintMileage 4-3
용지
HP 용지에 인쇄 3-6
넣기 3-2
두꺼운 일반 용지에 인쇄 3-9
무게 사양 A-2
봉투에 인쇄 3-7
사용자 정의 크기 용지에 인쇄 3-7
소모품 주문 B-1
인화지에 인쇄 3-9
지원되는 종류 3-1, A-1
취급 사양 A-1
카드에 인쇄 3-8
크기 사양 A-1
투명 필름에 인쇄 3-5
표준 크기 용지에 인쇄 3-6
용지 걸림
않게 하려면 5-3
제거 5-3
용지 공급 슬롯, 후면 2-1
용지 넣기
기본 용지함 3-2
후면 수동 공급 슬롯 3-3
ᄌ
재료 안전 데이터시트(MSDS) C-4
재실행 단추 2-1
재활용 C-4
전원 단추 2-1
전원 입력 2-1
전원 코드 조항 C-2
정보 탭, 도구 상자 4-1
제품 인증 A-2
제품 폐기 반환 C-4
제품에 들어있는 오존 고갈 화학물질 C-3
제품에 있는 CFS C-3
제품에 있는 염화플루오르화탄소 C-3
제품에 있는 위험 물질 C-3
제한 보증
지속성 프로그램 C-3
진단 페이지, 인쇄 5-14
ᄎ
최소 인쇄 여백 3-4
출력함 2-1
취소 단추 2-1
ᄏ
카드, 인쇄 3-8
크기, 프린터 A-2
ᄐ
탈착형 패널 2-1
탈착형 패널 손잡이 2-1
테스트 페이지, 인쇄 5-2
투명 필름, 인쇄 3-5
I-2 KOWW
Page 65

ᄑ
표준 크기 용지, 인쇄 3-6
품질 보증
프린터
도구 상자를 통한 등록 4-1
메모리 A-2
모델 번호, 찾기 6-1
부품 및 기능 2-1
사양 A-1
스마트 소프트웨어 기능 3-11
언어 A-1
일련 번호, 찾기 6-1
표시등 점멸 5-9
하드웨어 정보 표시 4-1
프린터 드라이버
기타 드라이버 설치 2-9
설치 제거 5-11
스마트 소프트웨어 기능 3-11, A-1
시스템 요구사항 A-2
액세스 2-6
인쇄 카트리지 정렬 2-8
품질 보증
프린터 상태 탭, 도구 상자 4-1
프린터 서비스 탭, 도구 상자 4-4
프린트 서버, 연결 2-5
ᄒ
해상도, 프린터 A-1
형식 승인 모델 번호 C-2
형식 승인 정보 C-1
환경
지속성 프로그램 C-3
환경 사양 A-2
후면 수동 공급 슬롯 3-3
후면 용지 공급 슬롯 2-1
KOWW I-3
Page 66

Page 67

Copyright © 2005
Hewlett-Packard Development Company, L.P.
http://www.hp.com/support/dj1280
 Loading...
Loading...