Page 1

Guide d’utilisation
HP DeskJet 1220C
Professional Series
Page 2
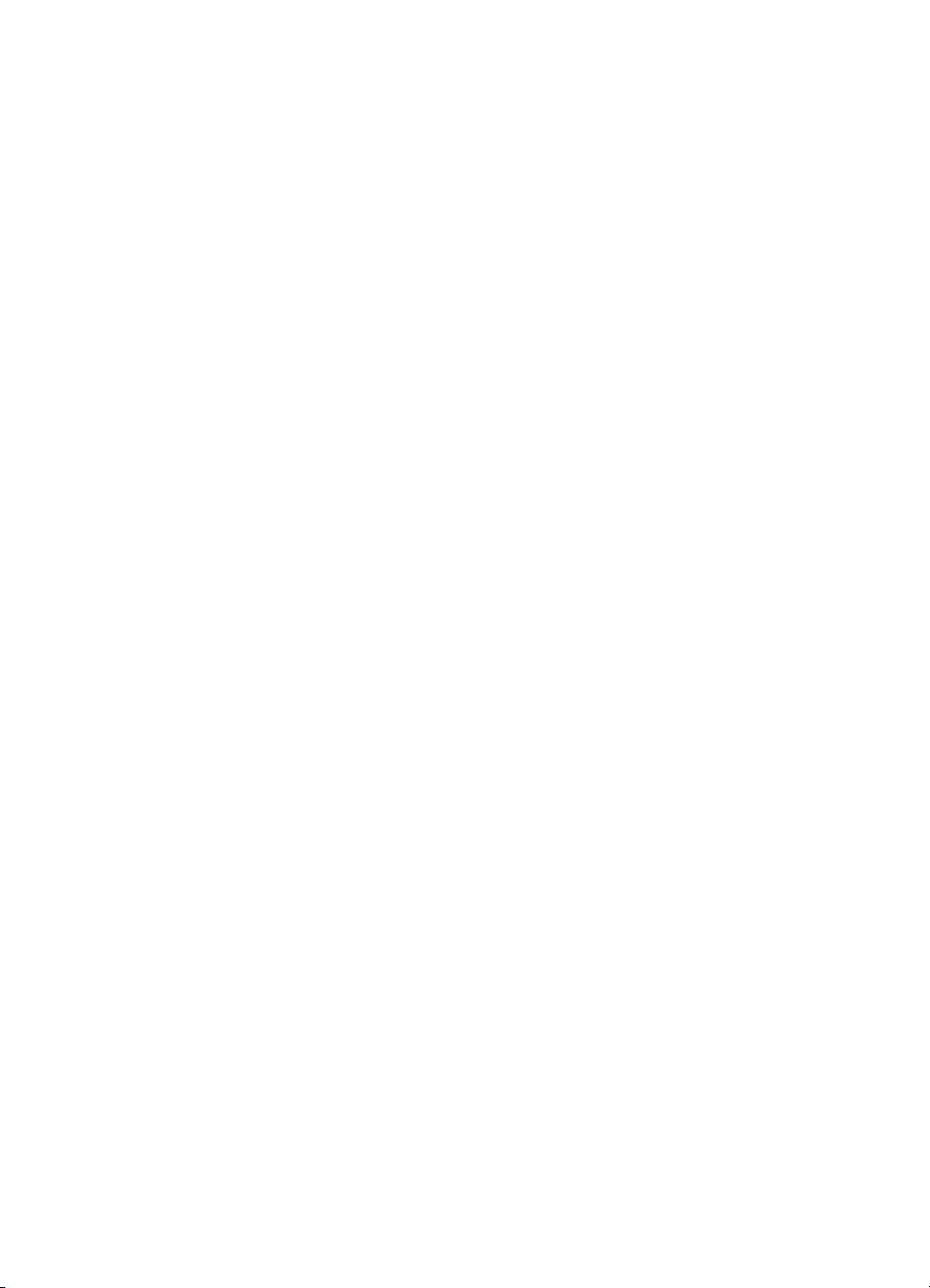
Marques déposées
HP ColorSmart II, HP PhotoREt III et HP ZoomSmart Scaling Technology
sont des marques déposées de Hewlett-Packard Company.
Microsoft est une marque déposée américaine de Microsoft Corporation.
Windows est une marque commerciale de Microsoft Corporation.
Avertissement
Les informations contenues dans ce document peuvent être faire l’objet
de modifications sans préavis.
Hewlett-Packard n’offre aucune garantie concernant ce document. Ceci
s’applique aux garanties implicites d’adéquation à la vente et à une
application particulière sans se limiter à celles-ci.
Hewlett-Packard ne pourra être tenu responsable des erreurs contenues
dans ce document ni des dommages fortuits ou consécutifs ayant trait à
la fourniture, la qualité ou l’usage de ce dernier.
Toute reproduction, photocopie ou traduction dans une autre langue des
informations contenues dans ce document est strictement interdite sans
le consentement écrit de Hewlett-Packard Company.
1/2000
Page 3

sommaire
sommaire i
bienvenue 1
Utilisation du manuel 1
Pour en savoir plus 1
Système nécessaire 2
mise en route 3
Explication des fonctions et des éléments de l’imprimante 3
Installation 4
Installation à partir du « Starter CD » (recommandée) 8
Installation pour Windows 95, Windows 98
et Windows NT 4.0 8
Installation pour Windows 3.1 8
Imprimer une page de test 9
autres connexions 9
Connexions utilisant le port USB (Windows 98) 9
Utilisation de l’imprimante sur un réseau 11
Connexion à un serveur d’impression externe 12
win L 12
Fonctions d’impression 12
Enregistrer les réglages 13
Agrandissement ou réduction d’un document 13
sommaire
Document 13
Mosaïque 13
Brochure 14
Impression recto verso manuelle
(Impression de chaque côté) 14
Image inversée 14
Impression en continu 15
Filigrane 15
Options d’imagerie 15
Préférences 16
Impression à partir de programmes sous DOS 16
Panneau de configuration HP DeskJet pour DOS 16
Installation du Panneau de configuration
HP DeskJet pour DOS 16
Utilisation du Panneau de configuration
HP DeskJet pour DOS 17
Pilote d’impression DOS 17
mac L 18
Configuration de l’imprimante sur Macintosh 18
Fonctions d’impression 18
Français
iiii
Page 4
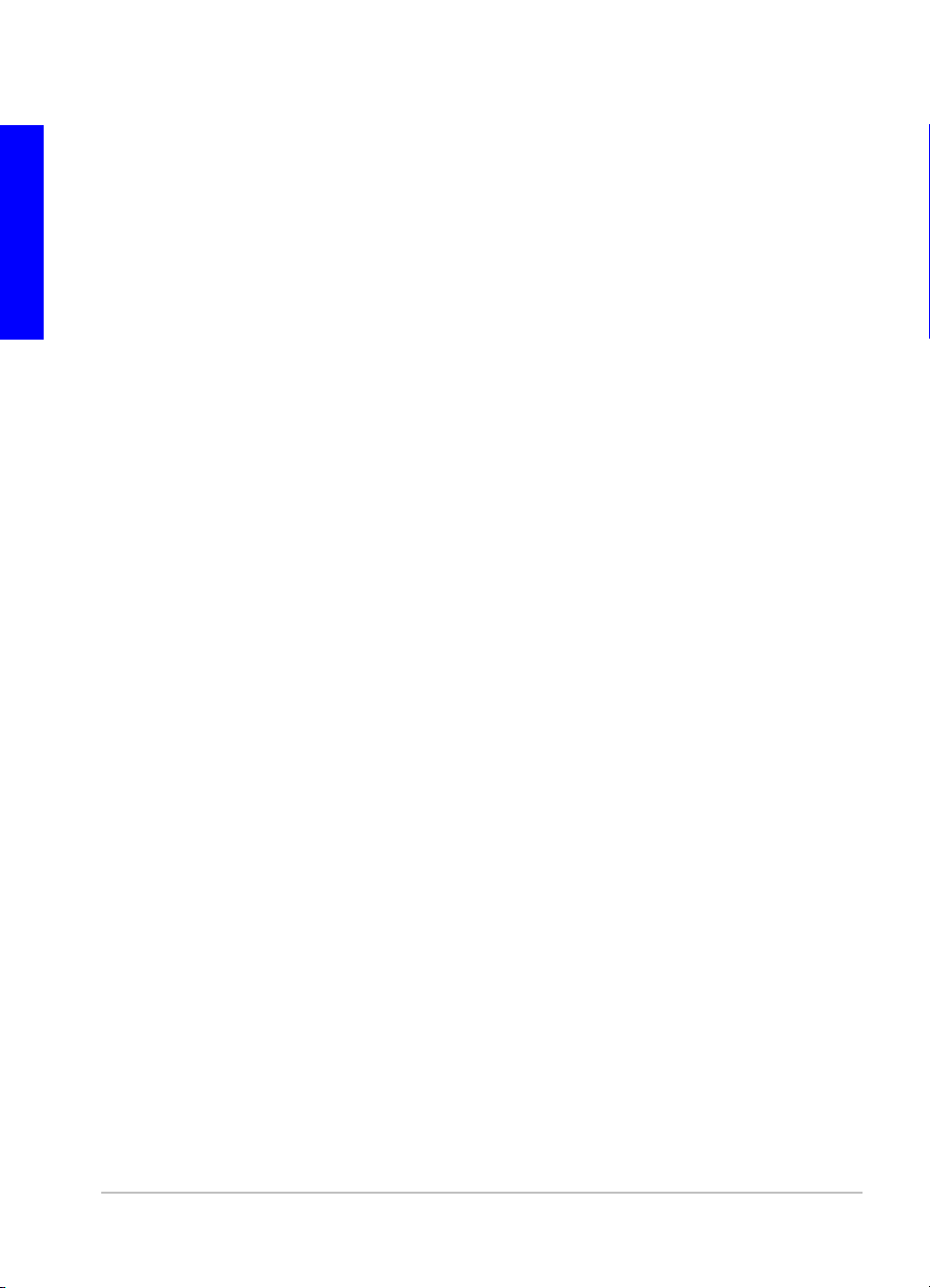
impression sur différents supports 19
Plateau supérieur d'alimentation auxiliaire 19
Alimentation manuelle 19
conseils d’entretien 20
Entretien de l’imprimante 20
Français
Sélection et chargement du papier 20
Utilisation et soin des cartouches d'impression 21
dépannage 22
Impossible de mettre l’imprimante sous tension 22
Aucune page ne sort de l’imprimante 22
Une page vierge sort de l’imprimante 23
La disposition sur la page est erronée 23
Quelque chose manque sur la page ou est incorrect 24
L’imprimante est lente à l’impression 24
Il y a un bourrage de papier dans l’imprimante 25
Conseils pour éviter les bourrages 25
Désinstallation du logiciel d’imprimante 25
Échec de l’installation USB
ou pas d’impression USB (Windows 98) 26
L’impression n’a pas lieu après le changement de port 26
Aligner les cartouches d'impression 27
Nettoyer les cartouches d'impression 27
Recherche des pannes sur Macintosh 27
Impression d’une page exemple 28
Impression d’une page de diagnostic 28
Service clientèle 28
Toolbox 28
Web 29
Support téléphonique HP 29
spécifications techniques 31
Spécifications techniques de l’imprimante 31
Informations pour passer commande 35
Fournitures HP 35
Cartouche d'impression 35
Câble parallèle 35
Câble USB 35
Interface réseau 35
HP Bright White InkJet Paper 35
HP Premium InkJet Paper 35
HP Premium Heavyweight InkJet Paper 35
HP Premium Photo Paper 36
HP Premium Plus Photo Paper 36
HP Professional Brochure and Flyer Paper 36
HP Premium Transparency Film 36
ii
ii
iiii
Page 5

HP Banner Paper 36
HP Iron-on T-shirt Transfers 36
HP Greeting Card Paper 36
HP Felt-Textured Greeting Cards, Ivory/Half-fold 36
HP Glossy Greeting Card Paper 36
HP Restickables 37
Réglementations 37
Déclaration sur le cordon d’alimentation 37
Classification des diodes électroluminescentes (DEL) 37
Consommation d’énergie 37
Consignes de sécurité 37
Règlements FCC 38
Garantie limitée Hewlett-Packard 38
Étendue de la garantie limitée 39
Limites de la garantie 40
Limites de responsabilité 40
Loi locale 40
annexe 41
Abréviations des langues 41
index 42
Français
iii
iii
iiiiii
Page 6
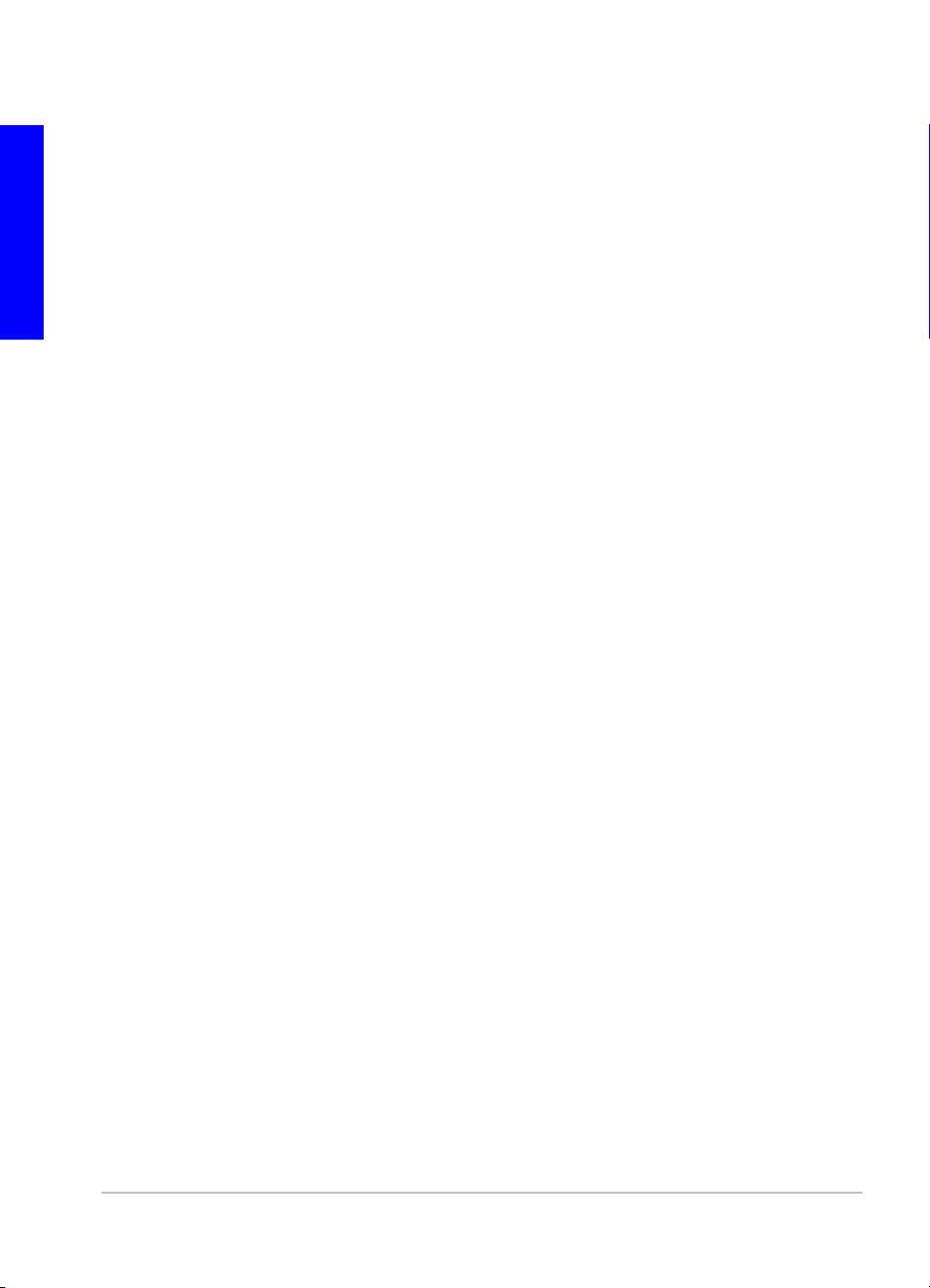
Français
iv
iv
iviv
Page 7

bienvenue
Votre imprimante HP DeskJet 1220C est capable d’imprimer des couleurs
éclatantes sur des formats de papier allant jusqu’à 13 x 50 pouces. Elle se
connecte directement à des ordinateurs IBM et compatibles IBM par un
port parallèle ou un port USB. Elle se connecte aux ordinateurs
Macintosh par le port USB. L’imprimante peut également être partagée
sur un réseau.
Utilisation du manuel
Ce manuel comprend les sections suivantes :
• Mise en route—Explique l'installation de l’imprimante.
• Autres connexions—Explique la connexion par le câble USB, la
connexion à un réseau et la connexion à un serveur d’impression
externe.
• Win L—Décrit les fonctionnalités d’imagerie et d’impression
pour les ordinateurs tournant sous Windows.
• Mac L—Décrit les fonctionnalités d’imagerie et d’impression
pour les ordinateurs Macintosh, et la connexion de l’imprimante
aux ordinateurs Macintosh.
• Impression sur différents supports—Fournit la liste des
supports conçus pour l’imprimante HP DeskJet 1220C.
• Conseils d’entretien—Explique comment maintenir votre
imprimante en bon état de fonctionnement.
bienvenue
• Dépannage—Explique la recherche des pannes d’imprimante et
fournit les renseignements sur l’assistance à la clientèle.
• Spécifications techniques—Indique les numéros de référence
des cartouches d'impression, les types de support pris en charge,
la capacité de chargement des bacs et la configuration système
nécessaire.
Français
Pour en savoir plus
Toolbox Contient des conseils « techniques » et liés au
dépannage, et permet d’accéder aux fonctions
d’entretien de l’imprimante et aux informations HP.
Sous Windows, une icône apparaît sur l’écran du
bureau après l'installation du logiciel. Dans
Macintosh, une icône de micro-imprimante apparaît
sur le bureau.
« Starter CD » Inclut le logiciel de l’imprimante, des modèles
logiciels supplémentaires, la présentation rapide de
1111
Page 8

l’imprimante, un utilitaire qui permet de copier le
logiciel de l’imprimante sur disquette, un exemplaire
de ce Manuel d’utilisation en format électronique, et
des informations pour passer les commandes.
Site Web Tapez http://www.hp.com/go/dj1220 pour obtenir les
Français
tout derniers logiciels d’imprimante, les produits, les
systèmes d’exploitation et les renseignements sur le
support clientèle en accédant au site web HP.
Remarque : Si les recommandations présentées dans ces moyens de
documentation ne permettent pas de corriger vos problèmes d’impression,
reportez-vous à la liste des ressources disponibles en page 28 pour le support et
l’entretien de cette imprimante. Vous pouvez également visiter
http://www.hp.com/cposupport pour accéder au support technique en ligne, en
explorant notamment les bases de données des fiches techniques, ou demander
l’aide du Centre d’assistance clientèle HP.
Système nécessaire
Vérifiez si votre ordinateur répond aux caractéristiques suivantes :
Windows 95/98 Processeur Pentium
RAM, au moins 50 Mo d’espace libre sur le
disque dur.
Windows 3.1x Processeur 486DX, 66 MHz, 8 Mo de RAM,
au moins 50 Mo d’espace libre sur le
disque dur.
Windows NT 4.0
Processeur Pentium
RAM, au moins 50 Mo d’espace libre sur le
disque dur.
Systèmes Macintosh MAC : SE 8.1 et ultérieur, Macintosh à
connexion USB seulement ;
SE 7.6.1 et ultérieur, Macintosh réseau
seulement.
DOS DOS 3.3 ou ultérieur, processeur 486DX, 66
MHz, 4 Mo de RAM.
Remarque : Les documents à fort contenu graphique exigent parfois plus que
50 Mo d’espace libre sur le disque.
60 MHz, 16 Mo de
60 MHz, 24 Mo de
2222
Page 9
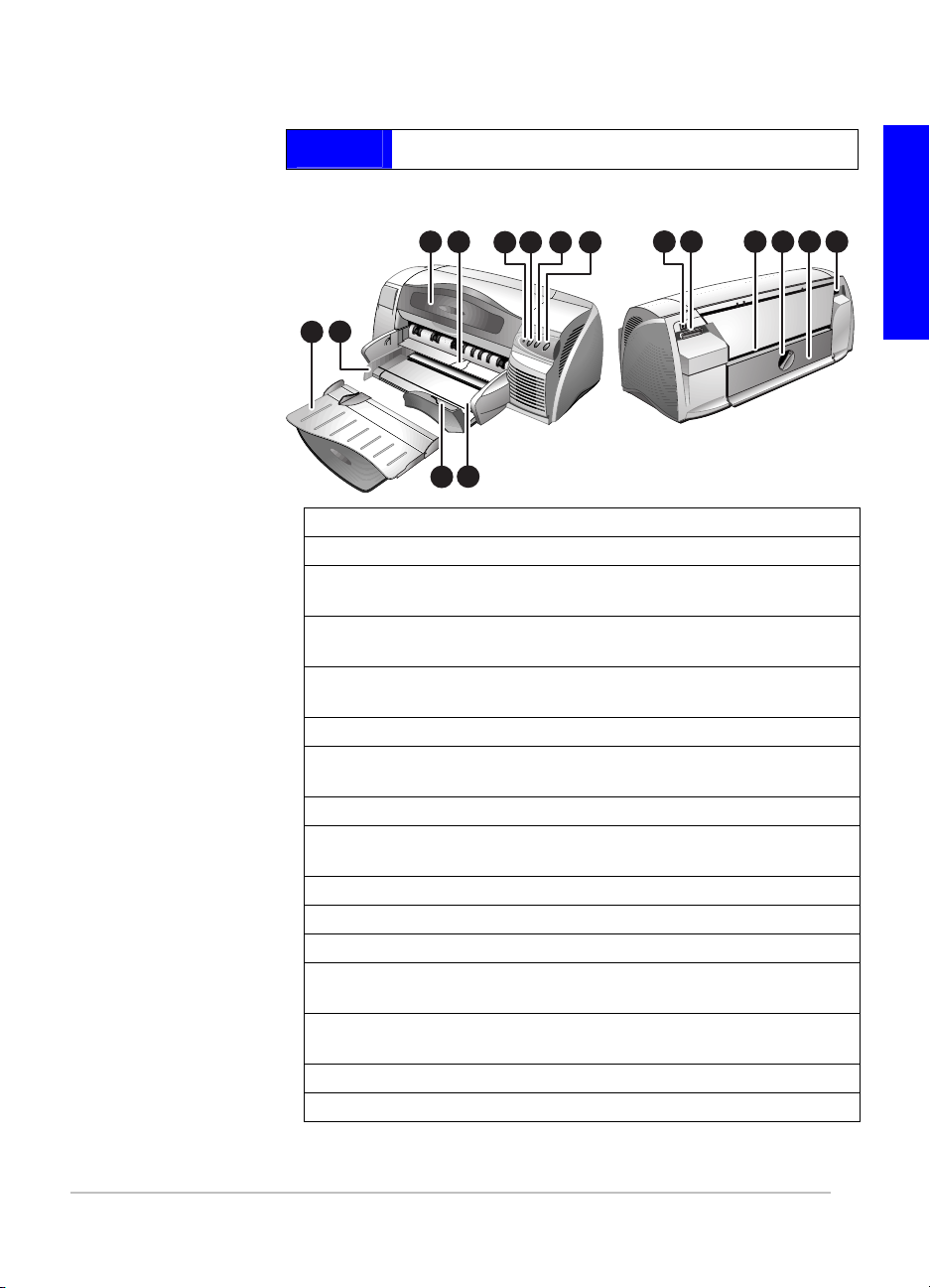
mise en route
Explication des fonctions et des éléments de l’imprimante
567 83 4
11 12 14 1513 16
Français
2
1
10
9
1. Bac de sortie–Recueille les pages imprimées.
2. Guides du papier–Guide le papier dans l’imprimante.
3. Capot d’accès–Permet d’accéder aux cartouches d'impression et aux
bourrages de papier.
4. Butée de dérivation–Se soulève pour permettre l’introduction du papier dans
le plateau supérieur d’alimentation auxiliaire.
5. Témoin de cartouche–Clignote si le capot d’accès est relevé ou lors d’une
erreur de cartouche.
6. Bouton d’annulation–Annule la tâche d’impression en cours.
7. Bouton de reprise–Clignote pendant la durée du séchage de la page
imprimée. Appuyez sur ce bouton pour ne pas attendre.
8. Bouton d’alimentation–Met l’alimentation hors tension et sous tension.
9. Guide pour cartes postales–Extension destinée à alimenter les supports
courts dans l’imprimante.
10. Tiroir de chargement principal–Contient le papier standard.
mise en route
11. Port USB–Prise de connexion du câble USB.
12. Port parallèle–Prise de connexion du câble parallèle.
13. Dispositif d’alimentation par l’arrière–Alimente les supports épais qui
nécessite un chemin d’alimentation à plat.
14. Bouton de panneau amovible–Se tourne dans le sens anti-horaire pour
enlever le panneau arrière, ou dans le sens horaire pour le verrouiller.
15. Panneau amovible–Autre voie d’accès aux bourrages de papier.
16. Entrée d’alimentation–Connecteur pour le câble d’alimentation.
3333
Page 10
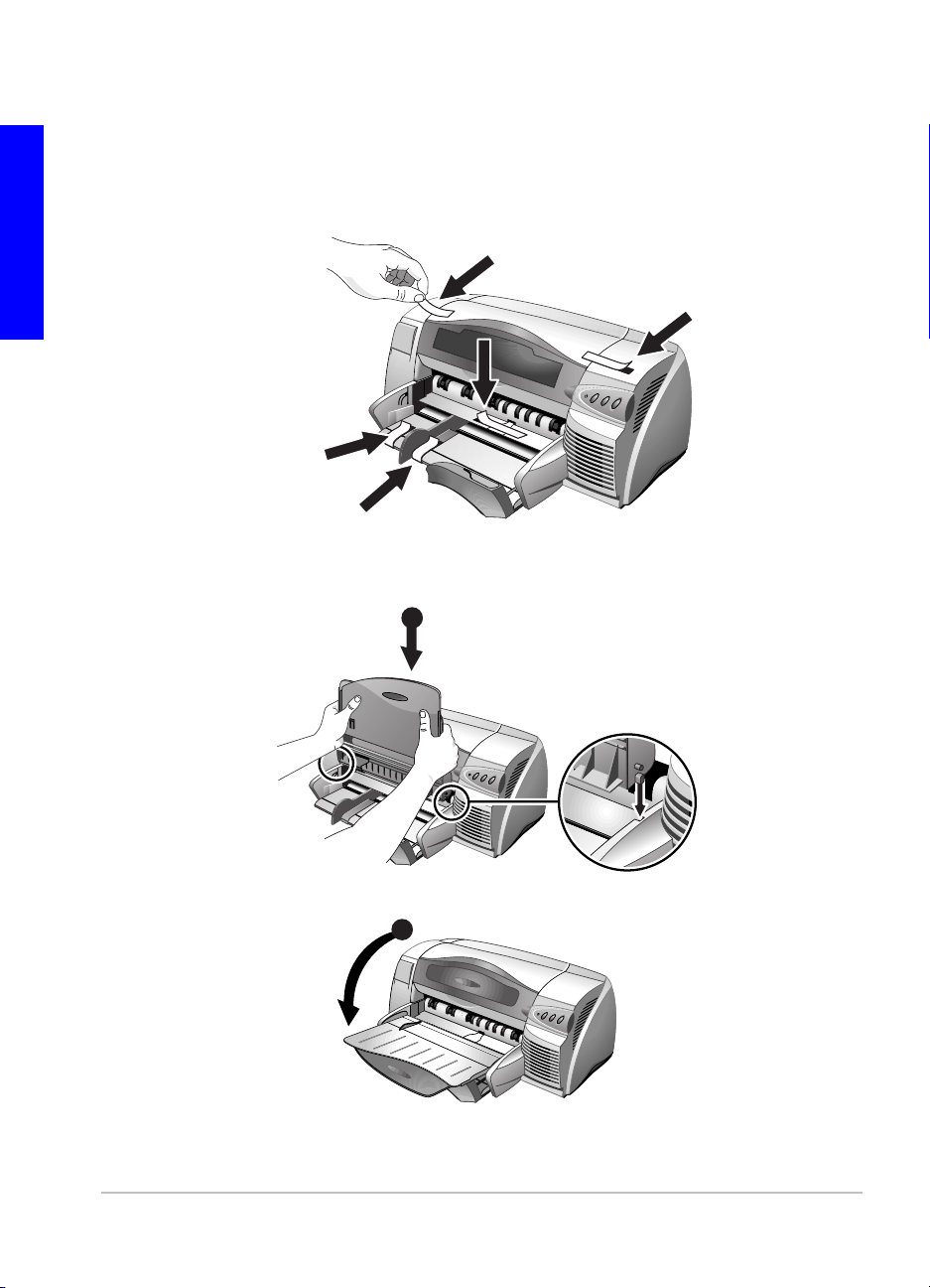
Installation
1
Français
2
1
2
4444
Page 11

3
Français
4
102 mm (4 pouces) 330 mm (13 pouces)
152 mm (6 pouces)
482 mm (19 pouces)
5555
Page 12
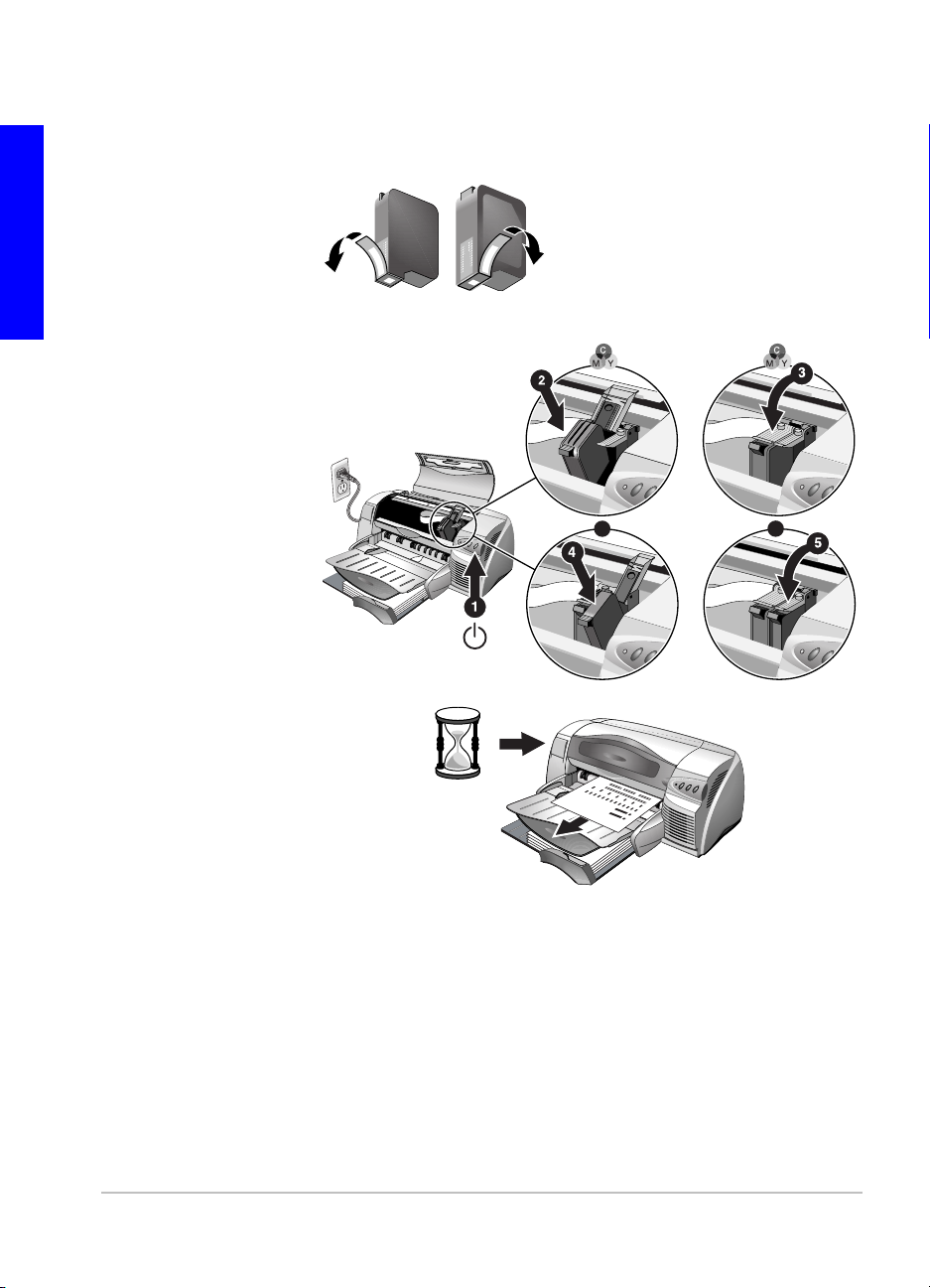
5
Français
6666
Page 13

6
HP C2950A / HP C2951A.
Français
USB
USB
9
7777
Page 14
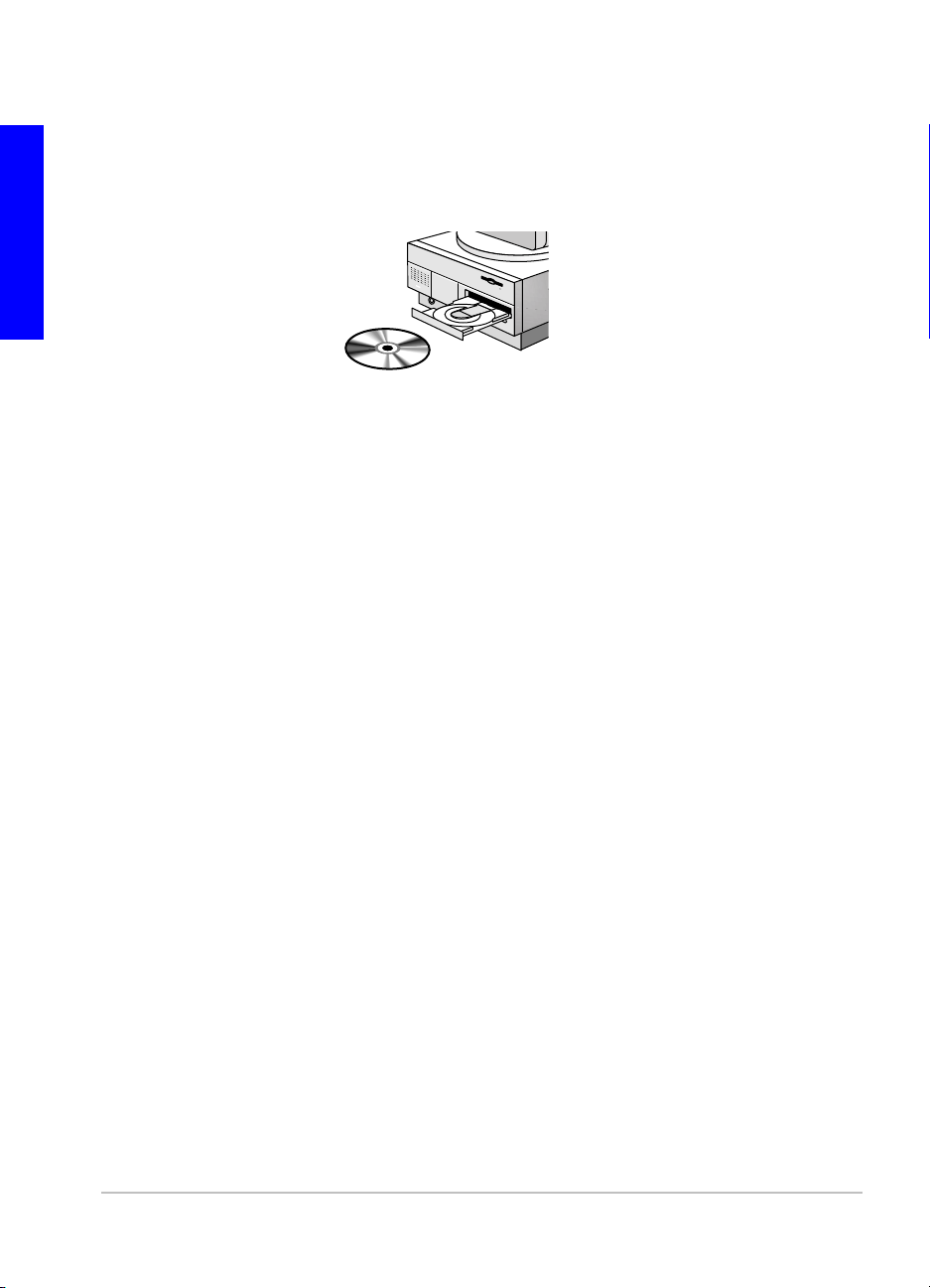
7
Installation à partir du « Starter CD » (recommandée)
Français
Remarque : Pour les connexions USB, passez en page 9.
Remarque : Le « Starter CD » comprend un utilitaire qui permet de copier le
logiciel sur disquettes 3,5 pouces haute densité ou sur un serveur.
Installation pour Windows 95, Windows 98 et Windows NT 4.0
Note à l’intention des utilisateurs Windows 95 et Windows 98: Si le message
Nouveau matériel détecté apparaît à un moment de l'installation du logiciel
d’imprimante, sélectionnez Ne pas installer de pilote (Windows ne vous le
proposera plus) et cliquez sur OK. Si la boîte de dialogue Assistant Mise à jour
de pilote périphérique
de pilote périphérique apparaît, cliquez sur Suivant jusqu’à l'option Terminer.
de pilote périphériquede pilote périphérique
Note à l’intention des utilisateurs de Windows NT 4.0 : Vous devez disposer de
privilèges administrateur pour installer une imprimante dans Windows NT 4.0.
1. Démarrez Microsoft Windows en vous assurant que toutes les autres
applications Windows sont refermées.
2. Introduisez le « Starter CD » dans le lecteur de CD-ROM. Le
programme d'installation s’exécute automatiquement.
Si l’installation ne s’effectue pas automatiquement, cliquez sur
Démarrer
Démarrer, sélectionnez Exécuter
DémarrerDémarrer
Exécuter,et dans la case de la ligne de
ExécuterExécuter
commande, tapez la lettre de votre lecteur de CD-ROM suivi de
:\SETUP (par exemple, D:\SETUP).
3. Cliquez sur Installer le pilote d’imprimante dans le menu du CD.
Suivez les directives qui s'affichent à l'écran pour terminer
l'installation du pilote.
Assistant Mise à jour
Assistant Mise à jour Assistant Mise à jour
Installation pour Windows 3.1
1. Démarrez Microsoft Windows en vous assurant que toutes les autres
applications Windows sont refermées.
2. Introduisez le CD dans le lecteur de CD-ROM.
3. Dans la fenêtre du Gestionnaire de programmes, cliquez sur Fichier
et sélectionnez Exécuter.
8888
Page 15

4. Sur la ligne de commande, tapez la lettre correspondant au lecteur
de CD-ROM suivie de \WIN31\PCL3\<langue>\SETUP.EXE, <langue>
étant un code de 3 caractères (voir l’annexe page 41 pour la liste des
codes linguistiques à 3 caractères). Tapez par exemple
D:\WIN31\PCL3\FRE\SETUP.EXE, FRE étant le code correspondant au
français.
5. Suivez les directives qui s'affichent à l'écran pour terminer
l'installation du pilote.
8
Imprimer une page de test
1. Ouvrez le dossier Imprimantes dans le Panneau de configuration.
2. Cliquez avec le bouton droit sur l'icône d’imprimante et sélectionnez
Propriétés
Propriétés sur le menu déroulant.
PropriétésPropriétés
3. Sélectionnez Imprimer une page de test
s’imprime pas, voir page 22.
autres connexions
Connexions utilisant le port USB (Windows 98)
Imprimer une page de test. Si la page de test ne
Imprimer une page de testImprimer une page de test
Français
connexions
Les tout derniers ordinateurs sont équipés de ports USB qui permettent
de connecter directement l’imprimante par ce port. Après avoir branché
le câble USB, l’Assistant Nouveau matériel détecté doit apparaître. Sinon,
votre ordinateur n’est sans doute pas configuré pour l’utilisation des
connexions USB. Vous devez dans ce cas utiliser un câble parallèle pour
relier l’imprimante à l’ordinateur.
Remarque : On suppose pour la procédure suivante que les étapes 1 à 5 de la
section Installation qui débute en page 4 ont été effectuées.
9999
Page 16
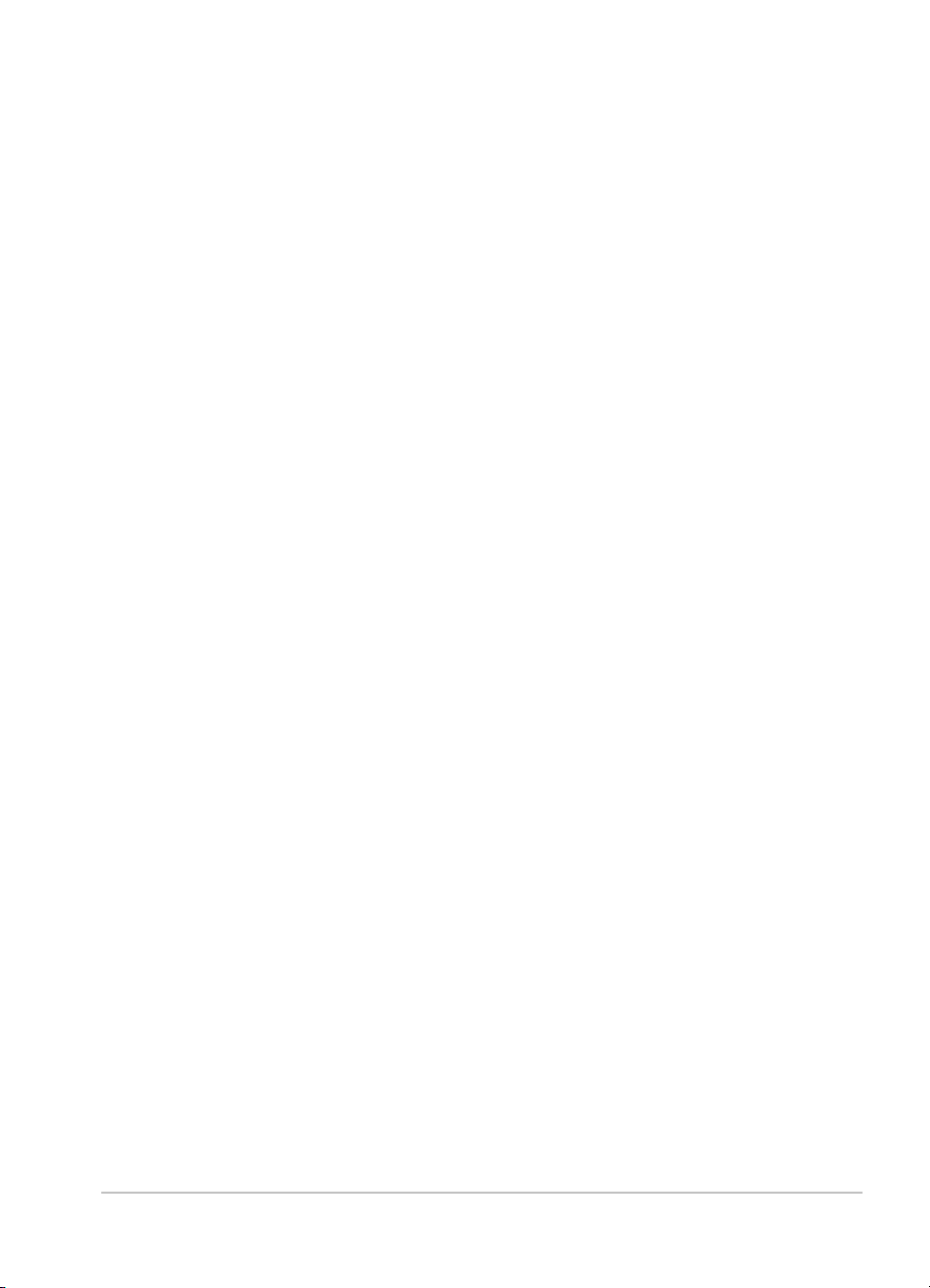
1. Introduisez le « Starter CD » de l’imprimante HP dans le lecteur de
CD-ROM. Ne cliquez pas sur l’icône d'installation de l’imprimante.
Passez à l’étape 2.
2. Éteignez l’imprimante et branchez le câble USB (vendu séparément ;
numéro de référence C6518A).
3. Mettez l'imprimante sous tension. Si l’ordinateur est correctement
configuré pour le mode USB, Windows détecte l’imprimante.
4. La boîte de dialogue de l’Assistant Nouveau matériel détecté
apparaît.
a. Cliquez sur Suivant
Suivant jusqu’à ce que le programme vous demande
SuivantSuivant
l’emplacement du logiciel.
b. Cliquez sur Parcourir
Parcourir, double-cliquez sur l’icône du CD
ParcourirParcourir
(généralement le lecteur D:), cliquez sur le répertoire
Windows\Win98usb, puis sur OOOOK.
c. Cliquez sur Suivant
suivantes, et finalement sur Terminer
d. Cliquez sur Précédent
Suivant pour afficher les boîtes de dialogue
SuivantSuivant
Terminer.
TerminerTerminer
Précédent si Windows n’a pas réussi à détecter le
PrécédentPrécédent
pilote et répétez les étapes 4a à 4c. Si l’écran de l’Assistant Ajout
de périphérique disparaît avant la fin de l'installation,
débranchez puis rebranchez le câble USB et répétez l’étape 4.
5. Installez le logiciel de l’imprimante. Cliquez sur Suivant
Suivant et suivez les
SuivantSuivant
instructions qui s’affichent à l’écran pour terminer l'installation.
Remarque : Ne connectez pas un câble parallèle et un câble USB à l'imprimante
en même temps.
Pour vérifier l'installation :
1. Vérifiez si le câble USB est bien branché et si l’imprimante est sous
tension.
2. Ouvrez les propriétés de l’imprimante dans le Panneau de
configuration de l’imprimante.
3. Dans l’onglet Détails, vérifiez si l’accès de l’imprimante est réglé sur
le port USB.
4. Dans l’onglet Général
Général, cliquez sur Imprimer une page de test
GénéralGénéral
Imprimer une page de test. Si la
Imprimer une page de testImprimer une page de test
page de test ne s’imprime pas, lisez la section Dépannage en
page 22.
10
10
1010
Page 17

Utilisation de l’imprimante sur un réseau
Vous pouvez partager cette imprimante sur un réseau en la branchant
directement par le biais d’un serveur d’impression externe HP JetDirect
disponible en option. Pour plus d’informations sur l'installation et la
configuration des serveurs d’impression HP JetDirect, reportez-vous aux
manuels d'installation du logiciel et du matériel HP JetDirect.
Remarque : D’autres méthodes d'installation sont décrites ci-dessous, mais le
« Starter CD » fournit tous les détails nécessaires pour effectuer une installation
d’imprimante partagée.
Installer une imprimante réseau à l'aide de la commande
Ajout
Ajout d’imprimante
d’imprimante :
AjoutAjout
d’imprimanted’imprimante
1. Dans le menu Démarrer
Imprimantes
Imprimantes.
ImprimantesImprimantes
2. Double-cliquez sur Ajout d’imprimante.
3. Dans Windows 95/98, sélectionnez Imprimante réseau
Dans Windows NT 4.0, sélectionnez à l’invite Serveur d’imprimante
réseau
réseau.
réseauréseau
4. Tapez le chemin du réseau ou le nom de file d’attente de
l’imprimante partagée. Cliquez sur Disquette fournie
programme vous invite à désigner le modèle de l’imprimante.
5. Cliquez sur Parcourir
fichier contient le nom de l'imprimante que vous voulez sélectionner.
Le fichier est situé sur le « Starter CD » dans Windows\PCl3\winnt\fre
ou Windows\PCl3\win9x\fre. Demandez à l’administrateur système si
vous avez besoin d’aide.
6. L’écran Option d’installation apparaît. Suivez les directives qui
s'affichent à l'écran pour terminer la configuration sur le PC.
Démarrer, sélectionnez Paramètres
DémarrerDémarrer
Parcourir… et recherchez le fichier HP1220C.INF. Ce
ParcourirParcourir
Paramètres, puis
ParamètresParamètres
Imprimante réseau.
Imprimante réseauImprimante réseau
Serveur d’imprimante
Serveur d’imprimante Serveur d’imprimante
Disquette fournie… quand le
Disquette fournieDisquette fournie
11
11
1111
Page 18

Connexion à un serveur d’impression externe
Si vous voulez vous connecter au port JetDirect alors que le logiciel
d’imprimante est déjà installé :
1. Introduisez le « Starter CD » HP JetDirect dans le lecteur de CD-ROM.
Si le programme d'installation ne s’exécute pas automatiquement,
lancez l’Explorateur et recherchez le fichier.
2. Sélectionnez l'option d'installation JetAdmin
instructions qui s’affichent.
win
3. Après avoir installé Jet Admin, sélectionnez l’imprimante HP DeskJet
1220C dans le dossier Imprimantes.
4. Cliquez sur le bouton droit de la souris et sélectionnez Propriétés.
5. Sélectionnez l’onglet Détails et cliquez sur Ajouter un port.
6. Sélectionnez un nouveau port JetDirect et affectez-le à l’imprimante.
7. Cliquez sur OK.
JetAdmin et suivez les
JetAdminJetAdmin
win
Fonctions d’impression
Ce chapitre décrit les fonctionnalités de votre nouvelle imprimante,
notamment l'impression en mosaïque et les options d’imagerie
disponibles telles que la conversion en nuances de gris. Reportez-vous à
l’aide en ligne pour lire des instructions détaillées sur ces fonctionnalités.
Remarque : Les fonctions d’impression décrites ici sont destinées aux versions
Windows 95 et ultérieures, et Windows NT 4.0 et ultérieures.
Vous pouvez accéder aux fonctions d’impression à partir du panneau de
configuration de l’imprimante et en cliquant avec le bouton droit sur
l’icône d’imprimante. Dans Windows 95 ou 98, sélectionnez Propriétés.
Dans Windows NT 4.0, sélectionnez Valeurs par défaut du d
Vous pouvez également accéder directement aux propriétés de
l’imprimante depuis l’application, à partir de la boîte de dialogue
Imprimer
Imprimer.
ImprimerImprimer
12
12
1212
Valeurs par défaut du document.
Valeurs par défaut du dValeurs par défaut du d
Page 19

Enregistrer les réglages
Vous pouvez enregistrer les paramètres actifs du pilote (notamment
l'orientation de la page, la source d'alimentation du papier) pour les
utiliser de nouveau ultérieurement. Les Réglages rapides
Réglages rapides peuvent être
Réglages rapides Réglages rapides
enregistrés facilement de la plupart des onglets du pilote d'imprimante.
Vous pouvez également restaurer les paramètres par défaut du pilote en
sélectionnant Paramètres du fabricant.
Agrandissement ou réduction d’un document
Utilisez la fonction HP ZoomSmart
pour agrandir ou réduire la taille des
documents.
Document
Cette fonction permet d’imprimer des diapositives sur du papier
ordinaire.
Remarque : NE SÉLECTIONNEZ PAS l'option Document
Fonctionnalités
Fonctionnalités si vous avez sélectionné cette même option au niveau de votre
FonctionnalitésFonctionnalités
programme logiciel.
Document de l’onglet
DocumentDocument
Mosaïque
L'impression en mosaïque permet d'agrandir et imprimer une page en
plusieurs sections et sur plusieurs feuilles de papier. Il vous suffit ensuite
de disposer les feuilles de papier en mosaïque pour obtenir une grande
affiche.
Remarque : Quand le document compte plusieurs pages, seule la première page
du document est mise en mosaïque. Les pages consécutives doivent être mises en
13
13
1313
Page 20

mosaïque une par une. Les tailles des fenêtres dans la liste déroulante varient
selon le format de papier sélectionné.
Brochure
L'option Brochure permet d'imprimer et d'assembler un document de
plusieurs pages imprimées de chaque côté de la feuille. Cela permet
ainsi de reproduire un document de 8 pages présentant les pages 1 et 8
sur le même côté de la feuille, et les pages 2 et 7 sur l'autre côté de cette
même feuille. Le pliage du document en deux permet de créer la
brochure.
Remarque : NE SÉLECTIONNEZ PAS l'option BBBBrochure
Fonctionnalités
Fonctionnalités si vous avez sélectionné cette même option au niveau de votre
FonctionnalitésFonctionnalités
programme logiciel. Si votre application dispose d'une option d'assemblage, NE
SÉLECTIONNEZ PAS celle-ci si vous utilisez la fonction Brochure
rochure dans l’onglet
rochurerochure
Brochure.
BrochureBrochure
Impression recto verso manuelle (Impression de chaque côté)
Vous pouvez imprimer de chaque côté de la page en suivant les
instructions faciles affichées à l’écran.
Remarque : N'imprimez pas recto verso si la page doit être couverte densément
par l'encre.
Image inversée
L'image inversée imprime l'image réfléchie de la page. Si cette
fonctionnalité est utilisée pour l'impression des transparents, le côté à
imprimer est orienté face contre le projecteur. Vous pouvez inscrire des
annotations ou nettoyer l’autre face sans endommager le côté à
imprimer.
Cette fonction permet en outre d’imprimer sur un support pour transfert
sur tissu.
14
14
1414
Page 21

Impression en continu
Vous pouvez créer une banderole en utilisant un logiciel tel que Corel
Print House, Microsoft® Publisher ou Broderbund Print Shop. Utilisez de
grandes images et des polices à gros caractères gras. Utilisez du Papierbanderole HP pour obtenir de meilleurs résultats.
Remarque : Si Corel Print House est utilisé pour créer la banderole, choisissez une
bordure ou tracez un cadre autour de l'image pour centrer l'impression sur le
papier continu.
Filigrane
Permet d’imprimer un filigrane sur la première ou sur toutes les pages
d’un document.
Options d’imagerie
Vous pouvez régler la saturation, la luminosité et les nuances de couleur
des images imprimées en déplaçant la barre de réglage sur l’onglet
Imagerie
Imagerie. La saturation contrôle la pureté chromatique relative des
ImagerieImagerie
couleurs imprimées. Le réglage de la luminosité rend l'image imprimée
plus claire ou plus foncée. Le réglage des nuances modifie la perception,
chaude ou froide, des couleurs imprimées.
Niveaux de gris Les niveaux de gris impriment les images en
utilisant uniquement des nuances de gris.
Nuances sépia Les nuances sépia donnent l’apparence des
photos du passé, en n'utilisant que le marron
et le blanc.
Optimisé pour la
télécopie
L'option Optimisé pour la télécopie
Optimisé pour la télécopie imprime
Optimisé pour la télécopie Optimisé pour la télécopie
les images en utilisant des nuances de gris à
fort contraste, idéales pour la télécopie des
documents imprimés.
15
15
1515
Page 22

Amélioration de
l’image
Sélectionnez cette option pour améliorer le
traitement des images en utilisant des
algorithmes pour accentuer le contraste et la
précision des détails.
Préférences
L’onglet Préférences permet de choisir si le document doit s’imprimer
immédiatement, s’il doit afficher un aperçu avant l’impression ou si une
boîte de dialogue doit confirmer l’impression. Il permet également de
décider ce qui se produit lorsque le détecteur de largeur du support
repère une page dont la largeur n’est pas suffisante.
Remarque : L’onglet Préférence permet également de définir le temps que doit
attendre l’imprimante pendant que la page sèche avant d’imprimer la page
suivante. Le temps de séchage est défini par défaut pour chaque type de papier.
Le niveau d’encre est une flèche de réglage qui augmente ou diminue le
volume d’encre utilisé, affectant ainsi la présentation des couleurs sur la
page.
Impression à partir de programmes sous DOS
Les paramètres d’impression sous DOS peuvent être réglés de deux
manières : dans le Panneau de configuration HP DeskJet pour DOS et à
partir du pilote d’imprimante de l’application DOS.
Panneau de configuration HP DeskJet pour DOS
Les pilotes d’imprimante de l’application fonctionnant sous DOS
permettent d’accéder à un grand nombre de fonctionnalités, même si
certains fabricants de logiciels ne développent pas de pilotes
d’imprimante pour leurs applications DOS. Utilisez le Panneau de
configuration DeskJet pour désigner les réglages d’impression par défaut
destinés aux applications DOS.
Remarque : Le Panneau de configuration HP DeskJet ne reconnaît pas de
nombreuses fonctionnalités d’impression spéciales. Consultez l’aide en ligne
pour plus de détails à ce sujet.
Installation du Panneau de configuration HP DeskJet pour DOS
Assurez-vous que l’imprimante configurée est sous tension avant
d’installer le Panneau de configuration.
1. Introduisez le « Starter CD » dans le lecteur de CD-ROM.
2. À l’invite DOS C:\>, tapez la lettre du lecteur de CD-ROM et passez au
niveau du répertoire \dos\djcp\. Tapez par exemple D: et appuyez sur
Entrée, puis tapez cd \dos\djcp\ et appuyez sur Entrée.
3. Type INSTALL, et appuyez sur Entrée.
16
16
1616
Page 23

4. Suivez les directives qui s'affichent à l'écran pour terminer
l'installation.
Utilisation du Panneau de configuration HP DeskJet pour DOS
1. Ouvrez le Panneau de configuration DeskJet en passant au niveau du
répertoire C:\HP1220C.
2. Type DJCP
DJCP et appuyez sur Entrée.
DJCPDJCP
3. Sélectionnez les paramètres d’imprimante qui ne sont pas
disponibles dans vos applications DOS. Les paramètres d’impression
sélectionnés dans une application DOS ont la priorité sur les
paramètres d’imprimante sélectionnés dans le Panneau de
configuration.
4. Le cas échéant, nettoyez et alignez les cartouches pour obtenir une
meilleure qualité d’impression.
Pilote d’impression DOS
Les fabricants d’applications DOS fournissent les pilotes d’imprimante. Le
programme HP DeskJet 850 est le pilote d’imprimante recommandé. S’il
n’est pas disponible, utilisez les pilotes des séries HP DeskJet 600 ou
500.
17
17
1717
Page 24

mac
Configuration de l’imprimante sur Macintosh
Vous pouvez connecter l’imprimante sur les tout derniers modèles
Macintosh (Mac SE 8.1 ou ultérieur) par l’intermédiaire du port USB. Pour
les modèles Macintosh plus anciens ne disposant pas de port USB,
connectez l’ordinateur à un serveur d’impression HP JetDirect (JetDirect
300x), ou contactez Apple pour obtenir des solutions USB.
Avant de brancher l’imprimante à l’ordinateur, vérifiez si le système
possède la configuration nécessaire :
• Votre ordinateur doit prendre en charge la norme USB
• Vous devez utiliser un câble de liaison compatible à la norme
USB
• Votre ordinateur doit exécuter Mac SE 8.1 ou ultérieur
Remarque : La procédure suivante suppose que les étapes 1 à 5 dans la section
Configuration qui commence en page 4 ont été effectuées.
1. Branchez le câble USB (vendu séparément ; numéro de référence
mac
C6518A).
2. Introduisez le « Starter CD » de l’imprimante HP dans le lecteur de
CD-ROM. Double-cliquez sur l’icône de l’installateur.
3. Suivez les directives qui s'affichent à l'écran pour terminer
l'installation.
4. Choisissez Sélecteur
5. Cliquez sur l’icône d’imprimante à gauche de la fenêtre Sélecteur.
Cliquez ensuite sur HP 1220C à droite de la fenêtre Sélecteur.
Refermez le Sélecteur.
Sélecteur dans le menu Pomme.
SélecteurSélecteur
Fonctions d’impression
La plupart des fonctionnalités disponibles dans Windows sont également
accessibles sur le Macintosh. Consultez les infos-bulles pour obtenir des
détails sur les fonctionnalités disponibles et leurs options.
18
18
1818
Page 25

r
impression sur différents supports
Vous pouvez utiliser les supports ci-dessous pour effectuer l’impression.
Reportez-vous aux Spécifications techniques de l’imprimante page 29 à
ce sujet.
• Papier ordinaire
• Papier non standard
• Enveloppes
• Fiches
• Carton épais
• Étiquettes
• Transparents et diapositives
• Papier spécial HP
Remarque : Lors d’une impression de plusieurs pages sur transparents, sur papier
papie
photo ou sur d’autres papiers spéciaux, le voyant de reprise clignote après
chaque page, pendant la durée de séchage, avant l’impression de la page
suivante. Appuyez sur le bouton Reprise si vous ne voulez pas attendre le
séchage de l’encre avant l’impression de la page suivante.
Plateau supérieur d'alimentation auxiliaire
(0,52 mm ou 0,02 pouce)
Alimentation manuelle
19
19
1919
Page 26

conseils d’entretien
Entretien de l’imprimante
L’imprimante n’exige pas d’entretiens programmés. Avec un nettoyage
périodique, l’imprimante garde son lustre et maintient un état de
fonctionnement optimal. Le nettoyage permet également de
diagnostiquer plus facilement les pannes.
Nettoyez la surface de l’important à l'aide d’un chiffon doux imbibé d’une
solution diluée de détergent.
Attention : Ne nettoyez l’imprimante qu’à l’eau ou qu’en utilisant de l’eau diluée
de détergent doux. L’emploi d’autres produits détergents ou d’alcool
endommagerait l’imprimante.
Attention : L’encre des cartouches d'impression a été formulé avec soin par
Hewlett-Packard pour assurer une qualité d’impression supérieure et leur
compatibilité avec l’imprimante. HP n’est pas responsable des dommages de
l’imprimante résultant d’un recyclage ou de la transformation de la cartouche
d'impression.
Sélection et chargement du papier
L’imprimante utilise du papier ordinaire et les types de papier les plus
conseils
répandus. La plupart des papiers ordinaires utilisés en photocopie
donnent de bons résultats.
Remarque : Il est inutile d’enlever le papier du tiroir inférieur principal si vous
utilisez le plateau supérieur d’alimentation auxiliaire. L’imprimante vérifie
l’alimentation du plateau auxiliaire. Si elle y détecte la présence de papier,
l’imprimante utilise le plateau auxiliaire sans vérifier le statut du tiroir inférieur
d’alimentation principal.
• Utilisez toujours du papier conforme aux spécifications de
l’imprimante.
• N’utilisez pas les supports s’ils sont endommagés ou froissés, ou
si leurs bords s’enroulent. N’utilisez pas les feuilles perforées, le
papier à gros grain ou gaufré, ou présentant des éléments
découpés.
• N’utilisez pas de formulaires à plusieurs feuillets.
• Ne chargez qu’un type de papier à la fois dans un bac.
• Sauf en alimentation manuelle, le papier doit être chargé côté à
imprimer vers le bas, en alignant le bord droit de la feuille avec
le bord droit du bac.
• Ne chargez pas plus de 150 feuilles de papier ou 15 enveloppes
dans le tiroir principal à la fois. Pour le plateau supérieur
d’alimentation auxiliaire, ne chargez pas plus de 10 feuilles de
papier ou 3 enveloppes. Ne chargez qu’une feuille de papier à la
fois dans le plateau d’alimentation manuelle.
20
20
2020
Page 27

Utilisation et soin des cartouches d'impression
En ouvrant le capot d’accès de l’imprimante, la flèche jaune sur le chariot
de la cartouche d'impression doit être alignée sur l’une des icônes à
l’arrière de l’imprimante. Si le témoin d’état de la cartouche d'impression
clignote, ouvrez le capot d’accès de l’imprimante et respectez les
instructions suivantes.
Si la flèche indique...
un problème avec la
cartouche couleur
Problème avec la
cartouche d'impression
noire
La cartouche couleur
est presque épuisée
cela signifie que...
la cartouche
d'impression est :
- manquante
- installée
incorrectement
- de type correct
pour
l’imprimante
- défectueuse
La cartouche
couleur est presque
épuisée.
Pour résoudre le problème...
1111 Installez une cartouche
d'impression si elle n’est pas
installée.
2222 Réinstallez la cartouche
d'impression si elle est
installée.
3333 Si cela ne permet pas de
corriger le problème, vérifiez
si la cartouche couleur est
de série HP C6578, et si la
cartouche d’impression
noire est de série HP 51645.
4444 Si le problème persiste,
remplacez la cartouche.
Prévoyez d’installer une
cartouche couleur neuve de
série HP C6578.
La cartouche
d'impression noire est
presque épuisée
Les cartouches
d'impression
fonctionnent
La cartouche
d'impression noire
est presque
épuisée.
Les cartouches
d'impression sont
opérationnelles.
Prévoyez d’installer une
cartouche d’impression noire
neuve de série HP 51645.
Aucun problème.
21
21
2121
Page 28

dépannage
Impossible de mettre l’imprimante sous tension
• Vérifiez si le cordon d’alimentation est branché.
• Vérifiez si le panneau amovible derrière l’imprimante s’adapte
étroitement à la fente et si le bouton est en position
VERROUILLÉE.
Aucune page ne sort de l’imprimante
• Vérifiez l’alimentation
Vérifiez si le cordon d’alimentation est branché entre
l’imprimante et la prise murale, et si l’imprimante est sous
tension. Le témoin d’alimentation sur le panneau avant de
l’imprimante doit être allumé.
• Soyez patient
Les documents complexes, contenant un grand nombre de
polices, de graphiques et/ou de photographies couleur sont
assez longs à imprimer. Le témoin d’alimentation de l’imprimante
clignote quand le traitement des informations est en cours.
• Vérifiez le papier
dépannage
Vérifiez le chargement du papier dans le bac et l’absence de
bourrage de papier dans l’imprimante.
• Vérifiez les cartouches d'impression
Vérifiez l'installation des cartouches d’impression d’impression
noire et couleur et la fermeture du capot de l’imprimante. Le
témoin de la cartouche clignote si les cartouches d'impression ne
sont pas installées correctement.
• Essayez d’imprimer une page d’exemple
Mettez l’imprimante hors tension, puis sous tension. Appuyez sur
le bouton de reprise et relâchez-le lorsqu’il se met à clignoter. Si
une page d’exemple s’imprime, le problème ne se situe pas au
niveau de l’imprimante.
• Vérifiez l'installation de l’imprimante
Assurez-vous que l’imprimante active, ou sélectionnée par défaut,
est l’imprimante HP DeskJet et que l'option Suspendre
l’impression
l’impression n’est pas cochée.
l’impressionl’impression
Suspendre
Suspendre Suspendre
22
22
2222
Page 29

• Vérifiez la configuration réseau
Vérifiez que l’imprimante est correctement configurée dans
l’environnement du réseau. Voir la section Utiliser l’imprimante sur
un réseau dans « Comment… » dans l’aide de la Toolbox et dans
la documentation fournie par les fournisseurs du réseau.
Une page vierge sort de l’imprimante
• Vérifiez si vous avez bien retiré le ruban protégeant les gicleurs
d’encre des cartouches d'impression.
• Vérifiez si le support utilisé est suffisamment large
La largeur du support doit correspondre aux paramètres
d’impression définis pour la page.
• Vérifiez si la cartouche d'impression est vide
Si une page vierge est reproduite lors d’une tâche d’impression
de texte en noir, la cartouche d'encre noire est sans doute vide.
Remplacez la cartouche d'encre noire.
• Vérifiez la configuration de l’imprimante
Assurez-vous que l’imprimante active, ou définie par défaut, est
sélectionnée.
• Vérifiez le port parallèle sur l’ordinateur
Si vous utilisez un câble parallèle, assurez-vous que l’imprimante
est branchée directement au port parallèle. Ne partagez pas le
port avec d’autres périphériques tels qu’un lecteur zip.
La disposition sur la page est erronée
• Le format de papier ou l’orientation de la page sont sans doute
incorrects
Assurez-vous que l’orientation de la page et le format de papier
sélectionné correspondent avec les réglages de la boîte de
dialogue Paramètres d’impression HP
• Le papier n’a peut-être pas été chargé correctement
Si les éléments de la page apparaissent de biais ou mal alignés,
vérifiez si les guides de réglage de longueur et de largeur du
papier sont bien ajustés contre les bords gauche et inférieur de la
pile de feuilles et si le tiroir principal ne compte pas plus de 150
feuilles, ou le plateau auxiliaire plus de 10 feuilles.
• Le réglage des marges est incorrect
Si une partie du texte ou des graphiques apparaît tronquée aux
bords de la page, assurez-vous que les marges définies ne
tombent pas en dehors de la zone imprimable de l’imprimante.
Paramètres d’impression HP.
Paramètres d’impression HPParamètres d’impression HP
23
23
2323
Page 30

Quelque chose manque sur la page ou est incorrect
• Le réglage des marges est sans doute incorrect
Assurez-vous que les marges définies pour le document ne
tombent pas en dehors de la zone imprimable de l’imprimante.
• Les paramètres d'impression couleur sont sans doute incorrects
Les niveaux de gris peuvent être sélectionnés dans la boîte de
dialogue Paramètres d’impression HP
• Le modèle d’imprimante choisi n’est pas le bon
Vérifiez si vous avez bien choisi l’imprimante active, ou
sélectionnée par défaut, qui convient.
Paramètres d’impression HP.
Paramètres d’impression HPParamètres d’impression HP
L’imprimante est lente à l’impression
• Vérifiez la configuration système
L’imprimante exige la configuration minimum nécessaire
suivante : 486-66 MHz avec 24 Mo de RAM. Ses performances
sont toutefois optimisées par les ordinateurs Pentium.
• L’espace disque disponible dans l’ordinateur n’est pas suffisant
Pour l’impression en format 11 x 17 pouces, il est recommandé de
disposer d’au moins 50 Mo d’espace libre sur le disque dur. Pour
imprimer des fichiers à fort contenu graphique, assurez-vous que
vous disposez d’un espace suffisant (supérieur à 50 Mo) sur le
disque dur.
• Sous Windows 98, essayez une liaison USB si vous utilisez une
connexion parallèle. Pour plus d’informations, voir page 9.
• La mémoire virtuelle est insuffisante pour le système
Augmentez la taille de la mémoire virtuelle sur le système.
• L’option PhotoREt
d’impression Supérieure sur du papier photo HP Premium de
format Lettre US, alors que l’option PhotoREt
système exige au moins 300 Mo d’espace libre sur le disque dur,
et l’impression prend plus longtemps.
• Le paramètre du port de l’ordinateur n’est pas défini sur ECP
Pour modifier le paramètre du port, reportez-vous au manuel ou
consultez le fabricant de l’ordinateur.
• La cartouche d'impression est presque épuisée
Remplacez la cartouche d'impression presque vide.
PhotoREt est désactivée. Quand on utilise la qualité
PhotoREtPhotoREt
PhotoREt est désactivée, le
PhotoREtPhotoREt
24
24
2424
Page 31

Il y a un bourrage de papier dans l’imprimante
Remarque : Pour retirer le papier coincé en raison d’un bourrage, ouvrez le capot
d’accès de l’imprimante et tirez le papier vers vous. Si le papier coincé est
inaccessible, tournez le bouton du panneau derrière l’imprimante, ôtez le
panneau, retirez le papier coincé puis replacez le panneau. Si vous ne parvenez
toujours pas à dégager le papier, soulevez le bac de sortie et retirez le papier
coincé du tiroir d’alimentation principal.
Conseils pour éviter les bourrages
• Assurez-vous que rien ne bloque le trajet du papier.
• Ne surchargez pas le plateau d'alimentation auxiliaire. Le plateau
d’alimentation auxiliaire contient jusqu’à 10 feuilles de papier
ordinaire ou d’autres supports d’impression d’une épaisseur
égale. Le bac inférieur contient jusqu’à 150 feuilles de papier
ordinaire.
• Chargez le papier correctement.
• N’utilisez pas les feuilles froissées ou dont les bords sont
recourbés.
• Utilisez toujours l’un des papiers cités dans la section
Spécifications techniques de l’imprimante.
Désinstallation du logiciel d’imprimante
Pour les connexions réseau ou au port parallèle dans Windows 95, 98 et
NT 4.0 :
1. Démarrez Microsoft Windows en vous assurant que toutes les
autres applications Windows sont refermées.
2. Cliquez sur Démarrer
1220C et sélectionnez Désinstallateur
3. Suivez les directives qui s'affichent à l'écran pour terminer la
désinstallation du logiciel de l’imprimante.
Remarque : Vous devez disposer de privilèges administrateur pour désinstaller le
logiciel de l’imprimante sous Windows NT 4.0.
Démarrer, Programmes, Imp
DémarrerDémarrer
Désinstallateur.
DésinstallateurDésinstallateur
Imprimante
ImpImp
rimante HP DeskJet
rimante rimante
25
25
2525
Page 32

Pour les connexions USB dans Windows 98, suivez les étapes ci-dessus et
redémarrez Windows. Si le logiciel n’a pas été correctement installé, ou si
le Désinstallateur est introuvable :
1. Installez le logiciel de l’imprimante pour une connexion de
port parallèle (LPT1) en utilisant le « Starter CD ».
2. Une fois l’installation terminée, désinstallez le logiciel comme
cela est décrit plus haut. Cela entraînera également la
désinstallation des installations USB précédentes qui ont
échoué.
3. Redémarrez Windows pour terminer la désinstallation du
logiciel de l’imprimante.
Échec de l’installation USB ou pas d’impression USB (Windows 98)
• En cas d’échec de l’installation, désinstallez le pilote et
recommencez l’installation.
• Vérifiez si l’ordinateur est équipé d’un port USB et s’il est
configuré pour utiliser le port USB.
• Vérifiez si l’ordinateur exécute Windows 98.
• Vérifiez si le câble USB est correctement connecté à l’ordinateur
et à l’imprimante.
• Vérifiez si l’imprimante est allumée.
• Vérifiez si le système détecte l’imprimante : Dans le panneau de
configuration Système
Hewlett-Packard DeskJets et le nom d’imprimante DeskJet
1220C apparaissent dessous.
Système, vérifiez si le nom de périphérique USB
Système Système
L’impression n’a pas lieu après le changement de port
Important : Ne connectez pas le câble parallèle et le câble USB en même temps
sur l’imprimante. N’utilisez qu’un type de connexion à la fois sur l’imprimante.
• Vérifiez le branchement du câble entre l’ordinateur et
l’imprimante.
• L’imprimante doit être éteinte lorsque vous changez de port.
Dans le cas contraire, mettez l’imprimante hors tension, puis de
nouveau sous tension.
• Vérifiez si le port d’impression défini convient pour la connexion
physique : Cliquez sur Démarrer
Cliquez avec le bouton droit sur l’imprimante et sélectionnez
Propriétés. Cliquez sur l’onglet Détails et vérifiez le paramètre
du port.
• Imprimer une page de test : Cliquez sur Démarrer
Imprimantes.
Imprimantes. Cliquez avec le bouton droit sur l’imprimante et
Imprimantes.Imprimantes.
26
26
2626
Démarrer, Paramètres
DémarrerDémarrer
Paramètres, Imprimantes
ParamètresParamètres
Démarrer, Paramèt
DémarrerDémarrer
Imprimantes.
ImprimantesImprimantes
Paramètres
ParamètParamèt
res,
resres
Page 33

sélectionnez Propriétés. Cliquez sur l’onglet Général
Imprimer une page de test
Imprimer une page de test. Si la page de test s’imprime, vérifiez
Imprimer une page de testImprimer une page de test
si votre application utilise bien l’imprimante qui convient.
Général, puis sur
GénéralGénéral
Aligner les cartouches d'impression
L’imprimante aligne automatiquement les cartouches d'impression
lorsque vous les remplacez. Vous pouvez les aligner manuellement si, au
vu des résultats d’impression, elles paraissent mal alignées.
1. Ouvrez la Toolbox en cliquant deux fois son icône sur l’écran du
bureau ou dans le groupe Imprimante
2. Choisissez l’onglet Services de l’imprimante
3. Sélectionnez Aligner les cartouches d'impression
4. Suivez les directives qui s'affichent à l'écran pour terminer
l'alignement.
Aligner les cartouches d'impression.
Aligner les cartouches d'impressionAligner les cartouches d'impression
Imprimante.
ImprimanteImprimante
de l’imprimante.
de l’imprimante de l’imprimante
Nettoyer les cartouches d'impression
Nettoyez les cartouches d'impression si des points ou des traits
n'apparaissent pas à l'impression du texte ou des graphiques.
Remarque : Ne nettoyez pas les cartouches d'impression inutilement ; cela
consomme beaucoup d’encre et réduit la durée des cartouches d'impression.
1. Sélectionnez l’onglet Préférences dans le pilote d’imprimante.
2. Cliquez sur le bouton Services.
3. Sélectionnez Nettoyer les cartouches d'impression
4. Suivez les directives qui s'affichent à l'écran pour terminer le
nettoyage.
Nettoyer les cartouches d'impression.
Nettoyer les cartouches d'impressionNettoyer les cartouches d'impression
Recherche des pannes sur Macintosh
• Vérifiez l’alimentation
Vérifiez si le cordon d’alimentation est bien branché entre
l’imprimante et la prise murale, et si l’imprimante est sous
tension. Le témoin d’alimentation sur le panneau avant de
l’imprimante doit être allumé.
• Vérifiez le câble
Vérifiez si le câble est correctement branché entre l’ordinateur et
l’imprimante.
• Vérifiez le Sélecteur
Vérifiez si l’imprimante est bien sélectionnée, et si son logiciel est
correctement configuré. Le nom de l’imprimante doit être visible
à gauche du Sélecteur. Quand on clique sur l’icône d’imprimante,
son nom doit être disponible à droite du Sélecteur. Sélectionnez
le nom de l’imprimante.
27
27
2727
Page 34

• Soyez patient
Les documents complexes, contenant un grand nombre de
polices, de graphiques et/ou de photographies couleur sont
assez longs à imprimer. Le témoin d’alimentation de l’imprimante
clignote quand le traitement des informations est en cours.
• Vérifiez le port USB
Débranchez l’imprimante du port USB, et attendez quelques
secondes avant de la rebrancher. Si cela ne suffit pas, connectez
l’imprimante dans un autre port USB.
• Vérifiez l’état du câble
Vérifiez si le câble reliant l’imprimante est endommagé ou
dénudés. Dans l’affirmative, contactez son fabricant afin de le
remplacer.
Impression d’une page exemple
Imprimez une page exemple sans être connecté à l’ordinateur. Cela
permet de vérifier si l’imprimante est installé correctement.
1. Mettez l’imprimante hors tension, puis sous tension en appuyant sur
le bouton d’alimentation.
2. Appuyez sur le bouton de reprise et relâchez-le lorsque son témoin
se met à clignoter. L’imprimante reproduit alors une page exemple.
Impression d’une page de diagnostic
1. Mettez l'imprimante sous tension.
2. Appuyez sur le bouton d’alimentation en le maintenant enfoncé, et
activez quatre fois le bouton d’avance papier.
3. Relâchez le bouton d’alimentation. L’imprimante reproduit alors une
page de diagnostic.
Remarque : Si le problème persiste, contactez le Centre d’assistance clientèle HP
dont l’adresse figure dans ce manuel, et fournissez si possible les informations
contenues sur la page de diagnostic.
Service clientèle
Le chapitre précédent propose des solutions pour les problèmes
courants. Si l’imprimante ne fonctionne toujours pas correctement après
ces recommandations, utilisez les ressources suivantes pour obtenir de
l’aide.
Toolbox
Remarque : Pour que la Toolbox soit disponible, le pilote d’imprimante doit être
installé en passant par SETUP.EXE.
28
28
2828
Page 35

L’onglet Dépannage
pour les problèmes d’impression courants. Vous devriez corriger la
plupart de ces problèmes en observant les solutions fournies. Pour
exécuter ce programme, double-cliquez l’icône de la Toolbox sur le
bureau ou dans le groupe de programmes.
Web
Visitez notre site Web pour obtenir les tout derniers logiciels
d'imprimante, les produits, les systèmes d'exploitation et les
renseignements sur le support.
http://www.hp.com/go/dj1220C ou http://www.hp.com/cposupport
Dépannage de ce programme fournit des solutions détaillées
DépannageDépannage
Support téléphonique HP
Vous pouvez bénéficier du support du Centre d’assistance clientèle HP
pendant la période de garantie.
Veuillez remplir les informations suivantes avant votre appel afin d’aider
notre représentant à identifier votre problème :
Quel est le numéro série de l’imprimante (il se
trouve derrière l’imprimante) ?
Quel est votre modèle d'imprimante ?
Quelle est la marque et le modèle de votre
ordinateur ?
Quelle version du logiciel d’imprimante utilisez-
vous (ouvrez les Propriétés du pilote
d’imprimante, cliquez sur l’onglet Préférence,
puis sur À propos
Quel pilote avez-vous choisi ?
Exécutez l’utilitaire de la Toolbox et sélectionnez
« Afficher les informations sur le système ».
À propos).
À proposÀ propos
Veuillez avoir ces informations à portée de la main au moment d’appeler
le support technique.
Le Centre d’assistance clientèle HP est accessible en composant l’un des
numéros suivants :
Pour les clients américains :
Sous garantie : 208 323 2551 du lundi au vendredi de 6 h 00 à 18 h 00
(Heure normale des Rocheuses)
Après la garantie : 900 555 1500 (Au Canada : 877 621 4722) ($2,50 par
minute ; maximum $25,00) ou 800 999 1148 (paiement Visa ou Master
Card ; $25,00 par appel) du lundi au vendredi de 7 h 00 à 18 h 00 (Heure
normale des Rocheuses)
29
29
2929
Page 36

Pour les clients en dehors des États-Unis :
Afrique/Moyen-Orient +41 22/780 71 11 Allemagne 0180 52 58 143
Argentine 541 778 8380 Australie 613 8877 8000
Autriche 0660 6386 Belgique (français) 02 6268807
Belgique (néerlandais) 02 6268806 Brésil 55 011 829 6612
Canada 905 206 4663 Chili 800 360999
Chine 86 10 6505 3888 Corée 822 3270 0700
Danemark 3929 4099 Espagne 902 321 123
Finlande 0203 47 288 France 01 43 62 34 34
Grèce 01 68 96 4 11 Hong Kong 800 96 7729
Hongrie 36 (1) 252 4505 Inde 9111 682 6035
Indonésie 21 350 3408 Irlande 01 662 5525
Italie 02 264 10350 Malaisie 03 295 2566
Mexique 01 800 472 6684
Mexico 258 9922
Nouvelle-Zélande 09 356 6640 Pays-Bas 020 606 8751
Philippines 2 867 3551 Pologne 022 37 5065, 48 22 37 5065
Portugal 01 441 7 199 République tchèque 42 (2) 471 7327
Royaume-Uni 0171 512 5202 Russie 7095 923 50 01
Singapour 272 5300 Suède 08 619 2170
Suisse 0848 80 11 11 Taïwan 886-2-27170055
Thaïlande 02 661 4011 Turquie 90 1 224 59 25
Venezuela 800 47 888
Caracas 207 8488
Norvège 22 11 6299
Vietnam 8 823 4530
30
30
3030
Page 37

spécifications techniques
Spécifications techniques de l’imprimante
Méthode
d’impression
Vitesse
d’impression
monochrome
Vitesse
d’impression
couleur
Résolution
monochrome
Résolution
spécifications
couleur
Langage de
commande
d’imprimante
Compatibilité
logicielle
Imprimante thermique à jet d'encre à technologie « goutte à la
demande »
Texte en noir Lettre US Tabloïd
Mode rapide 11 ppm 7 ppm
Mode normal 6,8 ppm 4 ppm
Mode supérieur 4,5 ppm 3 ppm
Mélange de texte et
de graphiques couleur
Mode rapide 9,5 ppm 6,4 ppm
Mode normal 5 ppm 3,3 ppm
Mode supérieur 2,8 ppm 1,5 ppm
Pleine page couleur Lettre US Tabloïd
Mode rapide 2,9 ppm 2 ppm
Mode normal 0,6 ppm 0,4 ppm
Mode supérieur 0,3 ppm 0,2 ppm
Photo couleur 4 x 6 pouces 8 x 10 pouces
Normale 0,8 ppm 0,5 ppm
Supérieure 0,5 ppm 0,2 ppm
Chiffres approximatifs. La vitesse exacte varie en fonction de la
configuration du système, du programme logiciel et de la
complexité du document
Brouillon :
Normale :
Supérieure :
Brouillon :
Normale :
Supérieure :
** Une haute résolution de 2400 x 1200 ppp est également
disponible en désactivant PhotoREt
sélectionner le type du papier photo.
HP PCL de niveau 3 étendu
Microsoft Windows (3.1x, 95, 98, NT 4.0) ; applications
Macintosh, MS-DOS
Lettre US Tabloïd
300 x 600 ppp
600 x 600 ppp
600 x 600 ppp
300 x 600 ppp
PhotoREt III
PhotoREt III**
PhotoREt au moment de
PhotoREt PhotoREt
31
31
3131
Page 38

Polices
Fonctionnalités
logicielles
intelligentes
Types/formats
des supports
8 polices incorporées, 4 en orientation portrait et 4 en
orientation paysage : CG Times, CG Times Italic; Univers,
Univers Italic; Courier, Courier Italic; Letter Gothic, Letter Gothic
Italic (prise en charge du symbole Euro)
Fonctionnalités intégrées au pilote d’imprimante :Technologie
de dimensionnement HP ZoomSmart Scaling Technology,
Mosaïque, Brochure, Document (Impression N-plus),
Impression recto verso manuelle, Bannière, Image inversée,
Filigrane*, Optimisé pour la télécopie, Aperçu avant
l’impression*, Sépia*, Réglages Rapides*, Prochaine
impression**, ColorSync**
Remarque : *Windows seulement ; **Macintosh seulement
Papier : Ordinaire, à jet d’encre, photo, glacé ;
Banderole : Lettre US 8,5 x 11 pouces,
Transparents : Lettre US 8,5 x 11 pouces,
Enveloppes : US nº 10 4,12 x 9,5 pouces,
Fiches : Fiche Bristol US 4 x 6 pouces,
Étiquettes : Étiquettes US, 8,5 x 11 pouces,
Format non
standard :
Super B 13 x 19 pouces,
Tabloïd US 11 x 17 pouces,
Legal US 8,5 x 14 pouces, Lettre US,
8,5 x 11 pouces,
Executive US 7,25 x 10,5 pouces,
Relevé US 5,5 x 8,5 pouces,
Format A3 297 x 420 mm,
Format A4 210 x 297 mm,
A5 148.5 x 210mm,
JIS-B4 257 x 364 mm,
JIS-B5 182 x 257 mm
A4 210 x 297 mm,
Tabloïd US 11" x 17",
Format A3 297 x 420 mm
A4 européen 210 x 297 mm
Invitation US A2 4,37 x 5,57 pouces,
US Monarch 3,87 à 7,75 x 7,5 pouces,
DL européen 220 x 110 mm,
C5 162 x 229 mm,
Kaku japonais nº2 240 x 333 mm,
nº3 120 x 235 mm, nº4 90 x 205 mm
Fiche Bristol US 5 x 8 pouces,
Fiche A6 européen 105 x 148.5 mm,
Carte japonaise Hagaki 100 x 148 mm
Étiquettes A4 européen, 210 x 297 mm
Largeur : 102 à 330 mm (4 à 13 pouces),
Longueur : 152 à 1270 mm (6 à 50 pouces)
32
32
3232
Page 39

Alimentation des
supports
Grammage
recommandé
des supports
Tiroir d’alim.
principal
Plateau supér.
d’alimentation
auxiliaire :
Alimentation
manuelle :
Capacité du
bac de sortie :
Papier :
Enveloppes :
Fiches :
Feuilles : jusqu’à 150, Enveloppes : jusqu’à
15, Fiches : jusqu’à 60 feuilles :
Feuilles : jusqu’à 10, Enveloppes : jusqu’à 3,
Fiches : jusqu’à 4
Feuille à feuille pour le carton épais, les
enveloppes et les fiches
Jusqu’à 50 feuilles
2
60 à 135 g/m
(16 à 36 lb bond) en utilisant
le tiroir principal et le plateau
d’alimentation auxiliaire
60 à 250 g/m
2
(16 à 67 lb Bond) avec
l’alimentation manuelle
(jusqu’à 0,52 mm (0,02 pouce) d’épaisseur
avec l’alimentation manuelle)
2
75 à 90 g/m
110 à 200 g/m
(20 à 24 lb Bond)
2
(110 lb Index)
Interface E/S Parallèle Centronics, conforme IEEE 1284 ;
Bus série universel (Windows 98 et Macintosh™ à connexion
USB)
Mémoire
8 Mo de RAM intégrée
d’imprimante
Dimensions Avec le bac d’alimentation fermé :
592,3 mm (23,3 pouces) l x 233 mm (9,2 pouces) h x 381 mm
(15,0 pouces) P
Avec la rallonge du bac d’alimentation déployée :
592,3 mm (23,3 pouces) l x 233 mm (9,2 pouces) h x 672 mm
(26,5 pouces) P
Grammage
Rendement et
10 kg (22 lb)
5000 pages/mois
fiabilité
Alimentation
Alimentation universelle incorporée
électrique
Caractéristiques
électriques
Modules d’alimentation :
tension d’entrée 100 à 240 Vca (±10 %), 50/60 Hz (±3 Hz)
Consommation
électrique
1 watt maximum hors tension ; 11,3 watts maximum en dehors
de l’impression ; 47,7 watts maximum durant l’impression
33
33
3333
Page 40

Environnement
Système
nécessaire
Garantie
Homologations
Température de fonctionnement : 5 ° à 40 °C (41 ° à 104 °F)
Conditions d’utilisation recommandées : 15 ° à 35 °C (59 ° à
95 °F)
Température de stockage : -40° à 60 °C (-40 ° à 140 °F)
Humidité relative : 20 à 80 % HR sans condensation
Émissions sonores selon ISO 9296 :
Puissance sonore LwAd : 5,8 B(A) ; pression sonore LpAm : 47
dB(A) (devant l’imprimante)
Minimum :
Recommandé : Windows 3.1x : Processeur 486 66 MHz, 8 Mo
Garantie limitée d’un an
Certificats de sécurité : CCIB (Chine), ACNOR (Canada), PSB
(Singapour), UL (É.-U.), NOM1-1-NYCE (Mexique), TUV-GS
(Allemagne), SABS (Afrique du Sud), JUN (Corée), LS (Lituanie),
EEI (Estonie), CE (Union européenne), B mark (Pologne).
Interférences électromagnétiques : FCC Titre 47 CFR Article 15
Classe B (É.-U.), ICES-003 (Canada), CTICK (Australie et
Nouvelle-Zélande), VCCI (Japon), CE (Union européenne),
BCIQ (Taïwan), JUN (Corée) LS (Lituanie).
Windows 3.1x : 486 66 MHz, 8 Mo de RAM ;
Windows 95/98 : Processeur Pentium 60
MHz, 16 Mo de RAM
Windows NT 4.0 : Processeur Pentium 60
MHz, 24 Mo de RAM ;
MAC : SE 8.1 ou ultérieur, Macintosh à
connexion USB seulement ;
SE 7.6.1 ou ultérieur : Réseau par HP
JetDirect seulement
MS-DOS : DOS 3.3 ou ultérieur, 486 66
MHz, 4 Mo de RAM
de RAM
Windows 95/98 : Processeur Pentium 300
MHz, 32 Mo de RAM
Windows NT 4.0 : Processeur Pentium 300
MHz, 64 Mo de RAM
Power MAC G3 : SE 8.6, 350 MHz, 64 Mo de
RAM
Imac : SE 8.6, 333 MHz, 32 Mo de RAM
50 Mo d’espace libre sur le disque dur pour
l’impression en format A3 ou 11x17. Certaines
images à haute résolution et fichiers à fort
contenu graphique exigent plus d’espace
disque.
34
34
3434
Page 41

Informations pour passer commande
Numéro Description
C2693A Imprimante HP DeskJet 1220C
C2694A Imprimante HP DeskJet 1220Cxi
C2695A Imprimante HP DeskJet 1220Cse
Fournitures HP
Vous pouvez commander des fournitures HP sur le site Web HP. Visitez le
centre de ventes HP (http://www.hpshopping.com) pour plus
d’informations.
Cartouche d'impression
Jet d’encre noire 51645G / 51645A
Jet d’encre couleur C6578D / C6578A
Câble parallèle
Câble parallèle HP IEEE-1284 A-B (2 m) C2950A
Câble parallèle HP IEEE-1284 A-B (3 m) C2951A
Câble USB
HP USB A-B (2 m) C6518A
Interface réseau
Serveur d’impression externe HP JetDirect 170X J3258A
Serveur d’impression externe HP JetDirect 300X J3263
HP Bright White InkJet Paper
Format US B, 200 feuilles : 11 x 17 pouces C1857A
Format A3, 200 feuilles : 297 x 420 mm C1858A
Format Lettre US, 500 feuilles : 8,5 x 11 pouces C1824A
Format A4, 500 feuilles : 210 x 297 mm C1825A
HP Premium InkJet Paper
Format US B, 100 feuilles : 11 x 17 pouces C1855A
Format A3, 100 feuilles : 297 x 420 mm C1856A
Format Lettre US, 200 feuilles : 8,5 x 11 pouces 51634Y
Format A4, 200 feuilles : 210 x 297 mm 51634Z
HP Premium Heavyweight InkJet Paper
Format Lettre US, 100 feuilles : 8,5 x 11 pouces C1852A
Format A4, 100 feuilles : 210 x 297 mm C1853A
35
35
3535
Page 42

HP Premium Photo Paper
Format US B, 15 feuilles : 11 x 17 pouces C6058A
Format A3, 15 feuilles : 297 x 420 mm C6059A
Format Lettre US, 15 feuilles : 8,5 x 11 pouces C6039A
Format A4 (européen), 15 feuilles : 210 x 297 mm C6040A
Format A4 (asiatique), 15 feuilles : 210 x 297 mm C6043
HP Premium Plus Photo Paper
Format Lettre US, glacé, 20 feuilles : 8,5 x 11 pouces C6831A
Format A4, glacé, 20 feuilles : 210 x 297 mm C6832A
Cliché glacé, 20 feuilles : 4 x 6 pouces C6944A
Format Lettre US, mat, 20 feuilles : 8,5 x 11 pouces C6950A
Format A4, mat, 20 feuilles : 210 x 297 mm C6951A
HP Professional Brochure and Flyer Paper
Format Lettre US, glacé, 50 feuilles C6817A
Format A4, glacé, 50 feuilles C6818A
Format Lettre US, mat, 50 feuilles C6955A
Tabloïd US, glacé, 50 feuilles : 11 x 17 pouces C6820A
Format A3, glacé, 50 feuilles : 297mm x 420mm C6821A
HP Premium Transparency Film
Format Lettre US, 50 feuilles : 8,5 x 11 pouces C3834A
Format Lettre US, 20 feuilles : 8,5 x 11 pouces C3828A
Format A4, 50 feuilles : 210 x 297 mm C3835A
Format A4, 20 feuilles : 210 x 297 mm C6832A
HP Banner Paper
Format Lettre US, 100 feuilles : 8,5 x 11 pouces C1820A
Format A4, 100 feuilles : 210 x 297 mm C1821A
HP Iron-on T-shirt Transfers
Format Lettre US, 10 feuilles : 8,5 x 11 pouces C6049A
Format A4, 10 feuilles : 210 x 297 mm C6050A
HP Greeting Card Paper
Format Lettre US, 20 feuilles, 20 enveloppes C1812A
Format A4, 20 enveloppes C6042A
HP Felt-Textured Greeting Cards, Ivory/Half-fold
Format Lettre US, 20 feuilles, 20 enveloppes C6828A
HP Glossy Greeting Card Paper
Format Lettre US, 10 feuilles, 10 enveloppes C6044A
Format A4, 10 feuilles, 10 enveloppes C6045A
36
36
3636
Page 43

HP Restickables
Format Lettre US, 9/feuille, 10 feuilles, grands, arrondis C6822A
Format Lettre US, 9/feuille, 10 feuilles, grands, carrés C6823A
Réglementations
Déclaration sur le cordon d’alimentation
Le cordon d’alimentation n’est pas réparable. S’il est défectueux, il doit
être jeté ou renvoyé au fournisseur.
Classification des diodes électroluminescentes (DEL)
CLASS 1 LED PRODUCT
LED KLASSE 1
APPARECCHIO LED DI CLASSE 1
PRODUCT KLASY 1 Z DIODAMI ŒWHCYCYMI LED
Appareil à Diode Electrluminescente de Classe 1
Consommation d’énergie
ZARIZENl LED TRlY 1
KLASS 1 LED APPARAT
LUOKAN 1 LED
Energy Star est une marque de service déposée de l’agence de protection
de l’environnement américaine EPA
Consignes de sécurité
AVERTISSEMENTS : Pour éviter les risques de blessures dûs aux flammes et aux
chocs électriques, toujours respecter les précautions de sécurité élémentaires en
utilisant ce produit.
1. Lisez et comprenez les instructions du Manuel d’utilisation.
2. Utilisez toujours une prise mise à la terre pour le branchement
électrique de cette imprimante. Si vous ne savez pas si la prise de
courant est à la terre, renseignez-vous auprès d’un électricien
qualifié.
37
37
3737
Page 44

3. Respectez tous les avertissements et étiquettes de mise en garde sur
l’imprimante.
4. Débranchez cette imprimante des prises murales avant de la
nettoyer.
5. N’installez et n’utilisez pas l’imprimante à proximité de l’eau, ou si
vous êtes mouillé.
6. Placez l’imprimante bien à plat sur une surface stable.
7. Installez l’imprimante dans un endroit protégé, où personne ne peut
marcher ni trébucher sur le cordon secteur afin de ne pas
endommager le cordon.
8. Si l’imprimante ne fonctionne pas normalement, reportez-vous à la
section Dépannage du Manuel d’utilisation.
Règlements FCC
Cet équipement a été testé et est certifié conforme aux limites énoncées dans l'article 15 de
la réglementation de la FCC (Federal Communications Commission). Ces limites visent à
assurer une protection raisonnable des installations contre les parasites dans un
environnement résidentiel. Cet équipement génère, utilise et peut émettre des fréquences
radio et, s'il n'est pas installé et utilisé selon le mode d'emploi, il peut créer des
interférences nuisibles aux communications radio. L'absence de parasites sur la réception
de radio et de télévision n'est toutefois pas garantie pour une installation particulière. Ce
matériel peut perturber la réception d'un poste de radio ou de télévision. Ceci peut être
vérifié en allumant puis en éteignant l'appareil. Nous vous recommandons d'essayer de
remédier au problème à l'aide des mesures suivantes :
• Réorientez ou déplacez l'antenne de réception.
• Augmentez la distance séparant l’appareil et le récepteur.
• Connectez l’appareil à une autre prise sur un circuit secteur différent de celui du
récepteur.
• Consultez le revendeur ou un technicien radio/TV expérimenté.
Garantie limitée Hewlett-Packard
Produit HP Durée de la garantie limitée
Logiciel 90 jours
Cartouches d'impression 90 jours
Équipement périphérique de
l’imprimante - voir les détails
ci-dessous
38
38
3838
1 an
Page 45

Étendue de la garantie limitée
1. Hewlett-Packard garantit les produits HP au client final contre tout défaut de
fabrication et de main-d’oeuvre pendant la période désignée prenant effet à
compter de la date d’achat.
2. Concernant les produits logiciels, cette garantie ne s’applique qu’aux
instructions de programmation enregistrées sur le support. HP ne garantit
pas le fonctionnement ininterrompu ou sans erreur de ses produits.
3. La garantie limitée de HP ne garantit que les défauts découlant d’un usage
normal du produit. Par conséquent, cette garantie ne couvre pas les suites :
a. d’un mauvais entretien ou d’un entretien incorrect ;
b. de l’utilisation de logiciels, de supports, de pièces ou de fournitures non
fournis ou pris en charge par HP ;
c. d’une mise en oeuvre en dehors des spécifications du produit.
4. En ce qui concerne les imprimantes HP, l’utilisation de cartouches
d'impression d’un autre fabricant que HP ou de cartouche reconditionnées
n’affecte ni la garantie au client ni les contrats de maintenance HP conclus
avec le client. Cependant, si la défectuosité présentée par l’imprimante ou
son endommagement est la conséquence de l’utilisation de telles
cartouches, HP facturera le coût de la main d’oeuvre et des pièces détachées
à la réparation.
5. Si le client signale à HP pendant la période de garantie applicable la
défectuosité d’un produit couvert par la garantie, HP réparera ou, à son choix,
remplacera le produit défectueux.
6. Si HP n’est pas en mesure de réparer ou de remplacer le produit défectueux
dans un délai raisonnable, HP remboursera le produit sous garantie au prix
d’achat payé par le client.
7. HP ne s’engagera nullement à réparer, à remplacer ou à rembourser tout
produit défectueux tant que celui-ci ne lui aura pas été renvoyé.
8. Tout produit de remplacement sera neuf ou remis à neuf et, dans ce dernier
cas, présentera des fonctionnalités au moins égales à celles du produit
remplacé.
9. Les produits HP contiennent parfois des matériaux, des composants et des
pièces remanufacturés présentant des qualités équivalentes aux produits
neufs.
10. La garantie limitée HP est valide dans tous les pays où les produits HP sont
distribués par HP. Des contrats d’extension des services de garantie sur site
peuvent être obtenus auprès de tout centre d’assistance agréé HP dans tous
les pays où les produits HP sont distribués par Hewlett-Packard ou un
importateur agréé.
39
39
3939
Page 46

Limites de la garantie
1. HP OU SES TIERS FOURNISSEURS EXCLUENT TOUTE AUTRE GARANTIE, EXPRESSE
OU NON, EN RAPPORT AVEC LES PRODUITS HP. HP ET SES TIERS FOURNISSEURS
EXCLUENT EN PARTICULIER TOUTE GARANTIE IMPLICITE CONCERNANT SES
CONDITIONS DE MISE SUR LE MARCHE ET SON ADEQUATION A QUELQUE
UTILISATION PARTICULIERE.
Limites de responsabilité
1. Sous réserve de la loi locale, cette garantie limitée constitue et exprime l’intégralité des
droits et prétentions dont bénéficie le client.
2. À L’EXCEPTION DES OBLIGATIONS SPECIFIEES DANS CETTE GARANTIE LIMITEE, HP
NE POURRA PAS ETRE TENU RESPONSABLE D’AUCUN DOMMAGE, DIRECT, INDIRECT,
NATUREL OU ADEQUAT, QUEL QU’IL SOIT, QU’IL SE BASE SUR UN CONTRAT OU SUR
LA LOI OU TOUTE AUTRE THEORIE JURIDIQUE, CECE MEME SI HP A ETE AVERTI DE
LA POSSIBILITE D’UN TEL DOMMAGE.
Loi locale
1. La garantie limitée accorde au consommateur des droits spécifiques. Ce dernier peut
cependant bénéficier d’autres droits dont la nature peut varier en fonction de l’état, aux
États-Unis, de la province, au Canada, et du pays ailleurs dans le monde.
2. Si les termes de cette garantie limitée se trouvent en contradiction avec les lois en
vigueur avec la loi locale, ils seront considérés comme modifiés pour correspondre
aux lois en question. Dans ce cas, certains termes de cette garantie limitée pourraient
ne pas s’appliquer à notre clientèle. Par exemple, certains états des États-Unis ainsi que
certains pays en dehors des États-Unis (y compris les provinces du Canada) peuvent :
a. assurer une garantie légale impérative aux consommateurs (par exemple au
Royaume-Uni) ;
b. limiter la faculté d’un fabricant à restreindre sa responsabilité ou à l’imposer ;
c. assurer aux consommateurs des garanties supplémentaires, ne pas autoriser les
restrictions en matière de durée des garanties implicites de la part du fabricant, ou
imposer une durée spécifique pour des garanties implicites.
3. Pour les transactions des consommateurs en Australie et en Nouvelle-Zélande, les
termes de cette garantie, en dehors des exceptions légalement permises, n’excluent, ne
restreignent ni ne modifient les droits impérativement prévus par la Loi, auxquels ils
s’ajoutent, et qui sont applicables à la vente des produits HP à ses clients.
40
40
4040
Page 47

annexe
Abréviations des langues
Langue
Langue Abréviation
LangueLangue
Allemand GER
Anglais (É.U. et R.U.) ENU
Arabe ARA
Chinois (simplifié) CHS
Chinois (traditionnel) CHT
Coréen KOR
Danois DAN
Espagnol SPA
Finnois FIN
Français (européen) FRE
Grec GRE
Hébreu HEB
annexe
Italien ITA
Japonais JAP
Néerlandais DUT
Norvégien NOR
Polonais POL
Portugais (européen) POR
Russe RUS
Suédois SWE
Tchèque CZE
Turc TUR
Abréviation
AbréviationAbréviation
41
41
4141
Page 48

inde
x
index
aligner les cartouches
d'impression, 27
alimentation des supports, 33
alimentation manuelle, 3, 19
amélioration de l’image, 16
aucune page ne sort, 22
bac de chargement principal, 3
bac de sortie, 3
Boîte à outils, 1, 28
bourrage de papier, 25
bouton d’alimentation, 3
bouton d’annulation, 3
bouton de panneau amovible, 3
bouton de reprise, 3
brochure, 14
caractéristiques électriques, 33
CD de démarrage, 2
changement de port, 26
clignotement des voyants, 22
dépannage, 22
Dépannage sur Macintosh, 27
désinstallation du lox, 25
détecteur de largeur de
support, 16
dimensions, 33
document, 13
DOS, 16
Échec USB, 26
enregistrer les réglages, 13
entrée d’alimentation, 3
entretien de l’imprimante, 20
enveloppes, 19
environnement, 34
étiquettes, 19
éviter les bourrages, 25
fiches, 19
filigranes, 15
fonctions d’impression, 12
formats des supports, 32
fournitures, 36
Fournitures HP, 35
garantie, 38
grammage, 33
grammage des supports, 33
guides du papier, 3
icônes, 21
icônes des cartouches
d'impression, 21
images manquantes, 24
impression d’une image
inversée, 14
impression d’une page vierge,
23
impression en continu, 15
impression en réseau, 11
impression lente, 24
impression recto verso, 14
imprimer une page de test, 9
informations pour passer
commande, 35
installation du logiciel
d’imprimante, 8
interface, 33
JetAdmin, 12
42
42
4242
Page 49

la disposition des graphiques est
erronée, 23
la disposition du texte est
erronée, 23
les témoins clignotent, 22
logiciel d’imprimante, 8
Macintosh, informations, 18
mémoire vive, 33
mosaïque, 13
nettoyer les cartouches
d'impression, 27
niveau d’encre, 16
niveaux de gris, 15
nuances sépia, 15
numéros de référence, 35
options d’imagerie, 15
page de diagnostic, 28
page de test, 9
page exemple, 28
panneau amovible, 3
Panneau de configuration
DeskJet, 16
paper, 20, 35
papier coincé, 25
papier non standard, 19
papier spécial, 19
pas d’impression, 28
pièces, 3
pilotes d’impression, 17
plateau supérieur
d’alimentation auxiliaire, 19
polices, 32
port parallèle, 3
préférences, 16
recto verso manuelle, 14
Règlements FCC, 38
sélection du papier, 20
serveurs d’impression, 12
service clientèle, 28
site web, 2, 29
spécifications techniques, 31
supplies, 36
support téléphonique, 29
système nécessaire, 2
télécopies, 15
transparents, 19
trappe d’accès, 3
USB, 3, 9, 18
Utilisation du manuel, 1
vérifier une installation USB, 10
vitesse d’impression, 31
ZoomSmart, 13
43
43
4343
Page 50

DECLARATION OF CONFORMITY
according to ISO/IEC Guide 22 and EN 45001
Manufacturer's Name: Hewlett-Packard Singapore (Pte) Ltd
Manufacturer's Address: InkJet and Imaging Solutions–Asia Operation,
20 Gul Way, Singapore 629196
declares that the product
Product Name: DeskJet 1220C, DeskJet 1220Cxi and DeskJet 1220Cse
Model Number: C2693A, C2694A and C2695A
Product Options: All
conforms to the following product specifications:
Safety:
EMC: CISPR 22: 1997 Class B / EN 55022: 1998 Class B
Supplementary Information:
(1) The product herewith complies with the requirements of the Low Voltage Directive
73/23/EEC and the EMC Directive 89/336/EEC, and carries the CE Marking accordingly.
(2) The product was tested in a typical configuration with Hewlett Packard personal
computer systems.
(3) This Device complies with Part 15 of the FCC Rules. Operation is subject to the
following two conditions: (1) this device may not cause harmful interference, and (2) this
device must accept any interference received, including interference that may cause
undesired operation.
Singapore, October 1999 Chan Kum Yew, Quality Manager
IEC 60950: 1991 + A1 + A2 + A3 + A4/ EN 60950: 1992 + A1 + A2 + A3 + A4
IEC 60825-1: 1993 / EN 60825-1:1994 class I for LEDs
FCC Title 47 CFR, Part 15 Class B / VCCI-2 AS / NZS 3548: 1995 /
ICES-003, Issue 2 IEC 61000-3-2:1995 / EN 61000-3-2: 1995 IEC
61000-3-3:1994 / EN 61000-3-3: 1995
CISPR 24:1997 / EN 55024:1998
Australia Contact: Product Regulations Manager, Hewlett-Packard Australia Ltd, 31-41
Joseph Street, Blackburn, Victoria 3130, Australia
European Contact: Your Local Hewlett-Packard Sales and Service Office or HewlettPackard Gmbh, Department HQ-TRE / Standards Europe, Herrenberger Strasse 130,
D-71034 Böblingen (FAX: +49-7031-14-3143)
USA Contact: Corporate Product Regulations Manager, Hewlett-Packard Company, 3000
Hanover Street, Palo Alto, CA 94304 (Phone: 415-857-1501)
Page 51

Printed on recycled paper
© Copyright 2000
Hewlett-Packard Company
http://www.hp.com/go/dj1220
 Loading...
Loading...