Page 1
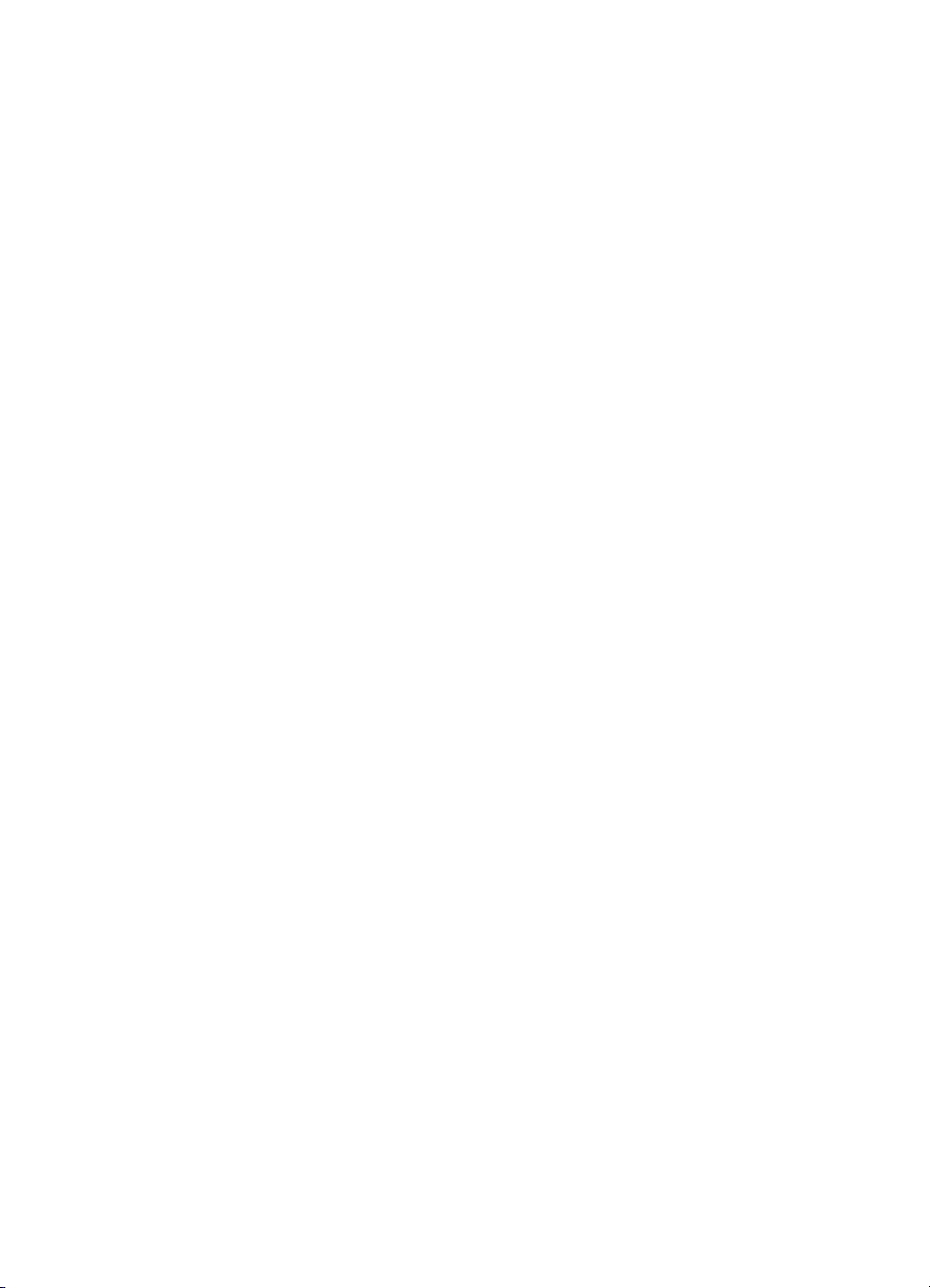
принтеры серии hp deskjet 1180c
Руководство пользователя
Page 2
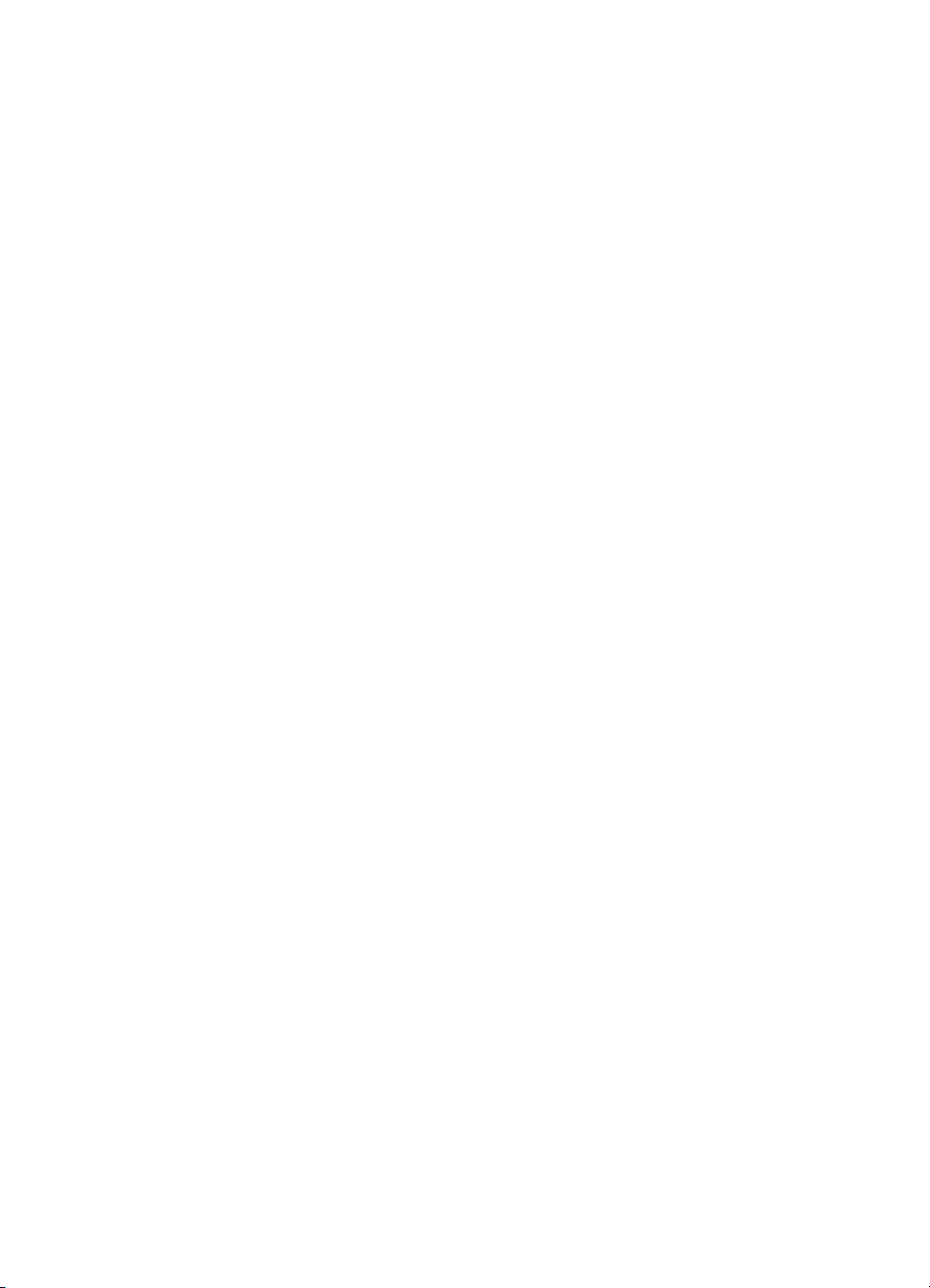
Примечание
Информация, содержащаяся
в данном руководстве, может
быть изменена
безпредварительного
уведомления.
Компания Hewlett-Packard
не предоставляет никаких
гарантий в отношении этой
информации. КОМПАНИЯ
HEWLETT-PACKARD ОСОБО
ОТКАЗЫВАЕТСЯ ОТ
ПОДРАЗУМЕВАЕМОЙ
ГАРАНТИИ, ОТНОСЯЩЕЙСЯ
К ВОЗМОЖНОСТИ
КОММЕРЧЕСКОГО СБЫТА
ИЛИ СООТВЕТСТВИЮ
КАКОМУ-ЛИБО
ОПРЕДЕЛЕННОМУ
НАЗНАЧЕНИЮ.
Hewlett-Packard не несет
ответственности за ошибки,
содержащиеся в данном
документе, а также за
непреднамеренный ущерб
или последствия, возникшие
в результате предоставления
или использования
настоящего руководства.
Руководство и отдельные
выдержки из него не
подлежат копированию,
публикации или переводу
на другие языки без
предварительного
письменного согласия
компании «Hewlett-Packard».
Информация об авторских
правах
© Компания Hewlett-Packard
2002
Все права защищены.
Редакция 1, 10, 2002.
Официальная справка
HP ColorSmart II,
HP PhotoREt III и
HP ZoomSmart Scaling
Technology являются
официально
зарегистрированными
торговыми знаками компании
«Hewlett-Packard» .
Microsoft
Windows NT
®
, Windows®,
®
, и MS-DOS®
являются
зарегистрированными
в США торговыми знаками
корпорации Microsoft.
Page 3
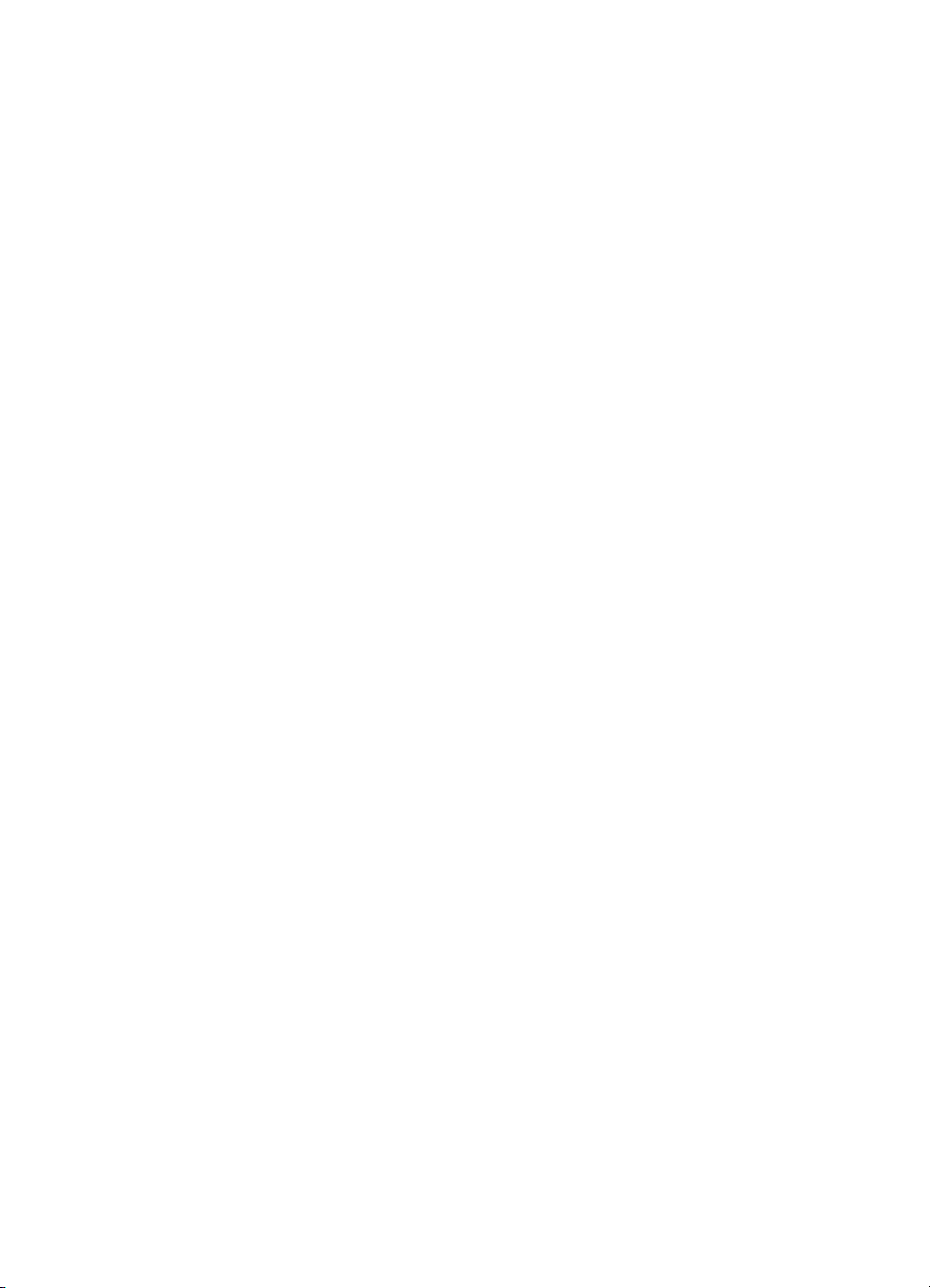
Оглавление
Введение
Как пользоваться руководством . . . . . . . . . . . . . . . . . . . . . . . 1-1
Дополнительная информация . . . . . . . . . . . . . . . . . . . . . . . . . 1-2
Основные сведения о принтере и соединениях
Основные устройства и функции принтера . . . . . . . . . . . . . . 2-1
Подсоединение принтера . . . . . . . . . . . . . . . . . . . . . . . . . . . . 2-2
Подсоединение принтера к порту USB. . . . . . . . . . . . . . . 2-2
Использование принтера в сети . . . . . . . . . . . . . . . . . . . . . . . 2-6
Подключение к внешнему серверу печати. . . . . . . . . . . . 2-7
Win
Функции печати . . . . . . . . . . . . . . . . . . . . . . . . . . . . . . . . . . . . . 3-1
Сохранение параметров настройки . . . . . . . . . . . . . . . . . 3-1
увеличение или уменьшение документа (ZoomSmart) . . 3-2
Слайды . . . . . . . . . . . . . . . . . . . . . . . . . . . . . . . . . . . . . . . . 3-2
Разбивка страницы на фрагменты . . . . . . . . . . . . . . . . . . 3-3
Брошюра . . . . . . . . . . . . . . . . . . . . . . . . . . . . . . . . . . . . . . 3-3
двусторонняя печать с подачей бумаги вручную . . . . . . 3-4
Зеркальное изображение . . . . . . . . . . . . . . . . . . . . . . . . . 3-4
Транспаранты . . . . . . . . . . . . . . . . . . . . . . . . . . . . . . . . . . . 3-5
Водяной знак. . . . . . . . . . . . . . . . . . . . . . . . . . . . . . . . . . . . 3-5
Выбор типов изображения . . . . . . . . . . . . . . . . . . . . . . . . . . . . 3-5
Настройка . . . . . . . . . . . . . . . . . . . . . . . . . . . . . . . . . . . . . . . . . 3-6
Печать в прикладных программах DOS . . . . . . . . . . . . . . . . . 3-6
Панель управления DeskJet HP для DOS . . . . . . . . . . . . 3-7
Установка Панели управления HP DeskJet для DOS . . . 3-8
Использование Панели управления
HP DeskJet для DOS . . . . . . . . . . . . . . . . . . . . . . . . . . 3-8
Драйвер принтера для DOS . . . . . . . . . . . . . . . . . . . . . . . 3-8
Mac
Подсоединение принтера к компьютеру Macintosh . . . . . . . . 4-1
Функции печати . . . . . . . . . . . . . . . . . . . . . . . . . . . . . . . . . . . . . 4-2
Печать и загрузка носителей
Основной лоток. . . . . . . . . . . . . . . . . . . . . . . . . . . . . . . . . . . . . 5-2
Подача бумаги вручную . . . . . . . . . . . . . . . . . . . . . . . . . . . . . . 5-2
ortt i
Page 4
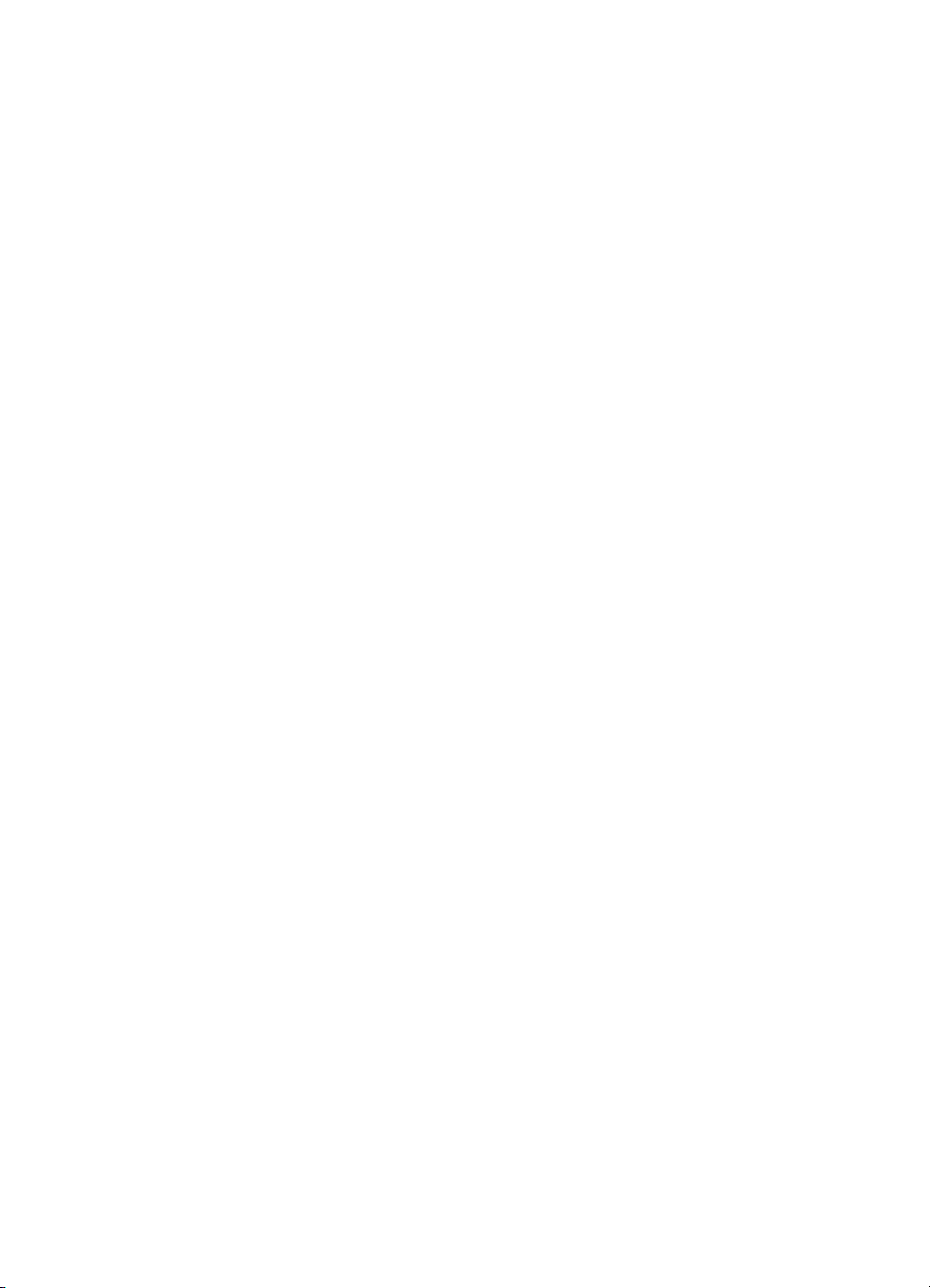
Устранение неисправностей
Не включается электропитание. . . . . . . . . . . . . . . . . . . . . . . . 6-1
Принтер не печатает . . . . . . . . . . . . . . . . . . . . . . . . . . . . . . . . 6-1
Вышла пустая страница . . . . . . . . . . . . . . . . . . . . . . . . . . . . . . 6-2
Неправильное размещение текста и графических рисунков 6-2
Пропуски и неправильно напечатанное изображение. . . . . . 6-3
Задержка печати . . . . . . . . . . . . . . . . . . . . . . . . . . . . . . . . . . . . 6-3
В принтере застряла бумага. . . . . . . . . . . . . . . . . . . . . . . . . . 6-4
Профилактика заторов бумаги . . . . . . . . . . . . . . . . . . . . . . . . 6-4
Удаление программного обеспечения принтера . . . . . . . . . . 6-5
Сбой USB-установки или принтер не печатает через USB . . 6-6
Принтер не печатает после переключения порта . . . . . . . . . 6-6
Выравнивание картриджей . . . . . . . . . . . . . . . . . . . . . . . . . . . 6-7
Очистка картриджей очистка картриджей. . . . . . . . . . . . . . . . 6-7
использование и уход за печатающими картриджами . . . . . 6-8
Устранение неисправностей при работе с компьютерами
Macintosh. . . . . . . . . . . . . . . . . . . . . . . . . . . . . . . . . . . . . . . 6-9
Печать пробной страницы . . . . . . . . . . . . . . . . . . . . . . . . . . . 6-10
Печать диагностической страницы . . . . . . . . . . . . . . . . . . . . 6-10
Поддержка пользователя
Панель инструментов . . . . . . . . . . . . . . . . . . . . . . . . . . . . . . . . 7-1
hp instant support . . . . . . . . . . . . . . . . . . . . . . . . . . . . . . . . . . . . 7-1
Веб . . . . . . . . . . . . . . . . . . . . . . . . . . . . . . . . . . . . . . . . . . . . . . . 7-2
Техническая помощь по телефону . . . . . . . . . . . . . . . . . . . . . 7-2
Спецификации принтера и расходные
материалы HP
Спецификации принтера . . . . . . . . . . . . . . . . . . . . . . . . . . . . . A-1
Заказ расходных материалов HP . . . . . . . . . . . . . . . . . . . . . . A-5
Уведомления о правилах пользования
Информация о технике безопасности
Предметный указатель
Положения ограниченной гарантии Hewlett-Packard
ЗАЯВЛЕНИЕ О СООТВЕТСТВИИ
ii ortt
Page 5
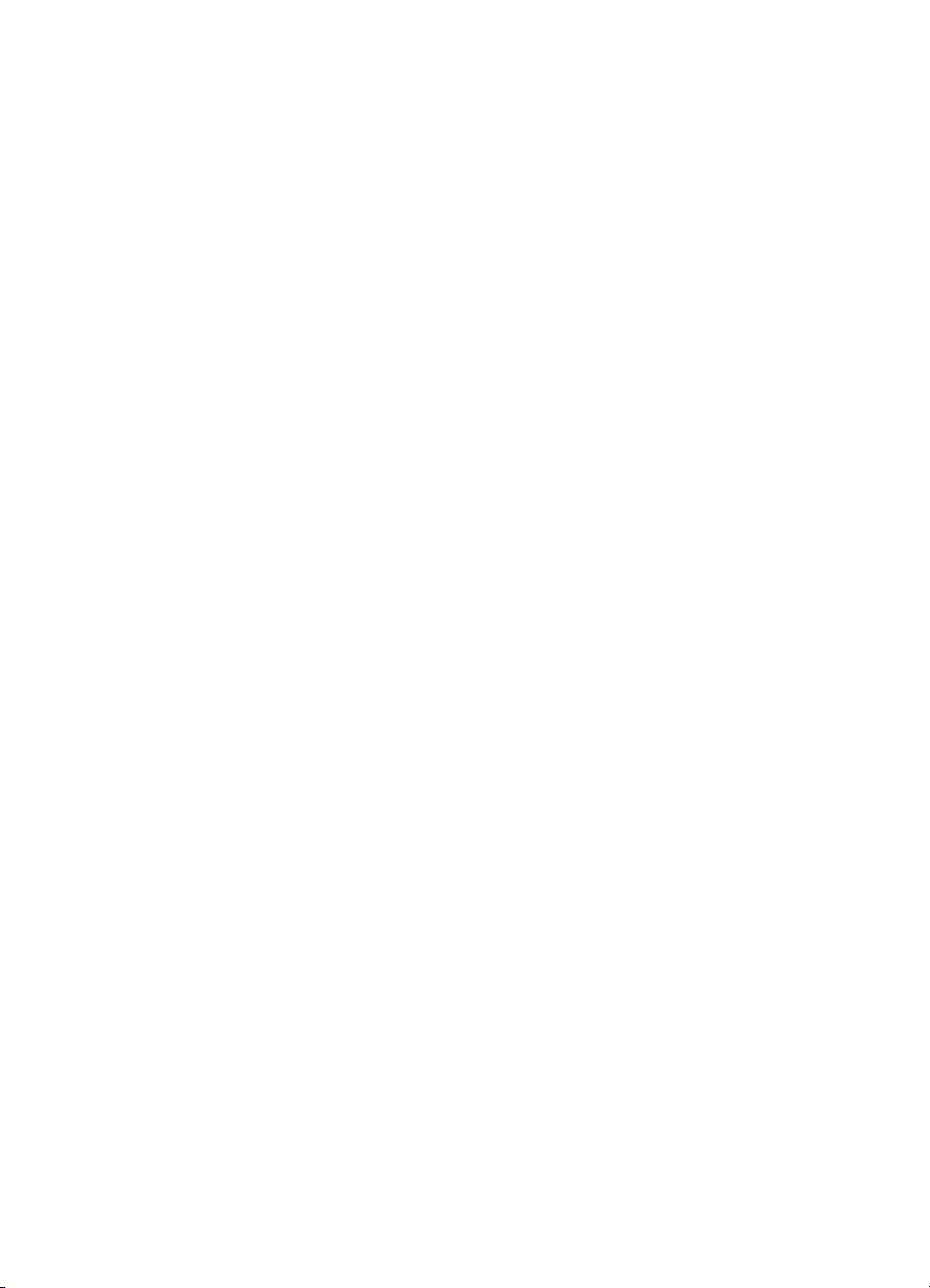
Введение
1
Ваш принтер может печатать насыщенными цветами на бумаге
формата 13 на 50 дюймов. Он напрямую подсоединяется к IBM
или IBM-совместимому компьютеру при помощи параллельного
порта или порта универсальной последовательной шины (USB).
К компьютерам Macintosh он подсоединяется посредством порта
Универсальной последовательной шины (USB). Кроме того,
принтером могут пользоваться несколько человек, работая
в компьютерной сети.
Как пользоваться руководством
Настоящее руководство включает следующие разделы:
Основные сведения о принтере и соединения – Описание
деталей принтера и пояснения по подсоединению при помощи
USB-кабеля, по подключению к сети, а также по подключению
внешнего сервера печати.
Работа в Windows – В разделе перечислены свойства
и параметры печати и изображения при работе в Windows .
Работа с компьютерами Macintosh. – В разделе описаны
свойства и параметры печати и изображения при работе с
компьютерами Macintosh, а также правила подключения
принтера к этим компьютерам .
Печать на различных типах бумаги. – Печать на различных
типах бумаги . Выводит список носителей, которые можно
использовать на вашем принтере.
Устранение неисправностей. – Раздел содержит
рекомендации по устранению неполадок в ходе эксплуатации
принтера, а также координаты Службы технической помощи.
Технические характеристики принтера и расходные
материалы HP – В разделе даны номера картриджей, типы
бумаги, вместимость лотка подачи бумаги, а также требования
к компьютеру.
ortt 1-1
Page 6
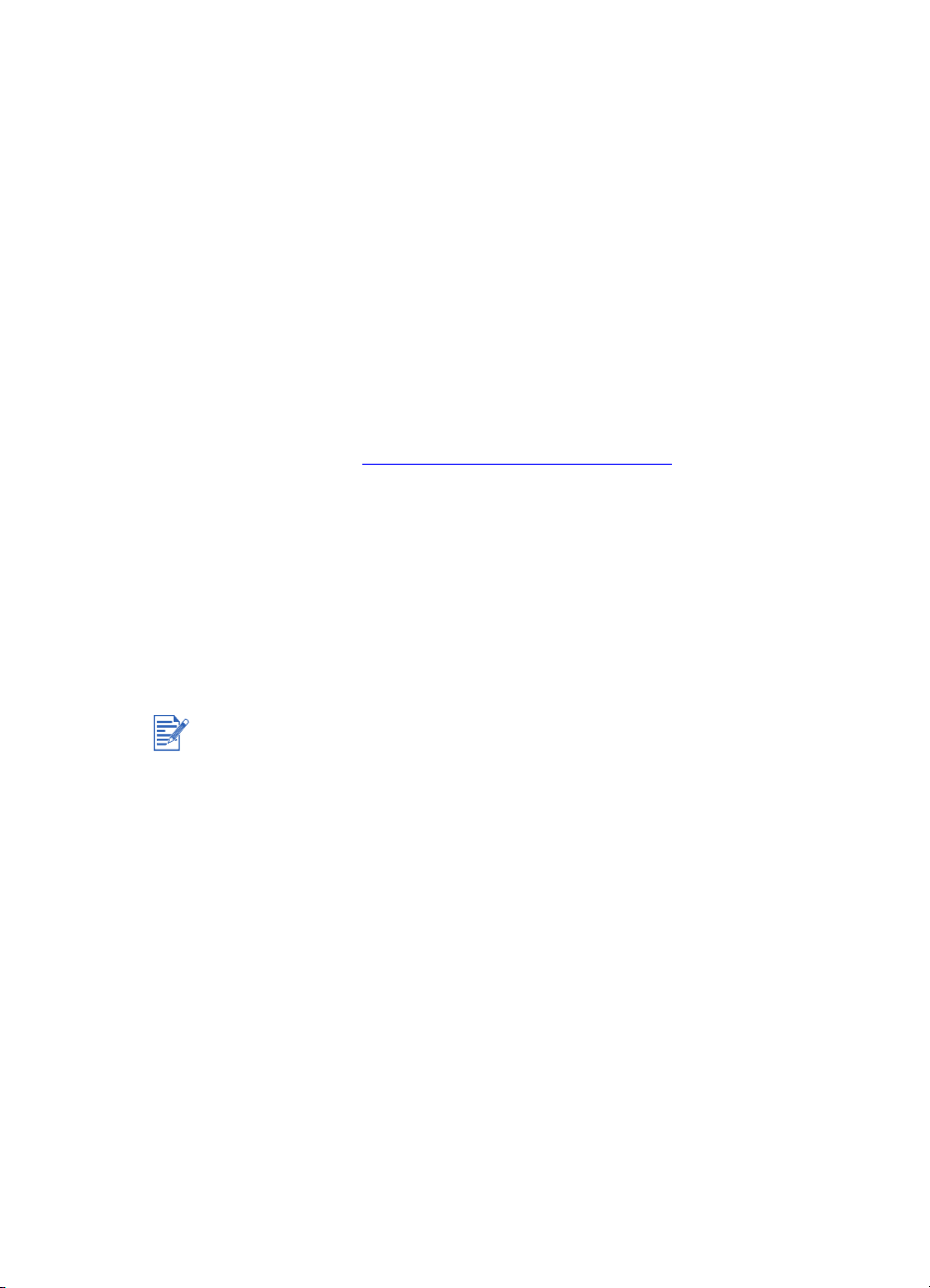
Дополнительная информация
Панель инструментов – Содержит рекомендации и
инструкции по устранению неполадок, а также обеспечивает
доступ к функциям технического обслуживания и информации
по HP. В системе Windows на рабочем столе после установки
программного обеспечения появится значок. В системе
Macintosh на рабочем столе появится значок принтера.
Компакт-диск Starter – Содержит программное обеспечение
принтера, дополнительные шаблоны, краткую информацию
о принтере, утилиту, которая позволяет записывать
программное обеспечение принтера на дискету, электронную
копию данного руководства, а также информацию по заказу
продукции.
Веб-узел – ЬннйWLLпппKЬйKЕзгLлмййзкнLЗаNNUM Е указывает
на веб-узел HP поддержки пользователей, где можно найти
последнее программное обеспечение принтера, продукт,
операционная система и информация о поддержке.
hp instant support – представляет собой интернет-инструмент,
который предоставляет предназначенные для продукта услуги,
советы по устранению неисправностей, информацию по
чернилам вашего принтера и по использованию носителей.
К этой электронной услуге можно получить доступ через
Панель инструментов
.
Если предложенные в этих источниках решения не помогут
устранить возникшую проблему печати, см. «Устранение
неисправностей» , чтобы получить список источников для
поддержки и обслуживания вашего принтера. Можно также
обратиться за помощью в Службу технической помощи HP.
1-2 ortt
Page 7

Основные сведения
2
о принтере и
соединениях
Основные устройства и функции принтера
1 Выходной лоток – для отпечатанных страниц.
2 Направляющие для бумаги – направляют бумагу в принтер.
3 Крышка доступа – предоставляет доступ к печатающим
картриджам и застрявшей бумаге.
4Светодиод картриджа – мигает, если открыта крышка доступа
или неправильно работает картридж.
5Кнопка О
6Кнопка П
страница. Нажмите эту кнопку, если не хотите ждать .
7Кнопка Э
кнопка электропитания .
8 Направляющие для почтовых открыток – раздвигаются для
направления в принтер коротких листов бумаги.
9 Основной лоток для бумаги – для бумаги стандартного
размера.
ortt 2-1
ТМЕНИТЬ – отменяет текущее задание печати.
РОДОЛЖИТЬ – мигает, пока сохнет отпечатанная
ЛЕКТРОПИТАНИЕ – включает и выключает питание.
Page 8
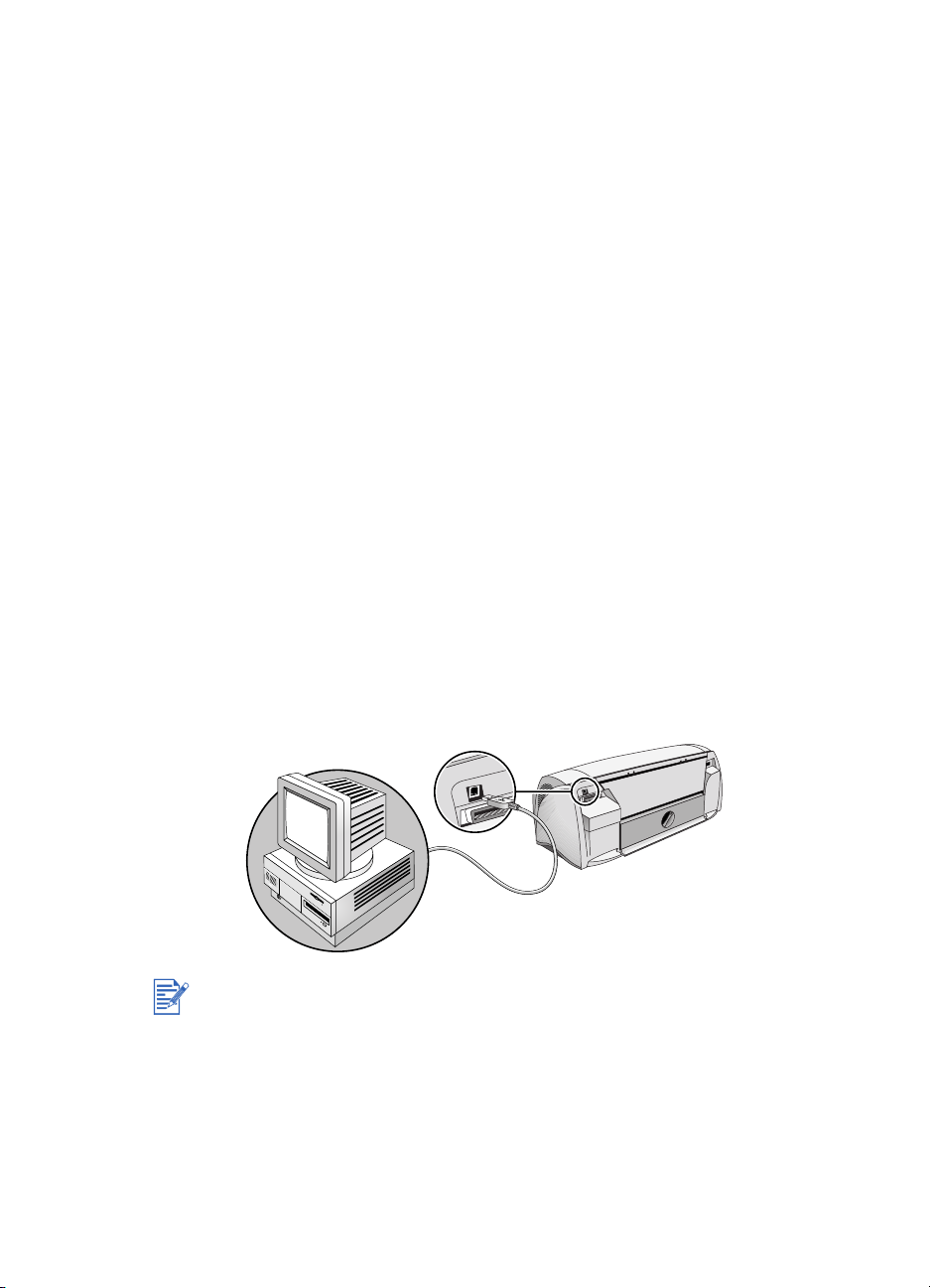
10 Порт USB – гнездо для кабеля последовательной
универсальной шины.
11 Параллельный порт – гнездо для параллельного кабеля.
12 Задний лоток подачи бумаги – для более плотной бумаги,
требующей прямой подачи.
13 Ручка съемной панели – чтобы снять заднюю панель,
поверните ручку против часовой стрелки, чтобы закрыть – по
часовой стрелке.
14 Съемная панель – позволяет получить дополнительный
доступ к застрявшей бумаге.
15 Гнездо для кабеля питания – Разъем для кабеля питания.
Подсоединение принтера
Ваш принтер поддерживает печать от локального компьютера
и печать в сети. Для локальной печати можно подключить
принтер к компьютеру с помощью кабеля USB или кабеля с
параллельным интерфейсом. Чтобы осуществить печать
по сети, можно подсоединиться через дополнительный
внешний сервер печати HP.
Подсоединение принтера к порту USB
Не подсоединяйте к принтеру одновременно последовательный
(USB) и параллельный кабель.
Первоначальная установка программного обеспечения
1 Запустите Microsoft Windows и убедитесь, что закрыты все
приложения Windows.
2-2 ortt
Page 9
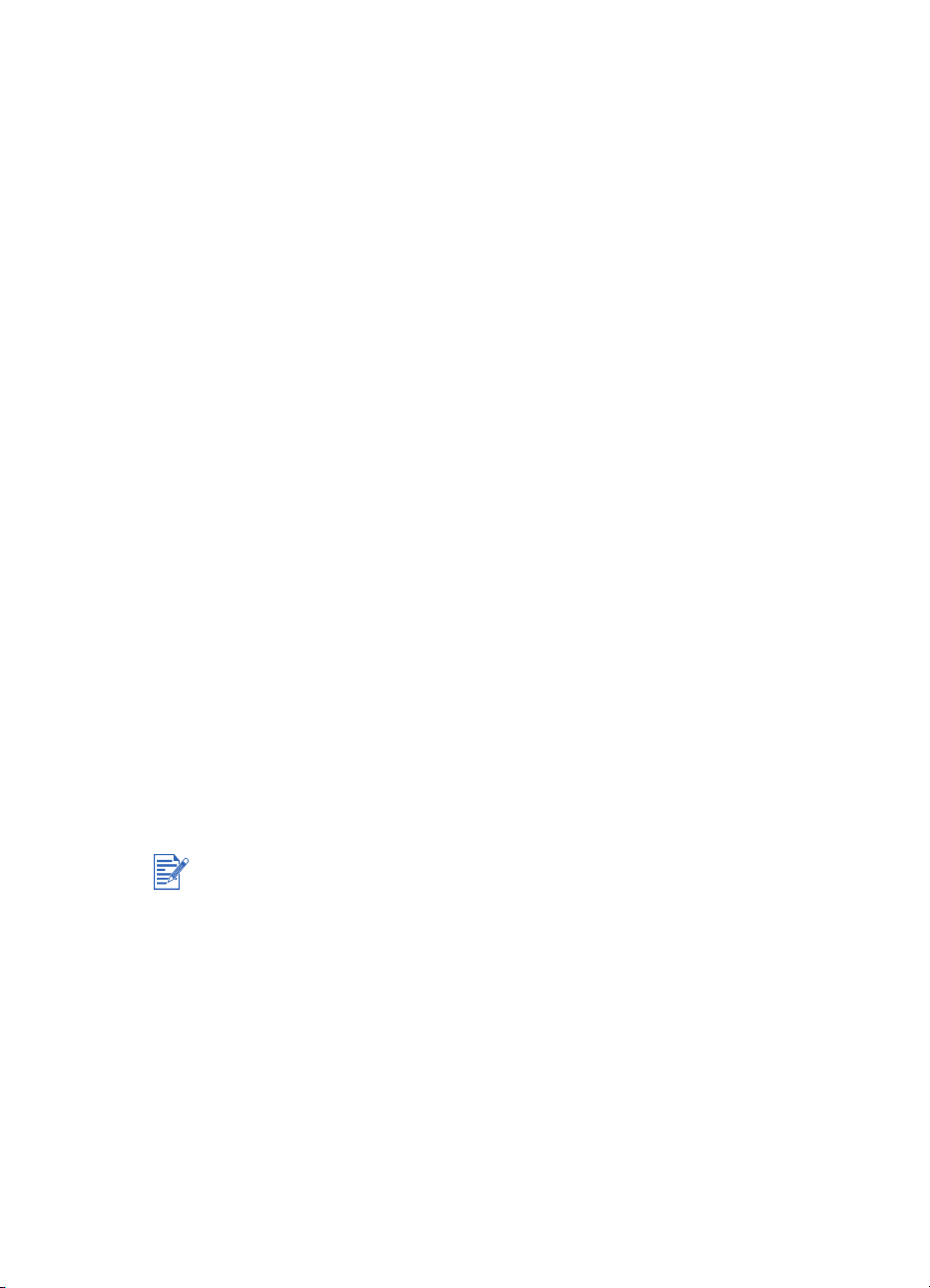
2 Вставьте Starter CD в дисковод CD-ROM.
Меню компакт-диска запускается автоматически.
Если меню не запускается, нажмите кнопку Пуск,
выберите команду Выполнить и в поле командной строки
введите букву, обозначающую дисковод для компакт-дисков
на вашем компьютере, а затем - команду:\SETUP (например,
D:\SETUP).
3 В меню компакт-диска выберите команду Install Printer Driver
(Установить драйвер принтера).
4 Выберите нужный язык и нажмите кнопку OK.
5 Следуйте инструкциям на экране.
6 Выберите команду Connect directly to this computer
(Подключить непосредственно к компьютеру) и нажмите
кнопку Next (Далее).
7 Выберите параметр USB (Порт USB) и нажмите кнопку Next
(Далее).
8 Следуйте инструкциям на экране, чтобы завершить процесс
установки.
9 Если компьютер работает под управлением Windows 98,
в ответ на запрос о необходимости вставить компакт-диск
нажмите кнопку OK. Выберите команду Browse (Просмотр),
чтобы найти файл, находящийся в системной папке (например,
C:\WINDOWS\SYSTEM), и дважды нажмите кнопку OK для
продолжения установки.
10 Подключите кабель USB к компьютеру и к принтеру.
На экране компьютера появится мастер Установка
оборудования, и в папке «Принтеры» появится
пиктограмма принтера.
В Windows XP мини-драйвер для принтера HP DeskJet 1180C
устанавливается автоматически. Таким образом, в папке
«Принтеры» отображается две пиктограммы: Таким образом,
в папке Принтеры у вас появится два значка принтеров — один
значок для мини-драйвера (HP Deskjet 1180c) из Windows XP и
другой значок для драйвера PCL3 (Принтера HP Deskjet 1180c)
с компакт-диска Starter.
ortt 2-3
Page 10
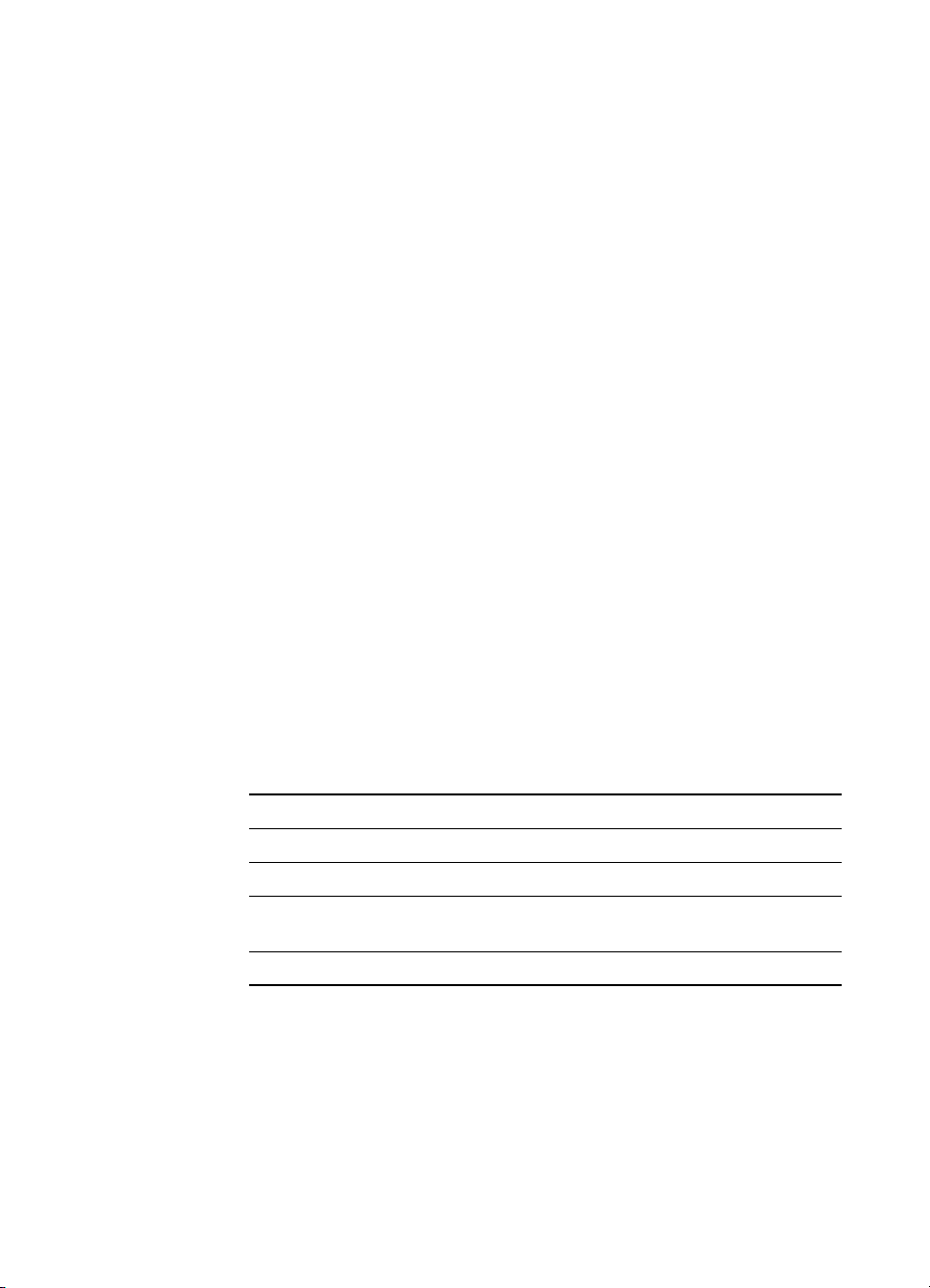
Первоначальная установка оборудования
Если кабель USB был подключен к портам компьютера и принтера
перед установкой программного обеспечения принтера, на экране
компьютера отображается мастер установки оборудования.
В Windows 98/Me и Windows 2000
1 В мастере Установка оборудования нажмите кнопку Далее.
2 Выберите команду Search for the best driver for your device
(Recommended) (Выполнить поиск наиболее подходящего
драйвера для данного устройства) и нажмите кнопку Далее.
3 Вставьте Starter CD в дисковод CD-ROM.
4 Отобразится меню компакт-диска, щелкните команду Exit
(Выход) дважды, чтобы закрыть меню.
5 Выберите команду Specify a location (Укажите размещение),
нажмите кнопку Обзор, чтобы найти установочные файлы
для операционной системы, установленной на компьютере,
и нажмите кнопку OK.
• Для Windows 98 и Windows Me укажите
WINDOWS\PCL3\WIN9X_ME\<LANGUAGE >.
Например, в папке WINDOWS\ PCL3\WIN9X_ME\ENU
содержатся файлы для установки английской версии
драйвера принтера.
• Для Windows 2000 укажите
WINDOWS\PCL3\WIN2K_XP\<LANGUAGE>.
Например, в папке WINDOWS\PCL3\WIN2K_XP\ENU
содержатся файлы для установки английской версии
драйвера принтера.
Язык Сокращение
Китайский (упрощенный) CHS
Китайский (традиционный) CHT
Английский (США и
Великобритания)
Корейский KOR
ENU
6 Нажмите кнопку Далее и следуйте инструкциям на экране.
7 Нажмите кнопку Далее, а затем - Готово.
8 Для Windows 98 и Windows Me повторите шаги с 5 по 7,
когда появится запрос мастера установки оборудования.
2-4 ortt
Page 11
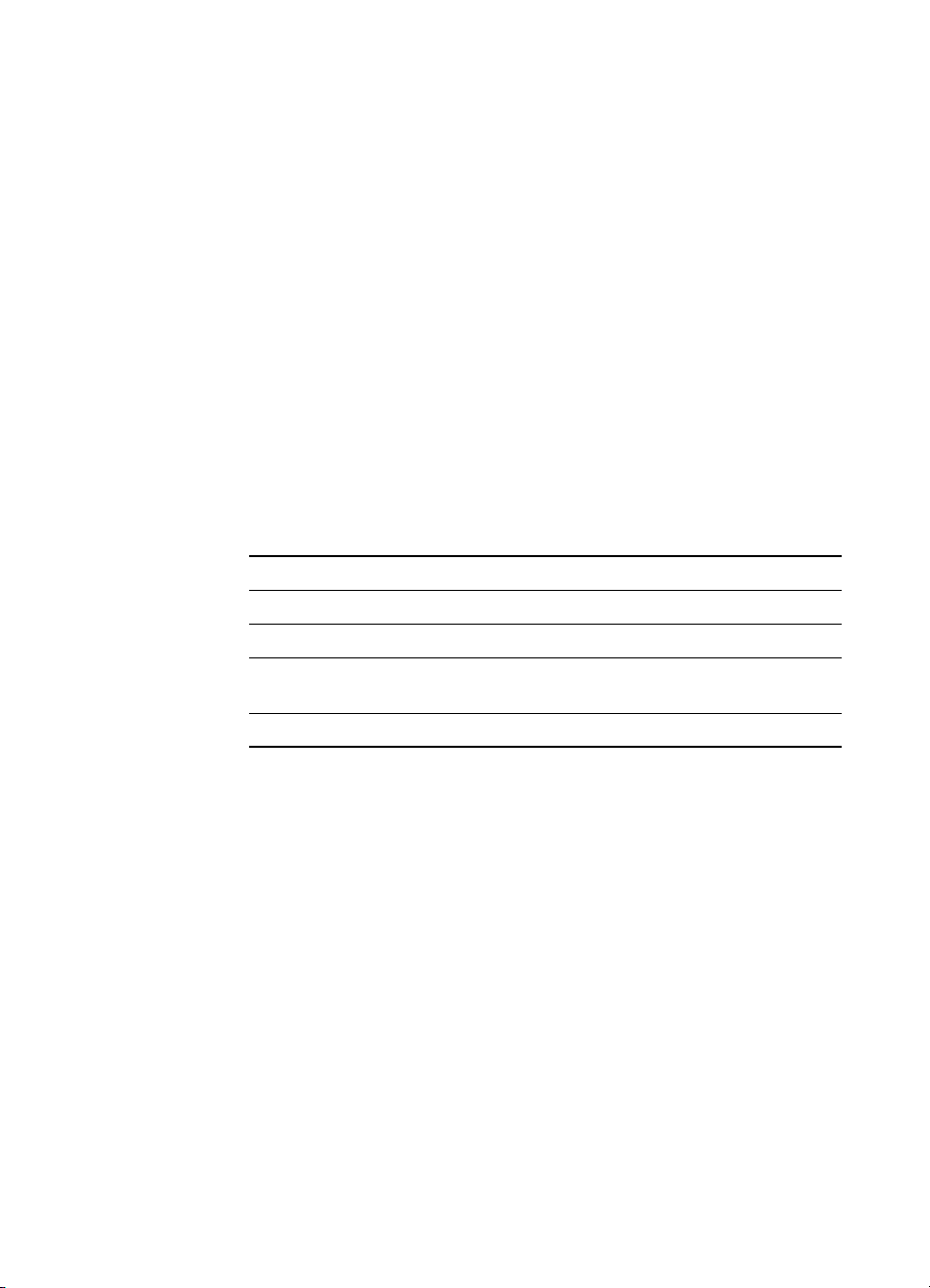
В Windows XP
1 Нажмите кнопку Пуск, выберите команду Настройка,
затем - команду Принтеры и факсы.
2 Щелкните правой кнопкой мыши пиктограмму принтера
и выберите команду Свойства.
3 Щелкните вкладку Дополнительно и выберите команду
Сменить.
Отобразится Мастер дополнительных драйверов принтера.
4 Нажмите кнопку Далее и выберите команду Установить
с диска.
5 В диалоговом окне Установка с диска нажмите кнопку Обзор.
6 Найдите папку WINDOWS\PCL3\WIN2K_XP\<LANGUAGE>
на компакт-диске Starter, и дважды щелкните на файле
hp1180c.inf.
Например, в папке WINDOWS\PCL3\WIN2K_XP\ENU
содержатся файлы для установки английской версии драйвера
принтера.
Язык Сокращение
Китайский (упрощенный) CHS
Китайский (традиционный) CHT
Английский (США и
Великобритания)
Корейский KOR
ENU
7 Нажмите кнопку Далее и следуйте инструкциям на экране.
8 Нажмите кнопку Далее, а затем - Готово.
ortt 2-5
Page 12
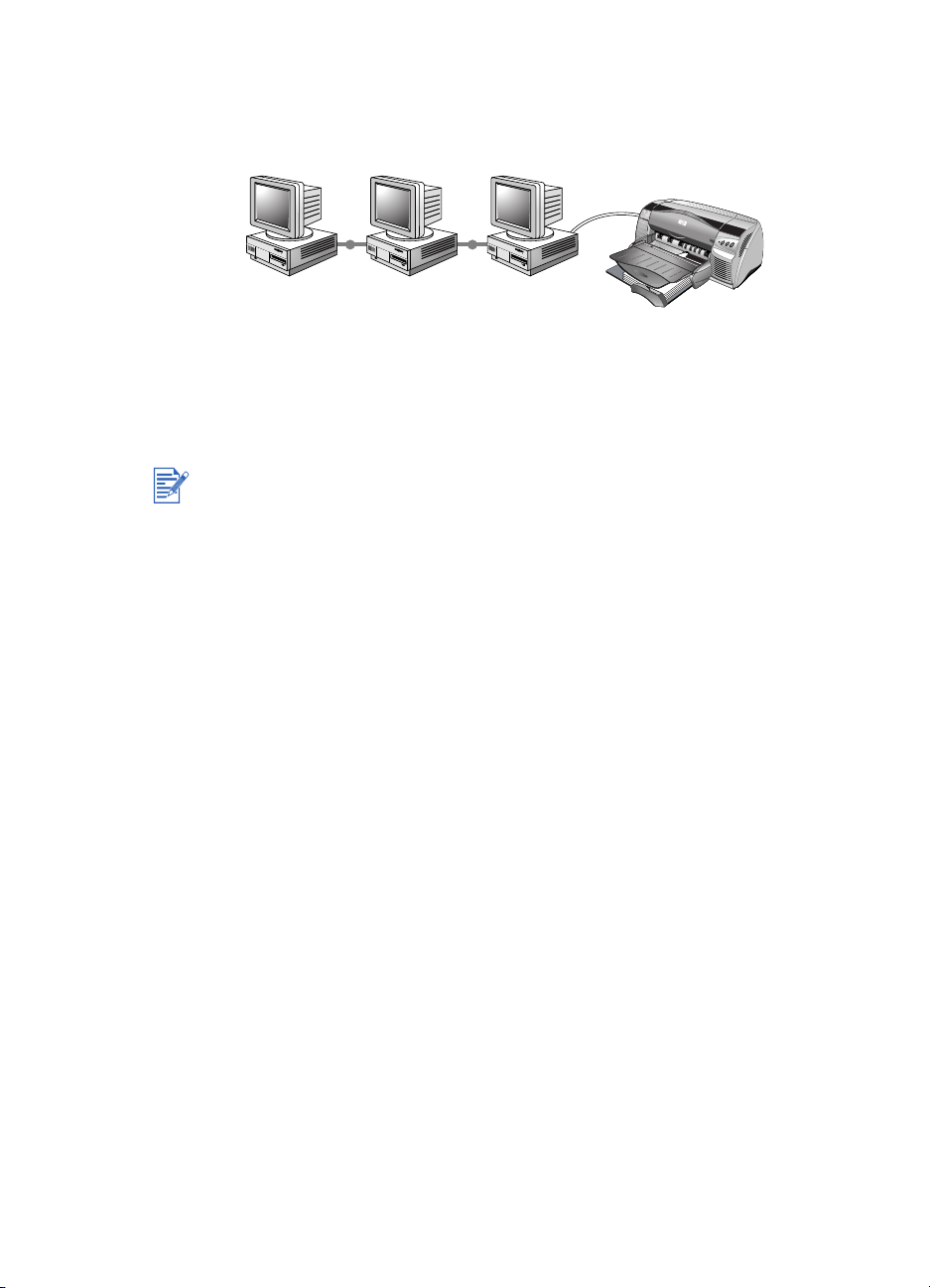
Использование принтера в сети
Принтер можно использовать совместно через сеть, подсоединив
его непосредственно через внешний сервер печати HP JetDirect.
Информацию об установке серверов печати HP JetDirect можно
получить в справочниках по установке оборудования и
программного обеспечения HP JetDirect.
Хотя ниже описаны альтернативные методы установки,
компакт-диск Starter - это все, что требуется для выполнения
инсталляции принтера в компьютерной сети.
Установка принтера в сеть при помощи команды Установка
принтера:
1 Щелкните Пуск, выберите Настройка, а затем выберите
Принтеры.
2 Щелкните дважды на команде Добавить принтер.
3 В системе Windows 95/98/Me, выберите Сетевой принтер.
В системе Windows NT 4.0/2000/XP, когда представится выбор,
нажмите Сетевой сервер печати.
4 Укажите имя сетевой пути или очередности сетевого принтера.
Щелкните мышью по опции Имеется диск…, когда появится
подсказка выбора модели принтера.
2-6 ortt
Page 13
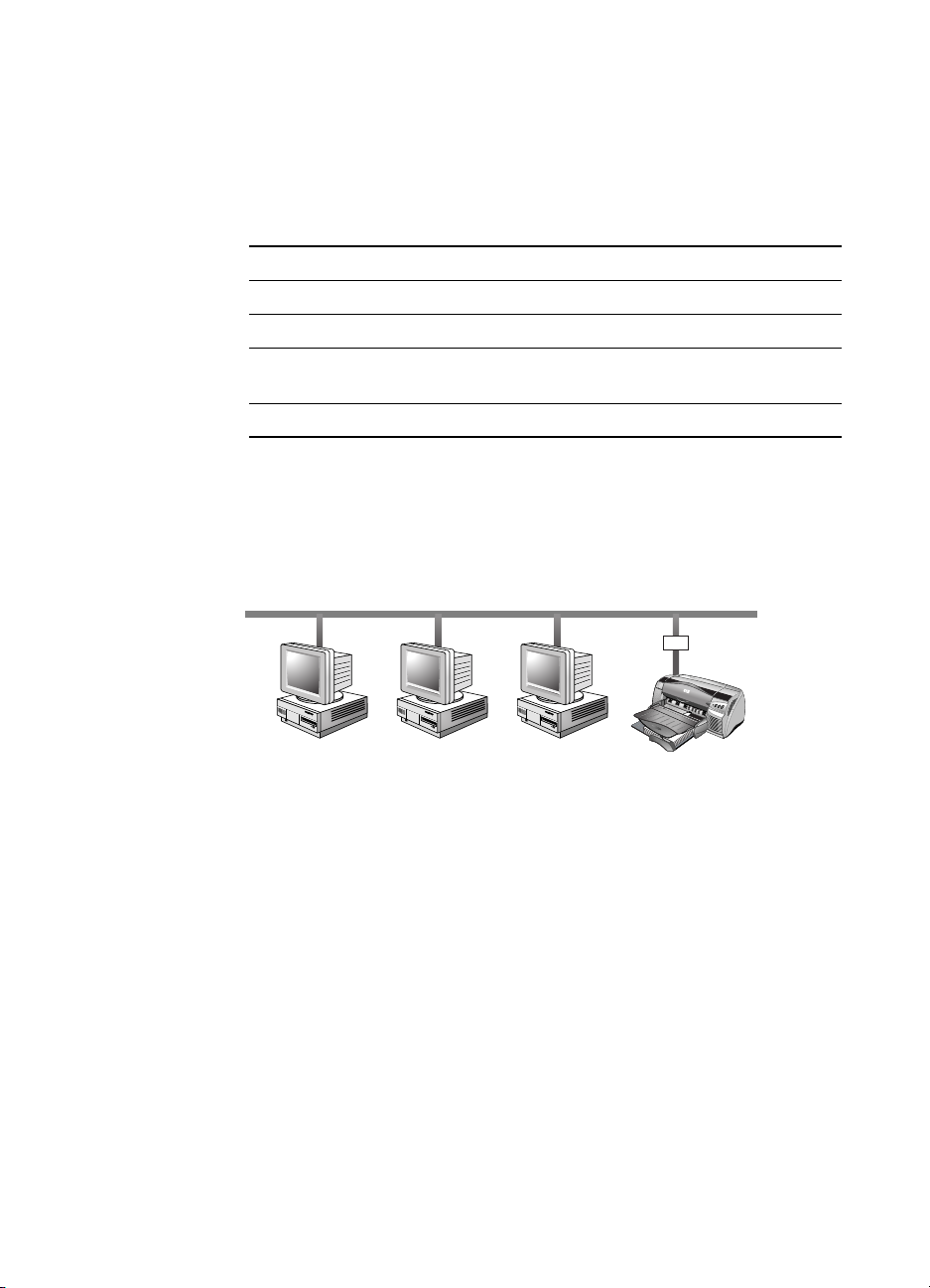
5 Щелкните Обзор… и найдите файл hp1180c.INF. Этот файл
содержит имя принтера, который предстоит выбрать. Файл
находится на компакт-диске Starter в
WINDOWS\PCL3\WINNT\<LANGUAGE> или
WINDOWS\PCL3\WIN9X_ME\<LANGUAGE>.
При необходимости, обратитесь за помощью к системному
администратору.
Язык Сокращение
Китайский (упрощенный) CHS
Китайский (традиционный) CHT
Английский (США и
Великобритания)
Корейский KOR
ENU
6 Появится экран Выбор установки. Чтобы завершить процесс
конфигурации ПК, следуйте инструкциям на экране.
Подключение к внешнему серверу печати
Если вы уже установили программное обеспечение принтера
и хотите подсоединиться к порту JetDirect:
1 Вставьте CD-ROM HP JetDirect в дисковод CD-ROM.
Если программа установки не запускается автоматически,
откройте программу Explorer и найдите этот файл.
2 Выберите опцию установки JetAdmin и следуйте инструкциям,
появляющимся на экране .
3 Завершив установку JetAdmin, выберите принтер
hp deskjet 1180c в папке Принтеры.
4 Щелкните правой кнопкой мышки и выберите Свойства.
5 Выберите вкладку Сведения и щелкните по кнопке
Добавить порт.
6 Выберите новый порт JetDirect и назначьте его для принтера.
7 Нажмите OK.
ortt 2-7
Page 14
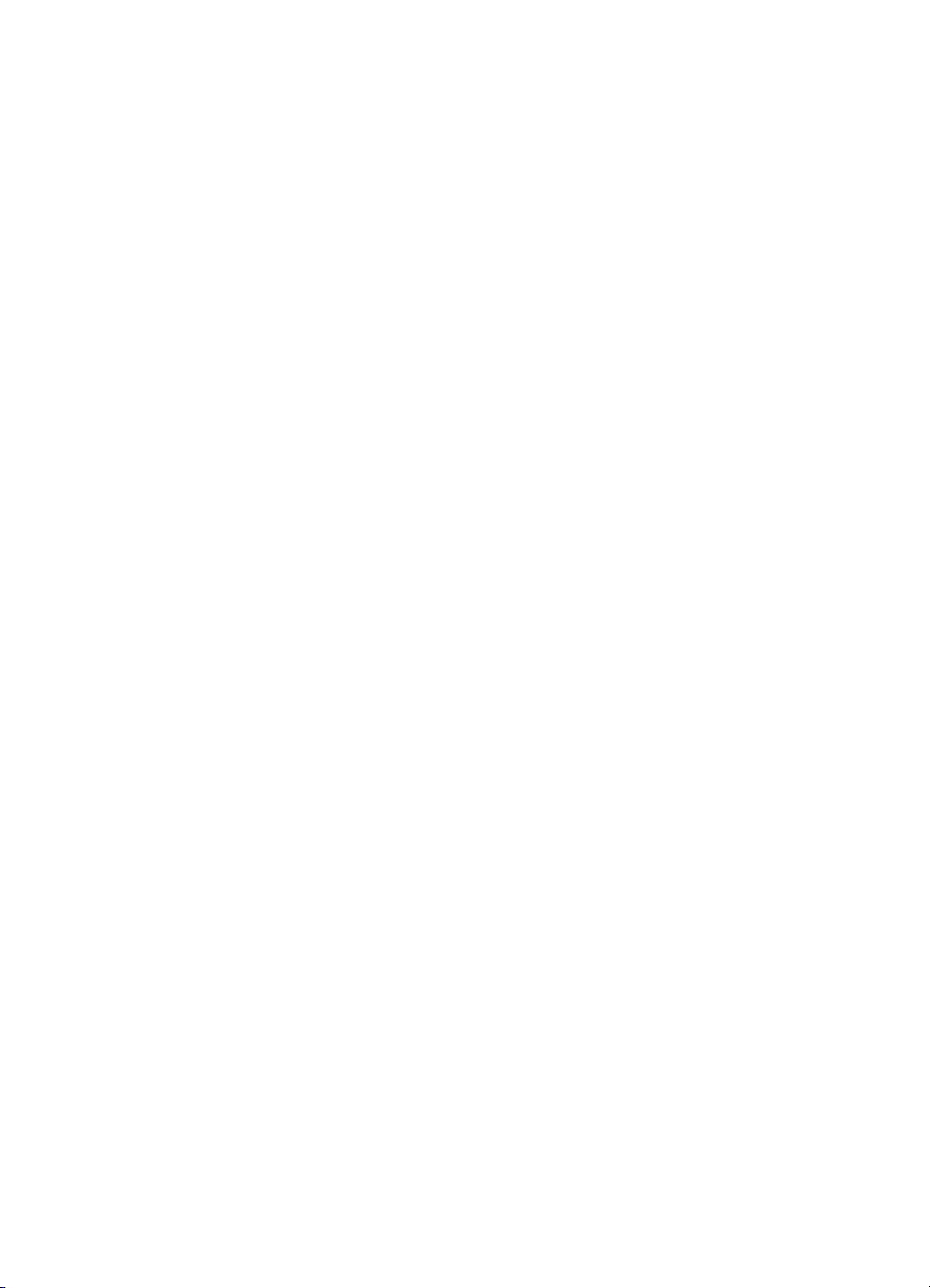
Win
3
Функции печати
Данный раздел описывает функции нового принтера, например,
фрагментацию, а также возможные типы изображения, например,
переход в полутоновую шкалу. Подробное описание того, как
использовать функции, даны в справочных разделах в сети
Интернет.
Можно получить доступ к функциям печати через панель
управления принтера и правую кнопку мыши по значку принтера.
В системе Windows 95 или 98 или Me выберите Свойства.
В системе Windows NT 4.0, выберите Документ по умолчанию.
В Window 2000 или XP выберите Настройки печати. Большинство
прикладных программ также позволяют получить доступ к
свойствам принтера из диалогового окна Печать.
Сохранение параметров настройки
Можно записать текущие параметры драйвера (например,
ориентацию страниц, источник бумаги) для повторного
использования. В целях удобства можно записать команду
Quick Sets с большинства вкладок драйвера принтера.
Кроме того, можно восстановить параметры драйвера
принтера по умолчанию, выбрав Фабричные настройки
по умолчанию. Увеличение или уменьшение документа.
3-1 ortt
Page 15
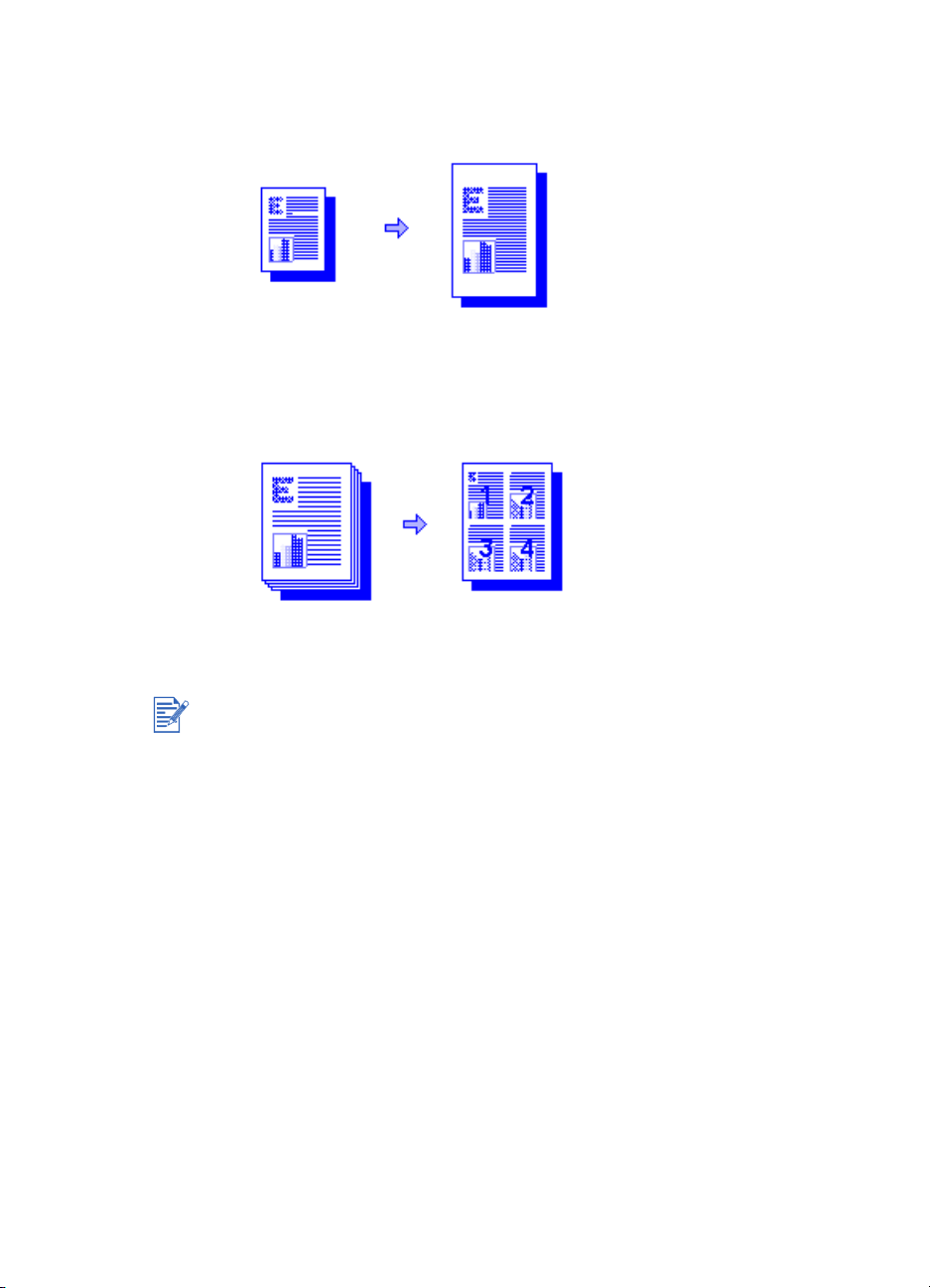
увеличение или уменьшение документа (ZoomSmart)
Функция HP ZoomSmart используется для увеличения или
уменьшения документов.
Слайды
Данная функция полезна при распечатке лекционных слайдов на
обычной бумаге.
Если вы пользуетесь прикладной программой, которая включает
распечатку слайдов, НЕ СЛЕДУЕТ выбирать функцию Слайды на
вкладке Функции.
ortt 3-2
Page 16
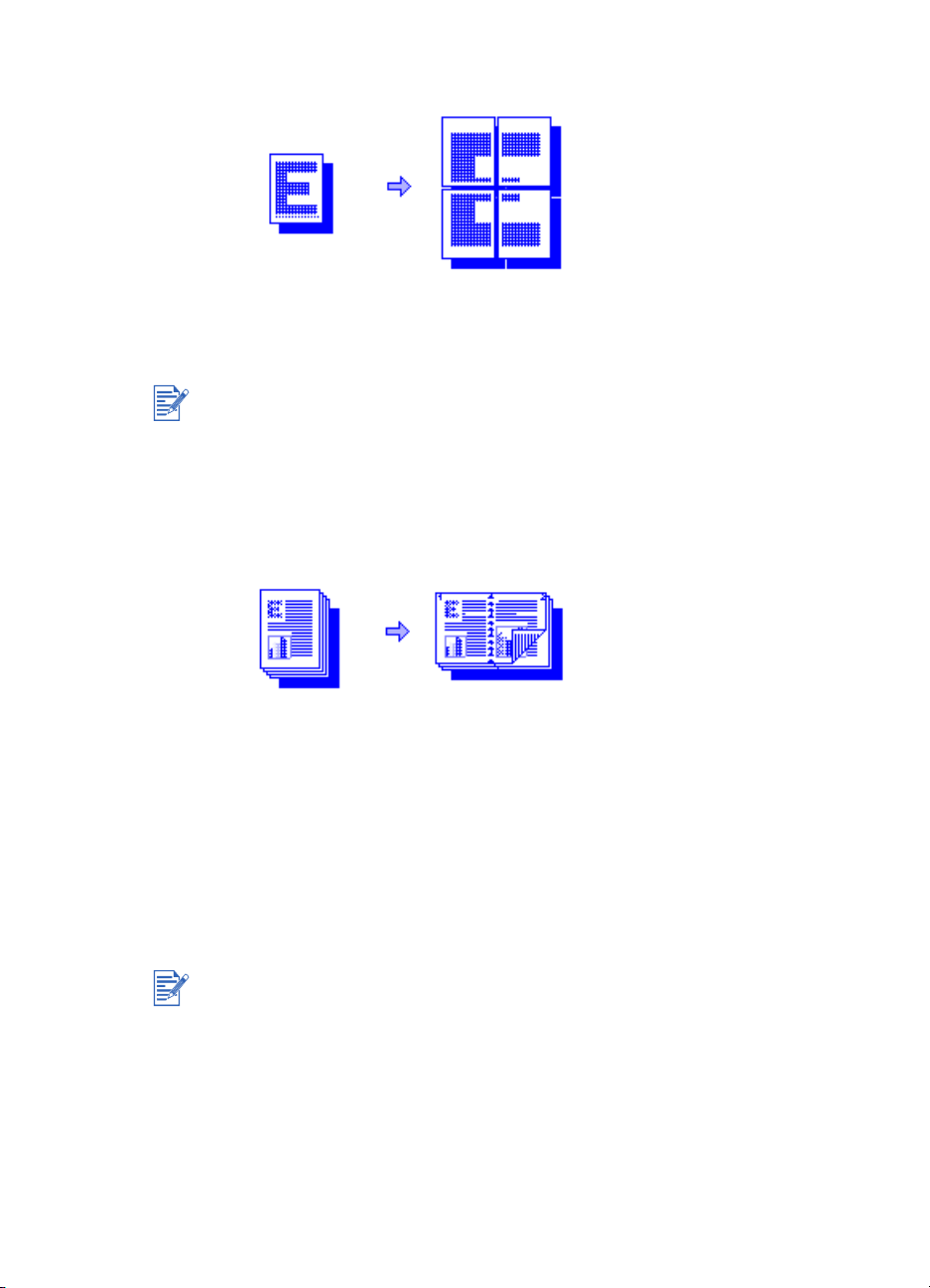
Разбивка страницы на фрагменты
Фрагментация позволяет увеличить и печатать страницу
отдельными фрагментами и на разных листах. После этого
можно соединить листы и сделать большой плакат.
При печати многостраничных документов только первая
страница документа печатается фрагментами. Далее каждая
страница должно разбиваться на фрагменты по отдельности.
Форматы фрагментации, предлагаемые в вертикальном списке,
варьируются в зависимости от выбранного формата бумаги.
Брошюра
Позволяет печатать и сортировать по копиям документы,
состоящие из нескольких страниц, причем печатается по
две странице текста на каждой стороне листа. Например,
8-страничный документ печатается так, что страницы 1 и 8
будут на одной стороне листа, а страницы 2 и 7 - на другой.
Если сложить отпечатанные страницы пополам, получится
брошюра. Если вы пользуетесь программой, которая включает
брошюровку, и это свойство уже выбрано, то НЕ СЛЕДУЕТ
выбирать Брошюра на вкладке Функции.
Если ваша программа имеет опцию сортировки, ее также
НЕ СЛЕДУЕТ выбирать при использовании функции Брошюра.
Двусторонняя печать с подачей бумаги вручную (двусторонняя
печать).
3-3 ortt
Page 17

двусторонняя печать с подачей бумаги вручную
Можно печатать на обеих сторонах страницы, следуя несложным
инструкциям, появляющимся на экране.
Не следует печатать на обеих сторонах страниц, если они густо
покрыты чернилами.
Зеркальное изображение
При зеркальном изображении текст печатается, как отражение
в зеркале. Если использовать эту функцию для печати слайдов,
они будут располагаться на проекторе печатной стороной вниз.
Тогда на верхней стороне слайда можно будет делать пометки
и стирать их, не повреждая напечатанного текста.
Можно также использовать эту функцию для печати на
специальной переводной бумаге, с которой затем с
помощью утюга изображение переводится на ткань.
ortt 3-4
Page 18

Транспаранты
Эта функция дает возможность изготовления транспарантов с
использованием программ Corel Print House, Microsoft
или Broderbund Print Shop. Можно использовать крупные рисунки
или полужирные шрифты больших размеров. В этом случае лучше
всего пользоваться транспарантной бумагой.
Используя программу Corel Print House для изготовления
транспарантов, следует установить поля или поместить
все изображение в рамку, чтобы было легче разместить
изображение по центру..
®
Publisher,
Водяной знак
Эта функция дает возможность печатать водяные знаки на первой
или всех страницах документа.
Выбор типов изображения
Можно отрегулировать насыщенность, яркость и оттенок
отпечатанного изображения, перемещая подвижные линейки на
вкладке Изображение. Насыщенность определяет относительную
чистоту цветов печати. Яркость позволяет сделать отпечатанное
изображение темнее или светлее. Яркость, затемненность
или осветленность отпечатанного изображения. Цветовой тон
управляет восприятием теплоты и холода печатаемого цвета.
3-5 ortt
Page 19

Полутоновая шкала Полутоновая шкала дает изображение с
Сепия Оттенки сепии придают изображению вид под
Оптимально для факса С помощью опции Оптимально для факса
Корректировка
изображения
Настройка
Вкладка Настройка позволяет выбрать режим немедленной
печати, предварительного просмотра документа или
подтверждения задания печати. Кроме того, она позволяет
несколько вариантов решения, если датчик ширины полей
бумаги обнаружит, что ширина страницы недостаточна.
оттенками только серого цвета.
старину, так как при печати используются лишь
белые или коричневые тона.
изображение печатается в высоко контрастных
серых тонах, в результате документ прекрасно
подходит для отправки факсом.
Если необходимо улучшить изображение,
сделав его более контрастным и усилив резкость
с помощью алгоритмов обработки изображения,
следует выбрать опцию Корректировка
изображения .
Вкладка Настройка также позволяет изменить время, отводимое
на сушку отпечатанной страницы. Каждый тип бумаги имеет свой
стандарт времени высушивания.
Расход чернил регулируется подвижной линейкой, позволяющей
увеличить или уменьшить подачу чернил, в результате чего
изменяется интенсивность цветов печати.
Печать в прикладных программах DOS
При печати в прикладных программах DOS можно регулировать
параметры настройки печати двумя способами: на панели
управления HP DeskJet для DOS и с помощью драйвера
принтера прикладной программы DOS.
ortt 3-6
Page 20

Панель управления DeskJet HP для DOS
У вас есть доступ ко многим функциям принтера через
специализированные для прикладных программ драйверов
принтера DOS для драйвера принтера; однако, некоторые
изготовители программного обеспечения не разрабатывают
драйверы принтера для своих прикладных программ DOS.
Используйте Панель управления DeskJet, чтобы указать
параметры принтера по умолчанию для печати из прикладных
программ DOS.
Панель управления HP DeskJet не обеспечивает поддержку многих
специальных функций печати. За дополнительной информацией
обращайтесь к справочным разделам в сети Интернет.
3-7 ortt
Page 21

Установка Панели управления HP DeskJet для DOS
Перед установкой Панели управления убедитесь, что принтер
установлен и включен.
1 Вставьте компакт-диск Starter в дисковод CD-ROM.
2 При появлении подсказки DOS C:\> , укажите дисковод CD-
ROM и измените каталог на \DOS\DJCP\ . Например, введите
D: и нажмите ENTER, затем введите cd \DOS\DJCP\, нажмите
ENTER.
3 Напечатайте INSTALL (установка), нажмите ENTER.
4 Следуйте инструкциям на экране, чтобы завершить процесс
установки.
Использование Панели управления HP DeskJet для DOS
1 Откройте Панель управления DeskJet, изменив каталог на
C:\HP1180c.
2 Напечатайте DJCP, затем нажмите ENTER.
3 Выберите параметры настройки принтера, которых нет
в ваших прикладных программах DOS. Выбранные из
приложения DOS параметры могут отменить параметры
настройки, выбранные на Панели управления.
4 По желанию можно очистить и выровнять печатающие
картриджи для достижения оптимального качества печати .
Драйвер принтера для DOS
Драйверы принтера поставляются изготовителями прикладных
программ DOS. HP Deskjet 850 является рекомендуемым
драйвером принтера. Если он не доступен, используйте серии
HP Deskjet 600 или 500.
ortt 3-8
Page 22

Mac
4
Подсоединение принтера к компьютеру Macintosh
К более поздним моделям компьютера Macintosh (Mac SE 8.6
или выше) принтер можно подсоединить через порт USB.
Чтобы подсоединить более старые модели без порта USB,
можно подсоединить Macintosh к серверу печати HP Jetdirect
(Jetdirect 300x), или связаться с Apple, чтобы получить
информацию по USB.
Прежде, чем подсоединить принтер к компьютеру, убедитесь,
что конфигурация отвечает следующим требованиям:
компьютер совместим с USB.
имеется интерфейсный кабель стандарта USB.
компьютер работает в программе Mac SE 8.6 или в более
высокой версии.
Предполагается, что перед выполнением приведенной ниже
последовательности действий принтер был установлен в
соответствии с процедурой в Кратком руководстве.
1 Подсоедините кабель USB (покупается отдельно;
номер детали: C6518A).
2 Вставьте компакт-диск Starter в дисковод CD-ROM.
Дважды щелкните на значке программы установки.
4-1 ortt
Page 23

3 Следуйте инструкциям на экране, чтобы завершить процесс
установки.
4 Выберите Селектор из меню Apple.
5 Щелкните по значку принтера с левой стороны окна Селектора.
Затем щелкните по HP 1180c с правой стороны окна
Селектора. Закройте Селектор.
Функции печати
Большинство функций, доступных в Windows, также
доступны на Macintosh. См. всплывающую справку, чтобы
получить информацию о доступных функциях и их настройках.
ortt 4-2
Page 24

5
Печать и загрузка носителей
Можно печатать на типах бумаги, перечисленных ниже. Чтобы
получить дополнительную информацию, см. «Спецификации
принтера и расходные материалы HP».
Стандартная бумага
Бумага нестандартного формата
Конверты
Открытки
Плотные (0,3 мм или 0,01 дюйма) открытки
Этикетки
Диапозитивная пленка и слайды
Особая бумага для HP
При распечатке более чем одной страницы на диапозитивных
пленках для слайдов, фотобумаге или иных специальных типах
бумаги, после печати каждой страницы начинает мигать лампочка
Продолжить для того, чтобы дать высохнуть краске до начала
печати следующей страницы. Нажмите кнопку П
не хотите ждать, пока высохнет отпечатанная страница и можно
будет начать печатать следующую.
РОДОЛЖИТЬ, если
5-1 ortt
Page 25

Основной лоток
1
2
3
7
5
4
5
6
Подача бумаги вручную
ortt 5-2
Page 26

Устранение
6
неисправностей
Электропитание не включается
Проверьте подсоединение провода электропитания.
Убедитесь в том, что съемная панель на задней стенке
принтера плотно подсоединена, и ручка находится в
положении LOCK.
Принтер не печатает
Проверьте электропитание.
Убедитесь, что провод питания плотно соединен с
принтером и с рабочей розеткой. Убедитесь, что принтер
включен. Лампочка электропитания на передней панели
должна гореть.
Будьте терпеливы.
Подготовка к печати сложных документов с большим
количеством шрифтов, графики и/или цветных фотографий
может занять дольше времени. Если лампочка питания
мигает, принтер обрабатывает информацию для печати.
Проверьте подачу бумаги.
Проследите, чтобы бумага была правильно загружена
в лоток, и чтобы в принтере не было затора бумаги.
Проверьте печатающие картриджи.
Убедитесь в том, что черный и цветной картриджи правильно
установлены и что крышка принтера закрыта. Светодиод
картриджа мигает, если печатающие картриджи установлены
неправильно.
6-1 ortt
Page 27

Напечатайте пробную страницу.
Выключите принтер, затем вновь его включите. Нажмите
кнопку П
РОДОЛЖИТЬ, затем отпустите ее, когда замигает
лампочка Продолжить. Если пробная страница печатается
нормально, то возникшая проблема не связана с принтером.
Проверьте установку принтера.
Убедитесь, что HP DeskJet выбран принтером текущим или по
умолчанию, и что строка Приостановка печати не помечена.
Проверьте установку сети.
Убедитесь, что принтер правильно установлен в сетевом
окружении. См. раздел Использование принтера сети в
«А как?» Справка по панели инструментов и документация,
предоставленная поставщиками сети.
Вышла пустая страница
Убедитесь, что снята пленка с чернильных эжекторов
картриджей.
Проверьте, не кончились ли чернила в картридже.
Если при распечатке текста черными чернилами вышла пустая
страница, возможно, в черном картридже закончились чернила
и его нужно заменить.
Проверьте установку принтера.
Убедитесь, что принтер выбран в качестве текущего принтера
или принтера по умолчанию.
Проверьте состояние параллельного порта на компьютере.
Если используется параллельный кабель, убедитесь, что
принтер подсоединен непосредственно к параллельному
порту. Не следует использовать данный порт вместе с
другими устройствами, например, с дисководом Zip.
Неправильное размещение текста и графических рисунков
Неверно указан формат бумаги или параметры ориентации
страницы. Убедитесь в том, что формат бумаги и ориентация
страницы, выбранные в программном обеспечении
соответствуют параметрам настройки печати, выбранным в
диалоговом окне печати НР.
ortt 6-2
Page 28

Бумага неправильно заложена. Если на странице появились
перекосы, убедитесь, что направляющие длины
и ширины тесно прижаты с левого и нижнего к раев стопки
бумаги и что в основной лоток загружено не более 150 листов
бумаги, а в дополнительный лоток – не более 10 листов.
Неверно указаны параметры полей.
Если текст или графика обрезаны по краям страницы,
убедитесь, что параметры полей документа не превышают
области печати вашего принтера.
Пропуски и неправильно напечатанное изображение
Неверно указаны параметры полей.
Убедитесь, что параметры полей документа не
превышают области печати вашего принтера.
Неправильно указаны параметры цветной печати.
В диалоговом окне параметров печати НР указана
полутоновая шкала.
Неверно выбран принтер.
Убедитесь, что текущим принтером или принтером
по умолчанию выбран нужный тип принтера.
Задержка печати
Проверьте конфигурацию системы.
Минимальная конфигурация системы для вашего принтера.
Чтобы получить дополнительную информацию, обратитесь к
разделу «Спецификации принтера».
Недостаточно места на жестком диске.
Для печати на бумаге форматом 11x17 дюймов необходимо,
по крайней мере, 50MB свободного места на жестком диске.
Прежде чем печатать файлы с большим количеством графики,
убедитесь, что на диске достаточно места (более 50МВ).
Если используется параллельное соединение, постарайтесь
перейти на USB-соединение. Чтобы получить дополнительную
информацию, см.«Подсоединение принтера к порту USB»
Недостаточный объем виртуальной памяти.
Следует увеличить объем виртуальной памяти в системе.
6-3 ortt
Page 29

Конфигурация параметров порта в системе не задана
для ECP (порт с расширенными возможностями).
См. руководство в комплекте компьютера, где дана
информация о том, как изменить параметры порта, или
свяжитесь с представителем фирмы-изготовителя.
В картридже кончаются чернила.
Замените картридж.
В принтере застряла бумага.
Устранить затор бумаги можно следующими способами: Если не
удается достать до замятой бумаги, поверните ручку съемной
панели, снимите панель, извлеките замятую бумагу и замените
панель. Если все равно не удается достать до бумаги, поднимите
выходной лоток и извлеките замятую бумагу из главного лотка
бумаги.
Профилактика заторов бумаги
Проследите, чтобы ничто не преграждало путь бумаге.
Не пользуйтесь поврежденной, мятой или заворачивающейся
бумагой. Нельзя использовать бумагу, имеющую отверстия
или разрезы, а также бумагу с тиснением или рельефом.
Не следует пользоваться бланками, состоящими из нескольких
частей.
Одновременно следует загружать только один тип бумаги в
любой из лотков.
Кроме случаев, когда бумага подается вручную, загружайте
бумаги печатной стороной вниз, при этом правый край пачки
должен совещаться с правым краем лотка.
ortt 6-4
Page 30

Не загружайте одновременно более 150 листов бумаги или
15 конвертов в основной лоток. В лоток ручной подачи бумагу
загружайте только по одному листу.
Всегда используйте бумагу, соответствующую стандартам,
приведенным в разделе «Спецификации принтера и
расходные материалы HP».
Удаление программного обеспечения принтера
Для параллельного порта или соединения по сети:
1 Запустите Microsoft Windows и убедитесь, что закрыты все
приложения Windows.
2 Щелкните Пуск, Программы, HP Deskjet 1180c Printer,
и выберите Uninstaller.
3 Следуйте инструкциям на экране, чтобы завершить удаление
программного обеспечения.
Чтобы удалить программное обеспечение в системе
Windows NT 4.0, 2000 или Windows XP, необходимо
получить согласие системного администратора.
Для USB-соединения выполните шаги, приведенные выше,
и перезагрузите Windows. и перезагрузите Windows. Если
программное обеспечение не было установлено надлежащим
образом, программа Uninstaller может отсутствовать:
Если принтер подключен, но не обнаруживается, запустите
утилиту scrubber, которая находится на компакт-диске Starter.
Для Windows 98 и Windows Me используйте программу scrub9x.exe,
которая расположена в папке
WINDOWS\UTILS\SCRUBBER\WIN98_ME.
Для Windows 2000 и Windows XP используйте программу
scrub2k.exe, которая находится в каталоге
WINDOWS\UTILS\SCRUBBER\WIN2K. После завершения работы
этой программы, полностью повторите процесс установки.
6-5 ortt
Page 31

Сбой USB-установки или принтер не печатает через USB
Если установка не удалась, удалите драйвер и проведите
повторную инсталляцию.
Убедитесь, что компьютер имеет порт USB и конфигурирован
для его использования.
Убедитесь, что компьютер запущен.
Проверьте правильность подсоединения кабеля USB к
компьютеру и принтеру.
Проверьте, включен ли принтер.
Убедитесь, что система распознает принтер.
На Панели управления должно быть выведено название
USB Hewlett-Packard DeskJets, и ниже – название принтера
DeskJet 1180c .
Принтер не печатает после переключения порта
Не следует одновременно подключать к принтеру параллельный
и последовательный кабели. Используйте только один тип
подключения к принтеру.
Убедитесь, что кабель правильно подсоединен к компьютеру
и принтеру.
При смене порта принтер должен быть выключен. Если
принтер выключен не был, его нужно выключить и затем
снова включить.
Убедитесь, что параметры порта соответствуют его
подсоединению. Щелкните Пуск, Настройка, Принтеры.
Щелкните правой кнопкой по принтеру и выберите Свойства .
Щелкните по вкладке Сведения и проверьте параметры порта.
Отпечатайте пробную страницу. Щелкните Пуск, Настройка,
Принтеры. Щелкните правой кнопкой на принтере и выберите
Свойства . На вкладке Общие выберите Печатать пробную
страницу. Если пробная страница распечаталась успешно,
проследите, чтобы в приложении, с которого вы печатаете,
был правильно выбран принтер.
ortt 6-6
Page 32

Выравнивание картриджей
Если качество печати свидетельствует о смещении картриджей,
их можно выровнять вручную. Для этого:
1 Откройте ToolBox: два раза нажмите на значок Toolbox на
Рабочем столе или на его значок в группе Принтера;
2 выберите вкладку Сервис принтера
3 выберите Выравнивание картриджей.
4 далее следуйте инструкциям на экране, чтобы выравнивать
картриджи.
Производите выравнивание картриджей после каждой
переустановки.
Очистка картриджей очистка картриджей
Не проводите очистку картриджей, если в этом нет крайней
необходимости.
Очистка связана с расходом красящего материала и сокращает
срок службы картриджа. Для очистки картриджа:
1 выберите вкладку Настройка в драйвере принтера;
2 нажмите на кнопку Сервис
3 выберите Очистка картриджей и следуйте инструкциям на
экране.
4 Использование и уход за печатающими картриджами
6-7 ortt
Page 33

использование и уход за печатающими картриджами
Если открыть крышку доступа принтера, желтая стрелочка на
отделении картриджа должна быть выровнена по з начкам,
находящимся на задней панели принтера. Если мигает индикатор
состояния картриджа, откройте крышку доступа принтера и
выполните инструкции, приведенные ниже.
Если стрелка
указывает на...
Проблема с цветным
картриджем
Проблема с черно-белым
картриджем
Цветной картридж
В черном печатающем
картридже мало чернил
Это означает... Для решения этой
проблемы...
Печатающий
картридж либо:
отсутствует
неправильно
установлен
печатающий
картридж не
подходит для
данного принтера
с дефектом
1 Вставить печатающий
картридж, если он
отсутствует.
2 Повторно вставить
печатающий картридж,
если он там есть.
3 Если вышеуказанные
меры не помогли,
убедитесь, что серия
цветного картриджа –
HP C6578, а серия
черного картриджа –
HP 51645.
4 Если проблема все еще
не устранена, то следует
заменить картридж.
В цветном
печатающем
картридже кончаются
чернила.
Следует заменить цветной
картридж на новый серии
HP C6578.
ortt 6-8
Page 34

Если стрелка
указывает на...
Это означает... Для решения этой
проблемы...
Черно-белый картридж
В черном печатающем
картридже мало чернил
Картридж в порядке Картриджи в рабочем
В черном
печатающем
картридже кончаются
чернила.
состоянии.
Следует заменить черный
картридж на новый серии
HP 51645. Печатающие
картриджи в порядке.
Нет проблем.
Устранение неисправностей при работе с компьютерами Macintosh
Проверьте электропитание.
Убедитесь, что провод питания плотно соединен с принтером
и с рабочей розеткой. Убедитесь, что принтер включен.
Лампочка электропитания на передней панели должна гореть.
Проверьте кабель.
Убедитесь, что кабель правильно подсоединен к компьютеру
и принтеру.
Проверьте Селектор.
Убедитесь, что вы установили программное обеспечение
и выбрали нужный принтер. Название принтера должно
появится в левой стороне Селектора. Если щелкнуть по значку
принтера, имя принтера появится с правой стороны Селектора.
Выберите название принтера.
Будьте терпеливы.
Подготовка к печати сложных документов с большим
количеством шрифтов, графики и/или цветных фотографий
может занять дольше времени. Если лампочка питания мигает,
принтер обрабатывает информацию для печати.
6-9 ortt
Page 35

Проверьте порт USB.
Отсоедините принтер от порта USB, подождите несколько
секунд, затем снова его подсоедините. Если это не поможет,
то подсоедините принтер к другому порту USB.
Проверьте состояние кабеля.
Убедитесь, что кабель не поврежден и не истерт. При наличии
дефекта свяжитесь с фирмой-изготовителем кабеля и
закажите замену.
Печать пробной страницы
Чтобы убедиться, что принтер установлен верно, распечатайте
пробную страницу, не подсоединяясь к компьютеру. Выключите,
затем снова включите принтер, нажав на кнопку Питание.
1 Выключите принтер, а затем снова включите его, нажав
кнопку П
ИТАНИЕ .
2 Нажмите кнопку П
РОДОЛЖИТЬ, затем отпустите ее, когда
замигает лампочка Продолжить. Принтер произведет
печать контрольной страницы.
Печать диагностической страницы
1 Включите принтер.
2 Нажмите и держите кнопку П
нажмите кнопку П
3 Отпустите кнопку П
РОДОЛЖИТЬ.
ИТАНИЕ. Принтер произведет печать
страницы диагностики.
Если проблему не удается устранить, свяжитесь с Центром
обслуживания клиентов HP по указанному в Руководстве адресу.
По возможности, расскажите им, как выглядит диагностическая
страница .
ИТАНИЕ, затем четыре раза
ortt 6-10
Page 36

Поддержка
7
пользователя
Предыдущие разделы предлагают решения по наиболее часто
встречающимся проблемам. Если ваш принтер не работает
надлежащим образом и эти решения не устранили проблему,
попробуйте воспользоваться одним из приведенных средств
поддержки пользователей, чтобы получить помощь.
Панель инструментов
Доступ к Toolbox можно получить только в том случае, если
драйвер принтера установлен через программу SETUP.EXE.
Вкладка Устранение неисправностей содержит рекомендации
по решению проблем общего характера. С их помощью можно
устранить большинство неполадок, связанных с печатью.
Программу можно запустить, щелкнув дважды на значок Панель
инструментов на Рабочем столе или в группе программ.
hp instant support
hp instant support представляет собой интернет-инструмент,
который предоставляет предназначенные для продукта услуги,
советы по устранению неисправностей, информацию по
чернилам вашего принтера и по использованию носителей.
Чтобы получить доступ к hp instant support, выберите
hp instant support во вкладке Информация панели инструментов.
веб-страницы hp instant support создаются динамически. Не
делайте закладок на веб-узле, всегда заходите на него через
панель инструментов.
7-1 ortt
Page 37
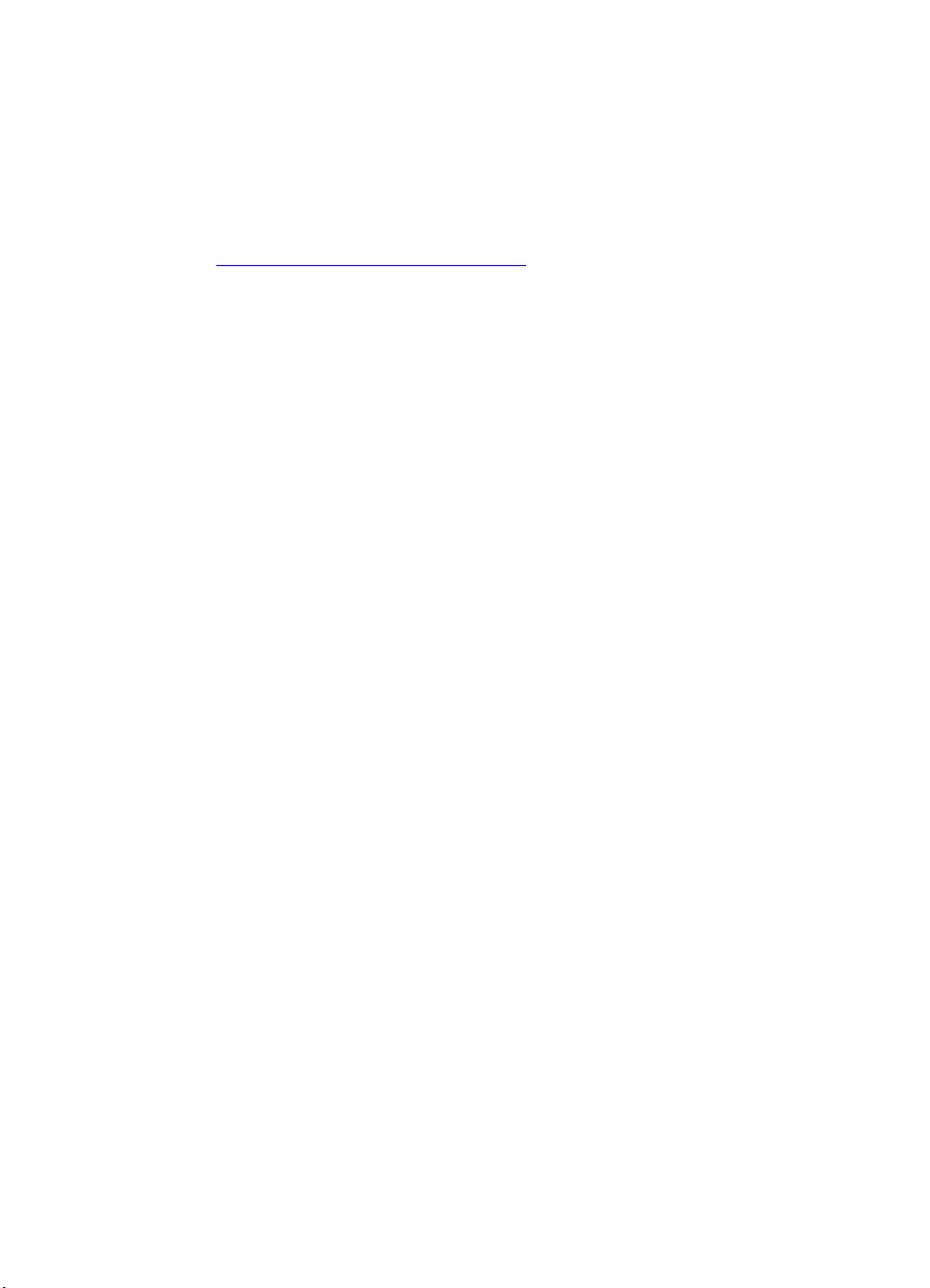
Веб
Посетите нашу страницу World Wide Web, где представлены
новейшее программное обеспечение и информация о принтере,
новой продукции, операционных системах и технической
поддержке.
http://www.hp.com/support/dj1180c
Техническая помощь по телефону
На протяжении гарантийного срока вы можете получить поддержку
в Центре обслуживания пользователей HP. Чтобы получить номер,
по которому нужно позвонить, обратитесь к буклету с правилами
пользователя, который поставляется вместе с принтером.
Чтобы помочь представителям центра обслуживания
пользователей оказать вам максимально эффективную помощь,
будьте готовы предоставить следующую информацию.
1 Напечатайте страницу диагностики. См. раздел «Устранение
неисправностей», чтобы получить инструкции по печати этой
страницы. Если принтер не печатает, подготовьте следующую
информацию.
a номер модели и серийный номер (находятся на задней
панели принтера), например, C8108A и SG1881119P
б модель принтера, например, HP Deskjet 1220,
HP Business Inkjet 2600
2 Используемая операционная система. Например,
Windows 98 SE.
3 Если принтер подсоединен к сети, узнайте операционную
систему сети. Например, Windows NT Server 4.0.
4 Обратите внимание, как принтер подсоединен к вашей
системе. Например, параллельный порт, универсальная
последовательная шина (USB) или сеть.
5 Узнайте номер версии драйвера и программного
обеспечения принтера. Например, HP Business Inkjet 2280
PCL 5C version 1.0.
6 Если проблемы возникают при использовании определенного
приложения, запишите название и номер версии приложения.
ortt 7-2
Page 38
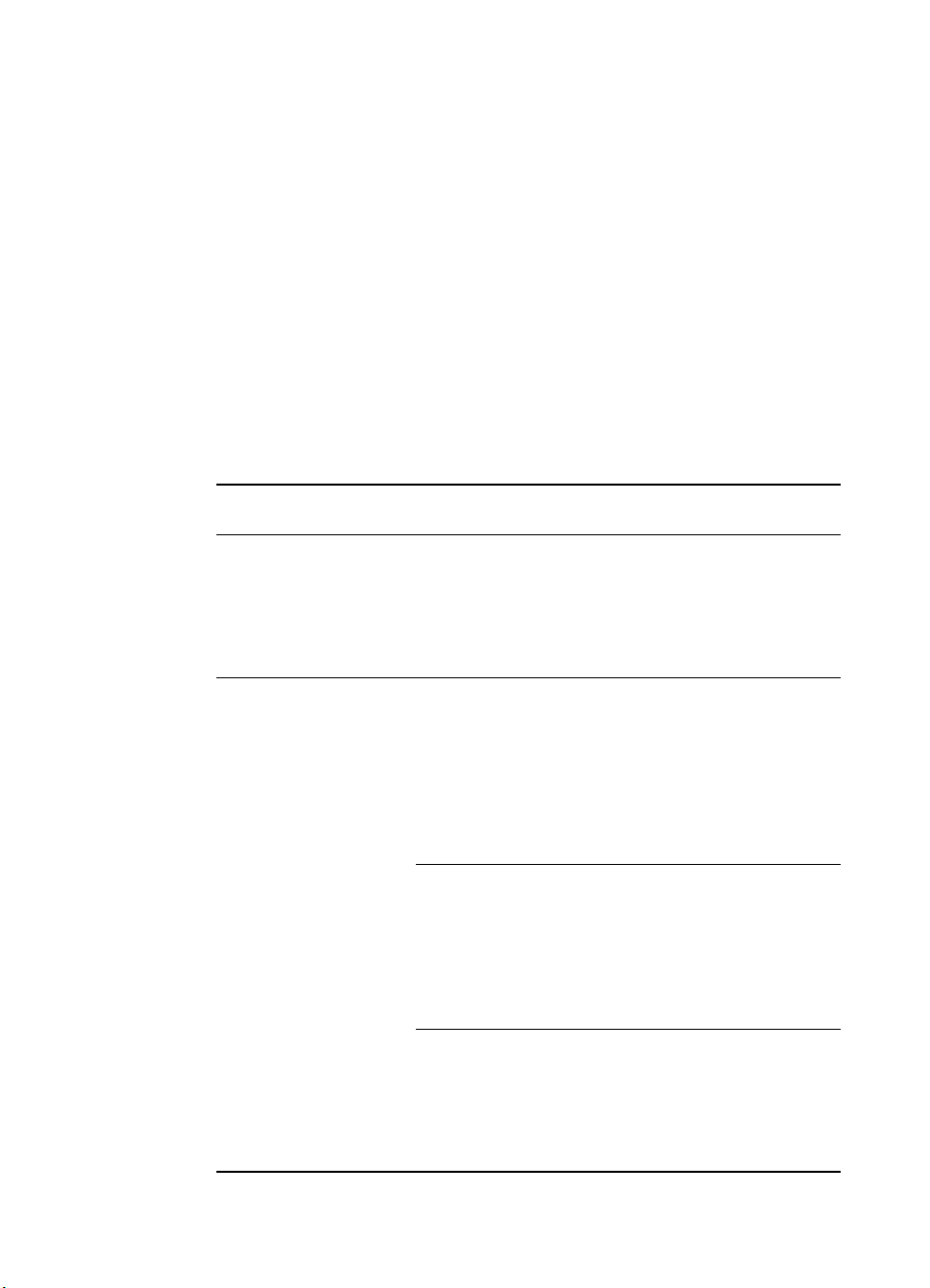
Спецификации
A
принтера и расходные
материалы HP
Спецификации принтера
Способ печати Раскрывающаяся по требованию термопечать
InkJet
Скорость печати
Черный
Скорость печати:
Скорость печати
в цвете
Черный текст Letter Tabloid
Быстрый режим
Нормальный
режим
Оптимальный
режим
Текст с цветной
графикой
Быстрый режим
Нормальный
режим
Оптимальный
режим
Вся страница в
цвете
Быстрый режим
Нормальный
режим
Оптимальный
режим
Цветная
фотография
Нормальный
режим
Оптимальный
режим
8 стр./мин
6 стр./мин
4,5 стр./мин
Letter Tabloid
7 стр./мин
5 стр./мин
3 стр./мин
Letter Tabloid
2,7 стр./мин
0,6 стр./мин
0,3 стр./мин
4 x 6 дюйма 8 x 10
1,3 стр./мин
0,8 стр./мин
5 стр./мин
3,7 стр./мин
3 стр./мин
5 стр./мин
3,5 стр./мин
2 стр./мин
1,7 стр./мин
0,4 стр./мин
0,2 стр./мин
дюйма
0,5 стр./мин
0,3 стр./мин
A-1 ortt
Page 39

Примерные значения. Скорость печати зависит
от конфигурации системы, программного
обеспечения и сложности документа.
Черное разрешение
печати
Цветное разрешение
печати
Черновая печать: 300 x 600 точек
на дюйм
Нормальный
режим:
Оптимальный
режим:
600 x 600 точек
на дюйм
600 x 600 точек
на дюйм
Черновая печать: 300 x 600 точек
на дюйм
Нормальный
PhotoREt III
режим:
Оптимальный
PhotoREt III
режим:
Язык команд принтера HP PCL Уровень 3 улучшенный
Совместимость
программного
обеспечения
Система Microsoft Windows
2000, XP); Система Macintosh, прикладные
программы MS-DOS
®
(95, 98, NT 4.0, Me,
Шрифты 8 встроенных шрифтов, по 4 в ориентациях
«портрет» и «ландшафт»: CG Times, CG Times
Italic; Univers, Univers Italic; Courier, Courier Italic;
Letter Gothic, Letter Gothic Italic ( Euro Symbol
поддержан)
Функции
SmartSoftware
Встроенные функции драйвера принтера:
Технология масштабирования HP ZoomSmart,
Фрагментация, Брошюра, Отпечатка всего
документа на один лист (N-up печать), режим
двухсторонней печати с ручной подачей бумаги,
Транспарантная бумага, Зеркальное
изображение, Водяной знак*, Оптимизировано
для факса, Просмотр Печати*, Сепия*,
QuickSets*, Упорядоченная Печать**, ColorSync**
Примечание: *Только для Windows; **Только для
Macintosh
Размер носителя Стандарты США: Letter, Legal, Tabloid, Super B,
Executive, Statement, Карточка
Международный стандарт: A6, A5, A4, A3, A3+
Нестандартные размеры США: 4 на 6 дюймов,
13 на 19 дюймов
Нестандартные метрические размеры:
102 на 152 мм, 330 на 1270 мм
Тип носителя Бумага (обычная, inkjet, фотобумага и
транспарант), конверты, прозрачные пленки,
наклейки, для термопечати, поздравительные
открытки
ortt A-2
Page 40

Обработка
материалов печати
Рекомендуемый вес
материалов печати
Интерфейс вводавывода
Память принтера 8мб встроенной оперативной памяти/ RAM
Габариты При закрытом бумажном лотке:
Вес 10 кг
Цикл нагрузки 5 тыс. страниц в месяц
Подача
электропитания
Требования к режиму
электропитания
Потребление
электроэнергии
Условия эксплуатации Рабочая температура:
Основной лоток: Количество листов: до 150,
конвертов: до 15,
открыток: до 60
Загрузка бумаги
вручную:
Емкость
выходного лотка:
Бумага: 60 на 105 гр/м2 (16 наo 28 фунтов)
используя основной путь
Конверты: 75
Открытки: 110 – 200 г/м 22 (110 фунтов.
уч. карточки), используя подача бумаги вручную
Параллельный, совместимый со
стандартом IEEE 1284-Centronics;
Универсальная последовательная шина
(Windows 98
592,3 мм (ширина) x 233 мм (высота) x
381 мм (длина)
При полностью выдвинутом бумажном лотке:
592,3 мм (ширина) x 233 мм (высота) x
672 мм (длина)
Встроенная универсальная подача
электропитания
Модули электропитания: входное напряжение
100 - 240 В переменного тока (±10%),
50/60 гц (±3 гц)
В выключенном состоянии
во включенном состоянии – максимум 11,3 ватт;
в режиме печатания
от 5 до 40 C
Рекомендуемые условия работы:
от 15 до 35 C
Рабочая температура:
от -40 до 60 C
Относительная влажность: от 20 до 80
процентов ОВ неконденсирующаяся
Уровни шума по ISO 9296:
Уровень шума LwAD: 5.8 B(A);
Звуковое давление LpAm: 47 дБ(A)
(Положение наблюдателя)
®
Только по одному листу
плотной бумаги, по одному
конверту и открытке
Не более 50 листов
– 90 г/м
и USB-соединения Macintosh™)
2
– максимум 1 ватт;
– максимум 47,7 ватт
A-3 ortt
Page 41

Акустическая
мощность LwAd
Гарантийные
обязательства
Сертификация
продукта
Минимальные требования
Для Windows 98: P60 Mгц, 16 мб RAM
Для Windows NT 4.0: P100 Mгц, 32 мб RAM
Для Windows Me: P166 Mгц, 32 мб RAM
Для Windows 2000: P166 Mгц, 64 мб RAM
Для Windows XP: P233 Mгц, 64 мб RAM
Для Mac OS 8,6.x: iMac 333 Mгц or G3 350 Mгц,
64 мб RAM
Для Mac OS 9.x: iMac 333 MHz or G3 350 Mгц,
64 мб RAM; IR: 9.x или выше
Для Mac OS X: G3 (кроме оригинального
PowerBook G3), 128 мб RAM
Рекомендуются
Для всех операционных систем Windows,
кроме Windows XP: PII 450 Mгц, 128 мб RAM,
200 мб свободного пространства на жестком
диске
Для Windows XP: PII 450 Mгц, 256 мб RAM,
200 мб свободного пространства на жестком
диске
Для Mac OS 8,6.x: iMac 333 Mгц or G3 350 Mгц,
128 мб RAM
Для Mac OS 9.x: iMac 333 Mгц or G3 350 Mгц,
128 мб RAM
Для Mac OS X: G4 800 Mгц, 256 мб RAM
1 год ограниченной гарантии
Соответствие требованиям безопасности:
CCC S&E (Китай); CSA (Канада); K Mark & MIC
Mark (Корея); PSB (Сингапур).
Сертификация EMC: FCC Title 47 CFR Part 15
Class B (США); C-Tick (Австралия/Новая
Зеландия); BSMI (Тайвань).
ortt A-4
Page 42

Заказ расходных материалов HP
Можно заказать сопутствующие товары HP через HP World Wide
Web. За дополнительной информацией обращайтесь на сайт
торгового центра HP (http://www.hpshopping.com
Печатающий картридж
Черный 51645G / 51645A
Цветной C6578D / C6578A
Параллельный кабель
Параллельный кабель HP IEEE-1284 A-B (2 м), C2950A
Параллельный кабель HP IEEE-1284 A-B (3 м), C2951A
Последовательный кабель (кабель USB)
HP USB A-B (2 м), C6518A
Сетевой интерфейс
).
Внешний сервер печати HP JetDirect 170X J3258A
Внешний сервер печати HP JetDirect 300X J3263A
Внешний сервер печати (USB) HP Jetdirect 175X J6035A
Внешний сервер печати (USB) HP Jetdirect 310X J6038A
Бумага HP Bright White InkJet
A3, 200 листов: 297 x 420 мм , C1858A
A4, 500 листов: 210 x 297 мм, C1825A
Бумага HP Premium InkJet
США, B-формат, 100 листов: 11 x 17 дюймов, C1855A
A3, 100 листов: 297 x 420 мм, C1856A
Формат US Letter, 200 листов: 8,5 на11 дюймов 51634Y
A4, 200 листов: 210 x 297 мм, 51634Z
A-5 ortt
Page 43

Плотная бумага HP Premium InkJet
A4, 100 листов: 210 x 297 мм C1853A
Фотобумага HP Premium
A3, 15 листов: 297 x 420 мм C6059A
Формат US Letter, 15 листов: 8,5 на 11 дюймов C6039A
Фотобумага HP Premium Plus
Глянцевая, формат US Letter, 20 листов: 8,5 на 11 дюймов C6831A
Глянцевая, формат A4, 20 листов: 210 x 297 мм C3832A
Глянцевая, быстрый снимок, 20 листов: 4 на 6 дюймов C6944A
Матовая, формат US Letter, 20 листов: 8,5 на 11 дюймов C6950A
Матовая, формат A4, 20 листов: 210 x 297 мм C6951A
HP Professional Brochure и Flyer Paper
Глянцевая, формат «письмо», США, 50 листов,C6817A
Глянцевая, A4, 50 листов, C6818A
Матовая, формат «письмо» США, 50 листов, C6955A
Глянцевая, Tabloid, 50 листов: 11 х 17 дюймов С6820А
Глянцевая, А3, 50 листов: 297 мм х 420 мм С6821А
Прозрачная пленка HP Premium
A4, 20 листов: 210 x 297 мм C3832A
Транспарантная бумага HP
A4, 100 листов: 210 x 297 мм, C1825A
HP Термопечать на футболках
Формат US Letter, 10 листов: 8,5 на 11 дюймов C6049A
A4, 10 листов: 210 x 297 мм C6050A
ortt A-6
Page 44

Бумага для поздравительных открыток HP
Формат «письмо», США, 20 листов, 20 конвертов, C1812A
A4, 20 листов, 20 конвертов, C6042A
Глянцевая, A4, 20 листов, 20 конвертов, C6045A
Поздравительная открытка с текстурами HP Гладкая/Складывающаяся
Формат «письмо», США, 20 листов, 20 конвертов, C6828A
Глянцевая бумага для поздравительных открыток HP
Формат «письмо», США, 10 листов, 10 конвертов, C6044A
A4, 10 листов, 10 конвертов, C6045A
A-7 ortt
Page 45

Уведомления о правилах пользования
Положение Федеральной
комиссии связи США
Федеральная комиссия связи
США (в 47 cfr 15.105) указала, что
следующие примечания должны
быть представлены вниманию
пользователей этого продукта.
Данное устройство соответствует
правилам FCC, части 15. Работа
должна отвечать двум следующим
условиям: (1) Устройство не должно
создавать вредные помехи, и (2)
данное устройство должно работать
в условиях любых помех, включая те,
которые могут вызвать сбои в работе.
Экранированные кабели
Чтобы соответствовать требованиям,
предъявляемым к цифровым
устройствам класса B, согласно
Части 15 Правил FCC, необходимо
использовать экранированный кабель
передачи данных.
Согласно части 15.21 правил FCC,
любые внесения изменений или
модификация оборудования, не
получившая предварительного
одобрения компанией Hewlett-Packard
Singapore (Pte) Ltd, может привести к
возникновению вредных помех, а
также аннулировать ваше право на
использование этого оборудования.
ПРИМЕЧАНИЕ: Данное устройство
проверено и признано
соответствующим требованиям,
предъявляемым к цифровым
устройствам класса B, согласно
Части 15 Правил FCC. Эти
ограничения разработаны с целью
обеспечения защиты от вредного
излучения устройства в жилой зоне.
Данное изделие генерирует,
использует и излучает
электромагнитные волны в
радиодиапазоне, и если не
установлено и не используется в
соответствии с этими указаниями,
может привести к возникновению
помех для радиосвязи. Однако нет
гарантии, что такие помехи не могут
возникнуть вследствие тех или иных
конкретных условий установки. Если
это оборудование оказывает
нежелательное влияние на прием
радио- или телевизионных сигналов,
что можно установить выключением
и включением оборудования,
пользователь может попытаться
устранить влияние одним или
несколькими из следующих средств:
Перенаправить приемную антенну
или переставить ее в другое
место.
Увеличить расстояние между
оборудованием и приемником.
Подключить оборудование и
приемник к сетевым розеткам
разных цепей питания.
Обратиться к вашему продавцу
или опытному радио/
телевизионному технику.
ortt
Page 46

Положение DoC (Канада)
Это цифровое устройство не
превышает ограничений класса B для
радиочастотных излучений от
цифровых устройств, установленных
в Канадском ICES-003.
Normes de sécurité (Canada)
Le présent appareil numérique n'émet
pas de bruits radioélectriques dépassant
les limites applicables aux appareils
numériques de Classe B prescrites dans
la réglement sur le brouillage
radioélectrique édicté par la NMB-003
du Canada.
Шнур питания
Шнур питания не подлежит ремонту.
При обнаружении дефекта его
следует выбросить или вернуть
поставщику.
Энергопотребление
Energy Star является
зарегистрированным в США знаком
обслуживания Управления по охране
окружающей среды (Environmental
Protection Agency) США.
▖⮓ⱺ#⨲ᖞ•#+E ዳጚጚ ,
⠞#ጾ#Ữ♯ᯞ❓⟦ᤆ#⢮⠺㎶#
⡏㘞പ⢿⟮#᳅⟪#ᤆ⇆ /#
⦦ച⩪⚗♺⇆ጾ#᯦ᤊ / ᭒ᖊ#⩪⚗♺⇆#
⅖❓㘊#⋂#⠲⍟፲ᎎ 1
Классификация светодиодов
ortt
Page 47

Информация о технике безопасности
Чтобы снизить вероятность
получения травм при пожаре и
поражении электрическим током,
соблюдайте
меры предосторожности при
пользовании этим изделием.
1 Внимательно ознакомьтесь со
всеми указаниями,
содержащимися в документации к
принтеру.
2 Пользуйтесь розетками с
заземлением. Если вы не знаете,
заземлена ли розетка,
проконсультируйтесь с
квалифицированным электриком.
Следуйте всем предупреждениям
и указаниям на изделии. Прежде,
чем приступить к чистке
устройства, отсоедините его от
всех электрических розеток.
7 Изделие должно быть
установлено в месте, где никто не
может наступить на сетевой шнур,
споткнуться о него или повредить
его.
8 Если устройство не
функционирует надлежащим
образом, см. раздел «Устранение
неисправностей» в этом
руководстве пользователя.
3 Не устанавливайте и не
пользуйтесь этим изделием
вблизи воды или мокрыми руками.
4 Изделие должно быть
установлено на устойчивой
поверхности.
5 Изделие должно быть
установлено в месте, где никто не
может наступить на сетевой шнур,
споткнуться о него или
повредить его.
6 Если изделие не работает
нормально, см. Поиск
неисправности.
ortt
Page 48

Предметный указатель
б
брошюра 3-3
бумага A-5
спецификации веса A-3
бумага нестандартного формата 5-1
В
Веб-узел 1-2
водяной знак 3-5
выравнивание картриджей 6-7
выходной лоток 2-1
вышла пустая страница 6-2
выявление неисправностей
hp instant support 1-2
Г
габариты, printer A-3
гарантия
гарнитуры, включены A-2
Гнездо для кабеля питания 2-2
Д
двусторонняя печать 3-4
двусторонняя печать с подачей бумаги
вручную 3-4
детали 2-1
диагностическая страница 6-10
диапозитивная пленка 5-1
драйверы
гарантия
требования к системе A-4
драйверы принтера 3-8
гарантия
требования к системе A-4
З
задержка печати 6-3
замятая бумага 6-4
затор бумаги 6-4
заявление о соответствии
зеркальное изображение 3-4
значки 6-8
значки картриджей 6-8
И
интерфейс ввода-вывода A-3
информация по заказу A-5
Использование ZoomSmart 3-2
К
Как пользоваться руководством 1-1
картриджи
гарантия
Коды сертификации по технике
безопасности A-4
Компакт-диск Starter 1-2
конверты 5-1
корректировка изображения 3-6
Кнопка «Отменить» 2-1
кнопка Продолжать 2-1
кнопка электропитания 2-1
крышка 2-1
Л
Лоток 2
спецификации веса A-3
M
месячный цикл нагрузки A-3
мигающий светодиод 6-1
модуль двухсторонней печати
спецификации веса A-3
H
направляющая для бумаги 2-1
Направляющие для бумаги 2-1
Настройка вкладка Настройка 3-6
неправильное размещение
графики 6-2
неправильное размещение текста 6-2
неудачная установка USB 6-6
носитель
спецификации веса A-3
O
обработка материалов печати A-3
образец страницы 6-10
ограниченная гарантия
операционные системы
требования к системе A-4
Оптимально для факса 3-6
ortt I-1
Page 49
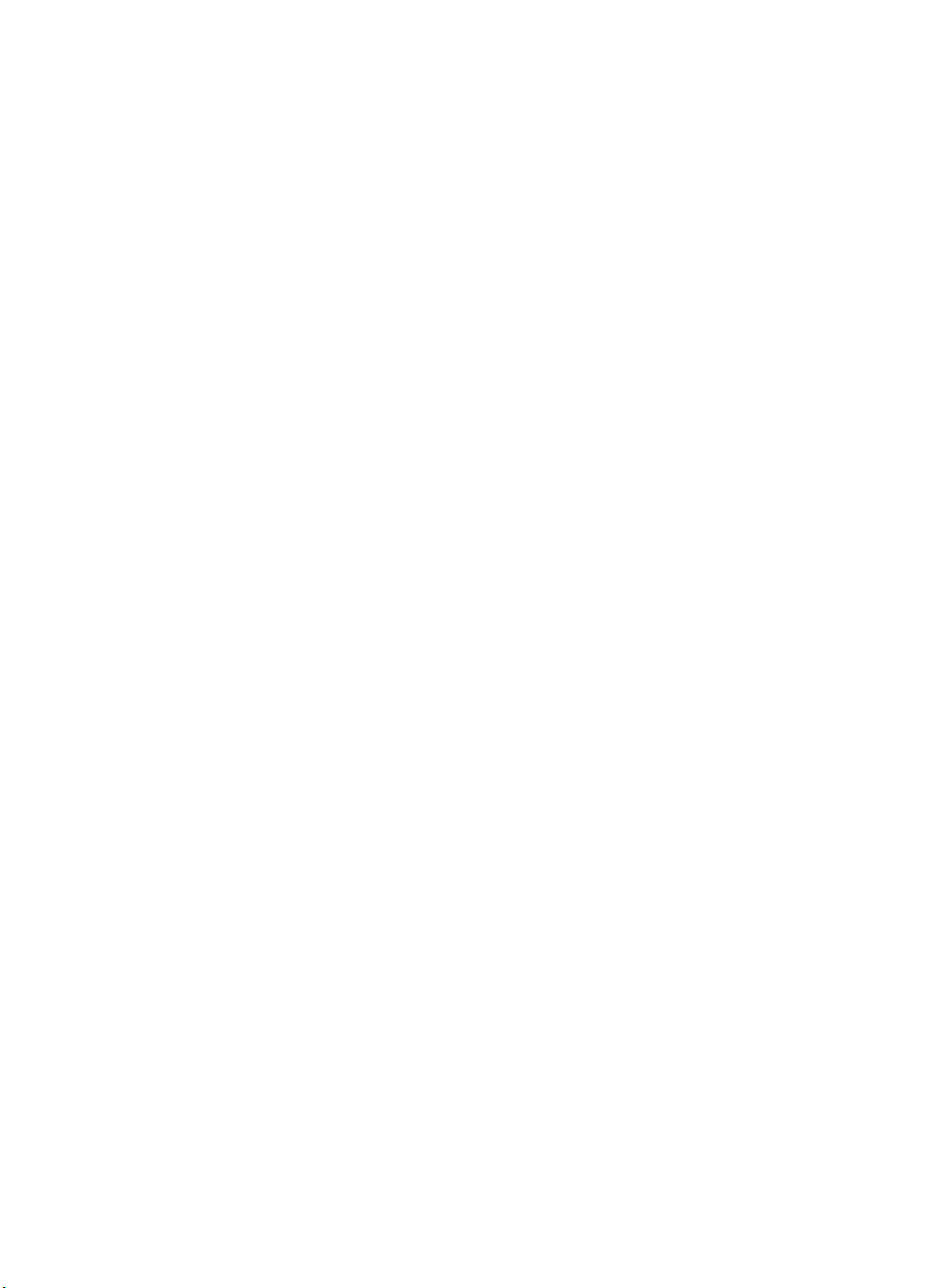
особая бумага 5-1
открытки 5-1
Очистку картриджей необходимо
проводить, если при распечатке
пропадают строки или элементы
графики. 6-7
П
память, включена A-3
Панель инструментов 1-2, 7-1
Панель управления DeskJet 3-8
параллельный порт 2-2
переключение на другой порт 6-6
печать в сети 2-6
питание
технические характеристики A-3
подача бумаги вручную 2-2, 5-2
Положение Федеральной комиссии
связи США
полутоновая шкала 3-6
потребление энергии A-3
принтер не печатает 6-1, 6-9
программное обеспечение
гарантия
требования к системе A-4
пропуски в изображении 6-3
профилактика заторов бумаги 6-4
Р
работа c компьютером Macintosh 4-1
рабочая среда технические
требования A-3
размер носителя A-2
ручка съемной панели 2-2
технические требования
к температуре A-3
технические требования по
относительной влажности A-3
технические характеристики
принтер A-1
типы изображения 3-5
транспаранты 3-5
требования к системе A-4
требования к шуму A-3
требования по напряжению A-3
У
удаление программного обеспечения
принтера 6-5
устранение неисправностей при работе
с компьютерами Macintosh 6-9
Ф
фрагментация 3-3
функции печати 3-1
Х
хранение принтера A-3
Ц
цикл нагрузки A-3
Ш
Шрифты, включены A-2
Э
этикетки 5-1
С
сепия 3-6
серверу печати 2-7
скоростная печать A-1
слайды 3-2
сохранение параметров настройки 3-1
спецификации веса
принтер A-3
носитель A-3
спецификации габаритов
принтер A-3
Спецификации принтера A-1
страниц в месяц A-3
съемная панель 2-2
T
техническая поддержки 7-1
технические требования
к влажности A-3
технические требования к среде A-3
Я
языки PCL, включены A-2
языки принтера A-2
языки, принтер A-2
D
DOS 3-6
H
hp instant support 7-1
HP PCL 3 A-2
J
JetAdmin 2-7
M
Macintosh
требования к системе A-4
I-2 ortt
Page 50

U
USB/Универсальная последовательная
шина 2-2, 4-1
W
web-страница 7-2
Windows
требования к системе A-4
ortt I-3
Page 51

Положения ограниченной гарантии HewlettPackard
Продукт HP Пределы ограниченной гарантии
Программное обеспечение 90 дней
Дополнительные принадлежности 90 дней
Картриджи 90 дней
Периферийное оборудование принтера (см. ниже) 1 год
Пределы ограниченной гарантии
1 Компания Hewlett-Packard гарантирует
конечному пользователю отсутствие
дефектов в материалах и при производстве
вышеуказанных изделий HP на протяжении
вышеуказанного срока гарантии, началом
которого является дата приобретения.
2 Для программных продуктов ограниченная
гарантия HP распространяется только на
случаи невыполнения операторов
программирования. HP не гарантирует,
что любой продукт будет работать
бесперебойно и без ошибок.
3 Ограниченная гарантия HP
распространяется только на дефекты,
появившиеся в результате нормального
пользования изделием, и не охватывает
никаких других проблем, включая
проблемы, возникшие в результате:
a Неправильного технического
обслуживания или модификации;
б Использования программного
обеспечения, деталей или расходных
материалов, не поставленных HP;
в Работа изделия в условиях, не
соответствующих его техническим
характеристикам;
г Самовольное внесение изменений
или неправильное использование.
4 Что касается сопутствующих изделий
принтера HP, использование не
изготовленных HP картриджей или
заправленных чернилами картриджей
для покупателя не отражается ни на
условиях гарантии, ни на условиях
договора о технической поддержке
компанией. Однако, если поломка или
повреждение принтера вызваны
использованием не изготовленных HP
картриджей или повторно заполненных
чернилами картриджей, то HP взимает
плату за устранение конкретной поломки
или повреждения в соответствии со
стандартными расценками на
обслуживание принтера.
5 Если в течение срока, предусмотренного
гарантией, HP получит уведомление о
дефекте в изделии, на который
распространяется гарантия, HP, по своему
выбору, либо отремонтирует, либо заменит
это изделие.
6 Если HP не сможет надлежащим образом
отремонтировать или заменить дефектное
изделие, на которое распространяется
гарантия, то в течение приемлемого
периода времени с момента уведомления о
дефекте HP возместит расходы в размере
покупной цены изделия.
7 Компания HP не обязана ремонтировать,
заменять или возмещать расходы до тех
пор, пока покупатель не вернет дефектное
изделие в компанию.
ortt
Page 52

8 Заменяющее изделие может быть как
новым, так и почти новым, при условии, что
в функциональном отношении оно по
крайней мере равноценно заменяемому
изделию.
9 Изделия HP могут содержать
восстановленные детали, компоненты и
материалы, которые в условиях
эксплуатации равноценны новым.
10 Ограниченная гарантия HP действует в
любой стране, где охваченное гарантией
изделие распространяется компанией HP.
Можно заключить договор на
дополнительное гарантийное
обслуживание, например, обслуживание на
местах с любым предприятием, имеющим
разрешение HP на обслуживание в тех
странах/регионах, где изделие
распространяется компанией HP или
уполномоченным импортером.
Ограничения гарантии
В ПРЕДЕЛАХ, ДОПУСКАЕМЫХ МЕСТНЫМ
ЗАКОНОДАТЕЛЬСТВОМ, НИ КОМПАНИЯ
HP, НИ ТРЕТЬИ СТОРОНЫ,
ЯВЛЯЮЩИЕСЯ ПОСТАВЩИКАМИ ЕЕ
ПРОДУКЦИИ, НЕ ДАЮТ НИКАКИХ
ГАРАНТИЙ И НЕ СТАВЯТ НИКАКИХ
УСЛОВИЙ, БУДЬ ТО ЯВНЫЕ ИЛИ
ПОДРАЗУМЕВАЕМЫЕ ГАРАНТИИ ИЛИ
УСЛОВИЯ, пригодности для торговли,
УДОВЛЕТВОРИТЕЛЬНОГО КАЧЕСТВА
или ПРИГОДНОСТИ для какой-либо
определенной цели.
Ограничения ответственности
1 В пределах, допускаемых местным
законодательством, защита прав,
предусмотренная изложенной гарантией,
является единственной и исключительной
защитой прав покупателя.
2 В пределах, допускаемых местным
законодательством, за исключением
обязательств, особо оговоренных в
изложенной гарантии, ни при каких
обстоятельствах компания HP или ТРЕТЬИ
СТОРОНЫ, ЯВЛЯЮЩИЕСЯ
ПОСТАВЩИКАМИ ЕЕ ПРОДУКЦИИ, не
несут ответственности за прямые,
косвенные, особые или случайные убытки,
вытекающие из положений договора,
деликта и прочих юридических норм,
либо по заявлению о возможности таких
убытков.
Местное законодательство
1 Настоящая Гарантия предоставляет
покупателю определенные юридические
права. Кроме того, у покупателя могут быть
другие права, различные в зависимости от
штата в США, от провинции в Канаде и от
страны в других частях мира.
2 Если эта гарантия не соответствует
местному законодательству, она будет
считаться измененной таким образом,
чтобы добиться согласованности с
местным законодательством. В
соответствии с нормами местного
законодательства на покупателя могут не
распространяться непризнание некоторых
исков и некоторые ограничения в условиях
этой гарантии. Например, некоторые штаты
США, а также некоторые
правительственные органы других стран
(включая провинции Канады) могут:
a пресекать непризнание исков и
действие ограничений в условиях этой
гарантии с целью защиты законных
прав потребителя (например, в
Великобритании);
б другими способами ограничивать
возможность изготовителя принуждать
к осуществлению такого рода
непризнаний исков или к действию
ограничений; или
в предоставлять потребителю
дополнительные права,
предусматривать сроки действия
подразумеваемых гарантий, от которых
изготовитель не может отказаться, или
устанавливать ограничения на сроки
действия подразумеваемых гарантий.
3 ОТНОСИТЕЛЬНО ДЕЛОВЫХ ОПЕРАЦИЙ
С ПОТРЕБИТЕЛЯМИ В АВСТРАЛИИ И
НОВОЙ ЗЕЛАНДИИ, УСЛОВИЯ,
ОГОВОРЕННЫЕ В ЭТОЙ ГАРАНТИИ,
ЗА ИСКЛЮЧЕНИЕМ РАЗРЕШЕННОГО В
РАМКАХ ЗАКОНА, НЕ ИСКЛЮЧАЮТ,
НЕ ОГРАНИЧИВАЮТ И НЕ ИЗМЕНЯЮТ
ОБЯЗАТЕЛЬНЫХ ЗАКОННЫХ ПРАВ,
РАСПРОСТРАНЯЮЩИХСЯ НА ПРОДАЖУ
ПРОДУКЦИИ HP ТАКИМ ПОТРЕБИТЕЛЯМ,
НО ЯВЛЯЮТСЯ ДОПОЛНЕНИЕМ К ЭТИМ
ПРАВАМ.
ortt
Page 53

DECLARATION OF CONFORMITY
according to ISO/IEC Guide 22 and EN 45014
Manufacturer's Name: Hewlett-Packard Singapore (Pte) Ltd
Manufacturer's Address: Consumer Business, Asia Operations
20 Gul Way, Singapore 629196
declares, that the product
Product Name: hp deskjet 1180c
Model Number: C8128A
Regulatory Model Number: NIL
Product Options: All
conforms to the following Product Specifications:
Safety: IEC 950: 1991+A1+A2+A3+A4 / EN 60950: 1992+A1+A2+A3+A4+A11
IEC 60825-1: 1993+A1: 1997+A2: 2001 / EN 60825-1: 1994 Class 1 for
LEDs
EMC: CISPR 22: 1997 Class B / EN 55022: 1998 Class B
CISPR 24: 1997 / EN 55024: 1998
FCC Title 47 CFR, Part 15 Class B / CNS 13438
AS / NZS 3548 / MIC-B / GB9254: 1998
IEC 61000-3-2:1995 / EN 61000-3-2: 1995
IEC 61000-3-3:1994 / EN 61000-3-3: 1995
Supplementary Information:
(1) The product herewith complies with the requirements of the Low Voltage Directive 73/23/EEC and the EMC
Directive 89/336/EEC, and carries the CE Marking accordingly.
(2) The product was tested in a typical configuration with Hewlett Packard personal computer systems.
(3) This Device complies with Part 15 of the FCC Rules. Operation is subject to the following two conditions: (1) this
device may not cause harmful interference, and (2) this device must accept any interference received, including
interference that may cause undesired operation.
(4) Pursuant to Part 15.21 of the FCC Rules, any changes or modifications to this equipment not expressly approved
by Hewlett-Packard Singapore (Pte) Ltd may cause harmful interference, and void your authority to operate this
equipment. Use of a shielded data cable is required to comply with the Class B limits of Part 15 of the FCC Rules.
Singapore, 12 April 2002 Chan Kum Yew, Quality Manager
Australia Contact: Product Regulations Manager, Hewlett-Packard Australia Ltd, 31-41 Joseph Street,Blackburn, Victoria 3130,
Australia
European Contact: Your Local Hewlett-Packard Sales and Service Office or Hewlett-Packard Gmbh, Department, HQ-TRE /
Standards Europe, Herrenberger Strasse 130, D-71034 Boblingen (FAX: +49-7031-14-3143)
USA Contact: Corporate Product Regulations Manager, Hewlett-Packard Company, 3000 Hanover Street, Palo Alto, CA 94304
(Phone: 415-857-1501)
ENWW
 Loading...
Loading...