Page 1

User's Guide
Benutzerhandbuch
Guide d’utilisation
Handleiding
This User’s Guide with video help is also available in electronic copy in the
Starter CD.
Dieses Benutzerhandbuch ist mit Video-Hilfsfunktionen auch in der Starter-CD
enthalten.
Une version électronique de ce Guide d’utilisation avec aide vidéo est également
disponible sur le Starter CD de mise en route.
Een elektronisch exemplaar van deze gebruiksaanwijzing met video-hulp is
eveneens beschikbaar op de Starter-CD.
HP DeskJet 1120C
Professional Series
Page 2
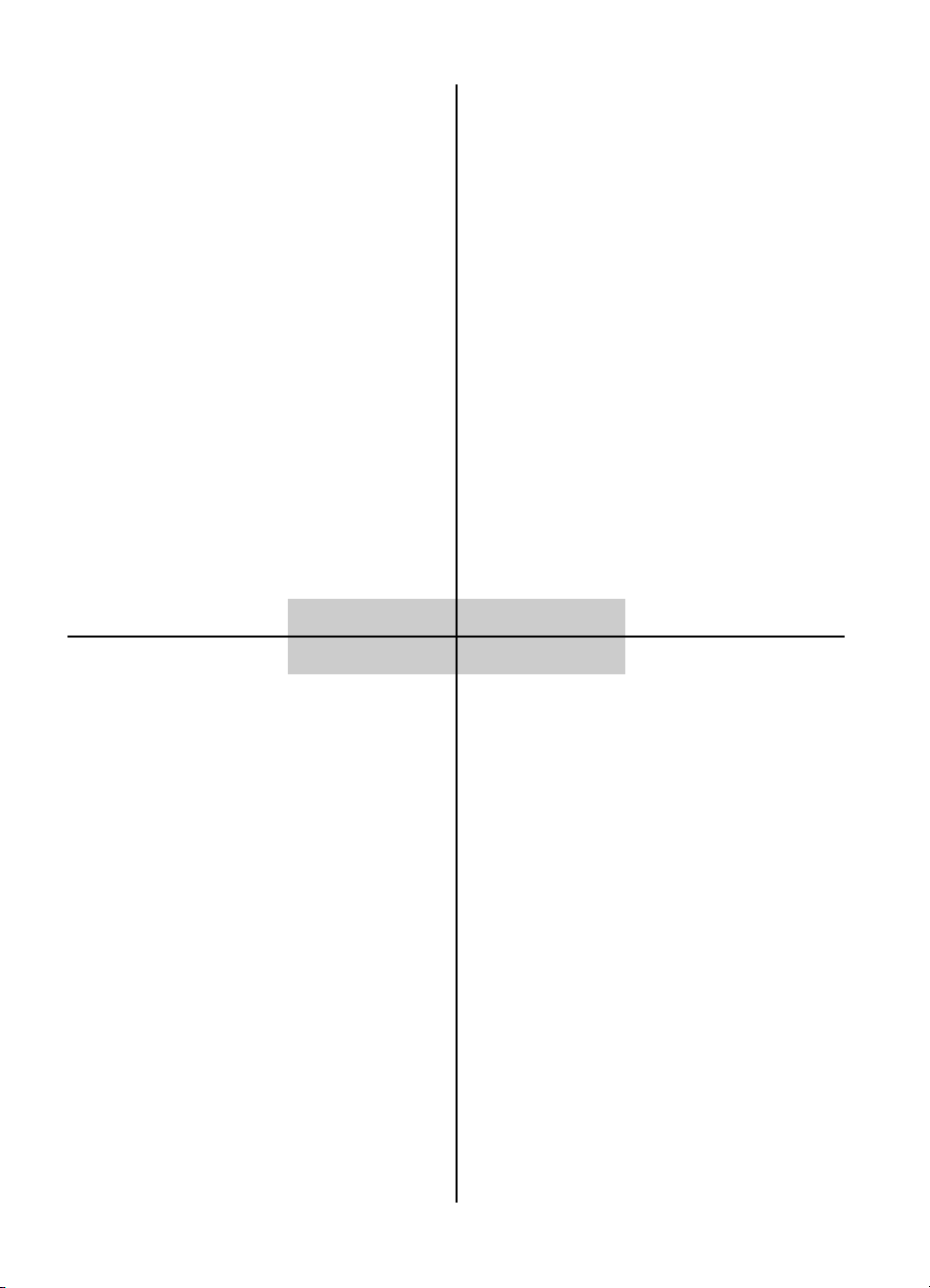
Acknowledgements
HP ColorSmart II, HP PhotoREt II and HP ZoomSmart Scaling
Technology are trademarks of Hewlett-Packard Company.
Microsoft is a U.S. registered trademark of Microsoft
Corporation.
Windows is a trademark of Microsoft Corporation.
Notice
The information contained in this document is subject to
change without notice.
Hewlett-Packard makes no warranty of any kind with regard
to this material, including, but not limited to, the implied
warranties of merchantability and fitness for a particular
purpose.
Hewlett-Packard shall not be liable for errors contained herein
or for incidental or consequential damages in connection with
the furnishing, performance, or use of this material.
No part of this document may be photocopied, reproduced,
or translated to another language without the prior written
consent of Hewlett-Packard Company.
English Français
Deutsch Nederlands
Marques
HP ColorSmart II, HP PhotoREt II et la echnologie de mise à
l’échelle HP ZoomSmart sont des marques de HewlettPackard Company.
Microsoft est une marque déposée américaine de Microsoft
Corporation.
Windows est une marque de Microsoft Corporation.
Avis
Les informations contenues dans ce document sont
susceptibles d’être modifiées sans préavis.
HP n’accorde aucune garantie de quelque sorte que ce soit
concernant ce matériel, y compris, mais sans s’y limiter, les
garanties implicites de commercialisation et d’adaptation à
un usage particulier.
HP ne saurait être tenu pour responsable des erreurs
éventuellement contenues dans ce document, ni des
dommages mineurs ou importants pouvant résulter de la
fourniture, du fonctionnement ou de l’utilisation de ce
matériel.
Aucune partie de ce document ne peut être photocopiée,
reproduite ou traduite dans une autre langue sans l’accord
écrit préalable de Hewlett-Packard Company.
Schutzrechtliche Hinweise
HP ColorSmart II, HP PhotoREt II und HP ZoomSmart
Scaling Technology sind Warenzeichen der HewlettPackard Company.
Microsoft ist ein eingetragenes US-Warenzeichen der
Microsoft Corporation.
Windows ist ein eingetragenes Warenzeichen der Microsoft
Corporation.
Sonstige Hinweise
Änderungen vorbehalten.
Hewlett-Packard leistet auf dieses Material keinerlei
Gewähr, u.a. auch nicht hinsichtlich dessen handelsüblicher
Qualität oder Eignung für einen bestimmten Zweck.
Für Fehler in diesem Material oder etwaige Neben- oder
Folgeschäden, die sich aus dessen Überlassung, Leistung
oder Nutzung ergeben, übernimmt Hewlett-Packard keine
Haftung.
Jede Vervielfältigung oder Wiedergabe dieses Dokuments
auf photomechanischem oder sonstigem Wege bzw. dessen
Übersetzung in andere Sprachen ist - auch auszugsweise nur mit vorheriger schriftlicher Genehmigung der HewlettPackard Company zulässig.
HandelsmerkenHandelsmerken
Handelsmerken
HandelsmerkenHandelsmerken
HP ColorSmart II, HP PhotoREt II en HP ZoomSmart
Scaling Technology zijn handelsmerken van HewlettPackard Company.
Microsoft is een in de VS gedeponeerd handelsmerk van
Microsoft Corporation
Windows is een handelsmerk van Microsoft Corporation.
BerichtBericht
Bericht
BerichtBericht
De informatie in dit document kan zonder bericht gewijzigd
zijn.
Hewlett-Packard biedt geen enkele garantie met betrekking
tot dit materiaal, met inbegrip van maar niet beperkt tot de
geïmpliceerde waarborgen van verhandelbaarheid en
geschiktheid voor een bepaald doel.
Hewlett-Packard kan niet aansprakelijk gesteld worden
voor fouten in dit document of voor toevallige of
navolgende schadevergoeding in verband met de levering,
de prestaties of het gebruik van dit materiaal.
Geen enkel deel van dit document mag gefotokopieerd,
vermenigvuldigd of in een andere taal vertaald worden
zonder de voorafgaande schriftelijke toestemming van
Hewlett-Packard Company.
Page 3
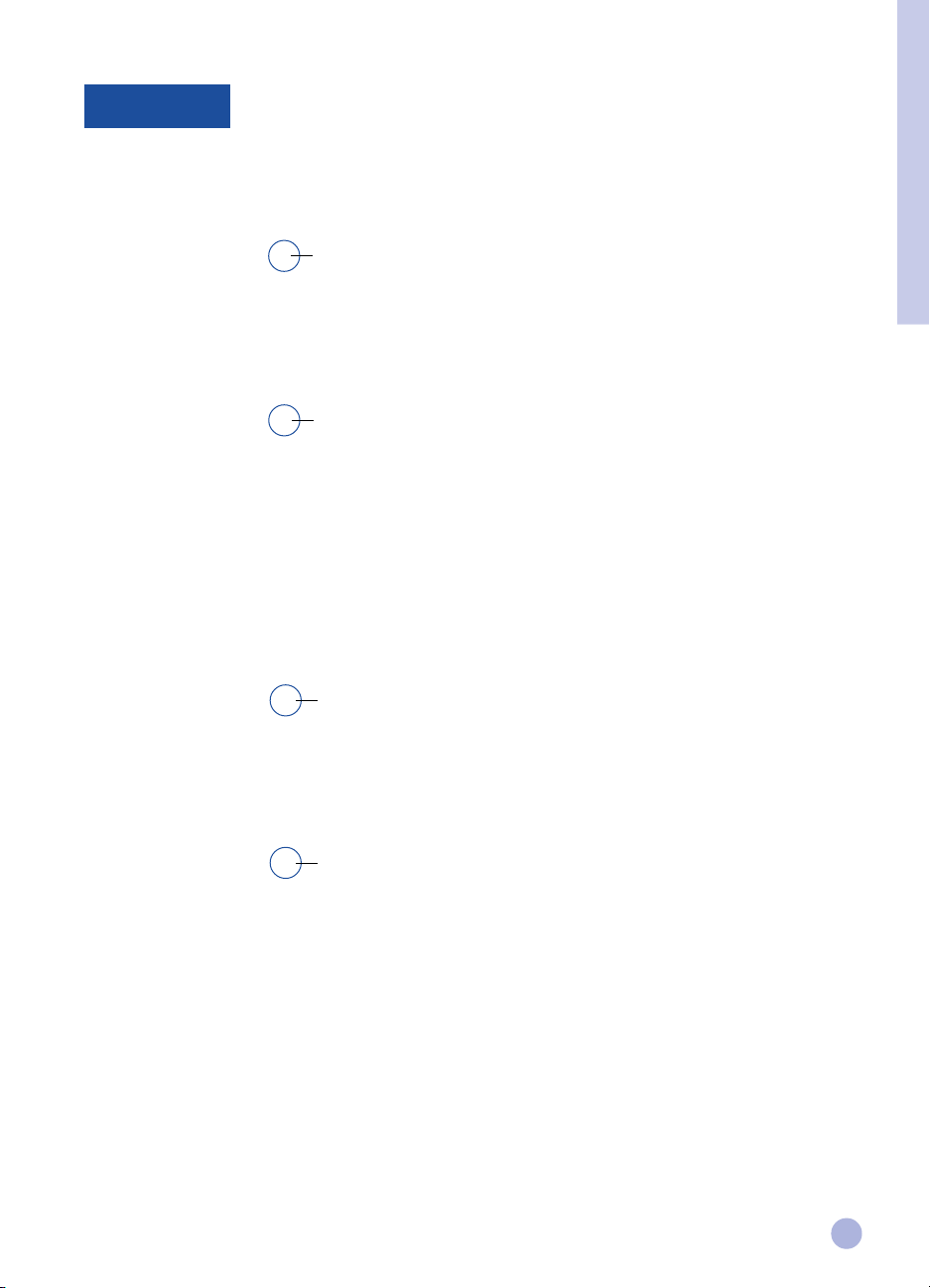
Contents
English
Section
Section
Section
Getting Started
1
• Understanding the Printer's Parts and Functions
• Setting Up
• Accessing Information
Printing Basics
2
• Loading Paper
• Replacing and Maintaining Print Cartridges
• Getting to Know Your Printer Software
• Changing Print Settings
• Printing with Special Features
• Using Your Printer on a Network
• Printing from DOS Software Programs
Support3
• Troubleshooting
• Customer Support
• HP Supplies
2
4
7
8
10
11
12
13
15
17
18
21
23
Section
Specifications
4
• Printer Specifications
• Regulatory Notice
• Hewlett-Packard Warranty Statement
25
26
27
1
Page 4
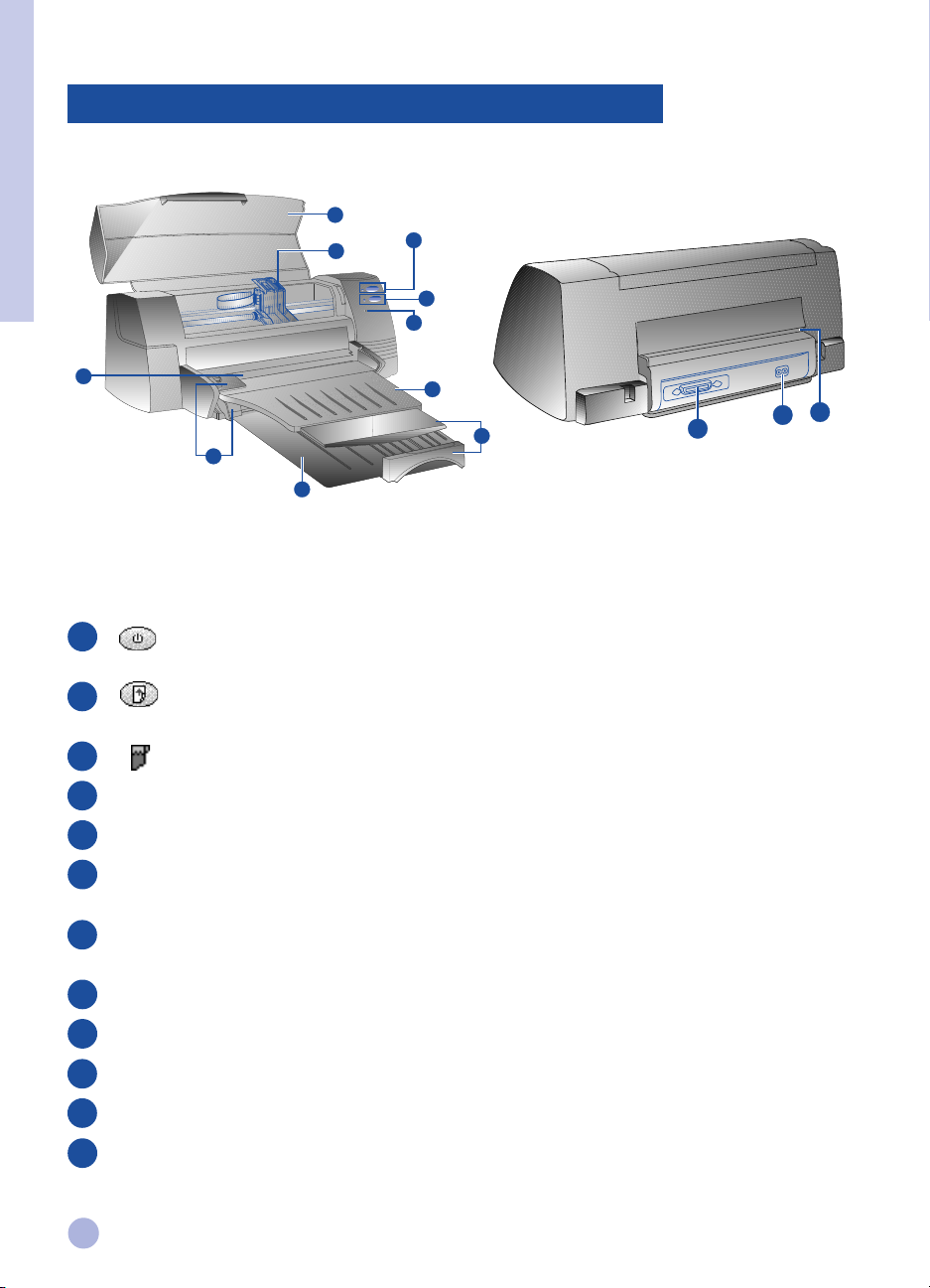
Understanding the Printer's Parts and Functions
Section 1 - Getting Started
9
8
1
2
3
5
4
6
7
4
Printer Parts Functions
1
2
3
4
5
6
7
Power Button and Indicator Turns the printer on and off. See the following section on
"Printer Lights".
Resume Button and Indicator Indicates that user intervention is required.
See the following section on "Printer Lights".
Cartridge Indicator Indicates print cartridges need user attention.
Paper Length/Width Adjuster Holds paper in place.
Alternative Top Media Feed Holds up to 10 sheets of paper.
Main Bottom Media Tray Holds the stack of commonly used paper.
Holds up to 150 sheets of paper.
Output Tray Receives paper as it comes out of the printer.
Holds up to 50 sheets of printed paper.
10
11
12
6
10
12
8
9
Print Cartridge Latches Secure the print cartridges.
Printer Cover Keeps dust particles from the printer parts.
Rear Media Feed For feeding thick paper requiring straight paper path.
11
Power Socket For connecting to a power source.
Parallel Port For sending and receiving data to and from the computer.
2
Page 5
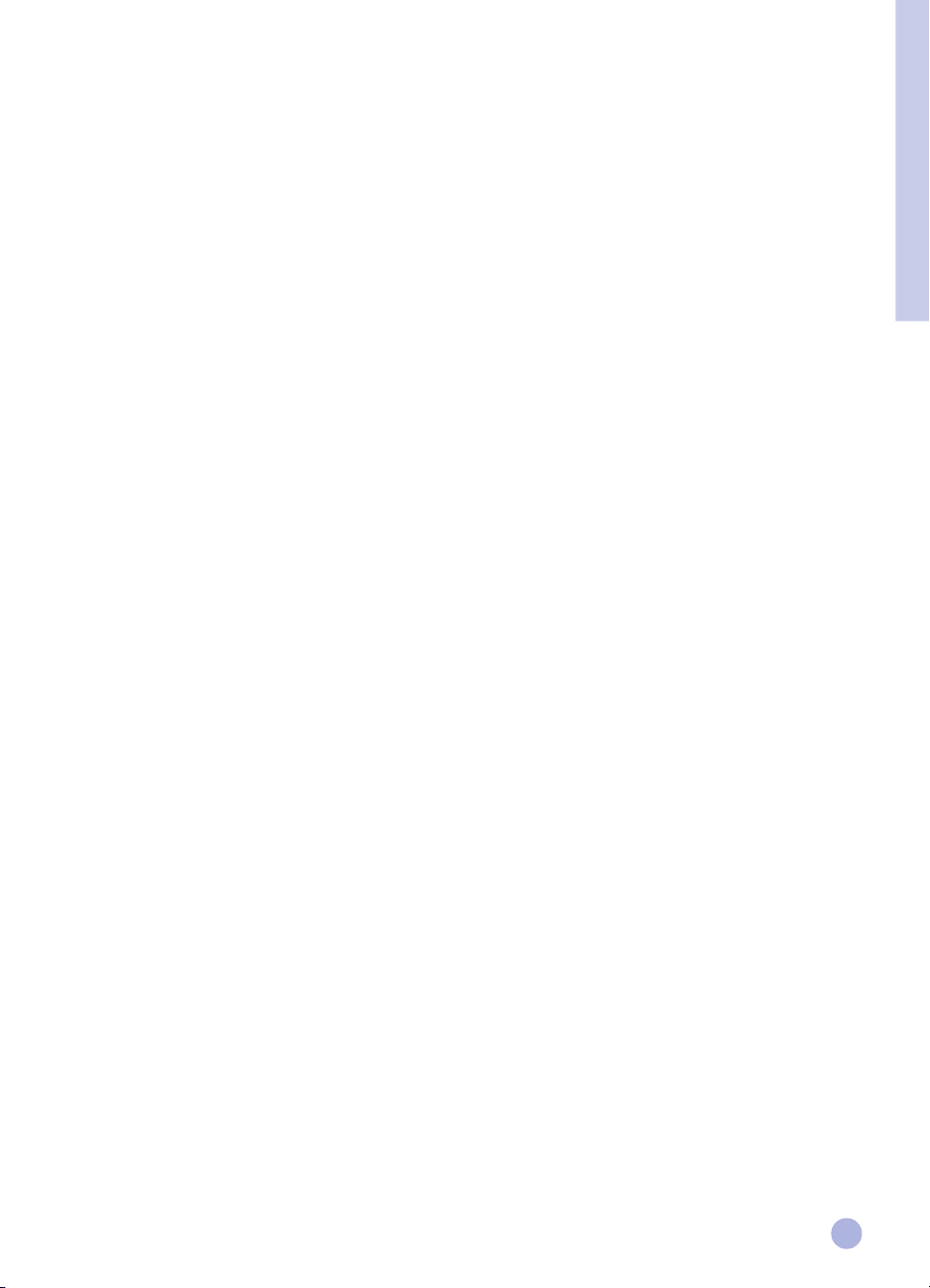
Printer Lights
The lights on the front panel of the printer indicate if the printer is on, in the process of receiving data,
or in an error state.
If the lights are... Then...
Power Off The printer is off. Press the Power button to turn on the printer.
Resume Off
Cartridge Off
Power On The printer is ready to print. You can send a document to the printer.
Resume Off
Cartridge Off
Power Blinking The printer is receiving data from the computer or is printing.
Resume Off Wait for the document to print.
Cartridge Off
Power Blinking There is either a paper jam or the movement of the print cartridge
Resume Blinking cradle is obstructed.
Cartridge Off
Power Blinking The printer is in error state.
Resume Blinking Turn the printer off and then on. If the three lights remain blinking,
Cartridge Blinking call your nearest Customer Support center, see page 21.
Section 1 - Getting Started
Power On This indicates one or more of the following:
Resume Off • the top cover is open;
Cartridge Blinking • a print cartridge is missing or not functioning properly.
Power On This indicates one or more of the following:
Resume Blinking • the printer is out of paper;
Cartridge Off • the printer is waiting for the ink on special media (transparencies)
to dry, before printing the next page;
• user intervention required to load or feed paper by following the
instructions on the computer screen before pressing the Resume
button to continue printing;
• user intervention required to feed paper to the rear media feed.
3
Page 6
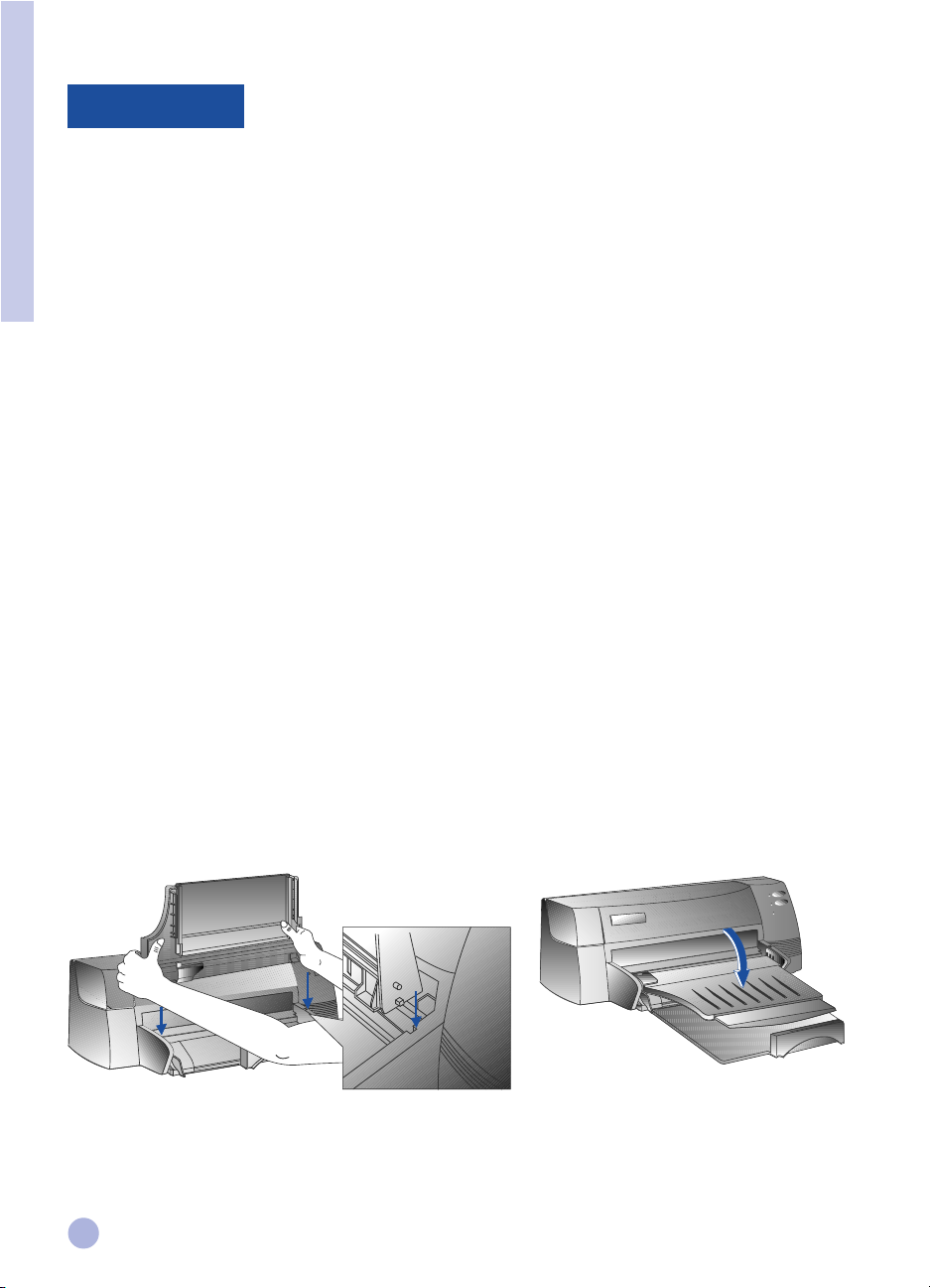
Setting Up
Step 1 - Unpack
1 Check that the following items are included with the printer:
Section 1 - Getting Started
2 Remove the packaging material and the four pieces of tape securing the printer
(one at the back).
3 Open the top cover and remove the fifth piece of tape and white packing material
from the inside of the printer.
Step 2 - Install the Output Tray
1 Remove the output tray from its plastic cover.
• Power Cord
• Black Print Cartridge
• Colour Print Cartridge
• Printer Software
• User’s Guide
• Output Tray
• Starter CD
• Print Kit
2 Align the guides on the output tray with the grooves on the printer.
3 Push the tray in to lock the left side then the right side.
4 Lower the tray to its horizontal position.
2
4
3
4
Page 7
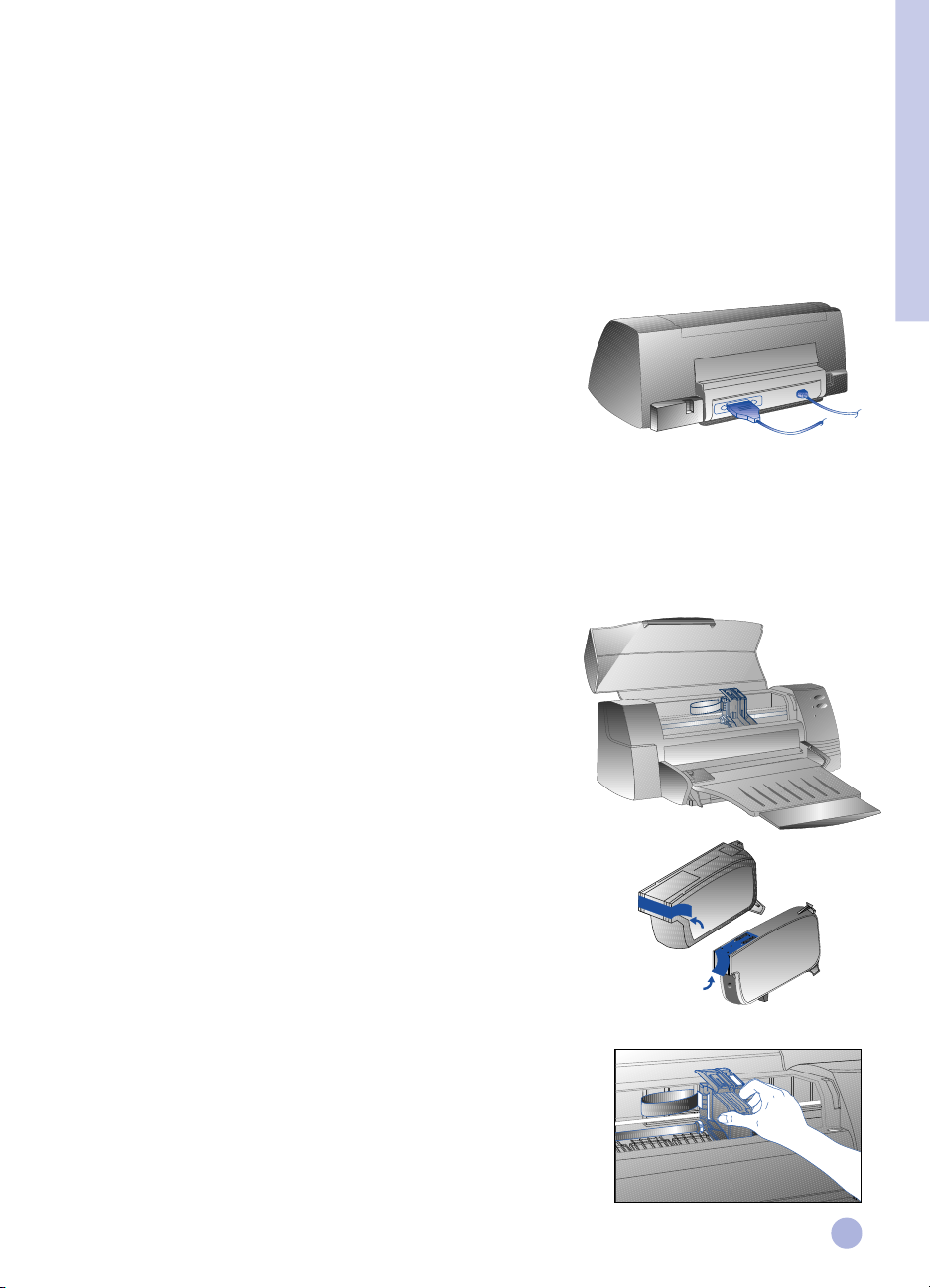
Step 3 - Connect the Cables
Note: The cable that connects the printer to the computer is not supplied with the printer. You will need to
purchase a parallel cable. HP recommends a high-quality IEEE-1284 compliant parallel printer cable
(HP part number C2950A or C2951A).
1 Turn the computer off.
2 Connect one end of the printer cable to the parallel port
on the back of the printer and snap both clips onto the
notches of the connector.
3 Connect the other end of the printer cable to the parallel
port on the back of the computer and tighten the screws
on the connector.
Note: Do not share the parallel port with a Zip drive or scanner.
4 Plug the power cord into the printer and then into a grounded outlet.
Step 4 - Install the Print Cartridges
1 Press the Power button to turn on the printer.
2 Open the printer cover.
The print cartridge cradles will move to the center of the printer.
Section 1 - Getting Started
3 Lift up the print cartridge latches.
4 Remove the colour print cartridge from its package.
5 Gently remove the tape covering the ink nozzles.
Be careful not to touch the ink nozzles or the
gold-coloured contacts.
6 Insert and push the print cartridge firmly down into the left cradle
and snap the cartridge latch onto the print cartridge.
7 Repeat steps 4 to 6 to install the black cartridge
into the right cradle.
Note: Both print cartridges must be correctly
installed for the printer to work.
8 Close the printer cover.
C1823A
51645A
5
Page 8
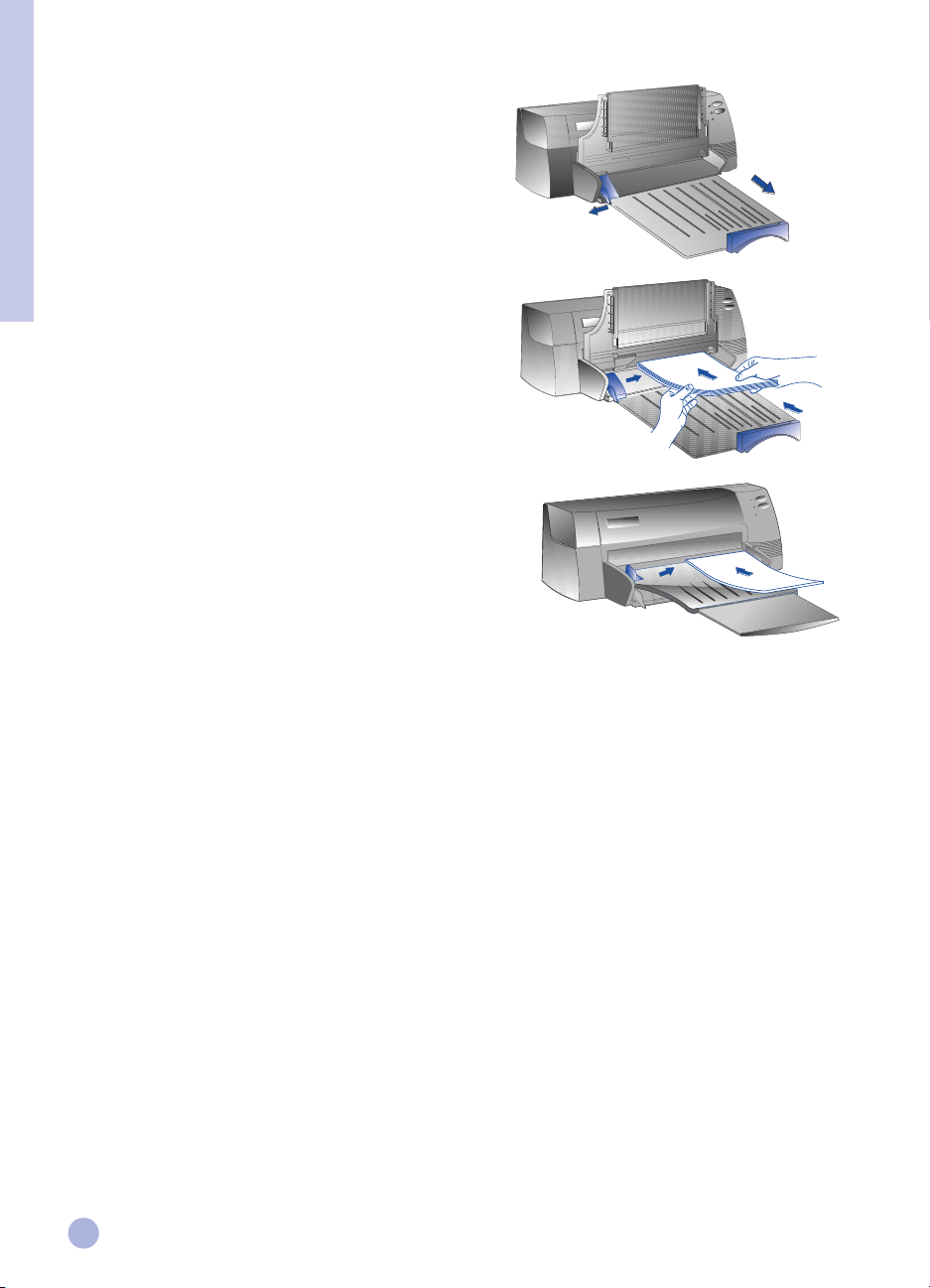
Step 5 - Insert Paper
Main Bottom Media Tray
1 Raise the output tray and extend the paper
width and length adjusters to the maximum.
2 Insert up to 150 sheets of paper
Section 1 - Getting Started
aligning the right edge of the paper stack
against the right side of the In-Tray, print
side down. Slide the paper in until it stops.
3 Slide the paper width and length adjusters
in until they press lightly against the paper stack.
4 Lower the output tray to its horizontal position.
Alternative Top Media Feed
1 Extend the alternative media feed and slide the paper
width adjuster to the outermost position.
2 Insert up to a maximum of 10 sheets of paper along
the right side of the alternative media feed, print side down,
until it stops.
3 Slide the paper width adjuster in until it stops at the edges of the paper.
Step 6 - Install the Printer Software
Before you can use the printer, you must install the printer software. To install the printer software, you need
at least 8 MB of RAM and Microsoft Windows 3.1x or 95 installed in your computer. To install the Windows NT
4.0 printer software, you need at least 24 MB of RAM and Microsoft Windows NT 4.0 installed in your
computer. Please refer to page 25, “Hardware Compatibility” for hardware requirements.
Note: For Windows 95 users.
* If you see this message, New Hardware Found, before or during installation, select Do not
install a driver (Windows will not prompt you again) and click OK. Follow the instructions below to
install the printer software.
* If you see the Update Device Driver Wizard dialog, click Next. Subsequently, click Finish. Follow the
instructions below to install the printer software.
Installing from the Starter CD (Recommended)
Note: The Starter CD includes a utility to easily copy the HP DeskJet 1120C printer software to 3.5-inch,
high-density diskettes. This allows you to use the diskettes to install the software on systems that do
not have a CD-ROM drive. See the Printer Software menu in the Starter CD.
1 Start Microsoft Windows and make sure no other Windows applications are running.
2 Insert the Starter CD into your CD-ROM drive. The installation program will run automatically.
3 Click the Printer Driver option on the CD menu to install your printer software.
If the installation program does not automatically run, follow the instructions below.
6
Page 9
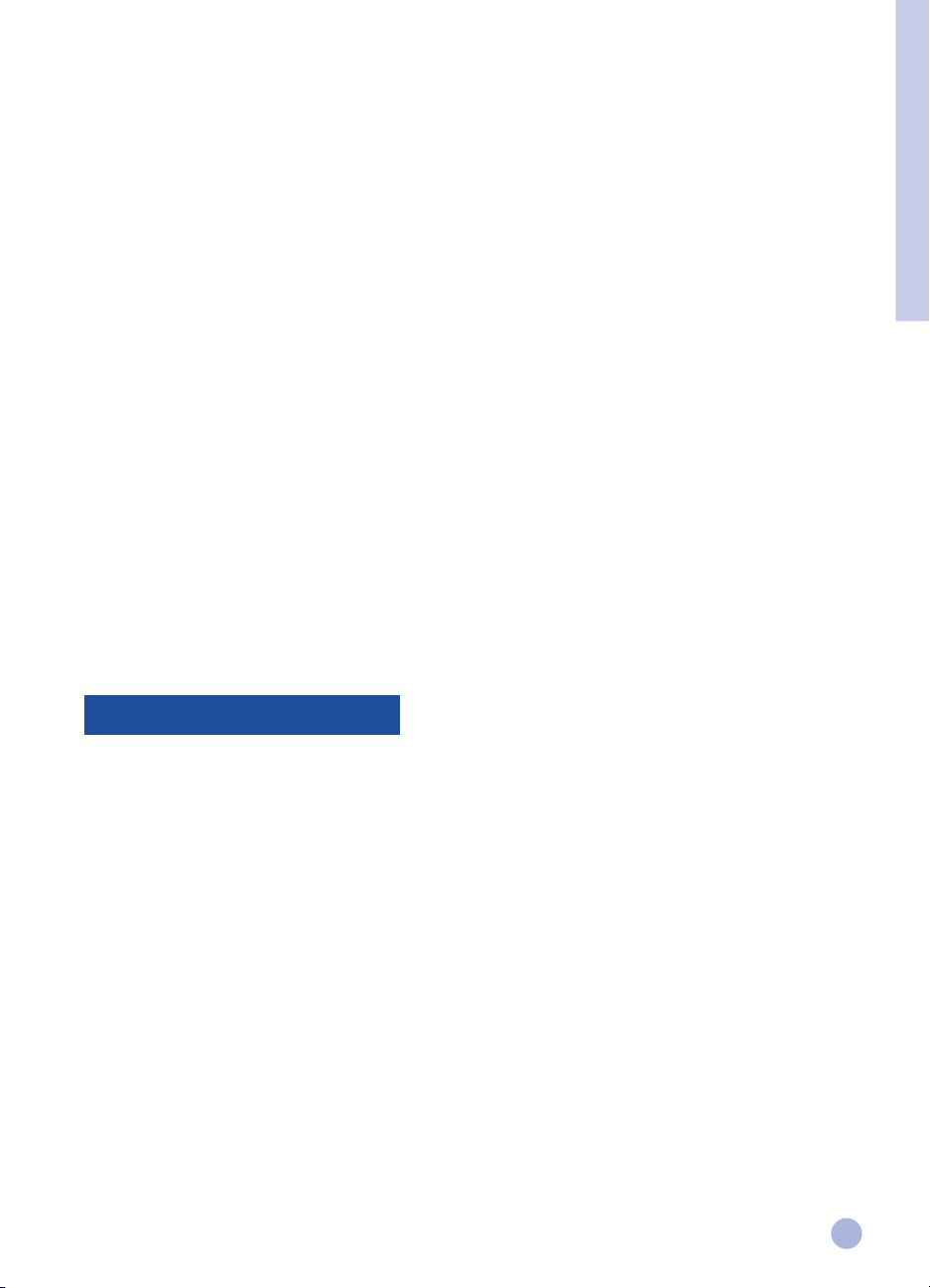
Installing from Floppy Disks (or the Starter CD, if the install does not run automatically)
1 Start Microsoft Windows and make sure no other Windows applications are running.
2 Insert Disk 1 into your computer's floppy drive (or the CD into the CD-ROM drive).
3 Select File, Run in Windows 3.1 or select Start, Run in Windows 95/NT 4.0.
4 At the Command Line box,
• for floppy disk installation, type the letter of your computer's floppy disk drive followed by :\SETUP
(for example, A:\SETUP).
• for CD installation, type the letter of your computer's CD-ROM drive followed by :\INSTALL
(for example, D:\INSTALL).
5 Follow the instructions that appear on the screen to complete installation.
Step 7 - Align Cartridges and Printer Test
You should align the print cartridges whenever a new cartridge is installed. This ensures that black and
colour inks align when printed together on the same text, line, or graphic.
1 Run the HP DeskJet 1120C Toolbox software utility by double-clicking on the DJ1120C Toolbox icon
on the desktop or in the program group.
2 Click the Maintenance tab, and select Align Print Cartridges.
Follow the instructions on the computer screen.
3 Once you have aligned the cartridges, you may want to test the printer setup.
To do so, select Print a Self-Test from the Maintenance tab of the HP DeskJet 1120C Toolbox.
Section 1 - Getting Started
Accessing Information
User's Guide includes information about using the printer software, selecting and using paper, printing
using special features, replacing print cartridges, solving printer problems, ordering
HP Supplies and accessing Customer Support.
Toolbox provides "how-to" and troubleshooting instructions, as well as access to printer maintenance
functions and HP information.
Starter CD includes a quick tour of your printer, a diskette download utility for the printer software,
videos on how to use your printer, print samples, an electronic copy of this user's guide, and
ordering information.
Print Kit includes software that you can use for creating projects to print using the HP DeskJet 1120C
printer.
Web Site http://www.hp.com/go/dj1120 or http://www.hp.com provides a link to the HP Web site for
latest printer software, product and support information.
Note: If the help suggestions provided in the user's guide, toolbox, and Starter CD are not sufficient to help you
solve your printing problems, you may obtain assistance from the HP Customer Support Center. See
page 21 for a list of resources available to you for the support and maintenance of your printer.
7
Page 10
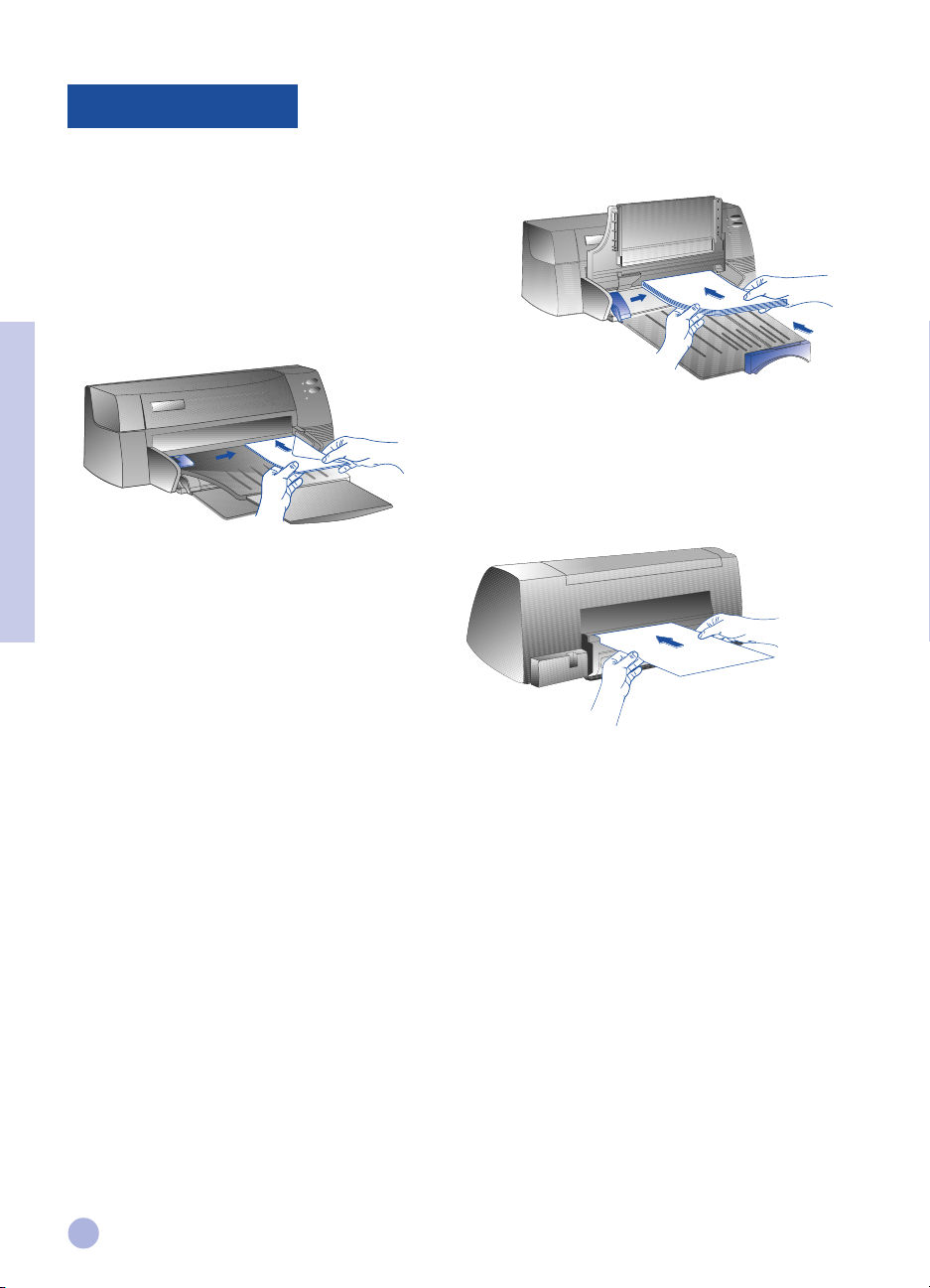
Loading Paper
Your printer supports paper sizes from 4"x6" (101.6x152.4 mm) to 13”x19” (331x485mm).
Paper may be loaded using one of the ways described below.
Main Bottom Media Tray
This is the default tray for loading commonly used paper.
Holds up to 150 sheets of paper or 15 envelopes.
Alternative Top Media Feed
Designed for occasional printing such as printing
on transparencies, labels or envelopes.
Holds up to 10 sheets of paper or 3 envelopes.
Section 2 - Printing Basics
Rear Media Feed
Provides a straight paper path for printing on
thick paper (up to 0.3mm) such as cardboard.
Holds 1 sheet of paper at any time.
Tips for Selecting Paper
• Always use paper that conforms with those listed under "Recommended Media Weight and Sizes",
in the Printer Specifications section on page 25.
• Do not use media that is damaged, curled, or wrinkled. Do not use paper with cutouts or perforations
or paper that is heavily textured or embossed.
• Do not use multiple-part forms.
• Load only one type of paper at a time into any of the trays.
• Always insert paper print side down, with the right edge of the paper aligned against the right edge
of the tray.
• Do not load more that 150 sheets of paper or 15 envelopes into the main tray at one time.
For the alternative tray, do not load more than 10 sheets of paper or 3 envelopes.
The rear media feed only takes 1 sheet of paper at a time.
8
Page 11
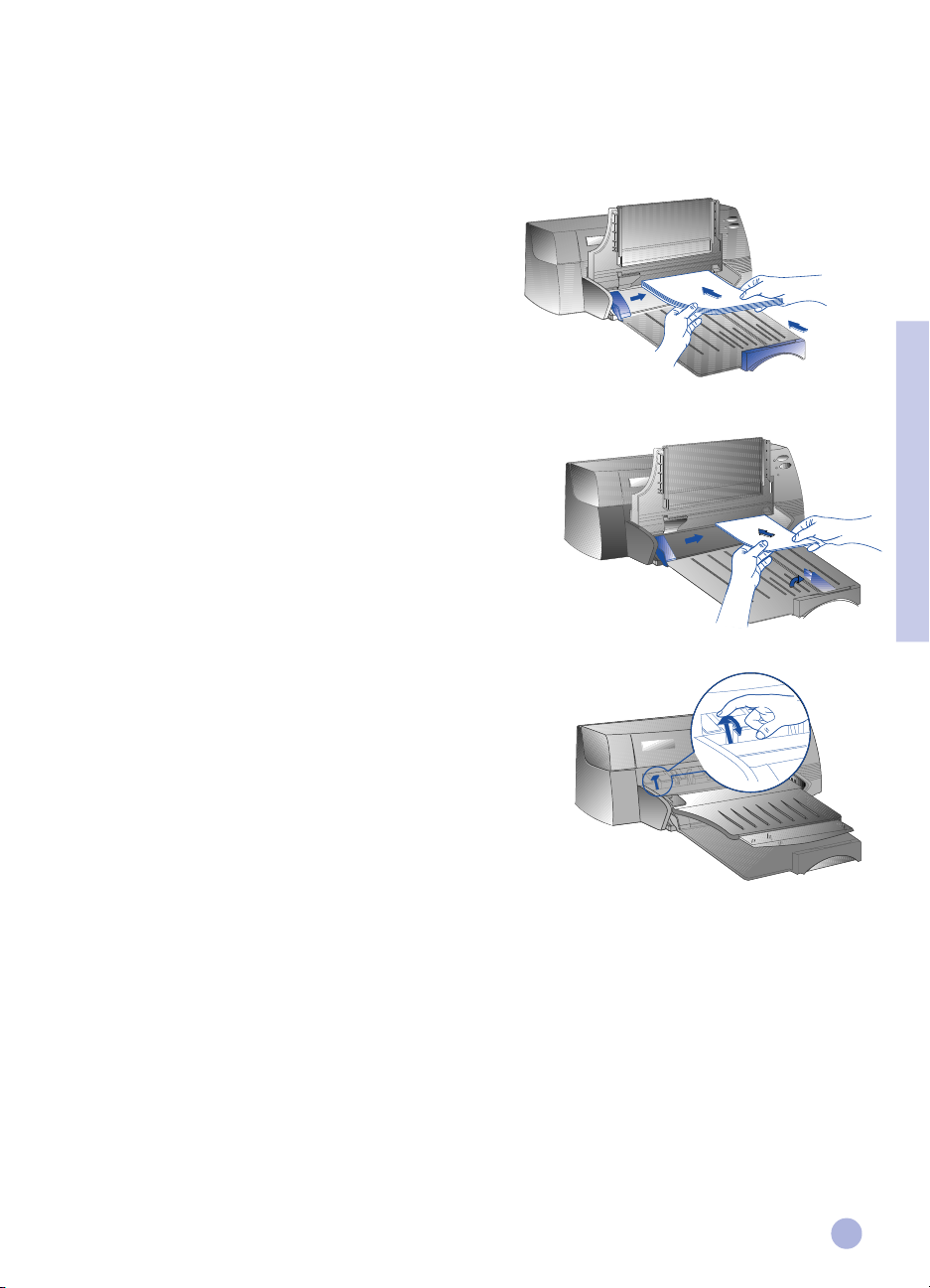
To print using the main tray:
1 Raise the output tray and extend the paper width
and length adjusters to the maximum.
2a Insert paper and align the right edge of the paper stack
against the right side of the tray.
Note: For printing on special media such as transparencies
and envelopes, insert paper with the print side facing down.
2a
2b For printing on cards, extend the card adjuster and slide in until
it presses lightly against the edge of the cards.
3 Slide the paper width and length adjusters in until
they press lightly against the paper stack.
4 Lower the output tray to its horizontal position.
5 For printing on envelopes or cards, push the tabs
near the paper output slot down until they lock in place.
Remember to push the tabs back up into place
once printing is complete.
6 Adjust print settings in the HP DeskJet 1120C printer
driver to match the paper type, size, and orientation.
See "Changing Print Settings" on page 12.
Note: For information on using the alternative tray, rear media feed, or printing on other types of media,
see "Print on various paper types and sizes" on the "How Do I?" tab in the HP DeskJet 1120C Toolbox.
2b
Section 2 - Printing Basics
5
9
Page 12
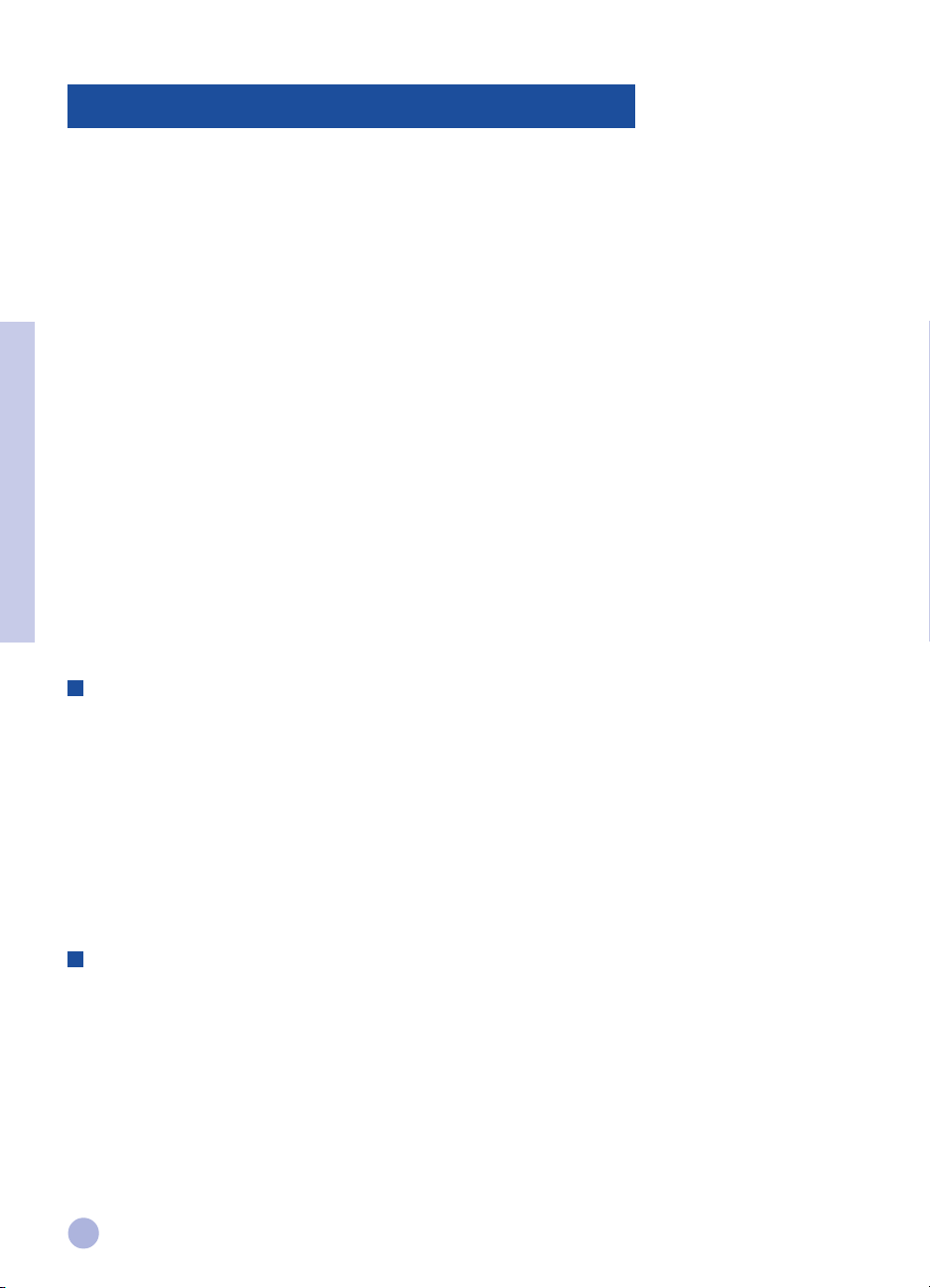
Replacing and Maintaining Print Cartridges
Replacing the Print Cartridges
Note: Do not remove a print cartridge until you are ready to replace it. If one print cartridge is empty,
the other will still print. However, the printer will not print unless both cartridges are in place.
Use only recommended print cartridges (HP part no. 51645A for black and HP part no. C1823A for
colour). Damage to the printer or the print cartridge resulting from modifying or refilling the print
cartridge is not the responsibility of Hewlett-Packard.
1 Turn on the printer, and then open the top cover.
The print cartridge cradles move to the center of the printer, and the Cartridge light flashes.
2 Lift up the print cartridge latch, grasp the top of the print cartridge, and pull it up and out of its cradle.
3 Remove the new print cartridge from its package and gently remove any tape covering the ink nozzles,
being careful not to touch the ink nozzles or the gold-coloured contacts.
4 Push the new cartridge down firmly into its cradle slot and close the print cartridge latch.
5 Close the printer's top cover.
Section 2 - Printing Basics
The cartridges return to their "home" position on the right side of the printer,
and the Resume light stops flashing.
Maintaining the Print Cartridges
Aligning the print cartridges
You should align the print cartridges whenever a new cartridge is installed. This insures that black and colour
inks will align when printed together on the same text, line, or graphic.
1 Turn on the computer and printer.
2 Run the HP DeskJet 1120C Toolbox by double-clicking the DJ1120C Toolbox icon on the desktop
or in the program group.
3 Click the Maintenance tab.
4 Select Align Print Cartridges.
5 Follow the instructions on your computer screen to align the cartridges.
Cleaning the print cartridges
Clean the print cartridges when you notice lines or dots missing from printed text or graphics.
Note: Do not clean print cartridges unnecessarily, as this consumes ink and shortens the life
of the print cartridges.
1 Run the HP DeskJet 1120C Toolbox by double-clicking the DJ1120C Toolbox icon on the desktop or in
the program group.
2 Click the Maintenance tab.
3 Select Clean Print Cartridges.
4 Follow the instructions on your computer screen to clean the cartridges.
10
Page 13
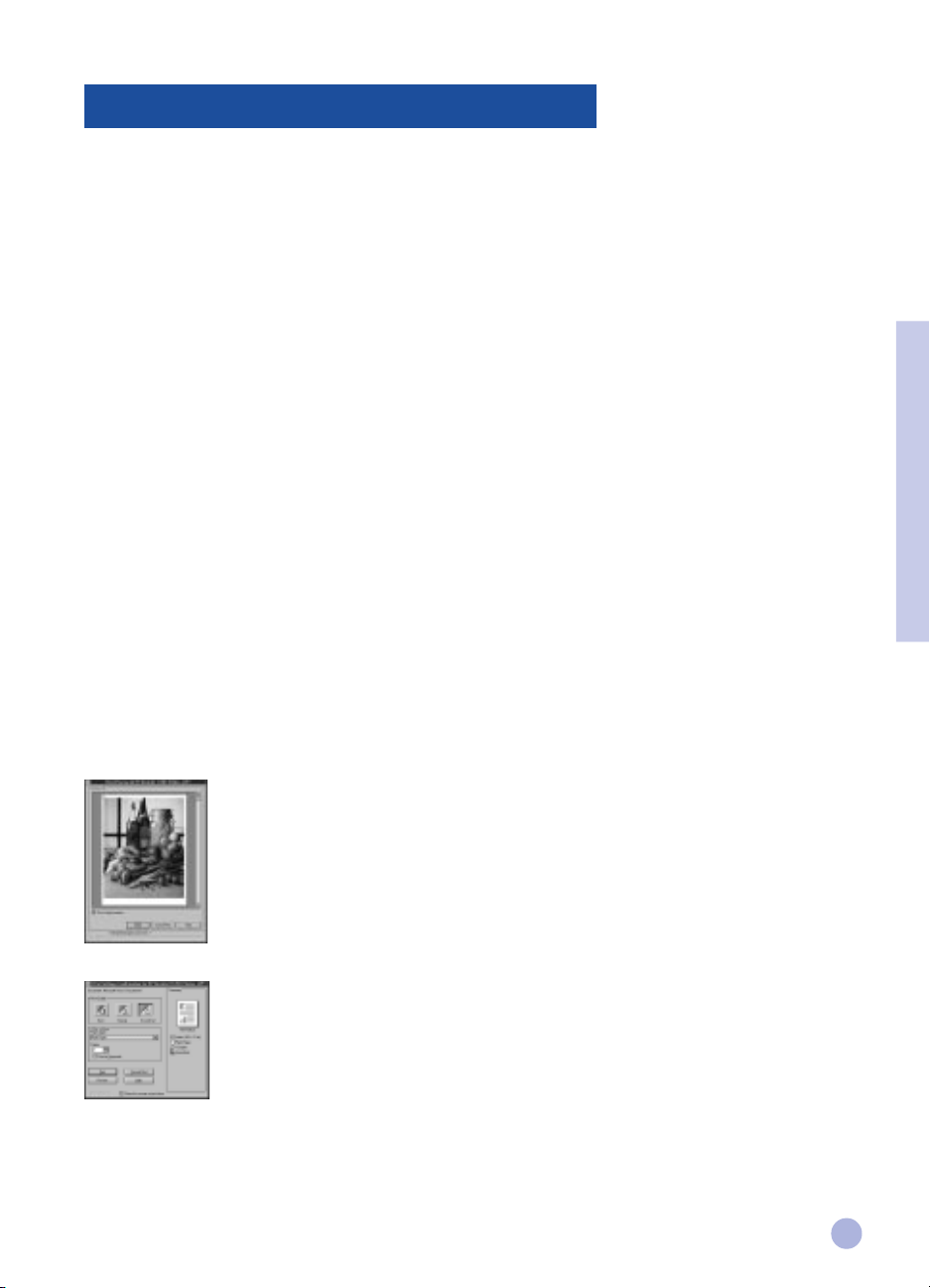
Getting to Know Your Printer Software
This section provides an overview of the components and functions of your printer software.
Printer Software ComponentsPrinter Software Components
Printer Software Components
Printer Software ComponentsPrinter Software Components
The HP DeskJet 1120C printer driver is equipped with special printing capabilities (see Printing with Special
Features), and enhanced print time functions (see details below). In addition, the following software utilities are
provided:
• Toolbox program provides access to all the information you need when using the printer.
• Status Monitor provides printer status information such as current print job and current print settings. It
also allows you to cancel your print job.
• Uninstaller provides an easy and efficient means to remove the printer software,
and the entries no longer required from the Window's registry.
• Access HP Web Site provides a link to HP web site for latest printer software,
product and support information.
• Registration Utility allows you to register your printer through the Internet. Registration entitles
you to receive prompt information about software upgrades, and future HP products.
You can access these functions in the printer's program group.
Enhanced Print Time Functions
The HP DeskJet 1120C printer driver provides several functions that you can access in the user interface.
• Print Preview. The HP DeskJet 1120C printer driver has the ability to display a
preview of your actual printout before printing. Application preview only shows you the
printout based on the application's options. The HP DeskJet 1120C printer driver however
will show you the actual output, that is, it shows you the combined effect of the
application and printer settings that the printer will finally print. If what you see in the
PrintPreview is not what you want, then you cancel the print job. Remember to reselect
your print settings before printing again.
• Print Settings Confirmation. The HP DeskJet 1120C printer driver provides you a quick
means to change some common printing options such as print quality, number of
copies, and paper type without having to change the settings in the printer driver. When
you print, a popup dialog with the common printing options appears. You may change
these options or click Print to continue.
Note: By default, the enhanced print time functions are enabled. You can customise these
functions in the Preference tab of the printer driver. See "Changing Print Settings" on page 12.
Section 2 - Printing Basics
11
Page 14
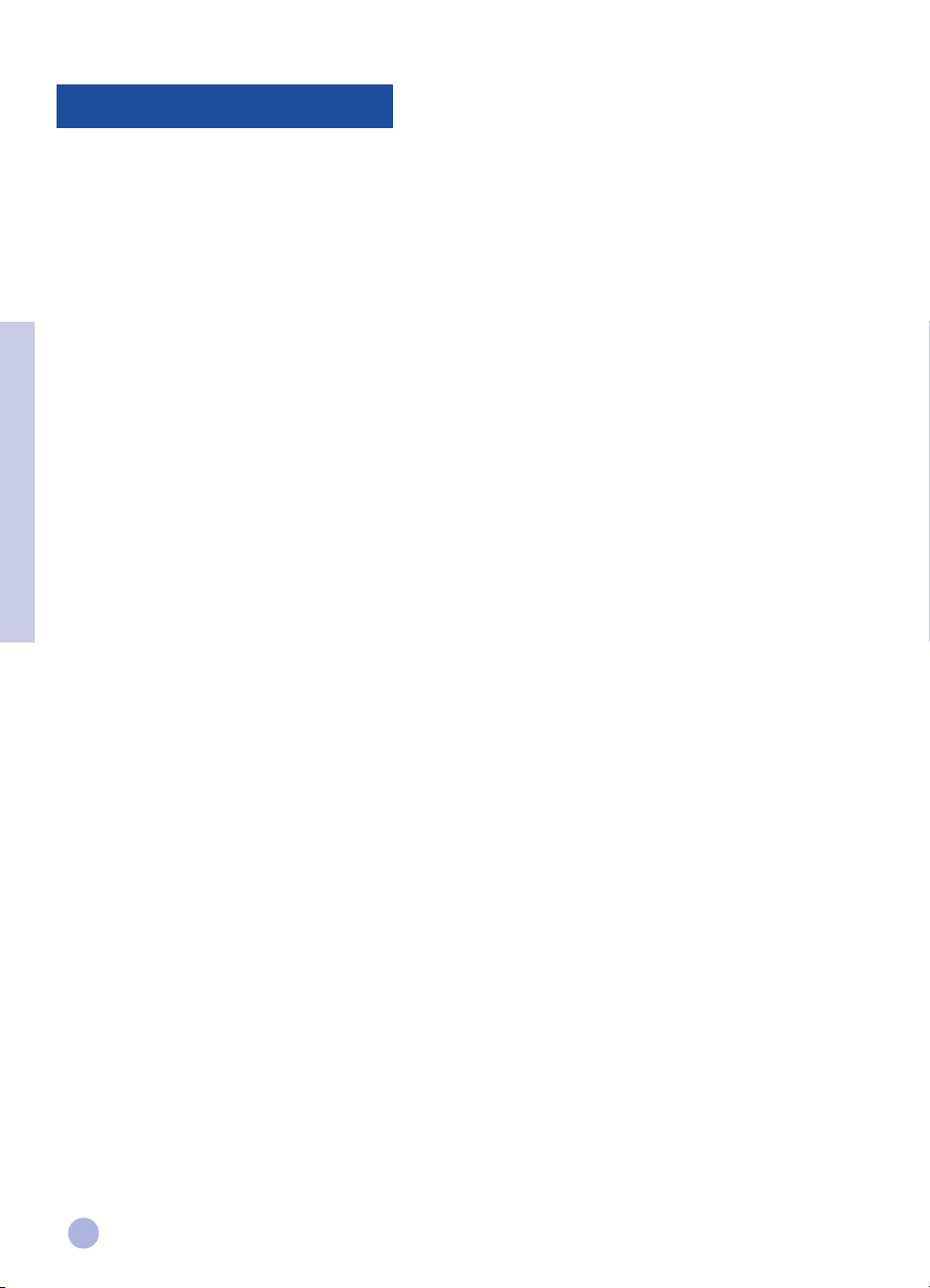
Changing Print Settings
Select Your Printer
To use your HP DeskJet 1120C printer, make sure that it is selected as the default printer.
To select your printer as the default printer - Windows 95 and Windows NT 4.0
1 Click Start, select Settings followed by Printers.
2 Click the HP DeskJet 1120C printer icon to select it.
3 From the File menu, select Set As Default, then close the window.
To select your printer as the default printer - Windows 3.1
1 In the Program Manager, open the Main program group.
2 Double-click Control Panel to open it, then double-click Printers.
3 Select the HP DeskJet 1120C printer from the Installed Printers list, and then click
Set As Default Printer.
Section 2 - Printing Basics
4 Click Close and exit the Control Panel.
Change Print Options
HP’s Print Settings dialog box allows you to select settings such as paper type and print quality that are not
provided by the software program.
You can change the print settings for the current document from your software program. This procedure will vary
depending on the software program you are using.
1 Select either Print, Print Setup or Printer Setup from the File menu.
2 Click Printer, Setup, Options or Properties according to your software program.
3a If you click Printer in step 2, you will need to click Options, then Setup.
3b If you click Setup, you will either see the HP Print Settings right away, or you will need to click Options.
3c If you click Options, you will need to click Setup.
3d If you click Properties, you will see the HP Print Settings right away.
4 Change the settings under the Setup, Colour, Features, or Preference tabs in the HP print settings dialog
box.
Note: Click the Help button at the bottom right-hand corner of each tab for explanations on the items
found in each tabs.
12
Page 15
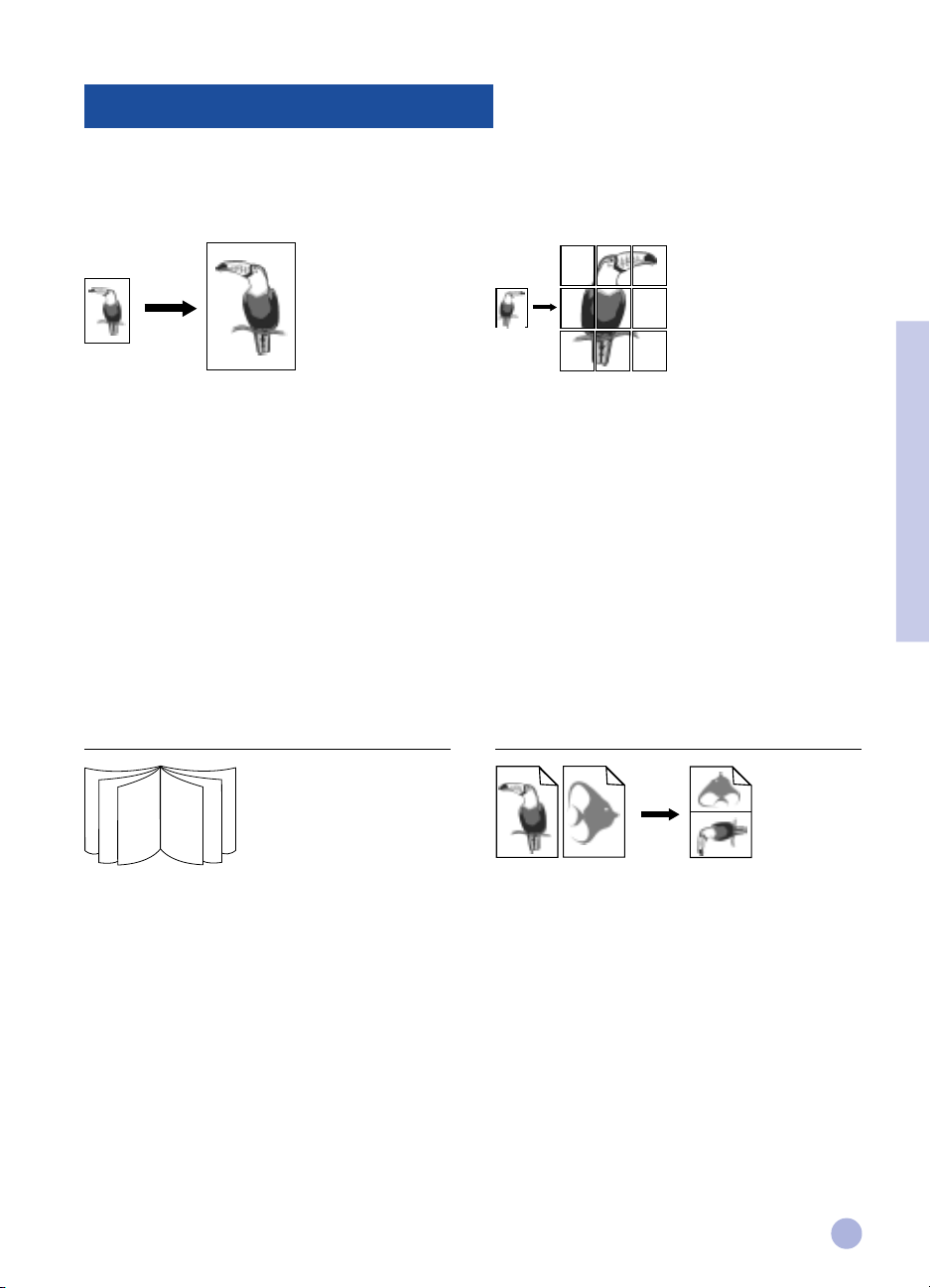
Printing with Special Features
The HP DeskJet 1120C printer driver allows you to create exciting and impactful documents easily. These features will
help you to produce professional-looking documents like direct mailer, brochures, large spreadsheets, newsletter and
extra large posters from your desktop.
HP ZoomSmart Scaling Technology
Allows you to enlarge or reduce a selected print job.
Usage
Prints your letter/A4-size document such as calendar
and spreadsheet easily onto larger paper size without
the need to reformat the original document in the
software application.
Tips
You can also reduce your document by printing on
smaller paper size. For example, you can print a
C/A2-size document onto a letter/A4-size paper.
2
4
6
11
9
7
Booklet
Enables you to print 2 pages onto a single larger
sheet, and reorders the page sequencing so that the
printouts can be folded in half to form a booklet.
Usage
Prints professional looking documents like newsletters
and brochures.
Tips
It is advisable to set the document size before you begin
working on your document. It is not recommended for
you to create your document using custom-sized paper.
Billboard
Allows you to enlarge your page and prints
sections of that page onto several sheets of paper
to form a large poster.
Usage
Prints your document up to five times its formatted
page size and paste the printed pages together to
form a poster.
Tips
If your document contains more than 1 page, only the
first page or the current page of the document will be
printed.
If you have a C/A2-size document, you may use this
to print on 2 sheets of 11" x 17"/A3 paper. Or, if you
have a 11" x 17" /A3 document, you may use this to
print on 2 sheets of letter/A4-size paper.
Handouts
Enables you to print 2, 4 or 8 pages of your
document onto one single sheet of paper.
Usage
Prints 2, 4, or 8 pages of your presentation materials
onto a single sheet for distribution. Also useful for
printing electronic mail.
Tips
Try printing on larger paper size to enhance readability.
Section 2 - Printing Basics
When creating your document, the left and right margin
should be at least 0.5" (12.7mm). Otherwise, use the
"Shrink to Fit" option in Booklet to "shrink" your
document to fit within the margins.
13
Page 16
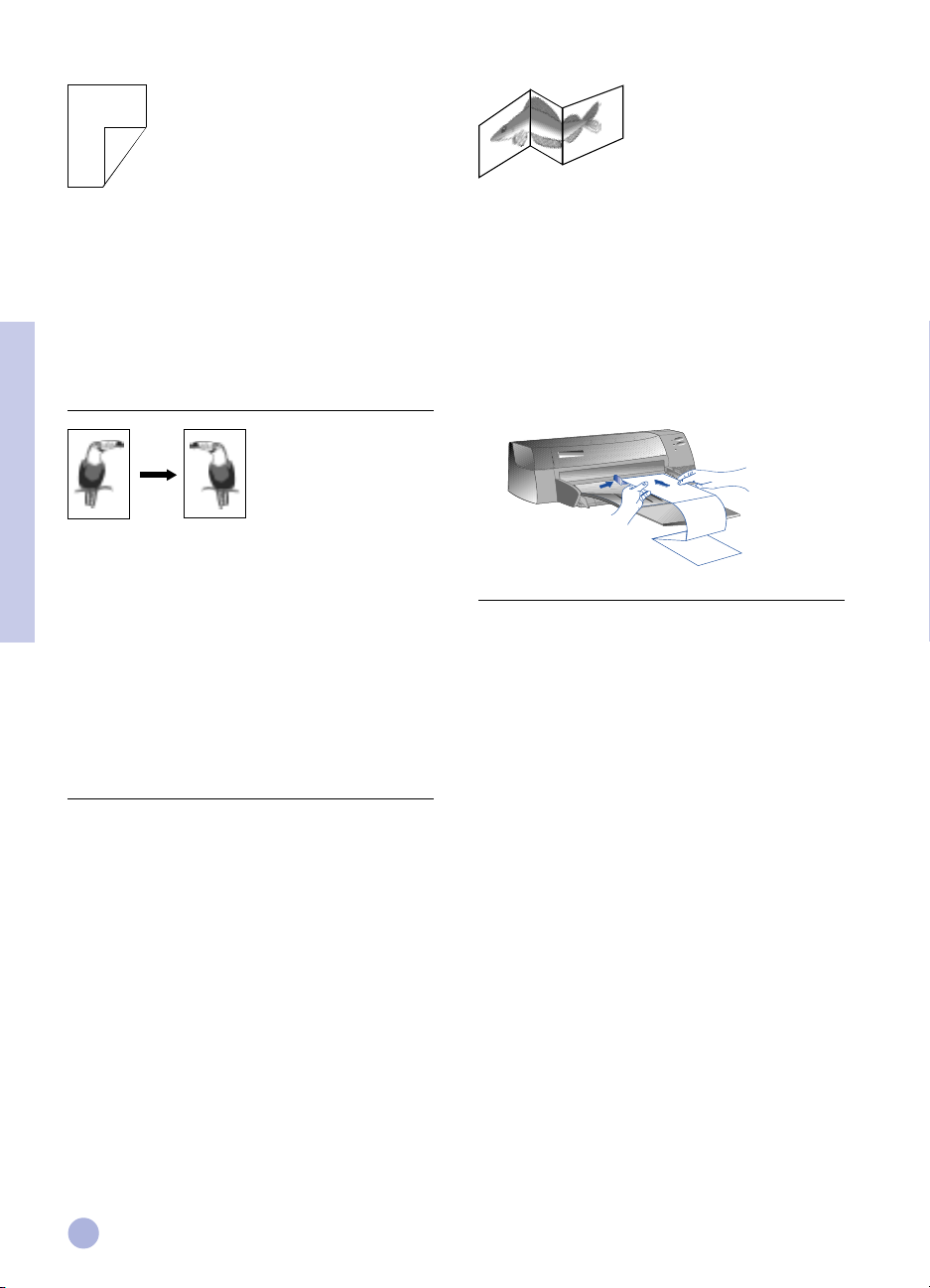
HP DeskJet 1120C
HP DeskJet 1120C
HP DeskJet 1120C
HP DeskJet 1120C
HP Desk
HP Desk
HP Desk
HP Desk
HP Desk
HP Desk
HP DeskJet
HP DeskJet
HP DeskJet
HP DeskJet
2-Sided Printing
Allows you to print on both sides of a page.
Usage
Prints professional looking double-sided documents
like newsletters, brochures and catalogues.
Tips
If your document contains lots of graphics, use thick
media such as HP Premium InkJet Heavyweight Paper
for better results.
Mirror Image
Section 2 - Printing Basics
Allows you to print a laterally inverted image of
your page.
Banner
Allows you to print on continuous feed.
Usage
Prints party and exhibition banners easily.
Tips
Use only HP Banner Paper and make sure you tear
one sheet more than is required to print the banner.
When printing, stretch out the Banner paper
(see diagram) and insert the first sheet into the
alternative top media feed.
Usage
Prints your transparencies using this feature allows
you to write on the top side of the transparencies
which can be easily cleaned off later. Also useful for
printing on T-shirt transfers.
Tips
Most T-shirt printing applications, by default, print a
mirror image of your document. Do not choose this
feature again in the printer settings.
Note:
* For more information on printing using these
special features, see the topic "Print with Special
Features" on the "How Do I?" tab in the HP DeskJet
1120C Toolbox.
* If your application supports such features, it is
advisable for you to select the feature from your
application.
* When the Resume light blinks while you are
printing Booklet, 2-sided, or Banner, make sure
you read the instructions on your computer screen
before pressing the Resume button to continue
printing.
* Use print Preview to verify the print-out before
printing. For more information, refer to "Enhanced
Print Time Functions" on page 11.
Select a Special Feature
1 Click the Features tab in the print settings. See "Changing Print Settings" on page 12.
2 Select the required feature.
The screen will display the various options available for the selected special feature.
Note: Click the Help button at the bottom right-hand corner of this tab for explanations descriptions of
the various options.
3 Change the necessary print settings and proceed to print your document.
Note: • For more information on printing using these special features, see the topic "Print with Special
Features" on the "How Do I?" tab in the HP DeskJet 1120C Toolbox.
• To turn off special features selection and print in the normal (default) mode, i.e. printing on
one-side of the paper without any of the special features, click No features in the Features tab.
14
Page 17
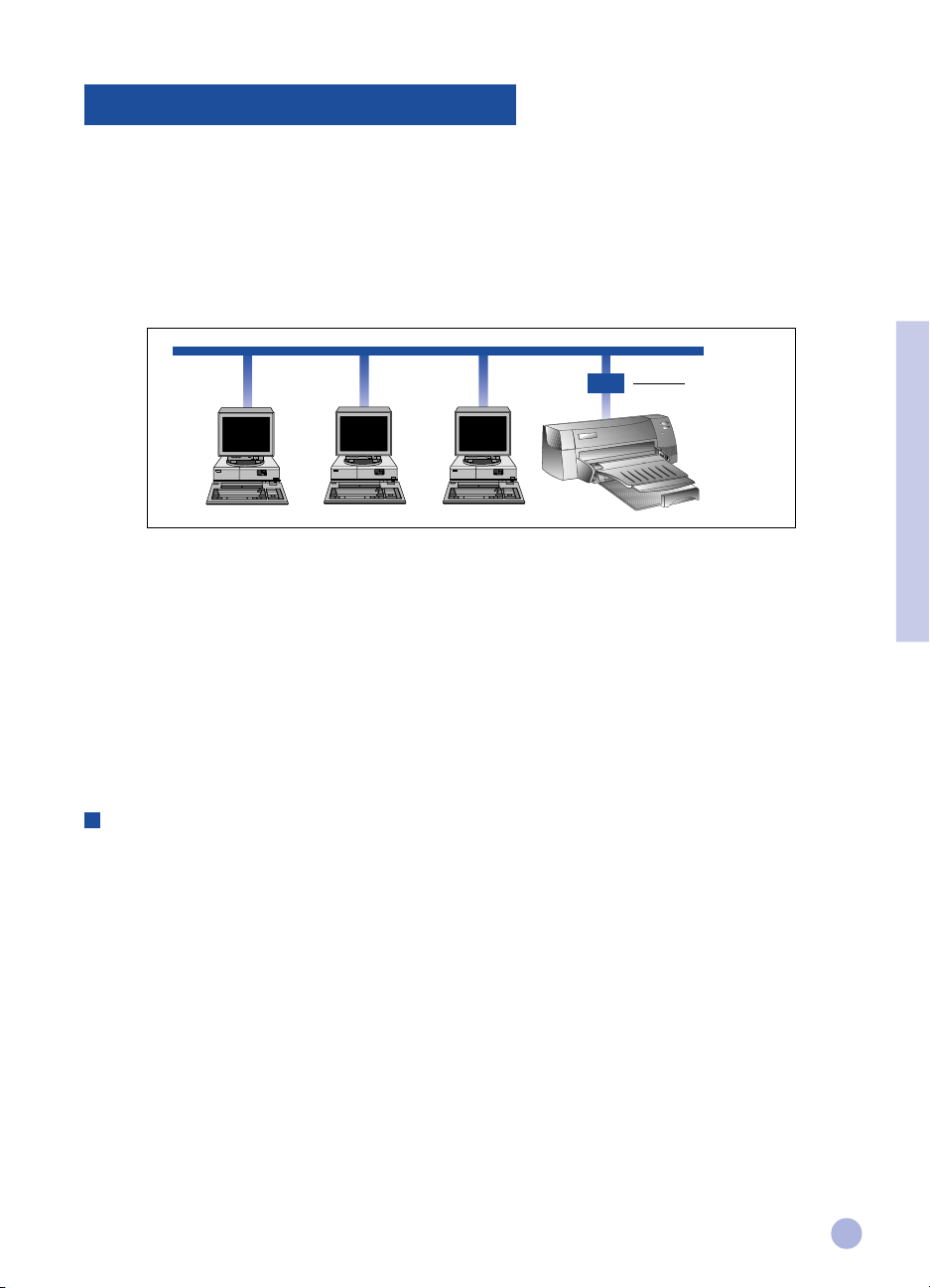
Using Your Printer on a Network
The HP DeskJet 1120C printer can be shared in a network environment by connecting it directly to a network via
an optional HP JetDirect external print server. You may also share your printer using Windows printer sharing
methods. Refer to the topic "Use the printer on a network" on the "How Do I?" tab in the HP DeskJet 1120C
Toolbox.
If you are using JetDirect EX Plus, it is recommended that you upgrade your firmware to E.05.13. Check the
website: http://www.hp.com for upgrade information.
HP JetDirect
external print
server
Before you install the printer software:
• Make sure that your computer and print server are configured properly in a network environment. For
information about installation and setup of HP JetDirect print servers, refer to your HP JetDirect Hardware
and Software Installation Guides.
• For Windows for Workgroup 3.11, Print Manager must be enabled. To enable this, double-click the Printers
icon in the Control Panel and choose Use print manager.
Installing Printer Software in Windows for Workgroup 3.11
At the server:
I. If the server is running Novell Netware 3.12 & 4.11, set up the printer and make the cable connections to
your network.
II. If the server is running Windows NT 4.0 , ensure that your printer port is shared.
1 Set up the printer and make the cable connections to your network.
2 Install the printer software from the Starter CD or Installation Disk 1 (see page 6).
3 Select the HP DeskJet 1120C printer in the Printers folder, right-click the mouse and select
Properties.
4 Go to the Ports tab, select Add Port, and configure the type of Port Monitor you wish to use for this
shared printer, such as HP JetDirect Port.
Be sure to set up this printer so that it is “shared”.
Section 2 - Printing Basics
15
Page 18
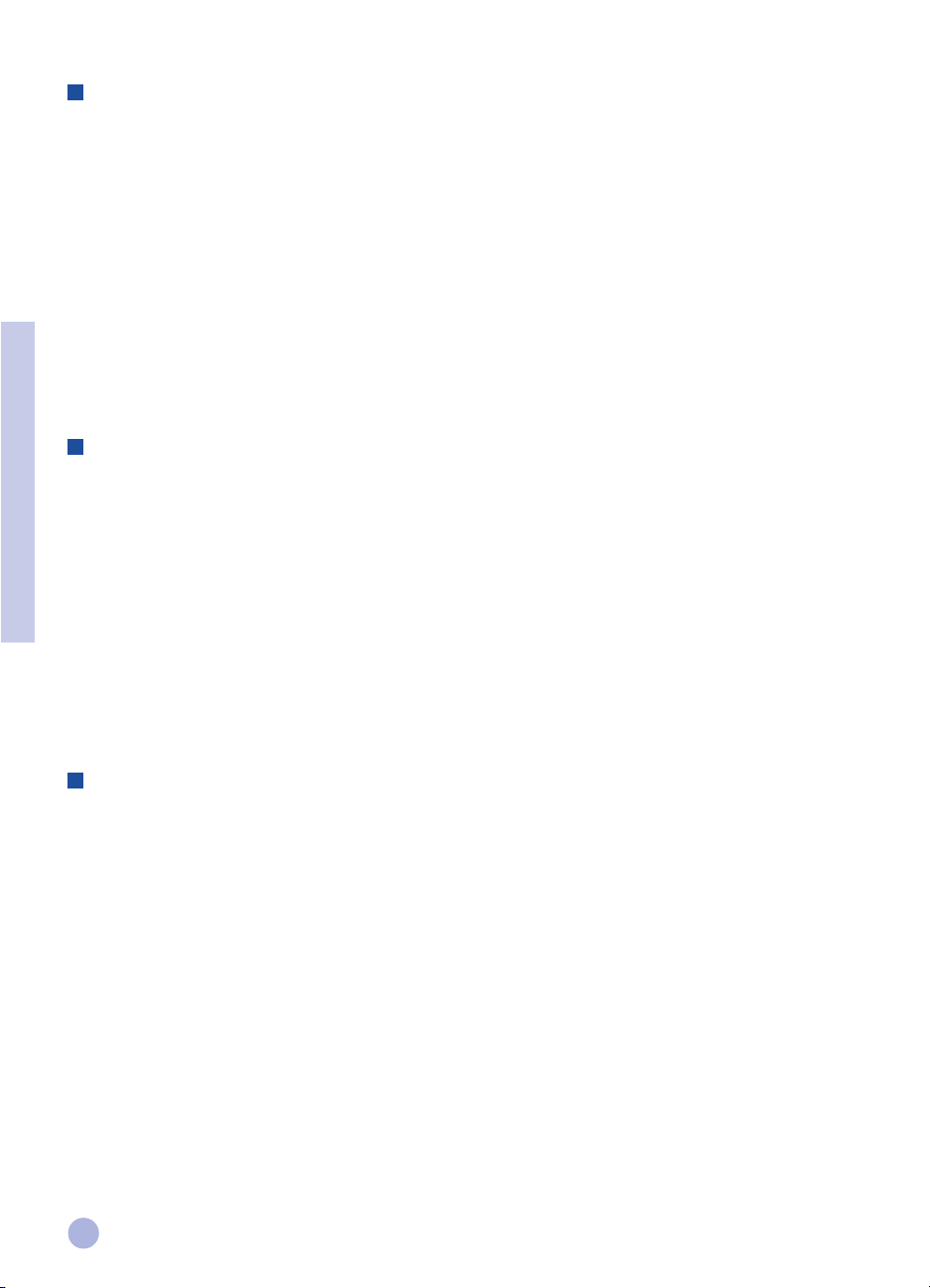
At the client
1 Install the printer software from the Starter CD or Installation Disk 1 (see page 6).
2 When prompted for the printer name and port, choose “HP DeskJet 1120C Printer” and either “None”
3 Continue installation until complete, then restart Windows.
4 Select Printers from the Windows Control Panel, click on the HP DeskJet 1120C printer icon, then click
5 Choose the port to which the printer is connected (for example LPT3).
6 Click Network... then select the network path for the printer. To set up the printer as a permanent
:
or the Port (LPT1:) for the port that you wish to redirect the printer to. Click OK.
Connect.
network printer on your system, click the Permanent box, and then click Connect.
Installing Printer Software in Windows 95 / NT 4.0
At the server :
I. If the server is running Novell Netware 3.12 & 4.11, set up the printer and make the cable connections to
your network.
Section 2 - Printing Basics
II. If the server is running Windows NT 4.0 , ensure that your printer port is shared.
1 Set up the printer and make the cable connections to your network.
2 Install the printer software from the Starter CD or Installation Disk 1 (see page 6).
3 Select the HP DeskJet 1120C printer in the Printers folder, right click the mouse and select
Properties.
4 Go to the Ports tab, select Add Port, and configure the type of Port Monitor you wish to use for this
shared printer, such as HP JetDirect Port.
Be sure to set up this printer so that it is “shared”.
At the client :
Note: If both the client and the server are running Windows NT 4.0, skip the following steps and use Network
Printer Server in NT 4.0 (Point-and-Print) to install the printer software.
1 Install the printer software from the Starter CD or Installation Disk 1 (see page 6).
2 Follow the instruction to complete the installation. Select the HP DeskJet 1120C printer and any LPT
port when installing.
3 To access the Properties sheet of your printer, right-click on your printer icon in the Printers folder and
select Properties.
4a Windows 95:
Go to the Details tab, select Add Port, select Local Port and type the name of the server followed by
the name of the printer, such as \\ComputerName\\PrinterName.
4b Windows NT 4.0:
Go to the Ports tab, select Add Port, highlight Local Port, select New Port and type the name of the
server followed by the name of the printer, such as \\ComputerName\\PrinterName.
Note: If the server is running Windows NT 4.0, install the JetAdmin software which comes with the
JetDirect products.
16
Page 19
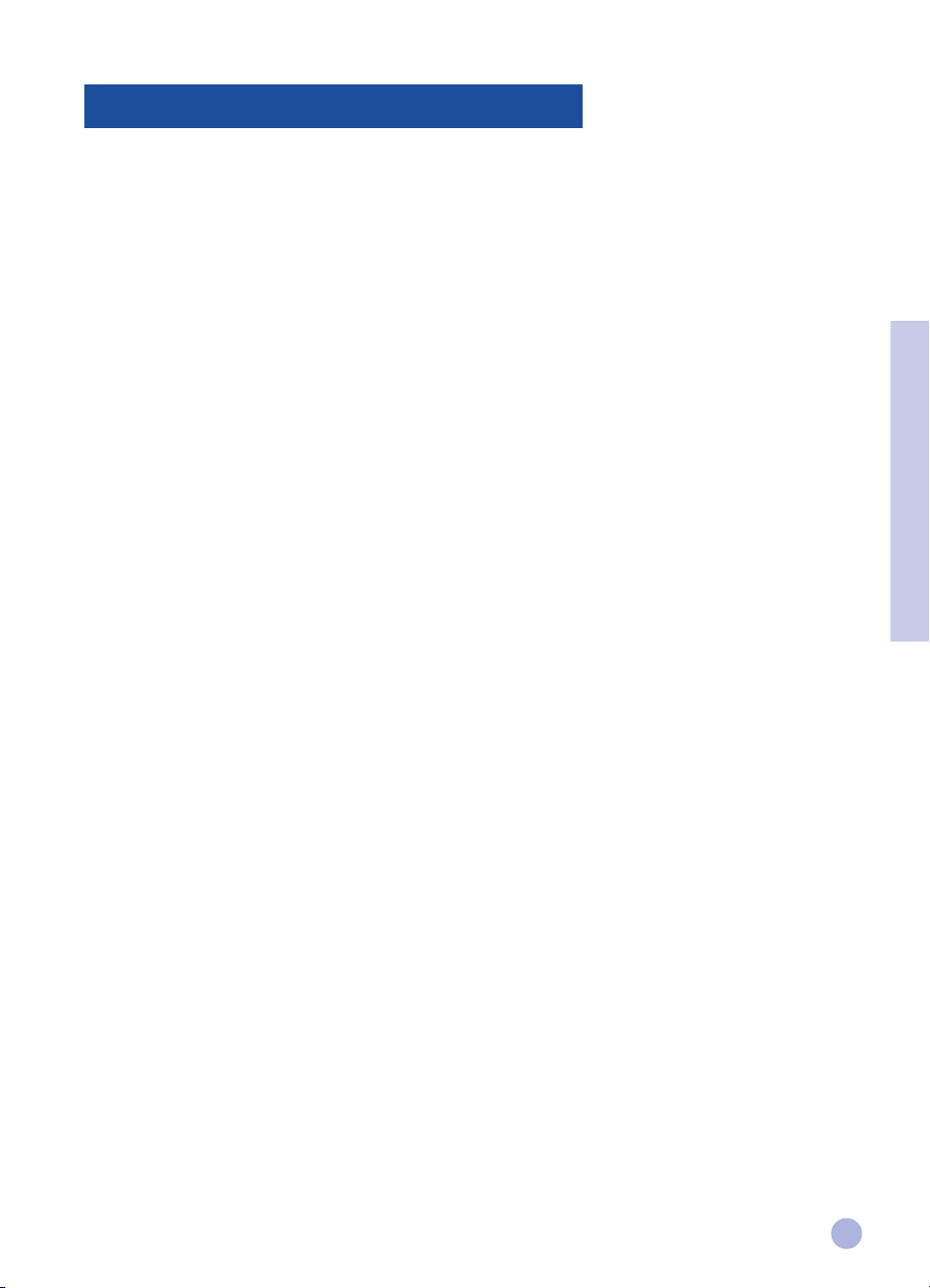
Printing from DOS Software Programs
When printing in DOS, there are two different ways you can adjust print settings: the HP DeskJet Control Panel for
DOS and DOS printer drivers.
HP DeskJet Control Panel for DOS
DOS users have access to many printer features through specific DOS printer drivers; however, many software
manufacturers do not develop printer drivers for their software programs. Use the DeskJet Control Panel to
specify the default printer setting for printing from your DOS program.
Note: HP DeskJet Control Panel does not support printing of special features.
Installing the HP DeskJet Control Panel for DOS
Before you install the Control Panel, make sure you have setup your printer and that the printer is
turned on.
1 Insert the Starter CD into the CD-ROM drive.
2 At the DOS prompt C:\>, type the CD-ROM drive letter and change the directory to \driver\win\disk4,
e.g. D:\driver\win\disk4.
3 Type INSTALL and press ENTER.
Section 2 - Printing Basics
4 Follow the instructions on your computer screen to complete installation.
Note: You can also install the HP DeskJet Control Panel from floppy disk 4.
Using the HP DeskJet Control Panel for DOS
To open the DeskJet Control Panel, at the DOS prompt, change your directory to C:\HP1120C, type DJCP and
press ENTER.
Use the Control Panel to select print settings that may not be available from some DOS programs. Duplicate
print settings that are selected from a DOS software program may override print settings selected in the Control
Panel. The Control Panel also allows you to clean and align the print cartridges for best print quality.
DOS Printer Drivers
Printer drivers are supplied by the manufacturers of DOS software programs. The recommended printer driver to
use is the HP DeskJet 850. If that is not available use the HP DeskJet 600 or 500 series.
17
Page 20
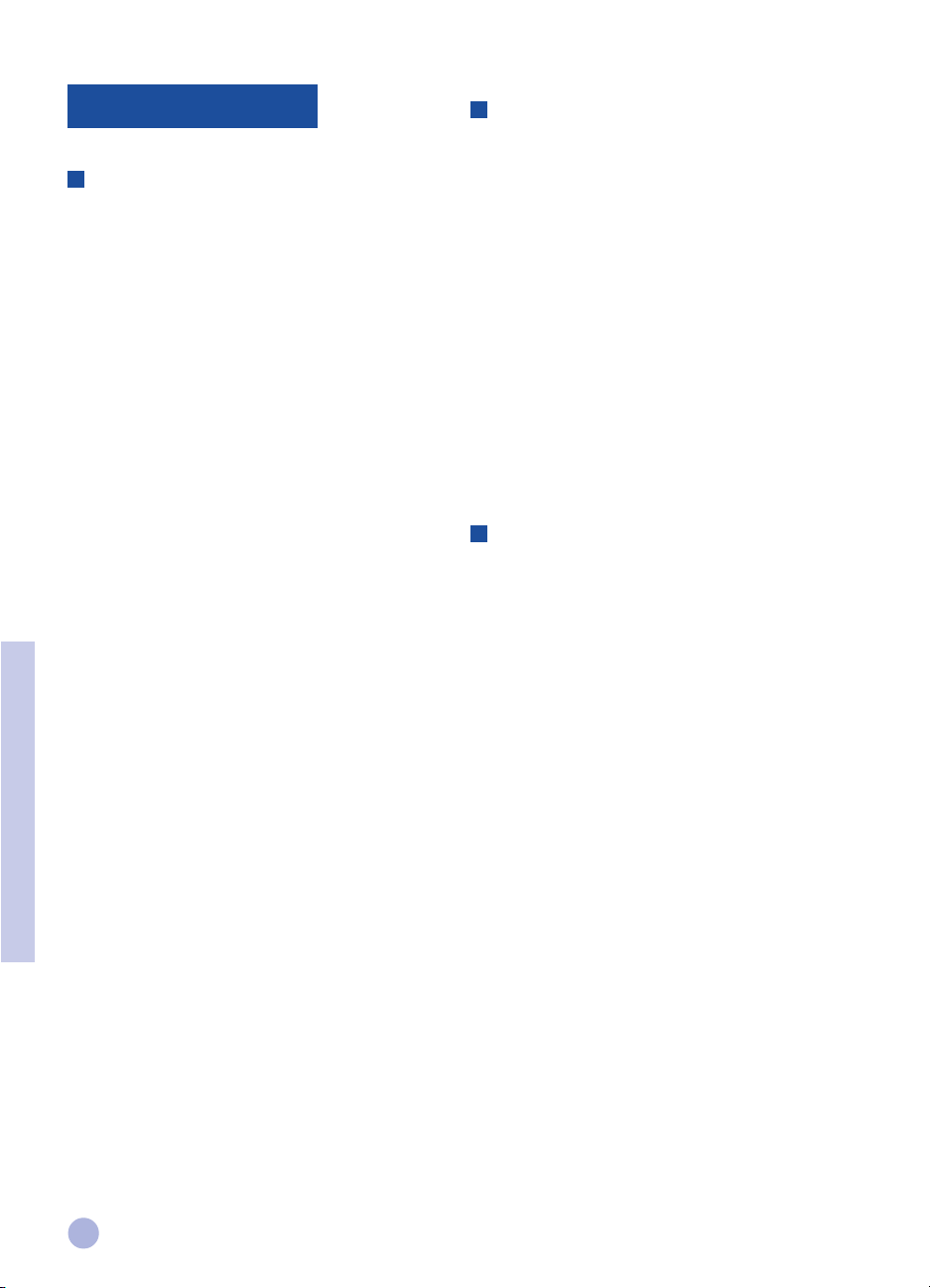
Troubleshooting
Nothing is printed
Be patientBe patient
•
Be patient
Be patientBe patient
Complex documents containing many fonts,
graphics, and/or colour photos take longer to
begin printing. If the Power light is blinking, the
printer is processing information.
Check the powerCheck the power
•
Check the power
Check the powerCheck the power
Make sure the power cord is connected firmly to
the printer and to a working outlet, and that the
printer is turned on. The Power light on the front
panel of the printer should be lit.
Check the paperCheck the paper
•
Check the paper
Check the paperCheck the paper
Make sure paper is loaded correctly in the tray
andthat the paper is not jammed in the printer.
See page 20 to clear a paper jam.
Check the print cartridgesCheck the print cartridges
•
Check the print cartridges
Check the print cartridgesCheck the print cartridges
Make sure that both the black and colour print
cartridges are properly installed and that the top
cover of the printer is closed.
Try printing a "sample page"Try printing a "sample page"
•
Try printing a "sample page"
Try printing a "sample page"Try printing a "sample page"
Turn the printer off, then back on. Press
the Resume button and release it when the
Resume light starts to blink. If the sample page
prints, then the problem is not with the printer.
Check the interface cableCheck the interface cable
•
Check the interface cable
Check the interface cableCheck the interface cable
Make sure that a high quality bi-directional
interface cable (IEEE-1284 compliant) is connected
properly to both the printer and the computer.
Section 3 - Support
To test the cable, click the Maintenance tab in the
HP DeskJet 1120C Toolbox, and select
"Run bi-directional cable test".
(Windows 3.1x / 95 only)(Windows 3.1x / 95 only)
(Windows 3.1x / 95 only)
(Windows 3.1x / 95 only)(Windows 3.1x / 95 only)
A blank page is printed
Check the print cartridges for tapeCheck the print cartridges for tape
•
Check the print cartridges for tape
Check the print cartridges for tapeCheck the print cartridges for tape
Make sure you remove the protective plastic tape
that covers the ink nozzles.
Check for an empty print cartridgeCheck for an empty print cartridge
•
Check for an empty print cartridge
Check for an empty print cartridgeCheck for an empty print cartridge
If you are printing black text and a blank page is
printed, your black print cartridge may be empty.
Replace the black print cartridge.
Check the printer setupCheck the printer setup
•
Check the printer setup
Check the printer setupCheck the printer setup
Make sure your HP DeskJet 1120C printer is
selected as the current or default printer.
Check the parallel port on your computerCheck the parallel port on your computer
•
Check the parallel port on your computer
Check the parallel port on your computerCheck the parallel port on your computer
Make sure your printer is connected directly to the
parallel port. Do not share the port with other
devices such as a Zip drive.
Placement of the text or graphics
is wrong
The paper size or orientation settingsThe paper size or orientation settings
•
The paper size or orientation settings
The paper size or orientation settingsThe paper size or orientation settings
may be incorrectmay be incorrect
may be incorrect
may be incorrectmay be incorrect
Make sure the paper size and page orientation
selected in the software program match the
settings in the HP print settings dialog box. See
"Changing Print Settings" on the "How Do I?"
tab in the HP DeskJet 1120C Toolbox.
The black and colour print cartridgesThe black and colour print cartridges
•
The black and colour print cartridges
The black and colour print cartridgesThe black and colour print cartridges
may need to be alignedmay need to be aligned
may need to be aligned
may need to be alignedmay need to be aligned
Print cartridges need to be aligned whenever one
has been removed or replaced, or if the black ink
and colour ink do not seem to line up properly
with each other on the page. See "Align print
cartridges" on the "Maintenance" tab in the HP
DeskJet 1120C Toolbox.
Check the printer setupCheck the printer setup
•
Check the printer setup
Check the printer setupCheck the printer setup
Make sure your HP DeskJet printer is selected as
the current or default printer. See "Select Your
Printer", page 12.
Check the network setupCheck the network setup
•
Check the network setup
Check the network setupCheck the network setup
Make sure that your printer is properly setup in
network environment. See "Use the printer on a
network" on the "How Do I?" tab in the HP DeskJet
1120C Toolbox and the documentation provided
by your network vendors.
18
The paper may not be loaded correctlyThe paper may not be loaded correctly
•
The paper may not be loaded correctly
The paper may not be loaded correctlyThe paper may not be loaded correctly
If everything on the page is slanted or skewed,
make sure the paper width and length adjusters fit
snugly against the left and bottom edges of the
paper stack, and that there are no more than 150
sheets of paper loaded in the main tray or 10
sheets of paper in the alternative tray.
The margin settings may be wrongThe margin settings may be wrong
•
The margin settings may be wrong
The margin settings may be wrongThe margin settings may be wrong
If the text or graphics are cut off at the edges of
the page, make sure the margin settings for the
document do not exceed the printable area of
your printer. See "Printer Specifications",
page 25.
Page 21
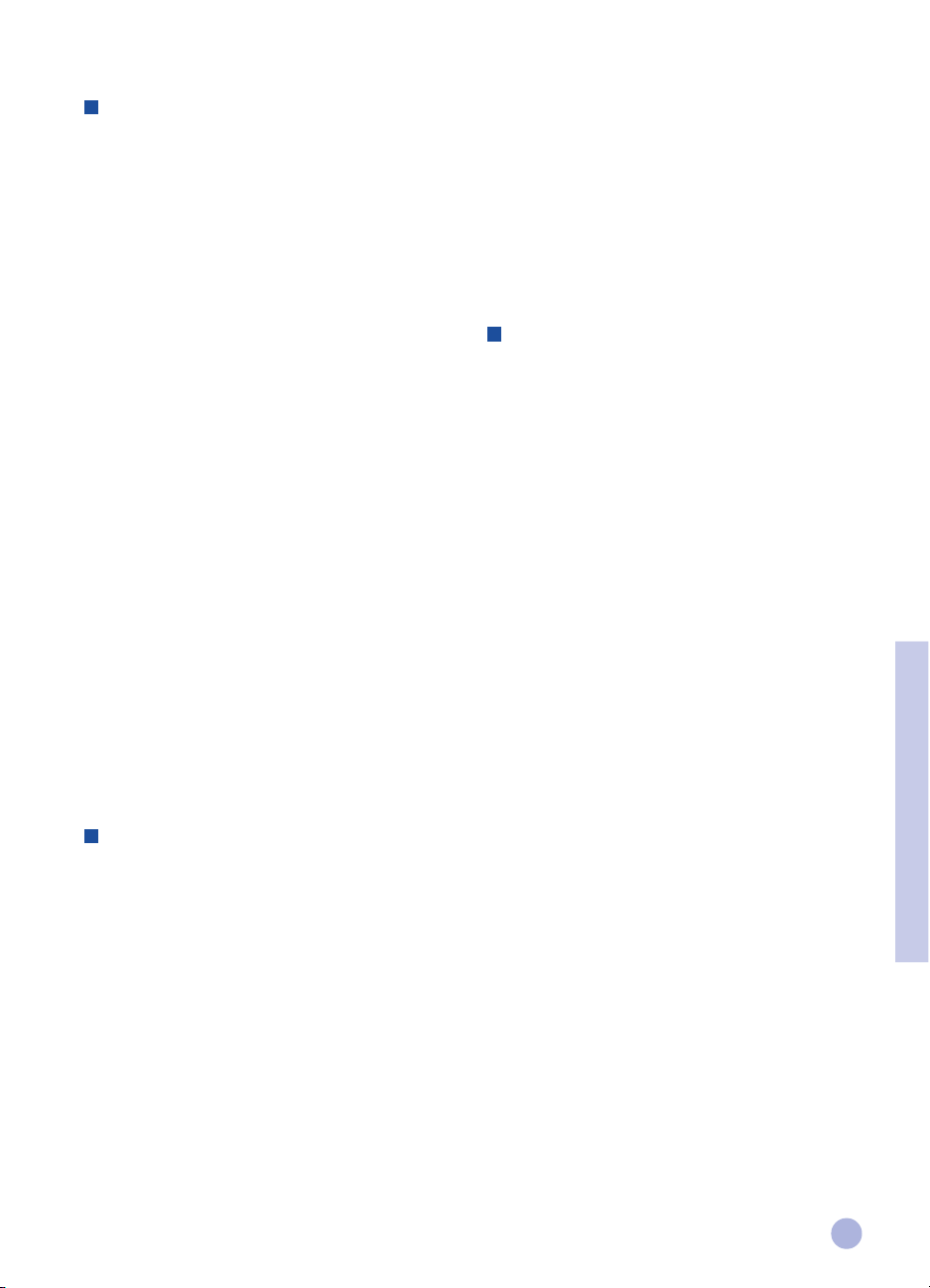
Print quality is poor
The print quality setting may need to be changedThe print quality setting may need to be changed
•
The print quality setting may need to be changed
The print quality setting may need to be changedThe print quality setting may need to be changed
While the EconoFast setting prints faster and uses
less ink, it may cause text to appear faded or
colours to appear dull. Select Normal or Best Print
Quality in the HP print settings dialog box.
See "Change print settings" on the "How Do I?" tab in
the HP DeskJet 1120C Toolbox.
A print cartridge may be low on ink or cloggedA print cartridge may be low on ink or clogged
•
A print cartridge may be low on ink or clogged
A print cartridge may be low on ink or cloggedA print cartridge may be low on ink or clogged
If print quality deteriorates, click the Maintenance
tab in the HP DeskJet 1120C Toolbox, and select
"Clean print cartridges". Follow the instructions on
the screen. If print quality does not improve, a
cartridge may be low on ink, and will need to be
replaced.
The paper type setting may be incorrectThe paper type setting may be incorrect
•
The paper type setting may be incorrect
The paper type setting may be incorrectThe paper type setting may be incorrect
When printing on transparencies or other special
paper types, select the corresponding paper type
in the HP print settings dialog box. See "Print on
various paper types and sizes" on the "How Do I?"
tab in the HP DeskJet 1120C Toolbox.
The paper may not be suitable for use with yourThe paper may not be suitable for use with your
•
The paper may not be suitable for use with your
The paper may not be suitable for use with yourThe paper may not be suitable for use with your
HP DeskJet printerHP DeskJet printer
HP DeskJet printer
HP DeskJet printerHP DeskJet printer
Paper that is too thin or has a slick surface may
not feed properly. Paper that is heavily textured
does not accept ink well. Use HP Premium Papers
or test other paper types before purchasing in
large quantities. See "Recommended Printable
Weight" in the "Printer Specifications" section on
page 25.
Something on the page is missing
or incorrect
The margin settings may be wrongThe margin settings may be wrong
•
The margin settings may be wrong
The margin settings may be wrongThe margin settings may be wrong
If the text or graphics are cut off at the edges of
the page, make sure the margin settings for the
document do not exceed the printable area of
your printer.
Cable connection may be poor or cable may beCable connection may be poor or cable may be
•
Cable connection may be poor or cable may be
Cable connection may be poor or cable may beCable connection may be poor or cable may be
bad (Windows 3.1x / 95 only)bad (Windows 3.1x / 95 only)
bad (Windows 3.1x / 95 only)
bad (Windows 3.1x / 95 only)bad (Windows 3.1x / 95 only)
If meaningless characters are printed, make sure
you are using a bi-directional cable and that the
cable is firmly connected to both your printer and
computer. To test the cable, click the Maintenance
tab in the HP DeskJet 1120C Toolbox, and select
"Run bi-directional cable test".
ColorSmart II print settings may be wrongColorSmart II print settings may be wrong
•
ColorSmart II print settings may be wrong
ColorSmart II print settings may be wrongColorSmart II print settings may be wrong
If colours are printed in shades of gray,
GrayscaleGrayscale
Grayscale is probably selected in the HP print
GrayscaleGrayscale
settings dialog box. The
selection will give the best colour representation.
The wrong printer may be selectedThe wrong printer may be selected
•
The wrong printer may be selected
The wrong printer may be selectedThe wrong printer may be selected
Make sure your HP DeskJet printer is selected as
the current or default printer. See "Select Your
Printer", page 12.
AutomaticAutomatic
Automatic ColorSmart
AutomaticAutomatic
Print inPrint in
Print in
Print inPrint in
Printer takes a long time to print a job
Check your system configurationCheck your system configuration
•
Check your system configuration
Check your system configurationCheck your system configuration
The minimum system configuration for your
printer is 486-66MHz with 8MB RAM. However, the
printer performance is optimised for Pentium
machines.
There may be insufficient harddisk spaceThere may be insufficient harddisk space
•
There may be insufficient harddisk space
There may be insufficient harddisk spaceThere may be insufficient harddisk space
in your systemin your system
in your system
in your systemin your system
For printing on 11"x17"/A3 paper, it is
recommended that you should have at least
50MB free harddisk space in your system. If you
are printing graphics intensive files, make sure you
have enough (>50MB) harddisk space.
There may be insufficient virtual memoryThere may be insufficient virtual memory
•
There may be insufficient virtual memory
There may be insufficient virtual memoryThere may be insufficient virtual memory
in your systemin your system
in your system
in your systemin your system
Increase the size of your system's virtual memory.
See "Other Known Problems" in the Readme file.
The option to print line art and photo imagesThe option to print line art and photo images
•
The option to print line art and photo images
The option to print line art and photo imagesThe option to print line art and photo images
is enabledis enabled
is enabled
is enabledis enabled
If you are printing Best mode on HP Premium
Photo Paper and have enabled the option to print
line art and photo images, you need at least
200 MB free harddisk space in your system.
Also, the printer will take a longer time to spool.
The port setting configuration in your systemThe port setting configuration in your system
•
The port setting configuration in your system
The port setting configuration in your systemThe port setting configuration in your system
is not set to ECP (Windows 3.1x / 95 only)is not set to ECP (Windows 3.1x / 95 only)
is not set to ECP (Windows 3.1x / 95 only)
is not set to ECP (Windows 3.1x / 95 only)is not set to ECP (Windows 3.1x / 95 only)
Refer to the manual that comes with your
computer for information on how to change your
port setting or contact your computer
manufacturer.
The printer cable is not a bi-directional cableThe printer cable is not a bi-directional cable
•
The printer cable is not a bi-directional cable
The printer cable is not a bi-directional cableThe printer cable is not a bi-directional cable
(Windows 3.1x / 95 only)(Windows 3.1x / 95 only)
(Windows 3.1x / 95 only)
(Windows 3.1x / 95 only)(Windows 3.1x / 95 only)
Replace the printer cable with a IEEE-1284 printer
cable.
A print cartridge may be low on inkA print cartridge may be low on ink
•
A print cartridge may be low on ink
A print cartridge may be low on inkA print cartridge may be low on ink
Replace the low ink print cartridge.
Section 3 - Support
19
Page 22
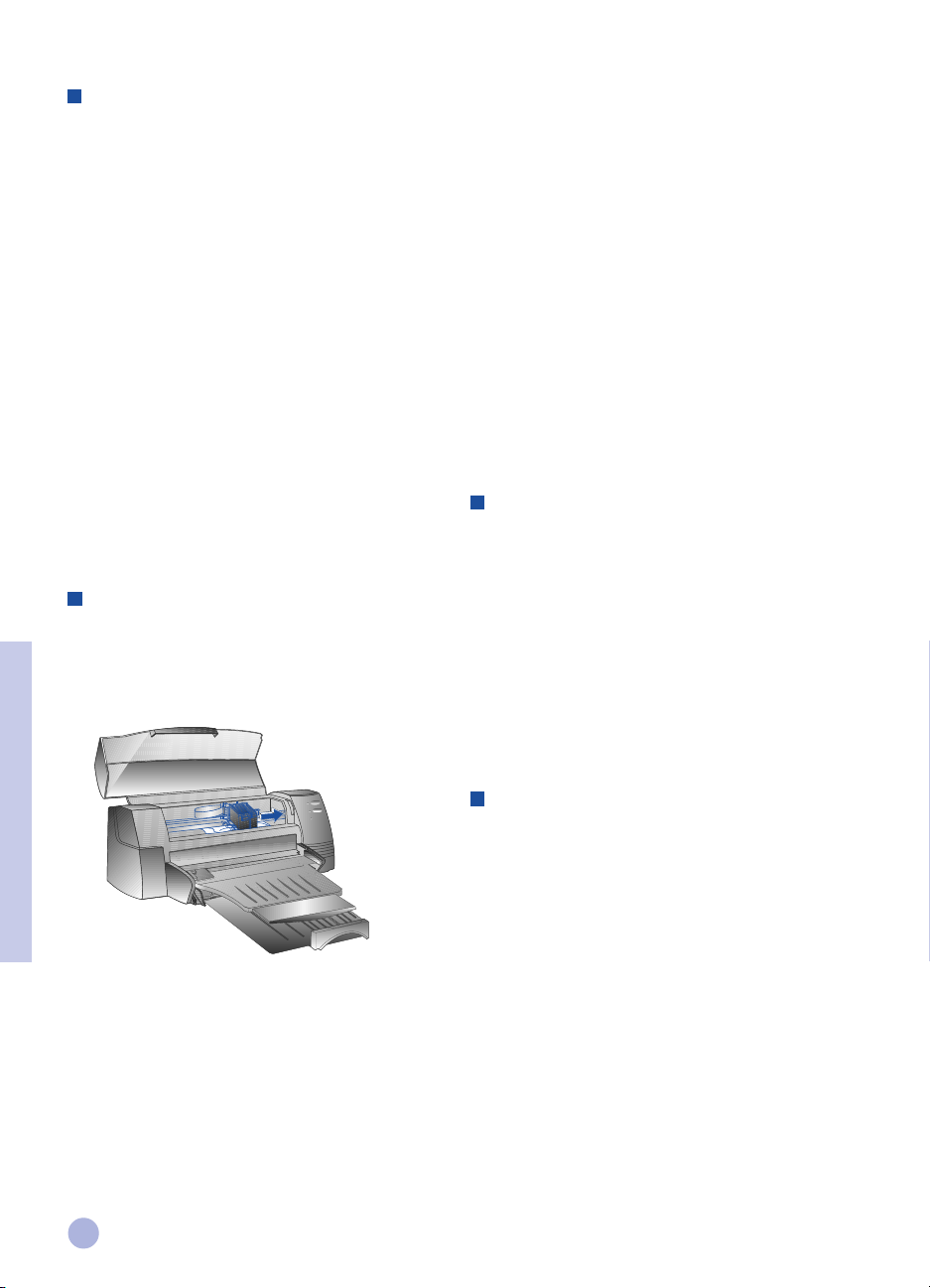
Insufficient harddisk space or virtual
memory to print
• There is insufficient harddisk space in your
system
Cancel the print job and free up your harddisk
space before printing again. Alternatively, try
printing one page a time instead of printing the
entire document.
• There is insufficient virtual memory in your
system
Increase the size of your system's virtual memory.
See "Other Known Problems" in the Readme file.
• The option to print line art and photo images
is enabled
If you are printing Best mode on HP Premium
Photo Paper and have enabled the option to print
line art and photo images, you need at least
200 MB free harddisk space in your sytem.
Also, the printer will take a longer time to spool.
Paper is Jammed in the Printer
3 Close the printer cover.
4 Turn off the printer, and then turn it on.
Tips for Avoiding Paper Jams
• Make sure nothing is blocking the paper path.
• Do not overload the alternative paper tray.
The alternative paper tray holds up to 10
sheets of plain paper or other print material
measuring the same thickness. The bottom
main tray holds up to 150 sheets of plain
paper.
• Load paper in the proper manner.
• Do not use paper that is curled or crumpled.
• Always use paper that conforms with those
listed, in the Printer Specifications section on
page 25.
Printing a Sample Page
•
Your printer will print without being connected to a
computer. This allows you to see that your printer
is set up, and is working properly by printing a
sample page.
To clear a paper jam
1 Leave the printer on, open the printer cover
and push the print cartridge cradle to the side.
Section 3 - Support
2 Free any wrinkled paper and press the
Resume button until the printer ejects the
entire sheet of paper. If this does not work,
turn the printer off, then on again until the
printer ejects the entire sheet of paper. If
necessary, free any wrinkled paper and
pull the sheet of paper towards you.
To print a sample page
1 Turn off the printer, and then turn it on again
by pressing the Power button.
2 Press the Resume button and release it when
the Resume light starts to blink.
Your printer will print a sample page.
Printing a Diagnostic Page
To print a diagnostic page
1 Power on your printer.
2 Press and hold down the Power button and
press the Resume button four times.
3 Release the Power button.
Your printer will print a diagnostic page.
The information on the diagnostic page is
useful to our customer support center in
helping you troubleshoot your printer
problem.
20
Page 23
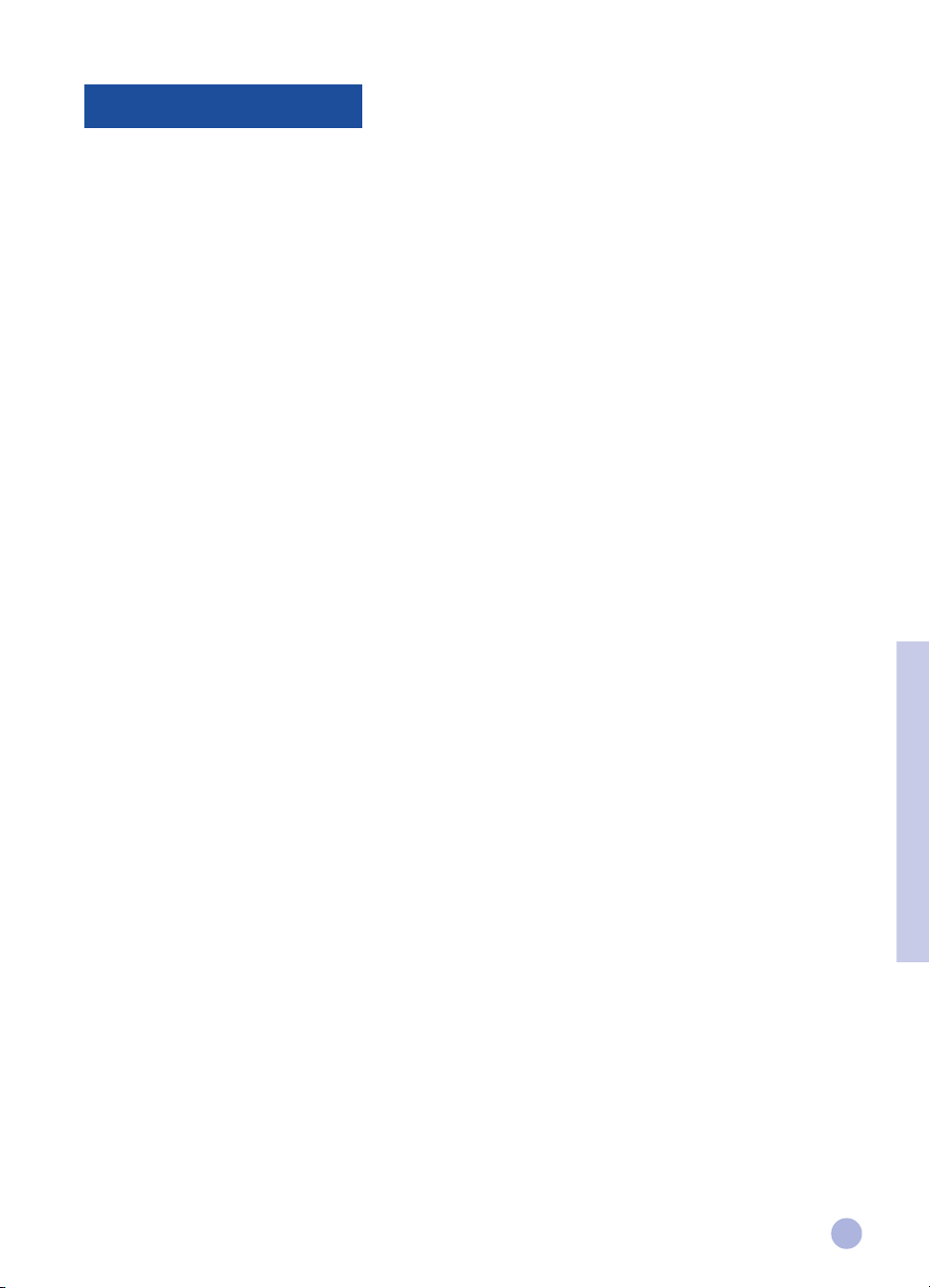
Customer Support
The information in the previous chapter suggests solutions to common problems. If your printer is not operating
properly and these suggestions do not solve your problem, try using one of the following support services to
obtain assistance.
Note: There are no user serviceable parts inside the printer.
HP DeskJet 1120C Toolbox
The " Troubleshooting" tab in this program provides an easy step-by-step solutions to common printing problems. You
should be able to resolve most printing problems by stepping through the provided solutions. You can run this
program by double-clicking the DJ1120C Toolbox icon on the desktop or in the program group.
Internet
Visit our World Wide Web for the latest printer software, product and support information.
http://www.hp.com/go/dj1120 or http://www.hp.com
HP FIRST
HP FIRST is an automated information fax retrieval service which provides toll-free, 24-hour technical information to
you by fax. Call HP FIRST at the following telephone numbers:
United States and Canada 800 333 1917
United Kingdom 0800 96 02 71
For service in English outside UK +31 20 681 5792
Australia 613 9272 2627
Austria 0660 8218
Belgium (Dutch) 0800 11906
Belgium (French) 0800 17043
China 86 10 6505 5280
Denmark 800 10453
Finland 800 13134
France 0800 905900
Germany 0130 810061
Hong Kong 2506 2422
India 9111 682 6031
Indonesia 21-352 2044
Italy 1678 59020
Korea 822 769 0543
Malaysia 03 298 2478
New Zealand 64 09 356 6642
Norway 800 11319
Philippines (65) 275 7251
Portugal 05 05 313342
Singapore 275 7251
Spain 900 993123
Sweden 020 795743
Switzerland (French) 0800 551526
Switzerland (German) 0800 551 527
Thailand 662 661 3511
The Netherlands 0800 022 2420
Section 3 - Support
21
Page 24
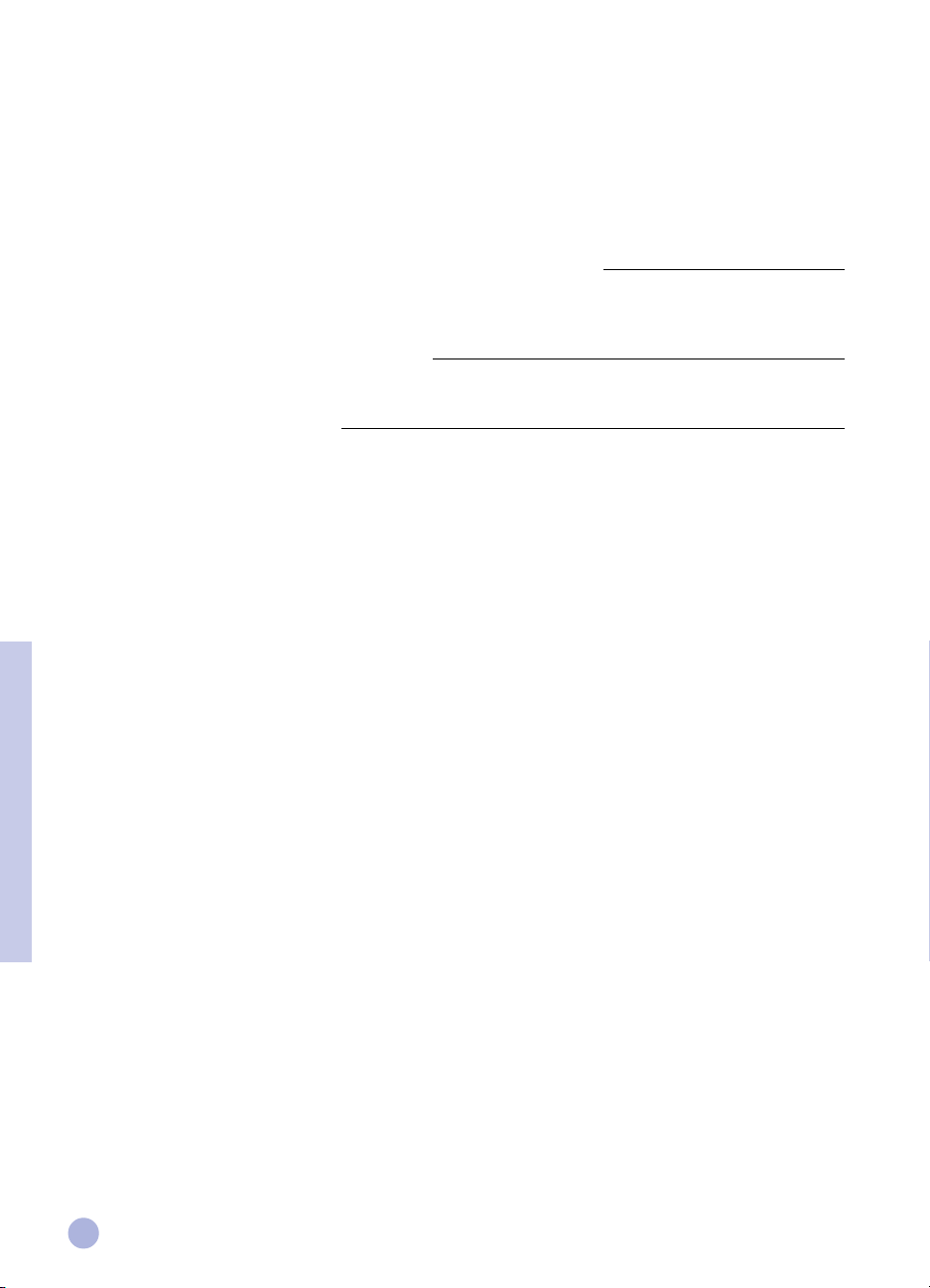
HP Telephone Support
During the warranty period, you may obtain assistance from the HP Customer Support Center.
Before calling, please fill in the following information to be ready to help your Customer Support Center
representative:
What is the serial number of your printer (check the back of your printer)?
What model printer do you have? HP DeskJet 1120C
What is the brand and model of your computer?
What is the version of printer software you are using (check the titlebar of the HP DeskJet 1120C Toolbox)
and what driver have you selected?
Run the DJ1120C Toolbox software utility by double clicking on the icon in the program group in Windows 3.1x
or on the desktop in Windows 95. Click the Maintenance tab, and select "Display system information".
Have this information ready when you call the support lines.
The HP Customer Support Center can be reached at any of the following numbers:
US and Canada 208 323 2551
Africa/Middle East +41 22/780 71 11
Argentina 541 781 4061/69
Australia 613 9272 8000
Austria 0660 6386
Belgium (Dutch) 02 6268806
Belgium (French) 02 6268807
Brazil 55 11 709 1444
China 86 10 6505 3888
Czech Republic 42 (2) 471 7321
Section 3 - Support
Denmark 3929 4099
Finland 0203 47 288
France 01 43 62 34 34
Germany 0180 52 58 143
Greece 01 68 96 4 11
Hong Kong 800 96 7729
Hungary 36 (1) 252 4505
India 9111 682 6035
Indonesia 21 350 3408
Ireland 01 662 5525
Italy 02 264 10350
Korea 822 3270 0700
Malaysia 03 295 2566
Mexico D.F. 01 800 2214700,
01 800 9052900
22
Page 25
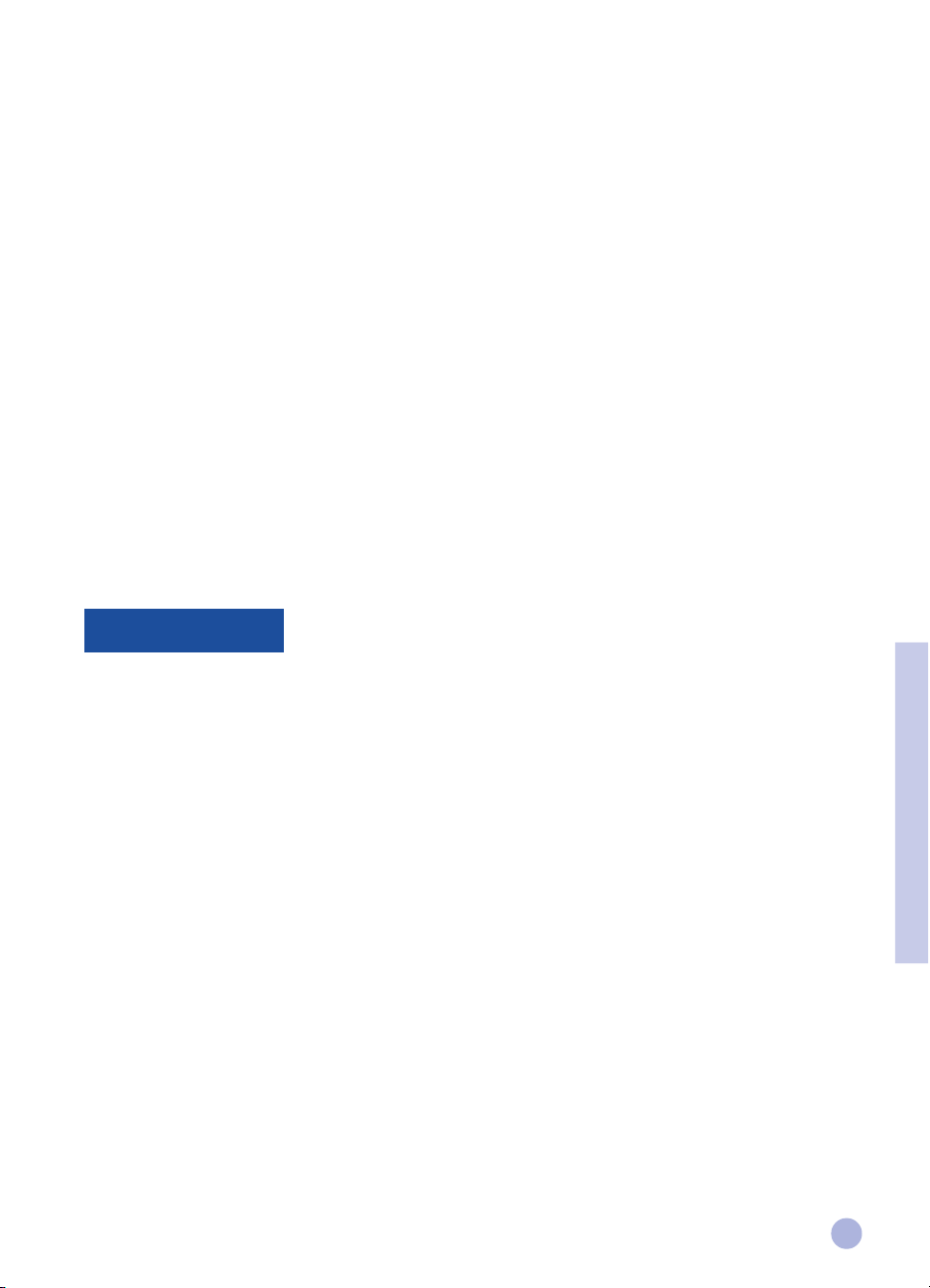
Mexico Guadalajara (525) 264 2075
Mexico Monterey 91800 22147
New Zealand 09 356 6640
Norway 22 11 6299
Philippines 2 867 3551
Poland 48 22 37 5065
Portugal 01 441 7 199
Russia 7095 923 50 01
Singapore 272 5300
Spain 902 321 123
Sweden 08 619 2170
Switzerland 0848 80 11 11
Taiwan 886-2-27170055
Thailand 02 661 4011
The Netherlands 020 606 8751
Turkey 90 1 224 59 25
United Kingdom 0171 512 5202
Vietnam 8 823 4530
Venezuela 582 239 5664
HP Supplies
HP Premium Transparency Film
US Letter, 50 sheets: 8.5 x 11 in. C3834A
US Letter, 20 sheets: 8.5 x 11 in. C3828A
A4, 50 sheets: 210 x 297 mm C3835A
A4, 20 sheets: 210 x 297 mm C3832A
HP Premium Inkjet Paper
US Letter, 200 sheets: 8.5 x 11 in. 51634Y
US B-size, 100 sheets: 11 x 17 in. C1855A
A4, 200 sheets: 210 x 297 mm 51634Z
A3, 100 sheets: 297 x 420 mm C1856A
HP Premium Inkjet Heavyweight Paper
US Letter, 100 sheets: 8.5 x 11 in. C1852A
A4, 100 sheets: 210 x 297 mm C1853A
HP Premium Photo Paper
US Letter, 15 sheets: 8.5 x 11 in. C6039A
US B-size, 20 sheets: 11 x 17 in. C6058A
A4 (European), 15 sheets: 210 x 297 mm C6040A
A4 (Asian), 15 sheets: 210 x 297 mm C6043A
A3, 20 sheets: 297 x 420 mm C6059A
Section 3 - Support
23
Page 26
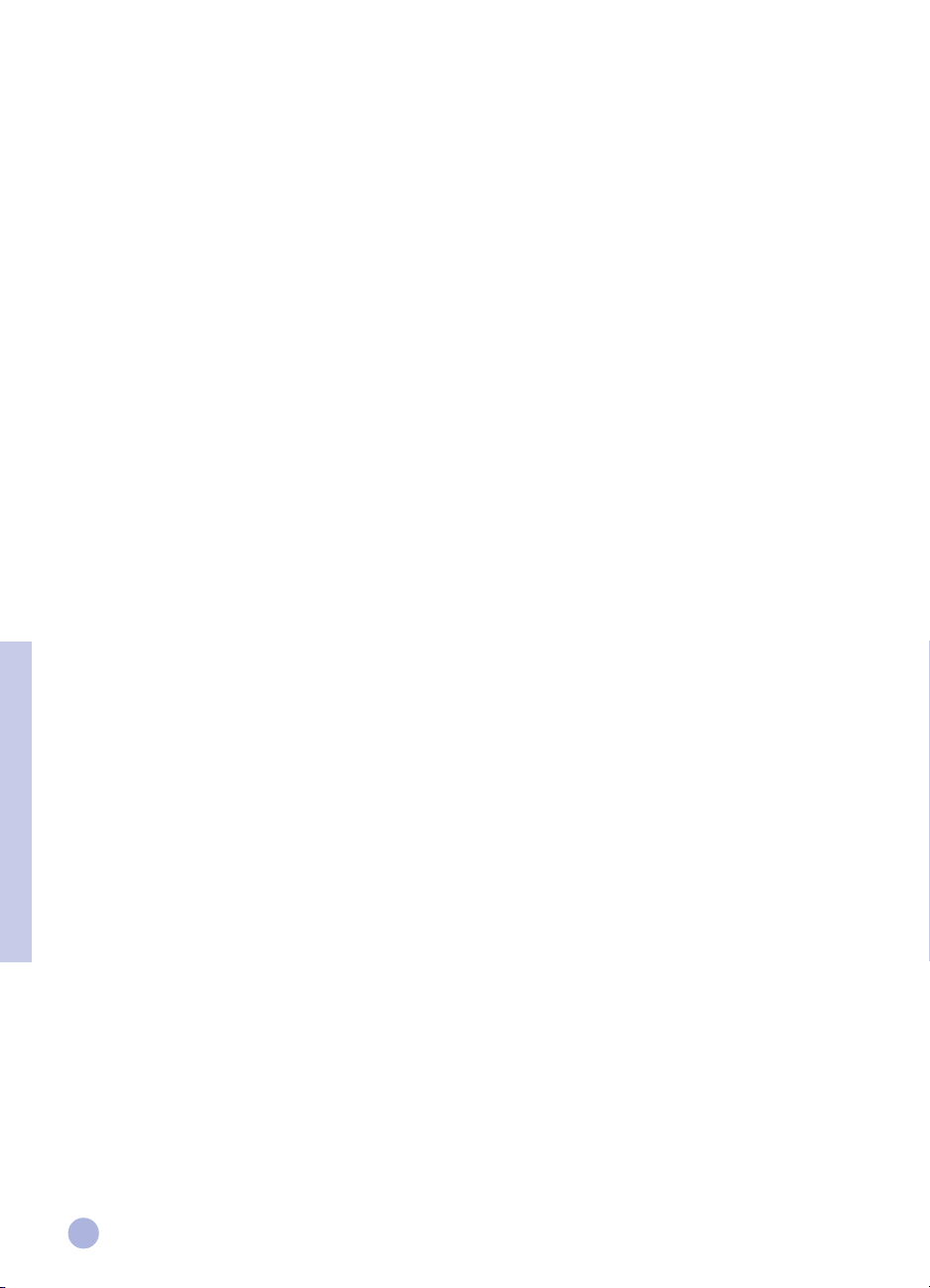
HP Bright White Paper
US Letter, 500 sheets: 8.5 x 11 in. C1824A
US Letter, 200 sheets: 8.5 x 11 in. C5976A
US B-size, 200 sheets: 11 x 17 in. C1857A
A4, 500 sheets: 210 x 297 mm C1825A
A4, 200 sheets: 210 x 297 mm C5977A
A3, 200 sheets: 297 x 420 mm C1858A
HP Banner Paper
US Letter, 100 sheets: 8.5 x 11 in. C1820A
A4, 100 sheets: 210 x 297 mm C1821A
HP Greeting Card Paper
US Letter, 20 sheets, 20 envelopes C1812A
A4, 20 sheets, 20 envelopes C6042A
HP Iron-on T-shirt Transfers
US Letter, 10 sheets: 8.5 x 11 in. C6049A
A4, 10 sheets: 210 x 297 mm C6050A
HP Labels
A4, 14/sheet, 100 sheets: 99 x 38 mm 92296L
A4, 16/sheet, 100 sheets: 99 x 34 mm 92296M
A4, 21/sheet, 100 sheets: 64 x 38 mm 92296N
A4, 10/sheet, 100 sheets: 100 x 51 mm 92296P
A4, 1/sheet, 100 sheets: 200 x 289 mm 92296R
Print Cartridge
Black 51645A
Colour C1823A
Parallel Cable
Section 3 - Support
HP IEEE-1284 Compliant Parallel Cable (2-metre) C2950A
HP IEEE-1284 Compliant Parallel Cable (3-metre) C2951A
HP JetDirect Print Server
HP JetDirect EX Plus J2592A
HP JetDirect 150X J2591A
24
Page 27
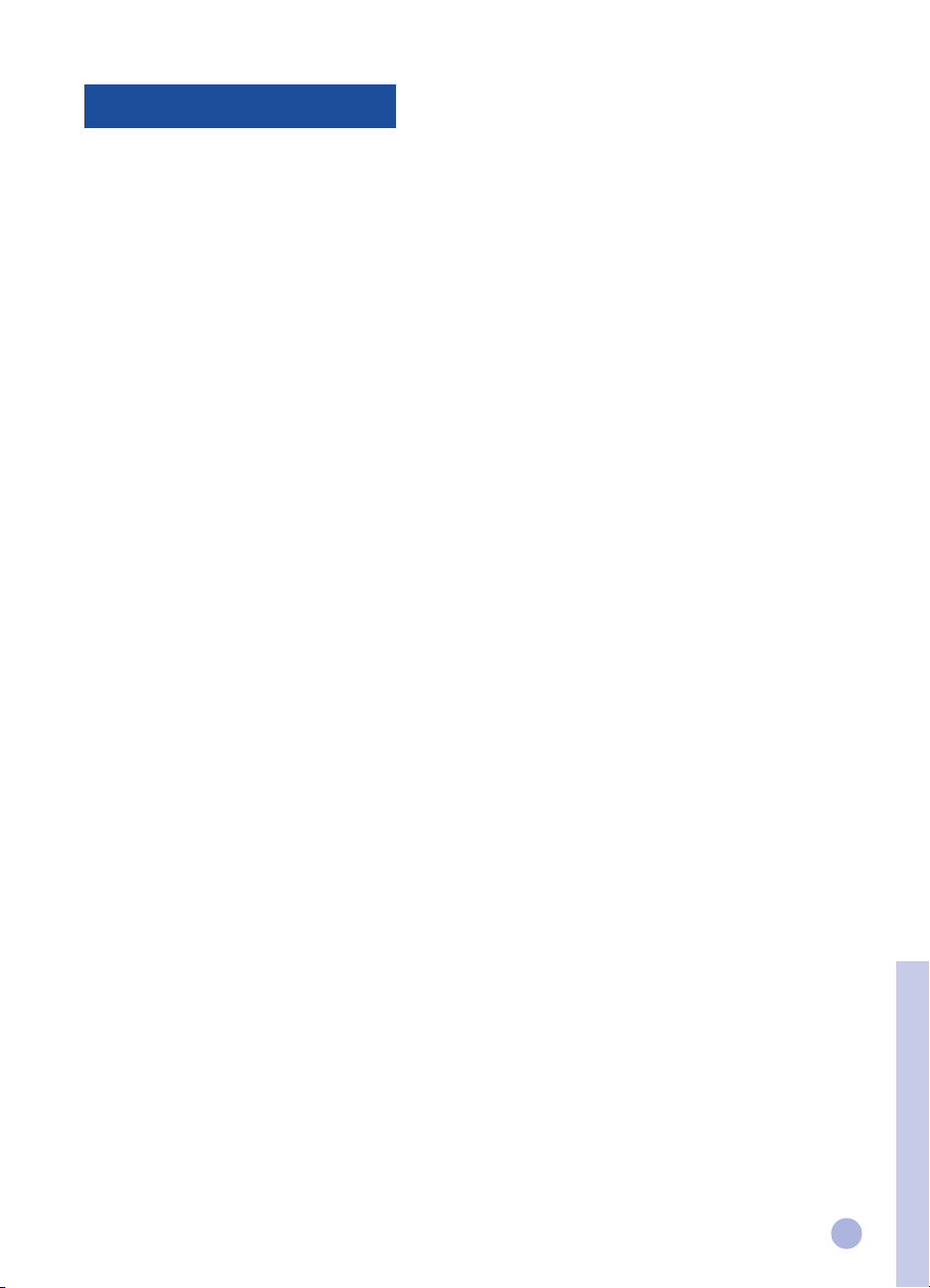
Printer Specifications
Print Method
Plain paper drop-on-demand thermal inkjet printing
Print Speed
Up to 6.5 pages per minute for black printing
Up to 4.5 pages per minute for colour printing
These are approximate figures. Exact speed will vary depending on the
system configuration and software used.
Resolution
Letter quality mode
600 x 600 dpi black
PhotoREt II colour
PhotoREt II technology is a HP proprietary technology that delivers high
quality multi-level colour image print quality by increasing the number
of colours that can be printed on an individual dot (pixel). HP PhotoREt II
makes use of a new ink cartridge (C1823A) which fires ink drops (10
picolitres) that are 70% smaller than previous HP DeskJet cartridges. HP
PhotoREt II places up to sixteen drops of ink on a dot, and is able to
produce 4 levels of shades per primary colour by precisely controlling
the amount of ink applied to each dot.
Contact your HP Customer Support Center for more information on
PhotoREt II.
Draft quality mode
300 x 600 black
PhotoREt II colour
Printer Command Language
HP PCL Level 3 Enhanced
Character Sets
PC-8, PC8 Danish/Norwegian, PC-8 Turkish, PC-850, PC-852, HP Roman8,
ECMA-94 Latin 1 (ISO 8859/1), ECMA-94 Latin 2 (ISO 8859/2), ECMA-128
Latin 5 (ISO 8859), United Kingdom (ISO 4), ASCII (ISO 6), Swedish (ISO
11), Italian (ISO 15), Spanish (ISO 17), German (ISO 11), Italian (ISO 15), Spanish
(ISO 17), German (ISO 21), Danish/Norwegian (ISO 60), French (ISO 69),
Legal, Windows Latin 1, Windows Latin 2, Windows Latin 5
Dimensions
With the paper tray closed
W x H x D: 22.8 x 8.8 x 15.0 in. (579.1 x 223.5 x 380.0 mm)
With the paper tray fully extended
W x H x D: 22.8 x 8.8 x 26.3 in. (579.1 x 223.5 x 668.0 mm)
Weight
20.7 lb. (9.4 kg)
Hardware Compatibility
Windows Environment
• 80486-66 MHz processor and above
• (optimised for Pentium-133 MHz)
• Windows 3.1x, Windows 95, Windows NT 4.0
• 8 MB RAM (optimised for 16 MB RAM) for Windows 3.1x, •
Windows 95
• 24 MB RAM (optimised for 32 MB RAM)
• for Windows NT 4.0
• 50 MB of free hard disk space for 11" x 17" or A3 size printing
(Graphics intensive files may require more disk space)
DOS Environment
DOS 3.3 and above
Software Compatibility
Microsoft Windows (version 3.1x, Windows 95 and Windows NT 4.0)
Recommended Printable Weight
Paper: 60 to 135 g/m
Envelopes: 75 to 90 g/m
Cards: 110 to 200 g/m
2
(16 to 36 lb bond)
2
(20 to 24 lb bond)
2
(up to 110 lb index)
(up to 0.012 in or 0.3 mm thickness for manual feed)
Printable Paper Sizes
from100 x 148 mm (3.94 x 5.83 in.) to 330 x 483 mm (13 x 19 in.)
Paper Handling
Main paper tray (up to 150 sheets of 60 g/m
Alternative paper feed (up to 10 sheets of 60 g/m
2
or 16 lb paper)
2
or 16 lb paper)
Manual feed (for cards up to 0.3 mm thick which require a straight paper
path)
I/O Interface
Parallel, IEEE 1284 compliant with 1284-B receptacle (ECP)
Printer Memory
2MB of built-in ROM
2MB of built-in RAM
64KB receive buffer
Power Requirements
100 – 240 V ac (50 – 60 Hz)
Power Consumption
4.4 W when idle
35 W during printing
Operating Environment
Temperature
Max. operating temperature: 5°C to 40°C (41°F to 104°F)
Humidity: 10–80% RH non-condensing
Recommended operating conditions for best print quality:
15°C to 35°C (59°F to 95°F), 20 to 80% RH non-condensing
Storage temperature: -40°C to 60°C (-40°F to 140°F)
Noise Levels per ISO 9296
Sound Pressure, LpAm: 49 dB(A) (By-Stander position)
Reliability
3,000 pages per month black text, 500 pages per month colour
20,000 hours MTBF
Product and Safety Certifications
Printer with Power Cord
NOM1, TUV-GS, UL, CSA, SABS (South Africa), CCIB (China) and PSB
(Singapore), JUN (Korea)
EMI Certifications
Printer with Power Cord:
CE (European Union), B mark (Poland), GOST (Russia), BCIQ (Taiwan),
FCC (USA), RRL (Korea), VCCI (Japan), C-Tick (Australia, New Zealand)
25
Section 4 - Specifications
Page 28
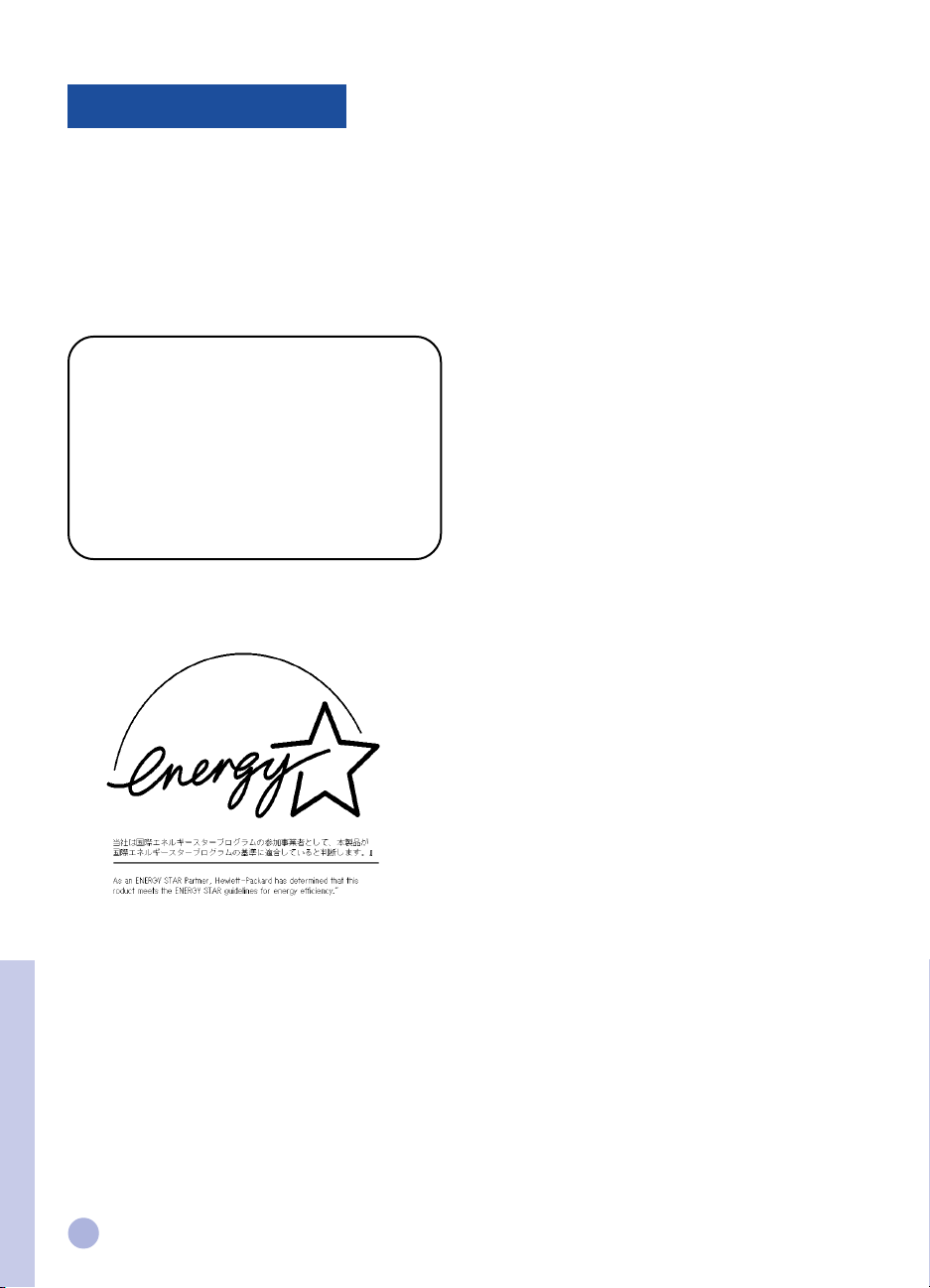
Regulatory Notices
Power Cord Statement
The power cord cannot be repaired. If it is defective it
should be discarded or returned to the supplier.
LEDs Classification
CLASS 1 LED PRODUCT
LED KLASSE 1
APPARECCHIO LED DI CLASSE 1
PRODUCT KLASY 1 Z DIODAMI ŒWHECYCYMI LED
Appareil à Diode Electrluminescente de Classe 1
ZA¤ÍZENÍ LED T¤ÍY 1
KLASS 1 LED APPARAT
LUOKAN 1 LED
Energy Consumption
Energy Star is a US registered service mark of the United States
Environmental Protection Agency
Section 4 - Specifications
26
Page 29
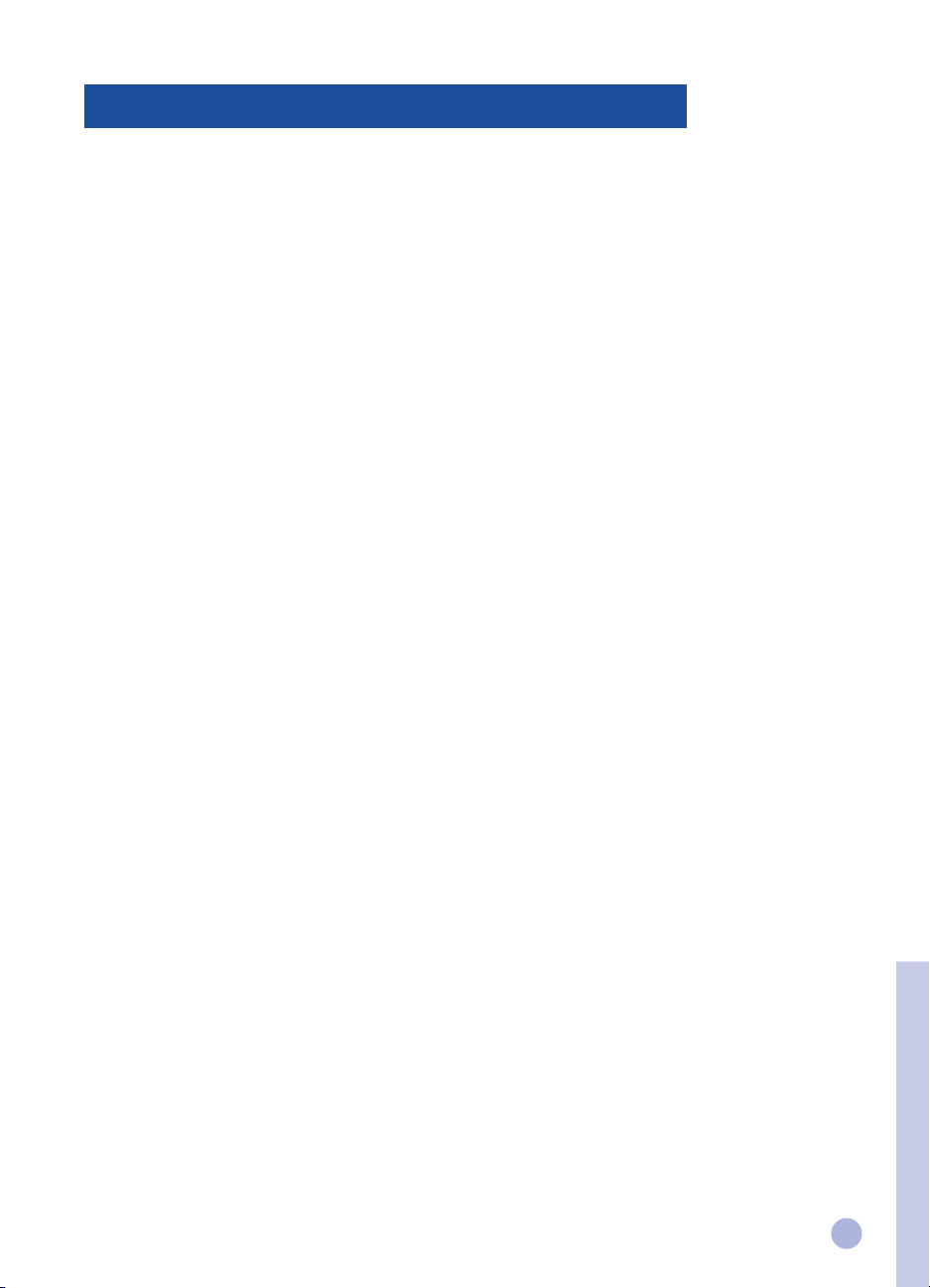
Hewlett-Packard Limited Warranty Statement
HP Product Duration of Limited
Warranty
Software 90 Days
Print cartridges 90 Days
Printer 1 Year
A. Extent of Limited Warranty
1. Hewlett-Packard (HP) warrants to the end-user customer
that the HP products specified above will be free from
detects in material and workmanship for the duration
specified above, which duration begins on the date of
purchase by the customer.
2. For software products, HP's limited warranty applies only to
a failure to execute programming instructions. HP does not
warrant that the operation of any product will be
uninterrupted or error free.
3. HP's limited warranty covers only those defects which arises
as a result of normal use of the product, and does not cover
any other problems, including those which arises as a result
of:
a. Improper maintenance or modification;
b. Software, media, parts or supplies not provided or
supported by HP; or
c. Operation outside the product's specifications.
4. For HP printer products, the use of a non-HP ink cartridge
or a refilled ink cartridge does not affect either the warranty
to the customer or any HP support contract with the
customer. However, if printer failure or damage is
attributable to the use of a non-HP or refilled ink cartridge,
HP will charge its standard time and materials charges to
service the printer for the particular failure or damage.
5. If HP receives, during the applicable warranty period, notice
of a defect in any product which is covered by HP’s
warranty, HP shall either repair or replace the product, at
HP's option.
6. If HP is unable to repair or replace, as applicable, a
defective product which is covered by HP’s warranty, HP
shall, within a reasonable time after being notified of the
defect, refund the purchase price for the product.
7. HP shall have no obligation to repair, replace, or refund
until the customer returns the defective product to HP.
8. Any replacement product may be either new or like-new,
provided that is has functionality at least equal to that of
the product being replaced.
9. HP products may contain remanufactured parts,
components, or materials equivalent to new in performance.
10. HP's limited warranty is valid in any country where the
covered HP product is distributed by HP. Contracts for
additional warranty services, such as on-site service, are
available from any authorised HP service facility in
countries where the product is distributed by HP or by an
authorised importer.
B. Limitations of Warranty
1. TO THE EXTENT ALLOWED BY LOCAL LAW, NEITHER HP
NOR ITS THIRD PARTY SUPPLIERS MAKES ANY OTHER
WARRANTY OR CONDITION OF ANY KIND, WHETHER
EXPRESS OR IMPLIED WARRANTIES OR CONDITIONS OF
MERCHANTABILITY, SATISFACTORY QUALITY, AND
FITNESS FOR A PARTICULAR PURPOSE.
C. Limitations of Liability
1. To the extent allowed by local law, the remedies provided in
this Warranty Statement are the customer's sole and
exclusive remedies.
2. TO THE EXTENT ALLOWED BY LOCAL LAW, EXCEPT FOR
THE OBLIGATIONS SPECIFICALLY SET FORTH IN THIS
WARRANTY STATEMENT, IN NO EVENT SHALL HP OR ITS
THIRD PARTY SUPPLIERS BE LIABLE FOR DIRECT,
INDIRECT, SPECIAL, INCIDENTAL, OR CONSEQUENTIAL
DAMAGES, WHETHER BASED ON CONTRACT, TORT, OR
ANY OTHER LEGAL THEORY AND WHETHER ADVISED OF
THE POSSIBILITY OF SUCH DAMAGES.
D. Local law
1. This Warranty Statement gives the customer specific legal
rights. The customer may also have other rights which vary
from state to state in United States, from province to
province in Canada, and from country elsewhere in the
world.
2. To the extent that this Warranty Statement is inconsistent
with local law, this Warranty Statement shall be deemed
modified to be consistent with such local law. Under such
local law, certain disclaimers and limitations of this
Warranty statement may not apply to the customer. For
example, some states in the United States, as well as some
governments outside the United States ( including provinces
in Canada), may:
a. Preclude the disclaimers and limitations in this Warranty
Statement from limiting the statutory rights of a consumer
(e.g. the United Kingdom);
b. Otherwise restrict the ability of a manufacturer to enforce
such disclaimers or limitations; or
c. Grant the customer additional warranty rights, specify the
duration of implied warranties which the manufacturer cannot
disclaim, or allow limitations on the duration of implied
warranties.
3. FOR CONSUMER TRANSACTIONS IN AUSTRALIA AND NEW
ZEALAND, THE TERMS IN THIS WARRANTY STATEMENT,
EXCEPT TO THE EXTENT LAWFULLY PERMITTED, DO NOT
EXCLUDE, RESTRICT, OR MODIFY, AND ARE IN ADDITION TO,
THE MANDATORY STATUTORY RIGHTS APPLICABLE TO THE
SALE OF THE HP PRODUCTS TO SUCH CUSTOMERS.
Section 4 - Specifications
27
Page 30
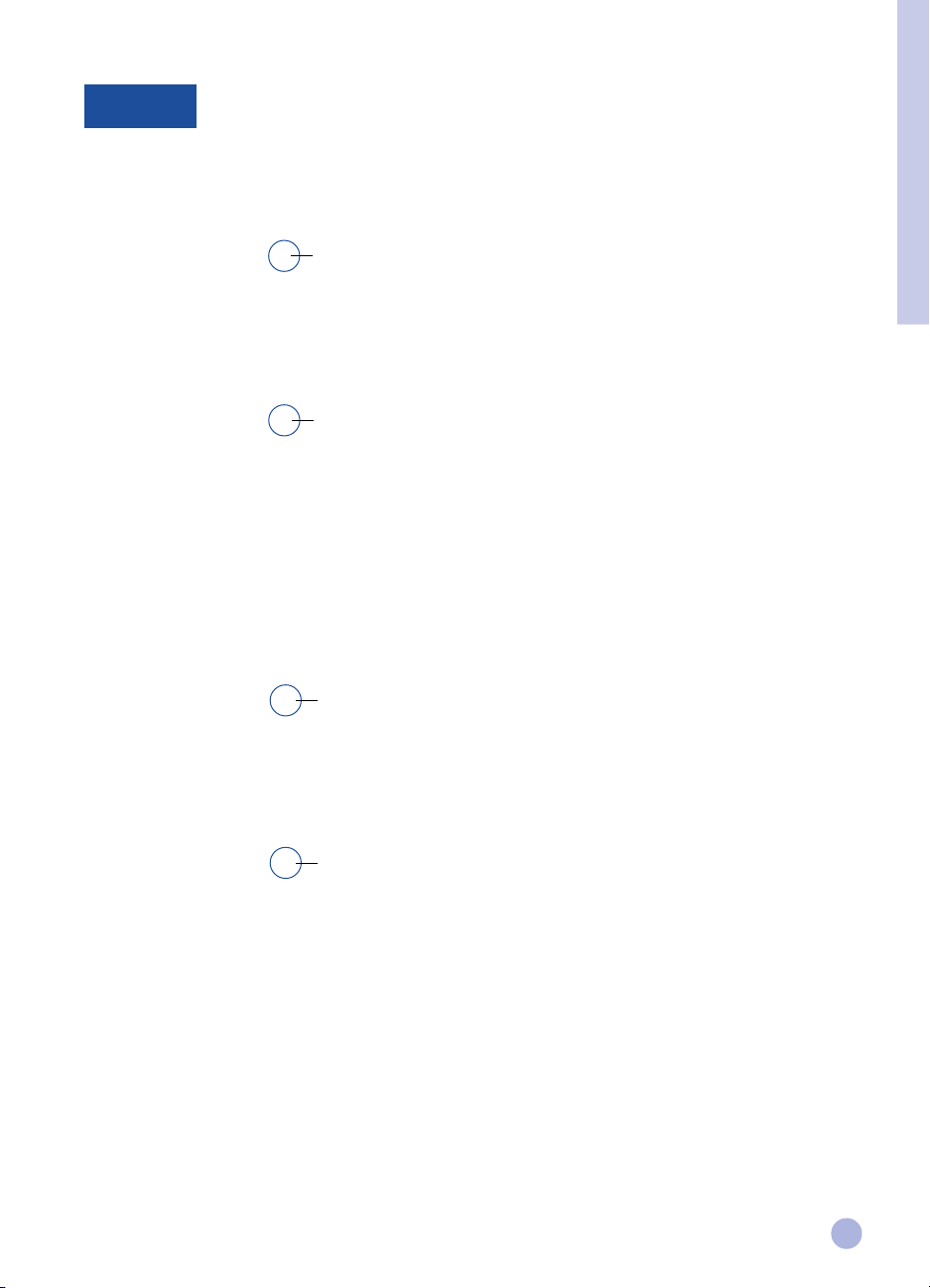
Inhalt
Deutsch
Kapitel
Kapitel
Kapitel
Erste Schritte
1
• Übersicht über Komponenten und Funktionen
• Installation des Geräts
• Zugriff auf Informationen
Grundlegende Bedienungsfunktionen
2
• Papier einlegen
• Austausch und Wartung von Druckpatronen
• Kennenlernen der Druckersoftware
• Druckereinstellungen verändern
• Drucken mit Sonderfunktionen
• Nutzung des Druckers am Netzwerk
• Drucken aus DOS-Softwareprogrammen
Unterstützung3
• Störungsbeistand
• Kundendienst
• HP-Verbrauchsmaterial
2
4
7
8
10
11
12
13
15
17
18
21
23
Kapitel
Technische Daten
4
• Technische Daten des Druckers
• Gesetzlich vorgeschriebene Hinweise
• Hewlett-Packard-Garantieerklärung
25
26
27
1
Page 31

Übersicht über Komponenten und Funktionen des Geräts
Kapitel 1 - Erste Schritte
10
11
12
6
KomponenteKomponente
Komponente
KomponenteKomponente
1
2
3
4
5
6
7
8
9
10
FunktionFunktion
Funktion
FunktionFunktion
Ein/Aus-Taste mit Anzeigeleuchte Schaltet den Drucker ein bzw. aus. Siehe Hinweise im
nachfolgenden Abschnitt “Anzeigeleuchten”.
Weiter-Taste mit Anzeigeleuchte Fordert den Anwender zur Ausführung einer
Bedienungsmaßnahme auf. Siehe Hinweise im
nachfolgenden Abschnitt “Anzeigeleuchten”.
Druckpatronen-Anzeigeleuchte Weist auf die Notwendigkeit eines Wechsels der
Druckpatrone hin.
Papierlängen- und Breitenjustierung Fixiert das eingelegte Papier.
Oberer Einzugsschacht für
alternatives Druckmedium Faßt bis zu 10 Blatt.
Unterer Haupteinzugsschacht Zur Aufnahme des normalerweise verwendeten Papiers.
Faßt bis zu 150 Blatt.
Ausgabefach Zur Aufnahme des bereits bedruckten Papiers.
Faßt bis zu 50 Blatt.
Druckpatronen-Verriegelung Zur Fixierung der Druckerpatrone.
Druckerdecke Schützt den Drucker vor eindringendem Staub.
Hinterer Medieneinzug Für geraden Papiertransport zum Bedrucken besonders
dicken Materials.
11
12
2
Netzanschlußbuchse Zum Anschluß des Geräts ans Netz.
Paralleler Schnittstellenanschluß Zum Senden und Empfangen von Daten vom bzw. zum
Computer.
Page 32

Anzeigeleuchten
Die Anzeigeleuchten in der Frontplatte des Druckers melden dem Bediener, ob der Drucker eingeschaltet ist,
Daten empfängt oder sich in einem Fehlerzustand befindet.
Zustand der Leuchte Bedeutung
Ein/Aus Aus Drucker ist ausgeschaltet. Drücken Sie die Ein/Aus-Taste, um den
Weiter Aus Drucker einzuschalten.
Druckpatrone Aus
Ein/Aus Ein Drucker ist betriebsbereit. Ein Dokument kann ausgedruckt werden.
Weiter Aus
Druckpatrone Aus
Ein/Aus Blinkt Drucker empfängt Daten vom Rechner oder Druckvorgang läuft.
Weiter Aus Warten Sie den Ausdruck des Dokuments ab.
Druckpatrone Aus
Ein/Aus Blinkt Papierstau oder Bewegung der Druckpatronenhalterung durch
Weiter Blinkt Hindernis eingeschränkt.
Druckpatrone Aus
Ein/Aus Blinkt Ein Druckerfehler ist aufgetreten.
Weiter Blinkt Schalten Sie das Gerät aus und wieder ein. Wenn die drei Anzeigeleuchten weiter
Druckpatrone Blinkt blinken, wenden Sie sich an das nächstgelegene Kundendienstzentrum
(siehe Seite 21).
Kapitel 1 - Erste Schritte
Ein/Aus Ein Es liegt mindestens einer der folgenden Zustände vor:
Weiter Aus • Druckerdeckel nicht vollständig geschlossen;
Druckpatrone Blinkt • Druckerpatrone nicht eingelegt oder gestört
Ein/Aus Ein Es liegt mindestens einer der folgenden Zustände vor:
Weiter Blinkt • kein Papier im Drucker;
Druckpatrone Aus • Gerät wartet beim Bedrucken speziellen Materials (z.B. Folie) das
Trocknen der Tinte ab, bevor mit dem Druck der nächsten Seite
begonnen wird;
• Anwender wird aufgefordert, gemäß den Bildschirmanweisungen Papier
einzulegen oder zuzuführen. Nach erfolgter Bedienung muß das Gerät durch
Drücken der Weiter-Taste aufgefordert werden, mit dem Druck fortzufahren;
• hinterer Medieneinzug ist leer (Papier nachlegen).
3
Page 33

Installation des Geräts
Schritt 1 - Auspacken
Kapitel 1 - Erste Schritte
1 Kontrollieren Sie, daß folgende Zubehörteile mitgeliefert wurden:
• Netzanschlußkabel
• Schwarz/Weiß-Druckpatrone
• Farbdruckpatrone
• Druckersoftware
• Benutzerhandbuch
• Ausgabefach
• Starter-CD
• Print-Kit-Software
2 Entfernen Sie die Verpackung und ziehen Sie die vier Transportsicherungs-Klebestreifen ab (einer
befindet sich an der Rückwand des Geräts).
3 Öffnen Sie den Deckel des Druckers und entfernen Sie den fünften Klebestreifen sowie das weiße
Verpackungsmaterial aus dem Inneren des Druckers.
Schritt 2 - Montage des Ausgabefachs
1 Ausgabefach aus der Plastikhülle entnehmen.
2 Ausgabefach so anlegen, daß die Führungen mit den Nuten am Drucker fluchten.
3 Ausgabefach so einführen, daß es zuerst links und dann rechts einrastet.
4 Ausgabefach in waagerechte Stellung absenken.
2
4
3
4
Page 34
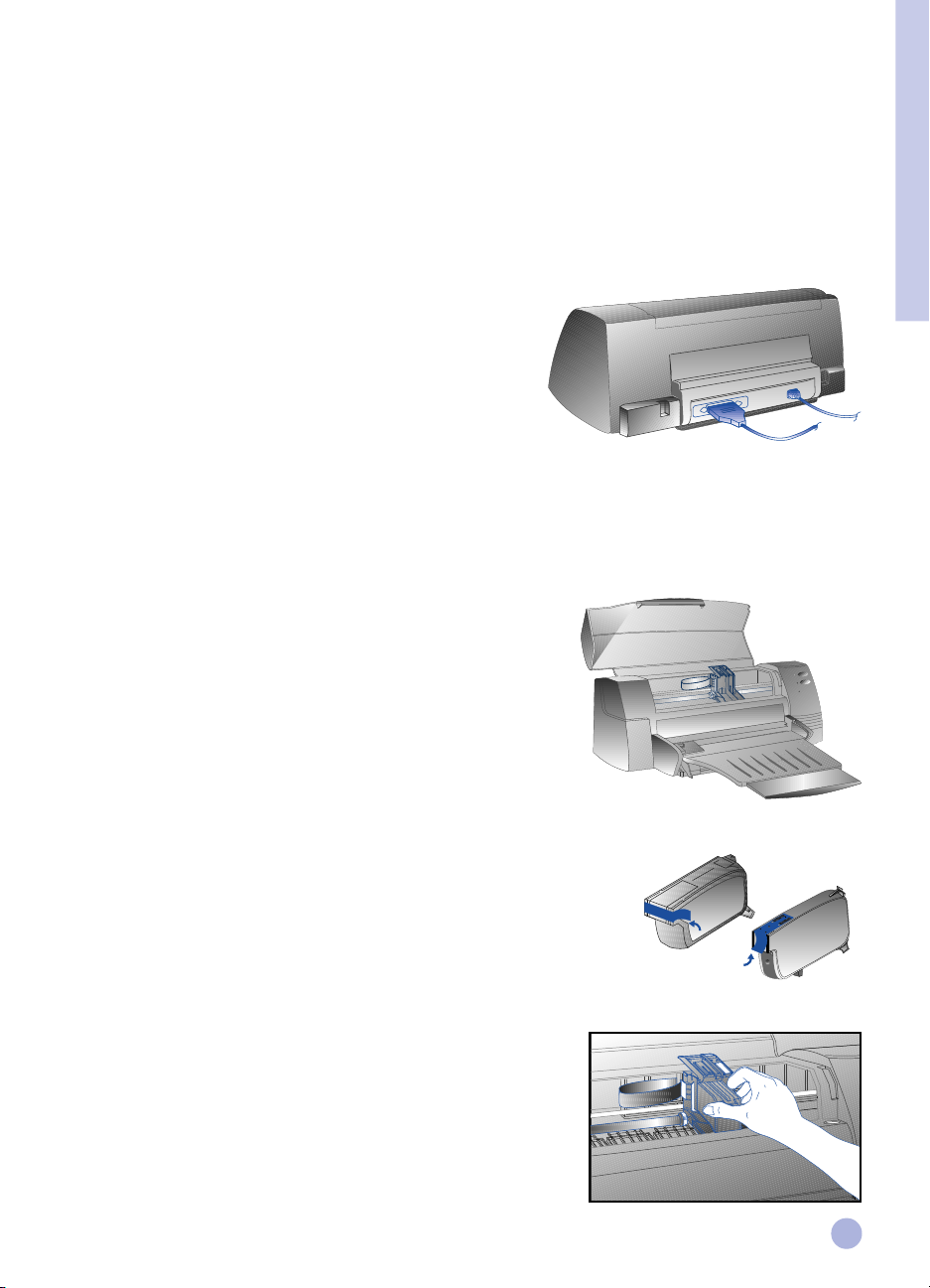
Schritt 3 - Anschluß der Kabel
Hinweis: Das Kabel zum Anschluß des Druckers an Ihren Computer gehört nicht zum Lieferumfang. Ein
paralleles Kabel muß separat hinzugekauft werden. HP empfiehlt die Verwendung eines
hochwertigen parallelen Kabels gemäß IEEE-1284 (HP-Ersatzteil-Nr. C2950A bzw. C2951A).
1 Computer ausschalten.
2 Ein Ende des Druckerkabels mit dem Parallelanschluß
des Druckers (in der Geräterückseite) verbinden und
beide Sicherungsbügel fest in die Vertiefungen am
Stecker einrasten lassen
3 Das andere Ende des Druckerkabels mit dem Parallelanschluß
auf der Rückseite des Computers verbinden und die
Sicherungsschrauben des Steckverbinders festziehen.
Hinweis: Der Parallelanschluß des Rechners darf nicht von einem ZIP-Laufwerk oder Scanner mitbenutzt
werden.
4 Netzkabel am Drucker einstecken und mit einer geerdeten Netzsteckdose verbinden.
Schritt 4 - Einbau der Druckpatronen
1 Drucker durch Betätigung der Ein/Aus-Taste einschalten.
2 Deckel des Druckers abheben.
Die Druckpatronenhalterung bewegt sich daraufhin in die Mitte
des Geräts.
Kapitel 1 - Erste Schritte
3 Druckpatronen-Verriegelung anheben.
4 Farbdruckpatrone aus der Verpackung nehmen.
5 Vorsichtig den Klebestreifen von den Tintendüsen ziehen.
Dabei die Tintendüsen und goldfarbigen Kontakte nicht berühren.
6 Druckpatrone in die linke Druckpatronenhalterung einlegen und fest nach
unten drücken. Druckpatronen-Verriegelung einrasten.
7 Zur Montage der S/W-Druckpatrone die Schritte 4 - 6
wiederholen.
Hinweis: Die Funktion des Druckers ist nur
gewährleistet, wenn beide Druckpatronen
korrekt eingelegt sind.
8 Druckerdeckel schließen.
C1823A
51645A
5
Page 35
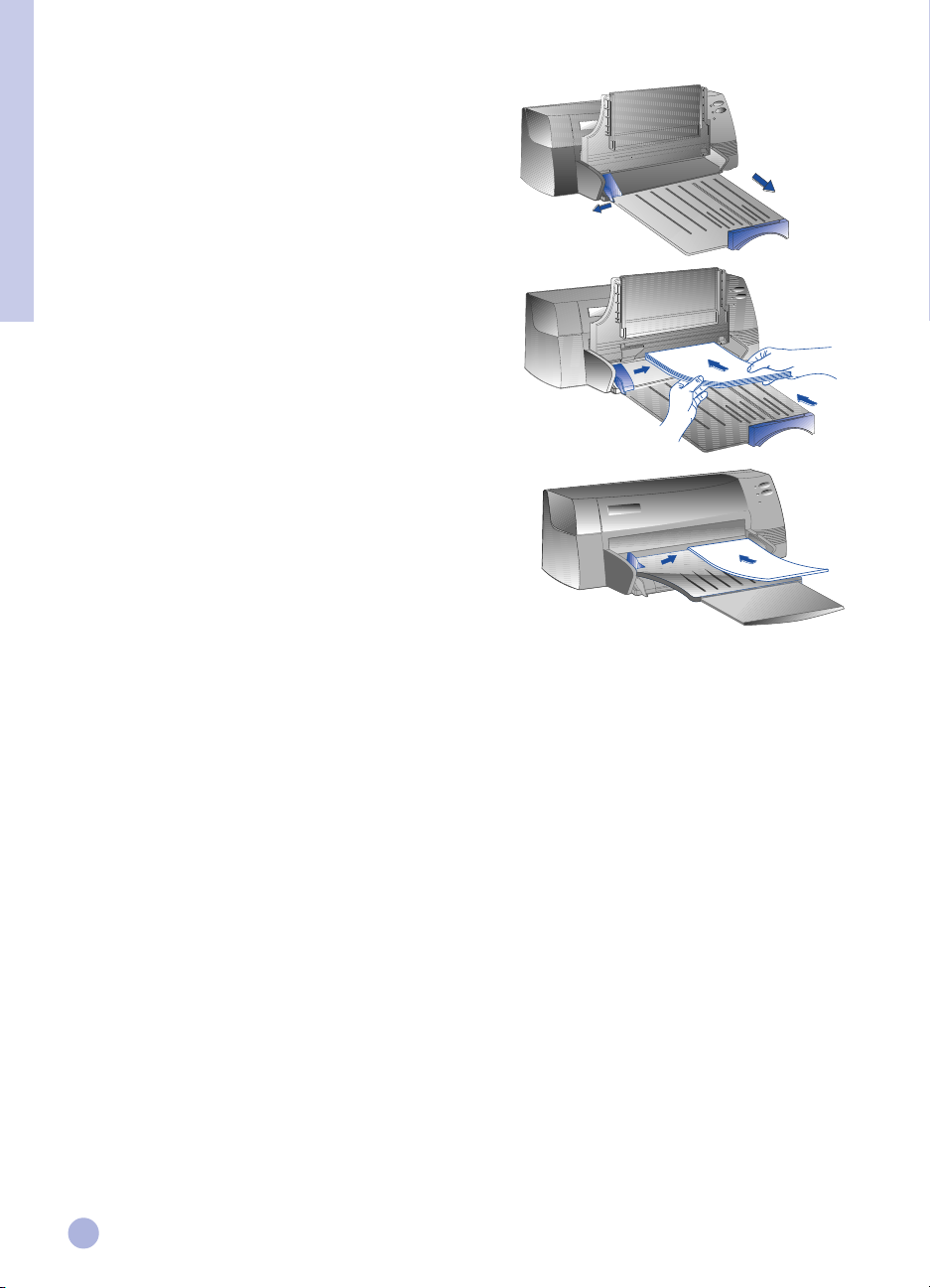
Schritt 5 - Papier einlegen
Unterer Haupteinzugsschacht
1 Heben Sie das Ausgabefach an und stellen Sie die
Papierbreiten- und Längenjustierung in ihre ganz
geöffnete Endstellung.
Kapitel 1 - Erste Schritte
2 Legen Sie bis zu 150 Blatt Papier so ein, daß der Stapel
rechtsbündig an der rechten Seite des Einzugsschachts
anliegt. Das Papier muß mit der zu bedruckenden Seite
nach unten weisen. Papier bis zum Anschlag einführen.
3 Papierbreiten- und Längenjustierung soweit innen
schieben, daß sie leicht an dem Papierstapel anliegen.
4 Ausgabefach wieder in waagerechte Stellung absenken.
Alternativer (oberer) Einzugsschacht
1 Alternativen (oberen) Einzugsschacht herausziehen und
die Papierbreitenjustierung ganz nach außen stellen.
2 Bis zu 10 Blatt Papier so einlegen, daß der Stapel
rechtsbündig an der rechten Seite des Einzugsschachts
anliegt. Das Papier muß mit der zu bedruckenden Seite
nach unten weisen. Papier bis zum Anschlag einführen.
3 Papierbreitenjustierung nach innen schieben, bis sie an
dem Papierstapel anliegt.
Schritt 6 - Druckersoftware installieren
Bevor der Drucker in Betrieb genommen werden kann, muß zunächst die Druckersoftware installiert werden.
Dies setzt voraus, daß Ihr Computer über mindestens 8 MB RAM sowie Microsoft Windows 3.1x oder ’95
verfügt. Zur Installation der Druckersoftware unter Windows NT 4.0 müssen in dem Computer mindestens 24
MB RAM vorhanden und Microsoft Windows NT 4.0 installiert sein. Weitere Hinweise zu den
Systemanforderungen enthält Seite 25, “Hardware-Kompatibilität”.
Hinweis: Für Windows-95-Anwender:
* Wenn während der Installation die Meldung
wählen Sie die Funktion
uns klicken Sie dann auf OK. Befolgen Sie die nachstehenden Hinweise zur Installation der
Druckersoftware.
* Wenn das Dialogfeld
WeiterWeiter
Weiter und dann auf
WeiterWeiter
Druckersoftware.
Installation von der Starter-CD (empfohlen)
Hinweis: Die Starter-CD enthält ein Hilfsprogramm, mit dem sich die Druckersoftware für Ihren HP DeskJet
1 Starten Sie Microsoft Windows und vergewissern Sie sich, daß keine andere Windows-Anwendung in
2 Legen Sie die Starter-CD in Ihr CD-ROM-Laufwerk ein. Das Installationsprogramm läuft automatisch ab.
3 Klicken Sie im Menü der CD-ROM auf die Funktion Printer Driver
6
1120C-Drucker bequem auf 3,5"-HD-Disketten kopieren läßt. Von diesen Disketten können Sie die
Software dann auch auf Computern installieren, die nicht über ein CD-ROM-Laufwerk verfügen.
Siehe das Menü “Printer Software” (Druckersoftware) auf der Starter-CD.
Betrieb ist.
Druckersoftware zu installieren. Wenn das Installationsprogramm daraufhin nicht automatisch ausgeführt
wird, befolgen Sie bitte nachstehende Hinweise.
Keine Treiber installieren (Keine erneute Aufforderung zur Installation) Keine Treiber installieren (Keine erneute Aufforderung zur Installation)
Keine Treiber installieren (Keine erneute Aufforderung zur Installation)
Keine Treiber installieren (Keine erneute Aufforderung zur Installation) Keine Treiber installieren (Keine erneute Aufforderung zur Installation)
Aktualisierung der Gerätetreiber-AssistentenAktualisierung der Gerätetreiber-Assistenten
Aktualisierung der Gerätetreiber-Assistenten erscheint, klicken Sie auf
Aktualisierung der Gerätetreiber-AssistentenAktualisierung der Gerätetreiber-Assistenten
FertigstellenFertigstellen
Fertigstellen. Befolgen Sie die nachstehenden Hinweise zur Installation der
FertigstellenFertigstellen
Neue Hardware gefundenNeue Hardware gefunden
Neue Hardware gefunden eingeblendet wird,
Neue Hardware gefundenNeue Hardware gefunden
(Druckertreiber), um Ihre
Page 36
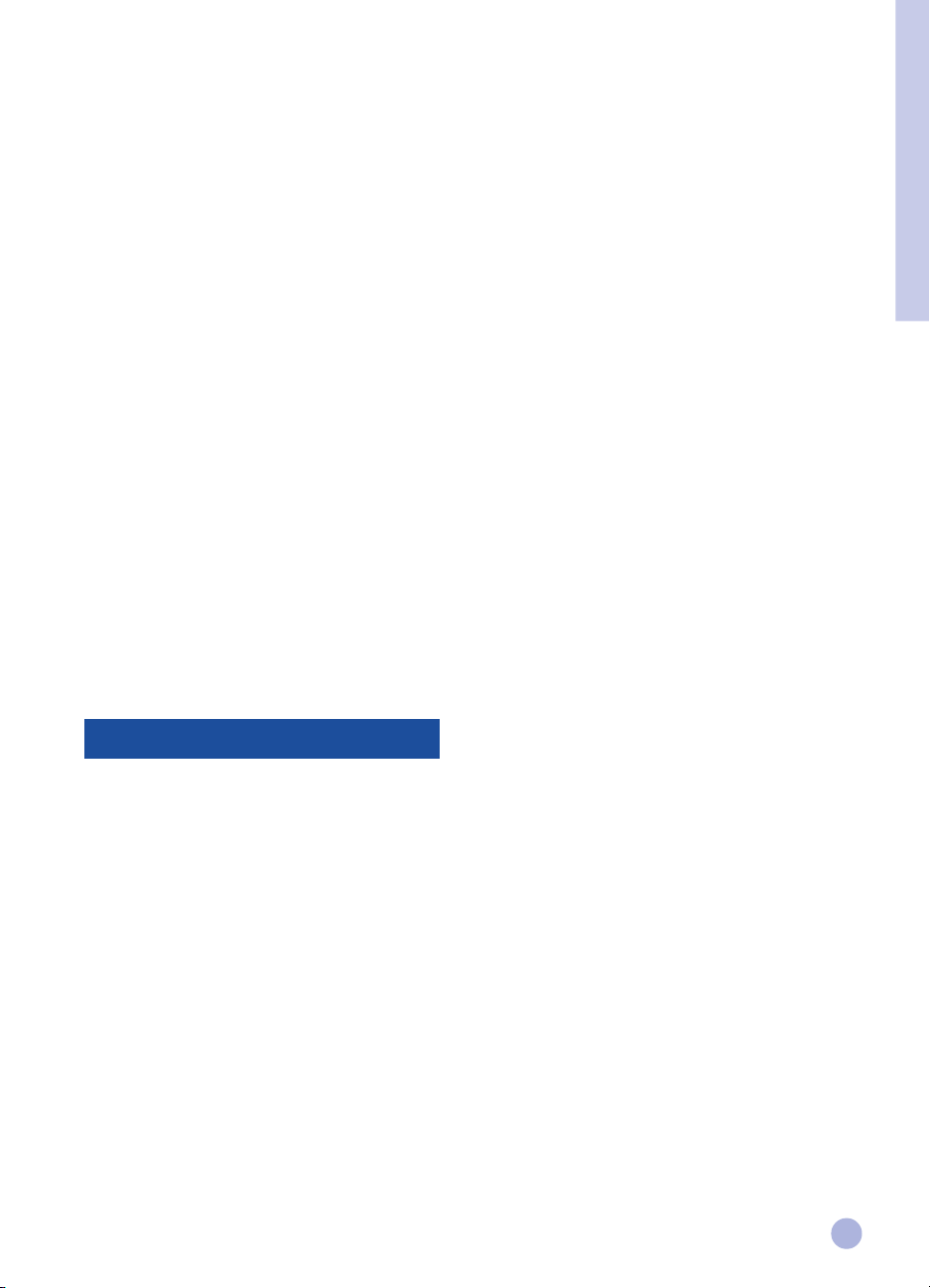
Installation von Diskette (bzw. Starter-CD) bei nicht automatisch ausgeführtem Installationsprogramm
1 Starten Sie Microsoft Windows und vergewissern Sie sich, daß keine andere Windows-Anwendung in
Betrieb ist.
2 Legen Sie die Diskette 1 in das Diskettenlaufwerk Ihres Computers (bzw. die CD in das CD-ROM-Laufwerk)
ein.
3 Wählen Sie Windows 3.1 die Funktionen Datei, Ausführen bzw. in Windows 95/NT 4.0 die Funktionen Start,
Ausführen.
4 Geben Sie im Befehlszeilenfeld,
• zur Installation von Diskette den Buchstaben Ihres Diskettenlaufwerks gefolgt von dem Befehl
:\SETUP ein (z.B. A:\SETUP).
• zur Installation von der CD den Buchstaben Ihres CD-ROM-Laufwerks gefolgt von dem Befehl
:\INSTALL ein (z.B D:\INSTALL).
5 Befolgen Sie die auf dem Bildschirm eingeblendeten Anweisungen, um die Installation abzuschließen.
Schritt 7 - Justierung der Druckpatronen und Druckertest
Nach jedem Einbau einer Druckpatrone muß eine Druckpatronen-Justierung vorgenommen werden, um
eine einwandfreie Registerhaltigkeit der schwarzen und farbigen Tinten beim Zusammendruck auf Text,
Linien und Grafik zu gewährleisten.
Kapitel 1 - Erste Schritte
1 Rufen Sie das Dienstprogramm HP DeskJet 1120C Toolbox auf, indem Sie auf der Arbeitsfläche bzw.
in der Programmgruppe das Symbol
2 Klicken Sie auf die Registerkarte
CartridgesCartridges
Cartridges (Druckpatronen justieren) aus. Befolgen Sie dann die Bildschirmanweisungen.
CartridgesCartridges
3 Zur Prüfung Ihrer Druckereinstellung nach erfolgter Justierung der Druckpatronen können Sie aus
der HP Deskjet 1120C Toolbox unter der Registerkarte
Self-TestSelf-Test
Self-Test (Selbsttest drucken) ausführen.
Self-TestSelf-Test
DJ1120C Toolbox DJ1120C Toolbox
DJ1120C Toolbox anklicken.
DJ1120C Toolbox DJ1120C Toolbox
MaintenanceMaintenance
Maintenance (Wartung) und wählen Sie die Funktion
MaintenanceMaintenance
MaintenanceMaintenance
Maintenance (Wartung) die Funktion
MaintenanceMaintenance
Align PrintAlign Print
Align Print
Align PrintAlign Print
Print aPrint a
Print a
Print aPrint a
Zugriff auf Informationen
Benutzerhandbuch Hier finden Sie Angaben über die Verwendung der Druckersoftware, die Auswahl und
Verwendung von Papier, das Drucken mit Sonderfunktionen, den Austausch von
Druckpatronen, die Behebung von Druckerproblemen, die Bestellung von HPVerbrauchsmaterial sowie die Inanspruchnahme des Kundendiensts.
Toolbox Dieses Dienstprogramm enthält wertvolle Tips sowie einen Störungsbeistand, aber auch
Hinweise zum Zugriff auf Drucker-Wartungsfunktionen und HP-Informationen.
Starter-CD Hier finden Sie eine Kurzübersicht über die Funktionen Ihres Druckers, ein Dienstprogramm
zum Kopieren der Druckersoftware auf Disketten, Video-Bedienungsanweisungen,
Druckbeispiele, eine elektronische Version dieses Benutzerhandbuchs sowie BestellInformationen.
Print-Kit-Software Umfaßt Software für spezielle Druckprojekte mit Ihrem HP DeskJet 1120C-Drucker.
Internet-Adresse Zugang zu der HP-Website, an der wir u.a. aktualisierte Druckersoftware sowie Produkt- und
Kundendienstinformationen für Sie bereithalten, finden Sie unter http://www.hp.com/go/
dj1120 oder http://www.hp.com.
Hinweis: Sollten einmal Druckerprobleme auftreten, die sich mit Hilfe der Lösungsvorschläge in dem
Benutzerhandbuch, der Toolbox-Software bzw. der Starter-CD nicht beheben lassen, können Sie weitere
Unterstützung von einem unserer HP-Kundendienstzentren in Anspruch nehmen. Eine Liste des
Kundendienst- und Service-Angebots für Ihren Drucker finden Sie auf Seite 21.
7
Page 37
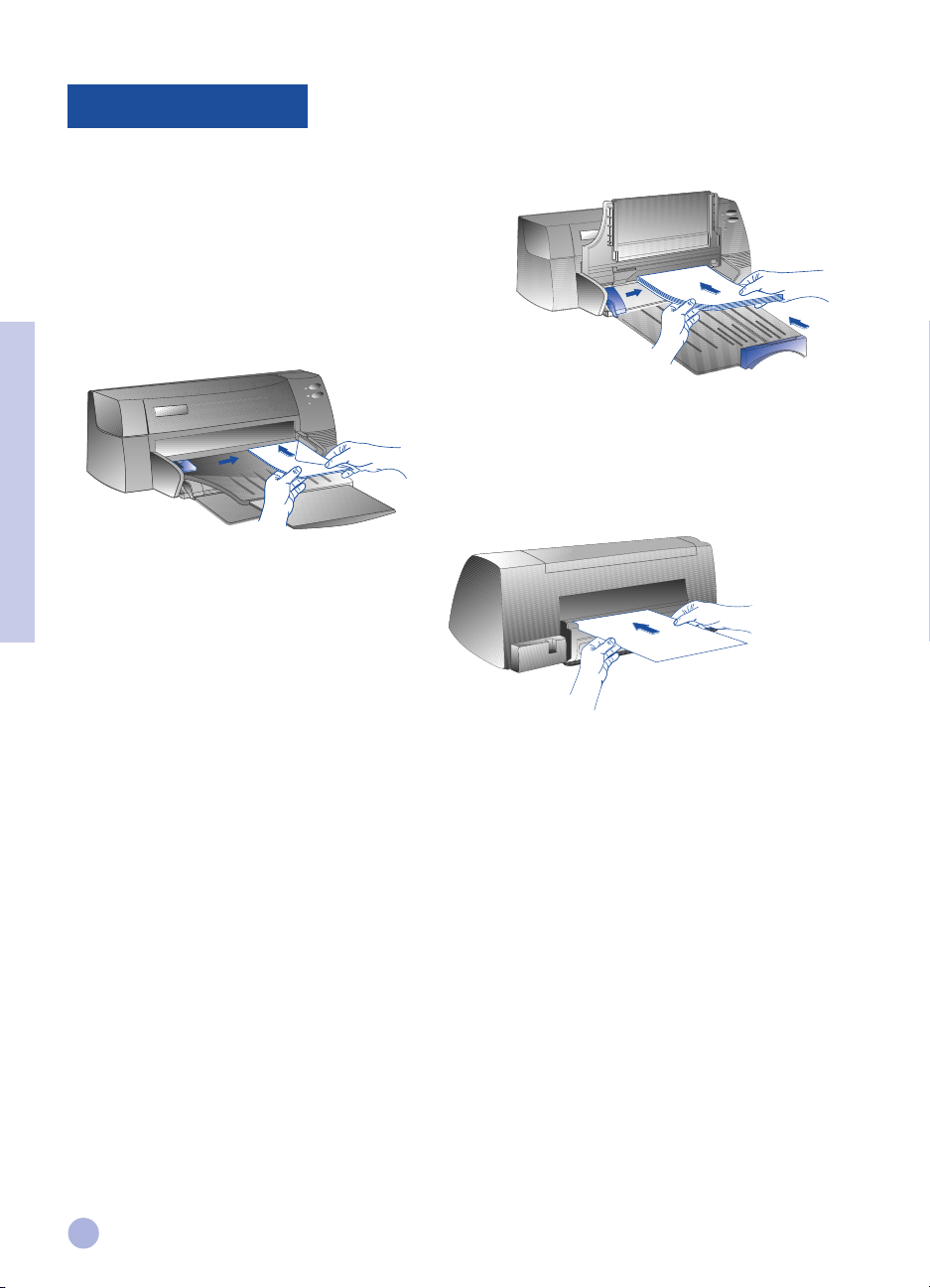
Papier einlegen
Dieses Gerät eignet sich zum Bedrucken von Papier im Formatbereich von 4 x 6" (101,6 x l52,4 mm) bis 13 x 19" (331
x 485 mm). Beachten Sie beim Einlegen des Papiers folgende Hinweise:
Unterer Haupteinzugsschacht
Hierbei handelt es sich um den Standardeinzug für die
normalerweise bedruckte Papierart. Dieser Einzugsschacht
faßt bis zu 150 Blatt oder 15 Briefumschläge.
Alternativer (oberer) Einzugsschacht
Dieser Einzug dient für gelegentlich verwendete
Druckmedien wie z.B. Folien, Etiketten oder Briefumschläge.
Er kann bis zu 10 Blatt oder 3 Briefumschläge aufnehmen.
Hinterer Medieneinzug
Kapitel 2 - Grundlegende Bedienungsfunktionen
Dieser Einzug ermöglicht einen geraden
Papiertransport durch das Gerät, um z.B.
besonders dickes Material (bis zu 0,3 mm) wie
Pappe o.ä. zu bedrucken.
Er kann jeweils 1 Blatt aufnehmen.
Tips zur Papierauswahl
• Verwenden Sie nur Papier, das den im Abschnitt “Technische Druckerdaten” (Seite 25) unter “Empfohlene
Gewichte und Formate des Druckmediums” aufgeführten Qualitäten entspricht.
• Verwenden Sie das Gerät nicht zum Bedrucken schadhaften, gekrümmten oder geknitterten Materials.
Auch Papier mit Ausschnitten, Löchern oder starker Strukturierung ist zum Bedrucken nicht geeignet.
• Bedrucken Sie keine mehrteiligen Formularsätze.
• Legen Sie pro Einzugsschacht jeweils nur eine einzige Papiersorte ein.
• Legen Sie das Papier grundsätzlich so ein, daß die zu bedruckende Seite nach unten weist und die Blätter
am rechten Rand des Einzugsschachts anliegen.
• Legen Sie in den Haupteinzugsschacht nie mehr als 150 Blatt oder 15 Briefumschläge ein. Der alternative
Einzugsschacht darf jeweils nur mit 10 Blatt bzw. 3 Briefumschläge befüllt werden. Der hintere
Medieneinzug kann jeweils nur 1 Blatt aufnehmen.
8
Page 38
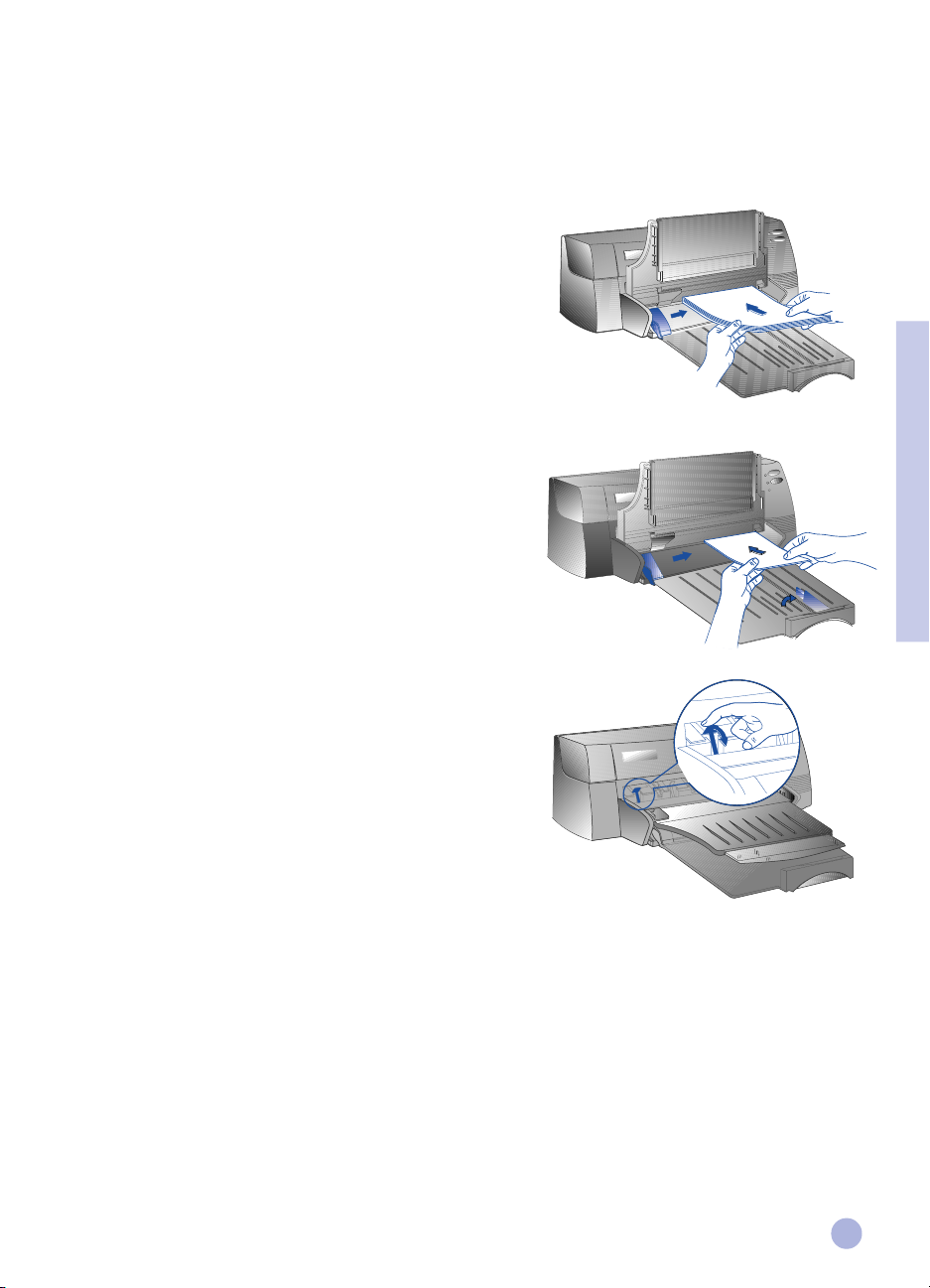
Drucken aus dem Haupteinzugsschacht:
1 Ausgabefach anheben und die Papierbreiten- und Längenjustierung in ihre ganz geöffnete Endstellung
schieben.
2a Papier einlegen und so justieren, daß der Papierstapel mit
seinem rechten Rand an der rechten Seite des Einzugsschachts
anliegt.
Hinweis: Zum Bedrucken speziellen Materials (z.B. Folien,
Briefumschläge) ist das Papier mit der zu
bedruckenden Seite nach unten einzulegen.
2b Zum Bedrucken von Karten die Kartenjustierung ganz öffnen
und dann soweit nach innen schieben, daß sie leicht am Rand
des Kartenstapels anliegt.
2a
2b
3 Papierbreiten- und Längenjustierung nach innen schieben, bis
sie leicht an dem Papierstapel anliegen.
4 Ausgabefach wieder in seine waagerechte Stellung absenken.
5 Zum Bedrucken von Briefumschlägen oder Karten die Laschen
neben dem Papierausgabeschlitz nach unten drücken und
einrasten lassen. Nicht vergessen, die Laschen nach
Beendigung des Druckvorgangs wieder nach oben zu schieben.
6 Druckereinstellungen im HP DeskJet 1120C-Druckertreiber auf
die gewählte Papierart, Größe und Ausrichtung stellen. Siehe
“Druckereinstellungen verändern” auf Seite 12.
Hinweis: Nähere Hinweise zur Verwendung des alternativen Einzugsschachts, des hinteren Medieneinzugs sowie zum
Bedrucken anderer Medien erhalten Sie durch Anklicken der Funktion “Print on various paper types and
sizes” (Bedrucken verschiedener Papierarten und Formate) auf der Registerkarte “How Do I? (Wie kann ich
...?) in der HP DeskJet 1120C Toolbox.
5
Kapitel 2 - Grundlegende Bedienungsfunktionen
9
Page 39

Austausch und Wartung von Druckpatronen
Austausch der Druckpatronen
Hinweis: Nehmen Sie die Druckpatronen grundsätzlich nur zum Wechseln heraus. Wenn eine Patrone leer ist,
1 Schalten Sie den Drucker ein und öffnen Sie dann den Deckel des Geräts. Die Druckpatronenhalterungen
bewegen sich daraufhin in die Mitte des Geräts. Zugleich beginnt die Druckpatronen-Anzeigeleuchte zu
blinken.
2 Heben Sie die Druckpatronen-Verriegelung an. Fassen Sie die Druckpatrone an ihrer Oberseite und ziehen Sie
sie aus ihrer Halterung heraus.
3 Entnehmen Sie die neue Druckpatrone aus der Verpackung und ziehen Sie vorsichtig den Klebestreifen von
den Tintendüsen. Achten Sie darauf, daß dabei weder die Tintendüsen noch die goldfarbigen Kontakte
berührt werden.
4 Drücken Sie die neue Druckpatrone fest in ihre Aufnahme in der Druckpatronenhalterung und schließen Sie
die Druckpatronen-Verriegelung.
5 Schließen Sie den Druckerdeckel. Die Druckpatronen bewegen sich daraufhin in ihre Ausgangsstellung auf
der rechten Seite des Druckers. Zugleich hört die Weiter-Anzeigeleuchte auf zu blinken.
bleibt die andere weiter druckbereit. Der Drucker funktioniert jedoch nur, wenn beide Patronen
eingelegt sind.
Verwenden Sie nur die empfohlenen Druckpatronen (HP-Ersatzteil-Nr. 51645A für die Schwarz/Weißund HP-Ersatzteil-Nr. C1823A für die Farbpatrone). Hewlett-Packart übernimmt keine Haftung für
Schäden an Drucker oder Druckpatronen, die sich durch Veränderung oder Nachfüllung von
Druckpatronen ergeben.
Kapitel 2 - Grundlegende Bedienungsfunktionen
Wartung der Druckpatronen
Druckpatronen-Justierung
Nach jedem Einbau einer Druckpatrone muß eine Druckpatronen-Justierung durchgeführt werden, um eine
einwandfreie Registerhaltigkeit der schwarzen und farbigen Tinten beim Zusammendruck auf Text, Linien und
Grafik zu gewährleisten.
1 Schalten Sie Computer und Drucker ein.
2 Rufen Sie das Dienstprogramm HP DeskJet 1120C Toolbox auf, indem Sie auf der Arbeitsfläche bzw. in der
Programmgruppe das Symbol
3 Klicken Sie auf die Registerkarte
4 Wählen Sie die Funktion
5 Befolgen Sie die Bildschirmanweisungen zur Justierung der Druckpatronen.
Reinigung der Druckpatronen
Führen Sie eine Reinigung der Druckpatronen durch, wenn Sie bemerken, daß in Ihrem ausgedruckten
Dokument einzelne Zeilen oder Punkte fehlen.
Hinweis: Die Reinigung der Druckerpatronen sollte nicht unnötigerweise vorgenommen werden, da dadurch
Tinte verbraucht und die Lebensdauer der Patrone verkürzt wird.
1 Rufen Sie das Dienstprogramm HP DeskJet 1120C Toolbox auf, indem Sie auf der Arbeitsfläche bzw. in der
Programmgruppe das Symbol
2 Klicken Sie auf die Registerkarte
3 Wählen Sie die Funktion
4 Befolgen Sie die Bildschirmanweisungen zur Reinigung der Druckpatronen.
10
DJ1120C Toolbox DJ1120C Toolbox
DJ1120C Toolbox anklicken.
DJ1120C Toolbox DJ1120C Toolbox
MaintenanceMaintenance
Maintenance (Wartung).
MaintenanceMaintenance
Align Print CartridgesAlign Print Cartridges
Align Print Cartridges (Druckpatronen justieren) aus.
Align Print CartridgesAlign Print Cartridges
DJ1120C Toolbox DJ1120C Toolbox
DJ1120C Toolbox anklicken.
DJ1120C Toolbox DJ1120C Toolbox
MaintenanceMaintenance
Maintenance (Wartung).
MaintenanceMaintenance
Clean Print CartridgesClean Print Cartridges
Clean Print Cartridges (Druckpatronen reinigen) aus.
Clean Print CartridgesClean Print Cartridges
Page 40

Kennenlernen der Druckersoftware
Das nachfolgende Kapitel bietet Ihnen einen Überblick über die Komponenten und Funktionen Ihrer
Druckersoftware.
Druckeroftware-KomponentenDruckeroftware-Komponenten
Druckeroftware-Komponenten
Druckeroftware-KomponentenDruckeroftware-Komponenten
Der Druckertreiber zu Ihrem HP DeskJet 1120C verfügt über eine Reihe besonderer Leistungsmerkmale (siehe
“Drucken mit Sonderfunktionen”) und Druckzeit-Optimierungsfunktionen (siehe nachstehende Details). Zum
Lieferumfang gehören außerdem folgende Hilfsprogramme:
Toolbox: Toolbox:
•
Toolbox: Über dieses Programm können Sie auf sämtliche Informationen zugreifen, die Sie bei der Arbeit
Toolbox: Toolbox:
mit Ihrem Drucker benötigen.
Statusmonitor:Statusmonitor:
•
Statusmonitor: Diese Software liefert Informationen über den Druckerstatus, z.B. Stand des aktuellen
Statusmonitor:Statusmonitor:
Druckauftrags, geltende Druckereinstellungen usw. Zudem bietet Sie die Möglichkeit, den laufenden
Druckauftrag zu stornieren.
Uninstaller Uninstaller
•
Uninstaller erlaubt eine schnelle und wirksame De-installation der Druckersoftware sowie die Löschung
Uninstaller Uninstaller
nicht mehr benötigter Einträge aus der Windows-Registrierung.
Zugriff auf die HP Web SiteZugriff auf die HP Web Site
•
Zugriff auf die HP Web Site: Verbindet Sie mit der HP-Internet-Adresse, an der Sie die jeweils aktuellste
Zugriff auf die HP Web SiteZugriff auf die HP Web Site
Software sowie Produkt- und Kundendienstinformationen erhalten.
Registration UtilityRegistration Utility
•
Registration Utility: Mit diesem Dienstprogramm können Sie Ihren Drucker über das Internet bei HP
Registration UtilityRegistration Utility
registrieren lassen. Mit dieser Registrierung haben Sie Anspruch auf schnelle Information über SoftwareAktualisierungen und zukünftige HP-Produkte.
Auf diese Funktionen können Sie über die Drucker-Programmgruppe zugreifen.
Kapitel 2 - Grundlegende Bedienungsfunktionen
Druckzeit-Optimierungsfunktionen
Der Druckertreiber zu Ihrem HP DeskJet 1120C bietet mehrere Funktionen, die über die Anwenderschnittstelle
steuerbar sind.
Hinweis: Die vorgenannten Druckzeit-Optimierungsfunktionen sind standardmäßig aktiv. In der Registerkarte
Druckansicht. Druckansicht.
•
Druckansicht. Der HP-DeskJet-1120C-Druckertreiber bietet Ihnen die Möglichkeit, sich
Druckansicht. Druckansicht.
den Ausdruck bereits vor Beginn des Druckvorgangs auf dem Bildschirm anzusehen. Die
Funktion “Seitenansicht” Ihres Anwendungsprogramms zeigt Ihnen das Druckbild
lediglich anhand der eigenen Einstellmöglichkeiten der Anwendung. Der HP DeskJet
1120C-Druckertreiber liefert dagegen eine Vorschau auf das tatsächliche Druckergebnis,
d.h. eine Darstellung anhand der Anwendungs- und Druckereinstellungen, die exakt
dem späteren Ausdruck entspricht. Wenn diese Vorschau nicht Ihren Wünschen
entspricht, können Sie den Druckvorgang jederzeit abbrechen. Denken Sie daran, vor
dem erneuten Drucken die Druckeinstellungen wieder neu zu wählen.
Bestätigung der Druckereinstellungen. Bestätigung der Druckereinstellungen.
•
Bestätigung der Druckereinstellungen. Der HP DeskJet 1120C-Druckertreiber verfügt
Bestätigung der Druckereinstellungen. Bestätigung der Druckereinstellungen.
über eine Funktion zur schnellen Anpassung der wichtigsten Druckereinstellungen (z.B.
Druckqualität, Anzahl Exemplare, Papiertyp), ohne daß dazu die Einstellungen im
Druckertreiber verändert werden müssen. Bei Beginn des Druckvorgangs wird ein
Dialogfeld mit den wichtigsten Druckeinstellungen eingeblendet. Sie können diese
Einstellungen ändern oder den Druckvorgang durch Anklicken von
fortsetzen.
PreferencePreference
Preference (Bevorzugte Einstellungen) des Druckertreibers können Sie diese Funktionen Ihren
PreferencePreference
individuellen Wünschen anpassen. Siehe die Hinweise unter “Druckereinstellungen verändern”, Seite 12.
PrintPrint
Print (Drucken)
PrintPrint
11
Page 41

Druckereinstellungen verändern
Druckerauswahl
Vergewissern Sie sich vor Beginn der Arbeit mit Ihrem HP DeskJet 1120C, daß dieser als Standarddrucker
ausgewählt ist.
Auswahl Ihres Druckers als Standarddrucker unter Windows 95 und Windows NT 4.0
StartStart
1 Klicken Sie nacheinander auf
2 Klicken auf das Symbol Ihres HP DeskJet 1120C-Druckers, um diesen auszuwählen.
3 Wählen Sie aus dem Menü
Fenster.
Auswahl Ihres Druckers als Standarddrucker unter Windows 3.1
EinstellungenEinstellungen
Start,
Einstellungen und
StartStart
EinstellungenEinstellungen
DateiDatei
Datei die Funktion
DateiDatei
DruckerDrucker
Drucker.
DruckerDrucker
Als Standarddrucker verwendenAls Standarddrucker verwenden
Als Standarddrucker verwenden und schließen Sie das
Als Standarddrucker verwendenAls Standarddrucker verwenden
1 Öffnen Sie im Programm-Manager die
2 Doppelklicken Sie auf
3 Wählen Sie aus der Liste
Schaltfläche
4 Klicken Sie auf
Als Standarddrucker. Als Standarddrucker.
Als Standarddrucker.
Als Standarddrucker. Als Standarddrucker.
SystemsteuerungSystemsteuerung
Systemsteuerung, um diese zu öffnen, und doppelklicken Sie dann auf “Drucker”.
SystemsteuerungSystemsteuerung
Installierte DruckerInstallierte Drucker
Installierte Drucker Ihren
Installierte DruckerInstallierte Drucker
SchließenSchließen
Schließen und verlassen Sie die Systemsteuerung.
SchließenSchließen
Hauptgruppe.Hauptgruppe.
Hauptgruppe.
Hauptgruppe.Hauptgruppe.
HP DeskJet 1120CHP DeskJet 1120C
HP DeskJet 1120C und
HP DeskJet 1120CHP DeskJet 1120C
klicken Sie dann auf die
Kapitel 2 - Grundlegende Bedienungsfunktionen
Änderung der Druckereinstellung
Über die HP-Dialogbog “Print Settings” (Druckereinstellung) können Sie bestimmte Einstellungen wie z.B.
Papiertyp und Druckqualität verändern, die über das Software-Programm nicht voreinstellbar sind.
Diese Veränderung der Druckereinstellung kann aus Ihrem aktuellen Dokument oder auch aus dem SoftwareProgramm vorgenommen werden (je nach verwendetem Programm).
1 Wählen Sie aus dem Menü “Datei” die Funktion
2 Klicken Sie nun - je nach verwendetem Programm - auf
3a Wenn in Schritt 2 die Funktion
3b Beim Anklicken der Funktion
andernfalls muß erst noch
3c Wenn
3d Beim Anklicken von
4 Verändern Sie im HP-Dialogfeld “Druckereinstellungen” die Registerkarten-Einstellungen für die
Hinweis: Hinweise zu den Einträgen auf den einzelnen Registerkarten erhalten Sie durch Anklicken der Hilfe-
OptionenOptionen
Optionen gewählt wurde, klicken Sie nun auf
OptionenOptionen
EigenschaftenEigenschaften
Eigenschaften erscheinen sofort die HP-Druckereinstellungen.
EigenschaftenEigenschaften
Druckeinrichtung, Farbe, Funktionen und Standardauswahl.
Taste in der unteren rechten Ecke der entsprechenden Registerkarte.
DruckerDrucker
Drucker gewählt wurde, jetzt auf
DruckerDrucker
EinrichtenEinrichten
Einrichten erscheinen eventuell sofort die HP- Druckereinstellungen;
EinrichtenEinrichten
Optionen Optionen
Optionen angeklickt werden.
Optionen Optionen
Drucken, Drucker einrichten Drucken, Drucker einrichten
Drucken, Drucker einrichten bzw.
Drucken, Drucker einrichten Drucken, Drucker einrichten
DruckerDrucker
Drucker,
DruckerDrucker
EinrichtenEinrichten
Einrichten.
EinrichtenEinrichten
Einrichten,Einrichten,
Einrichten,
Einrichten,Einrichten,
OptionenOptionen
Optionen und dann
OptionenOptionen
Druckereinrichtung Druckereinrichtung
Druckereinrichtung.
Druckereinrichtung Druckereinrichtung
OptionenOptionen
Optionen bzw.
OptionenOptionen
EinrichtenEinrichten
Einrichten klicken.
EinrichtenEinrichten
EigenschaftenEigenschaften
Eigenschaften.
EigenschaftenEigenschaften
12
Page 42

Drucken mit Sonderfunktionen
Mit dem HP DeskJet 1120C-Drucker lassen sich aussagekräftige, wirkungsvolle Dokumente bequem
erstellen. Mittels der nachstehend genannten Funktionen können Sie professionell wirkende
Druckerzeugnisse wie z.B. Direct-Mail-Sendungen, Broschüren, große Kalkulationstabellen,
Mitteilungsblätter und großformatige Plakate direkt am Arbeitsplatz erzeugen.
HP-ZoomSmart-Skaliertechnik
Diese Funktion bietet Ihnen die Möglichkeit, Ihr
Dokument nach Bedarf zu vergrößern bzw. zu
verkleinern.
Verwendung
Erlaubt eine problemlose Vergrößerung von A4Dokumenten wie Kalendern, Kalkulationstabellen usw.,
ohne daß das Dokument hierzu erst in der SoftwareAnwendung neu formatiert zu werden braucht.
Hinweise
Eine Verkleinerung des Dokuments (Ausdruck in
reduziertem Format) ist ebenfalls möglich, z. B. von
A2 auf A4.
2
4
6
11
9
7
Broschürendruck
Diese Funktion bietet Ihnen die Möglichkeit, jeweils
zwei Seiten auf einem einzigen größerformatigen Blatt
auszudrucken. Die Seitenfolge wird dabei so gewählt,
daß sich das Produkt anschließend zu einer Broschüre
von halber Größe falten läßt.
Verwendung
Zum Drucken professionell wirkender Druckerzeugnisse
wie z.B. Mitteilungsblätter und Broschüren.
Hinweise
Es empfiehlt sich, das Dokumentenformat festzulegen,
bevor Sie mit der Erstellung Ihres Dokuments beginnen.
Es sollte nach Möglichkeit ein Standardformat
verwendet werden.
Der linke und rechte Rand Ihres Dokuments sollte
mindestens 0,5" (1,27 mm) breit sein. Andernfalls muß
das Dokument innerhalb des Broschürendrucks erst mit
der Funktion “Shrink to Fit” (Reduzierung auf
Seitenrahmen) soweit verkleinert werden, daß diese
Randbreite erzielt wird.
Plakatdruck
Mit der Plakatdruck-Funktion läßt sich Ihr
Dokument ausschnittweise auf mehrere
Papierbögen vergrößern, die sich dann zu einem
großformatigen Plakat montieren lassen.
Verwendung
Das Dokument kann bis auf das Fünffache der
formatierten Seitengröße vergrößert werden. Die
ausgedruckten Einzelseiten lassen sich dann zu einem
Plakat zusammenkleben.
Hinweise
Wenn Ihr Dokument mehrere Seiten umfaßt, wird
jeweils nur die erste (bzw. aktuelle) Seite des
Dokuments ausgedruckt.
Ein Dokument, daß z.B. im Format A2 erstellt wurde,
läßt sich mit dieser Funktion auf zwei A3-Seiten
ausdrucken. Ebenso können Dokumente, die im
Format A3 erstellt wurden, auf zwei Blatt A4-Papier
ausgedruckt werden.
Handzetteldruck
Mit dieser Funktion lassen sich 2, 4 oder 8 Seiten
eines Dokuments auf einem einzigen Blatt
ausdrucken.
Verwendung
Zur Verteilung von Präsentationsunterlagen können
diese zu jeweils 2, 4 oder 8 Seiten auf einem Blatt
zusammengefaßt werden. Praktisch auch zum Ausdruck
von E-Mail.
Hinweise
Wählen Sie für den Ausdruck möglichst großformatiges
Papier, damit die Lesbarkeit nicht beeinträchtigt wird.
Kapitel 2 - Grundlegende Bedienungsfunktionen
13
Page 43

HP DeskJet 1120C
HP DeskJet 1120C
HP DeskJet 1120C
HP DeskJet 1120C
HP Desk
HP Desk
HP Desk
HP Desk
HP Desk
HP Desk
HP DeskJet
HP DeskJet
HP DeskJet
HP DeskJet
Doppelseitiger Druck
Zum Bedrucken der Vorder- und Rückseite eines
Blatts.
Verwendung
Ermöglicht die Erstellung doppelseitig bedruckter
Dokumente im professionellen Look (z.B.
Mitteilungsblätter, Broschüren, Kataloge).
Hinweise
Bei Dokumenten mit hohem Grafikanteil sollte im
Interesse eines optimalen Ergebnisses ein stärkeres
Medium wie z.B. HP Premium InkJet Heavyweight
Paper verwendet werden.
Spiegelverkehrter Druck
Bietet die Möglichkeit, Ihr Dokument seitenverkehrt
auszudrucken.
Verwendung
Kapitel 2 - Grundlegende Bedienungsfunktionen
Folien, die mit dieser Funktion gedruckt wurden,
lassen sich anschließend auf der Vorderseite
beschriften - die Beschriftung kann dann später
problemlos entfernt werden. Auch praktisch zum
Bedrucken von Transfer-Bildern für T-Shirts.
Hinweise
Die meisten Anwendungsprogramme für den T-ShirtDruck geben das Dokument ohnehin seitenverkehrt
an den Drucker aus. In diesem Fall sollte diese
Funktion deshalb in den Druckereinstellungen nicht
noch einmal aktiviert werden.
Auswahl von Sonderfunktionen
1 Feld
2 Gewünschte Sonderfunktion auswählen. Auf dem Bildschirm werden daraufhin die möglichen Optionen
3 Nehmen Sie die erforderlichen Veränderungen der Druckereinstellung vor und drucken Sie Ihr Dokument
Hinweis: • Nähere Hinweise zum Drucken mit diesen Sonderfunktionen finden Sie unter “Print with Special
14
Features Features
Features (Sonderfunktionen) in den Druckereinstellungen anklicken. Siehe “Änderung der
Features Features
Druckereinstellung” auf Seite 12.
zu der gewählten Sonderfunktion eingeblendet.
Hinweis: Klicken Sie auf die Hilfe-Taste in der unteren rechten Ecke dieser Registerkarte, wenn Sie
Erklärungen zu den verfügbaren Optionen wünschen.
aus.
Features” (Drucken mit Sonderfunktionen) auf der Registerkarte “How Do I? (Wie kann ich ...?) in
der HP DeskJet 1120C Toolbox.
• Um die gewählten Sonderfunktionen wieder zu deaktivieren und im normalen
Standardmodus (einseitiger Druck ohne Sonderfunktionen) weiterzudrucken, muß auf der
Registerkarte “Features” (Sonderfunktion) die Schaltfläche “No features” (Keine
Sonderfunktionen) angeklickt werden.
Bannerdruck
Ermöglicht das Bedrucken eines kontinuierlich
zugeführten Materials.
Verwendung
Zum problemlosen Bedrucken von
Streifentransparenten, z.B. für Parties, Messen usw.
Hinweise
Für diese Funktion ist unbedingt HP Banner Paper zu
verwenden. Beachten Sie bitte, daß immer ein Blatt
mehr abgerissen werden muß, als zum Ausdruck des
Streifentransparents benötigt wird.
Zum Druck muß das Streifendruckpapier
auseinandergezogen (siehe Grafik) und das erste Blatt
in den alternativen (oberen) Einzugsschacht Ihres
Druckers eingeführt werden.
Hinweise:
* Nähere Hinweise zum Drucken mit diesen
Sonderfunktionen finden Sie unter “Print with Special
Features” (Drucken mit Sonderfunktionen) auf der
Registerkarte “How Do I? (Wie kann ich ...?) in der HP
DeskJet 1120C Toolbox.
* Wenn die vorgenannten Funktionen bereits von Ihrer
Anwendung unterstützt werden, empfiehlt es sich, sie aus
der Anwendung heraus zu wählen.
* Wenn beim Broschürendruck, doppelseitigen Druck oder
Bannerdruck die Anzeigeleuchte “Weiter” zu blinken
beginnt, lesen Sie bitte unbedingt erst die Meldung auf
dem Computerbildschirm, bevor Sie den Druck durch
Betätigung der Weiter-Taste fortsetzen.
* Lassen Sie sich den Ausdruck vor Druckbeginn mittels der
“Vorschau”-Funktion anzeigen. Nähere Hinweise zu dieser
Möglichkeit enthält der Abschnitt “DruckzeitOptimierungsfunktionen” auf Seite 11.!
Page 44

Anteilige Drucker-Nutzung am Netzwerk
Ihr HP DeskJet 1120C-Drucker läßt sich auch als Netzwerkdrucker einsetzen. Hierzu kann er entweder über einen
zusätzlichen externen Druckerserver (HP JetDirect) unmittelbar an das Netzwerk angeschlossen oder mittels der
Windows-Netzwerkdrucker-Funktionen betrieben werden. Nähere Hinweise enthält der Abschnitt “Use the Printer
on a Network” (Betrieb als Netzwerkdrucker) auf der Registerkarte “How Do I? (Wie kann ich ...?) in der HP DeskJet
1120C Toolbox.
Wenn Sie mit JetDirect EX Plus arbeiten, empfiehlt es sich, eine Firmware-Aktualisierung auf Version E.05.13
vorzunehmen. Nähere Angaben zu Aktualisierungen finden Sie an unserer Website unter http.//www.hp.com.
Externer
Druckerserver
HP Jet Direct EX
Bevor Sie mit der Installation der Druckersoftware beginnen:
• Vergewissern Sie sich, daß Computer und Druckerserver ordnungsgemäß für Netzwerkbetrieb konfiguriert
sind. Hinweise zur Installation und Einrichtung von HP-JetDirect-Druckerservern enthalten die Hardwareund Software-Installationshandbücher zum HP JetDirect-System.
• Achten Sie bei Verwendung von Windows for Workgroups 3.11 darauf, daß der Druck-Manager freigeben
ist. Klicken Sie ggf. in der Systemsteuerung auf das Drucker-Symbol und aktivieren Sie die Funktion
“Druck-Manager verwenden”, um diese Freigabe herzustellen.
Installation der Druckersoftware unter Windows for Workgroups 3.11
Am Server:
I. Wenn der Server unter Novell Netware 3.12 bzw. 4.11 läuft, richten Sie den Drucker ein und stellen Sie die
Kabelverbindungen zum Netzwerk her.
II. Wenn der Server unter Windows NT 4.0 betrieben wird, vergewissern Sie sich, daß das System für anteilige
Nutzung des Druckeranschlusses konfiguriert ist.
1 Drucker einrichten und Kabelverbindungen zum Netzwerk herstellen.
2 Druckersoftware von der Starter-CD oder Installationsdiskette 1 installieren (siehe Seite 6).
DruckerordnerDruckerordner
3 Im
Druckerordner den Eintrag
DruckerordnerDruckerordner
auswählen.
4 Auf der Registerkarte
Netzwerkdrucker zu verwendende Anschluß-Monitorsystem angeben (z.B. HP JetDirect Port).
Vergewissern Sie sich, daß der Drucker für anteilige Nutzung am Netzwerk konfiguriert ist.
AnschlüsseAnschlüsse
Anschlüsse die Funktion
AnschlüsseAnschlüsse
HP DeskJet 1120C HP DeskJet 1120C
HP DeskJet 1120C wählen, rechte Maustaste klicken und
HP DeskJet 1120C HP DeskJet 1120C
Anschluß hinzufügenAnschluß hinzufügen
Anschluß hinzufügen auswählen und das für diesen
Anschluß hinzufügenAnschluß hinzufügen
EigenschaftenEigenschaften
Eigenschaften
EigenschaftenEigenschaften
Kapitel 2 - Grundlegende Bedienungsfunktionen
15
Page 45

Am Client-Rechner:
1 Druckersoftware von der Starter-CD oder Installationsdiskette1 installieren (siehe Seite 6).
2 Wenn Sie zur Eingabe des Druckernamens und Anschlusses aufgefordert werden, wählen Sie als Drucker
HP DeskJet 1120CHP DeskJet 1120C
HP DeskJet 1120C und geben Sie für den Anschluß entweder “
HP DeskJet 1120CHP DeskJet 1120C
(LPT1:) ein, der dem Drucker zugeordnet werden soll. Klicken Sie abschließend auf
3 Führen Sie die Installation vollständig durch und starten Sie Windows neu.
4 Wählen Sie in der Windows-Systemsteuerung die Funktion
DeskJet 1120CDeskJet 1120C
DeskJet 1120C und dann auf
DeskJet 1120CDeskJet 1120C
5 Wählen Sie den Anschluß aus, der dem Drucker zugeordnet werden soll (z.B. LPT3).
6 Klicken Sie auf
innerhalb Ihres Systems als permanenten Netzwerkdrucker einzurichten, klicken Sie die Schaltfläche
PermanentPermanent
Permanent und dann auf
PermanentPermanent
Netzwerk...Netzwerk...
Netzwerk... und wählen Sie den Netzwerk-Pfad für Ihren Drucker. Um den Drucker
Netzwerk...Netzwerk...
VerbindenVerbinden
Verbinden.
VerbindenVerbinden
VerbindenVerbinden
Verbinden.
VerbindenVerbinden
Installation der Druckersoftware unter Windows 95 / NT 4.0
Am Server:
I. Wenn der Server unter Novell Netware 3.12 bzw. 4.11 läuft, richten Sie den Drucker ein und stellen Sie die
Kabelverbindungen zum Netzwerk her.
II. Wenn der Server unter Windows NT 4.0 betrieben wird, vergewissern Sie sich, daß das System für anteilige
Nutzung des Druckeranschlusses konfiguriert ist.
1 Drucker einrichten und Kabelverbindungen zum Netzwerk herstellen.
Kapitel 2 - Grundlegende Bedienungsfunktionen
2 Druckersoftware von der Starter-CD oder Installationsdiskette 1 installieren (siehe Seite 6).
DruckerordnerDruckerordner
3 Im
Druckerordner den Eintrag
DruckerordnerDruckerordner
auswählen.
4 Auf der Registerkarte
Netzwerkdrucker zu verwendende Anschluß-Monitorsystem angeben (z.B. HP JetDirect Port).
Vergewissern sie sich, daß der Drucker für anteilige Nutzung am Netzwerk konfiguriert ist.
AnschlüsseAnschlüsse
Anschlüsse die Funktion
AnschlüsseAnschlüsse
HP Deskjet 1120 CHP Deskjet 1120 C
HP Deskjet 1120 C wählen, rechte Maustaste klicken und
HP Deskjet 1120 CHP Deskjet 1120 C
keiner”keiner”
keiner” oder den Namen des Anschlusses
keiner”keiner”
OKOK
OK.
OKOK
DruckerDrucker
Drucker, klicken Sie auf das Symbol
DruckerDrucker
Anschluß hinzufügenAnschluß hinzufügen
Anschluß hinzufügen auswählen und das für diesen
Anschluß hinzufügenAnschluß hinzufügen
HPHP
HP
HPHP
EigenschaftenEigenschaften
Eigenschaften
EigenschaftenEigenschaften
Am Client-Rechner:
Hinweis: Wenn sowohl der Client-Rechner als auch der Server unter Windows NT 4.0 betrieben werden,
überspringen Sie bitte die folgenden Schritte und verwenden stattdessen zur Installation der
Druckersoftware die Funktion “Druck-Server im Netzwerk” (Point-and-Print) in Windows NT 4.0.
1 Druckersoftware von der Starter-CD oder Installationsdiskette 1 installieren (siehe Seite 6).
2 Installation anhand der Bildschirmanweisungen ausführen. Wählen Sie dabei den Drucker
1120C 1120C
1120C und einen beliebigen geeigneten LPT-Anschluß.
1120C 1120C
3 Um auf die Eigenschaften des Druckers zuzugreifen, klicken Sie im
Maustaste auf das Symbol Ihres Druckers und wählen Sie
4a Windows 95:
Rufen Sie die Registerkarte
AnschlußAnschluß
Anschluß und geben Sie den Namen des Servers sowie den Namen des Druckers ein (z.B.
AnschlußAnschluß
\\ComputerName\\DruckerName).
4b Windows NT4.0:
Rufen Sie die Registerkarte
Leuchtbalken auf
Servers sowie den Namen des Druckers ein (z.B. \\ComputerName\\DruckerName).
Hinweis: Wenn der Server unter Windows NT 4.0 läuft, muß die Software JetAdmin installiert werden, die zum
Lieferumfang von JetDirect gehört.
16
Lokaler AnschlußLokaler Anschluß
Lokaler Anschluß, wählen Sie
Lokaler AnschlußLokaler Anschluß
Details Details
Details auf und wählen Sie dort
Details Details
AnschlüsseAnschlüsse
Anschlüsse auf und wählen Sie dort
AnschlüsseAnschlüsse
Neuer AnschlußNeuer Anschluß
Neuer Anschluß und geben Sie dann den Namen des
Neuer AnschlußNeuer Anschluß
EigenschaftenEigenschaften
Eigenschaften.
EigenschaftenEigenschaften
DruckerordnerDruckerordner
Druckerordner mit der rechten
DruckerordnerDruckerordner
Anschluß hinzufügenAnschluß hinzufügen
Anschluß hinzufügen.
Anschluß hinzufügenAnschluß hinzufügen
Anschluß hinzufügenAnschluß hinzufügen
Anschluß hinzufügen. Setzen Sie den
Anschluß hinzufügenAnschluß hinzufügen
Klicken Sie auf
HP DeskJetHP DeskJet
HP DeskJet
HP DeskJetHP DeskJet
LokalerLokaler
Lokaler
LokalerLokaler
Page 46

Drucken aus DOS-Software
Beim Drucken aus DOS-Programmen kann die Anpassung der Druckeinstellungen auf zweierlei Weise erfolgen,
nämlich einmal über das HP DeskJet Control Panel für DOS und einmal über die DOS-Druckertreiber.
HP DeskJet Control Panel für DOS
DOS-Anwender können auf zahlreiche Druckerfunktionen über spezielle DOS-Druckertreiber zugreifen. Viele
Software-Hersteller entwickeln jedoch selbst keine Druckertreiber für Ihre Software-Programme. Verwenden Sie
das HP DeskJet Control Panel, um die Standard-Druckereinstellung zum Drucken aus Ihrem DOS-Programm
vorzunehmen.
Hinweis: Die Verwendung der Sonderfunktionen Ihres HP DeskJet 1120 C-Druckers ist überm das HP DeskJet
Control Panel nicht möglich.
Installation des HP DeskJet Control Panel für DOS
Vergewissern Sie sich vor der Installation des HP DeskJet Control Panels, daß Ihr Drucker eingerichtet und
eingeschaltet ist.
1 Legen Sie die Starter-CD in Ihr CD-ROM-Laufwerk ein.
2 Geben Sie an der DOS-Eingabeaufforderung C:\> den Buchstaben Ihres CD-ROM-Laufwerkes ein und
wechseln Sie in das Verzeichnis \driver\win\disk4 (z.B.. D:\driver\win\disk4).
3 Geben Sie
4 Befolgen Sie zur weiteren Installation die Bildschirmanweisungen.
Hinweis: Die Installation des HP DeskJet Control Panels kann auch von der Diskette 4 erfolgen.
INSTALLINSTALL
INSTALL ein und drücken Sie dann die
INSTALLINSTALL
ENTERENTER
ENTER-Taste.
ENTERENTER
Verwendung des HP DeskJet Control Panels für DOS
Um das DeskJet Control Panel zu öffnen, gehen Sie an der DOS-Eingabeaufforderung in das Verzeichnis
C:\HP1120C. Geben Sie DJCP ein und bestätigen Sie mit ENTER.
Benutzen Sie das HP DeskJet Control Panel, um Druckeinstellungen vorzunehmen, die in einigen DOSProgrammen womöglich nicht verfügbar sind. Wenn auf dieselben Druckeinstellungen zusätzlich in der DOSSoftware zugegriffen wird, bewirkt dies eventuell, daß die im HP DeskJet Control Panel vorgenommenen
Einstellungen übersteuert werden. Mit dem HP DeskJet Control Panel läßt sich auch eine Reinigung und
Justierung der Druckpatronen vornehmen, um ein optimales Druckergebnis zu erzielen.
DOS-Druckertreiber
Druckertreiber werden von den Herstellern der jeweiligen DOS-Softwareprogramme angeboten. Es empfiehlt sich,
den Druckertreiber für den HP DeskJet 850 zu verwenden. Wenn dieser nicht verfügbar ist, sollte der Treiber für
die HP DeskJet-Serie 600 bzw. 500 benutzt werden.
Kapitel 2 - Grundlegende Bedienungsfunktionen
17
Page 47

Störungsbeistand
Drucker druckt nicht
Geduld bewahrenGeduld bewahren
•
Geduld bewahren
Geduld bewahrenGeduld bewahren
Bei komplexen Dokumenten, die mehrere
Schriftarten, Grafiken und/oder Farbfotos
enthalten, kann es einige Zeit dauern, bis der
Druckvorgang beginnt. Wenn die Ein/AusAnzeigeleuchte blinkt, bedeutet dies, daß der
Drucker Daten verarbeitet.
Netzanschluß kontrollierenNetzanschluß kontrollieren
•
Netzanschluß kontrollieren
Netzanschluß kontrollierenNetzanschluß kontrollieren
Vergewissern Sie sich, daß das Netzkabel fest am
Drucker und einer einwandfrei funktionierenden
Steckdose angeschlossen und der Drucker
eingeschaltet ist. Die Ein/Aus-Meldeleuchte in der
Frontplatte des Druckers muß brennen.
Papiervorrat kontrollierenPapiervorrat kontrollieren
•
Papiervorrat kontrollieren
Papiervorrat kontrollierenPapiervorrat kontrollieren
Vergewissern Sie sich, daß das Papier
ordnungsgemäß im Einzugsschacht liegt und kein
Papierstau im Drucker vorliegt. Zur Beseitigung
von Papierstau siehe die Hinweise auf Seite 20.
Druckpatronen kontrollierenDruckpatronen kontrollieren
•
Druckpatronen kontrollieren
Druckpatronen kontrollierenDruckpatronen kontrollieren
Vergewissern Sie sich, daß die S/W- und
Farbdruckpatronen korrekt eingelegt sind und der
Deckel des Druckers geschlossen ist.
Druck einer TestseiteDruck einer Testseite
•
Druck einer Testseite
Druck einer TestseiteDruck einer Testseite
Schalten Sie den Drucker aus und wieder ein.
Drücken Sie die Weiter-Taste und lassen Sie sie
erst los, wenn die Weiter-Anzeigeleuchte zu
blinken beginnt. Wenn die Testseite einwandfrei
ausgedruckt wird, liegt die Störungsursache nicht
im Drucker.
Schnittstellenkabel kontrollieren (nur WindowsSchnittstellenkabel kontrollieren (nur Windows
•
Schnittstellenkabel kontrollieren (nur Windows
Schnittstellenkabel kontrollieren (nur WindowsSchnittstellenkabel kontrollieren (nur Windows
3.1x und Windows 95)3.1x und Windows 95)
3.1x und Windows 95)
3.1x und Windows 95)3.1x und Windows 95)
Vergewissern Sie sich, daß ein hochwertiges
bidirektionelles Schnittstellenkabel (gemäß IEEE
1284) verwendet wird, das sowohl am Drucker als
auch am Rechner korrekt angeschlossen ist.
Klicken Sie zur Prüfung des Kabels auf die
Kapitel 3 - Unterstützung
Registerkarte “Maintenance” (Wartung) in der HP
DeskJet 1120C-Toolbox und wählen Sie dort die
Funktion “Run bi-directional cable test” (Prüfung
des bidirektionellen Kabels durchführen).
Druckereinrichtung kontrollierenDruckereinrichtung kontrollieren
•
Druckereinrichtung kontrollieren
Druckereinrichtung kontrollierenDruckereinrichtung kontrollieren
Vergewissern Sie sich, daß Ihr HP-DeskJet-Drucker
als aktueller Drucker bzw. Standarddrucker
konfiguriert ist. Siehe die Hinweise im Abschnitt
“Druckerauswahl”, Seite 12.
Druckerkonfiguration im Netz kontrollierenDruckerkonfiguration im Netz kontrollieren
•
Druckerkonfiguration im Netz kontrollieren
Druckerkonfiguration im Netz kontrollierenDruckerkonfiguration im Netz kontrollieren
Vergewissern Sie sich, daß Ihr Drucker im Netz
richtig konfiguriert ist. Nähere Hinweise hierzu
finden Sie unter “Use the Printer on a Network”
(Betrieb als Netzwerkdrucker) auf der Registerkarte
“How Do I? (Wie kann ich ...?) in der HP DeskJet
1120C Toolbox sowie in der Dokumentation des
Netzwerkherstellers.
Drucker druckt Leerseiten
Druckpatronen auf Reste von KlebestreifenDruckpatronen auf Reste von Klebestreifen
•
Druckpatronen auf Reste von Klebestreifen
Druckpatronen auf Reste von KlebestreifenDruckpatronen auf Reste von Klebestreifen
kontrollierenkontrollieren
kontrollieren
kontrollierenkontrollieren
Vergewissern Sie sich, daß der Klebestreifen von
den Tintendüsen komplett entfernt wurde.
Füllstand der Druckpatrone kontrollierenFüllstand der Druckpatrone kontrollieren
•
Füllstand der Druckpatrone kontrollieren
Füllstand der Druckpatrone kontrollierenFüllstand der Druckpatrone kontrollieren
Wenn eine schwarz bedruckte Seite als weißes Blatt
ausgegeben wird, ist womöglich die Schwarz/WeißDruckpatrone leer und muß erneuert werden.
Druckereinrichtung kontrollierenDruckereinrichtung kontrollieren
•
Druckereinrichtung kontrollieren
Druckereinrichtung kontrollierenDruckereinrichtung kontrollieren
Vergewissern Sie sich, daß Ihr HP DeskJet 1120C
als aktueller Drucker bzw. Standarddrucker
konfiguriert ist.
Parallelanschluß des Computers kontrollierenParallelanschluß des Computers kontrollieren
•
Parallelanschluß des Computers kontrollieren
Parallelanschluß des Computers kontrollierenParallelanschluß des Computers kontrollieren
Vergewissern Sie sich, daß der Drucker direkt mit
dem Parallelanschluß verbunden ist. Der
Parallelanschluß darf nicht von anderen Geräten
(z.B. ZIP-Laufwerk) mitbenutzt werden.
Text oder Grafik werden an falscher
Stelle ausgedruckt
Papierformat oder Ausrichtung falsch eingestelltPapierformat oder Ausrichtung falsch eingestellt
•
Papierformat oder Ausrichtung falsch eingestellt
Papierformat oder Ausrichtung falsch eingestelltPapierformat oder Ausrichtung falsch eingestellt
Vergewissern Sie sich, daß die im SoftwareProgramm ausgewählte Einstellung für
Papierformat und Seitenausrichtung mit den
Einstellungen im Dialogfeld für die HPDruckeinstellungen übereinstimmt. Nähere
Hinweise hierzu finden Sie unter “Changing Print
Settings” (Druckeinstellungen verändern) auf der
Registerkarte “How Do I? (Wie kann ich ...?) in der
HP DeskJet 1120C Toolbox
Schwarz/Weiß- und Farbdruckpatronen müssenSchwarz/Weiß- und Farbdruckpatronen müssen
•
Schwarz/Weiß- und Farbdruckpatronen müssen
Schwarz/Weiß- und Farbdruckpatronen müssenSchwarz/Weiß- und Farbdruckpatronen müssen
justiert werdenjustiert werden
justiert werden
justiert werdenjustiert werden
Eine Justierung der Druckpatronen ist nach jeder
Entnahme bzw. jedem Wechsel einer Patrone
erforderlich. Dies gilt auch, wenn schwarze und
farbige Teile des Dokuments nicht registerhaltig
gedruckt werden. Siehe unter “Align Print
Cartdriges” (Druckpatronen justieren) auf der
Registerkarte “Maintenance” (Wartung) in der HP
DeskJet 1120C Toolbox.
Papier falsch eingelegtPapier falsch eingelegt
•
Papier falsch eingelegt
Papier falsch eingelegtPapier falsch eingelegt
Vergewissern Sie sich bei schrägem oder
versetztem Druckbild, daß die Papierbreiten- und
Längenjustierung korrekt an der linken bzw.
unteren Kante des Papierstapels anliegt und nicht
mehr als 150 Blatt (im Haupteinzug) bzw. 10 Blatt
(in dem alternativen oberen Einzug) liegen.
Falsche RandeinstellungFalsche Randeinstellung
•
Falsche Randeinstellung
Falsche RandeinstellungFalsche Randeinstellung
Wenn Text oder Grafik am Seitenrand
“abschnitten” sind, vergewissern Sie sich, daß die
Randeinstellungen für das Dokument nicht
außerhalb des bedruckbaren Bereichs liegen.
Siehe “Technische Daten des Druckers”, Seite 25.
18
Page 48

Schlechte Druckqualität
Falsche Druckqualitäts-EinstellungFalsche Druckqualitäts-Einstellung
•
Falsche Druckqualitäts-Einstellung
Falsche Druckqualitäts-EinstellungFalsche Druckqualitäts-Einstellung
In der EconoFast-Einstellung arbeitet der Drucker
mit erhöhter Geschwindigkeit und verbraucht
weniger Tinte, liefert jedoch u.U. ein schwächeres
Schrift- bzw. Farbbild. Wählen Sie ggf. im
Dialogfeld “HP Print Settings” die Druckqualität
“Normal” oder “Best Print Quality”. Siehe “Change
Print Settings” (Druckeinstellungen verändern) auf
der Registerkarte “How Do I? (Wie kann ich ...?) in
der HP DeskJet 1120C Toolbox
Druckpatrone fast leer oder verstopftDruckpatrone fast leer oder verstopft
•
Druckpatrone fast leer oder verstopft
Druckpatrone fast leer oder verstopftDruckpatrone fast leer oder verstopft
Wenn die Druckqualität nachläßt, klicken Sie in
der HP Deskjet 1120C Toolbox die Registerkarte
“Maintenance” (Wartung” and und wählen Sie die
Funktion “Clean Print Cartridges” (Druckpatronen
reinigen). Befolgen Sie dann die
Bildschirmanweisungen.
Sollte sich die Druckqualität daraufhin nicht
verbessern, ist wahrscheinlich der Füllstand einer
Druckpatrone zu weit abgesunken; in diesem Fall
muß die Patrone gewechselt werden.
Falsche Papierart-EinstellungFalsche Papierart-Einstellung
•
Falsche Papierart-Einstellung
Falsche Papierart-EinstellungFalsche Papierart-Einstellung
Beim Bedrucken von Folie und speziellen
Papiertypen muß in der Dialogbox “HP Print
Settings” eine Einstellung auf das entsprechende
Medium vorgenommen werden. Siehe “Print on
various paper types and sizes” (Bedrucken
unterschiedlicher Papiertypen und Formate) auf
der Registerkarte “How do I?” (Wie kann ich ...) in
der HP DeskJet 1120C Toolbox.
Verwendetes Papier für HP DeskJet-Drucker nichtVerwendetes Papier für HP DeskJet-Drucker nicht
•
Verwendetes Papier für HP DeskJet-Drucker nicht
Verwendetes Papier für HP DeskJet-Drucker nichtVerwendetes Papier für HP DeskJet-Drucker nicht
geeignetgeeignet
geeignet
geeignetgeeignet
Bei Verwendung zu dünnen oder zu glatten
Papiers kann es zu Störungen des Papiereinzugs
kommen. Stark strukturiertes Papier nimmt die
Tinte nur schwer auf. Verwenden Sie HP Premium
Papier bzw. führen Sie erst einen Test mit anderem
Papier durch, bevor Sie dieses in größeren
Mengen einkaufen. Siehe “Empfohlene
Papiergewichte” im Abschnitt “Technische Daten
des Druckers”, Seite 25.
Teile des Dokuments werden nicht bzw.
falsch ausgedruckt
Falsche RandeinstellungFalsche Randeinstellung
•
Falsche Randeinstellung
Falsche RandeinstellungFalsche Randeinstellung
Wenn Text oder Grafik am Seitenrand
“abschnitten” sind, vergewissern Sie sich, daß die
Randeinstellungen für das Dokument nicht
außerhalb des bedruckbaren Bereichs liegen.
Schlechte Kabelverbindung oder schadhaftesSchlechte Kabelverbindung oder schadhaftes
•
Schlechte Kabelverbindung oder schadhaftes
Schlechte Kabelverbindung oder schadhaftesSchlechte Kabelverbindung oder schadhaftes
Kabel (nur Windows 3.lx / Windows 95)Kabel (nur Windows 3.lx / Windows 95)
Kabel (nur Windows 3.lx / Windows 95)
Kabel (nur Windows 3.lx / Windows 95)Kabel (nur Windows 3.lx / Windows 95)
Wenn der Drucker unzusammenhängende
Schriftzeichen ausdruckt, vergewissern Sie sich,
daß es sich bei dem Anschlußkabel um eine für
bidirektionellen Betrieb geeignete Ausführung
handelt und das Kabel sowohl am Drucker als
auch am Computer fest angeschlossen ist. Klicken
Sie zur Prüfung des Kabels auf die Registerkarte
“Maintenance” (Wartung) in der HP DeskJet 1120CToolbox und wählen Sie dort die Funktion “Run bidirectional cable test” (Prüfung des
bidirektionellen Kabels durchführen).
Falsche ColorSmart-II-DruckeinstellungFalsche ColorSmart-II-Druckeinstellung
•
Falsche ColorSmart-II-Druckeinstellung
Falsche ColorSmart-II-DruckeinstellungFalsche ColorSmart-II-Druckeinstellung
Wenn farbige Teile Ihres Dokuments nur in
abgestuften Grautönen ausgedruckt werden, kann
dies daran liegen, daß im Dialogfeld “HP Print
Settings” die Funktion
Druck)
aktiviert ist. Die beste Farbwiedergabe wird
mit der ColorSmart-Einstellung
Falscher Drucker ausgewähltFalscher Drucker ausgewählt
•
Falscher Drucker ausgewählt
Falscher Drucker ausgewähltFalscher Drucker ausgewählt
Vergewissern Sie sich, daß Ihr HP-DeskJet-Drucker
als aktueller Drucker bzw. Standarddrucker
konfiguriert ist. Siehe die Hinweise im Abschnitt
“Druckerauswahl”, Seite 12.
Print in Grayscale Print in Grayscale
Print in Grayscale (Grauton-
Print in Grayscale Print in Grayscale
Automatic Automatic
Automatic erzielt.
Automatic Automatic
Druck erfolgt nur sehr langsam
Systemkonfiguration kontrollierenSystemkonfiguration kontrollieren
•
Systemkonfiguration kontrollieren
Systemkonfiguration kontrollierenSystemkonfiguration kontrollieren
Der verwendete Computer muß mindestens über
einen 486er Prozessor (66 MHz) und 8 MB RAM
verfügen. Der Drucker ist so ausgelegt, daß er
seine optimale Leistung bei Verwendung eines
Computers mit Pentium-Prozessor erreicht.
Zuwenig Festplattenspeicher im SystemZuwenig Festplattenspeicher im System
•
Zuwenig Festplattenspeicher im System
Zuwenig Festplattenspeicher im SystemZuwenig Festplattenspeicher im System
Zum Bedrucken von A3-Papier sollte Ihr Computer
über mindestens 50 MB freien Festplattenspeicher
verfügen. Besonders beim Druck von Dokumenten
mit hohem Grafik-Anteil muß ausreichend
Festplattenspeicher (> 50 MB) vorhanden sein.
Zuwenig virtueller Speicher im SystemZuwenig virtueller Speicher im System
•
Zuwenig virtueller Speicher im System
Zuwenig virtueller Speicher im SystemZuwenig virtueller Speicher im System
Vergrößern Sie den virtuellen Speicher Ihres
Systems. Lesen Sie dazu die Hinweise unter “Other
Known Problems” (Weitere bekannte Probleme) in
der Readme-Datei.
Strichgrafik- und Photodruckfunktion ist aktiviertStrichgrafik- und Photodruckfunktion ist aktiviert
•
Strichgrafik- und Photodruckfunktion ist aktiviert
Strichgrafik- und Photodruckfunktion ist aktiviertStrichgrafik- und Photodruckfunktion ist aktiviert
Zum Ausdrucken von Strichgrafik und Photos auf
HP Premium Photo Paper in der Druckqualität
“Best Quality” muß Ihr System über mindestens
200 MB freien Festplattenspeicher verfügen.
Zudem verzögert sich die Datenübertragung zum
Drucker.
Computeranschluß ist nicht auf ECP eingestelltComputeranschluß ist nicht auf ECP eingestellt
•
Computeranschluß ist nicht auf ECP eingestellt
Computeranschluß ist nicht auf ECP eingestelltComputeranschluß ist nicht auf ECP eingestellt
(nur Windows 3.lx und Windows 95)(nur Windows 3.lx und Windows 95)
(nur Windows 3.lx und Windows 95)
(nur Windows 3.lx und Windows 95)(nur Windows 3.lx und Windows 95)
Hinweise zur Veränderung der AnschlußEinstellung finden Sie im Handbuch zu Ihrem
Computer. Wenden Sie sich andernfalls an den
Computer-Hersteller.
Verwendetes Druckerkabel ist nicht fürVerwendetes Druckerkabel ist nicht für
•
Verwendetes Druckerkabel ist nicht für
Verwendetes Druckerkabel ist nicht fürVerwendetes Druckerkabel ist nicht für
bidirektionellen Betrieb ausgelegt (nur Windowsbidirektionellen Betrieb ausgelegt (nur Windows
bidirektionellen Betrieb ausgelegt (nur Windows
bidirektionellen Betrieb ausgelegt (nur Windowsbidirektionellen Betrieb ausgelegt (nur Windows
3.lx / Windows 95)3.lx / Windows 95)
3.lx / Windows 95)
3.lx / Windows 95)3.lx / Windows 95)
Tauschen Sie Ihr Druckerkabel gegen eine
Ausführung für bidirektionellen Betrieb aus, die
der Norm IEEE 1284 entspricht.
Druckpatrone leerDruckpatrone leer
•
Druckpatrone leer
Druckpatrone leerDruckpatrone leer
Leere Druckpatrone ersetzen.
Kapitel 3 - Unterstützung
19
Page 49
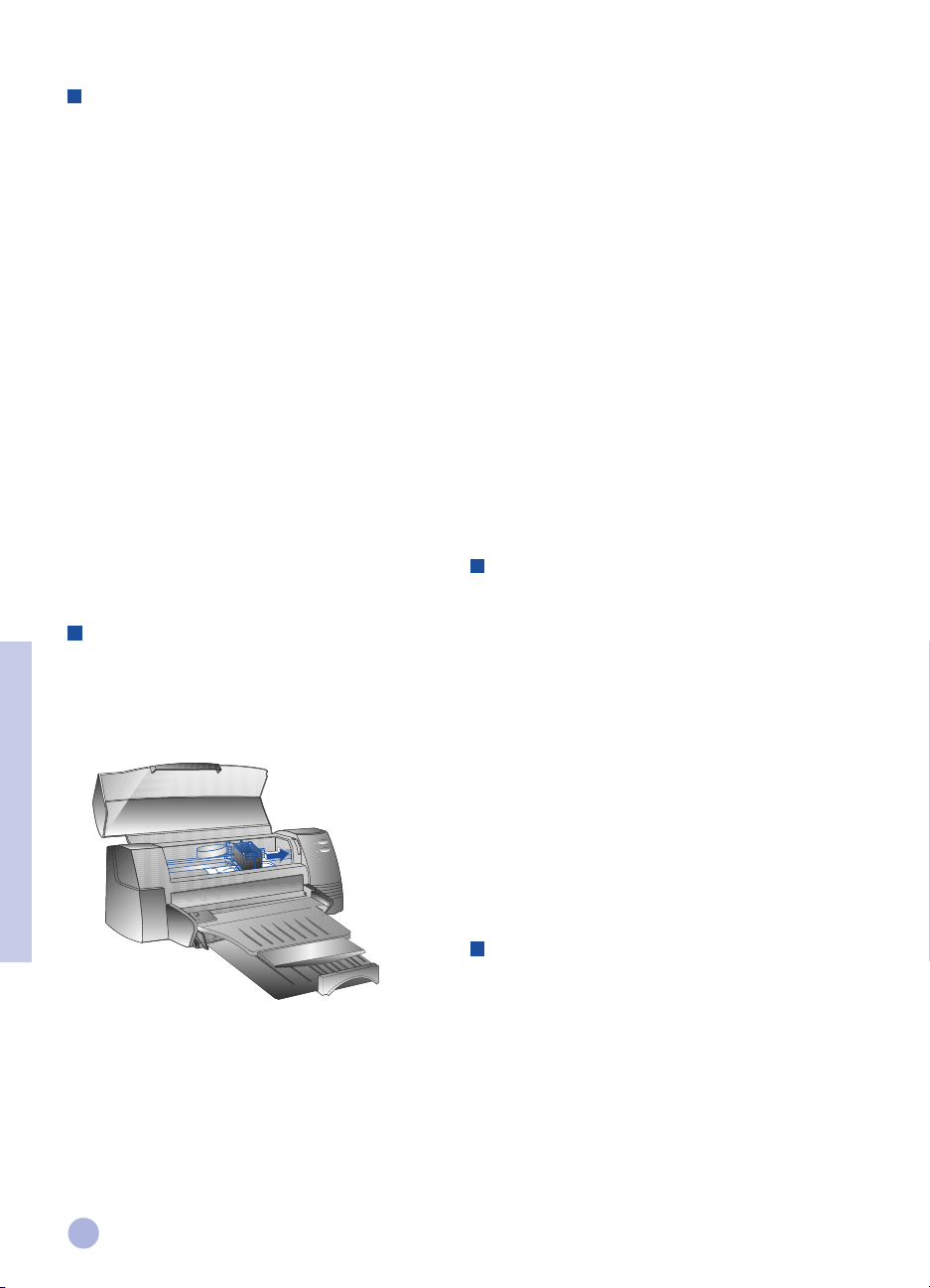
Festplattenspeicher bzw. virtueller
Speicher reicht zum Druck nicht aus
Zuwenig Festplattenspeicher im SystemZuwenig Festplattenspeicher im System
•
Zuwenig Festplattenspeicher im System
Zuwenig Festplattenspeicher im SystemZuwenig Festplattenspeicher im System
Stornieren Sie den Druckauftrag. Machen Sie
Festplattenspeicher frei und versuchen Sie dann,
das Dokument erneut auszudrucken. Alternativ
kann versucht werden, die Seiten des Dokuments
einzeln nacheinander auszudrucken, anstatt gleich
das ganze Dokument an den Drucker zu senden.
Zuwenig virtueller Speicher im SystemZuwenig virtueller Speicher im System
•
Zuwenig virtueller Speicher im System
Zuwenig virtueller Speicher im SystemZuwenig virtueller Speicher im System
Vergrößern Sie den virtuellen Speicher Ihres
Systems. Lesen Sie dazu die Hinweise unter “Other
Known Problems” (Weitere bekannte Probleme) in
der readme-Datei.
Strichgrafik- und Photodruckfunktion ist aktiviertStrichgrafik- und Photodruckfunktion ist aktiviert
•
Strichgrafik- und Photodruckfunktion ist aktiviert
Strichgrafik- und Photodruckfunktion ist aktiviertStrichgrafik- und Photodruckfunktion ist aktiviert
Zum Ausdrucken von Strichgrafik und Photos auf
HP Premium Photo Paper in der Druckqualität
“Best” muß Ihr System über mindestens 200 MB
freien Festplattenspeicher verfügen. Zudem
verzögert sich die Datenübertragung zum Drucker.
Papierstau im Drucker
Papierstau beseitigenPapierstau beseitigen
Papierstau beseitigen
Papierstau beseitigenPapierstau beseitigen
1 Lassen Sie den Drucker eingeschaltet und
öffnen Sie den Druckerdeckel. Schieben Sie
die Druckpatronenhalterung zur Seite.
Kapitel 3 - Unterstützung
3 Druckerdeckel schließen.
4 Schalten Sie den Drucker aus und wieder ein.
Hinweise zur Vermeidung von PapierstauHinweise zur Vermeidung von Papierstau
Hinweise zur Vermeidung von Papierstau
Hinweise zur Vermeidung von PapierstauHinweise zur Vermeidung von Papierstau
• Achten Sie darauf, daß der Papiertransportweg
frei von Hindernissen ist.
• Legen Sie nicht zuviel Papier in den
alternativen Einzugsschacht ein. Der
alternative Einzugsschacht kann bis zu 10 Blatt
Normalpapier oder sonstigen Materials
gleicher Dicke aufnehmen. Der untere
Haupteinzugsschacht faßt max. 150 Blatt
Normalpapier.
• Papier ordnungsgemäß einlegen.
• Kein verknicktes oder geknittertes Papier
verwenden.
• Grundsätzlich nur Papier einlegen, daß den im
Abschnitt “Technische Daten des Druckers”
(Seite 25) genannten Anforderungen
entspricht.
Ausdruck einer Testseite
Diese Funktion ist auch dann verfügbar, wenn der
Drucker nicht an einen Computer angeschlossen
ist. Durch Ausdruck einer Testseite können Sie
überprüfen, ob der Drucker betriebsbereit ist und
einwandfrei funktioniert.
Zum Ausdruck einer Testseite ist wie folgt
vorzugehen:
1 Schalten Sie den Drucker mit der Ein/Aus-
Taste aus und wieder ein.
2 Betätigen Sie die Weiter-Taste und lassen Sie
sie erst los, wenn die Weiter- Anzeigeleuchte
zu blinken beginnt.
Der Drucker druckt daraufhin eine Testseite
aus.
2 Lösen Sie das hängengebliebene Papier und
betätigen Sie die Weiter-Taste, bis der Drucker
das Blatt komplett heraustransportiert hat.
Falls dies nicht hilft, schalten Sie den Drucker
aus und wieder ein - daraufhin wird das ganze
Blatt ausgegeben. Erforderlichenfalls kann
nach Lösen des verknitterten Blatts durch
vorsichtiges Ziehen am Papier nachgeholfen
werden.
20
Ausdruck einer Diagnoseseite
Zum Ausdruck einer Diagnoseseite ist wie folgt
vorzugehen:
1 Drucker einschalten.
2 Ein/Aus-Taste drücken und gedrückt halten.
Während dieses Zeitraums viermal die WeiterTaste drücken.
3 Ein/Aus-Taste loslassen. Der Drucker druckt
eine Diagnoseseite aus. Die Informationen auf
dieser Diagnoseseite erleichtern Ihrem
Kundendienstzentrum die Störungsdiagnose
im Falle einer Druckerstörung.
Page 50

Kundendienst
Auf den vorstehenden Seiten wurden einige Lösungsvorschläge zu den gängigsten Störungen zusammengestellt.
Wenn Ihr Drucker einmal defekt sein sollte und sich mit diesem Störungsbeistand keine Abhilfe schaffen läßt,
wenden Sie sich bitte an eine der folgenden Kundendienststellen.
Hinweis: Dieser Drucker enthält keine vom Anwender instandsetzbaren Teile.
HP DeskJet 1120C Toolbox
Die Registerkarte “Troubleshooting” (Störungsbeistand) dieses Programms bietet eine leichtverständliche,
schrittweise Anleitung zur Behebung auftretender Druckerstörungen. Die meisten Probleme sollten sich durch
Ausführung der hier beschriebenen Abhilfemaßnahmen beseitigen lassen. Sie können dieses Programm durch
Doppelklicken des DJ1120C-Toolbox-Symbols aus dem Desktop bzw. der Programmgruppe aufrufen.
Internet
Aktuelle Hinweise zu HP-Druckersoftware, Produkten und Kundendienstangeboten finden Sie an unserer WebHomepage:
http://www.hp.com/go/dj1120 http://www.hp.com/go/dj1120
http://www.hp.com/go/dj1120 oder
http://www.hp.com/go/dj1120 http://www.hp.com/go/dj1120
HP FIRST
HP FIRST ist ein automatisierter Telefax-Bearbeitungsdienst, der Sie rund um die Uhr kostenlos mit technischen
Informationen per Telefax unterstützt. Sie erreichen HP FIRST unter den folgenden Rufnummern:
Australien 613 9272 2627
Belgien (flämisch) 0800 11906
Belgien (französisch) 0800 17043
China 86 10 6505 5280
Dänemark 800 10453
Deutschland 0130 810061
Finnland 800 13134
Frankreich 0800 905900
Großbritannien (UK) 0800 960271
- Kundendienst in englischer Sprache
außerhalb Großbritanniens +31 20 681 5792
Hongkong 2506 2422
Indien 9111 682 6031
Indonesien 21-352 2044
Italien 1678 59020
Korea 822 769 0543
Malaysia 03 298 2478
Neuseeland 64 09 356 6642
Norwegen 800 11319
Österreich 0660 8218
Philippinen (65) 275 7251
Portugal 05 05 313342
Schweden 020 795743
Schweiz (französisch) 0800 551526
Schweiz (deutsch) 0800 551527
Singapur 275 7251
Spanien 900 993123
USA und Kanada 800 333 1917
Thailand 662 661 3511
Niederlande 0800 022 2420
http://www.hp.com http://www.hp.com
http://www.hp.com
http://www.hp.com http://www.hp.com
Kapitel 3 - Unterstützung
21
Page 51
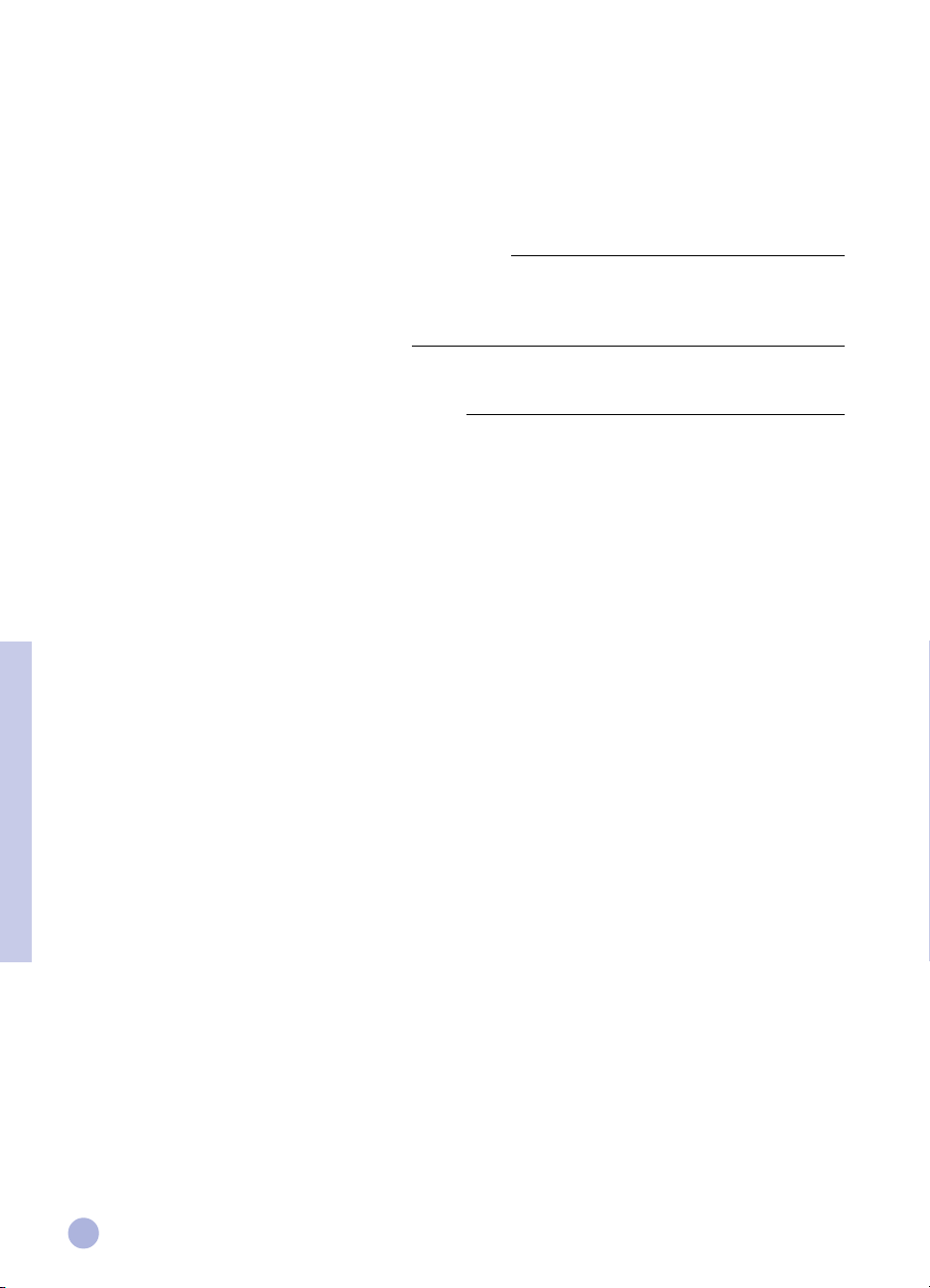
HP-Telefonkundendienst
Während der Garantiezeit Während der Garantiezeit
Während der Garantiezeit erhalten Sie technische Unterstützung von Ihrem HP-Kundendienstzentrum.
Während der Garantiezeit Während der Garantiezeit
Bevor Sie dort anrufen, füllen Sie bitte folgende Angaben aus, die der Mitarbeiter des Kundendienstzentrums in jedem
Fall benötigt:
Wie lautet die Serien-Nr. Ihres Druckers (siehe Geräterückseite)?
Wie lautet die Modellbezeichnung Ihres Druckers?
Wie lauten Marke und Modell Ihres Computers?
Wie lauten Name und Version-Nr. der von Ihnen verwendeten Druckersoftware (siehe Kopfleiste in der HP DeskJet
1120C Toolbox) und welchen Treiber haben Sie gewählt?.
Führen Sie das Dienstprogramm DJ1120C Toolbox aus, indem Sie auf das Toolbox-Symbol in der Programmgruppe
(Windows 3.l) bzw. auf dem Desktop (Windows 95) doppelklicken. Klicken Sie dann auf die Registerkarte
“Maintenance” (Wartung) und wähle Sie die Funktion “Display system information” (Systeminformationen
anzeigen). Halten Sie diese Informationen bereit, wenn Sie den HP-Kundendienst anrufen.
Sie erreichen Ihr HP-Kundendienstzentrum unter folgenden Rufnummern:
Afrika/Nahost: +41 22/780 71 11
Argentinien 541 781-4061/69
Australien 613 9272 8000
Belgien (flämisch) 02 6288806
Belgien (französisch): 02 6288807
Brasilien 55 11 709 1444
China 86 10 6505 3888
Dänemark 3929 4099
Deutschland 0180 52 58 143
Finnland 0203 47 288
Frankreich 01 43 62 34 34
Kapitel 3 - Unterstützung
Griechenland 01 68 96 4 11
Großbritannien 0171 512 5202
Hongkong 800 96 7729
Indien 9111 682 6035
Indonesien 21 350 3408
Irland 01 662 5525
Italien 02 264 10350
Korea 822 3270 0700
Malaysia 03 295 2566
Mexiko D.F. 01 800 2214700
HP DeskJet 1120C
01 800 9052900
Mexiko Guadalajara (525) 264 2075
Mexiko Monterey 91800 22147
22
Page 52
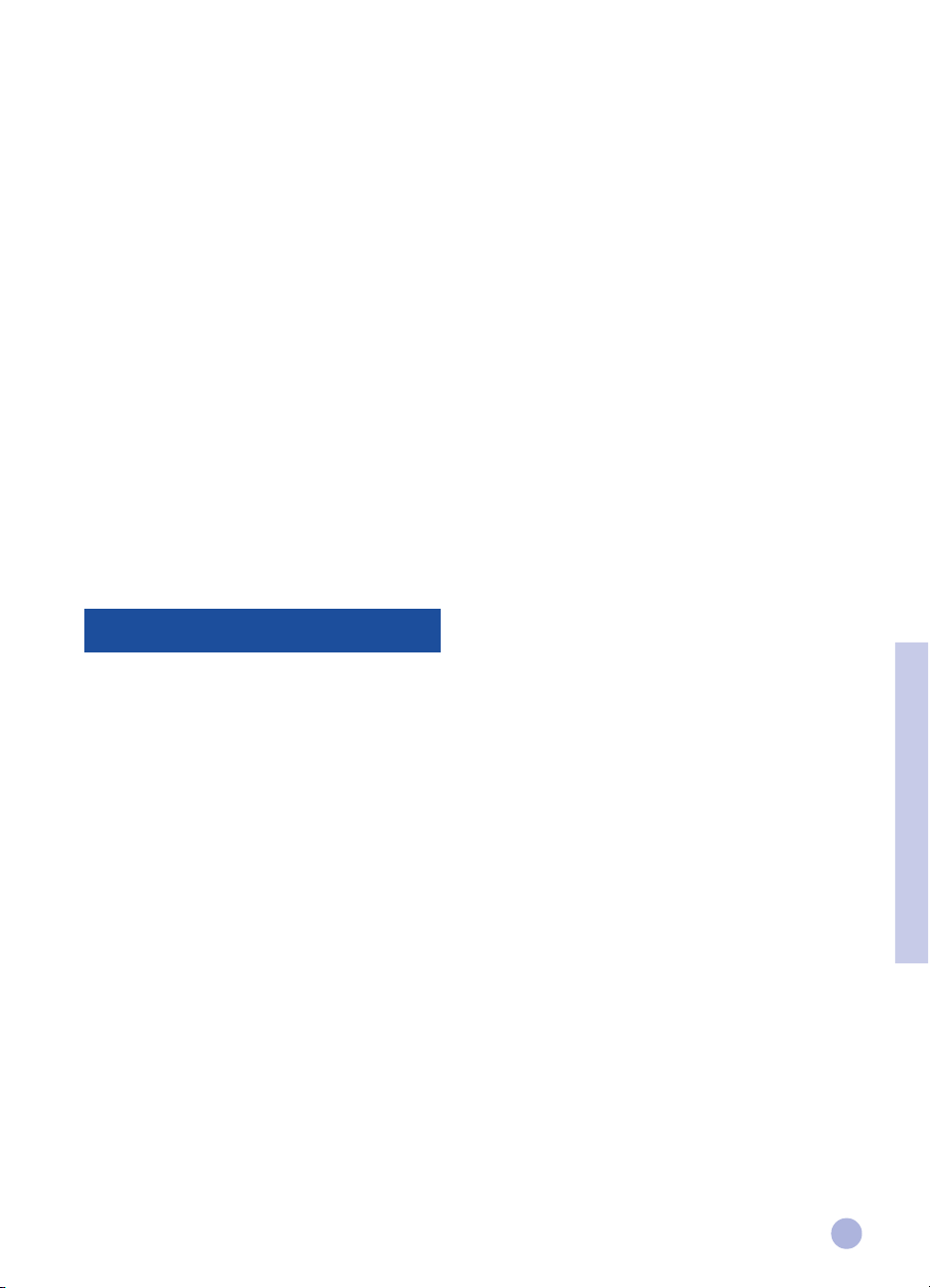
Mexico Guadalajara (525) 264 2075
Neuseeland 09 356 6640
Niederlande 020 606 8751
Norwegen 22 11 6299
Österreich 0660 6386
Philippinen 2 867 3551
Polen 48 22 37 5065
Portugal 01 441 199
Rußland 7095 923 50 01
Schweden 08 691 2170
Schweiz 0848 80 11 11
Singapur 272 5300
Spanien 902 321 123
Taiwan 886-2-27170055
Thailand 02 661 4011
Tschechische Republik 42(2) 471 7321
Türkei 90 1 224 59 25
Ungarn 36(1) 252 4505
USA und Kanada 208 323 2551
Venezuela 582 239 5664
Vietnam 8 823 4530
HP-Verbrauchsmaterial
HP Premium Transparency Film
US Letter, 50 Blatt: 8,5 x 11" C3834A
US Letter, 20 Blatt: 8,5 x 11" C3828A
A4, 50 Blatt: 210 x 297 mm C3835A
A4, 20 Blatt: 210 x 297 mm C3832A
HP Premium Inkjet Paper
US Letter, 200 Blatt: 8,5 x 11" 51634Y
US B-Size, 100 Blatt: 11 x 17" C1855A
A4, 200 Blatt: 210 x 297 mm 51634Z
A3, 100 Blatt: 297 x 420 mm C1856A
HP Premium Inkjet Heavyweight Paper
US Letter, 100 Blatt: 8,5 x 11" C1852A
A4, 100 Blatt: 210 x 297 mm C1853A
HP Premium Photo Paper
US Letter, 15 Blatt: 8,5 x 11" C6039A
US B-Size, 20 Blatt: 11 x 17" C6058A
A4 (Europa), 15 Blatt: 210 x 297 mm C6040A
A4 (Asien), 15 Blatt: 210 x 297 mm C6043A
A3, 20 Blatt: 297 x 420 mm C6059A
Kapitel 3 - Unterstützung
23
Page 53
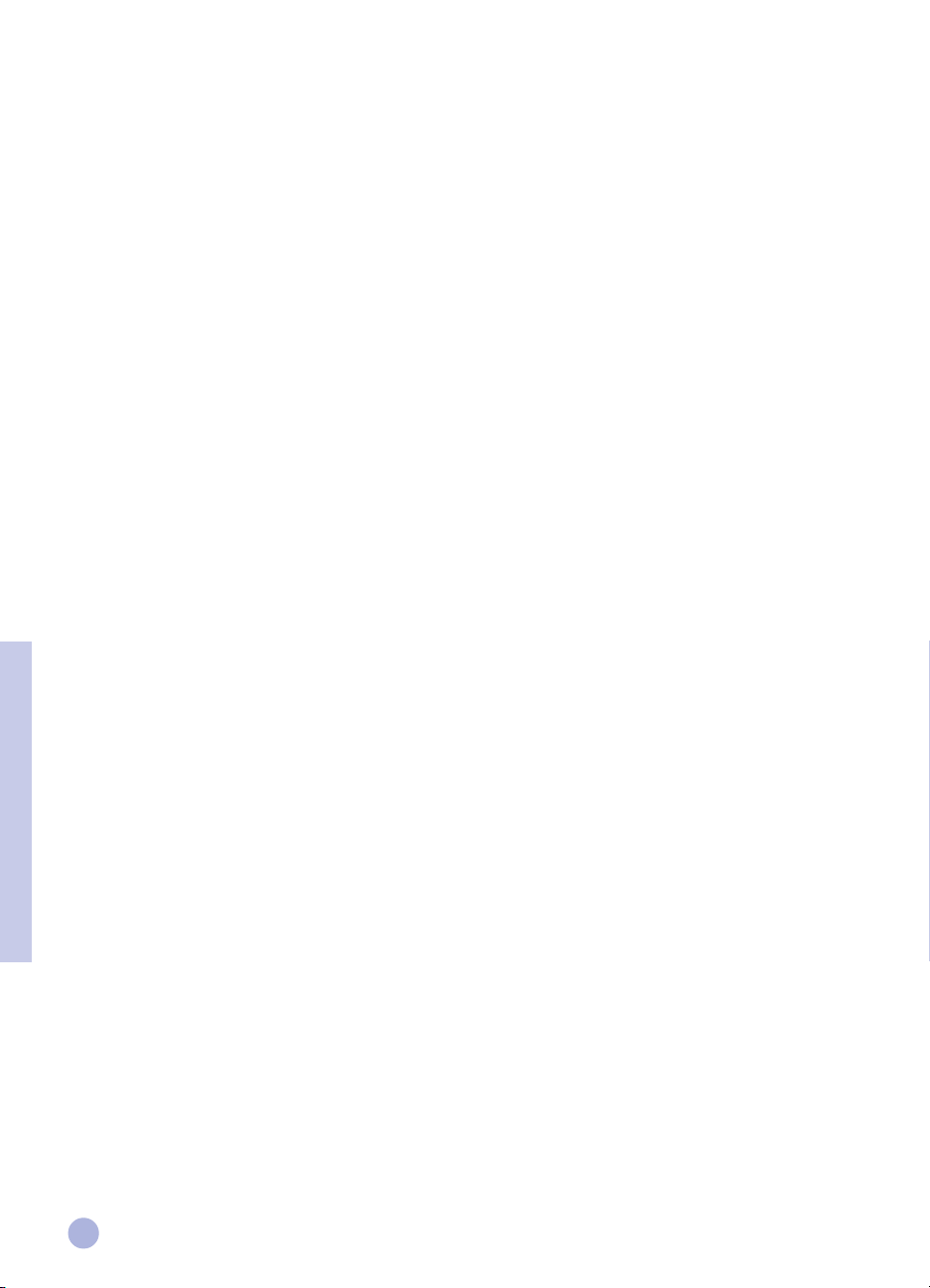
HP Bright White Paper
US Letter, 500 Blatt: 8,5 x 11" C1824A
US Letter, 200 Blatt: 8,5 x 11" C5976A
US B-Size, 200 Blatt: 11 x 17" C1857A
A4, 500 Blatt: 210 x 297 mm C1825A
A4, 200 Blatt: 210 x 297 mm C5977A
A3, 200 Blatt: 297 x 420 mm C1858A
HP Banner Paper
US Letter, 100 Blatt: 8,5 x 11" C1820A
A4, 100 Blatt: 210 x 297 mm C1821A
HP Grußkartenpapier
US Letter, 20 Blatt, 20 Umschläge C1812A
A4, 20 Blatt, 20 Umschläge C6042A
HP-T-Shirt-Transferbögen (aufbügelbar)
US Letter, 10 Blatt: 8,5 x 11" C6049A
A4, 10 Blatt: 210 x 297 mm C6050A
HP-Etiketten
A4, 14 Stck./Blatt, 100 Blatt: 99 x 38 mm 92296L
A4, 16 Stck./Blatt, 100 Blatt: 99 x 34 mm 92296M
A4, 21 Stck./Blatt, 100 Blatt: 64 x 38 mm 92296N
A4, 10 Stck./Blatt, 100 Blatt: 100 x 51 mm 92296P
A4, 1 Stck./ Blatt, 100 Blatt: 200 x 289 mm 92296R
Druckpatrone
Schwarz 51645A
Farbig C1823A
Parallellkabel
Kapitel 3 - Unterstützung
HP-Parallelkabel gem. IEEE-1284 (2 m) C2950A
HP-Parallelkabel gem. IEEE-1284 (3 m) C2951A
HP JetDirect-Druckerserver
HP JetDirect EX Plus J2592A
HP JetDirect 150X J2591A
24
Page 54

Technische Daten des Druckers
Druckverfahren
Normalpapier-Thermo-Tintenstrahldrucker (“Drop-on-Demand”Verfahren)
Druckgeschwindigkeit
Max. 6,5 Seiten/Minute (S/W-Druck)
Max. 4,5 Seiten/Minute (Farbdruck)
Hier sind nur ungefähre Angaben möglich. Die tatsächliche
Druckgeschwindigkeit hängt von der Softwarekonfiguration sowie der
benutzten Software ab.
Auflösung
Korrespondenzqualität (Letter Quality Mode)
600 x 600 dpi (S/W-Druck)
PhotoREt-II-Farbsystem
PhotoREt II ist ein von HP entwickeltes Verfahren, mit dem sich pro
Bildpunkt noch mehr Farben ausdrucken lassen, um eine besonders
hochwertige und feinabgestufte Farbdruckqualität zu erzielen. Das HPPhotoREt-II-System basiert auf der Verwendung einer neuentwickelten
Druckpatrone (C1823A), die gegenüber früheren HP-Druckpatronen eine
um 70% geringere Tintenmenge (10 Pikoliter) pro Tröpfchen abgibt.
Beim HP-PhotoRet-II-System lassen sich damit pro Bildpunkt bis zu 16
Tintentröpfchen drucken. Durch präzise Steuerung des Tintenauftrags
pro Bildpunkt sind vier Farbton-Niveaus pro Primärfarbe realisierbar.
Nähere Informationen zu PhotoREt II erhalten Sie auf Anfrage von
Ihrem HP- Kundendienstsystem.
Konzeptdruck-Qualität (Draft Quality Mode)
300 x 600 S/W
PhotoREt-II-Farbsystem
Drucker-Befehlssprache
HP PCL Level 3 Enhanced
Zeichensätze
PC-8, PC8 Dänisch/Norwegisch, PC-8 Türkisch, PC-850, PC-852, HP
Roman 8, ECMA-94 Lateinisch 1 (ISO 8859/1), ECMA-94 Lateinisch 2
(ISO 8859/2), ECMA-128 Lateinisch 5 (ISO 8859), United Kingdom (ISO
4), ASCII (ISO 6), Schwedisch (ISO 11), Italienisch (ISO 15), Spanisch (ISO
17), Deutsch (ISO 11), Italienisch (ISO 15), Spanisch (ISO 17), Deutsch (ISO
21), Dänisch/Norwegisch (ISO 60), Französisch 69), Legal, Windows Latin
1, Windows Latin 2, Windows Latin 5
Abmessungen
Papierfach geschlossen
B x H x T: 579,1 x 223,5 x 380,0 mm (22,8 x 8,8 x 15,0")
Papierfach geöffnet
B x H x T: 579,1 x 223,5 x 668,0 mm (22,8 x 8,8 x 26,3")
Gewicht
9.4 kg (20.7 lb.)
Hardware-Kompatibilität
Windows-Umgebung
• Prozessor 80486 - 66 MHz und höher (optimal: Pentium 133 MHz)
• Windows 3.1x, Windows 95, Windows NT 4.0
• 8 MB RAM (optimal 16 MB RAM) für Windows 3.1x, Windows 95
• 24 MB RAM (optimal 32 MB RAM) für Windows NT 4.0
• 50 MB fr eier Festplattenspeicher zum Bedrucken von A3-Papier (11" x
17") (evtl. mehr bei Ausdruck von Dokumenten mit hohem Grafikanteil
DOS-Umgebung
DOS 3.3 und höher
Software-Kompatibilität
Microsoft Windows (Version 3.1x, Windows 95 and Windows NT 4.0)
Empfohlene Papiergewichte
Papier: 60 - 135 g/m2
Umschläge: 75 - 90 g/m2
Karten: 110 - 200 g/m2 (Dicke max. 0,3 mm bei manueller
Bedruckbare Papierformate
100 x 148 mm bis 330 x 483 mm
Papiereinzug
Haupteinzugsschacht (max.150 Blatt von 60 g/m2 Gewicht)
Alternativer Einzugsschacht (max. 10 Blatt von 60 g/m2 Gewicht)
Manuelle Zufuhr (Karten bis zu 0,3 mm Dicke, falls geradliniger
Papiertransport erforderlich.
E/A-Schnittstelle
parallel nach IEEE 1284, mit Steckbuchse 1284-B (ECP)
Druckerspeicher
2MB ROM intern
2MB RAM intern
64KB Empfangspuffer
Spannungsversorgung
100 - 240 V Wechselspannung (50 - 60 Hz)
LeistungsaufnahmeLeistungsaufnahme
Leistungsaufnahme
LeistungsaufnahmeLeistungsaufnahme
4,4 W im Leerlauf
35 W bei Druckbetrieb
Umgebungsbedingungen
Temperatur
Max. Umgebungstemperatur: 5 - 40°C
Feuchte: 10 - 80% RF (nichttropfend)
Empfohlene Umgebungsbedingungen für optimales Druckergebnis:
15 - 35°C, 20 - 80% RF (nichttropfend)
Lagerungstemperatur: -40 bis 60°C
Betriebsgeräusch nach ISO 9296
Schalldruck (LpAm): 49 dB(A) (Wahrnehmung durch Person im Raum)
Zuverlässigkeit
3,000 Seiten S/W-Dokumente pro Monat, 500 Seiten
Farbdokumente pro Monat, mittlerer Ausfallabstand 20.000 Std.
Produkt- und Sicherheitszertifizierung
Drucker mit Netzkabel
NOM1, TÜV-GS, UL, CSA, SABS (Südafrika), CCIB (China), PSB
(Singapur), JUN (Korea)
Bescheinigung des elektromagnetischen Störverhaltens:
Drucker mit Netzkabel
CE (Europäische Union), B-Zeichen (Polen), GOST (Rußland), BCIQ
(Taiwan), FCC (USA), RRL (Korea), VCCI (Japan), C-Tick (Australien,
Neuseeland)
Zufuhr)
25
Kapitel 4 - Technische Daten
Page 55

Gesetzlich vorgeschriebene Hinweise
Netzkabel
Das Netzkabel dieses Geräts ist nicht instandsetzbar. Ein defektes Kabel sollte entsorgt oder an den Hersteller
zurückgesandt werden.
LED-Einstufung
CLASS 1 LED PRODUCT
LED KLASSE 1
APPARECCHIO LED DI CLASSE 1
PRODUCT KLASY 1 Z DIODAMI ŒWHECYCYMI LED
Appareil à Diode Electrluminescente de Classe 1
ZA¤ÍZENÍ LED T¤ÍY 1
KLASS 1 LED APPARAT
LUOKAN 1 LED
Leistungsaufnahme
Kapitel 4 - Technische Daten
26
Energy Star is a US registered service mark of the United States
Environmental Protection Agency
Page 56
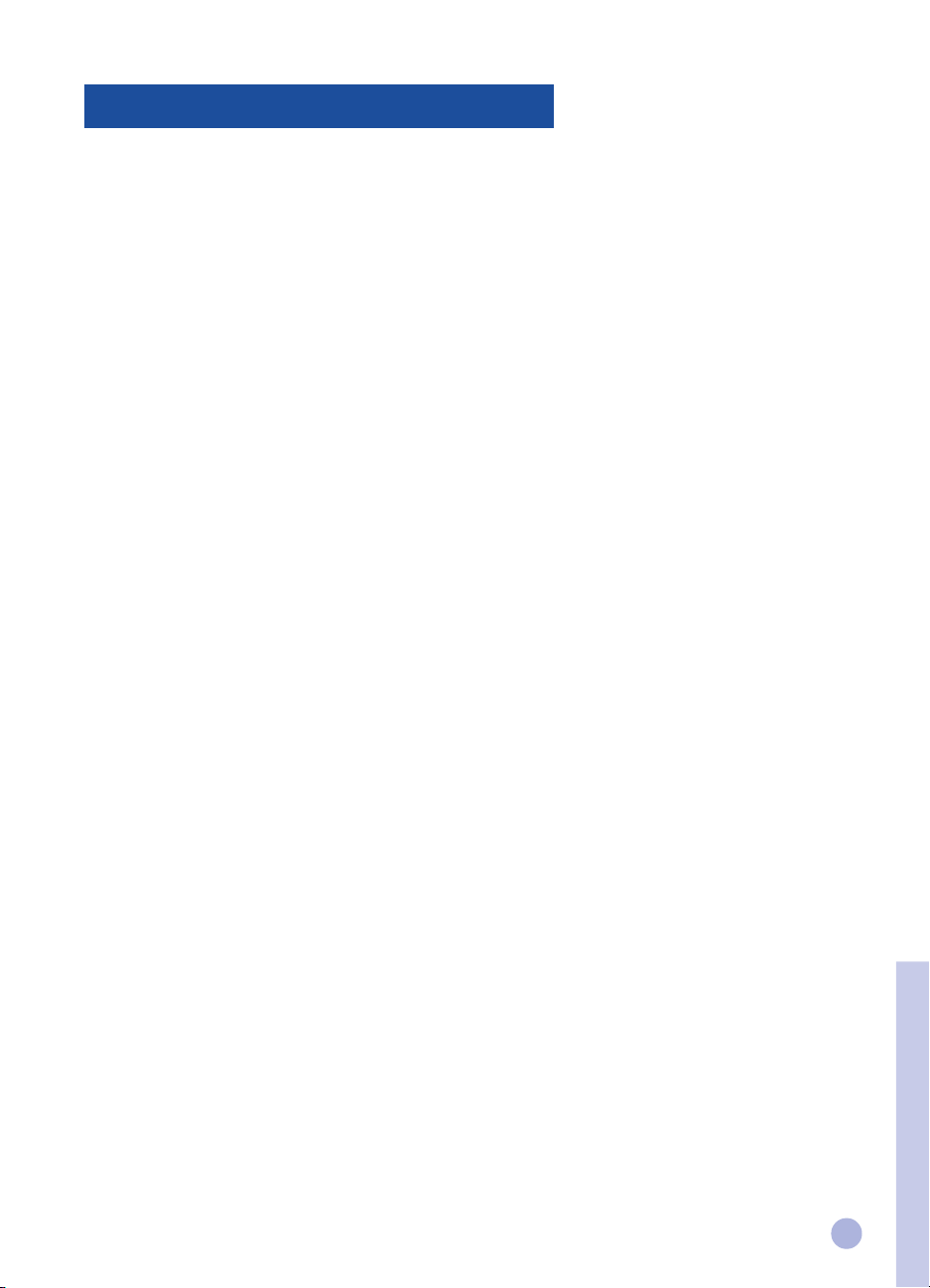
Hewlett-Packard-Garantierklärung
HP-Produkt Garantiezeit
Software 90 Tage
Druckpatronen 90 Tage
Drucker-Peripheriehardware 1 Jahr
A. Garantieumfang
1. Hewlett-Packard (HP) leistet dem Endkunden für einen
festgelegten Zeitraum ab dem Erwerb durch den Kunden die
Gewähr, daß das erworbene HP-Produkt frei von Material- und
Verarbeitungsfehlern ist. Die Dauer dieser vertraglichen
Gewährleistung ist vorstehend genannt. Auf weitere, zusätzliche
Voraussetzungen und Beschränkungen der HP-Gewährleistung
wird in dem Benutzerhandbuch hingewiesen, so z.B. daß
a) die Gewährleistung sich bei Software-Produkten nur auf den
Datenträger bezieht, auf dem das betreffende Produkt
geliefert wird
b) HP auf keines seiner Erzeugnisse eine Gewährleistung für
ununterbrochenen oder störungsfreien Betrieb übernimt.
2. Die begrenzte Gewährleistung von HP gilt nur für Mängel, die
infolge normalen Gebrauchs des Produkts auftreten.
Ausgeschlossen sind demnach Mängel infolge
a) unsachgemäßer oder unzureichender Instandhaltung
b) Verwendung von Software oder Schnittstellen-Systemen, die
nicht von HP geliefert wurden
c) unbefugter Veränderungen oder mißbräuchlicher
Verwendung
d) Betrieb des Geräts unter Umgebungsbedingungen, die
außerhalb der genannten Bereiche liegen (u.a. auch
mißbräuchliche Gestaltung der Betriebszyklen oder Einsatz
mechanischer Umschalter ohne Überspannungsbegrenzung)
e) Verwendung ungeeigneter Druckmedien oder Speicherkarten
f) unsachgemäßer Vorbereitung oder Instandhaltung des
Einsatzorts
3. Im Falle von HP-Druckern hat der Einsatz HP-fremder oder
nachgefüllter Druckpatronen keine Auswirkungen auf die
Gewährleistung gegenüber dem Kunden oder einen etwaigen
mit dem Kunden bestehenden HP-Wartungsvertrag; dies gilt
sowohl für Toner- als auch für Tintenpatronen. Ist eine Störung
oder ein Defekt des Druckers allerdings auf die Verwendung HPfremder oder nachgefüllter Druckpatronen zurückzuführen, wird
die Behebung dieser Störung bzw. dieses Defekts von HP zu
normalen Arbeitszeit- und Materialsätzen in Rechnung gestellt.
4. Erweist sich ein Software-Datenträgerprodukt oder
Druckpatronen-Produkt während der jeweiligen Garantiefrist als
mangelhaft und fällt dieses Produkt unter die HPGewährleistung, so hat der Kunde dieses Produkt zum
Austausch zurückzusenden.
5. Wird HP während der jeweiligen Garantiefrist ein Mangel an
einem Hardware-Produkt gemeldet, der unter die HPGewährleistung fällt, so wird dieses Produkt von HP
instandgesetzt oder ausgetauscht, wobei die Wahl der
Maßnahme allein in das Ermessen von HP gestellt ist.
Austauschprodukte können neu oder neuwertig sein,
vorausgesetzt, daß sie hinsichtlich ihrer Funktion dem
ausgetauschten Produkt mindestens gleichwertig sind.
6. Gelingt es HP nicht, ein mangelhaftes Produkt, das unter die HPGewährleistung fällt, instandzusetzen bzw. auszutauschen, so hat
HP innerhalb eines angemessenen Zeitraums nach Meldung des
Mangels den für dieses Produkt geleisteten Kaufpreis zu
erstatten, sofern der Kunde das Produkt an HP zurücksendet.
7. HP leistet für diesen HP-Drucker seinen üblichen
Garantiekundendienst. Der Umfang dieses Kundendiensts kann
jedoch je nach örtlichen Gegebenheiten variieren. Erfragen Sie
die in Ihrem Land geltenden Gewährleistungsbedingungen bei
ihrer zuständigen HP-Verkaufs- und
Kundendienstniederlassung.
8. Die vorliegende Garantieerklärung räumt dem Kunden
bestimmte rechtliche Anspüche ein. Daneben stehen dem
Kunden eventuell weitergehende Rechte zu, die je nach Staat,
Provinz, Land usw. variieren.
B. Gewährleistungsbeschränkung
1. EINE WEITERGEHENDE, AUSDRÜCKLICHE ODER
STILLSCHWEIGENDE GEWÄHRLEISTUNG AUF HP-PRODUKTE
WIRD WEDER VON HP NOCH VON DEREN ZULIEFERN IN
IRGENDEINER FORM ÜBERNOMMEN. INSBESONDERE LEISTEN
WEDER HP NOCH DEREN ZULIEFERER EINE WIE IMMER
GEARTETE GEWÄHR AUF HANDELSÜBLICHE QUALITÄT ODER
GEBRAUCHSEIGNUNG DIESES PRODUKTS FÜR EINEN
BESTIMMTEN ZWECK.
2. Soweit diese Gewährleistungsbeschränkung mit den Gesetzen
des Ortes, an dem der Kunde das HP-Produkt benutzt, nicht
vereinbar ist, gilt diese Gewährleistungsschränkung als soweit
abgeändert, daß sie den den örtlichen gesetzlichen
Anforderungen entspricht. In einigen Gerichtsbarkeiten haben
bestimmte Einschränkungen dieser Gewährleistungserklärung
für den Kunden keine Gültigkeit. So kann z.B. in einigen USBundestaaten und anderen Ländern außerhalb der US (u.a.
einigen kanadischen Provinzen)
a) vorgeschrieben sein, daß die gesetzlichen Rechte des
Verbrauchers durch die in dieser Garantieerklärung
enthaltenen Haftungsausschlüsse und
Gewährleistungsbeschränkungen nicht beschnitten werden
dürfen (gilt z.B. in Australien und Großbritannien).
b) die Freiheit des Herstellers, derartige Haftungsausschlüsse
und Gewährleistungsbeschränkungen auszusprechen, in
sonstiger Weise eingeschränkt sein.
c) dem Kunden ein weitergehender Gewährleistungsanspruch
zugestanden werden, die Dauer stillschweigender, vom
Hersteller nicht ausschließbarer
Gewährleistungsverpflichtungen vorgeschrieben oder die
Befristung einer stillschweigenden
Gewährleistungsverpflichtung überhaupt unzulässig sein.
3. Soweit im Rahmen lokaler gesetzlicher Bestimmungen zulässig,
stellen die dem Kunden in dieser Gewährleistungserklärung
eingeräumten Rechtsbehelfe dessen einzige und ausschließliche
Rechtsbehelfe dar.
C. Haftungsbeschränkung
ÜBER DIE IN DIESER GEWÄHRLEISTUNGSERKLÄRUNG
AUSDRÜCKLICH ENTHALTENEN FESTLEGUNGEN HINAUS
ÜBERNIMMT HP KEINERLEI HAFTUNG FÜR UNMITTELBARE,
MITTELBARE ODER BESONDERE SCHÄDEN BZW. NEBEN- ODER
FOLGESCHÄDEN, UNABHÄNGIG VOM JEWEILIGEN RECHTSGRUND,
UND ZWAR AUCH, WENN DIE MÖGLICHKEIT DES EINTRETENS
DEARTIGER SCHÄDEN HP ZUVOR BEKANNT WAR.
27
Kapitel 4 - Technische Daten
Page 57
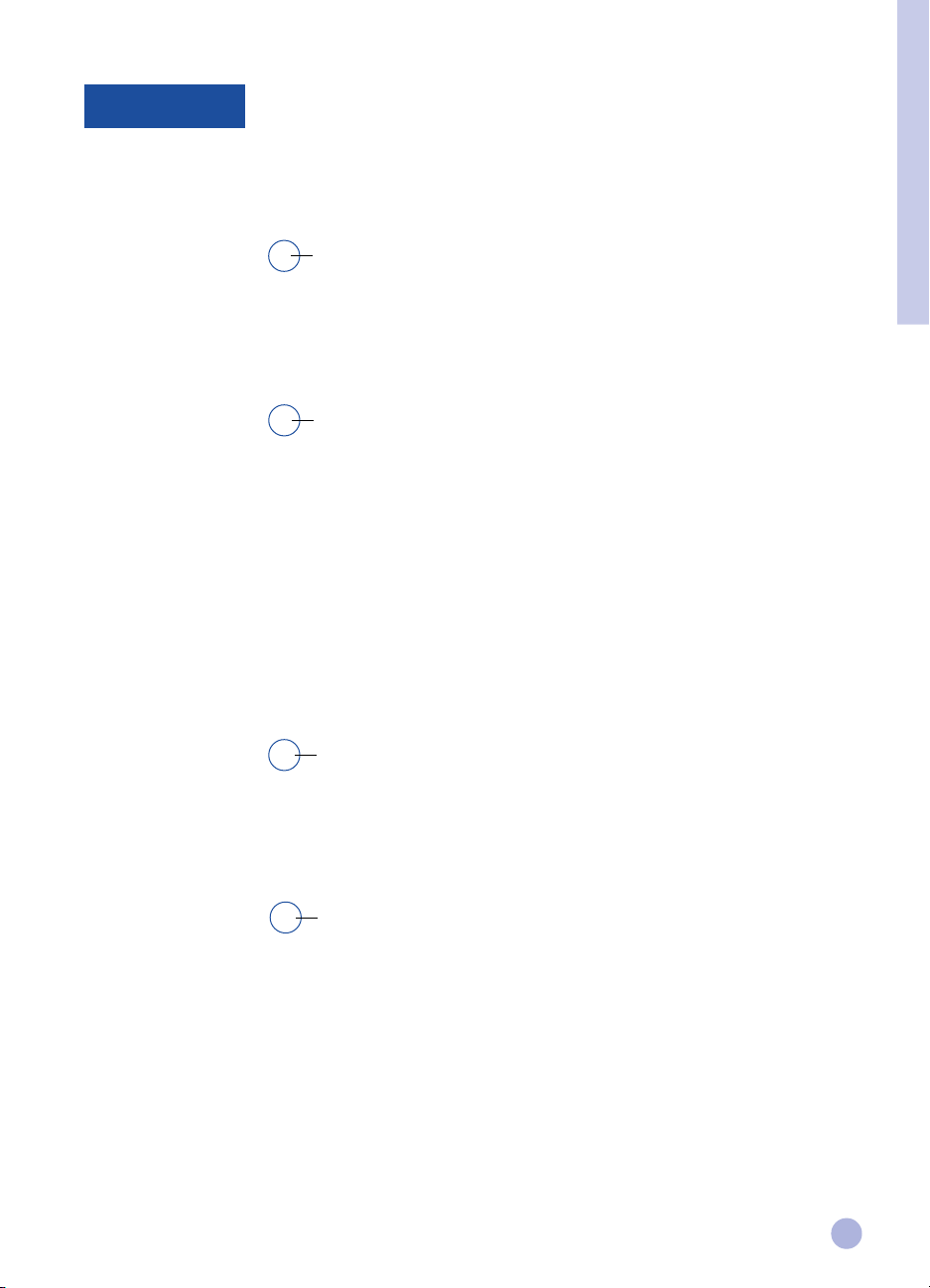
Sommaire
Français
Section
Section
Section
Mise en route
1
• Description de l’imprimante et fonctions
• Installation
• Sources d’informations
2
Notions fondamentales relatives
à l’impression
• Chargement du papier
• Remplacement et gestion des cartouches
d’impression
• Présentation du logiciel de votre imprimante
• Changement des paramètres d’impression
• Impression à l’aide de fonctions spéciales
• Utilisation de votre imprimante sur un réseau
• Impression à partir de programmes DOS
3
Assistance
• Dépannage
• Assistance à la clientèle
• Fournitures HP
2
4
7
8
10
11
12
13
15
17
18
21
23
Section
Caractéristiques
4
• Fiche technique
• Règlements
• Garantie Hewlett-Packard
25
26
27
1
Page 58

Description de l’imprimante et fonctions
Section 1 - Mise en route
Description de l’imprimanteDescription de l’imprimante
Description de l’imprimante Fonctions
Description de l’imprimanteDescription de l’imprimante
10
11
12
6
10
12
1
2
3
4
5
6
7
8
9
11
Bouton Power (Alimentation Met l’imprimante sous et hors tension. Reportez-vous
électrique) et voyant à la section suivante “Voyants de l’imprimante”.
Bouton Resume (Reprendre) Indique que l’intervention de l’utilisateur est requise.
et voyant Reportez-vous à la section suivante “Voyants de
l’imprimante”.
Voyant de la cartouche Attire l’attention de l’utilisateur sur l’état des
cartouches d’impression.
Guide de réglage de la
longueur/largeur du papier Maintient le papier en place.
Alimentation supérieure alternative Accueille 10 feuilles maximum.
Bac d’alimentation inférieur principal Accueille les piles de papier couramment utilisé.
Accueille 150 feuilles maximum.
Bac de sortie Reçoit les feuilles éjectées de l’imprimante.
Accueille 50 feuilles imprimées maximum.
Loquets des cartouches d’impression Verrouille les cartouches d’impression.
Couvercle de l’imprimante Maintient les différentes pièces de l’imprimante à
l’abri des particules de poussière.
Alimentation arrière Destinée à l’impression de papier épais nécessitant un
circuit papier rectiligne.
Connecteur électrique Permet de connecter l’imprimante à une source
d’alimentation.
Port parallèle Permet de recevoir et d’envoyer des données de/vers
l’ordinateur.
2
Page 59

Voyants de l’imprimante
Les voyants présents sur le panneau avant de l’imprimante indiquent si l’imprimante est sous tension, si elle
reçoit des données, ou encore si une erreur est survenue.
Si le voyant... cela signifie que...
Alimentation électrique Eteint L’imprimante est hors tension. Appuyez sur le bouton Power
Reprendre Eteint (Alimentation électrique) pour mettre l’imprimante sous tension.
Cartouche Eteint
Alimentation électrique Allumé L’imprimante est prête à imprimer. Vous pouvez envoyer un
Reprendre Eteint document à l’impression.
Cartouche Eteint
Alimentation électrique Clignote L’imprimante imprime ou reçoit actuellement des données de l’ordinateur.
Reprendre Eteint Attendez la fin de l’impression.
Cartouche Eteint
Alimentation électrique Clignote Soit l’imprimante connaît un bourrage papier, soit le mouvement
Reprendre Clignote du support de la cartouche d’impression est bloqué.
Cartouche Eteint
Alimentation électrique Clignote Une erreur d’impression est survenue.
Reprendre Clignote Mettez l’imprimante hors tension, puis mettez-la à nouveau sous tension.
Cartouche Clignote Si les trois voyants clignotent toujours, reportez-vous à la page 21 pour
savoir comment contacter le centre d’assistance à la clientèle le plus proche.
Section 1 - Mise en route
Alimentation électrique Allumé Vous êtes en présence d’un ou plusieurs problèmes parmi les suivants :
Reprendre Eteint • le couvercle supérieur est ouvert;
Cartouche Clignote • une cartouche d’impression manque ou ne fonctionne pas correctement.
Alimentation électrique Allumé Vous êtes en présence d’un ou plusieurs problèmes parmi les suivants :
Reprendre Clignote • l’imprimante est à court de papier;
Cartouche Eteint • l’imprimante attend que l’encre sèche sur un support spécial
(transparents) avant d’imprimer la page suivante;
• l’utilisateur doit intervenir pour charger ou insérer du papier
conformément aux instructions affichées à l’écran. Il doit ensuite appuyer
sur le bouton Resume (Reprendre) de manière à poursuivre l’impression;
• l’utilisateur doit intervenir pour insérer du papier dans l’alimentation
arrière.
3
Page 60

Installation
Etape 1 - Déballage
Section 1 - Mise en route
1 Vérifiez si les éléments suivants sont bien fournis avec l’imprimante:
• Cordon d’alimentation
• Cartouche d’impression noire
• Cartouche d’impression couleur
• Logiciel de l’imprimante
• Guide d’utilisation
• Bac de sortie
• Starter CD (CD-ROM de mise en route)
• Kit de l’imprimante
2 Enlevez l’emballage et les quatre rubans adhésifs de protection de l’imprimante (dont un est situé à
l’arrière de celle-ci).
3 Ouvrez le couvercle supérieur et enlevez le cinquième ruban adhésif ainsi que l’emballage de couleur
blanche situé à l’intérieur de l’imprimante.
Etape 2- Installation du bac de sortie
1 Débarrassez le bac de sortie du plastique de protection.
2 Alignez les guides du bac de sortie sur les rainures de l’imprimante.
3 Appuyez sur le bac d’alimentation pour verrouiller le côté gauche, puis le côté droit.
4 Abaissez le bac d’alimentation en position horizontale.
2
4
3
4
Page 61

Etape 3 - Connexion des câbles
Remarque : Le câble qui relie l’imprimante à l’ordinateur n’est pas fourni avec l’imprimante. Vous devez
donc acquérir un câble parallèle. HP conseille de vous munir d’un câble parallèle de qualité
supérieure compatible IEEE-1284 (numéro HP C2950A ou C2951A).
1 Mettez l’ordinateur hors tension.
2 Reliez une extrémité du câble de l’imprimante au port
parallèle situé au dos de l’imprimante, puis pressez les
deux clips dans les encoches du connecteur.
3 Reliez l’autre extrémité du câble de l’imprimante au port
parallèle situé au dos de l’ordinateur, puis serrez les vis du
connecteur.
Remarque: Ne partagez pas le port parallèle avec un lecteur Zip ou un scanner.
4 Branchez une extrémité du cordon d’alimentation sur l’imprimante, et l’autre sur une prise mise à la terre.
Etape 4- Installation des cartouches d’impression
1 Appuyez sur le bouton Power (Alimentation électrique) pour
mettre l’imprimante sous tension.
2 Ouvrez le couvercle de l’imprimante.
Les supports des cartouches d’impression se positionnent au
centre de l’imprimante.
Section 1 - Mise en route
3 Soulevez les loquets des cartouches d’impression.
4 Déballez la cartouche d’impression couleur.
5 Enlevez délicatement le ruban adhésif qui recouvre les buses. Veillez
à ne pas toucher les buses ou les contacts en cuivre.
6 Insérez la cartouche d’impression dans le support gauche, puis
abaissez-la fermement et rabattez le loque dessus.
7 Répétez les étapes 4 à 6 pour installer la cartouche noire dans
le support droit.
Remarque: Les deux cartouches d’impression doivent être
correctement installées pour que l’imprimante
fonctionne.
8 Fermez le couvercle de l’imprimante.
C1823A
51645A
5
Page 62

Etape 5: Insertion du papier
Bac d’alimentation inférieur principal
1 Soulevez le bac de sortie, puis écartez au maximum les
guides de réglage de la largeur et de la longueur du
papier.
2 Insérez 150 feuilles maximum en alignant le bord droit
Section 1 - Mise en route
de la pile sur le bord droit du bac d’alimentation et en
orientant la face imprimable vers le bas. Faites glisser le
papier à fond dans le bac.
3 Faites glisser les guides de réglage de la largeur et de
la longueur du papier jusqu’à ce qu’ils compriment
légèrement la pile de papier.
4 Abaissez le bac de sortie en position horizontale.
Alimentation supérieure alternative
1 Ecartez au maximum l’alimentation supérieure alternative
et les guides de réglage de la largeur du papier.
2 Insérez 10 feuilles maximum à fond dans le bac, le long du
bord droit de l’alimentation supérieure alternative et en
orientant la face imprimable vers le bas.
3 Faites glisser le guide de réglage de la largeur du papier
jusqu’à ce qu’il comprime légèrement le bord du papier.
Etape 6: Installation du logiciel de l’imprimante
Avant d’utiliser l’imprimante, vous devez installer son logiciel. A cette fin, vous devez disposer d’au moins
8Mo de mémoire vive (RAM) et avoir installé Microsoft Windows3.1x ou Windows95 sur votre ordinateur.
Pour installer le logiciel de l’imprimante Windows NT 4.0, vous devez disposer d’au moins 24 Mo de mémoire
vive (RAM) et avoir installé Microsoft Windows NT 4.0 sur votre ordinateur. Pour plus d’informations sur la
configuration matérielle requise, reportez-vous à la page 25, “Compatibilité matérielle”.
Remarque: Pour les utilisateurs de Windows95.
Installation à partir du CD-ROM de mise en route (recommandée)Installation à partir du CD-ROM de mise en route (recommandée)
Installation à partir du CD-ROM de mise en route (recommandée)
Installation à partir du CD-ROM de mise en route (recommandée)Installation à partir du CD-ROM de mise en route (recommandée)
Remarque: Le Starter CD comporte un utilitaire qui facilite la copie du logiciel de l’imprimante HP DeskJet
1 Démarrez Microsoft Windows, puis assurez-vous qu’aucune autre application Windows n’est en cours
d’exécution.
2 Placez le Starter CD dans votre lecteur de CD-ROM. Le programme d’installation s’exécute
automatiquement.
3 Cliquez sur l’option
votre imprimante. Si le programme d’installation ne s’exécute pas automatiquement, suivez les
instructions ci-après.
6
* Si le message
l’installation, sélectionnez
installer de pilote (Windows ne vous le proposera plus)), puis cliquez sur OK. Installez le logiciel
de votre imprimante conformément aux instructions ci-dessous.
* Si la boîte de dialogue
jour) apparaît à l’écran, cliquez sur
le logiciel de l’imprimante conformément aux instructions suivantes.
1120C sur des disquettes haute densité de 3,5 pouces. Cela permet d’utiliser les disquettes pour
installer le logiciel sur des systèmes ne disposant pas d’un lecteur de CD-ROM. Reportez-vous au
menu Printer Software (Logiciel de l’imprimante) du Starter CD.
New Hardware FoundNew Hardware Found
New Hardware Found (Nouveau périphérique détecté) apparaît avant ou pendant
New Hardware FoundNew Hardware Found
Printer DriverPrinter Driver
Printer Driver (Gestionnaire d’impression) du menu du CD pour installer le logiciel de
Printer DriverPrinter Driver
Do not install a driver (Windows will not prompt you again) Do not install a driver (Windows will not prompt you again)
Do not install a driver (Windows will not prompt you again) (Ne pas
Do not install a driver (Windows will not prompt you again) Do not install a driver (Windows will not prompt you again)
Update Device Driver Wizard Update Device Driver Wizard
Update Device Driver Wizard (Assistant de pilote de périphérique mis à
Update Device Driver Wizard Update Device Driver Wizard
NextNext
Next (Suivant). Cliquez ensuite sur
NextNext
FinishFinish
Finish (Terminer). Installez
FinishFinish
Page 63

Si l’installation ne s’exécute pas automatiquement lorsque utilisez des disquettes (ou le Starter CD)
1 Démarrez Microsoft Windows, puis assurez-vous qu’aucune autre application Windows n’est en cours
d’exécution.
2 Insérez la disquette1 dans votre lecteur de disquettes (ou le CD-ROM dans le lecteur de CD-ROM).
3 Cliquez sur File (Fichier), Run (Exécuter) si vous utilisez Windows 3.1 ou sur Start (Démarrer), Run (Exécuter)
si vous utilisez Windows 95 ou Windows NT 4.0.
4 Au niveau de la ligne de commande,
• tapez la lettre du lecteur de disquettes, suivie de :\SETUP (par exemple A:\SETUP) si vous exécutez
l’installation à partir de disquettes;
• tapez la lettre du lecteur de CD-ROM, suivie de :\INSTALL (par exemple D:\INSTALL) si vous exécutez
l’installation à partir du CD-ROM.
5 Poursuivez l’installation en suivant les instructions affichées à l’écran.
Etape 7: Alignement des cartouches et test de l’imprimante
Vous devez aligner les cartouches d’impression chaque fois que vous installez une cartouche de manière
à ce que les encres noire et couleur s’alignent lorsque vous les utilisez simultanément dans un même
texte, sur une même ligne ou dans un même graphique.
1 Exécutez l’utilitaire Boîte à outils HP DeskJet 1120C en cliquant deux fois sur l’icône
(Boîte à outils DJ1120C)
2 Cliquez sur l’onglet
cartouches d’impression). Suivez les instructions affichées à l’écran.
3 Dès que les cartouches sont alignées, vous pouvez tester la configuration de l’imprimante. A cette fin,
sélectionnez
Boîte à outils HP DeskJet 1120C.
Print a Self-TestPrint a Self-Test
Print a Self-Test (Imprimer une page de test) sur l’onglet
Print a Self-TestPrint a Self-Test
à partir du bureau ou du groupe de programmes.
MaintenanceMaintenance
Maintenance (Entretien), puis sélectionnez
MaintenanceMaintenance
Align Print CartridgesAlign Print Cartridges
Align Print Cartridges (Aligner les
Align Print CartridgesAlign Print Cartridges
MaintenanceMaintenance
Maintenance (Entretien) de la
MaintenanceMaintenance
DJ1120C ToolboxDJ1120C Toolbox
DJ1120C Toolbox
DJ1120C ToolboxDJ1120C Toolbox
Section 1 - Mise en route
Sources d’informations
Guide d’utilisation Ce guide comporte des informations sur l’utilisation du logiciel de l’imprimante, la sélection
et l’utilisation du papier, l’impression à l’aide des fonctions spéciales, le remplacement des
cartouches d’encre, la résolution des problèmes d’impression, la commande de fournitures
HP et l’accès à l’assistance à la clientèle.
Boîte à outils Fournit des instructions relatives aux procédures et au dépannage et permet d’accéder aux
fonctions de maintenance de l’imprimante ainsi qu’aux informations relatives à HP.
Starter CD Ce CD-ROM comporte une présentation succincte de votre imprimante, un utilitaire de
téléchargement sur disquette du logiciel de l’imprimante, des images vidéo illustrant
comment utiliser votre imprimante, des exemples d’impression, une copie électronique du
présent guide d’utilisation ainsi que des informations sur la manière de commander des
fournitures.
Kit d’impression Ce kit comporte un logiciel permettant de créer des projets à reproduire sur l’imprimante HP
DeskJet 1120C.
Site Web Des informations récentes relatives au logiciel, au produit et à l’assistance de l’imprimante
sont disponibles sur le site Web HP à l’adresse suivante: http://www.hp.com/go/dj1120 ou
http://www.hp.com.
Remarque : Si les suggestions proposées dans le Guide d’utilisation, la Boîte à outils et le Starter CD en route ne
suffisent pas à résoudre vos problèmes d’impression, n’hésitez pas à contacter le centre d’assistance
à la clientèle HP. Reportez-vous à la page 21 pour obtenir la liste des ressources disponibles pour la
prise en charge et la gestion de votre imprimante.
7
Page 64

Chargement du papier
Votre imprimante prend en charge différents formats de papier de 4 x 6 pouces (101,6 x 152,4 mm) à 13 x l9 pouces
(331 x 485 mm).
Chargez le papier dans l’une des alimentations suivantes:
Bac d’alimentation inférieur principal
Il s’agit du bac par défaut dans lequel dans lequel sont
chargés les types de papier les plus utilisés.
Ce bac peut accueillir 150 feuilles de papier ou 15
enveloppes maximum.
Alimentation supérieure alternative
Destinée aux impressions occasionnelles comme celle de
transparents, d’étiquettes ou d’enveloppes.
Accueille 10 feuilles ou 3 enveloppes maximum.
Alimentation arrière
Section 2 - Notions fondamentales relatives à l’impression
Destinée à l’impression de papier épais (0,3 mm
maximum) nécessitant un circuit papier rectiligne
(par exemple du carton).
Accueille une feuille à tout moment.
Conseils relatifs à la sélection du papier
• Utilisez exclusivement du papier figurant dans la liste “Grammage et format recommandés” de la section
Fiche technique à la page 25.
• N’utilisez aucun support endommagé, plié ou froissé. Evitez d’utiliser du papier présentant des
découpages ou des perforations, ou encore du papier d’une texture grossière ou en relief.
• N’utilisez pas de formulaires multicouches.
• Quel que soit le bac d’alimentation utilisé, chargez un seul type de papier à la fois.
• Insérez toujours le papier en orientant la face imprimable vers le bas et en alignant le bord droit du
papier sur le bord droit du bac d’alimentation.
• Ne chargez pas plus de 150 feuilles ou de 15 enveloppes à la fois dans le bac d’alimentation principal et
pas plus de 10 feuilles ou de 3 enveloppes dans le bac d’alimentation alternatif. L’alimentation arrière ne
peut accueillir qu’une feuille à la fois.
8
Page 65
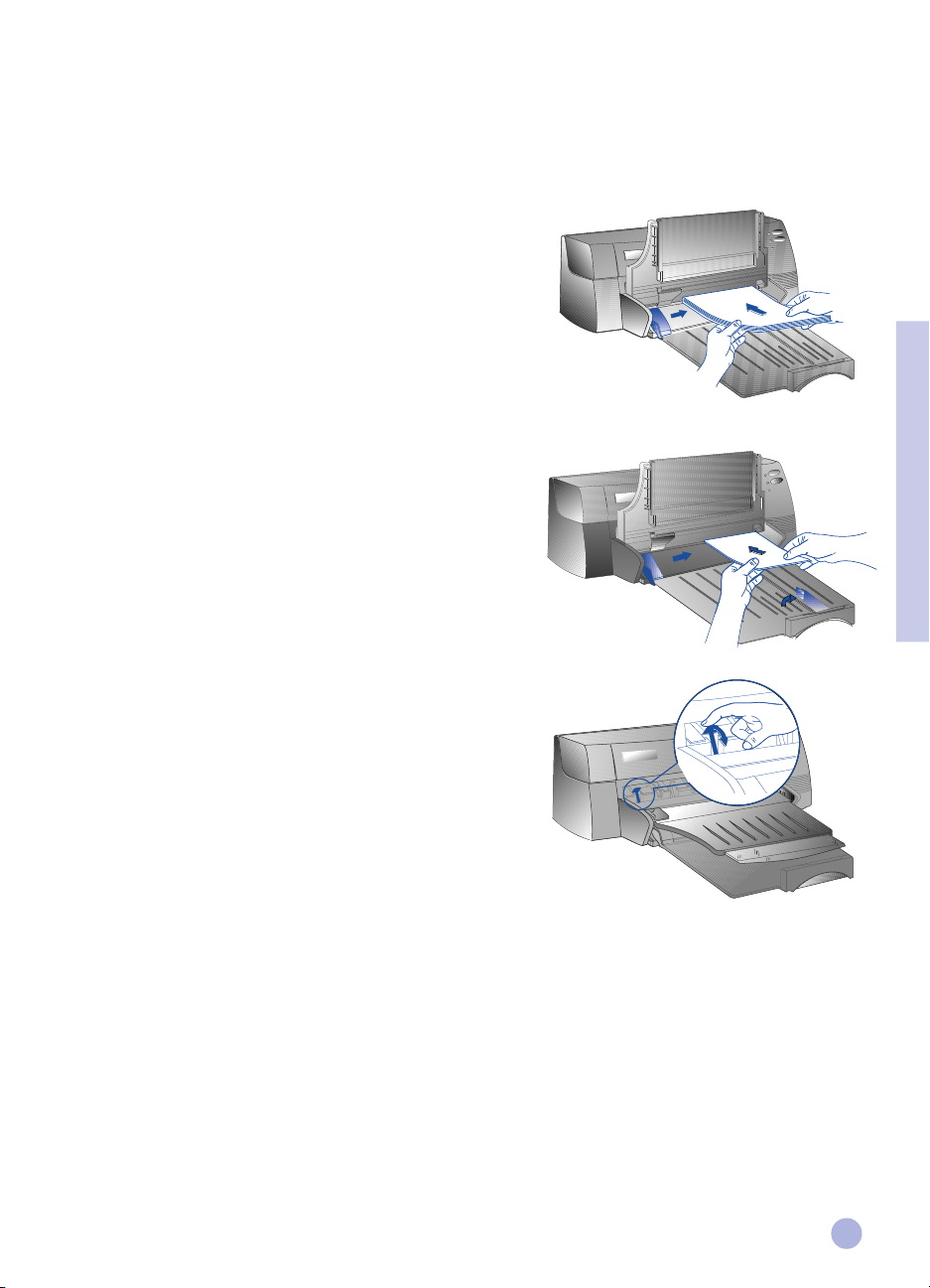
Impression à l’aide du bac d’alimentation principal :
1 Soulevez le bac de sortie, puis écartez au maximum les
guides de réglage de la largeur et de la longueur du papier.
2a Insérez le papier en alignant le bord droit de la pile sur le
bord droit du bac d’alimentation.
Remarque: Si vous souhaitez exécuter une impression sur un
support spécial tel que des transparents ou des
enveloppes, insérez-les en orientant la face
imprimable vers le bas.
2a
2b Pour imprimer sur des fiches, faites glisser les guides de
réglage jusqu’à ce qu’ils compriment légèrement le bord des
fiches.
3 Faites glisser les guides de réglage de la largeur et de la
longueur du papier jusqu’à ce qu’ils compriment légèrement
la pile de papier.
4 Abaissez le bac de sortie en position horizontale.
5 Si vous souhaitez exécuter une impression sur des enveloppes
ou sur des fiches, abaissez les pattes de la fente de sortie du
papier jusqu’à ce qu’elles se bloquent. N’oubliez pas de
remettre les pattes en place une fois l’impression terminée.
6 Réglez les paramètres d’impression du gestionnaire
d’impression HP DeskJet 1120C en fonction du type de papier,
de son format et de son orientation. Reportez-vous à la page
12, “Changement des paramètres d’impression”.
Remarque: Pour plus d’informations sur l’utilisation du bac d’alimentation alternatif, de l’alimentation arrière
ou sur l’impression d’autres types de support, reportez-vous à la zone “Print on various paper types
and sizes” (Imprimer sur différents types et formats de papier) de l’onglet “How Do I?” (Procédures)
de la Boîte à outils HP DeskJet 1120C.
2b
Section 2 - Notions fondamentales relatives à l’impression
5
9
Page 66

Remplacement et gestion des cartouches d’impression
Remplacement des cartouches d’impression
Remarque: N’enlevez une cartouche d’impression que si vous êtes prêt à la remplacer. Si une cartouche
d’impression est vide, la seconde imprime toujours. Toutefois, l’impression ne peut s’exécuter que
si les deux cartouches sont en place.
Utilisez uniquement les cartouches d’impression recommandées (référence HP 51645A pour la
cartouche d’impression noire et numéro HP
Hewlett-Packard décline toute responsabilité si l’imprimante ou la cartouche d’impression est
endommagée à la suite d’un remplacement ou d’un rechargement mal exécuté.
1 Mettez l’imprimante sous tension, puis ouvrez le couvercle supérieur. Les supports des cartouches
d’impression se positionnent au centre de l’imprimante et le voyant Cartridge (Cartouche) s’allume.
2 Soulevez le loquet de la cartouche d’impression, saisissez la partie supérieure de la cartouche, puis ôtez-la en
la tirant vers le haut.
3 Déballez la nouvelle cartouche d’impression, puis enlevez délicatement les rubans adhésifs qui recouvrent
les buses en veillant à ne pas toucher les buses ou les contacts en cuivre.
4 Abaissez fermement la nouvelle cartouche dans la fente de son support, puis fermez le loquet de la
cartouche d’impression.
5 Fermez le couvercle supérieur de l’imprimante. Les cartouches reviennent à leur position d’origine sur le côté
droit de l’imprimante et le voyant Resume (Reprendre) cesse de clignoter.
Section 2 - Notions fondamentales relatives à l’impression
Gestion des cartouches d’impression
Alignement des cartouches d’impression
Vous devez aligner les cartouches d’impression chaque fois que vous installez une nouvelle cartouche de
manière à ce que les encres noire et couleur s’alignent lorsque vous les utilisez simultanément dans un
même texte, sur une même ligne ou dans un même graphique.
1 Mettez l’ordinateur et l’imprimante sous tension.
2 Exécutez l’utilitaire Boîte à outils HP DeskJet 1120C en cliquant deux fois sur l’icône
(Boîte à outils DJ1120C) à partir du bureau ou du groupe de programmes.
3 Cliquez sur l’onglet
4 Sélectionnez
5 Alignez les cartouches en suivant les instructions affichées à l’écran.
MaintenanceMaintenance
Maintenance (Entretien).
MaintenanceMaintenance
Align Print Cartridges Align Print Cartridges
Align Print Cartridges (Aligner les cartouches d’impression).
Align Print Cartridges Align Print Cartridges
C1823A pour la cartouche d’impression couleur).
DJ1120C ToolboxDJ1120C Toolbox
DJ1120C Toolbox
DJ1120C ToolboxDJ1120C Toolbox
Nettoyage des cartouches d’impression
Nettoyez les cartouches d’impression s’il manque des lignes ou des points dans le texte ou les graphiques
imprimés.
Remarque: Nettoyez les cartouches d’impression uniquement en cas de nécessité, car cette opération requiert
une grande quantité d’encre et réduit la durée de vie des cartouches d’impression.
1 Exécutez l’utilitaire Boîte à outils HP DeskJet 1120C en cliquant deux fois sur l’icône
(Boîte à outils DJ1120C) à partir du bureau ou du groupe de programmes.
2 Cliquez sur l’onglet
3 Sélectionnez
4 Nettoyez les cartouches en suivant les instructions affichées à l’écran.
10
MaintenanceMaintenance
Maintenance (Entretien).
MaintenanceMaintenance
Clean Print Cartridges Clean Print Cartridges
Clean Print Cartridges (Nettoyer les cartouches d’impression).
Clean Print Cartridges Clean Print Cartridges
DJ1120C ToolboxDJ1120C Toolbox
DJ1120C Toolbox
DJ1120C ToolboxDJ1120C Toolbox
Page 67

Présentation du logiciel de votre imprimante
Cette section fournit un aperçu des composants et des fonctions du logiciel de votre imprimante.
Composants du logiciel de l’imprimante
Le gestionnaire d’impression HP DeskJet 1120C est doté de fonctionnalités d’impression spéciales (reportez-vous
à la section Impression à l’aide de fonctions spéciales) ainsi que de fonctions d’accélération de l’impression
(reportez-vous aux explications ci-dessous pour obtenir des informations détaillées). Les utilitaires
supplémentaires suivants sont également fournis:
• Le programme
l’utilisation de l’imprimante.
Moniteur d’étatMoniteur d’état
• Le
Moniteur d’état (Status Monitor) fournit des informations relatives à l’état de l’imprimante, notamment
Moniteur d’étatMoniteur d’état
le travail d’impression et les paramètres d’impression en cours. Il permet également d’annuler votre
travail d’impression.
utilitaire de désinstallation (utilitaire de désinstallation (
•L’
utilitaire de désinstallation (Uninstaller
utilitaire de désinstallation (utilitaire de désinstallation (
l’imprimante tout en spécifiant les entrées inutiles du Registre Windows.
accès au site Web HPaccès au site Web HP
•L’
accès au site Web HP (Access HP Web Site) fournit un lien au site Web HP qui permet de consulter des
accès au site Web HPaccès au site Web HP
informations récentes relatives au logiciel, au produit et à l’assistance de l’imprimante.
utilitaire d’enregistrement utilitaire d’enregistrement
•L’
utilitaire d’enregistrement (Registration Utility) vous permet d’enregistrer votre imprimante via Internet.
utilitaire d’enregistrement utilitaire d’enregistrement
L’enregistrement vous habilite à recevoir rapidement les informations relatives aux mises à jour du
logiciel ainsi qu’aux futurs produits HP.
Ces fonctions sont accessibles à partir du groupe de programmes de l’imprimante.
Boîte à outilsBoîte à outils
Boîte à outils (Toolbox)
Boîte à outilsBoîte à outils
permet d’accéder à toutes les informations nécessaires à
) )
) fournit un moyen aisé et efficace de supprimer le logiciel de
) )
Fonctions d’accélération de l’impression
Le gestionnaire d’impression de l’imprimante HP DeskJet 1120C fournit plusieurs fonctions accessibles à partir de
l’interface utilisateur.
Print Preview (Aperçu avant impression). Print Preview (Aperçu avant impression).
•
Print Preview (Aperçu avant impression). Le gestionnaire d’impression de l’imprimante HP
Print Preview (Aperçu avant impression). Print Preview (Aperçu avant impression).
DeskJet 1120C permet d’afficher un aperçu de votre document tel qu’il se présentera
réellement une fois imprimé. La fonction de prévisualisation de l’application affiche un
aperçu de l’impression suivant les options sélectionnées dans l’application. Le
gestionnaire d’impression de l’imprimante HP DeskJet 1120C affiche quant à lui le
document tel qu’il sera réellement imprimé, c’est-à-dire en montrant la combinaison des
effets des paramètres de l’application et de l’imprimante. Si le résultat obtenu ne
convient pas, annulez le travail d’impression. N’oubliez pas de sélectionner à nouveau
les paramètres d’impression avant de lancer une nouvelle impression.
Section 2 - Notions fondamentales relatives à l’impression
Print Settings Confirmation (Confirmation des paramètres d’impression). Print Settings Confirmation (Confirmation des paramètres d’impression).
•
Print Settings Confirmation (Confirmation des paramètres d’impression). Le gestionnaire
Print Settings Confirmation (Confirmation des paramètres d’impression). Print Settings Confirmation (Confirmation des paramètres d’impression).
d’impression de l’imprimante HP DeskJet 1120C permet de modifier rapidement certaines
options d’impression couramment utilisées telles que la qualité de l’impression, le
nombre de copies ainsi que le type de papier, sans pour autant devoir modifier les
paramètres dans le gestionnaire d’impression. Lorsque vous imprimez, une boîte de
dialogue contextuelle comportant les options d’impression les plus souvent utilisées
apparaît à l’écran. Modifiez ces options ou cliquez sur Print (Imprimer) pour poursuivre
l’impression.
Remarque: Les fonctions d’accélération de l’impression sont activées par défaut. N’hésitez pas à les
personnaliser dans l’onglet Preference (Préférences) du gestionnaire d’impression. Reportez-vous
à la page12, “Changement des paramètres d’impression”.
11
Page 68
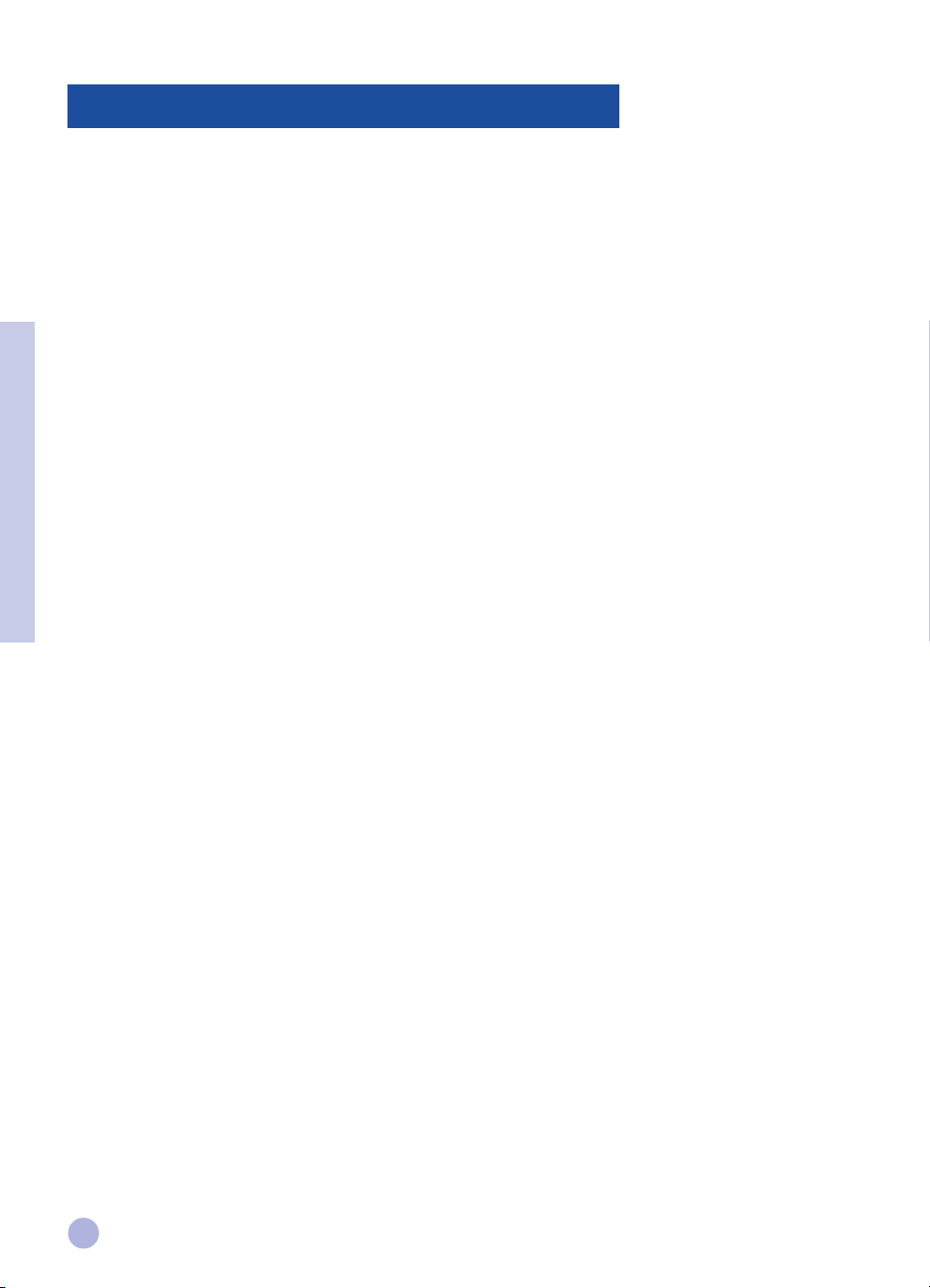
Changement des paramètres d’impression
Sélection de votre imprimante
Avant d’utiliser votre imprimante HP DeskJet 1120C, vérifiez si elle est bien sélectionnée comme imprimante par
défaut.
Pour sélectionner votre imprimante comme imprimante par défaut - Windows 95 et Windows NT 4.0
1 Cliquez sur
2 Sélectionnez l’icône
3 Dans le menu
Pour sélectionner votre imprimante comme imprimante par défaut - Windows 3.1
1 Dans Program Manager (Gestionnaire de programmes), ouvrez le groupe de programmes
(Principal).
2 Cliquez deux fois sur
(Imprimantes).
3 Dans la liste
(Imprimante HP DeskJet 1120 C), puis cliquez sur
Section 2 - Notions fondamentales relatives à l’impression
4 Cliquez sur
StartStart
Start (Démarrer), sélectionnez
StartStart
HP DeskJet 1120C PrinterHP DeskJet 1120C Printer
HP DeskJet 1120C Printer (Imprimante HP DeskJet 1120C) en cliquant dessus.
HP DeskJet 1120C PrinterHP DeskJet 1120C Printer
FileFile
File (Fichier), sélectionnez
FileFile
Control PanelControl Panel
Control Panel (Panneau de configuration) pour l’ouvrir, puis sur Printers
Control PanelControl Panel
Installed PrintersInstalled Printers
Installed Printers (Imprimantes installées), sélectionnez
Installed PrintersInstalled Printers
CloseClose
Close (Fermer), puis fermez le Control Panel (Panneau de configuration).
CloseClose
SettingsSettings
Settings (Paramètres), puis cliquez sur Printers (Imprimantes).
SettingsSettings
Set As DefaultSet As Default
Set As Default (Définir par défaut), puis fermez la fenêtre.
Set As DefaultSet As Default
HP DeskJet 1120C PrinterHP DeskJet 1120C Printer
HP DeskJet 1120C Printer
HP DeskJet 1120C PrinterHP DeskJet 1120C Printer
Set As Default PrinterSet As Default Printer
Set As Default Printer (Imprimante par défaut).
Set As Default PrinterSet As Default Printer
Changement des options d’impression
La boîte de dialogue Print Settings (Paramètres d’impression) de HP vous permet de sélectionner des paramètres
qui ne sont pas fournis par le logiciel, notamment le type et la qualité du papier.
Vous pouvez changer les paramètres d’impression du document actuel à partir de votre logiciel. La procédure
varie en fonction du logiciel utilisé.
1 Dans le menu
Printer Setup Printer Setup
Printer Setup (Configuration de l’imprimante).
Printer Setup Printer Setup
2 Cliquez sur
logiciel utilisé.
3a Si vous cliquez sur
(Configurer).
3b Si vous avez cliqué sur
s’affichent aussitôt, soit que vous deviez cliquer sur
3c Si vous avez cliqué sur
3d Si vous avez cliqué sur
4 Modifiez les paramètres des onglets Setup (Configurer), Color (Couleur) ou Features (Fonctions) dans la
boîte de dialogue des paramètres d’impression HP.
FileFile
File (Fichier), cliquez sur
FileFile
Printer Printer
Printer (Imprimante),
Printer Printer
Printer Printer
Printer (Imprimante) à l’étape2, vous devez cliquer sur
Printer Printer
Setup Setup
Setup (Configurer), il est possible soit que les paramètres de l’imprimante HP
Setup Setup
OptionsOptions
Options, vous devez cliquer sur
OptionsOptions
Properties Properties
Properties (Propriétés), les paramètres d’impression HP s’affichent aussitôt.
Properties Properties
PrintPrint
Print (Imprimer),
PrintPrint
Setup Setup
Setup (Configurer),
Setup Setup
Print Setup Print Setup
Print Setup (Configuration de l’impression)
Print Setup Print Setup
Options Options
Options ou
Options Options
OptionsOptions
Options.
OptionsOptions
Setup Setup
Setup (Configurer).
Setup Setup
Properties Properties
Properties (Propriétés)
Properties Properties
OptionsOptions
Options, puis sur
OptionsOptions
en fonction du
MainMain
Main
MainMain
SetupSetup
Setup
SetupSetup
ou
Remarque: Cliquez sur le bouton Help (Aide) qui apparaît dans le coin inférieur droit de chacun des onglets si
vous souhaitez obtenir des explications sur les éléments de ceux-ci.
12
Page 69
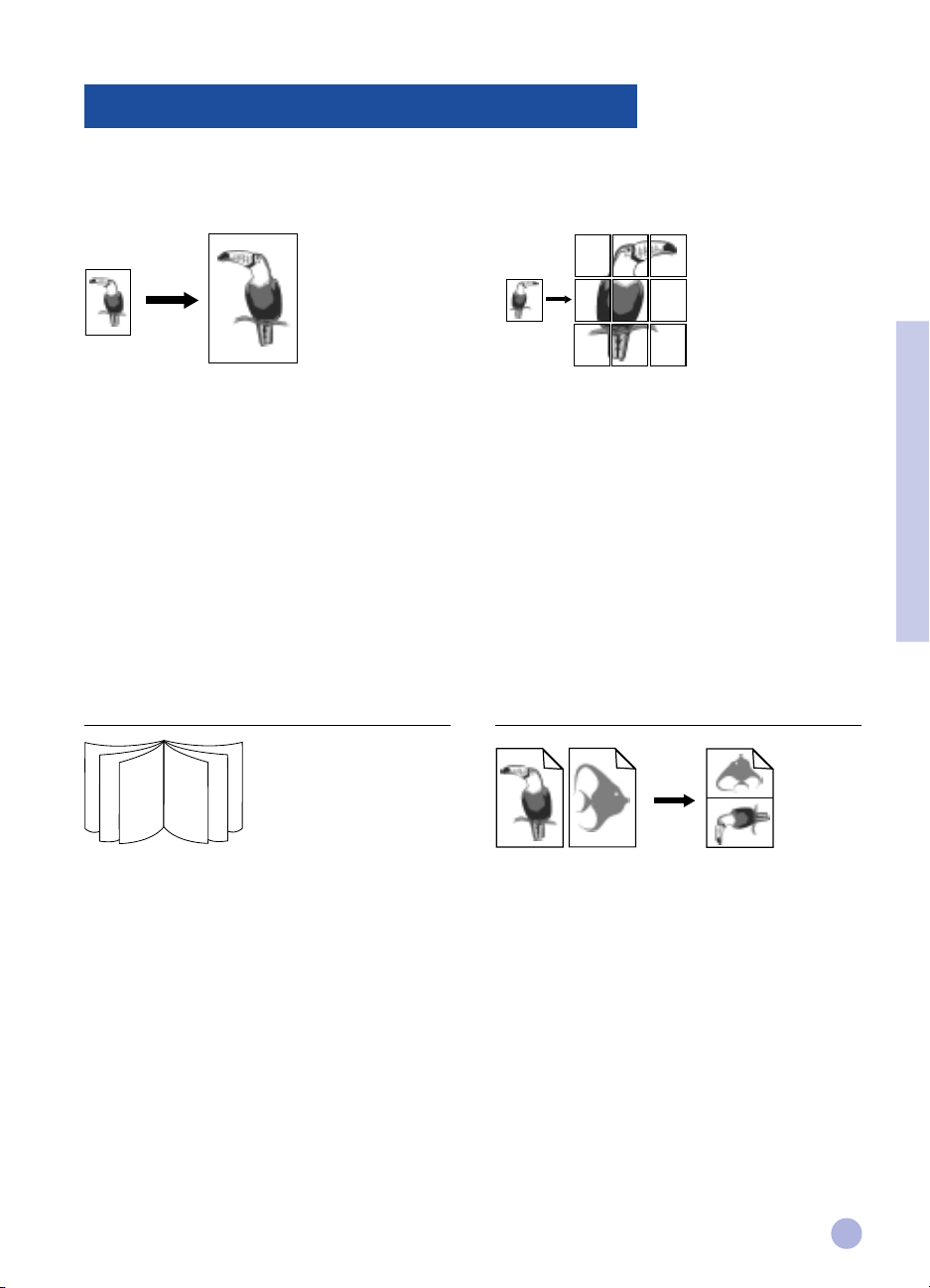
Impression à l’aide de fonctions spéciales
Le gestionnaire d’impression HP DeskJet 1120C facilite la création de documents intéressants et attrayants. Ces
fonctions vous aideront à créer des documents professionnels à partir de votre bureau, notamment des
publipostages, des brochures, de grandes feuilles de calculs, des bulletins et des affiches de grande dimension.
Technologie de mise à l’échelle HP ZoomSmart
Allows you to enlarge or reduce a selected print job.
Utilisation
Impression aisée, sur un format de papier de grande
dimension, de votre document letter/A4, par exemple
un calendrier ou une feuille de calculs, sans pour autant
devoir redéfinir le format du document d’origine au
niveau de l’application.
Conseils
Vous pouvez également réduire votre document en
imprimant sur un format de papier plus petit. Par
exemple, il est possible d’imprimer un document C/
A2 sur un format de papier letter/A4.
2
4
6
11
9
7
Livret
Cette fonction vous permet d’imprimer 2 pages sur
une même feuille de plus grande dimension ainsi que
de réorganiser les différentes parties de la page afin
de plier les impressions en deux de manière à former
un livret.
Utilisation
Impression de documents professionnels, notamment
des bulletins et des brochures.
Conseils
Il est préférable de définir le format du document avant
de commencer à travailler. N’utilisez pas un format de
papier personnalisé pour créer votre document.
Définissez des marges gauche et droite d’au moins
0,5 pouce (12,7 mm) lors de la création de votre
document. Vous pouvez aussi utiliser l’option “Shrink
to Fit” (Ajuster) de la zone Booklet (Livret) pour réduire
votre document de manière à ce qu’il puisse être
contenu dans les marges.
Panneau d’affichage
Cette fonction vous permet d’augmenter les
dimensions de votre page et d’imprimer sur
plusieurs feuilles ses différentes parties de manière
à former une affiche de grande dimension.
Utilisation
Impression d’un document jusqu’à cinq fois plus
grand que l’original et assemblage de ses différentes
pages de manière à former une affiche.
Conseils
Si votre document comporte plusieurs pages, seule sa
première page ou la page en cours sera imprimée.
Si vous disposez d’un document C/A2, il est possible
d’utiliser cette option de manière à imprimer sur deux
feuilles de 11" x 17"/A3. Si vous disposez d’un
document 11" x 17"/A3, utilisez-la pour imprimer sur 2
feuilles letter/A4.
Documents
Cette fonction vous permet d’imprimer 2, 4 ou 8
pages de votre document sur une seule feuille.
Utilisation
Impression, sur une même feuille, de 2, 4 ou 8 pages de
vos documents de présentation en vue de leur
distribution. Cette fonction permet également
d’imprimer du courrier électronique.
Conseils
Il est préférable d’exécuter l’impression sur un format
de papier de grande dimension afin de garantir une
lisibilité optimale.
Section 2 - Notions fondamentales relatives à l’impression
13
Page 70

HP DeskJet 1120C
HP DeskJet 1120C
HP DeskJet 1120C
HP DeskJet 1120C
HP Desk
HP Desk
HP Desk
HP Desk
HP Desk
HP Desk
HP DeskJet
HP DeskJet
HP DeskJet
HP DeskJet
Impression recto verso
Cette fonction vous permet d’imprimer des deux
côtés de la feuille.
Utilisation
Impression de documents recto verso professionnels,
notamment des bulletins, des brochures et des
catalogues.
Conseils
Si votre document contient un grand nombre de
graphiques, utilisez des supports épais tels que du
papier épais pour impression à jet d’encre Premium
HP afin d’obtenir un résultat optimal.
Image inversée
Cette fonction permet d’imprimer une page après
l’avoir inversée latéralement.
Section 2 - Notions fondamentales relatives à l’impression
Utilisation
Impression de transparents et indication d’éléments
facilement effaçables sur la partie supérieure de
ceux-ci. Cette fonction s’avère également utile si vous
souhaitez exécuter des transferts pour T-shirt.
Conseils
La plupart des applications permettant d’exécuter des
transferts pour T-shirt impriment par défaut une
image inversée de votre document. Il est dés lors
inutile de sélectionner à nouveau cette fonction dans
les paramètres d’impression.
Pour sélectionner une fonction spéciale
1 Cliquez sur l’onglet Features (Fonctions) dans les paramètres d’impression. Voir page 12, “Changement
des paramètres d’impression”.
2 Sélectionnez la fonction souhaitée. Les différentes options disponibles de la fonction sélectionnée
apparaissent à l’écran.
Remarque: Cliquez sur le bouton Help (Aide) situé dans le coin inférieur droit de cet onglet pour obtenir
une description des différentes options.
3 Modifiez les paramètres d’impression de votre choix, puis imprimez votre document.
Remarque: • Pour plus d’informations sur l’impression à l’aide des fonctions spéciales, reportez-vous à la
14
zone “Print with Special Features” (Imprimer à l’aide de fonctions spéciales) de l’onglet “How Do
I?” (Procédures) de la Boîte à outils HP DeskJet 1120C.
• Pour désactiver les fonctions spéciales et imprimer en mode normal (par défaut), c’est-à-dire
imprimer au verso de la feuille sans utiliser aucune fonction spéciale, cliquez sur No features
(Aucune fonction) dans l’onglet Features (Fonctions).
Bannière
Permet d’imprimer en continu.
Utilisation
Impression aisée de bannières destinées à des fêtes
ou à des expositions.
Conseils
Utilisez exclusivement du papier banderole HP et
veillez à détacher une feuille de plus que le nombre
nécessaire pour l’impression de la bannière.
Lors de l’impression, étendez le papier banderole (voir
dessin), puis insérez la première feuille dans
l’alimentation supérieure alternative.
Remarque:
* Pour plus d’informations sur l’impression à l’aide des
fonctions spéciales, reportez-vous à la zone “Print with
Special Features” (Imprimer à l’aide de fonctions
spéciales) de l’onglet “How Do I?” (Procédures) de la Boîte
à outils HP DeskJet 1120C.
* Si cette fonction est prise en charge par votre application,
il est préférable de la sélectionner à partir de celle-ci.
* Si le voyant Resume (Reprendre) clignote lorsque vous
imprimez des livrets, des bannières ou recto verso, lisez
les instructions affichées à l’écran avant d’appuyer sur le
bouton Resume (Reprendre) et de poursuivre l’impression.
* Utilisez la fonction Print Preview (Aperçu avant
impression) afin d’afficher un aperçu du document avant
de l’imprimer. Pour plus d’informations, reportez-vous à
la page11, “Fonctions d’accélération de l’impression”.
Page 71
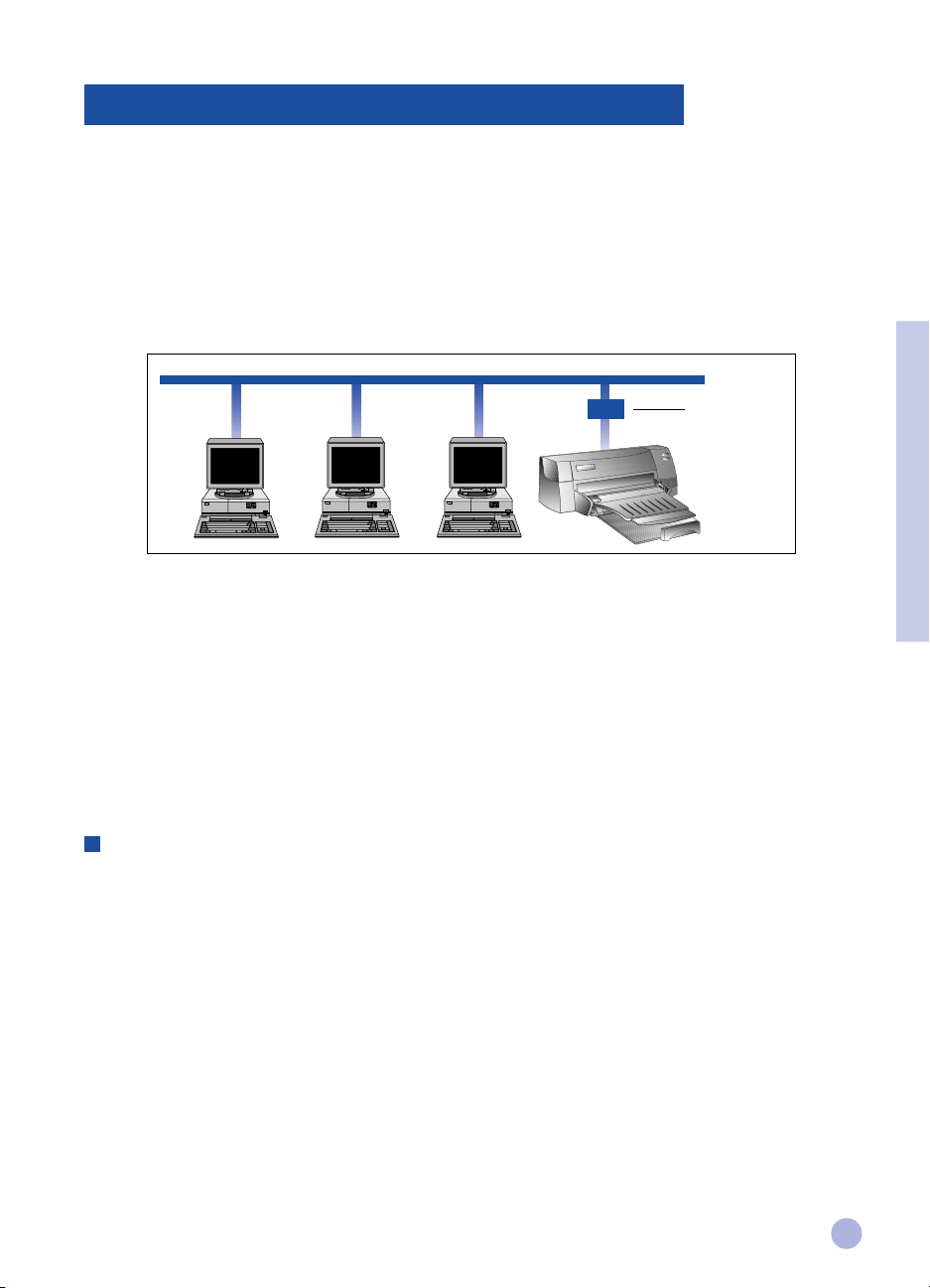
Utilisation de votre imprimante sur un réseau
Vous pouvez partager l’imprimante HP DeskJet 1120C dans un environnement réseau en la connectant
directement au réseau par l’intermédiaire d’un serveur d’impression externe HP JetDirect disponible en option. Il
est également possible de partager votre imprimante grâce aux modes de partage des imprimantes Windows.
Reportez-vous à la zone “Use the printer on a network” (Utiliser l’imprimante sur un réseau) de l’onglet “How Do
I?” (Procédures) de la Boîte à outils HP DeskJet 1120C.
Si vous utilisez JetDirect EX Plus, il est conseillé d’effectuer la mise à jour de votre micrologiciel vers la version
E.05.13. Pour plus d’informations sur la mise à jour, consultez le site Web HP à l’adresse suivante :
http.//www.hp.com.
Serveur
d’impression
externe HP
JetDirect
Avant d’installer le logiciel de votre imprimante, exécutez les tâches suivantes :
• Vérifiez si votre ordinateur et votre serveur d’impression sont correctement configurés dans un
environnement réseau. Pour plus d’informations sur l’installation et la configuration de serveurs
d’impression HP JetDirect, reportez-vous à vos Guides d’installation du matériel et du logiciel HP
JetDirect.
• Si vous utilisez Windows pour Workgroups 3.11, activez Print Manager (Gestionnaire d’impression) en
cliquant deux fois sur l’icône Printers (Imprimantes) dans le Control Panel (Panneau de configuration),
puis choisissez Use print manager (Utiliser le Gestionnaire d’impression).
Section 2 - Notions fondamentales relatives à l’impression
Installation du logiciel de l’imprimante dans Windows pour Workgroups 3.11
Au niveau du serveur :
I. Si le serveur exécute Novell Netware 3.12 et 4.11, installez l’imprimante, puis connectez les câbles au
réseau.
II. Si le serveur exécute Windows NT 4.0, vérifiez si le port imprimante est partagé.
1 Installez l’imprimante, puis connectez les câbles au réseau.
2 Installez le logiciel de l’imprimante à partir du CD-ROM de mise en route ou de la Disquette
d’installation1 (voir page6).
3 Dans le dossier Printers (Imprimantes), sélectionnez DeskJet 1120C Printer
1120C). Cliquez sur le bouton droit de la souris, puis sélectionnez Properties
4 Dans l’onglet Ports, cliquez sur Add Port (Ajouter un port) et configurez le type de Moniteur de port
que vous souhaitez utiliser pour cette imprimante partagée, par exemple le port HP JetDirect.
N’oubliez pas de configurer l’imprimante de façon à ce qu’elle soit “partagée”.
(Imprimante HP DeskJet
(Propriétés).
15
Page 72
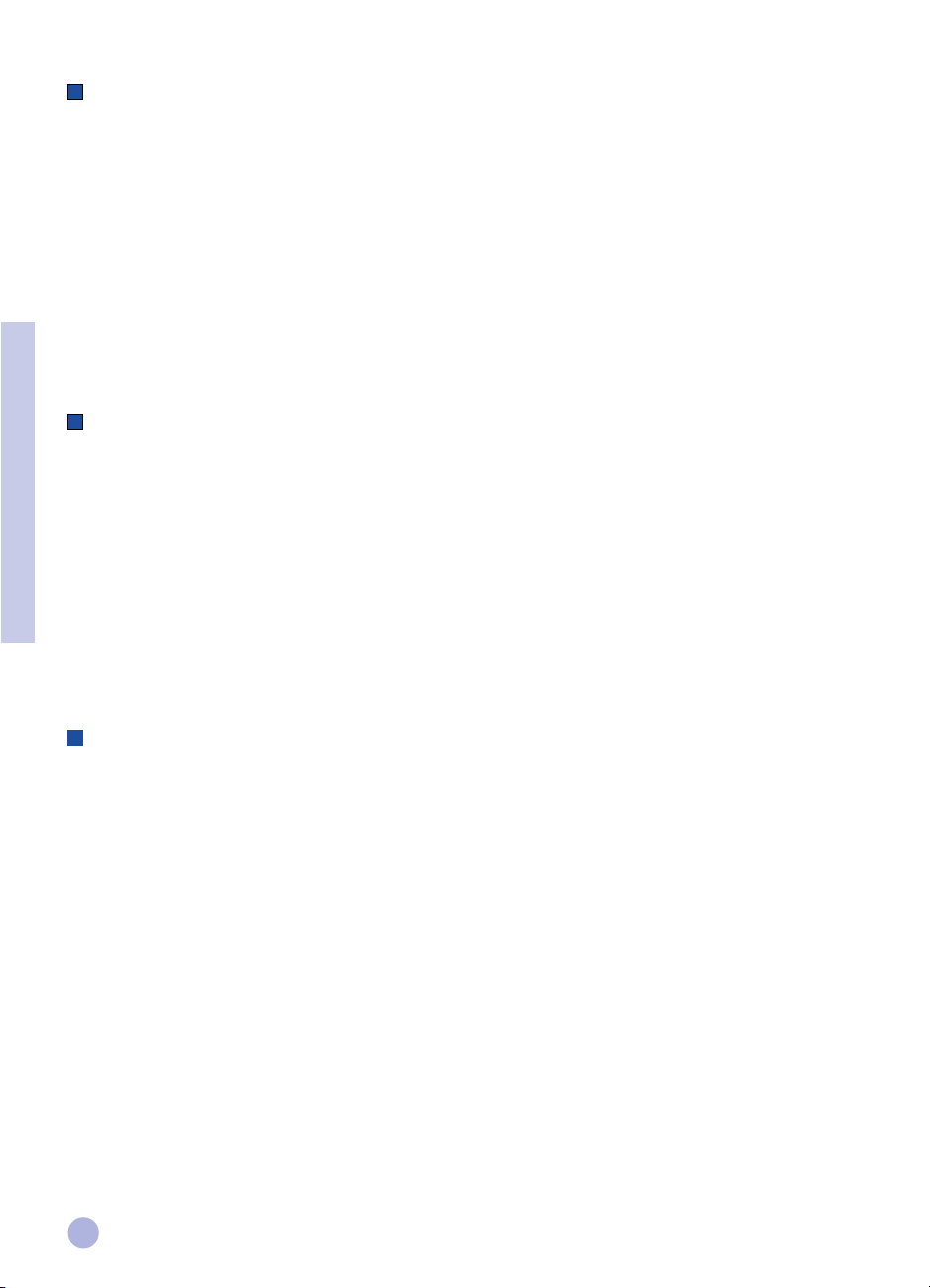
Au niveau du client:
1 Installez le logiciel de l’imprimante à partir du Starter CD ou de la Disquette d’installation 1 (voir page 6).
2 Lorsque vous êtes invité à fournir le nom et le port de l’imprimante, choisissez “HP DeskJet 1120C
Printer” (Imprimante HP DeskJet 1120 C), puis cliquez soit sur “None” (Aucun), soit sur le port (LPT1:) vers
lequel vous souhaitez rediriger l’imprimante. Cliquez sur OK.
3 Terminez l’installation, puis redémarrez Windows.
4 Dans le Control Panel (Panneau de configuration) Windows, cliquez sur Printers (Imprimantes), puis sur
l’icône HP DeskJet 1120C Printer (Imprimante HP DeskJet 1120 C), et enfin sur Connect (Connecter).
5 Sélectionnez le port auquel l’imprimante est connectée (par exemple LPT3).
6 Cliquez sur Network... (Réseau...), puis sélectionnez le chemin réseau de l’imprimante. Pour configurer
l’imprimante comme imprimante réseau permanente sur votre système, cliquez sur la zone Permanent
(Permanente), puis sur Connect (Connecter).
Installation du logiciel de l’imprimante dans Windows 95/NT 4.0
Au niveau du serveur:
I. Si le serveur exécute Novell Netware 3.12 et 4.11, installez l’imprimante, puis connectez les câbles au
réseau.
II. Si le serveur exécute Windows NT 4.0, vérifiez si le port de votre imprimante est partagé.
1 Installez l’imprimante, puis connectez les câbles au réseau.
2 Installez le logiciel de l’imprimante à partir du Starter CD ou de la Disquette d’installation 1 (voir
page6).
Section 2 - Notions fondamentales relatives à l’impression
3 Dans le dossier Printers (Imprimantes), sélectionnez HP DeskJet 1120C Printer (Imprimante HP
DeskJet 1120C), cliquez sur le bouton droit de la souris, puis sélectionnez Properties (Propriétés).
4 Affichez l’onglet Ports, sélectionnez Add Port (Ajouter un port), puis configurez le type de Moniteur
de port souhaité pour l’imprimante partagée, par exemple le port HP JetDirect. Vérifiez si
l’imprimante est configurée comme imprimante “partagée”.
Au niveau du client :
Remarque: Si le serveur et le client exécutent Windows NT 4.0, ignorez les étapes suivantes et installez le
logiciel de l’imprimante à l’aide du Serveur d’imprimante réseau de NT 4.0 (Point-and-Print).
1 Installez le logiciel de l’imprimante à partir du Starter CD ou de la Disquette d’installation 1) (voir page 6).
2 Terminez l’installation conformément aux instructions. Lors de l’installation sélectionnez HP DeskJet
1120C Printer
3 Pour accéder à la feuille des propriétés de votre imprimante, cliquez à l’aide du bouton droit de la souris
sur l’icône de votre imprimante dans le dossier Printers (Imprimantes), puis sélectionnez Properties
(Propriétés).
4a Windows 95:
Affichez l’onglet Details (Détails), sélectionnez Add Port (Ajouter un port), cliquez sur Local Port (Port
local), puis tapez le nom du serveur suivi de celui de l’imprimante (par exemple
\\ComputerName\\PrinterName).
4b Windows NT4.0:
Affichez l’onglet Ports (Ports), sélectionnez Add Port (Ajouter un port), cliquez sur Local Port (Port
Local), sur New Port (Nouveau port), et enfin tapez le nom du serveur suivi de celui de l’imprimante (par
exemple \\NomOrdinateur\\NomImprimante).
Remarque: Si le serveur exécute Windows NT 4.0, installez le logiciel JetAdmin fourni avec les produits
16
(Imprimante DeskJet 1120C) ainsi que le port LPT de votre choix.
JetDirect.
Page 73
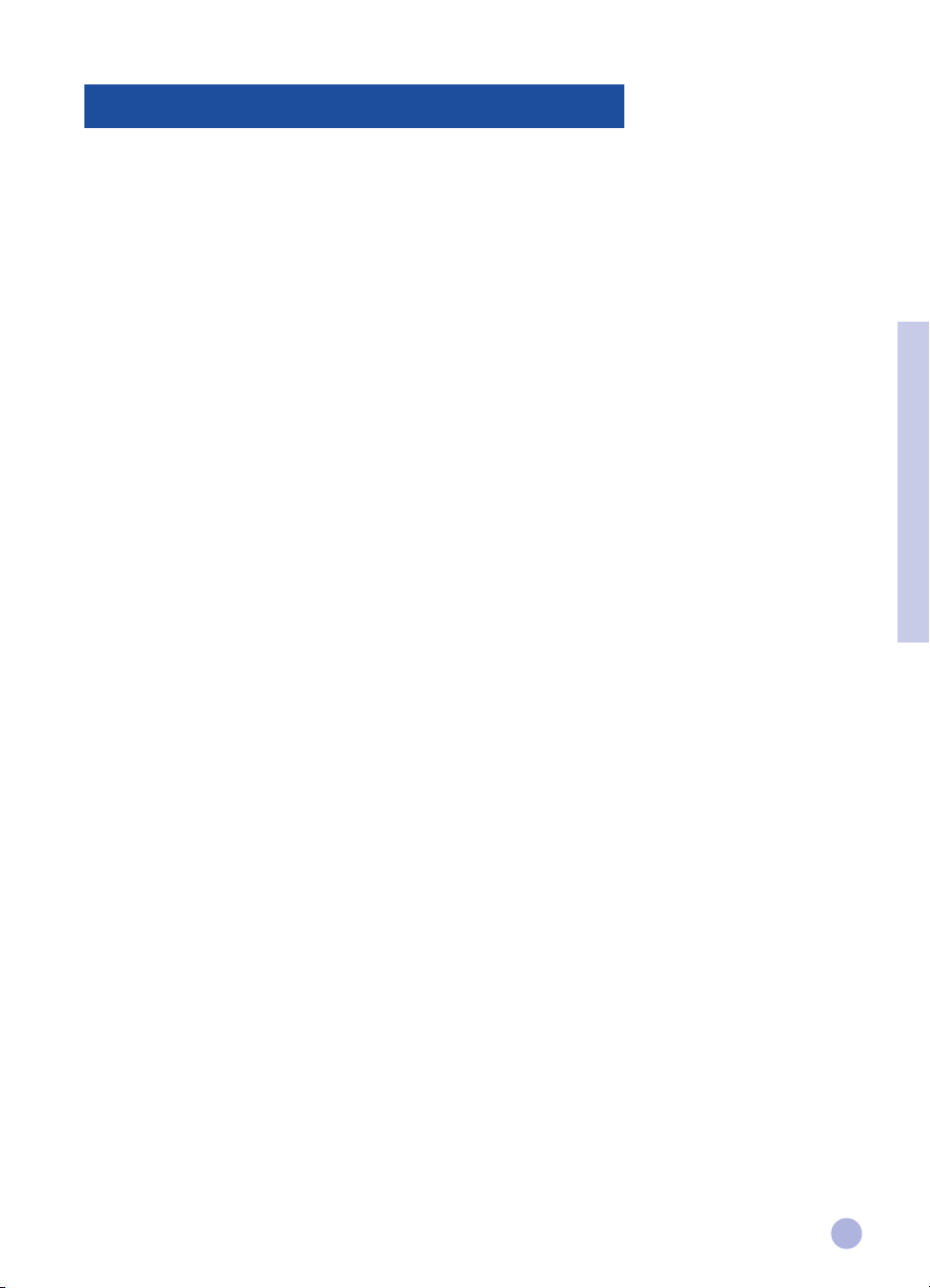
Impression à partir de programmes DOS
Lorsque vous imprimez sous DOS, vous pouvez définir les paramètres d’impression soit à partir du Panneau de
configuration HP DeskJet pour DOS, soit à partir des gestionnaires d’impression DOS.
Panneau de configuration HP DeskJet pour DOS
Des gestionnaires d’impression DOS spécifiques offrent aux utilisateurs DOS un très grand nombre de fonctions
d’impression. Cependant, de nombreux éditeurs de logiciels ne développent pas de gestionnaires d’impression
pour leurs logiciels. Utilisez le Panneau de configuration DeskJet pour spécifier les paramètres d’impression par
défaut à partir de votre logiciel DOS .
Remarque: Le Panneau de configuration HP DeskJet ne prend pas en charge l’impression à l’aide de fonctions
spéciales.
Installation du Panneau de configuration HP DeskJet pour DOS
Avant d’installer le Panneau de configuration, assurez-vous que l’imprimante est installée et sous tension.
1 Insérez le Starter CD dans le lecteur de CD-ROM.
2 Au niveau de l’invite de DOS C:\>, tapez la lettre correspondant au lecteur de CD-ROM et passez au
répertoire \driver\win\disk4 (par exemple D:\driver\win\disk4).
3 Tapez INSTALL, puis appuyez sur ENTREE.
4 Terminez l’installation conformément aux instructions affichées à l’écran.
Remarque: Vous pouvez également installer le Panneau de configuration HP DeskJet à partir de la disquette4.
Utilisation du Panneau de configuration HP DeskJet pour DOS
Pour ouvrir le Panneau de configuration DeskJet, au niveau de l’invite de DOS, passez au répertoire C:\HP1120C,
tapez DJCP, puis appuyez sur ENTREE.
Utilisez le Panneau de configuration pour sélectionner les paramètres d’impression qui ne sont éventuellement
pas disponibles à partir de certains logiciels DOS. Il est possible que les paramètres d’impression qui sont aussi
sélectionnés à partir d’un programme DOS annulent ceux sélectionnés dans le Panneau de configuration. Le
Panneau de configuration vous permet également de nettoyer et d’aligner les cartouches d’impression afin
d’optimaliser la qualité de l’impression.
Gestionnaires d’impression DOS
Les gestionnaires d’impression sont fournis par les éditeurs de programmes DOS. Il est conseillé d’employer le
gestionnaire d’impression HP DeskJet 850. S’il n’est pas disponible, utilisez le gestionnaire HP DeskJet 600 ou HP
DeskJet 500.
Section 2 - Notions fondamentales relatives à l’impression
17
Page 74

Dépannage
Rien ne s’imprime
• Soyez patient
Un certain temps peut s’écouler avant qu’un document
complexe comportant un grand nombre de polices, de
graphiques et/ou de photos commence à s’imprimer. Si
le voyant Power (Alimentation électrique) clignote, cela
signifie que l’imprimante traite les informations.
• Vérifiez l’alimentation électrique
Vérifiez si le cordon d’alimentation est fermement
inséré dans l’imprimante et dans une prise murale qui
fonctionne, puis assurez-vous que l’imprimante est
sous tension. Normalement, le voyant Power
(Alimentation électrique) du panneau de commande
est allumé.
• Vérifiez le papier
Vérifiez si le papier a été chargé correctement dans le
bac d’alimentation d’une part, et si aucun bourrage
papier n’est survenu au niveau de l’imprimante d’autre
part. Pour savoir comment remédier à un bourrage
papier, reportez-vous à la page 20.
• Vérifiez les cartouches d’impression
Vérifiez si les cartouches d’impression noire et couleur
ont été correctement installées et si le couvercle
supérieur de l’imprimante est bien fermé.
• Essayez d’imprimer une “page de test”
Mettez l’imprimante hors tension, puis à nouveau sous
tension. Appuyez sur le bouton Resume (Reprendre) et
relâchez-le lorsque le voyant Resume (Reprendre)
commence à clignoter. Si la page de test s’imprime,
cela signifie que le problème ne se situe pas au niveau
de l’imprimante.
• Vérifiez le câble d’interface (Windows 3.1x/95
uniquement)
Vérifiez si un câble d’interface bidirectionnel de haute
qualité (compatible IEEE-1284) est correctement
Section 3 - Assistance
connecté à l’imprimante et à l’ordinateur. Testez ensuite
le câble en cliquant sur l’onglet Maintenance
(Entretien) à partir de la Boîte à outils HP DeskJet
1120C, puis en sélectionnant “Run bi-directional cable
test” (Tester le câble bidirectionnel).
• Vérifiez la configuration de l’imprimante
Assurez-vous que votre imprimante DeskJet est
sélectionnée comme imprimante courante ou comme
imprimante par défaut. Reportez-vous à la page 12,
“Sélection de votre imprimante”.
• Vérifiez la configuration du réseau
Assurez-vous que votre imprimante est correctement
configurée dans l’environnement réseau. Reportezvous à la zone “Use the printer on a network” (Utiliser
l’imprimante sur un réseau) de l’onglet “How Do I?”
(Procédures) de la Boîte à outils HP DeskJet 1120C ainsi
qu’à la documentation relative à votre réseau.
Une page vierge est éjectée de
l’imprimante
• Vérifiez la bande adhésive des cartouches
d’impression
Assurez-vous qu’aucune bande adhésive ne protège
les buses.
• Vérifiez si la cartouche d’impression n’est pas vide
Si une page blanche est éjectée de l’imprimante alors
que vous imprimez du texte noir, c’est peut-être parce
que votre cartouche d’impression noire est vide.
Remplacez-la.
• Vérifiez la configuration de l’imprimante
Assurez-vous que votre imprimante HP DeskJet 1120C
est sélectionnée comme imprimante courante ou
comme imprimante par défaut.
• Vérifiez le port parallèle de votre ordinateur
Assurez-vous que votre imprimante est connectée
directement au port parallèle. Ne partagez pas le port
parallèle avec d’autres périphériques tels qu’un lecteur
Zip.
Du texte ou des graphiques se
positionnent d’une manière incorrecte
• Le format de papier ou les paramètres d’orientation
sont peut-être incorrects
Vérifiez si le format de papier et l’orientation de la page
sélectionnés au niveau du logiciel correspondent aux
paramètres de la boîte de dialogue des paramètres
d’impression HP équivalents. Reportez-vous à la zone
“Changing Print Settings” (Changer les paramètres
d’impression) de l’onglet “How Do I?” (Procédures) de
la Boîte à outils HP DeskJet 1120C.
• Vous devez peut-être aligner les cartouches
d’impression noire et couleur
Il faut aligner les cartouches d’impression chaque fois
que vous en avez supprimé ou remplacé une, ou
encore lorsque les encres noire et couleur ne s’alignent
pas correctement sur la page. Reportez-vous à la zone
“Align print cartridges” (Aligner les cartouches
d’impression) de l’onglet “Maintenance” (Entretien) de
la Boîte à outils HP DeskJet 1120C.
• Le papier n’a peut-être pas été correctement chargé
Si tous les éléments de la page sont inclinés ou
s’affichent de biais, vérifiez d’une part si les guides de la
largeur et de la longueur du papier s’ajustent
correctement sur les bords gauche et inférieur de la
pile de papier et d’autre part si vous avez bien chargé
150 feuilles maximum dans le bac d’alimentation
principal ou 10 feuilles maximum dans le bac
d’alimentation alternatif.
• Les paramètres des marges sont peut-être
incorrects
Si du texte ou des graphiques sont tronqués le long
des bords de la page, vérifiez si les paramètres des
marges du document n’excèdent pas la zone
imprimable de votre imprimante. Reportez-vous à la
page25, “Fiche technique”.
18
Page 75

La qualité de l’impression n’est pas
satisfaisante
• Vous devez peut-être modifier le paramètre de la
qualité de l’impression
Le paramètre EconoFast garantit une impression plus
rapide et plus économique. Toutefois, il est possible
que le texte paraisse pâle et que les couleurs soient
fades. Sélectionnez Normal (Qualité normale) ou
Best Print quality (Qualité d’impression optimale)
dans la boîte de dialogue des paramètres
d’impression HP. Reportez-vous à la zone “Change
print settings” (Changer les paramètres d’impression)
de l’onglet “How Do I?” (Procédures) de la Boîte à
outils HP DeskJet 1120C.
• Une cartouche d’impression est peut-être vide ou
colmatée
Si la qualité de l’impression se détériore, cliquez sur
l’onglet Maintenance (Entretien) de la Boîte à outils
HP DeskJet 1120C, puis sélectionnez “Clean print
cartridges” (Nettoyer les cartouches d’impression).
Suivez les instructions qui apparaissent à l’écran. Si la
qualité de l’impression ne s’améliore pas, c’est sans
doute parce qu’une cartouche est vide. Remplacez-la.
• Le paramètre de type de papier est peut-être
incorrect
Si vous imprimez des transparents ou tout autre type
de papier spécial, sélectionnez le type de papier
correspondant dans la boîte de dialogue des
paramètres d’impression HP. Reportez-vous à la zone
“Print on various paper types and sizes” (Imprimer sur
différents types et formats de papier) de l’onglet
“How Do I?” (Procédures) de la Boîte à outils HP
DeskJet 1120C.
• Le papier ne convient peut-être pas à votre
imprimante HP DeskJet
Si le papier est trop fin ou présente une surface trop
lisse, il est possible qu’il ne s’insère pas de la manière
adéquate. D’autre part, l’encre ne se répartit pas
correctement sur du papier dont la texture est
grossière. Utilisez du Papier Premium HP ou testez
tout autre type de papier avant de l’acquérir en
grande quantité. Reportez-vous au paragraphe
“Grammage recommandé” de la section “Fiche
technique” à la page25.
Un élément de la page manque ou est
incorrect
• Les paramètres des marges sont peut-être
incorrects
Si du texte ou des graphiques sont tronqués le long
des bords de la page, vérifiez si les paramètres des
marges spécifiés pour le document n’excèdent pas la
zone imprimable de votre imprimante.
• La connexion des câbles est insatisfaisante ou le
câblage ne convient pas (Windows 3.lx / 95
uniquement)
Si des caractères inhabituels s’impriment, vérifiez si
vous utilisez un câble bidirectionnel et si celui-ci est
fermement inséré dans l’imprimante et dans
l’ordinateur. Testez le câble en cliquant sur l’onglet
Maintenance (Entretien) de la Boîte à outils HP
DeskJet 1120C, puis en sélectionnant “Run bidirectional cable test” (Tester le câble bidirectionnel).
• Les paramètres d’impression ColorSmart II sont
peut-être incorrects
Si les couleurs s’impriment sous la forme de niveaux
de gris, l’option Print in Grayscale
niveaux de gris) est probablement sélectionnée dans
la boîte de dialogue des paramètres d’impression HP.
Pour un rendu des couleurs optimal, sélectionnez
Automatic ColorSmart (ColorSmart automatique).
(Imprimer en
• L’imprimante adéquate n’est peut-être pas
sélectionnée
Vérifiez si vous avez bien sélectionné l’imprimante HP
DeskJet comme imprimante courante ou comme
imprimante par défaut. Reportez-vous à la page12,
“Sélection de votre imprimante”.
L’impression est lente
• Vérifiez la configuration de votre système
Le système auquel votre imprimante est connecté
doit être équipé au minimum d’un processeur 48666 MHz et de 8Mo de mémoire vive (RAM). Utiliser
un Pentium garantit un niveau de performances
optimal.
• Votre système ne dispose peut-être pas de
suffisamment d’espace disque
Si vous souhaitez imprimer sur du papier 11" x 17"/A3,
il est préférable que votre système dispose d’au
moins 50Mo d’espace libre sur le disque dur. Si vous
imprimez des fichiers graphiques nécessitant une
grande quantité de mémoire, vérifiez si vous disposez
d’un espace disque suffisant (c’est-à-dire supérieur à
50Mo).
• La mémoire virtuelle dont dispose votre système
est peut-être insuffisante
Augmentez la capacité de la mémoire virtuelle de
votre système. Reportez-vous à la section “Other
Known Problems” (Autres problèmes) du fichier
Readme.
• L’option permettant d’imprimer des dessins au
trait et des images de qualité photo est activée
Si vous souhaitez imprimer sur du papier couché
Premium HP en mode Qualité supérieure alors que
l’option permettant d’imprimer des dessins au trait et
des images de qualité photo est activée, votre
système doit disposer d’au moins 200Mo d’espace
disque. En outre, l’imprimante prend davantage de
temps pour traiter les données.
• Le port de votre système n’est pas configuré
comme port ECP (Windows 3.lx / 95 uniquement)
Pour modifier les paramètres du port, reportez-vous
au manuel qui accompagne votre ordinateur ou
adressez-vous à son fabricant.
• Vous n’utilisez pas un câble bidirectionnel
(Windows 3.lx / 95 uniquement)
Remplacez le câble de l’imprimante par un câble
IEEE-1284.
• Une cartouche d’impression est peut-être vide
Remplacez la cartouche d’impression vide.
Section 3 - Assistance
19
Page 76

Le système ne dispose pas de
suffisamment d’espace disque ou de
mémoire virtuelle pour imprimer
• Votre système ne dispose pas de suffisamment
d’espace disque
Annulez le travail d’impression, libérez de l’espace
disque, puis essayez à nouveau d’imprimer. Vous
pouvez aussi tenter d’imprimer une page à la fois
plutôt que l’intégralité du document.
• Votre système ne dispose pas d’une mémoire
virtuelle suffisante
Augmentez la capacité de la mémoire virtuelle de
votre système. Reportez-vous à la section “Other
Known Problems” (Autres problèmes) du fichier
Readme.
• L’option permettant d’imprimer des dessins au
trait et des images de qualité photo est activée
Si vous imprimez sur du papier couché Premium HP
en mode Best alors que l’option permettant
d’imprimer des dessins au trait et des images de
qualité photo est activée, votre système doit disposer
d’au moins 200Mo d’espace disque. En outre,
l’imprimante prend davantage de temps pour traiter
les données.
3 Refermez le couvercle de l’imprimante.
4 Mettez l’imprimante hors tension, puis à nouveau
sous tension.
Pour éviter les bourrages papier
• Assurez-vous qu’aucun élément n’obstrue le
circuit papier de l’imprimante.
• Veillez à ne pas surcharger le bac à papier
alternatif. Celui-ci accueille 10 feuilles de papier
ordinaire maximum ou tout autre support
d’impression d’épaisseur identique. Le bac à
papier inférieur principal accueille 150 feuilles
de papier ordinaire.
• Chargez le papier de la manière adéquate.
• Veillez à ne pas utiliser de papier courbé ou
froissé.
• Utilisez toujours du papier repris dans la liste de
la section Fiche technique (voir page 25).
Impression d’une page de test
La page imprimée alors que l’imprimante n’est pas
reliée à un ordinateur permet de vérifier si elle est
configurée et fonctionne correctement.
L’imprimante connaît un bourrage papier
Enlevez le papier en procédant comme suit
1 Laissez l’imprimante sous tension, ouvrez son
couvercle en guidant le support et repoussez le
support des cartouches sur le côté.
Section 3 - Assistance
2 Retirez éventuellement la feuille froissée, puis
appuyez sur le bouton Resume (Reprendre)
jusqu’à ce que l’intégralité de la feuille soit
éjectée. Si le problème persiste, mettez
l’imprimante hors tension, puis à nouveau sous
tension. Retirez éventuellement la feuille froissée
en la tirant vers vous.
Pour imprimer une page de test
1 Mettez l’imprimante hors tension, puis mettez-la
à nouveau sous tension en appuyant sur le
bouton Power (Alimentation électrique).
2 Appuyez sur le bouton Resume (Reprendre) et
relâchez-le dès que le voyant Resume
(Reprendre) commence à clignoter. La page de
test s’imprime.
Impression d’une page de diagnostic
Pour imprimer une page de diagnostic
1 Mettez votre imprimante sous tension.
2 Appuyez sur le bouton Power (Alimentation
électrique) et maintenez-le enfoncé. Appuyez à
quatre reprises sur le bouton Resume
(Reprendre).
3 Relâchez le bouton Power (Alimentation
électrique). La page de diagnostic s’imprime. Les
informations contenues dans la page de
diagnostic permettent au centre d’assistance à la
clientèle de vous aider à résoudre vos problèmes
d’imprimante.
20
Page 77

Assistance à la clientèle
Les informations du chapitre précédent suggèrent des solutions aux problèmes fréquemment rencontrés. Si, malgré ces
suggestions, votre problème persiste et si votre imprimante ne fonctionne toujours pas correctement, consultez l’un des
services d’assistance suivants.
Remarque: L’imprimante ne comporte aucune pièce susceptible d’être réparée par l’utilisateur.
Boîte à outils HP DeskJet 1120C
L’onglet “Troubleshooting” (Dépannage) de ce programme fournit des solutions détaillées aux problèmes d’impression
les plus courants. Elles permettront de résoudre la plupart des problèmes d’impression. Pour exécuter ce programme,
cliquez deux fois sur l’icône DJ1120C Toolbox (Boîte à outils DJ1120C) à partir du bureau ou du groupe de programmes.
Internet
Les informations relatives au logiciel, au produit et à l’assistance de l’imprimante sont disponible sur notre site World
Wide Web à l’adresse suivante:
http://www.hp.com/go/dj1120 ou http://www.hp.com
HP FIRST
Le service de télécopie automatisé HP FIRST fournit gratuitement par télécopie des informations d’ordre technique, et ce
24heures sur 24. Appelez HP FIRST aux numéros de téléphone suivants:
Etats-Unis et Canada 800 333 1917
Royaume-Uni 0800 96 02 71
Service en anglais hors du Royaume-Uni +31 20 681 5792
Australie 613 9272 2627
Autriche 0660 8218
Belgique (néerlandophone) 0800 11906
Belgique (francophone) 0800 17043
Chine 86 10 6505 5280
Danemark 800 10453
Finlande 800 13134
France 0800 905900
Allemagne 0130 810061
Hong Kong 2506 2422
Inde 9111 682 6031
Indonésie 21-352 2044
Italie 1678 59020
Corée 822 769 0543
Malaisie 03 298 2478
Nouvelle-Zélande 64 09 356 6642
Norvège 800 11319
Philippines (65) 275 7251
Portugal 05 05 313342
Singapour 275 7251
Espagne 900 993123
Suède 020 795743
Suisse (romane) 0800 551526
Suisse (alémanique) 0800 551 527
Thaïlande 662 661 3511
Pays-Bas 0800 022 2420
Section 3 - Assistance
21
Page 78

Assistance téléphonique HP
Pendant la période de garantiePendant la période de garantie
Pendant la période de garantie, vous pouvez obtenir une assistance auprès du centre d’assistance à la clientèle HP.
Pendant la période de garantiePendant la période de garantie
Avant d’appeler, répondez aux questions suivantes de manière à faciliter la tâche du représentant de ce centre:
Quel est le numéro de série de votre imprimante? (Celui-ci figure au dos de l’appareil.)
De quel modèle disposez-vous? HP DeskJet 1120C
Quels sont la marque et le modèle de votre ordinateur?
Quelle est la version du logiciel de votre imprimante (celle-ci figure dans la barre de titre de la Boîte à outils
HP DeskJet 1120C)? Quel gestionnaire avez-vous sélectionné?
Exécutez l’utilitaire DJ1120C Toolbox (Boîte à outils DJ1120C) en cliquant deux fois sur l’icône affichée dans le
groupe de programmes si vous utilisez Windows 3.1, ou sur celle affichée sur le bureau si vous utilisez
Windows95. Cliquez sur l’onglet Maintenance (Entretien), puis sélectionnez “Display the system information”
(Afficher les informations relatives au système). Veuillez rassembler ces informations avant d’appeler le
service d’assistance.
Le centre d’assistance à la clientèle HP est accessible aux numéros suivants:
Etats-Unis et Canada 208 323 2551
Afrique/Moyen-Orient +41 22/780 71 11
Argentine 541 781 4061/69
Australie 613 9272 8000
Autriche 0660 6386
Belgique (néerlandophone) 02 6268806
Belgique (francophone) 02 6268807
Brésil 55 11 709 1444
Chine 86 10 6505 3888
République tchèque 42 (2) 471 7321
Danemark 3929 4099
Section 3 - Assistance
Finlande 0203 47 288
France 01 43 62 34 34
Allemagne 0180 52 58 143
Grèce 01 68 96 4 11
Hong Kong 800 96 7729
Hongrie 36 (1) 252 4505
Inde 9111 682 6035
Indonésie 21 350 3408
Irlande 01 662 5525
Italie 02 264 10350
Corée 822 3270 0700
Malaisie 03 295 2566
Mexique D.F. 01 800 2214700,
01 800 9052900
22
Page 79

Mexique Guadalajara (525) 264 2075
Mexique Monterey
91800 22147
Nouvelle-Zélande 09 356 6640
Norvège 22 11 6299
Philippines 2 867 3551
Pologne 48 22 37 5065
Portugal 01 441 7 199
Russie 7095 923 50 01
Singapour 272 5300
Espagne 902 321 123
Suède 08 619 2170
Suisse 0848 80 11 11
Taiwan 886-2-7170055
Thailande 02 661 4011
Pays-Bas 020 606 8751
Turquie 90 1 224 59 25
Royaume-Uni 0171 512 5202
Vietnam 8 823 4530
Venezuela 582 239 5664
Fournitures HP
HP Premium Transparency Film
US Letter, 50 feuilles: 8,5 x 11 pouces C3834A
US Letter, 20 feuilles: 8,5 x 11 pouces C3828A
A4, 50feuilles: 210 x 297 mm C3835A
A4, 20feuilles: 210 x 297 mm C3832A
HP Premium Inkjet Paper
US Letter, 200 feuilles: 8,5 x 11 pouces 51634Y
US B, 100 feuilles: 11 x 17 pouces C1855A
A4, 200 feuilles: 210 x 297 mm 51634Z
A3, 100 feuilles: 297 x 420 mm C1856A
HP Premium Inkjet Heavyweight Paper
US Letter, 100 feuilles: 8,5 x 11 pouces C1852A
A4, 100 feuilles: 210 x 297 mm C1853A
HP Premium Photo Paper
US Letter, 15 feuilles: 8,5 x 11 pouces C6039A
US B, 20 feuilles: 11 x 17 pouces C6058A
A4 (Europe), 15 feuilles: 210 x 297 mm C6040A,
A4 (Asie), 15 feuilles: 210 x 297 mm C6043A
A3, 20 feuilles: 297 x 420 mm C6059A
Section 3 - Assistance
23
Page 80
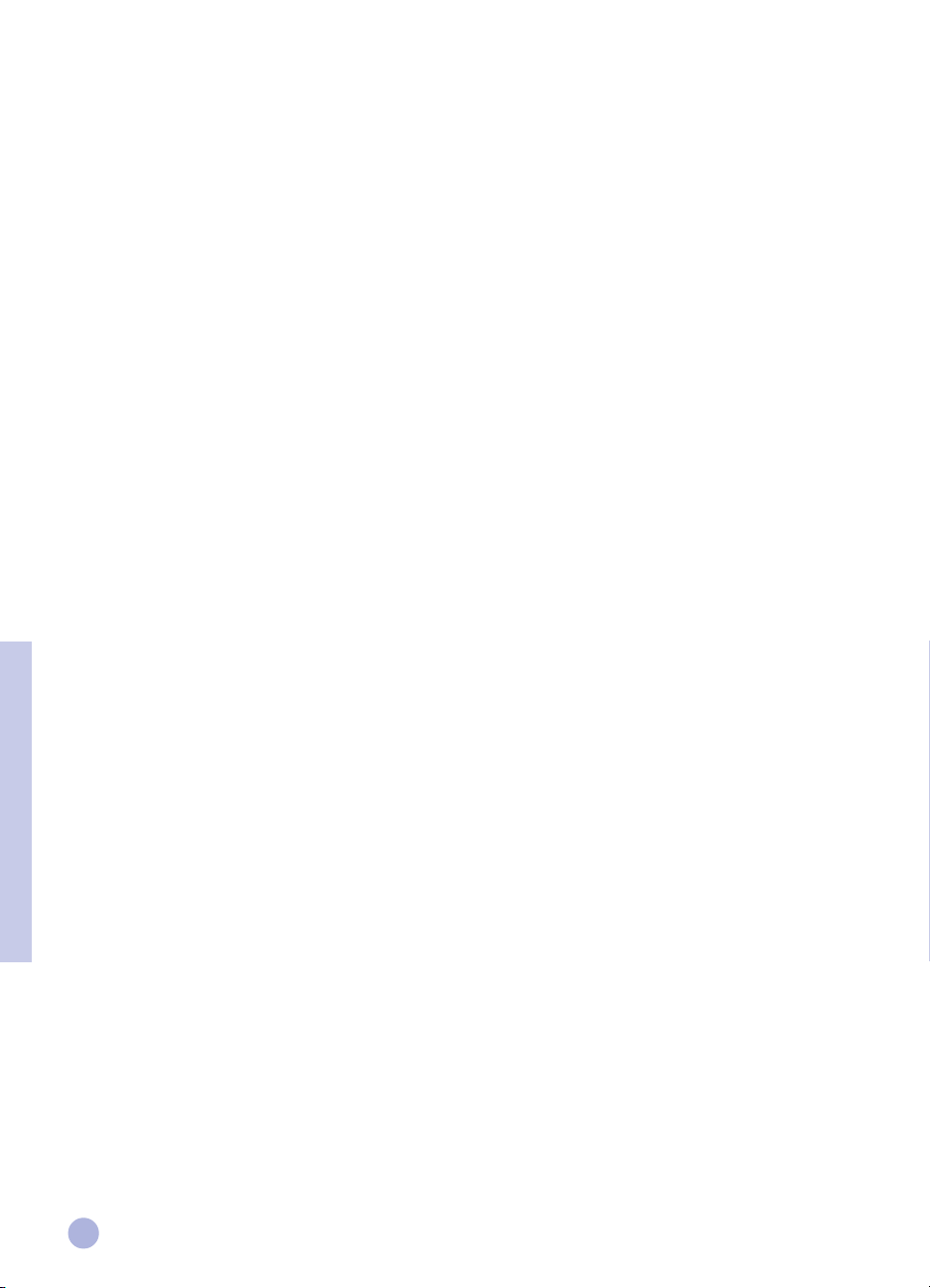
HP Bright White Paper
US Letter, 500 feuilles: 8,5 x 11 pouces C1824A
US Letter, 200 feuilles: 8,5 x 11 pouces C5976A
US B-size, 200 feuilles: 11 x 17 pouces C1857A
A4, 500 feuilles: 210 x 297 mm C1825A
A4, 200 feuilles: 210 x 297 mm C5977A
A3, 200 feuilles: 297 x 420 mm C1858A
HP Banner Paper
US Letter, 100 feuilles: 8,5 x 11 pouces C1820A
A4, 100 feuilles: 210 x 297 mm C1821A
HP Greeting Card Paper
US Letter, 20 feuilles, 20 enveloppes C1812A
A4, 20 feuilles, 20 enveloppes C6042A
HP Iron-on T-shirt Transfers
US Letter, 10 feuilles: 8,5 x 11 pouces C6049A
A4, 10 feuilles: 210 x 297 mm C6050A
HP Labels
A4, 14/feuille, 100 feuilles: 99 x 38 mm 92296L
A4, 16/feuille, 100 feuilles: 99 x 34 mm 92296M
A4, 21/feuille, 100 feuilles: 64 x 38 mm 92296N
A4, 10/feuille, 100 feuilles: 100 x 51 mm 92296P
A4, 1/feuille, 100 feuilles: 200 x 289 mm 92296R
Print Cartridge
Noire 51645A
Couleur C1823A
Parallel Cable
Section 3 - Assistance
Câble parallèle HP compatible IEEE-1284 (2 mètres) C2950A
Câble parallèle HP compatible IEEE-1284 (3 mètres) C2951A
HP JetDirect Print Server
HP JetDirect EX Plus J2592A
HP JetDirect 150X J2591A
24
Page 81
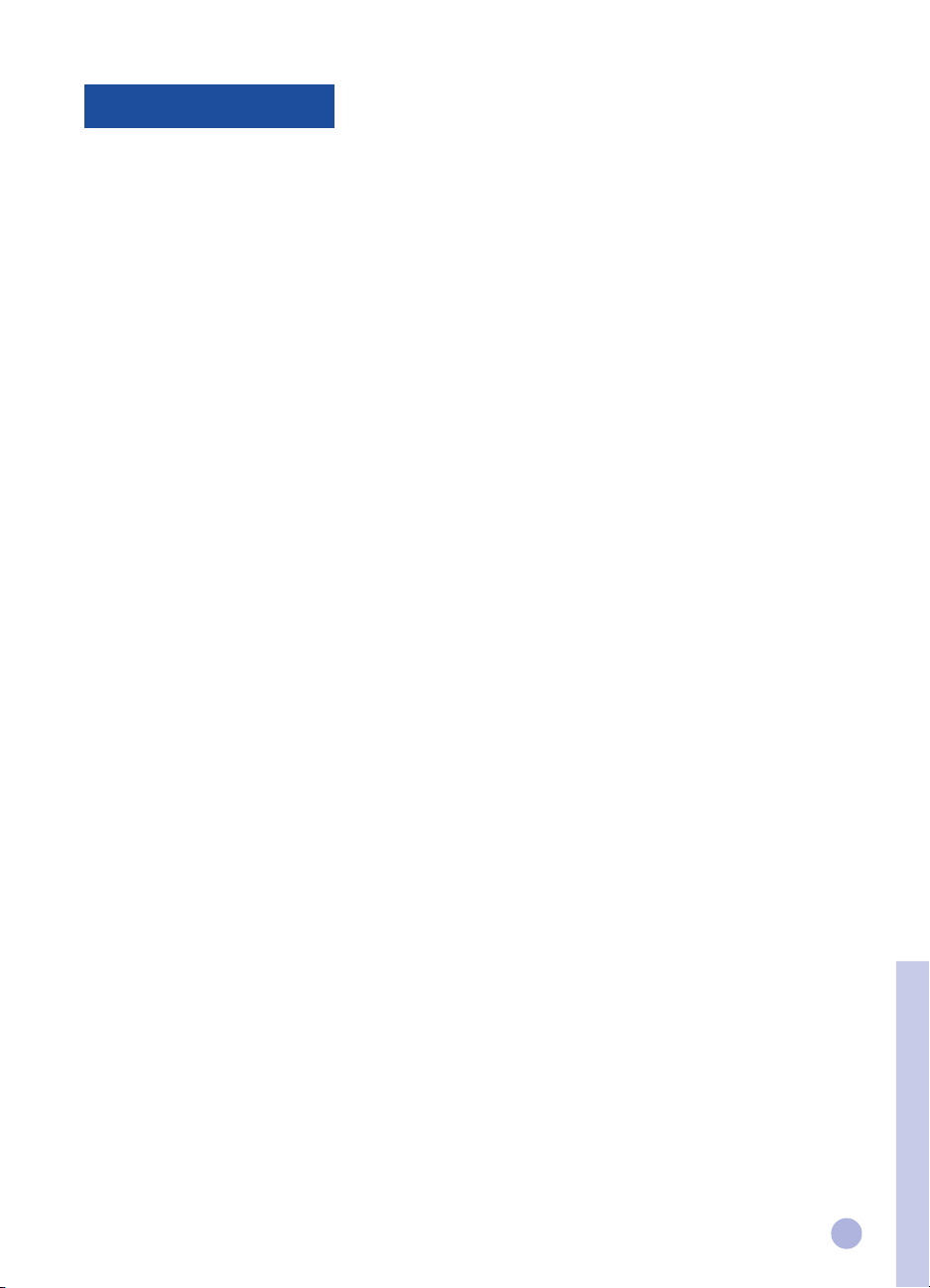
Fiche technique
Mode d’impression
Plain paper drop-on-demand thermal inkjet printing
Vitesse d’impression
6,5 pages maximum par minute pour une impression noir et blanc
4,5 pages maximum par minute pour une impression couleur
Ces chiffres sont approximatifs, car la vitesse exacte varie en fonction
de la configuration du système et du logiciel utilisé.
Résolution
Mode qualité courrier
600 x 600 ppp (noir)
PhotoREt II (couleur)
La technologie PhotoREt II est une technologie HP qui garantit une
qualité d’impression couleur à plusieurs niveaux optimale en
augmentant le nombre de couleurs utilisées pour chaque point (pixel).
HP PhotoREt II utilise une nouvelle cartouche d’impression (C1823A) qui
projette des gouttes d’encre (10 picolitres) 70% plus petites que sur les
cartouches HP DeskJet précédentes. HP PhotoREt II projette jusqu’à
16gouttes d’encre par point et est capable de produire 4 niveaux de
nuance par couleur primaire grâce au contrôle précis de la quantité
d’encre utilisée pour chaque point.
Pour plus d’informations sur la technologie PhotoREt II, adressez-vous
au centre d’assistance à la clientèle HP.
Qualité brouillon
300 x 600 (noir)
PhotoREt II (couleur)
Langage de commande de l’imprimante
HP PCL Level 3 amélioré
Jeux de caractères
PC-8, PC8 Danois/Norvégien, PC-8 Turc, PC-850, PC-852, HP Roman8,
ECMA-94 Latin 1 (ISO 8859/1), ECMA-94 Latin 2 (ISO 8859/2), ECMA128 Latin 5 (ISO 8859), Royaume-Uni (ISO 4), ASCII (ISO 6), Suédois
(ISO 11), Italien (ISO 15), Espagnol (ISO 17), Allemand (ISO 11), Italien (ISO
15), Espagnol (ISO 17), Allemand (ISO 21), Danois/Norvégien (ISO 60),
Français (ISO 69), Légal, Windows Latin 1, Windows Latin 2, Windows
Latin 5
Dimensions
Bac à papier fermé
L x H x P: 22,8 x 8,8 x 15,0 pouces (579,1 x 223,5 x 380,0 mm)
Bac à papier complètement ouvert
L x H x P: 22,8 x 8,8 x 26,3 pouces (579,1 x 223,5 x 668,0 mm)
Poids
20,7 livres (9,4 kg)
Compatibilité logicielle
Environnement Windows
• Processeur 80486-66 MHz ou supérieur (idéalement Pentium 133
MHz)
• Windows 3.1x, Windows 95 et Windows NT 4.0
• 8 Mo de mémoire vive (RAM) (idéalement 16 Mo) pour Windows 3.1x,
Windows 95
• 24 Mo de mémoire vive (RAM) (idéalement 32 Mo) pour Windows NT
4.0
• 50 Mo d’espace libr e sur le disque dur pour l’impression d’images 11"
x 17" ou A3 (Les fichiers graphiques requérant une grande quantité
de mémoire peuvent nécessiter davantage d’espace disque.)
Environnement DOS
DOS version 3.3 ou supérieure
Compatibilité logicielle
Microsoft Windows (version 3.1x, Windows 95 et Windows NT 4.0)
Grammage recommandé
Papier : 60 à 135 g/m2 (16 à 36 livres bond)
Enveloppes : 75 à 90 g/m2 (20 à 24 livres bond)
Fiches : 110 à 200 g/m2 (jusqu’à 110 lb)
(jusqu’à 0,012 pouce ou 0,3 mm d’épaisseur
maximum en cas d’alimentation manuelle)
Formats de papier imprimables
100 x 148 mm (3,94 x 5,83 pouces) à 330 x 483 mm (13 x 19 pouces)
Alimentation en papier
Bac à papier principal (jusqu’à 150 feuilles de 60 g/m2 ou 16 livres)
Bac à papier alternatif (jusqu’à 10 feuilles de 60 g/m2 ou 16 livres)
Alimentation manuelle (fiches de 0,3 mm d’épaisseur maximum
nécessitant un circuit papier rectiligne)
Interface d’E/S
Parallèle, compatible IEEE 1284 avec connecteur 1284-B (ECP)
Mémoire de l’imprimante
2 Mo de mémoire morte (ROM) intégrée
2 Mo de mémoire vive (RAM) intégrée
Tampon de réception de 64 Ko
Alimentation requise
100 - 240 V CA (50 - 60 Hz)
Consommation électrique
4,4 W en mode de veille
35 W durant l’impression
Environnement de service
Température
Température maximale : 5°C à 40°C (41°F à 104°F)
Humidité: 10-80% d’humidité relative sans condensation
Conditions d’utilisation recommandées pour une qualité
d’impression optimale : 15°C à 35°C (59°F à 95°F), 20 à 80%
d’humidité relative sans condensation
Température de stockage : -40°C à 60°C (-40°F à 140°F)
Niveau sonore conforme à ISO 9296
Pression sonore, LpAm : 49 dB(A) (A proximité)
Fiabilité
3000 pages par mois (noir et blanc), 500 pages par mois (couleur)
20000 heures MTBF
Certifications du produit et certifications de sécurité
Imprimante avec cordon d’alimentation
NOM1, TUV-GS, UL, CSA, SABS (Afrique du sud), CCIB (Chine) et PSB
(Singapour), JUN (Corée)
Certifications EMI
Imprimante avec cordon d’alimentation:
CE (Union Européenne) B mark (Pologne), GOST (Russie), BCIQ
(Taïwan), FCC (USA), RRL (Corée), VCCI (Japon), C-Tick (Australie,
Nouvelle-Zélande)
25
Section 4 - Caractéristiques
Page 82
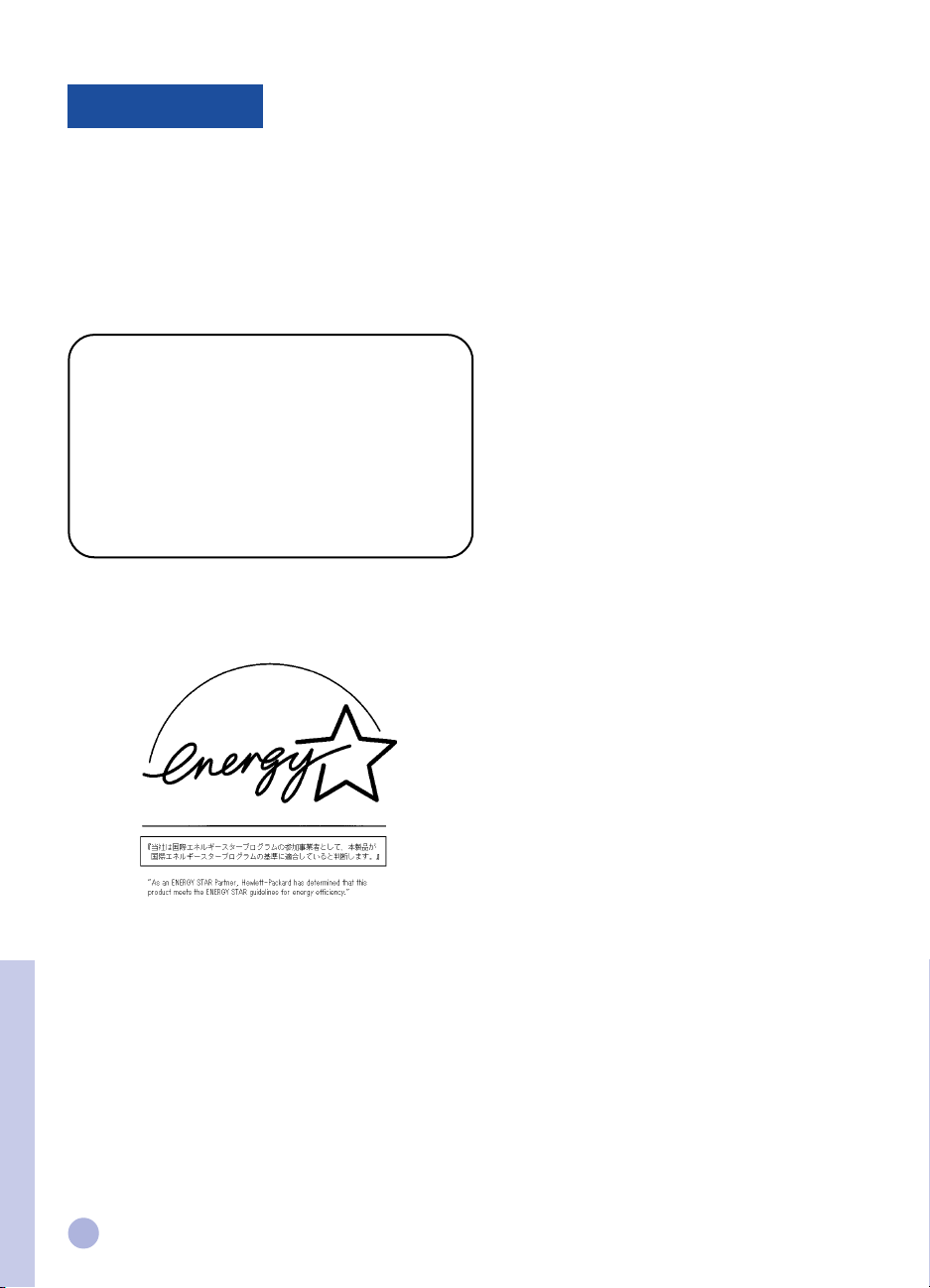
Règlements
Informations relatives au cordon d’alimentation
Le cordon d’alimentation ne peut faire l’objet d’aucune réparation. S’il est défectueux, remplacez-le ou renvoyezle au fournisseur.
Classification LED
CLASS 1 LED PRODUCT
LED KLASSE 1
APPARECCHIO LED DI CLASSE 1
PRODUCT KLASY 1 Z DIODAMI ŒWHECYCYMI LED
Appareil à Diode Electrluminescente de Classe 1
ZA¤ÍZENÍ LED T¤ÍY 1
KLASS 1 LED APPARAT
LUOKAN 1 LED
Consommation d’énergie
Energy Star est une marque de service déposée aux Etats-Unis par
l’Agence américaine pour la protection de l’environnement (EPA).
Section 4 - Caractéristiques
26
Page 83

Garantie Hewlett-Packard
Produits HP
Logiciel
Cartouches d’impression
Matériel périphérique d’impression
A. Etendue de la garantie limitée
1. Hewlett-Packard (HP) garantit à l’utilisateur final que les
produits HP spécifiés ci-dessus seront exempts de vices de
matériel et de fabrication pendant la durée indiquée ci-dessus,
à partir de la date d’acquisition par le client. Celui-ci doit être en
mesure de fournir une preuve de la date d’acquisition.
2. En ce qui concerne les logiciels, la garantie garantit seulement
qu’ils exécuteront les instructions du programme. HP ne
garantit pas que les logiciels seront totalement exempts
d’erreurs ou que leur fonctionnement ne sera jamais
interrompu.
3. La garantie HP ne couvre que les problèmes survenant au cours
d’une utilisation normale du produit et ne s’applique pas dans
les cas suivants :
a. Mauvais entretien ou modification non autorisée ;
b. Utilisation de logiciel, d’interface, de support, de pièces ou
de fournitures non fournies ou agréées par HP ; ou
c. Exploitation en dehors des conditions spécifiées.
4. Dans le cas des imprimantes HP, l’utilisation de cartouches
d’impression de marque autre que HP ou reconditionnées n’a
pas de conséquences sur la garantie ou les contrats d’assistance
HP auxquels le client a souscrit. Cependant, si une panne
d’imprimante ou des dégâts causés sur celle-ci peuvent être
attribués à l’utilisation d’une cartouche de marque autre que HP
ou reconditionnée, HP facturera au client la réparation de cette
panne ou de ces dégâts au tarif standard de la main d’œuvre et
des pièces détachées.
5. Si pendant la période de garantie, HP se voit notifier un défaut
d’un produit logiciel, d’un support ou d’une cartouche d’encre,
HP remplacera le produit défectueux. Si, pendant la période de
garantie, HP se voit notifier un défaut d’un produit matériel, HP
procèdera, à sa discrétion, à la réparation ou au remplacement
du produit en question.
6. Si HP n’est pas en mesure de procéder, selon le cas, à la
réparation ou au remplacement d’un produit défectueux
couvert par la garantie HP, HP remboursera son prix d’achat
dans un délai raisonnable après avoir reçu notification du
problème.
7. HP n’est tenu à aucune obligation de réparation, de
remplacement ou de remboursement tant que le client n’a pas
retourné à HP le produit défectueux.
8. Le produit de remplacement peut être neuf ou “comme neuf”, si
ses fonctionnalités sont au moins égales à celles du produit
qu’il remplace.
9. La garantie d’HP est valable dans tous les pays où le produit HP
considéré est distribué par HP, à l’exception du Moyen-Orient,
de l’Afrique, de l’Argentine, du Brésil, du Mexique, du
Vénézuela, et des Départements d’outre-mer français ; pour
ces régions, des contrats prévoyant des services de garantie
supplémentaires, tels que la maintenance sur site, peuvent
être obtenus auprès des centres de maintenance HP agréés
dans les pays où ce produit est distribué par HP ou auprès
d’un importateur agréé.
Durée de garantie
90 jours
90 jours
1 an
B. Limites de garantie
1. DANS LA LIMITE DES LEGISLATIONS LOCALES, NI HP NI SES
FOURNISSEURS TIERS N’OFFRENT QUELQUE AUTRE RECOURS
OU GARANTIE QUE CE SOIT, EXPRESSE OU IMPLICITE,
CONCERNANT LES PRODUITS HP, ET REJETTENT
EXPRESSEMENT TOUTE GARANTIE IMPLICITE DE
COMMERCIALISATION, D’ASSURANCE DE QUALITE ET
D’ADAPTATION A UN USAGE PARTICULIER.
C. Limites de responsabilité
1. Dans les limites des législations locales, les recours énoncés
dans cette déclaration de garantie sont les recours uniques et
exclusifs auxquels peut prétendre le client.
2. DANS LA LIMITE DES LEGISLATIONS LOCALES, A L’EXCEPTION
DES OBLIGATIONS EXPRESSEMENT ENONCEES DANS CETTE
DECLARATION DE GARANTIE, NI HP NI SES FOURNISSEURS
TIERS NE POURRONT ETRE TENUS POUR RESPONSABLES DE
QUELQUE DOMMAGE DIRECT, INDIRECT, SPECIAL, MINEUR
OU CONSEQUENT, QUEL QUE SOIT LE LIEU D’OU EMANE LA
RECLAMATION, QU’ELLE SOIT FONDEE SUR UN CONTRAT OU
UN PREJUDICE SUBI, OU QUELLE QUE SOIT LA RAISON
LEGALE INVOQUEE, MEME SI HP A ETE AVISE DU RISQUE D’UN
TEL DOMMAGE.
D. Législations locales
1. Cette déclaration de garantie donne au client des droits
spécifiques. Il est également possible que le client ait des droits
supplémentaires, variables aux Etats-Unis d’un état à l’autre, au
Canada d’une province à l’autre et dans le reste du monde d’un
pays à l’autre.
2. Si cette déclaration de garantie entre en conflit avec la
législation locale en vigueur, elle est réputée modifiée pour
se conformer à ladite législation. Selon certaines législations
locales, certains des refus et limites de garantie exposés dans
cette déclaration peuvent ne pas s’appliquer au client. Par
exemple, certains états américains, de même que certains
gouvernements en dehors des Etats-Unis (y compris certaines
provinces canadiennes), peuvent :
a. Interdire aux refus et limites de garantie exposés dans cette
déclaration de restreindre les droits légaux d’un
consommateur (comme c’est le cas au Royaume-Uni) ;
b. D’autre part restreindre la capacité pour un fabricant
d’imposer de tels refus ou limites de garantie ; ou
c. Accorder au client des droits supplémentaires à titre
de la garantie, spécifier des durées de garantie
implicites que le fabricant ne peut pas refuser ou lui
interdire de limiter la durée d’une garantie implicite.
3. DANS LE CAS DES TRANSACTIONS EFFECTUEES PAR
DES CONSOMMATEURS EN AUSTRALIE ET EN
NOUVELLE-ZELANDE, LES CONDITIONS DE CETTE
DECLARATION DE GARANTIE, DANS LES LIMITES
LEGALES, N’EXCLUENT, NE RESTEIGNENT, NI NE
MODIFIENT LES DROITS LEGAUX OBLIGATOIRES
RELATIFS A LA VENTE DE PRODUITS HP A CES CLIENTS,
MAIS S’Y AJOUTENT.
27
Section 4 - Caractéristiques
Page 84
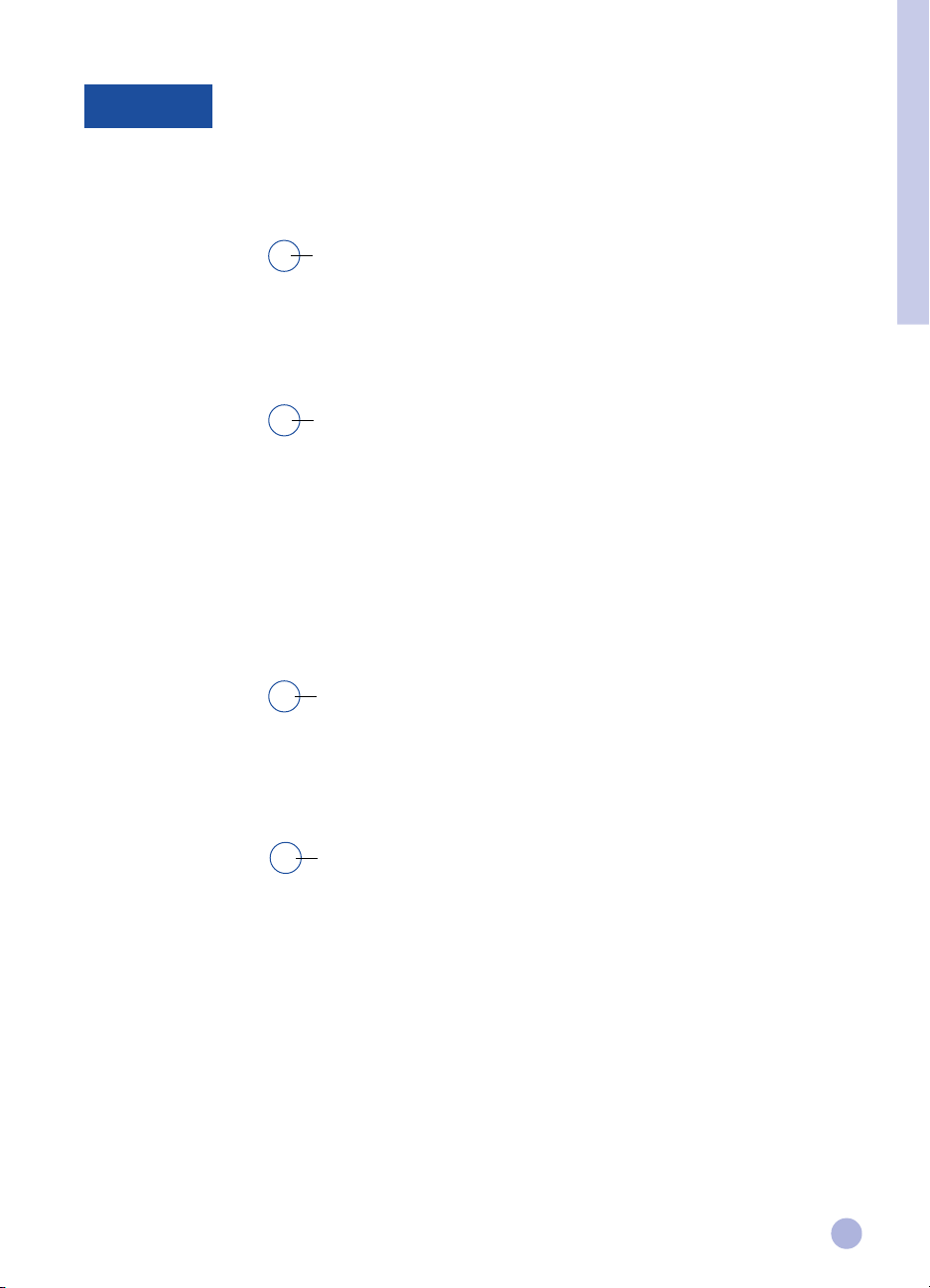
Inhoud
Nederlands
Hoofdstuk
Hoofdstuk
Hoofdstuk
Aan de slag
1
• Kennismaking met onderdelen en functies van de printer
• Opstellen
• Informatie opvragen
Normale werking
2
• Papier laden
• Inktpatronen vervangen en onderhouden
• Vertrouwd raken met uw printersoftware
• Printerinstellingen wijzigen
• Afdrukken met bijzondere mogelijkheden
• Gebruik van uw printer in een netwerk
• Afdrukken vanuit DOS-softwareprogramma’s
3
Ondersteuning
• Problemen oplossen
• Klantenondersteuning
• HP toebehoren
2
4
7
8
10
11
12
13
15
17
18
21
23
Hoofdstuk
4
Technische gegevens
• Printerspecificaties
• Overheidsvoorschriften
• Hewlett-Packard garantieverklaring
25
26
27
1
Page 85
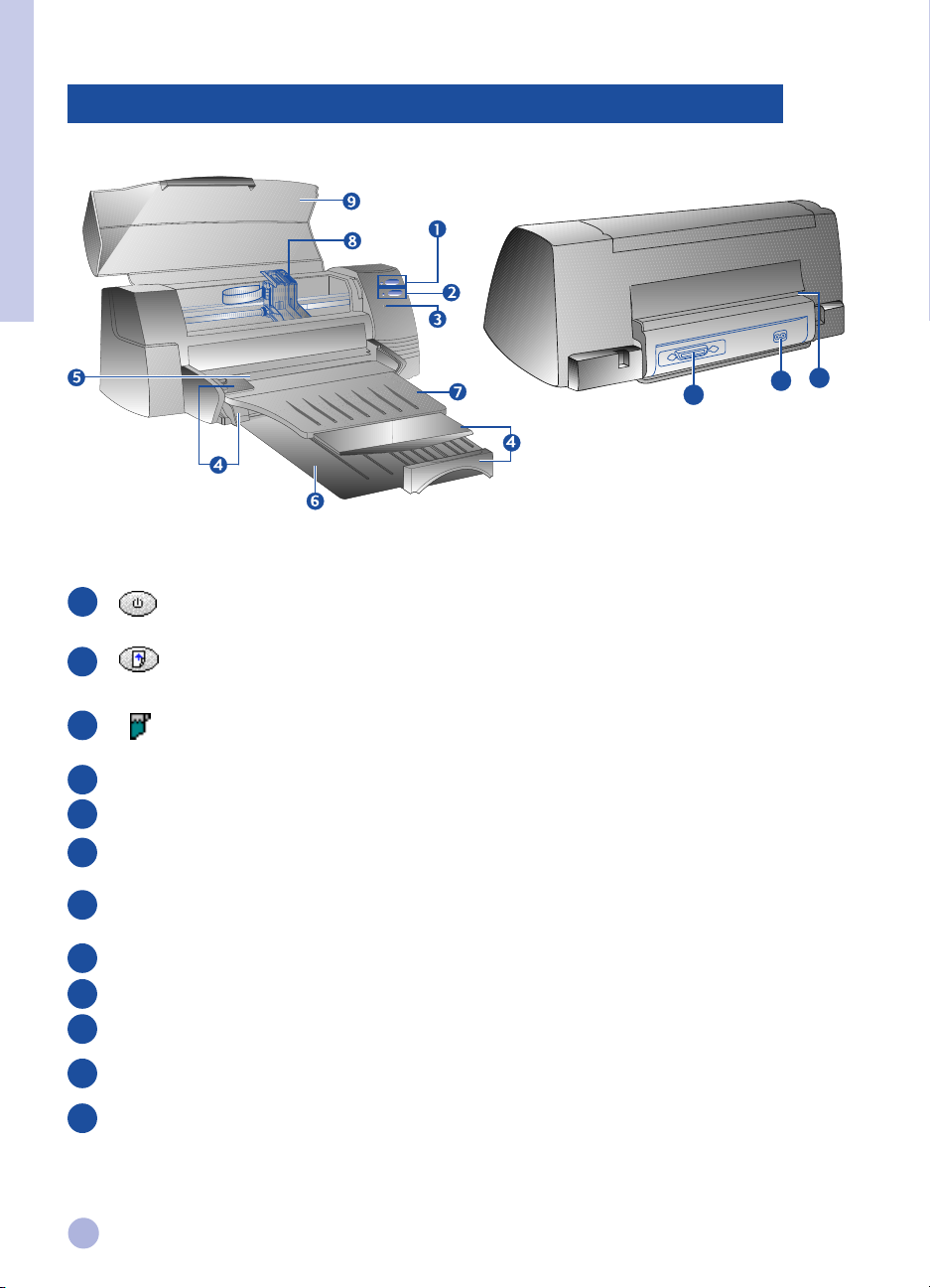
Kennismaking met onderdelen en functies van de printer
Hoofdstuk 1 - Aan de slag
Onderdelen Functies
10
11
12
6
10
12
1
2
3
4
5
6
7
8
9
11
Aan/uit-toets en verklikker schakelt de printer in en uit. Zie volgend hoofdstukje
over “Verklikkerlichtjes”.
Hernemingstoets en verklikker signaleert dat een tussenkomst van de gebruiker
nodigis. Zie volgend hoofdstukje over
“Verklikkerlichtjes”.
Patroonverklikker signaleert dat de gebruiker het inktpatroon moet
nakijken.
Papierlengte/breedteregelaar houdt het papierop zijn plaats.
Alternatieve toevoerlade bovenaan voor maximum 10 vellen papier.
Vaste toevoerlade onderaan bevat een stapel van het meest gebruikte papier.
Voor maximum 150 vellen papier.
Opvanglade hierin komt het papier uit de printer terecht.
Voor maximum 50 vellen bedrukt papier
Vergrendelingen inktpatroon hiermee worden de inktpatronen vastgezet.
Printerdeksel houdt de printeronderdelen vrij van stofdeeltjes.
Toevoerlade achteraan voor de toevoer van dik papier waarvoor een rechte
papierroute vereist is.
Stroomaansluiting om de printer op een stroombron aan te sluiten.
Parallelle poort om gegevens naar de computer te sturen en van de
computer te ontvangen.
2
Page 86
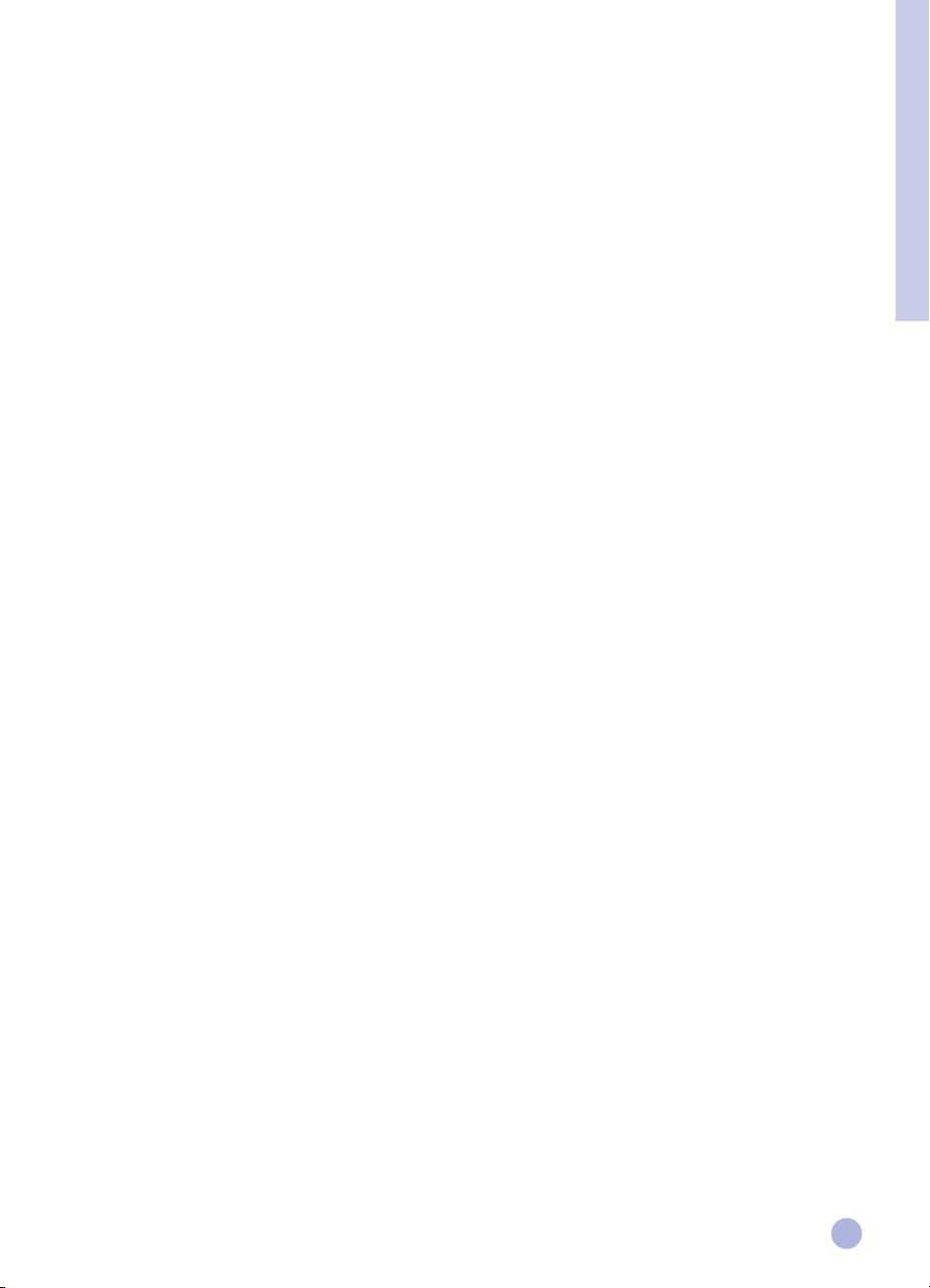
Verklikkerlichtjes
Aan de lichtjes op het voorpaneel van de printer kunt u zien of de printer ingeschakeld is, of hij gegevens
ontvangt of dat er iets fout gaat.
Toestand van de lichtjes... Wijst op...
Power Uit De printer is uitgeschakeld. Druk op de aan/uit-knop om
Resume Uit de printer aan te zetten.
Cartridge Uit
Power Aan De printer is klaar om af te drukken. U kunt dus een document naar
Resume Uit de printer sturen.
Cartridge Uit
Power Knippert De printer ontvangt gegevens van de computer of is aan het afdrukken.
Resume Uit Wacht tot het document afgedrukt is.
Cartridge Uit
Power Knippert Ofwel is het papier vastgelopen, ofwel kan het inktpatroon niet
Resume Knippert bewegen zoals het hoort.
Cartridge Uit
Power Knippert Er is iets anders fout gegaan.
Resume Knippert Schakel de printer uit en opnieuw in.
Cartridge Knippert Als de drie lichtjes blijven knipperen, belt u best het dichtsbijzijnde centrum
voor klantenondersteuning; zie blz.21.
Hoofdstuk 1 - Aan de slag
Power Aan Dit wijst op één of meer van de volgende situaties:
Resume Uit • het bovendeksel staat open;
Cartridge Knippert • een inktpatroon ontbreekt of werkt niet naar behoren.
Power Aan Dit wijst op één of meer van de volgende situaties:
Resume Knippert • het papier is op;
Cartridge Uit • de printer wacht tot de inkt op speciale dragers (transparanten) droog is
alvorens de volgende pagina af te drukken;
• tussenkomst van de gebruiker vereist om papier te laden of in te voeren
door de instructies op het computerscherm te volgen en vervolgens op
de hernemingsknop te drukken om verder te drukken;
• tussenkomst van de gebruiker vereist om via de toevoerlade achteraan
papier in te voeren.
3
Page 87
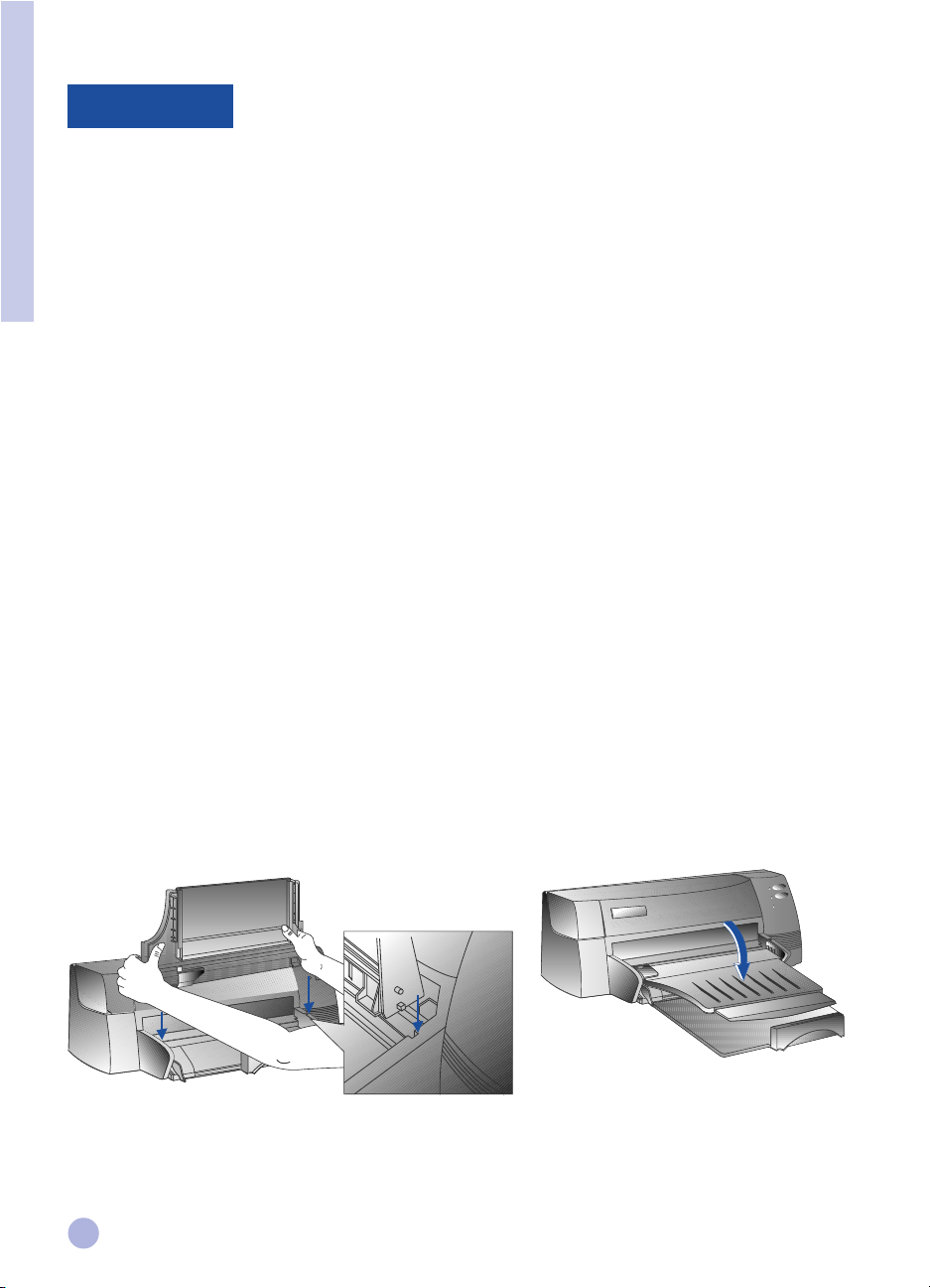
Opstellen
Stap 1 - Uitpakken
1 Naast de eigenlijke printer moet de verpakking het volgende bevatten:
Hoofdstuk 1 - Aan de slag
2 Verwijder het verpakkingsmateriaal en d vier kleefbanden (één daarvan zit achteraan) waarmee de printer
beveiligd is.
3 Open het bovendeksel en verwijder de vijfde kleefband en het witte verpakkingsmateriaal uit het
inwendige van de printer.
Stap 2 - Plaatsing van de opvanglade
1 Haal de opvanglade uit haar plastic omhulsel.
• Stroomsnoer
• Zwarte-inktpatroon
• Kleuren-inktpatroon
Printer software
•
• Handleiding
• Opvanglade
• Starter CD-rom
• Printkit
2 Zet de geleiders op de opvanglade gelijk met de groeven op de printer.
3 Duw de lade erin en vergrendel eerst de linkerkant en daarna de rechter.
4 Breng de lade naar beneden, in haar horizontale stand.
2
4
3
4
Page 88
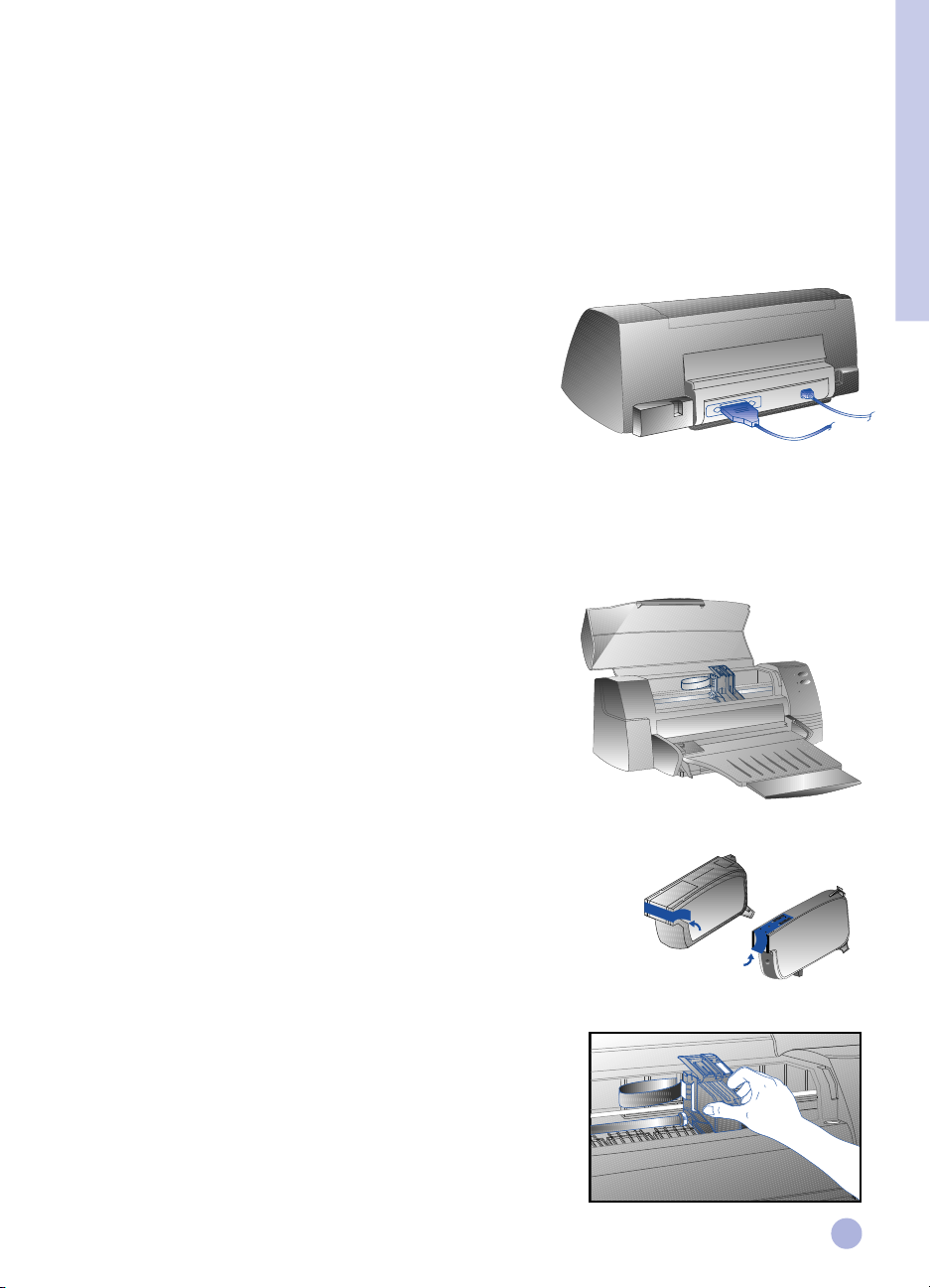
Stap 3 - Aansluiting van het stroomsnoer
Opmerking: Het snoer waarmee de printer op de computer aangesloten wordt, is niet meegeleverd met de
printer. U moet dus een parallelle kabel kopen. De voorkeur van HP gaat uit naar een
parallelle printerkabel die voldoet aan IEEE-1284 (HP onderdeel nr. C2950A of C2951A).
1 Schakel de computer uit.
2 Steek het ene uiteinde van de printerkabel in de parallelle
poort achteraan op de printer en klik de twee klemmetjes
vast in de uitsparingen van de connector.
3 Het andere uiteinde van de printerkabel steekt u in de
parallelle poort achteraan op de computer; draai de
connectorschroeven stevig vast.
Opmerking: Sluit op dezelfde parallelle poort geen Zip-drive of scanner aan..
4 Sluit het stroomsnoer op de printer aan en steek de stekker in een geaard stopcontact.
Stap 4 - De inktpatronen installeren
1 Druk op de aan/uit-toets om de printer aan te zetten.
2 Open het printerdeksel. De inktpatroonhouder beweegt naar
het midden van de printer en het patroonlampje knippert.
Hoofdstuk 1 - Aan de slag
3 Til de patroonvergrendelingen op..
4 Haal het kleurenpatroon uit zijn verpakking
5 Verwijder voorzichtig de kleefband die de sproeiers bedekt. Raak
hierbij de sproeiers of de koperkleurige contacten niet aan.
6 Stop het inktpatroon in de linker houder, duw het stevig naar
beneden en klik de patroonvergrendeling op het inktpatroon vast.
7 Herhaal stap 4 - 6 om ook het zwarte patroon te installeren in
de rechter houder.
Opmerking: De printer werkt niet als beide patronen niet correct
ge•nstalleerd zijn.
8 Sluit het printerdeksel..
C1823A
51645A
5
Page 89
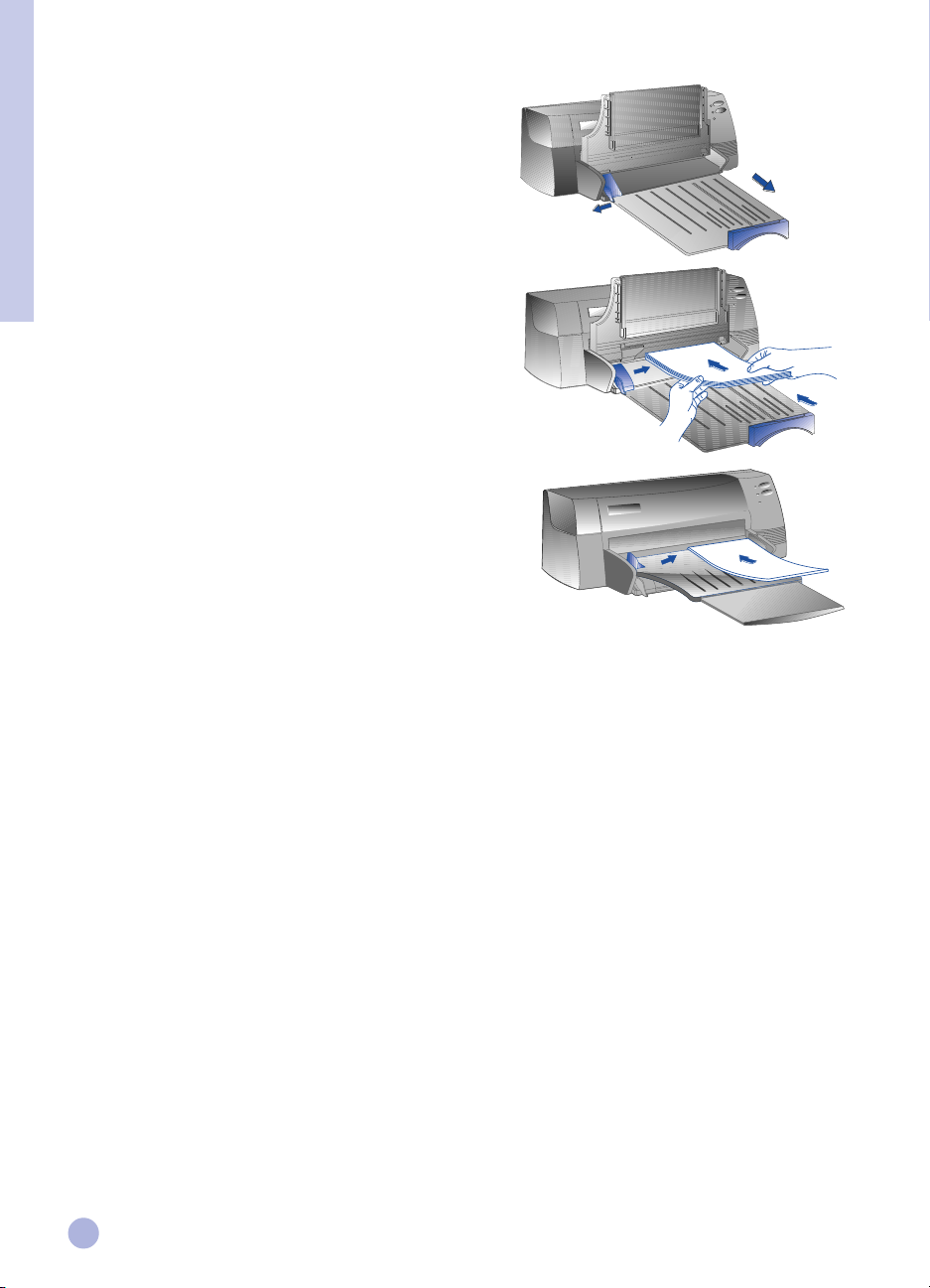
Stap 5 - Papier invoeren
Vaste toevoerlade onderaan
1 Zet de opvanglade omhoog en zet de papierbreedte-
en lengteregelaars zo ver mogelijk open.
2 Stop maximum 150 vellen papier in de lade, waarbij de
rechterrand van de stapel wordt uitgelijnd tegen de
Hoofdstuk 1 - Aan de slag
rechterkant van de binnenlade, met de te bedrukken
kant naar onder. Schuif het papier verder tot het stopt.
3 Schuif de papierbreedte- en lengteregelaars weer dicht,
tot ze licht tegen de papierstapel drukken.
4 Zet de opvanglade weer in haar horizontale stand.
Alternatieve toevoerlade bovenaan
1 Trek de alternatieve toevoerlade uit en schuif de
papierbreedteregelaar zo ver mogelijk naar buiten.
2 Schuif maximum 10 vellen papier langs de rechterzijde van
de alternatieve toevoerlade, met de te bedrukken kant naar
beneden, tot ze niet verder kunnen.
3 Schuif de papierbreedteregelaar naar binnen tot hij tegen
de randen van het papier stopt.
Stap 6 - De printersoftware installeren
Voor u de printer kunt gebruiken moet u de printersoftware installeren. Daartoe hebt u in uw computer ten
minste 8 MB RAM nodig en moet Microsoft Windows 3.1x of 95 erop ge•nstalleerd zijn. Om de Windows NT
4.0 printersoftware te installeren hebt u ten minste 24 MB RAM nodig en moet Microsoft Windows NT 4.0 op
uw computer ge•nstalleerd zijn. Zie blz.25, “Hardware-compatibiliteit” als u wil weten waaraan uw hardware
moet voldoen.
Opmerking: Voor gebruikers van Windows 95:
Installeren vanaf de Starter CD (aanbevolenInstalleren vanaf de Starter CD (aanbevolen
Installeren vanaf de Starter CD (aanbevolen
Installeren vanaf de Starter CD (aanbevolenInstalleren vanaf de Starter CD (aanbevolen
Opmerking: Op de starter-CD vindt u een utility waarmee u de HP DeskJet 1120C printersoftware gemakkelijk
1 Start Microsoft Windows en zorg ervoor dat geen enkele andere Windows-toepassing loopt.
2 Stop de starter CD in uw CD-ROM drive. Het installatieprogramma begint automatisch te lopen.
3 Klik in het CD-menu op de optie
installatieprogramma niet automatisch loopt, volg dan onderstaande instructies.
6
* Als u de mededeling
kies dan
onderstaande instructies om de printersoftware te installeren.
* Als u de dialoogbox
FinishFinish
Finish. Volg onderstaande instructies om de printersoftware te installeren.
FinishFinish
op HD-diskettes van 3,5" kunt kopi‘ren. Zo kunt u met behulp van de diskettes de software
installeren op systemen zonder CD-ROM drive. Raadpleeg hiervoor het printersoftware-menu op
de starter-CD.
Do not install a driver (Windows will not prompt you again)Do not install a driver (Windows will not prompt you again)
Do not install a driver (Windows will not prompt you again) en klik op OK. Volg
Do not install a driver (Windows will not prompt you again)Do not install a driver (Windows will not prompt you again)
Nieuwe hardware gevonden Nieuwe hardware gevonden
Nieuwe hardware gevonden voor of tijdens het installeren ziet verschijnen,
Nieuwe hardware gevonden Nieuwe hardware gevonden
Update Device Driver Wizard Update Device Driver Wizard
Update Device Driver Wizard ziet, klik dan op
Update Device Driver Wizard Update Device Driver Wizard
))
)
))
Printer DriverPrinter Driver
Printer Driver om uw printersoftware te installeren. Als het
Printer DriverPrinter Driver
NextNext
Next. Klik vervolgens op
NextNext
Page 90

Installeren vanaf diskettes (of de starter CD als de installatie niet automatisch begint)
1 Start Microsoft Windows en zorg ervoor dat geen enkele andere Windows-toepassing loopt.
2 Stop Disk 1 in het diskettestation van uw computer (of de CD in de CD-ROM drive).
3 Kies Bestand, Starten in Windows 3.1 of Start, Uitvoeren in Windows 95/NT 4.0.
4 In het kader met de commandoregel,
• tikt u bij installatie vanaf diskette de letter van het diskettestation van uw computer, gevolgd door
:\SETUP (b.v. A:\SETUP);
• tikt u bij installatie vanaf CD de letter van de CD-ROM drive van uw computer, gevolgd
door:\INSTALL (b.v. D:\INSTALL).
5 Volg de instructies die op het scherm verschijnen om de installatie te voltooien.
Stap 7: Inktpatronen uitlijnen en printer testen
U moet de inktpatronen uitlijnen telkens wanneer een nieuw patroon ge•nstalleerd wordt. Alleen zo
passen zwart en kleur perfect bij elkaar wanneer ze samen in dezelfde tekst, lijn of illustratie afgedrukt
worden.
1 Start de HP DeskJet 1120C Toolbox software utility door dubbel te klikken op het icoon
Toolbox Toolbox
Toolbox op het bureaublad of in de programmagroep.
Toolbox Toolbox
2 Klik op het tabblad
Volg de instructies op het computerscherm.
3 Zodra u de patronen uitgelijnd hebt, wenst u misschien de printeropstelling te testen. Daartoe kiest u
Print a Self-TestPrint a Self-Test
Print a Self-Test uit het tabblad
Print a Self-TestPrint a Self-Test
MaintenanceMaintenance
Maintenance (onderhoud) en kies
MaintenanceMaintenance
MaintenanceMaintenance
Maintenance van de HP DeskJet 1120C Toolbox.
MaintenanceMaintenance
Align Print Cartridges Align Print Cartridges
Align Print Cartridges (inktpatronen uitlijnen).
Align Print Cartridges Align Print Cartridges
DJ1120CDJ1120C
DJ1120C
DJ1120CDJ1120C
Hoofdstuk 1 - Aan de slag
Informatie opvragen
Handleiding bevat informatie over het gebruik van de printersoftware, de keuze en hetgebruik van papier,
afdrukken met bijzondere mogelijkheden, inktpatronen vervangen, printerproblemen
oplossen, HP-toebehoren bestellen en toegang tot de klantenondersteuning.
Toolbox bevat praktische instructies, o.m. voor het oplossen van problemen, en geeft toegang tot
onderhoudfuncties en tot HP-informatie.
Starter CD Omvat een bondig overzicht, een utility voor de printersoftware die op diskette kunt
downloaden, video’s over het gebruik van de printer, afdrukvoorbeelden, een elektronische
versie van deze handleiding en bestelinformatie.
Printkit bevat software die u kunt toepassen voor allerlei afdrukprojecten met behulp van de HP
DeskJet 1120C printer.
Web Site http://www.hp.com/go/dj1120 of http://www.hp.com verbindt u met de HP Web site, waar u de
jongste printersoftware naast product- en ondersteuningsinformatie aantreft.
Opmerking: Als de hulpsuggesties uit deze handleiding, uit de toolbox en de Starter CD niet volstaan om u over
uw afdrukproblemen heen te helpen, kunt u hulp krijgen bij de klantenondersteuningscentra van HP.
Op blz. 21 vindt u een lijst met hulpmiddelen die te uwer beschikking staan ter ondersteuning en voor
het onderhoud van uw printer.
7
Page 91

Papier laden
Uw printer kan papier bedrukken van 101.6xl52.4 mm tot 331x485mm.
U kunt het op de volgende manieren in de printer brengen:
Vaste toevoerlade onderaan
Dit is standaard de lade voor de toevoer van het papier dat
u het meest gebruikt.
Hierin is plaats voor maximum 150 vellen papier of 15
enveloppen.
Alternatieve toevoerlade bovenaan
Bedoeld voor occasioneel drukwerk, b.v. op transparanten,
etiketten of enveloppen.
Biedt plaats voor maximum 10 vellen papier of 3
enveloppen.
Hoofdstuk 2 - Normale werking
Toevoerlade achteraan
Biedt een rechte papierroute voor afdrukken op dik
papier (tot 0,3mm), zoals karton.
Kan maar 1 vel papier tegelijk bevatten.
Tips voor uw papierkeuze
• Gebruik altijd papier dat beantwoordt aan de beschrijving onder de rubrieken “Aanbevolen
papiergewicht” en “Afdrukbare formaten” in de printerspecificaties op blz. 25.
• Gebruik geen papier of andere dragers die beschadigd, omgekruld of gekreukt zijn, evenmin als papier
met uitsnijdingen of perforaties , of papier met een zware textuur of een reli‘f.
• Gebruik geen meerdelige formulieren.
• Stop in een toevoerlade nooit meer dan één papiersoort tegelijk.
• Leg het papier in de lade met de te bedrukken zijde naar beneden en de rechterkant van het papier tegen
de zijkant van de lade.
• Leg nooit meer dan 150 vellen papier of15 enveloppen in de vaste toevoerlade. Voor de alternatieve
toevoerlade geldt een maximum van10 vellen papier of 3 enveloppen. In de toevoerlade achteraan kunt
u nooit meer dan 1 vel papier tegelijk steken.
8
Page 92

Afdrukken vanuit de vaste toevoerlade :
1 Zet de opvanglade omhoog en zet de papierbreedte- en
lengteregelaars zo ver mogelijk open.
2a Stop er papier in en lijn de rechterrand van de papierstapel
uit tegen de rechterkant van de lade.
Opmerking: Voor het afdrukken op speciale dragers, zoals
transparanten en enveloppen, legt u het papier
met de te bedrukken zijde naar beneden.
2b Voor drukwerk op kaarten trekt u de kaartregelaar uit en
schuift u hem in tot hij licht tegen de rand van de kaarten aan
drukt.
3 Schuif de papierbreedte- en lengteregelaars weer dicht, tot ze
licht tegen de papierstapel drukken.
4 Zet de opvanglade weer in haar horizontale stand.
2a
2b
Hoofdstuk 2 - Normale werking
5 Om af te drukken op enveloppen of kaarten drukt u de lipjes
bij de papieruitgang naar beneden tot ze vergrendeld zijn.
Vergeet niet ze na afloop van het afdrukken opnieuw omhoog
te duwen.
6 Stel de afdrukinstellingen in de HP DeskJet 1120Cprinter
driver in zodat papiertype, -formaat en -richting
overeenkomen. Zie “Printerinstellingen wijzigen” op blz. 12
Opmerking: Voor informatie over het gebruik van de alternatieve toevoerlade of voor afdrukken op andere
dragers, zie”Print on various paper types and sizes” bij “How Do I?” in de HP DeskJet 1120C Toolbox.
5
9
Page 93

Inktpatronen vervangen en onderhouden
De inktpatronen vervangen
Opmerking: Verwijder een inktpatroon niet alsu het niet meteen vervangt. Als één inktpatroon leeg is, kan het
andere nog altijd drukwerk leveren. Maar de printer drukt alleen als beide patronen op hun plaats
zitten.
Gebruik alleen aanbevolen inktpatronen (HP nr. 51645A voor zwart en HP nr. C1823A voor kleur).
Voor schade aan de printer of het inktpatroon als gevolg van veranderingen aan of een hervullen
van de inktpatronen is Hewlett-Packard niet aansprakelijk.
1 Zet de printer aan en maak vervolgens het bovendeksel open. De inktpatroonhouders bewegen naar het
midden van de printer en het Cartridge-lampje knippert.
2 Til de inktpatroonvergrendeling op, neem de bovenkant van het inktpatroon vast en trek het in een opwaartse
beweging uit de houder.
3 Haal het nieuwe inktpatroon uit zijn verpakking en verwijder voorzichtig plakband dat de inktsproeiers bedekt:
zorg ervoor dat u de inktsproeiers of de goudkleurige contacten niet aanraakt.
4 Druk het nieuwe patroon stevig naar beneden in de houdergleuf en sluit de inktpatroonvergrendeling.
5 Sluit het bovendeksel van de printer. De patronen keren terug naar hun uitgangspositie aan de rechterzijde
van de printer en het Resume-lampje knippert niet meer.
Hoofdstuk 2 - Normale werking
Onderhoud van de inktpatronen
De inktpatronen uitlijnen
U moet de inktpatronen uitlijnen telkens wanneer een nieuw patroon ge•nstalleerd wordt. Alleen zo passen
zwart en kleur perfect bij elkaar wanneer ze samen in dezelfde tekst, lijn of illustratie afgedrukt worden.
1 Zet de computer en de printer aan.
2 Start de HP DeskJet 1120C Toolbox software utility door dubbel te klikken op het icoon
op het bureaublad of in de programmagroep.
3 Klik op het tabblad
4 Kies
5 Volg de instructies op het computerscherm om de patronen uit te lijnen.
Align Print Cartridges Align Print Cartridges
Align Print Cartridges (inktpatronen uitlijnen).
Align Print Cartridges Align Print Cartridges
MaintenanceMaintenance
Maintenance (onderhoud).
MaintenanceMaintenance
DJ1120C ToolboxDJ1120C Toolbox
DJ1120C Toolbox
DJ1120C ToolboxDJ1120C Toolbox
De inktpatronen reinigen
Reinig de inktpatronen wanneer u vaststelt dat lijnen of stippen ontbreken in gedrukte tekst of illustraties.
Opmerking: Reinig de inktpatronen alleen als het noodzakelijk is, aangezien de procedure inkt verbruikt en de
levensduur van inktpatronen verkort.
1 Start de HP DeskJet 1120C Toolbox software utility door dubbel te klikken op het icoon
op het bureaublad of in de programmagroep.
2 Klik op het tabblad
3 Kies
4 Volg de instructies op uw computerscherm om de patronen te reinigen.
10
Clean Print CartridgesClean Print Cartridges
Clean Print Cartridges.
Clean Print CartridgesClean Print Cartridges
MaintenanceMaintenance
Maintenance (onderhoud).
MaintenanceMaintenance
DJ1120C ToolboxDJ1120C Toolbox
DJ1120C Toolbox
DJ1120C ToolboxDJ1120C Toolbox
Page 94

Vertrouwd raken met uw printersoftware
Dit hoofdstukje geeft een overzicht van de onderdelen en functies van uw printersoftware.
Onderdelen van de printersoftware
De HP DeskJet 1120C printer driver is uitgerust met speciale afdrukmogelijkheden (zie “Afdrukken met bijzondere
mogelijkheden”) en verbeterde controlefuncties (zie verder voor details). Daarnaast zijn volgende software utilities
voorzien:
ToolboxToolbox
•
Toolbox-programma geeft toegang tot alle informatie die u nodig hebt tijdens het gebruik van de
ToolboxToolbox
printer.
StatusmonitorStatusmonitor
•
Statusmonitor geeft informatie over de printer op het moment zelf, zoals de lopende afdruktaak en de
StatusmonitorStatusmonitor
gekozen afdrukinstellingen. U kunt hiermee de taak ook annuleren.
Uninstaller Uninstaller
•
Uninstaller biedt een vlotte en effici‘nte manier om de printersoftware te verwijderen, evenals de
Uninstaller Uninstaller
ingangen die vanuit het Windows register niet langer vereist zijn.
Toegang tot HP Web siteToegang tot HP Web site
•
Toegang tot HP Web site brengt in verbinding met de web site van HP, waar u de recentste
Toegang tot HP Web siteToegang tot HP Web site
printersoftware en informatie over producten en ondersteuning vindt.
Registratie-utility Registratie-utility
•
Registratie-utility geeft u de kans uw printer via het Internet te registreren. Registratie geeft u recht op
Registratie-utility Registratie-utility
automatische ontvangst van informatie over software-upgrades en over toekomstige HP-producten.
Toegang tot deze functies krijgt u in de programmagroep van de printer.
Verbeterde controlefuncties
De HP DeskJet 1120C printer driver biedt een aantal functies waartoe u in de gebruikersinterface toegang hebt.
Afdrukvoorbeeld. Afdrukvoorbeeld.
•
Afdrukvoorbeeld. De HP DeskJet 1120C printer driver kan vooraf op het computerscherm
Afdrukvoorbeeld. Afdrukvoorbeeld.
weergeven hoe uw afdruk er zal uitzien. Die functie is in veel toepassingen voorhanden
maar geeft dan alleen weer hoe de afdruk er zal uitzien op basis van de binnen die
toepassing gekozen opties. De HP DeskJet 1120C printer driver geeft echter het complete
resultaat weer, d.w.z. het effect van de toepassingsopties in combinatie met de
printergebonden instellingen en dus wat de printer uiteindelijk zal afdrukken. Bevalt het
voorbeeldu niet, dan kunt u de taak nog annuleren. U moet dan wel uw
afdrukinstellingen opnieuw selecteren voor u opnieuw afdrukt.
Hoofdstuk 2 - Normale werking
Bevestiging afdrukinstellingen. Bevestiging afdrukinstellingen.
•
Bevestiging afdrukinstellingen. De HP DeskJet 1120C printer driver beschikt over een
Bevestiging afdrukinstellingen. Bevestiging afdrukinstellingen.
snelle manier om enkele veel gebruikte afdrukopties, zoals de afdrukkwaliteit, het aantal
exemplaren en de papiersoort, te wijzigen zonder de instellingen in de printerdriver te
moeten veranderen. Bij het afdrukken verschijnt een dialoogbox met die afdrukopties: u
kunt ze in die fase wijzigen of op Print klikken om verder te gaan.
Opmerking: De verbeterde controlefuncties zijn normaal geactiveerd. U kunt ze naar wens aanpassen in
het tabblad Preference van de printerdriver. Zie “Printerinstellingen wijzigen” op blz. 12.
11
Page 95

Printerinstellingen wijzigen
Uw printer selecteren
Om uw HP DeskJet 1120C printer te gebruiken moet u hem natuurlijk selecteren als vaste printer.
Daartoe gaat u als volgt te werk in Windows 95 en Windows NT 4.0
1 Klik op
2 Klik op het icoon
3 Uit het menu
Om uw printer als vaste printer te selecteren in Windows 3.1
1 Open in het Programmabeheer de
2 Klik dubbel op
3 Selecteer de
4 Klik op
Hoofdstuk 2 - Normale werking
Afdrukopties wijzigen
HP’s dialoogbox Print Settings geeft u de mogelijkheid instellingen te selecteren die door het
softwareprogramma niet voorzien zijn, zoals papiertype en afdrukkwaliteit.
U kunt de afdrukinstellingen voor het huidige document wijzigen vanuit uw softwareprogramma, een procedure
die afhangt van het softwareprogramma waarin u aan het werken bent.
1 Selecteer
2 Klik op
3a Als u op
3b Klikte u op
3c Klikte u op
3d Klikte u op
4 Verander de instellingen in de tabbladen Setup, Color, Features, of Preference binnen de dialoogbox HP
StartStart
Start, kies
StartStart
standaardprinter instellenstandaardprinter instellen
standaardprinter instellen.
standaardprinter instellenstandaardprinter instellen
SluitenSluiten
Sluiten en verlaat het configuratiescherm.
SluitenSluiten
PrinterPrinter
Printer,
PrinterPrinter
PrinterPrinter
Printer klikt bij stap 2, moet u nu op
PrinterPrinter
klikken.
print settings.
InstellingenInstellingen
Instellingen gevolgd door Printers.
InstellingenInstellingen
HP DeskJet 1120C printerHP DeskJet 1120C printer
HP DeskJet 1120C printerom het te selecteren.
HP DeskJet 1120C printerHP DeskJet 1120C printer
BestandBestand
Bestand kiest u
BestandBestand
ConfiguratieschermConfiguratiescherm
Configuratiescherm om het te openen en klik vervolgens twee keer op Printers.
ConfiguratieschermConfiguratiescherm
HP DeskJet 1120C printerHP DeskJet 1120C printer
HP DeskJet 1120C printer uit de lijst met
HP DeskJet 1120C printerHP DeskJet 1120C printer
AfdrukkenAfdrukken
Afdrukken,
AfdrukkenAfdrukken
InstellenInstellen
Instellen,
InstellenInstellen
InstellenInstellen
Instellen, dan ziet u ofwel meteen de HP afdrukinstellingen, ofwel moet u eerst nog op
InstellenInstellen
OptiesOpties
Opties, dan moet u nu op
OptiesOpties
EigenschappenEigenschappen
Eigenschappen, dan krijgt u meteen de HP afdrukinstellingen te zien.
EigenschappenEigenschappen
Als standaardprinter instellenAls standaardprinter instellen
Als standaardprinter instellen, waarna u het venster sluit..
Als standaardprinter instellenAls standaardprinter instellen
HoofdgroepHoofdgroep
Hoofdgroep.
HoofdgroepHoofdgroep
Ge•nstalleerde PrintersGe•nstalleerde Printers
Ge•nstalleerde Printers en klik vervolgens op
Ge•nstalleerde PrintersGe•nstalleerde Printers
AfdrukinstellingAfdrukinstelling
Afdrukinstelling of
AfdrukinstellingAfdrukinstelling
OptiesOpties
Opties of
OptiesOpties
PrinterinstellingPrinterinstelling
Printerinstelling vanuit het menu
PrinterinstellingPrinterinstelling
EigenschappenEigenschappen
Eigenschappen naargelang van uw softwareprogramma.
EigenschappenEigenschappen
OptiesOpties
Opties en vervolgens op
OptiesOpties
Instellen Instellen
Instellen klikken.
Instellen Instellen
Bestand.Bestand.
Bestand.
Bestand.Bestand.
Instellen Instellen
Instellen klikken..
Instellen Instellen
AlsAls
Als
AlsAls
OptiesOpties
Opties
OptiesOpties
Opmerking: Klik op de helpknop die u rechts onderaan in ieder tabblad vindt als u over de elementen in
dat tabblad meer uitleg nodig hebt.
12
Page 96

Afdrukken met bijzondere mogelijkheden
Met de HP DeskJet 1120C printer driver kunt u gemakkelijk prachtige en geslaagde documenten realiseren. Met
behulp van onderstaande mogelijkheden kunt u professioneel ogende documenten maken, zoals mailings,
brochures, grote rekenbladen, nieuwsbrieven en extra grote posters - allemaal zonder uw bureau te verlaten.
HP ZoomSmart schaaltechnologie
Hiermee kunt u een gekozen afdruktaak vergroten
of verkleinen.
Gebruik
Drukt op A4 of US-briefformaat gemaakte
documenten, zoals agenda’s of rekenbladen, zonder
moeite op groter papier af zonder dat u het originele
document in de gebruikte softwaretoepassing hoeft
te herformatteren.
Tips
U kunt uw document ook verkleinen door het op
een kleiner papierformaat af te drukken. Zo kunt u
een document van
C/A2-formaat gewoon
afdrukken op een A4 of US-briefformaat.
2
4
6
11
9
7
Boekje
Hiermee kunt u 2 pagina’s op één groter blad
afdrukken en de paginavolgorde herschikken zodat
de afdruk in twee kan worden geplooid tot een
boekje.
Gebruik
Drukt professioneel ogende documenten zoals
nieuwsbrieven en brochures.
Tips
Het verdient aanbeveling het documentformaat in
te stellen v˜˜r u aan uw document begint te werken.
U kunt uw document beter niet maken met een
standaardformaat als basis.
Bij het maken van een document moet u links en
rechts een marge van ten minste 12.7mm) laten.
Zoniet moet u Shrink to Fit toepassen, een optie
binnen Booklet waarmee u het document
proportioneel verkleint tot het tussen de marges
past.
Billboard
Hiermee kunt u uw pagina’s vergroten en stukken
van die pagina afdrukken op verschillende
bladen papier, die samen één grote affiche
vormen.
Gebruik
Drukt uw document af op een formaat dat tot 5 maal
zo groot is als de geformatteerde paginagrootte en
vormt met de samengelegde bladen een
afficheformaat.
Tips
Als uw document meer dan 1 pagina telt, zal alleen
de eerste of de lopende bladzijde van het document
afgedrukt worden.
Als u een document van C/A2-formaat hebt, kunt u
deze mogelijkheid toepassen om af te drukken op twee
vellen 11" x 17"/A3 paper. Hebt u een document van 11" x
17"/A3 formaat, dan kunt u dit afdrukken op 2 vellen
US-brief/A4-formaat.
Handouts
Hiermee kunt u 2, 4 of 8 pagina’s van een
document afdrukken op één vel papier.
Gebruik
Drukt 2, 4, of 8 bladzijden met presentatiemateriaal
op één blad af om makkelijk uit te delen. Ook nuttig
voor het afdrukken van elektronische post.
Tips
Probeer op een groter papierformaat af te drukken
om de leesbaarheid te vergroten.
13
Hoofdstuk 2 - Normale werking
Page 97
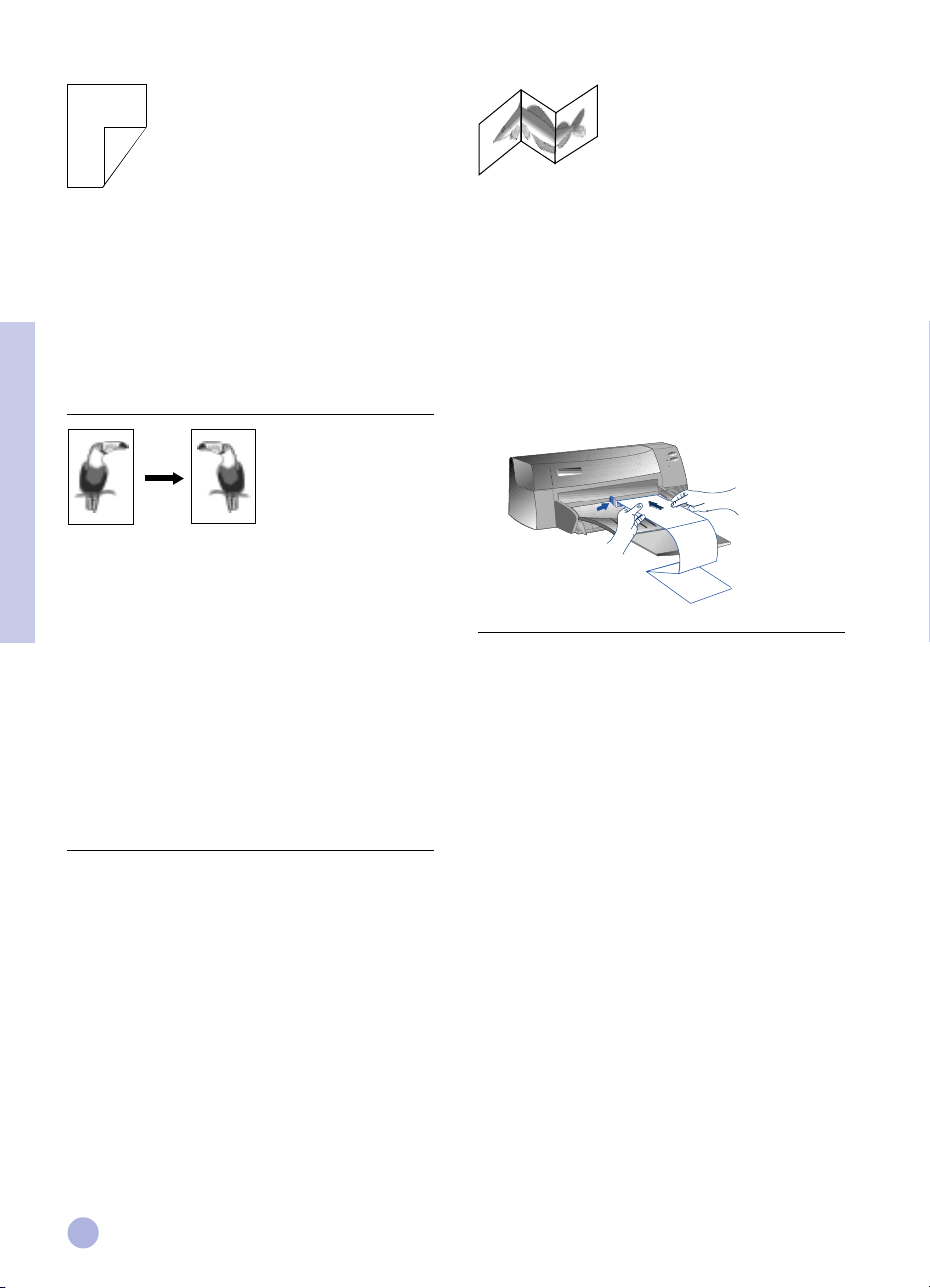
HP DeskJet 1120C
HP DeskJet 1120C
HP DeskJet 1120C
HP DeskJet 1120C
HP Desk
HP Desk
HP Desk
HP Desk
HP Desk
HP Desk
HP DeskJet
HP DeskJet
HP DeskJet
HP DeskJet
Dubbelzijdig afdrukken
Hiermee kunt u een pagina recto-verso bedrukken.
Gebruik
Drukt professioneel ogende dubbelzijdige
documenten, zoals nieuwsbrieven, brochures en
catalogi.
Tips
Als uw document veel grafisch materiaal bevat, kies
dan een dikker papier, zoals HP Premium InkJet
Heavyweight - het resultaat is dan beter.
Spiegelbeeld
Hiermee kunt u de pagina in spiegelbeeld
(zijdelings omgedraaid) afdrukken.
Hoofdstuk 2 - Normale werking
Gebruik
Door uw transparanten om die manier af te drukken,
kunt u op de bovenzijde van de transparanten nog
schrijven en het geschrevene later gemakkelijk
wegvegen. Ook nuttig voor het afdrukken van
materiaal om T-shirts te bedrukken.
Tips
Toepassingen voor het bedrukken van T-shirts
drukken meestal automatisch een spiegelbeeld van
uw document af. U mag deze mogelijkheid dan niet
nog eens kiezen in de afdrukinstellingen.
Keuze van een bijzondere mogelijkheid
1 Klik op
2 Kies de gewenste mogelijkheid. Op het scherm verschijnen de verschillende opties voor de gekozen
3 Wijzig indien nodig de afdrukinstellingen en druk uw docment af.
Opmerking: • Voor meer informatie over het afdrukken met deze mogelijkheden: zie item “Print with Special
Features Features
Features binnen de afdrukinstellingen. Zie “Printerinstellingen wijzigen” op blz. 12.
Features Features
bijzondere afdrukmogelijkheid.
Opmerking: Klik op de helpknop onderaan rechts in dit tabblad: zo krijgt u meer uitleg en beschrijving over de
verschillende opties.
Features” in het tabblad “How Do I?” binnen de HP DeskJet 1120C Toolbox.
• Om een gekozen bijzondere mogelijkheid uit te schakelen en op de normale manier af te
drukken (d.w.z. op één zijde en zonder een bijzondere mogelijkheid) klikt u op No features in het
tabblad Features.
Banner
Hiermee kunt u afdrukken op kettingpapier.
Gebruik
Drukt vlot spandoeken af voor feestjes en
tentoonstellingen.
Tips
Gebruik alleen HP kettingpapier en scheur één vel
meer af dan u nodig hebt voor het afdrukken van het
eigenlijke spandoek.
Bij het afdrukken strekt u het kettingpapier uit (zie
illustratie) en stopt u het eerste vel in de alternatieve
toevoerlade bovenaan.
Opmerking:
* Voor meer informatie over het afdrukken met deze
mogelijkheden: zie item “Print with Special Features” in
het tabblad “How Do I?” binnen de HP DeskJet 1120C
Toolbox.
* Als uw toepassing dergelijke mogelijkheden al biedt, kunt
u ze best selecteren vanuit die toepassing.
* Wanneer het Resume-lampje knippert terwijl u een
boekje, spandoek of dubbelzijdi document afdrukt, lees
dan beslist de instructies op uw computerscherm alvorens
u op de hernemingsknop drukt om verder te drukken.
* Controleer het resultaat v˜˜r u afdrukt met Print Preview.
Voor meer informatie: zie “Verbeterde controlefuncties”
op blz. 11.
14
Page 98

Gebruik van uw printer in een netwerk
De HP DeskJet 1120C printer kan binnen een netwerkomgeving gezamenlijk gebruikt worden door hem
rechtstreeks aan een netwerk te koppelen via een (facultatieve) HP JetDirect externe printserver. Gezamenlijk
gebruik is ook mogelijk via de methodes die Windows daartoe biedt. Zie item “Use the printer on a network” onder
het tabblad “How Do I?” in de HP DeskJet 1120C Toolbox.
Als u gebruik maakt van JetDirect EX Plus, verdient het aanbeveling uw firmware te upgraden tot E.05.13. Bezoek
de website: http.//www.hp.com voor informatie over upgrades.
HP JetDirect
externe
printserver
Voor u de printersoftware installeert:
• Zorg ervoor dat uw computer en printserver naar behoren geconfigureerd zijn in een netwerkomgeving. Voor
informatie over installatie en instelling van HP JetDirect printservers, raadpleegt u uw de
installatiehandleidingen bij uw HP JetDirect hardware en software.
• Voor Windows for Workgroup 3.11, moet Afdrukbeheer geactiveerd zijn. Daartoe kliktu dubbel op de Printers-
icoon in het configuratiescherm en kiest u Afdrukbeheer gebruiken.
Hoofdstuk 2 - Normale werking
Printersoftware installeren in Windows for Workgroup 3.11
Bij de server :
I. Als de server Novell Netware 3.12 & 4.11 gebruikt, stel de printer dan op en leg de kabelverbindingen naar
uw netwerk aan.
II. Als de server Windows NT 4.0 gebruikt, zorg er dan voor dat de printerpoort gezamenlijk is.
1 Stel de printer op en leg de kabelverbindingen naar uw netwerk aan.
2 Installer de printersoftware vanaf de Starter CD of installatieschijf 1 (zie blz.6).
3 Selecteer de
4 Vanuit het
wenst te gebruiken voor deze gezamenlijke printer, b.v. HP JetDirect Port. Zorg ervoor dat deze printer
zo ingesteld is dat hij “gedeeld” wordt.
HP DeskJet 1120C HP DeskJet 1120C
HP DeskJet 1120C in de map
HP DeskJet 1120C HP DeskJet 1120C
PoortenPoorten
Poorten-tabblad selecteert u
PoortenPoorten
PrintersPrinters
Printers, klik rechts met de muis en kies
PrintersPrinters
Poort toevoegenPoort toevoegen
Poort toevoegen; configureer het type poortmonitor dat u
Poort toevoegenPoort toevoegen
EigenschappenEigenschappen
Eigenschappen.
EigenschappenEigenschappen
15
Page 99
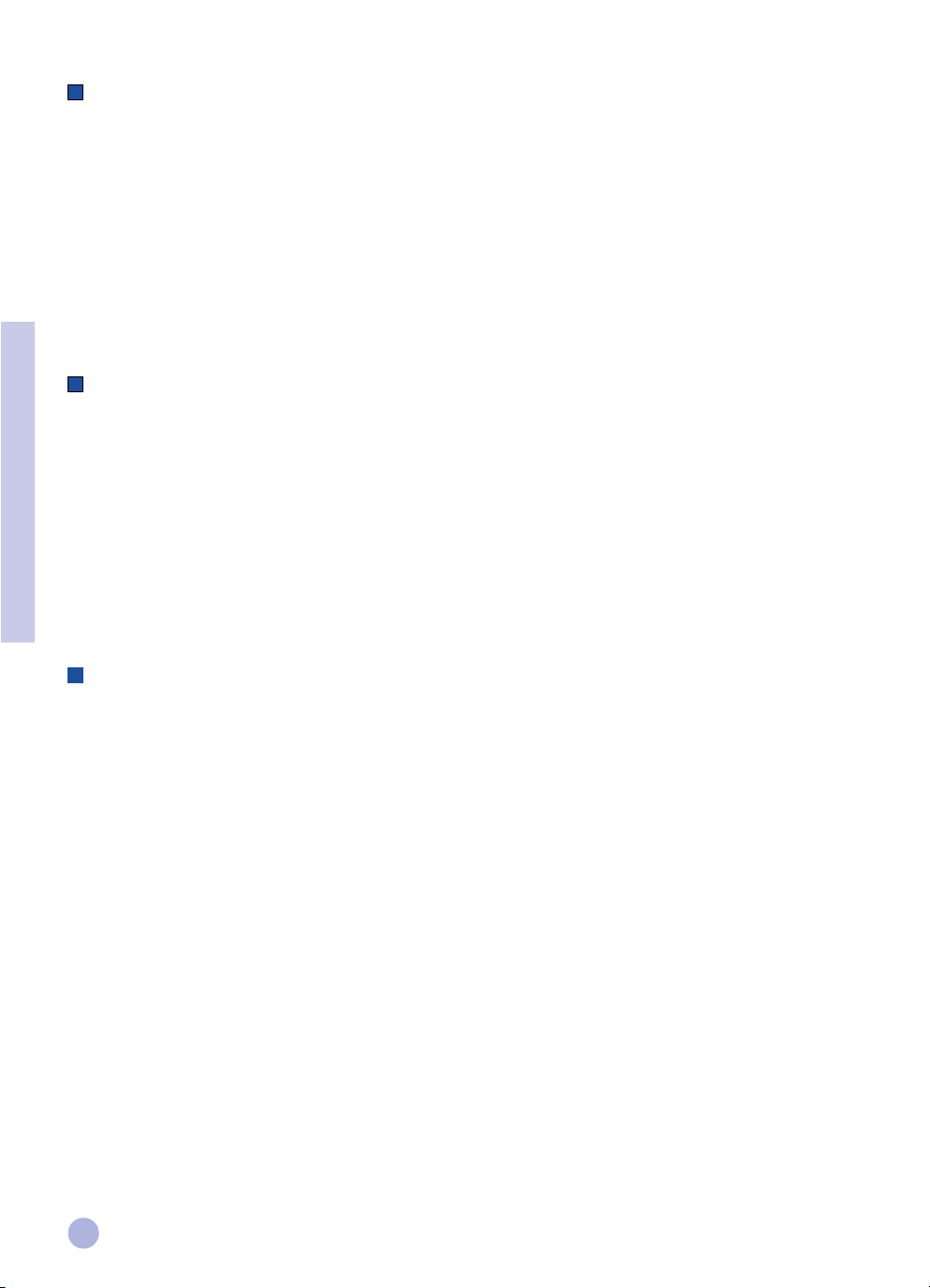
Bij de klant:
1 Installeer de printersoftware vanaf de Starter CD of installatieschijf 1 (zie blz. 6).
2 Kies, wanneer u de printernaam en -poort gevraagd worden,
of de poort (LPT1:) voor de poort waarnaar u de printer wil herrichten. Klik op
3 Ga verder tot de installatie voltooidis en herstart dan Windows.
4 Selecteer
klik vervolgens op
5 Kies de poort waarop de printer is aangesloten (b.v. LPT3).
6 Klik op
installeren als permanente netwerkprinter klikt u in het tabblad
Printersoftware installeren in Windows 95/NT 4.0
Bij de server:
I. Als de server Novell Netware 3.12 & 4.11 gebruikt, stel de printer dan op en leg de kabelverbindingen naar
uw netwerk aan.
II. Als de server Windows NT 4.0 gebruikt, zorg er dan voor dat de printerpoort gezamenlijk is.
1 Stel de printer op en leg de kabelverbindingen naar uw netwerk aan.
2 Installer de printersoftware vanaf de Starter CD of installatieschijf 1 (zie blz.6).
3 Selecteer de
Hoofdstuk 2 - Normale werking
4 Vanuit het
Bij de klant:
PrintersPrinters
Printers vanuit het Windows configuratiescherm, klik op de icoon
PrintersPrinters
NetwerkNetwerk
Netwerk... en selecteer dan het netwerkpad voor de printers. Om de printer op uw systeem te
NetwerkNetwerk
wenst te gebruiken voor deze gezamenlijke printer, b.v. HP JetDirect Port. Zorg ervoor dat deze printer
zo ingesteld is dat hij “gedeeld” wordt.
ConnectConnect
Connect.
ConnectConnect
HP DeskJet 1120C HP DeskJet 1120C
HP DeskJet 1120C in de map
HP DeskJet 1120C HP DeskJet 1120C
PoortenPoorten
Poorten-tabblad selecteert u
PoortenPoorten
“HP DeskJet 1120C Printer”“HP DeskJet 1120C Printer”
“HP DeskJet 1120C Printer” en ofwel
“HP DeskJet 1120C Printer”“HP DeskJet 1120C Printer”
PermanentPermanent
Permanent en vervolgens op
PermanentPermanent
PrintersPrinters
Printers, klik rechts met de muis en kies
PrintersPrinters
Poort toevoegenPoort toevoegen
Poort toevoegen; configureer het type poortmonitor dat u
Poort toevoegenPoort toevoegen
OKOK
OK.
OKOK
HP DeskJet 1120C printerHP DeskJet 1120C printer
HP DeskJet 1120C printer en
HP DeskJet 1120C printerHP DeskJet 1120C printer
EigenschappenEigenschappen
Eigenschappen.
EigenschappenEigenschappen
“None”“None”
“None”
“None”“None”
ConnectConnect
Connect.
ConnectConnect
Opmerking: Indien zowel klant als server Windows NT 4.0 gebruiken, sla dan de volgende stappen over en
gebruik Network Printer Server in NT 4.0 (Point-and-Print) om de printersoftware te installeren.
1 Installeer de printersoftware vanaf de Starter CD of installatieschijf1 (zie blz. 6).
2 Volg de instructies om de installatie te voltooien. Kies bij het installeren de
om het even welke poort.
3 Om toegang te krijgen tot het Eigenschappen-blad van uw printer klikt u met de rechterknop op de
printericoon in de map
4a Windows 95:
Ga naar het tabblad
gevolgd door de naam van de printer, b.v. \\ComputerNaam\\PrinterNaam.
4b Windows NT4.0:
Ga naar het tabblad
naam van de server, gevolgd door de naam van de printer, b.v. \\ComputerNaam\\PrinterNaam.
Opmerking: Als de server Windows NT 4.0 gebruikt, installeer dan JetAdmin software, die bij de JetDirect
producten meegeleverd wordt.
16
PrintersPrinters
Printers en kiest u
PrintersPrinters
Details Details
Details kies
Details Details
PoortenPoorten
Poorten, kies
PoortenPoorten
Voeg poort toeVoeg poort toe
Voeg poort toe, kies
Voeg poort toeVoeg poort toe
Eigenschappen.Eigenschappen.
Eigenschappen.
Eigenschappen.Eigenschappen.
Voeg poort toeVoeg poort toe
Voeg poort toe, duid
Voeg poort toeVoeg poort toe
Lokale poortLokale poort
Lokale poort en typ de naam van de server,
Lokale poortLokale poort
Lokale poortLokale poort
Lokale poort aan, kies
Lokale poortLokale poort
HP DeskJet 1120C printer HP DeskJet 1120C printer
HP DeskJet 1120C printer en
HP DeskJet 1120C printer HP DeskJet 1120C printer
Nieuwe poortNieuwe poort
Nieuwe poort en typ de
Nieuwe poortNieuwe poort
Page 100

Afdrukken vanuit DOS-softwareprogramma’s
Wanneer u in DOS afdrukt zijn er twee verschillende manieren waarop u de afdrukinstellingen kunt aanpassen:
het HP DeskJet configuratiescherm voor DOS en DOS-printerdrivers.
HP DeskJet Configuratiescherm voor DOS
DOS-gebruikers hebben via specifieke DOS-printerdrivers toegang tot tal van printermogelijkheden; toch
ontwikkelen heel wat softwarefabrikanten geen printerdrivers voor hun softwareprogramma’s. Gebruik het DeskJet
Configuratiescherm om de vaste printerinstelling op te geven voor afdrukken vanuit uw DOS-programma.
Opmerking: HP DeskJet Configuratiescherm ondersteunt het afdrukken van bijzondere mogelijkheden niet.
Het HP DeskJet Configuratiescherm voor DOS installeren
Voor u het configuratiescherm installeert moet u er zeker van zijn dat u de printer opgesteld en ingeschakeld is.
1 Stop de Starter CD in de CD-ROM drive.
2 Tik na de DOS prompt C:\> de letter van de CD-ROM drive letter en verander het register in
\driver\win\disk4, b.v. D:\driver\win\disk4.
Hoofdstuk 2 - Normale werking
INSTALLINSTALL
3 Tip
INSTALL en druk op
INSTALLINSTALL
4 Volg de instructies op het computerscherm om de installatie te voltooien.
Opmerking: U kunt het HP DeskJet Configuratiescherm ook installeren vanaf diskette 4.
ENTERENTER
ENTER.
ENTERENTER
Gebruik van het HP DeskJet Configuratiescherm voor DOS
Om het DeskJet Configuratiescherm te openen wijzigt u na de DOS prompt uw register in C:\HP1120C, typt u
DJCP en drukt u op ENTER.
Gebruik het configuratiescherm om afdrukinstellingen te kiezen als ze niet beschikbaar zijn binnen bepaalde
DOS-programma’s. Afdrukinstellingen dupliceren die gekozen werden uit een DOS-softwareprogramma kan
afdrukinstellingn in het Configuratiescherm opheffen. Via het Configuratiescherm kunt u ook de inktpatronen
reinigen en uitlijnen om de afdrukkwaliteit optimaal te houden.
DOS-printerdrivers
Printerdrivers worden geleverd door de fabrikanten van DOS-softwareprogramma’s. De aanbevolen printerdriver
voor deze printer is HP DeskJet 850. Indien die niet beschikbaar is, gebruik dan HP DeskJet 600 of 500 serie.
17
 Loading...
Loading...