Page 1

Brukerhåndbok
Käyttöopas
Användarhandbok
Brugerhåndbog
HP DeskJet 1120C
Professional Series
Denne brukerveiledningen med video-hjelp er også tilgjengelig i elektronisk format
på Starter CDen.
Tätä videolla varustettua Käyttäjän Opas-kirjaa on myös saatavana elektronisessa
muodossa Starter CD.
Denna användarhandbok med videohjälp finns också i elektronisk form i vår
start-CD.
Denne Brugervejledning med videostötte fås også i elektronisk kopi på Start-CD’en.
Page 2
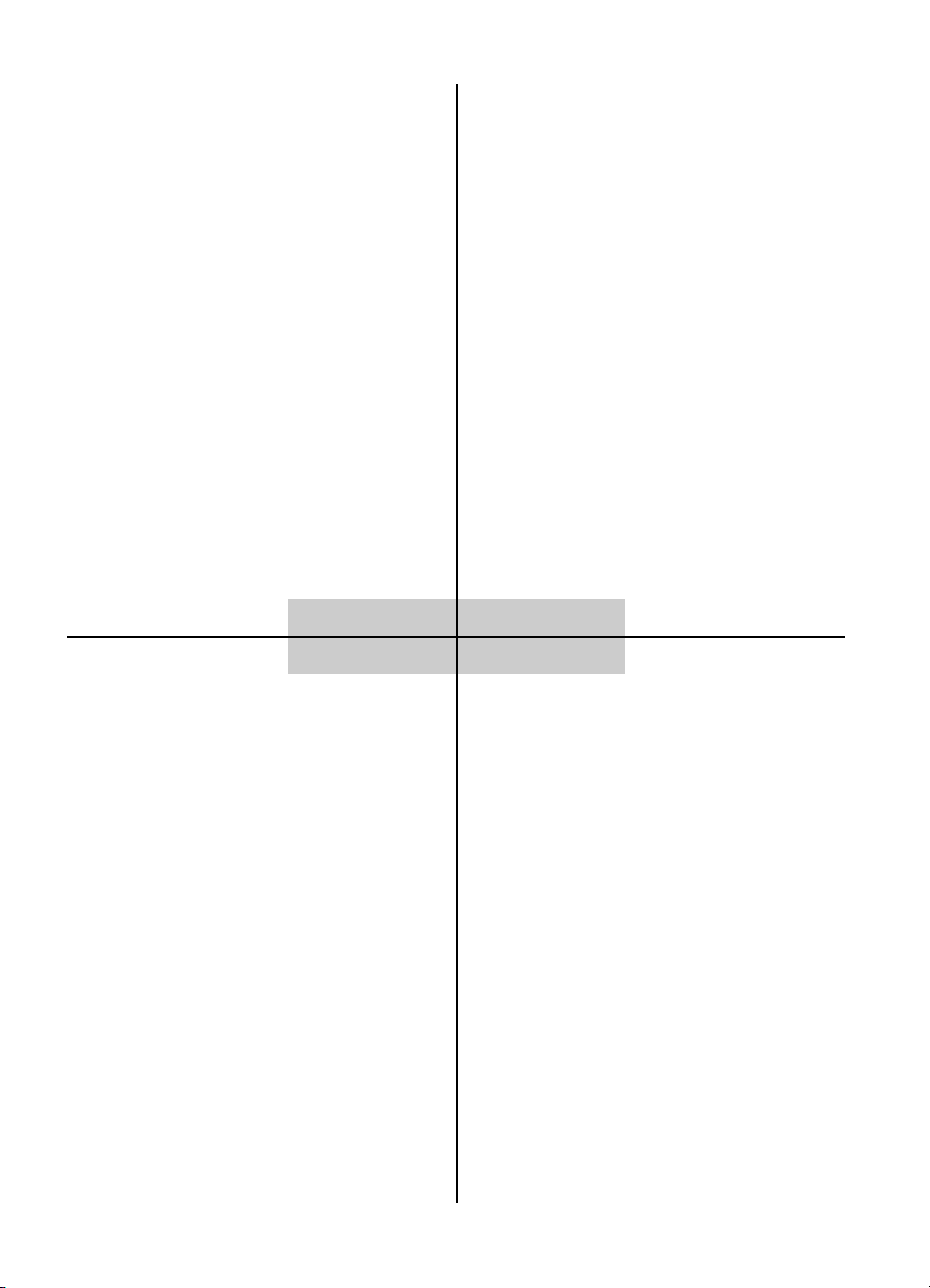
Anerkjennelser
Erkännanden
HP ColorSmart II, HP PhotoREt II og HP ZoomSmart
Scaling Technology er varemerker for Hewlett-Packard
Company.
Microsoft er et varemerke for Microsoft Corporation,
registrert i USA.
Windows er et varemerke for Microsoft Corporation.
Anmerkning
Informasjonen i dette dokumentet kan endres uten
forhåndsvarsel.
Hewlett-Packard gir ingen garanti av noe slag med hensyn
til dette materialet, herunder, men ikke begrenset til,
underforståtte garantier som gjelder salgbarhet og
egnethet for et spesielt formål.
Hewlett-Packard påtar seg ikke noe som helst ansvar for
feil i dette materialet elelr for tilfeldig skade eller
følgeskader i forbindelse med tilveiebringelse, ytelse eller
bruk av dette materialet.
Ingen del av dette dokumentet må kopieres,
mangfoldiggjøres eller oversettes til et annet språk uten på
forhånd å ha innhentet skriftlig tillatelse fra HewlettPackard Company.
Norsk Svenska
Suomi Dansk
Tiedotuksia
HP ColorSmart II, HP PhotoREt II ja HP ZoomSmart
Scaling Technology ovat Hewlett-Packard Companyn
tavaramerkkejä.
Microsoft on Microsoft Corporationin U.S.A:ssa rekisteröimä
tavaramerkki.
Windows on Microsoft Corporationin tavaramerkki.
Huomautus
Tässä asiakirjassa annettuja tietoja voidaan muuttaa ilman
ennakkoilmoitusta.
Hewlett-Packard ei anna mitään takuuta tästä
materiaalista, mukaan lukien, mutta rajoittumatta
epäsuoriin takuihin, jotka liittyvät myyntikelpoisuuteen tai
sopivuuteen määrättyyn käyttötarkoitukseen.
Hewlett-Packard ei ole vastuussa tässä materiaalissa
olevista virheistä tai satunnaisista tai johdannaisista
vahingoista, jotka johtuvat sen laadusta, suorituskyvystä
tai käytöstä.
Mitään tämän asiakirjan osaa ei saa kopioida, tuottaa
uudelleen toisessa muodossa tai kääntää toiselle kielelle
ilman Hewlett-Packard Companyltä ennakkoon hankittua
kirjallista lupaa.
HP ColorSmart II, HP PhotoREt II och HP ZoomSmart
Scaling Technology är varumärken för Hewlett-Packard
Company.
Microsoft är ett i USA registrerat varumärke för Microsoft
Corporation.
Windows är ett varumärke för Microsoft Corporation.
Upplysningar
Informationen i detta dokument kan ändras utan
föregående meddelande.
Hewlett-Packard utfäster inga garantier av något annat
slag vad beträffar detta material, inkluderat, men ej
begränsat till, underförstådda garantier för säljbarhet och
lämplighet för något visst ändamål.
Hewlett-Packard påtar sig inget ansvar för fel som
påträffats häri eller för tillfälliga eller påföljande skador i
samband med utförande, framförande eller användning av
detta material.
Ingen del av detta dokument får fotokopieras, reproduceras
eller översättas till något annat språk utan föregående
tillåtelse från Hewlett-Packard Company.
Bemærk
HP ColorSmart II, HP PhotoREt II og HP ZoomSmart
Scaling Technology er varemærker tilhørende HewlettPackard Company.
Microsoft er et registreret varemærke i USA tilhørende
Microsoft Corporation.
Windows er et varemærke tilhørende Microsoft Corporation.
Meddelelse
Oplysningerne i denne brugervejledning kan ændres uden
foregående meddelelse.
Hewlett-Packard yder ingen garanti i forbindelse med
brugervejledningen. Det gælder bl.a. med ikke udelukkende
indirekte garantier for salgbarhed og egnethed til bestemte
formål.
Hewlett-Packard hæfter ikke for fejl i brugervejledningen
eller for tilfældige fejl eller følgefejl i forbindelse med
brugen af brugervejledningen.
Brugervejledningen må ikke fotokopieres, gengives eller
oversættes til andre sprog uden forudgående skriftlig
tilladelse fra Hewlett-Packard.
Page 3
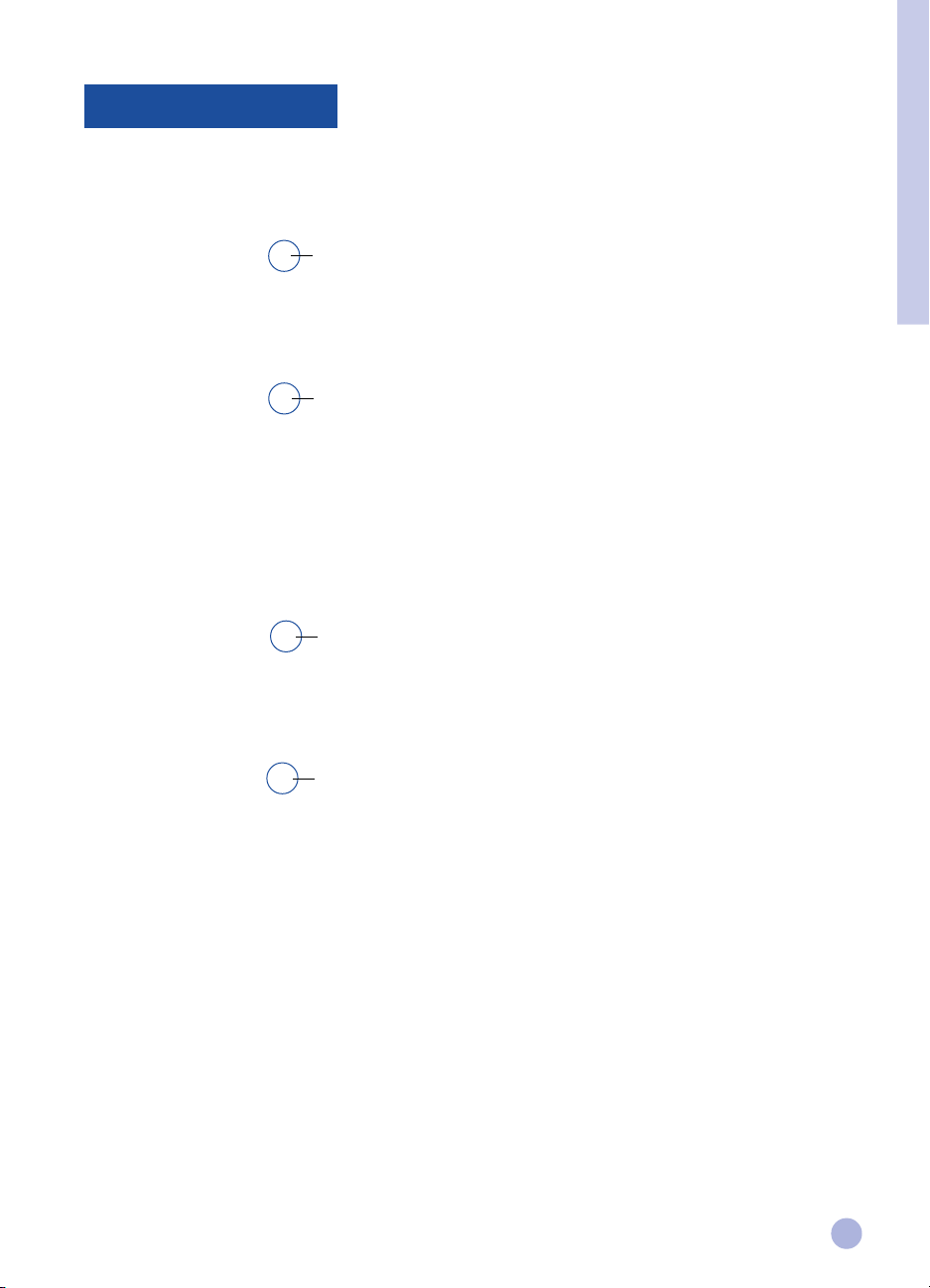
Innholdsfortegnelse
Norsk
Del
Del
Del
Del
Komme i gang
1
• Skriverens deler og funksjoner 2
• Installering 4
• Hvordan få mer informasjon 7
Grunnleggende utskriftsfunksjoner
2
• Fylle i papir 8
• Skifte og vedlikehold av blekkpatroner 10
• Bli kjent med skriverprogramvaren 11
• Endre skriverinnstillinger 12
• Utskrift med spesialfunksjoner 13
• Bruke skriveren i et nettverk 15
• Utskrift fra DOS-programmer 17
Brukerstøtte
3
• Problemløsing 18
• Kundetjenester 21
• HP-rekvisita 23
Spesifikasjoner
4
• Skriverspesifikasjoner 25
• Rettslig bindende merknader 26
• Hewlett-Packard erklæring om begrenset garanti 27
1
Page 4
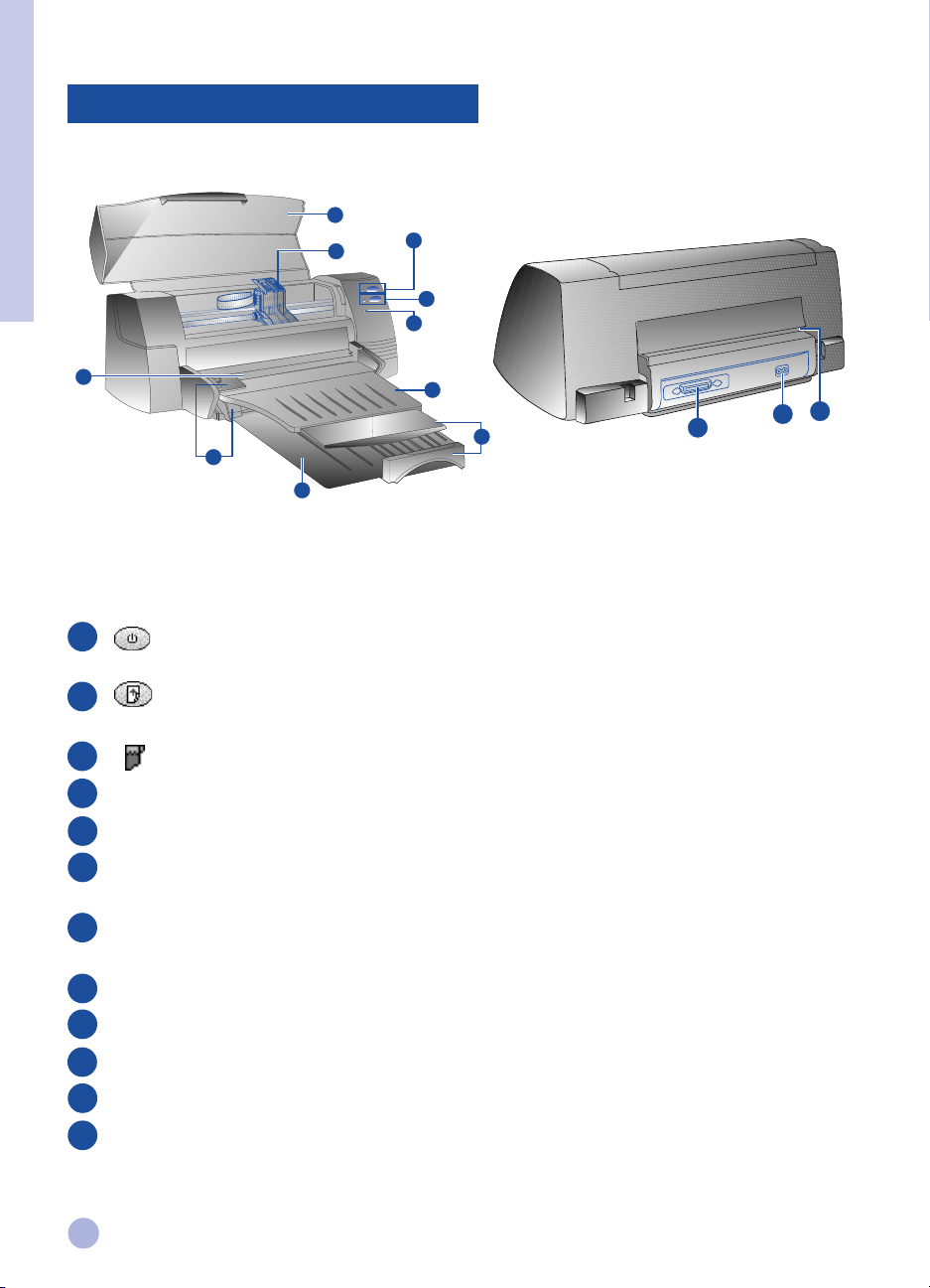
Skriverens deler og funksjoner
Del 1 - Komme i gang
5
4
9
8
6
Skriverdeler Funksjoner
1
2
3
Av/på-knapp og indikator Slår skriveren på og av. Se neste avsnitt,
“Skriverlamper”.
Gjenoppta-knapp og indikator Angir at brukeren må gripe inn. Slår skriveren
Blekkpatronindikator Angir at blekkpatronene trenger tilsyn.
1
2
3
7
4
12
på og av. Se følgende avsnitt, “Skriverlamper”.
10
11
6
10
12
4
5
6
Papirlengde-/breddeskinne Holder papiret på plass.
Alternativ arkmater
på toppen Kan inneholde opptil 10 papirark.
Hovedskuff i bunnen Inneholder bunken med vanlig brukt papir.
Kan inneholde opptil 150 papirark.
7
Mottaksbrett Tar i mot papiret når det kommer ut av
skriveren. Kan inneholder opptil 50 ark som er skrevet ut.
8
9
Blekkpatronklemmer Holder blekkpatronene på plass.
Skriverdeksel Beskytter skriverdelene mot støvpartikler.
Bakre arkmater For utskrift på tykt papir som krever rett papirbane.
11
Strømkontakt For tilkobling til en strømkilde.
Parallellutgang For å utveksle data med datamaskinen.
2
Page 5
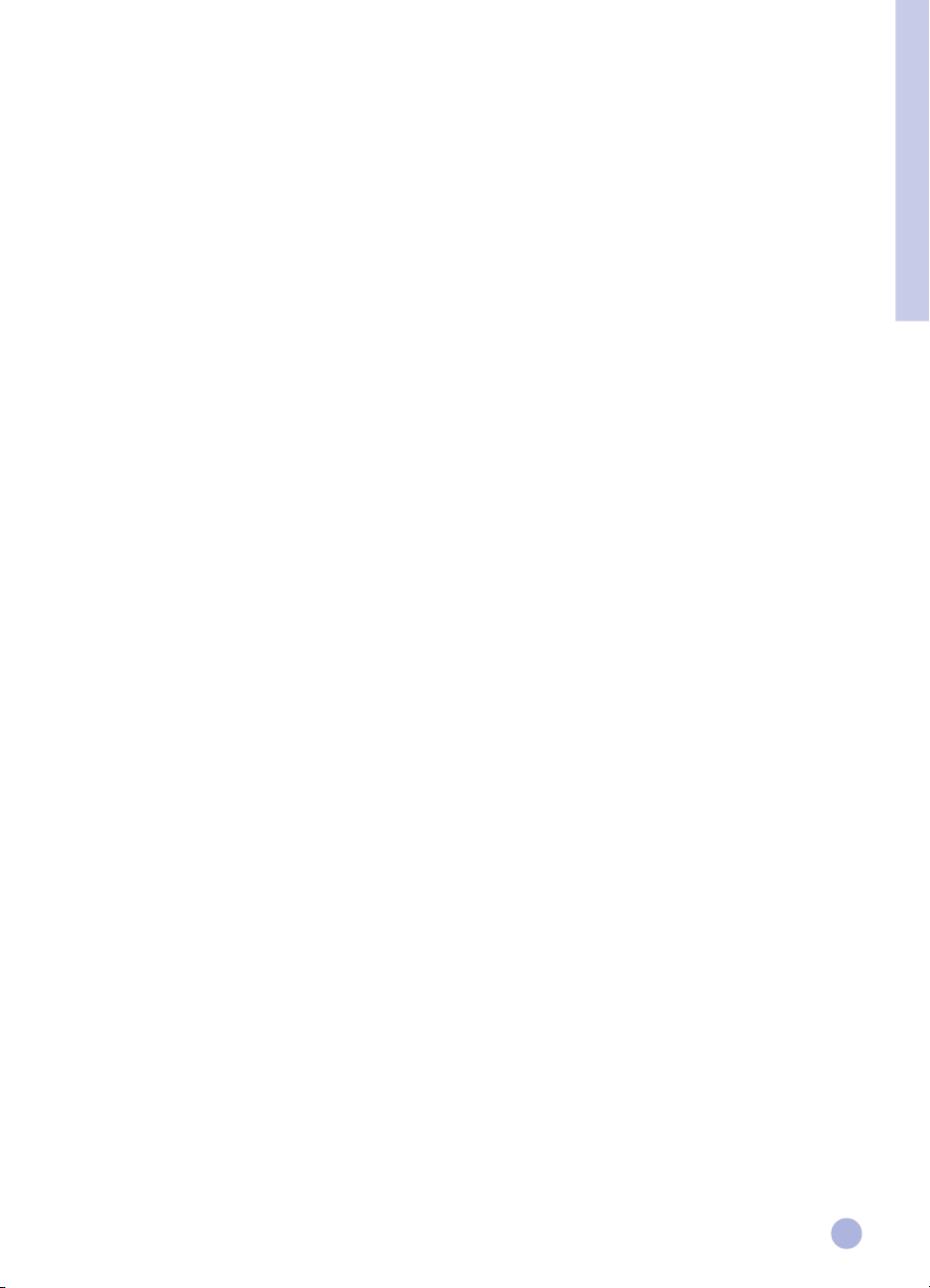
Skriverlamper
Lampene på skriverens frontpanel viser at skriveren er på, i ferd med å motta data eller i feilstatus.
Lampestatus Årsak
Strøm Av Skriveren er av. Trykk på Av/på-knappen for å slå den på.
Gjenoppta Av
Blekkpatron Av
Strøm På Skriveren er klar til å skrive ut. Du kan sende et dokument til skriveren.
Gjenoppta Av
Blekkpatron Av
Strøm Blinker Skriveren mottar data fra datamaskinen eller holder på å skrive ut.
Gjenoppta Av Vent på at dokumentet skrives ut.
Blekkpatron Av
Strøm Blinker Det har inntruffet papirstopp, eller noe hindrer blekkpatronholderen
Gjenoppta Blinker i å bevege seg.
Blekkpatron Av
Strøm Blinker Skriveren er i feilstatus.
Gjenoppta Blinker Slå skriveren av og på igjen. Dersom de tre lampene fortsetter å blinke,
Blekkpatron Blinker ringer du HPs kundeservice, se side 21.
Strøm På Dette betyr at én av eller begge disse situasjonene er inntruffet:
Gjenoppta Av • det øvre dekslet er åpent,
Blekkpatron Blinker • en blekkpatron mangler eller fungerer ikke riktig.
Del 1 - Komme i gang
Strøm På Dette betyr at én av eller begge disse situasjonene er inntruffet:
Gjenoppta Blinker • skriveren mangler papir,
Blekkpatron Av • skriveren venter på at blekket på et spesielt utskriftsmateriale (transparenter)
skal tørke før den skriver ut på neste side,
• inngrep fra bruker for å fylle i eller mate papir ved å følge instruksjonene på
skjermen og deretter trykke på Gjenoppta-knappen for å fortsette utskrift,
• inngrep fra bruker for å legge papir i den bakre arkmateren.
3
Page 6
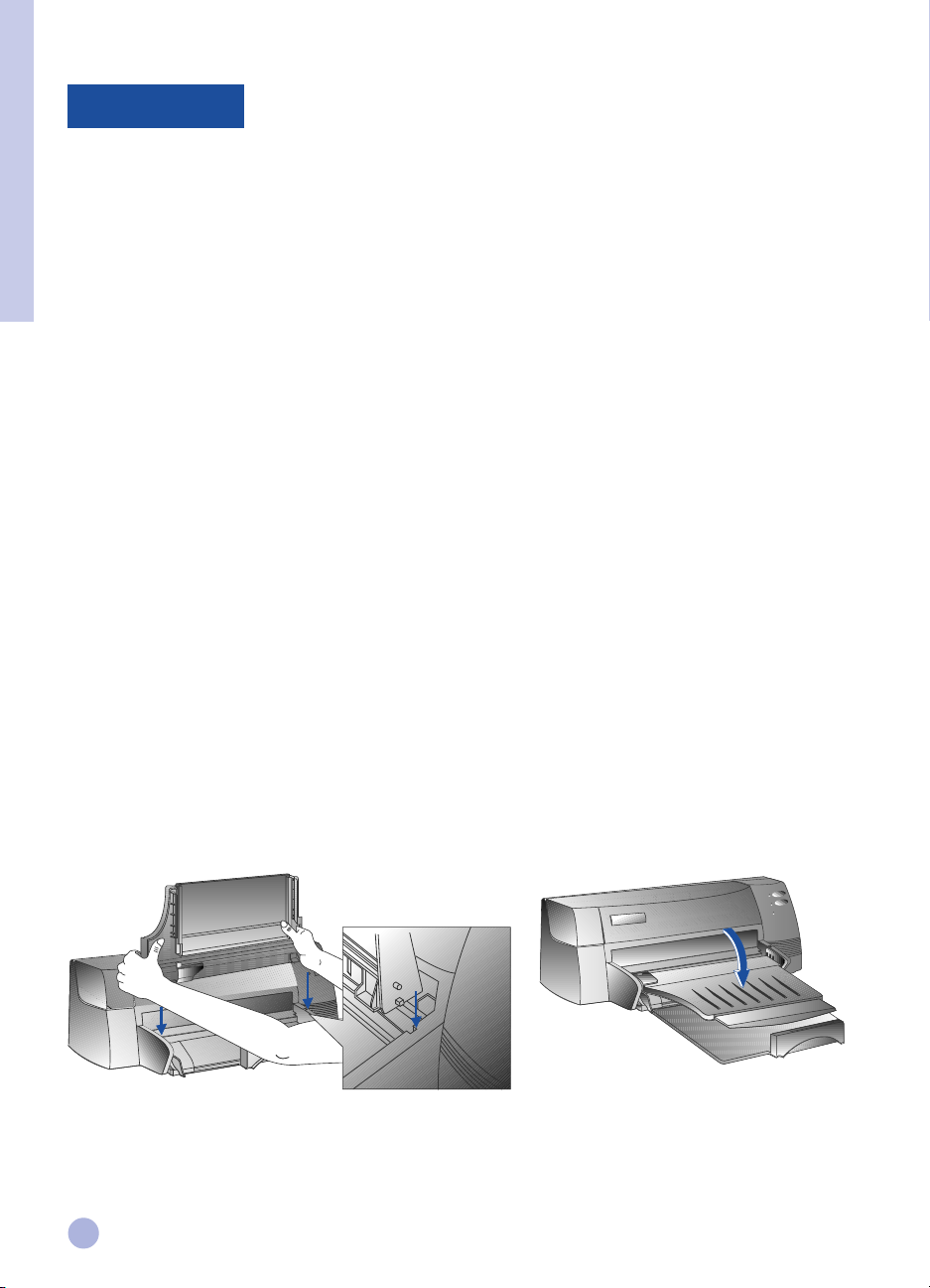
Installering
Trinn 1 - Pakk ut utstyret
Del 1 - Komme i gang
1 Kontroller at følgende deler er blitt levert sammen med skriveren:
•
Strømledning
• Svart blekkpatron
• Fargeblekkpatron
• Skriverprogramvare
• Brukerhåndbok
• Mottaksbrett
• Starter CD
• Utskriftskit
2 Fjern emballasjen og de fire limbåndene som beskytter skriveren (ett er på baksiden).
3 Åpne toppdekslet og fjern det femte limbåndet og det hvite innpakningsmaterialet på innsiden av
skriveren.
Trinn 2 -Installer mottaksbrettet
1 Fjern mottaksbrettet fra plastdekslet.
2 Rett inn skinnene på mottaksbrettet i forhold til sporene på skriveren.
3 Skyv brettet i lås, først på venstre side, deretter på høyre.
4 Senk brettet til vannrett stilling.
2
4
3
4
Page 7
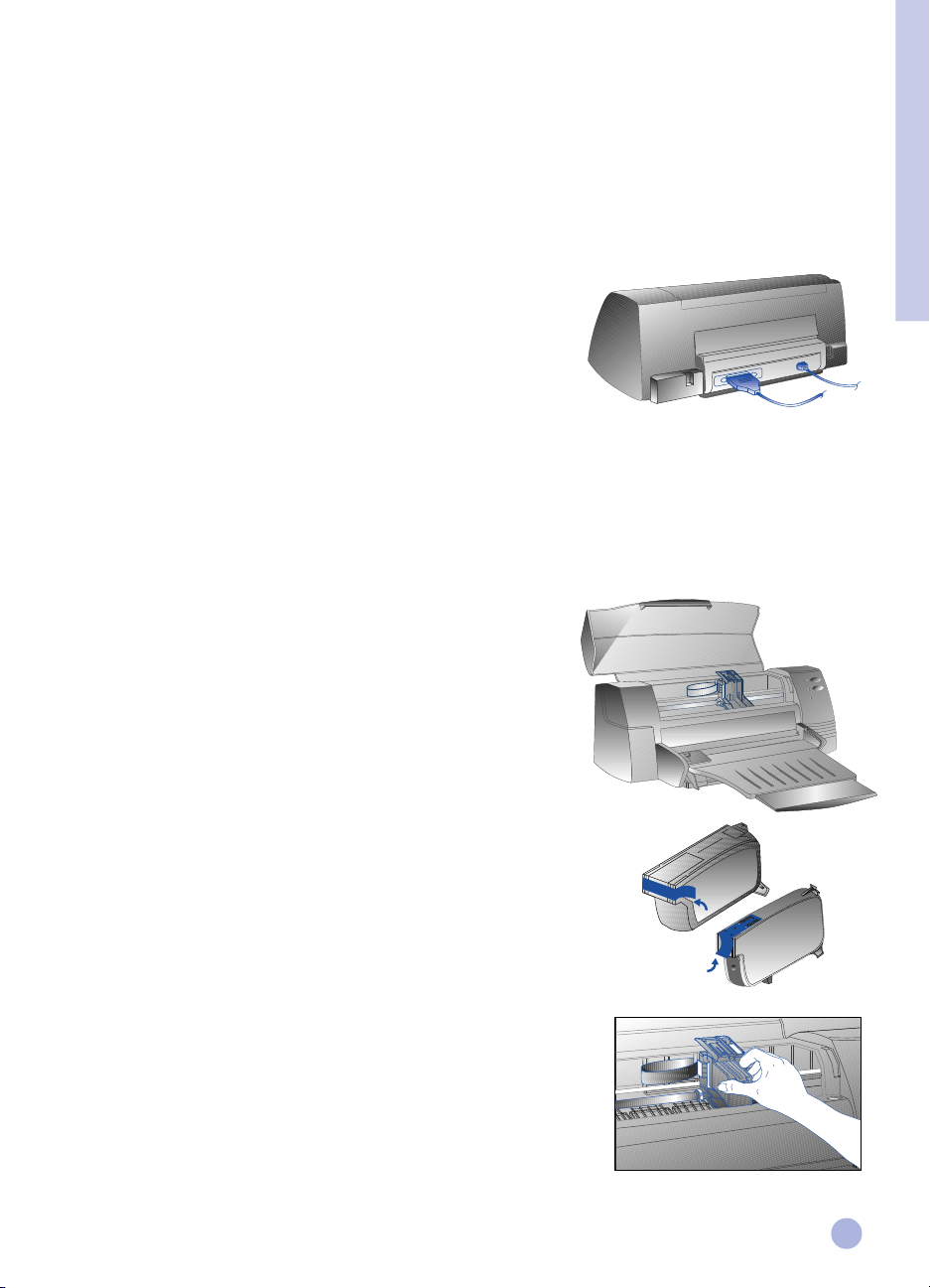
Trinn 3 - Koble til ledningene
Merk: Kabelen som kobler skriveren til datamaskinen følger ikke med skriveren. Du må derfor kjøpe denne
parallellkabelen separat. Det anbefales å bruke parallellkabel av høy kvalitet som er kompatibel med
standarden IEEE-1284 (HP delnummer C2950A eller C2951A).
1 Slå av datamaskinen.
2 Koble den ene enden av skriverkabelen til parallellutgangen
bak på skriveren og sett de to klypene inn i hakkene på
kontakten.
3 Koble den andre enden av skriverkabelen til
parallellutgangen bakpå datamaskinen og skru til
skruene på pluggen.
Merk: Ikke la skriveren dele parallellutgang med en zip-stasjon eller en skanner.
4 Koble strømledningen til skriveren, og deretter til en jordet stikkontakt.
Trinn 4 - Installer blekkpatronene
1 Trykk på Av/på-knappen for å slå på skriveren.
2 Åpne skriverdekslet. Blekkpatronholderen beveger
seg da til midten av skriveren.
3 Skyv opp blekkpatronklemmene.
4 Ta fargepatronen ut av innpakningen.
Del 1 - Komme i gang
5 Fjern forsiktig forseglingen (tapen) som dekker blekkdysene.
Pas å at du ikke berører blekkdysene eller kontaktflatene
av kopper.
6 Skyv blekkpatronen ned i den venstre holderen, og fest
den ved hjelp av klemmen.
7 Gjenta trinnene 4-6 for å installere den svarte
blekkpatronen i holderen til høyre.
Merk: Begge blekkpatroner må være riktig installert for at
skriveren skal kunne fungere.
8 Lukk skriverdekslet.
C1823A
51645A
5
Page 8
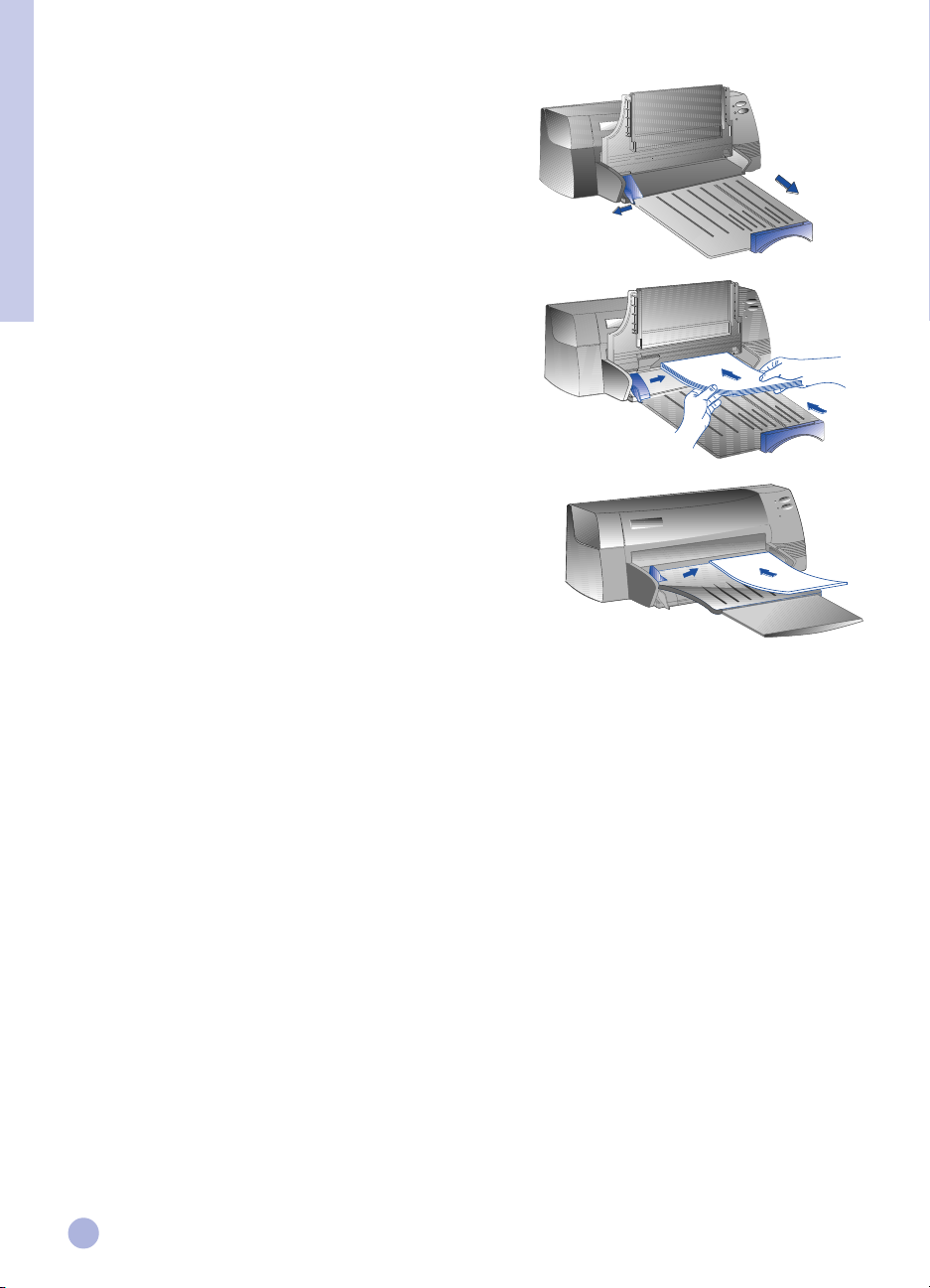
Trinn 5 - Fyll i papir
Hovedskuffen (i bunnen)
1 Løft opp mottaksbrettet og trekk ut bredde-
og lengdeskinnene maksimalt.
Del 1 - Komme i gang
2 Legg inn opptil 150 papirark, og rett inn den høyre kanten av
papirbunken mot den høyre siden av arkmaterbrettet,
med utskriftssiden ned. Skyv inn papirbunken til den
stopper.
3 Skyv inn papirbredde- og lengdeskinnene til de gir et
lett trykk mot papirbunken.
4 Senk mottaksbrettet til vannrett stilling.
Alternativ arkmater på toppen
1 Trekk denne arkmateren og breddeskinnen ut maksimalt.
2 Legg i maksimum 10 papirark, og rett inn den høyre
kanten av papirbunken mot den høyre siden av arkmateren,
med utskriftssiden ned. Skyv inn papirbunken til den stopper.
3 Skyv inn papirbreddeskinnen til den trykker lett mot papirbunken.
Trinn 6 - Installere skriverprogramvaren
Før du kan ta skriveren i bruk, må du installere programvaren for skriveren. Dette forutsetter at du har
minst 8 MB RAM-minne på datamaskinen, og at du kjører Microsoft Windows 3.1x eller 95. For å installere
Windows NT 4.0 skriverprogramvare trenger du minst 24 MB RAM og Microsoft Windows NT 4.0. Krav til
maskinvare er forklart på side 25, “Maskinvarekompatibilitet”.
Merk: For Windows 95-brukere.
* Vises meldingen Oppdaget ny maskinvare før eller under installeringen, velger du alternativet Ikke
installer driver (du blir ikke spurt igjen senere) og klikk på OK. Følg instruksjonene nedenfor for å
installere skriverprogramvaren.
* Vises dialogboksen Update Device Driver Wizard (Veiviser for oppdatering av enhetsdriver),
klikker du på Neste. Klikk deretter på Fullfør. Følg instruksjonene nedenfor for å installere
skriverprogramvaren.
Installere fra Starter CD’en (anbefalt løsning)
Merk: Starter CD’en omfatter et verktøy for enkel kopiering av HP DeskJet 1120C skriverprogramvare til 3,5-
tommes disketter med høy tetthet. Dermed kan du bruke diskettene til å installere programvaren på
systemer som ikke har CD-ROM-stasjon. Se menyen for skriverprogramvarenpå Starter CD’en.
1 Start Microsoft Windows og forsikre deg om at du ikke kjører andre Windows-programmer.
2 Sett Starter CD’en inn i CD-ROM-stasjonen. Installasjonsprogrammet kjøre rautomatisk.
3 Klikk på alternativet Skriverdriver på CD-menyen for å installere skriverprogramvaren.
Dersom installasjonsprogrammet ikke kjører automatisk, følger du instruksjonene nedenfor.
6
Page 9
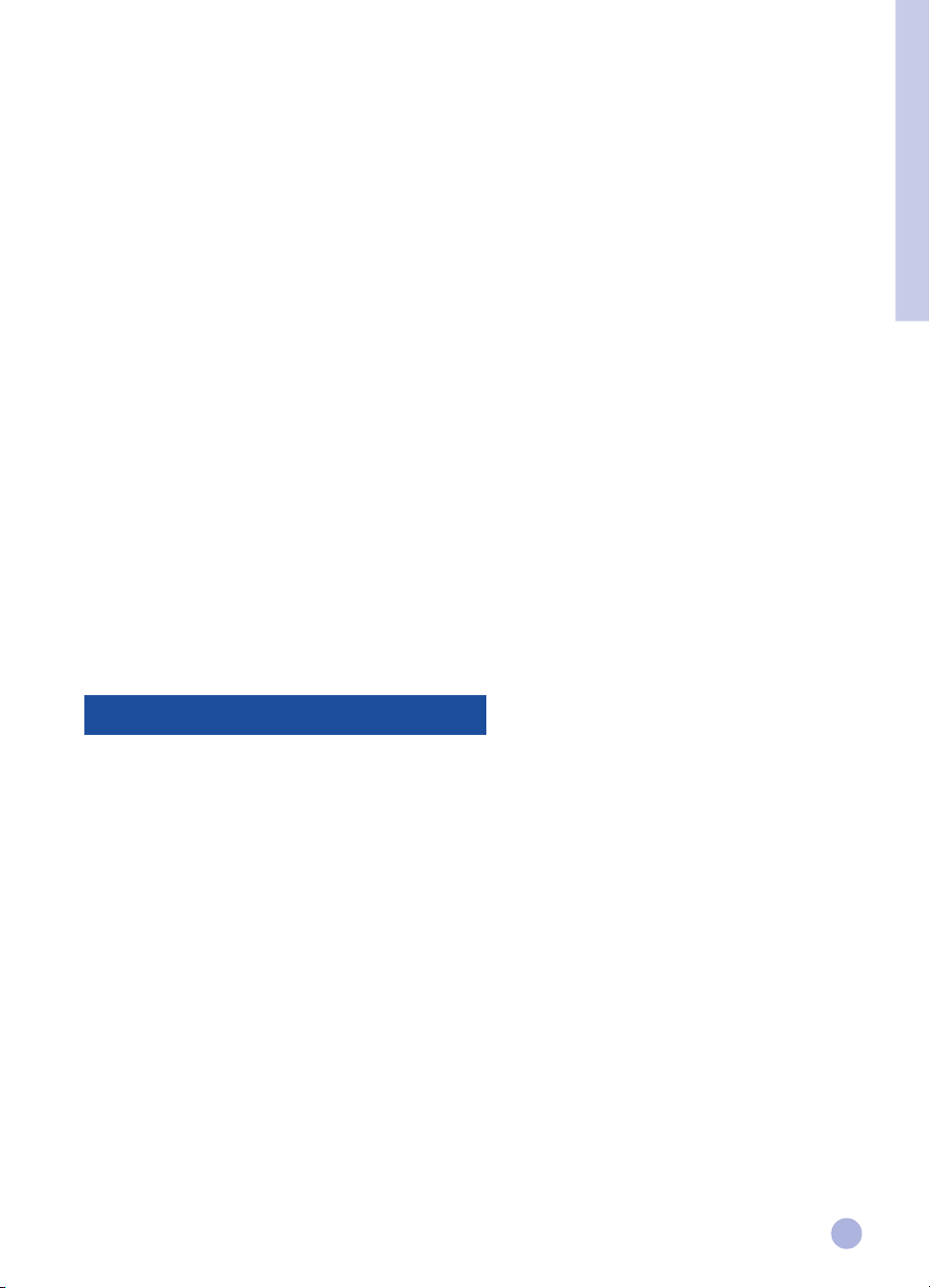
Installering fra disketter (eller Starter CD’en, dersom installasjonsprogrammet ikke kjører automatisk)
1 Start Microsoft Windows og forsikre deg om at du ikke kjører andre Windows-programmer.
2 Sett Diskett 1 inn i datamaskinens diskettstasjon (eller CD’en inn i CD-ROM-stasjonen).
3 Velg Fil, Kjør i Windows 3.1 eller Start, Kjør i Windows 95/NT4.0.
4 • Ved installering fra diskettstasjon skriver du a: \setup eller b:\setup i kommandolinjeboksen, avhengig av
hvilken bokstav som brukes for din diskettstasjon.
• Ved installering fra CD’en skriver du bokstaven til CD-ROM-stasjonen, etterfulgt av :\INSTALL
(eksempel: D:\INSTALL).
5 Følg instruksjonene på skjermen for å fullføre installeringen.
Trinn 7 - Test for justering av blekkpatroner og skriver
Du bør justere blekkpatronene hver gang en ny patron er satt inn. Dette sikrer at svart og farget blekk
tilpasser seg til hverandre når de blir skrevet ut sammen i samme tekst, linje eller grafikk.
1 Kjør hjelpeprogrammet HP DeskJet 1120C Toolbox ved å dobbeltklikke på ikonet DJ1120C Toolbox
på skrivebordet eller i programgruppen.
2 Klikk på kategorien Maintenance (Vedlikehold), og velg Align Print Cartridges (Juster blekkpatroner).
Følg instruksjonene på skjermen.
3 Når du har justert patronene, vil du kanskje teste skriveroppsettet. Dette gjør du ved å velge Print a Self-
Test (Skriv ut en selvtest) på kategorien Maintenance (Vedlikehold) i HP DeskJet 1120C Toolbox.
Del 1 - Komme i gang
Hvordan få mer informasjon
Brukerhåndbok inneholder opplysninger om hvordan du bruker skriverprogramvaren, hvordan du velger og
bruker papir, skriver ut med spesielle funksjoner, skifter blekkpatroner, løser problemer som
eventuelt måtte oppstå, bestiller HP-rekvisita og kontakter HP's kundeservice.
Toolbox gir instruksjoner om fremgangsmåter og problemløsning, og om tilgang til funksjoner for
skrivervedlikehold og til informasjon fra HP.
Starter CD inneholder en rask “omvisning” på skriveren, et hjelpeprogram for nedlasting av
skriverprogramvaren på disketter, videosekvenser om hvordan skriveren skal brukes,
utskriftseksempler, en elektronisk kopi av denne brukerhåndboken, samt
bestillingsinformasjon.
Utskrifts kit omfatter programvare du kan bruke for å lage prosjekter for utskrift på HP DeskJet 1120C.
Web-sted http://www.hp.com/go/dj1120 eller http://www.hp.com har en kobling til HP Web-stedet med
siste skriverprogramvare, produkt- og støtteinformasjon.
Merk: Dersom løsningsforslagene i brukerhåndboken, Toolbox-hjelpeprogrammet eller på Starter CD’en ikke er
tilstrekkelige til å løse utskriftsproblemene dine, kan du få hjelp fra HP kundeservice. Du finner en oversikt
over ressursene som er tilgjengelige for bruk og vedlikehold av skriveren på side 21.
7
Page 10
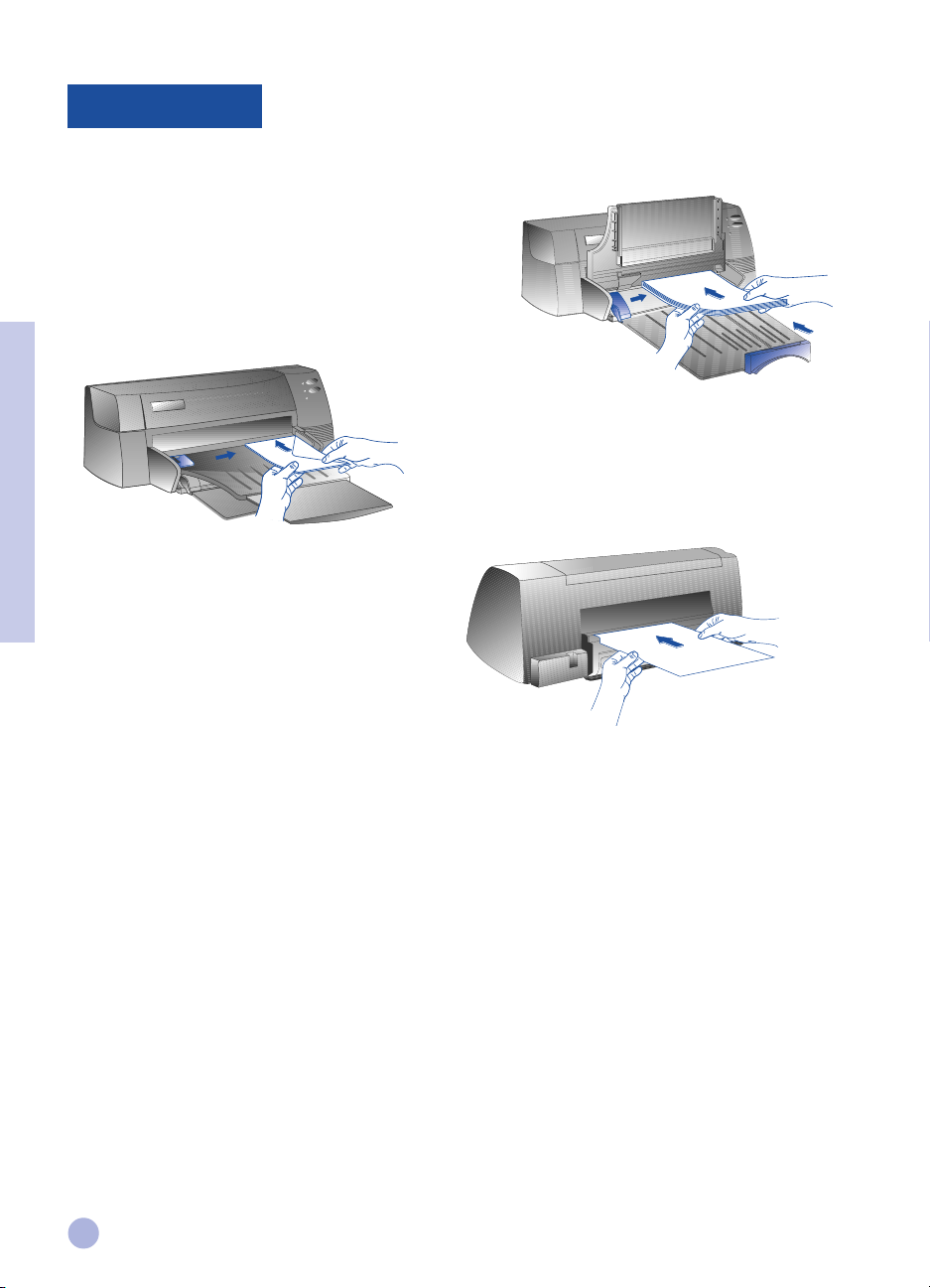
Fylle i papir
Skriveren støtter papirformater fra 4 x 6" (101,6 x 152,4 mm) til 13 x19" (331 x 485 mm).
Papir kan legges i ved hjelp av en av fremgangsmåtene nedenfor.
Hovedskuff i bunnenHovedskuff i bunnen
Hovedskuff i bunnen
Hovedskuff i bunnenHovedskuff i bunnen
Dette er standardskuffen for vanlig brukt papir.
Tar opptil 150 papirark eller 15 konvolutter.
Alternativ arkmater på toppenAlternativ arkmater på toppen
Alternativ arkmater på toppen
Alternativ arkmater på toppenAlternativ arkmater på toppen
Utformet for spesielt utskriftsmateriale, f.eks.
transparenter, etiketter eller konvolutter.
Kan ta opptil 10 papirark eller 3 konvolutter.
Arkmater på baksidenArkmater på baksiden
Arkmater på baksiden
Arkmater på baksidenArkmater på baksiden
Del 2 - Grunnleggende utskriftsfunksjoner
Gir en rett papirbane for utskrift på tykt papir
(opptil 0,3mm), f.eks. kartong.Tar 1 ark av gangen.
Tips for valg av papir
• Bruk alltid papir som stemmer med spesifikasjonene i avsnittet “Anbefalt vekt for utskriftsmaterialet” i
avsnittet Skriverspesifikasjoner på side25.
• Ikke bruk utskriftsmateriale som er revet, skrukket eller krøllet. Ikke bruk papir med rifter eller hull, eller
papir med ru overflater eller pregede brevhoder.
• Ikke bruk blanketter med gjennomslag.
• Bare legg i én type papir av gangen i de forskjellige skuffene.
• Legg alltid papiret i med utskriftssiden ned. Den høyre kanten på papiret skal være rettet inn mot kanten
av skuffen.
• Ikke legg i mer enn 150 papirark eller 15 konvolutter i hovedskuffen. Ikke legg mer enn 10 papirark eller 3
konvolutter i den alternative arkmateren. Den bakre arkmateren tar bare 1 papirark av gangen.
8
Page 11
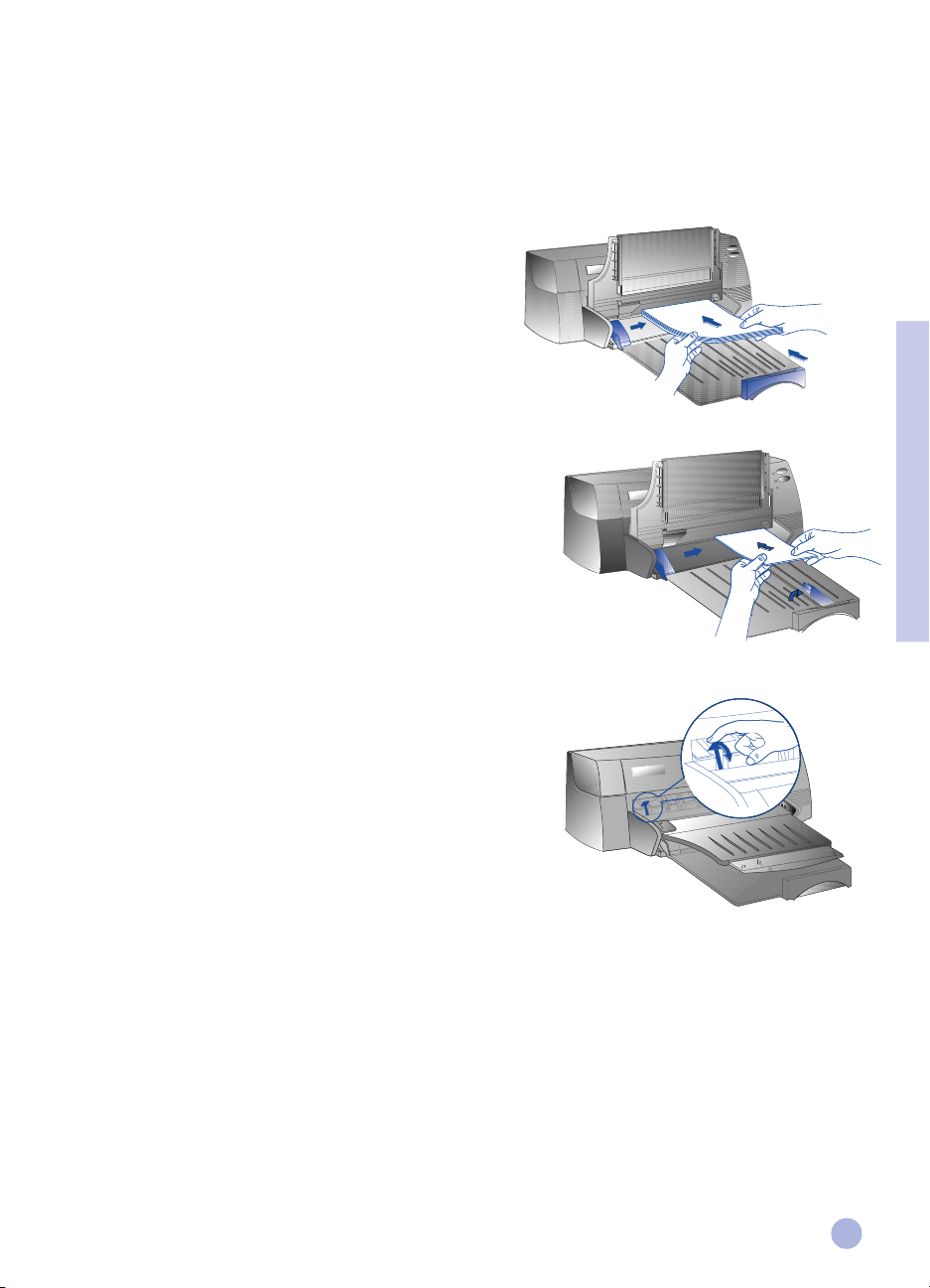
Slik skriver du ut fra hovedskuffen:
1 Løft mottaksbrettet og trekk bredde- og lengdeskinnene ut maksimalt.
2a Legg i papir og rett inn den høyre kanten av papirbunken
mot skuffens høyre side.
Merk: For utskrift på spesialmateriale som f.eks.
transparenter og konvolutter legger du i papiret
med utskriftssiden ned.
2b For utskrift på kort utvider du kortskinnen og skyver den innover
til den gir et lett trykk mot kortkanten.
3 Skyv bredde- og lengdeskinnene innover til de trykker lett
mot papirbunken.
4 Senk mottaksbrettet til vannrett stilling.
5 For utskrift på konvolutter eller kort skyver du tappene nær
utbaneåpningen ned til de smekker på plass. Husk å skyve
dem opp igjen når du er ferdig med utskriften.
2a
2b
Del 2 - Grunnleggende utskriftsfunksjoner
5
6 Juster skriverinnstillingene i HP DeskJet 1120C-skriverdriveren
slik at de stemmer med papirtypen, formatet og orienteringen.
Se avsnittet “Endre skriverinnstillinger” på side 12.
Merk: Du kan lese mer om bruk av den alternative arkmateren, den bakre arkmateren eller bruk av andre typer
utskriftsmateriale i avsnittet “Print on various paper types and sizes” (Utskrift på forskjellige papirtyper
og formater) på kategorien “How do I?” (Hvordan går jeg frem?) i HP DeskJet 1120C Toolbox.
9
Page 12
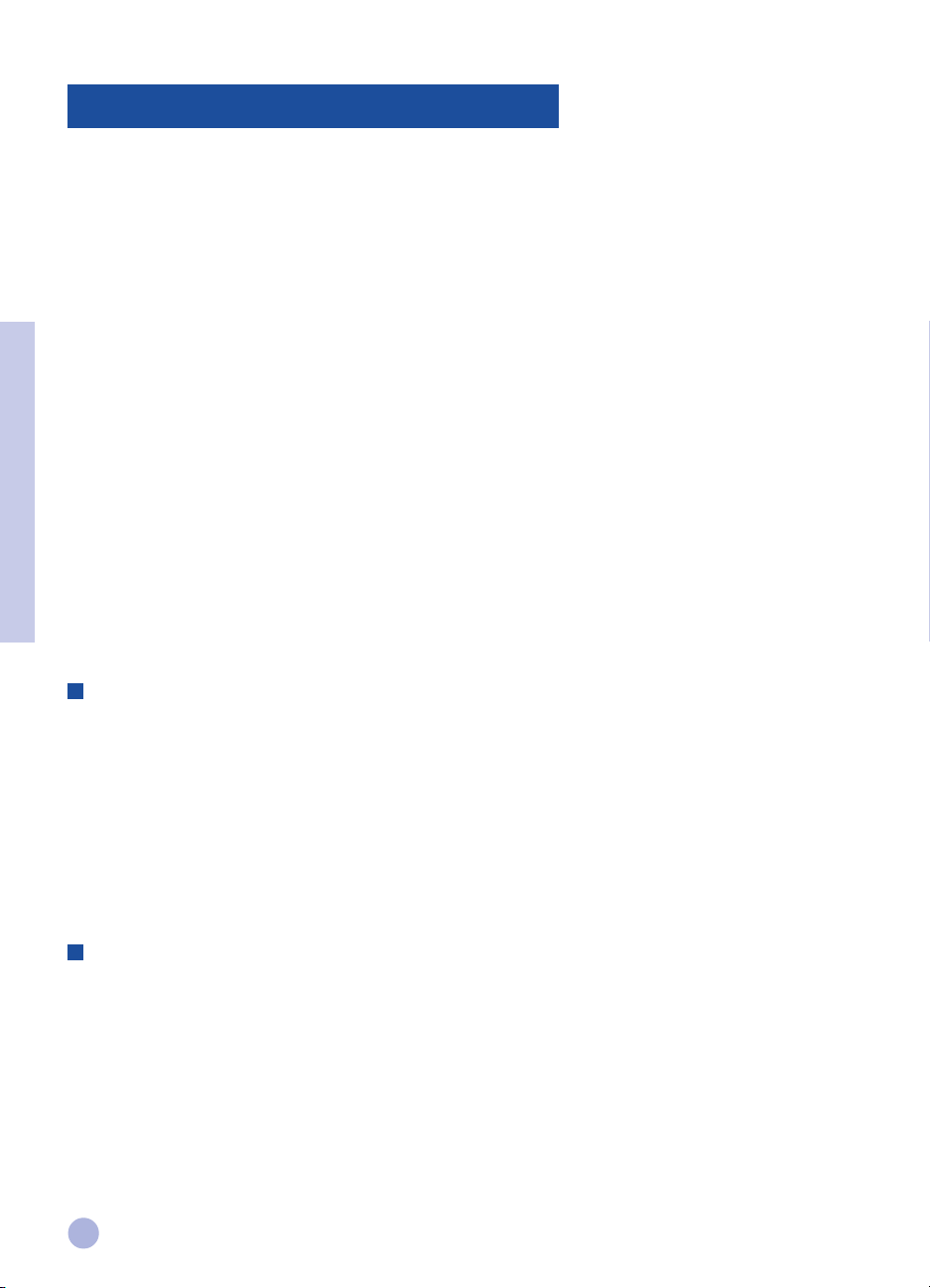
Skifte og vedlikeholde blekkpatroner
Skifte blekkpatroner
Merk: Ikke ta ut blekkpatronene før du er klar til å skifte dem. Dersom en blekkpatron er tom, vil de andre
fortsatt bli brukt til utskrift. Men skriveren fungerer bare dersom begge patroner er på plass.
Bruk bare anbefalte blekkpatroner (HP delnummer 51645A for svart og HP delnummer C1823A for
farge). Hewlett-Packard er ikke ansvarlig for skader på skriveren eller blekkpatronen på grunn av
endring eller påfylling av blekkpatronen.
1 Slå på skriveren og åpne det øvre dekslet. Blekkpatronholderne beveger seg mot midten av skriveren,
og blekkpatronlampen blinker.
2 Skyv opp blekkpatronklemmen, ta tak i blekkpatronen og trekk den opp og ut av holderen.
3 Ta den nye blekkpatronen ut av emballasjen og fjern forsiktig forseglingen (tapen) som dekker
blekkdysene. Pass på at du ikke berører blekkdysene eller kontaktflatene av kopper.
4 Skyv den nye patronen med et fast trykk ned i holderåpningen og skyv ned blekkpatronenklemmen.
5 Lukk skriverdekslet. Patronene går tilbake til utgangsstillingen på høyre side av skriveren, og Gjenoppta-
lampen slutter å blinke.
Del 2 - Grunnleggende utskriftsfunksjoner
Vedlikehold av blekkpatronene
Justering av blekkpatronene
Du må justere blekkpatronene hver gang det installeres en ny patron. Dette sikrer at svart og farget blekk
passer til hverandre når de blir brukt ved utskrift av samme tekst, linje, eller grafikk.
1 Slå datamaskinen og skriveren på.
2 Kjør HP DeskJet 1120C Toolbox ved å dobbeltklikke på ikonet DJ1120C Toolbox på skrivebordet eller
i programgruppen.
3 Klikk på kategorien Maintenance (Vedlikehold).
4 Velg Align Print Cartridges (Juster blekkpatroner).
5 Følg instruksjonene på skjermen for å justere blekkpatronene.
Rengjøre blekkpatronene
Rengjør blekkpatronene dersom du legger merke til at det mangler linjer eller punkter på tekst eller
grafikk som er skrevet ut.
Merk: Ikke rengjør blekkpatronene i utide, for denne operasjonen bruker opp blekk og forkorter
blekkpatronenes levetid.
1 Kjør HP DeskJet 1120C Toolbox ved å dobbeltklikke på ikonet DJ1120C Toolbox på skrivebordet eller
i programgruppen.
2 Klikk på kategorien Maintenance (Vedlikehold).
3 Velg Clean Print Cartridges (Rengjør blekkpatroner).
4 Følg instruksjonene på skjermen.
10
Page 13
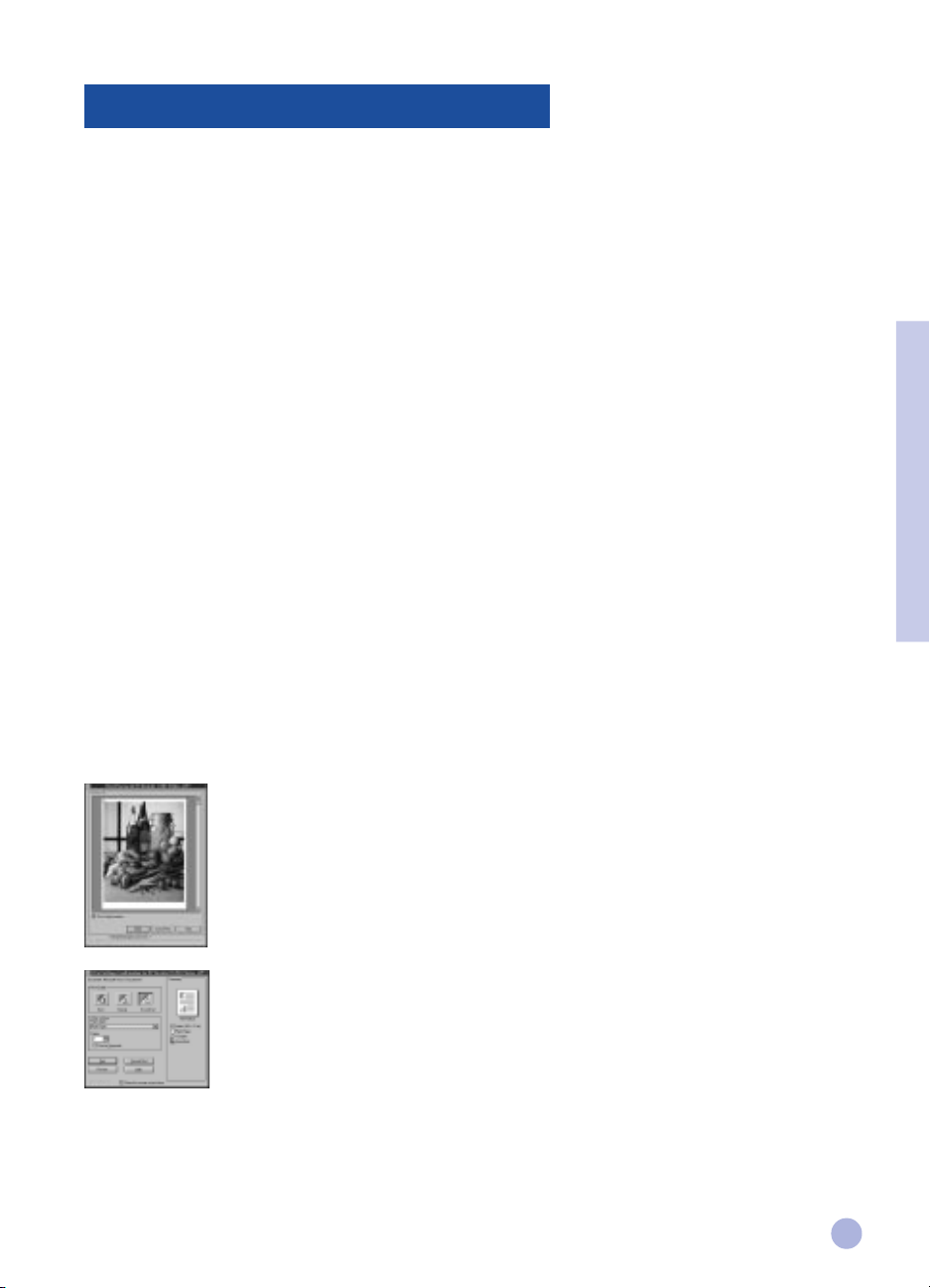
Bli kjent med skriverprogramvaren
Denne delen av håndboken gir et overblikk over skriverprogramvarens komponenter og funksjoner.
Komponentene i skriverprogramvarenKomponentene i skriverprogramvaren
Komponentene i skriverprogramvaren
Komponentene i skriverprogramvarenKomponentene i skriverprogramvaren
HP DeskJet 1120C-skriverdriveren er utstyrt med spesielle utskriftsfunksjoner (se avsnittet Utskrift med
spesialfunksjoner), og utvidede tidsbesparende funksjoner (se detaljer nedenfor). I tillegg følger disse
hjelpeprogrammene med skriveren:
• Toolbox gir tilgang til alle opplysninger du trenger mens du bruker skriveren.
• Statuskontroll gir informasjon om skriverstatusen, f.eks. gjeldende utskriftsjobb og gjeldende
skriverinnstillinger. Den gjør det også mulig å annullere utskriftsjobben.
• Uninstaller (Avinstallering) er en enkel og effektiv fremgangsmåte for å fjerne skriverprogramvaren og
oppføringene du ikke lenger trenger fra Windows-registret.
• Access HP Web Site (Tilgang til HP Web-sted) gir en kobling til HP-webstedet, hvor du finner
opplysninger om den siste skriverprogramvaren og om andre produkter og kundestøtte.
• Registration Utility (registreringsverktøy) lar deg registrere skriveren gjennom Internett. Registreringen
gir deg rett til å bli raskt informert om programvareoppgraderinger og fremtidige HP-produkter.
Du får tilgang til disse funksjonene i skriverens programgruppe.
Del 2 - Grunnleggende utskriftsfunksjoner
Utvidede tidsbesparende funksjoner
Skriverdriveren HP DeskJet 1120C inneholder flere funksjoner du får tilgang til i brukergrensesnittet.
• Forhåndsvisning. Skriverdriveren kan vise et forhåndsbilde av utskriften før den skrives
ut. Programvarens forhåndsvisning viser bare utskriften ut fra programvarens egne
alternativer. Skriverdriveren vil derimot vise utskriftsbildet slik det virkelig kommer til
å bli skrevet ut, dvs. den viser den kombinerte virkningen av programvarens og skriverens
innstillinger. Dersom forhåndsvisningen ikke gir det resultatet du ville oppnå, annullerer
du utskriftsjobben. Ikke glem å velge dine skriverinnstillinger på nytt før du skriver ut
neste gang.
• Bekreftelse av skriverinnstillinger. Skriverdriveren HP DeskJet 1120C gir deg en rask
fremgangsmåte for å endre enkelte hyppig brukte utskriftsalternativer, f.eks.
utskriftskvalitet, antall eksemplarer og papirtype, uten å endre dem i skriverdriveren. Når
du skriver ut, vises en hurtigdialog med disse vanlige utskriftsalternativene. Du kan endre
dem eller klikke på Skriv ut for å fortsette.
Merk: De avanserte tidsbesparende funksjonene er aktivert som standard. Du kan tilpasse dem på
skriverdriverens Preferansekategori. Se avsnittet “Endre skriverinnstillinger” på side 12.
11
Page 14
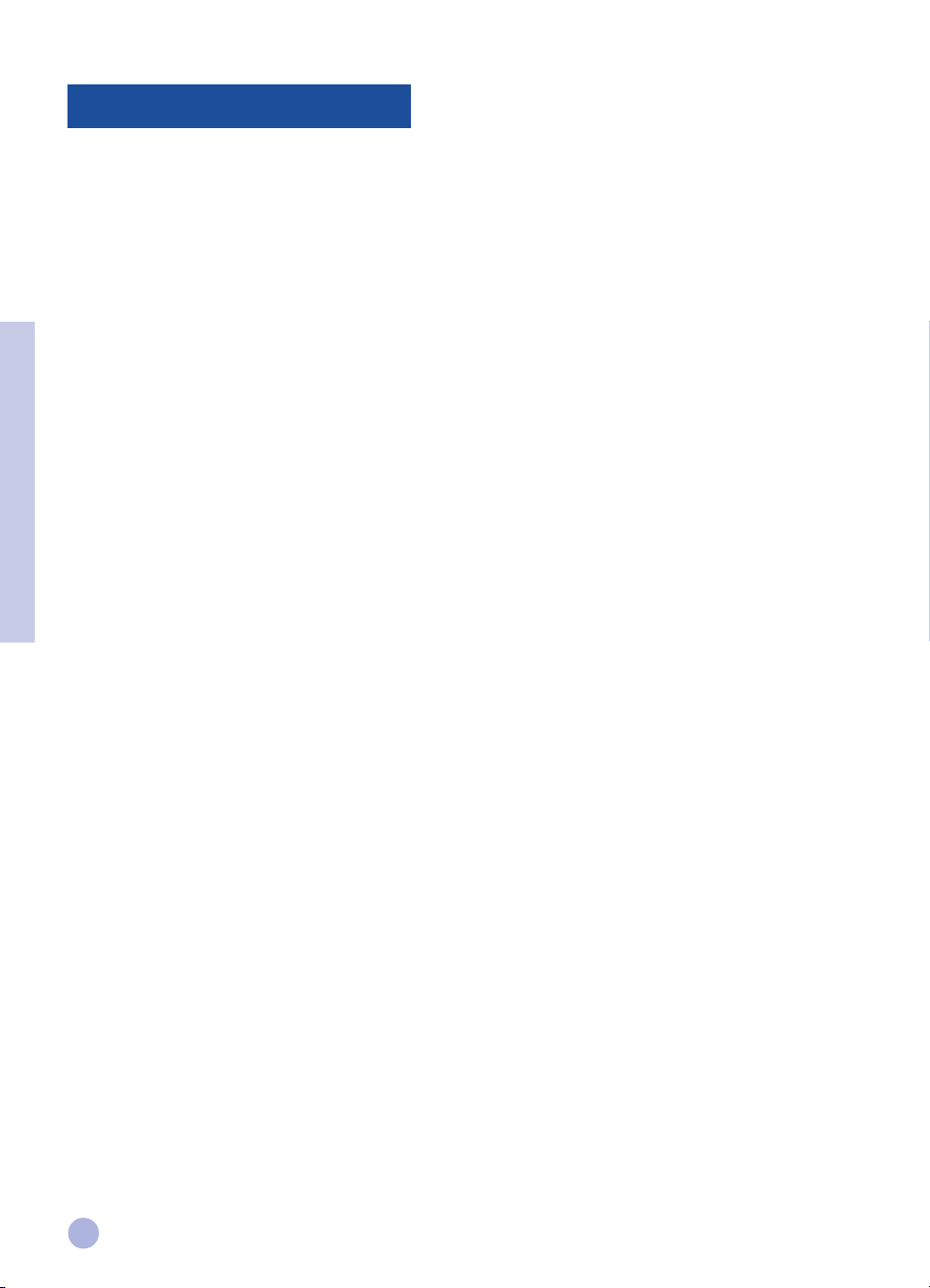
Endre skriverinnstillinger
Velge skriver
Før du bruker HP DeskJet 1120C-skriveren bør du forsikre deg om at den er valgt som standardskriver.
Slik går du frem for å velge skriveren som standardskriver i Windows 95 og Windows NT 4.0
1 Klikk på Start, velg Innstillinger, deretter Skrivere.
2 Klikk på ikonet HP DeskJet 1120C for åvelge det.
3 Velg Angi som standard på Fil-menyen og avslutt vinduet.
Slik velger du skriveren som standardskriver - Windows 3.1
1 Åpne Hovedgruppen fra Programbehandling.
2 Dobbeltklikk på Kontrollpanel for å åpne det og dobbeltklikk på Skrivere.
3 Velg HP DeskJet 1120C skriver på listen over Installerte skrivere, og klikk deretter på Definer som
standardskriver.
4 Klikk på Lukk og avslutt Kontrollpanelet.
Endre utskriftsalternativer
Del 2 - Grunnleggende utskriftsfunksjoner
Dialogboksen med HP-skriverinnstillinger lar deg velge innstillinger som f.eks. papirtype og utskriftskvalitet, som
ikke inngår i programvaren.
Du kan endre skriverinnstillingene for det gjeldende dokumentet fra programvaren du bruker. Denne
operasjonen varierer alt etter hvilken programvare du bruker.
1 Velg enten Skriv ut, Skriverinnstillinger eller Skriveroppsett på Fil-menyen.
2 Klikk på Skriver, Oppsett, Alternativer eller Egenskaper avhengig av programvaren du kjører.
3a Dersom du klikker på Skriver i trinn 2, må du klikke på Alternativer, deretter på Oppsett.
3b Dersom du klikker på Oppsett, vises enten HP-skriverinnstillinger umiddelbart, eller så du må klikke
på Alternativer.
3c Dersom du klikker på Alternativer, må du klikke på Oppsett.
3d Dersom du klikker på Egenskaper, vises HP-skriverinnstillingene umiddelbart.
4 Endre innstillingene på kategoriene Oppsett, Farge, Funksjoner eller Preferanse i dialogboksen med
HP-skriverinnstillinger.
Merk: Klikk på Hjelp-knappen nederst til høyre på hver kategori dersom du trenger nærmere forklaring på
alternativene på kategorien.
12
Page 15
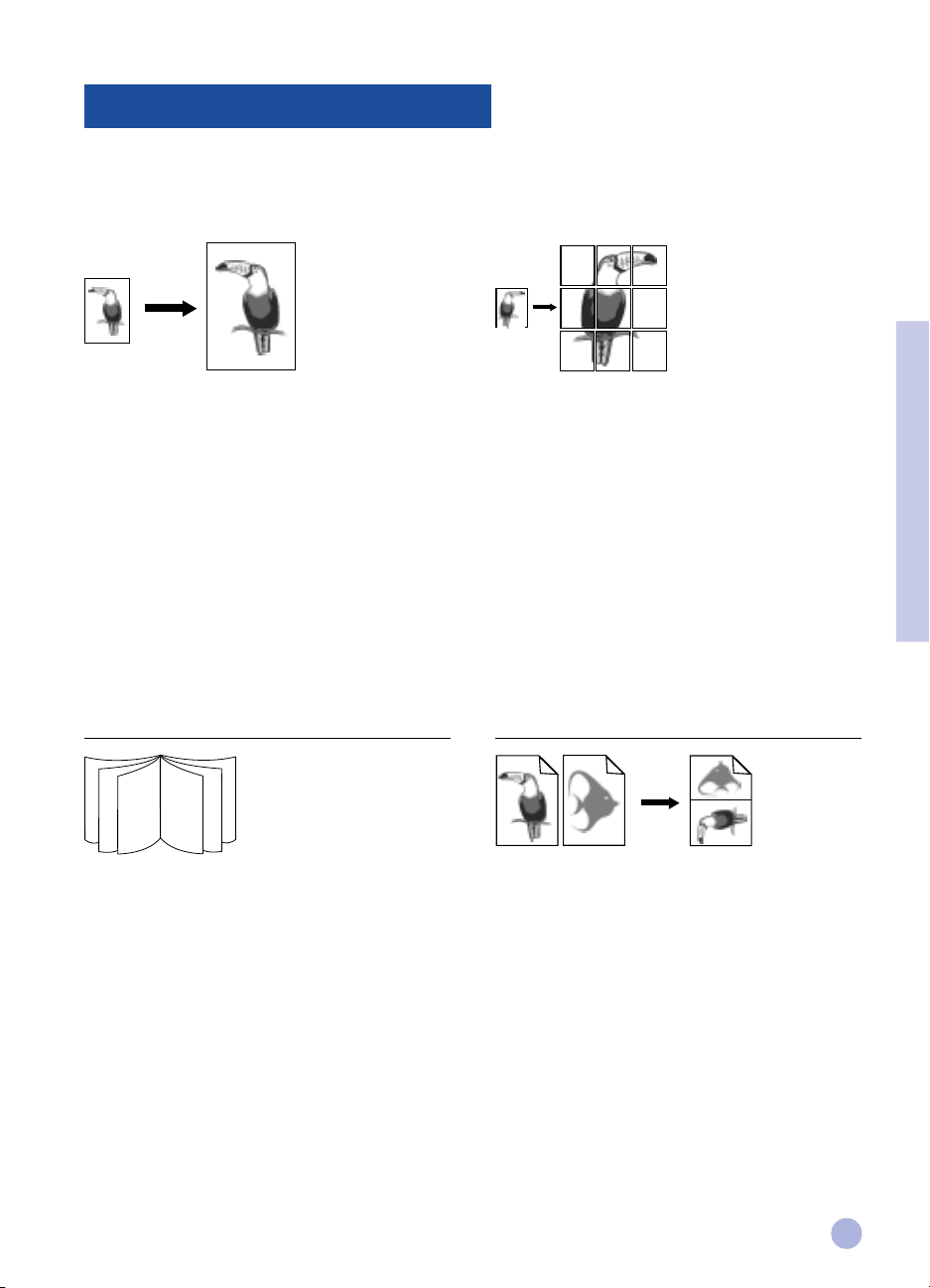
Utskrift med spesialfunksjoner
Skriverdriveren HP DeskJet 1120C lar deg opprette spennende og virkningsfulle dokumenter på en enkel måte.
Disse funksjonene hjelper deg med å generere dokumenter med profesjonelt preg rett fraskrivebordet, f.eks. brev
til mailing, brosjyrer, store regneark, nyhetsbrev og ekstra store plakater.
HP ZoomSmart skaleringsteknologi
Lar deg forstørre eller forminske en bestemt
utskriftsjobb.
Funksjon
Skriver dine letter/A4-dokumenter ut i kalenderformat
og som regneark på større papirformater uten at du
trenger å omformatere originaldokumentet i
programvaren..
Tips
Du kan også forminske dokumentet og skrive det
ut med mindre papirformat. For eksempel kan et
C/A2-dokument skrives ut på letter/A4-papir.
2
4
6
11
9
7
Brosjyre
Lar deg skrive ut 2 sider på ett enkelt større ark, og
stokker om på sideinndelingen slik at utskriftene
kan brettes i to som et lite hefte.
Funksjon
Skriver ut dokumenter med profesjonelt preg som
f.eks. nyhetsbrev og firmabrosjyrer.
Tips
Det anbefales å definere dokumentstørrelsen før du
begynner å arbeide med dokumentet. Det frarås å
opprette dokumentet med egentilpassede
papirformater.
Når du oppretter dokumentet, skal venstre og høyre
marg være minst 0,5" (12,7 mm). Ellers bruker du
alternativet “Forminsk til tilpasning”(Shrink to Fit) i
Brosjyre for å “krympe ned” dokumentet slik at
det passer til margene.
Plakatutskrift
Lar deg utvide en bestemt side og utskriftsdelene
på den siden slik at de fordeles på flere papirark og
danner en stor plakat.
Funksjon
Skriver dokumentet ut opptil fem ganger mer enn
formatert sidestørrelse og “limer” utskriftssidene
sammen til en plakat.
Tips
Dersom dokumentet inneholder flere sider, er det
bare den første eller den gjeldende siden som blir
skrevet ut.
Har du et A C/A2-dokument, kan du skrive det ut på
2 1ark med 11" x17"/A3-papir. Har du et 11" x 17"/A-3
dokument, kan du skrive det ut på 2 ark med
letter/A4-papir.
Handouts
Lar deg skrive ut 2, 4 eller 8 sider av dokumentet
på ett enkelt papirark.
Funksjon
Skriver ut 2, 4 eller 8 sider av ditt
presentasjonsmateriale på ett enkelt ark
for distribusjon. Også nyttig til utskrift av e-post.
Tips
For å øke lesbarheten kan du prøve å skrive ut på
større papirformater.
Del 2 - Grunnleggende utskriftsfunksjoner
13
Page 16
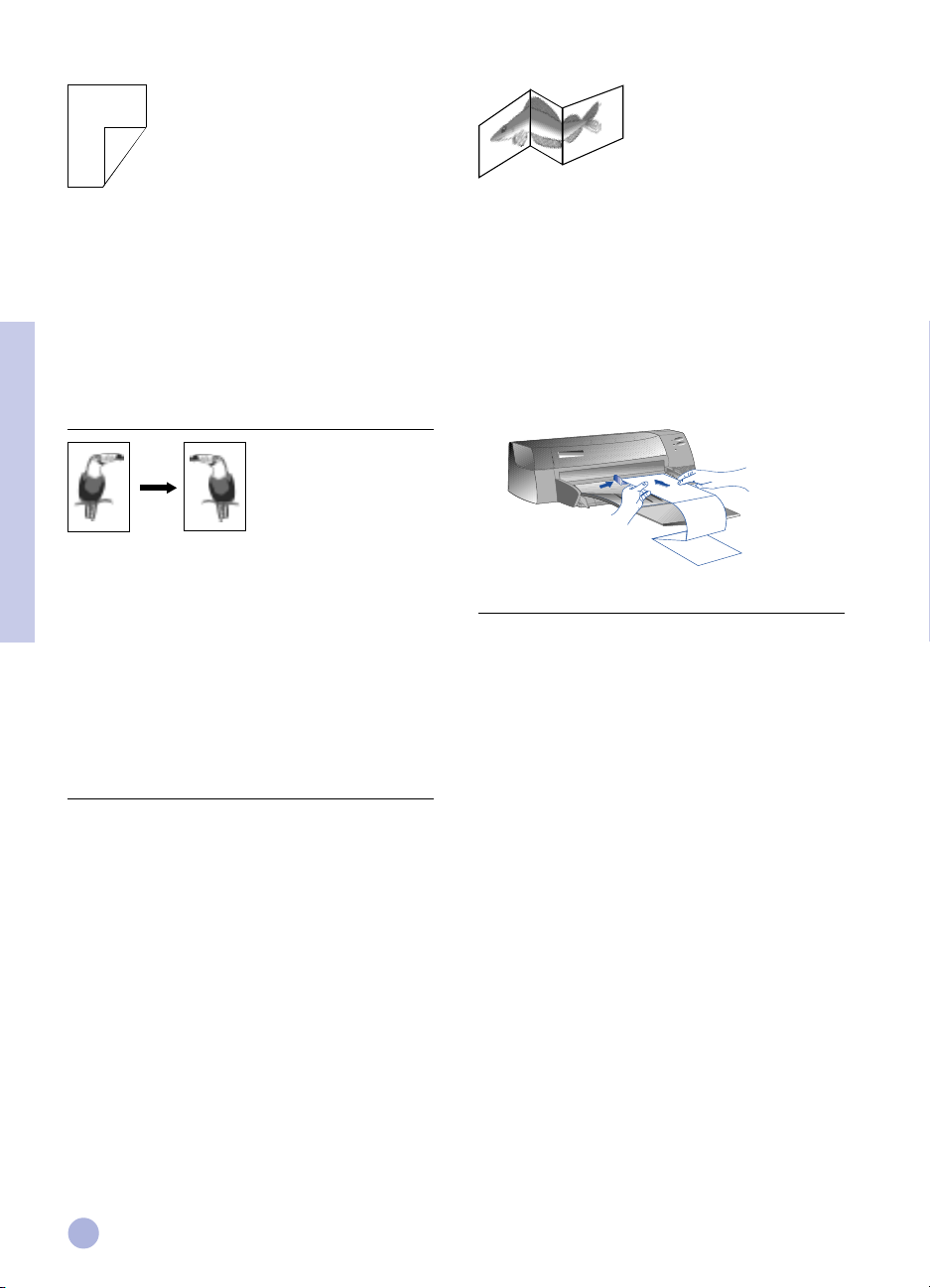
HP DeskJet 1120C
HP DeskJet 1120C
HP DeskJet 1120C
HP DeskJet 1120C
HP Desk
HP Desk
HP Desk
HP Desk
HP Desk
HP Desk
HP DeskJet
HP DeskJet
HP DeskJet
HP DeskJet
Dobbeltsidig utskrift
Lar deg skrive ut på begge sider av arket.
Funksjon
Skriver ut dobbeltsidige dokumenter med
profesjonelt preg, f.eks. nyhetsbrev, brosjyrer og
kataloger.
Tips
Inneholder dokumentet mye grafikk, bruker du
tykt utskriftsmateriale som f.eks. HP Premium
InkJet tungt (Heavyweight) papir for å få
bedre resultater.
Speilvendt utskrift
Lar deg skrive ut et bilde av siden som er snudd
sidelengs.
Del 2 - Grunnleggende utskriftsfunksjoner
Funksjon
Med denne funksjonen kan du for eksempel skrive
ut på topparket til transparentene, og dette kan
lett viskes ut senere. Dette er også nyttig ved
utskrift av T-skjortemotiver.
Tips
De fleste programmer for T-skjorteutskrift bruker
som standard et speilbilde av dokumentet. Ikke
velg denne funksjonen på nytt i skriverinnstillingene.
Banner
Lar deg skrive ut med kontinuerlig mating.
Funksjon
Lar deg skrive ut selskaps- og utstillingsbannere
på en enkel måte.
Tips
Bruk utelukkende HP Banner papir. Riv av ett ark
mer enn det som er nødvendig fra
bannerpapirblokken.
Ved utskrift strekker du ut bannerpapiret (se
diagrammet) og legger det første arket inn i den
alternative, øvre arkmateren.
Merk:
• Du kan lese mer om hvordan du skriver ut med disse
spesialfunksjonene i emnet “Print with Special Features”
(Utskrift med spesialfunksjoner) på kategorien “How Do
I?” (Hvordan går jeg frem?) i HP DeskJet 1120C Toolbox.
• Dersom din programvare støtter slike funksjoner,
anbefales det at du velger dem fra programvaren.
• Dersom Gjenoppta-lampen blinker når du skriver ut
Brosjyre, Dobbeltsidig eller Banner, bør du sjekke at du
har lest instruksjonene på datamaskinskjermen før du
trykker på Gjenoppta-knappen for å fortsette utskriften.
• Bruk Forhåndsvisning til å sjekke utskriften før du
skriver ut. Du kan lese mer om dette i avsnittet
“Utvidede tidsbesparende funksjoner” på side 11.
Velge en spesialfunksjoner
1 Klikk på kategorien Funksjoner i skriverinnstillingene. Se avsnittet “Endre skriverinnstillinger” på side12.
2 Velg funksjonen du vil bruke. Skjermen viser de forskjellige alternativene som er tilgjengelige for denne
spesialfunksjonen.
Merk: Klikk på Hjelp-knappen nederst til høyre på denne kategorien dersom du trenger forklaringer på de
forskjellige alternativene.
3 Endre de nødvendige skriverinnstillingene og skriv ut dokumentet.
Merk: • Du kan lese mer om utskrift med disse spesialfunksjonene i emnet “Print with Special Features”
14
(Utskrift med spesialfunksjoner) på kategorien “How Do I?” (Hvordan går jeg frem?) i HP DeskJet
1120C Toolbox.
• For å annullere valget av spesialfunksjonene og skrive ut i normal(standard-) modus, dvs. på
enkeltsidig papir uten noen spesialfunksjoner, klikker du på Ingen funksjoner på
kategorien Funksjoner.
Page 17
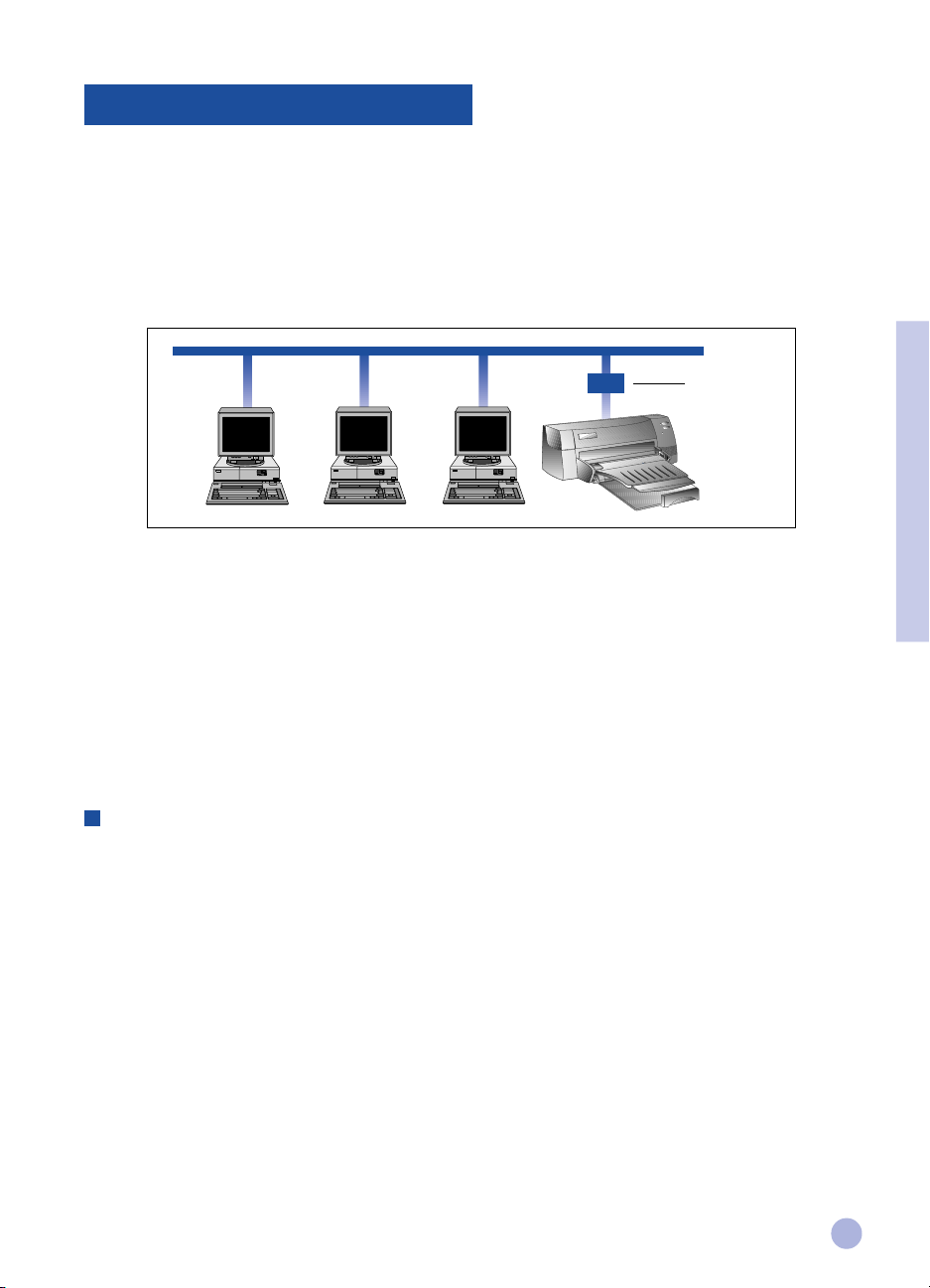
Bruke skriveren i et nettverk
Skriveren HP DeskJet 1120C kan deles av flere brukere i et nettverksmiljø dersom du kobler den direkte til
nettverket via en HP JetDirect ekstern utskriftsserver. Du kan også la flere brukere dele skriveren ved hjelp av
Windows-metodene for skriverdeling. Du kan lese mer om dette i emnet “Use the printer on a network” (Bruke
skriveren i et nettverk) på kategorien “How Do I?” (Hvordan går jeg frem?) i HP DeskJet 1120C Toolbox.
Bruker du JetDirect EX Plus, anbefales det å oppgradere hardvaren til E.05.13. Du finner
oppgraderingsinformasjoner på web-stedet: http://www.hp.com.
HP JetDirect
ekstern utskrifts
server
Før du installerer skriverprogramvaren:
• Kontroller at datamaskinen og utskriftsserveren er konfigurert riktig i et nettverksmiljø. Du kan lese mer
om installering og oppsett av HP JetDirect utskriftsservere i installasjonshåndbøkene for HP
JetDirect maskin- og programvare.
• For Windows for Workgroup 3.11 må Utskriftsbehandling aktiveres. Det gjør du ved å dobbeltklikke på
ikonet Skrivere i Kontrollpanelet og velge Bruk utskriftsbehandling.
Installere skriverprogramvare i Windows for Workgroup 3.11
På serveren:
I. Kjører serveren Novell Netware 3.12 & 4.11, installerer du skriveren og foretar kabelkoblingene til
nettverket.
II. Kjører serveren Windows NT 4.0, kontrollerer du at skriverutgangen er delt.
1 Installer skriveren og foreta kabelkoblingene til nettverket.
2 Installer skriverprogramvaren fra Starter CD’en eller installasjonsdiskett 1 (se side 6).
3 Velg HP DeskJet 1120C skriver i skrivermappen, klikk på høyre museknapp og velg Egenskaper.
4 Gå til kategorien Utganger, velg Legg til utgang og konfigurer utgangskontrollen du vil bruke
for denne nettverksskriveren, f.eks. HP JetDirect Port. Forviss deg om at skriveren er konfigurert som
“nettverksskriver”.
Del 2 - Grunnleggende utskriftsfunksjoner
15
Page 18
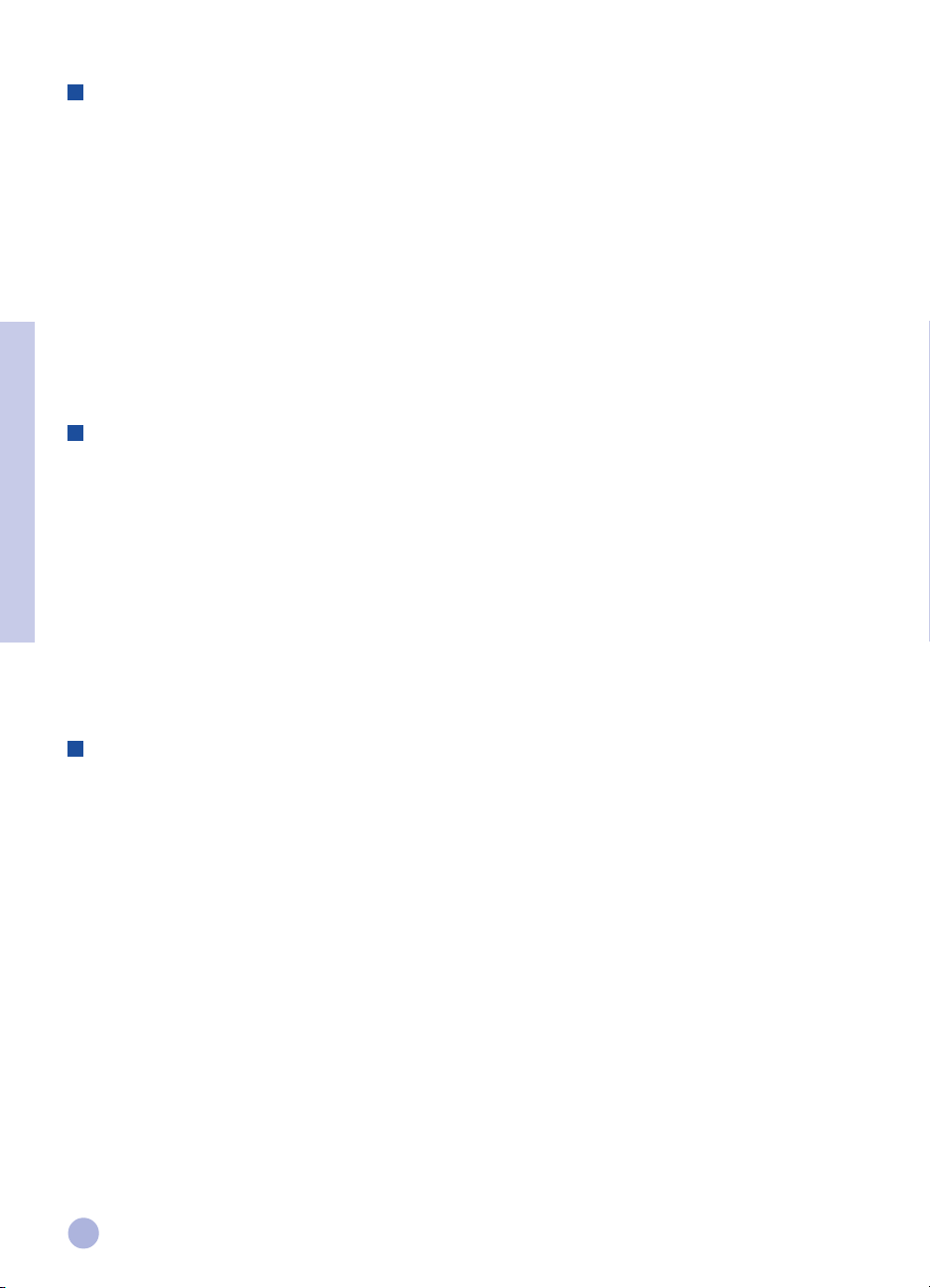
På klienten:
1 Installer skriverprogramvaren fra Starter CD’en eller installasjonsdiskett 1 (se side 6).
2 Når du blir bedt om å oppgi skrivernavn og -utgang, velger du “HP DeskJet 1120C Printer”. Deretter
angir du “Ingen” eller utgangen (LPT1:) du vil omdirigere skriveren til. Klikk på OK.
3 Fullfør installeringen, og start Windows opp på nytt.
4 Velg Skrivere i Kontrollpanelet i Windows, og klikk på ikonet HP DeskJet 1120C skriver, deretter på
Koble til.
5 Velg utgangen skriveren er koblet til (f.eks. LPT3).
6 Klikk på Nettverk... og velg nettverksbane for skriveren. For å konfigurere den som permanent
nettverksskriver på ditt system krysser du av i avkrysningsboksen Permanent og klikker på Koble til.
Installere skriverprogramvare i Windows 95/NT 4.0
På serveren:
I. Kjører serveren Novell Netware 3.12 & 4.11, installerer du skriveren og foretar kabelkoblingene til
nettverket.
II. Kjører serveren Windows NT 4.0, kontrollerer du at skriverutgangen er delt.
1 Installer skriveren og foreta kabelkoblingene til nettverket.
Del 2 - Grunnleggende utskriftsfunksjoner
2 Installer skriverprogramvaren fra Starter CD’en eller installasjonsdiskett 1 (se side 6).
3 Velg HP DeskJet 1120C skriver i skrivermappen, klikk på høyre museknapp og velg Egenskaper.
4 Gå til kategorien Utganger, velg Legg til utgang og konfigurer utgangskontrollen du vil bruke
for denne nettverksskriveren, f.eks. HP JetDirect Port. Forviss deg om at skriveren er konfigurert som
“nettverksskriver”.
På klienten:
Merk: Dersom både klienten og serveren kjører Windows NT 4.0, hopper du over følgende trinn og installerer i
stedet skriverprogramvaren ved hjelp av Skriverserver for nettverket i NT 4.0 (pek-og-skriv ut).
1 Installer skriverprogramvaren fra Starter CD’en eller installasjonsdiskett 1 (se side 6).
2 Følg instruksjonene for å fullføre installasjonen. Velg HP DeskJet 1120C skriver og enhver LPT-utgang
når du installerer.
3 For å få tilgang til Egenskaper for skriveren, klikker du med høyre museknapp på skriverikonet i
skrivermappen og velger Egenskaper.
4a Windows 95:
Gå til kategorien Detaljer, velg Legg til utgang, velg Lokal utgang og skriv navnet på serveren,
etterfulgt av skrivernavnet, på denne måten: \\Datamaskinnavn\\Skrivernavn.
4b Windows NT4.0:
Gå til kategorien Porter, velg Legg til port, uthev Lokal port, velg Ny port og skriv navnet på serveren,
etterfulgt av skrivernavnet, på denne måten: \\Datamaskinnavn\\Skrivernavn.
Merk: Kjører serveren Windows NT 4.0, installerer du Jet Admin programvare, som følger med JetDirect-
produktene.
16
Page 19
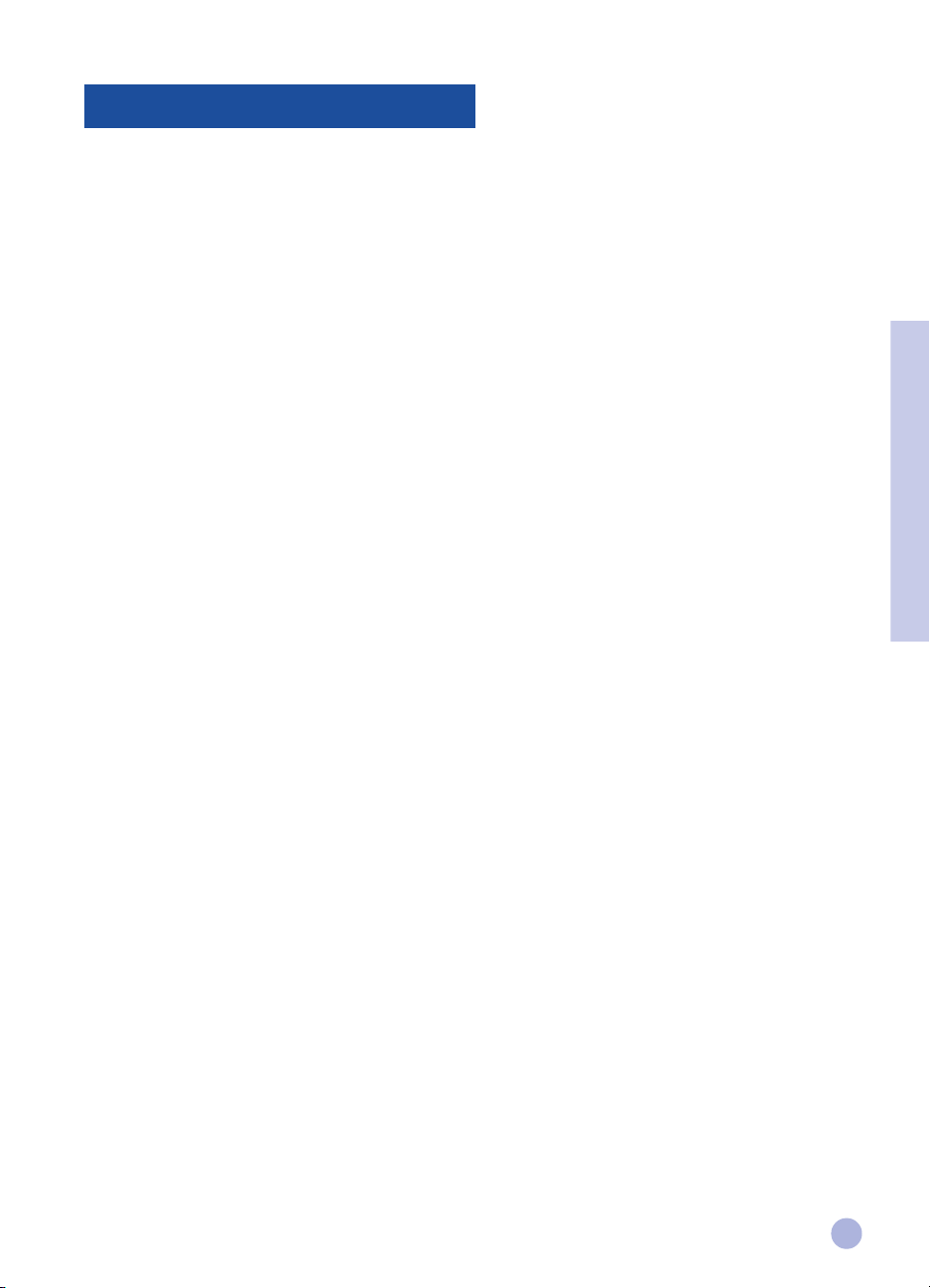
Utskrift fra DOS-programmer
Når du skriver ut i DOS, kan du justere skriverinnstillingene på to forskjellige måter: med HP DeskJet
Kontrollpanel for DOS og DOS-skriverdriverne.
HP DeskJet Kontrollpanel for DOS
DOS-brukere har tilgang til mange skriverfunksjoner gjennom spesifikke DOS-skriverdrivere, men mange
programvareprodusenter utvikler ikke egne skriverdrivere for programvaren de lager. Bruk DeskJet Kontrollpanel
for å spesifisere standard skriverinnstillinger fra DOS-programmet du bruker.
Merk: HP DeskJet Kontrollpanel støtter ikke utskrift av spesialfunksjoner.
Installere HP DeskJet Kontrollpanel for DOS
Før du installerer kontrollpanelet, kontrollerer du at du har installert skriveren og slått den på.
1 Sett Starter CD’en inn i CD-ROM-stasjon.
2 Ved DOS-ledeteksten C:\> skriver du CD-ROM-stasjonsbokstaven og bytter katalog til \driver\win\disk4,
f.eks. D:\driver\win\disk4.
Del 2 - Grunnleggende utskriftsfunksjoner
3 Skriv INSTALL og trykk på
4 Følg instruksjonene på skjermen for å fullføre installasjonen.
Merk: Du kan også installere HP DeskJet Kontrollpanel fra diskett 4.
ENTERENTER
ENTER.
ENTERENTER
Bruke HP DeskJet Kontrollpanel for DOS
For å åpne DeskJet Kontrollpanel ved DOS-ledeteksten bytter du katalog til C:\HP1120C. Skriv DJCP og trykk på
ENTER.
Bruk Kontrollpanelet og velg skriverinnstillinger som kanskje ikke er tilgjengelige fra alle DOS-programmer.
Kopiering av skriverinnstillinger som er valgt fra et DOS-program, kan overstyre skriverinnstillinger som er valgt i
Kontrollpanelet. Kontrollpanelet inneholder også funksjoner for rengjøring og justering av blekkpatronene for
optimal utskriftskvalitet.
DOS-skriverdriverne
Skriverdriverne leveres av produsentene av DOS-programvaren. Anbefalt skriverdriver er HP DeskJet 850. Er den
ikke tilgjengelig, kan du bruke HP DeskJet 600 eller 500.
17
Page 20
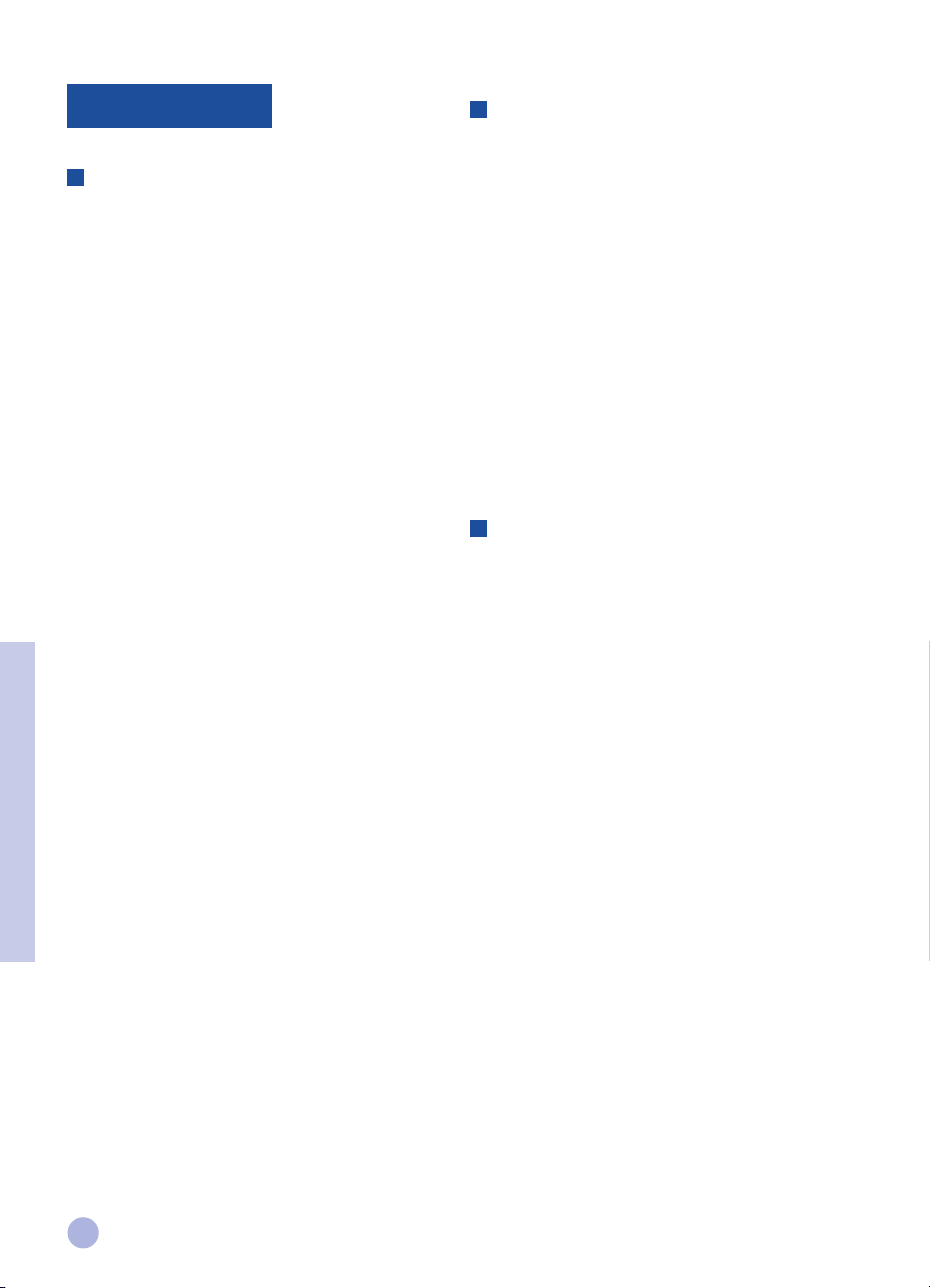
Del 3 - Brukerstøtte
Problemløsing
Ingenting skrives ut
••
Vær tålmodigVær tålmodig
•
Vær tålmodig
••
Vær tålmodigVær tålmodig
Innfløkte dokumenter med mange fonter, mye
grafikk og/eller fargefotos trenger mer tid før
utskriften kan begynne. Blinker Strøm-lampen,
betyr det at skriveren behandler informasjon.
••
Kontroller strømtilførselenKontroller strømtilførselen
•
Kontroller strømtilførselen
••
Kontroller strømtilførselenKontroller strømtilførselen
Kontroller at strømledningen er riktig koblet til
skriveren og til en stikkontakt i riktig stand, og at
skriveren er på. Strøm-lampen på skriverens
frontpanel skal lyse.
••
Kontroller papiretKontroller papiret
•
Kontroller papiret
••
Kontroller papiretKontroller papiret
Sjekk at papiret er fylt på riktig i skuffen og at det
ikke er oppstått papirstopp. Fjerning av fastklemt
papir er forklart på side20.
••
Kontroller blekkpatroneneKontroller blekkpatronene
•
Kontroller blekkpatronene
••
Kontroller blekkpatroneneKontroller blekkpatronene
Sjekk at både svarte og fargede blekkpatroner er
riktig installert og at det øvre dekslet på skriveren
er lukket.
••
Forsøk å skrive ut en “prøveside”Forsøk å skrive ut en “prøveside”
•
Forsøk å skrive ut en “prøveside”
••
Forsøk å skrive ut en “prøveside”Forsøk å skrive ut en “prøveside”
Slå skriveren av og på igjen. Trykk på Gjenopptaknappen og slipp den når Gjenoppta-lampen
begynner å blinke. Dersom prøvesiden skrives ut,
er det ingenting i veien med skriveren.
••
Sjekk grensesnittkabelen (gjelder bare WindowsSjekk grensesnittkabelen (gjelder bare Windows
•
Sjekk grensesnittkabelen (gjelder bare Windows
••
Sjekk grensesnittkabelen (gjelder bare WindowsSjekk grensesnittkabelen (gjelder bare Windows
3.1x/95)3.1x/95)
3.1x/95)
3.1x/95)3.1x/95)
Forviss deg om at du bruker en toveis
grensesnittkabel av høy kvalitet (kompatibel med
standarden IEEE-1284) og at den er riktig
plugget inn, både i skriveren og på datamaskinen.
For å teste kabelen klikker du på kategorien
Maintenance (Vedlikehold) i HP DeskJet 1120C
Toolbox, og velger “Run bidirectional cable test”
(Test toveiskabel).
••
Kontroller skriveroppsettetKontroller skriveroppsettet
•
Kontroller skriveroppsettet
••
Kontroller skriveroppsettetKontroller skriveroppsettet
Kontroller at HP DeskJet-skriveren er valgt som
gjeldende eller standard skriver. Se avsnittet
“Velge skriver”, side 12.
••
Kontroller nettverksoppsettetKontroller nettverksoppsettet
•
Kontroller nettverksoppsettet
••
Kontroller nettverksoppsettetKontroller nettverksoppsettet
Sjekk at skriveren er riktig installert i
nettverksmiljøet. Les avsnittet “Use the printer on a
network” (Bruke skriveren i et nettverk) på
kategorien “How Do I?” (Hvordan går jeg frem?) i
HP DeskJet 1120C Toolbox og slå opp i
dokumentasjonen du fikk fra nettverksforhandlerne.
En blank side skrives ut
••
Kontroller at det ikke finnes limbånd påKontroller at det ikke finnes limbånd på
•
Kontroller at det ikke finnes limbånd på
••
Kontroller at det ikke finnes limbånd påKontroller at det ikke finnes limbånd på
blekkpatroneneblekkpatronene
blekkpatronene
blekkpatroneneblekkpatronene
Forviss deg om at du fjernet plastlimbåndet som
beskyttet blekkdysene.
••
Kontroller at det finnes en tom blekkpatronKontroller at det finnes en tom blekkpatron
•
Kontroller at det finnes en tom blekkpatron
••
Kontroller at det finnes en tom blekkpatronKontroller at det finnes en tom blekkpatron
Dersom du skal skrive ut i svart/hvitt og det skrives
ut en blank side, kan det være at den svarte
blekkpatronen er tom. Skift den ut.
••
Kontroller skriveroppsettetKontroller skriveroppsettet
•
Kontroller skriveroppsettet
••
Kontroller skriveroppsettetKontroller skriveroppsettet
Kontroller at HP DeskJet 1120C er valgt som
gjeldende eller standard skriver.
••
Kontroller parallellutgangen på datamaskinenKontroller parallellutgangen på datamaskinen
•
Kontroller parallellutgangen på datamaskinen
••
Kontroller parallellutgangen på datamaskinenKontroller parallellutgangen på datamaskinen
Forviss deg om at skriveren er direkte koblet
til parallellutgangen. Ikke la den dele utgangen
med andre enheter, f.eks. en zip-stasjon.
eil plassering av tekst eller grafikk
F
••
Innstillingene for papirformat eller orientering kanInnstillingene for papirformat eller orientering kan
•
Innstillingene for papirformat eller orientering kan
••
Innstillingene for papirformat eller orientering kanInnstillingene for papirformat eller orientering kan
være feilaktigevære feilaktige
være feilaktige
være feilaktigevære feilaktige
Kontroller at papirformatet (papirstørrelsen)
og sideorienteringen som er valgt i programvaren
stemmer med innstillingene i dialogboksen for
HP-skriverinnstillinger. Se “Change print settings”
(Endre skriverinnstillinger) på kategorien “How Do
I?” (Hvordan går jeg frem?) i HP DeskJet 1120C
Toolbox.
••
Det kan være at du må justere svarte ogDet kan være at du må justere svarte og
•
Det kan være at du må justere svarte og
••
Det kan være at du må justere svarte ogDet kan være at du må justere svarte og
fargede blekkpatronerfargede blekkpatroner
fargede blekkpatroner
fargede blekkpatronerfargede blekkpatroner
Blekkpatronene må justeres hver gang du har
fjernet eller skiftet ut en av dem, og dersom svart
og farget blekk ikke ser ut til å passe riktig til
hverandre på siden. Se “Align Printer
Cartridges”(Juster blekkpatroner) på kategorien
“Maintenance” (Vedlikehold) i HP DeskJet 1120C
Toolbox.
••
Det kan være at papiret ikke er lagt i riktigDet kan være at papiret ikke er lagt i riktig
•
Det kan være at papiret ikke er lagt i riktig
••
Det kan være at papiret ikke er lagt i riktigDet kan være at papiret ikke er lagt i riktig
Dersom alt på utskriftssiden kommer ut skjevt eller
skrått, bør du kontrollere at papirbredde- og
lengdeskinnene slutter tett inn til papirbunkens
venstrekant og bunnkant. Det må heller ikke ligge
mer enn 150 ark i hovedskuffen, eller mer enn 10
ark i den alternative arkmateren.
••
Marginnstillingene kan være feilaktigeMarginnstillingene kan være feilaktige
•
Marginnstillingene kan være feilaktige
••
Marginnstillingene kan være feilaktigeMarginnstillingene kan være feilaktige
Dersom tekst eller grafikk kuttes på sidekanten,
bør du undersøke om dokumentmargene ikke
overskrider skriverens utskriftsområde. Se avsnittet
“Skriverspesifikasjoner”, side 25.
18
Page 21
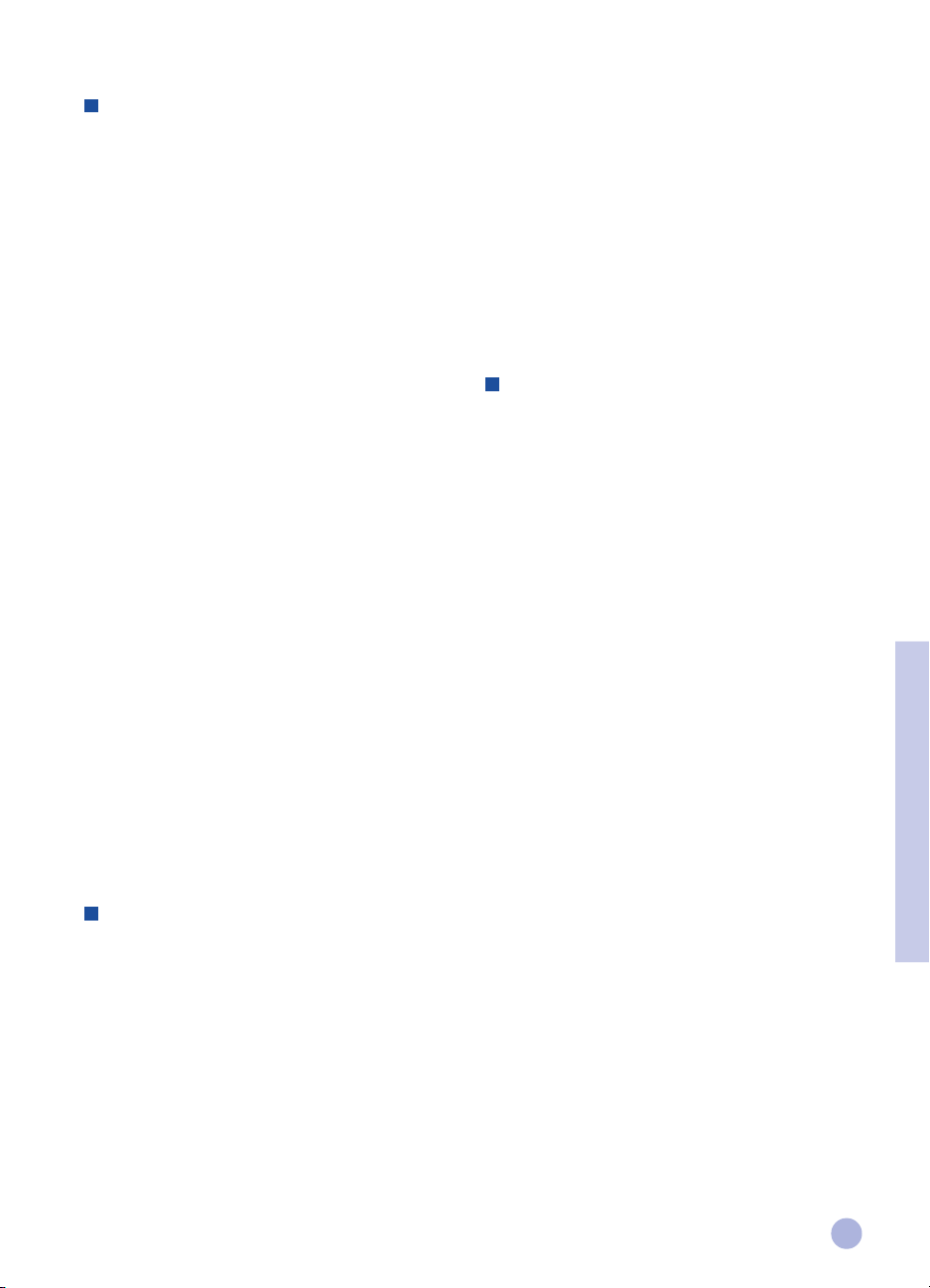
Dårlig utskriftskvalitet
••
Kanskje må innstilling for utskriftskvalitet endresKanskje må innstilling for utskriftskvalitet endres
•
Kanskje må innstilling for utskriftskvalitet endres
••
Kanskje må innstilling for utskriftskvalitet endresKanskje må innstilling for utskriftskvalitet endres
Med innstillingen EconoFast oppnår du raskere
utskrift, og skriveren bruker mindre blekk, men
teksten og fargene kan bli noe svake. Velg Normal
eller Best utskriftskvalitet i dialogboksen for HPskriverinnstillinger. Se “Change print settings”
(Endre skriverinnstillinger) på kategorien “How Do
I?” (Hvordan går jeg frem?) i HP DeskJet
1120CToolbox.
••
Det kan være lite blekk eller klumper i enDet kan være lite blekk eller klumper i en
•
Det kan være lite blekk eller klumper i en
••
Det kan være lite blekk eller klumper i enDet kan være lite blekk eller klumper i en
blekkpatronblekkpatron
blekkpatron
blekkpatronblekkpatron
Dersom utskriftskvaliteten blir dårligere, klikker du
på kategorien Maintenance (Vedlikehold) i HP
DeskJet 1120C Toolbox, og velger “Clean Print
Cartridges” (Rengjør blekkpatroner). Følg
instruksjonene på skjermen. Dersom
utskriftskvaliteten ikke forbedres, kan det være
at det finnes lite blekk i patronen og at den må
skiftes.
••
Det kan være at papirtypeinnstillingen er feilDet kan være at papirtypeinnstillingen er feil
•
Det kan være at papirtypeinnstillingen er feil
••
Det kan være at papirtypeinnstillingen er feilDet kan være at papirtypeinnstillingen er feil
Skriver du ut på transparenter eller andre spesielle
papirtyper, må du velge denne papirtypen i
dialogboksen for HP-skriverinnstillinger. Se
“Utskrift på forskjellige papirtyper og formater”
(Print on various paper types and sizes) på
kategorien “How Do I?” (Hvordan går jeg frem?) i
HP DeskJet 1120C Toolbox.
••
Kanskje passer ikke papiret til HP DeskJet-Kanskje passer ikke papiret til HP DeskJet-
•
Kanskje passer ikke papiret til HP DeskJet-
••
Kanskje passer ikke papiret til HP DeskJet-Kanskje passer ikke papiret til HP DeskJetskriverenskriveren
skriveren
skriverenskriveren
Du risikerer at tynt eller glatt papir ikke mates
riktig. Papir med ru overflate har vanskelig for å
suge opp blekket. Bruk HP Premium-papir eller
pass på å prøve eventuelle andre papirsorter før
du kjøper dem inn i store mengder. Se avsnittet
“Anbefalt vekt for utskriftsmaterialet” i
“Skriverspesifikasjoner” på side 25.
••
ColorSmart II skriverinnstillinger kan væreColorSmart II skriverinnstillinger kan være
•
ColorSmart II skriverinnstillinger kan være
••
ColorSmart II skriverinnstillinger kan væreColorSmart II skriverinnstillinger kan være
feilaktigefeilaktige
feilaktige
feilaktigefeilaktige
Dersom fargene skrives ut i gråtoner, er alternativet
Skriv ut i gråskalering sannsynligvis valgt i
dialogboksen med HP-skriverinnstillinger.
`ColorSmart-alternativet Automatisk gir best
fargegjengivelse.
••
Det kan være at feil skriver er valgtDet kan være at feil skriver er valgt
•
Det kan være at feil skriver er valgt
••
Det kan være at feil skriver er valgtDet kan være at feil skriver er valgt
Kontroller at din HP DeskJet-skriver er valgt som
gjeldende eller standard skriver. Se avsnittet
“Velge skriver” på side 12.
Skriveren bruker lang tid på å skrive ut
en jobb
••
Kontroller din systemkonfigurasjonKontroller din systemkonfigurasjon
•
Kontroller din systemkonfigurasjon
••
Kontroller din systemkonfigurasjonKontroller din systemkonfigurasjon
Til denne skriveren trenger du en
systemkonfigurasjon på minst 486-66 MHz med 8
MB RAM. Skriverytelsene økes med Pentiummaskiner.
••
Det er kanskje ikke nok harddisk plass på systemetDet er kanskje ikke nok harddisk plass på systemet
•
Det er kanskje ikke nok harddisk plass på systemet
••
Det er kanskje ikke nok harddisk plass på systemetDet er kanskje ikke nok harddisk plass på systemet
For utskrift på 11 x 17"/A3-papir anbefales det å ha
minst 50 MB ledig plass på harddisken på
systemet. Skriver du ut filer med mye grafikk, bør
du sjekke at du har nok (>50 MB) ledig diskplass.
••
Det kan være at det ikke finnes nok virtuelt minneDet kan være at det ikke finnes nok virtuelt minne
•
Det kan være at det ikke finnes nok virtuelt minne
••
Det kan være at det ikke finnes nok virtuelt minneDet kan være at det ikke finnes nok virtuelt minne
på systemetpå systemet
på systemet
på systemetpå systemet
Øk størrelsen på systemets virtuelle minne. Se
avsnittet “Andre kjente problemer” i Les meg-filen.
••
Alternativet for strektegninger og fotos er aktivertAlternativet for strektegninger og fotos er aktivert
•
Alternativet for strektegninger og fotos er aktivert
••
Alternativet for strektegninger og fotos er aktivertAlternativet for strektegninger og fotos er aktivert
Skriver du ut i Best-modus på HP Premium
fotopapir og har aktivert alternativet for utskrift av
strektegninger og fotografier, trenger du minst
200 MB ledig harddiskplass på systemet.
Skriveren trenger også litt mer tid til spoolingen.
Del 3 - Brukerstøtte
Noe på siden mangler eller er feil
••
Marginnstillingene kan være feilaktigeMarginnstillingene kan være feilaktige
•
Marginnstillingene kan være feilaktige
••
Marginnstillingene kan være feilaktigeMarginnstillingene kan være feilaktige
Dersom tekst eller grafikk kuttes på sidekantene,
bør du undersøke om dokumentmargene ikke
overskrider skriverens utskriftsområde.
••
Kabelkoblingen kan være dårlig, eller kabelen kanKabelkoblingen kan være dårlig, eller kabelen kan
•
Kabelkoblingen kan være dårlig, eller kabelen kan
••
Kabelkoblingen kan være dårlig, eller kabelen kanKabelkoblingen kan være dårlig, eller kabelen kan
være defekt (gjelder bare Windows 3.1x / 95)være defekt (gjelder bare Windows 3.1x / 95)
være defekt (gjelder bare Windows 3.1x / 95)
være defekt (gjelder bare Windows 3.1x / 95)være defekt (gjelder bare Windows 3.1x / 95)
Dersom det skrives ut meningsløse tegn, må du
kontrollere at du bruker en toveiskabel og at den
er riktig plugget inn, både i skriveren og på
datamaskinen. For å teste kabelen klikker du på
kategorien Maintenance (Vedlikehold) i HP DeskJet
1120C Toolbox, og velger “Run bidirectional cable
test” (Test toveiskabel).
••
Skriverutgangen på datamaskinen er ikkeSkriverutgangen på datamaskinen er ikke
•
Skriverutgangen på datamaskinen er ikke
••
Skriverutgangen på datamaskinen er ikkeSkriverutgangen på datamaskinen er ikke
konfigurert som ECP (gjelder bare Windows 3.1x /konfigurert som ECP (gjelder bare Windows 3.1x /
konfigurert som ECP (gjelder bare Windows 3.1x /
konfigurert som ECP (gjelder bare Windows 3.1x /konfigurert som ECP (gjelder bare Windows 3.1x /
95)95)
95)
95)95)
Slå opp i håndboken som fulgte med
datamaskinen for å få nærmere opplysninger om
hvordan du endrer utgangsinnstillingen, eller ta
kontakt med datamaskinprodusenten.
••
Skriverkabelen er ingen toveiskabel (gjelder bareSkriverkabelen er ingen toveiskabel (gjelder bare
•
Skriverkabelen er ingen toveiskabel (gjelder bare
••
Skriverkabelen er ingen toveiskabel (gjelder bareSkriverkabelen er ingen toveiskabel (gjelder bare
Windows 3.1x/ 95)Windows 3.1x/ 95)
Windows 3.1x/ 95)
Windows 3.1x/ 95)Windows 3.1x/ 95)
Bytt den ut med en IEEE-1284-kompatibel
skriverkabel.
••
En blekkpatron kan ha lite blekk igjenEn blekkpatron kan ha lite blekk igjen
•
En blekkpatron kan ha lite blekk igjen
••
En blekkpatron kan ha lite blekk igjenEn blekkpatron kan ha lite blekk igjen
Skift den.
19
Page 22
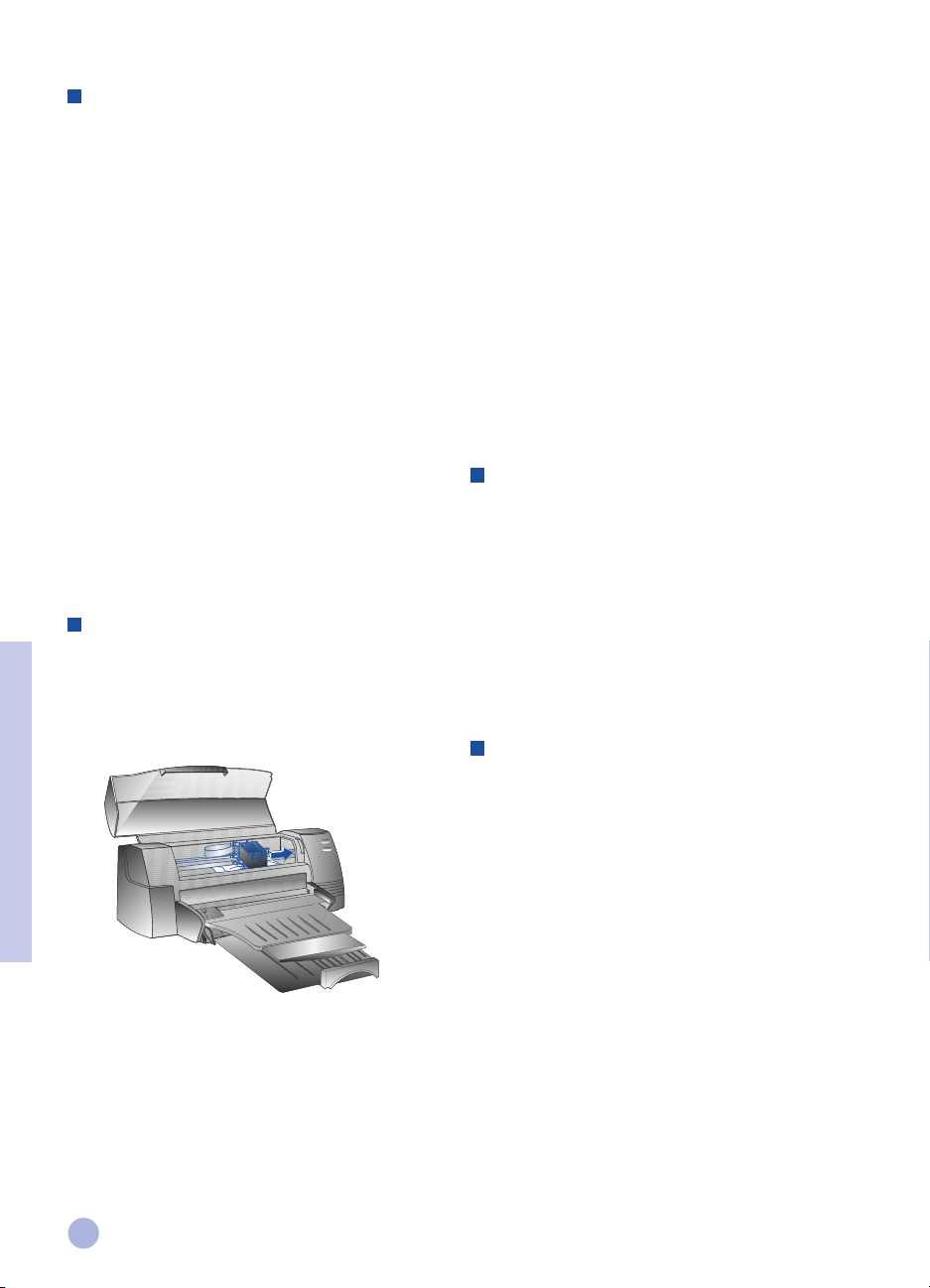
Del 3 - Brukerstøtte
Ikke nok plass på harddisken eller ikke
nok virtuelt minne til å skrive ut
••
Det er ikke nok plass på harddisken på systemetDet er ikke nok plass på harddisken på systemet
•
Det er ikke nok plass på harddisken på systemet
••
Det er ikke nok plass på harddisken på systemetDet er ikke nok plass på harddisken på systemet
dittditt
ditt
dittditt
Avbryt utskriftsjobben og frigjør plass på
harddisken før du skriver ut på nytt. Ellers kan du
også prøve å skrive ut én side av gangen i stedet
for å skrive ut hele dokumentet.
••
Det er ikke nok virtuelt minne på systemet dittDet er ikke nok virtuelt minne på systemet ditt
•
Det er ikke nok virtuelt minne på systemet ditt
••
Det er ikke nok virtuelt minne på systemet dittDet er ikke nok virtuelt minne på systemet ditt
Øk størrelsen på det virtuelle minnet på systemet.
Se avsnittet “Andre kjente problemer” i Les megfilen.
••
Alternativet for strektegninger og fotografier erAlternativet for strektegninger og fotografier er
•
Alternativet for strektegninger og fotografier er
••
Alternativet for strektegninger og fotografier erAlternativet for strektegninger og fotografier er
aktivertaktivert
aktivert
aktivertaktivert
Skriver du ut i Best-modus på HP Premium
fotopapir og har aktivert alternativet for utskrift av
strektegninger og fotografier, trenger du minst
200 MB ledig harddiskplass på systemet.
Skriveren trenger også litt mer tid til spolingen.
Papirstopp på skriveren
Slik fjerner du en papirstopp
1 La skriveren stå på, åpne skriverdekslet og
skyv blekkpatronholderen til side.
3 Lukk skriverdekslet.
4 Slå skriveren av og på igjen.
Tips om hvordan du unngår papirstopp
• Se etter at det ikke kommer noe i veien i
papirbanen.
• Ikke overbelast den alternative arkmateren.
Den kan ta opptil 10 ark med vanlig papir
eller annet utskriftsmateriale med samme
tykkelse. Hovedskuffen i bunnen kan ta opptil
150 ark med vanlig papir.
• Legg i papiret riktig.
• Ikke bruk krøllet papir. Hold deg til
papirsorter som stemmer
med spesifikasjonene på side 25.
Skrive ut en prøveside
Skriveren skriver ut uten å være koblet til
datamaskinen. Dermed kan du se at den er riktig
installert og fungerer.
Slik går du frem for å skrive ut en prøveside
1 Slå skriveren av og deretter på igjen ved å
trykke på Av/på-knappen.
2 Trykk på Gjenoppta-knappen og slipp den når
Gjenoppta-lampen begynner å blinke.
Skriveren skriver ut en prøveside.
Skrive ut en selvtest
Slik går du frem for å skrive ut en selvtest
1 Slå skriveren på.
2 Trykk på Av/på-knappen og hold den nede,
mens du trykker fire ganger på Gjenopptaknappen.
3 Slipp Av/på-knappen. Skriveren skriver ut en
selvtestside. HP's kundeservice bruker
informasjonene på selvtestsiden til å hjelpe
deg med å løse utskriftsproblemet.
2 Frigjør det fastklemte papiret og trykk på
Gjenoppta-knappen til skriveren kjører ut hele
papirarket. Fungerer ikke dette, slår
du skriveren av, og så på igjen til den slipper
arket og kjører det ut. Trekk om nødvendig ut
fastklemt papir ved å dra det mot deg.
20
Page 23
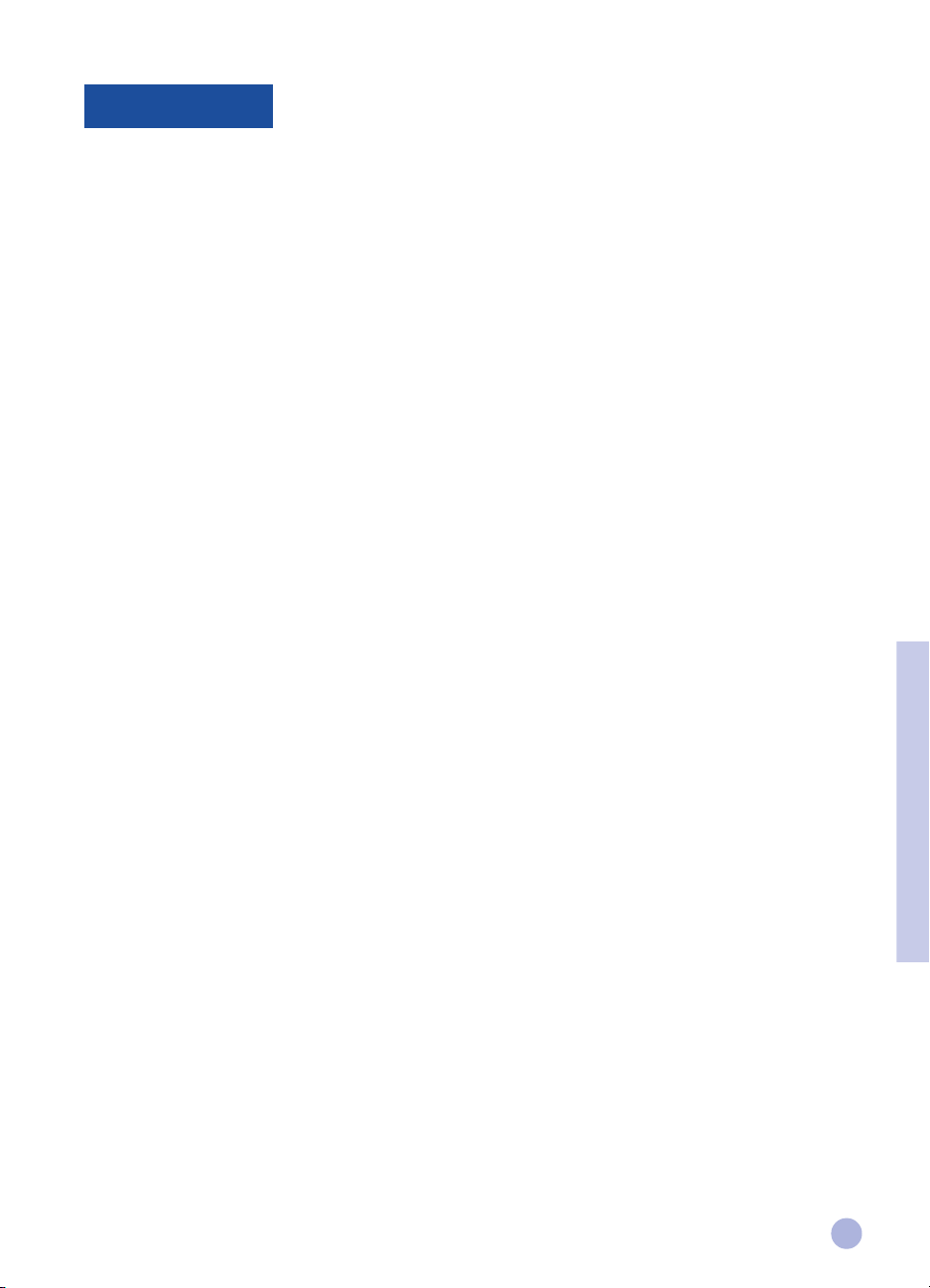
Kundestøtte
I forrige kapittel foreslo vi løsninger på problemer som ofte kan oppstå. Dersom problemene vedvarer selv
etter at du har prøvd disse forslagene, kan du søke hjelp og assistanse ved å bruke støttetilbudet som er
forklart nedenfor.
Merk: Det finnes ingen deler i skriveren som brukeren selv kan reparere.
HP DeskJet 1120C Toolbox
Kategorien “Problemløsing” (Troubleshooting) i dette hjelpeprogrammet gir en enkel, trinnvis løsning på
hyppige utskriftsproblemer. Du kan løse de fleste utskriftsproblemer ved å bla gjennom de foreslåtte
løsningene. Du kjører Toolbox ved å dobbeltklikke på ikonet DJ1120C Toolbox på skrivebordet eller i
programgruppen.
Internett
Besøk vår World Wide Web og bli informert om siste skriverprogramvare, om nye produkter og om kundestøtte.
http://www.hp.com/go/dj1120 or http://www.hp.comhttp://www.hp.com/go/dj1120 or http://www.hp.com
http://www.hp.com/go/dj1120 or http://www.hp.com
http://www.hp.com/go/dj1120 or http://www.hp.comhttp://www.hp.com/go/dj1120 or http://www.hp.com
HP FIRST
HP FIRST er et automatisert system for informasjonssøking via telefaks. Det gir gratis teknisk informasjon
døgnet rundt. Ring HP FIRST på følgende numre:
USA og Canada 800 333 1917
Storbritannia 0800 96 02 71
Engelsk utenfor Storbritannia +31 20 681 5792
Australia 613 9272 2627
Østerrike 0660 8218
Belgia (flamsk) 0800 11906
Belgia (fransk) 0800 17043
Kina 86 10 6505 5280
Danmark 800 10453
Finland 800 13134
Frankrike 0800 905900
Tyskland 0130 810061
Hong Kong 2506 2422
India 9111 682 6031
Indonesia 21-352 2044
Italia 1678 59020
Korea 822 769 0543
Malaysia 03 298 2478
New Zealand 64 09 356 6642
Norge 800 11319
Filippinene (65) 275 7251
Portugal 05 05 313342
Singapore 275 7251
Spania 900 993123
Sverige 020 795743
Sveits (fransk) 0800 551526
Sveits (tysk) 0800 551 527
Thailand 662 661 3511
Nederland 0800 022 2420
Del 3 - Brukerstøtte
21
Page 24
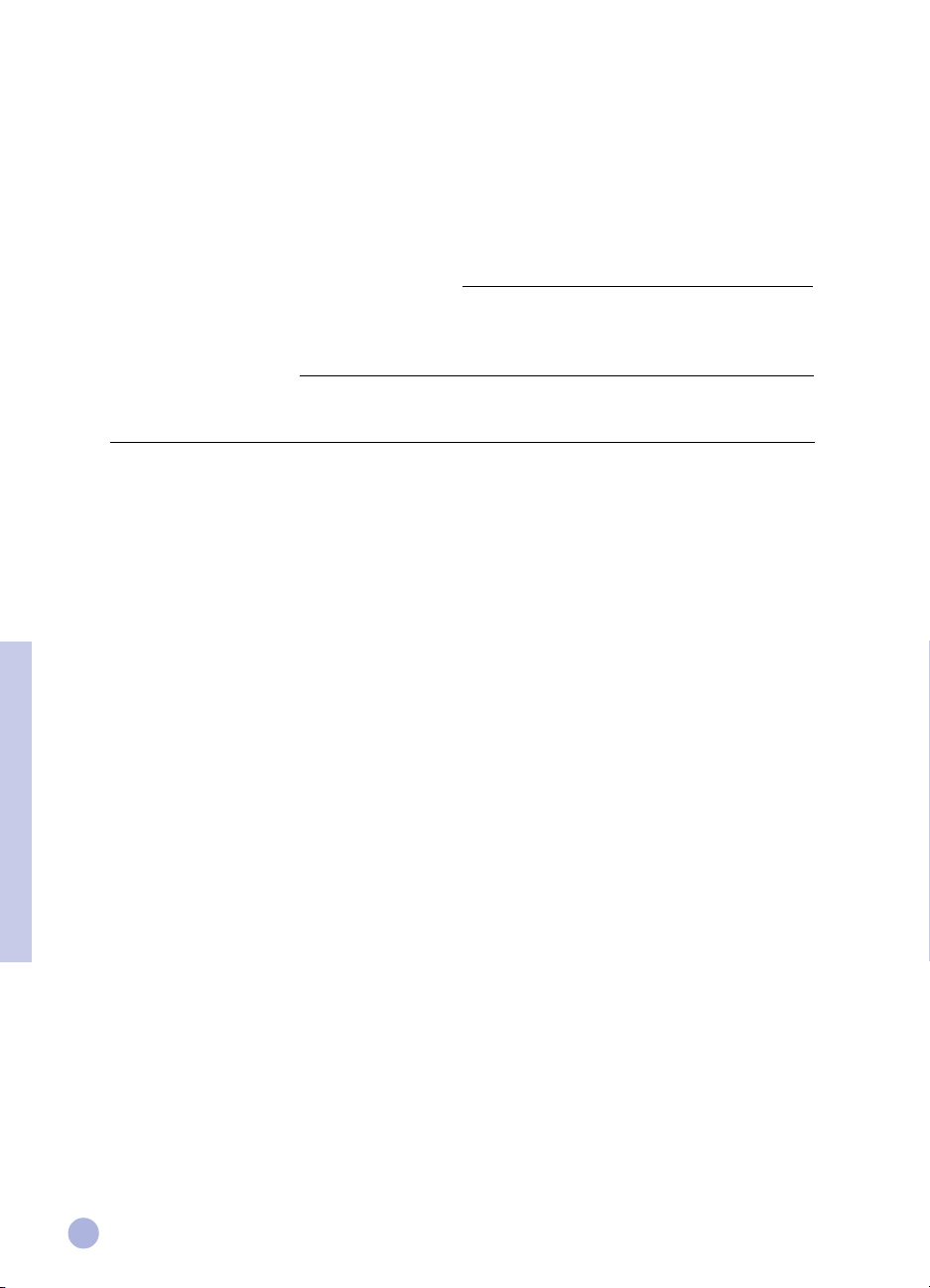
HP telefonservice
Du kan få assistanse fra HP kundeservice i garantiperioden.
Før du ringer, vennligst ha klar følgende informasjoner slik at representanten for HP's kundeservice lettere kan
hjelpe deg:
Skriverens serienummer (finnes på baksiden av skriveren)
Skrivermodellen: HP DeskJet 1120C
Datamaskinens merke og modell
Versjonen av skriverprogramvaren du bruker (sjekk tittellinjen i HP DeskJet 1120C Toolbox) og driveren du har
valgt
Kjør hjelpeprogrammet DJ1120C Toolbox ved å dobbeltklikke på det tilsvarende ikonet i programgruppen i
Windows 3.1 eller på skrivebordet i Windows 95. Klikk på kategorien Maintenance (Vedlikehold) og velg “Vis
systeminformasjon “(Display system information). Ha disse opplysningene klare når du ringer.
Du kan kontakte HPs kundeservice på ett av følgende nummer.
USA og Canada 208 323 2551
Afrika/Midtøsten +41 22/780 71 11
Argentina 541 781 4061/69
Australia 613 9272 8000
Østerrike 0660 6386
Belgia (flamsk) 02 6268806
Belgia (fransk) 02 6268807
Brasil 55 11 709 1444
Kina 86 10 6505 3888
Tsjekkiske republikk 42 (2) 471 7321
Del 3 - Brukerstøtte
Danmark 3929 4099
Finland 0203 47 288
Frankrike 01 43 62 34 34
Tyskland 0180 52 58 143
Hellas 01 68 96 4 11
Hong Kong 800 96 7729
Ungarn 36 (1) 252 4505
India 9111 682 6035
Indonesia 21 350 3408
Irland 01 662 5525
Italia 02 264 10350
Korea 822 3270 0700
Malaysia 03 295 2566
Mexico D.F. 01 800 2214700,
01 800 9052900
22
Page 25
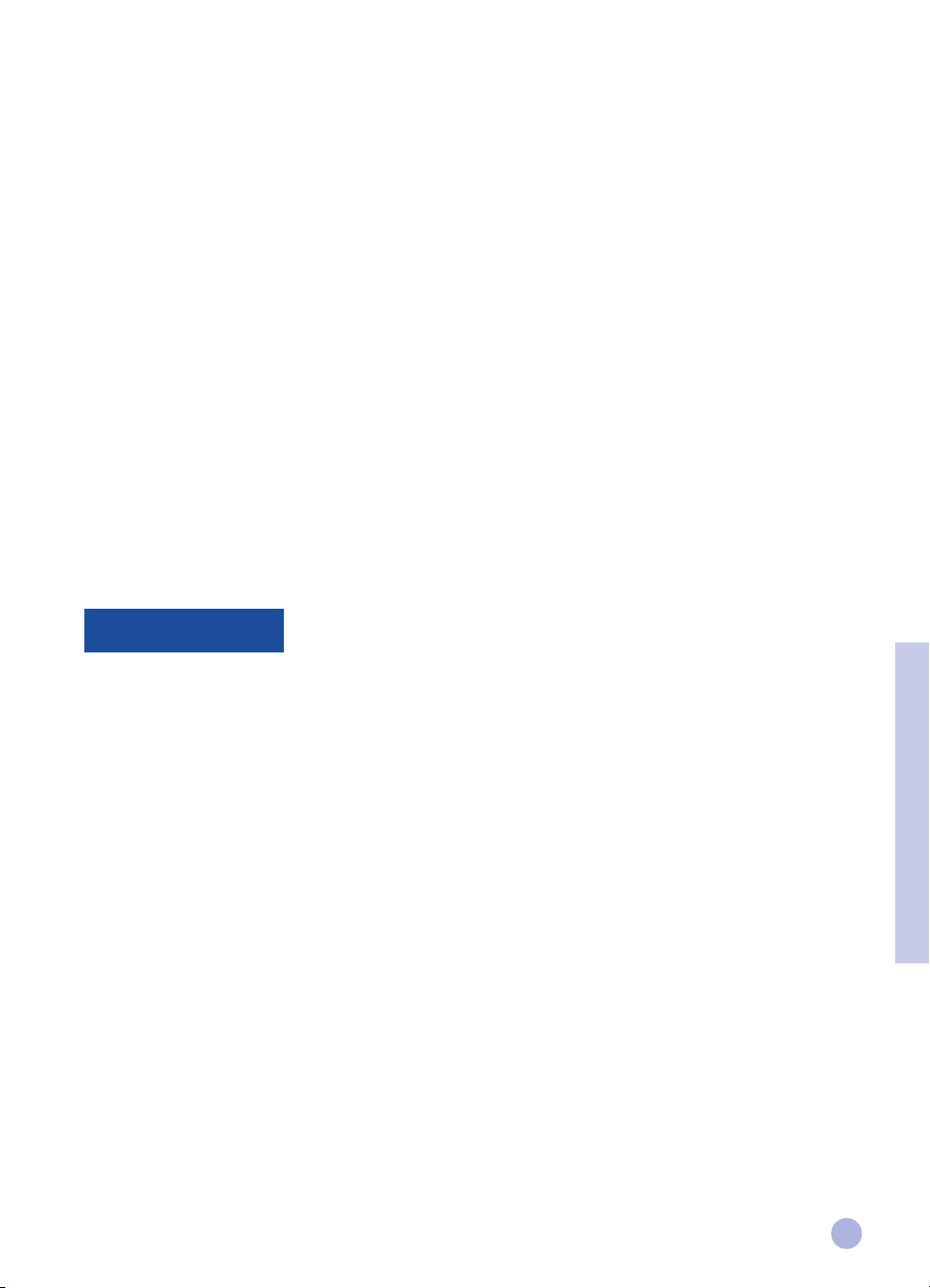
Mexico Guadalajara (525) 264 2075
Mexico Monterey 91800 22147
New Zealand 09 356 6640
Norge 22 11 6299
Filippinene 2 867 3551
Polen 48 22 37 5065
Portugal 01 441 7199
Russland 7095 923 50 01
Singapore 272 5300
Spania 902 321 123
Sverige 08 619 2170
Sveits 0848 80 11 11
Taiwan 886-2-27170055
Thailand 02 661 4011
Nederland 020 606 8751
Tyrkia 90 1 224 59 25
Storbritannia 0171 512 5202
Vietnam 8 823 4530
Venezuela 582 239 5664
HP-rekvisita
HP Premium Transparentcy Film
US Letter, 50 ark; 8,5 x 11 tommer C3834A
US Letter, 20 ark 8,5 x 11 tommer C3828A
A4, 50 ark: 210 x 297 mm C3835A
A4, 20 ark: 210 x 297 mm C3832A
HP Premium Inkjet Paper
US Letter, 200 ark: 8,5 x 11 tommer 51634Y
US B-format, 100 ark: 11 x 17 tommer C1855A
A4, 200 ark: 210 x 297 mm 51634Z
A3, 100 ark: 297 x 420 mm C1856A
HP Premium Inkjet Heavyweight Paper
US Letter, 100 ark: 8,5 x 11 tommer C1852A
A4, 100 ark: 210 x 297 mm C1853A
HP Premium Photo Paper
US Letter, 15 ark: 8,5 x 11 tommer C6039A
US B-format, 20 ark: 11 x 17 tommer C6058A
A4 (Europeisk), 15 ark: 210 x 297 mm C6040A
A4 (Asiatisk), 15 ark: 210 x 297 mm C6043A
A3, 20 ark: 297 x 420 mm C6059A
SIDE 24
Del 3 - Brukerstøtte
23
Page 26
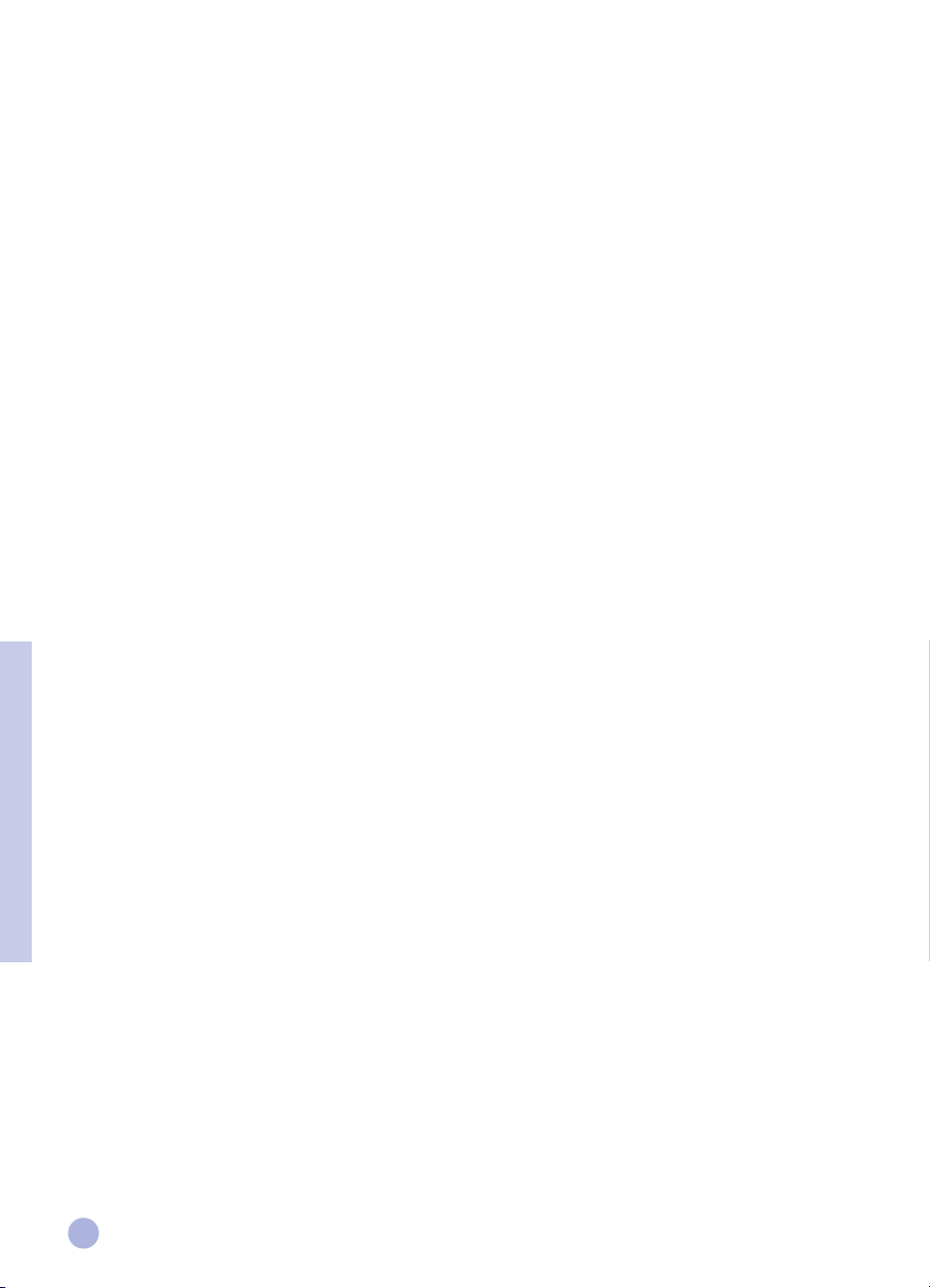
HP Bright White Paper
US Letter, 500 ark: 8,5 x 11 tommer C1824A
US Letter, 200 ark: 8,5 x 11 tommer C5976A
US B-format, 200 ark: 11 x 17 tommer C1857A
A4, 500 ark: 210 x 297 mm C1825A
A4, 200 ark: 210 x 297 mm C5977A
A3, 200 ark: 297 x 420 mm C1858A
HP Banner Paper
US Letter, 100 ark: 8,5 x 11 tommer C1820A
A4, 100 ark: 210 x 297 mm C1821A
HP Greeting Card Paper
US Letter, 20 ark, 20 konvolutter C1812A
A4, 20 ark, 20 konvolutter C6042A
HP Iron-On T-shirt Transfers
US Letter, 10 ark: 8,5 x 11 tommer C6049A
A4, 10 ark: 210 x 297 mm C6050A
HP Labels
A4, 14/ark, 100 ark: 99 x 38 mm 92296L
A4, 16/ark, 100 ark: 99 x 34 mm 92296M
A4, 21/ark, 100 ark: 64 x 38 mm 92296N
A4, 10/ark, 100 ark: 100 x 51 mm 92296P
A4, 1/ark, 100 ark: 200 x 289 mm 92296R
Blekkpatron
Svart 51645A
Farge C1823A
Del 3 - Brukerstøtte
Parallellkabel
HP IEEE-1284-kompatibel parallellkabel (2 meter) C2950A
HP IEEE-1284-kompatibel parallellkabel (3 meter) C2951A
HP JetDirect Print Server
HP JetDirect EX Plus J2592A
HP JetDirect 150X J2591A
24
Page 27
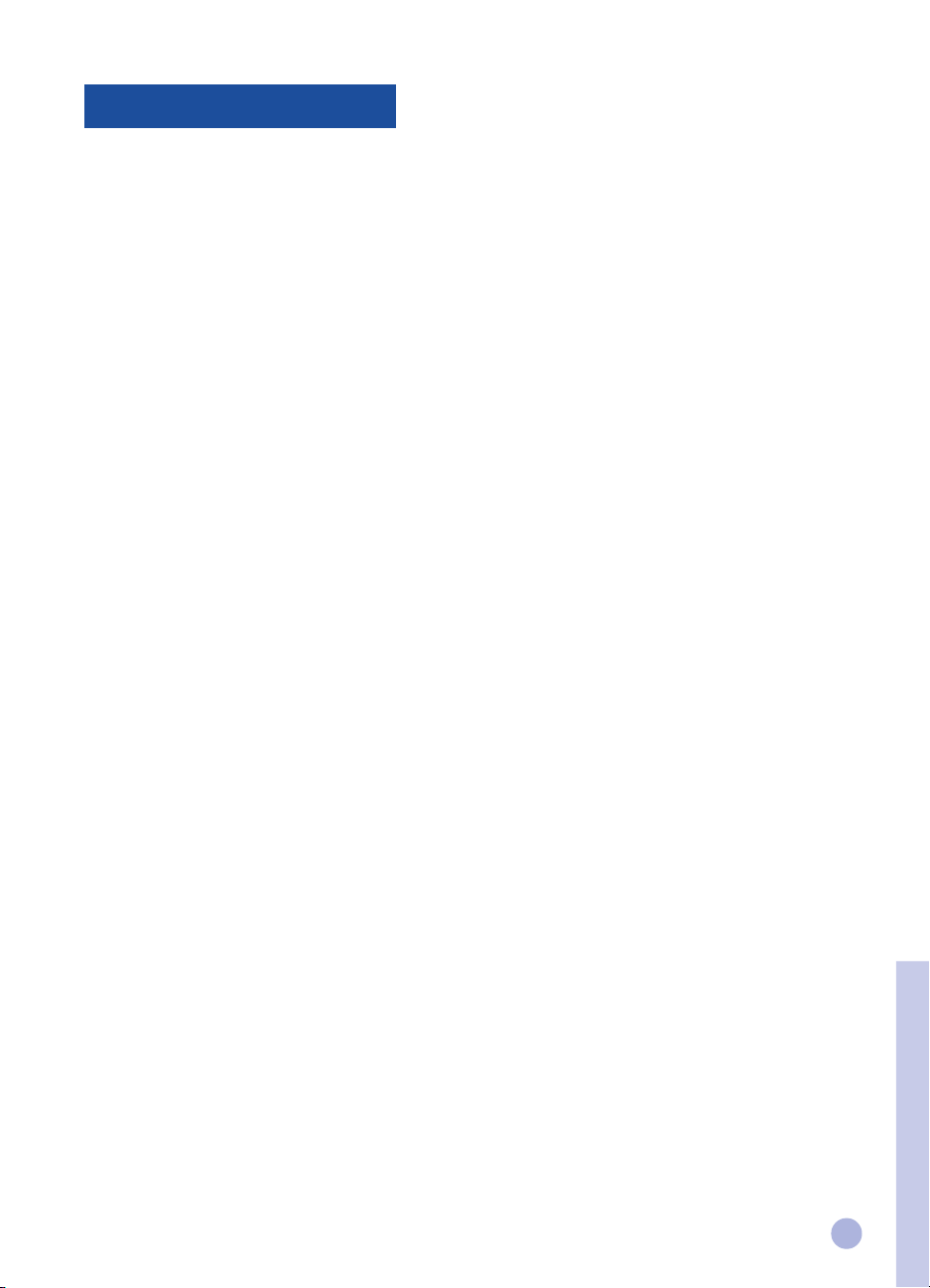
Skriverspesifikasjoner
Utskriftsmetode
Vanlig termisk blekkstråleteknikk med påføring på papiret etter
forespørsel
Utskriftshastighet
Opptil 6,5 sider per minutt for svart/hvitt-utskrift
Opptil 4,5 sider per minutt for fargeutskrift
Dette er omtrentlige tall. Nøyaktig hastighet avhenger av
systemkonfigurasjon og programvaren som brukes.
Oppløsning
Letter-kvalitetsmodus
600 x 600 ppt svart/hvitt
PhotoREt II farge
P
hotoREt II-teknologi er en HP-eid teknologi for fargeutskrift med høy
kvalitet på flere nivåer. Den øker antallet farger som kan skrives ut på ett
enkelt punkt (pixel). HP PhotoREt II benytter en ny blekkpatron(C1823A),
som avgir blekkdråper (10 pikolitre). Blekkpatronen er 70% mindre enn
de forrige HP DeskJet-blekkpatronene. HP PhotoREt II plasserer opptil 16
blekkdråper på ett punkt, og kan generere 4 sjatteringer per hovedfarge
takket være en presis kontroll av blekkmengden som overføres til hvert
punkt.
Ta kontakt med HPs kundeservice for ytterligere opplysninger om
PhotoREtII.
Kladdekvalitetsmodus
300 x 600 svart/hvitt
PhotoREt II farge
Skriverkommandospråk
Utvidet HP PCL Level 3
Tegnsett
PC-8, PC8 Dansk/Norsk, PC-8 Tyrkisk, PC850, PC-852, HP Roman 8,
ECMA-94 Latin 1 (ISO 8859/1), ECMA-94 Latin 2 (ISO 885/2), ECMA128 Latin 5(ISO 8859), Storbritannia (ISO 4), ASCII (ISO 6), Svensk
(ISO 11),Italiensk (ISO 15), Spansk (ISO 17), Tysk (ISO 11), Italiensk (ISO
15), Spansk (ISO 17),Tysk (ISO 21), Dansk/Norsk (ISO 60), Fransk (ISO
69), Legal, Windows Latin1, Windows Latin 2, Windows Latin 5.
Dimensjoner
Med papirskuffen lukket
B x H x D: 22,8 x 8,8 x 15,0 tommer (579,1 x 223,5 x380,0 mm)
Med papirskuffen trukket helt ut
B x H x D: 22,8 x 8,8 x 26,3 tommer (579,1 x 223,5 x668,0 mm)
Vekt
9,4 kg
Maskinvarekompatibilitet
Windows-miljø
• 80486-66 MHz prosessor og over (optimert for Pentium-133 MHz)
• Windows 3.1x, Windows 95, Windows NT 4.0
• 8 MB RAM (optimert for 16 MB RAM) for Windows 3.1x, Windows 95
• 24 MB RAM (optimert for 32 MB RAM) for Windows NT 4.0
• 50 MB ledig diskplass for 11" x 17" eller A3-format (filer med
mye grafikk kan trenge mer diskplass)
DOS-miljø
DOS 3.3 og over
Programvarekompatibilitet
Microsoft Windows (versjon 3.1x, Windows 95 og Windows NT 4.0)
Anbefalt vekt for utskriftsmaterialet
Papir: 60 - 135 g/m
Konvolutter: 75 - 90 g/m
Kort: 110 - 200 g/m
2
2
2
(opptil 0,012 tommer eller 0,3 mm tykkelse for
manuell mating)
Papirformater som kan skrives ut
Fra 100 x 148 mm (3,94 x 5,83 tommer) til 330 x 483 mm (13 x 19 tommer)
Papirbehandling
Hovedskuff (opptil 150 ark på 60 g/m
Alternativ arkmater (opptil 10 ark på 60 g/m
2
2
Manuell mating (for kart på opptil 0,3 mm som krever en rett papirbane)
I/U-grensesnitt
Parallelt, IEEE 1284-kompatibelt, med 1284-B-kontakt (ECP)
Skriverminne
2 MB innebygd ROM
2 MB innebygd RAM
64 KB mottaksbuffer
Strømbehov
100 - 240 V vekselstrøm (50 - 60 Hz)
Strømforbruk
4,4 W i hvilemodus
35 W under utskrift
Krav til miljøet
Temperatur
Maks. driftstemperatur: 5°C - 40°C
Fuktighet: 10-80% relativ fuktighet uten kondensasjon
Anbefalte driftsbetingelser for best utskriftskvalitet: 15°C - 35°C,20 -
80% relativ fuktighet uten kondensasjon
Lagringstemperatur: -40°C - 60°C
Lydstyrkenivå i henhold til ISO 9296
Lydtrykk, LpAm: 49 dB(A) (“tilskuer”-plass)
Driftssikkerhet
3 000 sider per måned ved tekstutskrift i svart/hvitt, 500 sider per
måned ved fargeutskrift
Middeltid mellom svikt: 20 000 timer
Produkt- og sikkerhetssertifiseringer
Skriver med strømledning
NOM1, TUV-GS, UL, CSA, SABS (Sør-Afrika), CCIB (Kina) og
PSB(Singapore), JUN (Korea)
EMI-sertifiseringer
Skriver med strømledning:
CE (EU), B mark (Polen), GOST (Russland), BCIQ (Taiwan), FCC (USA),
RRL(Korea), VCCI (Japan), C-Tick (Australia, New Zealand)
Del 4 - Spesifikasjoner
25
Page 28
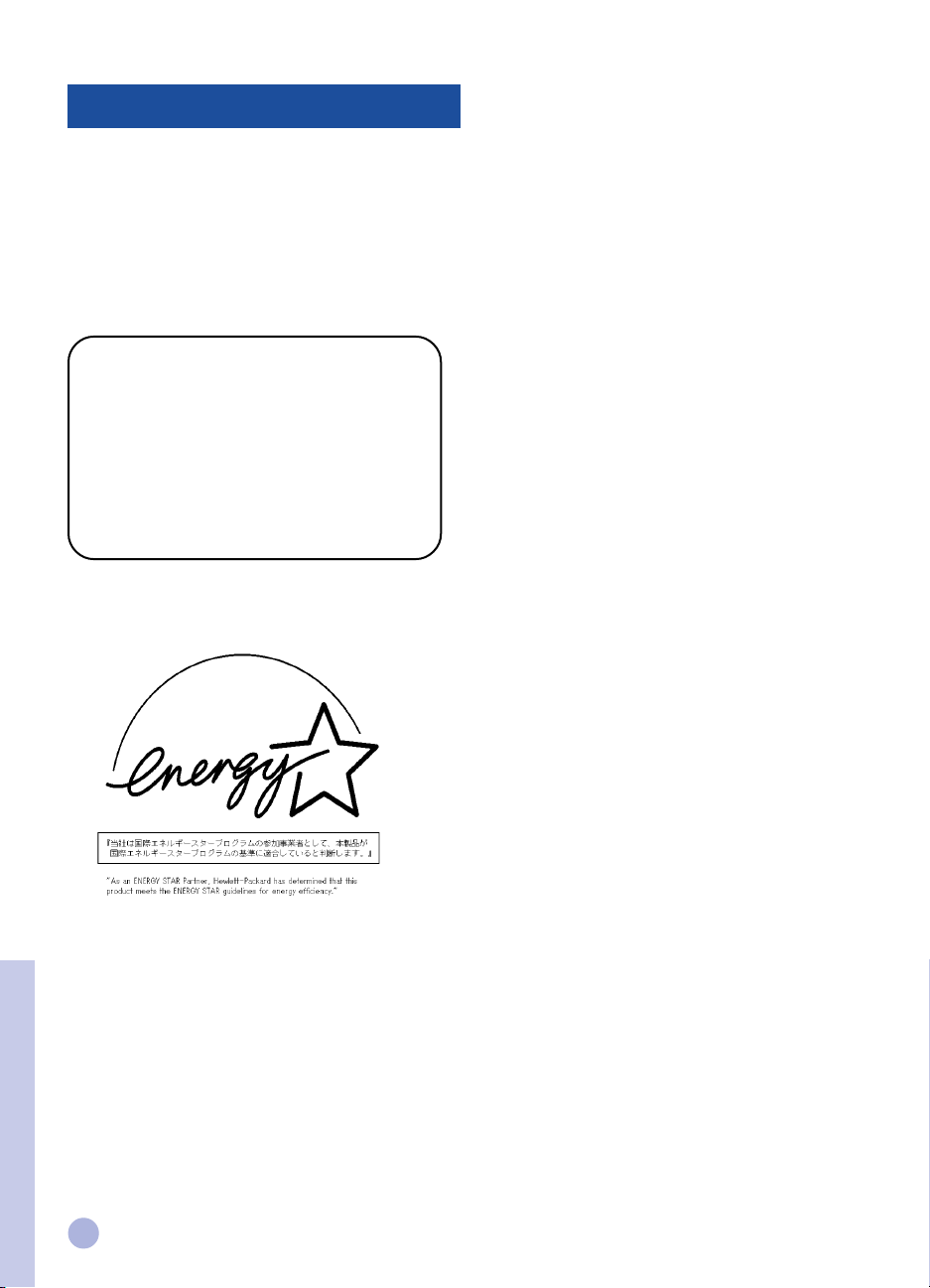
Rettslig bindende merknader
Erklæring om strømledningen
Strømledningen kan ikke repareres. Defekte strømledninger
må kastes eller returneres til forhandler.
Lampeklassifisering
CLASS 1 LED PRODUCT
LED KLASSE 1
APPARECCHIO LED DI CLASSE 1
PRODUCT KLASY 1 Z DIODAMI ŒWHECYCYMI LED
Appareil à Diode Electrluminescente de Classe 1
ZA¤ÍZENÍ LED T¤ÍY 1
KLASS 1 LED APPARAT
LUOKAN 1 LED
Energiforbruk
Del 4 - Spesifikasjoner
Energy Star is a US registered service mark of the United States
Environmental Protection Agency
26
Page 29
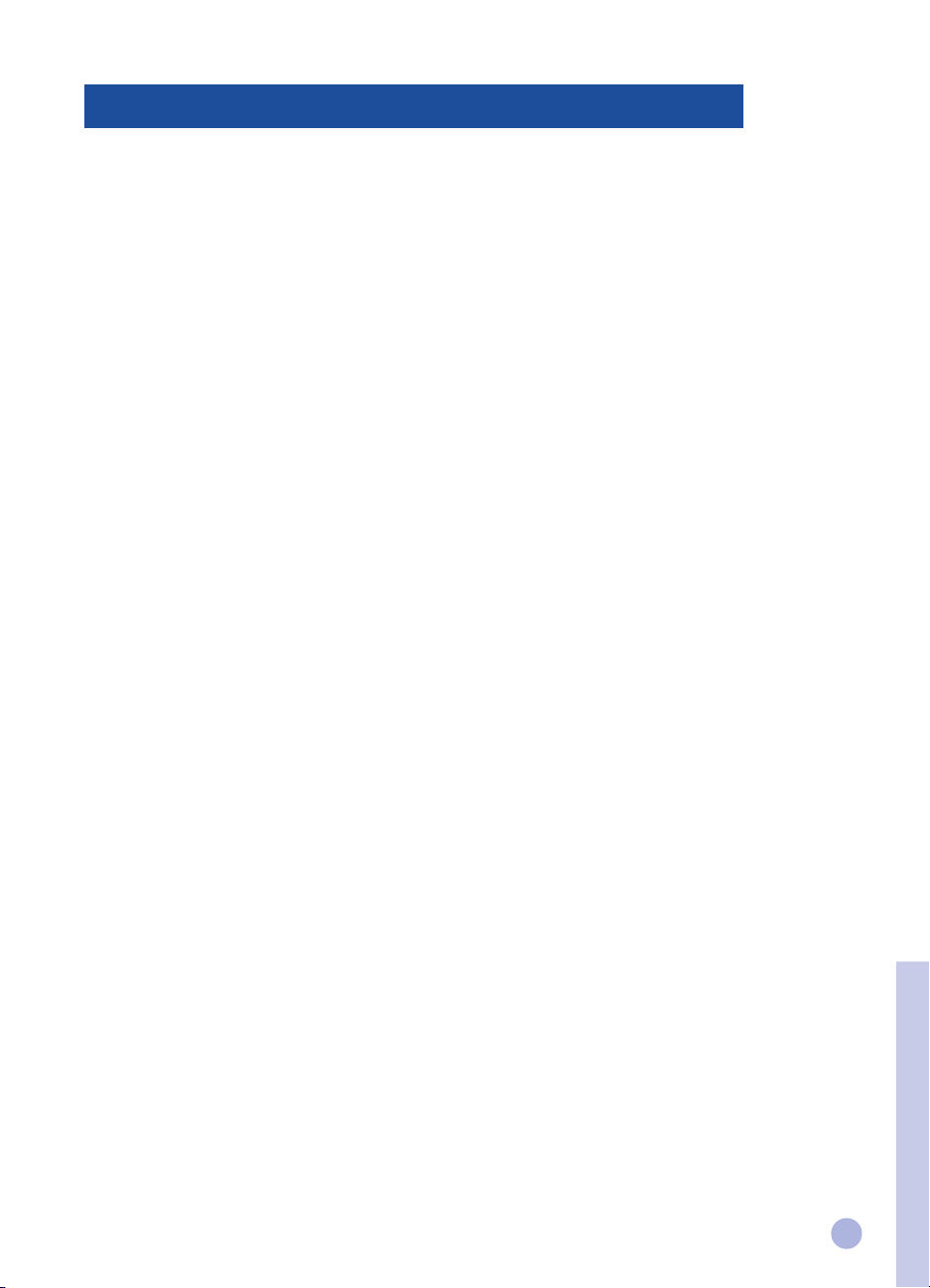
Hewlett-Packard erklæring om begrenset garanti
HP produkt
Varighet av begrenset
garanti
Programvare
Blekkpatroner
Skriver-perifer maskinvare
A. Omfang av begrenset garanti
1. Hewlett-Packard (HP) garanterer sluttbruker-kunden at HP
produktene er uten defekter eller mangler når det gjelder
materiale eller utførelse. Varigheten av denne begrensede
garantien er opplyst om ovenfor.Visse tilleggsbetingelser og
begrensninger angående HPs garantier er opplyst om i
brukerhåndboken. Disse betingelsene og begrensningne
inkluderer:
a. For programvareproduktene gjelder garantien kun de
media som produktet er registrert på; og
b. HP garanterer ikke at bruken av noe produkt vil være
uavbrutt eller feilfri.
2. HPs begrensede garanti dekker bare de feil/defekter som
oppstår som et resultat av vanlig bruk av produktet, og gjelder
ikke for noe slags:
a. Feilaktig eller utilstrekkelig vedlikehold;
b. Programvare eller grensesnitt som ikke er levert av HP;
c. Uautorisert ombygging eller misbruk;
d. Drift som går utenfor produktets miljøspesifikasjoner,
herunder overbelastning i forhold til driftssyklus eller bruk
av mekanisk bryterboks uten passende
overspenningsvern.
e. Bruk av ikke-anbefalt utskriftsmateriale eller kretskort;
f. Feilaktig innstallering på stedet eller feilaktig vedlikehold.
3. Når det gjelder HP skriverproduktene, vil bruk av en annen type
blekkpatron enn HP, eller en blekkpatron som er blitt etterfylt,
ikke gjøre noen forskjell verken for garantien til kunden eller for
HPs støttekontrakt med kunden. Blekkpatroner betyr i denne
sammenheng både toner-patroner og blekkpatroner, men hvis
skriversvikten eller skaden skyldes bruk av en annen type
blekkpatron enn HP, eller en som er blitt etterfylt, vil HP kreve
standard betaling for de timer og materialer som trengs for å
reparere skriveren for den bestemte svikten eller skaden.
4. Hvis noe programvareprodukt eller blekkpatronprodukt viser
seg å være defekt i løpet av gjeldende garantitid, og hvis
produktet dekkes av HPs garanti, må kunden returnere
produktet for å få det erstattet.
5. Hvis HP i løpet av gjeldende garantitid mottar melding om en
defekt i et maskinvareprodukt som dekkes av HPs garanti, skal
HP enten reparere eller erstatte produktet, etter HPs eget valg.
Erstatningsproduktet kan være enten nytt eller “som nytt”
forutsatt at det har funksjoner som er minst på høyde med det
produktet som blir erstattet.
6. Hvis HP ikke er istand til å reparere eller det ikke er praktisk
mulig å erstatte et defekt produkt som dekkes av HPs garanti,
skal HP refundere innkjøpsprisen på produktet innen rimelig tid
etter at HP har fått melding om defekten, forutsatt at kunden
returnerer produktet.
90 dager
90 dager
1 år
7. HP yter standard garantiservice for HPskriveren din. Der kan
imidlertid forkomme lokale variasjoner når det gjelder nivået på
garantiservicen. Kontakt ditt lokale HP salgs- og servicekontor
for å undersøke den lokale garantien som er praktisk mulig i
ditt land.
8. Den begrensede garantierklæringen gir kunden spesifikke
juridiske rettigheter. Kunden kan også ha andre rettigheter, som
kan variere fra stat til stat i USA, fra provins til provins i Canada,
og fra land til land ellers i verden.
B. Begrensninger av garantien
1. VERKEN HP ELLER NOEN AV TREDJEPART-LEVERANDØRER
GIR NOEN GARANTI AV NOE SLAG, DET VÆRE SEG UTTRYKT
ELLER UNDERFORSTÅTT, MED HENSYN TIL HP PRODUKTENE.
HP OG DENNES TREDJEPART-LEVERANDØRER FRASKRIVER
SEG SPESIELT UNDERFORSTÅTTE GARANTIER NÅR DET
GJELDER SALGBARHET OG EGNETHET FOR ET SPESIELT
FORMÅL.
2. I den grad denne begrensede garantier ikke er i
overensstemmelse med lovgivningen på det stedet hvor
kunden bruker HP-produktet, må denne erklæringen om
begrenset garanti modifiseres slik at den er i overensstemmelse
med slik lokal lovgivning.
Under slik lokal lovgivning vil visse begrensninger i denne
erklæringen om begrenset garanti ikke gjelde for den kunden.
For eksempel kan enkelte stater i USA, så vel som enkelte
myndigheter utenfor USA (inkludert provinser i Canada):
a. Utelukke fraskriving av ansvar og begrensninger i denne
garantierklæringen fra å begrense lovfestede rettigheter
for kunder (f.eks. Australia og Storbritannia).
b. På annen måte legge restriksjoner på fabrikantens
mulighet til å fraskrive seg eller ilegge begrensninger,
eller
c. Gi kunden ekstra garantirettigheter, spesifisere varigheten
av de gjeldende garantiene som fabrikanten ikke kan
fraskrive seg, eller nekte begrensninger på varigheten av
en gjeldende garanti.
3. I den utstrekning det er i overensstemmelse med lokal
lovgivning, er de rettsmidler som denne garantierklæringen gir
kundens eneste rettsmidler.
C. Begrensning av ansvar
1. MED UNNTAK AV DE FORPLIKTELSER SOM ER NEVNT
SPESIELT I DENNE GARANTIERKLÆRINGEN, ER IKKE HP I NOE
TILFELLE ANSVARLIG FOR NOEN DIREKTE, INDIREKTE,
SPESIELLE, TILFELDIGE SKADER, ELLER FØLGESKADER, ENTEN
SOM FØLGE AV KONTRAKT, SKJØDESLØS BEHANDLING,
ELLER EN HVILKEN SOM HELST ANNEN RETTSLIG
BETEGNELSE OG UANSETT MULIGHETEN FOR SLIKE SKADER.
27
Del 4 - Spesifikasjoner
Page 30
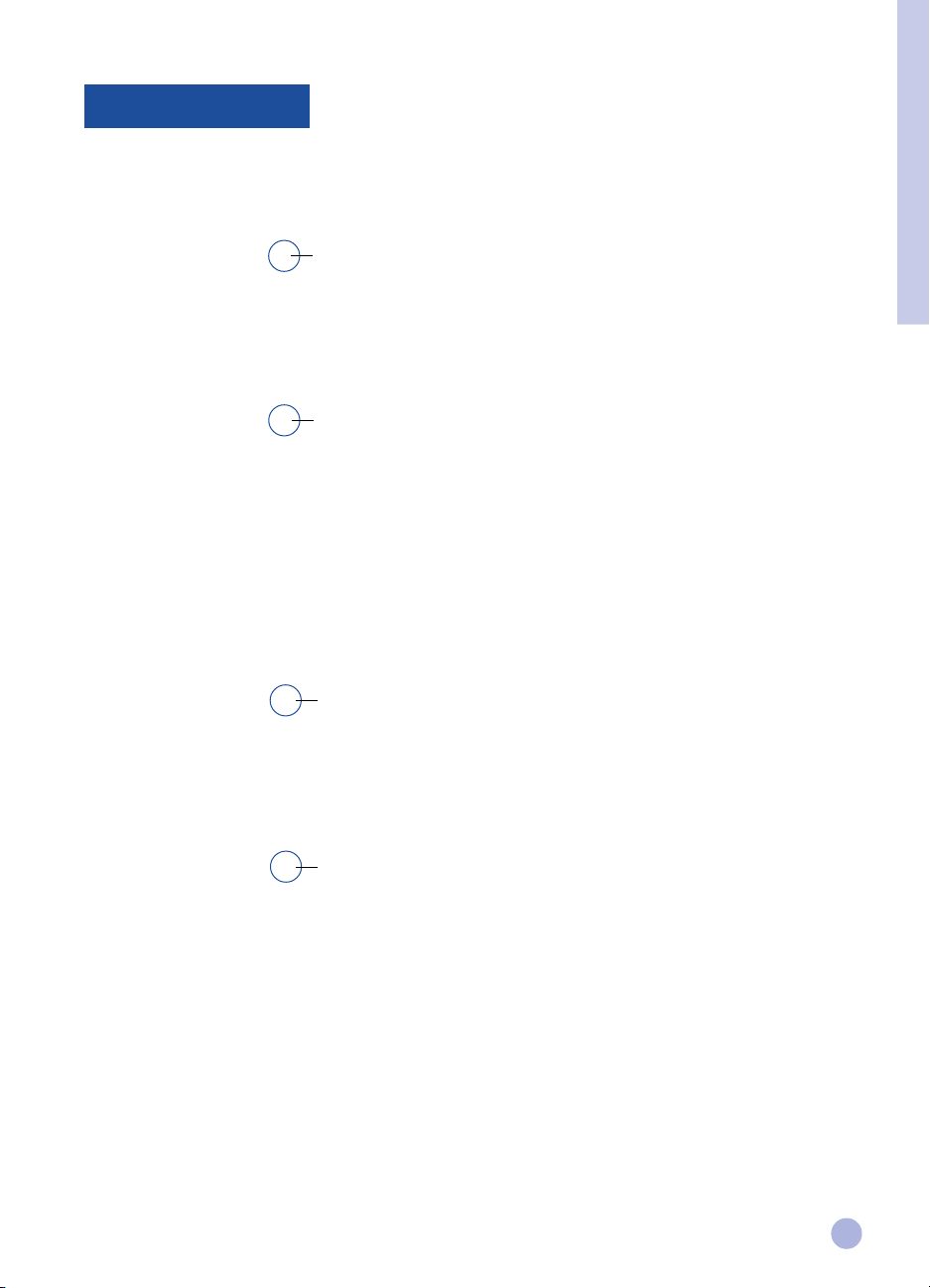
Sisällysluettelo
Suomi
Luku
Luku
Luku
1 Käytön aloittaminen
• Tulostimen osien ja toimintojen ymmärtäminen
• Tulostimen asennus 4
• Lisätietolähteet 7
2
Tulostuksen perusasiat
• Paperin lataaminen
• Mustekasettien vaihtaminen ja kunnossapito 10
• Perehtyminen tulostinohjelmistoon 11
• Tulostusasetusten muuttaminen 12
• Tulostus erikoisominaisuuksia käyttämällä 13
• Tulostimen käyttö verkossa 15
• DOS-ohjelmistoilla tulostaminen 17
Tuki
3
• Vianetsintä
• Asiakastuki 21
• HP-tarvikkeet 23
2
8
18
Luku
4
Tekniset tiedot
• Tulostimen tekniset tiedot
• Viranomaismääräyksiä 26
• Hewlett-Packardin ilmoitus rajoitetusta takuusta 27
25
1
Page 31

Tulostimen osien ja toimintojen ymmärtäminen
Luku 1- Käytön aloittaminen
9
8
1
2
3
5
4
6
7
4
Tulostimen osat Toiminnot
1
Virta-painike ja -valo Kytkee tulostimen päälle ja pois päältä. Lisätietoja on
seuraavan luvun kappaleessa “Tulostimen merkkivalot
2
Jatka-painike ja -valo Ilmoittaa, milloin tulostimen käyttäjän on puututtava
tulostimen käyttöön. Lisätietoja on seuraavan luvun
kappaleessa “Tulostimen merkkivalot
3
4
5
6
Mustekasetin valo Ilmoittaa, milloin mustekasetti pitää tarkistaa.
Paperin pituus/leveyssäädin Pitää paperin oikeassa asennossa.
Vaihtoehtoinen yläsyöttölokero Tilaa 10 arkille.
Pääsyöttölokero Tavallisimmin käytettävän paperin syöttölokero. Tilaa 150
arkille.
7
Tulostelokero Valmiiksi tulostettujen sivujen vastaanottolokero. Tilaa 50
valmiiksi tulostetulle paperiarkille.
10
11
12
” .
6
” .
10
8
9
Mustekasetin pidikkeet Pitävät mustekasetin paikallaan.
Tulostimen kansi Pitää pölyhiukkaset loitolla tulostimen sisäosista.
Takaosan käsinsyöttölokero Paksun ja suoran syöttötien vaativan paperin syöttökanava.
11
12
Virtaliitin Virtakaapelin liitäntä.
Rinnakkaisportti Tietokoneelta tulevien tietojen vastaanottamista ja takaisin
lähettämistä varten.
2
Page 32

Tulostimen merkkivalot
Tulostimen etupaneelissa olevat merkkivalot ilmoittavat, onko tulostin päällä, vastaanottamassa tietoja vai
vikatilassa.
Jos merkkivalot ovat näin... Niin...
Virta Pois Tulostin on pois päältä. Paina Virta-painiketta tulostimen kytkemiseksi päälle.
Jatka Pois
Mustekasetti Pois
Virta Päällä Tulostin on tulostusvalmiudessa. Voit lähettää asiakirjan tulostettavaksi
Jatka Pois tulostimeen.
Mustekasetti Pois
Virta Vilkkuu Tulostin on vastaanottamassa tietoja tietokoneelta tai tulostamassa.
Jatka Pois Odota asiakirjan tulostumista.
Mustekasetti Pois
Virta Vilkkuu Joko paperi on juuttunut kiinni tai mustekasetin kulku on estynyt.
Jatka Vilkkuu
Mustekasetti Pois
Virta Vilkkuu Tulostin on vikatilassa.
Jatka Vilkkuu Kytke tulostin pois päältä ja sen jälkeen käynnistä uudelleen . Jos kaikki
Mustekasetti Vilkkuu kolme merkkivaloa vilkkuvat edelleen, ota yhteys lähimpään asiakastukeen,
lisätietoja on sivulla 21.
Virta Päällä Viittaa joko yhteen tai useampaan seuraavista seikoista:
Jatka Pois • tulostimen kansi on auki;
Mustekasetti Vilkkuu • tulostimessa ei ole mustekasettia tai se ei toimi kunnolla.
Virta Päällä Viittaa joko yhteen tai useampaan seuraavista seikoista:
Jatka Vilkkuu • tulostimessa ei ole paperia;
Mustekasetti Pois • tulostin odottaa erikoistulostusmateriaalin (kalvojen) kuivumista ennen
seuraavan sivun tulostamista.
• käyttäjän pitää ladata tai syöttää paperia tietokoneen näytölla näkyviä ohjeita
noudattaen, minkä jälkeen on painettava Jatka-painiketta tulostuksen
jatkamiseksi;
• käyttäjän on syötettävä paperia takaosan käsinsyöttöaukon kautta.
Luku 1- Käytön aloittaminen
3
Page 33

Tulostimen asennus
Kohta 1 - Pura pakkaus
1 Tarkista, että seuraavat osat ovat mukana pakkauksessa:
Luku 1- Käytön aloittaminen
2 Poista pakkausmateriaali ja neljä teipinpalasta, jotka pitävät tulostinta kiinni (yksi takaosassa).
3 Avaa tulostimen kansi ja poista viides teipinpala ja valkoinen pakkausmateriaali tulostimen sisältä.
Kohta 2 - Tulostelokeron asennus
1 Irrota tulostelokero muovisesta suojastaan.
2 Kohdista tulostelokeron kohdistusmerkit tulostimen urien kohdalle.
• Virtakaapeli
• Musta mustakasetti
• Värillinen mustekasetti
• Tulostinohjelmisto
• Käyttöopas
• Tulostelokero
• Starter CD (Aloitus CD)
• Tulostussarja
3 Työnnä tulostelokeroa sisäänpäin lukitaksesi ensin sen vasemman laidan ja sen jälkeen oikean laidan.
4 Laske tulostelokero vaakasuoralle sijoituspaikalleen.
2
4
3
4
Page 34

Kohta 3 - Kytke liitäntäkaapelit
Huomautus: Tulostimen mukana ei toimiteta liitäntäkaapelia tietokoneeseen. Sinun on sitä varten
hankittava rinnakkaiskaapeli. HP suosittelee korkealaatuista IEEE-1284-yhteensopivaa
rinnakkaistulostinkaapelia (HP-osanumero C2950A tai C2951A).
1 Kytke virta pois tietokoneesta.
2 Kytke tulostinkaapelin toinen pää tulostimen takaosan
rinnakkaisporttiin ja napsauta molemmat
kiinnittimet kiinni liittimen kiinnitysuriin..
3 Kytke tulostinkaapelin toinen pää tietokoneen takaosan
rinnakkaisporttiin, ja kiristä kiinnitysruuvit.
Huomautus: Äla jaa rinnakkaisporttia Zip-aseman tai kuvanlukijan kanssa..
4 Kiinnitä virtakaapeli tulostimeen ja sen toinen pää maadoitettuun pistorasiaan.
Kohta 4 - Asenna mustekasetit
1 Kytke tulostimeen virta painamalla Virta-painiketta.
2 Avaa tulostimen kansi. Mustekasettikeinut
siirtyvät tulostimen keskelle.
Luku 1- Käytön aloittaminen
3 Nosta mustekasetin lukituspidikkeet ylös.
4 Avaa värillisen mustekasetin pakkaus ja ota värikasetti esiin.
5 Poista varovasti mustesuuttimia peittävä teippi.
Vältä koskettamasta mustesuuttimia ja kasetin
kullanvärisiä nastoja.
6 Aseta värillinen mustekasetti paikalleen ja työnnä se tukevalla otteella
vasempaan keinuun ja napsauta mustekasetin kiinnitin alas.
7 Toista kohdat 4-6 asentaessasi mustan mustekasetin
oikeaan keinuun.
Huomautus: Molemmat mustekasetit pitää asentaa kunnolla,
jotta tulostin toimisi.
8 Sulje tulostimen kansi.
C1823A
51645A
5
Page 35

Kohta 5 - Lataa paperi
Pääsyöttölokero
1 Nosta tulostelokeroa ja säädä paperin leveys- ja
pituussäätimet ääriasentoihinsa.
2 Aseta syöttölokeroon aina 150 arkin paperipino ja
kohdista sen oikea laita syöttölokeron oikeaan laitaan,
Luku 1- Käytön aloittaminen
tulostuspuoli alaspäin. Työnnä paperipinoa, kunnes se pysähtyy.
3 Siirrä paperin leveys- ja pituussäätimet paperipinon
laitoihin siten, että ne koskettavat niitä kevyesti.
4 Laske tulostelokero vaakasuoraan asentoonsa.
Vaihtoehtoinen yläsyöttölokero
1 Levitä vaihtoehtoista yläsyöttölokeroa ja siirrä paperin
leveyssäädin ääriasentoonsa.
2 Aseta lokeroon korkeintaan 10 arkkia ja kohdista paperipinon oikea
laita vaihtoehtoisen syöttölokeron oikeaan laitaan, tulostuspuoli
alaspäin. Työnnä paperipinoa oikealle, kunnes se pysähtyy.
3 Siirrä leveyssäädintä sisäänpäin, kunnes se asettuu
napakasti paperipinoa vasten.
Kohta 6 -Kohta 6 -
Kohta 6 -
Kohta 6 -Kohta 6 -
6
Asenna tulostinohjelmistoAsenna tulostinohjelmisto
Asenna tulostinohjelmisto
Asenna tulostinohjelmistoAsenna tulostinohjelmisto
Ennen kuin tulostinta voi käyttää, on sen ohjelmisto asennettava tietokoneeseen.
Ohjelmiston asentamiseen tarvitaan vähintään 8 MB RAM-muistia ja Microsoft Windows 3.1x tai
Windows 95 -käyttöjärjestelmä. Windows NT 4.0 -tulostinohjelmiston asentaminen vaatii vähintään 24 MB
RAM-muistia ja itse Windows NT 4.0 - ohjelmiston asentamisen tietokoneeseesi. Lue tarkempia tietoja
laitteistovaatimuksista sivulta 25, kappaleesta “Laitteiston yhteensopivuus”.
Huomautus: Windows 95:n käyttäjät.
• Jos näet tiedotteen “New Hardware Found” (Uusi laite löydetty) ennen asennusta tai sen
aikana, valitse kohta “Do not install a driver” (älä asenna ajuria) (Windows ei kehota kahta
kertaa) ja napsauta OK-painiketta. Noudata alla seuraavia ohjeita tulostinohjelmiston
asentamiseksi.
• Jos näkyviin tulee “Update Device Driver Wizard” (Päivitä laiteajuri -ohjelmavelho) valintaikkuna, napsauta kohtaa Next (Seuraava). Napsauta sen jälkeen kohtaa “Finish”
(Suorita loppuun). Seuraa alla näkyviä ohjeita tulostinohjelmiston asentamiseksi.
Starter CD:n asennus (Suositellaan)
Huomautus: Starter CD:ssä on apuohjelma, jolla voi helposti kopioida HP DeskJet 1120C -tulostinohjelmiston
3,5":n suurtiheyksisille levykkeille . Tämän ansiosta voit käyttää levykkeitä ohjelmiston
asentamiseksi järjestelmiin, joissa ei ole CD-ROM-asemaa. Lue Starter CD:n “Printer Software”
(Tulostinohjelmisto) -valikko.
1 Käynnistä Microsoft Windows ja tarkista, ettei muita Windows-sovellusohjelmia ole käytössä.
2 Lataa Starter-CD CD-ROM-asemaasi. Asennusohjelma käynnistyy automaattisesti
3 Napsauta Printer Driver (Kirjoitinohjain) -vaihtoehtoa CD-valikolla tulostinohjelmistosi asentamiseksi.
Ellei asennusohjelma käynnisty automaattisesti, seuraa alla annettuja ohjeita.
Page 36

Asennus asennuslevykkeiltä (tai Starter CD:ltä), ellei asennus käynnisty automaattisesti)Asennus asennuslevykkeiltä (tai Starter CD:ltä), ellei asennus käynnisty automaattisesti)
Asennus asennuslevykkeiltä (tai Starter CD:ltä), ellei asennus käynnisty automaattisesti)
Asennus asennuslevykkeiltä (tai Starter CD:ltä), ellei asennus käynnisty automaattisesti)Asennus asennuslevykkeiltä (tai Starter CD:ltä), ellei asennus käynnisty automaattisesti)
1 Käynnistä Microsoft Windows ja tarkista, ettei muita Windows-sovellusohjelmia ole käytössä.
2 Lataa levyke nro 1 tietokoneesi levykeasemaan . (tai CD-levy CD-ROM-asemaan).
3 Valitse
4 Kirjoita komentorivilaatikossa,
5 Seuraa näytöllä annettuja ohjeita asennuksen loppuun viemiseksi.
tiedostotiedosto
tiedosto “
tiedostotiedosto
Windows 95:ssä/NT 4.0:ssa.
• levykeasennuksessa, levykeasemaasi tunnuskirjain, ja sen jälkeen :\
• CD-asennuksessa, CD-ROM-asemasi tunnuskirjain, ja sen jälkeen :\
RunRun
Run” (Suorita) Windows 3.1:ssä tai
RunRun
StartStart
Start (Käynnistä) ,
StartStart
RunRun
Run (Suorita)
RunRun
SETUPSETUP
SETUP (esim. A:\SETUP).
SETUPSETUP
INSTALLINSTALL
INSTALL (esim. D:\INSTALL).
INSTALLINSTALL
Kohta 7 - Kohdista mustekasetit ja testaa tulostin
Mustekasetit tulee kohdistaa aina silloin kun uusi mustekasetti asennetaan paikalleen. Siten varmistetaan
mustan ja värillisten musteiden oikea tulostuminen silloin kun niitä käytetään samoissa teksteissä, viivoissa tai
grafiikoissa.
1 Käynnistä ja suorita DJ1120C Toolbox -työkaluryhmän apuohjelma kaksoisnapsauttamalla työpöydällä
tai ohjelmaryhmässä olevaa
2 Kaksoisnapsauta
mustekasetit). Seuraa tietokoneen näytöllä näkyviä ohjeita.
3 Kun mustekasetit on kohdistettu, haluat ehkä testata tulostimen asetukset. Valitse tällöin kohta
Self-Test Self-Test
Self-Test (Tulosta itsetesti) HP DeskJet 1120C Toolbox -työkaluryhmän
Self-Test Self-Test
välilehdeltä.
MaintenanceMaintenance
Maintenance (Ylläpito) -välilehteä ja valitse kohta
MaintenanceMaintenance
DJ1120C ToolboxDJ1120C Toolbox
DJ1120C Toolbox -työkaluryhmäkuvaketta.
DJ1120C ToolboxDJ1120C Toolbox
Align Print CartridgesAlign Print Cartridges
Align Print Cartridges (Kohdista
Align Print CartridgesAlign Print Cartridges
MaintenanceMaintenance
Maintenance (Ylläpito) -
MaintenanceMaintenance
Print aPrint a
Print a
Print aPrint a
Luku 1- Käytön aloittaminen
Lisätietolähteitä
Käyttöopas sisältää tietoa tulostinohjelmiston, tulostuspaperin valitsemisesta ja käytöstä, tulostamisesta
erikoistoiminnoilla, mustekasettien vaihdosta, tulostusongelmien ratkaisemisesta, HPtarvikkeiden tilaamisesta ja yhteydenotosta asiakastukeen.
Työkaluryhmä tarjoaa “kuinka se tehdään”- ja vianetsintäohjeita sekä pääsyn tulostimen
kunnossapitotoimintoihin ja HP-informaatioon.
Starter CD sisältää tulostimesi nopean esittelyn, apuohjelman, jolla tulostinohjelmisto voidaan imuroida
(Aloitus CD) levykkeille, kuvitettuja ohjeita tulostimen käytöstä, tulostusnäytteitä, sähköisen kopion tästä
käyttöoppaasta ja tilaustietoja.
Tulostussarja sisältää ohjelmiston, jota voit käyttää luoviin tulostuskokeiluihin käyttämällä HP DeskJet 1120C -
tulostinta.
Kotisivu http://www.hp.com/go/dj1120 tai http://www.hp.com tarjoavat yhteyden HP:n kotisivulle, jolla
näkyvät viimeisimmät tiedot tulostinohjelmistoista ja tuote- sekä asiakastukitiedot.
Huomautus: Elleivät käyttöoppaassa, tyäkaluryhmässä ja Starter CD:llä annetut ohjeet ratkaise tulostusongelmiasi,
voit tarvita apua HP Customer Support Center -asiakaspalvelusta. Tarkista sivulla 21 olevasta
luettelosta saatavilla olevat, tulostimesi käyttötukeen ja kunnossapitoon liittyvät
asiakaspalvelumahdollisuudet.
7
Page 37

Paperin lataaminen
Tulostimessasi voi käyttää paperikokoja koosta 4x6" (101.6x152.4 mm) kokoon 13x19" (331x485mm).
Paperin voi ladata alla mainituilla tavoilla.
Pääsyöttölokero
Tämä on vakiolokero normaalin paperin lataamiseen.
Siihen mahtuu aina 150 arkkia paperia tai 15 kirjekuorta.
Vaihtoehtoinen yläsyöttölokero
Suunniteltu tilapäisiä tulostustöitä varten, kuten kalvojen,
tarrojen ja kirjekuorien tulostamiseen. Tilaa 10 arkille tai 3
kirjekuorelle.
Luku 2 - Tulostuksen perusasiat
Takaosan käsinsyättöaukko
Muodostaa suoran paperinsyöttökanavan paksua
paperimateriaalia, kuten pahvia varten
(aina 0.3mm:iin asti). Tilaa yhdelle paksulle
paperiarkille.
Paperinvalintavihjeitä
• Käytä ainoastaan paperilaatua, joka on mukana kappaleen “Tulostimen tekniset tiedot” sivulla 25
olevassa luettelossa “Tulostusmateriaalin suositeltu paino” ja “Tulostuskelpoiset paperikoot”.
• Äla käytä paperia, joka on vahingoittunut, taittunut tai rypistynyt. Äla käytä arkkeja, joista osa on
leikattu pois tai joissa on reikiä, tai kudosteista tai kohokuvioista paperia.
• Äla käytä monisivuisia kaavakkeita.
• Lataa syöttökoteloihin vain yhdentyyppistä paperia kerrallaan.
• Aseta paperi aina tulostuspuoli alaspäin, paperin oikea laita syöttölokeron oikeaa laitaa vasten.
• Äla lataa koskaan kerralla enempää kuin 150 arkkia tai 15 kirjekuorta pääsyöttölokeroon. Äla lataa
vaihtoehtoiseen yläsyöttölokeroon enempää kuin 10 paperiarkkia tai 3 kirjekuorta. Takaosan
käsinsyöttöovessa on tilaa kerrallaan vain yhdelle paperiarkille.
8
Page 38

Tulostaminen pääsyöttölokeroa käyttämällä:
1 Nosta tulostelokeroa ja säädä paperin leveys-
ja pituussäätimet ääriasentoihinsa.
2a Aseta paperipino syöttölokeroon ja kohdista sen
oikea laita syöttölokeron oikeaa laitaa vasten
Huomautus: Erikoistulostusmateriaaleille, kuten kalvoille ja kirjekuorille
tulostamiseksi, aseta tulostusmateriaali tulostuspuoli alaspäin.
2b Korteille tulostettaessa, vedä korttisäädintä ulospäin
ja siirrä sitä kohti korttipinoon, kunnes se koskettaa kevyesti
sen laitaa
3 Siirrä paperin leveys- ja pituussäätimet paperipinon laitoihin
siten, että ne koskettavat niitä kevyesti.
4 Laske tulostelokero vaakasuoraan asentoonsa.
5 Kirjekuorille tai korteille tulostettaessa paina tulostusaukon
vieressä olevia liuskoja alaspäin, kunnes ne lukittuvat paikalleen.
Äla unohda nostaa liuskoja takaisin yläasentoonsa
tulostuksen jälkeen.
2a
2b
Luku 2 - Tulostuksen perusasiat
5
6 Aseta HP DeskJet 1120C:n kirjoitinohjaimen tulostusasetukset
paperilaadulle, sen koolle ja tulostussuunnalle sopiviksi.
Lue kohta “Tulostusasetusten muuttaminen” sivulta 12.
Huomautus: Halutessasi tietoja vaihtoehtoisen yläsyöttölokeron tai takaosan käsinsyöttöaukon käytöstätai
erikoismateriaaleille tulostamisesta lue kohta “Print on various paper types and sizes” (Tulostus eri
paperilaaduille) HP DeskJet 1120C Toolbox -tyäkaluryhmän välilehdeltä “How Do I? ” (Kuinka teen
sen?).
9
Page 39

Mustekasettien vaihtaminen ja kunnossapito
Mustekasettien vaihtaminen
Huomautus: Äla poista mustekasettia ennen kuin juuri ennen sen vaihtamista. Jos yksi mustekaseteista on tyhjä,
toimii toinen kuitenkin edelleen. Tulostin ei kuitenkaan tulosta, elleivät molemmat kasetit ole
paikallaan.
Käytä ainoastaan suositeltuja mustekasetteja (HP-osanumero 51645A:ta mustavalkoiseen ja HPosanumero C1823A:ta väritulostukseen. Hewlett-Packard ei ota mitään vastuuta tulostimen tai
mustekasetin vaurioitumisesta, jos tämä johtuu mustekasettiin tehdyistä muutoksista tai sen
uudelleen täyttämisestä.
1 Kytke tulostin päälle ja avaa sen suojakansi. Mustekasettikeinut siirtyvät tulostimen keskelle ja mustekasetin
merkkivalo alkaa vilkkua.
2 Nosta mustekasetin lukitussalpa ylös, ota kiinni kasetin ylälaidasta, ja vedä se ylös ja ulos keinustaan.
3 Ota uusi kasetti pois pakkauksestaan, ja poista varovasti sen mustesuuttimia peittävät teipit, ja varo
koskettamasta mustesuuttimia sekä kasetin kullanvärisiä nastoja.
4 Paina mustekasetti tukevasti alas keinuunsa ja sulje sen lukitussalpa.
5 Sulje tulostimen kansi. Mustekasetit palaavat alkuasentoonsa tulostimen oikealle laidalle, ja Jatka-valo lakkaa
Luku 2 - Tulostuksen perusasiat
vilkkumasta.
Mustekasettien kunnossapito
Mustekasettien kohdistaminen
Mustekasetit tulee kohdistaa aina silloin kun uusi mustekasetti asennetaan paikalleen. Siten varmistetaan
mustan ja värillisten musteiden oikea tulostuminen silloin kun niitä käytetään samoissa teksteissä, viivoissa tai
grafiikoissa.
1 Käynnistä tietokone sekä tulostin.
2 Käynnistä DJ1120C:n tyäkaluryhmä kaksoisnapsauttamalla sen työpöydällä tai ohjelmaryhmässä
DJ1120C ToolboxDJ1120C Toolbox
olevaa
DJ1120C Toolbox -työkaluryhmäkuvaketta.
DJ1120C ToolboxDJ1120C Toolbox
3 Napsauta Maintenance (Ylläpito) -välilehteä.
4 Valitse kohta Align Print Cartridges
5 Seuraa tietokoneen näytöllä näkyviä ohjeita mustekasettien kohdistamiseksi.
Mustekasettien puhdistaminen
Puhdista mustekasetit huomatessasi, että viivoja tai pisteitä puuttuu tulostetusta tekstistä tai grafiikasta.
Huomautus: Äla puhdista mustekasetteja turhaan, koska puhdistaminen kuluttaa kasettien mustevarastoa ja
lyhentää sen käyttöikää.
1 Suorita DJ1120C:n tyäkaluryhmä kaksoisnapsauttamalla työpäydällä tai ohjelmaryhmässä olevaa
DJ1120C Toolbox –työkaluryhmäkuvaketta.
2 Napsauta Maintenance
3 Valitse kohta Clean Print Cartridges
4 Seuraa tietokoneen näytöllä näkyviä ohjeita mustekasettien puhdistamisesta.
10
(Ylläpito) -välilehteä.
(Kohdista Mustekasetit)
(Puhdista Mustekasetit)
.
.
Page 40

Perehtyminen tulostinohjelmistoon
Tässä kappaleessa esitetään yleiskatsaus Tulostinohjelmistosi osiin ja toimintoihin.
Tulostinohjelmiston osat
HP DeskJet 1120C:n kirjoitinohjain on varustettu erityisillä tulostusominaisuuksilla (lue kappale “Tulostus
erikoisominaisuuksia käyttämällä” ja parannetuilla tulostusaikatoiminnoilla (lue myöhempänä esitetyt
yksityiskohtaiset tiedot). Sen lisäksi tulostimeen on lisätty seuraavat apuohjelmat:
• Toolbox
• Status Monitor -Tilaikkuna antaa tietoja tulostimen nykyisestä tilasta, kuten parhaillaan
suoritettavasta tulostustyöstä ja nykyisistä tulostusasetuksista. Sen avulla voit myös keskeyttää
tulostuksen.
• Uninstaller
tulostinohjelmisto ja muut ohjelmistot, joita ei enää tarvita.
• HP Web Site -pääsy HP:n kotisivulle. Mahdollistaa yhteyden saannin HP:n kotisivulle tietojen saamiseksi
tuoreimmista tulostinohjelmista, tuotteista ja asiakastuesta.
• Rekisteröintiapuohjelman avulla voit rekisteröidä tulostimesi Internetin kautta. Sen kautta saat nopeasti
tietoa ohjelmiston päivityksistä ja tulossa olevista HP-tuotteista.
Näihin toimintoihin päästään tulostimen ohjelmaryhmästä .
-työkaluryhmäohjelma takaa kaiken tulostimen käytössä tarvittavan tiedon saannin.
--
-asennuksen poistaja
--
on helppo ja tehokas tapa poistaa Windowsin rekisteristä
Parannetut tulostusaikatoiminnot
HP DeskJet 1120C:n kirjoitinohjaimessa on useita toimintoja, joita voit käyttää käyttöliittymän kautta.
• Print Preview
suorittaa tulevan tulostuksen esikatselu. Esikatselusovellus näyttää sinulle vain
sovelluksen vaihtoehtoihin perustuvan tulosteen. HP DeskJet 1120C:n kirjoitinohjain
näyttää kuitenkin todellisen tuloksen, mikä merkitsee, että se näyttää sovelluksen ja
tulostinasetusten yhdessä luoman tuloksen, jonka tulostin lopulta tulostaa. Ellet haluaa
tulostaa sitä, minkä näet tulostuksen esikatselussa (Print Preview), voit peruuttaa
tulostyön. Äla unohda muuttaa tulostusasetuksia ennen seuraavaa tulostustyötä.
(Tulostuksen esikatselu) HP DeskJet 1120C:n kirjoitinohjaimella voidaan
Luku 2 - Tulostuksen perusasiat
• Tulostusasetusten vahvistaminen.
muuttaa nopeasti useita yleisimmistä tulostinasetusten vaihtoehdoista, kuten
tulostuslaatu, kopioiden lukumäärä, ja paperityyppi tarvitsematta muuttaa itse
kirjoitinohjaimen asetuksia. Tulostaessasi tulee esiin ponnahdusvalikko, jossa on
tavallisimmat tulostinasetukset. Voit muuttaa näitä vaihtoehtoja tai napsauttaa kohtaa
Print (Tulosta) jatkaaksesi tulostusprosessia. .
Huomautus: Parannetut tulostusaikatoiminnot tulevat esiin tehdasasetuksena. Voit myäs asettaa nämä
asetukset perusasetuksiksi kirjoitinohjaimen Preference (Oletukset) -välilehdeltä. Lue sivulla 12
oleva kohta “Tulostusasetusten muuttaminen” .
HP DeskJet 1120C:n kirjoitinohjaimen avulla voit
11
Page 41

Tulostusasetusten muuttaminen
Valitse tulostimesi
Pystyäksesi käyttämään HP DeskJet 1120C -tulostinta, valitse se oletuskirjoittimeksi.
Tulostimesi valitseminen oletuskirjoittimeksi Windows 95:ssä ja Windows NT 4.0:ssa
1 Napsauta Start (Käynnistä) -valikkoa, valitse Settings (Asetukset) ja sen jälkeen Printers (Kirjoittimet)
2 Napsauta HP DeskJet 1120C printer
3 Valitse File
Tulostimesi valitseminen oletuskirjoittimeksi Windows 3.1:ssä
1 Avaa kohdassa Program Manager (Tiedostonhallinta), Main (Varusohjelma) -ryhmä,
2 Kaksoisnapsauta kohtaa Control Panel (Ohjauspaneeli) sen avaamiseksi, ja kaksoisnapsauta sen jälkeen
kohtaa Printers (Kirjoittimet).
3 Valitse Installed Printers (Kirjoittimet) -luettelosta HP DeskJet 1120C printer ja napsauta sen jälkeen
kohtaa Set As Default Printer (Aseta oletuskirjoittimeksi).
4 Napsauta kohtaa Close (Sulje) ja poistu Ohjauspaneelista.
(Tiedosto) -valikko, ja siitä Set As Default
Luku 2 - Tulostuksen perusasiat
Tulostusvaihtoehtojen muuttaminen
- -
-kuvaketta sen valitsemiseksi.
- (Aseta oletukseksi), ja sulje ikkuna sen jälkeen.
HP:n Print Settings (Tulostusasetukset) -valintaikkunan avulla voit valita asetukset, kuten paperilaadun,
tulostuslaadun, joita ei ole ohjelmistossa.
Voit muuttaa parhaillaan käsiteltävän asiakirjan tulostusasetuksia ohjelmistostasi. Muuttamistapa vaihtelee
riippuen käyttämästäsi ohjelmistosta.
1 Valitse File
(Kirjoitinasetukset).
2 Napsauta ohjelmistosi mukaisesti kohtia Printer, Setup, Options (Kirjoitin, Aseta, Asetukset) tai
Properties (Ominaisuudet).
3a Jos napsautit kohtaa
(Asetukset), ja sitten kohtaa
3b Jos napsautit kohtaa Setup (Aseta) näet joko HP Print Settings -asetukset välittömästi, tai sinun on
napsautettava kohtaa Options
3c Jos napsautit kohtaa
3d Jos napsautit kohtaa
4 Muuta asetuksia kohdassa Setup, Color, Features (Aseta, Väri, Ominaisuudet) tai HP-tulostusasetusten
valintaikkunan Preferences (Oletukset) -välilehdeltä.
Huomautus: Napsauta jokaisen välilehden oikeassa alakulmassa olevaa Ohje-painiketta (Help) halutessasi
12
(Tiedosto) -valikosta joko Print
PrinterPrinter
Printer (Kirjoitin) kohdassa 2, on sinun myös napsautettava kohtaa
PrinterPrinter
SetupSetup
Setup (Aseta).
SetupSetup
(Vaihtoehdot).
OptionsOptions
Options (Vaihtoehdot), on sinun myös napsautettava kohtaa
OptionsOptions
Properties (Ominaisuudet), näet HP Print Settings -asetukset välittömästi.
selityksiä välilehdeltä löytyviin yksiköihin.
(Tulosta), Print Setup
(Tulostusasetukset) tai Printer Setup
OptionsOptions
Options
OptionsOptions
SetupSetup
Setup (Aseta).
SetupSetup
Page 42

Tulostus erikoisominaisuuksia käyttämällä
HP DeskJet 1120C:n kirjoitinohjaimen avulla voit helposti luoda jännittäviä ja vaikuttavia asiakirjoja. Näitä
ominaisuuksia käyttäen voi tuottaa tietokoneellasi ammattimaisen näköisiä. asiakirjoja, kuten suoramainoksia,
esitteitä, suuria taulukoita, tiedotuslehtiä ja normaalia suurempia julisteita.
HP ZoomSmart Scaling -tekniikka
Mahdollistaa valitun tulostustyön suurentamisen
tai pienentämisen..
Käyttö
Tulostaa helposti kirje/A4-koon asiakirjasi, kuten
kalenterit ja taulukot suuremmalle paperikoolle
ilman, että alkuperäistä asiakirjaa pitää muotoilla
uudestaan ohjelmiston avulla.
Vihje
Voit myös pienentää asiakirjasi tulostamalla se
pienemmälle paperikoolle. Voit esim. tulostaa
C/A2-koon asiakirjan A4-koon paperille.
2
4
6
11
9
7
Kirjanen (Booklet)
Mahdollistaa kahden sivun tulostamisen yhdeksi
suuremmaksi sivuksi ja järjestää sivujärjestyksen
niin, että tulosteet voidaan taittaa keskeltä kirjan
muotoon.
Käyttö
Tulostaa ammattimaiselta näyttäviä asiakirjoja,
kuten tiedotuslehtiä ja esitteitä.
Tietotaulu (Billboard)
Mahdollista sivun ja sen tekstiosan suurennuksen
jakamisen useamman arkin suuruiseksi suuremman
julisteen tekemiseksi.
Käyttö
Tulostaa asiakirjasi aina 5-kertaisena
suurennuksena ja liimaa tulostetut sivut yhteen
julisteeksi.
Vihje
Jos asiakirjasi muodostaa useamman kuin yhden
sivun, tulostuu vain sen 1. sivu tai parhaillaan esillä
oleva sivu.
Jos asiakirjasi on A C/A2-kokoa, sinun on ehkä
käytettävä tätä toimintoa voidaksesi tulostaa kaksi
11" x 17"/A3-koon paperiarkkia. Tai, jos asiakirjasi on
kokoa 11" x 17"/A3, on sinun ehkä käytettävä tätä
toimintoa tulostaaksesi kaksi kirje/A4-koon arkkia.
Tiivistelmät (Handouts)
Mahdollistaa 2:n, 4:n tai 8 sivun tulostamisen
asiakirjastasi yhdelle ainoalle sivulle.
Luku 2 - Tulostuksen perusasiat
Vihje
Asiakirjan muodon asettamista suositellaan
tehtäväksi ennen kuin asiakirjaa aletaan muokata.
Asiakirjan luomista ei suositella normaalipaperin
muotoisena.
Luodessasi asiakirjaa pitää sekä vasemman että oikean
marginaalin olla vähintään 0,5" (12,7 mm). Käytä
muussa tapauksessa Booklet-toiminnon “Shrink to
fit”(Kutista sopivaksi) -toimintoa. pienentääksesi
asiakirjasi marginaalien sisään sopivaksi.
Käyttö
Tulostaa 2, 4, or 8 sivua esittelymateriaalistasi
yhdelle sivulle jakelun helpottamiseksi.
äytännöllinen
K
myös
sähkäpostin tulostamisessa.
Vihje
Suuremmalle paperikoolle tulostaminen saattaa
parantaa luettavuutta.
13
Page 43

HP DeskJet 1120C
HP DeskJet 1120C
HP DeskJet 1120C
HP DeskJet 1120C
HP Desk
HP Desk
HP Desk
HP Desk
HP Desk
HP Desk
HP DeskJet
HP DeskJet
HP DeskJet
HP DeskJet
Kaksipuolinen tulostus
Mahdollistaa tulostuksen paperin molemmille
puolille.
Käyttö
Tulostaa ammattimaisen näköisiä kaksipuolisia
asiakirjoja, kuten tiedotuslehtiä, esitteitä ja
tuoteluetteloita.
Vihje
Jos asiakirjassasi on paljon grafiikkaa, käytä paksua
tulostusmateriaalia, kuten HP Premium InkJet
Heavyweight Paper -paperia paremman
tulostusjäljen aikaansaamiseksi.
Erotinsivu
Mahdollistaa tulostuksen ketjusyötössä.
Käyttö
Tulostaa helposti juhla- ja näyttelyjulisteet.
Vihje
Käytä ainoastaan HP Banner -paperia, ja irrota
nipusta pino, jossa on yksi paperi enemmän kuin
tarvitaan jatkolomake tulostettaessa. Suorista
jatkolomake tulostettaessa (katso kaaviota), ja
aseta 1. arkki vaihtoehtoiseen yläsyöttölokeroon.
Peilikuva
Luku 2 - Tulostuksen perusasiat
Mahdollistaa sivun sivusuuntaisen peilikuvan
tulostuksen.
Käyttö
Jos tulostat kalvosi tällä toiminnolla, voit tulostaa
myös kalvon yläpinnalle ja teksti voidaan helposti
pyyhkiä pois myöhemmin. Myös käytännöllinen
ominaisuus tekstiä myöhemmin T-paitoihin
peilikuvana tulostettaessa.
Vihje
Useimmissa T-paitoihin liittyvissä
tulostussovellutuksissa tulostuksen perusasetus on
paitaan painettava peilikuva. Äla valitse tätä
toimintoa palatessasi normaaliin tulostustyöhön.
Valitse erikoisominaisuus
1 Napsauta tulostusasetusten Features (Ominaisuudet) -välilehteä. Lue kohta “Tulostusasetusten
muuttaminen” sivulta 12.
2 Valitse haluttu ominaisuus. Näytöllä näkyvät valitun ominaisuuden asetusvaihtoehdot.
Huomautus: Napsauta jokaisen välilehden oikeassa alakulmassa olevaa Ohje-painiketta (Help) halutessasi
3 Muuta haluamasi tulostusasetukset ja jatka asiakirjasi tulostamista.
Huomautus: • Lisätietoja tulostuksesta näitä erikoisominaisuuksia käyttämällä on HP DeskJet 1120C Toolbox -
Huomautus:
• Lisätietoja tulostuksesta näitä erikoisominaisuuksia
käyttämällä on HP DeskJet 1120C Toolbox työkaluryhmän välilehden “How Do I?” (Kuinka teen
sen?) kappaleessa “Print with Special
Features”(Tulostus erikoisominaisuuksia käyttämällä).
• Jos käyttösovelluksesi tuke näitä käyttötoimintoja,
suositellaan toiminnon valitsemista
käyttösovelluksesta.
• Jos Jatka-valo vilkkuu ollessasi tulostamassa kirjasta
(Booklet), 2-puolisella tulostuksella tai
jatkolomakkeelle, lue tietokoneesi näytöllä olevat
ohjeet, ennen kuin painat Jatka-painiketta
tulostuksen jatkamiseksi.
• Käytä tulostuksen esikatselua (Print Preview)
tulosteen tarkistamiseksi ennen tulostuksen
aloittamista .Lisätietoja on kappaleessa “Parannetut
tulostusaikatoiminnot”, sivulla 11.
selityksiä välilehdeltä löytyviin yksiköihin.
työkaluryhmän välilehden “How Do I?” (Kuinka teen sen?) kappaleessa “Print with Special
Features”(Tulostus erikoisominaisuuksia käyttämällä).
• Erikoisominaisuuksien valinnan peruuttamiseksi ja perusasetuksilla tulostamiseksi, ts. paperin
yhdelle puolelle tulostamiseksi ilman erikoisominaisuuksia, napsauta Features (Ominaisuudet) välilehdellä kohtaa No features (Ei erikoisominaisuuksia)
14
Page 44

Tulostimen käyttö verkossa
HP DeskJet 1120C -tulostinta voidaan käyttää verkkotulostimena liittämällä se suoraan verkkoon lisävarusteena
saatavalla ulkopuolisella HP JetDirect tulostuspalvelimella. Voit myös jakaa kirjoittimen käyttämällä Windowsin
kirjoittimen jakamistoimintoja. Lisätietoja on HP DeskJet 1120C Toolbox -työkaluryhmän välilehden “How Do I?”
(Kuinka teen sen?) kappaleessa “Use the printer on a Network” (Tulostimen käyttö verkossa).
Jos käytät JetDirect EX Plus:aa , suositellaan laitteistoversion päivittämistä ohjelmistoon E.05.13. Tarkista
päivitystiedot kotisivulta: http: //www.hp.com.
HP JetDirect ulkopuolinen
tulostuspalvelin
Ennen tulostinohjelmiston asentamista:
• Tarkista, että tietokoneesi ja tulostinpalvelimesi on konfiguroitu kunnolla verkkoympäristöön. Lisätietoja
HP JetDirect -tulostinpalvelinten asennuksesta ja asetuksista on HP DirectJet Hardware (laitteisto) ja
Software (ohjelmisto) Installation Guide -asennusoppaissa.
Luku 2 - Tulostuksen perusasiat
• Windows for Workgroup 3.11:ssa tulee tulostusohjain (Print Manager) asettaa päälle. Tämän
aikaansaamiseksi kaksoisnapsauta ohjauspaneelin Printers (Kirjoittimet) -kuvaketta ja valitse kohta Use
print manager (Käytä tulostusohjainta).
Tulostinohjelmiston asentaminen Windows for Workgroup 3.11:ssä
Palvelimessa:
I. Jos palvelimessa käytetään Novell Netware 3.12 & 4.11:tä, asenna tulostin ja liitä kaapelit verkkoosi.
II. Jos palvelimessa käytetään Windows NT 4.0:aa, varmista, että kirjoitinportti on jaettu.
1 Asenna tulostin ja liitä kaapelit verkkoosi.
2 Asenna tulostinohjelmisto Starter CD:ltä tai asennuslevyke 1:ltä (lisätietoja on sivulla 6).
3 Valitse Printers
ja valitse Properties
4 Siirry Ports (Portit) -välilehdelle, valitse Add Port (Lisää portti), ja konfiguroi sentyyppinen
portinohjaus (Port Monitor), jota haluat käyttää tällä jaetulla tulostimella, kuten HP JetDirect Port.
Äla unohda asettaa tätä kirjoitinta “jaetuksi” (shared).
(kirjoittimet) -kansiosta HP DeskJet 1120C printer, napsauta hiiren oikeata painiketta
(Ominaisuudet).
15
Page 45

Palvelimeen liitetyssä laitteessa:
1 Asenna tulostinohjelmisto Starter CD:ltä tai asennuslevyke 1:ltä (lisätietoja on sivulla 6).
2 Kun sinua kehotetaan ilmoittamaan kirjoittimen nimi ja portti, valitse “HP DeskJet 1120C Printer” ja
“None” (Ei mikään) tai portti (LPT1:) portiksi, johon aiot ohjata kirjoittimen. Napsauta OK-painiketta.
3 Suorita asennus loppuun, ja käynnistä Windows uudelleen.
4 Valitse Windows-ohjauspaneelista Printers (Kirjoittimet), napsauta HP DeskJet 1120C printer
ja sen jälkeen painiketta Connect
5 Valitse portti, johon kirjoitin on kytketty (esim. LPT3:).
6 Napsauta Network (Verkko) -painiketta... ja valitse kirjoittimen verkkopolku. Kirjoittimen asettamiseksi
verkkojärjestelmäsi pysyväksi verkkokirjoittimeksi napsauta Permanent
Connect (Yhdistä) -painiketta.
(Yhdistä).
Tulostinohjelmiston asentaminen Windows 95/NT 4.0:ssa
Palvelimessa:
I. Jos palvelimessa käytetään Novell Netware 3.12 & 4.11:tä, asenna tulostin ja liitä kaapelit verkkoosi.
II. Jos palvelimessa käytetään Windows NT 4.0:aa, varmista, että kirjoitinportti on jaettu.
1 Asenna tulostin ja liitä kaapelit verkkoosi.
2 Asenna tulostinohjelmisto Starter CD:ltä tai asennuslevyke 1:ltä (lisätietoja on sivulla 6).
Luku 2 - Tulostuksen perusasiat
3 Valitse Printers
ja valitse Properties
4 Siirry Ports (Portit) -välilehdelle, valitse Add Port
portinohjaus (Port Monitor), jota haluat käyttää tällä jaetulla tulostimella, kuten HP JetDirect Port. Äla
unohda asettaa tätä kirjoitinta “jaetuksi” (shared).
(kirjoittimet) -kansiosta HP DeskJet 1120C printer, napsauta hiiren oikeata painiketta
(Ominaisuudet).
(Pysyvä) -ikkunaa ja sen jälkeen
(Lisää portti), ja konfiguroi sentyyppinen
joko
-kuvaketta,
Palvelimeen liitetyssä laitteessa:
Huomautus: Jos sekä palvelimeen liitetty laite että palvelin käyttävät Windows NT 4.0:aa,ohita seuraavat
kohdat ja käytä verkkotulostinpalvelinta Network Print Server NT 4.0 (Point-and-Print -toimintoa)
tulostinohjelmiston asentamiseksi.
1 Asenna tulostinohjelmisto Starter CD:ltä tai asennuslevyke 1:ltä (lisätietoja on sivulla 6).
2 Seuraa ohjeita kirjoittimen asennuksen loppuun suorittamiseksi. Valitse asennettaessa HP DeskJet 1120C
printer
ja valinnainen LPT-portti.
3 Päästäksesi tulostimesi Properties (Ominaisuudet) välilehdelle, napsauta hiiren oikealla painikkeella
Printers (Kirjoittimet) -kansiota ja valitse Properties
4a Windows 95:
Siirry Details
(Paikallisportti) ja kirjoita palvelimen nimi sekä tulostimen nimi, kuten
\\Tietokoneennimi\\Tulostimennimi.
4b Windows NT4.0:
Siirry Ports (Portit) -välilehdelle, valitse
valitse New Port (Uusi portti) ja kirjoita palvelimen nimi sekä tulostimen nimi, kuten
\\Tietokoneennimi\\Tulostimennimi.
Huomautus: Jos palvelimessa käytetään Windows NT 4.0:aa, asenna JetAdmin -ohjelmisto, joka toimitetaan
16
(Yksityiskohdat)- välilehdelle, valitse Add Port
Add Port Add Port
Add Port (Lisää portti), merkitse Local Port
Add Port Add Port
JetDirect-tuotteiden mukana.
(Ominaisuudet).
(Lisää portti), valitse Local Port
(Paikallisportti),
Page 46

DOS-ohjelmistoilla tulostaminen
DOS-järjestelmässä tulostettaessa on kaksi tapaa tehdä tulostusasetukset: HP DeskJetin DOS-ohjauspaneeli ja
DOS-kirjoitinohjaimet.
HP DeskJetin DOS-ohjauspaneeli
DOS-käyttäjillä on erityisten DOS-kirjoitinohjainten ansiosta käytössään monia kirjoitintoimintoja. Monet
ohjelmistovalmistajat eivät kuitenkaan sisällytä kirjoitinohjaimia ohjelmistoihinsa. Käytä DeskJetin
ohjauspaneelia asettaaksesi oletuskirjoittimen asetukset DOS-ohjelmasta tulostamista varten.
Huomautus: HP DeskJetin ohjauspaneeli ei tue tulostamista erikoisominaisuuksilla.
HP DeskJetin DOS-ohjauspaneelin asentaminen
Tarkista ennen ohjauspaneelin asentamista, että olet asentanut tulostimesi ja että se on päällä..
1 Lataa Starter CD-levy CD-ROM-asemaan.
2 Kirjoita DOS -kehotteen C:\> kohdalla CD-ROM-aseman tunnuskirjain ja muuta hakemistoksi:
\driver\win\disk4, esim.. D:\driver\win\disk4.
3 Näppäile
4 Seuraa tietokoneesi näytöllä näkyviä ohjeita asennuksen loppuun suorittamiseksi..
Huomautus: Voit myös asentaa HP DeskJet -ohjauspaneelin asennuslevykkeeltä 4.
INSTALLINSTALL
INSTALL ja paina
INSTALLINSTALL
ENTERENTER
ENTER-painiketta.
ENTERENTER
HP DeskJetin DOS-ohjauspaneelin käyttäminen
DeskJetin ohjauspaneelin avaamiseksi muuta DOS-kehotteen C:\> kohdalla hakemistoksi C:\HP1120C, näppäile
DJCP ja paina ENTER-painiketta.
Valitse ohjauspaneelia käyttämällä tulostusasetukset, jotka eivät ehkä sisälly DOS-ohjelmiisi. DOS-ohjelmistosta
valitut, ohjauspaneeliin verrattuna samanlaiset asetukset saattavat kumota ohjauspaneelista valitut
tulostusasetukset. Ohjauspaneelin avulla on myös mahdollista puhdistaa ja kohdistaa mustekasetit parhaan
mahdollisen tulostusjäljen saavuttamiseksi.
DOS-kirjoitinohjaimet
DOS-ohjelmistovalmistajat valmistavat myös kirjoitinohjaimia. Käytettäväksi suositeltu kirjoitinohjain on HP
DeskJet 850. Ellei sitä ole saatavilla, käytä HP 600 tai 500 -sarjoja.
Luku 2 - Tulostuksen perusasiat
17
Page 47

Vianetsintä
Kirjoitin ei tulosta
Tulostin tulostaa tyhjän tulosteen
• Tarkista mustekasetti unohtuneen teipin varalta
Varmista, että olet poistanut mustesuutinten päältä
suojateipit.
• Ole kärsivällinen
Tulostamismielessä monimutkaisten asiakirjojen,
joihin sisältyy useita eri kirjasintyyppejä, grafiikkaa, ja/
tai värikuvia, tulostuksen käynnistyminen vie
enemmän aikaa. Jos Virta-valo vilkkuu, tulostin on
työstämässä saamiaan tietoja.
• Tutki virtaliitännät
Tarkista, että virtakaapeli on kiinnitetty kunnolla sekä
tulostimeen että pistorasiaan ja että virta on kytketty
päälle. Tällöin tulostimen etupaneelin Virta-valon
tulisi palaa.
• Tarkista paperi
Tarkista, että paperi on ladattu kunnolla
syöttölokeroon ja ettei se ole jumiutunut tulostimeen.
Lue sivulta 20 ohjeet paperitukoksen avaamisesta.
• Tutki mustekasetit
Tarkista, että sekä musta ja värillinen kasetti on
asennettu kunnolla tulostimeen ja että tulostimen
kansi on suljettu.
• Tulosta koesivu
Kytke tulostimesta virta pois ja uudelleen päälle.
Paina Jatka-painiketta ja päästä se silloin kun Jatkavalo alkaa vilkkua. Jos koesivu tulostuu, ei
mahdollinen vika ole itse tulostimessa.
• Tarkista liitäntäkaapeli (vain Windows 3.1x:ssä/
95:ssä)
Varmista, että korkealaatuinen liitäntäkaapeli (IEEE-
Luku 3 - Tuki
1284-yhteensopiva) on kunnolla liitetty sekä
tulostimeen, että tietokoneeseen. Kaapelin voi testata
napsauttamalla HP DeskJet 1120C Toolbox työkaluryhmän Maintenance (Ylläpito) -välilehteä, ja
valitsemalla kohta “Run bi-directional cable test”
(Suorita kaksisuuntainen kaapelitesti).
• Tarkista tulostinasetukset
Varmista, että HP DeskJet -tulostin on valittu
nykyiseksi tai oletuskirjoittimeksi. Lue sivulla 12 oleva
kappale “
• Tarkista verkkoasetukset
Varmista, että tulostimesi verkkoasetukset ovat
kunnolla asetettu . Lue kappale “Use the printer on a
network” (Tulostimen käyttö verkossa) HP DeskJet
1120C Toolbox -työkaluryhmän “How Do I?” (Kuinka
teen sen?) -välilehdeltä ja verkko-operaattorilta
saamistasi asiakirjoista.
Valitse tulostimesi”.
• Tarkista, onko mustekasetti tyhjä
Jos tulostat mustavalkoisena, voi musta mustekasetti
olla tyhjä. Jos väin on, vaihda se uuteen.
• Tarkista tulostinasetukset
Varmista, että HP DeskJet 1120C -tulostimesi on valittu
nykyiseksi tai oletuskirjoittimeksi..
• Tarkista tietokoneesi rinnakkaisportti
Varmista, että tietokoneesi on kytketty suoraan
rinnakkaisporttiin. Äla kytke porttiin muita laitteita,
kuten Zip-asemaa.
Tekstin tai grafiikan sijainti tulosteella
on väärä.
• Paperin koko- tai suunta-asetukset saattavat
olla vääriät
Tarkista, että ohjelmistosta valitut paperin koko- ja
suunta-asetukset täsmäävät HP-tulostusasetuksen
valintaikkunan kanssa. Lue HP DeskJet 1120C Toolbox
-työkaluryhmän välilehden “How do I?” (Kuinka teen
sen?) kohta “Changing Print Settings”
(Tulostusasetusten muuttaminen).
• Musta ja värillinen mustekasetti tulee ehkä
kohdistaa
Mustekasetit pitää kohdistaa aina silloin kun
jompikumpi niistä on poistettu tai vaihdettu, tai silloin
kun musta tai värillinen muste eivät tunnu
kohdistuvan oikein tulosteeseen suhteessa toisiinsa.
Lue HP DeskJet 1120C Toolbox -työkaluryhmän
välilehden “Maintenance” (Ylläpito) kohta “Align print
cartridges” (Mustekasettien kohdistaminen).
• Paperia ei ehkä ole ladattu kunnolla
syöttölokeroon
Jos koko tulostusjälki on vinossa tai kierossa, tarkista,
että paperin leveys- ja pituussäätimet ovat tiukasti
kiinni paperipinon vasemmassa ja päätylaidassa ja
ettei pääsyöttölokeroon ole ladattu enempää kuin 150
arkkia tai vaihtoehtoiseen yläsyöttölokeroon
enempää kuin 10 arkkia.
• Marginaaliasetukset saattavat olla väärät
Jos tekstiä tai grafiikkaa leikkautuu pois paperin
laidoilta, tarkista, etteivät asiakirjan
marginaaliasetukset ylitä tulostimen suurinta
mahdollista tulostusaluetta. Lue sivulla 25 oleva
kappale “Tulostimen tekniset tiedot”.
18
Page 48

Tulostuslaatu on huono
• Tulostuslaatuasetuksia pitää ehkä muuttaa
EconoFast-asetus tulostaa nopeasti ja kuluttaa
vähemmän mustetta, mutta tulostettu teksti saattaa
vaikuttaa haalistuneelta tai sen värit yksitoikkoisilta.
Valitse Normal tai Best Print -laatu HPtulostusasetuksen valintaikkunasta. Lue HP DeskJet
1120C Toolbox -työkaluryhmän välilehden “How Do
I?” (Kuinka teen sen?) kohta “Change print settings”
(Muuta tulostusasetuksia).
• Mustekasetissa voi olla vähän mustetta tai se on
tukkiutunut
Jos tulostusjälki huononee, napsauta HP DeskJet
1120C Toolbox -työkaluryhmän välilehteä
Maintenance (Ylläpito) ja valitse kohta “Clean print
cartridges” (Puhdista mustekasetit). Seuraa näytöllä
näkyviä ohjeita. Ellei tulostuslaatu kohennu, voi
mustekasetissa olla liian vähän mustetta, ja se pitää
vaihtaa.
• Paperilaadun asetus voi olla väärä
Kalvoille ja muille erikoistulostusmateriaaleille
tulostettaessa valitse vastaava paperilaatu HPtulostusasetuksen valintaikkunasta. Lue HP DeskJet
1120C Toolbox -työkaluryhmän välilehden “How Do
I?” (Kuinka teen sen?) kohta “Print on various paper
types and sizes” (Eri paperilaaduille ja -koille
tulostaminen).
• Paperilaatu ei ehkä sovi käytettäväksi HP
DeskJet -tulostimessa
Liian ohut tai sileäpintainen paperi ei ehkä syöty
kunnolla tulostimeen. Tiheäkudoksinen paperi on
ei ime hyvin mustetta. Käytä HP Premium paperilaatuja tai kokeile muita paperilaatuja ennen
kuin ostat niitä suuremmissa määrin.. Lue sivulta 25,
kappaleesta “Tulostimen tekniset tiedot” kohta
“Tulostusmateriaalin suositeltu paino”.
Sivulta puuttuu jotain tai siinä on jotain
väärin
• Marginaaliasetukset voivat olla virheelliset
Jos tekstiä tai grafiikkaa leikkautuu pois paperin
laidoilta, tarkista, etteivät asiakirjan
marginaaliasetukset ylitä tulostimen suurinta
mahdollista tulostusaluetta.
• Kaapeliliitäntä on huono tai itse kaapeli on
huono. (Vain Windows 3.lx:ssä / 95:ssä)
Jos paperille tulostuu ei-toivottuja kirjainmerkkejä,
tarkista, että käytät kaksisuuntaista kaapelia ja että
kaapeli on kunnolla kiinnitetty sekä tulostimeen
että tietokoneeseesi. Kaapelin voi testata
napsauttamalla HP DeskJet 1120C Toolbox työkaluryhmän Maintenance (Ylläpito) -välilehteä,
ja valitsemalla kohta “Run bi-directional cable test”
(Suorita kaksisuuntainen kaapelitesti).
• ColorSmart II -tulostusasetukset saattavat olla
väärät
Jos värit tulostuvat harmaasävyisinä,
Grayscale Grayscale
Grayscale (Tulosta harmaasävyinä)
Grayscale Grayscale
Print inPrint in
Print in
Print inPrint in
-asetus on
luultavasti valittu HP-tulostusasetuksen
valintaikkunasta. Valitsemalla kohta “
AutomaticAutomatic
Automatic
AutomaticAutomatic
ColorSmart” .
• Valittu tulostin voi olla väärä
Tarkista että HP DeskJet-tulostin on valittu
parhaillaan käytettäväksi tai oletuskirjoittimeksi.
Lue sivulla 12 oleva kohta “Valitse tulostimesi”.
Tulostaminen kestää kauan
• Tarkista järjestelmäsi kokoonpano
Tulostin vaatii peruskoneeksi vähintään luokkaa
486-66Mhz olevan ja 8MB:n RAM-muistilla
varustetun tietokoneen. Tulostimen suorituskyky
on kuitenkin paras mahdollinen Pentium-koneita
käytettäessä..
• Järjestelmäsi kiintolevy on ehkä liian pieni
Tulostettaessa 11x17"/A3 -koon paperille,
suositellaan järjestelmäsi vapaaksi kovalevytil
aksi vähintään 50:tä MB. Jos tulostat paljon
grafiikkaa sisältäviä tiedostoja, tarkista,
että sinulla on tarpeeksi (> 50 MB) vapaata
kovalevytilaa.
• Järjestelmäsi virtuaalimuisti voi olla liian pieni
Lisää järjestelmäsi virtuaalimuistin määrää. Lue
Readme-tiedoston kohta “Other Known Problems”
(Muita tunnettuja ongelmia).
• Viivapiirros- ja kuvatulostus-vaihtoehto on
aktivoitu
Tulostaessasi Best Print-tilassa ja HP:n
korkealuokkaiselle valokuvauslaatuiselle paperille
sekä jos olet aktivoinut
kuvatulostus-vaihtoehdon, tarvitset vähintään 200
MB vapaata kovalevytilaa järjestelmässäsi. Myös
tulostimen jonotusaika on pitempi.
• Järjestelmäsi porttiasetuskonfiguraatiota ei ole
.
asetettu ECP:hen (Windows 3.1x/95)
Lue tietokoneesi käyttöohjeista lisätietoja
porttiasetuksen muuttamisesta tai ota yhteys
tietokoneen valmistajaan.
• Kirjoitinkaapeli ei ole kaksisuuntainen
(Windows 3.1x/95)
Vaihda kirjoitinkaapelisi IEEE-1284kirjoitinkaapeliin.
• Mustekasetissa saattaa olla liian vähän
mustetta.
Vaihda liian vähän mustetta sisältävä mustekasetti
uuteen.
viivapiirros- ja
Luku 3 - Tuki
19
Page 49

Liian vähän kovalevytilaa tai
virtuaalimuistia tulostusta varten
• Järjestelmässäsi ei ole tarpeeksi kovalevytilaa.
Keskeytä tulostustyö ja vapauta lisää kovalevytilaa
ennen kuin tulostustyöt aloitetaan uudelleen.
ös tulostaa sivun kerrallaan koko asiakirjan
Voit my
sijasta.
• Järjestelmässäsi on liian vähän virtuaalimuistia
Lisää järjestelmäsi virtuaalimuistin määrää. Lue
Readme-tiedoston kohta “Other Known Problems”
(Muita tunnettuja ongelmia).
• Viivapiirros- ja kuvatulostus-vaihtoehto on
aktivoitu
Tulostaessasi Best Print-tilassa ja HP:n
korkealuokkaiselle valokuvauslaatuiselle paperille
sekä jos olet aktivoinut
vaihtoehdon, tarvitset vähintään 200 MB vapaata
kovalevytilaa järjestelmässäsi. Myös tulostimen
jonotusaika on pitempi.
viivapiirros- ja kuvatulostus-
Paperi on jumiutunut tulostimeen
Paperitukoksen selvittäminen
1 Jätä tulostimeen virta päälle ja avaa sen kansi
sekä työnnä mustekasettikeinu syrjään.
3 Sulje tulostimen kansi.
4 Kytke tulostin pois päältä ja uudelleen päälle.
Vihjeitä paperitukosten välttämiseksi:
• Tarkista, ettei paperin kulkuradalla ole mitään
esteitä.
• Äla lataa liikaa paperia vaihtoehtoiseen
syöttölokeroon. Siihen saa syöttää korkeintaan
10 arkkia tavallista paperia tai sen verran muuta
tulostusmateriaalia, ettei sen paksuus ylitä 10:tä
tavallista arkkia. Pääsyöttölokeroon mahtuu
korkeintaan 150 arkkia tavallista paperia.
• Lataa paperi kunnolla.
• Äla käytä käpristynyttä tai rypistynyttä paperia.
• Käytä aina ainoastaan sivulla 25, kohdassa
“Tulostimen tekniset tiedot” esitetyssä
luettelossa mainittua paperia.
Koesivun tulostaminen
Tulostimesi tulostaa ilman että sitä tarvitsee kytkeä
tietokoneeseen. Sen vuoksi voit tarkistaa koesivun
tulostamalla, onko tulostimesi asetettu oikein ja
toimiiko se kunnolla.
Koesivun tulostaminen
1 Kytke tulostin pois päältä ja uudestaan päälle
painamalla Virta-painiketta.
2 Paina Jatka-painiketta ja päästä se sitten kun
Jatka-valo alkaa vilkkua.Tulostimesi kirjoittaa nyt
koesivun.
Luku 3 - Tuki
2 Poista kaikki rypistyneet paperit ja paina Jatka-
painiketta, kunnes tulostin poistaa kokonaisen
ehjän paperiarkin. Ellei tämä menetelmä toimi,
katkaise tulostimesta virta, ja kytke se uudestaan
päälle, kunnes kirjoitin poistaa kokonaisen
paperiarkin. Irrota tarvittaessa kaikki rypistyneet
paperit ja vedä paperiarkkia itseäsi kohti.
20
Diagnoosisivun tulostaminen
Diagnoosisivun tulostamiseksi
1 Kytke tulostimeen virta päälle.
2 Paina ja pidä alas painettuna Virta-painike, ja
paina Jatka-painiketta neljä kertaa.
3 Päästä Virta-painike. Tulostimesi tulostaa nyt
diagnoosisivun. Asiakastukikeskuksemme voi
käyttää hyväksi diagnoosisivulla näkyviä tietoja
yrittäessään auttaa sinua tulostusongelmiesi
vianetsinnässä.
Page 50

Asiakastuki
Aikaisemmassa kappaleessa esitetyt tiedot tarjoavat ratkaisuja yleisimpiin vikoihin. Ellei kirjoitin toimi kunnolla,
eivätkä esitetyt korjaustoimenpiteet ratkaise ongelmaa, ota yhteys johonkin seuraavista asiakastukipisteistä avun
saamiseksi.
Huomautus: Tulostimen sisällä ei ole osia, joita käyttäjä voisi korjata.
HP DeskJet 1120C Toolbox -työkaluryhmä
Tämän ohjelman “Troubleshooting” (Vianetsintä) -välilehdellä on helppoja askel-askeleelta ratkaisuja tavallisiin
tulostusongelmiin. Useimmat tavallisimmista tulostusongelmista pitäisi voida ratkaista käymällä kohta kohdalta
läpi ehdotetut ratkaisut. Voit suorittaa tämän ohjelman kaksoisnapsauttamalla DJ1120C Toolbox työkaluryhmäkuvaketta työpöydältä tai ohjelmaryhmästä.
Internet
Käväise World Wide Web -kotisivullamme saadaksesi tietoja uusimmista tulostinohjelmistoista, tuotteista ja
asiakastuesta
http://www.hp.com/go/dj1120 tai http://www.hp.com
HP FIRST
HP FIRST on automaattinen noutofaksipalvelu, joka tarjoaa vaivattomasti teknistä tietopalvelua faksiisi 24 tuntia
vuorokaudessa. Ota yhteys HP FIRST -palveluun seuraavia puhelinnumeroita käyttäen.
SA ja Kanada 800 333 1917
Englanti 0800 96 02 71
Englanninkiel. palvelu Englannin ulkop. +31 20 681 5792
Australia 613 9272 2627
Itävalta 0660 8218
Belgia (hollanninkiel.) 0800 11906
Belgia (ranskankiel.) 0800 17043
Kiina 86 10 6505 5280
Tanska 800 10453
Suomi 800 13134
Ranska 0800 905900
Saksay 0130 810061
Hongkong 2506 2422
Intia 9111 682 6031
Indonesia 21-352 2044
Italia 1678 59020
Korea 822 769 0543
Malesia 03 298 2478
Uusi-Seelanti 64 09 356 6642
Norja 800 11319
Filippiinit (65) 275 7251
Portugali 05 05 313342
Singapore 275 7251
Espanja 900 993123
Ruotsi 020 795743
Sveitsi (ranskankiel.) 0800 551526
Sveitsi (saksankiel.)) 0800 551 527
Thaimaa 662 661 3511
Hollanti 0800 022 2420
Luku 3 - Tuki
21
Page 51

HP-puhelintuki
Takuuaikana saat apua HP:n asiakaspalvelupisteistä. Ennen kuin soitat niihin, kirjoita paperille seuraavat tiedot
asiakaspalveluhenkilökunnan auttamiseksi:
Mikä on tulostimesi sarjanumero (tarkista tulostimesi takalevystä)?
Mikä on sen mallin nimi? HP DeskJet 1120C
Mikä on tietokoneesi merkki ja malli?
Mitä tulostinohjelmistoversiota käytät (tarkista HP Deskjet 1120 Toolbox -työkaluryhmän otsikkoriviltä) ja minkä
ohjaimen olet valinnut?
Käynnistä DJ1120C:n Toolbox -työkaluryhmän apuohjelma kaksoisnapsauttamalla sen kuvaketta Windows 3.1:n
ohjelmaryhmässä tai Windows 95:n työpöydällä. Napsauta välilehteä “Maintenance” (Ylläpito), ja valitse “Display
Information” (Näytä järjestelmätiedot). Pidä nämä tiedot esillä soittaessasi tukinumeroihin.
HP:n asiakastukipisteisiin saa yhteyden soittamalla johonkin seuraavista numeroista:
USA ja Kanada 208 323 2551
Afrikka ja Keski-Itä +41 22/780 71 11
Argentiina 541 781 4061/69
Australia 613 9272 8000
Itävalta 0660 6386
Belgia (hollanninkiel.) 02 6268806
Belgia (ranskankiel.)) 02 6268807
Brasilia 55 11 709 1444
Kiina 86 10 6505 3888
Luku 3 - Tuki
Tsekki 42 (2) 471 7321
Tanska 3929 4099
Suomi 0203 47 288
Ranska 01 43 62 34 34
Saksa 0180 52 58 143
Kreikka 01 68 96 4 11
Hongkong 800 96 7729
Unkari 36 (1) 252 4505
Intia 9111 682 6035
Indonesia 21 350 3408
Irlanti 01 662 5525
Italia 02 264 10350
Korea 822 3270 0700
Malesia 03 295 2566
Meksiko D.F. 01 800 2214700,
01 800 9052900
22
Page 52

Meksiko Guadalajara (525) 264 2075
Meksiko Monterey 91800 22147
Uusi-Seelanti 09 356 6640
Norja 22 11 6299
Filippiinit 2 867 3551
Puola 48 22 37 5065
Portugali 01 441 7199
Venäjä 7095 923 50 01
Singapore 272 5300
Espanja 902 321 123
Ruotsi 08 619 2170
Sveitsi 0848 80 11 11
Taiwan 886-2-27170055
Thaimaa 02 661 4011
Hollanti 020 606 8751
Turkki 90 1 224 59 25
Englanti 0171 512 5202
Vietnam 8 823 4530
Venezuela 582 239 5664
HP TarvikkeetHP Tarvikkeet
HP Tarvikkeet
HP TarvikkeetHP Tarvikkeet
HP Premium
US Letter, 50 arkkia: 8.5 x 11"
US Letter, 20 arkkia: 8.5 x 11"
A4, 50 arkkia: 210 x 297 mm
A4, 20 arkkia: 210 x 297 mm
HP Premium Inkjet Paper
US Letter, 200 arkkia: 8.5 x 11"
US B-size, 100 arkkia: 11 x 17"
A4, 200 arkkia: 210 x 297 mm
A3, 100 arkkia: 297 x 420 mm
HP Premium Inkjet Heavyweight Paper
US Letter, 100 arkkia: 8.5 x 11"
A4, 100 arkkia: 210 x 297 mm
HP Premium Photo Paper
US Letter, 15 arkkia: 8.5 x 11"
US B-size, 20 arkkia: 11 x 17"
A4 (Eurooppa), 15 arkkia: 210 x 297 mm
A4 (Aasia), 15 arkkia: 210 x 297 mm
A3, 20 arkkia: 297 x 420 mm
C3834AC3834A
C3834A
C3834AC3834A
C3828AC3828A
C3828A
C3828AC3828A
C3835AC3835A
C3835A
C3835AC3835A
C3832AC3832A
C3832A
C3832AC3832A
51634Y51634Y
51634Y
51634Y51634Y
C1855AC1855A
C1855A
C1855AC1855A
51634Z51634Z
51634Z
51634Z51634Z
C1856AC1856A
C1856A
C1856AC1856A
C1852AC1852A
C1852A
C1852AC1852A
C1853AC1853A
C1853A
C1853AC1853A
C6039AC6039A
C6039A
C6039AC6039A
C6058AC6058A
C6058A
C6058AC6058A
C6040AC6040A
C6040A
C6040AC6040A
C6043AC6043A
C6043A
C6043AC6043A
C6059AC6059A
C6059A
C6059AC6059A
Luku 3 - Tuki
23
Page 53

HP Bright White Paper
US Letter, 500 arkkia: 8.5 x 11" C1824A
US Letter, 200 arkkia: 8.5 x 11" C5976A
US B-size, 200 arkkia: 11 x 17" C1857A
A4, 500 arkkia: 210 x 297 mm C1825A
A4, 200 arkkia: 210 x 297 mm C5977A
A3, 200 arkkia: 297 x 420 mm C1858A
HP Banner Paper
US Letter, 100 arkkia: 8.5 x 11" C1820A
A4, 100 arkkia: 210 x 297 mm C1821A
HP Greeting Card Paper
US Letter, 20 arkkia, 20 kirjekuorta C1812A
A4, 20 arkkia, 20 kirjekuorta C6042A
HP Iron-on T-shirt Transfers
US Letter, 10 arkkia: 8.5 x 11" C6049A
A4, 10 arkkia: 210 x 297 mm C6050A
HP Labels
A4, 14/arkki, 100 arkkia: 99 x 38 mm 92296L
A4, 16/arkki, 100 arkkia: 99 x 34 mm 92296M
A4, 21/arkki, 100 arkkia: 64 x 38 mm 92296N
A4, 10/arkki, 100 arkkia: 100 x 51 mm 92296P
A4, 1/arkki, 100 arkkia: 200 x 289 mm 92296R
Mustekasetti
Luku 3 - Tuki
Musta 51645A
Värillinen C1823A
Rinnakkaiskaapeli
HP IEEE-1284 -yhteens. rinn.kaapeli (2 m) C2950A
HP IEEE-1284 -yhteens. rinn.kaapeli (3 m) C2951A
HP JetDirect Print Server
HP JetDirect EX Plus J2592A
HP JetDirect 150X J2591A
24
Page 54

Tulostimen tekniset tiedot
Tulostustapa
Normaalipaperille piste kerrallaan tulostava lämpömustesuihkukirjoitin
Tulostusnopeus
Aina 6,5 sivuun asti minuutissa mustavalkotulostuksessa
Aina 4,5 sivuun asti minuutissa väritulostuksessa
Nämä luvut ovat arviomääräisiä. Tarkka nopeus vaihtelee
tietokonejärjestelmän kokoonpanon ja ohjelmiston mukaan.
Tulostustarkkuus
Kirjelaatutilassa
600 x 600 dpi mustavalkoinen
PhotoREt II väri
PhotoREt II - tekniikka on HP:n yksinoikeudella omistama tekniikka, joka tuottaa
korkealaatuisen monitasovärikuva-kuvanlaadun lisäämällä jokaiseen
yksittäiseen kuvapisteeseen (pixel) tulostettavien värien lukumäärää. PhotoREt
II käyttää uutta mustekasettia (C1823A), joka suihkuttaa mustepisaroita
(10 pikolitraa), jotka ovat 70 % pienempiä kuin aikaisemmissa HP DeskJet mustekaseteissa. HP PhotoREt II sijoittaa aina 16 mustepisaraa yhteen
kuvapisteeseen ja voi tuottaa neljä eri harmaa sävyä jokaista pääväriä kohti
ohjaamalla tarkasti jokaiseen pisteeseen käytettävän mustemäärän.
Ota yhteys HP asiakastukikeskukseen halutessasi lisätietoja PhotoREt II:sta.
Vedoslaatutila
300 x 600 musta
PhotoREt II -väri
Tulostimen komentokieli
HP PCL Level 3 Enhanced
Merkistöt
PC-8, PC8 tanskank./norjank., PC8 turkink., PC-850, PC-852, HP Roman8,
ECMA-94 Latin 1 (ISO 8859/1), ECMA-94 Latin2 (ISO 8859/2), ECMA-128 Latin5
(ISO 8859), Englanti (ISO 4), ASCII (ISO 6), ruotsink. (ISO 11), italiank. (ISO 15),
espanjank. (ISO 17), saksank. (ISO 11), italiank. (ISO 15), espanjank. (ISO 17),
saksank. (1SO 21), tanskank./norjank. (ISO 60), ranskank. (ISO 69), Legal, Windows
Latin 1, Windows Latin 2, Windows Latin 5
Mitat
Syöttölokero suljettuna
L x K x S: 22,8 x 8,8 x 15,0" (579,1 x 223,5 x 380,0 mm)
Syöttölokero täyteen mittaansa vedettynä
L x K x S: 22,8 x 8,8 x 26,3" (579,1 x 223,5 x 668,0 mm)
Paino
20.7 lb. (9,4 kg)
Laitteiston yhteensopivuus
Windows-ympäristö
• 80486-66 Mhz-prosessori tai nopeampi (optimoitu Pentium-133 Mhz:lle)
• Windows 3.1x, Windows 95, Windows NT 4.0
• 8 MB RAM (optimoitu 16 MB RAM:lle) Windows 3.1x:ää, Windows 95:tä
varten
• 24 MB RAM (optimoitu 32 MB RAM:lle) Windows NT 4.0:aa varten
• 50 MB vapaata kiintolevytilaa 11x17"- tai A3-koon tulostusta varten
(paljon grafiikkaa sisältävät tiedostot saattavat vaatia enemmän
kovalevytilaa)
DOS-ympäristö
DOS 3.3 tai uudempi
Ohjelmiston yhteensopivuus
Microsoft Windows (versio 3.1x, Windows 95 ja Windows NT 4.0)
Tulostusmateriaalin suositeltu paino
Paperi: 60-135 g/m
Kirjekuoret: 75-90 g/m
Kortit: 110-200 g/m
2
(16-36 lb. sidos)
2
(20-24 lb sidos)
2
(aina 110 lb. index-koko)
(aina 0,012": n tai 0,3 mm:n paksuus käsisyötössä)
Tulostuskelpoiset paperikoot
100 x 148 mm:stä (3.94 x 5.83") 330 x 483 mm:iin (13 x 19")
Tulostusmateriaalin syöttölaitteet
Pääsyöttölokero (korkeintaan 150 arkkia 60 g/m
Vaihtoehtoinen syöttölokero (korkeintaan 10 arkkia 60 g/m
2
:n tai 16 lb:n paperia)
2
:n tai 16 lb:n
paperia)
Käsinsyöttöaukko (korkeintaan 0,3 mm:n paksuisille korteille, jotka vaativat
suoran syöttöväylän)
Tiedonsiirtoliitäntä (I/O)
Rinnakkainen, IEEE-1284, yhteensopiva 1284-B-liitännän (ECP) kanssa
Tulostimen muisti
2 MB ROMia sisäänrakennettuna
2 MB RAMia sisäänrakennettuna
64 kB:n vastaanottopuskuri
Tehontarve
100-240 V AC (50-60 Hz)
Tehonkulutus
4,4 W valmiustilassa
35 W tulostettaessa
Käyttöympäristö
Lämpötilarajat:
Enimmäiskäyttölämpötila 5-40
Kosteusrajat: 10-80 %:n suhteellinen kosteus, ei kondensointia
Suositeltu käyttöympäristö parhaan tuloksen saavuttamiseksi: 15-35
o
(59-95
F), 20-80 %:n suhteellinen kosteus, ei kondensointia
Säilytyslämpötila: -40
o
C (41-104o F)
o
C - +60o C (-40o F - +140o F)
o
Melutaso ISO 9296:n mukaan
äänenvoimakkuus, LpAm: 49 dB(A) (katsoja-asemassa)
Käyttökestävyys
3,000 sivua kuukaudessa mustavalkoista tekstiä, 500 sivua kuukaudessa
värillistä tekstiä
20,000 tunnin keskimääräinen MTBF-vikaantumisväli
Tuote- ja turvasertifikaatit
Kirjoitin virtakaapeleineen
NOM1, TUV-GS, UL, CSA, SABS (Etelä-Afrikka), CCIB (Kiina) ja PSB
(Singapore), JUN (Korea)
EMI-sertifikaatit
Kirjoitin virtakaapeleineen:
CE (Euroopan unioni), B-merkintä (Puola), GOST (Venäjä), BCIQ (Taiwan),
FCC (U.S.A.), RRL (Korea), VCCI (Japani), C-Tick (Australia, Uusi-Seelanti)
25
C
Luku 4 - Tekniset tiedot
Page 55

Viranomaismääräyksiä
Virtakaapelia koskeva lausunto
Virtakaapelia ei voi korjata. Jos se vahingoittuu, se on
hävitettävä tai palautettava myyjälle.
LED:n luokitus
CLASS 1 LED PRODUCT
LED KLASSE 1
APPARECCHIO LED DI CLASSE 1
PRODUCT KLASY 1 Z DIODAMI ŒWHECYCYMI LED
Appareil à Diode Electrluminescente de Classe 1
ZA¤ÍZENÍ LED T¤ÍY 1
KLASS 1 LED APPARAT
LUOKAN 1 LED
Energiankulutus
Luku 4 - Tekniset tiedot
26
Energy Star is a US registered service mark of the United States
Environmental Protection Agency
Page 56

Hewlett-Packardin ilmoitus rajoitetusta takuusta
HP-tuote Rajoitetun takuun kesto
Ohjelmistot 90 päivää
Mustekasetit 90 päivää
Kirjoitinlaitteistot 1 vuosi
A. Rajoitetun takuun kattavuus
1. Hewlett-Packard (HP) takaa loppukäyttäjäasiakkaalle, ettei HPtuotteissa ole materiaali- eikä valmistusvikoja määrättynä
aikana ostopäivästä lukien. Tämän rajoitetun takuun kestoaika
on ilmoitettu yllä. Tietyt HP:n takuita koskevat lisäehdot ja
rajoitukset ilmoitetaan käyttöoppaassa. Näihin ehtoihin ja
rajoituksiin kuuluvat seuraavat kohdat:
a. Ohjelmistotuotteiden osalta takuu koskee vain mediaa,
jolle tuote on tallennettu; ja
b. HP ei takaa, että tuote toimii keskeytymättä ja
virheettömästi.
2. HP:n rajoitettu takuu kattaa vain viat, joita esiintyy tuotteen
normaalissa käytössä, eikä takuu ole voimassa, jos:
a. tuotetta huolletaan väärin tai riittämättömästi:
b. ohjelmisto tai liitososat eivät ole HP:n toimittamia;
c. tuotetta on muutettu ilman lupaa tai käytetty väärin;
d. Tuotetta on käytetty muuten kuin sallitussa
käyttöympäristössä, enimmäiskäyttörajaa pitempään tai
mekaanisen jakorasian kanssa, jos siinä ei ole erillistä
ylijännitesuojaa;
e. tuotetta on käytetty sopimattomien tulostusmateriaalien tai
muistikorttien kanssa, tai
f. käyttöpaikka on väärin valmisteltu tai ylläpidetty.
3. Muiden kuin HP:n valmistamien tulostinkasettien tai täytettyjen
tulostinkasettien käyttö ei vaikuta HP:n tulostintuotteiden
osalta asiakkaan takuuseen tai asiakkaan ja HP:n väliseen
huoltosopimukseen. Tulostinkaseteiksi lasketaan sekä
mustekasetit että värijauhekasetit. Jos kuitenkin tulostimeen
tullut vika tai vaurio johtuu muun kuin HP:n valmistaman tai
täytetyn tulostinkasetin käytöstä, veloittaa HP tämän vian tai
vaurion korjaustöistä normaalin työ- ja osaveloituksen.
4. Jos ohjelmistotuotteen media tai tulostinkasetti osoittautuu
vialliseksi takuuaikana ja tuote kuuluu HP:n takuun piiriin, tulee
asiakkkaan palauttaa tuote korvattavaksi toisella.
5. Jos HP vastaanottaa takuun voimassaoloaikana ilmoituksen
laitteistossa olevasta viasta, jonka HP:n antama takuu kattaaa,
voi HP valintansa mukaan joko korjata tai vaihtaa tuotteen.
Vaihtotuote voi olla joko uusi tai uuden veroinen edellyttäen,
että sen toiminnallisuus vastaa vähintään korvattavaa tuotetta.
6. Jos HP ei tapauksesta riippuen pysty korjaamaan tai
korvaamaan viallista tuotetta, joka kuuluu HP:n takuun piiriin,
on HP velvollinen kohtuullisen ajan kuluessa vikailmoituksesta
palauttamaan tuotteen hankintahinnan edellyttäen, että asiakas
palauttaa tuotteen.
7. HP suorittaa HP-kirjoittimen takuuhuoltoja. Niiden laajuus ja
saatavuus vaihtelee kuitenkin paikallisten olosuhteiden mukaan.
Ota yhteys paikalliseen HP:n myynti- tai huoltopisteeseen
tarkistaaksesi maassasi saatavilla olevan huollon laajuuden.
8. Tämän rajoitetun takuun ehdot takaavat asiakkaalle tiettyjä
laillisia oikeuksia. Asiakkaalla voi myös olla muita oikeuksia,
jotka voivat poiketa toisistaan Yhdysvaltain eri osavaltioiden,
Kanadan eri maakuntien ja maiden välillä muualla maailmassa.
B. Takuun rajoitukset
1. HP TAI YKSIKÄÄN SEN ULKOPUOLISISTA
TAVARANTOIMITTAJISTA EI ANNA MITÄÄN MUITA ILMAISTUJA
TAI EPÄSUORIA TAKUITA, JOTKA LIITTYVÄT HP:N TUOTTEISIIN.
HP JA SEN ULKOPUOLISET TAVARANTOIMITTAJAT
NIMENOMAISESTI KIELTÄVÄT EPÄSUORAT TAKUUT, JOTKA
LIITTYVÄT MYYNTIKELPOISUUTEEN TAI SOPIVUUTEEN
MÄÄRÄTTYYN KÄYTTÖTARKOITUKSEEN.
2. Mikäli nämä rajoitetun takuun ehdot ovat ristiriidassa sen maan
lakien kanssa, jossa asiakas käyttää HP:n tuotetta, katsotaan
rajoitetun takuun ehdot muokatuksi niin, että ne noudattavat
tämän maan lakia. Maassa tai osavaltiossa, jossa tällainen laki
on voimassa, eivät kaikki näiden rajoitetun takuun ehtojen
rajoitukset välttämättä koske asiakasta. Esimerkiksi jotkut
Yhdysvaltain osavaltiot ja myös joidenkin muiden maiden kuin
Yhdysvaltojen hallitukset (mukaan lukien Kanadan maakunnat)
voivat:
a. estää näiden takuuehtojen kieltoja tai rajoituksia
rajoittamasta asiakkaan laillisia oikeuksia (esim. Australia ja
Englanti);
b. muuten rajoittaa valmistajan mahdollisuutta soveltaa näitä
kieltoja ja rajoituksia; tai
c. antaa asiakkaalle lisää takuuoikeuksia, määrätä epäsuorien
takuiden kestoajan, jota valmistaja ei voi kumota, tai estää
epäsuoran takuun voimassaoloajan rajoittamisen.
3. Tämän takuun tarjoama suoja on asiakkaan ainoa laillinen suoja
maan lain sallimissa rajoissa.
C. Vastuun rajoitukset
1. TÄSSÄ TAKUUSSA NIMENOMAAN MAINITTUJA
VELVOLLISUUKSIA LUKUUN OTTAMATTA, HP EI OLE MISSÄÄN
OLOISSA VASTUUSSA MISTÄÄN SUORISTA, EPÄSUORISTA,
ERITYISISTÄ, SATUNNAISISTA TAI JOHDANNAISISTA
VAHINGOISTA, PERUSTUIVATPA NE SOPIMUKSEEN,
VELVOLLISUUTEEN TAI MUUHUN LAILLISEEN PERUSTAAN JA
RIIPPUMATTA SIITÄ, ONKO TÄLLAISTEN VAHINKOJEN
MAHDOLLISUUDESTA VAROITETTU.
Luku 4 - Tekniset tiedot
27
Page 57

Innehåll
Svenska
Avsnitt
Avsnitt
Avsnitt
Avsnitt
Komma igång
1
• Skrivarens viktigaste delar och deras funktioner 2
• Installation 4
• Var du hittar information och hjälp 7
Skriva ut
2
• Fylla på papper 8
• Utbyte och underhåll av bläckpatroner 10
• Känna till skrivarprogrammet 11
• Ändra skrivarinställningar 12
• Speciella utskriftsfunktioner 13
• Använda skrivaren i ett nätverk 15
• Skriva ut från DOS-program 17
Support
3
• Felsökning 18
• Kundtjänst 21
• HP tillbehör 23
4
Specifikationer
• Skrivarspecifikationer 25
• Bestämmelser och tillkännagivanden 26
• Hewlett-Packard: Begränsad Garanti 27
1
Page 58

Skrivarens viktigaste delar och deras funktioner
9
Avsnitt 1 - Komma igång
8
1
2
3
5
4
6
7
4
Skrivarens delar Funktion
1
2
3
4
5
6
7
Knappen På/Av och lysdiod Sätter på eller stänger av skrivaren. Se det följande
avsnittet: “Skrivarens lampor”.
Knappen Fortsätt (Resume) och lysdiod Markerar att användaren behöver ingripa.
Se det följande avsnittet: “Skrivarens lampor”.
Lysdiod för patron Markerar att bläckpatronerna behöver översyn.
Reglage för papperslängd/pappersbredd Håller papperet på plats.
Alternativt övre fack Rymmer upp till 10 ark papper.
Undre huvudfack Innehåller en bunt av det papper som vanligen
används. Rymmer upp till 150 ark papper.
Utmatningsfack Samlar upp de ark som kommer ut från skrivaren.
Rymmer upp till 50 ark papper.
10
11
12
6
10
12
8
9
Bläckpatronlås Håller bläckpatronerna på plats.
Skrivarlock Skyddar skrivarens delar från damm och andra
partiklar.
Bakre arkmatare Används till att mata in tjockt papper som
kräver rak pappersbana.
11
Eluttag För anslutning till strömkälla.
Parallellport För att skicka och ta emot data till och från datorn.
2
Page 59

Skrivarens lampor
Lamporna på skrivarens framsida markerar om skrivaren är på, om den just nu tar emot data eller om ett fel har inträffat.
Lamporna... Det betyder att...
På/Av lyser ej Skrivaren är avstängd. Tryck på knappen På/Av för att sätta på skrivaren.
Fortsätt (Resume) lyser ej
Patron (Cartridge) lyser ej
På/Av lyser Skrivaren är färdig för utskrift. Nu går det att skicka ett dokument till den.
Fortsätt (Resume) lyser ej
Patron (Cartridge) lyser ej
På/Av blinkar Skrivaren är just i färd med att ta emot data från datorn eller håller på
Fortsätt (Resume) lyser ej med en utskrift. Vänta tills dokumentet skrivs ut.
Patron (Cartridge) lyser ej
På/Av blinkar Antingen har papperet fastnat eller så har bläckpatronshållarens rörelse hindrats.
Fortsätt (Resume) blinkar
Patron (Cartridge) lyser ej
På/Av blinkar Skrivaren befinner sig i felläge.
Fortsätt (Resume) blinkar Stäng av skrivaren och sätt sedan på den igen. Om de tre lamporna
Patron (Cartridge) blinkar fortsätter att blinka kontaktar du närmaste kundtjänst - se sidan 21.
På/Av lyser Detta indikerar någon av följande orsaker:
Fortsätt (Resume) lyser ej • Det övre höljet är öppet.
Patron (Cartridge) blinkar • En bläckpatron saknas eller fungerar ej.
Avsnitt 1 - Komma igång
På/Av lyser Detta indikerar någon eller några av följande orsaker:
Fortsätt (Resume) blinkar • Skrivaren har slut på papper.
Patron (Cartridge) lyser ej • Skrivaren väntar på att bläcket på speciellt utskriftsmedia (OH-film) ska
torka innan den börjar skriva ut nästa sida.
• Användarens medverkan behövs för att fylla på eller mata in papper. Följ
instruktionerna på skärmen innan du trycker på knappen Fortsätt (Resume)
för att fortsätta utskriften.
• Användarens medverkan krävs för att fylla på papper till den bakre arkmataren.
3
Page 60
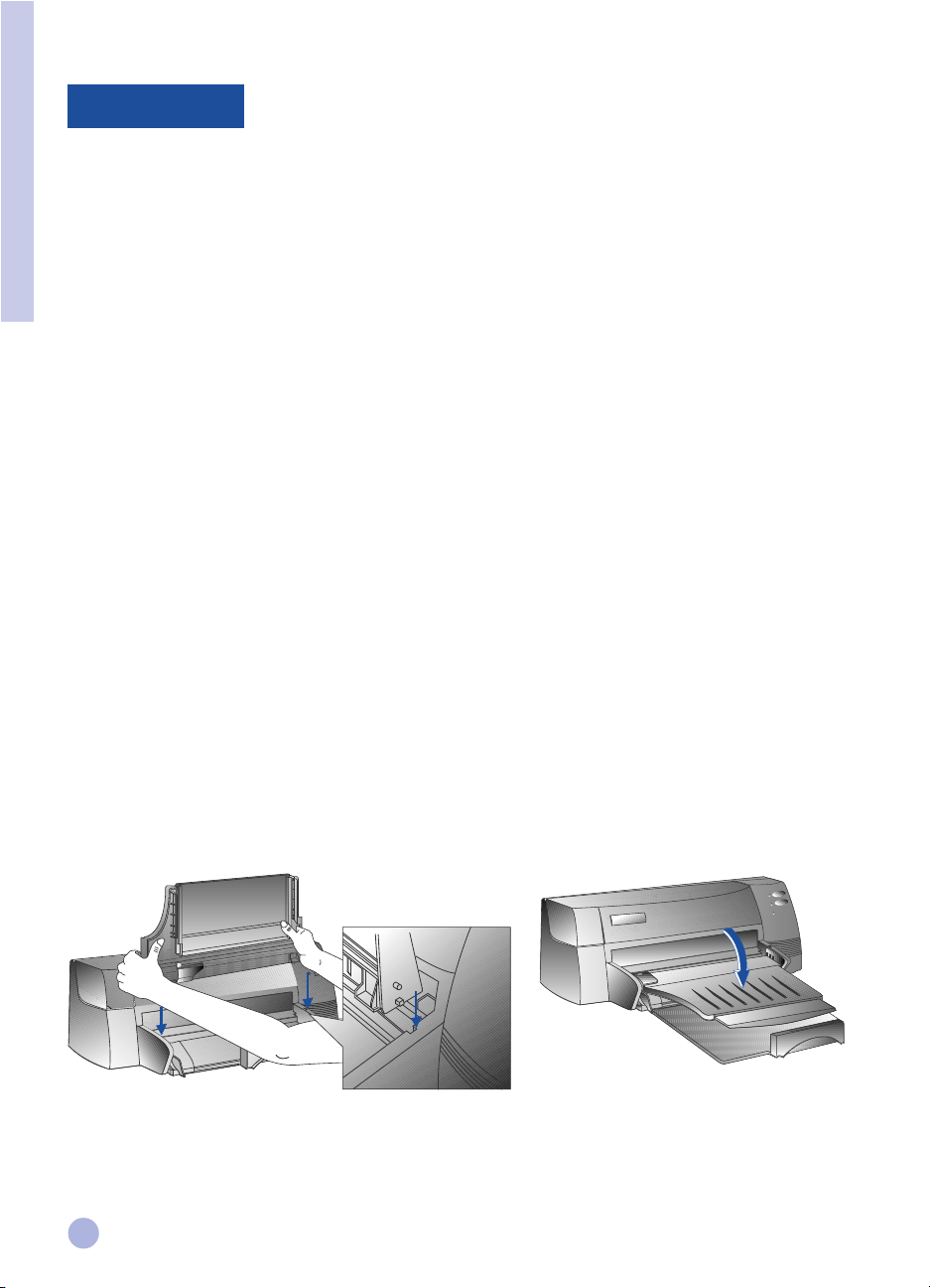
Installation
Steg 1 - Uppackning
Avsnitt 1 - Komma igång
1 Kontrollera att följande medföljer skrivaren:
• Nätsladd
• Svart bläckpatron
• Färgpatron
• Skrivarprogram
• Användarhandbok
• Utmatningsfack
• Start-CD (Starter CD)
• Utskriftssats (Print Kit)
2 Avlägsna förpackningsmaterialet och de fyra tejpbitar som håller skrivaren på plats
(en finns på baksidan).
3 Öppna det övre höljet och ta bort den femte tejpbiten och det vita förpackningsmaterialet från
insidan av skrivaren.
Steg 2 - Installera utmatningsfacket
1 Ta bort utmatningsfacket från dess plasthölje.
2 Placera utmatningsfackets ledare i linje med skårorna på skrivaren.
3 Tryck in facket så att först den vänstra och sedan den högra sidan låses.
4 Sänk facket till sitt horisontala läge.
2
4
3
4
Page 61

Steg 3 - Ansluta kablarna
Märk: Kabel för att ansluta skrivaren till datorn medföljer inte skrivaren. En parallellkabel behöver
inköpas. HP rekommenderar en parallellkabel av hög kvalitet som uppfyller normen
IEEE 1284 (HP artikelnr. C2950A eller C2951A).
1 Stäng av datorn.
2 Anslut ena änden av skrivarkabeln till parallellporten på
baksidan av skrivaren och knäpp fast båda spännena i
anslutningsdonets hack.
3 Anslut den andra änden av skrivarkabeln till parallellporten på baksidan
av datorn och dra åt skruvarna på anslutningsdonet.
Märk: Dela inte parallellporten med en zip-enhet eller bildläsare (scanner).
4 Sätt nätsladden i skrivaren och därefter i ett jordat uttag.
Steg 4 - Installera bläckpatronerna
1 Tryck på knappen På/Av för att sätta på skrivaren.
2 Öppna skrivarlocket. Bläckpatronshållaren rör sig
nu till mitten av skrivaren.
Avsnitt 1 - Komma igång
3 Lyft upp bläckpatronlåsen.
4 Ta ut färgpatronen ur dess förpackning.
5 Avlägsna försiktigt den tejp som täcker bläckmunstyckena.
Var noga med att inte beröra bläckmunstyckena eller de
förgyllda kontakterna.
6 Sätt in bläckpatronen och tryck ned den ordentligt i den vänstra
hållaren och knäpp fast patronlåset på bläckpatronen.
7 Upprepa steg 4 till 6 för att installera den svarta patronen
i den högra hållaren.
Märk: Båda bläckpatronerna måste vara korrekt monterade
för att skrivaren ska fungera.
8 Stäng skrivarlocket.
C1823A
51645A
5
Page 62

Steg 5 - Lägga i papper
Undre huvudfack
1 Lyft upp utmatningsfacket och dra ut reglagen för
pappersbredd och -längd maximalt.
Avsnitt 1 - Komma igång
2 Lägg i maximalt 150 ark papper, så att högra kanten av
pappersbunten jämkas mot högra sidan av In-facket, med
utskriftssidan nedåt. Skjut in papperna tills de tar emot.
3 Skjut in reglagen för pappersbredd och -längd tills
de ligger emot pappersbunten.
4 Sänk ned utmatningsfacket till sitt horisontala läge.
Alternativt övre fack
1 Dra ut det alternativa facket och skjut pappersbreddreglaget
så långt ut som möjligt.
2 För in maximalt 10 ark papper längs den högra sidan av det
alternativa facket med utskriftssidan nedåt tills de tar emot.
3 Skjut in reglaget för pappersbredd tills det ligger emot
kanten av pappersbunten.
Steg 6 - Installera skrivarprogrammet
Innan du kan använda skrivaren måste du installera skrivarprogrammet. För detta behöver du åtminstone 8 Mb
RAM samt Microsoft Windows 3.1x eller 95 installerat på din dator. Om du tänker installera
skrivarprogrammet för Windows NT 4.0 behöver du åtminstone 24 Mb RAM samt Microsoft Windows NT 4.0
installerat på datorn. Se sidan 25, “Hårdvarukrav” för ytterligare information.
Märk: För användare av Windows 95.
• Om meddelandet “New Hardware Found” visas före eller under installationen markerar du “Do not
install a driver (Windows will not prompt you again)” och klickar på OK. Följ sedan
instruktionerna nedan för att installera skrivarprogrammet.
• Om dialogrutan “Update Device Driver Wizard” visas klickar du på Next. Klicka sedan på Finish.
Följ instruktionerna nedan för att installera skrivarprogrammet.
Installation från Start-CD:n (Rekommenderas)
Märk: Start-CD:n innehåller ett hjälpprogram med vars hjälp du enkelt kopierar skrivarprogrammet för
HP DeskJet 1120C till 3,5-tums HD-disketter. Dessa disketter kan sedan användas till att installera
programvaran på system som saknar CD-enhet. Se menyn för skrivarprogrammet (Printer Software)
på Start-CD:n.
1 Starta Microsoft Windows och kontrollera att inga andra Windows-program körs.
2 Sätt in Start-CD:n i CD-enheten. Installationsprogrammet körs automatiskt.
3 Klicka på Printer Driver på CD-menyn för att installera skrivarprogrammet. Om
6
installationsprogrammet inte körs automatiskt följer du instruktionerna nedan.
Page 63

Installation från disketter (eller Start-CD:n) om installationen inte körs automatisk
1 Starta Microsoft Windows och kontrollera att inte några andra Windows-program körs.
2 Sätt in diskett 1 i datorns diskettenhet (eller CD:n i CD-enheten).
3 Välj Kör på Arkiv-menyn i Windows 3.1 eller välj Start, Kör i Windows 95/NT 4.0.
4 I kommandoradsrutan skriver du:
• diskettenhetens bokstavsbeteckning följd av :\SETUP (t ex A:\SETUP) när du installerar från disketter.
• CD-enhetens bokstavsbeteckning följd av :\INSTALL (t ex D:\INSTALL) när du installerar från CD.
5 Följ instruktionerna på skärmen för hur du slutför installationen.
Steg 7 - Justera patroner och testa skrivaren
Du bör justera bläckpatronerna var gång du installerar en ny patron. Då får du en garanti för att
svart bläck och färgbläck skrivs ut koordinerat på samma text, rad eller bild.
1 Kör programverktyget HP DeskJet 1120C Toolbox genom att dubbelklicka påikonen DJ1120C Toolbox
på skrivbordet eller i programgruppen.
2 Klicka på fliken Maintenance och välj Align Print Cartridges (Justera bläckpatroner). Följ de
instruktioner som visas på skärmen.
3 När patronerna väl är justerade kan du, om du så önskar, testa skrivarinställningen.
Det gör du genom att välja Print a Self-Test på fliken Maintenance i HP DeskJet 1120C Toolbox.
Avsnitt 1 - Komma igång
Var du hittar information och hjälp
Användarhandboken Innehåller information om vad skrivarprogrammet används till, hur du väljer och
använder papper, gör specialutskrifter, byter ut bläckpatroner, löser skrivarproblem,
beställer HP tillbehör och kontaktar Kundtjänst.
Toolbox Innehåller bruksanvisning, felsökningshjälp, HP-information samt funktioner
för diagnostik och underhåll av skrivaren.
Start-CD Innehåller en snabbpresentation av skrivaren, ett hjälpprogram för överföring av
(Starter CD) skrivarprogrammet på disketter, videofilmer med användardemonstration av skrivaren,
utskriftsprov, en elektronisk kopia av denna användarhandbok samt inköps- och
beställningsinformation.
Utskriftssats (Print Kit) Innehåller programvara som kan användas till att skapa projekt för utskrift med
HP DeskJet 1120C.
Webadress http://www.hp.com/go/dj1120 eller http://www.hp.com är länkar till HP:s webadress, där du
hittar det senaste skrivarprogrammet samt information om produkter och support.
Märk: Om de förslag till hjälp som ges av användarhandboken, Toolbox eller Start-CD:n inte räcker till för att lösa ett
eventuellt utskriftsproblem, kan HP Kundtjänst ge dig vägledning. Se sidan 21, som innehåller en lista
över vilka möjligheter som finns vad gäller support och underhåll av din skrivare.
7
Page 64

Fylla på papper
Skrivaren kan använda pappersstorlekar från 101,6 x 152,4 mm (4"x6") till 331 x 485 mm (13"x19").
Påfyllning av papper sker på följande sätt:
Undre huvudfack
Detta är standardfacket för påfyllning av det
vanligaste papperet. Rymmer upp till 150 ark papper
eller 15 kuvert.
Alternativt övre fack
Avsett för tillfälliga utskrifter, som t ex utskrift
på OH-filmer, etiketter eller kuvert. Rymmer upp till
10 ark papper eller 3 kuvert.
Avsnitt 2 - Skriva ut
Bakre arkmatare
Utrustad med en rak pappersbana för utskrift
på tjockt papper (upp till 0,3 mm) som t ex kartong.
Rymmer 1 ark papper åt gången.
Tips när du väljer papper
• Använd alltid papper som finns upptagna under listan “Rekommenderade vikter och storlekar på
utskriftsmedia” i avsnittet “Skrivarspecifikationer” på sidan 25.
• Använd inte utskriftsmedia som är skadat, skrynklat eller veckat. Använd inte papper med utklippta delar
eller perforeringar eller papper som är kraftigt strukturerat eller har reliefmönster.
• Använd inte formulär som består av flera delar.
• Fyll endast på en typ av papper åt gången i ett fack.
• Lägg alltid i pappersarken med utskriftssidan nedåt, så att den högra kanten av pappersbunten jämkas
mot den högra sidan av facket.
• Lägg inte i fler än 150 ark papper eller 15 kuvert åt gången i huvudfacket. För det alternativa facket gäller
ej fler än 10 ark papper eller 3 kuvert. Bakre arkmataren kan endast ta 1 ark åt gången.
8
Page 65

Så här skriver du ut med hjälp av huvudfacket:
1 Lyft upp utmatningsfacket och dra ut reglagen för
pappersbredd och -längd maximalt.
2a Lägg i papper och jämka den högra kanten av
pappersbunten mot den högra sidan av facket.
Märk: När du lägger i speciella utskriftsmedia som OH-filmer
och kuvert vänder du utskriftssidan nedåt.
2a
2b Vid utskrifter på kort drar du först ut kortreglaget och skjuter
sedan in det tills det ligger emot kanten av korten.
3 Skjut in reglagen för pappersbredd och -längd tills de
ligger emot kortbunten.
4 Sänk ned utmatningsfacket till sitt horisontala läge.
5 Vid utskrifter på kuvert eller kort trycker du ned tabbarna intill
utmatningsöppningen tills de är låsta. Glöm inte att lyfta tillbaka
tabbarna uppåt igen när utskriften väl är gjord.
6 Justera inställningarna i skrivardrivrutinen för HP DeskJet 1120C,
så att de stämmer med papperstypen, storleken och orienteringen.
Se “Ändra skrivarinställningar” på sidan 12.
Märk: Information om hur du använder det alternativa facket, bakre arkmataren eller skriver ut på andra typer av
media finns under “Print on various paper types and sizes” på fliken “How Do I?” i HP DeskJet 1120C Toolbox.
2b
5
Avsnitt 2 - Skriva ut
9
Page 66

Utbyte och underhåll av bläckpatroner
Byta ut bläckpatronerna
Märk: Avlägsna inte någon bläckpatron om du inte tänker byta ut den. Om en av bläckpatronerna är tom
fungerar fortfarande den andra. Skrivaren fungerar dock inte om inte båda patronerna är på plats.
Använd endast rekommenderade bläckpatroner (HP artikelnr. 51645A för svartvit och HP artikelnr.
C1823A för färg). Skador som uppstår på skrivaren eller bläckpatronen som ett resultat av att
bläckpatronen ändrats eller fyllts på, tar inte Hewlett-Packard ansvar för.
1 Sätt på skrivaren och öppna det övre höljet.
Bläckpatronshållarna rör sig till mitten av skrivaren och patronlampan blinkar.
2 Lyft upp bläckpatronlåset, fatta tag i den övre delen av bläckpatronen och dra den uppåt ur dess hållare.
3 Ta ut den nya bläckpatronen ur dess förpackning och avlägsna försiktigt den tejp som täcker
bläckmunstyckena. Var noga med att inte beröra bläckmunstyckena eller de förgyllda kontakterna.
4 Tryck ner den nya patronen ordentligt i hållarens fack och stäng bläckpatronlåset.
Avsnitt 2 - Skriva ut
5 Stäng skrivarens övre hölje.
Patronerna återgår till sina utgångspositioner på den högra sidan av skrivaren och lampan Fortsätt (Resume)
slutar blinka.
Underhåll av bläckpatronerna
Justera bläckpatronerna
Justera alltid bläckpatronerna var gång du sätter in en ny patron. Då får du en garanti för att svart bläck
och färgbläck skrivs ut koordinerat på samma text, rad eller bild.
1 Sätt på datorn och skrivaren.
2 Kör programmet HP DeskJet 1120C Toolbox genom att dubbelklicka på ikonen DJ1120C Toolbox på
skrivbordet eller i programgruppen.
3 Klicka på fliken Maintenance.
4 Välj Align Print Cartridges (Justera bläckpatroner).
5 Följ instruktionerna på skärmen om hur du justerar patronerna.
Rengöra bläckpatronerna
Rengör bläckpatronerna när du märker att linjer eller punkter saknas i utskriven text eller grafik.
Märk: Rengör inte bläckpatronerna i onödan, då detta förbrukar bläck och
förkortar livslängden på bläckpatronerna.
1 Kör programmet HP DeskJet 1120C Toolbox genom att dubbelklicka på ikonen DJ1120C Toolbox på
skrivbordet eller i programgruppen.
2 Klicka på fliken Maintenance.
3 Välj Clean Print Cartridges.
4 Följ instruktionerna på skärmen om hur du rengör patronerna.
10
Page 67

Känna till skrivarprogrammet
Detta avsnitt innehåller en översikt av komponenterna och funktionerna i skrivarprogram.
Komponenterna i skrivarprogrammetKomponenterna i skrivarprogrammet
Komponenterna i skrivarprogrammet
Komponenterna i skrivarprogrammetKomponenterna i skrivarprogrammet
Skrivardrivrutinen för HP DeskJet 1120C är utrustad med speciella utskriftsmöjligheter (se “Speciella utskriftsfunktioner”)
samt extra utskriftsfunktioner (se detaljerna nedan). Dessutom ingår följande programverktyg:
• Toolbox (Verktygslådan) tillhandahåller all den information som du behöver medan du använder skrivaren.
• Status monitor (Statusövervakning) ger information om skrivarens status, som t ex aktuellt utskriftsjobb och
aktuella skrivarinställningar. Med hjälp av statusövervakningen kan du också avbryta pågående utskriftsjobb.
• Avinstallationsprogrammet Uninstaller erbjuder ett enkelt och effektivt sätt att ta bort
skrivarprogrammet och de nycklar i Windows-registret som inte längre behövs.
• Access HP Web Site ger en länk till HP:s webadress, där du hittar det senaste skrivarprogrammet
samt information om produkter och support.
• Registration Utility (Registreringsprogrammet) ger dig möjlighet att registrera din skrivare via Internet. Med r
egistrering får du tillgång till löpande information om programuppgraderingar och kommande HP-produkter.
Samtliga dessa funktioner når du från skrivarens programgrupp.
Extra utskriftsfunktioner
Skrivardrivrutinen för HP DeskJet 1120C har många funktioner som du kan nå direkt från användargränssnittet.
• Print Preview (Förhandsgranska). Skrivardrivrutinen för HP DeskJet 1120C kan presentera
en förhandsvisning av den faktiska utskriften innan den skrivs ut. Användarprogrammens
förhandsgranskningar baserar sig endast på programmens alternativ. Skrivardrivrutinen
för HP DeskJet 1120C visar däremot hur slutresultatet faktiskt kommer att se ut - dvs den
kombinerade effekt av program och skrivarinställningar. Om det som visas i Print Preview
inte är som du vill ha det kan du avbryta utskriftsjobbet. Glöm inte att ommarkera dina
skrivarinställningar innan du skriver ut igen.
• Print Settings Confirmation (Bekräfta skrivarinställningarna). Med skrivardrivrutinen för
HP DeskJet 1120C kan du snabbt ändra vissa vanliga utskriftsalternativ - som t ex
utskriftskvalitet, antal kopior och papperstyp - utan att behöva ändra skrivardrivrutinens
fasta inställningar. När du ska skriva ut visas ett pop up-fönster med vanliga
utskriftsalternativ. Du kan antingen ändra dessa alternativ eller klicka på Print för
att fortsätta.
Avsnitt 2 - Skriva ut
Märk: Som standard är de extra utskriftsfunktionerna aktiverade. Du kan anpassa dessa funktioner på f
liken Preference i skrivardrivrutinen. Se “Ändra skrivarinställningar” på sidan 12.
11
Page 68

Ändra skrivarinställningar
Välja skrivare
Kontrollera innan du använder HP DeskJet 1120C att den är markerad som standardskrivare.
Så här markerar du skrivaren som standardskrivare - Windows 95 och Windows NT 4.0
1 Klicka på Start, välj Inställningar och därefter Skrivare.
2 Klicka på ikonen HP DeskJet 1120C för att markera den.
3 Välj Ange som standard på Arkiv-menyn och stäng fönstret.
Så här markerar du skrivaren som standardskrivare - Windows 3.1
1 Öppna Huvudgrupp i Programhanteraren.
2 Öppna Kontrollpanelen genom att dubbelklicka på den och dubbelklicka därefter på Skrivare.
3 Markera med musen HP DeskJet 1120C i listan Installerade skrivare och klicka därefter på knappen
Välj som standardskrivare.
Avsnitt 2 - Skriva ut
4 Klicka på Stäng och avsluta Kontrollpanelen.
Ändra utskriftsalternativ (Print Options)
I dialogrutan Print Settings kan du välja sådana inställningar av t ex papperstyp och utskriftskvalitet som inte
finns i själva programmet.
Du kan ändra skrivarinställningarna för det aktuella dokumentet från det program du använder. Rutinerna för
detta skiljer sig mellan olika program.
1 Välj antingen Skriv ut, Utskriftsformat eller Skrivarinställning på Arkiv-menyn.
2 Klicka på Skrivare, Inställningar, Alternativ eller Egenskaper -beroende på vilket program du använder.
3a Om du klickade på Skrivare i steg 2 klickar du på Alternativ och därefter på Inställningar.
3b Om du klickade på Inställningar visas antingen dialogrutan HP Print Settings omedelbart eller måste du
först klicka på Alternativ.
3c Om du klickade på Alternativ måste du därefter klicka på Inställningar.
3d Om du klickade på Egenskaper visas omedelbart dialogrutan HP Print Settings.
4 Ändra inställningarna under flikarna Setup, Color, Features eller Preference i dialogrutan HP Print
Settings.
Märk: Klicka knappen Hjälp vid det nedre högra hörnet av varje flik, när du vill ha förklaringar på flikarnas
innehåll och betydelser.
12
Page 69

Speciella utskriftsfunktioner
Med hjälp av skrivardrivrutinen HP DeskJet 1120C skapar du enkelt spännande och anslående dokument. Dess
funktioner gör att du direkt från skrivbordet kan framställa dokument av professionellt utseende, som personliga
brev, broschyrer, stora kalkylblad, nyhetsbrev och extrastora affischer.
Skalningsteknologin HP ZoomSmart
Gör att du kan förstora eller förminska ett markerat
utskriftsjobb.
Användningsområde
Enkelt skriva ut ett dokument av letter/A4-storlek,
som t ex kalender eller kalkylblad, på en större p
appersstorlek utan att det ursprungliga dokumentet
behöver omformateras i själva användarprogrammet.
Tips
Du kan förminska ditt dokument genom att skriva ut
på en mindre pappersstorlek. Du kan t ex skriva ut ett
dokument av C/A2-storlek på ett papper av letter/A4storlek.
2
4
6
11
9
7
Booklet (Häfte)
Gör att du kan skriva ut 2 sidor på ett enda större
ark och anpassar sidnumreringen så att utskrifterna
kan vikas på mitten till ett häfte.
Användningsområde
Skriva ut dokument av professionellt utseende som nyhetsbrev och broschyrer.
Tips
Det kan vara klokt att ställa in storleken på
dokumentet innan du börjar arbeta med det. Det är
inte rekommendabelt att utgå från någon
specialstorlek av papper när du skapar dokumentet.
När du skapar ett dokument bör den vänstra och den
högra marginalen vara minst 13 mm (0,5"). I annat
fall kan du använda alternativet “Shrink to Fit” i
Booklet till att “krympa” dokumentet så att det assar
innanför marginalerna.
Billboard (Affisch)
Med hjälp av funktionen Billboard kan du förstora en
sida och sedan skriva ut delar av denna sida på olika
ark. Bygg sedan ihop dem till en stor poster.
Användningsområde
Skriva ut ett dokument upp till fem gånger sin
formaterade sidostorlek och foga samman de
utskrivna sidorna till en affisch.
Tips
Om dokumentet innehåller fler än en sida kommer
endast den första sidan eller den aktuella sidan av
dokumentet att skrivas ut.
Om du har ett dokument av C/A2-storlek, kan du
använda detta till att skriva ut på 2 ark papper av
storlek 11" x 17"/A3. Har du ett dokument av storlek
11"x17"/A3 kan du använda det till att skriva ut på
2 ark papper av storlek letter/A4.
Flygblad (Handouts)
Gör att du kan skriva ut 2, 4 eller 8 sidor av ditt
dokument på ett enda ark papper.
Användningsområde
Skriva ut 2, 4 eller 8 sidor av ett presentationsmaterial
på ett enda ark för enkel utdelning. Lämpar sig också
till att skriva ut elektroniska brev.
Tips
Pröva med att skriva ut på en större pappersstorlek,
så blir det lättare att läsa.
Avsnitt 2 - Skriva ut
13
Page 70

HP DeskJet 1120C
HP DeskJet 1120C
HP DeskJet 1120C
HP DeskJet 1120C
HP Desk
HP Desk
HP Desk
HP Desk
HP Desk
HP Desk
HP DeskJet
HP DeskJet
HP DeskJet
HP DeskJet
2-sidig utskrift
Gör det möjligt att skriva ut på båda sidorna.
Användningsområde
Skriva ut dubbelsidiga dokument av professionellt
utseende som nyhetsbrev, broschyrer och kataloger.
Tips
Om dokumentet innehåller mycket bilder använder
du tjockt utskriftsmedia av typen HP Premium InkJet
Heavyweight Paper för bästa resultat.
Mirror Image (Skriva ut spegelvänt)
Avsnitt 2 - Skriva ut
Gör det möjligt att skriva ut en spegelvänd
bild av sidan.
Banner (Banderoll)
Gör att du kan skriva ut på banderollpapper.
Användningsområde
Enkelt skriva ut banderoller för fest och utställningar.
Tips
Använd endast HP banderollpapper och tag alltid till
en sida mer än vad som behövs. Tänj
banderollpapperet innan du startar utskriften (se
diagrammet) och sätt in första sidan i det alternativa
övre facket.
Användningsområde
Genom att skriva ut dina OH-filmer spegelvänt kan
du använda framsidan till att skriva på och sedan
enkelt göra rent den. Kan också användas till att
skriva ut överföringsbilder för T-shirts.
Tips
De flesta utskriftsprogram för T-shirts skriver som
standard redan ut en spegelbild av dokumentet. Välj i
så fall inte denna funktion en gång till i
skrivarinställningarna.
Märk:
• Mer information om hur du kan skriva ut med hjälp av
dessa speciella funktioner finns under avsnittet “Print
with Special Features” på fliken “How Do I?” i HP
DeskJet 1120C Toolbox.
• Om det program du använder stöder sådana funktioner
kan det vara bättre att istället välja funktionen från
programmet.
• När lampan Fortsätt (Resume) blinkar, medan du skriver
ut med någon av funktionerna Booklet (Häfte), 2-sidigt
eller Banner (Banderoll), är det viktigt att läsa
instruktionerna på skärmen innan du trycker på
knappen Fortsätt (Resume) för att fortsätta utskriften.
• Använd förhandsgranskningen (Print Preview) till att
kontrollera hur resultatet blir innan du startar
utskriften. Mer information om detta finns i avsnittet
“Extra utskriftsfunktioner” på sidan 11.
Välja någon av de speciella funktionerna
1 Klicka på fliken Features i skrivarinställningarna. Se “Ändra skrivarinställningar” på sidan 12.
2 Markera den önskade funktionen.
På skärmen visas de skilda alternativen för den markerade speciella funktionen.
Märk: Klicka på knappen Hjälp vid det nedre högra hörnet av fliken om du vill ha förklaringar till de olika
alternativen.
3 Ändra nödvändiga skrivarinställningar och fortsätt med utskriften.
Märk: • Mer information om hur du kan skriva ut med hjälp av dessa speciella funktioner finns under
14
avsnittet “Print with Special Features” på fliken “How Do I?” i HP DeskJet 1120C Toolbox.
• När du vill stänga av valet av speciella funktioner och skriva ut på vanligt sätt (standard), dvs skriva
ut på en sida av papperet utan några av de speciella funktionerna, klickar du på “No features” på
fliken Features.
Page 71

Använda skrivaren i ett nätverk
Skrivaren HP DeskJet 1120C kan delas i nätverksmiljö genom att den ansluts direkt till ett nätverk med hjälp av en
HP JetDirect extern skrivarserver som tillbehör. Du kan också dela skrivare med hjälp av Windows egna metoder.
Jfr. avsnittet “Use the printer on a network” på fliken “How Do I?” i HP DeskJet 1120C Toolbox.
Om du använder JetDirect EX Plus rekommenderas du att uppgradera programvaran till E.05.13. På webadress:
http://www.hp.com hittar du uppgraderingsinformation.
HP JetDirect
extern skrivar
server
Innan du installerar skrivarprogrammet:
• Kontrollera att datorn och skrivarservern är rätt konfigurerade för nätverksmiljö. Information om
installation av och inställningar för skrivarservern HP JetDirect finns i installationshandböckerna för HP
JetDirect (hårdvara och programvara).
• I Windows för Workgroup 3.11 måste Utskriftshanteraren vara aktiverad. Det gör du genom att
dubbelklicka på ikonen Skrivare i Kontrollpanelen och sedan markera “Använd Utskriftshanteraren”.
Installera skrivarprogram i Windows för Workgroup 3.11
Vid servern:
I. Om servern körs under Novell Netware 3.12 & 4.11 installerar du
skrivaren och ansluter kablarna till nätverket.
II. Om servern körs under Windows NT 4.0 kontrollerar du att skrivarporten är delad.
1 Installera skrivaren och anslut kablarna till nätverket.
2 Installera skrivarprogrammet från Start-CD:n eller installationsdiskett 1 (se sidan 6).
3 Välj skrivaren HP DeskJet 1120C i mappen Skrivare, högerklicka med musen och markera
Egenskaper.
Avsnitt 2 - Skriva ut
4 Gå till fliken Portar, välj Lägg till port och konfigurera den typ av Port Monitor du önskar använda för
denna delade skrivare, som HP JetDirect Port. Kontrollera att skrivaren anges som delad (shared).
15
Page 72

Vid klienten:
1 Installera skrivarprogrammet från Start-CD:n eller installationsdiskett 1 (se sidan 6).
2 När du uppmanas ange namn på skrivaren och port väljer du “HP DeskJet 1120C Printer” och antingen
None (Ingen) eller port LPT1 som den port dit du önskar dirigera skrivaren. Klicka på OK.
3 Slutför resten av installationen och starta om Windows.
4 Välj Skrivare i Windows Kontrollpanelen, klicka på ikonen för HP DeskJet 1120C och klicka därefter på
Anslut....
5 Välj den port till vilken skrivaren är ansluten (t ex LPT3).
6 Klicka på Nätverk... och välj därefter nätverkssökväg för skrivaren. När du ska installera skrivaren som
permanent nätverksskrivare på systemet klickar du på rutan Permanent och klickar därefter på Anslut.
Installera skrivarprogram i Windows 95/NT 4.0
Vid servern:
I. Om servern körs under Novell Netware 3.12 & 4.11 installerar du skrivaren och ansluter kablarna till
nätverket.
Avsnitt 2 - Skriva ut
II. Om servern körs under Windows NT 4.0 kontrollerar du att skrivarporten är delad.
1 Installera skrivaren och anslut kablarna till nätverket.
2 Installera skrivarprogrammet från Start-CD:n eller installationsdiskett 1 (se sidan 6).
3 Välj skrivaren HP DeskJet 1120C i mappen Skrivare, högerklicka med musen och välj Egenskaper.
4 Gå till fliken Portar, välj Lägg till port och konfigurera den typ av Port Monitor du önskar använda för
denna delade skrivare, som HP JetDirect Port. Kontrollera att skrivaren anges som delad (shared).
Vid klienten:
Märk: Om både klienten och servern körs under Windows NT 4.0 hoppar du över de följande stegen och
använder Network Printer Server i NT 4.0 (Point-and-Print) för att installera skrivarprogrammet.
1 Installera skrivarprogrammet från Start-CD:n eller installationsdiskett 1 (se sidan 6).
2 Följ instruktionen för att slutföra installationen. Välj HP DeskJet 1120C och en LPT-port vid installationen.
3 För att få tillgång till din skrivares egenskaper högerklickar du dess skrivarikon i mappen Skrivare och
väljer sedan Egenskaper.
4a Windows 95:
Gå till fliken Innehåll, tryck på Lägg till port, välj Lokal port och skriv namnet på servern följt av namnet
på skrivaren, - t ex \\Datornamn\\Skrivarnamn.
4b Windows NT4.0:
Gå till fliken Portar, välj Lägg till port, markera Lokal port, välj Ny port och skriv namnet på servern följt
av namnet på skrivaren, - t ex \\Datornamn\\Skrivarnamn.
Märk: Om servern körs under Windows NT 4.0, installerar du programvaran JetAdmin, som medföljer
JetDirect.
16
Page 73

Skriva ut från DOS-program
Om du ska skriva ut från DOS finns det två olika sätt att ställa in skrivaren: med hjälp av HP DeskJet Control
Panel för DOS eller skrivardrivrutiner i DOS.
HP DeskJet Control Panel för DOS
DOS-användare har tillgång till många skrivarfunktioner via specifika skrivardrivrutiner i DOS, men många
programvarutillverkare utvecklar inte skrivardrivrutiner för sin programvara. Använd DeskJet Control Panel för
att ange standardskrivarinställningen för utskrifter från ditt DOS-program.
Märk: HP DeskJet Control stöder inte utskrift med speciella funktioner.
Installera HP DeskJet Control Panel för DOS
Innan du installerar denna kontrollpanel bör du kontrollera att du har skrivaren riktigt inställd och att skrivaren är
påkopplad.
1 Sätt in Start-CD:n i CD-enheten.
2 Efter DOS-prompten C:> anger du CD-enhetens bokstav och ändrar sökvägen till \driver\win\disk4 (t ex
D:\driver\win\disk4).
3 Skriv INSTALL och tryck på RETUR.
4 Följ instruktionerna på skärmen för hur du slutför installationen.
Märk: Du kan också installera HP DeskJet Control Panel från diskett 4.
Hur du använder HP DeskJet Control Panel för DOS
Du öppnar DeskJet Control Panel genom att vid DOS-prompten ändra katalog till C:\HP1120C, skriva DJCP och
trycka på RETUR.
Använd denna kontrollpanel till att välja skrivarinställningar som inte går att nå från vissa DOS-program. Extra
skrivarinställningar som görs från ett DOS-program kan åsidosätta skrivarinställningar gjorda i Control Panel.
Från Control Panel kan du också rengöra och justera bläckpatronerna för bästa utskriftskvalitet.
DOS-skrivardrivrutiner
Skrivardrivrutiner levereras av tillverkarna av DOS-program. Den skrivardrivrutin som du rekommenderas
använda är HP DeskJet 850. Om den inte finns tillgänglig kan HP DeskJet 600 eller 500-serien användas.
Avsnitt 2 - Skriva ut
17
Page 74

Felsökning
Ingenting skrivs ut
••
Ha tålamodHa tålamod
•
Ha tålamod
••
Ha tålamodHa tålamod
Komplicerade dokument som innehåller många
teckensnitt, bilder, och/eller färgfoton tar längre
tid innan de börjar skrivas ut. Om lampan På/Av
blinkar bearbetar skrivaren informationen.
••
Kontrollera strömmenKontrollera strömmen
•
Kontrollera strömmen
••
Kontrollera strömmenKontrollera strömmen
Kontrollera att nätsladden är ordentligt ansluten
till skrivaren och till ett fungerande uttag och att
skrivaren är påslagen. Lampan På/Av på
framsidan av skrivaren ska lysa.
••
Kontrollera papperetKontrollera papperet
•
Kontrollera papperet
••
Kontrollera papperetKontrollera papperet
Kontrollera att allt papper är ordentligt ilagt i
facket och att papper inte har fastnat i skrivaren.
Se sidan 20 hur du tar loss papper som fastnat.
••
Kontrollera patronernaKontrollera patronerna
•
Kontrollera patronerna
••
Kontrollera patronernaKontrollera patronerna
Kontrollera att både svart bläckpatron och
färgpatron är rätt monterade och att det övre
höljet är stängt.
••
Försök skriva ut en provsidaFörsök skriva ut en provsida
•
Försök skriva ut en provsida
••
Försök skriva ut en provsidaFörsök skriva ut en provsida
Stäng av skrivaren och sätt sedan på den igen.
Tryck på knappen Fortsätt (Resume) och släpp den
när lampan Fortsätt (Resume) börjar att blinka.
Om provsidan skrivs ut är problemet inte hos
skrivaren.
••
Kontrollera gränssnittets kabel (endast WindowsKontrollera gränssnittets kabel (endast Windows
•
Kontrollera gränssnittets kabel (endast Windows
••
Kontrollera gränssnittets kabel (endast WindowsKontrollera gränssnittets kabel (endast Windows
3.1x/95)3.1x/95)
3.1x/95)
3.1x/95)3.1x/95)
Se till att en gränssnittskabel av hög kvalitet med
tvåvägsstöd (enligt IEEE-1284) är ordentligt
ansluten till både skrivaren och datorn. Du kan
Avsnitt 3 - Support
testa kabeln genom att klicka fliken Maintenance i
HP DeskJet 1120C Toolbox, varefter du väljer “Run
bi-directional cable test”.
••
Kontrollera skrivarinställningenKontrollera skrivarinställningen
•
Kontrollera skrivarinställningen
••
Kontrollera skrivarinställningenKontrollera skrivarinställningen
Kontrollera att HP DeskJet är vald som
standardskrivare. Se “Välja skrivare” på sidan 12.
••
Kontrollera nätverksinställningenKontrollera nätverksinställningen
•
Kontrollera nätverksinställningen
••
Kontrollera nätverksinställningenKontrollera nätverksinställningen
Kontrollera att skrivaren är ordentligt installerad i
nätverksmiljön. Se “Use the printer on a network”
på fliken “How Do I?” i HP DeskJet 1120C Toolbox
och den dokumentation som tillhör själva
nätverket.
En tom sida skrivs ut
••
Kontrollera om bläckpatronernas tejp är bortaKontrollera om bläckpatronernas tejp är borta
•
Kontrollera om bläckpatronernas tejp är borta
••
Kontrollera om bläckpatronernas tejp är bortaKontrollera om bläckpatronernas tejp är borta
Kontrollera att du har tagit bort den skyddande
plasttejp som täcker bläckmunstyckena.
••
Kontrollera om bläckpatron är tomKontrollera om bläckpatron är tom
•
Kontrollera om bläckpatron är tom
••
Kontrollera om bläckpatron är tomKontrollera om bläckpatron är tom
Om du försöker skriva ut svart text och en tom
sida skrivs ut, kanske den svarta bläckpatronen är
tom. Byt ut den svarta bläckpatronen.
••
Kontrollera skrivarinställningenKontrollera skrivarinställningen
•
Kontrollera skrivarinställningen
••
Kontrollera skrivarinställningenKontrollera skrivarinställningen
Kontrollera att HP DeskJet är vald som
standardskrivare.
••
Kontrollera parallellporten på datornKontrollera parallellporten på datorn
•
Kontrollera parallellporten på datorn
••
Kontrollera parallellporten på datornKontrollera parallellporten på datorn
Kontrollera att skrivaren är direkt ansluten till
parallellporten. Dela inte porten med andra
enheter som t ex en zip-enhet.
Texten eller grafiken hamnar fel på
sidan
••
Inställningarna för pappersstorlek ellerInställningarna för pappersstorlek eller
•
Inställningarna för pappersstorlek eller
••
Inställningarna för pappersstorlek ellerInställningarna för pappersstorlek eller
orientering kan vara felorientering kan vara fel
orientering kan vara fel
orientering kan vara felorientering kan vara fel
Kontrollera att den pappersstorlek och den
orientering som valts i programmet stämmer
överens med inställningarna i dialogrutan HP
Print Settings. Se “Changing Print Settings” på
fliken “How Do I?” i HP DeskJet 1120C Toolbox.
••
Svart bläckpatron och färgpatron kan behövaSvart bläckpatron och färgpatron kan behöva
•
Svart bläckpatron och färgpatron kan behöva
••
Svart bläckpatron och färgpatron kan behövaSvart bläckpatron och färgpatron kan behöva
koordineraskoordineras
koordineras
koordineraskoordineras
Bläckpatronerna behöver justeras var gång de tas
bort eller byts ut, eller om det svarta bläcket och
färgbläcket inte skrivs ut rätt i förhållande
till varandra. Se “Align print cartridges” på fliken
“Maintenance” i HP DeskJet 1120C Toolbox.
••
Papperet kanske inte matas in på rätt sättPapperet kanske inte matas in på rätt sätt
•
Papperet kanske inte matas in på rätt sätt
••
Papperet kanske inte matas in på rätt sättPapperet kanske inte matas in på rätt sätt
Om hela utskriften lutar eller är sned kontrollerar
du reglagen för pappersbredd och -längd. Dessa
ska trycka tätt emot den vänstra och nedre kanten
av pappersbunten. Kontrollera också att inte fler
än 150 ark papper är ilagda i huvudfacket eller 10
ark i det alternativa facket.
••
Marginalinställningarna kan vara felaktigaMarginalinställningarna kan vara felaktiga
•
Marginalinställningarna kan vara felaktiga
••
Marginalinställningarna kan vara felaktigaMarginalinställningarna kan vara felaktiga
Om texterna eller bilderna är avklippta vid
kanterna av sidan kontrollerar du att
marginalinställningarna inte överskrider den
skrivbara ytan. Se “Skrivarspecifikationer” på sidan
25.
18
Page 75

Utskriftskvaliteten är dålig
••
Inställningarna för utskriftskvalitet kanInställningarna för utskriftskvalitet kan
•
Inställningarna för utskriftskvalitet kan
••
Inställningarna för utskriftskvalitet kanInställningarna för utskriftskvalitet kan
behöva ändrasbehöva ändras
behöva ändras
behöva ändrasbehöva ändras
Fastän inställningen EconoFast skriver ut
snabbare och använder mindre bläck, kan den
å andra sidan få texten att verka blek och
färgerna matta. Välj kvaliteten Normal eller
Best Print i dialogrutan HP Print Settings. Se
“Change print settings” på fliken “How Do I?” i
HP DeskJet 1120C Toolbox.
••
En bläckpatron är nästan slut eller bläcketEn bläckpatron är nästan slut eller bläcket
•
En bläckpatron är nästan slut eller bläcket
••
En bläckpatron är nästan slut eller bläcketEn bläckpatron är nästan slut eller bläcket
klumparklumpar
klumpar
klumparklumpar
Om utskriftskvaliteten försämras klickar du på
fliken “Maintenance” i HP DeskJet 1120C
Toolbox och rengör bläckpatronerna genom
att först välja “Clean print cartridges” och
sedan följa instruktionerna på skärmen. Om
utskriftskvaliteten inte förbättras av detta,
kanske någon snart tom bläckpatron behöver
bytas ut.
••
Inställningarna för papperstyp möjligenInställningarna för papperstyp möjligen
•
Inställningarna för papperstyp möjligen
••
Inställningarna för papperstyp möjligenInställningarna för papperstyp möjligen
felaktigafelaktiga
felaktiga
felaktigafelaktiga
När du skriver ut på OH-filmer eller andra
speciella papperstyper väljer du motsvarande
typ av utskriftsmedia i dialogrutan HP Print
Settings. Se “Print on various paper types and
sizes” på fliken “How Do I?” i HP DeskJet 1120C
Toolbox.
••
Papperet är kanske inte lämpligt för användning iPapperet är kanske inte lämpligt för användning i
•
Papperet är kanske inte lämpligt för användning i
••
Papperet är kanske inte lämpligt för användning iPapperet är kanske inte lämpligt för användning i
HPDeskJetHPDeskJet
HPDeskJet
HPDeskJetHPDeskJet
Papper som är för tunt eller har en glättad yta
matar sämre. På starkt strukturerat papper tar inte
bläcket så bra.Använd HP specialpapper eller
pröva andra papperstyper innan du köper i stora
kvantiteter. Se “Rekommenderade vikter och
storlekar på utskriftsmedia” i avsnittet
“Skrivarspecifikationer” på sidan 25.
Detalj av sidan saknas eller är
felaktig
••
Marginalinställningarna kan vara felaktigaMarginalinställningarna kan vara felaktiga
•
Marginalinställningarna kan vara felaktiga
••
Marginalinställningarna kan vara felaktigaMarginalinställningarna kan vara felaktiga
Om texterna eller bilderna är avklippta vid
kanterna av sidan kontrollerar du att
marginalinställningarna inte överskrider den
skrivbara ytan.
••
Kabelns anslutning eller själva kabeln kanKabelns anslutning eller själva kabeln kan
•
Kabelns anslutning eller själva kabeln kan
••
Kabelns anslutning eller själva kabeln kanKabelns anslutning eller själva kabeln kan
vara dålig (endast Windows 3.1x / 95)vara dålig (endast Windows 3.1x / 95)
vara dålig (endast Windows 3.1x / 95)
vara dålig (endast Windows 3.1x / 95)vara dålig (endast Windows 3.1x / 95)
Om meningslösa tecken skrivs ut kontrollerar
du att du använder en tvåvägs kabel och att
kabeln är fast ansluten till både skrivaren och
datorn. Du kan testa kabeln genom att klicka
på fliken Maintenance i HP DeskJet 1120C
Toolbox och välja “Run bi-directional cable test”.
••
Skrivarinställningarna ColorSmart II kan varaSkrivarinställningarna ColorSmart II kan vara
•
Skrivarinställningarna ColorSmart II kan vara
••
Skrivarinställningarna ColorSmart II kan varaSkrivarinställningarna ColorSmart II kan vara
felaktigafelaktiga
felaktiga
felaktigafelaktiga
Om färger skrivs ut som gråtoner är
förmodligen Print in Grayscale markerad i
dialogrutan HP Print Settings. Valet
ColorSmart Automatic ger den
bästafärgrepresentationen.
••
Fel skrivare är kanske valdFel skrivare är kanske vald
•
Fel skrivare är kanske vald
••
Fel skrivare är kanske valdFel skrivare är kanske vald
Kontrollera att HP DeskJet är vald som
standardskrivare. Se “Välja skrivare” på sidan 12.
Skrivaren tar lång tid på sig att skriva ut ett
jobb
••
Kontrollera systemkonfigurationenKontrollera systemkonfigurationen
•
Kontrollera systemkonfigurationen
••
Kontrollera systemkonfigurationenKontrollera systemkonfigurationen
Minimal systemkonfiguration för skrivaren är 48666MHz med 8MB RAM. Bästa prestandan ger dock
skrivaren under Pentium-maskiner.
••
Utrymmet på hårddisken kan vara otillräckligtUtrymmet på hårddisken kan vara otillräckligt
•
Utrymmet på hårddisken kan vara otillräckligt
••
Utrymmet på hårddisken kan vara otillräckligtUtrymmet på hårddisken kan vara otillräckligt
När du ska skriva ut på papper av storleken 11"x17"/
A3 rekommenderas att du har åtminstone 50 MB
fritt hårddiskutrymme. Om du skriver ut filer med
mycket grafik måste du ha tillräcklig med (>50MB)
hårddiskutrymme.
••
Du kanske ej har tillräckligt med virtuellt minneDu kanske ej har tillräckligt med virtuellt minne
•
Du kanske ej har tillräckligt med virtuellt minne
••
Du kanske ej har tillräckligt med virtuellt minneDu kanske ej har tillräckligt med virtuellt minne
Öka storleken på det virtuella minnet. Se “Other
Known Problems” i filen “Readme”.
••
Alternativet för utskrift av streckbilder och foton ärAlternativet för utskrift av streckbilder och foton är
•
Alternativet för utskrift av streckbilder och foton är
••
Alternativet för utskrift av streckbilder och foton ärAlternativet för utskrift av streckbilder och foton är
aktiverataktiverat
aktiverat
aktiverataktiverat
Om du skriver ut i läge Best på HP Premium Photo
Paper och har aktiverat alternativet för utskrift av
streckbilder och foton, behöver du åtminstone 200
MB fritt hårddiskutrymme. Dessutom behöver
skrivaren längre tid för buffring.
••
Portens konfiguration är inte inställd på ECP (endastPortens konfiguration är inte inställd på ECP (endast
•
Portens konfiguration är inte inställd på ECP (endast
••
Portens konfiguration är inte inställd på ECP (endastPortens konfiguration är inte inställd på ECP (endast
Windows 3.1x / 95)Windows 3.1x / 95)
Windows 3.1x / 95)
Windows 3.1x / 95)Windows 3.1x / 95)
Se efter i den handbok som medföljer datorn hur du
konfigurerar om porten eller kontakta
datortillverkaren.
••
Skrivarkabeln är inte en tvåvägs kabel (endastSkrivarkabeln är inte en tvåvägs kabel (endast
•
Skrivarkabeln är inte en tvåvägs kabel (endast
••
Skrivarkabeln är inte en tvåvägs kabel (endastSkrivarkabeln är inte en tvåvägs kabel (endast
Windows 3.1x / 95)Windows 3.1x / 95)
Windows 3.1x / 95)
Windows 3.1x / 95)Windows 3.1x / 95)
Byt ut skrivarkabeln till en IEEE-1284 skrivarkabel.
••
En bläckpatron kanske håller på att ta slutEn bläckpatron kanske håller på att ta slut
•
En bläckpatron kanske håller på att ta slut
••
En bläckpatron kanske håller på att ta slutEn bläckpatron kanske håller på att ta slut
Byt ut den snart tomma bläckpatronen.
Avsnitt 3 - Support
19
Page 76

Ej tillräckligt med hårddiskutrymme
eller virtuellt minne för att kunna
skriva ut
• Det finns inte tillräckligt med
hårddiskutrymme i systemet
Avbryt utskriftsjobbet och frigör utrymme på
hårddisken innan du skriver ut igen. Alternativt
kan du försöka skriva ut en sida åt gången i stället
för att skriva ut hela dokumentet.
• Det finns inte tillräckligt med virtuellt minne i
systemet
Öka storleken på det virtuella minnet. Se “Other
Known Problems” i filen Readme.
• Alternativet för utskrift av streckbilder och
foton är aktiverat Om du skriver ut i läge Best på
HP Premium Photo Paper och har aktiverat
alternativet för utskrift av streckbilder och foton,
behöver du åtminstone 200 MB fritt
hårddiskutrymme. Dessutom behöver skrivaren
längre tid för buffring.
Papper har fastnat i skrivaren
Så här tar du loss ett papper som fastnat
1 Låt skrivaren stå på. Öppna skrivarlocket och
dra bläckpatronen åt sidan.
3 Stäng skrivarlocket.
4 Stäng av skrivaren och sätt sedan på den igen.
Tips för hur du undviker att papper fastnar
• Se till att ingenting blockerar skrivarens
pappersbana.
• Lägg inte i för mycket papper i det alternativa
pappersfacket. Det alternativa pappersfacket
rymmer upp till 10 ark standardpapper eller
annat utskriftsmaterial av samma tjocklek.
Undre huvudfacket rymmer upp till 150
ark standardpapper.
• Fyll på papper på rätt sätt.
• Använd inte papper som är veckat eller
skrynkligt. Använd alltid papper som
överensstämmer med de som är upptagna i
avsnittet “Skrivarspecifikationer” på sidan 25.
Skriva ut en provsida
Skrivaren kan skriva ut utan att vara ansluten till en
dator. Genom att låta skriva ut en provsida kan du
se om skrivaren är rätt installerad och fungerar
korrekt.
Så här skriver du ut en provsida
1 Stäng av skrivaren och sätt sedan på den igen
genom att trycka på knappen På/Av.
2 Tryck på knappen Fortsätt (Resume) och släpp
den igen när lampan Fortsätt (Resume) börjar
blinka. Då skrivs en provsida ut.
Section 3 - Support
2 Lossa det tillskrynklade papperet och tryck på
knappen Fortsätt (Resume) tills skrivaren
matar ut hela pappersarket. Om detta inte
fungerar stänger du av skrivaren och sätter
sedan på den igen tills skrivaren matat ut
hela pappersarket. Om nödvändigt frigör du
det tillskrynklade papperet och drar det i
riktning mot dig.
20
Skriva ut en diagnostisk sida
Så här skriver du ut en diagnostisk sida
1 Sätt på strömmen.
2 Tryck på och håll ned knappen På/Av och tryck
på knappen Fortsätt (Resume) fyra gånger.
3 Släpp knappen På/Av. Nu skrivs en diagnostisk
sida ut. Informationen på den diagnostiska
sidan har vår kundtjänst nytta om du behöver
deras hjälp att felsöka ett eventuellt
skrivarproblem.
Page 77

Kundtjänst
Informationen i det föregående kapitlet innehåller förslag till lösningar på vanliga problem. Om din skrivare inte
fungerar tillfredsställande och dessa förslag inte hjälper för att lösa problemet kan du få hjälp från
någon av nedanstående supporttjänster.
Märk: Skrivaren innehåller inga delar, som kunden själv kan byta ut..
HP DeskJet 1120C Toolbox
Fliken “Troubleshooting” i detta program erbjuder lätta stegvisa lösningar av vanliga utskriftsproblem. Du bör kunna
lösa de flesta färgproblem genom att gå igenom de färdiga lösningarna. Du kör programmet genom att dubbelklicka
ikonen DJ1120C Toolbox på skrivbordet eller i programgruppen.
Internet
Besök vår webadress, där du hittar det senaste skrivarprogrammet samt information om produkter och support.
http://www.hp.com/go/dj1120 eller http://www.hp.com
HP FIRST
HP FIRST är en automatiserad hämtfaxtjänst till lokalsamtalstaxa för teknisk information 24 timmar om dygnet. Ring HP
FIRST på något av följande telefonnummer:
Australien 613 9272 2627
Belgien (franska) 0800 17043
Belgien (nederländska) 0800 11906
Danmark 800 10453
Finland 800 13134
Frankrike 0800 905900
Tyskland 0130 810061
Hong Kong 2506 2422
Indien 9111 682 6031
Indonesien 21-352 2044
Italien 1678 59020
Kina 86 10 6505 5280
Korea 822 769 0543
Malaysia 03 298 2478
Nederländerna 0800 022 2420
Norge 800 11319
Nya Zeeland 64 09 356 6642
Filipinerna (65) 275 7251
Portugal 05 05 313342
Schweiz (franska) 0800 551526
Schweiz (tyska) 0800 551 527
Singapore 275 7251
Spanien 900 993123
Storbritannien och Nordirland 0800 96 02 71
Sverige 020 795743
Thailand 662 661 3511
USA och Kanada 800 333 1917
Österrike 0660 8218
Avsnitt 3 - Support
För service på engelska utanför Storbritannien och Nordirland +31 20 681 5792
21
Page 78

HP Telefonsupport
Under garantitiden kan du få assistans från HP Kundtjänst.
Om du fyller i nedanstående information, och har den i beredskap innan du ringer, underlättar
det kundtjänstens arbete:
Vilket är skrivarens serienummer? (se efter på baksidan av skrivaren)
Vilken skrivarmodell har du? HP DeskJet 1120C
Vilken typ av dator har du och vilket märke?
Vilken version av skrivarprogram använder du (se namnlisten i HP DeskJet1120C Toolbox) och
vilken drivrutin har du valt?
Kör hjälpprogrammet DJ1120C Toolbox genom att dubbelklicka på dess ikon i gruppen Program i Windows 3.1
eller på skrivbordet i Windows 95. Klicka på fliken Maintenance och välj “Display system information”
(visa systeminformation). Håll denna information i beredskap när du ringer kundtjänsten.
HP Kundtjänst kan du nå på följande nummer:
USA och Kanada 208 323 2551
Afrika/Mellersta Östern +41 22/780 71 11
Argentina 541 781 4061/69
Australien 613 9272 8000
Österrike 0660 6386
Belgien (nederländska) 02 6268806
Belgien (franska) 02 6268807
Brasilien 55 11 709 1444
Kina 86 10 6505 3888
Tjeckien 42 (2) 471 7321
Avsnitt 3 - Support
Danmark 3929 4099
Finland 0203 47 288
Frankrike 01 43 62 34 34
Tyskland 0180 52 58 143
Grekland 01 68 96 4 11
Hong Kong 800 96 7729
Ungern 36 (1) 252 4505
dien 9111 682 6035
In
Indonesien 21 350 3408
Irland 01 662 5525
Italien 02 264 10350
Korea 822 3270 0700
Malaysia 03 295 2566
Mexico D.F. 01 800 2214700,
01 800 9052900
22
Page 79

Mexico Guadalajara (525) 264 2075
Mexico Monterey 91800 22147
Nya Zeeland 09 356 6640
Norge 22 11 6299
Filipinerna 2 867 3551
Polen 48 22 37 5065
Portugal 01 441 7199
Ryssland 7095 923 50 01
Singapore 272 5300
Spanien 902 321 123
Sverige 08 619 2170
Schweiz 0848 80 11 11
Taiwan 886-2-27170055
Thailand 02 661 4011
Nederländerna 020 606 8751
Turkiet 90 1 224 59 25
Storbritannien/Nordirland 0171 512 5202
Vietnam 8 823 4530
Venezuela 582 239 5664
HP tillbehör
HP Premium Transparency-film
US Letter, 50 ark: 8,5 x 11 tum
US Letter, 20 ark: 8,5 x 11 tum C3828A
A4, 50 ark: 210 x 297 mm C3835A
A4, 20 ark: 210 x 297 mm C3832A
HP Premium Inkjet Paper
US Letter, 200 ark: 8,5 x 11 tum
US B-storlek, 100 ark: 11 x 17 tum C1855A
A4, 200 ark: 210 x 297 mm 51634Z
A3, 100 ark: 297 x 420 mm C1856A
HP Premium Inkjet Heavyweight Paper
US Letter, 100 ark: 8,5 x 11 tum
A4, 100 ark: 210 x 297 mm C1853A
HP Premium Photo Paper
US Letter, 15 ark: 8,5 x 11 tum
US B-storlek, 20 ark: 11 x 17 tum C6058A
A4 (europeiskt), 15 ark: 210 x 297 mm C6040A
A4 (asiatiskt), 15 ark: 210 x 297 mm C6043A
A3, 20 ark: 297 x 420 mm C6059A
C3834A
51634Y
Avsnitt 3 - Support
C1852A
C6039A
23
Page 80

HP Bright White Paper
US Letter, 500 ark: 8,5 x 11 tum C1824A
US Letter, 200 ark: 8,5 x 11 tum C5976A
US B-storlek, 200 ark: 11 x 17 tum C1857A
A4, 500 ark: 210 x 297 mm C1825A
A4, 200 ark: 210 x 297 mm C5977A
A3, 200 ark: 297 x 420 mm C1858A
HP Banner Paper
US Letter, 100 ark: 8,5 x 11 tum C1820A
A4, 100 ark: 210 x 297 mm C1821A
HP Greeting Card Paper
US Letter, 20 ark, 20 kuvert C1812A
A4, 20 ark, 20 kuvert C6042A
HP Iron-on T-shirt Transfers
US Letter, 10 ark: 8,5 x 11 tum C6049A
A4, 10 ark: 210 x 297 mm C6050A
HP Labels
A4, 14/ark, 100 ark: 99 x 38 mm 92296L
A4, 16/ark, 100 ark: 99 x 34 mm 92296M
A4, 21/ark, 100 ark: 64 x 38 mm 92296N
A4, 10/ark, 100 ark: 100 x 51 mm 92296P
A4, 1/ark, 100 ark: 200 x 289 mm 92296R
Bläckpatron
Svart 51645A
Färg C1823A
Parallellkabel
Avsnitt 3 - Support
HP parallellkabel enligt IEEE 1284 (2-meters) C2950A
HP parallellkabel enligt IEEE 1284 (3-meters) C2951A
HP JetDirect Printer Server
HP JetDirect EX Plus J2592A
HP JetDirect 150X J2591A
24
Page 81

Skrivarspecifikationer
Utskriftsmetod
Termisk “drop-on-demand” bläckstråleutskrift på standardpapper
Utskriftshastighet
Upp till 6,5 sidor per minut för svart-vit utskrift
Upp till 4,5 sidor per minut för färgutskrift
Dessa är ungefärliga siffror. Den exakta hastigheten varierar beroende
på systemkonfiguration och vilken programvara som används.
Upplösning
Läge skönskrift
600 x 600 dpi svart-vitt
PhotoREt II färg
PhotoREt II är en HP-ägd teknologi som levererar en högkvalitativ flernivås
färgutskrift av bilder genom att det antal färger som kan skrivas ut per
individuell bildpunkt (pixel) ökas. HP PhotoREt II använder en ny typ av
bläckpatron (C1823A) som avfyrar bläckdroppar (10 pikoliter) som är 70%
mindre än föregående patroner av typ HP DeskJet. HP PhotoREt II placerar
upp till sexton droppar bläck på en punkt, och har förmågan att skapa 4
nivåer av nyanser per grundfärg - tack vare en minutiös kontroll av den
mängd bläck som appliceras på varje punkt. Kontakta HP Kundtjänst för
mer information om PhotoREt II.
Läge utkast
300 x 600 svart
PhotoREt II färg
Skrivarens kommandospråk
HP PCL Level 3 Enhanced
Teckenuppsättningar
PC-8, PC8 Danish/Norwegian, PC-8 Turkish, PC-850, PC-852, HP Roman8,
ECMA-94 Latin 1 (ISO 8859/1), ECMA-94 Latin 2 (ISO 8859/2), ECMA-128
Latin 5 (ISO 8859), Unite Kingdom (ISO 4), ASCII (ISO 8), Swedish (ISO 11),
Italian (ISO 15), Spanish (ISO 17), German (ISO 11), Italian (ISO 15), Spanish
(ISO 17), German (ISO 21), Danish/Norwegian (ISO 60), French (ISO 69),
Legal, Windows Latin 1, Windows Latin 2, Windows Latin 5
Dimensioner
Med pappersfacket stängt
B x H x D: 579,1 x 223,5 x 380,0 mm (22,8 x 8,8 x 15,0 tum)
Med pappersfacket helt utdraget
B x H x D: 579,1 x 223,5 x 668,0 mm (22,8 x 8,8 x 26,3 tum)
Vikt
9,4 kg
Hårdvarukrav
Windows-miljö
• 80486-66 MHz processor och över (optimerad för Pentium-133
MHz)
•Windows 3.1x, Windows 95, Windows NT 4.0
•8 MB RAM (optimerad för 16 MB RAM) för Windows 3.1x, Windows 95
•24 MB RAM (optimerad för 32 MB RAM) för Windows NT 4.0
•50 MB ledigt utrymme på hårddisken vid utskrift av storlekar 11" x 17"
eller A3 (bildtäta filer kan kräva mer diskutrymme)
DOS-miljö
DOS 3.3 och över
Mjukvarukrav
Microsoft Windows (version 3.1x, Windows 95 och Windows NT4.0)
Rekommenderade vikter och storlekar på utskriftsmedia
Papper: 60 - 135 g/m
Kuvert: 75 - 90 g/m
Kort: 110 - 200 g/m
2
2
2
(upp till 0,3 mm eller 0,012 tum tjockt vid
manuell matning)
Utskrivbara pappersstorlekar
från 100 x 148 mm (3,94 x 5,83 tum) till 330 x 483 mm (13 x 19 tum)
Pappershantering
Undre huvudfack (upp till 150 ark papper av vikten 60g/m
Alternativt övre fack (upp till 10 ark papper av vikten 60g/m
2
)
2
)
Manuell matning (för upp till 0,3 mm tjocka kort, som kräver rak
pappersbana)
I/O-gränssnitt
Parallell, i överensstämmelse med IEEE 1284 med 1284-B honuttag (ECP)
Skrivarens minne
2 MB inbyggt ROM
2 MB inbyggt RAM
64 kB skrivarbuffert
Effektbehov
100 - 240 V växelström (50 - 60 Hz)
Energiförbrukning
4.4 W passivt
35 W under utskrift
Operativa gränsvärden
Temperatur
Maximal arbetstemperatur: 5ºC till 40ºC (41ºF till 104ºF)
Relativ fuktighet: 10-80% ej kondenserande
Rekommenderade arbetsvillkor för bästa utskriftskvalitet: 15ºC till 35ºC
(59ºF till 95ºF), 20 till 80% relativ fuktighet (RH) ej-kondenserande
Lagertemperatur: -40ºC till 60ºC (-40ºF till 140ºF)
Ljudnivåer enl ISO 9296
Ljudtryck, LpAm: 49 dB(A) (By-Stander position)
Driftssäkerhet
3,000 sidor per månad med svart text, 500 sidor per månad i färg
20,000 timmars MTBF
Produkt- och säkerhetscertifieringar
Skrivare med nätsladd
NOM1, TUV-GS, UL, CSA, SABS (Sydafrika), CCIB (Kina) och PSB
(Singapore), JUN (Korea)
EMI-certifieringar
Skrivare med nätsladd
CE (European Union, B mark (Polen), GOST (Ryssland), BCIQ (Taiwan),
FCC (USA), RRL (Korea), VCCI (Japan), C-Tick (Australien, Nya Zeeland)
25
Avsnitt 4 - Specifikationer
Page 82

Bestämmelser och tillkännagivanden
Tillkännagivande om nätsladd
Nätsladden kan inte repareras. Om den är defekt ska
den slängas eller returneras till leverantören.
LED-klassificering
CLASS 1 LED PRODUCT
LED KLASSE 1
APPARECCHIO LED DI CLASSE 1
PRODUCT KLASY 1 Z DIODAMI ŒWHECYCYMI
LED
Appareil à Diode Electrluminescente de Classe 1
ZA¤ÍZENÍ LED T¤ÍY 1
KLASS 1 LED APPARAT
LUOKAN 1 LED
Energiförbrukning
Avsnitt 4 - Specifikationer
Energy Star is a US registered service mark of the United States
Environmental Protection Agency
26
Page 83

Hewlett-Packard: Begränsad garanti
HP-produkt
Programvara
Bläckpatroner
Skrivarperifer hårdvara
A. Omfattningen av den begränsade garantin
1. Hewlett-Packard (HP) garanterar kunden-slutanvändaren att
produkter från HP ska vara fria från defekter i material och
utförande under en angiven tid efter kunden inköpsdatum.
Vissa ytterligare villkor för och begränsningar av HP:s garanti är
statuerade i användarhandboken. Dessa villkor och
begränsningar inkluderar:
a. För programvaruprodukter gäller garantin endast det
media på vilket produkten är lagrat; och
b. HP garanterar ej att någon produkt ska fungera utan
avbrott eller fel.
2. HP:s begränsade garanti täcker endast sådana defekter som
uppstått som ett resultat av normal användning av produkten,
och inbegriper inte:
a. Olämpligt eller otillräckligt underhåll;
b. Programvara eller gränsnitt som ej levererats av HP;
c. Ej auktoriserad modifiering eller felaktigt bruk;
d. Handhavande utanför produktens operativa gränsvärden,
inräknat överskriden arbetsbelastning eller användning av
mekanisk switchbox utan avsett överspänningsskydd.
e. Användning av icke-understödda utskriftsmedia eller
minneskort; eller
f. Felaktiga förberedelser eller underhåll av lokal eller
placering.
3. För HP:s skrivarprodukter gäller att användning av icke-HP
bläckpatron eller påfylld bläckpatron i sig inte påverkar vare sig
garantin gentemot kunden eller några av HP:s supportkontrakt
med kunden; bläckpatron inbegriper både tonerpatroner och
bläckpatroner. Om emellertid skrivares funktionsfel eller skada
har orsakats av att en icke-HP bläckpatron eller påfylld
bläckpatron har använts kommer HP att debitera sina
standardavgifter för tid och material för service av skrivaren på
grund av dess speciella funktionsfel eller skada.
4. Om någon programvarumediaprodukt eller
bläckpatronprodukt uppvisar defekter under den gällande
garantitiden, och om produkten omfattas av HP:s garanti, ska
kunden returnera produkten för att få den utbytt.
5. Om HP under den gällande garantitiden meddelas att en
hårdvaruprodukt, som omfattas av HP:s garanti, är defekt, ska
HP efter eget gottfinnande antingen reparera eller ersätta
produkten. Produkten kan ersättas med antingen en ny produkt
eller en renoverad sådan, under förutsättning att den är minst
lika funktionsduglig som ersättningsprodukten.
6. Om HP är oförmögen att i tillämpliga fall reparera eller ersätta
en defekt produkt som omfattas av HP:s garanti, ska HP, inom
en rimligt tid efter att HP blivit underättad om defekten,
återbetala inköpspriset för produkten, under förutsättning att
kunden returnerar produkten.
Den begränsade garantins
varaktighet:
90 dagar
90 dagar
1 år
7. Standard garantiservice för din HP-skrivare är tillgänglig från
HP. Det kan dock finnas lokala variationer i garantiservicens
nivå. Kontakta ditt lokala Hewlett-Packard försäljnings- och
servicekontor för upplysningar om de garantibestämmelser
som gäller i ditt land.
8. Denna begränsad garanti ger dig som kund vissa juridiska
rättigheter. Kunden kan också ha övriga rättigheter, som kan
variera från stat till stat i USA, från provins till provins i Kanada
och från land till land i världen i övrigt.
B. Inskränkningar av garantin
1. VARKEN HP ELLER NÅGON AV DESS TREDJE-PARTSLEVERANTÖRER UTLOVAR NÅGON SOM HELST ANNAN
GARANTI AV NÅGOT ANNAT SLAG ÄN OVANSTÅENDE, VARE
SIG UTTRYCKT ELLER UNDERFÖRSTÅDD VAD GÄLLER
PRODUKTER FRÅN HP. HP OCH DESS TREDJE-PARTSLEVERANTÖRER AVVISAR UTTRYCKLIGEN UNDERFÖRSTÅDDA
GARANTIER FÖR SÄLJBARHET OCH LÄMPLIGHET FÖR ETT
VISST ÄNDAMÅL.
2. I den utsträckning denna begränsade garanti är oförenlig med
den lokala lagstifting där kunden använder HP-produkten, skall
denna begränsade garanti dömas modifierad till att förenlig
med sådan lokala lagstifting. Under sådan lokal lagstiftning
kan vissa inskränkningar av denna begränsade garanti ej gälla
kunden. Exempelvis kan vissa stater i USA, liksom vissa
regeringar utanför USA (inkluderat provinser i Kanada):
a. Hindra frånsägningarna och inskränkningarma i denna
begränsade garanti från att begränsa en kunds
lagstadgade rättigheter (gäller bl a Australien och
Storbritannien och Nordirland);
b. På annant sätt begränsa en tillverkares möjlighet till
sådana frånsägningar eller att utfärda sådana
begränsningar; eller
c. Bevilja kunden ytterligare garantirättigheter, ange
varaktigheten av underförstådda garantier som tillverkaren
inte kan frånsäga sig, eller ej tillåta begränsningar av hur
lång tid en underförstådd garanti gäller.
3. I den utsträckning som tillåts av lokal lagstiftning är de
gottgörelser som utfästs i denna begränsade garanti kundens
enda och exklusiva gottgörelser.
C. Ansvarsbegränsningar
1. MED UNDANTAG FÖR DE ÅTAGANDEN SOM UTTRYCKLIGEN
GJORTS I DENNA BEGRÄNSADE GARANTI, PÅTAR HP SIG INTE
UNDER NÅGRA OMSTÄNDIGHETER NÅGOT ANSVAR FÖR
NÅGRA DIREKTA, INDIREKTA, SÄRSKILDA, ELLER PÅFÖLJANDE
SKADOR, VARE SIG BASERAT PÅ KONTRAKT, KRÄNKNING
ELLER ANNAN JURIDISK TEORI, ÄVEN OM HP UNDERÄTTATS
OM MÖJLIGHETEN AV SÅDANA SKADOR.
27
Avsnitt 4 - Specifikationer
Page 84

Indholdsfortegnelse
Dansk
DelDel
Del
DelDel
DelDel
Del
DelDel
DelDel
Del
DelDel
Kom godt i gang
1
• Beskrivelse af printerens dele og funktioner
• Opsætning
• Adgang til information
Grundlæggende begreber
2
• Ilægning af papir
• Udskiftning og vedligeholdelse af blækpatroner
• Lær printerprogrammet at kende
• Justering af udskriftsindstillinger
• Udskrivning med specielle funktioner
• Brug af printeren i et netværk
• Udskrivning fra DOS-programmer
Support
3
• Fejlfinding
• Kundesupport
• HP-tilbehør
2
4
7
8
10
11
12
13
15
17
18
21
23
DelDel
Del
DelDel
4
Specifikationer
• Printerspecifikationer
• Generelle meddelelser
• Hewlett-Packard garantibestemmelse
25
26
27
1
Page 85

Beskrivelse af printerens dele og funktioner
Del 1 - Kom godt i gang
9
8
1
2
3
5
PrinterdelPrinterdel
Printerdel
PrinterdelPrinterdel
1
2
3
4
5
6
7
7
10
11
4
4
6
FunktionFunktion
Funktion
FunktionFunktion
12
6
Afbryderknap og kontrollampe Bruges til at tænde og slukke for printeren. Se det følgende
afsnit “Kontrollamper på printeren”.
Genoptag-knap og kontrollampe Indikerer, at brugeren skal foretage sig noget. Se det følgende
afsnit “Kontrollamper på printeren”.
Blækpatron-kontrollampe Indikerer, at blækpatronen skal kontrolleres.
Papirbredde- og længdestyr Holder papiret på plads.
Alternativpapirbakke (øverst) Rummer op til 10 ark papir.
Normalpapirbakke (nederst) Rummer det papir, der normalt benyttes. Rummer op til 150 ark
papir.
Udskriftsbakke Udskriften opsamles i udskriftsbakken, når den kommer ud af
printeren. Rummer op til 50 ark papir.
10
12
8
9
Blækpatronlåse Fastgør blækpatronerne.
Printerdæksel Forhindrer, at der kommer støv ind i printeren.
Papirbakke bagtil Til udskrivning på specialmedier, som kræver lige papirindføring.
11
Strømstik Bruges ved tilslutning til strømkilden.
Parallelport Bruges til at sende data til og fra computeren.
2
Page 86

Kontrollamper på printeren
Kontrollamperne på printerens frontpanel angiver, om printeren er tændt, om den er ved at modtage data,
eller om der er opstået en fejl.
Hvis kontrollamperne er...
Power Slukket Printeren er slukket. Printeren tændes ved at trykke på afbryderknappen.
Resume Slukket
Cartridge Slukket
Power Tændt Printeren er klar til at skrive ud. Du kan sende et dokument til udskrift.
Resume Slukket
Cartridge Slukket
Power Blinker Printeren er ved at modtage data fra computeren eller er i gang med at skrive ud.
Resume Slukket Vent, indtil dokumentet er skrevet ud.
Cartridge Slukket
Power Blinker Der er enten opstået papirstop, eller også er blækpatronholderen blokeret.
Resume Blinker
Cartridge Slukket
Power Blinker Der er opstået en fejl.
Resume Blinker Sluk for printeren, og tænd den derefter igen. Hvis de tre kontrollamper derefter
Cartridge Blinker stadig blinker, bør man rette henvendelse til det nærmeste Kundesupportcenter, se
Power Tændt Dette betyder en eller flere af følgende ting:
Resume Slukket • topdækslet står åbent;
Cartridge Blinker • der er ikke isat en blækpatron, eller den isatte blækpatron fungerer ikke korrekt.
Betyder det...
side 21.
Del 1 - Kom godt i gang
Power Tændt Dette betyder en eller flere af følgende ting:
Resume Blinker • der er ikke papir i printeren;
Cartridge Slukket • printeren holder pause for at vente på, at blækken på et specialmedie (en
transparent) skal tørre, inden den næste side skrives ud;
• der skal ilægges eller indføres papir som angivet på computerskærmen.
Tryk på Genoptag-knappen for at genoptage udskriften;
• der skal indføres papir i papirbakken bagtil.
3
Page 87

Opsætning
Trin 1 - Udpakning
Del 1 - Kom godt i gang
1 Kontrollér, at alt tilbehøret er med i pakken:
• Netledning
• Sort blækpatron
• Farveblækpatron
• Printerprogram
• Brugervejledning
• Udskriftsbakke
• Start-CD (Starter CD)
• Udskriftssæt
2 Tag indpakningsmaterialet ud og fjern de fire strimler tape, der holder printeren fast (der sidder en
på bagsiden).
3 Åbn topdækslet, og fjern den femte strimmel tape og det hvide indpakningsmateriale, der sidder
inden i printeren.
Trin 2 - Påmontering af udskriftsbakken
1 Tag udskriftsbakken ud af plastikomslaget.
2 Justér papirstyrene på udskriftsbakken efter rillerne på printeren.
3 Skub bakken ind for at låse først den venstre side og derefter den højre.
4 Sænk bakken til vandret stilling.
2
4
3
4
Page 88

Trin 3 - Tilslutning af kablerne
Bemærk: Kablet, der skal bruges til at slutte printeren til computeren, følger ikke med printeren. Man skal
bruge et parallelkabel. HP anbefaler et kabel, der opfylder standarden IEEE-1284 (HP
bestillingsnummer C2950A eller C2951A).
1 Sluk for computeren.
2 Slut den ene ende af printerkablet til parallelporten
på bagsiden af printeren, og fastgør begge clips til
rillerne på konnektoren.
3 Slut den anden ende af printerkablet til parallelporten
på bagsiden af computeren, og stram skruerne på konnektoren.
Bemærk: Parallelporten må ikke samtidig være koblet til et Zip-drev eller en scanner.
4 Slut netledningen til printeren og til en jordforbundet stikkontakt.
Trin 4 - Isætning af blækpatroner
1 Tryk på afbryderknappen for at tænde for printeren.
2 Åbn printerdækslet. Blækpatronens holder vil flytte
sig til midten af printeren.
Del 1 - Kom godt i gang
3 Løft blækpatronlåsene op.
4 Tag farvepatronen ud af emballagen.
5 Fjern forsigtigt det tape, der dækker for blækdyserne. Undgå
at berøre blækdyserne eller de guldbelagte kontakter.
6 Sæt farveblækpatronen helt ned i den venstre holder,
og lås blækpatronlåsen.
7 Sæt den sorte blækpatron i den højre holder ved at gentage
punkt 4 til 6.
Bemærk: Begge blækpatroner skal være korrekt isat for at
printeren kal kunne fungere.
8 Luk printerdækslet.
C1823A
51645A
5
Page 89

Trin 5 - Ilægning af papir
Normalpapirbakken (nederst)
1 Løft udskriftsbakken, og udvid papirbredde og
–længdestyrene til det maksimale.
Del 1 Kom godt i gang
2 Læg op til 150 ark papir i, og tilpas højre kant af
papiret til højre side af papirbakken med udskriftssiden
nedad. Skyd papiret ind til det stopper.
3 Skyd papirbredde og –længdestyrene ind,
til de trykker let mod papirstakken.
4 Sænk udskriftsbakken ned til vandret igen.
Alternativpapirbakken (øverst)
1 Træk alternativpapirbakken ud, og skyd papirbreddestyret helt ud.
2 Ilæg maksimalt 10 ark papir, så det ligger an mod højre
side af papirbakken. Udskriftssiden skal vende nedad.
3 Skyd papirbreddestyret ind til papirets kant.
Trin 6 - Trin 6 -
Trin 6 - Installation af printerprogrammet
Trin 6 - Trin 6 -
Før du kan bruge printeren, skal du installere printerprogrammet. For at installere printerprogrammet skal
du have mindst 8 MB RAM og Microsoft Windows 3.1x eller 95 installeret på computeren. Windows NT 4.0
printerprogrammet kræver mindst 24 MB RAM og Microsoft Windows NT 4.0 installeret på computeren.
Hardwarekravene er beskrevet på side 23, “Hardware-kompatibilitet”.
Bemærk: For Windows 95 brugere.
• Hvis meddelelsen
øbet f installationen, skal man vælge alternativet
Ny hardware fundetNy hardware fundet
Ny hardware fundet, vises på computerskærmen inden installationen eller i l
Ny hardware fundetNy hardware fundet
Der skal ikke installeres en driver Der skal ikke installeres en driver
Der skal ikke installeres en driver (næste gang,
Der skal ikke installeres en driver Der skal ikke installeres en driver
computeren startes, bliver man ikke stillet noget spørgsmål) og klikke på OK. Følg instruktionerne
nedenfor for at installere printerprogrammet.
• Hvis dialogboksen
kal man klikke på
Fra Start CD-ROM (anbefales)
Opdater enhedsdriverOpdater enhedsdriver
Opdater enhedsdriver vises på skærmen, skal man klikke på
Opdater enhedsdriverOpdater enhedsdriver
AfslutAfslut
Afslut. Følg anvisningerne nedenfor for at installere printerprogrammet.
AfslutAfslut
NæsteNæste
Næste. Derefter s
NæsteNæste
Bemærk: På start-CD’en findes et program, der kan bruges til at kopiere HP DeskJet 1120C printerprogrammet
til 3,5-tommes, high-density disketter. På denne måde kan man installere printerprogrammet på
ystemer, der ikke har noget CD-ROM drev. Se Printerprogram-menuen på start-CD’en.
1 Start Microsoft Windows og kontrollér, at ingen andre Windows-applikationer er i gang.
2 Sæt Start-CD’en i CD-ROM drevet. Installationsprogrammet starter automatisk.
Printer DriverPrinter Driver
3 Klik på
6
Printer Driver
Printer DriverPrinter Driver
Følg anvisningerne installationsprogrammet ikke starter automatisk.
alternativet i CD-menuen for at installere printerprogrammet.
Page 90

Installation fra disketter (eller start-CD’en), hvis installationsprogrammet ikke starter automatisk
1 Start Microsoft Windows, og kontrollér, at ingen andre Windows-programmer er i gang.
2 Sæt diskette 1 i computerens diskettedrev (eller sæt CD’en i CD-ROM drevet).
3 Vælg Filer, Kør i Windows 3.1 eller vælg Start, Kør i Windows 95/NT 4.0.
4 I kommandolinieboksen,
• ved installation fra diskette skal man skrive det bogstav, der er knyttet til diskettedrevet, efterfulgt af
:\SETUP (f.eks., A:\SETUP).
• ved installation fra CD skal man skrive det bogstav, der er knyttet til CD-ROM drevet, efterfulgt af
:\INSTALL (f.eks., D:\INSTALL).
5 Følg anvisningerne på computerskærmen for at afslutte installationen.
Trin 7 - Justér blækpatroner og printer-test
Man bør foretage en justering af blækpatronerne, hver gang der sættes nye i. Dette sikrer, at den sorte og den
farvede blæk er korrekt justeret, når der udskrives med både farveblækpatronen og den sorte blækpatron.
1 Kør HP DeskJet 1120C Toolbox-programmet ved at dobbeltklikke på DJ1120C Toolbox ikonet på
skrivebordet eller i programgruppen.
2 Klik på fligen Vedligeholdelse, og vælg Justér blækpatroner. Følg instruktionerne på
computerskærmen.
3 Når blækpatronerne er justeret, kan det være en god ide at teste printerens opsætning. Dette gøres ved at
vælge Udskriv selvtest fra fligen Vedligeholdelse i HP DeskJet 1120C Toolbox-programmet.
Adgang til information
Brugervejledning Brugervejledningen indeholder information om brugen af printerprogrammet,
forskellige papirtyper, udskrivning med specielle funktioner, udskiftning af
blækpatroner, afhjælpning af printerproblemer, bestilling af HP-tilbehør samt
adgang til Kundesupport.
Del 1 - Kom godt i gang
Toolbox-programmet indeholder “sådan gør du” instruktioner samt fejlfindingshjælp,
printervedligeholdelsesfunktioner og information fra Hewlett-Packard.
Start-CD indeholder en hurtig introduktion til printeren, et program til kopiering af
(Starter CD) printerprogrammet fra CD til diskette, videoer om hvordan man bruger
printeren, udskriftseksempler, en elektronisk kopi af denne brugervejledning samt
bestillingsinformation.
Udskriftssæt indeholder programmer, der kan bruges til at oprette projekter, der kan udskrives
på HP DeskJet 1120C printeren.
Web-område http://www.hp.com/go/dj1120 eller http://www.hp.com indeholder links til HP’s
hjemmeside, hvor du kan finde de seneste printerprogrammer samt oplysninger
om produkter og kundesupport.
Bemærk: Hvis der opstår problemer med udskriften, der ikke kan afhjælpes vha. brugervejledningen, Toolbox-
programmet eller start-CD’en, kan du få hjælp fra HP’s Kundesupportcenter. På side 21 findes en
oversigt over mulighederne for support og vedligeholdelse af printeren.
7
Page 91

Ilægning af papir
Der kan anvendes arkstørrelser fra 101,6 x l52,4 mm til 331 x 485 mm i printeren.
Papirindføringen sker på en af de måder, der er beskrevet nedenfor.
Normalpapirbakke (nederst)
Som standard indføres papiret fra den nederste papirbakke.
Den nederste papirbakke rummer op til 150 ark papir
eller 15 konvolutter.
Alternativpapirbakke (øverst)
Udskriftsmedier som f.eks. transparenter, labels eller
konvolutter, der ikke anvendes så ofte, anbringes i den
øverste papirbakke.
Den øverste papirbakke rummer op til 10 ark papir eller
3 konvolutter.
Papirbakke bagtil
Del 2 - Grundlæggende begreber
Papirbakken bagtil anvendes ved udskrivning
på specialmedier, der kræver lige papirindføring.
Specialmedierne skal indføres enkeltvis.
Gode råd i forbindelse med valg af papir
• Brug kun papir, der er i overensstemmelse med listen “Anbefalet vægt på udskriftsmedia”, i afsnittet
Printerspecifikationer på side 25.
• Brug ikke udskriftsmedia, der er beskadiget, foldet eller krøllet. Brug heller ikke papir med udskæringer eller
huller eller papir, der er kraftigt mønstret eller præget.
• Brug ikke gennemslagsblanketter.
• Undgå at blande flere forskellige typer papir i en papirbakke.
• Papiret skal altid ilægges så den side, der skal udskrives på, vender nedad. Papirets højre kant skal ligge an
mod højre side af papirbakken.
• Der må maksimalt ilægges 150 ark papir eller 15 konvolutter ad gangen i normalpapirbakken. I
alternativpapirbakken må der maksimalt ilægges 10 ark papir eller 3 konvolutter ad gangen. I papirbakken
bagtil skal arkene indføres enkeltvis.
8
Page 92

Udskrivning på papir fra normalpapirbakken:
1 Løft udskriftsbakken og udvid papirbredde
og –længdestyrene til det maksimale.
2a Læg papir i normalpapirbakken. Papirets højre
kant skal ligge an mod højre side af papirbakken..
Bemærk: Specialmedier som f.eks. transparenter og
konvolutter skal ilægges så den side, der skal
udskrives på, vender nedad.
2a
2b Ved udskrivning på kort skal kortstyret trækkes ud og
skydes ind, til det netop ligger an mod kanten på kortene.
3 Skyd papirbredde og –længdestyrene ind, til de trykker
let mod papirstakken.
4 Sænk udskriftsbakken ned til vandret igen.
5 Ved udskrivning på konvolutter eller kort skal fanerne ved
udskriftsbakken trykkes ned til de låses på plads. Husk at
trykke fanerne op igen, når udskriften er afsluttet.
6 Justér udskriftsindstillingerne i HP DeskJet 1120C
printerdriveren, så de passer til papirtypen, arkstørrelsen
og papirretningen. Se “Justering af udskriftsindstillinger” på side 12.
Bemærk: Information om den alternativpapirbakken, papirbakken bagtil og udskrivning på andre typer
af medier findes i afsnittet “Udskrivning på andre typer papir “ på fanebladet “Hvordan gør jeg?”
i HP DeskJet 1120C Toolbox-programmet.
2b
Del 2 - Grundlæggende begreber
5
9
Page 93

Udskiftning og vedligeholdelse af blækpatroner
Udskiftning af blækpatroner
Bemærk: Blækpatronerne må ikke tages ud, medmindre man har en ny blækpatron at skifte ud med. Printeren
kan godt skrive ud, selv om den ene blækpatron er tom. Dog fungerer printeren ikke, medmindre
begge blækpatroner sidder i printeren.
Brug kun anbefalede blækpatroner (HP bestillingsnummer 51645A: sort blækpatron, HP
bestillingsnummer C1823A: farveblækpatron). Hewlett-Packard påtager sig intet ansvar for skader på
printeren eller blækpatronen, der skyldes ændringer eller efterfyldning af blækpatroner.
1 Tænd for printeren, og åbn topdækslet. Blækpatronholderen flyttes til midten af printeren, og blækpatron-
kontrollampen blinker.
2 Løft blækpatronlåsen op, tag fat i blækpatronen, og træk den op af holderen.
3 Tag den nye blækpatron ud af pakningen, og fjern forsigtigt den tape, der dækker blækdyserne. Vær forsigtig,
så du undgår at berøre blækpatronerne og de guldbelagte kontakter.
4 Sæt den nye blækpatron helt ned i holderen, og lås blækpatronlåsen.
5 Luk printerens topdæksel. Blækpatronholderen føres tilbage til højre side af printeren, og genoptag-
Del 2 - Grundlæggende begreber
kontrollampen holder op med at blinke.
Vedligeholdelse af blækpatroner
Justering af blækpatronerne
Man bør foretage en justering efter hver gang, blækpatronerne er blevet skiftet. Dette sikrer, at sort og farvet
blæk vil være indjusteret, når de udskriver i den samme tekst, linie eller grafik.
1 Tænd for computeren og printeren.
2 Kør HP DeskJet 1120C Toolbox-programmet ved at dobbeltklikke på
skrivebordet eller i programgruppen.
3 Klik på fligen
4 Vælg
5 Følg instruktionerne på computerskærmen for at justere blækpatronerne.
VedligeholdelseVedligeholdelse
Vedligeholdelse.
VedligeholdelseVedligeholdelse
Justér blækpatronerJustér blækpatroner
Justér blækpatroner.
Justér blækpatronerJustér blækpatroner
DJ1120C ToolboxDJ1120C Toolbox
DJ1120C Toolbox-ikonet på
DJ1120C ToolboxDJ1120C Toolbox
Rensning af blækpatronerne
Hvis der mangler linier eller prikker i den tekst eller grafik, der udskrives, skal blækpatronerne renses.
Bemærk: Blækpatronerne bør ikke renses oftere end nødvendigt. Det giver øget blækforbrug, så
blækpatronerne bruges op hurtigere.
1 Kør HP DeskJet 1120C Toolbox-programmet ved at dobbeltklikke på
skrivebordet eller i programgruppen.
2 Klik på fligen
3 Vælg
4 Følg instruktionerne på computerskærmen for at rense blækpatronerne.
10
VedligeholdelseVedligeholdelse
Vedligeholdelse.
VedligeholdelseVedligeholdelse
Rens blækpatronerRens blækpatroner
Rens blækpatroner.
Rens blækpatronerRens blækpatroner
DJ1120C ToolboxDJ1120C Toolbox
DJ1120C Toolbox-ikonet på
DJ1120C ToolboxDJ1120C Toolbox
Page 94

Lær printerprogrammet at kende
Dette afsnit indeholder en oversigt over printerprogrammets komponenter og funktioner.
Komponenter i printerprogrammet
HP DeskJet 1120C printerdriveren byder på en række specielle udskriftsmuligheder (se Udskrivning med specielle
funktioner) og mulighed for Vis udskrift og andet. Herudover gives følgende muligheder:
••
Toolbox-programmet Toolbox-programmet
•
Toolbox-programmet indeholder de oplysninger, man har brug for, når man bruger printeren.
••
Toolbox-programmet Toolbox-programmet
••
Status MonitorStatus Monitor
•
Status Monitor indeholder information om printerens status, det aktuelle udskrivningsjob og de aktuelle
••
Status MonitorStatus Monitor
udskriftsindstillinger. Man kan også annullere udskriftsjob fra statusmonitoren.
••
Uninstaller Uninstaller
•
Uninstaller fjerner nemt og effektivt printerprogrammet fra computeren og Windows-
••
Uninstaller Uninstaller
registreringsprogrammet.
••
Access HP Web Site Access HP Web Site
•
Access HP Web Site indeholder en link til HP’s web-område, hvor du kan hente de nyeste
••
Access HP Web Site Access HP Web Site
printerprogrammer og få oplysninger om produkter og kundesupport.
••
Registration UtilityRegistration Utility
•
Registration Utility bruges til at registrere printeren via Internet. Når man registrerer printeren får man
••
Registration UtilityRegistration Utility
tilsendt oplysninger om nye programmer og HP-produkter.
Disse funktioner findes i printer programgruppen.
Del 2 - Grundlæggende begreber
Udvidede udskriftsfunktioner
HP DeskJet 1120C printerdriveren indeholder flere funktioner, der kan aktiveres fra brugergrænsesnittet.
••
Print Preview: Print Preview:
•
Print Preview: HP DeskJet 1120C printerdriveren kan vise, hvordan udskriften kommer til
••
Print Preview: Print Preview:
at se ud. Vis udskrift-funktionen i et program viser kun udskriften baseret på
indstillingerne i programmet. HP DeskJet 1120C printerdriveren viser derimod
udskriften, som den faktisk kommer til at se ud, dvs. som en kombination af
programmets udskriftsindstillinger og indstillingerne i printerdriveren. Hvis man ikke er
tilfreds med det, der vises i Print Preview, kan man annullere udskriftsjobbet. Derefter
skal man huske at ændre udskriftsindstillingerne, inden man skriver ud igen.
••
Print Settings Confirmation: Print Settings Confirmation:
•
Print Settings Confirmation: HP DeskJet 1120C printerdriveren gør det nemt at foretage
••
Print Settings Confirmation: Print Settings Confirmation:
ændringer af de mest almindelige udskriftsindstillinger som f.eks. udskriftskvalitet og
papirtype, uden at man ændrer indstillingerne i printerdriveren. Når man skriver ud,
vises en dialogboks med de mest almindelige udskriftsindstillinger på skærmen. Man
kan ændre disse indstillinger eller klikke på Udskriv for at fortsætte.
Bemærk: Som standard er de udvidede udskriftsfunktioner aktiveret. Disse funktioner an specialtilpasses på
fanebladet Præferencer i printerdriveren. Se afsnittet Justering af udskriftsindstillinger” på side 12.
11
Page 95

Justering af udskriftsindstillinger
Vælg printer
Det vil normalt være en fordel af vælge HP DeskJet 1120C printeren som standardprinter.
Sådan vælges HP DeskJet 1120C printeren som standardprinter - Windows 95 og Windows NT 4.0
1 Klip på
2 Klik på
3 Vælg
StartStart
Start, vælg
StartStart
HP DeskJet 1120C printerHP DeskJet 1120C printer
HP DeskJet 1120C printer-ikonet.
HP DeskJet 1120C printerHP DeskJet 1120C printer
Vælg som standardVælg som standard
Vælg som standard fra menuen
Vælg som standardVælg som standard
IndstillingerIndstillinger
Indstillinger og vælg derefter Printere.
IndstillingerIndstillinger
FilerFiler
Filer, og luk vinduet.
FilerFiler
Sådan vælges HP DeskJet 1120C printeren som standardprinter - Windows 3.1
Hovedgruppe Hovedgruppe
1 Åbn
Hovedgruppe i Programstyring.
Hovedgruppe Hovedgruppe
2 Dobbeltklik på
3 Vælg
4 Klik på
HP DeskJet 1120C printerHP DeskJet 1120C printer
HP DeskJet 1120C printer fra listen
HP DeskJet 1120C printerHP DeskJet 1120C printer
KontrolpaneletKontrolpanelet
Kontrolpanelet for at åbne det, og dobbeltklik derefter på Printere.
KontrolpaneletKontrolpanelet
Installerede printereInstallerede printere
Installerede printere, og vælg derefter
Installerede printereInstallerede printere
LukLuk
Luk, og luk Kontrolpanelet.
LukLuk
Vælg som standardVælg som standard
Vælg som standard.
Vælg som standardVælg som standard
Ændring af udskriftsindstillinger
I dialogboksen HP’s printerindstillinger kan man ændre indstillingerne af f.eks. papirtype og udskriftskvalitet. Det
Del 2 - Grundlæggende begreber
er normalt ikke muligt at ændre disse indstillinger i et program.
Du kan ændre det aktuelle dokuments udskriftsindstillinger i programmet. Fremgangsmåden afhænger af, hvilket
program du bruger.
UdskrivUdskriv
1 Vælg enten
2 Klik på
3a Hvis du klikker på
3b Hvis du klikker på
3c Hvis du klikker på
3d Hvis du klikker på
4 Nu kan du foretage ændringer af udskriftsindstillingerne på fanebladene Opsætning, Farver, Funktioner,
PrinterPrinter
Printer,
PrinterPrinter
klikke på
eller Præferencer.
IndstillingerIndstillinger
Indstillinger.
IndstillingerIndstillinger
UdskriftsopsætningUdskriftsopsætning
Udskriv,
Udskriftsopsætning eller
UdskrivUdskriv
UdskriftsopsætningUdskriftsopsætning
OpsætningOpsætning
Opsætning,
OpsætningOpsætning
PrinterPrinter
Printer under punkt 2, skal du klikke på
PrinterPrinter
OpsætningOpsætning
Opsætning, vises HP Printerindstillingerne enten med det samme, eller man skal først
OpsætningOpsætning
IndstillingerIndstillinger
Indstillinger, skal du klikke på
IndstillingerIndstillinger
EgenskaberEgenskaber
Egenskaber, vises HP Printerindstillingerne med det samme.
EgenskaberEgenskaber
IndstillingerIndstillinger
Indstillinger eller
IndstillingerIndstillinger
PrinteropsætningPrinteropsætning
Printeropsætning fra menuen
PrinteropsætningPrinteropsætning
EgenskaberEgenskaber
Egenskaber afhængig af, hvilket program, du anvender.
EgenskaberEgenskaber
IndstillingerIndstillinger
Indstillinger og derefter klikke på
IndstillingerIndstillinger
OpsætningOpsætning
Opsætning.
OpsætningOpsætning
FilerFiler
Filer.
FilerFiler
OpsætningOpsætning
Opsætning.
OpsætningOpsætning
Bemærk: Der findes en Hjælp-knap i nederste højre hjørne på alle fanebladene. Klik på Hjælp-knappen for at
få forklaringer på de forskellige indstillinger, der kan foretages.
12
Page 96

Udskrivning med specielle funktioner
Med HP DeskJet 1120C printerdriveren er det en smal sag at oprette spændende og virkningsfulde dokumenter.
Funktionerne, der er anført nedenfor, gør det nemt at lave dokumenter af høj kvalitet som f.eks. direct mail-dokumenter,
brochurer, store regneark, nyhedsbreve og store plakater.
HP ZoomSmart Scaling Technology
Bruges til at forstørre eller formindske et valgt
udskriftsjob.
Anvendelse
Denne funktion bruges til at udskrive dokumenter i letter/
A4-størrelse såsom kalendere eller regneark på større ark,
uden at man behøver at reformatere originaldokumentet i
programmet.
Vink
Man kan naturligvis også reducere dokumentets størrelse
og skrive ud på mindre ark. Man kan f.eks. skrive et C/A2dokument ud i letter/A4-format.
2
4
6
11
9
7
Booklet
Bruges til at skrive to sider på et enkelt større ark.
Siderækkefølgen ændres, så arkene kan foldes på midten
til en pjece.
Anvendelse
Bruges til udskrivning af dokumenter som f.eks.
nyhedsbreve og brochurer i høj kvalitet.
Vink
Det anbefales, at man indstiller arkstørrelsen, inden man
begynder at arbejde med dokumentet. Det frarådes at
benytte papir af specialstørrelse.
Venstre og højre margen bør indstilles til mindst 12,7 mm.
Man kan også vælge alternativet “Shrink to Fit” i Booklet,
så dokumentet formindskes tilstrækkeligt meget til at der
bliver plads til venstre og højre margen.
Billboard
Bruges til at forstørre siden og udskrive den fordelt på
separate ark, der kan sættes sammen til en stor plakat.
Anvendelse
Dokumenterne kan udskrives i op til 5 gange deres
formaterede størrelse. Derefter kan de sættes sammen til
en plakat.
Vink
Hvis dokumentet består af mere end 1 side, udskrives kun
side 1 eller den aktuelle side i dokumentet.
Billboard-funktionen kan bruges til at udskrive et
dokument i C/A2-format på 2 ark 11" x 17"/A3 papir. 11" x 17"/
A3 dokumenter kan udskrives på 2 ark letter/A4 papir.
Handouts
Bruges til at udskrive 2, 4 eller 8 sider af dokumentet på et
enkelt ark papir.
Anvendelse
Udskriver 2, 4 eller 8 sider præsentationsmateriale på et
enkelt ark, der er nemt at omdele. Også velegnet til udskrift
af elektronisk post.
Vink
Af hensyn til skriftstørrelsen bør man anvende store
papirstørrelser sammen med handout-funktionen.
Del 2 - Grundlæggende begreber
13
Page 97

Del 2 - Grundlæggende begreber
HP DeskJet 1120C
HP DeskJet 1120C
HP DeskJet 1120C
HP DeskJet 1120C
HP Desk
HP Desk
HP Desk
HP Desk
HP Desk
HP Desk
HP DeskJet
HP DeskJet
HP DeskJet
HP DeskJet
2-sidet udskrift
For udskrivning på begge sider af papiret:
Anvendelse
Bruges til kvalitetsdokumenter som f.eks. brochurer og
kataloger, hvor der skal være tekst på begge sider af
papiret.
Vink
Hvis der er meget grafik i dokumentet, anbefales det at
bruge kraftigt papir som f.eks. HP Premium InkJet
Heavyweight Paper.
Mirror Image
Bruges til at udskrive et spejlvendt billede af dokumentet.
Anvendelse
Ved at bruge Mirror Image-funktionen kan man udskrive
på oversiden af en transparent. Så kan man nemt rense
transparenten og bruge den igen. Også velegnet til
udskrift på T-shirt overføringsbilleder.
Vink
De fleste programmer, der er specielt beregnet til T-shirts,
udskriver som standard et spejlvendt billede. For disse
programmers vedkommende skal man naturligvis ikke
vælge Mirror Image alternativet i printerdriveren.
Banner
Bruges til udskrift på løbende baner af papir.
Anvendelse
Udskrivning af bannere til festlige lejligheder eller til
udstillingsbrug.
Vink
Brug kun HP Banner papir og sørg for at indføre et ark
mere, end der er brug for til at udskrive banneret.
Sæt det første ark ind i alternativpapirbakken. Under
udskriften skal Banner-papiret holdes stramt (se
illustrationen).
Bemærk:
* Se afsnittet “Udskrivning med specialfunktioner” på
fanebladet “Hvordan gør jeg?” i HP DeskJet 1120C
Toolbox-programmet for yderligere oplysninger om
udskrift med specialfunktioner.
* Hvis programmet understøtter de samme funktioner,
anbefales det at vælge funktionerne fra programmet.
* Hvis Genoptag-kontrollampen blinker, mens du
udskriver med Booklet, 2-sidet udskrift eller Banner,
bør du læse instruktioner på computerskærmen
omhyggeligt, inden du trykker på Genoptagknappen for at fortsætte udskriften.
* Brug Vis udskrift-funktionen til at kontrollere
udskriften. Se afsnittet “Udvidede udskriftsfunktioner”
på side 11 for yderligere oplysninger.
Vælg en specialfunktion
1 Klik på fanebladet
FunktionerFunktioner
Funktioner i printerindstillingerne. Se afsnittet “Justering af udskriftsindstillinger” på side 12.
FunktionerFunktioner
2 Vælg den ønskede funktion. De alternativer, man kan vælge imellem, vises på skærmen.
Bemærk: Klik på Hjælp-knappen for at få forklaringer på de forskellige indstillinger, der kan foretages.
3 Foretag de ønskede ændringer af udskriftsindstillingerne, og udskriv dokumentet.
Bemærk: • Se afsnittet “Udskrivning med specialfunktioner” på fanebladet “Hvordan gør jeg?” i HP DeskJet
1120C Toolbox-programmet for yderligere oplysninger om udskrift med specialfunktioner.
• Klik på Ingen funktioner på fanebladet Funktioner for at annullere alle valgte specialfunktioner og
udskrive med de normale (standard) indstillinger.
14
Page 98

Brug af printeren i et netværk
HP DeskJet 1120C printeren kan bruges som netværksprinter. Den kan sluttes direkte til et netværk via en ekstern HP
JetDirect printerserver, der skal købes separat. Windows-styresystemet indeholder også forskellige metoder til
deling af printere. Se afsnittet “Brug af printeren i et netværk” på fanebladet “Hvordan gør jeg?” i HP DeskJet 1120C
Toolbox-programmet.
Hvis du bruger JetDirect EX Plus anbefales det, at man opgraderer til E.05.13. Se web-området: http://www.hp.com for
information om opgradering.
HP JetDirect
ekstern
printerserver
Inden man installerer printerprogrammet:
• Kontrollér, at computeren og printerserveren er korrekt konfigureret i netværket. Se i
installationsvejledningerne til HP JetDirect hardwaren og softwaren for information.
Del 2 - Grundlæggende begreber
• I Windows for Workgroups 3.11 skal Udskriftsstyring være aktiveret. Udskriftsstyring aktiveres ved at
dobbeltklikke på printerikonet i Kontrolpanelet og vælge alternativet Brug Udskriftsstyring.
Installation af printerprogrammet under Windows for Workgroups 3.11
Ved serveren:
I. Hvis serveren kører Novell Netware 3.12 & 4.11, skal printeren sættes op og sluttes til netværket.
II. Hvis serveren kører Windows NT 4.0, skal man kontrollere, at printerporten deles.
1 Sæt printeren op, og slut den til netværket.
2 Installer printerprogrammet fra start-CD’en eller fra installationsdiskette 1 (se side 6).
3 Vælg
4 Klik på fanebladet
HP DeskJet 1120C printerHP DeskJet 1120C printer
HP DeskJet 1120C printer i folderen
HP DeskJet 1120C printerHP DeskJet 1120C printer
Porte Porte
Porte, vælg
Porte Porte
delte printer, f.eks. HP JetDirect Port.
Sørg for, at printeren sættes op som
Tilføj portTilføj port
Tilføj port, og konfigurer den type Port Monitor, der skal bruges til denne
Tilføj portTilføj port
Printere Printere
Printere, klik på højre musknap, og vælg
Printere Printere
“delt”“delt”
“delt”.
“delt”“delt”
EgenskaberEgenskaber
Egenskaber.
EgenskaberEgenskaber
15
Page 99

Ved klienten:
1 Installer printerprogrammet fra start-CD’en eller installationsdiskette 1 (se side 6).
2 Når du bliver spurgt om printernavnet og printerporten, skal du vælge
“None”“None”
“None” eller den port (LPT1:), som printeren skal dirigeres videre til. Klik på
“None”“None”
3 Fortsæt installationen, indtil du er færdig, og genstart Windows.
4 Fra Windows Kontrolpanel vælges Printere. Klik på
5 Vælg den port, som printeren er sluttet til (f.eks. LPT3: ).
6 Klik på Netværk
......
... og vælg derefter printerens netværkssti. For at sætte printeren op som permanent
......
netværksprinter på dit system, klikker du på boksen Permanent, klik derefter på Tilslut.
Installation af printerprogrammet under Windows 95/NT 4.0
Ved serveren:
I. Hvis serveren kører Novell Netware 3.12 & 4.11, skal printeren sættes op og sluttes til netværket.
II. Hvis serveren kører Windows NT 4.0, skal man kontrollere, at printerporten deles.
1 Sæt printeren op, og slut den til netværket.
2 Installer printerprogrammet fra start-CD’en eller fra installationsdiskette 1 (se side 6).
Del 2 - Grundlæggende begreber
3 Vælg
HP DeskJet 1120C printerHP DeskJet 1120C printer
HP DeskJet 1120C printer i
HP DeskJet 1120C printerHP DeskJet 1120C printer
4 Klik på fanebladet
PortePorte
Porte, vælg
PortePorte
PrintersPrinters
Printers folderen, klik på højre musknap, og vælg
PrintersPrinters
Tilføj portTilføj port
Tilføj port, og konfigurer den type Port Monitor, der skal bruges til denne
Tilføj portTilføj port
delte printer, f.eks. HP JetDirect Port.
Sørg for, at printeren sættes op som
“delt”“delt”
“delt”.
“delt”“delt”
“HP DeskJet 1120C Printer”“HP DeskJet 1120C Printer”
“HP DeskJet 1120C Printer” og enten
“HP DeskJet 1120C Printer”“HP DeskJet 1120C Printer”
OKOK
OK.
OKOK
HP DeskJet 1120C printerHP DeskJet 1120C printer
HP DeskJet 1120C printer ikonet, og klik på
HP DeskJet 1120C printerHP DeskJet 1120C printer
EgenskaberEgenskaber
Egenskaber.
EgenskaberEgenskaber
TilslutTilslut
Tilslut.
TilslutTilslut
Ved klienten:
Bemærk: Hvis både klienten og serveren kører Windows NT 4.0, behøver man ikke at udføre nedenstående punkter.
Brug i stedet Network Printer Server under NT 4.0 (Point-and-Print) til at installere printerprogrammet.
1 Installer printerprogrammet fra start-CD’en eller installationsdiskette 1 (se side 6).
2 Afslut installationen ved at følge instruktionerne på computerskærmen. Vælg
HP DeskJet 1120C printer HP DeskJet 1120C printer
HP DeskJet 1120C printer og en
HP DeskJet 1120C printer HP DeskJet 1120C printer
af LPT-portene.
3 Gør følgende for at ændre printerens egenskaber: højreklik på printerikonet i mappen
EgenskaberEgenskaber
Egenskaber.
EgenskaberEgenskaber
PrinterePrintere
Printere, og vælg
PrinterePrintere
4a Windows 95:
Gå til fanebladet
DetaljerDetaljer
Detaljer, vælg
DetaljerDetaljer
Tilføj port,Tilføj port,
Tilføj port, vælg
Tilføj port,Tilføj port,
Lokal portLokal port
Lokal port, og skriv navnet på serveren efterfulgt af navnet på
Lokal portLokal port
printeren, f.eks. \\Computernavn\\Printernavn.
4b Windows NT4.0:
Gå til fanebladet
PortePorte
Porte, vælg
PortePorte
Tilføj portTilføj port
Tilføj port, markér
Tilføj portTilføj port
Lokal portLokal port
Lokal port, vælg
Lokal portLokal port
Ny portNy port
Ny port, og skriv navnet på serveren
Ny portNy port
efterfulgt af navnet på printeren, f.eks. \\Computernavn\\Printernavn.
Bemærk: Hvis serveren kører Windows NT 4.0, bør man installere programmet JetAdmin , der følger med
JetDirect produkterne.
16
Page 100

Udskrivning fra DOS-programmer
Når du skal udskrive i DOS er der to forskellige måder, hvorpå du kan justere printerinstillingerne: HP DeskJet
Kontrolpanel for DOS og DOS printerdrivere.
HP DeskJet Kontrolpanel for DOS
DOS-brugere har adgang til mange printerfunktioner via specifikke DOS-printerdrivere, men mange producenter
udvikler ikke printerdrivere til deres programmer. Brug DeskJet Kontrolpanelet til at angive, hvilken
standardprinter, der skal anvendes ved udskrivning fra DOS-programmer.
Bemærk: HP DeskJet Kontrolpanelet understøtter ikke udskrivning af specialtegn.
Installation af HP DeskJet Kontrolpanel til DOS
Inden du installerer Kontrolpanelet, skal du sikre dig, at printerens opsætning er korrekt og at der er tændt for
printeren.
1 Sæt start-CD’en i CD-ROM drevet.
2 Skriv følgende ved DOS-prompten C:\> skriv CD-ROM drevets bogstav og skift til mappen
\driver\win\disk4. Man kan f.eks skrive D:\driver\win\disk4, hvis CD-ROM drevet kaldes D.
INSTALLINSTALL
3 Skriv
INSTALL og tryk på
INSTALLINSTALL
4 Følg instruktionerne på computerskærmen for at gennemføre installationen.
ENTERENTER
ENTER.
ENTERENTER
Bemærk: HP DeskJet Kontrolpanelet kan også installeres fra diskette 4.
Installation af HP DeskJet Kontrolpanel til DOS
DeskJet Kontrolpanelet åbnes ved DOS-prompten ved at skifte til biblioteket C:\HP1120C, skrive DJCP og trykke på
ENTER.
Brug Kontrolpanelet til at vælge printerindstillinger, som muligvis ikke er tilgængelige i visse DOS-programmer.
Dobbelte printerindstillinger, som er valgt i et DOS-program, kan overskrive visse printerindstillinger, der er valgt i
Kontrolpanelet. Man kan også rense og justere blækdyserne fra Kontrolpanelet, så udskriftskvaliteten bliver
optimal.
DOS Printerdrivere
Printerdrivere leveres af producenterne af DOS-programmer. Den anbefalede printerdriver at anvende er HP
DeskJet 850. Hvis denne ikke er tilgængelig, vælges HP DeskJet 600 eller 500 serien.
Del 2 - Grundlæggende begreber
17
 Loading...
Loading...