Page 1
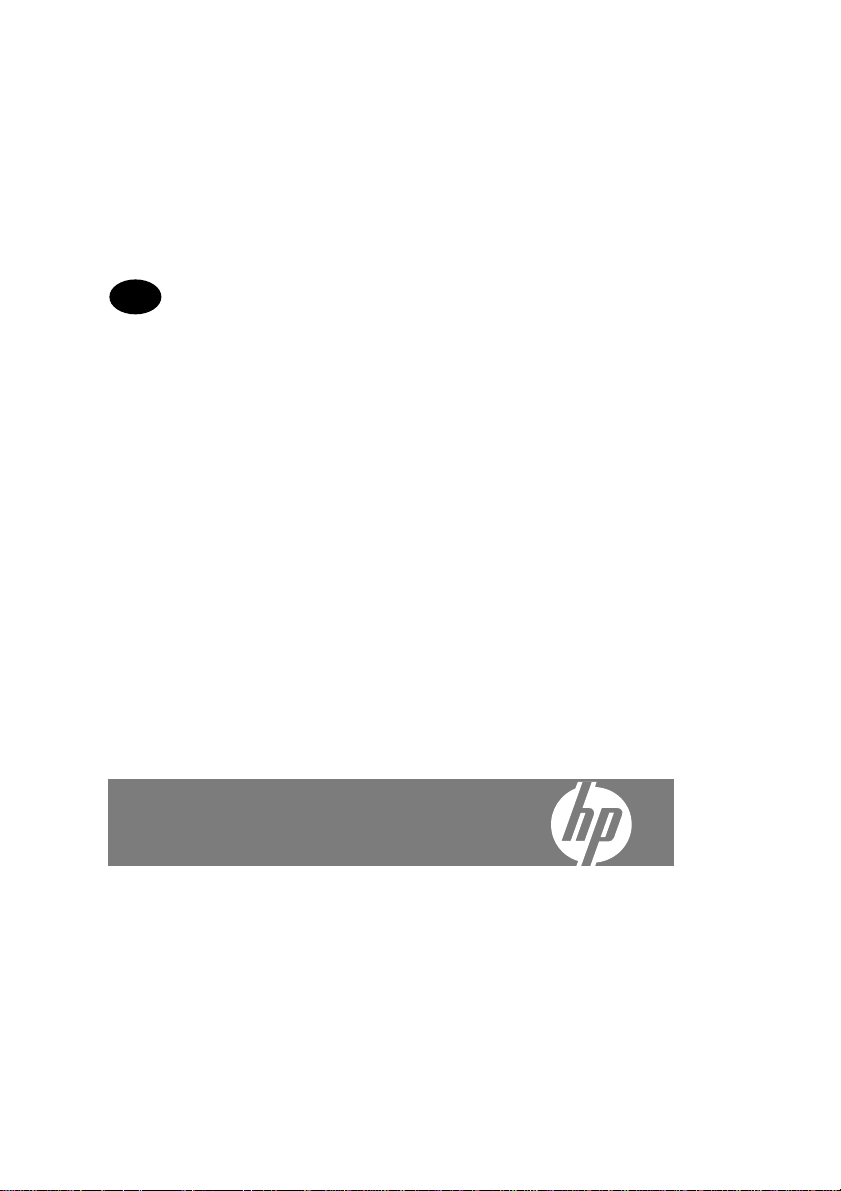
JP
HP Designjet T1120 SD-MF P
クイック リファレンス ガイド
HP は環境を大切にします
Page 2
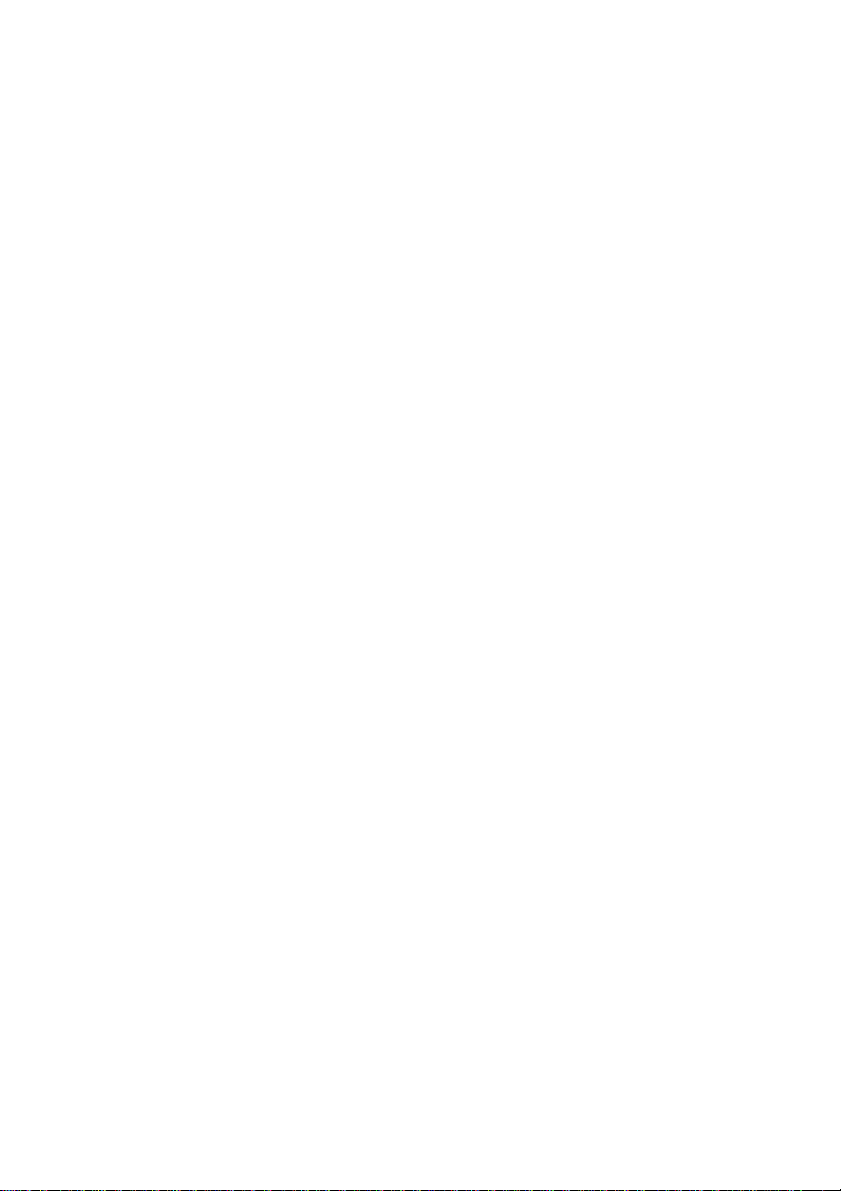
法律および保証に関する情報はCDに収められています。詳細については、HPのサポートWebサイト
(http://www.hp.com/go/knowledge_center/) をご覧ください。
法律に関する注記
ここに記載した内容は、予告なしに変更することがあります。HP 製品およびサービスの保証は、該当する製品
およびサービスに付属する明示された保証書の記載内容に限られるものとします。本書中のいかなる記載も、付
加的な保証を構成するものとして解釈されないものとします。弊社は、本書に含まれる技術上または編集上の誤
りおよび欠落について、一切責任を負うものではありません。
Page 3
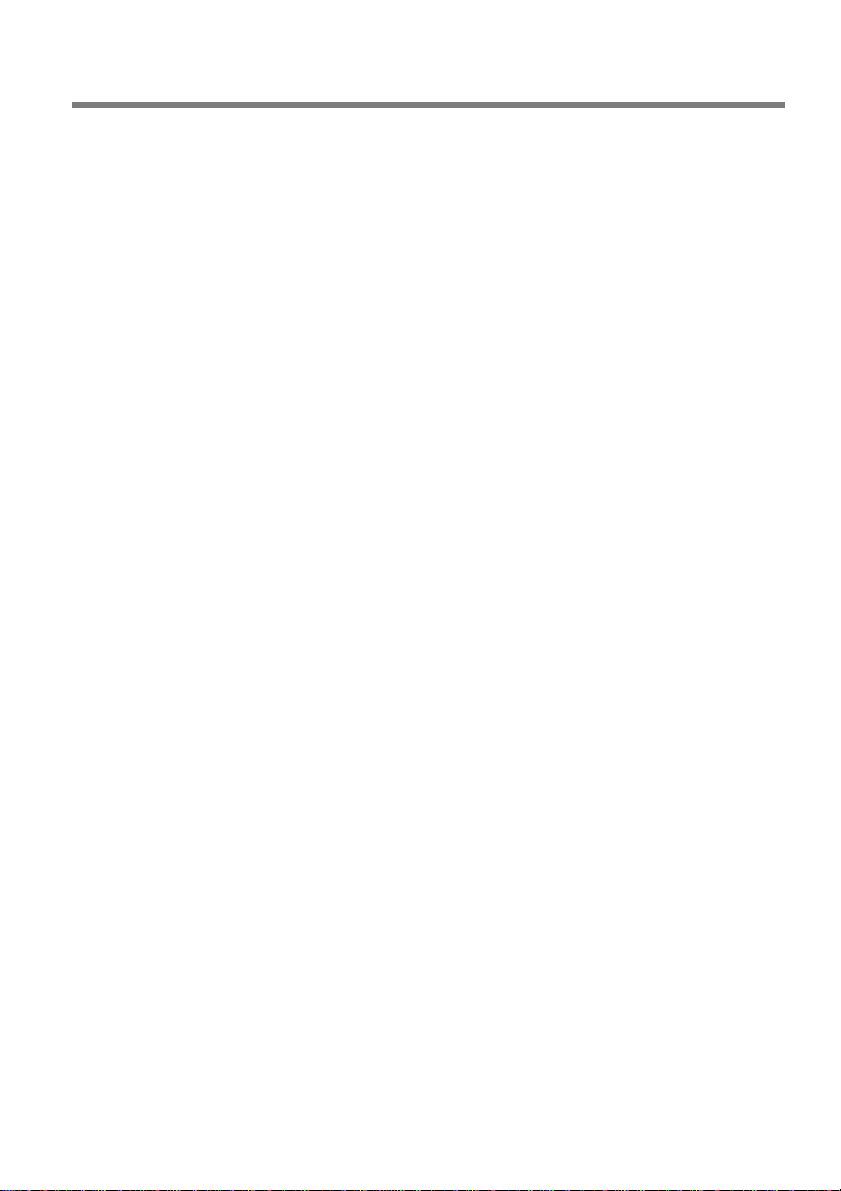
目次
1 はじめに
2 基本操作
3 保守
このガイドの使用方法 .................................................................................... 1
スキャナ ソフトウェア ................................................................................... 2
スキャナ ......................................................................................................... 3
マニュアルおよびヘルプ ................................................................................ 3
スキャナの電源をオン/オフにする ................................................................. 4
文書を挿入する/取り出す ............................................................................... 5
スキャン データの保存先フォルダを設定する ............................................... 6
文書をコピーする ........................................................................................... 8
スキャン データをファイルに保存する .......................................................... 9
バッチ スキャンおよびバッチ コピー .......................................................... 10
原稿のタイプを指定してイメージを調整する .............................................. 11
入力および出力サイズを設定する ................................................................ 13
コピーおよびスキャン データをプレビューする ......................................... 15
出力品質を設定する ..................................................................................... 17
メディア プロファイルを作成する ............................................................... 19
スキャンしたファイルを表示、移動、名前変更、または削除する ............. 21
システム設定およびオプション ................................................................... 22
ガラス板およびスキャニング部のクリーニング .......................................... 25
スキャナのキャリブレーションを行う ......................................................... 27
タッチ スクリーン ポインタのキャリブレーションを行う .......................... 29
スキャナのガラス板を交換する ................................................................... 29
4 トラブルシューティング
エラー メッセージが表示される .................................................................. 30
紙詰まりが発生した ..................................................................................... 30
スキャンしたイメージにスジが入る ............................................................ 32
スキャンしたイメージ内の線が細すぎるまたは途切れている ..................... 33
LAN 上の保存先フォルダに接続またはスキャン データを保存できな
い .................................................................................................................. 33
イメージがクロップされ、全体がスキャンされない ................................... 34
メディア プロファイルを作成できない ........................................................ 34
カラー マッチング結果が最適ではない ........................................................ 35
JAWW iii
Page 4
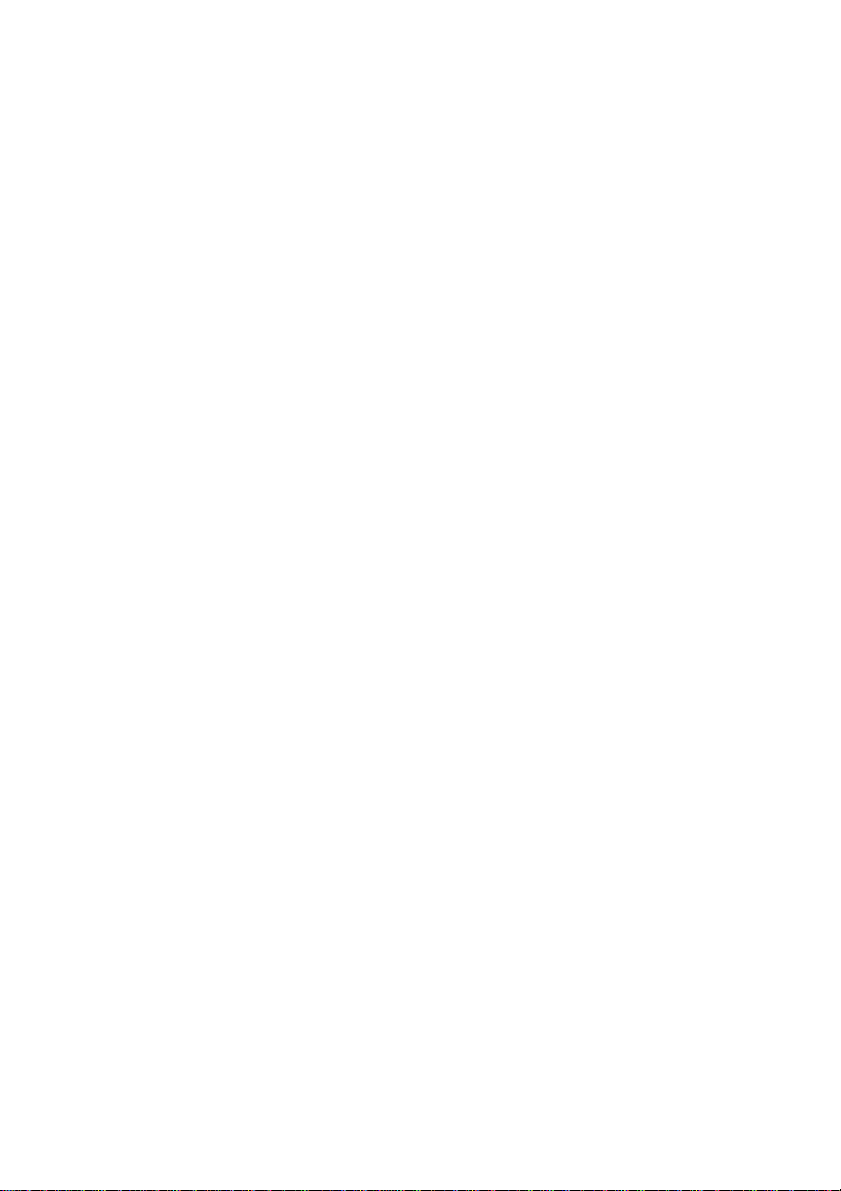
システムをアップデートまたはリカバリする必要がある ............................ 35
システム ソフトウェアの言語が正しくない ................................................ 37
新しいシステム ソフトウェアをインストールする ...................................... 37
索引 ................................................................................................................................. 40
iv JAWW
Page 5
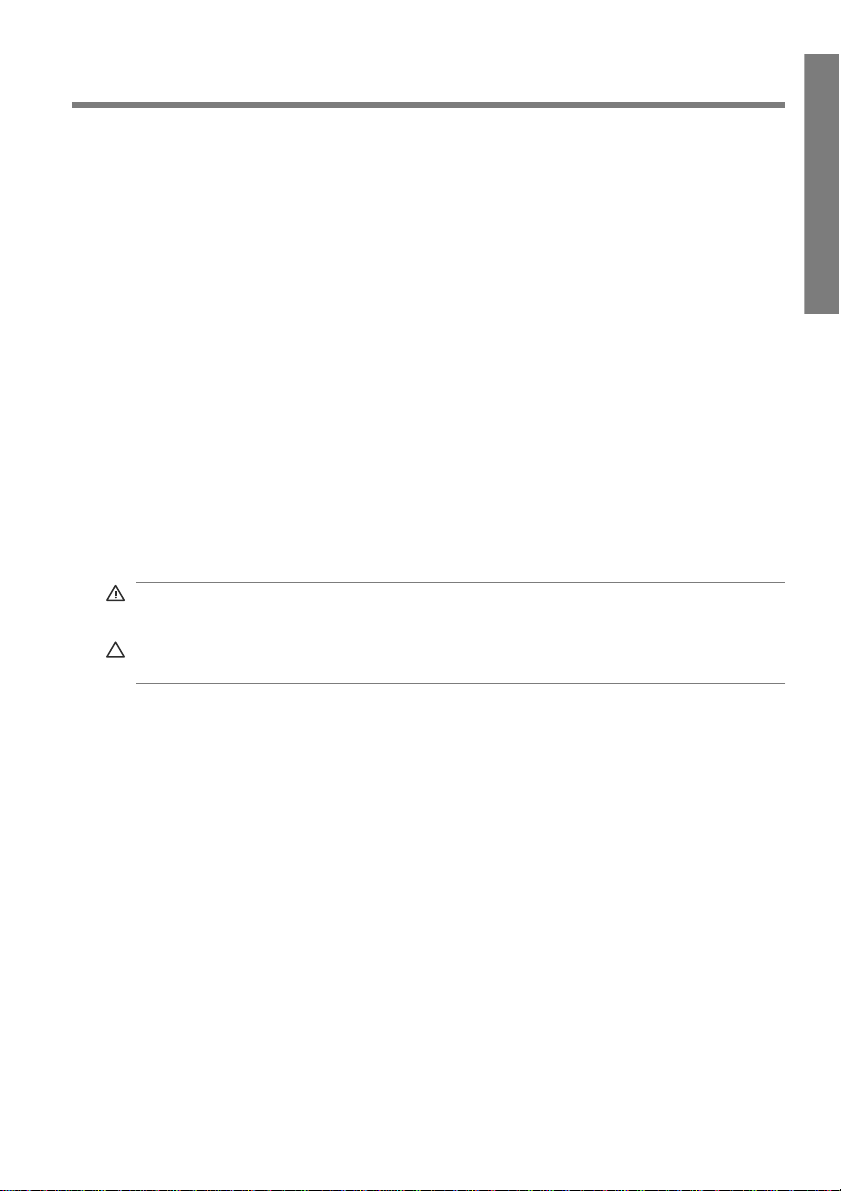
1
はじめに
このガイドの使用方法
このガイドは以下の章で構成されています。
1.
はじめに:この章では、ソフトウェア、スキャナ デバイス、およびご利用い
ただけるマニュアルについて簡単に説明します。
2.
基本操作:この章では、一般的に使用されるさまざまな操作手順を説明しま
す。
3.
保守:この章では、キャリブレーションおよび保守のさまざまな手順を説明
します。
4.
トラブルシューティング:この章では、スキャン中に発生する可能性がある
問題の解決策を説明します。
5.
索引:目次の他に、索引を使用してトピックをすぐに見つけることができま
す。
警告および注意
このマニュアルでは、プリンタを適切に使用してプリンタの破損を防ぐために、
次の記号が使用されています。これらの記号の付いた手順に従ってください。
警告! この記号の付いたガイドラインに従わない場合、重大な人身事故または
死亡につながる恐れがあります。
注意: この記号の付いたガイドラインに従わない場合、人身事故または製品の
破損につながる恐れがあります。
はじめに
JAWW
このガイドの使用方法
1
Page 6
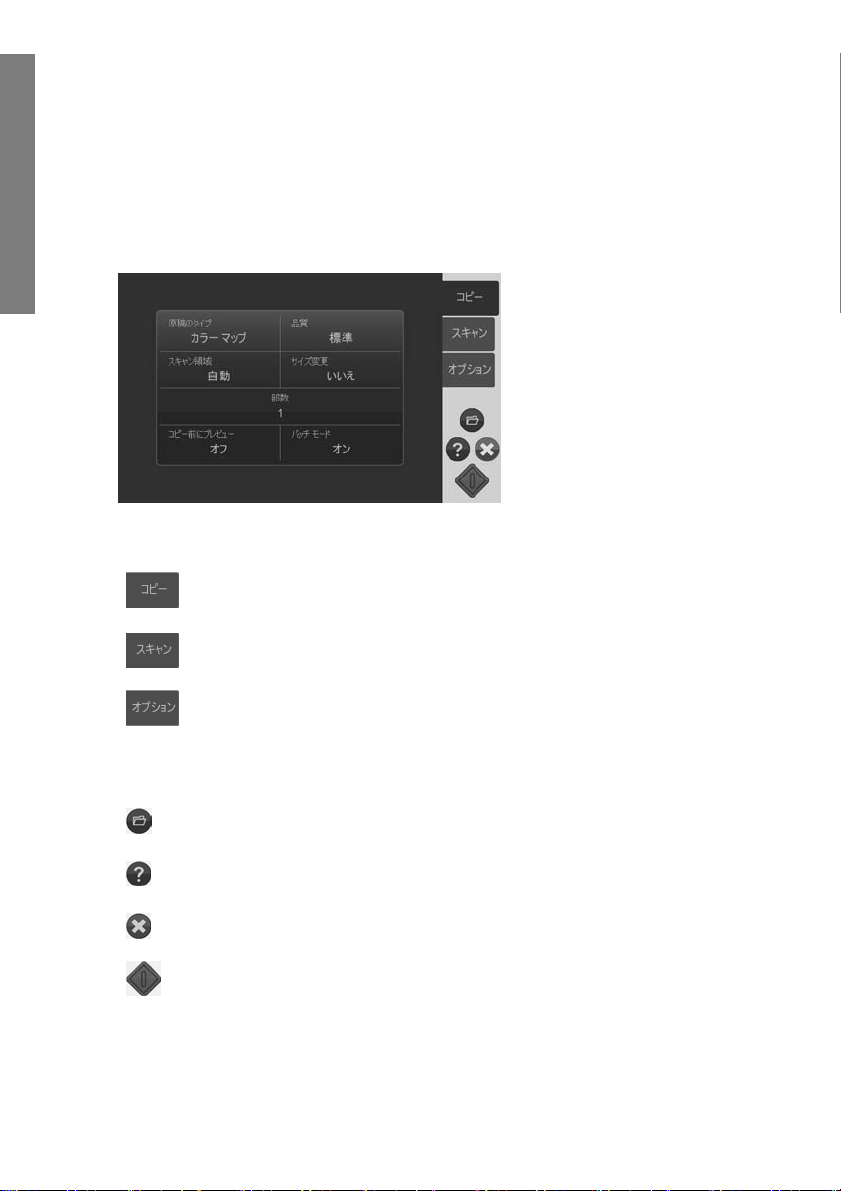
スキャナ ソフトウェア
はじめに
タスク ボタン
スキャナ ソフトウェアは、タッチ スクリーンの起動時に自動的に実行されます。
メイン画面は、以下のセクションに分かれています。
メイン メニュー エリア
●
右側バー、上:タスク ボタン
●
右側バー、下:機能ボタン
●
プログラムをコピー (プリンタにスキャン) タスク モードに設定するには、このボタン
を押します。
プログラムをスキャン (ファイルにスキャン) タスク モードに設定するには、このボタ
ンを押します。
機能ボタン
2
第 1 章 はじめに
プログラム設定および環境設定メニューを開くには、このボタンを押します。
ファイル マネージャ:[ファイル マネージャ] ダイアログ ボックスが開きます。
オンライン ヘルプ:さまざまなトピックに関する詳細情報を提供します。作業中のタス
クに関連する指示を表示します。
停止:現在の作業をキャンセルします。
スキャン/コピーの開始:選択されているタスク ボタンに応じて、コピーまたはスキャ
ンを開始します。
JAWW
Page 7
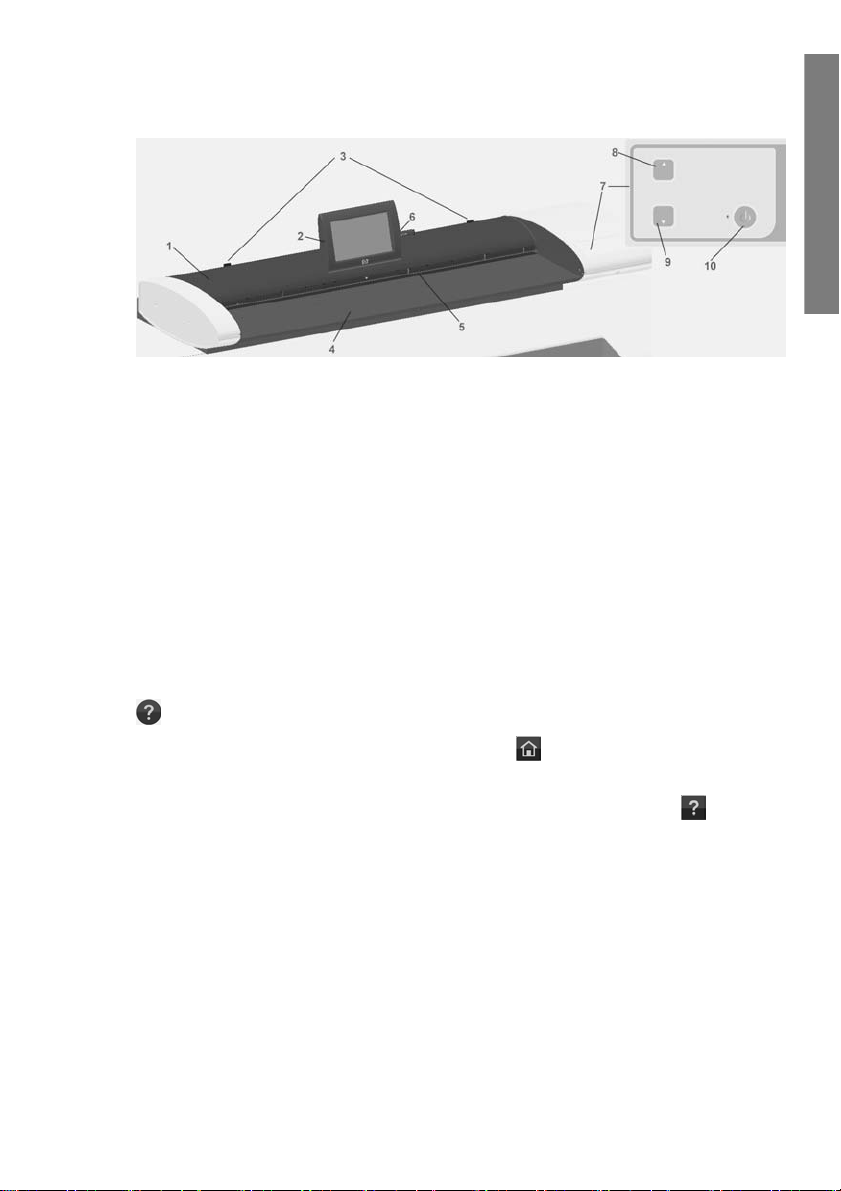
スキャナ
はじめに
1. スキャナ カバー
2. スキャン/コピー用タッチ スクリーン
3. スキャナ カバーを開くためのロック解除ボタン
4. スキャナ ベッド:用紙フィーダ
5. 文書フィーダ挿入口
マニュアルおよびヘルプ
この『クイック リファレンス ガイド』では、システムとソフトウェアの概要につ
いて説明します。
オンライン ヘルプ ウィンドウを開いて現在のタスク (スキャン、コピー、オプシ
ョン) に関する一般的なヘルプを表示するには、オンライン ヘルプ機能ボタン
を押します。
オンライン ヘルプ ウィンドウのホーム ボタン
セクションとトピックにリンクされた目次が表示されます。
多くのダイアログで、コンテキストセンシティブなヘルプ ボタン
て、現在のダイアログとオプションに関連する指示を表示できます。
6. USB ポート
7. 操作パネル
8. 用紙送りボタン
9. 用紙逆送りボタン
10. 電源ボタンとインジケータ
を押すと、オンライン ヘルプ
を使用し
JAWW
スキャナ
3
Page 8
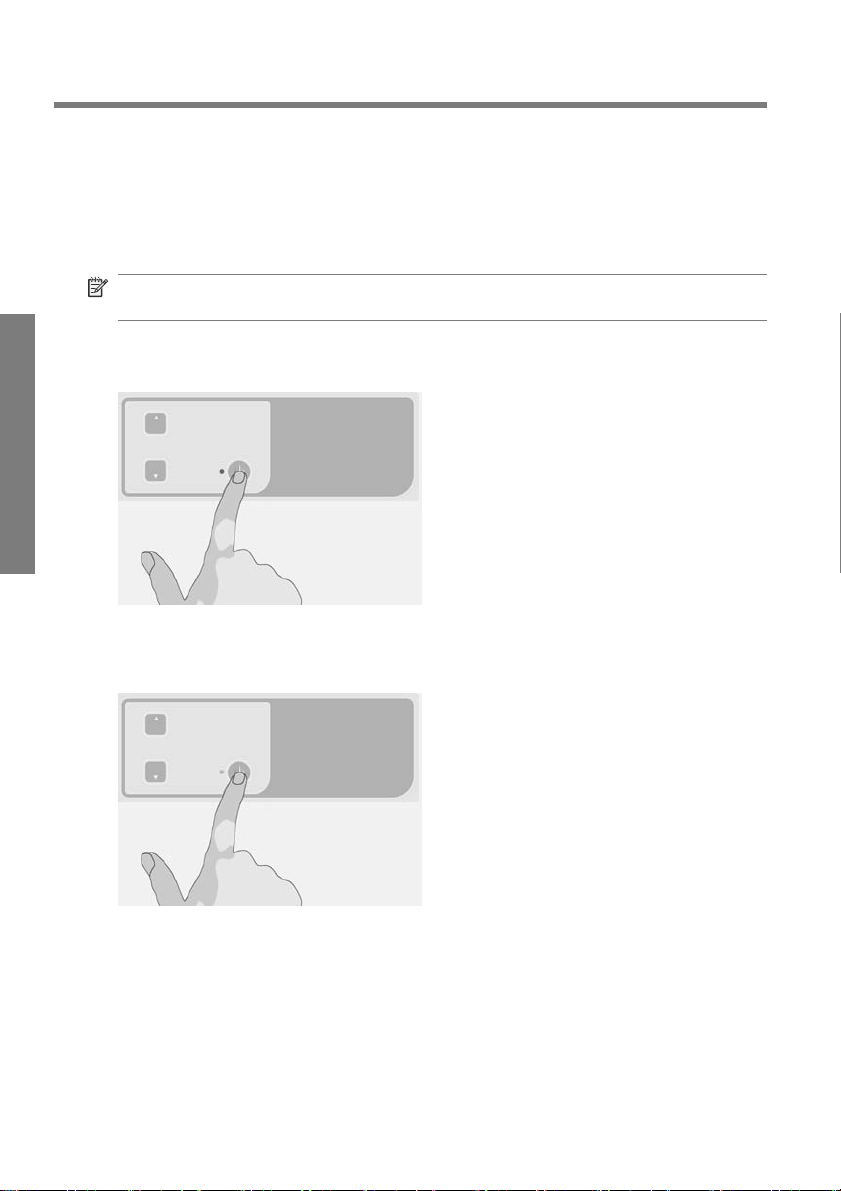
2
基本操作
スキャナの電源をオン/オフにする
システム (スキャナ、タッチ スクリーン、ソフトウェア) は、スキャナ操作パネル
の電源ボタンを押してオン/オフにできます。
注記: プリンタの電源オン/オフ ボタンは別にあります。通常、このボタンは常
にオン状態にあり、システムの再起動に関連して押されることはありません。
オンにする
電源ボタンを押します。電源 LED が緑色に点灯します。
基本操作
オフにする
電源ボタンを押します。電源 LED は、点滅してから消灯します。
再起動する
電源ボタンを押してシステムの電源をオフにし、再度押して、オンにします。
4
第 2 章 基本操作
JAWW
Page 9
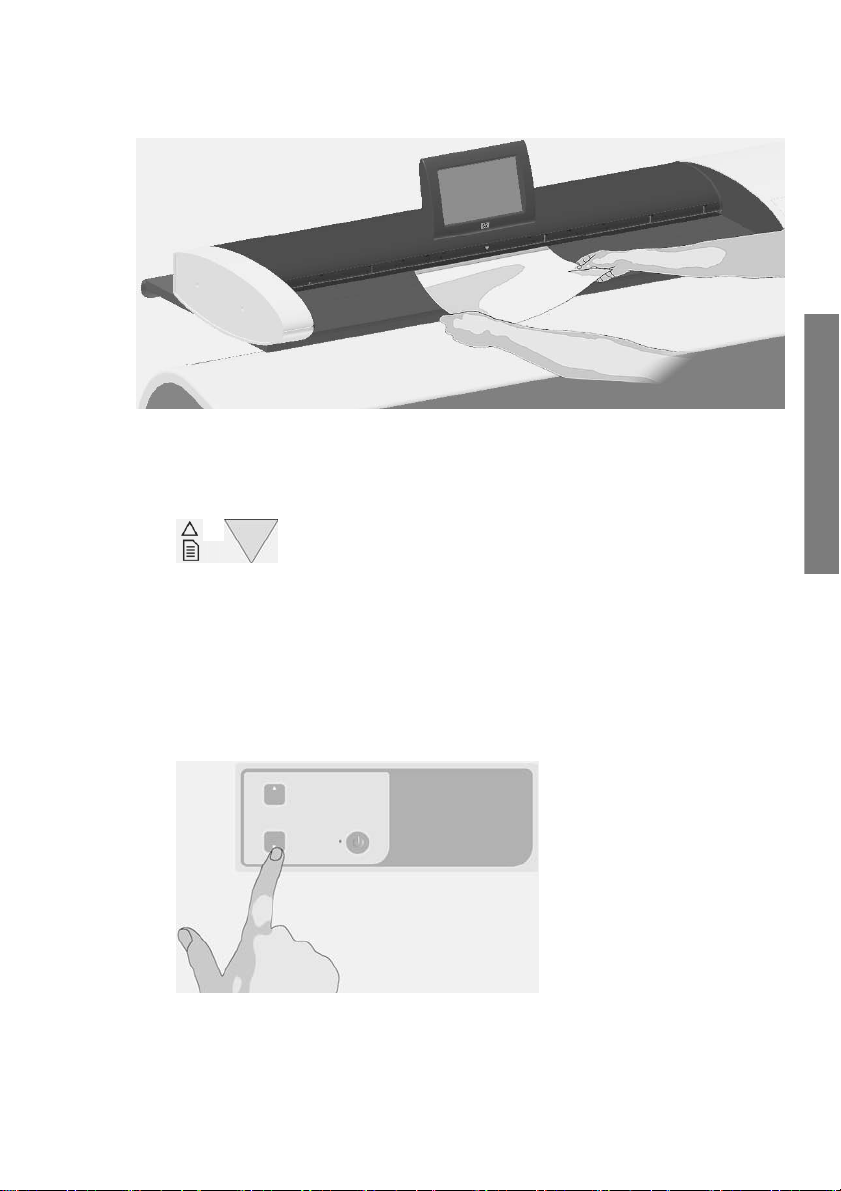
文書を挿入する/取り出す
文書を挿入する
1.
イメージ面を上にして文書を挿入します。文書の中央をスキャナ ベッドの中
央の矢印に合わせます。
2. まっすぐにスキャンされるように、標準サイズ用ガイドに文書を合わせま
す。
3.
原稿を挿入口からローラーに当たる位置まで差し込みます。
4.
スキャナは、原稿を自動的に固定し、スキャン開始位置まで引き入れます。
文書を取り出す
用紙逆送りボタンを押して、原稿をスキャナ フィーダ ベッド (手前) に戻
●
し、取り出します。
基本操作
JAWW
文書を挿入する/取り出す
5
Page 10
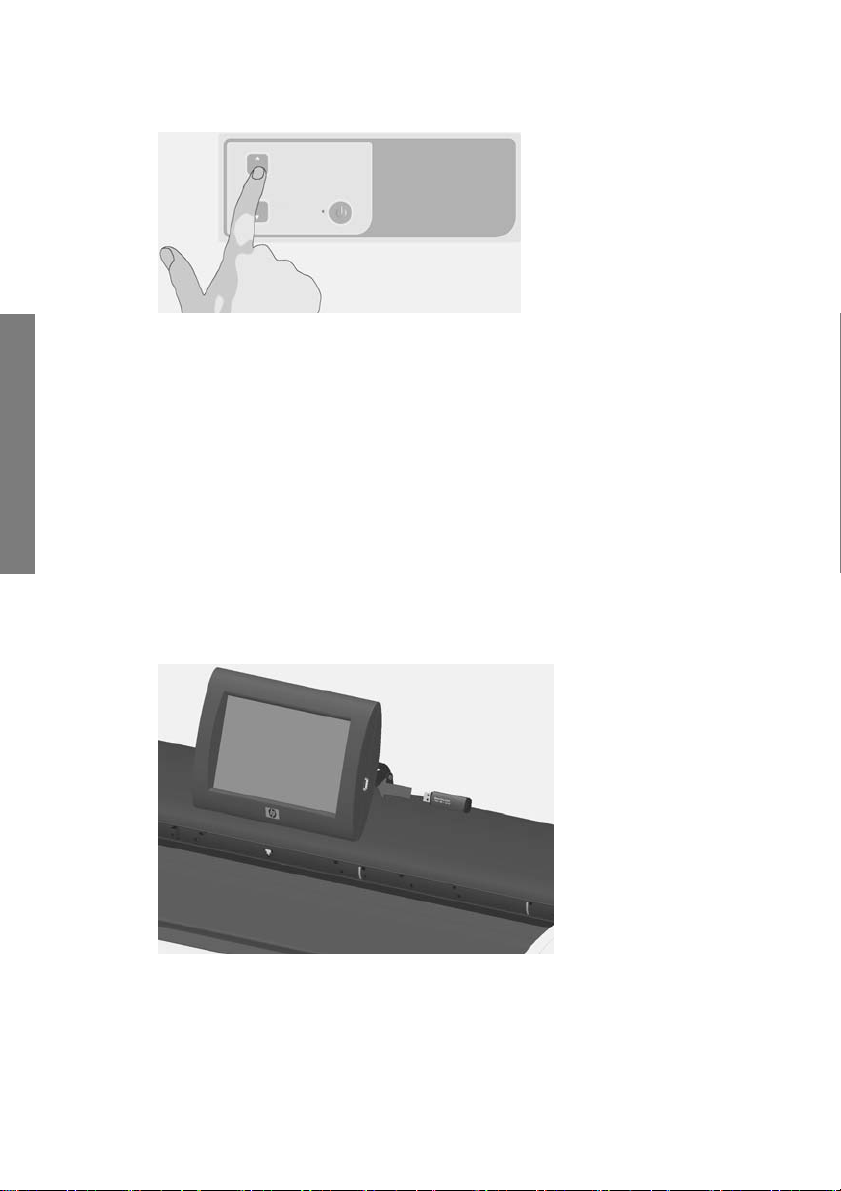
スキャナ後部から原稿を取り出す場合は、用紙送りボタンを押します。
●
スキャン データの保存先フォルダを設定する
以下の手順では、ファイルへのスキャン出力結果を保存する保存先フォルダの設
基本操作
定方法および選択方法を説明します。保存先は、ローカル ネットワーク (LAN) を
経由してシステムに認識されているコンピュータ上のフォルダ、またはタッチ ス
クリーンに挿入された USB フラッシュ ドライブ上のフォルダを意味します。
1.
お使いのシステムおよび保存先のすべてのコンピュータがローカル ネットワ
ーク (LAN) 上で正しく設定されていることを確認してください。LAN 上の
システムの設定は、[オプション] - [詳細設定オプション] - [ネットワーク] メ
ニューから行います。このシステム管理者向けオプションには、パスワード
が必要な場合があります。
2.
スキャン データを USB フラッシュ ドライブに保存する場合は、[スキャン]
ボタンを押して、タッチ スクリーンの USB ポートにドライブを挿入しま
す。システムはドライブを検出し、保存先を USB に設定/変更するかどうか
を尋ねるメッセージを表示します。
6
第 2 章 基本操作
3.
保存先設定オプションを開くには、[オプション] - [詳細設定オプション] [保存先の管理] を押します。ここでは、保存先を選択、追加、および変更で
きます。
JAWW
Page 11
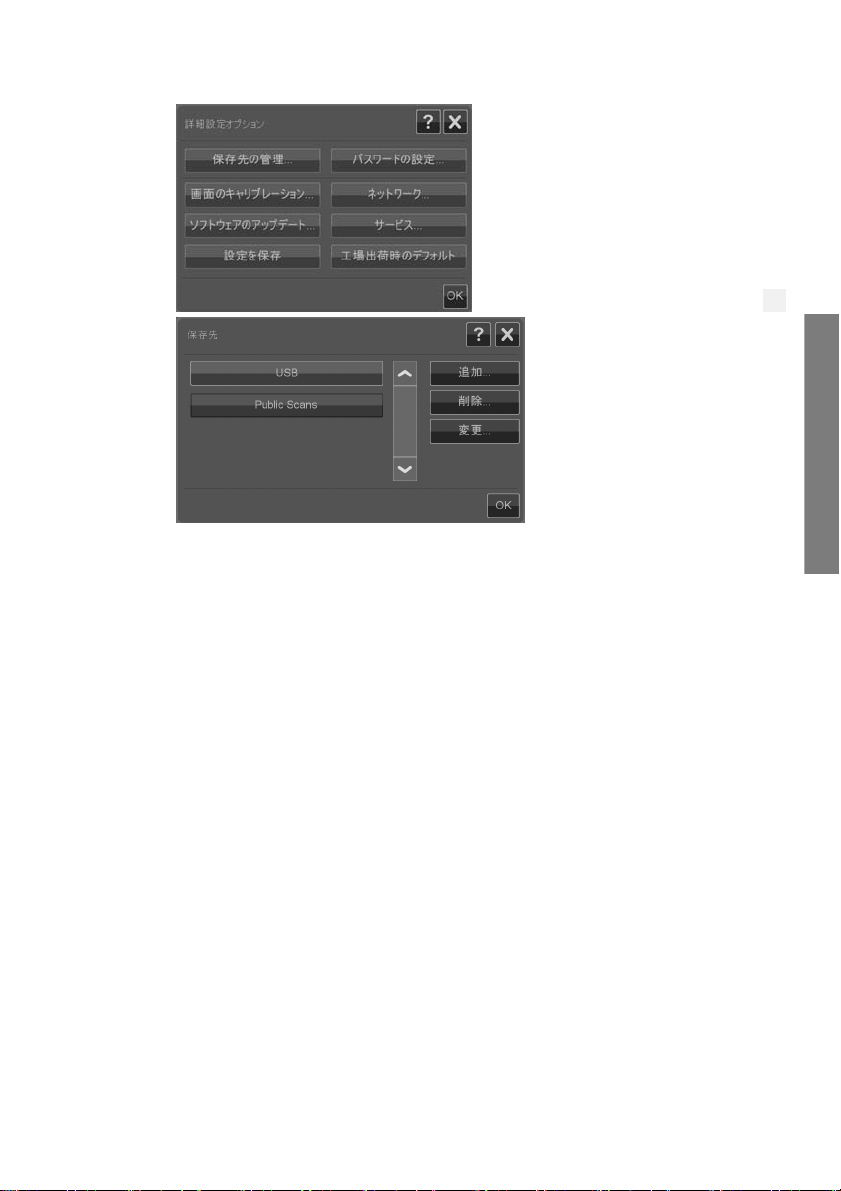
保存先を選択する
事前にシステム上に作成および保存した保存先リストから保存先を選択します。
使用可能な保存先がない場合、またはリストにない保存先を使用する場合は、新
しい保存先を追加する必要があります。挿入された USB フラッシュ ドライブに
スキャン データを保存する場合は、保存先として [USB] を押します。
新しい保存先を追加する
[追加] ボタンを押して、保存先の詳細情報を入力します。[ラベル]、[ネットワー
ク パス]、[ドメイン]、[ユーザ名]、[パスワード] フィールドに値を入力します。保
存先のパスワードをシステムに保存する場合は、[記録する] を選択します。保存
先への接続時にユーザにパスワードの入力を求める場合は、[記録する] を選択し
ない状態にしておきます。[接続のテスト] を押して、設定を確認します。
保存先を変更 (編集) する
[変更] ボタンを押して、[ラベル]、[ネットワーク パス]、[ドメイン]、[ユーザ名]、
[パスワード] フィールドを編集します。保存先のパスワードをシステムに保存す
る場合は、[記録する] を選択します。保存先への接続時にユーザにパスワードの
入力を求める場合は、[記録する] は選択しない状態にしておきます。[接続のテス
ト] を押して、設定を確認します。
保存先を削除する
[保存先] リストから保存先を選択し、[削除] ボタンを押します。
基本操作
JAWW
スキャン データの保存先フォルダを設定する
7
Page 12
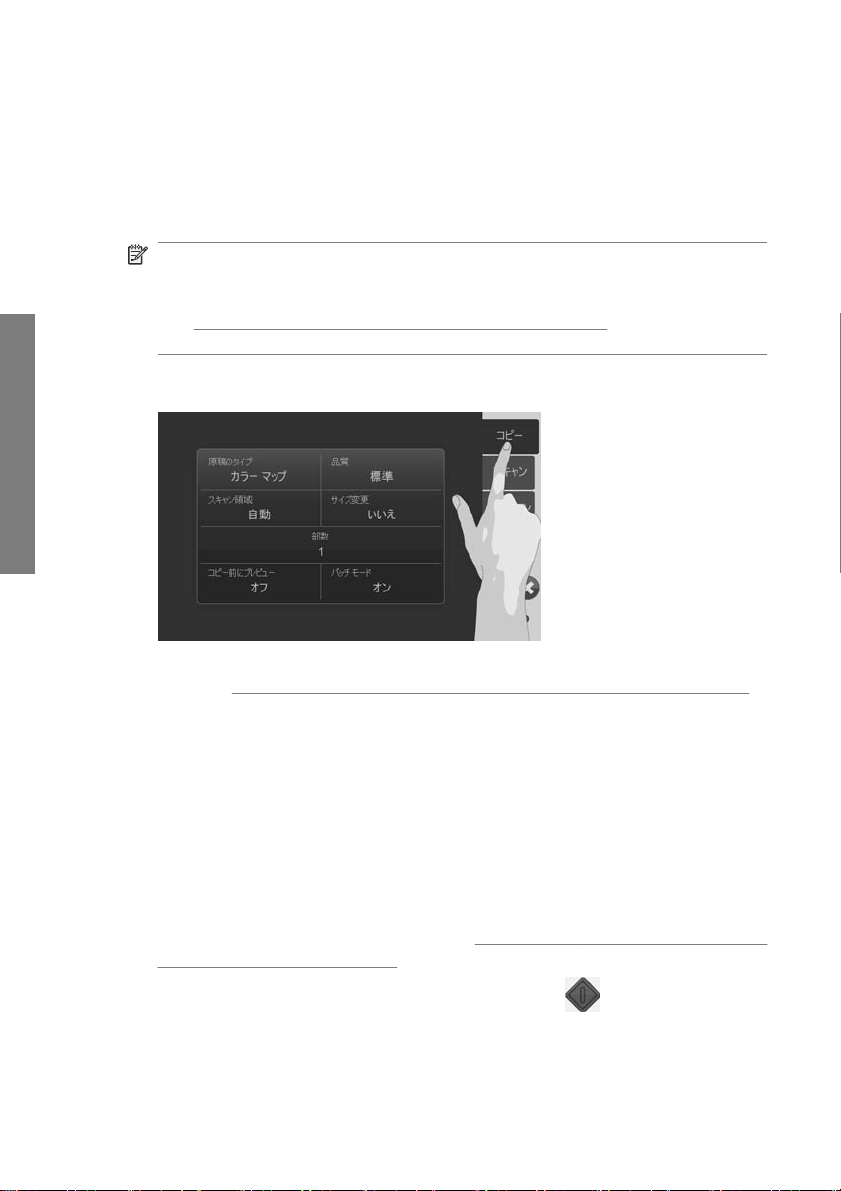
文書をコピーする
コピー (スキャンして印刷) するには、以下の手順に従います。
1.
2.
3.
基本操作
4.
5.
6.
7.
8.
9.
10.
スキャンする面を上にして、文書をスキャナに挿入し、フィードします。
プリンタの電源がオンになっていて、コピーするメディアが取り付けられて
いることを確認します。
注記: コピーするには、取り付けられたメディアのメディア プロファイル
が必要です。システムには、最も一般的に使用されるメディア プロファイル
が含まれています。新しいメディア プロファイルを作成する必要がある場合
19 ページの 「メディア プロファイルを作成する」を参照してくださ
は、
い。
コピー (スキャンして印刷) の設定およびボタンを表示するには、[コピー] ボ
タンを押します。以下に [コピー] ダイアログを示します。
[原稿のタイプ] ボタンを押して、文書に当てはまるタイプと出力設定を選択
します。
11 ページの 「原稿のタイプを指定してイメージを調整する」を
参照してください。
[品質] ボタンを押して、出力の品質を選択します。
[スキャン領域] ボタンを押して、イメージを取り込む領域のサイズを設定し
ます。イメージ全体を取り込む場合は、[自動] を選択すると、システムによ
ってサイズが測定および設定されます。
[サイズ変更] ボタンを押して、印刷するコピーのサイズを決定します。1:1
の比率でコピーする場合は、[いいえ] に設定します。
[部数] ボタンを押して、ジョブの印刷部数を選択します。
ジョブをプリンタに送る前に設定を制御する場合は、[コピー前にプレビュ
ー] ボタンを [オン] に切り替えます。
15 ページの 「コピーおよびスキャ
ン データをプレビューする」を参照してください。
設定が完了したら、スキャン/コピーの開始ボタン
を押して、コピーを
開始します。
8
第 2 章 基本操作
JAWW
Page 13
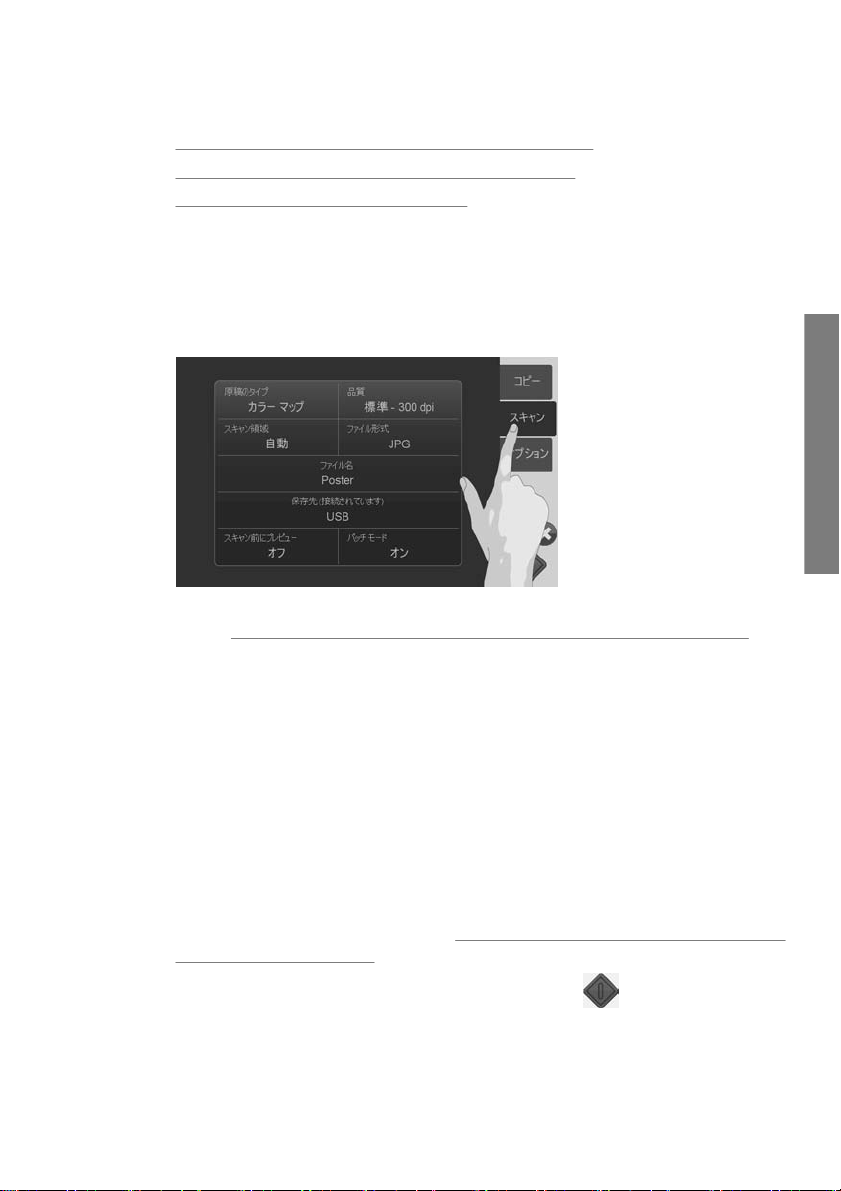
以下のセクションも参照してください。
15 ページの 「イメージを調整してプレビューする」
●
13 ページの 「入力および出力サイズを設定する」
●
17 ページの 「出力品質を設定する」
●
スキャン データをファイルに保存する
スキャン データをファイルに保存するには、以下の手順に従います。
1. スキャンする面を上にして、文書をスキャナに挿入し、フィードします。
2.
[スキャン] ボタンを押して、スキャン データをファイルに保存する場合の設
定およびボタンを表示します。以下に [スキャン] ダイアログを示します。
3.
[原稿のタイプ] ボタンを押して、文書に一致する/当てはまるタイプを選択し
ます。
11 ページの 「原稿のタイプを指定してイメージを調整する」を参
照してください。
4. [品質] ボタンを押して、スキャンの解像度を選択します。
5.
[スキャン領域] ボタンを押して、イメージを取り込む領域のサイズを設定し
ます。イメージ全体を取り込む場合は、[自動] を選択すると、システムによ
ってサイズが測定および設定されます。
6.
[ファイル形式] ボタンを押して、ファイル形式 (JPG、TIFF など) を決定し
ます。
7.
[ファイル名] ボタンを押して、保存するファイルの名前を入力します。
8.
[保存先] ボタンには、スキャン出力ファイルの作成場所が表示されます。別
の保存先を選択する場合は、[保存先] ボタンを押します。
9.
ファイルを保存する前に設定を制御する場合は、[スキャン前にプレビュー]
ボタンを [オン] に切り替えます。
ータをプレビューする」を参照してください。
10.
設定が完了したら、スキャン/コピーの開始ボタン
を開始します。
15 ページの 「コピーおよびスキャン デ
基本操作
を押して、スキャン
JAWW
スキャン データをファイルに保存する
9
Page 14
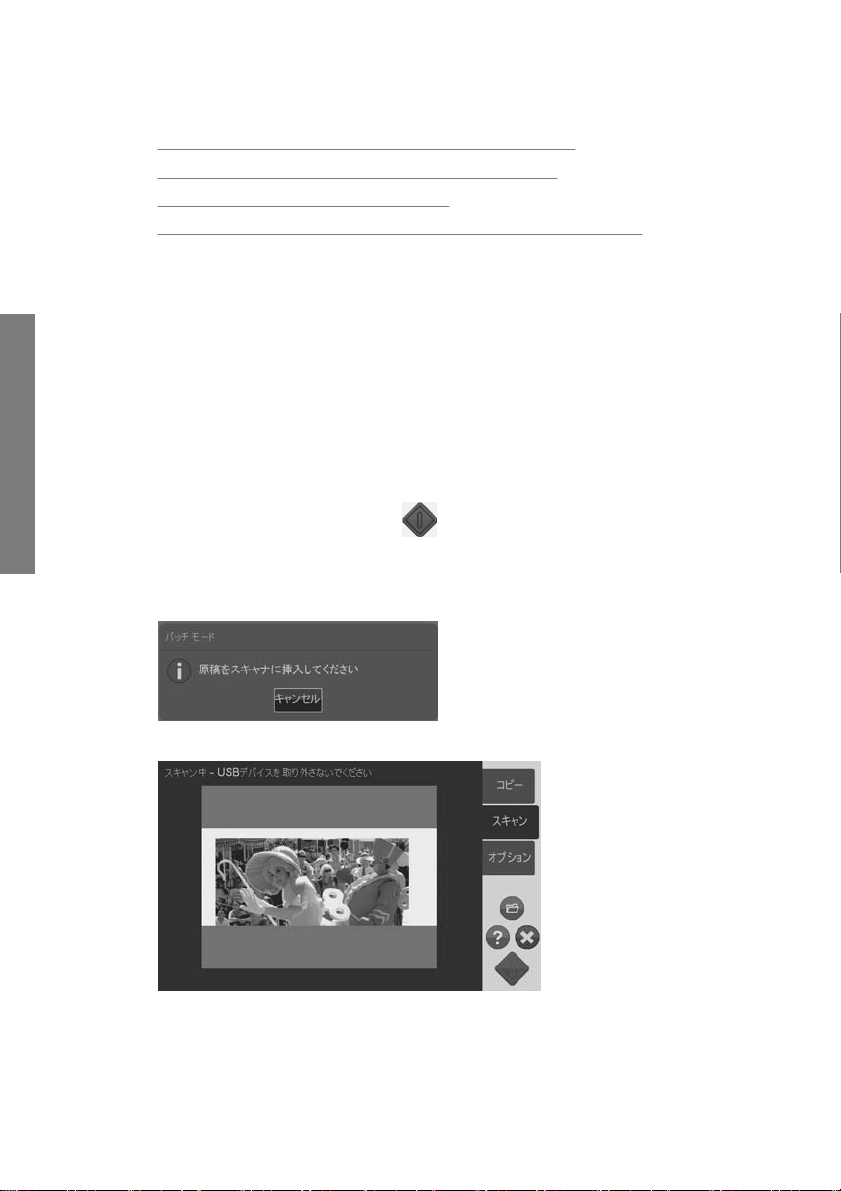
以下のセクションも参照してください。
15 ページの 「イメージを調整してプレビューする」
●
13 ページの 「入力および出力サイズを設定する」
●
17 ページの 「出力品質を設定する」
●
6 ページの 「スキャン データの保存先フォルダを設定する」
●
バッチ スキャンおよびバッチ コピー
バッチ スキャンおよびバッチ コピーでは、原稿を続けてスキャナに挿入できま
す。システムは、スキャン/コピーの開始ボタンが押されるのを待たずに、すぐに
処理を開始します。現在の設定がすべての文書に適用されます。スキャン データ
をファイルに保存する場合は、増分する数字が自動的にファイル名として割り当
てられます。
基本操作
1.
スキャンする面を上にした原稿を手の届きやすい場所に置きます。
2.
スキャンまたはコピーの設定を行います。これらの設定はバッチのすべての
原稿に適用されます。
3.
[バッチ モード] ボタンを押して、バッチ モードを[オン] にします。
4.
スキャン/コピーの開始ボタン
5.
最初の原稿がすでに挿入されている場合は、スキャンまたはコピーが開始さ
れます。まだ挿入されていない場合は、[バッチ モード] ダイアログに、最初
の原稿をスキャナに挿入するよう要求するメッセージが表示されます。
を押します。
10
第 2 章 基本操作
6.
最初の原稿を挿入すると、システムはすぐにスキャンを開始します。
JAWW
Page 15
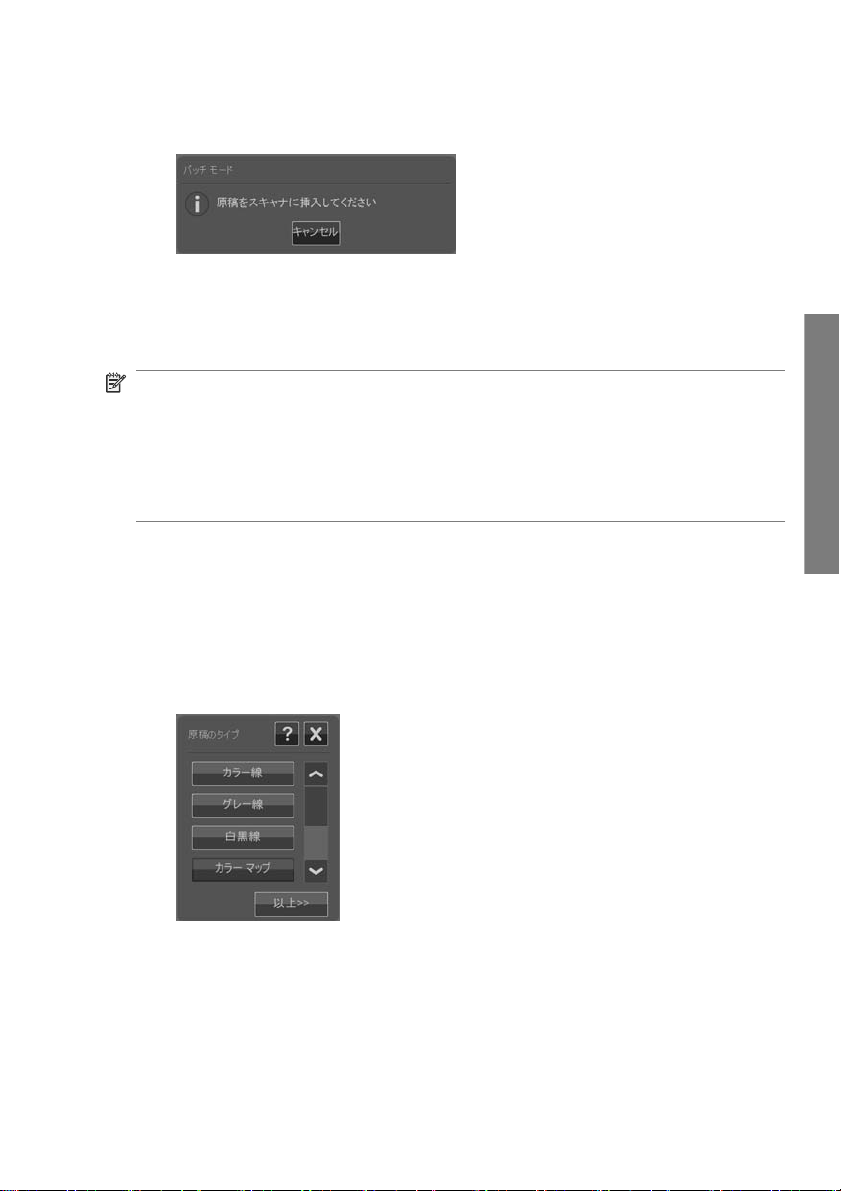
7.
原稿は、スキャン後排出されます。[バッチ モード] ダイアログが再び表示さ
れ、次の原稿を挿入するよう要求するメッセージが表示されます。
8.
排出された原稿を取り出し、次の原稿をフィードします。
9.
バッチが終了するまで原稿を続けてフィードします。
10.
バッチ モードを中止するには、[バッチ モード] ダイアログの [キャンセル]
ボタンを押します。
注記: バッチ モード使用中は、プレビューは使用できません。
注記: バッチ モードで迅速に原稿を取り込むために、スキャナは、それぞれの
原稿をスキャン後自動的に排出します。排出方向は、[オプション] - [基本オプシ
ョン] - [スキャン後に巻き戻し] で設定します。このオプションが選択されている
と、スキャンされた原稿は手前に排出されます。オプションが選択されていない
場合は、原稿はスキャナの後ろから排出されます。
原稿のタイプを指定してイメージを調整する
[原稿のタイプ] を選択すると、基本的なイメージ取り込みのパラメータが設定さ
れます。選択後は、イメージの明るさ、シャープさの調整、背景のクリーンアッ
プ レベルなど、特定の要素を調整できます。使用できる調整機能は、選択した
[原稿のタイプ] に応じて異なります。
1.
[原稿のタイプ] の選択リストを開くには、[スキャン] または [コピー] ボタン
を押してから、[原稿のタイプ] を押します。
基本操作
JAWW
2.
原稿に最もよく当てはまる原稿タイプを選択します。
原稿のタイプを指定してイメージを調整する
11
Page 16

基本操作
原稿のタイプ 説明
カラー線 カラーの CAD 図や高精細なグラフィックに適しています。イメージ処理を
適用して背景をクリーンアップし、線をシャープにします。24 ビット カラ
ー スキャン。
グレー線 グレースケールの CAD 図や高精細なグラフィックに適しています。イメー
ジ処理を適用して、背景をクリーンアップし、線をシャープにします。8 ビ
ット グレースケール スキャン。
白黒線 はっきりした白黒の CAD 図や細かいグラフィックに適しています。カラー
およびグレースケールの原稿タイプに比べるとファイル サイズが最小化さ
れるため、特に、スキャン データをファイルに保存する場合 (Scan to
File) に適しています。バランスよく、迅速にスキャンするための最小限の
イメージ処理を行います。1 ビット白黒スキャン。
カラー マップ 地形図、道路地図などのカラーの地図や塗りつぶされた領域が含まれる高精
細な文書タイプに適しています。イメージ処理を適用して細部をシャープに
します。24 ビット カラー スキャン。
グレー マップ 地形図、道路地図などのグレースケールの地図や塗りつぶされた領域が含ま
れる高精細な文書タイプに適しています。イメージ処理を適用して細部をシ
ャープにします。8 ビット グレースケール スキャン。
カラー ポスター カラー写真や高品質なポスターに適しています。バランスよく、迅速にスキ
ャンするための最小限のイメージ処理を行います。24ビット カラー スキャ
ン。
12
第 2 章 基本操作
色あせたスケッチ前景と背景のコントラストが低く、色あせてしわの寄ったスケッチに適して
います。イメージ処理を適用して背景をクリーンアップし、線をシャープに
します。8 ビット グレースケール スキャン。
JAWW
Page 17

3.
原稿タイプはさらに細かく設定できます (オプション)。[原稿のタイプ] ダイ
アログを展開し、選択した原稿のタイプに関連するオプションを設定するに
は、[詳細オプション] ボタン
[OK] を押します。
4.
設定や新しいカスタム原稿タイプとしての設定の保存について詳細情報を参
照するには、コンテキストセンシティブ ヘルプ ボタン
注記: [スキャン前にプレビュー]/[コピー前にプレビュー] ボタンを押してから
調整ボタンを押すと、画面上でイメージの調整を行い、調整結果を表示できま
15 ページの 「コピーおよびスキャン データをプレビューする」を参照し
す。
てください。
を押します。作業が完了したら
を押します。
入力および出力サイズを設定する
「スキャン領域」は入力サイズを示し、イメージをどの程度取り込むかを定義しま
す。多くの場合、スキャン領域には原稿全体と同じサイズが使用されます。ただ
し、原稿の一部のみをスキャンする場合や、一定の標準サイズの領域を取り入れ
る場合もあります。
コピー時には、[サイズ変更] 設定で、出力サイズ (印刷されたコピーのイメージ
サイズ) を決定することもできます。比率が 1:1 の現在のスキャン領域を使用す
る場合は [いいえ] を選択し、スキャン領域サイズに対して印刷するイメージを縮
小または拡大する場合は異なるサイズを選択できます。
注記: スキャン時の出力ファイルのイメージ サイズは、常に、スキャン領域サ
イズと同じ (1:1) です。
基本操作
コピーおよびスキャンのスキャン領域 (入力サイズ) を設定する
[スキャン] または [コピー] 画面で [スキャン領域] ボタンを押して、スキャン領域
サイズのリストを表示します。
JAWW
入力および出力サイズを設定する
13
Page 18

基本操作
リストでは、スキャン領域のサイズを決定するためのいくつかの方法が提供され
ています。
自動:プログラムは、スキャナに挿入された文書のサイズを自動的に検出し
●
ます。プレビューを使用して、スキャナが正しいサイズを検出したかどうか
を確認できます。
標準またはカスタム サイズを使用する:ダイアログには、標準サイズおよび
●
システムに保存されているカスタム サイズのリストが含まれています。リス
トをスクロールして使用するサイズを選択します。新しくカスタム サイズを
作成するには、以下の手順に従います。
●
サイズ値を設定する (幅と長さ):[詳細オプション] ボタン
を押し
て、[スキャン領域] ダイアログを展開します。フィールドで幅と長さを設定
するか、幅または長さに個別に [自動] を設定します。変更内容を保存して新
しいカスタム サイズを作成したり、変更内容を現在のジョブのみで使用した
りできます。
注記: プレビューを使用して、画面でスキャン領域を視覚的に設定することも
できます。
15 ページの 「コピーおよびスキャン データをプレビューする」を
参照してください。
14
第 2 章 基本操作
JAWW
Page 19

サイズ変更値 (出力サイズ) を設定する (コピーのみ)
1. [サイズ変更] ボタンを押します。
2.
イメージのサイズを変更しない場合は、[いいえ] を選択します。この場合、
出力されるコピーのサイズはスキャン領域と同じになります。
3.
リストから標準サイズ (A2、A4 など) を選択するには、[サイズ] を押しま
す。
4.
倍率 (50%、32%など) に合わせてサイズを変更するには、[倍率] を選択しま
す。
コピーおよびスキャン データをプレビューする
プリンタやファイル システムにコピーおよびスキャン データを送る前に、プレビ
ューできます。プレビューでは、以下の作業を行うことが出来ます。
明るさやシャープさなど、選択した原稿のタイプに関連したイメージ調整を
●
行い、調整結果を画面に表示します。
イメージ上でスキャン領域枠のつまみをドラッグして動かして、スキャン領
●
域 (入力サイズ) を視覚的に設定できます。
拡大縮小表示し、特定のイメージ領域や設定の結果を評価できます。
●
スキャンまたはコピーのプレビューを読み込む
1. 原稿を挿入し、[スキャン前にプレビュー]/[コピー前にプレビュー] ボタンを
押して、プレビュー モードを [オン] にします。
2.
[スキャン] または [コピー] ボタンを押してプレビューを読み込みます。
3.
プレビューを閉じるには、キャンセル ボタン
を押します。
基本操作
イメージを調整してプレビューする
1.
プレビュー画面の左上にある調整ボタン
2.
調整ダイアログで設定を行います。
JAWW
コピーおよびスキャン データをプレビューする
を押します。
15
Page 20

3.
[OK] ボタンを押して調整ダイアログを閉じ、プレビューで設定を確認しま
す。拡大縮小ツールを使用して、細部や重要な領域を検証します。
4.
設定を再度調整するには、手順 1 から 3 を繰り返します。
注記: イメージ調整設定の結果は、低解像度プレビューで適用および表示され
ます。保存先ファイルまたは印刷されたコピーの最終的なイメージを完全に表現
するものではありません。
スキャン領域を設定およびプレビューする
プレビューでは、白い枠内のイメージが表示されます。枠は、現在のスキャン領
域 (入力) サイズを表しています。スキャンする前に枠のサイズを変更すると、ス
キャン領域設定が変更されます。枠のサイズは、枠線と枠の角を動かすことによ
って調節できます。枠のサイズを変更するには、以下の手順に従います。
枠線および角上にあるサイズ変更つまみ
基本操作
●
最も近くの枠線または角の再配置先を指で押します。枠線が指で押した場所
●
に移動します。
イメージの拡大縮小ツールおよび配置ツールを使用して、枠のサイズを設定
●
し、枠内のイメージを配置します。次のイメージ拡大縮小ツールおよび配置
ツールを使用できます。
クロップして拡大:枠線によってクロップされたイメージにスナップし
ます。
拡大:プレビュー内のイメージ サイズを拡大します。拡大縮小では、ウ
ィンドウ中央が焦点となります。
縮小:プレビュー内のイメージ サイズを縮小します。拡大縮小では、ウ
ィンドウ中央が焦点となります。
をドラッグします。
16
第 2 章 基本操作
全体を表示:取り込み領域全体をクロップなしで表示します。枠線の位
置は、現在の原稿サイズの設定によって決まります。
イメージ パン ツール:取り込んだイメージをウィンドウの中央に置
くには、これらの矢印を使用します。
枠中央つまみ (青い丸):サイズ枠全体をドラッグして取り込んだイメー
ジ上に再配置するには、このつまみを使用します。
プレビュー作業が完了し、ジョブを送る準備ができたら、スキャン/コピーの開始
ボタン
ジョブを送らずにプレビューを中止する場合は、キャンセル ボタン
を押します。
を押しま
す。
JAWW
Page 21

出力品質を設定する
スキャンしてファイルに保存する場合の品質を設定する
スキャン (スキャンしてファイルに保存) 時の品質設定には、1 インチあたりのド
ット密度によって測定されるスキャン解像度 (dpi) を使用します。
1.
[スキャン] ボタン、[品質] ボタンの順に押して、[品質 (dpi)] ダイアログを開
きます。
2.
スクロール バーを使用して、使用可能な解像度を表示します。
3.
使用するスキャン解像度が表示されているボタンを押します。
[カスタム] ボタンを押すと、その他の解像度のリストが開きます。
基本操作
JAWW
出力品質を設定する
17
Page 22

スキャンしてから印刷する場合の品質を設定する
コピー (スキャンしてから印刷) 時には、一般的な印刷品質パラメータ (高速、標
準、高品質) を設定します。この設定は、コピー処理 (スキャンおよび印刷) 全体
に適用されます。
スキャンの品質は解像度 (dpi) で定義します。それぞれの品質設定 (高速、標
●
準、高品質) に関連付けるスキャン解像度を選択できます。この作業は、原
稿のタイプの調整オプションを使用して行います (下記参照)。
品質設定 (高速、標準、高品質) に関連付けられた印刷の品質パラメータは、
●
プリンタで定義されます。
1.
[コピー] ボタンを押してから[品質] ボタンを押して、[印刷品質] ダイアログ
を開きます。
基本操作
2.
必要な品質設定をリストから選択します。
[高速] では、最小限のインクを使用して短時間で下書きを作成します。
●
[標準] は、標準的な品質レベルが要求される多くのコピー ジョブに適
●
しています。
[高品質] は、高品質な印刷が求められる場合に選択します。
●
スキャン解像度を [高速]、[標準]、[高品質] 品質設定に関連付ける (スキ
ャンして印刷)
1.
[原稿のタイプ] ボタンを押し、[詳細オプション] ボタンを押して、原稿のタ
イプの調整オプションを開きます。
18
第 2 章 基本操作
2.
調整リストをスクロールし、[スキャン解像度:高速]、[標準スキャン解像
度]、および [スキャン解像度:高品質] ボタンを表示します。
JAWW
Page 23

3.
ボタンを押して、解像度リストを開きます。
4.
現在の原稿タイプにその品質設定 (高速、標準、高品質) を指定した場合に適
用されるスキャン解像度を選択します。
例:原稿のタイプに [カラー ポスター] を選択し、[詳細オプション] ボタンを押し
て調整します。[スキャン解像度:高品質] ボタンを押して、400dpi を選択しま
す。これによって、以降、原稿のタイプに [カラー ポスター]、品質設定に [コピ
ー] - [品質] - [高品質] を指定すると、常に 400dpi が適用されるようになります。
メディア プロファイルを作成する
システムは、メディア プロファイルを使用して、スキャナ、プリンタ、およびメ
ディア タイプ間のカラー マッチングをサポートします。メディア プロファイル
は、プリンタで使用されるメディア タイプ (光沢紙、コート紙など) ごとに必要で
す
カラー マッチングおよびメディア プロファイルはその大半がシステムによって管
理されているため、ユーザには適用の様子は見えません。新しいメディアをプリ
ンタに取り付けた後、すぐにプリンタの設定メニューでメディア タイプを選択し
ます。選択したメディア タイプにメディア プロファイルが存在する場合は、シス
テムは自動的にプロファイルを読み込み、コピーのために最適なカラー マッチン
グを適用します。
ただし、以下の 2 つ状況では操作が必要となります。
メディア プロファイルが見つからない場合:システムに現在のメディアのメ
●
ディア プロファイルがない場合は、作成する必要があります。メディア プ
ロファイルが必要な場合は、メッセージ ダイアログが表示され、メディア
プロファイルの作成ウィザードを開始するためのボタンが表示されます。
カラーが最適ではない場合:システムが提供するデフォルトのメディア プロ
●
ファイルには、一般的ですべてのメディア タイプに最適ではないものもあり
ます。また、現状が特定のメディア プロファイルに対して最適ではない場合
もあります。テストを行い、カラー マッチングの改善が望まれることがわか
った場合は、メディア プロファイルの作成ウィザードを使用して現在のメデ
ィア プロファイルをアップデート (更新) する必要があります (下記参照)。
現在のメディア プロファイルをアップデート (更新) する
1.
お使いのプリンタのメディア タイプの設定が取り付けられているメディアと
一致することを確認します。
2.
現在のメディア プロファイルのテスト コピーを作成して、アップデートが
必要かどうかを評価します。
基本操作
JAWW
メディア プロファイルを作成する
19
Page 24

3.
[オプション] - [プリンタ オプション] を押します。
4.
[プリンタ オプション] ダイアログにプリンタ情報および現在のメディアに関
する情報 (プリンタのメイン メニューで指定されているメディア設定) が表
示されます。以下のメディア プロファイル値が表示される場合があります。
基本操作
デフォルト:現在のメディアのメディア プロファイルはプログラムに
●
よって提供されたもので、アップデートされていません。
作成日 (dd-mm-yyyy):現在のメディア プロファイルは作成されたか、
●
表示されている日にアップデートされています。
作成されていません:現在のメディアのメディア プロファイルが見つ
●
かりません。
5.
ステータスが[作成されていません]になっている場合は、コピーするために
メディア プロファイルを作成する必要があります。[プロファイルの作成] ボ
タンを押して、メディア プロファイルの作成ウィザードを開始します。
6.
メディア プロファイル ステータスおよびカラー マッチングの結果が適切な
場合は、[OK] を押してダイアログを閉じます。
7.
テスト結果のカラーが最適ではない場合は、[プロファイルのアップデート]
ボタンを押して、メディア プロファイルの作成ウィザードを開始します。
メディア プロファイルの作成ウィザード
ウィザードでは、新しいメディア プロファイルの作成と既存のメディア プロファ
イルのアップデートの両方を実行できます。画面のウィザードの指示に従います。
システムに保存されたカラー パッチ シートを印刷し、スキャンする必要がありま
す。残りの作業はシステムによって行われます。
ヒント: ウィザードではシートを 2 ページ印刷します。1 ページ目は破棄し、
2 ページ目をスキャンします。
20
第 2 章 基本操作
処理を完了すると、メディア プロファイルの作成日が更新されます。
JAWW
Page 25

スキャンしたファイルを表示、移動、名前変更、または削除す
る
LAN および USB ドライブのスキャン データの保存先には、アクセスおよび管理
が必要なイメージ ファイルが含まれます。イメージ ファイルへのアクセスには、
[ファイル マネージャ] ダイアログを使用します。
ファイル マネージャを開く
ファイル マネージャ ボタン を押します。
ファイル システムを参照する
ファイル マネージャで参照できるフォルダは、スキャン データの保存先と
●
してシステム上に定義されているフォルダに限定されています。現在の保存
先フォルダのルートがファイル リストのデフォルトに設定されています。
フォルダ アップ ボタン ([..]) を押すと、1 つ上の階層に移動します。作成し
●
た保存先フォルダのリストに達するまで移動できます。
フォルダ名をクリックして、そのフォルダのレベルに移動します。
●
イメージのサムネールおよび基本情報を表示するには、イメージ名をクリッ
●
クします。
ファイル操作 (下記参照) を行うには、イメージ ファイル名の左側のチェッ
●
クボックスにチェックマークを付けてイメージ ファイルを選択します。
基本操作
JAWW
スキャンしたファイルを表示、移動、名前変更、または削除する
21
Page 26

ファイル操作ボタン
操作ボタンを使用するには、ファイル名の横にある 1 つまたは複数のチェックボ
ックスを選択し、操作ボタンを押します。
[コピー]:選択した (チェックマークを付けた) 1 つまたは複数のファイルを
●
別のフォルダにコピーします。
[移動]:選択した (チェックマークを付けた) 1 つまたは複数のファイルを別
●
のフォルダに移動します。
[名前の変更]:選択した (チェックマークを付けた) ファイルの名前を変更し
●
ます。
[削除]:選択した (チェックマークを付けた) 1 つまたは複数のファイルをシ
●
ステムから削除します。
[新しいフォルダ]:現在のフォルダに新しいサブフォルダを作成します。
基本操作
●
[すべて選択/選択解除]:表示されている現在のフォルダ内にあるすべてのフ
●
ァイル名の左側のチェックボックスを選択または選択解除します。
[表示]:別のウィンドウを開き、現在表示されているイメージ ファイルを拡
●
大して表示します。
システム設定およびオプション
基本オプション
日付と時刻を設定する
日付および時刻パラメータは、最初にシステムの電源をオンにした際に実行され
る設定プログラムによって入力されます。日付および時刻の設定は、必要に応じ
て、[オプション] メニューから変更できます。
1.
[オプション] - [基本オプション] - [日付と時刻] を押します。
2.
適切な日付と時刻の値、およびタイム ゾーンを入力します。日付および時刻
の設定は、さまざまなプログラム操作で使用されます。
22
第 2 章 基本操作
JAWW
Page 27

測定単位
1.
[オプション] - [基本オプション] - [測定単位] を押します。
2.
文書サイズを定義する際に使用する単位 (インチ、mm など) を選択します。
用紙の規格サイズ オプション
1.
[オプション] - [基本オプション] を押します。
2.
サイズに関連するダイアログ (スキャン領域およびサイズ変更) に表示する用
紙の規格サイズを選択します (チェックマークを付けます)。複数の用紙の規
格サイズを選択できます。
スキャン後に巻き戻し
1.
[オプション] - [基本オプション] を押します。
2.
文書をスキャン後に用紙フィーダに戻し、スキャナのパネルの用紙逆送りボ
タンを押して原稿を逆行して排出するには、[スキャン後に巻き戻し] オプシ
ョンを選択します (チェックボックスを付けます)。文書をスキャナの後ろ側
に排出し、用紙送りボタンを使用して用紙を後方に排出する場合は、このオ
プションは選択しない状態にしておきます。
自動リセットおよび非アクティブ時のタイムアウト
[オプション] - [基本オプション] を押します。
これらの 2 つのオプションでは、指定したアイドル時間 (デフォルトでは 5 分間)
が過ぎるとシステム設定が自動的にデフォルトのパラメータに戻り、前に使用し
たユーザが設定を変更した場合でもユーザが常にシステムの基本設定を使用でき
るようにします。システムは、[オプション] - [詳細設定オプション] - [設定を保
存] ボタンを使用して最近設定され、保存されたシステム パラメータに戻ります。
この機能を適用する場合は、[自動リセット] オプションを選択します (チェックマ
ークを付けます)。自動リセットを起動するまでのアイドル時間は、[非アクティ
ブ時のタイムアウト] で設定します。
注記: [自動リセット] の適用時に、新しい保存先やメディア プロファイルが影
響を受けたり、失われたりすることはありません。
基本操作
詳細設定オプション
JAWW
システム設定およびオプション
23
Page 28

詳細設定オプションにパスワードを設定する
[詳細設定オプション] ダイアログへのアクセスをパスワードで保護するには、[オ
プション] - [詳細設定オプション] - [パスワードの設定] を押します。
ネットワーク設定
ネットワーク パラメータは、最初にシステムの電源をオンにした際に実行される
設定プログラムによって入力されます。システムを移動した場合、またはネット
ワーク パラメータが変更された場合は、[オプション] メニューから新しいネット
ワーク設定を入力できます。
1. [オプション] - [詳細設定オプション] - [ネットワーク] を押します。
2.
お使いのネットワークで DHCP サーバが使用され、システムがネットワーク
接続パラメータを自動的に取得できることがわかっている場合は、[自動 IP
基本操作
アドレス] を選択します。その他の場合は、IP アドレス、サブネット マス
ク、およびデフォルトのゲートウェイを手動で入力します。
設定を保存する
[オプション] - [詳細設定オプション] - [設定を保存] を押します。
これによって、現在の設定がシステムの新しいデフォルト設定として保存されま
す。保存した設定は、自動リセットの起動時に再度適用されます (前述のセクシ
ョンを参照)。
設定を工場出荷時のデフォルトにリセットする
[オプション] - [詳細設定オプション] - [工場出荷時のデフォルト] を押します。
この操作によって、すべての設定が工場出荷時のデフォルト値に戻ります。プロ
グラムによって提供される標準の原稿タイプは、元の設定に戻ります。設定を工
場出荷時のデフォルト値に戻す操作は管理者用機能であり、パスワードが必要な
場合があります。
その他の詳細設定オプション
[保存先の管理] については、
●
を設定する」で説明しています。
[画面のキャリブレーション] については、
●
ン ポインタのキャリブレーションを行う」で説明しています。
[ソフトウェアのアップデート] については、
●
ム ソフトウェアをインストールする」で説明しています。
[サービス] は、サービス技術者向けのオプションであり、このガイドでは対
●
象範囲外です。
6 ページの 「スキャン データの保存先フォルダ
29 ページの 「タッチ スクリー
37 ページの 「新しいシステ
24
第 2 章 基本操作
JAWW
Page 29

3
保守
ガラス板およびスキャニング部のクリーニング
1.
スキャナの電源をオフにし、電源ケーブルを取り外します。
2.
タッチ スクリーンを後ろに向けます。
保守
JAWW
ガラス板およびスキャニング部のクリーニング
25
Page 30

保守
3.
スキャナの背面に 2 つのカバー ロック解除ボタンがあります。両方のカバ
ー ロック解除ボタンを同時にスキャナの中央に向けてスライドさせてロック
を解除し、カバーを手前に引きます。スキャナ カバーを全開します。
4.
スジが残らない中性ガラス クリーナで湿らせた柔らかい布で、ガラス板およ
び 3 つのローラーを軽く拭きます。
注意: 研磨剤、アセトン、ベンゼン、およびこれらの化学薬品が含まれる
液体は使用しないでください。ガラス板やスキャナの他の部分には、直接液
体をスプレーしないでください。
26
第 3 章 保守
JAWW
Page 31

5.
汚れのない、乾いた柔らかい布でガラスを拭き、完全に乾かします。作業が
終了したら、布でローラーを拭いて乾かします。
6.
スキャナ カバーを閉じ、ゆっくりと押し下げてロックします。タッチ スク
リーンを通常の位置に戻します。
スキャナのキャリブレーションを行う
最適な出力が得られず、スキャニング部をクリーニングしても問題が解決されな
い場合は、スキャナのキャリブレーションを行うことをお勧めします。キャリブ
レーションを行うと、スキャナの元のカラーおよび白黒精度が回復します。
JAWW
スキャナのキャリブレーションを行う
保守
27
Page 32

保守
注記: スキャナのキャリブレーションを行う前に、ガラスのクリーニングを行
ってください。
1.
スキャナの電源をオフにし、スキャニング部のクリーニングを行います。キ
ャリブレーションは、汚れのないスキャナに行うことで最も高い効果が得ら
れます。
2.
スキャニング部のクリーニングが終了したら、スキャナの電源をオンにしま
す。スキャナのパネルの電源 LED が緑色に点灯したら、キャリブレーショ
ンを実行できます。
3.
[オプション] - [スキャナのキャリブレーション] を押して、スキャナのキャ
リブレーション ウィザードを開始します。
4.
スキャナのキャリブレーション ウィザードでは、手順に従って、スキャナの
キャリブレーションを行います。スキャナのキャリブレーションを行うに
は、スキャナに同梱されている保守シートが必要です。
28
第 3 章 保守
JAWW
Page 33

タッチ スクリーン ポインタのキャリブレーションを行う
1.
[オプション] - [詳細設定オプション] - [画面のキャリブレーション] を押しま
す。
注記: 詳細設定オプションを開くには、システムの管理者パスワードが必
要な場合があります。
2.
画面の指示に従います。画面のさまざまな位置に表示されるターゲット ポイ
ントを押して、キャリブレーションを行います。表示されなくなるまでター
ゲット ポイントを押します。
3.
最後に表示されるダイアログで [OK] ボタンを押して、画面のキャリブレー
ションを確認および完了します。
スキャナのガラス板を交換する
長期間使用すると、ガラス板が劣化する場合があります。ガラス表面の小さなひ
っかき傷によって、画質が低下する場合があります。新しいガラス板の注文につ
いては、HP サポートに電話でお問い合わせください。
ガラス板の交換手順は、新しいガラス板に同梱されています。
保守
JAWW
タッチ スクリーン ポインタのキャリブレーションを行う
29
Page 34

4
トラブルシューティング
エラー メッセージが表示される
エラーが検出されると、システムは画面にエラー メッセージを表示します。
一般的なエラーの解決
エラーの内容と原因は、メッセージとして画面に表示されます。
画面に表示される情報には、エラーを解決する手順と操作が含まれている場合が
あります。その場合は、画面に表示された指示に従います。
画面に解決策が表示されない場合は、このクイック ガイドまたはオンライン ヘル
プのトラブルシューティングのセクションでエラーに関する説明および解決策を
検索します。提供された指示に従います。
スキャンの画質に関するエラーは、多くの場合、スキャナのクリーニングおよび
キャリブレーションによって解決できます。
それでもエラーが解決されない場合は、以下の操作を実行します。
スキャナの電源をオフにしてからオンにし、システムを再起動します。
●
[オプション] - [詳細設定オプション] - [工場出荷時のデフォルト] からシステ
●
ムの設定を工場出荷時のデフォルト値にリセットします。
適切に動作したことがわかっている最近のシステム イメージを回復させま
●
す。
35 ページの 「システムをアップデートまたはリカバリする必要があ
る」を参照してください。
上記の操作を行っても問題が解決されない場合は、技術サポートにお問い合わせ
ください (下記参照)。
技術サポート
技術サポートが必要な場合があります。以下のいずれかに当てはまる場合は、HP
サポートにお問い合わせください。
タッチ スクリーンに表示された操作または前述の「一般的なエラーの解決」
●
に示す手順をすべて実行してもエラーが解決されない。
エラーと解決策がこのガイドに記載されておらず、前述の「一般的なエラー
トラブルシューティング
●
の解決」で提示されている手順をすべて実行してもエラーが解決されない。
システムによって画面にエラー メッセージが表示されず、前述の「一般的な
●
エラーの解決」に示す手順をすべて実行してもエラーが解決されない。
紙詰まりが発生した
紙詰まりが発生すると、スキャナは、文書がドライブ システム内にまだある状態
でスキャンを停止します。システムに紙詰まりを知らせるメッセージが表示され
ます。紙詰まりを修復するには、用紙逆送りまたは送りボタンを押し下げて、ス
30
第 4 章 トラブルシューティング
JAWW
Page 35

キャナから用紙を取り出します。文書がこれらのボタン操作に反応しない場合
は、以下の方法で用紙を手動で取り除きます。
1.
タッチ スクリーンを後ろに向けます。
2.
両方のカバー ロック解除ボタンを同時にスキャナの中央に向けてスライドさ
せて、ロックを解除します。
JAWW
紙詰まりが発生した
トラブルシューティング
31
Page 36

3.
片方の手でカバーを後方に引いて開き、もう一方の手で文書を引っ張ってス
キャニング部から完全に引き離します。
4.
カバーを閉じます。
5.
タッチ スクリーンを通常の位置に戻します。
スキャナの準備が整ったら、文書を再度挿入し、スキャンします。
スキャンしたイメージにスジが入る
トラブルシューティング
多くの場合、スジは文書およびスキャナに付着した埃が原因で発生します。スキ
ャナは高精度で細部を鮮明に取り込むため、小さな埃の粒子も認識されます。多
くの場合、文書表面の汚れを取り除くことで問題は解決します。まず、原稿に汚
れや折り目、またはガラスに傷や汚れを付けるような障害物が付着していなこと
を確認します。文書に汚れがなく状態が良好な場合は、ガラスのクリーニングを
行ってください。
25 ページの 「ガラス板およびスキャニング部のクリーニン
グ」を参照してください。問題が解決されない場合は、スキャナのキャリブレー
ションを行ってください。
32
第 4 章 トラブルシューティング
27 ページの 「スキャナのキャリブレーションを行
JAWW
Page 37

う」を参照してください。それでも問題が解決されない場合は、ガラスの交換が
必要な場合があります。
してください。
29 ページの 「スキャナのガラス板を交換する」を参照
スキャンしたイメージ内の線が細すぎるまたは途切れている
CAD 図など、細い線が使用された文書を 300dpi 未満のスキャン解像度でスキャ
ンすると、線が過度に細くなったり、途切れたりする場合があります。CAD 図や
その他の細い線が使用された文書には、300dpi 以上のスキャン解像度を設定する
ことをお勧めします。高解像度でのスキャンには、全体的により長い時間がかか
りますが、画質は確実に向上します。写真や塗りつぶし部分のスキャンでは、こ
の問題は顕著ではありません。スキャン解像度の設定については、
「出力品質を設定する」を参照してください。
この問題について、わかりやすい例を以下に示します。
図 4-1 150dpi でスキャンされた CAD 図
図 4-2 300dpi でスキャンされた CAD 図
17 ページの
LAN 上の保存先フォルダに接続またはスキャン データを保存で
きない
LAN 上の特定の保存先フォルダに接続およびスキャン データを保存するために、
以下のすべての手順が実行されていることを確認してください。
1.
JAWW
システムが LAN 上に設定されていることを確認します。
テム設定およびオプション」を参照してください。
スキャンしたイメージ内の線が細すぎるまたは途切れている
22 ページの 「シス
33
トラブルシューティング
Page 38

2.
保存先フォルダの設定は、システムのインストール時およびインストール後
に、[オプション] - [詳細設定オプション] - [保存先の管理] - [追加] または [変
更] で行います。完全なネットワーク パスが正しく入力されていることを確
認します。
3.
[ドメイン\ユーザ名] および [パスワード] に正しいログイン情報が入力され
ていることを確認します。ドメインとユーザ名の間にバックスラッシュ記
号 (\) を入力してください。
4.
[接続のテスト] ボタンを押して、パラメータが正しいことを確認します。
上記の手順をすべて実行しても保存先フォルダに接続またはスキャンできない場
合は、ローカル ネットワーク管理者にお問い合わせください。
イメージがクロップされ、全体がスキャンされない
サイズ設定が適切でない場合があります。[スキャン領域] ボタンを押して、
●
サイズ設定を確認します。スキャン領域は、サイズを自動的に検出する [自
動] に設定されているか、スキャナに挿入する原稿の全体サイズに一致する
標準またはカスタム サイズに設定されている必要があります。
原稿が正しく挿入されていることを確認します。原稿の中央をスキャナの中
●
央矢印に合わせてください。
メディア プロファイルを作成できない
メディア プロファイルの作成ウィザードが停止する場合、またはエラー メッセー
ジが表示される場合は、以下の作業を行ってください。
1.
スキャナとプリンタの電源が入り、通常の動作が可能な状態であることを確
認します。
2.
トラブルシューティング
スキャナが機能していることを確認します。サイズの小さい文書を (ファイ
ルに) スキャンし、スキャナをテストします。
3.
プリンタにメディアが取り付けられていることを確認してください。
4.
プリンタのメディア タイプの設定が取り付けられている実際のメディアと一
致していることを確認します。
5.
メディア プロファイルの作成ウィザードで印刷したカラー シートがスキャ
ナ内に正しく挿入および位置合わせされていることを確認します。
34
第 4 章 トラブルシューティング
JAWW
Page 39

6.
メディア プロファイルの作成ウィザードによって印刷されたシートの 1 ペー
ジ目ではなく、2 ページ目がスキャンされていることを確認します。
7.
スキャナに汚れがなく、最近キャリブレーションが行われたかどうかを確認
します。確信が持てない場合は、スキャニング部をクリーニングし、スキャ
ナのキャリブレーションを行います。
ニング部のクリーニング」および27 ページの 「スキャナのキャリブレーシ
ョンを行う」を参照してください。
25 ページの 「ガラス板およびスキャ
カラー マッチング結果が最適ではない
1.
原稿のタイプに [カラー ポスター] を使用します。これは、中間的な原稿タ
イプで、カラー マッチングに影響を与える可能性がある特別なイメージ処理
は適用されません。
2.
[コピー] - [原稿のタイプ] ダイアログで原稿のタイプの設定を確認します。
指定した原稿のタイプに関連する設定を表示および調整するには、[詳細オプ
ション] ボタンを押します。
3.
[オプション] - [プリンタ オプション] - [プロファイルのアップデート] を押し
て、画面に表示される手順に従って、メディア プロファイルが現在のメディ
アおよびプリンタの状態に対して最適であることを確認します。
4.
上記の作業を行っても問題が解決されない場合は、最近スキャンのキャリブ
レーションが行われたかどうかを確認します。確信が持てない場合は、スキ
ャニング部をクリーニングし、スキャナのキャリブレーションを行います。
25 ページの 「ガラス板およびスキャニング部のクリーニング」および
27 ページの 「スキャナのキャリブレーションを行う」を参照してください。
システムをアップデートまたはリカバリする必要がある
スキャナがブート モードでハングアップし、システムが通常どおり起動しない場
合、または以前あるいは初期のプログラム バージョンに戻す場合は、システム リ
カバリを実行します。システム リカバリを行うと、システムのプログラム パーテ
ィションが再フォーマットされ、新たなプログラム イメージが再インストールさ
れます。
JAWW
カラー マッチング結果が最適ではない
トラブルシューティング
35
Page 40

システム リカバリを実行するには、ソフトウェア アップデート&リカバリ モード
を起動する必要があります。ソフトウェア アップデート&リカバリ モードを起動
するには、以下の 2 つの方法があります。
1.
タッチ スクリーンでプログラムが実行されている場合は、[オプション] - [詳
細設定オプション] - [ソフトウェア アップデート] を押します。
2.
システムがハングアップし、タッチ スクリーンのプログラム インタフェー
スにアクセスできない場合は、以下の手順に従って、ソフトウェア アップデ
ート&リカバリ メニューを画面上で起動します。
a.
b.
c.
d.
e.
ソフトウェア アップデート
ージを再インストールすることによって、システム リカバリを実行できます。以
下の指示に従います。
1.
[Software Update & Recovery (ソフトウェア アップデート&リカバリ)] メニ
ューで [ System Update/Recover (システム アップデート/リカバリ)] オプ
ションを選択します。
2.
リストからインストールするプログラム イメージを選択します。デフォルト
のイメージは、システムに同梱されていた初期バージョンです。アクティブ
なイメージは現在インストールされているバージョンです。リスト内のその
他のイメージは、アクティブなバージョンをインストールする前にインスト
ールされたバージョンです。
トラブルシューティング
3.
メッセージが表示されたら選択内容を確認します。システムは、選択したプ
ログラム イメージを使用してシステムのアップデートを行います。この処理
には 2 分間ほどかかります。[OK] ボタンを押して、[Software Update &
Recovery (ソフトウェア アップデート&リカバリ)] メニューに戻ります。
4.
[Return to normal scanner operation (通常のスキャナ操作に戻る)] ボタン
を選択し、確認します。システムはすべてのパラメータを読み込み、初期化
します。スキャナの電源を切ったり、読み取り処理を中断したりしないでく
ださい。この手順が完了するまで最大 10 分間かかります。
USB キーボードをシステムのタッチ スクリーンの側にある USB ポー
トに接続します。
スキャナの背面にあるオン/オフ スイッチを使用して、スキャナの電源
をオフにします。
スキャナの背面にあるオン/オフ スイッチを使用して、スキャナの電源
をオンにします。
システムの再起動時にタッチ スクリーンに表示されるメッセージをよ
く読み、指示に従います。ソフトウェア アップデート&リカバリ モー
ドでシステムを起動するオプションが表示されたら、キーボードを使用
してオプションを選択します。
[Software Update & Recovery (ソフトウェア アップデート&リカバリ)]
画面が表示され、タッチ スクリーンから操作できます。
&リカバリ モードからは、ソフトウェアの完全なイメ
36
第 4 章 トラブルシューティング
JAWW
Page 41

5.
システムの読み取り処理の最後に、タッチ スクリーンのキャリブレーション
を行うかどうかを尋ねるメッセージが表示されます。メッセージが表示され
たら、矢印と [OK] ボタンを押します。
6.
システム ソフトウェアの言語を選択します。
7.
HP ライセンス契約に同意します。
8.
システムによるリカバリ処理が完了し、スキャンおよびコピー プログラム
インタフェースが起動します。
システム ソフトウェアの言語が正しくない
システムの言語はインストール時に設定します。言語を変更するには、ソフトウ
ェアを再インストールして、言語を新しく選択する必要があります。
1.
[オプション] - [詳細設定オプション] - [ソフトウェア アップデート] を押しま
す。
2.
[Software Update & Recovery (ソフトウェア アップデート&リカバリ)] メニ
ューで [System Update/Recover (システム アップデート/リカバリ)] オプシ
ョンを選択します。
3.
プログラム バージョンのイメージ リストからアクティブなプログラム イメ
ージを選択し、インストールします。
4. メッセージが表示されたら選択内容を確認します。システムは、選択したプ
ログラム イメージを使用してシステムのアップデートを行います。この処理
には 2 分間ほどかかります。[OK] ボタンを押して、[Software Update &
Recovery (ソフトウェア アップデート&リカバリ)] メニューに戻ります。
5.
[Return to normal scanner operation (通常のスキャナ操作に戻る)] ボタン
を選択し、確認します。システムはすべてのパラメータを読み込み、初期化
します。スキャナの電源を切ったり、読み取り処理を中断したりしないでく
ださい。この手順が完了するまで最大 10 分間かかります。
6.
システムの読み取り処理の最後に、タッチ スクリーンのキャリブレーション
を行うかどうかを尋ねるメッセージが表示されます。メッセージが表示され
たら、矢印と [OK] ボタンを押します。
7.
システム ソフトウェアの新しい言語を選択します。
8.
HP ライセンス契約に同意します。
9.
システムは、アップデート処理を完了し、手順 7 で選択した新しい言語でス
キャンおよびコピー プログラム インタフェースを起動します。
新しいシステム ソフトウェアをインストールする
システム用の新しいソフトウェア バージョンは、以下の方法で入手できます。
USB フラッシュ メモリを使用
●
ネットワーク PC (インターネットからダウンロード)、CD-ROM などを使用
●
JAWW
システム ソフトウェアの言語が正しくない
トラブルシューティング
37
Page 42

新しいソフトウェア バージョンを USB フラッシュ メモリからインスト
ールするには
1.
[オプション] - [詳細設定オプション] - [ソフトウェア アップデート] を押しま
す。
2.
[Software Update & Recovery (ソフトウェア アップデート&リカバリ)] メニ
ューが表示されるのを待ってから、次の手順に進みます。
3.
USB フラッシュ メモリをタッチ スクリーンの側にある USB ポートに挿入
します。
4.
[Software Update & Recovery (ソフトウェア アップデート&リカバリ)] メニ
ューで [System Update/Recover (システム アップデート/リカバリ)] オプシ
ョンを選択します。
5.
新しいプログラム バージョンのイメージがプログラム バージョン イメージ
リストに表示されます。リストには「USB」と表示されます。
6.
このイメージを選択し、インストールします。
7.
[Return to normal scanner operation (通常のスキャナ操作に戻る)] ボタン
を選択し、確認します。システムはすべてのパラメータを読み込み、初期化
します。スキャナの電源を切ったり、読み取り処理を中断したりしないでく
ださい。この手順が完了するまで最大 10 分間かかります。
8.
システムの読み取り処理の最後に、タッチ スクリーンのキャリブレーション
を行うかどうかを尋ねるメッセージが表示されます。メッセージが表示され
たら、矢印と [OK] ボタンを押します。
9.
システム ソフトウェアの言語を選択します。
10.
HP ライセンス契約に同意します。
11.
システムは、インストール処理を完了し、スキャンおよびコピー プログラ
ム インタフェースを起動します。
新しいソフトウェア バージョンを PC からインストールするには
以下の要件を満たす必要があります。
スキャン/コピー システムがローカル ネットワーク上で接続され、設定 (認
●
識) されている必要があります。
ネットワーク上に設定されている PC へのアクセスが必要です。
トラブルシューティング
●
PC には、Web ブラウザがインストールされている必要があります。
●
CD-ROM からインストールするには、以下の手順に従います。
1.
お使いのスキャン/コピー システムの IP アドレスを記録します。IP アドレス
は、[オプション] - [詳細設定オプション] - [ネットワーク] ダイアログで確認
できます。
2.
挿入した CD-ROM から入手した、またはインターネットからダウンロード
した新しいソフトウェア インストレーション ファイルを PC に保存します。
38
第 4 章 トラブルシューティング
JAWW
Page 43

3.
PC で Web ブラウザを開き、スキャン/コピー システムの IP をアドレス フ
ィールドに入力します。これによって、スキャン/コピー システムのネット
ワークからアクセスした[Upgrading Scanner Softwar e (スキャナ ソフトウ
ェアのアップグレード)] インタフェースが開きます。
4.
参照オプションを使用して、CD-ROM 上のインストール用ファイルを検索
し、選択します。
5.
ソフトウェアをインストールします。これによって、ソフトウェアがお使い
のスキャン/コピー システムにアップロードされます。PC は、この時点でシ
ャットダウンして構いません。残りの手順は、スキャン/コピー システムの
タッチ スクリーンで実行します。
6.
[オプション] - [詳細設定オプション] - [ソフトウェア アップデート] を押し
て、[Software Update & Recovery (ソフトウェア アップデート&リカバリ)]
メニューを開きます。
7.
[Software Update & Recovery (ソフトウェア アップデート&リカバリ)] メニ
ューで [System Update/Recover (システム アップデート/リカバリ)] オプシ
ョンを選択します。
8.
CD-ROM からアップロードした新しいプログラム バージョンのイメージが
プログラム バージョン イメージ リストに表示されます。
9.
このイメージを選択し、インストールします。
10.
[Return to normal scanner operation (通常のスキャナ操作に戻る)] ボタン
を選択し、確認します。システムはすべてのパラメータを読み込み、初期化
します。スキャナの電源を切ったり、読み取り処理を中断したりしないでく
ださい。この手順が完了するまで最大 10 分間かかります。
11.
システムの読み取り処理の最後に、タッチ スクリーンのキャリブレーション
を行うかどうかを尋ねるメッセージが表示されます。メッセージが表示され
たら、矢印と [OK] ボタンを押します。
12.
システム ソフトウェアの言語を選択します。
13.
HP ライセンス契約に同意します。
14.
システムによるインストール処理の完了後、スキャンおよびコピー プログラ
ムのインタフェースが起動します。
JAWW
新しいシステム ソフトウェアをインストールする
トラブルシューティング
39
Page 44

索引
い
イメージがクロップされる 34
イメージ調整 15
印刷品質 17
え
エラー メッセージ 30
お
オプション
基本 22
詳細設定 24
オフにする 4
オンにする 4
か
紙詰まり 30
カラー マッチングの問題 35
ガラス板
クリーニング 25
交換する 29
き
機能ボタン 2
基本設定オプション 22
キャリブレーションを行う
画面 29
スキャナ 27
く
クリーニング
ガラス板 25
スキャニング部 25
クロップされたイメージ 34
け
原稿のタイプ 11
言語、変更 37
こ
工場出荷時のデフォルト設定 24
さ
再起動する 4
サイズ
イメージ 13
用紙 23
し
時刻 22
システム設定 22
自動リセット 23
出力サイズ 13
出力品質 17
詳細設定オプション 24
す
スキャナのコンポーネント 3
スキャニング部、クリーニング 25
スキャン後に巻き戻し 23
スキャンしたイメージにスジが入る 32
スキャン領域 13
せ
設定を保存する 24
線
途切れている 33
細すぎる 33
そ
測定単位 23
ソフトウェア アップデート 35, 37
ソフトウェア 2
ソフトウェア リカバリ 35
ソフトウェアをアップデートする 35
ソフトウェアをリカバリする 35
た
タイムアウト、非アクティブ時 23
タスク ボタン 2
タッチ スクリーン 2
ち
調整ボタン 15
て
電源ボタン 3
40
索引
JAWW
Page 45

に
入力サイズ 13
ね
ネットワーク設定 24
は
パスワード 24
ひ
非アクティブ時のタイムアウト 23
日付 22
品質、印刷 17
ふ
ファイル マネージャ 21
プレビュー 15
文書をコピーする 8
文書をスキャンする 9
文書を挿入する 5
文書を取り出す 5
文書をバッチ コピーする 10
文書をバッチ スキャンする 10
文書
コピーする 8
サイズ 13
スキャナの紙詰まり 30
スキャンする 9
挿入する 5
取り出す 5
バッチ コピー 10
バッチ スキャン 10
用紙サイズ 23
へ
ヘルプ 3
ほ
保存先の管理 6
保存先フォルダ
管理 6
接続できない 33
め
メディア プロファイル エラー 34
メディア プロファイル 19
よ
用紙送りボタン 3
用紙逆送りボタン 3
JAWW
索引
41
Page 46

Page 47

Page 48

© 2009 Hewlett-Packard Company
Inkjet Commercial Division
Avenida Graells 501 · 08174
Sant Cugat del Vallès
Barcelona · Spain
All rights reserved
Printed in Singapore
 Loading...
Loading...