Page 1
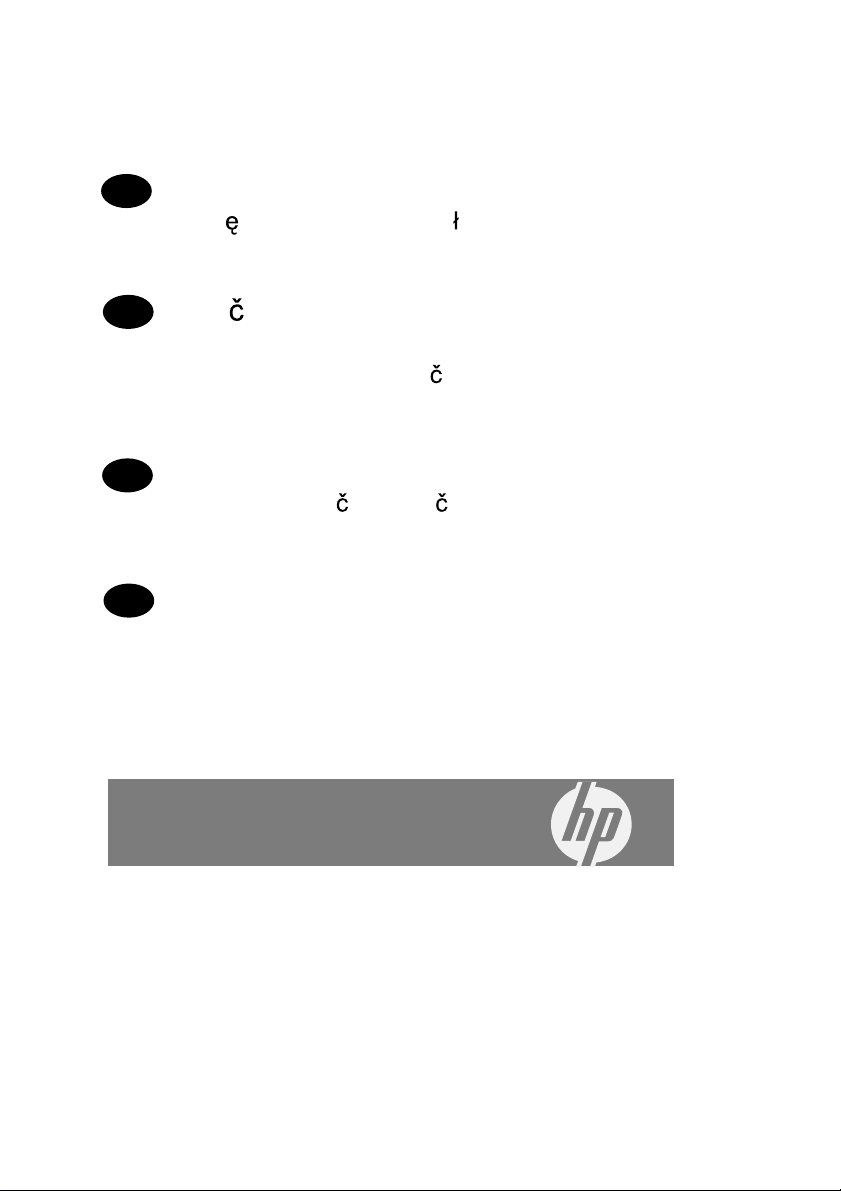
PL
HP Designjet T1120 SD-MF P
Podr czna instrukcja obs ugi
SL
Opti ni bralnik HP Designjet
T1120 SD-MFP
Kratki uporabniški priro nik
HP Designjet T1120 SD-MF P
SK
Rýchla referen ná príru ka
LT
HP Designjet T1120 SD-MF P
Trumpasis vadovas
Page 2
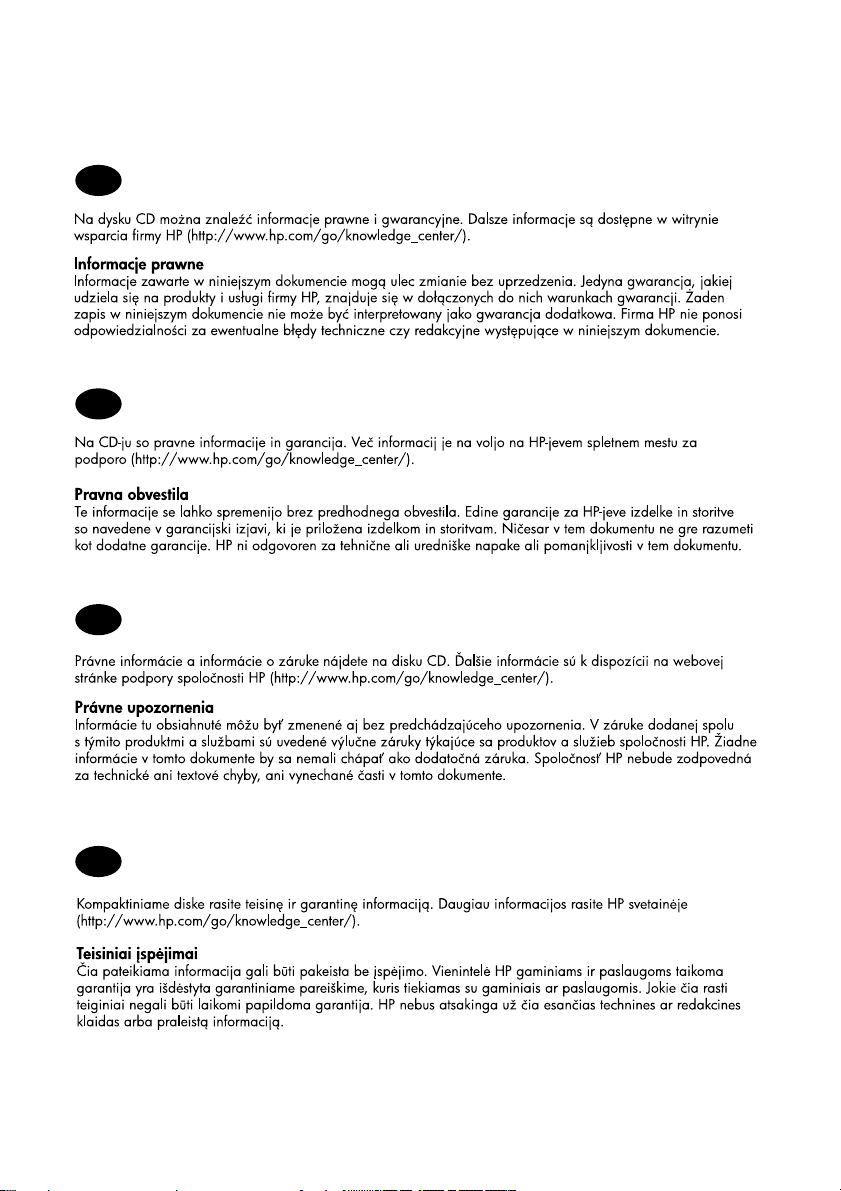
PL
SL
SK
LT
Page 3
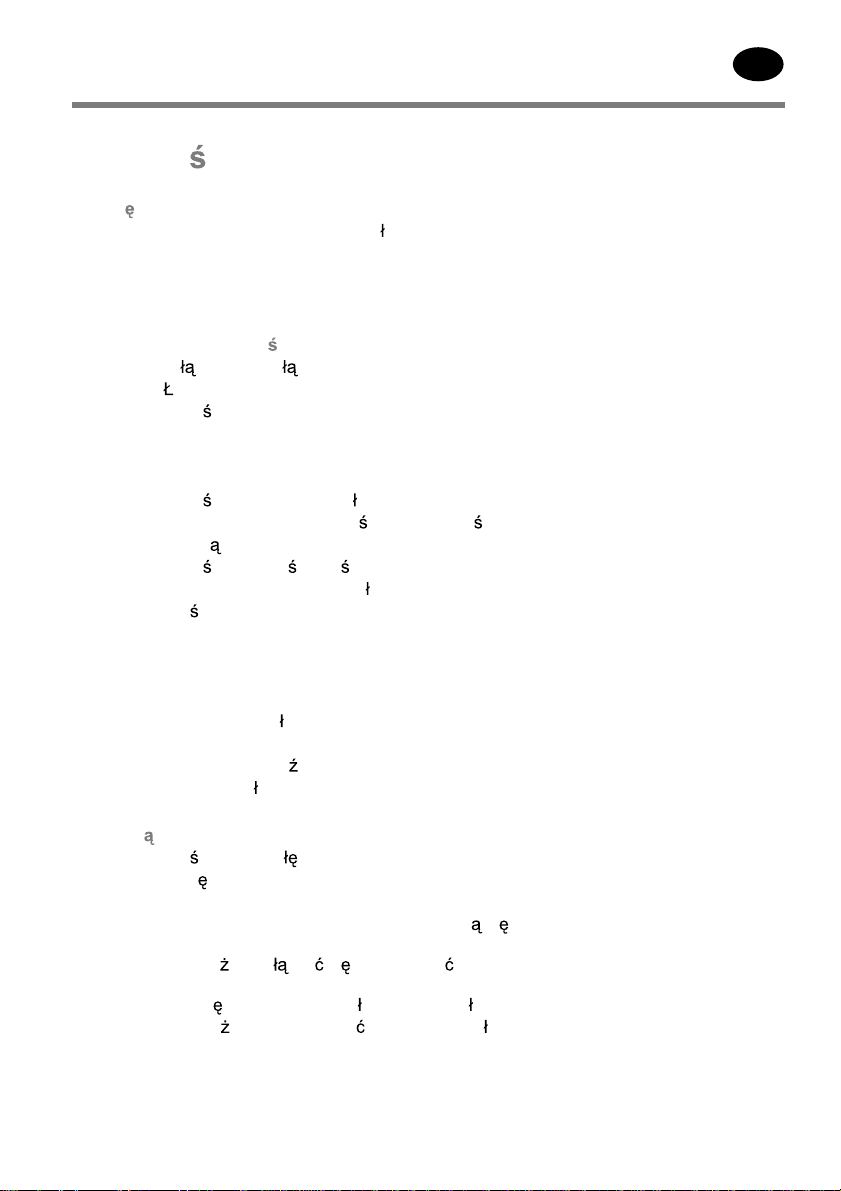
Spis tre ci
1 Wst p
Korzystanie z instrukcj i obs
Oprogramowanie skanera .............................................................................. 2
Skaner ............................................................................................................ 3
Dokumentacja i pomoc ................................................................................... 3
PL
ugi ....................................................................... 1
2 Podstawowe czynno
W
czanie i wy czanie skanera ..................................................................... 4
adowanie i wyjmowanie dokumentów ................ ....... .................................... 5
lanie folderu docelowego dla skanów ................................................... 6
Okre
Kopiowanie dokumentu .................................................................................. 8
Skanowanie do pliku ....................................................................................... 9
Skanowanie i kopiowanie w partiach ............................................................ 10
Okre
lanie typu oryginau i dostosowywanie obrazu .................................... 12
Ustawianie rozmiaru wej
Podgl
d kopii i skanów ................................................................................. 16
Okre
lanie jako ci wyj ciowej ....................................................................... 18
Tworzenie profilu materia
Wy
wietlanie, przenoszenie, zmiana nazw y i usu w anie z esk anowanych
plików ............................................................................................................ 22
Konfiguracja i opcje systemu ........................................................................ 24
3 Konserwacja
Czyszczenie pyty szklanej i obszaru ska nowania ............. ........................... 27
Kalibracja skanera ........................................................................................ 29
Kalibracja wska
Wymiana p
4 Rozwi
zywanie problemów
Wy
wietlanie b dów przez system .............................................................. 32
Zaci
cie papieru ........................................................................................... 33
Smugi na skanowanym obrazie .................................................................... 35
Linie na zeskanowanym obrazie wydaj
przerywane ................................................................................................... 35
Nie mo
w sieci lokalnej .............................................................................................. 36
Przyci
Nie mo
na po czy si lub wykona skanowania do folderu docelowego
ty obraz — niecay obraz zosta z
na wygenerowa profilu materiaów ................................................ 37
ci
ciowego i wyj ciowego ......................................... 14
ów ........................................................................ 20
nika ekranu dotykowego .................................................... 31
yty szklanej skanera ................... ....... ......................................... 31
si zbyt cienkie lub
eskanowany ................................. 37
PLWW
Page 4
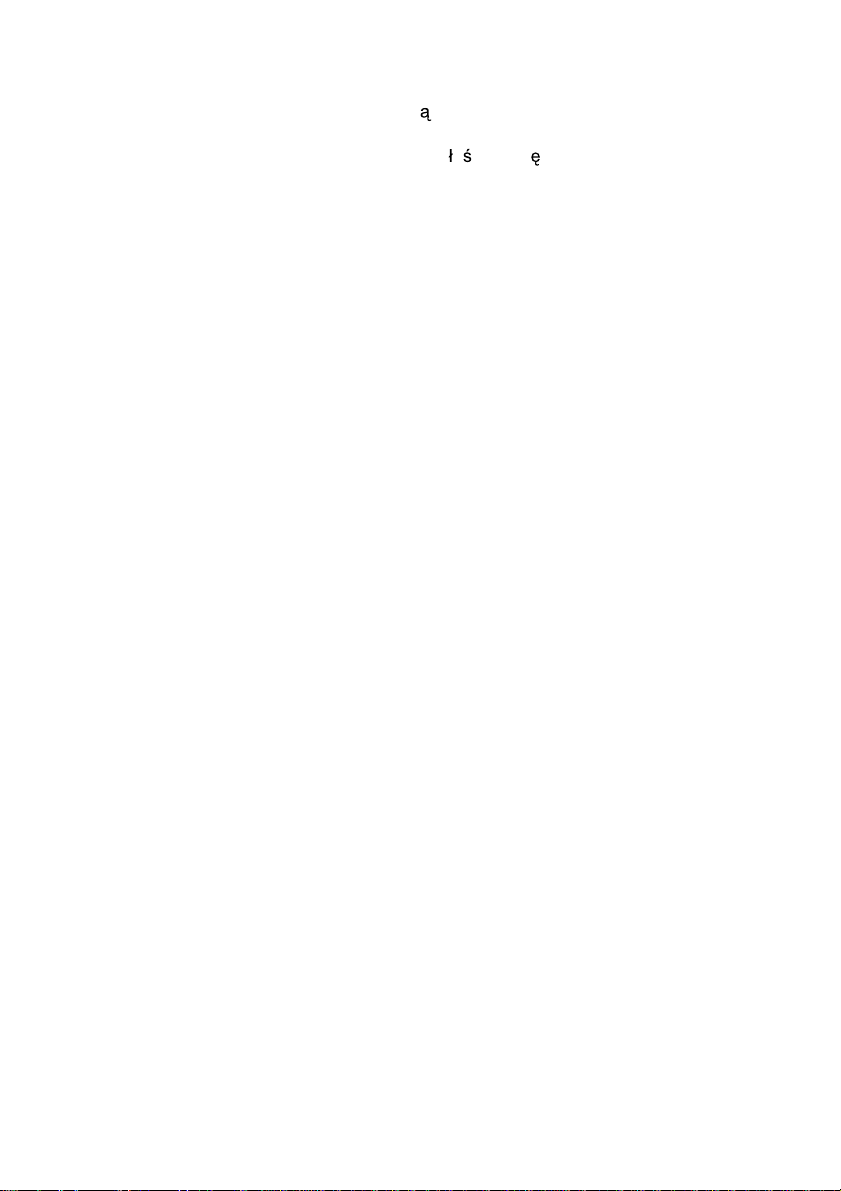
Wyniki dopasowania kolorów nie s optymalne ........................................... 38
Wymagana jest aktualizacja lub odzy skanie systemu .................................. 38
Oprogramowanie systemu jest w niew
a ciwym j zyku ............................... 40
Instalowanie nowego oprogramowania syst emu .......................................... 40
Indeks ......................................... ........ ........ ............................................................. ....... 43
PLWW
Page 5
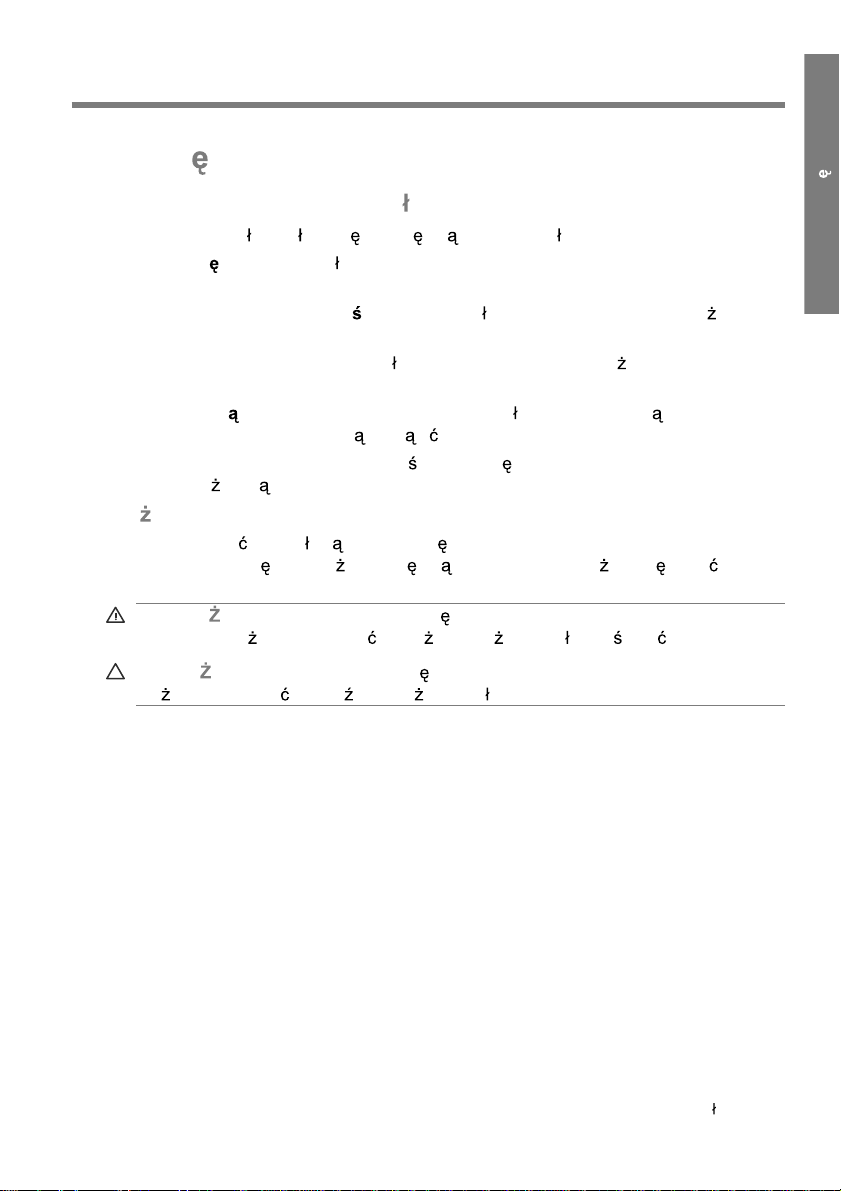
1Wstp
Korzystanie z instrukcji obs ugi
Instrukcja obsugi skada si z nast puj cych rozdziaów.
1. Wst
2. Podstawowe czynno
3. Konserwacja: Ten rozdzia
4. Rozwi
5. Skorowidz: Oprócz spisu tre
Ostrze enia i przestrogi
Aby zapewni prawidow eksploatacj drukarki i zapobiec jej uszkodzeniu, w
niniejszym podr
z instrukcjami oznaczo nym i tym i sy m bolam i.
OSTRZE ENIE! Niezastosowanie si do wskazówek oznaczonych tym
symbolem mo
OSTRO NIE: Niezastosowanie si do wskazówek oznaczonych tym symbolem
mo
p: Ten rozdzia zawiera krótkie omówienie oprog ramo w ania, skane ra i
jego dokumentacji.
ci: Ten rozdzia pomaga w wykonywaniu ró nych
procedur.
pomaga w wykonywaniu ró nych procedur
kalibracji i konserwacji.
zywanie problemów: Ten rozdzia pomaga w rozwi zywaniu
problemów, które mog
liwiaj cy szybkie wyszukiwanie tematów.
umo
czniku u yto nast puj cych symboli. Nale y post powa zgodnie
e spowodowa powa ne obra enia cia a lub mier .
e spowodowa niegro ne obra enia cia a lub us zk odzenie produktu.
wyst pi podczas skanowania.
ci jest dost pny alfabetyczny skorowidz
Wst p
PLWW
Korzystanie z instrukcji obs
ugi
1
Page 6
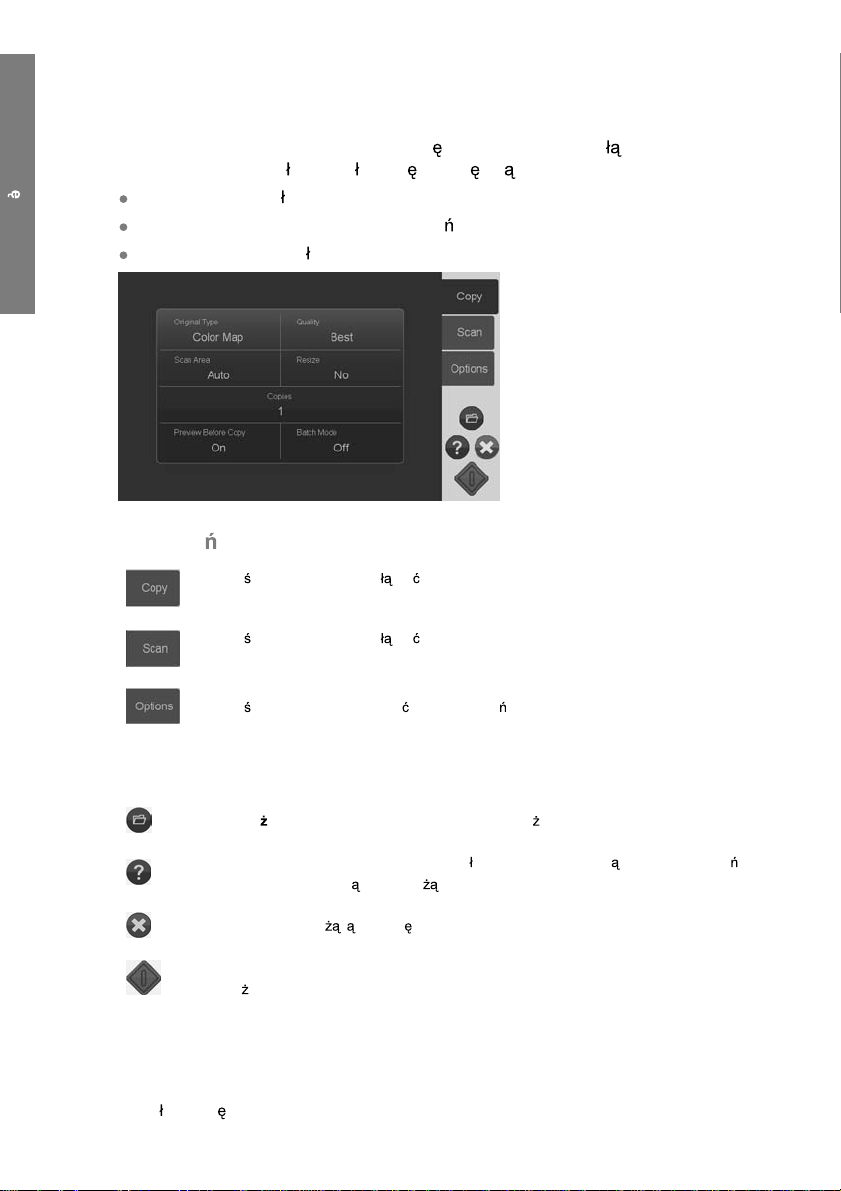
Oprogramowanie skanera
Wst p
Przyciski zada
Oprogramowanie skanera uruchamia si automatycznie po w czeniu ekranu
dotykowego. Ekran g
Obszar menu gównego
Prawy pasek, u góry: przyciski zada
Prawy pasek, u dou: przyciski funkc ji
Naci nij przycisk, aby prze czy pro gra m w tr yb zad ania kopiowania (skanowani a do
drukarki).
Naci nij przycisk, aby prze czy pro gra m w tr yb zad ania skanowania (skanowani a do
pliku).
ówny skada si z nast puj cych sekcji:
Naci nij przycisk, aby otworzy menu ustawie i preferencji programu.
Przyciski funkcji
Mened er plików: Otwiera okno dialogowe Mened er plików.
Pomoc elektroniczna: Zawiera szczegó owe informacje dotycz ce wielu zaga dni e .
Otwiera instrukcje zwi
Stop: Anuluje bie c operacj .
Rozpocznij skanowanie/kopiowanie: Rozpoczyna skanowanie lub kopiowanie,
zale
nie od wybranego przycisku zadania.
2 Rozdzia 1 Wst pPLWW
zane z bie cym zadaniem.
Page 7
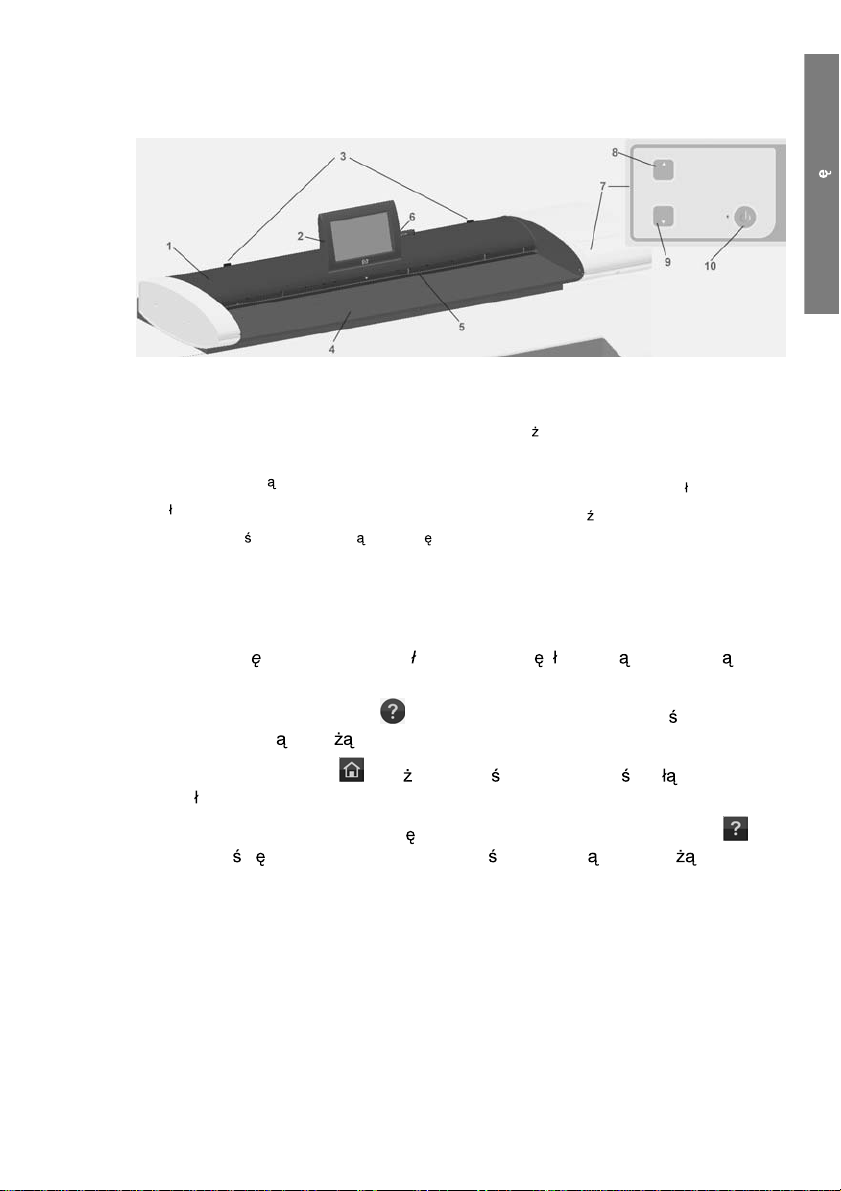
Skaner
Wst p
1. Pokrywa skanera
2. Ekran dotykowy do sterowania skanowaniem i
kopiowaniem
3. Przyciski zwalniaj
4. P yta skanera: obszar podawania pap i eru
5. Szczelina wej cio wa, przez któr podaje si
papier
ce otwarcie pokrywy skanera
Dokumentacja i pomoc
Niniejsza Podr czna instrukcja obs ugi zawiera zwi z y przegl d funkcji urz dzenia
i oprogramowania.
Przycisk Pomoc elektroniczna
informacje dotycz
Przycisk St rona domowa
rozdzia
ów i tematów pomocy elektronicznej.
W wielu oknach dialogowych dost
którego naci ni cie otwiera informacje bezpo rednio powi zane z bie cym oknem
dialogowym i jego opcjami.
ce bie cego zadania (skanowanie, kopi owanie, opcje).
6. Port USB
7. Panel u
8. Przycisk przesuwu papieru do przodu
9. Przycisk przesuwu papieru do ty
10. Przycisk i wska nik zas il ania
ytkownika
u
otwiera okno pomocy online i wy wietla ogólne
umo liwia przej cie do spisu tre ci z czami do
pny jest przycisk Pomoc konteksto w a,
PLWW
Skaner
3
Page 8
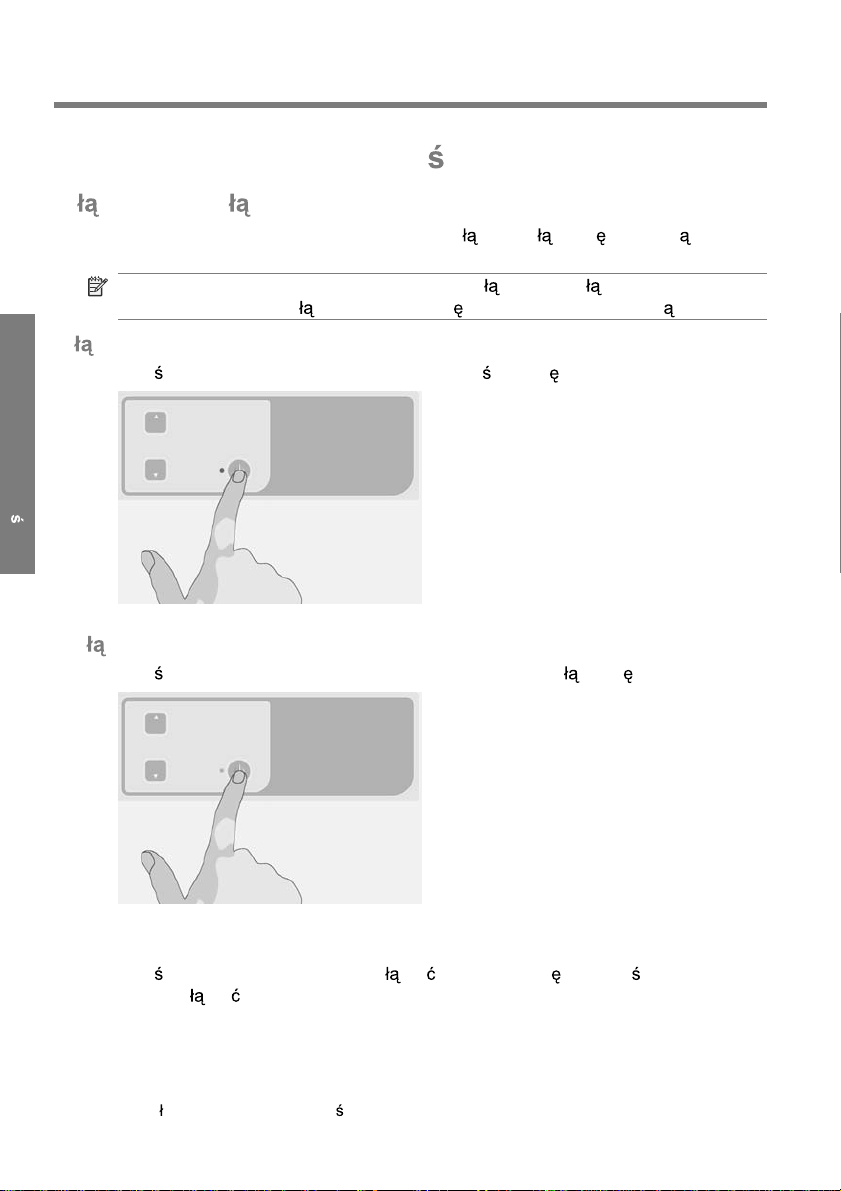
2 Podstawowe czynno ci
W czanie i wy czanie skanera
System (skaner, ekran i oprogramowanie) w cza i wy cza si , naciskaj c przycisk
zasilania na panelu roboczym skan era.
UWAGA: Drukarka ma oddzielny przycisk w czania i wy czania. Zwykle ten
Podstawowe czynno ci
W czanie
Wy czanie
przycisk jest zawsze w
Naci nij przycisk zasilania. Dioda zasilania za wieci si na zielono.
Naci nij przycisk zasilania. Dioda zasilania mrugnie i wy czy si .
czony i naciska si go ponownie uruchamiaj c system.
Ponowne uruchamianie
Naci nij przycisk zasilania, aby wy czy system, a nast pnie naci nij go ponownie,
aby go w
4 Rozdzia 2 Podstawowe czynno ci PLWW
czy .
Page 9
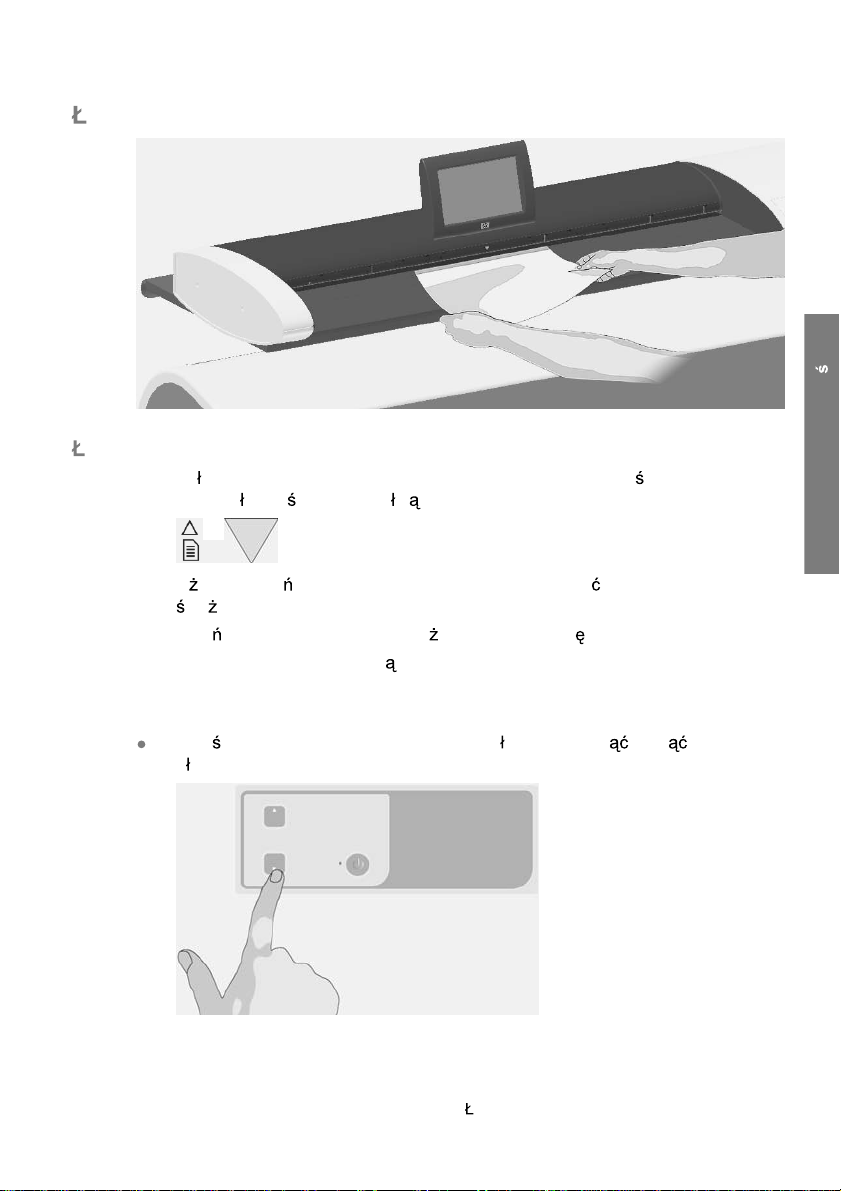
adowanie i wyjmowanie dokumentów
adowanie dokumentu
1. Za aduj dokument skierowany obrazem do góry. Dopasuj rodek dokumentu
do strza
2. U yj oznacze standardowego rozmiaru, aby ustawi dokument na prostej
3. Wsu
4. Skaner automatycznie wci
skanowania.
Wyjmowanie dokumentu
Naci nij przycisk przesuwu papieru do tyu, aby wysun i wyj dokument z
p
ki na rodku nad p yt skanera.
cie ce skanowania.
dokument do szczeliny, a poczujesz zetkni cie z rolkami.
gnie dokument i ustawi go w pozycji startowej
yty skanera (od przodu).
Podstawowe czynno ci
PLWW
adowanie i wyjmowanie dokumentów
5
Page 10
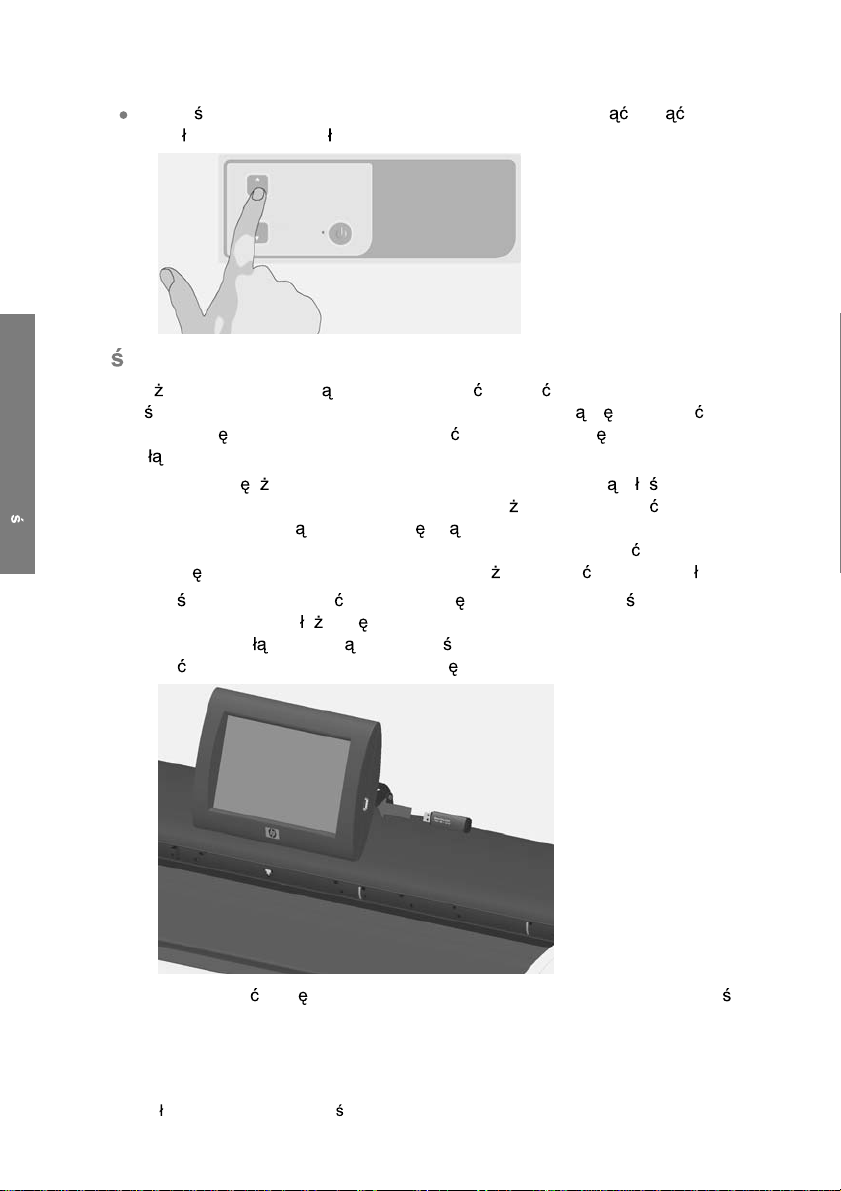
Naci nij przycisk przesuwu papieru do przodu, aby w ysun i wyj dokument
z p
yty skanera (od tyu).
Podstawowe czynno ci
Okre lanie folderu docelowego dla skanów
Poni sze instrukcje opisuj , jak skonfigurowa i wybra folder docelowy dla danyc h
wyj
ciowych skanowania do pliku. Fold ery doc elowe m og si znajdowa w
miejscu dost
czonym do ekranu dotykowego.
pod
1. Upewnij si
skonfigurowane w sieci lokalnej. Syst em mo
lokalnej, wybieraj
Advanced Options (Opcje zaawansow ane) > Network (Sie
dost
2. Je
Scan (Skanuj) i w
wykryje pod
by
pnym w sieci lokalnej lub by zapisane na nap dzie flash USB
, e system i wybrane komputery docelowe s w a ciwie
c kolejno nast puj ce opcje menu Options (Opcje) >
pna dla administratora systemu i mo e wymaga podania has a.
li chcesz zapisywa skany na nap dzie flash USB, naci nij przycisk
ó nap d USB do portu obok ekranu dotykowego. System
czone urz dzenie i wy wietli pytanie, czy miejsce docelowe ma
ustawione lub zmienione na nap d USB.
na skonfigurowa w sieci
). Jest to funkcja
3. Aby uzyska dost p do opcji konfiguracyjnych miejsc docelowych, na ci nij
kolejno Options (Opcje) > Adva nced O ptions (O pcje zaaw ansow ane) >
6 Rozdzia 2 Podstawowe czynno ci PLWW
Page 11
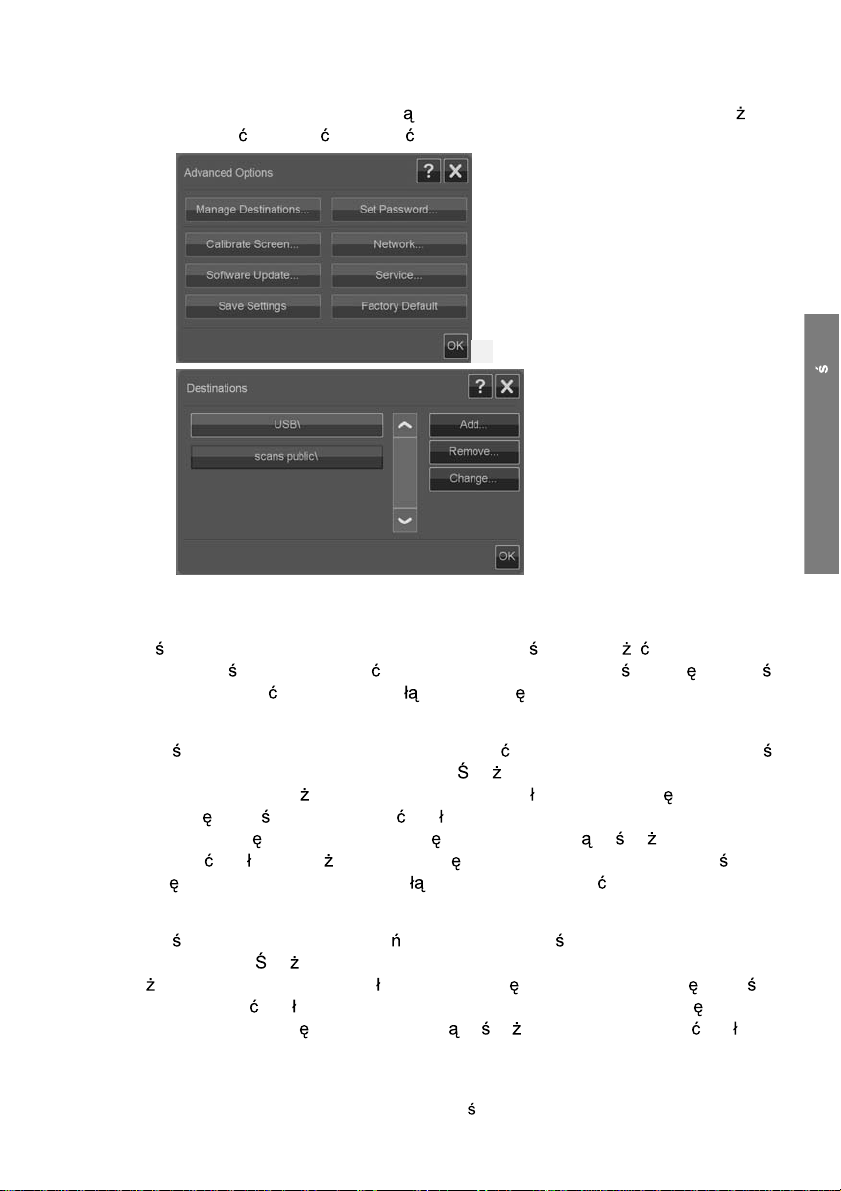
Manage Destinations (Zarz dzanie miejscami docelowymi). Tutaj mo na
wybiera
, dodawa i zmienia miejsca docelowe.
Wybieranie miejsca docelowego
Wybierz miejsce z listy utworzonych i zapisanych w systemie miejsc docelowych.
Je
li nie ma zapisanych miejsc docelowy ch lub je li chcesz u y miejsca, którego
nie ma na li
chcesz skanowa
cie, musisz doda nowe miejsce docelo we. N aci nij opcj USB, je li
do pliku na pod czonym nap dzie flash USB.
Dodawanie nowego miejsca docelowego
Naci nij przycisk Add (Dodaj), aby wprowadzi miejsce docelowe. Wpisz warto ci
w polach Label (Nazwa), Network Path (
Username (Nazwa u
(Zapami
Pozostaw opcj
wpisywa
opcj
taj), je li chcesz zapisa has o miejsca docelowego w systemie.
has o przy ka dej próbie dost pu do miejsca docelowego. Naci nij
Test Connection (Testuj po czenie), aby sprawdzi ustawienia.
ytkownika) i Password (Has o). Wybierz op cj Remember
Remember (Zapami taj) niezaznaczon , je li u ytkownik ma
cie ka sieciowa), Domain (Domena),
Zmiana (edycja) miejsca docelowego
Naci nij przycisk Change (Zmie ) i zmodyfikuj warto ci w polach Label (Nazwa),
Network Path (
u
ytkownika) i Password (Haso). Wybierz opcj Remember (Zapami taj), je li
chcesz zapisa
Remember (Zapami taj) niezaznaczon , je li u ytkownik ma wpisywa has o przy
cie ka sieciowa), Domain (Domena), Username (Nazwa
has o miejsca docelowego w systemie. Pozost aw opc j
Podstawowe czynno ci
PLWW
lanie folderu docelowego dla skanów
Okre
7
Page 12
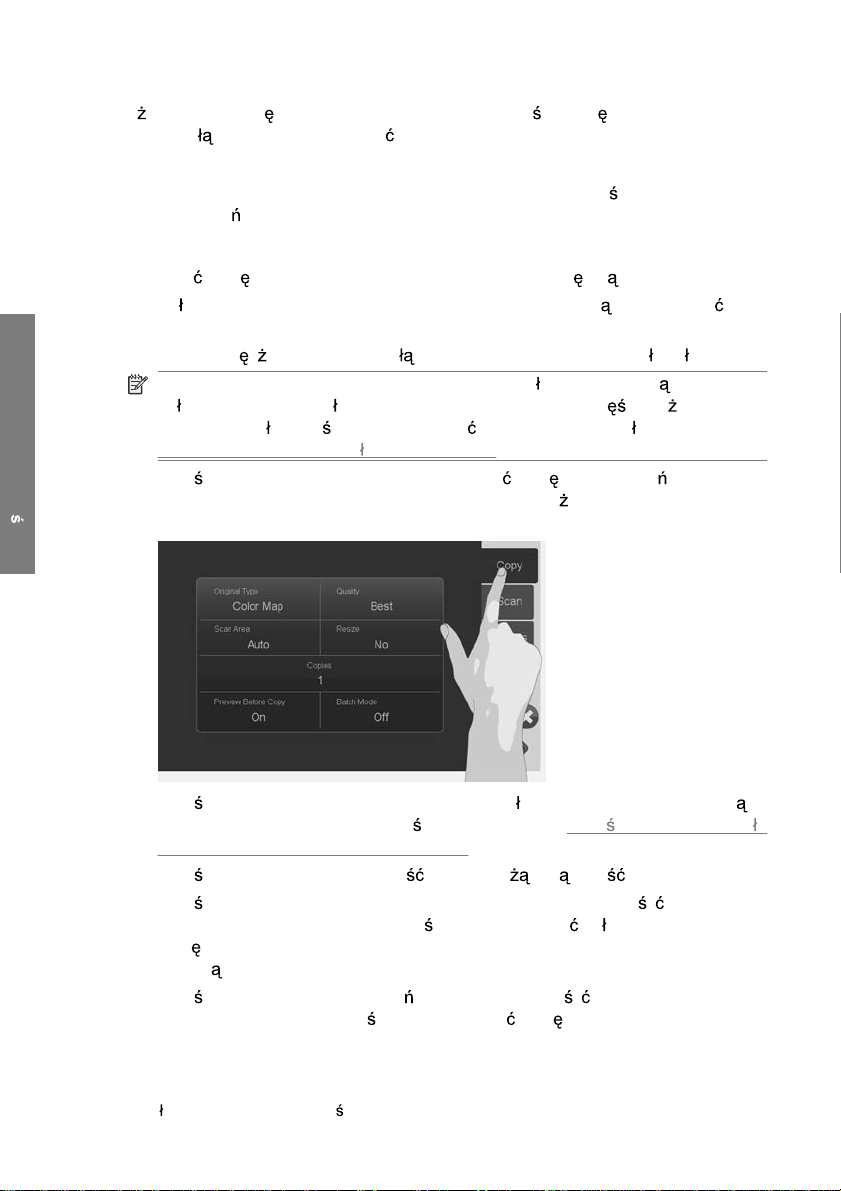
ka dej próbie dost pu do miejsca docelowego. Naci nij opcj Test Connection
(Testuj po
czenie), aby sprawdzi ustawienia.
Usuwanie miejsca docelowego
Wybierz miejsce z listy Destina t ions (Miej sca d ocel owe) i naci nij przycisk
Remove (Usu
).
Kopiowanie dokumentu
Aby zrobi kopi (skanowanie do wydruku), wykonaj nast puj ce kroki.
1. Za
Podstawowe czynno ci
2. Upewnij si
3. Naci nij przycisk Copy (Kopiuj), aby uzyska dost p do ustawie i przycisków
aduj do skanera dokument skierowany do góry stron , która ma by
zeskanowana.
, e drukarka jest w czona, a odpowiednie materiay zaadowane.
UWAGA: Kopiowanie wymaga profilu materiaów odpowiadaj cego
za
adowanym materiaom. System zawiera zest aw najc z ciej u ywanych
profili materia
Tworzenie profilu materia ów na stronie 20.
funkcji kopiowania (skanowanie do wydruku). Poni
dialogowe kopiowania.
ów. Je li musisz utworzy nowy profil materiaów, zobacz
ej pokazano okno
4. Naci nij przycisk Original Type (Typ oryginau) i wybierz typ odpowiadaj cy
dokumentowi oryginalnemu i w yj
i dostosowywanie obrazu na stronie 12.
5. Naci
6. Naci
7. Naci
8 Rozdzia 2 Podstawowe czynno ci PLWW
nij przycisk Quality (Jako ) i wybierz dan jako kopii.
nij przycisk Scan Area (Obszar skanowania), aby okre li rozmiar
obszaru odczytywania obrazu. Je
Auto (Automatycznie), a odpowiedni pomiar i ust aw ieni e rozm iaru
opcj
zostan
kopii. Wybierz No (Nie), je
wykonane przez system.
nij przycisk Resize (Zmie rozmiar), aby okre li rozmiar drukowanej
ciowemu . Zobacz
li chcesz odczyta ca y obraz, wybierz
li chcesz uzyska kopi 1:1.
Okre lanie typu oryginau
Page 13
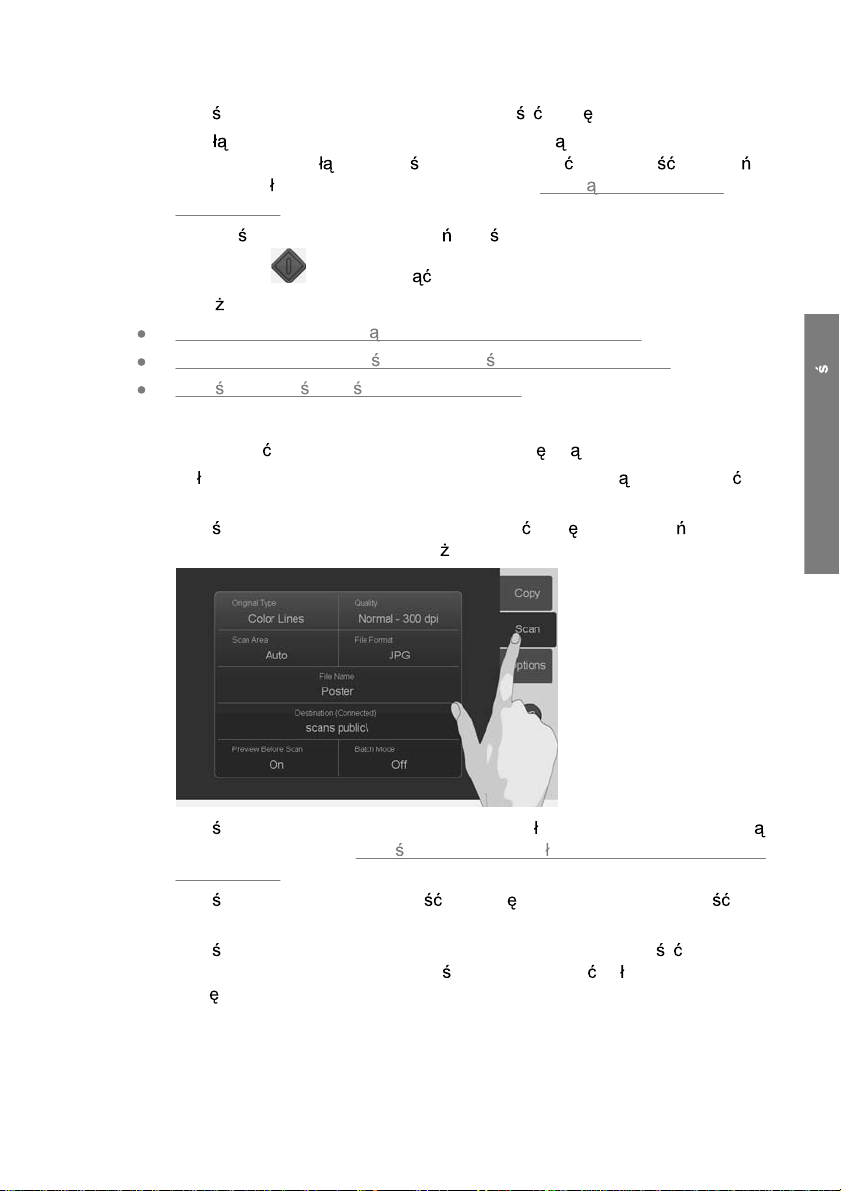
8. Naci nij przycisk Copies (Kopie), aby okre li liczb kopii do wydrukowania.
9. Prze
cz przycisk Preview before Copy (Po dgl d przed kopiowaniem) na
ustawienie On (W
przed przesaniem pracy do drukarki. Zobacz
czony), je li chcesz sprawdzi poprawno ustawie
Podgl d kopii i skanów
na stronie 16.
10. Po okre
leniu wszystkich ustawie naci nij przycisk Rozpocznij skanowanie/
kopiowanie
Zobacz te
:
Dostosowywanie i podgl d poprawek obrazu na stronie 16
Ustawianie rozmiaru wej ciowego i wyj ciowego na stronie 14
Okre lanie jako ci wyj ciowej na stronie 18
Skanowanie do pliku
Aby zeskanowa dokument do pliku, wykonaj nast puj ce kroki.
1. Za
2. Naci
3. Naci nij przycisk Original Type (Typ oryginau) i wybierz typ odpowiadaj cy
4. Naci
5. Naci
aduj do skanera dokument skierowany do góry stron , która ma by
zeskanowana.
nij przycisk Scan (Skanuj), aby uzyska dost p do ustawie i przycisków
funkcji skanowania do pliku. Poni
dokumentowi. Zobacz
na stronie 12.
nij przycisk Quality (Jako ), a nast pnie wybierz rozdzielcz o
skanowania.
nij przycisk Scan Area (Obszar skanowania), aby okre li rozmiar
obszaru odczytywania obrazu. Je
opcj
Auto (Automatycznie), a odpowiedni pomiar i ustawienie rozmiaru
zostanie wykonane przez system.
, aby rozpocz kopiowanie.
Podstawowe czynno ci
ej pokazano okno dialogowe skan owania.
Okre lanie typu oryginau i dostosowywanie obrazu
li chcesz odczyta ca y obraz, wybierz
PLWW
Skanowanie do pliku
9
Page 14
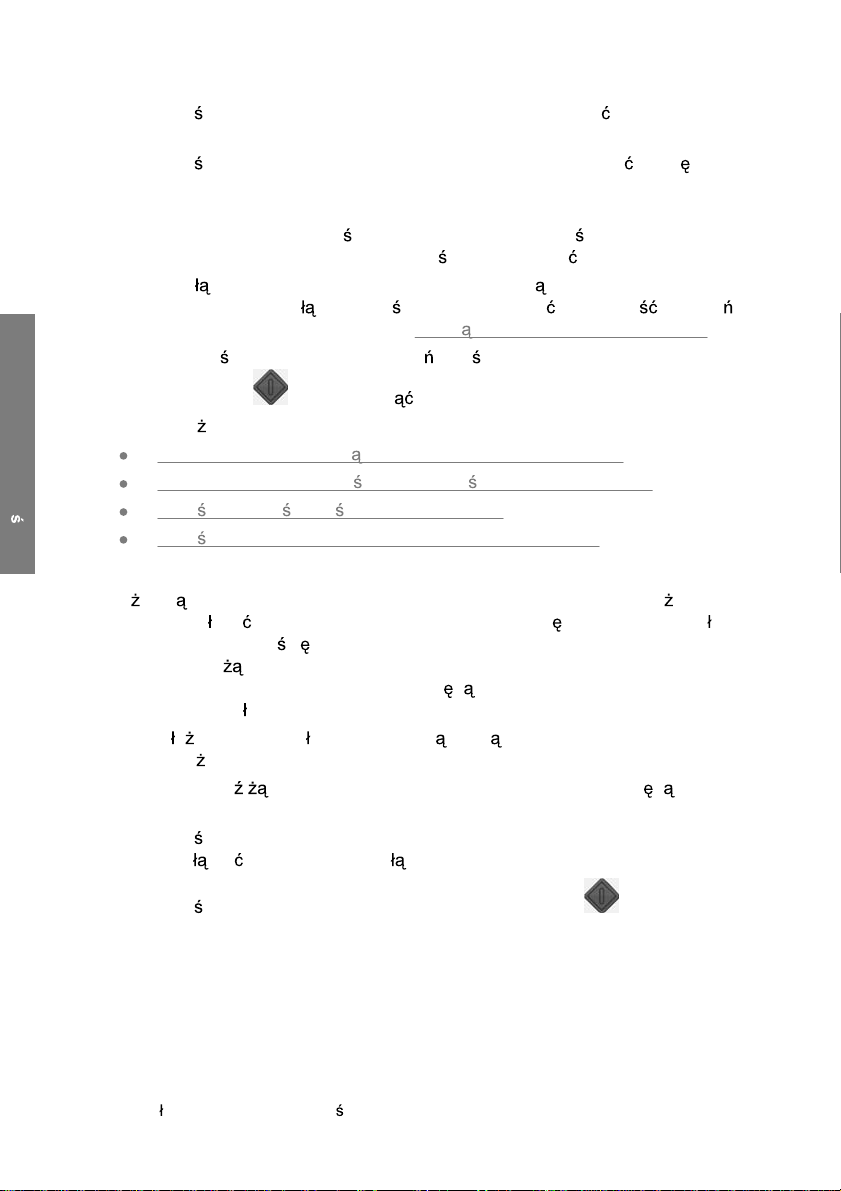
6. Naci nij przycisk File Format (Format pliku), aby wybra format pliku
graficznego, taki jak JPG lub TIFF.
7. Naci
8. Na przycisku Destination (Miejsce doc elowe) w idoc zny jest fold er, w którym
9. Prze
Podstawowe czynno ci
10. Po okre
nij przycisk File Name (Nazwa pliku), aby wprowadzi nazw
docelowego pliku.
zostanie utworzony wyj
Destination (Miejsce docelo we), je
cz przycisk Preview before Scan (Podgl d przed skanowaniem) na
ustawienie On (W
przed zapisaniem pliku. Zobacz
leniu wszystkich u sta wi e naci nij przycisk Rozpocznij skanowan ie/
ciowy plik skanowania. Nac i nij przycisk
li chcesz wybra inne miejsce docelowe.
czony), je li chcesz spra wdzi poprawno ustawie
Podgl d kopii i skanów na stronie 16.
kopiowanie
Zobacz te
:
Dostosowywanie i podgl d poprawek obrazu na stronie 16
Ustawianie rozmiaru wej ciowego i wyj ciowego na stronie 14
Okre lanie jako ci wyj ciowej na stronie 18
Okre lanie folderu docelowego dla skanów na stronie 6
, aby rozpocz skanowanie.
Skanowanie i kopiowanie w partiach
U ywaj c funkcji skanowania w partiach i kopiowania w partiach, mo na bez
przerwy wk
oczekiwania na naci
zastosuje bie
skanowania do pliku kolejne dokumenty b
o nazwie uzupe
1. U
2. Wprowad
3. Naci
4.
ada kolejne kartki do skanera, a system b dzie je przetwarza bez
ni cie przycisku Rozpocznij s kanowanie/kopiowanie . System
ce ustawienia dla wszystkich dokumentów. W przypadku
d automatycznie zapisywane w plikach
nionej odpowiednim numere m.
ó kartki orygina ów zadrukowan stron do góry, w dogodnym miejscu w
u skanera.
pobli
dane ustawienia skanowania lub kopiowania. B d one
zastosowane dla wszystkich dok um entó w w parti i.
nij przycisk Batch Mode (Tryb przetwarzania w partiach), aby
prze
czy ten tryb na On (W czony).
nij przycisk Rozpoczni j sk anow an ie/k opiow a nie
Naci
.
10 Rozdzia 2 Podstawowe czynno ci PLWW
Page 15
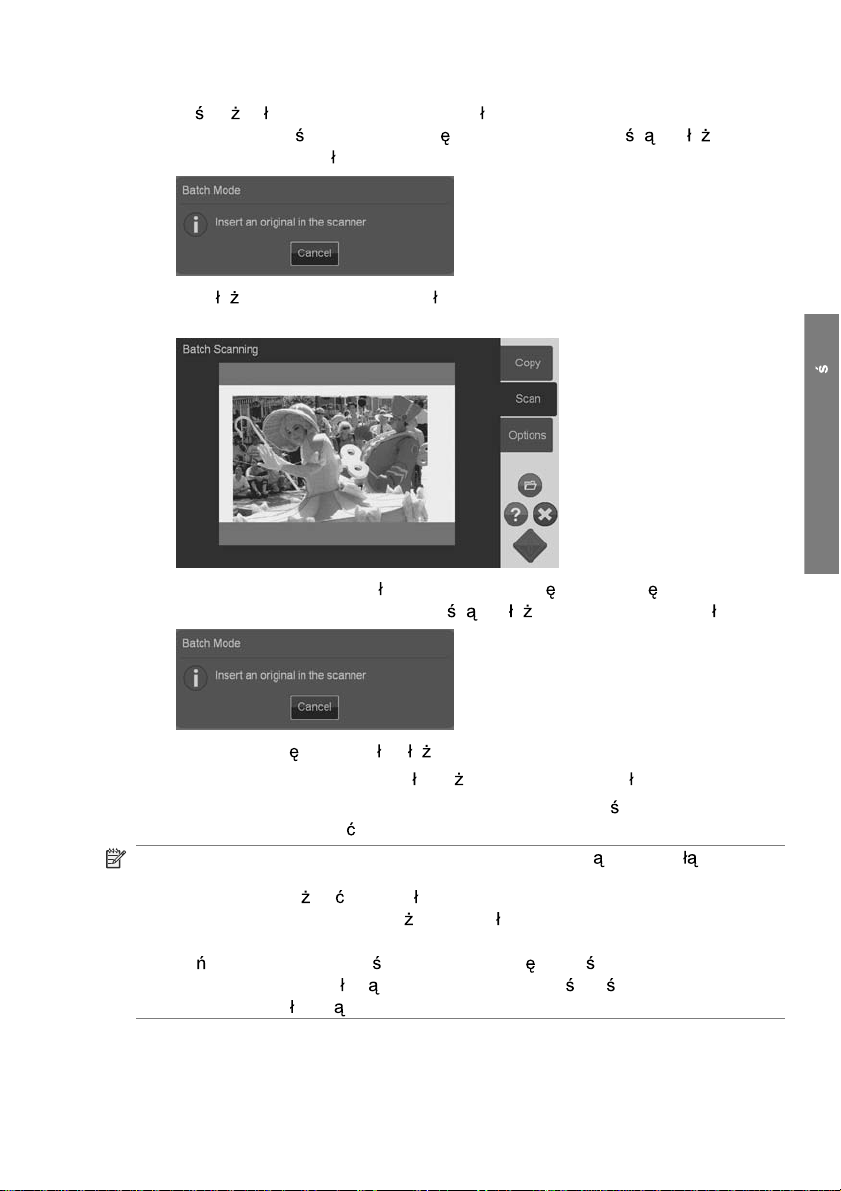
5. Je li ju za adowano pierwszy orygina , system rozpocznie skanowanie lub
kopiowanie. Je
pierwszego orygina
li nie, to pojawi si okno dialogowe z pro b o w o enie
u do skanera.
6. Po w o eniu pierwszego orygina u system natychmiast rozpocznie
skanowanie lub kopiowani e.
7. Po zeskanowaniu oryginau zostanie on wysuni ty. Pojawi si okno dialogowe
trybu przetwarzania partiami z pro
b o w o enie kolejnego orygina u.
Podstawowe czynno ci
PLWW
8. Wyjmij wysuni ty orygina i w ó kolejny.
9. Kontynuuj podawanie orygina
10. W oknie dialogowym trybu przetwarzania partiami naci
(Anuluj), aby przerwa
ów a do przetworzenia caej partii.
nij przycisk Cancel
prace w tym trybie.
UWAGA: W trybie przetwarzania partiami funkcja podgl du jest wy czona.
UWAGA: Aby umo liwi szybkie adowanie w trybie przetwarzania partiami,
skaner automatycznie wysuwa ka
dy orygina po zeskanowaniu. Ustawienie
Options (Opcje) > Basic Options (Opcje podstawowe) > Rewind after scan
(Przewi
to po skanowaniu orygina
zaznaczona, to z ty
po skanowaniu) okre la kierunek wysuni cia. Je li opcja jest zaznaczona,
u s wysuwane z przodu, je li za opcja nie jest
u urz dzenia.
Skanowanie i kopiowanie w partiach
11
Page 16
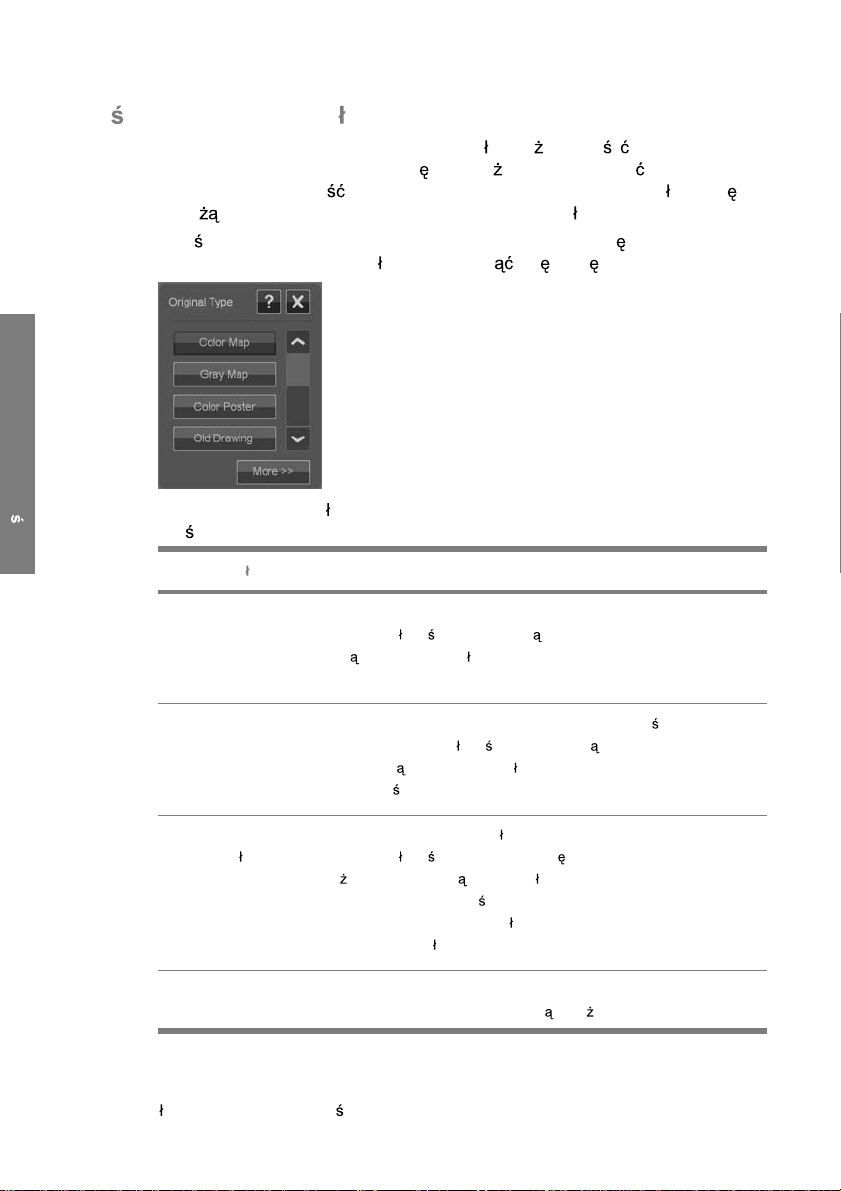
Okre lanie typu orygina u i dostosowywanie obrazu
Po wybraniu opcji Original Type (Typ oryginau) mo na okre li podstawowe
parametry odczytywania obrazu. Nast
ustawienia, takie jak j a sn o
opcje zale
1. Naci
od wyboru opcji Original Type (T y p o r yginau).
nij przycisk Scan (Skanuj) lub Copy (Kopiuj), a nast pnie przycisk
, wyostrzenie czy poziom oc zy szc zenia ta. Dost pne
Original Type (Typ orygina
Podstawowe czynno ci
2. Wybierz typu oryginau, który najlepiej odpowiada dokumentowi
wej
ciowemu.
Typ orygina u Opis
pnie mo na dostosowywa specyficzne
u), aby rozwin list dost pnych typów.
Color Lines
(Kolorowe linie )
Gray Lines
(Szare linie)
B&W Lines
(Czarno-bia
linie)
Kolorowa mapa Przydatny w przypad ku kol or owych map, takich jak mapy topograficzne,
Przydatny w przypadku kolorowych rysunków CAD oraz grafiki o wysokim
poziomie szczegó
zapewniaj
bitowe.
Przydatny w przypadku rysunków CAD w odcieniach szaro ci oraz grafiki o
wysokim poziomie szczegó
obrazu zapewniaj
odcieniach szaro
Przydatny w przypadku czarno-bia ych rysunków CAD oraz grafiki o wysokim
poziomie szczegó
e
poniewa
kolorze lub w odcieniach szaro
przetwarzania obrazu w celu ni e zak
Skanowanie czarno-bi a
mapy drogowe i inne dokumenty zawieraj
owo ci. S to sow an e s funkcje przetwarzania obrazu
ce oczyszczenie t a i wyostrzenie linii. Skanowanie kolorowe, 24-
owo ci. S to sow an e s funkcje przetwar zania
ce oczyszczenie t a i wyostrzenie l ini i. Sk an owan i e w
ci, 8-bitowe.
owo ci. D obr ze nad aje si do skanowan i a do p lik u,
rozmiary plików s bardzo ma e w porównaniu ze skanowaniem w
ci. Minimalne wykorzystanie funkcji
óconego, szybkiego skanow ania .
e, 1-bitowe.
ce du o koloro wych ob szaró w o
12 Rozdzia 2 Podstawowe czynno ci PLWW
Page 17
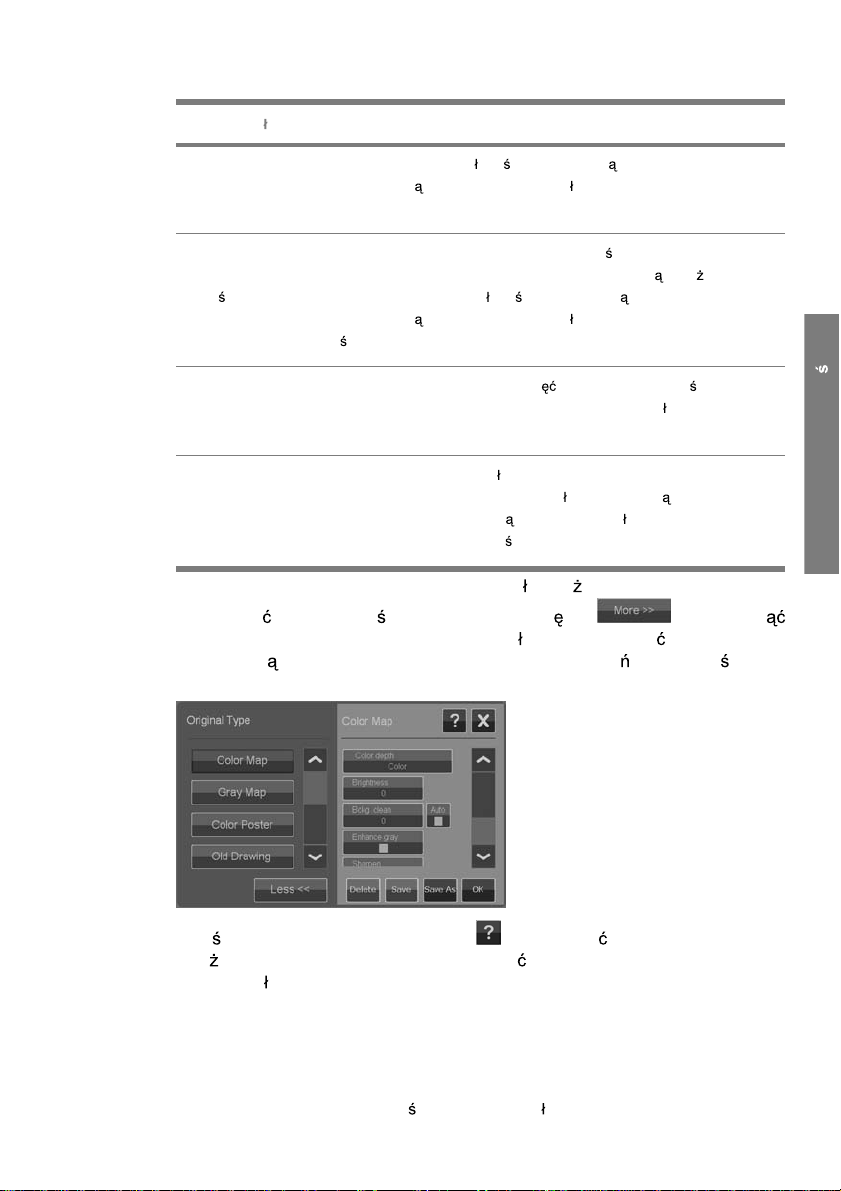
Typ orygina u Opis
wysokim poziomie szczegó owo ci. Stosowane s funkcje przetwarzania
obrazu zapewniaj
bitowe.
ce wyostrzenie szczegó ów. Skanowanie ko l oro we, 2 4-
Mapa w
odcieniach
szaro
ci
Kolorowy plakat Przydatny w przypadku kolorowych zdj i plakatów dobrej jako ci. Minimalne
Stary rysunek Przydatny w przypadku wyblak ych, pogniecionych rysun ków o ni sk i m
Przydatne w przypadku map w odcieniac h szaro ci, takich jak mapy
topograficzne, mapy drogowe i inne dokumenty zawieraj
o wysokim poziomie szczegó
obrazu zapewniaj
szaro
ci, 8-bitowe.
wykorzystanie funkcji przetwarzania obra zu w celu n i ezak
szybkiego skanowania. Skanowanie kolo row e, 2 4-b itowe .
poziomie kontrastu pier w szeg o plan u do t
przetwarzania obrazu zapewn iaj
Skanowanie w odcieniach szaro
ce wyostrzenie szczegó ów. Skanowanie w o dci en iach
owo ci. S toso wan e s funkcje przet warza ni a
a. Stosowane s funkcje
ce oczyszczenie t a i wyostrzenie linii.
ci, 8-bitowe.
ce du o obszarów
óconego,
3. Ustawienia opcji Original Type (Typ ory ginau) mo na indywidualnie
dostosowa
(opcja): Naci nij przycisk More (Wi cej)
, aby rozwin
okno dialogowe Original Type (Typ orygi nau) i zmodyfikowa ustawienia
odpowiadaj
ce wybranemu typowi dokumentu. N a z ako czenie naci nij
przycisk OK.
Podstawowe czynno ci
PLWW
4.
nij przycisk Pomoc konteks towa
Naci
o ka
dym ustawieniu oraz o tym, ja k zap isa zmienione ustawieni a jako nowy
typ orygina
u.
lanie typu orygina u i dostosowywanie obrazu
Okre
, aby uzyska dodatkowe informacje
13
Page 18
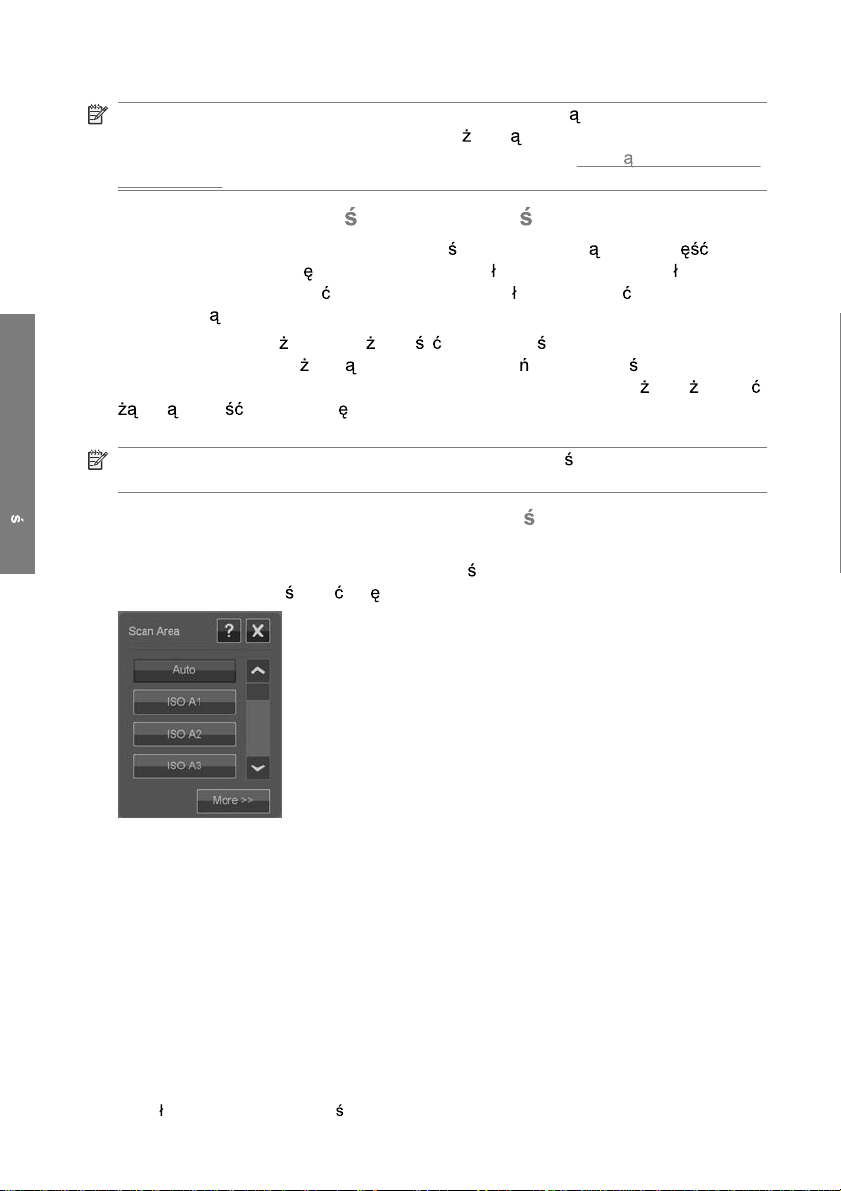
UWAGA: Przycisk Preview Before Scan/Copy (Podgl d przed skanowaniem/
kopiowaniem) oraz przycisk poprawek umo
ustawieniach i obejrzenie ich efektów na ekranie. Zobacz
na stronie 16.
liwiaj wprowadzenie zmian w
Podgl d kopii i skanów
Ustawianie rozmiaru wej ciowego i wyj ciowego
Obszar skanowania to inaczej rozmiar w ej ciowy wyznaczaj cy, jaka cz obrazu
zostanie odczytana. Cz
jednak trzeba zeskanowa
odpowiadaj
Podstawowe czynno ci
Przy kopiowaniu mo
wydrukowanej kopii), u
ustawienie No (Nie), kopia zostanie wykonan a w ska li 1:1, ale mo
dan warto w celu powi kszenia lub pomniejszenia wydrukowanego obrazu w
stosunku do obszaru skanowania .
UWAGA: Przy skanowaniu rozmiar obrazu w pliku wyj ciowym jest zawsze taki
sam, jak rozmiar obszaru skanowania (1:1).
cy standardowemu rozmiarowi.
Ustawienie obszaru skanowania (rozmiar wej ciowy) dla kopiowania
i skanowania
Na ekranie skanowania lub kopiow ania naci nij przycisk Scan Area (Obszar
skanowania), aby wy
sto jest to po prostu cakowity rozmiar ory ginau. Czasami
tylko fragment oryginau lub odczyta obszar
na równie okre li rozmiar wyj ciowy (rozmiar obrazu na
ywaj c opcji Resize (Zmie rozmiar). Je li wybierzesz
na te wybra
wietli list rozmiarów obszaru skanowania.
14 Rozdzia 2 Podstawowe czynno ci PLWW
Page 19
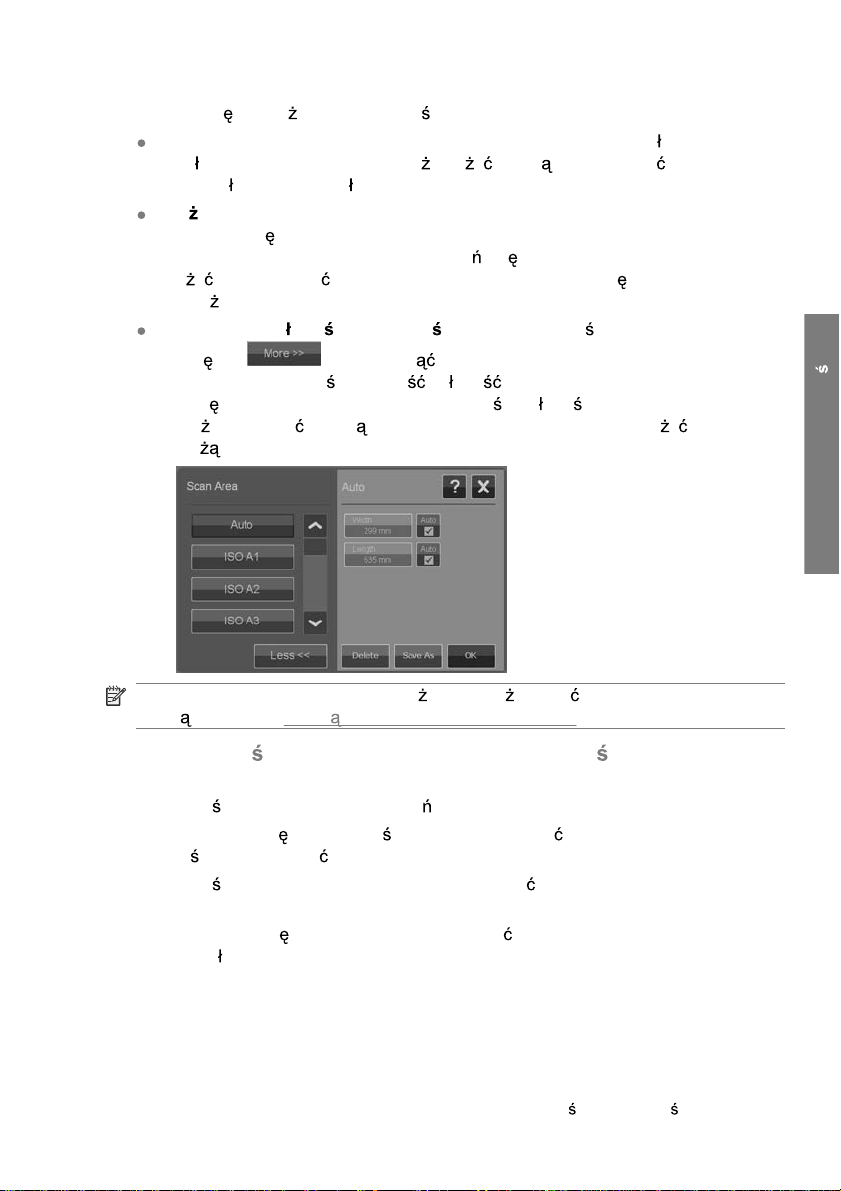
Lista udost pnia ró ne metody okre lania rozmiaru obszaru skanowania:
Automatycznie: Program automat ycznie w ykryje rozm iar caego dokumentu
za
adowanego do skanera. Mo na u y podgl du i sprawdzi , czy skaner
prawid
owo wyznaczy rozmiar.
U ycie standardowego lub niestandardowego rozmiaru: Okno dialogowe
zawiera list
rozmiarów niestandardowyc h. Przewi
u
y . Aby utworzy nowy niestandardowy rozmiar, post puj zgodnie z
poni
rozmiarów standardowych oraz zapisanych w systemie
list i wybierz rozmiar, którego chcesz
szymi instrukcjami.
Ustawianie d ugo ci i szeroko ci rozmiaru: Naci nij przycisk More
cej)
(Wi
skanowania). Okre
opcj
Auto (Automatyczna) dla szeroko ci i dugo ci oddzielnie. Zmiany
esz zapisa , tworz c nowy rozmiar niestandardowy lub u y ich tylko dla
mo
bie
cego zadania.
, aby rozwin okno dialogowe Scan Area (Obszar
l szeroko i d ugo w odpowiedni ch pol ach lub ustaw
Podstawowe czynno ci
UWAGA: Obszar skanowania mo na równie ustawi wizualnie na ekranie
podgl
du. Zobacz
Podgl d kopii i skanów na stronie 16.
Ustawienie warto ci zmiany rozmiaru (rozmiar wyj ciowy) tylko dla
kopiowania
1. Naci nij przycisk Resize (Zmie rozmiar).
PLWW
2. Wybierz opcj
li kopia ma mie taki sam rozmiar, jak obszar skanowania.
je
3. Naci
nij przycisk Size (Rozmiar), aby wybra standardowy rozmiar (taki jak
A2 czy A4) z li sty.
4. Wybierz opcj
wspó
czynnikiem skali (np. 50% czy 32%).
No (Nie), je li nie chces z zmienia rozmiaru obrazu, to zna czy,
Scale (Skaluj), aby zmieni rozmiar zgodnie ze
Ustawianie rozmiaru wej
ciowego i wyj ciowego
15
Page 20
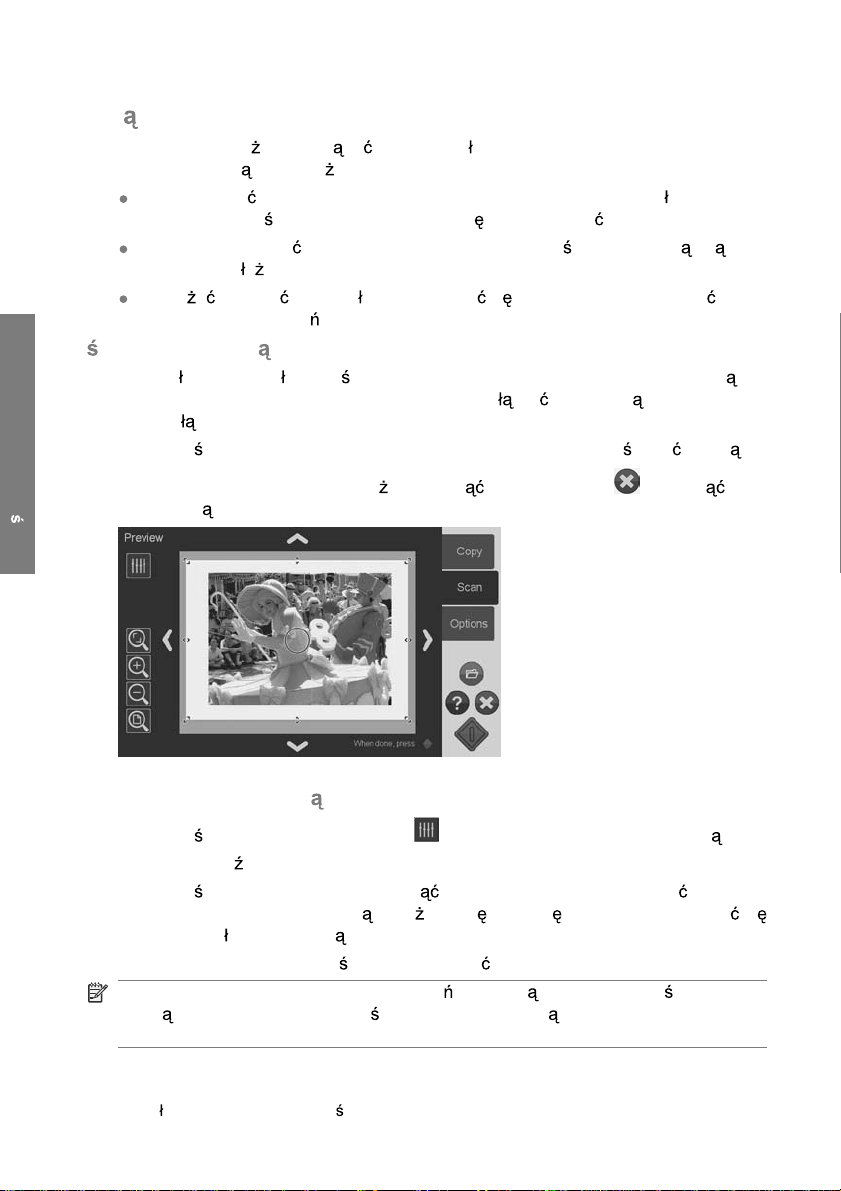
Podgl d kopii i skanów
Kopie i skany mo na przegl da przed przes aniem ich do drukarki lub zapisaniem .
Podczas przegl
Wprowadzi poprawki odpowiednie dla wybranego typu orygin au, takie jak
zmiana jasno
Wizualnie ustawi obszar skanowania (rozmiar w ej ciowy), p rzec i gaj c
brzegi i po
Zbli a i oddala , aby dok adniej przyjrze si obszarom obrazu i oceni efekty
wybranych ustawie
Podstawowe czynno ci
Wy wietlanie podgl du skanu lub kopii
1. Za aduj orygina y i naci nij przycisk Preview Before Scan/Copy (podgl d
przed skanowanie/kopiowaniem ), aby prz e
(W
2. Naci
3.
W dowolnym momencie mo
podgl d.
dania mo na:
ci lub wyostrzenie, a nast pnie sprawdzi efekty na ekranie.
o enie ramki obszaru skanowania na obrazie.
.
czony).
nij przycisk Scan (Skanuj) lub Copy (Kopiuj), aby wy wietli podgl d.
czy tryb podgl du na On
na nacisn przycisk Anuluj
i zamkn
Dostosowywanie i podgl d poprawek obrazu
1.
2. Wprowad
3. Naci
4. Powtarzaj kroki 1–3, je
UWAGA: Efekty dostosowania ustawie obrazu s stosowane i wy wietlane w
podgl
obrazu w pliku docelowym lub na wydrukowanej kopii.
16 Rozdzia 2 Podstawowe czynno ci PLWW
nij przycisk Dostosowanie
Naci
modyfikacje w oknie dostos owania.
nij przycisk OK, aby zamkn okno dostosowania i zobaczy efekty
modyfikacji w oknie podgl
szczegóom i interesuj cym obszarom.
dzie o niskiej rozdzielczo ci i nie odzwierciedla j wiernie wynikowego
du. U yj narz dzi powi kszania, aby przyjrze si
li chcesz dokona kolejnych poprawek.
w górnym lewym rogu okna podgl du.
Page 21
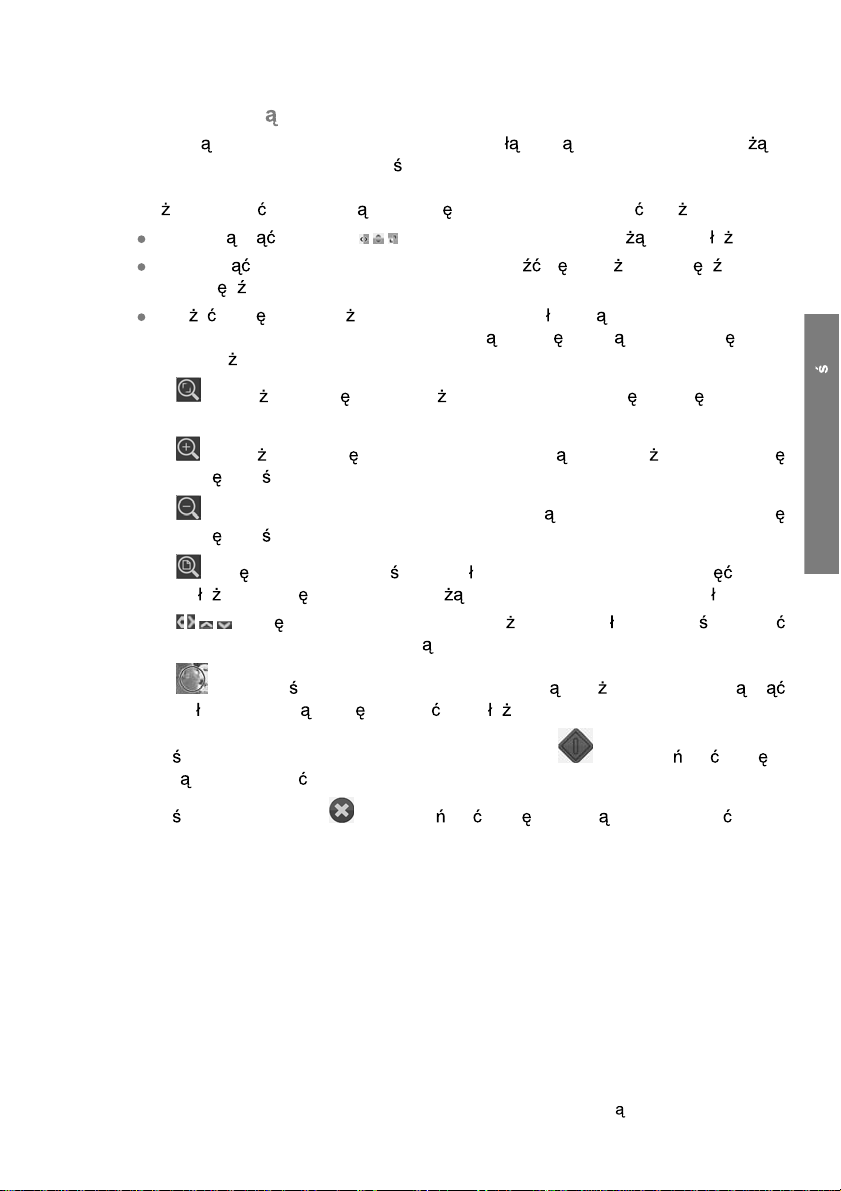
Ustawianie i podgl d obszaru skanowania
W podgl dzie widoczny jest obraz otoczony bia ramk . Ramka wyznacza bie cy
obszar skanowania (rozmiar wej
wykonaniem skanowania zmieni ustawienia obszaru skanowania. Rozmiar ram ki
na zmienia , przesuwaj c jej kraw dzie i rogi. Aby to zrobi , mo esz:
mo
Przeci gn znaczniki
Nacisn palcem w miej scu, gdzie m a znale si najbli sza kraw d lub róg.
Kraw
d przeskoczy w to miejsce.
U y narz dzi przybli ania i pozycjonowania uatwiaj cych ustawienie
rozmiaru ramki i pozycji obrazu znajduj
przybli
ania i pozycjonowania obrazu to:
Przybli enie obci cia: Przybli a obszar obrazu przyci ty kraw dziami
ramki.
Przybli enie: Powi ksza obraz w oknie podgl du. Przybli enie odbywa si
wzgl dem rodka okna.
ciowy). Zmiana rozmiaru ramki przed
na bokach i rogach ramki w dane po o enie.
cego si wewn trz niej. Narz dzia
Oddalenie: Zmniejsza obraz w oknie podgl du. Zmniejszenie odbywa si
wzgl dem rodka okna.
Powi ksz wszystko: Wy wietla cay odczytany obszar bez przyc i .
Po
o enie kraw dzi wyznacza bie ce ustawienie rozmiaru oryginau.
Narz dzia przesuwania obrazu: U yj tych strzaek, aby wy rodkowa
odczytany obraz w oknie podgl du.
Znacznik rodkowania ramki (niebieski okr g): U yj go, aby przeci gn
pe nowymiarow ramk i zmieni jej po o enie na odczytanym obrazie.
nij przycisk Rozpocznij ska nowanie/kopiowanie
Naci
podgl
dzie i wykona zadanie.
Naci nij przycisk Anuluj
, aby zako czy prac w podgl dzie i anulowa
, aby zako czy prac w
wykonanie zadania.
Podstawowe czynno ci
PLWW
Podgl
d kopii i skanów
17
Page 22
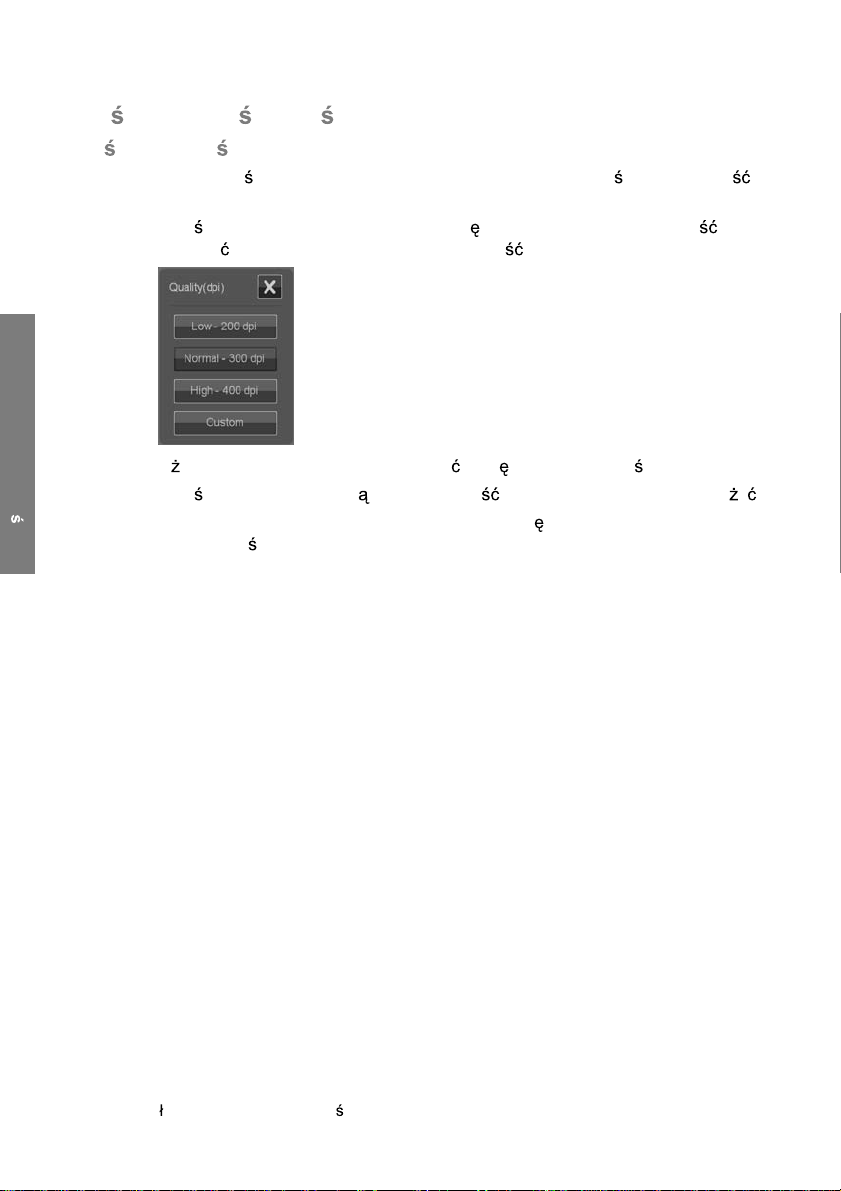
Okre lanie jako ci wyj ciowej
Okre lanie jako ci przy skanowaniu do pliku
Ustawienia jako ci dla skanowania (skanowanie d o plik u) okre la rozdzielczo
skanowania mierzona w punktach na cal (dpi).
1. Naci
Podstawowe czynno ci
2. U yj paska przewijania, aby zobaczy dost pne rozdzielczo ci.
3. Naci
nij przycisk Scan (Skanuj), a nast pnie przycisk Quality (Jako ), aby
otworzy
Przycisk Custom (Niestandardowe) otwiera list
rozdzielczo
okno dialogowe Quality(dpi) (Jako (dpi)).
nij przycisk pokazuj cy rozdzielczo skanowania, kt órej chcesz u y .
ci.
alternatywnych
18 Rozdzia 2 Podstawowe czynno ci PLWW
Page 23
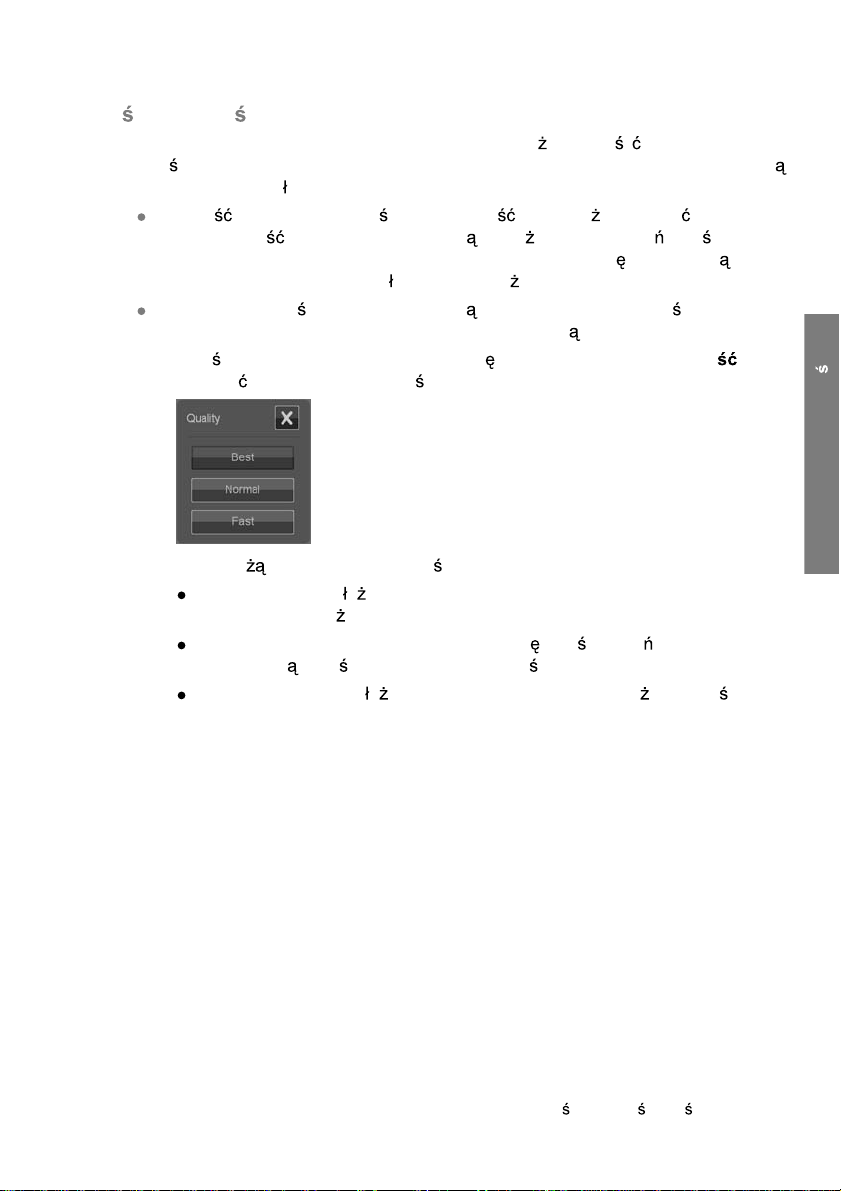
Okre lanie jako ci przy skanowaniu do wydruku
Podczas kopiowania (skanowa nie do wydruku ) mo esz okre li ogólne parametry
jako
ci druku (Fast (Szybka), Normal (Normal na), Best (Najlepsza)), które z ostan
zastosowane w caym procesie kopiowania (skanow anie i dru kowani e).
Jako skanowania okre la rozdzielczo (dpi). Mo esz wybra
rozdzielczo skanow ani a pr zyp isan do ka dego z ustawie jako ci (Fast
(Szybka), Normal (Normalna ), Best (Najlepsza)). Robi si
dostosowania typu orygina
Parametry jako ci drukowania powi zane z ustawieniem jako ci (Fast
(Szybka), Normal (Normalna), Best (Naj lepsza)) s
1. Naci
nij przycisk Copy (Kopiuj), a nast pnie przycisk Quality (Jako ), aby
otworzy
okno dialogowe jako ci wydruku.
2. Wybierz dane ustawienie jako ci z listy:
Fast (Szybka) su y do szybkiego drukowania kopii roboczej przy
minimalnym zu
Normal (Normalna) odpowiednia dla wi kszo ci zada kopiowania
wymagaj
cych redniego poziomu jako ci.
Best (Najlepsza) su y do tworzenia wydruków najwy szej jako ci.
u (zobacz poni ej).
yciu atramentu.
to, zmieniaj c opcje
zdefiniowane w drukarce.
Podstawowe czynno ci
PLWW
lanie jako ci wyj ciowej
Okre
19
Page 24
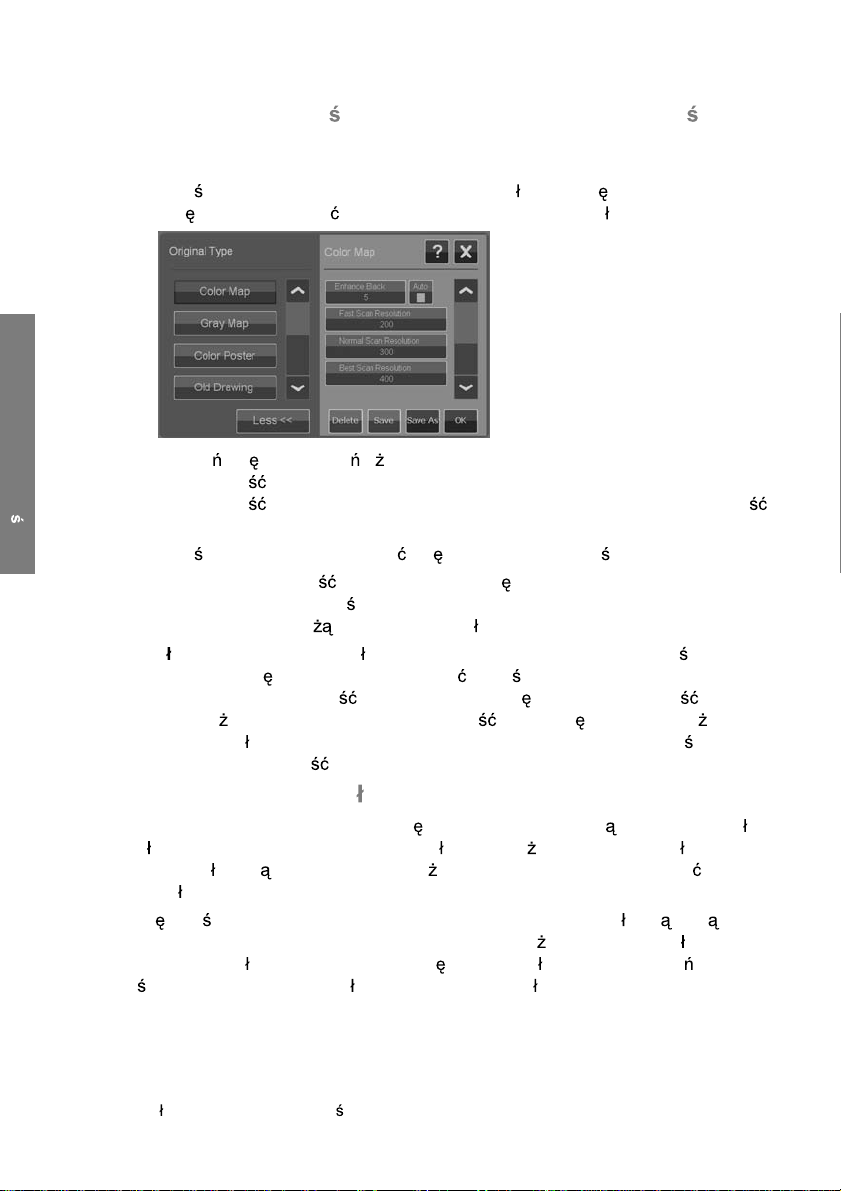
Przypisywanie rozdzielczo ci skanowania do ustawienia jako ci Fast
(Szybka), Normal (Normalna), Best (Najlepsza) (skanowanie do
wydruku)
1. Naci nij przycisk Original Type (Typ oryginau), a Nast pnie przycisk More
(Wi
cej), aby otworzy opcje dostosowania typu orygina u.
Podstawowe czynno ci
2. Przewi list dostosowa a do przycisków Fast Scan Resolution (Szybka
rozdzielczo
rozdzielczo
skanowania).
3. Naci
4. Wybierz rozdzielczo
Przyk
przycisk More (Wi
Resolution (Najlepsza jako
Oznacza to,
dla typu orygina
(Kopiuj) > Quality (Jako
nij przycisk, aby otworzy list wyboru rozdzielczo ci.
danego ustawienia jako
(Najlepsza)) dla bie
ad: Wybierz typ oryginau Color Poster (Kolorowy plakat) i naci nij
skanowania), Normal Scan Resolution (Normalna
skanowania) i Best Scan Resoluti on (Najlepsza rozdz ielczo
skanowania, która b dzie stosowana po wybraniu
ci (Fast (Szybka), Normal (Normalna), Best
cego typu orygina u.
cej), aby go dostosowa . Naci nij przycisk Best Scan
skanowania), a nast pnie wybierz warto 400 dpi.
e od tego momentu rozdzielczo 400 dpi b dzie zawsze u ywana
u Color Poster (Kolorowy plakat) oraz ustawienia jak o ci Copy
) > Best (Najlepsza).
Tworzenie profilu materia ów
W systemie dopasowanie kolorów mi dzy skanerem, drukark i typem materia u
obs
ugiwane jest poprzez profile materiaów. Dla ka dego typu materia u (takiego
jak papier b
materia
W wi
przez system i ich stosowanie jest niewidoczne dla u
nowego materia
Je
li dla danego typu materia u istnieje profil materiaów, to system automaty cznie
pobierze go w celu uzyskania optyma lnego dopasowania kolorów na kopii.
yszcz cy lub powlekany) u ywanego w drukarce musi istnie profil
ów.
kszo ci przypadków dopasowania kolorów i profil e materia ów s zarz dzane
ytkownika. Po za adowaniu
u do drukarki wybiera si typ materia u w menu ustawie drukarki.
20 Rozdzia 2 Podstawowe czynno ci PLWW
Page 25
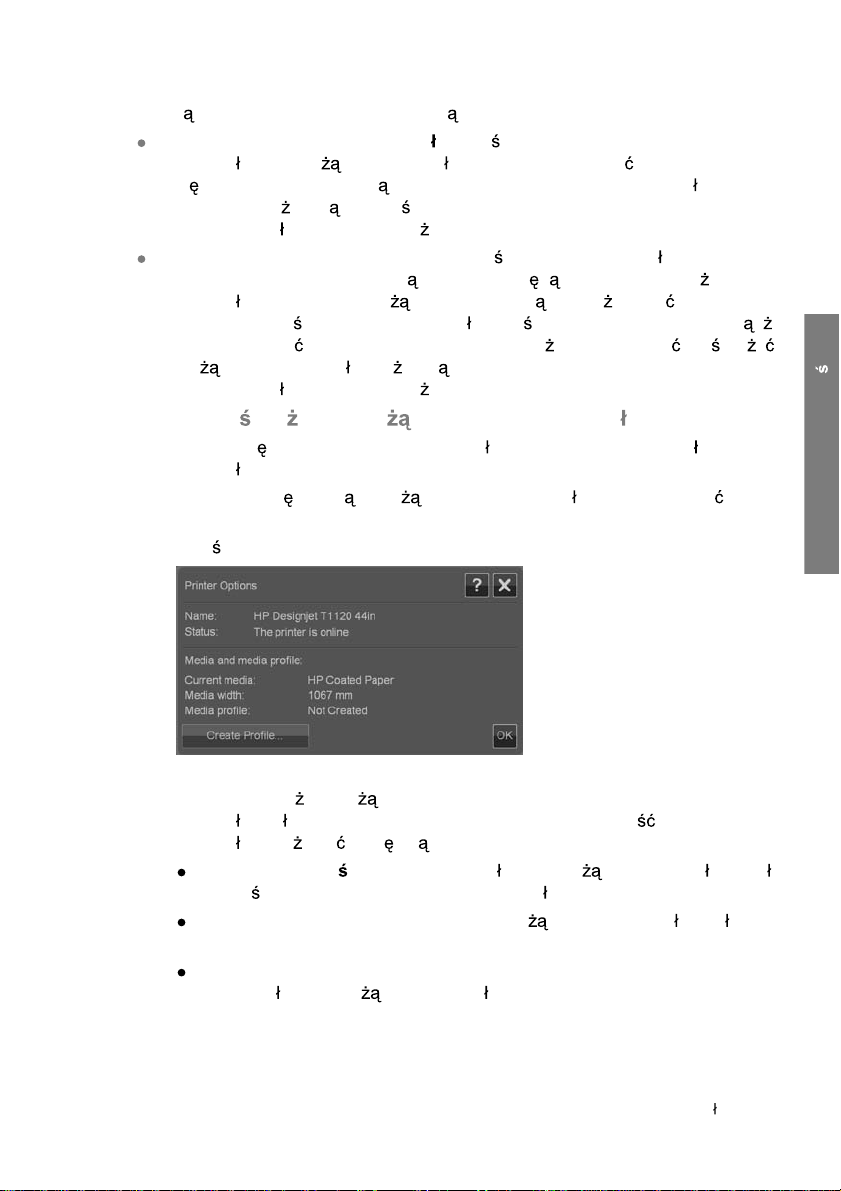
Istniej jednak dwa przypadki wymagaj ce uwagi:
Nie znaleziono profilu materia ów: Je li w systemie nie ma profilu
materia
si
przycisk umo
profil materia
ów dla bie cego materia ów, to musisz utworzy taki profil. Pojawi
komunikat z informacj o potrzebie utworzenia profilu materiaów oraz
liwiaj cy przej cie do kreatora Create Media Profile (Utwórz
ów) (zobacz poni ej).
Nieoptymalne kolory: Niektóre z domy lnych profili mat eriaów
dostarczanych z systemem s
materia
nawet dla okre
trzeba poprawi
bie
profil materia
u danego typu. Bie ce warunki mog równie nie by optymalne
lonych profili materiaów. Je li wykonane próby pokazuj , e
dopasowanie kolorów, to nale y zaktualizowa (od wie y )
cy profil materiaów, u ywaj c kreatora Create Media Profile (Utwórz
) (zobacz poni
ów
ogólne i nie b d optymalne dla ka dego
ej).
Aktualizacja (od wie enie) bie cego profilu materia ów
1. Upewnij si , ze ustawienie typu materia ów drukarki odpowiada zaadowanym
materia
2. Wykonaj kopi
wymaga on aktualizacji.
3. Naci
om.
próbn w bie cy m profilu materia ów, aby sprawdzi , czy
nij kolejno Options (Opcje) > Printer Options (Opcje drukarki).
Podstawowe czynno ci
PLWW
4. Okno dialogowe Printer Options (Opcje drukarki) z awiera inf orma cje o
drukarce, a tak
materia
materia
u w g ównym menu drukarki. Prezentowana warto profilu
ów mo e by nast puj ca:
e o bie cym materiale zdefiniowanym jako ustawienie
Default (Domy lna): Profil materia ów dla bie cego materia u zosta
okre lony przez oprogramowanie i nie by aktualizowany.
Created (Utworzony) dd-mm-rrrr: Bie cy profil materiaów by
utworzony lub aktualizo wany w s kaz anego dnia.
Not created (Nieutworzony): W systemie nie znalez iono profilu
materia
ów dla bie cego materia u.
Tworzenie profilu materia
ów
21
Page 26
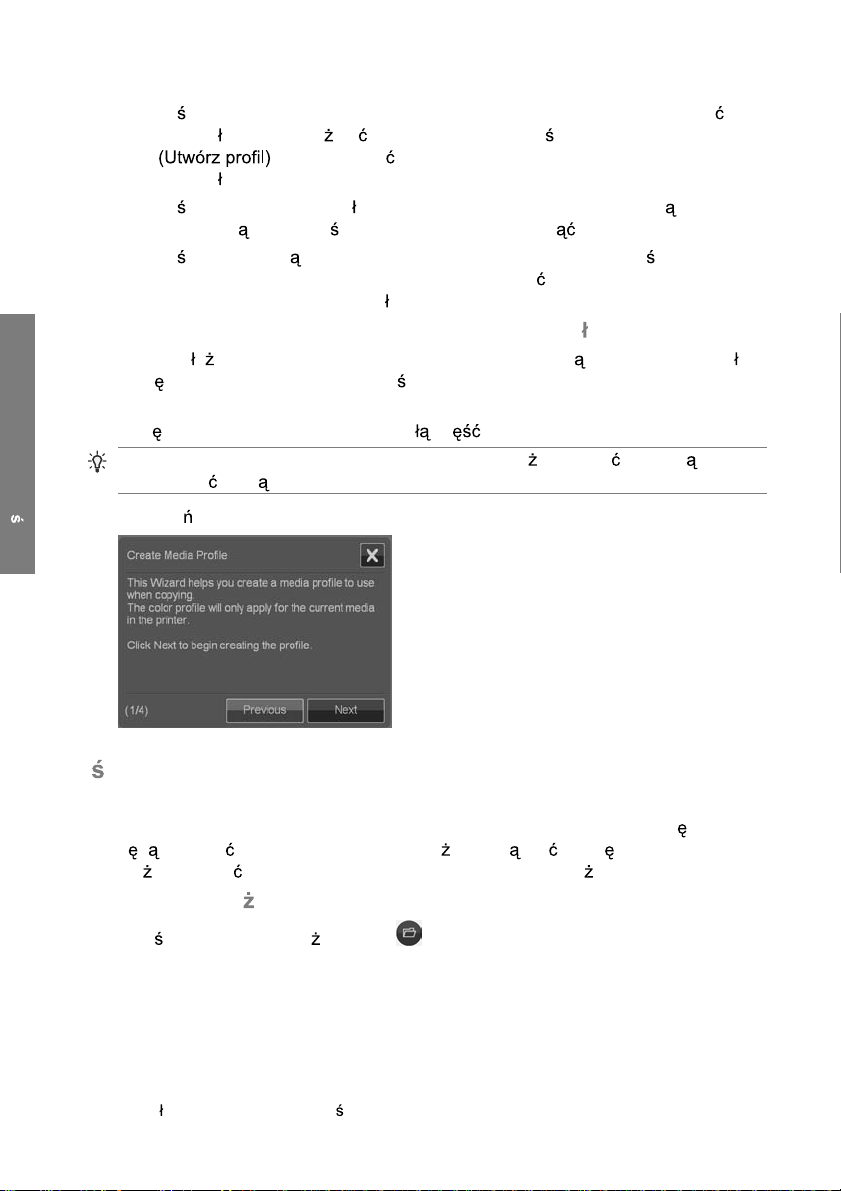
5. Je li widoczny jest stan Not created (Nieutworzony), to trzeba utw orzy profil
materia
materia
6. Je
zadowalaj ce, to naci nij przycisk OK, aby zamkn okno dialogowe.
7. Je
Update Profile (Aktualizuj profil), aby uruchomi
Profile (Utwórz profil materia
Kreator Create Media Profile (Utwórz profil materia ów)
Podstawowe czynno ci
Kreator s u y do tworzenia nowych i do aktualizacji istniej cych profili materia ów.
Post
Proces wymaga wydrukowania zapisan ego w sys tem ie w zo rnika kolorów , a
pnie zeskanowania go. Pozosta cz pracy wykon u je sy ste m.
nast
WSKAZÓWKA: Kreator drukuje dwie strony; nale y wyrzuci pierwsz i
zeskanowa
Po zako czeniu procesu tworzenia profilu zostan ie zapisana data aktualizacji.
ów, aby umo liwi wykonanie kopii. Naci nij przycisk Create Profile
, aby uruchomi
ów).
li stan profilu materiaów oraz wyniki dopasowan ia kolorów s
li kolory nie s optymalne na wydrukach próbnych, to naci nij przycisk
puj zgodnie z instrukcjami wy wietlanymi w krea torze .
drug .
kreatora Create Media Profile (U twórz profil
ów).
kreatora Create Media
Wy wietlanie, przenoszenie, zmiana nazwy i usuwanie
zeskanowanych plików
Systemowe miejsca docelowe skanowania, w sieci lokalnej lub na nap dzie USB,
b
d zawiera pliki obrazów, którymi mo na zarz dza . Dost p do tych plików
mo
na uzyska w oknie dialogowym File Manager (Mened er plików).
Otwieranie mened era plików
Naci nij przycisk Mened er plików .
22 Rozdzia 2 Podstawowe czynno ci PLWW
Page 27
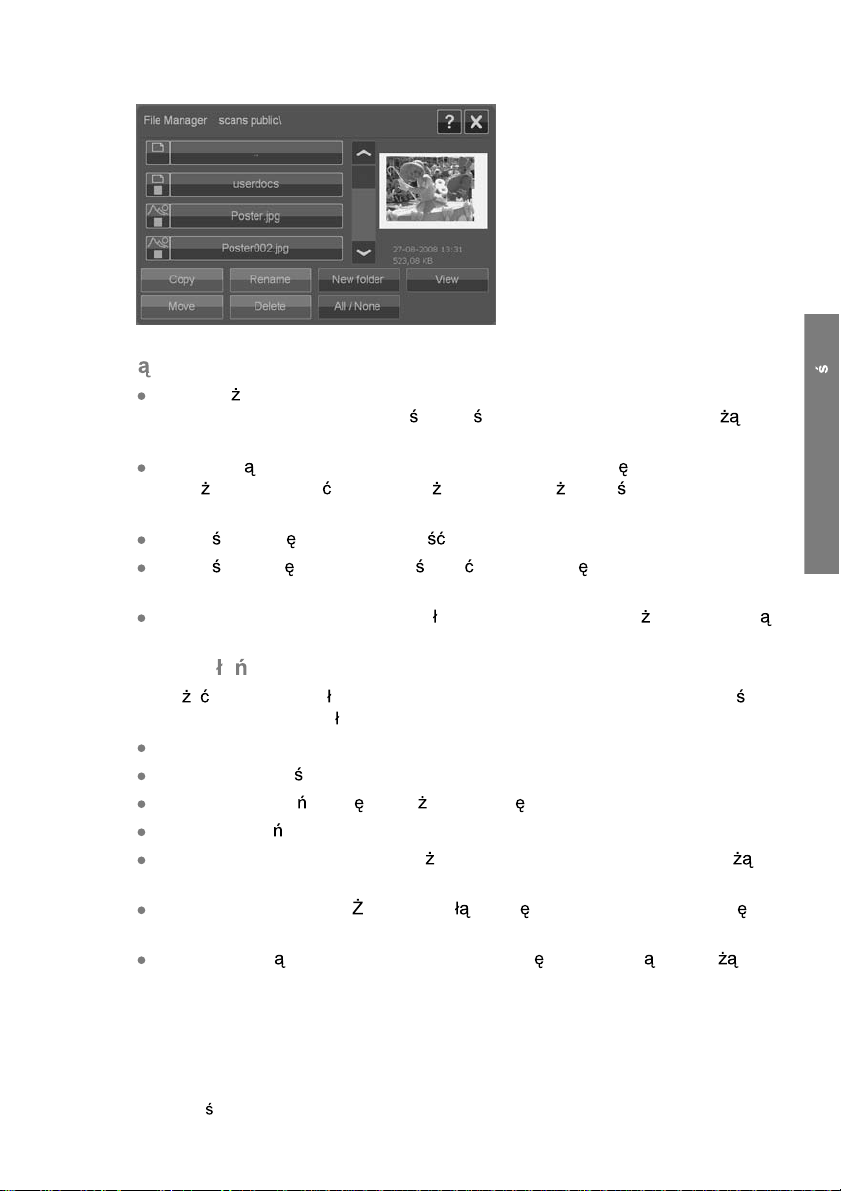
Przegl daj system plików
Mened er plików pokazuje tylko folde ry zdefiniowane w sys temie jako miejsca
docelowe skanowania. Domy
folderze docelowym.
Naciskaj c przycisk przechodzenia o jeden folder w gór (oznaczony ..),
mo
na przechodzi na coraz wy sze poziomy a do wy wietlenia lity
utworzonych folderów doce low yc h.
Naci nij nazw folderu, aby wej do niego.
Naci nij nazw obrazu, aby wy wietli jego miniatur i podstawowe informacje
o nim.
Zaznacz pliki do wykonania dziaania na nich (zobacz poni ej), zaznaczaj c
pole wyboru po lewej stronie nazwy pliku.
Przyciski dzia a na plikach
Aby u y przycisku dziaania, zaznacz pola wyboru obok nazw pli ków i nac i nij
odpowiedni przycisk d zia
Copy (Kopiuj): Kopiuje zaznaczone pliki do innego folderu.
Move (Przenie ): Przenosi zaznaczone pliki do innego folderu.
Rename (Zmie nazw ): Umo liwia zmian nazwy zaznaczonego pliku.
Delete (Usu ): Usuwa zaznaczone pliki z systemu .
New folder (Nowy folder): Umo liwia utworzenie nowego folderu w bie cym
folderze.
All / None (Wszystkie/ aden): Prze cza mi dzy zaznaczeniem a usuni ciem
zaznaczenia wszystkic h pól w ybo ru obok nazw plików.
View (Podgl d): Otwiera oddzielne okno z wi kszym podgl dem bie cego
obrazu.
ania.
lnie wy wietlana jest lista plików w bie cym
Podstawowe czynno ci
PLWW
wietlanie, przenoszenie, zmiana nazwy i usuwanie zeskanowanych plików
Wy
23
Page 28
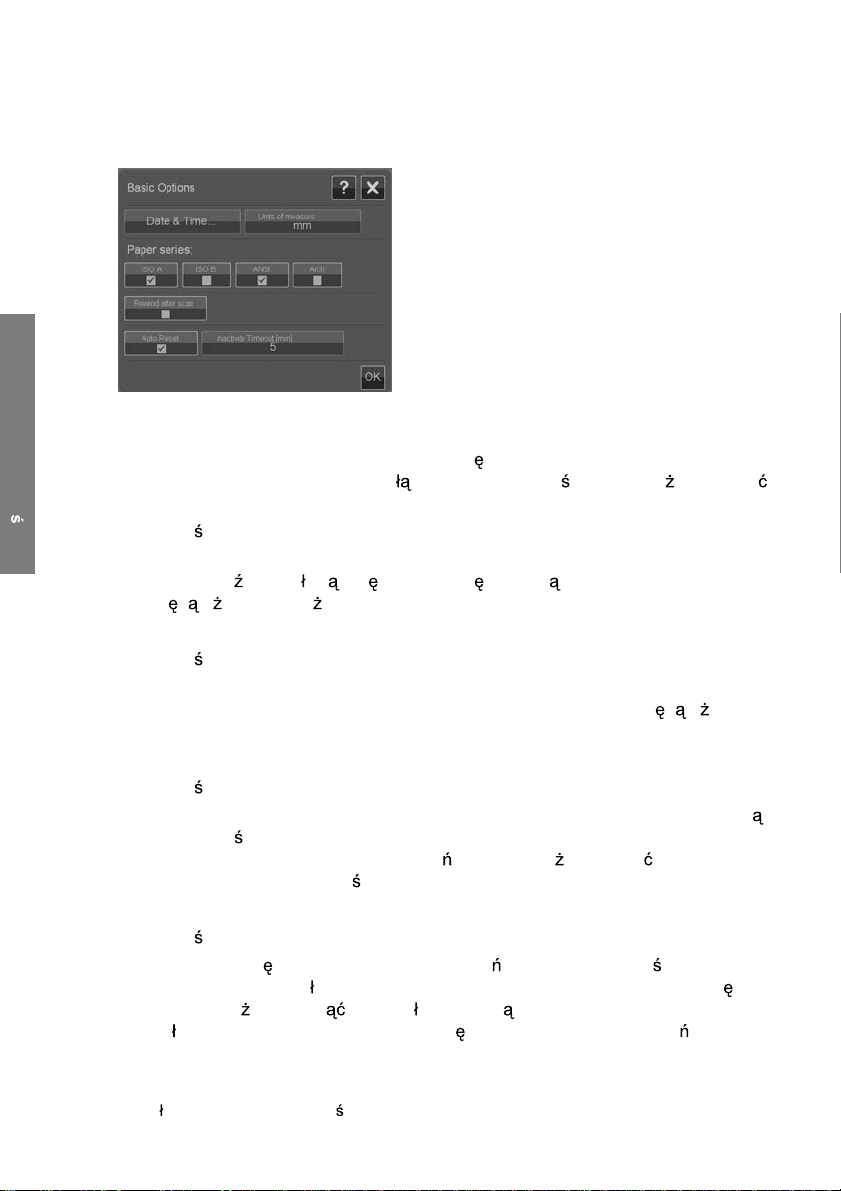
Konfiguracja i opcje systemu
Podstawowe opcje
Podstawowe czynno ci
Ustawianie daty i czasu
Parametry lokalnej daty i czasu wprowadza si w programie konfiguracyjnym, który
jest uruchamiany przy pierws zym w
ustawienia lokalnej daty i czasu w menu Options (Opcje).
1. Naci
2. Wprowad
Jednostki miar
1. Naci nij kolejno Options (Opcje) > Basic Options (opcje podstawowe) >
2. Wybierz odpowiednie jednostki (takie jak cal e lub mm ), kt óre b
Preferencje szeregu papi eru
1. Naci nij kolejno Options (Opcje) > Basic Options (opcje podstawowe).
2. Zaznacz pola w obszarze Paper series (Szere g papie ru) , które odpowiadaj
Przewijanie po skanowaniu
1. Naci nij kolejno Options (Opcje) > Basic Options (opcje podstawowe).
2. Zaznacz opcj
nij kolejno Options (Opcje) > Basic Op tions (opcje podstawowe) >
Date & Time (Data i czas).
prawidow dat , czas i stref czasow . Ustawienia daty i czasu
d u ywane w ró nych funkcjach systemu.
b
Units of measure (jednostki miar).
do definiowania rozmiarów dokume ntów.
polom wy wietlanym w oknach dialogowych rozmia ru, tak ich ja k Scan Area
(Obszar skanowania) i Resize (Zmie
szeregów papieru do wy
Re wind after scan (Przewi po skanowaniu), je li chcesz, aby
dokument powraca
czemu mo
ty
u na panelu skanera. Zaznacz opcj Rewind after scan (Przewi po
na wysun go do ty u, naciskaj c przycisk przesuwu papieru do
czeniu systemu. Je li trzeba, mo esz zmieni
d u ywane
rozmiar). Mo esz wybra jeden lub kilka
wietlania.
do obszaru podawania papieru po sk anowaniu, dzi ki
24 Rozdzia 2 Podstawowe czynno ci PLWW
Page 29
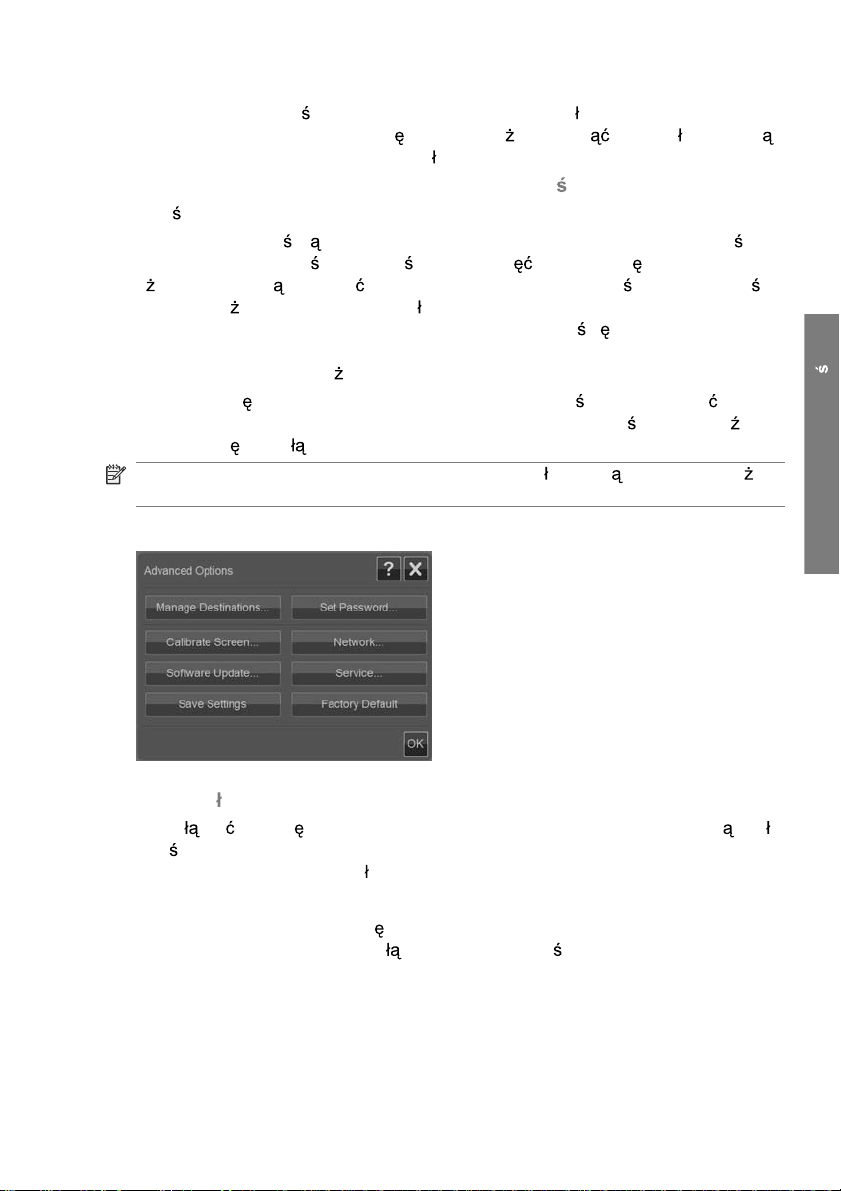
skanowaniu), je li chcesz, aby dokument powraca do obszaru podawania
papieru po skanowaniu, dzi
przycisk przesuwu papieru do ty
ki czemu mo na wysun go do tyu naciskaj c
u na panelu skanera.
Automatyczne resetowanie i limit cz asu b ezcz yn no ci
Naci nij kolejno Options (Opcje) > Basic Options (opcje podstawowe).
Te dwie opcje okre
po okresie bezczynno
u
ytkownicy mog korzysta z systemu o ustawieniach domy lnych, nawet je li
poprzedni u
parametrów systemu: tych zapis any ch po os tatni m nac i
Options (Opcje) > Advanced (Zaawansowane) > Save Settings (Zapi sz
ustawienia) (zobacz poni
Zaznacz opcj
stosowana. W polu Inactivity Timeout (Limit czasu bezczynno ci) wprowad czas,
po którym b
UWAGA: Nowe m iejsca docelowe i profil e materiaów nie s zmieniane po u yciu
funkcji Auto Reset (Resetuj aut oma tyc zni e).
laj czas automatycznego powrotu do parametrów domy lnych
ci — domy lnie jest to pi minut — dzi ki czemu
ytkownik zmodyfikowa je. System powraca do zapisanych
ej).
Auto Reset (Resetuj automatycznie), je li funkcja ma by
dzie w czane automatyczne resetowanie.
ni ciu przycisku
Opcje zaawansowane
Ustawianie has a dla opcji zaawansowanych
Aby w czy ochron okna dialogowego opcji zaawans owanych za p omoc has a,
naci
nij kolejno Options (Opcje) > Advanced Options (Opcje zaawansowane)
> Set Password (Ustaw has
Ustawienia sieciowe
Parametry sieci wprowadza si w programie konfiguracyjnym, który jest
uruchamiany przy pierwszym w
PLWW
o).
czeniu systemu. Je li system z ostanie
Konfiguracja i opcje systemu
Podstawowe czynno ci
25
Page 30
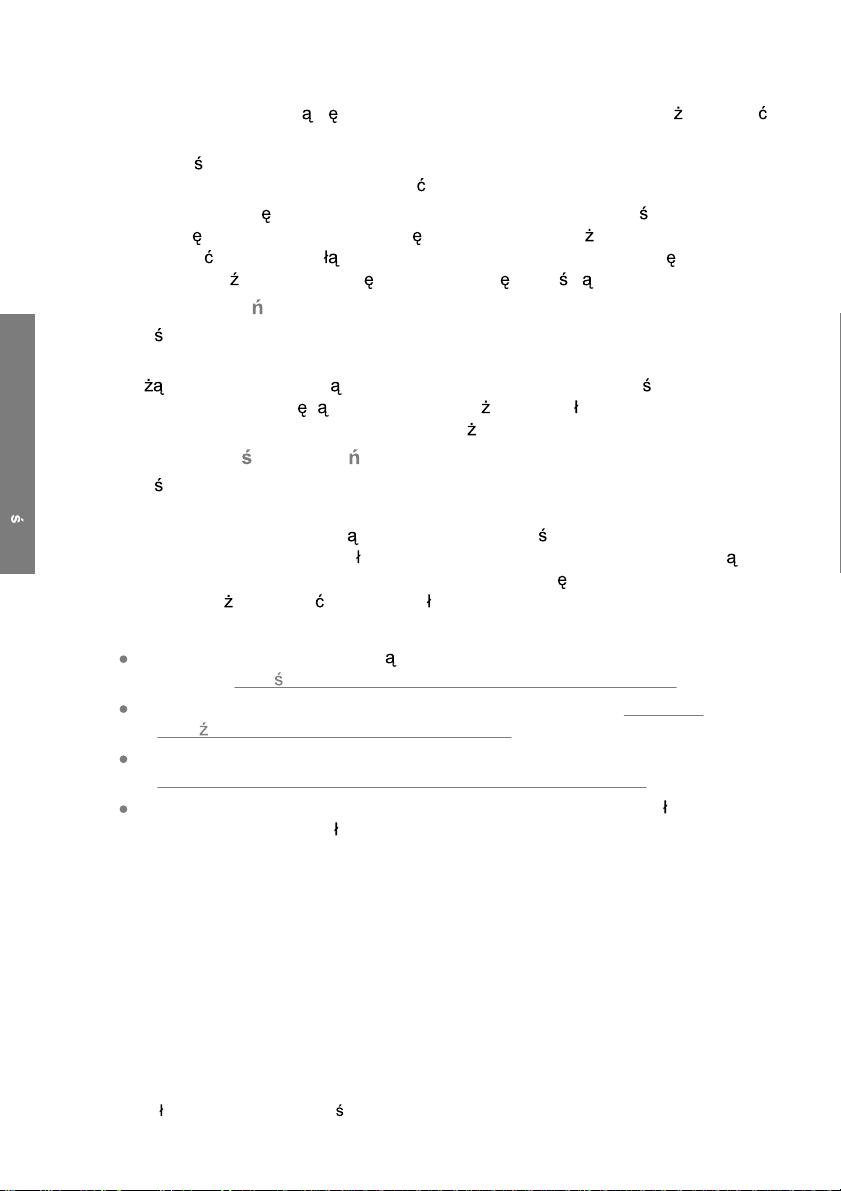
przeniesiony lub zmieni si parametry sieci, to ustawienia siec iowe mo na zmieni
w menu Options (Opcje).
1. Naci
2. Wybierz opcj
nij kolejno Options (Opcje) > Advanced Options (Opcje
zaawansowane) > Network (Sie
Auto IP address (Automatyczny adres IP), je li w sieci
pny jest serwer DHCP, dzi ki czemu system mo e automatycznie
dost
pobra
parametry po czenia sieciowego. W przeciwnym razie r cznie
wprowad
adres IP, mask podsieci i bram domy ln .
Zapisywanie ustawie
Podstawowe czynno ci
Naci nij kolejno Options (Opcje) > Advanced Options (Opcje zaawansowane)
> Save Settings (Zapisz ustawienia).
ce ustawienia zostan zapisane jako nowe ustawienia domy lne systemu.
Bie
Zapisane ustawienie b
automatycznego resetowania (zobacz powy
d stosowane przy ka dym wywo aniu funkcji
Przywrócen ie wa rto ci ustawie fabrycznych
Naci nij kolejno Options (Opcje) > Advanced Options (Opcje zaawansowane)
> Factory D efault (Ustawienia fabryczne).
Wszystkie ustawienia zostan
Standardowym typom orygina
przywrócone pierwotne ustawienia. Jest to funkcja dost pna dla administratora
systemu i mo
e wymaga podania has a.
przywrócone do warto ci fabrycznych.
ów dostarczonym z oprogramowa niem zos tan
Inne opcje zaawansowane
Manage Destinations (Zarz dzanie miejscami docelowymi) opisano w
rozdziale
Calibrate Screen (Kalibracja ekranu) opisano w rozdziale
wska nika ekranu dotykowego na stronie 31.
Software Update (Aktualizacja oprogramowania) opisano w roz dzi ale
Instalowanie nowego oprogramowa nia sy ste mu na st ronie 40.
Service (Serwis) jest opcja przeznaczo na dla prac ownik ów obsugi
technicznej i nie zosta
Okre lanie folderu docelowego dla skanów na stronie 6.
a opisana w niniejszej instrukcji .
).
ej).
Kalibracja
26 Rozdzia 2 Podstawowe czynno ci PLWW
Page 31

3 Konserwacja
Czyszczenie p yty szklanej i obszaru skanowania
1. Wy cz skaner i od cz jego kabel zasilaj cy.
2. Odwró ekran dotykowy.
PLWW
Czyszczenie p
yty szklanej i obszaru skanowania
Konserwacja
27
Page 32

3. Z ty u skanera znajduj si dwa przyciski zwalniaj ce pokryw . Przesu oba
przyciski zwalniaj
ce pokryw równocze nie w kierunku rodka skanera a
poczujesz odblokowanie, a nas t pnie poci gnij pokryw do siebie. Otwórz
kowicie pokryw skanera.
ca
4. Ostro nie wytrzyj szklan p yt i trzy rz dy rolek, u ywaj c niepyl cej
ciereczki zwil onej agodnym, niepozostawia j cym smug rodkiem do
czyszczenia szk
a.
OSTRO NIE: Nie u ywaj substancji ciernych, acetonu, benzenu ani
p
ynów zawieraj cych te rodki chemiczne. Ni e prys kaj pynem bezpo rednio
na szyb
Konserwacja
skanera ani adne inne miejsce skanera.
28 Rozdzia 3 Konserwacja PLWW
Page 33

5. Wytrzyj do sucha szyb skanera, u ywaj c suchej niepyl cej ciereczki.
Nast
pnie u yj tej samej ciereczki do oczyszc zenia rolek.
6. Zamknij pokryw skanera i delikatnie naci nij z góry, aby j zatrzasn .
Przekr
ekran dotykowy do normalnej pozycji.
Kalibracja skanera
Je li uzyskiwane rezultaty nie s zadowalaj ce, a oczyszczenie obszaru
skanowania nie rozwi
Kalibracja przywraca w
ci przez skaner.
szaro
PLWW
zuje problemu, firma HP zaleca skalib row anie s kanera.
a ciw dok adno odwzorowania kolorów i odcieni
Kalibracja skanera
Konserwacja
29
Page 34

UWAGA: Wa ne jest, aby przed rozpocz ciem kalibracji skanera wyczy ci p yt
szklan .
1. Wy cz skaner i oczy obszar skanowania. Kalibracja jest najsk uteczniejsza,
je
li skaner jest czysty.
2. Po zako
Je
czeniu czyszczenia obsz aru sk anow an ia, w cz ponownie skaner.
li dioda zasilania na panelu skanera wieci na zielono, to skaner jest
gotowy do wykonania kalibracji.
3. Naci
nij kolejno Options (Opcje) > Calibr ate Scanner (Skalibruj skaner), aby
uruchomi
kreatora kalibracji skanera.
4. Kreator kalibracji skanera prowadzi przez proces kalib rowania skanera. Aby
skalibrowa
urz
Konserwacja
skaner, potrzebny b dzie arkusz konserwacji dostarczony z
dzeniem.
30 Rozdzia 3 Konserwacja PLWW
Page 35

Kalibracja wska nika ekranu dotykowego
1. Naci nij kolejno Options (Opcje) > Advanced Options (Opcje
zaawansowane) > Calibrate Screen (Skalibruj ekran).
UWAGA: Jest to funkcja dost pna dla administratora systemu i mo e
wymaga
2. Post puj zgodnie z instrukcjami wy wietlanymi na ekra nie. Kal ibrac ja pol ega
na naciskaniu celów pojawiaj
cele do momentu, w którym nie b
3. Naci
zako
podania hasa.
cych si w ró nych miejscach ekranu. Naciskaj
d one wy wietlane.
nij przycisk OK w ostatnim oknie dialogowym, aby potwierdzi i
czy kalibracje ekranu.
Wymiana p yty szklanej skanera
W miar eksploatacji pyta szklana mo e ulec zu yciu. Niewielkie rysy na
powierzchni szyby mo g
techniczn firmy HP, aby zamówi now p yt szklan .
Instrukcje krok po kroku opisuj
now
p yt szklan .
obni y jako obrazu. Skontaktuj si z pomoc
ce wymian p yty sz klanej zostan dostarczone z
Konserwacja
PLWW
Kalibracja wska
nika ekranu dotykowego
31
Page 36

4Rozwizywanie problemów
Wy wietlanie b dów przez system
W przypadku wykrycia b du system wy wietli odpowiedni komunikat b du na
ekranie.
Naprawianie typowych b dów
Rodzaj i przyczyna b du b d wy wietlone w postaci komunikatu na ekranie.
Informacje na ekranie mog
wykona
wy
Je
rozwi
lub w pomocy elektronicznej systemu. Post
Wi
i kalibracj
Je
Je
techniczn (zobacz poni ej).
, aby rozwi za problem. Je li tak jest, to post puj zgodnie z instrukcjami
wietlanymi na ekranie.
li na ekranie nie wy wietlono rozwi zania, poszukaj opisu b du i sposobu
zania w cz ci po wi conej rozwi zywaniu problemów niniejszej instrukcji
kszo problemów z jako ci skanowania mo na rozwi za przez czyszczenie
skanera.
li problemu nie da si rozwi za w ten sposób:
Spróbuj wy czy skaner i w czy go ponownie.
Spróbuj przywróci domy lne ustawienia fabryczne systemu, wybie ra j c
kolejno Options (Opcje) > Adva nced O ptions (O
Factory Defaults (Ustawienia fabryczn e).
Spróbuj odzyska ostatni obraz systemu, w którym dziaa on prawid owo.
Zobacz
na stronie 38.
li adne z powy szych dzia a nie rozwi e problemu, skontaktuj si z pomoc
Wymagana jest aktualizac ja lub od zyskanie systemu
zawiera instrukcje i opis czynno ci, które trzeba
puj zgodnie z podanymi instruk cja mi.
pcje zaawansowane) >
Rozwi zywanie problemów
32 Rozdzia 4 Rozwi zywanie problemów PLWW
Page 37

Pomoc techniczna
W niektórych przypadkach niezb dny jest kontakt z pomoc techniczn . W
nast
puj cych przypadkach skontaktuj si z pomoc techniczn firmy HP:
Wyst pi problem, którego nie mo na rozwi za , ani post puj c zgodnie z
instrukcjami w komunikacie b
opisane powy
Wyst pi problem, którego nie opisano w tej instrukcji, i którego nie mo na
rozwi
za , wykonuj c kroki opisane powy ej w cz ci „Naprawianie typowych
b
dów”.
Wyst pi problem, któremu nie towarzyszy wy wietlenie komunikatu o b dzie,
i którego nie mo
„Naprawianie typowych b
Zaci cie papieru
Je li skanowanie zostao przerwane, a dokument pozostaje w skanerze, to
nast
pi o zaci cie papieru. System wy wietli informacj o zaci ciu papieru. Aby
rozwi
za problem, spróbuj wyj dokument ze skanera: naci nij i przytrzymaj
przycisk przesuwu papieru do ty
nie uda si
sposób.
1. Odwró
w ten sposób wysun dokumentu, wyjmij go r cznie w nast puj cy
ekran dotykowy.
du na ekranie dotykowy m, ani wykonu j c kroki
ej w cz ci „Naprawianie typowych b dów”.
na rozwi za , wykonuj c kroki opisane powy ej w cz ci
dów”.
u lub przycisk przesuwu papieru do przo du. Je li
PLWW
Zaci
cie papieru
Rozwi zywanie problemów
33
Page 38

2. Przesu oba przyciski zwalniaj ce pokryw równocze nie w kierunku rodka
skanera, a
poczujesz odblokowanie.
3. Jedn r k otwórz pokryw , poci gaj c j do siebie, a drug wyci gnij
dokument, usuwaj
c go cakowicie z obszaru skanowania.
4. Zamknij pokryw .
Rozwi zywanie problemów
34 Rozdzia 4 Rozwi zywanie problemów PLWW
Page 39

5. Przekr ekran dotykowy do normalnej pozycji.
Kiedy skaner jest gotowy, zaaduj ponownie dokument do skanowania.
Smugi na skanowanym obrazie
W wi kszo ci przypadków smugi s spowodowane przez cz steczki kurzu na
dokumencie lub w otoczeniu skanera. Skaner jes t bardz o precy zy jnym
urz
dzeniem, a odczytywanie bardzo drobnych szczegóów oznacza, e
zarejestrowane mog
dokumentu zwykle rozwi
upewniaj
lub inne zniekszta
dokument jest czysty i w dobrym stanie, sp róbuj w yc zy
Czyszczenie pyty szklanej i ob szaru skanowania na stronie 27. Je li problem nadal
wyst
Je
Wymiana pyty szklanej skanera na stronie 31.
c si , e jest on czysty oraz e nie s widoczne na nim adne zagniecenia
puje, spróbuj skalibrowa skaner. Zobacz
li problem si powtarza, konieczna mo e by wymiana p yty szklanej: zobacz
by równie mikroskopijne cz steczki kurzu. Oczyszczenie
zuje problem. Najpierw sprawd oryginalny dokument,
cenia mog ce mie wp yw na dzia anie p y ty s zklanej. Je li
ci p yt szklan : zobacz
Kalibracja skanera na stronie 29.
Linie na zeskanowanym obrazie wydaj si zbyt cienkie lub
przerywane
W przypadku skanowania dokumentów zawieraj cych cienkie linie, takich jak
rysunki CAD, u
spowodowa
skanowane s
zaleca ustawienie rozdzielczo
wy
sz rozdzielczo ci powoduje przed u enie operacji, lecz umo liwia uzyskanie
obrazu o lepszej jako
ró
nice nie s tak bardzo widoczne. Aby uzyska wi cej informacji na temat
ustawiania rozdzielczo
na stronie 18.
ycie rozdzielczo ci skanowania mniejszej ni 300 dpi mo e
uzyskanie nieproporcjona lnie c ienk ich lub prz eryw an ych linii. Je li
rysunki CAD lub in ne dokumenty zawieraj ce cienkie linie, firma HP
ci skanowania co najmniej 300 dpi. Skanow ani e z
ci. W przypadku skanowan ia zdj i wype nionych obszarów
ci skanowania, zobacz
Okre lanie jako ci wyj ciowej
Rozwi zywanie problemów
PLWW
Smugi na skanowanym obrazie
35
Page 40

Problem ilustruj poni sze obrazy:
Rysunek 4-1 Rysunek CAD zeskanowany z rozdzielczo
Rysunek 4-2 Rysunek CAD zeskanowany z rozdzielczo ci 300 dpi
ci 150 dpi
Nie mo na po czy si lub wykona skanowania do folderu
docelowego w sieci lokalnej
Je li chcesz po czy si lub wykona skanowanie do okre lonego folderu w sieci
lokalnej, upewnij si
1. Sprawd
Konfiguracja i opcje systemu na stronie 24.
2. Konfiguracj
pó
niej, wybieraj c kolejno Options (Opcje) > Advanced Options (Opcje
zaawansowane) > Manage Destinations (Zarz
docelowymi) > Add (Dodaj) lub Change (Zmie
wprowadzono ca
, e wykonano nast puj ce kroki:
, czy system jest skonfigurowany do pracy w sieci lokalnej. Zobacz
folderu docelowego wykonuje si po zainstalowaniu systemu lub
dzanie miejscami
). Upewnij si , e poprawnie
cie k sieciow .
Rozwi zywanie problemów
3. Upewnij si , e wprowadzono poprawne dane logowania – Domain
\Username (Domena/Nazwa u
aby wstawi
4. Naci
podane parametry s
36 Rozdzia 4 Rozwi zywanie problemów PLWW
znak „\” mi dzy nazw domeny i u ytkownika.
nij przycisk Test Connection (Testuj po czenie), aby sprawdzi , czy
poprawne.
ytkownika) oraz Password (Haso). Pami taj,
Page 41

Je li wykonano wszystkie opisane powy ej czynno ci, a wc i nie mo na uzyska
po czenia lub skanowa do folderu docelo wego, sk ontaktuj si z administratorem
sieci lokalnej.
Przyci ty obraz — nieca y obraz zosta zeskanowany
By mo e nieprawid owo ok re lono ustawieni a rozm iaru . Naci nij przycisk
Scan Area (Obszar skanowania) , aby sprawdzi
skanowania musi by
automatycznego wykrycia rozmiaru lub na standardowy b
rozmiar odpowiadaj
skanera.
Upewnij si , e orygina jest prawidowo za adowany. Dopasuj rodek
dokumentu do strza
ustawiony na Auto (Automatyczny) w celu
cy pe nemu rozmiarowi orygina u za adowanego do
ki na rodku nad p yt skanera.
ustawienia rozmiaru. Obszar
d niestandardowy
Nie mo na wygenerowa profilu materia ów
Je li kreator Create Media Profile (Utwórz profil materiaów) przerywa prac lub
wy
wietla b dy:
1. Upewnij si
pracy.
2. Upewnij si
sprawdzi
3. Upewnij si
4. Upewnij si
za
adowanym materiaom.
5. Upewnij si
Profile (Utwórz profil materia
skanerze.
6. Upewnij si
kreatorze Create Media Profile (Utwórz profil materia
7. Sprawd
pewno
p yty szklanej i obszaru skanowania na stronie 27 i Kalibracja ska nera
na stronie 29.
, e skaner i drukarka s w czone oraz gotowe do normalnej
, e skaner dzia a. Zeskanuj niewielki dokument (do pliku), aby
skaner.
, e do drukarki zaadowano materiay.
, e ustawienie typu materiaów drukarki odpowiada faktyczni e
, e kolorowy arkusz wydrukowany w kreatorze Create Media
ów) zosta prawidowo w o ony i u o ony w
, e zeskanowano drug (a nie pierwsz ) stron wydrukowan w
ów).
, czy skaner jest czys ty i czy by niedawno kalibrowany. Je li nie
ci, oczy obszar skanowania i skalibruj skaner. Zobacz
masz
Czyszczenie
PLWW
ty obraz — nieca y obraz zosta zeskanowany
Przyci
Rozwi zywanie problemów
37
Page 42

Wyniki dopasowania kolorów nie s optymalne
1. Spróbuj u y typu orygina u Color Poster (Kolorowy plakat). Jest to neutralny
typ orygina
obrazu, mog
2. Sprawd
Original Type (Typ orygina
sprawdzi
orygina
3. Naci
Update Profile (Aktualizuj profil) i post
aby upewni
i warunków drukowania.
4. Je
li powy sze zalecenia nie pomog , sprawd , czy skaner jest czysty i czy
by
niedawno kalibrowany. Je li nie masz pewno ci, oczy obszar
skanowania i skalibruj skaner. zo bacz
skanowania na stronie 27 i Kal ibrac ja sk anera na stronie 29.
u, dla którego nie s stosowane specjalne procesy przetwarzania
ce mie wp yw na dopa sow an ie kol orów .
ustawienia typu oryginau w oknie dialogowym Copy (Kopiuj) >
u). Naci nij przycisk More (Wi cej), aby
i dostosowa specyficzne ustawienia odp owiednie dla danego typu
u.
nij kolejno Options (Opcje) > Printer Options (Opcje drukarki) >
puj zgodnie z instrukcjami na ekranie,
si , e profil materia ów jest optymalny dla bie cego materia u
Czyszczenie pyty szklan ej i obs zaru
Wymagana jest aktualizacja lub odzyskanie systemu
Je li skaner zawiesza si podczas uruchamiania, nie mo na go normalnie w czy
lub je li chcesz powróci do wcze niejszej albo pierwotnej wersji oprogram owania,
Rozwi zywanie problemów
wykonaj procedur
ponownie partycj
programu.
Aby wykona
Recovery (Aktualizacja i odzyskiwanie oprogramowania). S
czania trybu Software Update & Recovery (Aktualizacja i odzyskiwanie
w
oprogramowania):
1. Je
2. Je
li program na ekranie dotykowym dziaa, naci nij kolejno Options (Opcje)
> Advanced Options (Opcje zaawansowane) > Software Update
(Aktualizacja oprogramowania ).
li system zawiesza si i nie mo na u y interfejsu programu na ekranie
dotykowym, post
Software Update & Recovery (Aktualizacja i odz ys kiw an ie oprog ramo w ania)
na ekranie.
a. Pod cz klawiatur z kablem USB do portu USB obok ekranu
dotykowego.
b. Wy
c. W
odzyskiwania systemu. Odz ys kiwanie systemu sformatuje
oprogramowania systemu i zainstaluj na niej wie y obraz
odzyskiwanie systemu, trzeba w czy tryb Software Update &
puj zgodnie z instrukcjami poni ej, aby w czy menu
cz skaner za pomoc w cznika z ty u obudowy.
cz skaner za pomoc w c
znika z ty
u obudowy.
dwa sposoby
38 Rozdzia 4 Rozwi zywanie problemów PLWW
Page 43

d. Po uruchomieniu systemu post puj zgodnie z instrukcjami
wy
wietlanymi na ekranie dotykowym . Kiedy poj aw i si opcja
uruchomienia systemu w trybie Software Updat e & Recovery
(Aktualizacja i odzyskiwanie oprogra mowania), wybierz j
, u ywaj c
klawiatury.
e. Pojawi si
odzyskiwanie oprogramowania), którym mo
pomoc
Po w
czeniu trybu Software Update & Recovery (Aktual izac ja i odzys kiw an ie
oprogramowania) mo
oprogramowania. Post
ekran Software Update & Recovery (Aktualizacja i
na b dzie sterowa za
ekranu dotykowego.
na odzyska system, ponownie instaluj c kompletny obraz
puj zgodnie z poni szymi instrukc jam i:
1. Z menu Software Update & Recovery (Aktualizacj a i odzy sk iwanie
oprogramowania) wybierz opcj
System Update/Recover (Aktual izuj/
Odzyskaj system) .
2. Wybierz obraz programu do zainstalowania z listy. Domy
lnym obrazem jest
pierwotna wersja dostarczona wraz z systemem, a aktywnym obrazem jest
obecnie zainstalowana wersj a. Pozos ta
zainstalowane wcze
3. Potwierd
systemu, u
minut. Naci
wybór po wy wietleniu pytania. System dokona aktualiz acji
ywaj c wybranego obrazu programu. Potrwa to oko o dwóch
nij przycisk OK, aby wróci do menu Software Update & Recovery
niej ni aktywna wersja.
e obrazy na li cie to wersje
(Aktualizacja i odzyskiw anie oprogra mow an ia).
4. Naci
5. Po zako
6. Wybierz j
7. Zaakceptuj umow
8. System zako
nij przycisk Return to normal scanner operation (Powró do
normalnego dzia
wszystkie parametry. Nie wy
wczytywania. Wykonanie tego kroku mo
ania skanera) i potwierd .
czaj skanera i nie przerywaj procesu
System wczyta i zainicjalizuje
e potrwa do dziesi ciu minut.
czeniu procesu wczytywania syst em u u ytkownik zostanie
poproszony o skalibrowanie ekranu do tyk owego. Po w y
naciskaj strza
ki i przycisk OK.
zyk oprogramowania system u.
licencyjn firmy HP
czy proces odzyskiwania i uruc hom i interf ejs s kano wa nia i
wietleniu monitu
kopiowania.
PLWW
Wymagana jest aktualizacja lub odzyskanie systemu
Rozwi zywanie problemów
39
Page 44

Oprogramowanie systemu jest w niew a ciwym j zyku
J zyk systemu wybiera si podczas instalacji. Aby zmieni j zyk, trzeba ponownie
zainstalowa
1. Naci
zaawansowane) > Software Update (Aktualizacja oprog ramo w ania).
2. Z menu Software Update & Recovery (Aktualizacja i odzy sk iwanie
oprogramowania) wybierz opcj
Odzyskaj system) .
3. Z listy wersji programu wybierz do zainstalowan ia „aktywny” obraz program u.
4. Potwierd
systemu u
minut. Naci
(Aktualizacja i odzyskiw anie oprog ramowania).
5. Naci
normalnego dzia
wszystkie parametry. Nie wy
wczytywania. Wykonanie tego kroku mo
6. Po zako
poproszony o skalibrowanie ekranu dotykowego. Po wy
naciskaj strza
7. Wybierz nowy j
8. Zaakceptuj umow
9. System zako
kopiowania w j
oprogramowanie i wybra inny j zyk.
nij kolejno Options (Opcje) > Advanced Options (Opcje
System Update/Recover (Aktualiz uj/
wybór po wy wietleniu pytania. System dokona aktualizacji
ywaj c wybranego obrazu programu. Potrwa to oko o dwóch
nij przycisk OK, aby wróci do menu Software Update & Recove ry
nij przycisk Return to normal scanner operation (Powró do
ania skanera) i potwierd . System wczyta i zainicj aliz uje
czaj skanera i nie przerywaj procesu
e potrwa do dziesi ciu minut.
czeniu procesu wczytywania sys tem u u ytkownik zostanie
wietleniu monitu
ki i przycisk OK.
zyk oprogramowania systemu.
lic
encyjn
czy proces aktualizacji i uruchom i inte rfejs skan owania i
zyku wybranym w kroku 7.
firmy HP
Instalowanie nowego oprogramowania systemu
Now wersj oprogramowania systemu mo na wprowadzi nast puj cymi
sposobami:
Z pami ci flash USB
Z komputera pod czonego do sieci: po pobraniu z Internetu, z dysku CD-
Rozwi zywanie problemów
Aby zainstalowa now wersj oprogramowania z pami ci flash USB
ROM itp.
1. Naci nij kolejno Options (Opcje) > Advanced Options (Opcje
zaawansowane) > Software Update (Aktualizacja oprog ramo w ania).
2. Zanim przejdziesz do kolejnego kroku , upewnij si
& Recovery (Aktualizacja i odzyski wa nie op rogram owania) zosta
wy
wietlone.
3. W
ó pami flash USB do portu USB obok ekranu dotykowego.
, e menu Software Upd ate
o
40 Rozdzia 4 Rozwi zywanie problemów PLWW
Page 45

4. Z menu Software Update & Recovery (Aktualizacj a i odzy sk iwanie
oprogramowania) wybierz opcj
System Update/Recover (Aktual izuj/
Odzyskaj system) .
5. Nowy obraz wersji programu pojawi si
na li cie wersji programu. B dzie on
oznaczony dodatkowym tekstem „USB”.
6. Wybierz ten obraz do zainstalowania.
7. Naci
8. Po zako
9. Wybierz j
10. Zaakceptuj umow
11. Syste m zako
nij przycisk Return to normal scanner operation (Powró do
normalnego dzia
wszystkie parametry. Nie wy
wczytywania. Wykonanie tego kroku mo
ania skanera) i potwierd . System wczyta i zainicjalizu je
czaj skanera i nie przerywaj procesu
e potrwa do dziesi ciu minut.
czeniu procesu wczytywania syst em u u ytkownik zostanie
poproszony o skalibrowanie ekranu do tyk owego. Po w y
naciskaj strza
ki i przycisk OK.
zyk oprogramowania system u.
licencyjn firmy HP.
czy proces instalacji i uruchomi inte rfejs skan owania i
wietleniu monitu
kopiowania.
Aby zainstalowa now wersj oprogramowania z komputera
Musz by spe nione nast puj ce wymagania:
System skanowania/kopiow ani a mus i by pod czony i skonfigurowany
(rozpoznany) w sieci lokalnej.
Musisz mie dost p do komputera skonfigurowanego w tej sam ej si eci .
Na komputerze musi by zainstalowana przegl darka internetowa.
Aby zainstalowa
1. Zapisz adres IP systemu skan owania/kopiowani a. Adres IP mo
w oknie dialogowym Options (Opcje) > Advanced Options (Opcje
zaawansowane) > Network (Sie
2. Zapisz plik instalacyj ny nowego oprogramowania na komput erze (z dysku CD-
ROM lub pobrany z Internetu).
3. Otwórz przegl
skanowania/kopiowania. Spowoduje to otwarcie dost
interfejsu Upgrading Scanner Software (Aktualizacja oprogramowania
skanera).
4. U
yj opcji przegl dania, aby znale i wybra plik instalacyjny na dysku CD-
ROM.
5. Zainstaluj oprogramowanie Oprogram owan ie zostanie wys
skanowania/kopiowania. Po zako
z dysku CD-ROM:
na sprawdzi
).
dark internetow i w polu adresu wpisz adres IP systemu
pnego przez sie
ane do systemu
czeniu mo na zamkn komputer. Kolejne
PLWW
Instalowanie nowego oprogramowania systemu
Rozwi zywanie problemów
41
Page 46

kroki wykonuje si , u ywaj c ekranu dotykowego systemu skanowa nia/
kopiowania.
6. Naci
nij kolejno Options (Opcje) > Advanced Options (Opcje
zaawansowane) > Software Update (Aktualizacja oprogram owani a), aby
otworzy
menu Software Update & Recovery (Aktualizacja i odzyskiwanie
oprogramowania).
7. Z menu Software Update & Recovery (Aktualizacja i odzy sk iwanie
oprogramowania) wybierz opcj System Update/Recover (Aktualizuj/
Odzyskaj system) .
8. Nowy obraz wersji programu przes
any z komputera pojawi si na li cie wersji
programu.
9. Wybierz ten obraz do zainstalowania.
10. Naci
11. Po zako
12. Wybierz j
13. Zaakceptuj umow
14. Syste m zako
nij przycisk Return to normal scanner operation (Powró do
normalnego dzia
wszystkie parametry. Nie wy
wczytywania. Wykonanie tego kroku mo
ania skanera) i potwierd . System wczyta i zainicj aliz uje
czaj skanera i nie przerywaj procesu
e potrwa do dziesi ciu minut.
czeniu procesu wczytywania sys tem u u ytkownik zostanie
poproszony o skalibrowanie ekranu dotykowego. Po wy
naciskaj strza
ki i przycisk OK.
zyk oprogramowania systemu.
licencyjn firmy HP.
czy proces instalacji i uruchomi interfejs skanowania i
wietleniu monitu
kopiowania.
Rozwi zywanie problemów
42 Rozdzia 4 Rozwi zywanie problemów PLWW
Page 47

Indeks
A
aktualizacja oprog ramowa nia 38
automatyczne resetowan i e 25
B
bezczynno
b
dy profili materia ów 37
C
czas 24
czyszczenie
D
data 24
dokument
dostosowywanie obrazu 16
druk, jako
E
ekran dotykowy 2
elementy skanera 3
F
folder docelowy
H
has
J
jako
jako
jednostki miar 24
zyk, zmiana 40
j
, limit czasu 25
obszar skanowania 27
p
yta szklana 27
kopiowanie 8
kopiowanie w partiach 10
rozmiar 14
skanowanie 9
skanowanie w partiach 10
wyjmowanie 5
ty w skanerze 33
zaci
18
brak po
czenia 36
dzanie 6
zarz
o25
druku 18
wyj ciowa 18
K
kalibracja
ekranu 31
skanera 29
komunikaty b
konfiguracja systemu 24
kopiowanie dokumentów w partiach 10
kopiowanie dokument u 8
L
limit czasu bezczynno
linie
przerywane 35
zbyt cienkie 35
adowanie dokument u
adowanie 5
M
mened
O
obraz, przyci
obszar skanowania 14
obszar skanowania, czyszczenie 27
odzyskiwanie oprogramowania 38
opcje
podstawowe 24
zaawansowane 25
oprogramowanie 2
oprogramowanie, aktualizacja 38, 40
oprogramowanie, odzyskiwa nie 38
P
yta szklana
p
czyszczenie 27
wymiana 31
podgl
podstawowe opcje konfig ura cj i 24
pomoc 3
ponowne uruchamiani e 4
problemy z dopasowaniem ko l oró w 38
profile materia
przewijanie po skanowani u 2 4
przyci
dów 32
ci 25
er plików 22
ty 37
d16
ów 20
ty obraz 37
PLWW
Indeks
43
Page 48

przycisk dostosowania 16
przyciski funkcji 2
przyciski zada
przycisk przesuwu papieru do przodu 3
przycisk przesuwu papieru do ty
przycisk zasilania 3
R
rozmiar
obraz 14
papieru 24
rozmiar wej
rozmiar wyj
rozmiary papieru 24
S
skanowanie dokumentów w partiach 10
skanowanie dokument u 9
smugi na skanowanym obrazie 3 5
T
typ orygina
U
ustawienia sieciowe 25
W
ci ustawie fabrycznych 26
warto
w
czanie 4
wyjmowanie dokumen tu 5
wy
czanie 4
2
u3
ciowy 14
ciowy 14
u12
Z
zaawansowane opcje konf i gur acyjne 2 5
zaci
cie papieru 33
zapisywanie ustawie
dzanie miejscami docelowymi 6
zarz
26
44 Indeks PLWW
Page 49

Kazalo
1 Uvod
Uporaba tega priro
Programska oprema opti
Opti
ni bralnik ................................................................. ................. .............. . 3
Dokumentacija in pomo
2 Osnovni postopki
Vklop ali izklop opti
Nalaganje in odstranjevanje dok ume ntov ......... ................ ................ .............. 5
Nastavitev ciljne mape za opti
Kopiranje dokumenta ...................................................................................... 8
no branje v datoteko ............................................................................. 10
Opti
Paketno opti
Dolo
anje vrste izvirnika in prilagajan je sl ik ........ .......................................... 12
Nastavitev vhodnih in izhodnih velikosti ....................................................... 14
Predogled kopij in opti
Nastavitev izhodne kakovosti ....................................................................... 18
Ustvarjanje profila medija ............................................................................. 20
Ogledovanje, premikanje, preime novanje ali brisanje opti
datotek .......................................................................................................... 22
Nastavitve in možnosti sistema .................................................................... 24
SL
nika ................................................................................. 1
nega bralnika ......................................................... 2
................................................................................ 3
nega bralnika .................................................................. 4
no branje ....................................................... 6
no branje in kopiranje ....................... ....... ....... ......................... 11
no prebranih dokumentov ........................................ 16
no prebranih
3 Vzdrževanje
iš enje steklene ploš e in predela za opti no branje ................................. 27
Kalibracija opti
Kalibracija kazalca na zaslonu na dotik ........................................................ 31
Zamenjava steklene ploš
4 Odpravljanje težav
Sistem vas obvesti o težavi .......................................................................... 32
Zagozden papir ......................................................... ................... ................. 33
rte na opti no prebrani sliki ........................................................................ 34
rte na opti no prebrani sliki so pretanke ali prekinjene .............................. 35
Povezava ali opti
Obrezana slika – slika ni opti
Profila medija ni mogo
Rezultati ujemanja barv niso najboljši ........................................................... 37
Posodobitev ali obnovitev sistem a ........... ....... .............................................. 37
SLWW
nega bralnika ....................................................................... 29
e opti nega bralnika ............................................ 31
no branje v cilj v omrežju LAN ni mogo e ........................ 35
no prebrana v celoti ....................................... 36
e ustvariti ................................................................. 36
Page 50

Programska oprema sistema je v napa nem jeziku ..................................... 39
Nameš
anje nove programske opreme sistema .......................................... 39
Stvarno kazalo ......................................... ........ ......... ......... ............................................ 42
SLWW
Page 51

1Uvod
Uporaba tega priro nika
Priro nik ima naslednja poglavja.
1. Uvod: V tem poglavju je kratka predstavitev progra ms ke opreme, opti
bralnika in razpoložljive dok ume ntacije.
2. Osnovni postopki: V tem poglavju so op isani razli
3. Vzdrževanje: V tem poglavju so opisani razli
vzdrževanja.
4. Odpravljanje težav: S temami v tem poglavju bos te morda lahko rešili težave,
ki se utegnejo pojaviti pri opti
5. Stvarno kazalo: Poleg vsebinskega kaza la je za hitrej še iskanje t em na volj o
še abecedno stvarno kazalo.
Opozorila in svarila
Spodnja simbola, uporabljena v tem priro niku, opozarjata na prav ilno uporabo
tiskalnika in prepre
tema simboloma.
OPOZORILO! Neupoštevanje navodil, ki so ozna ena s tem simbolom, lahk o
privede do težjih poškodb ali celo smrti.
POZOR: e ne upoštevate navodil, ki so ozna ena s tem simbolom, se lahko
lažje poškodujete ali poškod ujete izdel ek.
evanje njegovih poškodb. Sl edite navodi lom, k i so ozna ena s
Uvod
nega
ni najpogostejši postopki.
ni postopki kalibracije in
nem branju.
SLWW
Uporaba tega priro
nika
1
Page 52

Programska oprema opti nega bralnika
Uvod
Opravilni gumbi
Programska oprema opti nega bralnika se zažene samodejno, ko vklopite zaslon
na dotik. Glavni zaslon ima naslednj e razdel ke:
Obmo je glavnega menija
Desna vrstica zgoraj: opravilni gumbi
Desna vrstica spodaj: funkcij sk i gum bi
Pritisnit e ta g um b, da pr og r am n a sta v ite v n a inu kopiranja (opti nega branja v tiskalnik).
Pritisnite ta gumb, da program nast avite v na inu opti nega branja (opti nega branja v
datoteko).
Pritisnite ta gumb, da odprete nastavitve programa in menije lastnosti.
Funkcijski gumbi
Upravitelj datotek: odpre pogovorno okno »File Manager« (Upravitelj datotek).
Elektronska pomo : vsebuje podrobne informacije o velik o tem ah . Odp re na vodi la,
povezana s trenutnim opravi lo m.
Prekinitev: prekli e trenutno dejavnost.
Zagon opti nega branja/kopiranja: zažene kopiranje ali opti no branje, odvisno od
tega, kateri opravilni gumb ste izbrali.
2 Poglavje 1 Uvod SLWW
Page 53

Opti ni bralnik
Uvod
1. Pokrov opti nega bralnika
2. Zaslon na dotik za aplikacij o opt i
kopiranja
3. Gumbi za sprostitev pri odpira nj u po krova
opti
nega bralnika
4. Ležiš
e opti nega bralnika: obmo je podajanja
papirja
5. Reža za podajanje papirja
Dokumentacija in pomo
Ta Kratki uporabniški priro nik ponuja kratek pregled si stem a in programske
opreme.
Funkcijski gumb Elektronska pomo
splošno pomo
Gumb Domov v oknu spletne pomo
razdelke in teme spletne pomo
V ve
ini pogovornih oken je kontekstni gumb Pomo ,
navodila, ki se nanašajo na trenutno pogovorn o okno in njegov e mož nos ti.
pri trenutnem opravilu (opti no branje, kopiranje, možnosti).
nega branja/
i
i.
6. Vrata USB
7. Nadzorna ploš
8. Gumb za premikanje papirja naprej
9. Gumb za premikanje papirja nazaj
10. Gumb za vklop/izklop in indikator
a
odpre okno spletne pomo i in prikazuje
vas popelje do kazala s povezavami na
s katerim odprete
SLWW
Opti
ni bralnik
3
Page 54

2 Osnovni postop k i
Vklop ali izklop opti nega bralnika
Sistem (opti ni bralnik, zaslon in programsko opremo) lahko izk lopi te tak o, da
pritisnete gumb za vklop/izkl op na nadz orni pl oš
OPOMBA: Ti sk alnik ima poseben gum b za vklop/izklop. Ta gumb obi ajno
pustite vklopljen in ga ne pritiskate,
Vklop
Osnovni postopki
Izklop
Pritisnite tipko za vklop/izklop. Lu ka LED za napajanje zasveti zeleno.
Pritisnite tipko za vklop/izklop. Lu ka LED za napajanje utripa in se nato izk lop i.
i opti nega bralnika.
e želite ponovno zagnati sistem .
Ponovni vklop
Pritisnite gumb za vklop/izklop, da izklopite sis tem in ga nato pritis nit e še enk rat,
da sistem ponovno vklopite.
4 Poglavje 2 Osnovni postopki SLWW
Page 55

Nalaganje in odstranjevanje dokumentov
Nalaganje dokumenta
1. Dokument naložite tako, da je stran s sliko obrnjena navzgor. Poravnajte
središ
e dokumenta s središ no puš i no oznako na ležiš u opti nega
bralnika in nad njim.
2. Uporabite oznake standardnih velikosti, da poravnate dokument in da slika
opti
no prebranega dokumenta ne bo kriva.
3. Izvirnik potisnite v vhodno režo, dokler ne za
4. Opti
ni bralnik samodejno zagrabi izvirnik i n ga premakne v položaj za za etek
opti
nega branja.
Odstranjevanje dokumenta
Pritisnite gumb za premikanje papirja nazaj, da se izvirnik izvrže nazaj v
e podajalnika opti nega bralnika (proti vam).
ležiš
utite, da se dotakne valjev.
Osnovni postopki
SLWW
Nalaganje in odstranjevanje dokumentov
5
Page 56

Pritisnite gumb za premika nje papirja napre j, e želite, da se izvirnik izvrže na
hrbtni strani opti
Nastavitev ciljne mape za opti no branje
Osnovni postopki
Spodnja navodila opisujejo n astavljanje in izbiran je ciljne mape, kjer lahko shrani te
rezultat opti
sistemu znani prek lokalnega omrežja (LAN) ali map na pog onu U SB, vstavljenih
na zaslonu na dotik.
1. Prepri
lokalnem omrežju (LAN) pravilno nasta vljeni. Konfiguracija sistema v omrežju
LAN se izvaja prek menija Options (Možnosti) > Advanced options
(Napredne možnosti) > Network (Omrežje). To možnost dolo
sistema, zato boste zanjo morda potrebovali geslo.
nega branja v datoteko. Cilji so mape v ra unalnikih, ki so vašem u
ajte se, ali so vaš sistem in na rtovani ciljni ra unalniki v vašem
nega bralnika.
a skrbnik
6 Poglavje 2 Osnovni postopki SLWW
Page 57

2. e želite rezultate opti nega branja shraniti na pogon USB, pritisnite gumb
Scan (Opti
no branje) in vstavite pogon v vrata USB na zaslonu na dotik.
Sistem bo zaznal pogon in vas vprašal, ali želite cilj nastaviti/spremeniti na
USB.
3. Za dostop do možnosti ciljnih nastavitev pritis nite Options (Možnosti) >
Advanced Options (Napredne možnosti) > Manage Destinations
(Upravljanje ciljev). Tam lahko izbirate , dodaj ate in sp remi njate cilje.
Osnovni postopki
SLWW
Nastavitev ciljne mape za opti
no branje
7
Page 58

Izbiranje cilja
Izberite cilj s seznama predhodno ustvarjenih in s hranjenih ciljev v sistemu. e ni
na voljo nobenih ciljev, ali
dodati nov cilj.
Dodajanje novega cilja
Pritisnite gumb Add (Dodaj), da vnes ete podrobnosti cilja. Vnes ite vrednosti v polja
Label (Oznaka), Network Path (Omrežna pot), Domain (Domena), Username
(Uporabniško ime) in Password (Geslo).
izberite možnost Remember (Zapomni si) .
da se povežejo s ciljem, pustite možnos t Remember (Zapomni si) neozna
Osnovni postopki
Pritisnite Test Connection (Preveri povezavo), da preverite svoje nastavitv e.
Spreminjanje (urejanje) cilja
Pritisnite gumb Change (Spremeni) in uredite p olja Label (Oznaka) , Network Path
(Omrežna pot), Domain (Domena), Username (Uporabniško ime) in Password
(Geslo).
(Zapomni si).
pustite možnost Remember (Zapomni si) neozna
Connection (Preveri povezavo), da preverite svoje nastavitve.
e želite ciljno geslo shraniti v sistem, izberite možnost Remember
Odstranjevanje cilja
S seznama ciljev izberite cilj in pritisnite gumb Remove (Odstr ani ).
Kopiranje dok um ent a
Sledite spodnjim korakom, da ustvarite kopijo (opti no branje za tiskanje).
1. Dokument vstavite v opti
prebrali, obrnjena navzgor.
2. Prepri
ajte se, ali je tiskalnik vklopljen in ali je nalož en prav i med ij.
OPOMBA: Pri kopiranju potrebuje vsak naloženi medij svoj prof il me dija.
Skupaj s sistemom dobite zbi rko profilov medijev za najpogosteje uporablj ene
medije.
medija na strani 20.
e morate ustvariti nov profil medija, glejte
e želite uporabiti cilj, ki ga ni na seznamu, boste mora li
e želite opti no brati v vstavljen pogon USB, pritisnite cilj USB.
e želite ciljno geslo shraniti v sistem,
e želite, da uporabniki vnesejo geslo,
eno.
e želite, da uporabniki vnesejo geslo, da se povežejo s c iljem ,
eno. Pritisnite Test
ni bralnik tako, da je stran, ki jo boste opti no
Ustvarjanje profila
8 Poglavje 2 Osnovni postopki SLWW
Page 59

3. Za dostop do nastavitev in gumbov kopiranja (opti nega branja za tiskanje)
pritisnite gumb Copy (Kopiranje). Pogov orno okno z a kopiran je je prik azano
na spodnji sliki.
4. Pritisnite gumb Original Type (Vrsta izvirnika) in izberite vrst o, ki se ujema
z vašim dokumentom in želenim izpis om . Glej te
Dolo anje vrste izvirnika in
prilagajanje slik na strani 12.
5. Pritisnite gumb Quality (Kakovo st) in izberite želeno kakovost izpisa.
6. Pritisnite gumb Scan Area (Obmo
velikost obmo
ja zajemanja slike. e želite zajeti celotno sliko, izberite
je opti nega branja), da nastavite
možnost Auto (Samodejno) in sistem bo sam izmeril ter nastavil velikost.
7. Pritisnite gumb Resize (Spremeni veliko st), da dolo
kopije. Nastavite No (Ne),
e želite kopijo 1:1.
ite velikost natisnjene
8. Pritisnite gumb Copies (Kopije), da izberete, koliko kopij želite pri tem opravilu
natisniti.
9. Preklopite gumb Preview before Copy (Predogled pred kopiranjem) na On
(Vklopljeno),
nastavitve. Glejte
e želite pred pošiljanjem opravila v tisk alnik preve ri ti
Predogled kopij in opti no prebranih dokumentov
na strani 16.
10.
Ko uredite nastavitve, pritis nite g umb Za
nete kopirati.
za
ni opti no branje/kopiranje , da
Glejte tudi:
Nastavitev in predogled prilagoditev slik na strani 17
Nastavitev vhodnih in izho dnih v elik osti na strani 14
Nastavitev izhodne kakovosti na strani 18
Osnovni postopki
SLWW
Kopiranje dokumenta
9
Page 60

Opti no branje v datoteko
Sledite spodnjim korakom, e želite opti no brati v datoteko.
1. Dokument vstavite v opti
prebrali, obrnjena navzgor.
2. Za dostop do nastavitev in gumbov opti
gumb Scan (Opti
na spodnji sliki.
Osnovni postopki
3. Pritisnite gumb Original Type (Vrsta izvirnika) in izberite vrsto, ki se ujema
z vašim dokumentom ali ga opisuje. Glejte
prilagajanje slik na strani 12.
4. Pritisnite gumb Quality (Kakovost) in izberite lo
5. Pritisnite gumb Scan Area (Obmo
velikost obmo
možnost Auto (Samodejno) in sistem bo sam izmeril ter nastavil velikost.
6. Pritisnite gumb File Format (Oblika datoteke), da dolo
datoteke, npr. JPG ali TIFF.
7. Pritisnite gumb File Name (Ime datoteke), da vnes ete ime za ciljno datotek o.
8. Gumb Destination (Cilj) prikazuje, kje bo ustvarjena datoteka z izpisom
opti
nega branja. Pritisnite gumb Destination (Cilj), e želite izbrati drug cilj.
9. Preklopite gumb Preview before Scan (Predogled pred opti
branjem) na On (Vklopljeno),
preveriti nastavitve. Glejte
na strani 16.
10. Ko uredite nastavitve, pritisnite gumb Start Scan/Copy (Za
ni bralnik tako, da je stran, ki jo boste opti no
nega branja v datoteko pritisnite
no branje). Pogovorno okno za opti no branje j e prikazano
Dolo anje vrste izvirnika in
ljivost opti nega branja.
je opti nega branja), da nastavite
ja zajemanja slike. e želite zajeti celotno sliko, izberite
ite obliko zapisa
nim
e želite pred shranjevanjem v datotek o
Predogled kopij in opti no prebranih dokumentov
ni opti no branje/
kopiranje)
10 Poglavje 2 Osnovni postopki SLWW
, da za nete opti no brati.
Page 61

Glejte tudi:
Nastavitev in predogled prilagoditev slik na strani 17
Nastavitev vhodnih in izho dnih v elik osti na strani 14
Nastavitev izhodne kakovosti na strani 18
Nastavitev ciljne mape za opti no branje na stran i 6
Paketno opti no branje in kopiranje
Z paketnim opti nim branjem in kopiranjem lahko nepretrgano vstavljate nove
izvirnike v opti
gumb Za
vseh dokumentih.
samodejno poimenovane z nara š
1. Izvirnike položite v bližino opti
obrnjena navzgor, da jih boste zlahka dosegli.
2. Uredite nastavitve opti
v paketu.
3. Pritisnite gumb Batch Mode (Paketni na
na On (Vklopljeno).
4.
Pritisnite gumb Za
5.
e ste že naložili prvi izvirnik , bo sistem za el opti no branje ali kopiranje. e
tega niste naredili, so bo odprlo pogovorno okno paketnega na
pisalo, da vstavite prvi izvirnik v op ti
ni bralnik in sistem jih bo takoj obdelal, ne da bi akal, da pritisnete
ni opti no branje/kopiranje. Sistem bo trenutne nastav itv e uvelj avi l pri
e opti no branje izvajate v datoteko, bodo vaše datotek e
ajo imi številkami.
nega bralnika, in sicer t ako, da je sprednja stran
nega branja ali kopiranja. Veljale bod o za vse izvirnike
ni opti no branje/kopiranje
ni bralnik.
in), da paketni na in prestavite
.
ina, kjer bo
Osnovni postopki
SLWW
6. Ko vstavite prvi izvirnik , ga sist em tak o j za ne opti no brati.
Paketno opti
no branje in kopiranje
11
Page 62

7. Ko se izvirnik opti no prebere, se izvrže. Znova se odpre pogovorno okno
ina, kjer piše, da vstavite naslednji izv irnik .
ate celega paketa.
i).
nem branju) dolo a smer. e je možnost izbrana, se opti no
Osnovni postopki
paketnega na
8. Odstranite izvrženi izvirnik in vstavite novega.
9. Vstavljajte izvirnike, dokler ne dokon
10.
e želite izklopiti paketni na in, v pogovornem oknu paket nega na ina
pritisnite gumb Cancel (Prekli
OPOMBA: V pake tnem na inu predogled ni mogo .
OPOMBA: Da poteka nalaganje v paketnem na inu hitreje, opti ni bralnik
samodejno izvrže vs ak izvirnik potem, k o ga opti
(Možnosti) > Basic Options (Osnovne možnosti) > Rewind after scan (Previj
nazaj po opti
prebrani izvirniki izvržejo na sprednji strani,
strani.
Dolo anje vrste izvirnika in prilagajanje slik
Ko izberete Original Type (Vrsta izvirnika), se nastavi jo osn ovni parametri
zajemanja. Nato lahko pril agodite posebne dejav nike, kot so sve tlost slike, ostrenje
in raven
izbrano pod Original Type (Vrsta izvirnika).
1. Pritisnite gumb Scan (Opti
iš enja ozadja. Prilagoditve, ki so na voljo, so odvisne od tega, kaj je
no branje) ali Copy (Kopiranje) in nato gumb
Original Type (Vrsta izvirnika), da pridete do izbirn ega sez nam a vrs t
izvirnika.
no prebere. Nastavitev v Options
e pa ni izbrana, se izvržejo na hrbtni
2. Izberite vrsto izvirnika, ki najbolje ustrez a vaš em u izv irnik u.
12 Poglavje 2 Osnovni postopki SLWW
Page 63

Vrsta izvirnika Opis
Barvne rte Primerna za barvne risbe CAD in grafike z veliko podrobnostmi. Uporabi
obdelovanje slik za
branje.
Sive rte Primerna za sive risbe CAD in grafike z veliko podrobnostmi. Uporabi
obdelovanje slik za
rne in bele rte Primerna za iste rno-bele risbe CAD in grafike z veliko podrobnostmi.
Uporabite jo za opti
z barvnimi in sivimi vrstami izvirnikov zelo majhne. Minimalno obdelovanje slik
za nevtralno in hitro opti
Barvni zemljevid Primeren za barvne zeml jevi d e, npr. to pog rafske karte, avtokarte ali druge
vrste dokumentov, ki vsebujejo obm o
Uporablja obdelovanj e slik za ostr en je pod rob no s ti. 24 -bi t no barvno opti
branje.
Siv zemljevid Primeren za sive zemljevide, npr. topografske karte, avtokarte ali druge vrste
dokumentov, ki vsebujejo obmo
obdelovanje slik za ostrenj e pod rob no sti . 8-b itno sivo opti
Barvni plakat Primeren za kakovostne barvne fotografije in plakate. Minimalno obdelovanje
slik za nevtralno in hitro opti
Stara risba Primerna za obledele in nagubane risbe z nizkim kontrastom med sprednjim
delom in ozadjem. Uporabi obdelovanje slik za
8-bitno sivo opti
iš enje ozad ja i n ostr enje rt. 24-bi t no ba rvno opti no
iš enje ozadja in ostrenje rt. 8-bitno sivo opti no branje.
no branje v datoteke, ker so velikosti datotek v primerjavi
no branje. 1-bitno rno-belo opti no branje.
ja zapolnitve in veliko podrobnosti.
no
ja zapolnitve in veliko podrobnosti. Uporablja
no branje.
no branje. 24-bitno barvno opti no branje.
iš enje ozadja in ostr enje rt.
no branje.
Osnovni postopki
SLWW
anje vrste izvirnika in prilagajanje slik
Dolo
13
Page 64

Osnovni postopki
3. Nastavitve vrste izvirnika lahko prilagodite do podrobnosti (izbirno): Pritisnit e
gumb More (Ve
dolo
ite prilagoditve za izbrano vrsto iz virni ka. Ko ko n ate, pritisnite OK (V
redu).
)
, da razširite pogovorno okno vrsta izv irnik a in
4.
Pritisnite kontekstni gumb Pomo
nastavitvi in o shranjevanju nastavitev kot nov e vrst e izvirnika po meri.
OPOMBA: Prit isnete lahko gumb Preview Befor e Scan/Copy (Predogl ed pred
opti
nim branjem/kopiranjem) in nato gumb za prilagajanje, da prilagodite sliko
in si ogledate u
dokumentov na strani 16.
inke na zaslonu. Glejte
, e želite dodatne informacije o vsaki
Predogled kopij in opti no prebranih
Nastavitev vhodnih in izhodnih velikosti
»Obmo je opti nega branja« je vaša vhodna velikost in dolo a, kako velik del slike
se zajame. To je pogosto enako celotni velik ost i izv irnik a. Lahk o pa pride do
primerov, ko želite opti
zajemanja enako dolo
Pri kopiranju lahko s pomo
izhodno velikost (velikost sl ike v natisnjeni kopiji). Izberete lahko možnos t No
e želite uporabiti trenutno obm o je opti nega branja za kopijo 1:1 , lahko pa
(Ne),
tudi izberete drugo velikos t, da bi zmanjšali ali pov e
z velikostjo obmo
OPOMBA: Pri opti nem branju je velikost s like v izhod ni datoteki vedno enaka
velikosti obmo
ja opti nega branja (1:1).
Nastavitev obmo ja opti nega branja (vhodna velikost) za kopiranje
in opti
no branje
Ko ste na zaslonu za opti no branje ali kopiranje, pritisnite gumb Scan Area
(Obmo
branja.
je opti nega branja), da si ogledate seznam velikos ti obm o ja opti nega
no prebrati le del izvirnika ali pa želite, da bo obmo je
eni standardni velikost i.
jo nastavitve Resize (Spremeni veli kost) dolo ite tudi
ali natisnjeno sliko v primerjavi
ja opti nega branja.
14 Poglavje 2 Osnovni postopki SLWW
Page 65

Seznam ponuja razli ne na ine dolo anja velikosti obmo ja opti nega branja:
Samodejno: program bo samodejno zaznal velikost celotnega dokumenta,
naloženega v opti
ni bralnik. e želite preveriti, ali je opti ni bralnik pravilno
zaznal velikost, lahko up orabit e predogled.
Uporaba standardne velikosti ali velikosti po meri: pogovorno okno
vsebuje seznam standardnih veli kos ti in velikosti po meri, ki so shranjene v
sistemu. Preglejte seznam in izberite velikost, ki jo želite uporabiti.
e želite
ustvariti novo velikost po meri, sledite spodnjim navodilom.
Nastavitev vrednosti velikosti za širino in dolžino: Pritisnite gumb More
(Ve
)
, da razširite pogovorno okno za obmo je opti nega branja.
Nastavitve širine in dolžine vnesite v polja ali pa pr i širin i ali dolž ini po sebe j
nastavite možnost Auto (Samodejno). Spremembe lahko shranite, da
ustvarite novo velikost po meri ali pa jih uporab ite le za trenutno opravilo.
OPOMBA: Obmo je opti nega branja lahko nastavite tudi na zaslonu med
predogledom. Glejte
Predogled kopij in opti no prebranih dokum ent ov
na strani 16.
Osnovni postopki
SLWW
Nastavitev vhodnih in izhodnih velikosti
15
Page 66

Nastavitev vrednosti spreminjanja velikosti (izhodna velikost) samo
za kopiranje
1. Pritisnite gumb Resize (Spremen i velik ost).
2. Izberite No (Ne),
rezultat enake velikosti kot obmo
3. Pritisnite gumb Size (Velikost), da s seznama izberete standardno velikost
(npr. A2 ali A4).
4. Izberite Scale (Merilo),
(npr. za 50 ali 32 odstotkov).
e velikosti slike ne želite s premeniti: tj. e želite, da bo kon ni
je opti nega branja.
e želite spremeniti velikost glede na faktor merila
Predogled kopij in opti no prebranih dokumentov
Osnovni postopki
Nalaganje predogleda opti nega branja ali kopiranja
Pred pošiljanjem kopij in opti no prebranih dokumentov v tiskalnik ali datote ni
sistem lahko uporabite možnost predog leda. S predogledom lahko:
izvedete prilagoditve slike, ki so pome mbne za izbrano vrsto izvirnika, npr.
svetlost in ostrenje, na zaslonu pa si lahko ogledate tudi u
vizualno nastavite obmo je opti nega branja (vhodna velikost) s pomo jo
ic za vle enje in postavljanje okvirja obmo ja opti nega branja na sliki;
ro
pove ujete ali zmanjšujete, da o cenite dolo ena obmo ja slike in u inke svojih
nastavitev.
1. Naložite izvirnik in pritisni te gum b Preview Before Scan/Copy (Pre dogled
pred opti
(Vklopljeno).
2. Pritisnite gumb Scan (Opti
predogled.
3.
V katerem koli trenutku lahko pritisnete gum b Prekli
predogled.
nim branjem/kopiranjem) , da na in predogleda preklopi te na On
no branje) ali Copy (Kopiranje), da naložite
inke prilagoditev;
, da zaprete
i
16 Poglavje 2 Osnovni postopki SLWW
Page 67

Nastavitev in predogled prilagoditev slik
1.
Pritisnite gumb za prilagajanje
v levem zgornjem kotu zaslona za
predogled.
2. Vnesite nastavitve v pogovornem oknu prilagajanja.
3. Pritisnite gumb OK (V redu), da zap r ete pogov orno ok no prila gajanj a in si v
predogledu ogledate u
pove
evanje in pomanjševanje, da pregle date podrobnosti in obmo ja, ki vas
inke svojih nastavitev. Up orabit e orodja za
zanimajo.
4.
e morate popraviti nastavitve, ponovite korake od 1 do 3.
OPOMBA: U inki nastavitev prilagajanja slik se uporabijo in prikažejo v
predogledu z nizko lo
ljivostjo, zato ne predstavljajo popolne kon ne slike v ciljni
datoteki ali natisnjeni kopiji.
Nastavitev in predogled obmo ja opti nega branja
Predogled prikazuje sliko znotraj belega ok virja. Okvir predsta vlja trenutno velikos t
ja opti nega branja (vhod). e pred opti nim branjem spremenite velikost
obmo
okvirja, s tem spremenite tudi nasta vitve obmo
lahko prilagajate tako, da premika te njegove meje in vog ale. Da bi to naredili, lahko:
vle ete ro ice za spreminjanje velikosti ob straneh in vogalih okvirja;
pritisnete prst na mesto, k amor želite prem akniti najbl ižji rob ali vo gal. Rob bo
il na to mesto;
sko
uporabite orodja za pove anje/pomanjšanje in dolo anje položaja, ki vam
pomagajo pri nastavljanju velikos ti okv irja i n dolo
tega okvirja. Orodja za pove
anje/pomanjšanje in dolo anje položaja so:
ja opti nega branja. Velikost ok virja
anju položaja slike znotraj
Osnovni postopki
SLWW
Prikaz dela, ki ostane po obrezovanju: prikaže se del slike, ki ostane po
obrezovanju.
Pove ava: pove anje velikosti slike v predogledu. Središ e pove evanja
je središ
e okna.
Pomanjšava: zmanjšanje vel ikos ti sl ike v predogledu. Središ e
pomanjševanja je središ
e okna.
Pove ava celotne slike: prikaže celotno obmo je zajemanja brez
obrezovanja. Položaji robov so dolo
eni s trenutno nastavitvijo velikosti
izvirnika.
Orodja za premikanje slik: uporabite te puš ice, da zajeto s liko postavite
v središ
e okna.
Predogled kopij in opti
no prebranih dokumentov
17
Page 68

Središ na ro ica okvirja (moder krog): uporabite to možnost, da pov le ete
celoten okvir in mu spremenite položaj na zajeti sliki.
Ko kon
ate predogled in želite, da se opravilo izvede, pritisni te gum b za za etek
opti
nega branja/kopiranja
e želite zapreti predogled, opravila pa ne želite izvesti, pritisnite gumb za
preklic
.
.
Nastavitev izhodne kakovosti
Nastavitev kakovosti pri opti nem branju v datoteko
Osnovni postopki
Nastavitve kakovosti za opt i no branje (v datoteko) se izražajo kot lo ljivost
opti
nega branja, izmerjena v številu pik na palec (dpi – dots per inc h).
1. Pritisnite gumb Scan (Opti
odprete pogovorno okno »Quality ( dpi)« (Ka kovost(dpi)).
2. Uporabite drsnik, da si ogledate lo ljivosti, ki so na voljo.
3. Pritisnite gumb, na katerem j e ozna
uporabiti.
Gumb Custom (Po meri) odpre seznam z drugimi lo
no branje) in nato gumb Quality (Kakovost), da
ena lo ljivost opti nega branja, ki jo želite
ljivostmi.
18 Poglavje 2 Osnovni postopki SLWW
Page 69

Nastavitev kakovosti pri opti nem branju za tiskanje
Pri kopiranju (opti nem branju za tiskanje) nastavit e splo šne parametre kakovosti
tiskanja (hitro, obi
branje in tiskanje).
Kakovost opti nega branja je dolo ena z lo ljivostjo (dpi). Izberete lahko
ljivost opti nega branja, ki jo želite povezati z vs ako nas tav itv ijo ka kov osti
lo
posebej (hitra, obi
vrste izvirnika (glejte spodaj).
Parametri kakovosti tiskanja, ki so vezani na nastavi tev kakovosti (hitra,
ajna, najboljša), so dolo eni v tiskalniku.
obi
1. Pritisnite gumb Copy (Kopiranje) in nato gumb Quality (Kakovost), da
odprete pogovorno okno za kakovost tiskanja..
2. S seznama izberite potrebno nastavitev kakovosti.
Fast (Hitra) se uporablja za izdelovanje hitre ga osnu tka z mini mal no
porabo
Normal (Obi ajna) ustreza ve ini opravil kopiranja, ki zahtevajo
povpre
Best (Najboljša) se uporablja za visokok akov ostno tiskanje.
ajno, najboljše), ki veljajo za celoten postopek kopiran ja (opti no
ajna, najboljša). To naredite prek prilagodi tvenih možnosti
rnila.
no raven kakovosti.
Osnovni postopki
SLWW
Nastavitev izhodne kakovosti
19
Page 70

Vezanje lo ljivosti opti nega branja na nastavitve kakovosti »Hitra«,
»Obi
Osnovni postopki
ajna«, »Najboljša« (opti no branje za tiskanje)
1. Pritisnite gumb Original Typ e (Vrsta izv irnika) in na to gu mb Mo re (Ve ), da
odprete možnosti prilagajanj a vrs te iz virni ka.
2. Pomaknite se navzdol po seznamu prilagajan j, da pride t e do gumbov Fast
Scan Resolution (Lo
Resolution (Lo
Resolution (Lo
3. Pritisnite gumb, da odprete seznam izbir lo
4. Izberite lo
trenutno vrsto kakovost i, ko izberete poi menovano nast avitev kakov osti (hitra,
obi
Primer: Izberite vrsto izvirnika Color Poster (Barvni plakat) in pritisnite gumb
More (Ve
(Najboljša lo
od tega trenutka naprej kot lo
in sicer vedno, ko boste za vrsto izvirnika izbrali Color Poster (Barvni plakat) in
nastavitev kakovosti Copy (Kopir anje) > Quality (Kakovost) > Best
(Najboljša).
ljivost opti nega branja, za katero želite, da se uporabi skupaj s
ajna, najboljša).
), da izberete možnosti. Pritisnite gumb Best Scan Resoluti on
ljivost opti nega branja) in izberite 400 dpi. To pomeni, da se bo
ljivost hitrega opti nega branja), Normal Scan
ljivost obi ajnega opti nega branja) in Best Scan
ljivost najboljšega opti nega branja).
ljivosti.
ljivost opti nega branja uporabljala vrednos t 400 dpi,
Ustvarjanje profila medija
Vaš sistem podpira barvno ujemanje med opti nim bralnikom, ti ska lnik om in vr sto
medija prek profilov medijev. Za vsako vrsto medija, ki se uporablja z vašim
tiskalnikom, mora obstajati prof il (npr. sv etle
V ve
ini primerov ujemanje barv in profile medijev upravl ja sis tem in njihova
uporaba je uporabniku transparentna. Takoj ko v tiskalnik naložite nov medij,
morate v menijih nastavitev tiskalnika izbrati vrsto medija.
medija obstaja profil, ga bo sistem samodejno naložil, da bodo kopije imele kar
najboljšo raven ujemanja barv.
ali premazan papir).
e za izbrano vrsto
20 Poglavje 2 Osnovni postopki SLWW
Page 71

Obstajata pa dva primera, na katera morate biti pozorni:
No media profile found (Najden ni noben profil medija): e sistem ne
vsebuje profila za trenutni medij, ga bost e moral i ustv ariti . Pogov orno okn o
vas bo obvestilo, ko bost e morali ustvariti p rofil medija i n prikazal se bo gumb,
ki vodi do
arovnika za ustvarjanje profila medija (glejte spodaj).
Colors not optimal (Barve niso optim alne): nekateri p rivzeti profi li medijev ,
ki so del sistema, so generi
ni in morda ne bodo optimalni pri vseh vrstah
medijev. Poleg tega se lahko zgodi, da trenutni pogoji ne bodo optimalni za
posebne profile medijev.
e vaši preizkusi prikazuje jo potrebo po izboljšanem
ujemanju barv, morate posodobiti (obnov iti) trenu tni profil medija prek
arovnika za ustvarjanje profila med ija (gl ejte s podaj).
Posodabljanje (obnova) trenutnega profila medija
1. Preverite, ali nastavit ev vrs te medija v tiskalniku ustreza naložene mu medij u.
2. Izdelajte preizkusno kopijo s tren utnim profilom medija, da vid ite, ali ga morate
posodobiti.
3. Pritisnite Options (Možnosti) > Printer Options (Možnosti tiskalnika).
Osnovni postopki
SLWW
4. Pogovorno okno z možnostmi tiskaln ika prik az uje info rmac ije o vašem
tiskalniku in trenutni medij, ki je izbran v glavnem meniju tiskalnika. Vrednost
profila medija lahko prikazuje:
Default (Privzeto): profil medija za trenutni medij je bil vklju en v
programu in ni bil posodobljen.
Created dd-mm-yyyy (Ustvarjeno dd-mm -llll): tren utni profil m edija je
bil ustvarjen ali posodobljen naved enega dne.
Not Created (Ni ustvarjeno): sistem ni našel profila medija za trenutni
medij.
e vidite stanje Not Created (Ni ustvarjeno), morate ustvariti profil medija,
5.
e želite kopirati. Pri tisnite gum b Create Profile (Ustvari profil) , da zaženete
arovnika za ustvarjanje profil a me dija.
Ustvarjanje profila medija
21
Page 72

6. e ste zadovoljni s stanjem profila medija in rezultati ujemanja barv v
preizkusih, pritisnite OK (V redu), da zaprete pogovorno okno.
7.
e v preizkusih opazite, da barve niso najbolj kak ovo stne , pr itis nite gumb
Update Profile (Posodobi profil), da zaženete
profila medija.
arovnika za ustvarjanje
arovnik za ustvarjanje profila medija
arovnik se uporablja za ustvarjanje nov ih profilov medijev in posodabljanj e
Osnovni postopki
obstoje
Pri postopku boste morali natisniti list barvn ega podro
in ga nato opti
NASVET: arovnik natisne dve strani, prve vam ni treba upoštevati, drugo pa
opti
Datum ustvarjanja profila medija se po kon anem postopku posodobi.
ih. Sledite navodilom arovnika na zaslonu.
ja, shranjenega v sistemu,
no prebrati. Za ostalo bo poskrbel sistem.
no preberite.
Ogledovanje, premikanje, preimeno vanje ali brisanje opti no
prebranih datotek
Cilji opti nega branja v omrežju LAN in na pogonu USB bodo vsebov ali sl ikov ne
datoteke, do katerih bost e morali imeti dostop,
do slikovnih datotek poteka prek pogovornega okna »File Manager« (Upravitelj
datotek).
Odpiranje Upravitelja datotek
e jih boste želeli upravljati. Dostop
Pritisnite gumb Upravitelj datotek .
22 Poglavje 2 Osnovni postopki SLWW
Page 73

Brskanje po datote nem sistemu
Upravitelj datotek je omejen n a mape, ki so v vašem siste mu dolo ene kot cilji
opti
nega branja. Privzeto mesto seznama datot ek je k oren trenu tne ciljne
mape.
Gumb »Folder Up« (Nadrejena mapa) (ozn a en z ..) vas pomakne eno raven
višje, dokler ne dosežete seznama ustvarjenih ciljnih map.
Kliknite ime mape, da se pomaknete na njeno raven.
Kliknite ime slike, da prikažete majhno sli ico in osnovne inform acij e o slik i.
Izberite slikovne datoteke za dejanje dato teke (glejte spodaj), tako da ozna ite
polje levo od imena slikovne datoteke.
Gumbi za dejanja datotek
e želite uporabljati gumbe za dejanja, ozna ite eno ali ve polj poleg imen da totek
in nato pritisnite ustrezen gumb za dejanje.
Copy (Kopiraj): za kopiranje ene ali ve izbranih datotek (ozna enih s
kljukico) v drugo mapo.
Move (Premakni): za premikanje ene ali ve izbranih datotek (ozna enih s
kljukico) v drugo mapo.
Rename (Preimenuj): za spreminjanje imena izbrane datoteke (ozna ene s
kljukico).
Delete (Izbriši): za brisanje ene ali ve izbranih datotek (ozna enih s kljukico)
iz sistema.
New folder (Nova mapa): za ustvarjanje nove podmape v trenutni mapi.
All / None (Vse/ni ): za preklapljanje med ozna evanjem in iš enjem polj
levo od vseh imen datotek v mapi, ki si jo trenutno ogle dujet e.
View (Pogled): odpre lo eno okno z ve jim pogledom trenutno prikazane
slikovne datoteke.
Osnovni postopki
SLWW
Ogledovanje, premikanje, preimenovanje ali brisanje opti
no prebranih datotek
23
Page 74

Nastavitve in možnosti sistema
Osnovne možnosti
Osnovni postopki
Nastavitev datuma in asa
Lokalne parametre datuma in asa vnes ete prek konfiguraci jskega programa, ki se
zažene ob prvem vklopu sistema. Nasta vitv e loka lnega datum a in
potrebi spremenite v meniju Options (Možnosti).
1. Pritisnite Options (Možnosti) > Basic Options (Osnovne mo žnosti) > Date
& Time (Datum in
2. Vnesite pravilne vrednosti za lokal ni dat um in
datuma in
asa se uporabljajo pri ve dejanjih v programu.
Merske enote
1. Pritisnite Options (Možnosti) > Basic O ptions (Osnovne možnosti) > Units
of measure (Merske enote).
2. Izberite želeno enoto (npr. palec ali milimeter), ki jo boste uporabljali pri
dolo
anju velikosti dokumento v.
Lastnosti serije pa pirja
1. Pritisnite Options (Možnosti) > Basic Options (Osnovne možnosti).
2. Izberite/ozna
pogovornih oknih za velikost (obm o
velikosti). Izberete lahko eno ali ve
Previjanje po opti nem branju
1. Pritisnite Options (Možnosti) > Basic Options (Osnovne možnosti).
2. Izberite/ozna
branju),
podajanja papirja, tako da ga lahko izvržete naza j s tem , da pritis net e gumb
za premikanje papirja nazaj na ploš
dokument visi izza opti
e želite, da se dokument po opti nem branju vrne v obmo je
as).
ite polja za serije papirja, za katere želite, da so prikazane v
ite možnost Rewind after scan (Previj nazaj po opti nem
asa lahko po
as ter asovni pas. Nastavitve
je opti nega branja in spreminjanje
serij papirja, ki bodo prikazane.
i opti nega bralnika. e želite, da
nega bralnika, tako da ga lahko z gumbom za
24 Poglavje 2 Osnovni postopki SLWW
Page 75

premikanje papirja naprej izvržete v smeri hrbtnega dela, pustite možnost
neizbrano.
asovna omejitev samodejne ponastavitve in nedejavnosti
Pritisnite Options (Možnosti) > Basic Options (Os novne mo žnosti ) .
Ti dve možnosti sistemu sporo
samodejno vrne na privzete parametre (privzeti
uporabniki vedno za
uporabnik spremenil. Sistem se vrne na shranjen e parametre sistema: tiste, ki so
bili nastavljeni, ko je bil nazadnje pritis njen gumb Options (Možnosti) > Advanced
(Napredno) > Save Settings (Shrani nastavitve) (glejte spodaj).
Izberite/ozna ite možnost Auto Reset (Samodejna ponastavitev), e želite
uveljaviti funkcijo. Uporabite mo žnos t Inac tivity Timeout (
nedejavnosti), da nastavite
Samodejna ponastavit ev.
OPOMBA: Novi cilji in profili medijev se ne spremenijo ali izgubijo, ko se
izvede Auto Reset (Samodejna ponastavitev).
eli z osnovnimi nastavitvam i sis tem a, tudi e jih je prejšnji
ata, da se po dolo enem asu nedejavnosti
as je 5 minut), tako da bodo
asovna omejitev
as nedejavnosti, ki pote e, preden se sproži
Napredne možnosti
Nastavitev gesla za napredne možnosti
Pritisnite Options (Možnosti) > Advanced Options (Napredne možnosti) > Set
Password (Nastavi geslo), da uveljavite z geslom zaš
pogovornega okna naprednih možnosti.
Omrežne nastavitve
Omrežne parametre vnesete prek konfigura cijs keg a program a, ki se zaž ene ob
prvem vklopu sistema.
e je bil sistem premaknjen ali e so bili omrežni para metri
Osnovni postopki
iten dostop do
SLWW
Nastavitve in možnosti sistema
25
Page 76

spremenjeni, lahko nove omrežne nastavitve vnesete prek menija Options
(Možnosti).
1. Pritisnite Options (Možnosti) > Advan ced Opti ons (Napredne mo žnos ti)
> Network (Omrežje).
2. Izberite Auto IP address (Samodejni naslov IP),
omrežje strežnik DHCP in lahko zato vaš sistem samodejno nabere svoje
parametre omrežne povezave. V nasprotne m prim eru pa nas lov IP, masko
podomrežja in privzeti prehod vnesite ro
no.
Shranjevanje nastavit ev
Pritisnite Options (Možnosti) > Advanced Opti ons (Napredne možnosti) > Save
Osnovni postopki
Settings (Shrani nastavitve).
S tem boste trenutne nastavitve shranili kot nove privzete sistemske nastavitve.
Shranjene nastavitve se znova uvel javi jo, ko se sprož i samodejna ponastavitev
(glejte zgoraj).
Ponastavljanje nastavitev na tovarniško privzete nastavitve
Pritisnite Options (Možnosti) > Advanced Options (Napredne možnosti) >
Factory Default (Tovarniško privzeto).
S tem se vse nastavitve povrnejo na tovarniško privzet e. Standardne vrste
izvirnikov, ki ste jih dobili s programom, se povrnejo na svoje izvirne nastavitve.
Ponastavljanje na tovarniško privz ete nastav itv e je sk rbniš ka fun kci ja, z ato bo ste
morda za njo potrebovali geslo.
Druge napredne možnosti
Manage Destinations (Upravljanje ciljev) je opisano v razdelku
ciljne mape za opti no branje na strani 6.
Calibrate Screen (Kalibriranje zaslona) je opisano v razdelku
kazalca na zaslonu na dotik na strani 31.
Software Update (Posodobitev programske opreme) je opisano v
razdelku
Service (Storitev) je možnost za te hnike storitev in n i vklju ena v ta priro nik.
Nameš anje nove programske opreme sistema na strani 39.
e veste, da ima vaše
Nastavitev
Kalibracija
26 Poglavje 2 Osnovni postopki SLWW
Page 77

3 Vzdrževanje
iš enje steklene ploš e in predela za opti no branje
1. Izklopite opti ni bralnik in izklju ite napajalni kabel.
2. Zaslon na dotik potisnite nazaj.
SLWW
iš enje steklene ploš e in predela za opti no branje
Vzdrževanje
27
Page 78

3. Na hrbtni strani opti nega bralnika sta dva gumba za sprostitev pokrov a.
asno potisnite oba gumba za sprostitev po krova proti sred iš u opti nega
Isto
bralnika, dokler ne za
proti sebi. Pokrov opti
utite, da se odkleneta, nato p a povlecite pokrov v smeri
nega bralnika odprite do konca.
4. Stekleno ploš o in tri vrste valjev nežno obrišite s krpo, ki ne puš a vlaken in
ste jo navlažili z blagim
istilom za steklo, ki ne puš a sledi.
POZOR: Ne uporabljajte jedkih istil, acetona, benzo la ali tek o in, ki
vsebujejo te kemikalije. Tek o
ali druge površine opti
Vzdrževanje
in ne razpršujte neposredno na stekleno ploš o
nega bralnika.
28 Poglavje 3 Vzdrževanje SLWW
Page 79

5. Steklo posušite tako, da ga obrišete s suho krpo, ki ne puš a vlaken. Potem
s to krpo obrišite še valje.
6. Zaprite pokrov opti nega bralnika in ga ne žno pritisnite navzdol, da se zasko i.
Zaslon na dotik postavite nazaj v obi
ajni položaj.
Kalibracija opti nega bralnika
HP priporo a, da kalibrirate opti ni bralnik, e izhodni rezultati niso najboljši in e
iš enjem predela za opti no branje težave ne odpravite. S kalibriranjem bose
s
povrnili izvirno barvno in
SLWW
rno-belo natan nost opti nega bralnika.
Kalibracija opti
nega bralnika
Vzdrževanje
29
Page 80

OPOMBA: Pomem bno je, da pred kalibriranjem opti nega bralnika o istite steklo.
1. Izklopite opti ni bralnik in o istite predel za opti no branje. Kalibracija je
najuspešnejša takrat, ko je opti
2. Ko po
istite predel za opti no branje, vklopite opti ni bralnik. Opti ni bralnik
je pripravljen na kalibracijo takrat, ko lu
nega bralnika zasveti ze leno.
opti
3. Pritisnite Options (Možnosti) > Calibrate Scanner (Kalibriraj opti
bralnik), da zaženete
arovnika za kalibracijo opti nega bralnika.
ni bralnik ist.
ka LED za napajanje na ploš i
ni
4. arovnik za kalibracijo opti nega bralnika vas vodi skozi postop ek kalibracije.
Zanj potrebujete navodila za vzdrževanje , ki so priložena op ti
Vzdrževanje
nemu bralniku.
30 Poglavje 3 Vzdrževanje SLWW
Page 81

Kalibracija kazalca na zaslonu na dotik
1. Pritisnite Options (Možnosti) > Advanced Options (Napredne možnosti)
> Calibrate Screen (Kalibriraj zaslon).
OPOMBA: Za dostop do naprednih možno sti boste morda potr ebovali geslo
skrbnika sistema.
2. Sledite navodilom na zas lonu. Kalib ra cij a se izvaja s pritiskanjem c ilj nih to k,
ki se pojavijo na razli
dokler se ne nehajo prikazovati.
3. V zadnjem pogovornem oknu pritisnite gumb OK (V redu), da potrdite in
ite kalibracijo zaslo na.
zaklju
nih položajih na zaslonu. Pritiskajte na cilj ne to ke,
Zamenjava steklene ploš e opti nega bralnika
Steklena ploš a se s asoma obrabi. Majhne praske na stekleni površini lahko
poslabšajo kakovost slike. Pokli
o.
ploš
Z novo stekleno ploš
o dobite tudi podrobna navodila za njeno zamenjavo.
ite HP-jevo podporo, da naro ite novo stekleno
SLWW
Kalibracija kazalca na zaslonu na dotik
Vzdrževanje
31
Page 82

4 Odpravljanje težav
Sistem vas obvesti o težavi
Ko sistem zazna napako, bo na zaslonu prika zal s poro ilo o napaki.
Popravljanje pogostih napak
Podrobnosti o napaki (vrsta in vzrok) bodo opisane v sporo ilu, ki si ga boste lahko
ogledali na zaslonu.
Informacije na zaslonu lahko vsebuje jo navodila in ukrepe za popravilo napake. V
tem primeru sledite navodilom na zaslon u.
e na zaslonu ni prikazana rešite v, poiš ite opis napak e i n nasvete za popravilo v
razdelku za odpravljanje težav v tem kratkem priro
sistema. Sledite opisanim navodil om .
Ve
ino napak v zvezi s ka kovostjo opt i nega branja lahko odpravite s iš enjem in
nega bralnika.
Tehni na pomo
Odpravljanje težav
kalibracijo opti
e napake s tem ne odpravite:
poskusite znova zagnati siste m tak o, da izk lopi te opti ni bralnik in ga znova
vklopite;
poskusite ponastaviti tov arniš ko priv zete nastavitve sistema prek Options
(Možnosti) > Advanced Options (Napredne možnosti) > Factory Defau lts
(Tovarniško privzete nastavitve);
poskusite obnoviti zadnjo si stemsko sliko, ki je delovala zadovoljivo. Glejte
Posodobitev ali obnovitev sistem a na strani 37.
e tudi tako ne odpravite težav, se obrnite na tehni no pomo (glejte spodaj).
V nekaterih primerih boste morda potrebovali tehn i no pomo . e pride do enega
od naslednjih primerov, se obrnite na HP-jevo podpo ro:
ali ve
napake ne morete popraviti tako , kot je predla gano na zas lonu na dotik in kot
je opisano v katerem koli koraku z goraj opi sane ga »Popravljanja pogostih
napak«;
napaka in postopek poprav ljanja nista opisana v tem priro niku in ju ne morete
popraviti tako, kot je opisano v katerem koli koraku zgoraj opisanega
»Popravljanja pogostih napak«;
sistem na zaslonu ne obvesti o napak i in napake ne morete poprav iti tako, kot
je opisano v katerem koli koraku z goraj opi sane ga »Popravljanja pogostih
napak«.
niku ali pa v spletni pomo i
32 Poglavje 4 Odpravljanje težav SLWW
Page 83

Zagozden papir
Ko opti ni bralnik preneha delati, dokument pa je še vedno v sistemu, se je papir
zagozdil. Sistem vas o tem obvesti. Na jprej poskusite dokument izvre
bralnika: pritisnite in držite tipko za premikanje papirja nazaj ali naprej.
dokument na ti tipki ne odzove, ga odstranite ro
1. Zaslon na dotik potisnite nazaj.
2. Isto asno potisnite oba gumba za sprostite v pokrova proti sred iš u opti nega
bralnika, dokler ne za
i iz opti nega
e se
no na naslednji na in.
utite, da se odkleneta.
SLWW
Zagozden papir
Odpravljanje težav
33
Page 84

3. Z eno roko pokrov potisnite nazaj, da se odpre, z drugo roko pa povleci te
dokument, tako da ga popolnoma odstranite iz predela za opti
4. Zaprite pokrov.
5. Zaslon na dotik postavite nazaj v obi
ajni položaj.
no branje.
Ko je opti ni bralnik spet pripravljen, ponovno naložite dokument, ki ga želite
no prebrati.
opti
Odpravljanje težav
rte na opti no prebrani sliki
V ve ini primerov rte povzro ajo prašni delci na dokumentu in znotraj opti nega
bralnika. Velika natan
pomeni, da se lahko opazijo že drobni delci prahu.
odpravite težavo. Najprej preglejte, ali je izvirni dokument
madežev, ki se lahko razvle
steklo: glejte
se težava še vedno ponavlja, poskusite kalib rirati opt i
34 Poglavje 4 Odpravljanje težav SLWW
iš enje steklene ploš e in predela za opti no branje na strani 27. e
nost in zajemanje podrobnosti, kar ponuja opti ni bralnik,
e dokument redno istite,
ist in brez pregibov ter
ejo po steklu. e je dokument ist, poskusite o istiti
ni bralnik: glejte
Kalibracija
Page 85

opti nega bralnika na strani 29. e težave še vedno ne morete odpraviti, boste
morda morali zamenjati steklo: glejte
bralnika na strani 31.
Zamenjava steklene ploš e opti nega
rte na opti no prebrani sliki so pretanke ali prekinjene
Pri opti nem branju dokumentov s tankimi rtami, kot so tehni ne risbe, se lahko
nastavitev lo
tankih ali prekinjenih
drugih dokumentov s tankimi
ali ve
kakovost slike. Pri opti
tako opazna.
Nastavitev izhodne kakov osti na strani 18.
glejte
Za boljše razumevanje si oglejte spo dnje s like :
Slika 4-1 Tehni
Slika 4-2 Tehni na slika, opti no prebrana pri lo ljivosti 300 dpi.
ljivosti opti nega branja na manj kot 300 dpi odrazi v nesorazm erno
rtah. HP priporo a, da pri opti nem branju tehni nih risb ali
rtami nastavite lo ljivost opti nega branja na 300 dpi
. Opti no branje z višjo lo ljivostjo sicer traja dlje, vendar zagotavlja višj o
nem branju fotografij in zapolnjenih po dro ij ta razlika ni
e želite ve informacij o nastavitvah lo ljivosti opti nega branja,
na slika, opti no prebrana pri lo ljivosti 150 dpi.
Povezava ali opti no branje v cilj v omrežju LAN ni mogo e
Prepri ajte se, ali ste izvedli vse potrebne korake za povezavo in opti no branje v
eno ciljno mapo v omrežju LAN:
dolo
1. Prepri
SLWW
ajte se, ali je vaš sistem nastavljen v omrežju LAN. Glejte
in možnosti sistema na strani 24.
rte na opti no prebrani sliki so pretanke ali prekinjene
Nastavitve
Odpravljanje težav
35
Page 86

2. Nastavitev ciljnih map se izvede, ko namestite sistem in tudi pozneje prek
Options (Možnosti) > Advanced Options (Napredn e možnosti) > Manage
Destinations (Upravljanje ciljev) > Add Dodaj) ali Change (Spremeni).
Preverite, ali ste celotno omrežno pot vnesli brez napak.
3. Prepri ajte se, da ste vnesli prave podatke za prijavo – Domain\Username
(Domena\uporabniško ime) in Password (Geslo). Ne pozabite vnesti leve
poševnice »\« med domeno in uporabniškim imenom.
4. Pritisnite gumb Test Connection (Preveri povezavo), da vidite, ali so vaši
parametri pravilni.
e ste vse to naredili, pa se še vedno ne morete povezati ali opti no brati v ciljno
mapo, se obrnite na skrbnika lokalnega omrež ja.
Obrezana slika – slika ni opti no prebrana v celoti
Vaše nastavitve velikosti so morda napa ne. Pritisnite gumb Scan Area
(Obmo
opti
zaznavanje velikosti ali pa na stand ardno ve likost oz. velikost po meri, ki
ustreza velikosti celotnega izv irnik a, nal ožen ega v opti
Preverite, ali izvirnik nalagate pravilno. Sre diš e izvirnika poravna jte s
središ
je opti nega branja), da preverite nastavitve velikosti. O bm o je
nega branja mora biti nastavljeno na Auto (Samodejno) za samodejno
no puš i no oznako opti nega bralnika.
Profila medija ni mogo e ustvariti
e arovnik za ustvarjanje profila me dija preneha delovati ali obveš a o napakah:
1. Preverite, ali sta opti
delovanje.
Odpravljanje težav
2. Preverite, ali opti
datoteko), da preizkusite opti
3. Preverite, ali ste v tiskalnik naloži li me dij.
4. Preverite, ali nastavitev v rste medija v tiskalniku ustreza mediju, ki je dejansko
naložen.
5. Preverite, ali je list z barvami, ki ste ga natisnili s
profila medija, vstavljen v opti
ni bralnik in tiskalnik vklju ena in pripravljena na obi ajno
ni bralnik dela. Opti no preberite majhen dokument (v
ni bralnik.
ni bralnik in ali je pravilno poravnan.
nem bralniku.
arovnikom za ustvarjanje
36 Poglavje 4 Odpravljanje težav SLWW
Page 87

6. Preverite, ali ste opti no prebrali drugo s tran, natis njeno s pomo jo arovnika
za ustvarjanje profila medija, in ne prve.
7. Preverite, ali je opti
dvomu, o
glejte
Kalibracija opti nega bralnika na strani 29.
istite podro je za opti no branje in kalibrirajte opti ni bralnik:
iš enje steklene ploš e in predela za opti no branje na strani 27 in
ni bralnik ist in ali je bil pred kratkim kalibriran. e ste v
Rezultati ujemanja barv niso najboljši
1. Poskusite uporabiti vrsto izvirnika »Colo r Poster« (Barvni plak at). To je
nevtralna vrsta izvirnika, ki ne uporablja posebnega obdelovanja slik, ki bi
lahko vplivalo na ujemanje barv .
2. Preverite nastavitve vrste izvirnika v pogovo r nem oknu Copy (Kopiranje) >
Original Type (Vrsta izvirnika). Pritis nite gumb More ( Ve
in prilagodite posebne nastavitve, pom em bne za v rsto izvirnika.
3. Pritisnite Options (Možnosti) > Printer Options (Možnosti tiskalnika) >
Update Profile (Posodobi profil) in sledite korakom na zaslonu, da
zagotovite, da je profil medija najboljši možni za trenutne razmere medija in
tiskalnika.
4.
e zgoraj opisani postopek ne pomaga, preverit e, ali je opt i ni bralnik ist in
ali je bil pred kratkim kalibriran.
branje in kalibrirajte opti
za opti no branje na strani 27 in Kalibracija opti nega bralnika na strani 29.
ni bralnik: glejte
e ste v dvomu, o istite podro je za opti no
Posodobitev ali obnovitev sistema
Obnovitev sistema je potrebna, e se opti ni bralnik zatakne v zagonskem na inu
in se sistem ne more zagnati kot ponavadi, ali
prvotno razli
particijo sistema in ponovno namesti la nov o sliko program a.
ico programa. Obnovitev sistema bo preoblikovala programsko
), da si ogledate
iš enje steklene ploš e in predela
e se želite vrniti na prejšnjo ali
SLWW
Rezultati ujemanja barv niso najboljši
Odpravljanje težav
37
Page 88

e želite obnoviti sistem, morate vklopiti na in za posodobitev in obn ovitev
programske opreme. Obstajata dve možnosti vklopa na
ina za posodobitev in
obnovitev programske opreme:
e program na zaslonu na dotik dela, pritisnite Opti ons (Možnosti) >
1.
Advanced Options (Napredne možnosti) > Software Update
(Posodobitev programske opreme).
e se je sistem obesil in nimate dostopa do programskega vmesnika na
2.
zaslonu na dotik, sledite spodnjim navo dilom , da ak tiv irate m eni za
posodobitev in obnovitev programsk e oprem e na z asl onu.
a. Povežite tipkovnico USB v vrata USB, ki jih najdet e ob strani zaslona na
dotik.
b. Izklopite opti
opti
nega bralnika.
c. Vklopite opti
nega bralnika.
opti
d. Pozorno sl edite sporo
ni bralnik s stikalom za vklop/ izk lop na hrbt nem delu
ni bralnik s stikalom za vklop/izklop na hrbtnem delu
ilom, ki se prikazujejo na zaslonu na dot ik ob
ponovnem zagonu sistema. Ko se prikaže možnost zagona sistema v
inu za posodobitev in obnovitev programs ke oprem e, to možn ost
na
izberite s tipkovnico.
e. Prikaže se zaslon za posodobitev in obnovitev programske opreme, ki
ga lahko upravljate prek zaslona na dot ik.
Ko ste v na
inu za posodobitev in obnovitev programsk e oprem e, lah ko si stem
obnovite tako, da ponovno namestit e celot no sli ko prog rams ke opreme. Sledite
naslednjim navodilom:
1. Izberite možnost System Update/Recover (Posodobitev in obnovitev
sistema) v meniju za posodobitev in obnovitev programske opreme.
2. S seznama izberite sliko programa, ki jo želite namest iti. Priv zeta slik a je
prvotna razli
nameš
pred trenutno aktivno razli
ica, ki ste jo dobili s sistemom, aktivna slika pa je trenutno
ena razli ica. Druge slike na sez nam u s o ra zli ice, ki ste jih namestili
ico.
3. Potrdite izbiro, ko sistem to od vas zahteva. Sistem se posodobi z izbrano sliko
programa. To traja približno dve minuti. Prit is nite gumb OK (V redu), da se
Odpravljanje težav
vrnete v meni za posodobitev in obnovi tev programske opreme.
4. Izberite gumb Return to normal scanner operation (Vrni se na obi
delovanje opti
svoje parametre. Ne izklapljajte op ti
nega bralnika) in potrdite. Sistem bo nalož il in inicializiral vse
nega bralnika ali prekinite postop ka
ajno
nalaganja. Ta korak lahko traja do deset minut.
5. Ko se sistem naloži, vas pozove, da kalibrirate zaslo n na dotik. Pritis nite
puš
ice in gumb OK (V redu), ko sistem to od vas zahteva.
38 Poglavje 4 Odpravljanje težav SLWW
Page 89

6. Izberite jezik programske opreme sist em a.
7. Sprejmite HP-jevo licen
8. Vaš sistem dokon
opti
no branje in kopiranje.
no pogodbo.
a postopek obnovitve in zažene pro gram ski vme sni k za
Programska oprema sistema je v napa nem jeziku
Jezik sistema se nastav i med namestitvijo; e ga želite spremenit i, morate ponovno
namestiti programsko opremo, tokrat z novo izbiro jezika.
1. Pritisnite Options (Možnosti) > Advanced Options (Napredne možnosti)
> Software Update (Posodobitev programske opreme) .
2. Izberite možnost System Update/Recover (Posodobitev in obnovitev
sistema) v meniju za posodobitev in obnovitev programske opreme.
3. S seznama slik razli
programa.
4. Potrdite izbiro, ko sistem to od vas zahteva. Sistem se posodobi s sliko
programa. To traja približno dve minuti. Pritisnite gumb OK (V redu), da se
vrnete v meni za posodobitev in obnovitev programske opreme.
5. Izberite gumb Return to normal scanner operation (Vrni se na obi
delovanje opti
svoje parametre. Ne izklaplja jte opti
nalaganja. Ta korak lahko traja do deset minut.
6. Ko se sistem naloži, vas pozove, da kalibrirate zaslon na dotik. Pritisnite
puš
ice in gumb OK (V redu), ko sistem to od vas zahteva.
7. Izberite nov jezik programske opreme si stem a.
8. Sprejmite HP-jevo licen
9. Vaš sistem dokon
no branje in kopiranje v novem jeziku, ki ste ga izbrali v 7. koraku.
opti
ic programov izberite namesti t ev »ak tiv ne« sl ike
ajno
nega bralnika) in potrdite. Sistem naloži in inic ializ ira vs e
nega bralnika ali prekinite postopka
no pogodbo.
a postopek posodobitve in zaže ne prog ramski vmesni k za
Nameš anje nove programske opreme sistema
Novo razli ico programske opreme za sistem lahko dobi te na nas lednje na ine:
s pomnilnikom USB flash;
prek omrežnega ra unalnika: prenos z interneta, CD-ROM , drugo.
Nameš anje nove razli ice programske opreme s pomnilnika USB
flash
1. Pritisnite Options (Možnosti) > Advanced Options (Napredne možnosti)
> Software Update (Posodobitev programske opreme) .
2. Pred naslednjim korakom po
obnovitev programske oprem e.
akajte, da se odpre meni za posodobitev in
Odpravljanje težav
SLWW
Programska oprema sistema je v napa
nem jeziku
39
Page 90

3. Pomnilnik USB flash vstavite v vrata USB ob strani zaslona na dotik.
4. Izberite možnost System Update/Recover (Posodobitev in obnovitev
sistema) v meniju za posodobitev in obnovitev programske opreme.
5. Slika nove razli
Prepoznate jo po besedi »USB«.
6. Izberite to sliko in jo namestite.
7. Izberite gumb Return to normal scanner operation (Vrni se na obi
delovanje opti
svoje parametre. Ne izklapljajte op ti
nalaganja. Ta korak lahko traja do deset minut.
8. Ko se sistem naloži, vas pozove, da kalibrirate zaslo n na dotik. Pritis nite
puš
ice in gumb OK (V redu), ko sistem to od vas zahteva.
9. Izberite jezik programske opreme sis tem a.
10. Sprejmite HP-jevo licen
11. Vaš sistem dokon
opti
no branje in kopiranje.
ice programa se prikaže na seznamu slik razli ic programa.
nega bralnika) in potrdite. Sistem naloži in inicializira vse
nega bralnika ali prekinite postop ka
no pogodbo.
a postopek namestitve in zaže ne program ski vm esnik za
Nameš anje nove razli ice programske opreme iz ra unalnika
Izpolnjene morajo biti naslednj e zahteve:
sistem za opti no branje/kopiranje mora biti povezan z lokalnim omrež jem in
v njem nastavljen (prepoznan);
potrebujete dostop do ra unalnika, ki je nastavljen v om režju ;
v ra unalniku mora biti nameš en spletni brskalnik.
Namestitev s ploš
1. Zapišite si naslov IP sistema za opti
vidite v pogovornem oknu Options (Možnosti) > Advanced Options
(Napredne možnosti) > Network (Omrežje).
2. Shranite novo namestitev programs ke opre me v ra
vstavljene ploš
3. V ra
Odpravljanje težav
4. Uporabite možnost brskanja, da poiš
unalniku odprite s pletni brskalnik in v polje za nasl ov vnesite naslov IP
sistema za opti
no branje/kopiranje Upgrading Scanner Software (Poso dablja nje
opti
programske opreme opti
omrežja.
na ploš
e CD-ROM:
no branje/kopiranje. Naslov IP lahko
unalnik; bodisi z
e CD-ROM ali jo prenesite z interneta.
no branje/kopiranje. S tem odprete vmesn ik si stem a za
nega bralnika), do katerega dostopate prek
ete in izberete namestitveno dat otek o
i CD-ROM.
ajno
40 Poglavje 4 Odpravljanje težav SLWW
Page 91

5. Namestite programsko opremo. S tem nalož ite program sko oprem o v sis tem
za opti
se izvajajo na zaslonu na dotik sis tem a za opt i
no branje/kopiranje. Zdaj lahko izk lopit e ra unalnik. Preostali korak i
no branje/kopiranje.
6. Pritisnite Options (Možnosti) > Advanced Options (Napredne možnosti)
> Software Update (Posodobitev programs ke opreme), da zaženete men i
za posodobitev in obnovitev program s ke opre me.
7. Izberite možnost System Update/Recover (Posodobitev in obnovitev
sistema) v meniju za posodobitev in obnovitev programske opreme.
8. Slika nove razli
na seznamu slik razli
ice programa, ki ste jo naložili s ploš e CD-ROM, se prikaže
ic programa.
9. Izberite to sliko in jo namestite.
10. Izberite gumb Return to normal scanner operation (Vrni se na obi
delovanje opti
svoje parametre. Ne izklaplja jte opti
nega bralnika) in potrdite. Sistem naloži in inic ializ ira vs e
nega bralnika ali prekinite postopka
ajno
nalaganja. Ta korak lahko traja do deset minut.
11. Ko se sistem naloži, vas pozove, da kalibrirate zaslon na dotik. Pritisnite
ice in gumb OK (V redu), ko sistem to od vas zahteva.
puš
12. Izberite jezik programske opreme sistema.
13. Sprejmite HP-jevo licen
14. Sistem dokon
a postopek namestitve in zaž ene vmesnik programa za opti no
no pogodbo.
branje in kopiranje.
SLWW
anje nove programske opreme sistema
Nameš
Odpravljanje težav
41
Page 92

Stvarno kazalo
C
as 24
asovna omejitev, nedejavnost 25
asovna omejitev nedejavnosti 25
ciljna mapa
povezava ni mogo
upravljanje 6
iš enje
predel za opti
steklena ploš
rte
prekinjene 35
pretanke 35
rte na opti no prebrani sliki 34
D
datum 24
dokument
kopiranje 8
nalaganje 5
odstranjevanje 5
no branje 10
opti
paketno kopiranje 11
paketno opti
velikost 14
zagozden v opti
F
funkcijski gumbi 2
G
geslo 25
gumb za premikanje papirja naprej 3
gumb za premikanje papirja nazaj 3
gumb za prilagajanje 17
gumb za vklop/izklop 3
I
izhodna kakovost 18
izhodna velikost 14
izklop 4
J
jezik, spreminjanje 39
a35
no branje 27
a27
no branje 11
nem bralniku 33
K
kakovost, tiskanje 18
kakovost tiskanja 18
kalibracija
ni bralnik 29
opti
zaslon 31
komponente opti
kopiranje dokum enta 8
M
merske enote 24
možnosti
napredne 25
osnovne 24
možnosti osnovne nastavitve 24
N
nalaganje dokumenta 5
napaka profila medija 36
napredne možnosti nasta vit ve 25
nastavitev sistema 24
O
je opti nega branja 14
obmo
obnovitev programske opreme 37
obrezana slika 36
odstranjevanje dokumenta 5
omrežne nastavitve 25
opravilni gumbi 2
no branje dokumenta 10
opti
P
paketno kopi ranje dokumentov 11
paketno opti
pomo
ponovni vklop 4
posodabljanje pro gr am ske op re me 3 7
predel za opti
predogled 16
previjanje po opti
prilagoditve slik 17
profili medijev 20
programska oprema 2
programska oprema, o bno vi tev 3 7
programska oprema, posodabljanje 37, 39
nega bralnika 3
no branje dokumento v 11
3
no branje, iš enje 27
nem branju 24
42 Stvarno kazalo SLWW
Page 93

S
samodejna ponastavitev 25
shranjevanje nastavitev 26
slika, obrezana 36
ila o napakah 32
sporo
steklena ploš
zamenjava 31
T
težave pri ujemanju barv 37
tovarniško privzete nastavitve 26
U
upravitelj datotek 22
upravljanje ciljev 6
V
velikost
papir 24
slika 14
velikosti papirja 24
vhodna velikost 14
vklop 4
vrsta izvirnika 12
Z
zagozden papir 33
zaslon na dotik 2
a
iš enje 27
SLWW
Stvarno kazalo
43
Page 94

Page 95

Obsah
1 Úvod
SK
Používanie príru
Softvér skenera ........................... ....... ....... ................................................ ...... 2
Skener ............................................................................................................ 3
Dokumentácia a Pomocník ................................ ............. ................................ 3
ky ........................................................................................ 1
2 Základné
3 Údržba
4 Riešenie problémov
innosti
Zapnutie a vypnutie skenera .............................................................. ............. 4
Vkladanie a vysúvanie dokumentov ............................................................... 5
Nastavenie cie
Kopírovanie dokumentu .................................................... .................... .......... 8
Skenovanie do súboru ................................................................... ................. 9
Dávkové skenovanie a dávkové kop írova nie ........ ........................................ 11
enie typu predlohy a nastavenia obrazu ................................................. 12
Ur
Nastavenie ve
Ukážka kópie a skenovania .......................................................................... 16
Nastavenie výstupnej kvality ..... ....... ....... ................................................. ..... 18
Vytvorenie profilu média ............................................................................... 20
Zobrazenie, presunutie, premenovanie alebo odstránenie
naskenovaných súborov ............................................................................... 22
Nastavenie systému a možnosti ................................................................... 24
istenie sklenenej platne a skenov ac ej ploc hy ............................................ 27
Kalibrácia skenera ........................................................................................ 29
Kalibrácia ukazovate
Výmena sklenenej platne skenera ................................................................ 31
Systém hlási nejakú chybu ........................................................................... 32
Zaseknutie papiera ....................................................................................... 33
Šmuhy v skenovanom obraze ............................................ .......................... 34
iary skenovaného obrazu sa javia príliš tenk é alebo preruš ovan é ............. 35
Nemožno sa pripoji
LAN ............................................................................................................... 35
Obraz je orezaný – nie je naskenovaný celý obraz ...................................... 36
Profil média nemožno vygenerov a
Výsledný súlad farieb nie je optimálny .......................................................... 37
ového prie inka pri skenovaní .............................. ...... ............ 6
kosti vstupu a výstupu ........................................................... 14
a dotykovej obrazovky ................................................ 31
alebo skenova do cie ového prie inka v sieti
.............................................................. 36
SKWW
Page 96

Potrebujem aktualizova alebo obnovi systém ............................................ 37
Systémový softvér je v nesprávnom jazyku .................................................. 39
Inštalácia nového systémového sof tvéru ............................ .......................... 39
Register .......................................................................................................................... 42
SKWW
Page 97

1Úvod
Používanie príru ky
Táto príru ka je rozdelená do nasledujúcich kapitol.
1. Úvod. Táto kapitola obsahuje stru
a dostupnej dokumentácii.
2. Základné
postupoch.
3. Údržba. Informácie v tejto kapitole pomáhajú pri vykonávaní rôznych
postupov zameraných na kalibráciu a údržbu.
4. Riešenie problémov. Informácie v tejto kapito le pom áhajú pri riešen í
problémov, ktoré sa vyskytu jú pri sk enov aní.
5. Register. Okrem obsahu je sú
pri rýchlom vyh
Upozornenia a opatrenia
V príru ke sú použité symboly, ktoré slúžia na správne používanie tla iarne a
ochranu tla
týmito symbolmi.
VAROVANIE! V prípade, že pokyny ozna ené týmto symbolom nebudú
dodržané, môže dôjs
UPOZORNENIE: V prípade, že pokyny ozna ené týmto symbolom nebudú
dodržané, môže dôjs
innosti. Informácie v tejto kapitole pomáhajú pri rôzny ch bežných
adávaní tém.
iarne pred poškodením. Postupuj te pod a pokynov, ktoré sú ozna ené
k vážnej ujme na zdraví alebo k smrti.
k menšiemu poraneniu alebo poško deniu výrobku.
Úvod
ný úvod k softvéru, zariadeniu sken era
as ou príru ky aj abecedný register na pomoc
SKWW
Používanie príru
ky
1
Page 98

Softvér skenera
Úvod
Tla idlá úloh
Softvér skenera sa spustí automaticky, ke zapnete dotykovú obrazovku. Základ ná
obrazovka je rozdelená na nasledujúce
asti:
Oblas hlavnej ponuky
Pravá lišta, navrchu: tla idlá úloh
Pravá lišta, dole: tla idlá funkcií
Stla ením tohto tla idla sa nastavuje program v režime úlohy kopírovania (skenovania do
iarne).
tla
Stla ením tohto tla idla sa nastavuje program v režime úlohy skenovania (skenovania do
súboru).
Stla ením tohto tla idla otvoríte nastaveni a pr ogr am u a pon uky pre dvo by.
Tla idlá funkcií
Správca súborov . Otvá ra di a l ógo vé okn o File M ana ger (Správca súborov).
Pomocník online. Poskytuje podrobné informácie k viacerým témam. Ot vára pokyny
týkajúce sa aktuálnej úlohy.
Zruši . Ruší aktuálnu innos .
Spusti skenovanie/kopíro va nie . Spúš a kopírovanie alebo skenovanie v závislosti od
idla úlohy, ktoré bolo vybran é.
tla
2 Kapitola 1 Úvod SKWW
Page 99

Skener
Úvod
1. Veko skenera
2. Dotyková obrazovka pre aplikáciu skenovan ia/
kopírovania
3. Uvo
ovacie tla idlo na otvorenie veka skenera
4. Lôžko skenera: oblas
5. Vkladacia štrbina na podávanie dokumentov
podávania papiera
Dokumentácia a Pomocník
Táto Rýchla referen ná príru ka obsahuje stru ný preh ad systému a softvéru.
Tla
idlo s funkciou Pomocník online
všeobecné pomocné informácie o ak tuáln ej úlo he (Skenovanie, Kopírovanie,
Možnosti).
Tla
idlo Domov v okne Pomocníka online
s prepojeniami na jednotlivé
Vo viacerých dialógových oknách nájde te tla
ktorým sa otvárajú pokyny týkajúce sa aktuál neho di alógo vého okna a jeho
možností.
asti a témy Pomocníka online.
6. Port rozh rania USB
7. Ovládací panel
8. Tla
idlo posunu papiera dopredu
9. Tla
idlo posunu papiera do zadu
10. Tla
idlo a indikátor napáj ania
otvára okno Pomocníka online a z obrazuje
slúži na otvorenie obsahu
idlo kontextového Pomocníka
,
SKWW
Skener
3
Page 100

2 Základné innosti
Zapnutie a vypnutie skenera
Systém (skener, obrazovku a softvér) možno zapnú alebo vypnú stla ením
tla
idla napájania na ovládacom paneli s kene ra .
POZNÁMKA: Tla iare má samostatné tla idlo zapnutia/vypnutia. Toto tla idlo
ajne necháva stále zapnut é a stlá a sa v súvislosti s reštartovaním systému.
sa zvy
Zapnutie
Základné innosti
Vypnutie
Stla te tla idlo napájania. Indikátor LED napájania sa rozsvieti nazeleno .
Stla te tla idlo napájania. Indikátor LED napájania zabliká a potom zhasne.
Reštart
Stla ením tla idla napájania vypnite systém a potom opätovným stla ením tohto
tla
idla systém znova zapnite.
4 Kapitola 2 Základné innosti SKWW
 Loading...
Loading...