Page 1
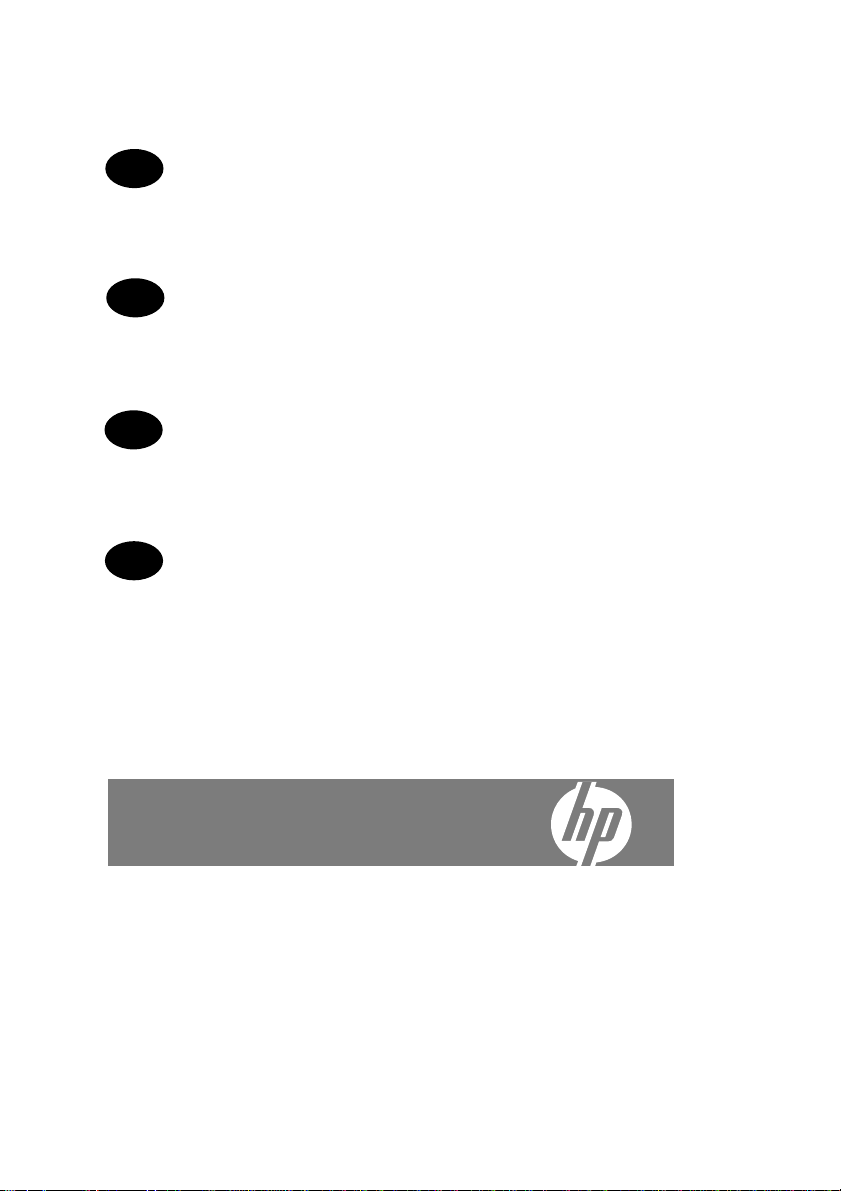
HP Designjet T1120 SD-MF P
ES
Guía de referencia rápida
HP Designjet T1120 SD-MF P
PT
Guia de referência rápida
HP Designjet T1120 SD-MF P
EL
Οδηγός γρήγορης αναφοράς
RU
Многофункциональное устройство
HP Designjet T1120 SD-MFP
Краткое справочное руководство
Page 2
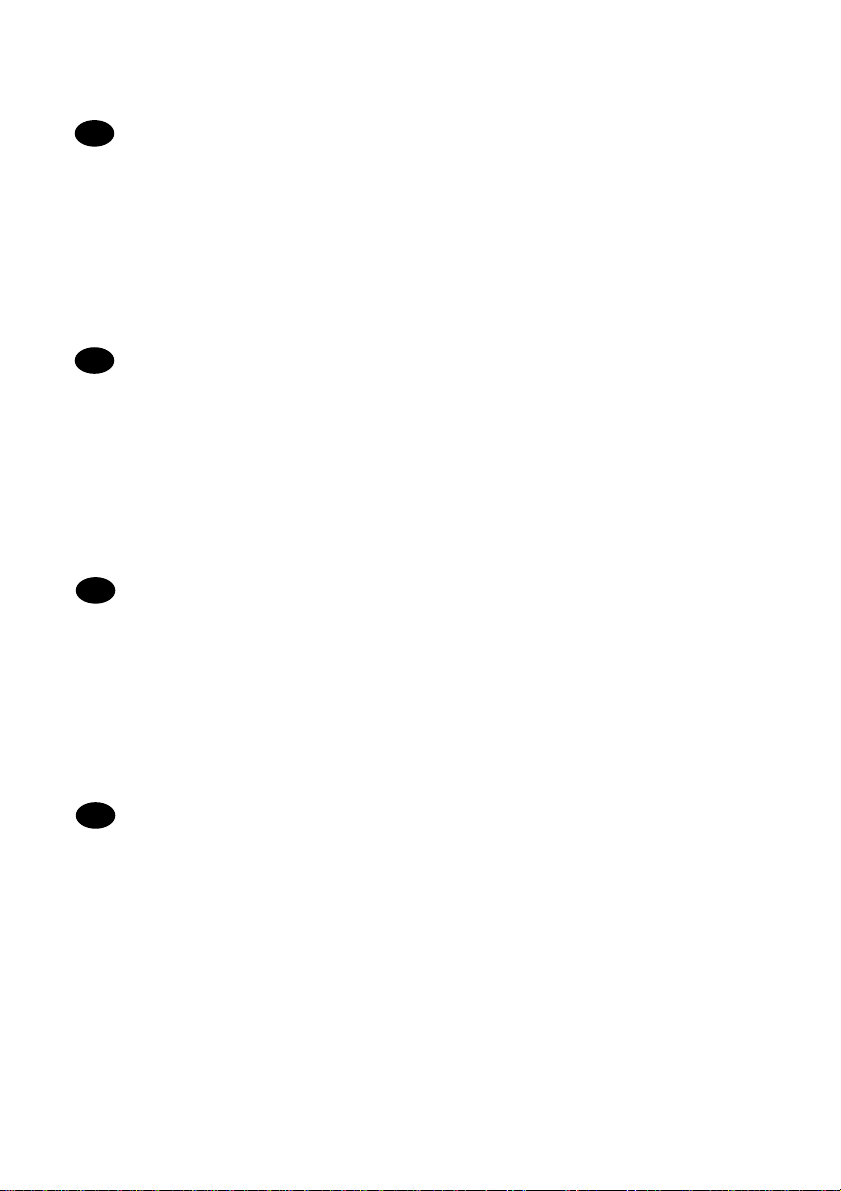
ES
En el CD se incluye información legal y sobre la garantía. Encontrará más información en el sitio
Web de HP (http://www.hp.com/go/knowledge_center/).
Avisos legales
La información contenida en este documento está sujeta a cambios sin previo aviso. Las únicas garantías de
los productos y servicios de HP se establecen en la declaración de garantía explícita adjunta a dichos productos
y servicios. Nada de lo expuesto en este documento debe considerarse como una garantía adicional. HP no se
hace responsable de los errores de editorial o técnicos u omisiones que contenga esta guía.
PT
O CD contém informações legais e sobre a garantia. Outras informações podem ser encontradas
no site de suporte da HP (http://www.hp.com/go/knowledge_center/).
Avisos legais
As informações contidas neste documento estão sujeitas a alteração sem aviso prévio. As únicas garantias
para produtos e serviços HP são descritas na declaração de garantia expressa que acompanha tais produtos
e serviços. Nenhuma informação aqui descrita deve ser utilizada para criar uma garantia adicional. A HP
não se responsabiliza por erros ou omissões editoriais ou técnicas aqui contidas.
EL
Tο CD περιλαμβάνει νομικές πληροφορίες και πληροφορίες σχετικά με την εγγύηση. Για περαιτέρω πληροφορίες,
επισκεφτείτε την τοποθεσία υποστήριξης της HP στο Web (http://www.hp.com/go/knowledge_center/).
Νομικές σημειώσεις
Οι πληροφορίες που περιέχονται στο παρόν μπορεί να αλλάξουν χωρίς προειδοποίηση. Οι μοναδικές εγγυήσεις
για τα προϊόντα και τις υπηρεσίες της HP ορίζονται στη ρητή δήλωση εγγύησης που συνοδεύει τα προϊόντα και τις
υπηρεσίες. Τίποτα από όσα αναφέρονται στο παρόν δεν θα πρέπει να θεωρηθούν ότι αποτελούν πρόσθετη εγγύηση.
Η ΗΡ δεν φέρει ευθύνη για τεχνικά ή συντακτικά σφάλματα ή παραλείψεις στο παρόν.
RU
На компакт-диске содержится юридическая информация и условия гарантии. Подробные сведения можно
узнать на в веб-сайте компании HP (http://www.hp.com/go/knowledge_center/).
Юридические уведомления
В содержание данного документа могут быть внесены изменения без предварительного уведомления.
Условия гарантии на продукцию и услуги HP определяются исключительно гарантийными талонами,
предоставляемыми вместе с соответствующими продуктами и услугами. Никакая часть настоящего документа
не может рассматриваться в качестве основания для дополнительных гарантийных обязательств. HP не несет
ответственности за технические и грамматические ошибки и неточности, которые могут содержаться в данном
документе.
Page 3
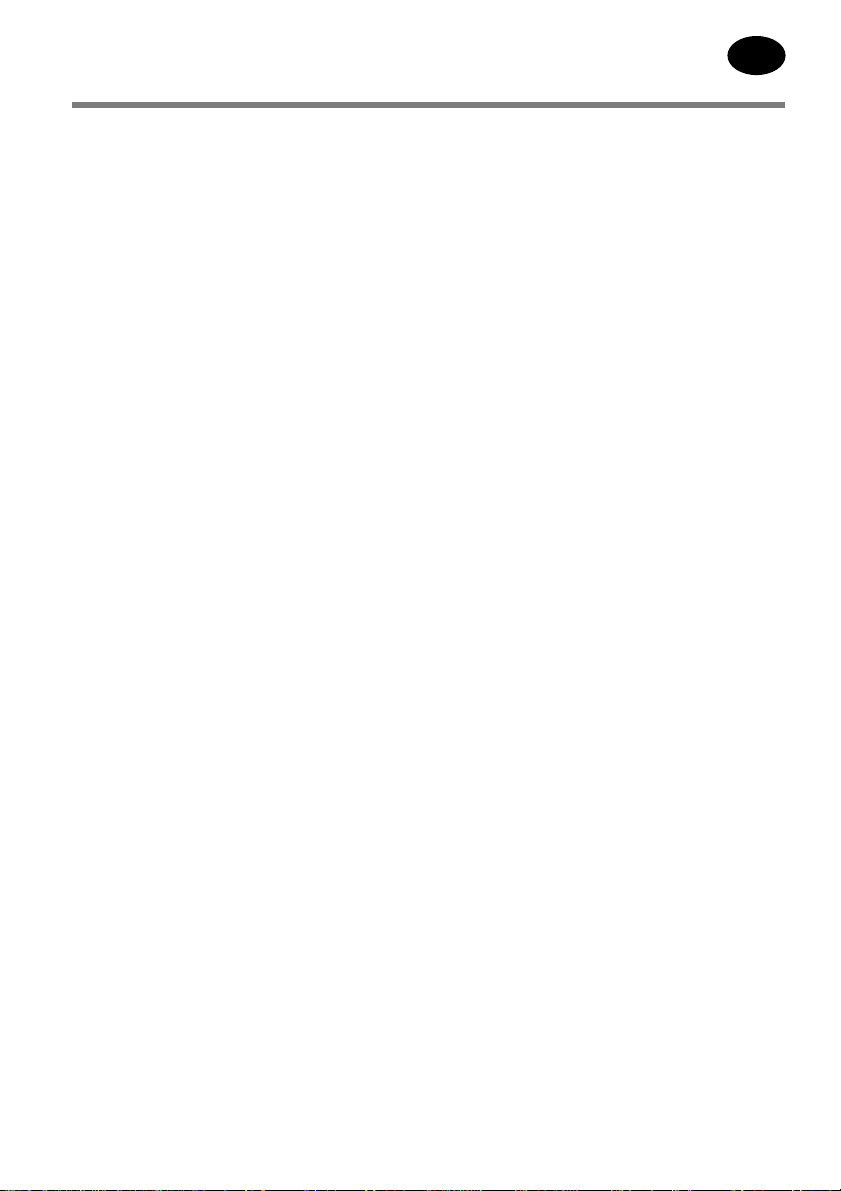
Tabla de contenid o
1 Introducción
Uso de esta guía .................................................................................... ....... .. 1
Software del escáner ...................................................................................... 2
Escáner ....................................................................................... .................... 3
Documentación y ayuda ................................................................................. 3
2 Operaciones básicas
Encendido y apagado del escáner ................................................................. 4
Carga y expulsión de documentos ................................................................. 5
Ajuste de una carpeta de destino para los escaneados ................................. 6
Copia de un documento ......................................................................... ....... .. 8
Escaneado en un archivo ............................................................................... 9
Escaneado y copia de lotes ................................ .......... ................................ 11
Especificación del tipo de original y de los ajustes de la im agen ................. 12
Ajuste de tamaños de entrada y de salida .................................................... 14
Vista previa de copias y escaneados ....................................................... .... 16
Ajuste de la calidad del resultado ................................................................. 18
Creación de un perfil de soporte ........................... ....... ................................. 20
Visualización, desplaza mie nto, c amb io de nom bre o elim ina ción de los
archivos escaneados .................................................................................... 22
Configuración y opciones del sistema .......................................................... 24
ES
3 Mantenimiento
Limpieza de la placa de cristal y del área de escaneado ............................. 27
Calibración del escáner ................................................................................ 29
Calibración del puntero de la pantalla táctil .................................................. 31
Sustitución de la placa de cristal del escáner ............................................... 31
4 Solución de problemas
El sistema informa de un error ...................................................................... 32
Se ha producido un atasco de papel ............................................................ 33
Rayas en la imagen escaneada ................................................................... 34
Las líneas en la imagen escaneada aparece n dem asia do delgadas o
discontinuas .................................................................................................. 35
No se puede conectar ni escanear en una carpeta de destino de la red
LAN ............................................................................................................... 35
Imagen recortada, no se ha escaneado la imagen comp leta ....................... 36
No se puede generar un perfil de soporte .................................................... 36
ESWW
Page 4
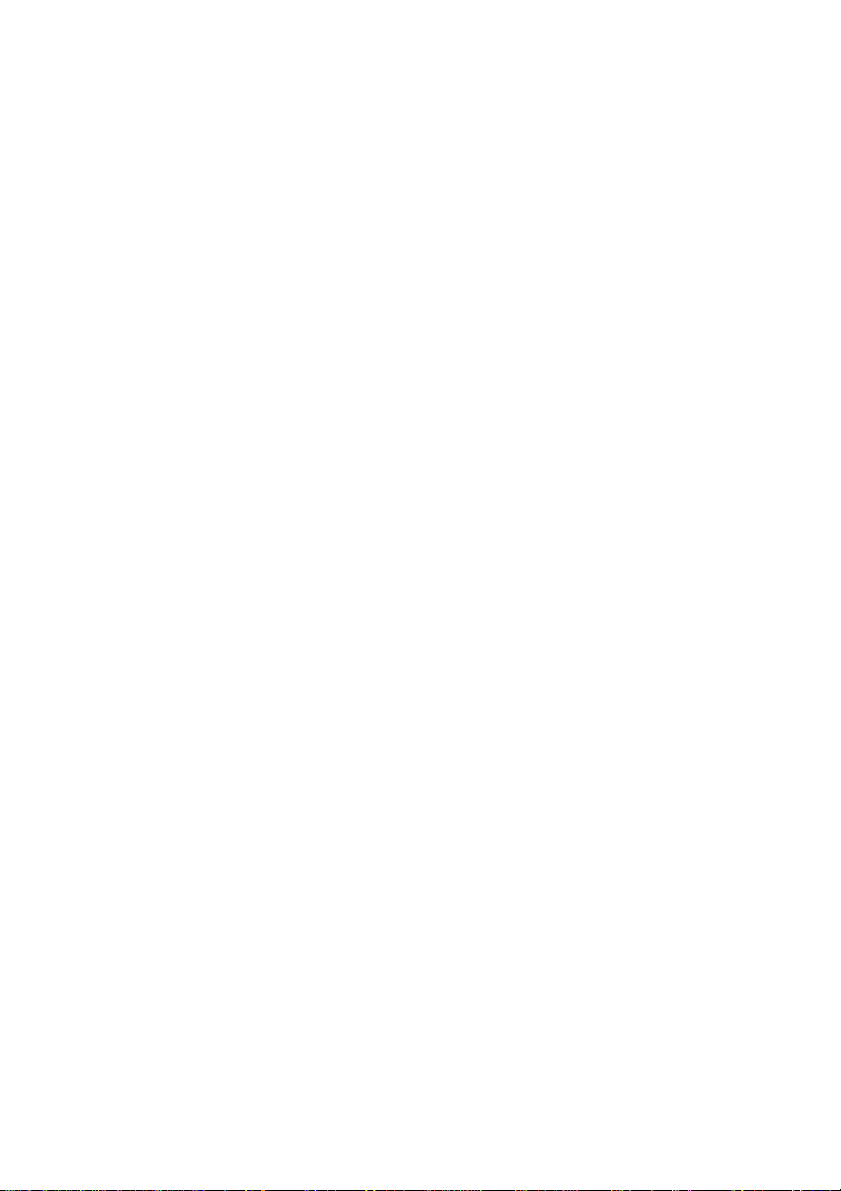
Los resultados de coincidencia de color no son ópti mos ............................. 37
Necesito actualizar o recuperar el sistema ...................................... ............. 37
El software del sistema está en el idioma incorrecto .................................... 39
Instalación de un nuevo software del sistema .............................................. 39
Índice .............................................................................................................................. 42
ESWW
Page 5
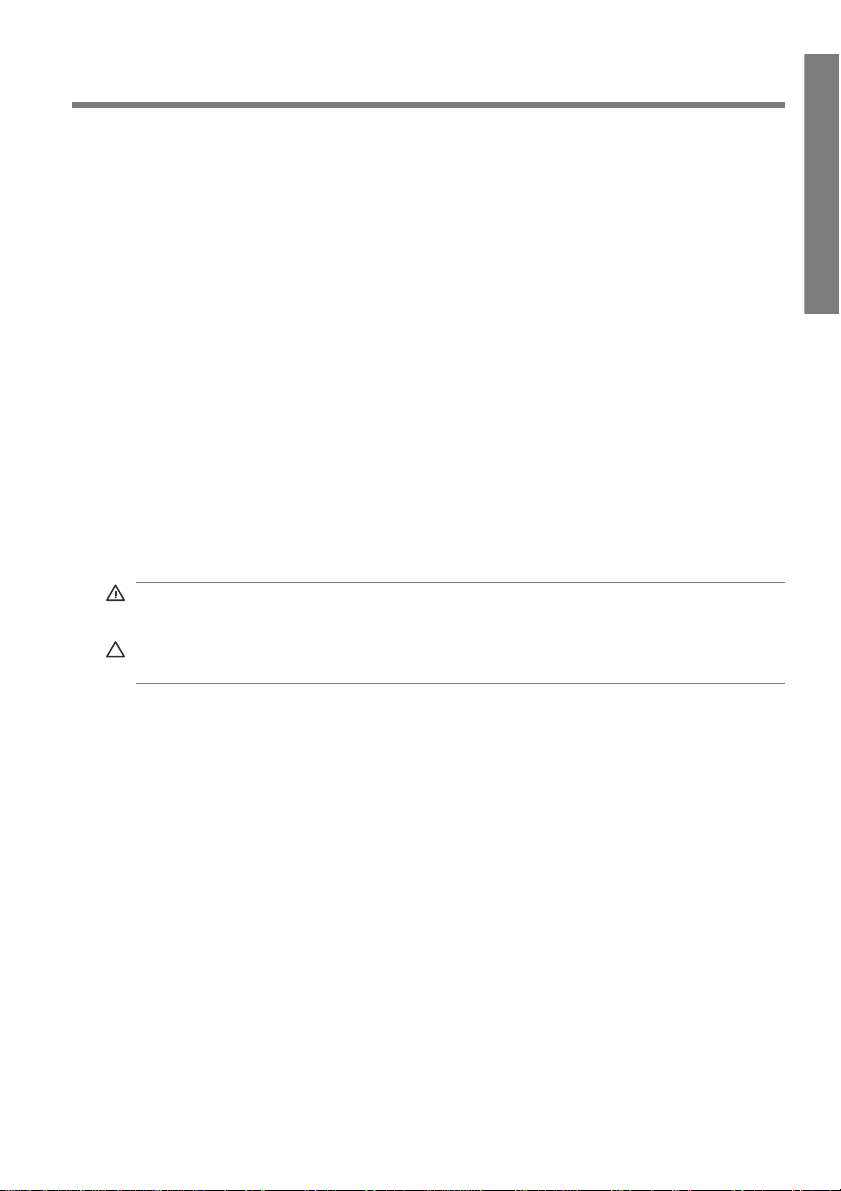
1 Introducción
Uso de esta guía
La guía está organizada en los siguientes ca pítulos.
1. Introducción: En este capítulo, se proporciona una brev e intro ducc ión de l
software, del escáner y de la documentac ión dis poni ble.
2. Operaciones básicas: Este capítulo le ayuda a llevar a cabo diversos
procedimientos habituales .
3. Mantenimiento: Este capítulo contiene información que le ayudará a realizar
diversos procedimientos de calibración y de mantenimiento.
4. Solución de problemas: Este capítulo le ayuda a resolver los problemas que
puedan surgir durante el escaneado.
5. Índice: Además de la tabla de contenido, hay un índice alfabético que le
ayudará a encontrar los temas inmediatamente.
Advertencias y precauciones
En este manual se utilizan símbolos para garanti zar el uso correcto de la impresora
e impedir que resulte dañada. Siga las instruccio nes marcadas con estos símbolos.
¡ADVERTENCIA! El hecho de no seguir las directrices marcadas con est e
símbolo podría tener como resultado lesiones graves o incluso mortales.
PRECAUCIÓN: El hecho de no seguir las directrices marcada s con este símbolo
podría tener como resultado lesiones leves o daños en el prod ucto.
Introducción
ESWW
Uso de esta guía
1
Page 6
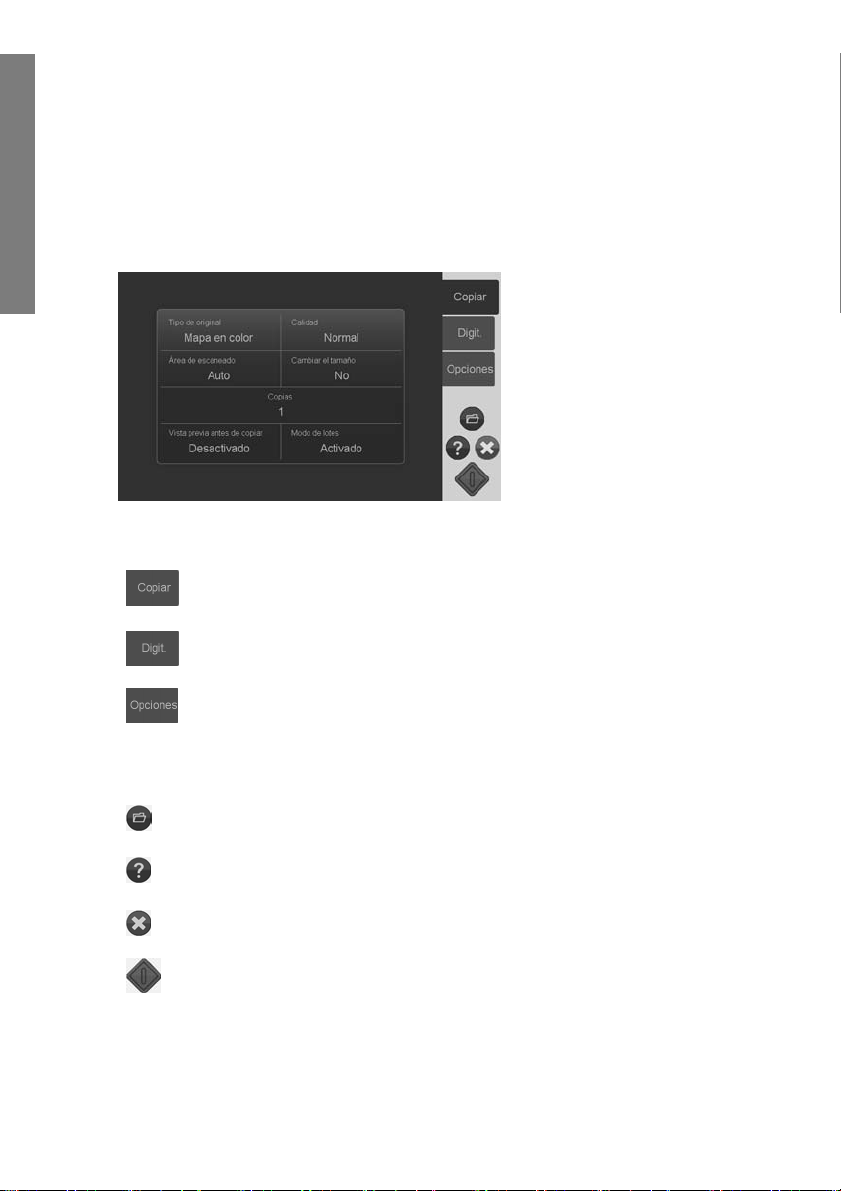
Software del escáner
Introducción
El software del escáner se ejecuta de forma automática al encender la pantalla
táctil. La pantalla principal se divid e en las s iguientes secciones:
Área del menú principal
●
Barra derecha, parte superior: los botones de tareas
●
Barra derecha, parte inferior: los botones de funciones
●
Botones de tareas
Pulse este botón para ajustar el pr ogr am a en el modo de tarea de copia (escanea r en
impresora).
Pulse este botón para ajustar el programa en el modo de tarea de escaneado (escanear
en archivo).
Pulse este botón para abrir el menú de preferencias y de configuración del programa.
Botones de funciones
Gestor de archivos: Abre el cuadro de diálogo del Gestor de archivos.
Ayuda en línea: Ofrece información detallada sobre numerosos temas. Abre las
instrucciones relacionadas c on la ta rea actu al .
Detener: Cancela la actividad actual .
Iniciar el escaneado/la copia: Inicia la copia o el escaneado, en función del botón de
tarea que se haya selecciona do.
2 Capítulo 1 Introducción ESWW
Page 7
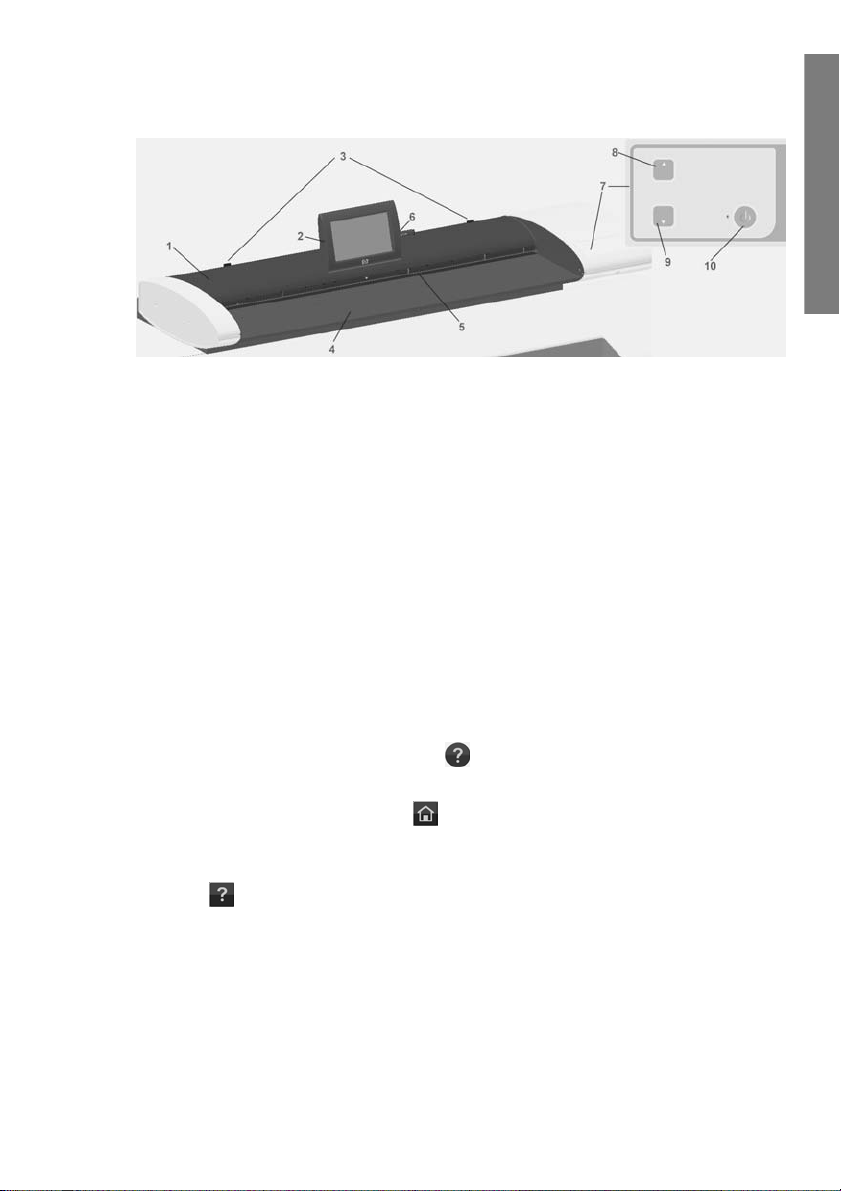
Escáner
Introducción
1. Tapa del escáner
2. Pantalla táctil para la apli cació n de esca nea do/
copia
3. Botones de liberación para abrir la tapa del
escáner
4. Superficie del escáner: área de entrada del
papel
5. Ranura de inserción para l a ent rad a de
documentos
Documentación y ayuda
Esta Guía de referencia rápida ofrece una breve descripció n general del sistema
y del software.
El botón de función de Ayuda en línea
muestra ayuda general sobre la tarea actual (Digit., Cop iar, Opcio nes).
El botón Inicio de la ay uda en línea
a las secciones y los temas de la ayuda en línea.
En muchos cuadros de diálogo encontrará un botón de Ayuda en funció n del
contexto
de diálogo actual y sus opciones.
que abrirá instrucciones relacio nadas esp ecíficamente con el cuadro
6. Puerto USB
7. Panel del usuario
8. Botón de avance del papel
9. Botón de retroceso del papel
10. Botón Encender e indicad or
abre la ventana de ayuda en línea y
abrirá la tabla de contenido con los vínculos
ESWW
Escáner
3
Page 8
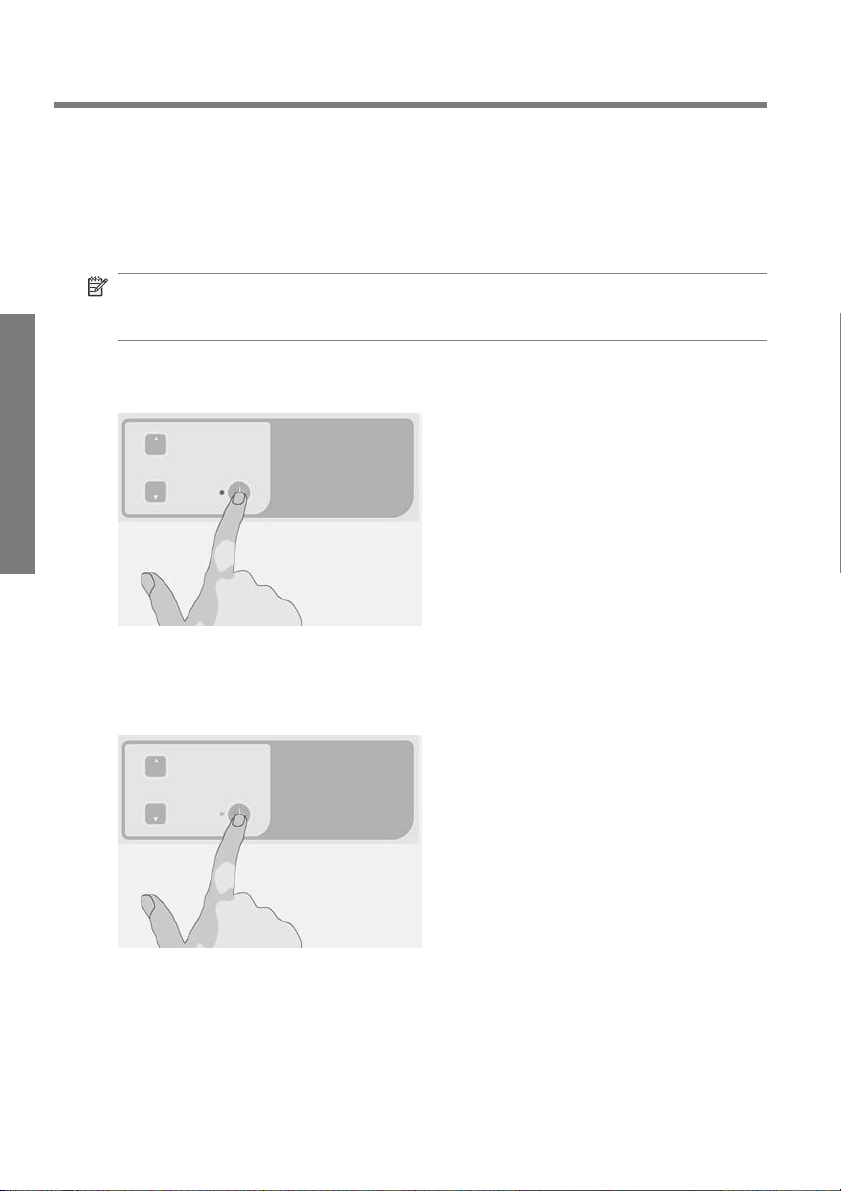
2 Operaciones básicas
Encendido y apagado del escáner
El sistema (escáner, pantal la y sof tw are) pu ede e ncen derse y apagarse pulsando
el botón Encender en el panel de operación del escáner.
NOTA: La impresora dispone de un bo tón de encendido y apagado por s eparado.
Por lo general, este botón siempre perman ece encendido y no se pulsa al re iniciar
el sistema.
Operaciones básicas
Encendido
Pulse el botón de Encendido. El LED de alimentación muestra una luz verde.
Apagado
Pulse el botón de Encendido. El LED de alimentación pa rpadea y, a co ntinuació n,
se apaga.
4 Capítulo 2 Operaciones básicas ESWW
Page 9
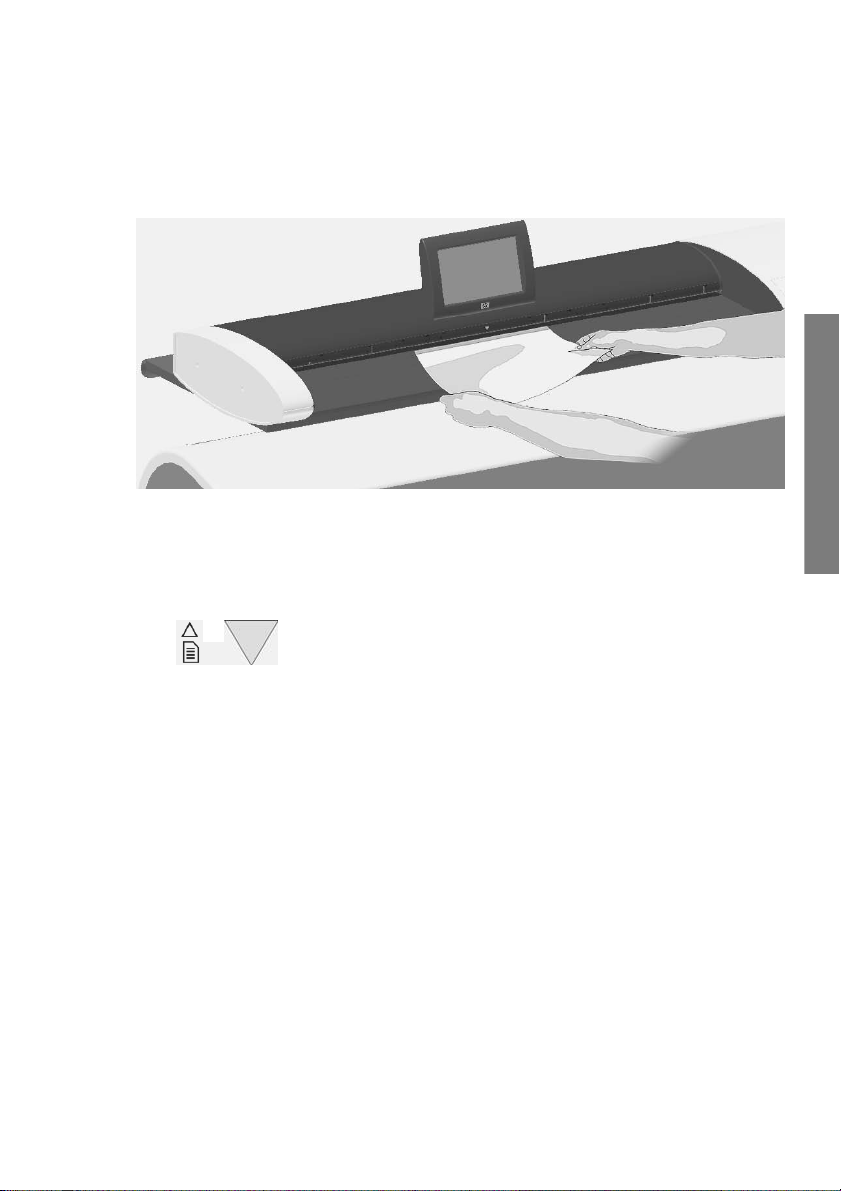
Reinicio
Pulse el botón de Encendido para apagar el sistema y, a continuación, vuelva a
pulsarlo para encender el sistema.
Carga y expulsión de documentos
Carga de documentos
1. Cargue el documento con el lado de la imagen hacia arriba. Alinee el centro
del documento con la marca de flecha central que se encuen tra sobre la
superficie del escáner y en la parte superior de la misma.
2. Utilice las marcas de tamaño estánda r con el fin d e alinear el doc umento para
una ruta de escaneado recta.
3. Empuje el original en la ranura de inserción hasta que sienta que entra en
contacto con los rodillos.
4. El escáner tomará automáticamente el original y lo desplazará hasta la
posición de inicio del escaneado.
Operaciones básicas
ESWW
Carga y expulsión de documentos
5
Page 10
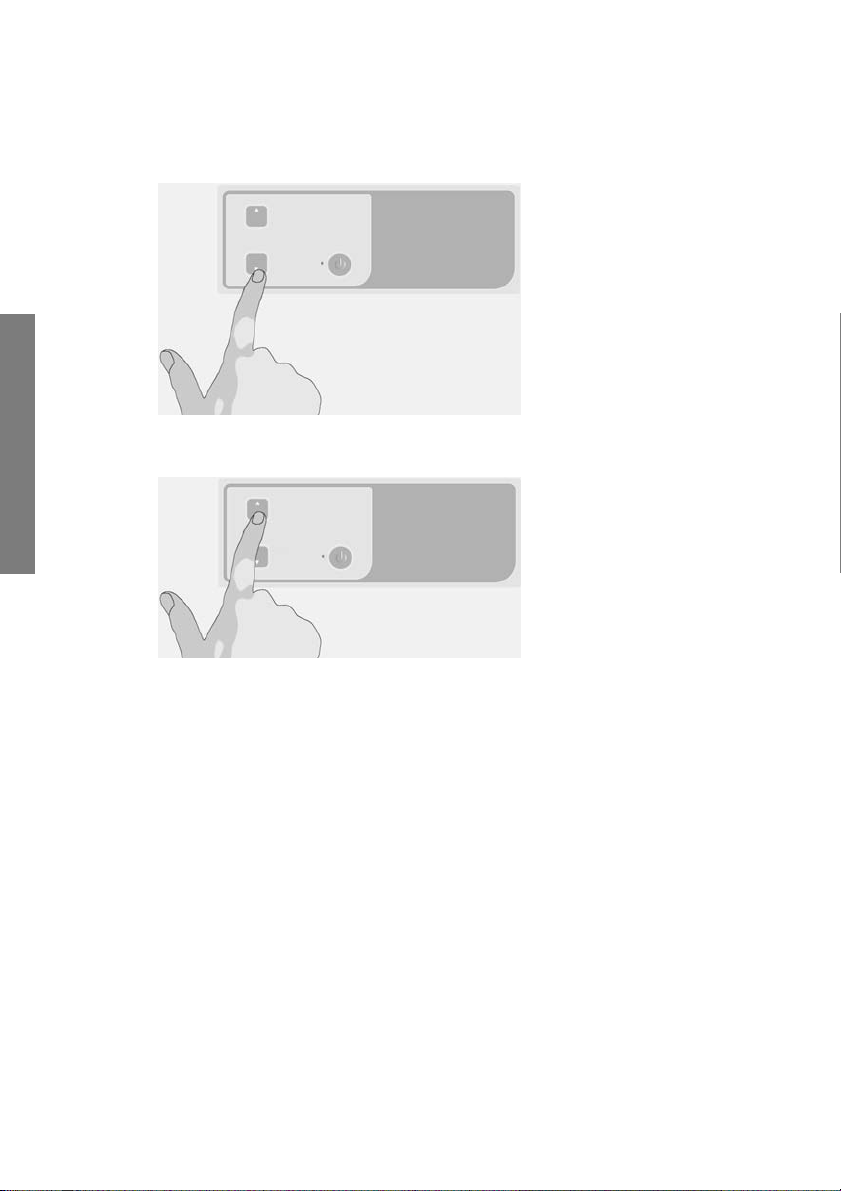
Expulsión del documento
Pulse el botón de Retroceso del papel para expul sar el original a la superficie
●
de alimentación del escáner (hacia usted).
Operaciones básicas
Pulse el botón de Avance del papel si desea expulsar el original por la part e
●
posterior del escáner.
Ajuste de una carpeta de destino para los escaneados
Las instrucciones indicadas a contin uaci ón desc riben cómo configurar y
seleccionar una carpeta de destino en la que podrá guardar los resul tados de los
escaneados en archivos. Los destinos son carpetas e n los equipos que conoce el
sistema a través de la red local (LAN) o carpetas en una unidad flash USB insertada
en la pantalla táctil.
1. Asegúrese de que el sistema y cualquier equip o de destino que desee están
configurados correctamente en la red local (LAN ). La co nfigu ración del
sistema en la red LAN se realiza a través del menú Opciones > Opciones
avanzadas > Red. Se trata de una opción del administrado r del siste ma y
puede solicitar una contraseña .
6 Capítulo 2 Operaciones básicas ESWW
Page 11
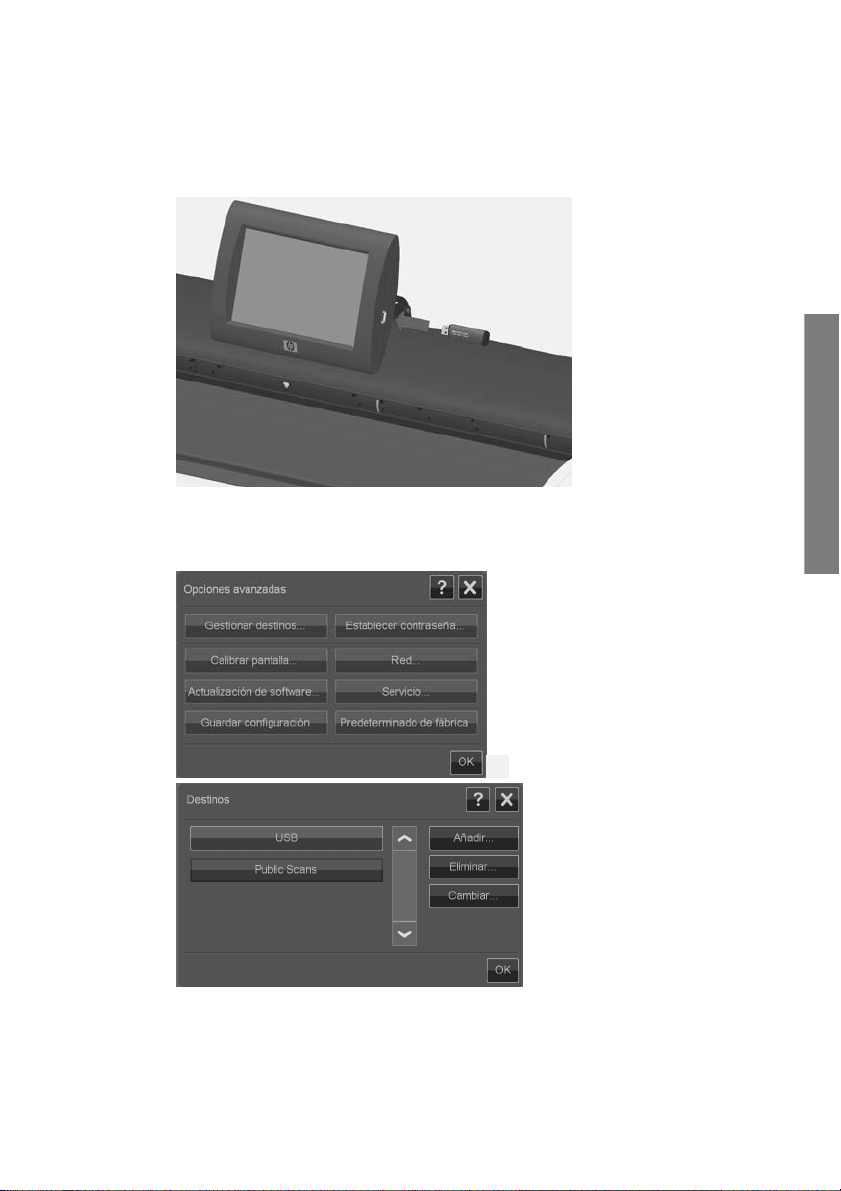
2. Si desea guardar los escaneados en una unidad flash USB, pulse el botón
Digit. e inserte la unidad en el puerto USB de la pantalla táctil. El sistema
detectará la unidad y le preguntará si desea ajustar o camb iar el des tino a
USB.
3. Para acceder a las opciones de configuración del dest ino, pulse Opciones
> Opciones avanzadas > Gestionar destinos. Desde allí puede seleccion ar,
añadir y cambiar los destinos.
Operaciones básicas
ESWW
Ajuste de una carpeta de destino para los escaneados
7
Page 12
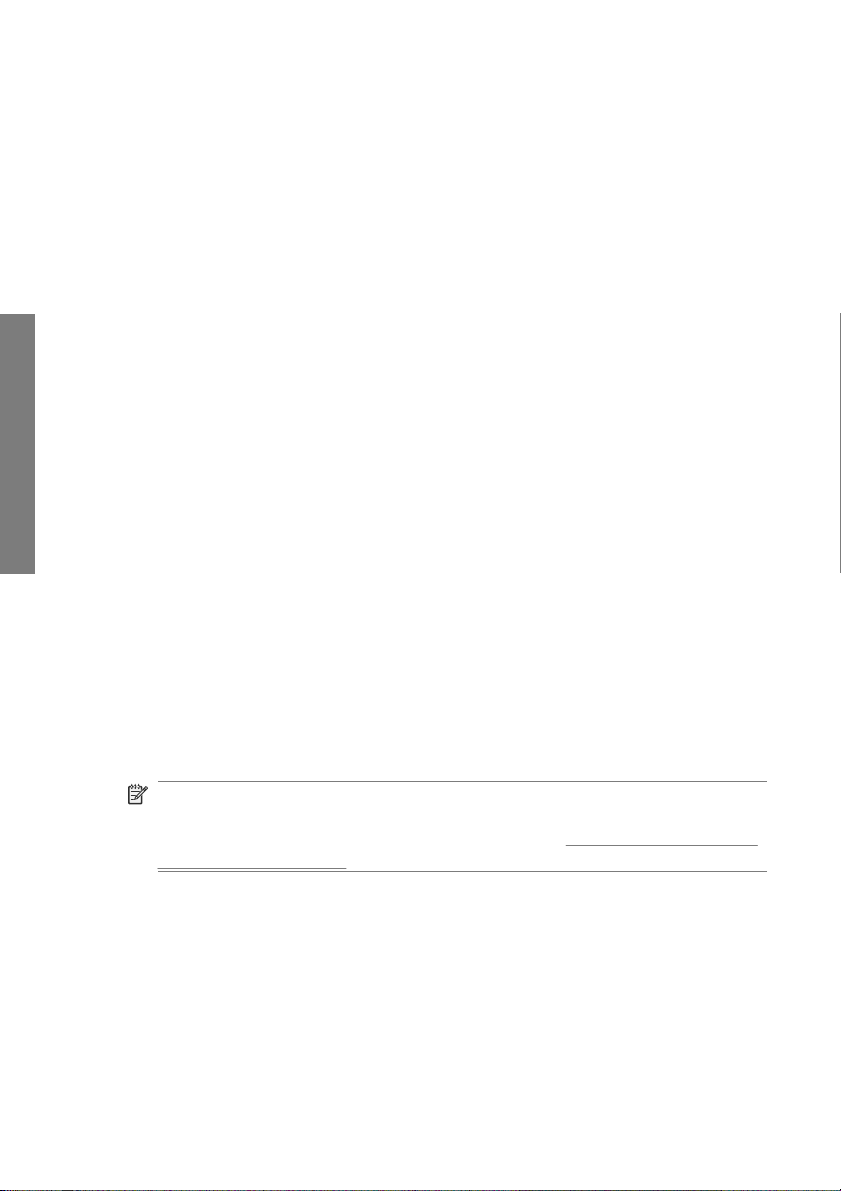
Selección de un destino
Seleccione un destino de la lista creada y guardada anteriormente en el sistema.
Si no se encuentra disponi ble ningú n destin o, o s i desea utiliz ar un de stino que no
se encuentra en la lista, tendrá que añadir un destino nuevo. Pulse el destino USB
si desea escanear en una unidad flash USB insertada.
Añadir un nuevo destino
Pulse el botón Añadir para introducir los dat os de l des tino . Int r oduz ca l os v alore s
en los campos de Etiqueta, Ruta de red, Dom inio, Nombre de usuario y Contraseña.
Seleccione Recordar si desea guardar la contraseña d e destino en el sist ema. No
seleccione Recordar si desea que los usuarios indiquen la contraseña para
Operaciones básicas
conectarse al destino. Pulse Conexión de prueba para comprobar la
configuración.
Cambio (edición) de un destino
Pulse el botón Cambiar y edite los campos de Etiqueta, Ruta de red, Dominio,
Nombre de usuario y Contraseña. Seleccion e Recordar si desea guardar la
contraseña de destino en el sistema. Deje sin seleccionar la opción Recordar si
desea que los usuarios indiquen la contraseña para c onec tarse al destino. Pulse
Conexión de prueba para comprobar la configuración.
Eliminación de un destino
Seleccione un destino de la lista de Destinos y pulse el botón Eliminar.
Copia de un documento
Siga los pasos indicados a continuación para realiza r una copi a (esc anear en
impresión).
1. Inserte el documento en el esc áner, con el l ado que vaya a escanears e hacia
arriba.
2. Asegúrese de que la impresora está encendida y de que se ha cargado el
soporte que desea.
NOTA: Para copiar, necesita un perfil para el soporte cargado. El sistema
se suministra con u n conjunt o de perf iles para los so portes m ás util izados. Si
necesita crear un nuevo perfil de soporte, consulte
soporte en la página 20.
Creación de un perfil de
8 Capítulo 2 Operaciones básicas ESWW
Page 13
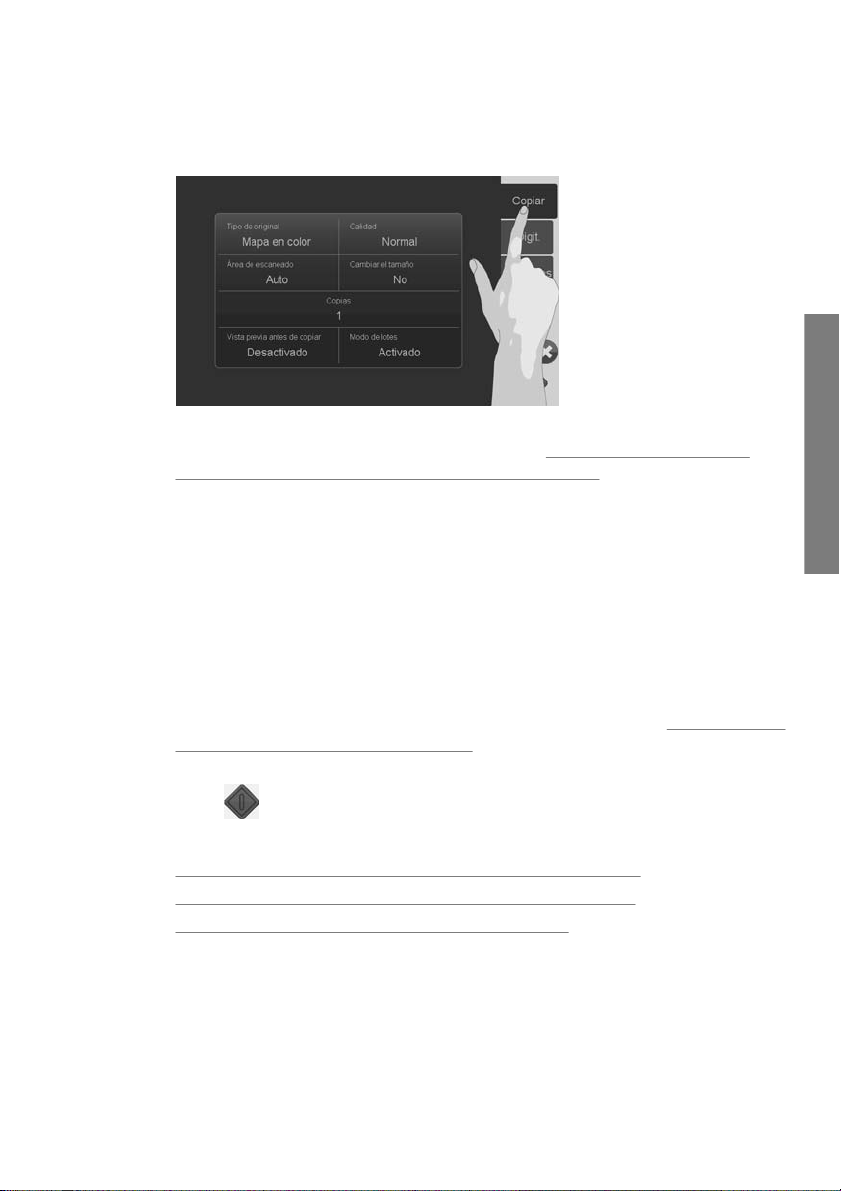
3. Pulse el botón Copiar para acceder a los botone s y a la configuración de la
copia (escanear en impresión). A continuación se muestra el cuadro de
diálogo Copiar.
4. Pulse el botón Tipo de original y selecc ione el tipo que se ajuste al
documento y al resultado necesario. Con sult e
Especificación del tipo de
original y de los ajustes de la imagen en la página 12.
5. Pulse el botón Calidad y seleccione la calida d que des ee para el res ultad o.
6. Pulse el botón Área de escaneado para establecer el tamaño del área de
captura de la imagen. Si desea capturar toda la imagen, se leccione Auto y el
sistema medirá y establecerá el tamaño de forma automática.
7. Pulse el botón Cambiar el tamaño para determinar el tamaño de la copia
impresa. Seleccione No si desea una copia 1:1.
8. Pulse el botón Copias para seleccionar la cantidad de copias que desea
imprimir con el trabajo.
9. Cambie el botón Vista previa antes de cop iar a Activado si desea controlar
los ajustes antes de enviar el trabajo a la impres ora. Consulte
Vista previa de
copias y escaneados en la página 16.
10. Cuando haya establecido los ajustes, puls e el botó n Inic iar el esc anea do/la
Operaciones básicas
copia
para comenzar la copia.
Consulte también:
Ajuste y vista previa de ajustes de imagen en la página 17
●
Ajuste de tamaños de entrada y de salida en la página 14
●
Ajuste de la calidad del resultado en la página 18
●
Escaneado en un archivo
Siga los siguientes pasos para escanear en un archivo
1. Inserte el documento en el escá ner, con el la do que vaya a escanearse hacia
arriba.
ESWW
Escaneado en un archivo
9
Page 14
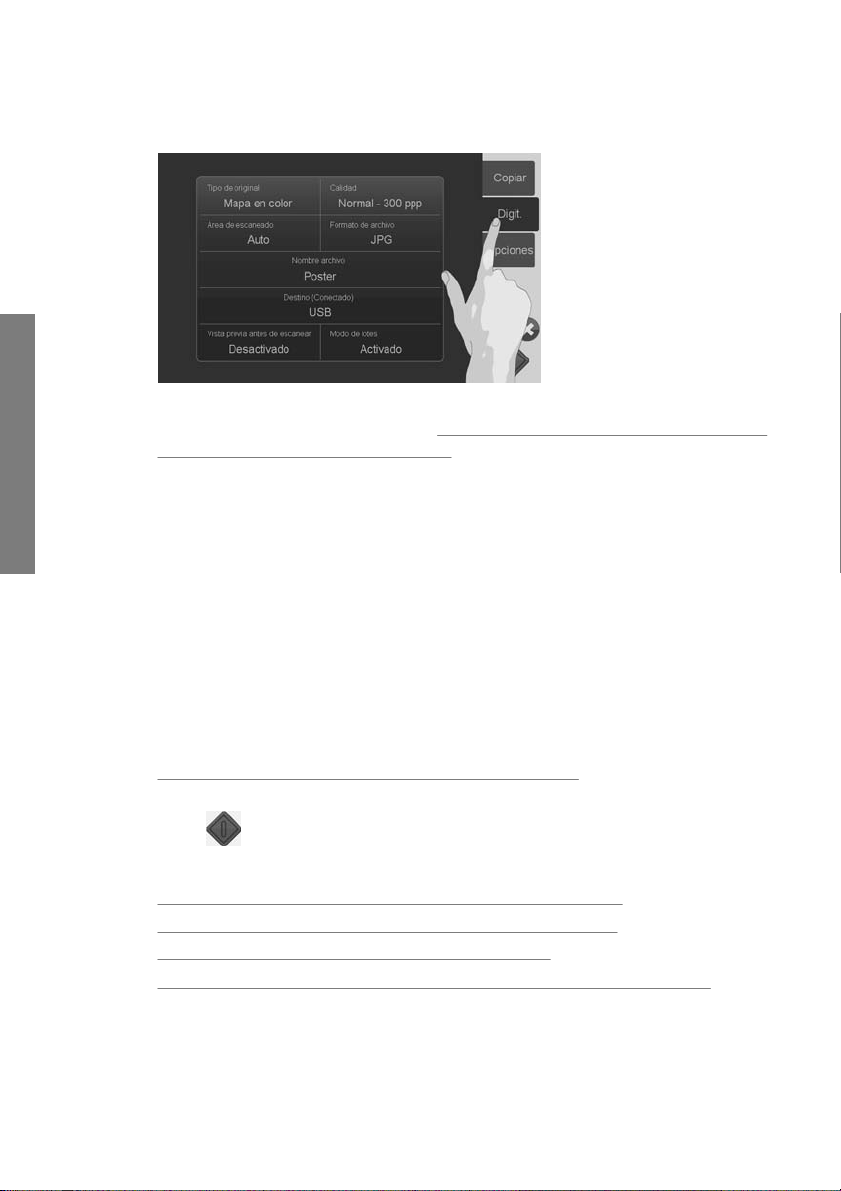
Operaciones básicas
2. Pulse el botón Digit. para acceder a los botones y a la configuración del
escaneado a archivo. A continuación se muestra el cuadro de diálogo Digit..
3. Pulse el botón Tipo de original y seleccione el tipo que se ajuste al
documento o lo describa. Consulte
Especificación del tipo de origina l y de los
ajustes de la imagen en la página 12.
4. Pulse el botón Calidad y seleccione la resolución del escaneado.
5. Pulse el botón Área de escaneado para establecer el tamaño del área de
captura de la imagen. Si desea captu rar toda la i magen, selec cione Auto y el
sistema medirá y establecerá el tamaño de form a autom átic a.
6. Pulse el botón Formato de archivo para determinar el formato del archiv o,
como JPG o TIFF.
7. Pulse el botón Nombre de archivo para escribir el nombre del archivo de
destino.
8. El botón Destino muestra dónde se creará el archivo de resultado del
escaneado. Pulse el botón Destino si desea seleccionar un destin o distinto.
9. Cambie el botón Vista previa antes de escanear a Activado si desea
controlar los ajustes antes de guardar el resultado en un arch ivo. Con sul te
Vista previa de copias y escaneados en la página 16.
10. Cuando haya establecido los ajuste s, puls e el botó n Inic iar el esc anea do/la
copia
para comenzar el escaneado.
Consulte también:
Ajuste y vista previa de ajustes de imagen en la página 17
●
Ajuste de tamaños de entrada y de salida en la página 14
●
Ajuste de la calidad del resultado en la página 18
●
Ajuste de una carpeta de destino para los escaneado s en la página 6
●
10 Capítulo 2 Operaciones básicas ESWW
Page 15
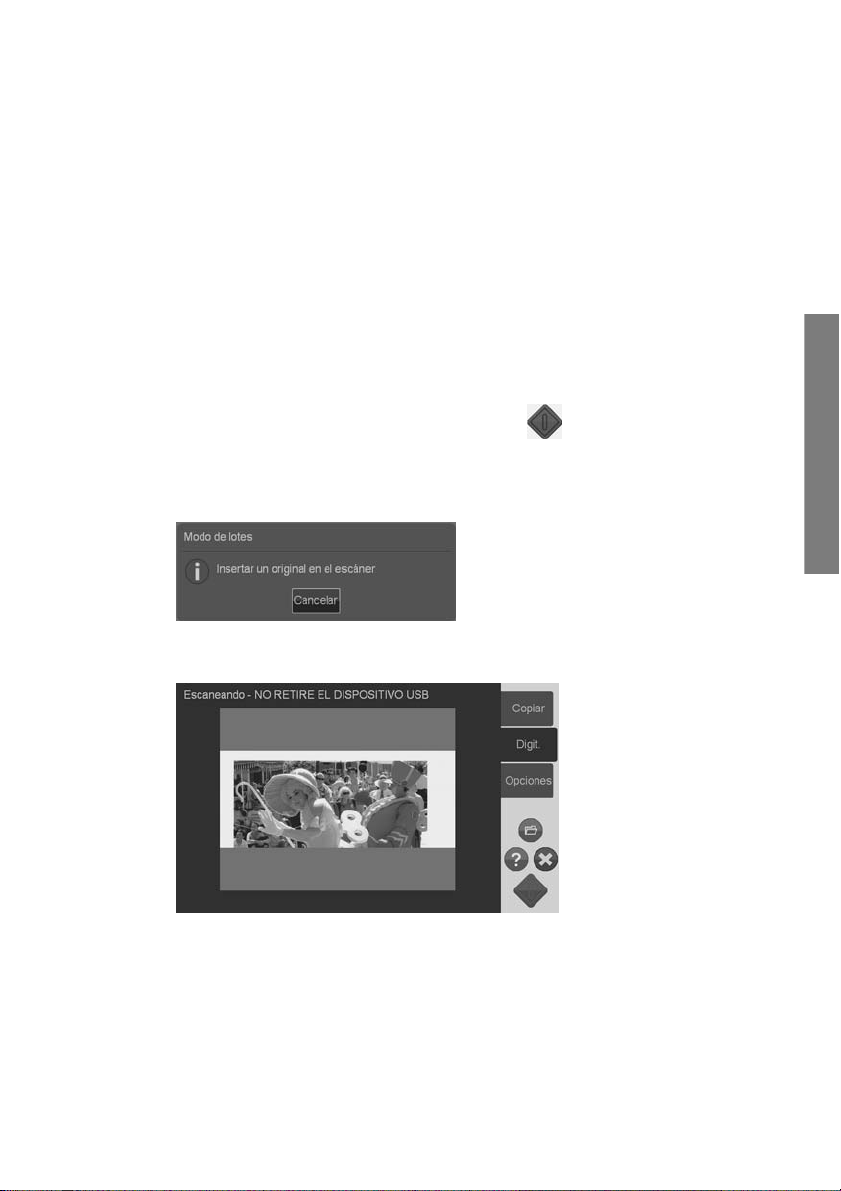
Escaneado y copia de lotes
Con el escaneado y la copia de lotes, puede introducir de forma continua nuevos
originales en el escáner y el sistema comenzará a procesarlos directamente, sin
esperar a que pulse el botón Iniciar el escaneado/la copia. El sis tem a aplic ará la
configuración actual a todos los documentos . Si está es cane ando a arc hivo s, los
archivos se nombrarán de forma automática con números crecientes.
1. Coloque los originales hacia arriba, junto al e scáner, pa ra que pueda llegar a
ellos fácilmente.
2. Establezca la configuración de esc aneado o de copia. Esta configuración se
aplicará a todos los originales en el lote.
3. Pulse el botón Modo de lotes para establecer el modo de lotes en
Activado.
4.
Pulse el botón Iniciar el escaneado/la copia
5. Si ya ha cargado el primer original, el sistema comenzará a esca near o a
copiar. De lo contrario, el cuadro de diálogo Modo de lotes, le pedirá que
inserte el primer original en el escáner.
6. Cuando inserte el primer original, el sistema comenzará a escanear
directamente.
.
Operaciones básicas
ESWW
Escaneado y copia de lotes
11
Page 16
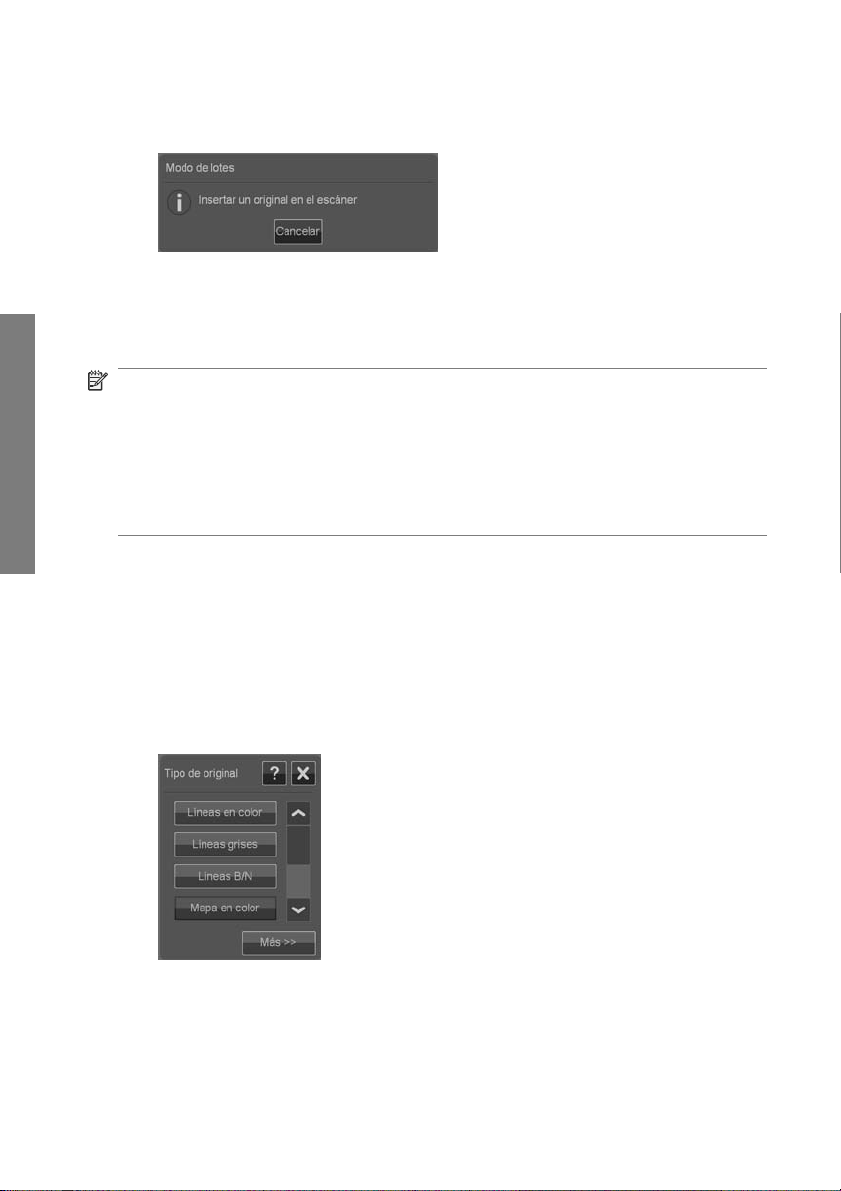
7. Cuando se haya escaneado un original, se expulsará. Vuelve a aparecer el
cuadro de diálogo Modo de lotes y le pide el siguient e or igina l.
8. Retire el original que se ha expulsado e inserte el siguiente.
9. Siga insertando los originales hasta que hay a termi nado c on el lote .
10. Pulse el botón Cancelar del cuadro de diálogo Modo de lotes para cancelar
Operaciones básicas
dicho modo.
NOTA: La vista previa está desactivada cuando se encu entra en el Modo de
lotes.
NOTA: Para que la carga sea rápida en el modo de lotes, el escáner expulsar á
de forma automática cada original tras es cane arlo. La c onfig uraci ón en
Opciones > Opciones básicas > Rebobinar tras escaneado determinará la
dirección. Si la opción está seleccionada, los originales escaneados se exp ulsarán
hacia la parte frontal y si no está selecc ionada, se expulsarán por la parte po sterior.
Especificación del tipo de original y de los ajustes de la
imagen
Se establecen parámetros de captura básicos al seleccionar Tipo de original. A
continuación, puede establecer facto r es es pecí f ico s, co mo el brillo, la nitidez y el
nivel de limpieza del fondo. Los ajustes disponibles dependerán de la selección
del Tipo de original.
1. Pulse el botón Digit. o Copiar y, a continuación, el botón Tipo de original
para acceder a la lista de selección del Tipo de origin al.
2. Seleccione el Tipo de original que describa mejo r su original.
12 Capítulo 2 Operaciones básicas ESWW
Page 17
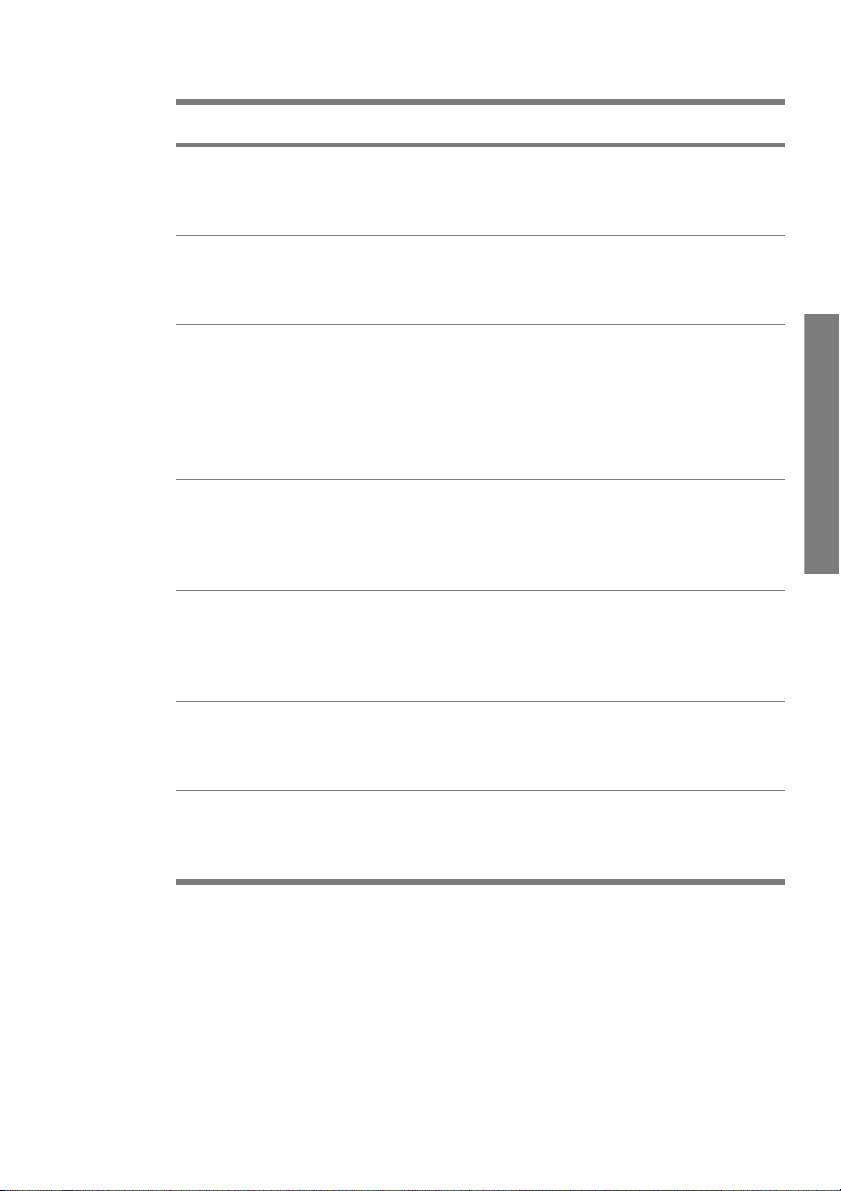
Tipo de original Descripción
Líneas en color Indicado para dibujos CA D en color y gráficos con un alto nivel de detalles.
Aplica el procesamiento de imáge nes para limpiar el fondo y perfil ar líneas.
Escaneado en color de 24 bits.
Líneas grises Indicado para dibujos CAD en escala de grises y gráficos con un alto nivel de
detalles. Aplica el procesamiento de imágenes para limpiar el fondo y perfilar
líneas. Escaneado en escala de grises de 8 bits.
Líneas B/N Indicado para dibujos CAD en blanco y negro nítidos y gráficos con un alto
nivel de detalles. Resulta de especial utilidad para escanear a archivos, ya
que los tamaños de archivo son mínimos en comparación con los tipos de
original en color y grises. Aplicación mínima del procesamiento de imágenes,
para obtener un escaneado neutro y rápido. Escaneado en blanco y negro de
1 bit.
Mapa en color Indicado para mapas en color, como m apa s topo grá fi cos, map as de
carreteras u otros tipos de documentos que contengan áreas de relleno y un
alto nivel de detalles. Aplica el pr ocesa mi e nto de imá gen es para perfilar los
detalles. Escaneado en color de 24 bits.
Mapa gris Indicado para mapas en escala de grises, como mapas topográficos, mapas
de carreteras u otros tipos de documentos que contengan áreas de relleno y
un alto nivel de detalles. Aplica el procesamiento de imágenes para perfilar
los detalles. Escaneado en escal a de gr is es de 8 bits.
Operaciones básicas
ESWW
Póster en color Indicado para fotografías en color y pósters de calidad óptima. Aplicación
mínima del procesami ent o de i má ge nes, para obtener un escaneado neutro
y rápido. Escaneado en color de 24 bit s .
Dibujo antiguo Indicado para dibujos apagados o arr uga do s, con baj o contr ast e entr e el
primer plano y el fondo. Aplica el procesamiento de imágenes para limpiar el
fondo y perfilar líneas. Escanead o en esca l a de grises de 8 bits.
Especificación del tipo de original y de los ajustes de la imagen
13
Page 18
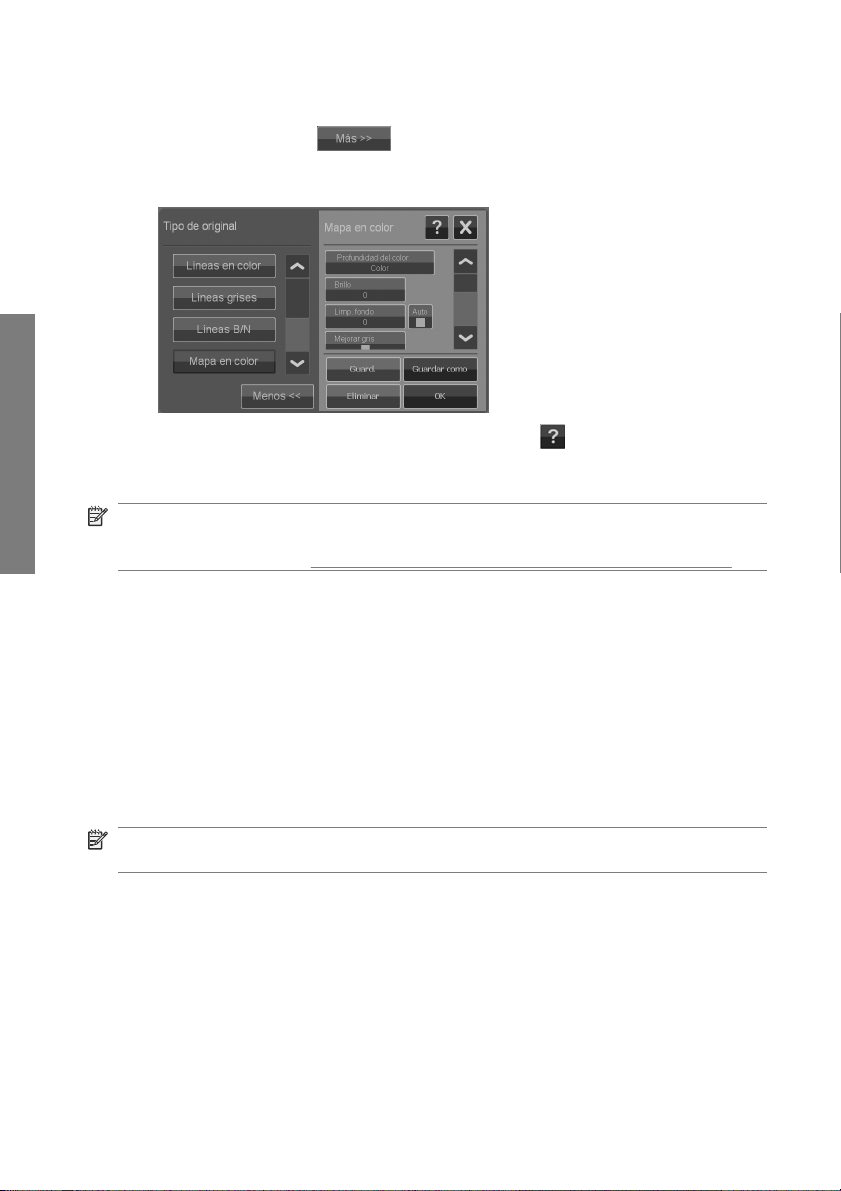
Operaciones básicas
3. Puede ajustar con precisión la configuración del Tipo de original (opcional):
Pulse el botón Más
original y ajustar las opciones perti nente s del Tip o de origi nal se lec cion ado.
Pulse el botón OK cuando haya terminado.
para ampliar el cuadro de diálogo Tipo de
4.
Pulse el botón de Ayuda en funció n del contexto
adicional sobre cada ajuste y sobre cóm o guarda r la confi gurac ión com o un
nuevo Tipo de original personaliz ado.
NOTA: Puede pulsar el botón Vista previa antes de escanear/copiar y, a
continuación, el botón Ajuste, para realizar ajustes en la imagen y ver los efectos
en la pantalla. Consulte
Vista previa de copias y escaneados en la página 16.
para obtener información
Ajuste de tamaños de entrada y de salida
El "Área de escaneado" es el tamaño de entrada y define la cantidad de imagen
que se va a capturar. A menudo, equivale al tamaño total del origina l. Sin embargo,
puede haber casos en los que desee es canear únicamente una parte del original,
o bien desee que el área d e captura sea igu al a un tamañ o están dar determ inado.
Al copiar, también puede determinar el tamaño de salida (el tamaño de la imagen
en la copia impresa) mediante el ajuste Cambiar el tamaño. Puede elegir No en
Cambiar el tamaño para utilizar el tamaño actual de Área de escaneado para un
copia 1:1, o bien puede seleccionar un tamaño diferen te para reduc ir o amp liar la
imagen impresa en relación al tamaño de Área de escaneado.
NOTA: Al realizar el escaneado, el tamaño de la imagen en el archivo de salida
siempre es igual al tamaño del Área de escaneado (1:1).
Ajuste del Área de escaneado (tamaño de entrada) para Copiar y Digit.
Cuando se encuentre en las pantallas Digit. o Copiar, pulse el botón Área de
escaneado para ver la lista de tamaños de dicha área.
14 Capítulo 2 Operaciones básicas ESWW
Page 19
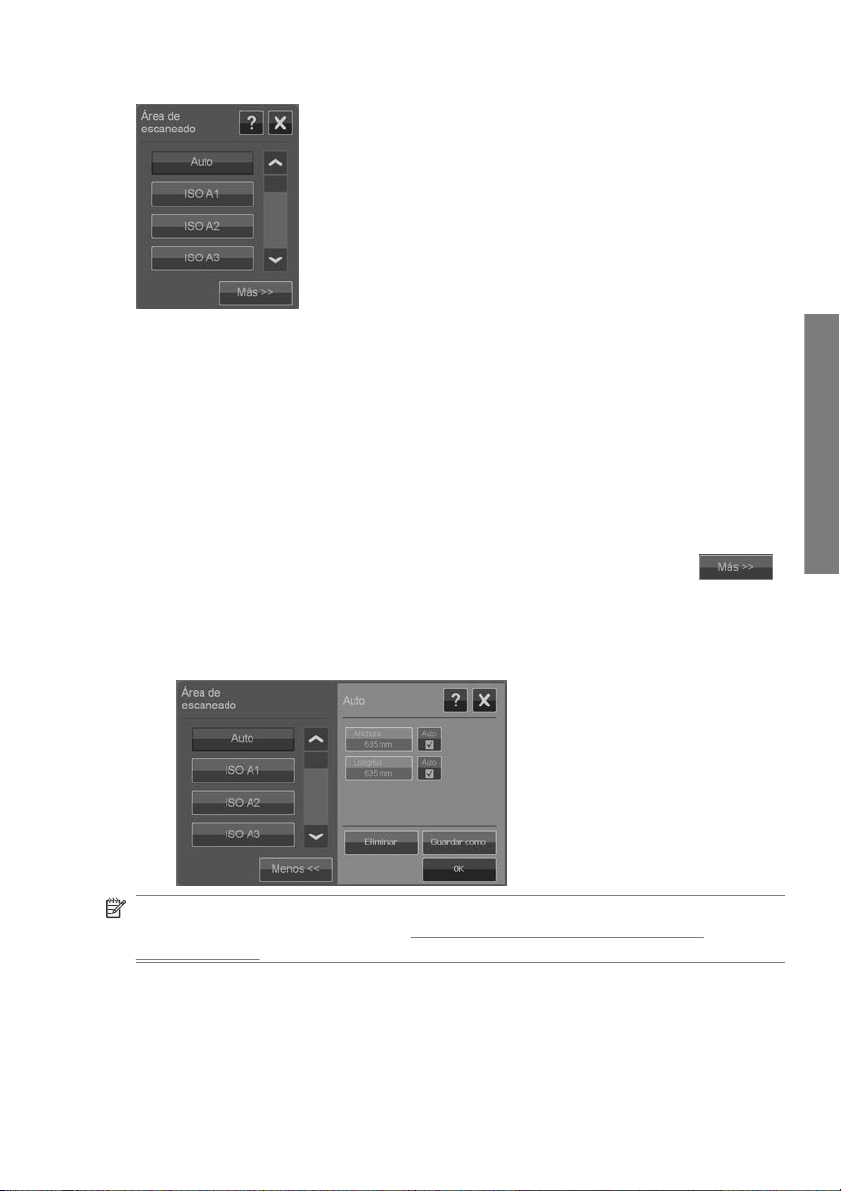
La lista ofrece diferentes métod os que puede utilizar para determinar el tamaño de l
Área de escaneado:
Auto: El programa detectará automáticamente el tamaño del documento
●
completo cargado en el escáner. Puede utili zar la vista previa para comprobar
que el escáner ha detectado el tamaño correctamente.
Utilizar un tamaño estándar o personalizado: El cuadro de diálogo contie ne
●
una lista de los tamaños estándares y pe rsonalizados guardados en el
sistema. Desplácese por la lista y seleccione el tipo que desee utilizar. Para
crear un nuevo tamaño personalizad o, siga las instrucciones a continuaci ón.
●
Ajustar los valores de anchura y longitud: Pulse el botón Más
para ampliar el cuadro de diálogo Área de escanea do. Ajuste el tam año de la
anchura y la longitud en los campos o bien a ctive la opción Auto en la anchura
y la longitud por separado. Puede gu ardar los c ambios para crear un tamaño
nuevo personalizado o utilizarlos únic ame nte para el trabajo actual.
NOTA: También puede ajustar el Área de escaneado visualm ente en la pantalla ,
mediante la vista previa. Consulte
Vista previa de copias y escaneados
en la página 16.
Operaciones básicas
ESWW
Ajuste de tamaños de entrada y de salida
15
Page 20
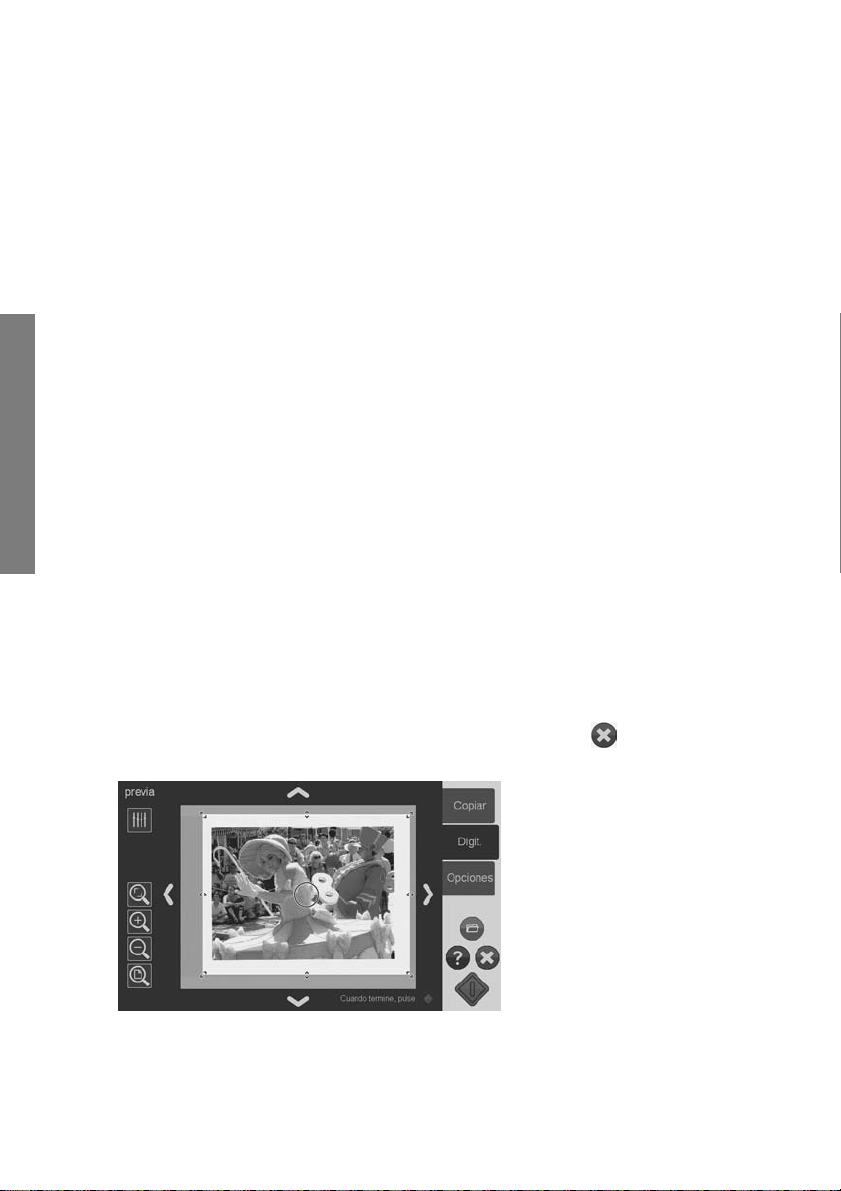
Ajuste del valor de Cambiar el tamaño (tamaño de salida) sólo para
Copiar
1. Pulse el botón Cambiar el tamaño.
2. Seleccione No si no desea cambi ar el tamaño de la imagen: es decir, si des ea
que el resultado final sea del mismo tamaño que el Área de escane ado.
3. Pulse el botón Tamaño para seleccionar un tamaño estándar (como A2 o A4)
de una lista.
4. Seleccione Escala para cam biar el tam año s egún un factor de escala (como
50% o 32%).
Vista previa de copias y escaneados
Operaciones básicas
Puede obtener una vista previa de las copias y los escaneados antes de enviarlos
a la impresora o al sistema de archivos. Con la vista previa podrá realizar lo
siguiente:
Realizar en la imagen los ajustes pertinentes para el Tipo de original
●
seleccionado, como el brillo y la nitidez, así como ver los ef ectos en la pantalla.
Ajustar visualmente el Área de escaneado (tamaño de entrada) co n los
●
tiradores para arrastrar y colocar el marco del Área de escaneado en la
imagen.
Acercar o alejar el zoom para evaluar áreas específica s de la ima gen y los
●
efectos de sus ajustes.
Carga de una vista previa de un escaneado o una copia
1. Cargue el original y pulse el botón Vista previa antes de escanear/co piar
para ajustar en modo de vista previa en Activado.
2. Pulse el botón Digit. o Copiar para cargar la vista previa.
3.
Puede pulsar en cualquier momen to el botón Cancelar
previa.
para cerrar la vista
16 Capítulo 2 Operaciones básicas ESWW
Page 21
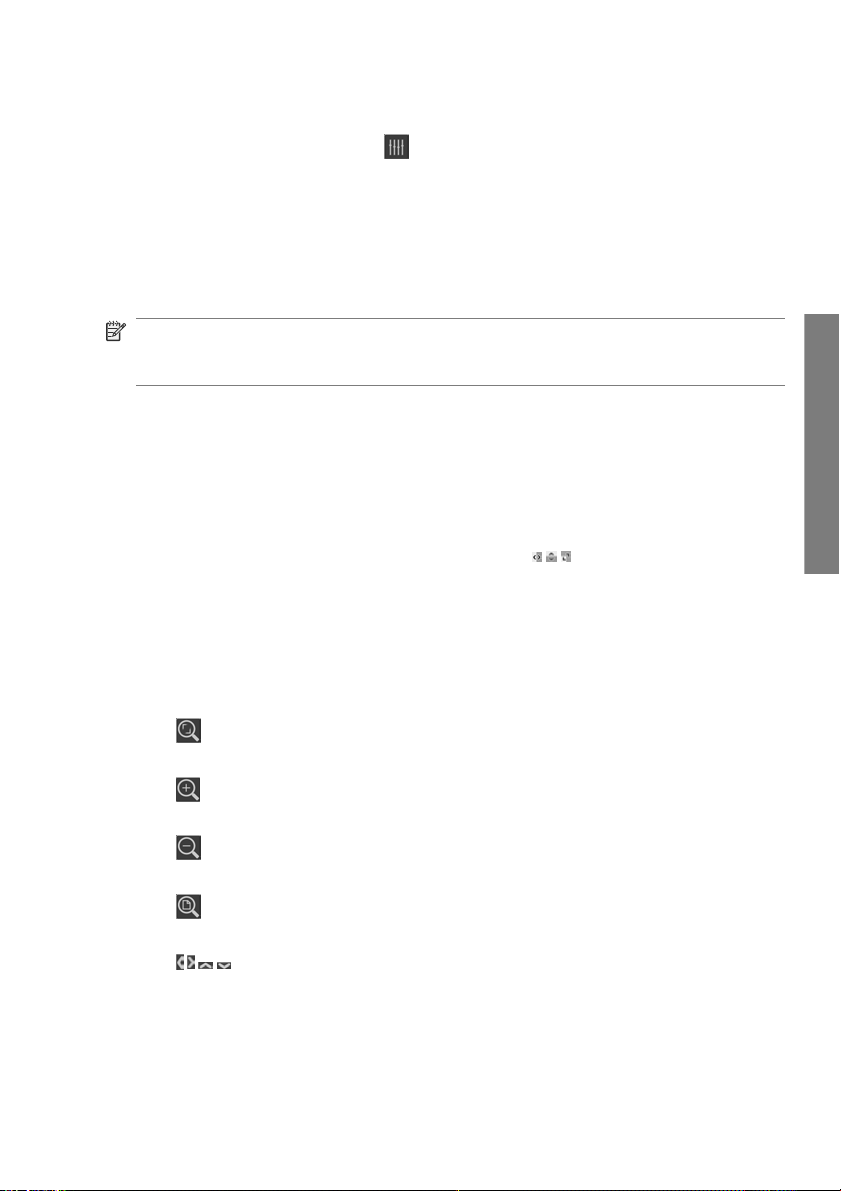
Ajuste y vista previa de ajustes de imagen
1.
Pulse el botón de Ajustes
de vista previa.
2. Seleccione la configuración que desee en el cuadro de diálogo de ajustes.
3. Pulse el botón OK para cerrar el cuadro de diálog o de ajustes y ver los efectos
de dichos ajustes en la vista previa. Utilice las herramientas de zoom para
inspeccionar detalles y áreas de interés .
4. Repita los pasos 1 a 3 si necesita volver a cambiar los ajus tes.
NOTA: Los efectos de los ajustes de la imagen se aplican y se muestran en la
vista previa en baja resolución y por lo ta nto, no represe ntan total mente l a image n
final en el archivo de destino o en la copia impresa.
de la esquina superior izquierda de la ventana
Ajuste y vista previa del área de escaneado
La vista previa muestra la im agen dentro de un marc o blanco. El marco rep resenta
el tamaño actual del Área de escaneado (entrada). Al cambiar el tamaño del marco
antes de escanear, se cambiarán los ajustes del Área de escaneado. El tamaño
del marco se puede ajustar moviendo los bordes y las esqui nas. Para ello, pue de
realizar lo siguiente:
Arrastrar los tiradores de cambio de tamaño
●
esquinas del marco.
Pulsar con el dedo en el lugar que desea v olver a colocar el extremo del b orde
●
o la esquina más cercana. El borde saltará a ese lugar.
Utilizar las herramientas de zoom y posicionamien to de la imagen para ajustar
●
el tamaño del marco y colocar la imagen dentro de él. Las herramient as de
zoom y posicionamiento de ima gen son las siguientes:
Operaciones básicas
en los laterales y las
ESWW
Recorte de zoom: Se ajusta a la imagen tal y como se recorta por los
bordes.
Acercar: Amplía el tamaño de la imagen en la vista previa. El zoom se
centra en la parte central de la ventana.
Alejar: Reduce el tamaño de la image n en la vista previa. El zoom se centra
en la parte central de la ventana.
Zoom todo: Muestra toda el área de captura sin recortar. Las posiciones
de los bordes se definen por el ajuste de tamaño del original ac tual.
Herramientas de panorámica de la imagen : Utilice estas flechas para
centrar la imagen capturada en la ventana.
Vista previa de copias y escaneados
17
Page 22
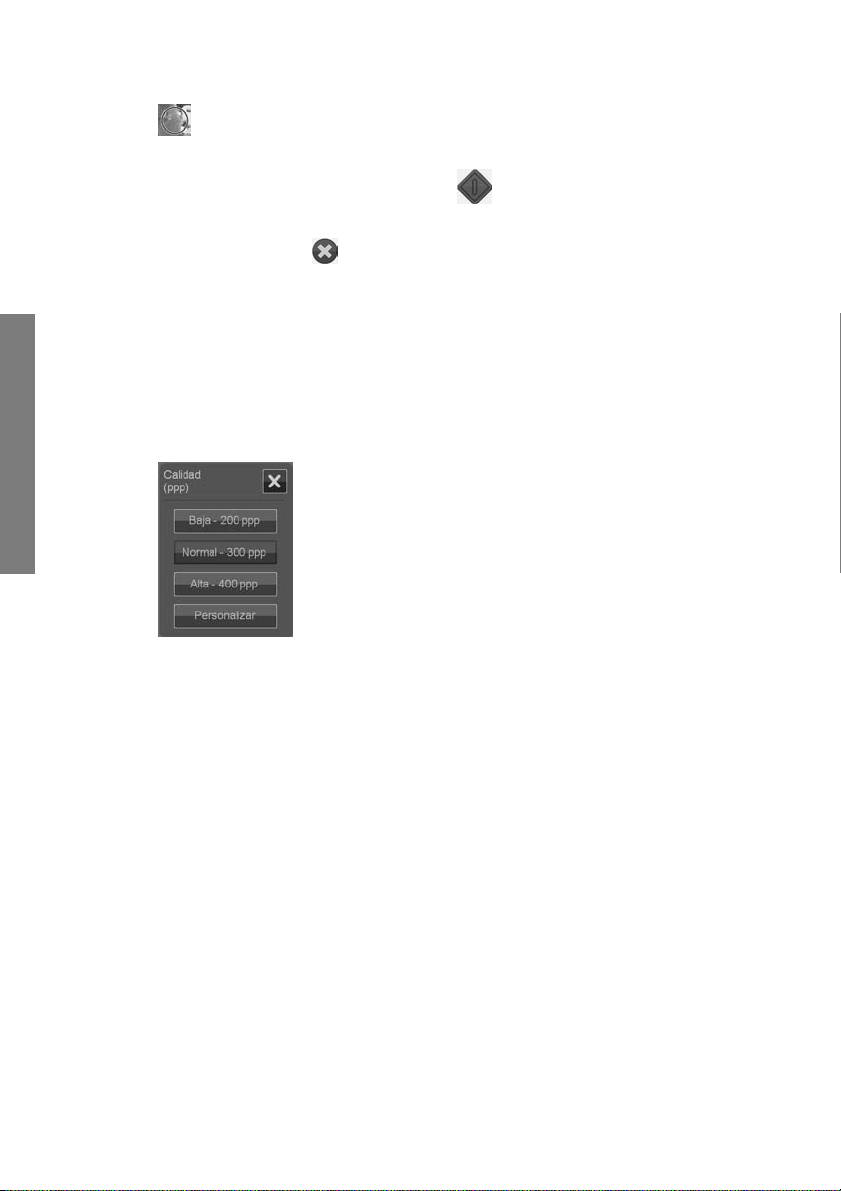
Tirador de centro de marco (círculo azul): Utilice este tirador para arrastrar
todo el marco del tamaño y volver a colocarlo en la imagen capturada.
Pulse el botón Iniciar el escaneado/l a copia
y desee comenzar el trabajo.
Pulse el botón Cancelar
el trabajo.
si desea cancelar el proceso de vista previa sin iniciar
Ajuste de la calidad del resultado
Ajuste de la calidad al escanear a un archivo
Operaciones básicas
Los ajustes de calidad en el escaneado (escanear en archiv o) se apli can en
términos de la resolución del escaneado, medida en punto s por pulg ada (ppp).
1. Pulse el botón Digit. y, a continuación, el botón Calidad para abrir el cuadro
de diálogo Calidad (ppp).
2. Utilice la barra de desplazamiento para ver las res oluc ion es disponibles.
3. Pulse el botón que indique la resolución de escaneado que desee utilizar.
El botón Personalizar abre una lista con resolucio nes al ternativas.
cuando acabe de ver la vista previa
18 Capítulo 2 Operaciones básicas ESWW
Page 23
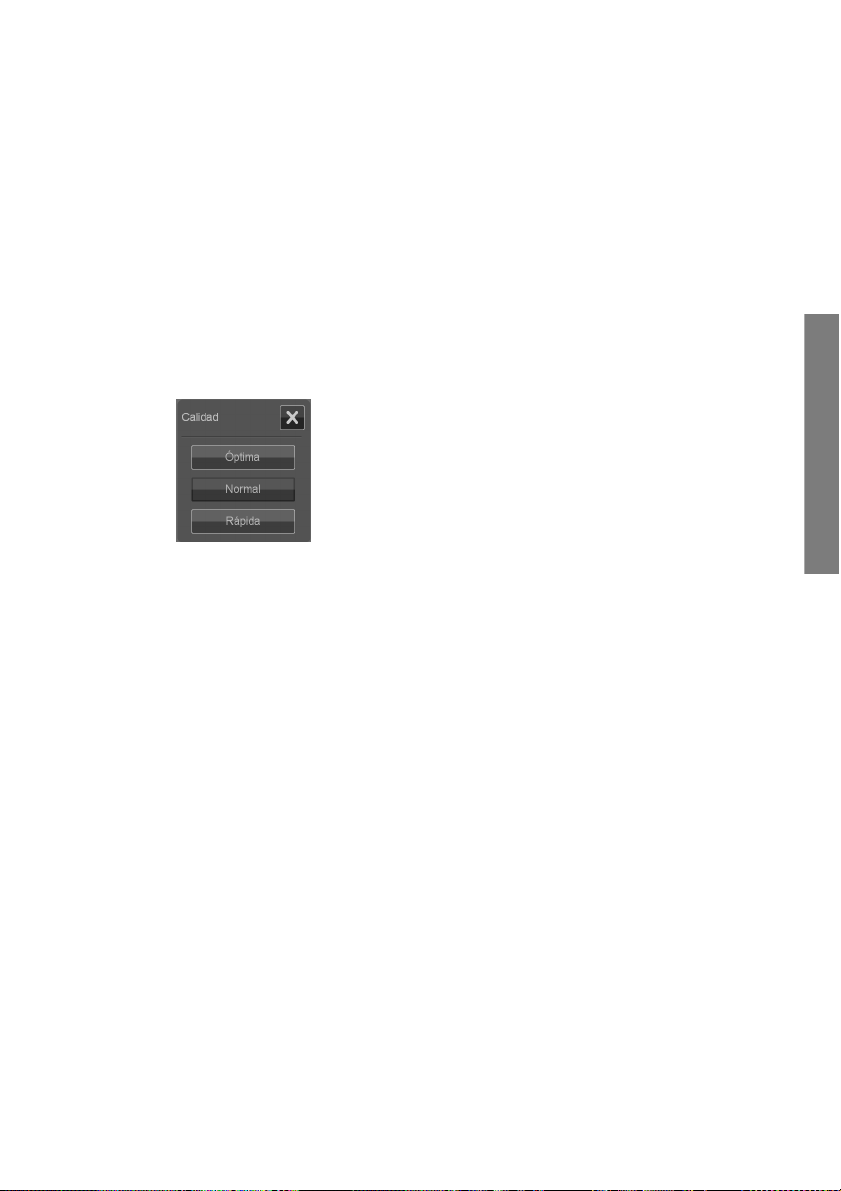
Ajuste de la calidad al escanear a una impresión
Al copiar (escanear en impresión), ajusta los parámetros de calidad de impresión
generales (Rápida, Normal, Óptima) que se aplican a todo el proces o de copi a
(escanear e imprimir).
La calidad de escaneado se define por la resoluc ión (ppp). Puede seleccionar
●
la resolución de escan eado que desee relacionad a con cada ajuste d e calidad
(Rápida, Normal, Óptima). Esto se realiz a a trav és de las opciones de ajuste
de Tipo de original (véase a continuación ).
Los parámetros de calidad de impresión que están unidos a un ajuste de
●
calidad (Rápida, Normal, Óptima) se definen en la impresora.
1. Pulse el botón Copiar y, a continuaci ón el botón Calidad para ab rir el cuadro
de diálogo Calidad.
2. Seleccione el ajuste de calidad neces ario de la lista .
Rápida es para realizar un borrador rápido con el uso mínimo de tinta.
●
Normal es la opción indicada para la mayoría de trabajos de copia que
●
necesiten un nivel de calidad medio.
Óptima es para impresiones de alta calidad.
●
Operaciones básicas
ESWW
Ajuste de la calidad del resultado
19
Page 24
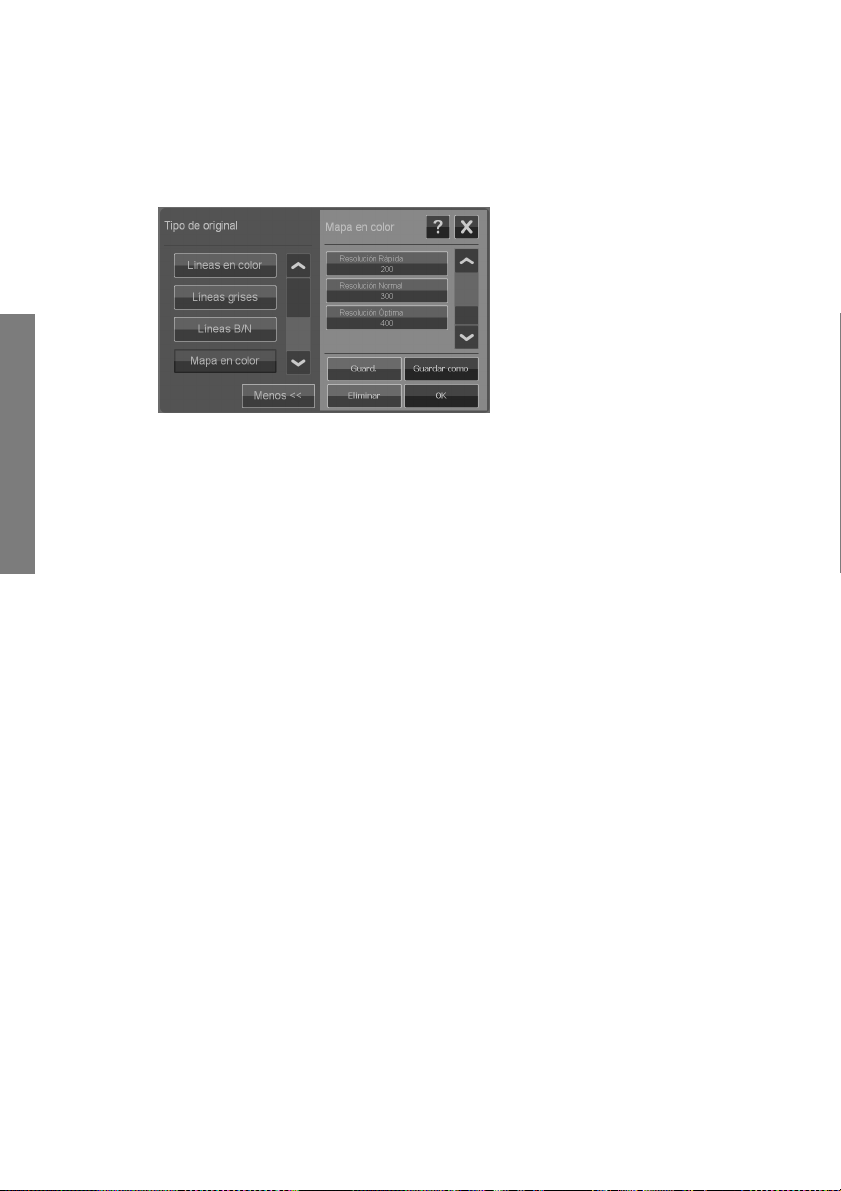
Relación de resoluciones de escaneado con los ajustes de calidad
Rápida, Normal y Óptima (escanear en impresión)
1. Pulse el botón Tipo de original y, a continu ación, el bo tón Más para abrir las
opciones de ajuste de Tipo de original.
Operaciones básicas
2. Desplácese por la lista de ajustes para llegar a los boton es Resolu ción de
escaneado Rápida, Resolución de escaneado Normal y Resolución de
escaneado Óptima.
3. Pulse un botón para abrir una lista de las seleccione s de reso lución.
4. Seleccione la resolución de escaneado que des ea que se aplique cuando elija
el ajuste de calidad determinado (Rápida, Normal, Óptim a) con el Tipo de
original actual.
Ejemplo: Seleccione el tipo d e original Póster en color y pulse el bot ón Más para
realizar ajustes. Pulse el botón Resolución de escaneado Óp tima y, a
continuación, seleccione 400 ppp. Esto signifi ca que, a partir de ese moment o, se
aplicarán 400 ppp como resolución de escaneado sie mp re que utilice el tipo de
original Póster en color y el ajuste de calidad Copiar > Calidad > Óptima.
Creación de un perfil de soporte
El sistema admite una concordancia de color entre el escáner, la impresora y el
tipo de soporte a través de perfiles de soportes. Debe ex istir un perfi l (como pap el
satinado o recubierto) por cada tipo de soporte utiliza do en la im pres ora.
En la mayoría de los casos, la concor dancia del color y los perfi les de soportes lo s
administra el sistema y el usuario no advierte su aplicación. Justo tras cargar un
soporte nuevo en la impresora, seleccione el tipo de soporte en el menú de ajustes
de la impresora. Si existe un perfil para el tipo de soporte, el sistema lo carga de
forma automática para obtener una concordancia de color óptima para la copia.
20 Capítulo 2 Operaciones básicas ESWW
Page 25
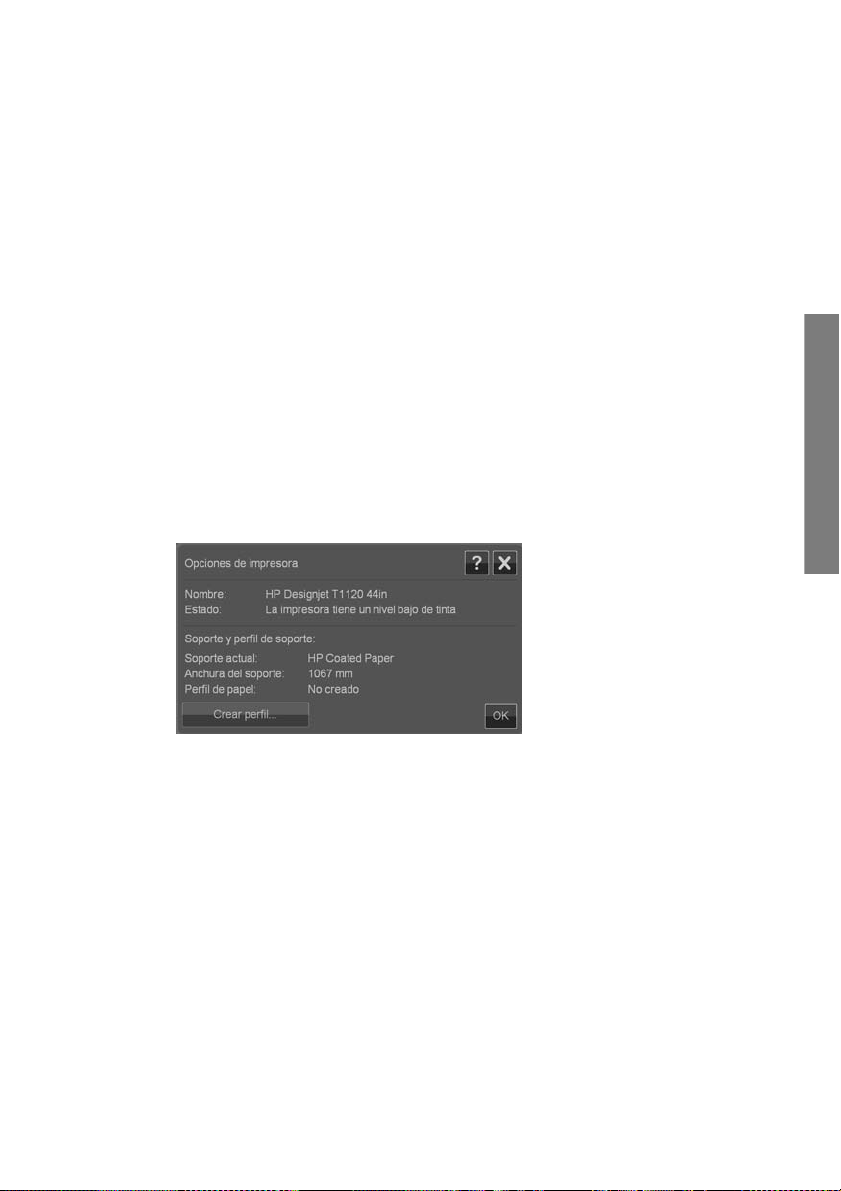
Sin embargo, existen dos casos que requerirán su atenc ión:
Cuando no se encuentra ni ngún perfil de soporte: Si el sop orte no contiene
●
aún un perfil para el soport e actual, deberá crear uno. Un me nsaje le informará
de cuándo debe crear un perfil de soporte y le mostrará un botón que l e lleva
al asistente para Crear perfil de soporte (véase a continuación).
Cuando los colores no son óptimos: Algunos de los perfiles de soporte
●
predeterminados suministrados con el sistem a son genéricos y pued e que no
sean adecuados para todos los tipos de soportes. Además, las condiciones
actuales puede que no sean óptimas incluso para perfile s de sop ortes
específicos. Si al realizar pruebas advierte que es nece sario mejo rar la
concordancia de los colores, deberá actua lizar (renovar) el perfil de soporte
actual mediante el asistente Crear perfil de soporte (véase a continuación).
Actualización (renovación) del perfil de soporte actual
1. Asegúrese de que el ajuste del tipo de soporte de la impresora se correspo nde
con el soporte cargado.
2. Realice una copia de prueba con el perfil de soporte act ual para ev aluar s i
necesita actualizarse.
3. Pulse Opciones > Opci ones de imp resor a.
Operaciones básicas
ESWW
4. El cuadro de diálogo Opciones de impresora muestra inform ac ión so bre la
impresora, así como el Soporte actual, que es el ajuste realizado e n el m enú
principal de la impresora. El valor del Perfil de papel puede mostrar lo
siguiente:
Predeterminado: El perfil del soporte actual se ha aplicado con el
●
programa y no se ha actualizado.
Creado el dd-mm-aaaa: El perfil de soporte actual se ha creado o
●
actualizado en la fecha especific ada.
No creado: El sistema no ha encontrado un perfil para el soporte a ctual.
●
5. Si ve el estado No creado, deberá crear un perfil para poder realizar una
copia. Pulse el botón Crear perfil para iniciar el asistente Crear perfil de
soporte.
Creación de un perfil de soporte
21
Page 26
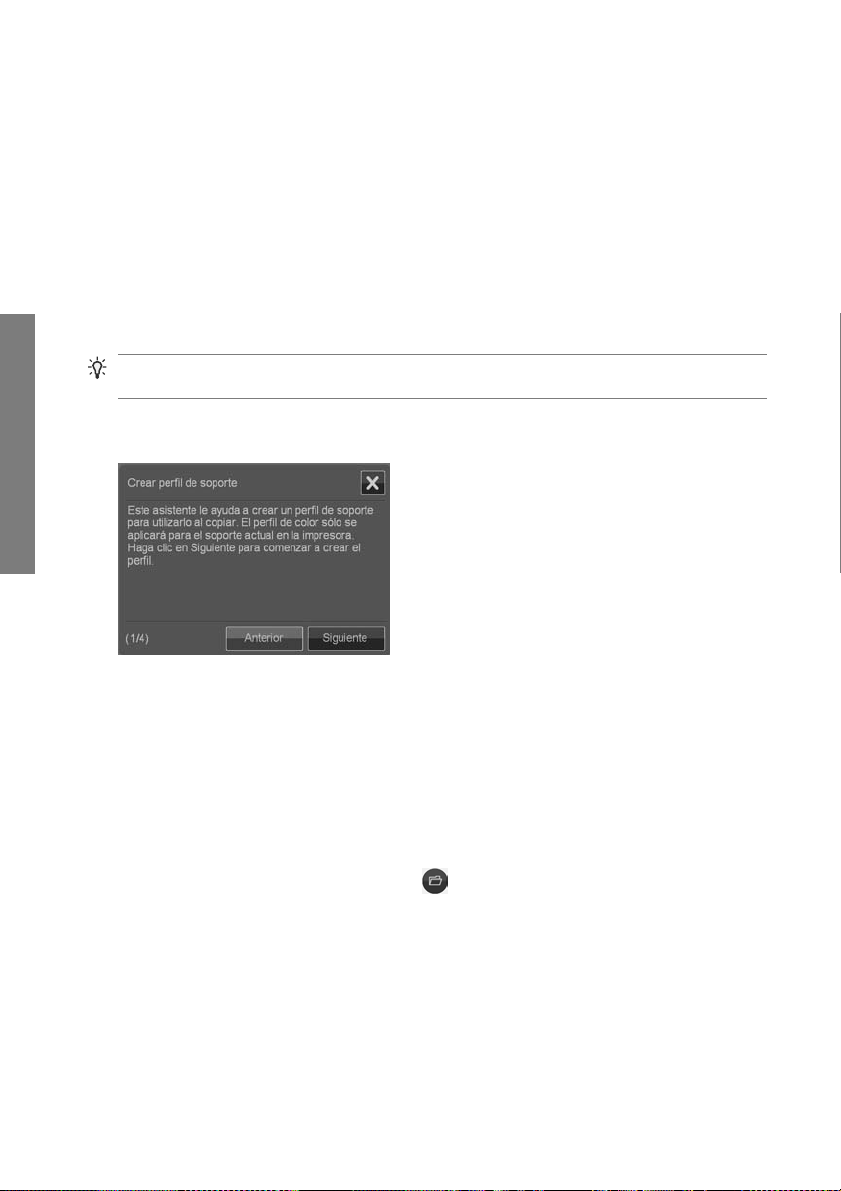
6. Si está de acuerdo con el estado del perfil actual y los resultados de
concordancia de color en sus pruebas, pul se OK para cerrar el cuadro de
diálogo.
7. Si en las pruebas los colores no son óptimos, pulse el botón Actualizar
perfil para iniciar el asistente Crear perfil de soporte.
El asistente Crear perfil de soporte
El asistente sirve tanto para crear un nu evo perfil de s oporte com o para act ualiz ar
uno existente. Siga las instrucciones del asi sten t e en la pan talla .
El proceso requerirá que imprima una hoja de referencia de colores almacenada
Operaciones básicas
en el sistema y que la escanee. El sistema se encargará del resto.
SUGERENCIA: El asistente imprime dos páginas: deberá des echar la primera y
escanear la segunda.
La fecha de creación del perfil del soporte se actualizará cuando complete el
proceso.
Visualización, desplazamiento, cambio de nombre o
eliminación de los archivos escaneados
Los destinos de los escaneados del sistema, en la red LAN o en la unidad U SB,
contendrán los archivos de imágenes a los que necesitará acceder y tendrá que
gestionar. Para acceder a los archivos de imágenes, debe rá hacerlo a través del
cuadro de diálogo Gestor de archivos.
Apertura del Gestor de archivos
Pulse el botón del Gestor de archivos .
22 Capítulo 2 Operaciones básicas ESWW
Page 27
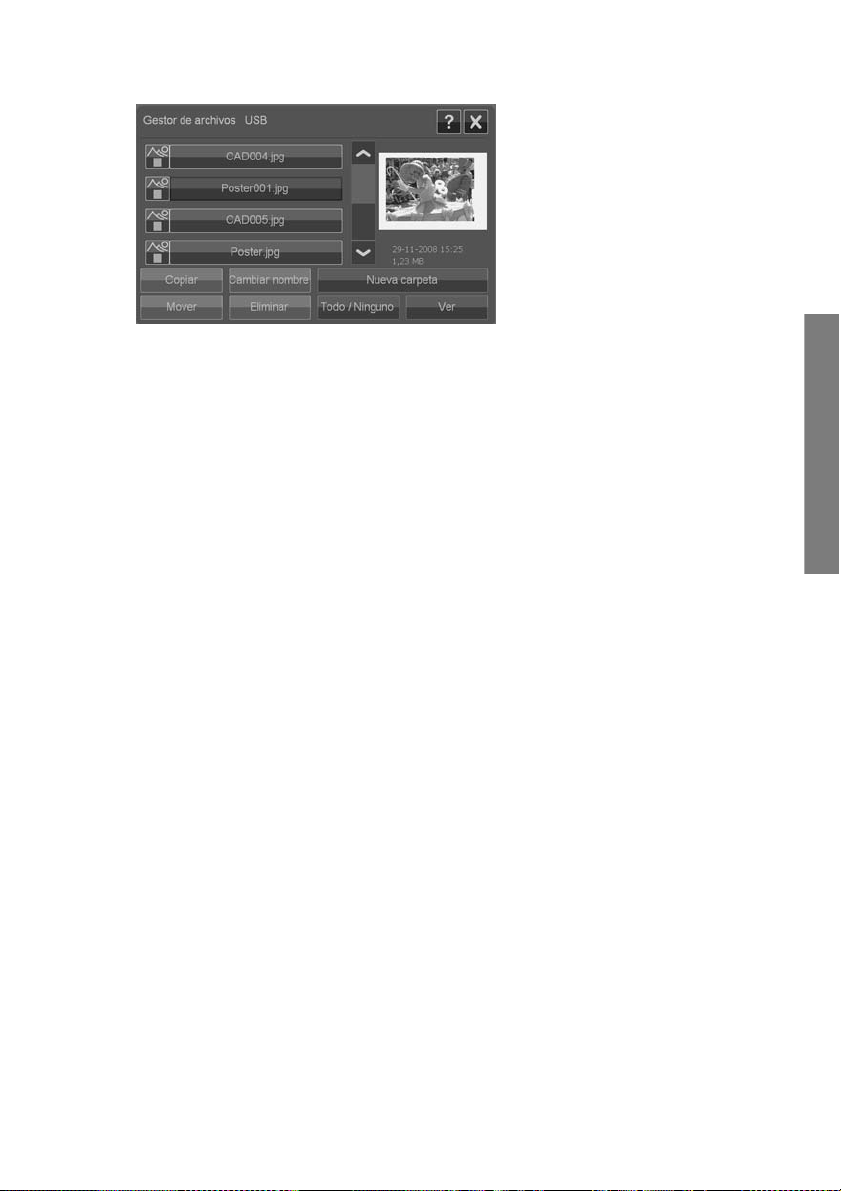
Navegación por el sistema de archivos
El Gestor de archivos se li mita a las carpetas que se han definido en el sistema
●
como destinos de escaneado. La lista de archivos se encu entra de fo rma
predeterminada en la raíz de la carpeta de destino actual.
El botón para ir a la carpeta superior (marcado con ..) subirá un nivel hasta
●
que llegue a la lista de carpetas de destino creadas .
Haga clic en el nombre de una carpeta para desplazarse a su nivel.
●
Haga clic en el nombre de una imagen para obtener una miniatura e
●
información de dicha imagen.
Seleccione los archivos de imágenes para realizar una acción (véase a
●
continuación) marcando al c asilla de verific ación a la izqui erda del nombre de
archivo de la imagen.
Botones de acciones con los archivos
Para utilizar los botones de acciones , seleccione una o más c asillas de verificaci ón
junto a los nombres de los archivos y, a continuación, pulse el botón de acción
pertinente.
Copiar: Para copiar uno o más archivos seleccionados (m arcad os) a otra
●
carpeta.
Mover: Para mover uno o más archivos seleccionados (marcados) a otra
●
carpeta.
Cambiar nombre: Para cambiar el nombre de un archivo seleccionado
●
(marcado).
Eliminar: Para eliminar uno o más archivos sele cci onados (marcados) del
●
sistema.
Nueva carpeta: Para crear una nueva subcarpeta en la carpeta actual.
●
Operaciones básicas
ESWW
Visualización, desplazamiento, cambio de nombre o eliminación de los archivos
escaneados
23
Page 28
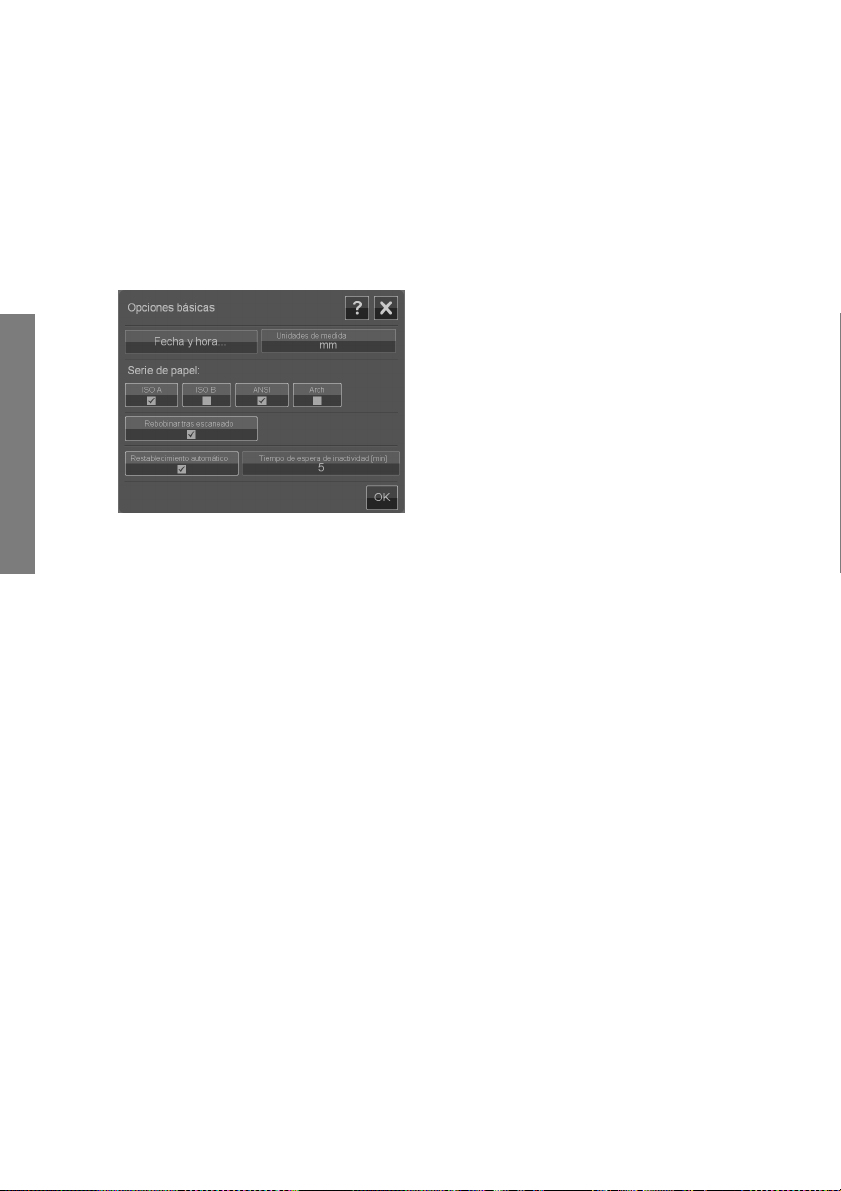
Todo / Ninguno: Seleccionará y eliminará la selec ció n de las casillas a la
●
izquierda de todos los nombres de archivos en la carpeta que s e está
visualizando en ese momento.
Ver: Abre una ventana distinta con una visualización más grande del archivo
●
de imagen que se muestra actualmente.
Configuración y opciones del sistema
Opciones básicas
Operaciones básicas
Ajuste de la hora y la fecha
Los parámetros de fecha y hora locales se introducen a través del programa de
configuración que se ejecuta la primera vez que se enciende el sistema. Si es
necesario, puede cambiar la configuración de hora y fe cha loc al m edian te el
menú Opciones.
1. Pulse Opciones > Opciones básicas > Fecha y hora.
2. Indique los valores correctos de fecha y hora local, así com o la zona horaria.
La configuración de fecha y hora se utilizará con diferentes acciones de
programas.
Unidades de medida
1. Pulse Opciones > Opciones básicas > Unidades de medida.
2. Seleccione la unidad de preferencia (como pulgada o m m) que dese a utilizar
al definir los tamaños de los documentos.
Preferencia de serie de papel
1. Pulse Opciones > Opciones básicas.
2. Seleccione/marque los cam pos de Serie de pa pel que represente n l as seri es
que desee que se muestren en los cuadros de diálog o de tam año (Área de
escaneado y Cambiar el tamaño). Puede se lecc ionar una serie de papel o
más para mostrarlas.
24 Capítulo 2 Operaciones básicas ESWW
Page 29
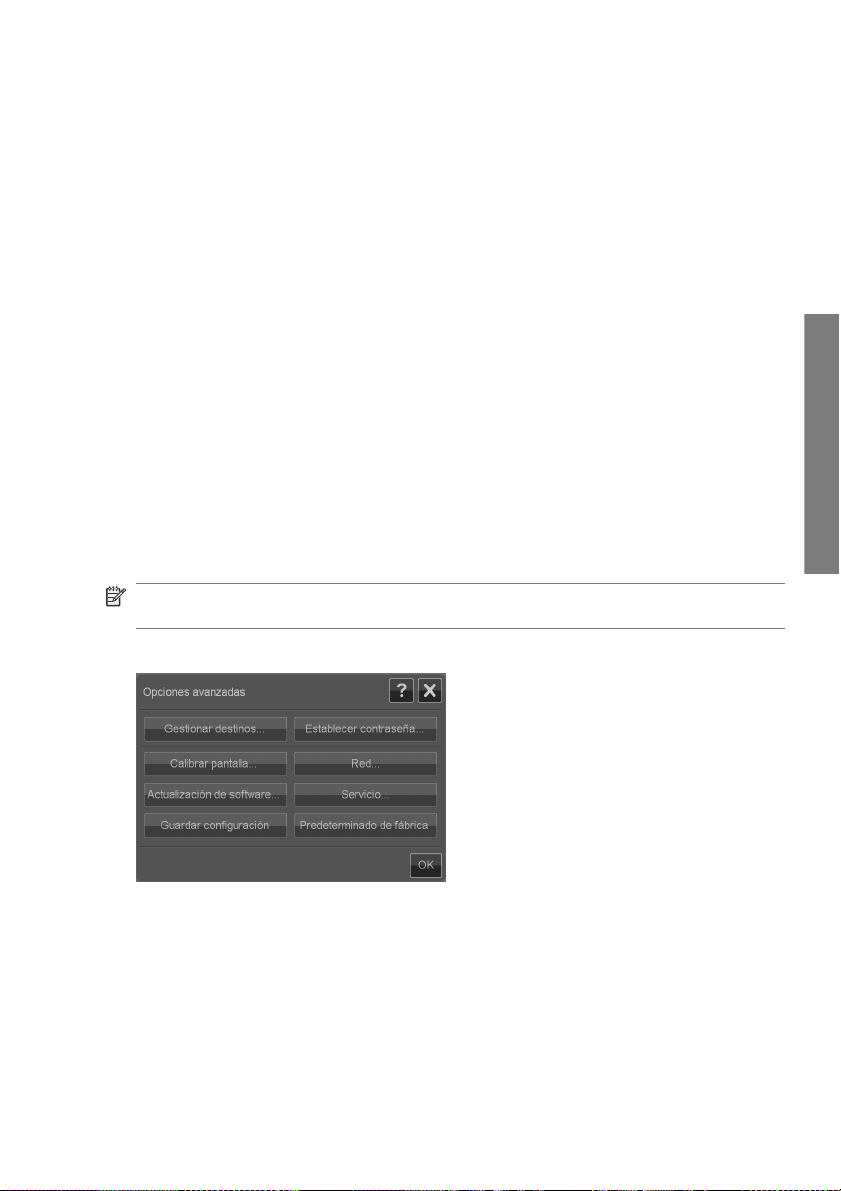
Rebobinado tras escaneado
1. Pulse Opciones > Opci ones bá sicas .
2. Seleccione/marque la opción Rebobinar tras escaneado si desea que el
documento vuelva al área de introducción del pap el una ve z que se haya
escaneado, para que pueda expulsarlo hacia atrás puls ando el bo tón de
retroceso del papel en el panel del escáner. No s eleccione la opción si des ea
que el documento pe rmanezca detrás del escá ner, para que pueda ex pulsarlo
hacia la parte posterior, con el botón de avance del papel.
Restablecimiento automático y tiempo de espera de inactividad
Pulse Opciones > Opciones básicas.
Estas dos opciones indican al sistema que vue lva de form a auto má tica a lo s
parámetros predeterminados tras un periodo de inac tiv idad de finid o, que por
defecto es de cinco minutos, de modo que los usuarios siempre comenzarán con
la configuración básica del sist ema, incluso si ha habido un usuario anterior que la
ha cambiado. El sistema vuelve a los parámetros del sis tem a guardados: los que
se hayan establecido cuando se haya pulsado por últ ima vez el bo tón Opciones
> Avanzadas > Guardar configuración (véase a cont inua ción ) .
Seleccione/marque la opción Restablecim iento automático si desea aplicar la
función. Utilice la opción Tiempo de espera de inactividad para establecer el
tiempo de espera antes de que se active el Restab leci mi ento automático.
NOTA: Los nuevos destinos y perfiles de soporte no se pierden ni se ven
afectados cuando se aplica el Restablecimiento automático.
Opciones avanzadas
Operaciones básicas
Ajuste de contraseñas para opciones avanzadas
Pulse Opciones > Opciones avanzadas > Es tablecer con traseña para aplica r
el acceso protegido por contraseña al cuadro de diálogo Opciones avanzadas.
ESWW
Configuración y opciones del sistema
25
Page 30
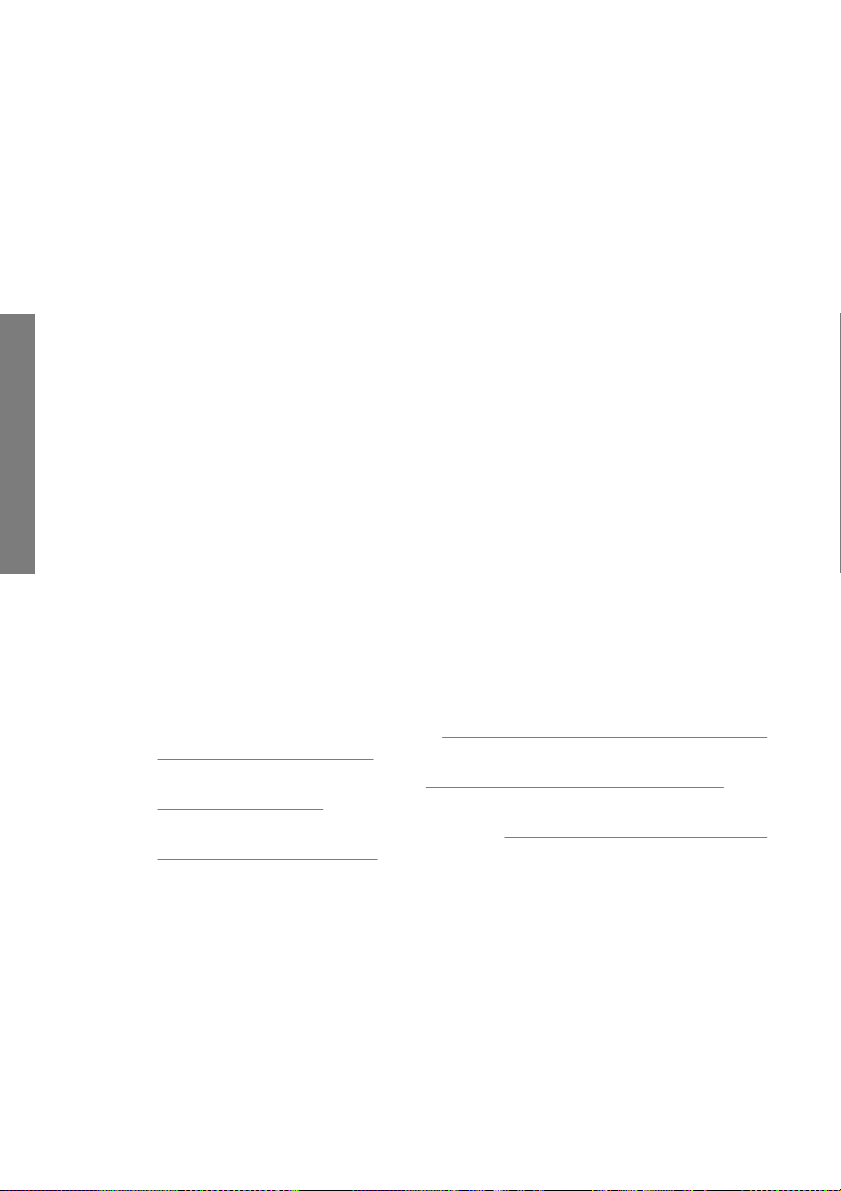
Configuración de la red
Los parámetros de la red se introducen a través del programa de configuración que
se ejecuta la primera vez que se enciende el sistema. Si el sistem a se cam bia de
lugar o los parámetros de red cambian, se pueden introducir los ajus tes de la red
a través del menú Opciones.
1. Pulse Opciones > Opciones avanz adas > Red.
2. Seleccione Dirección IP automá tica si sab e que la red dispone de un
servidor DHCP y de ese modo el sistema puede recuperar automáticamente
los parámetros de conex ión de la red. De lo contrario, introduzca la dirección
IP, la máscara de subred y la puerta de enlace predeterminada de form a
Operaciones básicas
manual.
Guardar la configuración
Pulse Opciones > Opcion es av anza das > Gua rdar configuración.
Con ello guardará la configuración actual com o la nue va con f igu ració n
predeterminada del sistema. La con figura ción guardada se volverá a aplicar
cuando se active el Restablecimi ento au tom átic o (véas e arriba).
Restablecimiento de la configuración a los valores predeterminados de
fábrica
Pulse Opciones > Opcion es av anza das > Pred etermina do de fábr ica .
De este modo, se restablecerán todos los ajuste s predeterminados de fábri ca. Los
Tipos de originales estándares que se suminis traban con el prog ra ma s e
restablecen a su configuración origin al. El resta blec im iento de los ajustes
predeterminados de fábrica es un a función del ad ministrador y puede requerir una
contraseña.
Otras opciones avanzadas
Gestionar destinos se describe en
●
escaneados en la página 6.
Calibrar pantalla se describe en
●
táctil en la página 31.
Actualización de software se describe en
●
del sistema en la página 39.
Servicio es una opción para los técnicos de servici o y no se trata en esta guía.
●
Ajuste de una carpeta de dest ino para los
Calibración del puntero de la pantalla
Instalación de un nuevo software
26 Capítulo 2 Operaciones básicas ESWW
Page 31

3 Mantenimiento
Limpieza de la placa de cristal y del área de escaneado
1. Apague el escáner y desconecte el cable de alime ntac ión.
2. Coloque la pantalla táctil hacia atrás.
ESWW
Limpieza de la placa de cristal y del área de escaneado
Mantenimiento
27
Page 32

3. En la parte posterior del es cáner s e encuen tran dos botones de li beración de
la tapa. Deslice simultáneamente l os botones de liberación hac ia el centro del
escáner, hasta que note que se desconectan y tire de la tapa hacia atrás,
hacia su cuerpo. Abra la tapa del escáner hacia atrás, al máx im o.
4. Limpie suavemente la placa de cristal y las tres filas de rodillos con un paño
que no suelte pelusas, humedecido con un limpiador de cristales suave sin
abrasivos.
PRECAUCIÓN: No utilice abrasivos, acetona, benc eno ni líq uidos que
contengan estas sustancias quí mic as. No roc íe líqu idos directamente en la
Mantenimiento
placa de cristal ni en ninguna parte del escáner.
28 Capítulo 3 Mantenimiento ESWW
Page 33

5. Seque el cristal totalmente con otro p año limpio, seco y que no s uelte pelusas.
Cuando haya terminado, utilice el paño para sec ar los rodi llos .
6. Cierre la tapa del escáner y empújela con cuidado hacia abaj o para colocarla
en su sitio. Vuelva a colocar la pantalla táctil en su posición normal.
Calibración del escáner
HP recomienda que calibre el escáner si el resultado no es óptimo y el problema
no se soluciona limpiando el área de escaneado. La calib ra ció n renova rá la
precisión original del color y del blanco y negro del escáner.
ESWW
Calibración del escáner
Mantenimiento
29
Page 34

NOTA: Es importante limpiar el cristal antes de calibrar el es cán er.
1. Apague el escáner y limpie el área de escaneado. La calibración se realiza
mejor si el escáner está limpio.
2. Cuando haya terminado de limpiar el área de escan eado, encie nda el
escáner. El escáner está listo para la calibración cuando el LED de
alimentación del panel del escáner se ilum ine en ve rde.
3. Pulse Opciones > Calibrar escán er para iniciar el asistente de Calibración
del escáner.
4. El asistente de Calibración del escáner le guía por el procedim iento de
calibración. Para calibrar el escáner, necesita la hoja de mantenimiento que
se incluye con el mismo.
Mantenimiento
30 Capítulo 3 Mantenimiento ESWW
Page 35

Calibración del puntero de la pantalla táctil
1. Pulse Opciones > Opci ones a vanz adas > Calib rar pantalla.
NOTA: Para acceder a las Opciones avanzadas puede que sea nec esaria
la contraseña del administrador del sistema.
2. Siga las instrucciones que aparecen en la pantal la. La ca librac ión se re aliz a
al presionar los puntos objeti vos que aparec en en diferen tes posicion es en la
pantalla. Presione los puntos objetivos has ta que y a no aparez can.
3. Pulse el botón OK en el cuadro de diálogo fina l para confirm ar y co ncl uir la
calibración de la pantalla.
Sustitución de la placa de cristal del escáner
Con el paso del tiempo se podrá deteriorar el estado de la placa de cristal. Las
pequeñas rayas en la superficie del cristal pueden red ucir la calidad de la im agen.
Llame al servicio de Soporte de HP para solicitar una nueva placa de crista l.
Con la nueva placa se s uminist ran i nstrucci ones pas o a pas o sobre cómo sustit uir
la placa de cristal.
ESWW
Calibración del puntero de la pantalla táctil
Mantenimiento
31
Page 36

4 Solución de problemas
El sistema informa de un error
El sistema mostrará un mensaje de error en la pantalla cuando se detecte un error.
Corrección de errores habituales
El carácter y la causa real del error se indicarán mediante un mensaje en la pantalla.
La información en la pantalla puede in cluir instrucciones y accion es para solucionar
el error. Si es así, siga las instrucciones mostradas en la panta lla.
Si la pantalla no muestra una solución, busque una descripción del error y su
solución en las secciones de solución de problemas de esta guía rápida, o en la
ayuda en línea del sistema. Siga las instrucc ione s que se indican.
La mayoría de los errores de calidad del escaneado se resuelv en lim pia ndo y
calibrando el escáner.
Si el error no se resuelve de ese modo:
Pruebe a reiniciar el sistema apagando y encendi endo el es cáner.
●
Pruebe a restablecer los valores predeterminado s de fábri ca del s iste ma
●
mediante Opciones > Opc iones avanzadas > Predeterm inado d e
fábrica.
Intente recuperar la última imagen del sistema con la que se pa que hay a
●
funcionado correctamente. Cons ulte
sistema en la página 37.
Si con las acciones anteriores no se resuelve el problema , póngas e en co ntac to
con el servicio técnico (véase a continua ción).
Asistencia técnica
En algunos casos, puede que necesite asistencia técnica. Debe ponerse en
contacto con el servic io de Soporte de HP si se p roducen uno más de lo s siguientes
casos:
El error no puede solucionarse mediante la acción que se sug iere en la
Solución de problemas
●
pantalla táctil ni mediante ni nguno de los pas os descritos ante riormente en la
sección "Corrección de errores ha bitua les" .
El error y su posible solución no se describen en esta guía y no puede
●
solucionarse mediante ninguno de los pasos descritos anteriormente en la
sección "Corrección de errores ha bitua les" .
El sistema no informa del error en la pantalla y no puede solucionarse
●
mediante ninguno de los pasos descritos anteriormente en la sección
"Corrección de errores ha bitua les" .
Necesito actualizar o recuperar el
32 Capítulo 4 Solución de problemas ESWW
Page 37

Se ha producido un atasco de papel
Sabe que se ha producido un atasco de papel cuando el escáner detiene el
escaneado mientras el documento sigu e en el sistem a. El si stem a inf ormará de
que se ha producido un atasco de papel. Para solucionarlo, inten te expulsar el
documento del escáner: mantenga pulsada la tecla Retroceso de papel o Avance
de papel. Si el documento no reacciona al pulsar estas teclas, retí relo de form a
manual del siguiente modo:
1. Vuelva la pantalla táctil hacia atrás.
2. Deslice simultáneamente los botones de liberación hacia el centro del
escáner, hasta que note que se desconectan.
ESWW
Se ha producido un atasco de papel
Solución de problemas
33
Page 38

3. Con una mano, tire de la tapa hac ia atrás para abrir y utilice la otra mano para
extraer el documento, de modo que se saque totalmente del área de
escaneado.
4. Cierre la tapa.
5. Vuelva a colocar la pantalla táctil en su posición norm al.
Cuando el escáner esté listo, vuelva a cargar el documento para escanearlo.
Solución de problemas
Rayas en la imagen escaneada
En la mayoría de los casos, las rayas las producen las partículas de polvo en el
documento y en el entorno del escáner. Debido a la alta precisión y a la captura de
minúsculos detalles del escáner, se pueden advertir incluso las partícula s de polvo
más diminutas. El problema se soluci ona norm alm ent e l impiando el documento.
En primer lugar, compruebe que el documento original está limpio y no presen ta
arrugas u otros defectos que puedan rozar contra el cristal. Si el docume nto est á
limpio y en buen estado, pruebe a limpiar el cristal: con sult e
34 Capítulo 4 Solución de problemas ESWW
Limpieza de la placa
Page 39

de cristal y del área de escaneado en la página 27. Si el problema pers iste, intent e
calibrar el escáner: consulte
sigue produciéndose, tal vez nec esite su stit uir el crista l: consul te
placa de cristal del escáner en la página 31.
Calibración del escáner en la págin a 29. Si el problema
Sustitución de la
Las líneas en la imagen escaneada aparecen demasiado
delgadas o discontinuas
Cuando se escanean imágenes co n líne as finas, como dibujos de CAD, un a jus te
de resolución de escaneado inferior a 300 ppp podrá dar como resultado líneas
discontinuas o desproporcionadamente fina s. HP recomienda ajustar la resol ución
de escaneado a un mínimo de 300 ppp cuando se escaneen dibujos de CAD y
otros documentos con líneas fina s. El escaneado co n una resolución m ayor alarga
el tiempo total de escaneado, pero garantiza una mayor calid ad de im agen. Este
problema no resulta tan obvio cuando se escanean fotos y rell enos de área. Para
obtener más información sobre el ajuste de la resoluc ión de es can eado,
consulte
Las imágenes siguientes ayudan a ilu strar es te probl ema :
Figura 4-1 dibujo de CAD escaneado a 150 ppp
Figura 4-2 dibujo de CAD escaneado a 300 ppp
Ajuste de la calidad del resultado en la página 18.
No se puede conectar ni esc anear en u na carp eta de destino
de la red LAN
Asegúrese de que ha realizado todos los siguiente s pas os para c onec tar y
escanear en una carpeta de destino específica en la red LAN:
1. Asegúrese de que el sistema está configurado en la red LAN. Consulte
Configuración y opciones del sistem a en la página 24.
ESWW
Las líneas en la imagen escaneada aparecen demasiado delgadas o discontinuas
35
Solución de problemas
Page 40

2. La configuración de la carpeta de destino se realiza al instalar el sistema y
después mediante Opciones > Opciones avanzadas > Gestionar
destinos > Añadir o Cambiar. Asegúrese de que ha introd ucid o
correctamente toda la ruta de la red.
3. Asegúrese de que ha introducido la información de conexión correcta –
Dominio\Nombre de usuario y Contraseña. No olvide int roducir el c arácter
de barra invertida ‘\’ entre el dominio y el nombre de usuario.
4. Pulse el botón Conexión de prueba para comprobar que sus parám etros son
correctos.
Si ha realizado todos los pasos an teriores y sigue sin poder co nectarse ni escanear
en la carpeta de destino, póngase en contacto con su administrador de red local.
Imagen recortada, no se ha escaneado la imagen completa
Puede que la configuración de tamaño sea errónea. Pulse el botón Área de
●
escaneado para comprobar la configuración de tamaño. El Área de
escaneado debe estar ajustada en Auto para la detección automát ica de l
tamaño, o en un tamaño estándar o personalizado qu e se corresponda con
el tamaño del original completo cargado en el escáner.
Asegúrese de que está cargando el original correctam ent e. Alinee el centro
●
del original con la marca de flecha del centro del escáner.
No se puede generar un perfil de soporte
Si el asistente Crear perfil de soporte se detiene o informa de errores:
1. Compruebe que el escáner y la impresora estén encendidos y listos para
Solución de problemas
empezar a utilizarse normalmente.
2. Asegúrese de que el escáner está funcionando. Escanee un documento
pequeño (en un archivo) para probar el escáner.
3. Asegúrese de que hay soporte cargado en la impresora.
4. Asegúrese de que el ajuste del tipo de soporte de la impresora se corresponde
con el soporte cargado.
5. Asegúrese de que la hoja de color que ha impreso con el asistente Crear perfil
de soporte está insertada y alineada correct ame nte en el es cáner.
36 Capítulo 4 Solución de problemas ESWW
Page 41

6. Asegúrese de que ha escaneado la segunda p ágina impresa por el asi stente
Crear perfil de soporte, y no la primera.
7. Compruebe que el escáner está limpio y que se ha calibrado recientemente.
Si tiene dudas, limpie el área de escaneado y calibre el escáner. consulte
Limpieza de la placa de cristal y del área de escaneado en la página 27 y
Calibración del escáner en la página 29.
Los resultados de coincidencia de color no son óptimos
1. Pruebe a utilizar el tipo de original Póster en color. Se trata de un tipo de
original neutro que no aplica ningún procesa mi ento de imagen especial que
pudiera afectar a la coincidencia del color.
2. Compruebe la configuración del Tipo de original en el cuadro de diálogo
Copiar > Tipo de original. Pulse el botón Más para ver y ajustar la
configuración específica c orresp ondie nte al Tipo de original.
3. Pulse Opciones > Opci ones de imp resor a > Actu aliz ar perfil y siga los
pasos en la pantalla para asegurarse de que el perfil del soporte es el idóneo
para el soporte y las condiciones de la impresora actuales.
4. Si lo indicado anteriormente no sirve de ayuda, co mpru ebe que el escán er
está limpio y que se ha calibrado recie ntemente. Si tiene dudas, lim pie el área
de escaneado y calibre el es cáner. C onsulte
del área de escaneado en la página 27 y Calibración del escáner
en la página 29.
Limpieza de la placa de c ristal y
Necesito actualizar o recuperar el sistema
Realice una recuperación del sistema si el escáner se detiene en el modo de
arranque y el sistema no se inicia normalmente, o si desea vol ver a una ve rsión
anterior del programa o a la inicial . La recuperación del sistema v olverá a formatear
la partición del programa del sistema y volverá a instalar una imag en nuev a del
programa.
ESWW
Los resultados de coincidencia de color no son óptimos
Solución de problemas
37
Page 42

Solución de problemas
Para realizar una recuperación del sistema, debe activar el modo Actualización y
recuperación de software. Existen dos modos de activar el modo Actualización y
recuperación de software:
1. Si el programa de la pantalla táctil funciona, pulse Opciones > Opciones
avanzadas > Actualización de software.
2. Si el programa se ha bloqueado y no pued e acceder a la interfaz del programa
en la pantalla táctil, siga las instrucciones indicadas a continuación para
activar el menú Actualización y recuperaci ón de software en la pantalla.
a. Conecte un teclado con conexión USB al puerto USB en el lateral de la
pantalla táctil del sistema .
b. Apague e l escáner con el interrup tor de encendido y apagad o en la parte
posterior del escáner.
c. Encienda el escáner con el interruptor de encendi do y apaga do en la
parte posterior del escáner.
d. Siga deteni dam ente los mensajes que aparecen en la pantalla táctil
cuando el sistema se reinicie. Cu ando apa rezc a la opci ón para reiniciar
el sistema en modo de Actualización y recuperación de software,
seleccione la opción con el teclado.
e. Aparecerá la pantalla de Actualización y recuperación de software y
podrá controlarla desde la pantalla táctil.
Una vez que se encuentre en el m odo de Actualización y recup eración de software,
puede recuperar el sistema volv iendo a instalar una im agen completa del software.
Siga las instrucciones que se indica n a conti nuac ión:
1. Elija la opción System Upd ate/R eco ver (ac tualización/recuperación del
sistema) en el menú Actualización y recuperación de software.
2. Elija la imagen del programa que desea instalar de la lista. La imagen
predeterminada es la versión inicial que se sumini stró con el sistema y la
imagen activa es la versión actualmente instalada. El resto de imágenes
incluidas en la lista so n versiones que ha in stalado antes de la versi ón activa.
3. Confirme la selección cuando se le pregunte. El siste ma proc ederá a
actualizar el sistema con la imagen de program a sel ecc ionada. Esta acción
tarda aproximadamente dos m in utos . Pul se el botón OK para volver al menú
de Actualización y recuperación de software .
4. Seleccione el botón Return to normal scanner operation (volver al
funcionamiento normal del escá ner) y con f irm e. El sis tem a cargará e iniciará
todos sus parámetros. No apague el escáner ni interrumpa el proceso de
carga. Este paso puede tardar hasta diez minutos en finalizar.
5. Al final del proceso de carga del sistema, se le pedirá que calibre la pantalla
táctil. Pulse las flechas y el botón OK cuando se le indique.
38 Capítulo 4 Solución de problemas ESWW
Page 43

6. Seleccione el idioma del software del sis tem a.
7. Acepte el acuerdo de licencia de HP.
8. El sistema finalizará el proceso de recuperació n e inici ará la interfaz del
programa de escaneado y de copia.
El software del sistema está en el idioma incorrecto
El idioma del sistema se configura durante la instalación; para cambiar el idioma,
debe volver a instalar el software con una nueva selecc ión de idi oma .
1. Pulse Opciones > Opci ones a vanz adas > Actual ización de software.
2. Elija la opción System Update/Recover (actualización/recuperación del
sistema) en el menú Actualización y recuperación de software.
3. En la lista de imáge nes de versione s del programa, elija instalar l a imagen del
programa “activa”.
4. Confirme la selección cuando se le pregu nte. El si stem a procederá a
actualizarse con la imagen de programa. Es ta acción tarda aproximad amente
dos minutos. Pulse el botón OK para volver al menú de Actualización y
recuperación de software.
5. Seleccione el botón Return to normal scanner operation (volver al
funcionamiento normal del escá ner) y confirme. El sistema cargará e inic iará
todos sus parámetros. No apague el escáner ni interrumpa el proceso de
carga. Este paso puede tardar hasta diez minutos en finalizar.
6. Al final del proceso de carga del sistema, se le pedirá que calibre la pan tall a
táctil. Pulse las flechas y el botón OK cuando se le indique.
7. Seleccione el nuevo idioma para el software del si stem a.
8. Acepte el acuerdo de licencia de HP.
9. El sistema completará el proceso de actualización e iniciará la interfaz del
programa de escaneado y copia en el nuevo idioma que ha seleccionado en
el paso 7.
Instalación de un nuevo software del sistema
Se puede obtener una versión nueva del software del sistema de los siguientes
modos:
En una memoria flash USB
●
A través de un PC en red: Descarga de Internet, CD-ROM, otros
●
Instalar una nueva versión de software desde una memoria flash USB
1. Pulse Opciones > Opci ones a vanz adas > Actual ización de software.
2. Espere a que aparezca el menú de Actualiz ación y rec upera ción de sof tware
antes de proseguir con el siguiente paso.
Solución de problemas
ESWW
El software del sistema está en el idioma incorrecto
39
Page 44

3. Inserte la memoria flash USB en el puerto USB del lateral de la pantalla táct il.
4. Elija la opción System Upd ate/R eco ver (ac tualización/recuperación del
sistema) en el menú Actualización y recuperación de software.
5. La imagen de la nueva versión del programa aparece rá en la lista de imágenes
de versiones del programa. Se puede identificar mediante el texto “USB” en
la lista.
6. Seleccione esta imagen para instalarl a.
7. Seleccione el botón Return to normal scanner operation (volver al
funcionamiento normal del escá ner) y con f irm e. El sis tem a cargará e iniciará
todos sus parámetros. No apague el escáner ni interrumpa el proceso de
carga. Este paso puede tardar hasta diez minutos en finalizar.
8. Al final del proceso de carga del sistema, se le pedirá que calibre la pantalla
táctil. Pulse las flechas y el botón OK cuando se le indique.
9. Seleccione el idioma del software del sis tem a.
10. Acepte el acuerdo de licencia de HP.
11. El sistema finalizará el proceso de instalaci ón e inic iará la interfaz del
programa de escaneado y de copia.
Instalar una nueva versión de software desde un PC
Deberán cumplirse los siguientes requisitos:
El sistema de escaneado/copi a debe es tar cone ctad o y conf igurado
●
(reconocido) en la red local.
Necesita acceder a un PC que esté configurado en la red.
●
El PC deberá tener instalado un navegador Web.
●
Para instalar desde el CD-ROM:
1. Anote la dirección IP del sistema de e scaneado/cop ia. Puede ver la di rección
IP en el cuadro de diálogo Opciones > Opciones avanzadas > Red.
2. Guarde el nuevo archivo de instalación de software en el PC, ya sea desde
un CD-ROM insertado o descargado de Internet.
3. Abra un navegador Web en el PC y escriba la dirección IP del sistema de
Solución de problemas
escaneado/copia en el campo de dirección. D e este m odo se a abrirá la
interfaz Upgrading Scanner Software (act ualiz aci ón del so ftw are del
escáner) del sistema de escaneado/copia a través de la red.
4. Utilice la opción de navegación para localizar y seleccionar el archivo de
instalación en el CD-ROM.
5. Instale el software. De este modo cargará el software en el sistem a de
escaneado/copia. Ya puede apagar el PC. Los siguientes pasos se realizan
en la pantalla táctil del sistema de es cane ado/c opia.
40 Capítulo 4 Solución de problemas ESWW
Page 45

6. Pulse Opciones > Opciones avanzadas > Actualización de softw are para
iniciar el menú Actualización y recuperación de software.
7. Elija la opción System Update/Recover (actualización/recuperación del
sistema) en el menú Actualización y recuperación de software.
8. La nueva imagen de la versión del programa que ha cargado desde el CD-
ROM aparecerá en la lista de versiones del program a.
9. Seleccione esta imagen para instalarla.
10. Seleccione el botón Return to normal scanner operation (volver al
funcionamiento normal del escá ner) y confirme. El sistema cargará e inic iará
todos sus parámetros. No apague el escáner ni interrumpa el proceso de
carga. Este paso puede tardar hasta diez minutos en finalizar.
11. Al final del proceso de carga del sistema, se le pedirá que calibre la pan tall a
táctil. Pulse las flechas y el botón OK cuando se le indique.
12. Seleccione el idioma del software del sis tem a.
13. Acepte el acuerdo de licencia de HP.
14. El sistema finalizará el proceso de instalación e iniciará la interfaz del
programa de escaneado y de copia.
ESWW
Instalación de un nuevo software del sistema
Solución de problemas
41
Page 46

Índice
A
actualización de software 39
actualizar software 37
actualizción de software 37
ajustes de imagen 17
apagado 4
área de escaneado 14
área de escaneado, limpieza 27
atasco de papel 33
ayuda 3
B
botón de ajustes 17
botón de avance del papel 3
botón de retroceso del pa pel 3
botón encender 3
botones de funciones 2
botones de tareas 2
C
calibración
escáner 29
pantalla 31
calidad, impresión 18
calidad de impresión 18
calidad de resultado 18
carga de documentos 5
carpeta de destino
gestión 6
no se puede conectar 35
componentes del escáner 3
configuración de la red 26
configuración del sist em a 24
configuración prede terminada de fábri ca 26
contraseña 25
copia de un documento 8
copiar documentos en lotes 11
expulsar 6
tamaño 14
E
encendido 4
errores de perfiles de soporte s 36
escanear documento 9
escanear documentos en lotes 11
expulsión del docume nto 6
F
fecha 24
G
gestionar destinos 6
gestor de archivos 22
guardar la configuración 26
H
hora 24
I
idioma, cambio 39
imagen recortada 36
L
limpieza
área de escaneado 27
placa de cristal 27
líneas
demasiado delgadas 35
discontinuas 35
M
mensajes de error 32
D
documento
atascado en el escáner 33
carga 5
copia 8
copia de lotes 11
escaneado de lotes 11
escanear 9
O
opciones
avanzadas 25
básicas 24
opciones de configuraci ó n a vanza das 25
opciones de configuraci ó n bá sicas 24
42 Índice ESWW
Page 47

P
pantalla táctil 2
perfiles de soporte 20
placa de cristal
limpieza 27
sustitución 31
problemas de coincidencia de color 37
R
rayas en la imagen escaneada 34
rebobinado tras escan ead o 25
recuperación de software 37
recuperar software 37
reinicio 5
restablecimiento automático 25
S
software 2
T
tamaño
imagen 14
papel 24
tamaño de entrada 14
tamaño de salida 14
tamaños de papel 24
tiempo de espera, inactividad 25
tiempo de espera de inactividad 25
tipo de original 12
U
unidades de medida 24
V
vista previa 16
ESWW
Índice
43
Page 48

Page 49

Conteúdo
1 Introdução
Como utilizar este guia ................................................................................... 1
Software do scanner ....................................................................................... 2
Scanner .......................................................................................................... 3
Documentação e ajuda ................................................................................... 3
2 Operações básicas
Ligar ou desligar o scanner ............................................................................ 4
Carregar e ejetar documentos ........................................................................ 5
Configurar uma pasta de destino das digitalizaç ões ...................................... 6
Copiar um documento .................................................................................... 8
Digitalizar para um arquivo ............................................................................. 9
Digitalização em lote e cópia em lote ........................................................... 10
Especificar o tipo original e ajustar a imagem .............................................. 11
Configurar tamanhos de entrada e saída ..................................................... 13
Visualizar cópias e digitalizações ................................................................. 15
Configurar qualidade de saída ...................................................................... 18
Criar um perfil de mídia ................................................................................ 20
Visualizar, mover, renomear ou excluir arqu ivos digi tali zado s ..................... 22
Configuração e opções do sistema .............................................................. 24
PT
3 Manutenção
Limpar a placa de vidro e a área de digitalização ........................................ 27
Calibrar o scanner ........................................................................................ 29
Calibrar o indicador da tela de toque ............................................................ 31
Substituir placa de vidro do scanner ............... ....... ....... ................................ 31
4 Solução de problemas
O sistema reporta um erro ........................................................ ........... ......... 32
Congestionamento de papel ...................... .......... ............. ............................ 32
Há listras na imagem digitalizada ................................................................. 34
As linhas da imagem digitalizada parecem muito finas ou
descontinuadas ............................................................................................. 35
Não é possível conectar a ou digitalizar para uma pasta de dest ino da
LAN ............................................................................................................... 35
Imagem cortada – parte da imagem digitalizada ..................... ..................... 36
Não é possível gerar um perfil de mídia ....................................................... 36
Meus resultados de correspondência de cores não são ótimos ................... 37
PTWW
Page 50

Preciso atualizar ou recuperar o sistema ......................................... ............ 37
O software do sistema está no idioma incorreto ........................................... 39
Instalar o novo software do sistema ............................................................. 39
Índice .............................................................................................................................. 42
PTWW
Page 51

1 Introdução
Como utilizar este guia
Este guia está organizado nos seguintes capít ulos .
1. Introdução: Este capítulo fornece uma rápida introdução do software,
dispositivo de scanner e document ação disponível.
2. Operações básicas: Este capítulo ajuda a realizar diversos procedimentos
comuns.
3. Manutenção: Este capítulo ajuda a realizar di vers os proc edim ent os de
calibração e manutenção.
4. Solução de problemas: Este capítulo ajuda você a soluc ionar problemas que
possam ocorrer durante a digitalização.
5. Índice remissivo: Além do sumário, há um índice remissivo organizado em
ordem alfabética, para ajudar a localizar tópic os ra pidam ente.
Avisos e precauções
Os símbolos são utiliz ados neste manual para garantir o uso correto da impress ora
e evitar danos a ela. Siga as instruções marcadas com estes símbolos.
AVISO! O não-cumprimento das orientaçõ es m arc adas com es se sím bol o po de
resultar em lesões graves ou em morte.
CUIDADO: O não-cumprimento das orientações marcad as co m es se sí mbolo
pode resultar em lesões superficiais ou em danos ao prod uto.
Introdução
PTWW
Como utilizar este guia
1
Page 52

Software do scanner
Introdução
Botões de tarefa
O software do scanner executa aut omaticamente quando você liga a tela de toqu e.
A tela principal está dividida nas seguint es se ções :
Área de menu principal
●
Barra direita, superior: os botões de tarefa
●
Barra direita, inferior: os botões de função
●
Pressione esse botão para configurar o programa no modo de tarefa de cópia (digitalizar
para impressora).
Pressione esse botão para conf igurar o programa no modo de tare fa de di gita l ização
(digitalizar para arquivo).
Pressione esse botão para abrir as configurações do programa e menus de preferências.
Botões de função
Gerenc. arqs.: Abre a caixa de diálogo Ge ren c .ar qs.
Ajuda on-line: Fornece informações detalhadas sobre vários tópicos. Abre instruções
relacionadas à tarefa atual.
Parar: Cancela a atividade atual.
Iniciar digitalização/cópia: Inicia a cópia ou digitalização, dependendo do botão de
tarefa selecionado.
2 Capítulo 1 Introdução PTWW
Page 53

Scanner
Introdução
1. Tampa do scanner
2. Tela de toque para aplicat ivo de digitalização/
cópia
3. Botões de liberação para abrir a tam pa do
scanner
4. Superfície plana do scanner: área de
alimentação do papel
5. Slot de inserção para alimentação de
documento
Documentação e ajuda
Este Guia de referência rápida fornece uma breve visão geral do sistem a e
software.
O botão de função Ajuda o n-line
geral na tarefa atual (Digitalização, Cópia, Opções ).
O botão Inicial da janela da ajuda on-line
contendo links para as seções e tópicos da ajuda on-li ne.
Em muitas caixas de diálogo, o us uário enco ntrará um b otão Ajuda qu e diferenci a
o Contexto
atual e suas opções.
que abrirá instruções específicas relaci onada s à caix a de diálogo
6. Porta USB
7. Painel do operador
8. Botão de avanço do papel
9. Botão de recuo do papel
10. Botão liga/desliga e indicador
abre a janela de ajuda on-line e exibe a ajuda
levará o usuário para o índice
PTWW
Scanner
3
Page 54

2 Operações básicas
Ligar ou desligar o scanner
O sistema (scanner, tela e softw are) pode ser li gado ou desli gado ao pres sionar o
botão liga/desliga no painel de operação do scan ner.
NOTA: A impressora contém um bot ão liga/d esliga s eparado. Geralme nte, ess e
botão está ativado e não é pressionado na conexão com a reinic ial izaç ão do
sistema.
Operações básicas
Ligar
Pressione o botão liga/desliga. O LED de energia mostra uma luz v erde.
Desligar
Pressione o botão liga/desliga. O LED de energia pisca e desliga.
Reiniciar
Pressione o botão liga/desliga para desligar o sistema e, então, pressione-o
novamente para ligar o sistema.
4 Capítulo 2 Operações básicas PTWW
Page 55

Carregar e ejetar documentos
Carregar documento
1. Carregue o documento com a imagem voltada para ci ma. Alinhe o ce ntro do
documento com a marca d a seta centra l sobre a superfí cie pla na do scanner.
2. Use as marcas de tamanho padrão para ajudar a alinhar o documento no
caminho de digitalização di reto.
3. Empurre o original no slot de inserção até o original tocar nos roletes.
4. O scanner pegará automaticamente o original e o moverá até a posição de
início da digitalização.
Ejetar documento
Pressione o botão Recuo do papel para ejetar o original novamente na
●
superfície plana do scanner (em sua direção).
Operações básicas
PTWW
Carregar e ejetar documentos
5
Page 56

Pressione o botão Avanço do papel para ejet ar o original n a parte tra seira do
●
scanner.
Configurar uma pasta de destino das digitalizações
Operações básicas
As instruções a seguir descrevem como configurar e selecionar uma pasta de
destino na qual você salvará a saída digitalizar para arquivo. Os destinos são
pastas nos computadore s c onhe cida s do sistema pela rede lo cal (LAN) ou pastas
em uma unidade flash USB inserida na tela de toque.
1. Verifique se o sistema e os prováveis computadores de destino estão
corretamente configurados na LAN. A configuraç ão do sistema na LAN é feita
pelo menu Opções > Opçõ es ava nçada s > Rede. Essa opção do
administrador do sistema pode solicitar uma senha.
2. Para salvar as digitalizações em uma unidade fla sh USB, press ione o
botão Digit. e insira a unidade na porta USB da tela de toque. O sistema vai
detectar a unidade e perguntar se você deseja c onfig urar/alt erar o destino
para USB.
3. Para acessar as opções de configuração de desti no, pres sione Opções >
Opções avançadas > Gerenciar d estinos . Deste local, você pode
selecionar, adicionar e alterar destino s.
6 Capítulo 2 Operações básicas PTWW
Page 57

Selecionar um destino
Selecione um destino para lista de destinos já criada e salva no sistem a. Se não
houver nenhum destino disponível, ou se você desejar usar um destino que não
está na lista, será necessário adicionar um novo destino. Pression e o destino USB
se desejar digitalizar para a unidade flash USB inserid a.
Adicionar um novo destino
Pressione o botão Adicionar para inserir os detalh es de de stino. I nsira os valores
nos campos Etiqueta, Caminho de rede, Domínio, Nome do usuário e Senha.
Selecione Lembre-se para salvar a senha de dest ino no sis tem a. N ão se leci one
Lembre-se para que os usuários insiram a s enha para s e conecta rem ao destin o.
Pressione Testar conexão para verificar suas configurações.
Alterar (editar) um destino
Pressione o botão Alterar e edite os campos Etiqueta , Caminho de rede, Domínio,
Nome do usuário e Senha. Selecione Lembre-se para salvar a senha de destino
no sistema. Não selecione Lembre-se para que os usuários insiram a senha p ara
se conectarem ao destino. Pressione Testar c onexão para verificar suas
configurações.
Remover um destino
Selecione um destino pela lista Destinos e pressione o botão Remover.
Operações básicas
PTWW
Configurar uma pasta de destino das digitalizações
7
Page 58

Copiar um documento
Siga as etapas a seguir para copiar (digitalizar para imprim ir).
1. Insira e alimente o documento no scanner, com o lado a ser digitalizado
voltado para cima.
2. Verifique se a impressora está ligada e a mídia pretendida carregada.
NOTA: Para copiar, você precisar de um perfil de mídia para a mídia
carregada. O sistema contém um conj unto de perfis de mídia para as mídias
mais usadas. Se for necessário criar um novo perfil de mídia, consulte
um perfil de mídia na página 20.
Operações básicas
3. Pressione o botão Cópia para ace ssa r as config uraçõ es e botões de cópia
(digitalizar para imprimir). A caixa de diálogo Cópia é mos trada abaixo.
4. Pressione o botão Tipo original e selecione o tipo que corresponda ao
documento ou saída solicitada. Consulte
a imagem na página 11.
5. Pressione o botão Qualidade e selecione a qualidade desejada da saída.
6. Pressione o botão Área de digital. para configurar o tamanho da área de
captura de imagem. Para capturar toda a imagem, selecio ne Auto e o sistema
vai medir e configurar o tamanho para você.
7. Pressione o botão Redimensionar para determinar o tamanho da cópia
impressa. Configure para Não se desejar fazer uma cópia 1:1.
8. Pressione o botão Cópias para selecionar quantas cópias dese ja imprimir no
trabalho.
9. Alterne o botão Visualizar antes de copiar para Ativado se desejar controlar
as configurações antes de enviar o trabalho para a impressora. Consulte
Visualizar cópias e digitalizações na página 15.
10.
Depois de configurar, pressione o botão Ini ciar d igita lização/cópia
iniciar a cópia.
Criar
Especificar o tipo original e ajustar
para
8 Capítulo 2 Operações básicas PTWW
Page 59

Consulte também:
Configurar e visualizar ajustes de imagem na págin a 16
●
Configurar tamanhos de entrada e saída na página 13
●
Configurar qualidade de saída na página 18
●
Digitalizar para um arquivo
Siga as etapas a seguir para digitalizar para arquivo.
1. Insira e alimente o documento no scanner, com o lado a ser digitalizado
voltado para cima.
2. Pressione o botão Digit. para acessar as configurações e botões de
digitalização para arquivo. A caixa de diálogo Digit. é mostrada abaixo.
3. Pressione o botão Tipo origina l e selecione o t ipo que corresponda /descreva
seu documento. Consulte
na página 11.
4. Pressione o botão Qualidade e selecione a resolução de digitalização.
5. Pressione o botão Área de digital. para configurar o tamanho da área de
captura de imagem. Para capturar toda a imagem, selecion e Auto e o sistema
vai medir e configurar o tamanho para você.
6. Pressione o botão Formato ar quiv o para determinar o formato de arquivo,
por exemplo, JPG ou TIFF.
7. Pressione o botão Nome do arquivo para inserir um nome do arquivo de
destino.
8. O botão Destino (Conectado) mostra onde o arquivo de saída da
digitalização será criado. Pressi one o botã o Destino (Conecta do) para
selecionar um destino diferente .
Operações básicas
Especificar o tipo original e ajustar a imagem
PTWW
Digitalizar para um arquivo
9
Page 60

9. Alterne o botão Visualizar antes de digital. para Ativado se desejar controlar
suas configurações antes de salvá -las no arquivo. Consulte
e digitalizações na página 15.
10.
Depois de configurar, pressione o botão Ini ciar d igita lização/cópia
iniciar a digitalização.
Consulte também:
Configurar e visualizar ajustes de image m na págin a 16
●
Configurar tamanhos de entrada e saída na página 13
●
Configurar qualidade de saída na página 18
●
Operações básicas
Configurar uma pasta de destino das digitalizações na página 6
●
Digitalização em lote e cópia em lote
Com a digitalização e cópi a em lotes, é possível alim entar de forma contínua novo s
originais no scanner que o sistema começará a proces sar im edi atam ente, sem
aguardar o pressionamento do botão Iniciar digitalizaçã o/cópia. O sistema aplicará
as configurações atuais a todos os documentos . Se você estiver digitalizando para
arquivo, seus arquivos serão automatic ame nte nom ead os com núm eros
crescentes.
1. Coloque os originais voltados para cima perto do scanner, de forma que
possam ser facilmente alc anç ados .
2. Faça as configurações de digital iza ção ou cópia. Essas configurações serão
aplicadas a todos os originais no lote.
3. Pressione o botão Modo em lote para Ativar o modo em lote.
4.
Pressione o botão Iniciar digitalização/cópia
5. Se você já tiver carregado o p rimeiro original, o sistem a iniciará a digitalizaç ão
ou cópia. Se não, a caixa de diálogo Modo em lote solicitará que você insira
o primeiro original no scanner.
Visualizar cópias
para
.
10 Capítulo 2 Operações básicas PTWW
Page 61

6. Ao inserir o primeiro original, o s istema iniciará a digitalização imediatam ente.
7. Após sua digitalização, o ori ginal é ejetado. A caixa de diálogo Modo em lote
retorna e solicita o próximo original.
8. Remova o original ejetado e alimente com o próximo.
9. Continue a alimentar originais até terminar o lote.
10. Pressione o botão Cancelar da caixa de diálogo Modo em lote para
interromper o modo em lote.
NOTA: A visualização é desativada no Modo em lote.
NOTA: Para carregar mais rápido no modo em lote, o scanner vai
automaticamente ejetar cada original após a digitalização. A configuração em
Opções > Opções básic as > Re bobina r após digi tal. vai determi nar a direç ão.
Se a opção for selecionada, os originais digitalizados serão ejetados para frente;
se a opção não for selecionada, os originais d igitalizados serão eje tados para trás.
Operações básicas
Especificar o tipo original e ajustar a imagem
Os parâmetros de captura básica são configurados ao selecionar Tipo original.
Então, é possível ajustar fatores específicos, por ex emp lo, bril ho da im agem ,
PTWW
Especificar o tipo original e ajustar a imagem
11
Page 62

Operações básicas
nitidez e nível de limpeza do segundo plano. Os ajustes disponíveis dependerão
da seleção do Tipo original.
1. Pressione o botão Digit. ou Cópia e o botão Tipo original para alcança r a
lista de seleção Tipo original.
2. Selecione o Tipo original que melhor descreve s eu original.
Tipo original Descrição
Linhas Cores Adeq ua do pa ra de senhos CAD coloridos e gráficos com mu i tos de talhes.
Aplica processamento de imag ens par a l imp ar o pl an o de fu ndo e as linh as
nítidas. Digitalização em cores de 24 bi ts.
Linhas Tons
Cinza
Linhas P&B Adequado para desenhos CAD limpos P&B e gráficos com muitos detalhes.
Mapa Cores Adequado para mapas de cores, como mapas topográficos, mapas
Mapa Tons
Cinza
Adequado para desenhos CAD em escala de cinza e gráficos com muitos
detalhes. Aplica processa me nto de imag ens pa ra l imp ar o pla no de fundo e
as linhas nítidas. Digitalização em escala de cinza de 8 bits.
Especialmente útil para digitalizar para arquivo, já que os tamanhos dos
arquivos são mínimos se comparado com os tipos originais coloridos e cinzas.
Aplicação mínima de processamento de imagem para digitalização neutra e
rápida. Digitalização P&B de 1 bit.
rodoviários ou outros tipos de documentos contendo áreas de preenchimento
e grande detalhamento. Aplica processamento de imagens para melhorar a
nitidez dos detalhes. Digitali za ç ão em core s de 24 bit s .
Adequado para mapas em escala de cinza, como mapas topográficos, mapas
rodoviários ou outros tipos de documentos contendo áreas de preenchimento
e grande detalhamento. Aplica processamento de imagens para melhorar a
nitidez dos detalhes. Digitalização em escala de cinza de 8 bits.
12 Capítulo 2 Operações básicas PTWW
Page 63

Tipo original Descrição
Pôster cores Adequado pa ra fo tos e pôsteres coloridos de boa qual ida de. Aplicação
mínima de processamento de imagem para digitalização neutra e rápida.
Digitalização em cores de 24 bits .
Desenhos
antigos
Adequado para desenhos de sbotados e enrugados com pouco contraste
entre o primeiro plano e o plano de fundo. Aplica processamento de imagens
para limpar o plano de fundo e as linhas nítidas. Digitalização em escala de
cinza de 8 bits.
3. Você pode ajustar a qualidade das configurações do Tipo original (opc ional):
Pressione o botão Mais
para expandir a caixa de diálogo Tipo
original e tornar as opções de ajuste relevantes para o Tipo original
selecionado. Pressione OK quando terminar.
4.
Pressione o botão Ajuda que diferencia o Contexto
para obter mais
informações sobre cada configur ação e sobre com o sa lvar as confi guraç ões
como Tipo original personaliz ado.
NOTA: Pressione o botão Visualizar antes de digital./c opiar e o botão Ajuste
para ajustar a imagem e exibir os resultados na tela. Consulte
Visualizar cópias e
digitalizações na página 15.
Operações básicas
Configurar tamanhos de entrada e saída
A "Área de digital." é o tamanho de entrada e define a quantidade de imagem
capturada. Geralmente, isso será igual ao tamanho tot al do original. No entanto,
pode haver casos em que você apenas deseja digit alizar uma part e do original ou
que a área de captura seja igual da determinado tamanho padrão.
Ao copiar, você também pode determinar o tamanho de saída (o tamanho da
imagem na cópia impressa) com a configuração Redimensionar. Você pode
escolher Não redimensionar para usar o tamanho da Área de digital. atual para
PTWW
Configurar tamanhos de entrada e saída
13
Page 64

uma cópia 1:1, ou selecionar outro tamanho para reduzir ou aumentar a imagem
impressa em relação ao tamanho da Área de digital.
NOTA: Ao digitalizar, o tamanho da ima gem no arquivo de saída se mpre é igu al
ao tamanho da Área de digital. (1:1).
Configurar a Área de digital. (arquivo de entrada) para Copiar ou
Digitalizar
Quando estiver nas telas Digit. ou C ópia, press ione o botão Área de digital. para
exibir a lista do tamanho da Área de digital.
Operações básicas
A lista fornece diferentes méto dos que voc ê pode usa r para determi nar o ta manho
da Área de digitalização:
Auto: O programa detectará automaticamente o tamanho do doc umento
●
inteiro carregado no scanner. Use a visualização para verificar se o scanner
detectou o tamanho corretamente.
Usar um tamanho padrão ou personalizado: A caixa de diálogo contém
●
uma lista dos tamanhos padrão e personalizado s no sis tem a. Nav egue pela
lista e selecione o tamanho que você dese ja usar. Para criar um novo tamanho
personalizado, sigas instru ções a seguir.
14 Capítulo 2 Operações básicas PTWW
Page 65

Definir valores de tamanho para largura e comprimento: Pressione o
●
botão Mais
Configure o tamanho da largura e comprimento nos campos ou defina Auto
separadamente na largura e no comprimen to. É possível salvar as alt erações
para criar um novo tamanho personalizado ou usá-las apenas no trabalho
atual.
NOTA: Você também pode configurar Área de digital. visualmente na tela pela
visualização. Consulte
para expandir a caixa de diálogo Área de digital.
Visualizar cópias e digitalizações na página 15.
Configurar o valor Redimensionar (tamanho de saída) apenas para
Cópia
1. Pressione o botão Redimensionar.
2. Selecione Não se não quiser redimensionar a imagem: isto é, você deseja
que o resultado final tenha o mesmo tamanho da Área de digital.
3. Pressione o botão Tamanho para selecionar o tamanho padrão (por ex emplo
A2 ou A4) na lista.
4. Selecione Escala para redimens ionar de acord o com o fato r esca la (por
exemplo 50% ou 32%).
Visualizar cópias e digitalizações
Você pode visualizar as cópias e digitaliz aç ões antes de enviá-las para a
impressora ou sistema de arquivo. Com a visualização, é possível:
Fazer ajustes na imagem relevantes para o Tipo orig inal s elec ionad o, por
●
exemplo, brilho e nitidez, e visualizar os efeitos desse ajuste na tela.
Configurar visualmente a Área de digita l. (tamanho de entrada ) usando alças
●
para arrastar e posicionar o quadro Área de digital. na imagem.
Aumentar e diminuir o zoom para ava liza r áreas de im agem e spec íficas e os
●
efeitos da configuração.
Operações básicas
PTWW
Visualizar cópias e digitalizações
15
Page 66

Carregar digitalização ou cópia para visualização
1. Carregue o original e pressione o botão Visualizar antes de digital./c opiar
para Ativar o modo de visualização.
2. Pressione o botão Digit. ou Cópia para carregar a visua lização.
3.
A qualquer momento, vo cê pode pres sionar o botão Cancelar
a visualização.
Operações básicas
Configurar e visualizar ajustes de imagem
1.
Pressione o botão Ajuste
visualização.
2. Faça as configurações na caixa de diálogo de ajus tes .
3. Pressione o botão OK para fechar a ca ixa de dialogo de ajuste e ver os efeit os
das configurações na visualização. Use as ferram enta s de zoo m para
inspecionar detalhes e áreas de interesse .
4. Repita as etapas de 1 a 3, se for necessário reajustar as configur açõe s.
NOTA: Os resultados das configuraç ões de ajuste de im agem são ap lica dos a e
exibidos na visualização de baixa resol ução e, portant o, não representam
completamente a imagem final no arquivo de destino ou cópia impressa.
no canto superior esquerdo da tela de
para fechar
Configurar e visualizar a área de digitalização
A visualização mostra a imagem den tro de um quadro branco. O quadro representa
a Área de digital. (entrada) atual. Alterar o tamanho do quadro antes da
16 Capítulo 2 Operações básicas PTWW
Page 67

digitalização vai alterar as configurações Área de dig ital. O tamanho da estrutura
pode ser ajustado ao mover suas bordas e cantos. Para fazer isso:
Arraste as alças de red imensionamento
●
Pressione com seu dedo o local onde vo cê deseja re posi cionar a lateral o u o
●
nas laterais e cantos do quadro.
canto mais próximo. A borda será movida para esse local .
Use as ferramentas de zoom e posicionamento de imagem para obter ajuda
●
ao configurar o tamanho do quadro e o posicionamento da imagem dentro do
quadro. As ferramentas de zoom e posicionamento são:
Cortar zoom: Encaixa às imagens quando cortadas nas bordas.
Aumentar zoom: Aumenta o tamanho da imagem na v isualização. O zoom
é aplicado ao centro da janela.
Diminuir zoom: Reduz o tamanho da imagem na visualização. O zoom é
aplicado ao centro da janela.
Aplicar zoom a tudo: Exibe toda a área de captura sem cortar. As posi ções
das bordas são definidas pela configuraçã o Tam anho o rigina l.
Ferramentas de planejamento de imagens: Use as setas para
centralizar a imagem capturada na janela.
Alça do centro do quadro (cí rculo azul): Use esse coma ndo para arras ta
todo o quadro da estrutura e reposicioná-lo na imagem cap turada .
Operações básicas
PTWW
Pressione o botão Iniciar digital./cópia
quiser enviar o trabalho.
Pressione o botão Cancelar
se desejar interromper o processo d e visualização
sem enviar o trabalho.
ao terminar a visualização e se você
Visualizar cópias e digitalizações
17
Page 68

Configurar qualidade de saída
Configurar qualidade ao digitalizar para arquivo
Você aplica as configurações de qualidade para digitalizar (digital izar para arquivo)
em termos de resolução de digitalização medida em pontos por polegadas (dpi).
1. Pressione o botão Digit. e, então, Qualidade para abrir a caixa de diálogo
Qualidade (dpi).
Operações básicas
2. Use a barra de rolamento para visualizar as resoluções disponíveis.
3. Pressione o botão exibindo a resolução de digita liza ção qu e desej a usar.
O botão Personalizar abre uma lista conte ndo outra s resol uçõ es.
18 Capítulo 2 Operações básicas PTWW
Page 69

Configurar qualidade ao digitalizar para imprimir
Ao copiar (digitalizar para imprimir), você configura parâmetros de qualidade de
impressão (Rápido, Normal, Ótim a) aplica das a todo o proc ess o de cópi a
(digitalizar para imprimir).
A qualidade digitalizar é definida p ela resolução (dpi). Seleci one a resolução
●
de digitalização que deseja ligar à conf iguraç ão de qu alida de (R ápid o,
Normal, Ótima). Isso é feito pelas opções de ajuste Tipo original (ve ja a
seguir).
Os parâmetros de qualidade imprimir ligados à configuração de qualida de
●
(Rápido, Normal, Ótima) são definidos na im pres sora.
1. Pressione o botão Cópia e, então, Qualidade para abrir a caixa de diálogo
de impressão Qualidade.
2. Selecione a configuração de qualidade solicitada na lista.
Rápido, para marcar um rascunho rápido usando o mínimo de tinta.
●
Normal, bom para a maioria dos trabalhos de cópia so licitados em nível
●
de qualidade normal.
Ótima, para impressões de alta qualidade.
●
Operações básicas
PTWW
Configurar qualidade de saída
19
Page 70

Ligar resoluções de digitalização para configurações de qualidade
Rápido, Norma l, Ótima (digital izar para imprimir)
1. Pressione o botão Tipo original e, então, Mais para abrir as opções de ajuste
de Tipo original.
Operações básicas
2. Role a lista de ajuste para baixo até atingir os botões Resol.digital.rápida,
Resolução Digital.Normal e Ótima resolu ção digital.
3. Pressione um botão para abrir uma lista de seleções de reso luçã o.
4. Selecione a resolução de digitalização que deseja aplicar ao escolher a
configuração de qualidade nomeada (Rápido, Normal, Ótima) com o Tipo
original atual.
Exemplo: Selecione o tipo original Pôster Cores e pressione o botão Mais para
fazer os ajustes. Pressio ne o botão Ótima r esolução digital. e sel ecione 400 dp i.
Isso significa que, desde então, 400 dpi será aplicado c omo a resoluç ão de
digitalização sempre que você usar Pôster Cores e a configuraçã o de
qualidade Cópia > Qualidade > Ótima.
Criar um perfil de mídia
Seu sistema suporta correspondência de cor entre o scanner, a impressora e o tipo
de mídia pelos perfis de mídia. Um perfil de mídia tem de existir para cada perfil
de mídia (por exemplo, papel brilhante ou fosco) usado na im press ora.
Na maioria dos casos, a correspondência de cor e os perfis de míd ia são
administrados pelo sistema e seus aplicativos estão claros para o usuário. Logo
depois de carregar a nova mídia na impressora, selecione o tipo de m ídia nos
menus de configurações da impres sora. Se o perfil de mídia do tipo de mídia exist ir,
o sistema carrega automaticamente o perfil para a corre spondência de cores ótima
de sua cópia.
20 Capítulo 2 Operações básicas PTWW
Page 71

No entanto, há dois casos que precisam de sua atenção:
Nenhum perfil de mídia encontrado: Se o sistema ainda não contiver um
●
perfil de mídia para a mídia atual, será necessário criar um. Um diálogo de
mensagem informa quando é necessário criar um perfil de mídia e exibe um
botão que o leva ao assistente Criar perfil de mídia (veja a seguir).
Cores não ótimas: Alguns dos perfis de m ídia padrão fornecido s no sistema
●
são genéricos e podem não ser ótimos com todos os tipos de mídia. Além
disso, as condições atuais podem não ser ótimas para perfis de mídia
específicos. Se suas tentativas mostrarem que é necessário aprimorar a
correspondência de cor, será necessário atual izar (renovar) a mídia atual pelo
assistente Criar perfil de mídia (veja a seguir).
Atualizar (renovar) o novo perfil de mídia
1. Verifique se a configuração do tipo de mídia da impressora corresponde à
mídia carregada.
2. Faça uma cópia de teste usando o perfil de mídia atual para avaliar se é
necessário atualizar.
3. Pressione Opções > Opções impressora.
Operações básicas
PTWW
4. A caixa de diálogo Opções impressora exibe informações sobre sua
impressora e mostra a mídia Atual – a configuração de mídia feita no menu
principal da impressora. O valor do perfil Mídia pode most rar:
Padrão: O perfil de mídia para a mídia atual foi fornecido no programa
●
e não foi atualizado.
DD-mm-aaaa criado: O perfil de mídia atual foi criado ou atualizado na
●
data especificada.
Não criado: O sistema não encontrou um perfil de mídia para a mídia
●
atual.
5. Se você vir o status Não criado, será necessário criar um perfil de mídia para
fazer uma cópia. Pressione o botão Criar perfil para ini ciar o assi stente C riar
perfil de mídia.
Criar um perfil de mídia
21
Page 72

6. Se você estiver satisfeito com os resultados do status do perfil de m ídia e de
correspondência de cores em s eus tes tes , pre ss ione OK para fechar a caixa
de diálogo.
7. Se as cores não estiverem ótimas nos testes, pressione o botão Atualizar
perfil para iniciar o assistente Criar perfil de mídia .
O assistente Criar perfil de mídia
O assistente ajuda a cr iar um novo perfi l de mí dia e a atua lizar um p erfil exist ente .
Siga as instruções do assistente na tela.
O processo solicitará que você imprima e digitalize um a folha do pat ch de co res
armazenada no sistema. O sistema será responsável pelo resto.
Operações básicas
DICA: O assistente imprime du as páginas; descarte a primeira p ágina e digitalize
a segunda.
A data de criação do perfil de mídia será atualizada quando você concluir o
processo.
Visualizar, mover, renomear ou excluir arquivos
digitalizados
Os destinos de digitalização do sistema, na LAN e na unidade USB, conterão
arquivos de imagem necessários para obter acesso e gerenciar. O acesso aos
arquivos de imagem ocorrem pela caixa de diál ogo G erenc .arqs .
Abra Gerenc.arqs.
Pressione o botão Gerenc.arqs. .
22 Capítulo 2 Operações básicas PTWW
Page 73

Navegar no sistema de arquivos
O Gerenc.arqs. está limitado a pastas defin idas no sistema como des tinos de
●
digitalização. Os padrões da lista de arquivo para a raiz da pasta de des tin o
atual.
O botão Pasta acima (marcado ..) moverá você um nível para cima até você
●
alcançar a lista de pastas de destinos criadas .
Clique em um nome de pasta para mover para seu nível.
●
Clique em um nome de imagem para exibir uma miniatura de imagem e
●
informações básicas sobre a imagem .
Selecione os arquivos de imagem para a ação do arquivo (veja a seguir) ao
●
marcar a caixa à esquerda do nome do arquivo de imagem.
Botões de ação do arquivo
Para usar os botões de ação, marque uma ou mais ca ixas próximas aos nomes do
arquivo e, então, pressione o botão de ação relevante.
Cópia: Para copiar um ou m ais arquivo s selecionados (marcados) para outra
●
pasta.
Mover: Para mover um ou m ais arquivos selecionados (marcados) para out ra
●
pasta.
Renomear: Para alterar o nome de um arquivo selecionado (marcado).
●
Excluir: Para excluir um ou mais arquivos sele cion ados (marca dos) do
●
sistema.
Nova pasta: Para criar uma subpasta na pasta atual.
●
Todos/Nenhum: Alterna entre ca ixas m arcadas e não marcada s à e squerda
●
de todos os nomes do arquivo na pasta atual em exibição.
Visualizar: Abre uma janela s eparada com uma exibição maior do arquivo de
●
imagem atualmente em exibição.
Operações básicas
PTWW
Visualizar, mover, renomear ou excluir arquivos digitalizados
23
Page 74

Configuração e opções do sistema
Opções básicas
Operações básicas
Definir data e hora
Os parâmetros de data e hora local são inseridos pelo program a de configuração
que executa na primeira vez que o sistema é ligado. Se necessári o, é poss ív el
alterar as configurações de data e hora local pelo menu Opções.
1. Pressione Opções > Opções básicas > Data e hora.
2. Insira os valores de data e hora local e o fuso horário. As configuraçõe s de
data e hora serão usadas em várias ações de programa.
Unidades de medida
1. Pressione Opções > Opções básicas > Unidades de medida.
2. Selecione a unidade preferida (como polegada ou mm) para us ar ao defin ir
os tamanhos dos documentos .
Preferência de séries de pape l
1. Pressione Opções > Opções básicas.
2. Selecione/marque os campos de séries de pape l que repres entam as s éries
de papel que você deseja exib ir nas c aixas de diálogo s de ta manho (Área de
digital. e Redimensionar). Você pode sel ecionar uma ou mais sé ries de papel
a serem exibidas.
Rebobinar após digital.
1. Pressione Opções > Opções básicas.
2. Selecione/marque a opção Rebobinar após digital. se desejar que o
documento retorne à área de alimentação do papel após ser digitalizado, de
forma que você possa ejetá -lo para trás pressio nando o botão recuo de papel
no painel do scanner. Não selecione a opção se desejar que o documento
permaneça no scanner para que você possa ejet á-lo em direçã o à trasei ra
usando o botão recuo de papel.
24 Capítulo 2 Operações básicas PTWW
Page 75

Redefinição automática e tempo de execução inativo
Pressione Opções > Opções básicas.
Essas duas opções falam para o sistema retornar autom atic am ente ao s
parâmetros padrão após um período de suspensão definido – por padrão, cinco
minutos – de forma que usuários sempre iniciarão com as co nfigurações básicas
do sistema, caso um usuário an terior os tenha al terado. O sis tema retorna p ara os
parâmetros de sistema salvos: configurad os qua ndo o botão Opções >
Avançadas > Salvar configurações foi pressionado pela últim a vez (ve ja a
seguir).
Selecione/marque a opção Redefinição autom . se desejar aplicar à função.
Use Tempo execução inativo [min ] para config urar o tempo de sus pensão antes
de Redefinição autom. ser disparado.
NOTA: Novos destinos e perfil de mídia não são afetados ou perdidos quando
Redefinição autom. é aplicado.
Opções avançadas
Operações básicas
Definir senha para opções avançadas
Pressione Opções > Opções avançadas > Definir senha para aplicar acesso à
senha protegida à caixa de diálogo Opçõe s ava nçad as.
Configurações de rede
Os parâmetros de rede são inserid os pelo programa d e config uração qu e execu ta
na primeira vez que o siste ma é l igado. Se o sist ema for m ovido ou os parâmetros
de rede alterador, novas configurações de rede poderão se r inseridas pelo
menu Opções.
1. Pressione Opções > Opções avançadas > Rede.
2. Selecione Endereço IP automático se souber que sua rede tem um servi do
DHCP e se seu sistema puder recuperar automaticamente seus parâmetros
de conexão de rede. Caso contrário, insira o endereço IP, a másca ra de subrede e o gateway padrão manualmente.
PTWW
Configuração e opções do sistema
25
Page 76

Salvar configurações
Pressione Opções > Opções avançadas > Salvar c onfiguraç ões .
Essa opção salvará as configurações at uais com o sen do as nov as co nfigurações
padrão do sistema. As configuraçõe s salvas serão reaplicadas quando Redefiniç ão
autom. for disparado (veja anteriormente).
Redefinir configurações para os padrões de fábrica
Pressione Opções > Opções avançadas > Padr ão de fábrica .
Essa opção restaurará todas as configurações aos padrões de fábrica. Os Tipos
originais padrão que acompanham o programa são res taura dos para suas
configurações originais. Redefinir aos padrões de fábrica é uma função de
Operações básicas
administrador e pode exigir uma senha.
Outras opções avançadas
Gerenciar destinos é descrito em
●
digitalizações na pági na 6.
Calibrar tela é descrito em
●
na página 31.
Atualiz.software é descrito em
●
na página 39.
Serviço é uma opção para técnicos de serviço e não é abrangido por este
●
guia.
Configurar uma pasta de destino das
Calibrar o indicador da tela de toque
Instalar o novo software do sistema
26 Capítulo 2 Operações básicas PTWW
Page 77

3 Manutenção
Limpar a placa de vidro e a área de digitalização
1. Desligue o scanner e desconecte o cabo de alimentação.
2. Levante a tela de toque para trás.
PTWW
Limpar a placa de vidro e a área de digitalização
Manutenção
27
Page 78

Manutenção
3. Há dois botões de liberação da tampa na parte traseira do scanner.
Simultaneamente, deslize os botões de liberação da tampa para o ao centro
do scanner até que você sinta os botões destravarem, então, puxe a tampa
para trás, em direção ao seu corpo. Abra a tampa do scanner totalmente para
trás.
4. Limpe com cuidado a placa de vidro e as três filas de roletes com um pano
sem fiapos umedecido com uma soluçã o de limpez a de vi dro não abras iva.
CUIDADO: Não use produtos abrasivos, ace tona, benzeno nem fluidos que
contenham esses produtos químicos. Não borrife líqu ido diretamente no vidro
ou em qualquer outra parte do scanner.
28 Capítulo 3 Manutenção PTWW
Page 79

5. Seque totalmente o vidro usando um outro pano limpo, seco e sem fiapos.
Quando terminar, use um pano para secar os roletes.
6. Feche a tampa do scanner e pressione-a g entilmente para baixo até travá -la.
Retorne a tela de toque para a posição normal.
Calibrar o scanner
A HP recomenda calibrar o scanner caso a saída não seja ótima e a limpeza da
área de digitalização não solucione o problema. A calibração vai renovar a cor
original do scanner e a precisão PB.
PTWW
Calibrar o scanner
Manutenção
29
Page 80

Manutenção
NOTA: É importante que você limpe o vidro antes de calibrar o sc anner.
1. Desligue o scanner e limpe a área do scanner. A calibração funci ona melhor
com um scanner limpo.
2. Ao concluir a limpeza da área do sc anner, ligu e o scanner. O scanner estará
pronto para calibração quando o LED de energia no painel do sca nner
acender na cor verde.
3. Pressione Opções > Calibrar scanner para iniciar o assistente de Calibração
do scanner.
4. O assistente de Calibração do scanner o guia pe lo proce dim ento de
calibração do scanner. Para calibrar o scanner, será neces sário usar a folha
de manutenção fornecida com o scanner.
30 Capítulo 3 Manutenção PTWW
Page 81

Calibrar o indicador da tela de toque
1. Pressione Opções > Opções avançadas > Calibrar tela.
NOTA: Acesso às Opções avançadas pode exigir a senha de admi nistrador
do sistema.
2. Siga as instruções na tela. A calibração é feita pressionando pontos alv o que
aparecem em posições diferentes na tela. Pressio ne os pon tos alvo até que
eles não sejam mais exibidos.
3. Pressione o botão OK a caixa de diálogo final para confirmar e concluir a
calibração de tela.
Substituir placa de vidro do scanner
Com o tempo, a condição da placa de vidro pode se deteriorar. Pequenos
arranhados na superfície do vidro pode reduzir a qualidade da imagem. Entre em
contato com o Suporte HP para pedir outra placa de vidro.
Instruções detalhadas sobre a substituição da placa de vidro são fornecidas com
a nova placa de vidro.
PTWW
Calibrar o indicador da tela de toque
Manutenção
31
Page 82

4 Solução de problemas
O sistema reporta um erro
O sistema reportará uma me nsagem de erro na tela quando um erro for detectado.
Correção de erros comuns
A natureza e causa reais do erro serão reportadas por uma mensagem na tela.
As informações em sua tela podem incluir instruçõ es e açõ es para s oluc ionar o
erro. Nesse caso, siga as instruções na tela.
Se a tela não exibir uma solução, procure a descrição e solução do erro na seç ão
Solução de problemas deste guia rápido, ou na ajuda on-line do siste ma. Siga as
instruções fornecidas.
Muitos erros de qualidade de dig italização podem ser resolvidos ao limpar e calibrar
o scanner.
Se o erro não for resolvido desta forma:
Reinicie o sistema desligando e lig ando nov am ente o sc anne r.
●
Restaure os padrões de fábrica por Opções > Opções avançadas > Padrão
●
de fábrica.
Tente recuperar a última imagem do sistema que funcionou de forma
●
satisfatória. Consulte
na página 37.
Se as ações anteriores não resolverem o problema, contate a assistência técnica
(veja a seguir).
Assistência técnica
Em alguns casos, pode ser necessário contatar a assistência técnica. Contate o
suporte HP se uma ou mais das seguintes situações forem verdadeiras:
O erro não pode ser solucionado pela ação sugerida na tela de toque nem por
●
meio das etapas descritas em "Correção de erros com uns ".
O erro e sua solução não estão descritos neste guia nem podem ser
Solução de problemas
●
solucionados por meio da s etapas d escritas em "Correç ão de erro s comuns".
O erro não foi reportado na tela pelo sistema nem pode ser solucionado por
●
meio das etapas descritas anteriorme nte em "Correçã o de erros comuns".
Congestionamento de papel
Você sabe que ocorreu congestionamento de papel quand o o scan ner pára de
digitalizar com o documento ainda encaixado no s iste ma da unidade . O si stem a
reportará o congestionamento de papel. Para solucionar esse problema, ejete o
Preciso atualizar ou recuperar o sistema
32 Capítulo 4 Solução de problemas PTWW
Page 83

documento do scanner: pressione e mantenha pression adas as tec las Rec uo de
papel e Avanço de papel. Se o documento não responder a essas teclas, remov ao manualmente da forma a seguir.
1. Levante a tela de toque para trás.
2. Simultaneamente, deslize os botões de liberaç ão da tam pa em direç ão ao
centro do scanner até que você sinta os botões destravarem.
PTWW
Congestionamento de papel
Solução de problemas
33
Page 84

3. Com uma mão, puxe a tampa para trás para abrir e use a outra mão para
puxar o documento, de forma que fique completamente solta na área do
scanner.
4. Feche a tampa.
5. Retorne a tela de toque para a posição normal.
Quando o scanner estiver novamente pronto, recarregue o documento.
Solução de problemas
Há listras na imagem digitalizada
Na maioria dos casos, as listras são causadas por partículas de poeira no
documento e no ambiente do scanner. A precisão muito alta do sc anner e a captura
de detalhes significam que mesmo as menores partículas de poeira são
percebidas. Geralmente, limpar o documento soluciona o problema. Primeiro,
verifique o documento original para se certificar de que ele esteja limpo e sem
dobras ou outros impedimentos que possam arrastar no vi dro. Se o documento
estiver limpo e em boas condiç ões, limpe o v idro: con sulte
34 Capítulo 4 Solução de problemas PTWW
Limpar a placa de vidro
Page 85

e a área de digitalização na págin a 27. Se o probl ema persistir, calibre o scanner:
consulte
necessário substituir o vidro: cons ulte
na página 31.
Calibrar o scanner na pági na 29. Se o problema ainda persistir, talvez seja
Substituir placa de vidro do scanner
As linhas da imagem digitalizada parecem muito finas ou
descontinuadas
Quando documentos com linhas finas, com o desenhos em CAD, são digitalizados,
uma configuração de resoluçã o de digitalizaçã o inferior a 300 dpi p ode resultar em
linhas desproporcionais ou descont inuad as. A H P recom enda que você defina a
resolução de digitalização para no mínimo 300 dpi, quando digitalizar desenhos
em CAD e outros documentos com linhas finas . Digitalizar com resoluções mais
altas aumenta o tempo de digitalização geral, mas gara nte um a qualidade de
imagem bem melhor. Esse problema não é tão perceptível quando fotos e
preenchimentos de área são digitalizados . Para obter m ais in form açõe s sobre
como configura a resolução da digitali zaç ão, co nsul te
saída na página 18.
As imagens abaixo ajudam a ilustrar o problema:
Figura 4-1 Desenho em CAD digitalizado com 150 dpi
Figura 4-2 Desenho em CAD digitalizado com 300 dpi
Configurar qualidade de
Não é possível conectar a ou digitalizar para uma pasta de
destino da LAN
Siga todas as seguintes etapas para conectar a e digitalizar para uma pasta de
destino específica na LAN:
Configuração e
PTWW
1. Verifique se o sistema está configurado na LAN. Consulte
opções do sistema na págin a 24.
As linhas da imagem digitalizada parecem muito finas ou descontinuadas
Solução de problemas
35
Page 86

2. A configuração da pasta de destino ocorre na instalação do sistema e, mais
tarde, em Opções > Opções avançadas > Gerenciar de stinos >
Adicionar ou Alterar. Verifique se você inseriu corretamente o caminho
completo de rede.
3. Verifique se você in seriu as inform ações de lo gon co rretas – Domínio\Nome
do usuário e Senha. Lembre-se de inseri r o caractere barra invertida “\” entre
o domínio e o nome do usuário.
4. Pressione o botão Testar conexão para verificar se seus parâmetros estão
corretos.
Se você realizou todas as etapas a nteriores, mas ai nda não conseguir s e conectar
a ou digitalizar para a pasta de destino, contate o administrador de rede local.
Imagem cortada – parte da imagem digitalizada
As configurações de tamanho podem es tar inco rretas . Pressione o botão
●
Área de digital. para verificar as configurações de tamanho. A Áre a de digital.
deve estar configurada como Auto para detecção automá tica do tamanho, ou
para um tamanho padrão ou personalizado que corre sponda ao tamanho do
original carregado no scanner.
Carregue o original corretamente. Al inhe o cent ro do original com a marca da
●
seta central sobre do scanner.
Não é possível gerar um perfil de mídia
Se o assistente Criar perfil de mídia parar de executar ou reportar erros:
1. Certifique-se de que o scanner e a impressora est ejam ligados e prontos para
a operação normal.
Solução de problemas
2. Verifique se o scanner está funcionando. Di gital ize um docu me nto pequeno
(para arquivo) para testar o scanner.
3. Verifique se a mídia está carregada na impress ora.
4. Verifique se a configuração do tipo de mídia da impressora corresponde à
mídia real carregada.
5. Verifique se a folha de cores impressa usando o assistente Criar perfil de
mídia está inserida e corretamente alinhad a no sca nner.
36 Capítulo 4 Solução de problemas PTWW
Page 87

6. Verifique se você digitalizo u a segunda, não a p rimeira, página im pressa pelo
assistente Criar perfil de mídia.
7. Verifique se o scanner está limpo e se foi calibrado recente men te. Em caso
de dúvidas, limpe a área de dig italização e cal ibre o scanner: consulte
a placa de vidro e a área de digitalização na página 27 e Calibrar o scanner
na página 29.
Meus resultados de correspondência de cores não são
ótimos
1. Use o tipo original Pôster Cores. Esse é um tipo original não aplicável ao
processamento de imagem especial que poderia afeta r a correspondência de
cores.
2. Verifique as configurações Tipo original na caix a de diál ogo Cópia > Tipo
original. Pressione o botão Mais para exibir e ajustar as configurações
específicas e relevantes para o Tipo orig inal.
3. Pressione Opções > Opções impressora > Atualizar perfil e siga as etapas
que aparecem na tela para assegurar que o perfil de mídia é ótimo para as
condições de mídia atual e da impressora.
4. Se as etapas anteriores não ajudares , v erifi que s e o scanner está limpo e se
foi calibrado recentemente. Em caso de dúvidas, lim pe a área de digitalização
e calibre o scanner: consulte
digitalização na página 27 e Calibrar o scanner na página 29.
Limpar a placa de vidro e a área de
Preciso atualizar ou recuperar o sistema
Realize uma recuperação do sistema se o scanner permane cer no m odo de
inicialização e não iniciar normalmente, ou se você desejar retornar para uma
versão anterior ou inicial do programa. A recuperação do sistem a vai formatar
novamente a partição do programa do sistema e reinstalar uma imagem de
programa atualizada.
Limpar
PTWW
Meus resultados de correspondência de cores não são ótimos
Solução de problemas
37
Page 88

Para executar a recuperação do sistema, é necessário ativar o modo Atualização
e recuperação de software. Há d uas formas de ativar a Atualização e recuperação
de software:
1. Se o programa estiver executando na tela de toque, pressione Opções >
Opções avançadas > Atualiz.software.
2. Se o programa estiver em espera e não for possível acessar a interface do
programa na tela, siga as instruções a seg uir para ativar o me nu Atualizaç ão
e recuperação de software na tela.
a. Conecte um teclado com unidade USB à porta USB na late ral da tela de
toque do sistema.
b. Deslig ue o scanner pelo interruptor Liga/desliga na parte trasei ra do
scanner.
c. Ligue o scanner pelo interruptor Liga/desl iga na part e trase ira do
scanner.
d. Preste at enção nas m ensagen s que aparece m na tela d e toque quan do
o sistema reinicia. Quando a opção para iniciar o sistema no modo
Atualização e recuperação de software apa rece, selec ione a opção no
teclado.
e. A tela Atualização e recuperação de sof tware aparecerá e será possív el
controlá-la pela tela de toque.
Uma vez no modo de Atu alização e recu peração de software , é possível recuperar
o sistema reinstalando uma imagem completa do software. Siga as seguintes
instruções:
1. Feche a opção Atualizar/recuperar sistema no menu Atualização e
recuperação de software.
2. Feche a imagem do programa a ser instalada pela lista. A imagem padrão é
a versão inicial entregue com o sistema e a imagem ativa é a versão
atualmente instalada. Outras image ns listadas são versões anteriores à atual
instaladas.
3. Confirme a seleção quando solicita do. O s iste ma contin uará atua liz ando o
sistema com a imagem do programa selecionada. O processo leva cerca de
Solução de problemas
2 minutos. Pressione o botão OK para retornar ao menu Atual ização e
recuperação de software.
4. Selecione o botão Retornar à operação normal do scanner e confirme. O
sistema carregará e inicializar todos ess es parâ met ros. Não desli gue o
scanner nem interrompa o processo de carga. Essa etapa pode demorar
até 10 minutos para ser concluída.
5. No final do processo de carga d o sistema, será so licitada a c alibração da tela
de toque. Pressione as setas e o botão OK quando solicitado.
38 Capítulo 4 Solução de problemas PTWW
Page 89

6. Selecione o idioma do software do sistem a.
7. Aceite o contrato de licença da HP.
8. O sistema vai concluir o processo de recuperação e iniciar a interface do
programa de digitalização e cópia.
O software do sistema está no idioma incorreto
O idioma do sistema é configurado na instalaçã o, para alte rá-lo, é nec ess ário
reinstalar o software e escolher outro idioma.
1. Pressione Opções > Opções avançadas > Atualiz.software.
2. Feche a opção Atualizar/recuperar sistema no menu Atualização e
recuperação de software.
3. Na lista de imagens de ve rsões do program a, ins t ale a i mag em do program a
“ativa”.
4. Confirme a seleção quando solic itad o. O si ste ma c ontin uará atua lizando o
sistema com a imagem do programa. O processo leva cerca de 2 minutos.
Pressione o botão OK para retornar ao menu Atualização e recuperação de
software.
5. Selecione o botão Retornar à operação normal do scanner e confirme. O
sistema carregará e inicializar todos ess es parâm et ro s. Não deslig ue o
scanner nem interrompa o processo de carga. Essa etapa po de demorar
até 10 minutos para ser concluída.
6. No final do processo de carga do sistema, será solici tada a calibra ção da tela
de toque. Pressione as setas e o botão OK quando solicitado.
7. Selecione o novo idioma do software do sistema.
8. Aceite o contrato de licença da HP.
9. O sistema vai concluir o processo de atualização e inic iar a inte rface do
programa de digitalização e cópia no novo idioma selecionado na etapa 7.
Instalar o novo software do sistema
Uma nova versão do softw are pa ra s eu s ist em a pod e s er fornecida dos seguintes
modos:
Em uma memória flash USB
●
Por um PC de rede: Download da Internet, CD-ROM, outros
●
Para instalar a nova versão de software por uma memória flash USB
1. Pressione Opções > Opções avançadas > Atualiz.software.
2. Aguarde o menu Atualização e recuperação de software aparecer antes de
continuar a próxima etapa.
3. Insira a memória flash USB na porta USB na lateral da tela de toque.
Solução de problemas
PTWW
O software do sistema está no idioma incorreto
39
Page 90

4. Feche a opção Atualizar/recuperar sistema no menu Atualização e
recuperação de software.
5. A imagem da versão do pro grama aparecerá na lista de imagens das versõ es
do programa. Ela pode ser identificada pelo texto “USB” na lista.
6. Selecione essa imagem para instalá-la.
7. Selecione o botão Retornar à operação normal do scanner e confirme. O
sistema carregará e inicializar todos ess es parâ met ros. Não desli gue o
scanner nem interrompa o processo de carga. Essa etapa pode demorar
até 10 minutos para ser concluída.
8. No final do processo de carga d o sistema, será so licitada a c alibração da tela
de toque. Pressione as setas e o botão OK quando solicitado.
9. Selecione o idioma do software do sistema.
10. Aceite o contrato de licença da HP.
11. O sistema vai concluir o processo de instalaç ão e inic iar a inte rface do
programa de digitalização e cópia.
Para instalar a nova versão de software por um PC
Os seguintes requisitos devem ser aplic ados :
O sistema de digitalização/có pia dev e está conec tado e config urado
●
(reconhecido) na rede local.
É necessário ter acesso a um PC configurado na rede.
●
Um navegador da Web deve estar instalado no PC.
●
Para instalar pelo CD-ROM:
1. Escreva o endereço IP do sistema de digitalizaç ão/cópia. O endereço IP pode
ser visto na caixa de diálogo Opções > Opções avan çadas > Rede.
2. Salve o novo arquivo de instalação do software no PC, seja de um CD-ROM
inserido ou baixado da Internet.
3. Abra um navegador da Web no PC e insira o IP do sistema de digitalização/
cópia no campo endereço. I sso abrirá a rede do sistema de digitalização/cópia
acessada pela interface Atualizan do software do sca nner.
Solução de problemas
4. Use a opção de navegação para localiza r e selecionar o arquivo de instalação
no CD-ROM.
5. Instale o software. Isso carregará o software no sistem a de digi tali zaç ão/
cópia. Você pode desligar o PC. As eta pas restantes ocorrem na tela de toque
do sistema de digitalização/cópia.
6. Pressione Opções > Opções avançadas > Atualiz.software para inic iar o
menu Atualização e recuperação de soft ware.
40 Capítulo 4 Solução de problemas PTWW
Page 91

7. Feche a opção Atualizar/recuperar sistema no menu Atualização e
recuperação de software.
8. A imagem da versão do programa carregada pelo CD-R OM aparecerá na lista
de imagens das versões do programa.
9. Selecione essa imagem para instalá-la.
10. Selecione o botão Retornar à operação normal do scanner e confirme. O
sistema carregará e inicializar todos ess es parâm et ro s. Não deslig ue o
scanner nem interrompa o processo de carga. Essa etapa po de demorar
até 10 minutos para ser concluída.
11. No final do processo de carga do sistema, será solici tada a calibra ção da tela
de toque. Pressione as setas e o botão OK quando solicitado.
12. Selecione o idioma do software do sistem a.
13. Aceite o contrato de licença da HP.
14. O sistema vai concluir o processo de instalação e inic iar a interface do
programa de digitalização e cópia.
PTWW
Instalar o novo software do sistema
Solução de problemas
41
Page 92

Índice
A
ajuda 3
ajustes de imagem 16
área de digital. 13
área de digitalização, l imp ar 27
atualização de software 37, 39
atualizar softwar e 37
B
botão de ajuste 16
botão de avanço do papel 3
botão de recuo do papel 3
botão liga/desliga 3
botões de fu nção 2
botões de tarefa 2
C
calibrar
scanner 29
tela 31
carregar document o 5
componentes do scanner 3
configuração do sistema 24
configurações de rede 25
configurações padr ão de fáb ric a 26
congestionament o de p ape l 32
copiar documento 8
D
data 24
desligar 4
digitalizar documento 9
documento
carregar 5
congestionamento no sca nner 32
cópia em lote 10
copiar 8
digitalização em lote 10
digitalizar 9
ejetar 5
tamanho 13
documentos de cópia em lote 10
documentos de digitalização em lote 10
erros do per fi l de mídia 36
G
gerenc. arqs . 22
gerenciar destinos 6
H
há listras na imagem digitalizada 34
hora 24
I
idioma, alterar 39
imagem cortada 36
L
ligar 4
limpar
Área de digitalização 27
placa de vidro 27
linhas
descontinuadas 35
muito finas 35
M
mensagens de erro 32
O
opções
avançada 25
básica 24
opções básicas de configur ação 24
opções de configuração ava nçad as 25
P
pasta de destino
gerenciamento 6
não é possível conectar 35
perfil de mídia 20
placa de vidro
limpar 27
substituir 31
problemas de corresp ond ência de cores 37
E
ejetar documento 5
Q
qualidade, impri m ir 18
42 Índice PTWW
Page 93

qualidade de impressão 18
qualidade de saída 18
R
rebobinar após digita l. 24
recuperação de software 37
recuperar software 37
redefinição automát ica 25
reiniciar 4
S
salvar configurações 26
senha 25
software 2
T
tam. entrada 13
tam. saída 13
tamanho
imagem 13
papel 24
tamanhos do papel 24
tela de toque 2
tempo de execução, inati vidade 25
tempo de execução inati vo 25
tipo original 11
U
unidades de medida 24
V
visualizar 15
PTWW
Índice
43
Page 94

Page 95

Πίνακας περιεχομένων
1 Εισαγωγή
Χρήση του παρόντος οδηγού ......................................................................... 1
Λογισμικό σαρωτή .......................................................................................... 2
Σαρωτής ......................................................................................................... 3
Τεκμηρίωση και βοήθεια ................................................................................. 3
2 Βασικές λειτουργίες
Ενεργοποίηση ή απενεργοποίηση σαρωτή .................................................... 4
Τοποθέτηση και εξαγωγή εγγράφων .............................................................. 5
Ορισμός φακέλου προορισμού για σαρώσεις ................................................. 6
Αντιγραφή εγγράφου ...................................................................................... 9
Σάρωση και αποθήκευση σε αρχείο ........................................ ..................... 10
Μαζική σάρωση και μαζική αντιγραφή .......................................................... 11
Καθορισμός τύπου πρωτότυπου και προσαρμογή ρυθμίσεων εικόνας ....... 13
Ορισμός μεγέθους εισόδου και εξόδου ......................................................... 15
Προεπισκόπηση αντιγράφων και σαρώσεων ............................. .................. 18
Ορισμός ποιότητας εκτύπωσης .................................................................... 20
Δημιουργία προφίλ μέσων εκτύπωσης .............................. .................. ......... 22
Προβολή, μετακίνηση, μετονομασία ή διαγραφή σαρωμένων αρχείων ........ 25
Ρυθμίσεις και επιλογές συστήματος .............................................................. 26
EL
3 Συντήρηση
Καθαρισμός γυάλινης πλάκας και περιοχής σάρωσης ................................. 30
Βαθμονόμηση σαρωτή ...... .................................................... ........................ 32
Βαθμονόμηση δείκτη οθόνης αφής ............................................................... 34
Αντικατάσταση γυάλινης πλάκας σαρωτή .................................. .................. 34
4 Αντιμετώπιση προβλημάτων
Αναφορά σφαλμάτων από το σύστημα ........................................................ 35
Εμπλοκή χαρτιού .......................................................................................... 36
Ραβδώσεις στη σαρωμένη εικόνα ................................................................. 38
Πολύ λεπτές ή ασυνεχείς γραμμές στη σαρωμένη εικόνα ................... ......... 38
Μη δυνατή σύνδεση ή σάρωση σε ένα φάκελο προορισμού στο δίκτυο
LAN ............................................................................................................... 39
Περικοπή εικόνας—σάρωση τμήματος εικόνας ............................................ 40
Μη δυνατή δημιουργία προφίλ μέσων εκτύπωσης ....................................... 40
Μη βέλτιστα αποτελέσματα αντιστοίχισης χρωμάτων ................ ................ .. 41
Απαιτείται ενημέρωση ή επαναφορά του συστήματος .................................. 41
ELWW
Page 96

Εσφαλμένη γλώσσα λογισμικού συστήματος ............................................... 43
Εγκατάσταση νέου λογισμικού συστήματος ......... ....................... ................. 43
Ευρετήριο ....................................................................................................................... 46
ELWW
Page 97

1 Εισαγωγή
Χρήση του παρόντος οδηγού
Ο παρών οδηγός περιλαμβάνει τα ακόλουθα κεφάλαια.
1. Εισαγωγή: Αυτό το κεφάλαιο παρέχει μια σύντομη εισαγωγή για το λογισμικό,
το σαρωτή και τη διαθέσιμη τεκμηρίωση.
2. Βασικές λειτουργίες: Αυτό το κεφάλαιο παρέχει πληροφορίες για την
εκτέλεση διαφόρων συνηθισμένων διαδικασιών.
3. Συντήρηση: Αυτό το κεφάλαιο παρέχει πληροφορίες για την εκτέλεση
διαφόρων διαδικασιών βαθμονόμησης και συντήρησης.
4. Αντιμετώπιση προβλημάτων: Αυτό το κεφάλαιο παρέχει πληροφορίες
σχετικά με την επίλυση προβλημάτων που μπορεί να εμφανιστούν κατά τη
σάρωση.
5. Ευρετήριο: Εκτός από τον πίνακα περιεχομένων, παρέχεται ένα αλφαβητικό
ευρετήριο για γρήγορο εντοπισμό των επιθυμητών θεμάτων.
Προειδοποιήσεις και προφυλάξεις
Στο παρόν εγχειρίδιο χρησιμοποιούνται σύμβολα, για να διασφαλιστεί η σωστή
χρήση του εκτυπωτή και να αποτραπεί η πρόκληση βλάβης στον εκτυπωτή.
Ακολουθήστε τις οδηγίες που επισημαίνονται με αυτά τα σύμβολα.
ΠΡΟΕΙΔ/ΣΗ! Εάν δεν ακολουθήσετε τις οδηγίες που επισημαίνονται με αυτό το
σύμβολο, μπορεί να προκληθεί σοβαρός τραυματισμός ή θάνατος.
ΠΡΟΣΟΧΗ Εάν δεν ακολουθήσετε τις οδηγίες που επισημαίνονται με αυτό το
σύμβολο, μπορεί να προκληθεί ελαφρύς τραυματισμός ή βλάβη στο προϊόν.
Εισαγωγή
ELWW
Χρήση του παρόντος οδηγού
1
Page 98

Λογισμικό σαρωτή
Εισαγωγή
Κουμπιά εργασιών
Το λογισμικό του σαρωτή εκτελείται αυτόματα όταν ενεργοποιήσετε την οθόνη
αφής. Η κύρια οθόνη περιλαμβάνει τα παρακάτω τμήματα:
Περιοχή κύριου μενού
●
Δεξιά γραμμή, πάνω μέρος: κουμπιά εργασιών
●
Δεξιά γραμμή, κάτω μέρος: κουμπιά λειτουργιών
●
Πατήστε αυτό το κουμπί, για να ρυθμίσετε το πρόγραμμα στη λειτουργία εργασιών
αντιγραφής (σάρωση και εκτύπωση).
Πατήστε αυτό το κουμπί, για να ρυθμίσετε το πρόγραμμα στη λειτουργία εργασιών
σάρωσης (σάρωση και αποθήκευση σε αρχείο).
Πατήστε το κουμπί αυτό, για να ανοίξετε τα μενού ρυθμίσεων και προτιμήσεων
προγράμματος.
Κουμπιά λειτουργιών
Διαχείριση αρχείων: Ανοίγει το παράθυρο διαλόγου File Manager (Διαχείριση αρχείων).
Ηλεκτρονική βοήθεια: Παρέχει λεπτομερείς πληροφορίες σχετικά με πολλά θέματα.
Εμφανίζει οδηγίες που αφορούν την τρέχουσα εργασία.
Διακοπή: Ακυρώνει την τρέχουσα εργασία.
Έναρξη σάρωσης/αντιγραφής: Ενεργοποιεί τη λειτουργία αντιγραφής ή σάρωσης,
ανάλογα με το επιλεγμένο κουμπί εργασιών.
2 Κεφάλαιο 1 Εισαγωγή ELWW
Page 99

Σαρωτής
Εισαγωγή
1. Κάλυμμα σαρωτή
2. Οθόνη αφής για λειτουργία σάρωσης/
αντιγραφής
3. Κουμπιά απασφάλισης για άνοιγμα καλύμματος
σαρωτή
4. Βάση σαρωτή: περιοχή τροφοδοσίας χαρτιού
5. Υποδοχή εισαγωγής για τροφοδοσία εγγράφων
Τεκμηρίωση και βοήθεια
Ο παρών Οδηγός γρήγορης αναφοράς παρέχει μια σύντομη επισκόπηση του
συστήματος και του λογισμικού.
Με το κουμπί λειτουργιών ηλεκτρονικής βοήθειας
ηλεκτρονικής βοήθειας και εμφανίζονται γενικές πληροφορίες βοήθειας για την
τρέχουσα εργασία (Scan (Σάρωση), Copy (Αντιγραφή), Options (Επιλογές)).
Με το κουμπί αρχικής σελίδας
μεταφέρεστε στον πίνακα περιεχομένων που περιλαμβάνει συνδέσεις για τις
ενότητες και τα θέματα της ηλεκτρονικής βοήθειας.
Σε πολλά παράθυρα διαλόγου υπάρχει ένα κουμπί θεματικής βοήθειας
οποίο εμφανίζονται ειδικές οδηγίες για το τρέχον παράθυρο διαλόγου και τις
επιλογές του.
6. Θύρα USB
7. Πίνακας χειριστή
8. Κουμπί μετακίνησης χαρτιού προς τα εμπρός
9. Κουμπί μετακίνησης χαρτιού προς τα πίσω
10. Κουμπί και ένδειξη λειτουργίας
ανοίγει το παράθυρο
στο παράθυρο ηλεκτρονικής βοήθειας
με το
ELWW
Σαρωτής
3
Page 100

2 Βασικές λειτουργίες
Ενεργοποίηση ή απενεργοποίηση σαρωτή
Το σύστημα (σαρωτής, οθόνη και λογισμικό) μπορεί να ενεργοποιηθεί ή να
απενεργοποιηθεί πατώντας το κουμπί λειτουργίας στον πίνακα χειρισμού του
σαρωτή.
ΣΗΜΕΙΩΣΗ Ο εκτυπωτής διαθέτει ξεχωριστό κουμπί ενεργοποίησης/
απενεργοποίησης. Το κουμπί αυτό παραμένει συνήθως ενεργοποιημένο και δεν
Βασικές λειτουργίες
Ενεργοποίηση
Απενεργοποίηση
χρησιμοποιείται για επανεκκίνηση του συστήματος.
Πιέστε το κουμπί λειτουργίας. Η φωτεινή ένδειξη λειτουργίας ανάβει με πράσινο
χρώμα.
Πιέστε το κουμπί λειτουργίας. Η φωτεινή ένδειξη λειτουργίας αναβοσβήνει και, στη
συνέχεια, σβήνει.
4 Κεφάλαιο 2 Βασικές λειτουργίες ELWW
 Loading...
Loading...