Page 1
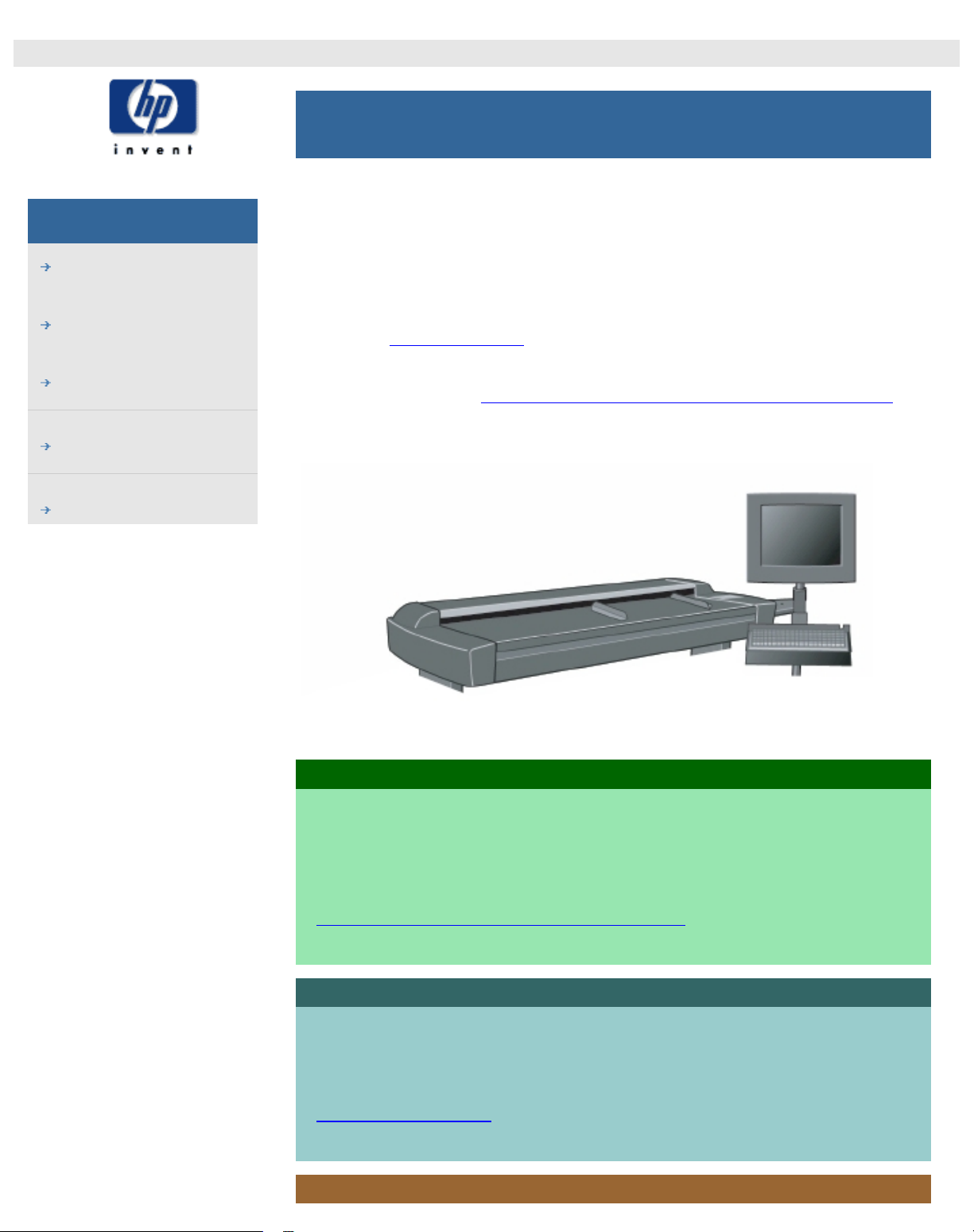
bienvenido a la página del escáner HP designjet
está en: bienvenida
Escáner HP
Designjet
¿cómo puedo...?
el problema es...
acerca de...
índice alfabético
hp designjet online
bienvenido a la página del escáner HP Designjet
En este CD le proporcionamos todo lo necesario para utilizar el
escáner HP Designjet.
La información está organizada en tres categorías principales;
para seleccionar una categoría, basta con utilizar el bloque de
navegación situado a la izquierda de cada tema.
Consulte
"Introducción" si desea instrucciones para la
configuración del sistema antes de realizar la primera copia.
Consulte también "
cómo puedo optimizar la definición del color" si
desea saber cómo asegurar la mejor calidad de color en las
copias.
Introducción
Contiene los pasos necesarios para configurar el sistema antes
de realizar la primera copia. Incluye instrucciones para la
configuración de la impresora, el mantenimiento preliminar y la
creación de perfiles de papel.
introducción al escáner HP Designjet...
¿cómo puedo...?
…es una sección que le ayuda a llevar a cabo procedimientos
como la carga del soporte de impresión, la realización de
copias o el mantenimiento del escáner.
...¿cómo puedo...?
el problema es...
1
Page 2
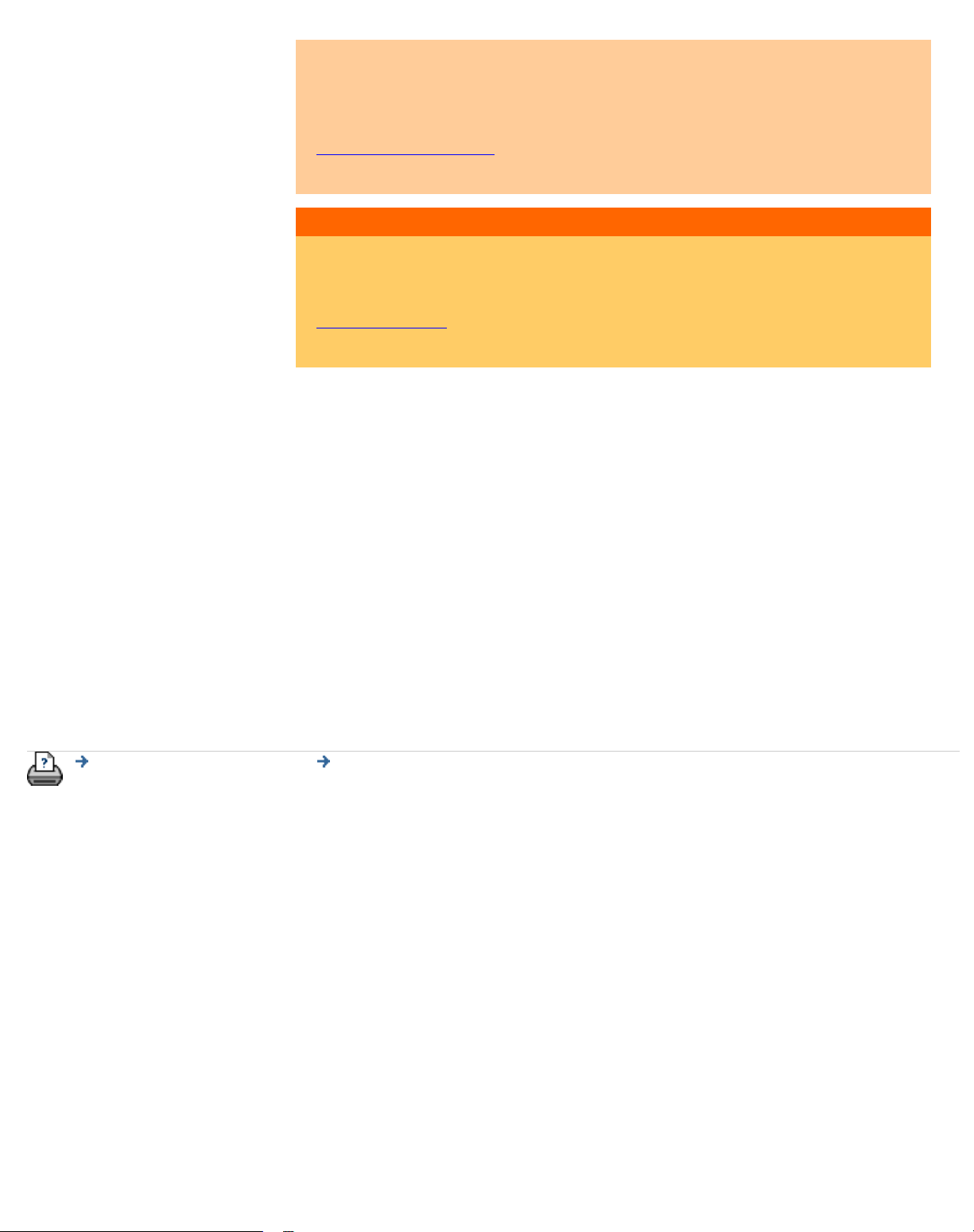
bienvenido a la página del escáner HP designjet
…es una sección que le ayuda a resolver los problemas que se
puedan producir durante los procesos de copia o de
digitalización.
...el problema es...
acerca de...
...es una sección que contiene información de referencia acerca
del escáner.
...acerca de...
También existe un índice alfabético, al que se puede acceder
desde el bloque de navegación, que le ayudará a encontrar los
temas rápidamente.
Desde el bloque de navegación también puede acceder a
información acerca de los servicios y las soluciones ofrecidos en el
sitio Web HP Designjet Online.
Asimismo, la Guía de referencia rápida suministrada con el
escáner contiene información sobre los procedimientos básicos de
mantenimiento.
Para obtener información para el usuario de la impresora HP
Designjet, consulte la documentación suministrada con la
impresora.
instrucciones de
impresión
información legal © 2002-2007 Hewlett-Packard Company
2
Page 3
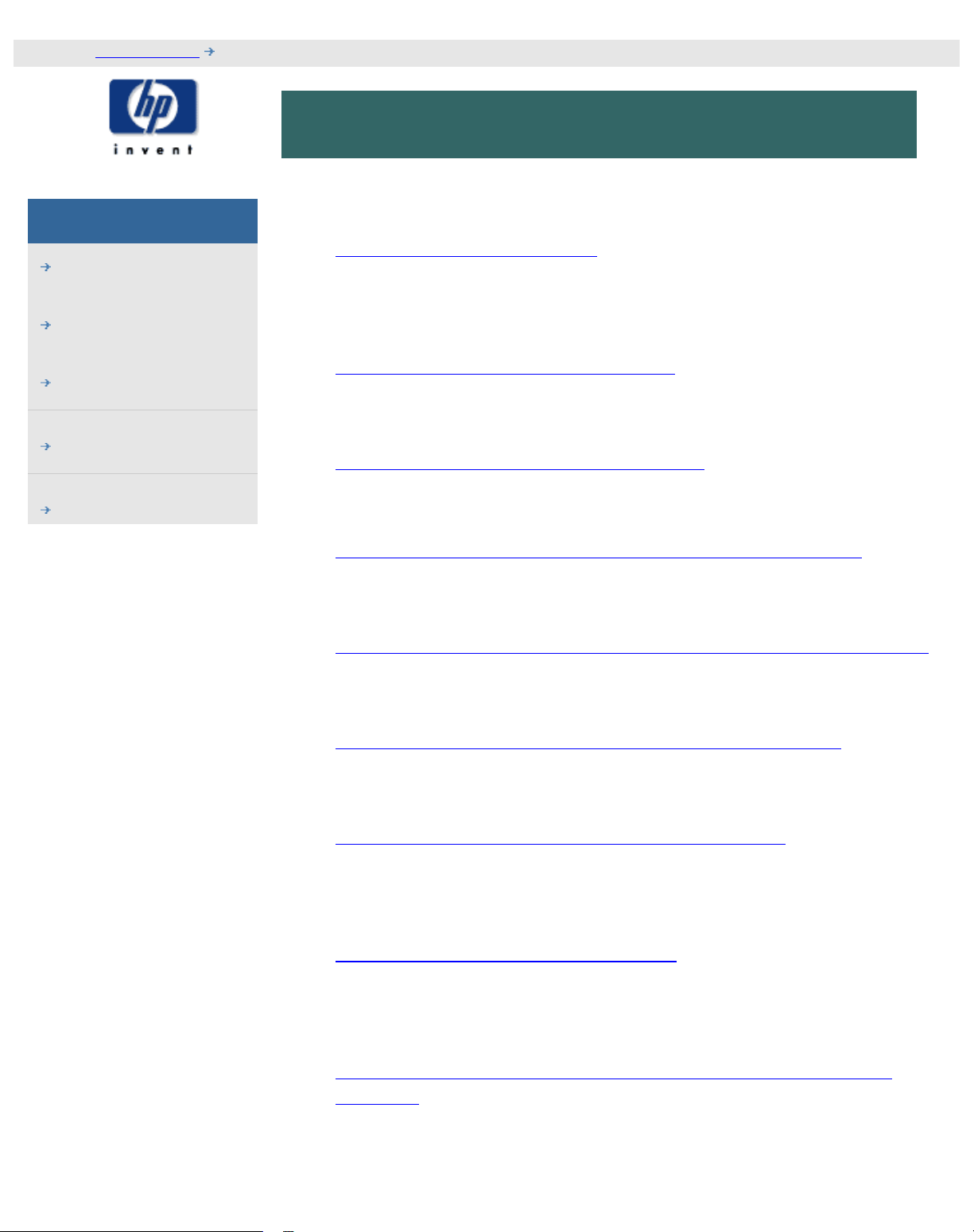
¿cómo puedo... ? (procedimientos paso a paso)
está en: bienvenida ¿Cómo puedo?
Escáner HP
Designjet
¿cómo puedo...?
el problema es...
acerca de...
índice alfabético
hp designjet online
¿cómo puedo... ? (explicación paso a paso de
algunos procedimientos)
< A la página de bienvenida de ayuda
1.
¿Cómo puedo hacer copias?
(copia rápida, seleccionar plantillas, tamaño de entrada y
salida, escala, seleccionar el perfil de papel, calidad, lote,
guardar un duplicado...)
1.
¿Cómo puedo digitalizar en archivo?
(pasos generales, plantillas de originales, tamaño de entrada,
cambiar el tamaño, escala, resolución, calidad, lote...)
1.
¿Cómo puedo imprimir desde archivos?
(imprimir desde archivos, configurar y mantener una lista de
impresión, eliminar archivos desde el equipo...)
¿Cómo manipular los archivos guardados en el sistema?
(buscar archivos, mover archivos, cambiar nombre archivos,
suprimir archivos, hacer copias en CD/DVD...)
1.
¿Cómo puedo utilizar las opciones y las herramientas de copia?
(previsualización, número de copias, disposición, alineación,
cola de impresión...)
1.
¿Cómo puedo personalizar las herramientas de copia?
(crear plantillas de original, tamaños preestablecidos, crear
perfiles de papel)
1.
¿Cómo puedo mantener y recuperar el sistema?
(mantenimiento, calibración, sustitución de piezas,
recuperación, calibrar la pantalla sensible al tacto, reiniciar,
apagar el sistema...)
1.
¿Cómo puedo configurar el sistema?
(opciones de configuración del escáner, opciones de interfaz,
contabilidad, conexión en red, instalación de impresora, fecha
y hora, idioma...)
1.
¿Cómo puedo realizar copias o digitalizaciones de soportes
gruesos?
(copiar y digitalizar soportes gruesos, cambiar la altura de la
ranura de inserción)
3
Page 4
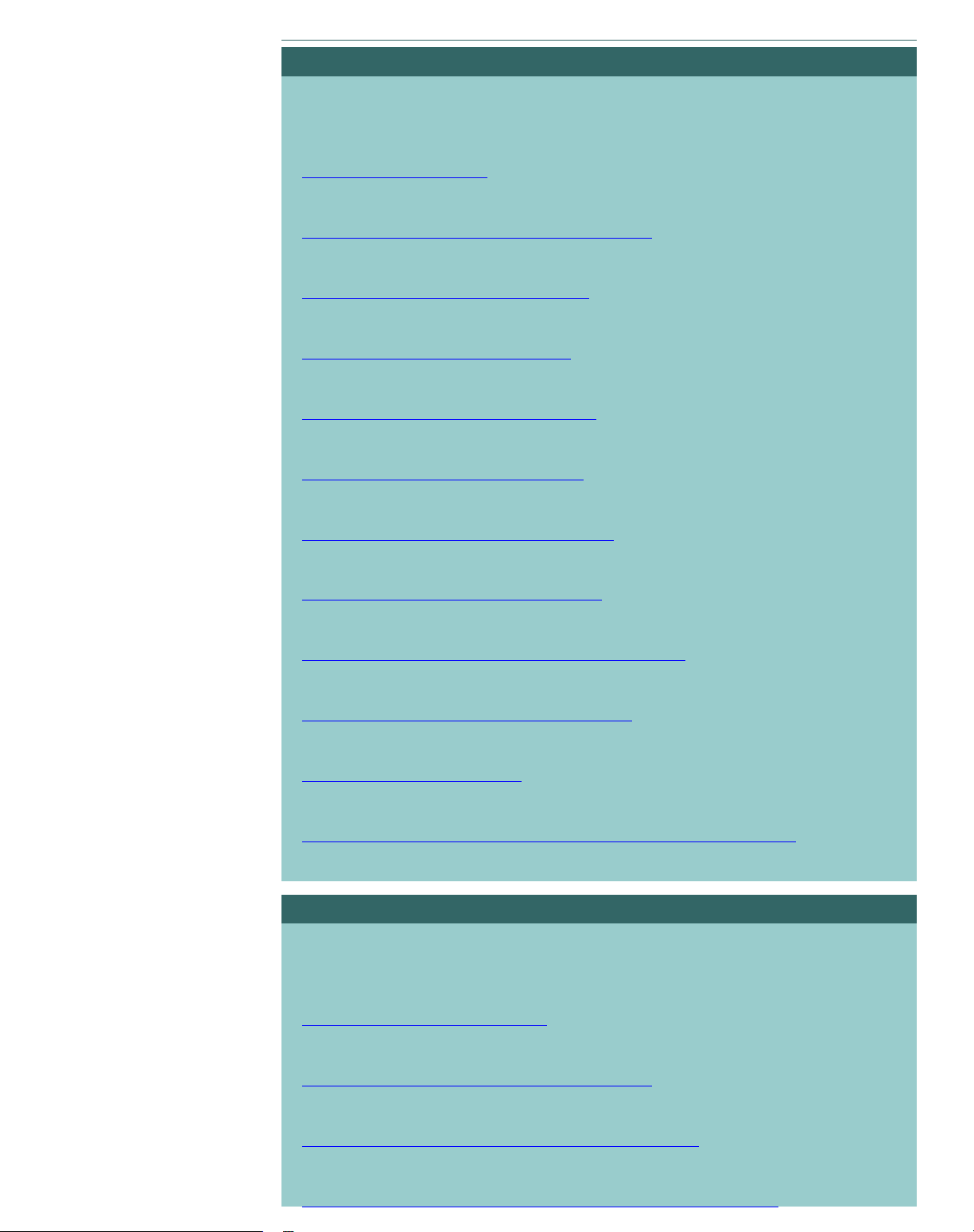
¿cómo puedo... ? (procedimientos paso a paso)
¿cómo puedo hacer copias?
Seleccione un tema...
...para hacer copias
...seleccionar una plantilla de original
...definir el tamaño de entrada
...definir el tamaño de salida
...seleccionar un perfil de papel
...definir la calidad de la copia
...optimizar la definición del color
...establecer un factor de escala
...definir el ancho del papel de impresión
...copiar lotes enteros de originales
...copias compaginadas
...¿cómo guardo (archivo) un duplicado de mi copia?
¿Cómo puedo digitalizar en archivo?
Seleccione un tema...
...digitalizar en un archivo
...seleccionar una plantilla de original
...establecer la resolución de digitalización
...configurar las opciones de calidad del escaneado
4
Page 5
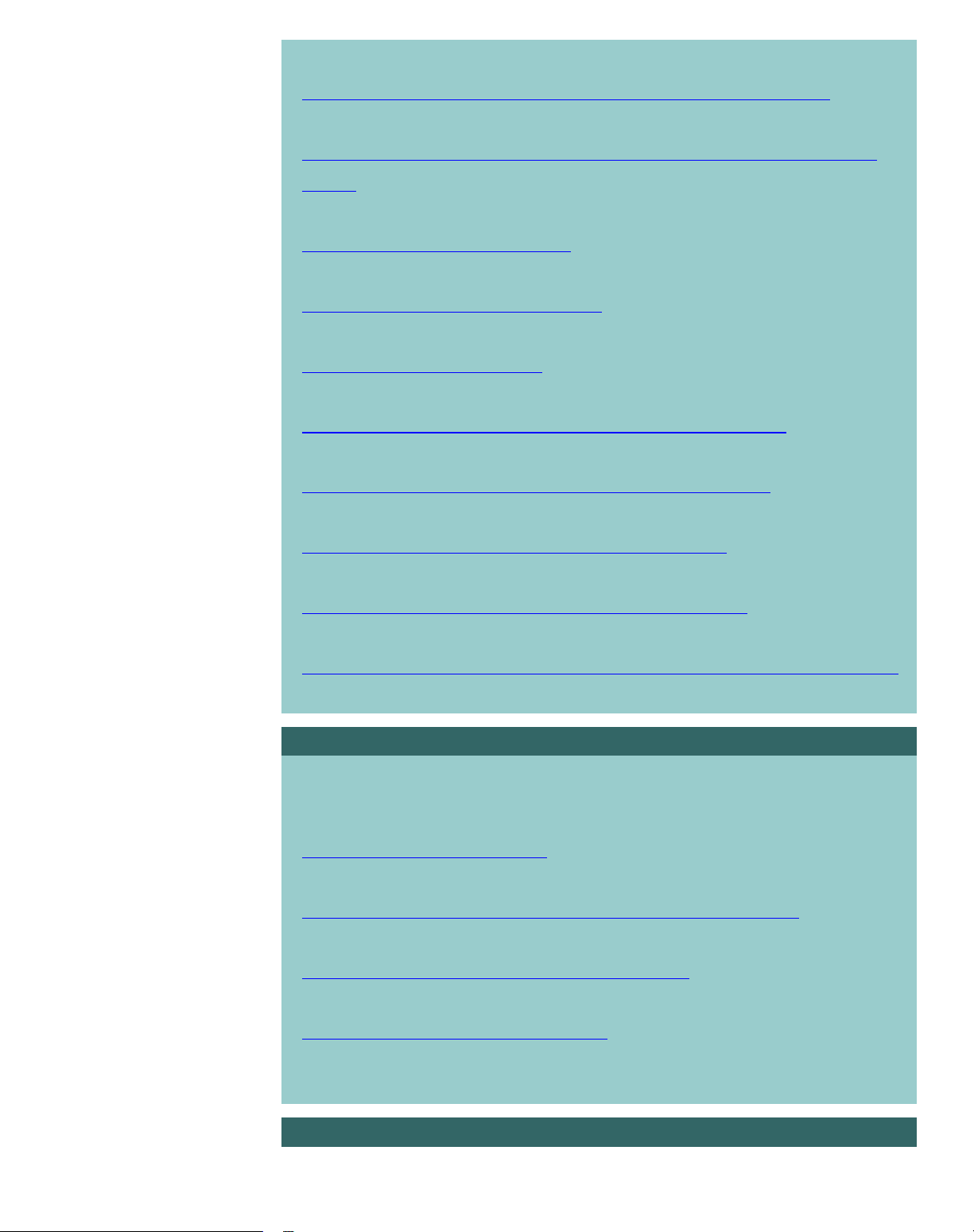
¿cómo puedo... ? (procedimientos paso a paso)
...establecer el tamaño del original (tamaño de entrada)
...utilizar la opción Cambiar el para determinar el tamaño de
salida
...definir el tamaño de salida
...establecer un factor de escala
...digitalizar en DVD o CD
...digitalizar en una carpeta de red y acceder a ella
...digitalizar en archivo lotes enteros de originales
...guardar (archivo) un duplicado de mi copia
...manejar archivos de imágenes en mi sistema
...establecer el cambio de nombre automático de los archivos.,,
¿cómo puedo imprimir desde archivo?
Seleccione un tema...
...imprimir desde archivos
...establecer la calidad de la impresión desde archivo
...configuración de una lista de impresión
...mantener la lista de impresión
¿cómo manejar archivos en el sistema?
5
Page 6
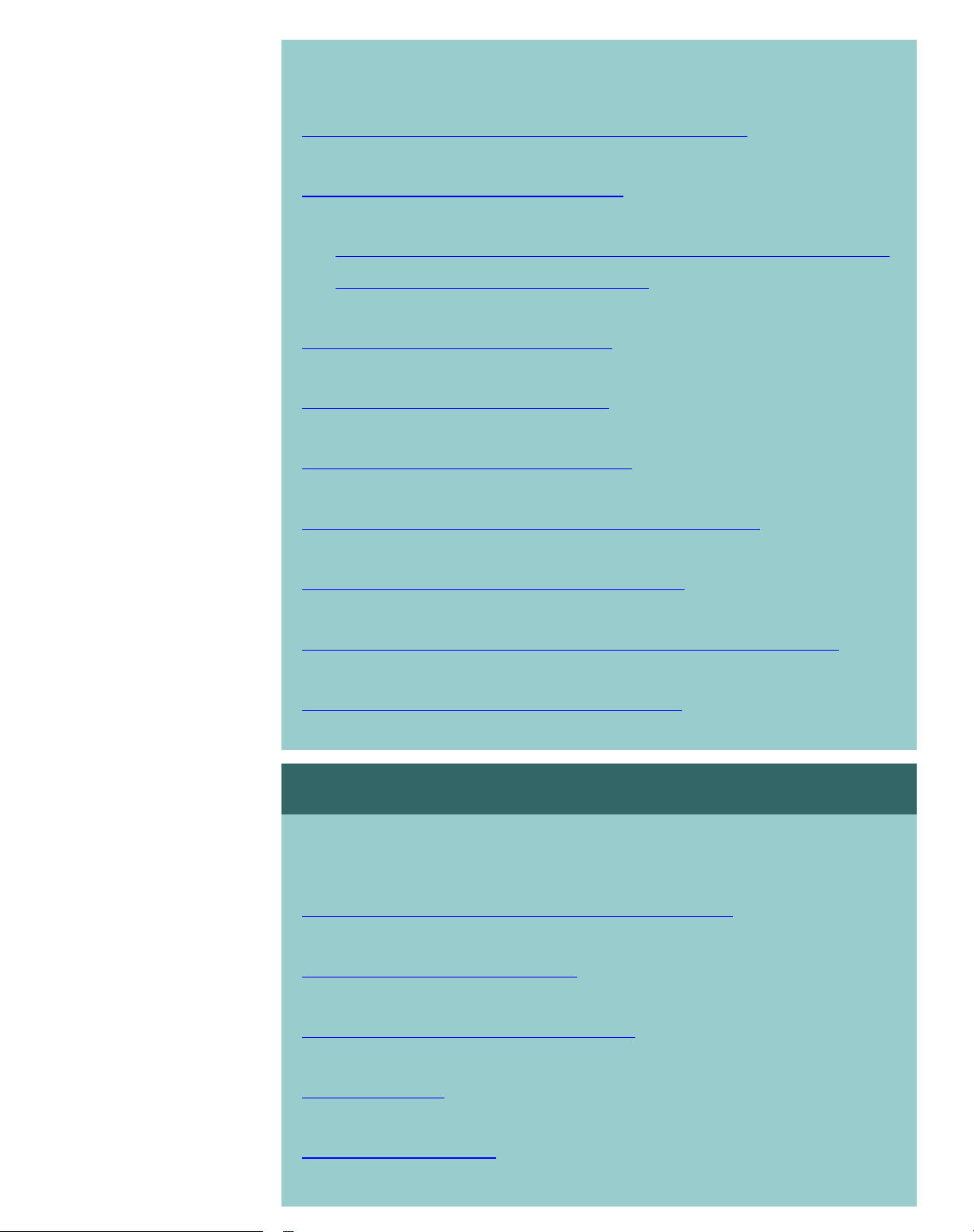
¿cómo puedo... ? (procedimientos paso a paso)
Seleccione un tema...
...manejar archivos de imágenes en mi sistema
...acceder a una carpeta de red...
...buscar, previsualizar y seleccionar archivos en el cuadro
de diálogo de gestión de archivos
...Copiar archivos de imágenes...
...Mover archivos de imágenes...
...Suprimir archivos de imágenes...
...Cambiar el nombre de archivos de imágenes...
...crear una nueva carpeta de archivos...
...Agregar archivos de imágenes a la lista de impresión...
...copiar archivos a un CD/DVD grabable
¿cómo puedo utilizar las opciones y las herramientas de
copia?
Seleccione un tema...
...utilizar las herramientas de previsualización
...definir el número de copias
...imprimir desde varias impresoras
...anidamiento
...utilizar los paneles
6
Page 7
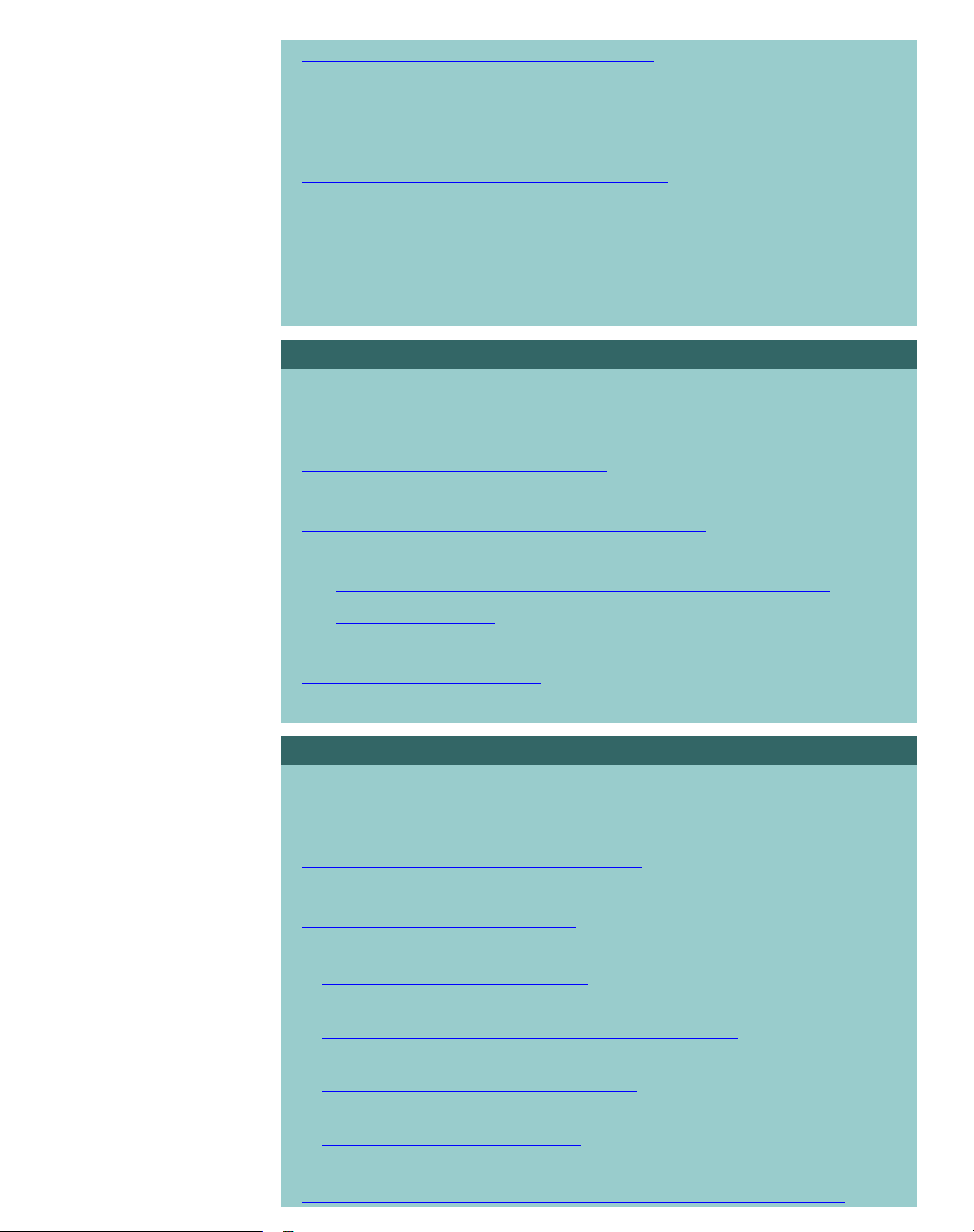
¿cómo puedo... ? (procedimientos paso a paso)
...alinear la imagen automáticamente
...ver la cola de impresión
...configurar los márgenes de la salida
...digitalizar en vertical e imprimir en horizontal
¿cómo puedo personalizar las herramientas de copia?
Seleccione un tema...
...definir una plantilla de original
...crear un tamaño de escala personalizado
...crear un tamaño de papel predefinido (tamaño de
entrada y salida)
...crear un perfil de papel
¿cómo puedo mantener y recuperar el sistema?
Seleccione un tema...
...procedimientos de mantenimiento
...sustituir piezas del escáner
...sustituir la placa de cristal
...sustituir la placa del fondo de color blanco
...sustituir la lámpara del escáner
...sustituir los filtros de aire
...configurar el temporizador de encendido y apagado del
7
Page 8
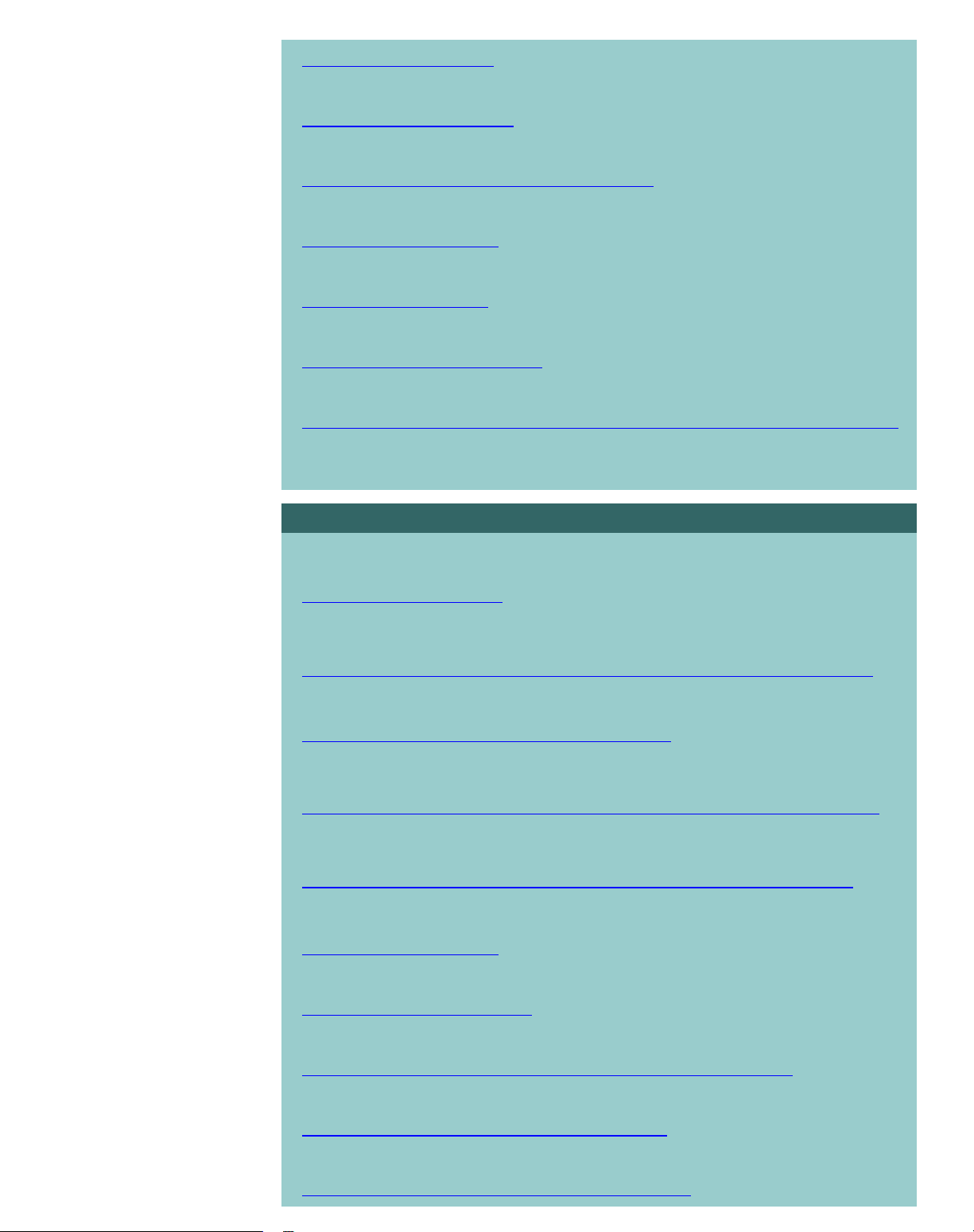
¿cómo puedo... ? (procedimientos paso a paso)
sistema del escáner
...recuperar el sistema
...calibrar la pantalla sensible al tacto
...reiniciar el sistema
...apagar el sistema
...desfragmentar el disco
...crear y recuperar archivos de datos para soporte/depuración
¿cómo puedo configurar el sistema?
Seleccione un tema...
...definir preferencias
...establecer la manipulación del papel, automática o manual
...establecer la compensación del papel
...establecer los ajustes de corrección de grosores extendidos
...cambiar la Contraseña de administrador predeterminada
...conectar a una red
...realizar ajustes de red
...acceder a archivos compartidos desde otro equipo
...encender y apagar automáticamente
...crear, suprimir o desactivar una cuenta
8
Page 9
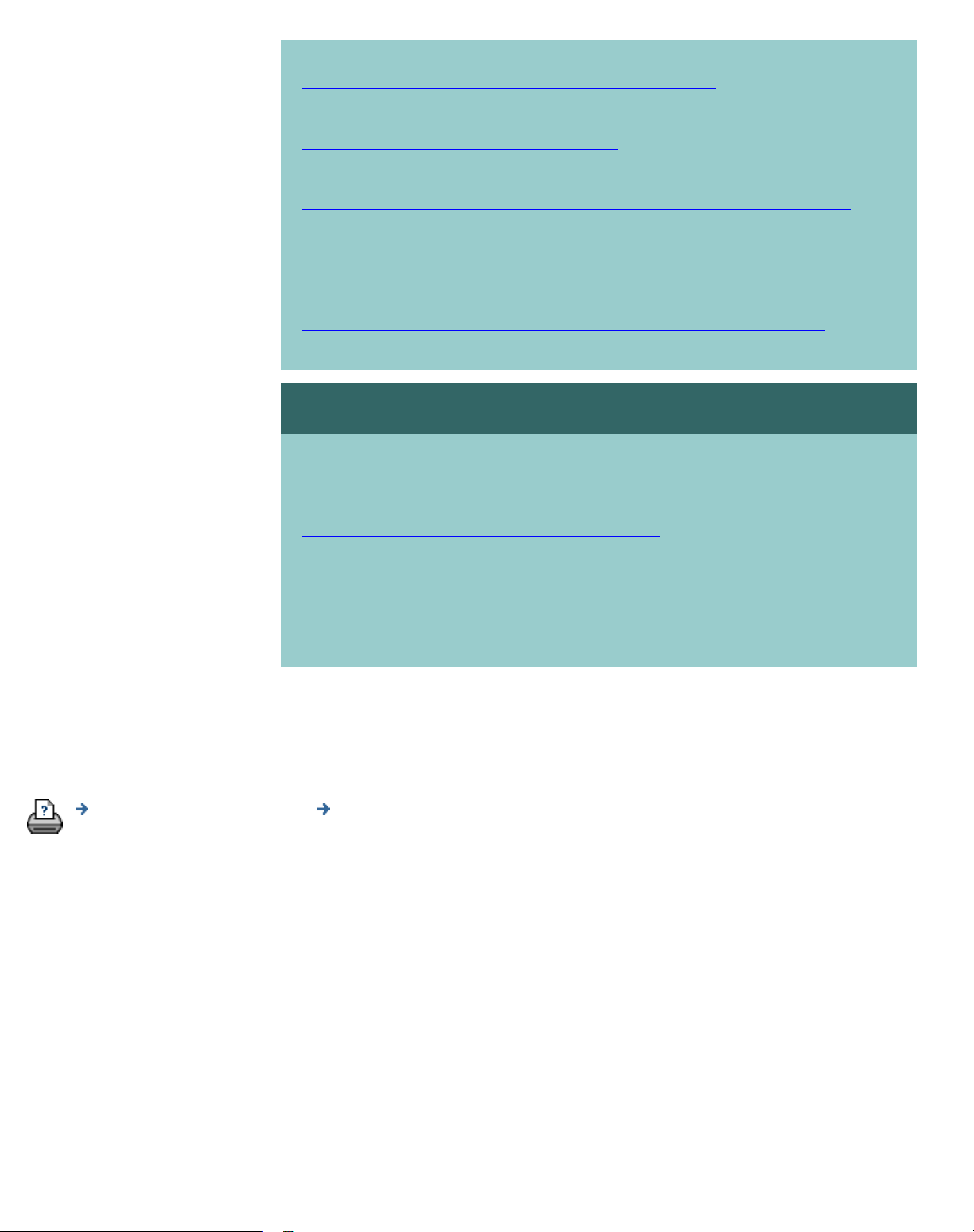
¿cómo puedo... ? (procedimientos paso a paso)
...seleccionar o activar una cuenta existente
...cambiar el idioma de la interfaz
...instalar la impresora y los controladores de la impresora
...establecer la fecha y hora
...permitir el almacenamiento de las conexiones de red
¿Cómo puedo realizar copias o digitalizaciones de
soportes gruesos?
Seleccione un tema...
...copiar o digitalizar soportes gruesos
...cambiar la altura de la ranura de inserción (digitalización de
soportes gruesos)
instrucciones de
impresión
información legal © 2002-2007 Hewlett-Packard Company
9
Page 10
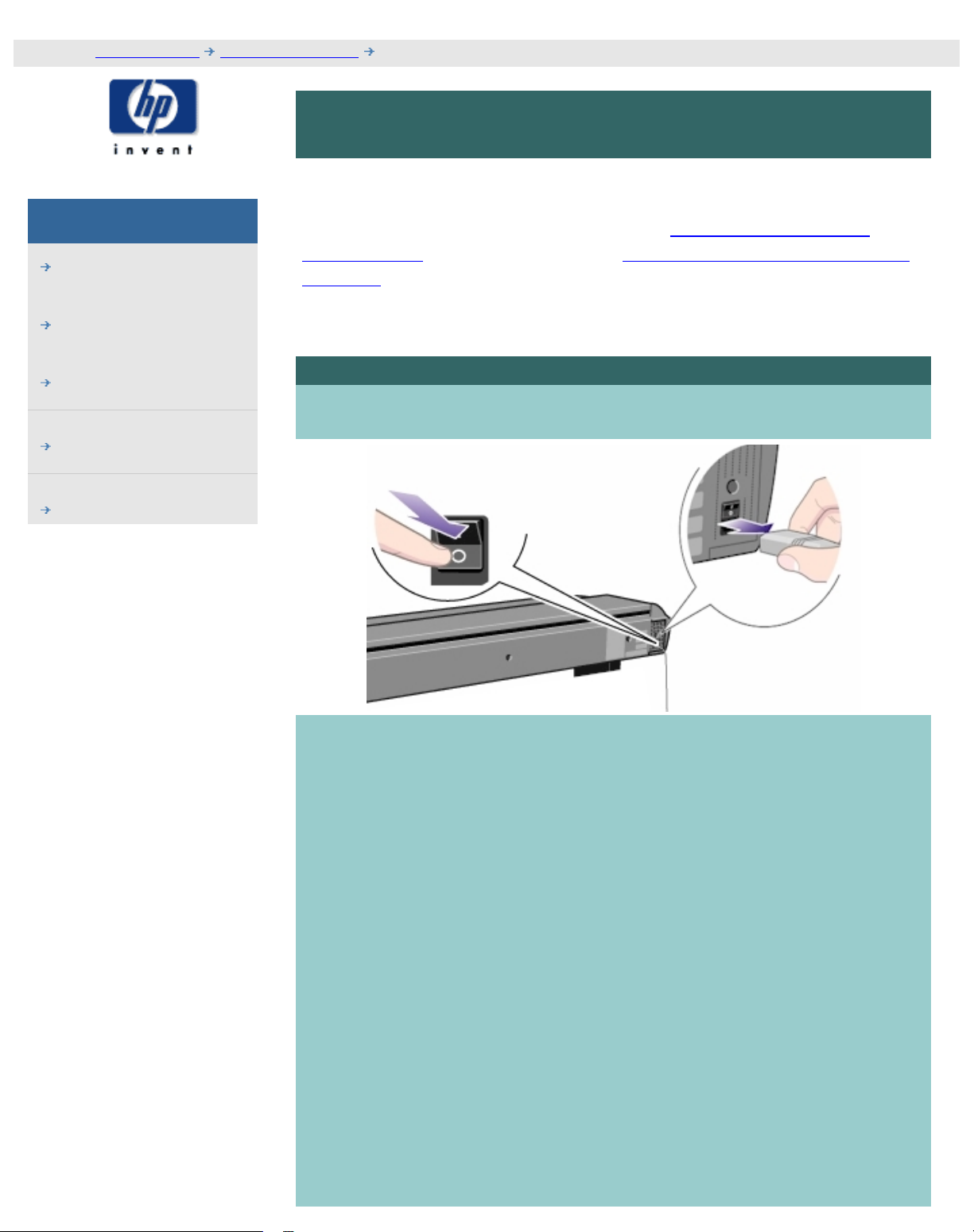
¿cómo puedo...? procedimientos de mantenimiento
está en: bienvenida ¿Cómo puedo? procedimientos de mantenimiento
Escáner HP
Designjet
¿cómo puedo...?
el problema es...
acerca de...
índice alfabético
hp designjet online
¿cómo puedo...? procedimientos de mantenimiento
Todos los procedimientos de mantenimiento deben realizarse en
una misma sesión, comenzando con la
Limpieza del área de
digitalización y terminando con la Alineación y calibración de las
cámaras.
Se recomienda realizar los procesos de mantenimiento del
escáner al menos una vez al mes.
limpieza del área de digitalización
1. Apague el escáner y desconecte el cable de alimentación.
2. Abra la cubierta del escáner.
● Presione hacia abajo las dos pestañas situadas junto a la
ranura de inserción a cada lado de la tapa del área de
digitalización. Con esto se libera el mecanismo de bloqueo
de la tapa del área de digitalización.
4. Sujetando ambas pestañas hacia abajo, coloque los dedos
que tenga libres en la ranura de inserción y abra la tapa
del área de digitalización.
10
Page 11
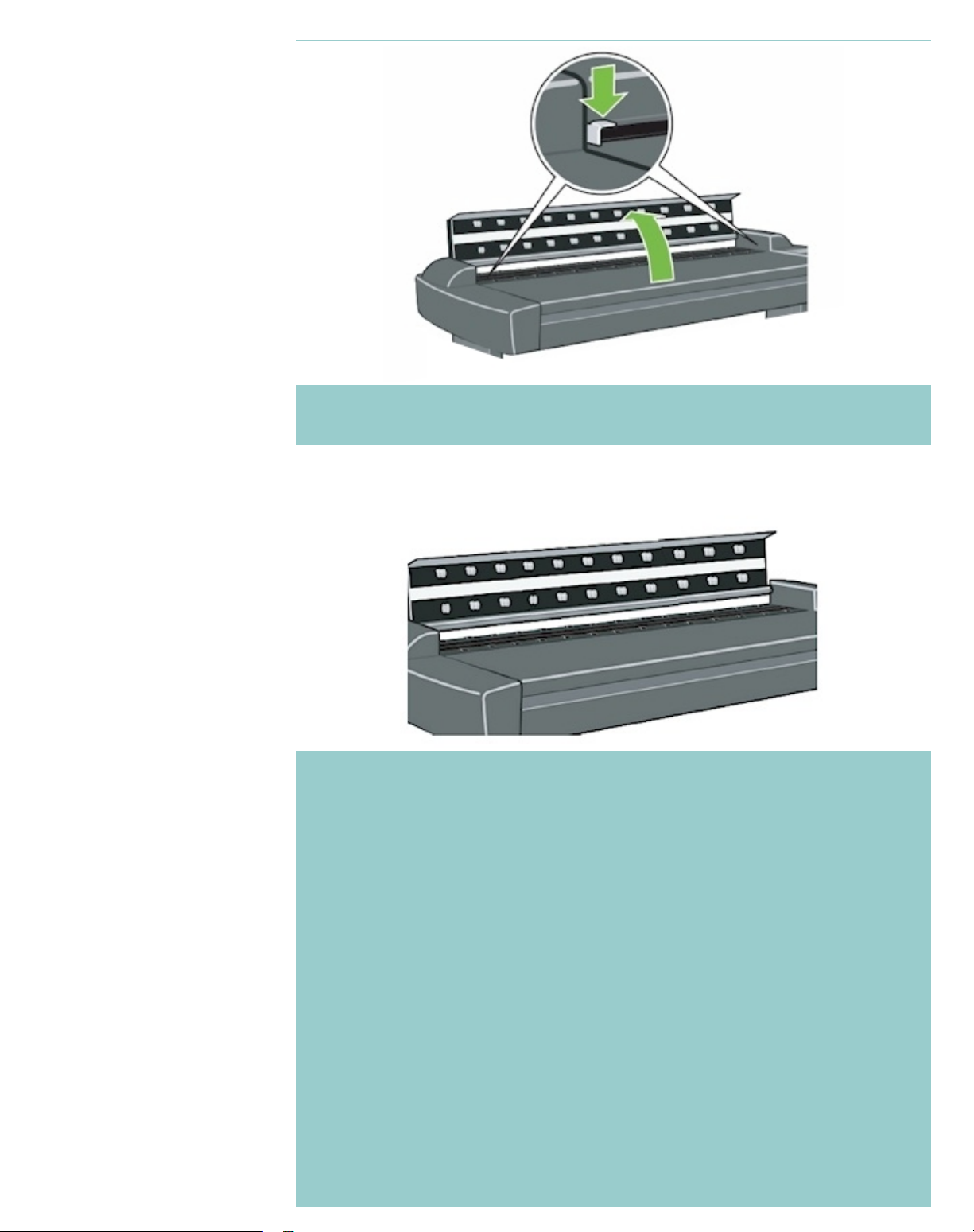
¿cómo puedo...? procedimientos de mantenimiento
3. El área de digitalización ya estáexpuesta para la limpieza.
3. Limpie cuidadosamente la placa de cristal.
Limpie el cristal con un paño que no suelte pelusa y un
limpiacristales suave y que no raye la superficie.
Precaución: no utilice productos abrasivos, acetona, benceno
ni líquidos que contengan cualquiera de estos componentes
químicos. No pulverice el líquido directamente en la placa de
cristal del escáner ni en ninguna otra parte del mismo.
Precaución: La ampliación de la vida de la placa de cristal
depende del tipo de papel que pase sobre ella. Los papeles
abrasivos como el mylar podrían causar un deterioro
prematuro, en cuyo caso la sustitución de la platina sería
responsabilidad del cliente.
11
Page 12
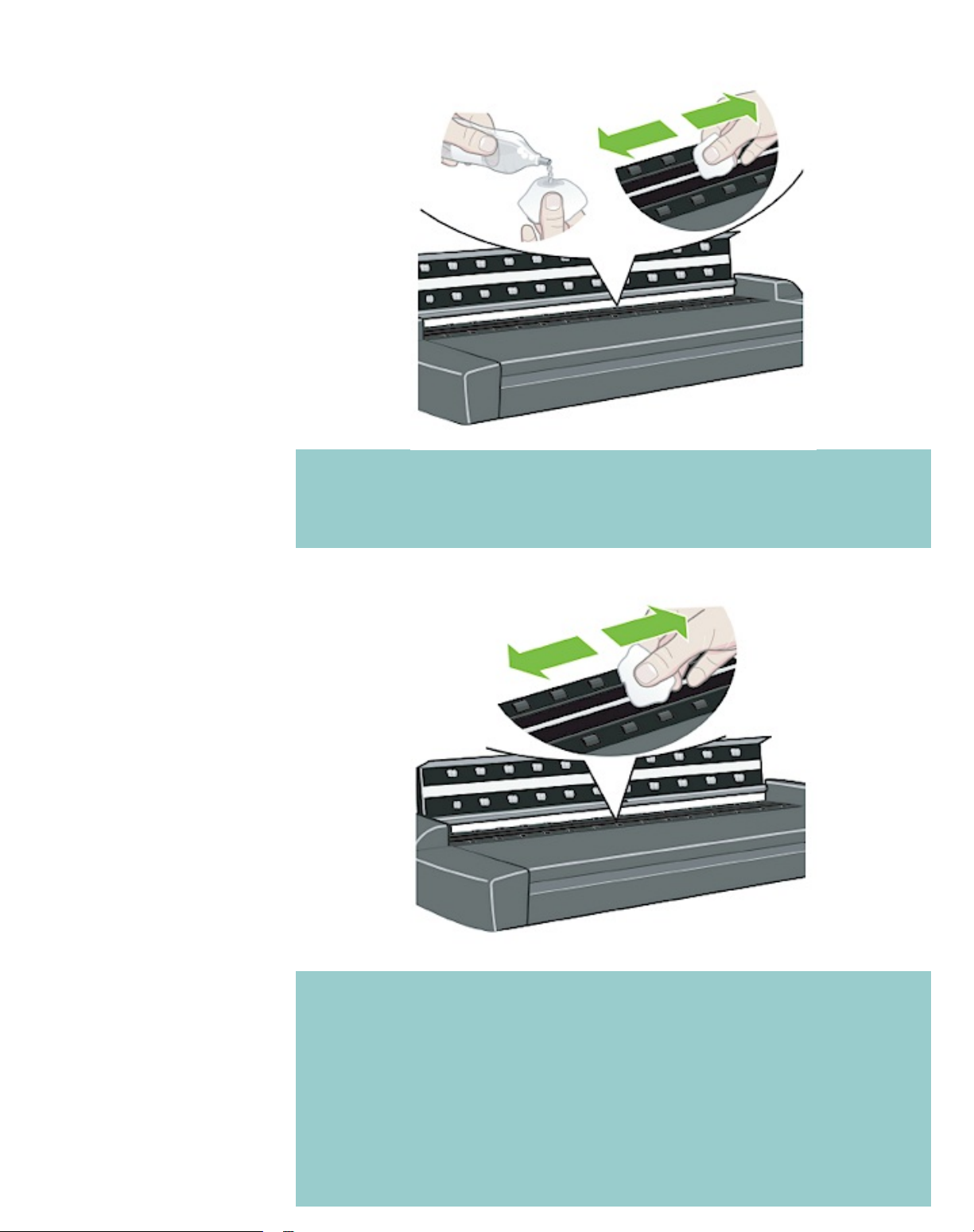
¿cómo puedo...? procedimientos de mantenimiento
4. Seque totalmente el cristal con un paño limpio que no
suelte pelusa similar al que se incluye con el kit de
mantenimiento.
12
Page 13
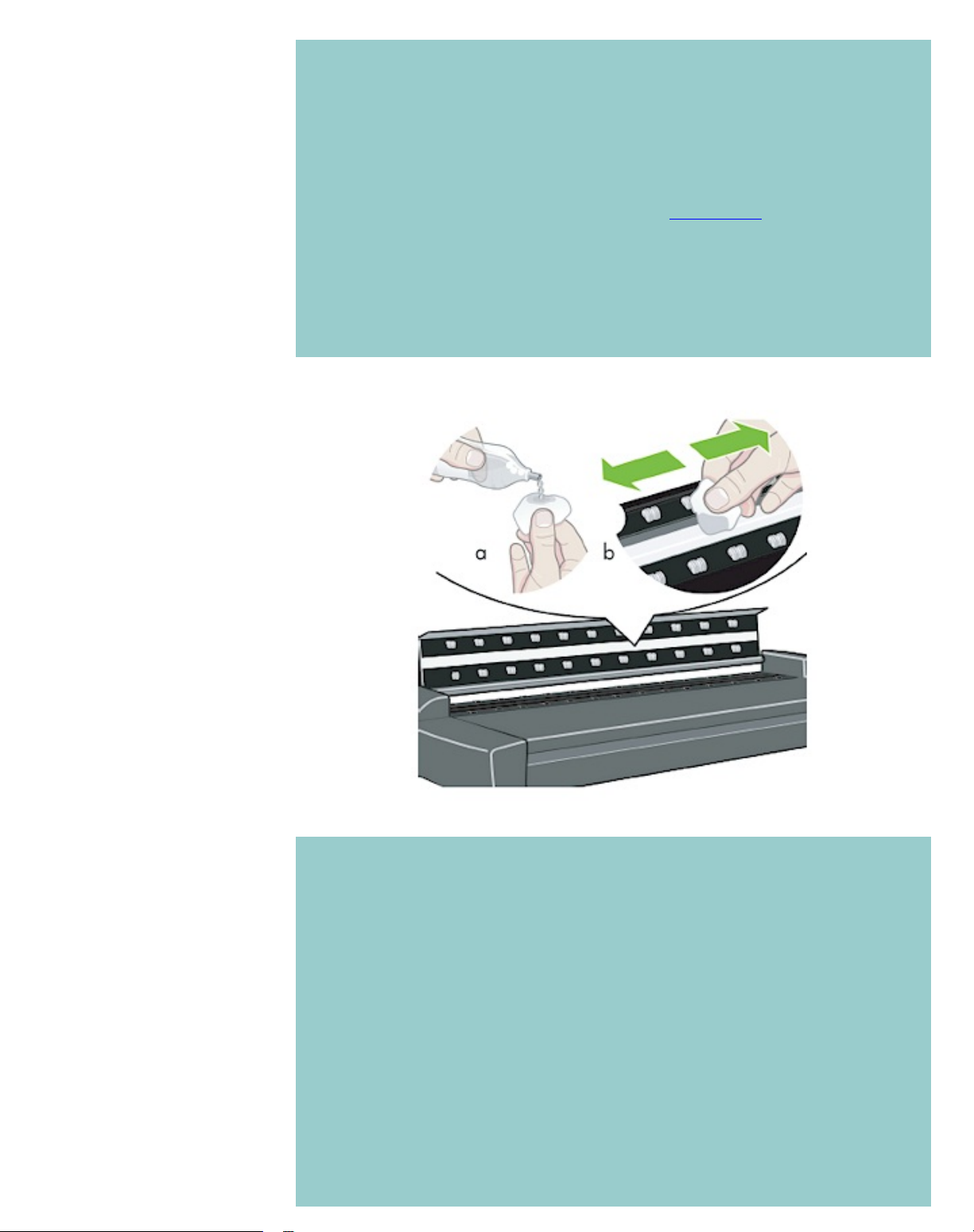
¿cómo puedo...? procedimientos de mantenimiento
5. Limpie la placa del fondo de color blanco.
La platina de presión con la placa del fondo de color
blanco (área de metal blanco) estásujeta en la tapa del
área de digitalización. Mantenga la tapa abierta mientras
limpia. Aviso: no intente extraer la placa del fondo de
color blanco para limpiarla. Sólo es necesario extraer la
placa del fondo de color blanco al sustituirla.
Limpie el área blanca con un paño que no suelte pelusa y
un producto limpiacristales suave y que no raye la
superficie. Aplique el producto de limpieza en el paño y a
continuación limpie el área de la placa blanca.
6. Limpie los rodillos de transporte inferior y superior y la
zona adyacente.
Limpie los rodillos con un paño que no suelte pelusa y un
producto limpiacristales suave y que no raye la superficie.
Precaución: no utilice productos abrasivos, acetona, benceno
ni fluidos que contengan cualquiera de estos componentes
químicos.
13
Page 14
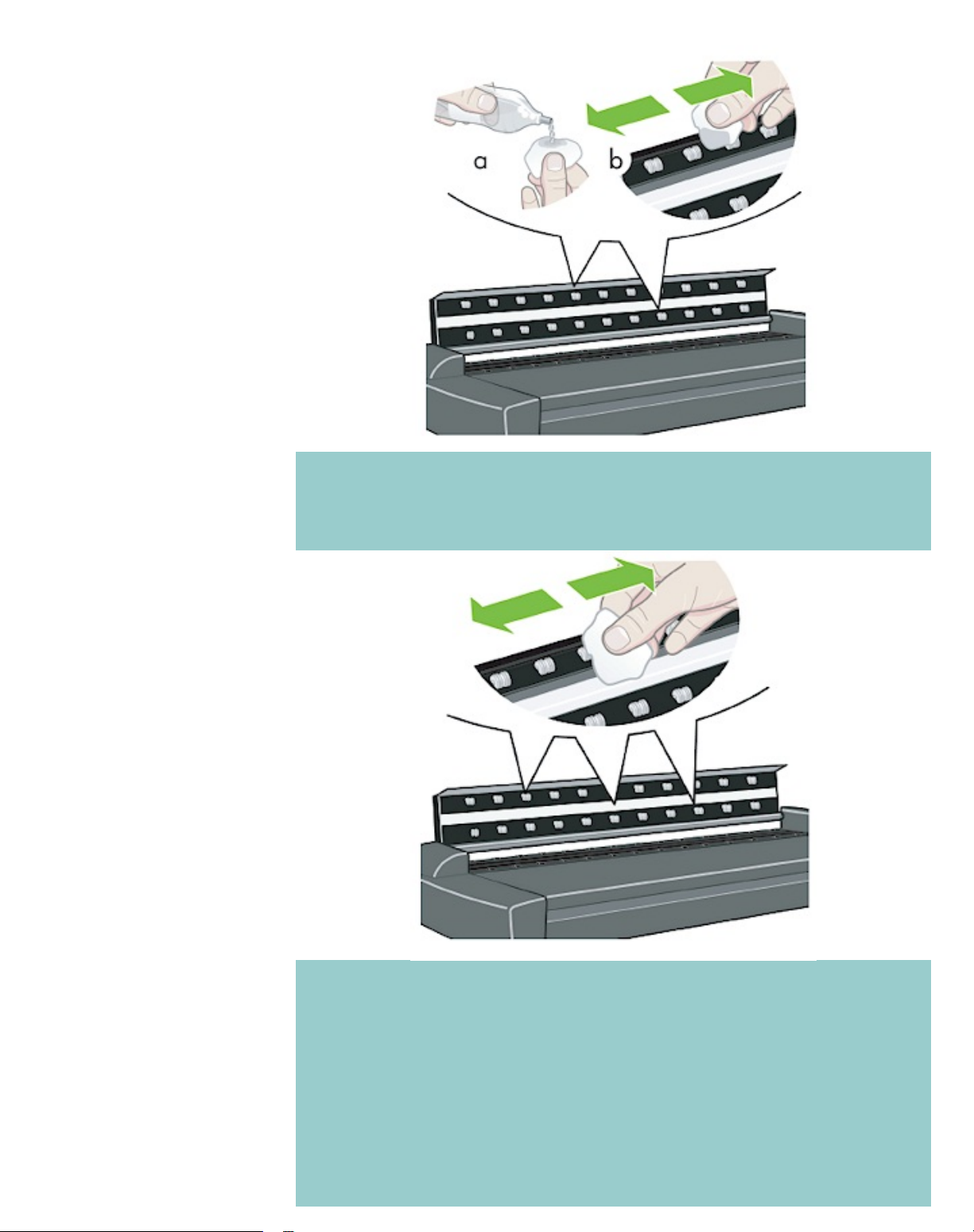
¿cómo puedo...? procedimientos de mantenimiento
7. Seque totalmente la placa de fondo de color blanco, los
rodillos y la zona adyacente con un paño limpio y seco
que no suelte pelusa.
8. Limpie también la superficie del escáner para que no
entre polvo y suciedad en el área de digitalización con el
original.
14
Page 15
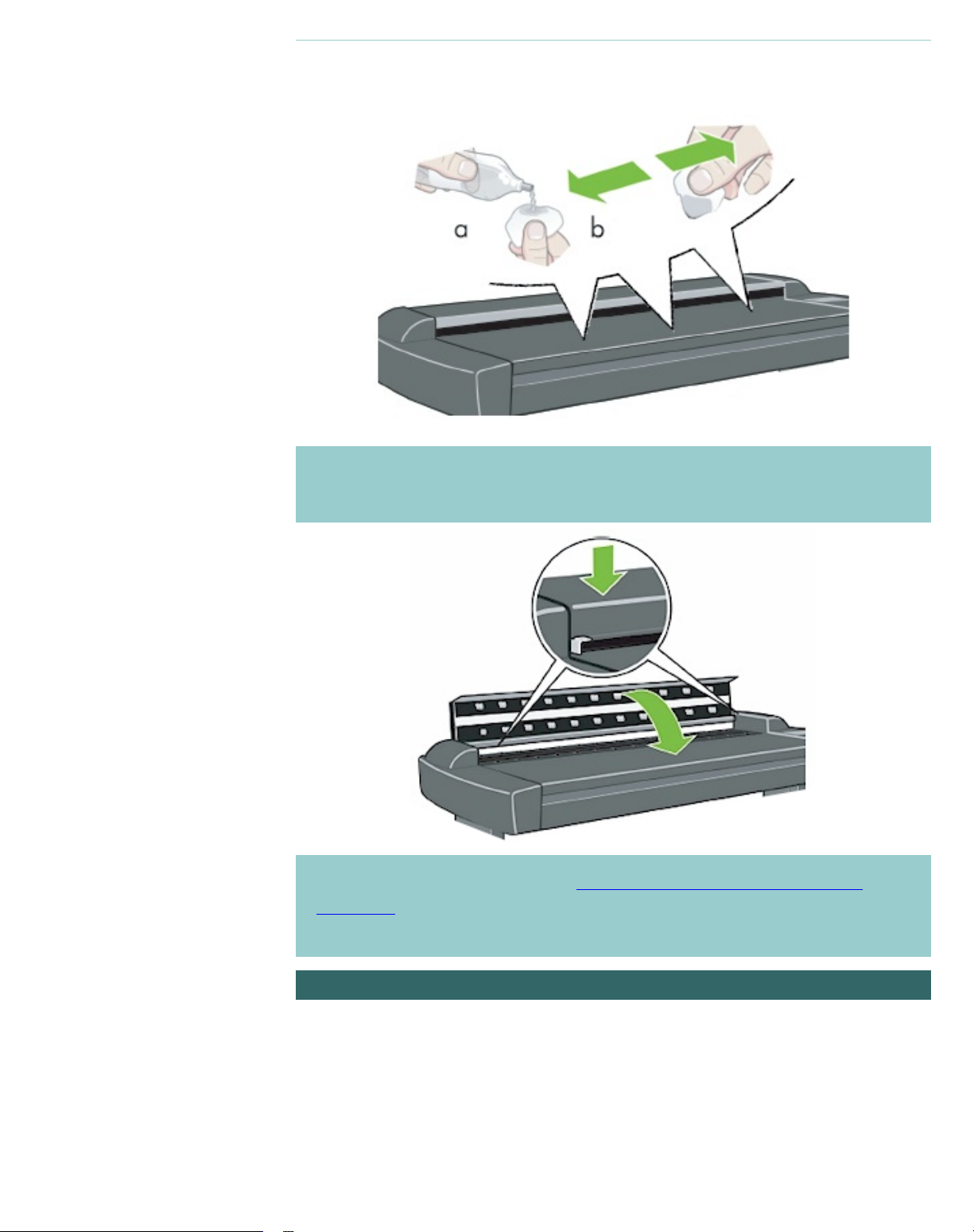
¿cómo puedo...? procedimientos de mantenimiento
9. Cierre la cubierta del escáner. Los cierres se volverán a
colocar.
Continúe con el proceso de Alineación y calibración de las
cámaras.
alineación y calibración de las cámaras
15
Page 16
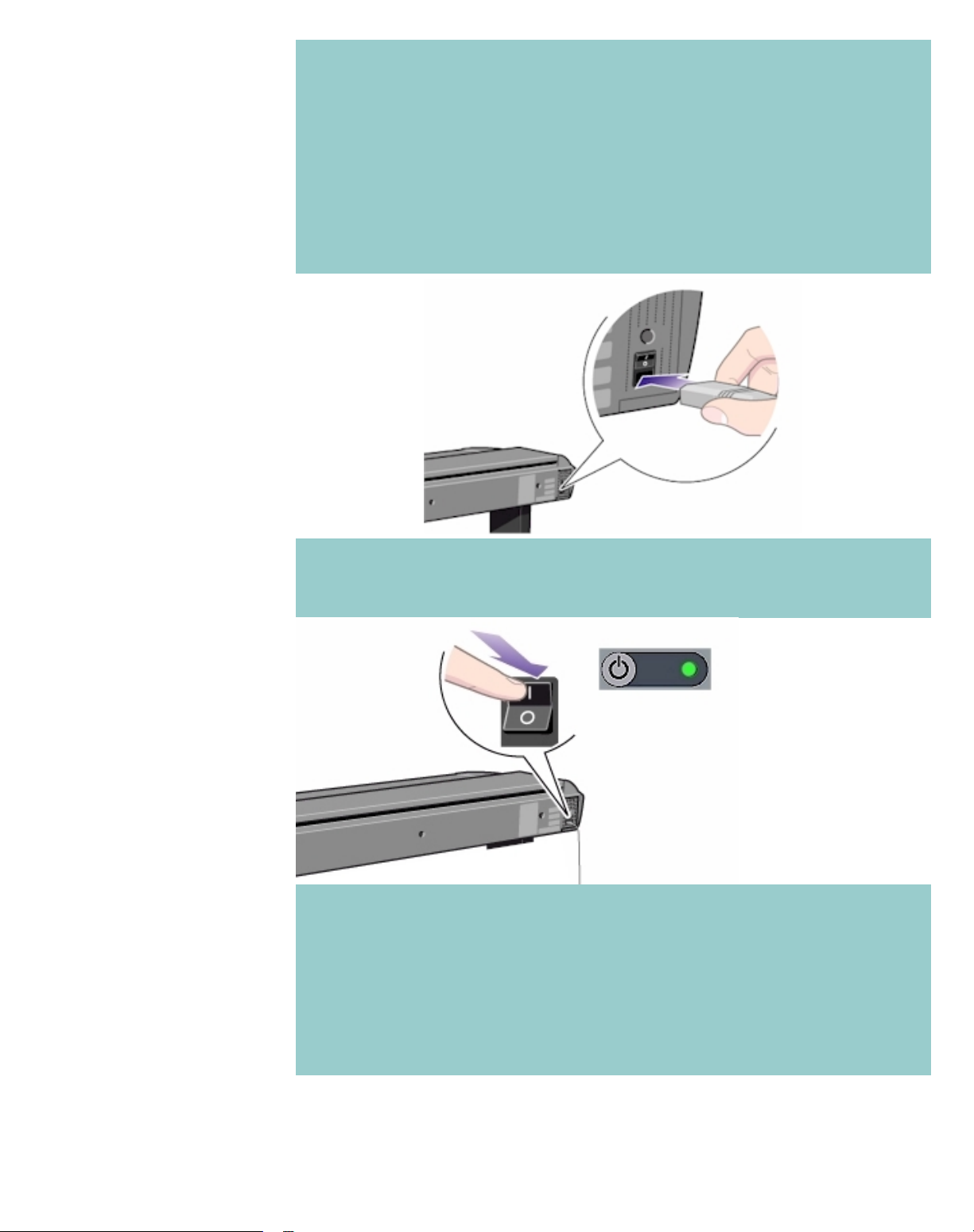
¿cómo puedo...? procedimientos de mantenimiento
Antes de alinear y calibrar las cámaras es necesario haber
realizado el primer proceso de mantenimiento del escáner: la
limpieza del área de digitalización. Si el área de digitalización
estásucia, los resultados de calibración serán imprecisos.
El proceso de alineación y calibración de la cámara es
totalmente automático; tan sólo tiene que activarlo desde el
asistente y esperar a que se ejecute.
1. Conecte el cable de alimentación del escáner.
2. Encienda el escáner.
3. Para realizar la alineación y la calibración de las cámaras
es preciso que el escáner haya calentado previamente
durante un mínimo de una hora.
Esto se debe a que inmediatamente después del encendido del
escáner pueden producirse ligeros cambios en la intensidad de
la luz y leves oscilaciones de las cámaras que se estabilizan
una vez transcurrido el tiempo de calentamiento recomendado.
16
Page 17
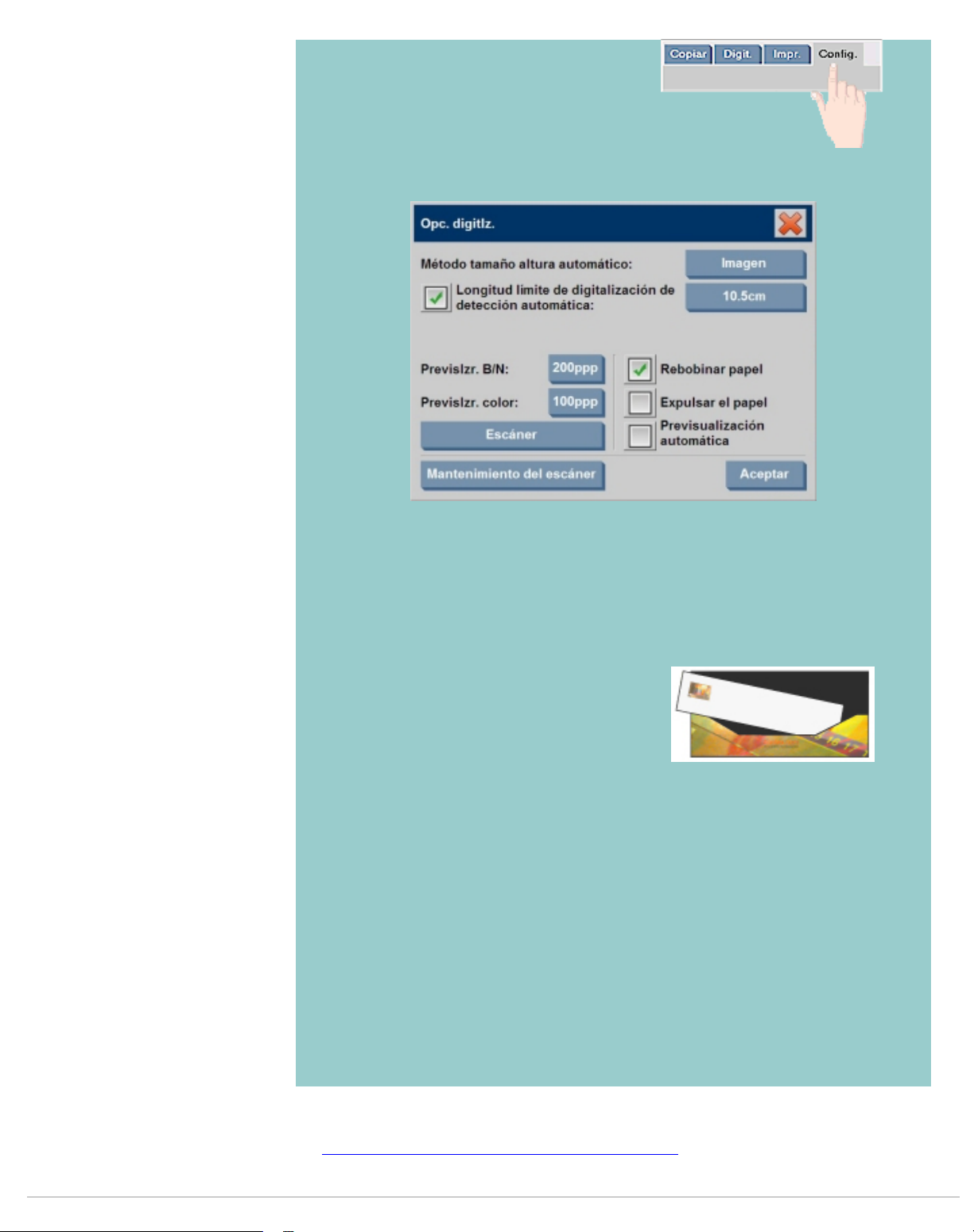
¿cómo puedo...? procedimientos de mantenimiento
4. Seleccione la ficha
Config.
5. Pulse el botón Opciones. Seleccione Digitalizando
6. Pulse el botón Mantenimiento del escáner para iniciar el
Asistente de mantenimiento del escáner.
El asistente de mantenimiento le guiarápaso a paso a través
del proceso de mantenimiento: Alineación de las cámaras,
Entrelazado y Calibración.
7. Inserte la hoja de
mantenimiento
suministrada con el
sistema.
El asistente le pediráque inserte la hoja de mantenimiento que
ha recibido con el escáner. Debe insertar la cara impresa de la
hoja hacia abajo. Alinee la flecha que indica el punto central de
la hoja con la flecha que indica el centro del escáner e inserte
la hoja en el escáner.
8. Una vez haya finalizado el mantenimiento, retire la hoja
de mantenimiento del escáner, devuélvala a la cubierta
protectora y guárdela en la carpeta de almacenamiento.
Guarde la carpeta en un lugar seco y alejado de la luz
directa.
Consulte también:
...
acerca del mantenimiento del escáner
17
Page 18
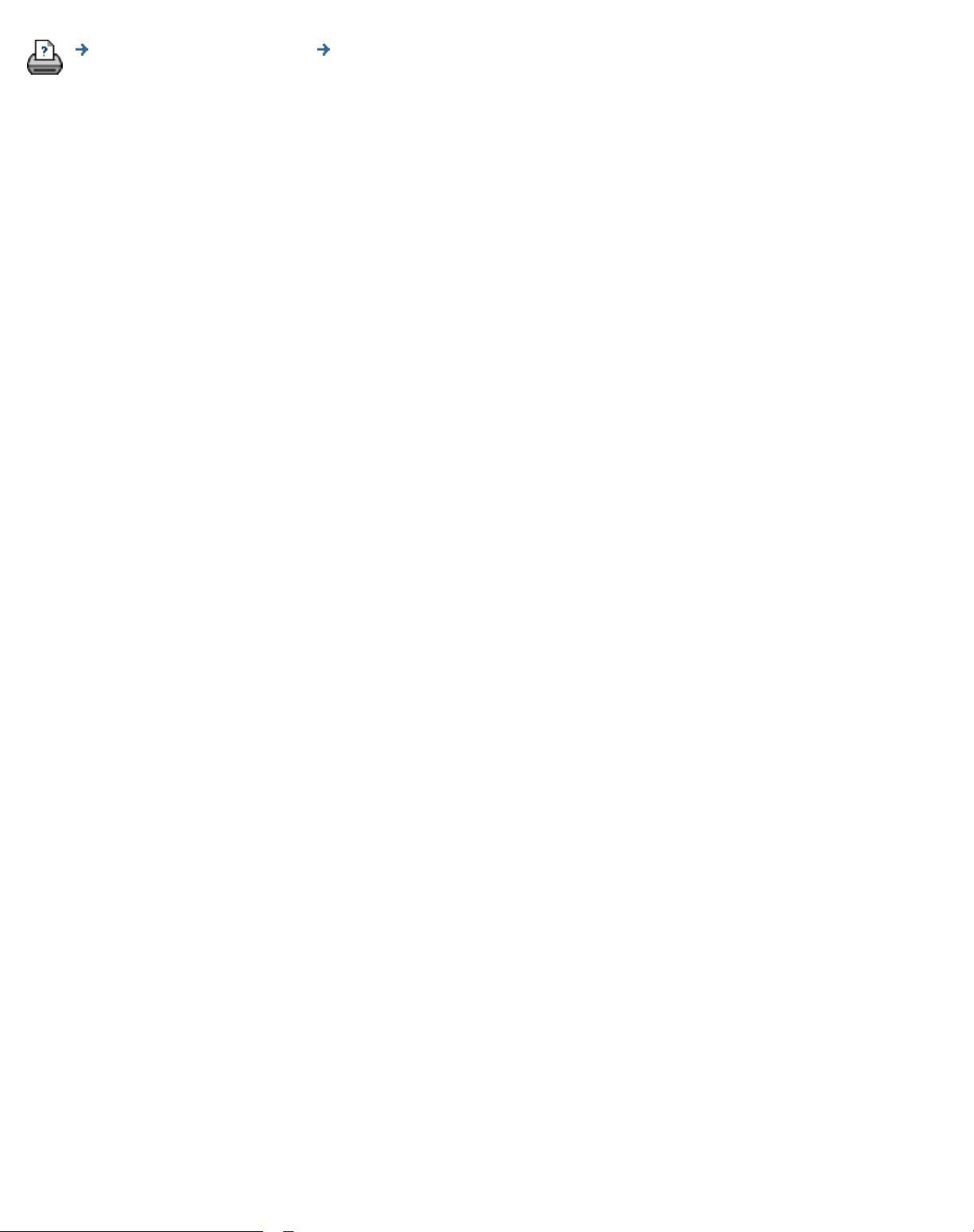
¿cómo puedo...? procedimientos de mantenimiento
instrucciones de
impresión
información legal © 2002-2007 Hewlett-Packard Company
18
Page 19
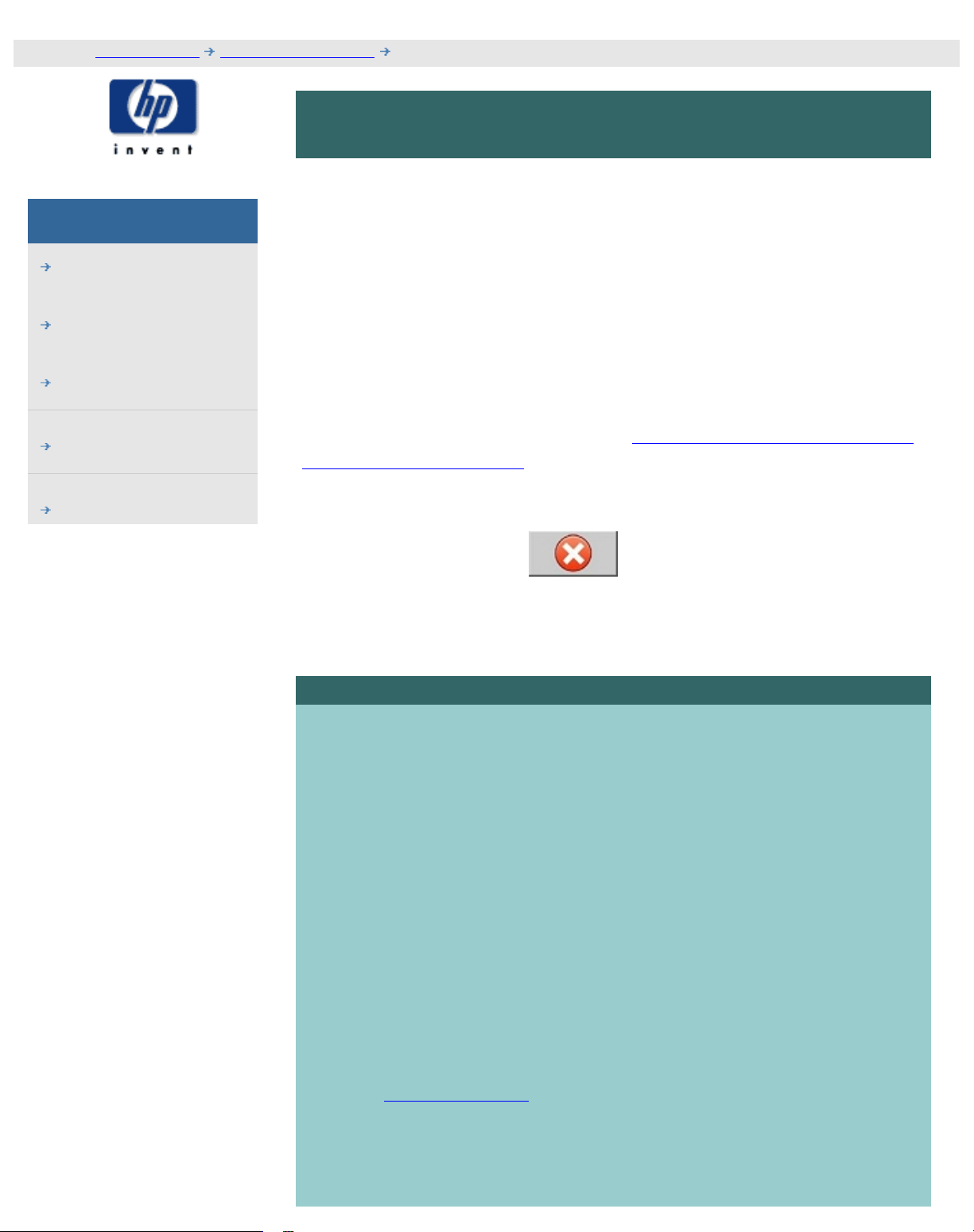
¿cómo puedo hacer copias?
está en: bienvenida ¿cómo puedo...? hacer copias
Escáner HP
Designjet
¿cómo puedo...?
el problema es...
acerca de...
índice alfabético
hp designjet online
¿cómo puedo hacer copias?
Siga estas instrucciones para realizar copias. En muchos casos,
las opciones básicas ya estarán establecidas y no tendrá que
cambiarlas.
Si va a copiar un documento recién impreso, compruebe que está
completamente seco antes de colocar el documento en la ranura
de inserción del escáner. Si aún no se ha secado, intentar
copiarlo podría ocasionar daños al trazado y ensuciar la placa de
cristal del escáner.
Recuerde que debe definir el ancho del papel de impresión en el
software de la copiadora. Consulte
¿cómo puedo definir el ancho
del papel de impresión?
ADVERTENCIA
Acerca de la cancelación de copias:
Utilice el botón Detener
para cancelar el proceso de
copia en curso. No intente detener la copia en la impresora. El
escáner desconocerá que el trabajo de copia se canceló y
continuará digitalizando hasta el final de la longitud de entrada
definida.
para hacer copias...
1. Cargue el original: Coloque el documento boca abajo con
el borde superior apuntando a la ranura de inserción del
escáner. Cargue el original en el centro del escáner.
Utilice la flecha central para corregir la posición.
2. Deslice el documento suavemente a través de la ranura
de inserción hasta que note que se encuentra en la
posición inicial.
3. En la ficha Copiar,
seleccione Color o B/N
(blanco y negro), lo
que determinará el
Tipo de original.
4. Seleccione la plantilla
del
Tipo de original.
5. Puede establecer la
calidad de la copia con
el botón Calidad.
19
Page 20
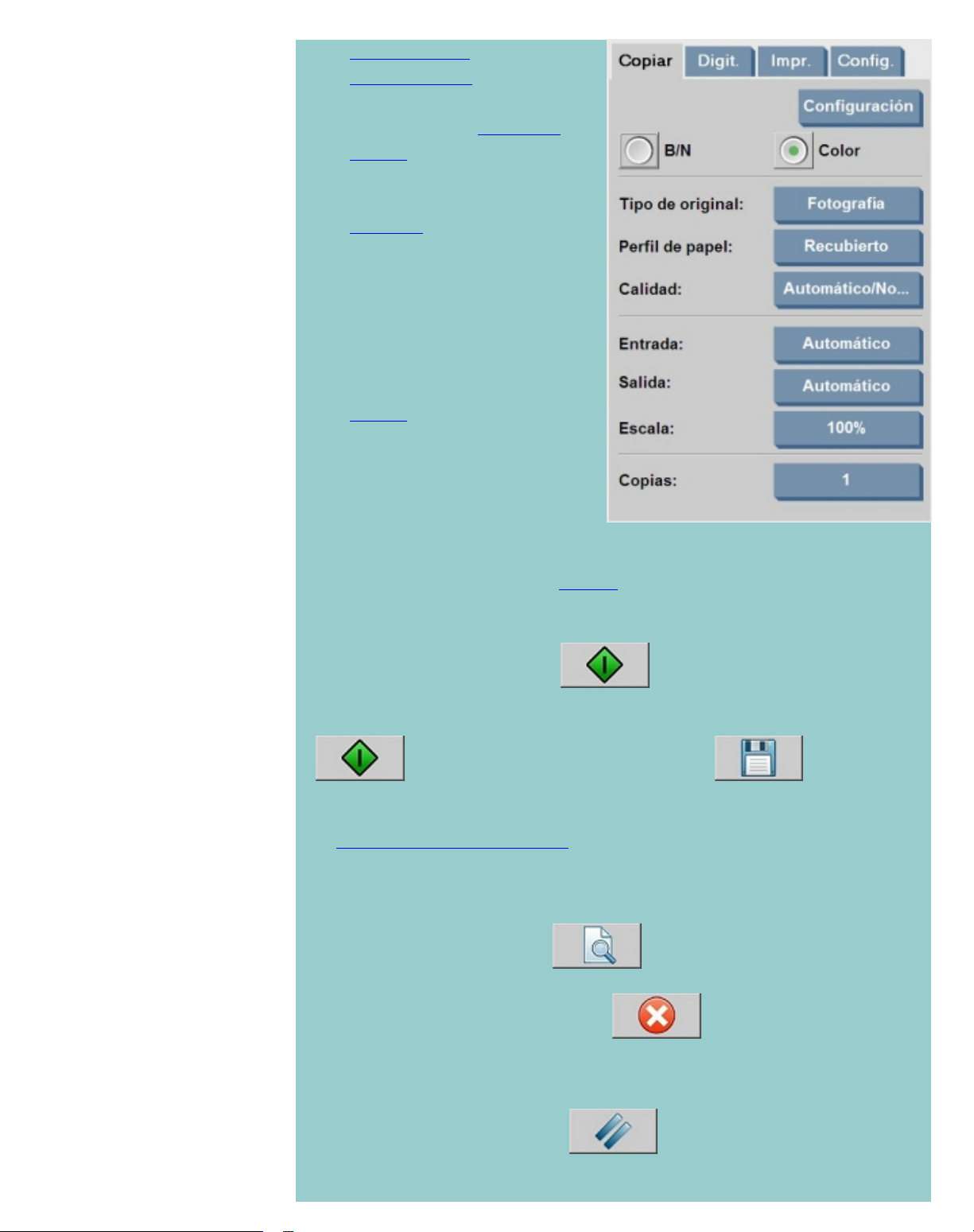
¿cómo puedo hacer copias?
Consulte las
instrucciones.
6. Seleccione el
Perfil de
papel.
7. Defina el tamaño de la
Entrada.
Por lo general, es igual al
tamaño del original. Puede
dejar que el escáner detecte
el tamaño del documento.
8. Defina el tamaño de la
Salida que desea dar a
la copia.
Si desea realizar una copia exacta, este valor será igual al
tamaño del original.
También puede utilizar la
Escala para determinar el tamaño de
la copia.
9. Pulse el botón Copiar.
Si ha creado una Cuenta, cada vez que pulse el botón Copiar
o el botón Digitalizar en archivo la lista del
cuadro de diálogo Cuenta se abre para que seleccione una
cuenta. Consulte:
...
acerca de la contabilidad
Si lo desea, puede ver una previsualización de la imagen antes
de imprimirla. La previsualización le ofrece una imagen
WYSIWYG (lo que ve es lo que se imprime) de la copia. Pulse
el botón Previsualización
para cargar una
previsualización de la imagen.
Puede utilizar el botón Detener
si necesita cancelar o
anular un proceso de copia mientras se está ejecutando. Este
botón también se utiliza para cancelar la carga de la
previsualización de un archivo de imagen.
Pulse el botón Restablecer
para borrar sus propios
ajustes y restablecer en la aplicación todos los valores
predeterminados del software del escáner.
20
Page 21
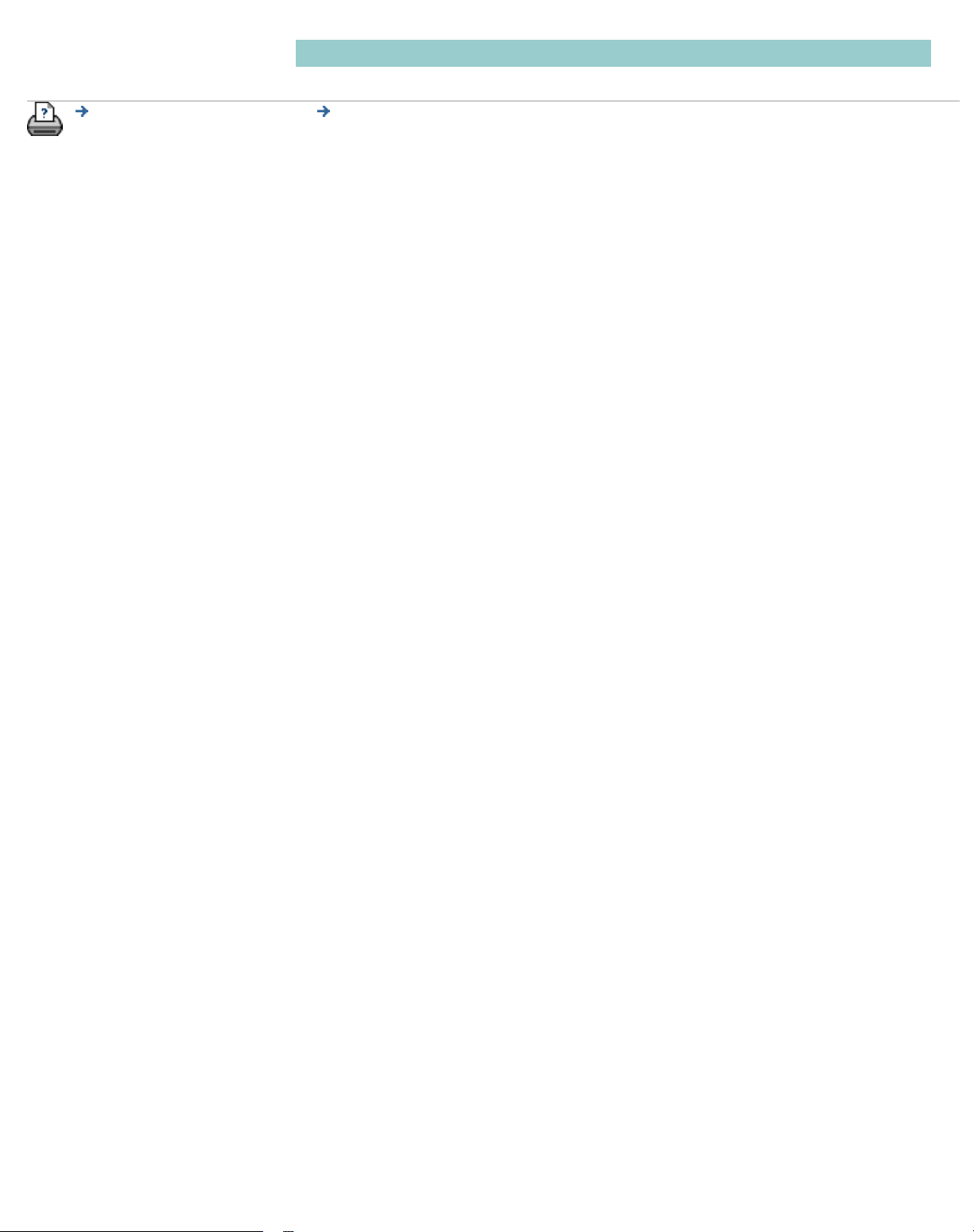
¿cómo puedo hacer copias?
instrucciones de
impresión
información legal © 2002-2007 Hewlett-Packard Company
21
Page 22
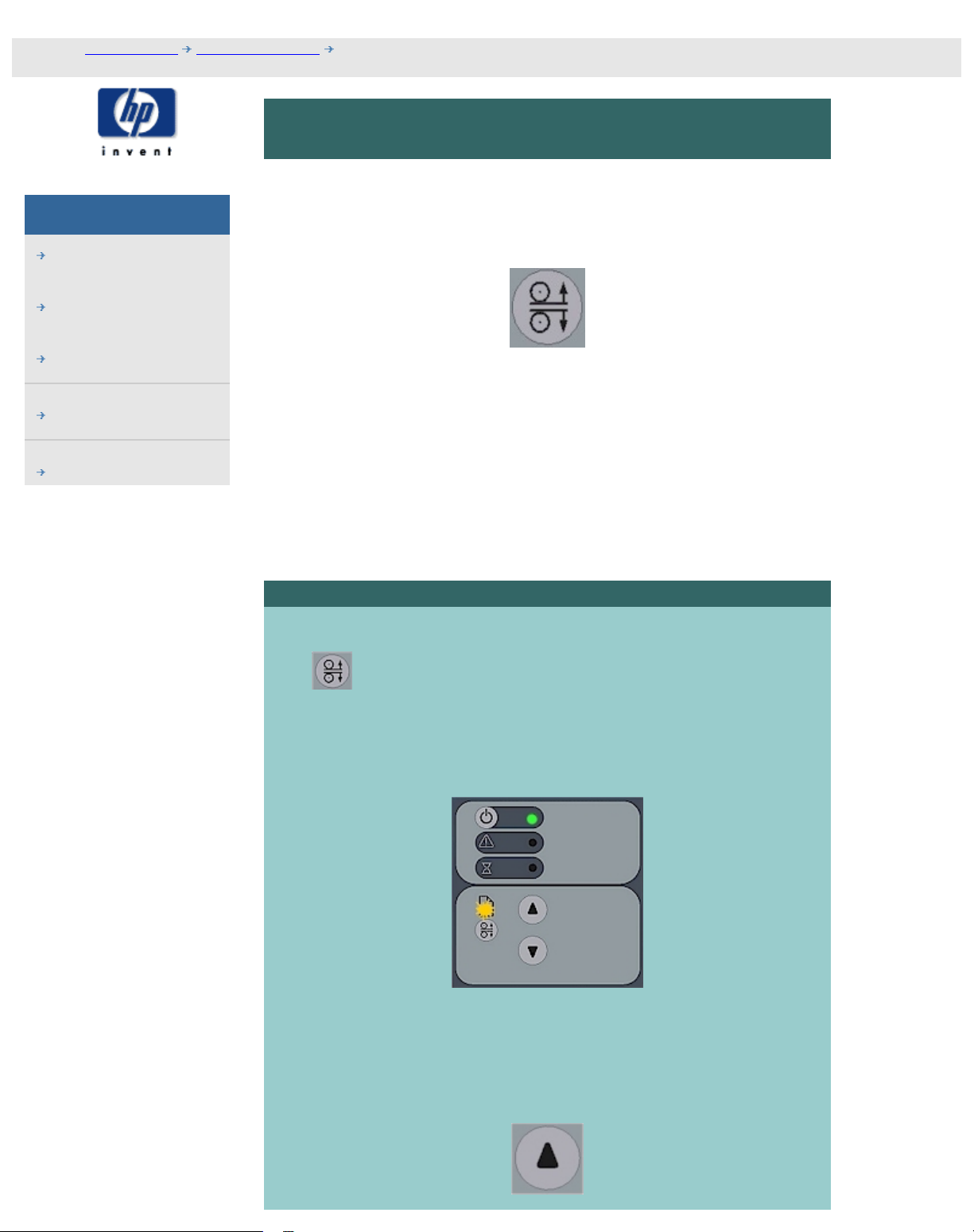
¿cómo puedo cambiar la altura de la ranura de inserción?
está en: bienvenida ¿Cómo puedo? cambiar la altura de la ranura de inserción(digitalizar soportes
gruesos)
Escáner HP
Designjet
¿cómo puedo...?
el problema es...
acerca de...
índice alfabético
hp designjet online
¿Cómo puedo cambiar la altura de la ranura de
inserción (digitalización de soportes gruesos)?
El escáner dispone de un botón de Control de ajuste automático
de grosor (ATAC) en el panel del operador. Se utiliza este botón
para bajar o subir la platina de presión y así cambiar la altura de
la ranura de inserción.
Puede variar la altura de la ranura de inserción del escáner entre
2 y 15 mm. Los originales con un máximo de 2 mm de grosor
deben ser digitalizados con la platina de presión totalmente
bajada (posición normal). Los originales más gruesos exigen
utilizar el botón ATAC para ajustarse al grosor del papel.
Cuando la altura de la ranura de inserción no está en la posición
Normal, en la pantalla sensible al tacto, bajo la ventana de
previsualización, se muestra la siguiente advertencia:
Guía de papel en la posición extendida
para cambiar la altura de la ranura de inserción...
1. Pulse la tecla ATAC del panel del operador para establecer
el escáner en modo ATAC.
El indicador luminoso de disponibilidad de papel parpadea
en amarillo para indicar que el escáner está en modo
ATAC pero aún no está listo, es decir, la platina de
presión aún no está situada para el original grueso.
2. Mantenga pulsado el botón de avance (flecha hacia
arriba) para subir la platina de presión hasta que haya
sitio para insertar el original grueso. A continuación
inserte el original grueso recto para permitir una
trayectoria de digitalización recta.
22
Page 23
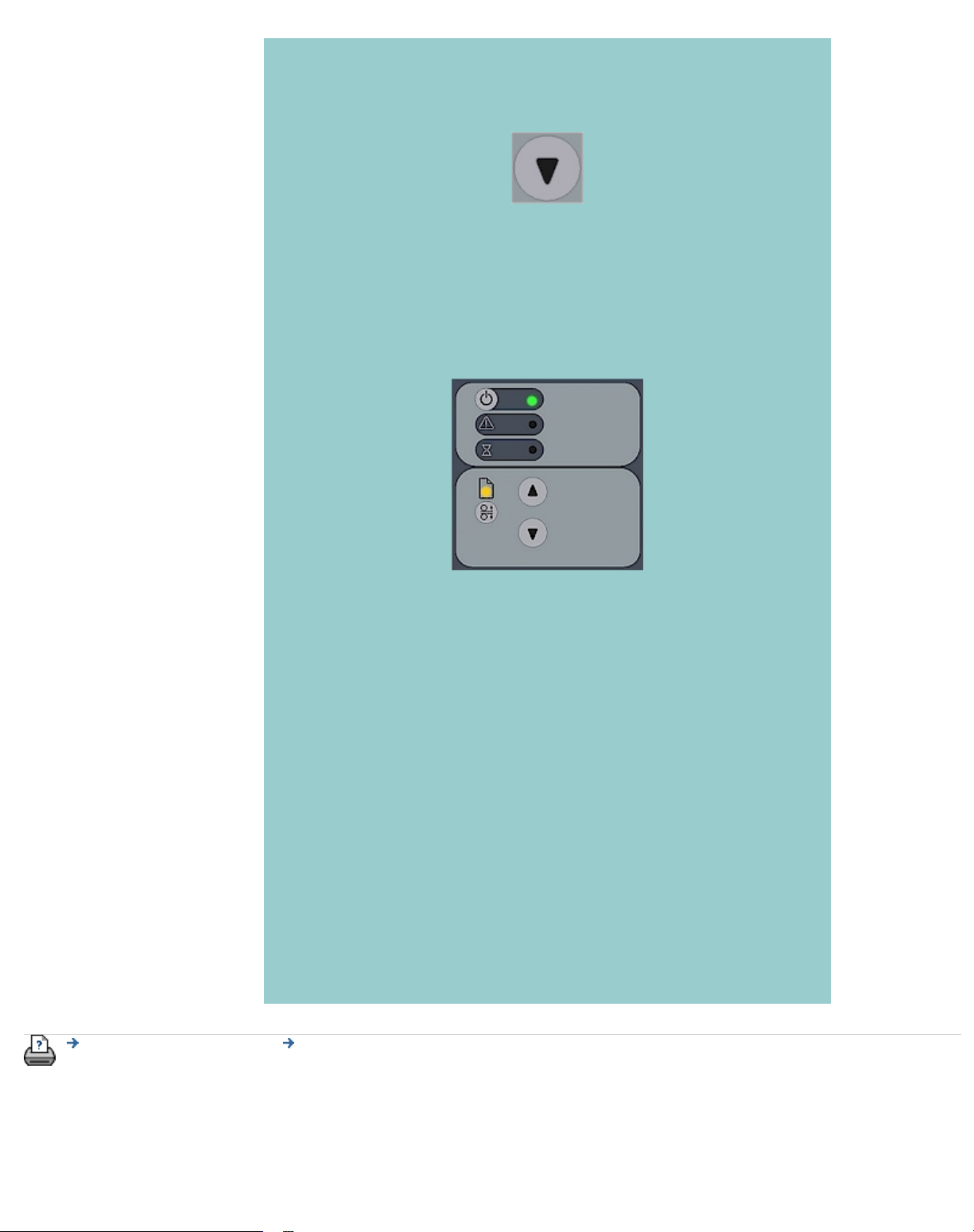
¿cómo puedo cambiar la altura de la ranura de inserción?
3. Mantenga pulsado el botón de retroceso (flecha hacia
abajo) para bajar la platina de presión hasta que oiga que
se detiene.
4. El indicador luminoso de disponibilidad de papel se
iluminará en amarillo sin parpadear cuando la platina de
presión esté colocada correctamente y esté preparada
para la digitalización de papel grueso. El escáner dejará
automáticamente el modo ATAC, con lo que los botones
de avance y retroceso volverán a su función habitual para
mover el original hacia delante o hacia atrás.
Para devolver la altura de la ranura de inserción a su posición
Normal:
1. Retire el papel grueso, pulse el botón ATAC y a
continuación el botón de flecha hacia abajo.
2. Al devolver la platina a la posición Normal, el aviso Guía
de papel en la posición extendida desaparecerá y el
indicador luminoso de disponibilidad de papel dejará de
parpadear:
3. El escáner dejará automáticamente el modo ATAC, con lo
que los botones de avance y retroceso volverán a su
función habitual para mover el original hacia delante o
hacia atrás.
instrucciones de
impresión
información legal © 2002-2007 Hewlett-Packard Company
23
Page 24
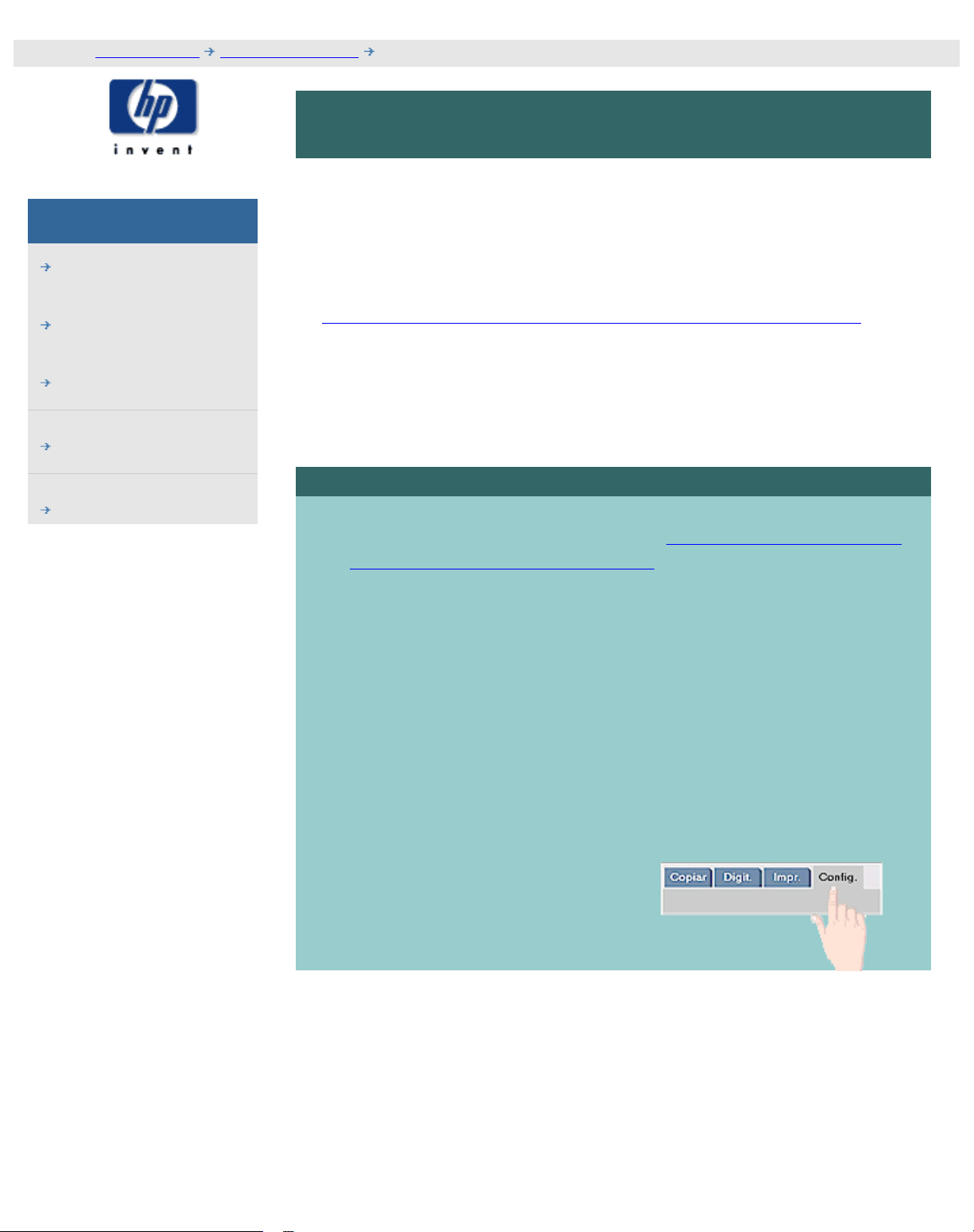
¿cómo puedo realizar copias de papeles gruesos?
está en: bienvenida ¿Cómo puedo? realizar copias o digitalizaciones de soportes gruesos
Escáner HP
Designjet
¿cómo puedo...?
el problema es...
acerca de...
índice alfabético
hp designjet online
¿Cómo puedo realizar copias y digitalizaciones de
soportes gruesos?
Siga estas instrucciones para digitalizar sin problemas papel
grueso.
En primer lugar, debe ajustar la ranura de inserción de acuerdo
con el grosor del papel. Consulte:
...
¿cómo puedo cambiar la altura de la ranura de inserción?
A veces, para digitalizar originales gruesos, es necesario ampliar
la ranura de inserción del escáner, lo cual puede afectar al control
automático de las líneas de separación entre las cámaras,
denominado Entrelazado. A continuación puede ver instrucciones
para compensarlo.
para realizar copias de papeles gruesos...
1. Cambie la altura de la ranura de inserción para ajustarla
al original como se describe en ...
¿cómo puedo cambiar la
altura de la ranura de inserción?
2. Realice una prueba de digitalización.
Si el papel es, además de grueso, pesado deberá sujetarlo con
ambas manos durante la inserción en el escáner y durante la
expulsión.
Las imágenes con una o más líneas diagonales claras permiten
apreciar con más facilidad los errores de entrelazado.
En condiciones normales, el papel sólo afecta al entrelazado
cuando es demasiado rígido. Si el papel es flexible, el
entrelazado será correcto, independientemente del grosor.
Si las líneas son irregulares, lleve a cabo lo siguiente:
3. Seleccione la ficha
Config.
24
Page 25
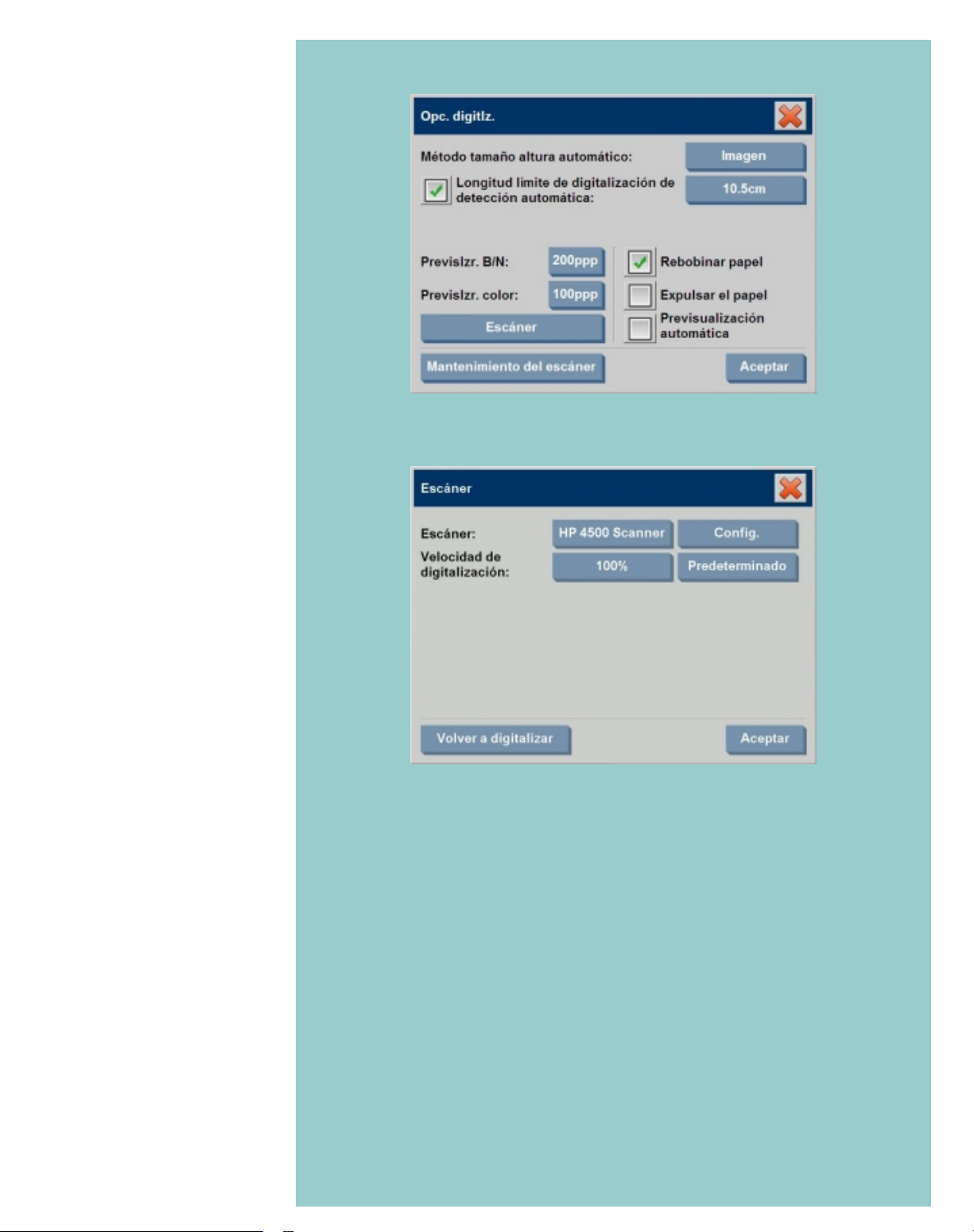
¿cómo puedo realizar copias de papeles gruesos?
4. Seleccione Opciones > Digitalización.
5. Pulse el botón Escáner.
6. Seleccione Config.
7. Seleccione la ficha Grosor extendido.
8. Active la casilla de verificación Utilizar tratamiento de
papel para mayores grosores.
9. Cambie el valor de cada una de las cámaras del escáner.
Por regla general, sólo deben usarse valores positivos.
10. Realice algunas pruebas de digitalización y reajuste los
valores hasta que las líneas aparezcan correctamente
entrelazadas y esté satisfecho con el resultado.
11. Pulse Aceptar para aceptar los cambios.
12. Repita los pasos anteriores hasta que esté satisfecho con
25
Page 26
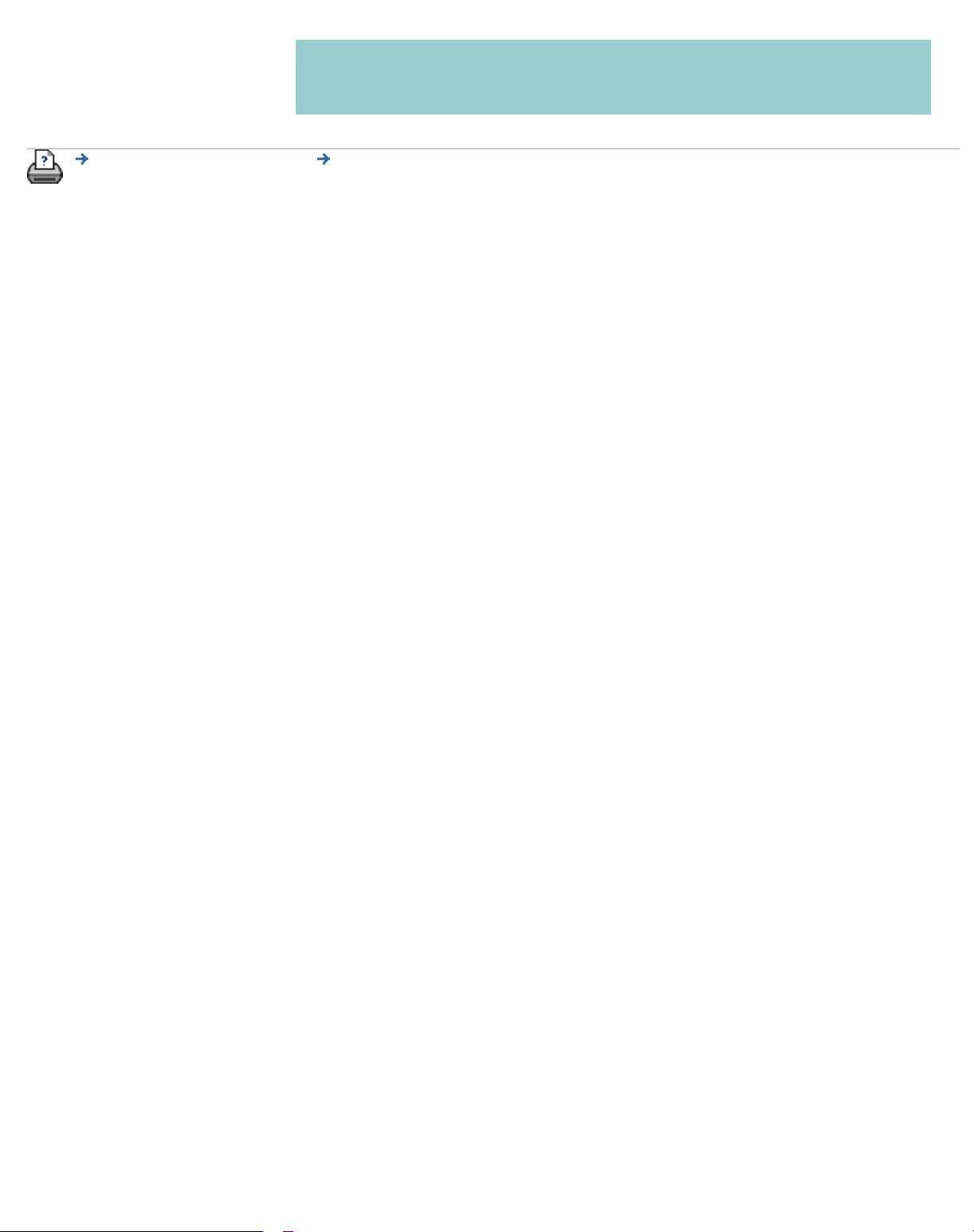
¿cómo puedo realizar copias de papeles gruesos?
los resultados.
instrucciones de
impresión
información legal © 2002-2007 Hewlett-Packard Company
26
Page 27
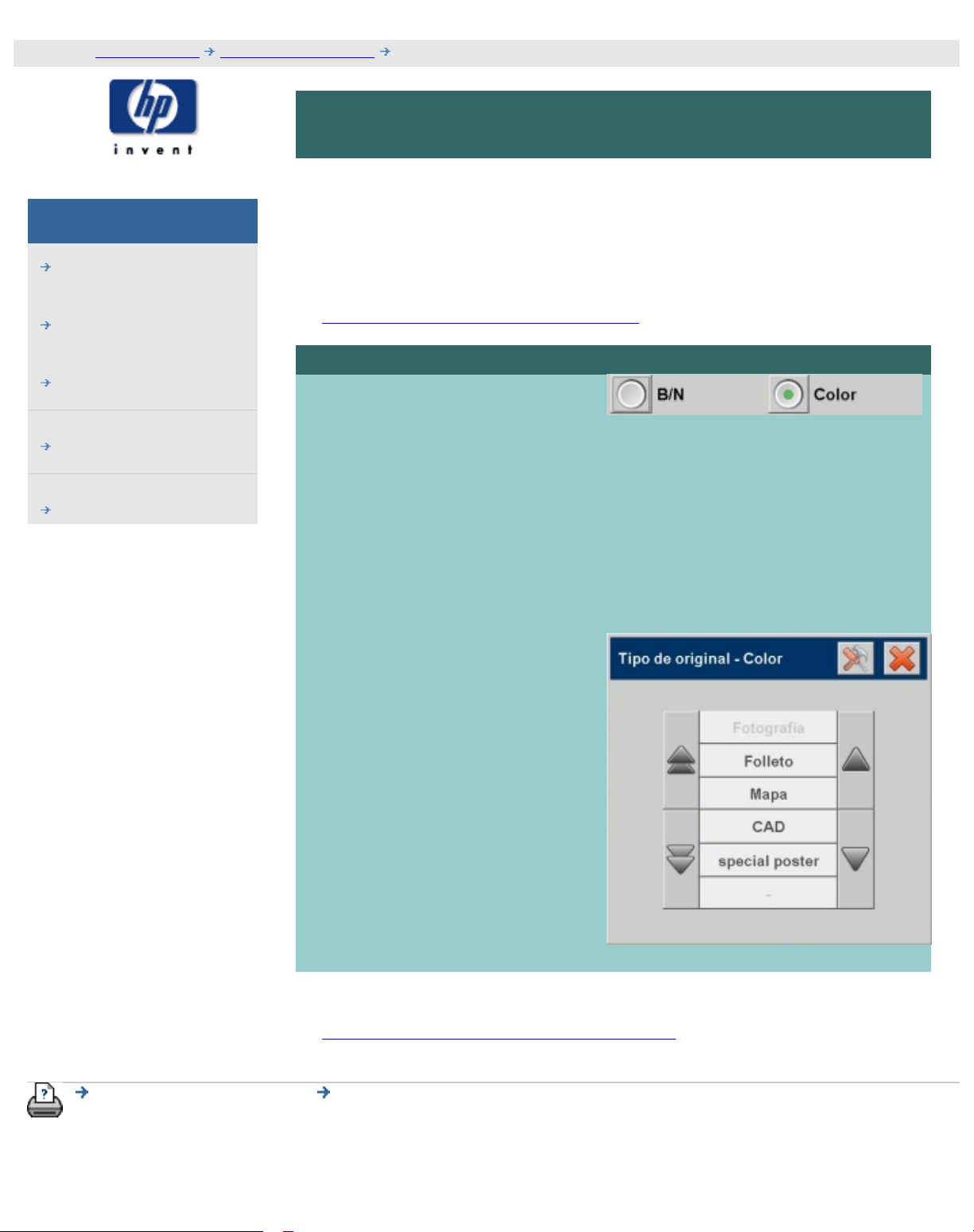
¿cómo puedo seleccionar una plantilla de original?
está en: bienvenida ¿cómo puedo...? seleccionar una plantilla de original
Escáner HP
Designjet
¿cómo puedo...?
el problema es...
acerca de...
índice alfabético
hp designjet online
¿cómo puedo seleccionar una plantilla de original?
La plantilla del Tipo de original define el original que desea
procesar. Las plantillas de Tipo de original sirven para copiar y
digitalizar en archivo (ficha Copiar y ficha Digit.).
Consulte también:
...
acerca de las plantillas de original
para seleccionar un tipo de plantilla de original...
1. Seleccione B/N o Color.
La selección
determinará las
plantillas de Tipo de
original que aparecen
en los siguientes pasos.
2. Pulse el botón Tipo de
original.
3. En la lista, seleccione la
plantilla
correspondiente al Tipo
de original que mejor
describa el papel de la
entrada actual. Según
la selección realizada
en el paso 1, B/N o
Color, aparecerán unas
u otras plantillas de
Tipo de original.
Consulte también:
...
para definir una plantilla de original...
instrucciones de
impresión
información legal © 2002-2007 Hewlett-Packard Company
27
Page 28
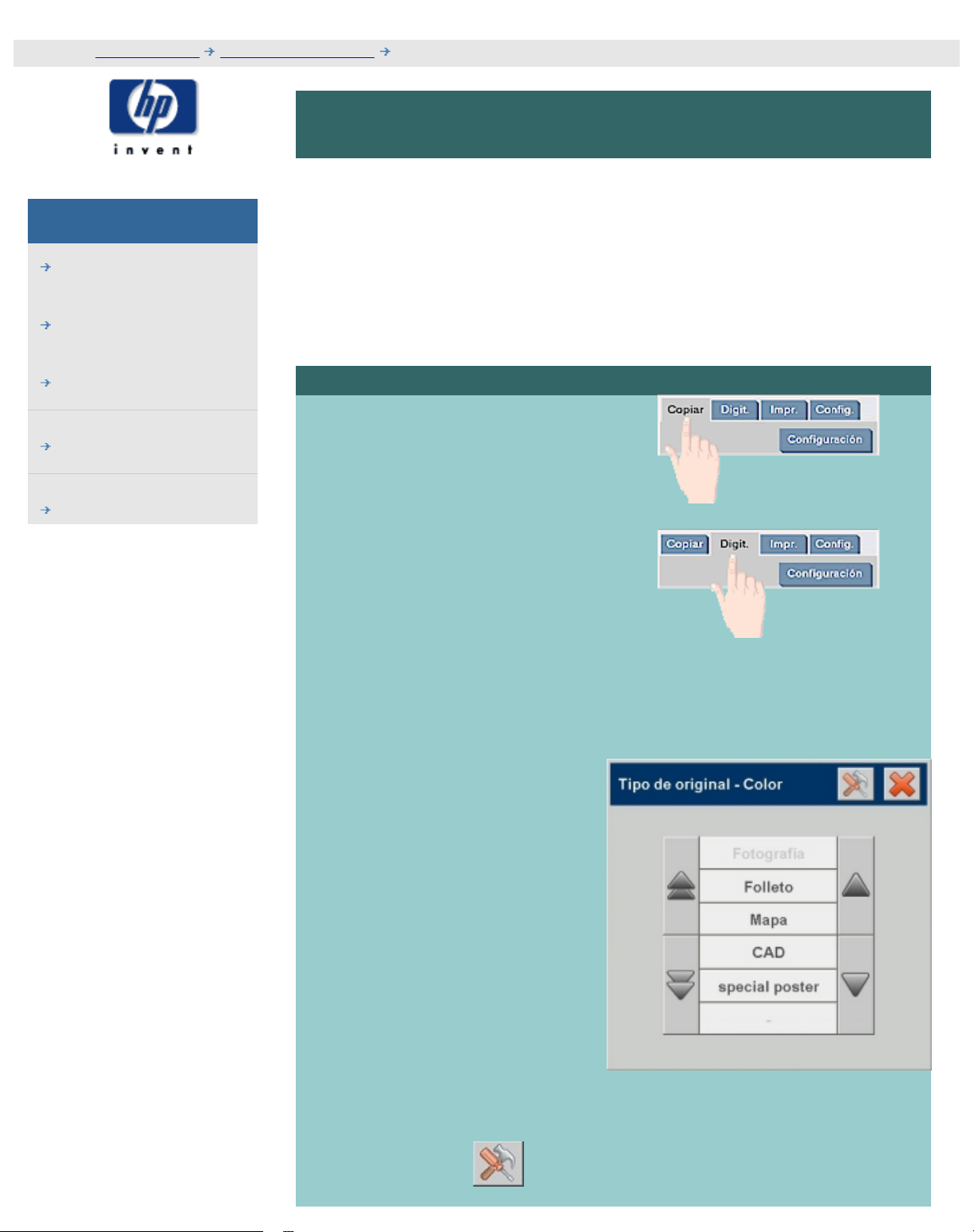
¿cómo puedo definir una plantilla de original?
está en: bienvenida ¿cómo puedo...? definir una plantilla de original
Escáner HP
Designjet
¿cómo puedo...?
el problema es...
acerca de...
índice alfabético
hp designjet online
¿cómo puedo definir una plantilla de original?
Los ajustes realizados a la configuración de una plantilla de Tipo
de original suelen ser borrados al cerrar el programa. Sin embargo
puede guardarlos como una nueva plantilla personalizada de Tipo
de original. Las plantillas de Tipo de original se aplican para copiar
(ficha Copiar) y para digitalizar en archivo (ficha Digit.).
para definir una plantilla de original...
1. Pulse sobre la ficha
Copiar o la ficha Digit.
2. Configure el modo de
copia en Color o B/N.
3. Pulse el botón Tipo de
original para abrir el
menú Tipo de original
(plantilla).
4. Use el botón
Herramienta
para
abrir el cuadro de
28
Page 29
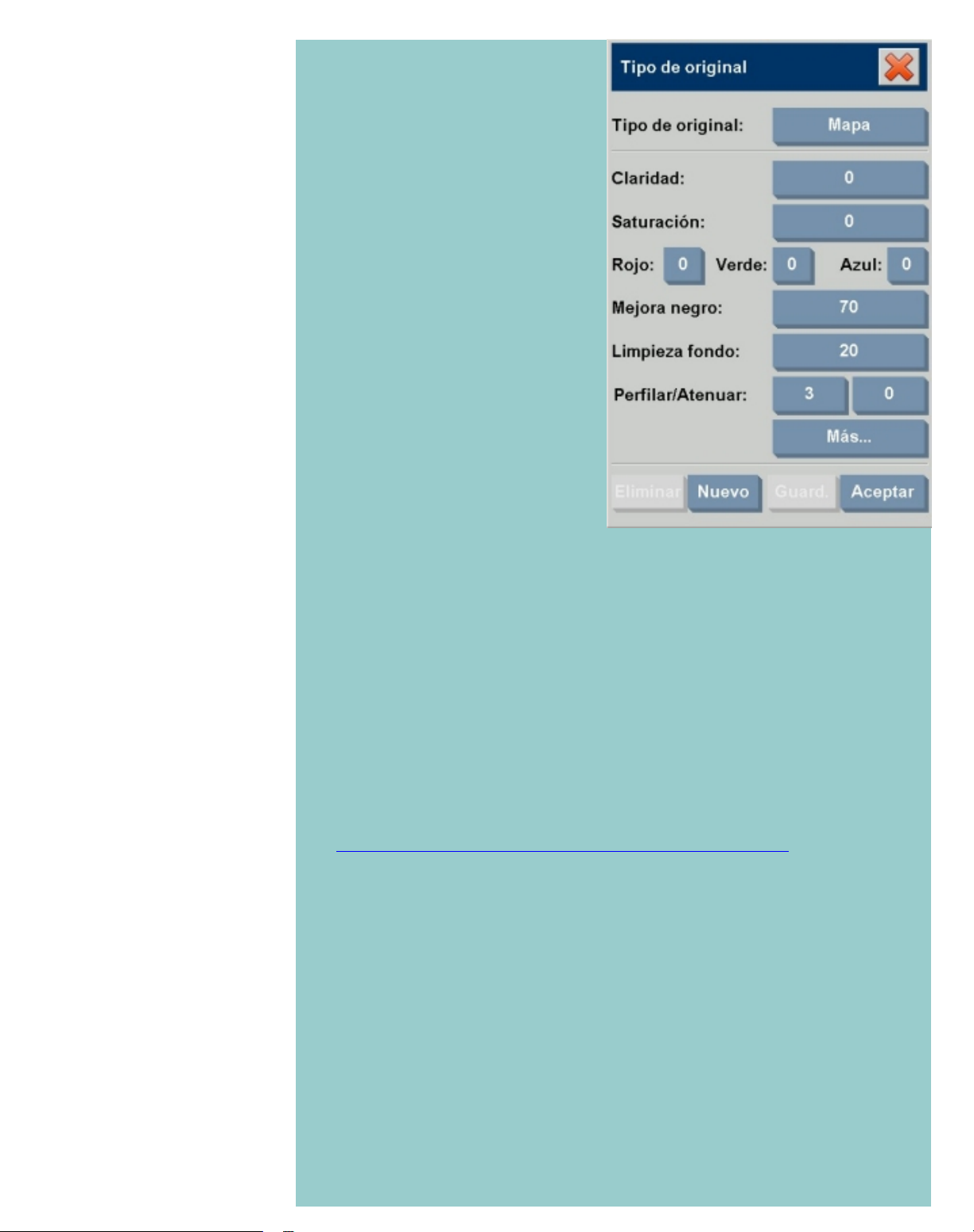
¿cómo puedo definir una plantilla de original?
diálogo Tipo de original.
Cuando hay cargada una previsualización del original, el
cuadro de diálogo Tipo de original se abre con la
Previsualización de los filtros de la imagen y la pantalla
dividida para que pueda valorar en línea los efectos de los
cambios que realice.
5. Una vez realizados los ajustes necesarios y después de
asegurarse de que dichos ajustes convienen al original
actual, pulse el botón Nuevo.
Para obtener información sobre los ajustes de las plantillas,
consulte:
...
acerca de los ajustes de las plantillas de original
En el panel de previsualización superior puede ver los cambios
realizados en la imagen después de modificar los ajustes de la
plantilla.
6. Escriba el nombre de la plantilla nueva. Seleccione un
nombre que represente el tipo de copia con el que está
trabajando, como por ejemplo, "Fotografías de frutas".
7. Pulse el botón Guard. para crear la nueva plantilla de Tipo
de original.
La nueva plantilla de Tipo de original se agregará a la lista de
plantillas disponibles. Para empezar, puede utilizar uno de los
tipos de original preestablecidos más similar a su original,
guardarlo con un nombre nuevo y modificarlo para que se
29
Page 30
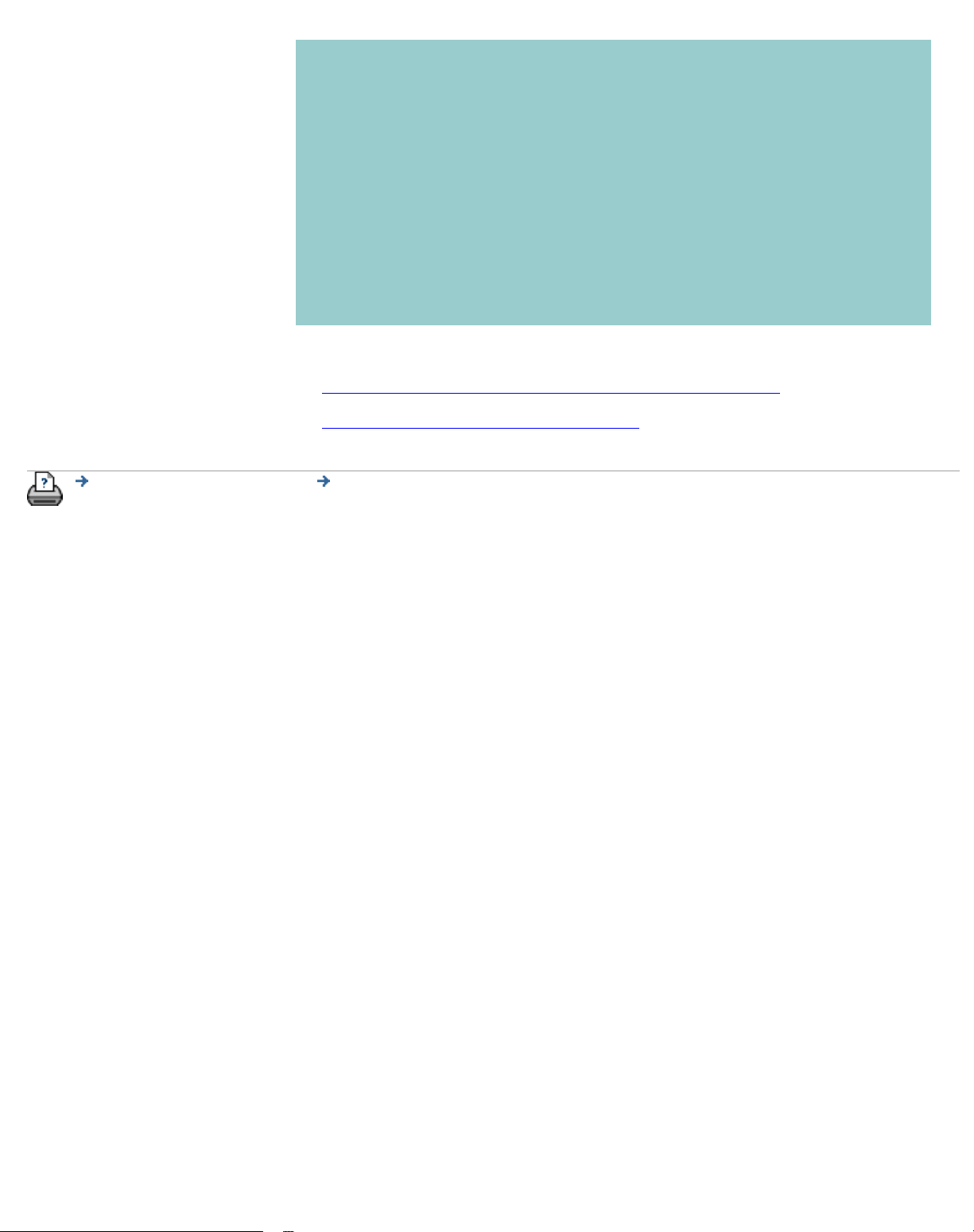
¿cómo puedo definir una plantilla de original?
ajuste a sus necesidades. Use la previsualización para
comprobar los ajustes.
Si modificó los ajustes de la plantilla actual de Tipo de original,
al pulsar el botón Aceptar dichos valores se utilizarán
únicamente con la copia actual. La próxima vez que cargue la
plantilla habrá recuperado los ajustes anteriores.
8. Cuando termine, pulse el botón Guard.
9. Pulse Aceptar para confirmar la acción.
Consulte también:
...
para seleccionar un tipo de plantilla de original...
...
acerca de las plantillas de original
instrucciones de
impresión
información legal © 2002-2007 Hewlett-Packard Company
30
Page 31

¿cómo puedo definir el tamaño de la entrada?
está en: bienvenida ¿cómo puedo...? configurar el tamaño de entrada
Escáner HP
Designjet
¿cómo puedo...?
el problema es...
acerca de...
índice alfabético
hp designjet online
¿cómo puedo definir el tamaño de entrada?
Consulte también:
...
acerca de la configuración del tamaño
Para seleccionar el tamaño de entrada...
1. Pulse la ficha Copiar si
va a copiar un
documento o la ficha
Digit. si va a digitalizar
en archivo.
2. Pulse el botón Entrada (ficha copiar) o el botón Tamaño
(ficha Digit.) para abrir el menú Tamaño de entrada.
Puede seleccionar la opción de detección automática del
tamaño, seleccionar tamaños estándar o seleccionar tamaños
personalizados preestablecidos. Pulse el botón Entrada del
cuadro de diálogo para ver la lista de tamaños disponibles.
3. Seleccione un tamaño de entrada o utilice el botón
Herramienta
para abrir el cuadro de diálogo
Tamaño de entrada.
31
Page 32

¿cómo puedo definir el tamaño de la entrada?
4. Para definir el tamaño de entrada puede:
1. Especificar la anchura y la longitud. El ancho del original se
puede calcular con la regla que se encuentra en la ranura de
inserción del escáner.
1. Seleccione Anchura automática, Longitud automática o ambas
para permitir que el escáner detecte el ancho y el largo del
documento insertado.
1. Pulse el botón Entrada del cuadro de diálogo para ver la lista de
tamaños disponibles.
Puede activar simultáneamente las opciones Anchura
automática y Longitud automática para que el escáner detecte
las dimensiones totales de la entrada. La función de detección
automática del tamaño se activa durante la digitalización
previa del original y, por tanto, el proceso de copia es más
lento que cuando se utilizan ajustes manuales.
5. Pulse Aceptar para volver a los ajustes principales (Copiar
o Digit.).
También puede guardar los ajustes como un nuevo tamaño
predefinido.
Consulte ¿cómo puedo crear un tamaño de papel
personalizado?.
32
Page 33

¿cómo puedo definir el tamaño de la entrada?
También puede utilizar un factor de escala para determinar el
tamaño de salida. Consulte:
¿cómo puedo establecer el factor de escala?
Consulte también:
...
¿cómo puedo definir el tamaño de salida?
instrucciones de
impresión
información legal © 2002-2007 Hewlett-Packard Company
33
Page 34

¿cómo puedo definir el tamaño de salida?
está en: bienvenida ¿cómo puedo...? configurar el tamaño de salida
Escáner HP
Designjet
¿cómo puedo...?
el problema es...
acerca de...
índice alfabético
hp designjet online
¿cómo puedo definir el tamaño de salida?
Consulte también:
...
acerca de la configuración del tamaño
para seleccionar el tamaño de salida...
1. Si está en la ficha Copiar, pulse el botón Salida para abrir
el menú Tamaño de salida. Si está en la ficha Digit., pulse
Cambiar el ->Tamaño.
Puede seleccionar la opción de detección automática del
tamaño, tamaños estándar o tamaños personalizados
preestablecidos.
2. Seleccione un tamaño de la salida o utilice el botón
Herramienta
para abrir el cuadro de diálogo
Tamaño de salida.
34
Page 35

¿cómo puedo definir el tamaño de salida?
3. Para establecer el tamaño de la salida puede:
1. Seleccione Automático si desea que el programa seleccione el
tamaño de entrada y lo utilice asimismo como tamaño de salida
para obtener una copia 1:1.
1. Seleccione tamaños estándar de la lista como tamaño de salida.
1. Puede crear tamaños personalizados y guardarlos como
preestablecidos. Puede especificar el Tamaño de salida
estableciendo la Anchura y la Longitud. Pulse el botón
herramienta para abrir el cuadro de diálogo Configuración del
tamaño de salida.
1. Nota: Al seleccionar la opción Automático como valor de
Tamaño de entrada y un valor específico como Tamaño de
salida, se define automáticamente el valor de Escala como
Automático hasta que se realice la primera previsualización,
tras la cual el sistema mostrará el porcentaje calculado
correspondiente a la Escala. Los tamaños de entrada y salida
también se pueden definir a través del
factor de escala.
4. Pulse Correcta para volver a la ficha Copiar.
También puede utilizar un factor de escala para determinar el
tamaño de la salida. Consulte:
...definir la escala de las copias
35
Page 36

¿cómo puedo definir el tamaño de salida?
Consulte también:
...
¿cómo puedo definir el tamaño de entrada?
instrucciones de
impresión
información legal © 2002-2007 Hewlett-Packard Company
36
Page 37

¿cómo puedo definir la escala de las copias?
está en: bienvenida ¿cómo puedo...? cambiar la escala de las copias
Escáner HP
Designjet
¿cómo puedo...?
el problema es...
acerca de...
índice alfabético
hp designjet online
¿cómo puedo establecer el factor de escala?
para escalar copias o imágenes al digitalizar en archivo...
1. Tras realizar la configuración de entrada: Si está en la
ficha Copiar, pulse el botón Escala. Si está en la ficha
Digit., pulse Cambiar el -> Escala. Estas acciones
mostrarán la lista de factores de escala estándar o
personalizados predefinidos en el sistema.
2.
Seleccione el valor que mejor convenga a sus
necesidades. Si selecciona el factor de escala 100%, se
realizará un duplicado a escala 1:1. Si el factor de escala
es inferior a 100%, la imagen se reducirá, y si es superior
a 100%, se ampliará.
3.
Si necesita definir un nuevo factor de escala: seleccione el
botón Herramienta
para abrir el cuadro de diálogo
de configuración de la Escala. Aquí puede establecer un
factor de escala manualmente con el botón Valor.
4.
Para guardar un nuevo factor de escala añadiéndolo a la
lista de factores de escala predefinidos, pulse el botón
Nuevo para asignar un nombre al nuevo factor de escala
y el botón Valor para indicar el valor. Pulse el botón
Guard. para agregarlo a la lista.
CONSEJO: Para obtener una versión rápida en miniatura de
una copia de gran tamaño, ajuste el factor de escala al 25%.
NOTA: Al seleccionar la opción Automático como valor de
Tamaño de entrada y un valor específico como Tamaño de
salida, el software del escáner define automáticamente el valor
de Escala como Automático hasta que se realice la primera
previsualización, tras la cual el sistema mostrará el porcentaje
calculado correspondiente a la Escala.
instrucciones de
impresión
información legal © 2002-2007 Hewlett-Packard Company
37
Page 38

¿cómo puedo definir el número de copias?
está en: bienvenida ¿Cómo puedo...? configurar el número de copias
Escáner HP
Designjet
¿cómo puedo...?
el problema es...
acerca de...
índice alfabético
hp designjet online
¿cómo puedo definir el número de copias?
para definir el número de copias...
Realizar trabajos de copia extensos puede requerir una
considerable inversión de tiempo. Esta opción permite
configurar el sistema para que trabaje durante la noche o
libere al usuario para que éste pueda ocuparse de otras tareas.
1. Pulse el botón etiquetado como Copias de la ficha Copiar
si desea realizar más de una copia del original cargado.
2. Escriba el número de copias en el campo de edición.
instrucciones de
impresión
información legal © 2002-2007 Hewlett-Packard Company
38
Page 39

¿cómo puedo utilizar las herramientas de previsualización?
estáen: bienvenida ¿Cómo puedo? utilizar las herramientas de previsualización
Escáner HP
Designjet
¿cómo puedo...?
el problema es...
acerca de...
índice alfabético
hp designjet online
¿cómo puedo utilizar las herramientas de
previsualización?
Al pulsar el botón Presentación preliminar se carga una
nueva previsualización de la copia.
La imagen cargada utiliza siempre los últimos ajustes realizados y
los efectos de dichos ajustes son visibles en la nueva
previsualización. Esta función permite afinar los ajustes y ver
simultáneamente el efecto que producen antes de enviar la copia
a la impresora.
cómo puedo...
...
ver la imagen completa...
...
ampliar un área concreta...
...
reducir un área concreta...
...
obtener una vista píxel a píxel...
...
cambiar el tamaño del marco del papel...
...
mover la imagen...
...
situar el marco del papel...
...
alinear la imagen...
para ver la imagen completa...
Puede utilizar la herramienta Ampliar todo para ver
originales en gran formato en la ventana de
previsualización. Independientemente del nivel de
ampliación inicial, la herramienta Ampliar todo cambia
el tamaño de la imagen para que se ajuste
exactamente al tamaño de la ventana de
previsualización.
para ampliar un área concreta...
39
Page 40

¿cómo puedo utilizar las herramientas de previsualización?
Use la herramienta Ampliar para ver una imagen más
detallada que le permita realizar ajustes más precisos y
durante la alineación. La ampliación es instantánea y
toma como eje el centro de la ventana de
previsualización. Por esta razón, es posible que deba
mover la imagen para centrarla en un área determinada
antes de ampliarla. Esto se hace con la herramienta
Mover la imagen (ver más abajo). Si necesita ampliar la
imagen aún más, vuelva a pulsar el botón Ampliar
hasta obtener el nivel de detalle deseado.
para reducir un área concreta...
La herramienta Reducir reduce el tamaño de la imagen
en la ventana de previsualización. Si necesita reducir la
imagen aún más, vuelva a pulsar el botón Reducir
hasta obtener el campo de visión deseado.
obtener una vista píxel a píxel...
Utilice la herramienta 1:1 para ver la imagen de forma
que cada píxel digitalizado se corresponda con un píxel
de la pantalla. Tenga en cuenta que la copia/
digitalización puede mostrar más detalles, dado que la
previsualización es una imagen de baja resolución. La
resolución de la previsualización puede ser establecida
mediante la ficha Config. -> Opciones -> Digitalizando.
Instrucciones...
para cambiar el tamaño del marco del papel...
La herramienta Cambiar el tamaño del
marco del papel permite cambiar el tamaño
del marco de papel de forma interactiva en
la ventana de previsualización.
Al activarla, la herramienta Cambiar el
tamaño del marco del papel divide en
secciones las áreas que rodean el marco del
papel. Al tocar una sección, el lado o la
esquina más próximos cambian de tamaño
para ajustarse a la nueva posición. También
puede arrastrar los bordes para cambiar el
tamaño del marco.
para mover la imagen...
40
Page 41

¿cómo puedo utilizar las herramientas de previsualización?
Existen dos formas de utilizar la herramienta Mover la
imagen:
● Arrastrar: arrastre la imagen a cualquier
lugar de la ventana. Imagine que agarra la
imagen y la arrastra dentro del área de la
ventana.
● Centrar: al tocar en un punto de la pantalla
dicho punto se centra en la ventana de
previsualización. La imagen se ajusta de
forma que el punto que seleccionóquede
situado en el centro de la pantalla. Este
método resulta especialmente útil cuando se
quieren ver ampliados detalles concretos de
una imagen. Permite seleccionar los puntos
importantes y colocarlos en el centro de la
pantalla antes de realizar la ampliación.
para mover el marco del papel...
Existen tres formas de utilizar la herramienta Mover el
marco del papel:
● Arrastrar: arrastre la imagen a cualquier
lugar de la pantalla. Imagine que agarra el
marco y lo arrastra sobre la imagen.
● Centrar: al tocar en un punto de la ventana
dicho punto se convierte en el nuevo centro
del marco de papel. El marco cambia de
posición y se coloca de forma que el punto
seleccionado queda en el centro. Este método
resulta especialmente útil a la hora de enviar
bandas de prueba a la impresora porque
permite cambiar la posición del marco de
forma rápida y situarlo en las áreas
importantes de las que desea realizar
pruebas.
● Arrastrar los bordes: permite cambiar el
tamaño del marco del papel. Es una
alternativa a la herramienta Cambiar el
tamaño del marco del papel.
para alinear la imagen...
41
Page 42

¿cómo puedo utilizar las herramientas de previsualización?
Si introdujo el original ligeramente descentrado, la imagen
aparecerátorcida en la ventana de previsualización. Para
corregirlo, no es necesario volver a cargar el original y
comenzar de nuevo.
Utilice los bordes del marco del papel bien alineados como
referencia para volver a alinear la imagen.
● Pulse Alinear a la izquierda para inclinar la
imagen hacia la izquierda.
● Pulse Alinear a la derecha para inclinar la
imagen hacia la derecha.
instrucciones de
impresión
información legal © 2002-2007 Hewlett-Packard Company
42
Page 43

¿cómo puedo definir las preferencias?
está en: bienvenida ¿cómo puedo...? definir las preferencias
Escáner HP
Designjet
¿cómo puedo...?
el problema es...
acerca de...
índice alfabético
hp designjet online
¿cómo puedo definir las preferencias?
opciones de digitalización y de la interfaz de usuario
1. Pulse la ficha Config.
2. Pulse Opciones > Digitalización para establecer las
opciones relativas a la digitalización.
Pulse Opciones > General para establecer las opciones de
la interfaz del usuario.
Para ver una descripción de estas opciones, consulte:
...
acerca de las opciones de digitalización
...
acerca de las opciones de la interfaz de usuario
instrucciones de
impresión
información legal © 2002-2007 Hewlett-Packard Company
43
Page 44

¿cómo puedo digitalizar en un archivo?
está en: bienvenida ¿cómo puedo...? digitalizar en un archivo
Escáner HP
Designjet
¿cómo puedo...?
el problema es...
acerca de...
índice alfabético
hp designjet online
¿cómo puedo digitalizar en un archivo?
para digitalizar en un archivo...
1. Coloque el documento
boca abajo con el
borde superior
apuntando a la ranura
de inserción del
escáner. Cargue el
original en el centro
del escáner. Utilice la
flecha central para
corregir la posición.
2. Seleccione la ficha
Config. Aquí puede
establecer varias
características de la
digitalización. Estas
características se
describen a
continuación.
Los ajustes de la salida,
como los márgenes, la
distribución o el perfil de
papel, entre otros, pueden
definirse posteriormente,
durante la impresión del
archivo.
3. Seleccionar la digitalización en Color o B/N
4. Seleccione la plantilla Tipo de original que describa mejor
el original. Consulte también
acerca de plantillas de
original para detalles sobre cómo realizar ajustes
específicos adicionales.
5. Establecer la resolución de la digitalización. Aquí puede
determinar la calidad de imagen. Puede establecer un
valor de ppp predeterminado, automático (programa
determinado según el tipo de original), optimizar
definición (la resolución óptica del escáner) o modo turbo.
Consulte
acerca de la configuración de la calidad de
imagen para obtener más información.
44
Page 45

¿cómo puedo digitalizar en un archivo?
6. Utilice las opciones Tamaño y Cambiar el tamaño para
determinar las dimensiones de la imagen digitalizada.
Puede utilizar Tamaño: Automático y Cambiar el tamaño:
Ninguno, para mantener el tamaño del original.
Consulte ...cómo puedo configurar el tamaño de entrada
y
ayuda sobre la opción Cambiar el.
7. Establezca la carpeta de destino y el nombre de archivo.
El nombre de archivo puede constar de texto escrito y
uno o más elementos de nomenclatura automática. El
programa establece un nombre de archivo
predeterminado. Para cambiar el nombre predeterminado,
pulse el botón Nombre archivo y escriba un nombre
nuevo.
Elementos de nombre de archivo automático: Para
introducir un elemento, sitúe el cursor de la pantalla en el
campo de nombre y pulse el botón de inserción de
elemento. Puede usar los siguientes elementos de
asignación automática de nombre de archivos:
Contador <###>: aumento del número de series. Pulse
el botón de inserción de contador para agregar un
contador al nombre de archivo. Puede agregar caracteres
"#" en los corchetes. Con el número de caracteres “#” se
define el número mínimo de dígitos que se usarán. El
sistema siempre examinará la carpeta de destino e
iniciará la numeración después del último nombre de
archivo para evitar sobrescribir los archivos que ya estén
en la carpeta. El sistema añadirá dígitos si es preciso.
Ejemplo: si introduce como nombre de archivo:
imagenperro<###> el sistema creará para cada
digitalización los archivos imagenperro001,
imagenperro002… imagenperror999… imagenperro1000…
y así sucesivamente.
Fecha : La cadena de fecha actual en formato
aaaammdd. Pulse el botón de inserción de fecha para
agregar la fecha actual al nombre de archivo.
Hora : La cadena de hora actual en formato hhmmss.
Pulse el botón de inserción de hora para agregar la hora
actual al nombre de archivo.
Un ejemplo del siguiente nombre de archivo esperado se
mostrará bajo el campo de edición del nombre de archivo
para que pueda controlar la configuración del nombre de
archivo.
El cambio automático de nombre puede utilizarse en
digitalizaciones de un solo archivo, pero resulta
especialmente útil en la digitalización de lotes.
45
Page 46

¿cómo puedo digitalizar en un archivo?
8. Para cambiar el formato del archivo de salida, pulse
Configuración > Formato de archivo. Aparecen varias
opciones de formato.
9. Para modificar el Grupo de carpetas, pulse el botón
Carpeta archivos.
En el cuadro de diálogo Cambiar carpeta puede:
● utilizar las flechas para seleccionar una de las carpetas del
disco.
● utilizar el botón marcado como ".." para subir un nivel en
el árbol de carpetas.
● utilizar el botón Nueva carpeta para crear una carpeta en
la carpeta actual.
● pulsar el nombre de una carpeta para desplazar la
búsqueda al nivel correspondiente a dicha carpeta.
Destinos de red: Por defecto, los cuadros de diálogo de
búsqueda sólo mostrarán unidades y carpetas locales. Sin
embargo, se pueden añadir ubicaciones de red al sistema. Una
vez añadida, puede utilizar una ubicación de red y sus carpetas
como destino para los trabajos de digitalización en archivo.
Consulte el tema de ayuda "
¿cómo puedo hacer una
digitalización en una carpeta de red y acceder a ella?" para
obtener instrucciones.
Pulse Aceptar en el cuadro de diálogo Cambiar carpeta cuando
haya seleccionado la carpeta de destino para el archivo.
Archivos compartidos: Los archivos que se vayan a
compartir a través de la red deberían ubicarse en la carpeta D:
\images. Cuando haya guardado los archivos a esta carpeta,
podrá tener acceso a ellos a través de la red, desde cualquier
46
Page 47

¿cómo puedo digitalizar en un archivo?
equipo con cualquier sistema operativo; consulte ¿cómo puedo
tener acceso a archivos compartidos?.
10. Pulse el botón Digitalizar en archivo
para iniciar
el proceso de digitalización en archivo y guardar la
imagen.
Digitalizar en DVD o CD
También puede digitalizar e imprimir directamente en un DVD
o CD. Para ello:
1. Inserte un DVD/CD en blanco en la unidad PC del panel
2. Pulse el botón Carpeta archivos. Busque la unidad de CD
o DVD (E:) con el cuadro de diálogo Cambiar carpeta
como se indica anteriormente.
3. Pulse el botón Nombre archivo y escriba un nombre para
el archivo.
4. Pulse el botón Digitalizar en archivo
5. El sistema utilizará espacio del disco duro para guardar el
archivo y mover automáticamente el archivo al DVD/CD.
Espere a que la barra de progreso indique que se ha
completado el trabajo.
6. Tras digitalizar el archivo, expulse el DVD/CD.
7. El DVD/CD es grabado conforme al estándar ISO 9660 +
extensión Joliet.
8. Los tipos de soporte de impresión admitidos son: CD-R,
CD-RW, DVD-R, DVD+R, DVD+RW, DVD+R DL.
Si ha creado una Cuenta, cada vez que pulse el botón Copiar
o el botón Digitalizar en archivo la lista del
cuadro de diálogo Cuenta se abre para que seleccione una
cuenta. Consulte:
...
acerca de la contabilidad
Los archivos se guardan con los ajustes que están definidos en
la ficha Digit. en el momento de pulsar el botón Digitalizar en
archivo.
instrucciones de
impresión
información legal © 2002-2007 Hewlett-Packard Company
47
Page 48

¿cómo puedo imprimir desde archivos?
está en: bienvenida ¿cómo puedo...? imprimir desde archivos
Escáner HP
Designjet
¿cómo puedo...?
el problema es...
acerca de...
índice alfabético
hp designjet online
¿cómo puedo imprimir desde archivos?
La impresión de los archivos se configura y se controla mediante
una Lista de impresión.
para imprimir desde archivos
1. Pulse la ficha Impr.
En Imprimir lista se
muestran los archivos
seleccionados actualmente
para imprimir. Si la lista
está vacía o si necesita
realizar algún cambio,
deberá seleccionar nuevos
archivos y volver a generar
la lista. Consulte:
...
¿cómo puedo configurar
una lista de impresión?
2. Pulse el botón Configuración para establecer los ajustes
de calidad para la impresión desde archivo. Consulte las
instrucciones.
3. Compruebe o modifique los ajustes actuales de la ficha
Impr. Los ajustes actuales de la ficha Config. (como
Márgenes, Distribución, Impresora y Perfil de papel) son
válidos para todo el trabajo de impresión.
4. Pulse el botón Imprimir
para enviar a la
impresora los archivos incluidos en la lista.
48
Page 49

¿cómo puedo imprimir desde archivos?
Si ha creado una Cuenta, cada vez que pulse el botón Imprimir
desde archivo
, el botón Copiar o el botón
Digitalizar en archivo , la lista del cuadro de diálogo
Cuenta se abre para que seleccione una cuenta. Consulte:
...
acerca de la contabilidad
La función Imprimir desde archivo
del software del
escáner está especialmente diseñada para imprimir archivos
mediante la ficha Digit. del software del escáner y se
desaconseja su uso para imprimir archivos de otras fuentes.
instrucciones de
impresión
información legal © 2002-2007 Hewlett-Packard Company
49
Page 50

¿cómo puedo configurar una lista de impresión?
está en: bienvenida ¿cómo puedo...? configurar una lista de impresión
Escáner HP
Designjet
¿cómo puedo...?
el problema es...
acerca de...
índice alfabético
hp designjet online
¿cómo puedo configurar una lista de impresión?
La impresión de los archivos se configura y se controla mediante
la opción Imprimir lista a la que se accede desde la ficha Impr.
Esta sección de ayuda incluye las instrucciones para configurar la
lista y eliminar archivos del disco. Consulte también:
...
para mantener la lista de impresión... si desea obtener
instrucciones para aplicar ajustes a archivos individuales de la
lista.
configuración de la lista de impresión
1. Pulse la ficha
Impr.
2. Para comenzar a partir de una lista vacía, puede borrar el
contenido de la lista existente mediante el botón Borrar
lista.
3. Pulse el botón Agregar para abrir el cuadro de diálogo de
Gestión de archivos del sistema que se muestra a
continuación:
Sólo se muestran los archivos de imagen de la carpeta abierta.
50
Page 51

¿cómo puedo configurar una lista de impresión?
4. Seleccione los archivos que desea incluir en la lista de
impresión marcando la casilla de verificación situada a la
izquierda del nombre del archivo correspondiente.
NOTA: Sólo se puede acceder a los formatos de archivo
imprimibles (no PDF) a través de "Agregar".
5. Utilice "Seleccionar todo" y "Deseleccionar todo" para
realizar selecciones de archivo múltiples de la carpeta
actual.
6. Consulte la ayuda en
para buscar, previsualizar y
seleccionar archivos en el cuadro de diálogo de gestión de
archivos para ver más instrucciones sobre cómo
seleccionar archivos.
7. También puede mover, copiar, cambiar nombre o suprimir
archivos mientras está creando su lista. Consulte la ayuda
en
cómo puedo manejar archivos de imágenes en mi
sistemapara ver más instrucciones
8. Haga clic en Aceptar para agregar los archivos marcados
en la lista de impresión y volver a la ficha Impr. En la
ficha Impr. puede ver la lista de impresión con los
archivos insertados.
En cualquier momento puede volver atrás y agregar más
archivos desde cualquier otra carpeta mediante el botón
Agregar.
instrucciones de
impresión
información legal © 2002-2007 Hewlett-Packard Company
51
Page 52

¿cómo puedo mantener la lista de impresión?
está en: bienvenida ¿cómo puedo...? mantener la lista de impresión
Escáner HP
Designjet
¿cómo puedo...?
el problema es...
acerca de...
índice alfabético
hp designjet online
¿cómo puedo mantener la lista de impresión?
para mantener la lista de impresión...
Antes de enviar el trabajo a imprimir, en la ficha Impr. puede
realizar todos los ajustes que desee aplicar a los archivos
incluidos en la lista y al trabajo de impresión en su totalidad.
1. Para definir el número de copias de un determinado
archivo, pulse el botón Copias que aparece a la derecha
del nombre del archivo correspondiente.
2. Para definir el número de veces que desea imprimir toda
la lista de archivos, utilice el botón Número de juegos.
3. Seleccione (pulse) el nombre de un archivo de la lista
para cambiar sus ajustes. Aparecerá el menú contextual
que se muestra a continuación.
52
Page 53

¿cómo puedo mantener la lista de impresión?
1. Suprimir: elimina de la lista (no
del disco) el archivo seleccionado.
● Tamaño de salida: al seleccionar esta opción aparecerá
un cuadro de diálogo similar a los cuadros de diálogo
Tamaño de entrada, Tamaño de salida y Escala de la ficha
Copiar. El tamaño de entrada del archivo se obtiene de la
información incluida en el propio archivo. Dichas
dimensiones se pueden modificar en la copia de salida. Si
desea cambiar el tamaño de la copia, utilice las opciones
Tamaño de salida o Escala.
● Propiedades: muestra las propiedades del archivo (la ruta
de acceso completa, incluido el nombre, el tamaño, el tipo
y la fecha de creación). Para cambiar la posición del
archivo en la lista de impresión, pulse los botones Subir y
Bajar del cuadro de diálogo. Active la opción Suprimir tras
imprimir si desea que el software del escáner suprima el
archivo del disco automáticamente.
● Ver: abre el archivo en la ventana de previsualización. La
previsualización se puede cancelar durante el proceso
pulsando el botón Detener
instrucciones de
impresión
información legal © 2002-2007 Hewlett-Packard Company
53
Page 54

¿cómo puedo crear, suprimir o desactivar una cuenta?
está en: bienvenida ¿cómo puedo...? crear, eliminar y desactivar una cuenta existente
Escáner HP
Designjet
¿cómo puedo...?
el problema es...
acerca de...
índice alfabético
hp designjet online
¿cómo puedo crear, suprimir o desactivar una
cuenta?
La función Contabilidad permite realizar un seguimiento de las
actividades relacionadas con las copias. Sólo puede haber una
cuenta activa en cada momento (además de la cuenta Total).
Puede ver la información sobre la actividad de digitalización para
su cuenta en el cuadro de diálogo Cuenta. El nombre de la cuenta
se vinculará a un trabajo de copia en la impresora y así podrá
hacer referencia al nombre de la cuenta para ver la información
de impresión de dicha cuenta en la impresora o en el servidor de
impresión en red (si lo admite el modelo de impresora; consulte la
documentación de la impresora).
NOTA: Si la contraseña de administrador se ha establecido y
activado, se solicitará que la introduzca antes de poder cambiar
nombre, restablecer, crear o eliminar cuentas.
Seleccione un tema...
...
para crear una cuenta...
...
para eliminar una cuenta...
...
para restablecer una cuenta...
para crear una cuenta...
1. Pulse la ficha Config.
2. Pulse el botón Cuenta. Pulse el botón Herramienta .
3. En el cuadro de diálogo Contabilidad, pulse el botón
Nuevo. Escriba la contraseña de administrador si se lo
indica.
54
Page 55

¿cómo puedo crear, suprimir o desactivar una cuenta?
4. Escriba un nombre para la nueva cuenta y valídelo.
La nueva cuenta pasará automáticamente a formar parte de la
cuenta activa actualmente. Cada vez que pulse el botón Copiar
o el botón Digitalizar en archivo la lista del
cuadro de diálogo Cuenta se abre para que seleccione una
cuenta.
para eliminar una cuenta...
1. Pulse la ficha Config.
2. Pulse el botón Cuenta. Pulse el botón Herramienta .
3. En el cuadro de diálogo Contabilidad, pulse el botón
Eliminar. Escriba la contraseña de administrador si se lo
indica.
4. Pulse Aceptar para confirmar la eliminación.
55
Page 56

¿cómo puedo crear, suprimir o desactivar una cuenta?
para restablecer una cuenta...
1. Pulse la ficha Config.
2. Pulse el botón Cuenta. Pulse el botón Herramienta .
3. Seleccione el nombre de cuenta que desea restablecer.
4. Seleccione el botón Restablecer. Escriba la contraseña de
administrador si se lo indica. .
para cambiar el nombre de una cuenta...
1. Pulse la ficha Config.
2. Pulse el botón Cuenta. Si está seleccionada la opción
Listas de selección rápida de la ficha Config. > Opciones
> General, pulse el botón Herramienta
.
3. En el cuadro de diálogo Contabilidad, pulse el botón
Cambiar nombre. Escriba la contraseña de administrador
si se lo indica.
56
Page 57

¿cómo puedo crear, suprimir o desactivar una cuenta?
4. Escriba otro nombre para la cuenta y pulse Aceptar.
instrucciones de
impresión
información legal © 2002-2007 Hewlett-Packard Company
57
Page 58

¿cómo puedo seleccionar y activar una cuenta existente?
está en: bienvenida ¿cómo puedo...? seleccionar y activar una cuenta existente
Escáner HP
Designjet
¿cómo puedo...?
el problema es...
acerca de...
índice alfabético
hp designjet online
¿cómo puedo seleccionar y activar una cuenta
existente?
Sólo puede haber una cuenta activa en cada momento (además
de la cuenta Total).
para seleccionar y activar una cuenta existente...
1. Pulse la ficha Config.
2. Pulse el botón Cuenta.
Aparecerá una lista de las
cuentas existentes.
1. Use las flechas para
recorrer la lista y pulse
el nombre de una
cuenta para
seleccionarla.
Cada vez que pulse el botón Copiar o el botón
Digitalizar en archivo la lista del cuadro de diálogo
Cuenta se abre para que seleccione una cuenta.
instrucciones de
impresión
información legal © 2002-2007 Hewlett-Packard Company
58
Page 59

¿cómo puedo utilizar el anidamiento?
está en: bienvenida ¿cómo puedo...? utilizar el anidamiento
Escáner HP
Designjet
¿cómo puedo...?
el problema es...
acerca de...
índice alfabético
hp designjet online
¿cómo puedo utilizar el anidamiento?
para utilizar el anidamiento...
1. Seleccione la ficha
Config.
2. Seleccione el botón Disposición.
3. Seleccione la opción Anidamiento.
4. Configure los ajustes de anidamiento.
5. Defina las opciones de las fichas Copiar y Config. (como
Tipo de original, Márgenes o Perfil de papel) al igual que
para las copias normales o seleccione en la lista de
impresión los archivos que desea copiar.
Para que el anidamiento tenga sentido, deberá elegir una de
las funciones de salida de varias copias:
● Ficha Copiar: el número de copias es superior a 1.
● Imprimir varios archivos o conjuntos desde la ficha Impr.
6. Pulse el botón Copiar
(el botón
59
Page 60

¿cómo puedo utilizar el anidamiento?
Imprimir al imprimir desde un archivo) para
imprimir las copias anidadas.
Al imprimir varios conjuntos, el anidamiento se realiza dentro
de cada uno de ellos y no entre los conjuntos. Cada nuevo
conjunto comenzará en una nueva banda y se anidará
individualmente.
instrucciones de
impresión
información legal © 2002-2007 Hewlett-Packard Company
60
Page 61

¿cómo puedo utilizar los paneles?
está en: bienvenida ¿cómo puedo...? utilizar los paneles
Escáner HP
Designjet
¿cómo puedo...?
el problema es...
acerca de...
índice alfabético
hp designjet online
¿cómo puedo utilizar los paneles?
para utilizar los paneles...
1. Seleccione la ficha
Config.
2. Seleccione el botón Disposición para abrir el cuadro de
diálogo Disposición.
3. Seleccione la opción Panel.
4. Configure los ajustes de la disposición en paneles.
Seleccione la opción Mosaico si desea definir la longitud
de cada sección y distribuir varias secciones cortas de
manera vertical en lugar de unir secciones largas con
longitudes de toda una imagen. Consulte
acerca de las
opciones de paneles para obtener instrucciones de todos
los ajustes.
5. Configure el Tamaño de salida final en la ficha Copiar.
Defina el valor de Tamaño de salida como el valor que
desea que asignar al resultado final, es decir, el tamaño
de la imagen completa una vez se han distribuido los
paneles.
6. Defina las opciones de las fichas Copiar y Config, (como
61
Page 62

¿cómo puedo utilizar los paneles?
Tipo de original, Tamaño de entrada y salida, Márgenes,
Número de copias o Perfil de papel) al igual que para las
copias normales.
7. Pulse el botón Copiar
(desde el botón Imprimir
si imprime desde un archivo) para imprimir las
copias en paneles.
NOTA: el valor de la opción Márgenes de la ficha Config. se
aplica a la imagen que aglomera todos los paneles y no a cada
panel individualmente. La distribución en paneles se puede
utilizar con las opciones de copia Digitalizar e imprimir e
Imprimir desde archivo de la ficha Impr.
Consulte:
...
acerca de las opciones de paneles y mosaico
instrucciones de
impresión
información legal © 2002-2007 Hewlett-Packard Company
62
Page 63

¿cómo puedo seleccionar un perfil de papel?
está en: bienvenida ¿cómo puedo...? seleccionar un perfil de papel
Escáner HP
Designjet
¿cómo puedo...?
el problema es...
acerca de...
índice alfabético
hp designjet online
¿cómo puedo seleccionar un perfil de papel?
para seleccionar un perfil de papel...
1. Pulse sobre la ficha
Copiar o la ficha Impr.
2. Pulse el botón Perfil
de papel.
3. Seleccione el perfil
de papel en la lista.
NOTA: Algunas impresora sólo muestran perfiles de papel para
el papel cargado en ese momento o papel cargado
anteriormente.
Consulte también:
...
¿cómo puedo crear un perfil de papel?
instrucciones de
impresión
información legal © 2002-2007 Hewlett-Packard Company
63
Page 64

¿cómo puedo crear un perfil de papel?
está en: bienvenida ¿cómo puedo...? crear un perfil de papel
Escáner HP
Designjet
¿cómo puedo...?
el problema es...
acerca de...
índice alfabético
hp designjet online
¿cómo puedo crear un perfil de papel?
Antes de iniciar el procedimiento que se describe aquí, debe haber
calibrado el color del escáner y comprobado que el perfil de papel
que se propone crear no se encuentra en la lista de perfiles de
papel.
NOTA: Con algunas impresoras, sólo puede crear perfiles de papel
para el papel que está cargado en la impresora en ese momento.
Estos tipos de papel estándar serán detectados por el sistema y
aparecerán sus nombres en la lista de perfiles de papel. Puede
seleccionar uno y crear un perfil de papel como se describe más
abajo. No es posible asignar nombres o cambiar el nombre con
estas impresoras.
para crear un perfil de papel...
1. Pulse la ficha Config.
2. Pulse el botón Perfil de papel y a continuación el botón
Herramienta
.
(Ruta alternativa: Impresora > botón Herramienta >
Perfil de papel)
NOTA: Con algunas impresoras aparece la opción Calibrar RIP
en el cuadro de diálogo como primer paso. Pulse el botón y
siga las instrucciones en pantalla para utilizar la función.
3. Pulse el botón Imprimir hoja de color para imprimir una
hoja de zonas de color de referencia.
(NOTA: Algunas impresoras imprimen una hoja de prueba
especial justo antes de la hoja de color. No necesita
64
Page 65

¿cómo puedo crear un perfil de papel?
utilizar la hoja de prueba, sólo la hoja de color. La hoja de
color es como la siguiente imagen:)
4. Cargue la hoja de color en el escáner boca abajo y alinee
la flecha de la hoja con la flecha central del escáner.
5. Pulse el botón Asignar nombre y digitalizar para asignar
un nombre al perfil de papel que está creando. NOTA:
Algunas impresoras funcionan con los nombres de perfiles
de papel estándar que coinciden con los tipos de papel
estándar y no puede seleccionar su propio nombre. En
este caso, el botón Asignar nombre y digitalizar no existe.
6. Pulse la tecla Intro para aceptar el nombre e iniciar la
digitalización de la hoja de color.
El perfil de papel estará activo y se incluirá en la lista de
perfiles de papel disponibles.
Puede utilizar el botón Eliminar para suprimir perfiles de papel.
Sólo es posible suprimir los perfiles creados por el usuario.
Puede utilizar el botón Cambiar nombre para cambiar el
nombre de los perfiles de papel, si fuera necesario.
NOTA: Algunas impresoras funcionan con nombres de perfiles
de papel estándar que coinciden con los tipos de papel
estándar. En este caso, el botón Cambiar nombre no está
disponible en el cuadro de diálogo.
Puede utilizar el botón Validar para comprobar que el perfil de
papel es válido para la combinación de escáner e impresora de
la que dispone.
instrucciones de
impresión
información legal © 2002-2007 Hewlett-Packard Company
65
Page 66

solución de problemas
está en: bienvenida el problema es...
Escáner HP
Designjet
¿cómo puedo...?
el problema es...
acerca de...
índice alfabético
hp designjet online
solución de problemas
< A la página de bienvenida de ayuda
1. El problema estárelacionado con el escáner
(parpadean indicadores luminosos del escáner)
1.
El problema estárelacionado con el software del sistema
(software de copia, sistema, ayuda en línea, códigos de error)
1.
El problema estárelacionado con la pantalla sensible al tacto
1.
El problema estárelacionado con la impresión y lo que se
imprime
el problema estárelacionado con el escáner
Seleccione un tema...
...el indicador luminoso de diagnóstico parpadea
...el indicador luminoso de espera parpadea
...los indicadores luminosos de diagnóstico y de espera
parpadean
...aparece un mensaje de aviso del escáner
el problema estárelacionado con el software del sistema
Seleccione un tema...
...no se ha encontrado ningún escáner
...mensaje de error de impresión
...error del sistema
...idioma de la interfaz incorrecto
66
Page 67

solución de problemas
el problema está relacionado con la impresión y lo que se
imprime
Seleccione un tema...
...la imagen no se imprime - trabajo atascado en la cola de
impresión
...la imagen estácortada
...espacio en blanco al anidar
instrucciones de
impresión
información legal © 2002-2007 Hewlett-Packard Company
67
Page 68

el problema es que el indicador luminoso de diagnóstico parpadea
está en: bienvenida el problema es... el indicador luminoso de diagnóstico parpadea
Escáner HP
Designjet
¿cómo puedo...?
el problema es...
acerca de...
índice alfabético
hp designjet online
el problema es que el indicador luminoso de
diagnóstico parpadea
si el indicador luminoso de diagnóstico parpadea...
El sistema de diagnóstico integrado ha detectado un error.
1. Es necesario limpiar el área de digitalización. Para
obtener instrucciones de limpieza, consulte:
...
¿cómo puedo...? procedimientos de mantenimiento
2. Si el indicador luminoso de diagnóstico sigue encendido
después de limpiar el escáner y reiniciarlo, es posible que
el error esté relacionado con la posición de las cámaras.
Consulte:
...
acerca de atención al cliente de hp
instrucciones de
impresión
información legal © 2002-2007 Hewlett-Packard Company
68
Page 69

el problema es que los indicadores luminosos de diagnóstico y espera parpadean
está en: bienvenida el problema es... los indicadores luminosos de diagnóstico y espera parpadean
Escáner HP
Designjet
¿cómo puedo...?
el problema es...
acerca de...
índice alfabético
hp designjet online
el problema es que los indicadores luminosos de
diagnóstico y espera parpadean
si los indicadores luminosos de diagnóstico y espera
parpadean...
Si los indicadores de diagnóstico y espera (calentamiento)
parpadean simultáneamente es posible que sea necesario
limpiar el área de digitalización.
1. Para obtener instrucciones de limpieza, consulte:
...
¿cómo puedo...? procedimientos de mantenimiento
2. Reinicie el escáner después de limpiarlo.
Si los indicadores de diagnóstico y espera siguen parpadeando
después de limpiar el escáner y reiniciarlo, es posible que el
error se deba a la posición de las cámaras. Consulte:
...
acerca de atención al cliente de hp
instrucciones de
impresión
información legal © 2002-2007 Hewlett-Packard Company
69
Page 70

el problema es que el indicador luminoso de espera parpadea
está en: bienvenida el problema es... el indicador luminoso de espera parpadea
Escáner HP
Designjet
¿cómo puedo...?
el problema es...
acerca de...
índice alfabético
hp designjet online
el problema es que el indicador luminoso de espera
parpadea
si el indicador luminoso de espera parpadea...
Cuando el indicador luminoso de espera parpadea (y el
indicador de diagnóstico está apagado) el escáner está
intentando realizar un reajuste pero no puede.
1. Si en el escáner hubiese un original, extráigalo.
2. Vuelva a colocar la platina de presión de originales en la
posición normal (aunque en estas circunstancias se puede
realizar una digitalización la calidad podría sufrir).
Cuando el escáner está en condiciones de llevar a cabo el
ajuste, el indicador luminoso de espera deja de parpadear y
permanece encendido hasta que el ajuste automático finaliza.
instrucciones de
impresión
información legal © 2002-2007 Hewlett-Packard Company
70
Page 71

el problema es que no se ha encontrado ningún escáner
está en: bienvenida el problema es... no se ha encontrado ningún escáner
Escáner HP
Designjet
¿cómo puedo...?
el problema es...
acerca de...
índice alfabético
hp designjet online
el problema es que no se ha encontrado ningún
escáner
si no se ha encontrado ningún escáner...
1. Compruebe que el escáner esté encendido.
2. Compruebe que el cable FireWire que conecta el escáner
y la pantalla sensible al tacto esté correctamente
enchufado.
3. En algunos casos, la pérdida de comunicación con el
escáner puede resolverse retirando y volviendo a insertar
el cable FireWire.
4. Pulse el botón Volver a explorar.
instrucciones de
impresión
información legal © 2002-2007 Hewlett-Packard Company
71
Page 72

el problema está relacionado con la pantalla sensible al tacto
está en: bienvenida el problema es... la pantalla sensible al tacto
Escáner HP
Designjet
¿cómo puedo...?
el problema es...
acerca de...
índice alfabético
hp designjet online
el problema está relacionado con la pantalla
sensible al tacto
si tiene problemas al pulsar los botones de la pantalla...
Debe volver a calibrar la pantalla sensible al tacto.
1. Pulse la ficha Config. > Opciones > Sistema.
2. Pulse el botón Calibrar pantalla sensible al tacto.
3. Siga las instrucciones mostradas en la pantalla. El
procedimiento implica tocar puntos en la pantalla.
Realice la calibración de la pantalla desde la misma posición en
la que la utilizará al trabajar con el sistema del escáner. Debe
hacerlo así porque el ángulo con el que utiliza la pantalla
puede afectar al rendimiento.
instrucciones de
impresión
información legal © 2002-2007 Hewlett-Packard Company
72
Page 73

el problema es que la imagen está cortada
está en: bienvenida el problema es... la imagen está cortada
Escáner HP
Designjet
¿cómo puedo...?
el problema es...
acerca de...
índice alfabético
hp designjet online
el problema es que la imagen está cortada
si la imagen está cortada...
Si la imagen está cortada y no ha recibido ningún mensaje de
error, compruebe que ha definido correctamente el ancho del
papel de impresión en el software de la copiadora. Consulte:
...
¿cómo puedo definir el ancho del papel de impresión?
Si la imagen está cortada y no aparece ningún mensaje de
error, compruebe ambas o una de las siguientes posibilidades:
● Asegúrese de que ha definido el ancho de papel correcto
para la impresora en el software de la copiadora.
...¿cómo puedo definir el ancho del papel de impresión? y la
documentación de la impresora para obtener instrucciones.
● Es posible que haya definido Márgenes en la ficha Config. -
> cuadro de diálogo Márgenes. El sistema recortará la
imagen con el tamaño de los márgenes definidos.
Establezca estos márgenes en cero si no desea recortar la
imagen y utilice la opción “Márgenes exteriores para añadir
márgenes a la impresión sin recortar. Observe que se
añadirán los "márgenes exteriores" al tamaño de salida
definido por lo que se ampliará el resultado final.
Consulte: ...¿cómo puedo definir los márgenes de salida?
para obtener instrucciones.
instrucciones de
impresión
información legal © 2002-2007 Hewlett-Packard Company
73
Page 74

el problema es un error del sistema
está en: bienvenida el problema es... error del sistema
Escáner HP
Designjet
¿cómo puedo...?
el problema es...
acerca de...
índice alfabético
hp designjet online
el problema es un error del sistema
si el sistema sigue sin funcionar…
Si al encender la pantalla sensible al tacto el sistema del
escáner no se inicia, tendrá que recuperar el sistema con el CD
"Recuperación del sistema" suministrado con el escáner.
Consulte:
...
¿cómo puedo recuperar el sistema?
instrucciones de
impresión
información legal © 2002-2007 Hewlett-Packard Company
74
Page 75

el problema es un mensaje de error de impresión
estáen: bienvenida el problema es... mensaje de error de impresión
Escáner HP
Designjet
¿cómo puedo...?
el problema es...
acerca de...
índice alfabético
hp designjet online
el problema es un mensaje de error de impresión
si recibe un mensaje de error de impresión...
El sistema no detecta la impresora.
1. Seleccione la ficha
Config. y compruebe
que la impresora figura
junto al botón de
impresora. Si no es así,
consulte:
...¿cómo puedo configurar la impresora en el software del
sistema del escáner?
2. Compruebe que la impresora estáencendida.
3. Compruebe que la impresora está conectada a la red o
directamente al PC del panel (mediante Firewire o USB).
Consulte...
¿Cómo puedo instalar la impresora y los
controladores de impresora?... para obtener más
información.
4. Compruebe que el trabajo de impresión no estáatascado
en la cola de impresión. Si fuera así, solucione el
problema. Consulte ...
no se imprime la imagen... trabajo
atascado en cola de impresión... para obtener más
información.
instrucciones de
impresión
información legal © 2002-2007 Hewlett-Packard Company
75
Page 76

acerca de...
está en: bienvenida acerca de...
Escáner HP
Designjet
¿cómo puedo...?
el problema es...
acerca de...
índice alfabético
hp designjet online
acerca de...
< A la página de bienvenida de ayuda
1. Acerca del escáner
(mantenimiento, panel del operador, etc.)
1.
Acerca del software del escáner HP Designjet
(funciones, interfaz de usuario, opciones de la interfaz,
contabilidad, WIDESystem)
Acerca de las funciones y las opciones de copia y distribución
(plantillas, márgenes, anidamiento y mosaico,
previsualización, listas, etc.)
1.
Acerca del papel
(corrección de papel, impresión de copias en papel grueso,
tamaños de papel, calibración RIP)
Acerca del soporte técnico del escáner HP Designjet
(HP DesignJet Online, Atención al cliente de HP)
acerca del escáner
Seleccione un tema...
...panel del operador e indicadores luminosos del escáner
...mantenimiento del escáner
...ranura de inserción
...factor de corrección en la digitalización
...opciones y preferencias de digitalización
acerca del software del escáner hp designjet
76
Page 77

acerca de...
Seleccione un tema...
...software del escáner hp designjet
...interfaz de usuario
...escáner, opciones
...opciones de la interfaz de usuario
...contabilidad
...WIDESystem
....mensajes del escáner
...botón de servicio
acerca de las funciones y las opciones de copia y
distribución
Seleccione un tema...
...ajustes de tamaño
...tipo de original, plantillas
...ajustes de calidad
...márgenes de la salida
...márgenes de la impresora - fijar contenido a los márgenes
de la impresora
...opciones de configuración del escáner
...opciones de paneles y mosaico
77
Page 78

acerca de...
...anidamiento
...previsualización y marco del papel
...listas de impresión
acerca del papel
Seleccione un tema...
...realizar copias en papel grueso
...tamaños de papel
acerca de la soporte técnico del escáner hp designjet
Seleccione un tema...
...atención al cliente hp
...www.designjet.hp.com
instrucciones de
impresión
información legal © 2002-2007 Hewlett-Packard Company
78
Page 79

acerca del mantenimiento del escáner
estáen: bienvenida acerca de... mantenimiento del escáner
Escáner HP
Designjet
¿cómo puedo...?
el problema es...
acerca de...
índice alfabético
hp designjet online
acerca del mantenimiento del escáner
Si desea reducir el tiempo que dedica al mantenimiento del
escáner, proteja el equipo del polvo. Cuando no estéutilizándolo,
cubra el escáner con la funda de plástico.
Precaución: cuando el escáner estáprotegido con la funda, debe
estar siempre APAGADO.
Leer un tema de mantenimiento...
...
acerca de
...
¿por qué?
...
¿cuándo?
acerca de
La calibración del escáner debe convertirse en un hábito para
aquéllos que valoren la calidad y la precisión en la
digitalización. Con demasiada frecuencia, la sola calibración del
escáner puede ahorrarnos impresiones erróneas en papeles
muy caros.
La calibración es el proceso de configuración del escáner para
que reconozca las condiciones de color, de forma que sus
resultados obedezcan a un estándar establecido. Al calibrar el
escáner con el estándar de color ANSI IT8 se reducen al
máximo las desviaciones de color entre las muestras de color
de referencia ANSI IT8 digitalizadas (en la hoja de referencia
de calibración IT8) y los valores de referencia de color
conocidos.
El asistente de calibración permite seleccionar los estándares
de color sRGB y NTSC. Con el estándar sRGB se obtiene una
correspondencia de color óptima entre la pantalla sensible al
tacto, el escáner y la impresora.
79
Page 80

acerca del mantenimiento del escáner
¿por qué?
La calibración del escáner garantiza la estabilidad de los
colores impresos asícomo su correspondencia exacta con el
estándar elegido. Las fuentes de luz, junto con otros
componentes del escáner, pueden cambiar con el tiempo.
Dichos cambios suelen afectar al modo en que el escáner
interpreta los colores y a su linealidad. Si no se realizase la
calibración, los resultados producidos por el escáner hace seis
meses serían distintos a los actuales y, posiblemente, las
diferencias serían notorias. Algunos escáneres monocromo
permiten realizar una calibración básica. Esta calibración
reduce el ruido en el área dinámica y garantiza la obtención de
digitalizaciones estables y limpias. Al realizar una digitalización
con una resolución elevada, hasta la más diminuta partícula de
polvo puede producir la aparición de motitas no deseadas en la
salida. La calibración puede ayudar a reducir la aparición de
este tipo de ruido y garantiza digitalizaciones siempre limpias.
El propósito del mantenimiento preventivo programado es
asegurarse el correcto y fiable rendimiento a través de la vida
del producto.
¿cuándo?
Es recomendable llevar a cabo las operaciones de calibración
del escáner una vez al mes.
La calibración periódica del escáner (por ejemplo, mensual)
garantiza que todos los archivos se creen según el mismo
patrón de colores. De este modo, los resultados obtenidos
serán predecibles y no seránecesario desperdiciar tiempo y
dinero experimentando hasta obtener el resultado óptimo.
La calibración de color del escáner debe realizarse de forma
regular. Es recomendable calibrar el dispositivo justo antes de
crear perfiles de papel mediante una calibración de círculo
cerrado. La calibración del escáner es esencial para que el
proceso de correspondencia de color funcione correctamente.
Se mostraráun mensaje recomendando la sustitución de la
lámpara cuando la lámpara del escáner se haya encendido más
de 4.000 horas.
En condiciones de uso normales (lámpara encendida 8 horas al
día, 250 días al año), se tardaráaproximadamente dos años
antes de que el escáner necesite mantenimiento. Si el escáner
se usa intensamente, necesitarárealizar el mantenimiento más
a menudo.
Cuando se muestra el mensaje de aviso, significaráque alguna
pieza del escáner ha alcanzado el final de su vida y debería
80
Page 81

acerca del mantenimiento del escáner
sustituirse. Usted puede sustituir la lámpara, los filtros de aire,
la placa del fondo de color blanco y la placa de cristal. Consulte
¿Cómo puedo sustituir piezas del escáner? para obtener más
información.
Consulte también:
¿Cómo puedo...? procedimientos de mantenimiento
instrucciones de
impresión
información legal © 2002-2007 Hewlett-Packard Company
81
Page 82

acerca de las plantillas de original
está en: bienvenida acerca de... plantillas de original
Escáner HP
Designjet
¿cómo puedo...?
el problema es...
acerca de...
índice alfabético
hp designjet online
acerca de las plantillas de tipo de original
Los ajustes de mejora de la imagen que definen un método de
captura o digitalización se guardan en una plantilla de Tipo de
original que permite obtener resultados óptimos con documentos
del tipo al que hace referencia. La elección de copia en color o en
blanco y negro o digitalizar en archivo, determina qué ajustes de
mejora corresponden a la plantilla.
El software del escáner HP Designjet incluye plantillas de Tipo de
original estándar con los ajustes predeterminados óptimos para
satisfacer la mayor parte de las necesidades de impresión. Por
ejemplo, un folleto suele estar formado por una combinación de
fotografías y texto, mientras que los mapas suelen estar formados
por líneas.
Para ver una descripción de las plantillas disponibles, seleccione...
...
plantillas para digitalización/copias en color
...
plantillas para digitalización/copias en blanco y negro
...
acerca de los ajustes de las plantillas de original
Para realizar pequeños ajustes en una plantilla de Tipo de original
estándar o para definir una plantilla propia, consulte:
...
¿cómo puedo definir una plantilla de original?
plantillas para digitalización/copias en color
Plantilla Aplicación
Fotografía Fotografías y pósters
CAD Dibujos CAD con un alto nivel de detalle
Folleto Documentos con fotografías y texto
Mapa Mapas y gráficos con un alto nivel de detalle
plantillas para digitalización/copias en blanco y negro
82
Page 83

acerca de las plantillas de original
Plantilla Aplicación
Fotografía Imágenes fotográficas con muchos tonos de gris.
Planos
Planos: originales en los que tanto los elementos del fondo
como los que aparecen en primer plano están
distorsionados. Los tonos que generan ruido en la imagen
son muy parecidos a los tonos de los datos de la imagen,
por lo que resulta difícil diferenciarlos.
Sepia
Originales en color sepia con las mismas distorsiones en los
elementos del fondo y del primer plano descritas en el tipo
Planos.
Mezcla CAD Dibujos CAD con un alto nivel de detalle.
Líneas CAD Dibujos lineales CAD con un alto nivel de detalle.
Mapa Mapas y gráficos con un alto nivel de detalle
acerca de los ajustes de las plantillas de original
● Método
El método designa la forma en la que el escáner captura y
digitaliza la imagen. La configuración predeterminada del
método para las plantillas de Tipo de original prediseñadas es
la óptima para el tipo de original en cuestión, por lo que no
debería ser necesario modificarla. Los métodos sólo se aplican
con la copia en blanco y negro.
El mejor método para el tipo de original seleccionado aparece
en el botón de método. Puede cambiar el método aunque no
es aconsejable. Para cambiar el método, pulse el botón y
aparecerán las siguientes opciones:
Tono de grises: Genera buenas reproducciones de imágenes
en blanco y negro complejas
Umbral B/N: Para dibujos y arte lineal. Utiliza umbrales para
determinar si un píxel es blanco o negro.
Adaptable: Para dibujos complicados y de bajo contraste.
Limpia e intensifica dibujos de bajo contraste como imágenes
en Sepia, Planos, etc.
● Claridad
A esta opción también se puede acceder directamente desde la
83
Page 84

acerca de las plantillas de original
ficha Copiar. El valor predeterminado de la opción Claridad es
cero, un valor que suele responder bien en la mayoría de los
documentos. Puede modificar este valor para que la copia
resulte más clara (un valor positivo) o más oscura (un valor
negativo) y compensar así los originales grises o desvaídos.
● Saturación
La saturación indica la intensidad de un tono o, en otras
palabras, la fuerza de un color. Con un valor de saturación
elevado, el color adquiere un tono más intenso que con un
valor bajo. Los valores positivos aumentan la saturación
mientras que los negativos la reducen.
● Rojo, verde y azul.
El equilibro de color de la copia se puede ajustar durante la
captura de la imagen mediante controles independientes
correspondientes a cada uno de los tres canales de color: Rojo,
Verde y Azul. Las modificaciones realizadas en cualquiera de
estos tres colores afectan al equilibro de color general. Por
regla general, se recomienda mantener los tres canales en el
mismo nivel. De cualquier modo, puede utilizar la
previsualización para experimentar con los efectos que
producen los cambios en los niveles.
Seleccione valores negativos para reducir el contenido total de
un color y valores positivos para aumentarlo.
● Mejora del negro y depuración del fondo
La opción de mejora de negro se utiliza para cambiar los tonos
de gris más oscuros a negro real.
Por ejemplo, si copia un folleto que contenga imágenes y
texto, el texto suele digitalizarse en un color que, a pesar de
parecer negro, es en realidad un tono oscuro de gris. Cuando
la impresora procesa estos datos de tonos de gris, imprime el
texto original con un patrón de medios tonos que se traduce
en un texto formado por puntos separados y no de color negro
sólido.
Si aumenta el valor de mejora de negro, podrá hacer que el
texto se copie en negro real y que aparezca más nítido.
Use con precaución la opción de mejora de negro, ya que
puede modificar otros colores oscuros (no sólo los grises) a
negro, lo que haría que aparecieran puntos oscuros en la
imagen.
La limpieza de fondo se utiliza si el fondo del original no es
totalmente blanco. Si desea que dicho fondo aparezca
totalmente blanco, puede aumentar el valor de limpieza de
fondo. Como con mejora de negro, limpieza de fondo debería
84
Page 85

acerca de las plantillas de original
utilizarse con precaución, ya que también afecta a algunos de
los otros colores claros.
Tanto la función de mejora de negro como limpieza de fondo
actúan como valores de "corte", que afectan únicamente a los
píxeles situados por encima o por debajo de un determinado
valor. Los puntos de corte se definen según una escala de
menor a mayor claridad, graduada de 0 a 255. El valor
predeterminado para ambas opciones es cero (sin efecto).
Ejemplo:
Realizó una copia de un original y desea mejorarlo haciendo
que el texto aparezca más negro y el fondo más blanco:
1. Ajuste el valor de mejora de negro por encima de su valor
predeterminado de cero (por ejemplo, hasta 25) para que
los píxeles con menor luminosidad se vuelvan negros.
1. Ajuste el valor de limpieza de fondo por encima de su
valor predeterminado de cero (por ejemplo, hasta 25)
para que los píxeles con mayor luminosidad se vuelvan
blancos.
Puede utilizar la opción Perfilar para que la calidad de las
líneas de la copia sea mayor. La función Perfilar identifica los
bordes de la imagen y los intensifica.
● Perfilar/Atenuar
La función Atenuar mezcla los colores eliminando el "ruido" no
deseado que aparece durante la digitalización de la imagen.
Muchas imágenes se crean con técnicas de mezclado que se
utilizan para representar los diferentes colores existentes en el
original y que, con frecuencia, crean "ruido" innecesario en la
imagen. Esta función suaviza las transiciones no deseadas
entre diferentes colores. Cuando se realizan copias en blanco y
negro, la función Atenuar suaviza la difusión de los grises,
eliminando las transiciones bruscas entre los tonos de gris.
La función Atenuar no debe verse, sin embargo, como opuesta
a la función Perfilar. La función Perfilar sólo actúa sobre los
bordes de las imágenes, mientras que la función Atenuar lo
hace sobre todas las áreas de color o de tonos de gris y las
suaviza.
CONSEJO: El uso conjunto de las funciones Perfilar y Atenuar
suele mejorar la calidad de las imágenes, ya que primero
elimina el ruido existente y luego perfila el resultado.
● Mejorar grises
Mejorar grises está disponible con la configuración del tipo de
original en color. Pulse el botón Más para acceder al ajuste.
Compruebe la opción Mejorar grises para reducir la saturación
85
Page 86

acerca de las plantillas de original
de colores en las copias o impresiones realizadas desde
originales de colores con baja saturación.
● Optimizar para dibujo
Optimizar para dibujo está disponible con la configuración del
tipo de original en color o en blanco y negro. Para la
configuración del tipo de original en color, pulse el botón Más
para acceder al ajuste.
Se recomienda configurar esta opción cuando vaya a copiar
texto y dibujos. Ordenará a la impresora que imprima
óptimamente con relación a bordes perfilados y nítidos. No se
recomienda activar este ajuste con imágenes, ya que podrían
aparecer bandas en la impresión.
● Máx. detalle
Máx. detalle está disponible con la configuración del tipo de
original en color o en blanco y negro. Para la configuración del
tipo de original en color, pulse el botón Más para acceder al
ajuste.
Establezca Máx. detalle para mejorar gráficos detallados. Se
recomienda activar Máx. detalle para originales que tengan
muchos detalles pequeños, como mapas y determinados
dibujos CAD. No se recomienda utilizar este ajuste con
imágenes puesto que podría perjudicar la correspondencia de
color y la impresión de tonos de gris.
● Sólo tinta negra
Sólo tinta negra está disponible con la configuración del tipo de
original en blanco y negro. Se utiliza Sólo tinta negra para
crear una impresión de tonos de gris neutros y verdaderos.
Crear tonos de gris con Sólo tinta negra generará impresiones
menos sensibles a las condiciones de luz actuales al ver los
resultados. Tenga en cuenta que establecer Sólo tinta negra
puede generar impresiones más granuladas que utilizando
tonos de gris normales donde también se usa la tinta de color.
NOTA: La disponibilidad de estas opciones depende del
modelo de impresora.
instrucciones de
impresión
información legal © 2002-2007 Hewlett-Packard Company
86
Page 87

acerca del software del escáner HP designjet
estáen: bienvenida acerca de... el software del escáner hp designjet
Escáner HP
Designjet
¿cómo puedo...?
el problema es...
acerca de...
índice alfabético
hp designjet online
acerca del software del escáner hp designjet
La aplicación estádiseñada para actuar como interfaz entre el
escáner y la impresora en la realización de copias de gran
formato. El software del escáner es una herramienta profesional
que permite obtener fácilmente copias de alta calidad con colores
corregidos y vivos y que, además, aprovecha las funciones de
mejora monocromática del escáner para la realización de copias
en blanco y negro de gran calidad.
éstas son algunas de las funciones principales del
software del escáner...
● Los ajustes de copia se almacenan en plantillas y
opciones predefinidas de gran utilidad. La aplicación
incluye plantillas estándar ya probadas para
diferentes tipos de original. Las plantillas estándar
satisfacen la mayoría de las necesidades de copia.
● La calidad del color de la salida se controla
combinando las características de color del escáner,
las de la impresora y las del tipo de papel utilizado.
Las distintas combinaciones de estos tres se
almacenan en el sistema en forma de perfiles de
papel.
● La aplicación incluye perfiles de papel estándar, ya
probados, que se adaptan a los tipos de papel y de
impresoras de gran formato más populares. Para
activar los parámetros de un perfil de papel
determinado, basta con seleccionar la impresora y el
tipo de papel.
● También puede crear perfiles de papel
personalizados para impresoras o papeles de
impresión especiales y configurar las opciones Nivel
de tinta y Equilibrado de grises para impresiones RIP
con impresoras que utilicen el formato RTL.
● Realización de copias de originales en color con
funciones avanzadas de ajuste de tonos, como
mejora de negro, limpieza de fondo, balance de
color, perfilado, atenuación, saturación y claridad.
● La función de previsualización en pantalla permite
controlar la calidad final de la imagen con los ajustes
seleccionados antes de realizar la copia.
● La función de contabilidad permite realizar un
seguimiento del uso de papel y del número de copias
realizado por cada cuenta de usuario o de
facturación.
● Flexibilidad adicional gracias al proceso de copia en
87
Page 88

acerca del software del escáner HP designjet
dos pasos mediante las opciones de digitalización en
archivo y de impresión desde archivo.
● Opciones avanzadas de disposición: la utilización de
paneles permite combinar secciones de imágenes de
gran formato en ampliaciones enormes, y la función
de anidamiento permite economizar el uso de
papeles de impresión caros.
● Puede realizar copias en dos impresoras
simultáneamente para ahorrar tiempo. Para ello,
debe definir las impresoras sincronizadas a través de
las opciones de configuración de la impresora.
● Previsualización de los filtros de la imagen: la
previsualización de la copia cargada en el software
del escáner permite definir los ajustes principales de
la imagen (los parámetros de la plantilla de Tipo de
original) mientras se ven los efectos de los cambios
"antes y después" en una pantalla dividida. La
pantalla dividida y el modo de previsualización de los
filtros de la imagen se activan automáticamente al
seleccionar la opción de modificación de una plantilla
de Tipo de original.
instrucciones de
impresión
información legal © 2002-2007 Hewlett-Packard Company
88
Page 89

acerca de la interfaz de usuario del software del escáner
está en: bienvenida acerca de... la interfaz de usuario
Escáner HP
Designjet
¿cómo puedo...?
el problema es...
acerca de...
índice alfabético
hp designjet online
acerca de la interfaz de usuario
Acerca de...
...
la sección de visualización de la imagen está formada por...
...
la sección de control de la imagen contiene las siguientes
fichas...
...
escribir nombres y números
Consulte también:
...
acerca de las opciones de digitalización
...
acerca de las opciones de la interfaz de usuario
...
acerca del panel del operador y de los indicadores luminosos del
escáner
la sección de visualización de la imagen está formada
por...
● La barra de herramientas de imagen, situada en la
parte superior, que contiene las herramientas
necesarias para mover la imagen, mover y cambiar
el tamaño del marco del papel y alinear y ampliar la
imagen.
● La ventana de previsualización, en la que puede
obtener una presentación preliminar de la imagen y
realizar los ajustes necesarios para obtener el
resultado deseado.
Consulte:
...
¿cómo puedo utilizar las herramientas de previsualización?
la sección de control de la imagen contiene las siguientes
fichas...
89
Page 90

acerca de la interfaz de usuario del software del escáner
● Copiar: opciones de copia principales. Las opciones
disponibles en esta ficha suelen satisfacer las
necesidades de la mayoría de los usuarios y de las
tareas de copia habituales.
● Digit: ajustes de digitalización utilizados al digitalizar
en archivo en lugar de copiar.
● Impr: ajustes utilizados al imprimir archivos de
imágenes guardadas.
● Config: ajustes de la impresora, el escáner y la
contabilidad que no suelen modificarse con
frecuencia.
escribir nombres y números
En algunos cuadros de diálogo y en los campos de algunas
opciones del software del escáner es necesario escribir cifras o
texto. Por lo general, dichos valores suelen estar relacionados
con las opciones de personalización y de creación de nuevas
configuraciones preestablecidas.
El escáner se suministra con un teclado real para introducir el
texto. Además, el software del escáner incorpora un teclado
con valores en pantalla, que aparecerá en la interfaz de
pantalla sensible al tacto cada vez que es necesario introducir
información para definir una opción.
La tecla Intro permite aceptar el ajuste y regresar al cuadro de
diálogo anterior.
instrucciones de
impresión
información legal © 2002-2007 Hewlett-Packard Company
90
Page 91

acerca del panel del operador y de los indicadores luminosos del escáner
está en: bienvenida acerca de... el panel del operador y los indicadores luminosos del escáner
Escáner HP
Designjet
¿cómo puedo...?
el problema es...
acerca de...
índice alfabético
hp designjet online
acerca del panel del operador y de los indicadores
luminosos del escáner
El panel del operador del escáner (arriba) estádividido en dos
zonas principales:
...
área de control del escáner con un botón de encendido y sus
indicadores luminosos de encendido, espera y diagnóstico.
...
área de control del papel con el indicador luminoso de
disponibilidad de papel, el botón de control de ajuste automático
del grosor y los dos botones de alimentación de papel (flecha).
A continuación puede ver los diferentes patrones de los
indicadores luminosos y lo que significan respecto al
funcionamiento del escáner.
área de control del escáner
● Encender el escáner -
Primera vez - Interruptor
del dispositivo encendido
En la parte posterior del escáner, conecte el cable de
alimentación y pulse el interruptor de encendido. El escáner
inicia el proceso de autocomprobación que empieza con la
secuencia de inicio (vea a continuación).
91
Page 92

acerca del panel del operador y de los indicadores luminosos del escáner
● Secuencia de inicio
(fase de arranque 1)
Al encender el dispositivo con el interruptor situado en la parte
posterior, el escáner inicia la secuencia de inicialización. Todos
los indicadores luminosos estarán encendidos como se muestra
en la ilustración anterior.
Las funciones en el panel están desactivadas y no puede
empezar a digitalizar.
NOTA: Al encender el dispositivo con la tecla de encendido del
sistema (de rojo a verde) como se indica en "Encendido/
Apagado de sistema", esta secuencia de inicialización es
omitida y el escáner empieza directamente con el ajuste
automático (fase de arranque 3) como se describe más abajo.
● Fin de la secuencia de inicialización
(arranque - fase 2)
Hacia el final de la secuencia de inicialización, el indicador
luminoso de encendido cambia a verde, mientras que los
demás indicadores siguen iguales (encendidos) como se ve en
la anterior ilustración. Desde este momento, el escáner pasa al
ajuste automático (fase de arranque 3).
● Encendido y apagado del sistema -
Encender y apagar con tecla de
encendido - uso normal (con
interruptor del dispositivo siempre
encendido)
92
Page 93

acerca del panel del operador y de los indicadores luminosos del escáner
Con el interruptor del dispositivo siempre encendido, utilice la
tecla de encendido en el panel del operador para controlar la
alimentación del escáner. Mantenga pulsada la tecla de
encendido para apagar o encender el sistema. Este el modo
Soft Power OFF/ON (Encendido/Apagado de sistema).
El indicador luminoso de encendido estáverde cuando el
escáner estáencendido y rojo cuando estáapagado. Al
encender el escáner de esta manera, comienza el modo de
ajuste automático (fase de arranque 3) como se describe más
abajo.
Cuando estáen este modo, el escáner puede ser encendido o
apagado con el temporizador WIDEsystem.
Instrucciones aquí.
● Ajuste automático
(fase de arranque 3)
Si ha encendido el interruptor de alimentación: al finalizar la
secuencia de inicialización, el indicador luminoso de encendido
(verde) y el indicador de espera (amarillo) siguen encendidos,
mientras que los demás se apagan. Esto indica que el escáner
estáejecutando el ajuste automático de los perfiles de
iluminación, de entrelazado y del punto de blanco y negro.
Si ha utilizado la tecla de encendido de sistema: el indicador
luminoso de encendido estaráen verde y el de espera estaráen
amarillo mientras los demás indicadores luminosos estarán
apagados. Esto indica que el escáner estáejecutando el ajuste
automático con el calentamiento y el ajuste de los perfiles de
iluminación, de entrelazado y del punto de blanco y negro.
Para garantizar las mejores condiciones, el escáner ejecuta
nuevos procesos de ajuste automáticamente varias veces
durante el día (sin encender el indicador luminoso de espera).
Si el indicador de espera parpadea, el escáner debe ejecutar el
ajuste automático pero no puede (vea más abajo).
93
Page 94

acerca del panel del operador y de los indicadores luminosos del escáner
● Escáner listo
(fase de arranque 4)
Cuando se apaga el indicador de espera y sólo estáencendido
el indicador de encendido, significa que ha finalizado el ajuste
automático y que el escáner ya puede digitalizar.
● El indicador verde de encendido
parpadea
El indicador verde de encendido parpadea justo antes de que
se apague el escáner automáticamente, cuando alcanza el
tiempo de apagado automático (en WIDEsystem).
Si estáutilizando el escáner y desea cancelar el apagado
automático, pulse la tecla de encendido hasta que deje de
parpadear el indicador luminoso.
Puede en cualquier momento desactivar o cambiar la
configuración del temporizador en WIDEsystem (
Instrucciones
aquí).
● El indicador de espera parpadea - Es
necesario el ajuste automático pero
no es posible hacerlo
94
Page 95

acerca del panel del operador y de los indicadores luminosos del escáner
Si parpadea el indicador de espera (y el indicador de
diagnóstico estáapagado), significa que el escáner debe
ejecutar el ajuste automático pero no puede hacerlo. El ajuste
automático es necesario para mantener las condiciones
internas óptimas y estables.
Para solucionar este problema, se debe retirar cualquier
documento original del escáner y la ranura de inserción debe
estar en la
posición normal, es decir, no con el ajuste de
soporte grueso. Cuando el escáner estáen condiciones de
llevar a cabo el ajuste automático, el indicador luminoso de
espera deja de parpadear y permanece encendido hasta que el
ajuste automático finaliza. No se debe manipular el escáner
mientras se ejecuta el ajuste automático.
● Durante la calibración -
Se enciende el indicador
luminoso de espera
Es normal: El indicador luminoso de espera permanece
encendido durante el proceso de calibración para indicar que
no se debe retirar o mover el original.
Se impide toda función en el panel durante la calibración
básica.
● El indicador luminoso de
diagnóstico parpadea Error detectado durante
la autocomprobación
95
Page 96

acerca del panel del operador y de los indicadores luminosos del escáner
El indicador de diagnóstico muestra el estado de los resultados
de la autocomprobación del escáner. Un indicador luminoso de
diagnóstico apagado significa que el proceso de
autocomprobación del escáner no ha detectado ningún error.
Si por el contrario, el indicador de diagnóstico parpadea,
significa que se ha detectado un error durante la
autocomprobación. Abra WIDEsystem (ficha Config. >
Opciones > Sistema > WIDEsystem) y seleccione la ficha
Estado para ver mas información sobre el error.
● El indicador de
diagnóstico y el de espera
parpadean - Es necesario
realizar el mantenimiento
El parpadeo simultáneo de los indicadores de diagnóstico y de
espera puede significar que el área de digitalización debe ser
limpiado y las cámaras deben ser calibradas. Consulte ¿cómo
puedo...? procedimientos de mantenimiento.
Si los indicadores de diagnóstico y espera siguen parpadeando
tras el mantenimiento del escáner, es posible que el error
estéen la posición de la cámara y que sea necesaria la
intervención de un servicio profesional.
área de control del papel
● Teclas de avance y
retroceso del papel
96
Page 97

acerca del panel del operador y de los indicadores luminosos del escáner
La tecla de avance del papel desplaza el dibujo hasta la
posición de inicio de la digitalización para la carga manual.
Si estáactivada la carga automática, se
cargaráautomáticamente (sin pulsar la tecla) cuando el original
entre en la ranura de inserción.
Consulte la ayuda sobre la selección de carga manual o
automática en
¿Cómo puedo definir las opciones de
configuración del escáner?.
Si pulsa la tecla de avance del papel durante la digitalización,
el proceso de digitalización se detendráy el original
seguiráavanzando a través del escáner mientras mantenga la
tecla pulsada.
La tecla de retroceso de papel detiene el proceso de
digitalización en curso y da marcha atrás al original. Mientras
estépulsada, el original avanzaráa través del escáner en
sentido contrario al habitual.
Cuando el escáner está en modo ATAC (Control de ajuste
automático de grosor), las teclas de avance y retroceso de
papel se convierten en teclas "Platina de presión hacia arriba"
y "Platina de presión hacia abajo" (vea más abajo).
● El indicador luminoso de
disponibilidad de papel
está en verde - Listo para
papel normal
El indicador de disponibilidad de papel se ilumina en verde
cuando se ha colocado correctamente papel de grosor normal
en la ranura de inserción y sigue verde cuando el papel pasa a
la posición de inicio de la digitalización.
Desde ese momento, se puede controlar la digitalización desde
el equipo.
● El indicador luminoso de
disponibilidad de papel
está en amarillo - El
escáner está en modo
ATAC
97
Page 98

acerca del panel del operador y de los indicadores luminosos del escáner
Al pulsar la tecla ATAC , cambia el escáner al modo
Control de ajuste automático del grosor (ATAC). La tecla de
disponibilidad de papel parpadea en amarillo para indicar el
modo ATAC.
Las teclas de avance y retroceso de papel se convierten en las
teclas "Platina de presión hacia arriba" y "Platina de presión
hacia abajo". Consulte la ayuda sobre la función ATAC con
papel grueso en ...
¿Cómo puedo cambiar la altura de la ranura
de inserción?
● El indicador luminoso de
disponibilidad de papel
está en amarillo - Listo
para papel grueso
El indicador luminoso de disponibilidad de papel se enciende en
amarillo cuando el escáner estálisto para digitalizar papel
grueso. La platina de presión ha sido bajada y el papel
estácorrectamente colocado en el escáner.
El escáner sale automáticamente del modo ATAC. Las teclas de
avance y retroceso de papel vuelven a su función normal para
poder mover el original grueso hacia delante o hacia atrás en
el escáner.
Se puede empezar a copiar desde el panel.
● El indicador luminoso de
disponibilidad de papel
parpadea - (verde o
amarillo) - Se está
digitalizando el papel
98
Page 99

acerca del panel del operador y de los indicadores luminosos del escáner
El indicador de disponibilidad de papel parpadea durante el
proceso de digitalización.
Al completar la digitalización, el indicador de disponibilidad de
papel deja de parpadear. Se puede repetir la digitalización
desde el equipo o terminarla expulsando el papel del escáner.
Este comportamiento corresponde a la digitalización de papel
de grosor normal (parpadeo verde) y de papel grueso
(parpadeo amarillo).
● El indicador luminoso de
disponibilidad de papel
está en rojo - No se
detecta papel grueso
El indicador de disponibilidad de papel se encenderáen rojo si
la platina de presión estáestablecida para papel grueso (una
platina de presión elevada) pero no se detecta papel en el
escáner.
instrucciones de
impresión
información legal © 2002-2007 Hewlett-Packard Company
99
Page 100

acerca de la ranura de inserción del escáner
está en: bienvenida acerca de... la ranura de inserción del escáner
Escáner HP
Designjet
¿cómo puedo...?
el problema es...
acerca de...
índice alfabético
hp designjet online
acerca de la ranura de inserción del escáner
la ranura de inserción...
El escáner HP Designjet ha sido diseñado para poder cambiar
la altura de la ranura de inserción y así poder copiar originales
gruesos. Puede cambiar la altura de la ranura de inserción de
2 a 16 mm (0.08 a 0.63 pulgadas) con el Control de ajuste
automático de grosor (ATAC)
La alineación de la carga es siempre central. La ranura de
inserción del original tiene grabada una regla para medir los
originales. Debajo de esta regla, en el escáner, aparecen
indicados los tamaños estándar y una flecha indicando el
centro como guía para cargar el original.
La anchura del área de digitalización se establece desde la
aplicación.
Puede utilizar la regla impresa con los tamaños estándar en la
parte superior de la ranura de inserción, para medir el dibujo
original una vez insertado en el escáner. A continuación, basta
con introducir la medida en el campo correspondiente a la
anchura en el cuadro de diálogo de tamaño de papel de la
aplicación del escáner. Para cambiar la altura de la ranura de
inserción, consulte:
...
¿cómo puedo cambiar la altura de la ranura de inserción?
instrucciones de
impresión
información legal © 2002-2007 Hewlett-Packard Company
100
 Loading...
Loading...