Page 1
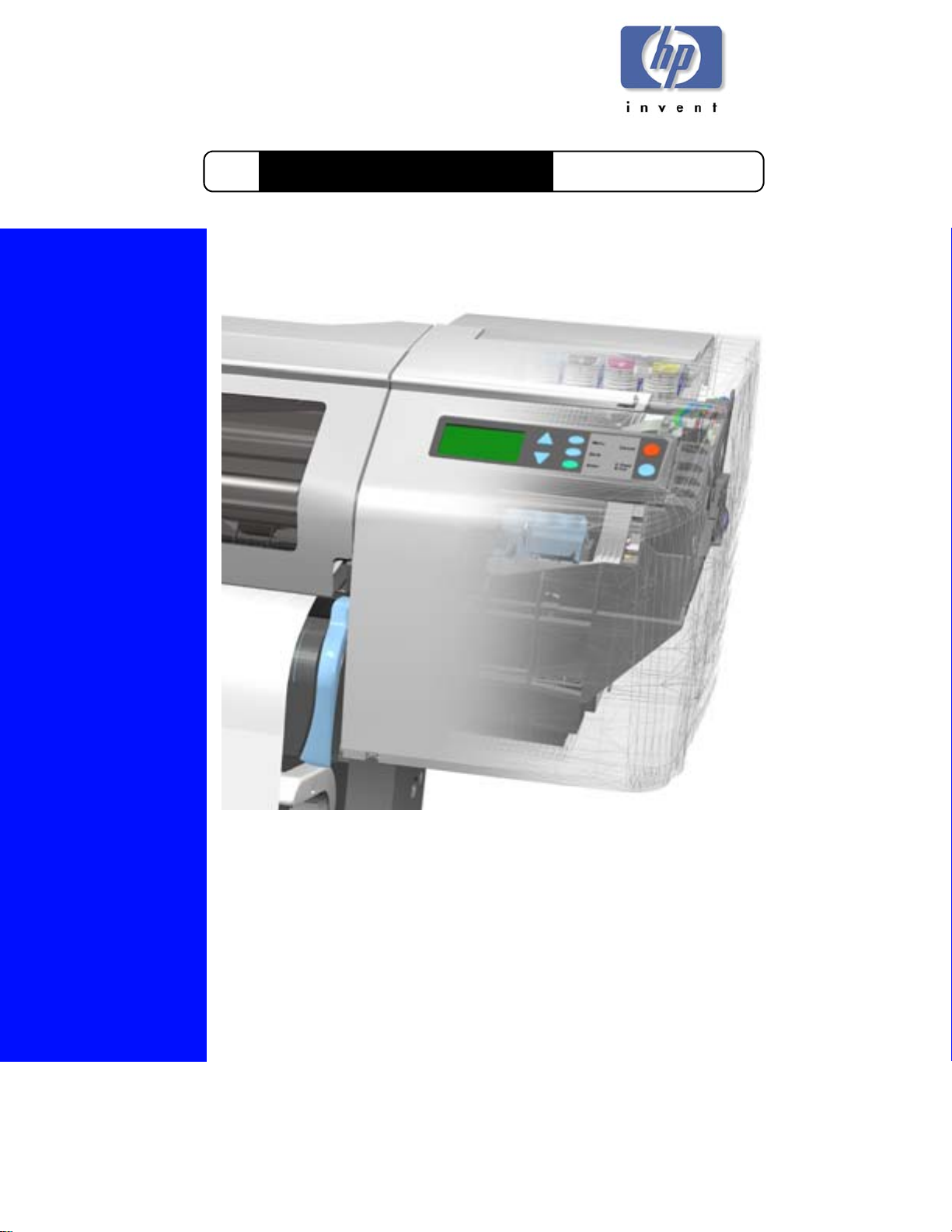
HP Large-Format Printers
DesignJets 500, 510 and 800 Series
Service Manual
Page 2

For HP Internal Use Only
©Copyright Hewlett-Packard
Company 2000
This document contains
proprietary information that is
protected by copyright. All rights
are reserved. No part of this
document may be photocopied,
reproduced, or translated to
another language without the
prior written consent of HewlettPackard Company.
First Edition, August 2000
Second Edition, November 2001
Third Edition, August 2008
Fourth Edition, January 2013
Warranty
The information contained in this
document is subject to change
without notice.
Hewlett-Packard makes no
warranty of any kind with
regard to this material,
including, but not limited to,
the implied warranties of
merchantability and fitness for
a particular purpose.
Hewlett-Packard shall not be
liable for errors contained herein
or for incidental or consequential
damages in connection with the
furnishing, performance, or use
of this material.
WARNING
The procedures described in this
manual are to be performed by
HP-qualified service personnel
only.
Electrical Shock Hazard
Serious shock hazard leading to
death or injury may result if you
do not take the following
precautions:
- Ensure that the ac power outlet
(mains) has a protective earth
(ground) terminal.
- Disconnect the Printer from the
power source prior to performing
any maintenance.
- Prevent water or any other
liquids from running onto
electrical components or circuits,
or through openings in the
enclosure.
Electrostatic Discharge
Refer to the beginning of Chapter
8 of this manual, for precautions
you should take to prevent
damage to the Printer circuits
from electrostatic discharge.
WARNING
The Warning symbol calls
attention to a procedure, practice,
or the like, which, if not correctly
performed or adhered to, could
result in personal injury. Do not
proceed beyond a Warning
symbol until the indicated
conditions are fully understood
and met.
CAUTION
The Caution symbol calls
attention to an operating
procedure, practice, or the like,
which, if not correctly performed
or adhered to, could result in
damage to or destruction of part
or all of the product. Do not
proceed beyond a Caution
symbol until the indicated
conditions are fully understood
and met.
Technical Marketing,
Barcelona Division,
Hewlett-Packard Espanola, S.A.
Avda. Graells, 501
08190 Sant Cugat del Valles
Spain
Safety Symbols
General definitions of safety
symbols are given immediately
after the table of contents.
Page 3
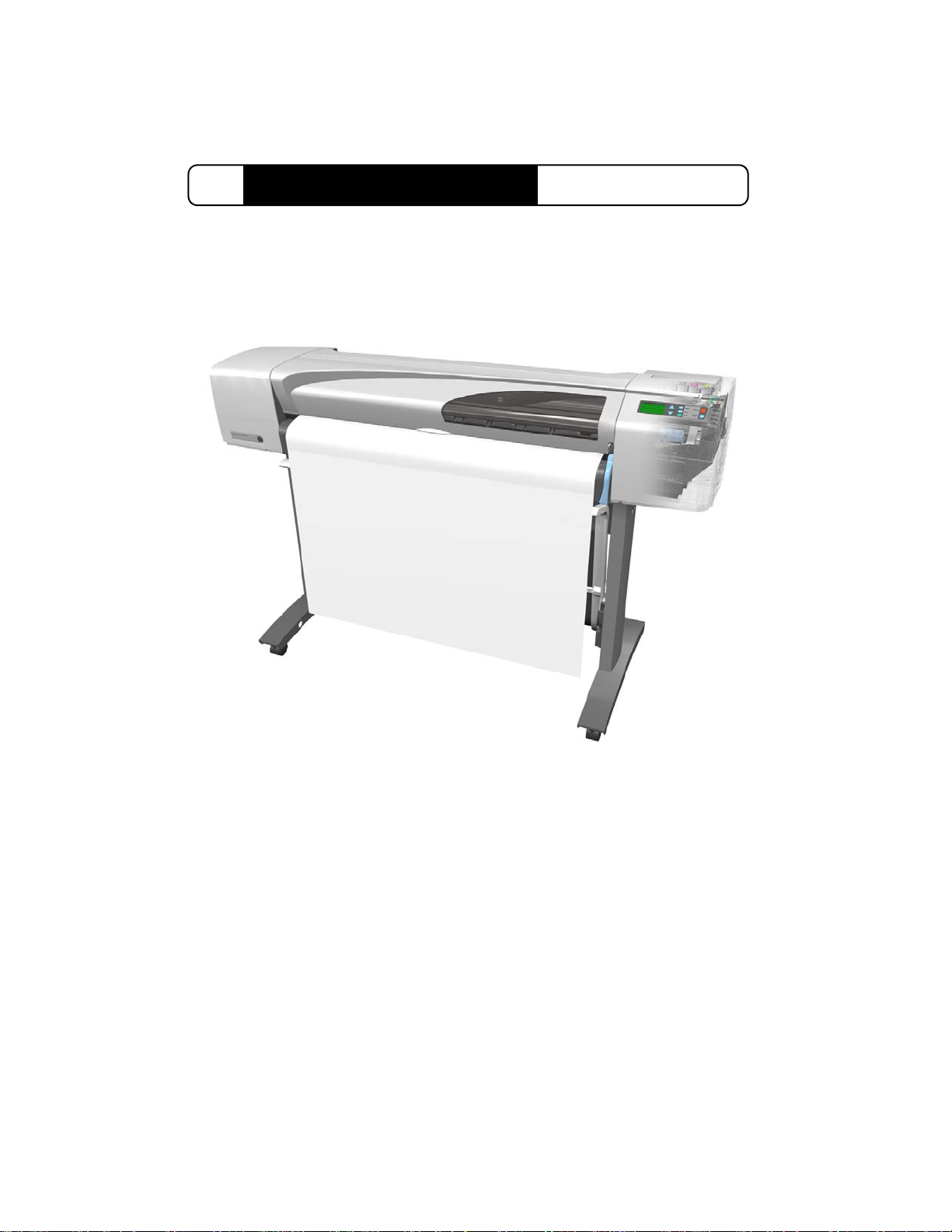
1
DesignJets 500, 510 and 800 SeriesHP Large-Format Printers
Service Manual
Page 4
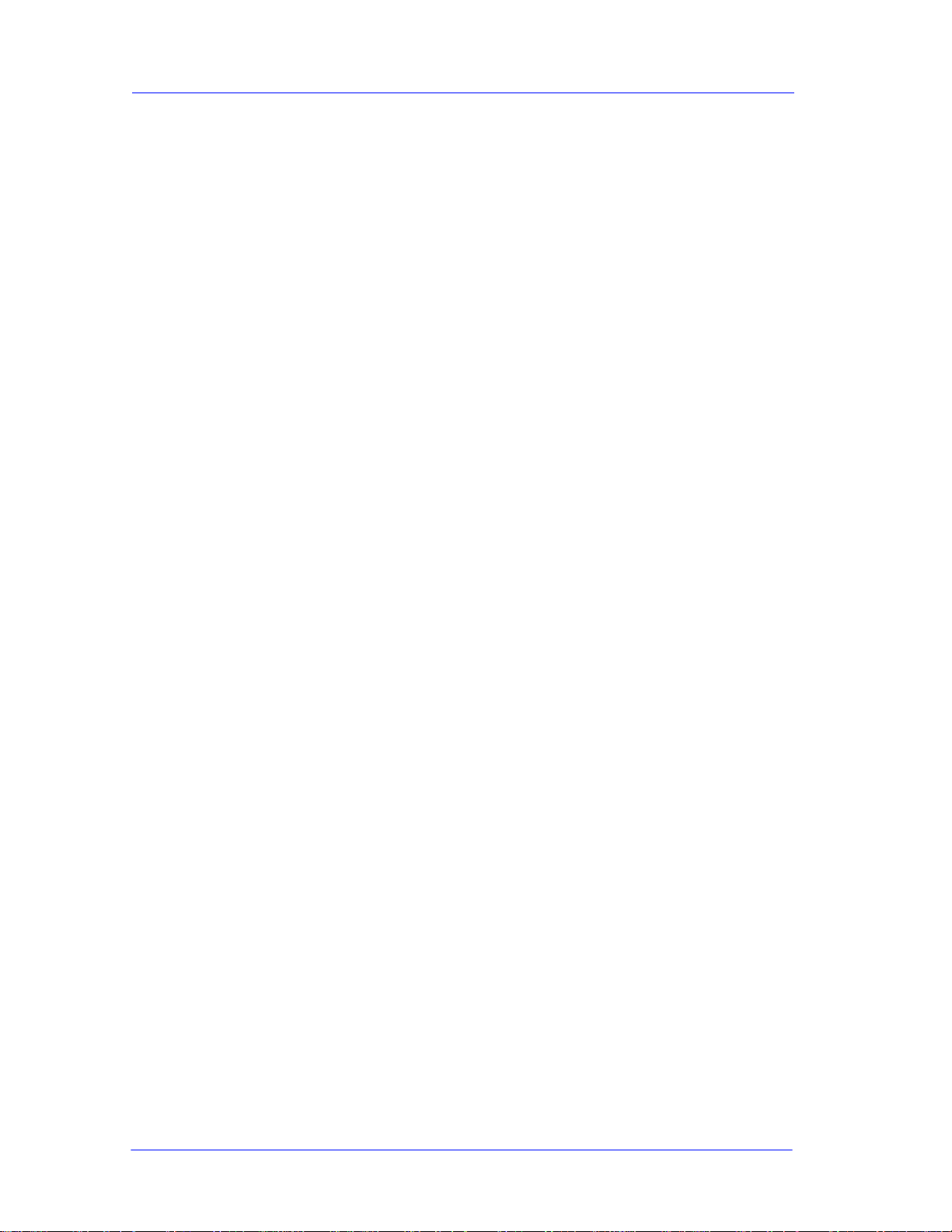
Using this Manual
Purpose
This Service Manual contains information necessary to test,
calibrate and service:
HP DesignJet 500 Printer - 24” Model (P/N C7769B)
HP DesignJet 500 Printer - 42” Model (P/N C7770B)
HP DesignJet 500PS Printer - 24” Model (P/N C7769C)
HP DesignJet 500PS Printer - 42” Model (P/N C7770C)
HP DesignJet 500Plus – 24” Model (P/N C7769F)
HP DesignJet 500Plus – 42” Model (P/N C7770F)
HP DesignJet 500Mono – 24” Model (P/N C7769E)
HP DesignJet 500Mono – 42” Model (P/N C7770E)
HP Designjet 510 – 24” Model (P/N CH336A)
HP Designjet 510 – 42” Model (P/N CH337A)
HP Designjet 510ps – 24” Model (P/N CJ996A)
HP Designjet 510ps – 42” Model (P/N CJ997A)
HP DesignJet 800 Printer - 24” Model (P/N C7779B)
HP DesignJet 800 Printer - 42” Model (P/N C7780B)
HP DesignJet 800PS Printer - 24” Model (P/N C7779C)
HP DesignJet 800PS Printer - 42” Model (P/N C7780C)
For information about using these printers, refer to the
corresponding User and Quick Reference Guides.
Readership
The procedures described in this Service Manual are to be
performed by HP Certified Service Personnel only.
Part Numbers
Part Numbers for Printer options, accessories and service parts are
2
HP DesignJets 500, 510 and 800 Series Printers Service Manual
Page 5
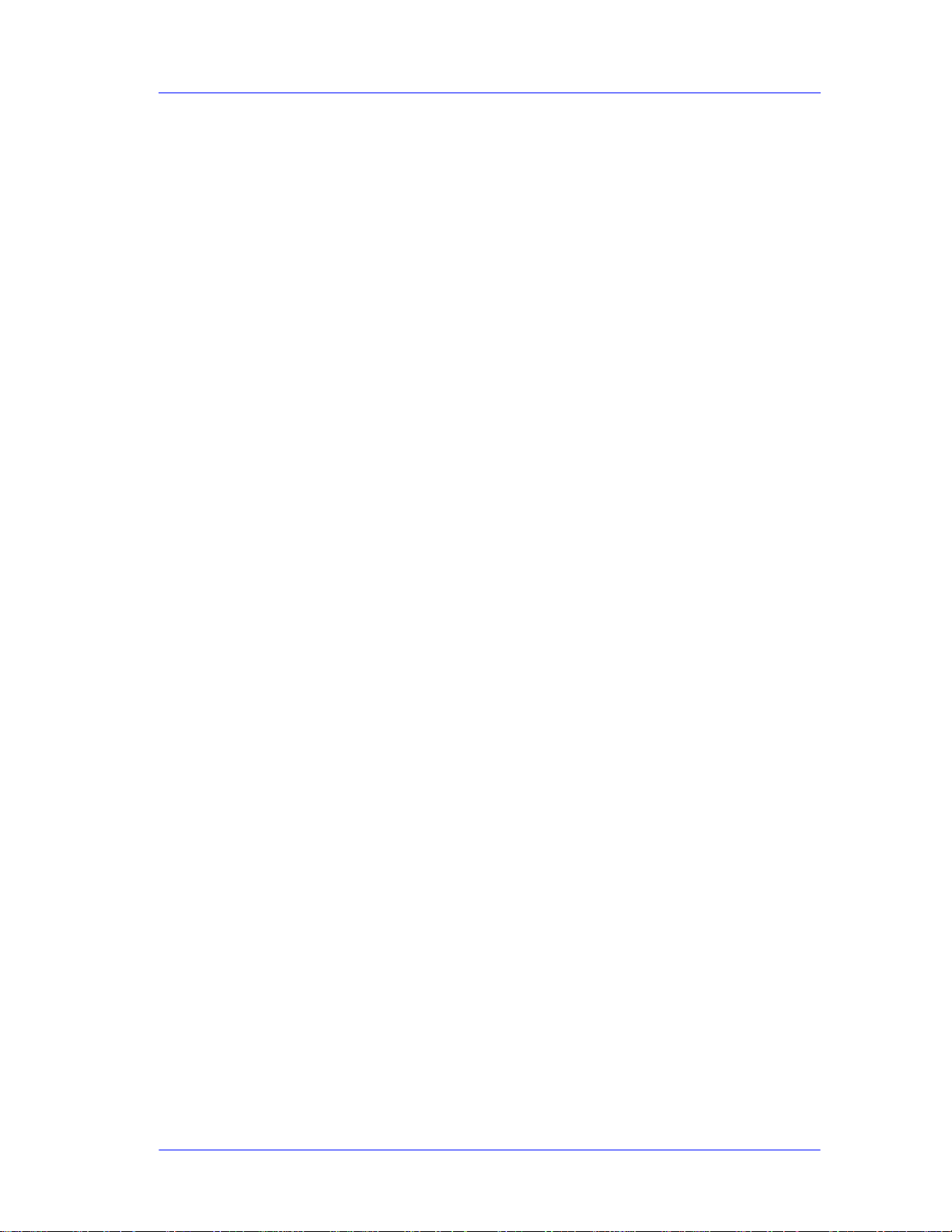
located in Chapter 7.
Conventions
A small arrow is used to indicate other parts of the Service
Manual where you can find information related to the topic you are
consulting.
HP DesignJets 500, 510 and 800 Series Printers Service Manual
3
Page 6
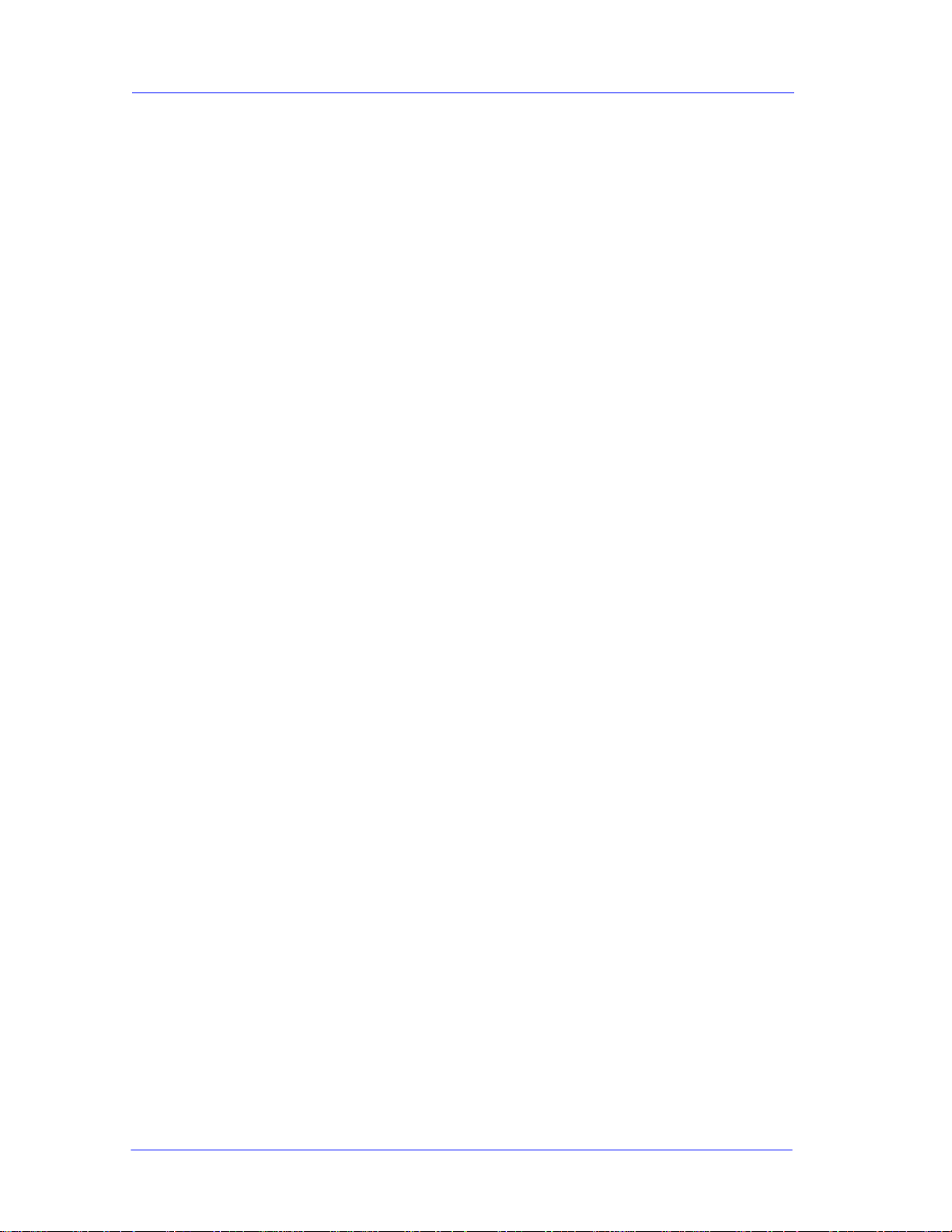
Table of Contents
Table of Contents 1
Troubleshooting 1-1
Introduction 1-2
Troubleshooting System Error Codes 1-2
Solving Print Quality Problems 1-3
Cover Sensors are not Working 1-3
The Line Sensor has Problems Detecting Media 1-3
Troubleshooting Paper-Axis Shutdowns 1-4
Problems with the Vacuum Fan 1-5
Vacuum suction much lower at high altitudes 1-5
HP-GL/2 color differences in different HP DesignJet Printers 1-6
Banding at variable extreme environmental conditions 1-6
The Priming Procedure Fails 1-7
Using the Power Switch LED to Troubleshoot 1-10
Using the Boot-Up Sequence to Troubleshoot 1-12
Using the Formatter/Accessory Card LEDs to Troubleshoot 1-14
System Error Codes 2-1
Introduction 2-2
Continuable and Non-Continuable Error Codes 2-2
System Error Codes - Explanation 2-2
Error Log Utility 2-5
Accessing the Error Log Utility 2-5
Ink Supplies Troubleshooting 3-1
What are the Ink Supplies? 3-2
Ink Cartridges 3-2
Printheads 3-3
Identifying the Components 3-3
General Information About the Ink Supplies 3-4
Some General Precautions When Handling the Ink Supplies 3-5
When Should You Replace the Ink Cartridges? 3-6
When Should You Replace the Printheads? 3-7
Obtaining Ink Cartridge Information 3-9
4
HP DesignJets 500, 510 and 800 Series Printers Service Manual
Page 7
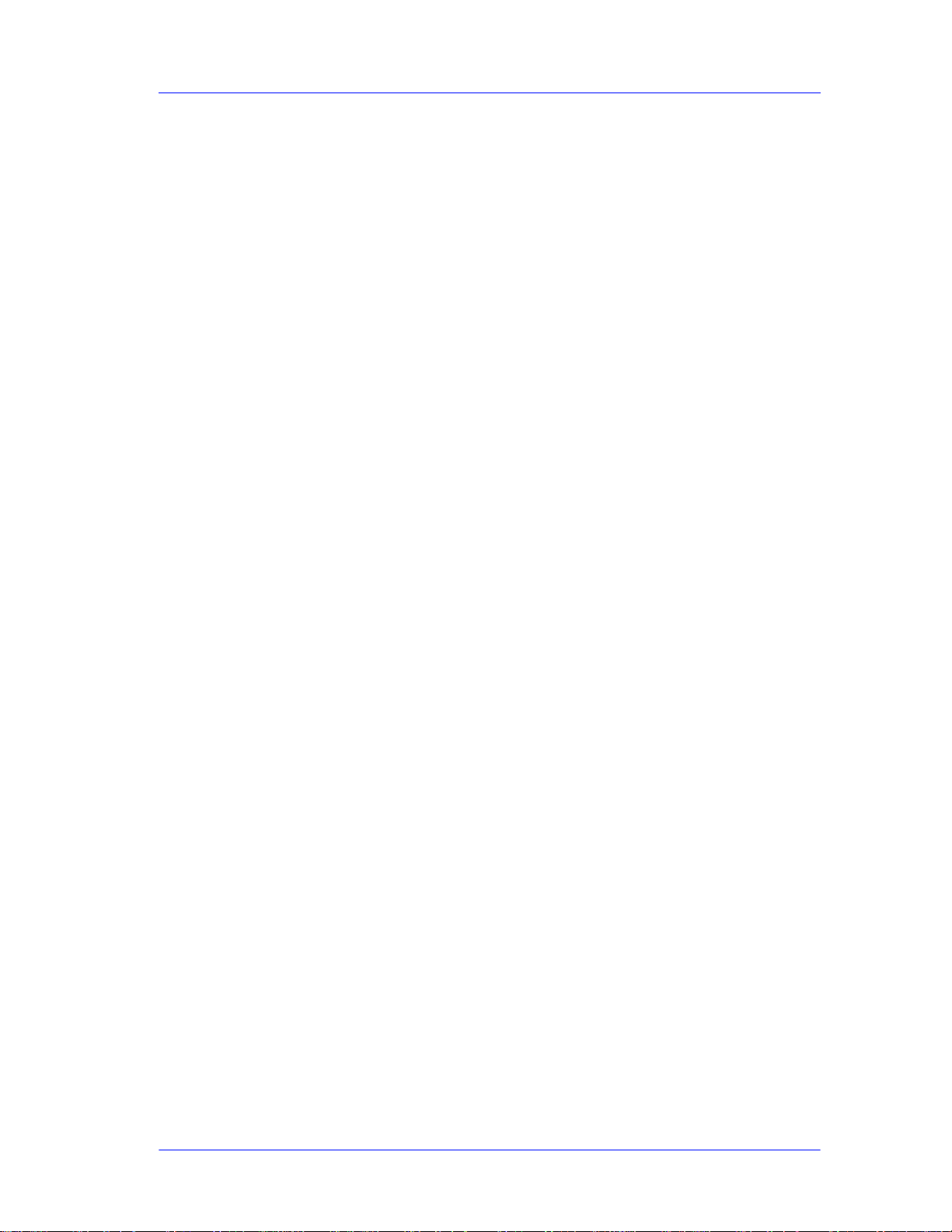
Table of Contents
Obtaining Printhead Information 3-10
Ink Cartridge Status Messages 3-12
Ink Cartridge Status While Replacing 3-12
Printhead Status Messages 3-13
Printhead History Utility 3-14
Accessing the Printhead History Utility 3-14
Is the Printer Causing Repetitive Printhead Problems? 3-16
Is the User Replacing the Printheads too Early? 3-18
Troubleshooting Repetitive Ink Cartridge Messages 3-20
Troubleshooting Repetitive Printhead Error Messages 3-21
Printhead Error Codes 3-22
Summary of Solving Ink Supplies Problems 3-23
Service Tests and Utilities 4-1
Introduction 4-2
Phone Support 4-2
Diagnostics - Self Test 4-2
Service Tests (Diagnostics) 4-3
Entering the Service Tests Menu 4-4
Ink Supply Station 4-6
Carriage Movement 4-8
Paper Advance Test 4-10
Service Utilities 4-13
Entering the Service Utilities Menu 4-14
EEROM Setup 4-16
Turn Drive Roller 4-21
Unlock Carriage 4-22
Prime Tubes 4-23
Change Cutter 4-24
Change Ink Tubes 4-25
Printer Information 4-26
Service Calibrations 5-1
Entering the Service Calibrations Menu 5-3
Printhead Alignment (includes PPS Calibration) 5-5
Color Calibration 5-7
Advance Calibration 5-9
Factory Advance Calibration 5-11
HP DesignJets 500, 510 and 800 Series Printers Service Manual
5
Page 8
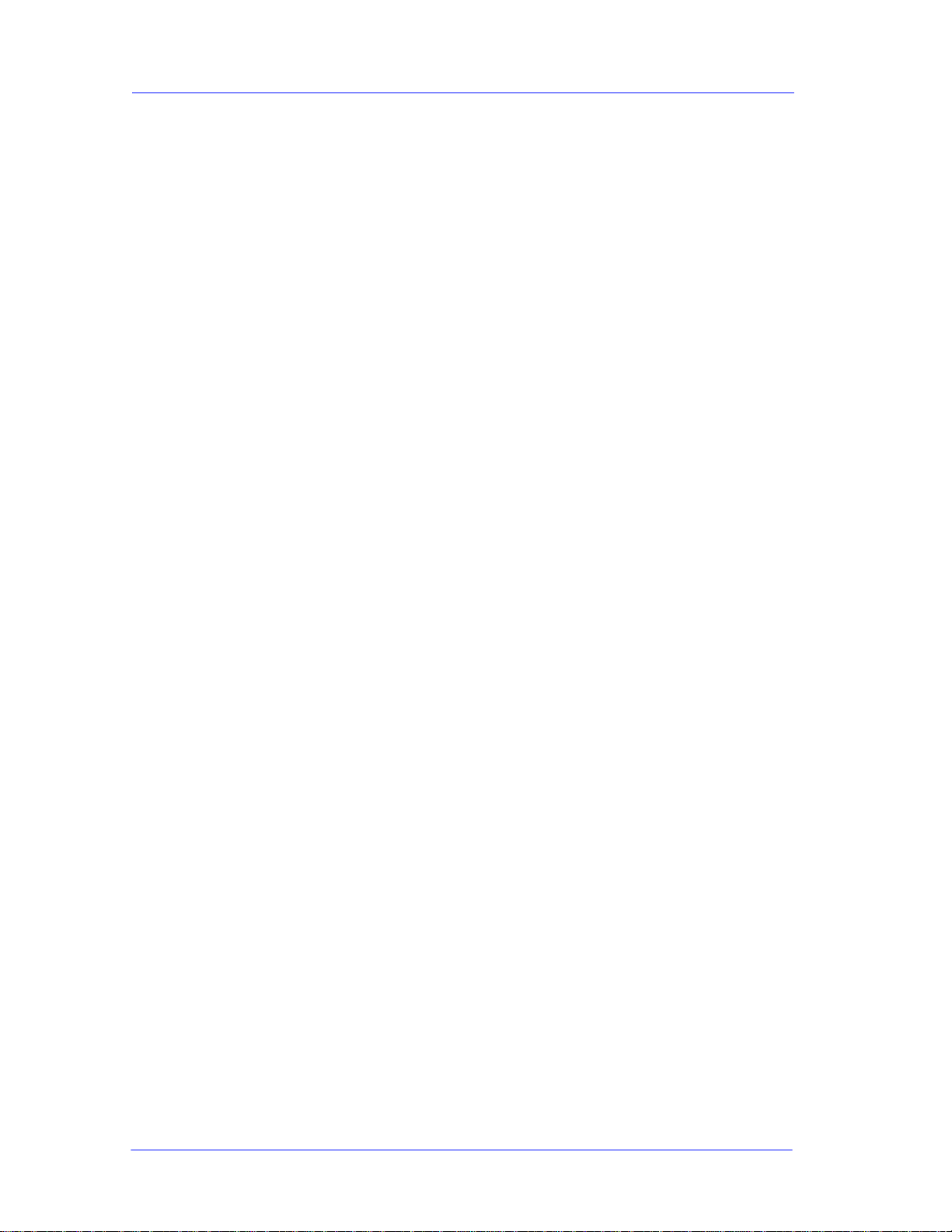
Table of Contents
Print Quality 6-1
Print Quality 6-2
Print Quality Troubleshooting Checklist 6-2
How to Use the Troubleshooting Procedure 6-4
What is the Troubleshooting Procedure? 6-4
Considerations for Using the Troubleshooting Procedure. 6-4
Performing the Troubleshooting Procedure 6-4
Troubleshooting Procedure Flowchart 6-7
No Printing Defects Found Using the Troubleshooting Procedure 6-8
Solving Color Accuracy problems 6-9
Color Consistency problems 6-9
Long Term Color Bleeding (Glossy Papers) 6-9
Media 6-10
There are Smears or Scratching on the Printed Media 6-10
Parts and Diagrams 7-1
Printer Support 7-2
Right Hand Cover 7-4
Left Hand Cover 7-6
Top Cover and Deflectors 7-8
Rollfeed Module 7-10
Back Platen Assembly 7-12
Electronics Module 7-14
Power Supply 7-16
Cutter Assemblies 7-18
Ink Delivery System 7-20
Service Station and Spittoon 7-22
Service Station Holder 7-24
Pinch-Wheel Assemblies 7-26
Scan-Axis Motor 7-28
Drive Roller Encoder Sensor 7-30
Print Platen Assembly 7-32
Carriage Assembly 7-34
Vacuum Fan 7-36
Interconnect Cable 7-38
Paper-Axis Motor 7-40
Drive Roller 7-42
Miscellaneous Items 7-44
6
HP DesignJets 500, 510 and 800 Series Printers Service Manual
Page 9
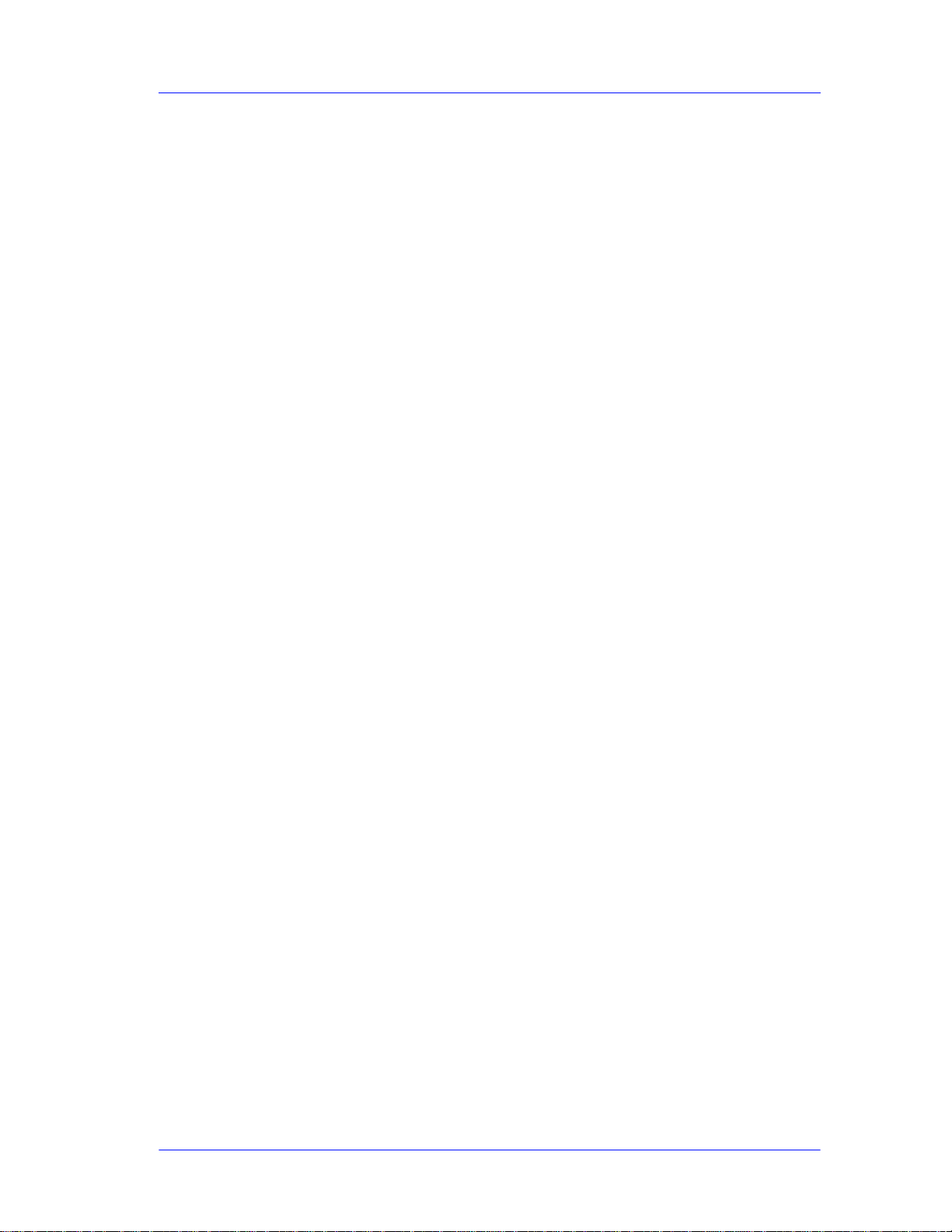
Removal and Installation 8-1
Introduction 8-2
Safety Precautions 8-2
Electrostatic Discharge (ESD) Precautions 8-3
Required Tools 8-3
Screw Types 8-4
Left Hand Cover 8-5
Right Hand Cover 8-7
Front Panel 8-9
Window and Top Cover 8-10
Media Deflectors 8-11
Left End Roll-Feed 8-13
Right End Roll-Feed 8-15
Back Platen 8-17
Media Sensor 8-19
Formatter 8-20
LAN Card 8-21
Spittoon 8-23
Electronics Module 8-24
Power Supply 8-27
Scan-Axis Motor Assembly 8-29
Cutter Assembly 8-32
Left Encoder Holder 8-33
Cutter Bushing 8-35
Cutter Guide Bracket 8-36
Drive Roller Encoder Sensor 8-38
Trailing Cable 8-40
Ink Supply Station 8-48
Interconnect PCA 8-50
Service Station and Aerosol Fan 8-52
Cutter Guide 8-55
Print Platen 8-56
Service Station Holder 8-57
Interconnect Cable 8-59
Ink Supply Tubes 8-60
Vacuum Fan 8-64
Pinch-Arm 8-66
Pinch-Arm Mechanism 8-67
Pinch-Arm Lever 8-69
Table of Contents
HP DesignJets 500, 510 and 800 Series Printers Service Manual
7
Page 10
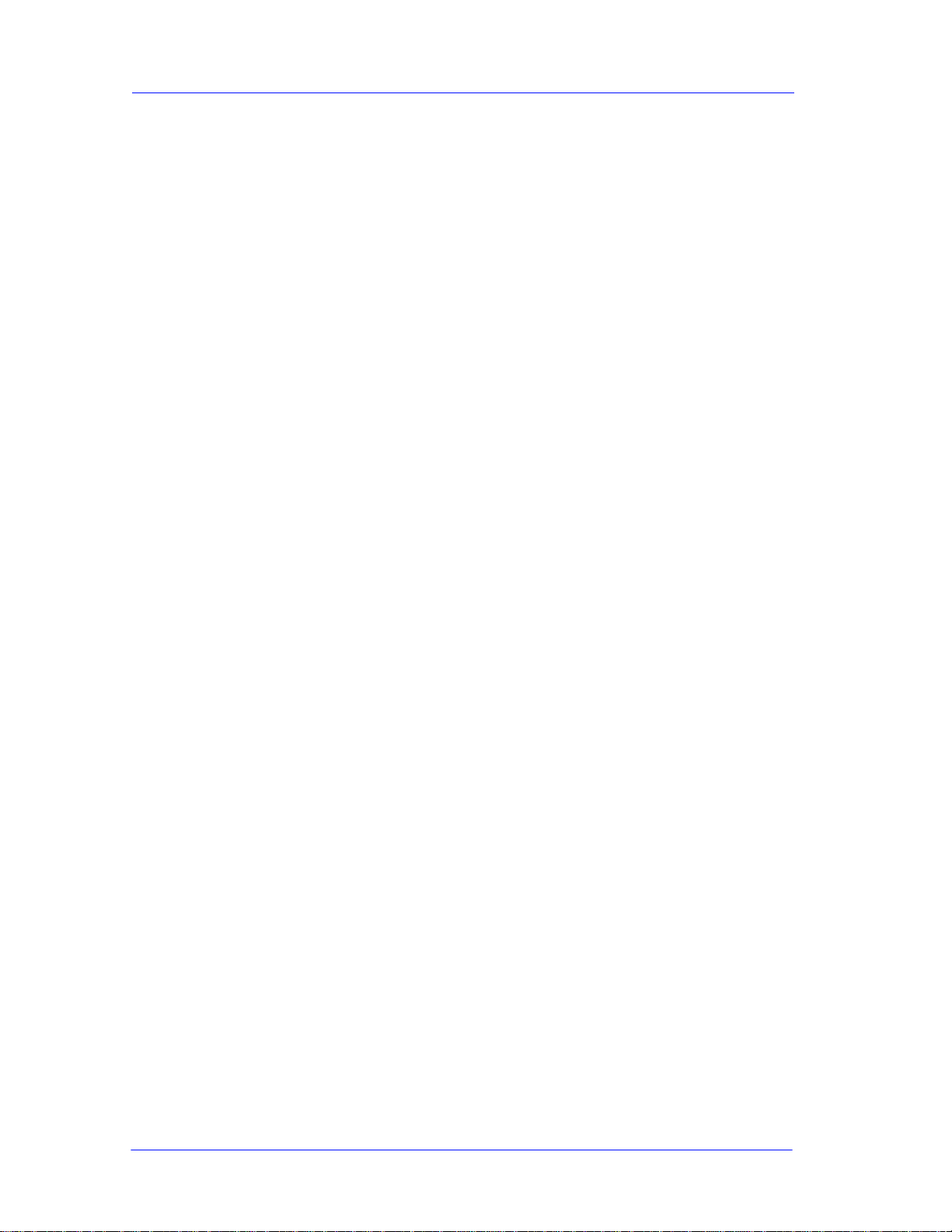
Table of Contents
Pinch-Arm Sensor 8-71
Fork Idler, Tensioner and Idler Pulley 8-74
Encoder Strip 8-76
Carriage Assembly (Including Belt) 8-78
Paper-Axis Motor 8-84
Drive Roller 8-86
Gear Assemblies 8-92
Preventive Maintenance 9-1
Moisture on the Printer 9-2
Noisy Carriage Bushing 9-2
Belt Swelling 9-2
Cleaning the Printer 9-2
General Cleaning 9-2
Cleaning the Drive Roller/Print Platen 9-3
Scheduled Maintenance 9-3
Level of Printer Usage 9-3
Scan-Axis Maintenance 9-4
Functional Overview 10-1
Introduction 10-2
SKU Overview 10-2
Electrical System 10-3
Introduction 10-3
Hardware Description 10-3
Power Supply Unit (PSU) 10-5
Front Panel 10-6
Ink Delivery System (IDS) 10-7
Ink Supply Station (ISS) 10-7
Tubes Assembly 10-9
Service Station 10-10
Glossary
Index
8
HP DesignJets 500, 510 and 800 Series Printers Service Manual
Page 11
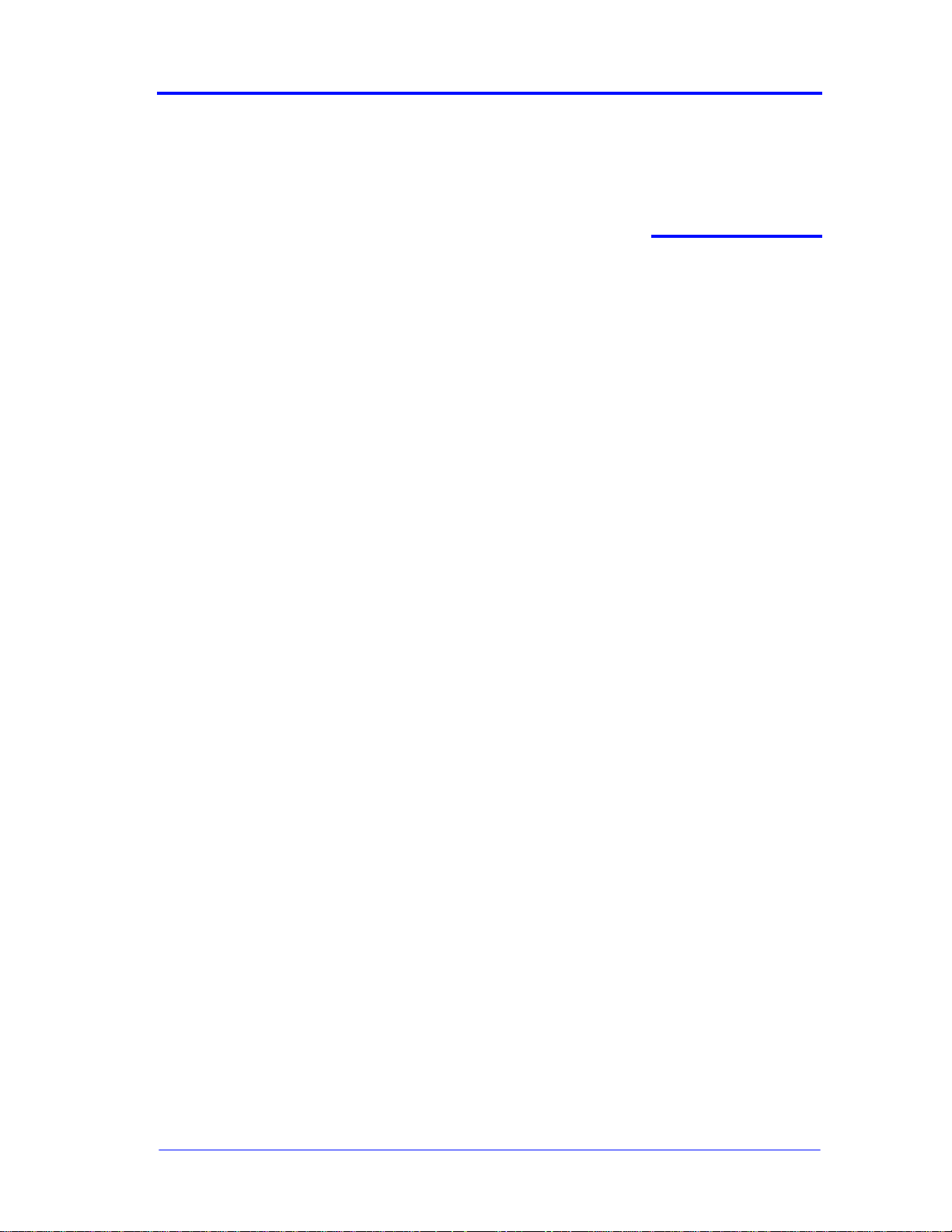
Troubleshooting 1
Introduction 1-2
Troubleshooting System Error Codes 1-3
Performing a Service Test on a Failed Assembly 1-3
Performing the Necessary Service Calibrations 1-3
Solving Print Quality Problems 1-4
The Printer does not Power ON 1-4
Cover Sensors are not Working 1-4
The Line Sensor has Problems Detecting Media 1-4
Troubleshooting Paper-Axis Shutdowns 1-5
Problems with the Vacuum Fan 1-6
Vacuum suction much lower at high altitudes 1-6
HP-GL/2 color differences in different HP DesignJet Printers 1-7
Banding at variable extreme environmental conditions 1-7
The Priming Procedure Fails 1-8
Using the Power Switch LED to Troubleshoot 1-11
Using the Boot-Up Sequence to Troubleshoot 1-13
How to Detect Problems Related to the Encoder Disk 1-17
1
HP DesignJets 500, 510 and 800 Series Printers Service Manual
1-1
Page 12

Troubleshooting
Menu
Back
Enter
Cancel
Form Feed
and cut
Guide to Troubleshooting the Printer
Introduction
This chapter will guide you through the relevant steps to take when
troubleshooting the printer.
Front Panel Difference for the HP DesignJet 500, 510 and 800 Series Printers
Front Panel for the HP DesignJet 500 and 800 Series
Front Panel for the HP DesignJet 510 Series
1-2
HP DesignJets 500, 510 and 800 Series Printers Service Manual
Page 13
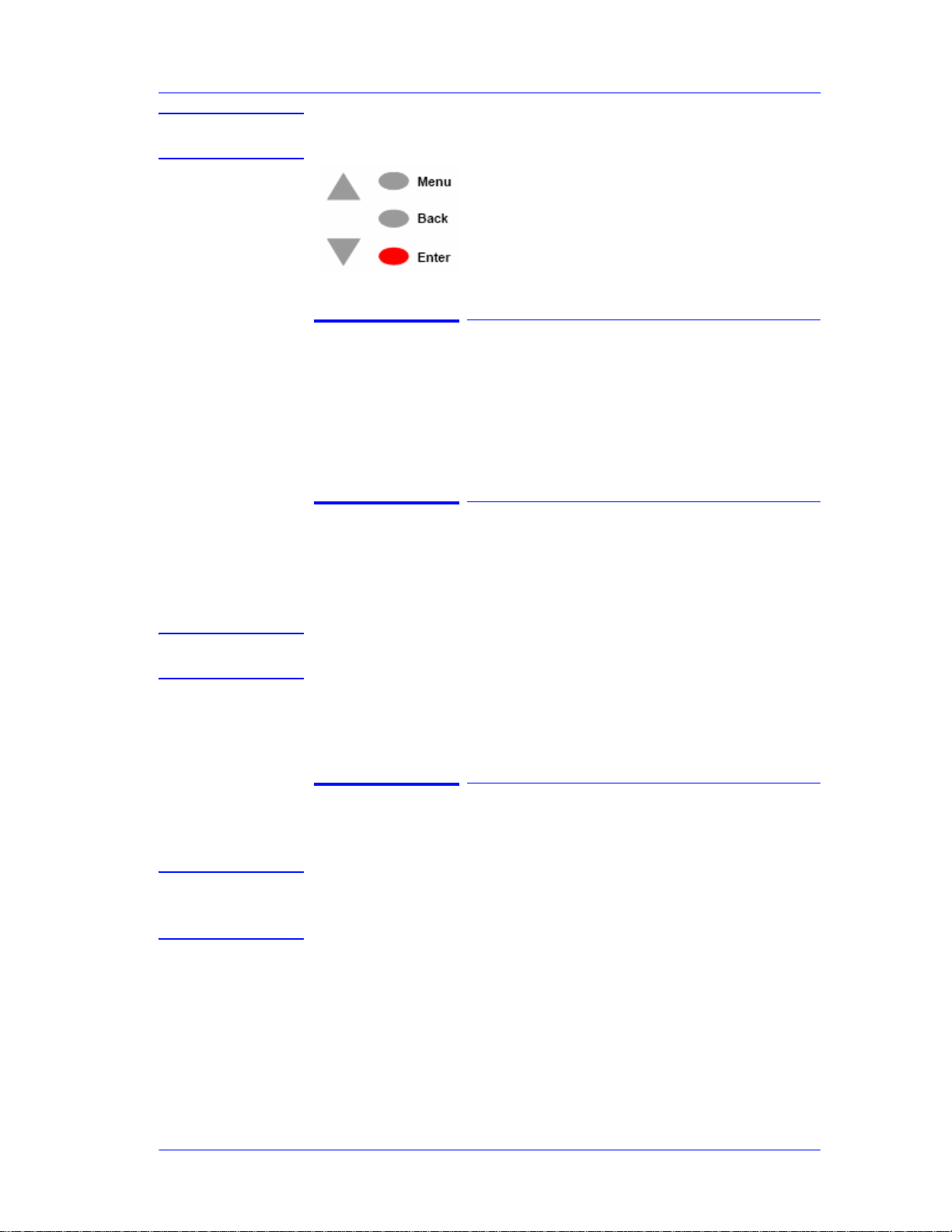
Troubleshooting
NOTE The layout shown below will be used to refer to both types of
front panels
Troubleshooting System Error Codes
Chapter 2 - System Error Codes contains a list of system error
codes and their respective descriptions and recommended corrective
actions. Only try one recommended action at a time and check if the
error code has disappeared.
Performing a Service Test on a Failed Assembly
If possible, always perform a Service Test on the component/
assembly that you are about to replace, just to make sure that is the
component/assembly that has failed.
NOTE If the test on that component/assembly passes, you should NOT
replace it.
For information on the Service Tests and how to use them see
Chapter 4 - Service Tests and Utilities.
Performing the Necessary Service Calibrations
Is the printer calibrated correctly after replacing a component?
NOTE Remember that certain Calibrations are required even if an
Assembly has been disassembled to gain access to another
Assembly or Component.
For information on the Service Calibrations and how to use them
see Chapter 5 - Service Calibrations.
HP DesignJets 500, 510 and 800 Series Printers Service Manual
1-3
Page 14
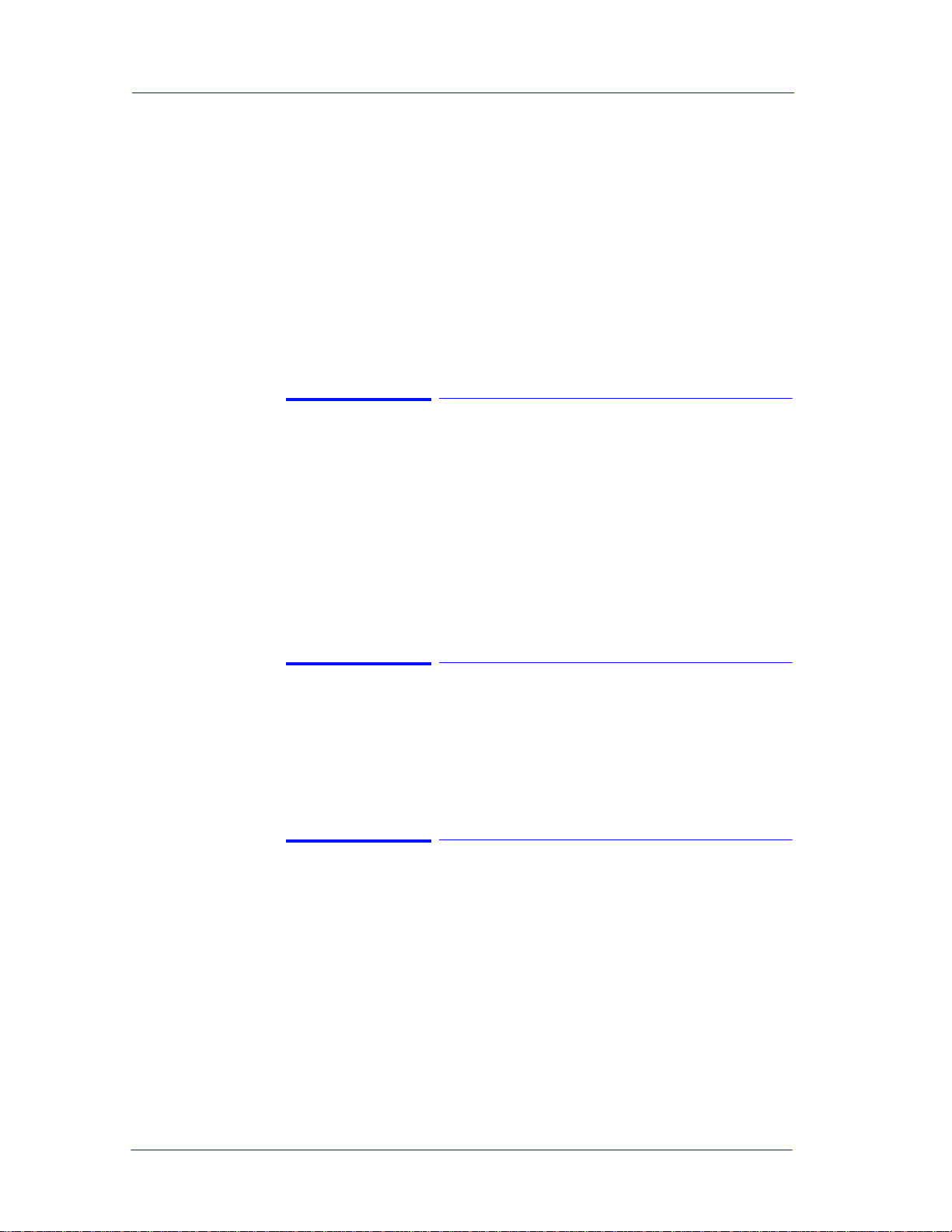
Troubleshooting
Solving Print Quality Problems
The Printer contains an internal Troubleshooting procedure which
helps you to diagnose and resolve the possible source of any Image
Quality or Line Quality defects. If Print Quality is poor before the
minimum life expectancy of the Printhead has been reached, the
Troubleshooting procedure should be performed which will
determine whether the Printhead needs replacing or not after
performing various levels of recovery actions.
For information on solving Print Quality problems see Chapter 6 -
Print Quality.
The Printer does not Power ON
1 Check that the power cord is connected correctly to the Printer and
to the Power Socket.
2 Check that the Front-Panel Cable is correctly connected to the
Interconnect PCA. Also make sure that the Front-Panel cable is not
damaged.
3 Check that the Interconnect Cable is properly connected at the both
ends of the Printer.
Cover Sensors are not Working
1 Check if the faulty sensor is installed correctly.
2 Check if the cable for the faulty sensor is connected correctly.
3 Replace the faulty Sensor (or the assembly that contains the Sensor).
The Line Sensor has Problems Detecting Media
1 Check the type of media that is being used since the Line Sensor
may have problems detecting transparent media or some types of
Non-HP media. Try loading white HP media in to the Printer and
check if the Line Sensor detects it.
2 Excessive ink deposits on the Print Platen surface can fool the
sensor by reflecting the light. Clean the Print Platen.
1-4
3 The Line Sensor is damaged or faulty. Replace the Carriage
Assembly Page 8-78.
HP DesignJets 500, 510 and 800 Series Printers Service Manual
Page 15
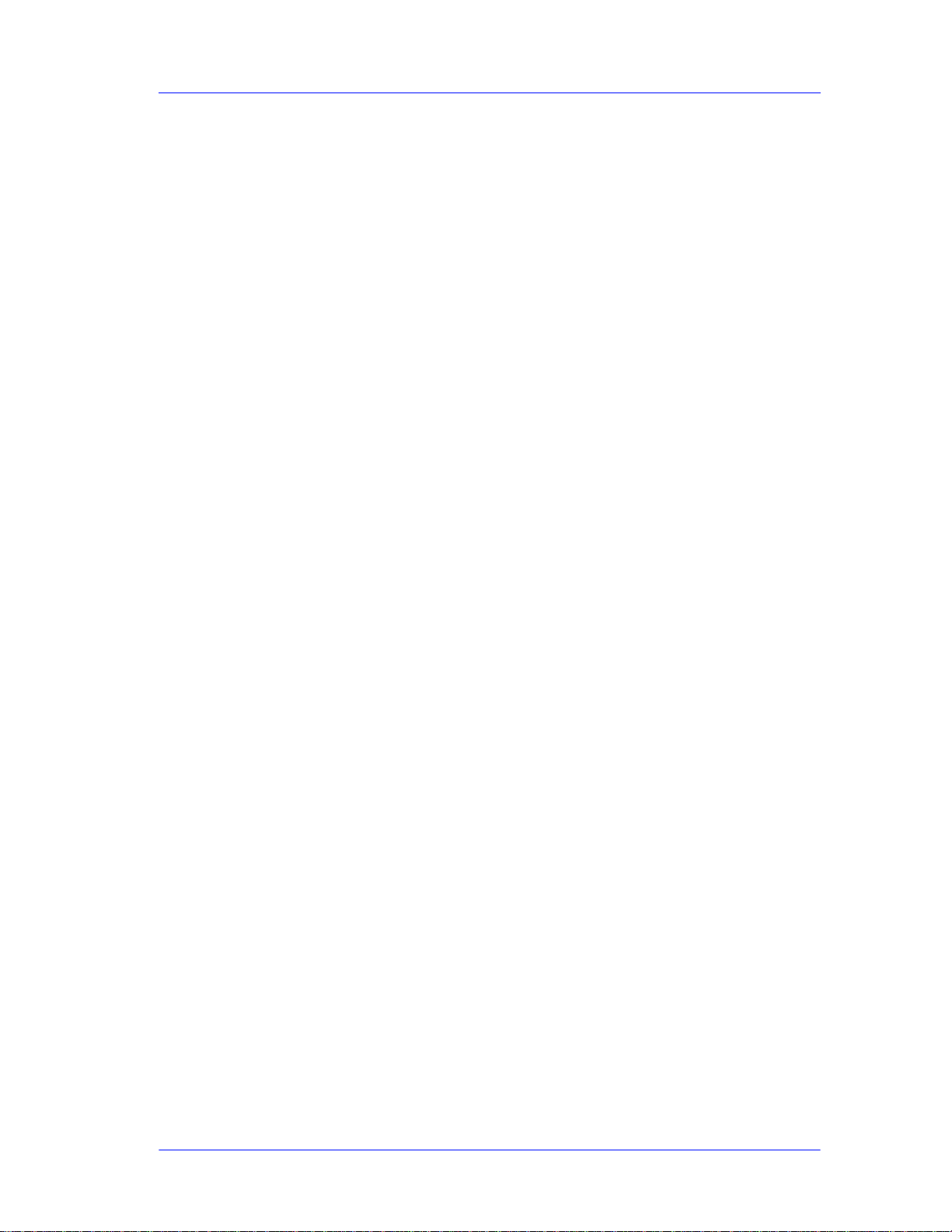
Troubleshooting
Troubleshooting Paper-Axis Shutdowns
A Paper-Axis shutdown can happen when the Printer detects that
the Drive Roller is not moving but at the same time power is being
supplied to the Paper-Axis Motor (which should be turning the
Drive Roller).
The reasons for the Paper-Axis shutdown, and their solutions, are
explained as follows:
1 The Paper-Axis Motor does not respond to the electrical simulation.
It is possible to determine whether the Paper-Axis is faulty by
performing the Paper Advance Test (Refer to Page 4-11). The
Printer will move the Motor backwards and forwards and
measure directly from the Motor Encoder whether the Paper-Axis
Motor responded to the force. If the Paper-Axis Motor did not
respond, the solution would be to replace the Paper-Axis Motor
Page 8-84.
2 The Transmission Gears, which transmit the moveme nt to the Drive
Roller, are not turning. This problem could be caused either by
blockage of the gears (caused by an obstacle) or by one of the gears
being damaged. To solve the problem, try the following:
Remove the Back Platen Page 8-67 and check if there are any
obstacles blocking the Gears. Remove the obstacles if necessary.
Remove the Back Platen Page 8-67 and check if the
Transmission Gears are damaged. If the Gears are damaged,
replace the Gear Assemblies Page 8-92.
3 The Drive Roller cannot move because of an obstacle or because it
is damaged. To solve the problem, try the following:
Remove the Back Platen Page 8-67 and check if there are any
obstacles blocking the Drive Roller. Remove the obstacles if
necessary.
Remove the Back Platen Page 8-67 and check if the Drive
Roller is damaged. If the Drive Roller is damaged, replace the
Drive Roller Page 8-86.
4 The Drive Roller Encoder Sensor is faulty
It is possible to determine whether the Encoder Sensor is faulty
by loading a sheet of paper from the front of the Printer. If the
Drive Roller is working, the sheet will be loaded correctly, and
the Printer will detect that media has been loaded (using the
Media Sensor). Therefore the problem must be the Encoder
Sensor and the solution would be to replace the Encoder Sensor
Page 8-38.
HP DesignJets 500, 510 and 800 Series Printers Service Manual
1-5
Page 16
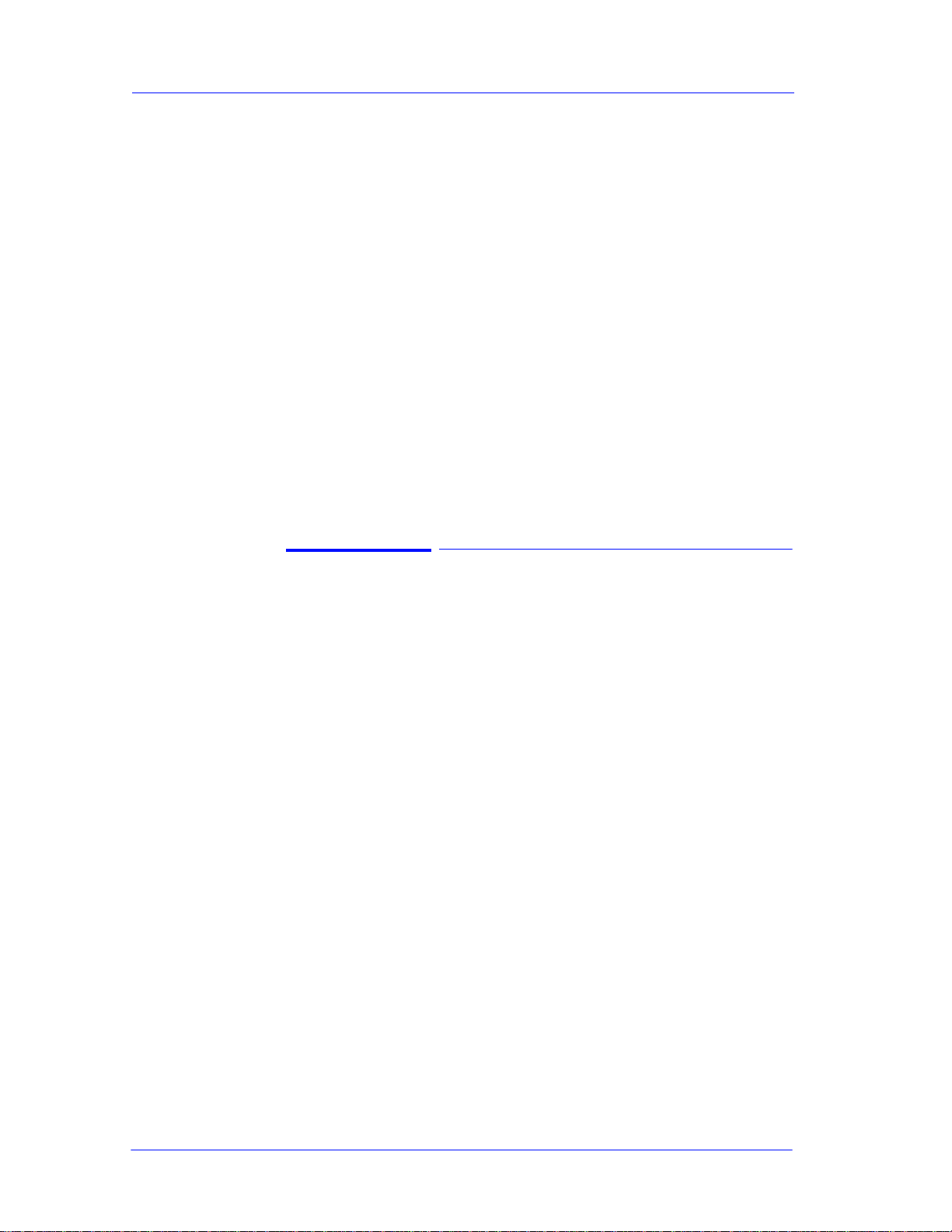
Troubleshooting
Problems with the Vacuum Fan
If you have problems loading either Roll or Sheet Media, then there
could be a problem with the Vacuum Fan. T o verify if there really is
a problem with the Vacuum Fan, try the following:
1 With the Printer ON, open the Window of the Printer and place a
sheet of HP High Gloss Photo Paper (must be D-Size), aligned with
the blue lines on the Center Platen. If the Vacuum Fan holds the
sheet in place, and then loads it correctly, then the Vacuum Fan
functions correctly. If the Vacuum Fan does not hold the sheet in
place (no suction), then try the following:
Check that the holes in the Center Platen are NOT blocked.
Check that the Vacuum Fan is installed correctly.
Replace the Vacuum Fan Page 8-64.
2 If the Vacuum Fan held the sheet in place, but couldn’t correctly
load it, then there could be a problem with the Drive Roller. In this
case, replace the Drive Roller Page 8-86.
Vacuum suction much lower at high altitudes
Sometimes, at high altitudes, the vacuum force holding down the
media will be lower, therefore the media will not be held in place
properly causing:
Ink Smearing on the Media.
Printhead crashes against the Media.
Cut Sheet loading problems (high probability).
Roll Media loading problems (low probability).
The solution to this would be to change the Vacuum force by
changing the Altitude setting. This can be done via the front panel
Set-up Menu / Altitude.
1-6
HP DesignJets 500, 510 and 800 Series Printers Service Manual
Page 17
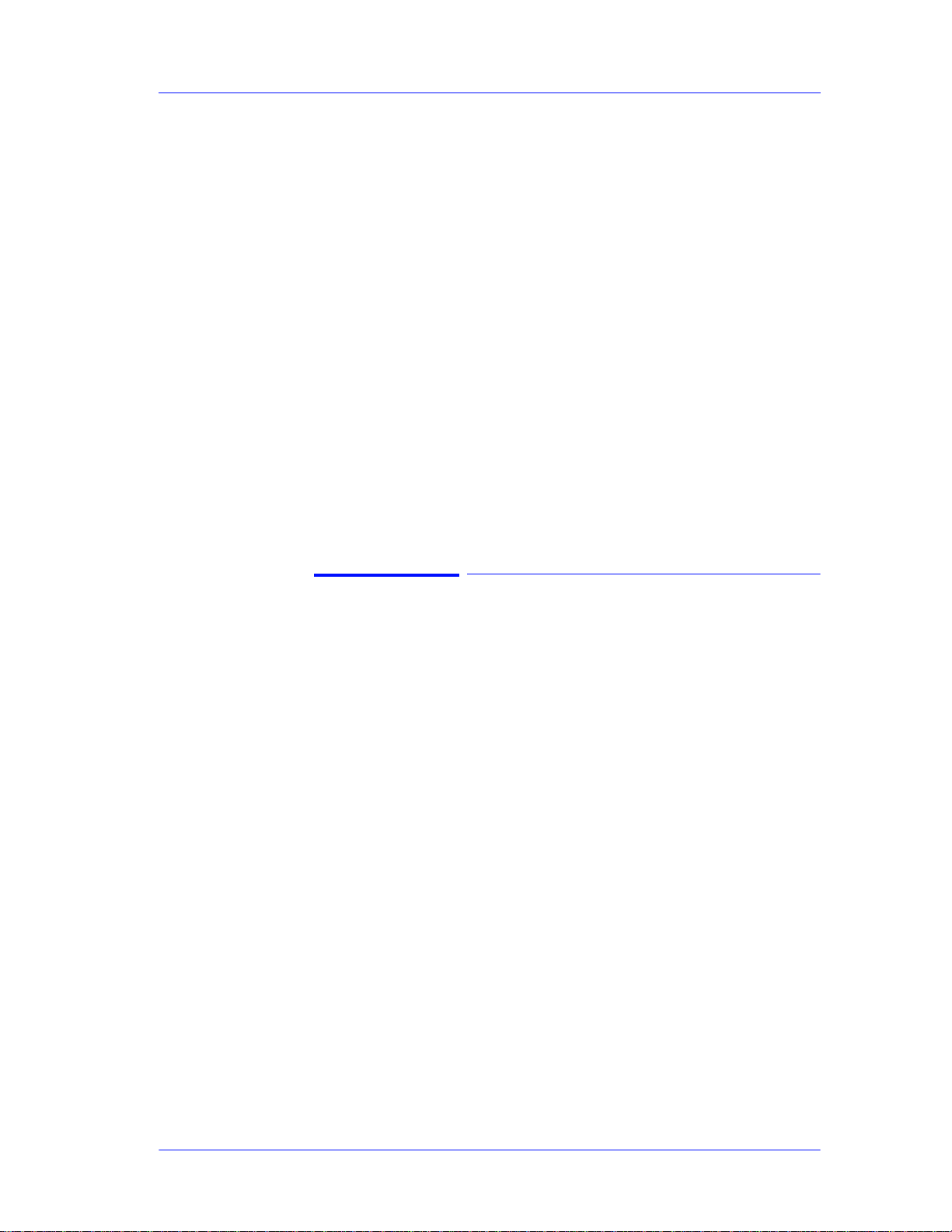
Troubleshooting
HP-GL/2 color differences in different HP DesignJet Printers
Color differences between one image printed on the HP DesignJet
500/510/800 Series and the rest of the DesignJet platforms are due
to the different chemistry of the 500/510/800 series inks compared
with the rest of the inks for other printers. This color variability
among different HP DesignJet Series Printers has always been
present. To solve the problem, try the following:
Perform the color calibration from the driver at the time of
printing. However, that calibration is not very accurate but it may
help in the most severe cases.
Some applications have color controls for the user to modify the
image in order to obtain the desired colors.
Printing with PostScript reduces the problem significantly.
Avoid very long exposures to extreme environmental conditions
after printing with glossy media (more than 12 hours at 80%
humidity may result in severe changes in color).
Banding at variable extreme environmental conditions
Since the Accuracy Calibration has been done at normal
environmental conditions, printing in extreme environmental
conditions will cause banding because the advance of the Drive
Roller does not correspond to the same conditions that the
calibration was done in. To solve the problem, try the following:
Perform the Accuracy Calibration in the new environmental
conditions (Refer to the User’s Guide).
HP DesignJets 500, 510 and 800 Series Printers Service Manual
1-7
Page 18
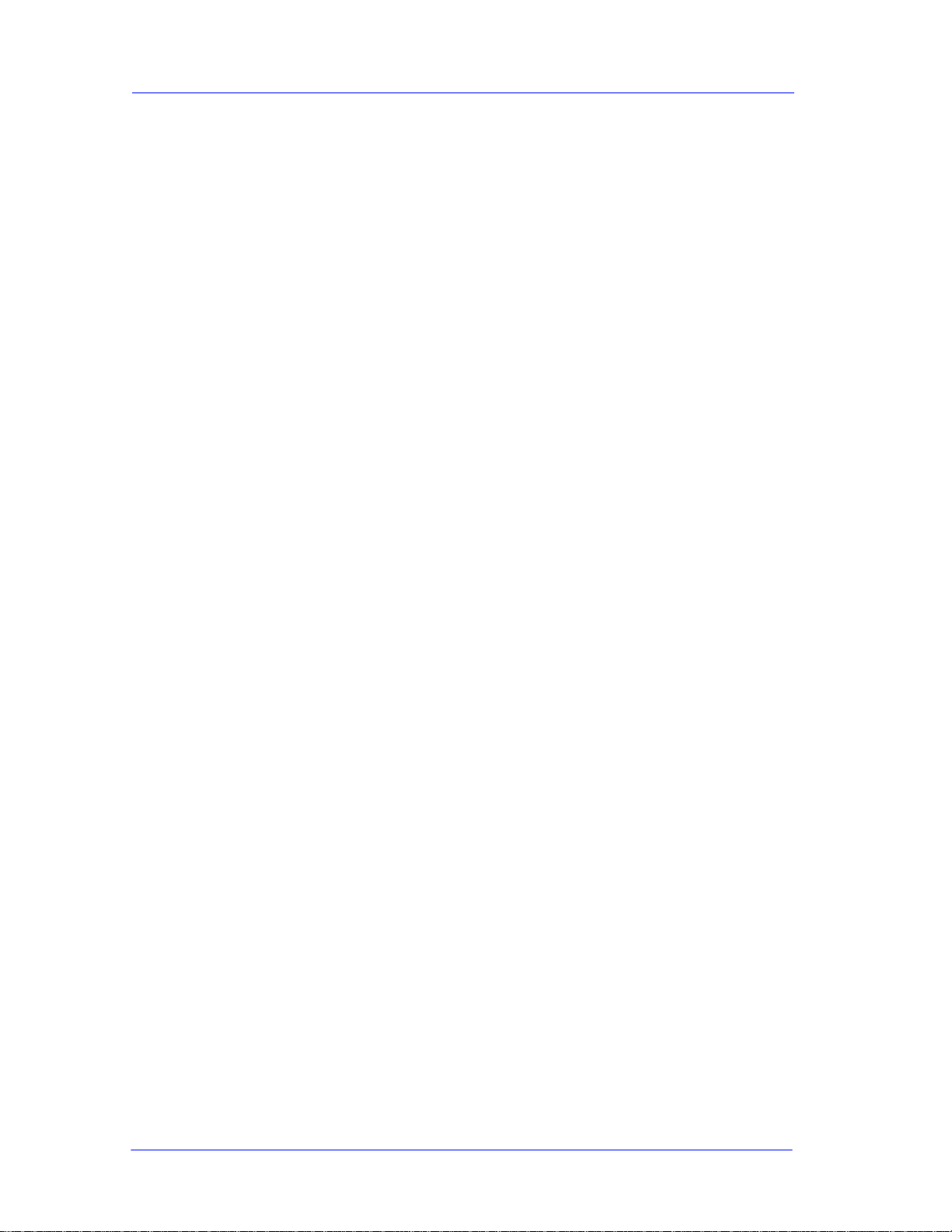
Troubleshooting
The Priming Procedure Fails
When the customer first receives the Printer, it is supplied with a set
of four Start-up Printheads pre-installed in the Printhead Carriage.
These Start-up Printheads are used for the priming of the tubes in
the Ink Delivery System.
When the Printer is powered ON for the first time, the Printer will
automatically perform the priming process. Without the priming
process, the customer will NOT be able to use the Printer.
The initial startup assumes that the Start-up Printheads are installed,
but the Printer cannot detect them because the Printer can only
detect normal Printheads. If normal Printheads are installed during
the initial startup, the Printer will request the User to remove them
and check if they really have been removed. It will then request the
User to install the Start-up Printheads.
Also the Printer will request the User to install the Ink Cartridges if
they have not been installed already . If the Ink Cartridges contain less
than 20cc of ink (the Ink Cartridges are encoded with the quantity of
ink remaining) they will be rejected. Normally with a new Printer this
should not be a problem since the Printer comes with Ink Cartridges
that are full, but there maybe cases when the Ink Supply Tubes need
to be replaced, in which case half empty Ink Cartridges may be used.
Once the Printer assumes that the
Start-up
Printheads and Ink Cartridges
with enough ink are installed, the priming process will begin.
If the priming process is completed successfully, the Printer will
directly proceed to the Printhead replacement procedure in order to
replace the used Start-up Printheads with normal Printheads.
Once the priming process has started, it can fail due to 2 different
problems:
The Ink Supply Tubes were not completely empty - This is the
most common cause especially if the Printer has been powered
ON and OFF several times with the Ink Cartridges installed since
the initialization process performs at least one pumping cycle.
The Printer detects that one or more of the tubes cannot be
detected as filled with ink - The most likely cause for this
problem is Ink Cartridges with a faulty valve.
Even if the priming process fails, the Printer will try to verify
whether the priming process has been completed by moving the
Carriage to the access position and you will see the following
1-8
HP DesignJets 500, 510 and 800 Series Printers Service Manual
Page 19
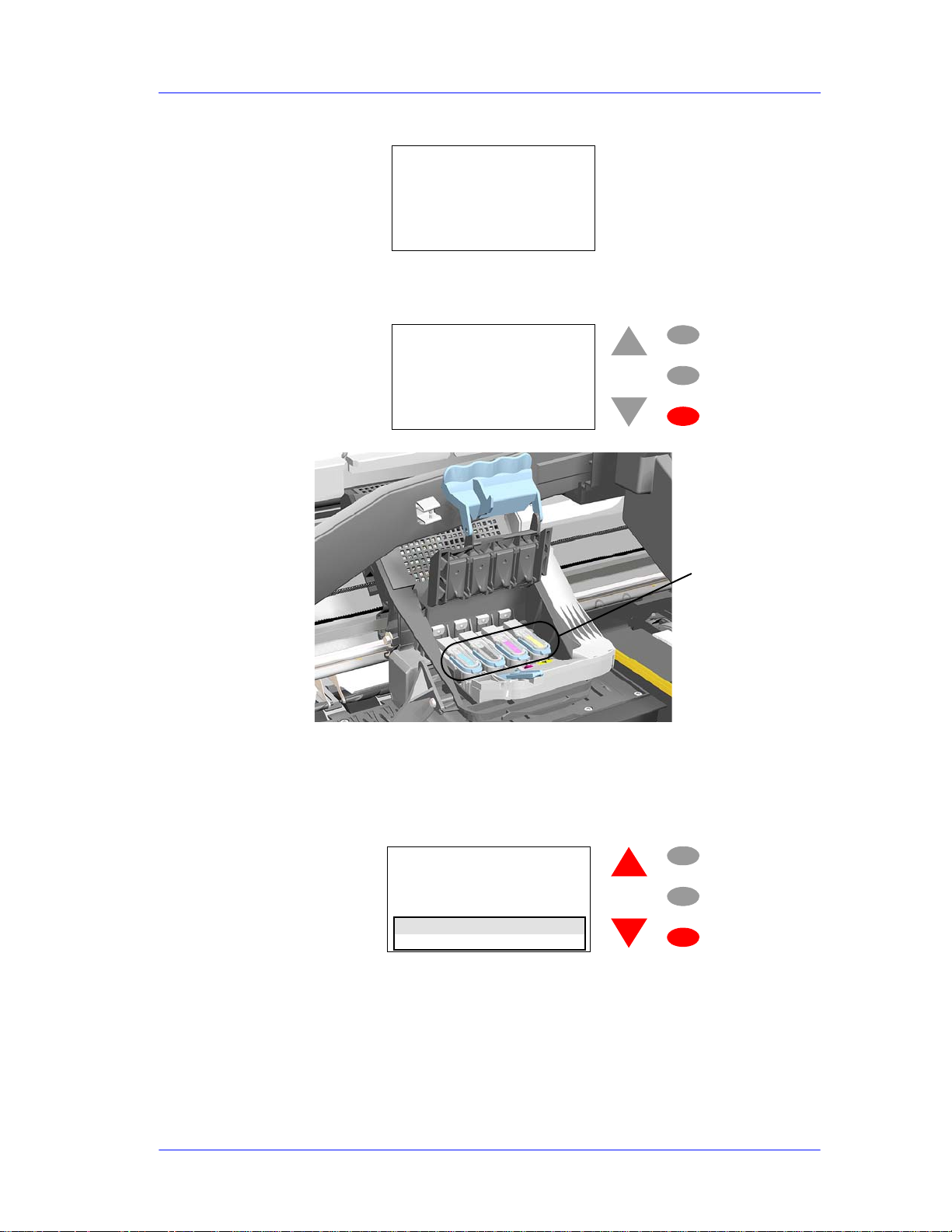
Troubleshooting
Unable to prepare
ink system.
Open window to check
SETUP printheads
1. Lift printhead cover
Menu
Back
Enter
2. Check if there is ink
inside printhead windows
3. Press ENTER to continue
Check for ink
Menu
Back
Enter
Are all printhead windows
filled with ink?
ALL with some ink
NOT all with ink
message on the Front Panel:
Open the Window and you will see the following message on the
Front Panel:
HP DesignJets 500, 510 and 800 Series Printers Service Manual
Open the Carriage Cover and check if there is ink inside the Start-up
Printheads. On the Front Panel you will see the following question
and you will need to select the answer depending on whether the
Start-up Printheads were filled with ink or not:
If there is ink in all of the Start-up printheads, the Printer considers
that the priming procedure has been completed successfully and will
proceed to the Printhead replacement process.
If you select NOT all with ink the Printer will react differently
depending on the source of the problem:
1-9
Page 20
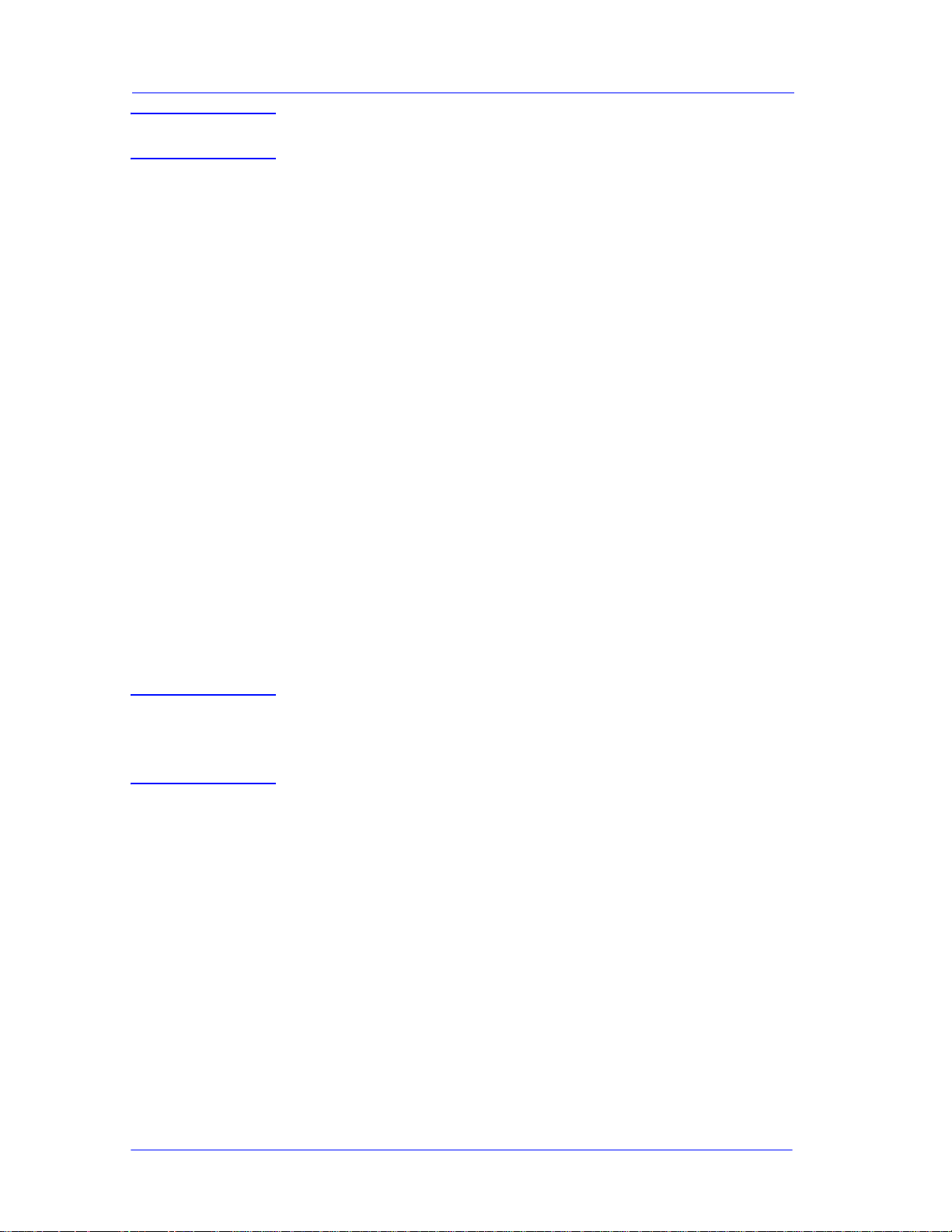
Troubleshooting
NOTE If you need to reseat the Start-up Printheads, make sure you re-
insert them in the same color slot in the Carriage.
The Printer will request you to reseat the Start-up Printheads (or
in the case of missing Start-up Printheads you should install them
or order new ones) and then retry the priming process (if the
priming process fails 3 times because of the same problem, it will
display a System Error). In this situation, the problem could be
the following:
1 The Start-up Printheads were not installed co rrectly or they are
missing (one or all of them).
2 The Start-up Printheads do not work properly and do not allow
air to flow (one or all of them).
3 The Ink Supply Station fails to pressurize the Ink Cartridges.
To check this, perform the Ink Supply Station test Page 4-6.
4 The Ink Supply Tubes are blocked, preventing the ink from
flowing correctly.
If a System Error is displayed, try the following:
1 The Ink Cartridge valve is broken so the Ink Cartridge should
be replaced.
2 The Start-up Printhead is not working properly and allows ink
to flow outside.
3 The Ink Supply Tube is leaking.
NOTE The last 2 cases will be more obvious because there will be a lot
of ink in the Printer (around 20 cc of ink). Remove the Ink
Cartridges and release the Tubes Bracket from the Ink Supply
Station and check if there is ink in this area.
For more information on this problem, refer to System Error 93:10
on Page 2-19.
1-10
HP DesignJets 500, 510 and 800 Series Printers Service Manual
Page 21
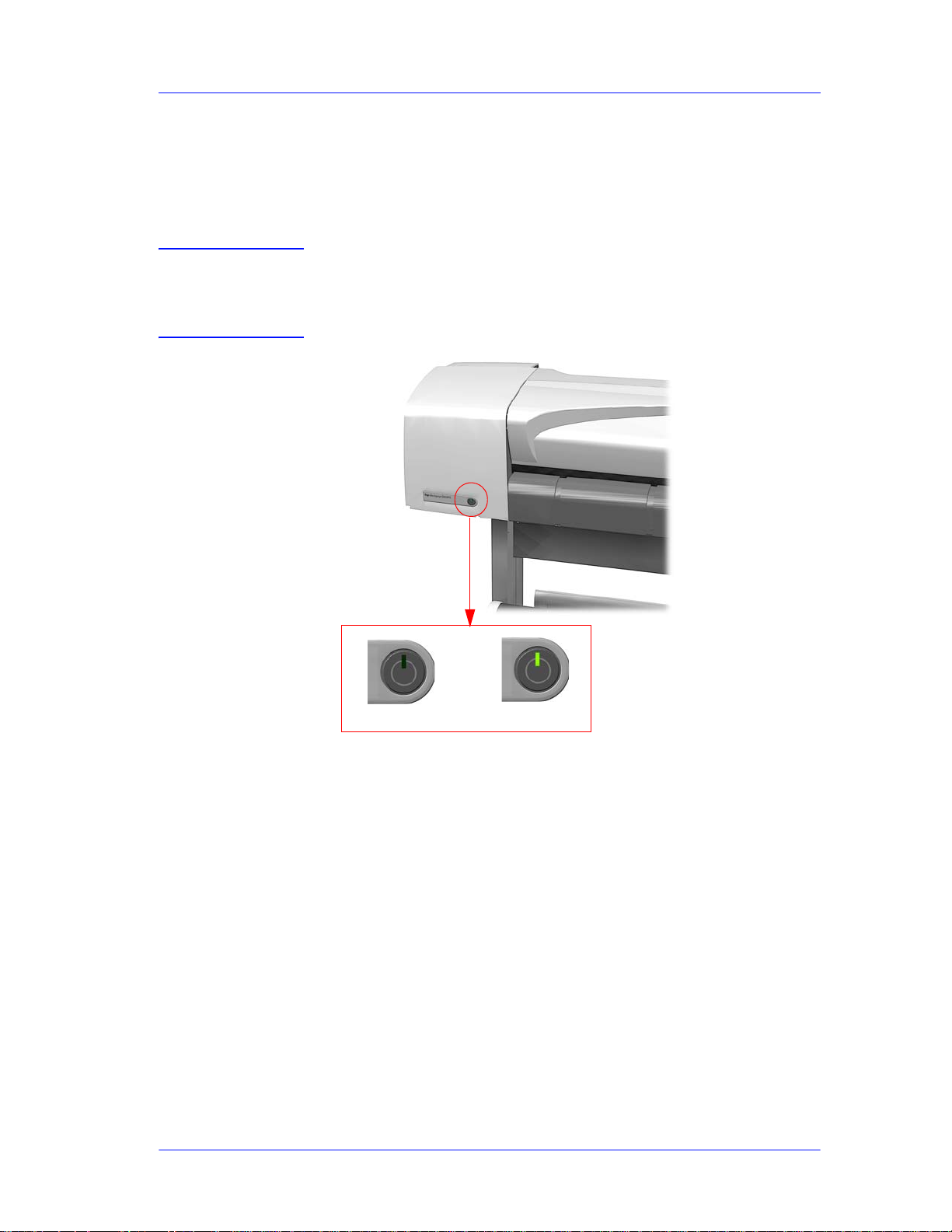
Troubleshooting
LED OFF
LED ON
Using the Power Switch LED to Troubleshoot
In certain circumstances the LED located in the power switch
(located on the left hand side of the Printer) can help to troubleshoot
the Printer. The LED can be OFF, ON or flashing and using different
combinations can indicate different problems.
NOTE You should only use the LED to troubleshoot when the Printer
does not Power up completely. The LED may flash in other
circumstances which are completely normal and this does not
mean that there is a problem with the Printer.
HP DesignJets 500, 510 and 800 Series Printers Service Manual
1 Check that power cord is connected correctly to the Printer and to
2 Replace the Power Supply Unit Page 8-27.
LED is OFF - This indicates that the Power Supply Unit is
completely dead. Try the following:
the Power Socket. Also make sure that you firmly press the Power
Switch to the ON position.
LED is ON (all the time) - This indicates that the Main PCA is
completely dead. Replace the Electronics Module Page 8-24.
LED is Flashing continuously
- A problem has been detected with the
previous firmware upgrade. Try resending the firmware upgrade file.
LED Flashes twice every few seconds - The Printer cannot detect
1-11
Page 22
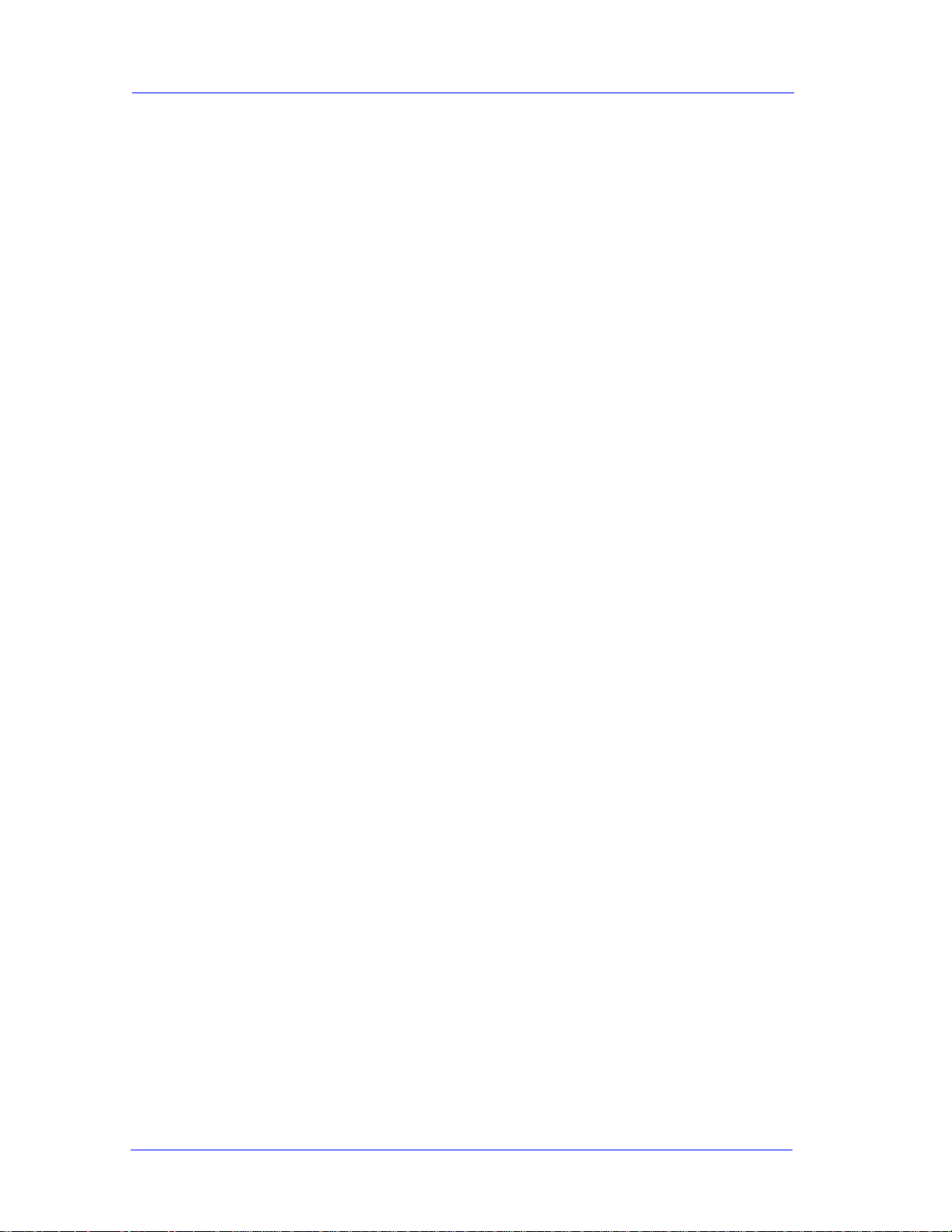
Troubleshooting
the Interconnect Cable. Try the following:
1 Check that the Interconnect Cable is connected correctly to the
Electronics Module and to the Interconnect PCA.
2
If the Interconnect cable is connected correctly and the LED continues
to flash twice then replace the Interconnect Cable Page
8-59
.
LED Flashes 3 times every few seconds - The Printer cannot
detect the Front Panel. Try the following:
1 Check that the Front Panel is connected correctly to the Interconnect
PCA.
2 Check that the Interconnect Cable is properly connected at the both
ends of the Printer.
3 If the Front Panel is connected correctly and the LED continues to
flash 3 times then replace the Front Panel Page 8-9.
4 R
eplace the Interconnect Cable Page
5
Replace the Electronics Module Page
8-59
8-24
.
.
LED Flashes 4 times every few seconds
- This indicates that the
Main PCA has failed. Replace the Electronics Module Page
LED Flashes 5 times every few seconds
- This indicates that the
Main PCA has failed. Replace the Electronics Module Page
8-24
8-24
.
.
1-12
HP DesignJets 500, 510 and 800 Series Printers Service Manual
Page 23
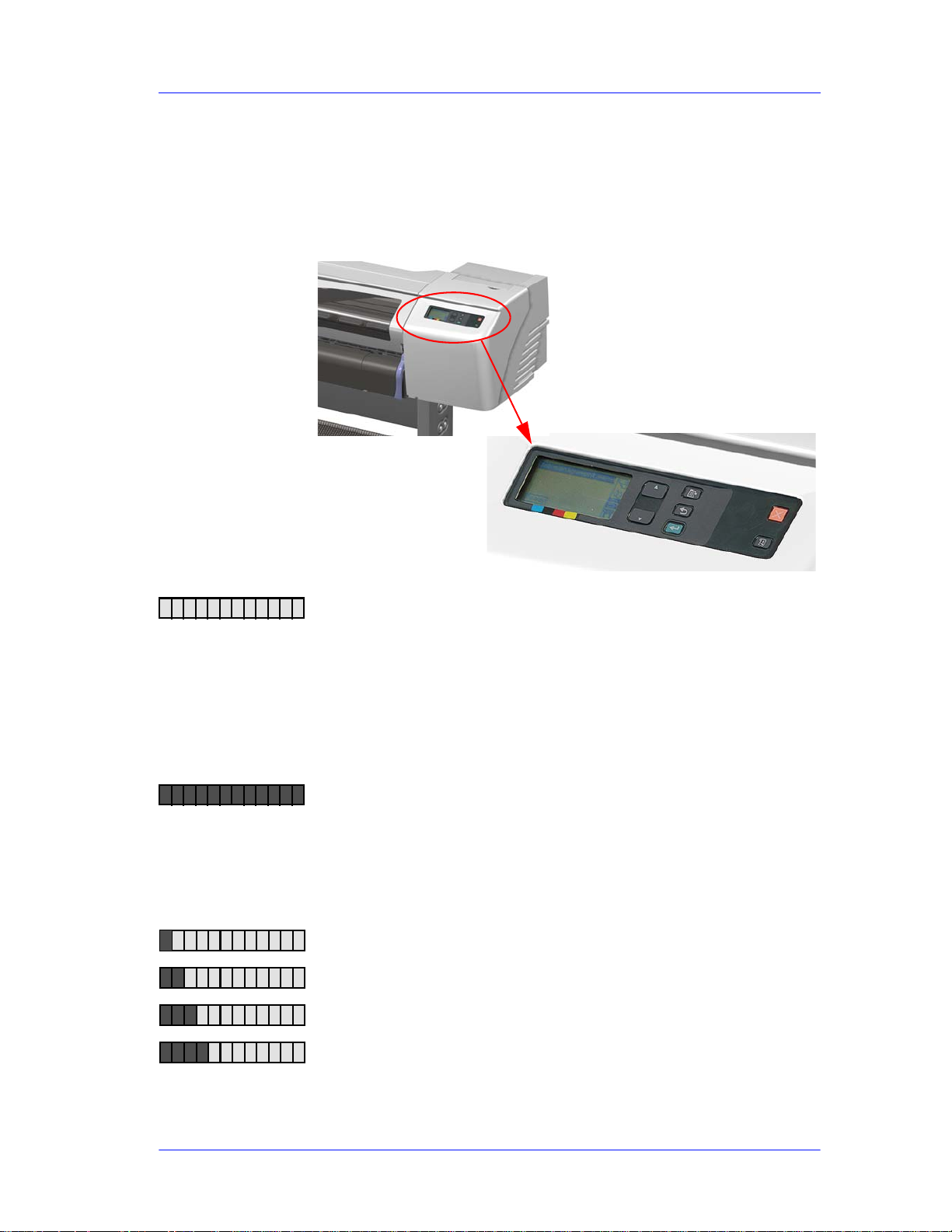
Troubleshooting
Using the Boot-Up Sequence to Troubleshoot
When you Power On the Printer, the Printer performs the Boot-Up
sequence which initializes the major components of the Printer. If
for some reason the Boot-Up sequence fails because a component
has failed to initialize, the following explanations will help you to
locate the failing component:
During the first phase of the Boot-up sequence (all the squares turn
grey) the Printer is initializing the Operating System. If for some
reason this sequence fails, try the following:
1 Switch the Printer Off and wait a few minutes. Switch the Printer
On again and check if the initialization sequence is successful.
2 If the initialization sequence fails again, replace the Electronics
Module Page 8-24.
During the second phase of the Boot-up sequence (all the squares
turn black) the Printer is initializing various components (too
numerous to mention). In normal circumstances, if a component fails
during this sequence a System Error will appear and you should refer
to Chapter 2 -
System Error Codes
. The following information
explains what is being initialized as each square turns black:
Initializing various components of the Main PCA.
Initializing various components of the Main PCA.
Initializing a portion of the Firmware.
Initializing various components of the Main PCA.
HP DesignJets 500, 510 and 800 Series Printers Service Manual
1-13
Page 24
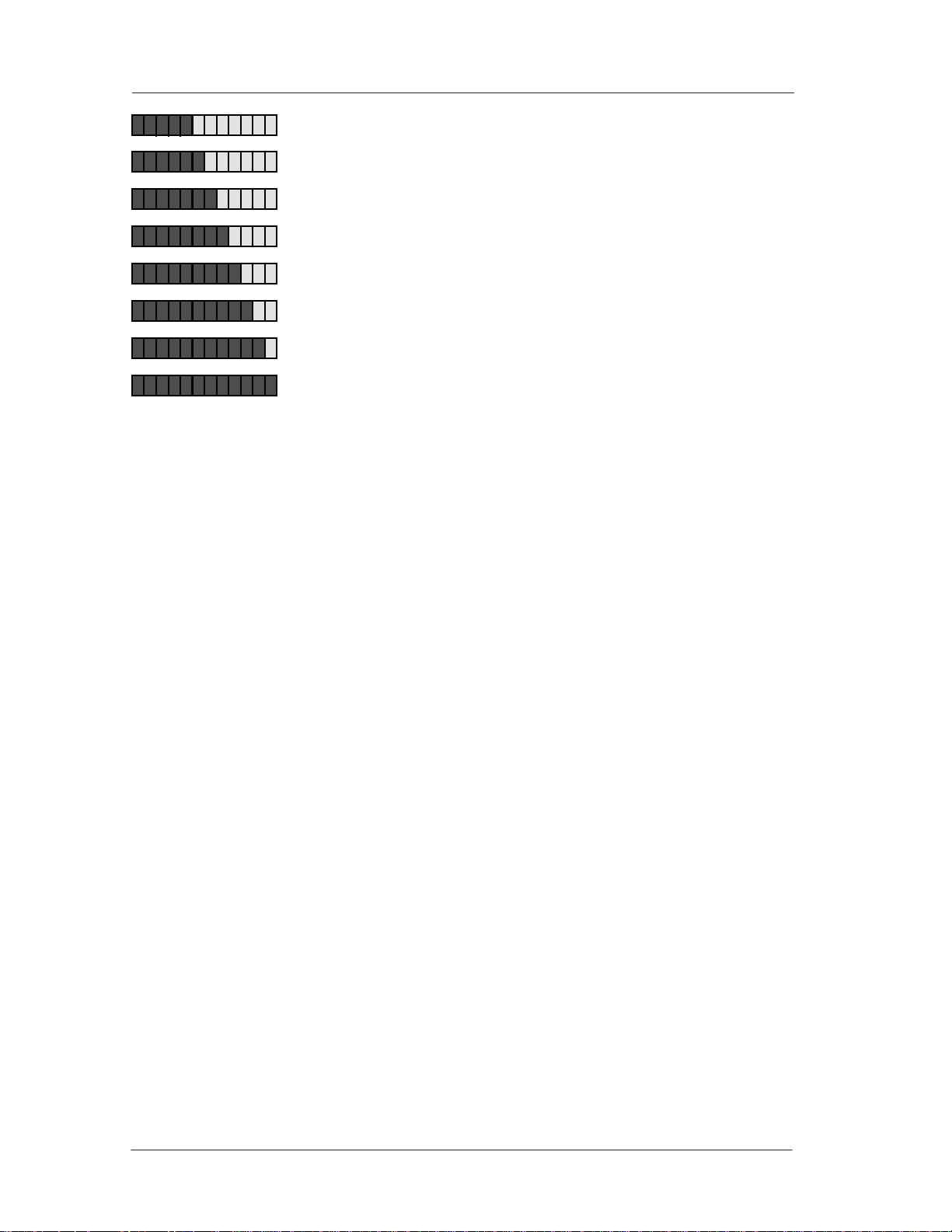
Troubleshooting
Initializing various components of the Main PCA.
Initializing a portion of the Firmware.
Initializing the I/O.
Initializing the User Interface (Front Panel menus).
Initializing a portion of the Firmware.
Initializing the Formatter.
Initializing the communication between Main PCA and Formatter.
End of initialization sequence.
Entering Service Menu at Power Up - Only for Onsite Repair
If the Printer fails to initialize completely because of a System Error
and you need to use the Service Menu (Service Tests and Utilities),
the Printer can be powered up in Service Mode by pressing the Up
and Enter keys while switching the Printer ON. This will give you
access to some of the Service Tests and Utilities without having to
complete the System Initialization (if you perform some of the tests,
they will need to initialize the relevant part of the System).
1-14
HP DesignJets 500, 510 and 800 Series Printers Service Manual
Page 25
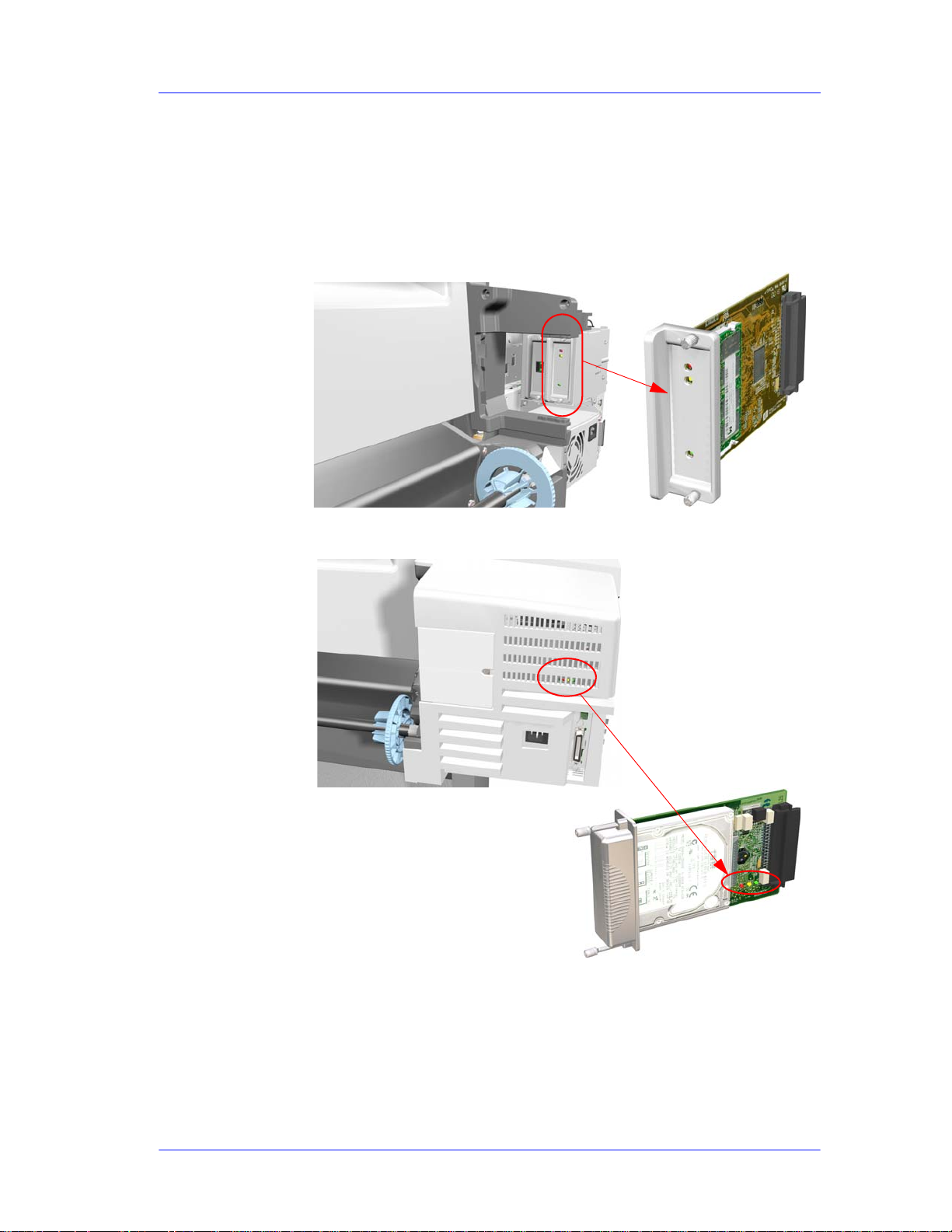
Troubleshooting
LED’s on the HP-GL/2
The LED’s on the Formatter
can be seen without having to
remove the Left Hand Cover.
LED’s on the Formatter
Accessory Card
Using the Formatter/Accessory Card LEDs to Troubleshoot
In certain circumstances the LEDs located in the Formatter or HPGL/2 Accessory Card can help to highlight certain failures. There
are 3 LEDs, Red, Yellow and Green and using different
combinations can indicate different problems.
HP DesignJets 500, 510 and 800 Series Printers Service Manual
The yellow LED (normally flashing) indicates that the Formatter/
Accessory Card is alive. If it stops flashing, it means that the
Formatter/Accessory Card has failed and should be replaced.
The green LED indicates that there is power being supplied to the
1-15
Page 26
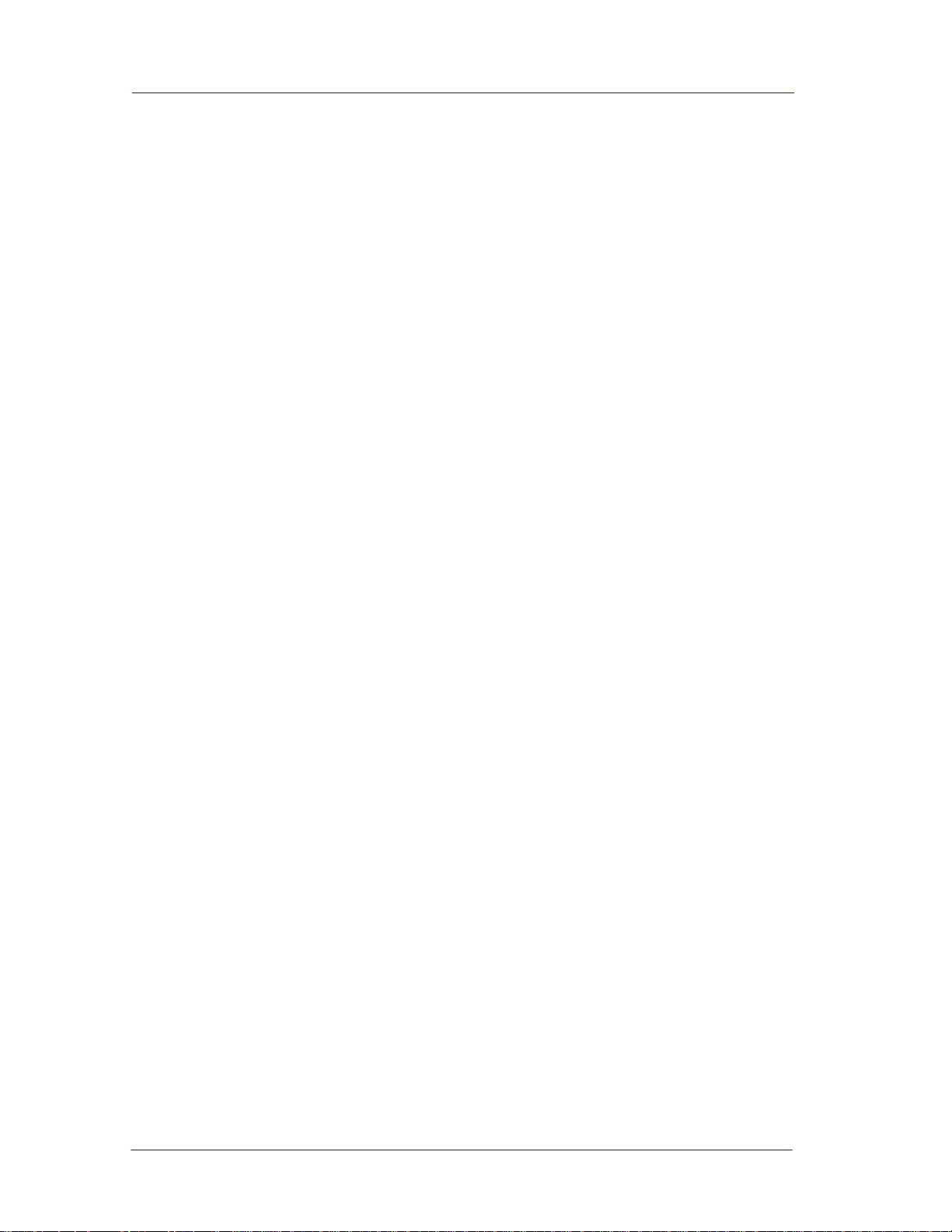
Troubleshooting
Formatter/Accessory Card. If the green LED is NOT lit and the
LED in the Power Switch is ON, then it could mean that the
Formatter/Accessory Card is badly connected or that the Printer if
switched OFF . If after reseating the Formatter/Accessory Card, the
problem persists, try the following:
1 Switch the Printer OFF and remove the Formatter/Accessory Card
BUT leaving the LAN Card installed (if available). Switch the
Printer ON. If the Printer powers up correctly and the LAN Card
works properly , then try step 2. If the LAN Card doesn’ t work, then
try step 3.
2 Switch the Printer OFF and remove the LAN Card from the current
slot and install the Formatter/Accessory Card in the same slot (that
was previously used by the LAN Card). Switch the Printer ON and
check if the green LED in the Formatter/Accessory Card is lit. If the
green LED is NOT lit, it means that the Formatter/Accessory Card
is faulty and should be replaced.
If the green LED is lit, then switch the Printer OFF and install the
LAN Card in the vacant slot. Switch ON the Printer and check if the
LAN Card works properly. If the LAN Card does NOT work, then
there is a problem with the Electronics Module and should be
replaced Page 8-24.
3 Switch the Printer OFF and remove the LAN Card. Switch ON the
Printer and check if it initializes completely . If it initializes correctly
without any problems, then the problem could be with the
Electronics Module and should be replaced Page 8-24.
4 If the Printer does not even start to power up (i.e. nothing seen on
the Front Panel and the LED in the Power Switch is NOT flashing)
without the LAN Card nor the Formatter/Accessory Card, but the
power switch LED is ON (all the time) the problem could be with
the Electronics Module or the Power Supply Unit.
The red LED will flash a few times when the Printer is started up
but if it stays lit (all the time) or flashes continuously, then this
indicates that the Formatter/Accessory Card is faulty and should
be replaced.
HP Designjet 510 Series printers will only include “HPGL/2
Accessory Card (Processor Card)” installed in the Left Slot of the
Electronics Module.
1-16
HP DesignJets 500, 510 and 800 Series Printers Service Manual
Page 27
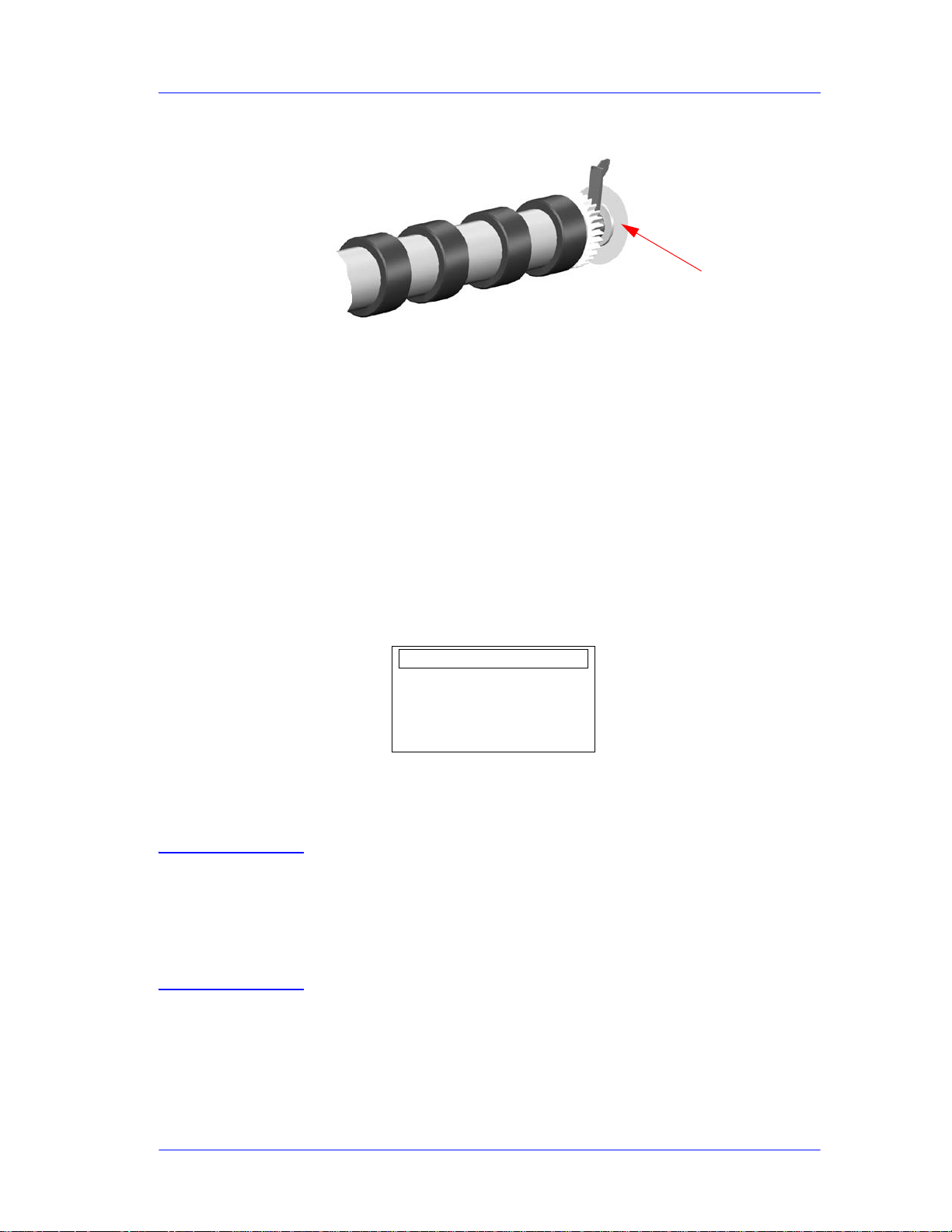
Troubleshooting
Encoder Disk
Paper Advance test
System error 56:10
Roller encoder sensor
failed
How to Detect Problems Related to the Encoder Disk
The following information will help you detect any problems
related to the Encoder Disk:
Horizontal and periodic white lines, all of them with the same
width depending on the failure mode. This is a clear indication
that the Encoder Disk is damaged.
System Error 56:10 - This means that you have to replace the
Drive Roller Encoder Sensor Page 8-38. But, if the problem
persists, replace the Encoder Disk Assembly.
System Error 81:01 - This means a Paper-Axis shutdown. If this
error code appeared but was NOT caused by a paper jam, then
perform the Paper Advance Test Page
Advance Test fails during the third test, the Front Panel will
display the following message:
4-11
. If the Paper
NOTE In order to remove the Encoder Disk, you must first remove t he Driv e
HP DesignJets 500, 510 and 800 Series Printers Service Manual
In this case, you should replace the Drive Roller Encoder Sensor
Page 8-38. But, if the problem persists, replace the Encoder Disk
Assembly.
Roller
Be very careful when assembling the Axle Spring because you could
damage the Encoder Disk.
Check that no air bubbles are trapped between the Encoder Disk and the
hub once it is installed.
Page 8-86.
1-17
Page 28
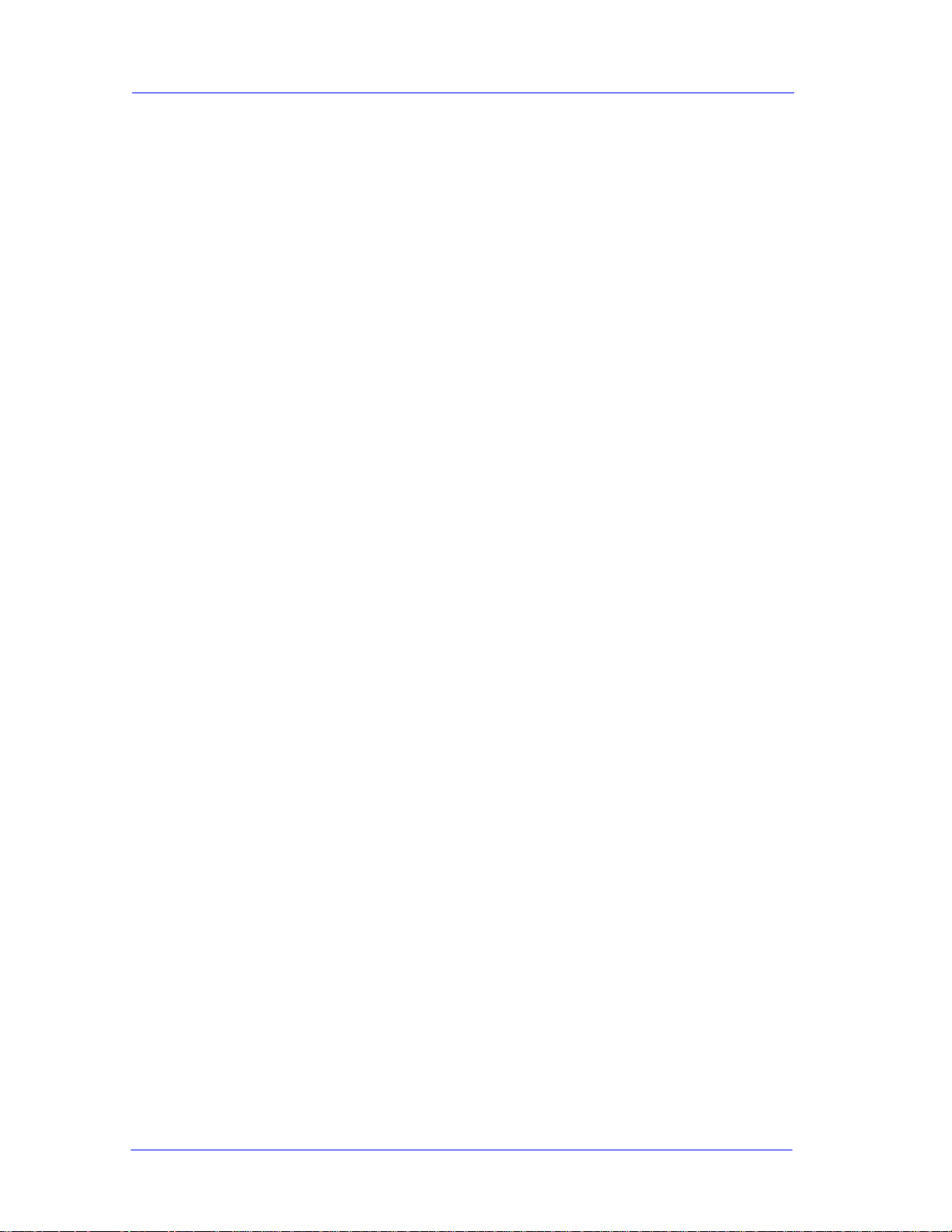
Troubleshooting
1-18
HP DesignJets 500, 510 and 800 Series Printers Service Manual
Page 29
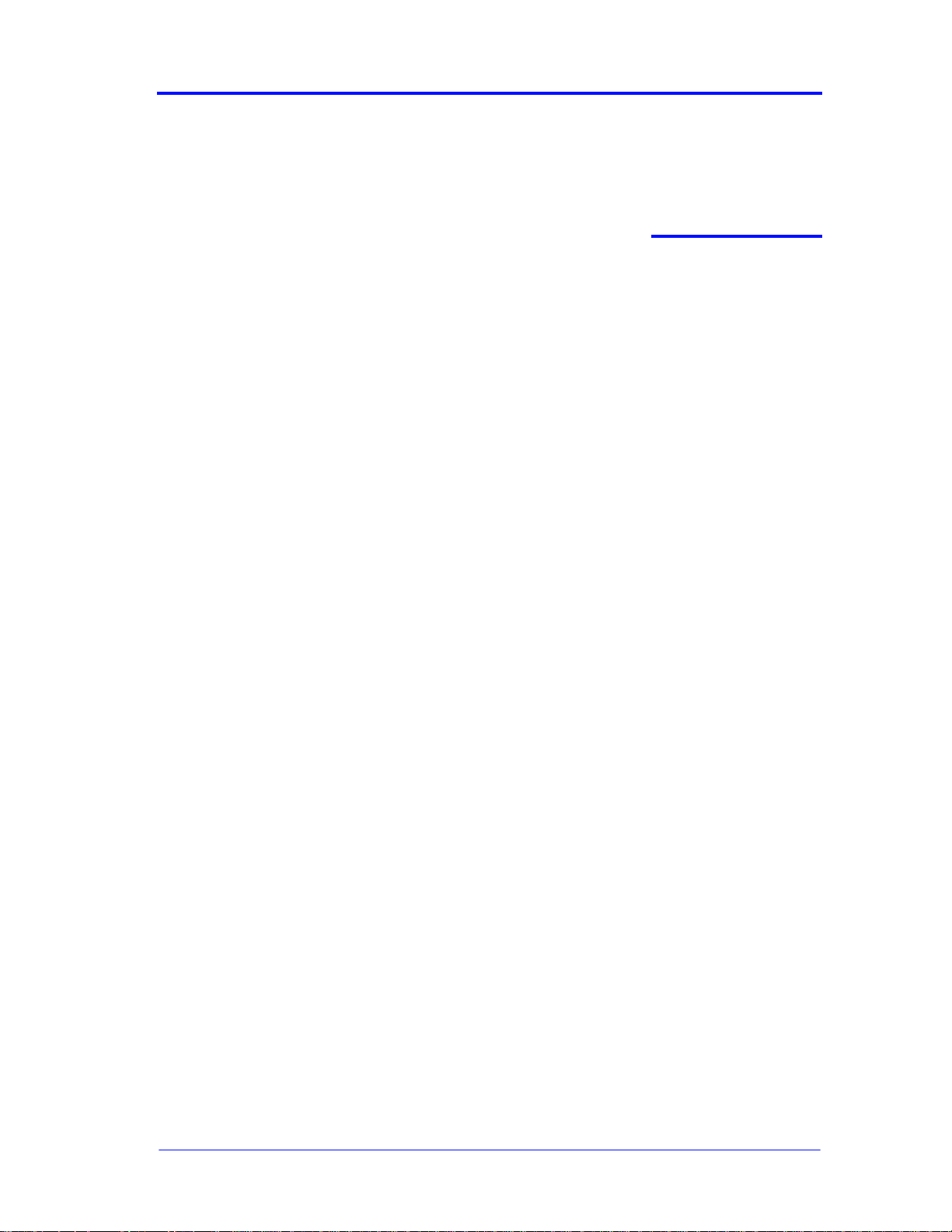
System Error Codes 2
System Error Codes 1
Introduction 2-2
Continuable and Non-Continuable Error Codes 2-2
System Error Codes - Explanation 2-2
Accessing the Error Log Utility 2-5
01:10 2-7
01:11 2-7
01:12 2-7
01:13 2-8
02:10 2-8
02:13 2-8
03:10 2-9
04:11 2-9
05:10 Warning (Only applicable to HP DesignJet 800 Series) 2-9
05:11 2-10
08:11 2-10
11:11 2-10
11:13 2-10
12:11 2-11
21:10 2-11
21:11 2-11
22:10 2-11
41:10 2-12
41:13 2-12
42:10 2-12
43:10 2-12
43:11 2-12
56:10 2-13
56:13 2-13
61:04 2-13
61:05 2-14
64:04 2-14
71:04 2-15
71:06 2-15
72:04 2-16
73:04 2-16
79:04 2-17
81:01 2-17
81:11 2-17
85:10 2-18
86:01 2-18
86:11 2-18
86:13 2-19
87:13 2-19
93:10 2-19
2
HP DesignJets 500, 510 and 800 Series Printers Service Manual
2-1
Page 30
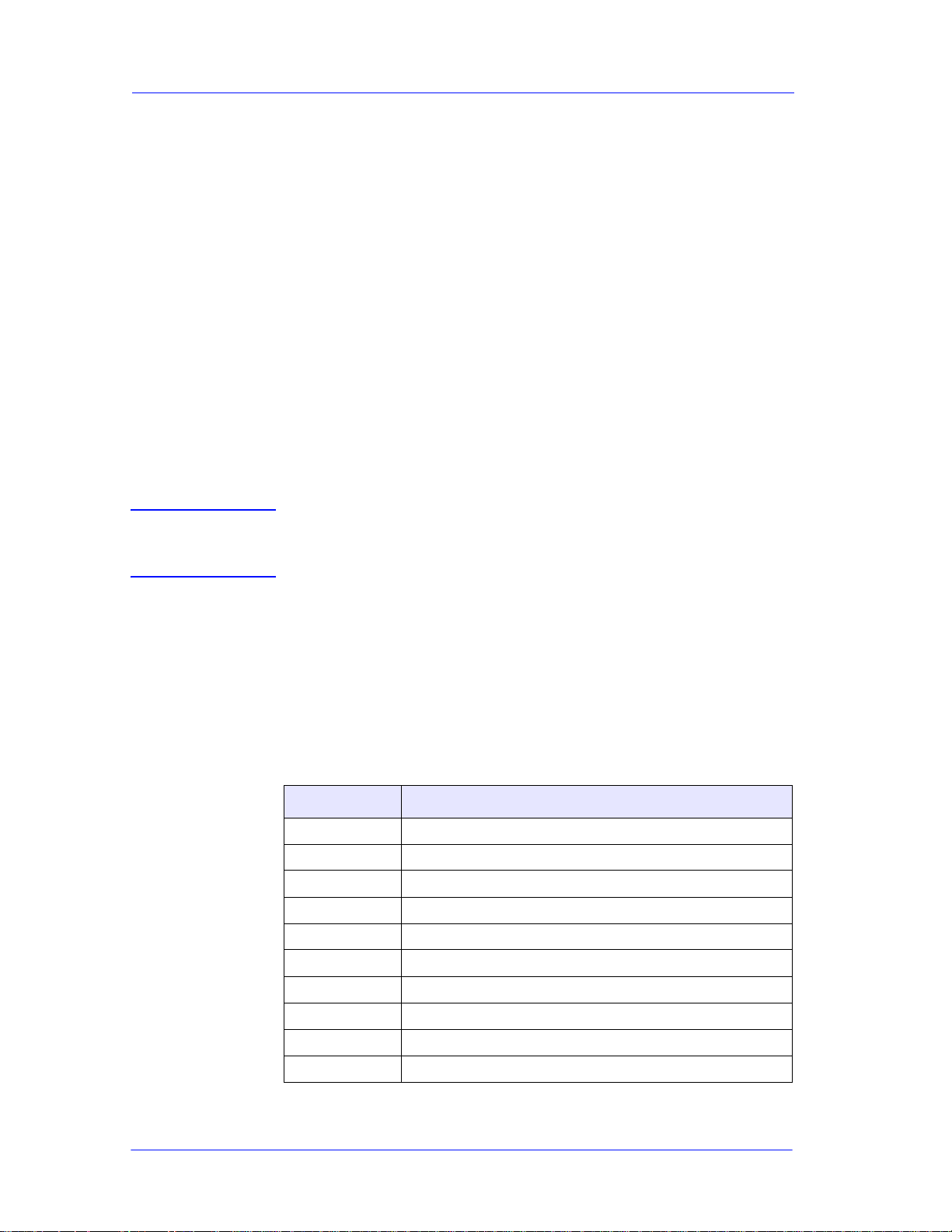
System Error Codes
Introduction
System error codes are hexa-decimal based numbers generally
caused by internal system errors. The following pages contain a list
of system error codes and their respective descriptions and
recommended corrective actions. Only try one recommended action
at a time and check if the error code has disappeared.
Continuable and Non-Continuable Error Codes
Some of the Error Codes are continuable, which means you can
press Enter on the front-panel and continue working with the
Printer. Non-Continuable Error Codes do not allow you to continue
working with the Printer, in this case power the Printer OFF and ON
again and see if the System Error disappears. If the Error Code
reappears, then the Printer requires an on-site visit in order to
resolve the problem.
NOTE Even though the customer can continue working with a
Continuable Error Code, an on-site visit should still be planned
to troubleshoot the problem.
System Error Codes - Explanation
System Error Codes consist of 4 digits which explain which
component/system is failing and what action should be taken to
resolve the problem.
The following table explains the
Code Component/System
01 Main PCA/Electronics Module
02 Carriage/Carriage PCA
03 Power Supply Unit
04 Network Card
05 Formatter
06 Hard Disk Drive
first
2 digits of the System Error Code:
2-2
07 Interconnect PCA
08 Front Panel
11 Trailing Cable
12 Carriage Flex Circuit
HP DesignJets 500, 510 and 800 Series Printers Service Manual
Page 31

System Error Codes
Code Component/System
17 Interconnect Cable
21 Service Station
22 Ink Supply Station
23 Pressure System (APS)
24 Ink Delivery System
25 Spittoon
31 Cutter
32 Take-up Reel
33 Sheet Feeder
34 Dryer/Blower
41 Paper-Axis Motor
42 Scan-Axis Motor
43 Vacuum Fan
51 Window Sensor
52 Drop Detector
53 Media Sensor
54 Pinch-Arm Sensor
55 Line Sensor
56 Drive Roller Encoder Sensor
57 Ink Leak Detector
58 Color Sensor
59 Media Type Sensor
61 Language Interpreting
62 Input/Output through Parallel Port
63 Input/Output through Network Card
64 Input/Output through USB Port
65 Input/Output
71 Memory Management
72 Generic Firmware
73 Servo
79 Assertion
81 Media Advance
82 Media Cut
83 Single-Sheet Feeding
84 Roll Feeding
HP DesignJets 500, 510 and 800 Series Printers Service Manual
2-3
Page 32

System Error Codes
Code Component/System
85 Media-Axis Encoder Reading
86 Carriage Movement
87 Scan-Axis Encoder Reading
91 Printhead Firing
92 Servicing
93 Ink Pumping
The following table explains the
last
2 digits of the System Error Code:
Code Recovery Action Response
00 Replace
01
02
03 Power OFF
04 Upgrade System Firmware
Reseat/Reconnect/Clean/Adjust (manually)
Calibrate/Adjust (using Automatic Process)
Possible for
customer to
perform
action
05 Upgrade Driver
06 Add Accessory
07 Escalate
08 Send Plot Again
09 Wrong Part Installed
10 Replace
11
12
13 Power OFF
14 Upgrade System Firmware
Reseat/Reconnect/Clean/Adjust (manually)
Calibrate/Adjust (using Automatic Process)
On-Site
visit
required
15 Upgrade Driver
16 Add Accessory
2-4
17 Escalate
18 Send Plot Again
19 Wrong Part Installed
HP DesignJets 500, 510 and 800 Series Printers Service Manual
Page 33

System Error Codes
Menu
Back
Enter
Press ENTER for
Set-up menu
Set-up menu
Menu
Back
Enter
Set-up menu
Expansion cards
I/O set-up
front panel
Altitude = 0-1000 m.
Log
Error Log Utility
The Error Log utility contains a record of the last 10 system error
codes the Printer has experienced. The purpose of this information
is to:
Determine whether the Printer is experiencing repetitive failures.
Determine whether the previous problems are causing the current
failure in the printer.
Determine whether there are additional symptoms to the current
system error code.
The information that is stored for each error code is:
The reported System error code.
The code line in the Firmware where the error was triggered.
The date when the error code was triggered.
Accessing the Error Log Utility
1 Press the ↑ or ↓ key until the front panel displays the Setup Menu and
then press Enter
.
2 Press the ↑ or ↓ key until the front panel highlights Log. Press the
Enter key.
HP DesignJets 500, 510 and 800 Series Printers Service Manual
2-5
Page 34

System Error Codes
Menu
Back
Enter
Log
Printheads
Errors
Menu
Back
Enter
Error log
Select for more info:
1 Error 21:10
2 Error 01:11
3 Error 21:11
4 Error 43:10
Error log
Error code: 21:10
linefeed.c, 217
Date: 20-Sep-01
3 Press the ↑ or ↓ key until the front panel highlights Errors. Press
4 Press the ↑ or ↓ key until the front panel highlights the error code
5 The front panel displays information on the selected item.
the Enter key.
that you want to see information on. Press the Enter key .
NOTE To view information on another Error Code, press BACK and
the front panel will return to the previous screen
2-6
HP DesignJets 500, 510 and 800 Series Printers Service Manual
Page 35

System Error: 01:10
System Error Codes
Problem
Description:
Electronics Module failure. The possible cause could be:
1. The Electronics Module is of the wrong type (a 16 MB
Electronics Module will not work in a 24" Model).
2. Reading, writing or initializing the EEROM failed.
3. One of the ASIC’s was not found within the Serial Bus that
connects the Electronics Module to the Carriage Assembly.
4. One of the ASIC’ s did not respond to the Serial Bus that connects
the Electronics Module to the Carriage Assembly.
5. The Electronics Module is requesting a move to the Service
Station while the previous move is still being completed.
6. The Electronics Module Cooling Fan has reached its current
limit.
Corrective Action: Replace the Electronics Module Page 8-24.
System Error: 01:11 Problem
Description:
The Electronics Module Cooling Fan badly connected.
Corrective Action: Reconnect the Cooling Fan (located on top of the Electronics
Module). If the Cooling Fan continues to fail, check that the
connector pins in the Electronics Module are NOT bent.
System Error: 01:12 Problem
Description:
Corrective Action: Configure the EEROM correctly using the EEROM setup utility
The EEROM is not configured correctly (the product number may
be missing).
Page 4-17.
HP DesignJets 500, 510 and 800 Series Printers Service Manual
2-7
Page 36

System Error Codes
System Error: 01:13 Problem
Description:
Electronics Module failure. The possible cause could be:
1. One of the ASIC’ s in the Electronics Module is reporting that it is
too hot.
2. The interruptions from the Scan-Axis servo or from the PaperAxis servo are not coming as regularly as they are expected or
are coming too late.
Corrective Action: Try the following:
Switch the Printer Off and wait a few minutes. Switch the Printer
On again and check if the Error Code has disappeared.
If the Error Code continues, replace the Electronics Module
Page 8-24.
System Error: 02:10 Problem
Description:
Carriage failure. The possible cause could be:
1. The Carriage PCA is not compatible with the rest of the Printer.
2. The Carriage ASIC has problems initializing.
3. The +2.5V reference voltage generated in the Carriage PCA is
out of range.
4. One of the Carriage ASIC’s cannot be found within the Serial
Bus that connects the Electronics Module to the Carriage.
5. One of the Carriage ASIC’ s did not r espond to the Serial Bus that
connects the Electronics Module to the Carriage Assembly.
Corrective Action: Replace the Carriage Assembly Page 8-78.
System Error: 02:13 Problem
Description:
Corrective Action: Try the following:
Carriage failure. The possible cause could be:
1. One of the ASIC’s in the Carriage is reporting that it is too hot.
Switch the Printer Off and wait a few minutes. Switch the Printer
On again and check if the Error Code has disappeared.
If the Error Code continues, replace the Carriage Assembly
Page 8-78.
2-8
HP DesignJets 500, 510 and 800 Series Printers Service Manual
Page 37

System Error: 03:10
System Error Codes
Problem
Description:
Corrective Action: Replace the Power Supply Unit Page 8-27.
System Error: 04:11 Problem
Description:
Corrective Action: Power OFF the Printer and reconnect the LAN Card.
System Error: 05:09 Error (Only applicable to HP DesignJet 500 and 510
Power Supply failure.
LAN Card not detected.
Series)
Problem
Description:
Corrective Action: Power OFF the Printer and remove the Formatter and install the HP-
Formatter installed instead of HP-GL/2 Accessory Card.
GL/2 Accessory Card Page 8-20.
NOTE: If this Error Code appears on a DesignJet 800 Series Printer,
then the model number configured in the Printer is incorrect (the
Printer thinks it’s a DesignJet 500 Series Printer). In this case
reconfigure the model number Page 4-17.
System Error: 05:10 Warning (Only applicable to HP DesignJet 800 Series) Problem
Description:
Corrective Action: Power OFF the Printer and reseat the Formatter.
System Error: 05:10 Error (Only applicable to HP DesignJet 800 Series) Problem
Description:
Corrective Action: Power OFF the Printer and replace the Formatter Page 8-20.
Formatter not detected.
Formatter failure.
HP DesignJets 500, 510 and 800 Series Printers Service Manual
2-9
Page 38

System Error Codes
System Error: 05:10 Error (Only applicable to HP DesignJet 500 and 510
Series)
Problem
Description:
Corrective Action: Power OFF the Printer and replace the HP-GL/2 Accessory Card
HP-GL/2 Accessory Card failure.
Page 8-20.
System Error: 05:11 Problem
Description:
Corrective Action: Power OFF the Printer and reconnect the Formatter.
System Error: 08:11 Problem
Description:
Corrective Action: Reconnect the Front Panel.
System Error: 11:11 Problem
Description:
Formatter not detected.
Front Panel cannot be detected.
Trailing Cable badly connected.
Corrective Action: Reconnect the Trailing Cable correctly.
System Error: 11:13 Problem
Description:
Corrective Action: Try the following:
Problem with setting the voltage of the Printheads.
Check that the Trailing Cable is connected correctly at both ends.
Replace the Trailing Cable Page 8-40.
Replace the Carriage Assembly Page 8-78.
2-10
HP DesignJets 500, 510 and 800 Series Printers Service Manual
Page 39

System Error: 12:11
System Error Codes
Problem
Description:
Corrective Action: Try the following:
A short detected in the Carriage Assembly.
Remove ALL the Printheads and clean the flex contacts on the
Printheads and in the Carriage Assembly.
Replace ALL the Printheads.
Replace the Carriage Assembly Page 8-78.
System Error: 21:10 Problem
Description:
Service Station failure. The possible cause could be:
1. The steps counted by the Service Station motor are not consistent
with the expected length of the current movement.
2. The Aerosol Fan has reached its maximum current limit.
3. The Service Station motor has shutdown because of blockage.
Corrective Action: Replace the Service Station/Aerosol Fan Assembly Page 8-52.
System Error: 21:11 Problem
Description:
Corrective Action: Try the following:
System Error: 22:10 Problem
Description:
Service Station cannot be detected or the Service Station is badly
adjusted.
Reconnect the Service Station Assembly.
Reposition the Service Station trip lever.
Ink Supply Station failure. The possible cause could be:
1. Reading, writing or initializing the backup EEROM failed.
2. One of the out-of-ink sensors (located in the Ink Supply Station)
is not reporting what it should during the initializing process
while depressurizing.
Corrective Action: Replace the Ink Supply Station Page 8-48.
HP DesignJets 500, 510 and 800 Series Printers Service Manual
2-11
Page 40

System Error Codes
System Error: 41:10 Problem
Description:
Corrective Action: Replace the Paper-Axis Motor Page 8-84.
System Error: 41:13 Problem
Description:
Corrective Action: Try the following:
Paper-Axis Motor failure.
Error in the Paper-Axis Motor Encoder quadrature.
Switch the Printer Off and wait a few minutes. Switch the Printer
On again and check if the Error Code has disappeared.
If the Error Code continues, replace the Paper-Axis Motor
Page 8-84.
System Error: 42:10 Problem
Description:
Corrective Action: Replace the Scan-Axis Motor Page 8-29.
Scan-Axis Motor failure.
System Error: 43:10 Problem
Description:
Corrective Action: Replace the Vacuum Fan Page 8-64.
System Error: 43:11 Problem
Description:
Corrective Action: Reconnect the Vacuum Fan.
Vacuum Fan failure.
Vacuum Fan not detected.
2-12
HP DesignJets 500, 510 and 800 Series Printers Service Manual
Page 41

System Error: 56:10
System Error Codes
Problem
Description:
Corrective Action: Try the following:
System Error: 56:13 Problem
Description:
Corrective Action: Try the following:
Drive Roller Encoder Sensor error.
Replace the Drive Roller Encoder Sensor Page 8-38.
If the problem persists, replace the Encoder Disk Assembly.
Error in the Drive Roller Encoder Sensor quadrature.
Switch the Printer Off and wait a few minutes. Switch the Printer
On again and check if the Error Code has disappeared.
If the Error Code continues, replace the Drive Roller Encoder
Sensor Page 8-38.
System Error: 61:04 Problem
Description:
Firmware Error.
Corrective Action: Try the following:
Switch the Printer Off and wait a few minutes. Switch the Printer
On again and check if the Error Code has disappeared.
If the Error Code reappears, check for a new Firmware release.
If the new Firmware release does not solve the problem, or if new
Firmware release was not available, then contact the HP
Response Center (or directly to the Division) supplying the
following information:
– Model and Serial Number of the Printer.
– Firmware release of the Printer (use the Printer Information
utility Page
– The complete Error Code information, including the linefeed
where the error occurred (use the Error Log utility to obtain this
information
4-27
Page
).
2-5
).
HP DesignJets 500, 510 and 800 Series Printers Service Manual
2-13
Page 42

System Error Codes
System Error: 61:05 Problem
Description:
Error Processing Job. This Error Code only appears in HP DesignJets
800 Series, or in the HP DesignJet 500 and 510 Series
GL/2 card installed, when processing either a PostScript or HP-GL/2
file.
Corrective Action: Try the following:
Switch the Printer Off and wait a few minutes. Switch the Printer
On again and resend the file that you were trying to print.
If the Error Code reappears after resending the file, then try
generating the file again and try to print again.
If the file that is causing this error is PostScript, check if it is
Binary. If the file is Binary, use AppleTalk to send the file to the
Printer. If AppleTalk is not being used to send the Binary file to
the Printer, then change the PostScript settings to Binary through
the Front Panel (Set-up menu / PS settings / Encoding / Binary).
If the Error Code continues to reappear, check for a new release
of the Driver.
System Error: 64:04
with
an HP-
Problem
Description:
Corrective Action: Try the following:
Firmware Error (USB Port).
Switch the Printer Off and wait a few minutes. Switch the Printer
On again and check if the Error Code has disappeared.
If the Error Code reappears, check for a new Firmware release.
If the new Firmware release does not solve the problem, or if new
Firmware release was not available, then contact the HP
Response Center (or directly to the Division) supplying the
following information:
– Model and Serial Number of the Printer.
– Firmware release of the Printer (use the Printer Information
utility
Page
– The complete Error Code information, including the linefeed
where the error occurred (use the Error Log utility to obtain this
information Page
4-27
).
2-5
).
2-14
HP DesignJets 500, 510 and 800 Series Printers Service Manual
Page 43

System Error: 71:04
System Error Codes
Problem
Description:
Corrective Action: Try the following:
Problem allocating Memory. This Error Code only appears in HP
DesignJets 800 Series, or in the HP DesignJet 500 and 510 Series
with
an HP-GL/2 card installed.
Switch the Printer Off and wait a few minutes. Switch the Printer
On again and check if the Error Code has disappeared.
If the Error Code reappears, check for a new Firmware release.
If the new Firmware release does not solve the problem, or if new
Firmware release was not available, then contact the HP
Response Center (or directly to the Division) supplying the
following information:
– Model and Serial Number of the Printer.
– Firmware release of the Printer (use the Printer Information
utility Page
– The complete Error Code information, including the linefeed
where the error occurred (use the Error Log utility to obtain this
information Page
4-27
).
2-5
).
System Error: 71:06 Problem
Description:
Out of Memory problem. This Error Code only appears in HP
DesignJets 800 Series, or in the HP DesignJet 500 and 510 Series
with an HP-GL/2 card installed, when processing either a PostScript
or HP-GL/2 file.
Corrective Action: Try the following:
Look on your computer screen for error messages; some drivers
allow you to choose a different printing mode and attempt to send
the file again. If necessary, select Send Job as a Bitmap in the
driver’s Troubleshooting menu (Services tab). This may slow
down print speed.
If the problem persists, you can install extra memory on the HP-
GL/2 Accessory Card in your printer.
HP DesignJets 500, 510 and 800 Series Printers Service Manual
2-15
Page 44
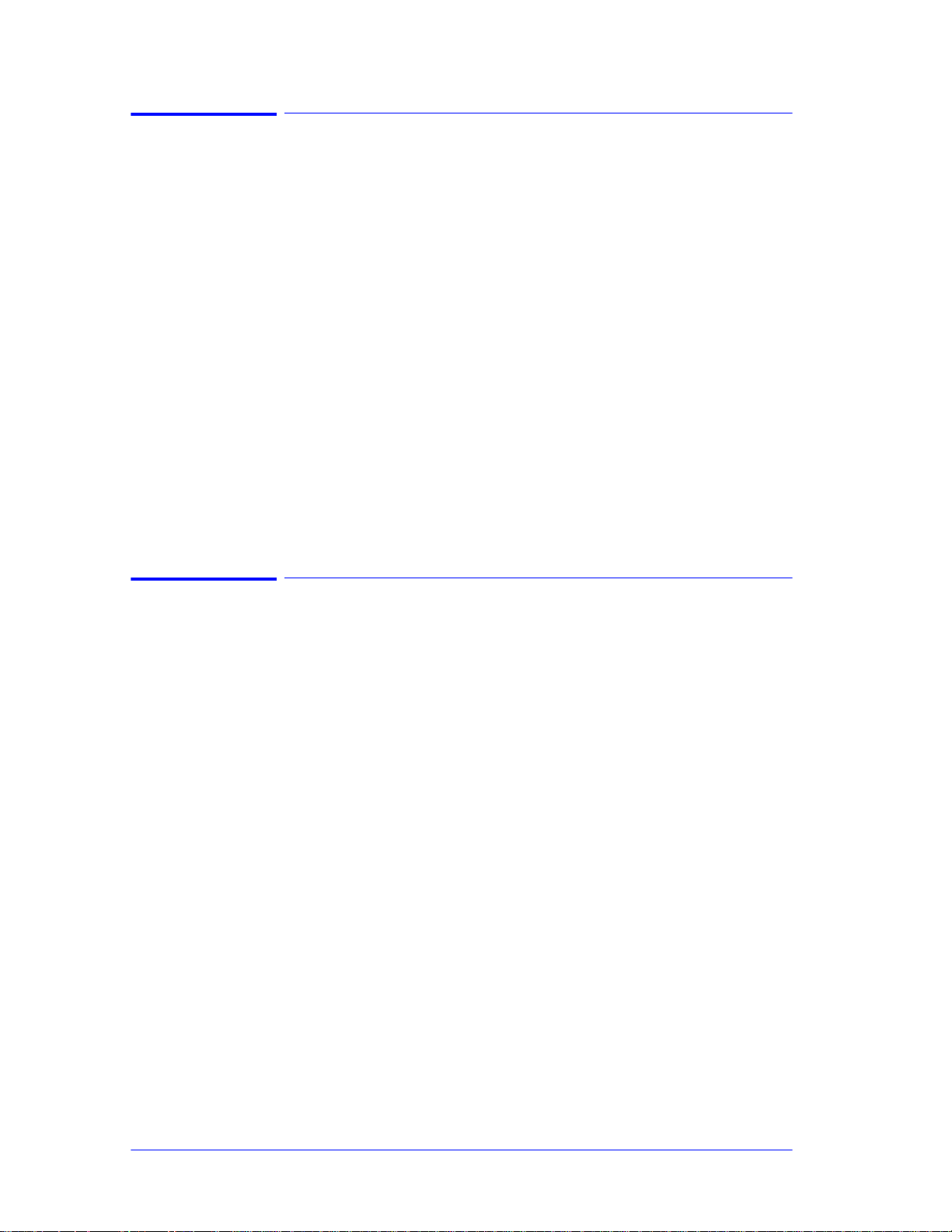
System Error Codes
System Error: 72:04 Problem
Description:
Corrective Action: Try the following:
Problem in the Scan-Axis (Firmware Error).
Switch the Printer Off and wait a few minutes. Switch the Printer
On again and check if the Error Code has disappeared.
If the Error Code reappears, check for a new Firmware release.
If the new Firmware release does not solve the problem, or if new
Firmware release was not available, then contact the HP
Response Center (or directly to the Division) supplying the
following information:
– Model and Serial Number of the Printer.
– Firmware release of the Printer (use the Printer Information
utility Page
– The complete Error Code information, including the linefeed
where the error occurred (use the Error Log utility to obtain this
information Page
System Error: 73:04
4-27
).
2-5
).
Problem
Description:
Corrective Action: Try the following:
Servo Error .
Switch the Printer Off and wait a few minutes. Switch the Printer
On again and check if the Error Code has disappeared.
If the Error Code reappears, check for a new Firmware release.
If the new Firmware release does not solve the problem then
replace the Electronics Module Page 8-24.
If the problem continues, contact the HP Response Center (or
directly to the Division) supplying the following information:
– Model and Serial Number of the Printer.
– Firmware release of the Printer (use the Printer Information
utility Page
– The complete Error Code information, including the linefeed
where the error occurred (use the Error Log utility to obtain this
information
4-27
Page
).
2-5
).
2-16
HP DesignJets 500, 510 and 800 Series Printers Service Manual
Page 45
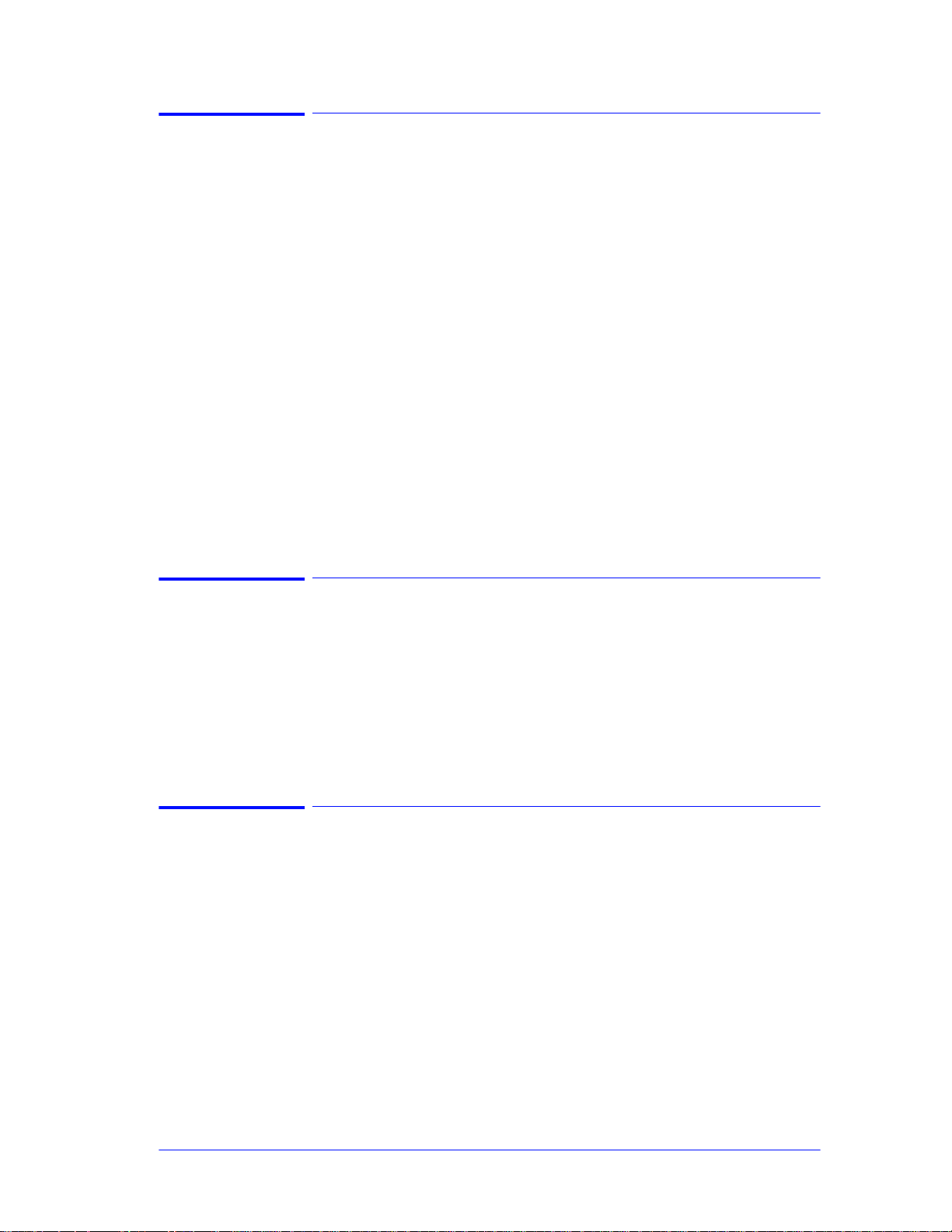
System Error: 79:04
System Error Codes
Problem
Description:
Corrective Action: Try the following:
Firmware Error.
Switch the Printer Off and wait a few minutes. Switch the Printer
On again and check if the Error Code has disappeared.
If the Error Code reappears, check for a new Firmware release.
If the new Firmware release does not solve the problem, or if new
Firmware release was not available, then contact the HP
Response Center (or directly to the Division) supplying the
following information:
– Model and Serial Number of the Printer.
– Firmware release of the Printer (use the Printer Information
utility Page
– The complete Error Code information, including the linefeed
where the error occurred (use the Error Log utility to obtain this
information Page
System Error: 81:01
4-27
).
2-5
).
Problem
Description:
Corrective Action: If this error code appeared but was NOT caused by a paper jam, then
Paper-Axis shutdown.
try the following:
Perform the Paper Advance Test
If the problem persists, replace the Encoder Disk Assembly.
System Error: 81:11 Problem
Description:
Corrective Action: Refer to Error Code 81:01.
Paper-Axis shutdown (during the Paper Advance test).
Page
4-11
.
HP DesignJets 500, 510 and 800 Series Printers Service Manual
2-17
Page 46

System Error Codes
System Error: 85:10 Problem
Description:
Corrective Action: Try the following:
Paper-Axis Encoder error. The Drive Roller Encoder Sensor cannot
find the zero position of the Encoder Disk.
Replace the Drive Roller Encoder Sensor Page 8-38.
If the Error Code continues, replace the Drive Roller Page 8-
86.
System Error: 86:01 Problem
Description:
Corrective Action: If this error code appeared but was NOT caused by a paper jam, then
Carriage-Axis shutdown.
try the following:
T oo mu ch friction in the Slider Rod. Enter the Printer Information
utility ( Page
4-27
) and check the Scan-Axis usage. If the
percentage is close to 100%, then lubricate the Slider Rod.
The Carriage is bumping into the Service Station. If the carriage
is stuck at the right hand side of the Printer and cannot be moved
out to the center of the Print Platen it is because the Service
Station cannot uncap the Printheads. In this case replace the
Service Station/Aerosol Fan Assembly Page 8-52.
Perform the Carriage Movement test Page 4-8.
System Error: 86:11 Problem
Description:
Corrective Action: Refer to Error Code 86:01.
2-18
Carriage-Axis shutdown (during the Carriage Movement test).
HP DesignJets 500, 510 and 800 Series Printers Service Manual
Page 47

System Error: 86:13
System Error Codes
Problem
Description:
Corrective Action: Try the following:
Carriage-Axis shutdown (Firmware Error).
Switch the Printer Off and wait a few minutes. Switch the Printer
On again and check if the Error Code has disappeared.
If the Error Code reappears, check for a new Firmware release.
If the new Firmware release does not solve the problem, or if new
Firmware release was
(or directly to the Division) supplying the following information:
– Model and Serial Number of the Printer.
– Firmware release of the Printer (use the Printer Information
utility
Page
– The complete Error Code information, including the linefeed
where the error occurred (use the Error Log utility to obtain this
information Page
System Error: 87:13 Problem
Description:
Unable to read the Carriage Encoder Sensor.
4-27
not
available, contact the HP Response Center
).
2-5
).
Corrective Action: Try the following:
Switch the Printer Off and wait a few minutes. Switch the Printer
On again and check if the Error Code has disappeared.
If the Error Code continues, replace the Carriage Assembly
Page 8-78 or the Encoder Strip Page 8-76.
System Error: 93:10 Problem
Description:
Corrective Action: Try the following:
Ink System startup failed (also see Page 1-8 for more information).
Check for a leak in the Printer. If a leak is evident (there is ink on
Printer components), replace the Ink Supply Tubes Page 8-60.
Perform the Prime Tubes utility (Refer to Page 4-24) and check
how long it takes to complete the procedure. If it takes too long to
complete the procedure and there is no leak in the Printer, then
replace the Ink Cartridges. If it takes a short time to complete the
procedure, then replace the Ink Supply Tubes Page 8-60.
HP DesignJets 500, 510 and 800 Series Printers Service Manual
2-19
Page 48

System Error Codes
2-20
HP DesignJets 500, 510 and 800 Series Printers Service Manual
Page 49

Ink Supplies Troubleshooting
What are the Ink Supplies? 3-2
Ink Cartridges 3-2
Printheads 3-3
Identifying the Components 3-3
General Information About the Ink Supplies 3-4
Some General Precautions When Handling the Ink Supplies 3-5
When Should You Replace the Ink Cartridges? 3-6
When Should You Replace the Printheads? 3-7
Obtaining Ink Cartridge Information 3-9
Obtaining Printhead Information 3-10
Ink Cartridge Status Messages 3-13
Ink Cartridge Status While Replacing 3-13
Printhead Status Messages 3-14
Printhead History Utility 3-15
Accessing the Printhead History Utility 3-15
Is the Printer Causing Repetitive Printhead Problems? 3-17
Is the User Replacing the Printheads too Early? 3-19
Troubleshooting Repetitive Ink Cartridge Messages 3-21
Troubleshooting Repetitive Printhead Error Messages 3-22
Printhead Error Codes 3-23
Summary of Solving Ink Supplies Problems 3-24
3
3
HP DesignJets 500, 510 and 800 Series Printers Service Manual
3-1
Page 50

Ink Supplies Troubleshooting
Printhead Ink Cartridge
69cc
What are the Ink Supplies?
For each of the four ink colors used in the Printer, there are two
separate components: the Printhead and the Ink Cartridge. Both
components are coded with an HP selection number to identify the
correct replacement supplies.
Ink Cartridges
The Ink Cartridges for the HP DesignJet 500, 510 and 800 Series
Printers require no maintenance or cleaning. As long as each Ink
Cartridge is inserted correctly into its slot, the ink will flow to the
Printheads.
The Ink Cartridges are number coded as follows:
HP No.10 for the Black Ink Cartridge (for the HP DesignJet 500
and 800 Series Printers only).
HP No.82 for the Black Ink Cartridge (for the HP DesignJet 510
Series Printers only).
HP No.82 for the Cyan, Magenta and Yellow Ink Cartridges.
NOTE It is also possible to use HP No.11 Ink Cartridges for the Cyan,
Magenta and Yellow colors. The HP No.11 Ink Cartridges
contain 33cc of ink.
The front panel displays the status of the Ink Cartridge. With the
front panel, detailed information can be checked on the Ink
Cartridges, see page Page 3-9, Obtaining Ink Cartridge Information.
3-2
HP DesignJets 500, 510 and 800 Series Printers Service Manual
Page 51

Ink Supplies Troubleshooting
Printheads
The Printheads are extremely durable and do not need to be replaced
every time an Ink Cartridge is replaced. They are independent of the
Ink Cartridges and will continue giving excellent image quality
results even if the Ink Cartridges are low on ink. In order to know
when to replace a Printhead, see page Page 3-7, When Should You
Replace the Printheads?
The Printheads are number coded HP No.11 for ALL colors.
If you notice a decline in print quality such as lines or dots missing
from text / graphics, go to page Page 6-4, Performing the
Troubleshooting Procedure.
Identifying the Components
The following illustration will help you identify the components of
the ink supplies.
HP DesignJets 500, 510 and 800 Series Printers Service Manual
3-3
Page 52

Ink Supplies Troubleshooting
General Information About the Ink Supplies
For optimum results from the printer and modular ink delivery system always follow these guidelines when handling the ink supplies:
Always install the Ink Cartridges and Printheads before the
expiration date, which is on the packaging.
Install Ink Cartridges and Printheads in their color-coded slots.
Follow the instructions on the front panel of the Printer during
installation.
Avoid unnecessary removal of the Ink Cartridges and Printheads.
When turning off the Printer always use the power Off button
located on the left hand side of the Printer. The Printheads are
then stored correctly which prevents them from drying out.
The Ink Cartridges should never be removed while the Printer is
printing. They should only be removed when the Printer is ready
for you to replace them. The front panel will guide you through
the removal and installation procedure. See page Page 3-6, When
Should You Replace the Ink Cartridges?
3-4
HP DesignJets 500, 510 and 800 Series Printers Service Manual
Page 53

CAUTION
C6074297a
Do not touch, wipe or attempt
This can damage the printhead.
to clean the printhead nozzles.
Do not touch the Electrical Contacts
Ink Supplies Troubleshooting
Some General Precautions When Handling the Ink Supplies
Do not touch, wipe or attempt to clean the Printh ead nozzles. This can
damage the Printhead.
Handle the Ink Supplies with care. In particular the Printhead,
which is a high precision device, must be handled very carefully.
Do not touch the Printhead nozzles.
Do not touch the Electrical contacts on the Printhead.
Do not put the Printhead down on the nozzles.
Do not be rough when handling the Printheads. Always set them
down gently.
Do not drop the Printheads.
Proper handling will assure optimum performance throughout the
Printhead life.
Do not touch the end of the Ink Cartridge which is inserted into
the Printer as there may be a small amount of ink on the
connection.
Avoid storing partially used Ink Cartridges on their ends.
HP DesignJets 500, 510 and 800 Series Printers Service Manual
3-5
Page 54

Ink Supplies Troubleshooting
When Should You Replace the Ink Cartridges?
When to change the Ink Cartridges is mostly determined by you
with guidance from the front panel. In conjunction with the
messages displayed in the front panel and the message explanations
in this chapter, you will be able to choose for yourself when is the
right time to change the Ink Cartridges.
The printer will also display the ink level and will tell you when the
Ink Cartridge is almost empty. This means you have constantly
updated information about the Ink Cartridges.
There are 3 circumstances when you need to replace the Ink
Cartridges which are explained as follows:
Ink Cartridge Error message. When this message appears, the
Ink Cartridge has experienced a problem and should be replaced.
If this message appears repetitively, refer to Page 3-21,
Troubleshooting Repetitive Ink Cartridge Messages.
Out of Ink message. When this message appears, the Ink
Cartridge is out of ink and should be replaced. If this message
appears repetitively, refer to Page 3-21, Troubleshooting
Repetitive Ink Cartridge Messages.
Expiration message. When this message appears, the Printer is
warning you that the Ink Cartridge is close to the expiration date.
Once the expiration date has been reached, the Printer will stop
working and you will need to install a new Ink Cartridge in order
to proceed. If this message appears repetitively, refer to Page 321, Troubleshooting Repetitive Ink Cartridge Messages.
3-6
HP DesignJets 500, 510 and 800 Series Printers Service Manual
Page 55

Ink Supplies Troubleshooting
When Should You Replace the Printheads?
In a normal situation, the Printhead should ONLY ever be replaced
when advised by the Printer. If Print Quality is poor, the first step
should ALWAYS be to perform the Troubleshooting procedure
(Refer to Page 6-4) which will determine whether the Printhead
needs replacing or not after performing various levels of recovery
actions.
The minimum life expectancy of the Printhead is anticipated to be
530cc for the Black Printhead and 200cc for the Color Printheads,
provided that the Printhead is used under normal operating
conditions (using HP Ink Cartridges only) and its “install before
date” has not lapsed. However results vary depending on the print
quality setting being used.
There are 3 circumstances when you need to replace the Printheads
which are explained as follows:
Printhead Error message. When this message appears, the
Printer has determined that one of the Printheads has experienced
a problem and should be replaced. If this message appears
repetitively, refer to Page 3-22, Troubleshooting Repetitive
Printhead Error Messages.
Printhead Error (unknown) message. When this message
appears, one of the Printheads has experienced a problem but the
Printer does not know which one it is.
In order to identify and replace the failing Printhead, try the following:
1 Select replace Printheads from the front panel.
2 Open the Carriage cover and remove ALL the Printheads.
HP DesignJets 500, 510 and 800 Series Printers Service Manual
3-7
Page 56

Ink Supplies Troubleshooting
3 Reinsert the Cyan Printhead only and close the Carriage cover and
the Window.
4 Check the front panel - if the status of the Cyan Printhead is X or ?
then the conclusion is that the Cyan Printhead is faulty and must be
replaced. If the status of the Cyan Printhead is OK the conclusion is
that the Cyan Printhead is working correctly. Repeat the process
from step 1 for the other Printheads to identify which one is failing.
Printhead Warning message. When this message appears
(normally appears when you check the status of the Printheads by
selecting the Ink Menu), the Printer has determined that one of
the Printheads has worn out and should be replaced.
The Printer normally determines this when:
1 The Printhead Alignment fails due to a faulty Printhead and the
Printer tries to recover the Printhead (upto 3 times) but is not
successful after the 4th attempt at the Printhead Alignment (or if the
recovery process or the Printhead Alignments are cancelled).
2 The Troubleshooting process is performed but the Printer cannot
recover the failing Printhead even after performing the maximum
recovery action.
NOTE The user can continue using the Printer even with the Printhead
Warning message but will not get the maximum Print Quality
that the Printer is designed to provide, unless he replaces the
worn out Printhead.
3-8
HP DesignJets 500, 510 and 800 Series Printers Service Manual
Page 57

Ink Supplies Troubleshooting
Menu
Back
Enter
Ink cartridges
Ink menu
Menu
Back
Enter
Ink Menu
Information
Color calibration
Troubleshooting
Align printheads
Replace printheads
Menu
Back
Enter
Information
Ink cartridges
Printheads
Menu
Back
Enter
Select ink cartridge
Ink levels
Cyan ink cartridge
Magenta ink cartridge
Yellow ink cartridge
Black ink cartridge
Obtaining Ink Cartridge Information
1 To get information on the Ink Cartridges press the ↑ or ↓ key until
the front panel displays the Ink Menu. Press the Enter key.
2 Press the ↑ or ↓ key until the front panel highlights Information.
Press the Enter key.
3 Press the ↑ or ↓ key until the front panel highlights Ink cartridges.
Press the Enter key.
4 Press the ↑ or ↓ key until the front panel highlights the color that
you want to see information on. Press the Enter key.
HP DesignJets 500, 510 and 800 Series Printers Service Manual
3-9
Page 58

Ink Supplies Troubleshooting
Menu
Back
Enter
Black cartridge info
Status: inserted
Expiration date:
15-Aug-2002
Serial number:
Model: HP Black No. 10 (500
06-02-1232651
and 800 series) HP Black
No. 82 (510 Series)
Menu
Back
Enter
Ink cartridges
Ink menu
Menu
Back
Enter
Ink Menu
Information
Color calibration
Troubleshooting
Align printheads
Replace printheads
5 The front panel displays information on the selected Ink Cartridge.
The information displayed is:
The model of the Ink Cartridge (No.10 for Black (500 and 800
Series), No.82 for Black (510 Series), and No.82 for the Colors is
recommended).
Status of the Ink Cartridge.
The warranty expiration date of the Ink Cartridge.
The Serial Number of the Ink Cartridge.
The amount of ink remaining in the Ink cartridge (the error of the
ink level can be as much as + or - 25% according to the
specifications of the Printer).
Ink level: 63cc (91%)
3-10
Obtaining Printhead Information
1 To get information on the Printheads press the ↑ or ↓ key until the
front panel displays the Ink Menu. Press the Enter key.
2 Press the ↑ or ↓ key until the front panel highlights Information.
Press the Enter key.
HP DesignJets 500, 510 and 800 Series Printers Service Manual
Page 59

Ink Supplies Troubleshooting
Menu
Back
Enter
Information
Ink cartridges
Printheads
Menu
Back
Enter
Select printhead
Cyan printhead
Magenta printhead
Yellow printhead
Black printhead
Menu
Back
Enter
Black P/H info
Status: Faulty
End of warranty:
Model: HP Black No. 11
21-Nov-02
Serial number:
01-01-0415293
Ink used: 260 cc (49%)
Not aligned
In warranty
Code: 0023
Action: Replace
Not calibrated
Paper jams: None
3 Press the ↑ or ↓ key until the front panel highlights Printheads.
Press the Enter key.
4 Press the ↑ or ↓ key until the front panel highlights the color that
you want to see information on. Press the Enter key.
5 The front panel displays information on the selected Printhead.
The information displayed is:
The Model of the Printhead (HP No.11 is recommended).
Whether the Printhead is In Warranty or Out of Warranty.
Status of the Printhead (whether it is inserted, faulty, worn out or
unknown).
Printhead Error Code (if Printhead is faulty) - Refer to Page 3-23.
The action required depending on the status of the Printhead.
HP DesignJets 500, 510 and 800 Series Printers Service Manual
The end of warranty date of the Printhead.
The Serial Number of the Printhead.
How much ink has been consumed by the printhead. Note: It is
possible for a Printhead to consume more than one Ink Cartridge.
3-11
Page 60

Ink Supplies Troubleshooting
Also the % indicates the percentage over the expected life of the
Printhead BUT a Printhead may last more than 100%.
Whether the Printhead Alignment has been performed since the
last Printhead replacement.
Whether Color Calibration has been performed since the last
Printhead replacement.
Whether a Paper Jam was ever detected while this particular
Printhead was installed.
3-12
HP DesignJets 500, 510 and 800 Series Printers Service Manual
Page 61

Ink Supplies Troubleshooting
Ink Cartridge Status Messages
Status Bars The front panel displays four vertical bars. These bars represent how
much ink is remaining in the Ink Cartridges: as ink is used up the
bars get shorter in length. T o see how much ink you have remaining,
see page Page 3-9, Obtaining Ink Cartridge Information.
Ink Cartridge Status While Replacing
There are two circumstances under which you may need to replace
an Ink Cartridge:
The Printer has detected that the Ink Cartridge is empty or faulty.
You decide to replace the Ink Cartridge.
If the printer detects that an Ink Cartridge needs replacing, you will
see the message:
with six icons (explained below), referring from left to right to the
Cyan (•), Black (•), Magenta (•) and Yellow (•) Ink Cartridges.
The icons may be any of the following:
The Ink Cartridge is OK; the approximate level of the ink is
indicated - a full cartridge has the whole interior black;
Flashing; the Ink Cartridge is missing, and the correct one must be
inserted;
Flashing exclamation mark; the Ink Cartridge is low on ink, and
needs replacing at the earliest opportunity; For some types of Prints
(like line drawings) the Ink Cartridge may still last much longer.
Flashing pump; the Ink Cartridge is out of ink, and must be
replaced before any further printing can be done;
Flashing cross; the wrong Ink Cartridge is installed, and must be
replaced before any further printing can be done.
Sand Clock; the Ink Cartridge will expire in X amount of days. The
X is displayed at the top of the screen.
HP DesignJets 500, 510 and 800 Series Printers Service Manual
3-13
Page 62

Ink Supplies Troubleshooting
!
?
Printhead Status Messages
There are two circumstances under which you may need to replace a
Printhead:
The Printer has detected that the Printhead is faulty or is of the
wrong model type.
During the Printhead Alignment or
the Printhead could not be recovered and the customer thinks that
the Print Quality is not good enough.
Also, you should remove the Printheads if the Printer needs to be
transported to another location.
If the Printer detects that a Printhead needs replacing, you will see
the message:
with five icons (explained below), referring from left to right to the
Cyan (•), Black (•), Magenta (•) and Yellow (•) Printheads.
The icons may be any of the following:
The Printhead is OK;
Troubleshooting
procedure
3-14
Empty box flashing; the Printhead is missing, and the correct one
must be inserted;
Flashing cross; the Printhead is faulty or is of the wrong model
type; Reseat the Printhead and check if the problem is resolved. If
not, replace the Printhead.
Exclamation Mark; the Printer has determined that one of the
Printheads has worn out and should be replaced; Replace the Printhead
(the user can still decide if the Print Quality is good enough for them).
Question Mark; one of the Printheads has experienced a problem
but the Printer does not know which one it is. Refer to Page 3-7 to
determine which Printhead has failed.
HP DesignJets 500, 510 and 800 Series Printers Service Manual
Page 63

Ink Supplies Troubleshooting
Menu
Back
Enter
Press ENTER for
Set-up menu
Set-up menu
Menu
Back
Enter
Set-up menu
Expansion cards
I/O set-up
front panel
Altitude = 0-1000 m.
Log
Printhead History Utility
The Printhead History utility contains information on the last 5 set
of Printheads installed in the Printer. The purpose of this
information is to:
Determine whether the Printer is causing repetitive problems to
the Printheads Refer to Page 3-17.
Determine whether the Customer is replacing the Printheads too
early without trying to perform any recovery actions Refer to
Page 3-19.
The information that is stored for each Printhead is:
How much ink was consumed when the Printhead was replaced.
How long the Printhead was installed in the Printer.
Whether the Printhead was in or out of warranty when it was
removed.
Whether the Printhead experienced a paper crash.
Whether the Customer performed the right level of Printhead
recovery (
The date when the Printhead was removed from the printer.
The reported Error Code (if any).
Troubleshooting
procedure) before replacing a Printhead.
Accessing the Printhead History Utility
1 Press the ↑ or ↓ key until the front panel displays the Setup Menu.
Press the Enter
2 Press the ↑ or ↓ key until the front panel highlights Log.
Enter key.
key.
Press the
HP DesignJets 500, 510 and 800 Series Printers Service Manual
3-15
Page 64

Ink Supplies Troubleshooting
Menu
Back
Enter
Log
Printheads
Errors
Menu
Back
Enter
Printhead history
Select color:
Black
Yellow
Magenta
Cyan
Menu
Back
Enter
Black P/H history
1 Installed - OK
2 Removed - OK
3 Removed - too early
4 Removed - Err 0024
Select for more info:
5 Removed - Err 0023
Printhead currently installed
3 Press the ↑ or ↓ key until the front panel highlights Printheads.
Press the Enter key.
4 Press the ↑ or ↓ key until the front panel highlights the color that
you want to see information on. Press the Enter key.
5 The front panel displays the history of the last 5 Printheads of the
selected color (use the arrow keys to scroll through the complete
list). Press the ↑ or ↓ key until the front panel highlights the item
number that you want to see information on. Press the Enter key.
3-16
The status displayed for the last 5 Printheads could be any of the
following:
Installed - OK: A Printhead is currently installed in the Printer
Installed - Err xxxx: A Printhead is currently installed in the
Installed - Unknown: The status of the installed Printhead is
Removed - OK: The Printhead was replaced correctly after the
Removed - too early: The Printhead was replaced before the
and no error is detected.
Printer and an error has been detected. For Printhead error codes,
refer to Page 3-23.
unknown.
minimum life expectancy of the Printhead was reached, without
any error being reported.
HP DesignJets 500, 510 and 800 Series Printers Service Manual
Page 65

Ink Supplies Troubleshooting
PH Info - Black #4
Usage time: 135 days
P/H cleaning: 0
Error code: 0025
Removal date: 20-Sep-01
Ink used: 260 cc (49%)
minimum life expectancy of the Printhead was reached and
without any error being reported.
Removed - Unknown: The status of the replaced Printhead was
unknown.
Removed - Err xxxx: The printhead was replaced after being
marked with an error code. For Printhead Error Codes, refer to
Page 3-23.
6 The front panel displays information on the selected item.
The information displayed is:
The amount of ink the Printhead has consumed.
The number of days the Printhead has been installed in the
Printer.
A code indicating whether Printhead recovery (
procedure
) has been performed or not:
Troubleshooting
– 0 indicates that the Printhead recovery was never performed.
– 1 indicates that a Level 1 (soft) recovery was performed.
– 2 indicates that a Level 2 (medium) recovery was performed.
– 3 indicates that a Level 3 (hard) recovery was performed. 3 is
the maximum recovery level that the Printer can perform before
asking the customer to replace the Printhead.
The reported Error Code (if any).
The date the Printhead was removed from the Printer.
Is the Printer Causing Repetitive Printhead Problems?
The minimum life expectancy of the Printheads is 530cc for the
Black Printhead and 200cc for the Color Printheads. If Print Quality
is poor before the minimum life expectancy of the Printhead has
been reached, the
(Refer to Page 6-4) which will determine whether the Printhead
needs replacing or not after performing various levels of recovery
actions. After performing a recovery action, the Printhead will be
encoded with either 1, 2 or 3 (depending on the strength of the
recovery action performed).
Troubleshooting
procedure
should be performed
HP DesignJets 500, 510 and 800 Series Printers Service Manual
3-17
Page 66

Ink Supplies Troubleshooting
Black P/H history
1 Installed - OK
2 Removed - too early
3 Removed - too early
4 Removed - too early
Select for more info:
5 Removed - Err 0025
These 3 Printheads were
removed from the Printer
before the minimum life
expectancy was reached.
PH Info - Black #2
Usage time: 135 days
P/H cleaning: 3
Error code:
Removal date: 20-Feb-02
Ink used: 260 cc (49%)
PH Info - Black #3
Usage time: 201 days
P/H cleaning: 3
Error code:
Removal date: 20-Sep-01
Ink used: 355 cc (67%)
PH Info - Black #4
Usage time: 65 days
P/H cleaning: 3
Error code:
Removal date: 24-Nov-00
Ink used: 127 cc (24%)
Black P/H history
1 Installed - OK
2 Removed - too early
3 Removed - too early
4 Removed - too early
Select for more info:
5 Removed - Err 0256
If 3 or more Printheads
have been removed too
early and the P/H cleaning
code for all of them is 3
then try the troubleshooting
Summary
steps on the following page.
Now, if a Printhead is removed (even after Level 3 recovery has
been performed) and the minimum life expectancy has not been
reached, the Printhead will be marked "Removed - too early".
If a customer complains about having to replace the Printheads
frequently before the minimum life expectancy has been reached,
using the information obtained with the Printhead History Utility
you can determine if the Printer is causing repetitive problems to the
Printheads as follows:
1 Enter the Printhead History Utility and Select the color of the
Printhead that is experiencing the replacement problem. In the
following example, Printheads 2, 3 and 4 were removed too early:
2 In order to check if the recovery process (
procedure
and press the Enter key.
As you can see in the above example, all the Printheads were
removed before the minimum life expectancy was reached (Ink
3-18
Troubleshooting
) was performed on each Printhead, select the Printhead
HP DesignJets 500, 510 and 800 Series Printers Service Manual
Page 67

Ink Supplies Troubleshooting
used is below 100%) and the maximum recovery action was also
performed (P/H cleaning code is 3). Therefore the conclusion is that
the Printer is causing the Printheads to fail. In this situation, to
resolve the problem, try the following:
1 Check the amount of ink used by the Printhead (Page 3-10,
Obtaining Printhead Information). If the amount of ink used by the
Printhead is less than 1 Ink Cartridge (69 cc), then replace the Ink
Cartridge for that color.
2 Check if the Ink Supply Station is faulty by performing the Ink
Supply Station test Page 4-6. If the test fails, replace the Ink
Supply Station Page 8-48.
3 Use the printer Information utility to check the usage of the Service
Station Page 4-27. If the usage of the Service Station is close to
100% then replace the Service Station Page 8-52.
4 Check if the Ink Supply Tubes are faulty by installing new Start-up
Printheads into the Carriage and see if ink flows to them (you will
need to perform the Prime Tubes Utility Page 4-24). If the ink
DOES NOT flow to the Start-up Printheads, replace the Ink Supply
Tubes Page 8-60.
Is the User Replacing the Printheads too Early?
In the same way that you can determine if the Printer is causing
failures in the Printheads, you can determine if the customer is
replacing the Printheads before the minimum life expectancy has
been reached without performing the maximum recovery action
(
Troubleshooting
If the user replaces the Printhead without performing a recovery
action, the Printhead will be marked 0. If the user replaces the
Printhead after only performing Levels 1 or Level 2 recovery action,
the Printhead will be marked 1 or 2.
If a customer complains about having to replace the Printheads
frequently before the minimum life expectancy has been reached
due to poor print quality, using the information obtained with the
Printhead History Utility you can determine if the Customer is
replacing the Printheads too early as follows:
1 Enter the Printhead History Utility and Select the color of the
Printhead that is experiencing the replacement problem. In the
procedure
).
HP DesignJets 500, 510 and 800 Series Printers Service Manual
3-19
Page 68

Ink Supplies Troubleshooting
Black P/H history
1 Installed - OK
2 Removed - too early
3 Removed - too early
4 Removed - too early
Select for more info:
5 Removed - Err 0025
These 3 Printheads were
removed from the Printer
before the minimum life
expectancy was reached.
PH Info - Black #2
Usage time: 135 days
P/H cleaning: 0
Error code:
Removal date: 20-Feb-02
Ink used: 260 cc (49%)
PH Info - Black #3
Usage time: 201 days
P/H cleaning: 0
Error code:
Removal date: 20-Sep-01
Ink used: 355 cc (67%)
PH Info - Black #4
Usage time: 65 days
P/H cleaning: 1
Error code:
Removal date: 24-Nov-00
Ink used: 127 cc (24%)
Black P/H history
1 Installed - OK
2 Removed - too early
3 Removed - too early
4 Removed - too early
Select for more info:
5 Removed - Err 0025
If consecutive Printheads
are being replaced too
early and the P/H cleaning
code for all of them is 2
Summary
or lower, the customer
should be advised to use
the
Troubleshooting
procedure
before replacing
Printheads.
following example, Printheads 2, 3 and 4 were removed too early:
2 In order to check if the maximum recovery process
(
Troubleshooting
select the Printhead and press the Enter key.
procedure
) was performed on each Printhead,
As you can see in the above example, all the Printheads were
removed before the minimum life expectancy was reached (Ink
used is below 100%) and the maximum recovery action was not
performed (P/H cleaning code is 0, 1 or 2). Therefore the conclusion
is that the Printer is OK and the problem is that the customer is
replacing the Printheads too early. In this case advise the customer
to use the
3-20
determine if Printheads need replacing or not. Emphasize that
performing the
Printhead if it is printing badly, therefore the User wouldn’t need to
buy new Printheads frequently.
Troubleshooting
Troubleshooting
procedure
procedure
(refer to Page 6-4) to
could recover the
HP DesignJets 500, 510 and 800 Series Printers Service Manual
Page 69

Ink Supplies Troubleshooting
Troubleshooting Repetitive Ink Cartridge Messages
When you see the messages shown below, the normal procedure is to
replace the Ink Cartridge that has failed, ran out of ink or has expired.
But in certain circumstances, even after replacing the Ink Cartridge,
the above messages continue to appear. This could mean that one of
the components of the Printer is failing and requires cleaning or
replacing. Follow these instructions to troubleshoot each message:
Ink Cartridge Error message.
1 Replace the Ink Cartridge that has failed.
2 If the message continues to appear, clean the electrical contacts
inside the Ink Supply Station (power OFF the Printer first).
3 If the message continues to appear after cleaning the Ink Supply
Station, replace the Ink cartridge again.
4 If the message still continues to appear, replace the Ink Supply
Station Page 8-48.
NOTE You could also get repetitive Ink Cartridge Error messages if the
Ink Cartridge is leaking. In this case try the following:
1 Reinsert the failing Ink Cartridge and if the status is OK, you may
continue to print. If after reinserting the Ink Cartridge fails again
then replace the Ink Cartridge. If the message continues to appear
after replacing the Ink Cartridge then replace the Ink Supply Tubes
Page 8-60.
Out of Ink message.
1 Replace the Ink Cartridge that has failed.
2 If the message continues to appear, replace the Ink Cartridge again.
If the new Ink Cartridge is consumed too quickly then the Ink
Supply Tubes could be broken in which case replace the Ink Supply
Tubes Page 8-60.
3 If the message still continues to appear, perform the Ink Supply
Station test Page 4-6. If the test fails, replace the Ink Supply
Station Page 8-48.
HP DesignJets 500, 510 and 800 Series Printers Service Manual
3-21
Page 70

Ink Supplies Troubleshooting
Expiration message.
NOTE In order to determine the correct date, the Printer reads the
information sent with a print file which includes the current
date. The printer will then compare this date to the expiration
date on the Ink Cartridge.
1 Replace the Ink Cartridge that has reached the expiration date.
2 Check the expiration date of the Ink Cartridge, see page Page 3-9,
Obtaining Ink Cartridge Information. If, for example, todays date is
02-Nov-00 and the expiration date of the Ink Cartridge is 07-Jun-01,
then the customers computer should be checked to see if the correct
date is configured.
Troubleshooting Repetitive Printhead Error Messages
When you see the message shown below, the normal procedure is to
replace the Printhead that has failed.
But in certain circumstances, even after replacing the Printhead the
above message continues to appear . This could mean that one of the
components of the Printer is failing and requires cleaning or
replacing. Follow these instructions to troubleshoot the message:
Printhead Error message.
1 Replace the Printhead that has failed.
2 If the message continues to appear, clean the electrical contacts
inside the Carriage Assembly (power OFF the Printer first) and the
electrical contacts of the Printhead (make sure you use water based
solutions only).
3 If the message continues to appear after cleaning the Carriage
Assembly and the Printhead, replace the Printhead again.
4 If the message still continues to appear, replace the Carriage
Assembly Page 8-78.
3-22
HP DesignJets 500, 510 and 800 Series Printers Service Manual
Page 71

Ink Supplies Troubleshooting
Printhead Error Codes
Printhead Error Codes consist of 4 digits which explain whether a
Printhead is In or Out of Warranty and what problem has caused the
Printhead to fail.
The following table explains the
Code Explanation
00 Black Printhead In Warranty
01 Magenta Printhead In Warranty
02 Cyan Printhead In Warranty
03 Yellow Printhead In Warranty
10 Black Printhead Out of Warranty
11 Magenta Printhead Out of Warranty
12 Cyan Printhead Out of Warranty
13 Yellow Printhead Out of Warranty
The following table explains the
Code Explanation
01 to 08
09
Acumen Error - Reseat Printhead, clean Carriage and
Printhead flex circuit, replace faulty Printhead.
Printhead Thermal Error - Replace faulty Printhead; if
the problem continues,
first
2 digits of the Printhead Error Code:
last
2 digits of the Printhead Error Code:
replace Carriage Assembly.
10 to 17 Printhead Electrical Error - Clean Carriage and
Printhead flex circuit, replace the faulty Printhead,
check the other Printheads; if the problem continues,
replace Carriage Assembly.
18 to 24
30 to 33 Printhead Electrical Error - Clean Carriage and
34 Acumen Error -
NOTE T ry the above r ecommened actions one at a time and check if the
Printhead Thermal Error - Replace faulty Printhead; if
the problem continues,
Printhead flex circuit, replace the faulty Printhead,
check the other Printheads; if the problem continues,
replace Carriage Assembly.
Printhead flex circuit, replace faulty Printhead.
replace Carriage Assembly.
Reseat Printhead, clean Carriage and
problem disappears.
HP DesignJets 500, 510 and 800 Series Printers Service Manual
3-23
Page 72
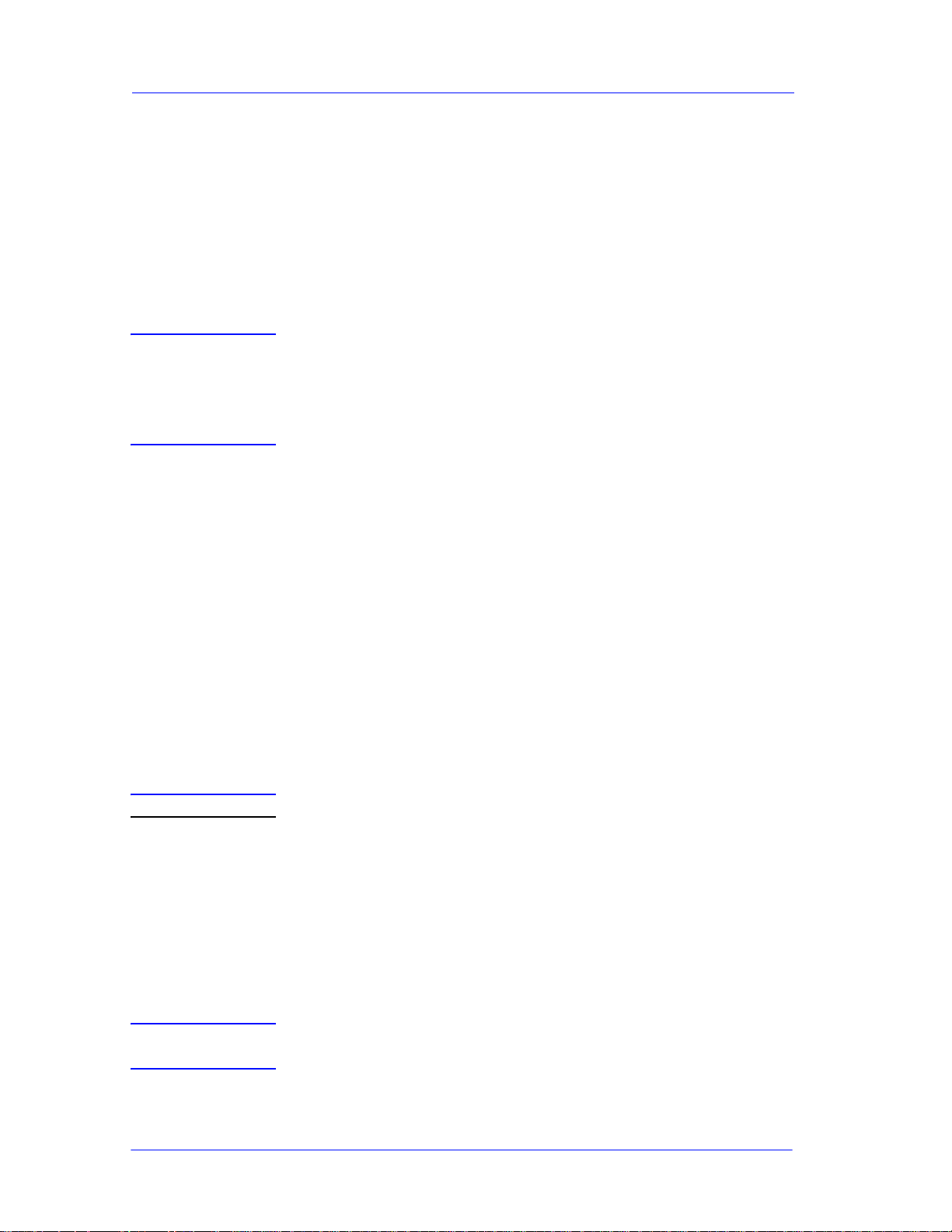
Ink Supplies Troubleshooting
Summary of Solving Ink Supplies Problems
Most of the problems that you could encounter when working with
the Ink Supplies are solved with guidance from the front panel.
Problems reseating the Printhead
If you have inserted the printhead into the Carriage Assembly and
the Printer rejects it (displays a faulty or missing icon), try the
following steps.
NOTE Check that during the priming process, the Setup Printheads are
installed in the Carriage. If the printing Printheads are installed
in the carriage during the priming process, they will be rejected
and the front panel will show the "Normal printheads found -
Open window and replace with SETUP printheads" message.
Check that you have removed the protective tape from the printhead.
Insert the Printhead into the Carriage Assembly but this time
close the cover using the latch.
Clean the electrical contacts on both the Printheads and the
Carriage Assembly using a damp cloth.
Replace the Printhead with a new one.
You Cannot Insert the Ink Cartridge Into the Printer
1 Ensure that you have the correct HP Ink Cartridge that is suitable for
the HP DesignJet 500/510/800 Series Printer.
2 Ensure that the Ink Cartridge is the correct color for that slot.
3 Ensure that the Ink Cartridge is in the correct orientation, with the
color coded label at the top.
CAUTION Never clean inside the Ink Cartridge slots.
You Cannot Insert the Printhead Into the Printer
1 Ensure that you have the correct HP Printhead that is suitable for the
HP DesignJet 500/510/800 Series Printer.
2 Ensure that the printhead is the correct color for that slot.
3 Ensure that the printhead is in the correct orientation.
4 Ensure that the protective cap is removed from the Printhead.
NOTE Do not touch, wipe or attempt to clean the Printhead nozzles.
This can damage the Printhead and reduce print quality.
3-24
HP DesignJets 500, 510 and 800 Series Printers Service Manual
Page 73

Service Tests and Utilities
Introduction 4-2
Diagnostics - Self Test 4-2
Service Tests (Diagnostics) 4-3
Entering the Service Tests Menu 4-4
Ink Supply Station 4-6
Carriage Movement 4-8
Paper Advance Te st 4-11
Service Utilities 4-14
Entering the Service Utilities Menu 4-15
EEROM Setup 4-17
Turn Drive Roller 4-22
Unlock Carriage 4-23
Prime Tubes 4-24
Change Cutter 4-25
Change Ink Tubes 4-26
Printer Information 4-27
4
4
HP DesignJets 500, 510 and 800 Series Printers Service Manual
4-1
Page 74

Service Tests and Utilities
PHO
N
E
S
U
P
POR
T
Introduction
This chapter explains how to use the built-in Service Tests and
Service Utilities and what to do if any of the Service Tests fail. If
possible, always perform a Service Test on the component that you
are about to replace, just to make sure that is the component that has
failed. If the test on that component passes, there is no need to
replace it.
Phone Support
In certain circumstances, a Call Agent can try and troubleshoot the
Printer by requesting the Customer to perform a Service T est via the
phone. Using this process, it can be determined whether the Printer
requires any on-site maintenance.
Diagnostics - Self Test
Initialization Sequences
Whenever the Printer is switched ON, it automatically performs a
series of internal self tests and mechanical initialization sequences.
If any of the parts fail, a system error will appear and you should
consult Chapter 2 - System Error Codes.
Entering Service Menu at Power Up - Only for Onsite Repair
If the Printer fails to initialize completely because of a System Error
and you need to use the Service Menu (Service Tests and Utilities),
the Printer can be powered up in Service Mode by pressing the Up
and Enter keys while switching the Printer ON. This will give you
access to some of the Service Tests and Utilities without having to
complete the System Initialization (if you perform some of the tests,
they will need to initialize the relevant part of the System).
4-2
HP DesignJets 500, 510 and 800 Series Printers Service Manual
Page 75

Service Tests (Diagnostics)
The following is a list of all internal Service Tests available in the
Printer. Instructions for entering the Service Tests menu are given
on Page 4-4.
1 Ink Supply Station Page 4-6
The purpose of this test is to verify the operation of the Ink Supply
Station. A failure of the out-of-ink sensors or the springs in the Ink
Supply Station will eventually damage the Printheads because the
Printer will try to pump ink from an empty Ink Cartridge stall,
which will cause the Printhead to dry-fire.
2 Carriage Movement Page 4-8
The purpose of this test is to verify the movement of the scan-axis
components at several speeds. This test checks for the following
problems:
Friction problems with worn out slider rod or Carriage Bushings.
Blockage due to problems with the Service Station.
Service Tests and Utilities
Problems with encoder sensing.
3 Paper Advance Page 4-11
The purpose of this test is to identify whether there is too much
friction in the paper-axis drive system which is caused by defects
with the Transmission Gears, Drive Roller or the Paper-Axis Motor.
4 Troubleshooting Page 6-4
The Printer contains an internal Troubleshooting procedure which
helps you to diagnose and resolve the possible source of any Image
Quality or Line Quality defects. If Print Quality is poor at anytime,
the Troubleshooting procedure should be performed which will
determine whether the Printhead needs replacing (by marking it
with an exclamation mark) or not after performing various levels of
recovery actions.
HP DesignJets 500, 510 and 800 Series Printers Service Manual
4-3
Page 76

Service Tests and Utilities
Menu
Back
Enter
Press ENTER for
Set-up menu
Set-up menu
Menu
Back
Enter
Set-up menu
Printer information
I/O set-up
Front panel
Altitude = 0-1000 m.
Log
Menu
Back
Enter
Set-up menu
Printer information
I/O set-up
Front panel
Altitude = 0-1000 m.
Log
For On-site Engineers, press the Up and Enter keys
to access the complete list of Service Tests.
For Call Agents who will request the User to perform
certain troubleshooting actions, press the Down and Enter
keys to access a limited list of Service Tests.
PHO
N
E
S
U
PP
OR
T
ON
-
S
IT
E
R
E
P
A
IR
Menu
Back
Enter
Service tools
Service tests
Service calibrations
Service utilities
Entering the Service Tests Menu
NOTE In order to enter the Service Utility Menu, please refer to the
instructions on Page 4-15.
1 Press the ↑ or ↓ key until the front panel displays the Setup Menu and
then press Enter
2 Once inside the Setup Menu, Press the following key combination
to access the special Service Menu.
.
4-4
3 Once inside the Service Tools Menu, press the ↑ or ↓ key until the
front panel displays Service Tests and then press Enter.
HP DesignJets 500, 510 and 800 Series Printers Service Manual
Page 77

Service Tests and Utilities
Menu
Back
Enter
Service tests
Troubleshooting
Aerosol Fan test
Ink Supply Station
Paper advance test
Carriage movement test
4 Press the Enter key to begin a specific test when the required
Service Test is highlighted.
HP DesignJets 500, 510 and 800 Series Printers Service Manual
4-5
Page 78

Service Tests and Utilities
PH
ON
E
S
U
PPOR
T
Menu
Back
Enter
Service tests
Troubleshooting
Aerosol Fan test
Ink Supply Station
Paper advance test
Carriage movement test
ISS Tes t
Remove all the ink
cartridges
Ink Supply Station
The purpose of this test is to verify the operation of the Ink Supply
Station. A failure of the out-of-ink sensors or the springs in the Ink
Supply Station will eventually damage the Printheads because the
Printer will try to pump ink from an empty Ink Cartridge stall,
which will cause the Printhead to dry-fire.
NOTE This Service Test can be performed by the End User with the
guidance of a HP Support person via the phone.
WARNING IF POSSIBLE ALWAYS PERFORM THIS TEST BEFORE
REPLACING THE INK SUPPLY STATION. IF THIS TEST
PASSES, DO NOT REPLACE THE INK SUPPLY STATION.
Perform the Ink Supply Station test as follows:
1 In the Service Tests submenu, scroll to "Ink Supply Station" and
press Enter.
2 Once the test starts, the following message will appear on the Front
Panel. Open the Ink Cartridge door and remove ALL the Ink
Cartridges:
4-6
HP DesignJets 500, 510 and 800 Series Printers Service Manual
Page 79
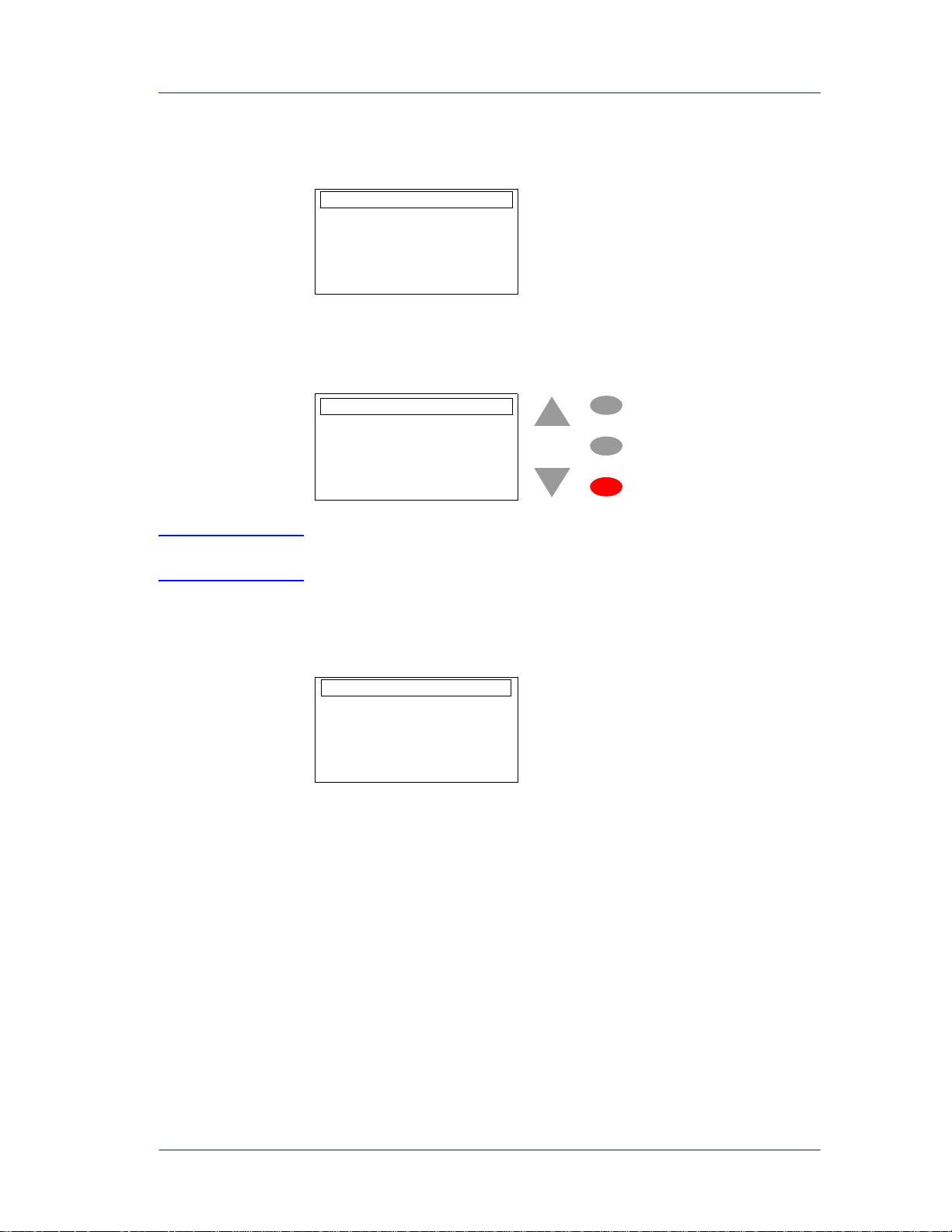
Service Tests and Utilities
ISS Test
Please wait.
Checking
ISS Test
Test result OK.
INK SUPPLY STATION OK.
Press ENTER to return to
menu
Menu
Back
Enter
ISS Test
Test result 22:10
Faulty INK SUPPLY
STATION
Call HP representative
3 Once all the Ink Cartridges are removed the Printer will check the
Ink Supply Station. During this short period, the following message
will be displayed:
4 If the Printer detects all the out-of-ink signals, the Ink Supply
Station has passed the test and the following message will appear on
the Front Panel:
WARNING IF THIS TEST PASSES, DO NOT REPLACE THE INK
SUPPLY STATION.
5 If the Printer does not detect all the out-of-ink signals then the Ink
Supply Station must be faulty and the following message will
appear on the Front Panel:
In this case, to resolve the problem, try the following:
1 Replace the Ink Supply Station Assembly Page 8-48.
HP DesignJets 500, 510 and 800 Series Printers Service Manual
4-7
Page 80

Service Tests and Utilities
PH
ON
E
S
U
PPOR
T
Menu
Back
Enter
Service tests
Troubleshooting
Aerosol Fan test
Ink Supply Station
Paper advance test
Carriage movement test
Carriage movement
Carriage movement test
Moving Carriage.
Please wait
Carriage movement
Carriage movement test
Ready to display results.
Press ENTER
Menu
Back
Enter
Carriage Movement
The purpose of this test is to verify the movement of the scan-axis
components at several speeds. This test checks for the following
problems:
Friction problems with worn out slider rod or Carriage Bushings.
Blockage due to problems with the Service Station.
Problems with encoder sensing.
NOTE This Service Test can be performed by the End User with the
guidance of a HP Support person via the phone.
WARNING IF POSSIBLE ALWAYS PERFORM THIS TEST BEFORE
REPLACING THE CARRIAGE ASSEMBLY. IF THIS TEST
PASSES, DO NOT REPLACE THE CARRIAGE ASSEMBLY.
Perform the Carriage Movement test as follows:
1 In the Service Tests submenu, scroll to "Carriage movement" and
press Enter.
2 The test will start and the following message will appear on the
Front Panel:
3 Once the Printer has completed the test it will analyze the data
received while performing the test. Once the data has been
analyzed, the following message will appear on the Front Panel:
4-8
HP DesignJets 500, 510 and 800 Series Printers Service Manual
Page 81

Service Tests and Utilities
Test results. Select item
for more information
PWM
Speed offset
Stabilization distance
Menu
Back
Enter
PWM results
Average: XXX
Std dev: X
A verage value of the PWM
Standard deviation value of
the PWM
Speed offset results
Average (ips): X
Std dev (ips): X
A verage value of the speed offset
Standard deviation value of
the speed offset
Stabilization distance
results
Stabilizat. dist. (mm): XX
4 If you press Enter, the Front Panel will display a list of the
different results you can view. You can make your selection using
the arrow keys and press Enter to view the selection.
5 If you selected PWM, the Front Panel will display the results of the
PWM test:
6 If you selected Speed offset, the Front Panel will display the results
of the Speed offset:
7 If you selected Stabilization distance, the Front Panel will display
the results of the Stabilization distance:
To check if the values displayed after the test are within the limits,
refer to the following table:
PWM Average Between 95 and 115 < 150
PWM Std dev < 10 < 15
Speed Offset Average 00
HP DesignJets 500, 510 and 800 Series Printers Service Manual
Normal Values Acceptable Values
4-9
Page 82

Service Tests and Utilities
Sped Offset Std dev 0< 5
Stabilization Distance 45 mm <65 mm
If the values obtained in the test are more than the acceptable values
listed in the above table, then the test has failed. In this case, to
resolve the problem, try the following:
1 Check that there are no obstacles restricting the movement of the
Carriage Assembly.
2 Clean the Slider Rod and apply Oil along the complete axis of the
Slider Rod.
3 Check that the Encoder Strip is clean. If necessary, clean the
Encoder Strip using a damp cloth
4 Check that when the Carriage Assembly is moving, there is no noise
coming from the transmission components (Motor, Belt, Idler
Pulley). If there is noise from these components, replace them.
Normal Values Acceptable Values
5 Replace the Encoder Strip Page 8-76.
6 Replace the Belt and the Idler Pulley Page 8-74.
7 Replace the Scan-Axis Motor Assembly Page 8-29.
8 Replace the Carriage Assembly Page 8-78.
4-10
HP DesignJets 500, 510 and 800 Series Printers Service Manual
Page 83

Service Tests and Utilities
PH
ON
E
S
U
PPORT
Menu
Back
Enter
Service tests
Troubleshooting
Aerosol Fan test
Ink Supply Station
Paper advance test
Carriage movement test
Paper Advance test
Paper-axis motor test
passed.
Press ENTER to continue
Menu
Back
Enter
Paper Advance Test
The purpose of this test is to identify whether there is too much
friction in the paper-axis drive system which is caused by defects
with the Transmission Gears, Drive Roller or the Paper -Axis Motor.
This test should be performed when a Paper-Axis shutdown occurs
which is not caused by a paper jam.
The Paper Advance test will perform the following tests:
Paper-Axis Motor test.
Drive Roller Encoder-Sensor test.
Drive Roller test.
NOTE This Service Test can be performed by the End User with the
guidance of a HP Support person via the phone.
WARNING IF POSSIBLE ALWAYS PERFORM THIS TEST BEFORE
REPLACING PAPER-AXIS COMPONENTS. IF THIS TEST
P ASSES, DO NOT REPLACE ANY PAPER-AXIS COMPONENTS.
Perform the Paper Advance test as follows:
NOTE Remove any media loaded and make sure that Pinch-Arms are
lowered before performing this test.
1 In the Service Tests submenu, scroll to "Paper Advance test" and
press Enter.
2 The test will first check if the Paper-Axis Motor is working by
moving it slightly backwards and forwards. If this test passes, the
following message will be displayed (press Enter to continue to the
next stage of the test):
HP DesignJets 500, 510 and 800 Series Printers Service Manual
4-11
Page 84

Service Tests and Utilities
Paper Advance test
System error 41:10
Paper-axis motor failed
Paper Advance test
Roller encoder sensor
test passed.
Press ENTER to continue
Menu
Back
Enter
Paper Advance test
System error 56:10
Roller encoder sensor
failed
WARNING IF THIS TEST PASSES, DO NOT REPLACE THE PAPER-
AXIS MOTOR.
3 If the test fails while checking the Paper-Axis Motor, then the
following message will be displayed:
In this case, to resolve the problem, replace the Paper-Axis Motor
Page 8-84.
4 If the Paper-Axis Motor test passes, the Printer will try to read the
Drive Roller Encoder-Sensor while moving the Paper-Axis Motor.
If the Printer can read the signals from the Encoder-Sensor , then the
test has passed and the following message will be displayed (press
Enter to continue to the next stage of the test):
WARNING IF THIS TEST PASSES, DO NOT REPLACE THE DRIVE
ROLLER ENCODER-SENSOR.
5 If the Printer has problems reading the signal from the Drive Roller
Encoder-Sensor, then the test has failed and the following message
will be displayed:
In this case, to resolve the problem, replace the Drive Roller
Encoder Sensor Page 8-38. But if the problem persists, replace
the Encoder Disk Assembly.
4-12
HP DesignJets 500, 510 and 800 Series Printers Service Manual
Page 85

Service Tests and Utilities
Paper Advance test
System error 81:11
Paper-axis shutdown
Paper Advance test
Moving Drive Roller.
Please wait
Test results
Average PWM: XX
Std dev PWM: X
Average value of the PWM
Standard deviation value of
the PWM
6 It is possible that while performing this test, a Paper-Axis shutdown
occurs, in which case the following message will be displayed:
In this case, to resolve the problem, try the following:
1 Open the Window and check for any visible obstacles that could be
restricting the movement of the Drive Roller.
2 Try cleaning the Drive Roller using the Turn Drive Roller service
utility Page 4-22. Also try cleaning the Drive Roller Gears.
3 Replace the Drive Roller Page 8-86.
4 Replace the Gear Assemblies Page 8-92.
WARNING Only replace one component at a time and try the Service Test
again before replacing another component. Using this procedur e
you will be able to determine exactly which component failed.
5 If the Drive Roller Encoder-Sensor test passes, the Printer will try
turning the Drive Roller and the following message will appear on
the Front Panel:
6 Once the test is completed, the results will be displayed on the front
panel:
HP DesignJets 500, 510 and 800 Series Printers Service Manual
4-13
Page 86
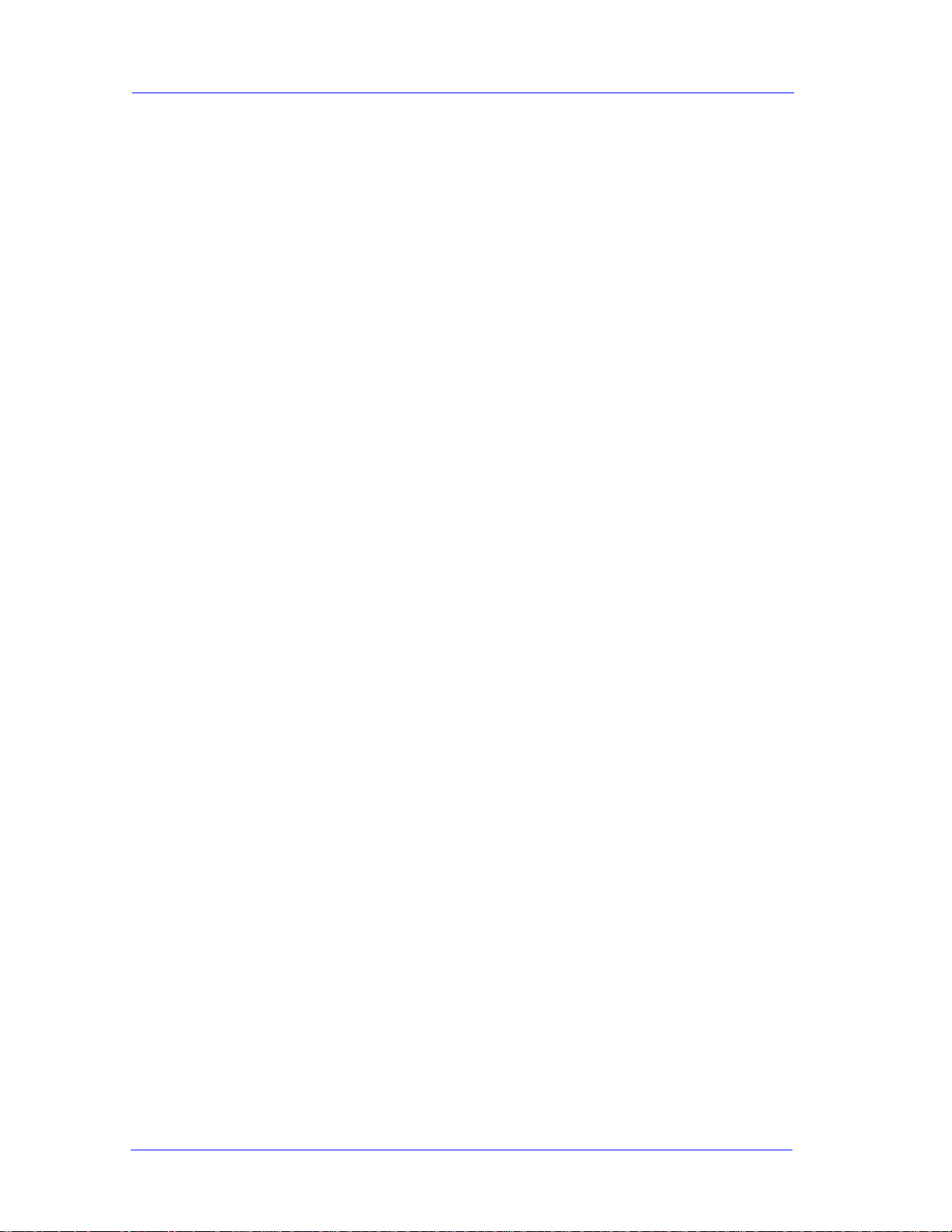
Service Tests and Utilities
Service Utilities
The following is a list of all internal Service Utilities available in the
Printers. Instructions for entering the Service Utilities menu are
given on Page 4-15.
1 EEROM Setup Page 4-17
The purpose of this Service Utility is to modify identification
parameters such as serial numbers, as well as the Font Type. This
only needs to be performed when EEROM failures cannot be
recovered where both the current EEROM (located in the Main
PCA) and the backup EEROM (located in the Ink Supply Station)
contain false values or because both of them have failed.
2 Turn Drive Roller Page 4-22
The purpose of this Service Utility is to rotate the Drive Roller in
order to clean it.
3 Unlock Carriage Page 4-23
The purpose of this Service Utility is to unlock the Carriage
Assembly which is normally locked by the Service Station in order
to cap the Printheads. Once unlocked, the Carriage Assembly can
then be moved freely along the Printer by hand.
4 Prime Tubes Page 4-24
The purpose of this Service Utility is to prime the Ink Supply Tubes
after they have been replaced (or if a situation arises where you need
to force the priming procedure).
5 Change Cutter Page 4-25
The purpose of this Service Utility is to move the Cutter Assembly
to a position where it can be replaced.
6 Change Ink Tubes Page 4-26
The purpose of this Service Utility is to move the Carriage
Assembly to a position where it makes the removal of the Ink
Supply Tubes much easier.
7 Printer Information Page 4-27
The purpose of this Utility is the following:
Report basic parameters for call qualification.
Identify potential problems.
4-14
HP DesignJets 500, 510 and 800 Series Printers Service Manual
Page 87

Service Tests and Utilities
Menu
Back
Enter
Press ENTER for
Set-up menu
Set-up menu
Menu
Back
Enter
Set-up menu
Printer information
I/O set-up
Front panel
Altitude = 0-1000 m.
Log
Menu
Back
Enter
Set-up menu
Printer information
I/O set-up
Front panel
Altitude = 0-1000 m.
Log
For On-site Engineers, press the Up and Enter keys
to access the complete list of Service Tests.
For Call Agents who will request the User to perform
certain troubleshooting actions, press the Down and Enter
keys to access a limited list of Service Tests.
P
H
ON
E
S
U
P
POR
T
ON
-
S
I
T
E
R
E
PA
I
R
Menu
Back
Enter
Service Menu
Service tests
Service calibrations
Service utilities
Entering the Service Utilities Menu
1 Press the ↑ or ↓ key until the front panel displays the Setup Menu and
then press Enter
2 Once inside the Setup Menu, Press the following key combination
to access the special Service Menu.
.
HP DesignJets 500, 510 and 800 Series Printers Service Manual
3 Once inside the Service Tools Menu, press the ↑ or ↓ key until the
front panel displays Service Utilities and then press Enter.
4-15
Page 88

Service Tests and Utilities
Menu
Back
Enter
Service utilities
Change ink tubes
Unlock Carriage
Turn Dri v e Rol le r
Prime tubes
EEROM Setup
4 Press the Enter key to begin a specific utility when the required
Service Utility is highlighted.
4-16
HP DesignJets 500, 510 and 800 Series Printers Service Manual
Page 89

Service Tests and Utilities
Menu
Back
Enter
Service utilities
Change ink tubes
Unlock Carriage
Turn Drive Roller
Prime tubes
EEROM Setup
Menu
Back
Enter
EEROM Setup options
Serial number
Font type
Reset usage counter
Reset to default
EEROM Setup
The purpose of this Service Utility is to modify identification
parameters such as serial numbers, as well as the Font Type. This
only needs to be performed when EEROM failures cannot be
recovered where both the current EEROM (located in the Main
PCA) and the backup EEROM (located in the Ink Supply Station)
contain false values or because both of them have failed.
Also, you can use this utility to reset the usage counters for parts
that have been replaced in order to correctly reflect the true usage of
the relevant parts.
WARNING After any change in the EEROM, switch the Printer OFF and
ON again in order to ensure that the change takes effect in all the
subsystems of the Printer.
Perform the EEROM Setup as follows:
1 In the Service Utilities submenu, scroll to "EEROM Setup" and
press Enter.
2 The Printer will display a list of EEROM Setup options. You can
make your selection using the arrow keys and press Enter to view
the selection.
If you want to select the Serial Number
a If you want to select the Serial number, then you should select
"Serial number" and press Enter. The following information will
be displayed on the front panel. You will need to use the arrow
HP DesignJets 500, 510 and 800 Series Printers Service Manual
4-17
Page 90

Service Tests and Utilities
Enter serial number
Current: ESA80035674
New: _
0
1
2
3
4
5
6
7
8
9
A
B
C
D
E
F
ES
SG
Backspace
Current Serial Number
encoded into the EEROM
Digits of the serial number
that you will be selecting
will appear here
Use the arrow keys to scroll
through the list of digits and
press ENTER to select the
ones that you require in order
to make the new serial
number
Selecting this will delete the
last digit selected
Menu
Back
Enter
Select serial number
Current: ESA80035674
New: ESB75_
5
6
7
Menu
Back
Enter
Serial number
Serial number entered is
ESB7531008
Press ENTER to confirm
or BACK to correct
keys to scroll through the complete list because the front panel
only allows 6 lines to be displayed at one time.
4-18
b Use the arrow keys to scroll through the list of digits. Once the
digit that you require is highlighted, press Enter to select it and it
will appear in the New line.
c Once you have entered the last digit of the new serial number, the
front panel will display the following message:
HP DesignJets 500, 510 and 800 Series Printers Service Manual
Page 91

Service Tests and Utilities
Menu
Back
Enter
Enter serial number
Current: ESA80035674
New: ESB753100_
0
1
2
Menu
Back
Enter
Do you want to set font
type to Japanese?
NO
YES √
Font type setting is not
available for this type of
printer
Press BACK or ENTER to
return to menu
d If you press Enter, the new serial number will be stored in the
EEROM and the Printer will return to the EEROM setup options
menu. If you press Back, the previous screen will be displayed
and the last digit of the new serial number will be deleted. You
now have the opportunity to modify the new serial number.
If you want to change the Font Type
a If you want to change the Font T ype to Japanese, then you should
select "Font type" and press Enter. The following message will
be displayed on the front panel asking you to confirm whether
you want to change the font to Japanese. Select YES and press
Enter if you want to change to Japanese. Select NO and press
Enter if you don’t want to change the font type to Japanese.
NOTE If the Printer is not a DesignJet 800PS, or if the Printer does not
detect a formatter, the Printer will not allow you to enter this
utility and will display the following message on the front panel.
HP DesignJets 500, 510 and 800 Series Printers Service Manual
4-19
Page 92

Service Tests and Utilities
Menu
Back
Enter
Reset usage counter
Scan axis usage:
Paper axis usage:
Serv. Station usage:
Spittoon usage:
Pinch-lift usage
Cutter usage:
Carriage usage:
Ink usage:
Reset usage counter
Scan axis usage:
Press ENTER to continue
or CANCEL to quit
Menu
Back
Enter
If you want to Reset the Usage Counter
NOTE You should only reset the usage counter for a certain component
when it has been replaced by a new one. Never reset the usage
counter for a component when it has not been replaced.
a If you want to reset some of the parameters of the usage counter
(to consult the usage counters Page 4-27), then you should
select "Reset usage counter" and press ENTER. The following
information will be displayed on the front panel. You will need to
use the arrow keys to scroll through the complete list because the
front panel only allows 6 lines to be displayed at one time. Select
the usage counter that you want to reset and then press Enter .
b Once you make a selection (for example Scan axis usage), the
following message will appear on the Front Panel. Press Enter if
you want to proceed with resetting the counter or press Cancel if
you want to exit without resetting the counter:
c To check if the relevant usage counter has been reset, enter the
Printer Information utility Page 4-27.
4-20
HP DesignJets 500, 510 and 800 Series Printers Service Manual
Page 93

Service Tests and Utilities
Reset to defaults
Press ENTER to continue
or CANCEL to quit
Menu
Back
Enter
If you want to Reset the EEROM to the Default Values
NOTE The EEROM should only be reset if there is a major problem or
if the Electronics Module has been replaced by a reused one and
you need to reset the EEROM configuration. Also reset the
EEROM if the Printer does not have the correct Serial Number
after powering up.
a If you want to reset the EEROM to the default values, then you
should select "Reset to defaults" and press Enter. The following
message will appear on the Front Panel. Press Enter if you want
to proceed with resetting the EEROM or press Cancel if you
want to exit without resetting the EEROM:
NOTE After resetting the EEROM to the default values, you will need to
re-enter the Serial Number, Model Number and the Font Type
(without re-entering this information, the Printer will NOT work).
DO NOT SWITCH THE PRINTER OFF AND ON AGAIN
BEFORE RE-ENTERING THESE VALUES. Also you will need
to perform the Factory Advance Calibration.
HP DesignJets 500, 510 and 800 Series Printers Service Manual
4-21
Page 94
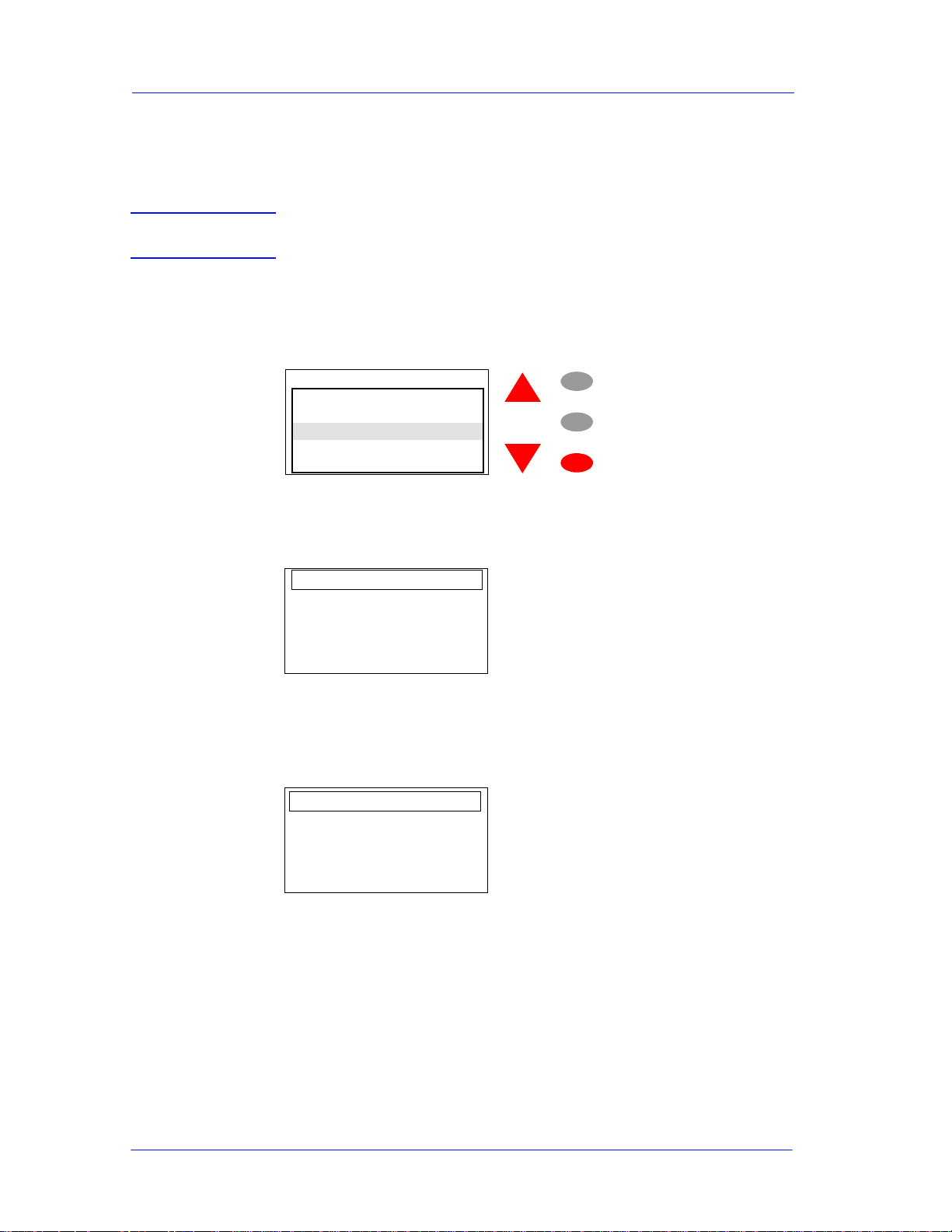
Service Tests and Utilities
Menu
Back
Enter
Service utilities
Change ink tubes
Unlock Carriage
Turn Drive Roller
Prime tubes
EEROM Setup
Turning Drive Roller
turns 2
Press CANCEL to stop
Turning Drive Roller
Turning Drive Roller
stopped.
Press ENTER to finish
or BACK to resume
Turn Drive Roller
The purpose of this Service Utility is to rotate the Drive Roller in
order to clean it.
NOTE REMOVE THE MEDIA BEFORE PERFORMING THIS
OPERATION.
Perform the Turn Drive Roller utility as follows:
1 In the Service Utilities submenu, scroll to "Turn Drive Roller" and
press Enter.
2 Once the utility starts, the Drive Roller will begin to turn slowly and
the following message will be displayed. Everytime the Drive
Roller completes a turn, the counter will increase by one.
4-22
3 If you want to stop the Drive Roller from turning, press Cancel and
the following message will appear on the front panel. Press Enter if
you want to return to the Service Utility menu or press Back if you
want to continue turning the Drive Roller.
HP DesignJets 500, 510 and 800 Series Printers Service Manual
Page 95

Service Tests and Utilities
Menu
Back
Enter
Service utilities
Change ink tubes
Unlock Carriage
Turn Drive Roller
Prime tubes
EEROM Setup
Unlock Carriage
Unlocking Carriage
Please wait...
Unlock Carriage
Carriage unlocked
Power off the printer
to start the repair
Unlock Carriage
The purpose of this Service Utility is to unlock the Carriage
Assembly which is normally locked by the Service Station in order
to cap the Printheads. Once unlocked, the Carriage Assembly can
then be moved freely along the Printer by hand.
Perform the Unlock Carriage utility as follows:
1 In the Service Utilities submenu, scroll to "Unlock Carriage" and
press Enter.
2 Once the utility starts, the printer will begin to unlock the Carriage
Assembly and the following message will be displayed on the front
panel.
3 Once the Carriage is unlocked (Printheads have been uncapped) the
following message will appear on the front panel:
NOTE The Carriage will remain uncapped until another action (e.g.
loading paper or replacing Printheads) is selected which r etu rns
the Printer to normal operation. Make sure you leave the
Carriage in a locked position once the repair is completed.
HP DesignJets 500, 510 and 800 Series Printers Service Manual
4-23
Page 96

Service Tests and Utilities
Menu
Back
Enter
Service utilities
Change ink tubes
Unlock Carriage
Turn Drive Roller
Prime tubes
EEROM Setup
Prime tubes
Press ENTER to force
tube priming at next
power up.
CANCEL to abort
Prime tubes
Power off/on machine
to start tube priming
Open window and
remove normal
printheads to prepare
ink system
Prime Tubes
This purpose of this Service Utility is to prime the Ink Sup ply T ubes
after they have been replaced (or if a situation arises where you need
to force the priming procedure).
Prime the tubes as follows:
1 In the Service Utilities submenu, scroll to "Prime tubes" and press
Enter.
2 Once the utility starts, the printer will display the following message
on the front panel. If you want to abort the Prime Tubes utility, press
Cancel and you will return to the Service Utility menu.
3 If you press Enter, the following message will be displayed on the
Front Panel. You should switch the Printer ON and OFF in order to
start the priming process.
4 When you power On the Printer, the Printer will initialize and then
display the following message. You will need to remove the normal
Printheads and replace them with Start-up Printheads.
4-24
HP DesignJets 500, 510 and 800 Series Printers Service Manual
Page 97

Service Tests and Utilities
Menu
Back
Enter
Service utilities
Change Cutter
Change ink tubes
Unlock Carriage
Turn Drive Roller
Prime tubes
Change Cutter
The purpose of this Service Utility is to move the Cutter Assembly
to a position where it can be replaced.
NOTE In order to actually replace the Cutter Assembly , refer to Page
Perform the Change Cutter utility as follows:
1 In the Service Utilities submenu, scroll to "Change cutter" and press
Enter.
2
The Carriage will move to the left hand side of the Printer, pick up
the Cutter and move it to a position where the Cutter can be replaced.
8-32
.
HP DesignJets 500, 510 and 800 Series Printers Service Manual
4-25
Page 98

Service Tests and Utilities
Menu
Back
Enter
Service utilities
Change ink tubes
Unlock Carriage
Turn Drive Roller
Prime tubes
EEROM Setup
Change ink tubes
Press ENTER to continue
or CANCEL to quit
1. Switch off the machine
2. Refer to the Service
Manual to replace
tubes
Change Ink Tubes
The purpose of this Service Utility is to move the Carriage
Assembly to a position where it makes the removal of the Ink
Supply Tubes much easier.
NOTE In order to actually replace the Ink Supply Tubes, refer to Page
8-60.
Perform the Change Ink Tubes utility as follows:
1 In the Service Utilities submenu, scroll to "Change Ink Tubes" and
press Enter.
2 Once the utility starts, the printer will display the following message
on the front panel. If you want to abort the Change Ink Tubes utility,
press Cancel and you will return to the Set-up menu.
3 If you press Enter, the Carriage will move to a position where you
change the Ink Supply Tubes and the following message will be
displayed on the Front Panel. You should switch the Printer OFF
before starting to change the Ink Supply Tubes.
NOTE The next time the Printer is switched ON, it will automatically
start the Priming process.
4-26
HP DesignJets 500, 510 and 800 Series Printers Service Manual
Page 99

Service Tests and Utilities
Menu
Back
Enter
Service utilities
Printer information
Printhead information
Error log
Printheads
Altitude = 0-1000 m.
Menu
Back
Enter
Printer Information
Model Number: C7779C
Serial No:
Service ID: 11280
Engine F/W:
X.XX.XX
Formatter F/W: X.XX.XX
Hard disk F/W: X.XX.XX
Paper usage: 315 in
2
Ink used:
Scan axis usage: 21%
Paper axis usage: 23%
Serv. Station usage: 19%
Spittoon usage: 12%
Pinch-Lift usage: 10%
Cutter usage: 26%
Carriage usage: 12%
ESA0B001023
Black 6 cc
Cyan 4 cc
Magenta 4 cc
Yellow 3 cc
Ink usage: 2%
8 m
2
Printer Information
The purpose of this Utility is the following:
Report basic parameters for call qualification.
Identify potential problems.
NOTE Some of the parameters can be reset to zero by using the
EEROM Setup utility (
Check the Printer Information as follows:
1 In the Service Utilities submenu, scroll to "Prin ter Information" and
press Enter.
Page
4-17).
2 The Printer will display the following information on the front
panel. You will need to use the arrow keys to scroll through the
complete list because the front panel only allows 6 lines to be
displayed at one time.
HP DesignJets 500, 510 and 800 Series Printers Service Manual
4-27
Page 100

Service Tests and Utilities
Each parameter of the Printer Information is explained as follows:
Model Number
should be the same number as printed on the Serial Number label
(located at the back of the Printer). If the Model Number on the front
panel does NOT match the number on the label, then use the EEROM
setup ( Page
Serial Number - The Serial Number should be the same number
as printed on the Serial Number label (located at the back of the
Printer). If the Model Number on the front panel does NOT
match the number on the label, then use the EEROM setup utility
( Page
Service ID
bought since it encodes the date when the first print was sent to the
Printer. This way the end of warranty period can easily be
determined without needing a proof of purchase from the customer .
The Service ID format is
since 1990 and
How to calculate the Service ID from a calendar date:
YY = calendar year - 1990 (e.g.: 1998 = (1998 - 1990) = 08; 2001
= (2001 - 1990) = 11)
DDD = (Calendar month - 1) x 30 + Calendar day or 30 if the day
is 31 (e.g.: Oct. 10th = (9 x 30 + 10) = 280; Dec. 31st = (11 x 30
+30) = 360
How to convert the Service ID into a calendar date:
Year = YY + 1990 (e.g.: 08 = (08 + 1990) = 1998; 11 = (11 +
1990) = 2001)
Date = DDD divided by 30, plus one if there is a remainder, gives
you the month. The remainder gives you the day of the month
(e.g. 280 (280/30 = 9 + 1 = 10) = October 10th; 360 = (360/30 =
12) = December 30th)
- This identifies the model type of the Printer and
4-17
) utility to set the correct model number.
4-17) to set the correct model number.
- This number identifies the date when the Printer was
YYDDD
DDD
is the number of actual days since January 1st.
, where YY is the actual year
4-28
Engine F/W - The current version of the Firmware being used by
the Printer and the date that it was updated.
Formatter F/W - The current version of the Firmware being
used by the Formatter (if it is installed).
Hard disk F/W - The current version of the Firmware being used
by the Hard Disk (only if the Formatter is installed).
Paper usage - The amount of media used by the Printer.
Ink usage - The amount of Ink used by the Printer.
Scan axis usage
- Number of Scan-Axis cycles represented as a
percentage over the maximum number of Scan-Axis cycles that the
HP DesignJets 500, 510 and 800 Series Printers Service Manual
 Loading...
Loading...