Hp PAVILION A6100, PAVILION SLIMLINE S7700, PAVILION A6200, PAVILION A6300, PAVILION A6000 Manual [es]
...Introducción
Las únicas garantías de los productos y servicios de Hewlett-Packard se estipulan en las declaraciones expresas que acompañan a esos productos y servicios. Nada de lo contenido en este documento debe interpretarse como parte de una garantía adicional. HP no se hace responsable de errores técnicos o editoriales u omisiones que este documento pueda contener.
HP no asume responsabilidad alguna derivada del uso o la fiabilidad de este software, si se utiliza en equipos no suministrados por HP.
Este documento contiene información propia protegida por derechos de autor. No se autoriza que ninguna parte de este documento sea fotocopiada, reproducida o traducida a otro idioma, sin el previo consentimiento escrito de HP.
Hewlett-Packard Company
P.O. Box 4010
Cupertino, CA 95015-4010
Estados Unidos de América
Copyright © 2000–2006 Hewlett-Packard Development Company, L.P.
Tal vez sea otorgado bajo licencia en Estados Unidos por una o ambas patentes estadounidenses Nº 4.930.158 y 4.930.160 hasta el 28 de agosto de 2008.
Microsoft y Windows Vista son marcas registradas de Microsoft Corporation en EE.UU.
El logo de Windows y de Windows Vista son marcas comerciales o marcas registradas de Microsoft Corporation en EE.UU. y/o en otros países y regiones.
HP defiende el uso legal de la tecnología y no respalda ni fomenta el uso de sus productos para fines distintos de los permitidos por las leyes de propiedad intelectual.
La información de este documento está sujeta a cambios sin previo aviso.
Tabla de contenidos
Instalación de su PC................................................................................. |
1 |
Armado de su PC ................................................................................................... |
1 |
Ubicación de su PC en el lugar adecuado ............................................................ |
1 |
Uso de protección contra cambios de tensión ....................................................... |
2 |
Conexión de su PC ............................................................................................ |
2 |
Conexión de una cámara digital (Foto o vídeo).......................................................... |
8 |
Conexión de otros dispositivos............................................................................... |
10 |
Almacenamiento de documentación y discos de recuperación ................................... |
10 |
Ajuste del monitor ................................................................................................ |
11 |
Configuración de una red de área local.................................................................. |
11 |
Configuración de una conexión alámbrica (Ethernet) ................................................ |
13 |
Dispositivos inalámbricos integrados....................................................................... |
13 |
Conexión de dispositivos de LAN inalámbrica ......................................................... |
14 |
Verificación de la instalación del dispositivo de red LAN inalámbrica.................... |
15 |
Uso de las funciones de seguridad inalámbrica................................................... |
16 |
Conexión de un módem ........................................................................................ |
16 |
Conexión de altavoces o micrófono ....................................................... |
17 |
Uso de los altavoces ............................................................................................. |
17 |
Tipos de conectores de sonido ............................................................................... |
18 |
Conexión del micrófono ........................................................................................ |
20 |
Configuraciones de los altavoces ........................................................................... |
20 |
Tipos de altavoces ........................................................................................... |
21 |
Conexión de 2/2.1 (dos altavoces y un subwoofer) altavoces de audio...................... |
22 |
Conexión de 4.1 (cuatro altavoces y un subwoofer) altavoces ................................... |
23 |
Conexión de 5.1 (cinco altavoces y un subwoofer) altavoces..................................... |
24 |
Conexión de 7.1 (siete altavoces y un subwoofer) altavoces...................................... |
26 |
Tabla de contenidos iii
Conexión de su PC a un sistema de audio doméstico................................................ |
28 |
Cables adaptadores en Y ................................................................................. |
28 |
Instalación de equipo de audio doméstico 2.1.................................................... |
29 |
Instalación de equipo de audio doméstico 5.1.................................................... |
30 |
Procedimiento de instalación de equipo de audio doméstico 5.1 .......................... |
30 |
Instalación de equipo de audio doméstico 7.1.................................................... |
32 |
Procedimiento de instalación de equipo de audio doméstico 7.1 .......................... |
33 |
Conexión de audio digital..................................................................................... |
34 |
Conexión de auriculares ....................................................................................... |
36 |
Uso de un sistema de 2.1 altavoces con auriculares ............................................ |
36 |
Uso de un sistema de 5.1 a 7.1 altavoces con auriculares ................................... |
36 |
Conexión de altavoces a través de la tarjeta de sonido Creative Sound Blaster X-Fi...... |
36 |
Conexión de los altavoces ................................................................................ |
37 |
Conexión del conector FlexiJack........................................................................ |
38 |
Cómo obtener ayuda ............................................................................. |
39 |
Cómo buscar las guías en pantalla......................................................................... |
39 |
Cómo buscar guías en la Web .............................................................................. |
39 |
Cómo utilizar el Centro de ayuda y soporte técnico en Pantalla ................................. |
40 |
Uso de Ayuda y herramientas de su PC .................................................................. |
40 |
Cómo utilizar las Conexiones de HP o las Conexiones de Compaq............................ |
40 |
Cómo recibir mensajes..................................................................................... |
41 |
Cómo desactivar los mensajes .......................................................................... |
41 |
Cómo volver a activar los mensajes ................................................................... |
42 |
Encendido de su PC por primera vez ...................................................... |
43 |
Uso de su PC con seguridad y ergonomía ............................................................... |
43 |
Protección de su PC .............................................................................................. |
43 |
Utilización de contraseñas................................................................................ |
44 |
Utilización del software antivirus ....................................................................... |
45 |
Utilización del software firewall......................................................................... |
46 |
Instalación de actualizaciones de seguridad importantes...................................... |
47 |
Encendido de su PC por primera vez ...................................................................... |
47 |
Apagado de su PC ............................................................................................... |
48 |
Uso de Apagar ............................................................................................... |
48 |
Uso del bloqueo.............................................................................................. |
49 |
Uso del modo suspender .................................................................................. |
49 |
Uso del modo hibernar .................................................................................... |
50 |
Modo suspender, hibernar o ausente automáticos ............................................... |
50 |
Reinicio de su PC ................................................................................................. |
51 |
Conexión a la Internet........................................................................................... |
51 |
Registro para recibir actualizaciones de software..................................................... |
53 |
iv Introducción
Configuración de cuentas de usuario en su nuevo PC ............................................... |
54 |
Creación de contraseñas.................................................................................. |
54 |
Instrucciones para la instalación de dispositivos de software y hardware .................... |
55 |
Transferencia de archivos y de la configuración de su antiguo PC a uno nuevo ........... |
56 |
Uso del software HP Total Care Advisor .................................................................. |
56 |
Uso del teclado ...................................................................................... |
57 |
Identificación de las funciones del teclado............................................................... |
57 |
Teclas alfanuméricas........................................................................................ |
57 |
Teclas de función............................................................................................. |
58 |
Teclas de edición ............................................................................................ |
58 |
Teclas de flechas ............................................................................................. |
58 |
Teclas numéricas ............................................................................................. |
59 |
Indicadores del teclado .................................................................................... |
59 |
Teclas especiales del teclado ............................................................................ |
60 |
Identificación de las teclas especiales del teclado..................................................... |
60 |
Personalización de las teclas del teclado............................................................ |
63 |
Métodos abreviados del teclado ............................................................................ |
63 |
Uso del ratón......................................................................................... |
65 |
Uso de los botones del ratón.................................................................................. |
66 |
Desplazamiento .............................................................................................. |
66 |
Desplazamiento automático .............................................................................. |
67 |
Panorámica .................................................................................................... |
67 |
Intercambio de las funciones de los botones del ratón............................................... |
67 |
Cambio de la velocidad del puntero del ratón ......................................................... |
68 |
Uso del control remoto de Windows Media Center ................................. |
69 |
Botones del control remoto .................................................................................... |
70 |
Botones de acceso al servicio de Teletexto.......................................................... |
72 |
Acerca del control remoto ..................................................................................... |
73 |
Resolución de problemas del control remoto ............................................................ |
74 |
El sensor remoto no recibe señal del control remoto............................................. |
74 |
Introducción al software de su PC .......................................................... |
75 |
Más información sobre el software ......................................................................... |
75 |
Uso del escritorio ................................................................................................. |
75 |
Eliminación de iconos del escritorio ................................................................... |
76 |
Recuperación de iconos del escritorio ................................................................ |
76 |
Utilización del menú Inicio de Windows ................................................................. |
76 |
Utilización del menú Todos los programas.......................................................... |
76 |
Organización de la lista Todos los programas .................................................... |
77 |
Uso del Panel de control........................................................................................ |
77 |
Modificación del tamaño de las ventanas................................................................ |
78 |
Operaciones con imágenes digitales ...................................................................... |
79 |
Tabla de contenidos v
Acerca de la Internet ............................................................................................ |
79 |
Utilización de un navegador.................................................................................. |
80 |
Búsquedas en la Internet................................................................................... |
80 |
Restricción del contenido de Internet .................................................................. |
81 |
Utilización del software antivirus ............................................................................ |
82 |
Configuración y registro del software Norton Internet Security .............................. |
82 |
Modificación de la frecuencia de análisis de virus de Norton Internet Security ........ |
83 |
Envío y recepción de correo electrónico .................................................................. |
83 |
Uso de Windows Mail ..................................................................................... |
84 |
Uso del programa de correo electrónico proporcionado por su ISP ....................... |
84 |
Tabla de referencia rápida sobre el software........................................................... |
85 |
Cómo administrar archivos .................................................................... |
89 |
Cómo organizar archivos en carpetas .................................................................... |
89 |
Cómo crear carpetas ............................................................................................ |
90 |
Cómo mover archivos ........................................................................................... |
90 |
Cómo buscar archivos .......................................................................................... |
91 |
Cómo cambiar el nombre de los archivos................................................................ |
92 |
Cómo eliminar archivos ........................................................................................ |
92 |
Cómo recuperar archivos desde la Papelera de reciclaje .......................................... |
93 |
Cómo copiar archivos........................................................................................... |
93 |
Cómo utilizar una impresora.................................................................................. |
94 |
Uso de las unidades de CD y DVD .......................................................... |
95 |
Uso de las unidades de CD y DVD ......................................................................... |
95 |
Manejo de CD y DVD ...................................................................................... |
95 |
Inserción y extracción de CD y DVD .................................................................. |
96 |
Información sobre compatibilidad .......................................................................... |
97 |
Tabla de características y compatibilidad de los discos............................................. |
98 |
Tabla de referencia rápida de las unidades ópticas.................................................. |
99 |
Uso del lector de tarjetas de memoria.................................................. |
101 |
Guía de introducción de la tarjeta ........................................................................ |
102 |
Funcionamiento de la luz de actividad .................................................................. |
105 |
Dar formato a una tarjeta de memoria .................................................................. |
105 |
Resolución de problemas del lector de tarjetas de memoria ..................................... |
106 |
Uso de HP Personal Media Drive y HP Pocket Media Drive ................... |
107 |
Conexión de la unidad ....................................................................................... |
108 |
Inserción de la unidad en una bahía de unidad HP ................................................ |
108 |
Conexión de la unidad a un PC sin bahía de unidades........................................... |
109 |
Ubicación de la unidad y asignación de una letra de unidad .................................. |
110 |
vi Introducción
Uso de la unidad................................................................................................ |
111 |
Transferencia manual de archivos a otro PC ..................................................... |
111 |
Desconexión de la unidad ................................................................................... |
112 |
Resolución de problemas de la unidad HP Media Drive .......................................... |
113 |
Utilización de Windows Media Center .................................................. |
115 |
Utilización de las funciones de Windows Media Center.......................................... |
116 |
La música apropiada para cada momento ....................................................... |
117 |
Reproducir radio en la Internet ........................................................................ |
117 |
Comparta sus recuerdos digitales .................................................................... |
117 |
Transformación de su casa en un cine.............................................................. |
117 |
Configuración de Windows Media Center ............................................................ |
118 |
Utilización del ratón para abrir Windows Media Center .................................... |
118 |
Barras de menú de Media Center.................................................................... |
118 |
Exploración de Windows Media Center........................................................... |
119 |
Menú de control de Windows Media Center .................................................... |
120 |
Utilización de la configuración de energía de Windows Media Center................ |
121 |
Finalización de los pasos del asistente de instalación ........................................ |
121 |
Menú Inicio de Windows Media Center................................................................ |
123 |
Elementos del menú Inicio de Windows Media Center ....................................... |
124 |
Multimedia en línea ............................................................................................ |
124 |
Modificación de la configuración de Windows Media Center ................................. |
125 |
Categorías de configuración de Windows Media Center ................................... |
125 |
Reproducción de CD, DVD o VCD .......................................................... |
127 |
Uso de la música................................................................................................ |
127 |
Disfrute de la música con Windows Media Center ................................................. |
128 |
Uso de la biblioteca de música ............................................................................ |
129 |
Incorporación de música a la biblioteca de música............................................ |
129 |
Incorporación de música desde su disco duro ................................................... |
129 |
Incorporación de archivos de música desde un CD............................................ |
130 |
Eliminación de archivos de música de la biblioteca de música ............................ |
130 |
Uso de los archivos de música admitidos.......................................................... |
131 |
Reproducción de archivos de audio en Música ...................................................... |
131 |
Cambio de la configuración de la visualización ................................................ |
133 |
Reproducción de un álbum en Música.............................................................. |
133 |
Reproducción de una canción en Música ......................................................... |
134 |
Creación de cola en Música ................................................................................ |
134 |
Búsqueda y reproducción de un Álbum en Música ................................................. |
135 |
Uso de los Detalles del álbum ......................................................................... |
135 |
Uso de la función Búsqueda ................................................................................ |
136 |
Búsqueda de archivos y pistas de música ......................................................... |
136 |
Tabla de contenidos vii
Creación de lista de reproducción en Música ........................................................ |
136 |
Copia de archivos de música en CD en Música ..................................................... |
138 |
Uso de más música............................................................................................. |
139 |
Uso de la radio.................................................................................................. |
140 |
Reproducción de CD de música ........................................................................... |
141 |
Reproducción de CD con el Reproductor de Windows Media.................................. |
141 |
Reproducción de DVD......................................................................................... |
142 |
Uso de los códigos de país/región.................................................................. |
142 |
Uso de DVD en Windows Media Center ............................................................... |
142 |
Reproducción de películas en DVD en Windows Media Center................................ |
142 |
Cambio de configuración de DVD........................................................................ |
143 |
Cambio del idioma de una película en DVD ..................................................... |
144 |
Cambio de las opciones del control remoto del DVD ......................................... |
144 |
Cambio de los subtítulos del DVD.................................................................... |
145 |
Cambio de la Configuración de audio del DVD ..................................................... |
146 |
Reproducción de DVD con el Reproductor de Windows Media................................ |
146 |
Reproducción de CD de vídeo (VCD).................................................................... |
147 |
Reproducción de CD de vídeo (VCD) con el Reproductor de Windows Media ........... |
147 |
Cómo crear discos de audio y de datos ................................................ |
149 |
Cómo borrar datos de un disco regrabable antes de grabar ................................... |
150 |
Operaciones con CD de audio ............................................................................ |
150 |
Consejos para los CD de audio ...................................................................... |
151 |
Antes de comenzar a crear discos ................................................................... |
151 |
Cómo crear un CD de audio........................................................................... |
152 |
Cómo crear discos jukebox............................................................................. |
152 |
Cómo crear discos de vídeo ........................................................................... |
153 |
Cómo copiar un disco.................................................................................... |
154 |
Cómo crear discos de datos ........................................................................... |
155 |
Cómo crear discos con fotografías (presentaciones)........................................... |
156 |
Cómo hacer etiquetas de disco con LightScribe................................................. |
156 |
Cómo hacer una etiqueta de disco de papel..................................................... |
158 |
Operaciones con imágenes y vídeos .................................................... |
159 |
Operaciones con imágenes digitales .................................................................... |
159 |
Visualización de imágenes en Windows Media Center........................................... |
160 |
Incorporación de imágenes en Windows Media Center.......................................... |
160 |
Incorporación de archivos de imágenes desde su disco duro .............................. |
160 |
Visualización de sus imágenes en Windows Media Center ..................................... |
161 |
Visualización de imágenes como una presentación ........................................... |
162 |
Visualización de una presentación con música.................................................. |
162 |
Utilización de tipos de archivos de imágenes admitidos en |
|
Windows Media Center ................................................................................. |
163 |
viii Introducción
Edición de imágenes en Windows Media Center ................................................... |
164 |
Ajuste de los ojos rojos o del contraste............................................................. |
164 |
Recorte de imágenes en Windows Media Center .............................................. |
164 |
Rotación de imágenes.................................................................................... |
165 |
Impresión de imágenes en Windows Media Center................................................ |
166 |
Copia de imágenes a CD y DVD en Windows Media Center .................................. |
166 |
Reproducción de vídeos en Windows Media Center............................................... |
167 |
Reproducción de vídeos digitales .................................................................... |
167 |
Uso de los tipos de archivo de vídeo admitidos................................................. |
168 |
Transferencia y grabación de archivos de vídeo .................................................... |
168 |
Grabación de archivos de vídeo digital o analógico ......................................... |
168 |
Creación de un CD o DVD desde Archivos de vídeo en Windows Media Center ....... |
169 |
Creación de películas por medio de muvee autoProducer ..................... |
171 |
Pasos básicos para crear una película .................................................................. |
171 |
Uso de muvee autoProducer ................................................................................ |
173 |
Introducción.................................................................................................. |
173 |
Captura de vídeos desde una cámara de vídeo digital ...................................... |
174 |
Agregar vídeos ............................................................................................. |
175 |
Agregar imágenes......................................................................................... |
177 |
Agregar música............................................................................................. |
177 |
Seleccionar el estilo ....................................................................................... |
178 |
Cambiar la configuración............................................................................... |
178 |
Agregar un título de apertura y los créditos de cierre......................................... |
179 |
Hacer la película ........................................................................................... |
180 |
Vista previa de la película .............................................................................. |
180 |
Modificación de la película ............................................................................ |
180 |
Guardar el proyecto de la película .................................................................. |
181 |
Grabación del proyecto de la película en un disco............................................ |
183 |
Actualización de muvee autoProducer................................................................... |
184 |
Índice .................................................................................................. |
185 |
Tabla de contenidos ix
x Introducción
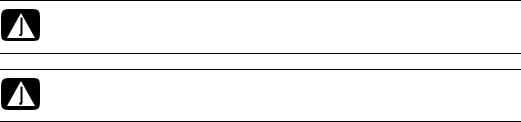
Instalación de su PC
ADVERTENCIA: la fuente de alimentación está preestablecida para el país o la región dónde ha adquirido su PC. Si se traslada, compruebe los requisitos de voltaje antes de enchufar su PC a una toma de corriente CA (ca).
ADVERTENCIA: lea la “Información sobre seguridad” proporcionada en la Garantía y Guía de soporte antes de instalar y conectar su PC al sistema de alimentación eléctrica.
Armado de su PC
Para instalar su PC, siga las instrucciones del póster de instalación. Consulte los temas de esta sección para obtener mayor información acerca de la ubicación de los componentes y conectores en su PC y de las alternativas de configuración.
Busque en la caja de su PC datos impresos o actualizaciones referentes a su modelo de PC.
Ubicación de su PC en el lugar adecuado
Al instalar su nuevo PC, póngalo en un lugar donde las aberturas de ventilación no estén obstruidas. Asegúrese de que todas las conexiones sean seguras y de que los cables no estén obstruyendo el camino. No coloque cables en lugares de paso o donde se los pueda pisar o dañar al ubicar muebles sobre ellos.
Instalación de su PC 1
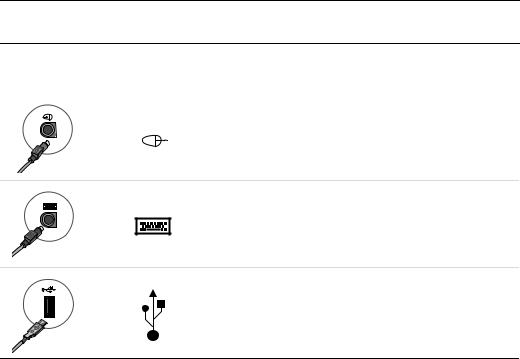
Uso de protección contra cambios de tensión
Proteja su monitor, así como su PC y accesorios y conecte todos los cables de alimentación de su ordenador y los dispositivos periféricos (como el monitor, la impresora o el escáner) a un dispositivo de protección contra los cambios de tensión, tal como un conector múltiple con protección contra cambios de tensión o un sistema de alimentación ininterrumpida (UPS, por sus siglas en inglés). La mayoría de los protectores contra cambios de tensión ofrecen protección para entradas y salidas de líneas de módem o teléfono. Las líneas telefónicas suelen ser conductores que permiten a los rayos llegar a su sistema. Algunos protectores contra cambios de tensión también ofrecen protección para conexiones por cables de TV. Utilícelos si su PC tiene un sintonizador de TV instalado.
No todos los conectores múltiples ofrecen protección contra los cambios de tensión, dicha característica debe estar específicamente indicada en su etiqueta. Use un conector múltiple de un fabricante que ofrezca una póliza de sustitución por daños para que pueda reemplazar su PC si falla la protección contra los cambios de tensión.
Conexión de su PC
Conecte los dispositivos principales de hardware, como el monitor, el teclado y el ratón, a la parte posterior de su PC. Otros dispositivos periféricos, como las impresoras,
los escáneres o las cámaras, también se enchufan en conectores situados en la parte posterior de su PC. Algunos modelos de PC tienen también conectores en la parte frontal. La tabla muestra algunos conectores, pero no todos.
NOTA: la ubicación, la disponibilidad y la cantidad de conectores de su PC pueden variar.
Conector |
Icono/etiqueta Descripción y función |
|
|
Ratón (conector PS/2)
Teclado (conector PS/2)
Bus serie universal (USB) para ratón, teclado, cámara digital u otro tipo de dispositivo que tenga conector USB
2 Introducción
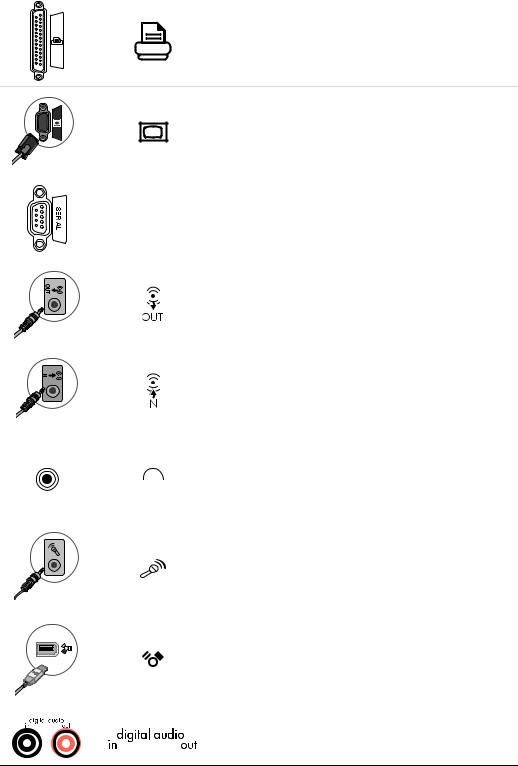
Conector |
Icono/etiqueta Descripción y función (continuación) |
|
|
Impresora (paralelo)
|
|
|
|
|
|
|
|
|
|
|
Monitor |
|
|
|
|
|
|
|
|
|
|
|
|
|
|
|
|
|
|
|
|
|
|
|
Puerto serie para algunas cámaras digitales u |
|
|
|
|
|
|
Serie |
otros dispositivos serie |
||||
|
|
|
|
|
|
|
|||||
|
|
|
|
|
|
|
|
|
|
|
|
|
|
|
|
|
|
|
|
|
|
|
|
|
|
|
|
|
|
|
|
|
|
|
Salida de línea de audio (altavoces con |
|
|
|
|
|
|
|
|
|
|
|
alimentación eléctrica) |
|
|
|
|
|
|
|
|
|
|
|
|
|
|
|
|
|
|
|
|
|
|
|
Entrada de línea de audio |
|
|
|
|
|
|
|
|
|
|
|
|
|
|
|
|
|
|
|
|
|
|
|
|
|
|
|
|
|
|
|
|
|
|
|
|
|
|
|
|
|
|
|
|
|
|
|
|
|
|
|
|
|
|
|
|
|
|
|
Auriculares |
|
|
|
|
|
|
|
|
|
|
|
|
|
|
|
|
|
|
|
|
|
|
|
|
|
|
|
|
|
|
|
|
|
|
|
|
|
|
|
|
|
|
|
|
|
|
|
Micrófono |
|
|
|
|
|
|
|
|
|
|
|
|
|
|
|
|
|
|
|
|
|
|
|
FireWire® (IEEE 1394) para cámaras de vídeo u |
|
|
|
|
|
|
|
|
|
|
|
otros dispositivos con velocidades de transferencia |
|
|
|
|
|
|
|
|
|
|
|
|
|
|
|
|
|
|
|
|
|
|
|
muy rápidas |
|
|
|
|
|
|
|
|
|
|
|
|
|
|
|
|
|
|
|
|
|
|
|
|
|
|
|
|
|
|
|
|
|
|
|
Entrada y salida de audio digital |
|
|
|
|
|
|
|
|
|
|
|
|
|
|
|
|
|
|
|
|
|
|
|
|
Instalación de su PC 3
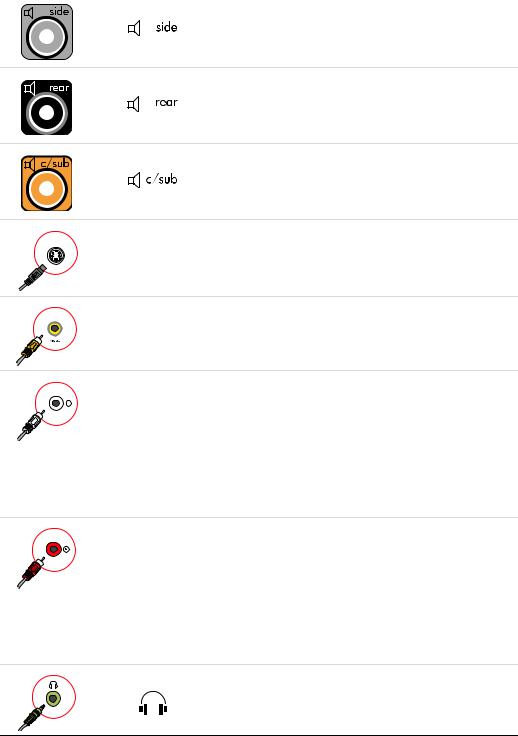
Conector |
Icono/etiqueta Descripción y función (continuación) |
|
|
Salida del altavoz lateral
Salida del altavoz trasero
Centro/subwoofer
S-video
S-Video 2 Conector secundario de S-video para conectar su vídeograbadora, cámara de vídeo u otras fuentes analógicas a su PC.
Vídeo |
Conector secundario de vídeo compuesto |
compuesto 2 |
(amarillo) para conectar una vídeograbadora, |
|
una cámara de vídeo u otras fuentes analógicas |
|
a su PC. |
Entrada de A/V Audio 2
L
Conector secundario de entrada de audio izquierdo (blanco).
NOTA: este conector de entrada de audio está conectado al sintonizador de TV. Para grabar sólo audio, debe usar el conector de entrada de audio que está conectado a la placa madre y está ubicado en la parte posterior de su PC. (Sólo en algunos modelos).
Entrada de A/V |
Conector secundario de entrada de audio |
Audio 2 |
derecho (rojo). |
RNOTA: este conector de entrada de audio está conectado al sintonizador de TV. Para grabar sólo audio, debe usar el conector de entrada de audio que está conectado a la placa madre y está ubicado en la parte posterior de su PC. (Sólo en algunos modelos).
Conector de salida de auriculares (verde) para conectar los auriculares.
4 Introducción
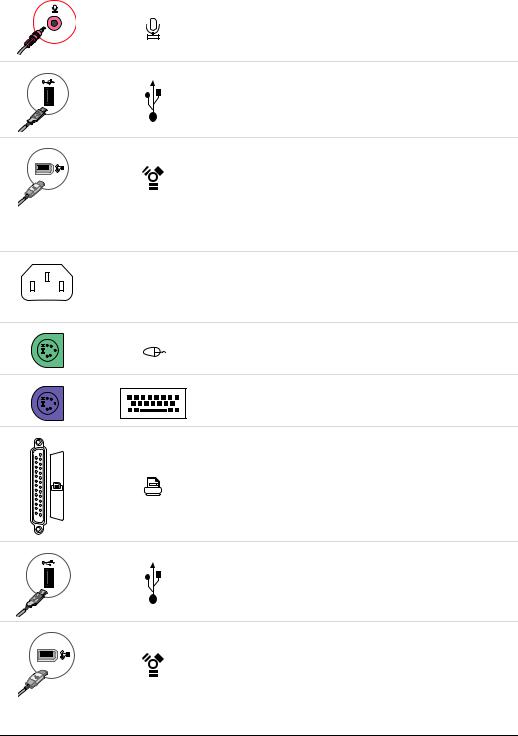
Conector |
Icono/etiqueta Descripción y función (continuación) |
|
|
Conector de entrada de micrófono (rosa) para conectar un micrófono.
Conector Bus serie universal (USB) 2.0 para conectar un ratón, un teclado, una cámara digital u otro tipo de dispositivo que tenga un
conector USB.
Conector FireWire (IEEE 1394) para conectar cámaras de vídeo y otros dispositivos con velocidades de transferencia muy rápidas.
NOTA: con este conector de 6 patillas, debe utilizar un cable de transferencia FireWire (IEEE 1394) de 6 patillas.
Conector de alimentación.
Conector de ratón para conectar un ratón.
Conector de teclado para conectar un teclado.
Conector de impresora (paralelo) para conectar una impresora en paralelo. (Sólo en algunos modelos).
Conector bus serie universal (USB) 2.0 para conectar un ratón, un teclado, una cámara digital u otro tipo de dispositivo que tenga un
conector USB.
Conector FireWire (IEEE 1394) para conectar cámaras de vídeo y otros dispositivos con velocidades de transferencia muy rápidas.
NOTA: con este conector de 6 patillas, debe utilizar un cable de transferencia FireWire (IEEE 1394) de 6 patillas.
Instalación de su PC 5

Conector |
Icono/etiqueta |
Descripción y función (continuación) |
||||||||||
|
|
|
|
|
|
|
|
|
|
|
|
|
|
|
|
|
|
|
|
|
ETHERNET |
El conector LAN Ethernet es un adaptador de |
|||
|
|
|
|
|
|
|
|
|||||
|
|
|
|
|
|
|
|
|
|
|
|
interfaz de red (también llamado tarjeta de |
|
|
|
|
|
|
|
|
|
|
|
|
|
|
|
|
|
|
|
|
|
|
|
|
|
interfaz de red o NIC, por sus siglas en inglés) |
|
|
|
|
|
|
|
|
|
|
|
|
|
|
|
|
|
|
|
|
|
|
|
|
|
que se conecta a un concentrador de red Ethernet |
|
|
|
|
|
|
|
|
|
|
|
|
(10BaseT) o Fast Ethernet (100BaseT). Conecte |
|
|
|
|
|
|
|
|
|
|
|
|
este adaptador de PC a su concentrador de red |
|
|
|
|
|
|
|
|
|
|
|
|
de área local (LAN) o a cualquier conexión de |
|
|
|
|
|
|
|
|
|
|
|
|
banda ancha. |
|
|
|
|
|
|
|
|
|
|
|
|
El indicador luminoso verde indica una |
|
|
|
|
|
|
|
|
|
|
|
|
conexión válida. |
|
|
|
|
|
|
|
|
|
|
|
|
|
|
|
|
|
|
|
|
|
|
|
|
|
Conector de salida de vídeo digital para conectar |
|
|
|
|
|
|
|
|
|
|
|
|
una TV o un monitor. (Sólo en algunos modelos). |
|
|
|
|
|
|
|
|
|
|
|
|
|
|
|
|
|
|
|
|
|
|
|
|
|
Consulte la documentación incluida con su |
|
|
|
|
|
|
|
|
|
|
|
|
monitor. |
|
|
|
|
|
|
|
|
|
|
|
|
|
|
|
|
|
|
|
|
|
|
|
|
|
Conector de entrada de micrófono (Mic) (rosa) |
|
|
|
|
|
|
|
|
|
|
|
|
para conectar un micrófono. También funciona |
|
|
|
|
|
|
|
|
|
|
|
|
como línea de salida central/subwoofer cuando |
|
|
|
|
|
|
|
|
|
|
|
|
está activada una configuración de audio de |
|
|
|
|
|
|
|
|
|
|
|
|
varios canales. |
|
|
|
|
|
|
|
|
|
|
|
|
|
|
|
|
|
|
|
|
|
|
|
|
|
Salida de línea de audio (verde) para conectar los |
|
|
|
|
|
|
|
|
|
|
|
|
altavoces frontales. |
|
|
|
|
|
|
|
|
|
|
|
|
|
|
|
|
|
|
|
|
|
|
|
|
|
Conector de entrada de línea de audio (azul) para |
|
|
|
|
|
|
|
|
|
|
|
|
conectar un dispositivo de audio analógico como, |
|
|
|
|
|
|
|
|
|
|
|
|
por ejemplo, un reproductor de CD a su PC. |
|
|
|
|
|
|
|
|
|
|
|
|
|
|
|
|
|
|
|
|
|
|
|
|
|
También funciona como salida de línea trasera |
|
|
|
|
|
|
|
|
|
|
|
|
cuando está activada una configuración de audio |
|
|
|
|
|
|
|
|
|
|
|
|
de varios canales. |
|
|
|
|
|
|
|
|
|
|
|
|
|
|
|
|
|
|
|
|
|
Central |
Conector de línea c/sub (dorado) para conectar |
|||
|
|
|
|
|
|
|
|
|
|
|
|
los altavoces central/subwoofer en una |
|
|
|
|
|
|
|
|
|
|
|
|
configuración de audio de varios canales. |
|
|
|
|
|
|
|
|
|
|
|
|
|
|
|
|
|
|
|
|
|
Trasero |
Conector de línea trasero (negro) para conectar |
|||
|
|
|
|
|
|
|
|
|
|
|
|
los altavoces traseros en una configuración de |
|
|
|
|
|
|
|
|
|
|
|
|
audio de varios canales. |
|
|
|
|
|
|
|
|
|
|
|
|
|
|
|
|
|
|
|
|
|
Lateral |
Conector de línea lateral (gris) para conectar los |
|||
|
|
|
|
|
|
|
|
|
|
|
|
altavoces laterales en un sistema de ocho (7.1) |
|
|
|
|
|
|
|
|
|
|
|
|
altavoces. |
|
|
|
|
|
|
|
|
|
|
|
|
|
|
|
|
|
|
|
|
|
S-Video |
Conector de entrada de S-video para conectar |
|||
|
|
|
|
|
|
|
|
|
|
|
|
desde el conector de salida del decodificador. |
|
|
|
|
|
|
|
|
|
|
|
|
|
6 Introducción
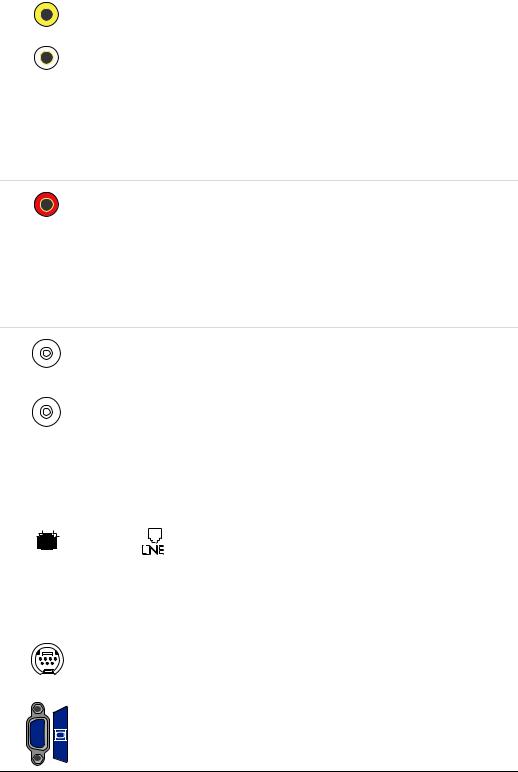
Conector |
Icono/etiqueta |
Descripción y función (continuación) |
|
|
|
|
Vídeo compuesto |
Conector de entrada de vídeo compuesto |
|
|
(amarillo) para conectar a un decodificador de TV. |
|
|
|
|
Entrada de A/V |
Entrada de audio primaria izquierda desde el |
|
Audio 1 |
conector del decodificador (blanca). |
LNOTA: es posible grabar audio mediante este conector de entrada de audio, que está conectado a la placa madre. Algunos modelos de PC incluyen este conector de entrada de audio primario izquierdo en el frente. (Sólo en
algunos modelos).
Entrada de A/V Audio 1
R
Entrada de audio primaria derecha desde el conector del decodificador (roja).
NOTA: es posible grabar audio mediante este conector de entrada de audio que está conectado a la placa madre. Algunos modelos de PC incluyen este conector de entrada de audio primario derecho en el frente. (Sólo en algunos modelos).
|
|
|
|
|
Antena de TV/ |
Entrada de TV (entrada de antena de TV o cable |
|||
|
|
|
|
|
Cable |
desde la toma de corriente de la pared |
|||
|
|
|
|
|
|
|
|
|
sin decodificador). |
|
|
|
|
|
|
|
|
|
|
|
|
|
|
|
Antena FM |
La entrada de FM (entrada de antena de radio) |
|||
|
|
|
|
|
|
|
|
|
se conecta al cable de la antena FM. |
|
|
|
|
|
|
|
|
|
Conecte el cable de la antena de radio FM al |
|
|
|
|
|
|
|
|
|
puerto de entrada FM en la parte trasera de su |
|
|
|
|
|
|
|
|
|
PC, en su tarjeta sintonizadora de TV. Quizás sea |
|
|
|
|
|
|
|
|
|
necesario extender los extremos del cable para |
|
|
|
|
|
|
|
|
|
mejorar su recepción de la señal de radio FM. |
|
|
|
|
|
|
|
|
|
|
|
|
|
|
|
|
|
|
|
Módem (entrada de línea RJ-11) (sólo en algunos |
|
|
|
|
|
|
|
|
|
modelos). |
|
|
|
|
|
|
|
|
|
|
|
|
|
|
|
|
|
|
|
Conecte el cable del módem (incluido en la caja |
|
|
|
|
|
|
|
|
|
|
|
|
|
|
|
|
|
|
|
de su PC) en el conector de módem ubicado en la |
|
|
|
|
|
|
|
|
|
parte trasera de su PC. Conecte el otro extremo a |
|
|
|
|
|
|
|
|
|
su conexión de la línea telefónica de la pared. |
|
|
|
|
|
|
|
|
|
|
|
|
|
|
|
Vídeo analógico |
Salida de vídeo analógico: el S-video o vídeo |
|||
|
|
|
|
|
|
|
|
|
compuesto (sólo en algunos modelos) se conecta |
|
|
|
|
|
|
|
|
|
a una TV. |
|
|
|
|
|
|
|
|
|
|
|
|
|
|
|
|
|
|
|
|
|
|
|
|
|
VGA |
El conector de salida de imagen para monitor/ |
|||
|
|
|
|
|
|
|
|
|
VGA (azul) se conecta a un monitor VGA. |
Instalación de su PC 7
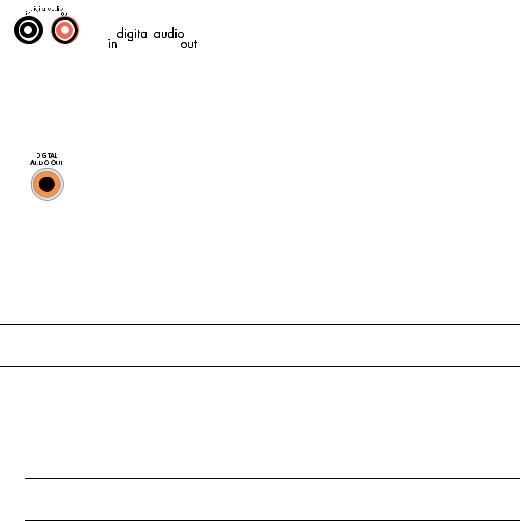
Conector |
Icono/etiqueta |
Descripción y función (continuación) |
|||
|
|
|
|
|
|
|
|
|
|
|
La entrada de audio digital (blanca) se conecta a |
|
|
|
|
|
|
|
|
|
|
|
|
|
|
|
|
|
un dispositivo de audio digital con entrada digital |
|
|
|
|
|
(como un amplificador/receptor de audio |
|
|
|
|
|
|
|
|
|
|
|
doméstico) o a altavoces digitales (sólo en algunos |
|
|
|
|
|
modelos). |
|
|
|
|
|
La salida de audio digital (roja) se conecta a un |
|
|
|
|
|
dispositivo de audio digital con salida digital |
|
|
|
|
|
(sólo en algunos modelos). |
|
|
|
|
|
|
|
|
|
Salida de audio |
La salida digital (naranja) se conecta a un |
|
|
|
|
|||
|
|
|
|||
|
|
|
digital |
dispositivo de audio digital con entrada digital |
|
|
|
|
|||
|
|
|
|
|
(por ejemplo, un receptor/amplificador de audio |
|
|
|
|
|
doméstico) o a altavoces digitales (sólo en algunos |
|
|
|
|
|
modelos). |
|
|
|
|
|
|
Conexión de una cámara digital (Foto o vídeo)
Las siguientes instrucciones sólo se aplican a las cámaras de fotos y de vídeo digitales.
NOTA: para conectar una cámara de vídeo analógica a su PC, utilice los conectores de entrada de audio y vídeo ubicados en la parte frontal o trasera de su PC.
Consulte la documentación incluida con su cámara de fotos o de vídeo digital.
Para conectar una cámara de fotos o de vídeo digital:
1Encienda su PC y espere que el sistema operativo Microsoft® Windows Vista™ se inicie.
NOTA: si aparece la ventana Reproducción automática de dispositivos de vídeo digital cuando usted conecta su cámara, haga clic en Cancelar.
8 Introducción
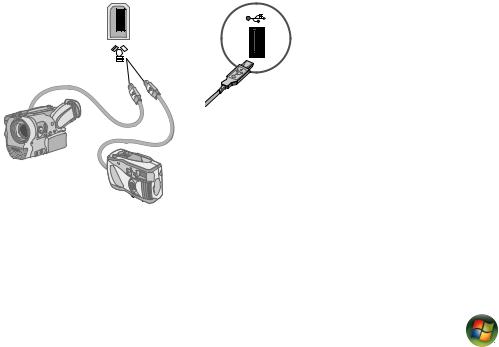
2Conecte el cable de transferencia de la cámara de vídeo de 6 patillas en la cámara y, a continuación, en un puerto abierto de la parte frontal o posterior de su PC.
La mayoría de las cámaras de vídeo digital utilizan los puertos FireWire (IEEE 1394) o USB.
3Aparecerá un mensaje de Nuevo hardware encontrado. Espere 2 ó 3 minutos para que Windows Vista haga las configuraciones necesarias para el nuevo dispositivo. Cuando se haya completado la instalación, aparecerá un mensaje avisándole que la cámara está lista para usarse.
Si su PC no reconoce la cámara de fotos o la cámara de vídeo digital:
1Haga clic en el botón Inicio de Windows® de la barra de tareas y, a continuación, en Panel de control.
2Haga clic en Sistema y mantenimiento y, a continuación, en Sistema.
3Haga clic en Administrador de dispositivos.
4Haga clic en el signo más (+) ubicado junto al puerto de la cámara. Si aparece el nombre de la cámara, el dispositivo está listo. Si el nombre no está allí, intente lo siguiente:
Haga clic en Acción y, a continuación, en Buscar cambios de hardware. Busque un nuevo agregado debajo del puerto en el Administrador de dispositivos.
Desconecte el cable de transferencia de la cámara de vídeo de su PC y conéctelo a un puerto diferente. Busque un nuevo agregado debajo del puerto en el Administrador de dispositivos.
Instalación de su PC 9
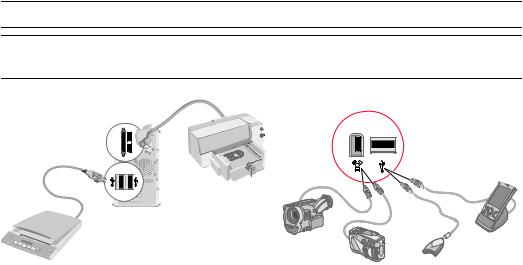
Conexión de otros dispositivos
Se pueden conectar otros dispositivos periféricos a la parte frontal o posterior de su PC por medio de los puertos USB o FireWire (IEEE 1394). Estos dispositivos periféricos
incluyen impresoras, escáneres, cámaras de vídeo, cámaras de fotos digitales, lectores de tarjetas de memoria y PC portátiles o asistentes digitales personales (PDA, por sus siglas en inglés). Consulte la documentación incluida con su dispositivo.
NOTA: algunos dispositivos periféricos no están incluidos con su PC.
NOTA: debe utilizar un cable FireWire (IEEE 1394) de 6 patillas (no de 4 patillas) con el conector FireWire (IEEE 1394) de 6 patillas en su PC.
Almacenamiento de documentación y discos de recuperación
Guarde todos los manuales del usuario y la información sobre la garantía de su PC en un lugar seguro y de fácil acceso. Es una buena idea guardar los discos de recuperación del sistema junto con la documentación. Esto le permitirá acceder fácilmente a todos los documentos y archivos importantes de su PC.
10 Introducción

Ajuste del monitor
Para cambiar la resolución de la pantalla:
1Haga clic con el botón derecho en algún área vacía del escritorio y elija
Personalizar.
2Haga clic en Configuración de pantalla.
3Si fuera necesario, seleccione el monitor y luego ajuste la resolución de la pantalla.
4Haga clic en Aplicar.
5Haga clic en Sí, si aparece.
6Haga clic en Aceptar.
NOTA: puede conectar más de un dispositivo de visualización (monitor CRT, monitor plano, TV, etc.) por vez a su PC (sólo en algunos modelos). Al apretar Alt+F5, podrá cambiar rápidamente el dispositivo que habrá de mostrar el escritorio. Cada vez que apriete Alt+F5, el escritorio aparecerá en el siguiente dispositivo. Si Alt+F5 no funciona, reinicie su PC y vuelva a intentarlo.
Configuración de una red de área local
Su red de área local (LAN) doméstica podrá consistir en una red alámbrica o inalámbrica que podrá utilizar para conectar su PC a otros dispositivos de la red e incluso a otros PC. Los componentes de red podrán incluir un concentrador o un conmutador que permiten conectar varios dispositivos a la red o un enrutador, que sirve para conectar a la red uno o varios PC, o una conexión de Internet de banda ancha. Esta conexión de red también le permitirá compartir impresoras, datos y demás dispositivos con sus otros PC. La conexión de red a la Internet generalmente se realiza por medio de un módem de acceso telefónico o bien por un módem por cable.
Una red alámbrica utiliza cables Ethernet para conectar los dispositivos a la red. Por ejemplo, el cable Ethernet se conecta al adaptador de interfaz de red de su PC y al enrutador.
Una red inalámbrica utiliza ondas de radio para conectar los dispositivos a la red. Por ejemplo, tanto su PC como su enrutador poseen una antena y un adaptador que utilizan el mismo estándar industrial Wi-Fi: 802.11b, 802.11g u 802.11a.
Instalación de su PC 11
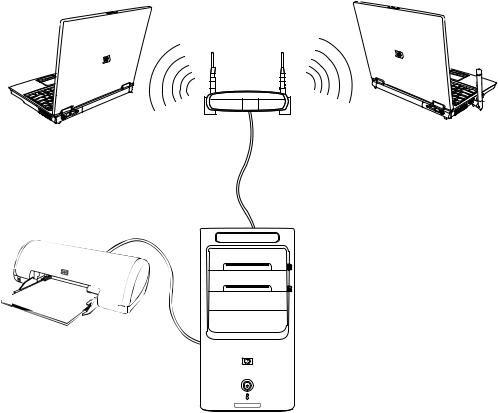
La ilustración anterior muestra una LAN doméstica. El PC de escritorio posee una conexión alámbrica a un enrutador inalámbrico. Además, el PC de escritorio cuenta con una impresora que comparte con los otros PC de la red. Cada PC portátil está conectado al enrutador de la red mediante una conexión inalámbrica.
12 Introducción
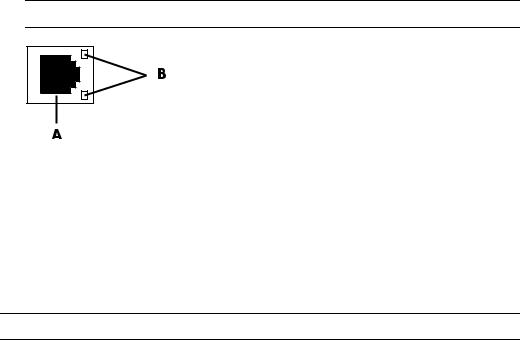
Configuración de una conexión alámbrica (Ethernet)
La conexión Ethernet, que también puede denominarse adaptador de interfaz de red, tarjeta de interfaz de red o NIC (por sus siglas en inglés), proporciona una conexión de alta velocidad o de banda ancha a una red Ethernet (10BaseT) o Fast Ethernet (100BaseT). Una vez conectada esta interfaz a una red (por ejemplo, una LAN), podrá conectarse a la Internet a través de dicha red.
1Conecte un cable Ethernet al conector Ethernet (A) ubicado en la parte posterior de su PC y al enrutador de red o dispositivo LAN.
NOTA: es posible que su PC no incluya un conector Ethernet.
A Conector Ethernet (puerto RJ-45)
B Luces indicadoras de Ethernet
2Con su PC encendido, compruebe las luces indicadoras (B) adyacentes al conector Ethernet para conocer su estado:
ACTIVIDAD: se enciende una luz amarilla cuando la red está transfiriendo datos
VÍNCULO: se enciende una luz verde cuando se ha establecido una conexión de red válida
NOTA: es posible que su conector Ethernet posea sólo una luz indicadora.
Dispositivos inalámbricos integrados
Mediante la tecnología inalámbrica se transfieren datos a través de ondas de radio en lugar de cables. Es posible que su PC esté equipado con uno o más de los siguientes dispositivos inalámbricos integrados:
Los dispositivos de red de área local inalámbrica (WLAN) conectan su PC con redes de área local inalámbricas (que generalmente se denominan redes inalámbricas, LAN inalámbricas o WLAN) ubicadas en oficinas corporativas, en su hogar o en áreas públicas tales como aeropuertos y restaurantes. En una WLAN, cada dispositivo inalámbrico móvil se comunica con un punto de acceso inalámbrico, el cual puede estar ubicado a varios metros de distancia.
Los PC con dispositivos WLAN pueden admitir uno o más de los tres estándares industriales de capa física IEEE: 802.11b, 802.11g u 802.11a.
Instalación de su PC 13
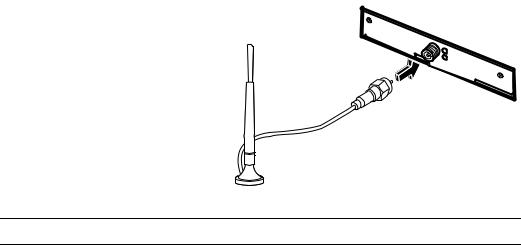
Los dispositivos Bluetooth crean una red de área personal (PAN, por sus siglas en inglés) para conectar otros dispositivos compatibles con Bluetooth, como PC, teléfonos, impresoras, auriculares, altavoces y cámaras. En una PAN, cada dispositivo se comunica directamente con los otros dispositivos. Los dispositivos deben estar ubicados relativamente cerca: entre ellos debe haber una distancia de no más de 10 metros (33 pies).
Los dispositivos de red de área amplia inalámbrica proporcionan el acceso a la información en cualquier momento y en cualquier lugar en donde tenga cobertura celular (datos). En una WWAN, cada dispositivo móvil se comunica con una estación base de un proveedor público. Los proveedores públicos instalan redes de estaciones base (similares a las torres de teléfonos celulares) a lo largo de extensas áreas geográficas y proveen, de forma eficaz, una cobertura que abarca estados enteros o incluso países/regiones enteros.
Para obtener más información sobre tecnología inalámbrica, visite:
http://www.hp.com/go/techcenter/wireless
Conexión de dispositivos de LAN inalámbrica
(Sólo en algunos modelos)
Puede conectar su PC a una red inalámbrica 802.11b u 802.11g mediante la antena externa incluida en su sistema. Este dispositivo le permitirá establecer una red inalámbrica con su PC como punto de acceso inalámbrico; también, puede utilizar su PC como cliente inalámbrico (Modo estación) si ya está utilizando una red inalámbrica.
Necesita una red LAN inalámbrica con conexión a Internet (para obtener más información, consulte a su proveedor de Internet [ISP]). Su sistema incluye una antena externa, la cual debe conectarse al módulo 802.11 para incrementar el alcance y la sensibilidad del radio.
Para conectar la antena de la red
LAN inalámbrica:
1 Atornille el cable de la antena inalámbrica LAN al conector de LAN inalámbrica que se encuentra en la parte posterior de su PC.
2 Para lograr el mejor rendimiento inalámbrico, coloque la antena sobre su PC o bien en un área elevada y que no presente obstrucciones.
NOTA: la apariencia de su antena inalámbrica puede variar.
14 Introducción

Verificación de la instalación del dispositivo de red LAN inalámbrica
Antes de instalar su red inalámbrica, verifique que el dispositivo WLAN integrado esté instalado correctamente en su PC.
1Haga clic en el botón Inicio de Windows de la barra de tareas.
2Escriba Administrador de dispositivos en el cuadro Buscar y, a continuación, haga clic en Administrador de dispositivos para abrir la ventana Administrador de dispositivos.
3Haga clic en Adaptadores de red. Su dispositivo WLAN debería aparecer aquí. El dispositivo WLAN puede incluir el término wireless (inalámbrica), wireless LAN (LAN inalámbrica) u 802.11.
NOTA: si su dispositivo WLAN no aparece en la lista, significa que su PC no posee un dispositivo WLAN integrado o que el controlador del dispositivo no ha sido instalado correctamente.
4Haga clic en el botón Inicio de Windows de la barra de tareas.
5Escriba Centro de red en el cuadro Buscar y, a continuación, haga clic en Centro de red para abrir la ventana Centro de red.
6Haga clic en Agregar un dispositivo a la red y siga las instrucciones que aparecen en la pantalla.
Para obtener más información sobre cómo configurar una red inalámbrica:
Haga clic en el botón Inicio de Windows de la barra de tareas, luego haga clic en Ayuda y soporte técnico y escriba Configuración de red inalámbrica en el cuadro Buscar de la Ayuda.
Visite: http://www.hp.com/go/techcenter/wireless
Instalación de su PC 15
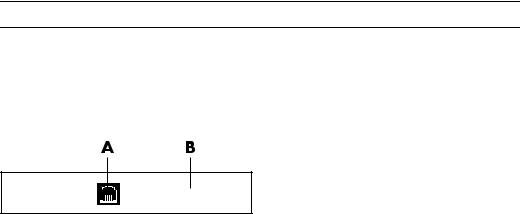
Uso de las funciones de seguridad inalámbrica
Al crear una WLAN doméstica o acceder a una WLAN pública existente, habilite las funciones de seguridad para proteger su red de accesos no autorizados. Los niveles de seguridad más comunes son Acceso protegido Wi-Fi personal (WPA-Personal) y Privacidad alámbrica equivalente (WEP).
Al configurar una red, debe utilizar una o más de las siguientes medidas de seguridad:
Habilitar el cifrado de seguridad WPA-Personal o WEP en el enrutador.
Cambiar el nombre de red predeterminado (SSID, por sus siglas en inglés) y la contraseña.
Utilice un firewall.
Establezca el nivel de seguridad en su explorador Web.
Para obtener más información sobre cómo configurar las funciones de seguridad inalámbrica, visite:
http://www.hp.com/go/techcenter/wireless
Conexión de un módem
Para obtener información acerca de cómo conectarse a la Internet, consulte “Conexión a la Internet” en esta guía.
El módem es un dispositivo que se utiliza para conectarse a un ISP y que le proporciona acceso telefónico a la Internet.
NOTA: es posible que su PC no incluya un módem.
Antes de que pueda usar el acceso telefónico para conectarse a la Internet y enviar o recibir correo electrónico o faxes, deberá conectar su línea de servicio telefónico al módem (A), ubicado en la parte trasera de su PC (B). El póster de instalación rápida le mostrará cómo conectar un cable de módem o teléfono al conector de módem de su PC y al conector de la pared de su línea telefónica.
A Conector de módem
B Parte trasera de su PC
16 Introducción
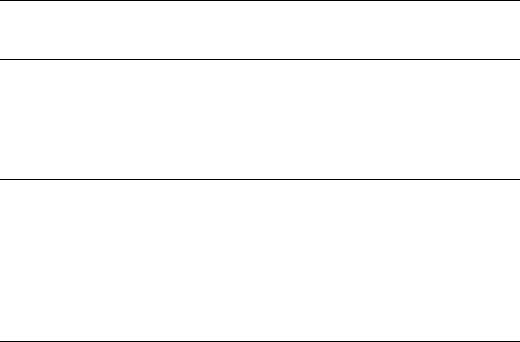
Conexión de altavoces o micrófono
NOTA: para obtener referencias cruzadas, consulte la información sobre este producto en “Configuración de las opciones de los altavoces y del sonido” en el sitio Web de Soporte técnico de HP visite: http://www.hp.com/support
Uso de los altavoces
Los altavoces se incluyen con el monitor (sólo en algunos modelos) o se venden por separado. Para obtener detalles sobre la conexión de los altavoces estéreo a su PC, consulte el póster de instalación.
NOTA: los altavoces pueden ser pasivos (sin botón de encendido ni cable de alimentación) o activos (con botón de encendido o cable de alimentación). Su PC sólo admite sistemas de altavoces activos (con alimentación); el sistema de altavoces debe tener su propio cable de alimentación.
Un conjunto de altavoces estéreo es un sistema de altavoces de dos canales (izquierdoderecho). Un sistema de altavoces de audio multicanal es un sistema con más de dos canales y puede incluir un subwoofer. Por ejemplo, los 5.1 canales, a los que se conoce como sistema de seis altavoces, utilizan dos altavoces delanteros (izquierdo-derecho), dos altavoces traseros (izquierdo-derecho), un altavoz central y un subwoofer.
Si su PC admite altavoces de audio multicanal (sólo algunos modelos), puede conectar cuatro canales para cuatro salidas de altavoces o seis canales para salidas de sistemas de 5.1 altavoces.
Conecte su sistema de altavoces al PC y, a continuación, configure el software de audio para la salida de audio.
Conexión de altavoces o micrófono 17
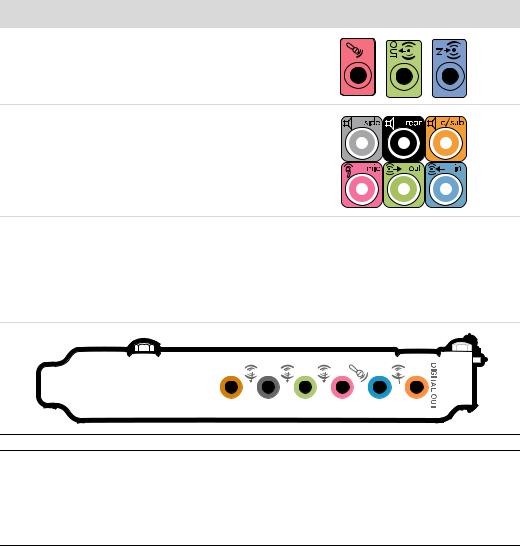
Tipos de conectores de sonido
Este modelo de PC puede incluir uno de los tres tipos de conectores de sonido analógico ubicados en la parte trasera:
Tres conectores
Seis conectores
Tarjeta de sonido
Los conectores son del tipo mini-jack estéreo de 3,5 mm (1/8 pulgada) y se conectan desde la parte trasera de su PC a los altavoces y micrófonos.
Su equipo también puede tener una conexión aparte de salida de sonido digital (sólo en algunos modelos).
La configuración del software es distinta para cada tipo de conector, tal como se puede ver en las instrucciones.
Conector de sonido |
Figura |
Tipo |
|
Tres |
Este modelo de PC puede incluir tres |
|
3 |
conectores |
conectores de sonido. Puede conectar |
|
|
|
un sistema de audio de hasta 5.1 a |
|
|
|
su PC. |
|
|
Seis |
Este modelo de PC puede tener seis |
|
6 |
conectores |
conectores de sonido en la parte |
|
|
|
trasera. Puede conectar un sistema |
|
|
|
de audio de hasta 7.1 a su PC. |
|
|
Conector de |
Su PC puede tener una tarjeta de |
Consulte la siguiente |
S |
tarjeta de |
sonido. Puede conectar un sistema de |
figura. |
|
sonido |
audio de hasta 5.1 (o un sistema de |
|
|
|
audio 7.1 en algunos modelos) o |
|
|
altavoces digitales a la tarjeta de sonido de su PC.
NOTA:
El tipo 3 son tres conectores.
El tipo 6 son seis conectores.
El tipo S es la tarjeta de sonido.
18 Introducción
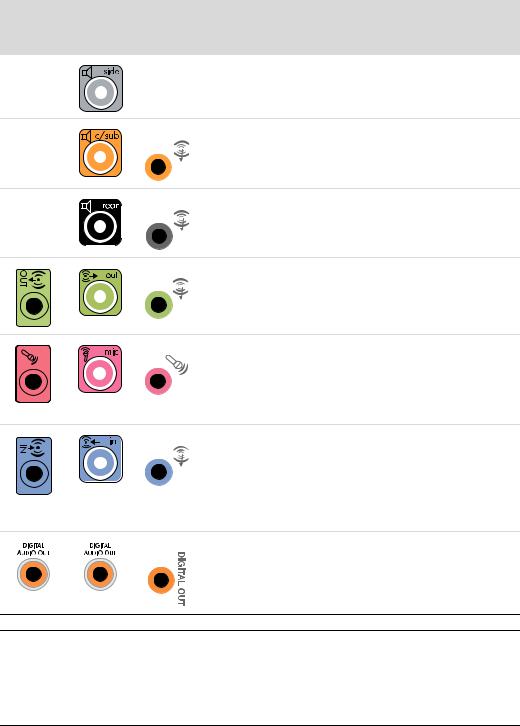
Utilice los conectores de sonido correspondientes a su modelo de PC cuando instale los cables, tal como se muestra en los pasos del procedimiento de instalación.
La siguiente tabla muestra los conectores de sonido que se encuentran en la parte trasera de un PC.
Conector de sonido |
|
|
|
Tipo 3 |
Tipo 6 |
Tipo S |
Descripción |
|
|
|
Side: salida de color gris de los altavoces laterales |
|
|
|
en un sistema de ocho altavoces (7.1). |
|
|
A |
C/Sub: salida de color dorado del altavoz central y |
|
|
|
el subwoofer en una configuración de audio |
|
|
|
multicanal. |
|
|
B |
Rear: salida trasera de color negro de los altavoces |
|
|
|
traseros en una configuración de audio multicanal. |
|
|
C |
Out: salida de línea de color verde lima de los |
|
|
|
altavoces frontales. |
|
|
D |
Mic: entrada de color rosa para conectar el |
|
|
|
micrófono. |
|
|
|
(el tipo 3 también funciona como salida de línea del |
|
|
|
altavoz central y el subwoofer cuando está activada |
|
|
|
una configuración de audio multicanal). |
|
|
E |
In: entrada de línea de color azul claro para |
|
|
|
conectar un dispositivo de audio analógico, como un |
|
|
|
reproductor de CD, a la entrada de su PC. |
|
|
|
(el tipo 3 también funciona como salida de línea |
|
|
|
trasera cuando está activada una configuración de |
|
|
|
audio multicanal). |
|
|
F |
Digital Out: salida digital de color naranja para |
|
|
|
conectar un dispositivo de audio digital con entrada |
|
|
|
digital (como un amplificador/receptor de audio) o |
|
|
|
altavoces digitales (sólo en algunos modelos). |
NOTA:
El tipo 3 son tres conectores.
El tipo 6 son seis conectores.
El tipo S es la tarjeta de sonido.
Conexión de altavoces o micrófono 19
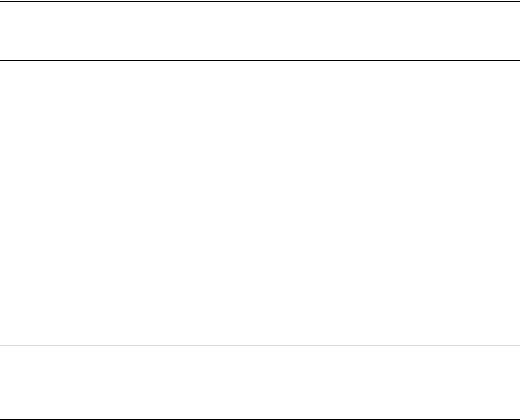
Conexión del micrófono
Su PC incluye un conector de micrófono en la parte trasera. Algunos modelos tienen un segundo conector de micrófono en la parte delantera del PC. Sólo funciona un conector de micrófono a la vez y el conector trasero está listo para que se utilice, a no ser que tenga la opción de altavoces de audio multicanal. En los PC que ofrecen la opción de altavoces de audio multicanal, puede utilizarse el conector de micrófono de la parte delantera, si lo tiene.
Para utilizar un micrófono conectado a la parte delantera de su PC (sólo en algunos modelos), seleccione el micrófono activo. Consulte “Selección del micrófono”.
Los PC HP admiten varias opciones de audio, conexiones de sonido y configuraciones de altavoces. Puede configurar su PC para dos altavoces estéreo o para sistemas de altavoces de audio multicanal. Conecte su sistema de altavoces al PC y, a continuación, configure el software de sonido para la salida de sonido. Para obtener más información acerca de cómo conectar los altavoces estéreo a su PC, consulte el póster de instalación.
Este capítulo describe las opciones más comunes. Su sistema puede tener componentes distintos.
Los altavoces se incluyen con el monitor (sólo en algunos modelos) o se venden por separado.
NOTA: para obtener información adicional sobre cómo conectar los altavoces, consulte el póster de instalación que acompaña a su PC y la documentación que acompaña a sus altavoces.
Configuraciones de los altavoces
Puede configurar su PC con las siguientes configuraciones admitidas:
Nombre |
Sistema de altavoces |
Consulte |
|
|
|
Auriculares |
Ninguno, silencio. |
“Uso de auriculares” |
|
|
|
2 (estéreo) |
Altavoz izquierdo, altavoz |
“Conexión de 2/2.1 (dos altavoces y |
|
derecho. |
un subwoofer) altavoces de audio” |
|
|
|
2.1 |
Altavoz izquierdo, altavoz |
“Conexión de 2/2.1 (dos altavoces y |
|
derecho y subwoofer. |
un subwoofer) altavoces de audio” |
|
|
|
4.1 |
Dos altavoces delanteros, |
“Conexión de 4.1 (cuatro altavoces y |
|
dos altavoces traseros y un |
un subwoofer) altavoces” |
|
subwoofer. |
|
6/5.1 |
Dos altavoces delanteros, |
|
dos altavoces traseros, un |
altavoz central y un subwoofer.
“Conexión de 5.1 (cinco altavoces y un subwoofer) altavoces”
20 Introducción
 Loading...
Loading...