Page 1
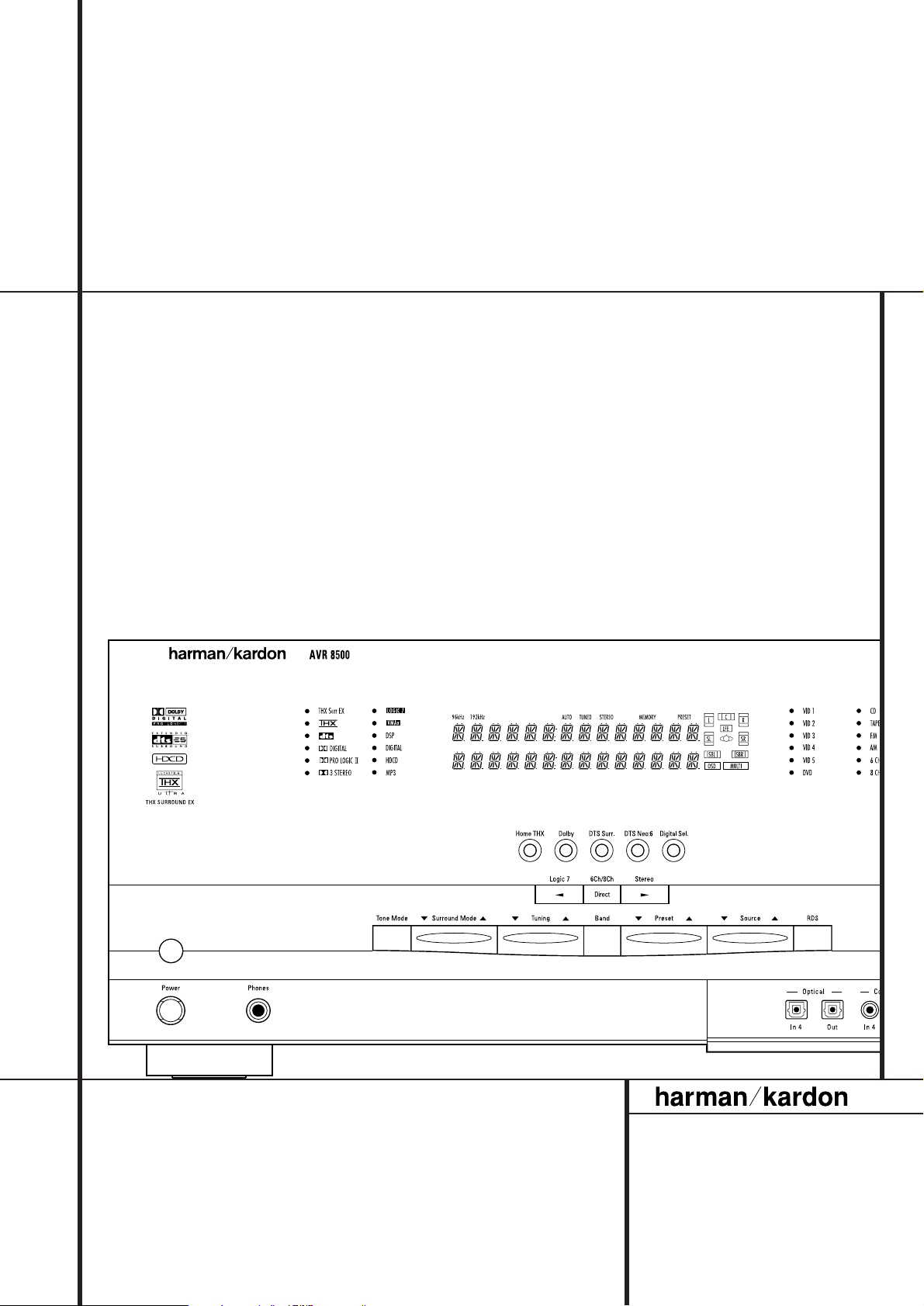
AVR 8500 Audio/ VideoReceiver
OWNER’S MANUAL
Power for the Digital Revolution
™
®
Page 2
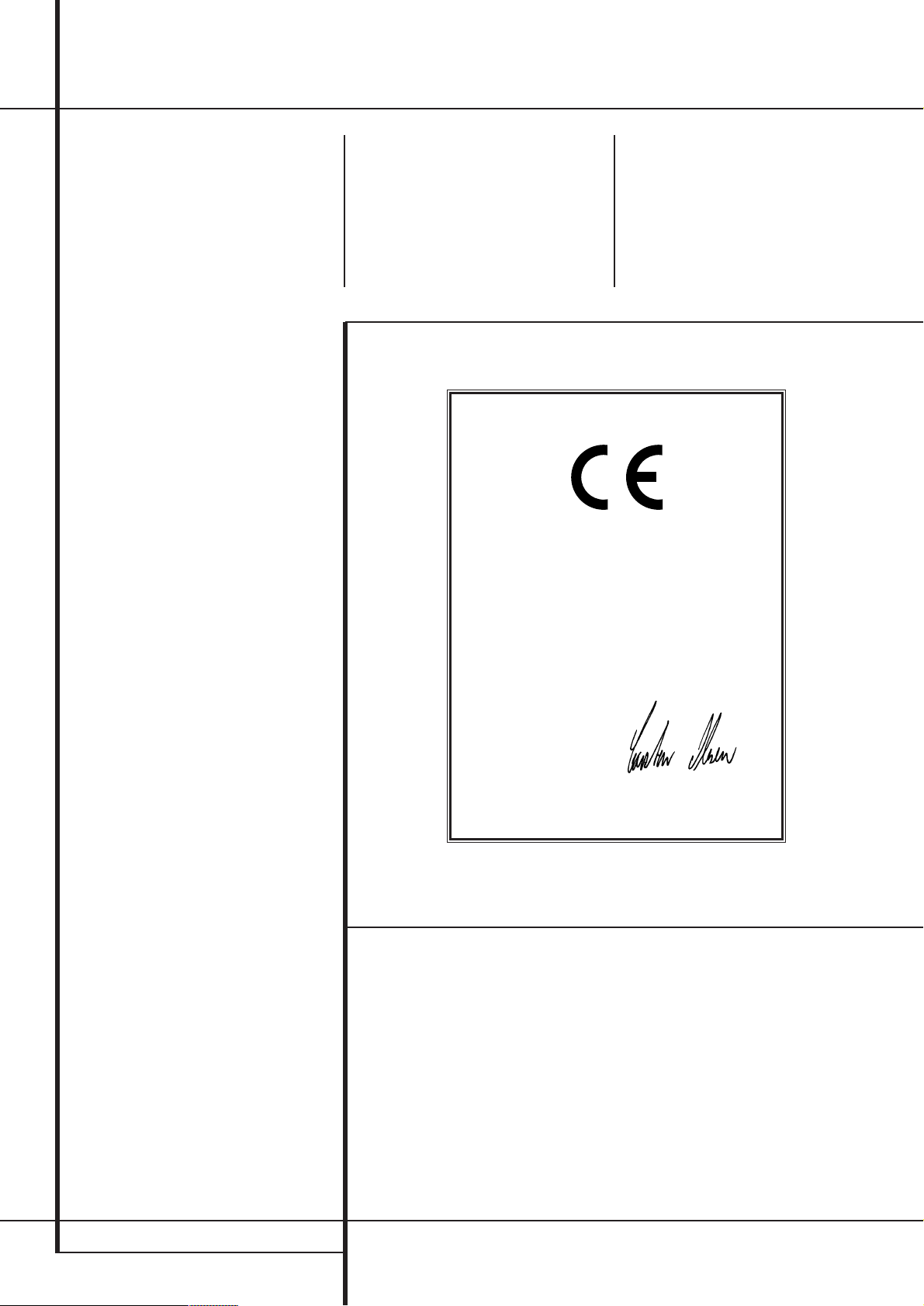
2 TABLE OF CONTENTS
3 Introduction
4 Safety Information
4 Unpacking
5 Front Panel Controls
7 Front Panel Information Display
8 Rear Panel Connections
10 Main Remote Control Functions
14 Zone II Remote Control Functions
15 Installation and Connections
15 Audio Connections
15 Video Connections
16 SCART A/V Connections
18 System and Power Connections
19 Speaker Selection
19 Speaker Placement
20 System Configuration
20 First Turn On
20 Using the On-Screen Display
20 Settings to be Made Individually
for Each Input In Use
21 Input Setup
22 Speaker Setup
24 Surround Setup
25 Adjustments for Other Inputs
25 Settings Independant of
the Input Selected
25 Delay Settings
26 Night Mode Settings
26 Output Level Adjustment
27 Using EzSet
27 Manual Output Level Adjustment
28 Bass Peak Limiter
30 Operation
30 Surround Mode Chart
32 Basic Operation
32 Source Selection
32 Controls and Use of Headphones
33 Surround Mode Selection
33 Digital Audio Playback
34 Dolby Digital
34 Dolby Digital Surround EX
34 DTS
34 PCM Audio Playback
34 HDCD
34 MP3 Audio Playback
35 Selecting a Digital Source
35 Digital Bitstream Indicators
36 Speaker/Channel Indicators
36 Night Mode
37 Tape Recording
37 Front Panel Input/Output Connections
37 Output Level Adjustment
With Source Signals
38 6/8-Channel Direct Input
38 Memory backup
39 Advanced Features
39 Speaker Reset
39 Display Brightness
39 Turn-On Volume Level
40 Semi-OSD Settings
40 Full-OSD Time Out Adjustment
41 Multiroom Operation
42 Tuner Operation
42 Basic Tuner Operation
42 Station Selection
42 Preset Tuning
43 RDS Operation
43 RDS Tuning
43 RDS Display Options
43 Program Search
44 Programming the Remote
44 Programming the Remote with Codes
45 Code Readout
Table of Contents
Typographical Conventions
In order to help you use this manual with the remote control, front-panel controls and rear-panel
connections, certain conventions have been used.
EXAMPLE – (bold type) indicates a specific remote control or front-panel button, or rear-panel
connection jack
EXAMPLE – (OCR type) indicates a message that is visible on the front-panel information display
1
– (number in a square) indicates a specific front-panel control
– (number in a circle) indicates a rear-panel connection
0
– (number in an oval) indicates a button or indicator on the remote
A
– (letter in a square) indicates an indicator in the front-panel display
å
– (letter in an oval) indicates a button on the Zone II remote
Declaration of Conformity
We, Harman Consumer International
2, route de Tours
72500 Château-du-Loir,
FRANCE
declare in own responsibility, that the product
described in this owner’s manual is in compliance
with technical standards:
EN 55013/6.1990
EN 55020/12.1994
EN 60065:1993
EN 61000-3-2/4.1995
Carsten Olesen
Harman Kardon Europe A/S
02/02
45 Learning Codes
45 Erasing Learned Codes
46 Macro Programming
47 Programmed Device Functions
47 Volume Punch-Through
48 Channel Control Punch-Through
48 Transport Control Punch-Through
48 Reassigning Device Control Selectors
49 Resetting the Remote Memory
50 Function List
52 Troubleshooting Guide
52 Processor Reset
53 Technical Specifications
Page 3
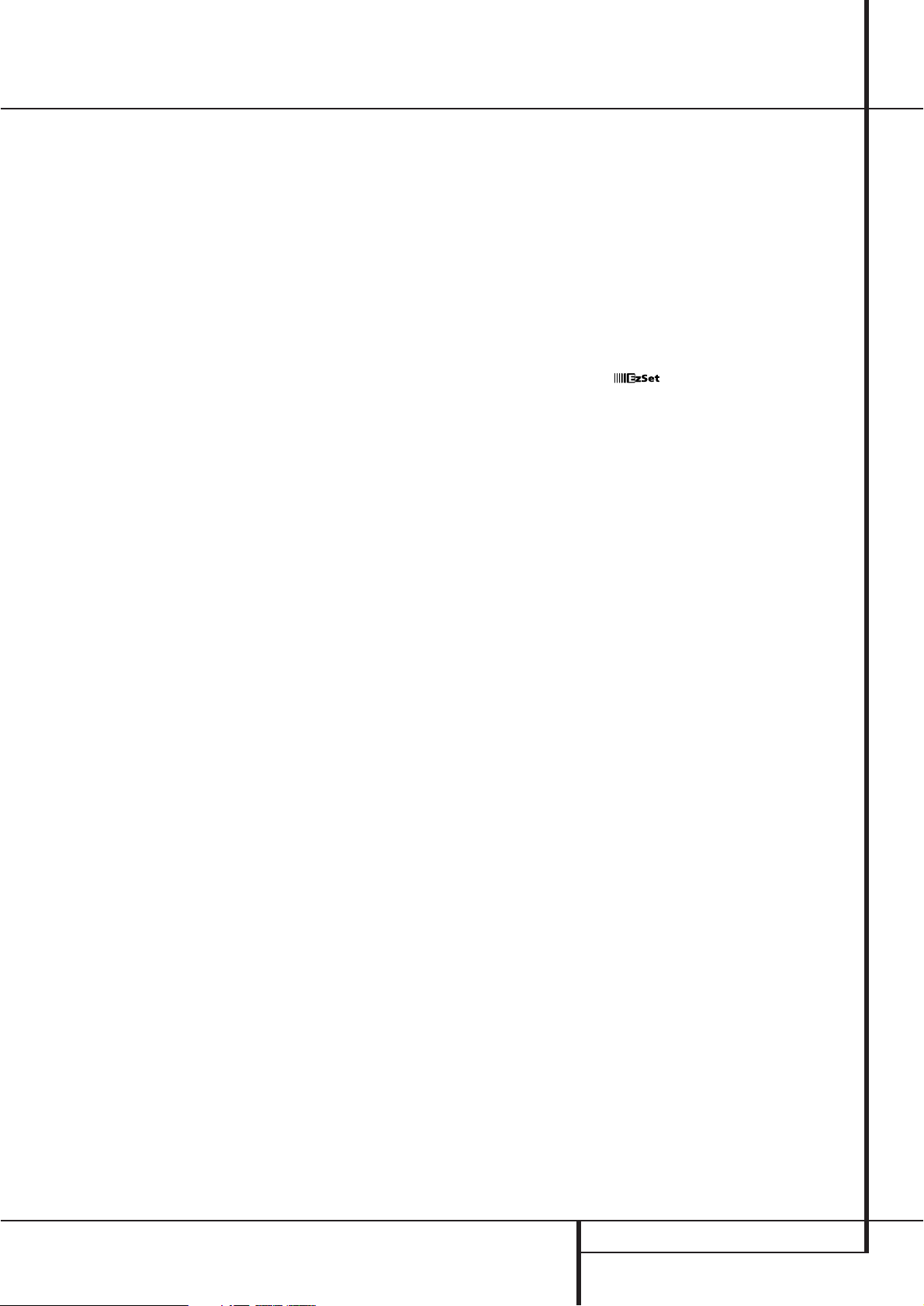
INTRODUCTION 3
Introduction
Thank you for choosing Harman Kardon!
With the purchase of a Harman Kardon
AVR 8500 you are about to begin many years of
listening enjoyment. Designed to provide all the
excitement and detail of movie soundtracks and
every nuance of musical selections, the
AVR 8500 is truly a multichannel receiver for the
new millennium. In addition to the traditional
5.1 digital decoding modes such as Dolby Digital
and DTS, it offers the latest advancements in
surround technology such as Dolby Pro Logic II,
the full suite of DTS-ES 6.1 modes, DTS Neo:6
and the latest 7.1 channel versions of Harman's
own Logic 7 technology.
The AVR 8500 has been engineered so that it is
easy to take advantage of all the power of its
digital technology. On-screen menus, fully color
coded connection jacks and terminals and our
exclusive EzSet
™
remote make installation fast
and simple. However, to obtain the maximum
enjoyment from your new receiver, we urge you
to read this manual. A few minutes spent learning the functions of the various controls will
enable you to take advantage of all the power
the AVR 8500 is able to deliver.
If you have any questions about this product, its
installation or its operation, please contact your
retailer or custom installer. They are your best
local sources of information.
Description and Features
The AVR 8500 is among the most versatile and
multifeatured A/V receivers available, incorporating a wide range of listening options. In addition
to the benefits of world famous THX Ultra
®
processing, as well as Dolby Digital and DTS decoding for digital sources, a broad choice of surround modes for Matrix surround-encoded or
Stereo recordings are available for use with
sources such as CD,VCR,TV broadcasts and the
AVR 8500’s own FM/AM tuner. Along with THX
Surround EX, Dolby ProLogic II, DTS Neo:6,
Dolby 3 Stereo, 5 Channel or 7 Channel Stereo
and Hall and Theater modes, the AVR 8500
offers Harman International’s exclusive Logic 7
process in both 5.1 and 7.1 versions to create a
wider, more enveloping field environment and
more defined fly-overs and pans.Another
Harman Kardon exclusive is VMAx, which uses
proprietary processing to create an open, spacious sound field even when only two front
speakers are available. Finally, the AVR 8500 is
among the very few A/V receivers that offer
decoding of MP3 data, so that you may listen to
the latest music selections directly from compatible computers or playback devices with the
power and fidelity you expect from Harman
Kardon.
The AVR 8500 is also featuring HDCD
®
decoding
to provide the most realistic playback of CDs
when a digital connection is used, even with a
normal non-HDCD-compatible CD or DVD player.
In addition to providing a wide range of listening
options, the AVR 8500 is easy to configure so
that it provides the best results with your speakers and specific listening-room environment. Onscreen menus make it simple to enter settings
for speaker configurations and bass management, and the EzSet remote measures
a system’s sound levels and automatically calibrates them for perfectly balanced sound field
presentation.
For the ultimate in flexibility, the AVR 8500 features connections for six video devices, all with
both composite and S-Video inputs.Two additional audio inputs are available, and a total of
eight digital inputs and four outputs make the
AVR 8500 capable of handling all the latest digital audio sources.
For compatibility with the latest HDTV video
sources and progressive scan DVD players, the
AVR 8500 also features wide-bandwidth, lowcrosstalk component video switching.
Behind a front panel door are coax and optical
digital inputs and outputs for direct connection
to digital recorders, along with analog
audio/video connections that may be switched
to outputs for use with portable recorders – a
Harman Kardon exclusive.Two video recording
outputs, preamp-out and main amp-in jacks, and
a color-coded eight-channel input make the
AVR 8500 virtually future-proof, with everything
needed to accommodate tomorrow’s new formats right on board.
The AVR 8500’s flexibility and power extend
beyond your main home theater or listening
room. The AVR 8500 includes a sophisticated
multizone control system that allows you to
select one source for use in the main room and a
different source for audio and video distribution
to a second zone. Complete control over volume
is possible with a separate infrared control link.
To make it easy to operate the AVR 8500 from a
remote zone, a separate “Zone II” remote is
included.
The AVR 8500’s powerful amplifier uses
traditional Harman Kardon high-current design
technologies to meet the wide dynamic range of
any program selection.
Harman Kardon invented the high-fidelity receiver more than forty-seven years ago.With
stateof-the-art circuitry and time-honored circuit
designs, the AVR 8500 is the perfect combina
tion
of the latest in digital audio technology, a
quiet
yet powerful analog amplifier in an
elegant, easy-
to-use package.
■ THX Ulta processing, THX Surround-EX,
Dolby* Digital and Dolby Pro Logic II*
Decoding, and the full suite of DTS
®
modes, including DTS-ES®6.1 Discrete
& Matrix and Neo:6
®
using the latest
24-bit, twin-core Crystal
®
DSP engine
■ Harman Kardon’s exclusive Logic 7
®
processing, available for the first time
with both 7.1 and 5.1 processing in
a variety of modes and two modes
of VMAx
®
■ MP3 decoding for use with compatible
computers and digital audio players
■ remote automatically sets
output levels for optimum performance
■ High-bandwidth, HDTV-compatible
component video switching
■ Front panel analog A/V inputs, switchable to outputs
■ Front panel digital inputs and outputs
for easy connection to portable digital
devices and the latest video game consoles
■ Multiple digital inputs and outputs
■ On-screen menu and display system
■ Complete multizone system with
separate “Zone II” remote included
■ 6-Channel/8-Channel Direct Input and
Preamp Outputs and Main Amp Inputs
for Easy Expansion and Use with
Future Audio Formats
■ Main Backlit Remote with Internal
Codes and Learning Capability
■ HDCD Decoding for Superb CD Playback
TM
Page 4
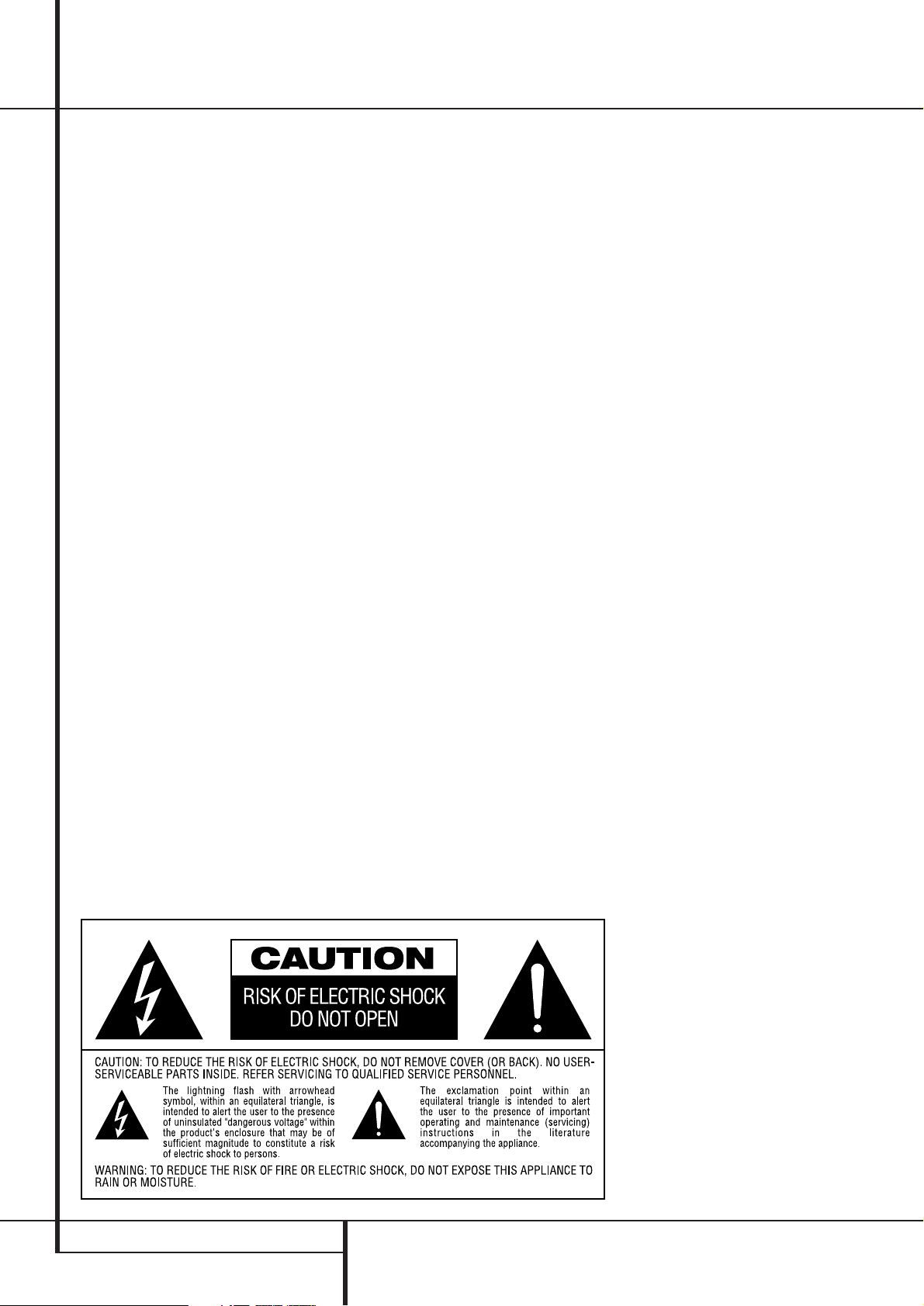
4 SAFETY INFORMATION
Safety Information
Important Safety Information
Verify Line Voltage Before Use
Your AVR has been designed for use with
220-240-Volt AC current. Connection to a line
voltage other than that for which it is intended
can create a safety and fire hazard and may
damage the unit.
If you have any questions about the voltage
requirements for your specific model, or about
the line voltage in your area, contact your dealer
before plugging the unit into a wall outlet.
Do Not Use Extension Cords
To avoid safety hazards, use only the power cord
attached to your unit. We do not recommend
that extension cords be used with this product.
As with all electrical devices, do not run power
cords under rugs or carpets or place heavy
objects on them. Damaged power cords should
be replaced immediately by an authorized
service depot with a cord meeting factory
specifications.
Handle the AC Power Cord Gently
When disconnecting the power cord from an AC
outlet, always pull the plug, never pull the cord.
If you do not intend to use the unit for any considerable length of time, disconnect the plug
from the AC outlet.
Do Not Open the Cabinet
There are no user-serviceable components inside
this product. Opening the cabinet may present a
shock hazard, and any modification to the
product will void your guarantee. If water or any
metal object such as a paper clip, wire or a
staple accidentally falls inside the unit,
disconnect it from the AC power source
immediately, and consult an authorized service
station.
Installation Location
■ To assure proper operation and to avoid the
potential for safety hazards, place the unit on
a firm and level surface.When placing the
unit on a shelf, be certain that the shelf and
any mounting hardware can support the
weight of the product.
■ Make certain that proper space is provided
both above and below the unit for ventilation.
If this product will be installed in a cabinet or
other enclosed area, make certain that there
is sufficient air movement within the cabinet.
Under some circumstances a fan may be
required.
■ Do not place the unit directly on a carpeted
surface.
■ Avoid installation in extremely hot or cold
locations, or an area that is exposed to direct
sunlight or heating equipment.
■ Avoid moist or humid locations.
■ Do not obstruct the ventilation slots on the
top of the unit, or place objects directly over
them.
Cleaning
When the unit gets dirty, wipe it with a clean,
soft, dry cloth. If necessary, wipe it with a soft
cloth dampened with mild soapy water, then a
fresh cloth with clean water. Wipe dry
immediately with a dry cloth. NEVER use
benzene, aerosol cleaners, thinner, alcohol or any
other volatile cleaning agent. Do not use
abrasive cleaners, as they may damage the finish
of metal parts.Avoid spraying insecticide near
the unit.
Moving the Unit
Before moving the unit, be certain to disconnect
any interconnection cords with other
components, and make certain that you
disconnect the unit from the AC outlet.
Unpacking
The carton and shipping materials used to
protect your new receiver during shipment were
specially designed to cushion it from shock and
vibration. We suggest that you save the carton
and packing materials for use in shipping if you
move, or should the unit ever need repair.
To minimize the size of the carton in storage,
you may wish to flatten it. This is done by
carefully slitting the tape seams on the bottom
and collapsing the carton. Other cardboard
inserts may be stored in the same manner.
Packing materials that cannot be collapsed
should be saved along with the carton in a
plastic bag.
If you do not wish to save the packaging
materials, please note that the carton and other
sections of the shipping protection are
recyclable. Please respect the environment and
discard those materials at a local recycling
center.
Page 5
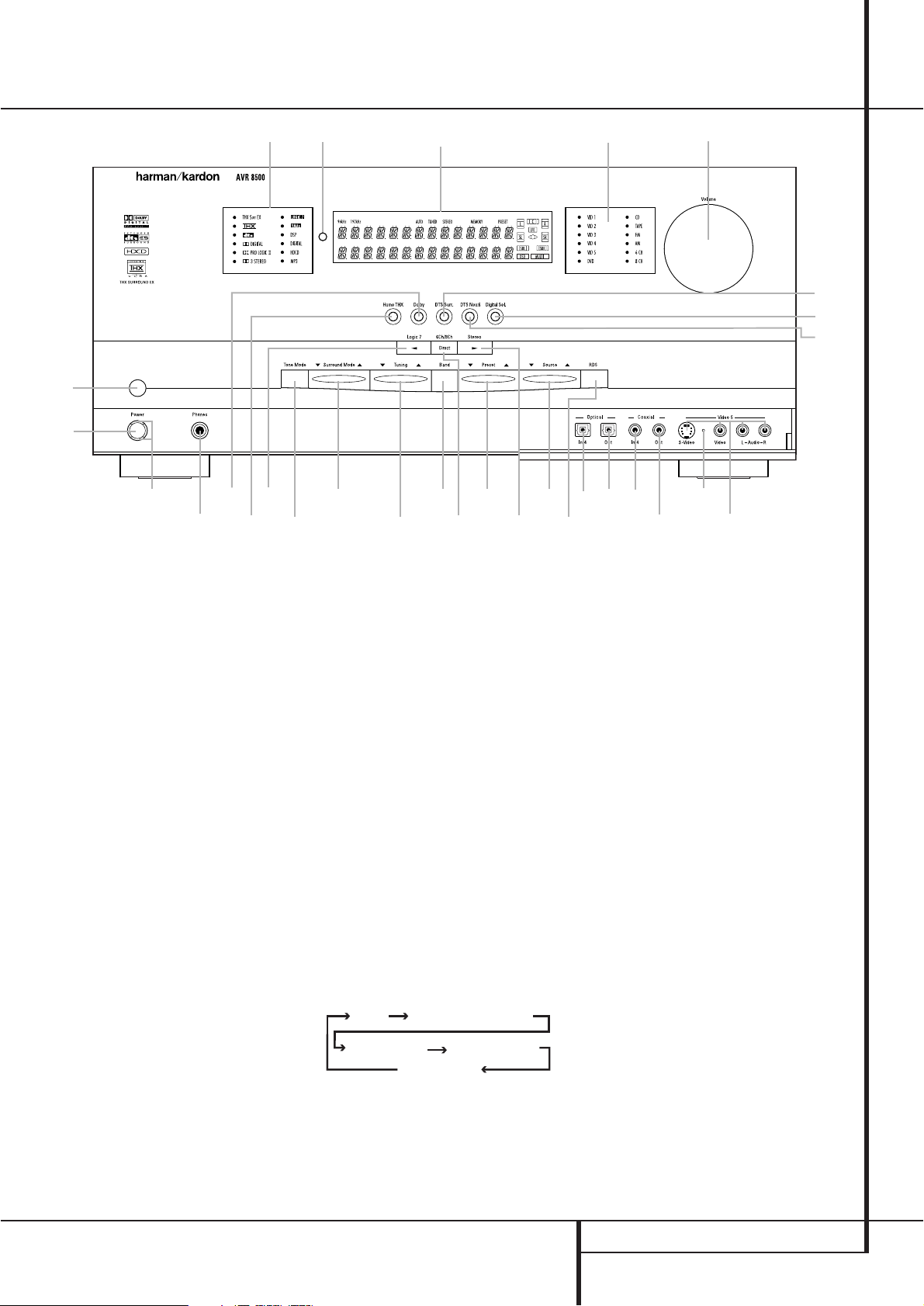
FRONT PANEL CONTROLS 5
1
Main Power Switch: Press this button to
apply power to the AVR. When the switch is
pressed in, the unit is placed in a Standby mode,
as indicated by the orange LED
3
surrounding
the System Power Control
2
. This button
MUST be pressed in to operate the unit. To turn
the unit off completely and prevent the use of
the remote control, this switch should be
pressed until it pops out from the front panel so
that the word “OFF” may be read at the top of
the switch.
NOTE: This switch is normally left in the “ON”
position.
2
System Power Control: When the Main
Power Switch
1
is “ON,” press this button to
turn on the AVR; press it again to turn the unit off
(to Standby). Note that the Power Indicator
surrounding the switch
3
will turn green when
the unit is on.
3
Power Indicator: This LED will be illuminated in orange when the unit is in the Standby
mode to signal that the unit is ready to be turned
on. When the unit is in operation, the indicator
will turn green.
4
Headphone Jack: This jack may be used to
listen to the AVR’s output through a pair of headphones. Be certain that the headphones have a
standard 6.3 mm stereo phone plug. Note that
the main room speakers and all Preamp
Outputs
will automatically be turned off
when the headphone jack is in use.
5
Dolby Mode Selector: Pressing this selector
button cycles the AVR through the various Dolby
surround modes.The first press of the button
switches the surround mode to the last Dolby surround mode that was in use.
Each subsequent press selects the next mode in
the following order:
Note that DOLBY DIGITAL mode is available only
with digital input selected and the other modes
only when a Dolby Digital source is not playing.
6
Home THX Mode Selector: Press this
button to select Home THX processing.The AVR
will automatically select Home THX 5.1 processing, named "THX CINEMA" with Dolby
Digital sources and "THX" with all others, when
no Surround back speakers are installed or when
an analog source is playing. When Surround Back
speakers are installed and any digital multichannel signal with independent surround
channels (any Dolby Digital x/2 or DTS source) is
playing the AVR will automatically select the THX
Surround EX (7.1) mode, when the button is
pressed once. It will keep a 5.1 signal or downmix any 6.1 signal to 5.1 and select Home THX
5.1 when the button is pressed a second time.
To escape from the THX processing and return to
the "Non-THX" mode the button for the
surround mode selected previously must be
pressed again.
7
Logic 7 Mode Selector /‹Button: This
button has two functions: In normal use, press it
to select one of the Logic 7 modes.When an
adjustment is being made using the Digital
Select
Û
or the Tone Mode8button, this
button may be pressed to scroll through the
available options.
Front Panel Controls
1
2
3
4
5
6
7
8
9
)
!
@
#
$
%
^
&
*
(
Ó
Ô
Ò
Ú
Û
Ù
ı
ˆ
˜
¯
Main Power Switch
System Power Control
Power Indicator
Headphone Jack
Dolby Mode Selector
Home THX Mode Selector
Logic 7 Mode Selector /
‹
Button
Tone Mode
DSP Surround Mode Selector
Tuning Selector
Tuner Band Selector
6Ch/8Ch Direct Button
Preset Station Selector
Stereo Mode Selector /
›
Button
Input Source Selector
RDS Selector
DTS Neo:6 Mode Selector
Optical Digital 4 Input
Optical Digital 4 Output
Coaxial Digital 4 Input
Coaxial Digital 4 Output
Input/Output Status Indicators
Video 5 Input/Output Jacks
DTS Surround Mode Selector
Digital Select Button
Volume Control
Input Indicators
Main Information Display
Remote Sensor Window
Surround Mode Indicators
1
2
3
4
5
6
¯
7
8
˜
9
)
ˆ
!
@
#
$
%
^
ı
*
(
Ó
Ô
Ù
Ú
Û
&
Ò
DOLBY
DIGITAL
DOLBY PRO LOGIC II
MUSIC
DOLBY PRO LOGIC II MOVIE
DOLBY PRO LOGIC II
DOLBY 3 STEREO
EMULATION
Page 6
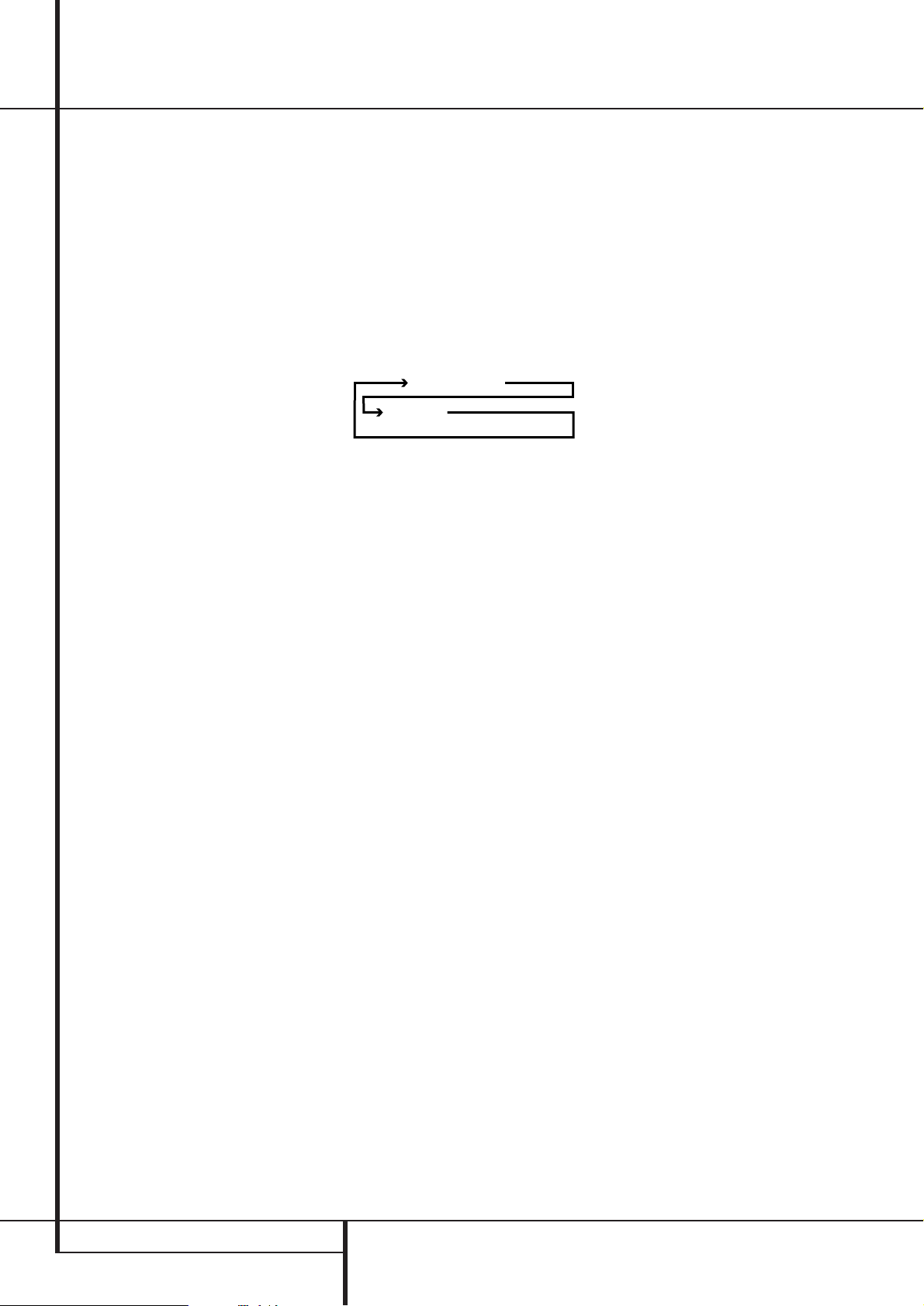
6 FRONT PANEL CONTROLS
Front Panel Controls
8
Tone Mode: Pressing this button enables or
disables the Bass and Treble tone controls.When
the button is pressed so that the words TONE
INappear in the Main Information Display
ˆ
the Bass and Treble controls will be enabled.
When the button is pressed so that the words
TONE OUT appear in the Main Information
Display
ˆ
, the output signal will be “flat,”
without any bass or treble alteration.
9
DSP Surround Mode Selector: Press this
button to select the following DSP Surround
Modes: VMAx Near/Far, Hall 1, Hall 2 or Theater.
(See page 30 for more information about surround modes.)
)
Tuning Selector: Press the left side of the
button to tune lower frequency stations and the
right side of the button to tune higher frequency
stations.When a station with a strong signal is
reached, the TUNED indicator
I
will illuminate
in the Main Information Display
ˆ
(see
page 43 for more information on tuning
stations).
!
Tuner Band Selector: Pressing this button
will automatically switch the AVR to the Tuner
mode. Pressing it again will switch between the
AM and FM frequency bands. Holding it pressed
for 3 seconds will switch between stereo or mono
receiving and automatic or manual tuning mode.
When the button is pressed so that the AUTO
Indicator
J
lights, the tuner will search for the
next station with an acceptable signal when the
Tuning Selector
)Ké
is pressed. When
the button is pressed so that the AUTO Indicator
J
is not lit, each press of the Tuning Selector
)Ké
will increase the frequency. (See page
42 for more information on using the tuner.)
@
6CH/8CH Direct Button: Press this button
to select the 6 Channel Direct or 8 Channel
DIrect inputs as the AVR's source.
#
Preset Stations Selector: Press this button
to scroll up or down through the list of stations
that have been entered into the preset memory.
(See page 42 for more information on tuner programming.)
$
Stereo Mode Selector /›Button: This
button has two functions: In normal use, pressing
this selector button cycles through the stereo
modes, and it is also used to turn off all surround
processing and place the unit in a traditional
two-channel Stereo mode.The first press selects
5-Channel Stereo or 7-Channel Stereo, depending on the selection (5.1 or 6.1/7.1) made in the
surround mode setting, see page 24, and the second selects “SURROUND OFF,” which is true
Stereo.
%
Input Source Selector: Press this button to
change the input by scrolling through the list of
input sources.
^ RDS Select Button: Press this button to dis-
play the various messages that are part of the RDS
data system of the AVR’s tuner. (See page 43 for
more information on RDS).
& DTS Neo:6 Mode Selector: Pressing this
selector button cycles the AVR through the various DTS Neo:6 modes, which extract a five- or
seven-channel surround field from two-channel
program material (from PCM source or analog
input signal). The first press selects the last DTS
Neo:6 surround mode that was in use, and each
subsequent press selects the next mode in the
following order:
NOTE: The front panel digital audio, video and
analog audio input and output jacks are normally
concealed behind a drop-down door in the lower
right corner of the front panel. To access these
jacks, open the panel door by gently pulling
down the upper right corner of the door as
indicated by ”PULL/OPEN”.
*
Optical Digital 4 Input Jack: Connect the
optical digital audio output of an audio or video
product to this jack.
(
Optical Digital 4 Output Jack: Connect
this jack to the optical digital input of a digital
recorder to send a feed of the digitial output
when a PCM digital input source is in use by the
AVR.
Ó
Coaxial Digital 4 Input Jack: Connect the
output of a digital audio source to this jack.
Ô
Coaxial Digital 4 Output Jack: Connect
this jack to the coaxial digital input of a digital
recorder to send a feed of the digitial output
when a PCM digital input source is in use by the
AVR.
Input/Output Status Indicators: This LED
indicator will normally light green to show that
the front panel Video 5 A/V
Ò
jacks are
operating as an input. When these jacks are configured for use as an output, the indicator will
turn red to show that the jack may be used for
recording. (See page 21 for more information on
configuring the front panel jacks as outputs,
rather than inputs.)
Ò
Video 5 Input/Output Jacks: These
audio/video jacks may be used for temporary
connection to video games or portable audio/
video products such as camcorders and portable
audio players.They may also be configured as
output jacks (also S-Video) to feed a signal to any
recording Audio or Video device (see page 37 for
more information).
Ú
DTS Surround Mode Selector: When a
DTS source is in use the AVR will select the
appropriate mode automatically and no other
mode will be available, except THX or Logic 7
processing. In that case, pressing that button will
display the mode currently selected by the AVR´s
decoder. Depending on the surround material
played and the speaker setting, one of the
following modes will be selected by the unit:
• DTS-ES 6.1 DISCRETE
• DTS-ES 6.1 MATRIX
• DTS + NEO:6
• DTS 5.1
Both DTS ES 6.1 Modes and DTS+NEO:6 will be
selected only when surround back speakers have
been configured with your system: DISCRETE with
appropriate source material, MATRIX with 6.1
Matrix recordings and DTS+NEO:6 with normal
DTS 5.1 channel recordings.The DTS 5.1 mode
will be selected with any DTS source, when no
surround back speakers are configured (see also
pages 25 and 33-36). When the THX mode was
selected by pressing the HOME THX button
6pressing this button will escape from the
THX processing mode.
Û
Digital Select Button: When playing a
source that has a digital output, press this button
to select between the Optical
*
and
Coaxial
Ó
Digital inputs (See page
35 for more information).
Ù
Volume Control:Turn this knob clockwise
to increase the volume, counterclockwise to
decrease the volume. If the AVR is muted, adjusting volume control will automatically release the
unit from the silenced condition.
ı
Input indicators: A green LED will light in
front of the input that is currently being used as
the source for the AVR.
ˆ
Main Information Display: This display
delivers messages and status indications to help
you operate the receiver. (See pages 7–8 for a
complete explanation of the Information Display.)
˜
Remote Sensor Window:The sensor
behind this window receives infrared signals from
the remote control. Aim the remote at this area
and do not block or cover it unless an external
remote sensor is installed.
¯
Surround Mode Indicators: A green LED
will light in front of the surround mode or digital
bitstream format (HDCD, MP3 or PCM) that is
currently in use.
Note that depending of specific combination of
input sources and surround mode selected, more
than one indicator may light.
DTS Neo:6 MUSIC
DTS Neo:6
CINE
Page 7
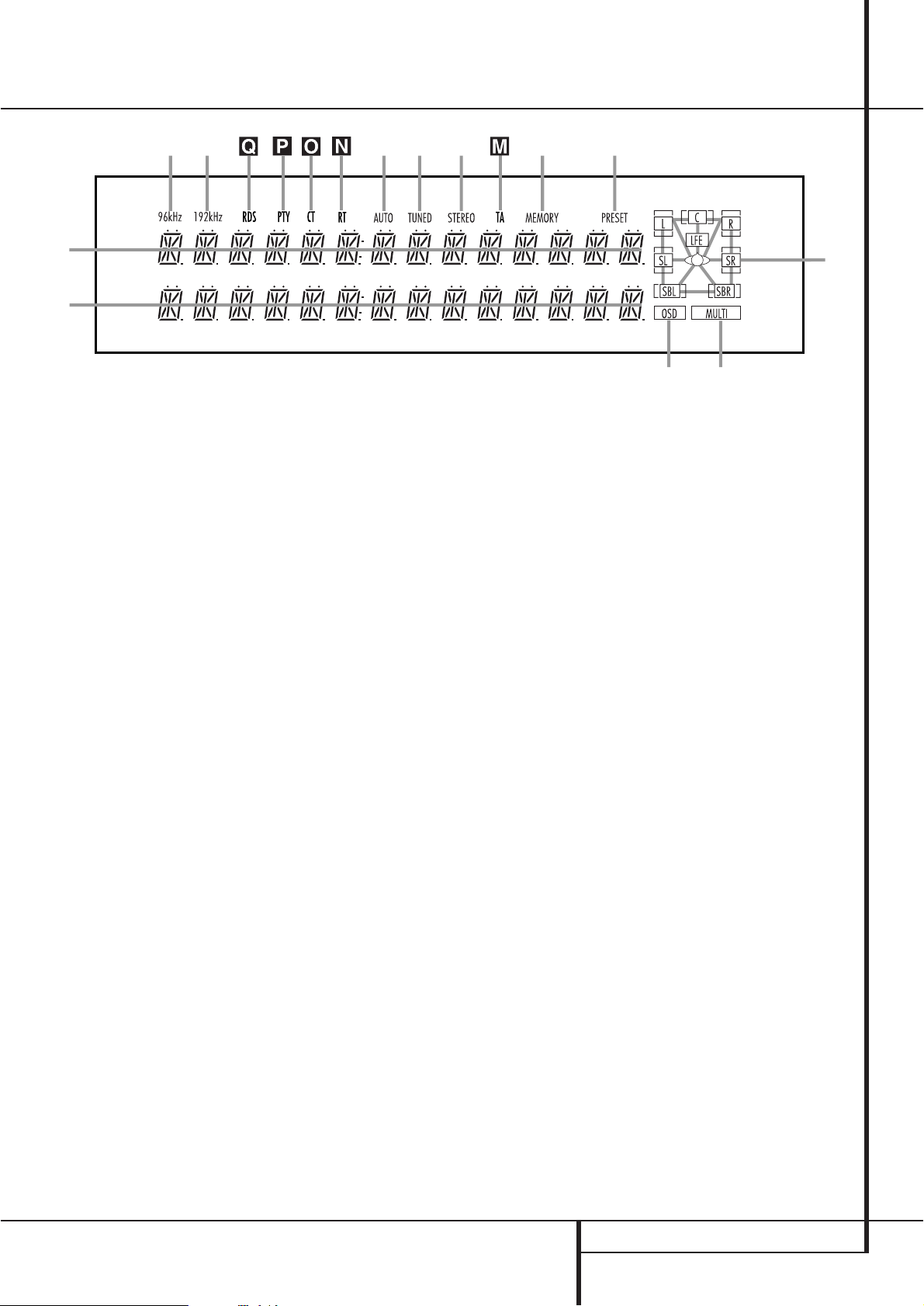
A
B
C
D
E
F
G
H
I
J
K
L
M
N
O
P
Q
FRONT PANEL INFORMATION DISPLAY 7
Front Panel Information Display
Upper Display Line
Lower Display Line
OSD Indicator
Multi Indicator
Speaker/Channel Input Indicator
Preset Indicator
Memory Indicator
Stereo Indicator
Tuned Indicator
Auto Indicator
192 kHz Indicator
96 kHz Indicator
Traffic Indicator
Radiotext Indicator
Clock Time Indicator
Program Type Indicator
RDS Indicator
A
Upper Display Line: Depending on the
unit's status, a variety of messages will appear
here. In normal operation, the current input
source name will appear on this line.
B
Lower Display Line: Depending on the
unit's status, a variety of messages will appear
here. In normal operation, the current surround
mode name will appear on this line.
C
OSD Indicator: When the OSD system is in
use, this indicator lights to remind you that the
other indicators in this display do not function
when the On Screen Display is being used.
D
Multiroom Indicator: This indicator lights
when the multiroom system is active. Note that it
will remain lit when the multiroom system is in
use even though the main room system is in the
Standby mode and all other indicators are dark.
(See page 41 for more information on the
Multiroom system.)
E
Speaker/Channel Input Indicators: These
indicators are multipurpose, indicating either the
speaker type selected for each channel or the
incoming data-signal configuration.The left, center, right, right surround, left surround, right back
surround and left back surround speaker indicators are composed of three boxes, while the subwoofer is a single box. The center box lights when
a “Small” speaker is selected, and the two outer
boxes light when “Large” speakers are selected.
When none of the boxes are lit for the center, surround or subwoofer channels, no speaker has
been selected for that position. (See page 22 for
more information on configuring speakers.) The
letters inside each of the center boxes display
active input channels. For standard analog inputs,
only the L and R will light, indicating a stereo
input. When a digital source is playing, the indicators will light to display the channels begin
received at the digital input. When the letters
flash, the digital input has been interrupted. (See
pages 24 and 36 for more information on the
Channel Indicators).
F
Preset Indicator: This indicator lights when
the tuner is in use to show that the present number for the current station being listened to
appears in the Upper Display Line. (See page 42
for more information on tuner presets.)
G
Memory Indicator: This indicator flashes
when entering presets and other information into
the tuner’s memory.
H Stereo Indicator:This indicator illuminates
when an FM station is being tuned in stereo.
I
Tuned Indicator: This indicator illuminates
when a station is being received with sufficient signal strength to provide acceptable listening quality.
J Auto Indicator: This indicator illuminates
when the tuner’s Auto mode is in use.
K 192 kHz Indicator: This indicator lights
when the input source has a 192 kHz bit rate.
L 96 kHz Indicator: This indicator lights when
the input source has a 96 kHz bit rate.
M
TA Traffic Announcement Indicator: This
indicator illuminates if the RDS station tuned
somtimes transmits traffic information (see page
43 for more information on RDS).
N
RT Text Indicator: This indicator illuminates
when the RDS station tuned is transmitting
radiotext (RT) data.
O
Clock Time Indicator: This indicator illuminates when the RDS station tuned is transmitting
the CT (clock time) code, indicating the current
time of day.
P
PTY Indicator: This indicator illuminates
when the RDS station tuned is transmitting program type data, or during a PTY search.
Q
RDS Indicator: This indicator illuminates
when the station tuned is transmitting RDS data.
L
A
B
K
J
I
H
G
F
C
E
D
Page 8
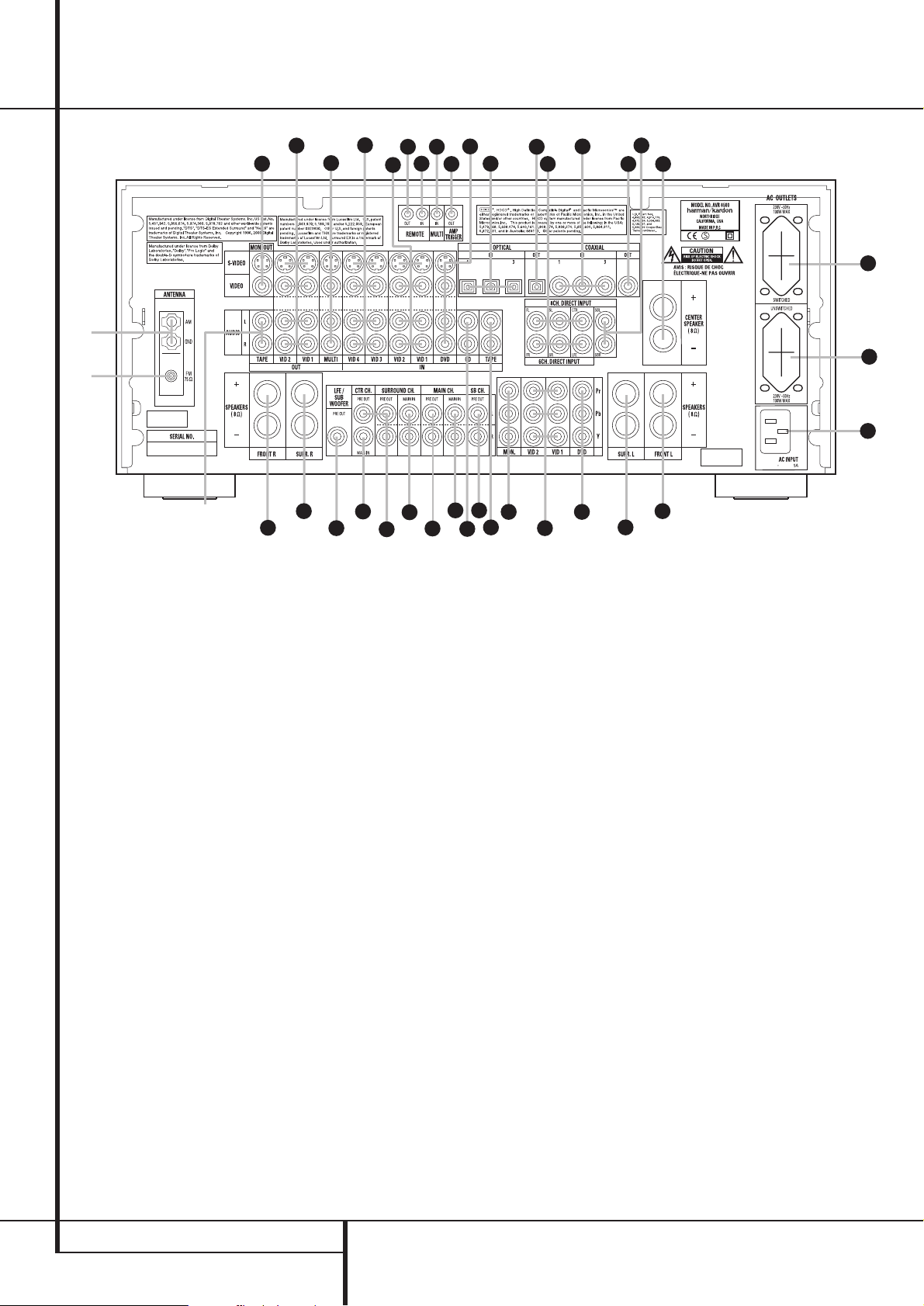
8 REAR PANEL CONNECTIONS
Rear Panel Connections
!
"
#
AM Antenna
FM Antenna
Tape Inputs
Tape Outputs
Subwoofer Output
Amplifier Inputs
CD Inputs
Multiroom Outputs
6-Channel Direct Inputs
8-Channel Direct Inputs
Preamp Outputs
Video Monitor Outputs
Surround Back Preamp Outputs
Front Speaker Outputs
Center Speaker Outputs
Surround Speaker Outputs
Switched AC Accessory Outlet
Unswitched AC Accessory Outlet
AC Power Cord
Video 1/Video 2 Component Video Inputs
Monitor Component Video Outputs
DVD Component Video Inputs
Remote IR Output
Remote IR Input
Multiroom IR Input
Coaxial Digital Audio Output
Optical Digital Audio Output
DVD Inputs
Amplifier Trigger Jack
Video 1/Video 2 Inputs
Optical Digital Inputs
Coaxial Digital Inputs
Video 3/Video 4 Inputs
Video 1/Video 2 Outputs
NOTE: To assist in making the correct connections for multichannel input/output and speaker
connections, all connection jacks and terminals
have been color coded in conformance with the
latest CEA standards as follows:
Front Left: White
Front Right: Red
Center: Green
Surround Left: Blue
Surround Right: Gray
Surround Back Left: Brown
Surround Back Right: Tan
Subwoofer (LFE): Purple
Digital Audio: Orange
Composite Video: Yellow
Component Video “Y”: Green
Component Video “Pr”: Red
Component Video “Pb”: Blue
AM Antenna: Connect the AM loop antenna
supplied with the receiver to these terminals. If an
external AM antenna is used, make connections to
the AM and GND terminals in accordance with
the instructions supplied with the antenna.
FM Antenna: Connect the supplied indoor or
an optional external FM antenna to this terminal.
Tape Inputs: Connect these jacks to the
PLAY/OUT jacks of an audio recorder.
Tape Outputs: Connect these jacks to the
RECORD/INPUT jacks of an audio recorder.
Subwoofer Output: Connect this jack to
the line-level input of a powered subwoofer. If an
external subwoofer amplifier is used, connect this
jack to the subwoofer amplifier input.
Amplifier Inputs: When the jumper pins
that link the Preamp Outputs
with these
inputs are removed, these jacks may be used to
connect an external source or the AVR’s multiroom system to the internal amplifiers.
CD Inputs: Connect these jacks to the analog output of a compact disc player or CD changer or any other audio source.
Multiroom Outputs: Connect these jacks
to an optional audio power amplifier and monitor to listen and watch to the source selected by
the multiroom system in a remote room.
6-Channel Direct Inputs: If an external
digital audio decoder (DVD Audio, SACD) is used,
connect the outputs of that decoder to these
jacks.
8-Channel Direct Inputs: When an optional, external processor or playback device with
6.1 or 7.1 audio capability (DVD Audio, SACD) is
in use, connect the Surround Back Left and
Surround Back Right channel outputs of the player to these input jacks and all other 6.1/7.1 outputs to the appropriate 6-Channel Direct
Inputs
.
¡
™
¢
12
14
34
16
33
232425
8
5
30
6
6
11
11
28
29
6 13
7
31
32
27
9
21
3
22
20
10
15
26
14
16
17
18
19
230V/50Hz
Page 9
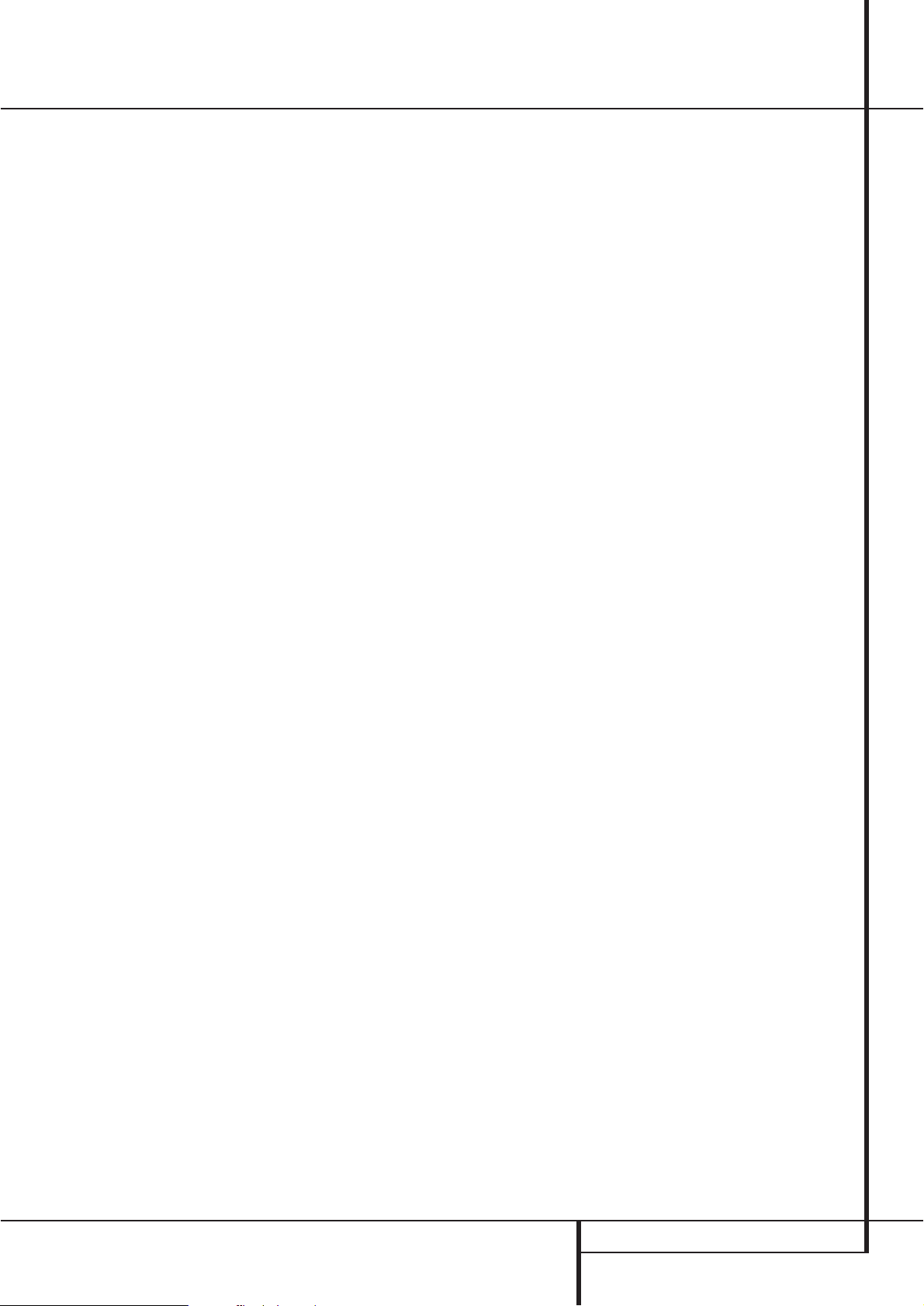
REAR PANEL CONNECTIONS 9
Rear Panel Connections
Preamp Outputs: When the jumper pins
that link the Amplifier Inputs
with these
outputs are removed, these jacks may be connected to an external power amplifier.
Video Monitor Outputs: Connect this jack
to the composite and/or S-Video input of a TV
monitor or video projector to view the on-screen
menus and the output of any standard Video or
S-Video source selected by the receiver’s video
switcher.
Surround Back Preamp Outputs: When
the AVR is used in the 6.1 or 7.1 configuration,
connect these jacks to an optional, external
power amplifier to power the Surround Back
Channels.
Front Speaker Outputs: Connect these
outputs to the matching + or – terminals on
your left and right speakers. In conformance with
the new CEA color code specification, the White
terminal is the positive, or ”+” terminal that
should be connected to the red (+) terminal on
Front Left speaker with the older color coding,
while the Red terminal is the positive, or ”+”
terminal that should be connected to the red (+)
terminal on Front Right speaker. Connect the
black (–) terminals on the AVR to the black (–)
terminals on the speakers. See page 15 for more
information on speaker polarity.
Center Speaker Outputs: Connect these
outputs to the matching + and – terminals on
your center channel speaker. In conformance
with the new CEA color code specification, the
Green Terminal is the positive, or ”+” terminal
that should be connected to the red (+) terminal
on speakers with the older color coding. Connect
the black (–) terminal on the AVR to the black
negative (–) terminal on your speaker. (See page
15 for more information on speaker polarity.)
Surround Speaker Outputs: Connect
these outputs to the matching + and – terminals
on your surround channel speakers. In conformance with the new CEA color code specification, the Blue terminal is the positive, or ”+” terminal that should be connected to the red (+)
terminal on the Surround Left speaker with older
color coding, while the Gray terminal should be
connected to the red (+) terminal on the
Surround Right speaker with the older color coding. Connect the black (–) terminal on the AVR
to the matching black negative (–) terminals for
each surround speaker. (See page 15 for more
information on speaker polarity.)
Switched AC Accessory Outlet: This outlet may be used to power any device that you
wish to have turn on when the AVR is turned on
with the System Power Control switch
2
.
Unswitched AC Accessory Outlet: This
outlet may be used to power any AC device. The
power will remain on at this outlet regardless of
whether the AVR is on or off (in Standby), provided that the Main Power switch
1
is on.
Note: The total power consumption of all
devices connected to the accessory outlets
should not exceed 100 watts from the
Unswitched Outlet
and 50 W from the
Switched Outlet
.
AC Power Cord: Connect the AC plug to an
unswitched AC wall output.
Video 1/Video 2 Component Video
Inputs: Connect the Y/Pr/Pb component video
outputs of an HDTV Set-top convertor, satellite
receiver, or other video source device with component video outputs to these jacks.
Monitor Component Video Outputs:
Connect these outputs to the component video
inputs of a video projector or monitor. When a
source connected to one of the Component
Video Inputs
is selected the signal will
be sent to these jacks.
DVD Component Video Inputs: Connect
the Y/Pr/Pb component video outputs of a DVD
player to these jacks.
Note: All component inputs/outputs can be
used for RGB signals too, in the same way as
described for the Y/Pr/Pb signals, then connected
to the jacks with the corresponding color.
RGB connection is not possible if the source outputs a separate sync signal (see page 16).
Remote IR Output: This connection permits
the IR sensor in the receiver to serve other
remote controlled devices. Connect this jack to
the “IR IN” jack on Harman Kardon or other
compatible equipment.
Remote IR Input: If the AVR’s front-panel
IR sensor is blocked due to cabinet doors or
other obstructions, an external IR sensor may
be used. Connect the output of the sensor to
this jack.
Multiroom IR Input: Connect the output of
an IR sensor in a remote room to this jack to
operate the AVR’s multiroom control system.
Coaxial Digital Audio Output: Connect
this jack to the coaxial digital input connector on
a CD-R/RW, MiniDisc or other digital recorder.
Optical Digital Audio Output: Connect
this jack to the optical digital input connector on
a CD-R/RW, MiniDisc or other digital recorder.
DVD Inputs: Connect the analog left/right
audio and composite or S-Video output of a
DVD player or other video source to these jacks.
Amplifier Trigger Jack: Connect this jack
to the compatible input trigger jack on a power
amplifier or other relay controlled device.The
connected product will turn on when the AVR is
turned on.
!
Video 1/Video 2 Inputs: Connect these
jacks to the PLAY/OUT composite or S-Video
jacks on a VCR or other video source.
Optical Digital Inputs: Connect the optical digital output from a DVD player, HDTV
receiver, the S/PDIF output of a compatible computer sound card playing MP3 files or streams,
LD player, MD player or CD player to these jacks.
The signal may be either a Dolby Digital signal, a
DTS signal, a 2 channel MPEG 1 signal, an MP3
or HDCD data stream or a standard PCM digital
source.
Coaxial Digital Inputs: Connect the coax
digital output from a DVD player, HDTV receiver,
the S/PDIF output of a compatible computer
sound card playing MP3 files or streams, LD
player, MD player or CD player to these jacks.
The signal may be either a Dolby Digital signal,
DTS signal, a 2 channel MPEG 1 signal, an MP3
or HDCD data stream or a standard PCM digital
source. Do not connect the RF digital output of
an LD player to these jacks.
"
Video 3/Video 4 Inputs: Connect the
left/right audio and composite or S Video outputs of a video source such as a VCR, satellite
receiver, hard drive video recorder or other
device to these jacks.
#
Video 1/Video 2 Outputs: Connect the
left/right audio and composite or S-Video
Record/Input jacks on a VCR or camcorder to
these jacks.
Note: Either the Video or S-Video output of any
S-Video source must be connected to the
AVR, not both in parallel, otherwise the video
may be disturbed or its performance be adversely effected.
Page 10
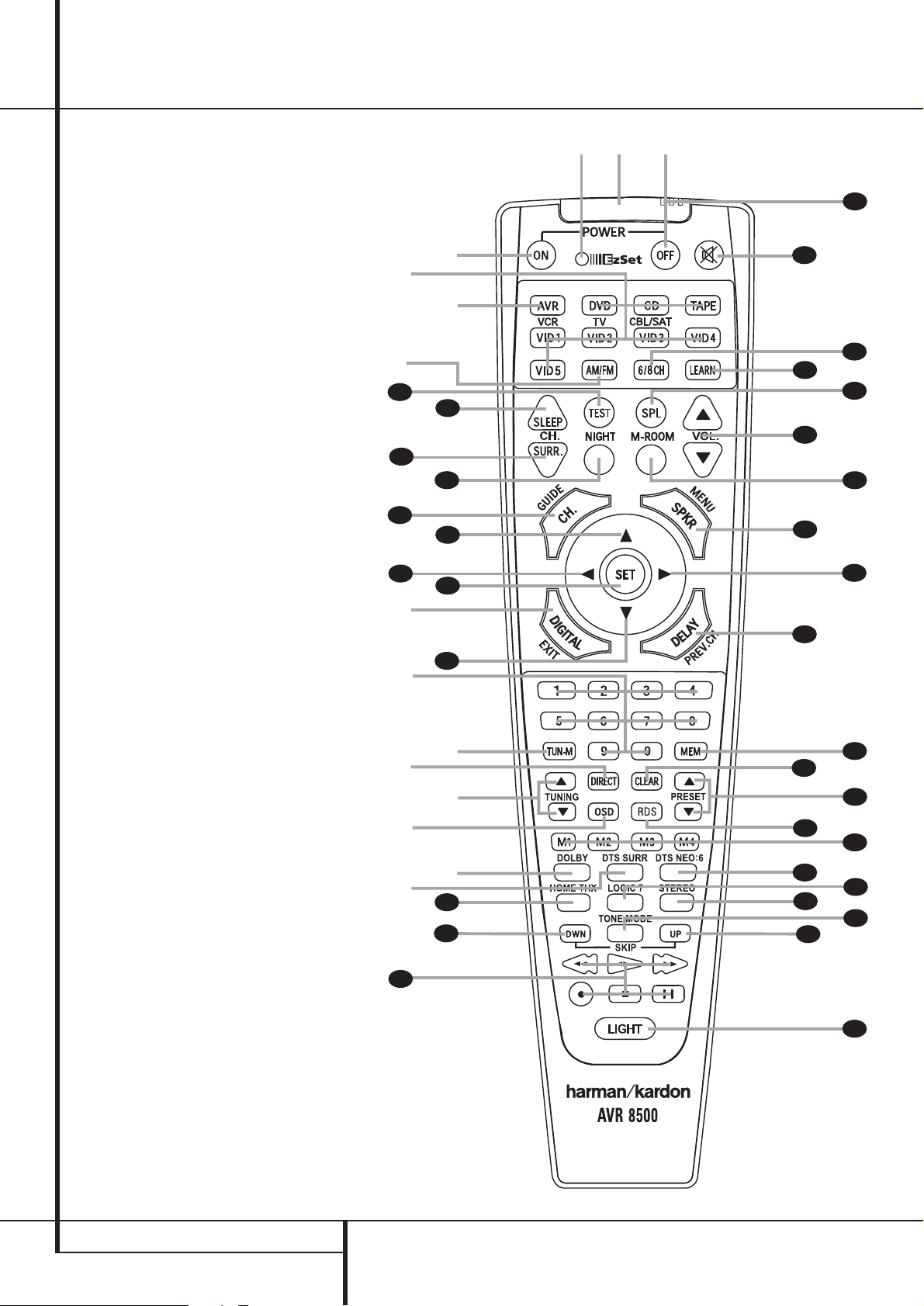
0
1
2
3
4
5
6
7
8
9
A
B
C
D
E
F
G
H
I
J
K
L
M
N
O
P
Q
10 MAIN REMOTE CONTROL FUNCTIONS
Power Off Button
IR Transmitter Window
Program/SPL Indicator
Power On Button
Input Selectors
AVR Selector
AM/FM Tuner Select
6-Channel/8-Channel Direct Input
Test Button
Sleep Button
Surround Mode Selector
Night Mode
Channel Select Button
⁄/¤
Buttons
‹
Button
Set Button
Digital Select
Numeric Keys
Tuner Mode
Direct Button
Tuning Up/Down
OSD Button
Dolby Mode Select Button
DTS Digital Mode Selector
Logic 7 Mode Select Button
Transport Controls
Light Button
Skip Up/Down Buttons
Stereo Mode Select Button
DTS Neo:6 Mode Select
Macro Buttons
RDS Selector Button
Preset Up/Down
Clear Button
Memory Button
Delay/Prev. Ch.
›
Button
Speaker Select
Multiroom
Volume Up/Down
SPL Indicator Select
Learn Button
Mute
EzSet Sensor Microphone
Tone Mode Button
THX Mode Select Button
Main Remote Control Functions
NOTE: The function names shown here are each
button’s feature when used with the AVR 8500.
Most buttons have additional functions when
used with other devices. See page 50-51 for a
list of these functions.
e
g
9
11
13
15
q
r
t
v
x
d
f
10
12
14
16
14
s
u
w
46
28
a
bc
44
43
8
42
41
40
39
38
37
36
35
34
33
32
31
30
25
29
45
28
26
27
Page 11
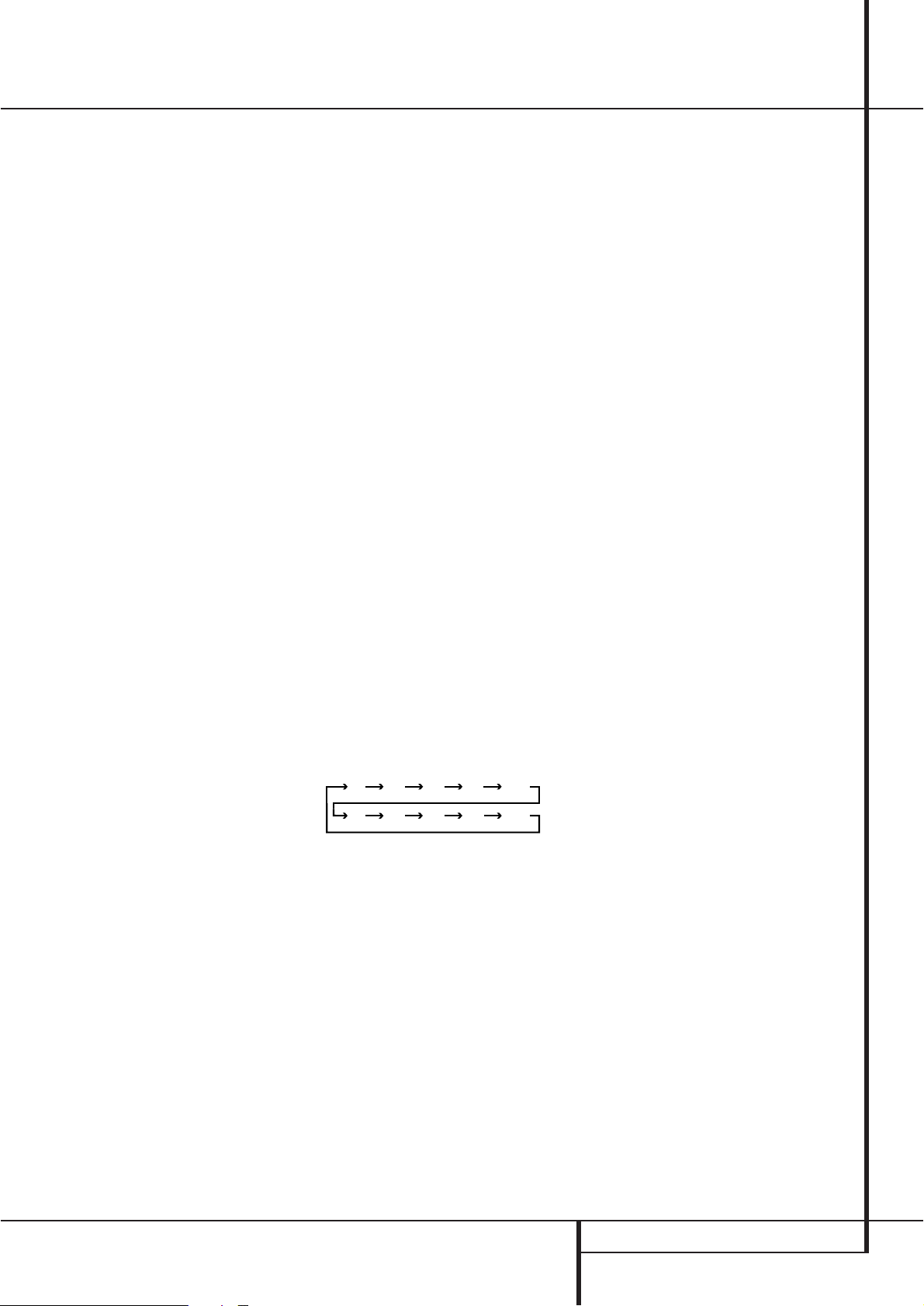
MAIN REMOTE CONTROL FUNCTIONS 11
Main Remote Control Functions
IMPORTANT NOTE: The AVR 8500’s remote
may be programmed to control up to seven
devices, including the AVR 8500. Before using
the remote, it is important to remember to press
the Input Selector button
4
that corresponds to the unit you wish to operate. In addition, the AVR’s remote is shipped from the factory
to operate the AVR 8500 and most Harman
Kardon CD or DVD players and cassette decks.
The remote is also capable of operating a wide
variety of other products using the control codes
that are part of the remote or by learning commands from other remotes. Before using the
remote with other products, follow the instructions on pages 44-45 to program the proper
codes for the products in your system.
It is also important to remember that many of
the buttons on the remote take on different
functions, depending on the product selected
using the Input Selector Button
4
.The
descriptions shown here primarily detail the
functions of the remote when it is used to operate the AVR 8500. (See page 47 for information
about alternate functions for the remote’s buttons.)
0
Power Off Button: Press this button to
place the AVR or a selected device unit in the
Standby mode. Note that when the AVR is
switched off this will turn off the main room functions, but if the Multiroom system is activated, it
will continue to function.
1
IR Transmitter Window: Point this window
towards the AVR when pressing buttons on the
remote to make certain that infrared commands
are properly received.
2
Program/SPL Indicator: This three-color
indicator is used to guide you through the
process of programming the remote or learning
commands from a remote into the AVR’s remote
code memory and it is also used as a level indicator when using the remote’s EzSet capabilities.
(See page 26 for more information on setting
output levels, and see page 44 for information on
programming the remote.)
3
Power On Button: Press this button to
turn on the power to a device selected by pressing
one of the Input Selectors
4
(except Tape).
4
Input Selectors: Pressing one of these
buttons will perform three actions at the same
time. First, if the AVR is not turned on, this will
power up the unit. Next, it will select the source
shown on the button as the input to the AVR.
Finally, it will change the remote control so that
it controls the device selected. After pressing one
of these buttons you must press the
AVR Selector button
5
again to operate the
AVR’s functions with the remote.
5
AVR Selector: Pressing this button will
switch the remote so that it will operate the AVR’s
functions. If the AVR is in the Standby mode, it will
also turn the AVR on.
6
AM/FM Tuner Select: Press this button to
select the AVR’s tuner as the listening choice.
Pressing this button when the tuner is in use will
select between the AM and FM bands.
7
6-Channel/8 Channel Direct Input:
Press this button to select the device connected
to the 6-Channel Direct Inputs
or the
8-Channel Direct Inputs
(the input available will depend on the selection 5.1 or 6.1/7.1
made in the surround mode setting, see page 24
for more information).
8
Test Tone: Press this button to begin the
sequence used to calibrate the AVR’s output levels. (See page 26 for more information on
calibrating the AVR.)
9
Sleep Button: Press this button to place
the unit in the Sleep mode.After the time shown
in the display, the AVR will automatically go into
the Standby mode. Each press of the button
changes the time until turn-off in the following
order:
Hold the button pressed for two seconds to turn
off the Sleep mode setting.
Note that this button is also used to change
channels on your TV, VCR and Sat receiver when
the appropriate source is selected, using the
device Input Selectors
4
.
A
Surround Mode Selector: Press this button to select any of the HALL, THEATER or VMAx
surround modes. Note that depending on the
type of input, some modes are not always available. (See page 30 for more information about
surround modes.) Note that this button is also
used to tune channels on your TV, VCR and Sat
receiver when the appropriate source is selected
using the device Input Selector
4
.
B
Night Mode: Press this button to activate
the Night mode.This mode is available only with
Dolby Digital encoded sources, and it preserves
dialog (center channel) intelligibilty at low volume levels (See page 26 for more information).
C
Channel Select Button: This button is
used to start the process of setting the AVR’s
output levels with an external source. Once this
button is pressed, use the
⁄/¤
buttons Dto
select the channel being adjusted, then press the
Set button
F
, followed by the
⁄/¤
buttons
D
again, to change the level setting. (See
page 37 for more information.)
D
⁄/¤
Buttons:These multipurpose buttons
are used to change or scroll through items in the
on-screen menus or on the front panel or to
make configuration settings such as digital
inputs or delay timing. When changing a setting,
first press the button for the function or setting
to be changed (e.g., press the Digital Select
Button
G
to change a digital input) and then
press one of these buttons to scroll through the
list of options or to increase or decrease a setting. The sections in this manual describing the
individual features and functions contain specific
informa-tion on using these buttons for each
application.
When the AVR remote is being programmed for
the codes of another device, these buttons are
also used in the “Auto Search” process (See page
44 for more information on programming the
remote.)
E‹Button: This button is used to change
the menu selection or setting during some of the
setup procedures for the AVR.
F
Set Button: This button is used to enter
settings into the AVR 8500´s memory, to select a
submenu from the main menu or to return from
submenus. It is also used in the setup procedures (without the use of the on screen menus)
for delay, speaker configuration and channel
output level adjustment.
G
Digital Select: Press this button to assign
one of the digital inputs
*Ó
to a
source. (See page 35 for more information on
using digital inputs.)
90
min80min70min60min50min
40
min
30
min20min10min
OFF
Page 12
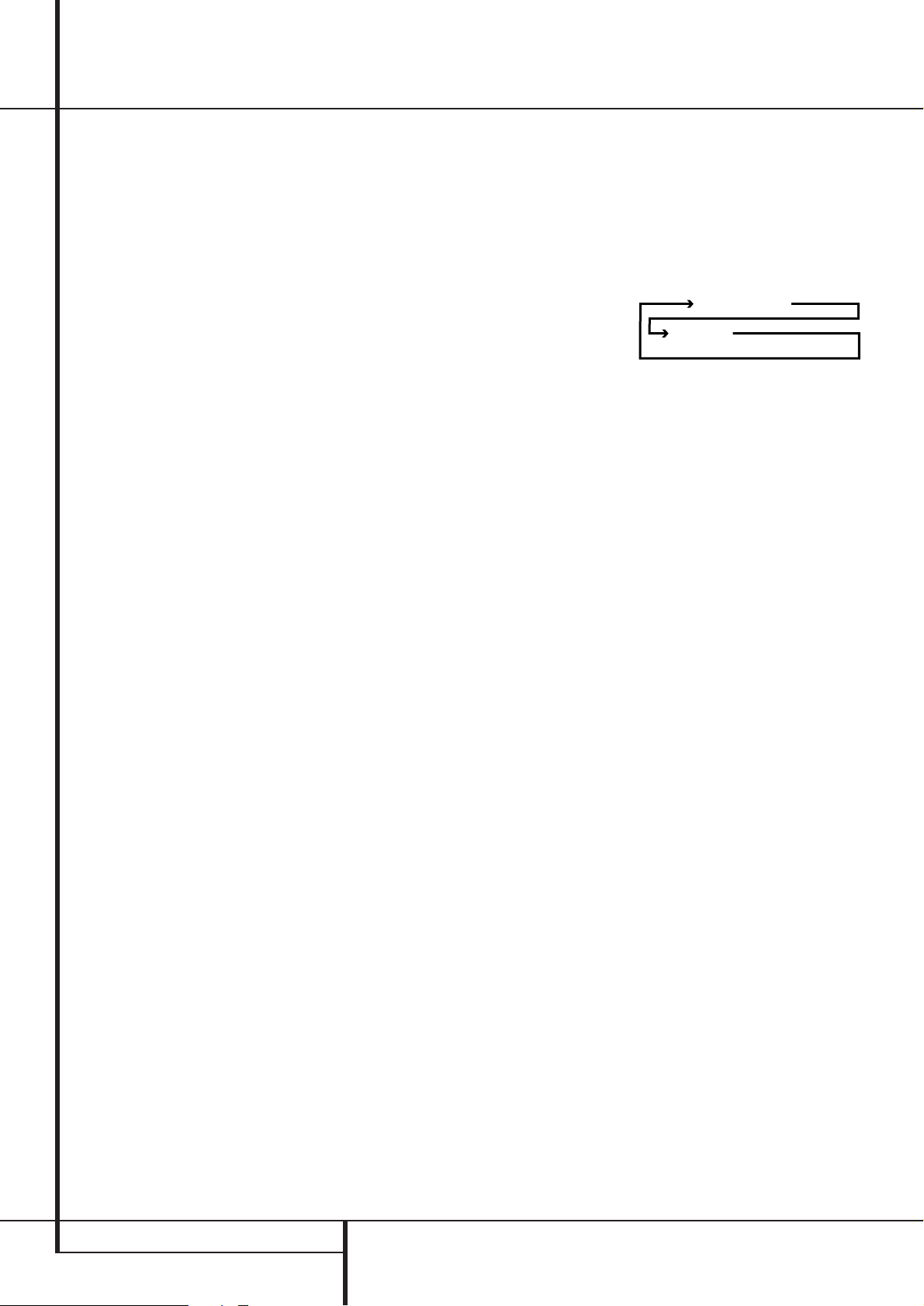
12 MAIN REMOTE CONTROL FUNCTIONS
H
Numeric Keys: These buttons serve as a
ten-button numeric keypad to enter tuner preset
positions.They are also used to select channel
numbers when TV, VCR or Sat receiver has
been selected on the remote, or to select track
numbers on a CD, DVD or LD player, depending
on how the remote has been programmed.
I
Tuner Mode: Press this button when the
tuner is in use to select between automatic tuning and manual tuning. When the button is
pressed so that the AUTO indicator
J
goes
out, pressing the Tuning buttons
K)≠
will move the frequency up or down in singlestep increments.When the FM band is in use
and the AUTO indicator
J
is on, pressing this
button will change to monaural reception making even weak stations audible or improving the
audio performance with noisy stereo stations.
(See page 42 for more information.)
J
Direct Button: Press this button when the
tuner is in use to start the sequence for direct
entry of a station’s frequency. After pressing the
button simply press the proper Numeric Keys
H
to select a station (See page 42 for more
information on the tuner).
K
Tuning Up/Down: When the tuner is in
use, these buttons will tune up or down through
the selected frequency band. If the Tuner Mode
button
I
has been pressed or the Band but-
ton
@
on the front panel was held pressed so
that the AUTO indicator
J
is illuminated,
pressing either of the buttons will cause the
tuner to seek the next station with acceptable
signal strength for quality reception. When the
AUTO indicator
J
is NOT illuminated, pressing
these buttons will tune stations in single-step
increments. (See page 42 for more information.)
L
OSD Button: Press this button to activate
the On Screen Display (OSD) system used to set
up or adjust the AVR’s parameters.
M
Dolby Mode Selector: This button is used
to select one of the available Dolby Surround
processing modes. Each press of this button will
select one of the Dolby Pro Logic II modes, Dolby
3 Stereo or Dolby Digital. Note that the Dolby
Digital mode is only available with a digital input
selected and the other modes only as long as a
Dolby Digital source is not playing (except Pro
Logic II with Dolby Digital 2.0 recordings, see
"Dolby Digital" on page 35). See page 30 for
the available Dolby surround mode options.
N
DTS Digital Mode Selector: When a DTS
source is in use the AVR will select the appropriate mode automatically.
Pressing this button will display the mode currently selected by the AVR´s decoder, depending
on the surround material played and the speaker
setting (see item
Ú
, page 5).When a DTS
source is not in use, this button has no function.
(See page 25, 30 for the available DTS options.)
O
Logic 7 Selector: Press this button to
select one of the available Logic 7 surround
modes. (See page 30 for the available Logic 7
options.)
P
Transport Control Buttons: These buttons do not have any functions for the AVR, but
they may be programmed for the forward/
reverse play operation of a wide variety of CD or
DVD players, and audio or video- cassette
recorders. (See page 44 for more information on
programming the remote.)
Q
Light Button: Press this button to activate
the remote’s built-in backlight for better legibility
of the buttons in a darkened room.
Skip Up/Down Buttons: These buttons
do not have a direct function with the AVR, but
when used with a compatibly programmed CD
or DVD player/changer they will change the
tracks on the disc currently being played.
Stereo Mode Select Button: Pressing
this selector button cycles through the stereo
modes, and it is also used to turn off all surround processing and place the unit in a traditional two-channel Stereo mode.The first press
selects 5-Channel Stereo or 7-Channel Stereo,
depending on the selection (5.1 or 6.1/7.1)
made in the surround mode setting, see page
24, and the second selects “SURROUND OFF,”
which is true Stereo.
DTS Neo:6 Mode Selector: Pressing this
selector button cycles the AVR through the various DTS Neo:6 modes, which extract a five- or
seven-channel surround field from two-channel
program material (from PCM source or analog
input signal). The first press selects the last DTS
Neo:6 surround mode that was in use, and each
subsequent press selects the next mode in the
following order:
Macro Buttons: Press these buttons to
store or recall a “Macro”, which is a pre-programmed sequence of commands stored in the
remote. (See page 46 for more information on
storing and recalling macros.)
RDS Select Button: Press this button to
display the various messages that are part of the
RDS data system of the AVR’s tuner. (See page 43
for more information on RDS).
Preset Up/Down: When the tuner is in
use, press these buttons to scroll through the
stations programmed into the AVR’s memory.
When CD or DVD is selected using the Input
Selector button
4
, these buttons may function as Slow Fwd/Rev (DVD) or ”+10” (CD,
CDR).
Clear Button: Press this button to clear
incorrect entries when using the remote to
directly enter a radio station’s frequency.
Memory Button: Press this button to enter
a radio station into the AVR’s preset memory. After
pressing the button the MEMORY indicator
G
will flash; you then have five seconds to enter a
preset memory location using the Numeric
Keys
H
. (See page 42 for more information.)
Delay/Prev Ch.: Press this button to begin
the process for setting the delay times used by
the AVR when processing surround sound. After
pressing this button, the delay times are entered
by pressing the Set button
F
and then using
the
⁄/¤
buttons Dto change the setting.
Press the Set button again to complete the
process. (See page 25 for more information.)
Main Remote Control Functions
DTS Neo:6 MUSIC
DTS Neo:6
CINE
Page 13
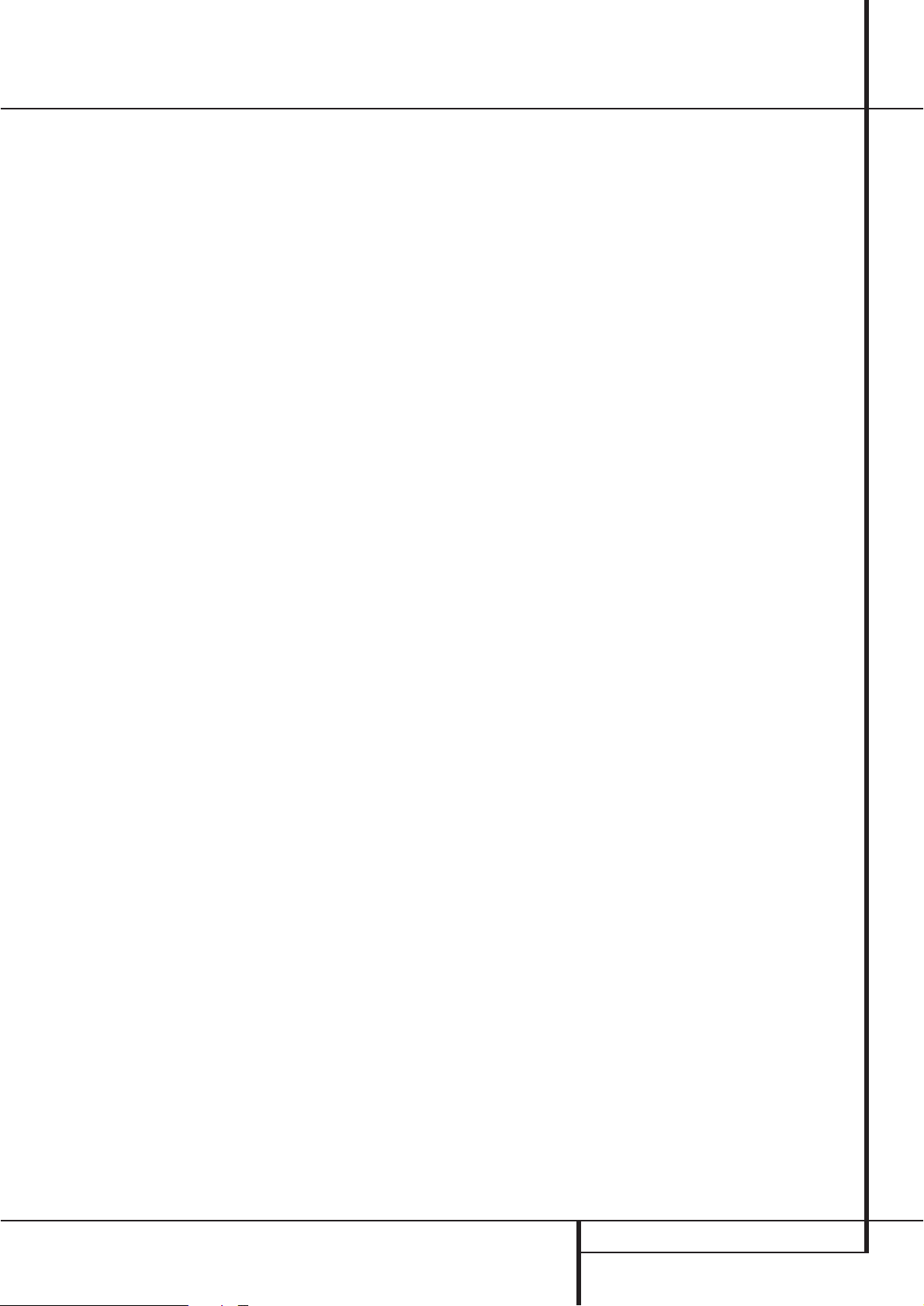
MAIN REMOTE CONTROL FUNCTIONS 13
Main Remote Control Functions
›Button: Press this button to change a setting or selection when configuring many of the
AVR’s settings.
Speaker Select: Press this button to
begin the process of configuring the AVR’s Bass
Management System for use with the type of
speakers used in your system. Once the button
has been pressed, use the
⁄/¤
buttons Dto
select the channel you wish to set up.
Press the Set Button
F
and then select the
speaker type (Large, Small or None) appropriate
with the speaker in use. (See page 22 for more
information.)
Multi-Room: Press this button to activate
the Multiroom system or to begin the process of
changing the input or volume level for the second zone. (See page 41 for more information on
the Multiroom system.)
Volume Up/Down: Press these buttons to
raise or lower the system volume.
SPL Indicator Select: This button activates the AVR’s EzSet function to quickly and
accurately calibrate the AVR’s output levels.
During this sequence, EzSet will automatically
adjust the output levels for all channels until
they are equal, as shown by the Program
Indicator
2
lighting green for each channel.
(See page 27 for more information on EzSet.)
Learn Button: Press this button to begin
the process of “learning” the codes from another
product’s remote into the AVR’s remote. (See page
45 for more information on using the remote’s
learning function.)
Mute: Press this button to momentarily
silence the AVR or TV set being controlled,
depending on which device has been selected.
When the AVR remote is being programmed to
operate another device, this button is pressed
with the Input Selector button
4
to begin
the programming process. (See page 44 for more
information on programming the remote.)
EzSet Sensor Microphone: The sensor
microphone for the EzSet microphone is behind
these slots.When using the remote to calibrate
speaker output levels using EzSet, be sure that
you do not hold the remote in a way that covers
these slots. (See page 27 for more information
on using EzSet).
NOTE: With the press of any remote button the
Input Selector button
45
associated
with the botton pressed will briefly flash red to
confirm the transmission of the command, as
long as there is a function for that button with
the device selected (see function list on pages
50, 51).
Tone Mode Button: Press this button to
turn the controls off so that the output is ”flat”,
or to boost or lower the tone modification.
The first press of this button shows if the tone
controls are active or not. Subsequent presses
enable you to select the treble or bass for
change by pressing the
⁄/¤
buttons D. Note
that the tone controls only change the output
for the front left/right speakers. (See page 32 for
more information on the tone controls.)
THX Mode Select Button: Press this button to select Home THX processing.The AVR will
automatically select Home THX 5.1 processing,
named "THX CINEMA" with Dolby Digital
sources and "THX" with all others, when no
Surround back speakers are installed or when an
analog source is playing. When Surround Back
speakers are installed and any digital multichannel signal with independent surround channels
(any Dolby Digital x/2 or DTS source) is playing
the AVR will automatically select the THX
Surround EX (7.1) mode, when the button is
pressed once. It will keep a 5.1 signal or downmix any 6.1 signal to 5.1 and select Home THX
5.1 when the button is pressed a second time.
To escape from the THX processing and return to
the "Non-THX" mode the button for the surround mode selected previously must be pressed
again.
Page 14
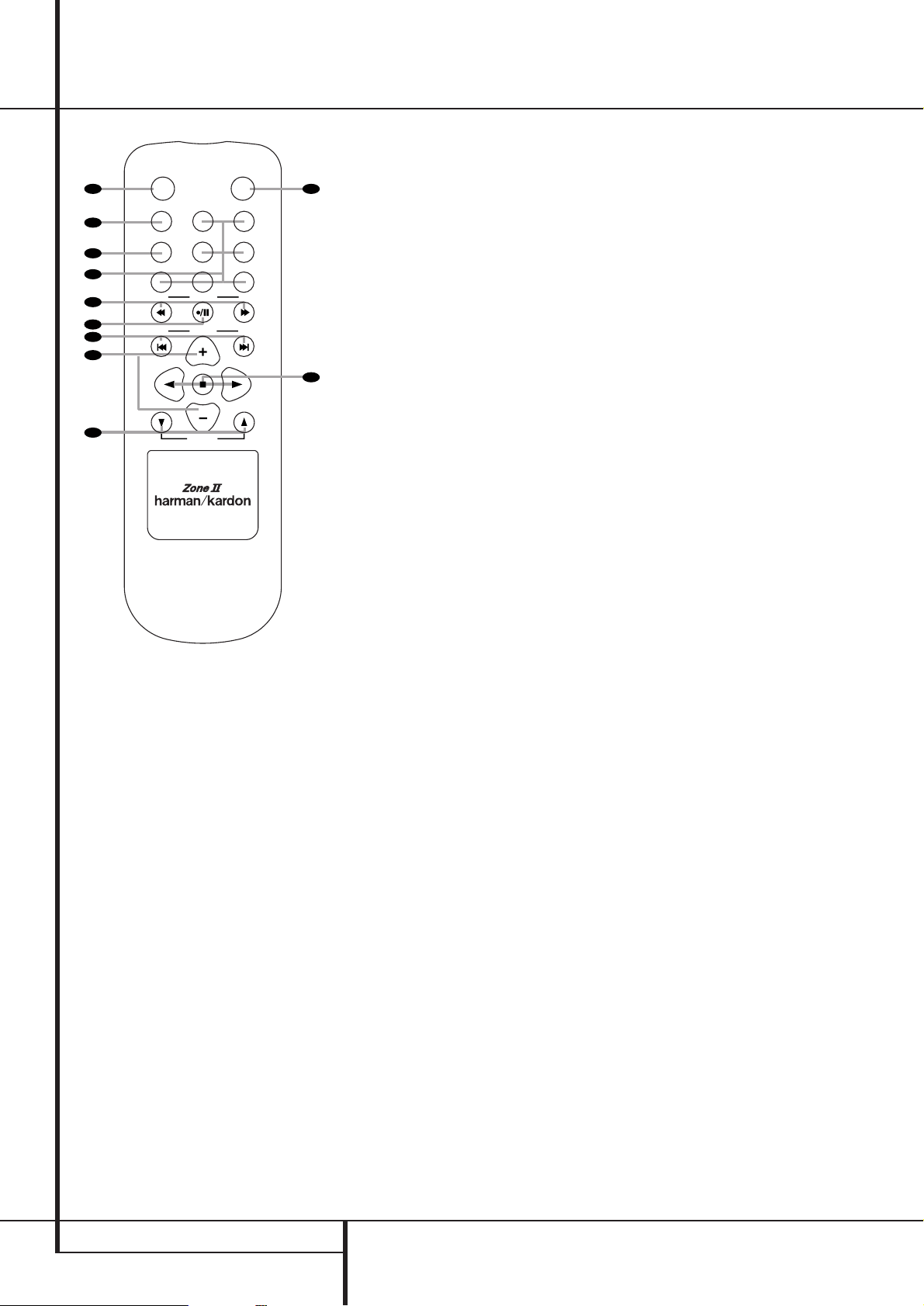
14 ZONE II REMOTE CONTROL FUNCTIONS
Zone II Remote Control Functions
å
Power Off
∫
AVR Selector
ç
AM/FM Tuner Select
∂
Input Selectors
≠
Tuning Up/Down – Fast Play
ƒ
Record/Pause
©
Preset/Track Skip
˙
Disc Skip
î
Volume Up/Down
∆
Play Forward/Reverse/Stop
˚
Mute
NOTE: The Zone II remote may be used in either
the same room where the AVR is located, or it
may be used in a separate room with an optional infrared sensor that is connected to the AVR’s
Multi IR input jack b. When it is used in the
same room as the AVR, it will control the functions of the AVR or any compatible Harman
Kardon products in that room. When it is used in
a separate room via a sensor connected to the
Multi IR Jack b, the buttons for power, input
source, volume and mute will control the source
and volume for the second zone, as connected
to the Multi Out Jacks ‚. (See page 41 for
complete information on using the Multiroom
system.)
The Zone II remote may be used in either the
same room where the AVR 8500 is located, or it
may be used in a separate room with an optional infrared sensor that is connected to the
AVR’s Multi IR input jack
.
å
Power Off: When used in the room where
the AVR is located, press this button to place the
unit in Standby.When it is used in a remote
room with a sensor that is connected to the
Multi IR jack
, this button turns the Multi-
Room system off.
∫
AVR Selector: Press this button to turn on
the AVR. The input in use when the unit was last
on will be selected.
ç
AM/FM Tuner Select: Press this button to
select the Tuner as the input to the Multiroom
system. Press it again to change between the
AM and FM bands.
∂
Input Selectors: When the AVR is off,
press one of these buttons to turn the unit on
and to select a specific input. When the unit is
already in use, pressing one of these buttons will
change the input.
≠
Tuning Up/Down – Fast Play: These buttons may be used to change the frequency of
the tuner. These buttons may also control the
Fast Play or Fast Reverse functions of compatible
Harman Kardon CD, DVD or cassette decks in
the same room, or from a remote room when an
IR link is connected to the AVR.
ƒ
Record/Pause: Press this button to activate the Record or Pause function on compatible
Harman Kardon CD, DVD or Cassette Deck products.
©
Preset Up/Down – Track Skip: When the
AVR’s tuner is selected as the input source, these
buttons will move up or down through the list of
stations that have been stored in the preset
memory.When a CD or DVD player is selected,
these buttons activate the forward or reverse
track or chapter skip functions.
˙
Disc Skip: Press this button to change
discs on compatible Harman Kardon CD or DVD
changers.
î
Volume Up/Down: When used in the
room where the AVR is located, press this button
to raise or lower the volume in that room. When
it is used in a remote room with a sensor that is
connected to the Multi IR Jack
, this button
will raise or lower the volume in the remote
room.
∆
Play Forward/Reverse/Stop: Press these
buttons to control compatible Harman Kardon
CD, DVD or cassette players.
˚
Mute: When used in the room where the
AVR is located, press this button to temporarily
silence the unit. When it is used in a remote
room with a sensor that is connected to the
Multi IR Jack
, this button will temporarily
silence the feed to the remote room only. Press
the button again to return to the previous volume level.
Important Note: No matter in which room the
Zone II remote is used, as with the main remote
it is important to remember to press the Input
Selector button
∂
that corresponds to the
unit you wish to operate befor you change the
device to be controlled.
/
POWER
A
B
C
D
E
F
G
H
I
AM/
OFF
AVR
FM
DVD
DN
DN
VID 1
VID 3
CD
TUNING
PRESET
DISC SKIP
DISC SKIP
VOLUME
MUTE
VID 2
VID 4
TAPE
UP
UP
K
J
Page 15
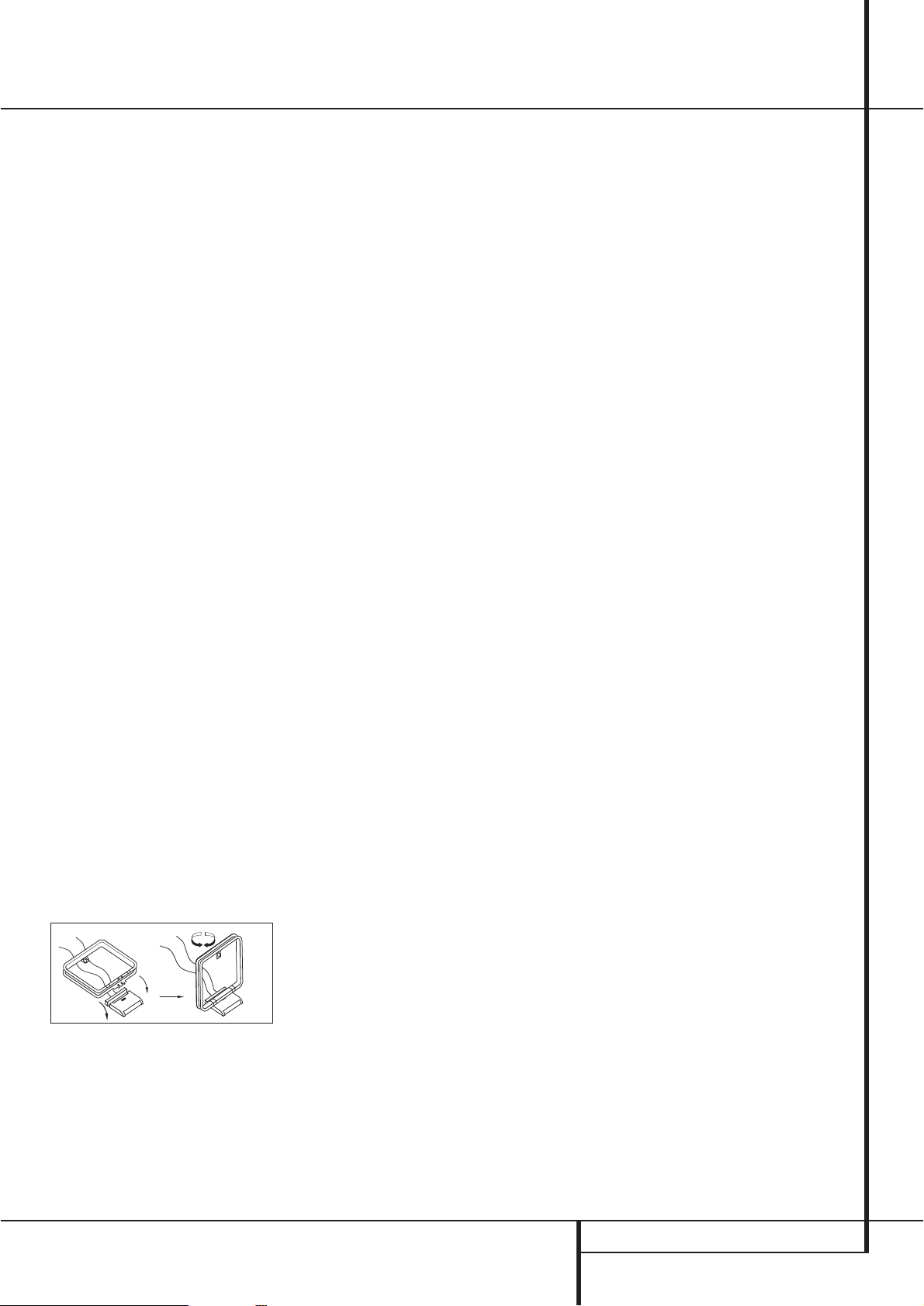
INSTALLATION AND CONNECTIONS 15
After unpacking the unit, and placing it on a solid
surface capable of supporting its weight, you will
need to make the connections to your audio and
video equipment.
Audio Equipment Connections
We recommend that you use high-quality interconnect cables when making connections to
source equipment and recorders to preserve the
integrity of the signals.
When making connections to audio source
equipment or speakers it is always a good practice to unplug the unit from the AC wall outlet.
This prevents any possibility of accidentally sending audio or transient signals to the speakers
that may damage them.
1. Connect the analog output of a CD player to
the CD inputs
.
NOTE: When the CD player has both fixed and
variable audio outputs it is best to use the fixed
output unless you find that the input to the
receiver is so low that the sound is noisy, or so
high that the signal is distorted.
2. Connect the analog Play/Out jacks of a cassette deck, MD, CD-R or other audio recorder to
the Tape Input jacks
. Connect the analog
Record/In jacks on the recorder to the Tape
Output jacks
on the AVR.
3. Connect the digital output of any digital
sources such as a CD or DVD changer or player,
advanced video game, a digital satellite receiver,
HDTV tuner or digital cable set-top box or the
output of a compatible computer sound card to
the Optical and Coaxial Digital Inputs
*Ó
.
4. Connect the Coaxial or Optical Digital
Outputs
on the rear panel of the AVR to the
matching digital input connections on a CD-R or
MiniDisc recorder.
5. Assemble the AM Loop Antenna supplied with
the unit as shown below. Connect it to the AM
and GND screw terminals
.
6. Connect the supplied FM antenna to the FM
(75 ohm) connection
. The FM antenna may
be an external roof antenna, an inside powered
or wire lead antenna or a connection from a
cable system. Note that if the antenna or connection uses 300-ohm twin-lead cable, you should
use a 300-ohm-to-75-ohm adapter to make the
connection.
7. Connect the front, center and surround speaker outputs
to the respective speakers.
To assure that all the audio signals are carried to
your speakers without loss of clarity or resolution, we suggest that you use high-quality speaker cable. Many brands of cable are available and
the choice of cable may be influenced by the distance between your speakers and the receiver,
the type of speakers you use, personal preferences and other factors.Your dealer or installer is
a valuable resource to consult in selecting the
proper cable.
Regardless of the brand of cable selected, we recommend that you use a cable constructed of fine,
multistrand copper with an area greater than
2 mm
2
.
Cable with an area of 1.5 mm
2
may be used for
short runs of less than 4 m. We do not recommend that you use cables with an area less than
1mm
2
due to the power loss and degradation in
performance that will occur.
Cables that are run inside walls should have the
appropriate markings to indicate listing with any
appropriate testing agency standards. Questions
about running cables inside walls should be
referred to your installer or a licensed electrician
who is familiar with the applicable local building
codes in your area.
When connecting wires to the speakers, be certain to observe proper polarity. Note that the
positive (+) terminal of each speaker connection
now carries a specific color code as noted on
page 8. However, most speakers will still use a
red terminal for the postive (+) connection.
Connect the “negative” or “black” wire to the
same terminal on both the receiver and the
speaker.
NOTE: While most speaker manufacturers
adhere to an industry convention of using black
terminals for negative and red ones for positive,
some manufacturers may vary from this configuration. To assure proper phase and optimal performance, consult the identification plate on your
speaker or the speaker’s manual to verify polarity.
If you do not know the polarity of your speaker,
ask your dealer for advice before proceeding, or
consult the speaker’s manufacturer.
We also recommend that the length of cable
used to connect speaker pairs be identical. For
example, use the same length piece of cable to
connect the front-left and front-right or surround-left and surround-right speakers, even if
the speakers are a different distance from the
AVR.
8. Connections to a subwoofer are normally
made via a line level audio connection from the
Subwoofer Output
to the line-level input
of a subwoofer with a built-in amplifier. When a
passive subwoofer is used, the connection first
goes to a power amplifier, which will be connected to one or more subwoofer speakers. If you are
using a powered subwoofer that does not have
line-level input connections, follow the instructions furnished with the speaker for connection
information.
9. If an external multi-channel audio source with
5.1 outputs such as an external digital processor/decoder, DVD-Audio or SACD player is used,
connect the outputs of that device to the
6-Channel Direct Inputs
.
10. If an external multi-channel audio source
with 7.1 outputs such as an external digital
processor/decoder, DVD-Audio or SACD player is
used, first connect the outputs of that device to
the 6 Channel Direct Inputs as noted above, and
then connect the Surround Back Left and
Surround Back Right output channels of the
source device to the 8-Channel Direct Inputs
.
11. If you plan to use a 7.1 channel source or
wish to take advantage of the 6.1/7.1 channel
processing modes such as THX Surround EX or
DTS-ES, you must use an optional audio power
stereo amplifier for the Surround Back channels.
Connect the SBL and SBR Preamp Outputs
to the inputs of the amplifier feeding those
channels' speakers.
Video Equipment Connections
Video equipment is connected in the same manner
as audio components.Again, the use of high-quality interconnect cables is recommended to preserve signal quality.To ensure best video performance S-Video sources should be connected to the
AVR only with their S-Video In/Outputs, not with
their composite video connectors too.
1. Connect a VCR’s audio and video Play/Out
jacks to the Video 1/ Video 2 Input Jacks
!
on the rear panel. The Audio and Video Record/In
jacks on the VCR should be connected to the
Video 1/ Video 2 Output Jacks
#
on the
AVR.
2. Connect the analog audio and video outputs
of a satellite receiver, cable TV converter or
television set or any other video source to the
Video 3/ Video 4 Input Jacks
"
jacks.
3. Connect the analog audio and video outputs
of a DVD or laser disc player to the DVD
Inputs
.
4. Connect the digital audio outputs of a CD, MD
or DVD player, satellite receiver, cable box or
HDTV converter to the appropriate Optical or
Coaxial Digital Inputs
*Ó
.
Installation and Connections
Page 16
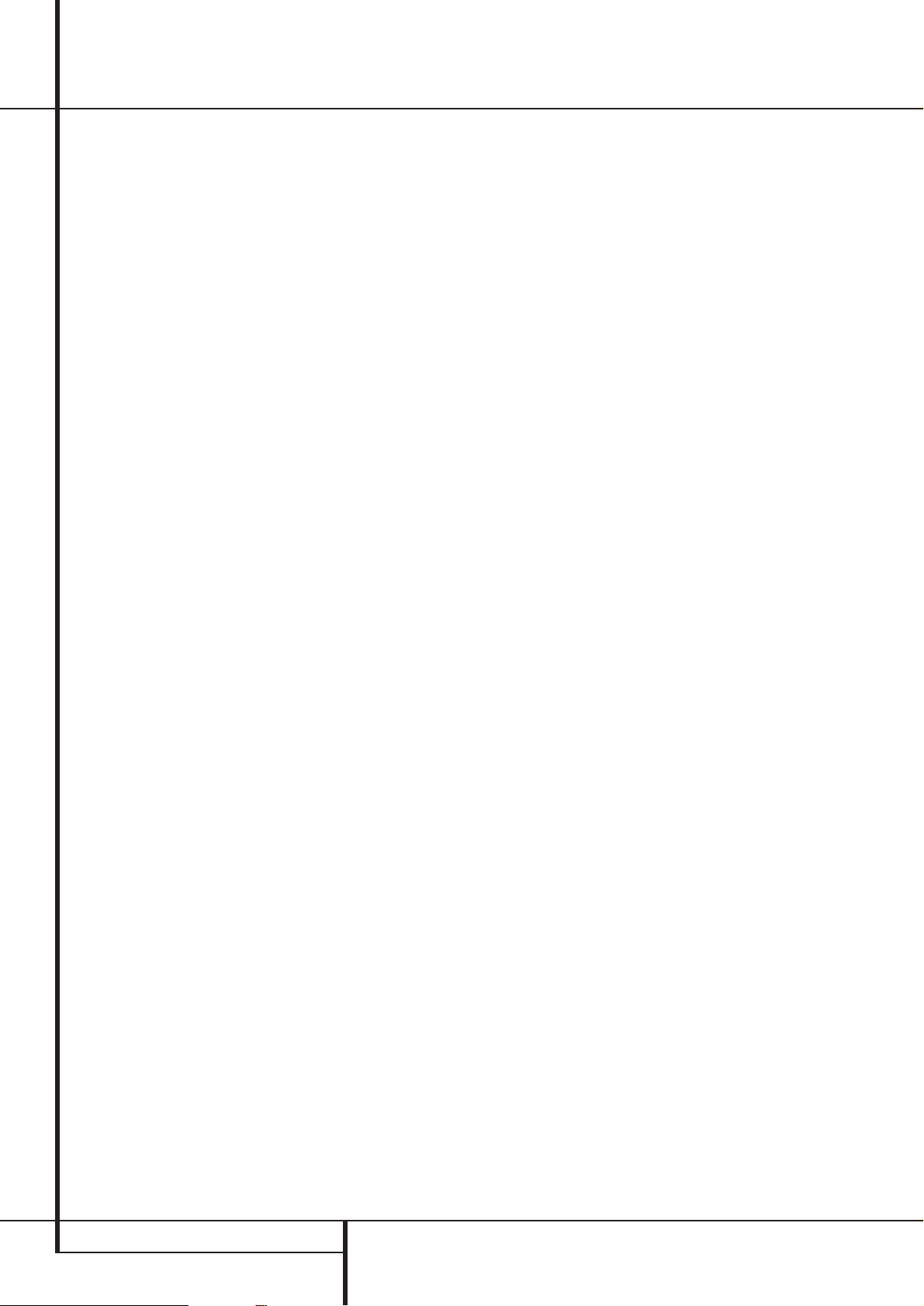
16 INSTALLATION AND CONNECTIONS
Installation and Connections
SCART A/V Connections
For the connections described above your video
device needs RCA (cinch) connectors or/and SVideo connectors for all Audio and Video signals:
Any normal video device (Not SVHS or High 8)
for only playback needs 3 RCA jacks,VCRs for
record and playback even 6 RCA jacks.Any SVideo device (SVHS, High 8) needs 2 RCA
(Audio) and 1 S-Video jack (Video), if it´s a
playback unit, or 4 RCA (Audio In/Out) and
2 S-Video (Video In/Out) jacks, if it´s a recording
VCR.
Many european video devices are equipped with
RCA (Cinch) or S-Video jacks only partially, not
for all audio and video in/outputs needed as
described above, but with a so called Scart or
Euro-AV connector (almost rectangular jack with
21 pins, see drawings on next page).
In that case the following Scart to Cinch
adapters or cables are needed:
• Units for playback, such as satellite receivers,
camcorders, DVD or LD players, need an
adapter from Scart to 3 RCA plugs, see fig. 1
(normal video devices) or from Scart to 2
RCA+1 S-Video plugs, see fig. 4 (S-Video
devices).
• HiFi VCRs need an adapter from Scart to 6
RCA plugs, see fig. 2 (normal video), or from
Scart to 4 Audio+2S-Video jacks, see fig. 5
(S-Video VCR). Read carefully the instruction
attached to the adapter to find which of the
six plugs is used for the record signal to the
VCR (connect with the AVR´s Out jacks) and
for the playback signal from the VCR (connect
with the AVR´s In jacks). Do not misconnect
Audio and Video signals. Don´t hesitate to
consult your dealer, if you are uncertain.
• If you use only normal video devices the TV
monitor needs an adapter from 3 RCA plugs
to Scart (fig. 3) only. If also S-Video devices are
used an adapter from 2 RCA+1S-Video plugs
to Scart is needed additionally (fig. 6),
connected to the SCART input on your TV that
is provided for S-Video.
Note that only the video plugs (the ”yellow”
cinch plug in fig. 3 and the S-Video plug in fig.
6) must be connected to the TV Monitor
Output
, and the volume on the TV must be
reduced to minimum.
Important Note for Adapter Cables:
If the cinch connectors of the adapter you’ll use
are labeled, connect the Audio and Video ”In”
plugs with the corresponding Audio and Video
”In” jacks on the AVR (and with a VCR connect
the ”Out” plugs to the ”Out” jacks on the AVR).
Note that with some adapter types it may be
just turned around: If no signal is audible/ visible
when the VCR is playing connect the “Out”
plugs to the ”In” jacks on the AVR and turned
around. If the adapter plugs are not labeled in
that way, pay attention to the signal flow directions as shown in the diagrams above and in the
instruction attached to the adapter. If uncertain,
don’t hesitate to consult your dealer.
Important Notes for S-Video connections:
1. Only the S-Video In/Out of S-Video devices
must be connected to the AVR, NOT both, normal video and S-Video In/Outputs (except the TV,
see item below).
When both connections are made, only the
S-Video signal will be viewed on the screen.
2. Like most common AV units the AVR does not
convert the Video signal to S-Video or vice versa.
Thus both connections must be made from the
AVR to the TV if both, Video and S-Video
sources, are used, and the appropriate input on
the TV must be selected.
5. Connect the Composite and S-Video (if
S-Video device is in use) Monitor Output
jacks on the receiver to the composite and
S-Video input of your television monitor or video
projector.
6. If your DVD player and monitor both have
component video connections, connect the component outputs of the DVD player to the DVD
Component Video Inputs
. Note that even
when component video connections are used the
audio connections must still be made to either
the analog DVD Inputs
or any of the
Coaxial or Optical Digital Input jacks
.
7. If another component video device is available,
connect it to the Video 1/ Video 2 Component
Video Inputs
. The audio connections for this
device should be made to either the Video 1/
Video 2 Inputs
!
or any of the Coaxial or
Optical Digital Input jacks
.
8. If the component video inputs are used, connect the Monitor Component Video Output
to the component video inputs of your TV,
projector or display device.
9. If you have a camcorder, video game or other
audio/video device that is connected to the AVR
on a temporary, rather than permanent basis,
connect the audio, video and digital audio outputs of that device to the Front Panel Inputs
*ÓÒ
. A device connected to the Video 5
jacks
Ò
is selected as the Video 5 input, and
connected to the digital jacks
*Ó
it is selected
as ”Optical 4” or ”Coaxial 4” input. (See page
21 for more information on input configuration.)
Video Connection Notes:
• Y/Pr/Pb Component, RGB (see page 17),
S-Video or Composite video signals may only
be viewed in their native formats and will not
be converted to the other formats.
• When the component video jacks are used, the
on-screen menus will not be visible.You must
switch to the standard composite or S-Video
input on your TV to view those menus.
• All component inputs/outputs can be used for
RGB signals too, in the same way as described
for the Y/Pr/Pb signals, then connected to the
jacks with the corresponding color.
But this is only correct as long as only the three
RGB video signals are output by the video
source, with a sync signal in the ”G” signal
only, without any sync signal output separately
by the source.
Page 17
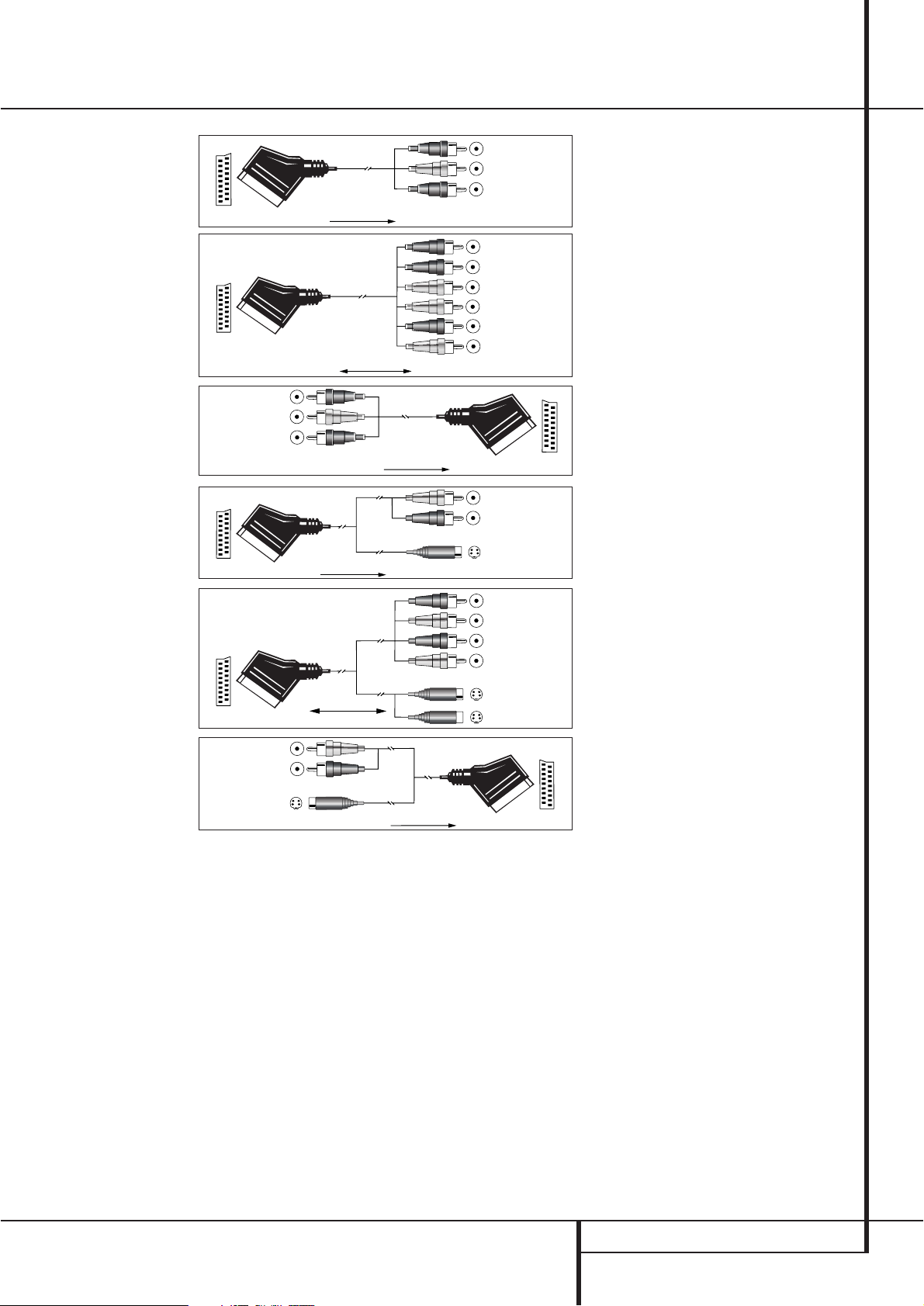
INSTALLATION AND CONNECTIONS 17
Installation and Connections
Black
Yellow
Red
Figure 1:
SCART/Cinch-Adapter for
playback;
signal flow:
SCART → Cinch
Black
Red
Blue
Yellow
Green
White
Figure 2:
SCART/Cinch-Adapter for
record and playback;
signal flow:
SCART ↔ Cinch
Black
Yellow
Red
Figure 3:
Cinch/SCART-Adapter for
playback;
signal flow:
Cinch → SCART
Rot
Schwarz
S-Video In
Figure 4:
SCART/S-Video Adapter
for playback;
signal flow:
SCART → Cinch
Schwarz
Rot
Blau
Gelb
S-Video In
S-Video Out
Figure 5:
SCART/S-Video Adapter
for record and playback;
signal flow:
SCART ↔ Cinch
Rot
Schwarz
S-Video Out
Figure 6:
SCART/S-Video Adapter
for playback;
signal flow:
Cinch → SCART
Black
Yellow
Red
Black
Red
Blue
1
Yellow
Green
1
White
Black
Yellow
Red
Red
Black
S-Video In
Red
Black
S-Video Out
Black
Red
Blue
1
Yellow
S-Video In
S-Video Out
1
Also other colours possible, e.g. brown and grey.
Important Note for the Use of
SCART-Cinch Adapters:
When video sources are connected to the TV
directly with a SCART cable, specific control signals apart from Audio/Video signals will be fed
to the TV. These specific signals are: With all
video sources, the signal for automatic input
selection that switches the TV automatically to
the appropriate input as soon as the video
source is started. And with DVD players, the signals automatically turning the TV to 4:3/16:9
format (with 16:9 TVs or with 4:3 TVs with
selectable 16:9 format) and turning the RGB
video decoder of the TV on or off, depending on
the DVD player´s setting. With any adapter cable,
these control signals will be lost and the appropriate setting of the TV must be made manually.
Note for RGB signal with SCART:
If you use a unit providing RGB signals on a
SCART output (as e.g. most DVD players do) and
you want to use that RGB signal, this SCART
output must be connected directly to your TV.
Although the AVR can switch three-way video
signals (like component signals Y/Pb/Pr), most
TVs need separate sync signals for RGB (also
with SCART) that cannot be switched and provided by the AVR.
RGB signals can be pathed through
the AVR only when no separate sync
signal is needed (see last ”Video Connection
Note” on page 16).
Page 18

18 INSTALLATION AND CONNECTIONS
System and Power Connections
The AVR 8500 is designed for flexible use with
multiroom systems, external control components
and power amplifiers.
Main Room Remote Control Extension
If the receiver is placed behind a solid or smoked
glass cabinet door, the obstruction may prevent
the remote sensor from receiving commands. In
this event, the remote sensor of any Harman
Kardon or other compatible device, not covered
by the door, or an optional remote sensor may
be used. Connect the Remote IR Output of
that device or the output of the remote sensor to
the Remote IR Input jack
.
If other components are also prevented from
receiving remote commands, only one sensor is
needed. Simply use this unit’s sensor or a remote
eye by running a connection from the Remote
IR Output jack
to the Remote IR Input
jack on Harman Kardon or other compatible
equipment.
Multiroom IR Link
The key to remote room operation is to link the
remote room to the AVR 8500’s location with
wire for an infrared receiver, Video signals and
speakers or an amplifier. The remote room IR
receiver (this can be an optional IR receiver or
any other remotable Harman Kardon device in
the remote room with IR sensor integrated)
should be connected to the AVR via standard
coaxial cable. Connect the Remote IR Output
of the device or of the optional sensor with the
Multiroom IR Input jack
on the AVR’s rear
panel.
If other Harman Kardon compatible source
equipment is part of the main room installation,
the Remote IR Output jack
on the rear
panel should be connected to the IR IN jack on
that source device.This will enable the remote
room location to control source equipment functions.
NOTE: All remotely controlled components must
be linked together in a “daisy chain”. Connect
the IR OUT jack of one unit to the IR IN of the
next to establish this chain.
Amplifier Trigger Connections
If an optional, external audio power amplifier is
used, this jack will provide the connection
needed to automate the amplifier's turn-on.
Connect this jack to the Trigger Input on a
compatible amplifer. When this connection is
made, the amplifier or any other trigger
controlled device such as a projection screen or
automatic blinds will be tuned on when the
AVR is on, and off when the AVR is off.
NOTE:When connecting any device to this jack,
make certain that proper connection polarity is
maintained and that the total current draw of
any device connected does not exceed 500
milliamps. If you are not familiar with this type
of connection, we recommend that you consult
your dealer or installer for more information.
Multiroom Connections
The AVR is equipped with complete multi-zone
capabilities that allow it to send a separate
audio/video source to the remote zone from the
one selected for use in the main room.
To view the video output of the source selected
for multizone operation at the remote location,
connect the wires connecting to the remote
video monitor to the Multizone output
jacks
.
Depending on the distance from the AVR to
the remote room, two options are available for
audio connection:
Option 1: Use high-quality, shielded audio
interconnect phono cable from the AVR’s location to the remote room. In the remote room,
connect the interconnect cable to a stereo
power amplifier. The amplifier will be connected
to the room’s speakers. At the AVR, plug the
audio interconnect cables into the Multiroom
Output Jacks
on the AVR’s rear panel.
Option 2: Place the amplifier that will provide
power to the remote location speakers in the
same room as the AVR, and connect the
Multiroom Output jacks
on the rear panel
of the AVR to the audio input of the remote
room amplifier. Use the appropriate speaker wire
to connect the optional power amplifier to the
remote speakers. High-quality wire of at least
2.5 mm
2
is recommended for long multiroom
connections.
NOTE: In both options, you may connect an
optional IR sensor in the remote room to the
AVR via an appropriate cable. Connect the sensor’s cable to the Multiroom IR Input
on
the AVR and use the Zone II remote to control
the room volume.Alternatively, you may install
an optional volume control between the output
of the amplifiers and the speakers.
External Audio Power Amplifier
Connections
If desired, the AVR may be connected to optional, external audio power amplifiers or used with
equalizers or speaker systems that require connection between the preamp and amplifier sections of a receiver.
To make these connections, remove the jumpers
that connect the Preamp Out jacks
and
Amplifier In jacks
for the channels to be
used with external devices. Store the jumpers in
a safe place so that the AVR may be used in its
normal mode at a future date, if desired.
When an external amplifier is used, connect the
Preamp Out jacks
to the inputs on the
amplifier. When an equalizer or speaker processor is used, connect the Preamp Out jacks
to the inputs of the processor, and connect the
outputs of the processor back to the Amplifier
In jacks
on the AVR. Note that when external
amplifiers or devices are used, volume is still
controlled by the AVR, although additional volume controls on the external device may affect
volume and output levels from the AVR.
AC Power Outputs
This unit is equipped with two accessory AC outlets.They may be used to power accessory
devices, but they should not be used with highcurrent draw equipment such as power amplifiers.The total power draw to the Unswitched
Outlet
must not exceed 100 watts, that to
the Switched Outlet
50 watts.
The Switched
outlet will receive power only
when the unit is on completely.This is recommended for devices that have no power switch
or a mechanical power switch that may be left in
the “ON” position.
NOTE: Many audio and video products go into a
Standby mode when they are used with
switched outlets, and cannot be fully turned on
using the outlet alone without a remote control
command.
The Unswitched
outlet will receive power
as long as the unit is plugged into a powered AC
outlet and the Main Power Switch
1
is on.
Installation and Connections
Page 19

INSTALLATION AND CONNECTIONS 19
Installation and Connections
AC Power Connection
The AVR 8500 features a removable power cord
that allows wires to be run to a complex installation so that the unit, itself, need not be installed
until it is ready for connection. When all connections described above had been made, connect
the AC Power cord to the AC Power Cord Jack
.
Note that the AVR 8500 draws sigificantly more
current than other household devices such as
computers that use removable power cords. For
that reason, it is important that only the cord
supplied with the unit or a direct replacement of
identical capacity.
Once the power cord is connected, you are
almost ready to enjoy the AVR 8500's incredible
power and fidelity!
Speaker Selection
No matter which type or brand of speakers is
used, the same model or brand of speaker
should be used for the front-left, center and
front-right speakers.This creates a seamless
front soundstage and eliminates the possibility
of distracting sonic disturbances that occur when
a sound moves across mismatched front-channel
speakers.
Speaker Placement
The placement of speakers in a multichannel
home-theater system can have a noticeable
impact on the quality of sound reproduced.
Depending on the type of center-channel
speaker in use and your viewing device, place
the center speaker either directly above or below
your TV, or in the center behind a perforated
front-projection screen.
Once the center-channel speaker is installed,
position the left-front and right-front speakers so
that they are as far away from one another as
the center-channel speaker is from the preferred
listening position. Ideally, the front-channel
speakers should be placed so that their tweeters
are no more than 60cm above or below the
tweeter in the center-channel speaker.
They should also be at least 0.5 meter from your
TV set unless the speakers are magnetically
shielded to avoid colourings on the TV screen.
Note that most speakers are not shielded, even
with complete surround sets only the Center
speaker may be.
Depending on the specifics of your room
acoustics and the type of speakers in use, you
may find that imaging is improved by moving the
front-left and front-right speakers slightly
forward of the center-channel speaker. If
possible, adjust all front loudspeakers so that
they are aimed at ear height when you are
seated in the listening position.
Using these guidelines, you’ll find that it takes
some experimentation to find the correct
location for the front speakers in your particular
installation. Don’t be afraid to move things
around until the system sounds correct. Optimize
your speakers so that audio transitions across
the front of the room sound smooth.
When the AVR is used in 5.1-channel operation,
the preferred location for surround speakers is
on the side walls of the room, at or slightly
behind the listening position. In a 7.1-channel
system, both side surround and back surround
speakers are required.The center of the speaker
should face you (see below).
Rear surround speakers are required when a full
7.1-channel system is installed, and they may
also be used in 5.1 channel mode as an alternative mounting position when it is not practical to
place the main surround speakers at the sides of
the room. Speakers may be placed on a rear
wall, behind the listening position.As with the
side speakers, the center of the rear surrounds
should face you. The speakers should be no more
than 2 meters behind the rear of the seating
area.
If dipole type speakers are used on either the
side or rear walls of the room, please note that if
there are arrows on the speakers they should
face towards the front of the room for the side
speakers, or towards the center of the wall for
the rear speakers. (see drawing on the right).
Subwoofers produce largely nondirectional
sound, so they may be placed almost anywhere
in a room. Actual placement should be based on
room size and shape and the type of subwoofer
used. One method of finding the optimal
location for a subwoofer is to begin by placing it
in the front of the room, about 15cm from a
wall, or near the front corner of the room.
Another method is to temporarily place the
subwoofer in the spot where you will normally
sit, and then walk around the room until you
find a spot where the subwoofer sounds best.
Place the subwoofer in that spot. You should
also follow the instructions of the subwoofer’s
manufacturer, or you may wish to experiment
with the best location for a subwoofer in your
listening room.
Right Front
Speaker
Left Front
Speaker
No more than
60cm
Center Front Speaker
A) Front Channel Speaker Installation with
Direct-View TV Sets or Rear-Screen Projectors
B) The distance between the left and right
speakers should be equal to the distance from
the seating position to the viewing screen.
You may also experiment with placing the left
and right speakers slightly forward of the center
speaker.
Rear speaker mounting is an alternate location
for 5.1 systems. It is required for 7.1 operation.
TV or Projection Screen
Left Front
Speaker
speakers are used
when rear-mounted
No more than 6 feet
Center Front
Speaker
Rear-Wall Mounting
Right Front
Speaker
Page 20

20 SYSTEM CONFIGURATION
System Configuration
Once the speakers have been placed in the
room and connected, the remaining steps are to
program the system configuration memories.
With the AVR 8500 two kind of memories are
used, those associated individually with the
input selected, e.g. surround modes, and others
working independently from any input selected
like speaker output levels, crossover frequencies
or delay times used by the surround sound
processor.
First Turn On
You are now ready to power up the AVR 8500 to
begin these final adjustments.
1. Make certain that the AC power cord is firmly
inserted in to the AC Power cord
Recepticle
and plug the cord into an
unswitched AC outlet.To maintian the unit's
safety rating, DO NOT substitute the power
cord for one with lower current capacity.
2. Press the Main Power Switch
1
in until it
latches and the word “OFF” on the top of the
switch disappears inside the front panel. Note
that the Power Indicator
3
will turn
orange, indicating that the unit is in the
Standby mode.
3. Remove the protective plastic film from the
main front-panel lens. If left in place, the film
may affect the performance of your remote
control.
4. Install the three supplied AAA batteries in the
remote as shown. Be certain to follow the (+)
and (–) polarity indicators that are on the top
of the battery compartment.
5. Turn the AVR 8500 on either by pressing the
System Power Control
2
or the Input
Source Selector
%
on the front panel, or
via the remote by pressing the Power On
Button
3
, AVR Selector5or any of the
Input Selectors
46
on the remote.The
Power Indicator
3
will turn green to con-
firm that the unit is on, and the Main
Information Display
ˆ
will also light up.
NOTE: After pressing one of the Input Selector
buttons
4
to turn the unit on, press the AVR
Selector
5
to have the remote control the AVR
functions.
Using the On-Screen Display
When making the following adjustments, you
may find them easier to make via the unit’s onscreen display system. These easy-to-read displays give you a clear picture of the current status of the unit and facilitate speaker, delay, input
or digital selection you are making.
To view the on-screen displays, make certain you
have made a connection from the Video
Monitor Out jack
on the rear panel to the
composite or S-Video input of your TV or projector. In order to view the AVR’s displays, the correct video input must be selected on your video
display. Note that the on-screen menus are not
available when a component video display is in
use.
IMPORTANT NOTE: When viewing the on-screen
menus using a CRT-based projector, plasma display
or any direct-view CRT monitor or television, it is
important that they not be left on the screen for
an extended period of time.As with any video display, but particularly with projectors, constant display of a static image such as these menus or
video game images may cause the image to be
permanently “burned into” the CRT.This type of
damage is not covered by the AVR 8500 warranty
and may not be covered by the projector TV set’s
warranty.
The AVR has two on-screen display modes,
“Semi-OSD” and “Full-OSD.”When making configuration adjustments, it is recommended that
the Full-OSD mode be used. This will place a
complete status report or option listing on the
screen, making it easier to view the available
options and make the settings on the screen.The
Semi-OSD mode uses one-line displays only.
Note that when the full OSD system is in use,
the menu selections are not shown in the Infor-
mation Display
ˆ
. When the full OSD menu
system is used, OSD ON will appear in the
Upper Display Line
A
and the OSD
Indicator
C
will illuminate to remind you that
a video display must be used.
When the semi-OSD system is used in conjunction with the discrete configuration buttons, the
on screen display will show a single line of text
with the current menu selection. That selection
will also be shown in the Upper or Lower
Display Line
AB
.
The full OSD system is always available by pressing the OSD button
L
. When this button is
pressed the MASTER MENU (Figure 1)
will appear, and adjustments are made from the
individual menus. Note that the menus will
remain on the screen for 20 seconds after the
latest action was made on the screen menu,
then they will “time-out” and disappear from
the screen. The time-out may be increased to as
much as 50 seconds by going to the
ADVANCED SELECT menu, and
changing the item titled FULL OSD
TIME OUT.
The semi-OSD system is also available as a system default, although it may be turned off by
using the ADVANCED SELECT menu.
(See page 39). With the semi-OSD system, you
may make adjustments directly, by pressing the
buttons on the front panel or remote control for
the specific parameter to be adjusted. For example, to change the digital input for any of the
sources, press the Digital Select Button
G
and then press the ⁄or ¤Buttons Dto
scroll through the list of options as they appear
in the on-screen display or the Upper Display
Line
A
.
Figure 1
Settings to be Made Individually
for Each Input in Use
The AVR 8500 features an advanced memory
system that enables you to establish different
setting for the speaker configuration, digital
input and surround mode for each input source.
This flexibility enables you to custom tailor the
way in which you listen to each source and have
the AVR memorize them. This means, for example, that you may associate different surround
modes and analog or digital inputs with
different sources, or set different speaker configurations with the resultant changes to the bass
management system or the use of the center
speaker and/or the Subwoofer. Once these settings are made, they will automatically be
recalled whenever you select that input.
* MASTER MENU *
IN/OUT SETUP
SPEAKER SETUP
SURROUND SELECT
DELAY ADJUST
CHANNEL ADJUST
BASS PEAK LEVEL
MULTI-ROOM
ADVANCED
Page 21

SYSTEM CONFIGURATION 21
The factory default settings for the AVR 8500
have all inputs configured for an analog audio
input except for the DVD input, where the
Coaxial Digital Input
is the default. Once
the DSP processing system is used for the first
time for any input, the speaker settings will
automatically default to “Small” at all positions
with the subwoofer set to “LFE.”The default setting for the surround modes is “Surround Off,”or
two-channel stereo, although Dolby Digital or
DTS will automatically be selected as appropriate when a source with digital encoding is in
use.
Before using the unit, you will probably want to
change the settings for most inputs so that they
are properly configured to reflect the use of digital or analog inputs, the type of speakers
installed and the surround mode associated with
the input. Remember that since the AVR memorizes the settings for each input individually, you
will need to make these adjustments for each
input used. However, once they are made, further adjustment is only required when system
components are changed.
To make this process as quick and as easy as
possible, we suggest that you use the full-OSD
system with the on-screen menus, and step
through each input. Once you have completed
the settings for the first input, many settings
may be duplicated for the remaining inputs.
The items that follow will describe the individual
settings required for each input. Remember that
once the settings are made for one input, they
must be made for all other input sources in your
system.
Input Setup
The first step in configuring the AVR is to select
an input, i.e. to associate an analog or digital
input with each input source in use, e.g. CD or
DVD. Note that once an input is selected, all
settings for the Digital Input, Speaker
Configuration and Surround Mode will ”attach”
themselves to that input and be stored in a nonvolatile memory.This means that once made, the
selection of an input will automatically recall
those settings. For that reason, the procedures
described below must be repeated for each
input source so that you have the opportunity to
custom tailor each source to your specific listneing requirements. However, once made they
need not be changed again unless you need to
alter a setting.
When using the full-OSD system to make the
setup adjustments, press the OSD button
L
once so that the MASTER MENU (Figure
1) appears. Note that the
› cursor will be next
to the IN/OUT SETUP line. Press the Set
button
F
to enter the menu and the
IN/OUT SETUP menu (Figure 2) will
appear on the screen. Press the
‹/› buttons
E
until the desired input name appears in
the highlighted video, as well as being indicated
in the front panel Input Indicators
ı
by the
green LED next to the desired input name. If the
input will use the standard left/right analog
inputs, no further adjustment is needed (except
with DVD).
Figure 2
If you wish to associate one of the digital inputs
with the selected input source, press the
¤
ButtonDon the remote while the
IN/OUT SETUP menu (Figure 2) is on the
screen, and note that the on-screen cursor will
drop down to the DIGITAL I N line.
Press the
‹/›
Buttons
E
until the name
of the desired digital input appears.To return to
the Analog input, press the buttons until the
word ANALOG appears. When the correct
input source appears, press the
¤
button
D
to continue with the In/Out settings.
To associate an analog or digital input with the
input source currently selected at any time using
the discrete function buttons, press the Digital
Input Select Button
ÛGon the remote
while the full-OSD is not in use.Within five seconds, make your input selection using the
‹/›
7$
buttons on the front or the
⁄/¤
D
Buttons on the remote until the desired digital
or analog input is shown in the Upper Display
Line
A
and in the upper line of the on-screen
display. Press the Set Button
F
to enter the
new input assignment.
An exclusive Harman Kardon feature is the ability to switch front panel Audio/Video jacks from
their normal use as inputs to output connections
so that portable recording devices may easily be
connected. The front panel analog Video 5
Jacks
Ò
are normally set as an input for use
with camcorders, video games and other
portable audio/video products, but they may be
switched to an output for connection to portable
audio/video recorders.To temporarily switch
them to outputs, select the IN/OUT
SETUP menu. Press the
¤
button Duntil
the on-screen
›
cursor is pointing to the
VIDEO 5 line. Press the
›
button so
that the word OUTis highlighted. Note that
the Input/Output Status Indicator
between the S and Composite video jacks will
turn red, indicating that the analog Video 5
Jacks
Ò
are now record outputs.
Selection of the jacks as an output will remain
effective as long as the AVR is on. However, once
the unit is turned off, the jack will revert to its
normal use as an input when the unit is turned
on again.
The AVR 8500 features electronic bass and
treble adjustments for the front left and right
channels for stereo and all surround modes,
except THX.Accessable either through the on
screen menu or directly from the remote control,
the electronic adjustments provide greater
accuracy than traditonal front panel knobs.
To adjust the tone controls through the onscreen menu system you must first go to the
IN/OUTSETUP menu. If that menu is not
already on the screen, press the OSD Button
L
so that the MASTER MENU appears. As
the
›
cursor will already be at the IN/OUT
menu line, press the Set Button
F
to enter
the IN/OUT menu. Next, press the
¤
Button
D
until the ›cursor is next to the TONE
MODE line.
At the TONE MODE line press the
‹/›
Buttons
E
to select OUT if you wish to
disable any settings for the tone controls.When
OUTis highlighted the unit is in the ”flat”
mode and the tone controls have no effect. The
normal setting is IN, which activates the tone
controls.
To adjust either the bass or treble settings for
the front left and right speakers, press the
⁄/¤
buttons Duntil the ›cursor is to the left of
the setting you wish to adjust. At the line for the
desired option, press the
‹/›
Buttons
E
to increase or decrease the bass or treble
output.
When adjustments have been made, press the
¤
Button Dunil the ›cursor is next to
BACK TO MASTER MENU to continue
with the system configuration.
System Configuration
* IN/OUT SETUP *
INPUT :VIDEO 1
DIGITAL IN :OPTICAL 1
VIDEO 5 :IN OUT
TONE MODE :IN OUT
BASS :0dB
TREBLE :0dB
BACK TO MASTER MENU
Page 22

22 SYSTEM CONFIGURATION
System Configuration
The tone controls may also be adjusted at any
time by pressing the Tone Mode Button
8
on the front panel oron the remote control.
The first press will bring up the Tone Mode
setting in the Semi-OSD on-screen display and in
the Lower Display Line
B
. Press the ‹/
›
Buttons
7$
on the front panel or
⁄/¤
D
on the remote to activate or disable the tone
controls as shown above.
To change the tone control settings, press the
Tone Mode Button
8until the desired
setting (BASS or TREBLE) appears in the semiOSD on-screen display and in the Lower
Display Line
B
. When you see the correct
name press the
‹/›
Buttons
7$
on the front
panel or
⁄/¤
D
on the remote to make the
adjustments. If no buttons are pressed for five
seconds the displays will return to their normal
operation and any changes will be stored in the
AVR's memory.
NOTE:Although all other settings in the
IN/OUT SETUP Menu are specific to the
input being adjusted, the Tone settings are
global and will carry through to all input
sources.There is no need to adjust these settings
when configuring subsequent inputs.
Speaker Setup
This menu tells the AVR which type of speakers
are in use.This is important as it adjusts the
settings that determine which speakers receive
low-frequency (bass) information. For each of
these settings use the LARGE setting if the
speakers for a particular position are traditional
full-range loudspeakers that are capable of
reproducing sounds below 80Hz. Use the
SMALL setting for smaller, frequency-limited
satellite speakers that do not reproduce sounds
below 80Hz or 100Hz or mid-size speakers that
cannot reproduce frequencies below 40 or 60 Hz
(selectable). Note that when “small” front
speakers are used, a subwoofer is required to
reproduce low-frequency sounds. Remember
that the “large” and “small” descriptions do not
refer to the actual physical size of the speakers,
but to their ability to reproduce low-frequency
sounds. If you are in doubt as to which category
describes your speakers, consult the
specifications in the speakers’ owner’s manual,
or ask your dealer.
Notes:
• As the speaker settings need to be made for
each input individually, you can determine
which speaker should be used depending on
the input source selected. So it´s possible e.g.
to turn off the Center and/or the Sub with any
music source selected and to use them with
any movie input source.
• With the currently selected input all speaker
settings will be copied to all other surround
modes (as far as speakers are used with them)
and need not be repeated when another surround mode is selected with that input.
• You can select four X-over frequencies: 40Hz,
60Hz, 80Hz and 100Hz.As the frequency
selected will affect all speakers which are set
to "SMALL", you should select that
frequency fitting the best with the "smallest"
speaker in your system as per the definitions
below.
• The default setting for all speakers is
"SMALL" and the Sub "ON".
To start with the speaker setting, first select any
of the DTS Neo:6 modes as with them all speakers and all speaker modes are available. It is easiest to select these modes directly, without the
on-screen display, so press the OSD button
L
to turn the on-screen display off if it is still visible.Then press the DTS Neo:6 button
&
on
the front panel or
on the remote.
1. It is easiest to enter the proper settings for
the speaker setup through the SPEAKER
SETUP menu (Figure 3). So press the OSD
Button
L
to bring up the MASTER
MENU (Figure 1), and then press the
¤
ButtonDonce so that the cursor is on the
SPEAKER SETUP line. At this point,
press the Set Button
F
to bring
up the
SPEAKER SETUP menu (Figure 3).
Figure 3
2. The first line on the SPEAKER SETUP
menu allows you to configure the AVR for either
standard 5.1 or advanced 6.1/7.1 operation.
With the on-screen
›
cursor at the CH
CONFIG line, press the Set Button
F
and
then press the
‹
or ›Buttons
E
so that
5.1 is highlighted if you have no surround
back speakers installed, or 6.1/7.1 if you
have one or two speakers connected to the
Surround Back Preamp Outputs
through
optional, external power amplifiers.
Making this selection will set the surround mode
options for the AVR so that only the correct
modes for the number of speakers in your specific system will be available. Should you change
your system and add Surround Back speakers at
a later date, it is important to change this setting
so that advanced surround modes such as THX
Surround EX, 7 Channel Stereo, Logic 7/7.1,
DTS-ES 6.1 Discrete and Matrix, DTS+NEO:6,
and DTS NEO:6 will be available.
Important Note: Moreover this setting is
linked with the Surround Back Speaker selection
outlined below, both settings will turn on
(”6.1/7.1”) or off (”5.1”) these speakers in the
same manner.
When the desired selection is made, press the
¤
ButtonDto begin the speaker configura-
tion process.
3. Once the setting is made for 5.1 or 6.1/7.1
operation, the on-screen cursor
›
will be at the
top of the list of speaker positions,pointing
toward the LEFT/RIGHT line, which sets
the configuration for the front left and right
speakers.If you wish to make a change to the
front speakers’ configuration, press the
‹/›
Buttons
E
so that either LARGE or
SMALL appears, matching the appropriate
description from the definitions shown above.
When SMALL is selected, low-frequency front
channel sounds below the x-over frequency
selected (see above and item 9 below) will be
sent only to the subwoofer output. If you choose
this option and there is no subwoofer connected,
you will not hear any low-frequency sounds with
front channel signals.
When LARGE is selected, a full-range output
will be sent to the front left and front right
outputs. Depending on the choice made in
the SUBWOOFER line in this menu (see
below), the front left and right bass information
may also be directed to the subwoofer.
Important Note: When a speaker set with a
subwoofer and two front satellites connected to
the Sub´s speaker outputs is used, the Sub´s
inputs must be connected to the Front speaker
outputs
and LARGE must be selected for
the front speakers.
4. When you have completed your selection for
the front channel, press the
¤
ButtonDon
the remote to move the cursor to CENTER.
* SPEAKER SETUP *
CH CONFIG : 5.1 6.1/7.1
LEFT/RIGHT: SMALL
CENTER : SMALL
SURROUND : SMALL
SURR BACK : SMALL
SUBWOOFER : SUB
X-OVER FREQ: 80 HZ
BACK TO MASTER MENU
Page 23

SYSTEM CONFIGURATION 23
5. Press the
‹/›
Buttons
E
on the
remote
to select the option that best describes your
center speaker
, based on the speaker definitions
shown below.
When SMALL is selected, low-frequency
center channel sounds will be sent to the Fronts,
if they are set to LARGE and Sub is turned off
(see below). When Sub is on, low frequency center channel sounds will be sent to the subwoofer
only.
When LARGE is selected, a full-range output
will be sent to the center speaker output, and NO
center channel signal will be sent to the subwoofer output (except when the Pro Logic II
Music mode is in use).
NOTE: If you choose Logic 7 as the surround
mode for the particular input source for which
you are configuring your speakers, the AVR will
not make the LARGE option available for the
center speaker. This is due to the requirements of
Logic 7 processing, and does not indicate a
problem with your receiver.
When NONE is selected, no signals will be sent
to the center-channel output.The receiver will
operate in a “phantom” center channel mode.
Center-channel information will be sent to the
left and right front channel outputs and the center channel bass will be sent to the subwoofer
output when SUB L/R+LFE is selected in
the SUBWOOFER line in this menu (see
below). This mode is needed if no Center speaker is used. Note that when the Logic 7 Cinema
surround mode is selected a Center speaker
must be used, the Logic 7 modes Music and
Enhance work well without a Center too.
6. When you have completed your selection for
the center channel, press the
¤
Button
D
on the remote to move the cursor to
SURROUND.
7. Press the
‹/›
Buttons
E
on the remote
to select the option that best describes the surround speakers in your system based on the
speaker definitions shown above.
When SMALL is selected, with all digital surround modes low-frequency surround channel
sounds will be sent to the Fronts when Sub is
turned off or to the subwoofer output when Sub
is on. With any analog surround mode the rear
bass feed depends on the mode selected and
the setting of the Sub and front speakers.
When LARGE is selected, a full-range output
will be sent to the surround channel outputs
(with all analog and digital surround modes),
and, except with Hall and Theater modes, NO
surround channel bass will be sent to the subwoofer output.
When NONE is selected, surround-sound information will be split between the front left and
front right outputs. For optimal performance
when no surround speakers are in use, the Dolby
3 Stereo mode should be used.
When you are using surround back speakers
with your system, press the
¤
ButtonDon
the remote to move the cursor to SURR
BACK and set the speaker type for the speak-
ers connected to the Surround Back Preamp
Outputs
through an optional, external
power amplifier. The choices and procedure for
configuring these speakers are identical to those
shown above for the main surround speakers.
8. When you have completed your selection for
the surround channels, press the
¤
Button
D
on the remote to move the cursor to
SUBWOOFER.
9. Press the
‹/›
Buttons
E
on the
remote to select the option that best describes
your system.
The choices available for the subwoofer position
will depend on the settings for the other speakers, particularly the front left/right positions.
If the front left/right speakers are set to
SMALL, the subwoofer will automatically be
set to SUB, which is the “on” position.
If the front left/right speakers are set to
LARGE, three options are available:
• If no subwoofer is connected to the AVR, press
the
‹/›
Buttons
E
on the remote so
that NONE appears in the on-screen menu.
When this option is selected, all bass information will be routed to the front left/right
“main” speakers.
• If a subwoofer is connected to the AVR, you
have the option to have the front left/right
“main” speakers reproduce bass frequencies
at all times, and have the subwoofer operate
only when the AVR is being used with a digital
source that contains a dedicated Low
Frequency Effects, or LFE soundtrack. This
allows you to use both your main and subwoofer speakers to take advantage of the special bass created for certain movies.To select
that option press the
‹/›
Buttons
E
on the remote so that SUB(LFE)
appears in the on-screen menu.
• If a subwoofer is connected and you wish to
use it for bass reproduction in conjunction
with the main front left/right speakers, regardless of the type of program source or Surround
mode you are listening to, press the
‹/›
Buttons
E
on the remote so that
SUB L/R+LFE appears in the onscreen menu. When this option is selected, a
full-range signal will be sent to the front
left/right “main” speakers, and also to the LFE
soundtrack. The subwoofer will receive the
front left and right bass frequencies under the
crossover frequency selected in the next option
setting on this menu, as described below.
10. When you have completed your selection for
the subwoofer, press the
¤
ButtonDon the
remote to change the cursor to X-OVER
FREQ. The crossover setting may only be
adjusted using the on-screen display system.
At this line, you will select the frequency under
which bass information is directed to the
Subwoofer Output ∞ and above which the
remaining signal is directed to all speakers that
are set to SMALL. When making
these selec-
tions, choose the crossover frequency
that is
closest to the lower frequency limit of your
smallest speaker in use.This figure is normally
printed in the owner’s manual or data sheet for
the speakers; or consult the speaker’s manufacturer.
• When you use large full range speakers for all
channels, able to reproduce bass below 40Hz
with sufficient power, choose 40Hz, and
LARGE for all speakers. In this case the subwoofer will support the front speakers with all
frequencies below 40Hz.
• When any of your speakers has been set to
SMALL, the crossover frequencies 40Hz or
60Hz should be selected to match typical midsize speakers, that cannot handle lower frequencies with sufficient level. Or select the frequencies 80Hzor 100Hz to match
the typical crossover points of the smaller
speakers used in satellite speaker systems.
Choose the option that is closest to your
speakers’ design. If you are using THX certified
speakers throughout your system, the
crossover should be set to 80Hz, all speakers
set to SMALL and the Subwoofer(s) must be
connected.
11. When the crossover frequency selection has
been made, press the
¤
ButtonDand then
the Set Button
F
to return to the Main
menu.
System Configuration
Page 24

24 SYSTEM CONFIGURATION
System Configuration
12. The Speaker Configuration may also be
changed at any time without using the full-OSD
on-screen menu system by pressing the
Speaker Select button on the remote
.
Once the button is pressed, FNT SPEAKER
will appear in both the lower third of the video
display and in the Main Information Display
ˆ
.
Within five seconds, either press
⁄/¤ buttons
D
on the remote to select a different speaker
position, or press the Set Button
F
to begin
the adjustment process for the front left and
right speakers.
When the Set button
F
has been pressed and
the system is ready for a change to the front
speaker setting, the on-screen display and Main
Information Display
ˆ
will read FRONT
LARGE or FRONT SMALL depending
on the current setting. Press the
⁄/¤ buttons
D
on the remote until the desired setting is
shown, using the instructions for “large” or
“small” shown earlier, then press the Set button
F
.
If another speaker position needs to be changed,
press the
⁄/¤ buttons
D
on the remote to
select a different speaker position, press the Set
button
F
and then the ⁄/¤ buttons
D
on the remote until the correct speaker setting is
shown and press the Set button
F
again to
confirm the selection.
To assist in making these settings, the icons in
the Speaker/Channel Input Indicators
E
will change as the speaker type is selected at
each position. When only the inner icon box is
lit, the speaker is set for “small.” When the inner
box and the two outer boxes with circles inside
them are lit, the speaker is set for “large.” When
no indicator appears at a speaker location, that
position is set for “none” or “no” speaker.When
6.1/7.1 system configuration has been selected
the Surround Back icons SBL/SBR will only turn
on when the surround mode selected provides
for surround back signals, i.e. with DTS Neo:6
without THX, Dolby Digital with THX
(THX Surround EX) and DTS.
Note: These icons are available only when
making setup changes without the use of the
full OSD mode.
As an example, in the Figure below, all speakers
are set for “large,”and a subwoofer is set.
Surround Setup
Once the speaker setup has been completed, the
next step for configuration of the input selected
is to set the surround mode you wish to use with
that input. Since surround modes are a matter of
personal taste, feel free to select any mode you
wish – you may change it later. The Surround
Mode chart on page 30 may help you select the
mode best suited to the input source selected.
For example you may select Dolby Pro Logic II or
Logic 7 for most analog inputs and Dolby Digital
for inputs connected to digital sources. In the
case of inputs such as a CD Player, Tape Deck or
Tuner, you may wish to set the mode to Stereo, if
that is your preferred listening mode for standard stereo sources, where it is unlikely that surround encoded material will be used.
Alternatively, the 5 Channel Stereo or
Logic 7
Music mode may also be a good choice for
stereo-only source material.
When selecting surround modes, please remember that in the case of digital surround program
material, the AVR will always examine the data
stream and automatically switch to the correct
surround mode (Dolby Digital or DTS) regardless
of any setting made in the menu system. You
may then add the THX processing by pressing
any of the Home THX Buttons
6on
front panel or remote.
It is easiest to complete the surround setup
using the full-OSD on-screen menus. From the
MASTER menu (Figure 1), press the
⁄/¤
buttons Duntil the ›cursor is next to the
SURROUND SELECT menu. Press the Set
Button
F
so that the SURROUND
SELECT menu (Figure 4) is on the screen.
Figure 4
After the SURROUND SELECT MENU
appeared the cursor will be next to the THX
line. Note that THXis no separate surround
mode selectable but a post processing for any
surround mode selected previously (except the
Logic 7 and Stereo modes).
To set the THX processing in combination with
the surround mode for the input selected at first
select the surround mode as outlined below,
then move the cursor to the THXline and press
the Set Button
F
. Each of the remaining five
lines on the menu (Figure 4) contains the various
surround mode categories, and within those
menus you may choose one of the sub-modes.
Note that the list of specific sub-modes in some
categories will vary according to whether 5.1 or
6.1/7.1 operation is chosen and Dolby Digital
will appear only when a digital input is selected.
In addition, the DTS modes (except NEO:6) available in the AVR will not appear unless a digital
source is selected and playing the correct bitstream.
Note: When a Dolby Digital or DTS source is
selected and playing, the AVR will select the
appropriate surround mode automatically, no
matter which surround or Logic 7 mode was
selected for that input as default. Then no other
surround modes will be available, except VMAx
with Dolby Digital recordings and all Pro Logic II
modes with Dolby Digital 2 channel (2.0) recordings (see page 35). Also THX or Logic 7 processing can be added (see above).
To select the mode that will be used as the initial default for an input, first press the
⁄/¤
buttons Duntil the on-screen cursor is next to
the desired mode’s master category name, such
as Dolby, DTS, DSP (SURR), etc. Next, press the
Set Button
F
to view the sub-menu. Press
the
‹/›
Buttons
E
to scroll through the
available choices, and then press the
¤
Button
D
so that the cursor is next to BACK TO
SURR SELECT to return to the surround
select menu.
The THX sub-menu will only have one choice
when the mode is selected, as there may only be
a single option once the 5.1 or 6.1/7.1 version
of the mode is selected. In the case of other
modes, such as Dolby, DTS, Logic 7, DSP and
STEREO there will be multiple options or choices.
To set the THX processing for the current input
after the surround mode was selected as
described above, move the cursor to the THX
line and press the Set Button
F
.
** SURROUND SELECT **
THX
DOLBY
DTS
LOGIC 7
DSP (SURR)
STEREO
BACK TO MASTER MENU
Page 25

SYSTEM CONFIGURATION 25
System Configuration
The THX menu appearing will show the current
surround mode processed, see figure 5 below,
and no other selection is available. Note that the
same messages will also appear in the Lower
Display Line on the front panel or the semi on
screen display when the full on screen display
system is not in use.
The THX menu will vary according to the speaker
configuration for your system and the surround
mode selected:
When the system is configured for 5.1 channel,
the MODE line on the THX menu will read
THX CINEMA when Dolby Digital mode is
selected. When the 6.1/7.1 channel system is
configured, the menu will read THX SURR
EXwhen the Dolby Digital or DTS mode is
selected. In all other cases, no matter if with 5.1
or 6.1/7.1 configuration, the current surround
mode will be shown with the term +THX
added behind.
When the selection of the surround mode and
the THX processing is completed, press the
⁄/¤
buttons Duntil the cursor is next to
BACK TO MASTER MENU and press the
Set Button
F
to continue the setup process.
The following few paragraphs detail the
instructions needed for modes with multiple
choices.
On the Dolby menu (Figure 5), the selection
choices include Dolby Digital, Dolby Pro Logic II
Music, Dolby Pro Logic II Cinema, Dolby Pro
Logic II Emulation and Dolby 3 Stereo.A complete explanation of these modes is found on
Page 30. Note that when the Dolby Digital mode
is selected there are additional settings available
for the Night mode that are associated with the
surround mode only, not with the input. That´s
why these settings must be made only once, not
with each input in use.They are described later
in the next main chapter (see below).
Figure 5
On the DTSmenu, the selection choices made
with the
‹/›
Buttons
E
on the remote
are determined by a combination of the type of
DTS program material in use and whether the
5.1 or 6.1/7.1 speaker output configuration is in
use.When either of the speaker configurations is
in use, you may select either the Neo:6 Music or
Neo:6 Cinema mode when an analog source is
playing to deliver an enhanced 5.1-channel or
even 7.1 channel sound field.
When the 5.1 configuration is in use the AVR
will automatically select the 5.1 version of DTS
processing when a DTS data stream is received.
When the 6.1/7.1 mode is selected, the DTS-ES
Discrete mode will automatically be activated
when a DTS source with the ES Discrete “flag” is
in use.When a non-ES DTS disc is in use, when
the 6.1/7.1 mode is chosen the unit automatically will select the DTS + NEO:6 mode to create
a full eight-speaker surround mode. See page
30, 34 for a complete explanation of the DTS
modes.
On the Logic 7
menu, the selection choices
made with the
‹/›
Buttons
E
on the
remote are determined by whether the 5.1 or
6.1/7.1 speaker output configuration is in use. In
either case, the selection of a Logic 7 mode
enables Harman Kardon’s exclusive Logic 7 processing to create fully enveloping, multichannel
surround from either two-channel Stereo or
Matrix-encoded programming such as VHS cassettes, laserdiscs or television broadcasts produced with Dolby surround.
In the 5.1 configuration you may select the Logic
7/5.1 Music, Cinema or Enhanced modes.They
work best with two-channel music, surroundencoded programs or standard two-channel programming of any type, respectively. When the
6.1/7.1 mode is selected, the Logic 7/7.1 Music
or Cinema modes are available, then the output
will be in a full eight-channel sound field, with
pure stereo or surround encoded programs. Note
that the Logic 7 modes are not available when
either Dolby Digital or DTS Digital soundtracks
are in use.
On the DSP (SURR) menu, the selection
choices made with the
‹/›
Buttons
E
on the remote select one of the DSP surround
modes that are designed for use with two-channel stereo programs to create a variety of sound
field presentations.The choices available are Hall
1, Hall 2,Theater, VMAx Near and VMAx Far. The
Hall and Theater modes are designed for multichannel installations, while the two VMAx
modes are optimized for use in delivering a full
surround field when only the front left and front
right speakers are installed. See pages 30 and
31 for a complete explanation of the DSP surround modes. Note that the Hall and Theater
modes are not available when a Dolby Digital or
DTS soundtrack is played.
On the STEREO menu, the selection choices
made with the
‹/›
Buttons
E
on the
remote may either turn the surround processing
off for a traditional two-channel stereo presentation, or select
5 Stereo or 7 Stereo
depending on whether the 5.1 or 6.1/7.1 output
is in use.The latter modes feed the stereophonic
input signal to both front speakers, to the rear
speakers and to both surround back speakers (if
in use), while the monophonic signal parts are
spread over all speakers, also the Center. See
page 31 for a complete explanation of the 5
Stereo and 7 Stereo modes.
After the selections are made in the Dolby, DTS,
Logic 7, DSP (Surround) or Stereo menus, press
the
⁄/¤
buttons Dso that the cursor moves
to the BACK TO MASTER MENU line and
press the Set Button
F
.
Adjustments for Other Inputs
After one input has been adjusted for analog or
digital input, speaker type and surround mode,
return to the IN/OUT SETUP line on the
MASTER menu and enter the settings for each
input that you will use. In most cases, only the
digital input and surround mode may be different from one input to the next, while the speaker type will usually be the same and may easily
be entered by copying the speaker settings from
the first input adjusted. But if prefered you can
also select different speaker types or turn speakers on or off individually for each input in use.
Settings Independent of
the Input Selected
After the settings described above have been
made for all input sources in your system, the
following settings, made with any input, will
remain in effect independent of the input selected. In order to make these settings as easy as
possible, the OSD menu system should be used.
Delay Settings
Due the different distances between the listening position for the front channel speakers and
the surround speakers, the amount of time it
takes for sound to reach your ears from the front
or surround speakers is different.You may compensate for this difference through the use of
the delay settings to adjust the timing for the
specific speaker placement and acoustic conditions in your listening room or home theater.
** THX **
MODE: THX SURR EX
BACK TO SURR SELECT
Page 26

26 SYSTEM CONFIGURATION
System Configuration
Only for any Dolby or DTS surround mode using
all speakers you´ve configured (see below), you
will need to adjust the delay setting. The delay
settings for all other Dolby and DTS modes will
be made automatically. Note that the delay time
is not adjustable for any other modes.
Important Note: Once the delay setting has
been made with any input it will be effective
with all other inputs too.
To re-synchronize the front, center and surround
channels at first measure and note the distance
from the listening/viewing position to the front,
center, surround and surround back (if any)
speakers in meters.
The Delay setting for all speakers configured for
your system will be available only (with 5.1 or
with 6.1/7.1 configuration) when any Dolby or
DTS surround mode is selected using all speakers you´ve configured. The speakers used by any
surround mode will be shown by the Speaker/
Channel Input Indicator
E
on the front
display.
To start with the delay settings at first select any
input associated with such a Dolby or DTS mode.
Next, continue within the MASTER
MENU (Figure 1). If the system is not already
at that point, press the OSD button
L
to
bring up the master menu. Press the
¤
Button
D
three times or until the on-screen ›cursor
is pointing at the DELAYADJUST line.
Press the Set Button
F
to call up the menu.
Figure 6
The menu will show all speakers installed in the
following way: FL/R (Front Left/Right), CEN
(Center), SR/L (Surround Left/Right) and SBR/SBL
(Surround Back Left/Right) and the Sub. Behind
each speaker´s term you will find the default
setting for the distance between speaker and
listener.
Press the
⁄
button Dtwice to move the
cursor to the UNIT line and press the
‹/›
Buttons
E
to select the unit for distances
approriate for your country, feet or meter.
Now press the
⁄/¤
buttons Dto move the
cursor subsequently through each speaker and
press the
‹/›
Buttons
E
to adjust the
distance measured previously with each speaker
position.
Continue with the setting until the distance for
the subwoofer is adjusted. Next press the
¤
buttons Dtwice, then Set buttonFto
return to the Master Menu.
Now you´ve adjusted the delay for all speakers
installed and all surround modes.
Note that the delay settings may also be
adjusted when any Dolby or DTS mode is in use
at any time (when the full on screen display is
not in use) by pressing the Delay Button
on the remote.Then press the
⁄/¤
buttons
D
on the remote to select the appropriate
channels for adjustment, followed by a press of
the Set button
F
. Next, press the
⁄/¤
buttons Don the remote until the desired
figure appears in the Main Information
Display
ˆ
or the semi OSD and press the Set
button
F
twice to confirm the setting and
return to the normal display.
Night Mode Settings
The Night mode is a feature of Dolby Digital that
uses special processing to preserve the dynamic
range and full intelligibility of a movie sound
track while reducing the peak level. This prevents
abruptly loud transitions from disturbing others,
without reducing the sonic impact of a digital
source. Note that the Night mode is only
available when the Dolby Digital surround mode
is selected.
To adjust the Night mode setting from the menu
press the OSD Button
L
so that the
MASTER menu appears. Then press the
¤
button Dtwice and press SetFto select
the SURROUND SELECT menu. Again
press the
¤
button Donce and press Set
F
to select the DOLBY menu (see fig. 7).
Figure 7
To adjust the Night mode setting, make certain
that the
› cursor is on the NIGHTline of the
DOLBY menu. Next, press
‹/›
Buttons
E
to choose between the following set-
tings.
OFF: When OFF is highlighted, the Night mode
will not function.
MID: When MID is in the highlighted video, a
mild compression will be applied.
MAX: When MAX is in the highlighted video, a
more severe compression algorithm will be
applied.
When you want to use the Night mode feature,
we recommend that you select the MID setting
as a starting point and change to the MAX setting later, if desired.
When the setting has been made, press the
⁄/¤
buttons Dso that the › cursor is next
to BACK TO SURR SELECT, and press
the Set button
F
to return to the SUR-
ROUND SELECT menu.
Note that the Night mode may be adjusted
directly any time that Dolby Digital surround
mode is selected (without THX processing and
with the OSD not in use) by pressing the Night
button
B
. When the button is pressed, the
words D-RANGEfollowed by the current setting (MID, MAX, OFF) will appear in the
lower third of the video screen and in the Main
Information Display
ˆ
. Press the
⁄/¤
but-
tons
D
within five seconds to select the
desired setting, then press Set
F
to confirm
the setting.
Output Level Adjustment
Output level adjustment is a key part of the
configuration of any surround-sound product. It
is particularly important for a digital receiver
such as the AVR, as correct outputs ensure that
you hear sound tracks with the proper
directionality and intensity.
NOTE: Listeners are often confused about the
operation of the surround channels.While some
assume that sound should always be coming
from each speaker, most of the time there will
be little or no sound in the surround channels.
This is because they are only used when a
movie director or sound mixer specifically places
sound there to create ambience, a special effect
or to continue action from the front of the room
to the rear. When the output levels are properly
set, it is normal for surround speakers to operate only occasionally.Artificially increasing the
volume to the rear speakers may destroy the
illusion of an enveloping sound field that duplicates the way
you hear sound in a movie theater
or concert hall.
** DELAY ADJUST **
FL :10 FT SBR :10 FT
CEN :10 FT SBL :10 FT
FR :10 FT SL : 3 FT
SR : 3 FT SUB :12 FT
UNIT :FEET METER
BACK TO MASTER MENU
** DOLBY **
MODE: DOLBY
DIGITAL
NIGHT: OFF MID MAX
BACK TO SURR SELECT
Page 27

SYSTEM CONFIGURATION 27
System Configuration
IMPORTANT NOTE: The output level can be
adjusted for each digital and analog surround
mode individually.This allows you to compensate for level differences between speakers, that
may also vary with the surround mode selected,
or to increase or decrease the level of certain
speakers intentionally, depending on the surround mode selected. Note that adjustments
made for any surround mode are effective with
all inputs associated with the same surround
mode.
Before beginning the output level adjustment
process, make certain that all speaker connections have been properly made.The system
volume should be turned down at first. While the
AVR 8500 allows you to set output levels manually, we recommend that EzSet system be used
when the AVR is first installed to establish the
initial level settings.
Using EzSet
Harman Kardon’s exclusive EzSet remote makes
it possible to quickly and accurately set the
AVR’s output levels without the use of a sound
pressure meter, although manual adjustment is
also available. However, for the easiest set-up,
follow these steps while seated in the listening
position that will be used most often:
1. Make certain that all speaker positions have
been properly configured for their “large” or
“small” settings (as outlined above).
2. Turn off the OSD system if it is in use.
3. Select any input associated with the surround
mode for which you want to adjust the output
levels. Remember that the same adjustments
must be made with all other surround modes
you´ve in use.
4. The AVR 8500 features a specific Test Tone
generator for the Subwoofer, that should be
switched off for a proper level alignment by
the EzSet system. Press the OSD Button
L
to open the MASTER MENU, select the
CHANNEL ADJUSTline and press Set
button
F
to open that menu. Make sure
that OFFis highlighted in the SUB TEST
TONE line; if not, select that line and press
‹/›
Buttons
E
once to turn the Tone
off.Then return to the MASTER MENU.
5. Hold the remote in front of you, being sure
not to cover the EzSet Sensor Microphone
at the top of the remote and aim it at the
AVR, don´t hold it vertically (like a microphone).
6. Press and hold the SPL Indicator Select
Button
for three seconds. Release it
when the Program/SPL Indicator
2
stops flashing and remains lit. Press the 5
Button
H
on the remote if your system is
configured for 5.1 operation with standard
speakers or when it is configured for 7.1 operation but the surround back speakers are not
in use with the surround mode currently
selected. Press the 7 Button
H
on the
remote only if your system is configured for
6.1/7.1 operation with a full speaker complement including rear surround speakers and
the surround back speakers are in use with
the surround mode selected. Note that all
speakers currently in use always are indicated
by the Speaker/Channel Indicators
E
in
the front panel display. Once the correct channel configuration button has been pressed the
test noise will be heard from the front left
speaker.
7. At this point, EzSet will take over, adjusting
the output level of each channel so that when
the process is complete all levels will be equal
and at the set reference point. This process
may take a few minutes, depending on the
extent of adjustment required.
8. During the adjustment, you will see the loca-
tion of the channel position being adjusted
appear in the on-screen display (if connected)
and in the Main Information Display
ˆ
,
alternating with a readout of the output setting, relative to the reference volume level.As
the adjustment proceeds, a few things will
happen simultaneously:
• The channel position being adjusted will flash
in the Speaker/Channel Input Indicators
E
. If the test noise is heard from a channel
other than the one shown in the Indicator, the
on-screen display or the front panel display,
there is an error in the speaker connections. If
this is the case, press the Test Button
8
TWICE to stop the adjustment. Then, turn the
unit off and verify that all speakers are connected to the proper Outputs
and
that any connections made to rear surround
speakers powered by optional amplifiers
through the Surround Back Preamp
Outputs
are correct. Afterwards start the
adjusting process again from the beginning.
• As the individual channels are set, the channel
name and the adjustment offset will appear in
the on-screen display (if connected) and the
Main Information Display
ˆ
. While the
level is changing, the Program/SPL
Indicator
2
will change colors to reflect
the output level in relation to the reference.A
red indication shows that the level is too high,
while an orange indication shows that the
level is too low.When the indicator is green,
the level is correct, and the test noise will
move to the next channel.
• While adjustments are being made, the red
LED under the AVR Selector f will flash.
This is normal, and indicates that EzSet is
operating.
9. After the test noise has circulated once
through each channel, it will send the tone
to each channel once again, to verify the settings.
10. After two complete circulations of the tone,
the levels are set. The Program/SPL
Indicator
2
will remain green at each
channel. Upon completion of the second circulation, the Program/SPL Indicator
2
will flash green twice and then go out. The
tone will stop and the AVR will return to normal operation.
Manual Output Level Adjustment
Output levels may also be adjusted manually,
either to set them to a specific level with an SPL
meter, or to make fine tuning adjustments to the
levels obtained using the EzSet remote.
Manual output level adjustment is most easily
done through the CHANNEL ADJUST
menu (Figure 8). If you are already at the main
menu, press the
¤
ButtonDuntil the on-
screen
›
cursor is next to the CHANNEL
ADJUST line. If you are not at the main
menu, press the OSD Button v to bring up
the MASTER MENU (Figure 1), and then
press the
¤
ButtonDfour times so that the
on-screen
›
cursor is next to the CHANNEL
ADJUST line. Press the Set Button
F
to
bring the CHANNEL ADJUST menu (Figure
8) to the screen.
Figure 8
Once the menu appears on your video screen,
first use the
⁄
ButtonDto move the on-
screen
›
cursor so that it is next to the TEST
TONE line. Press the
‹/›
Buttons
E
so that ON is highlighted.
* CHANNEL ADJUST *
FL : 0dB SBR : 0dB
CEN : 0dB SBL : 0dB
FR : 0dB SL : 0dB
SR : 0dB SUB : 0dB
CHANNEL RESET:OFF ON
TEST TONE :OFF ON
SUB TEST TONE:OFF ON
BACK TO MASTER MENU
Page 28

28 SYSTEM CONFIGURATION
You will hear a test noise circulate from speaker
to speaker in a clockwise direction around the
room. The test noise will play for two seconds in
each speaker before circulating, and a blinking
on-screen cursor will appear next to the name of
each speaker location when the sound is at that
speaker.
NOTE: Remember to verify that the speakers
have been properly connected. As the test noise
circulates, listen to make certain that the sound
comes from the speaker position shown in the
Main Information Display
ˆ
. If the sound
comes from a speaker location that does NOT
match the position indicated in the display, turn
the AVR off using the Main Power Switch
1
and check the speaker wiring or connections to
external power amplifiers to make certain that
each speaker is connected to the correct output
terminal.
After checking for speaker placement, let the
test noise circulate again, and listen to see
which channels sound louder than the others.
Using the front left speaker as a reference, press
the
‹/›
Buttons
E
on the remote to
bring all speakers to the same volume level.
When one of the
‹/›
buttons is pushed, the test
noise circulation will pause on the channel being
adjusted to give you time to make the adjustment. When you release the button, the circulation will resume after five seconds.The on-screen
cursor
›
and the test noise can also be moved
directly to the speaker to be adjusted by pressing the
⁄/¤
buttons Don the remote.
Continue to adjust the individual channels until
the volume level sounds the same from each
speaker. Note that adjustments should be made
with the
‹/›
Buttons
E
on the remote
only, NOT the main volume controls.
You may also adjust the output levels manually
while using the level indication feature of the
EzSet remote.To activate the sensor and indicator, simply press and release the SPL Indicator
Select Button
on the remote while the
test tone is circulating.
The Program/SPL Indicator
2
will change
color to indicate the level. Adjust the level using
the
‹/›
Buttons
E
on the remote until
the LED lights green for all channels.When it is
red, the level is too high; when it is orange, the
level is too low. Press the SPL Indicator Select
button when you are finished to turn the
sensor and Indicator off.
NOTE: The Subwoofer level is not adjustable
when the normal test tone is in use as proper
subwoofer adjustment requires a different test
tone.With the AVR 8500 a specific THX
Subwoofer-Test tone can be activated in the
Channel Adjust Menu.This tone can be used to
set your subwoofer´s gain in the following way:
When the Channel Adjust Menu is on the
screen, move the cursor to the line SUB
TEST TONE, then press the
‹/›
Buttons
E
to turn the Sub Test Tone on (or off).
When done, the Sub Test Tone will not be turned
on at once but it will be included into the
"normal" test tone loop through speakers as
described above for the Manual Output Level
Adjustment. Note that this specific Sub Test
Tone should not be used with the automatic or
manual level alignment while using the EzSet
system of the remote (see page 27 and above).
The Subwoofer output level may also be adjusted when the channel levels are being trimmed to
a program source rather than the test tone, as
shown on page 37.
When all channels have an equal volume level,
the adjustment is complete. Now turn the
Volume
down to about -40dB, otherwise
the listening level may be too high as soon as
the source’s music starts to play. To exit this
menu, press the
⁄/¤
buttons Duntil the on-
screen
›
cursor is next to the BACK TO
MASTER MENU line, and then press the
Set Button
F
to return to the MASTER
MENU.
The output levels may also be adjusted at any
time using the remote control and semi-OSD system. To adjust the output levels in this fashion,
press the Test Button
8
. As soon as the button is pressed, the test tone will begin to circulate as indicated earlier. The correct channel from
which the test noise should be heard will be
shown in the lower third of the video screen and
in the Main Information Display
ˆ
. While
the test noise is circulating, the proper channel
position will also be indicated in the Speaker/
Channel Input Indicators
E
by a blinking
letter within the correct channel.
To adjust the output level, press the
⁄/¤
but-
tons
D
until the desired level is shown in the
display or on screen. Once the buttons are
released, the test noise will begin to circulate
again in five seconds.
When all channels have the same output level,
turn the Volume
down to about -40dB,
otherwise the listening level may be too high as
soon as the source’s music starts to play. Afterwards press the Test Tone Selector
8
button again to turn the test tone off and complete
the process.
IMPORTANT NOTE: The Output level adjustment made will be effective for all inputs, but
only for the actual surround mode selected. To
be effective for any other mode select that mode
(with any input) and repeat the level adjustment
described above.This will also allow you to compensate level differences between speakers, that
may be different with each surround mode, or to
increase or decrease the level of certain speakers
intentionally, depending on the surround mode
selected.
Note: Output level adjustment is also available
for the VMAx or Surround Off mode, allowing to
compensate level differences between left and
right channels (Balance control) with all modes
selected.
System Configuration
Page 29

SYSTEM CONFIGURATION 29
System Configuration
Bass Peak Limiter
The AVR 8500 includes a bass peak level limiter
as part of the THX Ultra program to protect your
subwoofer from being damaged by excessive
levels. Note that if you are using full range front
left/right speakers instead of a conventional
subwoofer, the settings for the Bass Peak Limiter
will apply to those speakers.
To set the Bass Peak Limiter you must be at the
BASS PEAK LEVEL MENU (figure 9). If
that menu is not on the screen, press the OSD
Button
L
and then press the ¤Button
D
until the on-screen ›cursor is next to BASS
PEAK LEVEL. Press the Set Button
F
to
display that menu.
Figure 9
If you wish to use the Limiter, press the ‹/
›
Buttons
E
so that ONis highlighted while
the on-screen
›
cursor is at the PEAK
LIMITER line. Next, press the
¤
Button
D
once so that the cursor is on the
SETTING START line. Press the
‹/›
Buttons
E
so that YESis highlighted to
start the processing of setting the peak level.
Note that the menu will change to provide
additional instructions as show in figure 10.
Figure 10
As indicated in the menu, when you start the
process a special test tone will be heard through
the subwoofer or front/left right speakers,
depending on your system's configuration. Press
the Volume Up Button
until the sound
from the subwoofer or front speakers' low
frequency drivers sounds distorted or crackly.
At that point IMMEDIATELY press the Set
Button
F
.
At this point the maximum setting will be
entered, the test noise will stop and the unit will
return to the MASTER MENU.
When all settings and adjustments have been
made, press the OSD Button
L
to return to
normal operation of the AVR.
Once the settings outlined on the previous
pages have been made, the AVR is ready for
operation. While there are some additional
settings to be made, these are best done after
you have had an opportunity to listen to a
variety of sources and different kinds of program
material. These advanced settings are described
on pages 39 to 40 of this manual. In addition,
any of the settings made in the initial
configuration of the unit may be changed at any
time.As you add new or different sources or
speakers, or if you wish to change a setting to
better reflect your listening taste, simply follow
the instructions for changing the settings for
that parameter as shown in this section.
Note that any settings changed at any time, also
when the discrete buttons are used only, will be
stored in memory in the AVR, also if it´s turned
off completely, unless it will be reset (see page
52). The settings will either depend on the input
(Speaker configuration, analog/digital input
selection, surround mode) or on the surround
mode selected (speaker output level) or be
independent from any input or surround mode
(crossover, only depending on the front speaker
configuration), as described on previous pages.
Having completed the setup and configuration
process for your AVR, you are about to
experience the finest in music and hometheater listening. Enjoy!
* BASS PEAK LEVEL *
PEAK LIMITER : OFF ON
SETTING START:NO YES
(PEAK LIMIT :-30 dB)
BACK TO MASTER MENU
Turn up the volume with
master =VOL UP= button.
When distortion is audible push =SET= button.
* BASS PEAK LEVEL *
PEAK LIMITER :OFF ON
SETTING START:NO YES
(PEAK LIMIT :-- dB)
BACK TO MASTER MENU
Page 30

30 OPERATION
Operation
Surround Mode Chart
MODE FEATURES DELAY RANGE
DOLBY DIGITAL Dolby Digital Surround EX™ was developed jointly by Lucasfilm THX and Dolby Laboratories. see Dolby Digital;
Surround EX, Dolby Digital Surround EX describes the encoding system and is a trademark of Dolby Laboratories. Surround Back like
THX Surround EX Dolby Digital Surround EX encoding was developed to provide the sound mixer greater Surround
opportunities for the placement of sounds to the rear as well as the sides of the listener.
THX Surround EX processing is the decoding scheme to correctly decode a Dolby Digital Surround EX
encoded movie soundtrack for use in consumer applications. It decodes the previously encoded third
surround channel (“Surround Back”) from the traditional two surround channels (Surround Left and
Surround Right) which act as a carrier. This decoding is performed by a dematrixing circuit similar to
Dolby 3 Stereo. In addition, products with THX Surround EX will include appropriate THX post
processing and a defined Bass Management System. But with the AVR8500 the THX Surround EX
decoding is available also with many other surround formats, see "THX Processing" below.
THX Processing THX processing may be selected with an analog source to enhance the presentation of matrix surround- delay adjust the
encoded programs with either Dolby Pro Logic II or DTS Neo:6 as the basic surround processor by use of same as with
the THX processing (Re-EQ, Timbre Matching).When a digital source is in use, the proper THX 5.1 or surround modes
7.1 mode will be selected, depending on the speaker configuration in your system. For 5.1 systems that will be
THX Cinema is available for Dolby Digital sources and THX 5.1 for DTS sources. For 7.1 systems, THX processed
THX Surround EX is available with Dolby Digital (5.1 or 5.1EX) and with DTS (5.1) sources to create rear
surround channels using specially encoded information within a movie´s soundtrack. With DTS 6.1 Discrete
or Matrix recordings THX Surround is available too to enhance the presentation with help of the
THX processing (Re-EQ,Timbre Matching).
DOLBY DIGITAL Available only with digital input sources encoded with Dolby Digital data. It provides Fronts/Center: 0 m - 9 m
up to five separate main audio channels and a special dedicated Low Frequency Effects Initial Setting – 3.6 m
channel. Surround: 0 m - 9 m
Initial Setting – 3 m
Subwoofer: 0 m - 9 m
Initial Setting: 3.6 m
DTS 5.1 When the speaker configuration is set for 5.1-channel operation, the DTS 5.1 mode is see Dolby Digital
available when DVD, audio-only music or laserdiscs encoded with DTS data are played.
DTS 5.1 provides up to five separate main audio channels and a special dedicated
low-frequency channel.
DTS-ES 6.1 Matrix When the speaker configuration is set for 6.1/7.1 operation, playback of a DTS-encoded program see Dolby Digital;
DTS-ES 6.1 Discrete source will automatically trigger the selection of one of the two DTS-ES modes. Newer discs with Surround Back like
special DTS-ES discrete encoding will be decoded to provide six discrete, full-bandwidth channels Surround
plus a separate low-frequency channel. All other DTS discs will be decoded using the DTS-ES Matrix
mode, which creates a 6.1-channel sound field from the original 5.1-channel soundtrack.
DOLBY PRO LOGIC II Dolby Pro Logic II is the latest version of Dolby Laboratory’s benchmark surround technology see Dolby Digital
MOVIE that decodes full-range, discrete left, center right, right surround and left surround channels
MUSIC from matrix surround encoded programs and conventional stereo sources when
EMULATION an analog input or a digital input with PCM or Dolby Digital 2.0 recordings is in use.The
Dolby Pro Logic II Movie mode is optimized for movie soundtracks that are recorded with matrix
surround, by creating separate center, rear left and rear right signals. while the Pro Logic II Music
mode should be used with musical selections that are recorded with matrix surround or even with
normal stereo mode, creating separate rear left and rear right signals
in any case.The Pro Logic II Emulation mode creates compelling five-channel surround sound from
conventional stereo recordings.
Page 31

OPERATION 31
Operation
Surround Mode Chart
MODE FEATURES DELAY RANGE
Logic 7 Cinema Exclusive to Harman Kardon for AV receivers, Logic 7 is an advanced mode that extracts the Delay not adjustable
Logic 7 Music maximum surround information from either surround-encoded programs or conventional stereo
Logic 7 Enhance material. Depending on the number of speakers in use and the selection made in the SURROUND
SELECT menu, the “5.1” versions of Logic 7 modes are available when the 5.1 option is chosen,
while the “7.1” versions of Logic 7 produce a full sound field presentation, including back surround
speakers when the “6.1/7.1” option is chosen. The Logic 7 C (or Cinema) mode should be used
with any source that contains Dolby Surround or similar matrix encoding. Logic 7 C delivers
increased center-channel intelligibility, and more accurate placement of sounds with fades and pans
that are much smoother and more realistic than with former decoding techniques.The Logic 7 M or
Music mode should be used with analog or PCM stereo sources. Logic 7 M enhances the listening
experience by presenting a wider front soundstage and greater rear ambience. Both Logic 7 modes
also direct low-frequency information to the subwoofer (if installed and configured) to deliver
maximum bass impact. The Logic 7 E (or Enhance) mode is an extension of the Logic 7 modes that is
primarily used with musical programs and is available with the 5.1 surround mode option selected
only. Logic 7 E adds additional bass enhancement that circulates low frequencies in the 40Hz to 120Hz
range to the front and surround speakers to deliver a less localized soundstage that appears broader
and wider than when the subwoofer is the sole source of bass energy.
DTS Neo:6 Cinema These two modes are available when any analog source is playing to create a six-channel see Dolby Digital
DTS Neo:6 Music surround presentation from conventional Matrix-encoded and traditional Stereo sources. Select
the Cinema version of Neo:6 when a program with any type of analog Matrix surround encoding
is present. Select the Music version of Neo:6 for optimal processing when a nonencoded,
two-channel stereo program is being played.
DOLBY 3 STEREO Uses the information contained in a surround-encoded or two-channel stereo program to Delay not adjustable
create center-channel information. In addition, the information that is normally sent to the
rear-channel surround speakers is carefully mixed in with the front-left and front-right
channels for increased realism. Use this mode when you have a center-channel speaker
but no surround speakers.
THEATER The THEATER mode creates a sound field that resembles the acoustic feeling of a Delay not adjustable
standard live performance theater, with stereo and even pure mono sources.
HALL 1 The two Hall modes create sound fields that resemble a small (HALL1) or Delay not adjustable
HALL 2 medium sized (HALL 2) concert hall, with stereo and even pure mono sources.
VMAx Near When only the two front-channel loudspeakers are used, Harman’s patented VMAx mode Delay not adjustable
VMAx Far delivers a three-dimensional sound space with the illusion of “phantom speakers” at the
center and surround positions.The VMAx N, or “Near Field” mode should be selected when
your listening position is less than 1,5 m from the speakers.The VMAx F, or “Far Field” mode
may be selected when your listening position is greater than 1,5 m from the speakers.
The VMAx modes are also available using the Headphones Output 4.When headphones
are being used, the Far Field mode will push the sound field away from your ears,
reducing the “inside the head” sensation often experienced when using headphones.
5-Channel Stereo This mode takes advantage of multiple speakers to place a stereo signal at both the front and No delay available in
7-Channel Stereo back of a room. Depending on whether the AVR has been configured for either 5.1 or 6.1/7.1 these modes
operation, one of these modes, but not both, is available at any time. Ideal for playing music in
situations such as a party, this mode places the same signal at the front-left and surround-left,
and at the front-right and surround-right speakers.The center channel is fed a summed mono
mix of the in-phase material of the left and right channels.
SURROUND This mode turns off all surround processing and presents the pure left- and right- Delay not adjustable
OFF (STEREO) channel presentation of two-channel stereo programs.
Page 32

32 OPERATION
Basic Operation
Once you have completed the setup and configuration of the AVR 8500, it is simple to operate
and enjoy.The following instructions should be
followed for you to maximize your enjoyment of
your new receiver:
Turning the AVR On or Off
• When using the AVR 8500 for the first time, you
must press the Main Power Switch
1
on the
front panel to turn the unit on. This places the unit
in a Standby mode, as indicated by the amber color
of the Power Indicator
3
. Once the unit is in
Standby, you may begin a listening session by
pressing the System Power Control
2
or the
Source button
%
on the front panel or the AVR
Selector
5∫. Note that the Power
Indicator
3
will turn green. This will turn the
unit on and return it to the input source that was
last used. The unit may also be turned on from
Standby by pressing any of the Source Selector
buttons on the remote
4567
∫
ç∂
or the Source button %on the front
panel.
NOTE: After pressing one of the Input Selector
buttons
67
(except VID5) to turn the unit on,
press the AVR Selector
5∫to have the
remote control the AVR functions.
To turn the unit off at the end of a listening session, simply press the System Power Control
2
on the front panel or the Power Off Button
0åon the remote. Power will be shut off to
any equipment plugged into the rear panel
Switched AC Outlets
and the Power
Indicator
3
will turn orange.
When the remote is used to turn the unit “off” it
is actually placing the system in a Standby mode,
as indicated by the orange color of the Power
Indicator
3
.
When you will be away from home for an
extended period of time it is always a good idea
to completely turn the unit off with the front
panel Main Power Switch
1
.
NOTE: All preset memories may be lost if the
unit is left turned off with the Main Power
Switch
1
for more than two weeks.
Using the Sleep Timer
• To program the AVR for automatic turn-off, press
the Sleep Button
9
on the remote. Each press
of the button will increase the time before shut
down in the following sequence:
The sleep time will be displayed in the Lower
Display Line
B
and it will count down until
the time has elapsed.
When the programmed sleep time has elapsed,
the unit will automatically turn off (to Standby
mode). Note that the front panel display will dim
to one half brightness when the Sleep function is
programmed. To cancel the Sleep function, press
and hold the Sleep Button
9
until the information display returns to normal brightness and
the Sleep indicator numbers disappear and the
words SLEEP OFF appear in the Lower
Display Line
B
.
Source Selection
• To select a source, press any of the Source
Selector buttons on the remote
467
ç∂
.
NOTE: After pressing one of the Input Selector
buttons
4∂to turn the unit on, press the AVR
Selector
5∫to have the remote control the
AVR functions.
• The input source may also be changed by
pressing the front-panel Input Source Selector
button
%
. Each press of the button will move
the input selection through the list of available
inputs.
• As the input is changed, the AVR will automatically switch to the digital input (if selected), surround mode and speaker configuration that were
entered during the configuration process for that
source.
• The front-panel Video 5 Inputs
Ò
, Optical
Digital 4 Input
*
or the Coaxial Digital 4
Input
Ó
may be used to connect a device such
as a video game or camcorder to your home
entertainment system on a temporary basis.
When the Video 5 Inputs
Ò
are configured as
outputs (see page 37) you can also connect an
audio or video recorder (composite or S-Video)
for recording the source selected.
• As the input source is changed, the new input
name will appear momentarily as an on-screen
display in the lower third of the video display.The
input name will also appear in the Main
Information Display
ˆ
and a green LED will
light next to the selected input’s name in the
front-panel Input Indicators
ı
.
• When a pure audio input (CD, Tuner,Tape, 6/8
Channel Input) is selected, the last video input
used remains routed to the Video 1/Video 2
#
(except from its own Video 1/2 source) and
Video Monitor Output
. This permits simultaneous viewing and listening to different
sources.
• When a composite or S-Video source is selected,
its audio signal will be fed to the speakers and
the video signal for that input will be routed to the
appropriate Monitor Output Jack
and will be
viewable on a TV monitor connected to the AVR.
If a component video source is connected to the
DVD
or Video 2Component Inputs,it
will be routed to the Component Video
Outputs
. Make certain that your TV is set to
the proper input to view the appropriate video signal (composite, S-Video or component video, see
Notes for S-Video on page 16).
Controls and Use of Headphones
• Adjust the volume to a comfortable level using
the front panel Volume Control
Ù
or remote
Volume Up/Down
îbuttons.
• To temporarily silence all speaker outputs press
the Mute button
˚. This will interrupt the
output to all speakers and the headphone jack,
but it will not affect any recording or dubbing
that may be in progress.When the system is
muted, the word MUTEwill appear in the Main
Information Display
ˆ
. Press the Mute but-
ton
˚again to return to normal opera-
tion.
• During a listening session you may turn the
tone controls for the left front/right speakers off
or adjust the bass and treble settings using
remote control, rather than the front panel knobs
used on many audio products.To adjust the tone
settings, first press the Tone Mode Button
. The first press of this button shows if the
tone controls are active or not. When the default
setting of TONE IN appears, all tone controls will
be active.When you want to bypass any tone
controls, press the
⁄/¤
Buttons Dso that
TONE OUT appears on the Lower Display
Line
B
and in the semi-OSD display.To adjust
the Bass or Treble settings, press the Tone Mode
Button
until the current Bass or Treble sta-
tus appears in the Lower Display Line
B
and
then press the
⁄/¤
Buttons Dto raise or
lower the settings.When all tone mode adjustments are complete, simply wait a few seconds
until the display returns to normal operation as
your indication that the settings have been
accepted by the AVR's memory. Note that the
tone controls only change the output for the
front left/right speakers.
• For private listening, plug the 6.3 mm stereo
phone plug from a pair of stereo headphones
into the front panel Headphone Jack
4
. Note
that when the headphone’s plug is connected,
the word HEADPHONE will scroll once
across the Lower Display Line
B
and all
speakers will be silenced.When the headphone
plug is removed, the audio feed to the speakers
will be restored.
90
min80min70min60min50min
40
min
30
min20min10min
OFF
Operation
Page 33

OPERATION 33
Operation
Surround Mode Selection
One of the most important features of the
AVR 8500 is its ability to reproduce a full multichannel surround sound field from digital
sources, analog matrix surround encoded programs and standard stereo or even mono programs.
Selection of a surround mode is based on personal
taste, as well as the type of program source material being used. For example, CDs, motion pictures
or TV programs bearing the logo of one of the
major surround-encoding processes, such as Dolby
Surround should be played in either the Dolby Pro
Logic II Movie (with movies) or Music (with
music) surround mode, with any DTS NEO:6
mode or with Harman Kardon´s exclusive Logic 7
Movie Mode, to create a full range 5.1 channel
or (with Logic 7 and DTS NEO:6) even 7.1 channel surround signal from surround encoded programs, with a stereophonic left and right rear signal, just as it was recorded (e.g. sound being
recorded from left rear side will be heard from
that side only, for more details see chart on page
30). In addition the THX Mode may be used with
both analog and digital soundtracks to provide
optimal reproduction.
When no rear speakers are in use, the Dolby 3
Stereo mode should be selected with all surround
recordings.
Note that when Dolby Digital 2.0 signals (e.g.
”D.D. 2.0” tracks from DVD), that are encoded
with Dolby Pro Logic information, are received
via any digital input, the Dolby Pro Logic II Movie
mode will be selected automatically (in addition
to the Dolby Digital mode) and will decode a full
range 5.1 channel surround sound even from
those recordings (see also ”Dolby Digital” on
page 35).
To create wide, enveloping sound field environments and defined pans and flyovers with all
analog stereo recordings select the Dolby Pro
Logic II Music or Emulation mode or Harman
Kardon’s exclusive Logic 7 Music mode for a dramatic improvement in comparison to the Dolby
Pro Logic (I) mode of former times.
NOTE: Once a program has been encoded with
matrix surround information, it retains the surround information as long as the program is
broadcast in stereo.Thus, movies with surround
sound may be decoded via any of the analog surround modes such as Pro Logic II Cinema, Logic 7
Cinema or DTS Neo:6 Cinema, when they are
broadcast via conventional TV stations, cable, payTV and satellite transmission. In addition, a growing number of made-for-television programs,
sports broadcasts, radio dramas and music CDs
are also recorded in surround sound. You may
view a list of these programs at the Dolby
Laboratories Web site at www.dolby.com.
Even when a program is not listed as carrying
intentional surround information, you may find
that the Dolby Pro Logic II Music, DTS NEO:6
Music or Logic 7 Music or Enhanced modes often
deliver enveloping surround presentations through
the use of the natural surround information present in all stereo recordings.
However, for stereo programs without any surround information the Theater, Hall and 5/7CH
Stereo modes should be tried (effective particularly
with old ”extreme” stereo recordings) and for
mono programs, we suggest that you try the
Theater or Hall modes.And when you use only
two front channel speakers you should select
Harman’s patented VMAx mode, delivering a virtually three dimensional sound space with two
speakers only.
Surround modes are selected using either the
front panel controls or the remote. First determine which of the surround mode categories you
wish to choose from and press the button corresponding to that category: Dolby modes
5
M
or DTS SurroundÚN
from digital sources,
DTS Neo:6
&from analog sources, Logic
7
7
y, DSP9A
modes or Stereo$
.
As you press any of the Mode Select Buttons
AM Ny
579$&Ú
the surround mode name will appear in the Main
Information Display
ˆ
. and in the on-screen
display.
The THX modes involve specialized postprocessing techniques that optimize the audio signals
after they have been decoded. Thus, when selecting a THX mode, the AVR will automatically
examine the signal to see whether it is analog or
digital and apply Dolby Digital or DTS decoding if
needed. The special THX circuits will then be activated. To select a THX mode, press the Home
THX button
6on the front or remote and
the proper THX mode for the active input will be
activated. For further information on THX processing see surround mode table on page 30.
When the 6-Channel/8-Channel direct inputs are
in use there is no surround processing, as these
inputs take the analog output signals from an
optional, external DVD-Audio or SACD player or
another source device and carry them straight to
the volume control without any further digital
processing.
As the surround modes change, one or two green
LEDs will light next to the current mode in the
Surround Mode Indicators
¯
list on the
front panel.
Note that the Dolby Digital or DTS modes (except
DTS Neo:6) may only be selected when a digital
input is in use. In addition, when a digital source
is present, the AVR will automatically select and
switch to the correct mode (Dolby Digital or
DTS), regardless of the mode that has been previously selected. For more information on selecting
digital sources, see the following section of this
manual.
To listen to a program in traditional two-channel
stereo, using the front left and front right
speakers only (plus the subwoofer, if installed and
configured), press the Stereo Button
$
until SURR OFF
appears in the Main
Information Display ˆ.
Depending on the number of speakers selected for
your system configuration, you may also select a
”five channel stereo” or ”seven channel stereo”
mode which places the two-channel stereo signal
in all speakers, rather than just those at the front
of the room. To select this mode, simply press the
Stereo Button$
until the desired mode
name appears in the Main Information Display ˆ
and in the semi-OSD display.
Note that no surround mode is available when an
HDCD or MP3 source is being decoded.
Digital Audio Playback
Digital audio is a major advancement over older
analog surround processing systems such as Dolby
Pro Logic. It delivers five or six discrete channels:
left front, center, right front, left surround and right
surround and with DTS ES (see below) even surround back (with identical signals for left and
right). Each channel reproduces full frequency
range (20Hz to 20kHz) and offers dramatically
improved dynamic range and significant improvements to signal-to-noise ratios. In addition, digital
systems have the capability to deliver an additional
channel that is specifically devoted to low-frequency information. This is the “.1” channel referred to
when you see these systems described as “5.1”,
“6.1” or “7.1”. The bass channel is separate from
the other channels, but since it is intentionally
bandwidth-limited, sound designers have given it
that unique designation.
Page 34

34 OPERATION
Operation
Dolby Digital
Dolby Digital (originally known as AC-3
®
) is
a standard part of DVD, and is available on
specially encoded LD discs and satellite broadcasts
and it is a part of the new high-definition television
(HDTV) system.
Dolby Digital Surround EX
Dolby Digital Surround EX is an enhanced encoding that was developed to provide the sound
mixer greater opportunities for the placement of
sounds to the rear as well as the sides of the listener, while THX Surround EX processing is the
decoding scheme to correctly decode a Dolby
Digital Surround EX encoded movie. For more
info on Dolby Digital and Surround EX formats
see table on page 30.
Note that an optional, external RF demodulator
is required to use the AVR to listen to the Dolby
Digital sound tracks available on laser discs.
Connect the RF output of the LD player to the
demodulator and then connect the digital output
of the demodulator to the Optical or Coaxial
inputs
*Ó
of the AVR. No demodulator
is required for use with DVD players or DTSencoded laser discs.
DTS
DTS is another digital audio system that is capable of delivering 5.1 channel audio or 6.1 matrix
or discrete channel sound (DTS ES, for more info
see table page 30). Although both DTS and
Dolby Digital are digital, they use different methods of encoding the signals, and thus they
require different decoding circuits to convert the
digital signals back to analog.
DTS-encoded sound tracks are available on select
DVD and LD discs, as well as on special audioonly DTS CDs.You may use any LD, DVD or CD
player equipped with a digital output to play
DTS-encoded special audio-only CDs with the
AVR, but DTS-LDs can be played on LD players
and DTS-DVDs on DVD players only.All that is
required is to connect the player’s digital output
to either the Optical or Coaxial input on the
rear panel
or front panel
*Ó
.
In order to listen to DVDs encoded with DTS
sound tracks, the DVD player must be compatible
with the DTS signal as indicated by a DTS logo
on the player’s front panel. Note that early DVD
players may not be able to play DTS- encoded
DVDs.This does not indicate a problem with the
AVR, as some players cannot pass the DTS signal
through to the digital outputs. If you are in doubt
as to the capability of your DVD player to handle
DTS DVDs, consult the player’s owner’s manual.
Please note that some DVD players are shipped
with their output set for Dolby Digital only.To
insure that DTS data is being sent to the AVR,
please check the setup menu system on your
DVD player to make certain that DTS data output
is enabled.
PCM Audio Playback
PCM (Pulse Code Modulation) is the non- compressed digital audio system used for compact
discs, Non-Dolby Digital/DTS Laserdiscs and some
special PCM encoded DVDs. It is also the format
used as an output by audio transcoders such as
the Harman Kardon DAL 150. The digital circuits
in the AVR are capable of high quality digital-toanalog decoding, and they may be connected
directly to the digital audio output of your
CD/DVD or LD player (LD only for PCM or DTS
programs, for Dolby Digital laser discs an RF
adapter is needed, see ”Dolby Digital” above).
Connections may be made to either the Optical
or Coaxial inputs
on the rear panel or the
front panel Digital Inputs
*Ó
.
To listen to a PCM digital source,first select the
input for the desired source (e.g., CD) to feed its
video signal (if any) to the TV monitor and to
provide its analog audio signal for recording.
Next press the Digital Select button
Û
G
and then use the
⁄/¤
buttons Don the
remote, or the Selector buttons
7$
on the
front panel, until the desired choice appears in the
Main Information Display
ˆ
, then press the
Set button
F
to confirm the choice.
When a PCM source is playing, the green LED
will light next to the DIGITAL indication in the
Surround Mode/Bitstream Indicators
¯
.
During PCM playback you may select any surround mode except Dolby Digital or DTS.When
an HDCD encoded disc is being played (see
below) and the CD player is connected to the
AVR via a digital connection, select Surround Off
as the Surround mode to enjoy the benefits of
the HDCD process.
HDCD
HDCD, which stands for High Definition
Compatible Digital
®
, is a sophisticated process
that enables the AVR to deliver outstanding digital-to-analog decoding of PCM signals from any
DVD or CD player, connected to a digital input on
the AVR even when normal, non-HDCD-compatible players are used (only a digital output is
needed).
When a CD with the HDCD recording is played,
the AVR is able to take advantage of the special
recording process that is used in the creation of
HDCD disc. The special circuitry enables audio
with extraordinary fidelity, stunning resolution
and the highest possible overall quality.
As long as a digital input and the pure Stereo
mode (Surround Off) are selected, the AVR will
automatically sense that it is an HDCD recording
and the green LED next to the letters HDCD will
light on the front panel to remind you that an
HDCD disc is playing.
It is important to note that the HDCD process is
completely compatible with standard recordings.
Indeed, the high-quality digital-to-analog
circuitry that is part of HDCD and the HDCD
decoder chip, replacing the monolithic digital
filters used in conventional DACs, will enable
enhanced performance also with normal,
non-HDCD encoded program material.
MP3 Audio Playback
The AVR 8500 is one of the few A/V receivers to
provide on-board decoding for the MP3 audio
format used on specific computer audio files. By
offering MP3 decoding, the AVR is able to deliver
more precise conversion of the digital signals to
an analog output, along with the benefits of listening to MP3 audio through the AVR’s high current amplifier and the speakers from your surround system, rather than the smaller speakers
and low powered amplifiers typically used with
computers.
To take advantage of the AVR’s MP3 capabilities,
simply connect the digital (SPDIF) output of a
computer sound card able to feed the MP3 format to its digital output, to either the rear panel
Digital Inputs
or the front panel Digital
Inputs
*Ó
. When the digital MP3 signal is
received, the green LED next to the MP3 indication in the Surround Mode Indicators
¯
,
will light and the audio will begin playing.
NOTES:
• The AVR is only capable of playing signals in
the MP3 (MPEG 1/Layer 3) format. It is not compatible with other computer audio codecs.
• The MP 3 DSP mode found in the new
AVR requires an MP3 SPDIF stream. Presently,
only a few units provide this but in the coming
generations of motherboards and operating system updates this will follow, since SPDIF is the
standard for audio & video hardware.
, HDCD®, High Definition Compatible Digital®and Pacific Microsonics™are either registered trademarks or trademarks of Pacific Microsonics, Inc., in the United
States and/or other countries. HDCD System manufactured under license from Pacific Microsonics, Inc.
Page 35

OPERATION 35
Operation
• The digital audio input signal may be either
optical or coaxial, but the signal must be in the
MP3 SPDIF format. Direct connection of USB or
serial data outputs is not possible, even though
the signals are in the MP3 format. If you have
any questions about the data output format from
your computer or a sound card, check with the
device’s Owner’s Manual or contact the manufacturer’s technical support area.
• If your computer or sound card’s digital output
is not capable of direct connection to the AVR or
if the output is not capable of delivering MP3
data stream, you may use an optional, external
transcoder, such as those available from Harman
Kardon (DAL 150) to convert the USB output of a
computer to a format compatible with the AVR.
Contact your Harman Kardon dealer for additional details.
• Due to the wide variation in MP3 formats and
encoding speeds, it is possible that the AVR may
not be compatible with all MP3 input signals.
Some may produce unacceptable results and
some may not be decoded. This is not a fault of
either the computer or the AVR, but rather a
by-product of the unpredictable nature of MP3
playback.
Selecting a Digital Source
To utilize either digital mode you must have properly connected a digital source to the AVR.
Connect the digital outputs from DVD players,
HDTV receivers, satellite systems or CD players to
the Optical or Coaxial inputs on the rear or
front panel
*Ó
. In order to provide a
backup signal and a source for analog stereo
recording, the analog outputs provided on digital
source equipment should also be connected to
their appropriate inputs on the AVR rear panel
(e.g., connect the analog stereo audio output
from a DVD to the DVD Audio inputs
on the
rear panel when you connect the source’s digital
outputs).
To select a digital source such as DVD, first select
its input using the remote or front panel Input
Selector
4%as outlined in this manual in
order to feed its video signal (if any) to the TV
monitor and to provide its analog audio signal for
recording. When the digital input associated with
the input selected (e.g. “DVD”) is not selected
automatically (due to the input settings made
earlier during the system configuration, see page
21), select the digital source by pressing the
Digital Input Selector button
GÛand
then using the
⁄/¤
buttons Don the remote
or the Selector buttons
7$
on the front panel
to
choose any of the OPTICAL or
COAXIAL
inputs, as they appear in the
Main Information Display ˆ, or on-screen
display.To confirm the selection press the Set
Button
F
on the remote.
When the digital source is playing, the AVR will
automatically detect which type of digital data
stream is being decoded and display that information in the Main Information Display ˆ
and/or with the Surround Mode/Bitstream
Indicators ¯ (see below).
Note that a digital input (e.g. coaxial) remains
associated with any analog input (e.g. DVD) as
soon as it is selected, thus the digital input needs
not be re-selected each time the appropriate
input choice (e.g. DVD) is made.
Digital Bitstream Indicators
When a digital source is playing, the AVR senses
the type of bitstream data that is present. Using
this information, the correct surround mode will
automatically be selected. For example, DTS bitstreams will cause the unit to switch to DTS
decoding, and Dolby Digital bitstreams will enable
Dolby Digital decoding. When the unit senses
PCM data, from CDs and LDs and some music
DVDs or certain tracks on normal DVDs, it will
allow the appropriate surround mode to be selected manually. Since the range of available surround
modes depends on the type of digital data that is
present, the AVR uses a variety of indicators to let
you know what type of signal is present. This will
help you to understand the choice of modes and
the input channels recorded on the disc.
To help you see which type of digital source is
playing, the Surround Mode Indicators
¯
also serve as bitstream indications to show which
type of bitstream present, as well as the surround
mode in use, if applicable.
Dolby Digital: When the green LED next to the
Dolby Digital logo is lit, a Dolby Digital bitstream
is being received. Depending on the audio track
selected on the source player and number of
channels on the disc, different surround modes
are possible. Note that only one channel without
subwoofer, called ”1.0” audio, or all five channels with subwoofer (”5.1” audio) or all steps
between can be encoded on Dolby Digital audio
tracks..With all those tracks, except ”2.0” audio,
only the Dolby Digital and VMAx modes are available.With all Dolby Digital tracks you can add the
THX processing as described on page 33, than
the LED next to the THX or THX Surr EX logo
(depending on 5.1 or 6.1/7.1 setup and on channels encoded) will light as well.
When the Dolby Digital signal is only two channel
(”2.0”) these two channels (l and r) often contain Pro Logic surround informations. With those
tracks the AVR automatically switches to the
Dolby Pro Logic II Movie mode (in addition to the
Dolby Digital mode), but you may also select the
Vmax mode.When the D.D. 2.0 signal contains
no Pro Logic information, the pure Dolby Digital
mode will be selected automatically, but you may
also select any Pro Logic II mode (only Music or
Emulation should be used then) or any Vmax
mode.When the Pro Logic II Mode was selected
with Dolby Digital tracks (automatically or manually) the green LED next to the Dolby Pro Logic II
Indicator ¯ will light (together with the Dolby
Digital LED).
DTS: When the green LED next to the DTS logo
lights, a DTS bitstream is being received.When the
unit senses this type of data, only the applicable
DTS mode may be used. But you may add the THX
processing as described on page 33, than the LED
next to the THX or THX Surr EX logo (depending on
5.1 or 6.1/7.1 configuration) will light as well.
PCM: When the green LED next to the word DIGITAL is lit, a standard Pulse Code Modulation, or
PCM, signal is being received.This is the type of
digital audio used by conventional compact disc
and laser disc recordings.When a PCM bitstream
is present, all modes except Dolby Digital and DTS
are available.
HDCD: When the green LED next to the letters
HDCD is lit the CD that is playing is encoded
using the special High Definition Compatible
Digital
®
process. HDCD®discs use 20-bit encoding and other proprietary processing to provide
the ultimate in CD listening. Note that HDCD processing is only available in the Stereo (Surround
Off) mode.
MP3: When the green LED next to MP3 is lit, a
compatible MPEG 1/Layer 3 digital signal is being
received. This is the popular audio format used by
many computer programs for recording compressed audio files.When an MP3 bitstream is
present, the sound will automatically be played in
the stereo (Surround Off) mode.The surround
modes are not available during MP3 playback.
Note that there are many different forms of MP3
encoding available and the format is used at a
number of different bit rates.The AVR 8500 may
not be compatible with all forms of MP3,
particularly when the data file is encoded above
128 kb/s.
Page 36

36 OPERATION
Operation
Speaker/Channel Indicators
In addition to the Bitstream Indicators, the
AVR features a set of unique channel-input indicators that tell you how many channels of digital
information are being received and/or whether
the digital signal is interrupted. (See Figure 9.)
Figure 9
These indicators are the L/C/R/LFE/SL/SR/SBL/SBR
letters that are inside the center boxes of the
Speaker/Channel Input Indicators
E
in the
front panel Main Information Display
ˆ
.
When a standard analog stereo or matrix surround signal is in use, only the “L” and “R” indicators will light, as analog signals have only left
and right channels.
Dolby Digital signals, however, may have one,
two, five, six or seven separate channels, depending on the program material, the method of
transmission and the way in which it was encoded. When a digital signal is playing, the letters in
these indicators will light in response to the specific signal being received. It is important to note
that although Dolby Digital, for example, is
referred to as a “5.1” system, not all Dolby
Digital DVDs or audio tracks selected on DVD or
other Dolby Digital programs are encoded for
5.1. Thus, it is sometimes normal for a DVD with
a Dolby Digital soundtrack to trigger only the “L”
and “R” indicators.
NOTE: Many DVD discs are recorded with both
“5.1” and “2.0” versions of the same soundtrack. When playing a DVD, always be certain to
check the type of material on the disc. Most discs
show this information in the form of a listing or
icon on the back of the disc jacket.When a disc
does offer multiple soundtrack choices, you may
have to make some adjustments to your DVD
player (usually with the “Audio Select” button or
in a menu screen on the disc) to send a full 5.1
feed to the AVR or to select the appropriate
audio track and thus language. It is also possible
for the type of signal feed to change during the
course of a DVD playback. In some cases the pre-
views of special material will only be recorded in
2.0 audio, while the main feature is available in
5.1 audio.As long as your DVD player is set for
6-channel output, the AVR will automatically
sense changes to the bitstream and channel
count and reflect them in these indicators.
Important Note: When a digital surround
source (Dolby Digital, DTS) is played, the letters
SBL/SBR for the Surround Back channels will
appear only when a DTS ES DISCRETE 6.1 source
is played. Then this surround mode will be indicated in the Lower Display Line
B
on the
front panel. With all other recordings the icons
for the surround back speakers may light (when
those speakers have been configured) to indicate
that a signal will be fed to them but no letters
inside will light as the unit will not receive an
input signal for the surround back channels.
The letters used by the Speaker/Channel Input
Indicators
E
also flash to indicate when a bitstream has been interrupted. This will happen
when a digital input source is selected before the
playback starts, or when a digital source such as
a DVD is put into a Pause mode.The flashing
indicators remind you that the playback has
stopped due to the absence of a digital signal
and not through any fault of the AVR. This is normal, and the digital playback will resume once
the playback is started again.
Night Mode
A special feature of Dolby Digital is the Night
mode, which enables Dolby Digital input sources
to be played back with full digital intelligibilty
while reducing the maximum peak level and
lifting the low levels by 1/4 to 1/3. This prevents
abruptly loud transitions from disturbing others
without reducing the impact of the digital source.
The Night mode is available only when the Dolby
Digital mode is selected.
The Night mode may be engaged when the
Dolby Digital Surround mode is selected by pressing the Night Button
B
on the remote. Next,
press the
⁄/¤ buttons
D
to select either the
middle range or full compression versions of the
Night mode.To turn the Night mode off, press
the
⁄/¤ buttons
D
until the message in the
lower third of the video display and in the
Lower Display Line
B
reads D-RANGE
OFF.
The Night mode may also be selected to always
be on as soon as the Dolby Digital mode is activated at either level of compression using the
options in the DOLBY menu. See page 26 for
information on using the menus to set this
option.
IMPORTANT NOTES ON DIGITAL PLAYBACK:
• When the digital playback source is stopped, or
in a pause, fast forward or chapter search mode,
the digital audio data will momentarily stop, and
the channel position letters inside the Speaker/
Channel Indicators
E
will flash. This is normal
and does not indicate a problem with either the
AVR or the source machine. The AVR will return
to digital playback as soon as the data is available and when the machine is in a standard play
mode.
• Although the AVR will decode virtually all DVD
movies, CDs and HDTV sources, it is possible that
some future digital sources may not be compatible
with the AVR.
• Note that not all digitally encoded programs
and not all audio tracks on a DVD contain full
5.1 or 6.1 channel audio. Consult the program
guide that accompanies the DVD or laser disc to
determine which type of audio has been recorded on the disc. The AVR will automatically sense
the type of digital surround encoding used, indicate it in the Surround Mode/Bitstream
Indicators
¯
and Channel Input Indicators
E
and adjust to accommodate it.
• When a Dolby Digital or DTS source is playing,
you normally may not be able to select some of
the analog surround modes such as Dolby Pro
Logic II, Dolby 3 Stereo, Hall, Theater, 5CH/7CH
Stereo or Logic 7, except with specific Dolby
Digital 2.0 recordings that can be played with
the Pro Logic II modes too (see page 35).
• When a digital source is playing, it is not possible to make an analog recording using the Tape
or Video 1 or Video 2 #record outputs, if
the source is connected to any digital input of
the AVR only. But the analog two channel signal
of that source, the ”Downmix” to Stereo or
Dolby Surround, can be recorded by connecting
its analog audio outputs to the appropriate analog inputs (e.g. DVD) of the AVR, even if the
digital input of the AVR remains selected.
Additionally, the digital signals will be passed
through to the Digital Audio Outputs
(Ô
.
Page 37

OPERATION 37
Operation
Tape Recording
In normal operation, the audio or video source
selected for listening through the AVR is sent to
the record outputs.This means that any program
you are watching or listening to may be recorded
simply by placing machines connected to the outputs for Tape Outputs
or Video 1 or 2
Outputs
#
in the record mode.
When a digital audio recorder is connected to
any of the Digital Audio Outputs
(Ô
,
you are able to record the digital signal using a
CD-R, MiniDisc or other digital recording system.
Note that all digital signals will be passed
through to both, coaxial and optical, digital outputs simultanously, no matter which kind of digital input was selected.
NOTES:
• The digital outputs are active only when a digital
signal is present, and they do not convert an analog input to a digital signal, or change the format
of the digital signal (e.g. Dolby Digital to PCM or
vice versa, but coaxial digital signals are converted
to optical signals and vice versa). In additon, the
digital recorder must be compatible with the output signal. For example, the PCM digital output
from a CD player may be recorded on a CD-R or
MiniDisc, but Dolby Digital or DTS signals may not.
• To make an analog recording from any digital
source is not possible, if the source is connected
to a digital input of the AVR only. But the analog
two channel signal of that source can be recorded (see ”Important Notes on Digital Playback”
above).
Front Panel In/Outputs
In addition to the rear panel digital outputs, the
AVR 8500 offers Harman Kardon’s exclusive configurable front panel output jack feature. For easy
connection of portable devices, you may switch
the front panel Video 5 jacks
Ò
from an input
to an output by following these steps:
1. Press the OSD button
L
to view the
MASTER MENU (Figure 1).
2. Press the Set button
F
to enter the
IN/OUT SETUP menu (Figure 2).
3. Press the
¤
button Dso that the on-screen
›
cursor is next to VIDEO 5 jacks Ò.
4. Press either of the
‹/›
buttons E/so
that the word OUTis highlighted.
5. Press the OSD button
L
to exit the menus
and return to normal operation.
Note that once the setting is made, the
Input/Output Status Indicator will turn
red, indicating that the jacks are now an output,
instead of in the default setting as an input.
Once changed to an output, the setting will
remain as long as the AVR is turned on, unless
the setting is changed in the OSD menu system,
as described above. Note, however, that once the
AVR is turned off, the setting is cancelled.When
the unit is turned on again, the front panel jacks
will return to their normal default setting as an
input. If you wish to use the jacks as an output at
a future time, the setting must be changed again
using the OSD menu system, as described above.
Output Level Adjustment
With Source Signals
Normal output level adjustment for the
AVR 8500 is established using the test tone, as
outlined on page 26. In some cases, however, it
may be desirable to adjust the output levels
using program material such as a test disc, or a
selection you are familiar with. Note that all
adjustments made with any input will be effective with all inputs selected, just as it is the case
with the adjustment using the test tone.
To adjust the output levels using program material, first select the surround mode for which you
want to trim the speakers (see NOTE below), start
your program material source and set the reference volume for the front left and front right
channels using the Volume Control
î.
Once the reference level has been set, press the
Channel Select button
C
and note that
FRONT L LEV will appear in the Main
Information Display
ˆ
and on-screen display.To change the level, first press the Set button
F
, and then use the
⁄/¤
buttons Dto
raise or lower the level. DO NOT use the volume
control, as this will alter the reference setting.
Once the change has been made, press the Set
button
F
and then press the ⁄/¤ buttons
D
to select the next output channel location
that you wish to adjust. To adjust the subwoofer
level, press the
⁄/¤ buttons
D
until
WOOFER LEV appears in the Main
Information Display
ˆ
or on-screen display
(only available if the subwoofer is turned on).
Press the Set button
F
when the name of the
desired channel appears in the Main
Information Display
ˆ
and on-screen display, and follow the instructions shown above to
adjust the level.
Repeat the procedure as needed until all channels requiring adjustment have been set. When
all adjustments have been made and no further
adjustments are made for five seconds, the AVR
will return to normal operation.
If you are using a disc with noise test signals or
an external signal generator as the source from
which to trim the output levels, you may use the
EzSet feature of the remote to guide you to the
correct SPL level. To use the remote for this purpose, start the test tone from the source and
press and quickly release the SPL Indicator
Select
to activate the sensor.
While the test tone is played, the Program/SPL
Indicator
2
will change color to indicate the
level. When it is red, the level is too high; when it
is orange, the level is too low. To set the reference level, open the Volume Control
until
the SPL Indicator´s LED lights green when the
test signal is fed to the left front speaker. Then
adjust the level of all other speakers, while they
are receiving the test signal, until the LED lights
green for all channels.After the output levels for
all channels are aligned, press the SPL
Indicator Select
to turn the sensor and
indicator off.
The channel output may also be adjusted using
the full-OSD on-screen menu system. First, set
the volume to a comfortable listening level using
the Volume Control
Ùî
. Then, press
the OSD button
L
to bring up the MAS-
TER MENU (Figure 1). Press the
¤ Button
D
four times until the on-screen › cursor is
next to the CHANNEL ADJUST line.
Press the Set Button
F
to activate the
CHANNEL ADJUST menu (Figure 10).
Figure 10
* CHANNEL ADJUST *
FL : 0dB SBR : 0dB
CEN : 0dB SBL : 0dB
FR : 0dB SL : 0dB
SR : 0dB SUB : 0dB
CHANNEL RESET:OFF ON
TEST TONE :OFF ON
SUB TEST TONE:OFF ON
BACK TO MASTER MENU
Page 38

38 OPERATION
Operation
When the menu appears, the internal test tone
will be turned off.This will allow you to use your
external test disc or other source material as the
test signal. Then, use the
⁄/¤
ButtonsDto
select the channels to be adjusted. At each
channel position use the
‹/›
Buttons
E
to change the output level.
Remember, when you are using a disc with test
signal (e.g. pink noise) or an external signal generator as the source, the goal is to have the output level at each channel be equal when heard
at the listening position, with any surround
mode selected. When your test source is a normal disc with music signals, you may adjust the
level for each channel and surround mode as
you prefer, e.g. you may lower the center channel level when you find it to be too high or
increase the level of the rears when you find it
to be too low with specific surround modes.
If you wish to reset all the levels to their original
factory default of 0dB offset, press the
⁄/¤
ButtonsDso that the on-screen cursor is
next to the CHANNEL RESET line and
press the
‹/›
Buttons
E
so that the
word ON is highlighted.After the levels are
reset, resume the procedure outlined above to
reset the levels to the desired settings.When all
adjustments are done, press the
⁄/¤
Buttons
D
to move the on-screen ›cursor so that it is
next to BACK TO MASTER MENU
and then press the Set Button
F
if you wish
to go back to the main menu to make other
adjustments. If you have no other adjustments to
make, press the OSD Button
L
to exit the
menu system.
NOTE: The output levels may be separately
trimmed for each digital and analog surround
mode. If you wish to have different trim levels for a
specific mode, select that mode and then follow
the instructions in the steps shown above.
6-Channel/8-Channel Direct Input
The AVR 8500 is equipped for future expansion
through the use of optional, external adapters
for formats that the AVR may not be capable of
processing or to allow connection to the output
of high-resolution optical audio playback systems
such as DVD-Audio or SACD.When a device with
six-channel outputs (5.1 audio) is used, connect
the source device to the 6-Channel Direct
Inputs
. When a device with eight-channel
outputs (7.1) audio is used, connect the additional Surround Back Left (SBL) and Surround Back
Right (SBR) outputs to the 8-Channel Direct
Inputs
on the AVR. To select these inputs,
press the 6-Channel/8-Channel Direct
Button
@7on the front panel or remote or
the Input Source Selector
%
on the front
panel until the desired input configuration
appears in the Main Information Display
ˆ
.
Note that when the 6-Channel or 8-Channel
Direct Input is in use, you may not select a surround mode, as the external decoder determines
the processing in use. In addition, there is no
signal at the record outputs or bass management when the 6-Channel or 8-Channel Direct
Input is in use and the Tone Mode buttons
8will not function.
Memory Backup
This product is equipped with a memory backup
system that preserves tuner presets and system
configuration information if the unit is turned off
completely, accidentally unplugged or subjected
to a power outage.This memory will last for
approximately two weeks, after which time all
information must be reentered.
Page 39

ADVANCED FEATURES 39
Advanced Features
The AVR 8500 is equipped with a number of
advanced features that add extra flexibility to
the unit’s operation.While it is not necessary to
use these features to operate the unit, they provide additional options that you may wish to
use.
Speaker Reset
In some cases you may wish to reset the speaker
configuration to the factory settings.To restore
those settings you will need to make an adjustment in the ADVANCED menu. To start the
adjustment, press the OSD button
L
to bring
the MASTER MENU to the screen. Press the
⁄
Button Dtwice, until the on-screen ›cur-
sor is next to the ADVANCED line. Press
the Set Button
F
to enter the
ADVANCED menu (Figure 11).
Figure 11
To reset the speaker configuration to the factory
default, press the
›
Button so that the
word ONis highlighted and then press the Set
Button
F
.
Once the speaker settings are reset you may
press the
¤
Buttons Dto continue with
adjustments on this menu. If no other
adjustments are needed, press the OSD Button
L
to exit the menu system.
Display Brightness
The AVR 8500’s front panel Main Information
Display
ˆ
is set at a default brightness level
that is sufficient for viewing in a normally lit
room. However, in some home theater installations, you may wish to occasionally lower the
brightness of the display, or turn it off completely.
To change the brightness setting, at the
ADVANCED menu, make certain that the
on-screen
›
cursor is next to the VFDline,
and press the
›
Button until the desired
brightness level is highlighted in the video display.When FULL is highlighted, the display is
at its normal brightness.When HALF is highlighted, the display is at half the normal brightness level. When OFF is highlighted, all of the
indicators in the Main Information Display
ˆ
will go dark. Note, however, that the green
LEDs for the Input Indicators
ı
and the
Surround Mode Indicators
¯
, as well as for
the Power Indicator
3
, will always remain lit
to remind you that the unit is turned on.
Once the desired brightness level is selected, it
will remain in effect until it is changed again or
until the unit is turned off.
If you wish to make other adjustments in the
menu, press the
⁄/¤
Buttons Duntil the on-
screen
›
cursor is next to the desired setting or
the BACK TO MASTER MENU line
and press the Set button
F
. If you have no
other adjustments to make, press the OSD
Button
L
to exit the menu system.
Turn On Volume Level
As is the case with most audio/video receivers,
when the AVR 8500 is turned on, it will always
return to the volume setting in effect when the
unit was turned off. However, you may prefer to
always have the AVR turn on at a specific setting, regardless of what was last in use when
the unit was turned off. To change the default
condition so that the same volume level is
always used at turn-on, you will need to make
an adjustment in the ADVANCED menu. To
start the adjustment, press the OSD button
L
to bring the MASTER MENU (Figure 1) to
the screen. Press the
⁄
button Dtwice, until
the on-screen
›
cursor is next to the
ADVANCED line. Press the Set button
F
to enter the ADVANCED menu (Figure 11).
At the ADVANCED menu make certain that
the on-screen
›
cursor is next to the VOLUME
DEFAULT line by pressing the
⁄/¤
buttons
D
as needed. Next, press the ›button so
that the word ONis highlighted in the video
display. Next, press the
¤
button Donce so
that the on-screen
›
cursor is next to the
DEFAULT VOL SET line. To set the
desired turn-on volume, press the
‹/›
buttons
E
or hold them pressed until the desired
volume level is shown on the DEFAULT
VOLSET line. Note that this setting may
NOT be made with the regular volume controls.
NOTE: Since the setting for the turn-on volume
cannot be heard while the setting is being made,
you may wish to determine the setting before
making the adjustment. To do this, listen to any
source and adjust the volume to the desired
level using the regular volume controls
î.
When the desired volume level to be used at
turn-on is reached, make a note of the setting as
it appears in the lower third of the video screen
or in the Main Information Display
ˆ
.
A typical volume level will appear as a negative
number such as -25dB.When making the adjustment, use the
‹/›
buttons
E
to enter this
setting.
Unlike some of the other adjustments in this
menu, the turn-on volume default will remain in
effect even when the unit is turned off
completely, unless it is changed or turned off in
this menu.
If you wish to make other adjustments in the
menu, press the
⁄/¤
Buttons Duntil the on-
screen
›
cursor is next to the desired setting or
the BACK TO MASTER MENU line
and press the Set button
F
. If you have no
other adjustments to make, press the OSD
Button
L
to exit the menu system.
* ADVANCED *
VFD :FULL HALF OFF
VOLUME DEFAULT:OFF ON
DEFAULT VOL SET:?25dB
SEMI OSD :OFF ON
SEMI OSD TIME OUT: 35
FULL OSD TIME OUT:205
BACK TO MASTER MENU
Page 40

40 ADVANCED FEATURES
Advanced Features
Semi-OSD Settings
The semi-OSD system places one line messages
at the lower third of the video display screen
whenever the Volume, Input Source, Surround
mode or tuner frequency of any of the configuration settings are changed. The semi-OSD system
is helpful in that enables you to have feedback
on any control changes or remote commands
using the video display when it is difficult to
view the front-panel displays. However, you may
occasionally prefer to turn these displays off for
a particular listening session. You may also want
to adjust the length of time the displays remain
on the screen. Both of those options are possible
with the AVR.
To turn off the semi-OSD system, you will need
to make an adjustment in the ADVANCED
menu (Figure 11). To start the adjustment, press
the OSD button
L
to bring the MASTER
MENU to the screen. Press the
⁄
Button
D
twice, until the on-screen › cursor is next to the
ADVANCED line. Press the Set Button
F
to enter the ADVANCED menu.
At the ADVANCED menu make certain that
the on-screen
› cursor is next to the SEMI
OSDline by pressing the
⁄/¤
buttons Das
needed. Next, press the
›
button so that
the word OFFis highlighted in the video
display.
Note that this setting is temporary and will
remain active only until it is changed or until the
AVR is turned off. Once the unit is turned off, the
semi-OSD displays will remain activated, even if
they were switched off for the previous listening
session.
To change the length of time that the semi-OSD
displays remain on the screen, go to the
ADVANCED Menu as outlined earlier, and
press the
⁄/¤
buttons Das needed, until the
on-screen
›
cursor is next to the SEMI-
OSD TIME OUT line. Next, press the
‹/›
Buttons
E
until the desired time in seconds is displayed. Note that unlike most of the
other options in this menu, this is a permanent
setting change, and the time-out entry will
remain in effect until it is changed, even when
the unit is turned off.
If you wish to make other adjustments in the
menu, press the
⁄/¤
Buttons Duntil the on-
screen
›
cursor is next to the desired setting or
the BACK TO MASTER MENU line
and press the Set button
F
. If you have no
other adjustments to make, press the OSD
Button
L
to exit the menu system.
Full-OSD Time Out Adjustment
The FULLOSD menu system is used to simplify the setup and adjustment of the AVR using
a series of on-screen menus.The factory default
setting for these menus leaves them on the
screen for 20 seconds after a period of inactivity
before they disappear from the screen or Time
Out. This Time Out is a safety measure to prevent
the menu text from burning into the CRTs in
your monitor or projector, which might happen if
they were left on indefinitely. However, some
viewers may prefer a slightly longer or shorter
period before the Time Out display.
To change the Full-OSD Time Out, you will need
to make an adjustment in the ADVANCED
Menu (Figure 1). To start the adjustment, press
the OSD button
L
to bring the MASTER
MENU to the screen. Press the
⁄
button
D
twice, until the on-screen ¤ cursor is next to the
ADVANCED line. Press the Set Button
F
to enter the ADVANCED Menu (Figure 11).
At the ADVANCED menu make certain that
the on-screen
› cursor is next to the FULL
OSD TIME OUT line by pressing the
⁄/¤
Buttons Das needed. Next, press the
‹/›
buttons
E
until the desired time is
displayed in seconds. Note that unlike most of
the other options in this menu, this is a permanent setting change, and the time-out entry will
remain in effect until it is changed, even when
the unit is turned off.
If you wish to make other adjustments in the
menu, press the
⁄/¤
Buttons Duntil the on-
screen
›
cursor is next to the desired setting or
the BACK TO MASTER MENU line
and press the Set button
F
. If you have no
other adjustments to make, press the OSD
Button
L
to exit the menu system.
Page 41

MULTIROOM OPERATION 41
Multiroom Operation
The AVR 8500 is fully equipped to operate as the
control center for a multiroom system with
optional external remote Infrared (IR) sensors,
video device, speakers and power amplifiers.
Although some multi-room installations will
require the services of a specially trained
installer, it is possible for the average do-it-yourself hobbyist to install a simple remote room system.
Installation
The key to remote room operation is to link the
remote room to the AVR’s location with wire for
an infrared receiver, Video signals and speakers
or an amplifier. For complete installation instructions for Multiroom use, see page 18.
Multiroom Setup
Once the audio, video and IR link connections
have been made, the AVR needs to be configured
for multiroom operation using the steps below.
Press the OSD button
L
to bring the MAS-
TER MENU (Figure 1) to the screen. Press the
⁄
button Dtwice, until the on-screen ›cur-
sor is next to the MULTI-ROOM line.
Press the Set button
F
to enter the
MULTI-ROOM menu (Figure 12).
Figure 12
When the MULTI-ROOM menu appears,
the on-screen
› cursor will be at the
MULTI-ROOM line. Since this line is used
to turn the system on and off, do not make an
adjustment here unless you wish to turn the system on at this time.To turn the system on, press
the
› button
so that ONis highlighted. If
you do not wish to turn the system on at this
time or to proceed to the next step, press the
¤
Button Donce so that the › on-screen cursor
is next to the MULTI IN line.
At the MULTI IN line, press the
‹/›
but-
tons
E
until the desired Audio/Video input
to the multi-room system appears in the highlighted video. Note that the tuner and all
sources connected with any analog input of the
AVR (except the 6-channel/8-channel input) can
be configured as source for the multiroom system. When the selection has been made, press
the
¤
button Donce so that the ›on-screen
cursor is next to the MULTI VOL line.
At the MULTI VOL line, press the
‹/›
buttons
E
or hold them pressed until the
desired volume level for the multi-room system
is entered. DO NOT use the regular volume control knobs for this setting. When all settings for
the multiroom setup have been made, press the
¤
buttons Donce so that the on-screen
›
cursor is next to the BACK TO MASTER
MENU line and press the Set button
F
.If
you have no other adjustments to make, press
the OSD button
L
to exit the menu system.
All configurations for the multiroom system as
described above can be made without the use of
the full on-screen display too: At first, press the
Multiroom button
on the remote. Next,
press the
⁄/¤
buttons Dto select the
parameter to be changed until the desired message, Multi On/Off, Multi Input or Multi Level
appears on the front panel and on screen display. Next press the Set button
F
. Press the
⁄/¤
buttons Dto change the selected
parameter as desired, for example to turn the
multiroom feed on or off.When the multiroom
system is on, the Multi indicator
D
will light in
the Main Information Display
ˆ
, and the
Main Information Display
ˆ
or OSD will
display MULTI ON. Press the Set button
F
once to enter the setting or twice to leave
the multiroom setup system.
Multiroom Operation
When operating the AVR from a remote room
location where an IR sensor link has been connected to the AVR’s rear panel Multiroom IR
Input
, you may use either the Main remote
control or the Zone II remote.To turn on the
multiroom feed, press any of the Input
Selector buttons on the Zone II remote
∫ç∂
or the Main remote
456
.
Press the AVR Selector
5∫to turn the
unit on to the last source, or any of the other
Selector buttons to turn on to a specific source.
As long as an IR feed to the AVR has been
established from the remote room, using any of
the buttons on either remote will control the
remote location volume
î, change the
tuner frequency
Kè, change the tuner
preset
©or mute the output ˚
.
If the Remote IR Output jack
on the AVR is
connected to an IR Input jack on compatible
Harman Kardon audio components such as CD,
DVD or cassette players, the transport functions
of those machines may also be controlled using
the Transport Controls
P
Ƀ
©˙∆
on either remote control.
To turn the system off from the remote room,
press the Power-Off button
0å.
Remember that the AVR may be turned on or off
from the remote room regardless of the
system’s operation or status in the main room.
NOTE: When the tuner is selected as the source
for the remote zone, any change to the frequency or preset will also change the station being
listened to in the main room, if the tuner is in
use there. Similarly, if someone in the main room
changes the station, the change will also impact
the remote room.
When the multiroom system is turned on, the
input selected using the Multiroom Menu will be
fed to the Multiroom Output jacks
on the
rear panel. The volume will be as set in the same
menu, although it may also be adjusted using an
optional IR sensor and the Zone II remote in the
remote location or on the optional audio power
amplifier connected to the Multiroom Output
jacks
.
Once the multiroom system is turned on, it will
remain on even if the AVR is placed in the
Standby mode in the main room by pressing the
Power Off Button
0
or the System Power
Control
2
on the front panel. To turn off the
multiroom system from the main listening room,
when the AVR is on press the Multiroom button
and then the Set button F. Press
the
⁄/¤
buttons Dso that the Multi indica-
tor
D
in the Main Information Display
ˆ
goes out, and the Main Information Display
ˆ
or OSD will display MULTI OFF.
Even when the AVR is turned off (to Standby
mode) and the multiroom system is turned off
too, the multiroom system may be turned on at
any time by pressing the Multiroom button
, or any of the Selector buttons
∫ç∂
in the remote room.
* MULTI-ROOM *
MULTI-ROOM:OFF ON
MULTI IN :FM PRESET 01
MULTI VOL :?25dB
BACK TO MASTER MENU
Page 42

42 TUNER OPERATION
Tuner Operation
Basic Tuner Operation
The AVR 8500’s tuner is capable of tuning AM,
FM and FM Stereo broadcast stations and receiving RDS data. Stations may be tuned manually, or
they may be stored as favorite station presets and
recalled from a 30 position memory.
Station Selection
1. Press the AM/FM Tuner Select button
6
on the remote to select the tuner as an input. The
tuner may be selected from the front panel by
either pressing the Input Source Selector
%
until the tuner is active or by pressing the Tuner
Band Selector
!
at any time.
2. Press the AM/FM Tuner Select button
6
or Tuner Band Selector!again to switch
between AM and FM so that the desired frequency band is selected.
3. Press the Tuner Mode button
I
on the
remote or hold the Band Selector
!
on the
front panel pressed for 3 seconds to select manual or automatic tuning.
When the AUTO indicator
J
is illuminated in the
Main Information Display
ˆ
the tuner will
only stop at those stations that have a strong
enough signal to be received with acceptable
quality.
When the AUTO indicator
J
is not illuminated,
the tuner is in a manual mode and will stop at
each frequency increment in the selected band.
4. To select stations press any Tuning button
)
K
. When the AUTO indicator Jis illuminated, press the button to cause the tuner to
search for the next highest or lowest frequency
station that has an acceptable signal or hold the
button pressed to tune fastly and release it to
start the auto search. In the Auto mode the tuner
will play each station in stereo or mono mode,
just as the program is transmitted. If the AUTO
indicator
J
is not illuminated, tap the Tuning
button
)Kto advance one frequency incre-
ment at a time, or press and hold it to locate a
specific station. When the TUNED indicator
I
illuminates, the station is properly tuned and
should be heard with clarity.
5. Stations may also be tuned directly by pressing
the Direct button
J
, and then pressing the
Numeric Keys
H
that correspond to the station’s frequency. Note that for entering numbers
higher than 100 you need to enter only the ”1”
rather than ”10”, the first ”0” will be added
automatically.The desired station will automatically be tuned after the latest number is entered.
If you press an incorrect button while entering a
direct frequency, press the Clear button
to
start over.
NOTE: When the FM reception of a stereo
station is weak, audio quality will be increased
by switching to Mono mode by pressing the
Tuner Mode button
I
on the remote or hold-
ing the Band Selector
!
on the front panel
pressed for 3 seconds until the STEREO
H
and AUTOJindicators go out.
Preset Tuning
Using the remote, up to 30 stations may be
stored in the AVR’s memory for easy recall using
the front panel controls or the remote.
To enter a station into the memory, first tune the
station using the steps outlined above.Then:
1. Press the Memory button
on the remote.
Note that MEMORY indicator
G
will illumi-
nate and flash in the Main Information
Display
ˆ
.
2. Within five seconds, press the Numeric Keys
H
corresponding to the location where you
wish to store this station’s frequency. Once
entered, the preset number will appear in the
Main Information Display
ˆ
.
3. Repeat the process after tuning any additional
stations to be preset.
Recalling Preset Stations
• To manually select a station previously entered
in the preset memory, press the Numeric Keys
H
that correspond to the desired station’s
memory location.
• To manually tune through the list of stored preset stations one by one, press the Preset
Stations Selector buttons
#on the front
panel or remote.
Page 43

OPERATION 43
Tuner Operation
RDS Operation
The AVR 8500 is equipped with RDS (Radio Data
System), which brings a wide range of
information to FM radio. Now in use in many
countries, RDS is a system for transmitting station
call signs or network information, a description
of station program type, text messages about the
station or specifics of a musical selection, and
the correct time.
As more FM stations become equipped with RDS
capabilities, the AVR will serve as an easy-to-use
center for both information and entertainment.
This section will help you take maximum
advantage of the RDS system.
RDS Tuning
When an FM station is tuned in and it contains
RDS data, the RDS Indicator
G
will illuminate,
after some time also the indicators for all other
RDS services received (see below), and the AVR
will automatically display the station’s call sign or
other program service in the Main Information
Display
ˆ
.
RDS Display Options
The RDS system is capable of transmitting a
wide variety of information in addition to the initial station call sign that appears when a station
is first tuned. In normal RDS operation the display will indicate the station name, broadcast
network or call letters. Pressing the RDS button
^enables you to cycle through the various
data types in the following sequence:
• The station’s call letters (with some private
stations other information too).
• The station’s frequency.
• The Program Type (PTY) as shown in the list
below.The PTY Indicator
P
will illuminate
when this data is being received.
NOTE: Many stations do not transmit a specific
PTY. The display will show NONE, when such a
station is selected and PTY is active.
• A “text” message (Radiotext, RT) containing
special information from the broadcast station.
Note that this message may scroll across the
display to permit messages longer than the eight
positions in the display. Depending on signal
quality, it may take up to 30 seconds for the text
message to appear; in that time, the word
TEXT will flash in the Information Display when
RT is selected.The RT Indicator
N
will
illuminate when text data is being received and
ready to be displayed.
• The current time of day (CT). Note that it may
take up to two minutes for the time to appear, in
that time the word TIME will flash in the
information display when CT is selected. The
CTIndicator
O
will illuminate when time
data is being received. Please note that the
accuracy of the time data is dependent on the
radio station, not the AVR.
Some RDS stations may not include some of
these additional features. If the data required for
the selected mode is not being transmitted, the
Main Information Display
ˆ
will show a
NO TYPE, NO TEXTor NO TIME
message after the individual time out.
In any FM mode the RDS function requires a
strong enough signal for proper operation. If you
receive a partial message, or any of the RDS,
PTY, CT or RT Indicators
QPON
going
on and off, try slowly adjusting the antenna or
tune to another stronger RDS station.
Program Search (PTY)
An important feature of RDS is its capability of
encoding broadcasts with Program Type (PTY)
codes that indicate the type of material being
broadcast. The following list shows the
abbreviations used to indicate each PTY, along
with an explanation of the PTY:
• (RDS ONLY)
• (TRAFFIC)
• NEWS: News
• AFFAIRS: Current Affairs
• INFO: Infomation
• SPORT: Sports
• EDUCATE: Educational
• DRAMA: Drama
• CULTURE: Culture
• SCIENCE: Sciencek
• VARIED: Varied Speech Programs
• POPM: Popular Music
• ROCKM: Rock Music
• M.O.R.M.: Middle-of-the-Road Music
• LIGHTM: Classical Music
• CLASSICS: Serious Classical Music
• OTHERM: Other Music
• WEATHER: Weather Information
• FINANCE: Financial Programs
• CHILDREN: Children’s Programs
• SOCIAL A: Social Affairs Programs
• RELIGION: Religious Broadcasts
• PHONE IN: Phone-In Programs
• TRAVEL: Travel and Touring
• LEISURE: Leisure and Hobby
• JAZZ: Jazz Music
• COUNTRY: Country Music
• NATIONAL: National Music
• OLDIES: Oldies Music
• FOLK M: Folk Music
• DOCUMENT: Documentary Programs
• TEST: Emergency Test
• ALARM: Emergency Broadcast Information
You may search for a specific Program Type (PTY)
by following these steps:
1. Press the RDS button
^until the cur-
rent PTY is shown in the Main Information
Display
ˆ
.
2. While the PTY is shown, press the Preset
Up/Down button
#or hold them pressed
to scroll through the list of available PTY types,
as shown above starting with the PTY currently
received. To simply search for the next station
transmitting any RDS data, use the Preset
Up/Down button
#until RDS ONLY
appears in the display.
3. Press any of the Tuning Up/Down buttons
)K, the tuner begins to scan the FM band
upwards or downwards for the first station that
has RDS data that matches the desired selection, and acceptable signal strength for quality
reception.
4. While the PTY Indicator
P
flashes in the
display, the tuner will make up to one complete
scan of the entire FM band for the next station
that matches the desired PTY type and has
acceptable reception quality. If no such station is
found, the display will read NONEfor some
seconds and the tuner will return to the last FM
station in use before the search.
NOTE: Some stations transmit constant traffic
information. To identify as traffic station, they
transmit a specific traffic code constantly, which
causes the TA Indicator
M
to light in the dis-
play.These stations can be found by selecting
TRAFFIC, the option in front of NEWSin
the list. The AVR RDS will find the next appropriate station, even if it is not broadcasting traffic
information when the search is made.
Page 44

44 PROGRAMMING THE REMOTE
The AVR 8500 is equipped with a powerful
remote control that will control not only the
receiver’s functions, but also most popular brands
of audio and video equipment, including CD
players,TV sets, cable boxes, VCRs, satellite
receivers and other home-theater equipment.
Once the AVR’s remote is programmed with the
codes for the products you own, it is possible to
eliminate most other remotes and replace them
with the convenience of a single backlit universal
remote control.
Programming the Remote
with Codes
As shipped from the factory, the remote is fully
programmed for all AVR functions, as well as those
of most Harman Kardon CD changers, DVD players, CD players and cassette decks. In addition, by
following one of the methods below, you may program the remote to operate a wide range of
devices from other manufacturers.
Direct Code Entry
This method is the easiest way to program your
remote to work with different products.
1. Use the tables in the separate booklet to
determine the three-digit code or codes that
match both the product type (e.g.,VCR, TV), and
the specific brand name. If there is more than
one number for a brand, make note of the different choices.
2. Turn on the unit you wish to program into the
AVR remote.
3. Press and hold both the Input Selector
4
for the type of product to be entered (e.g.,VCR,
TV) and the Mute button
at the same
time.When the Program/SPL Indicator
2
turns amber and begins flashing, release the buttons. It is important that you begin the next step
within 20 seconds.
4. If the unit you wish to program into the
AVR remote has a remotable Power on/off function, follow these steps:
a. Point the AVR’s remote towards the unit to be
programmed, and enter the first three-digit
code number using the Numeric buttons
H
.
If the unit being programmed turns off, the correct code has been entered. Press the Input
Selector
4
again, and note that the red
light under the Input Selector will flash three
times before going dark to confirm the entry.
b. If the product to be programmed does NOT
turn off, continue to enter the three-digit code
numbers until the equipment turns off.At this
point, the correct code has been entered. Press
the Input Selector
4
again and note that
the red light under the Input Selector will
flash three times before going dark to confirm
the entry.
5. If the Power function of the unit to be programmed cannot be remoted, follow these steps
(max. 20 seconds after step 3 above, or else step
3 must be repeated first):
a. Enter the first three-digit code number using
the Numeric buttons
H
and press the
Input Selector
4
again. Press the remote
button of any transport function remotable
with the unit, e.g. Pause or Play
fl
P
.If
the unit being programmed starts that function, the correct code has been entered.
b. If the unit does not start the function whose
button was pressed, repeat steps 3 and 5a
above with the next three-digit code number
listed in the setup code table for that brand
and product type, until the unit reacts properly
on the transport function transmitted.
6. Try all of the functions on the remote to make
certain that the product operates properly. Keep
in mind that many manufacturers use a number
of different combinations of codes, so it is a good
idea to make certain that not only does the
Power control work, but that the volume, channel
and transport controls work as they should. If
functions do not work properly, you may need to
use a different remote code.
7. If the unit does not react to any code entered, if the code for your product does not
appear in the tables in the booklet, or if not all
functions operate properly, try programming the
remote with the Auto Search Method.
Note on Using the AVR 8500 remote with
a Harman Kardon CD Recorder.
As shipped from the factory. the remote is programmed for controlling Harman Kardon CD
players. It can also control most functions of the
Harman Kardon CD-Recorders (see function list
on page 50) too after the code ”002” is
entered on the CD Selector button
2
as
described above. For returning to the CD player
control commands the code ”001” must be
entered.
Auto-Search Method
If the unit you wish to include in the AVR’s
remote is not listed in the code tables in the
booklet or if the code does not seem to operate
properly, you may wish to program the correct
code using the Auto Search method that follows.
Note that the Auto Search method works only
with units whose Power functions can be
remoted:
1. Turn on the product that you wish to include in
the AVR remote.
2. Press and hold both the Input Selector
4
for the type of product to be entered (e.g.,VCR,
TV) and the Mute button
at the same
time.When the Program/SPL Indicator
2
turns amber and begins flashing, release the buttons. It is important that you begin the next step
within 20 seconds.
3. To find out if the code for your unit is pre-programmed, point the AVR remote towards the unit
to be programmed, and press and hold the
⁄
but-
ton
D
. This will send out a series of codes from
the remote’s built-in data base, with each flash of
the red light under the Input Selector
4
indicating that a code has been sent. When the device
to be programmed turns off,immediately release
the
⁄
buttonD. Note that it may take one
minute or more until the right code is found and
the unit turns off.
4. When the
⁄
button was not released in time
after the unit turned off, the proper code will be
”overrun”. That’s why a function test should be
made: Turn the unit on again and, while the
Input Selector
4
still lights red, press the
⁄
buttonDonce, than the ¤button Donce
too.When the unit turns off, the right code was
found, when not, the code was ”overrun”. To
re-find the correct, while the Input Selector
4
still lights red, press (not hold pressed) the
¤
button Drepeatedly to step backwards
through the codes available and observe the
reaction of the unit at each press.As soon as the
unit turns off the correct code is found.
5. Press the Input Selector
4
again, and
note that the red light will flash three times
before going dark to confirm the entry.
6. Try all of the functions on the remote to make
certain that the product operates. Keep in mind
that many manufacturers use a number of different combinations of codes, and it is a good idea
to make certain that not only the Power control
works, but the volume, channel and transport
controls, as appropriate. If all functions do not
work properly, you may need to Auto-Search for
a different code, or enter a code via the Direct
Code Entry method.
Programming the Remote
Page 45

PROGRAMMING THE REMOTE 45
Programming the Remote
Code Readout
When the code has been entered using the Auto
Search method, it is always a good idea to find
out the exact code so that it may be easily
reentered if necessary.You may also read the
codes to verify which device has been
programmed to a specific Control Selector
button.
1. Press and hold both the Input Selector
4
for the device you wish to find the code for and
the Mute button
at the same time. Note
that the Program/SPL Indicator
2
will initally turn amber and begin flashing. Release the
buttons and begin the next step within 20 seconds.
2. Press the Set button
F
. The Program/SPL
Indicator
2
will then blink green in a sequence
that corresponds to the three-digit code, with a
one-second pause between each digit. Count the
number of blinks between each pause to determine the digit of the code. One blink is the number
1, two blinks is the number 2, and so forth.Note
that a rapid sequence of three blinks is used to
indicate a “0.”
Example: One blink, followed by a one-second
pause, followed by six blinks, followed by a onesecond pause, followed by four blinks indicates
that the code has been set to 164.
For future reference enter the Setup Codes for the
equipment in your system here:
DVD ____________ CD ________________
VID1/VCR ________ VID2/TV __________
VID3/CBL/SAT ______________________
VID4 ______________________________
TAPE ______________________________
Learning Codes from a Remote
In addition to using codes from the remote’s
internal code library, the AVR’s remote is able to
“learn” codes from remotes that may not be in
the code library. In addition, you may use this
function to “learn over” the codes from a preprogrammed device to add functions not included in
the preprogrammed codes.To learn or transfer
codes from an IR remote to the AVR’s remote,
follow these steps:
1. Place the front of the original remote with the
code being sent so that it is facing the IR
Transmitter Window
1
on the AVR remote
“head-to-head.”The remotes should be between
2 and 4cm apart.
2. Select the button on the remote that you wish
to use as the device selector for the codes about
to be entered. This must be any of the Input
Selectors
4
or the AVR Selector5.Note
that when new codes are learned with the AVR
5
Selector, they may no longer control the
AVR.
3. Press the Input Selector
45
button
chosen and the Learn Button
at the same
time. Hold these buttons until the Program/SPL
Indicator
2
flashes amber and the light
under the device selector button turns red.
Release the buttons. It is important that you
begin the next step within 20 seconds.
4. Press the button on the AVR remote that you
wish to program. Note that the Program/
SPL Indicator
2
will stop flashing.
Important Note: Codes cannot be taught to all
buttons on the remote.The buttons with the
following numbers are not learnable (for
numbers, see drawing on page 10):
4,7
,
8,B,I,O,Q,,,,
,
. In these cases the Program/SPL
Indicator
2
keeps flashing after the button
was released.
5. As long as the Program/SPL Indicator
2
is on steadily (for five seconds), press and hold
the button on the original remote that you wish
to “teach” into the AVR remote. If you pressed
the button too late or no command was received
within five seconds, the Program/SPL
Indicator
2
will flash red three times and
then amber, then simply repeat step four. When
the Program/SPL Indicator
2
turns green,
release the button on the original remote. Note
that the Program Indicator will then begin to
flash amber again.
NOTE: If the Program/SPL Indicator
2
turns
red steadily during Step 5, the programming was
not successful. Repeat the steps to see if the
code will “take.”If the indicator keeps flashing
red in step 5, this code cannot be taught.
6. Repeat steps 4 though 5 for each button on
the source remote that you wish to transfer to
the AVR remote.
7. Once all codes have been transferred from the
original source remote to the AVR remote, press
the Learn button
. This will turn off all LEDs
and turn off the learning mode.
8. Repeat Steps 1 through 7 for any additional
remotes you wish to “teach” into the AVR
Remote.
Erasing Learned Codes
The AVR’s remote allows you to remove or erase
the code learned into a single button for a single
device, to remove or erase all the codes that have
been learned for a single device, or to erase all
commands that have been learned to all devices.
To erase a single learned code from
within a single device’s settings, follow
these steps:
1. Press and hold both the Input Selector
45
within which the individual button to be
erased has been programmed and the Learn button
.
2. When the red LED under the Input Selector
turns red and the Program/SPL Indicator
2
flashes amber, release the buttons.
3. Press and release the Input Selector
45
again for the device within which the individual
button to be erased has been programmed.
4. Press the 7 button
H
three times.
5. Press and release the individual button for
which the code is to be erased.The Program/SPL
Indicator
2
will blink green two times and
then return to amber.
6. To erase other buttons within the same device,
press them as noted in Step 5.
7. When all buttons to be erased have been
pressed, press the Learn button
to complete
the process.
To erase all codes within a single device,
follow these steps:
1. Press and hold both the Input Selector
45
for which you wish to erase the codes
and the Learn button
.
2. When the red LED under the Input Selector
turns red and the Program/SPL Indicator
2
flashes amber, release the buttons.
Page 46

46 PROGRAMMING THE REMOTE
Programming the Remote
3. Press and release the same Input Selector
45
again for the device whose codes you
wish to erase.
4. Press the 8 button
H
three times.
5. The Program/SPL Indicator
2
will turn off,
the red light under the Input Selector will flash
on and off once and the Program/SPL
Indicator
2
will flash green three times to
indicate that the codes have been erased.
To erase all codes that have been
programmed to all devices in the remote,
follow these steps:
1. Press any Input Selector
45
and also
the Learn button
.
2. When the red LED under the Input Selector
turns red and the Program/SPL Indicator
2
flashes amber, release the buttons.
3. Press and release the same Input Selector
45
again.
4. Press the 9 button
H
three times.
5. The Program/SPL Indicator
2
will turn off,
the red light under the Input Selector will flash
on and off once and the Program/SPL
Indicator
2
will flash green three times after
some seconds to indicate that the codes have
been erased.
Macro Programming
Macros enable you to easily repeat frequently
used combinations of commands with the press
of a single button on the AVR’s remote control.
Once programmed, a macro will send out
up to 19 different remote codes in a pre-determined sequential order enabling you to automate
the process of turning on your system, changing
devices, or other common tasks. The AVR’s
remote can store up to five separate macro command sequences, one that is associated with the
Power On button
3
, and four more that are
accessed by pressing the Macro buttons
.
1. To start programming a macro, press the
Mute button
and the Macro button
to be programmed or the Power-On button
3
at the same time. Note that the latest
selected Input Selector will light red, and the
Program/SPL Indicator
2
will flash amber.
2. Enter the steps for the macro sequence by
pressing the button for the actual command
step.Although the macro may contain up to 19
steps, each button press, including those used to
change devices, counts as a step.
The Program/SPL Indicator
2
will flash
green twice to confirm each button press as you
enter commands.
NOTE: While entering commands for Power On
of any device during a macro sequence, press the
Mute button
. DO NOT press the Power ON
button
3
.
• Remember to press the appropriate Input
Selector button
4
before functions are
changed to another device.This is also needed
for the AVR Selector button
5
itself, as long
as it’s not lit red and AVR functions shall be programmed.
3. When all the steps have been entered, press
the Sleep button
9
to enter the commands.
The red light under the Input Selector
45
will blink and then turn off and the
Program/SPL Indicator
2
will flash green
twice to confirm the macro to be programmed.
Example: To program the Macro 1
button
so that it turns on the AVR, TV and a Sat-Receiver,
follow these steps:
• Press the Macro 1 button
and Mute
buttons at the same time and then release them.
• Note that the Program/SPL Indicator will
flash amber.
• Press the AVR Selector
5
.
• Press the Mute
button to store the AVR’s
power on command.
• Press the VID 2 Input Selector button
4
to
indicate the next command is for “TV”.
• Press the Mute
button to store the TV
Power On Command.
• Press the VID 3 Input Selector button
4
to indicate the next command is for “SatReceiver”.
• Press the Mute
button to store the Sat-
Receiver Power On command.
• Press the Sleep/Channel Up button
9
to
complete the process and store the macro
sequence.
After following these steps, each time you press
the Macro 1 button
, the remote will send
all Power On commands.
Erasing Macro Commands
To remove the commands that have been programmed into one of the Macro buttons, follow
these steps:
1. Press the Mute button
and the Macro
button
that contains the commands you
wish to erase.
2. Note that the Program/SPL Indicator
2
will flash amber, and the red LED under the
Input Selector
45
last used will turn on.
3. Within ten seconds, press the Surround
Mode Selector/Channel Down button
A
.
4. The red LED under the Selector will go out,
and the Program/SPL Indicator
2
will turn
green and flash three times before it goes out.
5. When the Program/SPL Indicator
2
goes
out, the Macro has been erased.
Page 47

PROGRAMMING THE REMOTE 47
Programming the Remote
Programmed Device Functions
Once the AVR’s remote has been programmed for
the codes of other devices, press the appropriate
Input Selector
4
to change the remote from
control over the AVR to the additional product.
When you press any of these buttons, it will briefly
flash in red to indicate that you have changed the
device being controlled.
When operating a device other than the AVR, the
controls may not correspond exactly to the function printed on the remote or button. Some commands, such as the volume control, are the same
as they are with the AVR. Other buttons will
change their function so that they correspond to a
secondary label on the remote. For example, the
Sleep and Surround mode selector buttons also
function as the Channel Up and Channel Down
buttons when operating most TV sets, VCRs or
Sat-Receivers.
For some products, however, the function of a
particular button does not follow the command
printed on the remote. In order to see which
function a button controls, consult the Function
List tables printed on page 50. To use those
tables, first check the type of device being controlled (e.g.,TV, VCR). Next, look at the remote
control diagram on page 50. Note that each button has a number on it.
To find out what function a particular button has
for a specific device, find the button number on
the Function List and then look in the column for
the device you are controlling. For example, button number 46 is the”Direct” button for the
AVR 8500, but it is the “Favorite” button for
many cable television boxes and satellite
receivers. Button number 32 is the Delay button
for the AVR 8500, but the Open/Close button for
CD players.
Note that the numbers used to describe the button functions above and on page 50for the purposes of describing how a button operates are a
different set of numbers than those used in the
rest of this manual to describe the button functions for the AVR 8500.
Notes on Using the AVR 8500
Remote With Other Devices.
• Manufacturers may use different code sets for
the same product category. For that reason, it is
important that you check to see if the code set
you have entered operates as many controls as
possible. If it appears that only a few functions
operate, check to see if another code set will
work with more buttons.
• Depending on the brand and product type used
the functions listed in the Function List tables
may not correspond with the function the unit
reacts on the command. In these cases it’s a
good idea to edit the reaction of the unit into the
corresponding line of the table or to set up a
separate list.
• When a button is pressed on the AVR remote,
the red light under the Input Selector
4
for
the product being operated should flash briefly. If
the Device Control Selector flashes for some but
not all buttons for a particular product, it does
NOT indicate a problem with the remote, but
rather that no function is programmed for the
button being pushed.
• The remote was pre-programmed with codes
for units of the latest generation, but some codes
may differ from those needed for earlier units.
When your device doesn’t react as listed in the
function list (page 50/51), let the AVR 8500
remote learn the appropriate codes from the
original remote (learning codes see page 45).
Volume Punch-Through
The AVR 8500’s remote may be programmed to
operate the Volume Control
and the Mute
from either the TV or the AVR in conjunction
with any of the devices controlled by the remote.
For example, since the AVR will likely be used as
the sound system for TV viewing, you may wish to
have the AVR’s volume activated although the
remote is set to run the TV.
Either the AVR or TV volume control may be
associated with any of the remote´s devices.
To program the remote for Volume PunchThrough, follow these steps:
1. Press the Input Selector
4
for the unit you
wish to have associated with the volume control
and the Mute button
at the same time until
the red light illuminates under the Input Selector
4
and note that the Program/SPL Indicator
2
will flash amber.
2. Press the Volume Up button
and note
that.the Program/SPL Indicator
2
will stop
flashing and stay amber.
3. Press either the AVR Selector
5
or the
Input Selector
4
, depending on which system’s volume control you wish to have attached
for the punch-through mode.The Program/SPL
Indicator
2
will blink green three times and
then go out to confirm the data entry.
Example: To have the AVR’s volume control activated even though the remote is set to control
the TV, first press the Video/TV Input Selector
4
and the Mute button at the same time.
Next, press the Volume Up button
, followed
by the AVR Input Selector
5
.
NOTE: Should you wish to return the remote to
the original configuration after entering a Volume
Punch-Through, you will need to repeat the steps
shown above. However, press the same Input
Selector in steps one and three.
Page 48

48 PROGRAMMING THE REMOTE
Programming the Remote
Channel Control Punch-Through
The AVR 8500’s remote may be programmed to
operate so that the channel control function,
performed with the Sleep
9
and Surround
A
buttons, for either the TV, cable or satellite
receiver used in your system may be used in conjunction with one of the other devices controlled
by the remote. For example, while using and
controlling the VCR, you may wish to change
channels on a cable box or satellite receiver
without having to change the device selected by
the AVR 8500 or the remote.To program the
remote for Channel Control Punch-Through, follow these steps:
1. Press the Input Selector button
4
for the
device you wish to have the channel control associated with and the Mute button
at the
same time until the red light illuminates under the
Input Selector
4
and the Program/SPL
Indicator
2
flashes amber.
2. Press the Volume Down button
.The
Program/SPL Indicator
2
will stop flashing
and stay amber.
3. Press and release the AVR
5
or Input
Selector button
4
for the device that will be
used to change the channels.The Program/SPL
Indicator
2
will blink green three times and
then go out to confirm the data entry.
Example: To control the channels using your TV
while the remote is set to control the VCR, first
press the VID 1/VCR Input Selector button
4
and the Mute button at the same time.
Next, release them and press the Volume Down
button
, followed by the same Input
Selector button
4
.
NOTE: To remove the Channel Control PunchThrough and return the remote to its original configuration, repeat the steps shown in the example
above. However, press the same Input Selector
in Steps 1 and 3.
Transport Control Punch-Through
The AVR 8500’s remote may be programmed to
operate so that the Transport Control
Functions
P
(Play, Stop, Fast Forward,
Rewind, Pause and Record) for a VCR, DVD or CD
will operate in conjunction with one of the other
devices controlled by the remote. For example,
while using and controlling the TV, you may wish
to start or stop your VCR or DVD without having
to change the device selected by the AVR or the
remote.To program the remote for Transport
Control Punch-Through, follow these steps:
1. Press the Input Selector
4
for the device
you wish to have the channel control associated
with and the Mute button
at the same time
until the red light illuminates, under the Input
Selector
4
and the Program/ SPL Indicator
2
flashes amber.
2. Press the Play button
P
. The Program/SPL
Indicator
2
will stop flashing and stay amber.
3. Press and release the AVR
5
or Input
Selector button
4
for the device that will be
used to change the channels.The Program/SPL
Indicator
2
will blink green three times and
then go out to confirm the data entry.
Example: To control the transport of a CD player
while the remote is set to control the TV, press the
VID 2/TV Input Selector button
4
and the
Mute button
at the same time. Next,
release them and press the Play button
P
,
followed by the CD Input Selector button
4
.
NOTE: To remove the Channel Control PunchThrough and return the remote to its original configuration, repeat the steps shown in the example
above. However, press the same Input Selector
in Steps 1 and 3.
NOTE: Before programming the remote for
Volume,Channel or Transport Punch-Through,
make certain that any programming needed for
the specific TV, CD, DVD, Cable or Satellite
Receivers has been completed.
Reassigning Device-Control
Selectors
Although any of the Input Selectors4is normally assigned to the category of product shown
on the remote, it is possible to reassign one of
these buttons to operate a second device of
another type. For example, if you have two VCRs
but no tape, you may program the TAPE
4
button to operate a second VCR. Before you can
start you must find out the three-digit code
number for your second device (your second
VCR) to operate, as outlined on page 45. Then
reassign the TAPE
4
button with the following
steps:
1. Press the Input Selector
4
you wish to
reassign and the Mute button
at the same
time until the red light illuminates under the
Input Selector
4
and the Program/SPL
Indicator
2
flashes amber.
2. Press the Input Selector
4
for the device,
whose function you wish to program into the
reassigned button.
3. Enter the three-digit code for the specific
model you wish the reassigned button to operate.
4. Press the same Input Selector
4
pressed
in Step 1 once again to store the selection. The
red LED under the re-assigned Input Selector will
flash three times and then go out.
Example: To use the TAPE
4
button to oper-
ate a second VCR, first press the TAPE Input
Selector
4
and the Mute button at the
same time until the red light glows under the
TAPE
4
button. Press the VCR4button,
followed by the three-digit code for the specific
model you wish to control. Finally, press the TAPE
4
button again.
Important Note: Only those Input Selector
buttons
4
can be reassigned that replace
other buttons for devices of the same kind. So
the bottons for DVD, CD, TAPE and VCR (devices
with transport functions) can replace one another as the Selectors for TV, CBL/SAT, and VID 4.
To remove the Reassign function and return the
remote to its original configuration, repeat steps
1, 3 and 4 above (not 2), however, press the
same Input Selector button
4
in steps 1
and 4 (i.e. re-program the button with its original code).
Page 49

PROGRAMMING THE REMOTE 49
Programming the Remote
Resetting the Remote Memory
As you add components to your home-theater system, occasionally you may wish to totally reprogram the remote control without the confusion of
any commands, macros or ”Punch-Through“ programming that you may have done.To do this, it is
possible to reset the remote to the original factory
defaults and command codes by following these
steps. Note, however, that once the remote is
reset, all commands or codes that you have
entered will be erased and will need to be
re-entered:
1. Press any of the Input Selector buttons
4
and the ”O“ button Hat the same time until
the Program/SPL Indicator
2
begins to flash
amber.
2. Press the ”3“ button
H
three times.
3. The red LED under the Input Selector
4
will
go out and the Program/SPL Indicator
2
will
stop flashing and turn green.
4. The Program/SPL Indicator
2
will remain
green until the remote is reset. Note that this may
take a while,depending on how many commands
are in the memory and need to be erased.
5. When the Program/SPL Indicator
2
goes
out, the remote has been reset to the factory settings.
Page 50

50 FUNCTION LIST
Function List
No. Button Name AVR Function DVD CD/CDR
1 Power On Power On Power On Power On
2 Power Off Power Off Power Off Power Off
3 Mute Mute
4 AV R AVR Select
5 DVD DVD Input Select DVD Select
6 CD CD Input Select CD Select
7 Tape Tape Input Select
8 VID 1 Video 1 Select
9 VID 2 Video 2 Select
10 VID 3 Video 3 Select
11 VID 4 Video 4 Select
12 VID 5 Video 5 Select
13 AM/FM Tuner Select
14 6/8 Ch. Select 6/8 Ch Input Select
15 Learn
16 Sleep Sleep
17 Test Test Tone -/Input Select
18 SPL SPL
19 Volume Up Volume Up
20 Surround Select
Surround Mode Select
-/CDR Select
21 Night Night Mode Select Subtitle on/off -/CDP Select
22 Multi Room Multi-Room Select
23 Volume Down Volume Down
24 Channel/Guide Channel Trim Title
25
⁄
Move/Adjust Up Up
26 Speaker/Menu Speaker Adjust Menu Intro/27
fi
Move/Adjust Left Left
28 Set Set Enter
29
fl
Move/Adjust Right Right
30 Digital/Exit
Digital Input Select
Open/Close
31
¤
Move/Adjust Down
Down
32 Delay/Prev. Ch. Delay Adjust Return Open/Close
33 1 111
34 2 222
35 3 333
36 4 444
37 5 555
38 6 666
39 7 777
40 8 888
41 Tun-M Tuner Mode Chapter Repeat
42 9 999
43 0 000
44 Memory Memory Audio Time/CDR Display
45 Tune Up Tune Up Next Chapter
46 Direct Direct Tuner Entry Angle Random
47 Clear Clear Clear Clear
48 Preset Up Preset Tune Up Slow Forward +10/49 Tune Down Tune Down Prev Chapter -/
Track Increment
50 OSD OSD Program
51 RDS RDS Disc Skip Disc Skip
52 Preset Down
Preset Tune Down
Slow Rev
53 M1
54 M2
55 M3
56 M4
57 Dolby Dolby Modes
58 DTS SURR DTS Digital Modes
59 DTS Neo:6 DTS Neo:6 Select
60 Logic 7 Logic 7 Select
61 Home THX THX Modes Select
62 Stereo Stereo Mode Select
63 Skip Down Skip – Skip –
64 Skip Up Skip + Skip +
65 Rewind R. Search R. Search
66 Tone Mode Tone Mode Select
67 Play Play Play
68 Fast Forward F. Search F. Search
69 Record -/Record
70 Stop Stop Stop
71 Pause Pause Pause
1
33
37
41
24
45
30
49
53
5
9
13
17
21
25
27
31
34
38
42
46
50
54
57
61
63
65
69
4
8
12
16
20
27
67
58
60
66
70
10
14
18
22
35
39
43
47
51
55
3
2
6
7
11
15
19
23
26
29
32
36
40
44
48
52
56
59
62
64
68
71
Page 51

FUNCTION LIST 51
Function List
No. Button Name Tape VCR (VID 1) TV (VID 2) CBL (VID 3) SAT(VID 3)
1 Power On Power On Power On Power On Power On Power On
2 Power Off Power Off Power Off Power Off Power Off Power Off
3 Mute Mute
4 AVR
5 DVD
6 CD
7 Tape Tape Select
8 VID 1 VCR Select
9 VID 2 TV Select
10 VID 3 VID 3 Select VID 3 Select
11 VID 4
12 VID 5
13 AM/FM
14 6/8 Ch. Select
15 Learn
16 Sleep Channel + Channel + Channel + Channel +
17 Test
18 SPL
19 Volume Up Volume Up
20 Surround Select Channel – Channel – Channel – Channel –
21 Night
22 Multi Room
23 Volume Down Volume Down
24 Channel/Guide Info/Guide Info/Guide
25
⁄
Up Up Up Up
26 Speaker/Menu Menu Menu Menu Menu
27
fi
Left Left Left Left
28 Set Enter Enter Enter Enter
29
fl
Right Right Right Right
30 Digital/Exit Exit Exit Exit Exit
31
¤
Down Down Down Down
32 Delay/Prev. Ch. Prev Channel Prev Channel Prev Channel
33 1 1111
34 2 2222
35 3 3333
36 4 4444
37 5 5555
38 6 6666
39 7 7777
40 8 8888
41 Tun-M
42 9 9999
43 0 0000
44 Memory
45 Tune Up Sleep
46 Direct FAV FAV
47 Clear Clear Clear Bypass Next
48 Preset Up Music Alt
49 Tune Down
50 OSD OSD OSD OSD OSD
51 RDS
52 Preset Down
53 M1
54 M2
55 M3
56 M4
57 Dolby
58 DTS SURR
59 DTS Neo:6
60 Logic 7
61 Home THX
62 Stereo
63 Skip Down Scan –
64 Skip Up Scan +
65 Rewind Rewind Rewind
66 Tone Mode
67 Play Play Play
68 Fast Forward Fast Fwd Fast Fwd Day + Day +
69 Record Record/Rec.Pause Record
70 Stop Stop Stop
71 Pause Pause
Page 52

52 TROUBLESHOOTING GUIDE
Troubleshooting Guide
Processor Reset
In the rare case where the unit’s operation or the
displays seem abnormal, the cause may involve
the erratic operation of the system’s memory or
microprocessor.
To correct this problem, first unplug the unit from
the AC wall outlet and wait at least three minutes. After the pause, reconnect the AC power
cord and check the unit’s operation. If the system
still malfunctions, a system reset may clear the
problem.
To clear the AVR’s entire system memory including tuner presets, output level settings, delay
times and speaker configuration data, first put
the unit in Standby by pressing the System
Power Control button
2
. Next, press the
Tone Mode
8
and the RDS^buttons simul-
taneously.
The unit will turn on automatically and display
the RESET message in the Main
Information Display
ˆ
. Note that once you
have cleared the memory in this manner, it is necessary to re-establish all system configuration
settings and tuner presets.
NOTE: Resetting the processor will erase any
configuration settings you have made for speakers, output levels, surround modes, digital input
assignments as well as the tuner presets.After a
reset the unit will be returned to the factory
presets, and all settings for these items must be
re-entered.
If the system is still operating incorrectly, there
may have been an electronic discharge or severe
AC line interference that has corrupted the
memory or microprocessor.
If these steps do not solve the problem, consult
an authorized Harman Kardon service depot.
SYMPTOM CAUSE SOLUTION
Unit does not function when Main • No AC Power • Make certain AC power cord is plugged into a live outlet
Power Switch 1is pushed • Check to see if outlet is switch controlled
Display lights, but no sound • Intermittent input connections • Make certain that all input and speaker connections are secure
or picture • Mute is on • Press Mute button
Units turns on, but Front-Panel • Display brightness is turned off • Follow the instructions in the Display Brightness section
Display does not light on page 39 so that the display is set to VFD FULL
No sound from any speaker; light • Amplifier is in protection mode due to possible short • Check speaker-wire connections for shorts at receiver
around Power switch
2
is red and speaker ends
• Amplifier is in protection mode due to internal problems • Contact your local Harman Kardon service depot
No sound from surround or • Incorrect surround mode • Select a mode other than Stereo
center speakers • Input is mono • There is no surround information from mono sources
(except with Theater and Hall surround modes)
• Incorrect configuration • Check speaker mode configuration
• Stereo or Mono program material • Some surround modes may not create rear-channel
information from nonencoded programs
Unit does not respond to • Weak batteries in remote • Change remote batteries
remote commands • Wrong device selected • Press the AVR Selector
5
• Remote sensor ˜is obscured • Make certain front-panel sensor is visible to remote or
connect remote sensor
Intermittent buzzing in tuner • Local interference • Move unit or antenna away from computers, fluorescent
lights, motors or other electrical appliances
Letters flash in the • Digital audio feed paused • Resume play for DVD
Channel IndicatorDisplay
E
• Check that Digital Signal is fed to the Digital Input selected
and Digital Audio stops
HDCD encoded disc does • Surround mode in use • Select “Surround Off” mode
not trigger HDCD indicator • Analog feed in use • Connect and select digital connection to CD player
Error message "NO SURR BACK" • You´ve pressed the Home THX button twice to activate • THX 7.1 processing is not possible with a 5.1 speaker setup.
appears on front display. the 7.1 THX processing mode with a 5.1 speaker
configuration while a Dolby Digital source is played.
Error message "INCOMPATIBLE • You´ve pressed the Home THX button twice to activate • THX 7.1 processing is incompatible with a digital signal
SOURCE" is scrolled over front the 7.1 THX processing mode with a 7.1 speaker without discrete left/right surround channels.
display. configuration while a 2-channel Dolby Digital source
(2/0) is played.
Message like "DIALNORM OFFSET • AVR activates the Auto-balance feature to compensate • Is activated automatically after the AVR has decoded the
+4dB" appears on front panel for any imbalance at the input of the decoder between imbalanced signal. No failure with the unit.
display. left/right channels with Dolby Digital signals and to
improve the dialog (center channel) intelligibilty.
Page 53

TECHNICAL SPECIFICATIONS 53
Technical Specifications
Audio Section
Stereo Mode
Continuous Average Power (FTC)
125 Watts per channel, 20Hz–20kHz,
@ < 0.07% THD, both channels driven into 8 ohms
Five-Channel Surround Modes
Power Per Individual Channel
Front L&R channels:
110 Watts per channel,
@ < 0.07% THD, 20Hz–20kHz into 8 ohms
Center channel:
110 Watts, @ < 0.07% THD, 20Hz–20kHz into 8 ohms
Surround channels:
110 Watts per channel,
@ < 0.07% THD, 20Hz–20kHz into 8 ohms
Input Sensitivity/Impedance
Linear (High Level) 200mV/47kohms
Signal-to-Noise Ratio (IHF-A) 95dB
Surround System Adjacent Channel Separation
Analog Decoding 40dB
(Pro Logic, etc.)
Dolby Digital (AC-3) 55dB
DTS 55dB
Frequency Response
@ 1W (+0dB, –3dB) 10Hz–100kHz
High Instantaneous
Current Capability (HCC) ±85 Amps
Transient Intermodulation
Distortion (TIM) Unmeasurable
Rise Time 16 µsec
Slew Rate 40V/µsec**
FM Tuner Section
Frequency Range 87.5–108MHz
Usable Sensitivity IHF 1.3 µV/13.2dBf
Signal-to-Noise Ratio Mono/Stereo: 70/65dB (DIN)
Distortion Mono/Stereo: 0.15/0.3%
Stereo Separation 35dB @ 1kHz
Selectivity ±300kHz: 65dB
Image Rejection 80dB
IF Rejection 90dB
AM Tuner Section
Frequency Range 522–1611kHz
Signal-to-Noise Ratio 45dB
Usable Sensitivity Loop: 500µV
Distortion 1kHz, 50% Mod: 0.8%
Selectivity ±9kHz: 30dB
Video Section
Video Format PAL/NTSC
Input Level/Impedance 1Vp-p/ 75 ohms
Output Level/Impedance 1Vp-p /75 ohms
Video Frequency Response
(Composite and S-Video) 10Hz–8MHz (–3dB)
Video Frequency
Response (Component) 10Hz-35MHz (-3dB)
General
Power Requirement AC 220-240V/ 50Hz
Power Consumption 119W idle, 694W maximum
(2-channel driven)
Trigger Output 6V DC @ 500mA
Dimensions (Max)
Width 440mm
Height 196mm
Depth 519mm
Weight 24.1 kg
Depth measurement includes knobs, buttons and terminal connections.
Height measurement includes feet and chassis.
All features and specifications are subject to change without notice.
Harman Kardon is a registered trademark, and Power for the digital revolution is a
trademark, of Harman International Industries, Inc.
is a trademark of Harman International Industries, Inc.
(Patent No.5,386,478).
*Manufactured under license from Dolby Laboratories.
“Dolby,”“Pro Logic,”“Pro Logic II” and the Double-D symbol are
trademarks of Dolby Laboratories. Confidential Unpublished
Works. ©1992–1999 Dolby Laboratories, Inc. All rights reserved.
DTS and DTS Surround, DTS-ES and DTS Neo:6 are trademarks of Digital Theater
Systems, Inc.
THX and THX Ultra are manufactured under license from Lucasfilm Ltd., Lucasfilm,
THX and THX Ultra are registered trademarks of Lucasfilm Ltd.
Surround EX is a jointly developed technology of THX and Dolby Laboratories, Inc., and
is a trademark of Dolby. Used under authorization.
VMAx is a trademark of Harman International Industries, Inc., and is an
implementation of Cooper Bauck Transaural Stereo under patent license.
Logic 7 is a registered trademark of Lexicon, Inc.
Crystal is a registered trademark of Cirrus Logic Corp.
HDCD is a registered trademark of Pacific Microsonics, Inc.
**Without input anti slewing and output isolation networks.
TM
Page 54

250 Crossways Park Drive,Woodbury, New York 11797
www.harmankardon.com
Harman Consumer International:
2, route de Tours, 72500 Château-du-Loir, France
© 2002 Harman Kardon, Incorporated
Part No.: 5527 9750
 Loading...
Loading...