Page 1

harman/kardon
AVR445
A/V DOLBY DIGITAL RECEI VER
SERVICE MANUAL
ESD WARNIN G ……………………..…..……..2
LEAKAGE TESTING…………….……...…....3
BASIC SPECIFICATIONS…….….…………..4
PACKAGE……………………...……....……...5
PACKAGE PARTS LIST…..…………….……6
FRO NT PANEL CONTR O L S ………..…..……7
REAR PANEL CONNECTIONS……..…..…10
REMOTE CONTROL FUNCTIONS…….….1 3
INSTALLATION/CONNECTIONS……….…17
OPERATION………………………….………20
TROUBLESHOOTING GUIDE…...….….….28
harman/kardon, Inc.
250 Crossways Park Dr.
Woodbur y, New York 11797 Rev0 – 12/ 2006
CONTENTS
PROCESSOR RESET……………………..28
UNIT EXPLOD ED VIEW……………………29
EXPLODED VIEW PARTS LIST………….30
BLOCK DIAGRAM(S)………………………33
CIRCUIT DESCRIPTION…………………..35
IDLE CURRENT ADJUST…………….…...36
SEMICONDUCTOR PINOUTS……..….….39
PCB DRAWINGS……………….……..……86
ELECTRICAL PARTS LIST……………....100
SCHEMATICS……......………..…..………122
WIRING DIAGRAM………..……...............137
Page 2
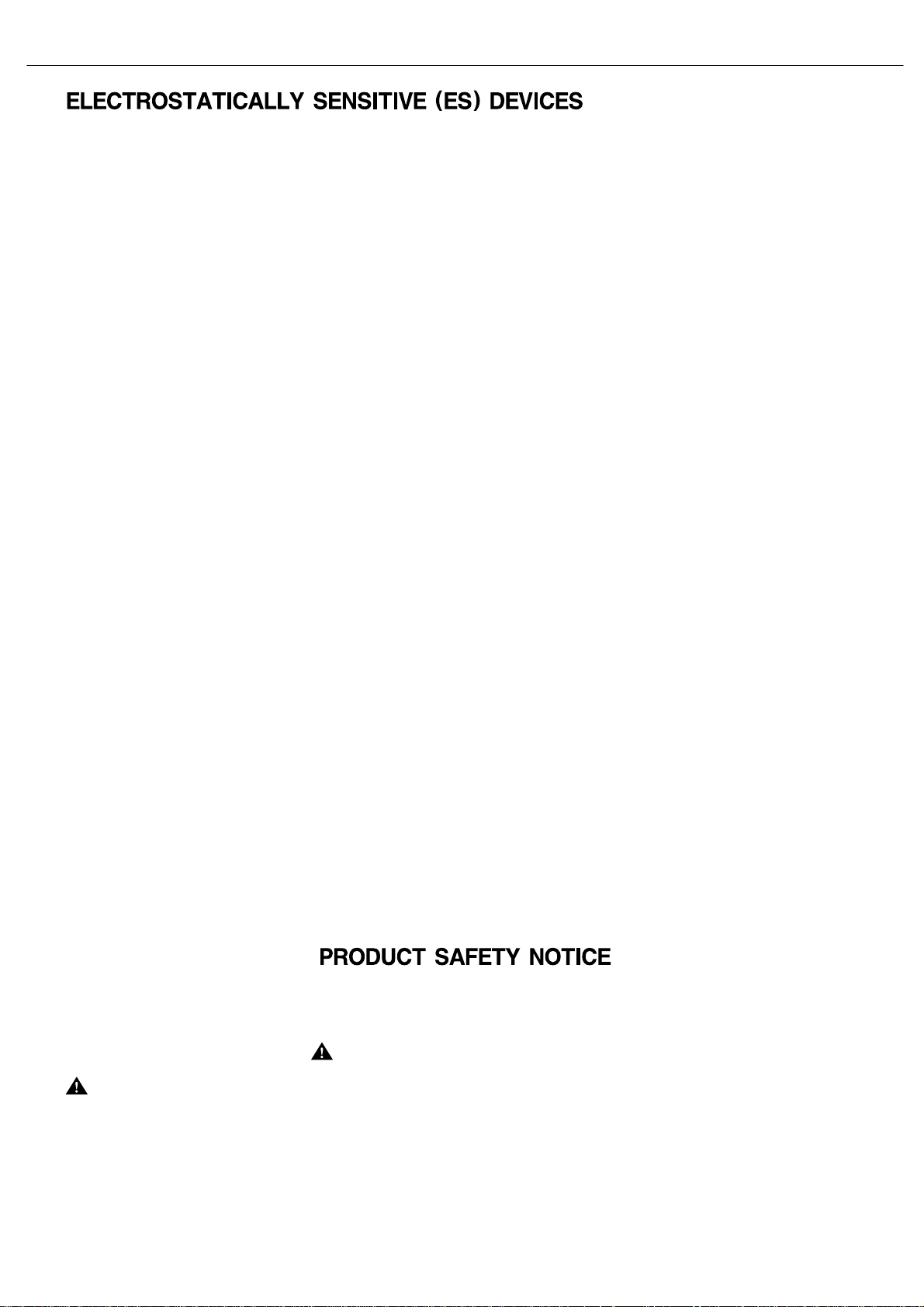
2
AVR445
harman/kardon
Some semiconductor (solid state) devices can be damaged easily by static electricity. Such components commonly are called
Electrostatically Sensitive (ES) Devices. Examples of typical ES devices are integrated circuits and some field effect transistors and
semiconductor "chip" components.
The following techniques should be used to help reduce the incidence of component damage caused by static electricity.
1. Immediately before handling any semiconductor component or semiconductor-equipped assembly, drain off any electrostatic charge on
your body by touching a known earth ground. Alternatively, obtain and wear a commercially available discharging wrist strap device,
which should be removed for potential shock reasons prior to applying power to the unit under test.
2. After removing an electrical assembly equipped with ES devices, place the assembly on a conductive surface such as aluminum foil, to
prevent electrostatic charge build-up or exposure of the assembly.
3. Use only a grounded-tip soldering iron to solder or unsolder ES devices.
4. Use only an anti-static solder removal device. Some solder removal devices not classified as "anti-static" can generate electrical charges
sufficient to damage ES devices.
5. Do not use freon-propelled chemicals. These can generate electrical change sufficient to damage ES devices.
6. Do not remove a replacement ES device from its protective package until immediately before you are ready to install it. (Most replacement
ES devices are packaged with leads electrically shorted together by conductive foam, aluminum foil or comparable conductive material.)
7. Immediately before removing the protective material from the leads of a replacement ES device, touch the protective material to the
chassis or circuit assembly into which the device will be installed.
CAUTION :
8. Minimize bodily motions when handling unpackaged replacement ES devices. (Otherwise harmless motion such as the brushing together
or your clothes fabric or the lifting of your foot from a carpeted floor can generate static electricity sufficient to damage an ES devices.
Be sure no power is applied to the chassis or circuit, and observe all other safety precautions.
Each precaution inthis manualshould be followed during servicing.
Components identified with the IEC symbol in the parts list are special significance to safety. When replacing a component identified with
, use only the replacement parts designated, or parts with the same ratings or resistance, wattage, or voltage that are designated in the
parts list in this manual. Leakage-current or resistance measurements must be made to determine that exposed parts are acceptably
insulated from the supply circuit before retuming the product to the customer.
Page 3
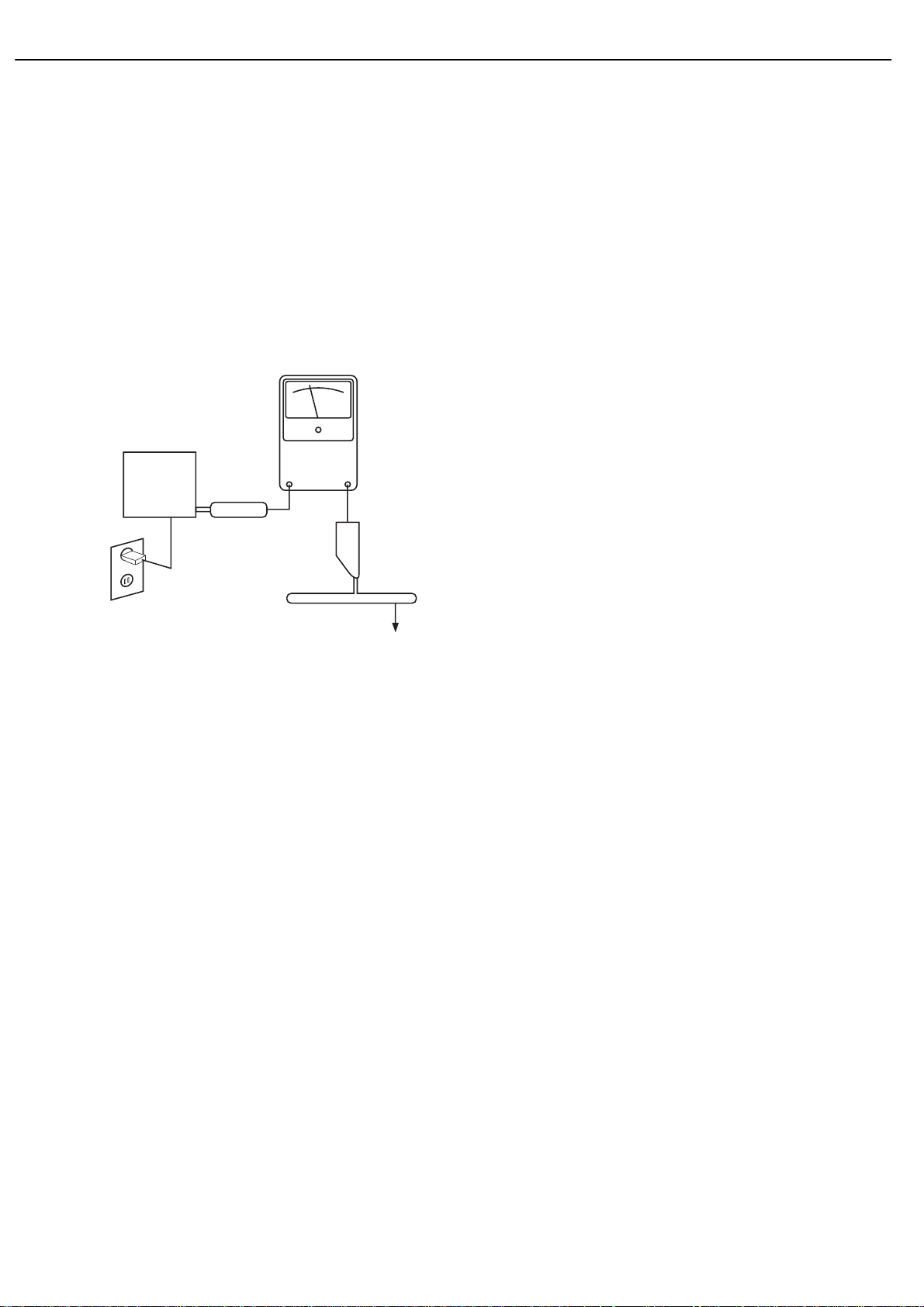
SAFETY PRECAUTIONS
The following check should be performed for the continued
protection of the customer and service technician.
LEAKAGE CURRENT CHECK
Measure leakage current to a known earth ground (water
pipe, conduit, etc.) by connecting a leakage current tester
between the earth ground and all exposed metal parts of the
appliance (input/output terminals, screwheads, metal
overlays, control shaft, etc.). Plug the AC line cord of the
appliance directly into a 120V AC 60Hz outlet and turn the
AC power switch on. Any current measured must not exceed
o.5mA.
ANY MEASUREMENTS NOT WITHIN THE LIMITS
OUTLINED ABOVE ARE INDICATIVE OF A
POTENTIAL SHOCK HAZARD AND MUST BE
CORRECTED BEFORE RETURNING THE APPLIANCE
TO THE CUSTOMER.
3
AVR445
Reading should
not be above
0.5mA
Device
under
test
Leakage
current
tester
harman/kardon
Test all
exposed metal
surfaces
Also test with
plug reversed
(Using AC adapter
plug as required)
Earth
ground
AC Leakage Test
Page 4
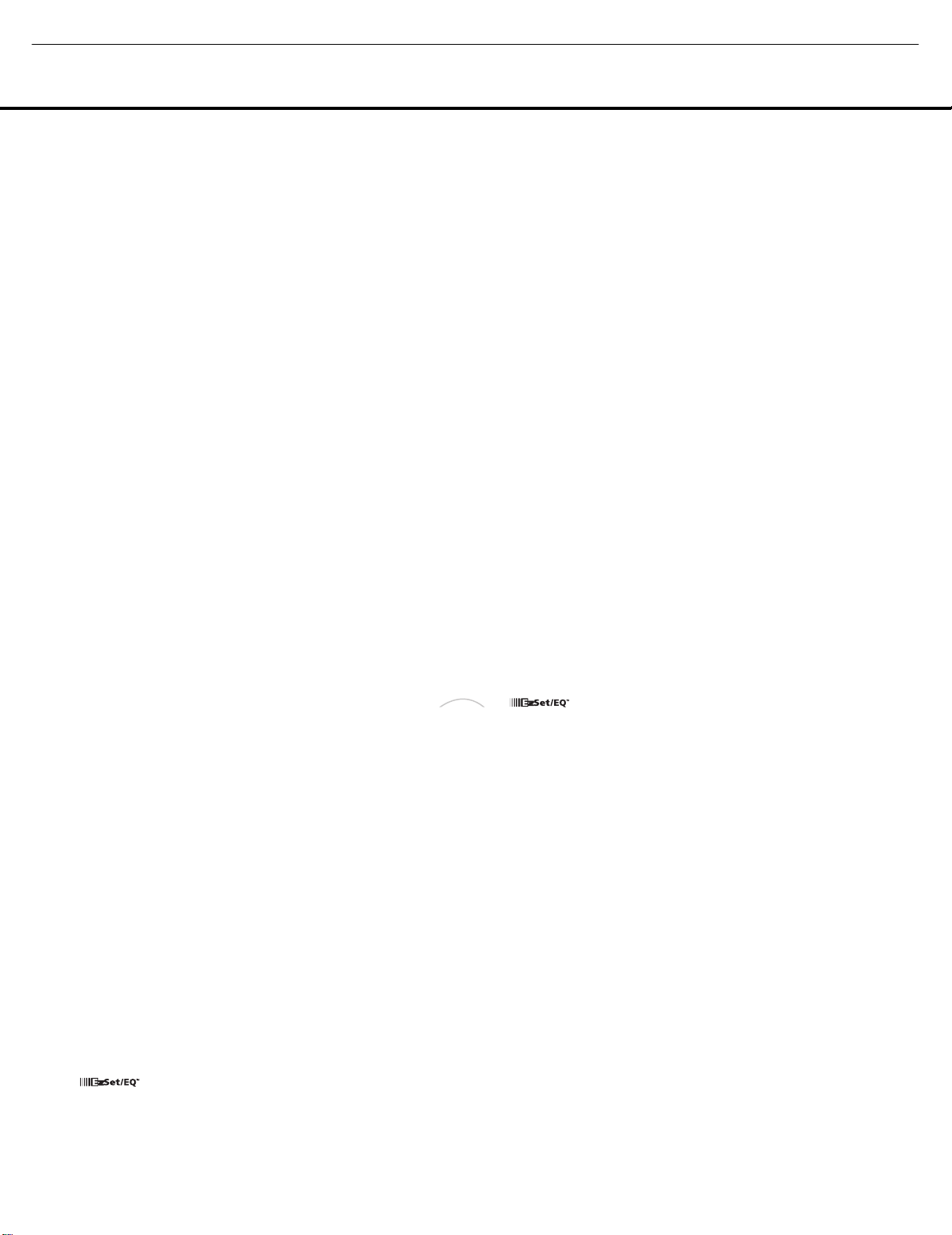
The
Bridge
TM
4
AVR445
AVR 445 TECHNICAL SPECIFICATIONS
harman/kardon
Audio Section
Stereo Mode
Continuous Average Power (FTC)
80 Watts per channel, 20Hz–20kHz,
@ <0.07% THD, both channels driven into 8 ohms
Seven-Channel Surround Modes
Power per Individual Channel
Front L & R channels:
65 Watts per channel
@ <0.07% THD, 20Hz–20kHz into 8 ohms
Center channel:
65 Watts @ <0.07% THD, 20Hz–20kHz into 8 ohms
Surround (L & R Side, L & R back) channels:
65 Watts per channel
@ <0.07% THD, 20Hz–20kHz into 8 ohms
Input Sensitivity/Impedance
Linear (High-Level) 200mV/47k ohms
Signal-to-Noise Ratio (IHF-A) 100dB
Surround System Adjacent Channel Separation
Dolby Pro Logic 40dB
Dolby Digital 55dB
DTS 55dB
Frequency Response
@ 1W (+0dB, –3dB) 10Hz –130kHz
High Instantaneous
Current Capability (HCC) ±40 Amps
Transient Intermodulation
Distortion (TIM) Unmeasurable
Slew Rate 40V/µsec
FM Tuner Section
Frequency Range 87.5–108.0MHz
Usable Sensitivity IHF 1.3µV/13.2dBf
Signal-to-Noise Ratio Mono/Stereo 70/68dB
Distortion Mono/Stereo 0.2/0.3%
Stereo Separation 40dB @ 1kHz
Selectivity ±400kHz, 70dB
Image Rejection 80dB
IF Rejection 90dB
Supplied Accessories
The AVR 445 is supplied with the following accessory items. If any
item is missing, please contact Harman Kardon customer service
at www.harmankardon.com.
• Six AAA batteries • Extender rod for microphone
• System remote control • AM loop antenna
• ZR 10 remote control • FM wire antenna
• microphone • AC power cord
AM Tuner Section
Frequency Range 520–1720kHz
Signal-to-Noise Ratio 45dB
Usable Sensitivity Loop 500µV
Distortion 1kHz, 50% Mod 0.8%
Selectivity ±10kHz, 30dB
Video Section
Television Format NTSC
Input Level/Impedance 1V p-p/75 ohms
Output Level/Impedance 1V p-p/75 ohms
Video Frequency Response
(Composite and S-Video) 10Hz–8MHz (–3dB)
Video Frequency Response
(Component Video) 10Hz–60MHz (–3dB)
General
Power Requirement AC 120V/60Hz
Power Consumption 120W at Power On, idle; 1,025W at rated power output
(7 channels driven)
Dimensions Product Shipping
Width 17-5/16 inches (440mm) 20-1/16 inches (510mm)
Height 6-1/2 inches (165mm) 10 inches (254mm)
Depth 17-1/16 inches (435mm) 22-3/16 inches (565mm)
Weight 39 lb (17.7kg) 46 lb (20.9kg)
Depth measurement includes knobs, buttons and terminal connections.
Height measurement includes feet and chassis.
All features and specifications are subject to change without notice.
Harman Kardon, Harman International and Logic 7 are registered trademarks of
Harman International Industries, Incorporated.
and are trademarks of Harman International Industries, Incorporated.
Dolby, Pro Logic and the Double-D symbol are registered trademarks of Dolby Laboratories.
Manufactured under license from Dolby Laboratories.
DTS, DTS Surround, DTS-ES, DTS 96/24 and DTS Neo:6 are registered trademarks of DTS, Inc.
A-BUS and A-BUS/
SACD is a trademark of Sony Corporation.
iPod and iTunes are registered trademarks of Apple Computer, Inc.
HD-DVD is a trademark of the DVD Format/Logo Licensing Corporation (DVD FLLC).
HDMI, the HDMI logo and High-Definition Multimedia Interface are trademarks or registered trademarks
of HDMI Licensing, LLC.
Microsoft, Windows and Windows Media are registered trademarks of Microsoft Corporation in
the United States and other countries.
XM Ready is a registered trademark of XM Satellite Radio, Inc.
RealPlayer is a registered trademark of RealNetworks.
Winamp is a registered trademark of America Online, Inc.
TiVo is a registered trademark of TiVo Inc.
READY are registered trademarks of Leisure Tech Electronics Pty Ltd Australia.
Please register your product on our Web site at www.harmankardon.com. NOTE: You’ll need the serial number of your AVR. At the same time, you can choose
to be notified about our new products and/or special promotions.
62 TECHNICAL SPECIFICATIONS
Page 5
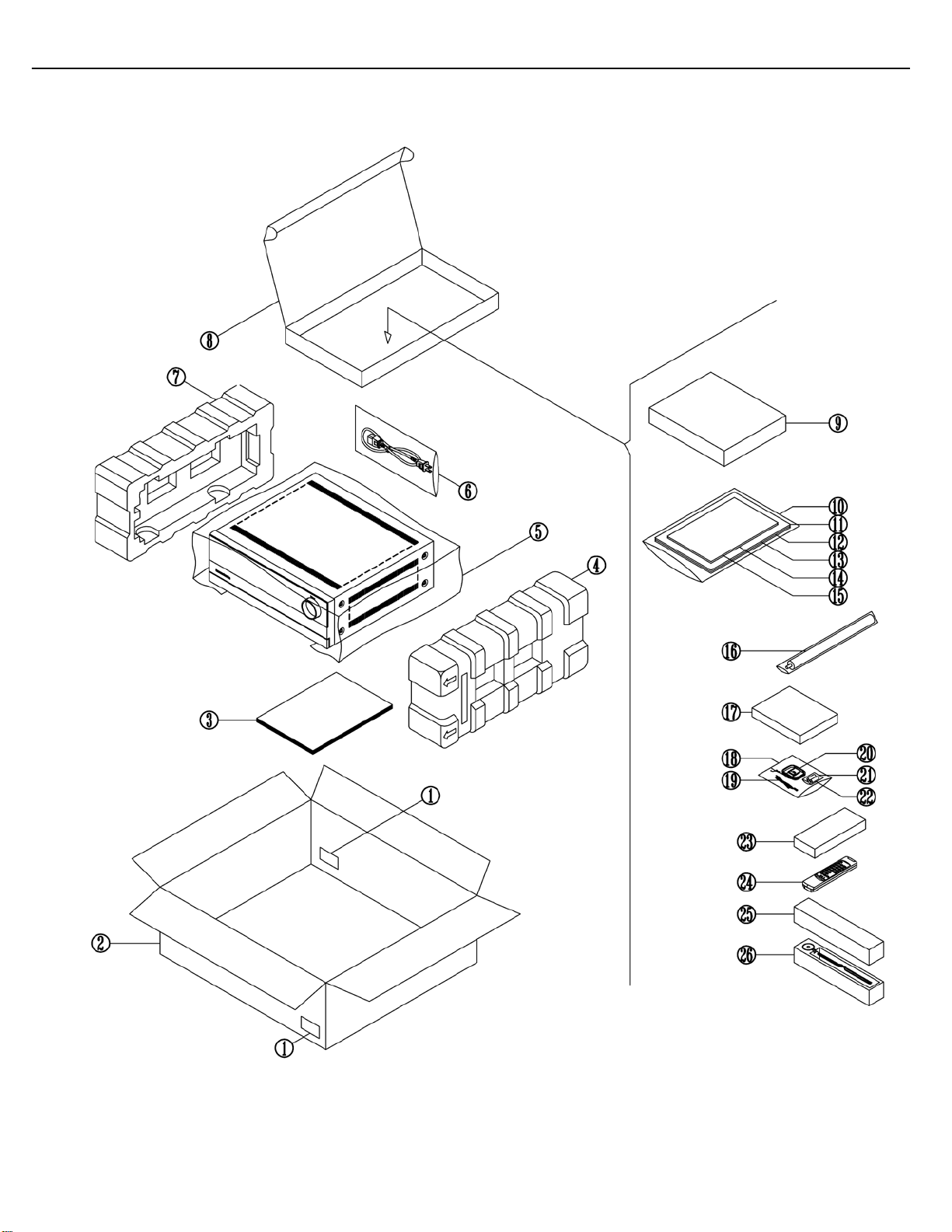
5
AVR445
AVR445 PACKAGING
harman/kardon
Page 6
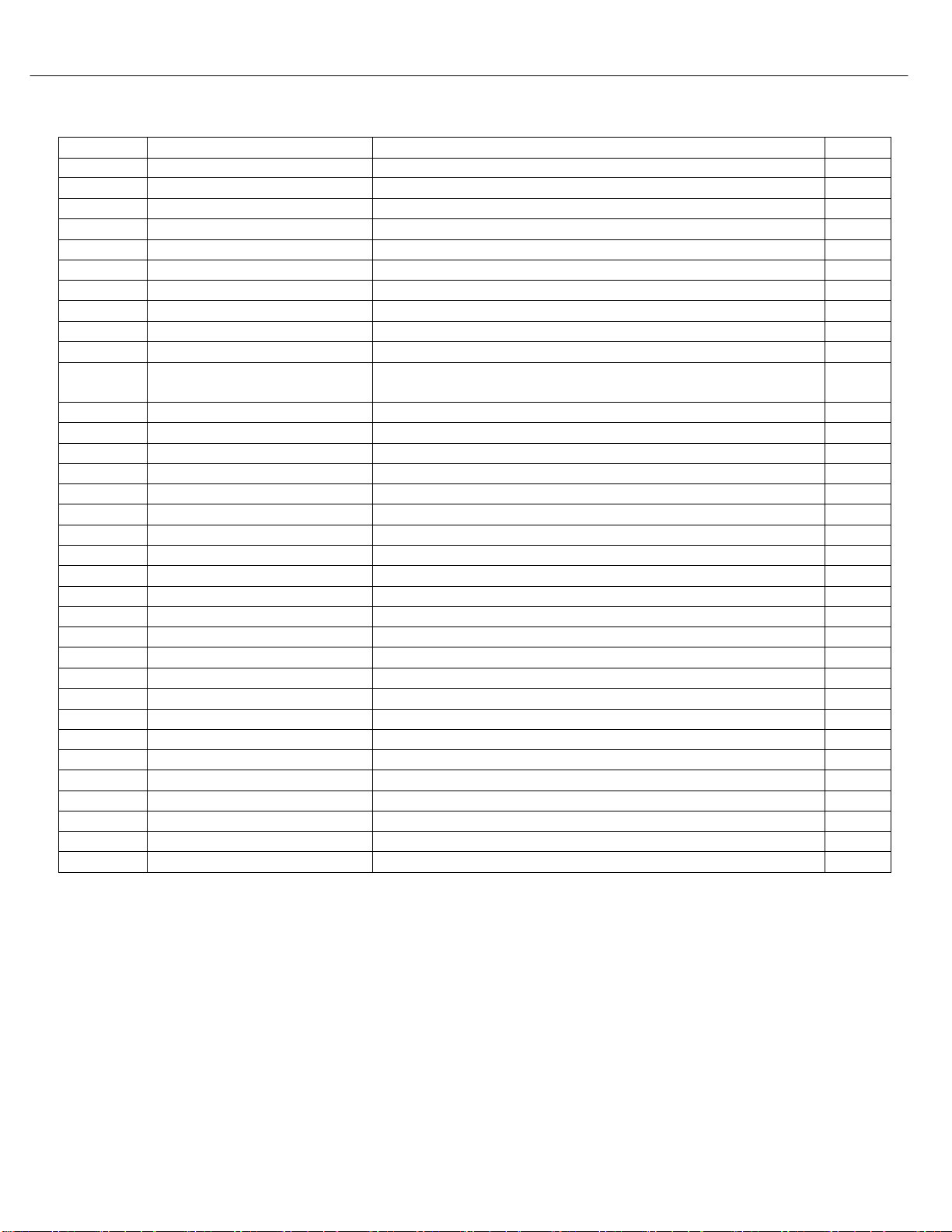
6
AVR445
harman/kardon
AVR445 PACKAGE CHART
Item# Part Number Description Qty
1 LABEL BARCODE AVR445 US (120v) 1
H03-RYD3101HA00-R LABEL BARCODE AVR445 EU TF PRINT (230v) 2
2 ZKD3194HA00-R BOX CARTON AVR445 US (120v) 1
ZKD3204HA01-R BOX CARTON AVR445 EU (230v) 1
3 ZKD3101HA00-R OWNER’S MANUAL AVR445US (120v) 1
ZKD3201HA00-R OWNER’S MANUAL AVR445EU (230v) 1
4 ZQD1201HAWH-R CUSHION POLY EPS RIGHT AVR445 1
5 FILM SHEET PE 920 X 1000 1
6 H03-WAUSA2103BK-R 120V POWER CORD WS-004C+002E SJT#14*2C L=2M 1
H03- WAD022000BK- R 230V POWER CORD WR 00 2 H 05 VVF 0.75MM SQ 2G
BLACK 2000MM
7 ZQD1202HAWH-R CUSHION POLY EPS LEFT AVR445 1
8 AVR445 TOTAL ACCESSORY BOX 1
9 RB18G00 REMOTE CONTROL AVR445 US (120v) 1
H03-RYD3201HA00-R REMOTE CONTROL AVR445 US (230v) 1
10 BAG PE 330 X245 T0.05 1
11 QUICK SETUP GUIDE AVR445 1
12 LABEL SAFETY LEAFLET 1
13 ZKC1113HA00-R CARD WARRANTY 1
14 BROCHURE AVR US 1
15 INSERT RS232 NOTE PAPER 1
16 H03-ZPD1212INBK-R MICROPHONE ASSY EXTENSION PIECE 1
17 BOX, ANTENNA 1
18 BAG PE 160X180MM 1
19 H03-WAB01200203-R ANTENNA WIRE 75 T15011N-1 US (120v) 1
H03- WAD01200303- R ANTEN NA WIRE 75 OHM WIRE T15 011F-1 EU (23 0v) 1
20 H03-ATALF039ABK-R ANTENNA WIRE ANTENNA LOOP-300 1
21 POLYBAG, BATTERY 1
22 BATTERY ALKALINE 1.5V AAA 2
23 B OX, ZONE II REMOTE CONTROL 1
24 RH15B00 REMOTE CONTROL ZONE 2 AVR445 (120v) 1
H03-RYD2702HA01-R REMOTE CONTROL ZONE 2 AVR445 (230v) 1
25 BOX, MIC 1
26 H03-MCD12TWBKNN AVR445 MICROPHONE ASSY 1
1
Page 7
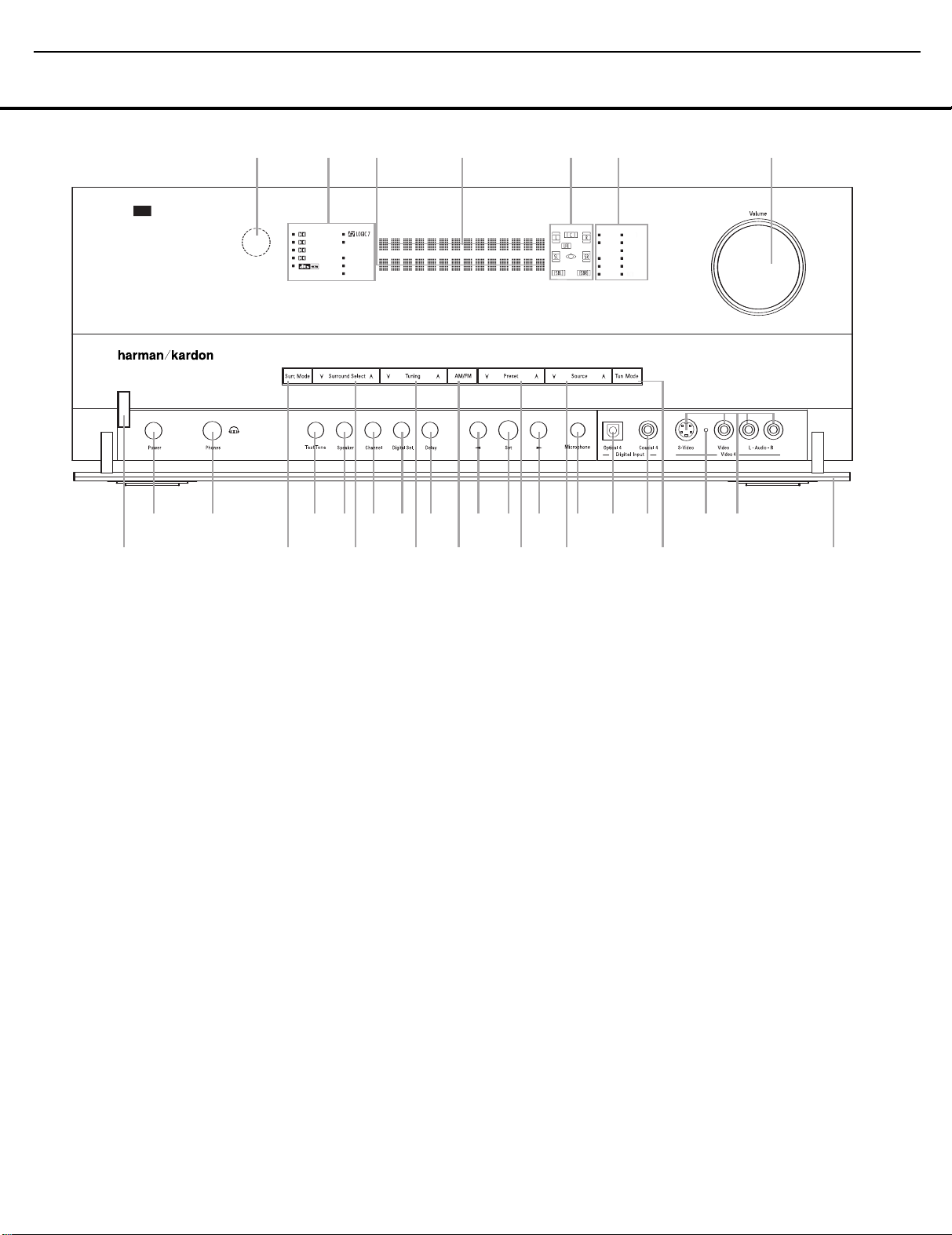
2
4
5
6
7
9
!
@
#
%
3
8
A
B
D
E
F
G
H H
I
J K LN
M
)
$
^
1
C
A
VR 445
XMFMAM
USB
DMP
TAPE
8CH
6CH
DVD
DIGITAL
PRO LOGIC IIx
HEADPHONE
VIRTUAL SPEAKER
57CH. STEREO
DIRECT
DSP
SURR. OFF
CDMI
HDMI
VID 34
VID 12
7
AVR445
FRONT-PANEL CONTROLS
FRONT-PANEL CONTROLS
harman/kardon
NOTE: To make it easier to follow the instructions that refer to this illustration, a larger copy may be downloaded from the Product Support section for this product at
www.harmankardon.com.
The following controls and indicators are available on the AVR 445’s front panel:
1 Standby/On Switch
2 Surround Mode Group Selector
3 Surround Mode Selector
4 Tuning Selector
5 Tuner Band Selector
6 Preset Station Selector
The following controls and jacks are located behind the front-panel door. To open the door, place the edge of a finger on the left or right edge of the panel and gently swing the
door down toward you.
A Main Power Switch
B Headphone Jack
C Tone Mode Button
D Speaker Selector Button
E Channel Adjust Selector
1 Standby/On Switch: When the Main Power
A
Switch
is “ON,” press this button to turn on the
AVR 445; press it again to turn the unit off. Note that
the illumination surrounding the switch will turn blue
when the unit is on, or in the Multiroom mode.
2 Surround Mode Group Selector: Press this but-
ton to select the top-level group of surround modes.
Each press of the button will select one of the surround mode categories. Once the button is pressed so
7 Input Source Selector
8 Tuning Mode Selector
9 Front-Panel Door
) Volume Control
! Input Indicators
@ Speaker/Channel Input Indicators
F Digital Input Selector
G Delay Adjust Selector
H‹/› Buttons
I Set Button
J EzSet/EQ Microphone Jack
that the name of the desired surround mode category
appears in the on-screen display and in the
Display Line
Selector
$, press the Surround Mode
3 to cycle through the individual modes
available. For example, press this button to select Dolby
modes, and then press the
Surround Mode Selector
3 to choose from the various mode options.
3 Surround Mode Selector: Press this button
to select from among the available surround mode
Lower
# Upper Display Line
$ Lower Display Line
% Surround Mode Indicators
^ Remote Sensor Window
K Optical 4 Digital Input
L Coaxial 4 Digital Input
M Input/Output Status Indicator
N Video 4 Input/Output Jacks
options for the surround mode category selected.
The specific modes will vary based on the number of
speakers available, the surround mode category and
whether the input source is digital or analog. For example, press the
Surround Mode Group Selector 2
to select a category such as Dolby or Logic 7, and
then press this button to see the specific mode choices
that are available. For more information on mode
selection, see pages 24, 35 and 58.
FRONT-PANEL CONTROLS 55
Page 8
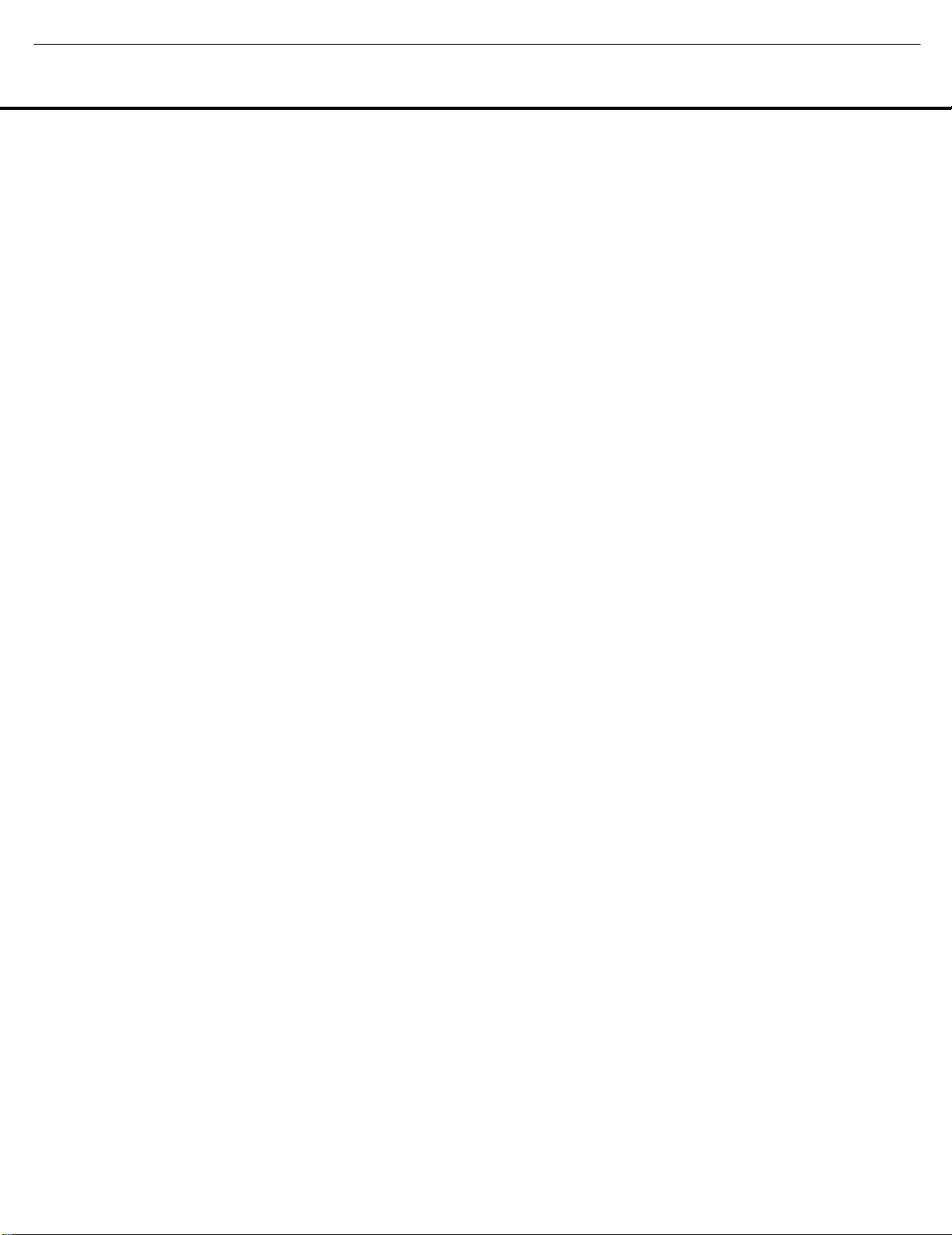
8
AVR445
FRONT-PANEL CONTROLS
harman/kardon
4 Tuning Selector: Press the left side of the button
to tune lower-frequency stations and the right side of
the button to tune higher-frequency stations. When
the tuner is in the
each tap of the Selector will increase or decrease the
frequency by one increment. When the tuner receives
a signal strong enough for adequate reception,
MANUAL TUNED will appear in the Lower
Display Line
the tuner is in the
press the button once, and the tuner will scan for a
station with acceptable signal strength. When the
next higher- or lower-frequency station is tuned, the
frequency scan will stop and the
$ and the on-screen display will indicate AUTO
TUNED
display will read
39 for more information on using the tuner. When an
XM Ready module is connected and activated, and
when there is sufficient signal strength for the XM
system to operate, pressing this button will also
change the XM Radio channel.
5 Tuner Band Selector: Pressing this button will
automatically switch the AVR 445 to the Tuner mode.
Pressing it again will select the AM or FM frequency
band, or XM Radio. (See page 39 for more information on the tuner.)
6 Preset Station Selector: Press this button to
scroll up or down through the list of stations that have
been entered into the preset memory. (See page 39
for more information on tuner programming.)
7 Input Source Selector: Press this button to
change the input by scrolling up or down through the
list of input sources.
8 Tuning Mode Selector: Press this button to select
Auto or Manual tuning. When the button is pressed so
that
AUTO/STEREO appears in the Upper
Display Line
station with an acceptable signal when the
Selector
pressed so that
Upper Display Line #, each press of the Tuning
Selector
page 39 for more information on using the tuner.)
MANUAL/MONO mode,
$ and in the on-screen display. When
AUTO/STEREO mode,
Lower Display Line
. When an FM stereo station is tuned, the
AUTO ST TUNED. See page
#, the tuner will search for the next
Tuning
4Mπ
4Mπ
is pressed. When the button is
MANUAL/MONO appears in the
will increase the frequency. (See
This button may also be used to switch between Stereo
and Mono modes for FM radio reception. When weak
reception is encountered, select the Manual/Mono
tuning mode. Press and hold again to switch back to
Stereo mode. (See pages 39 for more information on
using the tuner.)
When an optional XM Connect & Play module is connected and activated, and when there is sufficient signal strength for the XM system to operate, this button
has a different set of functions than when traditional
AM or FM radio is in use. See page 39 for more information on XM Radio operation.
9 Front-Panel Door: To open the door so that the
front-panel jacks and controls behind this door may be
accessed, gently pull the door down and toward you,
using either upper corner of the door.
) Volume Control: Turn this knob clockwise to
increase the volume, counterclockwise to decrease the
volume. If the AVR 445 is muted, adjusting the volume
control will automatically release the unit from the
silenced condition.
! Input Indicators: One of these indicators will light
to identify the currently selected input. Note that the
entire list will light briefly each time the unit is turned
on, as a test.
@ Speaker/Channel Input Indicators: These indi-
cators are multipurpose, indicating both the speaker
type selected for each channel and the incoming datasignal configuration. The left, center, right, right surround
and left surround speaker indicators are composed of
three boxes, while the subwoofer is indicated by one
box. The center box lights when a “small” speaker is
selected, and the two outer boxes light when “large”
speakers are selected. When none of the boxes are
lit for the center, surround or subwoofer channels, no
speaker has been assigned that position. The letters
inside each box display the active input channels. For
standard analog inputs, only the L and R will light, indicating a stereo input. For a digital source, the indicators
will light to display the channels being received at the
digital input. When the letters flash, the digital input has
been interrupted. (See page 38 for more information on
the Channel Indicators.)
# Upper Display Line: Depending on the unit’s
status, a variety of messages will appear here. In
normal operation, this line will show the current input
source and identify whether an analog or digital input
is in use.When the tuner is selected as the input, this
line will identify the station as AM or FM and show the
frequency and preset number, if any.
When an XM Connect & Play module is connected
and activated, and when there is sufficient signal
strength for the XM system to operate, the XM channel number and signal strength will appear here.
$ Lower Display Line: Depending on the unit’s
status, a variety of messages will appear here. In normal operation, the current surround mode will appear
on this line.When an XM Ready module is connected
and activated, and when there is sufficient signal
strength for the XM system to operate, a variety of
messages and information, including the XM channel
title name, the current artist and track title, the XM
Radio channel category and, when available, local
traffic and weather information, will appear here.
% Surround Mode Indicators: One of these
indicators will light to show the surround mode in
use. Depending on the specific combination of input
sources and surround mode selected, more than
one indicator may light. (See page 36 for more
information.)
^ Remote Sensor Window: The sensor behind
this window receives infrared signals from the remote
control. Aim the remote control at this area, and do not
block or cover it unless an external remote sensor
is installed.
6 FRONT-PANEL CONTROLS
Page 9

A
B
D
E
F
G
H H
I
J K LN
M
C
A
VR 445
XMFMAM
USB
DMP
TAPE
8CH
6CH
DVD
DIGITAL PLUS
PRO LOGIC IIx
HEADPHONE
VIRTUAL SPEAKER
57CH. STEREO
DIRECT
DSP
SURR. OFF
CDMI
HDMI 12
VID 34
VID 12
9
AVR445
harman/kardon
FRONT-PANEL CONTROLS
The following controls and jacks are located behind the front-panel door. To open the door, place the edge of a finger on the left or right edge of the panel and gently swing the
door down toward you.
A Main Power Switch: Press this switch to apply
power to the AVR 445. When the switch is pressed
in, the unit is placed in a Standby mode, as indicated
by the amber illumination surrounding the
Switch
1. This button MUST be pressed in to
Standby/On
operate the unit. To turn the unit off and prevent the
use of the remote control, this switch should be
pressed until it pops out from the front panel so that
the word “OFF” may be read at the top of the switch.
NOTE: This switch is normally left in the “ON” position.
B Headphone Jack: This jack may be used to lis-
ten to the AVR 445’s output through a pair of headphones. Be certain that the headphones have a standard 1/4" stereo phone plug, or that you use an
adapter, as needed, to convert the plug on your headphones to the 1/4" jack used on the AVR. When the
headphone jack is in use, the main room speakers
will automatically be turned off and the unit will
output a standard stereo signal. You may also use
the Dolby Headphone mode for an enhanced
listening experience.
C Tone Mode Button: This button controls the tone
mode settings, enabling adjustment of the bass and
treble boost/cut. You may also use it to take the tone
controls out of the signal path completely for “flat”
response.The first press of the button displays a
TONE MODE message in the Lower Display
Line
$ and in the on-screen display. To take the
controls out of the signal path, press either of the
‹/› Buttons H until the display reads TONE
OUT
. To change the bass or treble settings, press
the button again until the desired option appears in the
Lower Display Line $ and in the on-screen display
and then press either of the
‹/› Buttons H to
enter the desired boost or cut setting. See page 35
for more information on the tone controls.
D Speaker Selector Button: Press this button
to begin the process of manually configuring the
AVR 445 for the type of speakers it is being used
with. For complete information on configuring the
speaker settings, see page 29.
E Channel Adjust Selector: Press the button to
begin the process of manually adjusting the channel
level outputs using the source currently playing
through your AVR. For complete information on
adjusting the channel output level, see page 41.
F Digital Input Selector: Press this button to begin
the process of selecting a digital source for use with
the currently selected input. Once the button has been
pressed, use the
desired input and then press the
‹/› Buttons H to choose the
Set Button I to
enter the setting into the unit’s memory. See page 35
for more information on digital audio.
G Delay Adjust Selector: Press this button to begin
the process of adjusting the delay settings. See page
30 for more information on delay adjustments.
H‹/› Buttons: When making system configura-
tion changes using the front-panel controls, press
these buttons to scroll through the available choices
for the option being adjusted.
I Set Button: When making system configuration
changes using the front-panel controls, press this button to enter a setting into the unit’s memory.
J EzSet/EQ Microphone Jack: Before starting the
EzSet/EQ automated setup process, plug the microphone into this jack. The microphone does not need
to be plugged in at other times.
K Optical 4 Digital Input: Connect the optical digital
output of an audio or video product to this jack.
L Coaxial 4 Digital Input: Connect the coaxial
digital output of a digital audio product such as a
portable audio player or video game to this jack.
M Input/Output Status Indicator: This LED
indicator will normally light green to show that the frontpanel
Video 4 Input/Output Jacks N are operating
as inputs.When these jacks are configured for use as
outputs, the indicator will turn red to show that the jack
may be used as an output for recording. (See pages 22
and 40 for more information on configuring the frontpanel jacks as outputs, rather than inputs.)
N Video 4 Input/Output Jacks: These audio/video
jacks may be used as either inputs or outputs for
temporary connection to video games or portable
audio/video products such as camcorders and
portable audio players. (See pages 22 and 40 for
more information on switching these jacks between
inputs and outputs.)
FRONT-PANEL CONTROLS 7
Page 10
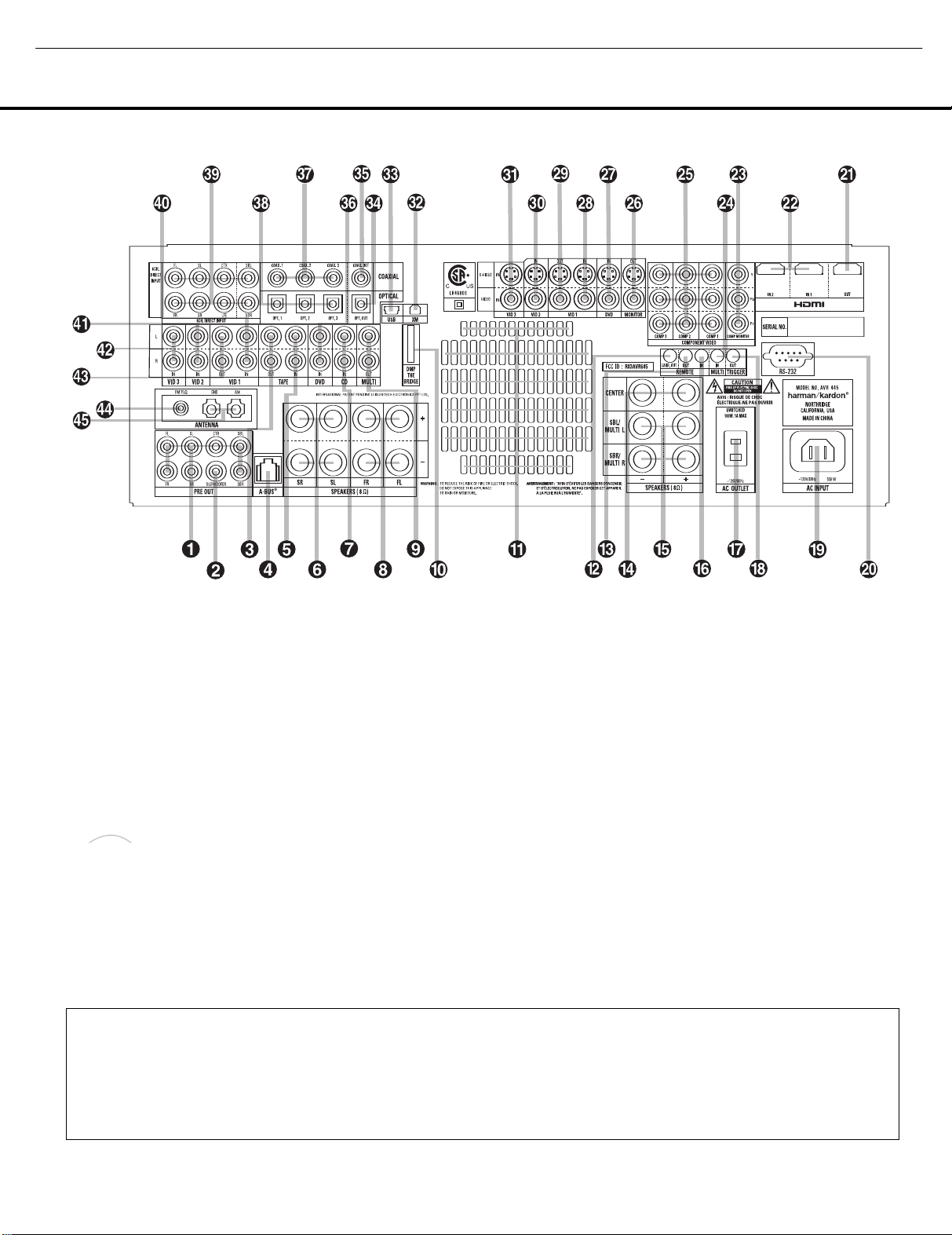
The
Bridge
TM
10
AVR445
REAR-PANEL CONNECTIONS
REAR-PANEL CONNECTIONS
harman/kardon
NOTE: To make it easier to follow the instructions that refer to this illustration, a larger copy may be downloaded from the Product Support section for this product at
www.harmankardon.com.
0 Preamp Outputs
1 Subwoofer Output
2 Tape Outputs
3 A-BUS Connector
4 Tape Inputs
5 Surround Speaker Outputs
6 CD Audio Input
7 Front Speaker Outputs
8 Multiroom Audio Outputs
9 Digital Media Player (DMP) Input
A Fan Vents
B Full Carrier IR Output
C IR Output
D Center Channel Speaker Outputs
E Surround Back/Multiroom Speaker Outputs
F IR Input
NOTE: To assist in making the correct connections for
multichannel input, output and speaker connections,
all connection jacks and terminals are color-coded
as follows:
Front Left: White
Front Right: Red
Center: Green
G Switched AC Accessory Outlet
H Trigger Output
I AC Power Cord Socket
J RS-232 Port
K HDMI Output
L HDMI Inputs
M Component Video Monitor Outputs
N Multiroom IR Input
O Component Video Inputs
P Video Monitor Outputs
Q DVD Video Inputs
R Video 1 Video Inputs
S Video 1 Video Outputs
T Video 2 Video Inputs
U Video 3 Video Inputs
V XM Ready Input
Surround Left: Blue
Surround Right: Gray
Surround Back Left: Brown
Surround Back Right: Tan
Subwoofer: Purple
Coaxial Digital Audio: Orange
W USB Connector
X Optical Digital Audio Output
Y Coaxial Digital Audio Output
Z DVD Audio Inputs
a Coaxial Digital Audio Inputs
b Optical Digital Audio Inputs
c 8-Channel Direct Inputs
d Video 1 Audio Inputs
e Video 2 Audio Inputs
f Video 3 Audio Inputs
g Video 1 Audio Outputs
h FM Antenna Jack
i AM Antenna Connections
Composite Video: Yellow
Component Video “Y”: Green
Component Video “Pr”: Red
Component Video “Pb”: Blue
Optical Digital In: Black
Optical Digital Out: Gray
8 REAR-PANEL CONNECTIONS
8 REAR-PANEL CONNECTIONS
Page 11
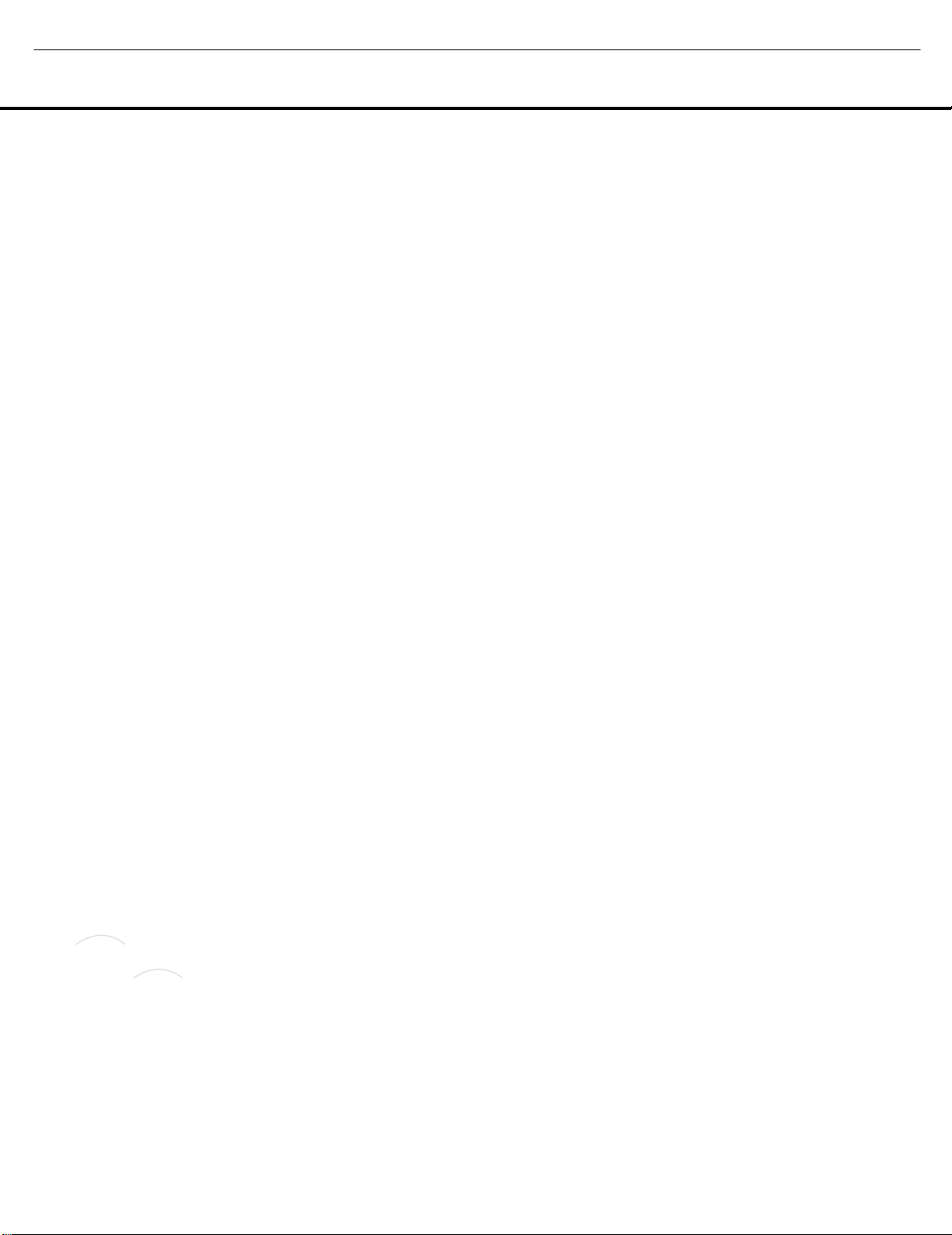
The
Bridge
TM
The
Bridge
TM
11
AVR445
REAR-PANEL CONNECTIONS
harman/kardon
0 Preamp Outputs: Connect these jacks to an
optional, external power amplifier for applications
where higher power is desired.
1 Subwoofer Output: Connect this jack to the line-
level input of a powered subwoofer. If an external subwoofer amplifier is used, connect this jack to the subwoofer amplifier input.
2 Tape Outputs: Connect these jacks to the
Record/Input jacks of an audio recorder.
3 A-BUS Connector:
Connect this jack to optional
A-BUS®-certified products to extend the multiroom
capabilities of your AVR 445. See page 19 for more
information on A-BUS.
4
Tape Inputs: Connect these jacks to the Play/Out
jacks of an audio recorder.
5 Surround Speaker Outputs: Connect these out-
puts to the matching + and – terminals on your surround channel speakers. In conformance with the CEA
color-code specification, the blue terminal is the positive (+) terminal that should be connected to the red
(+) terminal on the Surround Left speaker with older
color-coding, while the gray terminal should be connected to the red (+) terminal on the Surround Right
speaker with the older color-coding. Connect the black
(–) terminal on the AVR to the matching black negative (–) terminals for each surround speaker. (See
page 17 for more information on speaker polarity.)
6 CD Audio Inputs: Connect these jacks to the
left/right analog audio output of a compact disc player
or CD changer or other audio source.
7 Front Speaker Outputs: Connect these outputs
to the matching + or – terminals on your left and right
speakers.When making speaker connections, always
make certain to maintain correct polarity by connecting
the color-coded (white for front left and red for front
right) (+) terminals on the AVR 445 to the red (+)
terminals on the speakers and the black (–) terminals
on the AVR445 to the black (–) terminals on the speakers.
See page 17 for more information on speaker polarity.
8 Multiroom Audio Outputs: Connect these jacks
to the optional external audio power amplifier and
video distribution system that delivers the source
selected for multizone distribution.
9 Digital Media Player (DMP) Input:
With the AVR 445 turned off, connect the optional
Harman Kardon to this connector. Once
this is done and with a compatible iPod
®
(optional)
docked in The Bridge, selecting the The Bridge/DMP
input allows you to play audio from the iPod and view
navigation menus on the AVR’s front panel and any
video display connected to the AVR. You may control
the iPod’s functions and select tracks using the
⁄/¤/‹/›n
©
, SetFœ
and Transport
GIJπbuttons. See page 39 for more
information.
A Fan Vents: These ventilation holes are the output
of the AVR 445’s airflow system. To ensure proper
operation of the unit and to avoid possible damage to
delicate surfaces, make certain that these holes are
not blocked and that there is at least 3 inches of open
space between the vent holes and any wooden or
fabric surface. It is normal for the fan to remain off at
most normal volume levels. An automatic temperature
sensor turns the fan on only when it is needed.
B Full Carrier IR Output: The output of this jack
is the full signal received at the
Window
^ or input through the IR Input F includ-
Remote Sensor
ing the carrier frequency that is removed from signals
at the
IR Output C. Use this output to extend IR
signals to the input of compatible products either by
direct connection or through the use of optional,
external IR “blasters”. If you are in doubt as to which
of the IR Output jacks to use, we recommend that
you consult with your dealer or installer, or check
with the manufacturer of the external equipment
you wish to control.
C IR Output: This connection permits the IR sensor
in the receiver to serve remote controlled devices with
“stripped carrier.” Connect this jack to the “IR IN” jack
on compatible Harman Kardon equipment.
D Center Channel Speaker Outputs: Connect
these outputs to the matching + and – terminals on
your center channel speaker. In conformance with the
CEA color-code specification, the green terminal is the
positive (+) terminal that should be connected to the
red (+) terminal on speakers with the older color-coding. Connect the black (–) terminal on the AVR to the
black negative (–) terminal on your speaker. (See
page 17 for more information on speaker polarity.)
E Surround Back/Multiroom Speaker Outputs:
These speaker terminals are normally used to power
the surround back left/surround back right speakers
in a 7.1-channel system. However, they may also be
used to power the speakers in a second zone, which
will receive the output selected for a multiroom system.
To change the output fed to these terminals from
the default of the Surround Back speakers to the
Multiroom Output, you must change a setting in the
Multiroom menu of the OSD system. See page 44 for
more information on configuring this speaker output.
In normal surround system use, the brown and black
terminals are the surround back left channel positive
(+) and negative (–) connections and the tan and
black terminals are the surround back right positive
(+) and negative (–) terminals. For multiroom use,
connect the brown and black SBL terminals to the
red and black connections on the left remote zone
speaker and connect the tan and black SBR terminals
to the red and black terminals on the right remote
zone speaker.
F IR Input: If the AVR 445’s front-panel IR sensor
is blocked due to cabinet doors or other obstructions, an external IR sensor may be used. Connect
the output of the sensor to this jack.
G Switched AC Accessory Outlet: This outlet may
be used to power any device you wish to have turned
on when the AVR 445 is turned on with the
On Switch
1.
Standby/
IMPORTANT NOTE: The power consumption of
any device connected to the accessory outlet should
not exceed 100 watts. Never connect high-power
devices such as amplifiers or video displays to the
accessory outlet.
H Trigger Output: Connect this jack to the “Trigger
In” jack of an optional external component such as an
audio power amplifier that you want to be controlled
to mirror the power state of the AVR 445.When this
connection is used, the AVR 445 will automatically
send a low-voltage signal to the connected device that
turns it on when the AVR 445 is on, and off when the
AVR 445 is placed in the Standby mode. The connected component must respond to a 6-volt presence
as the control signal.
I AC Power Cord Socket: Connect the AC power
cord here when the installation is complete.To ensure
safe operation, use only the power cord supplied with
the unit. If a replacement is required, it must be of the
same type and capacity.
J RS-232 Port: This jack may be used to control
the AVR 445 over a bidirectional RS-232 serial
control link to a compatible computer or programmable
remote control system. Due to the complexity of
programming RS-232 commands, we strongly
recommend that connections to this port for
control purposes be made by a trained and qualified
technician or installer.
K HDMI Output: Connect this jack to the HDMI
input on a compatible HDMI-equipped video display.
L HDMI Inputs: Connect the HDMI output of video
sources such as a DVD player, set-top box or HDTV
tuner to either of these jacks.
M Component Video Monitor Outputs: Connect
these outputs to the component video inputs of a
video display.
N Multiroom IR Input: Connect the output of an IR
sensor in a remote room to this jack to operate the
AVR 445’s multiroom control system.
O Component Video Inputs: These inputs may be
used with any source device that is equipped with
analog component video outputs, as assigned through
the
IN/OUT SETUP menu. See page 23
for more information on configuring the component
video inputs.
Page 12
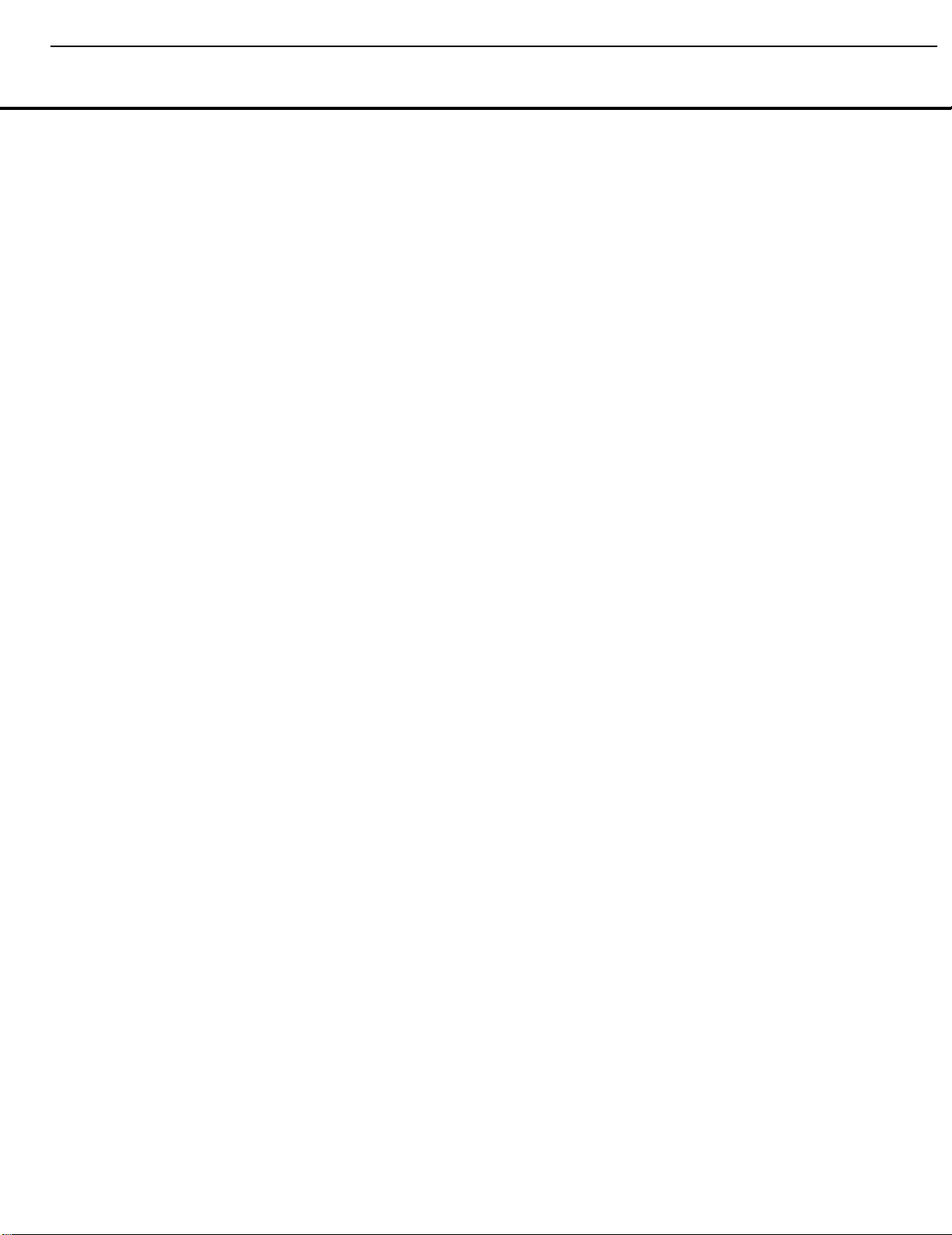
12
AVR445
REAR-PANEL CONNECTIONS
harman/kardon
P Video Monitor Outputs: Connect these jacks to
the composite or S-video input of a TV monitor or
video projector to view the on-screen menus and the
output of any standard video source selected by the
receiver’s video switcher.
Q DVD Video Inputs: Connect the composite or
S-video outputs of a DVD player or other video source
to these jacks.
R Video 1 Video Inputs: Connect the composite or
S-video PLAY/OUT jacks of a VCR or other video
source to these jacks.
S Video 1 Video Outputs: Connect the composite
or S-video REC/IN jacks of a VCR or other video
recording device such as a DVD recorder or PVR to
these jacks.
T Video 2 Video Inputs: Connect the composite or
S-video PLAY/OUT jacks of a VCR or other video
source to these jacks.
U Video 3 Video Inputs: Connect the composite or
S-video PLAY/OUT jacks of a VCR or other video
source to these jacks.
V XM Ready Input: When an optional XM Connect
& Play module is connected to this jack, and the XM
service activated, you will be able to enjoy the XM
Radio through your AVR 445. See page 39 for more
information.
W USB Connector: Connect a cable with a USB
“Mini B” connector to the AVR and the other end to
a compatible computer running Windows
Windows XP or higher with the latest service packs
installed, to use this port to listen to audio from the
computer through the AVR 445. This connection is
also used to connect a compatible computer to the
AVR for system upgrades, when available. See page
37 for more information on playback of computer
audio with the AVR. Instructions for upgrades will
accompany the upgrade file download package.
X Optical Digital Audio Output: Connect this jack
to the optical digital input connector on a CD-R/RW,
MiniDisc or other compatible digital recorder.
Y Coaxial Digital Audio Output: Connect this jack
to the coaxial digital input of a CD-R/RW, MiniDisc or
other compatible digital recorder.
Z DVD Audio Inputs: Connect the left/right analog
outputs of a DVD player or other audio source to
these jacks.
®
2000,
a Coaxial Digital Audio Inputs: Connect the coax
digital output from a DVD player, HDTV receiver,
player
or CD player to these jacks.The signal may be a
Dolby Digital signal, DTS signal or a standard PCM digital
source. Do not connect the RF digital output of an LD
player to these jacks.
b Optical Digital Audio Inputs: Connect the optical
digital output from a DVD player, HDTV receiver, LD
player or CD
Dolby Digital signal, a DTS signal or a standard PCM
digital source.
c 8-Channel Direct Inputs: These jacks are used
for connection to source devices such as high-resolution DVD players, DVD-Audio or SACD players with
discrete analog audio outputs. Depending on the
source device in use, all eight jacks may be used,
though in many cases only connections to the front
left/right, center, surround left/right and LFE (subwoofer input) jacks will be used for 5.1 audio signals.
d Video 1 Audio Inputs: Connect the left/right
PLAY/OUT audio output jacks on a VCR or other video
source to these jacks.
e Video 2 Audio Inputs: Connect the left/right
PLAY/OUT audio output jacks on a VCR or other video
source to these jacks.
f Video 3 Audio Inputs: Connect the left/right
PLAY/OUT audio output jacks on a VCR, PVR, cable
set-top, satellite receiver, HDTV receiver or other video
source to these jacks.
g Video 1 Audio Outputs: Connect the left/right
REC/IN audio input jacks on a VCR or other video
source to these jacks.
h FM Antenna Jack: Connect the supplied indoor or
an optional external FM antenna to this terminal.
i AM Antenna Connections: Connect the AM loop
antenna supplied with the receiver to these terminals. If
an external AM antenna is used, make connections to
the
instructions supplied with the antenna.
player to these jacks.The signal may be a
AM and GND terminals in accordance with the
LD
10 REAR-PANEL CONNECTIONS
Page 13
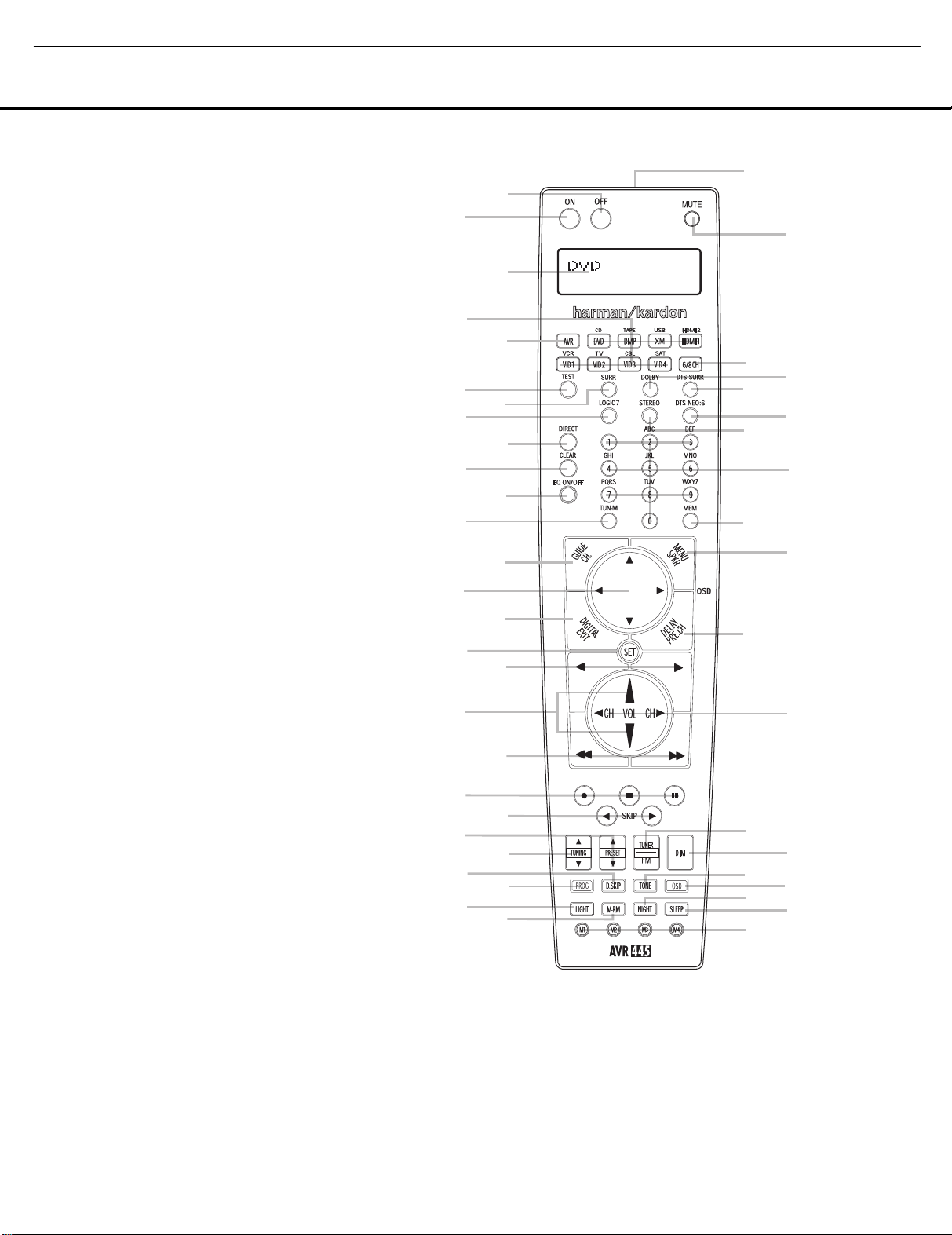
3
D
Y
Z
a
b
G
B
e
f
h
c
I
g
1
2
0
4
5
6
7
8
9
A
C
E
F
H
J
L
N
O
P
Q
M
K
S
T
U
V
W
R
X
d
i
j
13
AVR445
MAIN REMOTE CONTROL FUNCTIONS
0
Power Off Button
1
Power On Button
2
LCD Information Display
3
Input Selectors
4
AVR Selector
5
Test Button
6
DSP Surround Mode Selector
7
Logic 7 Mode Select Button
8
Direct Button
9
Clear Button
A
EzSet/EQ On/Off Button
B
Tuning Mode Button
m Channel Select Button
n Navigation Button
o Digital Select Button
F
Set Button
G
Transport Play Buttons
H
Volume Up/Down Selectors
I
Transport Fast-Play/Scan Buttons
J
Main Transport Controls
K
Track Skip Up/Down Buttons
L
Preset Up/Down Button
M
Tuning Up/Down Button
N
Disc Skip Button
O
Program Button
P
Light Button
Q
Multiroom Button
R
Macro Buttons
S
Sleep Button
T
Night Mode Button
U
OSD Button
V
Tone Control Button
W
Dim Button
X
Tuner/FM Select Button
Y
Channel Up/Down Selector
Z
Delay Select Button
a
Speaker Select Button
b
Memory Button
c Numeric Keys
d Stereo Mode Select Button
e DTS Neo:6 Mode Select Button
f DTS Digital Mode Select Button
g
Dolby Mode Select Button
h
6-Channel/8-Channel Input Select
i Mute Button
j Lens
harman/kardon
NOTES:
• The function names shown here are each button’s feature when used with the AVR 445.
Most buttons have additional functions when used with other devices.When a button is pressed,
the function name will appear in the bottom line of the
• The jack on the upper right side of the remote is reserved for future use. Do not remove the
plug provided or connect any device to the jack.
• To make it easier to follow the instructions that refer to this illustration, a larger copy may be
downloaded from the Product Support section for this product at www.harmankardon.com.
LCD Information Display c.
MAIN REMOTE CONTROL FUNCTIONS 11
Page 14
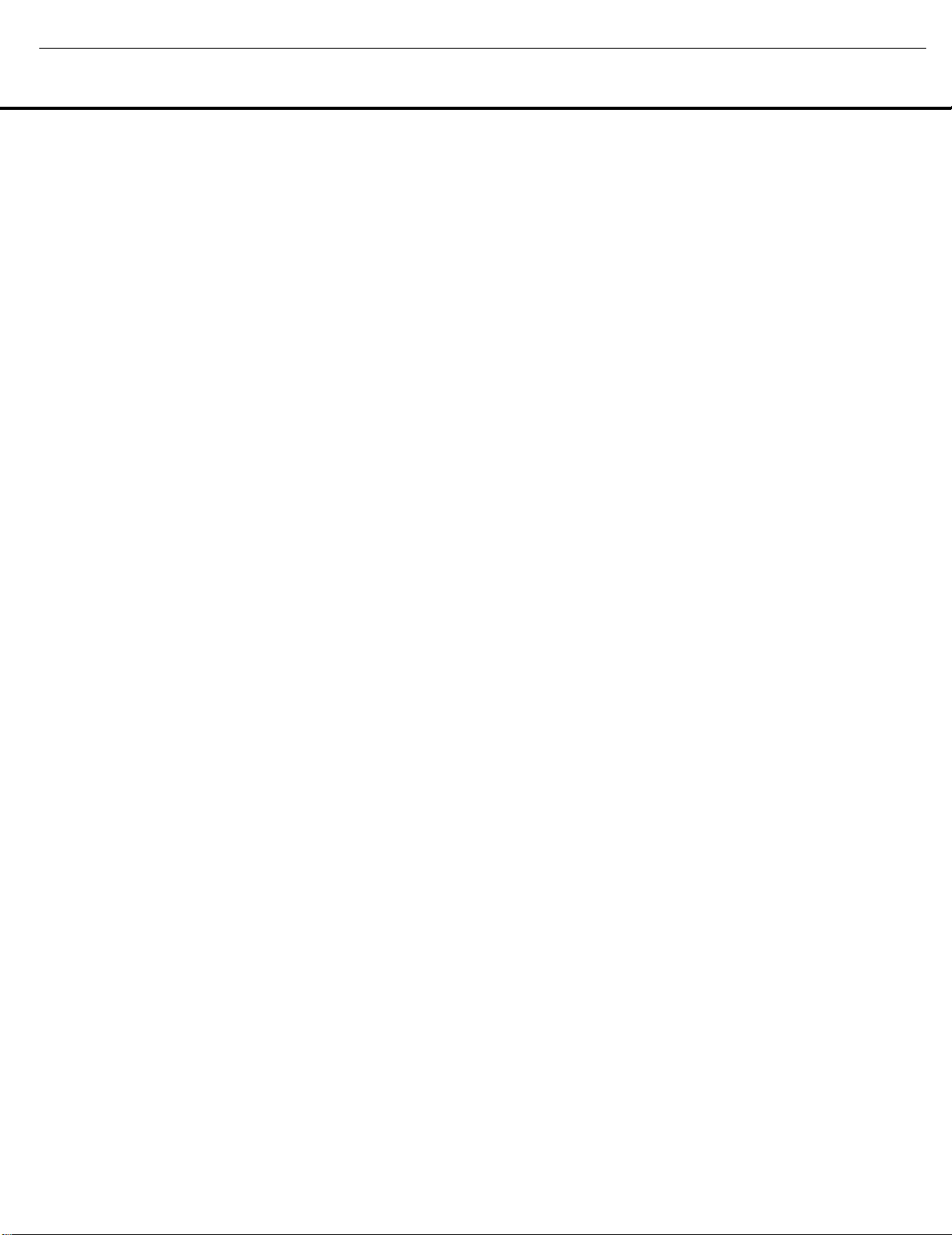
14
AVR445
MAIN REMOTE CONTROL FUNCTIONS
harman/kardon
IMPORTANT NOTE: The AVR 445’s remote may
be programmed to control up to thirteen devices,
including the AVR 445. Before using the remote,
it is important to remember to press the
Selector Button
you wish to operate. In addition, the AVR 445’s
remote is shipped from the factory to operate the
AVR 445 and most Harman Kardon brand products.
The remote is also capable of operating a wide variety
of other products using the control codes that are part
of the remote. Before using the remote with other
products, follow the instructions on pages 46–49
to program the proper codes for the products in
your system.
It is also important to remember that many of the
buttons on the remote take on different functions,
depending on the product selected using the
Selectors
detail the functions of the remote when it is used to
operate the AVR 445.
a Power Off Button: Press this button to place
the AVR 445 or a selected device in the Standby
mode. Note that this will turn off the main room
functions, but if the Multiroom system is activated,
it will continue to function.
1
Power On Button: Press this button to turn on
the power to a device selected by first pressing one of
the
Input Selectors3.
2
LCD Information Display: This two-line screen
displays various information, depending on the commands that have been entered into the remote.
3
Input Selectors: Pressing one of these buttons
will perform three actions at the same time. First, if the
AVR 445 is not turned on, this will power up the unit.
Next, it will select the source shown on the button as
the input to the AVR 445. Finally, it will change the
remote control so that it controls the device selected.
The buttons labeled DVD, DMP, XM and HDMI 1 are
each used to select either of two input sources:
• The first press of the DVD Button selects the component connected to the DVD inputs.A second press
of this button selects the component connected to
the CD inputs.
• The first press of the button labeled DMP selects
The Bridge as the input. A second press of this button
selects the device connected to the Tape inputs.
• The first press of the XM button selects XM Radio
as the input. A second press selects the source
connected to the USB jack as the input.
• The first press of the HDMI 1 button selects the
device that is connected to the HDMI 1 jack.
A second press selects the device connected to
the HDMI 2 jack.
3
that corresponds to the unit
d. The descriptions shown here primarily
Input
Input
In normal operation, the remote will revert to controlling the AVR when no button is pressed for 6 seconds.
This allows the remote to automatically return to control of important functions such as volume, mute and
surround mode selection after you have used the
remote to control another device. If you wish to
change the length of time that the remote operates
another device, or to have the remote remain active
for control of the other device (such as a DVD player
or set-top box) until you manually return control to the
AVR by pressing the
instructions on page 55.
4
AVR Selector: Pressing this button will switch the
remote so that it will operate the AVR 445’s functions. If
the AVR 445 is in the Standby mode, it will also turn the
AVR 445 on.
5
Test Button: Press this button to begin the
sequence used to manually calibrate the AVR 445’s
output levels. (See page 31 for more information on
manually calibrating the AVR 445.)
g DSP Surround Mode Selector: Press this
button to select one of the DSP surround modes, such
as Hall 1, Hall 2 or Theater. Each press of the button
selects another mode. (See page 58 for more information on surround modes.)
7
Logic 7 Mode Select Button: Press this button
to select from among the available Logic 7 surround
modes. (See page 58 for available Logic 7 options.)
8
Direct Button: Press this button when the tuner
is in use to start the sequence for direct entry of a
station’s frequency. After pressing the button, simply
press the proper
station. (See page 39 for more information on the tuner.)
9
Clear Button: When programming the remote
or using the EzSet feature, press this button to cancel
the current function. When using the remote to enter
frequencies for direct tuner access, press this button
to clear previous entries.
A
EzSet/EQ Button: Press this button to turn the
filters used by EzSet/EQ on or off. This allows you to hear
the difference in system performance when EzSet/EQ is
engaged or out of the signal path.
B
Tuning Mode Button: When using listening to
AM or FM stations, press this button to change the
tuner mode between manual and automatic.When the
button is pressed so that
appears in the Upper Display Line C and in the
on-screen display, only stations with acceptable signal
quality will be tuned, and the tuner will play FM stations in stereo, when available. In the
when the
Tuning Up/Down Buttons 3M
are pressed, the unit will automatically search for the
next available station with good signal strength. When
this button is pressed so that
AVR Selector4, follow the
Numeric Keys cto select a
AUTO/STEREO
AUTO mode,
π
MANUAL/MONO
appears in the Upper Display Line C and in the
on-screen display, each press of the
Buttons
3Mπwill move the frequency up or
down in single-step increments.When the FM band is
in use, pressing the button so that the
mode is activated will enable you to tune stations with
weak signals by changing to monaural reception. (See
page 39 for more information on AM/FM tuner operation.) When listing to XM Radio, press this button to
scroll through the following display options for the
Lower Display Line D: Channel Name ➔ Channel
Category
➔ Artist ➔ Title. (See pages 39–40 for
more information on XM Radio operation.)
C Channel Select Button: This button is used
to start the process of manually setting the AVR 445’s
output levels to an external source. Once this button is
pressed, press the
select the
Button
p,followed by the
D again, to change the level setting.(See page 41 for
more information.)
D Navigation Button: This disc-like button is
used to navigate through the on-screen configuration
menus, to scroll through option lists and to select
choices for the various settings such as delay, speakers,
surround modes, digital inputs, etc. To use the button,
simply press it left, right, up or down in the direction
indicated by the
button disc. Depending on the specific task, pressing
the button will either change the menu or a configuration choice, or change the option shown in the onscreen or front-panel display.The sections in this manual describing the unit’s individual features and configuration options contain specific information on how
navigation controls are used.
E
Digital Select Button: Press this button to
assign
one of the digital inputs abKL to a source.
p
Set Button: This button is used to enter settings
into the AVR 445’s memory. It is also used in the
setup procedures for delay time, speaker configuration
and channel output level adjustment.
G
Transport Play Buttons:These buttons have
no direct function on the AVR 445, but they are used
when the remote is programmed for a compatible
DVD, CD or tape player. Pressing these buttons will
transmit a forward- or reverse-play command,
according to the capabilities of the player being
controlled. In the factory default setting, these buttons
are programmed for Harman Kardon DVD players so
that you may control a compatible player without
having to switch devices.
H
Volume Up/Down Selectors: These controls
share the common disc in the lower section of the
remote.To raise the volume, press the button marked
⁄
by pressing toward the top of the remote.To lower
⁄/¤
Navigation Button D to
channel being adjusted, then press the Set
⁄ /¤/‹ /› icons printed on the
Tuning Up/Down
MANUAL
⁄/¤
Navigation Button
12 MAIN REMOTE CONTROL FUNCTIONS12 MAIN REMOTE CONTROL FUNCTIONS
Page 15
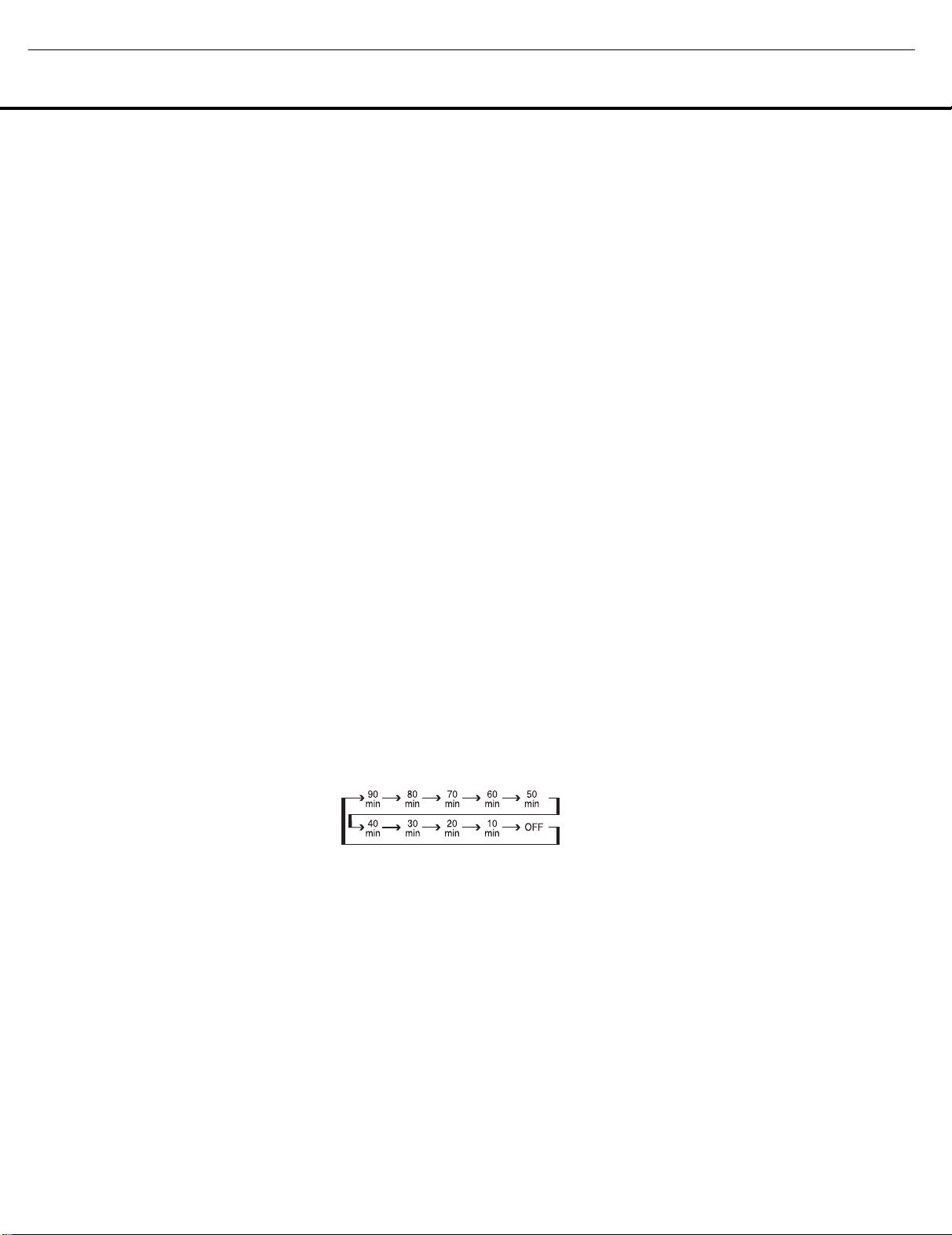
15
AVR445
MAIN REMOTE CONTROL FUNCTIONS
harman/kardon
the volume, press the button marked ¤by pressing
toward the bottom of the remote.The
the left and right sides of this disc change channels up
or down when the TV, cable box or satellite
Selectors
s Transport Fast-Play/Scan Buttons: These but-
tons have no direct function on the AVR 445, but they
are used when the remote is programmed for a
patible DVD, CD or tape player. Pressing these buttons
will transmit a fast-play forward, fast-play reverse, or fastforward or -reverse scan command, according to the
capabilities of the player being controlled. In the factory
default setting, these buttons are preprogrammed
the remote codes for Harman Kardon DVD players
that you may control a compatible player without having to switch devices.
J
no direct function on the AVR 445, but they are used
when the remote is programmed for a compatible
DVD, CD or tape player. Pressing these buttons
will transmit a stop (
command, according to the capabilities of the player
being controlled. In the factory default setting, these
buttons are programmed with the remote codes for
Harman Kardon DVD players so that you may control
a compatible player without having to switch devices.
K
do not have a direct function with the AVR 445, but
when used with a compatibly programmed CD or DVD
changer, they will change the track or chapter currently
being played. In the factory default setting, these buttons
are programmed with the remote codes for Harman Kardon
DVD players so that you may control a compatible player
without having to switch devices.
L
use, press this button to scroll through the stations
programmed into the AVR 445’s memory.
NOTE: When the AVR 445 is used with The Bridge
(optional) and your iPod, some of the buttons that are
used to control the various transport functions on
source devices are used to control the iPod, and navigate through its menus and content. Consult the
owner’s manual packed with The Bridge for more
information.
M Tuning Up/Down Button: Press this button
when the tuner is in use to change the station to one
with a higher or lower frequency, or to change the
XM channel. When the tuner is in the
MONO
or decrease the frequency by one increment. When
the tuner receives a signal sufficient for adequate
reception,
Lower Display Line $ and in the on-screen display.
When the tuner is in the
press the button once, and the tuner will scan for a
3
have been pressed.
Main Transport Controls: These buttons have
Í), record (Î), or pause (
Track Skip Up/Down Buttons: These buttons
Preset Up/Down Button: When the tuner is in
mode, each tap of the selector will increase
MANUAL TUNED will appear in the
AUTO/STEREO mode,
‹/›
buttons on
Input
com-
with
so
±
)
MANUAL/
station with acceptable signal strength. When the next
higher- or lower-frequency station with a strongenough signal is tuned, the frequency scan will stop
and the
Lower Display Line $ and the on-screen
display will indicate
Stereo station is tuned, the display will read
ST TUNED
on using the tuner.
N
Disc Skip Button: This button has no direct
function for the AVR 445 but may be used to change
the disc in a CD or DVD changer when the remote is
programmed for that type of device.
O
Program Button: This button is used to begin
the process of programming the remote. Press and hold
this button for 3 seconds to place the remote in the
programming mode. Once the red LED under the
Button
p
select from the desired option. (See pages 46–56 for
more information on configuring the remote.)
P
Light Button: Press this button to activate the
remote’s backlight for ease of use in darkened rooms.
Q
Multiroom Button: Press this button to begin
the process of activating the multiroom system or
to change the input or volume level for the second
zone. (See page 44 for additional information on the
multiroom system.)
R
Macro Buttons: Press these buttons to store or
recall a “Macro”, which is a preprogrammed sequence
of commands stored in the remote. (See page 49 for
more information on macros.)
S Sleep Button: Press this button to place the unit
in the Sleep mode.After the time shown in the display,
the AVR 445 will automatically go into the Standby
mode. Each press of the button changes the time until
turn-off in the following order:
When the Sleep timer is in use, the front-panel display
indicators will dim to half-brightness.
T
Night Mode Button: Press this button to activate
the Night mode. The Night mode is available in specially
encoded Dolby Digital sources, and it preserves dialogue
(center channel) intelligibility at low volume levels.
U
OSD Button: Press this button to activate or turn
off the On-Screen Display (OSD) system used to set up
or adjust the AVR 445’s parameters.
V
Tone Control Button: This button controls the
tone mode settings, enabling adjustment of the bass
and treble boost/cut. You may also use it to take the
tone controls out of the signal path completely for
“flat” response. The first press of the button displays a
TONE IN message in the on-screen display and
AUTO TUNED. When an FM
AUTO
. See page 39 for more information
Set
lights, release the button. You may then
in the
Lower Display Line $. To take the controls
out of the signal path, press either of the
Navigation Buttons n until the display reads
TONE OUT. To change the bass or treble set-tings,
press the button again until the desired option appears
in the
Lower Display Line $ and in the on-screen
display and then press either of the
Buttons
n to enter the desired boost or cut setting.
See page 35 for more information on the tone controls.
W Dim Button: Press this button to activate the
Dimmer function, which reduces the brightness of the
front-panel display, or turns it off entirely. Press the
button once to change the display to reduce the
brightness by 50%, and press it again within 5 seconds and the main display will go completely dark.
Note that this setting is temporary; regardless of any
changes, the display will always return to full-brightness when the AVR is turned on. The blue illumination
around the
remain at full-brightness, regardless of the setting, to
remind you that the AVR is still turned on. The blue
accent lighting inside the volume control will also
remain at full-brightness when the panel is at 50%,
but go out when the panel lights are fully dimmed.
X Tuner/FM Select Button: This button functions
in two ways. Press it up, toward the top of the remote,
to select the tuner as the AVR’s input. The first press
will call up the last-used station (or XM channel).
Subsequent presses will select the last-used FM, AM
and XM Radio station or channel. When the button is
pressed down, toward the bottom of the remote, the
last-tuned FM station is selected as the AVR’s input.
Y
function when the AVR is being controlled, but when
programmed for use with a VCR, TV, cable box, satellite receiver or other similar product, it will change the
channel up or down. See pages 46–56 for more
information on programming the remote.
Z Delay Select Button: This button selects
adjustments to the A/V Sync Delay and the individual
channel displays.The first press of the button displays
an
Display Line
means that you may change the amount of time that
all channels are delayed together behind the video.
This enables you to compensate for the loss of lip
sync that may be caused by digital video processing
in your display or by television stations.To change
the A/V Sync Delay, press the
the
and then use the
to change the setting so that the sound and the
video image are in sync.To change the delay for
an individual output channel, press the
Navigation Button n until the desired channel
name is shown, and then press the
Standby/On Switch 1 will always
Channel Up/Down Selector: This button has no
A/V SYNC DELAY message in the Lower
$ and in the on-screen display, which
Set Button p while
A/V SYNC DELAY message is visible,
⁄/¤ Navigation Buttons n
⁄/¤
⁄/¤ Navigation
⁄/¤
Set Button p.
MAIN REMOTE CONTROL FUNCTIONS 13
Page 16
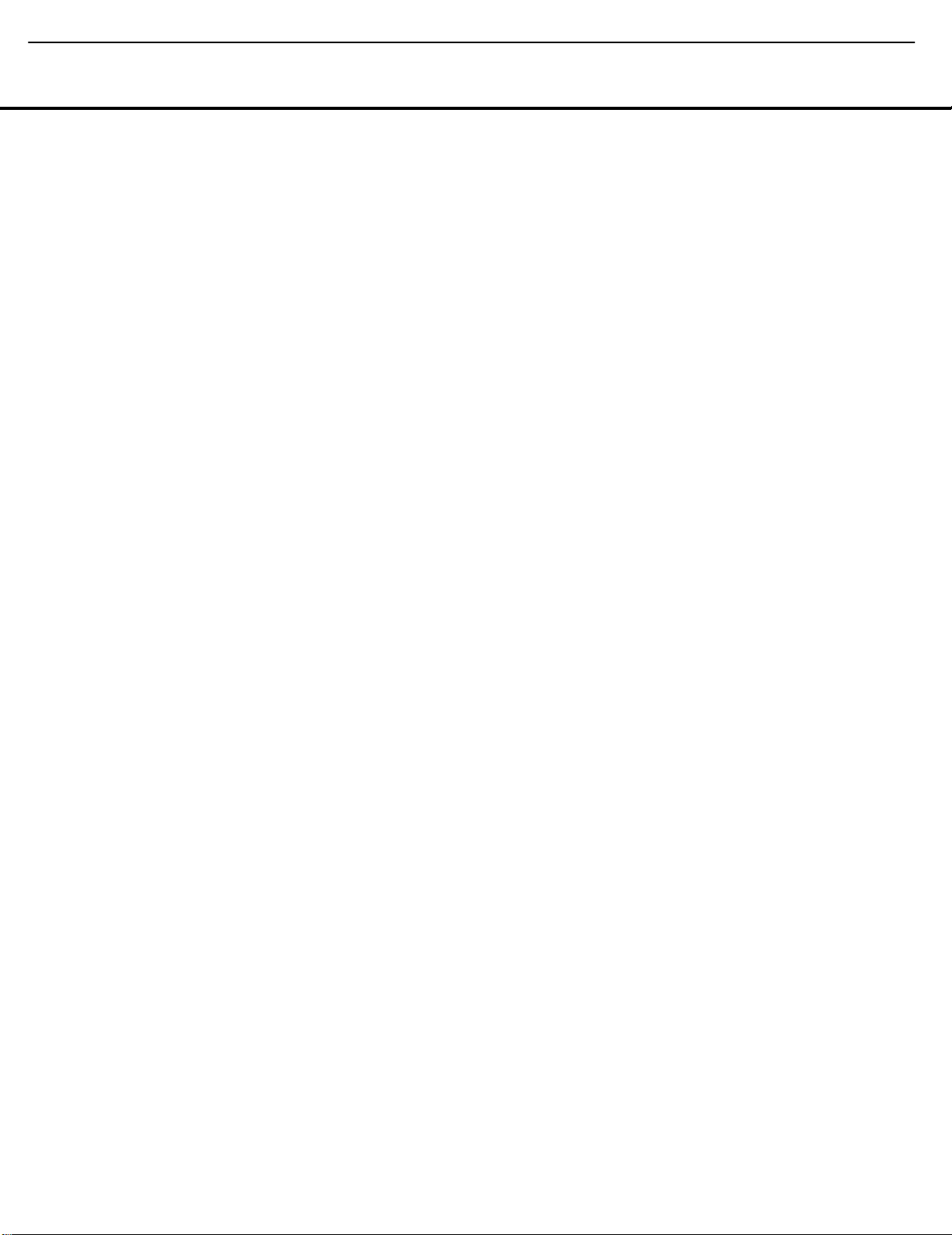
16
AVR445
MAIN REMOTE CONTROL FUNCTIONS
e
Use the ⁄/¤ Navigation Buttons n to change
the delay amount. (See page 30 for more information
on delay options.)
a
Speaker Select Button: Press this button
to begin the process of manually configuring the
AVR 445’s bass management system. Then press
⁄/¤
the
channel you wish to set up. Press the
p and then select another channel to configure.
When all adjustments have been completed, press
the
return to normal operation. (See page 28 for more
information on manual speaker setup.)
b
radio station in the AVR 445’s preset memory. First,
tune the desired station, and then press this button.
Within 5 seconds of when you see the station’s
frequency flash in the
in the on-screen display, press the numeric keys
for the preset number between 01 and 30 that you
wish to assign to the station. (See page 39 for more
information on the tuner, and see page 40 for information on storing XM channel numbers in the preset
memory.)
c
button numeric keypad to enter tuner preset positions.
They are also used to select channel numbers when
TV, Cable or SAT has been selected on the remote, or
to select track numbers on a CD, DVD or LD player,
depending on how the remote has been programmed.
These buttons are also used to enter letters and numbers when renaming devices in the LCD Information
Display. (See page 53 for more information on renaming devices and keys.)
d
to select a stereo listening mode.When the button is
pressed so that
the
in a bypass mode with true, fully analog, two-channel
left/right stereo mode with no surround processing or
bass management, as opposed to other modes where
digital processing is used. When the button is pressed
so that
Display Line $, and both the DSP and Surround
Surround Mode Indicators
a two-channel presentation of the sound, along with
the benefits of bass management. Depending on
whether your system is configured for 5.1 or 6.1/7.1
channels, the next press of the button will cause either
5 CH STEREO or 7 CH STEREO to
appear, and the stereo signal will be routed to all five
(or seven) speakers. (See page 58 for more information on stereo playback modes.)
Navigation Buttons n to select the
Set Button
Set Button p twice to exit the settings and
Memory Button: Press this button to enter a
Upper Display Line # and
Numeric Keys: These buttons serve as a 10-
Stereo Mode Select Button: Press this button
SURROUND OFF appears in
Lower Display Line $, the AVR will operate
SURROUND OFF appears in the Lower
Off
% are lit, you will enjoy
DTS Neo:6 Mode Select Button: Press this
button to select a DTS Neo:6 mode. (See page 58
for the available DTS Neo:6 options.)
f
DTS Digital Mode Select Button: When a
DTS-encoded digital source is playing, each press of
this button will scroll through the available DTS modes.
The specific choice of modes will vary according to
the type of encoding on the disc and your system’s
speaker configuration. When a DTS source is not in
use, this button has no function. (See page 58 for the
available DTS digital options.)
g
Dolby Mode Select Button: This button is used
to select from the available Dolby Surround modes.
Each press of this button selects
Dolby Pro Logic IIx or Dolby Virtual Speaker mode, as
available for the number of speakers in your system.
When a Dolby Digital-encoded source is in use, the
Dolby Digital mode may also be selected. (See page
58 for the available Dolby surround mode options.)
h
6-Channel/8-Channel Input Select: Press this
button to select the device connected to the
Direct Inputs
i
silence the AVR 445 or TV set being controlled,
depending on which device has been selected.
j
lens at the top of the remote communicate the remote
codes to the AVR 445. Be certain that the lens is not
covered when using the remote, and point the lens
toward the AVR for best results. In learning mode, the
remote receives IR codes to be learned through a
sensor behind the lens.
NOTE: DO NOT remove the rubber plug that covers the
jack on the upper right side of the remote.The jack is
not active and is reserved for future use.
c.
Mute Button: Press this button to momentarily
Lens: The infrared emitters behind the plastic
a Dolby Pro Logic II,
8-Channel
harman/kardon
14 MAIN REMOTE CONTROL FUNCTIONS
Page 17
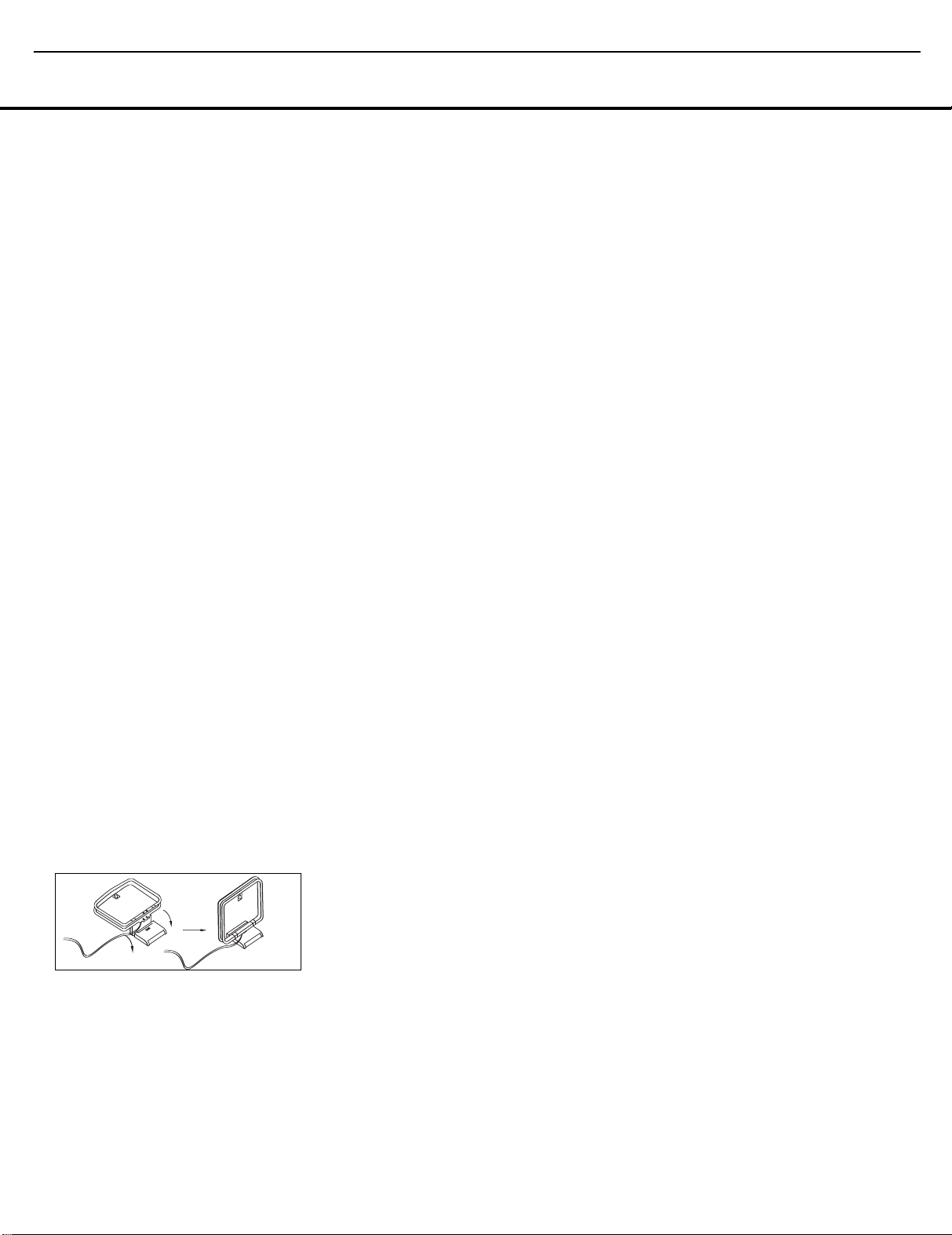
17
AVR445
INSTALLATION AND CONNECTIONS
harman/kardon
System Installation
After unpacking the unit, locating it in a place with adequate ventilation and placing it on a solid surface capable
of supporting its weight, you will need to make the connections to your audio and video equipment.
IMPORTANT NOTE: For your personal safety and to
avoid possible damage to your equipment and speakers,
it is always good practice to turn off and unplug the AVR
and ALL source equipment from the AC output before
making any audio or video system connections.
Audio Equipment Connections
We recommend that you use high-quality interconnect
cables when making connections to source equipment
and recorders to preserve the integrity of the signals.
1. Connect the analog output of a CD player to the
CD Audio Inputs 6.
NOTE: If your CD player has both fixed and variable
audio outputs, it is best to use the fixed output unless
you find that the input to the receiver is so low that the
sound is noisy, or so high that it is distorted.
2. Connect the analog Play/Out jacks of a cassette
deck, MD, CD-R or other audio recorder to the
Tape Inputs 4. Connect the analog Record/In
jacks on the recorder to the
on the AVR 445.
3. Connect the output of a digital source such as
a CD or DVD changer or player, a video game, a
digital satellite receiver, an HDTV tuner or digital
cable set-top box or the output of a compatible
computer sound card to the
Digital Audio Inputs
4. Connect the coaxial or optical
XY on the rear panel of the AVR 445 to the matching digital input connections on a CD-R, MiniDisc or
other digital recorder.
5. Assemble the AM loop antenna supplied with the
unit so that the tabs at the bottom of the antenna
loop snap into the holes in the base.Connect it to
the
AM Antenna Connections i .
6. Connect the supplied FM antenna to the
Antenna Jack
an external roof antenna, an inside powered or
wire-lead antenna or a connection from a cable
TV system. If the antenna or connection uses
300-ohm twin-lead cable, you must use an optional
300-ohm-to-75-ohm adapter to make the
connection.
h. The FM antenna may be
Tape Outputs 2
Optical and Coaxial
abKL.
Digital Audio Outputs
FM
7. Connect the front, center, surround and surround
back speaker outputs
tive speakers.
To ensure that all the audio signals are carried to your
speakers without loss of clarity or resolution, we suggest that you use high-quality speaker cable. Many
brands of cable are available and the choice of cable
may be influenced by the distance between your
speakers and the receiver, the type of speakers you
use, personal preferences and other factors. Your
dealer or installer is a valuable resource to consult in
selecting the proper cable.
Regardless of the brand of cable selected, we recom-
mend that you use cable
Remember that when specifying cable, the lower the
number, the thicker the cable.
Cable with a gauge of 16 may be used for short runs
of less than 10 feet. We do not recommend that you
use cables with an AWG equivalent of 18 or higher,
due to the power loss and degradation in performance
that will occur.
Cables that are run inside walls should have the appropriate markings to indicate listing with UL, CSA or other
appropriate testing agency standards. Questions about
running cables inside walls should be referred to your
installer or a licensed electrician who is familiar with
the NEC and/or the applicable building codes in
your area.
When connecting wires to the speakers, be certain
to observe proper polarity. Note that the positive (+)
terminal of each speaker connection has a specific color
code, as noted on page 8. However, most speakers still
use a red terminal for the positive (+) connection.
Connect the “negative” or “black” wire to the same
terminal on both the receiver and the speaker.
NOTE: While most speaker manufacturers adhere to
an industry convention of using black terminals for
negative and red ones for positive, some may vary
from this configuration. To ensure proper phase and
optimal performance, consult the identification label on
your speaker or the speaker’s manual to verify polarity.
If you do not know the polarity of your speaker, ask
your dealer for advice before proceeding, or consult
the speaker’s manufacturer.
We also recommend that the length of cable used
to connect speaker pairs be identical. For example,
use the same length piece of cable to connect the
front-left and front-right or surround-left and sur-
round-right speakers, even if the speakers are a
different distance from the AVR 445.
8. Connections to a subwoofer are normally made via
a line-level audio connection from the
Output
1 to the line-level input of a subwoofer
with a built-in amplifier. When a passive subwoofer
is used, the connection first goes to a power
57DE to the respec-
with a gauge of 14 or smaller.
Subwoofer
amplifier, which will be connected to one or more
subwoofer speakers. If you are using a powered
subwoofer that does not have line-level input connections, follow the instructions furnished with the
speaker for connection information.
9. If an external audio source such as a DVD-Audio,
SACD or high-definition optical disc player with 5.1
or 7.1 analog audio outputs is part of your system,
connect the outputs of the source to the 8-Channel
Direct Inputs c.
Analog Video Equipment Connections
Analog video components are connected in the same
manner as audio components.Again, the use of highquality interconnect cables is recommended to preserve
signal quality.
1. Connect the Video Play/Out jacks of a standard
(composite) video (or S-video outputs of a digital
video) recorder or conventional VCR to the
Video Inputs R on the AVR 445. Connect the
Record/In jacks from that device to the
Video Outputs S on the AVR.
2. Connect the analog Audio Left/Right Play/Out jacks
of the device connected to the Video 1 Inputs to
Video 1 Audio Inputs d on the AVR. Connect
the
the analog Audio Left/Right Record/In jacks from
that device to the
the AVR. If the device has a digital audio output,
connect it to one of the
digital audio inputs.
3. Connect the Play/Out jacks of a standard (composite)
video or (S-video outputs of a digital video) playback
source such as a set-top box or video game console
Video 2 Video Inputs T or Video 3 Video
to the
U. If the device has analog component
Inputs
video (Y/Pr/Pb) outputs, connect them to one of
Component Video Inputs O.
the
4. Connect the analog audio outputs from the source
to the matching
Video 3 Audio Inputs f. If the device has a digital audio output, connect it to one of the
a or Optical b digital audio inputs.
5. If any of the video source devices has analog
component video (Y/Pr/Pb) outputs, but not HDMI,
connect them to
The chart on page 59 has the default settings for
various source devices, but you may make any
connection and change the configuration setting
using the
described on page 23.
6. The default video connection for a DVD player is to
use the
the AVR, but you may change this assignment in
IN/OUT SETUP menu (see page 23).
the
A DVD player’s composite and S-video outputs may
also be connected to the
Only one connection type is required.
Video 1 Audio Outputs g on
Coaxial a or Optical b
Video 2 Audio Inputs e or
Component Video Inputs O.
IN/OUT SETUP menu, as
Component Video Input 3 Jacks O on
DVD Video Inputs Q.
Video 1
Video 1
Coaxial
INSTALLATION AND CONNECTIONS 17
Page 18
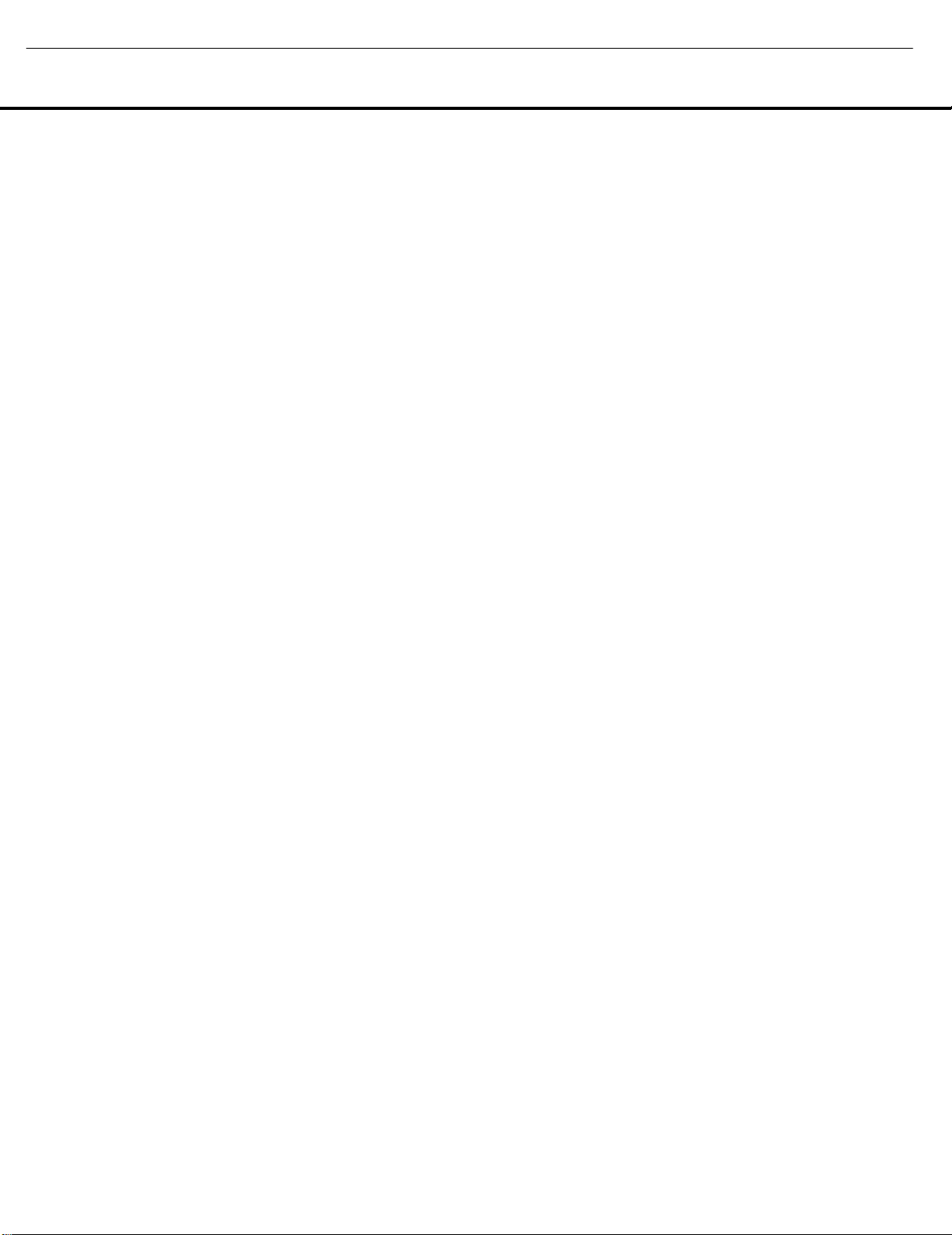
18
AVR445
INSTALLATION AND CONNECTIONS
INSTALLATION AND CONNECTIONS
harman/kardon
7. The default audio connection for a conventional
DVD player is to link the coaxial digital audio output
on the DVD player to the
Input
a, but you may also make a connection to
either the
or to the
may change the assignment in the
SETUP menu as described on page 22, or by
using the front-panel
8. To use a portable audio/video product such as a
camcorder, media player or digital still camera with
the AVR, or connect a video game console or other
source that may not always be connected to the
AVR, connect the video outputs of the source to the
Video 4 Input/Output Jacks N, behind the
Front-Panel Door 8. If the source has digital
audio outputs, connect them to the
Digital Input K or the Coaxial 4 Digital Input L.
CONNECTION NOTES:
• When making connections to the Component
• When connecting a source device such as a
9. Connect the AVR to your video display using one of
the following connections, even if you will also use
an HDMI connection:
HDMI Connections
HDMI™is the abbreviation for High-Definition Multimedia
Interface, which is quickly becoming the standard for
connections between high-definition video/audio source
products and displays. HDMI is a digital connection, eliminating the need to convert signals back and forth from
digital to analog.
Coaxial a or Optical b digital inputs,
Analog DVD Audio Inputs Z. You
Video Inputs
b digital audio inputs, it is a good idea to make
note of which jacks are connected to which
source, using the Worksheet in the Appendix. This
will help simplify the configuration process.
cable set-top box where the audio streams may
change between digital and analog as you
change channels, we recommend that you make
both analog and digital connections.The AVR’s
Auto Poll feature will automatically sense when
the digital stream is replaced by an analog output
and switch the input accordingly. (See page 22
for more information on the Auto-Poll feature.)
This dual connection is not required for sources
(such as DVD players or video games) that always
output a digital stream.
• If your video display has component video
inputs (Y/Pr/Pb), connect the
Video/Monitor Outputs M.
• If your display does not have digital or component video inputs, connect the
Output P on the AVR to the matching input on
your display. Only one connection is needed, and
S-video is the higher quality signal.
Coaxial 1 Digital Audio
IN/OUT
Digital Input Selector F.
Optical 4
O or the Coaxial a or Optical
Component
Video Monitor
Some source or display components in your system
may use DVI (Digital Video Interface) for digital video
connections. DVI carries the same digital video signals
as HDMI but uses a larger connector and does not
transport audio or control signals. In most cases, you
may mix and match DVI and HDMI digital video connections by using optional connector adapters. Note,
however, that some DVI-equipped video displays are
not compatible with the HDCP copy protection coding
that is increasingly carried with signals connected
via HDMI. If you have an HDMI source and a DVIequipped display, you may occasionally be unable to
view a program if the display does not include HDCP.
This is not the fault of the AVR or your source; it simply indicates that the video display is not compatible.
The AVR 445 is equipped for HDMI switching, which
means that it is able to select either of the two HDMI
inputs as the source that feeds your system’s video
display.This preserves the digital signal in its original
form by passing it directly through from source to display. However, this also means that the AVR does not
have access to the signal and thus it is not able to add
menus or on-screen messages to HDMI signals, or to
process the audio that may be part of the signal in an
HDMI connection.
Therefore, the following connections are required when
the AVR 445 is used with HDMI sources:
• Connect the HDMI output of a source to either of
the
HDMI Inputs L.
• Connect the
HDMI input on your display.
• Connect either an optical or coaxial digital audio
output from the source to the AVR. The default
connections are
nected to
source connected to
any digital or analog audio source in conjunction
with the HDMI inputs, but if it varies from the
default you must make a change to the input’s
setting, as shown on page 22.
•
Even when HDMI inputs are used, it is important to
make sure that a component, S-video or composite video connection is made between the AVR and
your display. This is needed to view both the setup
menus and on-screen messages, and to view other
(non-HDMI) video sources.The AVR 445 does not
convert analog video signals to HDMI.
HDMI Output K of the AVR to an
Optical 3 b for a source con-
HDMI 1 L and Coaxial 3 a for a
HDMI 2 L. You may use
System and Power Connections
The AVR 445 is designed for flexible use with multiroom
systems, external control components and power amplifiers.
Main Room Remote Control Extension
If the receiver is placed behind a solid or smokedglass cabinet door, the obstruction may prevent the
remote sensor from receiving commands. In this
event, an optional remote sensor may be used.
Connect the output of the remote sensor to the
IR Input fl.
If other components are also prevented from receiving
remote commands, only one sensor is needed. Simply
use this unit’s sensor or a remote eye by running a
connection from the
Input jack on Harman Kardon or other compatible
equipment.
If other Harman Kardon-compatible source equipment
is part of the main room installation, the
Jack
‹ on the rear panel should be connected
IR IN jack on source equipment. This enables the remote
room location to control source equipment functions.
When a remote IR sensor is used to control nonHarman Kardon source equipment, we recommend
that you make a hard-wire connection or use an
optional, external IR “blaster” connected to the
Carrier IR Output
IR Output jack to use for the equipment in your system, contact your dealer or installer, or the manufacturer’s support site and ask whether the unit to be
controlled uses “full carrier” IR commands. When “full
carrier” commands are used, make the connection to
the
Full Carrier IR Output ¤. Otherwise, make the
connection to the
NOTE: All remotely controlled components must be
linked together in a “daisy chain.” Connect the
jack of one unit to the IR IN of the next to establish
this chain.
Multiroom Audio Connections
The AVR 445 is equipped with multizone capabilities
that allow it to send a separate audio source to the
remote zone from the one selected for use in the
main room.
Depending on your system’s requirements, three
options are available for audio connection:
Option 1: Use high-quality, shielded audio interconnect cable from the AVR 445’s location to the remote
room. In the remote room, connect the interconnect
cable to a stereo power amplifier. The amplifier will be
connected to the room’s speakers.At the AVR 445,
plug the audio interconnect cables into the
Audio Outputs
Option 2: Connect the Multiroom Audio Outputs
8 on the AVR 445 to the inputs of an optional stereo
power amplifier. Run high-quality speaker wire from
the amplifier to the speakers in the remote room.
Option 3: Taking advantage of the AVR 445’s built-in
seven-channel amplifier, it is possible to use two of the
amplifier channels to power speakers in the remote
room. When using this option, you will not be able to
use the full 7.1-channel capabilities of the AVR 445 in
the main listening room, but you will be able to add
another listening room without external power amplifiers.To use the internal amplifiers to power a remote
IR Output ‹ to the Remote IR
IR
Output
B. If you are in doubt as to which
IR Output ‹.
IR OUT
Multiroom
8 on the AVR 445’s rear panel.
to the
Full
18 INSTALLATION AND CONNECTIONS18 INSTALLATION AND CONNECTIONS
Page 19
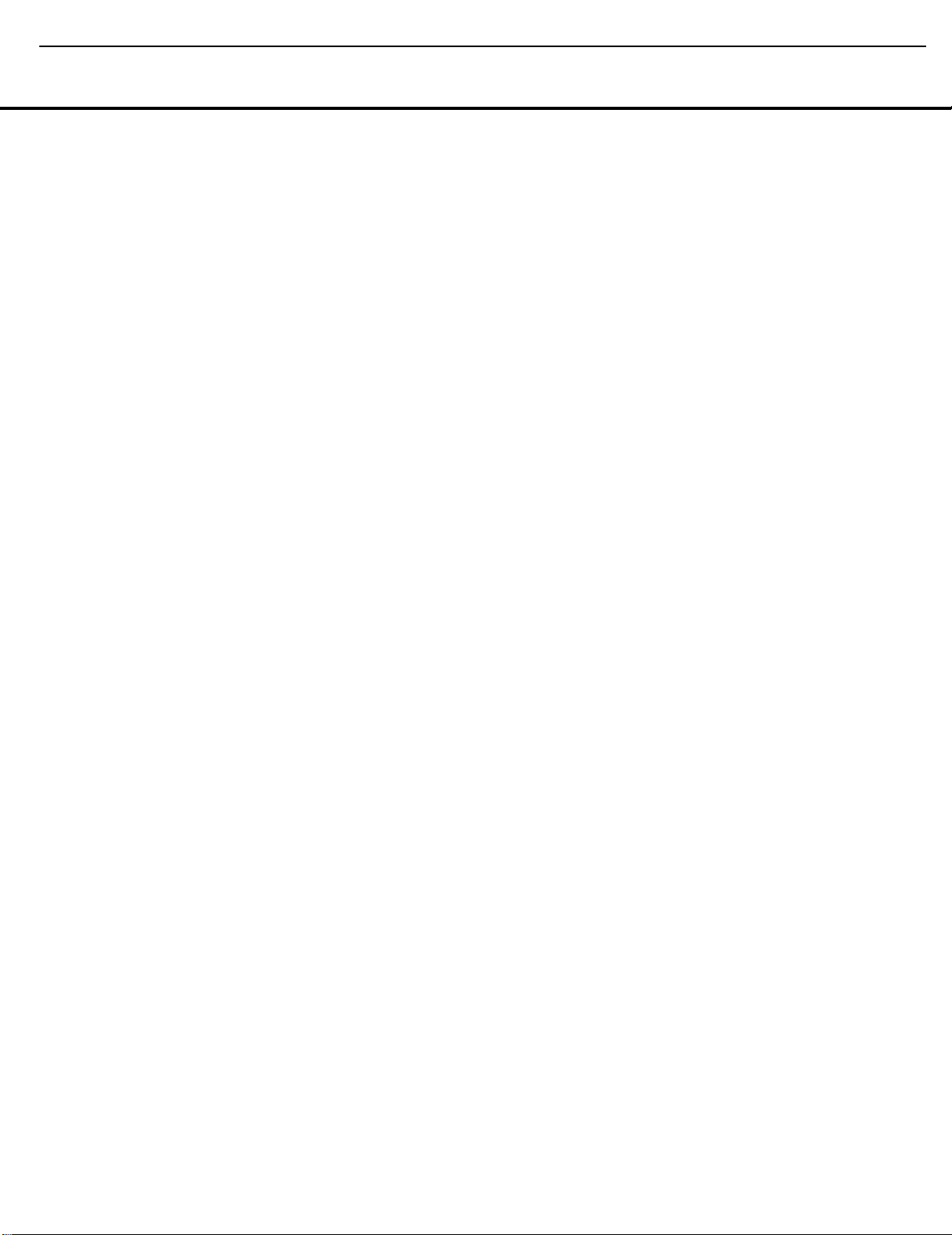
19
AVR445
INSTALLATION AND CONNECTIONS
harman/kardon
zone, connect the speakers for the remote room location to the
Outputs
need to configure the amplifiers for surround operation
by changing a setting in the
menu, following the instructions shown on page 44.
NOTE: For all options, you may connect an optional
IR sensor in the remote room to the AVR 445 via an
appropriate cable. Connect the sensor’s cable to the
Multiroom IR Input e on the AVR 445 and use
the ZR 10 remote to control the room volume. You may
install an optional volume control between the output of
the amplifiers and the speakers in options 1 and 2.
A-BUS®Installation Connections
The AVR 445 is among the few receivers available
that offer built-in A-BUS/
with an optional A-BUS product, you have all the benefits of remote zone operation without the need for an
external power amplifier.
To use the AVR 445 with an approved A-BUS product, simply connect it to the AVR 445 using standard
Category 5 wiring that is properly rated for the specific
in-wall installation. Terminate the wiring at the receiver
end to a standard RJ-45 connector in compliance
with the instructions furnished with the A-BUS product.
No further installation or adjustment is needed, as the
A-BUS jack on the AVR 445 routes the signals to their
proper destination for power, signal source and control.
The output fed to the A-BUS jack is determined by the
AVR 445’s multiroom system and menus.
RS-232 Connections
The AVR 445 is equipped with an RS-232 Serial
Connection Port
compatible, optional, external computer, keypad or
control system for bidirectional communications that
enable the external system to control the AVR, and for
the AVR to report status and handshake data back to
the controller. Use of the RS-232 port for this type of
control requires specific technical knowledge, and we
recommend that any connection and programming for
control be made by a trained installer or technician
familiar with the equipment being used.
The physical connection to the AVR 445’s RS-232
port is a standard D-SUB 9 connection, but to ensure
compatible and proper operation, specific software
commands and pin wiring schemes may be required.
USB Connections
The AVR 445 is one of the few A/V receivers to offer
a USB connection that may be used for both playback
of compatible audio content from a computer and for
loading of system updates (when available).
The physical connection between a computer and the
AVR is a simple one, requiring only a cable with a USB
“A” type connector on one side and a USB “Mini B” on
the other.
Surround Back/Multiroom Speaker
fi. Before using the remote room, you will
MULTIROOM
READY operation. When used
a that may be connected to a
Connect the larger, “A” connector on the cable to your
computer or a USB hub and the end with the “Mini”
USB connector to the
rear panel.
NOTES ON USB:
• The USB port on the AVR 445 is to be used only
for connection to a computer or a hub connected
directly to a computer. DO NOT connect it to other
devices such as portable audio players, card readers,
USB memory storage devices, external hard drives,
USB accessories, digital cameras or cellular phones.
Connection to these devices may cause damage to
the device and/or the AVR that is not covered by
the AVR’s warranty.
• The AVR 445’s USB connection may only be used
for audio playback and system upgrades. It may not
be used for other purposes, such as system control,
video or still-image playback.
Trigger Connection
The AVR 445 is equipped with a low-voltage trigger
that may be used to control a wide variety of compatible, optional devices that respond to voltage actuation
commands.This includes external audio power amplifiers,
video screens, motorized blinds and other compatible
products in a home theater or automation system.
Due to the complexity of interfacing with powercontrolled devices, we strongly recommend that
they be installed by a qualified professional.
The Trigger Output H delivers 6 volts DC when
activated, and removes the voltage when the AVR
is turned off. The connection is a 3.5mm mono mini
plug with the signal on the center pin (“tip”) and the
outer shaft (“ring”) acting as the negative or ground
connection.
Trigger Output H is for use with devices such as
The
power amplifiers that you wish to activate whenever the
AVR is turned on, regardless of the input selected.
After checking for voltage, current and polarity compatibility between the device being controlled and the
AVR, simply connect one end of the trigger cable to
the device being controlled and the other end to the
Trigger Output H on the AVR.
IMPORTANT NOTE ON THE TRIGGER CONNECTION:
The current draw from the trigger jack cannot
exceed 1.0mA.
XM Radio Connections
XM Radio is a satellite-delivered, subscription-based,
programming service that provides a wide range of
music, sports, news and information programming with
digital audio quality.The AVR 445 is XM Connect &
Play-ready, which means that you can easily add the
XM service to your home audio system by purchasing
an XM antenna module, activating an account with XM
and then making a simple, single-cable connection to
your AVR.
USB Port W on the AVR’s
To purchase an XM antenna module, consult your
dealer, or contact XM Radio at www.xmradio.com.
After following the instructions packed with the module, place the XM antenna near a south-facing window
and run the cable to the AVR. Connect the plug at the
end of the cable to the
the connection is made, follow the instructions on page
39 for more information on listening to XM Radio.
NOTES on XM Radio:
• XM Radio requires the purchase of additional,
optional hardware and a separate subscription to
the XM service.
• XM Radio is available only in the continental United
States and Canada. It is not available in Alaska
or Hawaii.
• XM reception requires that the antenna be able to
“see” the XM satellites or receive a signal from one
of the XM ground-based repeaters. Depending on
your installation and location, XM service may not
be available in some areas.
AC Power Connections
This unit is equipped with an accessory AC outlet
that may be used to power accessory devices, but it
should not be used with high-current draw equipment
such as power amplifiers.The total power draw may
not exceed 100 watts.
This
Switched AC Accessory Outlet ‡ is powered
only when the unit is on. This is recommended only
for devices that have a mechanical power switch that
may be left in the “ON” position.
NOTE: Many audio and video products go into a
Standby mode when they are used with switched outlets.This type of product may not operate properly
when used with the switched outlet.
The AVR 445 features a removable power cord
that allows wires to be run in advance to a complex
installation so that the unit itself need not be installed
until it is ready for connection. When all needed
connections have been made, connect the AC
power cord to the
The AVR 445 draws significantly more current than
other household devices, such as computers, that use
removable power cords. For that reason, it is important
that only the cord supplied with the unit (or a direct
replacement of identical capacity) be used.
Once the power cord is connected, you are almost
ready to enjoy the AVR 445’s incredible power
and fidelity!
XM Ready Input V. Once
AC Power Cord Jack ·.
INSTALLATION AND CONNECTIONS 19
Page 20
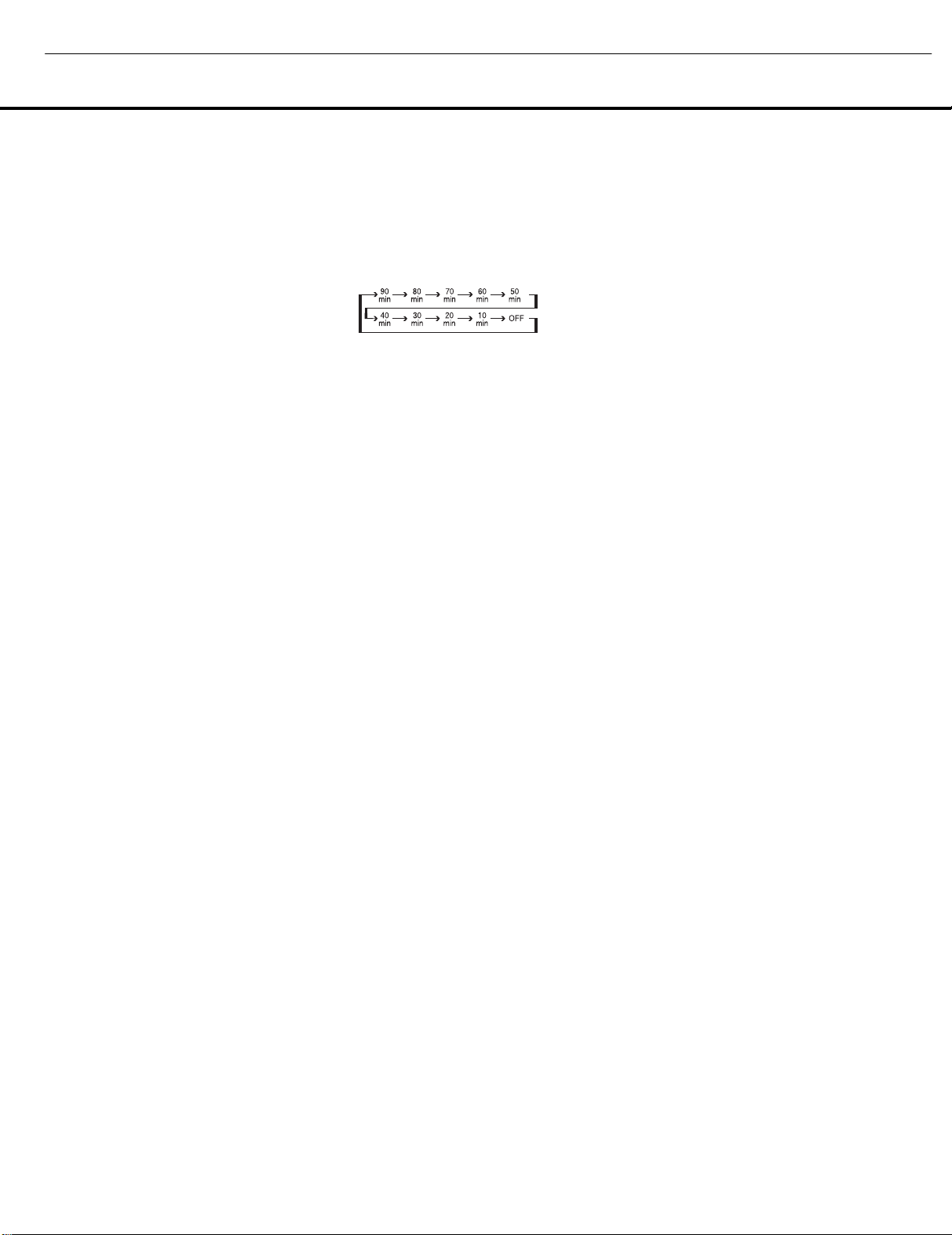
20
AVR445
OPERATION
harman/kardon
Basic Operation
Once you have completed the initial setup and configuration, the AVR 445 is simple to operate and enjoy. The
following instructions will help you maximize the enjoyment of your new receiver:
Turning the AVR 445 On or Off
• When using the AVR for the first time, you must press
the
Main Power SwitchAin until it latches.This
places the unit in a Standby mode, as indicated by the
amber illumination surrounding the
1
Switch
• To turn the AVR on or off from the front panel, press
the
• To turn the unit on and select the input source that
was in use the last time the AVR was on, press the
AVR Selector 4çon either remote.
• To turn the unit on and select a specific source,
press any one of the
on the main remote or
ZR 10 remote .
■ When using the Input Selector Buttons 3
■ To turn the AVR on and select the Tuner as an
■ To turn the AVR on and select the FM tuner as the
■ When using any of the Input Selectors to turn the
Whenever the AVR is turned on, you will see all of the
front-panel indicators light up for a few seconds.This is
normal, and it is part of the unit’s power-on self-test
procedure.
To turn the unit off at the end of a listening session,
simply press the
panel or the
remote. Power will be shut off to any equipment
plugged into the rear-panel
Outlet
On Switch
.
Standby/On Switch1.
Input Selectors 3Xh
∂Ƀ®
labeled DVD, DMP, XM or HDMI on the main
remote, remember that these are dual-input
selectors.The first press of any button will turn
the unit on and select the input name printed on
the button. A second press of the button will
select the input name printed above the button.
input, press the
by pressing the button up towards the top of the
remote.The first press of the button selects the
frequency band and station or XM channel that
was last tuned. Press the button again to select
between FM, AM and XM.
input, press the
down towards the bottom of the remote.
unit on (or when using them to change a source
at any time) press the
after the unit turns on to use any of the buttons
on the remote to control AVR functions other than
volume or source selection.
G and the illumination around the Standby/
Tuner/FM Select Button X
Tuner/FM Select Button X
Standby/On Switch 1 on the front
Power Off Button 0åon the
1 will turn amber.
Standby/On
on the
AVR Selector 4
Switched AC Accessory
ç
When the remote is used to turn the unit “off,” it is
actually placing the system in a Standby mode, as indicated by the amber lighting around the
Switch
1.
• To put the AVR in the Sleep mode, press the
Sleep Button S. Each press of the button will
decrease the time before the AVR shuts down in
the following sequence.
Once you have set the desired Sleep Time, the frontpanel display will automatically dim to half-brightness.
The display will return to full-brightness when any button on the front panel or a remote is pressed, and
then return again to half-brightness. To view the time
remaining until the unit shuts down, press the
Button
Sonce. To cancel the Sleep function,
press the
Sleep Button S as many times as needed
until the words
Lower Display Line D.
When you will be away from home for an extended
period of time, it is always a good idea to completely
turn the unit off with the front-panel
Switch
NOTE: All preset memories are lost if the unit is left
turned off by using the
more than four weeks.
SLEEP OFF appear in the
A
.
Main Power SwitchAfor
Standby/On
Sleep
Main Power
Source Selection
• To select an input source from the front panel, press
the
Input Source Selector Button 6. Each press
of the button will move the input selection through
the list of available choices. If the button is pressed
when the AVR is in the Standby mode, the first
press of the button will turn the unit on and select
the last used input.
• When the AVR is already turned on, you may select
the tuner directly by pressing the
Selector
4. The first press will select the last
tuned frequency band and station. Each subsequent
press will change the band to the last tuned station
or XM preset.
• To select a specific source using the main remote,
press any one of the
on the main remote. Remember that the Input
Selector Buttons labeled DVD, DMP, XM or HDMI
are dual-input selectors.The first press of any button
will turn the unit on and select the input name printed
on the button. A second press of the button will
select the input name printed above the button.
• To directly select the Tuner as an input, press the
Tuner/FM Select Button X by pressing the button
up towards the top of the remote.The first press of
the button selects the frequency band and station or
Input Selectors 3Xh
Tuner Band
XM channel that was last tuned. Press the button
again to select between FM, AM and XM.
• To directly select the FM tuner as the input, press
the
Tuner/FM Select Button X down towards
the bottom of the remote.
• To select a specific source using the ZR 10 remote,
press any of the
®
. When selecting the Tuner as the input, each
press of the
the choice of FM, AM or XM Radio (when an
optional XM Ready module is installed and the XM
service has been activated).
REMINDER: When using any of the Input Selectors
to change a source, you must press the
4çto control AVR functions other than volume
or source selection.
• When a new input is selected, the AVR will automatically switch to the digital input (if selected), surround
mode, component video input, A/V sync delay and
Night mode configurations that were in effect the
last time that input was used.
• The front-panel
Digital Input
may be used to connect a device such as a video
game or camera to your home entertainment system
on a temporary basis.
• As the input source is changed, the new input name
will appear momentarily as an on-screen display in
the lower third of the video display (except when
HDMI, 720p or 1080i sources are in use). The input
name will also appear in the Upper Display Line
# and in the front-panel Input Indicators !.
• When an audio only source is selected, the last video
input used remains routed to the
Monitor Outputs
viewing and listening to different sources.
6-Channel/8-Channel Direct Input
There are four input choices available for use with
sources such as DVD-Audio SACD player or HD-DVD
or Blu-ray disc player that are connected to the
8-Channel Direct Inputs c. Select the appropriate
input according to the way your system and source
equipment is configured:
• The
6 CH DIRECT input should be used
when the SBR and SBL inputs are NOT in use and
the input source device has its own internal bass
management system. This input passes the input
from the source directly through to the volume control
without any analog-to-digital conversion, and it
mutes the unused input jacks to prevent unwanted
noise from interfering with system performance.
• The
6 CH DVD AUDIO input should be used
when the SBR and SBL inputs are NOT in use
when the input source does NOT have its own
Input Selectors
Tuner SelectorÉscrolls through
Video 4 InputsN, Optical 4
K
or Coaxial 4 Digital Input
PS. This permits simultaneous
∂Ƀ
AVR Selector
L
Video 1/Video
and
34 OPERATION
Page 21
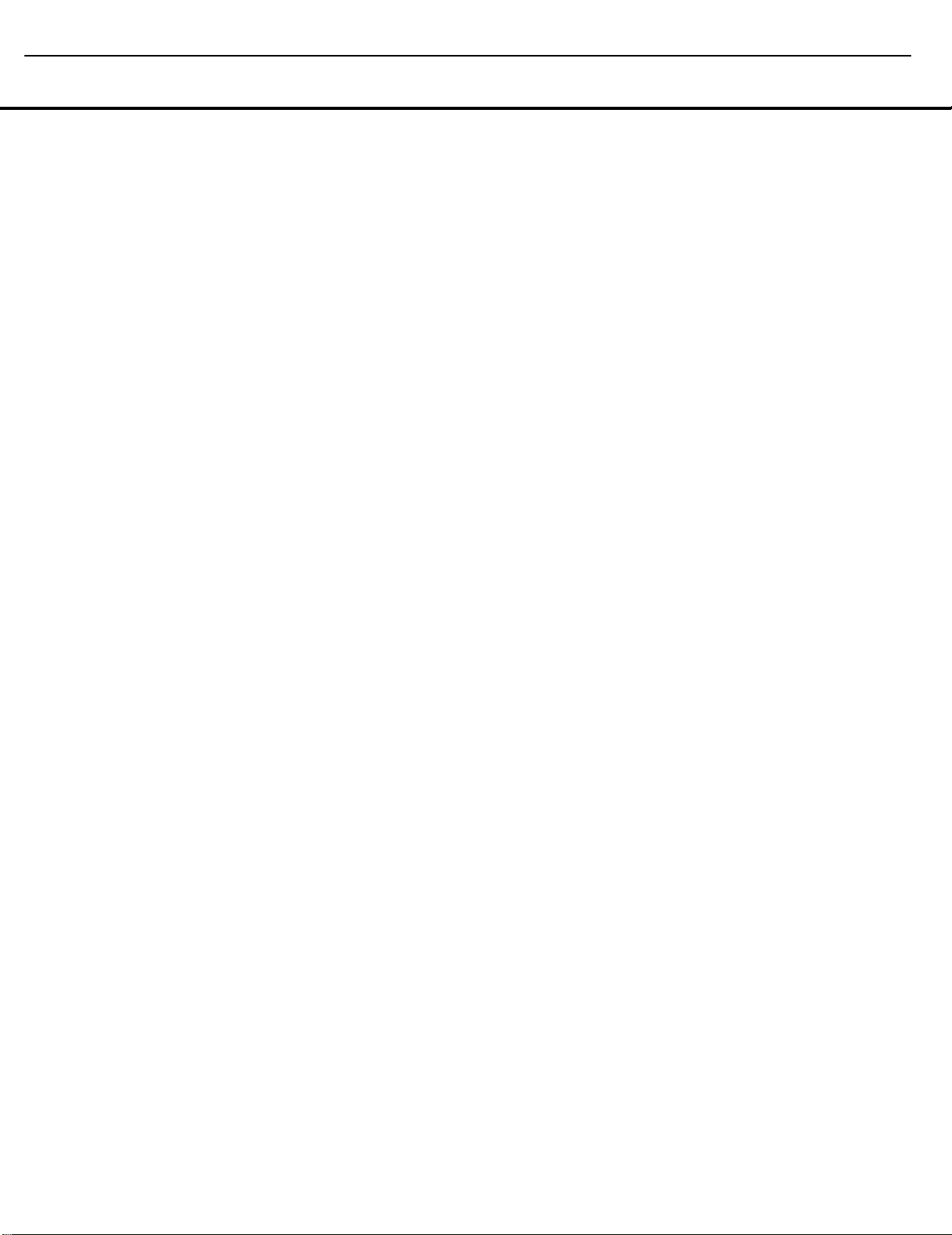
21
AVR445
OPERATIONOPERATION
harman/kardon
internal bass-management system. When this input
is in use, the analog source is converted to digital
so that you may use the same bass-management
options for the direct input as are used for all other
inputs.This input also mutes the unused input jacks
to prevent unwanted noise from interfering with
system performance.
• The
8 CH DIRECT input should be used
when an input is connected to all eight
Direct Inputs
has its own internal bass-management system. This
input passes the input from the source directly
through to the volume control without any analogto-digital conversion.
• The
8 CH DVD AUDIO input should be used
when an input is connected to all eight
Direct Inputs
not have its own internal bass-management system.
When this input is in use, the analog source is converted to digital so that you may use the same
bass-management options for the direct input as
are used for all other inputs.
c and when the input source device
c and when the input source does
8-Channel
8-Channel
Volume and Tone Control
• Adjust the volume to a comfortable level using the
front-panel
Up/Down Buttons
• To temporarily silence all speaker outputs, press the
Mute Button iß. This will interrupt the out-
put to all speakers and the headphone jack, but it
will not affect any recording or dubbing that may be
in progress.When the system is muted, the word
MUTE will flash in the on-screen display (except
when HDMI, 720p or 1080i sources are in use)
and in the
Mute Buttons ißagain to return to
normal operation.
• The unit’s tone controls may be taken out of the
signal path by pressing the
CV. The first button press will show a message
in the on-screen display (except when HDMI, 720p
or 1080i sources are in use) and
Line
controls. The system default is
indicates that the bass and treble controls are active.
Press the
the remote control or the
front panel to change the setting to
OUT
controls being active.
• When the tone controls are active, the amount of
bass and treble boost/cut may be adjusted up
to ±10dB in 2dB steps by pressing the
Mode Button
desired setting (
MODE
Volume Control ) or remote Volume
H˙.
Upper Display Line #; press the
Tone Mode Button
Lower Display
$ with the current status of the tone
TONE IN, which
⁄/¤ Navigation Buttons D
‹/› Buttons H on the
TONE
, which is “flat” response without the tone
Tone
CV two or three times until the
BASS MODE or TREBLE
) appears in the on-screen display and in
©
Lower Display Line $. Next, use the
the
‹/› Navigation Buttons D
or the
‹/› Navigation Buttons on the front panel
H to change the setting as desired. The unit will
return to normal operation within five seconds after
the setting is changed.
• For private listening, simply place a standard
1/4" stereo headphone plug or adapter into the
Headphone Jack B behind the door 9 on the
front panel. The speakers will automatically mute
and a two-channel stereo signal will be sent to the
headphones. The
DOLBY H: BP, indicating that the headphone
output is in the Bypass mode, and to confirm that
no processing is being used. To listen through the
headphones using the Dolby Headphone mode,
simply press the buttons on the remote or front
panel as shown below for changing a Dolby mode.
DOLBY H: DH will appear in the Lower
Display Line when the Dolby Headphone mode
is in use.
Lower Display Line $ will read
Surround Mode Selection
One of the most important features of the AVR 445
is its ability to reproduce a full multichannel surround
sound field from digital sources, analog matrix
surround-encoded programs and standard stereo
programs.
Selection of a surround mode is based on personal
taste, as well as the type of program source material
being used. For example, motion pictures or TV programs bearing the logo of one of the major surroundencoding processes, such as Dolby Surround or DTS
Stereo may be played in either the Dolby Digital,
Dolby Pro Logic II Cinema, DTS Neo:6 Cinema, or
Logic 7 Cinema surround modes, depending on the
source material.
NOTE: Once a program has been encoded with matrix
surround information, it retains the surround information
as long as the program is broadcast in stereo.Thus,
movies with surround sound may be decoded via any
of the analog surround modes (e.g., Dolby Pro Logic II
Cinema, Logic 7 Cinema or DTS Neo:6 Cinema) when
they are broadcast via conventional TV stations, cable,
pay-TV and satellite transmission. In addition, a growing
number of made-for-TV programs, sports broadcasts,
on
radio dramas and music CDs are also produced in surround sound. You may view a list of these programs at
the Dolby Laboratories Web site at www.dolby.com.
Even when a program is not listed as carrying intentional surround information, you may find that the Dolby
Pro Logic II, Dolby Pro Logic IIx, Logic 7 or DTS Neo:6,
and the Hall or Theater modes often deliver enveloping
surround presentations through the use of the natural
information present in all stereo recordings.
©
on the remote
Surround modes may be changed at any time by
using either the front panel or remote control. To
select a new surround mode from the front panel, first
press the
Surround Mode Group Selector Button
2 until the desired major surround mode group such
as Dolby, DTS or Logic 7 is selected. Next, press the
Surround Mode Selector Button 3 to choose the
specific individual surround mode.
To choose a surround mode using the remote, first
press the button for the major surround mode group
that includes the desired mode.These buttons are the
Dolby Mode Select g, the DTS Digital Model
Select
f, the DTS Neo:6 Mode Select e, the
DSP Surround Mode Select 6 and the Stereo
Mode Select
will show the current mode from that group if it is
already in use, or the first available mode if you are
currently using another mode.To cycle through the
available modes in that group, press the button again
until the desired mode appears in the
Line
is in use) and the front-panel
Indicators
The Dolby Digital, Dolby Digital EX, DTS 5.1, DTS-ES
Matrix and DTS-ES Discrete modes may only be
selected when a digital input is in use. In addition,
when a digital source is present, the AVR 445 will
automatically select and switch to the correct mode,
regardless of the mode that has been previously
selected. For more information on selecting digital
sources, see the Digital Audio Playback section below.
When the 6-channel/8-channel direct inputs are in
use, there is no surround processing, as these inputs
take the analog output signals from an external source
device and carry them straight through to the volume
control without any further digital processing.
To listen to a program in traditional two-channel
stereo, using the front left and front right speakers
only (plus the subwoofer, if installed and configured),
press the
SURROUND
Line
Mode Group Selector
appear in the on-screen display and
Line
Button
the on-screen display and
d buttons.The first press of a button
Lower Display
$, the on-screen display (when a 480i source
Surround Mode
%.
Stereo Mode Select Button d until
OFF appears in the Lower Display
$. From the front panel, press the Surround
2 until the Stereo
Lower Display
$. Next, press the Surround Mode Selector
3 until SURROUND OFF appears in
Lower Display Line $.
modes
Digital Audio Playback
Digital audio is a major advancement over older analog
surround processing systems. It delivers up to six discrete channels, and each channel reproduces a full-frequency range (20Hz to 20kHz) and offers dramatically
improved dynamic range and significant improvements
to signal-to-noise ratios. In addition, digital systems have
the capability to deliver an additional channel that is
OPERATION 35
Page 22
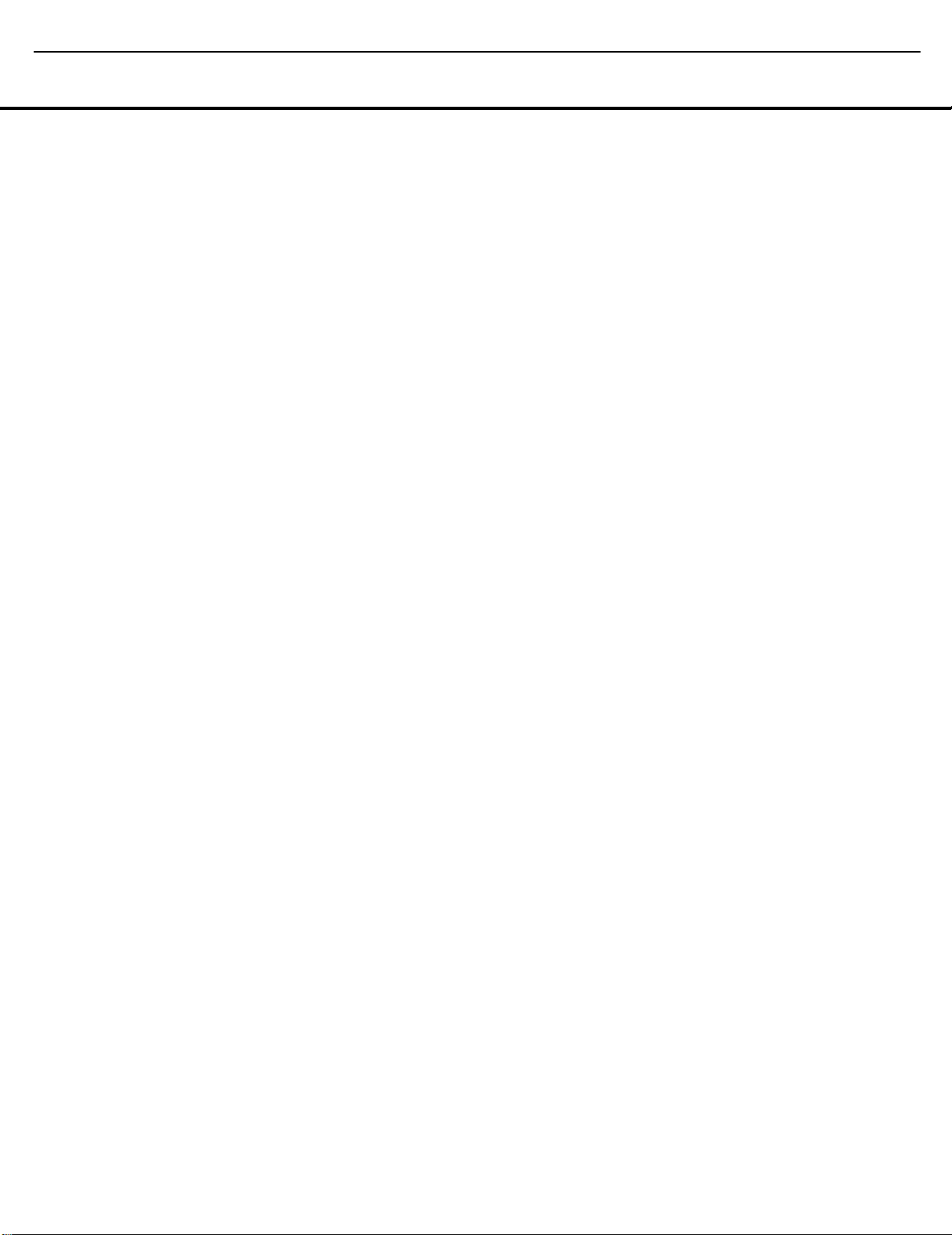
22
AVR445
OPERATION
harman/kardon
specifically devoted to low-frequency information. This is
the “.1” channel referred to when you see these systems
described as “5.1,” “6.1” or “7.1.” The bass channel is
separate from the other channels, but since it is intentionally bandwidth-limited, sound designers have given
it that unique designation. When a digital soundtrack
is playing, the number of channels available will
vary according to the way in which the program was
recorded. Although most movies recorded with digital
sound have 5.1 soundtracks, some have 6.1 or 7.1
sound, while others retain the original two-channel or
even monaural sound. When the program source is a
broadcast, cable or satellite delivered digital program,
only one type of soundtrack may be delivered at a
time, while optical sources such as DVD may provide
more than one audio option. In either case, the decision of what type of sound track and how many channels to offer is up to the program’s producer. With the
AVR 445 you are able to not only play back the original compatible digital format, but using the processing
power of the Texas Instruments DSP processor, it is
possible to decode the basic digital track for 2.0 or
5.1 sound and then select an additional “post-processing” mode to deliver additional channels.
Dolby Digital
Dolby Digital is the default format for DVD discs and
for the (ATSC) high-definition system used in the
United States and Canada. It is also used by the digital
satellite program services and is available on most
digital cable set-top boxes.When the AVR 445 is
connected to a blue-laser-based high-definition optical
disc player via a coaxial or optical digital audio connection, the soundtrack may be available in the standard Dolby Digital or DTS format so that it may be
decoded by the AVR.
An optional, external RF demodulator is required to
use the AVR 445 to listen to the Dolby Digital soundtracks available on laser discs. Connect the RF output
of the LD player to the demodulator and then connect
the digital output of the demodulator to the
or Coaxial Inputs KLab of the AVR 445. A
demodulator is not required for use with high-definition
optical disc or DVD players, or with DTS-encoded
laser discs.
In order to provide maximum playback compatibility
with DVDs, the AVR 445 receiver will always default
first to the playback mode embedded in a disc’s digital
“flag” information. For Dolby Digital discs, the following
playback modes are initially selected after the AVR
locks on to the incoming digital audio data stream:
• When a Dolby Digital 5.1 data stream is detected,
the choice of which surround mode is activated is
determined by the setting on the
SURR
line of the SURROUND SETUP
menu (Figure 5), as shown on page 24.
Optical
DEFAULT
• When a disc with the Dolby Digital EX flag is played,
your system will automatically switch to the EX mode
when seven main speakers are available.
• When a disc with 2.0 Dolby Digital data is detected,
the default mode is Dolby Digital with Pro Logic II
postprocessing when you have a 5.1 speaker system, or Dolby Digital with Dolby Pro Logic IIx postprocessing when you have a 7.1 speaker system.
• Depending on the number of speaker channels
available in your system, once the AVR locks on
to the digital signal, you may select any surround
mode or postprocessing option that is available,
based on the incoming data stream’s possible
restrictions and the number of speakers in your
system. For example, when a 5.1 or 2.0 audio
stream is in use, you may select alternate postprocessing such as Logic 7/7.1-channel Movie
mode postprocessing to create the rear surrounds
in 7.1 speaker systems.
DTS
DTS is another digital audio system that is capable
of delivering 5.1 or 6.1 discrete or matrix sound field
reproduction. Although both DTS and Dolby Digital are
digital, they use different methods of encoding the signals, and thus they require different decoding circuits
to convert the digital signals back to analog.
DTS-encoded soundtracks are available on select DVD
and LD discs, as well as on special audio-only DTS
discs.You may use any LD or CD player equipped
with a digital output to play DTS-encoded discs with
the AVR 445.All that is required is to connect the
player’s output to either an
on the rear panel ab or front panel KL.
In order to listen to DVDs encoded with DTS soundtracks, the DVD player must be compatible with the
DTS signal, which is indicated by a DTS logo on the
player’s front panel. Early DVD players may not be
able to play DTS-encoded DVDs. If you are in doubt
as to the capability of your DVD player to handle DTS
discs, consult the player’s owner’s manual.
When the AVR 445 is connected to a blue-laserbased high-definition optical disc player via an HDMI,
coaxial or optical digital connection, the soundtrack
from the player is also available in the standard DTS
format so that it may be decoded by the AVR.
NOTE:
• Some DVD players have a default setting that does
not pass through the DTS signal. Before playing
DVDs with a DTS soundtrack, make certain that
the
settings in your DVD player have been properly
adjusted
so that DTS audio is passed through.
Consult the owner’s manual for your DVD player for
more information on making these settings.
Optical or Coaxial Input
• When selecting surround modes, any mode where
the setting in its mode group (Dolby, DTS, Logic 7,
PCM, etc.) has been set to
SURROUND CONFIG menus will not
appear and may not be selected. You may change
the settings in this list at any time by following the
instructions on pages 24–25.
Selecting a Digital Source
To utilize either digital mode, you must have properly
connected a digital source to the AVR 445. Connect
the digital outputs from DVD players, HDTV receivers,
satellite systems or CD players to the
Inputs
KLab. In order to provide a backup signal
and a source for analog stereo recording, the analog
outputs provided on digital source equipment should
also be connected to their appropriate inputs on the
AVR 445 rear panel (e.g., connect the analog stereo
audio output from a DVD to the
on the rear panel when you connect the source’s
digital outputs).
If you have not already configured an input for a
digital source using the on-screen menus, as shown
on page 22, first select the input using the remote or
front-panel controls, as outlined in this manual. Next,
press the
Digital Select ButtonE, then press the
‹/›
Navigation Buttons D©on the remote
‹/›
or the
any of the
they appear in the
screen display. When the digital source is playing, the
AVR 445 will automatically detect which type of digital
data stream is being decoded and display that information in the
When both a digital and an analog connection are
made between a source device and the AVR, the digital input is the default. If the digital stream is not present or is interrupted, the unit will automatically switch
over to the analog inputs for the selected source.
If you wish to disable the auto-polling feature, you
may do so by following the instructions shown for the
IN/OUT SETUP menu (Figure 2), as shown
on page 22
Digital Bitstream and Surround Mode Indications
When a digital source is playing, the AVR 445 senses
the type of bitstream data that is present, and automatically selects the proper surround mode. For example, DTS bitstreams will cause the unit to switch to
DTS decoding, and Dolby Digital bitstreams will enable
Dolby Digital decoding. When the unit senses PCM
data from CDs or LDs, you may select any of the standard Dolby or DTS surround modes or Logic 7. Since
the range of available surround modes is dependent
on the type of digital data that is present, the AVR 445
shows you what type of signal is present to help you
understand the choice of modes.
Button H on the front panel to
OPTICAL or COAXIAL
Upper Display Line # or on-
Upper Display Line #.
.
OFF in one of the
Optical or Coaxial
DVD Audio Inputs Z
choose
inputs, as
36 OPERATION
Page 23
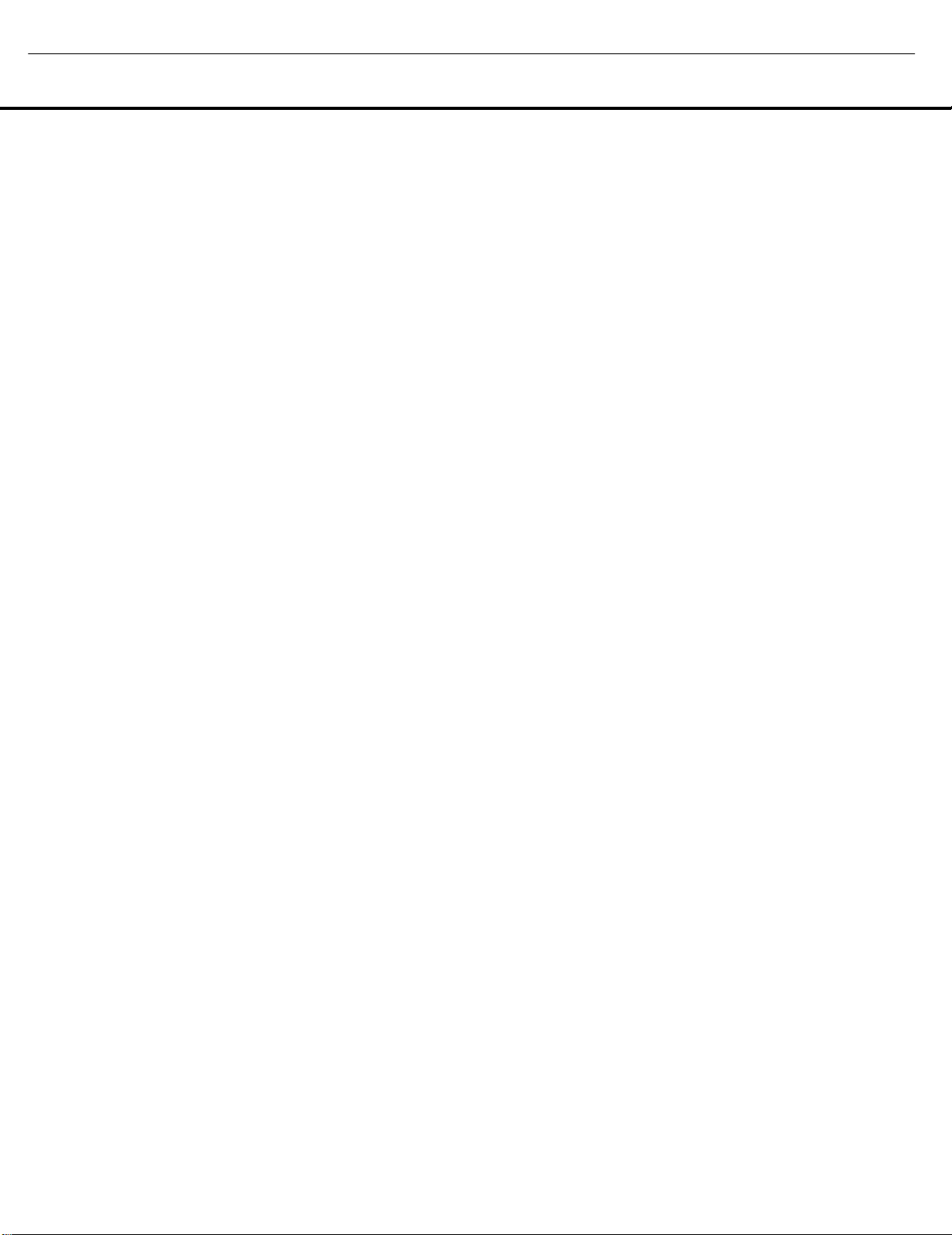
23
AVR445
OPERATION
OPERATION
harman/kardon
When a digital source is first detected, the AVR 445
will display a message to indicate the type of bitstream
being received. It will remain in the
Line $ for about 5 seconds before that portion of the
display returns to the normal surround mode indication.
For Dolby Digital and DTS sources, a numerical indication (such as
number of channels present in the data.
The first number in the display message indicates how
many discrete front-channel signals are present.
• A “3” tells you that separate front left, center and
front right signals are available.This will be displayed
for Dolby Digital 5.1, Dolby Digital EX and DTS 5.1
or DTS-EX programs.
• A “2” tells you that separate front left and right signals are available, but there is no discrete center
channel signal. This will be displayed for Dolby
Digital bitstreams that have stereo program material.
• A “1” tells you that there is only a mono channel
available in the Dolby Digital bitstream.
The middle number in the display message indicates
how many discrete surround channel signals are present.
• A “3” tells you that separate, discrete left surround,
center surround and right surround signals are present. This is available only on discs with DTS-ES
digital audio.
• A “2” tells you that separate surround left and right
signals are available.This will be displayed for Dolby
Digital 5.1 and DTS 5.1 programs.
• A “1” tells you that there is only a single, surroundencoded surround channel. This will appear for
Dolby Digital bitstreams that have matrix encoding.
• A “0” indicates that there is no surround channel
information. This will be displayed for two-channel
stereo programs.
The last number indicates whether there is a discrete
low-frequency effects (LFE) channel. This is the “.1” in
the common abbreviation of “5.1” sound and it is a
special channel that contains only bass frequencies.
• A “.1” tells you that an LFE channel is present.
This will be displayed for Dolby Digital and DTS
programs, as available.
• A “0” indicates that there is no LFE channel information available. However, even when there is no
dedicated LFE channel, low-frequency sound will be
present at the subwoofer output when the speaker
configuration is set to show the presence of a
subwoofer.
• The information on the right side of the display will
tell you whether the digital audio data contains a
special flag signal that will automatically activate the
3/2/.1) will appear, showing the
Lower Display
appropriate 6.1 or 7.1 mode.This will be shown as
EX-ON or EX-OFF for Dolby Digital bitstreams and
ES-ON or ES-OFF for DTS bitstreams.
When a 2.0 or 5.1 digital source is playing on a system configured for 5.1 operation, you may use Dolby
Digital EX, DTS-ES, Logic 7/7.1 or Dolby Pro Logic IIx
to add rear channels for full 7.1 sound fields. Note,
however, that the availability of specific modes for
postprocessing is dependent on the format of the
incoming source material. While some combinations (e.g., a Dolby Digital or DTS 5.1 source with
Logic 7/7.1 or Dolby Pro Logic IIx postprocessing) are
allowable, others (e.g., a Dolby Digital 5.1 source with
DTS Neo:6) are not. If you wish to add surround
back channels to a 2.0 or 5.1 source, we recommend that you experiment with the various options to
see which may be available and which are best suited
to your taste and listening environment.
It is always a good idea to check the readout for the
channel data to make certain that it matches the audio
logo information shown on the back of a DVD package. In some cases, you will see an indication for
“2/0/0” even when the disc contains a full 5.1, or
3/2/.1, signal. When this happens, check the audio
output settings for your DVD player or the audio menu
selections for the specific disc being played to make
certain that the player is sending the correct signal
to the AVR.
NOTE: When an HDMI-equipped video display is in
use, regardless of the type of source and whether or
not it is connected through the AVR 445, it communicates with the source device using a technology called
“EDID” so that the capabilities of the source and display are properly matched. In some cases, this may
cause configuration problems when the video display
is not capable of handling multichannel audio. In those
cases, it will send a signal back to the source (such as
a DVD player or set-top box), limiting the digital audio
output to two channels, even though a separate digital
audio connection is made to the AVR.
If you encounter a situation in which an HDMI source
and display are in use and a multichannel soundtrack
does not trigger a “3/2/.1” message when playback
begins, it may be necessary to change a setting in the
source. In many cases, the setting is called “Audio
Output,” though it may vary from brand to brand.
Change the setting to “bitstream” or “original” so that
the digital audio output is returned to the multichannel
data stream. For information about the specific setting
on your source player, consult the manufacturer. This
is not a problem with the AVR 445, but rather it is a
by-product of HDMI and its associated content
protection systems.
PCM Playback
PCM is the abbreviation for Pulse Code Modulation,
the digital signal format used for standard CD playback, and other non-Dolby Digital and non-DTS digital
sources such as MiniDisc.When a
detected, the
show a message with the letters PCM, in addition to a
readout of the sampling frequency of the digital signal.
In most cases, this will be
PCM 48kHz, though in the case of specially
mastered, high-resolution audio discs, you will see a
PCM 96kHz indication. Note that the sampling
rate displayed is that of the incoming digital signal, and
not the upsampled rate that may be applied to PCM
sources when Dolby Pro Logic or Dolby Pro Logic II
processing is applied, as shown on page 24.
During PCM playback, you may select any surround
mode except Dolby Digital or DTS/DTS-ES mode.
USB Playback
The AVR 445 is among the very few A/V receivers
capable of direct connection to a computer for audio
playback. Once the AVR is connected, audio streams
and playback are possible through your AVR, with all
the power and performance of the high-current amplifier, your own speakers, and the enhanced multichannel
playback made possible through the use of Logic 7,
Dolby Pro Logic II/IIx or DTS Neo:6 processing.
The AVR 445’s USB connectivity may be used with
PC-compatible computers running either Microsoft
Windows®2000 with Service Pack 4 or higher
installed, or Windows XP or Windows XP Media
Center Edition with Service Pack 1 or higher installed.
Connect one of the available USB ports on your computer or a USB hub to the
using a cable with a standard USB plug on one side
and a USB “Mini B” plug on the other side. You may
use an optional cable available at most electronics and
computer stores for this purpose.
In addition, you will need to have a media player
installed on the computer. The AVR 445 has been
tested for operation with Windows Media
Version 8.0 and above, but it is also compatible with
many other popular players such as iTunes
and RealPlayer.®In most cases, it is best to always
make certain that you have the latest version of the
player installed to ensure the best compatibility.
When the connection between a computer and the
AVR is made for the first time, or if the USB connection
is plugged into a different USB port on a computer
hub that has not been previously connected to the
AVR, you will see a series of pop-up messages from
Windows to indicate that the computer is configuring
itself for the new device. Since the AVR provides a
number of different functions, you may see the “Found
New Hardware” message up to four times, one each
Lower Display Line $ will briefly
PCM signal is
PCM 44.1kHz or
USB Port W on the AVR
®
Player
®
, Winamp
®
or
®
OPERATION 37OPERATION 37
Page 24
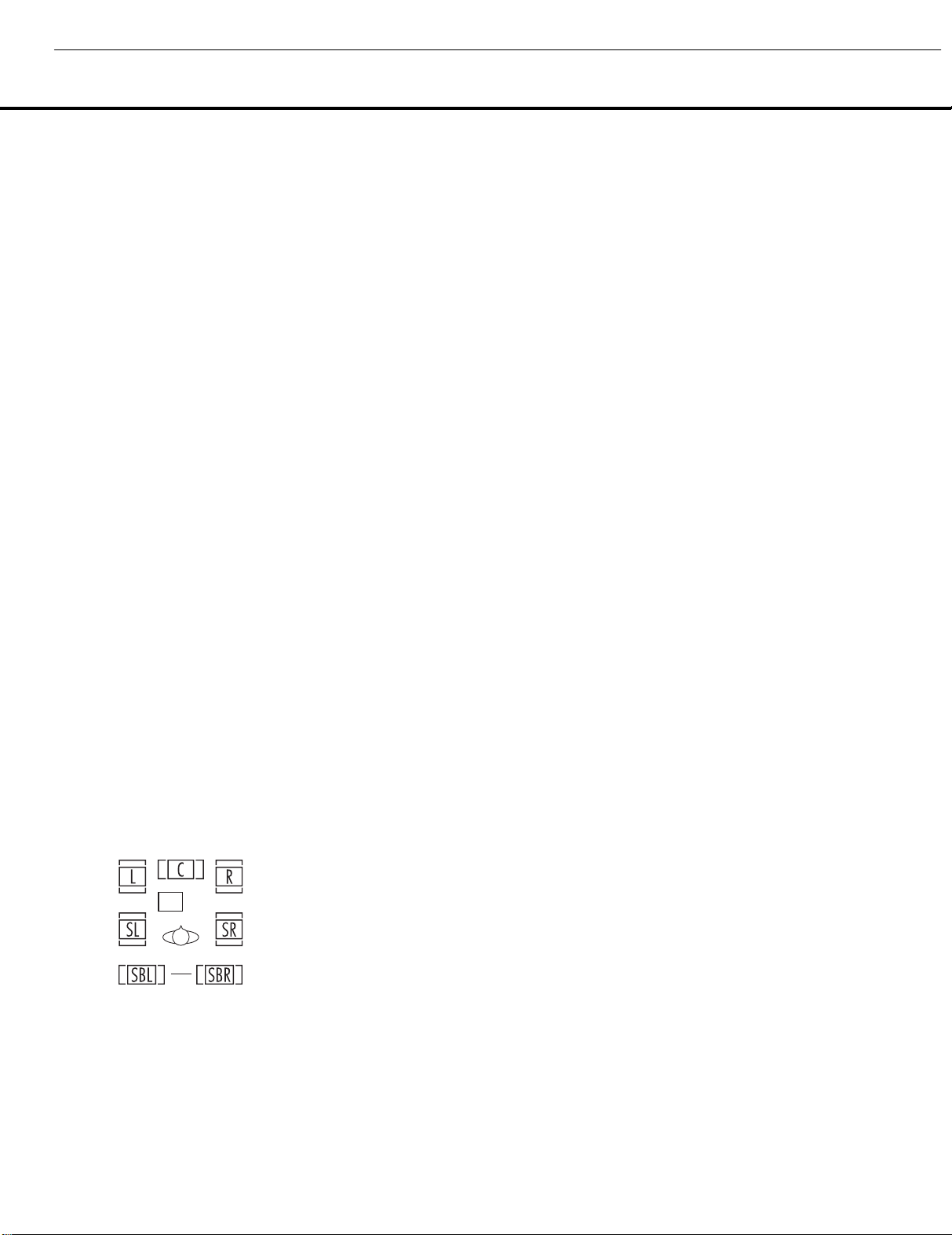
LFE
24
AVR445
OPERATION
harman/kardon
for “A/V Receiver,” “Compatible Device,”“Audio
Receiver” and “Human Interface Device.” When all
messages have appeared and then cleared the
screen, you are almost ready to begin.
Before selecting the USB input, first make certain
that one of the media players listed above has been
opened on the computer. Then you may select the
USB input in any of the following ways:
• To select USB as a source from the front panel,
press the I
USB appears as the input name in the
Line
The
light up on the front panel.
• To select USB as the input using the main remote
press the
the button twice.
• To select USB as the input using the ZR 10 remote,
press the
When the USB input is selected and the AVR 445 is
connected to a compatible computer with one of the
media players mentioned above open, you may then
use either remote’s transport controls to start and stop
playback, as well as move to the next track. Activity of
the Transport buttons may vary from one media player
to another, but at the very least you will be able to use
the Play and Stop buttons.
Once playback is started, the audio from a USB source
is treated the same as any other two-channel audio
source, and you may apply any of the appropriate
surround processing modes.When playing back audio
from a computer via the USB connection, the internal
speakers in a laptop computer are often muted.
Speaker/Channel Indicators
In addition to the bitstream indicators, the AVR 445
features a set of unique channel-input indicators that
tell you how many channels of digital information are
being received and/or whether the digital signal is
interrupted (Figure 22).
Figure 22
The letters inside the boxes tell you which channels
are receiving an input signal. Since conventional analog audio is only two channels, the “L” and “R” letters
will light with any analog source.When a digital source
is in use, you will see letters displayed that correspond
to the number of channels in the incoming data
nput Source Selector Button 7 until
Upper Display
# and in the semi-OSD display, if available.
USB Input Source Indicator ! will also
Input Selector 4 with DMP printed on
USB Input Selector∂.
stream, which may be just the L and R for two-channel PCM or 2.0 Dolby Digital material. When a 5.1
signal is being received, the L/C/R/SL/SR indicators
will light, with the LFE indication also being shown
when an LFE signal is present. All seven indicators,
including the SBL/SBR letters, will light for a 7.1 signal, and a horizontal line is shown to connect the
SBL/SBR indicators when a 6.1 source is in use.
It is important to note that although Dolby Digital, for
example, is referred to as a “5.1” system, not all Dolby
Digital DVDs or programs are encoded for 5.1. Thus,
it is sometimes normal for a DVD with a Dolby Digital
soundtrack to trigger only the “L” and “R” indicators.
NOTE: Many DVD discs are recorded with both “5.1”
and “2.0” versions of the same soundtrack.When
playing a DVD, always be certain to check the type of
material on the disc. Most discs show this information
in the form of a listing or icon on the back of the disc
jacket. When a disc does offer multiple soundtrack
choices, you may have to make some adjustments to
your DVD player (usually with the “Audio Select” button
or in a menu screen on the disc) to send a full 5.1
feed to the AVR 445. It is also possible for the type of
signal feed to change during the course of a DVD’s
playback. In some cases, the previews of special
material will only be recorded in 2.0 audio, while the
main feature is available in 5.1 audio.The AVR 445
will automatically sense changes to the bitstream and
channel count and reflect them in these indicators.
The letters used by the
Indicators
has been interrupted. This will happen when a digital
input source is selected before the playback starts,or
when a digital source such as a DVD is paused. The
flashing indicators remind you that the playback has
stopped due to the absence of a digital signal and not
through any fault of the AVR 445. This is normal, and
the digital playback will resume once the playback is
started again.
The boxes around the channel indication letters are
used to show which speakers are configured in your
system. A small box around the letter indicates that a
“Small” speaker has been assigned to that position,
while a larger, double box indicates a “Large” speaker
assignment.
Note that in some cases, such as an analog stereo or
2.0 digital sources you will see empty speaker position boxes, which indicates that the speaker is active
and will receive sound, but that there is no discrete
signal for that channel. In other cases you may see
letters with no speaker boxes.This indicates that there
is a discrete signal for that channel, but due to the
mode in use (e.g., Dolby VS with a 5.1 source) there
is no signal being sent to the channel.
@ will flash to indicate when a bitstream
Speaker/Channel Input
Night Mode
A special feature of Dolby Digital is the Night mode,
which enables specially encoded Dolby Digital input
sources to be played back with full digital intelligibility
while reducing the minimum peak level by 1/4 to 1/3.
This prevents abruptly loud transitions from disturbing
others, without reducing the impact of the digital
source.The Night mode is available only when Dolby
Digital signals with special data are being played.
The Night mode may be engaged at any time when
a Dolby Digital source is playing by pressing the
Mode Button
change the Night mode setting, as shown in the lower
third of the on-screen display (except when HDMI,
720p or 1080i sources are in use). To turn the
Night mode off, press the button as described, until
D-RANGE OFF is shown.
The Night mode may also be selected to always be on
at either level of compression using the options in the
DOLBY SURROUND menu. See page 25 for
information on using the menus to set this option.
IMPORTANT NOTES ON DIGITAL PLAYBACK:
• When playing DVDs, please note that even when you
have selected a specific digital audio format for playback, an individual disc may change formats or the
number of available channels during playback. For
example, even if you select a DTS mode for the movie,
you may see Dolby Digital in use when the trailers,
menus or copyright warnings are playing. This is not a
fault with either the AVR or your DVD player, as both
are responding to the way the disc was created.
• When viewing digital television signals, note that the
number of audio channels available may vary during
the course of a program, depending on the content.
For example, while a sports event may have 5.1
sound, the commercials or local station content may
be in 2.0. In addition, not all local stations are currently
equipped for carrying the 5.1 digital audio signals.This
may mean that even though the actual program is
produced with 5.1, it may be transmitted in a 2.0
configuration in some areas.Your AVR will automatically
change to react to the proper type of audio stream if it
is changed by the broadcast station.
• Although the AVR 445 will decode virtually all current
DVD movies, CDs and HDTV sources, it is possible
that some future digital sources may not be compatible with the AVR 445.
• Not all digitally encoded programs contain full 5.1or 6.1-channel audio. Consult the program guide
that accompanies the DVD or laser disc to determine which type of audio has been recorded on the
disc.The AVR 445 will automatically sense the type
of digital surround encoding used and adjust to
accommodate it.
T.Each press of the button will
Night
38 OPERATION
Page 25
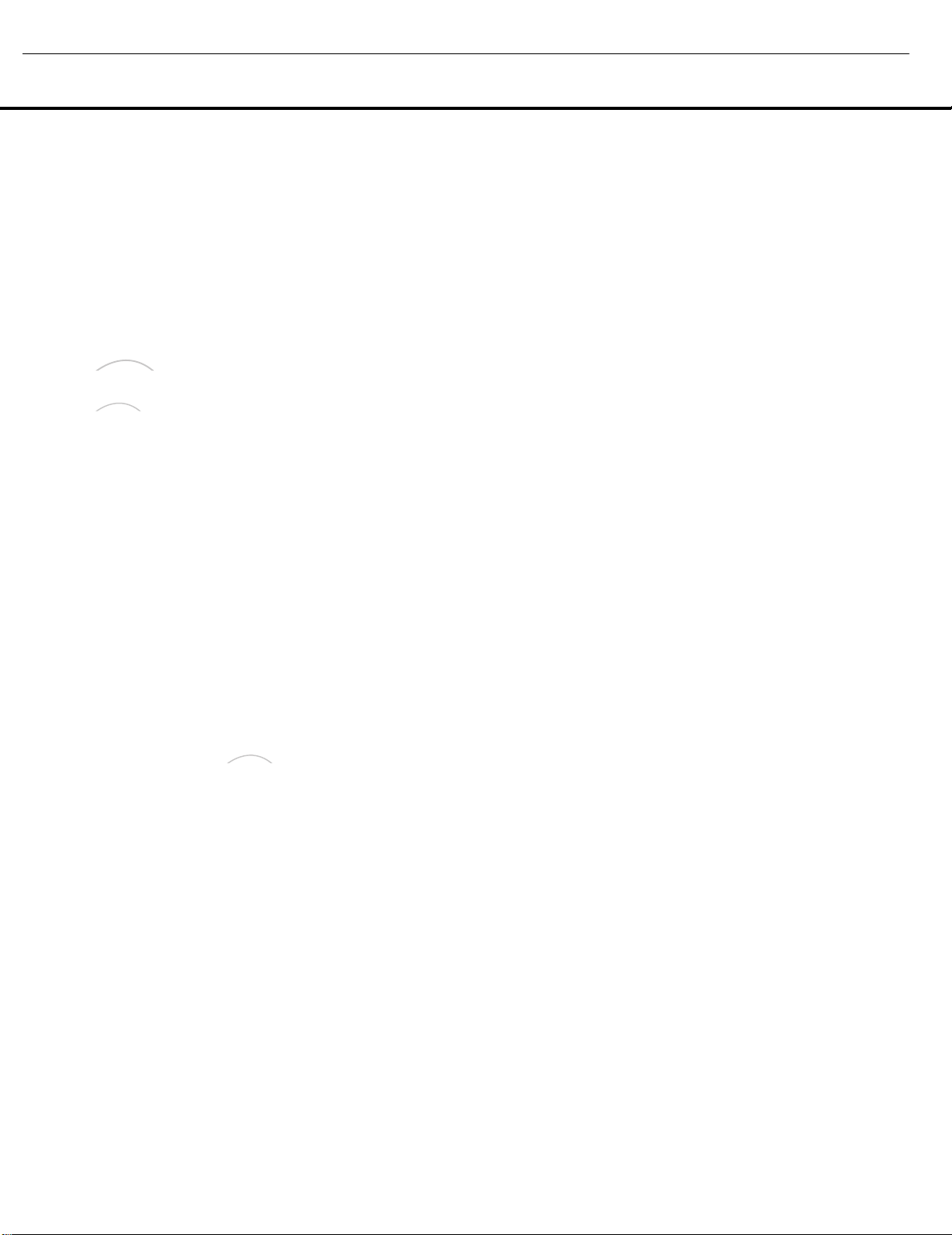
The
Bridge
TM
The
Bridge
TM
The
Bridge
TM
25
AVR445
OPERATION
harman/kardon
• When a digital source is playing, you may not be
able to select some of the analog surround modes
such as Dolby Pro Logic II, Dolby Pro Logic IIx,
Stereo, Hall, Theater or Logic 7.
• When a Dolby Digital or DTS source is playing,
to make an analog recording using the
Outputs
2 and Video 1 Audio Outputs g,
you must change the
the second page of the
REC OUT setting on
IN/OUT SETUP
Tape
menu (Fig. 3) to DSP DWNMIX. The digital
signals will be passed through to the
Outputs
XY.
Digital Audio
Using
The AVR 445 is equipped for use with Harman Kardon’s
optional iPod docking station.
When The Bridge is connected to the AVR and an
iPod properly docked, you may use either remote to
control the iPod for audio playback while using the
front-panel display and on-screen semi-OSD messages to help you locate tracks or view information
about the track being played. In addition, connecting
an iPod to the AVR 445 through The Bridge also
charges the iPod’s battery.You may even have the
AVR 445 automatically turn on with your iPod as a
playback source whenever the iPod is turned on, by
using the
DMP AUTO POWER menu option,
described on page 43.
To select The Bridge as the AVR’s input source:
• From the front panel, press the
Selector
6 on the front panel as needed.
• From the main remote, press the
Selector
3.
• From the ZR 10 remote, press the
®
.
When The Bridge is connected and a compatible iPod
properly docked, the iPod’s menu will be replaced with
“harman/kardon” at the top of the iPod’s screen and
the front-panel display and semi-OSD message will
show messages that will guide you through the menu
and content selection. If the
shows an UNPLUGGED… message, please
check to see that the correct iPod adapter is used in
The Bridge and that the iPod is properly seated.
The AVR’s front-panel controls may also be used to
access a limited number of iPod functions. Press the
Tuning Mode Button 7 to play or pause the current track. The
Tuning Selector 3 may be used to
search in reverse (left side of button) or forward (right
side of button) through the tracks. Press the
Band Selector
the
Preset Station Selectors 5 to scroll and the
4 to call up the iPod’s menu. Press
Set Button I to select. For complete information
on using the remote or front-panel controls to operate
Input Source
DMP Input
/DMP S
Lower Display Line D
Tuner
an iPod, see the instructions that are included with
The Bridge.
AM/FM Tuner Operation
The AVR 445’s AM/FM tuner is capable of tuning AM,
FM and FM Stereo broadcast stations. Stations may be
tuned manually, or they may be stored as favorite station presets and recalled from a 30-position memory.
Tuner and Station Selection
The AVR 445’s AM/FM tuner may be selected as the
unit’s source, and stations changed, by following one
of these steps:
• From the front panel, press the
Selector
6 until the desired tuner frequency band
(AM, FM or XM) appears. To change stations within
a frequency band, press the
• You may also press the front panel’s
Selector
4 to select the tuner. The first press
will select the last used frequency band and station.
Subsequent presses will change the frequency
bands, selecting the last used station or XM program used. Press the
change stations within a frequency band.
• From the main remote, press the
Button
X by pressing the button up towards
the top of the remote.The first press of the button
selects the frequency band and station or XM
channel that was last tuned. Press the button
again to select between FM, AM and XM.You may
also directly select the FM tuner by pressing the
Tuner/FM Select Button X down toward the
bottom of the remote.To change stations, press
the
Tuning Up/Down Button M.
• To select the tuner from the ZR 10 remote, press
the
Tuner SelectorÉ, or for XM Radio press
the
XM Radio Selector Buttonƒ(when an
optional XM Connect & Play module is connected
and the programming service has been activated).
• To change the tuning mode, press the
Button
7Bø.
When the button is pressed so that
STEREO
appears in the Upper Display Line #,
each press will put the tuner in a scan mode that
seeks the next higher or lower frequency station with
acceptable signal strength. An
TUNED
indication will momentarily appear when
the station stops at a stereo FM station, and an
AUTO TUNED indication will momentarily appear
when an AM or monaural FM station is tuned. Press
the Tuning buttons again to scan to
the next receivable station.
When the button is pressed so that
MONO
appears in the Upper Display Line #,
each tap of the Selector will increase or decrease
the frequency by one increment. When the tuner
Input Source
Tuning Selection 3.
Tuner Band
Tuning Selection 3 to
Tuner/FM Select
Tuning Mode
AUTO/
AUTO ST
MANUAL/
receives a strong-enough signal for adequate reception,
MANUAL TUNED will appear in the
Lower Display Line $.
• Stations may also be tuned directly in either the
automatic or manual mode.To enter a station’s
frequency directly, first select the AM or FM band
as shown above. Next, press the
Direct Button
8µ. Within 5 seconds of when
DIRECT IN scrolls in the Upper Display
Line
#, enter the station frequency by pressing
the
Numeric Keys k∆. If you press an
incorrect button while entering a direct frequency,
press the
Clear Button 9¬to start over.
NOTE: When FM reception of a station is weak, audio
quality will be increased by switching to Mono mode
by switching to the
MANUAL/MONO mode.
Preset Tuning
Using the remote, up to 30 AM or FM stations may be
stored in the AVR 445’s memory for easy recall, using
the front-panel controls or the remote.
To enter a station into the memory, first tune the station
using the steps outlined above.Then:
1. Press the
Memory Button bñ; the station’s
frequency will flash.
2. Within 5 seconds, press the
Numeric Keys
c∆corresponding to the location where you
wish to store this station’s frequency. Once entered,
the preset number will appear in the
Line
#.
Upper Display
3. Repeat the process after tuning any additional
stations to be preset.
Recalling Preset Stations
• To manually select a station previously entered
in the preset memory, press the
Numeric Keys
c∆that correspond to the desired station’s
memory location.
• To manually tune through the list of stored preset stations
one by one, press the
the front panel or the main remote, or the
Transport Controls
Preset Buttons 6v on
Prev/Next
π
on the ZR 10 remote.
XM Radio Operation
XM Radio is a satellite-delivered service that offers
hundreds of program channels, as well as local traffic
and weather information for select cities. The AVR 445
is “XM Ready,” which means that the unit is able to
receive the XM service when an optional XM Connect
& Play module is connected and the service activated.
You may purchase the antenna module needed for
XM Radio from many electronics or online retailers, or
directly from XM Radio through the “Home Receivers”
section of the XM Radio Store at www.xmradio.com.
OPERATION 39OPERATION 39
Page 26

26
AVR445
OPERATION
harman/kardon
Once you have purchased the XM module, follow
the instructions accompanying it to activate the XM
Service. Connect the plug on the XM module to the
XM Ready Input V on the rear panel of the AVR
445. For best results, point the antenna module out a
window, again, following the instructions packed with
the XM product. If a window view is not available for
the antenna, XM Radio operates a series of terrestrial
repeater stations that may be able to provide reception, though this service is not available everywhere.
IMPORTANT NOTE: XM Radio requires both the
optional, external antenna module and a subscription to the XM Radio service. Antenna and
service sold separately; XM Radio is not available in Alaska or Hawaii.
If you need to view the antenna module’s number,
connect it to the AVR and then follow one of the steps
shown below to select XM Radio as the input source.
Tune to “000” to get a readout of the number.
Once you have an activated module connected, follow
one of these steps to select XM Radio as your system’s audio source:
• From the front panel, press the
Selector
6. If XM was the last-used tuner source,
it will appear; or press the button again until XM
Radio is heard. Press the
change stations within a frequency band. Press the
Tuning Selector 3 to select a different XM channel.
• From the main remote, press the Tuner/FM Select
Button
X by pressing the button up towards the
top of the remote as needed until XM Radio is
shown as the source.To change stations, press the
Tuning Up/Down Button M.
• To select the tuner from the ZR 10 remote control,
press the
XM Radio Selector Button ƒ.
Channels are selected using the
Transport Controls
While using XM Radio is similar in many ways to
AM/FM terrestrial radio, the wide range of program
choices available, as well as the ability of the XM service to add special data and information tags into the
digital audio data stream, means that some of the
front-panel and remote controls traditionally used
for tuner operation have different functions with
XM Radio.
• When XM Radio is the AVR’s source, the channel
number will appear in the
along with an indication of the Preset number, if any,
and a series of bars at the far right end of the display. These bars (not shown in the semi-OSD message), show the current signal strength similar to the
signal strength displays on a cellular phone.
• The current channel’s name will normally appear in
the
Lower Display Line D. For local traffic infor-
mation, the name of a city will be shown in place of
π
Input Source
Tuning Selector 3 to
Prev/Next
.
Upper Display Line C,
the channel name.You may change this display to
show the current artist and track title information by
pressing the
When you are listening to a channel with local traffic
information in the “200” series of channel numbers,
these buttons change the display to show the temperature and current weather for the selected city.
• To tune a channel number directly, simply press the
Numeric Keys c∆. Unlike standard AM/FM
tuner operation, it is not necessary to press the
Direct button first.
• The AVR 445 has five banks of preset memories
for XM Radio, each with eight memory positions
and designated by a letter (“A” through “E”). To
store a channel into a memory group, first press
the
SEARCH
C and on the top line of the semi-OSD display.
Next, press the
©
appears in the
bottom line of the semi-OSD display. Next, press the
Memory Button bñand note that a dash
will start to flash next to the preset memory bank
letter. Within five seconds, press the
Button
you wish to use.
• To tune up or down through a list of channels stored
in the currently active preset memory, press the
Preset Up/Down Buttons L. You may also
use the
panel, or the
on the ZR 10 remote.To change to another preset
bank, press the
press the
until the desired preset memory bank letter appears
in the
line of the semi-OSD display.
• Each XM Radio channel is assigned a category,
which may be viewed by pressing the
Mode Selector
an XM channel in any of the categories by first
pressing the
pressing the
until the desired category name appears in the
Lower Display Line D and in the bottom line
of the semi-OSD display. Press the
FIœagain to start the search for the next
channel in that category.
• Note that you may see a
indicating that the XM tuner is downloading content
and may not be able to operate. If the message
continues to appear, check to see whether the XM
antenna is properly positioned toward a south-facing
window, experiment with the antenna position, or
change to another input and then reselect XM Radio.
Tuning Mode Selector 7Bø.
Set Button Fœuntil PRESET
appears in the Upper Display Line
‹/›
Navigation Buttons D
until the desired preset memory bank letter
Lower Display Line D and in the
Numeric
c∆from 1 to 8 for the memory slot
Preset Station Selector 5 on the front
Prev/Next Transport Controls
Set Button FIœand then
‹/›
Navigation Buttons HD
Lower Display Line D and in the bottom
Tuning
B7ø. You may search for
Set ButtonFIœand then
‹/›
Navigation Buttons HD
Set Button
LOADING message,
π
©
©
Recording
In normal operation, the audio or video source
selected for listening through the AVR 445 is sent to
the record outputs.This means that any program you
are watching or listening to may be recorded simply
by placing machines connected to the outputs for
Tape Outputs £ or Video 1 Audio and Video
Outputs
Sg in the record mode. Remember that
if your source is Dolby Digital or DTS, and you wish
to make an analog recording, you must change
the
REC OUT setting on the second page of
the
IN/OUT SETUP menu (Figure 3) to
DSP DWNMIX.
When a digital audio recorder is connected to the
Digital Audio Outputs XY, you are able to record
the digital signal using a CD-R, MiniDisc or other digital recording system.
NOTES:
• The digital outputs are active only when a digital sig-
nal is present, and they do not convert an analog
input to a digital signal, or change the format of the
digital signal. In addition, the digital recorder must
be compatible with the output signal. For example,
the PCM digital input from a CD player may be
recorded on a CD-R or MiniDisc, but Dolby Digital
or DTS signals may not.
• The
Front-Panel Video 4 N jacks may be config-
ured for use as outputs, allowing connection to a
recorder, when the steps shown in the section below
are followed.
• Please make certain that you are aware of any
copyright restrictions on any material you copy.
Unauthorized duplication of copyrighted materials
is prohibited by federal law.
Front-Panel Connections
In addition to the rear-panel digital and analog outputs,
the AVR 445 offers Harman Kardon’s exclusive configurable front-panel output-jack feature. For easy connection of portable devices, you may switch the frontpanel
Video 4 Jacks N from an input to an output
by changing the
page of the
from
IN to OUT.
Once the setting is made, the
Indicator
now outputs, instead of the default setting as inputs.
Once changed to an output, the setting will remain as
long as the AVR 445 is turned on, unless the setting
is changed in the OSD menu system. However, once
the AVR 445 is turned off, the setting is canceled.
When the unit is turned on again, the front-panel jacks
will return to their normal default setting as inputs.
VIDEO 4 setting on the second
IN/OUT SETUP menu (Figure 3)
Input/Output Status
M will turn red, indicating that the jacks are
40 OPERATION
Page 27

27
AVR445
OPERATIONOPERATION
harman/kardon
Output Level Trim Adjustment
Normal output level adjustment for the AVR 445 is
established using EzSet/EQ, as outlined on pages
26–28. In some cases, however, it may be desirable
to trim the output levels using program material such
as a test disc, or a selection you are familiar with.
Additionally, the output level for the subwoofer can
only be adjusted using this procedure.
To adjust the output levels using program material, first
set the reference volume for the front left and front right
channels using the Volume Control )H˙.
Once the reference level has been set, press the
Channel Select Button CE and FRONT L
LEVEL
To change the level, first press the
IF, and then use the ⁄/¤Navigation Buttons
HD to raise or lower the level. DO NOT use the
volume control, as this will alter the reference setting.
Once the change has been made, press the
Button
Buttons
location that you wish to adjust. To adjust the subwoofer level, press the
Ho until WOOFER LEVEL appears in the
Lower Display Line $ or on-screen display.
Repeat the procedure as needed until all channels
requiring adjustment have been set. When all adjustments have been made and no further adjustments
are made for 5 seconds, the AVR 445 will return to
normal operation.
will appear in the Lower Display Line $.
Set Button
Set
IF; then press the ⁄/¤Navigation
HD to select the next output-channel
⁄/¤
Navigation Button
EzSet/EQ On/Off
If you wish to turn the filter settings established
by EzSet/EQ on or off to demonstrate the impact
EzSet/EQ has on the sound of your system, simply
press the
feature does not change the settings; it merely puts
them in or out of the signal path.
EzSet/EQ On/Off button A. Using this
Dim Function
Since the AVR 445 will often be used when movies
or other kinds of video programming are viewed under
low-light conditions, you may wish to lower the brightness of the front-panel displays and indicators so that
they do not distract from the video presentation. You
may dim the displays using the menu system, as
shown on page 42, or you may control the brightness
directly from the remote.
Simply press the
front panel to half the normal brightness level; press it
again to turn the displays off. Note that when the
displays are dimmed or turned off, the blue lighting
around the
stay lit as a reminder that the AVR is still turned on.
The accent lighting for the
remain at its normal level, rather than dim when the
panel displays are at half-brightness.
Note that all changes to the front-panel brightness
level are temporary; the displays will return to fullbrightness after the AVR is turned off and then on
again. To return the displays to full-brightness without
turning the unit off, press
until the displays are on.
Dim ButtonW once to dim the
Standby/On Switch 1 will continue to
Volume Control ) will
Dim Button W as needed
The output levels may also be adjusted using the
on-screen menu system to either the internal test tone
or an external test disc by following the instructions
shown on page 31.
In addition to lowering the brightness of the displays
or turning them off completely, you may wish to have
them appear whenever a button on the remote or
front panel is pushed, and then gradually fade out after
a set time period. You may do this by making the
appropriate settings in the
OUT
line of the ADVANCED SELECT
menu, as shown on page 42.
Memory Backup
This product is equipped with a memory backup
system that preserves the system configuration information and tuner presets if the unit is accidentally
unplugged or subjected to a power outage.This
memory will last for at least four weeks, after which
time all information must be reentered.
VFD FADE TIME
OPERATION 41
Page 28
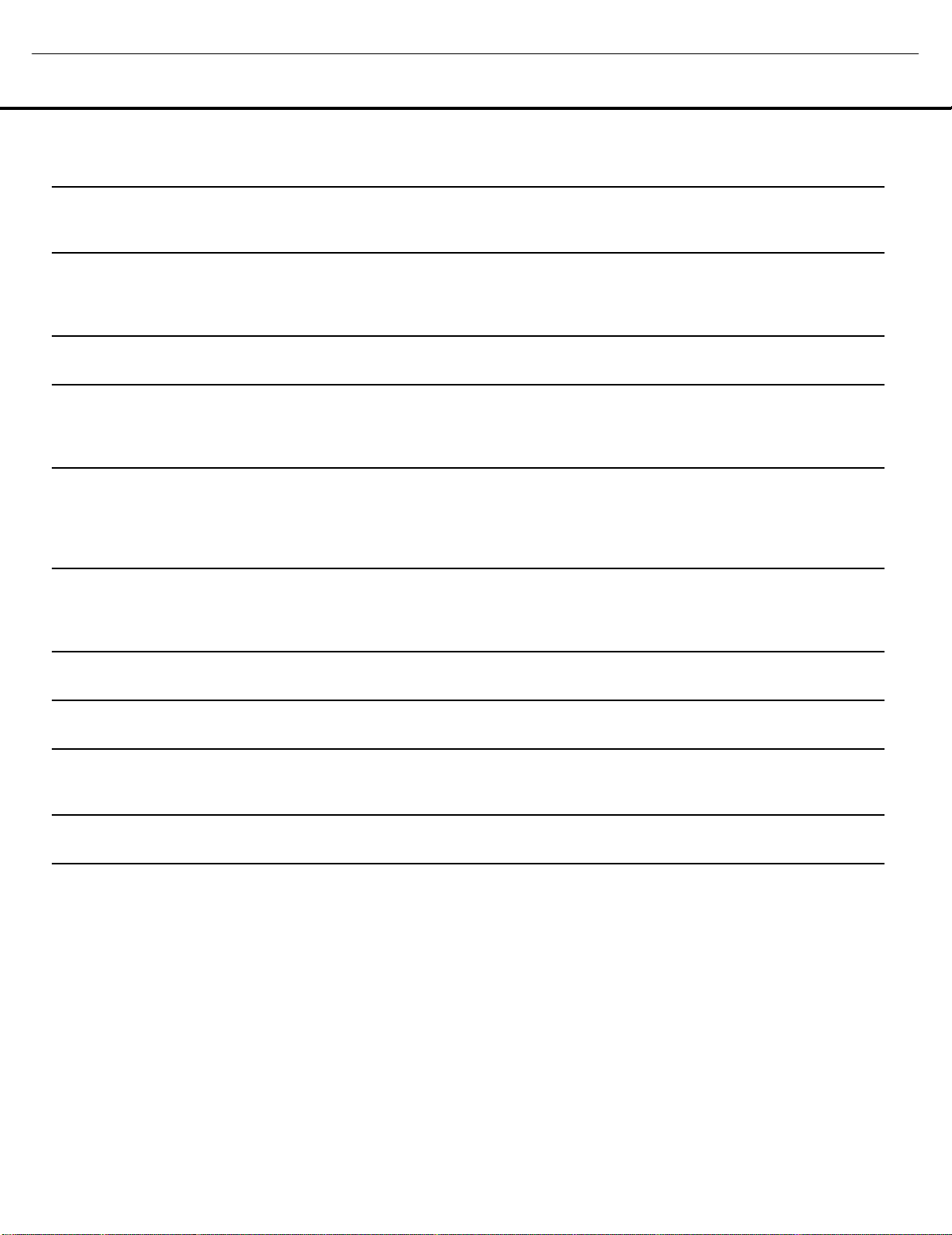
28
AVR445
harman/kardon
TROUBLESHOOTING GUIDE
SYMPTOM CAUSE SOLUTION
Unit does not function when Main • No AC Power • Make certain that AC power cord firmly connected to the AC Power Cord
Power Switch is pushed Socket I and is plugged into a live outlet
• Check to see whether outlet is switch-controlled
Display lights, but there is no sound • Intermittent input connections • Make certain that all input and speaker connections
or picture are secure
•
Mute is on • Press Mute Button i
• Volume control is down • Turn up volume control
Unit turns on, but front-panel • Display brightness is turned off • Follow the instructions in the Dim and Display Brightness sections
display does not light up on pages 41 and 42 so that the display is set to VFD FULL
No sound from any speaker; • Amplifier is in protection mode • Check speaker wire connections for shorts at receiver and
light around power switch is red due to possible short speaker ends
• Amplifier is in protection mode • Contact your local Harman Kardon service center
due to internal problems
ß
No sound from surround or • Incorrect surround mode • Select a mode other than Stereo
center speakers • Input is monaural • There is no surround information from mono sources
• Incorrect configuration • Check speaker mode configuration
• Stereo or Mono program material • The surround decoder may not create center- or rear-channel
information from nonencoded programs
Unit does not respond to • Weak batteries in remote • Change remote batteries
remote commands • Wrong device selected • Press the AVR selector
• Remote sensor is obscured • Make certain front-panel sensor is visible to remote
or connect remote sensor
Intermittent buzzing in tuner • Local interference • Move unit or antenna away from computers, fluorescent
lights, motors or other electrical appliances
Letters flash in the channel indicator • Digital audio feed paused • Resume play for DVD
display and digital audio stops • Check that Digital Input is selected
Fan does not appear to operate • Additional cooling may not be required • The fan is activated only when additional cooling is required due to
high internal temperature, it is normal for the fan to be inactive at
normal volume levels
In addition to the items shown above, additional information on troubleshooting possible problems with your AVR 445, or installation-related issues, may be found in the list of
“Frequently Asked Questions” which is located in the Product Support section of our Web site at www.harmankardon.com.
Processor Reset
In the rare case where the unit’s operation or the displays seem abnormal, the cause may involve the erratic
operation of the system’s memory or microprocessor.
To correct this problem, first unplug the unit from the
AC wall outlet and wait at least 3 minutes. After the
pause, reconnect the AC power cord and check the
unit’s operation. If the system still malfunctions, a
system reset may clear the problem.
To clear the AVR 445’s entire system memory including tuner presets, output level settings, delay times and
speaker configuration data, first put the unit in the
Standby mode by pressing the
1. Next, press and hold the Surround Mode Group
Selector
2 and the Tuning Mode Selector 8
buttons for 3 seconds.
The unit will turn on automatically and display the
RESET message in the Upper Display Line #.
NOTE: Resetting the processor will erase any configu-
ration settings you have made for speakers, output
levels, surround modes, and digital input assignments,
as well as the tuner presets.After a reset, the unit will
be returned to the factory presets, and all settings for
these items must be reentered.
Standby/On Switch
If the system is still operating incorrectly, there may
have been an electronic discharge or severe AC line
interference that has corrupted the memory or
microprocessor.
If these steps do not solve the problem, consult an
authorized Harman Kardon service center.
TROUBLESHOOTING GUIDE 57
Page 29
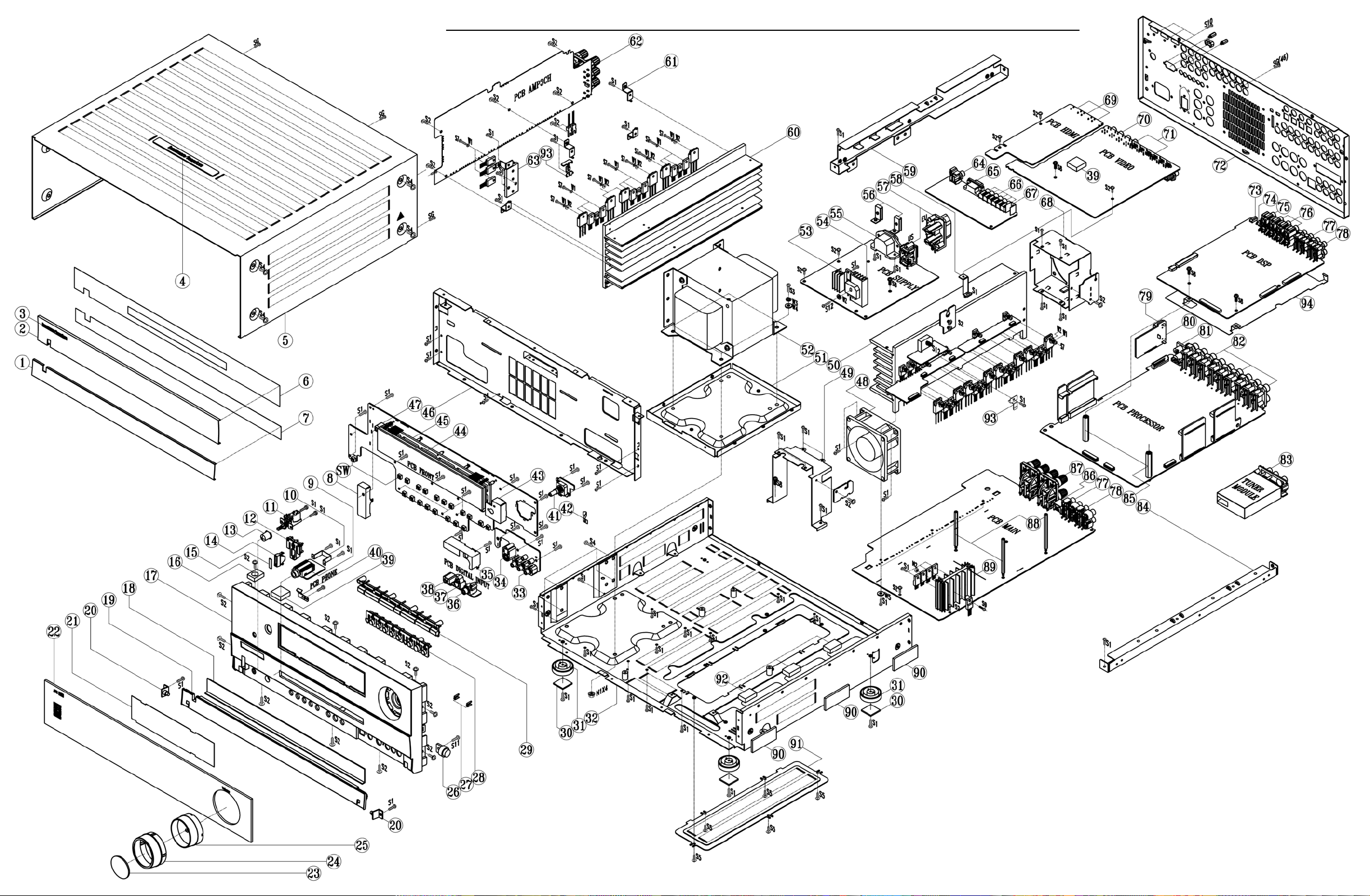
29
AVR445
harman/kardon
Page 30
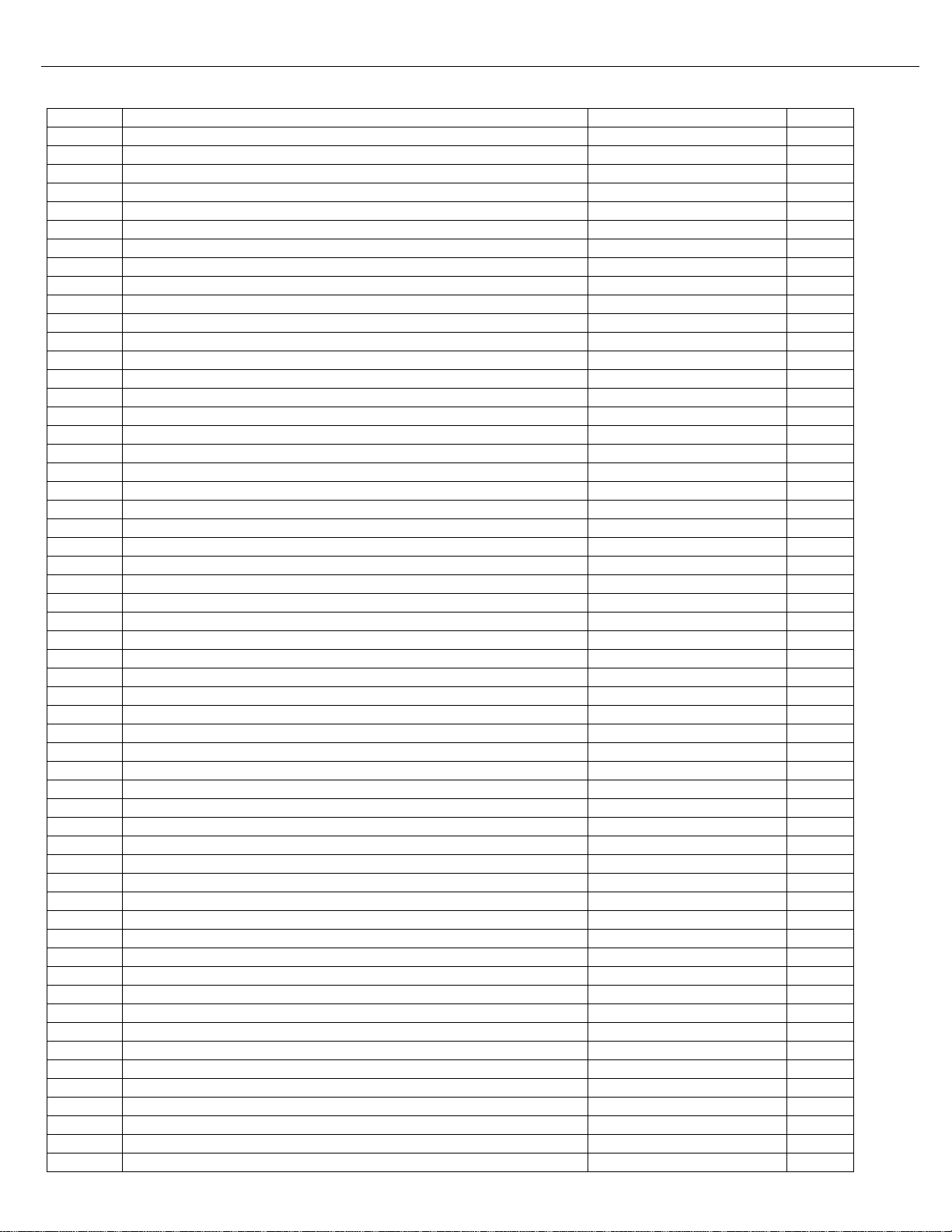
30
AVR445
harman/kardon
AVR445 EXPLODED VIEW PART LIST
Item # Description Part Number Q ty
1 AL DOOR AV R445 H03-ZMC11S00200 1
2 AL PANE L FRO NT AVR445 H03-ZMD2702GAGY 1
3 BADG E FRONT AL A V R445 GREY HOT STAMPI NG H03-ZMD2703GAGY 1
4 BADG E harman/kardon COVER TOP AVR445 H03-ZMD27S20A00 1
5 COVER TOP AVR445 H03-ZMD27S08A00 1
6 TAPE PANEL H03-ZVC11DWT200 1
7 TAPE DOOR H03-ZVC11DWT100 1
8 SHIELD IR H03-ZMD12S01A00 1
9 JACK P HONE 6.35 H70980110S 9P BK H03- S OSS9CKX3NN 1
10 BKT HEADPHONE H03-ZMB01S00100 1
11 SW PUSH POWER SDDLB15700 H03-SWA2B21PDA-R 1
12 BUTTON STANDBY ZPC1006GAWH 1
13 BUTTON POWER ZPC1003GAGY 1
14 INDICATOR STAND-BY ZPC1007GAMW 1
15 CAP BUTTON STAND-BY AVR445 H03-ZMC11S12A00 1
16 RUBBER TOP AVR445 ZFD122062SB 1
17 PANEL FRONT AVR445 ZPD2901GAGY 1
PANEL FRONT AVR445 EU ZP D3001GAGY-R-2 1
18 BRACKET DOOR H03-ZMC11S14A00 1
19 DOOR AVR445 ZPC1002GAGY 1
20 BKT HINGE AVR445 H03-ZMD05S16A00 2
21 FILTER VFD H03-ZPC1018GART 1
22 WINDOW DISPLAY AVR445+ BADGE NAME AVR445 H03- ZPD3119GABT 1
23 CAP KNOB VOLUME H03-ZPD0317GACR 1
24 COVER KNOB H03-ZPD0316GASG 1
25 VOLUME KNOB H03-ZPD0315GAMW 1
26 DAMPER GEAR DP120 H03-ZVC11GEAR01 2
27 INDICATOR VIDEO ZPC1102GAMW 1
28 BUTTON 8 KEY ZPC1005GAGY 1
29 BUTTON 7 KEY H03-ZPC1004GASG 1
BUTTON 7 KEY EU H03-ZPD1004GASG 1
30 RUBBER FOOT 19.7X19.7X2T BK ZFNR19720SB 4
31 FOOT 50MM 15.8MM ZPC1103GAGY 4
32 CHASSIS MAIN AVR445 H03-ZMD27S13A00 1
33 CON PHONO SCKT RCA-313P3PINS H03-SORA3313PNN 1
34 JACK S-VIDEO 1P C40160261N H03-SORA8OSC5N8 1
35 AC PUN SHIELD DIGITAL ET H03-ZMC12S17A00 1
36 JACK RCA 1P JE010003MN GND OR H03-SORA1JE01NN 1
37 FIBER OPTIC RECEIVING TORX177L (F, T) H03-SOTORX177LT 1
38 JACK PHONE 3.5PI PJ0435179N H03-SO3P5179NNN 3
39 RUBBER TOP AVR445 ZFD122072SB 1
40 SPRING STOPPER AVR445 H03- ZMC11S06A00 1
41 SWIROT EC 16B24204A9 5V 500UOA 10T 3P 00 H03-SWE3A0505S1 1
42 SPRING PLATE GND C5212 0.2T H03-ZMB01S 02200 9
43 SHIELD MICROPHONE H03-ZMD12S01B00 1
44 VFD 18-BT-19GINK H03-XD18BT19GNA 1
45 HOLDER VFD AVR445 ZPC1017GABK 1
46 CHASSIS FRONT AVR445 H03-ZMC11S07A00 1
47 REMOCON RECEIVER MODULE ROM-N338TEC H03- ICROMN338EC 1
48 DC FAN JF0925S1M-003C651R 12V 92x 92x 25mm H03-ZVJF 0925S 00- R 1
49 BKT FAN FRONT AVR445 H03-ZMC11S09A00 1
50 H/SINK MAIN AVR445 H03-ZMD27HS 0200 1
51 BKT TRANS BOTTOM H03-ZMC12S08B00 1
52 POWER TRANSFORMER AVR445 MAIN TRANS 120V60HZ H03-T XPW MEI94B0 1
POWER TRANSFORMER AVR445EU MAIN TRANS 230V 50Hz H03-TXPWMEI92B0 1
Page 31

31
AVR445
53 AC HEATSINK 17x15x30 AVR520--ME H03-ZMC12HS0100 1
54 HEATSINK DIODE 47x26x12 AVR630 H03-ZMC11HS0400 1
55 CON MAINS INLETAIC A/C INLET7014-NG P H03-SOXA27014NN 1
56 BKT AC INLET H03-ZMC12S19A00 2
57 A202D0031P 2P H03-SOXA2202DNN 1
A302D0061P AC Out Let (1P) EU 230V H03-SOXA0302DNN-R-3 1
58 BKT VIDEO H03-ZMD27S06A00 1
59 BKT FRAME GUIDE AVR745 H03-ZMD27S04A00 1
60 H/SINK AMP AVR445 H03-ZM D29HS 0100 1
61 BKT HEATSINK H03-ZMC12S09A00 6
62 JACK SPEAKER 6P SH061M707G GN BN TA H03-SOPA61M707G 1
63 HEATSINK AMP SMALL H03-ZMD27HS0300 1
64 JACK RCA 1P JE010003SG GND YELLOW GOCD COLOR H03-SORA10003GN 1
65 JACK D-SUB 9P 87204-6063 W/DUST COVER BK SOPA96063NN 1
66 JACK PHONE 3.6 EP-1401A 1P BK H03-SOJW2350SNN-R 5
67 BKT GROUND H03-ZMC12S16A00 1
68 BKT FAN REAR AVR430/630 H03-ZMC11S10A00 1
69 JACKI HDMI YKF45-7009 JALCO H03-SOYKF 457009 3
70 JACK RCA 12P BJ120154JG R4 BU4 G4 GOLD COLOR H03-SOR12BJ12GN 1
71 JACK RCA+S-VIDEO 6P C80300312GGOLD COLOR H03-SO RA 60031GN 1
72 PANEL REAR AVR445US H03-ZMD31S02A00 2
PANEL REAR AVR445EU H03-ZMD32S02A00 2
73 JACK R41-5810B (Mitsumi) XM/DT connector H03-SOUSB45810B 1
74 AU6-EC-005K0 H03-SOUSB5005K0 1
75 JACK RCA+ OPTICAL TX YKC22-0732N GOLD COLOR H03-SOTX22073GN 1
76 JACK RCA+ OPTICAL RX YKC22-0733N GOLD COLOR H03-SORX22073GN 3
77 JACK RCA 4P JB040131ZG GN BN PP TA GOLD COLOR H03-SORA40RSAGN 2
78 JACK RCA 4P JB040131QG WH BU RD GY GOLD COLOR H03-SO RA 40RS CGN 1
79 BKT IPOD H03-ZMD27S05A00 1
80 DA1R018H91E H03-SO1R018H91E 1
81 JACK RCA 1P PPJ-440FEG PP GOLD COLOR H03-SORA1J440G E 1
82 JACK RCA 6P JB060132PG WWWRRR GOLD COLOR H03-SORA64105GN 3
83 TUNER MODULE KST-MB011MW0-81 US H03-ZVC11TUNE01 1
TUNER MODULE KST-MB114MW1-81 OEM EU H03-ZVD01TUNE00 1
84 BKT FRAME-GUIDE H03-ZMC11S04B00 1
85 STANDOFF HEX M4x0.7 6x31.9H ZMC12S13AYE 2
86 JACK-TELE SNAPG-IN GDLDEN TELECOM 1-8P8C 8T BK SO0A18P8CNN 1
87 JACK SPEAKER 8P SH081M367G GY BU RD WH WH H03-SO PA81M367G 1
88 STANDOFF HEX M4X0.7 6X61.9H ZMC12S14AYE 6
89 H/SINK REG. TR AVR745 H03-ZMD27HS0400 1
90 RUBBER SIDE ZFNR13830SB 6
91 COVER BOTTOM H03-ZMC12S07A00 1
92 SPONGE 30X30X10T BK ZUC1201AABK 6
93 BRACKET POSISTOR,METAL,AVR745 H03-ZMD2701ZANI 2
94 SHIELD DSP AVR745 H03-ZMD12S01C00 1
95 BKT HDMI AVR440 US H03-ZMD31S03A00 1
BKT HDMI AVR440 EU H03-ZMD31S03A00 1
96 SPEAKER TERMINAL KNOB CORK B3M790BO H03-ZPD1019ZABK 14
97 SHIELD AL H03-ZMD27S07A00 1
98 SPONGE-UL 30X30X12T BK H03-ZUD0301ABBK 1
99 BRACKET BKT XM H03-ZMD27S09A00 1
100 SWITACT VERTICA L SKQNADD010 H03-SWC2A112FS 1 20
N1 NUT M4 HEXAGON CIRCULAR EXTERNAL ZNSSM4045HZ 4
N2 NUT M3 ZN PLATED ZNSSM3023HZ 1
S1 SCREW ST BH 3X10 ZSTBM 3010B B 65 64
S2 SCREW ST WPH 3X8 ZSTWM3008BY 44 45
S3 SCREW BM 4X10 ZSMCM4010BB 4
S4 SCREW ST WP H 4X8 SILVER CHROM ZSTWM4008BC 14
harman/kardon
Page 32

32
AVR445
S5 SCREW ST WPH 3X6 ZSTWM3006BB 7
S7 SCREW ST BH 3X12 PIVOT ZSTBM3012BY 43
S8 SCREW BM 4X8 ZSMCM4008BY 5
S9 SCREW M.S M3X14 ZN P LATE D ZSMBM3014BZ 1
S10 SCREW M.S.M3X6 P/HD BLACK ZSMPM3006LB 3
S11 SCREW ST BH 3X8 ZSTBM3008BY 1
S12 SCREW ST BH 3X14 PIVOT ZSTBM3014BY 1
SG SCREW ST BH 3X10 GROUND ZSTGM3010BB 51
W1 WASHER SPRING 3 ZWM623108SZ 42
W2 WASHER PLAIN 3 ZWM803305PZ 19
W3 AC SPRING WAS HER RT2250(PAV5005) ZWM763109SZ 4
W4 WASHER PLAIN 4 ZWMC04810PZ 4
harman/kardon
Page 33

33
AVR445
harman/kardon
Page 34

34
AVR445
harman/kardon
Page 35

35
AVR445
AVR645/445-CIRCUIT DESCRIPTION
U-COM
Digital In
Opt
Coax
Digital Out
Opt
Coax
Analog In
harman/kardon
Flash ROM
SDRAM
TMS320DA610
8CH IN
CS4252
CS5368
Volume
AM
Pre out
Speaker out
Page 36

36
AVR445
SERVICE PROCEDURE
ALIGNMENT PROCEDURES
1.MAIN AMP idling Adjustment
SET CONDITION
1) SEMI VOLUME POSITION at MAIN/SURROUND AMP Board
MAIN:VR71.VR72
SURROUND:VR73.VR74
NO Signal/No Load
AC Line Voltage:120V/60Hz.230V/50Hz
2) After turning on the unit keep it over than 25min (keep the power/Driver TR as normal temperature)
3) Adjust the voltage value of primary&secondary of wafer to be 25mV by rotating the semi volume of each channel
to the right
CHANNEL ADJUSTMENT MEASUREMENT VOLTAGE
FRONT-L CH VR71 P817 23+/-2mV
FRONT-R CH VR72 P805 23+/-2mV
SURROUND-L CH VR73 P818 23+/-2mV
SURROUND-R CH VR74 P806 23+/-2mV
harman/kardon
4) CAUTION
In case that power TR or DRIVER TR is needed to be replace for repairing the corresponding channel should be
adjusted again
FRONT AMP:Q437.Q433.Q435.Q439.Q438.Q434.Q436.Q440
SURROUND AMP:Q333.Q329.Q331.Q335.Q334.Q330.Q332.Q336
2.SURROUND BACK AMP idling Adjustment
SET CONDITION
1) SEMI VOLUME POSITION at CENTER/SURROUND BACK AMP Board
CENTER:VR501
SURROUND BACK:VR201.VR301
NO Signal/No Load
AC Line Voltage:120V/60Hz.230V/50Hz
2) After turning on the unit keep it over than 25min (keep the power/Driver TR as normal temperature)
3) Adjust the voltage value of primary&secondary of wafer to be 25mV by rotating the semi volume of each channel
to the right
CHANNEL ADJUSTMENT MEASUREMENT VOLTAGE
CENTER VR501 P501 23+/-2mV
SURR BACK-L CH VR201 P201 23+/-2mV
SURR BACK-R CH VR301 P301 23+/-2mV
4) CAUTION
In case that power TR or DVIER TR is needed to be replace for repairing the corresponding channel should
be adjusted again
CENTER AMP:Q519,Q517.Q516,Q518
SUR BACK AMP:Q319.Q317.Q316.Q318.Q219.Q217.Q216.Q218
3.Cautions for main adjustment
1) At MAIN/SUPPLY BOARD.use the below capacitor after discharging for sufficent time for preventing
possible damage from electrical spark
MAIN C571.C572 AVR745/645 15000/63V
BOARD C571.C572 AVR445 12000/63V
SUPPLY C201,C202 AVR745/645 10000/63V
BOARD C201,C202 AVR445 8200/63V
2)The checking for MAIN/SUPPLY BOARD should have the discharging circuit discharge
over 30sec.through(4R7Ohm 10W)resistor after push power sw off
Page 37

37
AVR445
harman/kardon
Page 38

38
AVR445
harman/kardon
Page 39

UPD70F3261YGC-8EA-A LQFP100 PORT DEFINE FOR AVR645_445
Vid
I2C
DATA
HDMI
39
-
-
ADREF 3.3V
GND
Encoder-1
Encoder-2
AVREF 3.3V
Mic IN
TUNER MUTE
FLASH REWRITE
VDD
REFC
GND
RESONATOR 5MHz
RESONATOR 5MHz
RESET
GNS
NC
RDS DATA
RDS CLOCK
PAL/NTSC CHECK
JTAG
FIP STB
USB I2C DATA
USB I2C CLK
FIP BLK
PC INTERFACE TX
AVREF0
AVSS
P10/ANO0
P11/ANO1
AVREF1
PDH4/A20
PDH5/A21
IC/FLMD0
VDD
REFC
VCC
RESET
XT1
XT2
PO2/NMI
PO3/INTP0/ADTRG
PO4/INTP1
PO5/INTP2/DRST
PO6/INTP3
P40/SIB0/SDA01
P41/SIB0/SCL01
P42/SCKB0
P30/TXDA0/SOB4
NC
NC
4094 ce
Audio IC ce2
4051_C
4051_B
P70/ANI0
100 99 98 97 96 95 94 93 92 91 90 89 88 87 86 85 84 83 82 81 80 79 78 77 76
1 75
2 74
3 73
4 72
5 71
6 70
7 69
8 68
9 67
10 66
11 65
X1
X2
12 64
13 63
14 62
15 61
16 60
17 59
18 58
19 57
20 56
21 55
22 54
23 53
24 52
25 51
P72/ANI2
P71/ANI1
P73/ANI3
4051_A
P74/ANI4
4051_IN
P76/ANI6
P75/ANI5
DSP_RESET
DAC IN
DSP_SCL
DSP_SDA
P77/ANI7
P78/ANI8
P79/ANI9
P710/ANI10
P711/ANI11
AD1852 CE
PDH1/A17
CODEC_RESET
PDH0/A116
CODEC_SCL
PDL15/AD15
CODEC_INT
CODEC_SDA
PDL14/AD14
PDL13/AD13
FLDM0,1 CONTROL
HDMI eeprom0 I2C clk
PDL12/AD12
PDL11/AD11
HDMI eeprom0 I2C data
Backup eeprom/HDMI
PDL10/AD10
PDL9/AD9
uPD70F3261YGC
eeprom1 I2C clk
HP IN
Backup eeprom/HDMI
eeprom1 I2C data
PDL8/AD8
eo
SCK
PDL7/AD7
Video I2C DATA-HDMI-
SDA
PDL6/AD6
JTAG
PDL5/AD5
PLD4/AD4
PLD3/AD3
PLD2/AD2
PLD1/AD1
PLD0/AD0
AVDD
AVSS
PCT6/ASTB
PCT4/RD
PCT1/WR1
PCT0/WR0
PCM3/HLDRQ
PCM2/HLDAK
PCM1/CLKOUT
PCM0/WAIT
PDH3/A19
PDH2/A18
P915/A15/INTP6/TIP50/TOP50
P914/A14/INTP5/TIP51/TOP51
P913/A13/INTP4
P912/A12/SCKB3
P911/A11/SOB3
P910/A9/SOB3
P99/A9/SCKB1
P98/A8/SOB1
HDMI IRQ 2
HDMI IRQ 1
USB CPU UPGRADE check
XM 44.1/32k check
PAN OUT
GND
VDD
USB Check
SW2 MUTE
Power spk MUTE
Sub spk MUTE
SB spk MUTE
S spk MUTE
Center spk MUTE
FRONT spk MUTE
Standby ON/OFF
H/P in
PROTECT check
POWER DOWN in
TUNER DATA IN
TUNER DATA OUT
4094 CLOCK
4094 DATA
FIP CLK
FIP SO
26 27 28 29 30 31 32 33 34 35 36 37 38 39 40 41 42 43 44 45 46 47 48 49 50
P31/RXDA0/INTP7/SIB4
PC INTERFACE RX
P32/ASCKA0/SCKB4/TIP00
OSD CE
P33/TIP01/TOP01
P34/TIP10/TOP10
OSD DATA
OSD CLOCK
P36/CTXD0/IETX0
P35/TIP11/TOP11
TUNER CE
TUNER CHECK
P37/CRXD0/IERX0
TUNER CLOCK
EVDD
EVSS
GND
VDD
P38/TXDA2/SDA00
XM TX
P39/RXDA2/SCL00
P50/TIQ01/KR0/TOQ01/RTP00
XM RX
REMOCON FRONT
P51/TIQ02/KR1/TOQ02/RTP01
REMOCON Zone
P53/SIB2/KR3/TOQ00/RTP03
P52/TIQ03/KR2/TOQ03/RTP02
JTAG(DDI)
P54/SOB21/KR4/RTP04/DCK
JTAG(DDO)
JTAG(CLK)
P55/SCKB2/KR5/RTP05/DMS
P90/A0/KR6/TXDA1/SDA02
JTAG(DMS)
iPOD TX
P91/A1/KR6/RXDA1/SCL02
iPOD RX
P92/A2/KR6/TIP41/TOP41
P93/A3/KR6/TIP40/TOP40
Vol IC DATA
Vol IC CLK
P94/A4/TIP31/TOP31
P95/A5/TIP30/TOP30
Vol IC CE
Audio IC DATA
P96/A6/TIP21/TOP21
Audio IC CLK
AVR445
P97/A7/SIB1/TIP20/TOP20
Audio IC CE1
harman/kardon
Page 40

40
AVR445
harman/kardon
AVR645_445 MICOM PORT ASSIGN
PIN PIN NAME RECEVIER NAME IN/OUT FUNCTION
1
2
3 P10/ANO0 Encoder 1 IN VOLUME ENCODER INPUT 1
4 P11/ANO1 Encoder 2 IN VOLUME ENCODER INPUT 2
5
6 PDH4/A20 Mic in IN ROOM EQ mic in check
7 PDH5/A21 Tuner Mute OUT TUNER MUTE OUT
8 IC/FLMD0 Flash Rewrite IC Debug port
9
10 REGC REFC Supply VDD
11
12 X1 RESONATOR 5MHz IN 5.00MHz RESONATOR
13 X2 RESONATOR 5MHz OUT 5.00MHz RESONATOR
14 /RESET RESET IN LOW ACTIVE
15 XT1 GND GND clock port
16 XT2 NC Open NC
17 P02/NMI RDS DATA(XM-IRQ) IN/OUT RDS_DATA (ext interrupt)
18 P03/INTP0/ADTRG RDS Clock(XM-C/D) IN RDS_CLK (ext interrupt)
19 P04/INTP1 PAL/NTSC check IN ext interrupt
20 P05/INTP2/DRST JTAG(DRST) IN Debug port
21 P06/INTP3 FIP STB OUT FIP DRIVER IC RESET / FL STROBE
22 P40/SIB0/SDA01 USB I2C DATA IN/OUT USB-SDA
23 P41/SOB0/SCL01 USB I2C CLK OUT USB-CLK
24 P42/SCKB0 FIP BLK OUT FIP DRIVER IC DATA IN / FL BLANK
25 P30/TXDA0/SOB4 PC INTERFACE TX OUT UART Interface
26 P31/RXDA0/INTP7/SIB4 PC INTERFACE RX IN UART Interface
27 P32/ASCKA0/SCKB4/TIP00 OSD CE OUT OSD CHIP ENABLE
28 P33/TIP01/TOP01 OSC DATA OUT OSD DATA
29 P34/TIP10/TOP10 OSD CLOCK OUT OSD CLK
30 P35/TIP11/TOP11 Tuner CE OUT TUNER PLL IC(LC72131) CHIP ENABLE
31 P36/CTXD0/IETX0 Tuned check IN TUNER PLL IC(LC72131) DATA IN / STEREO CHECK
32 P37/CRXD0/IERX0 Tuner CLOCK OUT TUNER PLL IC(LC72131) CLOCK
33
34
35 P38/TXDA2/SDA00 XM TX OUT UART Interface
36 P39/RXDA2/SCL00 XM RX IN UART Interface
37 P50/TIQ01/KR0/TOQ01/RTP00 Remocon Front IN Remocon Port
38 P51/TIQ02/KR1/TOQ02/RTP01 Remocon Zone IN Remocon Port
39 P52/TIQ03/KR2/TOQ03/RTP02 JTAG(DDI) IN Debug port
40 P53/SIB2/KR3/TOQ00/RTP03 JTAG(DDO) OUT Debug port
41 P54/SOB2/KR4/RTP04/DCK JTAG(CLK) IN Debug port
42 P55/SCKB2/KR5/RTP05/DMS JTAG(DMS) IN Debug port
43 P90/A0/KR6/TXDA1/SDA02
44 P91/A1/RXDA1/SCL02
45 P92/A2/TIP41/TOP41 Vol IC DATA OUT TC9482/TC9459 DATA
46 P93/A3/TIP40/TOP40 Vol IC CLOCK OUT TC9482/TC9459 CLK
47 P94/A4/TIP31/TOP31 Vol IC CE OUT TC9482/TC9459 CE
48 P95/A5/TIP30/TOP30
49 P96/A6/TIP21/TOP21 Audio IC clk OUT A CLK
50 P97/A7/SIB1/TIP20/TOP20 Audio IC ce 1 OUT TC9273/TC9162/TC9163 CE
51 P98/A8/SOB1 FIP SO OUT FIP DRIVER IC DATA OUT / FL DI
52 P99/A9/SCKB1 FIP CLK OUT FIP DRIVER IC CLOCK OUT / FL CLK
53 P910/A10/SIB3 4094 DATA OUT 4094 DATA
54 P911/A11/SOB3 4094 CLOCK OUT 4094 CLK
55 P912/A12/SCKB3 Tuner DATA out OUT 72131 DIN
56 P913/A13/INTP4 Tuner DATA in IN 72131 DOUT
57 P914/A14/INTP5/TIP51/TOP51 POWER DOWN check IN Ext Interrupt
58 P915/A15/INTP6/TIP50/TOP50 Protect check IN PROTECTION IN
59 PDH2/A18 H/P in IN HEADPHONE INPUT
60 PDH3/A19 Standby ON/OFF OUT MAIN POWER Relay control
61 PCM0/WAIT Front spk Mute OUT FRONT SPEAKER MUTE
62 PCM1/CLKOUT Cen spk Mute OUT CENTER SPEAKER MUTE
63 PCM2/HLDAK S spk Mute OUT SURROUND SPAKER MUTE
64 PCM3/HLDRQ SB spk Mute OUT SURR BACK SPEAKER MUTE
65 PCT0/WR0 Sub spk Mute OUT SUB WOOFER MUTE
66 PCT1/WR1 Power Mute OUT POWER MUTE
67 PCT4/RD SW2 MUTE OUT SUBWOFER MUTE
68 PCT6/ASTB USB CHECK IN USB CNT CHECK
69
70
71 PDL0/AD0 Fan Out OUT PWM control
72 PDL1/AD1 XM 44.1/32K CHECK IN XM-44.1/32K-CHECK
73 PDL2/AD2 USB CPU UPGRAD CHECK IN USB-UPGRADE
74 PDL3/AD3 HDMI IRQ 1 IN HDMI IRQ 1
75 PDL4/AD4 HDMI IRQ 2 IN HDMI IRQ 2
AV
AV
AV
EV
EV
BV
BV
V
V
REF0
SS
REF1
DD
SS
SS
DD
SS
DD
3.3V Supply AD ref
GND Supply GND
AVREF1 Supply VDD
VDD Supply VDD
GND Supply GND
GND
VDD Supply VDD
iPOD TX
iPOD RX
Audio IC data
VDD Supply VDD
GND Supply GND
Supply GND
OUT UART Interface
IN UART Interface
OUT A DATA
Page 41

41
AVR445
PIN PIN NAME RECEVIER NAME IN/OUT FUNCTION
76 PDL5/AD5/FLMD1 JTAG IN Debug port
77 PDL6/AD6 Video I2C DATA-HDMI-SDA IN/OUT HDMI i2c
78 PDL7/AD7 Video I2C CLK-HDMI-SCK OUT HDMI i2c
79 PDL8/AD8 backup eeprom/HDMI eeprom1 I2C data IN/OUT EEPROM DATA
80 PDL9/AD9 backup eeprom/HDMI eeprom1 I2C clk OUT EEPROM CLK
81 PDL10/AD10
82 PDL11/AD11
83 PDL12/AD12 FLDM0,1 CONTROL OUT Flash programming mode
84 PDL13/AD13 CODEC_INT IN CS42528
85 PDL14/AD14 CODEC_SDA IN/OUT CS42528
86 PDL15/AD15 CODEC_SCL IN/OUT CS42528
87 PDH0/A16 CODEC_RESET OUT CS42528
88 PDH1/A17 DAC CE IN DAC CE
89 P711/ANI11 DSP_SDA
90 P710/ANI10 DSP_SCL OUT DSP I2C CLOCK
91 P79/ANI9 DAC IN IN CS4391A M1
92 P78/ANI8 DSP_RESET OUT DA610 RESET
93 P77/ANI7 NC OUT NC
94 P76/ANI6 NC OUT NC
95 P75/ANI5 4051_IN IN 4051_IN
96 P74/ANI4 4051_A OUT 4051_A
97 P73/ANI3 4051_B OUT 4051_B
98 P72/ANI2 4051_C OUT 4051_C
99 P71/ANI1 Audio ic ce2 OUT TC9162_CE
100 P70/ANI0 4094 ce OUT 4094 CHIP ENABLE
HDMI eeprom0 I2C data
HDMI eeprom0 I2C clkl
IN/OUT EEPROM DATA
OUT EEPROM CLK
IN/OUT
DSP I2C DATA
harman/kardon
Page 42

42
AVR445
Semiconductor pinout drawings
•IC
1. 24LC256 (DSP: IC12)
2. 24LC64-I/SNG (DSP: IC38)
harman/kardon
Page 43

43
AVR445
3. BU4094BCF SOP16 (DSP: IC14 IC15 IC17)
(SUPPLY: IC406)
(VIDEO: IC20 IC21 IC22)
4. BU4051BCF SOP16 (DSP: IC1)
harman/kardon
Page 44

44
AVR445
5. BU4052BCF SOP16 (SUPPLY: IC34)
6. 74HCU04M (DSP: IC34 IC35)
harman/kardon
Page 45

45
AVR445
7. SN74ALVC244PWR (VIDEO: IC50 IC51 IC53)
harman/kardon
Page 46

46
AVR445
8. XMDIC QFP48 (DSP: IC32)
harman/kardon
Page 47

47
AVR445
9. TMS320DA610-250 PQFP208 (DSP:IC21)
harman/kardon
Page 48

48
AVR445
10. SN74LVC1G125DCKT (DSP: IC8, 36, 37)
harman/kardon
Page 49

49
AVR445
11. 74VHC244M (DSP:IC16)
12. AT49BV163DT (DSP:IC22)
harman/kardon
Page 50

50
AVR445
harman/kardon
13. 74AHC1G (DSP: IC7)
Page 51

51
AVR445
14. DS1233AZ (DSP: IC4)
15. BU4053BCF (VIDEO: IC19 )
harman/kardon
Page 52

52
AVR445
16. TUSB3200A (DSP: IC33)
harman/kardon
Page 53

53
AVR445
17. K4S161622H-UC60 (DSP:IC23)
harman/kardon
Page 54

54
AVR445
harman/kardon
Page 55

55
AVR445
18. KIC9162CFG (DSP: IC56 PROCESSOR: IC15)
KIC9163CFG (PROCESSOR: IC12)
harman/kardon
Page 56

56
AVR445
19. LC74763M (VIDEO:IC16)
harman/kardon
Page 57

57
AVR445
harman/kardon
20. NJM2068M (DSP: IC61, 62, 63, 64, 65, 66, 67, 68, 69, 71, 72, 73, 74, 75, 76, 77, 78, 80)
(FRONT: IC50, MAIN: IC22)
(PROCESSOR: IC2, 3, 4, 5, 6, 7, 10, 11, 25, 13, 1 4, 18, 19, 21, 22, 23, 24, 26)
NJM4580M (PROCESSOR: IC1)
21. TC9482BFG (PROCESSOR:IC16, 17)
Page 58

58
AVR445
22. NJM317DL1 (DSP: IC25)
1. Adjustment
2. Output
3. Input
23. MAX3223CDWR (SUPPLY: IC31)
harman/kardon
Page 59

59
AVR445
24. MM1511XNRE (VIDEO: IC26)
25. MM1503XNRE (VIDEO: IC24 IC25 )
harman/kardon
26. NJM2872AF33 (DSP: 6)
Page 60

60
AVR445
27. NJM2296M (VIDEO: IC10 IC11 IC13)
harman/kardon
28. NJM2586M (VIDEO:IC34 )
Page 61

61
AVR445
29. NJM4556AD (PROCESSOR:IC20)
30. PC-17T1 (DSP: PC11 SUPPLY: IC32, 33)
harman/kardon
Page 62

62
AVR445
31. TC9273CFG-004 (PROCESSOR: IC8, 9 )
32. TSH95ID (VIDEO: IC 28 )
harman/kardon
Page 63

63
AVR445
33. SN74LVC1G17DBVR SOT(SOT-23)DBV (DSP: IC2, 39)
34. SN74LVC257AD (DSP: IC24, 27, 81, 82)
harman/kardon
Page 64

64
AVR445
35. ACF451832-333- T (E901)
36. CS4391A-KZZ SOP20 (DSP: IC55)
harman/kardon
Page 65

65
AVR445
37. SDRAMK4S643232H (VIDEO: IC48)
harman/kardon
Page 66

66
AVR445
38. SN74CB3T3306DCTR (DSP: IC5 )
harman/kardon
Page 67

67
AVR445
39. FLI2300-BD PQFP-208 (VIDEO: IC47)
harman/kardon
Page 68

68
AVR445
40. UPD70F3261YGC-8EA-A L QFP100 (DSP: IC11)
harman/kardon
Page 69

69
AVR445
UPD70F3261YGC-8EA-A LQFP100
harman/kardon
Page 70

70
AVR445
41. SN74CB3T3306DCTR SSOP-8 (DSP: IC96)
harman/kardon
Page 71

71
AVR445
42. CS5368-CQZ LQFP48 (DSP: IC54)
harman/kardon
Page 72

72
AVR445
43. CS42528-CQZ-D (DSP: IC31)
harman/kardon
44. IL1117S (VIDEO: IC35)
Page 73

73
AVR445
45. MM1566AFBE (VIDEO: IC23, IC24)
harman/kardon
46. ADV 7172KS TZ LQFP48 (VI DE O: IC 22)
Page 74

74
AVR445
47. ADV7180BSTZ LQFP-64 VIDEO (IC: 21)
harman/kardon
48. MM1117XFBE (VIDEO: IC14)
Page 75

75
AVR445
49. MM1234XFBE (VIDEO: IC12, IC27)
50. KIA278R33API (MAIN: IC71)
KIA278R06API (MAIN: IC73)
KIA378R05PI (SURROUND: IC64)
1 2
4
3
51. KIA7805API (MAIN: IC72 SUPPLY: IC12 VIDEO: IC37)
KIA7812API (MAIN: IC59 )
KIA7815API (MAIN: IC51, 60)
KIA7824API (MAIN: IC54)
KIA78D33PI (SUPPLY: IC11 SURROUND: IC61)
1. INPUT
2. COMMON
3. OUTPUT
1 2 3
harman/kardon
Page 76

76
AVR445
52. KIA7915API (MAIN: IC52)
KIA7905PI (SURROUNDY: IC63)
1. COMMON
2. INPUT
3. OUTPUT
1 2 3
harman/kardon
Page 77

77
AVR445
•TRANSISTORS
1. KRA107S
(DSP: Q113)
(FRONT: Q824, 831, 832)
(PROCESSOR: Q109, 203, 301, 605, 608, 611, 614, 615, 618, 620, 623, 626
629, 754, 692, 751)
(SUPPLY: Q301, 302)
harman/kardon
2. KRC107S
(DSP: Q1 Q2 Q3 Q4 Q101 Q102 Q103 Q104 Q105 Q106 Q107 Q108
Q109 Q110 Q201 Q301 Q303)
(FRONT: Q800, 801, 802, 803, 820, 822, 833)
(SUPPLY: Q303, 304)
(VIDEO: Q120, 121)
Page 78

78
AVR445
harman/kardon
3. KTA1504Y (SUPPLY: Q305 Q306)
(FRONT: Q703)
(PROCESSOR: Q601, 602, 621, 622, 624, 625, 627, 628, 630, 631, 104, 105, 107, 108
201, 202, 204, 205, 221, 222, 302, 303, 603, 604, 606, 607, 609, 610, 612, 613, 616
617, 690, 691, 752, 753)
4. KTC3875S (FRONT: Q701 Q702)
5. KTA1267-GR (SUPPLY: Q106 Q107 Q108 Q109)
Page 79

79
AVR445
harman/kardon
6. KTA1360 (MAIN: Q327 Q328 Q431 Q432 SURROUND: Q215 Q315 Q515)
-AVR745,645 ONLY
KTA1360 (MAIN: Q417 Q418 Q315 Q316 SURROUND: Q208 Q508 Q308)
-AVR445 ONLY
KTC3114 (MAIN: Q701 Q702 Q703 Q704 SURROUND: Q214 Q314 Q514)
KTC3423 (MAIN: Q323 Q324 Q429 Q430 SURROUND: Q213 Q313 Q513)
-AVR745,645 ONLY
KTC3423 (MAIN: Q419 Q420 Q317 Q318 SURROUND: Q209 Q509 Q309)
-AVR445 ONLY
1 2 3
7. 2SA1859A (MAIN: Q329 Q330 Q433 Q434 SURROUND: Q216 Q316 Q516)
2SC4883A (MAIN: Q331 Q332 Q435 Q436 SURROUND: Q217 Q317 Q517)
1.BASE
2.COLLECTOR
3.EMITTOR
1 2 3
8. KTA1268BL (MAIN: Q311 Q312 Q410 Q413 Q414 SURROUND: Q101 Q206 Q306 Q506)
KTC3198BL (MAIN: Q307 Q308 Q407 Q408 Q426 Q441 SURROUND: Q204 Q304 Q504)
KTC3200BL (MAIN: Q301 Q302 Q303 Q304 Q305 Q306 Q313 Q314 Q337 Q338 Q401 Q402
Q403 Q404 Q405 Q406 Q409 Q415 Q416 Q425)
(SURROUND: Q201 Q202 Q203 Q207 Q220 Q301 Q302 Q303 Q307 Q320
Q501 Q502 Q503 Q507 Q520)
KTD1302 (MAI N: Q601)
MPSA06 (DSP: Q112 FRONT: Q821 SUPPLY: Q102, Q102)
MPSA56 (FRONT: Q823)
1 2 3
Page 80

80
AVR445
9. KTA1024Y (MAIN: Q315 Q316 Q319 Q320 Q417 Q418 Q421 Q422 Q442
SURROUND: Q208 Q211 Q308 Q311 Q508 Q511)-AVR745,645 ONLY
KTC3206Y ( MAIN: Q317 Q318 Q321 Q322 Q419 Q420 Q423 Q424
SURROUND: Q209 Q212 Q309 Q312 Q509 Q512)-AVR745,645 ONLY
1 2 3
10. KRA107M (DSP: Q851 SUPPLY: Q301, 302)
KRC107M (MAIN:C443)
1 2 3
11. 2SA1145Y (MAIN: Q309 Q310 Q411 Q412 SURROUND: Q205 Q305 Q505)
harman/kardon
Page 81
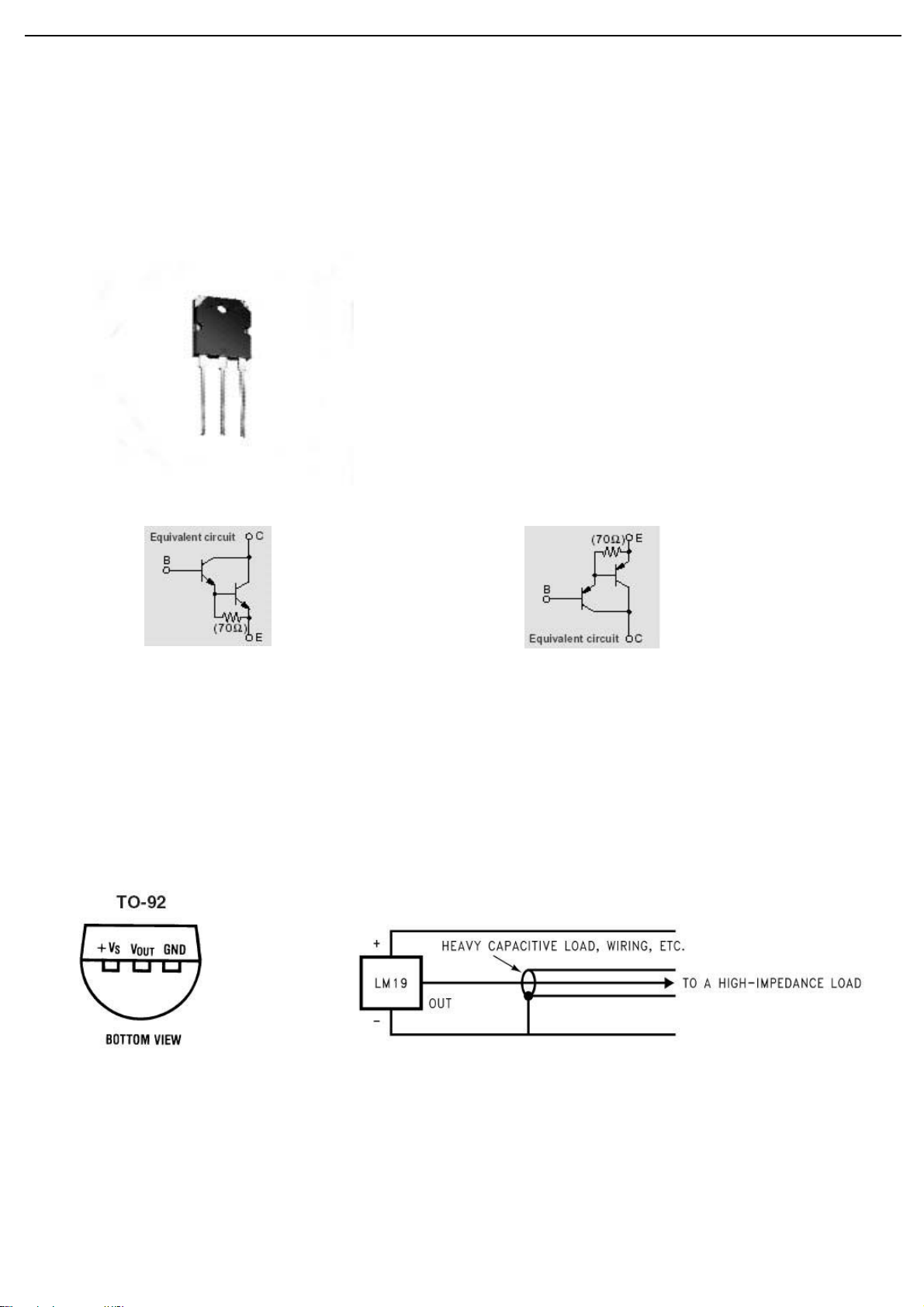
81
AVR445
12. 2SA1986-R (MAIN: Q335 Q336 Q439 Q440
SURROUND: Q219 Q319 Q519)-AVR745,645 ONLY
2SC5358-R (MAIN: Q333 Q334 Q437 Q438
SURROUND: Q218 Q318 Q518)-AVR745,645 ONLY
2SD2560 (MAIN: Q333 Q334 Q437 Q438
SURROUND: Q218 Q318 Q518)-AVR445 ONLY
2SB1647 (MAIN: Q335 Q336 Q439 Q440
SURROUND: Q219 Q319 Q519)-AVR445 ONLY
1.BASE
2.COLLECTOR
3.EMITTOR
1 2 3
2SD2560 2SB1647
13. LM19CIZ 2.4V TO-92
(DSP: PO91 MAIN: PO71)
harman/kardon
Page 82

82
AVR445
•OTHERS
1. FL HCA-18-BT-19GINK (FRONT FL1)
harman/kardon
Page 83

83
AVR445
2. VCXO 24M576HZ (DSP Y201)
3. OPTICAL RX YKC22-0733N (DSP: NJ31 NJ32 NJ33)
harman/kardon
Page 84

84
AVR445
4. TX YKC22-0732N (DSP: NJ34)
harman/kardon
5. TORX177L (FRONT: NJ79)
Page 85

85
AVR445
6. RPM6938-RSIP-A3 (FRONT: RM71)
harman/kardon
7. LP-200TL (FRONT: RM72)
Page 86

86
FRONT BOARD (TOP VIEW)
AVR445
harman/kardon
Page 87

87
VIDEO HDMI (BOTTOM VIEW)
AVR445
harman/kardon
Page 88

88
VIDEO HDMI (TOP VIEW)
AVR445
harman/kardon
Page 89

89
FRONT BOARD (TOP VIEW)
AVR445
harman/kardon
Page 90

90
DSP BOARD (BOTTOM VIEW)
AVR445
harman/kardon
Page 91

91
VIDEO HDMI (BOTTOM VIEW)
AVR445
harman/kardon
Page 92

92
SUPPLY (BOTTOM VIEW)
AVR445
harman/kardon
Page 93
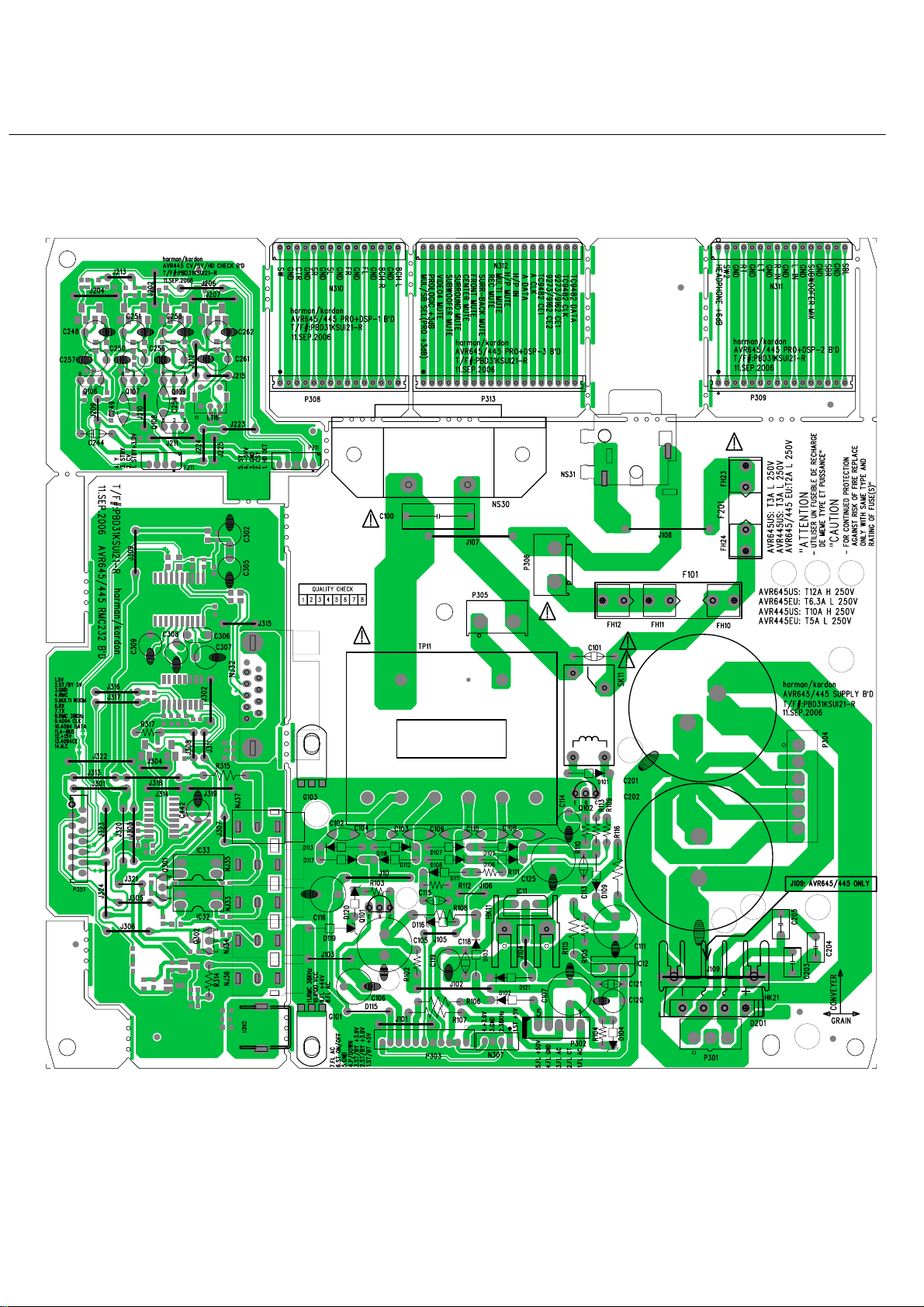
93
SUPPLY (TOP VIEW)
AVR445
harman/kardon
Page 94

94
MAIN BOARD (TOP VIEW)
AVR445
harman/kardon
Page 95

95
SURROUND BOARD (TOP VIEW)
AVR445
harman/kardon
Page 96

96
SURROUND BOARD (TOP VIEW)
AVR445
harman/kardon
Page 97

97
SURROUND BOARD (TOP VIEW)
AVR445
harman/kardon
Page 98

98
SUPPLY (BOTTOM VIEW)
AVR445
harman/kardon
Page 99
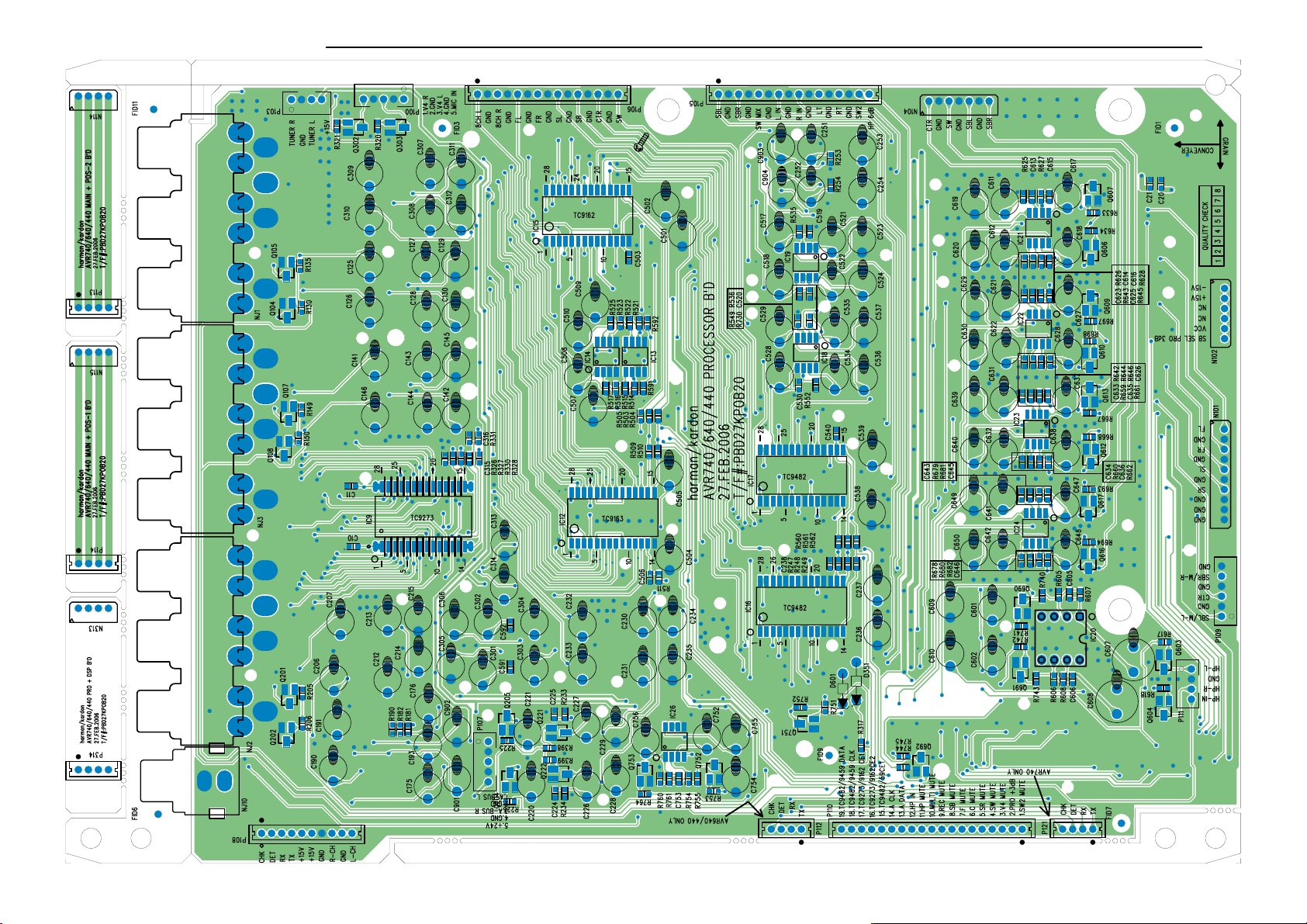
99
SUPPLY (TOP VIEW)
AVR445
harman/kardon
Page 100

100
AVR445
AVR445 Electrical Parts List
harman/kardon
Ref. Designator Part Number
Description
DSP PCB ASS'Y
Capacitors
C27 CCKID0470NA-R CC 47PF +10% -10% 50.0V Y5P
C26 CCKID0221NA-R CAPACITOR CERAMIC AXIAL 220PF 50V K Y5P
C119 H03-CEZXA0479MN-R CM 47MI0F +80%-20% 5.5V 70C SCDA5R5473V
C10 CEHDC0108NN-R CE 1MI0F +20% 6.3V 8X11.5 85C
C730 CEHEC0227NN-R CE 220U0F +20% 10.0V 85C P5.0MM
C204 CEHEC0477MN-R CE 470U0F +20% 10.0V 6.3X11 85C P5.0MM
C14 C105 C107 C114 C115
C118 C306 C309 C523 C524
C553 C554 C569 C570 C599
C601 C616 C617 C631 C632
C652 C657 C669 C680 C691
C692 C716 C724
C45 C201 C206 C207 C208
C301 C302 C303 C305 C307
C308 C310 C311 C312 C314
C316 C505 C506 C525 C699
C702 C725 C738 C740 C741
C806
C104 C202 C304 C513 C514
C541 C544 C573 C576 C604
C605 C633 C636
C705 C707 C732 CEHIC01055E-R CE 1UF +20% 50V D5XL11 P5MM 85C
C108 CEHIC04755E-R CE 4U7F +20% 50.0V 85C P5MM
C38 C75 C110 C117 C205 H03-CEMGC04762R-R CAP ELEC 47UF 25V M 6.3X5 SRE P2.5MM
C801 C802 C803 CFIOC0104NN-R CPM 100N0F +10% 250.0V
C715 C722 H03-CEMHC0227AH-R CAP ELEC 220UF 35V M 8X11.5 SHL SAMYOUNG
C355 CSKIE0102CB-R CAP,CHIP FORM 1000PF +/-10% 50V 0805 muRata
C143 C358 C359 C731 C733 CZIKI0104CC-R CAP CHIP 100nF 100V X7R 10% 0805
C66 C76 C135 C136 C140
C141 C172 C173 C174 C175
C176 C216 C331 C501 C502
C503 C504 C511 C512 C516
C517 C531 C532 C533 C534
C542 C543 C546 C547 C561
C562 C563 C564 C574 C575
C581 C582 C591 C592 C593
C594 C606 C607 C612 C613
C637 C638 C643 C644
OC10 OC11 CZJII0101BE-R CAP CHIP 100P0F +5% -5% 50.0V NP0 0603 EU
C385 CZJII0101CE-R CAP CERAMIC/CHIP 100PF 50V CH J NPO 0805
C386 CZJII0102CC-R CAP CHIP 1nF 50V X7R J 0805
C322 C325 C328 CZJII0220BE-R CCCFMIC 22P0F +5% -5% 50.0V NP0
C33 C34 C150 C151 C223
C224 C364 C371 C372
C139 C142 C373 C374 CZJII0470BE-R CAP CHIP 47P0F +5% -5% 50.0V NPO 0603
C714 C721 CZJII0471BE-R CCCFMIC 470P0F +5% -5% 50.0V NP0
C137 C138 C350 C645 C646 CZKII0102BC-R CAP CHIP 1N0F +10% -10% 50.0V X7R 0603
C7 C77 C323 C326 C329 C343
C346 C349 C351 C353 C361
C367 C370 C414
C398 CZKII0122BC-R CAP CHIP 1N2F +10% -10% 50.0V X7R 0603
C354 CZKII0223CC-R CAP CHIP 22NF 50V B K X7R 0805
C686 C712 C720 CZKII0272BC-R CAP CHIP 2N7F +10% -10% 50.0V X7R 0603
C648 C653 C660 C664 C671
C677 C682
C651 C658 C661 C665 C673
C675 C684
C688 CZKII0821BC-R CAP CHIP 820P0F +10% -10% 50.0V X7R 0603
H03-CEHFC01062S-R CE 10UF +20% 16V D4XL7 P2.5MM 2000hours 85C
H03-CEHFC01072S-R CE 100UF +20% 16V D6.3XL7 P2.5MM 2000hours 85C
H03-CEHFC04762S-R CE 47UF +20% 16V D5XL7 P2.5MM 2000hours 85C
CZJII0101BE-R CAP CHIP 100P0F +5% -5% 50.0V NP0 0603
CZJII0330BE-R CAP CHIP 33P0F +5% -5% 50.0V NP0 0603
CZKII0103BC-R CAP CHIP 10N0F +10% -10% 50.0V X7R 0603
CZKII0392BC-R 3n9F 50V X7R K 0603
CZKII0561BC-R CAP CHIP 560P0F +10% -10% 50.0V X7R 0603
 Loading...
Loading...