Page 1
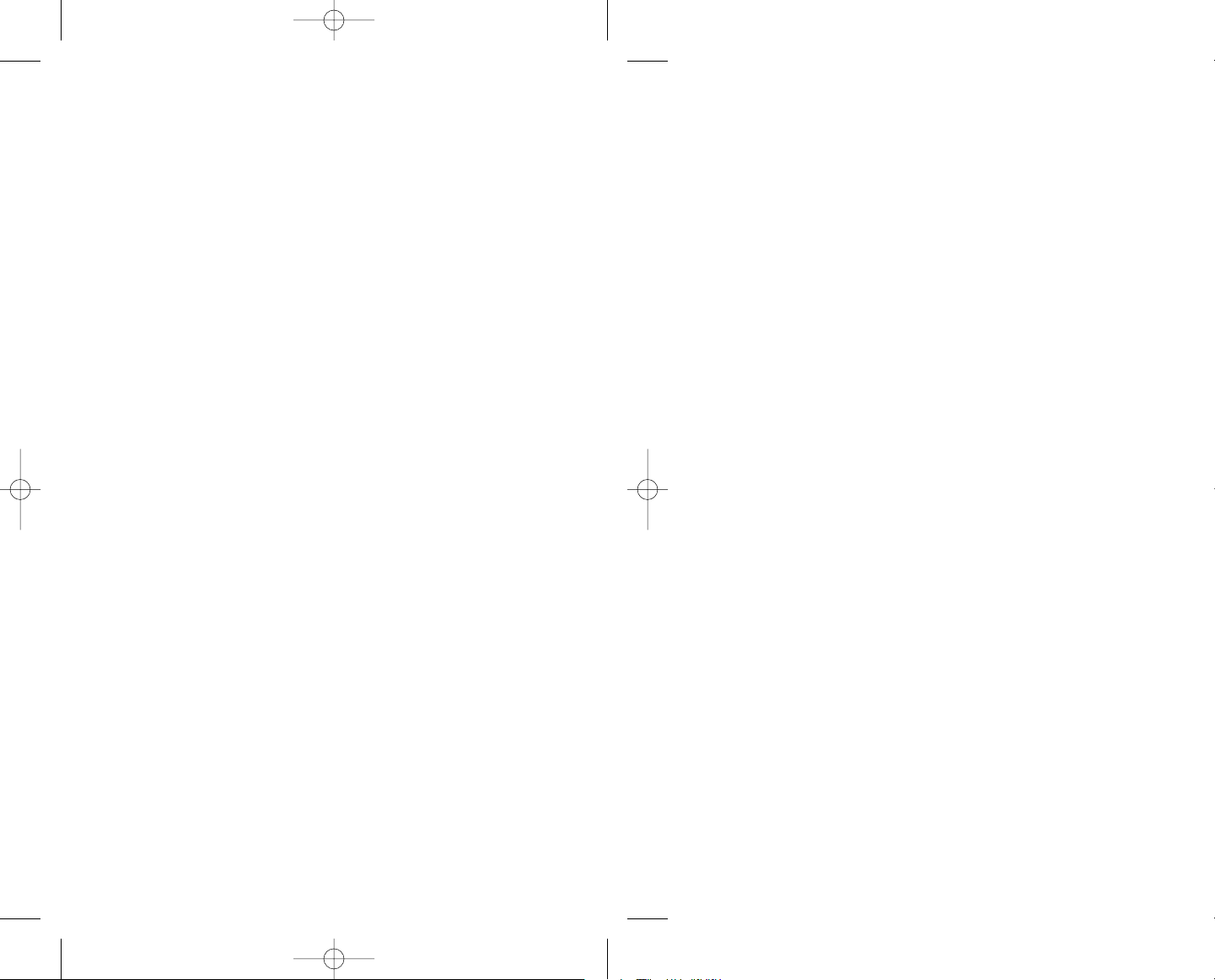
UNREAL TOURNAMENT 2004
MANUAL INTERIOR
FRONT COVER
Unreal2004_ManInt.qxd 2/2/04 4:34 PM Page 1
Page 2
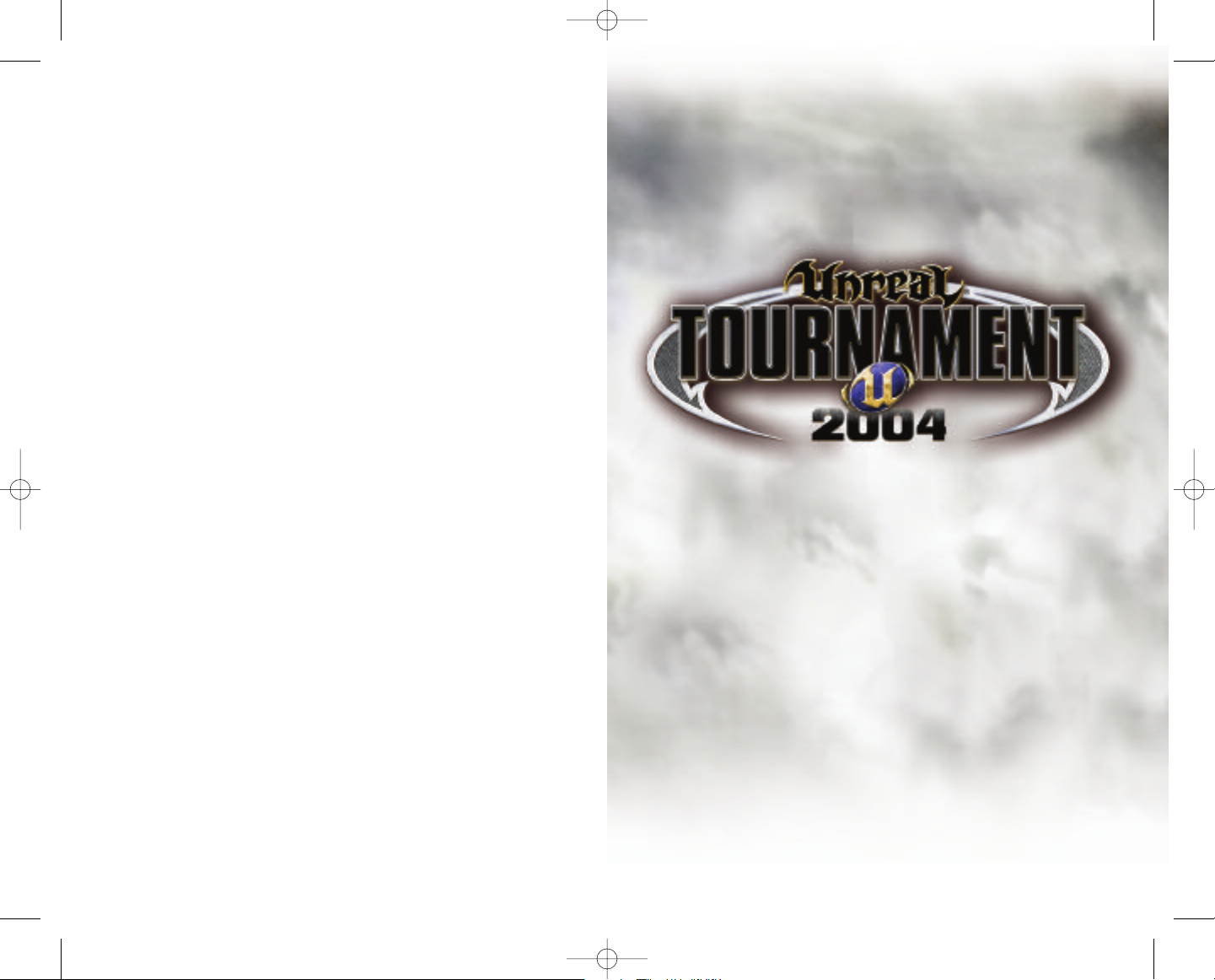
Unreal2004_ManInt.qxd 2/2/04 4:34 PM Page 2
Page 3
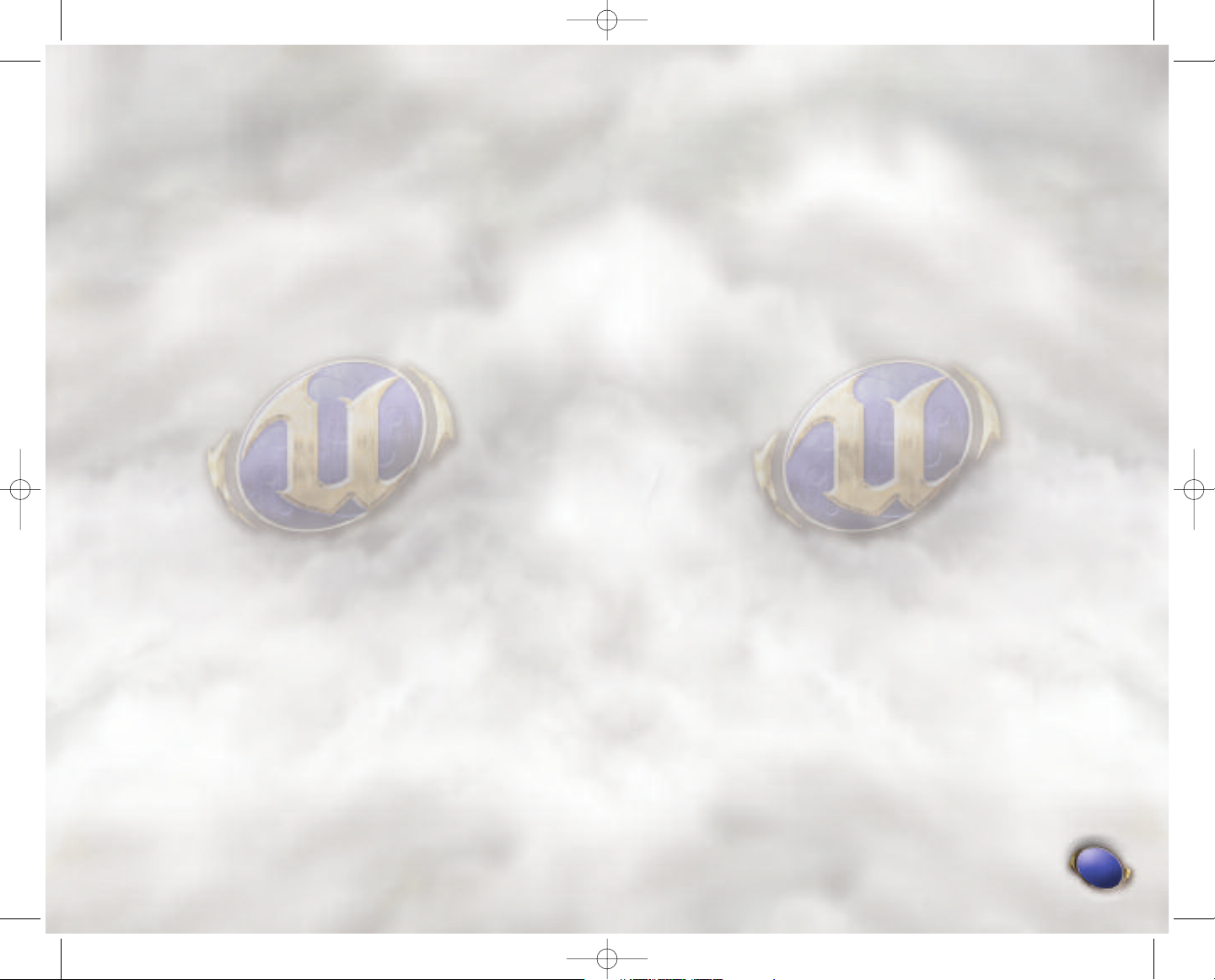
TABLE OF CONTENTS
First Things First . . . . . . . . . . . . . . . . . . . . . . . . . . . . . . . . . . . . .1
The Release Notes File . . . . . . . . . . . . . . . . . . . . . . . . . . .1
System Requirements . . . . . . . . . . . . . . . . . . . . . . . . . . . . .1
Setup and Installation . . . . . . . . . . . . . . . . . . . . . . . . . . . . . . .1
Keyboard Commands . . . . . . . . . . . . . . . . . . . . . . . . . . . . . . . .2
Combat Modes . . . . . . . . . . . . . . . . . . . . . . . . . . . . . . . . . . . . .4
Single-Player Game . . . . . . . . . . . . . . . . . . . . . . . . . . . . . . . . . .7
Multiplayer Game . . . . . . . . . . . . . . . . . . . . . . . . . . . . . . . . . . .9
Settings Menu . . . . . . . . . . . . . . . . . . . . . . . . . . . . . . . . . . . . .12
Saving and Loading . . . . . . . . . . . . . . . . . . . . . . . . . . . . . . . . .17
Heads-Up Display . . . . . . . . . . . . . . . . . . . . . . . . . . . . . . . . . .18
Text Messaging . . . . . . . . . . . . . . . . . . . . . . . . . . . . . . . . . . . .19
Voice Chat . . . . . . . . . . . . . . . . . . . . . . . . . . . . . . . . . . . . . . . .19
Voice Command . . . . . . . . . . . . . . . . . . . . . . . . . . . . . . . . . . . .23
Team Commands and Taunts . . . . . . . . . . . . . . . . . . . . . . . . .23
Internet Chat . . . . . . . . . . . . . . . . . . . . . . . . . . . . . . . . . . . . . .24
Mutators . . . . . . . . . . . . . . . . . . . . . . . . . . . . . . . . . . . . . . . . . .24
Weapons . . . . . . . . . . . . . . . . . . . . . . . . . . . . . . . . . . . . . . . . .25
Other Items . . . . . . . . . . . . . . . . . . . . . . . . . . . . . . . . . . . . . . .28
Vehicles . . . . . . . . . . . . . . . . . . . . . . . . . . . . . . . . . . . . . . . . . . .31
Turrets . . . . . . . . . . . . . . . . . . . . . . . . . . . . . . . . . . . . . . . . . . . .40
Game Tips . . . . . . . . . . . . . . . . . . . . . . . . . . . . . . . . . . . . . . . .42
UT2004 Global Stats . . . . . . . . . . . . . . . . . . . . . . . . . . . . . . . .43
Credits . . . . . . . . . . . . . . . . . . . . . . . . . . . . . . . . . . . . . . . . . . .54
Unreal Tournament®2004 Web Site . . . . . . . . . . . . . . . . . . . .57
Atari Web Sites . . . . . . . . . . . . . . . . . . . . . . . . . . . . . . . . . . . .57
Technical Support . . . . . . . . . . . . . . . . . . . . . . . . . . . . . . . . . .57
End-User License Agreement . . . . . . . . . . . . . . . . . . . . . . . . .59
DivX Networks, Inc. End-User License Agreement . . . . . . . .61
FIRST THINGS FIRST
The Release Notes File
The Unreal Tournament
®
2004 game has a Release Notes file where
you can view both the License Agreement and updated information
about the game. We strongly encourage you to read this file in order to
benefit from changes made after this manual went to print.
To view this file, double-click on it in the
Unreal Tournament 2004
directory found on your hard drive (usually C:\UT2004). You can also
view the Release Notes file by first clicking on the Start button on your
Windows
®
taskbar, then on Programs, then on Atari, then on Unreal
Tournament 2004
, and then on the Release Notes file.
System Requirements
Operating System: Windows
®
98/Me/2000/XP/Linux (Linux version not
supported by Atari)
Processor: Pentium
®
III 1.0 GHz or AMD Athlon 1.0 GHz or
faster (1.2 GHz or faster recommended)
Memory: 128 MB RAM minimum
(256 MB recommended)
Hard Disk Space: 5.5 GB free
CD-ROM Drive: 8X Speed (DVD-ROM drive required for DVD
Special Edition)
Video: 32 MB Windows
®
98/Me/2000/XP-compatible video
card (64 MB NVIDIA
®
GeForce 2 or ATI Radeon
Hardware T&L card recommended)*
Sound: Windows
®
98/Me/2000/XP-compatible sound card
(NVIDIA
®
nForce™or other motherboards/sound
cards containing the Dolby
®
Digital Interactive
Content Encoder required for Dolby Digital audio.
Sound Blaster
®
Audigy®2 ZS card recommended.)*
DirectX
®
: DirectX®version 9.0b (included) or higher
Modem: 33.6 Kbps modem for LAN/Internet play
(Broadband Internet connection recommended)
* Indicates device should be compatible with DirectX®version 9.0b
or higher.
SETUP AND INSTALLATION
1. Start Windows®98/Me/2000/XP.
2. Insert the
Unreal Tournament 2004 CD-ROM CD1 Install Disc into
your CD-ROM drive. (Insert the Play Disc into your DVD-ROM drive if
you have the
Unreal Tournament 2004 DVD Special Edition.)
1
Unreal2004_ManInt.qxd 2/2/04 4:34 PM Page 4
Page 4
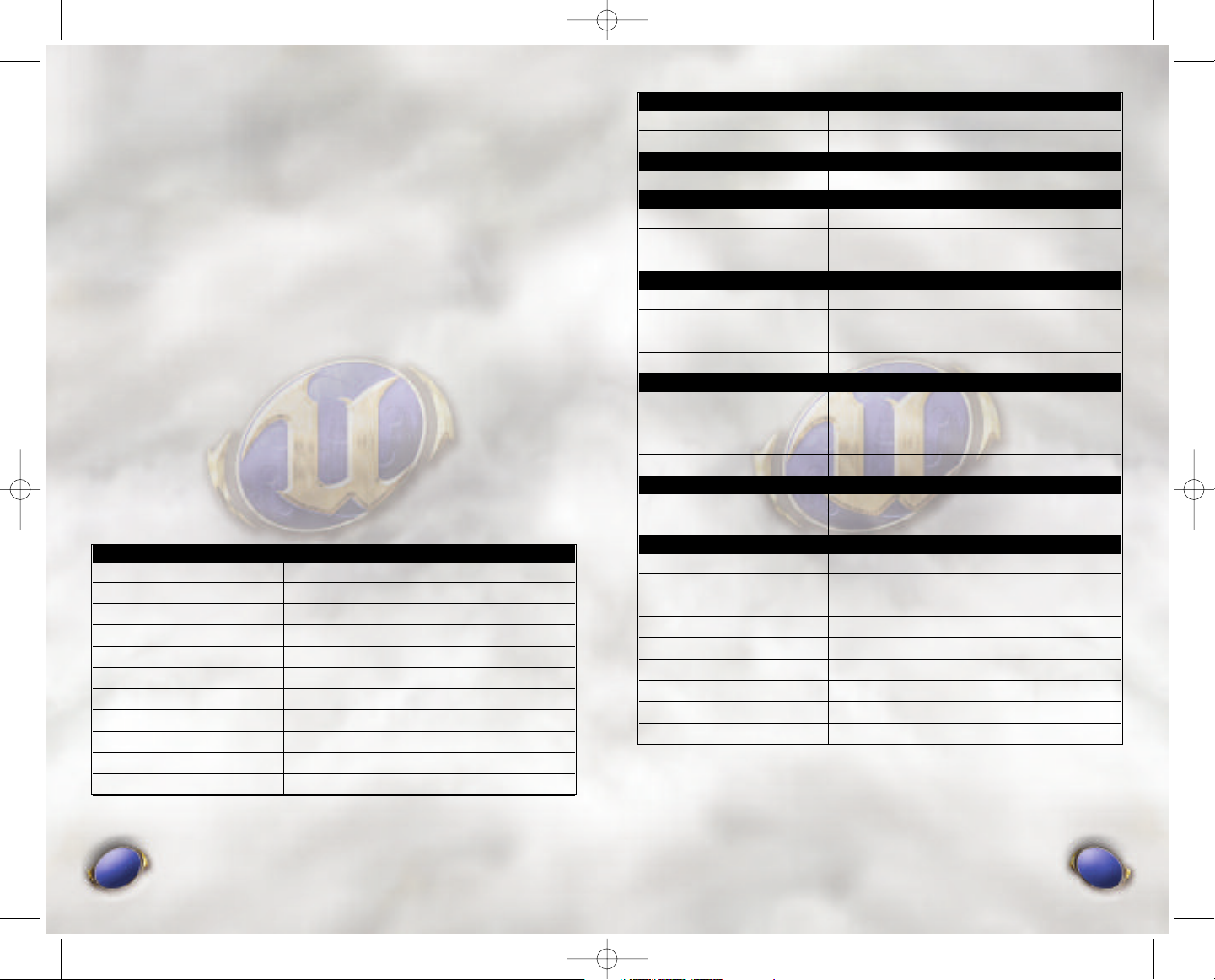
3. If AutoPlay is enabled, a title screen should appear. If AutoPlay is
not enabled, or the installation does not start automatically, click
on the Start button on your Windows
®
taskbar, then on Run. Type
D:\Setup and click on OK.
Note: If your CD-ROM or DVD-ROM drive
is assigned to a letter other than D, substitute that letter.
4. Follow the remainder of the on-screen instructions to finish
installing the
Unreal Tournament 2004 game. Installation of
Unreal Tournament 2004 requires a key code found on the outside
of the disc holder (inside the DVD case for the DVD Special Edition).
5. Once installation is complete, click on the Start button on the
Windows
®
taskbar and choose Programs/Unreal Tournament
2004/Play UT2004 to start the game.
Note: You must have the Unreal Tournament 2004 Play Disc in your
CD-ROM or DVD-ROM drive to play.
Installation of DirectX
®
The Unreal Tournament 2004 game requires DirectX®9.0b or higher
in order to run. If you do not have DirectX
®
9.0b or higher installed on
your computer, click “Yes” to accept the DirectX
®
9.0b License
Agreement. This will then launch the DirectX
®
9.0b Install.
KEYBOARD COMMANDS
Below is a list of the default controls. To change any of these, go to
the Input menu (under Settings), then select Configure Controls. Click
the box next to the function you want to change, then press the key
you want to assign to it.
3
2
MOVEMENT CONTROL
Fire Left Mouse Button
Alternate Fire Right Mouse Button
Move Forward Up Arrow (or W)
Move Backward Down Arrow (or S)
Strafe Left Left Arrow (or A)
Strafe Right Right Arrow (or D)
Jump/Up Spacebar
Crouch/Down Shift
Look Up Delete
Look Down Page Down
Center View End
HINTS CONTROL
Show Path to Red Base M
Show Path to Blue Base N
SPEECH CONTROL
Activate Microphone F
COMMUNICATION CONTROL
Say T
Team Say R
Show Speech Menu V
TAUNTS CONTROL
Point semicolon (;)
Pelvic Thrust J
Ass Smack K
Throat Cut L
WEAPONS CONTROL
Next Weapon Mousewheel Down or Number Pad Plus (+)
Previous Weapon Mousewheel Up or Number Pad Minus (–)
Switch to Last Weapon B
Switch to Best Weapon G
HUD DETAIL CONTROL
Shrink HUD Minus (–)
Grow HUD Equals (=)
MISCELLANEOUS CONTROL
Use E
Pause Pause
Screenshot F9
Menu Esc
Scoreboard F1
In-game Chat F2
Personal Stats F3
Show Playlist F11
Toggle Radar Map F12
Unreal2004_ManInt.qxd 2/2/04 4:34 PM Page 2
Page 5
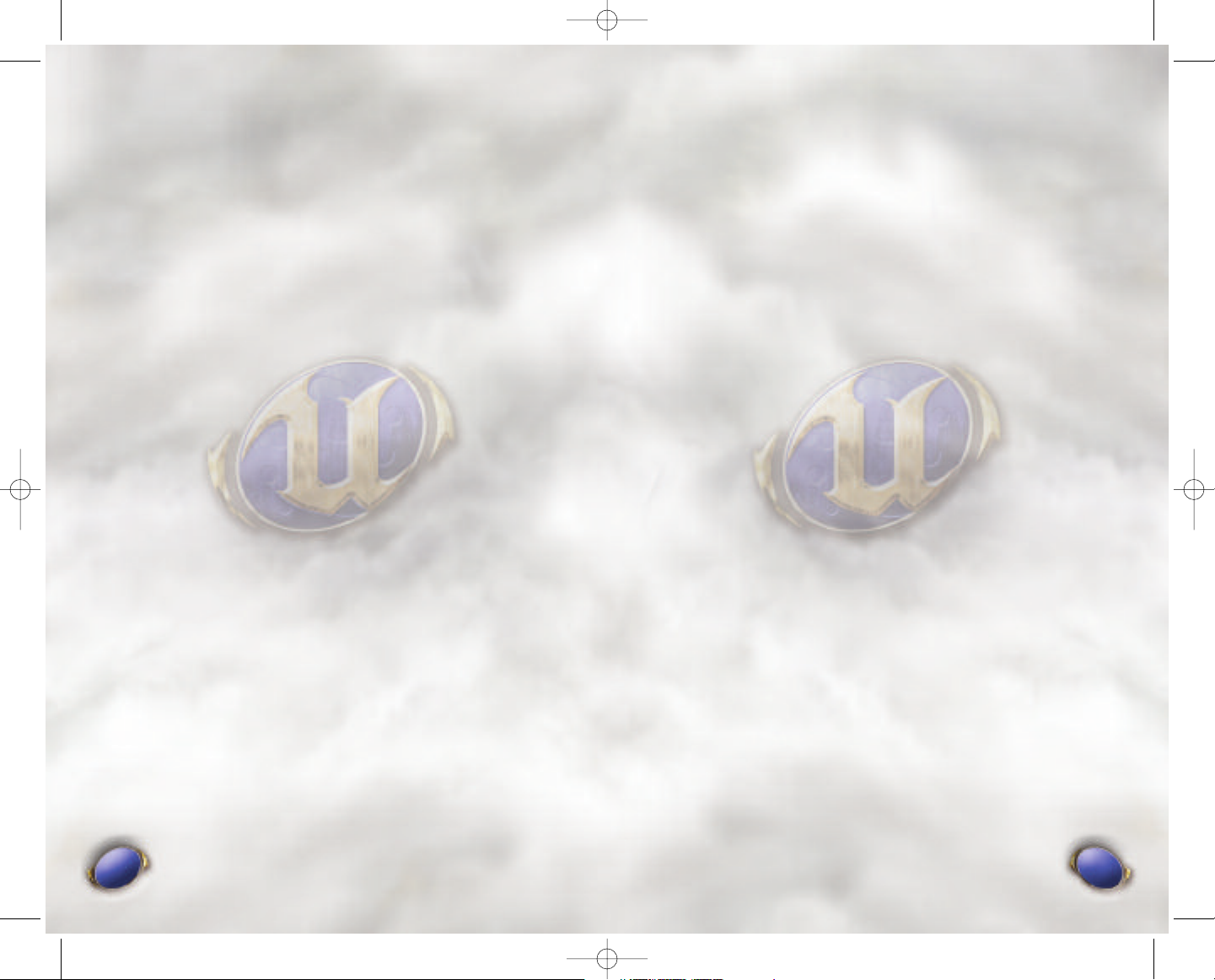
COMBAT MODES
There are 10 modes of combat in Unreal Tournament 2004.
Deathmatch
Players are pitted against each other in a balls-to-the-wall free-for-all.
Anything goes. The one with the most kills wins.
Team Deathmatch
Join your teammates in the quest for battlefield supremacy. The team
that kills the most enemy players is judged the winner.
Capture the Flag
Each level has two team flags. In order to score, one team must penetrate the opposing team’s defenses, “Capture the Flag,” and return it
to their home team’s flag. If the flag carrier is killed, the flag drops to
the ground for anyone to pick up. If your team’s flag is taken, it must
be returned before your team can capture the opposing team’s flag.
Double Domination
Each level has two Domination Points. In order to score, you must capture both Domination Points (by running over them) and keep them in
your team’s possession for 10 seconds. After scoring, the Domination
Points reset to neutral and will become available to Dominate again
after another 10 seconds.
Bombing Run
Each level has one ball in the middle of the map. The objective is to
pick up the ball, deliver it to the enemy base and fire it through their
goal. You must also defend your own goal to prevent the enemy from
scoring. The ball is dropped when a player is killed and can then be
picked up by anyone on either team.
Last Man Standing
All players start the game with all weapons when they respawn, but
players have a limited number of lives. There’s an option to get health
back when you kill someone. Also, if you stand in one place for too
long, you get called out for camping and your location shows up on
everyone else’s HUD.
Invasion
Band together and defend your position against waves of incoming
enemies. Each wave lasts between 90 seconds and four minutes. You
cannot respawn if you die during a wave. However, as long as one
player makes it to the end of the wave alive, everyone respawns for
the next attack. Monster difficulty is controlled by the bot difficulty
option in the Settings Menu.
4
Mutant
A Mutant game starts out as a free-for-all deathmatch. However, as
soon as one player makes a kill, he becomes the Mutant. Everyone else
stops fighting (you can’t hurt each other anymore), and guns for the
Mutant instead. You score points by racking up kills while you’re the
Mutant:
Normal Kill: 2 Points
Double Kill: 3 Points
Multi Kill (and above): 4 Points
Mutants get all (non-super) weapons, lots of ammo, and have invisibility, agility and berserk. However, the Mutant’s health slowly runs down
and can only be replenished by killing other players. Also, the Mutant’s
position appears on everyone else’s HUD. If a player kills the Mutant,
they become the new Mutant.
As an optional twist, the player with the lowest score is the Bottom
Feeder — he can also go kill other players to score points. As soon
as the Bottom Feeder’s score isn’t the lowest, a new player becomes
the Bottom Feeder. The Mutant gets five points for killing the
Bottom Feeder.
Assault
Two teams (attackers and defenders) battle each other in the Unreal
universe. Attackers must accomplish several objectives in order to win
the round. Defenders must prevent the attackers from achieving those
objectives in order to win. Teams can exchange roles after each round.
You can set the number of rounds in a match, and the time limit for
each round.
Accomplishing objectives for the attacking team may involve reaching
a key location, using machinery or computers in the level, or destroying a critical piece of hardware. The Show Path to Blue/Red Base
hotkeys (default: M/N) will indicate where the next objective is during
a match. Assault also features many useable vehicles and turrets.
Onslaught
We saved the best for last. Teams battle for control of the expansive
map. You’ll need strategy, strength and an almighty arsenal to win.
Each team starts the game with its own vehicles. You can’t steal an
enemy vehicle unless the enemy unlocks it by first getting into the
vehicle. But if your enemy leaves his tank to pick up some ammo, you
can steal it.
5
Unreal2004_ManInt.qxd 2/2/04 4:34 PM Page 4
Page 6
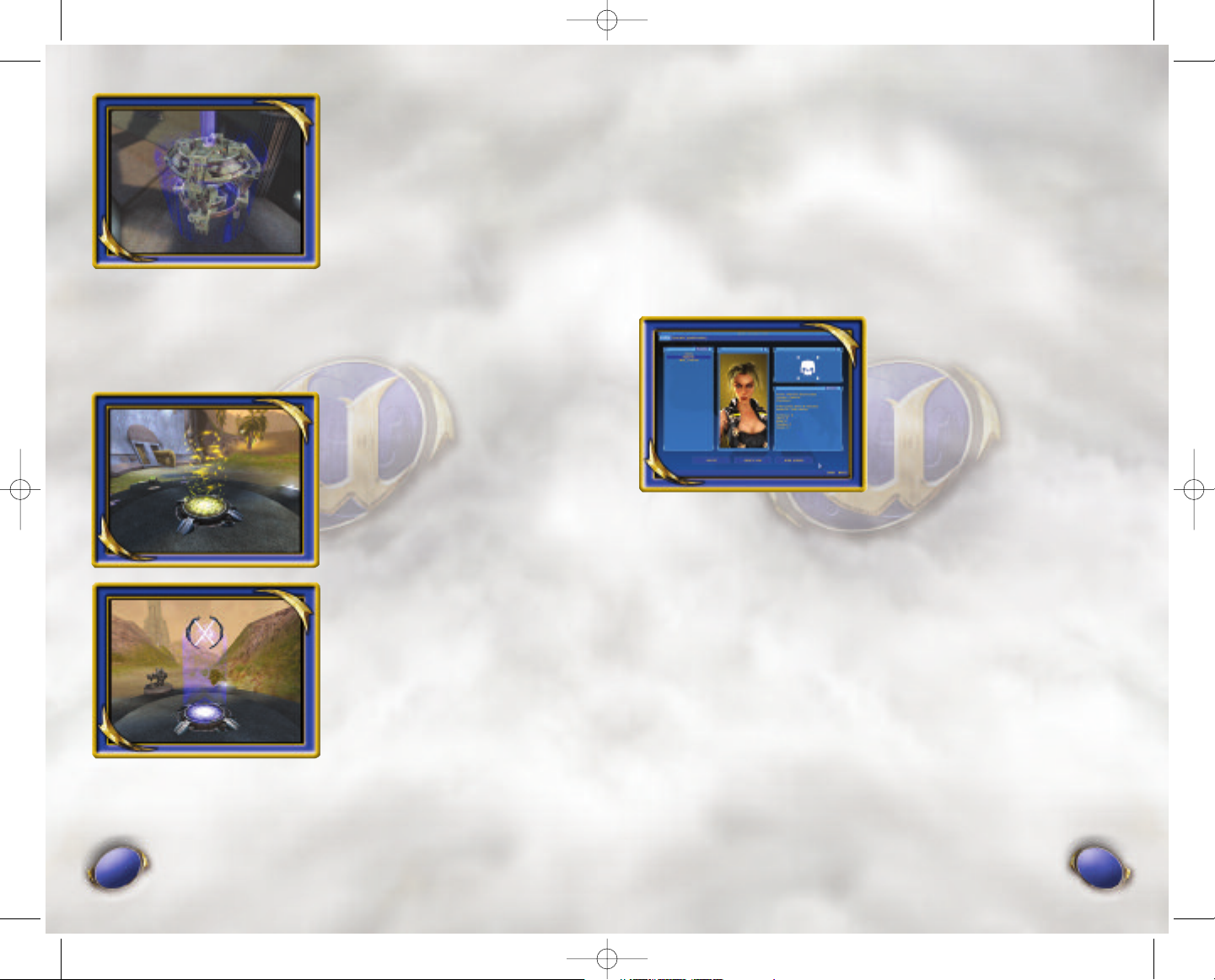
Power Core
Your team’s goal in Onslaught is to
destroy the enemy Power Core.
Usually found in the heart of your
opponent’s base, the Power Core
cannot be damaged unless your
team has a link to it. Your team
must link to the enemy Power Core
by controlling the smaller Power
Nodes on the map.
Power Links
The Power Links that connect the nodes and cores are very important.
Each team can only attack or take control of Power Nodes connected
to nodes already under team control. Teams start out at their base and
take over node after node until they can establish a link to the enemy
Power Core and attack it.
Neutral Power Nodes
Either team can take over neutral
Power Nodes they have a link to by
standing on the base of the node.
Once a node is taken over, construction of a team-colored Power Node
begins. The Power Node becomes
active once construction ends.
Active Power Nodes
Active Power Nodes function as
mini-bases. If your team controls
the node, you can get new vehicles,
weapons, ammo and respawn.
Once a Power Node is constructed
for your team, it immediately
spawns vehicles and players can
respawn there.
6
Attacking Power Nodes
If your team has a link to an enemy-controlled Power Node, you can
attack the node and destroy it. This will return the node to a neutral
state and eliminate spawning of enemy players at that node. You can
then start the construction of a Power Node for your team. During
construction, the node is vulnerable to enemy attack, so defend the
node as if your life depended on it.
SINGLE-PLAYER GAME
Select Single Player from the Main Menu to enter the Tournament and
begin your trip up the Tournament ladders. This is the single player
section of
Unreal Tournament 2004 and is played solely on your
computer, not the Internet.
Profile
On the Profile screen you can create
a new character and team, browse
existing profiles, continue an inprogress season and check recorded
high scores.
Select
CREATE NEW from the
Profile Screen to start a new career
in the Tournament. Here you’ll be
able to name your team and team
captain, select a difficulty level,
choose a symbol to represent your team, and pick the appearance of
you character in-game from a wide selection of tough customers.
Select the
HIGH SCORES button to view the top teams that have
competed in the Tournament. By selecting
LOAD you’ll continue
where the currently selected profiles team left off.
Tutorials
You can get an overview of four different game modes on the
Tutorials screen. Here you can choose which orientation movie to view:
Deathmatch, Capture the Flag, Double Domination and Bombing Run.
Qualification
This screen covers your first matches in the tournament. Here you
compete through five deathmatches, each increasingly more challenging. The sixth round has you hand pick potential teammates, and
then attempt to prove your worth as a team captain by defeating
them all. If you’re victorious, they’ll join you and you move onto the
next qualifier.
You have some control over which map you play for each of these
matches. Should you feel that the odds are stacked against you on the
default map, select
CHANGE ARENA to see if the alternative is an
improvement. It’ll cost you, and you’ve only got one new
choice, but it can sometimes make the difference between
victory and defeat.
7
Unreal2004_ManInt.qxd 2/2/04 4:34 PM Page 6
Page 7
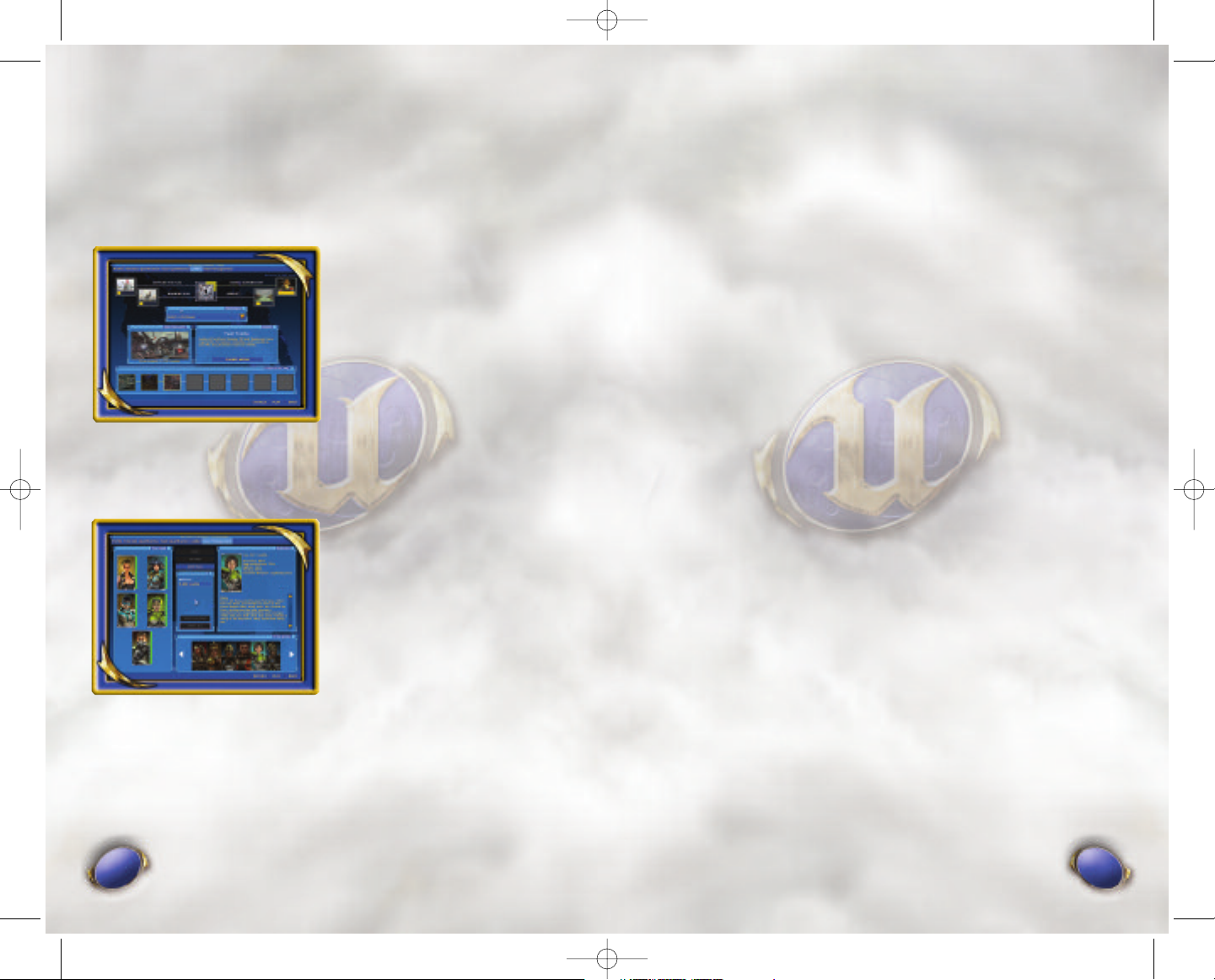
8
9
Details
On many of the Tournament screens you can select Details to get
additional information about your own performance, as well as how
your competitors are doing. The Last Match Played tab will show you
the stats of both your team and your opponent, how long the match
lasted, and what the prize was. The Other Tournament Matches tab
will show you the results of the other contender matches that took
place during your match. The last tab, Opponent Teams, shows details
about your opponents, including history, roster, and stats. If you want
to view your stats outside of
Unreal Tournament 2004, select the
EXPORT button to create an HTML file with this information.
Instant Action
In Instant Action games, you choose any type of combat on any of the
available maps. You’ll see the various combat modes listed, and the
names of the arenas available for each. Use the menus to change
Player settings and Game Rules and choose which Mutators to activate.
(See “Mutators” on page 22 for details.)
Customizing Bots
Before starting an Instant Action game, you can customize both the
bots on your team and those on the enemy team. Select “Use Bot
Roster” for the Bot Mode setting in the Game Rules tab, and then
select which bots to use under the Bot Config tab. Each bot can be
individually customized by clicking on the Customize button for the
selected bot.
MULTIPLAYER GAME
Simple Server Administration System
The simple administration system is enabled by default. In the simple
administration system there is only one server administrator password.
This can be set in the “Server Rules” menu. To use Match Setup, players must know the administrator password. This password gives the
user full admin control of the server. Instead, you may want to enable
the advanced server administration system.
Multiplayer Match Setup
In multiplayer games you have the option to allow certain players to
modify the server settings remotely. This becomes necessary when two
clans want to battle each other. This feature is disabled by default. To
enable it, check the “Allow Match Setup” setting in the “Server Rules”
tab of the “Host Game” menu.
Team Qualification
Similar to the Qualification screen, here you and your team slug it out
across four arenas in team deathmatch. Like with the Qualification ladder, you can change the arena if you wish.
Team Roster
Prior to entering an arena in all non-Qualification matches, you can
setup your crew. On the Team Roster screen, choose which teammates
to bring and what tactics they should employ.
Ladder
After completing the Team
Qualification matches, it’s time to
start working your team up the
Tournament Ladder. On this screen
you can select from four game mode
ladders, starting with Double
Domination. After a two victories
within each game mode ladder, the
next ladder will be come available.
You may challenge opposing teams
of comparable skill on the Ladder screen to matches solely for fun and
profit. There are two challenge types, each with their own risks and
rewards. Bloodrites allow you recruit players away from an opposing
team (assuming victory of course). Mano-e-Mano allows you to wager
cash on who will win a one-on-one deathmatch.
Team Management
At any time between matches you
can adjust the composition and con-
dition of your team. On the Team
Management screen you can hire and
fire teammates as you see fit (and
your balance sheet supports). New
free agents become available as you
work your way up the ladder, so be
sure to revisit the talent pool from
time to time. Select a free agent to
see information about them, such as
their skill percentages, weapon preferences, and historical details.
As your team works its way through the Tournament, it is inevitable
that some will sustain injuries. If your cash reserves prevented you from
tending to their wounds after the match, you can address their health
by selecting from the two medical options on the Team Management
screen. Select a specific teammate to heal and choose Treat Injuries, or
just click on Treat All to take care of all teammates at once.
Unreal2004_ManInt.qxd 2/2/04 4:34 PM Page 8
Page 8
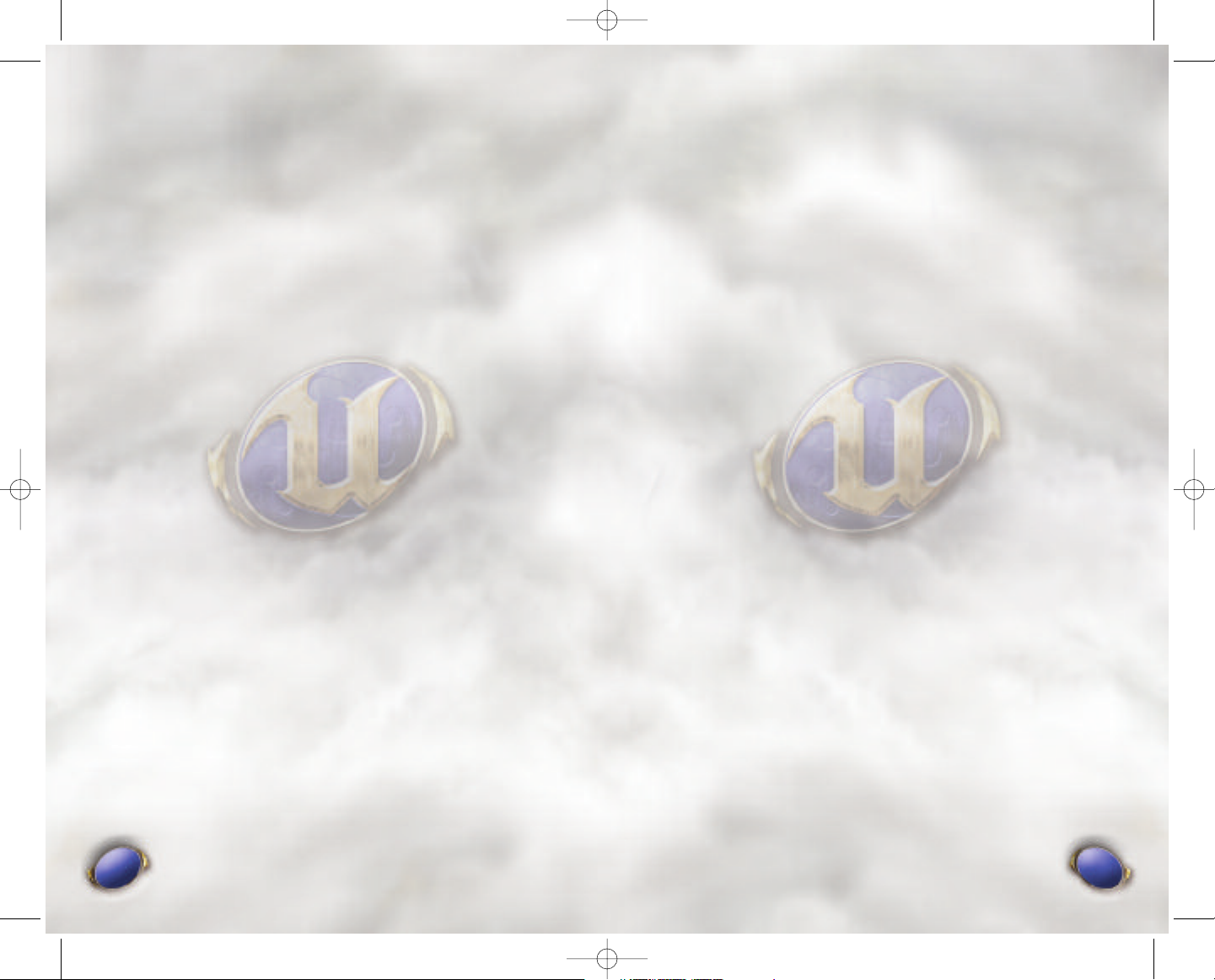
Advanced Server Administration System
To enable the advanced server administration system:
1. Stop/Exit
Unreal Tournament 2004.
2. Edit the \UT2004\System\UT2004.ini file with a text editor.
3. Find the section that starts with “[Engine.GameInfo]”.
4. Below this find the line that contains
“AccessControlClass=Engine.AccessControl”.
5. Change this to line to
“AccessControlClass=XAdmin.AccessControlINI”.
6. Find the section that starts with “[UWeb.WebServer]”.
7. Below this find the line that contains “bEnabled=False”.
8. Change this line to “bEnabled=True”.
9. Save the changes.
Match Setup User Accounts
With the advanced server administration system enabled, you can now
add user accounts for Match Setup. To create Match Setup user
accounts, do the following:
1. Set the “AdminPassword” to a password of your choice.
2. Start an
Unreal Tournament 2004 server.
3. Open your favorite Internet web browser.
4. Navigate the web browser to
http://yourserver.domain.ext/ServerAdmin where
yourserver.domain.ext is the Internet address of your server. You
could also use the IP Address in place of this. If the
UT2004 server is
on the same computer then you can use http://localhost/ServerAdmin.
5. You will be prompted for a UserID, Password and Domain. Enter
“admin” for the UserID and the AdminPassword (set previously in
the “Server Rules”) for the Password. Leave the Domain blank.
6. This takes you the
Unreal Tournament 2004 web administration
page.
7. Click the “Users & Admin” link at the top.
8. Click the “Add Users” link to the left.
9. Enter a UserID and Password for the new user.
10. At the bottom (you may have to scroll down) select “Match Setup”
in the Initial Group list.
Note: This will allow this user to use Match
Setup and nothing else. He/she will only be able to view and modify
configuration setting that have a security level of 240 or lower.
(The security levels are shown beside each setting in the “defaults”
section of the UT Server Admin web page.)
11. Click the “Add Admin” button.
12. Now this user can use Match Setup.
Using Match Setup
Follow the steps below to use the Match Setup interface while
connected to a multiplayer server.
1. Press the
Esc key and click the “Match Setup” button.
2. Enter your Match Setup UserID and Password.
3. It will take a few seconds to download all of the settings from the
server.
4. You can select server settings in the list on the left by clicking the
item. The items that have a “+” preceding them may be clicked to
show sub settings under them.
5. Once you select a setting, the value for that setting will show on the
right. You may change the setting here.
6. After making a change, click the “Save” button. This will send the
new value to the server and to any other MatchSetup users for notification.
7. After you’re finished modifying settings, you need to click the
“Accept” button to implement the changes on the server. If there
are any other MatchSetup users logged in, they will also have to
click the “Accept” button to implement the changes.
Default Profile
The server administrator may save a set of settings (called a profile) as
the default profile. To do this, the administrator must open the Match
Setup interface, login with an Admin level UserID, modify the settings,
then click the “Save Default” button. Any Match Setup user can load
this Default Profile by clicking the “Load Default” button on the
Match Setup interface.
Multiplayer Voting
In multiplayer games, you can vote for maps and to kick other players
from the server.
Map Voting
To enable map voting on a server, check the “Enable Map Voting”
option in the “Server Rules” tab of the “Host Game” menu. This is disabled by default. At the end of each game, the map voting interface
appears on each player’s screen. Each player can to choose a game
type (combat mode) and a map. Double-click the map name to submit
a choice. The interface also shows a list of maps that have been voted
on, along with chat messages from other players. Players can
send messages from this interface also.
1110
Unreal2004_ManInt.qxd 2/2/04 4:34 PM Page 10
Page 9
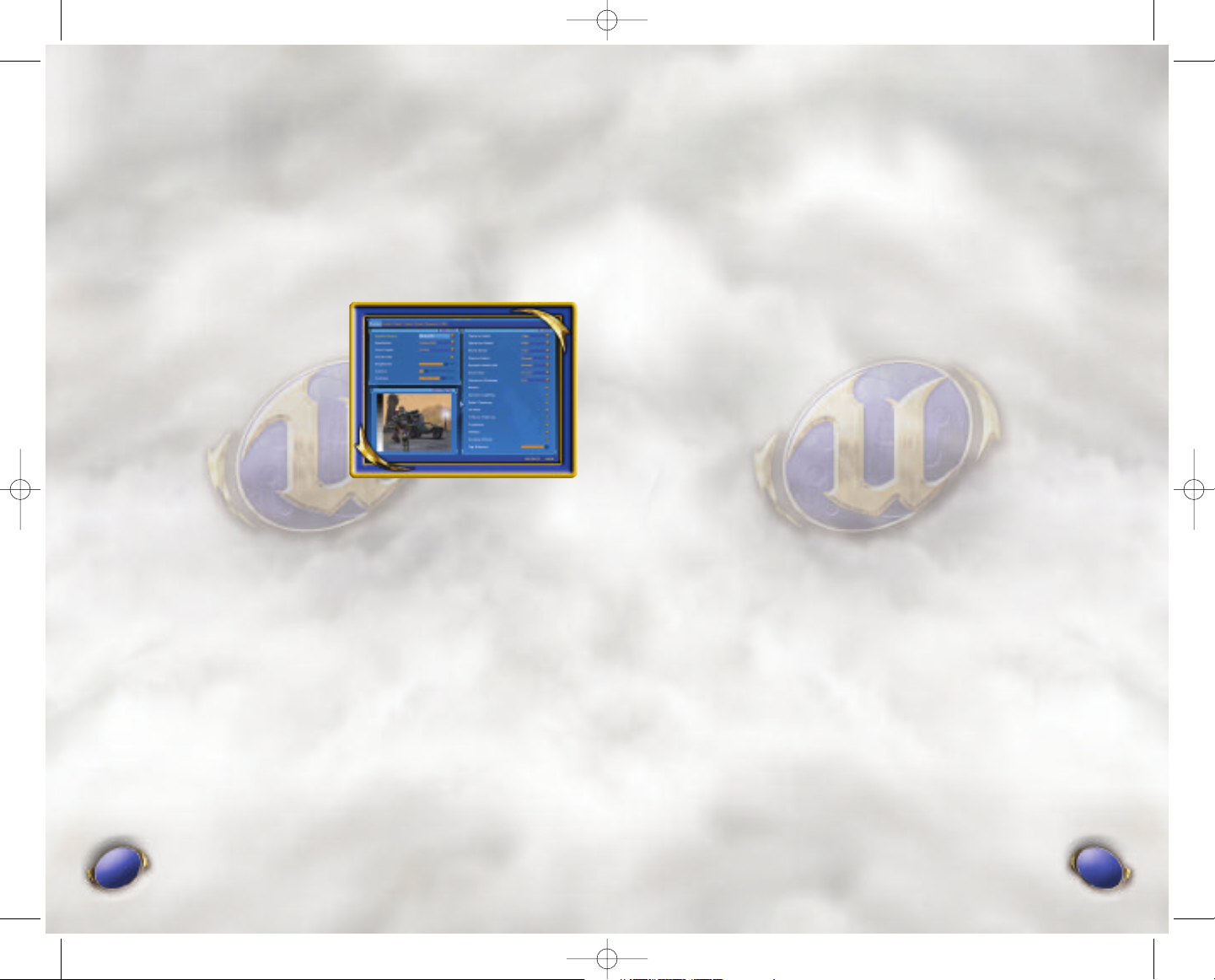
Kick Voting
Check the “Enable Kick Voting” option in the “Server Rules” tab of
the “Host Game” menu to enable the removal of players from the
server. This option is only available if Advanced Options is checked.
This is disabled by default. At any time during a game, players can
open the Kick Voting interface by pressing the
Esc key and clicking the
“Kick Voting” button. The player can then submit a choice by doubleclicking one from the list of players. The interface also shows a list of
players that have been voted against. Players can send and receive
messages from this interface. By default, if more than 51% of the players vote against a single player, that player is kicked from the server
and will not be able to rejoin until the current map is over.
SETTINGS MENU
Display
Configure the look of the game here.
Render Device: Alternate rendering
devices. May offer better
performance on your machine.
Resolution: Select the video resolu-
tion at which you wish to play.
Color Depth: Select the maximum
number of colors to display at one
time.
Full Screen: Check this box to run the game full-screen.
Brightness: Use the slider to adjust the Brightness to suit your monitor.
Gamma: Use the slider to adjust the Gamma to suit your monitor.
Contrast: Use the slider to adjust the Contrast to suit your monitor.
Texture Detail: Changes how much world detail will be rendered.
Character Detail: Changes how much character detail will be rendered.
World Detail: Changes the level of detail use for optional geometry
and effects.
Physics Detail: Changes the physics simulation level of detail.
Dynamic Mesh LOD: Adjusts how aggressive character and vehicle
details are reduced at distance.
Decal Stay: Changes how long weapon scarring effects stay around.
Character Shadows: Enables character shadows.
Decals: Enables weapon scarring effects.
Dynamic Lighting: Enables dynamic lights.
Detail Textures: Enable high-resolution detail textures.
Coronas: Enables coronas.
Trilinear Filtering: Enable Trilinear filtering, recommended for high-
performance PCs.
Projectors: Enables Projectors.
Foliage: Enables grass and other decorative foliage.
Weather Effects: Enable weather effects like raindrops and lightning.
Fog Distance: Relative scaling of distance fog. Higher values increase
performance.
Audio
Modify the game’s sound configuration here.
Unreal Tournament 2004 uses Creative’s EAX
®
3.0 ADVANCED HD
™
Environmental Audio technology to accurately simulate sonic effects
such as reflections, occlusion, and advanced reverberation in real time.
The EAX ADVANCED HD acoustic models are dynamically updated as
you move around, providing the most lifelike audio experience ever.
The additional audio detail, especially played back through a multispeaker surround system such as Inspire
™
or Gigawork™7.1 speakers,
enhances the way the player connects with the game’s environment,
leading to a more immersive gaming experience.
Music Volume: Adjust the volume of the background music.
Audio Mode: Changes the audio system mode.
Low Sound Detail: Lowers quality of sound.
System Driver: Use system installed OpanAL driver.
Reverse Stereo: Reverse the left and right audio channels.
Effects Volume: adjusts the volume of all in-game sound effects.
Play Voices: Defines the types of voice messages to play.
Mature Taunts: Enables off-color commentary.
Auto-Taunt: Enables your in-game player to automatically taunt oppo-
nents.
Message Beep: Enables a beep when received a text message from
other players.
Announcer Volume: Adjusts the volume of all in-game voice mes-
sages.
Announcements: Adjusts the amount of in-game announcements.
Status Announcer: The Status announcer relays important informa-
tion about the game to the tournament players and spectators.
Reward Announcer: Each tournament player is linked to a Reward
announcer that informs you when you’ve demonstrated exceptional combat skills.
12
13
Unreal2004_ManInt.qxd 2/2/04 4:34 PM Page 12
Page 10
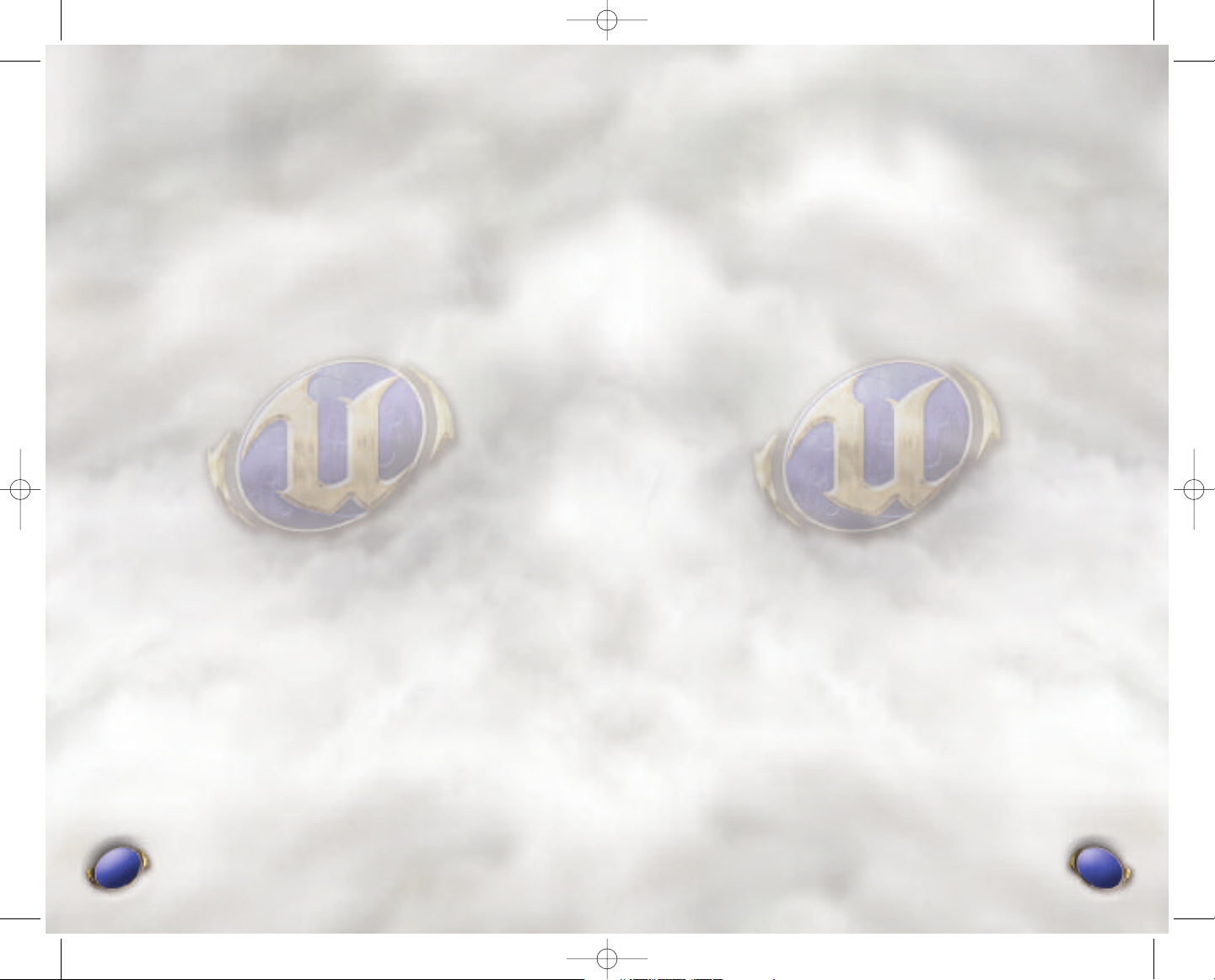
Text to Speech Volume: Adjusts the volume of Text to Speech mes-
sages.
Text to Speech: Enables Text to Speech message processing.
IRC Text to Speech: Enables Text to Speech processing in the IRC client
(only messages from active tab is processed).
Voice Chat: Enable the voice chat system during online matches.
Voice Options: Permits the customization of voice-related features.
Voice Chat Volume: Adjusts the volume of other players’
voice chat communication.
Auto-join Public Channel: Automatically join the Public
channel upon connecting to a server.
Auto-join Local Channel: Automatically join the Local chan-
nel upon connecting to a server.
Auto-join Team Channel: Automatically join the Team chan-
nel upon connecting to a server.
Auto-select Active Channel: Automatically set an active
channel when you join.
Chat Password: Set a password on your personal chat room
to limit who is allowed to join.
Internet Quality: Determines the codec used to transmit
voice chat to and from Internet servers.
LAN Quality: Determines the codec used to transmit voice
chat to and from LAN servers.
Player
Here is where you modify how your opponents perceive your character.
Name: Changes the alias you play as.
Voice Type: Choose how your character’s voice will sound in the game.
Default FOV: This value will change your field of view while playing.
Preferred Team: Changes the team you will play on by default.
Weapon Hand: Change how your weapon is displayed.
Small Weapons: Makes your first-person weapon smaller.
Skin Preview: Show how the model looks using the selected skin.
Portrait: Toggle between 3D view and a portrait of your character.
Change Character: Changes the character you play as.
14
Game
Here you can customize visual elements of the game.
Weapon Bob: Prevent your weapon from bobbing up and down while
moving.
Gore Level: Configure the amount of blood and gore you see while
playing the game.
Dodging: Turn this option OFF to disable special dodge moves.
Auto Aim: Enabling this option will activate computer-assisted aiming
in single-player games.
High Beacon Trajectory: Enable to use traditional-style high
translocation beacon toss trajectory.
Weapon Switch on Pickup: Automatically change weapons when you
pick up a better one.
Landing Viewshake: Enable view shaking upon landing.
Connection: How fast is your connection?
Dynamic Netspeed: Dynamically adjust your netspeed on slower
connections.
Track Stats: Enables this option to join the online ranking system.
Stats UserName: The selected name to use for UT Stats.
Stats Password: The selected password that will secure your UT Stats.
View Stats: Click to launch the UT stats website.
Speech Recognition: Enables speech recognition.
Preload all player skins: Preloads all player skins, increasing level load
time but reducing hitches during network games. You must have at
least 512 MB of system memory to use this option.
Input
Here you can adjust input device options and configurations.
Configure Controls: Assign keys to different game functions like
movement, weapons and taunts. For example, you can reassign the
“Next Weapon” function to your mousewheel, as well as general
mouse functions. Click on the box next to the function you want to
change, then press the key you want to assign to that function.
Speech Binder : Set the controls to play phrases within the game.
Auto Slope: When enabled, your view will automatically pitch
up/down when on a slope.
Invert Mouse: When enabled, the Y-axis of your mouse will be inverted.
Mouse Smoothing: Enable this option to automatically smooth out
movements in your mouse.
15
Unreal2004_ManInt.qxd 2/2/04 4:34 PM Page 14
Page 11
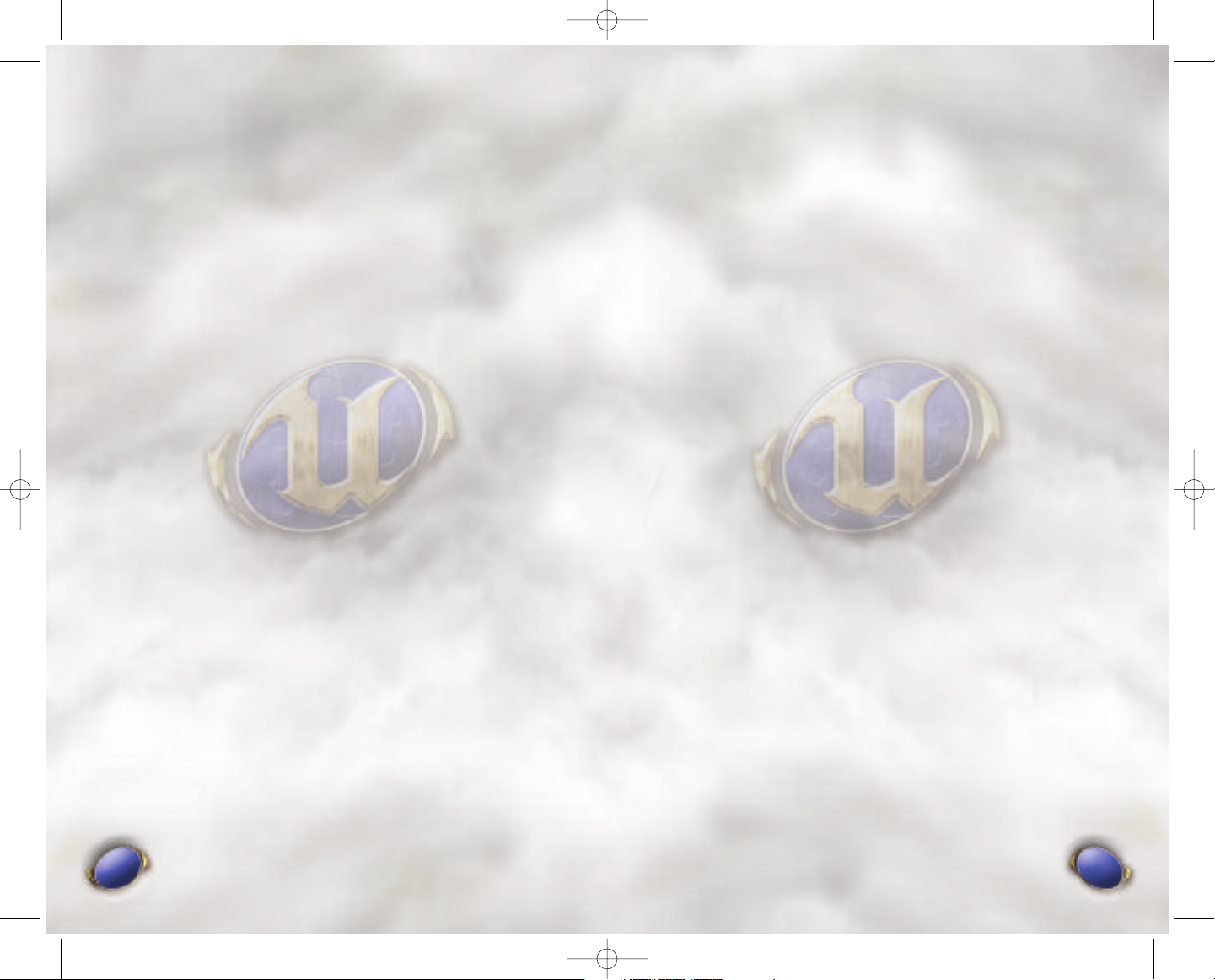
16
17
Reduce Mouse Lag: Enable this option will reduce the amount of lag
in your mouse.
Enable Joystick: Enable this option to enable joystick support.
Mouse Sensitivity (Game): Adjust mouse sensitivity.
Mouse Sensitivity (Menus): Adjust mouse speed within the menus.
Mouse Smoothing Strength: Adjust the amount of smoothing that is
applied to mouse movements.
Mouse Accel. Threshold: Adjust to determine the amount of accelera-
tion.
Dodge Double-Click Time: Determine how fast you must double-tap
the movement keys to dodge.
Weapon Effects: Turn this option ON/OFF to feel the weapons you fire
with TouchSense Force Feedback devices.
Pickup Effects: Turn this option ON/OFF to feel the items you pick up
with TouchSense Force Feedback devices.
Damage Effects: Turn this option ON/OFF to feel the damage you take
with TouchSense Force Feedback devices.
GUI Effects: Turn this option ON/OFF to feel the GUI with TouchSense
Force Feedback devices.
Weapons
Adjust settings that influence your interaction with weapons.
Weapon Priority: Select the weapon auto-switch order.
Custom Weapon Crosshairs: Enable this option to use weapon-
specific crosshairs.
Crosshair: Select the style of crosshair you will be using.
Red: Change the color of your crosshair.
Green: Change the color of your crosshair.
Blue: Change the color of your crosshair.
Opacity: Changes how transparent your crosshair is.
Crosshair Scale: Changes the crosshair scale.
Swap Fire Mode: Check this box to swap the firing mode on the
selected weapon.
HUD
Here you can adjust the appearance and information displayed on
your HUD
Hide HUD: Check to hide the HUD when playing.
Show Enemy Names: Display enemies’ names above their heads.
Weapon Bar: Select whether the weapons bar should appear on the
HUD.
Show Weapon Info: Show current weapon ammunition status.
Show Personal Info: Display health and armor on the HUD.
Show Score: Check to show scores on the HUD.
Show Portraits: Display player portraits when receiving a chat
messages.
Show VoIP Portraits: Display player portraits when voice chat mes-
sages are received.
No Console Death Messages: Turn off reporting of death messages
in console.
Max. Chat Count: Number of lines of chat to display at once.
Chat Font Size: Adjust the size of the chat messages.
Message Font Offset: Adjust the size of game messages.
HUD Scaling: Adjust the size of the HUD.
HUD Opacity: Adjust the transparency of the HUD.
Custom HUD Color: Use configured HUD color instead of team colors.
Red: Adjust the amount of red in HUD when Custom HUD Color
enabled.
Green: Adjust the amount of green in HUD when Custom HUD Color
enabled.
Blue: Adjust the amount of blue in HUD when Custom HUD Color
enabled.
Configure: Opens the custom HUD configuration menu for the speci-
fied gametype.
SAVING AND LOADING
Unreal Tournament 2004 uses a profile system to save and load game
data. Prior to starting or loading a single-player game you are asked
to select a profile or create a new one. This is so that data (game progression and options) can be saved to the correct profile. Once you
create a profile (pick your character, choose a team, enter your name),
that profile is stored. Any matches won are automatically saved.
Unreal2004_ManInt.qxd 2/2/04 4:34 PM Page 16
Page 12

18
HEADS-UP DISPLAY
During the game, a variety of on-screen indicators, status meters, icons
and messages will keep you abreast of important information and situations. Together, these informational aids comprise your Heads-Up
Display (HUD). Keep an eye on your HUD to stay in touch with the
small details that may end up saving your life. Remember, an aware
player is a living player.
1. Rank/Spread
The first Rank number indicates your position in the current competition; the second number tells you how many players are participating.
The Spread is how many places behind the leader you currently are, or
(if you’re in first place) how many frags ahead of second place you are.
2. Team Score
Shows how your team is performing.
3. Game Messages
Displays important game info (ball/flag status, kills, etc.).
4. Message Window
Messages from your enemies and teammates will appear here.
5. Adrenaline
Shows how much adrenaline you have.
6. Ammo Indicator
This icon shows how much ammo the active weapon contains.
7. Health Level
This number indicates how much health you have.
8. Weapon Selection
These icons display the currently selected weapons as well as ammo
counts.
9. Armor Level
Indicates how much armor you have.
TEXT MESSAGING
Unreal Tournament 2004 supports in game text messaging through
the “say” (default
T key) and the “teamsay” (default R key) com-
mands. The “say” command broadcasts your comments to everyone in
the game while the “teamsay” command sends them only to teammates.
Unreal Tournament 2004 also supports several text messaging
% macro commands that can be used to detail information about
yourself. They are:
%A Displays the current Adrenaline amount
%S Displays the current Shield strength
%H Displays the current Health amount
%W Displays the current weapon
%L Attempts to display a location for using game objectives
and inventory
%% Displays a % symbol
For example, “I’m %L holding the %W with %H and %A” might display “I’m near the Red Flag holding the Rocket Launcher with 100
Health and 50 Adrenaline”.
VOICE CHAT
Overview
Voice chat allows you to communicate with other players during a
match by speaking into a microphone connected to your sound card.
Other players with voice chat enabled can hear your transmissions
and respond. Voice chat greatly enhances team play and coordination
in
UT2004 games by making it much easier to communicate. By com-
municating directly to your teammates (“
There’s an enemy ambush
waiting just outside our door on the left side!
”), you can give more
specific information to others than was possible in previous
Unreal
games.
19
1
2
3
4
6
5
7
9
8
Unreal2004_ManInt.qxd 2/2/04 4:34 PM Page 18
Page 13

Voice chat is managed on the server via channels. All players that are
members of a voice chat channel can hear any voice chat transmissions
sent through that channel. You can join (and receive voice communications from) as many voice chat channels as you’d like, but you may
only transmit to one channel at a time. In order to transmit to a
particular channel, you must be a member of that channel.
Each
UT2004 game contains a several standard voice chat channels:
Public — All players on the server may join and transmit.
Local — All players on the server may join and transmit to this channel.
The local channel is a new concept in voice chat technology.
Any transmissions sent to this channel will be “broadcasted” from your
player’s location in the current match. All players within range of your
player’s location in the map can hear your transmission. The further
away another player is from you, the lower your voice will sound.
Local broadcasts are fully supported by 3D audio systems, meaning you
are able to discern from which direction a player’s voice came.
Team — Only hear transmissions from your teammates. This is a cas-
cading channel, meaning that any communication sent to this channel
will also be heard in the Offense and Defense channels.
In addition to the standard channels on every
UT2004 server, a person-
al chatroom is created when you join the server. Other players may
join your personal chat room to speak in private. To prevent unauthorized persons from joining your personal chat channel, you have the
option of protecting your personal chat channel with a password. You
can set the password in the Voice Chat configuration page of the
Settings menu.
Enabling Voice Chat
Voice chat is disabled by default. To
use voice chat online, you must first
enable it. Voice chat is enabled in
the Voice Chat settings menu. To
access the Voice Chat settings menu,
start UT2004, click the “Settings”
menu, then select the “Audio” tab.
Check the “Voice Chat” checkbox to
enable voice chat during online
games.
20
Configuration
Client Options
Voice Chat Auto Join
— Choose which public channels you would like
to join upon connecting to a server.
Chat Password — You may set a password on your personal chat
channel. Only players that know your password may join your personal channel.
Server Options
Enable Local Channel
— Configure whether the “Local” channel will
be enabled on the server.
Enable Voice Chat — This setting determines whether the server will
permit players to use voice chat in game.
Usage
Basic Commands
Basic voice chat commands are performed using the Voice Chat submenu in the Speech Menu (see the Speech Menu section for instructions on how to use this menu). Bring up the Speech Menu by either
pressing the Speech Menu quickbind key (by default the
V key) or by
entering the Speech Menu command at the Game Console. Channel
names drawn in white indicate channels of which you are a member.
Channel names drawn in gray indicate channels of which you are not a
member. Channel names drawn in green indicate your active channel.
Your Active Channel is the channel to which you are currently sending
your voice chat transmissions. A list of channel members will be drawn
to the right of the menu for whichever voice chat channel is highlighted by the selection indicator.
The Voice Chat menu contains three options:
•
Join — Selecting this option presents a list of voice chat channels
that exist on the server to which you are connected. This list will
only contain channels of which you are not a member. Select the
channel you'd like to join. The Speech Menu is closed, and you are
added as a member to the selected channel. You will begin receiving voice communication on this channel.
•
Leave — Selecting this option presents a list of voice chat channels
that exist on the server to which you are connected. This list will
only contain contain channels of which you are a member. Select
the channel you'd like to leave. The Speech Menu is closed, and you
are removed as a member to the selected channel. You will no
longer receive voice communication from this channel.
•
Talk — Selecting this option presents a list of voice chat channels
that exist on the server to which you are connected. This list will
contain all channels on the server that you are allowed to join.
Only players who are members of your Active Channel will
hear your voice chat transmissions.
21
Unreal2004_ManInt.qxd 2/2/04 4:34 PM Page 20
Page 14

If you already have an Active Channel, selecting a different channel
from the “Talk” menu will change your Active Channel to that
channel. If you are not a member of that channel, you will automatically be added as a member.
Selecting the same channel as your current Active Channel will
make that channel no longer your Active Channel, and will not
assign any other channel as your new Active Channel. When you
don't have an Active Channel, other players on the server will not
be able to hear any of your voice transmissions.
Advanced Voice Chat Commands
Banning
You may ban other players from your personal chat channel. When
you ban another player, they are immediately removed from your personal chat channel, if they are currently a member, and are unable to
re-join. You also have the option to no longer hear their voice transmissions in any other channels of which you are member (this feature
can be enabled from the Voice Chat configuration page, in the
Settings menu). Banning a player is global, which means that even if
you are playing on a different server, the ban against that player
would remain in effect, and that player would be unable to join your
personal chat room on the different server.
Password
You may password protect your personal chat channel. This limits who
can join your personal chat room to only those to whom you give your
password.
HUD Indicators
While you are making a voice transmission, a small meter will appear
on the left side of your screen to indicate the volume at which you are
transmitting. The higher the meter goes, the louder your voice. Use
this meter to determine whether your voice transmission is too low or
too high.
When you hear another player’s voice chat transmission, a portrait of
that player’s character, along with the player’s name, will appear on
the left side of your screen for a few seconds to indicate which player
is speaking (this option can be configured from the HUD configuration
page of the “Settings” menu).
Tips & Tricks
Console Commands
The following is a list of voice chat related console commands. These
can be entered at the Game Console.
Join <channel name> — Receive any voice transmissions sent to this
channel.
22
Leave <channel name> — Stop receiving any voice comm sent to this
channel.
Speak <channel name> — Toggles whether to transmit to this channel.
SetChatPassword <new password> — Set, change, or clear your per-
sonal channel's chat password.
BanPlayer <player name> — Ban another player (see section titled
“Banning” under Advanced Voice Chat Commands).
UnBanPlayer <player name> — UnBan another player (see section
titled “Banning” under Advanced Voice Chat Commands).
While a player is logged in as admin, their voice is transmitted to all
players.
After a map change, you will automatically re-join whichever channels
you were a member of during the last map.
VOICE COMMAND
Bots can be commanded with your voice. Press the “Activate
Microphone” key, and clearly speak your command. To specify which
bot to use, you must say the callsign, such as Bravo or Charlie, which
shows up in the scoreboard or in the beacon that is displayed over
their head. After the callsign, speak the appropriate phrase for the
order. For example “Bravo, cover me.”
Supported commands include:
DEFEND: Defend the base.
ATTACK: Attack the enemy base.
COVER ME: The bot will protect you.
FREELANCE: The bot acts as a rover.
HOLD POSITION: The bot comes over and holds your current position.
STATUS: The bot provides its current status.
GIMME: The bot gives you their current weapon.
There are also some hidden voice commands that you will have to discover for yourself. Only English voice recognition is supported.
TEAM COMMANDS AND TAUNTS
While you’re playing the game, you can select from a menu of messages that you can say during the game. Press the V key while playing
to open the Voice menu, then click on a category. When you see the
message you wish to say, click on it to broadcast it. Note that different
characters have different taunts available to them.
The following is a list of the categories and their respective messages:
23
Unreal2004_ManInt.qxd 2/2/04 4:34 PM Page 22
Page 15

WEAPONS
Assault Rifle
Inexpensive and easily produced, the
AR770 provides a lightweight 5.56mm
combat solution that is most effective against
unarmored foes. With low-to-moderate armor
penetration capabilities, this rifle is best suited to a role
as a light support weapon. The optional M355 Grenade Launcher
provides the punch that makes this weapon effective against heavily
armored enemies.
Flak Cannon
Trident Defensive Technologies Series 7
Flechette Cannon has been taken to
the next step in evolution with the production of
the Mk3 “Negotiator.” The ionized flechettes are capable
of delivering second- and third-degree burns to organic tissue
and cauterizing the wound instantly. Payload delivery is achieved via
one of two methods: ionized flechettes launched in a spread pattern
directly from the barrel; or via fragmentation grenades that explode
on impact, radiating flechettes in all directions.
Lightning Gun
The Lightning Gun is a high-power
energy rifle capable of ablating
even the heaviest carapace armor.
Acquisition of a target at long range
requires a steady hand, but the anti-jitter effect of
the optical system reduces the weapon’s learning curve significantly.
Once the target has been acquired, the operator depresses the trigger,
painting a proton ‘patch’ on the target. Milliseconds later the rifle
emits a high voltage arc of electricity, which seeks out the charge differential and annihilates the target.
Sniper Rifle
This high-muzzle velocity sniper rifle
with a 10x scope is a lethal weapon at
any range, especially if you can land a headshot.
Minigun
The Schultz-Metzger T23-A 23mm rotary
cannon is capable of firing both highvelocity caseless ammunition and cased
rounds. With an unloaded weight of only
8 kilograms, the T23 is portable and maneuverable, easily worn across the back when employing the optional
carrying strap. The T23-A is the rotary cannon of choice for the discerning soldier.
24
25
INTERNET CHAT
An Internet chat function has been provided to allow UT2004 players
to set up matches or have online discussions. This feature uses the
Internet Relay Chat (IRC) protocol.
Chat Messages: Atari does not monitor, control, endorse, or accept responsibility for the content of
chat messages. You are strongly encouraged not to give out identity or other personal information
through chat message transmissions. Kids, check with your parent or guardian if you are concerned about any chat you receive.
MUTATORS
You can customize any game using
Mutators. To use a Mutator in a
multiplayer game or Instant Action
game, click on the Mutators tab,
and move the Mutators you wish to
use to the list box on the right.
Acknowledgements
Got it!
Roger!
On my way!
Friendly Fire
Hey! Same team!
On your team!
Orders
Attack.
Cover me.
Defend.
Freelance.
Hold this position
Other Messages
Base is uncovered.
Get our flag!
Got the flag.
Got your back.
I’m hit!
Under attack!
Voice Taunts
Eat that!
You like that?
Sucker!
Boom!
You suck!
Die, bitch!
Man down!
Loser!
Animated Taunts
Point
Pelvic Thrust
Ass Smack
Unreal2004_ManInt.qxd 2/2/04 4:34 PM Page 24
Page 16

Rocket Launcher
The Trident Tri-barrel Rocket Launcher
is extremely popular among competitors who enjoy more bang for their
buck. The rotating rear-loading barrel design
allows for both single- and multi-warhead launches, letting you place up to three dumbfire rockets on target.
The warheads are designed to deliver maximum concussive
force to the target and surrounding area upon detonation.
Shieldgun
The Kemphler DD280 Riot Control Device has
the ability to resist and reflect incoming projectiles and energy beams. The plasma wave
inflicts massive damage, rupturing tissue, pulverizing organs and flooding the bloodstream
with dangerous gas bubbles. This weapon may be
intended for combat at close range, but when wielded properly
should be considered as dangerous as any other armament in your arsenal.
Shock Rifle
The ASMD Shock Rifle has changed little
since its incorporation into the
Tournaments. The ASMD sports two firing
modes capable of acting in concert to neutralize
opponents in a devastating shockwave. This combination attack is achieved when the weapon operator utilizes the secondary fire mode to deliver a charge of seeded plasma to
the target. Once the slow-moving plasma charge is within range of the
target, the weapon operator may fire the photon beam into the plasma core, releasing the explosive energy of the anti-photons contained
within the plasma’s EM field.
Ion Painter
The Ion Painter seems innocuous
enough at first glance, emitting a
harmless low-power laser beam when
the primary firing mode is engaged. Several
seconds later, a multi-gigawatt orbital ion
cannon fires on the target, neutralizing any combatants
in the vicinity. The Ion Painter is a remote targeting device used to
orient and fire the VAPOR Ion Cannon. The Ion Painter offers
increased targeting accuracy via its telescopic sight, easily activated by
the secondary fire mode of the weapon. Once the Ion Painter has
been used to designate a target, it is highly recommended that the
user put considerable distance between themselves and the weapon’s
area of effect.
26
Ion Cannon
The highly effective Variable Altitude Phased
Output Remote Weapons Platform
(VAPOR WeP) led to a dramatic
decrease in incidents of mob violence
within colonial boundaries. Hovering high
above the terrain, the VAPOR scans the
visible countryside for the activation
of rifle-mounted targeting lasers.
When a beam is located, the platform moves into position and
unleashes two terawatts of ionized plasma streams directly onto the
target, vaporizing any agitators and bystanders within 50 meters.
Mine Layer
Deriving technology from Izanagi
Corporation's Micro-spy military line,
the minelayer is a deadly combination
of cutting-edge high explosives, A.I.,
and robotics. Carrying thermite
encased within it’s fragmenting
Duranium shell these drones will sit quietly until a vehicle is within range, then
charge and detonate on contact. If an on-foot
enemy is within range, the mines will chase
them down and leap onto them, detonating.
Alt-fire activates a guidance laser from the
Minelayer itself, causing all launched drones to flock toward the painted point. Although each clip can only hold four drones, the minelayer
is deadly for both infantry and vehicles alike.
AVRiL
Designed to be used strictly against
vehicles, the Avril allows infantry
a fighting chance. Once the Avril
has aquired lock, it fires a solidfuel missile which will track the
target as long as the reticle is
held on the vehicle. The missile tracks it’s
intended target when fired, able to pull 4 G’s
and 2 ninety degree turns in 100 feet. Alt-fire allows the player view
to hold and zoom on the locked target. Armed only milliseconds
before impact, the missile explodes on contact, delivering the full force
of a shaped PolyDiChlorite charge into the delivery point. slow to
recharge, the Avril must be used with caution, but can turn the tide in
a pitched battle.
27
Unreal2004_ManInt.qxd 2/2/04 4:34 PM Page 26
Page 17

Biorifle
The GES BioRifle continues to be one of the
most controversial weapons in the
Tournament. Loved by some, loathed by others,
the BioRifle has long been the subject of debate
over its usefulness. Some Tournament purists argue
that the delayed detonation of the mutagenic
sludge, coupled with the ability to quickly carpet an
area with the highly toxic substance, has reduced the
weapon to the equivalent of a minefield, a barbaric and cowardly
weapon employed during past human conflicts. Proponents of the
weapon argue that it enhances the tactical capabilities of defensive
combatants, allowing participants to cover multiple choke points more
efficiently. Despite the debate, the weapon remains historically accurate, providing rapid-fire wide-area coverage in primary firing mode,
and a single-fire variable payload secondary firing mode. In layman’s
terms, this equates to being able to pepper an area with small globs of
Biosludge, or launch one large glob at the target.
Link Gun
Riordan Dynamic Weapon Systems
combines the best of weapon design in
the Advanced Plasma Rifle v23, commonly known as the Link Gun, or simply
the Link. While the primary firing mode of the
Link remains the same as its plasma-firing predecessor, the secondary cutting torch has been replaced with an
active-scanning, switchable energy matrix. This matrix enables the
weapon to register friend or foe upon contact with the swirling
green beam and change properties accordingly. When the beam
comes into contact with an opponent it can inflict serious injury and
death within seconds. Upon contacting a teammate, it reverts to a
harmless carrier stream. The carrier stream offloads energy from the
onboard cells, boosting the output of any targeted player who is also
using the Link. Two players may Link to one another at any time,
boosting the power output of the weapon significantly, but it should
be noted that while players are boosting a teammate, they are
unable to defend themselves from attack.
Target Painter
Emitting a solid state laser for the Phoenix Bomber to target, the singleshot Target Painter allows the autonomous dropping
of a massive payload of conventional ordnance
on a general area. After holding and locking
the targeting beam on a specified
ground point, the Phoenix
will call in and commence
surface bombardment.
28
29
Grenade Launcher
Easily one of the most diverse weapons in
current use, the Grenade Launcher can
fire up to eight grenades at a time, either
seeding an entire area for later detonation, or directly targeting enemies. Lined with
electrostatic emitters, each grenade adheres to
both enemy vehicles and infantry, the detonation
of which lies completely in the hands of the
weapon holder. When employed with creativity and timing, the
Grenade Launcher can be a very powerful weapon.
Translocator
The Translocator was originally
designed by Liandri Corporation’s
R&D sector to facilitate the rapid
recall of miners during tunnel collapses and
other emergencies. The technology has saved
countless lives, but not without cost. Rapid deresolution
and reconstitution of the subject organism can have several unwelcome effects, including increases in aggression and paranoia, as well
as increased probabilities of respiratory and cardiac arrest. Artifacts
of synaptic disruption accumulate in the biological snapshot of the
individual, leading to Teleportation Related Dementia (TReDs), an
incurable disease that has stricken some of our greatest champions.
In order to prolong the careers of today’s contenders, limits have
been placed on Translocator use in the lower-ranked leagues. This
was deemed necessary to prevent new recruits from becoming too
reliant on the device, thereby sealing their own doom. The latest iteration of the Translocator features a remotely operated camera,
exceptionally useful when scouting out areas of contention. It should
be noted that while viewing the camera’s surveillance output, the
user is effectively blind to his immediate surroundings.
Redeemer
The first time you witness this miniature
nuclear device in action, you’ll agree it is
the most powerful weapon in the
Tournament. Launch a slow-moving
but utterly devastating missile with
the primary fire; but make sure you’re
out of the Redeemer’s impressive blast
radius before it impacts. The secondary fire
allows you to guide the nuke yourself with a rocket’s-eye view. Keep in
mind, however, that you are vulnerable to attack when steering the
Redeemer’s projectile. Due to the extreme bulkiness of its ammo, the
Redeemer is exhausted after a single shot.
Unreal2004_ManInt.qxd 2/2/04 4:34 PM Page 28
Page 18

VEHICLES
In an Onslaught game vehicles spawn at bases and active Power
Nodes. When a vehicle spawns for the first time it is locked, and
enemy players are unable to control it. Once a vehicle is used for the
first time, the vehicle is unlocked and can be hijacked by the enemy
team if left unattended. Enter a vehicle by pressing the Use key when
next to it. Press the Use key to flip an upside-down vehicle. All vehicles
have a driver position and some vehicles can carry passengers that can
fire the vehicle-mounted weapons. If a vehicle is destroyed, all passengers and the driver will also be killed unless they exit beforehand. It is
also possible for the driver and passengers to be killed by incoming
fire even before the vehicle has been destroyed.
Additionally there are new vehicle based reward voices:
Roadkill: Run an opponent over with a vehicle.
Pancake: Crush an opponent under the Manta.
There are many, many, more for the player discover.
Goliath
Recently replaced by a
newer model, the Goliath
tank served as a front-line
offensive weapon for two
decades. Protected by a
double-plate carbon-duranium shell, the Goliath lacks
top speed, but makes up for
it with endurance and brute
force. Four synchronized
stabilizers let the turret
rotate independently from
the chassis, allowing the
tracking of enemies at medium and long-range. The Goliath’s main
cannon delivers a massive 140mm depleted-uranium round at over a
mile a second. A second teammate can enter the tank and provide
cover fire with the dual .50-caliber machine guns. Working in tandem, these weapons offer provide a strong defense against both air
and ground attacks.
Goliath Driver Controls
Mouse: Aim
Forward / Backward: Accelerate / Reverse
Strafe Left / Strafe Right: Steering
Fire: Fire main cannon
Alt-Fire: Zoom
Goliath Machine Gunner Controls
Mouse: Aim
Fire: Fire Minigun
Alt-Fire: Zoom
OTHER ITEMS
Health
Each health vial gives you five health
points, up to a maximum of 199.
Health Pack
Replenishes 25 health points,
up to a maximum of 100.
Keg O’ Health
A new lease on life, for
100 health points.
Shield Pack
Protects you with 50 armor points.
Super Shield Pack
Gives you 100 armor points,
up to a maximum of 150.
Double Damage
Doubles the power of all weapons.
The Double Damage effects last
for 30 seconds.
Adrenaline
Tasty and nutritious, Adrenaline provides
you with the extra energy needed to
execute special Adrenaline abilities.
30
31
Unreal2004_ManInt.qxd 2/2/04 4:34 PM Page 30
Page 19

33
Manta
Lightweight and diminutive, the Manta is a
fearsome sight in battle.
Created for marsh and
swamp warfare, the
Manta has proven itself
over all types of terrain.
The Manta combines a
small overall target area
and superior groundspeed to bring a lethal
mix of strengths to the
battlefield. Constructed
almost exclusively from
laminated Alumex polymer, the Manta’s agility is unmatched by any
other craft. The Manta floats on a cushion of air provided by twin
Magneto-impelled props. The tri-blades can be instantly pitched,
allowing the pilot to leap two stories into the air to avoid enemies or
obstacles. The Manta brings its two multi-stage plasma casters very
quickly to enemy territory. Manta pilots must be wary of enemy fire,
and outright attacks against heavier vehicles in close quarters rarely
succeed.
Manta Controls
Mouse: Steering
Forward / Backward: Accelerate / Reverse
Strafe Left / Strafe Right: Strafe
Jump: Ascend
Crouch: Descend
Fire: Fire Plasma Caster
Alt-Fire: Slam
Hellbender
The Hellbender offers
strong maneuverability,
heavy armor and powerful weaponry. Both neutron-induction-powered
weapons on the
Hellbender deliver a considerable punch. The rear
turret sports dual 40megawatt plasma projectors, which despite their
slower reload rate inflict
considerable damage to
enemy vehicles. The side
turret fires EMP quanta projectiles, similar to the ASMD shock rifle.
You can detonate these highly unstable spheroids with a properly
placed secondary-fire. It is not uncommon to see a group of dismounted enemies devastated by this spectacular weapon, and it should be
approached with caution.
Hellbender Driver Controls
Mouse: Camera
Forward / Backward: Accelerate / Reverse
Strafe Left / Strafe Right: Steering
Jump: Handbrake turn
Fire: Horn
Alt-Fire: Horn
Hellbender Rear Turret Controls
Mouse: Aim
Fire: Fire Turret (Hold button to charge)
Alt-Fire: Zoom
Hellbender Side Turret Controls
Mouse: Aim
Fire: Launch EMP Projectile
Alt-Fire: Detonate EMP Projectiles
32
Unreal2004_ManInt.qxd 2/2/04 4:34 PM Page 32
Page 20

35
Raptor
The Raptor maintains a
stranglehold on combat
air superiority.
Constructed of tritaniumceramic alloys, the airframe allows fast
response and high durability. A grid array of magneto-conducting cells covers its wings, powered by
dual phase-induction plasma turbines. The grid
array vectors gravity away
from whichever direction
the pilot chooses, allowing the Raptor to accelerate. Armed with two
solid-state plasma projectors and a homing missile mount, the Raptor
can decimate specific targets very quickly, although Raptor pilots must
be cautious of guided rockets or Stationary Turret attacks from the
ground.
Raptor Controls
Mouse: Steering
Forward / Backward: Accelerate / Reverse
Strafe Left / Strafe Right: Strafe
Jump: Ascend
Crouch: Descend
Fire: Fire Plasma Projector
Alt-Fire: Fire Homing Missile (Locks on to Mantas and Raptors only)
Scorpion
Offering little in the way
of armor, the Scorpion is
effective against infantry
and as a light, fast combat
support vehicle. A rearattached plasma ribbon
emitter fires a string of
plasma cores bound
together by cohesive
magnetic force. These
cores wrap around enemies or vehicles and detonate. The Scorpion is fitted with twin sling arms
embedded with three industrial-grade steel shears with zero-G
forged edges only an atom’s width in thickness. The sling arms snap
out on command and effortlessly cleave through any body armor
with ease, leaving perfectly severed heads and torsos in its wake.
Being so small and lightly armored, the Scorpion is vulnerable to
most other vehicles, and heavy infantry fire.
Scorpion Controls
Mouse: Aim
Forward / Backward: Accelerate / Reverse
Strafe Left / Strafe Right: Steering
Jump: Handbrake turn
Fire: Hold to charge, Release to fire ribbon projectile
Alt-Fire: Hold to deploy blades
34
Unreal2004_ManInt.qxd 2/2/04 4:34 PM Page 34
Page 21

37
Phoenix
As an autonomous
remote-bombing device,
the Phoenix is capable of
delivering staggering
amounts of ordnance to
a specific target. Hold the
Target Painter beam on
an object or ground
point until it signals target lock. An immediate
airstrike follows with
the Phoenix releasing its
payload directly, if indiscriminately. Held aloft by
four pulse-ramdrive engines, and plated in Duranium armor, the
heavily armored Phoenix is ponderous, but effective in combat. The
Phoenix makes its presence felt on the battlefield briefly, although a
vigilant Raptor pilot or Stationary Turret gunner has been known to
take them down.
Leviathan
Originally designed for
urban pacification, the
Leviathan found its
greatest deployment
near the end of the
Human/Skaarj wars. The
Leviathan represents the
ultimate in mobile military force projection,
able to carry one driver
and four passengers.
Each passenger mans an
anti-vehicular turret at
the corners. The pilot can
target enemies with the rear-mounted rocket pack while driving, firing
a continuous swarm of projectiles. When the pilot needs to hold a
position, the main weapon can be deployed. This will immobilize the
Leviathan for stabilization. Powered by two quantum-fusion impulse
reactors, the main gun projectile creates a negative singularity at the
point of impact, drawing all energy and matter out of the immediate
area. Exploding outward with devastating force, the shockwave can
annihilate everything within its radius. There are documented cases
of Leviathans single-handedly leveling entire cities, and lone attacks
against a fully manned Leviathan are suicide.
Leviathan Driver Controls
Mouse: Aim
Forward / Backward: Accelerate / Brake / Reverse
Strafe Left / Strafe Right: Steering
Fire (Undeployed): Fire Rockets
Fire (Deployed): Fire main weapon
Alt-Fire: Deploy / Undeploy
Leviathan Turret Controls
Mouse: Aim
Fire: Fire Turret
Alt-Fire: Zoom
36
Unreal2004_ManInt.qxd 2/2/04 4:34 PM Page 36
Page 22

39
Skaarj
Spacefighter
Few details are available
on these rarely seen
Spacefighters, as they
appeared and disappeared during the final
battle against the Skaarj
that ended the SevenDay Siege over a century
ago. Military Intelligence
suspects the Skaarj had
stolen a new source of
energy to power these
state of the art crafts
(codenamed “Black Scorpions”). Light weight and armored, the
“Black Scorpions” are armed with a dual plasma projectors and homing
missile mount. The adaptive wing flaps and engine exhaust system
provide the Black Scorpions with a great top speed, aggressive acceleration and high movement range. Exact replicas, as found during
the Human/Skaarj war, are used in the Tournament.
Skaarj Space Fighter Controls
Mouse: Steering
Forward / Backwards: Accelerate / Decelerate
Strafe Left / Strafe Right: Strafe
Jump + Strafe Left / Right: Roll
Crouch: Reset roll (stabilizer)
Previous / Next Weapon: Target cycle
Use: Reset target and switch on Automatic Targeting (closest visible
enemy)
Fire: Instant hit lasers
Alt-Fire: Homing Missile
Human
Spacefighter
In service for over halfcentury, the Human
Spacefighters (known as
“Eagles”) were the main
choice for military interception, sabotage and
infiltration missions.
Although outdated, the
Eagle is very reliable. The
Tournament uses exact
replicas of the Eagle used
during the Human /
Skaarj war a century ago.
Armed with two laser projectors and a homing missile mount, they
can take down any type of light- or medium-armored targets. The
powerful single barrel engine provides a strong acceleration to escape
enemy fire, as well as a slow velocity “approach” mode. Along with
dual strafing controllers, the Eagles are extremely aggressive in space.
Human Space Fighter Controls
Mouse: Steering
Forward / Backwards: Accelerate / Decelerate
Strafe Left / Strafe Right: Strafe
Jump + Strafe Left / Right: Roll
Crouch: Reset roll (stabilizer)
Previous / Next Weapon: Target cycle
Use: Reset target and switch on Automatic Targeting (closest visible
enemy)
Fire: Instant hit lasers
Alt-Fire: Homing Missile
38
Unreal2004_ManInt.qxd 2/2/04 4:34 PM Page 38
Page 23

41
Link Turret
Built by the same company, the Link Turret is just
like its little brother, the
Link Gun. Primary fire
features plasma projectiles and Alt-Fire a beam.
Beams can be linked to
other turrets to increase
their firepower, or heal
teammates. The Turret
also features basic autopilot and energy shield.
Controls
Use: Enter / Exit (Entered through a Turret Control Panel)
Fire: Plasma
Alt-Fire: Beam
Forward / Backward: Zoom
F4: Switch between first-person view and third-person view.
Prev / Next weapon: Prev / Next turret
Ion Cannon
An exact replica of the
Ion Cannons used during
the Skaarj War battles.
During the 10 days siege,
Ion Cannons were placed
in the heart of major
cities as a last hope to
slow the Skaarj progress.
While providing huge
firepower, Ion Cannons
also caused many human
casualties with their large
blast radius.
Controls
Use: Enter / Exit
Fire (Hold): Ion Plasma Beam
Alt-Fire: Zoom
F4: Switch between first-person view and third-person view.
TURRETS
Minigun Turret
Very noisy and polluting,
the Minigun Turret is no
longer in production but
still widely used and
maintained. The highpower turbine gives the
turret a high RPM rate
and great range. The turret’s weakest points are
its very low accuracy and
effectiveness at close
range.
Controls
Use: Enter / Exit
Fire: Fire
Alt-Fire: Zoom
F4: Switch between first-person view and third-person view.
Mothership
Turret
Main stationary defenses
on the outside of the
Skaarj Mothership. It’s
primary fire features two
high-velocity plasma projectiles, and a high-energy
shield alt-fire.
Controls
Use: Enter / Exit (Entered
through a Turret Control
Panel)
Fire: Plasma
Alt-Fire: Shield
F4: Switch between first-person view and third-person view.
Prev / Next weapon: Prev / Next turret
40
Unreal2004_ManInt.qxd 2/2/04 4:34 PM Page 40
Page 24

43
GLOBAL STATS
Unreal Tournament 2004 supports for the freely available
UT2004stats service. UT2004stats can track and display your scoring
and provide statistical gameplay analysis for Internet games. To read
up on this information you will need a web browser, such as the latest
version of Netscape Navigator
™
or Internet Explorer™, installed on your
computer.
UT2004stats organizes and tracks the scoring and statistical gameplay
information from your multiplayer on-line
Unreal Tournament 2004
games. UT2004stats only tracks human players that have stats tracking
turned on. AI computer opponents (Bots) are ignored in stats. This is
how it works:
Turning on stats tracking in
Unreal Tournament 2004 logs all play
information. Every kill, death, suicide, special event, point scored, etc.
is sent to Epic Games’ Master Server. UT2004stats interprets the information and stores it. You can look up your personal stats in the form
of HTML-based pages via a Web browser.
Complete and total statistics include:
• Personal in-depth statistics for each player, lookup via unique
PlayerID
• Detailed Match Stats for the most recent matches played
• Ranking for Deathmatch and team-based games
• Tracking for pure (mutator-free) official game types: Deathmatch,
Team Deathmatch, Capture the Flag, Double Domination, Bombing
Run, Assault, Onslaught, Last Man Standing, Mutant and Invasion.
• Tracking for the above game types with mutators turned on
• Custom mod tracking
• Global statistics — worldwide stats overview
• Powerful built-in search function
• “Best Of” pages
• Details on maps, servers and mods
• Extensive online help: FAQ and site map
For a detailed breakdown of weekly, monthly and all-time stats, visit
UT2004stats at:
http://ut2004stats.epicgames.com
All of your stats will be accumulated in a permanent database that
keeps track of exactly how many frags, deaths and more has happened
to you in online games. It does not matter on what server you play —
your data will be tracked.
GAME TIPS
Be sure to learn how to order your teammates around by using the
Voice menu (the
V key). Telling some of your buddies to attack while
some defend or cover you proves invaluable in the Tournament.
At the start of a match you are in spectator mode. You are free to fly
around the map and explore to your heart’s content. Make sure you
note the locations of the big guns, pickups and health, so you’re not
going into battle blind!
The moment a match starts, you are equipped with the Shieldgun and
an Assault Rifle. These are good guns to start with, but there are much
more effective weapons strategically placed throughout the battle
arenas! Go and grab one before your foes do!
Remember to keep moving, because a moving target is harder to hit
than a stationary one. Strafing is a great way to avoid getting shot
(the left and right arrow keys will make you strafe side-to-side) while
keeping your crosshair on your enemy. Use it or lose it!
Some weapons, such as the Rocket Launcher, cause an explosion that
creates “splash damage.” Use splash damage to hurt your enemies by
aiming near them or on the ground in front of them. A couple of
good splashes will take out your opponent in no time.
Many weapons are great for close combat, while others are better
suited for long distance play. For instance, the Flak Cannon is great in
close quarters, while the zoom of the sniper rifle makes it the ultimate
long-range gun.
Many of the weapons that explode and cause splash damage will
damage you if they explode too close to you. Be careful where you
shoot, or you could lose points!
Sprees
If you manage to kill five or more opponents without dying yourself,
you will be on a Killing Spree. You’ll get a verbal notice and your enemies will receive a warning telling them that you’re doing well. If you
kill 10 or more foes, you are on a Rampage. There are many Spree levels — see how high you can get!
Dodging
In Unreal Tournament 2004, you can dodge by tapping a movement
key twice in any direction. Turn this feature on in the Settings > Game
menu. If you do not like this feature, you can turn it off, but be
advised that many great players who learn this technique become
Unreal masters.
Headshots
If you take someone out by taking their head off, you’ll get a message
letting you know that you nailed a headshot!
42
Unreal2004_ManInt.qxd 2/2/04 4:34 PM Page 42
Page 25

45
NOTES
UT2004stats — Registration, turning on Stats
tracking
UT2004stats does not require pre-registration to participate, and
extensive measures for player uniqueness and security have been
included. Registration is easy via an in-game menu:
Settings>Network>UT2004 Global Stats. Turn on UT2004stats tracking
by clicking the Track Stats button. You must then choose a Stats
Username and Stats Password. Try to make the combination of username and password unique by choosing a cryptic password that
contains letters and numbers. Keep the password to yourself and
remember it — the information is not available from Epic Games.
Note: You can pick any player name (nickname) you want, and change
it as often as you want. Only the Stats Username and Stats Password
should stay the same. The latter combination will assign a unique
PlayerID to you. You can find your stats under this PlayerID.
44
Unreal2004_ManInt.qxd 2/2/04 4:34 PM Page 44
Page 26

NOTES
46
47
NOTES
Unreal2004_ManInt.qxd 2/2/04 4:34 PM Page 46
Page 27

49
NOTESNOTES
48
Unreal2004_ManInt.qxd 2/2/04 4:34 PM Page 48
Page 28

51
NOTESNOTES
50
Unreal2004_ManInt.qxd 2/2/04 4:34 PM Page 50
Page 29

Advanced gaming features in Sound Blaster Audigy 2 ZS include:
Atari
®
and
Creative
®
Present a Brand New Experience in
7.1 Gaming!
Sound Blaster®Audigy®2 ZS blurs the line between gaming
and reality. The unprecedented realism of EAX
®
ADVANCED
HD
™
gaming audio will immerse you in a 7.1 audio world that
you’ll find almost impossible to leave.
• 7.1 Audio Output
• 24-bit/192kHz
• 108dB SNR Clarity
• THX®Certified and new THX
Set-up Console
• EAX ADVANCED HD
To learn more about Sound Blaster Audigy 2 ZS, visit us at
http://www.soundblaster.com
Creative GigaWorks 7.1
S750 features:
• 7.1 Speaker System
• 700 Watts Total RMS
• 210 Watts Subwoofer
• THX
®
Certified
• 2-way Speakers with
Titanium
Supertweekers
• DTS
®
- ES and Dolby
®
Digital EX Playback
E
VERY
H
ERO
N
EEDS
A
P
ARTNER
Combine Sound Blaster Audigy 2 ZS and Creative GigaWorks
™
7.1 S750 Multi-channel speakers to experience an audio world
that you never had experienced before. With the combination
of audio hardware, it will definitely brings Unreal
®
Tournament
2004 experience to life!
To learn more about Creative GigaWorks 7.1 S750, visit us at
http://www.creative.com/speakers
© 2004 Creative Technology Ltd. All rights reserved. The Creative logo is a registered trademark of
Creative Technology Ltd. in the United States and/or other countries. All brands and product names
listed are trademarks or registered trademarks and are property of their respective holders.
Unreal2004_ManInt.qxd 2/2/04 4:34 PM Page 52
Page 30

54
55
Additional
Concept Art &
Miscellaneous
Works
Additional Textures
Christian Bradley
Models & Art
Evelyn Eekels
Voice Talent
Shannon Ewing
Concept Art & Character
Models
Brian Griffith
Art Direction, Character
Art, Additional Art
Martin Murphy
Atari
Executive Producer
Steve Ackrich
Senior Producer
Peter Wyse
Producers
Tim Hess
David T. Brown
V.P. of Brand Marketing
Steve Allison
Directors of Brand
Marketing
Chris Mollo
Jean Raymond
Brand Managers
Scott McCarthy
Richard Iggo
Director of Marketing
Communications
Kristine Keever
Director of Creative
Services
Steve Martin
Senior Art Director
David Gaines
Director of Editorial &
Documentation Services
Elizabeth Mackney
Documentation Specialist
Chris Dawley
Copywriter
Norm Schrager
Director of Publishing
Support
Michael Gilmartin
I.T. Manager/Western Region
Ken Ford
Manager of Technical
Support
Michael Vetsch
Senior Q.A. Testing Manager
Dave Strang
Lead Tester
Mark Huggins
Jeff Loney
Assistant Lead Tester
Scott Bigwood
Paul Phillips
Testers
Phil Allers
Brett Casta
Joe Faulstick
Mark Florentino
Tim Higgins
Erik Jeffery
Jason Johnson
Clif McClure
Mike Murphy
Tim Lang
Milton Laureano
Andrew LeMat
Conor Sullivan
Carl Vogel
Stephan Wenninger
Jeremiah Williams
Mark Alibayan
Jason Pope
Mark Baylon
Compatibility Lab
Supervisor
Dave Strang
Compatibility Test Lead
Randy Buchholz
Compatibility Analysts
Jason Cordero
Mark Florentino
Chris McQuinn
Cuong Vu
Patricia-Jean Cody
Director, New Business
Development
Tim Campbell
Content Manager
Mark T. Morrison
Senior PR Manager
Matt Frary
Director, Online
Jon Nelson
Senior Producer, Online
Kyle Peschel
Senior Programmer, Online
Gerald “Monkey” Burns
Senior Web Designer, Online
Richard Leighton
Special
Thanks
Kurt Akeley
Drew Angeloff
Ben Ashbaugh
Dave Bartolomeo
Brian Benincasa
Chris Bentley
Bob Beretta
Jim Black
Mike Burrows
Aaron Burton
Liam Byrne
Cem Cebenoyan
Sam Charchian
Keith Charley
Sean Costello
Tony Cox
Matt Craighead
Scott Currie
Will Damon
John David
Joe Deng
Sim Dietrich
Eric Dmers
Beth Doherty
Chris Donahue
Mike Drummelsmith
Kenneth Dyke
Atom Ellis
Steve Engelbrecht
Cass Everitt
Matthew Formica
Thomas Fortier
Ken Fowles
Kang Su Gatlin
Alan Gerrard
Jeff Golds
Juan Guardado
Syed Aqueel Hamdani
Rick Hammerstone
Ted Hase
Jerad Heck
Jeff Herbst
Richard Hernandez
Garin Hiebert
Aron Ho
Stephen Holmes
CREDITS
Epic
Producers
Cliff Bleszinski
Jeff Morris
Programming
Bruce Bickar
Dr. Michael Capps
Michel Comeau
Erik De Neve
Laurent Delayen
James Golding
Ryan C. Gordon
Michiel Hendriks
Christoph A. Loewe
Warren Marshall
Matt Oelfke
Steve Polge
Jack Porter
Ron Prestenback
Andrew Scheidecker
Tim Sweeney
Daniel Vogel
Joe Wilcox
Art & Level Design
Ben Beckwith
Cliff Bleszinski
Chris Blundell
Christopher Buecheler
Shane Caudle
Phil Cole
Sjoerd De Jong
Paul Fahss
Cedric Fiorentino
Stuart Fitzsimmons
Steve Garofalo
Jeff Geis
Jeremy Graves
Alexander Lehmann
Jack Luttig
Warren Marshall
John Mueller
Rogelio Olguin
Nathan Overman
Chris Perna
Lee Perry
Sidney Rauchberger
Peter Respondek
Doug Schramm
David Sirmons
Teddie Tapawan
Joe Wilcox
Alan Willard
Animation
Alan Cruz
John Root
Chad Schoonover
Biz
Mark Rein
Jay Wilbur
Office Manager
Anne Dube
Music
Will Nevins
Kevin Riepl
Audio
Lani Minella, Audio Godz
Jamey Scott
Tommy Tallarico Studios
Scion Studios
Studio Director
Dr. Mike Capps
Art/Level Design
Jim Brown
Ryan Brucks
Ed Duke-Cox
Programming
Joe Graf
Psyonix
Studios
Programming
Dave Hagewood
Per Vognsen
Art/Design
Eric Evans
Streamline Studios
David Sirmons
Robert Horvat
Sjoerd De Jong
Audio
Lani Minella, AudioGodz
Jamey Scott, Dramatic
Audio
Kevin Riepl
Will Nevins, Sound Design
Group
Digital
Extremes
Programming
Adriano Bertucci
Jeff Jam
Glen Miner
Tony Pilger
Steve Sinclair
Justin Smith
Character Models &
Animation
James Edwards
Steve Jones
Art & Models
Mike Bastien
Geoff Crookes
Pancho Eekels
Dave Ewing
Bastiaan Frank
Mike Leatham
Scott McGregor
Tony Pilger
Everton Richards
Dan Sarkar
James Schmalz
Cassidy Scott
Mat Tremblay
Mario Vazquez
PR Director
Meridith Braun
Level Design
Mike Bastien
Pancho Eekels
Dave Ewing
Bastiaan Frank
Scott McGregor
Jean Rochefort
James Schmalz
Cassidy Scott
Sound & Music
Starsky Partridge
Writer & Localization
Mike Wagner
Voice Actors for UT2003
Mike Devine
Leanne Dixon
Christine Langos
Tim McClew
Yolande McLean
Mark Staedler
Streamline
Studios
Adrian Banninga
Renier Banninga
Stephan Baier
Jeroen Leurs
Hector Fernandez
Alexander Fernandez
Unreal2004_ManInt.qxd 2/2/04 4:34 PM Page 54
Page 31

56
57
WEB SITE
For more information on Unreal Tournament 2004, tips and tricks,
access to the Unreal Tournament community, and the latest updates
and downloads, go to:
http://www.unrealtournament.com
ATARI WEB SITES
To get the most out of your new game, visit us at:
http://www.us.atari.com
To send e-cards to your friends, download wallpapers, or get access to
other free stuff, visit our Freebies section at:
www.us.atari.com/freebies
If you would like to chat with other gamers, as well as developers, visit
our Community Forum area at:
www.ataricommunity.com
Kids, check with your parent or guardian before visiting any web site.
Chat Messages: Atari does not monitor, control, endorse, or accept responsibility for the content of chat messages. You are strongly encouraged not
to give out identity or other personal information through chat message
transmissions. Kids, check with your parent or guardian if you are concerned about any chat you receive.
Use of Atari web sites is subject to terms and conditions, which you can
access at:
www.us.atari.com/terms_of_service.asp
TECHNICAL SUPPORT
(U.S. & CANADA)
Help Via the Internet
Up-to-the-minute technical information about Atari products is generally available 24 hours a day, 7 days a week via the Internet at:
http://www.atarisupport.com
Through this site you’ll have access to our FAQ (Frequently Asked
Questions) documents, our
FTP (File Transfer Protocol) area where you
can download patches if needed, our
Hints/Cheat Codes if they’re
available, and an
E-Mail area where you can get help and ask ques-
tions if you do not find your answers within the
FAQ.
Note: In the event we must send you a Hint Sheet, FAQ document,
patch or update disc via E-mail, we may require verifiable consent
from a parent or guardian in order to protect children’s privacy and
safety online. Consent Forms are available at the web site listed above.
®
Beatriz Hubert
Gareth Hughes
Aki Jarvilehto
Anantha Kancherla
Jenny Keily
Mark Kenworthy
Scott Kephart
Mark Kilgard
Dave Kirk
Kent Knox
Joe Kreiner
Kristoffer Larson
Jon Leech
Terry Leeper
Barthold Lichtenbelt
Gary Lusk
Scott MacDonald
Rob Mace
Dean Macri
Herb Marselas
Matt McClellan
Skip McIlvaine
Max McMullen
Andy Mecham
Jason Mitchell
Alan Modra
Jack Moffit,
Derek Moore
Sameer Nene
David Notario
Kim Pallister
Sanjay Patel
Daniel Peacock
Derek Perez
Emmett Plant
Bimal Poddar
Wallace Poulter
Kan Qiu
Bill Rehbock
Guennadi Riguer
Thomas Roell
Daniel Rohrer
Ian Romanick
Randi Rost
Jeff Royle
Sanford Russell
Sarah Sarmeinto
Jason Schellenberg
John Schimpf
Phil Scott
Jeffery Seaman
Anand Lal Shimpi
Rex Sikora
Connie Siu
Elias Slater
John Smith
Michael Smith
Lori Solomon
Geoff Stahl
John Stauffer
Micah Stroud
Iouri Tarassov
Philip Taylor
Nicolas Thibieroz
Nick Triantos
Jon Trulson
Matt Tullis
Joe Valenzuela
Jean-Marc Valin
Dan Vivoli
Carlo Vogelsang
Mike Walk
Karen Wilder
Steve Willett
Timothy Wilson
Matthew Witheiler
David Yackley
Wei-Wei Yin
Dave Zenz
Monty
VTM
Development
Team
CEO/President of
3D Buzz, Inc.
Jason Busby
CTO of 3D Buzz, Inc.
Logan Frank
3D Buzz Instructor
Joel Van Eenwyk
3D Buzz Instructor
Zak Parrish
3D Buzz Instructor
Derek Stevens
3D Buzz Instructor
David Aguilar
DivX is a registered trademark of DivXNetworks, Inc.
in the USA and other
countries.
DivX® Video provided by
DivXNetworks, Inc. COPYRIGHT © 2000-2003.
Karma Physics Library
Copyright 2003 Criterion
Software Limited. Karma is
a trademark of Criterion
Software Limited, used
under license.
Microsoft Speech Software
Development Kit, Version
5.1 Copyright 2003
Microsoft.
Ogg Vorbis Copyright
2001-2003, Xiph.Org
Foundation
Speex Copyright 20022003, Jean-Marc Valin/
Xiph.Org Foundation
Uses Miles Sound System.
Copyright © 1991-2003 by
RAD Game Tools, Inc.
MPEG Layer-3 playback
supplied with the Miles
Sound System from RAD
Game Tools, Inc. MPEG
Layer-3 audio compression
technology licensed by
Fraunhofer IIS and THOMSON multimedia.
Simple DirectMedia Layer
library is used under the
terms of the LGPL License.
The LGPL License may be
found on the CD.
Linux and Mac version of
OpenAL are used under
the terms of the LGPL
License. The LGPL License
may be found on the CD.
BSDish Copyright © 2002
Jorge Acereda
<jacereda@users.sourceforge.net> & Peter
O’Gorman
<ogorman@users.sourceforge.net>
Unreal2004_ManInt.qxd 2/2/04 4:34 PM Page 56
Page 32

58
END-USER LICENSE AGREEMENT
PLEASE READ CAREFULLY. BY USING OR INSTALLING THIS SOFTWARE, OR BY PLACING OR COPYING THIS SOFTWARE ON YOUR COMPUTER HARDWARE, COMPUTER RAM OR OTHER STORAGE
MEDIUM, YOU ARE AGREEING TO BE BOUND BY THE TERMS OF THIS LICENSE. IF YOU DO NOT
AGREE TO THESE TERMS, PROMPTLY DISCONTINUE THE INSTALLATION PROCESS AND CEASE ALL
USE OF THIS SOFTWARE.
1. Thanks.
Congratulations and thank you for licensing our software. We’re sorry to cramp your style, but out
lawyers tell us that if we want to keep control and ownership of the cool stuff we’re developing, we have to make sure
you understand and agree that you are just buying a right to use it and that that right is limited in certain ways. So
what follows is what you need to know and agree to.
2. License. The software accompanying this license and the related documentation (the “Software”) are licensed for
your use and gaming enjoyment, subject to terms and limitations in this license agreement. The license fee you paid
gives you the right to use the Software. If the Software is configured for loading onto a hard drive, you may only load
the Software onto the hard drive of a single computer and only run the Software off that hard drive, however you may
participate in a multiplayer configuration (such as in an Internet gaming room) with other players who also have valid
licenses; in other words, your friends must license their own copies of the Software. There is an editor incorporated
into the Software which, if you use it, is subject to Section 10 below.
3. Commercial Exploitation. You may not use this game, or any Mods created for this game or using the tools
provided with this game, for any commercial purposes without the prior written consent of Epic Games Inc. including,
but not limited to, the following rules: 1. If you are the proprietor of an Internet café or gaming room, you may operate
the Software in a “pay for play” environment provided that all computers used have validly licensed Software installed,
such Software having been purchased at a retail store or other similar provider (we do not offer volume discounts or
multi-install licenses). 2. You may not, without prior written consent from Epic, operate the Software in any gaming
contest where (a) the cash value of all winnings and prizes paid throughout the entire competition is equal to or greater
than US$5,000.00 OR (b) the name of the event, or any individual contest therein, incorporates or approximates the
name of a company, product or commercial service OR (c) any company has provided, whether donated or as sponsorship, prizes, or otherwise, products or services worth with a fair market value of over US$5,000.00.
4. Use Restrictions. We want you to enjoy our products for years to come, and we want to be able to continue to
make awesome games, so you need to be aware that there are some things you cannot do with the Software. The
Software contains copyrighted material, trade secrets and other proprietary material. You may not decompile, modify,
reverse engineer, publicly display, prepare derivative works based on the Software (except as permitted in Section 10,
below), disassemble or otherwise reproduce the Software. Except as set forth herein, you may not rent, sell, lease,
barter, sublicense or distribute the Software. You may not delete the copyright notices or any other proprietary legends on the original copy of the Software. You may not offer the Software on a pay-per-play basis or otherwise commercially exploit the Software or use the Software for any commercial purpose except as described in this agreement.
You may not electronically transmit the Software from one computer to another or over a network. You may not ship
or export the Software to any country other than where you bought it, in violation of the U.S. Export Administration Act
(or any other law governing such matters) and you will not utilize and will not authorize anyone to utilize the Software
in violation of any applicable law. The Software may not be downloaded or otherwise exported into (or to a national
or resident of) any country to which the U.S. has embargoed goods or to anyone or into any country who/which are
prohibited by applicable law from receiving it.
5. Termination. This license is effective until one of us terminates it. You may terminate this license at any time by
destroying the Software and related documentation. In the unlikely event that you are naughty and fail to comply with
any provision of this license, this license will terminate immediately without notice from us. Upon termination, you
must destroy the Software and related documentation. Please don’t wait for us to come after you; it would not be pleasant for either of us. If we do have to come after you, we’re going to expect you to pay us for our troubles, including
the cost of our lawyers.
6. Disclaimer of Warranty on Software. You are aware and agree that use of the Software and the media on
which it is recorded is at your sole risk. The Software, related documentation and the media are provided “AS IS”.
Unless otherwise provided by applicable law, Atari, Inc. (“Atari”) warrants to the original purchaser of this product that
the Software storage medium will be free from defects in material and workmanship under normal use for ninety (90)
Help Via Telephone in the United States & Canada
For phone assistance, call Atari Technical Support at (425) 951-7106.
Our Interactive Voice Response system is generally available 24/7, providing automated support solutions immediately.
Great News! We’ve improved our Automated Systems so that you can
get product-specific Troubleshooting help more quickly. All you need
to do is enter the product’s
Part # when prompted to do so. This will
take you directly to all of our known issues and solutions for this title.
The product’s
Part # is located in several places (on the CD label, pack-
age and/or plastic disc case) and is usually identified by a number such
as
04-12345. When prompted by the Automated System, enter the
last five digits of your product’s Part #. (For example, Part # 04-12345
would require that you enter the “12345” portion of the number for
that product.)
Note: Some products simply feature a five-digit Part #
without an “04-” prefix.
Live support is generally available Monday through Friday, 8:00 AM
until 6:00 PM (Pacific Time).
Note: We may be closed on major holi-
days.
Before making your call, we ask that you be at your computer, have
the following information available, and be ready to take notes:
• System Make and Model
• Processor Type
• Operating System, including version number if possible (such as
Windows
®
98; Windows®Me)
• RAM (Memory)
• Video and sound card data and drivers
• Any screen or error messages you’ve encountered (and where)
Product Return Procedures in the United States &
Canada
In the event our technicians at (425) 951-7106 determine that you
need to forward materials directly to us, please include a brief letter
explaining what is enclosed and why. Make sure you include the
Return Merchandise Authorization Number (RMA#) supplied to you by
the technician, and your telephone number in case we need to call
you. You will receive the mailing address when the technician gives
you the RMA#. Any materials not containing this RMA# will be
returned to you unprocessed.
Warranty Policy in the United States & Canada
If our technicians determine that the product storage medium is found
to be defective within ninety (90) days of original purchase, (unless
otherwise provided by applicable law), Atari will replace the item free
of charge, to the original purchaser, if the item is accompanied by the
original dated receipt and packaging.
Unreal2004_ManInt.qxd 2/2/04 4:34 PM Page 58
Page 33

laws, international treaty provisions, an army of clones, and all applicable law, such as the Lanham Act. You must treat
the Software like any other copyrighted material, as required by 17 U.S.C. section 101 et seq. and other applicable law.
Please do not make unauthorized copies. The program you’ve licensed was produced through the efforts of many people who earn their livelihood from its lawful use. These people like to eat, so don’t make copies for others who have
not paid for the right to use it. To report copyright violations to the Software Publishers Association, call 1-800-388PIR8 or write: Software Publishers Association, 1101 Connecticut Ave., Suite 901, Washington, D.C. 20036.
12. Enjoyment Requirements. We are aware that there are rumblings and grumblings within the gaming community about heavy handed, legally onerous license agreements. You have our word that this one is as fair and even
handed as it gets and, as you have read this far, you know it to be true. Now, be gone from this screen and enjoy the
Software, including the UnrealEd.
Microsoft Speech Software Development Kit,
Version 5.1
Redistributable Code
The Redistributable Code is the property of Microsoft Corporation and its suppliers and is protected by copyright law
and international treaty provisions. You are authorized to make and use copies of the Redistributable Code either as
part of the application in which you received the Redistributable Code, or in conjunction with the application for which
its use is intended. Except as expressly provided in the foregoing sentence, you are not authorized to reproduce and
distribute the Redistributable Code. Microsoft reserves all rights not expressly granted. You may not reverse engineer,
decompile, or disassemble the Redistributable Code, except and only to the extent that such activity is expressly permitted by applicable law notwithstanding this limitation.
THE REDISTRIBUTABLE CODE IS PROVIDED TO YOU "AS IS" WITHOUT WARRANTY OF ANY KIND, EITHER
EXPRESS OR IMPLIED, INCLUDING BUT NOT LIMITED TO THE IMPLIED WARRANTIES OF MERCHANTABILITY
AND/OR FITNESS FOR A PARTICULAR PURPOSE.YOU ASSUME THE ENTIRE RISK AS TO THE ACCURACY AND THE
USE OF THE REDISTRIBUTABLE CODE.MICROSOFT SHALL NOT BE LIABLE FOR ANY DAMAGES WHATSOEVER
ARISING OUT OF THE USE OF OR INABILITY TO USE THE REDISTRIBUTABLE CODE, EVEN IF MICROSOFT HAS
BEEN ADVISED OF THE POSSIBILITY OF SUCH DAMAGE.
Redistributable Code
Redistributable Code is identified as the following files and all of the files can be found at the following location:
http://www.microsoft.com/speech/download/licensing/
DIVXNETWORKS, INC. END-USER
LICENSE AGREEMENT
YOU SHOULD CAREFULLY READ THE FOLLOWING TERMS AND CONDITIONS BEFORE USING THIS
PRODUCT. IT CONTAINS SOFTWARE, THE USE OF WHICH IS LICENSED BY DIVXNETWORKS, INC., TO
ITS CUSTOMERS FOR THEIR USE ONLY AS SET FORTH BELOW. IF YOU DO NOT AGREE TO THE
TERMS AND CONDITIONS OF THIS AGREEMENT, DO NOT USE THE SOFTWARE. USING ANY PART OF
THE SOFTWARE INDICATES THAT YOU ACCEPT THESE TERMS.
GRANT OF LICENSE:
DivXNetworks, Inc. (the "Licensor") grants to you this personal, limited, non-exclusive, nontransferable, non-assignable license solely to use in a single copy of the Licensed Works on a single computer for use
by a single concurrent user only, and solely provided that you adhere to all of the terms and conditions of this
Agreement. The foregoing is an express limited use license and not an assignment, sale, or other transfer of the
Licensed Works or any Intellectual Property Rights of Licensor.
ASSENT: By opening the file package containing this software, you agree that this Agreement is a legally binding and
valid contract, agree to abide by the intellectual property laws and all of the terms and conditions of this Agreement,
and further agree to take all necessary steps to ensure that the terms and conditions of this Agreement are not violated by any person or entity under your control or in your service.
days from the date of purchase. By the way, Atari provides this end-user warranty as the publisher of the Software.
This warranty is void if the defect has arisen through accident, abuse, neglect or misapplication. ATARI AND EPIC
GAMES, INC. (“EPIC”) EXPRESSLY DISCLAIM ALL OTHER WARRANTIES. EXPRESS OR IMPLIED, INCLUDING BUT
NOT LIMITED TO, THE IMPLIED WARRANTIES OF MERCHANTABILITY AND FITNESS FOR A PARTICULAR PURPOSE. WE DO NOT WARRANT THAT THE FUNCTIONS CONTAINED IN THE SOFTWARE WILL MEET YOUR REQUIREMENTS. NO ORAL OR WRITTEN INFORMATION OR ADVICE GIVEN BY US OR ANY OF OUR AUTHORIZED REPRESENTATIVES SHALL CREATE A WARRANTY OR IN ANY WAY INCREASE THE SCOPE OF THIS WARRANTY. SOME
JURISDICTIONS DO NOT ALLOW THE EXCLUSION OF IMPLIED WARRANTIES, SO THE ABOVE EXCLUSIONS MAY
NOT APPLY TO YOU.
7. Limitation of Liability. UNDER NO CIRCUMSTANCES, INCLUDING WITHOUT LIMITATION, NEGLIGENCE,
SHALL ATARI, EPIC OR ANY OF THEIR RESPECTIVE OFFICERS, EMPLOYEES, DIRECTORS, AGENTS, LICENSEES,
SUBLICENSEES OR ASSIGNS BE LIABLE FOR ANY INCIDENTAL, SPECIAL OR CONSEQUENTIAL DAMAGES THAT
RESULT FROM THE USE OR INABILITY TO USE THE SOFTWARE OR RELATED DOCUMENTATION, EVEN IF SUCH
PARTIES HAVE BEEN ADVISED OF THE POSSIBILITY OF THOSE DAMAGES. SOME JURISDICTIONS DO NOT
ALLOW THE LIMITATION OR EXCLUSION OF LIABILITY FOR INCIDENTAL OR CONSEQUENTIAL DAMAGES SO THE
ABOVE LIMITATION OR EXCLUSION MAY NOT APPLY TO YOU. In no event shall Epic and Atari’s total liability to you
for all damages, losses, and causes of action (whether in contract, tort or otherwise) exceed the amount paid by you
for the Software.
8. Controlling Law and Severability. This license is governed by and construed in accordance with the laws of
the State of North Carolina, USA. Exclusive venue for all litigation shall be in Wake County, North Carolina. If any
provision of this license is unenforceable, the rest of it shall remain in effect.
9. Complete Agreement. This license constitutes the entire agreement between the parties with respect to the use
of the Software and the related documentation. However, Atari and Epic reserve the right to modify the terms of this
license from time to time and will post notice of material changes somewhere within www.epicgames.com.
10. Editor and End-user Mods.
(a) The Software includes an editor and associated tools and utilities (the “UnrealEd”). UnrealEd is a really cool feature which allows you to modify the Software or to construct new variations for use with it. These modifications and
variations can be both playable and non-playable. UnrealEd is NOT shareware. You may not freely distribute it to any
BBS, CD, floppy or any other media. You may not sell it or repackage it for sale.
(b) Using UnrealEd, you may create modifications or enhancements to the Software, including the construction of new
levels (collectively referred to as “Mods”), subject to the following restrictions:
i. Your Mods must only work with the full, registered copy of the Software, not independently or with any other soft-
ware.
ii. Your Mods must not contain modifications to any executable file(s).
iii. Your Mods must not contain any libelous, defamatory, or other illegal material, material that is scandalous or
invades the rights of privacy or publicity of any third party, nor may your Mods contain, or be used in conjunction with,
any trademarks, copyright-protected work, or other recognizable property of third parties, nor may your Mods be used
by you, or anyone else, for any commercial exploitation including, but not limited to, advertising or marketing for a
company, product or service.
iv. Your Mods shall not be supported by Atari, Epic or any of such parties’ affiliates and subsidiaries, and if distributed pursuant to this license your Mods must include a statement to such effect.
v. Your Mods must be distributed solely for free, period. Neither you, nor any other person or party, may sell them to
anyone, commercially exploit them in any way, or charge anyone for receiving or using them without prior written consent from Epic Games Inc. You may exchange them at no charge among other end-users and distribute them to others over the Internet, on magazine cover disks, or otherwise for free.
vi. The prohibitions and restrictions in this section apply to anyone in possession of the Software or any of your Mods.
11. Copyright. The Software and all copyrights, trademarks and all other conceivable intellectual property rights
related to the Software are owned by Atari, Epic or such parties’ licensors and are protected by United States copyrights
Unreal2004_ManInt.qxd 2/2/04 4:34 PM Page 60
Page 34

63
GUARANTEE, REPRESENTATION, AND/OR CONDITION SHALL BE TO PROVIDE YOU WITH A NEW COPY OF THE
LICENSED WORKS.
IN NO EVENT SHALL LICENSOR OR ITS SUPPLIERS BE LIABLE TO YOU OR ANY THIRD PARTY FOR ANY SPECIAL,
INCIDENTAL, INDIRECT OR CONSEQUENTIAL DAMAGES OF ANY KIND, OR ANY DAMAGES WHATSOEVER,
INCLUDING, WITHOUT LIMITATION, THOSE RESULTING FROM LOSS OF USE, DATA OR PROFITS, WHETHER OR
NOT LICENSOR HAD BEEN ADVISED OF THE POSSIBILITY OF SUCH DAMAGES, AND ON ANY THEORY OF LIABILITY, ARISING OUT OF OR IN CONNECTION WITH THE USE OF THE LICENSED WORKS. SOME JURISDICTIONS
PROHIBIT THE EXCLUSION OR LIMITATION OF LIABILITY FOR CONSEQUENTIAL OR INCIDENTAL DAMAGES, SO
THE ABOVE LIMITATIONS MAY NOT APPLY TO YOU. THESE LIMITATIONS SHALL APPLY NOTWITHSTANDING ANY
FAILURE OF ESSENTIAL PURPOSE OF ANY LIMITED REMEDY.
SEVERABILITY: In the event any provision of this License Agreement is found to be invalid, illegal or unenforceable,
the validity, legality and enforceability of any of the remaining provisions shall not in any way be affected or impaired
and a valid, legal and enforceable provision of similar intent and economic impact shall be substituted therefore.
ENTIRE AGREEMENT: This License Agreement sets forth the entire understanding and agreement between you and
DivXNetworks, Inc., supersedes all prior agreements, whether written or oral, with respect to the Software, and may be
amended only in a writing signed by both parties.
DivXNetworks, Inc. 10350 Science Center Drive Building 14, Suite 140 San Diego, California 92121 3 September 2002
Windows and DirectX are either registered trademarks or trademarks of Microsoft Corporation in the United States
and/or other countries.
Pentium is a trademark or registered trademark of Intel Corporation or its subsidiaries in the United States and other countries.
Dolby and the double-D symbol are trademarks of Dolby Laboratories.
Unreal® Tournament 2004 © 2004 Epic Games, Inc. Unreal is a registered trademark of Epic Games, Inc. ALL RIGHTS RESERVED.
All other trademarks are the property of their respective owners. Manufactured and Marketed by Atari, Inc., New York, NY.
02024
OWNERSHIP OF SOFTWARE: The Licensor and/or its affiliates or subsidiaries own certain rights that may exist
from time to time in this or any other jurisdiction, whether foreign or domestic, under patent law, copyright law, publicity rights law, moral rights law, trade secret law, trademark law, unfair competition law or other similar protections,
regardless of whether or not such rights or protections are registered or perfected (the "Intellectual Property Rights"),
in the computer software and hardware, together with any related documentation (including design, systems and user)
and other materials for use in connection with such computer software in this package (collectively, the "Licensed
Works"). ALL INTELLECTUAL PROPERTY RIGHTS IN AND TO THE LICENSED WORKS ARE AND SHALL REMAIN IN
LICENSOR.
NO COMMERCIAL USE: This License Agreement grants you the right to use the Software for personal use only.
Commercial use of the Software or of the work products resulting from its use is not permitted under this License
Agreement.
RESTRICTIONS:
(a) You are expressly prohibited from copying, modifying, merging, selling, leasing, redistributing, assigning, or
transferring in any matter, Licensed Works or any portion thereof.
(b) You may take a single copy of materials within the package or otherwise related to Licensed Works only a required
for backup purposes.
(c) You are also expressly prohibited from reverse engineering, decompiling, translating, disassembling, deciphering,
decrypting, or otherwise attempting to discover the source code of the Licensed Works as the Licensed Works contain
proprietary material of Licensor. You may not otherwise modify, alter, adapt, port, or merge the Licensed Works.
(d) You may not remove, alter, deface, overprint or otherwise obscure Licensor patent, trademark, service mark or
copyright notices.
(e) You agree that the Licensed Works will not be shipped, transferred or exported into any other country, or used in
any manner prohibited by any government agency or any export laws, restrictions or regulations.
(f) You may not publish or distribute in any form of electronic or printed communication the materials within or otherwise related to Licensed Works, including but not limited to the object code, documentation, help files, examples,
and benchmarks.
TERM: This Agreement is effective until terminated. You may terminate this Agreement at any time by uninstalling the
Licensed Works and destroying all copies of the Licensed Works. Upon any termination, you agree to uninstall the
Licensed Works and return or destroy all copies of the Licensed Works, any accompanying documentation, and all
other associated materials.
WARRANTIES AND DISCLAIMER:
EXCEPT AS EXPRESSLY PROVIDED OTHERWISE IN A WRITTEN AGREEMENT BETWEEN LICENSOR AND YOU, THE
LICENSED WORKS ARE NOW PROVIDED “AS IS” WITHOUT WARRANTY OF ANY KIND, EITHER EXPRESS OR
IMPLIED, INCLUDING, BUT NOT LIMITED TO, THE IMPLIED WARRANTIES OF MERCHANTABILITY OR FITNESS FOR
A PARTICULAR PURPOSE, OR THE WARRANTY OF NON-INFRINGEMENT. WITHOUT LIMITING THE FOREGOING,
LICENSOR MAKES NO WARRANTY THAT (i) THE LICENSED WORKS WILL MEET YOUR REQUIREMENTS, (ii) THE
USE OF THE LICENSED WORKS WILL BE UNINTERRUPTED, TIMELY, SECURE, OR ERROR-FREE, (iii) THE RESULTS
THAT MAY BE OBTAINED FROM THE USE OF THE LICENSED WORKS WILL BE ACCURATE OR RELIABLE, (iv) THE
QUALITY OF THE LICENSED WORKS WILL MEET YOUR EXPECTATIONS, (v) ANY ERRORS IN THE LICENSED
WORKS WILL BE CORRECTED, AND/OR (vi) YOU MAY USE, PRACTICE, EXECUTE, OR ACCESS THE LICENSED
WORKS WITHOUT VIOLATING THE INTELLECTUAL PROPERTY RIGHTS OF OTHERS. SOME STATES OR JURISDICTIONS DO NOT ALLOW THE EXCLUSION OF IMPLIED WARRANTIES OR LIMITATIONS ON HOW LONG AN IMPLIED
WARRANTY MAY LAST, SO THE ABOVE LIMITATIONS MAY NOT APPLY TO YOU. IF CALIFORNIA LAW IS NOT HELD
TO APPLY TO THIS AGREEMENT FOR ANY REASON, THEN IN JURISDICTIONS WHERE WARRANTIES, GUARANTEES, REPRESENTATIONS, AND/OR CONDITIONS OF ANY TYPE MAY NOT BE DISCLAIMED, ANY SUCH WARRANTY, GUARANTEE, REPRESENATION AND/OR WARRANTY IS: (1) HEREBY LIMITED TO THE PERIOD OF EITHER (A)
THIRTY (30) DAYS FROM THE DATE OF OPENING THE PACKAGE CONTAINING THE LICENSED WORKS OR (B) THE
SHORTEST PERIOD ALLOWED BY LAW IN THE APPLICABLE JURISDICTION IF A THIRTY (30) DAY LIMITATION
WOULD BE UNENFORCEABLE; AND (2) LICENSOR’S SOLE LIABILITY FOR ANY BREACH OF ANY SUCH WARRANTY,
Unreal2004_ManInt.qxd 2/2/04 4:34 PM Page 62
Page 35

UNREAL TOURNAMENT 2004
MANUAL INTERIOR
BACK COVER
Unreal2004_ManInt.qxd 2/2/04 4:34 PM Page 64
 Loading...
Loading...