Page 1
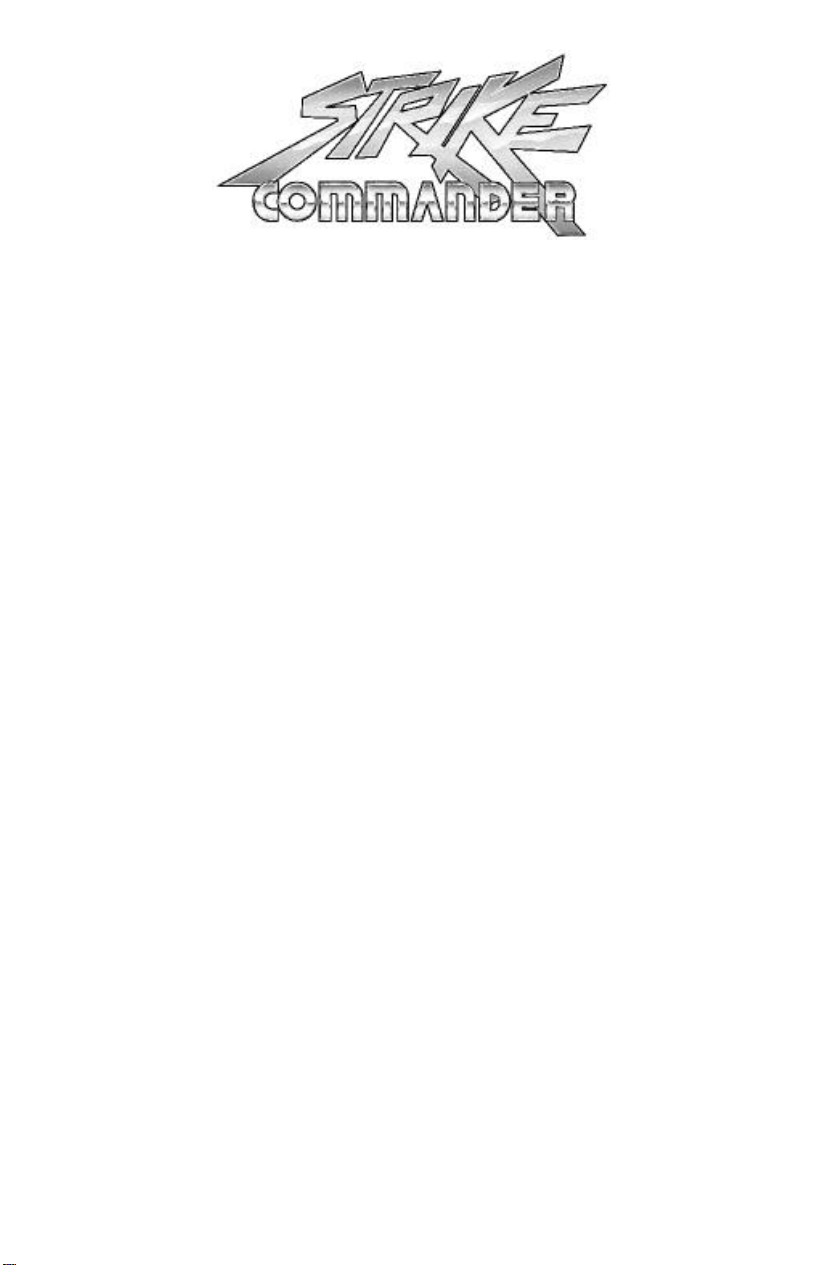
®
INSTALL GUIDE, PLAYGUIDE
AND
REFERENCE CARD
TABLE OF CONTENTS
Copy Protection Questions and Answers
Install and Additional Reference Guide . . . . . . . 3-18
System Requirements . . . . . . . . . . . . . . . . . . . . . . 3
On-Line Help. . . . . . . . . . . . . . . . . . . . . . . . . . . . . 3
Quick Install. . . . . . . . . . . . . . . . . . . . . . . . . . . . . . 3
Installation . . . . . . . . . . . . . . . . . . . . . . . . . . . . . 4-5
Optimizing Your System . . . . . . . . . . . . . . . . . . 6-9
Troubleshooting . . . . . . . . . . . . . . . . . . . . . . . 10-13
ORIGIN Product Support . . . . . . . . . . . . . . . . . . 14
Additions and Changes. . . . . . . . . . . . . . . . . . 14-15
Gauntlet . . . . . . . . . . . . . . . . . . . . . . . . . . . . . . . . 16
Tactical Operations . . . . . . . . . . . . . . . . . . . . . . . 17
Playguide . . . . . . . . . . . . . . . . . . . . . . . . . . . . . . . 19-63
Detailed Contents. . . . . . . . . . . . . . . . . . . . . . . . . 19
Starting the Game. . . . . . . . . . . . . . . . . . . . . . 20-21
Game Options. . . . . . . . . . . . . . . . . . . . . . . . . 22-24
Camera Views. . . . . . . . . . . . . . . . . . . . . . . . . 24-25
Wildcat Base. . . . . . . . . . . . . . . . . . . . . . . . . . 26-31
Cockpit instruments . . . . . . . . . . . . . . . . . . . . 32-39
Flight . . . . . . . . . . . . . . . . . . . . . . . . . . . . . . . 40-41
How to Fly . . . . . . . . . . . . . . . . . . . . . . . . . . . 42-43
Air Combat Tactics. . . . . . . . . . . . . . . . . . . . . 44-49
Practice Missions . . . . . . . . . . . . . . . . . . . . . . 50-52
Reference . . . . . . . . . . . . . . . . . . . . . . . . . . . . 53-62
Credits . . . . . . . . . . . . . . . . . . . . . . . . . . . . . . . . . 63
. . . . . . . . . 2
Reference Card. . . . . . . . . . . . . . . . . . . 64, Back Cover
Page 2
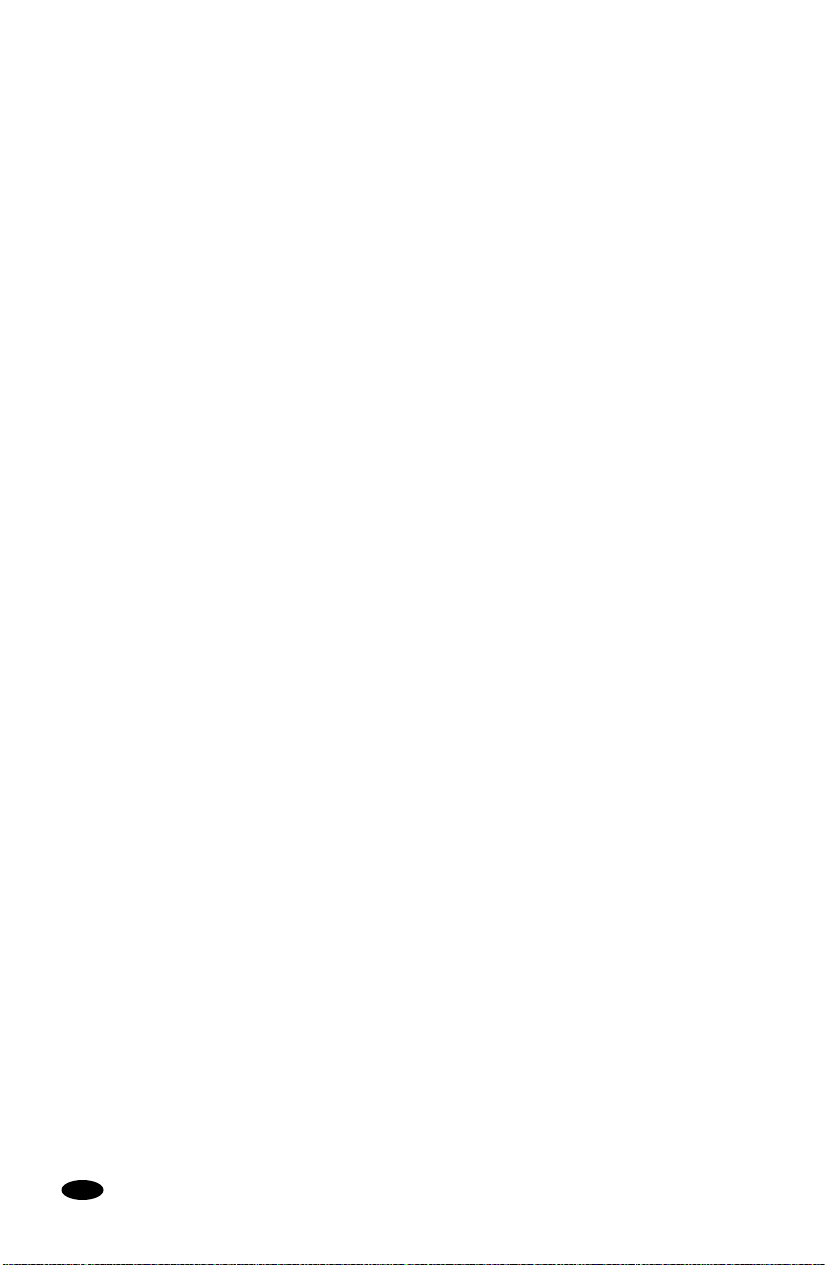
Strike Commander Copy Protection Questions and Answers
0. What is the name of the tower (Turm) in the Beyoglu section of Istanbul (p. 23)?
Galata
1. What is the last name of the author of “Sell and Scramble” (p. 12)?
Duhm
2. What is the last name of the Senior Writer (Serien, Ecrivian) (p. 1)?
Austin
3. What is the last name of the man interviewed on page 36?
Prideaux
4. Who wrote the first letter to the editor in this issue of “Sudden Death” (p. 4)?
Beto
5. What squadron was destroyed when it attacked Clairborne Aerospace (p. 25)?
Claws
6. In what province did Janet “Vixen” Page grow up (p. 9)?
Quebec
7. In 2002, what country owned over 20% of the CIS (CEI, GUS) (p. 42)?
Japan
8. What company issues the Gold Card (carte Gold) (p. 17)?
Maxima
9. What high school (lycee) did Tex attend in Amarillo (p. 10)?
Jackson
10. What company advertises blasting material on page 11?
Concorde
11. Who do the Wildcats find at 1113 hours (p. 20)?
Guillaume
12. What is the first word in the title of the game advertised on page 38?
Strike
13. What former state of the U. S. advertises on page 44?
Hawaii
14. What is the first name of the man who wrote the Wildcat article on page 6?
Virgil
15. In 2001, what state was the first to secede from the U. S. (p. 41)?
Texas
16. In 2005, who is president (p. 42)?
Guerrero
17. What is the last book listed in the Bibliography (at the middle of the manual)?
Wings
18. What is the first word (besides Strike Commander) in the Option Screen pictured on page
48?
Configuration
19. What is the last weapon described in the Reference section (p. 81; Fr. p. 82; Gr. p. 85)?
Durandal
2
Page 3
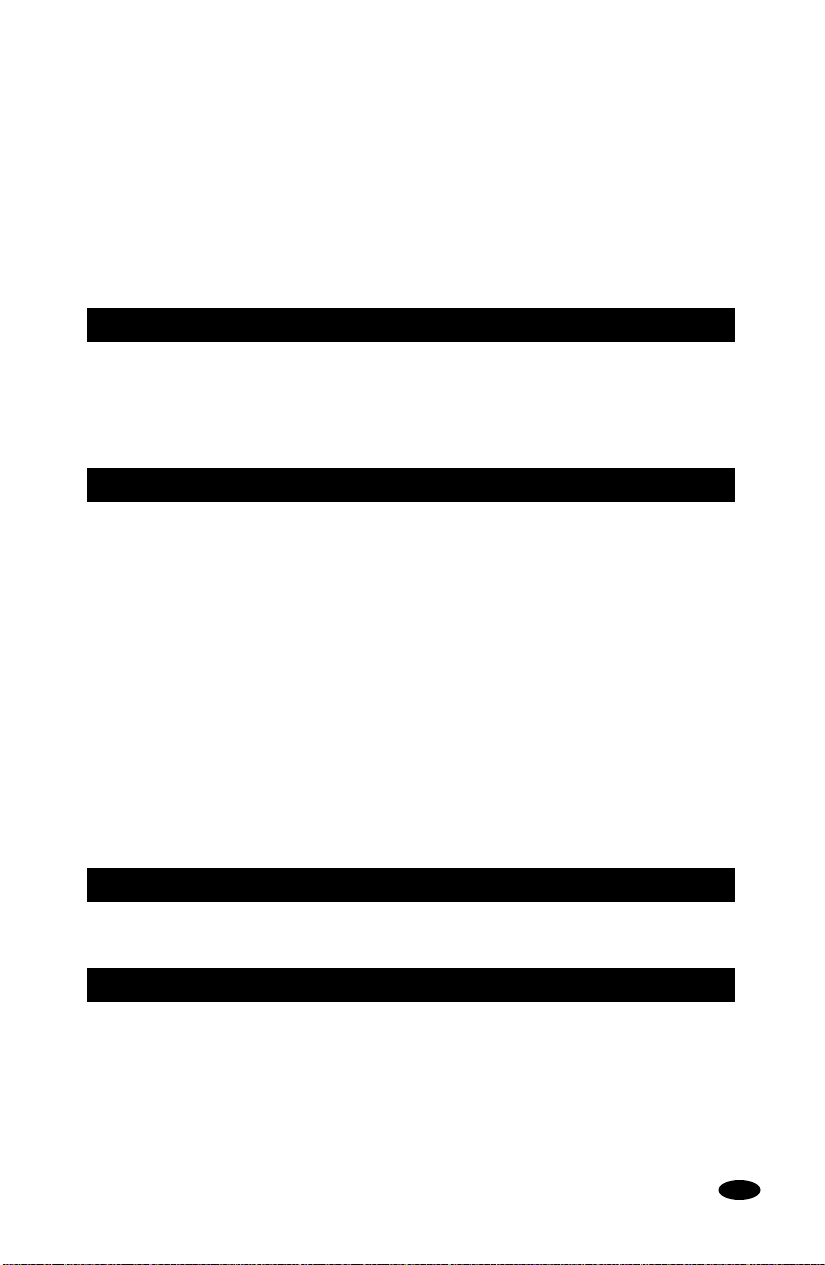
STRIKE COMMANDER CD
INSTALL AND ADDITIONAL
REFERENCE GUIDE
See p.18 for Contents.
INTRODUCTION
Welcome to Strike Commander on CD. This guide tells you how to install your new
If you have any difficulties, see Troubleshooting (pp. 10-13). To avoid compatibility
memory problems, please take a moment to make sure that your system meets the
system requirements.
game.
or
SYSTEM REQUIREMENTS
Computer. This game calls for an Intel486 or 100% compatible system.
Video Card. IBM VGA or compatible video card.
Free RAM. You must have at least 640K of base RAM (memory) to play Strike
Commander. Of that 640K, at least 557K (571,000 bytes) of base memory must be
available at the DOS prompt to run the minimum game configuration. You must also
have at least 2700K (2,765,000 bytes) high memory:
If your CONFIG.SYS contains an EMS driver, you must have 2700K (2,765,000
bytes) of EMS memory available.
If your CONFIG.SYS does not have an EMS driver, you must have 2700K
(2,765,000 bytes) of XMS memory available.
Strike Commander won’t run with less than that. See Memory Requirements (p. 6) for
more information.
Hard Disk. You must have a minimum of 2 megabytes free on your hard disk to install
and play Strike Commander CD.
CD-ROM. MS-DOS CD-ROM extensions 2.1 or higher are required; a CD drive with
350ms or faster seek time is recommended.
ON-LINE HELP
Press
1 for on-line help during installation.
QUICK INSTALL
1. Insert the CD-ROM (label side up) into your CD-ROM drive.
2. Change to your CD-ROM drive.
3. Type
4. Follow the instructions at each prompt.
INSTALL.
3
Page 4
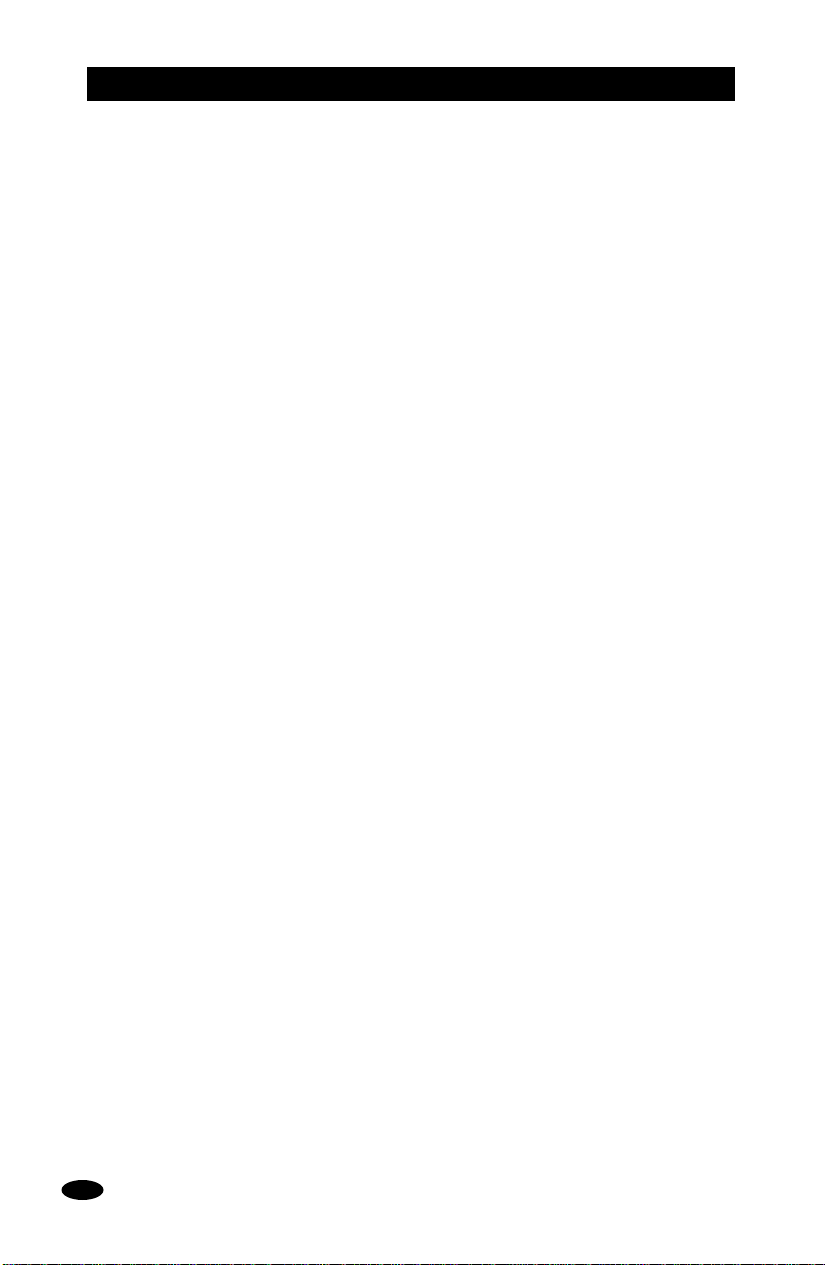
INSTALLATION
When presented with a menu, press W and Z to move through the list, then press
e
to accept the highlighted selection. You may abort the installation process by pressing
q or selecting the
ABORT menu option.
1. Insert the CD-ROM (label side up) into your CD-ROM drive. Some drives may
require that you put the disk into a CD caddy before inserting it in the drive.
2. Change to your CD-ROM drive by typing the letter of the drive and a colon, then
pressing e.
3. Type
INSTALL.
4. The program prompts you for the letter of the hard drive to which you want your
system configuration data and saved games written. Press the letter on your keyboard
corresponding to a hard disk with adequate space. If you specify an invalid drive, the
program will prompt you again.
5. You are prompted for the sound card you are going to use for music. If you do not
have a sound card, you can select
NOTHING
AD LIB
ROLAND
GENERAL MIDI
ANY SOUND BLASTER
WAVE BLASTER
PRO AUDIO SPECTRUM
ABORT INSTALLATION
/ LAPC-1
NOTHING. Your choices are:
6. You are asked for the sound card to use for digital effects. If you do not have a
sound card, you can select
NOTHING
SOUND BLASTER
SOUND BLASTER PRO
PRO AUDIO SPECTRUM
ABORT INSTALLATION
NOTHING. Your choices are:
7. If you select any of the Blaster cards (SOUND BLASTER, WAVE BLASTER, etc.), you are
prompted for the Base I/O and IRQ settings of the card. The install program will initially
highlight the default values for these; if you have changed either your cards I/O or its
IRQ, select the correct value(s) and press e. Note that older Sound Blaster cards
have a default IRQ of 7 (rather than 5). Use W and Z to highlight each appropriate
selection, then press e.
8. You are asked if your system is equipped with a local bus video card. If it is, choose
this option for a slight improvement in performance. (If you do not have a local bus
video card, choosing this option slows performance.)
9. You are given several installation options at this point. You must always install the
primary executable and the current game map, so this is not given as an option. These
basic files take less than 2 megs of hard drive space.
4
Page 5
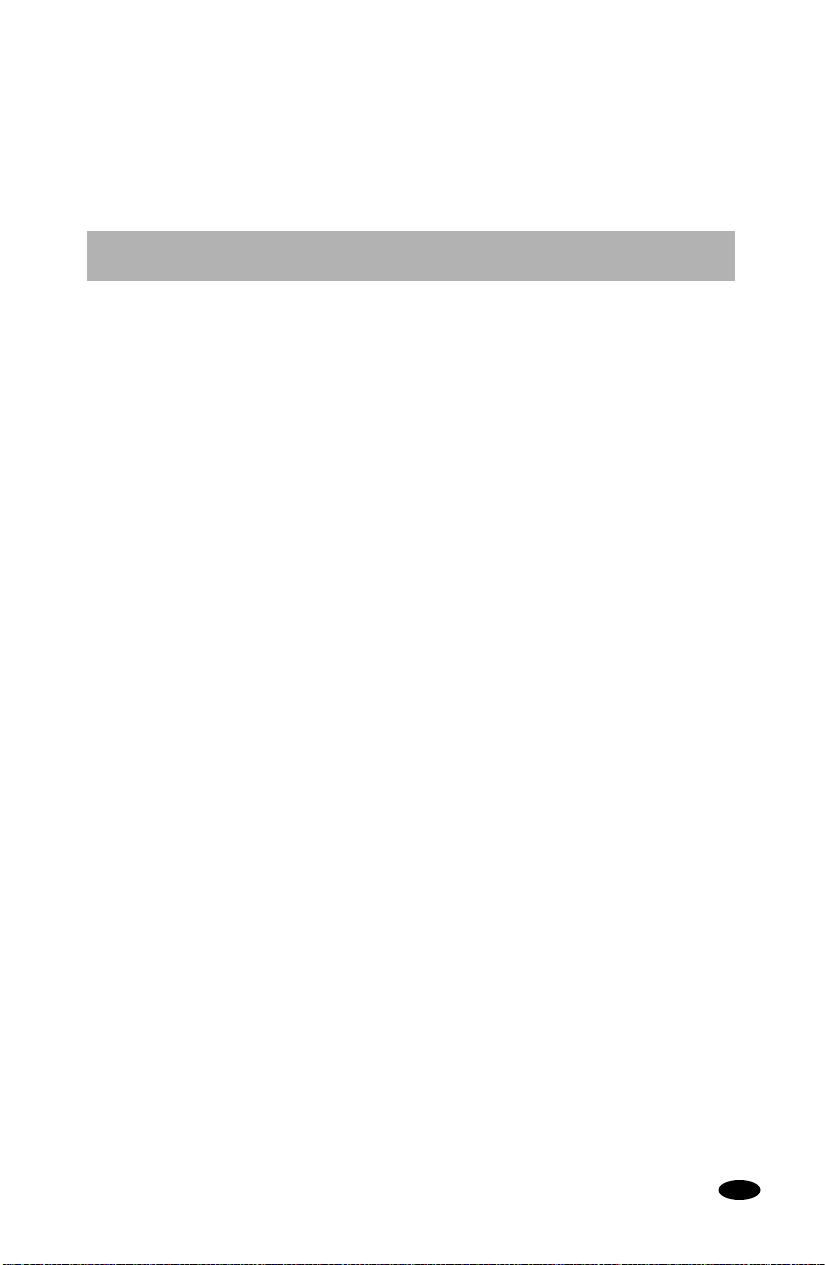
In addition, you may copy two more sets of files from the CD to your hard drive.
Generally, the more files you can store on your hard drive, the faster the game will run.
The drawback is that you use more space on your hard drive. Select the installation
method that works best for you. The two sets of additional files, along with how much
space they would occupy on your hard drive and which systems we recommend them for
are:
OPTION HARD DRIVE SPACE OPTIMAL FOR
COPY ADDITIONAL EXECUTABLES 2 MEGS SINGLE SPEED CD DRIVES
COPY TREE 9 MEGS 4 MEGS RAM
Players using double speed CD drives and who have at least 8 megs of RAM might
notice slight improvement in performance by copying these additional files to their hard
drives.
Of course, it is possible to transfer both sets of additional files. This combination
(including basic files) occupies less than 12 megs on your hard drive and is
recommended for players with single speed CD drives and only 4 megs of RAM.
Note: It is possible to transfer all files from the CD to your hard drive, but this is not
given as an option because doing so fills over 150 megs on your hard drive. If that is
really how you want to play the game, install the basic executables using any option
given above. Then go to you CD drive prompt, and type:
XCOPY *.* C:\(Strike directory)
This will take quite a while, and we definitely do not recommend it.
10. The install program copies files to your hard drive.
11. When the installation is complete and you are ready to play, go to the Strike
directory on your hard drive. (If you accepted our default suggestion, this directory is
SC.) Type
COMMANDER
SCCD to get a menu of games, and select the game you want to play (STRIKE
or TACTICAL OPERATIONS) from this menu.
CHANGING YOUR CONFIGURATION
If you ever add a sound card or change from one card to another, simply re-run the
installation program from your hard drive. (You would re-run the install program from
the CD only if you were totally replacing the game.)
RE-INSTALLING
Should you find it necessary to re-install Strike Commander, we recommend that you
first delete all the files in the Strike Commander directory except any files with the .SAV
or .TO1 extensions (these are your Strike Commander and Tactical Operationssaved
games, respectively). The install process will not write over them.
5
Page 6
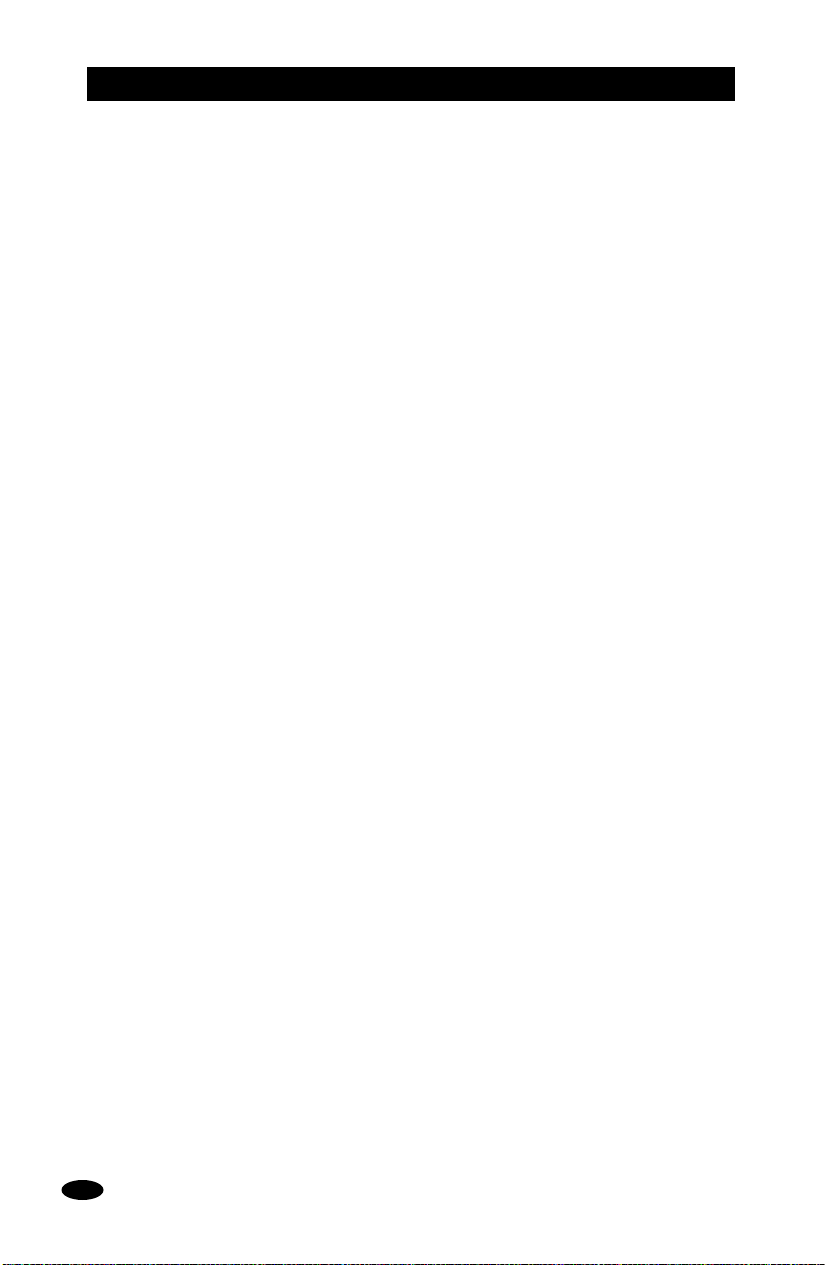
OPTIMIZING YOUR SYSTEM
MEMORY REQUIREMENTS
We have tried to minimize the amount of time you spend configuring the memory in
your system, but Strike Commander is the most memory-intensive game in ORIGIN’s
history, and adjustments to your memory configuration may be needed.
There are three types of RAM referred to in this manual: DOS (conventional base
RAM), extended and expanded. Strike Commander has specific minimum requirements
for each of these types of memory. If you are unsure about these different types of
memory, consult your DOS manual.
To find out how much DOS, extended and expanded memory your computer has
available, type
screen, look for the following listings:
LARGEST EXECUTABLE PROGRAM SIZE
LARGEST AVAILABLE UPPER MEMORY BLOCK
TOTAL EXTENDED OR XMS
BYTES FREE OF XMS
BYTES AVAILABLE XMS
BYTES FREE OF EMS
FREE EXPANDED
The Largest Executable Program Size should be at least 557K. (Actually, it can be as
small as 527K, if the Largest Available Upper Memory Block is at least 30K.)
You will have only one of the last five listings — Total Extended or XMS / Bytes Free
of XMS / Bytes available XMS / Bytes Free of EMS / Free Expanded (EMS) —
partially depending on whether or not you have an EMS driver. Regardless of which
listing you have, it should show at least 2700K available.
MEM at the DOS prompt. When the memory information is printed on the
(EMS)
If you are experiencing problems installing or running Strike Commander, it might help
to create a separate boot disk or decrease the number of memory-resident programs
(TSRs) you have loaded with the suggested configurations listed below.
Do not delete your AUTOEXEC.BAT or CONFIG.SYS files completely, or alter
them on your hard drive — without them, your computer will not function.
6
Page 7
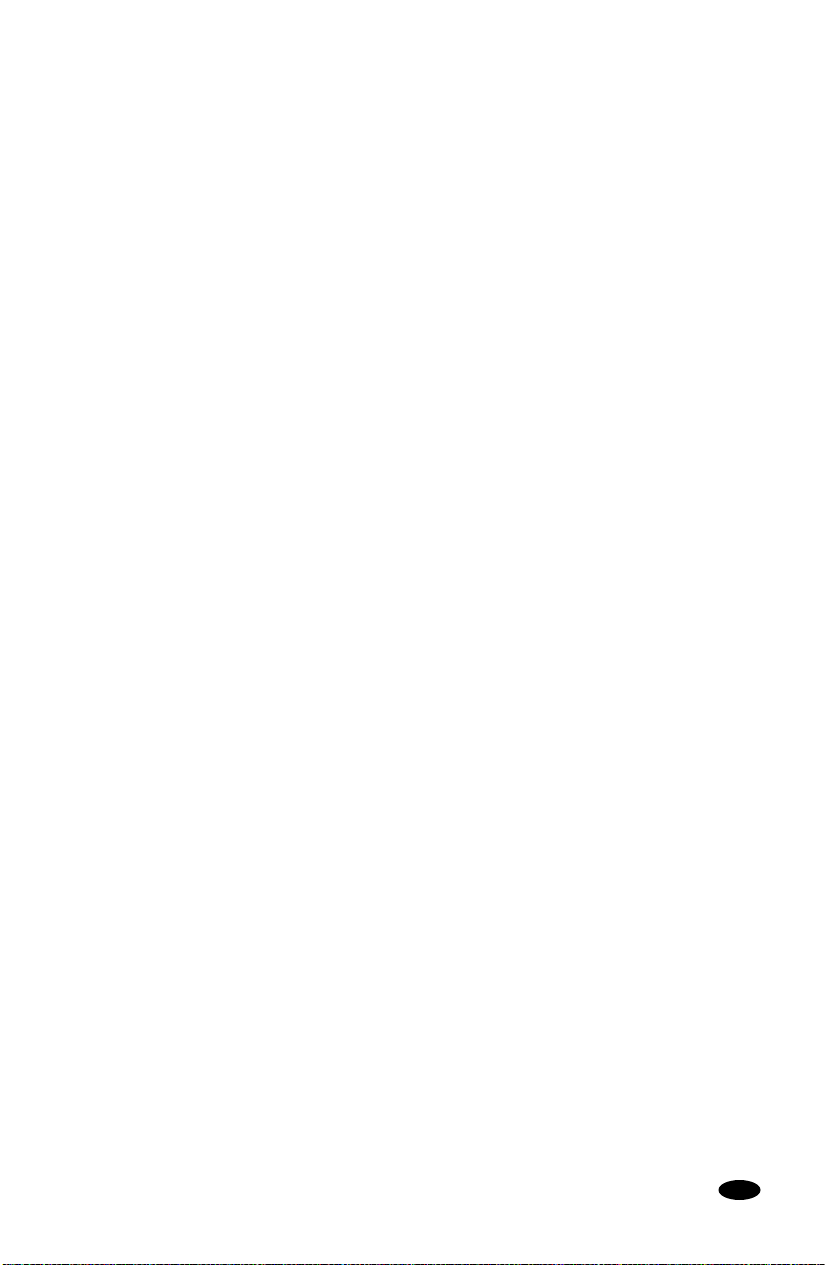
CREATING A BOOT DISK
Before you proceed, you should print out the contents of your AUTOEXEC.BAT and
CONFIG.SYS files. If you do not have a printer, copy the contents by hand or make
backups of the files that you can look at later. To print, at the DOS prompt, type:
TYPE CONFIG.SYS
Use G to generate a printout of this startup file. Next (while still at the DOS
prompt), type:
TYPE AUTOEXEC.BAT
Use G to generate a printout of this startup file, also.
To create a separate boot disk:
1. Insert a blank high density disk in your A: drive. From the DOS C: prompt, type:
FORMAT A: /S e
2. When the DOS prompt returns and the format is complete, type:
EDIT A:\CONFIG.SYS e
When the new screen appears, type the commands shown below. This configuration is
generic and may require additional drivers. Consult your CD-ROM manual for more
information.
CONFIG.SYS using EMM386.EXE (EMS with DOS 5.0, 6.0, 6.2, Windows 3.1)
DEVICE=C:\DOS\HIMEM.SYS
=C:\DOS\EMM386.EXE 3072 RAM FRAME=E000 /I=B000-B7FF
DEVICE
Use the previous line only for 4-meg systems.
DEVICE=C:\DOS\EMM386.EXE 7168 RAM FRAME=E000 /I=B000-B7FF
Use the previous line only for 8-meg (or larger) systems.
Do not include
DOS=UMB
=HIGH
DOS
=25
FILES
BUFFERS=25
SHELL=C:\DOS\COMMAND.COM C:\DOS /P
DEVICEHIGH
Add your CD-ROM driver(s) to the previous line just as they appear in your
original hard drive CONFIG.SYS.
DEVICE=C:\MOUSE\MOUSE.SYS
You may need to adjust the path in the previous line, depending on the location of
your mouse driver.
DEVICE=C:\DOS\DBLSPACE.SYS /MOVE
Include the previous line only if you are using DoubleSpace with DOS 6.0 or 6.2.
NOEMS in either of the two previous lines.
=C:\(drivers)
Exit and save this file by typing:
a
F
X
Y
If you are running under EMM386, you can load other device drivers into high memory
with the DEVICEHIGH command.
7
Page 8
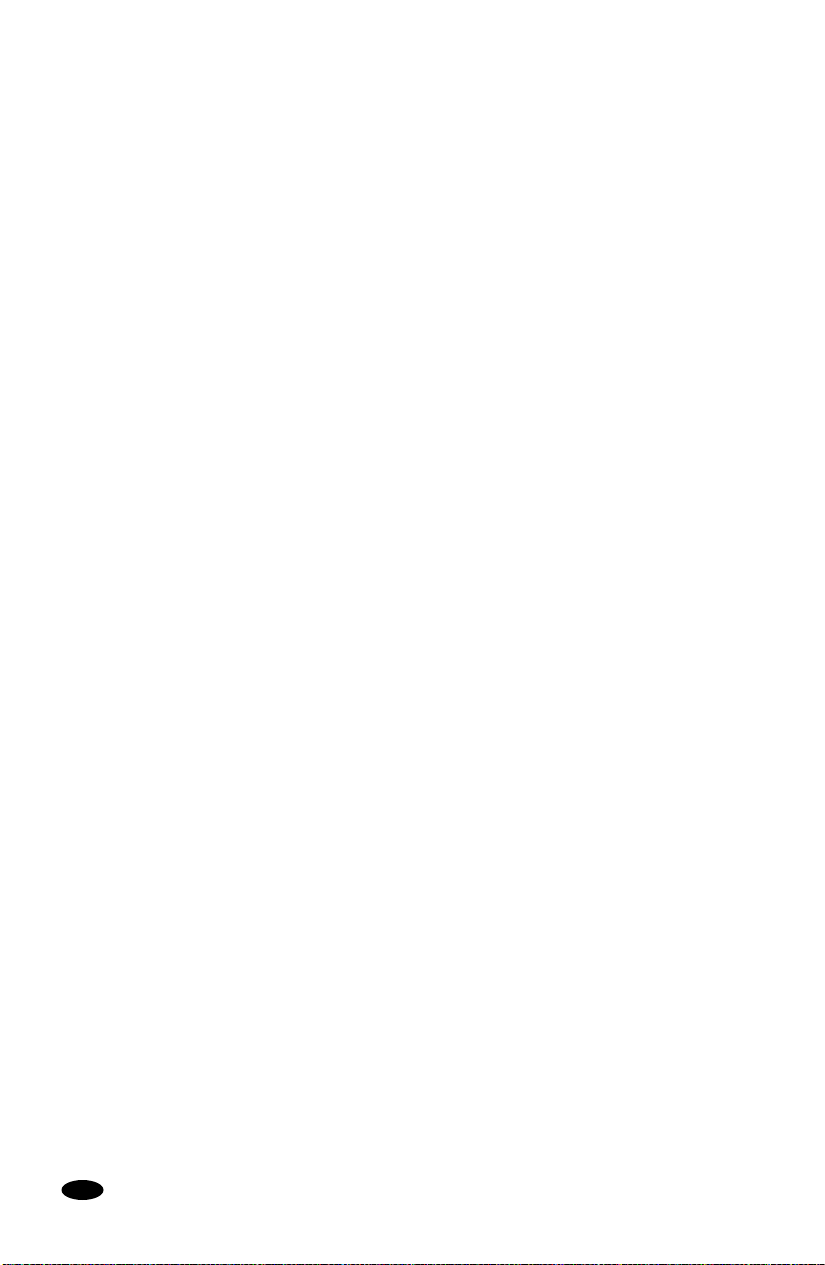
CONFIG.SYS using QEMM 6.0, 6.02 or 7.0 (EMS)
DEVICE=C:\QEMM\QEMM386.SYS RAM
=HIGH
DOS
=25
FILES
BUFFERS=25
DEVICE=C:\QEMM\LOADHI.SYS C:\DOS\DBLSPACE.SYS /MOVE
Include the previous line only if you are using DoubleSpace with DOS 6.0 or 6.2.
DEVICE=C:\QEMM\LOADHI.SYS C:\(drivers)
Add your CD-ROM driver(s) to the previous line just as they appear in your
original hard drive CONFIG.SYS.
DEVICE=C:\QEMM\LOADHI.SYS C:\MOUSE\MOUSE.SYS
You may need to adjust the path in the previous line, depending on the location of
your mouse driver.
SHELL=C:\DOS\COMMAND.COM C:\DOS /D
Exit and save this file by typing:
aF
X
Y
If you are using QEMM, you can also use the Optimize program to optimize your system
setup. See your QEMM documentation for more information.
CONFIG.SYS using HIMEM.SYS (XMS with DOS 5.0, 6.0, 6.2, Windows 3.1)
DEVICE=C:\DOS\HIMEM.SYS
=HIGH
DOS
=25
FILES
BUFFERS=25
SHELL=C:\DOS\COMMAND.COM C:\DOS /P
=C:\(drivers)
DEVICE
Add your CD-ROM driver(s) to the previous line just as they appear in your
original hard drive CONFIG.SYS.
DEVICE=C:\MOUSE\MOUSE.SYS
You may need to adjust the path in the previous line, depending on the location of
your mouse driver.
Exit and save this file by typing:
aF
X
Y
Note that an XMS boot disk needs only 527K base RAM free to run Strike Commander
CD, rather than 557K. However, if you’re using DoubleSpace, you may not be able to
free enough base RAM to play. Note that the XMS CONFIG.SYS we recommend does
not use DoubleSpace.
AUTOEXEC.BAT
You will also need an AUTOEXEC.BAT file on your boot disk. To create one, type:
EDIT A:\AUTOEXEC.BAT e
8
Page 9
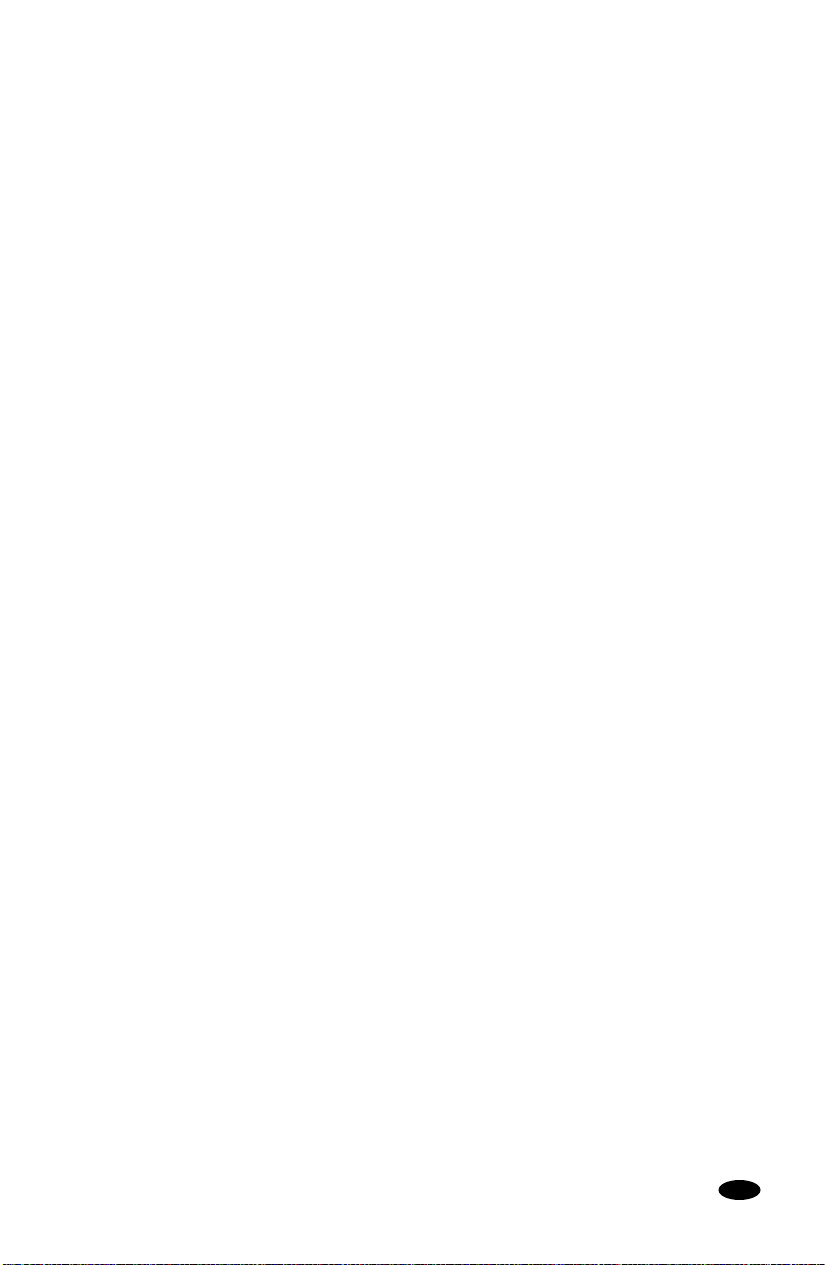
When the new screen appears, type:
PROMPT $P$G
=C:\DOS
PATH
:
C
C:\(path)\MSCDEX.EXE (all parameters from the original AUTOEXEC.BAT)
If you do not have 557 base RAM free, try changing /M:## to /M:5 in the
previous line.
LH C:\MOUSE\MOUSE.COM
Your mouse driver may need to be loaded differently. For example, if it is loaded
in your CONFIG.SYS, do not include this line in your AUTOEXEC.BAT. Refer to
the printout of your original AUTOEXEC.BAT to see if it is normally loaded there.
Exit and save this file by typing:
aF
X
Y
Supporting Your Peripherals
You may need to add lines to the basic boot disk CONFIG.SYS and AUTOEXEC.BAT
for Strike Commander to support certain sound cards, game cards and other hardware.
Consult your documentation for these products.
USING YOUR BOOT DISK
1. Turn your computer off, insert your new boot disk in your A: drive and turn the
computer back on. (If your CD drive is external, turn it on.)
2. Insert the CD-ROM disk (label side up) into your CD-ROM drive. (Some drives
may require that you put the disk into a CD caddy before inserting it in the drive itself.)
3a. If you haven’t yet installed the game, change to your CD-ROM drive by typing its
drive letter followed by a colon (e.g., d:) and pressing e, then continue from Step 3
in Installation (p. 4).
3b. If you’ve already installed the game and you are ready to play, go to the game
directory on your hard drive. (If you accepted our default suggestion, this directory is
SC.) Type
COMMANDER
SCCD to get a menu of games, and select the game you want to play (STRIKE
or TACTICAL OPERATIONS) from this menu.
CACHING
Strike Commander uses all available memory for its own internal disk caching. Adding
SmartDrive or any other caching utility may actually slow disk access.
I/O AND IRQ
If the install program reports difficulty finding your sound card, check to make sure
you’ve selected the correct I/O and IRQ. Consult your sound card documentation if you
continue to have difficulties.
9
Page 10
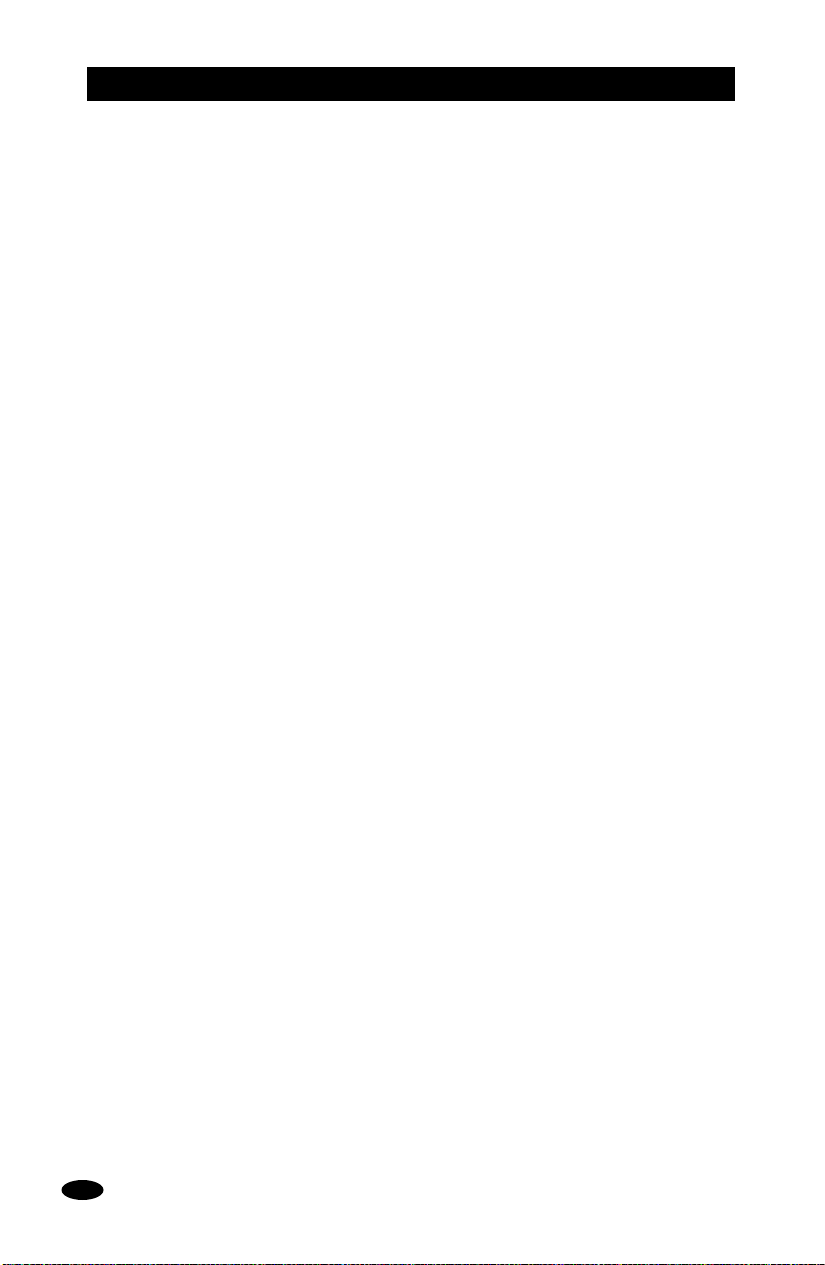
TROUBLESHOOTING
Occasionally, something will go wrong with the installation process. Common error
messages are given below, along with some solutions.
Online Help. Some of this information is included in the install program’s on-line help
feature, which can be accessed at any point during installation by pressing 1.
MESSAGES DURING INSTALLATION
The version of DOS on your machine is too old to run Strike Commander.
You need DOS version 5.0 or higher. New versions of DOS can be purchased at almost any
computer dealership. Strike Commander has been fully tested with versions 5.0, 6.0 and 6.2.
The CPU detected on this machine is not compatible with Strike Commander. You
need an 80386 or better to install and play Strike Commander.
Strike Commander requires a computer with an 80386 or better CPU. Older CPUs do not
have the processing power required to play Strike Commander — they can not run the
game. (Some players with 386 CPUs are satisfied with Strike’s performance on their
systems, but most are not. We recommend that you use at least a 486.)
If you do not have one of these CPUs, you will need a CPU upgrade in order to play
Strike Commander. If you do have a 386 or better and receive this error message, try
installing again from the beginning. If you still receive this message there may be a
defect in your processor.
Could not copy files from the CD to the hard drive.
Although this could mean that your drive is malfunctioning, the most common cause of
this message is a read error. Check to make sure the CD is properly inserted in the drive
and that the drive is closed completely, then try installing again.
One of the configuration files either could not be located, or could not be created.
An error has been detected with an install configuration file. This usually means one of
two things has occurred:
(1) A file needed by the install program to properly determine your computer’s
configuration was not found. The file could have been damaged, deleted or moved, or
the directory structure of your machine could have been altered since the last installation.
(2) The install program was unable to write a configuration file. The hard disk could be
full or could contain undetected errors. Another possibility is that your computer has a
memory problem that is stopping the installation. See Optimizing Your System
(pp. 6-9) to remedy this situation.
Make sure you are in the directory in which Strike Commander was previously installed,
or in the directory where the install program is.
Could not find treefile.
This means that one of the files necessary to run the game was not available. There are a
number of possible causes for this error, including:
• The CD-ROM is not loaded in the drive correctly.
• The CD-ROM drivers are not installed correctly or have been incorrectly modified.
10
Page 11
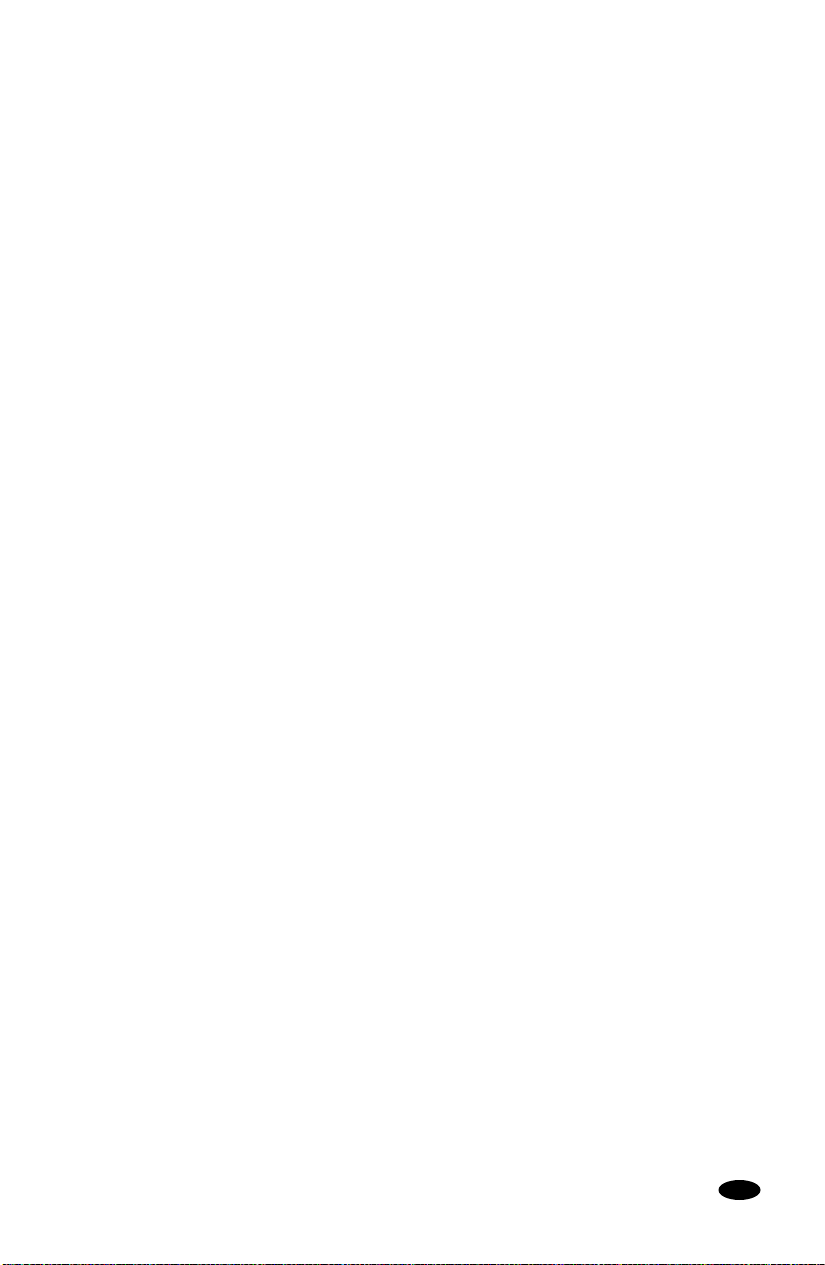
• The hard disk where the installed game is located could not be found.
Make sure that all game files on your hard drive are located in the game directory. If this
problem persists, attempt reinstalling Strike Commander CD-ROM. If this does not fix
the error, please contact ORIGIN Product Support (see below).
Could not create the Strike Commander directory.
A file exists with the same name as the directory, the drive may not have enough free
space, or you have attempted to install to a disk that is set to read only. The latter should
only be a problem if you are loading onto or with a network.
We do not recommend loading Strike Commander while network drivers are loaded.
TROUBLESHOOTING DURING PLAY
My mouse is not working with Strike Commander CD. My mouse works with all of
my other software applications — why not with Strike Commander?
If your mouse is not working with Strike Commander, you should first check to see if
your mouse has been loaded in DOS (in your AUTOEXEC.BAT file) or onto the boot disk
you are using to play the game. Windows and many other “multi-tasking” environments
load their own built-in mouse driver. These mouse drivers will not operate outside of
their shell environment. Loading a mouse driver into the DOS environment can be as
simple as typing
C:\MOUSE e
This command can differ depending on which mouse driver software you are using.
Please consult your mouse user’s guide for further details.
You may also experience trouble running Strike Commander with a non-Microsoft (or
100% compatible) mouse driver. If you do, any of the following steps should fix the
problem:
1. Replace the mouse driver with a Microsoft mouse driver.
2. Disconnect your mouse and use your keyboard or joystick instead.
3. Remove the mouse driver and use your keyboard or joystick instead.
MOUSE e at the command prompt. For example:
Why do I get the message: “Sound System Initialization Failed”?
You probably have enough memory to run the game, but not enough to load the sound
drivers you selected during installation. You will either have to increase the amount of
free DOS memory (see Optimizing Your System, pp. 6-9) or play without sound.
or If your sound card is not one of the cards listed on the box or in the installation
program, but is 100% compatible with one of the cards listed, it may need to be
configured for Sound Blaster emulation mode. Consult your sound card manual.
When I start, the music sounds very odd on my Sound Blaster Pro.
Early versions of the Sound Blaster Pro require different configurations than later
versions. To correct this, run the SET-ENV program that came with your Sound Blaster
Pro. This will automatically set the environment variable properly. If this doesn’t work,
this variable can be set manually. Consult your Sound Blaster Pro documentation or your
hardware dealer for more information.
I don’t have a digital sound card, so I selected
SOUND FX (AUDIO Option Screen).
However, I can’t hear the engine. What’s wrong?
Without digital sound effects, Strike Commander cannot simultaneously run both music
and engine noise. If you want to hear the engine noise, turn
MUSIC off.
11
Page 12
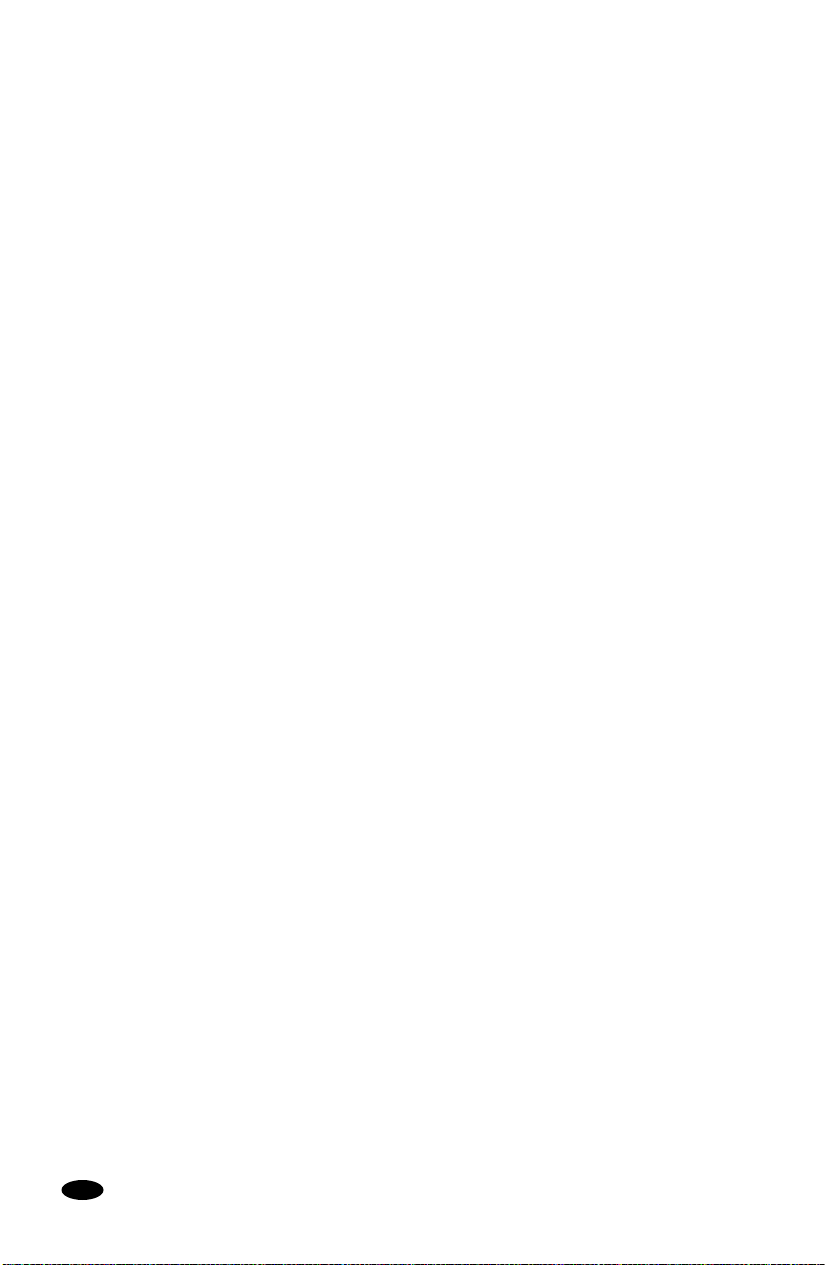
I am having trouble using my joystick.
• Your joystick may be set to “auto fire.” If this is the case, the buttons may not function
as you expect. To correct the problem, turn auto fire off. If your joystick doesn’t allow
you to turn auto fire off, unplug it and play with a mouse or use the keyboard controls.
•
In the event that you experience any joystick calibration problems, be sure that you don’t
have more than one active gameport on your system at any time, as they will conflict with
Strike Commander’s calibration routine and will affect game performance. This includes
gameports present on sound cards, gamecards or I/O cards. You may need to consult the
documentation for your system, sound card and game card to resolve any problems.
• If you are using a multi-speed gamecard, be sure that you have performed the software
or speed dials tests for your particular gamecard. If you continue to have problems, try
adjusting the speed-dial or numeric software settings a little higher or lower than normal.
On cards like the Gravis Eliminator game card, we found settings between 4.0 and 5.5 to
be well suited for Strike Commander. For other cards, please check your game card
documentation to configure the card for different speed settings. If the problem persists,
you may have a defective joystick or gameport.
Why does my computer lock up or give me “run time” errors?
On some machines, the CD-ROM drive may be daisy-chained with several other drives
on a cable from the SCSI controller card. Because this game needs to have simultaneous
access to both the hard drive and the CD-ROM drive, it cannot run on a CD drive that is
daisy-chained with other drives. We strongly recommend that Strike be installed to a
drive that is not on the same cable as your CD-ROM drive.
I’ve got 16 (or more) megs of RAM and a digitized sound card, so I shouldn’t be
having any problems, but speech in the game is full of static.
Because direct memory access (DMA) will not work with memory addresses above 16
megabytes, the digitized speech of Strike Commander may not work correctly on
machines with large amounts of memory. If you hear static in the game when speech
would be more appropriate, then this problem could be occurring.
The best solution is to remove your memory manager and let the game supply the high
memory using its own memory manager.
See Optimizing Your System (pp. 6-9) for more details on memory configuration.
I’ve got a digital sound card, and I’ve turned on
DIGITAL FX, but I still sometimes get
undigitized sound effects.
With
DIGITAL FX turned on, you may run into instances where you will get non-digitized
sound effects. This will happen if a digital effect is supposed to be played at the same
time as another digital effect. The chip used by most sound cards to produce digitized
sound and effects can only play one digitized effect at a time.
When I try to start a new game, it crashes to DOS and gives me Error Code
#1910
or #1941.
This is caused by a bad installation or a corrupted file on the original installation. To
determine which is the case, boot from a clean configuration that does not load other
conflicting device drivers such as a disk cache. See Optimizing Your System
(pp. 6-9) for more information on the proper configuration. Next, delete all files from the
Strike Commander directory (default: C:\SC). Finally, re-install Strike Commander and
Tactical Operations (while booted from the clean configuration).
12
Page 13
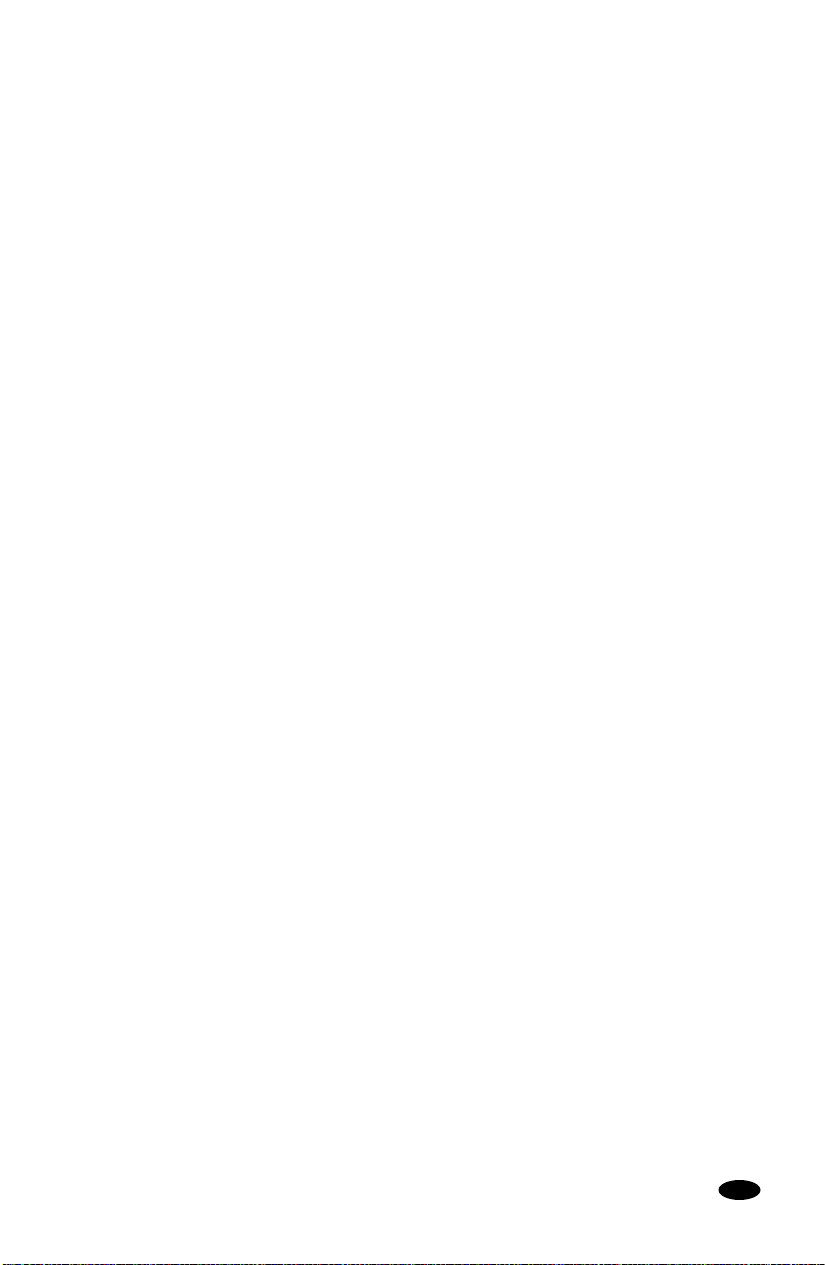
SPECIFIC HARDWARE AND SOFTWARE
DoubleSpace
Strike Commander has been fully tested with MS-DOS 6.0’s DoubleSpace disk
compression utility. We cannot guarantee the compatibility of our games with other disk
compression utilities. You might want to add the following line to your CONFIG.SYS
file to free more DOS RAM (base memory):
DEVICEHIGH=C:\DOS\DBLSPACE.SYS /MOVE
Thrustmaster Weapon Control System
The DIP switch settings on the Weapon Control System for Strike Commander are
switches 1, 2 and 6 on. All other switches should be off.
CH GameCard III Automatic
The CH GameCard III Automatic requires a program to be run whenever the machine
boots up. This program is called CHJOY3.EXE. Please be sure that this program runs
before calibrating joysticks in Strike Commander, or unpredictable results will occur.
You may want to add the following line at the end of your AUTOEXEC.BAT:
CHJOY3.EXE
DOS 5.0 SMARTDRV.SYS
Strike Commander does not support the SMARTDRV.SYS that comes with some versions
of DOS. It does support SMARTDRV.EXE which comes with Windows 3.0 or better.
Bus Mastering Hard Drive Users
If you’re using a bus mastering hard drive controller card (you’ll probably know if you are),
and if the game text and graphics are garbled, add the following line to your CONFIG.SYS:
DEVICE=C:\DOS\SMARTDRV.EXE /DOUBLE_BUFFER
SB16/Wave Blaster and CH Flightstick Combination
Due to a hardware conflict between the joystick port on the Creative Labs’ SB16/Wave
Blaster combination and the CH Flightstick, General MIDI music will not be heard when
the Flightstick is connected to the SB16/Wave Blaster joystick port. Another
manufacturer’s joystick or another joystick port must be used to receive the General
MIDI music. Contact the respective manufacturers if you have any further compatibility
questions.
General MIDI
Strike Commander CD has joined the next generation of sound quality with its support of
the General MIDI standard as defined by the MPU-401 instruction set. At the time of
publishing, only a few cards support MPU-401. These cards include the Roland SCC-1
and RAP-10 and the Creative Labs Sound Blaster 16 and ASP 16 (both of the latter with
the attached Wave Blaster daughterboard). Other manufacturers have already released, or
are planning to release, sound cards that use the MPU-401 instruction set. However,
sound cards that use a memory-resident program (TSR) to emulate MPU-401 may not
work with this software.
Note that some General MIDI cards offer digitized speech or sound effect capabilities.
Strike Commander CD will only use those sound cards that carry the OPL2 FM chip for
digitized speech or sound effects. As in the case of the Roland RAP-10, customers will
need to use a second sound card, such as a Sound Blaster, Sound Blaster Pro or 100%
compatible sound card, for digitized speech and effects. Review your sound card
documentation or contact the manufacturer if you have any questions.
13
Page 14
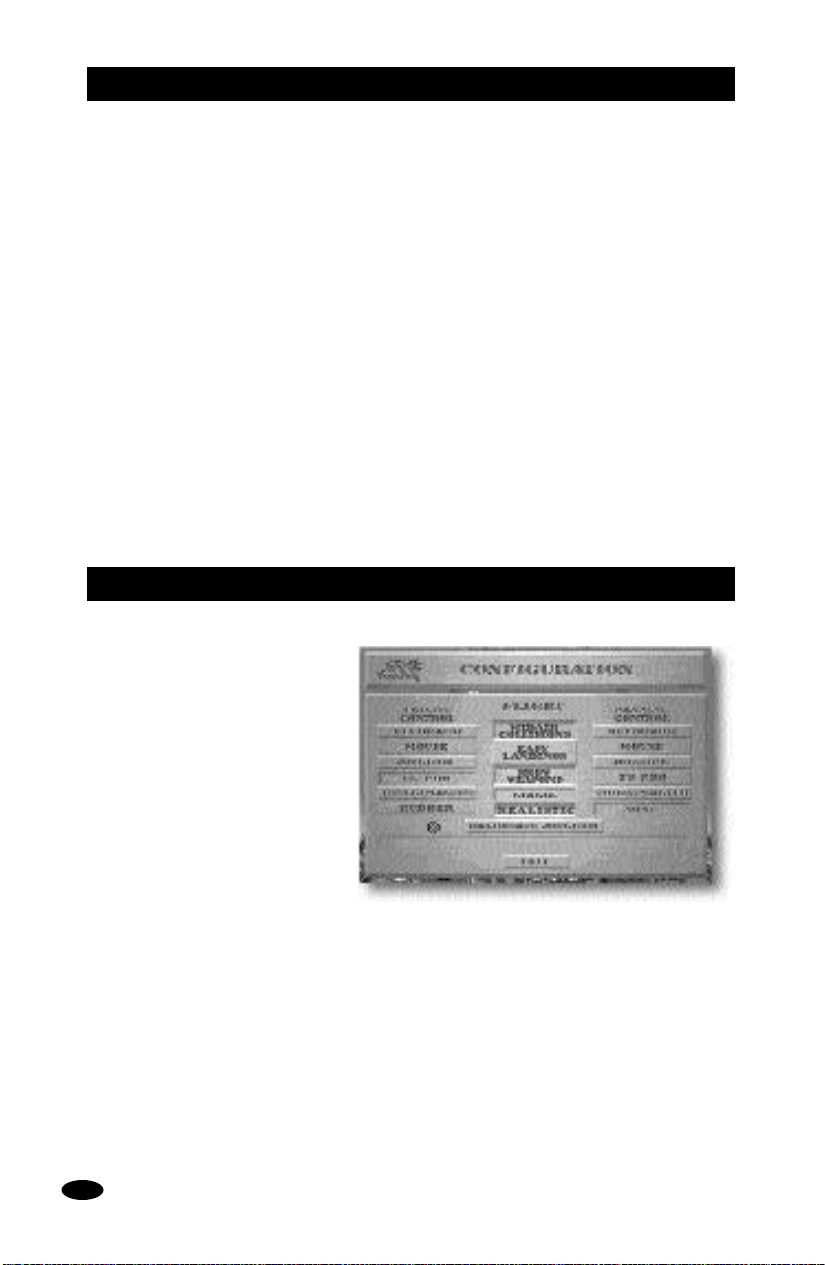
ORIGIN PRODUCT SUPPORT
If, after reviewing Troubleshooting, you are still having a problem with this software,
please read this section and call us. We have a staff of customer service technicians ready
to help you with any problems you may encounter with the game. ORIGIN Product
Support is available at (512) 335-0440, Monday through Friday, between 9 a.m. and noon,
and 1 p.m. and 5 p.m. (1 p.m. and 4:30 p.m., Friday afternoon), Central time.
Today’s PCs run with millions of different hardware and software combinations. Because
of this, you may also have to refer to your computer dealer, hardware manufacturer or
software publisher in order to properly configure their product to run with our game.
When you call, if at all possible, be near your computer. If it is not possible to be near your
computer, be sure to have the following information:
• the error message displayed when the problem occurred (if any)
• The DOS version number you are currently running
• your mouse and mouse driver type
• a listing of your machine type and hardware contents
• the contents of your CONFIG.SYS and AUTOEXEC.BAT files
• your CD-ROM drive type and CD-ROM extensions version
• the contents of a CHKDSK and MEM /C statement
ADDITIONS AND CHANGES
RUDDER
Activating RUDDER (FLIGHT Option
Screen) allows you to use rudder
pedals or a second joystick to turn
your fighter, rather than the , or
. keys. Neither of these add
anything to what you can
accomplish with , or .. (A
second joystick can only affect
flight with left or right
movements.) Note that you cannot
use more than one active
gameport, but you can use a Ysplitter.
REALISTIC FLIGHT
This option (at the FLIGHT Option Screen) is active only when you are flying an F16. (It
can be toggled on when you’re flying the F22, but it will not affect that plane’s flight.)
REALISTIC mode, as its name suggests, applies more realistic flight dynamics than in the
game’s normal mode. It decreases thrust at every level by 20%, and increases wing drag
by 20%. The result is that you cannot fly as fast, especially when pulling a turn.
FLIGHTSTICK PRO (FS PRO)
If you select the FS PRO PANNING CONTROL OPTION in the FLIGHT Option Screen, the coolie
hat on your FS Pro will control cockpit panning. Selecting
the extra buttons on your FS Pro.
14
FS PRO CONTROL will enable
Page 15
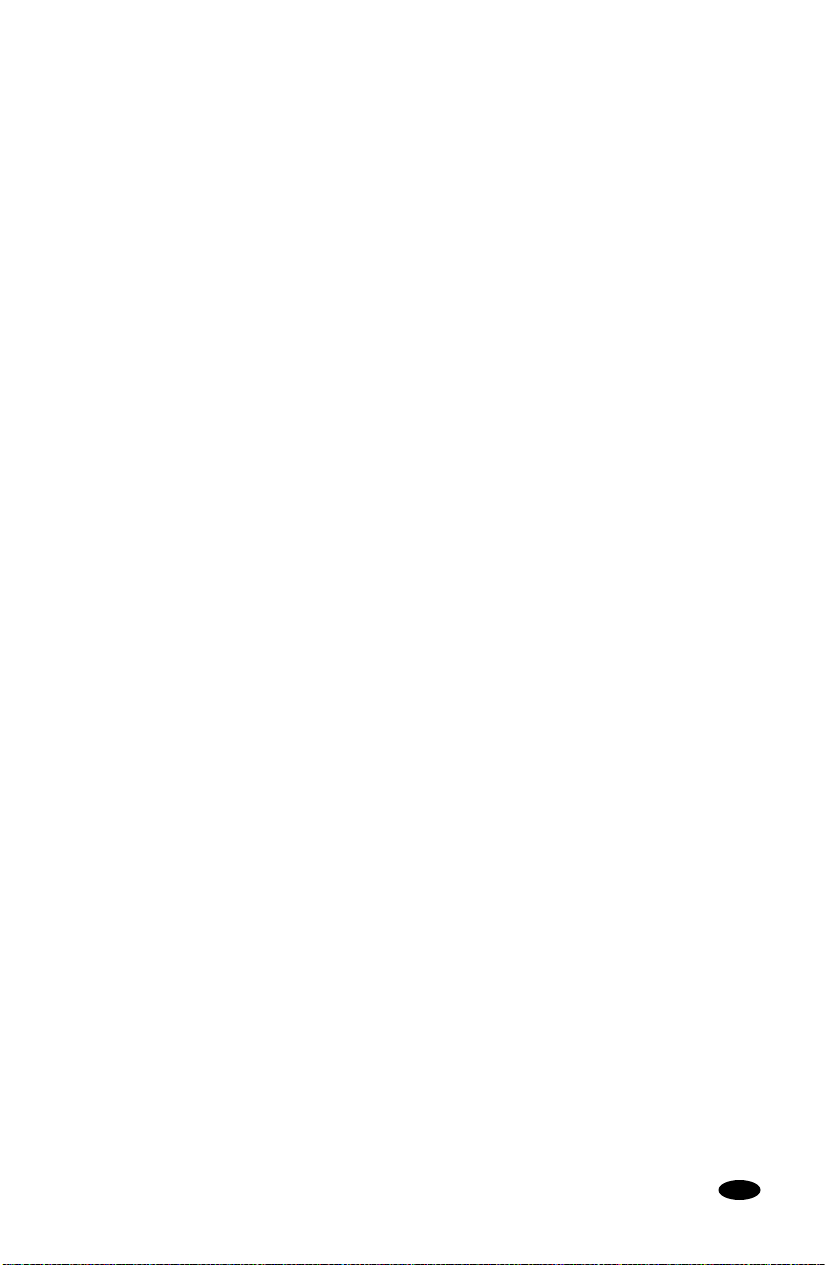
HAZING
In the
DETAIL
Option Screen, the lowest
HAZING
button (
FAR
) now produces no hazing at all.
(The default for hazing is now the second button, not this first one.) With no hazing, no
new objects are revealed, the game is not any faster, and it doesn’t look as good. However,
some players prefer to play without any hazing, so this option is now available.
INVISIBLE COCKPIT
It is possible to remove the cockpit from the screen, by pressing cI. Your HUD and
any active MFDs remain on-screen, as do any MFDs you subsequently activate. Radar
and IR warning lights also still appear.With an invisible cockpit, you can, of course, see
more of the sky in front of you, and the game’s frame rate improves slightly. This is a
toggle — pressing cI again recalls the rest of your cockpit.
PLAYER SCORE
The game keeps a running score of how you’re doing. You can look at it by pressing
aS between missions. To maximize your score, play the game with the
ACE option
(see below).
RADAR AND IR WARNING LIGHTS
As missiles get closer to you, the radar and IR warning lights now blink faster.
DAMAGE MFD
The Damage display has an added feature. Systems which are damaged but not destroyed
appear in yellow. Only when a system is destroyed does it appear in red.
ROOKIE, VETERAN AND ACE OPTIONS
The main Option Screen (accessed by pressing aO during flight) allows you to select
ROOKIE, VETERAN or ACE difficulty levels. ROOKIE level selects the easier option from each
of the following choices;
selects the following options:
ON
OFF
ROOKIE level selects ROOKIE ENEMY INTELLIGENCE; VETERAN level selects VETERAN ENEMY
EASY GUN HITS, MID-AIR COLLISIONS, EASY LANDINGS, STALLS, AUTO TARGETING,
360°
LOCK, SMART TARGETING, SUN GLARE, G EFFECTS.
UNLIMITED AMMO, SMART RADAR, 360° RADAR, SMART RAW SCOPE.
INTELLIGENCE
(After selecting a particular difficulty level —
change any of the options individually.)
ACE level selects the more difficult option. VETERAN level
; ACE level selects ACE ENEMY INTELLIGENCE.
ROOKIE, VETERAN or ACE — you can then
CLARIFICATIONS
The
UNLIMITED AMMO
It will not give you unlimited missiles or bombs. The only exception are training missions,
which do give you unlimited amounts of whichever weapons you are carrying.
Saved Game Limit. Strike Commander will only recognize the first 100 saved games in the
game directory. All additional saved games are ignored and cannot be selected in the
SAVE/LOAD menu. You may delete unwanted saved games using the DOS delete command.
SHOW WEAPONS
that are viewed through the external camera (6).
option only applies to gun rounds while playing Strike Commander.
(a
FLIGHT
option) will only show weapons on your own plane and on planes
15
Page 16
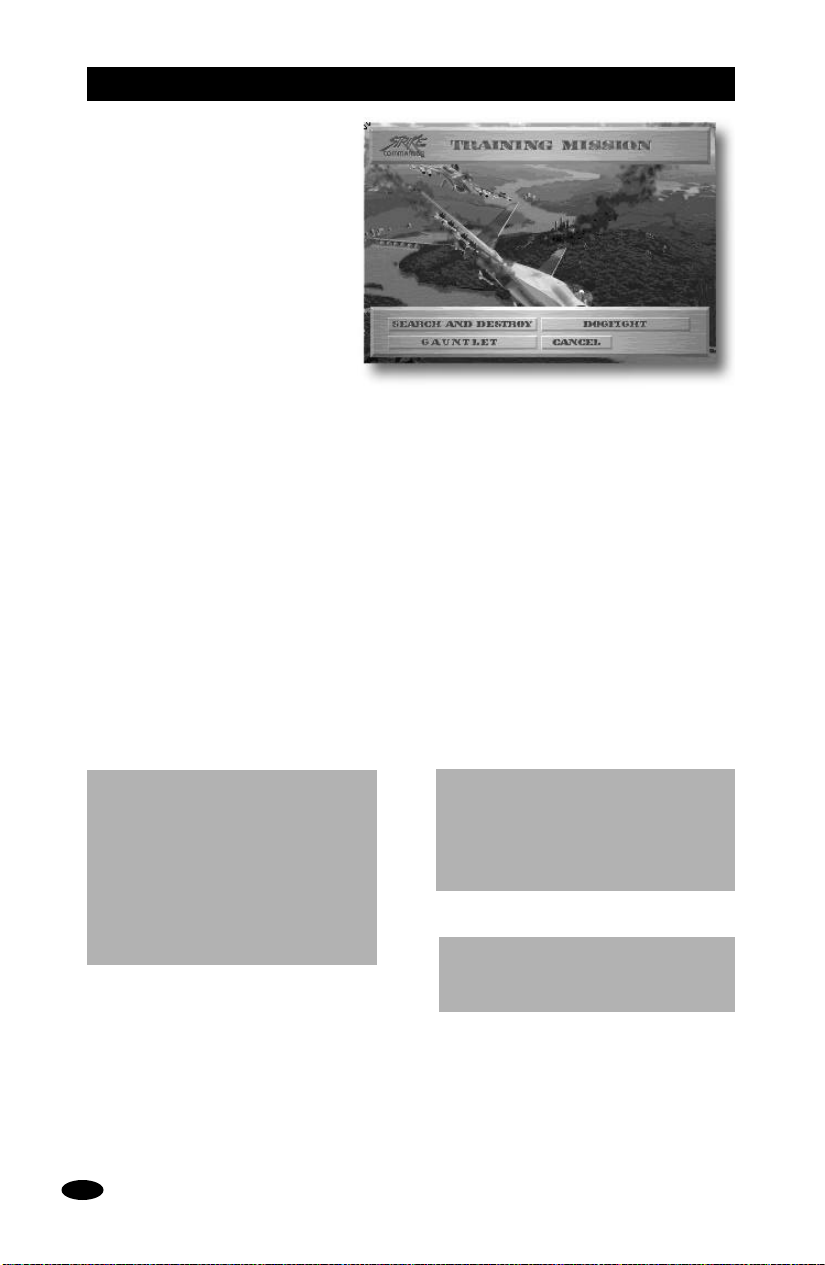
GAUNTLET
A new choice has been added to
Strike Commander’s
screen. In addition to
MISSION
DOGFIGHT and SEARCH-AND-
DESTROY, you can also choose
GAUNTLET.
TRAINING
When you choose
GAUNTLET, you
immediately find yourself in the
air against two SU-27s, two MiG29s and two F-4s. Anytime you
eliminate any pair of opponents,
another pair flies into action. All
pairs will be fighters, but the
fighter types will vary from pair
to pair. The gauntlet continues
until you run out of fuel, are shot
down or eject.
Your opponents are always Aces at the highest level of difficulty. You have four -9J
missiles and 1000 rounds of ammunition. Enemy fighters have only their standard
cannon ammunition rounds, except for F-4s. Each F-4 that appears has its standard
cannon ammunition, plus two -9Js. When you finally succumb to the gauntlet, your score
is displayed. Good luck!
Your score is based on how many enemies you shoot down, modified by the settings you
use (e.g.,
MID-AIR COLLISIONS, EASY GUN HITS
). The more settings you use to make play
easier, the lower the value of each kill. The base value for each kill with a missile is 500
points. The base value for each gun kill is 750 points. Each option that you use from the
following list reduces the value of your kills:
COCKPIT GAMEPLAY
AUTO TARGETING ON -1/2% UNLIMITED AMMO ON -99.5%
360° LOCK ON -2% EASY GUN HITS ON -5%
SMART TARGETING ON -1% ENEMY INTELLIGENCE:
SUN GLARE OFF -1/2% VETERAN -5%
G EFFECTS OFF -1/2% ROOKIE -10%
SMART RADAR ON -1.5%
360° RADAR ON -1% FLIGHT
SMART RAW SCOPE ON -1% MID-AIR COLLISIONS OFF -1%
EASY LANDINGS ON -1/2%
STALLS OFF -1/2%
Note that some of these options (e.g., EASY LANDINGS) have no effect on the Gauntlet.
However, this is a close variation of the scoring system that is active during regular
gameplay, so if you have
EASY LANDINGS or other similar options activated, they will
reduce your score, even though they don’t aid your performance in the Gauntlet. Be sure
to select the most difficult setting for options like this during a Gauntlet run.
16
Page 17
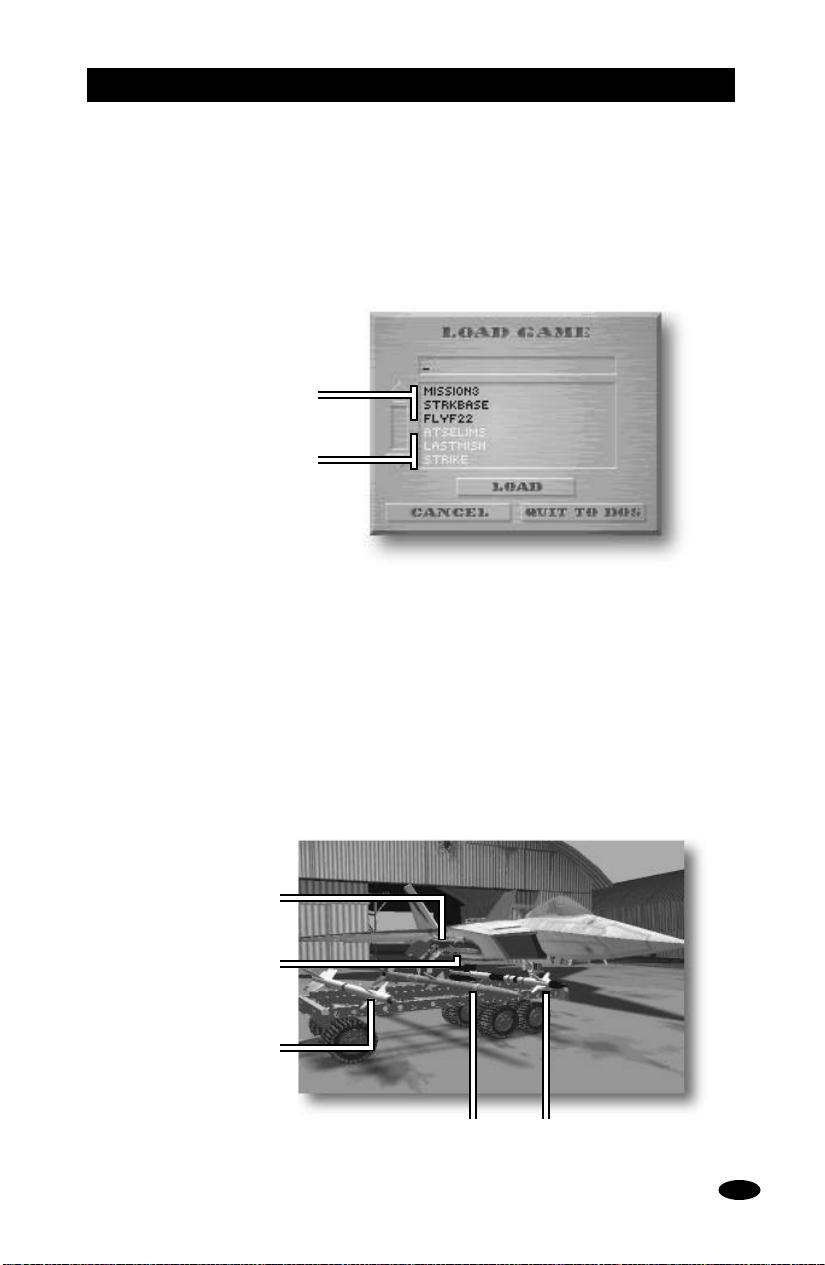
TACTICAL OPERATIONS
Transferring Your Character from
You can transfer your character to Tactical Operations from any Strike Commander
saved game. If you select load game from the startup menu in Tactical Operations, the
saved games in white are from Strike Commander. If you select one of these games, your
character’s name, callsign and killboard stats will be transferred from the Strike
Commander game you selected to a new Tactical Operations game — the Strike
Commander game you selected is not affected. (Your Strike Commander saved games
are not available from the Tactical Operations Barracks Option Screen.)
Tactical Operations
saved games
Strike Commander
saved games
Loading Weapons on the F-22
In Tactical Operations, you will have opportunities to fly missions with the F-22 Lightning II.
The F-22 can carry a maximum of two AMRAAMs and two Sidewinders (either -J or -M).
No other weapons may be loaded, as this is a dedicated air interceptor. Whenever you fly a
mission with this plane, its default loadout is a full load. If you wish to adjust the loadout,
you can click on the loaded weapons on the plane, just as in Strike Commander.
Lightning II
Strike Commander
Default loadouts are treated just as they are in Strike Commander. If the default weapons
are not available in your inventory, they will not be loaded. If you do not use them during
the course of your mission, they will be added back into your inventory when you return.
The weapons are loaded under the wing by the intake (see illustration).
Sidewinder
(loaded)
AMRAAM
(loaded)
Sidewinder AIM-9J
AIM-120 AMRAAM Sidewinder AIM-9M
17
Page 18
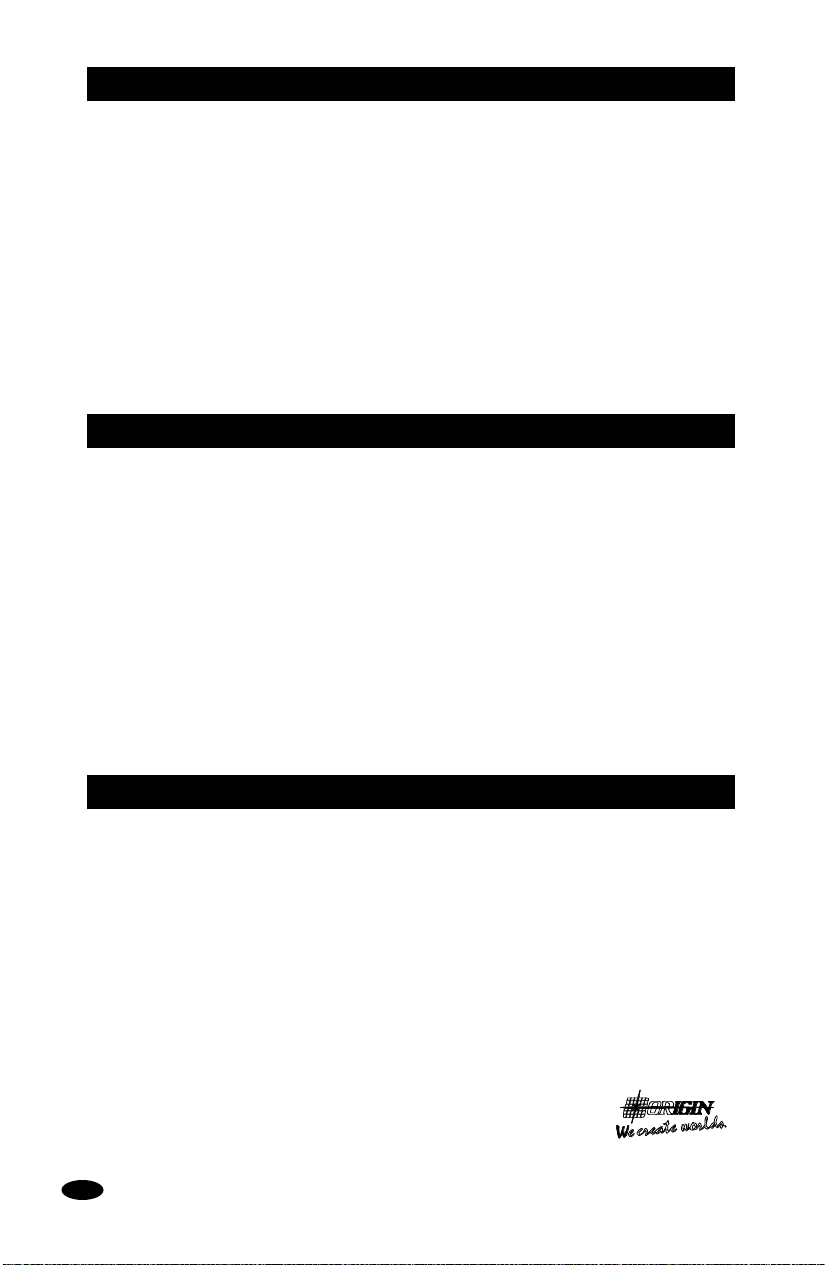
CONTENTS
®
®
An Electronic Arts® Company
System Requirements................................................3
On-Line Help.............................................................3
Quick Install ..............................................................3
Installation..............................................................4-5
Changing Your Configuration .........................5
Re-Installing....................................................5
Optimizing Your System ........................................6-9
Memory Requirements....................................6
Creating a Boot Disk....................................7-9
Using Your Boot Disk .....................................9
Caching............................................................9
I/O and IRQ.....................................................9
Troubleshooting..................................................10-13
Messages During Installation...................10-11
Troubleshooting During Play...................11-12
Specific Hardware and Software...................13
DoubleSpace, CH GameCard III Automatic,
DOS 5.0 SMARTDRV.SYS, Bus Mastering Hard
Drive Users, SB/16/Wave Blaster and CH Flightstick
Combination, General MIDI
ORIGIN Product Support........................................14
Additions and Changes.......................................14-15
Rudder...........................................................14
Realistic Flight ..............................................14
Flightstick Pro ...............................................14
Hazing ...........................................................15
Invisible Cockpit ...........................................15
Player Score...................................................15
Radar and IR Warning Lights........................15
Damage MFD................................................15
Rookie, Veteran and Ace Options .................15
Clarifications.................................................15
Gauntlet ...................................................................16
Tactical Operations..................................................17
STRIKE COMMANDER CD CREDITS
PROGRAMMING......................Scott Biggs,
Paul Isaac, Dr. J. E. Kalan, Peter Shelus,
Zack Simpson, Jason Yenawine
DESIGN .............Adam Foshko, Prem Krishnan,
Rik Packham, Ben Potter, Jeff Shelton
ART .............Tom Evans, David Lawell, Al Perez
AUDIO .......Randy Buck, Britt Daniel, Jo Olivier,
John Tipton, Stretch Williams, Kirk Winterrowd
QUALITY ASSURANCE
Lead Tester...................................,Jerrold Harrington
Tester ....................Charles Angel, Evan Brandt,
Dan Orzulak, Scott Shelton, Toby Shelton
PACKAGING
Guide ...............................Jerrold Harrington,
Prem Krishnan, Jason Yenawine
Editing .................................David Ladyman
Graphic Design .........................Trey Hermann
ADMINISTRATION...........Jean-Marc Chemla,
Prem Krishnan, Joye McBurnett, Chris Roberts
VOICES
A-10 Pilot..................................................Rolf Busch
Tower........................................................Tom Byrne
C-130........................................................Keith Kelly
WC21 Leader ...........................................Chris Saver
Surf Dude................................................Jason Tirado
MiG-29 Pilot ............................................Ricky Vega
WC21 Wingman.......................................Paul Wright
18
TACTICAL OPERATIONS CREDITS
PROGRAMMING.....Scott Biggs, Frank Savage,
Peter Shelus, Jason Templeman, Jason Yenawine
AUDIO......Laura Barratt, Randy Buck, Jo Olivier,
John Tipton, Stretch Williams, Kirk Winterrowd
ART .......................Chris Douglas, Tom Evans,
Craig Halverson, David Lawell, Bruce Lemons,
Sean Murphy, Jake Rogers, Paul Steed
DESIGN .................Prem Krishnan, Ben Potter,
ADMINISTRATION...........Jean-Marc Chemla,
Prem Krishnan, Chris Roberts, Roswitha Shoemake
©Copyright 1994 ORIGIN Systems, Inc. Origin and We create worlds are registered trademarks of
ORIGIN Systems, Inc. Strike Commander and Tactical Operations are trademarks of ORIGIN Systems,
Inc. Electronic Arts is a registered trademark of Electronic Arts. All other trademarks are property of
their respective owners.
Tim Ray, Jeff Shelton, Peter Shelus
PACKAGING
Box cover...............................................Sean Murphy
Box design...............................................Craig Miller
Installation guide................................Prem Krishnan
Editing..................................................Melissa Mead
QUALITY ASSURANCE
Lead tester ...........................................Charles Angel
Testing..............................Don Derouen, Forest Yule,
Russell Byrd, Jeremy Mappus
ADDITIONAL VOICES
Ari, Maxwell........................................Michael Stuart
Kodiak.....................................................Harry Porter
Ursa-1 ................................................Celso Martinez
Page 19
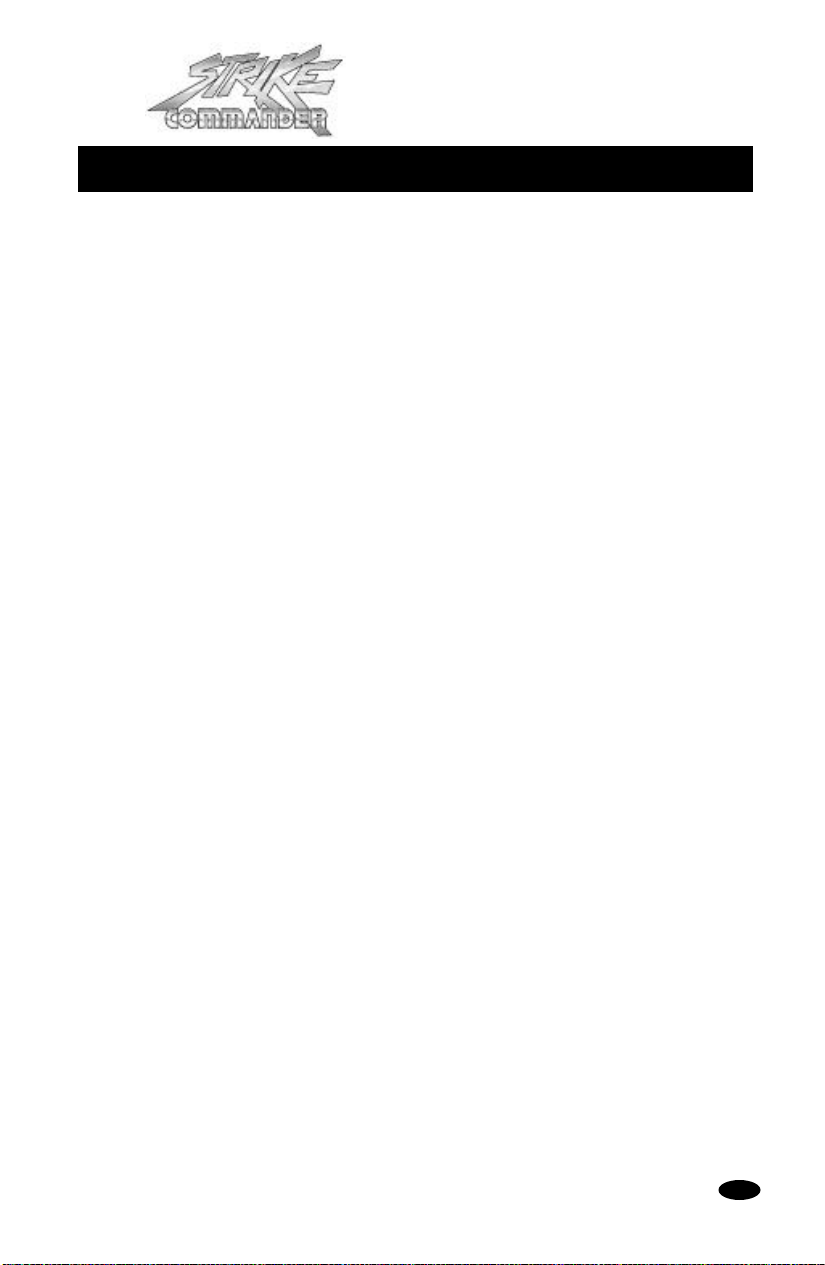
PLAYGUIDE
®
TABLE OF CONTENTS
Starting the Game......................................20
Starting a New Game.............................20
Exiting
Strike Commander.....................20
Training Missions..................................21
Air-to-Ground Missions...................21
Dogfight Missions............................21
Object Viewer........................................21
Game Options.............................................22
Option Screens......................................22
Configuration ..................................22
Detail...............................................22
Gameplay........................................23
Cameras..........................................23
Flight...............................................23
Cockpit............................................24
Audio...............................................24
Time Burst and Time Compression .......24
Camera Views.............................................24
Wildcat Base...............................................26
Loading Your Weapons ....................27
Barracks ...............................................28
Loading and Saving Games .............28
Virgil’s Office.........................................28
Managing the Wildcats ....................28
Strike Base............................................30
Selim’s...................................................31
Cockpit Instruments..................................32
Heads-Up Display (HUD).......................32
HUD Flight Indicators......................32
HUD Weapon Modes........................34
Multi-Function Displays (MFDs)............37
Weapons Display.............................37
Damage Display ..............................37
Gun Camera View ...........................37
Communication Screen...................37
Air-to-Ground Radar .......................38
Air-to-Air Radar...............................38
Threat Warning Indicator
(RAW Scope)..........................................39
Aerial Threats..................................39
Ground Threats...............................39
Radar and IR Missile
Warning Lights......................................39
Flight ........................................................40
Aerodynamics........................................40
Lift...................................................40
Thrust .............................................40
Gravity ............................................40
Drag................................................40
Pitch, Yaw and Roll................................40
G Force.................................................41
Pre-Flight Checklist...............................41
How to Fly..................................................42
Flight Controls ......................................42
Mouse Control.................................42
Keyboard Control ............................42
Joystick Control ..............................42
Rudder ............................................42
Throttle...........................................42
Maneuvers ............................................42
Taking Off .......................................42
Climb ..............................................42
Dive.................................................42
Rudder ............................................43
Roll..................................................43
Bank ...............................................43
Stall.................................................43
Landing...........................................43
Air Combat Tactics ....................................44
Basic Fighter Maneuvers (BFM).............44
Combat Geometry............................44
Dogfight Maneuvers ..............................45
Break ..............................................45
Loop................................................45
Lag Roll ...........................................46
High Yo-Yo.......................................46
Low Yo-Yo........................................46
Immelmann Turn ............................47
Air-to-Air Targeting ...............................47
Medium Range ................................47
Short Range ....................................47
Guns...............................................47
Air-to-Air Evasion..................................48
Long Range......................................48
Short Range ....................................48
Guns...............................................48
Air-to-Ground Combat ..........................48
IR-Guided Weapons.........................48
Cannon and Rocket Pods.................49
Bombs.............................................49
Groundfire Evasion ...............................49
Practice Missions.......................................50
Reference....................................................53
Weapons................................................53
Plane Specifications...............................56
Credits........................................................63
19
Page 20
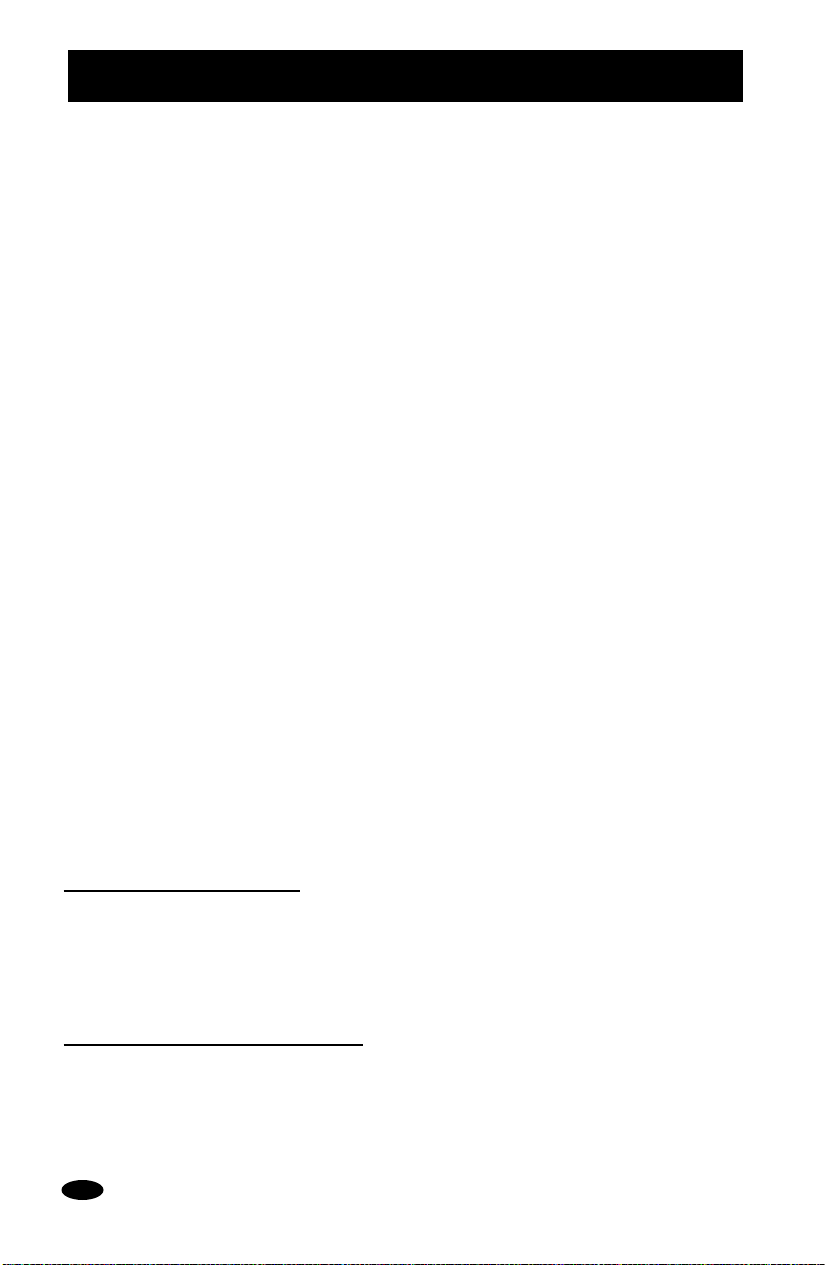
STARTING THE GAME
1. First, install Strike Commander on your hard disk. (For instructions, see the Install Guide.)
2. Select the drive on which the game is installed. (For example, if you installed the game on your
C-drive, type “C:” and hit e.)
3. Select your Strike Commander directory. (If you used the default directory, type “CD \SC” and
e.)
4. Start the game (by typing “STRIKE” and e).
After a brief animated sequence, your screen will display the startup menu.
Note: If you are starting Strike Commander for the first time, the
available. If you have not saved a game, the
LOAD GAME
option will not yet be available.
CONTINUE GAME
Start New Game. To begin the full Strike Commander game, select
START NEW GAME
option will not yet be
with your mouse
or joystick cursor.
Training Mission. For instant action, choose
TRAINING MISSION
. You can use this customizable option
to design practice missions against air or ground targets and to continue playing Strike Commander
after you have finished the preplotted game. Although practice missions will not affect your status
in the game, they are a good way to brush up on your flying and improve your combat skills while
getting to know enemy planes and vehicles.
If this is your first flight simulation game, running a few custom missions before you play the main
game is a good idea.
View Objects. Selecting
VIEW OBJECTS
allows you to see three-dimensional views of the planes, tanks,
trucks, weapons and other objects you will encounter in the game. Use the object viewer to
familiarize yourself with friendly and enemy equipment, or just to enjoy the artwork.
Load Game. To resume any of the games you have saved, choose
LOAD GAME
. When you select this
option, a list of the games you have saved will appear. Select the name of the saved game that you
want to continue, and click on the
LOAD
button. You will then find yourself at the point where you
saved — the barracks at the Wildcat base or the tent at the strike base.
Continue Game. To keep track of your progress, Strike Commander will automatically save your
position in the game, usually after missions or when you return to the Wildcat base. The auto-save
is a backup feature, not a regular save function, and you can not use it to return to a previous
series of missions, so be sure to use the regular save option frequently. If you exit without having
saved your game, however, selecting
CONTINUE GAME
most recent auto-save position. If you want to return to one of your saved games, use
from the startup menu will return you to your
LOAD GAME
instead.
STARTING A NEW GAME
After you select
screen. Enter your last name, your first name, and your callsign in the spaces provided. Press e
or t to move between fields, and B to correct mistakes.
Once you’ve typed text in all three fields, press e again to start the game. Your jeep will drive up
to the Wildcat base, and your game will begin.
EXITING
We recommend that you save and exit using the barracks and strike tent option screens. If,
however, you wish to quit your game immediately, press a X to exit. This function does not save
your game.
20
START NEW GAME
, a “Mercenary Defense License Application” will appear on your
STRIKE COMMANDER
Page 21
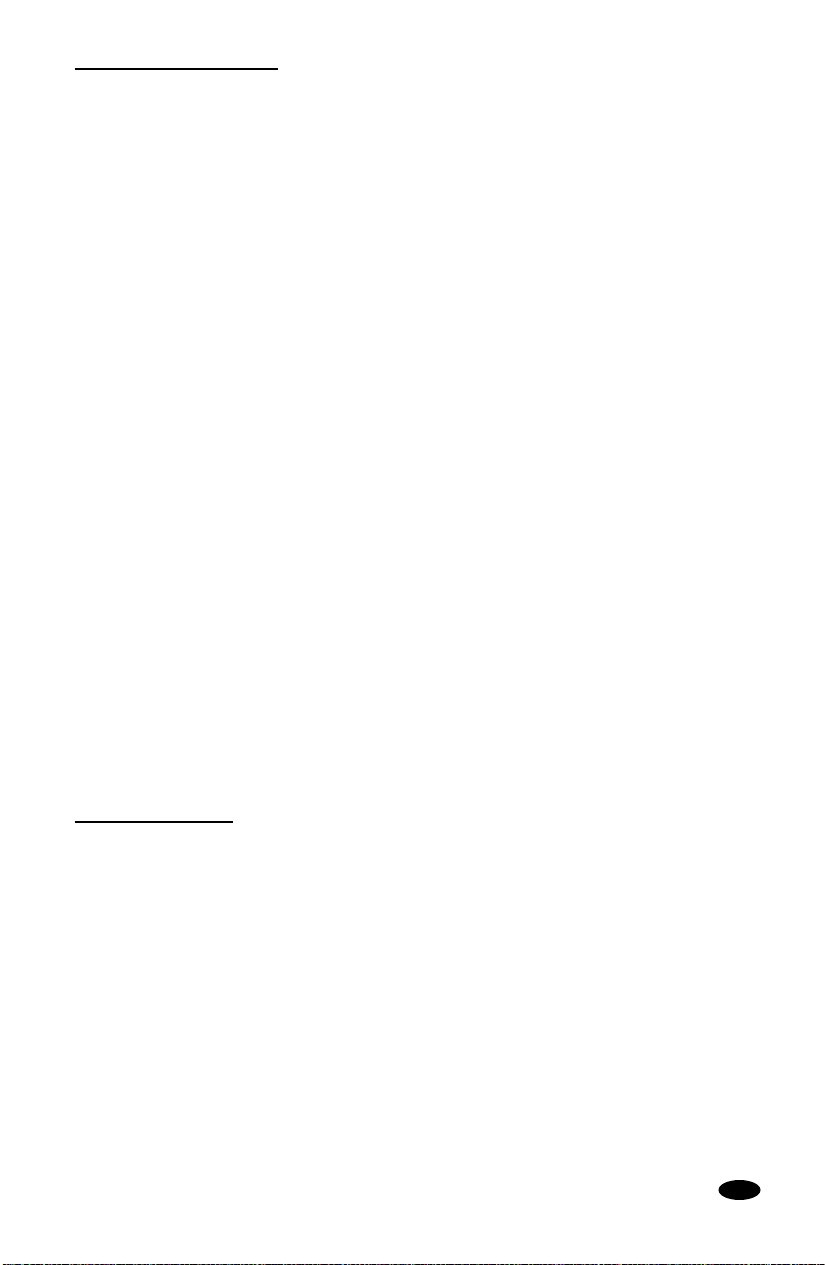
TRAINING MISSIONS
After you choose
you will be asked to choose either a dogfight mission or an air -to-ground mission. To practice
dogfighting with enemy planes, choose
DESTROY
.
If at any time you want to return to a previous option screen, select
as the first screen. If at any time you want to return to the startup menu, select
TRAINING MISSION
from the startup screen, the dogfight background will appear, and
DOGFIGHT
. To practice ground attack runs, choose
BACKUP
. You can backup as far
CANCEL
SEARCH AND
.
Air-to-Ground Missions
After you choose
and asked to confirm your choice. Selecting
load weapons, click with the mouse on the weapon you want to add to your plane. The weapon will
appear under the wings of your plane on an appropriate hardpoint. Weapons are always loaded onto
your plane in pairs. If you click on a weapon already loaded on your plane, it will be removed and
returned to the or dnance carts. (For more infor mation on loading weapons, see Loading Your
Weapons, p. 27.) Afterwards, select the cockpit to fly your mission or the hangar doorway to return
to the startup menu.
SEARCH AND DESTROY
, you will be given a brief statement of your mission objectives
ACCEPT
sends you to the weapons loading screen. To
Dogfight Missions
After you choose
bottom of your screen will be a set of numbered buttons. Choose the number of enemy planes you
want in the first group that you will face. You will then be asked to choose the types of planes in
that group.
DOGFIGHT
, you will be given a brief statement of your mission objective. At the
After you choose number and type of planes, you will be given four options. If you only want to fight
one group of enemies, select
. If you want to add more groups, select
MORE
and choose the
ENOUGH
number and type of planes in the next group.
Once you’re satisfied with the selection of enemies and the mission configuration, choose the
altitude at which the engagement will begin (5,000, 15,000 or 25,000 feet). After choosing your
altitude, choose whether to engage
ROOKIE, VETERAN
or
ACE
opponents. Next, you load weapons onto
your plane. To do so, click with the mouse on the weapon you want to add to your plane. The
weapon will appear under the wings of your plane on an appropriate hardpoint. Weapons are always
loaded onto your plane in pairs. If you click on a weapon already loaded on your plane, it will be
removed and returned to the ordnance carts. (For more information on loading weapons, see
Loading Your Weapons, p. 27.) Afterwards, select the cockpit to fly your mission or the hangar
doorway to return to the startup menu.
For a walk-through of a few missions, see Practice Missions, p. 50.
OBJECT VIEWER
When the object viewer appears on your screen, you see an F-16 as it appears in the game. Initially,
the plane will be spinning. To change the direction of the spin, click on one of the
with the right mouse button. To stop the object from spinning, click on one of the
with the left mouse button. Once the motion is stopped, you can use the left mouse button to
manually rotate an object and view it from different angles. W and Z rotate the object around the
horizontal axis of the screen. A and S rotate it around the vertical axis.
ZOOM
To get a closer look at an object, press the
up arrow. To zoom back out, press the
arrow.
To view other objects from Strike Commander, select the button with the name of the object you’re
viewing. The next piece of hardware from Strike Commander will appear on your screen.
ROTATE
ROTATE
ZOOM
buttons
buttons
down
21
Page 22
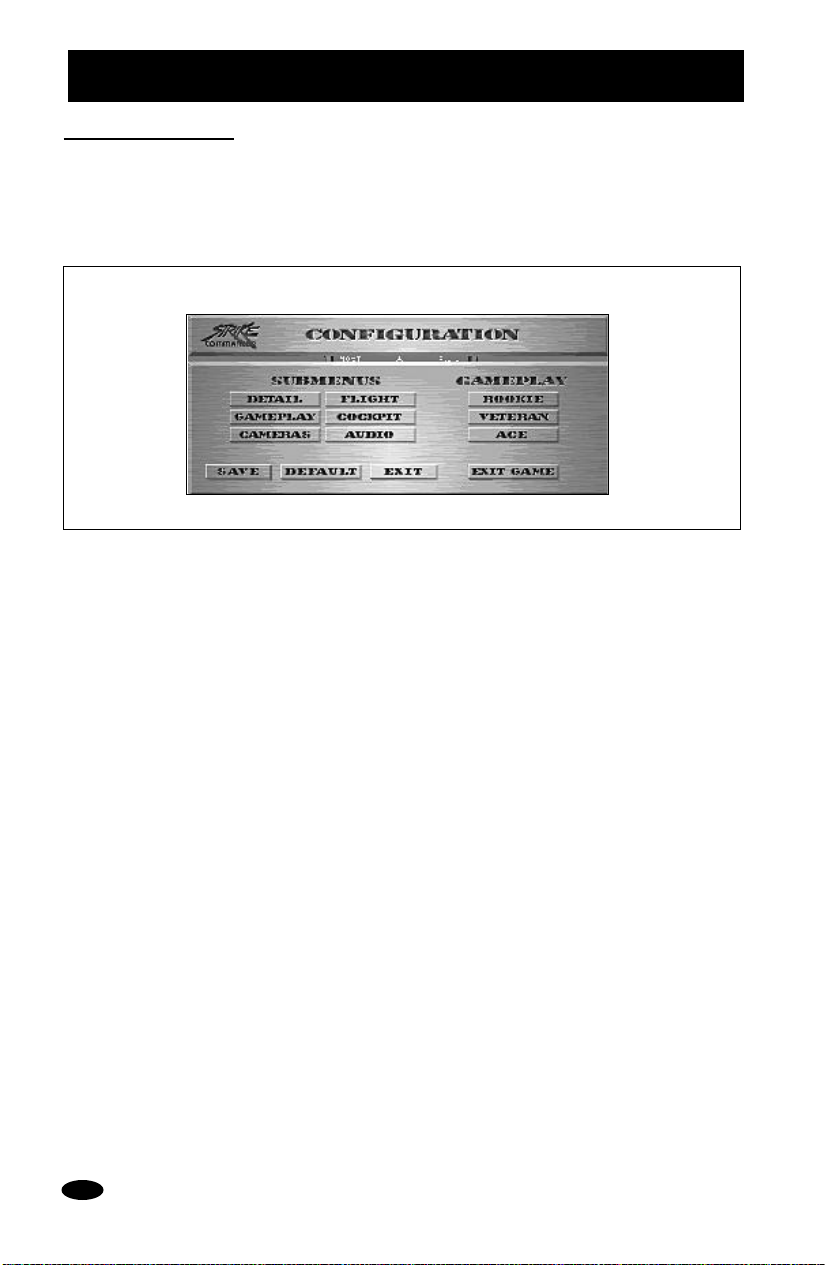
GAME OPTIONS
OPTION SCREENS
Strike Commander has a compr ehensive option screen interface that allows you to tailor the visual,
audio and flight characteristics of the game to suit your tastes and your hardware. Activate the
option screens from the cockpit by pressing a O.
Configuration
Option Screens Screen
The main configuration screen has the following buttons:
•
ROOKIE, VETERAN
•
SAVE
. Saves your unique option package.
•
DEFAULT
•
EXIT
. Exits the option screens.
•
EXIT GAME
the following buttons on it:
•
RESTART
•
ABORT
not been flown yet. This can be used to change your aircraft’s loadout or to listen to the
briefing again.
•
CONTINUE
completed at that point. This could be used to exit the game when you know you have
completed the mission goals and don’t want to continue the mission to landing. This
option will allow you to exit if the mission has not been completed so be sure you mean it!
•
EXIT
and
ACE
. Selects the overall difficulty level of the game.
. Restores the default setup.
. Lets you exit Strike Commander entirely. Selecting
EXIT GAME
brings up a menu with
. Restarts the mission from the beginning.
. Aborts your current mission and returns you to base as though the mission had
. Exits the game and returns you to the base as though the mission had been
. Returns you to the main configuration screen.
The other buttons are used to select the option screens listed below. For information on speeding
gameplay, see Troubleshooting, in the Install Guide. If a certain button is non-functional, it means
your system does not have enough memory to make it active, or that you do not have the required
hardware.
SAVE
Once you have configured the options to your liking, and hit
on the main configuration screen,
your game will begin with those options active until you choose to change them.
Detail
Your game automatically selects the detail settings that it considers most appropriate for your
machine. However,
turning various textures and shadings on and off. The small window in the center of this option
screen illustrates in a rough way how your changes will affect the look of the world. The less detail
you select, the more rapid the game’s frame rate and the smoother your game will flow (up to a
maximum level). Buttons that toggle details on and off include:
22
DETAIL
gives you fine control over the detail level of the objects and terrain by
Page 23
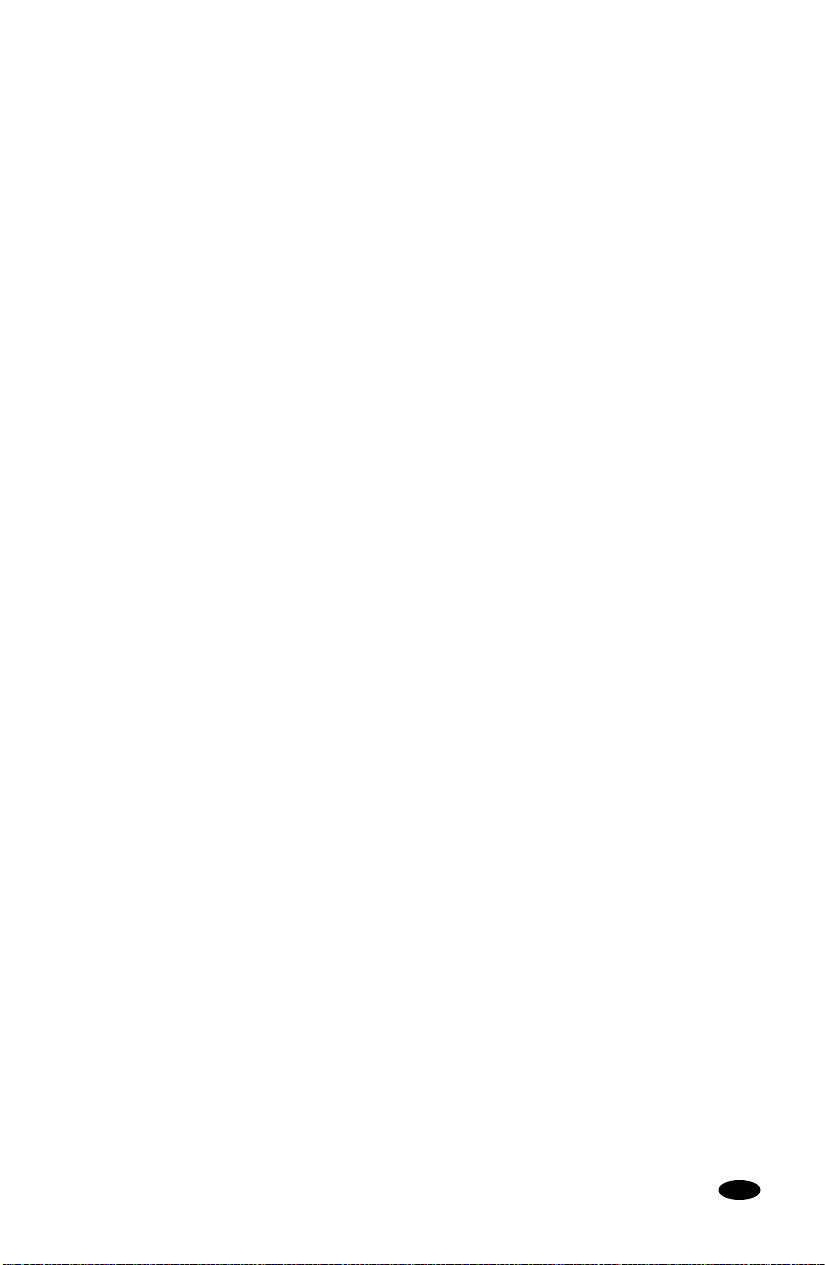
•
TERRAIN
•
GOURAUD
•
. The smooth shading of the terrain.
TRANSITION
. The transition texture boundary anywhere terrain color changes (for example,
the transition from water to land).
•
INTEREST
. The small clumps of trees and rock outcroppings scattered on the terrain.
RIVERS
.
FIELDS
. The square patches of farmland.
CITIES
. The large urban areas.
RUNWAYS
. The textures on the runways.
GOURAUD
. The smooth shading on planes and other objects.
TEXTURE
. The texture mapping on the planes and other objects.
•
OBJECTS
•
•
•
•
•
•
•HI-LO. Switch the objects from the highest detail levels to the lowest detail levels. There
are three settings.
•
HAZING
. The distance at which the terrain hazes out. There are five different settings ranging
from
NEAR
to
FAR
.
Some options will affect the frame rate (i.e., your game’s smoothness) more than others, depending
on your machine. Experiment with different options to get the most desirable balance of detail and
speed.
Gameplay
GAMEPLAY
changes the difficulty of the game in several specific ways through the following buttons:
•
UNLIMITED AMMO
•
EASY GUN HITS
•
ENEMY INTELLIGENCE
the easiest enemies and
. Gives you unlimited amounts of the current munitions you are carrying.
. Makes hitting enemy planes easier at long range with the gun.
. Controls the level of the enemy artificial intelligence, with
ACE
the most difficult.
ROOKIE
selecting
Cameras
CAMERAS
gives you control over the cameras in the game with the following buttons:
•
AUTO SWITCHING
danger of hitting the ground or is hit by enemy fire.
•
WEAPON CAMERA
turn the weapon camera on during a mission.
•
VICTIM VIEW
the victim camera on during a mission.
•
TERRAIN IN GUN CAMERA
rate, but looks better.
•
WINDOW SIZE
pick
SMALL
appropriately. Note that you do not lose any field of view if you pick a smaller window. The
smaller the window the faster the frame rate.
. Automatically switches you back to the forward cockpit view if the plane is in
. Automatically activates the weapon camera when a mission begins. It can also
. Automatically activates the victim camera when a mission begins. It can also turn
. Allows the gun camera to display the terrain. This reduces your frame
. Allows you to pick how much of your monitor the game screen will occupy. If you
or
MEDIUM
, the screen will be reduced in size and everything on it scaled
Flight
FLIGHT
lets you pick how you want to control the plane, the cockpit panning and other flight related
items. The buttons behave as follows:
•
CONTROL
. Selects the method you use to control your plane. Any buttons that appear flat are
not available. You may choose among
•
PANNING CONTROL
. Selects the method you use to control the cockpit panning. (As always, any
buttons that appear flat are not available.) You may choose among
SECOND JOYSTICK, THRUSTMASTER
through the thumb control on the joystick. You can always pan by pressing the second button
on the joystick and moving the joystick, regardless of the control selected.
•
MID-AIR COLLISIONS
•
EASY LANDINGS
•
SHOW WEAPONS
. Allows collisions between your plane and enemy planes if it is on.
. Is more forgiving to rough landings if it is on.
. Shows you the weapon loads of all planes in the game if it is on. This option will
reduce the frame rate (make the game less smooth), especially if many weapons are loaded on
the planes.
•
STALLS
. Controls whether or not the plane can stall. If it is on, stalls are possible.
KEYBOARD, MOUSE, JOYSTICK
or
NONE
. The Thrustmaster choice controls cockpit panning
or
THRUSTMASTER
KEYBOARD, MOUSE, JOYSTICK
.
,
23
Page 24
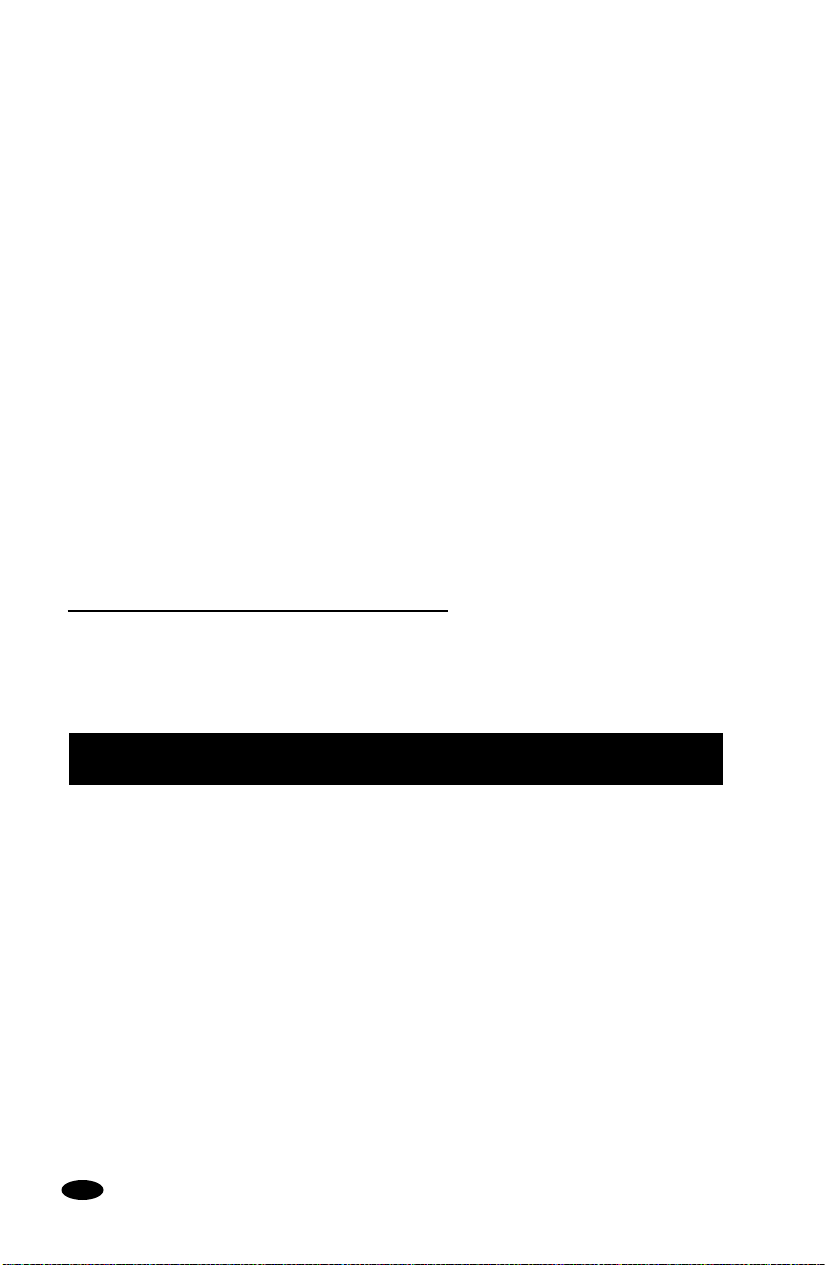
Cockpit
This screen lets you customize the cockpit of your plane. It can also give you tools not available in
present-day aircraft, depending upon which buttons you select:
•
LADDER
•
•
. Turns on and off the pitch ladder display on the HUD.
TAPES
. Turns on and off the airspeed and altitude above sea level tape displays in the HUD.
AUTO TARGETING
. If this button is on and no target is currently selected, as soon as a target
comes into range, the computer will automatically select it as a target.
•
360°
LOCK
. When this button is on, you will not lose your target lock, even if the target cannot
be seen by the weapon targeting it.
•
SMART TARGETING
. When this button is on, you will be unable to target friendly or shotdown
aircraft.
•
SUN GLARE
•
G EFFECTS
. Turns on and off the glare of the sun.
. Turns on and off the blackout and redout effects associated with pulling too many
Gs.
•
SMART RADAR
. When this button is on, the standard target blip on the radar is replaced by a
series of different shapes depending upon the target’s shot down status and whether or not it
is friendly, enemy or neutral. For a description of these different shapes, see Air-to-Air Radar,
p.38.
•
360°
RADAR
. When this button is on, the radar switches to a mode that shows you all targets
around your plane, with your plane in the center.
•
SMART RAW SCOPE
. When this button is on, all radar-emitting targets are shown at all times.
Audio
These buttons control the sound of the game. If a button appears flat, that sound option is not
available with the sound card(s) you have installed. The buttons operate as follows:
•
MUSIC
. Turns music on and off.
•
SOUND FX
•
•
. Turns sound effects on and off.
SPEECH
. Turns speech on and off.
DIGITAL FX
. Turns digitized sound effects on and off.
TIME BURST AND TIME COMPRESSION
t activates the Time Burst function. T ime Burst accelerates time in the game so that everything
happens six times as fast. Releasing the t key takes you out of Time Burst.
s t activates 2x time compression. Everything happens twice as fast. Hitting s t again
doubles the compression again to 4x. Hitting s t a third time takes you back to normal time.
CAMERA VIEWS
In Strike Commander, you can watch cockpit action from many more camera angles than you’ve
ever had before. With a little practice, you will be using these camera angles to great advantage.
Most of the camera views use the joystick pan technique. All but one of the camera views replace
your HUD, so when using them, you’re flying without instruments. Be advised that some of the
camera views are so riveting that the development team crashed mor e than one plane by staying in
an external camera view too long.
Never forget where your aircraft is and where it’s going when you shift your view from the HUD to
an external camera, and remember that 1 will always snap you back to the cockpit. You will
also snap back to the cockpit automatically if you come too close to the ground, take damage or
stall, if you have auto-switching toggled on (see Option Screens: Cameras, p. 23).
24
Page 25
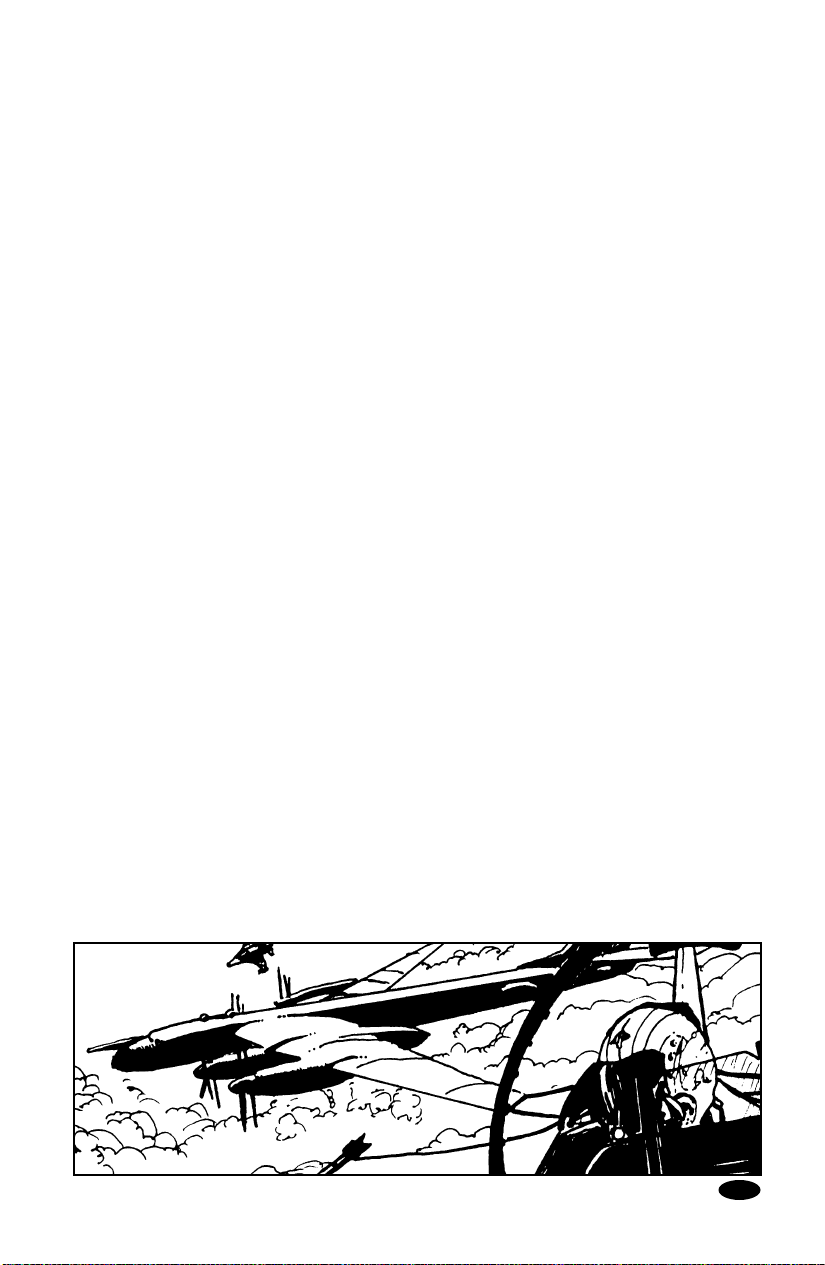
1 Cockpit Camera. This key snaps your eyes back to the front of the cockpit. If you are already
in cockpit view, 1 zooms the HUD in and out. You can pan (look around) your cockpit in
Strike Commander using the joystick (with the #2 button pressed) or your keyboard, second
joystick, mouse or Thrustmaster thumb joystick — see Option Screens (p. 22) for instructions
on choosing your pan control.
2 Chase Camera. This is an exterior view just behind and above your aircraft.
3, 4 and 5 Left, Right and Back Cockpit Cameras, respectively.
6 External Camera. Press 6 to activate this view, then use the joystick (while the #2 button is
pressed) to pan around the exterior of your aircraft. [ and ] zoom in and out. Press 6 a
second time to see the next closest aircraft. C6 cycles your viewpoint among ground
objects in similar fashion.
7 Player to Target / Target to Player. This camera viewpoint tracks to keep you and a radar -
selected target in the field of view. The first time you press 7, you will see your selected
target from the point of view of your aircraft. Press 7 again to reverse the view, placing your
target in the foreground and your own plane in the background.
8 Gun Camera. This shows your currently selected target (for guided weapons) or a close-up of
your gunsight direction (for unguided weapons). If you have a target in the cross hairs of the
gun camera, your chances of hitting that target are excellent. It and the cockpit camera are the
only cameras you can use and still read your HUD. The gun camera is particularly useful
during combat when used in conjunction with a HUD weapons display, such as DGFT mode. It
is also useful in close air support over a contested battlefield, where enemy units are
intermingled with your own. It is only available from inside the cockpit.
9 Victim Camera. This view allows you to see the damage your weapons inflict on a selected
target, by cutting away from your cockpit to a close-up of your kill. You can preset your game
(using the Options Screens, pp. 22-24) to automatically cut away to victim camera whenever
appropriate. 9 toggles this view on and off.
0 Weapon Camera. This view follows the weapon you just launched. It is one of the more
dramatic camera views. You can preset your game (using the Option Screens, pp. 22-24) to
automatically cut away to weapon camera whenever you launch a weapon. 0 toggles this
view on and off.
Y Auto Target Tracking. If you have a target selected the first time you press Y, the camera
automatically pans to keep that target in view. Pr ess Y again to tur n this mode of f. See
Option Screens (pp. 22-24) for more details on managing this camera.
This fluid camera view, more than any other, demonstrates the concept fighter pilots call
“situational awareness”— the ability to know what is happening around you at all times. The
Auto Target Tracking view lets you make fast visual assessments of the situation.
25
Page 26
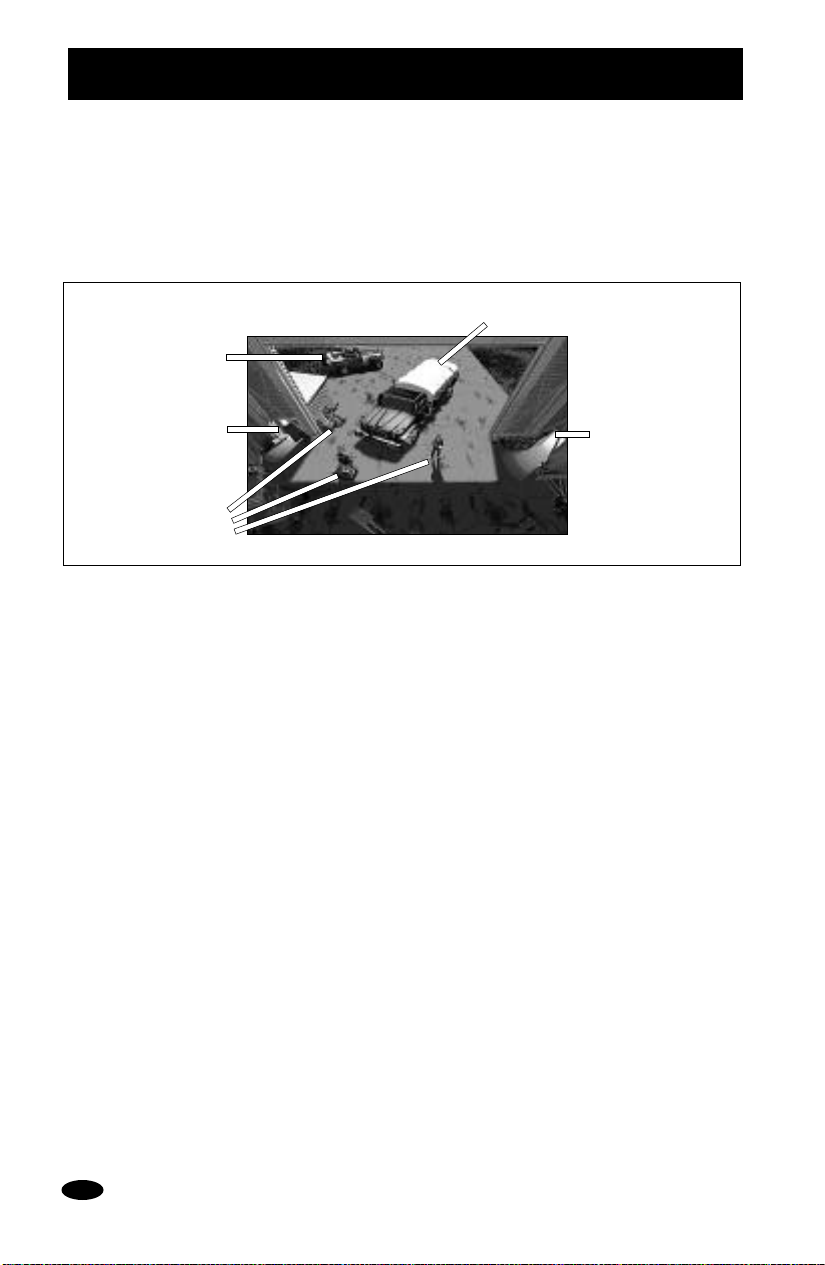
WILDCAT BASE
The year is 2011. Your mercenary squadron, the Wildcats, is struggling to survive amidst dozens of
units who are as eager to find work as you are. Many of these groups, including the Wildcats, call
Istanbul, Turkey, home, but your job will take you around the globe.
The Wildcat base is the center of operations for your squadron. After completing a series of
missions, you will return here to purchase weapons, check the status of your squadron and talk
with fellow Wildcats. From the base, you can also travel to Selim’s, a bar in Istanbul, where fixers
wait to offer you dangerous but lucrative missions.
Hangar Option Screen
Jeep (to Selim’s)
To Office
(Ledger, Catalogs,
Kill Board)
Wildcats you can
talk with
Talking to the Wildcats. You may see other Wildcats standing around the hangar. You can talk to
them by selecting them with the cursor. Their conversations usually include mission information or
tips on flying, so it’s always wise to stop and chat.
During any conversation, you can move to the next screen by hitting e, z or the left
mouse button. You can exit the conversation entirely by hitting q.
Barracks. The door to the right leads to your barracks. The barracks are one of two locations where
you can load and save games. It’s a good idea to save as often as possible, especially after
completing difficult missions. Select the right hangar door to enter the barracks.
Office. To enter the office, select the door to the left. There, you can receive financial updates or
look at the kill board to gauge your progress relative to other Wildcat pilots.
Jeep. When the jeep is in the hangar doorway, you can select it to drive to Selim’s. At the bar, you
can obtain missions for your squadron, speak with fellow pilots and meet other interesting people.
Truck (to Strike base) (also, Plane, for local missions)
To Barracks
(Load or Save Game)
Transport Truck. You will be flying a variety of missions. For local missions, you will take off and
land at the Wildcat base. For most missions, however, Virgil, your accountant, will make
arrangements for a staging base in the vicinity of that series of missions. (Of course, a staging base
adds to overhead costs, but it’s a necessary expense.) After you accept a foreign mission, your
transport truck will appear in the hangar entrance.
Select the truck to load the Wildcats and their equipment onto a C-130 transport plane to travel to
your strike base. From there, you will begin the missions in that series.
Fighter Plane. If you accept a local mission, you will see an F-16 instead of a truck parked in the
doorway of the hangar. Select the plane when you’re ready to fly your mission. After selecting the F16, you will be informed of your mission targets and flight plans. Listen carefully to any instructions
— missing a rendezvous or a target can result in lost payments, expensive fighter replacement
costs, or even the death of a fellow pilot. If the exact locations are unclear, however, don’t worry; you
will have a map in your plane’s cockpit that allows you to review current mission objectives.
26
Page 27
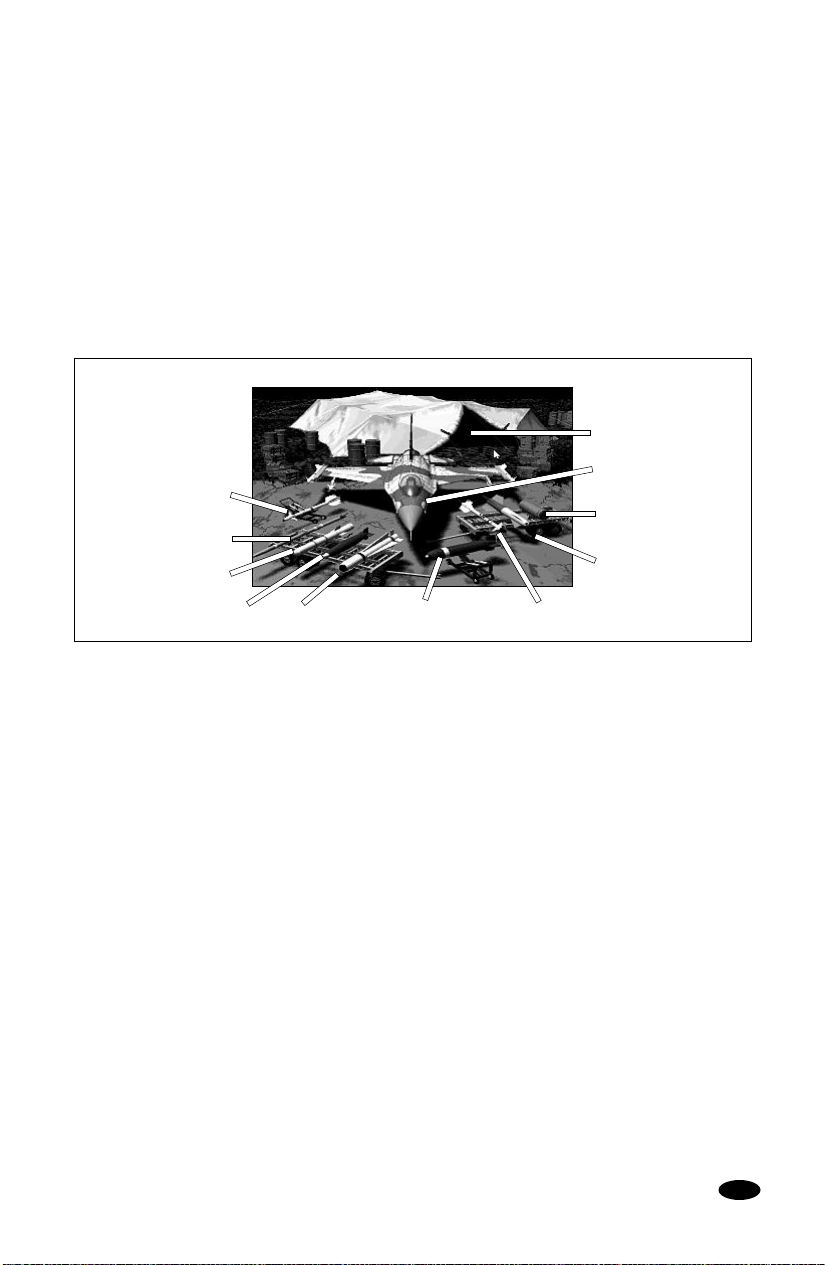
For the first couple of missions, Stern, the commander of the Wildcats, will assign you a wingman.
As you become a more experienced pilot, you may choose your own wingman.
After the briefing is finished, the weapon loading screen will appear.
Loading Your Weapons
On the weapon loading screen, you will see your F-16 parked in the hangar (or in front of the tent, if
you’re at the strike base) and several racks of weapons. Some weapons won’t become available until
later in the game, so don’t worry if there isn’t a wide selection at first. Use this screen to customize
the loadout your plane will carry into battle.
To load weapons. Select a weapon from the rack with your left mouse button. Weapons are added
to your plane’s inventory in pairs to ensure balance.
To remove weapons. Select a weapon on the plane with either mouse button, or a weapon on the
racks with the right mouse button. As with loading, weapons are removed in pairs.
Weapon Loading
Screen
Return to Base
Cockpit
AIM-9J
AIM-120
AMRAAM
Durandal
(Begin Mission)
LAU-3
GBU-15
MK 82
Loadout Limitations. Your plane has eight hardpoints for carrying weapons. Each type of
hardpoint can carry a limited number of weapons. At the tip of each wing is a rail that can carry
either a Sidewinder-9J or a Sidewinder -9M. Underneath each wing, closest to the end, is a light
hardpoint. Light hardpoints can carry only air-to-air missiles: either a Sidewinder or an AMRAAM.
In the center of each wing’s underside is a medium hardpoint. Because they are able to carry both
air-to-air and air -to-ground weapons, medium hardpoints are the most versatile. They can each
hold:
• 2 AMRAAMs,
• 1 GBU-15E,
• 2 rocket pods,
• 1 Sidewinder (AIM-9J or -9M),
The innermost hardpoints are heavy hardpoints. Heavy hardpoints can carry any of the weapons
carried by the medium hardpoints except air-to-air missiles.
Returning to the Base. If you decide after the briefing that you need to check your ledger or catalog
to purchase more weapons, or even if you just need to hear the briefing again, you can return to the
hangar by clicking along the top of the screen.
If you wish to have the briefing repeated at that point, click on the F-16 again, and you’ll go back
through the briefing and the weapons loading screen.
Flying the Mission. If you’re satisfied with your loadout and have a clear understanding of your
mission objectives, click on the cockpit of the plane to fly the mission.
AGM-65D Maverick
MK.20 Rockeye
• 3 Mavericks,
• 3 Durandals,
• 6 cluster bombs (Mk20’s) or
• 6 Mk82’s.
AIM-9M
27
Page 28
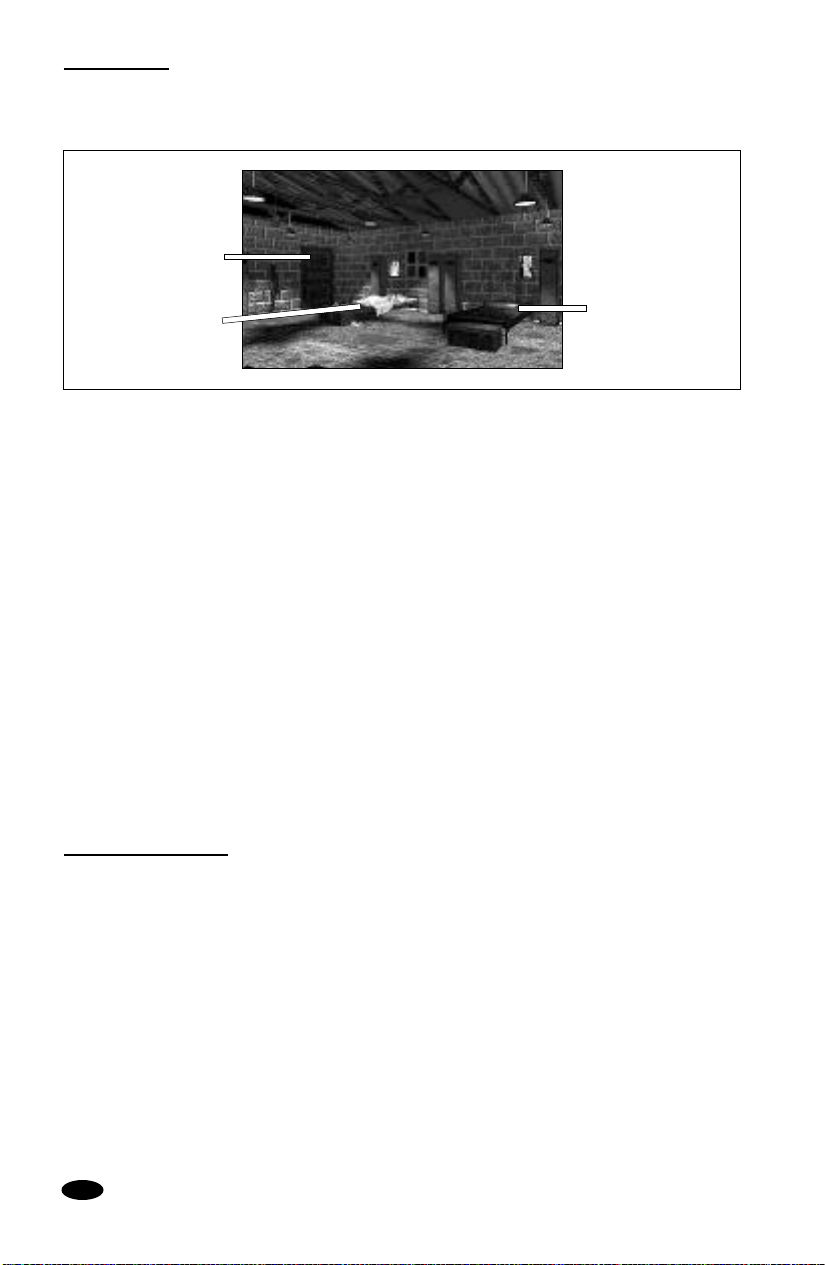
BARRACKS
Loading and Saving Games
When you’re at the Wildcat base, you can visit the barracks to save the game in progress or to load
a previous one. The barracks can be reached from the right doorway in the hangar.
Barracks Option
Screen
Exit to Hangar
Load Saved Game
Sleeping Pilot (Loading Games). You’ll notice another Wildcat pilot sleeping in a cot in the
barracks. Wake her up (select her) to load a previous game. A screen will appear listing your saved
games. Select the game you want to load and click on the
decide not to load a game, click
Note: If you are using the partial installation option, you may have to re-install portions of the game
to return to a saved game.
Empty Bed (Saving Games). It’s advisable to save your game every time you complete a mission.
Click on the empty bed to bring up the save game window.
To save the current game under a new name, select the
for the file and press r. The only limit to the number of games you can save is your hard disk
space.
If you choose to delete a saved game for any reason, select its name on the list and click
When the game asks you to verify, click
deletion.
If you want to save using the same name as a previously saved game, select that name and click on
OVERWRITE
To return to the barracks, select
. Once again, you will have to confirm your choice.
CANCEL
to return to the barracks.
YES
to delete the saved game. Select NOto cancel the
RESUME
. To exit your game at this point, select
LOAD
button. If you change your mind and
NEW
button. Type the name you want to use
Save Game
QUIT TO DOS
.
DELETE
.
VIRGIL’S OFFICE
Managing the Wildcats
Virgil is the Wildcats’ accountant and chief whiner. He may be pessimistic, but it’s not wise to ignore
him, because he may have valuable information.
In Virgil’s office at the Wildcat base, you can talk to him, check squadron finances by reading the
ledger, purchase weapons from the catalog, or view the kill board to compare your progress with
other Wildcat pilots.
Talking to Virgil. When Virgil is sitting at his desk, click on him to receive a fiscal update on the
Wildcats. Virgil will often have important information concerning the squadron’s financial wellbeing, so check in with him frequently.
Ledger. View the ledger by selecting the open book on the right side of Virgil’s desk. The first page of
the ledger shows the financial status of the Wildcats, including overhead costs, fighter plane
replacement costs, recent purchases, and net worth. The statistics that are most important to you
are your current cash worth and your projected overhead costs. This will be updated when you
accept a mission. Remember that the overhead is a cost per mission.
28
Page 29
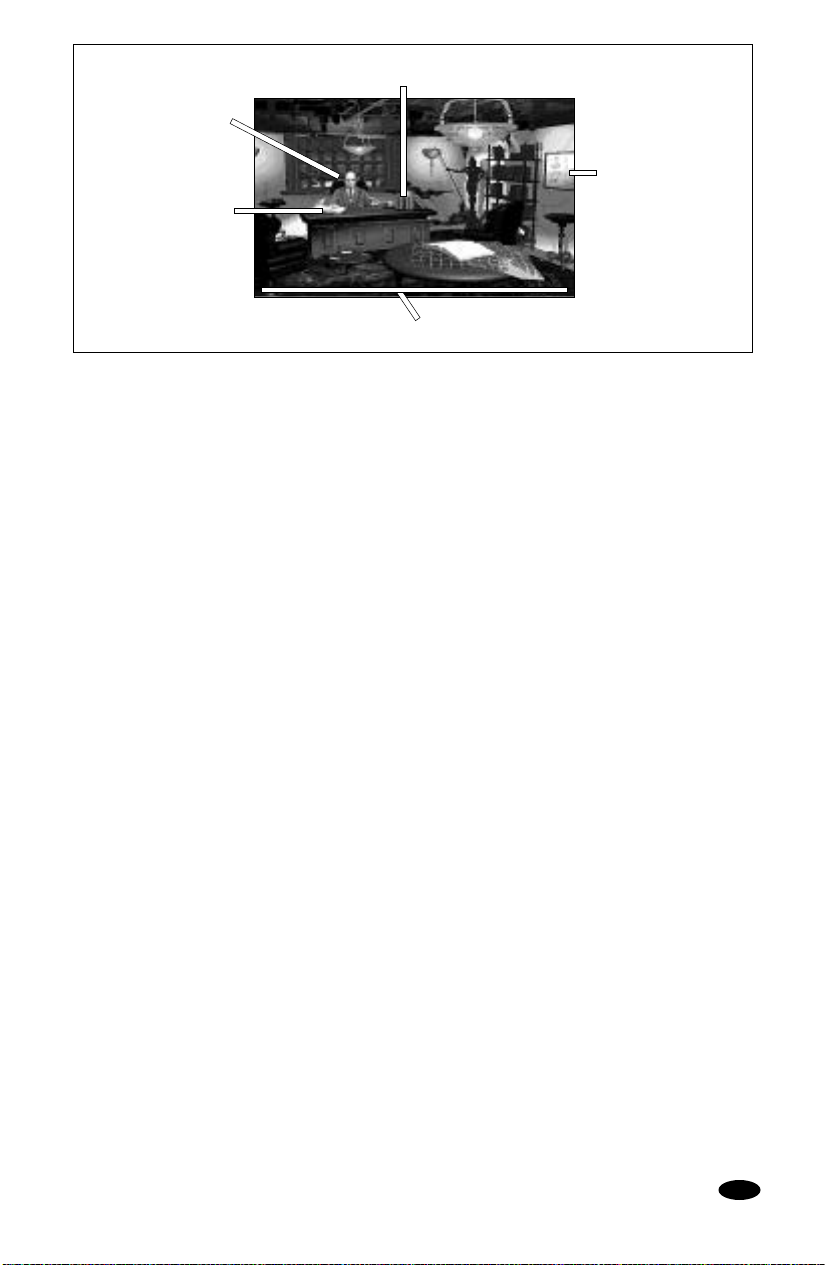
Office Option Screen
Virgil
Ledger
If your projected cash is ever below zero, make sure you’re successful on your next few missions.
Otherwise, you’ll be broke, and the Wildcats will be finished.
Turn the page (by clicking on it) to see a listing of your squadron’s currently available weapons. You
won’t order weapons here, though. Check the catalog for purchases.
To return to the office after viewing the ledger, click along the top edge of the screen.
Catalog. Initially, Stern will purchase weapons for the Wildcats. As you gain experience, however,
the responsibility for purchasing weapons for the squadron will pass to you.
When it’s available, you will be able to use the catalog to make weapon purchases. View it by
selecting the book and calculator on the right side of Virgil’s desk. You’ll be purchasing weapons for
all of the Wildcats, so be sure to stock plenty of everything, especially Sidewinders and smaller
bombs.
Catalog
Kill Board
Exit to Hangar
When you select the catalog, it will open to two pages of weapons and prices. Flip through the book
by clicking on the top corners of pages.
Buying a Weapon. Click on the weapon with the left mouse button. A receipt will appear on the
screen with the weapon type and its price displayed on it. If you buy more of the same weapon, the
number on its receipt will change.
If you change your mind and decide not to purchase a weapon, click on it with the right mouse
button, or click on the receipt with either button. That item will be subtracted from the
corresponding receipt.
Some weapons are available for better prices if they’re bought in bulk. When you select one of the
four weapon packages listed in the back of the catalog, you will receive the number of weapons listed
in the package description. Weapon packages are a good way to save money and still buy enough
weapons for the entire squadron.
As you select weapons and packages, the calculator next to the catalog keeps track of the amount of
money in your account (top line), the amount you are spending (middle line) and your account
balance (bottom line). You are allowed up to one million dollars in credit to purchase weapons, but
remember that you will go bankrupt and lose the game if you return from a mission with no cash.
To return to the office, click anywhere along the top of the screen. When you do this, the weapons
you have selected will be purchased, and the correct amount of cash will be subtracted from your
account.
Returning to the Hangar. Click anywhere along the bottom of the screen to return to the Wildcat
hangar.
29
Page 30
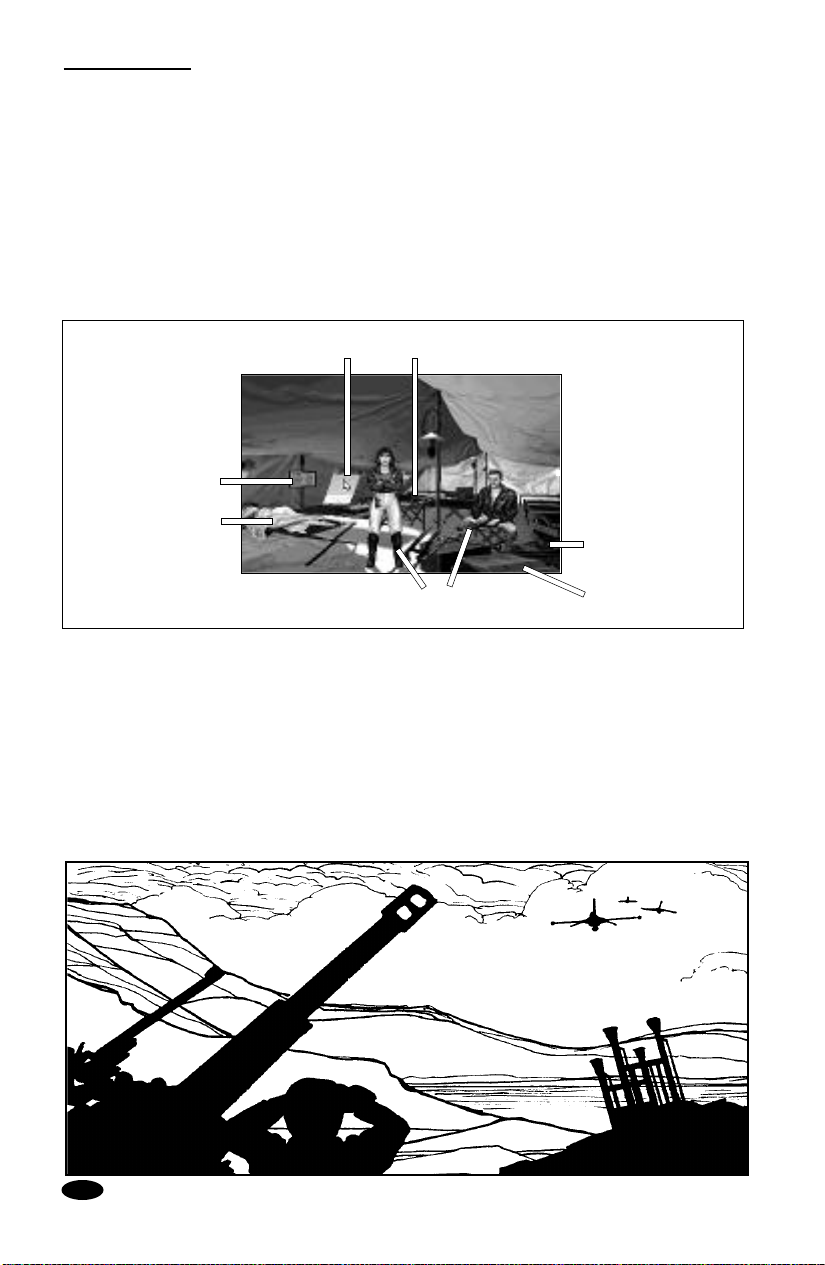
STRIKE BASE
When you fly foreign missions, you’ll need to set up a strike base. Virgil will make arrangements for
the Wildcats to use abandoned airfields or old airport facilities for these bases. It costs a bit to set
up a strike base, but it enables the Wildcats to fly missions anywhere around the globe.
Tent. The tent is the hub of activity at the strike base. Select the open flap to enter the tent, where
you can load and save games, view the kill board, check the ledger and use the catalog. All of these
functions are the same as they are at the Wildcat base. After tending to business, you may want to
talk to other Wildcat pilots who are relaxing in the tent. They will give you background information,
flight tips, and mission reports.
Office. Some of the strike bases include a small office to the right of the runway. Occasionally, you
will find Wildcats there to chat with about current missions and strategy hints. Click on the office to
talk with them. Press q if you wish to terminate the conversation.
Option Screen
Kill Board
Load Saved Game
Wildcats you can talk with
Fighter Plane. When you’re ready to begin a mission from the strike base, click on the fighter plane
to hear your briefing, load your plane with weapons, and fly your mission. This works the same as it
does at the Wildcat base.
Transport Truck. When you’ve completed your work at the strike base, the transport truck will pull
up outside the tent. Select it to pack up and head back to the Wildcat base.
Save GameExit to Strike Base
Ledger (Calculator)
Catalog
30
Page 31

SELIM’S
The Wildcats pay the bills (and keep Virgil happy) by hiring out their squadron to governments,
corporations and even wealthy individuals who need mercenary services. As a lieutenant
commander in the Wildcats, it is your responsibility to contract these missions. You’ll never actually
see the people you’re working for, though. They’ll hire you through fixers — go-betweens who
procure missions for mercenary squadrons and maintain anonymity for employers — for a small
fee.
Many fixers in the Istanbul area frequent Selim’s. You must visit the bar to talk to them and get
your missions. You can also visit with other members of the Wildcats who hang out there.
Bar Option Screen
Bar. When you first arrive at Selim’s, you’ll find yourself at the bar. Sometimes you’ll see other
Wildcats there. They may have information about missions, so stop and talk to them whenever
possible.
Getting Missions. Go through the archway to the right to get to the main room and talk to the
fixers.
Returning to the Wildcat Base. Select the door to the left to return to the Wildcat base. Remember
that if you accept a mission and leave the bar, the fixers don’t want to see you again until that
mission is finished.
The Main Room. Just beyond the bar is the set of tables where the fixers can be found. To hear
what a fixer has to offer, select him at his table. He will present you with a general mission goal,
inform you of your payment, and ask you if you want the mission. When the fixer extends his hand
to shake on the deal, select the hand to accept the offered mission, or select anywhere else on the
screen to reject it.
Fixers
Prideaux’s Niche
Return to Bar
Business is slow, and it’s hard to afford a good mercenary squadron, so you’ll often find only one
mission available. Sometimes, however, you’ll have a choice of several missions. Don’t be afraid to
refuse a mission and listen to the pitch again, or check what other fixers have available. These guys
are a competitive lot, though, and they won’t take rejection kindly if there are other missions
around. Refuse a fixer twice while there are other missions available, and he’ll stop offering his
mission to you.
Prideaux’s Niche. Jean-Paul Prideaux, leader of the Jackals, holds audiences in a shadowed niche
in the back of the main room. Sometimes he’s there and sometimes not, but you can visit his niche
by clicking on it with the left mouse button.
Once you’ve accepted a mission, head back to the Wildcat base and get ready to fly. With enough
skill and a little luck, you’ll be the top mercenary squadron in Istanbul.
31
Page 32

COCKPIT INSTRUMENTS
The cockpit instrumentation is designed to present the huge volume of information necessary for
you to fly and fight, in as readily understandable and instinctive a manner as possible.
HEADS-UP DISPLAY (HUD)
One of the things pilots like most about the F-16 is the large Heads-Up Display, or HUD. The HUD
puts vital information in front of the pilot on a flat glass plate without obscuring his view ahead. The
HUD displays an amazing amount of information for a single screen, including: airspeed, pitch
angle, radar lock, absolute and above sea level altitude, G-force level, heading, stall warning, fuel
warnings, velocity vector and the weapon sighting displays.
HUD Flight Indicators
Because Strike Commander closely simulates reality, it is an extremely complex environment. To
complete the missions and win the game, you must be able to operate the controls smoothly.
Practice with the Training Mission environment will help.
HUD Screen
Current Gs
Max Gs
Airspeed Dash
(T: True or
C: Calibrated)
Airspeed Tape
Current Mach
Throttle
Radar Lock Warning
IR Lock Warning
Waypoint Caret
Pitch Ladder . The Pitch Ladder indicates the angle of the aircraft with respect to the horizon. As the
numbers along the ladder scroll by the Velocity Vector indicator in the center, you can see how
steeply you’re climbing or diving, measured in degrees. This is called pitch. The ladder has a zero
line with five-degree steps extending above and below, in positive and negative numbers
respectively. Note that the pitch lines become dashed at negative pitch (diving).
In addition to measuring the angle of your plane’s pitch, the ladder also measures angle of roll —
the degree of tur n relative to the horizon, known as “roll angle.” If you throw the plane into a loop,
the ladder will invert at the top (90 degrees) and show your descent. To ensure your orientation, the
tips of the ladder rungs always point toward the horizon, indicated by the zero line in the middle of
the ladder. In conditions of good visibility, some pilots turn the ladder off because it clutters up the
display, but most pilots like to see graphically where they are in relation to the horizon. See Option
Screens (pp. 22-24) for details.
Velocity
Vector
Current Heading Tick
Pitch Ladder
Altitude Over
Sea Level Dash
Direction Tape
Gear Down, Flaps Down,
Brakes On Indicators
Altitude Tape
Altitude Above
Terrain Caret
Altitude above
Terrain
Distance to
Waypoint
Communications
MFD
Velocity Vector Indicator. The Pitch Ladder is centered on the Velocity Vector indicator, a circle
with three lines projecting from it. The velocity vector shows the direction the plane is moving
through the air rather than the way it is pointing. For example, if the vector mark is toward the left
side of the HUD, you are moving left relative to the center line of the aircraft.
32
Page 33

Airspeed. The Airspeed indicator, on the left side of the HUD, is a vertical strip of numbers like a
tape measure. A stationary dash points to the numbers on the strip, indicating the plane’s curr ent
velocity in tens of knots. Each mark on the tape indicates ten knots of speed. (For example, “35” on
the airspeed tape indicates an airspeed of 350 knots.) There is a “T” above the dash if true airspeed
is displayed, or a “C” if calibrated airspeed is displayed.
Using S toggles the airspeed tape between calibrated and true readouts. True airspeed is your
speed in knots relative to the ground and is therefore a good measure of your speed relative to
stationary objects. Calibrated airspeed is based on the velocity of the air flowing past the plane,
and is thus a more accurate measure of the plane’s maneuverability from moment to moment.
Mach Readout. Just under the airspeed tape is the mach readout. It measures how fast you are
going relative to the speed of sound (Mach 1). Up to a point, the decreased air resistance at high
altitude allows faster speeds and higher Mach numbers.
Heading. The heading of the plane is displayed along the bottom of the HUD as a scrolling
horizontal tape of numbers in tens of degrees from 0 to 35. (For example, “35” indicates 350
degrees.) Each hash mark is five degrees. The caret (V) over the heading tape indicates the direction
of the next selected waypoint. The stationary tick shows your current heading. Note that headings of
0, 90, 180 and 270 degrees correspond to the directions north, east, south and west, respectively.
When heading directly for your next waypoint, the caret will be lined up over the stationary tick. If
the heading for your next waypoint is not currently on the scale, the caret will hold at the far left or
far right end of the tape.
Altitude Readouts. The HUD displays two types of altitude measurements: 1) altitude in feet above
sea level, and 2) altitude in feet above ground level (the distance between your plane and the terrain
you are currently flying over). The altitude readouts are represented by the vertical tape on the right
side of the HUD. Each mark on the tape indicates 100 feet. ”5,5” indicates 5,500 feet. There is a
caret (>) and a long dash mark along the inside of the tape. The caret shows the continuous rise and
fall of ground altitude, as determined by radar. The dash indicates altitude above sea level.
Note: Be very careful to watch ground altitude (>), especially when flying over mountains.
G Force Indicators. Look for the two G Force readouts in the upper left corner of the HUD. The
upper number is the current G force of the plane. The lower number is the maximum G the plane is
capable of. The 9G rating of a clean F-16 will be reduced by external weapon loadouts, drag due to
damage or extended landing gear.
Fuel Warning. The word “FUEL” appears in the center of the HUD when the fuel supply of the
aircraft reaches critically low levels.
Four-G Pull-Up Warning. The HUD displays an “X” and the words “PULL UP” if the aircraft needs to
pull four Gs or more to avoid the ground at any time.
Distance to Waypoint. The distance to the waypoint selected in the Nav Map display (see PreFlight Checklist, p. 41) is displayed in nautical miles on the right side of the HUD just under the
altitude tape. This distance is prefixed with a “D”.
Landing Gear Down Indicator. “GEAR” appears in the upper right corner of the HUD when the
landing gear is down.
Flaps Down Indicator. “FLAPS” appears in the upper right corner when the flaps are down.
Brake Indicator. “BRAKE” appears in the upper right corner when the brakes are on. If the F-16 is
on the ground, “BRAKE” refers to the wheelbrakes. Otherwise, the Brake indicator refers to the
airbrake.
Stall Warning. “STALL” appears in the center of the HUD if the plane is in a stall condition.
Throttle. The throttle setting, ranging from MIL 1 (20% throttle) through AFT 5 (maximum
afterburner), is displayed just below the Mach readout on the left side. Select throttle settings with
the number keys (1 -0; 0 is max. afterburner). To cut the engine, hit `.
33
Page 34

HUD Weapon Modes
The most important function the HUD performs is weapon system management. The F-16 HUD in
Strike Commander is a very sophisticated “sight” with seven modes: three for air-to-air and four for
air-to-ground.
HUD Screen (Combat)
In Range
Selected Weapon Mode
Weapons Remaining
Friendly Target
Diamond-X symbol
Strafe Reticle
IR Cross Hairs
Dogfight Sight Reticle
Designated Target Box
Selected Weapon
SRM Diamond
Target
Aspect Angle Circle
and Caret
Range to Target
Closure Rate
Pitch Ladder
CCIP
CCRP
CCRP
(after bombs are triggered)
To cycle through the various weapon modes, use the weapon select key (W). (sW moves you
backwards through the list.) The weapon modes include:
• Dogfight (DGFT, for the 20mm cannon)
• Short Range Missile (SRM)
• Medium Range Missiles (MRM)
• Strafe mode (STRF, used for the 20mm cannon and rockets)
• Infrared mode (I-R)
• Continuously Computed Impact Point (CCIP)
• Continuously Computed Release Point (CCRP)
In addition to the weapon modes, you can use G to get into ACM (Air Combat Maneuvering) mode.
When you activate ACM, your selected weapon will change to the cannon in dogfight mode. ACM
mode restricts you to air-to-air weapons only.
Range to Target. The range to the selected target is indicated with an “R” followed by a number.
The number is the range in nautical miles. This indicator appears below and to the left of the
Distance to Waypoint indicator, on the right side of the HUD.
Closure Rate. The closure rate in knots (nautical mph) to the selected tar get is displayed under the
Range to Target indicator on the right side of the HUD. Closure rate is prefixed with a “C”.
34
Page 35

Selected Weapon Indicator. The name of the current weapon selected with W appears in the lower
left cor ner of the HUD, just to the right of the Weapons Remaining indicator (see below). The
weapons are: “GBU-15,” “AGM-65D,” “AIM-9J,” “AIM-9M,” “AIM-120,” “MK82,” “MK20,”
“DURANDAL,” “VULCAN,” and “LAU3.”
Weapons Remaining Indicator. The weapons of the selected type remaining on the plane ar e
displayed just to the left of the Selected Weapon indicator, in the lower left corner of the HUD. Note
that the total number of rockets in all pods on the plane is displayed here, rather than the number
of rocket pods remaining.
In-Range Indicator. “IN RNG” will appear on the HUD in the lower left corner, just below the
Selected Weapon and Weapons Remaining indicators, if your target is in the effective range of the
selected weapon. If the selected weapon is a “smart” air-to-ground weapon (GBU-15 or AGM-65D)
the “IN RNG” indicator will appear only if the weapon is capable of maneuvering to hit the selected
target.
Targeting. When you designate a target (using T), a box will appear around it. (If you accidentally
cycle past a target using T, sT will reverse your order through the list.) If an “X” is drawn
through the box, the target is friendly (transmitting a friendly IFF signal). If the designated target
moves outside the field of view of the HUD, a “diamond-x” symbol will take the place of the target
box. The diamond-x will always be along the edge of the HUD closest to the target. You can turn
towards the symbol to line up the target in your sights again. If, however, the box and the diamondx symbol disappear, you have lost the radar lock on your target.
If you are in effective range for the weapon system selected, “IN RNG” will appear on the left side of
the HUD just below the airspeed tape.
Dogfight (DGFT). Dogfight mode allows you to target rapidly maneuvering airborne objects with the
M261 20mm Vulcan cannon. The cannon is fixed in traverse and elevation (affixed to the frame of
the plane), so to aim it you must turn the plane. The real magic is in the cannon predictor gunsight.
The predictor gunsight places the sight reticle (or pipper) on the HUD in a position such that if the
pipper were to cross the enemy plane as the cannon wer e firing, the shells would hit the target. To
get this calculation, you must designate the target. The predictor gunsight then reads the radar
data to compute the target’s speed and vector relative to the firing plane’s speed, vector, range and
the time of flight of the shells. Since this sight automatically computes lead, there is no need to lead
your target with it. Just put the pipper on the target, squeeze off a burst and you should hit, if your
target continues in a straight line.
The sight reticle is a circle with a dot in the middle. The broad ring ar ound the circle shows the
range to the designated target. Each tick mark on the circle indicates 1000 feet. The Vulcan’s
effective range against aerial targets is about 1 nautical mile (6000 feet). Your closing rate should be
around 0, meaning that you are flying at the same speed as your target.
Short Range Missile (SRM). SRM mode is used to aim IR-seeking missiles, like the AIM-9J and -9M
Sidewinders. When you select SRM mode, a roving diamond appears on the HUD representing the
seeker head of the missile. A Target Aspect Angle circle appears in the center of the HUD. This circle
is centered and non-mobile in the HUD. A caret (>) rides around the circle showing the target aspect
angle. For example, if the caret is at the bottom of the circle, the target is heading straight away
from you. If it is on the right side, the target is headed across your course from right to left.
If you have a sound card installed, you should hear a tone that represents the search mode of the
seeker head. The tone will rise and become more rapid if you have a lock. When you radar-designate
a target, the diamond will drift over to it and follow it as long as the seeker head can retain lock.
35
Page 36

As soon as the diamond floats inside the targeting square and begins to flash, you can fir e. Getting
a lock on the frontal aspect of a target with a -9J is nearly impossible, so maneuver behind your
target before you shoot.
Medium Range Missile (MRM). MRM mode is used to lock and fire radar-guided missiles like the
AIM-120 AMRAAM. The MRM display is like the SRM display (complete with Target Aspect Angle
indicator), except that there is no diamond. If you have a radar lock on your target, the AMRAAM
has lock. The only difference between aiming a medium range and a short range missile is that the
target of a medium range missile will probably be beyond visible range (BVR).
Continuously Computed Impact Point (CCIP). Continuously-computed impact point bombing is
the way most aircraft put steel on target these days.
The CCIP is a computer in the cockpit that keeps track of where a particular type of weapon will fall,
given the altitude of the plane, its speed and the ballistics of the bomb. Located low in the HUD, the
CCIP is represented by a circle with a center dot (“death dot”). A line extends from the dot to the
velocity vector symbol (“fall line”). The “fall line” indicates the path of the weapon upon release. All
you have to do is to put the “death dot” on the target and release the bombs using the trigger,
spacebar or joystick button #1. It works great if the ground is level. The computer only reads your
current altitude above ground level (AGL), so if the target is not at the same altitude as the ground
beneath your plane, the CCIP will be inaccurate.
Continuously Computed Release Point (CCRP). CCRP bombing is like CCIP bombing, only more
accurate. With this computer, you use a radar to designate a ground target spot. The aiming cir cle
around the dot is a double line, to distinguish it from the CCIP. When the dot is over the target you
want to hit, release the bombs. After you trigger the bombs, you’ll see the fall line with a bar across
it, which will descend toward another bar coming up from the death dot as you approach the target.
Hold the plane steady, and when the lines meet, the bombs will release automatically. Since range
to target and target altitude ar e known with great accuracy, it’s hard to miss with CCRP. The
elevation of the target is taken into account by the sight.
If you are at positive pitch when the bombs release, the weapons will be “tossed” towards the target.
Note that the bars on the fall line come together faster if you climb.
Strafe Mode (STRF). Strafe mode is used to aim gunfire and rocket salvos at ground targets. It is
worth noting that gun attacks on ground targets are thought of as something of a last resort by
modern pilots. Selecting Strafe mode causes a simple ring and dot reticle to appear in the HUD. The
dot inside the ring indicates where the rockets or cannon shells will impact on the ground. There is
no radar lock for this sight.
It takes practice to get used to this mode — any pilot who can take out his ground target with
rockets and guns instead of GBUs and Mavericks has earned some bragging rights. Aerial targets
are a different matter, and any pilot who says he can splash other planes with unguided rockets is
either lying or very, very good.
Infrared Mode (I-R). Infrared mode is used to aim Mavericks and GBUs. The target of the missile is
covered by a cross hair on the HUD which moves between the ground targets as you cycle through
them by pressing T. When a missile or guided bomb locks on a target, it will retain the lock as long
as it can, subject to the plane’s maneuvers.
Since Mavericks and guided bombs are not very maneuverable, wait until an in-range message
appears on the HUD to launch your weapon. The best attack profile is to fly straight and level at
high altitude, designate the target and release the weapon. Be advised that this tactic is suicide
against modern air defense installations.
36
Page 37

MULTI-FUNCTION DISPLAYS (MFDS)
There are two multi-function display screens in the cockpit. They can both display any of several
useful types of information, including air -to-air radar, communication interface, air -to-ground
radar, damage display, target view, gun camera, and weapon hardpoint display. If you activate an
MFD by mistake, q will cancel the display.
Mode
Flares remaining
20 mm Cannon
rounds remaining
Type of weapon
at this hardpoint
Weapons remaining
at this hardpoint
Chaff remaining
Damage Display
The Damage display gives you an overhead
view of your F-16. Destroyed systems are
red. Always use this display to check your
landing gear for damage before attempting
to land. If you can’t land, point your bird
somewhere safe and eject. The fuel
remaining in the plane’s tanks (measured
in kilograms) is displayed in the upper right
corner of the MFD.
Cross Hairs
Currently
Selected Target
Weapons Display
The Weapons display comes up on the MFD
when you select a weapon (W ). The selected
weapon will be boxed on the display. The
number under each hardpoint indicates the
number of weapons left in that position. As
weapons are used (or as hardpoints are blown
off the plane), they vanish from the MFD.
Exception: Rocket pods remain on the MFD
unless they are jettisoned.
Radar
Cockpit
Gun
Flaps
Ailerons
Elevators
Rudder
Fuel remaining
Landing Gear
Engine
Gun Camera View
The Gun Camera View MFD (8) shows a view of
your currently selected target. It will display a closeup view if you are within 15,000 feet (2 or 3 nm) of the
target. It is the only camera view you can use and still
read your HUD. The gun camera is particularly useful
during combat when used in conjunction with a HUD
Weapons display, such as the DGFT mode. It is also
very useful in close air support over a contested
battlefield where enemy units are intermingled with
your own.
Communication Screen
The Communication Screen MFD serve as the means of radio communication between you and the
other characters in Strike Commander. T o open the communication interface, hit C. The MFD
displays a list of possible channels. One channel gets you the Wildcat base (or strike base), another
calls your wingman, and so on. Use the number keys (0-9) shown next to the channel you want to
make the call.
After you select a channel, the MFD will change to list the messages you can send on that channel.
Select the message you want to send using the number key corresponding to the number to the left
of the desired message. (Note that throttle control is not accessible while the Communication Screen
is active, because the number keys are used for both.)
37
Page 38

Air-to-Ground Radar
Air-to-ground radar shows objects
(including runways) on the ground, unless
they are blocked by terrain. As you get
closer to the objects shown on the screen,
they will get closer to the bottom of the
screen. The number at the top of this
display is the scale of the view. You can
zoom in from normal view, through 2x, 4x,
8x and 16x steps, to a 32x magnification,
using [ (larger) and ] (smaller).
Magnification Mode
Large Buildings
Runway
Max Range (NM)
Single Target Tracking Mode (STT mode).
This mode displays more information about the
designated target at the expense of losing all
other contacts. The target blip changes into a
diamond, and three numbers appear in the
lower right corner of the MFD. The top number
is the heading of the target. The middle
number is the speed of the target in knots. The
bottom number is the target aspect angle with
respect to your plane. STT mode also allows
you to see if an enemy is finished or not. If an
opponent is gone for good, his diamond in STT
mode will turn into an outline.
The air-to-air radar can operate in four scales: 80, 40, 20 and 10 nautical miles. Zoom in and out
using [ (larger range) and ] (smaller range). The current scale is displayed at the top of the MFD.
Across the center of the MFD is a pair of lines separated by a “W” (see diagram). These lines are
called the watermark and indicate the roll of the plane.
Enabling the “smart” radar function in the option screen interface (see Option Screens, p. 24) lets
the radar discriminate between friendly, neutral and enemy contacts. Neutral contacts appear as
circular blips, enemies are squar es and friendlies are triangles. Shot-down contacts appear as
outlines of circles, squares or triangles.
Mode
Waterline
Other Aircraft
Current Target
Air-to-Air Radar
Multiple Target Tracking Mode. The
default mode for air-to-air radar is Multiple
Target T racking mode. All targets are
displayed as square blips. The closer the
blips are to the bottom of the screen, the
closer they are to you.
Targeting Mode. When you select a target,
it is designated on the Radar MFD by
brackets.
Max Range
Mode
Target Altitude
in 1,000s of feet
Target Heading
Target Speed
Target Aspect Angle
The 360-degree scan mode in the option screen interface (again, see p. 24) lets the radar scan all
contacts around you. In this mode, the closer the contact is to the center of the screen, the closer it
is to your plane.
38
Page 39

THREAT WARNING INDICATOR (TWI, OR RAW SCOPE)
The TWI is located to the left of and below the HUD. It is a passive radar emission receiver composed
of an antennae network and computer-enhanced signal analysis equipment, located in the skin of
the plane. It determines the direction, intensity and type of radar waves striking your plane at all
times. It then displays this information in the form of icons. The position of the icons on the display
correlates with the hostile radar’s direction and distance from your plane. The icons will “rotate”
around the display when you turn.
If you set the RAW scope in “smart” mode using the option screens (see Option Screens, p. 24), all
radar emitters will be displayed, whether they are facing your aircraft or not.
Aerial Threats
Fixed AAA (locked)
1st Gen.
Fighter
(locked)
SAM (locked)
Ist Gen. Fighter
3rd Gen.
Fighter
Missile
Mobile AAA (locked)
The TWI also shows rough distance. As a rule, if you
can see it on your threat display you can turn towards
it and see it on the radar. Triangles represent enemy
planes. There will be one to three dots along the base of
the triangle; the number of dots indicates the
“generation” of the fighter whose radar is illuminating
your plane. Primitive radars, or first generation,
will have one dot. There aren’t many primitives still
flying in 2011, but you never know. Two dots in the
triangle indicate a second generation radar. The
most advanced radars are represented by three dots.
Air-to-air missiles (and radar -guided SAMs) are
represented by a diamond.
Ground Threats
Ground-based missile radar is represented as a square with a number inside it. The number
denotes the numerical designation of the SAM most commonly associated with it. For example, an
SA-6 radar will show up as a little square with a “6” in it. Gun radar is represented by a circle. A dot
in the circle indicates a fixed AAA; a circle without a dot means a mobile AAA gun is down there.
Remember, while airborne radar will be located on a plane, ground-based radar can be remote from
the weapons it operates.
Regardless of the icon’s shape, if it suddenly glows brightly, the radar in question has switched from
acquisition mode to tracking mode. A bright icon means a hostile radar is tracking you!
RADAR AND IR MISSILE WARNING LIGHTS
The Radar and IR Missile Warning lights are located just above the TWI (Threat Warning indicator)
in the cockpit. When a missile is tracking you, the light appropriate to the missile’s guidance system
will come on. The red (right) light indicates a radar -guided missile has locked on to you, while the
yellow (left) light denotes an IR-guided threat. (IR recognition technology was developed in 2004.)
39
Page 40

FLIGHT
AERODYNAMICS
Gravity
Drag
Lift
Thrust
Lift
Lift is the force produced by the airflow over and under the wings. In level flight, lift opposes gravity
and takes the plane off the ground. (If the plane is flying upside down, lift pushes the plane towards
the ground!) The faster the plane is moving, the faster the airflow and the greater the lift. At high
altitudes, lift decreases because the air is thinner and less flows over the wing at any speed. Larger
wings produce more lift, but also cause more drag.
Thrust
Thrust is the force exerted by the engines of the plane. The plane’s thrust divided by its weight yields
the thrust-to-weight ratio. If thrust-to-weight is greater than 1, the aircraft can accelerate straight
up.
Gravity
Gravity is a constant force that pulls the aircraft towards the ground. It is usually countered by lift.
If you’re flying straight and level, gravity and lift are in balance.
Strike Commander accurately simulates real
atmospheric conditions. Therefore, it will be
to your advantage to understand the physics
of airplanes: those forces that produce, affect
and control flight. Don’t worry, you know a
lot more about physics than you might
think. As a pilot, you will be most concerned
with four forces: lift, thrust, gravity and
drag.
Drag
Drag is the force that r esults from moving an object against the friction of the air. It is the force
opposing thrust, just as gravity is the force opposing lift. The balance between a plane’s thrust and
its drag determines its top speed. Like lift, drag decreases at high altitude because the air is thinner.
Planes with large wings and high lift tend to have more surface area and thus encounter mor e drag.
A large wing also produces more drag in a bank than a small one, so planes with large wing areas
tend to bleed off speed in banking turns more quickly. Air -to-ground weapons, deployed landing
gear and airbrakes all cause more drag and slow the plane down.
PITCH, YAW AND ROLL
Aircraft can maneuver in three different ways:
pitch, yaw and roll.
Pitch. If the plane is flying with wings parallel
to the ground, pitching means moving the nose
of the plane up or down by pushing the control
stick (joystick) forward or pulling it back.
Yaw is moving the nose side to side by using
the rudder keys (,, .).
Roll is spinning the plane around an
imaginary line running from nose to tail by
moving the joystick right or left.
40
Roll
Yaw
Pitch
Page 41

G FORCE
A “G” is a measurement of pull, or force, equal to the force exerted by the Earth’s gravity on a
stationary object at sea level. If the pull on your body suddenly became twice as strong, you would
be experiencing two Gs. Fighter pilots routinely take five Gs or more in a dogfight.
G forces can be divided into two types: positive and negative. Positive Gs pull you relatively
downward, and negative Gs pull you relatively upward. When you are upside down, your relative up
is pointed toward the ground, and the Earth’s gravity is pulling you with 1 negative G.
When you experience positive Gs, you feel like you are getting heavier. This effect is caused by
banking or climbing sharply or by ejecting from the plane. At several positive Gs, the force pulls
blood away from your brain and optic nerves, causing loss of color vision (grayout) and eventually
blackout. In Strike Commander, too many positive Gs turns the screen monochrome, and then black
if you continue to add Gs.
Negative Gs have the opposite effect, making you feel lighter, and forcing blood into your head and
the capillaries of the retina in the eye. The elevated blood pressure causes your capillaries to swell
and/or burst. This results in a reddening of the vision called “redout” by pilots. In Strike
Commander, too many negative Gs turns the screen red.
An adult human can take 8 to 9 positive or 2 to 3 negative Gs for a few seconds with no permanent
damage. Five positive Gs is bearable for a couple of minutes. The ejection seat of the F-16 generates
around 30 Gs, but only for a fraction of a second. Because of the difference in tolerance between
positive and negative Gs, most pilots prefer maneuvers that induce positive Gs, like climbs and
inverted dives.
PRE-FLIGHT CHECKLIST
Get in the habit of always performing a pre-flight check. The more choices you make now, the fewer
you will have to deal with when the bandits are swarming.
• Verify your weapons loadout.
• Choose a weapon targeting mode on your HUD (W).
• Choose and activate your camera views.
• Flaps on. Brakes off.
• Set your air or ground radar to an appropriate range scale.
• Check your Nav Map (N). Find the target area and figure which heading will take you there.
Locate any mountain ranges you could use to screen your approach to the target. Use the
arrow keys to switch the destination of the autopilot. The current destination will appear in
white text on the map, while the other areas will be in green.
• Compute fuel for return trip. The best way to compute the amount of fuel available for a
mission is to subtract 10% from your beginning fuel load and divide the remainder by two. For
example, if you have 1000 kg of fuel at the start of a mission, subtract 100 kg (10%) and divide
the remainder (900 kg) by two, yielding 450 kg. Fix that number in your mind. Check your fuel
level periodically during the mission and turn for home when you reach the “bingo” point. The
10% emergency reserve will become critical if you miss the landing appr oach, or if you have to
hit the afterburner one last time to disengage from combat.
• Set up option screens (see Option Screens, pp. 22-24).
41
Page 42

HOW TO FLY
FLIGHT CONTROLS
Strike Commander can receive flight control input from a mouse, keyboard or joystick. In addition, it
supports the Thrustmaster flight control interface. See the Reference Card for more information on
the Thrustmaster. You can select the flight contr ol device of your choice in the
Option Screens (p.22).
Mouse Control
Pushing the mouse away from you pitches the plane down, and pulling it toward you pulls the nose
up. Moving it left or right banks the plane left or right. The left mouse button fires the selected
weapon. If the mouse has only one button, it fires the selected weapon.
Keyboard Control
The arrow keys (either on the number pad or the main keyboard) control pitch and roll. W pitches
the plane up, and Z points the nose down. A and S roll the plane left and right.
Joystick Control
A joystick is the suggested flight control interface for Strike Commander. Pulling the stick back
(towards you) points the nose of the plane up, and pushing it forward (away from you) points it
down. Moving the stick left or right rolls the plane left or right.
Rudder
, and . control the rudder, and thus the yaw of the plane.
Throttle
The number keys control the engine throttle setting. 1 represents 20% thrust from the engine, 5 is
100% military power (full power without afterburner). 6 through 0 are afterbur ner settings. For
example, 6 is full military power plus 20% afterburner. Bring up the Damage MFD (D) and set the
throttle at 5. Observe the fuel readout in the upper right corner of the MFD. Now punch up full
afterburner. Note how the rate of fuel consumption goes up. If you stay on ’burner all the time,
you’ll run out of fuel before you complete your mission.
FLIGHT
menu of the
MANEUVERS
Taking Off
Put your flaps down (F ), put the brakes on (B), and punch up full afterburner (0). When your
plane starts to move, release the brakes and taxi. When your speed indicates 115-125 knots, the
velocity vector on the HUD will rise above the zero pitch line. (This is called rotation.)
Now pull back slightly on the stick to get into a nice steady 15 to 25 degree pitch angle, raise the
landing gear, retract the flaps, and there you are. Don’t try to climb too fast. A stall here would be
lethal. Throttle back unless you have somewher e to go immediately; the afterburner guzzles fuel at
12 times the normal rate.
You can use the auto takeoff feature by hitting A. Relax and watch the plane leap into the air.
Climb
To climb, pull back on the stick. If you’re travelling too fast when you start
the climb, you can pull too many Gs and experience grayout. If your
airspeed is too slow and your pitch angle is too great, you can stall. In an
optimal climb, your speed should be about 450 knots and your pitch no
greater than 35 degrees.
Dive
Nosing over into a dive from level flight at combat speeds often results in
too many negative Gs and subsequent redout. Since your rate and angle of
dive are restricted by negative Gs, it is often better to do an inverted dive.
Roll your plane 180 degrees so that your cockpit is facing the ground and
pull back on the stick. This maneuver allows you to dive toward the
ground, yet pull positive Gs.
42
Inverted Dive
Page 43

Rudder
The rudder is most often used when you want to keep wings level and would rather not roll into a
bank (see below). Good times to use the rudder are on final approach to landing, or to fine tune a
precision attack run.
Roll
A roll is the simplest maneuver of all; you’ll do it
without realizing it after a while. With the plane flying
straight and level, move the stick to the right or left
all the way. The plane will spin around its long axis.
Try not to depend on the gr ound to gauge your
position — use the HUD. Now try to roll more slowly
and stop the roll at some point, like at 90 degrees
(one wing pointed straight up, the other straight
down). Rolls are important because you can pull out
of a roll in any direction, to shake an opponent.
Roll
Bank
A bank is a roll to the left or right, then pulling back
on the stick to change your heading. Most turns in a
dogfight are banking tur ns, since you can use the lift
of the wings and their larger ailerons to come around
faster than a rudder turn.
Break
Bank
Stall
Every aircraft has a critical angle of attack. If you exceed the critical angle, your wings will no longer
produce lift (due to turbulence), and the control surfaces will not have enough airflow across them
to function. You will begin to fall. This condition is called a stall. You have no control of the attitude
of the aircraft in a stall, so in combat, stalling is tantamount to suicide. Your plane will hang there,
out of control, as the enemy blasts it apart. If you are too close to the ground, you can’t fall far
enough to get your airspeed back, and you’ll catch hill disease.
Common maneuvers that can trigger a stall include tight turns that lose too much velocity, loops
with insufficient airspeed, take of fs and landings. The slower you ar e flying, the more likely you ar e
to stall.
RECOVERING FROM A STALL. If you stall too close to the ground, eject. How close is too close?
That depends on how you got into the stall and how good a pilot you are. If you decide to ride it out,
remember the controls will be sluggish from the low indicated airspeed. Once you drop below 500
feet, it’s time to think about punching out. Just don’t think too long.
If you went into the stall in a high nose-up attitude (pointing at the sky), cut the engine (`) and
wait for the nose of the plane to swing back in line with the velocity vector. This will probably point
you straight at the ground. Punch up full afterburner (0 ) and bring your airspeed back up to
around 120 to 150 knots. Now pull the stick back slowly to come out of the dive. If you went into
the stall pointing roughly at the ground, just keep the engine on and dive until your airspeed comes
back up, then pull out and start recovering the altitude you just lost from the stall.
Landing
The easiest way to land is to use the Auto-Landing function. Simply get back to your base area and
hit A . But that isn’t much of a challenge, and if you want the full Strike Commander experience,
you must know how to perform a manual landing you can walk away from. First, check the Damage
MFD (D ) and make sure the landing gear are intact. It’s embarrassing to line up the perfect
approach and not have any landing gear left. You have to line up with the runway in level flight and
about 2 nautical miles out. Try to be lined up when the runway just becomes visible, or target an
object at the near end of the runway to get an exact readout. Give yourself plenty of room. Now cut
back the engine power and pull back on the stick to pitch the nose up slightly. The object is to lose
altitude at a rate which will put you on the runway at the end of your glide path and not in it. As
your wheels are about to touch (the chase plane camera view is a great help to landing technique),
pull the nose up a little more, cut the throttle and hit the brakes when you touch down. It takes a
lot of practice to land safely, so don’t get discouraged. Try it in the T raining Mission area until you
get it right.
43
Page 44

AIR COMBAT TACTICS
BASIC FIGHTER MANEUVERS (BFM)
Basic Fighter Maneuvers are the fundamental moves that trade speed and altitude for r elative
aircraft position. You will be flying in either a defensive mode or an offensive mode. Your offensive
goal is to maneuver behind your opponent and take a shot. Your defensive goal is to prevent him
from getting behind you and/or move out of his firing range.
Always remember the cardinal rule of air combat: Speed is Life. All maneuvers cost you either speed
or altitude, sometimes both. If you use up too much speed in a maneuver, you lose the chance to
exploit any positional advantage you gained by the maneuver, as well as the option to disengage
quickly if your opponent outguesses you.
Too much speed can be equally lethal. If your closure rate is much over 1000 knots, you will almost
never be able to turn in time to establish a pursuit situation. You will have to settle for another
head-on pass after you both get turned around. In general, faster than 500 knots is not prudent on
the initial approach unless you want to get in one fast pass and run away.
If you are closing too fast in pursuit of another fighter, you could overshoot the target. An overshoot
is very bad because it leaves you at close range with the enemy in a perfect position for a gun shot.
This section tells you how to perform the maneuvers, but perfect timing requires practice,
experience and an ability to judge relative high speed motion. The best aces develop timing by
learning to execute the maneuvers flawlessly, recognizing them quickly and by surviving ... and so
will you.
Combat Geometry
Lag Pursuit, Lead Pursuit, Pure Pursuit. Air combat is most
concerned with predicting the enemy’s future position. Early in
your approach, you need to make some predictions about your
enemy and some critical decisions about how to pursue him.
“Early” means just before you reach maximum weapons range.
BFM training defines pursuit as where the nose of your plane is
pointed in relation to the enemy. Pure pursuit occurs when your
plane is pointing directly at the opponent. Even though you may
be in front of the enemy, if your plane is pointing at him, you are
in pursuit. If the nose of your plane points behind the enemy,
you are in lag pursuit. Use lag pursuit if you want to end up
behind your opponent. If your nose is pointing in front of the
enemy, you are in lead pursuit. Use lead pursuit for gun passes
and closing the range on your enemy.
Turn Radius. The F-16 has the best maneuverability of any plane in the game except the F-22.
Airspeed of 450 knots allows the smallest turn radius, an important advantage during dogfights.
The F-16 also loses less speed in a turn than many of the other planes in the world.
Target Aspect Angle. Target aspect angle is measured from the tip of your aircraft to the tail of
your enemy. This angle tells how many degrees you are from being lined up behind the target.
Deflection. The deflection of a shot is the amount of lead you must use to hit your target with a
dumb projectile. Deflection is usually measured in degrees. The higher the deflection angle, the
more difficult it is to hit your target.
Lead
Lag
Pure
44
Page 45

By definition, all gun shots are taken from the
lead pursuit attitude. This means the nose of
your aircraft is pointing at the future position of
the target. In lag pursuit, on the other hand,
your nose is pointing behind the current
position of the target, ensuring that a gun shot
will not hit its target. If your current maneuver
depends upon holding lag pursuit, don’t use the
gun. Conversely, if you’re the one being fired
upon, it might be time to pull a hard break
away from the enemy to give him a high
deflection shot and spoil his aim.
Required deflection angle is calculated automatically by the radar driven predictor gunsight on the
F-16, but you need to be aware of the pursuit angle changes the sight will impose when you use it.
Deflection
Target Aspect
Angle
DOGFIGHT MANEUVERS
You must enter every dogfight with the confidence that you will survive it. Your primary objective is
to position your plane directly behind your opponent and stay there long enough to blow him away.
Get to know these basic maneuvers and corresponding counter-maneuvers so well they are second
nature. Be in tune with your opponent to the extent that you can accurately guess his future
position. Choose a maneuver but be flexible, ready to modify it as your opponent tries to foil your
setup. Remember, the enemy is reacting to your moves with the same focus and skill that you are
reacting to his.
If you have trouble executing any of the dogfight maneuvers, switch to External Camera view (6)
as you do them and practice making them look similar to the diagrams.
Break
A break is a bank away from another plane’s bank (see diagram, p. 43). If an opponent follows you
into a rolling chase, wait until his plane is rolled opposite yours and pull for all you’re worth. Now
do it again in the opposite direction as you see him follow you into the first bank. With any luck,
you can put enough distance between your aircraft and his that you can continue the last break
into a full turn and use the F-16’s superb turning characteristics to get out of his sights and onto
his tail. Just remember: Speed is life! If you have to pull more than one or two high-G breaks to get
the guy off your tail, you’ve probably used up all your speed advantage doing so. An opposition
break occurs when two planes break across each other’s courses simultaneously in order to
separate quickly.
One of the best responses to an opponent’s break is the lag roll. Alternatively, follow the break
around and set up lag pursuit. Try for a missile or gun snapshot.
Loop
The loop is a good basic maneuver to master,
because it tends to be a part of more
complicated maneuvers. It is a climb or dive
held until you circle back to where you started.
An inside loop keeps the canopy of the aircraft
on the inside of the loop, and an outside loop
puts it on the outside. Since vertical loops cost
so much speed, they are rare in dogfights.
However, many maneuvers begin with partial
loops. If nothing else, mastering the loop
prepares a pilot for the disorientation and big
G forces of inverted flight at high speed.
Countering the loop is easy. Bank hard around and try for a high deflection shot as the other plane
dives for the deck. Your enemy might try to turn the loop into an Immelmann, but if he does he’ll be
going so slow at the top that he’ll be an easy kill.
Loop
45
Page 46

Lag Roll
The lag roll is a maneuver best used when
your opponent goes into a hard break and you
are in danger of overshooting. It reduces
closure speed and puts your plane above and
slightly behind the enemy in position for a high
deflection gun or missile shot. Pull the nose up
slightly, moving away from your opponent, and
begin to roll away from the direction of the
break. As you do this you will lose sight of the
enemy momentarily. Don’t worry. When you
roll all the way over so the top of your HUD is
aligned with the enemy, pull down towards
him. You should have bled off enough airspeed
that you will no longer be in danger of
overshooting, and your inverted position above and out of the geometric plane of the target should
give you a visual fix on him. If you lose your target or can’t find him below you, roll upright and look
up. There’s only one place he can be, and odds are he will be lining up a missile or gun shot.
The proper response to the lag roll is to climb over the rolling attacker and/or loop to get a decisive
shot.
1
1
2
3
1
1
Lag Roll
2
2
3
3
High Yo-Yo
The high yo-yo is a maneuver designed to
decrease closure rate and set up a strong
shooting position for guns or short range, rear
aspect missiles. It starts with both aircraft in
the same geometric plane, and with your enemy
banking hard across your course. Instead of
turning with the enemy, establish lag pursuit
and pull your nose up and out of plane in a
climbing bank in the direction of your
opponent’s bank. At the mid-point of the turn,
when you see you have the position, point the
nose down and dive-turn onto your opponent’s
tail. Since you bled airspeed with the climbing
bank, you should be able to turn inside your
enemy and end up above and slightly behind
him with a better angle than you started with.
A good escape from a high yo-yo attack is to reverse your bank as your attacker hits the apex of his
climbing turn. If you dive slightly as you do this you won’t lose too much airspeed, and your enemy
will be at his slowest.
1
1
2
3
High Yo-Yo
1
1
3
2
2
3
3
2
46
Low Yo-Yo
2
1
3
1
3
2
2
3
1
1
Low Yo-Yo
A low yo-yo is the opposite of a high yo-yo.
Where the high yo-yo seeks to decrease closure
rate, the low increases it. Where the high is
executed at close range, the low is performed
further out. The target aspect is the same: about
90 degrees across your course. From a lead
pursuit position at moderate range in the plane
of the target, roll into his bank and dive slightly
to keep your speed. If you can establish enough
excess lead angle to allow it, climb back to the
2
target’s geometric plane. You can get low
deflection, short range shots with this maneuver
if you time it right. The key is having sufficient
excess lead angle at the bottom of the diving
bank.
Page 47

Countering the low yo-yo involves reversing your bank when the attacker starts his dive. If you
reverse and climb, you’ll have a huge altitude advantage in the next phase of “negotiations.”
Immelmann Turn
Immelmanns are a flashy way to reverse direction. Pull the fighter into a climb, and when you
go over the top and become inverted, roll the
aircraft upright and center the stick. You gain
altitude and reverse direction at the same time.
You will also lose many knots of airspeed. But if
you’ve got an enemy on your tail, this move will
put you in a head-on position. The best way to
counter an Immelmann is to climb with your
target; don’t let him get too much of an altitude
advantage.
Immelmann
AIR-TO-AIR TARGETING
The primary objective of air combat is to shoot down your enemy with as little risk to yourself as
possible. Your weapon choices for air-to-air combat are medium-range AIM-120 AMRAAMs and
short-range AIM-9J and -9M Sidewinders. Your primary concer ns when launching missiles are: the
speed you are travelling, the speed of the target and the target aspect angle. Some air -to-air
weapons are classified as “all aspect,” meaning they can engage the target no matter which way it is
headed relative to you. Guns are considered all-aspect weapons. Some weapons are rear-aspectonly, meaning that you must fire them from behind the target. All-aspect weapons are easier to use,
and are usually more expensive.
The section below is a “how to” guide for the air-to-air weapons in Strike Commander.
Medium Range
The AIM-120 AMRAAM is the only radar-guided AAM in the Wildcat arsenal. It is highly
maneuverable, has a very accurate semi-active radar guidance system with computerized target
discrimination and a range of 2 to 40 nautical miles. The long range of the AMRAAM make it ideally
suited for BVR (beyond visual range) engagements. Using the AMRAAM is simple: Launch at the
furthest range possible (but no more than 30 or 35 nm) and climb slowly toward your target. If the
AMRAAM misses, you need to put yourself in a good position for the ensuing close range fight. You
could also launch and turn around in order to assess the effects of the weapon while keeping the
enemy at arm’s length.
Short Range
The AIM-9J and -9M Sidewinders are short ranged infrared homing missiles built for use in
dogfights. The -9J is a rear-aspect-only weapon. The seeker head has to lock on the engine heat of
the target, so you have to get the position advantage on your target in order to get a solid lock. The 9J is also vulnerable to distraction by flares and even the sun. The -9M is an all-aspect weapon, so
you can take frontal shots with it. It will not lock on the sun (having a more sensitive seeker head)
and is less prone to mistake a flare for a plane. The problem with both missiles is that there is no
way to ensure they will go after the target they were launched at if there is another viable heat
source (another plane) in their view cone. Be advised that firing a Sidewinder close to a friendly
plane is risky.
Guns
The F-16 comes equipped with the M61A1 20mm Vulcan cannon. It will serve you well in the heat of
a chaotic dogfight. It fires 100 20mm shells every second. One in five of these rounds is a tracer, so
you can see where the fire is going. The range of this weapon is only about 4000 feet, but its
enormous rate of fire makes it lethal within that range.
47
Page 48

AIR-TO-AIR EVASION
No matter how good you get, eventually somebody is going to get on your six and hang there like a
rabid pit bull. The plane you fly is valuable and so are you. You have to know how to prioritize and
evade threats at all ranges. Remember: You have to be ready for anything, because you will not
know what the other guy has until he shoots it at you.
Long Range
A long-range missile such as the AMRAAM depends upon maintaining a radar lock. Therefore, your
job is to make the missile lose the lock on your plane. If you detect the launch at extreme range (35+
nm), the simplest thing to try is turning around. The missile will run out of fuel before it can catch
you. Closer in, you should try to get turned around and drop some chaff, then br eak hard so the
missile doesn’t just fly through the cloud and re-acquire you. Very close in you probably don’t need
to worry so much about AMRAAMs, since they will have trouble turning to hit you inside of 2
nautical miles or so.
Short Range
You have a bit less time to evade the short-range Sidewinders. The -9J is not nearly as accurate as
the -9M, and if you can draw it into the sun you can shake it. It’s pretty hopeless to try and shake
either of these missiles with maneuver. But since both are IR homing, you can try to divert them by
releasing flares, cutting the afterburner and breaking, or by flying close by another aircraft and
passing them — an enemy aircraft, unless you want to run out of friends.
Guns
Since guns work best with a small deflection angle, maintain a relative angle of greater than 45
degrees to your opponent. Try to minimize exposure to your underside and topside as you engage in
the dogfight.
AIR-TO-GROUND COMBAT
Ground attack missions pose a different type of problem: target acquisition at high attack speed.
The eye can distinguish a main battle tank at around a mile in full daylight, 100% visibility. At 450
knots, an F-16 will cover that distance in ten seconds. You will be within range for everything except
bombs in six seconds. You will have that time to see the target, select it (or line up the dot if you’re
on a bombing run), maneuver and take the shot. Many attack runs are executed at greater than 450
knots to minimize exposure to enemy anti-aircraft systems, so you may have even less time.
IR-Guided Weapons
The AGM-65D Maverick and the GBU-15 are guided by an imaging infrared seeker. These are two of
the most expensive weapons you can buy, so an accurate approach and delivery technique is
critical.
Get a radar lock on your target (use T). Approach
low, flying straight and level, at an approximate
altitude of 300 feet. At 1 or 2 miles from your
target, begin climbing above 500 feet while
maintaining speed. Launch when the crosshair
drifts over the target and the “IN RNG” note pops
up in the HUD. Extend into a hard break and hit
the afterburners. Check your rear hemisphere for
missiles and drop decoys if you’re being pursued.
Remember that the Maverick and the
very little maneuverability and their true range is
determined by the speed and altitude you are flying
at when you launch them.
GBU
-15 have
48
IR Bombing
Page 49

Cannon and Rocket Pods
Use the Strafing mode gun sight. Fly low (below 500 feet) and level. The most dangerous aspect of
cannon fire is the close range at which you can effectively hit your target. At 6000 rounds per
minute, you can deplete your ammunition quickly, so experienced pilots will shoot in short bursts,
saving the continuous “walking” fire for when you’re directly over your target and about to pull up.
Do not get fixated on your target. If you didn’t hit your target, it’ll just have to wait until your next
pass.
Rocket pods work the same way, but they have more than twice the range of the gun, so you can
open fire sooner. As always, try to avoid flying over the target. This will be nearly impossible with a
gun attack, but you might have time to break off after a rocket attack.
Bombs
You can use the CCRP or the CCIP. The CCRP is
best in hilly country because it takes target
altitude into account. Many pilots prefer the
simplicity of the CCIP, and it’s a fine sight if the
ground is relatively level. After all, if you wanted
to put it through a window, you’d have used a
GBU-15, right? With a stick of 500-pound
bombs, you just have to get close.
Approach the target from as high an altitude as you can, given the air defense situation. It’s easier
to line up for a bombing run if you don’t have to worry about contracting hill disease. Usually,
around 500 feet is the bare minimum. If you have to come in lower, you may have trouble acquiring
the target in time to attack effectively. Get roughly lined up by banking and make the fine
adjustments with the rudder. Put the dot on the target and trigger the bombs. If you use the CCRP,
you’ll have to stay on target for a few more seconds until the bombs release, and you should pull up
steadily until they do, using the flight path of the plane to “toss” the bombs at the target. After
release, turn away and try to leave the target area the same way you came in. There might be SAMs
or AAA on the other side of the objective. Try not to drop your whole load on the first pass. Even the
good bombers miss every now and then. Use half and come around for another pass if you have to.
Durandals work the same way, but their natural prey is a runway or landing strip. On a Durandal
run, try to come in at a slight angle across the strip, since if you try to line up directly down it, you
will miss with everything if you are even a little off center. You have to fly over the target with
Durandals, because of the way they fall.
Toss Bombing
GROUNDFIRE EVASION
You will face two kinds of AA in Strike Commander: missiles and guns.
Missiles. Countering SAMs is almost like evading AMRAAMs. They ar e radar guided weapons, and
should be chaffed and/or turned away from. The best way to handle them is to kill the launcher
(Mavericks are good for this). The SAMs in the game tend to be a little slower than the AMRAAM,
but that means that even though they may not catch you quite as fast, they turn better. They also
carry huge warheads, so ditch them if at all possible.
Guns. High speed and altitude are the keys to evading AAA. If you have to stay low, kill them
outside their range with a Maverick. Failing that, try to keep hills between you and them. Failing
that, they will cut you apart quickly.
49
Page 50

PRACTICE MISSIONS
If you want to get in a little practice maneuvering, dogfighting and bombing without the added
pressure of managing a fighter squadron, here are some good practice missions to get you in the air
on your own. Soloing is a special event in a pilot’s career. It’s the first time you have the sky all to
yourself, with nobody around to blame if things go wrong and nobody looking over your shoulder.
There’s no reason to be too hard on yourself at first. Follow the advice given below and go easy.
Note that these missions all begin with you in the air, at the beginning of the engagement. If you
want to practice take offs or landings here, find a runway away from the combat.
From the startup menu, select
TRAINING MISSION
.
TRAINING MISSION 1
Choose a dogfight engagement. To start with, select a group of less maneuverable targets who won’t
shoot back : perhaps two or three C-130s, Lear jets, or AWACS. When you’ve chosen a small
number of one of these plane types, select
you more maneuvering room — and continue with the weapon loading screen.
When the weapon screen comes up, load your plane with air-to-air weapons. A good practice load
would be 4 AIM-9Js and a full gun load. Click twice on the AIM-9J (to the left of your screen) with
your left mouse button. You will see the missiles appear on your wingtips and under-wing light
hardpoints. Your plane already has loaded guns, so click on the cockpit to put your plane at the
beginning of the engagement.
G Force. Practice flying past the target, then bank hard and come back at it quickly. Watch the Gs.
Pull enough to begin blacking out, then back off. Note how fast you were going and stay just below
that speed during combat. Remember, you can survive several times more positive Gs than you can
negative.
Maneuvering. Roll the plane in the direction you want to go and pull back on the stick to head that
way. Now, drop in behind the target and try to match speeds. It’s tough isn’t it? Hang in there!
Pursuit. Try using the air brakes and flaps to increase drag and dump speed. Once you have a feel
for how fast your enemy is going, you can match speeds with him and hang on his tail until he
makes a mistake.
Select Weapon. Select a Sidewinder -9J (W). Your best offense is rear-aspect missiles. After
mastering these cruder -9J missiles, using the newer, more sophisticated ones will be a breeze.
Radar Lock. Press T to get a radar lock on your target. Shoot him, then shoot him again for good
measure, since the AIM-9Js warhead is quite small and probably won’t kill a big plane in one shot.
ENOUGH
, select an altitude — probably 25,000 feet, to give
Select New Weapon. Now switch to guns (W) and press T again to select the next target. Be sure
your target is in range before firing. Compared to other plane-mounted cannons, the Vulcan has the
highest rate of fire but only a very short range. Within 3500 feet you can expect hits, and within
2000 feet, you can expect kills. Try not to hose the gun around. It fires at 100 rounds per second,
and you only have 500 rounds on board. Winning a dogfight with guns these days is one of the most
demanding things a pilot can do.
50
Page 51

TRAINING MISSION 2
Now it’s time for a one-on-one dogfight. After splashing the C-130 a few times, replace the cargo
plane targets with a single opponent. From the startup screen, choose
(probably either a MiG-21 or Mirage 2000 to start with), and any altitude.
If you’re looking for an easy start, give yourself a pair of AMRAAMs or maybe Sidewinder -Ms
instead of -Js on your light hardpoints in addition to your wingtip Sidewinders.
Put yourself in a head-to-head engagement and blow him up, if you can. Try not to give up too
much speed or altitude as you execute some basic maneuvers. Maintain an optimal maneuverability
speed of 450 knots indicated airspeed. If you can hold that speed at all times while maneuvering
offensively and defensively, you will probably get him. The F-16 has one of the best thrust to weight
ratios of any plane in the world. Use it! You can fly straight up if you need to. You can turn with and
inside of any aircraft in the world. Look at the aircraft stats in the back of this book and be very
aware of which aircraft you can run away from. The F-16 is one of the best dogfighters in the world,
but the top speed isn’t that hot. An F-15, Su-27 or even a MiG-21 can chase you down without too
much trouble.
DOGFIGHT
, 1, a fighter type
TRAINING MISSION 3
In this mission, you familiarize yourself with basic ground attack techniques against various
targets.
Choose
SEARCH-AND-DESTROY
load your plane, choose a full load (4) of rocket pods on your medium hardpoints and a full load (12)
of Mk82s on your heavy hardpoints.
When you start out, bring up your nav map, select Halverston, and autopilot there. Make a quick
pass over the city, looking for a skyscraper to level. When you’ve selected a likely target, head out
about 6 to 8 nautical miles, turn around, adjust your altitude to between 1000 and 2000 feet, and
head for your target. Try setting your weapons to Mk82 in CCIP mode at first, to practice precision
bombing.
from the training mission screen. When you are given the opportunity to
As you approach, you should be in a shallow dive — about 10 degrees. Keep your speed moderate,
(about 400 knots true) and use your rudder to make final course corrections as you approach your
target. Let the pipper line up on your target, watch for the In Range indicator to light and pull the
trigger — once. If your weapon camera is turned on, you can watch the bombs drop toward the
target and (possibly) a direct hit.
If you miss, turn around and repeat the process. To practice lining up targets, you can drop each of
your bombs on a different building.
Next, it’s time for some tougher practice, using rockets. Autopilot to Mayday Canyon and fly the
canyon. If you see enemy fire, hunt down the source and remove it before it removes you. To use
rockets on a target, line up using the rudder, as before, and wait for the In Range indicator to light.
When it’s lit and your rocket sight is on the base of the target, let ’em fly. With practice, you’ll be a
menace to any ground target. And you have plenty of rockets to practice with, so don’t worry about
wasting ammo now.
When you reach the mesa in the center of the canyon, climb to pick off some targets around the
runway located there. In later training missions, you can load up with Durandals and practice
bombing the runway, too.
For a more challenging mission, take the same loadout and try Roberts Pass. The AA defenses are a
bit more intense there, so you’ll have to be at your best to fly it safely.
When you’ve dropped all your bombs, you can try practice landings at the Strike base. Autopilot
there and try a landing by the book. (see Landing, p. 43) The key to landing, as with all aspects of
jockeying an F-16, is practice.
51
Page 52

TRAINING MISSION 4
In this mission, you practice dogfighting in a one against two formation. You will be handicapped,
loaded with both air-to-air and air-to-ground weapons.
This time, select two enemies in a single group. Start with MiG-21s or Mirages at first, and work
your way up to MiG-29s, Su-27s, or other F-16s. To practice with your plane weighted down, pick
your normal wingtip missiles, Sidewinders or AMRAAMs on the light hardpoints, and a stack of
Mk20s or Mk82s on the medium and heavy hardpoints. If that’s just too much weight, try
Mavericks, or maybe just a pair of GBU-15s on each set of hardpoints. Once you’re loaded (and this
is as heavy as it gets), get on the runway to fight your two much more maneuverable opponents.
It’s good to practice fighting against numerically superior enemies because you are about to enter a
world in which such situations are the norm. In multiple plane furballs, you have to make kills
quickly, or be killed. Your most valuable weapons, AMRAAM missiles, should be launched one per
target, before you make visual contact. Target the planes with the highest closure rates first, since
those guys will be down your throat in a hurry.
Standard military doctrine says that if you are bounced on the way to a ground strike, you are
supposed to jettison the bombs so you can maneuver, then engage the air enemy if you think you
can win, or disengage and run if you are outmatched. The Wildcats operate under a very different
set of rules. The ordnance you are carrying is valuable and you can’t complete a given mission
without it. If you want to fly for the Wildcats, you have to be able to fight your way through the
opposition to reach your target, hit it, and get home in one piece, maximizing kills made with cheap
weapons.
Breaking Missile Lock
After you have the head-to-head attack down, let the enemy get behind you. This situation should
result in an almost immediate missile lock on your aircraft. Don’t panic. This is practice. Practice
breaking missile locks by cutting the afterburner and dropping flares, then bank sharply. Dr opping
flares will not usually be enough to distract a modern IR homing missile. You have to radically
change your IR signature and maneuver. Breaking radar homing missile locks is a similar
procedure, except that they are usually fired from longer ranges and from the front in the initial
phase of the engagement. The tactics are the same: Drop decoys and turn at the last moment. Just
bear in mind that the AMRAAM and the radar guided SAMs are much faster than the IR homing
Sidewinders.
52
Page 53

REFERENCE
WEAPONS
Range. The weapon’s range in nautical miles. In some cases, the range of the weapon will depend
on the altitude and velocity of the launch platform. In other cases, the lock range (the range at
which the weapon can acquire a valid target) will be less than the true range of the weapon.
Both exceptions are noted in the description.
HUD Mode. The mode displayed in the lower left corner of the HUD, under the airspeed tape. If the
weapon can be used in more than one mode, they will be separated by a slash.
Guidance. The type of guidance system the weapon uses.
Cost. The cost of the weapon, in dollars, to the Wildcats.
AIM-9J
Range ...................6 nm
HUD Mode ............SRM
Guidance ..............IR homing
Cost ......................$30,000
The AIM-9J is an antique. It is a testament to the very solid design of the Sidewinder series that it is
still in service at all. The seeker head is of an old type and is quite prone to counter measure
distraction (flares). These missiles have even been known to veer into the sun every now and then.
This seeker is not sensitive enough to lock onto a target from the front; the weapon must see the
rear aspect (hot tailpipe) in order to acquire the tar get. It does have some hidden advantages,
though. The warhead is detonated by a proximity sensor (like most AAMs), but the fuse is as
antique as the missile, and usually functions only after the missile is inside the target. This means
that while the -9J will sometimes miss its target, when it hits the results are catastrophic. It is also
very cheap, as AAMs go.
AIM-120 AMRAAM
Range ...................40 nm
HUD Mode ............MRM
Guidance ..............Semi-active
Cost ......................$200,000
The AIM-120 Advanced Medium Range Air-to-Air Missile is the curr ent last word in BVR (beyond
visual range) weaponry. It is a terminally active radar homer with inertial guidance up to the
activation point, and is capable of receiving mid course updates. What that means is the missile is
launched in the direction of a bogey (usually at a radar blip), maintains its heading with very precise
gyros and fast microprocessors, and at a set point turns on its internal radar and hunts the target
on its own. Any time during the flight, the firing platform may transmit a new heading to the missile
by radio and the missile will go off in another direction. The mid-course updating process is usually
carried out by computer. The weapon travels at a peak velocity of Mach 4.2. The warhead is
detonated by a very fast and reliable laser proximity fuse. The only bad thing about the weapon is
that it can’t turn very well, limiting its use in dogfights. But, like they say, long distance is the next
best thing to being there.
radar homing
53
Page 54

AGM-65D Maverick
Range ...................13 nm
HUD Mode ............IR
Guidance ..............Imaging infrared
Cost ......................$100,000
The Maverick is a true fire-and-forget weapon. You just show it the target and turn it loose, and it
homes in on the image of the target stored by the missile seeker head. In order to get a positive lock
on a target, the missile must be able to “see” the target. Visual conditions being what they are on the
battlefield, you will rarely be able to see a target beyond three miles. The warhead is heavy enough to
destroy any known ground vehicle, and will damage small ships.
AIM-9M
Range ...................10 nm
HUD Mode ............SRM
Guidance ..............IR homing
Cost ......................$60,000
The -9M is a vastly improved Sidewinder. The seeker is less prone to distraction, and can engage
targets in all aspects. The warhead is twice as large, the fusing mechanism actually works, and it
goes faster and farther than the -9J. It also maneuvers a little better. The improvements do not
come without a price tag, and this missile is twice as expensive as its older brother.
GBU-15(V)/B Smart Bomb
Range ...................4 nm
HUD Mode ............IR
Guidance ..............Imaging infrared
Cost ......................$100,000
The GBU-15 (nobody but the master ordnance chief uses the full designation of this weapon) is
essentially a 2,000-pound bomb fitted with a Maverick-like guidance sensor and two sets of fins for
lift and aerodynamic control. It homes like a Maverick. Most pilots use the -15 to destroy big targets,
like bridges and buildings. You can’t carry many of them, so pick your targets carefully.
Mk82 General Purpose Bomb
Range ...................N/A
HUD Mode ............CCIP/CCRP
Guidance ..............None
Cost ......................$10,000
The Mk. 82 is the simplest air-to-ground weapon in the Wildcats’ arsenal. The simpler a weapon is,
the more complex the delivery system and the more trained the pilot must be. The Mk. 82 is no
exception. They are very cheap compared to the other weapons. If you can fly well enough to use
iron bombs effectively, you will increase your profit margin considerably.
54
Page 55

LAU-3 Rocket Pod
Range ...................2 nm
HUD Mode ............STRF
Guidance ..............None
Cost ......................$10,000
The LAU-3 represents one of the most common air-launched weapons in service today: the
unguided fin stabilized rocket. Its warhead is small, and most target vehicles can take one or two
near misses, but these weapons are launched in salvos. Two pods with nineteen rockets each will
put 38 weapons in and around the target in a matter of seconds. The F-16 can carry up to eight
pods and can fire them all at once. As an added bonus, they can be fired at planes if the target
aircraft will hold still long enough to be hit.
Mk20 Rockeye Cluster Bomb
Range ...................N/A
HUD Mode ............CCIP/CCRP
Guidance ..............None
Cost ......................$20,000
The Rockeye is a shell containing 247 pound-and-a-half bombs. These are dispersed (when the
weapon bursts at a preset distance above the ground) to cover about a 200 feet by 250 feet area
(around 50,000 square feet). The bombs detonate on impact. Rockeye bomblet detonation is strong
enough to kill most soft skinned vehicles, and a direct hit is enough to kill a tank if it gets the
engine deck.
Durandal Runway Cratering Munition
Range ...................N/A
HUD Mode ............CCRP
Guidance ..............None
Cost ......................$30,000
Durandal is designed specifically to destroy runways, taxi areas and hardened aircraft shelters. At
weapon release, the Durandal deploys a braking parachute and tips nose down. After a time delay, a
rocket motor blasts the weapon into the ground, where it explodes. Durandal can penetrate around
16 inches of concrete or asphalt ground cover before the fuse functions. The detonation creates an
underground “pocket” crater that is tough to repair. The blast radius of the weapon is very small
since the force is contained by the ground, so you have to be dead on target to use Durandal
effectively.
55
Page 56

PLANE SPECIFICATIONS
Engines. The number of engines the plane has. Unless noted otherwise, assume jet engines.
Max Range. Operational range (one way) of the aircraft in nautical miles on inter nal fuel assuming
a constant throttle of MIL 4 and a clean plane.
VmaxHi. Maximum speed in knots, clean, on full afterburner at 36,000 ft.
VmaxLo. Max speed clean in knots, full afterburner at sea level.
Ceiling. The maximum altitude in feet the plane can reach in stable flight.
Loadout. The standard gun loadout on the plane.
Fighter type. A rough estimation of how advanced the fighter is, based as much on the
sophistication of its radar as on any other criterion. First generation is oldest; Third is most
advanced.
Maneuv. A general agility rating based on turn radius, roll rate, wing drag and rate of climb.
F-16 Fighting Falcon
Engines.................1
Max Range............905 nm
VmaxHi.................1158 knots
VmaxLo.................791 knots
Ceiling...................49,530 feet
Loadout.................M61A1 20mm Vulcan
Fighter type ..........Third
Maneuv.................Excellent
The F-16 is the plane you must master and is one of
the most versatile and maneuverable planes in the
world today. It is a “fly by wire” plane; the ailerons
and other moving surfaces are activated via electrical
impulse rather than by bulky hydraulic actuators.
The electrical signals from the pilot’s controls are fed
into a computer which determines the best way to
move the control surfaces to achieve the result the
pilot asked for. It sounds cumbersome, but the flyby-wire system was a quantum leap in aircraft
control technology. The electronic controls are triply
redundant, making them dependable in the most
arduous conditions.
F/A-18 Hornet
Engines................2
Max Range............950 nm
VmaxHi.................1032 knots
VmaxLo.................795 knots
Ceiling...................50,400 ft.
Loadout.................M61A1 20mm Vulcan
Fighter type ..........Third
Maneuv.................Good to very good
The Hornet was designed to be a jack-of-all-trades
aircraft. Unfortunately, that made it master of none.
It has a very good radar and can carry a great deal of
ordnance, is very maneuverable, has a great roll
rate, but is a mediocre dogfighter due to the weak
engines.
56
Page 57

F-15 Eagle
Engines.................2
Max Range............1881 nm
VmaxHi.................1338 knots
VmaxLo.................810 knots
Ceiling...................64,350 ft.
Loadout.................M61A1 20mm Vulcan
Fighter type ..........Third
Maneuv.................Very good
The F-15 was designed to counter what was
supposed to be a Russian superfighter: the MiG-25
Foxbat. When it was discovered that the Foxbat was
a dedicated interceptor and not an air superiority
fighter at all, the F-15 was left as the premier fighter
aircraft in the world. It has impressive top speed and
turning ability for a large fighter. Be very careful
when engaging this plane.
MiG-21 Fishbed
Engines.................1
Max Range............531 nm
VmaxHi.................1204 knots
VmaxLo.................540 knots
Ceiling...................60,125 ft.
Loadout.................GSh-23 23mm cannon
Fighter type ..........First
Maneuv.................Good
The MiG-21 is an antique in the 21st century, but its
low price and the huge numbers produced during
the cold war will keep it in service for some time to
come. In most air forces, it serves as a ground attack
aircraft, but in poorer countries and squadrons it
performs intercept and CAP missions as well.
MiG-29 Fulcrum
Engines.................2
Max Range............806 nm
VmaxHi.................1260 knots
VmaxLo.................700 knots
Ceiling...................59,800 ft.
Loadout.................30 mm cannon
Fighter type ..........Third
Maneuv.................Very good to excellent
The Fulcrum is a good match for the F-16, and
indeed, both planes were designed for the same
general mission: short range air intercept and
ground attack missions. The MiG-29 is marginally
more survivable due to the twin engine design.
57
Page 58

Su-27 Flanker
Engines.................2
Max Range............1000 nm
VmaxHi.................1320 knots
VmaxLo.................725 knots
Ceiling...................49,530 ft.
Loadout.................30 mm cannon
Fighter type ..........Third
Maneuv.................Very good to excellent
The Sukhoi design bureau had a long history
of solid aircraft design when they produced the
Su-27, and the Flanker maintains that
standard. It is most similar to the F-15, and
has the same mission: long range air intercept
and superiority.
C-130 Hercules
Engines.................4 prop
Max Range............3,240 nm
VmaxHi.................332 knots
VmaxLo.................332 knots
Ceiling...................32,695 ft.
Loadout.................30 mm cannon
Fighter type ..........N/A
Maneuv.................Like a pregnant yak
The C-130 is ubiquitous in the shadowy world of
the mercenary pilot. It is commonly used for
troop and supply transport worldwide.
Mirage 2000
Engines.................1
Max Range............741 nm
VmaxHi.................1262 knots
VmaxLo.................800 knots
Ceiling...................58,500 ft.
Loadout.................30 mm cannon (2)
Fighter type ..........Second
Maneuv.................Good
The Mirage 2000 is an old but popular Frenchbuilt export fighter. The large delta wing is
lightly loaded, and produces high drag in
maneuvers, losing velocity quickly. It can
perform intercept and ground attack missions.
It is slightly better than a MiG-21 in a dogfight.
58
Page 59

A-10 Thunderbolt II
Engines.................2
Max Range............1189 nm
VmaxHi.................381 knots
VmaxLo.................381 knots
Ceiling...................44,525 ft.
Loadout.................30 mm DPU
Fighter type ..........Second
Maneuv.................Very good
The Warthog (as its pilots call it) is a dedicated
ground attack aircraft. The Warthog’s natural
prey are main battle tanks, and it carries the
most powerful cannon of any aircraft flying: the
GAU-8A Avenger seven-barreled 30mm, firing
depleted uranium slugs. The gun was meant for
ground targets, but all Warthog pilots dream of
the day when they can zap an overconfident
fighter jock.
Tornado
Engines.................2
Max Range............1691 nm
VmaxHi.................1262 knots
VmaxLo.................792 knots
Ceiling...................69,338 ft.
Loadout.................27 mm cannon (2)
Plane type.............Second
Maneuv.................Fair
The Tornado was a joint British, Ger man and
Italian design project completed in the mid ’80s.
The idea was to create a jet which could be
configured as a ground attack plane or as an air
superiority platform. They came very close to
doing it. The Tornado presented here is the
fighter version. If this excellent plane has a
weakness, it is the slow top speed.
Lear Jet
Engines.................2
Max Range............1080 nm
VmaxHi.................400 knots
VmaxLo.................400 knots
Ceiling...................37,375 ft.
Loadout.................N/A
Fighter type ..........N/A
Maneuv.................Good
The Lear is the transport of choice for the
status-conscious executive in the 21st century.
59
Page 60

E-3 Sentry “AWACS”
Engines.................4
Max Range............4,374 nm
VmaxHi.................460 knots
VmaxLo.................422 knots
Ceiling...................39,650 ft.
Loadout.................N/A
Fighter type ..........N/A
Maneuv.................Poor
The E-3 is the ultimate eye-in-the-sky aircraft.
Its powerful radar can track a very large number
of air and ground contacts. Its function in an air
engagement is to spot inbound aircraft, classify
them as enemy or friendly and send flights of
fighters to intercept them. It is one of the most
valuable targets flying today.
YF-23
Engines.................2
Max Range............1,296 nm
VmaxHi.................1300 knots
VmaxLo.................790 knots
Ceiling...................60,000 ft.
Loadout.................M61A1 20mm Vulcan
Fighter type ..........Third
Maneuv.................Excellent
The YF-23 was one of two competing advanced
fighter designs in the late 80s and early 90s. The
other fighter was the YF-22. The YF-23 lost the
competition, but it has been brought into limited
production by the demands of today’s
mercenary market. It is very fast, very hard to
spot, and very dangerous to engage. This plane
eats F-15s for breakfast. Its pilots call it “Black
Widow.”
F-22
Engines.................2
Max Range............1,300 nm
VmaxHi.................1330 knots
VmaxLo.................795 knots
Ceiling...................60,000 ft.
Loadout.................M61A1 20mm Vulcan
Fighter type ..........Third
Maneuv.................Excellent
The F-22 won the US advanced fighter
competition, and was adopted as the new air
superiority fighter, replacing the aging F-15. It is
faster than the -15, harder to spot on radar and
IR, and much more maneuverable due to
partially vectored thrust.
60
Page 61

TU-20
Engines.................4 Prop
Max Range............8,000 nm
VmaxHi.................500 knots
VmaxLo.................410 knots
Ceiling...................40,625 ft.
Loadout.................N/A
Fighter type ..........First
Maneuv.................Poor
The Tu-20 (military designation: Tu-95
Bear D) was the pinnacle of propdriven intercontinental bomber
technology during the 1950s. It
survives today as an export plane in
the air forces of some of the more welloff thir d world countries and larger
corporations. Bear’s specialty used to
be delivering free fall nuclear bombs,
but it can still cause a great deal of
damage with plenty of 500 pounders.
747 Jumbo Jet
Engines.................4
Max Range............4,374 nm
VmaxHi.................400 knots
VmaxLo.................400 knots
Ceiling...................37,650 ft.
Loadout.................N/A
Fighter type ..........N/A
Maneuv.................Poor
The 747 is used by a long list of
civilian airlines and several
corporations. It is even more of a
sitting duck than the E-3, since it has
only a short range radar to warn of
incoming threats. It has none of the
sophisticated electronic
countermeasures or decoy systems of
a military plane.
61
Page 62

ONLINE SERVICES AND
BULLETIN BOARDS
Today’s online services open up exciting new worlds to anyone with a modem
and communications software. You can shop in electronic malls, play games,
participate in special interest forums, make flight reservations and see the latest
stock market quotes. You can view up-to-the-minute news and weather,
subscribe to an electronic mail service and access information stored in
hundreds of newspapers, magazines and other periodicals and databases. And
that just scratches the surface.
Many of the most popular online services provide access to ORIGIN company
news, product updates, release dates, technical support and game hints. In
addition, ORIGIN has established its own electronic bulletin board as a customer
service.
If you already subscribe to an online service, the following information will guide
you to the ORIGIN sections. If you’re looking for more information about online
services, phone numbers are also listed below.
America Online: You can e-mail Customer Support at ORIGINCS or Marketing
at OSI. To reach our Customer Support board in the Industry Connection, press
c
K for “Go to Keyboard.“ Then type ORIGIN in the Keyword window. In
addition to reading messages, you can download files from the “Origin Software
Library.“ For membership information and a free starter kit, you can call
America Online toll-free at 1-800-827-6364.
CompuServe: To reach our Customer Support board in the Game Publishers
Forum, type GO GAMAPUB at any “!” prompt.Then select Origin Systems. In
addition to reading the messages, you can download files from the “Library
(Files)” menu. To reach our Customer Service department by e-mail, our address
is 76004,2612. For membership information and a free starter kit, you can call
CompuServe toll-free at 1-800-848-8199 and ask Representative #361 for your
free introductory membership and $15 usage credit.
ORIGIN BBS: The ORIGIN BBS is located in Austin, Texas and has a modem
support of: 300/1200/2400/9600/12000/14400 bauds with N,8,1. It is
operational 24 hours a day, 7 days a week. Full support is provided. Call 1-512331-4446 to contact. No membership is required and the only cost is any long
distance charges that you may incur.
Internet Address: You can e-mail Origin Customer Support at
For ORIGIN product support, call (512) 335-0440 Mon-Fri, 9am-5pm,
or fax, (512) 331-8559
Support@origin.ea.com.
Central Time
62
Page 63

STRIKE COMMANDER CREDITS
Programming
RealSpace™ system.........................Jason Templeman,
Graphic primitives.................Paul Isaac, Chris Roberts,
Flight models........................................Arthur DiBianica,
Computer intelligence............................Jason Yenawine,
Cockpit, HUD and MFDs........................Frank Savage,
Weapon systems.....................................Frank Savage,
Mission system......................Paul Isaac, Frank Savage
Cameras ..................................................Chris Roberts
Visual effects............................................Chris Roberts
Audio system........................Bill Baldwin, Miles Design
RealSpace terrain editor .........................Frank Savage,
RealSpace object editor.................................Paul Isaac
Option scenes..................Arthur DiBianca, Bill Baldwin
Cinematic sequences .........................Richard Johnson,
Install program............................................Scott Biggs
JEMM..................................................Jason Yenawine
NIM system programming............................Scott Biggs
Library code.........................Jeff Wilson, Zach Simpson,
Additional programming.............................Eric Hyman
Technical consultant .............................Greg Passmore
Simulation consultants................Karl “Orca” Kuschner
Will McBurnet, Phil Sulak, Chris Roberts,
Paul Isaac, Jason Yenawine, Bill Baldwin
Chris Roberts, Paul Isaac
Miles Design
Jason Templeman
Jason Templeman, Frank Savage
Jason Templeman, Bill Baldwin,
Thomas Blom, Arthur DiBianca,
Chris Roberts, Paul Isaac
Jason Templeman
Bill Baldwin
Arthur DiBianca, Bill Baldwin
Karl “Dr. K” Heinz
Audio
Flight music.......................Neno Vugrenic, Dana Glover
Cinematic music .......................................Dana Glover,
Option scene music ................................Neno Vugrenic
Ad Lib music conversion.....................Kirk Winterrowd,
Additional music....................................Martin Galway
Sound effects.....................Neno Vugrenic, John Tipton,
Digital processing software ...................Martin Galway,
Digital sampling/effects.............................Randy Buck
NIM system design.................................Neno Vugrenic,
©1993, 1994 ORIGIN Systems, Inc. RealSpace is a trademark of ORIGIN Systems,
Inc. Origin, Strike Commander and We create worlds are registered trademarks of
ORIGIN Systems, Inc. Electronic Arts is a registered trademark of Electronic Arts.
Marc Shaefgen, Randy Buck
Neno Vugrenic
Kirk Winterrowd
Jeff Wilson
Martin Galway
Voices
The Hero...................................................Jason Tirado
Stern.......................................................Richard Jones
Tex...........................................................Marco Perella
Miguel....................................................Celso Martinez
Lyle..............................................................Tom Byrne
Billy....................................................Christian Gerard
Gwen.....................................................Lucinda Hinton
Virgil...........................................................Don Phillips
Prideaux...........................................Jean-Marc Chemla
Janet.....................................................Tonie Perensky
Walters....................................................Joshua Blyde
Mendez......................................................Harry Porter
Thug in alley .........................................Richard Mather
Drunk..................................................Craig Halverson
Informant.............................................Bruce Lemmons
On Board Warning System..................Norma J. Vargas
Artwork
3-D studio sets and meshes...................Bruce Lemons,
Cinematic animations ............................Bruce Lemons,
Backgrounds.......................................Craig Halverson,
Character animations .........................Craig Halverson,
Menus and fonts.....................................Bruce Lemons
RealSpace terrain textures...................Craig Halverson
RealSpace buildings..............Bruce Lemons, Paul Steed
RealSpace planes and vehicles .....................Paul Steed
Documentation Graphics .............................Paul Steed
Danny Garrett, Chris Douglas, Jake Rodgers
Craig Halverson, Chris Douglas,
Denis Loubet, Jake Rodgers
Bruce Lemons, Denis Loubet
Chris Douglas, Denis Loubet, Danny Garrett
Packaging
Box design...........................Craig Miller, Jennifer Davis
Documentation..............................Tim Ray, Rob Irving,
Editing .........................David Ladyman, Carolyn Cutler
Graphic design .......................................Jennifer Davis
Prem Krishnan
Design
Original outline...............Chris Roberts and Jeff George
Screenplay..................................................G. P. Austin
Gameflow..................................................Robert Irving
Additional conversations...........................Robert Irving
Map design and layout.....................................Tim Ray
Mission design ............................Tim Ray, G. P. Austin,
Mission layout.......................................Prem Krishnan,
Vehicle, weapon and plane data.......................Tim Ray
Associate producer ....................................Erin Roberts
Produced by.............................................Chris Roberts
Directed by ..............................................Chris Roberts
Jason Templeman, Chris Roberts
Robert Irving, Tim Ray
ORIGIN Systems, Inc. LIMITED 90 DAY WARRANTY.
ORIGIN warrants to the original purchaser of this computer software product that the recording medium on which the software programs are
recorded will be free from defects in material and workmanship for 90 days from the date of purchase.
If the recording medium is found defective within 90 days of original purchase, ORIGIN agrees to replace, free of charge, any such product upon
receipt at its Factory Service Center of the product, postage paid, with proof of date of purchase. This warranty is limited to the recording medium
containing the software program originally provided by ORIGIN. This warranty shall not be applicable and shall be void if the defect has arisen
through abuse, mistreatment or neglect. Any implied warranties applicable to this product are limited to the 90-day period described above. If failure
of the software product, in the judgment of ORIGIN, resulted from accident, abuse, mistreatment of neglect, or if the recording medium should fail
after the original 90-day warranty period has expired, you may return the software program to ORIGIN, at the address noted below, with a check or
money order for $5.00 (U.S. currency), which includes postage and handling, and ORIGIN will mail a replacement to you. To receive a replacement,
you should enclose the defective medium (including the original product label) in protective packaging accompanied by: (1) a $5.00 check (2) a brief
statement describing the defect and (3) your return address. Canada and Foreign Orders Note: Only U.S. money orders are accepted.
Except as set forth above, this warranty is in lieu of all other warranties, whether oral or written, express or implied, including any warrant of
merchantability or fitness for a particular purpose, and no other representation of claims of any nature shall be binding on or obligate ORIGIN. In no
event will ORIGIN be liable for special, incidental or consequential damage resulting from possession, use or malfunction of this product, including
damage to property and to the extent permitted by law, damages for personal injury, even if ORIGIN has been advised of the possibility for such
damages. Some states do not allow limitations on how long an implied warranty lasts and/or the exclusion or limitation of incidental or consequential
damages, so the above limitation and/or exclusion or limitation of liability may not apply to you. This warranty gives you specific legal rights. You
may have other rights that vary from state to state.
63
Page 64

REFERENCE CARD
OTHER FLIGHT CONTROLS
THRUSTMASTER WEAPON CONTROL SYSTEM
Main unit.....Throttle control
Switch 1........Flare
Switch 2........Chaff
Switch 3........Target select
Switch 4........Weapon select
Switch 5........Flaps
Switch 6........Brakes
Switch 7a......AA/AG Radar
Switch 7b .....(no function)
Switch 7c......Dogfight toggle
THRUSTMASTER FLIGHT CONTROL SYSTEM
Main joystick ....Flight control
Top joystick.......Pan around cockpit (if enabled at option screens)
Trigger ................Fire selected weapon
Top button .........Select weapon (if no WCS)
Mid button.........Select target
Low button ........Return to forward cockpit view
or Return to cockpit view
JOYSTICK CONTROL
Joystick...............Flight control
Button 1..............Fire selected weapon
Button 2..............Pan around cockpit (move joystick while button is pressed)
FLIGHTSTICK PRO JOYSTICK CONTROL
Left button.........Select weapon Right button............Select target
Low button ........Return to forward cockpit view Coolie hat.................Pan around cockpit
MOUSE CONTROL
Mouse.................Flight control (if no joystick active)
Left button.........Fire selected weapon
Right button......Pan around cockpit
GAME INTERFACE
aJ Recalibrate joystick
aM Music on / off (toggle)
aO Game options
(detail level, difficulty, etc)
aP Pause
aS Sound on / off (toggle)
aE Engine sound on/off toggle
64
aXExit to DOS without saving
st Time compression:
1x, 2x, 4x (sustained)
t Time burst 6x
(lasts while t is held)
AW Move the cursor
SZ
Page 65

Editor-in-Chief
David Ladyman
Contributing Editor
Carolyn Cutler
Art Department
Craig Halverson, Bruce
Lemons, Danny Garrett,
Jake Rodgers and Chris
Douglas (photography)
Paul Steed (illustrations)
Eric Lund (diagrams)
C
O
N
T
E
N
T
S
2
......The Root of all Evil: Squadrons Fighting
July 2011 Volume 12, Number 9
and Killing to Stay Above Water
Editorial
Graphic Design
Jennifer Davis (interior)
Craig Miller (cover)
Senior Writer, Fiction
Gilbert P. Austin
Writer-Reporters
Tim Ray, Robert Irving,
Prem Krishnan
Chief of Correspondents
Chris Roberts
Special Correspondents
Jason Templeman,
Bill Baldwin, Paul Isaac,
Frank Savage
Foreign Correspondent
Erin Roberts
4......Mail Drop
6......The Wildcats: They’re Not Just a
Squadron, They’re a Smart Venture
Virgil Beetlebaum
7......Wildcat Dossiers
12....Sell and Scramble:
a Typical Wildcat Mission
D. Duhm
22....Contract: Terminated!
An Enforcer Speaks Out
”Gule Gule
”
34....Investigative Report
”James Stern: The Untold Story”
36....Leader of the Pack: The Jackal Speaks!
An Exclusive Interview with Jean-Paul
Prideaux
“Mission Accomplished”
Cover Photograph by D. Duhm,
using a Nactar 486.33. For more,
see ”Sell and Scramble —A Typical
Wildcat Mission,” on page 12
SUDDEN DEATH •
July 2011
40....Decade of Turmoil Winds to a Close
44....Want Ads
45....Play Guide
1
Page 66

E
D
I
T
O
R
I
A
L
S
QUADRONSFIGHTING ANDKILLING
TO
S
TAYABOVE
2
W
ATER
July 2011
• SUDDEN DEATH
Page 67

I
was in Selim’s on a Wednesday night,
walking away from Jean-Paul Prideaux’s
usual table in the back (having just
completed the interview with him you’ll
find in this issue), when I overheard the
drunken murmurs of a Turkish official
who shall remain nameless (I protect
my sources, even inadvertent ones).
According to this official, on 1 August
Ankara will unveil a new “Turkish
Diplomatic Forces Windfall Profits Tax”
which will go into effect this coming fall.
Under the terms of the new tax, set at 28% of
applicable gross revenues, “windfall
profits” would include kill bonuses,
gratuities and
of monthly operating expenditures!
This tax will devastate the premier
industry of Turkey, hitting grunt and
flyboy with equal force. While the grunt is
fiscally nomadic, roaming wherever the
money is and making less of it, his
overhead is so minimal that putting a
28% tax on profits above 15% of his
overhead effectively deducts another 28%
from his total annual income. And though
merc squadrons regularly deal in eight
and nine digit figures, considering that
most have overhead and maintenance
costs ranging from $10 to $25 million
American per month, an added 28%
deducted from what little profit margin
they accrue guarantees hard times ahead
for even the high end of the industry.
This fact becomes more apparent when
you consider the escalating cost of
insurance premiums. Recent industry
studies reveal that, out of twenty-seven
Istanbul-based merc squadrons, twentyfour lease jets from outside agencies.
Given the risks involved to aircraft in any
merc operation, insurance never comes
cheap. The three squadrons who can
afford to own their own fighters don’t
need full coverage, but the rest are milked
dry, sometimes paying in premiums more
than they’d pay monthly to purchase the
planes outright (if only they could get
such credit extended to them!). The
situation only worsens as the merc
industry grows, and more planes are
any profits in excess of 15%
destroyed than ever before. Even without
this new tax, squadrons would have been
hard-pressed to survive. Now, the solvency of most squadrons will be tested to an
unprecedented extent.
This couldn’t come at a worse time for
mercs. The economic doldrums hanging
over Istanbul these past few months have
led to an increase in violence across the
board. Mercs turn to Wiz or RNA out of
boredom or frustration, then sanction
civilians to feed their habits. Employers,
encouraged to daring by the chaos in the
streets, are defaulting on payments,
instigating bloody vendettas that leave
dozens of innocents dead (and all too
often, the offending target isn’t among
them). The proposed new tax will only
exacerbate this release of aggressive
energy, so much of which used to be
focused along, if not peaceful, at least
profitable lines. Mindless destruction
seems to be the order of the day, an
irreversible downward spiral. Or is it?
In this issue we examine the unique
squadron bucking this bloodthirsty trend
— Stern’s Wildcats. Under the leadership
of Commander James Stern, the Wildcats
accept missions based as much on morality as profit margin, rejecting outright
murder even when the dollar stakes are
high. The questions I raise in this issue
include: are the Wildcats a fluke, or the
future? In light of the violence around
them, considering the new windfall profits
tax, will the Wildcats sink or swim? And
will other squadrons follow?
And what about the Jackals, the
squadron Jean-Paul Prideaux founded
when he broke away from the Wildcats
four years ago? Their philosophy is
somewhat more traditionally mercenary,
Prideaux caring little how a mission
weighs in on the cosmic scale so long
as it balances in the checkbook. The
Jackals’ annual profits are now three
times those of the more idealistic
Wildcats. What does this say about the
future of mercenary philosophy? We’ll
examine both approaches in this issue,
and leave the decision to you.
— GPA
SUDDEN DEATH •
July 2011
3
Page 68

I
S
T
A
N
B
U
L
T
U
R
K
E
Y
J
U
L
Y
2
0
1
1
I’ve got to correct the terrible
injustice inflicted on fixers
M
by your recent article “Fixing
A
the Fixers” [Volume 12, Number
I
7, May 2011 — Ed.] Really,
L
gentlemen, it would be terrible if
anyone in the merc business
swallowed that garbage, and not
D
just for hard-working job brokers
R
like me. Sure, lots of squadron
O
leaders in Istanbul would like to
P
believe they could get along
without fixers finding them work,
but you’re not doing them any
favors by encouraging this unrealistic
thinking. Fact is, what small fee percentage they might save by “cutting out
the superfluous middleman” would be
offset by the trouble, even danger, of
seeking out their own jobs.
Fixers don’t just sit in seedy bars,
chasing muffins with tequila shots and
getting fat. That’s just the nice part of the
job. When we’re not in the bars, we’re
nosing around the Old Quarter, pinching
our nostrils against the throngs of the
unwashed, stepping over bodies in filthy
alleys to take meetings, and bribing
contacts for news of work. I don’t have to
tell you that, moving through the Istanbul
underworld as we do, we frequently run
up against the business end of a shiv or
the barrel of a Smith & Wesson. Sometimes you’re just in the wrong place at the
wrong time, and the bullet whizzing
toward your head is “nothing personal.”
Other times, a competitor is on the same
job trail, and that same bullet comes with
bad intentions. Either way, you can wind
up just as dead.
So, do everyone a favor and stop trying
to sell that sick puppy. It ain’t gonna hunt.
[P. Fisch, the originator of the article,
responds as follows: “Although in many
cases fixers make it easier for lazy
squadrons to find work, they are by no
means vital. The energetic entrepreneur
can get as much work as any fixer. I stand
by my article.” — Ed.]
— “Beto”
You bastards got a lot of nerve. Last July
I laid out a hell of a lot of money to place
a “Work Wanted” ad in the back of your
dam [sic] magazine. Three months went
by, and I didn’t get no replies. This really
pisses me off. And I’m the wrong guy to
do that to. I spent the rent money on that
ad, hoping I’d recover the loss with the
business your rag would bring me, but
nothing came and I got throwd [sic] out
on the fraggin’ street. Lemme tell you,
squattin’ on the ’creet has done bad
things to my temperment [sic]. I been
hustling up just enough money doing
migrant snuff jobs to keep my A-10 in
a hangar, and I got one final Paveway I
been saving for a rainy day. All I got to
say is, you refund my money, cause I
really need it, or else I’m gonna slam
that Paveway right into your ****ing
editorial offices.
[I’d like to remind all potential advertisers
that in no way does SUDDEN DEATH
guarantee that any advertisements placed
within our pages will achieve the desired
result. Furthermore, “Dissed” would do
well to keep his Paveway to himself. The
editors of SUDDEN DEATH employ their
own mercenary squadron, the G-Men, to
protect the home office. And they fly F-18
Hornets. In light of this fact, the chances
for an A-10 surviving an approach toward
our airspace would be… slight. Ed.]
Given that many mercenaries are,
through no fault of their own, generally
ignorant of international tax law, I just
wanted to warn your readership about the
screwing they can expect if they operate
within United States territory.
Every squadron flying out of Turkey
expects to pay the so-called “umbrella
tax” in exchange for the TDF [Turkish
Diplomatic Forces — Ed.] designation. It is
this designation that permits us to fly
offensive missions against targets in
foreign countries with immunity (at least
on an official level), and a percentage of
our income for that protection seems
— “Dissed”
4
July 2011
• SUDDEN DEATH
Page 69

J
U
L
Y
2
0
1
1
W
A
S
H
I
N
G
T
O
N
D
.
C
.
29
U.S. POST
AGE
✩
✩
✩
✩
✩
✩
✩
✩
✩
✩
✩
✩
✩
reasonable to most squadrons. But the
problem comes when you fly a strike
against a target within “official” U.S.
territory (including those states that have
seceded from the union — even though
these secessions are fait accomplis, the
U.S. government fails to recognize them).
Whenever a squadron conducts business in the U.S., U.S. forces ignore the
incursion into their airspace, but IRS
accountants do not, and then come
January or February you can expect to
receive a bill in the mail. It will be a notice
from the IRS demanding you pay taxes on
the profits you accrued from destroying
property within U.S. borders. In other
words, the U.S. government will allow you
to trash the private property of U.S.
citizens, provided Uncle Sam gets a piece
of the pie!
This is extortion, pure and simple.
Naturally, you may say, “What difference
does it make whether I pay or not? I
operate in Turkey, and to hell with them.
Let them do their worst.” That’s what I
said, anyway, and boy was I wrong. At
roughly 600,000 employees (including
accountants, auditors and soldiers), the
IRS is currently the largest terrorist
organization in the world. Not even the
strongest squadron can hope to stand
against them if they decide to make an
example of you. They’ll either assault you
themselves, or hire the work out. My
squadron, the Trogs, was wiped out
during a nighttime raid involving two
other mercenary squadrons, the Jackals
and the Vipers, under IRS sponsorship.
The U.S. may be broke, but the IRS is
rolling in the green stuff, smackers they
are willing to part with for a little retaliation, bucks that sleezeballs like the
Jackals are all too eager to grab for a little
dirty work. May Prideaux rot in hell for
what he did to us.
As things stand now, I’m flat broke and
in hiding. I’m the sole survivor of that
raid, and true to form, the IRS has put
out a contract on my life. But I wanted to
warn your readers: don’t let this happen
to you.
SUDDEN DEATH •
July 2011
— “Hunted”
[Actually, we’re working on a feature for
next month’s issue regarding the global
predations of the dreaded IRS. Everything
“Hunted” says is in fact true, even
understated, and readers would do well
to think twice before operating in the
U.S. Furthermore, SUDDEN DEATH as a
matter of policy frowns upon squadrons
that shaft other squadrons. During the
interview with Jean-Paul Prideaux of the
Jackals presented in this issue, I referred
to this case and asked him how he could
justify this action. He pulled a thick wad of
twenty-dollar bills from his pocket and
grinned. Then he asked me where the
letter from “Hunted” was postmarked
from, explaining he hated to leave any job
unfinished. Although I withheld the
information, by the time I made it back to
my office I found that my desk had been
ransacked, and the letter was missing.
“Hunted” would be welladvised to
change locations at the earliest possible
opportunity. Ed.]
I’m really worried that more and more
MNCs [Multinational Corporations — Ed.]
are getting their own in-house squadrons.
What impact will standing air fleets have
on the mercenary market? Does this
mean they’ll start flying their own intercorporate strikes, cutting Istanbul out of
the loop entirely?
— Mark Gregory
4805 Finley Caddesi
Stamboul, Istanbul, Turkey
[Not at all. MNCs are acquiring F-15 and
F-16 squadrons strictly for on-premises
security. The simple fact of the matter is,
it’s more cost-efficient for MNCs to hire out
hazardous offensives to professional
squadrons. It makes sense for a
corporation to hire a squadron for $15 to
$20 million, when that corporation might
lose several $20 million jets in an
independent action. Feel better? Ed.]
5
Page 70

by Virgil Beetlebaum
THE WILDCATS
THEY’RE NOT JUST A SQUADRON, THEY’RE A SMART VENTURE
Editor’s Note: Although this piece was originally slated as an overview of how the Wildcat
Squadron operates, Mr. Beetlebaum insisted on writing the article himself. SUDDEN DEATH
agreed to this stipulation in exchange for his help in coordinating interviews with the various
members of the squadron, background information, base passes and so forth. It is my opinion,
however, that Mr. Beetlebaum has turned this supposedly objective article into a shameless
plug for his squadron. For a more dispassionate view of the Wildcats, please see the article “Sell
and Scramble — A Typical Wildcat Operation” elsewhere in this issue.]
When you hear someone mention the
Wildcats, what do you think?
Do you think of the fact that, for six
years, the Wildcats have provided consistent, professional service to those in
need of armed assistance both locally and
world-wide?
Do you consider the fact that the
Wildcats fly only the finest aircraft, a
squadron of top-flight F-16s, maintained
in perfect condition at considerable
expense, in order to best serve you?
Do you realize that the Wildcats have
an operational success rate of 86%, a full
22% above the Istanbul Mean*?
Do you understand that the confidentiality of every job we take on is 100%
guaranteed?
Or, when you hear someone mention
the Wildcats, do you get hung up on the
word “morality”?
Let’s look at the facts:
It’s true that of all the squadrons in
Istanbul, the Wildcats alone have a
reputation for turning down missions
based on moral considerations.
• But that’s not all we’re about! Our pilots
are the most experienced, blood-thirsty,
savage aerial fighters in all of Istanbul!
Just one look at our kill ratios should set
your mind at ease about that. Our
commander, James Stern, has flown
combat missions in over a dozen
operational theatres. In fact, all of our
pilots must have flown campaigns in at
least two theatres before they are
considered for enlistment in the Wildcats.
• We get the job done! Unfortunately,
many of you potential employers are
reluctant to approach us, put off by our
reputation as a “moral” squadron. Please
believe me, you’d be doing yourself a
terrible disservice by passing us by
without a look at our facilities and the
services we offer. No mission is too big, or
too small, and we are always willing to
listen to any business proposition. Don’t
walk away from us, driven by a prejudice
about the kind of missions we might or
might not take. Let us worry about that.
As the Wildcat’s accountant, I assure you
we’ll bend over backwards to find a way to
accept even the dirtiest job!
• We care about you! We Wildcats are so
confident about our ability to fulfill your
mission needs, we have one of the lowest
EL [Extraordinary Losses — Ed.] clauses
of any Turkish squadron! Why should you
pay through the nose if we screw up?
Think of it — no more holding your
breath wondering how many of the hired
help will make it back from a sortie. When
you fly with the Wildcats, you fly with
confidence!
• We need you! Sadly enough, our oper-
ational resources can only benefit you if
you give us a try!
• You’ll be glad you did!
[* Istanbul Mean is based on a questionable
survey commissioned by Mr. Beetlebaum
himself — Editor]
6
July 2011
• SUDDEN DEATH
Page 71

WILDCATS DOSSIERS
MIGUEL SCHRAEDER, “ZORRO”
— PRECISION PERSONIFIED
“I guess I earned the name Zorro for two
reasons. One, I used to fight bulls as a
teenager growing up in Barcelona. And
the other reason is, I am so accurate in
the air. I am as adept with missiles as
the legendary swordsman was with a
blade. Both attributes, I think, spring
from the same talent. Nerves of steel.”
Capt. Schraeder flashes one of his rare
smiles. “But, I could be wrong.”
His teammates are quick to assert
that Miguel’s claim to iron nerves is not
simple macho exaggeration. A veteran of
the intense, close-quarter dogfighting
that characterized the Central American
Bloc Conflict of 2005, Miguel knows how
to bring jets down quickly and efficiently.
“I do not waste a lot of ammo as many
do, spraying it across the sky and hoping
I get lucky. I know only too well I may be
praying for a full Vulcan when I run into
more bogies later on. Likewise, when I
launch a missile, it is only because I
know in my heart that it will hit. I never
launch when an enemy has even a slim
window of escape. When I launch, that
means one more plane is dead. I don’t
even waste time looking back to confirm
the kill.” He rubs at the stubble on his
chin thoughtfully. “That is just how it is.
I do not even think about it anymore.
But it is peculiar, is it not?”
More peculiar is the mix of fire and ice
that forms the temperament of this
extraordinary pilot. Proud, violent eyes
peer out from Miguel’s dark face, a pale
scar across his right cheek, yet despite
this dangerous visage, his voice is
deceptively soft, even pensive.
“He’s seen too much,” says Col. Stern
of Schraeder. “He’s more than paid his
dues.” Stern refused to elaborate, but it’s
a safe bet those dues include the 18
months Schraeder spent in a Nicaraguan
POW camp when his Tomcat was shot
down over the dense jungles of Central
America. Perhaps this further explains
Schraeder’s ongoing obsession with Latin
American politics.
“Yes, I am known as the Wildcat’s
token ‘political junkie,’ whatever that is. I
do not see how anyone can not be interested in politics, considering everything
is political. I have a terrible feeling the
next big hotbed of international conflict
is going to be in Central-South America.
But, of course, no one is reading the
signs. You watch Nicaragua, Brazil, Peru,
maybe Andes Mallorca — they are all
headed for trouble soon.” When asked if
that wouldn’t at least be good for
business, Miguel’s eyes burned angrily.
“That kind of business I can do
without.”
One can’t help but feel Miguel speaks
from experience.
SUDDEN DEATH •
July 2011
7
Page 72

LYLE RICHARDS, “BASELINE”
— MYSTERY MAN
Lyle Richards, a 38-year-old veteran of
several U.S. campaigns, has a reputation
as a quiet, pensive man, so it came as no
surprise when he declined our request
for an interview (despite the fevered
objections of the publicity-hungry Mr.
Beetlebaum). For this reason, our
information on Lt. Col. Richards is
limited to what we could obtain from
official U.S. Navy records.
A pilot of great skill, Richards initially
honed his abilities aboard the USS
Saratoga. Early reports in his dossier
described him as “eager, enthusiastic,
intelligent — committed to a military
career — a keen interest in travel and
knowledge of foreign cultures — ideal
officer material.” He attained the rank of
lieutenant colonel before the Shiloh
disaster, after which he left the Navy,
presumably sharing his commander’s
disillusionment with the military establishment following the senseless loss of
the carrier.
Richards’ first tactical assignment was
Operation Desert Storm in 1991, flying
easy sorties from the Saratoga against
Iraqi targets. His baptism of fire occurred
in that same theatre, when in 1994 the
U.S. again occupied Saudi Arabia to
destroy Iraq’s nuclear strike capability.
His first taste of the bitterness of military
service was in the European theatre,
during Operation Bootstrap, when the
U.S. lent support to the Commonwealth
of Independent States’ suppression of the
December Revolt in order to stem the
spreading tide of global nationalism. The
hypocrisy of the action was apparently
not lost on Baseline. Psychological
reports at the time pointed to a “lack of
commitment and respect” on Richards’
part. His patriotism was called into
question. Finally, when no commander
would offer him a commission on his
carrier, it looked as if his career was
over. That’s when Commander James
Stern, always a maverick, took Baseline
under his wing and offered him a place
in the fighter group based under his
command on the Shiloh. The two men
formed an undeniable bond in the years
that followed, a bond that survived the
destruction of the Shiloh and the
founding of the Wildcats.
GWEN FORRESTER, “PHOENIX”
— ANARCHIST
Captain Gwen “Phoenix” Forrester
earned her callsign flying evac choppers
in Nicaragua. “I was sent in to pull some
wounded boys out of the jungle. Talk
about anti-aircraft fire, I mean the sky
was a solid blanket of smoke from the
flak bursts. I couldn’t see where I was
going, but I went down anyway and
linked up with the survivors of the 256th
Infantry on schedule. It was easy.” She
pauses for effect, then grins as she
continues: “Taking off again, that took
guts. You couldn’t even see the fraggin’
sky through the smoke. But I knew it was
there, just the same. And damned if we
didn’t get out without a scratch. That’s
when they started calling me Phoenix.
Talk about rising from the flames!”
Despite her casual attitude toward the
incident, Phoenix was decorated for
bravery and promoted to captain as a
result of her actions. Ironically, the same
fierce independence and rejection of
convention that garnered the approval of
her superiors eventually led to her
“departure” from the service. “I never
8
July 2011
• SUDDEN DEATH
Page 73

really liked the way the brass pushed me
around. I’ve never been much for
mindlessly following orders. After a while,
that whole damned headset just got to be
too much for me. I mean, here were
officers that I could fly into the ground
giving me orders. Who the hell did they
think they were? The whole problem is
the power principle. Give any idiot power,
and it’ll corrupt absolutely every time.
Pretty soon they expect you to jump
through hoops just because they have
some braid on their shoulders.”
Given this attitude, one might wonder
why Capt. Forrester was given an
honorable discharge, especially since
scuttlebutt has it that the separation
was less than amicable. “Did I have
something on Uncle Sam?” A silvery
laugh bursts forth from Forrester, contrasting nicely with her tough as nails
demeanor. “Do I look like the kind of gal
who’d do something like that? You’d have
to be a pretty nasty customer to be able
to pull that one off.”
With fiery red hair, steely blue eyes
and the unpredictability of a dedicated
anarchist, Capt. Forrester seems capable
of pulling anything off.
JANET PAGE, “VIXEN”
— BEAUTIFUL AND DEADLY
Raised around the merchant airfields of
Quebec, Janet Page is the only Wildcat
pilot without a military service record.
She credits the fact that she became a
certified jet pilot before the age of
eighteen to her icy determination, as well
as to her ability to charm the local
flyboys into giving her lessons. Due to
the attrition among Quebeçois mercs
during the late nineties, mission
openings were easy to come by. Janet
used her persuasive powers to secure
some of the easier, lower paying
missions, gaining experience until, in the
space of three years, she had established
her reputation as a pilot who would fly
any mission, no matter how dangerous.
“I wasn’t afraid of getting my nose
dirty, that’s for sure. I figured that was
the only way a woman could get their
respect, and I was right. I ran guns into
China for awhile, punching through
the NATO blockade I don’t know how
many times. That was bouncy. But it
paid very well, which is the foremost
consideration, right?”
Asked about the name “Vixen,” she
rolls her eyes and frowns: “My beauty is
a tool, and I use it well. Men who want to
use me generally wind up getting used. I
didn’t pick ‘Vixen’ for myself, but that’s
what the flyboys in Canada used to call
me, and it stuck. I could drop it now, I
suppose, but I guess I keep it as a
warning. Anyone attracted by my looks
should know what they’re in for. One
tough customer.”
Tough is right. Janet is known
throughout Istanbul as an uncompromising pilot who will do anything to
accomplish a mission objective. “Some
call it killer instinct. I just think of it in
terms of marketability. Pilots who
regularly return from sorties without
realizing their primary objectives don’t
last long. You can’t ride on reputation
alone in this business. You’re really only
as good as your last flight. And I’ve
worked too hard, I’ve come too far, to let
anything get between me and my
ultimate goal.”
And just what is that?
“A girl’s got to keep some secrets,” she
replies seriously, the glint in her eyes
flashing a warning not to pursue this
question, or perhaps, in anger at this slip
in her normally impenetrable armor.
Clearly, Janet has her future mapped out
with the same precision she uses to gun
down opponents. But what that future
might be, only time will tell.
SUDDEN DEATH •
July 2011
9
Page 74

BILLY PARKER, “PRIME TIME”
— TOP GUN
CLAYTON TRAVIS, “TEX”
— RODEO COWBOY
First Lt. Billy Parker, or “Prime Time” to
the rest of the Wildcats, emerged after
four years in the 149th Tactical Fighter
Squadron with an unprecedented peacetime total of 36 confirmed kills.
“Hey, what can I say? Put me and a
bogie in the air, throw in a couple
rounds of ammunition and someone’s
gonna be history.” Clearly, history is a
subject Parker has considered intently.
“The way I figure it, you’re either making
history, or you are history. A lotta the
guys in the Wildcats, unfortunately, are
pushing thirty. No doubt which they
are.” He shakes his head with mock
sadness, then breaks into a grin. “But as
for me, well, twenty-four is prime time.”
To what does he attribute his
remarkable success? “Focus and genius.
My genius is for aerial combat, but that
wouldn’t mean zip without a sense of
focus. Now, I always knew what I wanted
to do, which was be a top fighter pilot.
So I joined the USAF as soon as I turned
18. By the time I was twenty I was a
second lieutenant in the 149th, and four
years later I left with an honorable
discharge in my hand and the 149th kill
record under my belt. I was free and ready
to do what I’d always wanted: clean up
kicking burners on the Istanbul market.”
Commenting on Stern’s reputation as
a strong leader with his own iron brand
of discipline, Parker admits: “Stern is
tough, no question. But his style is
different from the military standard.
Stern is in charge, yeah, but he still lets
you be your own man. You’re a member
of the team, but the team doesn’t absorb
you. There’s a difference, and that’s why
I signed on with the Wildcats.”
Travis was a senior at Jackson High in
Amarillo, Texas, when he joined the USAF.
“I was busting broncs back then,” he
recalls. “Not professionally, just for fun,
but I was pretty good. Anyway, that year
the annual Amarillo Rodeo started up,
and a lot of low flying jets from the local
base were throwin’ off booms, and
generally spookin’ all the animals. So I
get pissed, and drive on over to the base,
to try to get ’em to cool their jets a spell.”
The 29-year-old Travis, who now only
answers to the name of “Tex,” slaps his
knee, laughing. “The recruiter there saw
an easy mark, all right. Told me the
rodeo wasn’t nothin’, slapped me into a
flight simulator for a spell. I couldn’t
walk for five minutes after I got out.
That’s when I knew where I belonged.”
At least for a while. Like Parker, Tex
opted out of the military after the
mandatory four years. “I just couldn’t see
getting shot at for anyone’s reasons but
my own. This way, if there’s risk I get
well paid for it. And besides, I’m not
much for taking crap off anyone.”
Indeed, Tex projects the classic image
of a loner. Tall and lanky, with a cowboy
hat usually perched on his head, he
looks as if he’d be more at home on the
range beside a campfire than in the
cockpit of an F-16.
“Yeah, I work best alone, I think. But I
don’t mind working on a team, so long as
I’m calling the shots.” A surprising
attitude, considering the emphasis Col.
Stern puts on teamwork in the Wildcats.
On following the orders of James Stern,
Tex comments: “One day I’m gonna be
running this outfit. But in the meantime,
let’s just say I’m workin’ on it.”
10
July 2011
• SUDDEN DEATH
Page 75

ARES ARMS
ARES ARMS
Volume
Discounts!
Adnan’s Place
High munition costs got you down? Need to buy in volume? Look no further! Adnan’s Place can fill your bill.
JANUS MISSILES
Bringing our clients the best of the old and
the best of the new is what Janus is all
about. Every pilot in the militia knows the
AIM-9J Sidewinder. Solid, dependable,
rear-aspect IR homing air-to-air missiles.
Unrivaled in-the-field ruggedness. The
absolute best of the old. Now meet the best
of the new: The AIM-9M Sidewinder. 100%
larger warhead, all aspect capability, 60%
more range, and a higher peak speed make
the -9M the new standard in IR missiles.
Fully compatible with -9J hardpoints! Take
a step into the future with Janus!
Ares doesn’t just sell tanks. We
offer integrated armored fighting
vehicle systems to the discriminating buyer. Our T-72/BMP-2
combined arms team is used all
over the world. We also cater to
the most rigorous air defense
requirements. Ares. Call us before
your neighbor does.
When you need absolute, total,
steel-on-target precision, think
Paveway! Our full line of
laser-guided merchandise is
robust enough for the most
rugged field
conditions,
Put one through the window! Call
Put one through the window! Call
Divot Arms
Divot Arms
satile weapons in
any air-to-ground
arsenal, and Pendleton
has them all! Whether you need
flechettes for soft targets or shaped charges
for tougher nuts, call Pendleton. Our new
improved M261 submunition warhead for
the 2.75" model is now available, for those
missions when the intel is a little wanting,
and you need that AAA gun dead RIGHT
NOW! Remember, at Pendleton, if it’s in
stock, we got it! Free shipping on orders of
10 tons or more.
andinexpensive enough
for the tightest
client. Free tripod
mounted designator
with orders of 20 tons
Unguided rockets
are the most ver-
CONCORDE
BLASTING
MATERIEL
Durandal. Mk. 82. Rockeye.
Whether you need to do a
little roadwork on the
target’s runway, or turn a
tank column into a junkyard, Concorde has the
weapons for you! Unguided
munitions still offer the most
bang for the buck.
Call today!
and up!
Pendleton Weapons
PYROL ROCKETS
AMRAAM. The state of the art in Air-to-Air! Twice the range
and more than twice the warhead of any Sidewinder!
And speed, speed, speed! Remember, with
AMRAAM, you don’t need to spot ’em to splash
’em! Allow 4-6 weeks for orders of 30 or more.
Free radar integration with first order.
SUDDEN DEATH •
July 2011
11
Page 76

SELL
SELL
A Typical Wildcat Mission
SCRAMBLE
&
&
SCRAMBLE
•
by D. Duhm
[Many thanks to the CEO and Board of
MAXIMA for their kind permission to
publicize select details regarding this
classified operation. As per agreement,
certain facts (such as names, dates and
other potentially compromising indicia)
have been altered; otherwise, every
operational detail regarding the mission
itself, and all portions involving the Wildcat
squadron, their actions, planning and so
forth, are accurately represented in order
to give the reader a sense of how Wildcat
tactical exercises proceed. -Ed.]
Day 1
Day 1
1000 Hours
After driving through the congested
morning traffic of Uskudar, proceeding
northeast past the Selimiye Barracks, I
finally reach the narrow dirt road that
leads to the Wildcat Base, which some of
the Wildcats refer to affectionately as the
“Lair.” My jeep is greeted by a single
yapping malamute. The base appears
deserted, until the dog’s barking draws an
armed sentry from one of the rather
dilapidated buildings that make up the
base. He regards me with suspicion, Uzi
lowered but ready in his right hand.
“I’m Duhm, with SUDDEN DEATH.” I
offer him my press card. He studies it
carefully, then waves me on.
“You can park your jeep over there.”
“Where is everyone?”
“Asleep.” He looks vaguely annoyed at
the question. “Help yourself to coffee in
the hangar. They’ll be up sooner or later.”
1233 Hours
A man whom I recognize from my
background reading as Clayton “Tex”
Travis staggers into the hangar, dressed
in torn jeans and an unbuttoned,
western-cut shirt. Squinting against the
blinding Istanbul sun, he glances in my
direction, then makes for the coffee. “Who
the hell are you?”
“I’m Duhm, the reporter. I’ve come for
the SUDDEN DEATH interview.”
“Oh.” He sips the coffee and winces.
Lyle “Baseline” Richards enters the
hangar, sees me and glances at Tex. “The
magazine,” Tex mutters in explanation.
Baseline’s reaction to my presence is
no more enthusiastic than his partner’s.
He just shakes his head and mutters
something about “no fragging peace
around here.” Within the next thirty
minutes most of the Wildcat pilots have
stopped by the coffee pot and ignored me,
until finally at 1327 a short, balding man,
dressed in suit and tie despite the midday
heat, sweeps into the hangar and pumps
my arm profusely.
“Sorry, oh so sorry to keep you waiting.
I thought I’d made myself clear regarding
the time.” I realize it is Virgil Beetlebaum,
the Wildcat accountant. He has been
instrumental in setting up this article,
although I’ve paid for the service many
times over, in phone bills and ear-leather.
“You said the start of the business day,
didn’t you?”
He nods emphatically. “Yes, but I
meant for you to arrive at the start of a
Wildcat workday.” I stare at him blankly.
“I am so sorry about this. Let me fill you
in over lunch, okay?”
He leads me by the arm out of the
hangar. I hear the rest of the squadron
behind me chuckle in apparent sympathy, for what reason I’m not sure. But
as I listen to Virgil yammer on, I begin to
get a pretty good idea.
“When we’re between jobs, as we are
12
July 2011
• SUDDEN DEATH
Page 77

now, the Wildcat workday doesn’t really
begin till about 2000, when Selim’s
opens. That’s where we go to dig up
work. And toss back a few.” He laughs a
little too heartily, implying that even
accountants can get down and dirty with
the boys. I smile weakly, feeling queasy
from the six quarts of coffee I drank while
waiting around in the hangar.
Well, it sure felt like six. When measuring time by coffee, the minutes can
seem like ounces.
He takes me into his office, excuses
himself profusely as he exits, and returns
panting with a loaf of bread, some
mustard and bologna. He fixes me a
sandwich as he rattles on and on. I notice
he cuts the crust from my bread. I say
nothing.
“I can tell we’re going to get on
splendidly.” Virgil straightens his tie,
displaying his caps in a rictus that I
suppose, over more appetizing fare, might
pass as a smile. “I certainly hope you’re
going to give us a — favorable write-up.”
He winks and laughs.
I force the bologna-mustard paste
down my throat, and try to smile.
The Wildcats’ home base, nicknamed “the Lair”
1510 Hours
I manage to escape Virgil, under
pretense of relieving my bladder. I slip out
the bathroom window and prowl the
grounds looking for some of the other
Wildcats. Again, all the senior pilots seem
to have disappeared. I have the feeling
they’re hiding from me, so to kill time, I
give myself a tour of the base. the Lair is
an eclectic conglomeration of high tech
dinginess, crumbling cement structures
supporting sophisticated radar systems,
top-flight F-16s sheltered by a rusted
hangar. And its history is equally curious.
The Wildcats assembled
The base functioned during WWII as a
private airstrip leased to the government,
and the 53rd Screaming Scorpions flew
many successful campaigns from its
airstrip. During the fifties it was abandoned when it ceased to be profitable, and
allowed to deteriorate. It next fell into the
hands of Luis Simone, the infamous
cocaine dealer, who used it as an intermediate touch point in his international
smuggling network. The government
busted the ring in ’94, and seized the
base along with the rest of Simone’s
contraband. It fell into disuse again until
2004, when James Stern signed a long
term contract to purchase the property as
a base of operations for his burgeoning
squadron, Stern’s Wildcats.
Stern and Jean-Paul Prideaux jointly
initiated the high-tech retrofitting
that now characterizes the Lair as a
professional base of operation. But
staring now at the base, standing stalwart if damaged against the afternoon
heat, at the peeling plaster revealing
the bricks of mud and straw beneath,
the occasional bullet holes dug into
stone (some framed by dark red stains), I
hear these buildings softly whispering
to me of pirates and past glories. Since
no one else is talking to me at the
moment, I am content to pause and linger
respectfully over the reminiscences of an
old, old soldier.
SUDDEN DEATH •
July 2011
13
Page 78

1615 Hours
At last, someone gives me the time of
day.
“1615,” says Miguel Schraeder, as he
walks away.
Encouraged by even this faint
acknowledgement, I follow him to the
hangar, where he proceeds to direct a
crew of mechanics in the maintenance of
the F-16 fleet. I am surprised to find that
“Zorro” Schraeder, a veteran of the
Central American Bloc Conflict, is the
Wildcat’s senior mechanic. Generally,
crack pilots consider the mechanics of
craft maintenance and repair beneath
them. I mention this to Schraeder and he
frowns.
“That is an elitist attitude. A mechanic
serves as important a function as a
flyboy. One is more glamorous, perhaps,
but if you fly for glamour’s sake, you’re in
the wrong business.” He points to his
ground crew. “If not for them, we’d never
leave the ground.”
Schraeder, initially distant and
preoccupied, grows more animated as he
warms to his favorite subject. “I liken it
philosophically to the problems in Latin
America. Every country seeks to be
elevated from the Third World (an
obsolete term by the way, considering the
collapse of the U.S. economy), but these
Latin American governments still aspire
to that lost U.S. ideal. They want the
glory, but are unwilling to lay the
groundwork, a solid foundation of opportunity for the impoverished, hope for the
common man. No, the generalissimos
prefer to gain their wealth through conflict with their neighbors, who are in the
same boat. This creates a constant state
of flux throughout the region. You gain,
you lose, and no political/economic
structure endures.”
My knowledge of Latin American politics
is too limited. I try to change the subject.
“Tell me a little bit about James Stern.
When will I get a chance to see him?”
“When Stern appears,” Schraeder says
sullenly. Clearly, I’ve lost his interest.
The man called Zorro dismisses me
bluntly, turning his back on me and
directing his attention once again to the
repair of his precious aircraft.
Miguel Schraeder and one of his charges.
1722 Hours
I spy Billy “Prime Time” Parker and
Gwen “Phoenix” Forrester approaching
me from across the Lair’s central airstrip.
Since I missed them earlier at the hangar,
I am especially eager to interview them,
and hurry toward them. As I approach,
Billy holds out his hands expectantly,
looking annoyed. I hesitate, then shake
his right hand. He sighs.
“Yeah, yeah. Come on, dude, I haven’t
got all day.”
“What?”
“Hurry up, man.”
“Uh — listen, my name’s Duhm, I’m
from SUDDEN DEATH magazine —”
“Oh. I thought you wanted an autograph.” Forrester bursts into laughter.
Parker frowns. “Well, that’s what they
usually want,” he grumbles. He goes on to
explain that he is a local celebrity, and
frequently gets such requests from fans of
his occasional appearances in air shows,
which most other mercs avoid. The last
thing your average merc wants is
notoriety. Billy is different.
“Hey, if you’ve got it —” He winks at
Gwen, who shakes her head and walks
away, scowling. Prime Time watches her a
moment, frowns and then hurries away,
promising to speak to me later in Selim’s.
Yeah, I find myself thinking as I eat his
dust, and the check is in the mail.
14
July 2011
• SUDDEN DEATH
Page 79

1902 Hours
The hollow crack of gunplay fractures
the deep evening stillness. I leave my
crustless bologna and mustard sandwich (provided by you-know-who) in the
hanger and brush past some boredlooking junior pilots to see what the
commotion is about. The sky is dark
now, except for a last strip of red hugging the horizon. I stumble over the
uneven ground, following the intermittent
sound, until I discover Tex standing by
the flight tower/control complex, a .45
calibre Taurus in his hands and a grin on
his face. I ask what he’s doing. He explains.
“Well, see, I like to hunt. Now, there
ain’t no proper game to speak of in
Istanbul. But we sure do get a lot of rats.”
He points them out to me, little shapes
skittering across the roof, silhouetted
against the sky as the sun goes down.
“They pretty much hide during the day,
but come dusk, man they’re all over the
place. Big ugly sombitches. They come
over from Uskudar. Filthy place, I mean,
someone needs to tell those folks it’s the
twenty-first century, and that means you
don’t dump your shit in the streets. Do
rats eat shit?” I shrug. “They must. I
mean, look at all of them.” He pulls off
another shot, misses.
“Virgil ordered poison, but that don’t
do diddly,” he continues. “The straight-on
approach is always best. I don’t like to
mince around, like some people around
here.”
I ask him what he means by that.
“I mean, anyone who gets into the
merc business and then turns down jobs
because they’re dirty is a trifle confused,
if you get my meaning.”
“Then why do you stay?”
Tex rubs the back of his neck
meditatively a moment. “I respect Stern.
Don’t get me wrong. I think he’s got some
screwy ideas, but he’s also one of the
finest men I’ve ever known. I reckon one
day he’ll retire, though, and then we’re
gonna see some changes.”
“What kind of changes?”
“Listen, it’s only a matter of time before
I wind up in command of the Wildcats. It
won’t take me long after that to convince
everyone it’s time to start making some
serious money.”
“You think the Wildcat commitment to
moral operations will disintegrate after
Stern’s gone?”
He nods. “And I’ll be there to pick up
the pieces.” Tex looks down at his pistol.
“Y’know, once I was shootin’ around the
hangar and I put a hole through one of
the fuel tanks. Everyone hit the roof,
Stern was mad as hell, and he ordered me
not to shoot rats again.”
“He forbade it?”
Tex nods, and pulls off another shot. A
crooked grin spreads across his face. “Got
him. Did’ja hear him squeak?”
I shake my head. “Not over the
gunfire.”
Tex shrugs.
“Kind of a acquired talent, I reckon.”
2040 Hours
Our convoy of jeeps reaches Selim’s. I
still haven’t seen Stern (he evidently drove
on ahead alone), but the rest say I’m
certain to catch up with him in the cafe.
Sure enough, as the Wildcats linger in
the bar or merge into shadowy corners
that breed questionable exchanges, I
catch my first glimpse of Stern. He is
seated at a table, bargaining with an
uptight executive-type, who keeps
glancing nervously about, as if afraid of
being caught in some disgusting act. Lyle
Richards is seated at a table alone,
several rows behind Stern. From his
watchful, tense posture, I get the feeling
he’s covering Stern, though no weapon is
A familiar nightspot, Selim’s
SUDDEN DEATH •
July 2011
15
Page 80

in sight. Richards, even more so than his
tight-lipped teammates, has been reluctant to reveal any personal information
about himself. I decide to sit with him,
and attempt to penetrate the man’s
silence. Since he brushes off personal
inquiries, I ask him instead about Stern.
“I understand that your commander
has had a very difficult career.” Lyle
grunts noncommittally, scanning the
crowd. “For instance, the loss of the
Shiloh. That must have been a difficult
blow after such a distinguished career.”
Lyle looks at me sharply. “What do you
know about it?”
“What everyone knows,” I answer, I
must confess, a bit uneasily. His direct
gaze is oddly unsettling. “During the
PetroWar of 2001, Stern launched an
aerial attack from the Shiloh just off the
coast of Alaska. The carrier was to serve
point in a two-front aerial and
amphibious assault against the Alaskan
secessionist army. When the Shiloh went
down with all hands, it essentially
doomed any chance the U.S. had of
keeping Alaska in the Union. That
disaster ended Stern’s Navy career.”
“Wrong,” Richards says quietly. “Stern
ended Stern’s career. He retired from the
Navy. Maybe you ought to do a little more
research.”
“Sure, he resigned, but what choice did
he have? He lost a nuclear carrier in a
crucial tactical operation, and the U.S.
war effort collapsed because of it.”
Richards spins on me, taking his eyes
off Stern for the first time since I sat
down. “Get this straight: Stern warned
those fools in Washington that the
operation was doomed from the start.
There were four other carriers at the
strike point, Canadians, Russians, OPEC
— they all wanted a piece of the action,
bargaining with Alaska for drilling rights
in exchange for protection. Those
Pentagon idiots missed their opportunity
six months earlier, before the Alaskans
wised up and requested outside
intervention. By May it was just too damn
late. Alaska was gone.”
Janet Page and “Tex” Travis off-duty at Selim’s
Richards glances back at Stern.
“Besides, some Americans don’t like
killing other Americans just because they
want to be free. The Shiloh turned Alaska
into a flaming hell before she finally went
down —”
“With only two survivors.”
“Yes.” Richards looks down. “Only
two.”
We hear a violent crash from Stern’s
direction. Richards is immediately
standing, the pistol in his hand seeming
to materialize from thin air. He aims,
every muscle tense. High-pitched screaming echoes off the hard walls. I turn in my
chair to see what has happened.
A waiter is on the floor, hands over his
head, crouched in a puddle of water beside
a broken pitcher, yelling frantically.
“Please, don’t shoot! Accident, don’t
shoot! don’t shoot —”
From various strategic points in the
cafe, ten armed men gradually relax,
lowering their guns. Stern gives Richards
a nod. Richards takes his seat, slowly
replacing his pistol in his leather jacket.
Noting the look on my face, Richards
grins. “That’s why everyone orders finger
food. You don’t want to drop a fork in
here.”
“I can see that.”
“Clumsy moron,” he says, the smile
fading. “He gets no tip.”
Richards lapses into stony silence,
ignoring any of my further attempts at
conversation.
16
July 2011
• SUDDEN DEATH
Page 81

2237 Hours
The evening’s business is concluded,
and excitement fills the air. Stern has
closed a deal, apparently quite a lucrative
deal. Although the details are not yet
available, everyone can breathe easier
now, at least until morning; the pressure
to sell themselves over, tomorrow they’ll
turn their attention to staying alive. But
for tonight, everyone stays behind
drinking as Stern heads out the door, his
stony exterior cracking long enough for
him to give his team a wink and a thumbs
up. No late drinking for him, I’m
disappointed to discover. I’d hoped that
he would loosen up after a few belts, but
Stern takes his responsibilities too
seriously to indulge himself. Along with
Richards, Stern drives back to the Lair,
leaving his pilots behind to blow off some
steam.
The bill collector will be held at bay yet
another month, and in the uncertain life
of a merc, this is cause enough for
celebration. Most squadrons teeter on the
brink of perpetual bankruptcy, but far
from being just a job, the Istanbul scene
is a way of life that hardened mercs are
helpless to surrender. Another day,
another bullet, another funeral, another
dollar. An addiction both destructive and
legal, an irresistible combination. I see it
in the way Richards drew his gun in the
cafe, the way Schraeder lovingly
supervised the care and feeding of his
deadly pets in the hangar. You never feel
so alive as just after you’ve looked death
in the eye.
Gwen and Billy renege on their
promise to talk to me “later,” and head
off for a dark corner. I’m surprised to
see Janet “Vixen” Page with one of the
Wildcat pilots at a secluded table,
engaged in what appears to be intimate
conversation, and Schraeder is talking
to Virgil at the bar. Not wanting to get
sucked into that particular conversation,
I leave Selim’s and take a taxi back to
the Lair. From what I understand,
tomorrow will be quite different from
today’s lazy pace.
Day 2
Day 2
0500 Hours
Damned early. Damned, damned early.
Still dark out. Tex looks at the rats on the
roof of the hangar forlornly, but even he
doesn’t dare break the morning silence,
not with all his comrades milling around
inside the hangar. He gives the rats a look
that promises deferred pain, then steps
inside to join his peers.
A long table supports the Wildcat
version of a breakfast buffet: coffee,
aspirin, antacid, bologna, mustard, bread
with the crust trimmed off… The Wildcats
pace anxiously as they wait for Stern’s
briefing, some clutching their heads and
complaining bitterly about hangovers as if
such things were curses leveled by God
against them for utterly inexplicable and
vindictive reasons. There’s lots of nervous
chatter, jovial insults flying back and
forth, pilots quipping about the cuisine at
Chez Virgil, Virgil bitching in turn about
the food budget —
And then Stern arrives. The room
grows silent. Stern speaks quietly, but his
voice carries throughout the hangar as he
begins.
“We’re going to repo a Maxima Gold
Card.”
Commotion. Gwen hoots and claps.
Billy and Tex exchange high fives.
Richards appears anxious, Janet greedy,
Miguel startled — the reactions vary, but
no one is unaffected by the announcement.
A Maxima Gold Card. The most
coveted object in all the world. Available
to only the megawealthy, the most
obscenely, decadently affluent citizens of
the earth, it provides the bearer with
unlimited credit, and is what Maxima
Corp terms an “electronically secure
credit line” — in other words, no one, not
even Maxima Corp, can imprint, update,
download or otherwise tamper with a
Maxima Gold Card. Charges are noted by
computers at point of purchase, but the
Maxima Gold Card is an old-fashioned
“read-only” card, keyed to the user’s
thumbprint. This feature provides the
ultimate fiscal security in an era of
hackers and electronic theft. But it is the
SUDDEN DEATH •
July 2011
17
Page 82

final feature of the Maxima Gold Card
that concerns the Wildcats now.
The Maxima Gold Card cannot be
electronically revoked. Any Gold Card that
Maxima Corp wishes to deactivate must
be repossessed in person by a duly
authorized member of the Maxima Board
of Directors, and then physically
destroyed. It is considered “a privilege of
membership.”
“Maxima Corp wishes to repossess the
Maxima Gold Card belonging to one
Claude Guillaume. It seems that Mr.
Guillaume dropped in excess of a billion
dollars on the market last week, which
knocks him out of the Fortune 10, placing
him somewhere down in the Fortune
20s and making him ineligible for
continued membership.
“Now, Mr. Guillaume owns an island in
the Aegean. It is heavily defended, as
you’ll see, and that’s where we come in.
“Mr. Petrie, of Maxima’s Board of
Directors, has hired us to fly him onto
Guillaume’s island, and then escort him
into Guillaume’s presence, where he will
personally repo the card.”
Stern proceeds to discuss the tactical
situation, specifically Guillaume’s
defenses. Detection of hostiles at 100
miles. Patrol boats with anti-aircraft
measures. A fleet of Tomcats. AMRAAM
long-range missiles, AA batteries dotting
the island, a small but highly skilled
security detachment on the grounds of
Guillaume’s mansion. Stern informs us
that the Wildcats will be coordinating
with an assault team who will be making
an amphibious landing on the southern
tip of the island. It will be the assault
team’s job to eliminate or severely curtail
the security threat on the ground,
enabling the Wildcats to land. They will
need air cover in turn for their own
landing.
“This will be a Grade One assault,
people. Our object is to locate Guillaume
and escort Mr. Petrie to him. There
should be no civilians in the waters or on
the grounds, so all necessary force is
approved.”
0700 Hours
Schraeder is busy conferring with his
teammates about the ordnance they will
carry and any peculiarities in the planes
they’ll be flying. He knows each craft
inside out, its weaknesses, strengths and
eccentricities, which creaks are not a
problem and which spell trouble. Each jet
has been repaired any number of times,
and the pilots know it. They argue among
themselves, jockeying for the best planes,
despite Miguel’s annoyed assurances that
every one is battle worthy.
Meanwhile, Stern is discussing budgetary considerations with Virgil. Virgil
briefs Stern on how many fighters can be
sacrificed as “acceptable losses” (“None,”
Virgil states sharply) and how much they
can afford to spend on ordnance. Virgil is
especially relieved that no strike base will
be needed on this mission. Often, the
Wildcats must set up makeshift bases for
overseas assignments, transporting what
they need in gigantic C-130 Hercules
transports. The expense of setting up
such a base is considerable, and eats into
the profits despite contractual allowances
designed to cover it. Fortunately,
Guillaume’s island is located in the
Aegean, which means they can operate
out of the Lair, much to Virgil’s relief.
Page jokes that perhaps now they’ll be
able to afford bread with crust. Virgil
suggests an activity that Page can indulge
in alone, and in her spare time.
0723 Hours
I finally get a few words out of Gwen.
“I can’t wait to repo this bastard’s
card,” she says, pacing the Ready Room
nervously. “He probably thinks he’s got
everything under control, master of his
own fate and all. Money does that to
people. They don’t understand about
freedom coming from inside, think they
can just buy it, buy anything. Fat cat
capitalist bastard.”
I notice that Gwen sports the
anarchist’s symbol on her helmet as
Miguel walks into the room.
18
July 2011
• SUDDEN DEATH
Page 83

“I agree. The Maxima Card is immoral.
You could feed all of Latin America with
one of those rich man’s toys.”
All the pilots are placed on final
standby. Launch is at 0800.
0754 Hours
All the Wildcats are lined up beside
their planes when Mr. Petrie is escorted
onto the strip. He glances around
nervously, flashing strained smiles in all
directions, turning his helmet over and
over in his hands, looking like a man on
the way to the dentist, although certainly
this particular extraction will be much
more painful. He is shaking so badly as
he climbs into the Falcon trainer (a twoseater), several Wildcats stand beneath
him ready to catch him if he slips.
Schraeder buckles him in, then climbs
into the front cockpit. Petrie’s sweating
face is engulfed by the helmet as he slips
it on. I imagine he’s grateful to have the
helmet hide his anxiety from the world. I
know I am.
I’m sitting in a second trainer, going up
with “Prime Time” Parker. They permit me
to tag along as an observer because I’ve
had experience in offensive ground ops,
and also because SUDDEN DEATH paid
dearly for the privilege. I’m damn scared.
I’m not a pilot, and I’ve never flown in a
jet before.
“Gonna be a bumpy ride,” says Prime
Time, smiling cheerfully as he climbs into
the cockpit in front of me. “But I’ll try not
to pull more than six Gs.”
“I appreciate that.” I’m going to black
out. I’m going to throw up in my mask
and drown in my own vomit. I know it.
Prime Time knows it. That’s why he’s so
damn cheerful, the sadistic bastard. Of
course, assuming I hold on to consciousness, I’ll be expected to hold my own
against Guillaume’s ground troops once
we land. And then there’s the flight out.
Yes indeed. It’s beginning to look like
one of those days.
0930 Hours
It’s been a smooth ride until now.
Parker, following his wingleader’s
example, descends until it seems we’re
just barely skimming the waves of the
Aegean. In this way, the Wildcats hope to
avoid Guillaume’s radar as long as
possible.
0943 Hours
About 75 miles out from the island,
we encounter the first wave of enemy
resistance. Prime Time initiates a rapid
climb, the tone that warns of a positive
missile lock piercing the white noise of
the cockpit. I can’t even see the damned
thing that’s trying to kill me. I’d feel better
if I could. At least, I think so.
0946 Hours
I see it coming. I don’t feel any better.
The chatter over the radio is calm. I am
anything but. The thing is radar-guided.
Prime Time waits until the proper
moment, releases chaff and veers off,
hitting the afterburners. I see the missile
explode harmlessly behind us —
1010 Hours
Dogfighting, close and personal. Longrange missiles are too expensive for most
private squadrons, so the majority of
dogfights on the mercenary level consist
of guns, Sidewinders and other shortrange missiles. The battle around me
seems abstract, a jockeying for position;
the soothing, even drone of white noise
punctuated now and then by a message,
or a control tone, or the faint rattle of
gunfire. Every once in a while, an enemy
SUDDEN DEATH •
July 2011
War at sea “Wildcat style”
19
Page 84

jet, leaving a smoking trail, crashes into
the sea without further ado. Parachutes
punctuate the sky randomly, final
exclamation points marking the end of
another phrase in the drama staged
around me. At any moment, I expect the
cockpit to tear away, to feel the incredible
thrust of the ejector jets in the seat
beneath me as a missile slams into the
engine behind me. I can’t believe I’ve
gotten this far, with so much random
destruction flaring around me.
1030 Hours
The island is in sight. Beneath us,
patrol boats are engaging the amphibious
landing craft of the assault team. Our
wing breaks off and begins strafing the
boats, clearing a corridor for the craft to
land. Other wings keep the F-14 Tomcats
off our backs as we sink the defending
gunboats. Likewise, they draw off the AA
fire from the island proper, giving us time
to do our job. I’m more amazed at the
seamless harmony now than I am afraid.
This is coordinated, deadly beauty.
1040 Hours
The assault team has made its landing.
As the other wings continue dogfighting,
our wing moves to disable the AA
batteries along the southern beach. This
accomplished, we strike against enemy
ground positions, allowing the assault
team to proceed toward the mansion.
1100 Hours
The airfield is secured by the assault
team. Phoenix and Gill-Man initiate
landing. They assess the tactical
situation, and clear us to land. We head
in and touch down smoothly.
Members of the assault team initiate
refueling of our jets as we hit the ground
running, helping themselves to
Guillaume’s ample supply of fuel.
We proceed along a secured corridor
toward the mansion. We pass
immaculately kept grounds, swaying palm
trees, fountains and statues, keeping to a
marble path that leads to the front steps.
Snipers open up on us from upstairs
The Wildcats go “feet dry”
windows. We dive for cover, and return
fire. At last I’m able to contribute
something to this operation. With little
trouble, I eliminate one of the snipers.
The other retreats.
We proceed. Petrie doesn’t look at all
well. I wonder how I look.
A division of the assault team enters
the mansion ahead of us. More gunfire.
Screams of agony. The aerial part of the
operation seemed largely abstract,
explosive and spectacular. Now, there are
only the same, sorry sounds of men
dying, in fear, in pain. Same sorry
adrenalin rush, the same stench in your
nostrils, of smoke, of death. We get the all
clear. We go inside.
1113 Hours
We locate Guillaume.
In a robe and slippers, he lounges in
his posh, Victorian-style study, nursing a
cup of coffee and perusing a Wall Street
Journal. He looks up at us in mild
annoyance, grubby aliens in his elegant
world, mismatched shades in an
otherwise impeccably coordinated color
scheme.
“Do wipe your feet before you come in.”
He gestures to the rug. “Two million
dollars.”
“Two million?” Forrester deliberately
puts her muddy feet on the antique
Persian rug. “So what’s a fifty dollar
cleaning bill, more or less?”
Petrie frowns at Forrester and wipes
his feet before entering the room.
Guillaume folds his paper and rises,
offering his hand to Petrie.
20
July 2011
• SUDDEN DEATH
Page 85

“Hello, Anton. How nice to see you.”
Petrie smiles. “Claude. How are you?”
“Fine, just fine. I’ve taken up tennis,
did you know?”
“Oh really, we’ll have to play
sometime.”
“Yes, yes, we really must. So. What
brings you all the way here, Anton?”
Petrie sighs, looking embarrassed.
“This little matter of the billion dollars —”
“Ahhhh —”
“I hate to even mention it. You know I’d
cut you some slack, but the rest of the
board, well —”
“Quite. Quite. The vicissitudes of the
market —”
“So true.”
“Win some, and so on. Well. I guess
you’ll be wanting that Maxima Gold Card
back?”
“If it’s not too much trouble.”
“Not at all.” Guillaume opens a desk
drawer and produces the credit card.
“Here you are.”
“Have time for coffee?”
“Only just.”
1125 Hours
While Petrie and Guillaume share
coffee and cake in his study, Forrester
stands at the top of the stairs, fuming.
Parker reaches out, trying to calm her
down. She slaps his hand away.
“Don’t tell me to chill, damn it! Look at
this!” She jerks an angry thumb at the
bodies littering the stairs, the blood
smeared on the walls, the craters and
destruction in the bay window beyond.
“People died here, and for what? Lives
sacrificed at the pleasure of the rich.”
Parker tries to reason with her. “That’s
what we’re paid for. Every time. Where
there’s money, that’s where we go —”
“Obscene,” she mutters, staring back
at the closed door of the study. “He
doesn’t even feel it. God, I wish I could
make him feel it.”
1200 Hours
Petrie and Guillaume stroll down the
stairs ahead of us, chatting amiably,
Guillaume pointing out his various
treasures. At the foot of the stairs,
Guillaume pauses to point out an ancient
vase on a pedestal, specially lighted,
encased in glass.
“Circa 816 B.C. China.” His eyes gleam
proudly as the vase rotates in its special
atmospheric envelope. “Priceless.”
“Incredible,” Petrie whispers.
They move towards the door. We are
proceeding down the stairs, when
Forrester trips. Right beside the vase.
Somehow, her elbow punches through
the glass and into the vase.
“No!” Guillaume screams in sheer
horror. But it is too late. Forrester pulls
her bleeding elbow out of the case, leaving
vase and glass fragments mingled within.
“Oops,” she says.
“You — you —” Guillaume’s face is
purple with rage as he attempts to spit
out the word: “ — bitch!”
“Sorry about that. How clumsy of me.”
“Do you realize how much that was
worth?”
“Thought you just said it was
worthless.”
“Priceless!”
“Whatever.”
Holding her elbow, Phoenix steps out
the front door. We follow her.
We can hear Guillaume cursing all the
way down to the airstrip.
1600 Hours
Back at the Lair in Istanbul. Guillaume
evidently decided to cut his losses. We
encountered no resistance on the way
out. Petrie has written the Wildcats a
check for payment in full. No craft or
pilots were lost. It’s been a good mission.
Gwen still maintains the vase was an
accident.
Everyone retires to the barracks for a
nap before the night’s action. Back to
Selim’s, looking for another mission. Sell
and scramble, an endless cycle.
Silence again settles over the base as I
start the drive back to the SUDDEN
DEATH offices in Stamboul.
The lone malamute barks his farewell.
I round a bend, and the base vanishes
in my dust.
SUDDEN DEATH •
July 2011
21
Page 86

CONTRACT:
AN ENFORCER SPEAKS OUT
by “Gule Gule”
[After untold centuries as an exclamation of
fond farewell, “Gule, gule,” or “go cheerfully,”
was transformed in just five short years into
a phrase whispered with dread, from the
darkest corners of the Stamboul quarter to
the gaudy, blood-stained sidewalks of Istiklal
Caddesi in Beyoglu. It seems fantastic that a
lone assassin, whose name to this day
remains unknown, had only to embrace the
innocuous phrase as his nom d’plume in
order to stain it forever. I arrived in Istanbul
after the disappearance of Gule Gule in 2009,
and so decided that the tales regarding his
exploits (some might call them atrocities) were
wild exaggerations, mercenary myths
designed to keep potential defaulters in line.
However, all my doubts were dispelled
when I received a phone call at the SUDDEN
DEATH editorial office late one August night
instructing me to cross over to Uskudar for
the story of my life.
We met at a deserted warehouse near the
Legionnaire Hotel, across the Bosporus in
Uskudar. He stood, and with a courteous,
soft-spoken voice that belied his powerful
frame, invited me to take the seat across the
table from him. He wore a simple black
British Commando sweater, reinforced at
the shoulder and elbow by rugged twill
patches, black cargo pocket trousers, a pair
of knobelbecher boots and a pair of kid gloves
that, even from a distance, I recognized as
powdered lead sap gloves, gentle to the fist
and deadly to the skull. As I took my place, I
could see no hint of the 9mm Heckler & Koch
P7M13 pistol I knew from reputation was
concealed on his person. Nor did I look for the
Gurkha Kukri knife sheathed in his left boot. I
knew from the stories that you never saw it
unsheathed unless it was about to be used. I
knew from the stories you never wanted to
see it, period. Far better the pistol than the
knife, hence the dreaded name, an exhortation to “go cheerfully” — Gule Gule detested
cowardice. So long as none was displayed,
an easy dispatch with pistol was promised.
But God help the coward, begging for his life,
who saw that warped Nepalese blade sliding
out oh so slowly from its sheath, whispering
of the prolonged pain to come.
Once seated across the table from me,
Gule Gule introduced himself, and briskly got
down to business. He was disturbed by some
recent trends he’d seen in the Istanbul
market. Since his disappearance four years
ago, employers have lapsed into old habits,
in particular defaulting on payments to
mercs. Concerned that the money interests
have forgotten the name of Gule Gule, and
feeling something of an obligation to the
mercs of Istanbul “who consider me something of a folk hero,” Gule Gule wished his
story to be told.
“I want it known that I am not dead,” he
said with a smile hinting at a weary
sadness. “Retirement, success, these things
have been mistaken for defeat. Only in
Istanbul,” he laughed softly. Then his face
grew serious again. “I want the thiefs who
think they can cheat mercs to realize that
retirement can be reversed.”
What follows, then, is the story of Gule
Gule is his own words, as was told to me
that August night. I sincerely believe Gule
Gule when he says that he may yet come out
of retirement if the situation does not improve.
As the most infamous enforcer in Istanbul
history, Gule Gule would doubtless prove the
worst nightmare of any business interests
who have defaulted on blood money.]
22
July 2011
• SUDDEN DEATH
Page 87

I have an anecdote for you. Two actually.
But one is shorter, and will do for a
beginning.
I had tracked M. Chevrier and his
personal guard to the Galata Tower in the
Beyoglu section of Istanbul, not a good
place to be during the day if you weren’t
hard, or after sundown even if you were.
By the time the lights flared to life in the
exclusive tower nightclub, dusk had lured
the first resentful
shadows from the
doorways around
me. The users
and the used both
scrutinized me
with their customary interest, but
only briefly.
I was not unknown to them.
They gave way with downcast eyes as I
entered Galata Tower.
I took the lift to the top floor and
walked up to the maitre d’, a smile on my
face, my right arm concealed in the folds
of my greatcoat. He was an oily man in
evening wear, perched behind his station
at the entrance to Club Mozambique, his
pencil thin moustache twitching as his eyes
raked over my admittedly grubby coat.
“We have a dress code here, sir,” he
said. Then his eyes met my own.
He paled.
Covertly he pressed a button beneath
the lip of his station. The curtain behind
him parted, and a large Turk with an
M16 gestured for me to leave. Clearly, he
expected me to comply without fuss. He
looked surprised when I yanked the VZ 61
from my coat, until its silenced blast forever
banished any expression from his face.
“My disappearance four years
ago seems to have inspired a
return to the corporate credo of
old, of employers who view
mercenaries as cannon fodder,
expendable and cheap…”
“I do not enjoy
being thought
of as a monster.
I kill, yes. But
never innocents.”
The Turk was a hired killer, of course,
and death to him was an occupational
hazard. The maitre d’, on the other hand,
was a civilian, so I took the extra time to
knock him unconscious. That kindness
almost cost me dearly — he managed to
scream before dropping to the floor.
The Skorpion had a silencer, and I
might’ve gotten into Club Mozambique
without fuss if I’d simply killed him. As
it happened, one of M. Chevrier’s bodyguards within the club glanced up,
alerted by the waiter’s girlish squeal of
alarm, and saw me.
I dived for the floor as the bodyguard
reached inside his jacket. I felt the first
bullet shatter against the floor beside my
left temple as I pressed the Skorpion’s
light wire butt against my shoulder. I
felt surprise at this bodyguard’s quick
reaction. He was unexpectedly good. I
allowed him to squeeze off one final shot
as I centered my sights on his forehead.
His round kicked high, smashing the pot
of a rubber tree behind me.
I could not permit him another.
The other bodyguards, slow to react,
were only just turning around as their
friend’s head blossomed red in the garish
cabaret light. I felt a moment of pity for
M. Chevrier.
Good help was so hard to find.
I dispatched the remaining bodyguards
without further ado, the sluggish ones,
hands still inside their now rather
hopelessly stained white dinner jackets,
as they discovered
too late that their
guidance counselors
had steered them
into a very deadly
profession.
I picked up the
Turk’s M16 and
walked over to M. Chevrier’s table. His
back was to me. He peered slowly over his
shoulder, eyes wide, a strand of spaghetti
dangling from his pursed lips.
“M. Chevrier?”
The strand vanished with a slurping
noise. “Why, no. You’ve mistaken me for
someone else.”
“I offer this
tale from my
past as an
example. And
a warning.”
SUDDEN DEATH •
July 2011
23
Page 88

I laughed. He laughed, dabbing at
some sauce at the corner of his mouth.
“M. Chevrier, we have inconvenienced
these good people enough for one night.
Would you please step outside with me?”
“Of course, of course,” he said, waving
his hand in placation as he stood up, still
chuckling.
We strolled together from the restaurant, and M. Chevrier held the door for
me as we emerged from Galata Tower. I
led him to an alley, cleared it of riff-raff
with a few warning shots, then lit a
cigarette for M. Chevrier. He accepted it
with eyebrows raised in pleasant surprise.
“A Camel. My favorite brand.”
“My research is always thorough.”
He nodded. “I’d expect nothing less of
Gule Gule.” He took a long drag. “I will
triple your pay.”
I shook my head. “Unlike you,
Monsieur, I never go back on a contract,
no matter the profit margin. You
understand, surely?”
“Of course, of course.” He looked sad
as his last Camel turned to ashes. “I had
to try.”
Somewhere in the streets, someone
started screaming. He swallowed. The
first indication of fear I’d seen from him.
“I hope you’re not going to beg,” I said.
“No,” he replied, smiling. “I know
better. And what the hell. I’ve had a rich
life.”
I smiled back. “Another Camel?”
As he reached for the pack, I blew his
brains out.
The kindest killing is the one with the
least ado.
“I will not go into much detail
regarding my background, for the
obvious reason that I wish my
true identity to remain unknown
even today.”
I tell you this story for several reasons.
Firstly, I do not enjoy being thought of as
a monster. I kill, yes. But never
innocents. M. Chevrier had reneged on a
contract to Templer’s Tigers, a flying
squadron who flew an honest mission for
the man, sustained blood losses and then
were cheated out of their rightful pay. He
knew the risk of such a default. It was
perhaps unfortunate for him that I was
put on his case. But that was always a
possibility. And notice, though it would’ve
been convenient
to eliminate him, I
went out of my
way not to kill the
hysterical maitre
d’, even though
he was a coward,
and threatened
my operation and
personal safety
margin. I am not
a monster, but a
merc only, and a
damned good one.
Another reason
I relate this tale
to you is to commemorate the bravery of M. Chevrier. Up
to the last, he was courteous, pleasant
even, and rouge or not, I will always give
a brave man a fair deal. If only all my
targets could go so cheerfully. Which
leads me to my second, more important
anecdote.
But I’m sure you first want the
explanation of why I stepped out of
retirement to bring you these stories. My
disappearance four years ago seems to
have inspired a return to the corporate
credo of old, of employers who view
mercenaries as cannon fodder, expendable and cheap, and undeserving of
honorable treatment. To those monied
interests who feel tempted to default on
payments for blood, I offer this tale from
my past as an example. And a warning.
It was late November of 2004, during
the first heady days of mercenaries, only
a few months after Turkey extended
“Diplomatic Forces Immunity” to any
mercs who chose to operate from within
her borders. I was one of the many
faceless hopefuls who had flocked to the
“Though I was
more qualified
by training to
kill than some
of those around
me with greater
experience, I
was unproven
to the powers
that channeled
in human lives
in Stamboul.”
24
July 2011
• SUDDEN DEATH
Page 89

promise of the new Istanbul, one of a
thousand stalkers prowling her streets in
search of the few jobs available at the
time. Merc employment was difficult to
come by, since the market structure was
only beginning to form, and those
corporations who had engaged murderers
privately were still leery of pursuing their
bloody vendettas in the light of government sanctioned respectability.
Still, the promise was enough for us,
professional killers offered a haven for our
dark craft. Some of us were veterans of
dozens of wars in every imaginable
theatre, obviously dangerous in the
natural, off-hand way that a savage
animal, even slumbering, prompts you
to pass it quietly and with downcast eyes.
Others such as I, young and comparatively inexperienced, muddled through
that back alley world with jaws selfconsciously squared and eyes glazed with
a layer of icy hardness that was often
thinner than anyone might suspect.
“So I hung around the bars,
following leads, biding my time,
awaiting only an opportunity to
display my wares.
That opportunity came with the
destruction of the Claws.”
I will not go into much detail regarding
my background, for the obvious reason
that I wish my true identity to remain
unknown even today. You need only know
that, although I was new to the ways of
the street merc and professional soldier, I
had nevertheless received extensive
training in covert ops and crack assault
termination techniques. How I escaped
the service of my “masters” with such
classified knowledge in my head is
another story, whose telling must wait.
Though I was more qualified by training
to kill than some of those around me with
greater experience, I was unproven to the
powers that channeled human commerce
in Stamboul. So I hung around the bars,
following leads, biding my time, awaiting
only an opportunity to display my wares.
That opportunity came with the
destruction of the Claws.
Those who have resided in Istanbul
since 2004 are doubtless familiar with the
circumstances surrounding the massacre
at Clairborne Aerospace. Sampras
Aerospace, a rival in aerial weapon
systems, hired the Claws to launch a
Grade One assault against Clairborne.
The Claws were, of course, delighted to
receive such a high-dollar, high-profile
assignment. They assumed they’d been
granted the contract because of the
superior quality of their squadron.
Little did they know how carefully
they’d been chosen, or for what actual
reasons.
Sampras sent the Claws in against
the Clairborne facility armed with faulty
intelligence that greatly underestimated
the strength of Clairborne’s defensive
forces. The Claws were unprepared for the
ferocity of resistance they encountered.
Which is exactly what Sampras was
counting on.
Executing a brilliant piece of subterfuge which would later become all-toocommon, Sampras had set out to hire a
powerful, though limited, squadron that
would serve their special needs. They
wanted a squadron strong enough to
wreak terrible destruction on Clairborne,
but not strong enough to survive the
encounter.
In this way, Sampras hoped to both
trash their rivals and avoid paying the
bill. A crippled, broken squadron would
be unable to collect on a defaulted
payment, the Sampras Board of Directors
reasoned. Any remaining force would be
too small to contend with Sampras’ own
defensive wing of F-15s.
In this assumption the Board was
correct. The Claws were caught off-guard
by wing after wing of Clairborne Harriers.
They put up a valiant fight, causing great
damage to the facility. And just as the
Sampras Board had hoped, the Claws lost
over 95% of their squadron in the process.
SUDDEN DEATH •
July 2011
25
Page 90

When Sampras defaulted, the surviving Claws found themselves entirely
without recourse. They could not collect
their fee by force, since they could no
longer mount a respectable assault. They
didn’t have enough funds to secure legal
representation. Simply speaking, there
was no way out. Their fee was forfeit. That
was the bottom line.
So they decided to turn to the black
market enforcers, the assassins, who to
this day prefer to be called “contractual
dispute consultants.” Knowing they would
never collect their fee, the last Claws
were willing to settle for revenge on the
Chairman of Sampras’ Board of Directors.
“Executing a brilliant piece of
subterfuge…Sampras had set out
to hire a powerful, though lim-
ited, squadron…strong enough to
wreak terrible destruction on
Clairborne, but not strong enough
to survive the encounter.”
For a time, it appeared that even this
avenue of satisfaction was to be denied
them. They didn’t have enough money to
attract a top-rate enforcer. Too little
payoff for too great a risk. Every first-rate
enforcer in Istanbul turned them down,
until finally in desperation they began to
shop for a youngblood, an untried, unproven killer that might work for cheap.
That’s where I came in.
The squadron commander had lost a
great deal of weight by the time he
approached me. I hadn’t known him
previously, of course, but I could tell as
much by the way his clothes hung off his
body in wrinkled bags. His was a
melancholy face, sagging under the
burden of a failed command, the leader’s
shame in surviving those given over to his
charge. Dark smudges swept beneath his
eyes as he handed me what he swore
were the last monies he had in the world.
Judging from the haunted look on his
face, I believed him then. And after his
suicide four months later, I knew for a
fact that he had told me the truth.
There’s something horrible about a
sincere concession to hopelessness.
That’s what this was. Instead of using
“…Sampras
hoped to both
trash their
rivals and
avoid paying
the bill…”
final energies, in the pursuit of one last
orgy of destruction. I’ve seen it time and
again since. The sight never fails to chill
my blood.
But I’ve never turned away, either.
Because the job was dangerous,
because it was the type of operation that,
if successful, might make my reputation,
because I was young and eager and a bit
foolish, I took that man’s last dollar and
agreed to be his instrument of vengeance.
(I wasn’t about to lecture him on what to
do with his last dollar — I am not, nor
have I ever been, an investment broker. I
work for blood money, and a dollar that
comes stained with the blood of a client
will spend as well as any other.)
I had a job to do. I went about doing it.
I’ll admit I was intimidated. Sampras
Aerospace was a
hell of an opponent for just one
man to challenge.
My objective was
specific enough:
make an example
of the President
and CEO, Mr.
Dillard McDonald. How to penetrate the
security net he’d cast about himself was
the problem. Quite a thorny problem, for
a young scram off the street. And after
the initial rush of accepting this first
professional assignment, I had no idea
how to proceed.
Several weeks passed, during which I
kicked around Istanbul, formulating a
plan, searching for inspiration, that first
his funds to rebuild
his life, to purchase
the clothes he obviously needed, or to
secure simple food
and shelter, this
man was prepared
to spend his last
dollar, surrender his
“When Sampras
defaulted, the
surviving Claws
found themselves
entirely without
recourse.”
26
July 2011
• SUDDEN DEATH
Page 91

impetus to galvanize plot into action. One
afternoon, by chance, I found myself
across the street from the welfare hospital
in Beyoglu, where the few injured Claws
still clinging to life waged their silent
struggles. I decided to step inside, to see
first-hand the results of Sampras’
treachery.
There were two Claws in that hospital.
One of them couldn’t breathe without the
help of a machine. His lungs were fine,
but his head had been partially crushed.
Part of his autonomic nervous system
would never function again. Hard to
believe these oddly distorted lumps
swaddled in bandages and wires had
once been a pilot, much less a human
being, a man with a family.
His loved ones were there visiting, a
wife and young son, confident as only
religious families can be that he would
return to them one day. At least they
hadn’t been saddled with the burden of
the man’s medical care (or, more likely,
the burden of signing a death waiver —
they never could’ve paid the hire of the
life support machines) since Turkish
mercenary insurance is both expensive
and reliable.
Yes, the government would keep him
alive for exactly one year, despite the cost,
despite the fact that the man would
almost certainly be a vegetable if he ever
emerged from his coma. His family had
hope, that afternoon, that one year would
be enough for him to recover. Standing in
the darkened hallway, watching quietly, I
had a more realistic perspective, and it
was clear to me how attractive his widow
really was, and how difficult it would be
to raise a young boy all alone in a city like
Istanbul. I also realized that sooner or
“Knowing they would never collect
their fee, the last Claws were
willing to settle for revenge on the
Chairman of the Sampras Board
of Directors.”
later, hospital visits would grow less
frequent, and they would both come to
speak of the man, if ever at all, quietly,
and in the past tense.
An old story. Nonetheless, a sad one. I
moved on.
The other Claw I’d prefer not to speak
of at any length. He was located in the
burn ward. I think the figure was 65% of
his body. I don’t like to remember that.
The horrible knowledge in the man’s eyes,
the screams punctuating even the
slightest movements of those elsewhere in
the ward, and always, that rank and
underlying smell.
“This is your final
payment notice,
Mr. McDonald.
You will remit
the outstanding
balance plus
interest to the
surviving
members of the
squadron you
betrayed, or I
will kill you.”
the gathering of intelligence, research and
surveillance. You use this information to
determine the window of opportunity that
exists for your action. Even without
intelligence, however, it is necessary to
begin with certain assumptions. I knew,
for instance, that an all-out assault on
One Sampras Square was out of the
question. Any idiot who hoped to storm
the building with AK-47 and grenades
was kidding himself. Even if I managed to
kill the president, I’d never make it back
out alive.
I would have to isolate my target
outside of his work environment; to
accomplish that, I would need information on his personal life, his habits,
daily itineraries and haunts.
This presented a problem. There was
no publicly accessible information
regarding CEO Dillard McDonald. No
phone listings, no addresses. A birth
certificate and a set of tiny prints in a
That afternoon,
when I hurried
down the hospital
steps, I was prepared. Ultimately,
all bloodshed is
personal, even
when professional. I accepted that
burden then, willingly, and it has
served me well
throughout the
years.
The first step in
any operation is
SUDDEN DEATH •
July 2011
27
Page 92

hospital file were the only evidence of his
existence, other than a photo and nameplate in the lobby of One Sampras Square
depicting a man who looked more like a
1950’s sit-com father than a corporate
monster. Even worse, there was no way I
could even tail the man to gather intelligence on his habits without further
intelligence! He entered and left the
building by means of an underground
driveway that fed into Istanbul’s streets at
various locations.
I found only one approach open to me.
I had to bug his office. Almost as difficult
as storming the building. Only slightly
better odds of success. But a definite
starting point.
I began to feel optimistic. I had
managed to secure certain high-tech aids
during my years as a covert op, aids
which, if used properly, would serve me
well now. An assortment of small bugs,
and other more advanced equipment, all
with unique assets and drawbacks. I had
to determine Sampras’ security precautions before deciding which surveillance
system would be best. Believe it or not,
that was the easiest part.
Pretending to be a corporate threepiece shopping for a security service, I
rang up every security agency in Istanbul.
Each security rep, eager for a new
contract, was only too happy to reel off a
list of current clients. When I finally hit
upon the company Sampras used, it was
simplicity itself to elicit a sales pitch
detailing the company’s most expensive
and airtight procedures. Those would be
the services that Sampras used. I had no
doubt about that.
The news was not good. Sampras had
contracted for a very thorough, twice daily
building-wide sweep for particulate bugs.
It was highly unlikely, given that kind of
intensive schedule, that any bug I
managed to place in his office would go
undetected for long. A conventional
listening device was clearly out.
No, obviously a phone call was in
order.
I tried calling Sampras Aerospace and
asking to speak to Dillard McDonald. I
didn’t think it would work, and it didn’t. I
got as far as McDonald’s secretary’s
secretary before running up against the
expected “leave a message” stumbling
block. I wasn’t going to get through to
McDonald on my own. I’d need help.
The next day, I went on stakeout at
One Sampras Square, watching the
people enter and leave the building from
the street, accosting a few of them for
form’s sake, disguised as one of Istanbul’s
many beggars. So long as I stayed off the
Sampras steps, I wouldn’t be disturbed or
noticed. Such is the state of charity in
Constantinople.
There I waited, without any specific
plan, hoping for nothing so much as a
lucky break.
“The first step in any operation is
the gathering of intelligence,
research and surveillance. You
use this information to determine
the window of opportunity that
exists for your action.”
That break came when a string of
limos pulled to a stop beside me. I caught
a good look, between bodyguards, of wellknown financier Jessup Martel walking
into One Sampras Square. Destined, I
was sure, for the CEO’s suite.
I had what I needed.
The next morning, gear prepared, I
rang up Sampras Aerospace.
“Let me speak with Dillard, please.”
“Your name, sir?”
“Tell him it’s Jessup Martel.”
“Just a moment.”
This time I bypassed both his secretary’s
lieutenant and his secretary. His voice
was strident as he picked up the line.
“Jessup! What’s the good word?”
I flipped the switch. Penetration was in
the red and ongo. That was that.
“Vengeance, Mr. McDonald. That’s the
good word.”
There was a pause. I continued.
“I’m placing this call to remind you of
an outstanding debt you incurred on
28
July 2011
• SUDDEN DEATH
Page 93

behalf of Sampras Aerospace. Or have
you forgotten the Claws?”
McDonald laughed. “Is this some kind
of joke? Who is this?”
“This is your final payment notice, Mr.
McDonald. You will remit the outstanding
balance plus interest to the surviving
members of the squadron you betrayed,
or I will kill you.”
“I see.” I heard McDonald make a
comment to someone else in the office,
who laughed. “And who are you, then? An
Angel of Death? My worst nightmare?” He
laughed. I laughed with him.
“Nothing so melodramatic, I assure
you. Just a working assassin hired by
some people you wronged to settle a
score. I’m not an angel, or a nightmare.
Just someone who is very good with a
knife, and who knows how ugly skinning
a man alive can be. I’d consider it a
personal favor, Mr. McDonald, if you
would spare me that.”
Anger edged into McDonald’s voice for
the first time. “Don’t you threaten me,
you penny-ante son-of-a-bitch. You
pulled a cute trick getting through on this
line, so consider your fee earned. We did
one swell number on those Claw skags,
and I know for a fact they can’t be paying
you near enough to take the trouble to
kill me. So here’s some free financial
advice, pal. Take the money and walk.
Otherwise, a skinning is the least of what
I’ll spare you.”
“That’s you answer then?”
“That, and this.” He proceeded to
request of me a physically impossible act.
“The more I
came to know
the bastard,
the more
personal my
outrage
became.”
all I cared. So long as I didn’t hang up, I
had ongo. I listened, just to make sure,
but there was no need for concern. I
heard McDonald loud and clear.
“I see. In that
case, have a nice
day, Mr. McDonald.”
He hung up in
my ear. But the red
light on the line slicer
was still glowing.
Now he could hang
up, make calls, or
dial long distance for
“The nerve of that street scram. Where
does he get off, threatening me?”
Where indeed.
I placed the receiver in its ampcradle,
set the recorder and cranked up the
volume. The line slicer would continue to
work through a fraction of the line until I
broke the connection from my end, or
there was a power
“I had a job to
do. I went
about doing it.‘
ically placed in an office location was a
safer bet for critical surveillance applications. But so long as nothing went
wrong, I’d be able to overhear every call
received, and every word uttered, in
McDonald’s office.
I had penetrated his inner sanctum.
The more I came to know the bastard,
the more personal my outrage became.
It was only a matter of days before I
knew enough of McDonald’s escape
routes from One Sampras Square to tail
him through the streets of Istanbul.
Surrounded by bodyguards and opulence,
he wined and dined up and down
Beyoglu, from the exclusive haunts of the
very rich, rising above the down-at-theheel establishments sliding down towards
the Horn, to the gambling parlors of the
high-rise hotels overlooking the scenic
suspension bridge that spans the Bosporus.
The decadence that taunted me from a
distance was astonishing. I was never
admitted to any of the exclusive clubs he
frequented, but I was able to observe one
of his meals up close. This particular
night, he chose to dine at an expensive
restaurant which was open to the general
public. With a bribe I wrangled a table
next to him.
As I gingerly picked over the cheapest
item on the menu, my appetite killed by
the cost, I watched McDonald carelessly
sample a meze, an appetizer comprising
15 separate dishes — tarama, borekler,
artichoke hearts, sheep’s brains. And
surge sufficient to
reset the circuit.
That was always a
possibility, which
was the reason a
remote bug phys-
SUDDEN DEATH •
July 2011
29
Page 94

then, having only tasted each expensive
delicacy, leaving the rest to waste as his
bodyguards stoically surrounded him,
McDonald moved on to the main course,
imam bayildi (literally “The imam
swooned” because it was so good). Turkey
stuffed with currants and pine kernels,
bulbul yuvasi, helva, rahat lokum, all
came in wave after overwhelming wave of
epicurean delight.
I couldn’t finish my own small meal.
The smell of the meat wafting from
McDonald’s table reminded me of the
burn ward. His neatly pressed collar
evoked the awkward lump of bandages
that had once been a man, a man who
had risked his life and his family’s happiness for less money than this bastard
might spend on a month’s luxuries, and
who had sacrificed his life, as it turned
out, for nothing.
“I moved away, past the towering
piles of garbage, and consoled
myself that while life in Istanbul is
cheap, it’s also easy to buy.”
That night, disgust sapped my
energies. I had nothing left to give. I gave
up tailing him. I’d gathered enough
information that past week to form a plan
of action, and devoted myself to finding
what small cheer I could in the city’s
hamams. I watched his entourage pull
away from the restaurant and drive into
the night, past the wooden homes of
Beyoglu’s poor, sagging like the backlot
sets of better days, the walls patched with
fragments of beaten tins, or bunged with
refuse, the stove-flues protruding
horizontally into the refuse-choked
streets, belching soot onto the heads of
the miserable passersby. The wretched
buildings leaned toward the street while
McDonald passed, as if to beg an overriding question.
The answer wasn’t worth the giving.
I moved away, past the towering piles
of garbage, and consoled myself that
while life in Istanbul is cheap, it’s also
easy to buy.
I finally identified my window of
opportunity.
After following McDonald a week, I
realized he was a disciplined and
paranoid man, who deliberately varied
even the minor details of his daily routine
for security reasons, with one exception
— his visits to his mistress. He was a
married man, and as such, his
opportunities
for romantic
liaisons with
this woman
were few and
disciplined. He
took only one
trusted bodyguard to these
weekly trysts,
to an apartment in Stamboul’s swankest
quarter, where he kept his mistress in
high style. Though he varied the day and
time, he never varied the location or the
bodyguard.
I was set. All I needed was a phone call
from McDonald’s suite, filling in the
blanks. A time and a date, and he would
be dead.
The day arrived at last. A late meeting,
McDonald told his wife, unavoidable,
could go on till early morning. Kiss the
kids for me. Bye.
I smiled, and hoped she really did kiss
the kids for him. Last chance and all. Call
me sentimental. I don’t care.
Then came the inevitable call to
Stephanie. All set for tonight. Ten o’clock.
And wear the fuzzy pink house slippers.
McDonald was one twisted perv.
I suited up. Nine millimeter Heckler
& Koch, concealed under my left arm,
six spare mags. Spring action holster.
Dangerous without practice. However, I
had practice. Lead sap gloves. Skorpion
VZ 61, concealed in the expanded pocket
of my greatcoat, again with spare mags.
Kukri knife in my left boot. Certain
exceptional precautions. I was ready.
At six o’clock, I called for a cab to take
me to the Stamboul quarter where
Stephanie lived. The liaison wasn’t
scheduled until ten, but traffic on the
“McDonald leaned
close to me, his
face contorted and
savage. ‘Damn, but
I’m going to make
you pay.‘“
30
July 2011
• SUDDEN DEATH
Page 95

cades could be horrendous, progress
sometimes limited to one mile per hour. I
wanted to be sure to arrive on time. I was
tired of this project, and anxious not to
miss any opportunity to bring about its
successful conclusion.
Eight o’clock found me outside the
Pera Palas, an elegant, six-story hotel
near the British Consulate. I lingered on
the street, reading a newspaper, soliciting
the street vendors, generally assuming
the role of a street skag with nowhere to
go. No one noticed me.
I waited, watching the traffic pass.
At ten o’clock precisely, I saw
McDonald’s limo pull up to the front of
the hotel.
I gripped the Skorpion, and crossed
the street.
McDonald got out, turned and saw me.
He watched as I pulled the Skorpion from
my pocket.
That’s when I felt the machine gun
barrel thrust into my back.
“Easy,” an unseen voice whispered in
my ear.
I surrendered the Skorpion to whomever was behind me. McDonald smiled at
me, and gestured for me to follow him. I
looked over my shoulder. Six armed men
stood at my back.
“I knew the Claws were losers,
but to hire someone like you.”
He looked almost sad, then he
shrugged. “Ah, well.” He slapped
my cheeks paternally. “Gule,
gule, my friend.”
“Move,” one of them whispered. I
complied.
All of us, McDonald and his seven
goons, crowded into the lift. McDonald
pressed 6. Stephanie’s floor. The doors
shut. He turned to me.
“So, you’re the little skag who’s going
to skin me alive. Is that right? Eh, you
fug?”
He backhanded me. I tasted blood.
“You stupid fug. You think I wouldn’t
detect a line splicer on my extension? You
think I don’t know my business?”
McDonald laughed. “I can afford to hire
the best. Isn’t that right, gentlemen?”
The apes behind me chortled their
assent.
McDonald leaned close to me, his face
contorted and savage. “Damn, but I’m
going to make you pay.”
The bell rang. Sixth floor. We stepped
out.
Stephanie’s apartment was tasteful in
the same way that a whore in dim light
can be attractive. If you didn’t look too
closely, it was pretty nice.
The decor, superficially elegant,
was actually quite gaudy, lots of knickknacks and baubles scattered around
without any underlying aesthetic or
logic save expense. Stephanie herself
seemed like a nice enough kid, beautiful
and remarkably innocent considering her
circumstances, early twenties if even that.
She seemed a little bewildered by this
previously unsuspected side of her
benefactor. She gaped, casting worried
glances at McDonald, as I was ushered
into the back room.
“Just stay out of this, sweetheart,” I
heard him saying. “I’ll only be a minute.”
Two goons held me by my arms, the
rest covering me with pistols, as
McDonald stepped into the room. He
looked me over, up and down, as he
might a particularly loathsome insect
under glass, one whose sting could kill if
encountered in the wild. He shook his
head in wonder.
“I knew the Claws were losers, but to
hire someone like you.” He looked almost
sad, then he shrugged. “Ah, well.” He
slapped my cheeks paternally. “Gule,
gule, my friend.”
“Where are you taking me?”
McDonald asked.
“To the office. You mentioned
a late meeting, remember?”
As the limo pulled away, I
hoped that his wife had indeed
kissed the children for him.
SUDDEN DEATH •
July 2011
31
Page 96

Giving his men a nod, he left the room
and shut the door.
Just what I’d been waiting for.
I hit the trigger on the inside of my left
wrist.
The pressurized canister in my left
pocket discharged, filling the entire room
with Cyonel.
Silently, the men around me froze in
their tracks and dropped to the floor,
hemorrhaging silently from the mouth,
eyes, ears and nostrils at the nerve toxin’s
merest touch. I’d taken the antidote
before leaving my rooms, and it served me
well now. The only effect the toxin had on
me was a slight nausea from watching its
effect on the others.
I waited ten seconds for the gas to
dissipate before opening the door. Such a
death was too quick for CEO Dillard
McDonald. All his life, he’d been
accustomed to red carpet treatment. I
wasn’t about to disappoint him now.
I opened the door. No one was there. I
moved quietly through the seven-room
suite until I discovered Stephanie
undressing for McDonald in one of the
bedrooms. She screamed and clutched at
a corner of a sheet, attempting to cover
herself.
“If you’ll excuse me, Madame,” I said,
politely averting my eyes, “your lover and
I have unfinished business. Don’t we,
Dillard?”
Prostrate at Stephanie’s feet,
McDonald looked up from her fuzzy pink
slippers with wide eyes, speechless. I
waited for him to close his mouth. In
vain. I continued:
“Now, Madame, if you’d be so good as
to get dressed, I’ll tie you up, and we’ll be
on our way.”
She dressed. I tied her securely, and
disabled the phone rather permanently
after having McDonald ring for his limo.
He and I proceeded downstairs and
entered the limo without incident.
“Where are you taking me?” McDonald
asked.
“To the office. You mentioned a late
meeting, remember?”
As the limo pulled away, I hoped that
his wife had indeed kissed the children
for him.
“…Just name the price and we can
all go home.”
“It’s not that simple,” I replied,
focusing.
“The hell it isn’t! What else is
involved in this transaction
besides money?”
“Honor.”
We entered the deserted office complex
through McDonald’s personal underground lift, bypassing all the security
checkpoints except one. (To guard against
him using a code-phrase to alert the
guard that something was wrong, I told
McDonald exactly what to say, with the
understanding that if he deviated one
syllable I would blow his head off.)
We stepped out of the lift and into his
private penthouse office suite. I threw him
down onto the carpet.
“Name any sum, and it’s yours,” he
said.
I looked around the swank offices. I
noticed the wet bar, the stereo set in its
polished onyx cabinet, the flatscreen
covering an entire wall and, most particularly, the video equipment in the
corner which would play so large a part in
establishing my reputation. On impulse, I
started setting it up. McDonald edged
toward his desk. I edged him right back to
the center of the carpet. He swallowed.
“Come on, you’re a hired killer, I know
you can be bought. Just name the price
and we can all go home.”
“I’m afraid it’s not that simple,” I
replied, focusing.
“The hell it isn’t! What else is involved
in this transaction besides money?”
“Honor.”
“Fug,” he spat angrily. “Stop drawing
this out, damn it. Name your price.”
Everything taken care of, I started the
tape rolling.
McDonald turned pale as I drew my
9mm.
32
July 2011
• SUDDEN DEATH
Page 97

“Please, you can have anything you
want —” The first hint of a whine was
creeping into his voice. I found it grating.
“Don’t beg. I told you this was coming,
didn’t I?” I smiled. “Gule, gule. You said it
yourself.”
I moved toward him. To my amazement, tears started rolling down his pasty
cheeks.
“Oh God, no — no —” He curled into a
ball, hands over his head. Unbelievable.
There he was on the floor, whimpering
and pleading for his life, this man whose
merest word had brought death to so
many others in the past. I was filled with
profound loathing for this coward
grovelling at my feet.
He deserved no mercy. None at all.
I holstered my gun, and pulled out my
Gurkha knife.
“Gule, gule,” I whispered, in response
to his every pathetic scream.
“Gule, gule,” I whispered, in
response to his every pathetic
scream.
I had left the videotape in the machine,
along with a note to turn it on. The next
morning I got up early, so I wouldn’t miss
anything. I fixed my breakfast as I
listened to the line splicer’s amplified
signal. About nine o’clock, I heard the
door to McDonald’s office swing open, a
woman’s scream, a thud. I listened to the
commotion, the frantic shouting, a call to
the police, the rustle of a note being read,
the click of the VCR turning on. The
resulting screams. The sounds of people
retching.
I couldn’t help but smile as I hung up
the phone.
The next day, the story ran not only in
the local papers, but in the national
media as well. Though I hadn’t intended
it, I’d sealed my fate in that one videotaped action. I became a symbol, almost
an icon, the unidentified enforcer committing unspeakable acts, whispering
“Gule, gule.” Someone used the phrase to
identify me in an article, and the name
held over the years, as did my trademark.
The gun for the brave man, the knife for
the coward. Such terrorism proved most
effective throughout my career.
And now, I remain Gule Gule, retired,
but ever able to spring once again into
action should the need arise. I caution
those corporations who would cheat the
mercenaries who shed blood in their
service — take care.
The payment may be dearer than you
ever dreamed.
SUDDEN DEATH •
July 2011
WE KNOW
WHO YOU ARE!
Sure, you think you’ve gotten
away with cheating on your
taxes. No one’s come around.
What the hell — right?
We at the IRS know who you
are. Every one of you. We
know where you live — and
where your kids hang out, too.
33
Page 98

INVESTIGATIVE REPORT
“James Stern: The Untold Story”
James “Hawk” Stern is something of a
legend around Turkey. There are more
successful squadrons on the market
than the Wildcats, but surely none of
them fly so radically against the grain.
Every year, prevailing wisdom holds
that this man’s moral scruples (some
call them pretensions) will drive the
Wildcats to bankruptcy, and every year
Stern somehow manages to prove the
conventional wisdom wrong.
After all this time, the question
remains: What makes James Stern
tick? No one can
say for sure except
Stern himself, but
perhaps something
can be gleaned from
an examination of
the public records
regarding this extraordinary man.
James Stern, a
native of Muncie,
Indiana, was born
into an upper-middle
class family. In keeping with his middleAmerica background, Stern was from
his earliest school days a patriot.
Bolstered by exceptional grades,
consistent leadership in extracurricular activities and the recommendation of local base commanders,
Stern was accepted into Annapolis
Naval Academy. It was there that he
first met Jean-Paul Prideaux, a man
who would be a source of both
friendship and grief in later life.
Prideaux was another individual
possessed of leadership potential and
intelligence. They quickly became fast
friends and bitter rivals. Each
relationship fed on the other, until the
struggle came to an end after four
years — Stern graduated at the top of
their class; Prideaux was second.
Commander James R. Stern
The two men received separate
assignments. Stern served aboard the
carrier Enterprise as a naval aviator;
Prideaux was posted to a naval base in
Hawaii, and although the two men
would not encounter each other again
for many years, they apparently kept
in touch.
Stern gained distinction in such
diverse theatres of operation as the
Persian Gulf and the Gulf of Mexico
during the Texas Secession. Eventually
Stern rose to the rank of colonel, and
took command of the
fighter group aboard
the nuclear carrier
USS Shiloh.
The odd circumstances surrounding
the loss of the Shiloh
with all hands is
still classified, but a
few facts are nevertheless known. Stern
was ordered by the
Commander-in-Chief
into battle against
Alaskan forces and
Alaskan allies during the PetroWar of
2001. Alaska had lined up support
from Canada, the Commonwealth of
Independent States and OPEC, and all
three blocs had a military presence in
the area at the time. Realizing this, it
becomes clear that any assault against
Alaska from the sea was doomed from
the start. The questions concerning
culpability for this disaster remain
unanswered: how much did the
Pentagon know regarding the disposition of forces in the region? Was
Stern aware of this? And if so, was it
his choice to take the Shiloh in,
regardless of the danger?
It is unfortunate that the loss of
Stern’s command occurred during
what would prove to be the decisive
34
July 2011
• SUDDEN DEATH
Page 99

military exercise of the PetroWar. It
has been argued that this circumstance greatly magnified Stern’s guilt
in the eyes of his superiors, and of
history. It has been likewise argued
that the Pentagon never would’ve
committed the Shiloh to a suicide
operation, that there must have been a
winning scenario behind the decision,
and that Stern failed his country by
failing to realize this objective. Stern
himself has never commented publicly
either way. Likewise, the Pentagon
maintains a top secret classification
around the incident, and the question
will likely never be resolved until both
versions of the story are told.
We do know, however, that Stern
and Lyle Richards were the sole
survivors of the Shiloh; although it is
widely believed that Stern was the sole
survivor, this is clearly not the case.
And we can surmise from the timing
that Stern’s resignation from the Navy
and his subsequent founding of the
Wildcats sprang from the loss of the
Shiloh. Might he have been driven into
the death-for-profit business by the
experience, determined to found a
squadron where men, if they had to
risk their lives, did it for their own
reasons and profits, at the same time
finding himself repelled by the
ruthlessness of typical mercenary
operations? Under such circumstances, the Wildcats would seem to be
an inevitability, a compromise born of
a troubled spirit.
For whatever reason Stern founded
the Wildcats, it wasn’t long before his
old friend and arch-rival, Jean-Paul
Prideaux, came back into the picture.
Prideaux, unlike Stern, had been too
restless to settle into a military career.
After serving out the obligatory fouryear commission, Prideaux resigned
from the Navy, hungry for independence and profit. He knocked around
airfields for years, taking odd jobs for
airlines and merc groups, until he
finally came to Istanbul seeking out
freelance work. It was there he linked
up with Stern and became the first of
Stern’s Wildcats. The old friends were
together again.
The early years were rocky. Profits
were slim and jobs scarce, as the
new mercenary market in Istanbul
searched for its stride. Prideaux grew
more and more irritated with Stern’s
rejection of operations he considered
immoral, especially when ops were so
hard to come by. Eventually Prideaux
broke away from the Wildcats, forming
the immensely profitable mercenary
squadron known as the Jackals. This
betrayal must have come as a terrible
blow to Stern during hard times, and
the Jackals’ increasing prosperity
during the years the Wildcats have
struggled must give Stern doubts
about his approach. Nevertheless, it is
reported that the two men still communicate on a regular basis.
As to the future of the Wildcats,
only one thing is clear. Stern will
never compromise his commitment to
morality in an immoral world. And
that, at least, is something of an
achievement.
SUDDEN DEATH •
July 2011
Fighting Today for Your Tomorrow!
At Fighting Falcon Insurance, we care about you. We’re flying higher than
ever, because the sky’s the limit when it comes to your needs. Fighting
Falcon offers you:
• The most comprehensive coverage on leased fighters available
• Complete packages for Squadrons and Freelancers
• Personal Life/Indemnity
• Mission Completion Bonds
• Quick, Courteous Claim Payments
We’re fighting for you — but we can’t win without you.
35
Page 100

L
E
A
D
E
R
O
F
T
H
E
P
A
C
K
The Jackal Speaks!
An Exclusive Interview
with Jean-Paul Prideaux
{In the four years since their break with
the Wildcats, the Jackals have become one
of the ten most successful squadrons in
Turkey. Such is the stuff of local legend.
For the first time, hearing that SUDDEN
DEATH was preparing a special Wildcat
issue, Prideaux agreed to break his policy
of silence. He contacted us and agreed to
grant us an exclusive interview, on the
condition that we’d present it in the
Wildcat edition. We gladly agreed.
“I want my side of the story to be told,”
he said over the phone. “No doubt, many
of the Wildcats will have harsh things to
say about me and my team. I wanted the
chance to present my own point of view.”
I met with Prideaux at his usual table in
the back of Selim’s, and this is the
conversation that transpired:]
SD: I understand that this is pretty much
PRIDEAUX: Yes. The management of
SD: Am I to understand that employers
PRIDEAUX: You understand correctly. It’s
SD: Let’s back up a minute. Tell me about
your exclusive table. Is that correct?
Selim’s reserves it for me each night.
actually come to you here and offer
you jobs?
a measure of our tremendous success
over these past four years. Like most
mercs, I used to wander from table to
table in the cafe, soliciting prospective clients, looking for work. Now,
the work comes to me.
your break with the Wildcats.
PRIDEAUX: James Stern and I go all the
way back to Annapolis. Even then, he
wasn’t known for his practicality. He
was as concerned with martial
philosophies as he was with martial
techniques.
SD: Yes, but he graduated Valedictorian,
didn’t he? And you were Salutatorian?
PRIDEAUX: (pause) Yes. I’ve never denied
Stern’s capabilities as a leader. I
question his commitment to the
mercenary way of life. Especially his
commitment to making money.
SD: You’re referring to Stern’s penchant for
“moral” missions. Obviously, as leader
of the Jackals, you don’t share his
reluctance to handle… well, just about
any kind of mission.
PRIDEAUX: A job is a job. I’m not
oblivious to the philosophical aspect
of this business. I’ve looked at the
issues involved. The only difference
is, I’ve come to a separate conclusion
from Stern.
SD: You mean, you feel you can justify
taking any mission, no matter how
dirty it is?
PRIDEAUX: Absolutely. You see,
conventional morality simply doesn’t
apply to business concerns. Evil is a
useful enough concept for conducting
personal affairs, but is a singularly
meaningless concept when applied to
the conducting of business. In any
profession where death plays a factor,
ethical questions are raised. But
ethical questions are the forté of the
philosopher and the fool, not the
businessman. Evil is an act of free
will. Business is a function of what
the market will support. If I commit
an act under contract, it is neither
good nor evil, only… profit or loss.
SD: Let’s go back to the split itself. Can
you tell us something about how it
came about?
36
July 2011
• SUDDEN DEATH
 Loading...
Loading...