Page 1
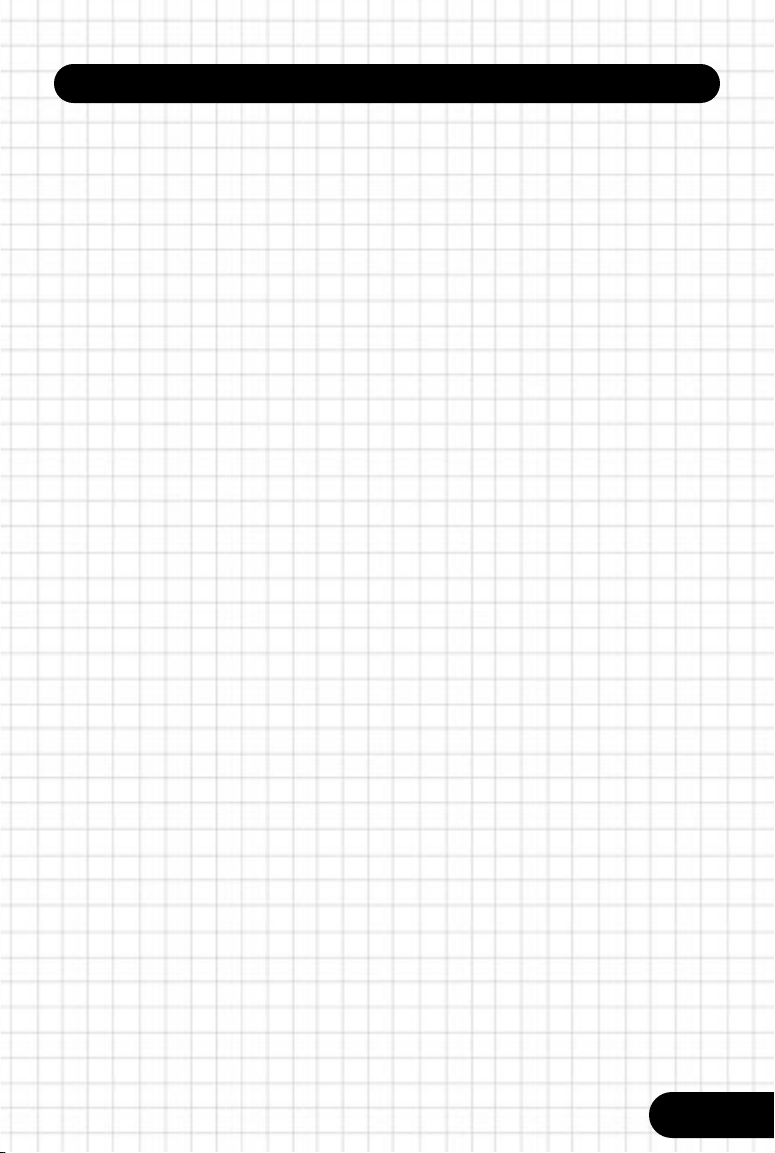
TABLE OF CONTENTS
Getting Started……………………………………………….............
Basic Controls………………………………………………...............
Descent 3 Menus
Main Menu…………..……………………………………………
New Game……….….…………………………………………
Load Game…….……..……………………………………..…
Options......…………………………………………………........
Video....……….........................................................…......
Detail Level.....…..………………….………………………........
Sound……......………………………………………….............
General……….....……………………………………….............
Heads-Up-Display (HUD).......………..……………….…..........
Keyboard & Joystick Configuration……....………………..........
Weapon Selection Precedence……......…………………..........
Pilots………………………........……………......….….............
Multiplayer…………….....………………………………...……..
Credits…………......……………………………………….……..
Quit………….....………………………………………..………..
Piloting Your Craft
Instrumentation……………..…………………........................
Controls and Features……..……………………......................
Weapon Selection………..……………………........................
Markers……………………………………….........................
Payload and Supplies
Primary Weapons……………..………...................................
Secondary Weapons…………..………..................................
Countermeasures……………………....................................
Optional Equipment ………………………..............................
3
4
5
5
5
6
7
8
10
11
12
13
16
17
18
18
18
19
20
21
21
22
24
26
27
Guide-Bot
Guide-Bot Commands…..………………................................
Guide-Bot Supplies…..…………………................................
TelCom System
Automap…………………………….....................................
Briefings……………………..………..................................
Objectives………………………………….........................
Pilots Manual
29
31
32
32
32
1
Page 2
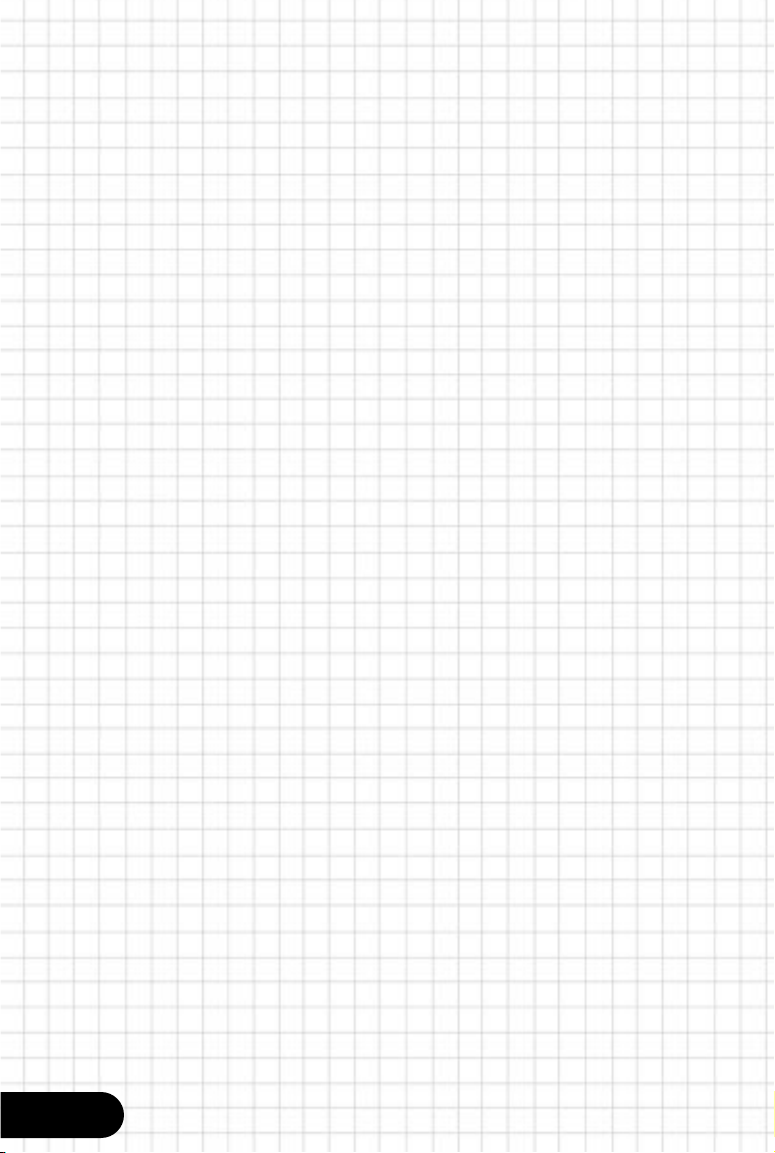
The Descent Universe
Doors……………………………………...................................
Switches…………………………………..................................
Glass……………………………………...................................
Force Fields……………………………....................................
Energy Centers....................................................................
Materialization Centers…………………..................................
Crates……………………………………..................................
Frag Crates……………………….……….................................
Napalm Barrels…………………………..................................
Multiplayer
General Multiplayer Info….………………................................
Starting a Multiplayer Game………………..............................
Parallax Online…………………….....................................
DirectPlay Modem……………….......................................
DirectPlay Serial…………………......................................
IPX……………………………….........................................
Direct TCP/IP……….........................................................
On-Screen F6 Multiplayer Menu…............................………...
Starting (Hosting) a New Game……...........................……….
Configurable Multiplayer Options…............................………..
Hints and Tips for Multiplayer…….............................………..
Miscellaneous Tactics……………….............................………
Description of Items in On-Screen Menu….........................…
Multiplayer Control Commands…………….............................
Other Multiplayer Features………………............................….
Firewalls and Proxies…………………............................……..
Running a Dedicated Server……….........................………….
Gamespy Support…………….........................………………..
33
33
33
33
33
33
34
34
34
34
35
35
36
37
38
38
39
39
41
43
45
47
52
56
56
57
60
Credits
Outrage Credits………………….…...........................…………
Interplay Credits………………...........................……………...
2
Descent™3
61
62
Page 3
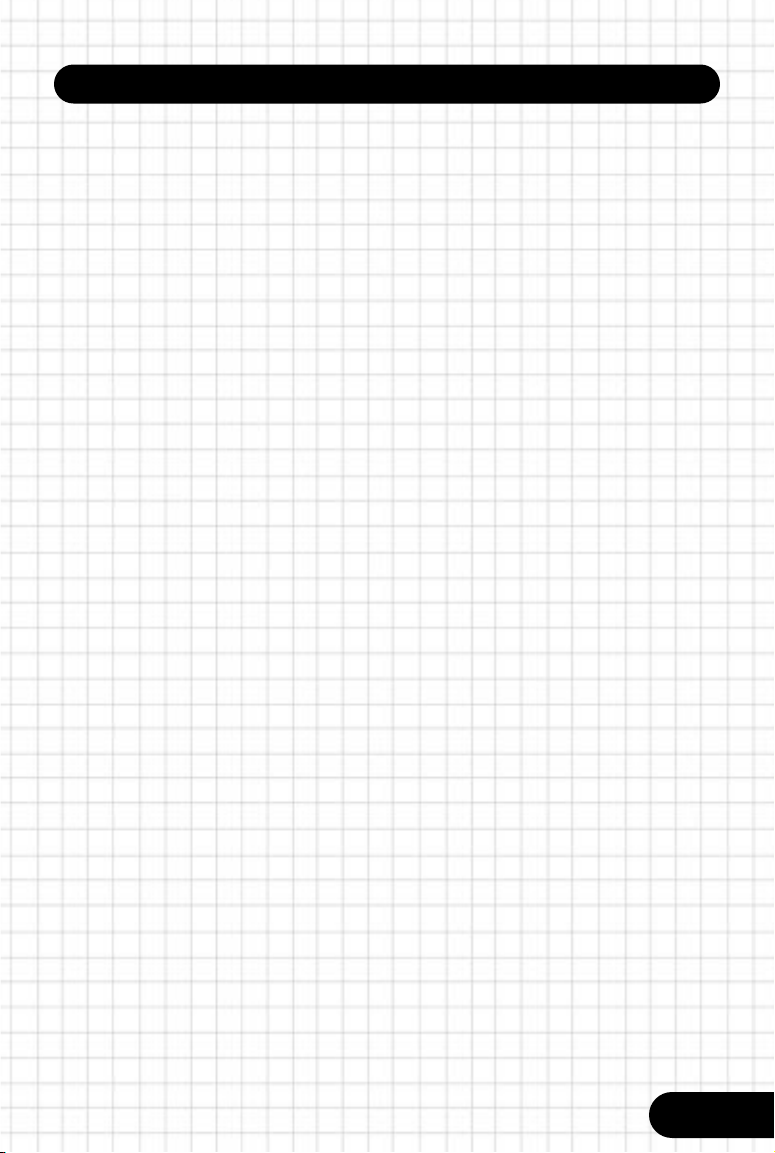
GETTING STARTED
1. Start Windows® 95, 98 or NT.
2. Insert Disc 1 of Descent™ 3, into your CD ROM drive.
3. When the setup program begins, follow the on screen instructions. If
the program does not autorun, then you can run it by double-clicking on
your ‘My Computer’ icon. Locate and double-click on your CD ROM
drive and then double-click on the file named Descent3AutoRun.exe on
Disc 1.
4. After the game has installed, you can then run it from the Windows
Start button, Program Files menu.
5. The first thing you will see is the launcher. From here you will be able
to run the setup program. The setup program must be run before
playing the game.
6. Click on the setup button within the launcher. Here you will be able
to verify that you have the correct version of Direct X, select a rendering
device, select a sound device, select and calibrate your joystick, set
your default detail level, and other misc. settings. You must select a
rendering device before playing the game.
7. Now click on Play from the launcher, and you will be able to create a pilot
8. Creating a pilot: This will be the first option you are presented with
when starting the game. Just enter your pilot name, and click on the
OK button.
9. You can then configure your pilot settings, or choose from a preset
configuration
10. To start a game, click on “New Game” from the main menu.
11. Training Mission: This will teach you the basics of controlling your ship,
and the basics of dogfighting in Descent 3. You can finish the training
mission, or by-pass it by pressing the ESC key.
12. Once you have finished the Training mission, you will be brought to the
briefing for level 1. You can flip through pages of the briefing by clicking
on the arrows on the bottom right hand corner. When you are done
reading the briefing, click on the Power button at the bottom right hand
side of the screen.
13. Now that you are piloting a ship, you just need to know the basics.
see the next section for the basic controls.
Pilots Manual
3
Page 4
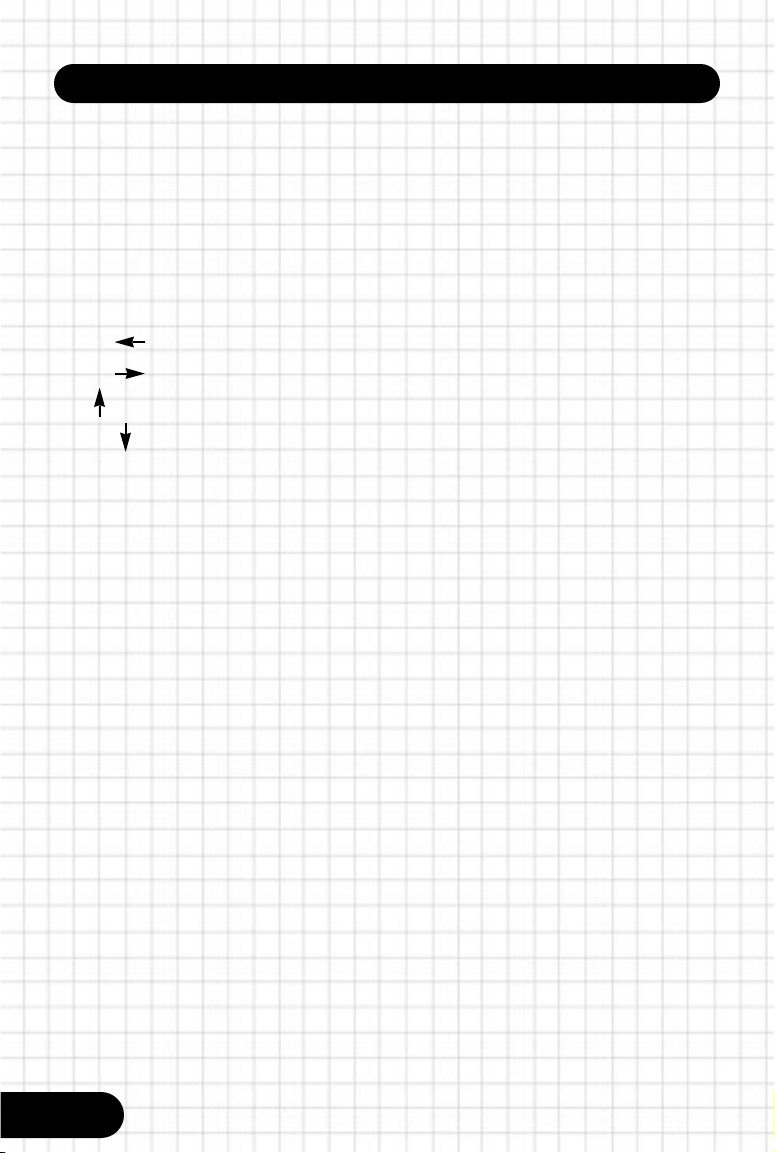
BASIC CONTROLS
Here is a list of the default basic controls for piloting your ship. Some of
these controls can be reassigned in the option menu under config.
F1 - Press the F1 key at any time to bring up the help screen.
A - Accelerate
Z - Reverse
S - Afterburner
Left - Turn left
Right - Turn Right
Up - Pitch down
Down - Pitch up
ALT - Allows you to strafe/slide while using arrow keys
CTRL - Fires Primary
Spacebar - Fire Secondary
H - Headlight
Tab - Automap
E - Bank right
Q – Bank Left
Pad3 - Slide right
Pad1 - Slide Left
Pad- - Slide up
Pad+ - Slide down
F4 - Call on your Guide Bot.
Shift + Tab - Bring up your mission objectives.
This will be enough to get you started. The rest of the manual and the
reference card can help you with everything else.
4
Descent™3
Page 5
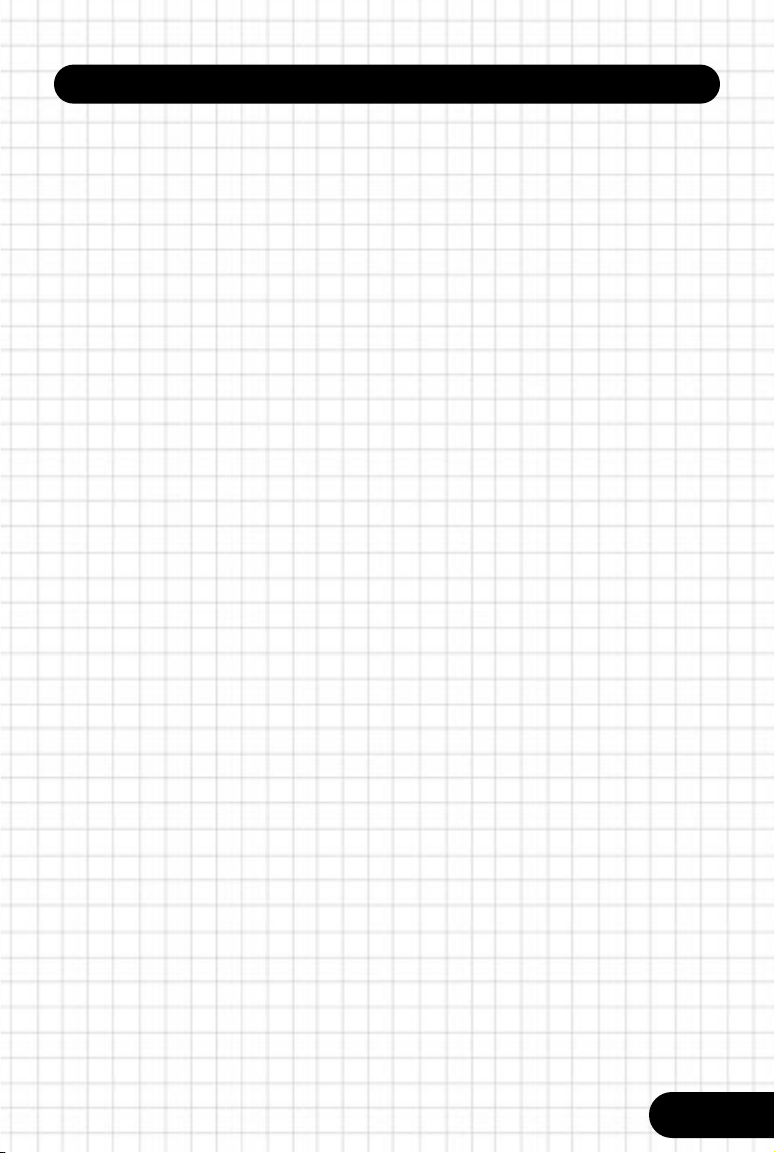
THE MAIN MENU
New Game Start a new single-player game or play from a
previously reached level.
Load Game Resume a previously saved game. Saved games
are stored (in you pilot file), so be sure the proper
file is selected.
View Demo Play a recorded demo file using the F5 key.
Options Adjust the many options in Descent 3
(See Options Menu).
Pilots Change the current pilot file or create a new one.
All control configurations and saved games are stored
in your pilot file.
Multiplayer Join or start a multiplayer Descent 3 game using a
modem, serial cable, LAN or Internet connection.
See the Multiplayer section on page 34.
Credits Check out the developers of Descent 3.
Quit Return to your operating system.
Pilots Manual
5
Page 6
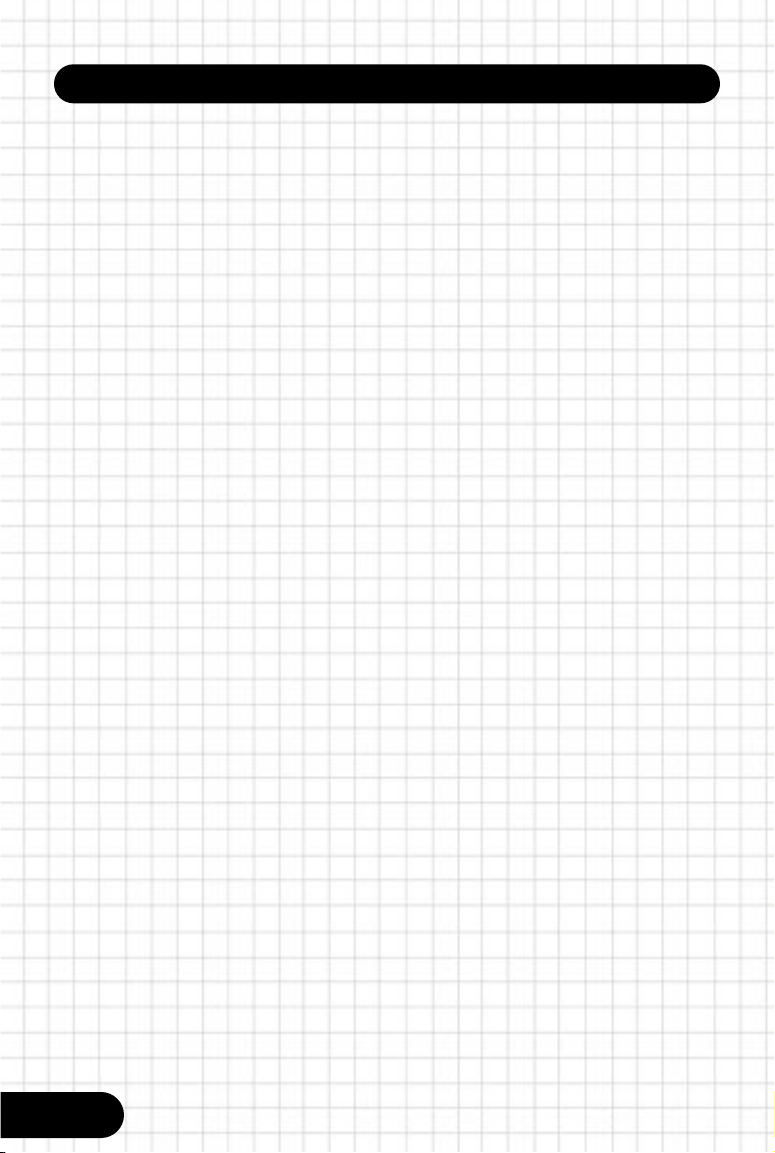
OPTIONS MENU (After you choose ‘Options’ from the Main Menu)
Video Change video options, such as resolution,
brightness etc.
Details Adjust graphics quality, detail level, and speed.
Sound Adjust sound & music volume and other settings.
General Adjust brightness, resolution, and other graphics-
related options.
HUD Customize what is displayed on your Heads-Up
Display.
Config Configure your keyboard, joystick and/or mouse, as
well as set up weapon precedence.
Done Return to the Main Menu.
6
Descent™3
Page 7
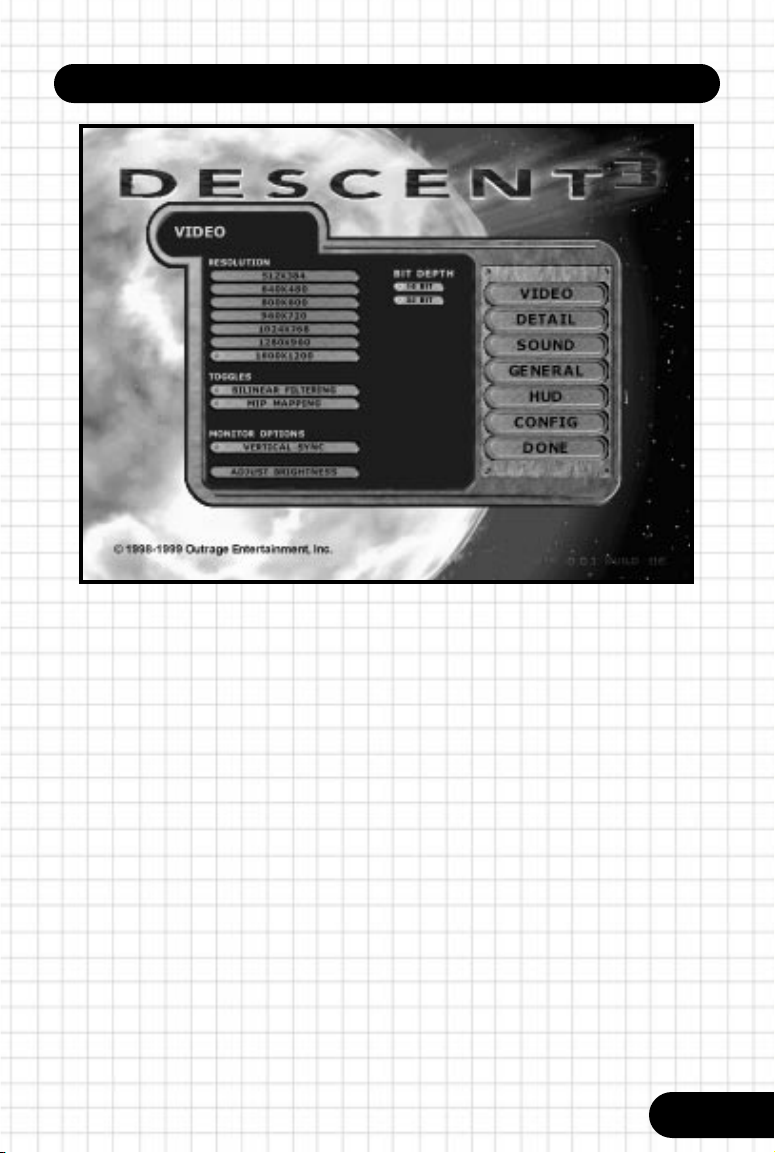
VIDEO MENU
Resolution Lets you switch between 512x384, 640x480,
800x600, 960x720, 1024x768, 1280x960 and
1600x1200 resolution.
Bilinear Turns on a graphics smoothing option supported
Filtering by your 3D video card. Turning this option off
may result in a faster frame rate, but less smooth
textures.
MIP Mapping Turning this option on will improve the look of
textures in the distance and reduce any swimming or
sparkling effects you might see otherwise. However,
MIP mapping will take up extra memory in your
system RAM as well as your 3D video card's texture
RAM, and this may cause a slower frame rate.
VSYNC Enabled If turned off, draws frames as fast as possible, which
may cause monitor tearing or flickering. Leave this off
for maximum performance. If you get tearing or
Pilots Manual
7
Page 8
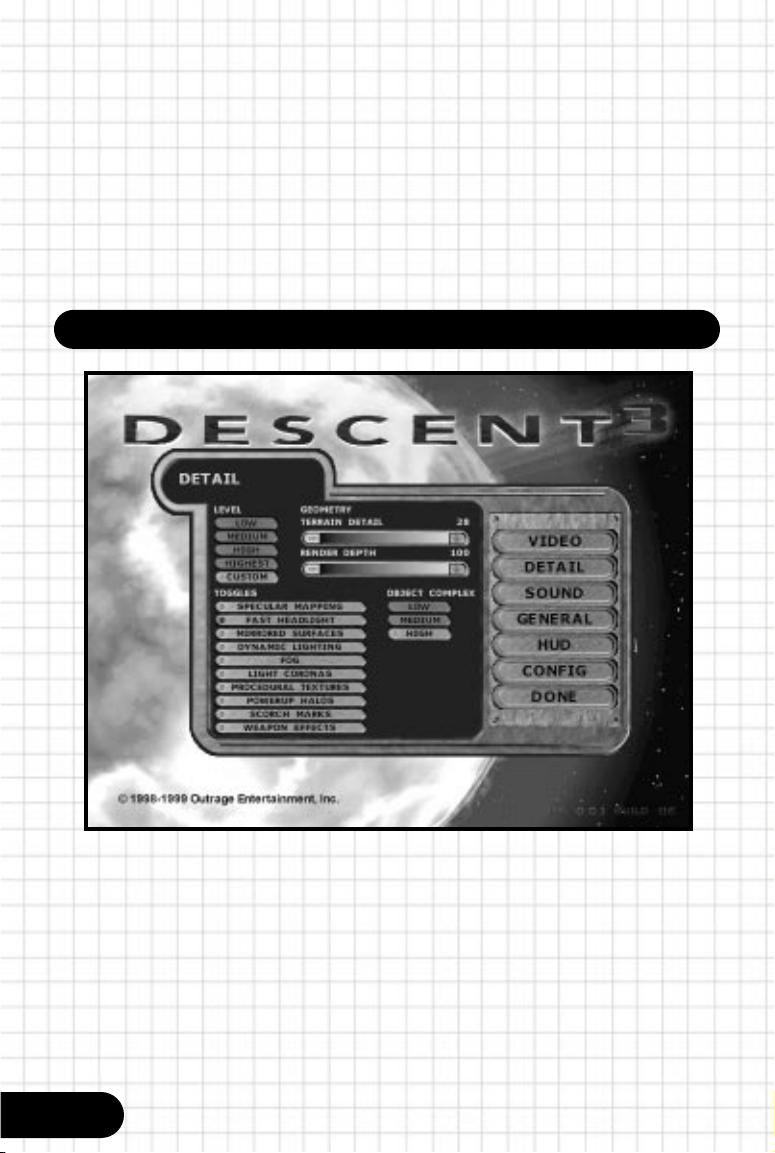
flickering effects on the screen, try turning it on and
see if you prefer the look.
Adjust Sets the brightness level using your 3D video
Brightness card's brightness/gamma controls.
Bit Depth Increases the amount of color resolution that you
have on screen and helps to eliminate the
banding - dithering effects of fog and lighting.
(Only available under - Direct 3D.)
DETAIL LEVEL SETTINGS
This menu lets you configure various graphical effects. If Descent 3 plays too
slowly on your system, you should turn off some of these graphical effects to
help your system play the game faster.
Level Details This is the first thing to try. Click "Low", "Medium",
"High", or "Highest" to automatically set all the other
items on this menu. To get a higher frame rate in the
game, select a lower setting, continue play, and see
8
Descent™3
Page 9
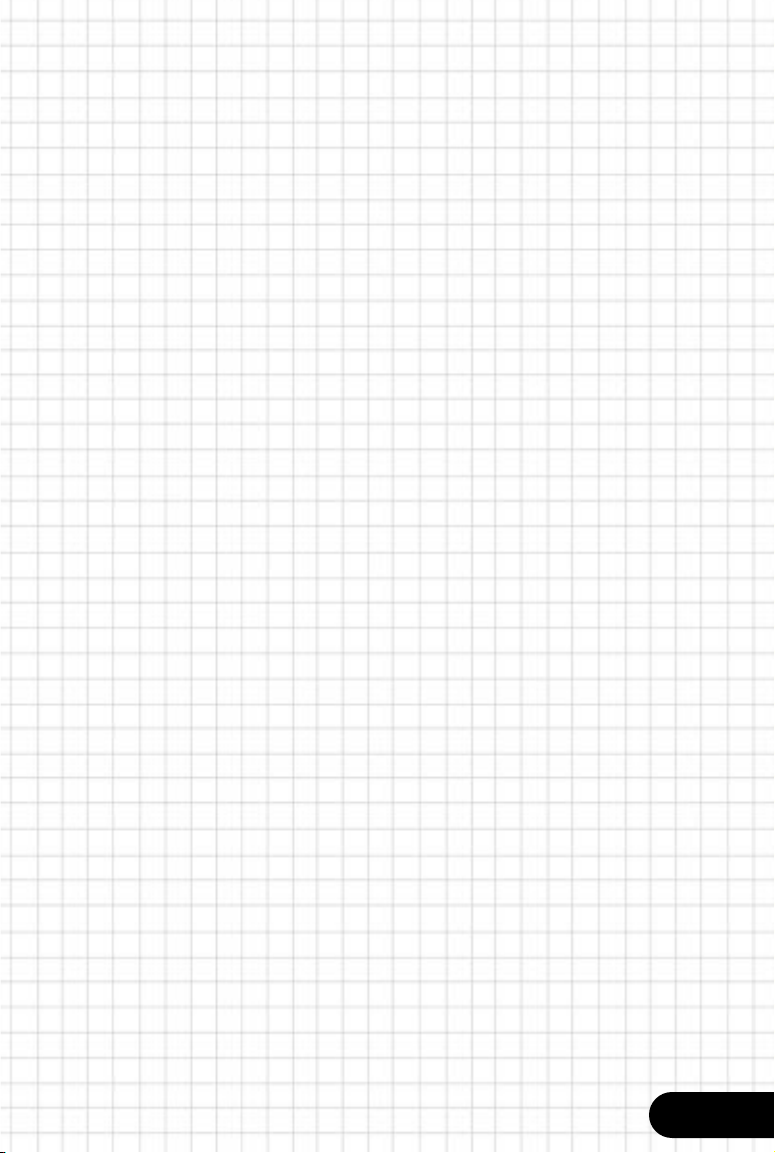
how you like it. If you are an adventurous technical
person, you can configure the options individually as
listed below.
Terrain Detail Controls the amount of terrain "popping" while
in outside areas. Lower detail settings may
increase your frame rate, but will increase the
amount of terrain "popping" that you see.
Render Depth Controls how far you can see while displaying outdoor
terrain. The higher the render depth, the farther you
can see, but the lower your frame rate.
Object Complexity Controls the detail level of powerup and robot
models. If you set this lower, powerups and robots
will appear with less detail at a distance, and your
frame rate may increase.
Specular Mapping Turns on or off the specular lighting effect. This
affects the shininess of walls and objects when light
reflects from them. Turning this effect off may
improve your frame rate.
Fast Headlight When using your Headlight, the "Fast Headlight"
takes much less CPU time but gives you a less
physically accurate headlight. Turning this option off
gives you a wider headlight that doesn't travel as far,
and is computationally slower.
Mirrored Surfaces Turns on or off the mirrored surfaces in the game. If
on, you can see reflections in the mirrored surfaces.
Dynamic Lighting Turns on and off dynamic lighting made by players,
robots, and weapons. Turning this option off has a
good chance of increasing your frame rate, but may
reduce the amount of light in the level.
Fog Turns fog on and off.
Light Coronas Turns on and off the coronas you see around lights. If
you don't like the look of these, you can turn them off
with this option.
Procedural Textures Lets you see animated procedural textures. If off,
these surfaces will not animate, but you may get a
better frame rate.
Pilots Manual
9
Page 10
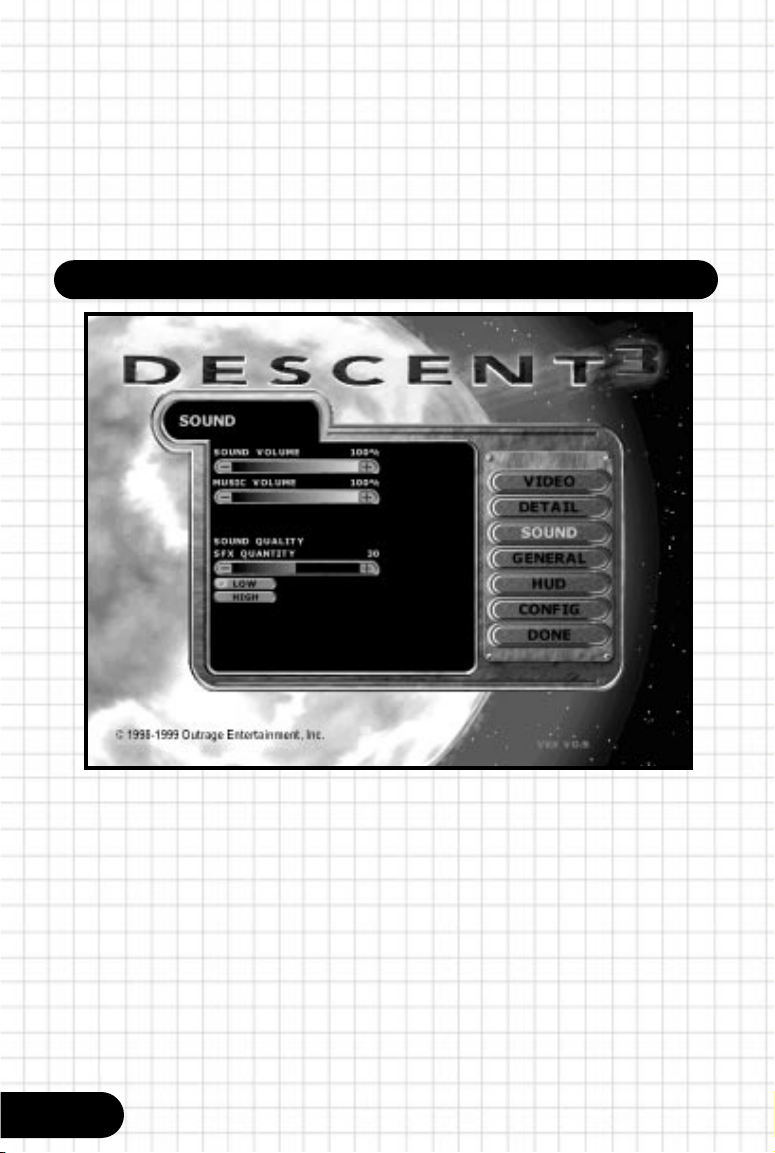
Powerup Halos Turns on and off the light halos around powerups. If
you don't like the look of these, you can turn them off
with this option.
Scorch Marks Toggles the scorch marks that are created by weapon fire.
Weapon Effects Toggles specific effects created by weapons such as
blast rings and laser hits.
SOUND MENU
Sound Volume Sets the volume of all sound in the game.
Music Volume Sets the volume of all the music in the game.
Sound Quality If set to "Low", uses 8-bit sounds that are faster for
your computer to deal with. If set to "High", uses 16bit sounds which may sound better, but take the
computer longer to deal with. When in doubt, Set this
to “Normal”
10
Descent™3
Page 11
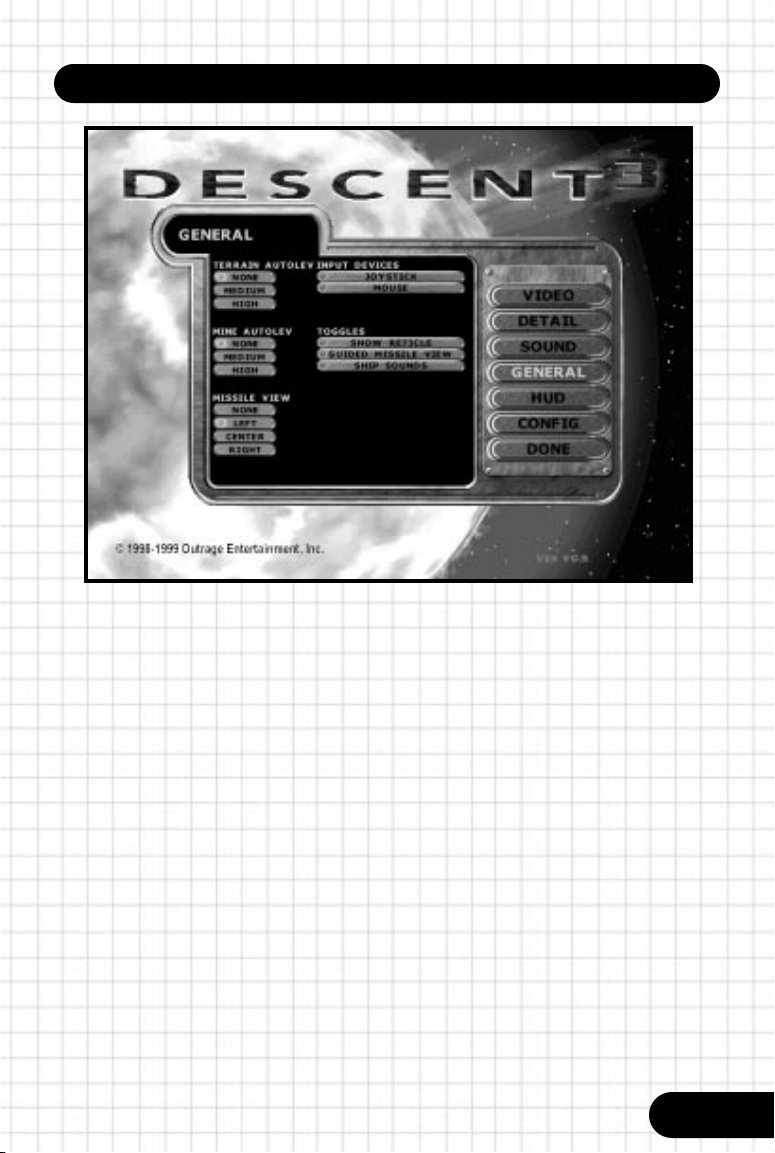
GENERAL SETTINGS MENU
Terrain Sets how much your ship tries to level itself while you
Auto-leveling fly around outdoors.
Mine Auto-leveling Sets how much your ship tries to level itself while you
fly inside the mines.
Missile View When you fire a missile that has a camera view, this
option sets the location (None, Left, or Right)
of the view on the HUD.
Mouse If on, the mouse is enabled as a control device. If off,
mouse movement and buttons will do nothing.
Joystick If on, the joystick (or other game controller) is
enabled. If off, the joystick and joystick buttons will
do nothing.
Show Reticle Allows you to play with or without an aiming reticle.
Guided Missile Switches the point of view to the guided missile
View when fired.
Pilots Manual
11
Page 12
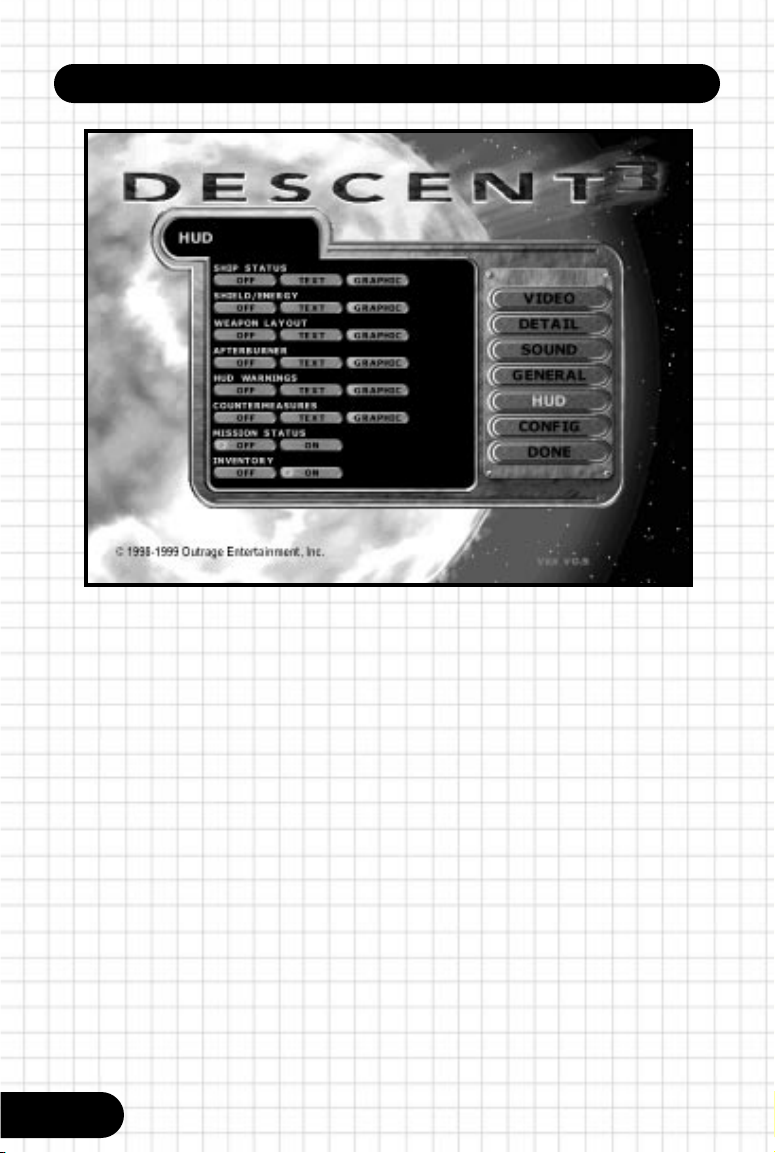
HUD CUSTOMIZATION MENU
This menu allows you to customize your HUD ("Heads-Up Display")
Configuration. You can set each option to "Graphic" (the default), "Text", or
"None" to not display that item. If you find there's too much stuff on the
HUD, try setting all these items to "Text".
12
Descent™3
Page 13
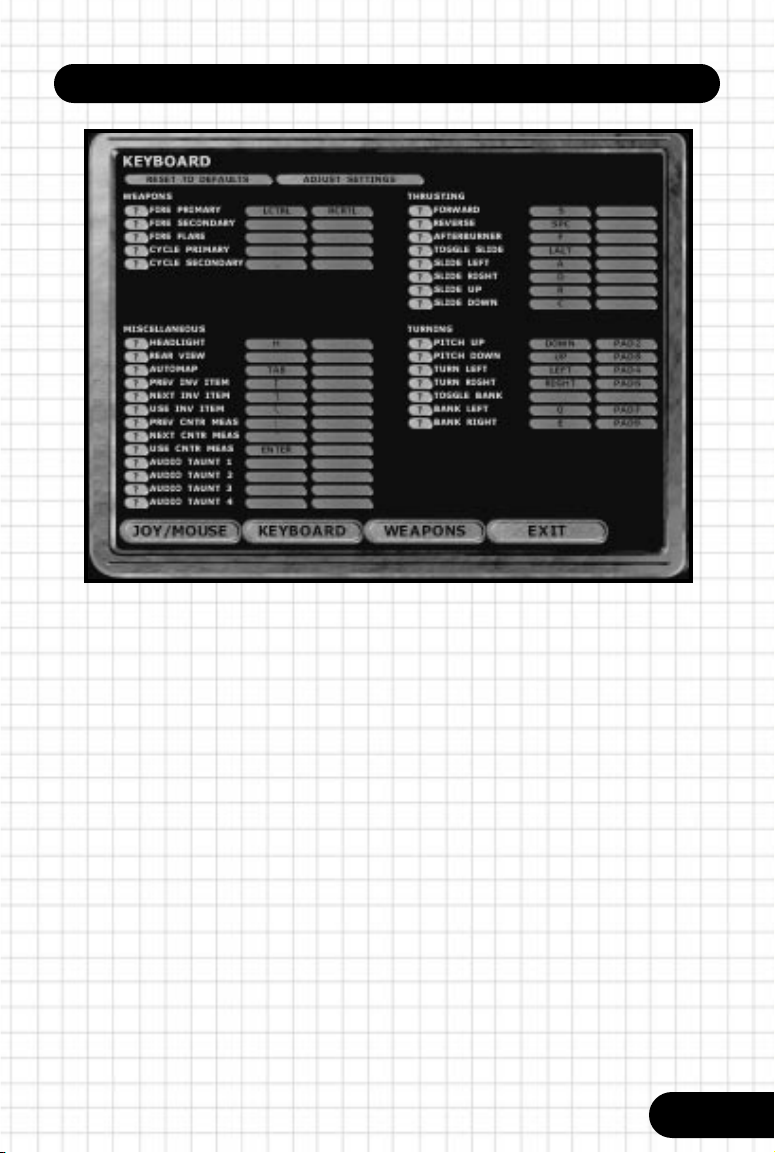
CONFIG MENU
The Keyboard Customization menu and the Joystick and Mouse
Customization menu are virtually identical. You use these menus to change
your keys, joystick buttons, and mouse buttons. To customize, go to the
appropriate menu, click one of the boxes to the right of the function you
want to customize, then press the key or button you'd like to perform that
function. If you would like two different keys to do the same thing, set the
two boxes to the two keys you'd like. For instance, if you want both
(W) and (E) to engage the afterburner, set the two boxes next to
"Afterburner" to (W) and (E).
To clear the keys for an action, click on the (?) next to the action and click
on clear.
To reset all keys to their defaults, click the button "Reset To Defaults”.
The keyboard, joystick, and weapon tabs on the bottom of this screen jump
directly to the keyboard, joystick, and weapon auto-select configuration
menus. Click on exit when you are finished.
Pilots Manual
13
Page 14
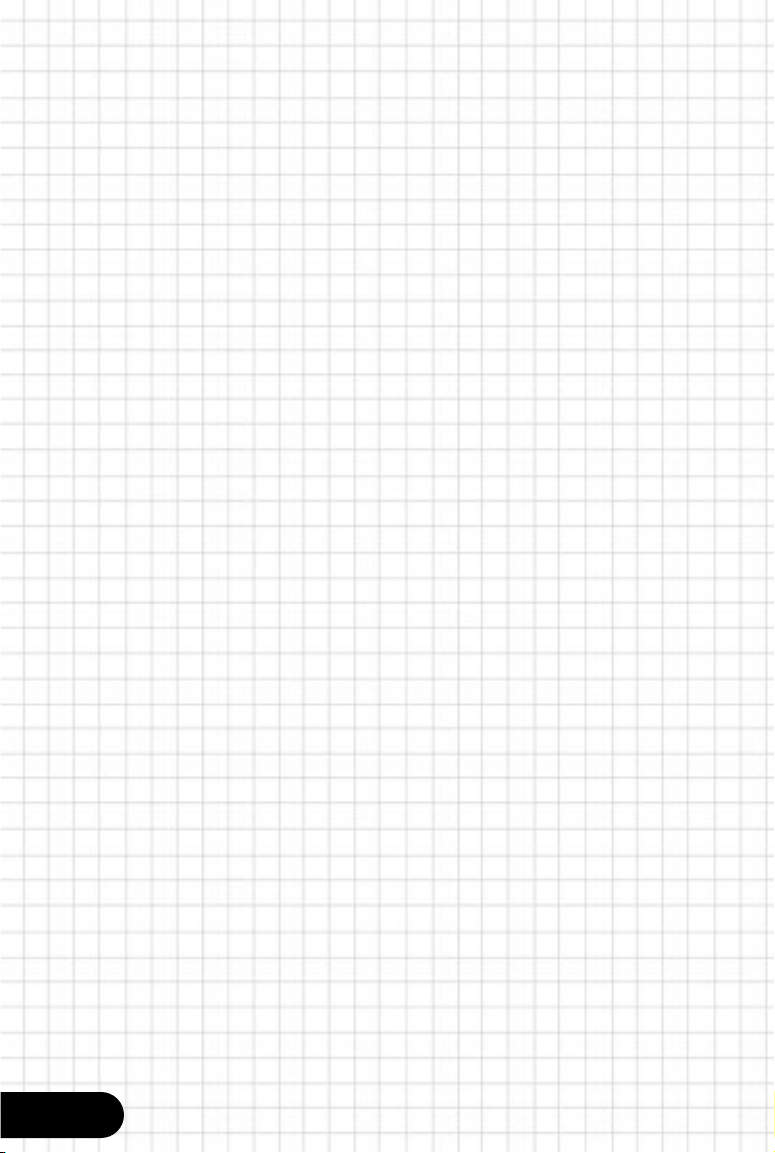
These are the functions on the Keyboard Configuration menu:
Fire Primary Fire your primary weapon. (You start with lasers.)
Fire Secondary Fire your secondary weapon. (You start with
concussion missiles.)
Fire Flare Fire a flare to light up the area.
Cycle Primary Choose a different primary weapon. Each time you
hit this key, you'll cycle among the list of weapons
that you set on the "Weapon Selection Precedence"
screen.
Cycle Secondary Choose a different secondary weapon, cycling among
the list of secondary weapons.
Forward Move your ship forward.
Reverse Move your ship backward.
Afterburner Turn on afterburners for faster speed. Once you use
up your afterburner charge and let go of the
Afterburner key, the Pyro-GL will replenish your
afterburner charge by using energy.
Toggle Slide While this key is held down, the Turn keys will instead
cause you to slide left, right, up and down.
Slide Left Slide the ship to the left.
Slide Right Slide the ship to the right.
Slide Up Slide the ship up.
Slide Down Slide the ship down.
Pitch Up Pitch the ship upward.
Pitch Down Pitch the ship downward.
Turn Left Turn the ship left.
Turn Right Turn the ship right.
Toggle Bank While this key is held down, the Turn keys will
instead cause you to bank left and right.
14
Descent™3
Page 15
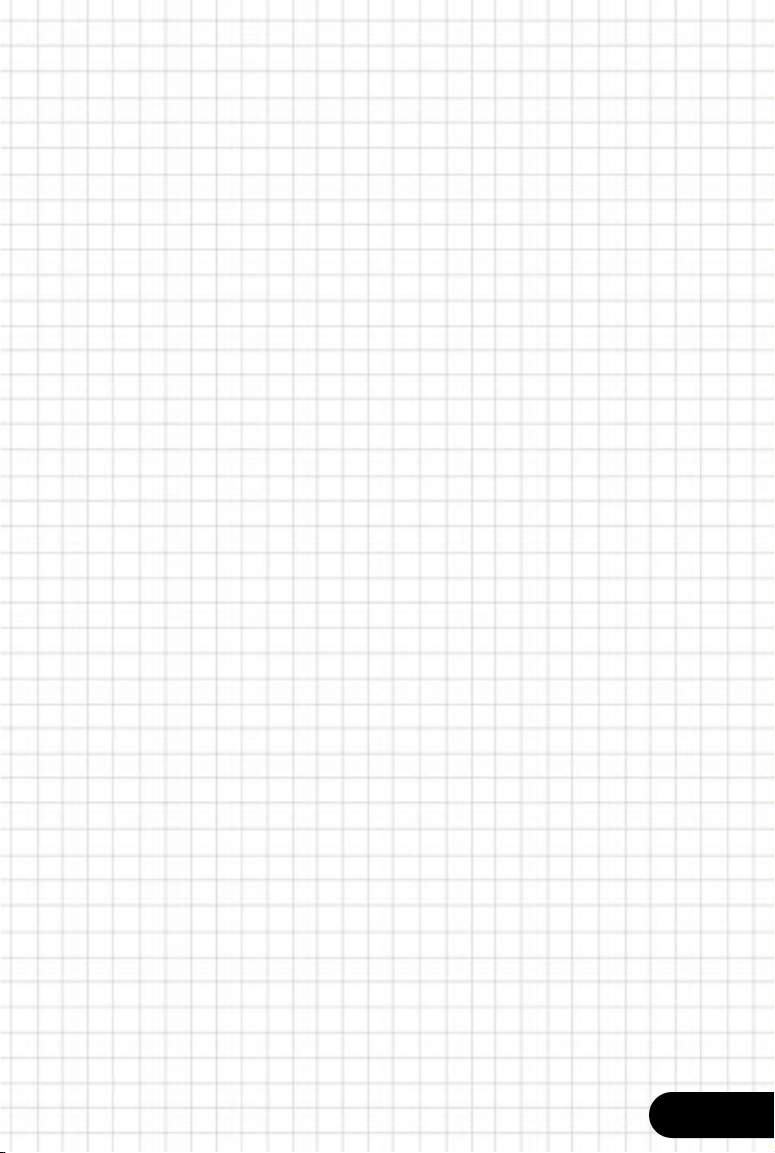
Headlight Turn on your ships’ headlight to light up the area
ahead of you. There are two headlights you can
configure; one may slow down your frame rate but
project a wider headlight that doesn't travel as far.
You can turn the fast headlight on and off in the
"Detail Level Settings" menu.
Rear View Hold down to see behind you.
Automap Bring up your Automap.
Prev Inv item Cycle to your previously available Inventory item.
Next Inv item Cycle to your next available Inventory item.
Use Inv item Use your available Inventory Item.
Prev Cntr Meas Cycle to your previously available Countermeasure.
Next Cntr Meas Cycle to your next available Countermeasure.
Use Cntr Meas Use the Countermeasure you have readied.
The Joystick and Mouse Customization menu includes all these options plus
several commands that can be defined by an axis. To define an axis for one
of the following actions, click the box next to action, then just move the
control along the axis. For instance, if you want the throttle to be controlled
by moving the mouse's Y axis, click the box next to "Throttle", then move the
mouse vertically. You can invert the control of the action by clicking on the
(?) next to the action then select Yes or No to invert the axis.
Throttle The axis for moving forward and backward.
Pitch The axis for pitching up and down.
Heading The axis for turning left and right.
Bank The axis for banking (the yaw of the ship).
Slide Vertical The axis for sliding up and down.
Slide Horizontal The axis for sliding left and right.
Pilots Manual
15
Page 16
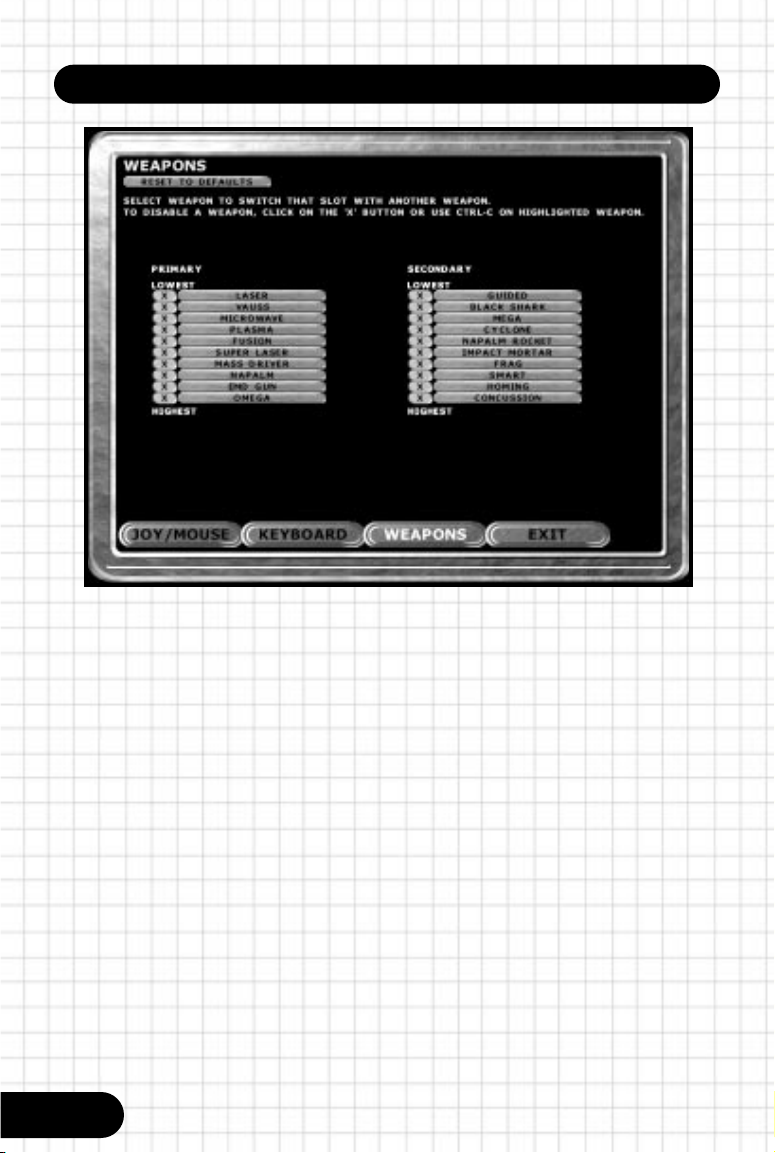
WEAPON SELECTION PRECEDENCE MENU
This menu lets you configure how your ship switches between weapons when
(a) you hit the "Cycle Primary" or "Cycle Secondary" keys to cycle through
your weapons; (b) when you run out of ammo with one weapon and the ship
switches to another; and (c) when you pick up a new weapon.
To configure the weapons' priorities, click on one weapon and a window will
appear to allow you to select another weapon to have them switch places.
Items at the top of the column have the lowest priority.
For instance, if you want Homing Missiles to have priority over Frag Missiles,
click "Homing" and then click "Frag", so that "Frag" is listed higher in the
column than "Homing". This sets Frag to have lower priority. Now, if you
have Frag Missiles armed and you run across your first Homing Missile, you
will auto-switch to the Homing Missile. If you had set Homing Missiles to be
lower priority, then running across your first Homing Missile would not trigger
an auto-switch. To disable a weapon entirely from your weapon selection
press the TAB corresponding to the weapons name.
16
Descent™3
Page 17
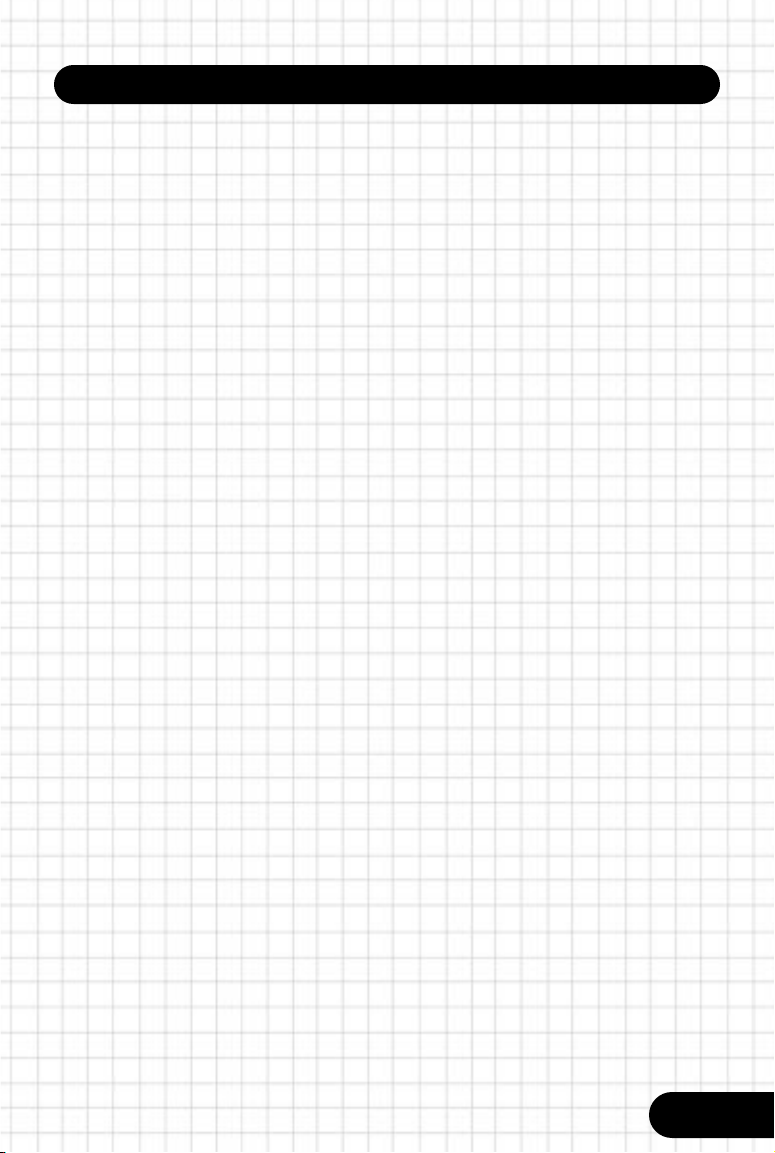
PILOTS MENU
You can define several different pilots in Descent 3. This allows multiple
people to play the same copy of the game while maintaining their own
statistics and settings as well as their unique keyboard, joystick, and mouse
custom controls.
After clicking PILOTS from the main menu, the Choose Pilots screen
appears, listing all pilots and giving you four options:
Pilots Click a pilot in the list then click Select to make that
pilot active when you play a new game.
Add Add a new pilot to the list.
Delete Click a pilot in the list then click Delete to remove
that pilot.
Configure Click a pilot in the list then click Configure to
customize The keyboard, joystick, and mouse controls
for that pilot. Click Configure Ship to customize that
pilot's audio taunts and logo displayed on the ships
wing (You can import your own .WAV files as audio
taunts and .PCX and .TGA files as logos on this
screen as well). From the Configure screen, you can
also set the difficulty level from Trainee to Insane for
each pilot. The Training level features easier robot
enemies.
Profanity Filter Use this toggle to block any text profanity from
appearing while in a multiplayer game.
Pilots Manual
17
Page 18
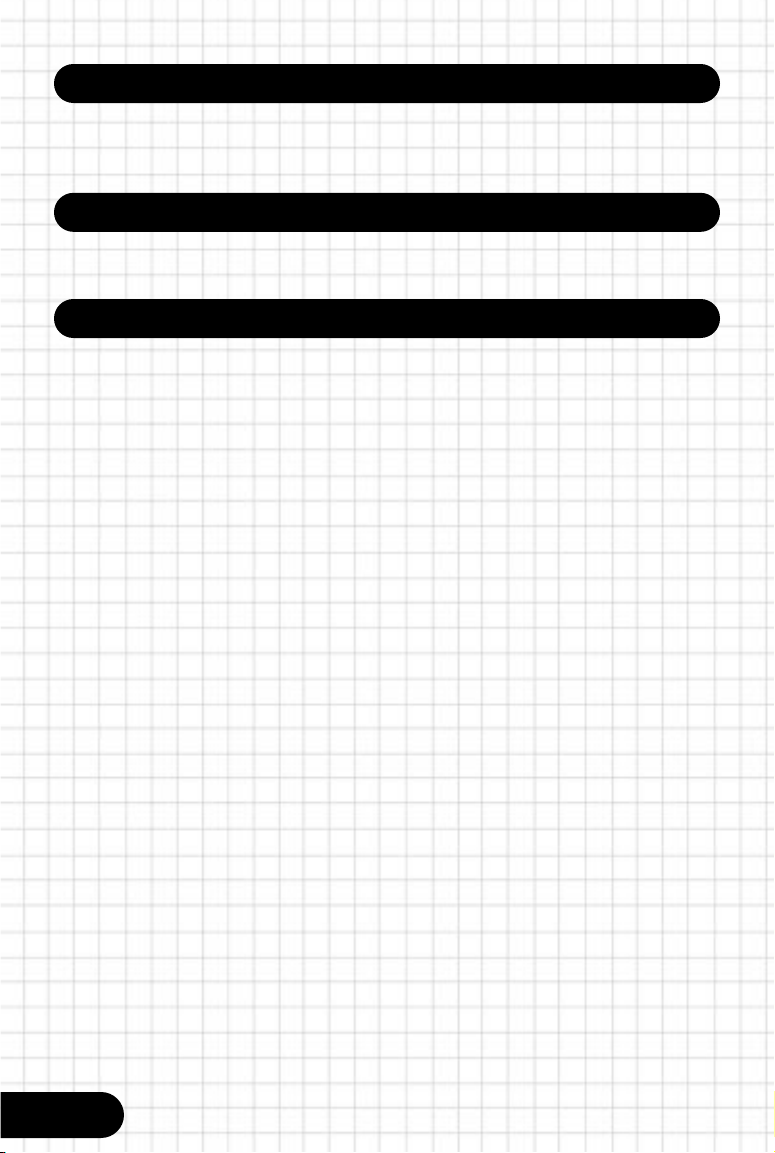
MULTIPLAYER MENU
See the Multiplayer section later in this manual for all information on the
multiplayer menu options, and on how to play a game in general.
CREDITS MENU
Shows you the Developers of this great game.
QUIT
Quits the game and returns you to your desktop.
18
Descent™3
Page 19
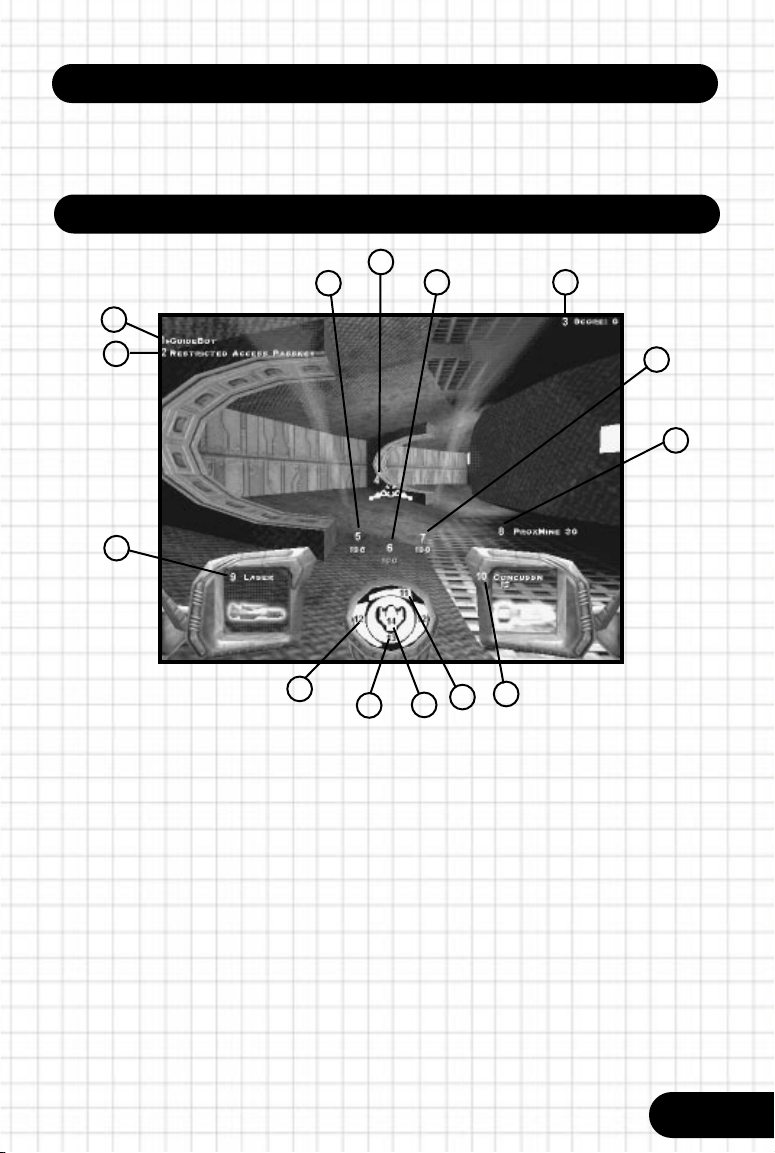
PILOTING YOUR CRAFT
This flight manual will provide you with the basic information to get you up
and running and familiarize yourself with your new craft.
INSTRUMENTATION
4
5
1
2
9
12
13
14
6
10
11
3
1. Indicates that the Guide-bot is currently located within the ship.
2. Current inventory item appears here.
3. Score
4. Reticle
5. Current Energy Number Increment
6. Current Afterburner Number Increment
7. Current Shield Number Increment
8. Countermeasure Display
9. Primary Weapon Display
10. Secondary Weapon Display
11. Visual Afterburner Status
12. Visual Energy Status
13. Visual Shield Status
14. Ship Status used to indicate Invulnerability or Cloaking.
7
8
Pilots Manual
19
Page 20
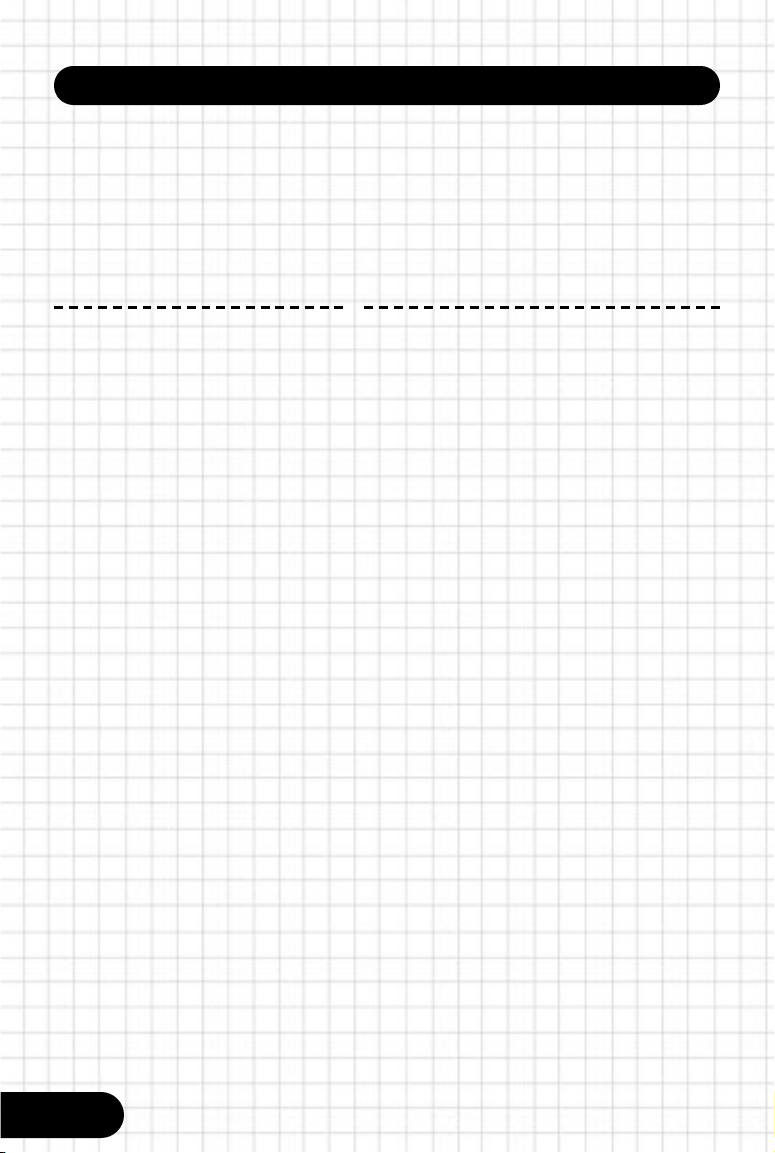
CONTROLS AND FEATURES
While playing the game, press F2 then click on "Customize Keyboard" to
customize your keyboard and joystick controls. To change a particular key,
click the box next to a command, then type the key you want to use for that
command. You can assign up to two keys to each function.
Default
Key Action
Key Action
A Accelerate
Z Reverse
S Afterburner
Left Turn left
Right Turn right
Up Pitch down
Down Pitch up
Shift-Tab Show the level briefing
Ctrl Fire primary weapon
Space Fire secondary weapon
F Flare
H Headlight
R Rear view
Tab Automap
Q Bank left
E Bank right
Pad1 Slide left
Pad3 Slide right
Pad- Slide up
Pad+ Slide down
Alt Slide sideways while
using arrow keys
F1 Help screen
F2 Game Options
F3 Show/hide cockpit
F4 Guide-Bot menu
F5 Record Demo
F6 Multiplayer: Show/hide menu
F7 Multiplayer: Show/hide stats
F8 Multiplayer: Send message to all
F9 Show/hide message log
F12 Drop Marker
- Shrink screen
+ Enlarge screen
Print
Scrn Take a screenshot
(saved in .TGA format)
[ Cycle inventory item forward
] Cycle inventory item Back
\ Use inventory item
Shift F1 or
Shift F2 Will display a rear view in the HUD
Inventory
The inventory system is your on-board inventory and counter measures
itemizer. The inventory stores your counter measures (Gunboys, etc) so that
they are ready for release. It also keeps track of any mission critical items
you may find along your way. To use an item from your inventory, cycle
through to the item you want to use and then activate it with the use
key/button.
20
Descent™3
Page 21
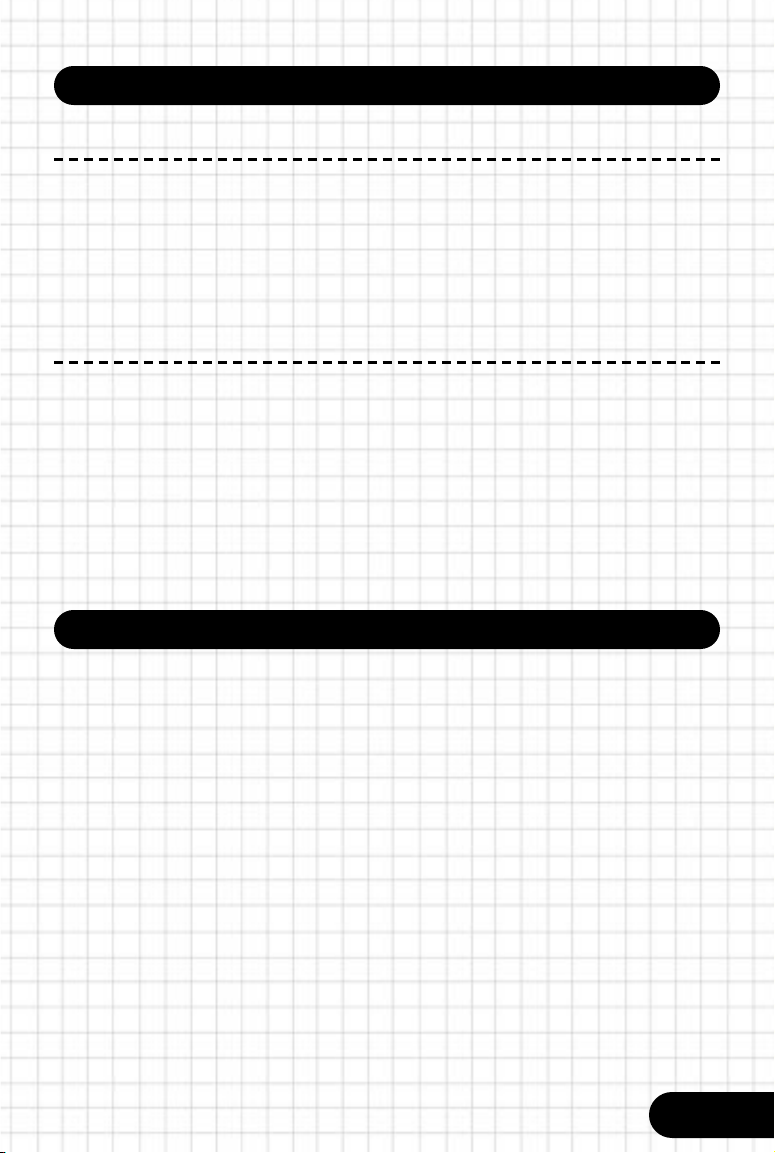
WEAPON SELECTION
PRIMARY
KEY WEAPON 1 WEAPON 2
1 Laser Super Laser
2 Vauss Cannon Mass Driver
3 Napalm Cannon Microwave Cannon
4 Plasma Cannon EMD Gun
5 Fusion Cannon Omega Cannon
SECONDARY
KEY WEAPON 1 WEAPON 2
6 Concussion Missile Frag Missile
7 Homing Missile Guided Missile
8 Impact Mortar Missile Napalm Rocket
9 Smart Missile Cyclone Missile
0 Mega Missile Black Shark Missile
Enter Drop currently selected countermeasure (main keyboard Enter key,
not numpad).
MARKERS
Markers may be dropped at any point within a mission to help flag an area
as already being explored. To drop a marker, press the F12 key. You will then
be prompted to enter a brief line of text to be associated with this marker.
Hit ENTER when done with your message. Whenever you (or another player)
flies over the marker, that marker’s message will be displayed on your HUD.
A total of 8 markers may be dropped in a single player game.
In multiplayer games, each player may drop up to 2 markers. You can also
use the Shift-F1 and Shift-F2 keys to select camera views from your
markers
Pilots Manual
21
Page 22
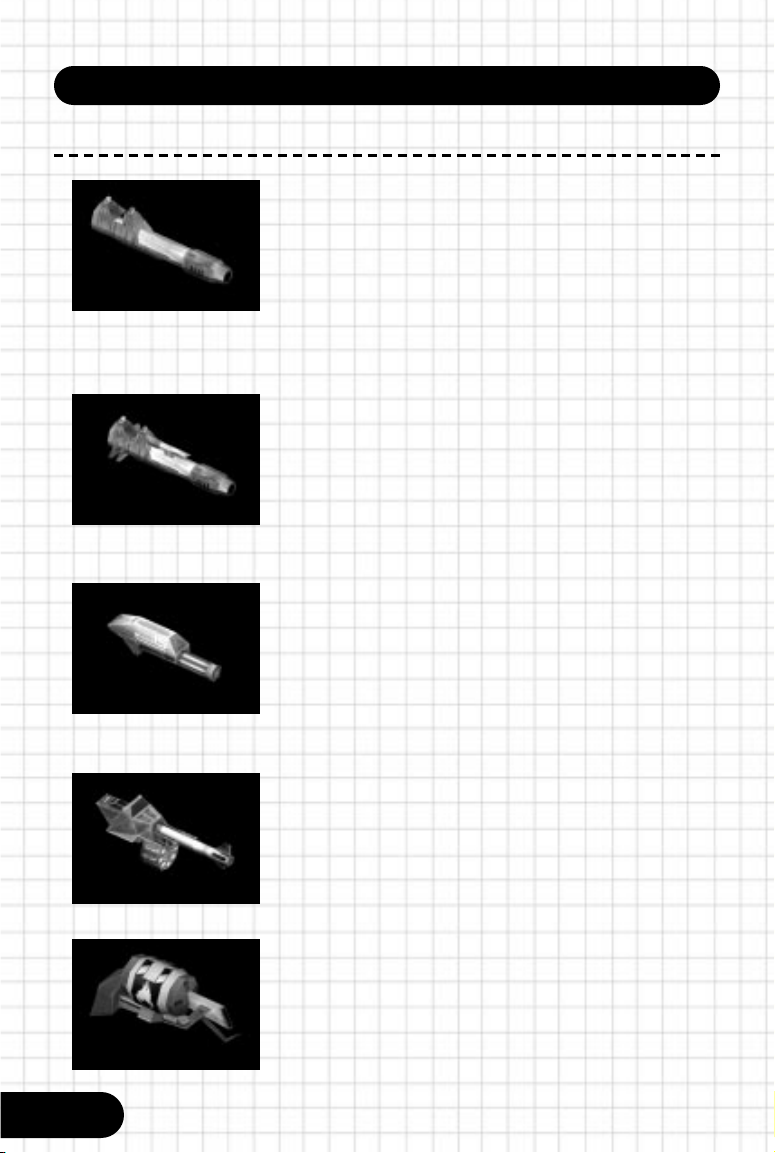
PAYLOAD AND SUPPLIES
PRIMARY WEAPONS:
Laser Cannon:
Standard issue for the modern zero-gravity fighter
jock, your Laser Cannons are always there when
you need 'em. Small, but powerful, these twin
turbo-lasers are all that stand between you and the
unknown in the mines ahead. Use them with
respect, and you may just come out of your next
mission--alive.
Super Laser:
If blasting through hordes of robotic foes is your
line of work, then the enhanced firepower of the
Super Laser is the tool to get the job done. A
high-intensity weapon built for high-intensity
combat--the trigger and your finger are sure to
become close friends.
Vauss Cannon:
The new high-tech hybrid Vauss Cannon combines
the street-sweeping fire rate of a well-oiled chain
gun, with the high-caliber punch of a heavy artillery
cannon. Take aim and trigger a burst of hot lead,
and get ready to mow down waves of deadly
drones in a hail of tracer-fire like never before.
22
Mass Driver:
Built with the sniper in mind, the powerful new
Mass Driver's telescopic range finder zooms in for
the kill while keeping you out of harms way. But
fire every round like it is your last--you may only
get that one perfect shot.
Napalm Cannon:
Blaze a path through the mechanized minions with
a searing new close-quarters incendiary weapon-the Napalm Cannon. Fuel your inner pyromaniac
as burning robots collide, ignite and explode--now
you're playing with fire.
Descent™3
Page 23
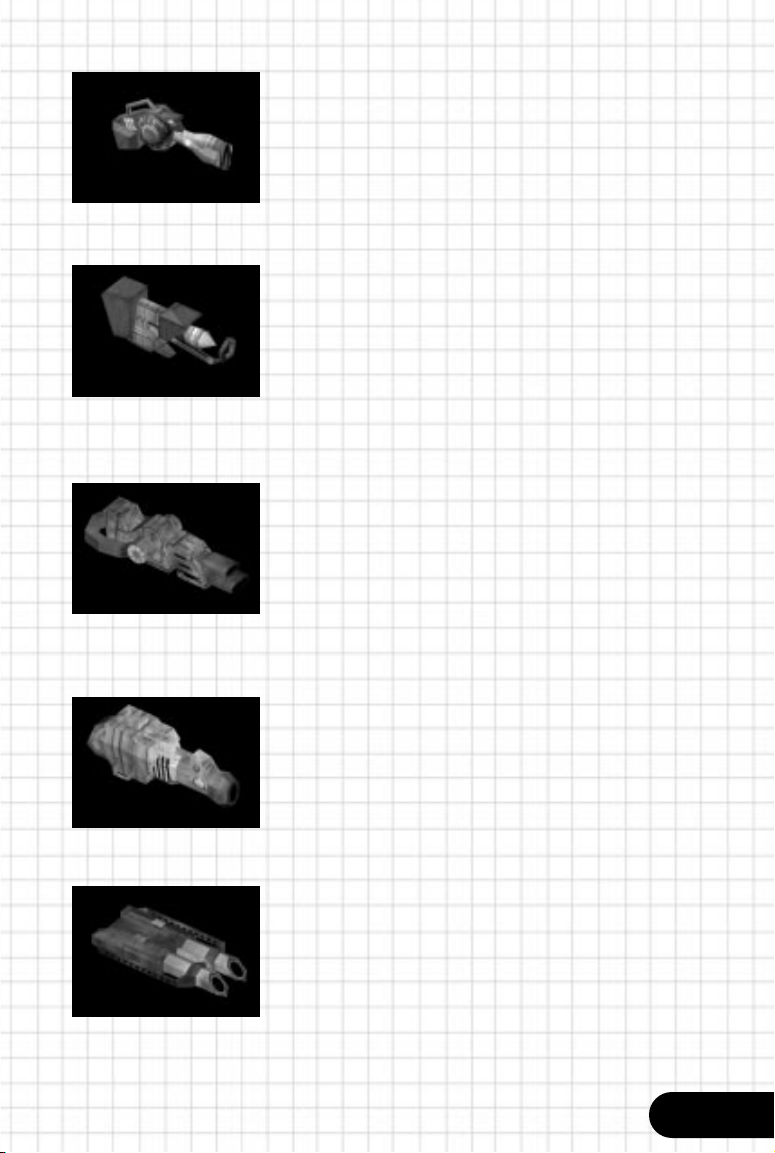
EMD Gun:
Harness the arcing electro-magnetic energy of the
sizzling new EMD Gun. Watch as your enemies
dive and roll from the sudden strike of this supercharged hunter-killer. The tactical advantage of a
rechargeable homing weapon, without the
advanced warning--they'll never know what hit them.
Microwave Cannon:
Torture your adversaries with the scorching effects
of the wicked new Microwave Cannon. Fire superheated waves of energy into armies of crazed
machines and watch armor-plating buckle, hulls
bursting as they explode into vapor. The latest
device in an arsenal built for annihilation, this one
will make them squirm.
Plasma Cannon:
Preferred weapon of vicious shock troops, the
vintage Plasma Cannon serves up rapid-fire volleys
of accelerated plasma particles with deadly
accuracy. Pummel your opponents in a relentless
rain of damage with every twitch--score hit after hit
while the enemy cringes--for maximum mayhem,
there's no alternative to the Plasma.
Fusion Cannon:
The ultimate over-kill assault weapon, the mighty
battle-scarred Fusion Cannon is back for another
tour of duty. Charged-up 'til near bursting with
great big globs of purple anti-matter, this charming
challenger draws in daredevil dogfighters like
moths to a flame—Fusion Power.
Omega Cannon:
All the power of the original weapon, but with
cruelly advanced hardware developed with
formidable functionality. Peel away a robots
defense shields with devastating new energydraining capabilities, and give your own shields a
healthy boost. Losers everywhere learn the hard
way--this weapon totally sucks!
Pilots Manual
23
Page 24
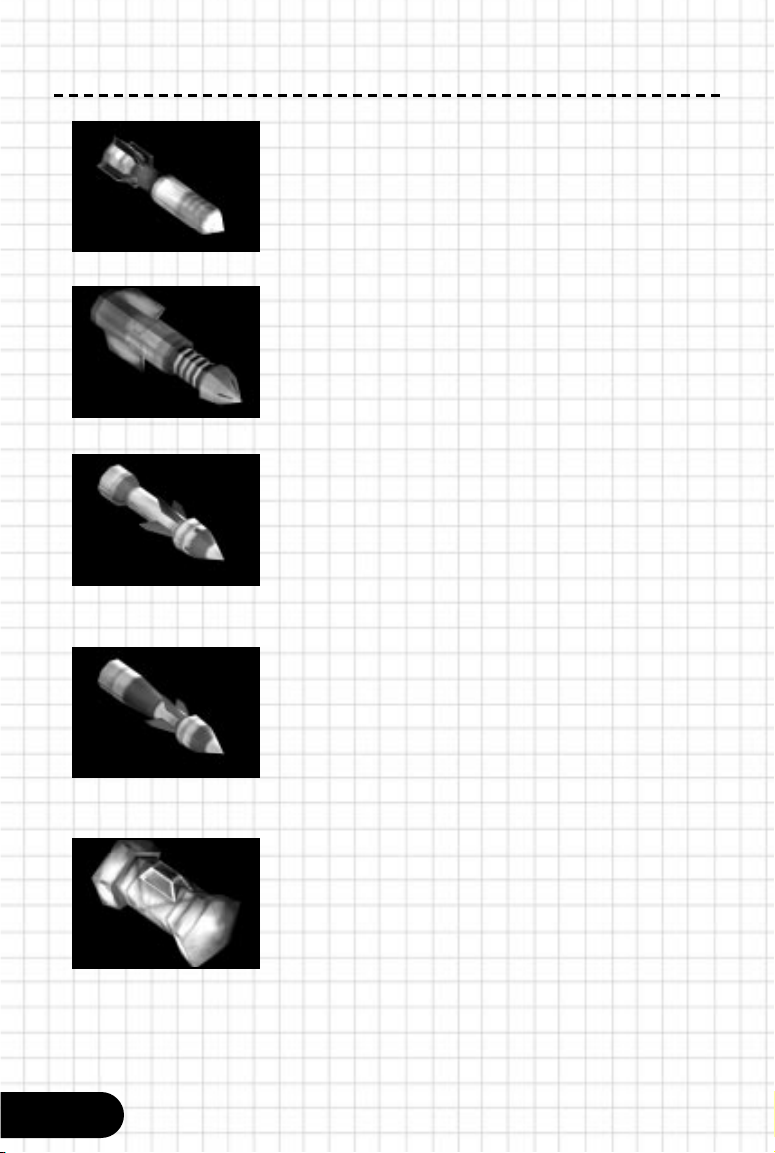
SECONDARY WEAPONS:
Concussion Missile:
A devoted comrade in any firefight, the Concussion
Missile hurls a high-explosive warhead into the
enemy positions with deadly results. Crude, but
effective, this standard rocket attack will never let
you down.
Frag Missile:
Scour the enemy defenses from the mines with the
stinging flak of the chaotic new Frag Missile.
Campers beware, whether hiding around the corner
or waiting in a darkened corridor, there is no
escaping the shrapnel fury of the Frag.
Homing Missile:
Lock on target with the veteran dogfighter’s
weapon of choice—the Homing Missile. Sleek and
stylish, this magnificent infra-red tracking missile
can fly circles around all but the most agile
adversaries, and can down bogies with unmatched
reliability.
Guided Missile:
Stealthy brother to the Homing Missile, the
remote-piloted Guided Missile puts the flight
control in your hands. Steer this silent assassin
over mountain peaks and through twisting caverns
to attack your foes with the ultimate tactical
advantage—surprise.
24
Impact Mortar:
The closest thing in your arsenal to a heavy bomb,
the new Impact Mortar is a gravity propelled highexplosive device designed to scratch that hard-toreach itch and reduce ground forces to a
smoldering crater. Send this baby tumbling down a
mineshaft for a tremendous blast that’s as fun to
use as it is functional.
Descent™3
Page 25

Napalm Rocket:
The power of the Napalm Cannon, in a convenient
disposable self-propelled package--the Napalm
Rocket adds a fiery new strategy element to your
arsenal. Fire at the walls and ceilings above your
enemy with this rocket and watch flaming blobs of
Napalm pour over everything in your path--reach
out and torch someone.
Smart Missile:
The Smart Missile explodes in a frenzy of deadly
plasma projectiles that divide on impact and streak
towards the nearest targets. An intelligent weaponcunning combatants know that a well-placed Smart
Missile leaves even agile pilots nowhere to run.
Cyclone Missile:
Release the hounds with a hungry new heatseeking Cyclone Missile. A dogfighter's wildcard,
the Cyclone streaks after your target unleashing a
ravenous pack of six mini-missiles to hunt down
your prey.
Mega Missile:
As its legendary namesake implies, the Mega
Missile can take down even the most hardy assault
mechs, and makes a profound statement on
impact. Armed to the teeth with a conventional
explosive warhead, the Mega boldly pursues its
prey with the confidence of a veteran warrior.
Black Shark Missile:
A brand-new top-secret weapon designed to
eradicate enemy units at the push of a button.
Wield the implosive maelstrom of a dying star
against your inhuman foes, as the lightning fast
missile streaks to its target and creates an infinite
abyss--from the vortex of the Blackshark Missile
there is no retreat.
Pilots Manual
25
Page 26

COUNTERMEASURES:
Gunboy:
Crude, but effective--the Gunboy acts as a portable
laser turret, to give you extra fire support when the
going gets tough. Dropping one or more of these
babies in a room full of bots won't exactly make
you any friends, but it'll sure put a dent in your
enemies.
Bouncing Betty:
Let loose the hyperactive mayhem of the Bouncing
Betty, and send foes scattering from its
unpredictable path of destruction. When the bad
guys have you cornered, throw 'em a curve and
watch the fun--just keep your eyes on the ball.
Seeker Mine:
Silent but violent, the Seeker Mine waits patiently
for anyone to come in range of its sensors before
sneaking in for the kill. Nothing beats these little
guys when it comes to setting up a trap for the
enemy. They say you never hear the one that gets you.
Proximity Mine:
An old friend of clever pilots everywhere, the
Proximity Bomb isn't someone you want to run into
unexpectedly. Ultra sensitive seismic triggers
surrounding a dense core of military-grade
explosives, all wrapped up in a handy dispenser.
Planting these fellows around a blind corner gets
the reckless every time.
26
Chaff:
Every pilot needs that little something extra once in
a while, and a missile-foiling cloud of Chaff may
just do the trick. Heat-seekers and homing missile
fanatics be warned, a press of a button can dupe
your precious warheads into falling in love with a
puff of shrapnel. Keeping a supply of these on tap
is sure to sooth those Missile-Lock nerves.
Descent™3
Page 27
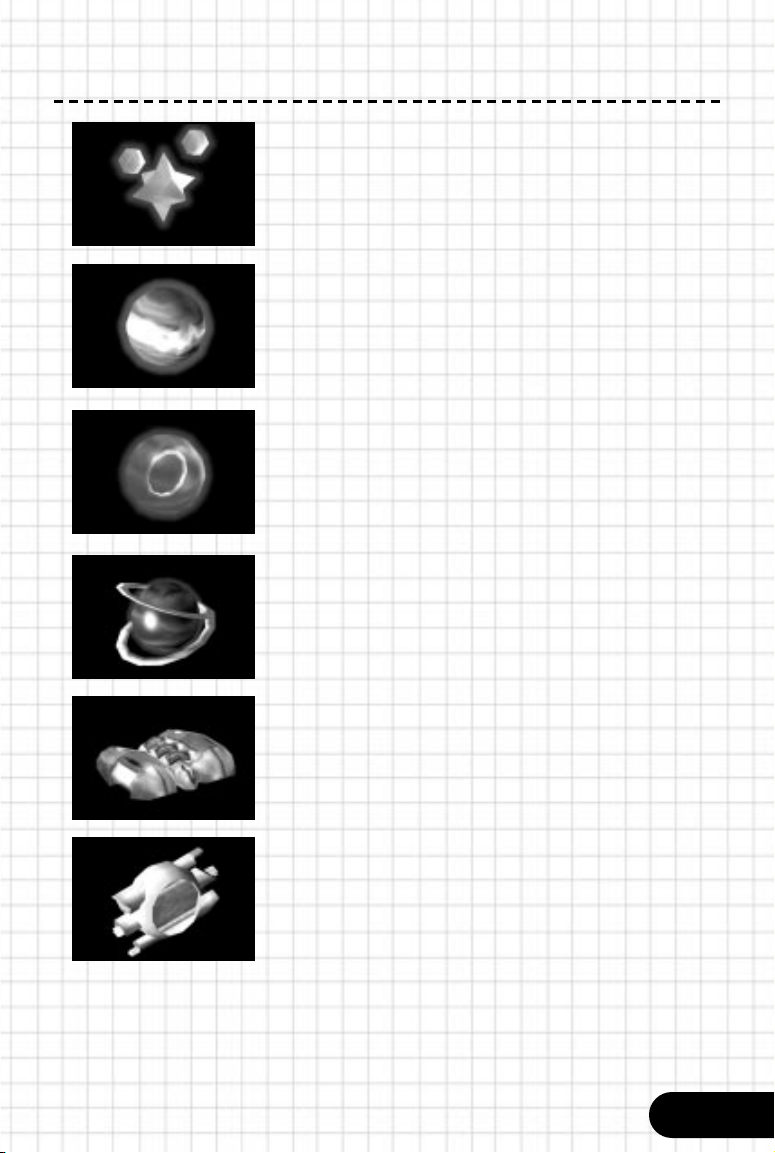
OPTIONAL EQUIPMENT:
Energy:
This will give your ship energy, up to 200 units
max. Energy Centers can deliver recharges up to
100 units.
Shield:
Gives your ships additional shields, up to 200 units
max.
Cloaking Device:
Cloaks your ship for 30 seconds. When cloaked it
is difficult for robots and other players to see you
and any weapons with homing abilities will not
be able to track you down.
Invulnerability:
Makes your ship impervious to attacks for 30
seconds.
Afterburner Cooler:
Allows the Afterburner to cool down at a quicker
rate allowing for faster bursts of speed.
Energy-To-Shield Converter:
Allows you to divert energy over 100 to your ship’s
shields. Every shield unit costs 2 energy units to
convert.
Pilots Manual
27
Page 28

Quad Laser:
Modifies your lasers to fire four shots at once
instead of the standard two.
Rapid Fire:
Allows all energy weapons to fire at a quicker rate
for 30 seconds.
Full Map:
Downloads the entire blueprint of the facility to
your Automap.
Vauss Clip:
Gives you additional ammunition for the Vauss
Cannon.
Mass Driver Round:
Gives you additional ammunition for the Mass
Driver.
28
Napalm Fuel:
Gives you additional fuel for the Napalm Cannon.
Descent™3
Page 29

GUIDE-BOT
Originally designed as an individual scout found within each PTMC mine and
facilities, we’ve now developed a smaller version that can actually be carried
inside your ship and deployed at your convenience. The Guide-Bot will have
direct access to your Telcom system and will automatically download any
relevant mission objects that it may need to help you on your mission.
If you choose to deploy the Guide-Bot you may then access his command
menu by pressing F4. The commands you will be able to give to the
Guide-Bot will vary from mission to mission, but listed below are the most
frequent commands available:
Exit Ship Available only when the Guide-Bot is currently
located inside your ship.
Repair G.B. Uses your shields to repair the Guide-Bot when
damaged.
Rename G.B. Allows you to rename the Guide-Bot.
Find My Powerups Commands the Guide-Bot to locate any powerups
spewed after dying.
Pilots Manual
29
Page 30

Find Powerup Locates a Powerup.
Find Energy Locates an Energy Center or an Energy Powerup.
Find Robot Locates the closest Robot.
Find Thief Locates the Thief (If available) within the level.
Find Closest Marker Leads you to the closest marker to your position.
Find Marker # Leads you to a specifically numbered marker.
Escort Ship Commands the Guide-Bot to travel along side
your ship.
Use Item Commands the Guide-Bot to use a specific item.
Allow/Disallow Toggles messages from the Guide-Bot.
G.B. Chatter
Return to Ship Commands the Guide-Bot to return to your ship
30
Descent™3
Page 31

GUIDE-BOT SUPPLIES
As we develop them we will be deploying numerous Guide-Bot supplies that
can be used to help out on your missions. These supplies are unique to the
Guide-Bot and can not be used by your ship or by other robots. The
Guide-Bot will automatically pick up any supplies found if already deployed.
If not, you must first deploy the Guide-Bot for it to pick up. Once the GuideBot has obtained a supply it will use it automatically if needed be or by
command from within the Command Menu.
Here is a list of Guide-Bot supplies that we are currently working on:
Fire Extinguisher
When obtained, the Guide-Bot will use its Fire
Extinguisher to put out ship fires.
Guardian
Obtaining this supply will make your Guide-Bot
temporarily circle your ship and fire upon any
hostile robots encountered.
Go Wingnut
Cause the Guide-Bot to temporarily attack robots.
Accelerator
Increases the speed of the Guide-Bot. Use this
supply along with others and watch what
happens.
Reverse Anti-Virus
Allows you to command the Guide-Bot to make a
hostile robot friendly.
Pilots Manual
31
Page 32
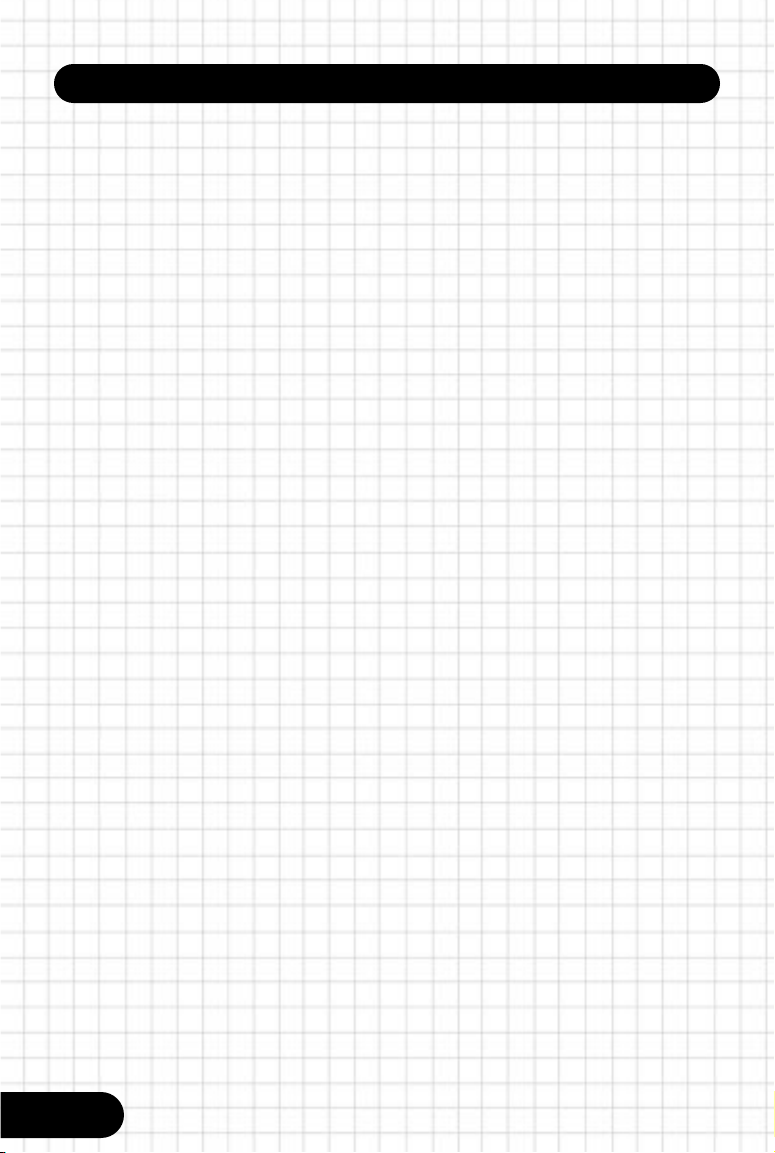
TELCOM SYSTEM
Your Pyro-GL is equipped with an on-board computer called TelCom. To
access the TelCom, press Shift + Tab. From within this device you will be
able to access information from the following categories:
Automap
The Automap charts a mine or facility as you move through it and
automatically stores a map within TelCom for viewing.
Briefings
Each mission you receive will have a corresponding briefing. The briefing will
describe the environment that you will enter and any relevant information to
complete the mission.
Objectives
Each mission will contain primary objectives that must be completed and
optional objectives before it’s deemed successful. From within this screen
you will be able to view the status of each objective and determine what is
needed to complete it.
32
Descent™3
Page 33

THE DESCENT UNIVERSE
Doors
There are a wide variety of doors that you will encounter throughout the
facilities. Most can be opened by either bumping into them or by firing
weapons at them, but others require special actions to be performed first
before entry is allowed. Some doors are locked and require special keys to
open them.
Some facilities have gone as far as to camouflage doors in an attempt to
keep wandering crew from entering them. These "secret" doors are not easily
found and can sometimes only be entered by obtaining the proper pass key
or by destroying the mechanisms that control the locking devices.
Switches
Large devices found in facilities and mines are controlled by power switches.
Bumping or firing at these switches will always have an effect, good or bad.
If you encounter an area that is impassable, it’s probably due to an active
switch.
Glass
While glass is used rarely as a material in the facilities, it does exist and
sometimes can be destroyed to allow entrance into an area. Energy weapons
have no effect, so be sure to use any weapon of mass to clear a path.
Force Fields
Another form of security predominately found with the mines and facilities
are force fields. These force fields will repel and damage your ship upon
contact and reflect all weapons. Force fields are almost always powered
internally within a facility. Find the power source and you will find a way past
the force field.
Energy Centers
Found throughout the mines and facilities are energy centers. Designed to
provide "on the fly" energy boosts for robots, fly into these centers to
replenish your ship’s energy level up to 100.
Materialization Centers (MatCens)
Materialization Centers are found in facilities as a means to automatically
create additional robots as needed by the situation. Their unusual
appearance is easily recognizable and in most cases something to avoid
entirely when eradicating infected robots.
Pilots Manual
33
Page 34

Crates
Crates are often found throughout the facility. Destroying them will
sometimes reveal hidden supplies.
Frag Crates
Look out for these guys! Weapon fire upon a Frag crate will spray the area
with shrapnel that will damage anything in its path.
Napalm Barrels
Destroying a Napalm Barrel will spray lethal contents in every direction.
MULTIPLAYER
GENERAL MULTIPLAYER INFO
You can play multiplayer games of Descent 3 on a LAN (Local Area Network),
over the Internet via your modem connection to an ISP (Internet Service
Provider), or directly against another single computer via a modem or serial
cable connection. If you're playing over the Internet, you can use the free
matching service from Parallax Online ("PXO" for short) to find other Descent
3 players on the Internet to play against. PXO works with when connecting to
the Internet via modem, cable modem, ISDN, or other connection.
This section contains details on how to start (or join) a multiplayer game, and
also contains troubleshooting suggestions, and all the details on the many
multiplayer menus and options available while playing.
34
Descent™3
Page 35

STARTING A MULTIPLAYER GAME
After you click "Multiplayer" from the main menu, a dialog presents you with
several options for how to connect to other players and find games.
Parallax Online: Play over the Internet via the PXO matching service
DirectPlay Serial: Play against one other computer over a serial cable
DirectPlay Modem: Play against one other computer over the modem
IPX: Play over a LAN using the IPX network protocol
Direct TCP/IP: Play over a LAN or the Internet using the TCP/IP network
protocol.
Click the type of game you want to play and then click OK. Following are
details on joining, and starting, each type of game.
Parallax Online
Parallax Online ("PXO") is a free matching service with a lobby and chat
rooms. You'll be able to chat with other Descent 3 players worldwide, and
play against them. This service is free, for no additional matching or connect
time charges.
Before you choose a PXO game in Descent 3, you must first register on PXO
to get a user name and password. To do this, just click the "PXO" button on
the Descent 3 Launcher, or visit http://www.parallaxonline.com. Once your
account is validated, which should take just a few minutes, you'll be able to
play a game of Descent 3 over PXO.
The login name you enter when registering for PXO is only used to connect
to the service -- no one else will ever see it. On PXO you'll be identified to
other players by the Pilot name you set in Descent 3. When you register,
you're given the option of allowing other players to see your real name and
email address, or you can choose to be totally anonymous. Your information
is never sold or disclosed to a 3rd party.
Parallax Online Details
After you select Parallax Online, the "Login to PXO" window appears. Type in
your PXO login name and password as given to you when you registered (see
above). After a few seconds, you'll enter the PXO screen. (If you get to the
login window and haven't yet registered with PXO, click on "Create New
Profile" to go to the PXO registration page.)
Pilots Manual
35
Page 36

To chat before you begin a game, double-click the name of one of the chat
rooms at the top of the PXO window. A dialog box will appear letting you
know what chat room you're in.
To type something that everyone in the chat room can view, just type
something and hit Enter. To send a private message to another pilot, click
"Send Private Message", then type the message and pilot name in the dialog
box that appears. You can find a pilot if you know his name by clicking "Find
Pilot" and typing his or her name in the dialog box that appears. (This option
will only find pilots in PXO Chat, not pilots who are in the middle of a PXO
game.) After entering a chat room, you can get any pilot's stats by clicking
on his name in the leftmost column then clicking "Get Pilot Info".
When you're ready to start or join a game, click "Go To Games" and start or
join a game as detailed below.
In addition to the Chat and Game Matching services, PXO also gathers
statistics from games played, including kills and deaths for each player. Visit
the PXO web page at http://www.parallaxonline.com/ to view your stats, see
the latest rankings, or see a list of games currently being played.
A note about firewalls and proxies: You can't host a PXO game from behind a
firewall. You can join a PXO game just fine, as long as the appropriate ports
are up. See "Firewalls and Proxies", below.
DirectPlay Modem
This option lets you use your modem to directly play against another player.
Note that this is not for Internet games when you use your modem to dial an
ISP (Internet Service Provider) -- it's to let you directly call a friend over the
modem to play. You need DirectX 6.1 to play a direct modem game, so
Windows NT users can't use this option.
Before you try to play Descent 3 over a direct modem connection, you must
configure your modem through Windows. You can do this with the "Modem"
option in the Windows Control Panel.
After you choose a Direct Modem game, a screen appears letting you
choose your modem, in case you have more than one. Click on your
modem.
36
Descent™3
Page 37

If you want to host a game -- that is, your modem will be set to answer
the phone when a friend calls -- click "Answer/Host Game", and see "Starting
A New Game", below.
If you want to join a game -- that is, your computer will call a friend who
has already chosen to host a game -- type the phone number and click
"Dial".
Troubleshooting: DirectX 6.1 is required for direct modem games; we use
DirectPlay for modem games. If the error "Unable to connect." appears when
looking for games, or you get other communication problems, you should quit the
Descent 3 game on both machines and make sure they can talk to each other in
the first place. To do this, run a terminal program like HyperTerminal on both
machines -- Windows 95 and 98 include HyperTerminal in the Start menu, under
Programs->Accessories. Configure HyperTerminal on both machines to use the
same settings, have one computer call the other, and type to each other in the
window that appears. If you don't see the text that each other person is typing you
aren't set up correctly. Make sure you have selected the correct modem in the
"Modem" Control Panel, with all the correct settings, including baud rate and COM
port.
DirectPlay Serial
This option lets you play a two-player game in which both computers are
connected directly to each other via a null-modem cable attached to each
computer's serial port. You need DirectX 6.1 to play a direct serial game, so
Windows NT users can't use this option.
After you choose a Direct Serial game, a screen appears letting you set up
your COM port. The default settings are COM1, 38400 baud, 1 stop bit, no
parity, and RTS/DTR flow control. Make sure both computers are set to the
same settings on this screen, and then set the COM port to whichever COM
port you have plugged the null modem cable into on each computer. Then
one player should click "Start A New Game" and begin a new game as
detailed in "Starting A Multiplayer Game", below. THEN, after that player is
already in the game and flying around, the second player should click "Look
For Games" and connect on the following screen.
If the game plays slowly, try increasing the baud speed on both computers.
We chose 38400 baud as a default speed to accommodate slower
computers. You can increase the baud speed and you'll probably get faster
game play. Make sure you set the baud speed to the same number on both
computers.
Pilots Manual
37
Page 38

Troubleshooting: DirectX 6.1 is required for direct serial games; we use
DirectPlay for serial games. If the error "Unable to connect." appears when
looking for games, you should quit the game on both machines and make
sure they can talk to each other. To do this, run a terminal program like
HyperTerminal on both machines – Windows 95 and 98 include
HyperTerminal in the Start menu, under Programs->Accessories. Configure
HyperTerminal on both machines to use the same settings, and type in the
window that appears. If you don't see the text that each other person is
typing, you aren't set up correctly. Make sure you have selected the correct
COM port, and make sure you are using a null-modem cable and not a
straight-through serial cable. (There are also null-modem adapters you can
attach to a straight-through serial cable.)
IPX
This option lets you join or start a game using the IPX network protocol to
play over a LAN. After choosing this option, you can join an IPX game in
progress by simply clicking the name of the game, then clicking "Join
Selected". To start a game, click "Start A New Game", then see "Starting A
New Game", below.
Troubleshooting: Run NETTEST.EXE if you experience problems with IPX
games. It may be able to detect certain problems with your network
configuration. Beyond that, it's beyond the scope of a game readme file to
attempt to troubleshoot an IPX network. Try using Windows' Network Control
Panel, and take it from there.
Direct TCP/IP
This option lets you join or start a game using the TCP/IP network protocol to
play over a LAN, or over the Internet. To join a game on your local LAN, just
choose this option, click the name of the game you want to join, and click
"Join Selected".
To join a game across the Internet via TCP/IP, first find out the IP address of
the server. Click in the text box under the words "Search For Games At
Address". Type in the IP address you wish to search (example: 127.0.0.127)
and press Enter. If a game is available at that address, click the name of the
game and click "Join Selected" to begin.
38
Descent™3
Page 39
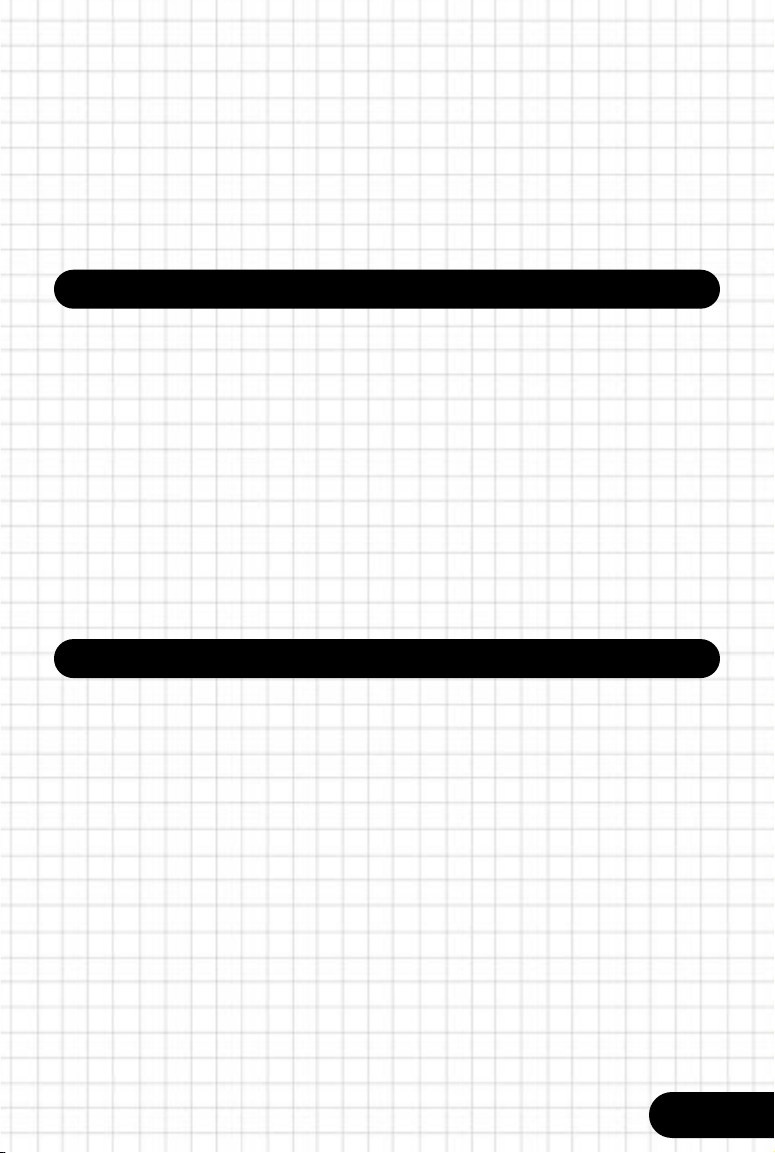
To start a TCP/IP game, click "Start A New Game", then see "Starting A New
Game", below.
Troubleshooting: Run NETTEST.EXE if you experience problems with TCP/IP
games. It may be able to detect certain problems with your network
configuration. Again, it's unfortunately beyond the scope of a game readme
file to attempt to troubleshoot a TCP/IP network. Try using Windows' Network
Control Panel, and take it from there.
ON-SCREEN F6 MULTIPLAYER MENU
Press F6 while playing to display the on-screen multiplayer menu.
While displaying this menu, use the following keys:
Up Arrow: Move up to highlight the previous menu item
Down Arrow: Move down to highlight the next menu item
Right Arrow: Enter a submenu
Left Arrow: Leave a submenu to enter the menu to the left
Enter Key: Activate highlighted option in menu
ESC Key or F6: Hide the on-screen menu
STARTING (HOSTING) A NEW GAME
Once you've chosen one of the preceding network options and clicked "Start
A New Game", Descent 3 presents you with a screen listing your multiplayer
options.
Mission Name
Lets you choose the mission to play.
Game Name
The name that will appear when other players attempt to join your game.
Game Type:
Anarchy
Players compete against each other in a chaotic free-for-all. Each kill is
worth one point, while suicides result in a loss of a point. The objective is
to accumulate as many points as possible.
Pilots Manual
39
Page 40

Hyper-Anarchy
Similar to anarchy, but a single hyperorb spawns randomly throughout the
level. Players who acquire the hyperorb will receive bonus points for each
successive kill. The orb spews from any player who is killed while carrying it.
The player who destroyed the hyperorb carrier will also earn bonus points.
Again the objective is to accumulate as many points as possible.
Team Anarchy
Two to four teams battle it out. Players should protect their teammates and
destroy the opposing team members to get as many team points as
possible.
Robo Anarchy
Robots join the fray and provide another obstacle in the competition. Being
killed by a robot counts as a suicide. Accumulate as many points as
possible.
Hoard
A variant of anarchy, but no points are awarded for kills. Each time a player
is killed, a hoard orb is spewed along with any other orbs he's carrying.
Collect as many hoard orbs as possible, then carry them to a base to score
points. As many as 12 hoard orbs can be carried at once, and with each orb
scored simultaneously, the points awarded ramp up drastically (to a
maximum of 78 points for 12 orbs). Score as many points as possible.
Capture the Flag (CTF)
Two to four teams compete against each other with the purpose of capturing
opposing flags. Each team has a base with a flag and must protect the flag
from opposing teams while trying to simultaneously grab the opposing flags.
When a player grabs an opposing team's flag, that player must return to his
own base and touch his flag to score a capture. A flag carrier will spew the
flag along with his other powerups. If touched by a player whose team the
flag belongs to, it will be returned instantly to that player's base. The
objective is to score as many captures as possible.
Monster Ball
Two teams attempt to propel a large ball into their own goals. Each team
uses weapons and/or direct ship contact to push the Monster Ball from its
spawning point into their own goal. Score as many goals as possible.
Entropy
Two teams compete in a complex game of level control. Both teams have
three kinds of mini-bases: refueling centers, repair centers, and virus
producers. Refueling centers function the same as regular energy refueling
40
Descent™3
Page 41

centers while repair centers will regenerate shields in a similar fashion. Virus
producers create virus powerups that must be collected for use in taking
over the opposing team's bases. Each mini-base only functions properly for
players from the team it belongs to, while opposing players will take heavy
doses of damage while inside a base. The capture of a base is accomplished
by a player gathering five virus powerups and remaining perfectly still in any
opposing mini-base for 5 seconds. Any captured mini-base is automatically
converted to the same type of mini-base for the team that captured it. If all
the virus producers of one team are captured, the team with no producers
will have a remaining energy or repair center automatically converted to a
virus producer. The objective is to capture all the mini-bases in the level, at
which point the game is finished and while move on to the next level.
CONFIGURABLE MULTIPLAYER OPTIONS
Brings up another screen with multiplayer game options:
Time Limit The level automatically ends after this many
minutes.
Kill Goal The level automatically ends after a player
achieves this many kills.
Max. Players
The maximum number of players that will be allowed into the game
up to 16.
Packets per second
The number of position update packets that all the computers in your game
will send per second. (Technically, you also send packets when you fire a
weapon.) In most cases, just 8 packets per second is a good setting. You
can set this number lower to allow more people in the game, and with less
bandwidth requirements. Note that it's usually not a good idea to increase
this number if you have a slower connection because this will just result in a
flood of superfluous data being transmitted over the network, and your game
lag will probably increase.
Respawn rate
Amount of time before a fixed powerup reappears.
Client-server
You can choose either client-server or peer-to-peer. Client-server is best
when the server has a fast connection. This option lets the most
Pilots Manual
41
Page 42

people join the game with lesser bandwidth requirements for each client.
If you ever have problems with games becoming extremely lagged after
playing for a while, try playing with a dedicated server or play peer-to-peer.
Peer-to-peer
You can choose either client-server or peer-to-peer. Peer-to-peer
is good for games when all the clients and the server have the same amount
of bandwidth. In peer-to-peer, all clients will see player updates more quickly,
but they will all need more bandwidth. In general, we predict peer-to-peer
may be better for fewer people, but maybe not.
Permissible Client/Server
In this network mode, all player weapon fire must originate on the server.
This increases the chances that shots that appear to hit your opponents on
your screen will actually do damage to them.
Use rotational velocity
Produces smoother enemy ship movement, but requires a little more
bandwidth.
Bright Players
Makes all players be fully bright instead of taking on the lighting of the
surrounding environment.
Restrictive Collisions
Uses polygon-accurate collision detection. With this option turned off, player
ships are treated at spheres for collision detection. Enabling this option in an
Internet game would make it very hard to hit other players.
Configure allowed ships/items
Displays a screen on which you can change what items are allowed and
disallowed in your game. If you want to play a game in which the Vauss
Cannon isn't allowed, this is how.
Save Settings
Saves all the above settings in a file. If you always start games with the
same multiplayer options, save them with this option.
Load Settings
Load multiplayer settings, which you previously saved, with the "Save
Settings" option.
Start Game
Launch!
42
Descent™3
Page 43
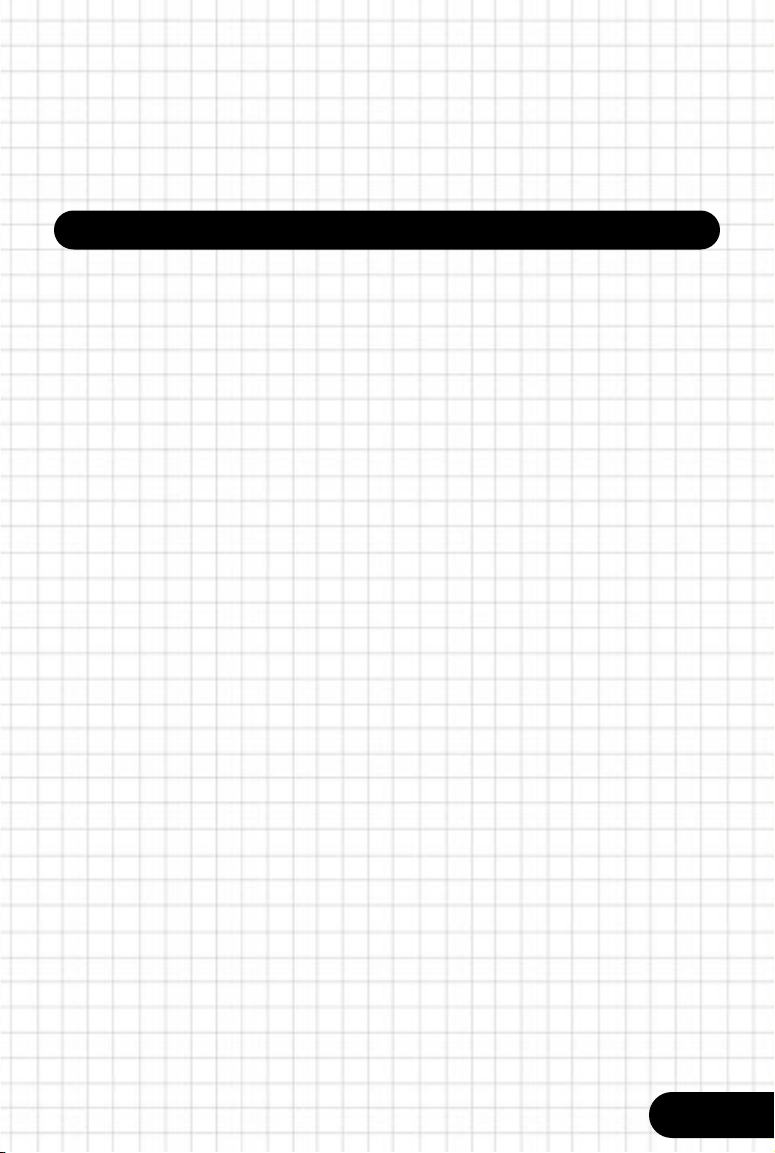
After the game has been started, the server will display the Waiting For
Players screen. In non-team games, this will list all the players currently in
the game. When everyone has joined (or sooner if you prefer) click on Start
Game to begin. In team games, this screen allows you to assign players to
teams.
HINTS AND TIPS FOR MULTIPLAYER:
Weapon tactics compliments of ‘Solidair’:
Vauss
Vauss is a deadly weapon when aimed correctly. The Vauss is best used
when an attacker is far from you.
Napalm Cannon
My weapon of choice in a close dogfight. I like Napalm because of its ease
of aiming. Just Put the flame on the target and that's it. If you spray it on
someone just fly away and wait until it burns all the shields it will burn then
do it again. Why dogfight and take a chance on getting fraged to death when
you can hang back and let the napalm burn him out?
Frag Missile
When placed properly, Frags are a one shot kill. Fragging a tube or hall with
multiple Pyros in them can get you multiple kills. Use this but be careful for
the Frag is a double edged sword. You can kill yourself easily by Fragging the
floor or wall next to you. Use Frags only when indoors. Outdoors, Frags are
hard to get kills. They are most effective when placed next to a Pyro. You
can hit a Pyro dead on and do little damage because the shrapnel is what
does the most damage.
Homing Missile
These babies are the secondary of choice. Just fire and forget. But it wont
always find it's target. A good pilot can slide out of the way at the right
moment and waste your homer. In this case you have to fire well in front of
his slide so that the homer meets it's locked target. Look for these missiles
at all times. The more you have the better your chances of taking your target
out.
Movement/Dodging tactics compliments of ‘Solidair’
Triple-Chord
Move in three directions at once. Slide to the side, turbo forward, point your
ship up and push your hat down. You travel at a 15 degree angle with your
Pilots Manual
43
Page 44

nose up. You can get some good speed and dodge homers more effectively
using this technique. It takes practice and can be rough on your hands but
worth the effort. How does it work? Think of the thrusters from the turbo,
thrusters from the slide to the side and thrusters from the slide down
working together to move you forward.
Move
I see a lot of new pilots move without turbo, and shoot standing still. Easy
pickings for an average pilot. In this game if you don't keep moving you’re
dead. Tri-chord without turbo for stealth but in a fight you must MOVE! It's
no different than Boxing. Bob and weave, stick and move or get laid out.
Laser Fight
In a laser fight you can usually see an imaginary line connecting the laser
bursts. (Sometimes a good pilot will make his bursts hard to track.) Learn to
follow your opponents burst and anticipate where his shots are going. This is
not easy but try to put your burst where he is going and dodge the bursts
that are directed at you. Only practice can help here.
Dodging Homers
One of the hardest things to do as a Descent pilot, is dodge homers. The
key is to slide and apply your afterburner at the same time facing the homer.
Yes, I said, “at the homer.” The homer is tracking you from where you are
and does not know where you are going. if it sees you going left it will try to
compensate and go left. If you slide at the homer it does not have enough
room to change direction. As soon as it passes, don't wait to hear the next
one coming. By then it would be too late. Change direction quickly after the
first one passes, afterburne and slide again to the opposite side. When out
side the homers can come very fast. Do not change direction unless you
know you have room to do so. Just keep sliding in one direction letting your
afterburn recharge between dodges. You can run out of energy and become
dead meat if you do not get out fast or win the dogfight.
Slide behind Walls, Pipes, and use anything you can to come between you
and the homer. Timing is everything so practice the time it takes between
homer launches.
Stealth
Probably the least done and most effective of tactics is stealth. If you apply
your afterburner all the time you can be heard and tracked. If you pick up
energy and shields you give your position away. Try to practice quiet flying,
tri-chord around as much as you can. Turbo if you must, but stay as quiet as
can be. TRY NOT TO HIT ANYTHING!!! If you hit the walls and other things
in a game its like giving a radar screen to you opponent with your blip on it.
44
Descent™3
Page 45

Miscellaneous Tactics
Breaking off the attack when you have a tough opponent, then quickly
doubling back for a Fast little surprise. Works for me. – Bama
Placing Gunboys in strategic locations to act as trip wires so you know where
they are. – Bama
Shoot a high-spread missile down small tunnels to maximize damage. –
Tetrad
Only use high-speed weapons in open fighting places. – Tetrad
Always leave more than one way out of a room. – Tetrad
Gunboys placed in doorways are good for keeping your opponent from exiting
the room that way. By limiting the exits, you can force an enemy to take
damage on his way out. – Mad
You always want more than one way out of a room. You also want your
enemy to have no safe way out. – Mad
Ok, give your opponent ONE way out. When he goes for it, show him why he
shouldn't have by throwing a big missile in front of him and chase him with
any weapon so he doesn't come back in one piece. – Mad
Going backwards and throwing a frag or smart missile can make an
opponent that is chasing you think twice. – Mad
When an opponent turns up in your face suddenly, without warning...quickly
pause in your forward momentum and slide up down or sideways just as
they're right on top of you..then resume your forward motion. Often this is
just enough to avoid their shots completely and regain the advantage. – Sup
Never forget: your opponent has blind spots directly above and below...even
with a rear view. Use them to sneak up and gain kills on unsuspecting
opponents! – Sup
While your opponent is moving backwards, you can out turn him by using
your after burner until you are parallel to their ship, then turn and slide in
the direction they are moving backwards. Since you are moving on a smaller
radius you can move fast enough to keep up with them by sliding and you
have the best angle for attack since they are looking forward and you are
sliding with your reticle on them. Also they can not see you while you pound
on them. It is all about moving on the inner loop in a smaller radius so that
you can keep up and have the proper angle of attack. I call this blindsiding.
– Kuman
Pilots Manual
45
Page 46

Watch your opponents for patterns in their flight paths. Learn to predict
where they're going before the get there, and greet them with a friendly frag.
Make sure you mix up you own flight paths so they don't do the same to
you. – Dr Payne
Ok this is going to sound crazy. But here it goes. Please note that you have
to have Mad flying skills for this to work. Otherwise you’re dead. If your
opponent fires a frag from a distance and turns the other way and you have
nowhere to run to. Head straight for it. try to get it to hit you in the
windshield. A frag does a lot less damage if it is a direct hit, than if it hits a
wall beside you. I've done this a couple of times and people wonder why
they didn't kill me. But like I said only do this if you have nowhere
to run. -serpent7
Shooting 2 Homers in slightly different directions almost at the same time.
Usually, 1 of them will hit, if you're lucky both will. This works quite well near
the energy respawn in The Core or at the top level in The Core. – 10m
Try to fire in a pattern so your opponent reacts predictably. Firing a frag into
a wall should drive the enemy away from the wall. This is where he could
meet your friendly neighborhood fusion blast. – Mad
You could also fire a homer so that the player may head towards a wall in
reaction. Firing a frag at that wall should suffice in upping your kill
percentage. – Mad
Invent new variants of these tactics. If the opponent is used to dodging
fusion, give him something else to dodge. It may throw him off. – Mad
Also, try to act unpredictably so these tactics don't work against you. This
can be harder than it sounds if somebody is using these tactics
effectively. - Mad
46
Descent™3
Page 47

DESCRIPTION OF ITEMS IN ON-SCREEN MENU
Press the F6 key during a multiplayer game to access this menu
1) Anarchy (appears in anarchy games only)
A) HUD Display
This menu lets you choose what statistics get displayed
on your HUD. Options are None, Score, and Efficiency.
B) HUD Score Colors
This menu lets you choose what color is used to display
player names on your HUD. Options are Player Colors, which
draws each name in a different color, and Normal, which
draws all the names in green.
2) Server Commands Menu (only displayed on the server)
This menu contains various options and commands that only the
server can issue. This menu contains the following submenus:
A) Kick
This command will kick a player from the game. When you
highlight this submenu you will get a list of all the players
currently in the game. The number that is between the
brackets ([]) is the player number of the player. To kick a
player from the game, highlight their pilot name and activate
(press Enter key).
B) Ban
This command will kick and ban a player from the game. This
ban will only last as long as the server is up. When you highlight
this submenu you will get a list of all the players currently in the
game. The number that is between the brackets ([]) is the player
number of the player. To ban a player from the game, highlight
their pilot name and activate (press Enter key).
C) Remove Ban
This command will list all the banned players and let you un-ban a
player.
D) Rehash Allow/Deny List
This command will re-read the hosts.allow & hosts.deny files. If
you change these files while the server is running, use this
command to get the new information.
Pilots Manual
47
Page 48
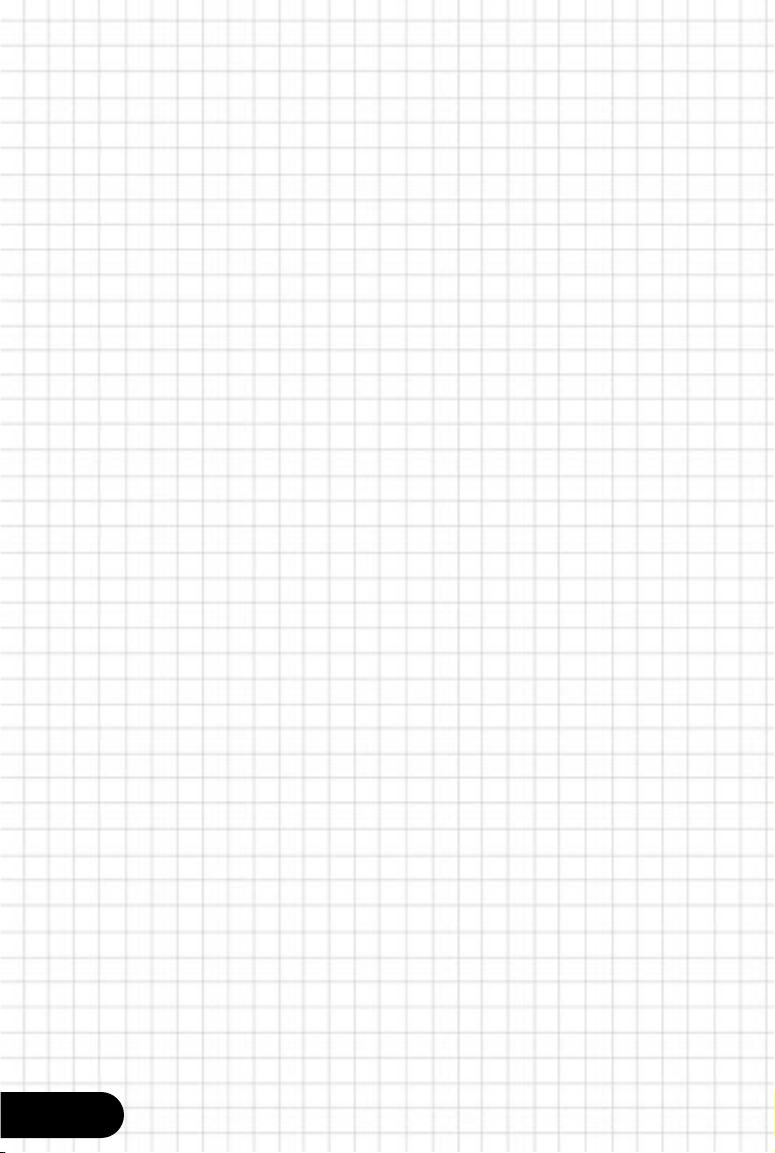
E) End Level
This command will end the level that is currently playing, and will
send the game to the post-level results screen. To end the level,
highlight this submenu and activate (press Enter key).
F) Max HUD Name Level
This command determines whether players will be able to display
the pilot names of the other players on their HUD. There are three
options:
None - If this is set, the players will not be able to
display any names on their HUD.
Team Only - If playing a team game, players will be able
to display the names of their teammates, but not of their
opponents. In a non-team game, this option is the same as
None.
Full - Players will be able to display the names of all players.
G) Team Control (only available in team games)
This submenu contains submenus with commands to change
options for team games.
1.) Balance Teams
This command will automatically balance the number of
players on the teams to make the teams fair. It balances
based on seniority. Those that haven't been in the game as
long as another player on their team will be have a greater
chance of being forced to another team. To automatically
balance the teams, select this option and activate (press
Enter key).
48
2.) AutoTeam Balance
This command turns on/off the automatic placement of a
new player to a game to the team with the least number of
players. If this option is turned off then the player must
either change his team to the team he wants to be on, or
the server must force change him to a team. To turn on/off
this option select On or Off from the sub menu of
"AutoTeamBalance" and activate (press Enter key). The item
with the arrow pointing at it is the current state of the
option.
Descent™3
Page 49

3.) Allow Team Changing
This command enables/disables allow players to change
teams. If this option is off then the teams are essentially
locked (until this option is turned on). To turn this option on
or off, select On or Off from the sub menu of "Allow Team
Changing" and activate (press Enter key). The item with the
arrow pointing at it is the current state of the option
3) Observer Mode Menu
This menu contains the commands to enter/exit observer mode to watch
the game as a spectator. There are two different kinds of observer mode,
roaming and piggyback. Roaming Observer mode lets you fly around
freely. In piggyback mode you must select the player you want to
observe, after doing so you will watch the game through their eyes.
A) Observer Mode
In this submenu you can turn on roaming observer mode, or turn
off observer mode completely. To turn on/off this option select
On or Off from the sub menu of "Observer Mode" and activate
(press Enter key). The item with the arrow pointing at it is
the current state of the option. Note that you can only enter
Observer Mode if your shields are 99 or higher.
B) PiggyBack Observer
In this submenu you can select what player you would like to
observe through the piggyback observer mode. Selecting this menu
will give you a list of players currently in the game. To start
piggybacking a player, highlight their pilot name and activate (press
Enter key). If you select yourself, it will end the observer mode
session.
4) On Screen Background
In this menu you can enable or disable the backdrop of the On-Screen
menu. To turn on/off this option select On or Off from the sub menu of
"Background" and activate (press Enter key). The item with the arrow
pointing at it is the current state of the option.
Pilots Manual
49
Page 50
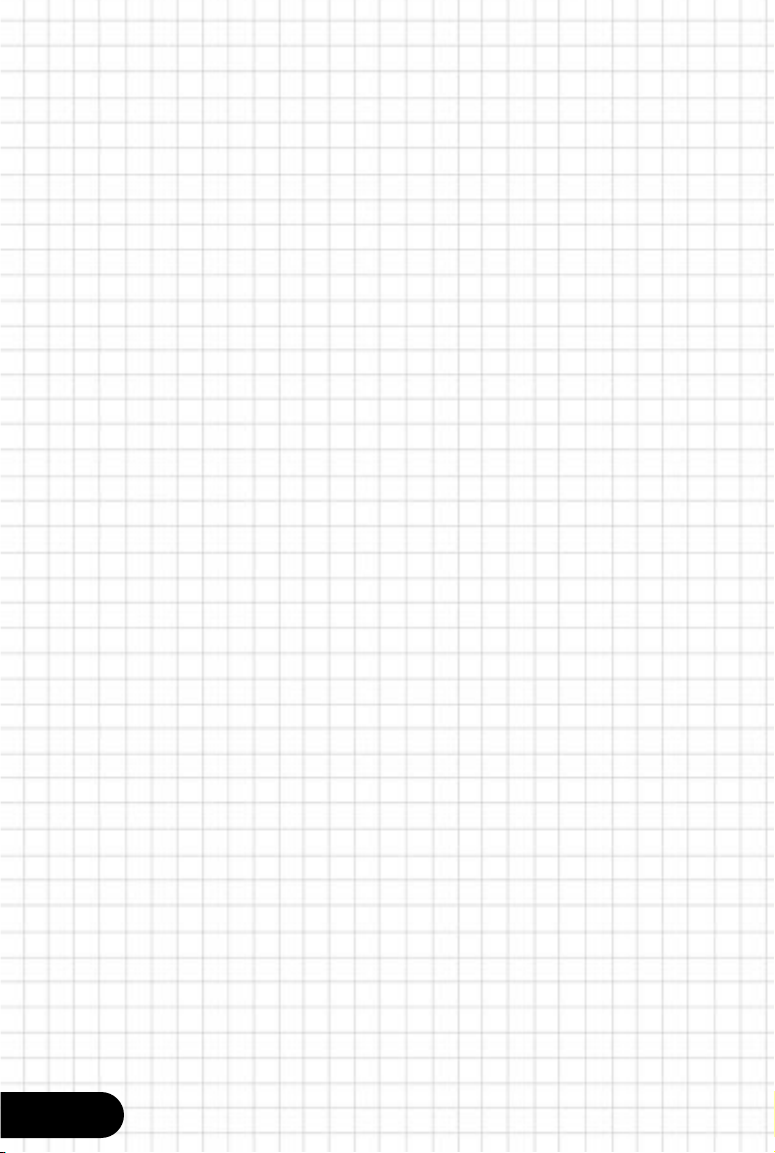
5) HUD Name Level
This command determines whether player names are visible on your HUD.
Note that these settings are subject to the limitations set by the server;
see "Max HUD Name Level" above. There are three options:
None - If this is set, no names will appear on the HUD.
Team Only - If playing a team game, the names of the
player's teammates will appear on the HUD, but the names of
the opponents will not. In a non-team game, this option is the
same as None.
Full - The names of all players will appear on the HUD.
6) Ship Logos On/Off
Turns on and off rendering of logos on player ships.
7) Game Stats To File Menu
This menu contains the options and commands that deal with the saving
of game stats to file. This file will be located in your /netgames directory
of where you installed Descent 3.
A) Save Stats To File
Activating this command will immediately save the current stats
to file. To activate highlight this command and press Enter key.
B) AutoSave On Level End
This submenu is used to enable/disable the automatic saving of
the stats when the level ends. To turn on/off this option select
On or Off from the sub menu of "AutoSave On Level End" and
activate (press Enter key). The item with the arrow pointing at it is
the current state of the option.
C) AutoSave On Disconnect
This submenu is used to enable/disable the automatic saving of
the stats when or if you disconnect from the game. To turn
on/off this option select On or Off from the sub menu of
"AutoSave On Disconnect" and activate (press Enter key). The item
with the arrow pointing at it is the current state of the option.
8) Get Player Info Menu
This option allows you to choose a player currently in the game and it will
display information about the player on the screen. It contains
information like what team they are on (team games only), their player
50
Descent™3
Page 51

number, network address, ship they are using and total time in game.
After you are done using the information displayed, simply select and
activate the same pilot (or select <none>) and the display will go away.
9) NetGame Info Menu
This option turns on/off the displaying of detailed information about the
netgame currently being played. This display contains information like
name of the game, mission being played, the multiplayer game being
played, the packets per second threshold, the max players allowed in the
game, the time limit per level (if enabled), the goal score per level
(if enabled) and the respawn time for powerups. To turn on/off this select
On or Off from the sub menu of "Netgame Info" and activate (press Enter
key). The item with the arrow pointing at it is the current state of the option.
10) HUD Message Filters
A) Kill Messages
This menu allows you to change the format of the messages
shown on the HUD when a player dies. The options are None,
which disables the messages, Simple ("A killed B") and FULL,
which enables display of more fanciful messages.
B) Statistical HUD Messages Menu
This options turns on/off the displaying of the random
statistical HUD messages, that can occur after a player scores
a kill. To turn on/off this option select On or Off from the sub
menu of "Netgame Info" and activate (press Enter key). The
item with the arrow pointing at it is the current state of the
option.
11) Change Teams Menu (team games only)
This menu allows you to change the team you are currently on. This is
more of a request to change teams, as the server can deny the request if
the option to allow team changing is disabled (or the multiplayer game
will not allow it, for instance, in a CTF game, if you have a flag and try to
change teams, the request will be denied).
12) Exit Menu
Exits from the on-screen menu.
Pilots Manual
51
Page 52

MULTIPLAYER CONTROL COMMANDS
Here is a list of commands you can give to Descent 3 both to your copy of
the game and to the server -- while playing a multiplayer game, or while
running a dedicated server. To enter a command, press the F8 key, then type
the command and press Enter. For example, to show player info for player 0,
you would press F8, then type:
$playerinfo 0
then press return. Many of these commands are available from the F6
multiplayer menu that's available while playing the game. If you run
a dedicated server, you'll need to type in these commands, since the
multiplayer menu will be unavailable.
Command List
$allowteamchange
[Server Only]
Turns off/on allowing clients to change their team.
Usage: "$allowteamchange <off/on>"
$autobalance
[Server Only]
Turns off/on allowing the automatic team placement of new players by the
server.
Usage: "$autobalance <off/on>"
$autosavedisconnect
Enables/Disables the automatic saving of the game stats if you disconnect
from the server.
Usage: "$autosavedisconnect <on/off>"
$autosavelevel
Enables/Disables the automatic saving of the game stats when the
level ends.
Usage: "$autosavelevel <on/off>"
$balance
[Server Only]
Automatically balances the teams, based on senority.
Usage: "$balance"
52
Descent™3
Page 53

$ban
[Server Only]
Bans a player from the game.
Usage: "$ban <pnum>"
$banlist
[Dedicated Server Only]
Lists the players banned from the game along with their ban number, which
can be
used to remove the ban.
Usage: "$banlist"
$changeteam
[Server Only]
Forces a player to a team.
Usage: "$changeteam <pnum> <team_name>"
$endlevel
[Server Only]
Ends the level.
Usage: "$endlevel"
$help
[Dedicated Server Only]
Displays help information for the input commands.
Usage: "$help [command]"
$hudnames
Sets your personal level for the HUD name filter.
Usage: "$hudnames <full/team/none>"
NOTE: You can only set your HUD Callsign level up to the level that the
server is. So if the server is only allowing up to teammates, you won't be
able to set to full
$kick
[Server Only]
Kicks a player from the game.
Usage: "$kick <pnum>"
$killmsgfilter
Sets the kill message filter, for what style of messages you want.
Usage: "$killmsgfilter <full/simple/none>"
Pilots Manual
53
Page 54

$netgameinfo
Displays netgameinfo
$observer
If you pass 'on', it puts you into observer mode, else it will return you back
to normal mode.
Usage: "$observer <on/off>"
$piggyback
Puts you into Piggyback Observer mode."$piggyback <pnum>"
$playerinfo
Displays information about a player.
Usage: "$playerinfo <pnum>"
$players
[Dedicated Server Only]
Displays a list of the players in the game, with their player numbers.
Usage: "$players"
$rehash
[Server Only]
Rehashes the hosts.allow and hosts.deny files. First it flushes the old, and
reloads them.
Usages: "$rehash"
$removeban
[Dedicated Server Only]
Removes a ban from a player, given the number associated with them from
$banlist.
Usage: "$removeban <player>"
$savestats
Saves the game stats to file immediatly.
Usage: "$savestats"
$scores
Displays the scores or stats of the game.
Usage: "$scores"
$serverhudnames
[Server Only]
Sets the highest HUD name filter permitted for the clients.
Usage: "$serverhudnames <full/team/none>"
54
Descent™3
Page 55
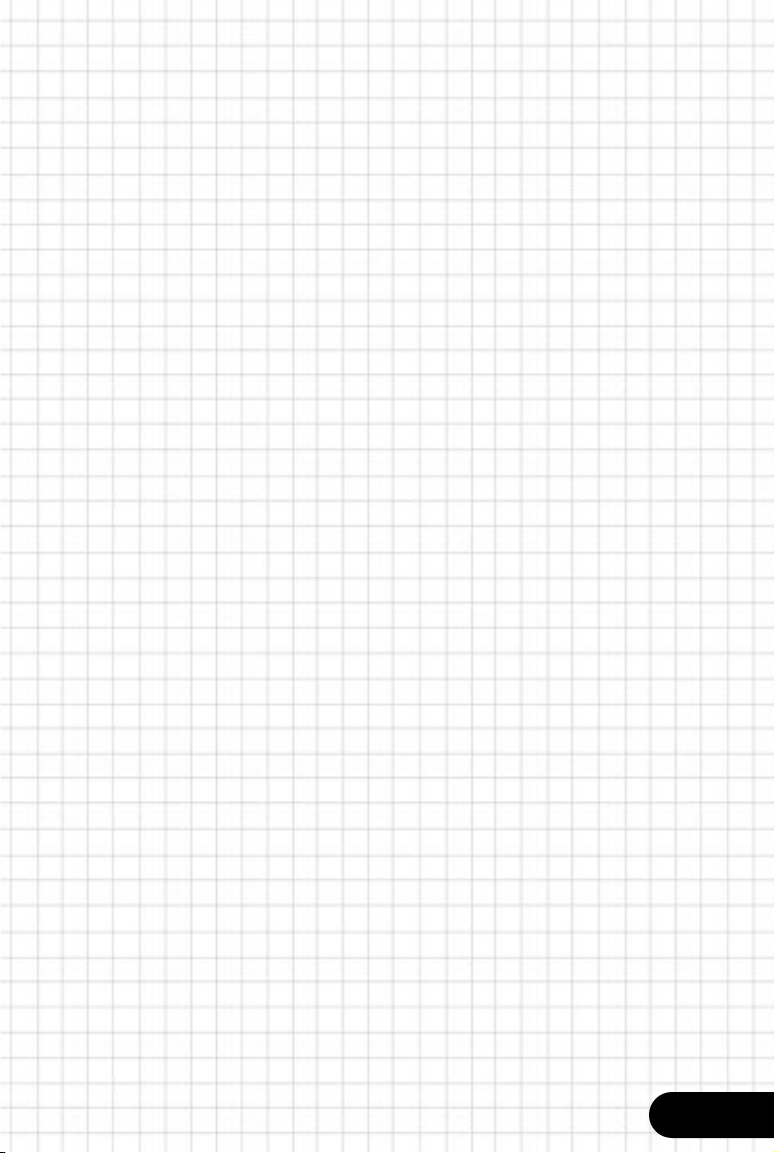
$setgoallimit
[Server Only]
Changes the goal limit for the level.
Usage: "$setgoallimit <points>"
$setmaxplayers
[Server Only]
Sets the maximum number of players allowed in the game.
Usage: "$setmaxplayers <count>"
$setpps
[Server Only]
Changes the Packets Per Second (PPS) threshold of the game
Usage: "$setpps <pps>"
$setrespawntime
[Server Only]
Changes the respawn time of the powerups in the level.
Usage: "$setrespawntime <seconds>"
$setteamname
[Server Only]
Changes the name of a team.
Usage: "$setteamname <team_num> <new_team_name>"
$settimelimit
[Server Only]
Changes the time limit for the level.
Usage: "$settimelimit <minutes>"
$statmsgs
Enables/Disables random statistical messages.
Usage: "$statmsgs <on/off>"
$team
Change teams for yourself.
Usage: "$team <team_name>"
Pilots Manual
55
Page 56

OTHER MULTIPLAYER FEATURES
Stats Display
Pressing F7 while in a multiplayer game will display statistics on the
current game, including kills, deaths, suicides, time in game, etc.
Use PageUp and PageDown to scroll the list.
Markers
In multiplayer, each player is given two markers. These can be dropped
in the level and then used to find your way or to spy on your opponents.
Use the Shift-F1/F2 keys to view the action from your dropped markers.
Hosts Allow/Deny Files
You can control what machines are allowed access to your game by
listing IP addresses in the hosts.allow and hosts.deny files. These optional
files contain lists of IP addresses, one per line, that determine whether
machines using those IP addresses will be allowed or denied access to
your game. These files are located in the Netgames directory.
AUTOEXEC.DMFC
Whenever you join or start a game, Descent 3 will look for a file called
AUTOEXEC.DMFC in your Netgames directory. If this file is found, the
game will read a list of Multiplayer Control Commands from the file and
execute them immediately. You can use this file to specify options that
you want set every time you play a game.
FIREWALLS AND PROXIES
You can play a Descent 3 net game over the Internet from
behind a firewall or proxy, if you can talk your network administrators into
opening the following ports:
UDP 2092
TCP 7170
If you experience problems, run the NETTEST.EXE program that's included
in the Descent 3 Demo 2 directory. It will verify that your network and
firewall configuration is operational, and will give you specific reasons for any
failures that it finds. You can get help by launching the program by typing
NETTEST.EXE --HELP for some information on its use.
56
Descent™3
Page 57

RUNNING A DEDICATED SERVER
If you are lucky enough to have a spare computer on your network that
nobody uses, put it to good work! Set it up as a Descent 3 dedicated
server. This may help the speed of network games for all clients.
To start a dedicated server, install Descent 3 on the machine, and in the
Misc. tab in setup, type:
-dedicated dedicated.cfg
where "dedicated.cfg" is the name of the dedicated server configuration
file. This is a file you can configure yourself with various
commands. The commands are:
PPS <num> - Sets the packets per second that the server
sends out. This should be the number of
packets that the server can handle; the clients
will set their own limits based on their
connections.
Timelimit <num> - How long (in minutes) each level lasts
Killgoal <num> - End the level after this many kills
RepsawnTime <num> - How long (in seconds) it takes powerups to
respawn
Gamename <string> - The name of the game
MissionName <string> - The mission you're playing
ScriptName <string> - The name of the netgame you want
ConnectionName <string> - The name of the connection you want
MaxPlayers <num> - The max numbers of players in the game
Say <string> - The inputted message is displayed on everyones
screen
SendRotVel <num> - If set to 1, does smooth interpolation on ship
rotations.
MultiSettingsFile <string> - Loads the specified .mps (multiplayer
settings) file.
DisallowPowerup <string> - Disallows the named powerup from your
netgames.
AllowPowerup <string> - Allows the named powerup to be in your
netgames.
PXOUsername <string> - Specify a Parallax Online userid to login with.
PXOPassword <string> - Specify a Parallax Online password.
BrightPlayers <num> - If set to 1, makes all the ships fully bright.
Peer2Peer <num> - set to 1, uses the peer-to-peer network model
AccurateCollisions <num> - If set to 1, uses polygon accurate
collision detection.
Pilots Manual
57
Page 58

Permissible <num> - If set to 1, the dedicated server uses the
permissible client server network architecture
described in the Multiplayer Options section.
AllowRemoteConsole <num> - If set to 1, the server can be administered
remotely via Telnet.
RemoteConsolePort <num> - Specifies the TCP port number to use to
remotely administer the server. The default port
is 2092.
ConsolePassword <string> - Specifies the password required to remotely
administer the dedicated server. If no password
is specified, a password will not be required to
access the server.
AllowMouselook <num> - If set to 1, players can use mouselook style
controls.
PXOHostingLobby <string> - Name of the lobby this server should appear in.
For instance '#Lobby_1' or 'global' to appear in
all public lobbies. If you want the game to
appear in a private PXO lobby, start the name
with a plus sign. For instance '+Kevlars_lobby'
In addition, you can type the following commands while the game is running:
Quit
Endlevel
Say <message>
The Quit and Endlevel commands quit the game and end the level,
respectively. The Say command sends a message to all the
players in the game.
NOTE: The first line of the server config file must read:
[server config file]
A sample dedicated server .cfg file might look like this:
[server config file]
PPS=8
TimeLimit=10
KillGoal=0
RespawnTime=60
GameName=Dedicated Server!
MissionName=taurus.d3l
Scriptname=Anarchy
ConnectionName=Parallax Online
PXOUsername=myloginname
PXOPassword=mypassword
PXOHostingLobby=global
58
Descent™3
Page 59
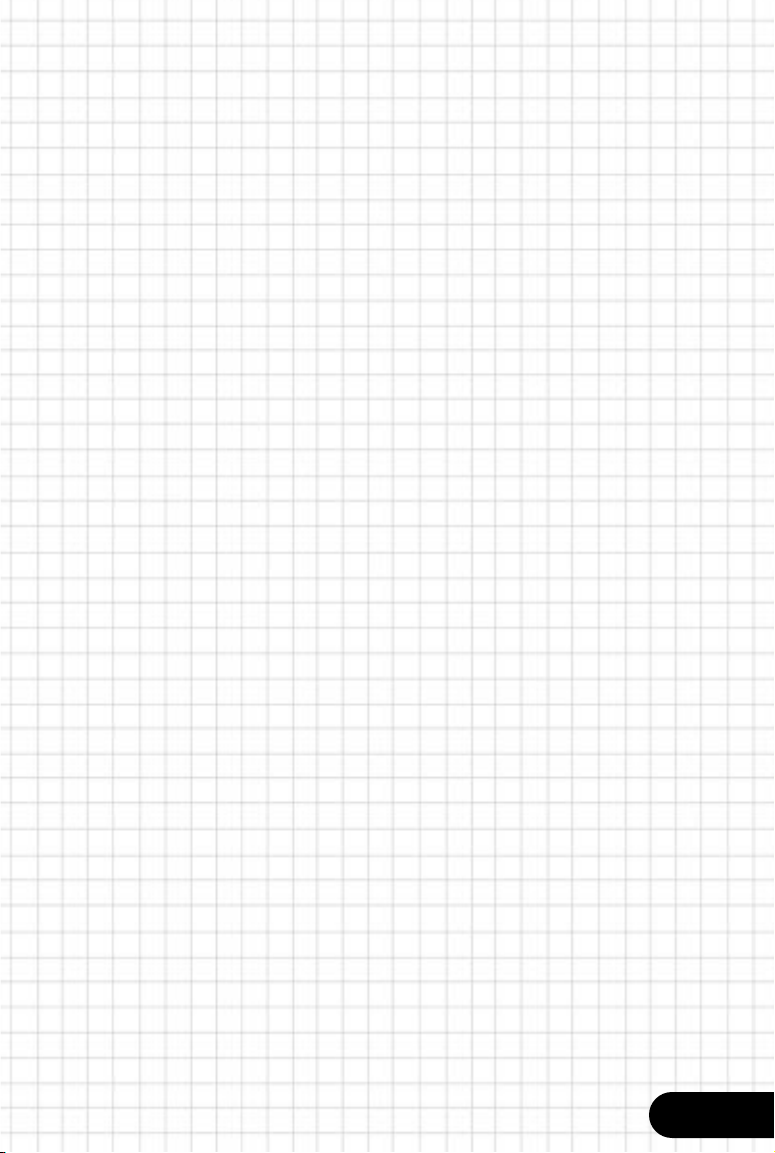
There is an example server config file included with the game.
Its filename is "dedicated.cfg" and it can be found in the same
directory as the game.
In order to reduce the amount of CPU time the dedicated server uses,
it will by default limit processing to 30 frames per second. If you
want to adjust the frame rate limit, you can do so by using the
"-framecap <FPS>" command-line option. This option will limit the
number of frames per second (FPS) to the value specified.
If you want to run a server on a port other than the default you can
specify "+port <port>" on the command line, where <port> is the port
you would like to use. Servers running on alternative ports will
function normally on PXO. This way it is possible to run multiple
dedicated servers on one machine (if it's powerful enough).
Pilots Manual
59
Page 60

GAMESPY™ SUPPORT
Descent 3 supports GameSpy server queries. This means that you can
configure your server (dedicated or or non-dedicated) to send 'heartbeat'
messages to the GameSpy master server. To do this, you need to enable the
GameSpy configuration file. Use the "-gspyfile <filename>" option to enable
the GameSpy heartbeat and allow GameSpy to see your game. The default
configuration file, which you can edit to set your own specific options, is
called gspy.cfg. You can also rename gspy.cfg to gamespy.cfg to enable the
GameSpy heartbeat by default.
The format of the file is simple. The first line specifies the numeric
geographical region your server is in. Here are the current region
codes:
Region 0: No Region Specified (any Region)
Region 1: Southeast US
Region 2: Western US
Region 3: Midwest US
Region 4: Northwest US, West Canada
Region 5: Northeast US, East Canada
Region 6: United Kingdom
Region 7: Continental Europe
Region 8: Central Asia, Middle East
Region 9: Southeast Asia, Pacific
Region 10: Africa
Region 11: Australia / NZ / Pacific
Region 12: Central, South America
The next line is the IP address and port of the server you want to
send heartbeat signals to. The format is <IP Address/host>:<port>. A
sample gamespy config file might look like this:
3
master03.gamespy.com:27900
If this file is configured properly, Descent 3 will automatically
send heartbeat signals to the specified gamespy server any time you
start a multiplayer game.
For more information on GameSpy, go to http://www.gamespy.com on the
internet.
60
Descent™3
Page 61

CREDITS
DESCENT™ 3 DEVELOPED BY
OUTRAGE ENTERTAINMENT
Project Direction
Matt Toschlog
Production
Craig Derrick
Art & Design
Sean Lynn, Lead
Mark Dinse
Dan McMillan
Josh Foreman
Matt Long
Luke Schneider
Programming
Matt Toschlog, Lead
Jason Leighton
Chris Pfeiffer
Samir Sinha
Kevin Bentley
Nate Goudie
Jeff Slutter
Animation
Doug Brooks, Lead
Chris Claflin
Chris Hayes
Dan McMillan
Sound Effects & Music
Jerry Berlongieri
Testing
Andy Crosby, Lead
Steve Buckley
Demian Linn
Shawn McMillan
Administrative Support
Laurie Ford
Systems Support
Jay Chrispen
Additional Models & Art
Brent Feeman
Vector Graphics
Infografica
Visit Outrage Entertainment at:
http://www.outrage.com
Outrage would like to thank the
following:
3Dfx, AMD, ATI, Canopus, Creative
Labs, Diamond Multimedia, Dolby
Labs, Intel,
MadCatz, Matrox,
Metabyte, Microsoft, NEC, Nvidia,
S3, Saitek, Wicked3D
Volition, Inc.
Leaping Lizard Software
Sonic Foundry
Chris Hecker
Brian Hook
Alisa Baker
Mark Jolley
Bob Seestadt
Michael Gold, Doug Rogers,
Pilots Manual
61
Page 62
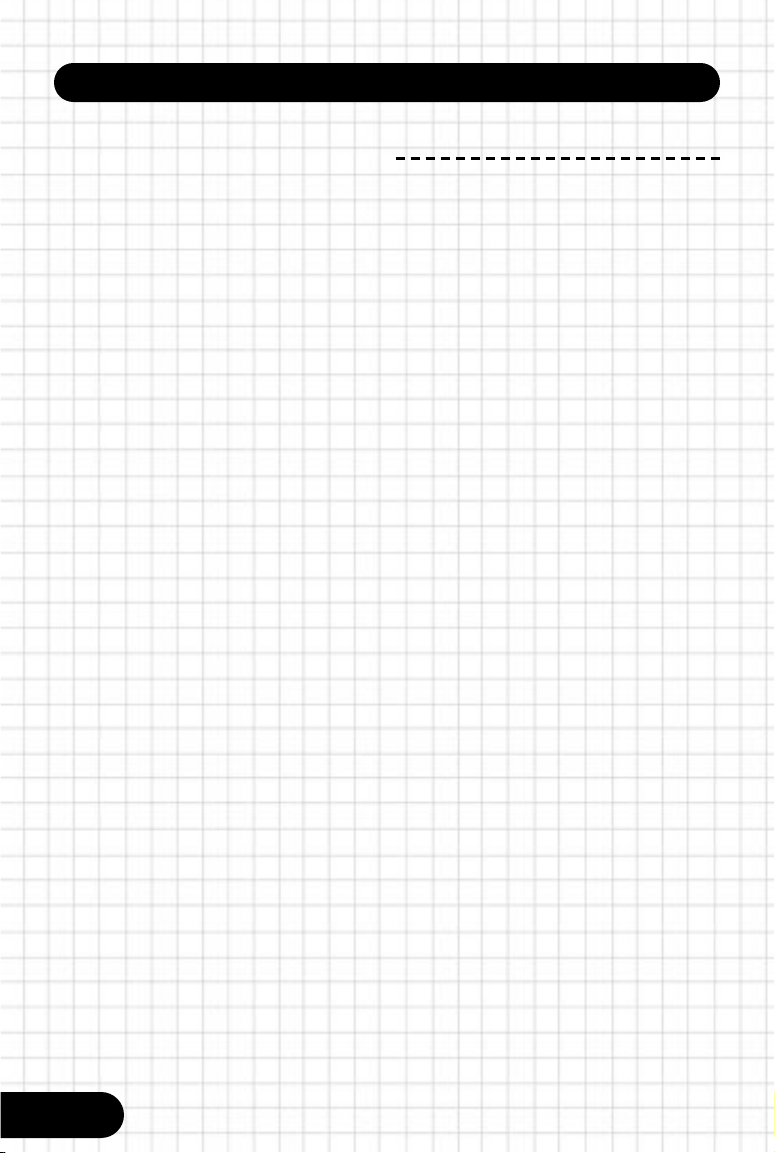
CREDITS
& Sim Dietrich
Howard Jacob & Eddie Banks
Nora Belavic
Clavia Musical Instruments
Armadillo Enterprises
Chris Moulios
TJ Martin
Jonathan Hoffberg
Heiko Herrmann and
the rest of our Beta Testers
Victoria Green
Kate Oleksiak
Carol Breznai
William Calhoun & Dennis Calhoun
Anissa Pelchat, Mike & Connie Lynn
John Anderson
The 8-Ball Saloon
Diana Taur-McMillan
Niel Lockhart
Stacie Foreman and Lelia Foreman
Emily Glowacki
Tom & Deb Smith
ImsaDudes
Leigha Lafleur
Schrodinger T. Cat
Jocelyn Lloyd
Sandy, Randy, Donna, Adolph, and
Hazel Jedryczka
Christopher Karath
Dianna Bentley
Zabrina Goudie
Dave Regelsky
Allison Reidler
Johnnie, Camile, and Edison Brooks
The Claflin family and Erin McLarney
The Hayes family
Joe, Elly & Kate Crosby
Kay & Jack Harris
Kimberly Hamilton
INTERPLAY PRODUCTIONS
V.P. of Product Development
Trish Wright
Tantrum Executive Producer
Alan Pavlish
Producers
Jeff Barnhart
Bill Dugan
Raphael Hernandez
Line Producers
Brandon Lang
Chris Benson
Lead Tester
Darrell "The Maestro" Jones
Testers
Tim "Cthulhu" Anderson
Primo "Proxi" Pulanco
Tony "Wardog" Piccoli
Jeremy "Sweeney" Seely
Dave "The Streaker" Fleischmann
Compatibility Technicians
Derek Gibbs
Dave "LD" Parkyn
Josh "Crow" Walters
Jack Parker
Marketing Manager
Stacy Bremmer
62
Descent™3
Page 63

CREDITS
Public Relations
Lisa Bucek
Traffic Manager
Sherry LaVertu
Manual Design and Layout
Sandie Minguez
AUDIO FOR CINEMATICS
Supervising Sound Design
and Re-Recording mixer
Charles Deenen
Sound Design/Editing
David Farmer
Ann Scibelli
Eric Lindemann
Music
Tim Jones
Re-Recording mixing
at Interplay in
VO direction/casting
Chris Borders
VO direction
Andrea Romano
VO editing
Stephen Miller
Chris Borders
Audio Administrator
Gloria Soto
Video Services
Dan Williams
Bill Stoudt
Dave Cravens
CAST
Additional music supervision
Rick Jackson
Foley Artists
Sean Rowe
Foley Editing
Caron Weidner
Foley mixer
Eric Thompson
Pilots Manual
George Del Hoyo
David Warner
Adrienne Barbeau
Maurice La Marche
Carol Bilger
Danny Wells
Charlie Rockett
Britta Hudson
63
Page 64
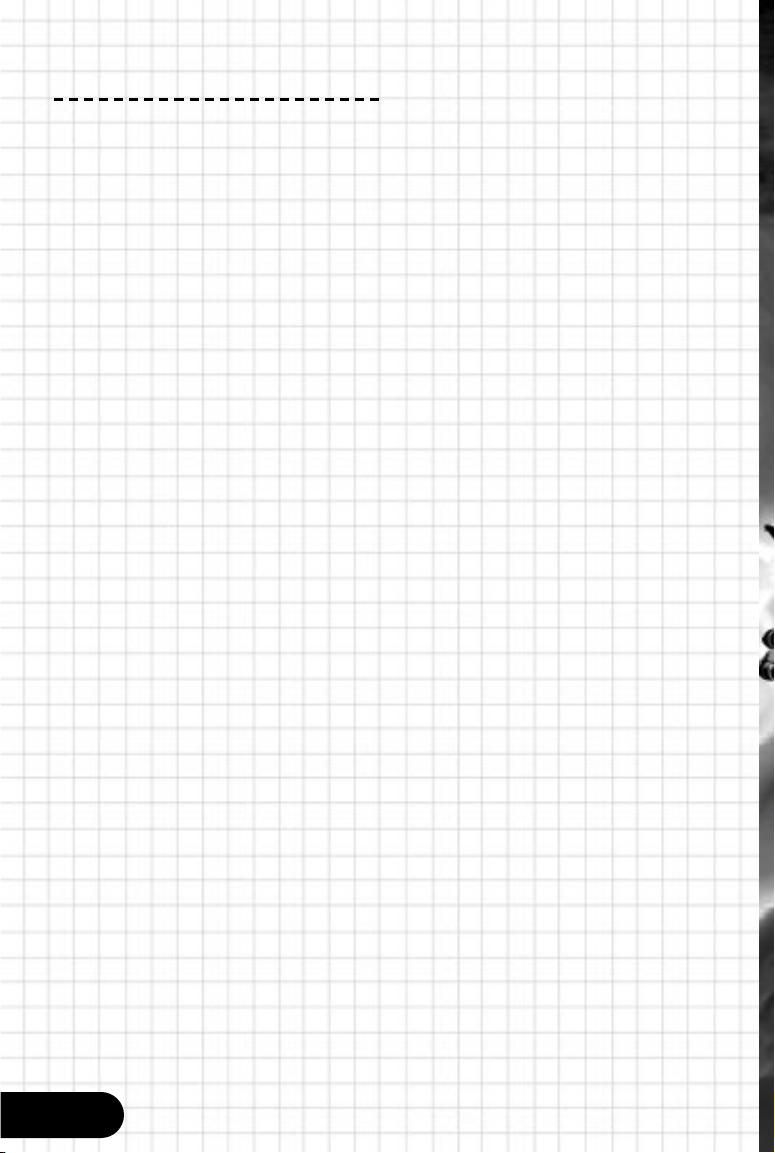
SPECIAL THANKS
Kendra Namekawa
Valerie Jones
Bama
KoolBear
Solidair
MasterDescent
EyeRate
Eagle
Mad
10m
serpent7
Dr Payne
Kuman
Sup
Tetrad
Merlin
CajunAce
Solr_Flare
Descenter
Cathrope
64
Descent™3
Page 65

Page 66

$50,000 CHAMPIONSHIP
Back in 1995, Descent set the standard for multiplayer gaming. It was the
first game of it’s kind to allow more than 4 players to battle online in 360˚
3
D deathmatches. Continuing the tradition, Descent 3’s multiplayer
action takes the experience to a new level. For the launch of Descent 3,
we are looking for the world’s best Descent pilot. With a grand prize of
$50,000 cash and The Ultimate Gaming PC from Gateway…
Do You Think You Have What It Takes?
™
So what if you
kill your friends
With $50,000,
you can buy some new ones.
For more detailed information and to register
visit www.interplay.com/descent3/ftour.html
Descent 3: © 1999 Outrage Entertainment, Inc. All rights reserved. Outrage, the Outrage logo and Fusion are trademarks of Outrage Entertainment, Inc.
Descent, Interplay, the Interplay logo, Tantrum, the Tantrum logo, “By Gamers. For Gamers.” are trademarks of Interplay Productions. All other copyrights and
trademarks are the property of their respective owners.
Page 67
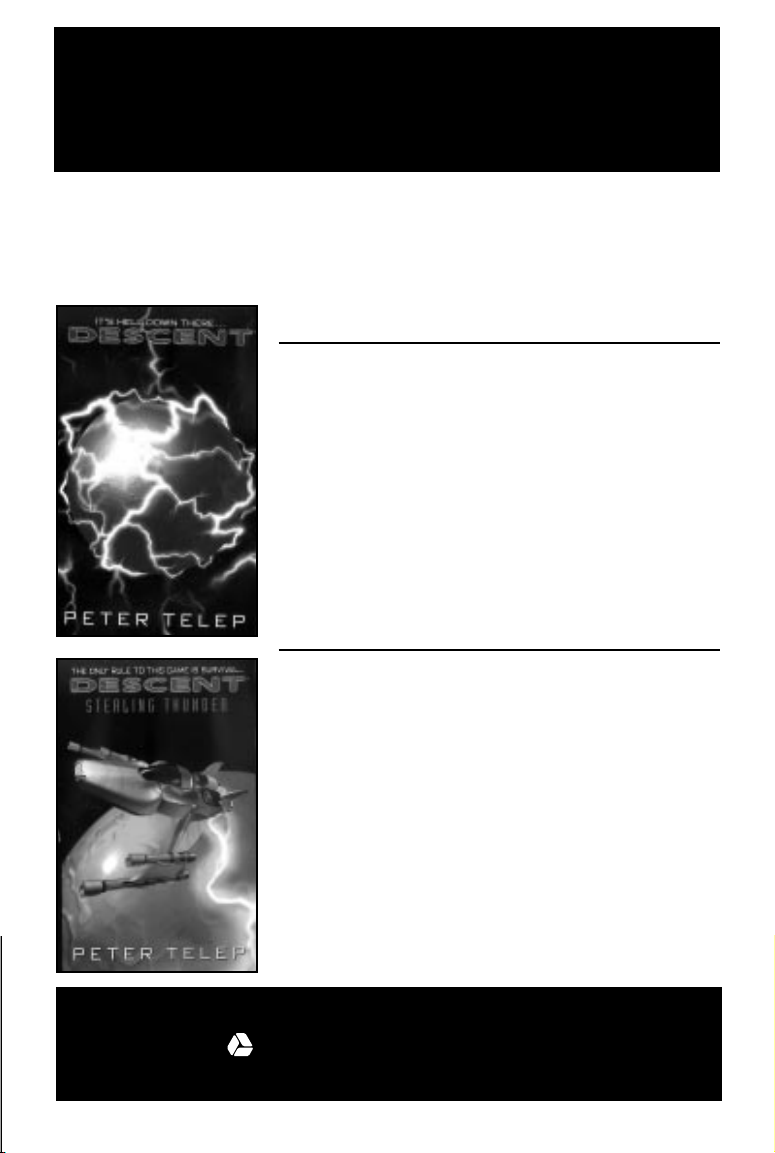
YOU’VE PLAYED THE GAME.
YOU’VE SAVED THE GALAXY.
NOW READ THE BOOKS.
Subterranean dogfights...berserk killer
drones...complex alien plots for Earthly
domination....You don”t know the half of it!
DESCENT
he war for the future is about
to explode in the darkest depths
T
St. John descends to the bowels of the moon
to rescue a computer scientist who holds
the key to humanity’s survival from a lethal
army of alien-corrupted machines!
DESCENT:
STEALING THUNDER
A
obliterate the universe as we know it. Only
renegade flyer Benjamin St. John can crush the
deadly mech invasion—and unmask the
human traitor behind it!
of Hell—as Marine pilot Benjamin
rmageddon is at hand—as a massive
force of transmode virus-infected
mining drones awaits the signal to
ALL THE ACTION, EXCITEMENT
AND DRAMA OF THE #1
BESTSELLING COMPUTER
GAME...AND MORE!
Now available in bookstores everywhere from
AVON BOOKS, INC.
www.avonbooks.com
Page 68

Battle hordes of
fanatics around the world.
Help rescue a mythic land
from impending war in
only on
The multiplayer gaming site where you
GET PAID TO PLAY
Play on HEAT = Earn Degrees
Degrees = HEAT Cash
Buy hardware, software, and more at HEAT’s
Black Market with the Degrees you earn
just for playing games!
Look for tournaments & daily prize
matches on HEAT’s Event Calendar
www.heat.net
Page 69

Voodoo3
www.3dfx.com
Page 70
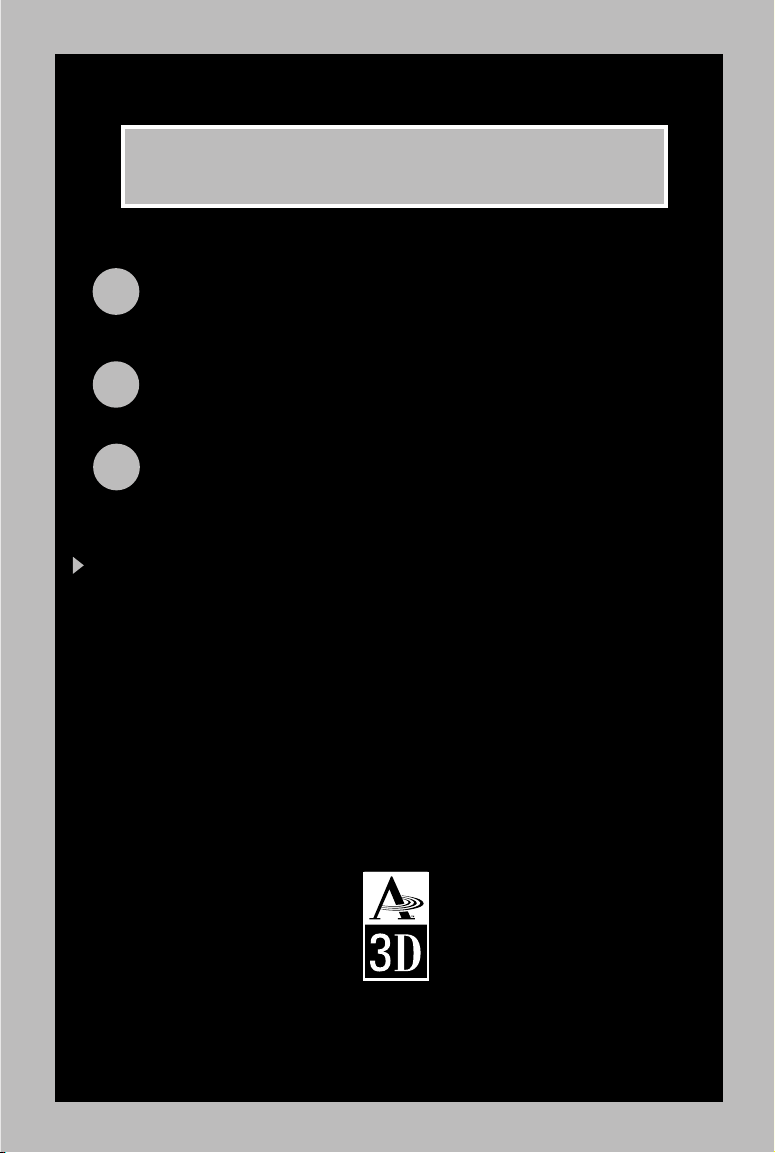
DEMONSTRATION #2
:
1
2
3
The sound those pieces make when they hit the ground all around you is the power
of A3D from Aureal, the only audio that works the way your ears do.
That’s why leading sound card vendors, such as Diamond, TerraTec, Turtle Beach,
and Xitel, are using Vortex audio technology from Aureal, the only 3D audio
accelerator that supports industry leading A3D positional audio technology.
You can also find A3D positional audio on computer models from the industry’s
leading PC manufacturers.
Audio based on Aureal technology is awesome. But don’t take our word for it.
Believe Your Ears.
Tear out your old sound card.
Smash into pieces.
Toss over your shoulder.
Check out A3D at your local retailer.
BELIEVE YOUR EARS
Visit us at
©1998 Aureal Semiconductor, Inc. A3D and Aureal are trademarks of Aureal Semiconductor Inc. Other trademarks are properties of their respective owners.
www.A3D.com
™
Page 71

Page 72

Page 73

TECHNICAL SUPPORT
TROUBLESHOOTING DOCUMENTS ONLINE!
Interplay Productions Technical Support now offers troubleshooting guides with complete installation and setup
instructions as well as information that will help you overcome the most common difficulties. If you have access to
the World Wide Web, you can find these at
www.interplay.com/support/
Here you will find troubleshooting information on as well as information on regular system maintenance
and performance.
DirectX www.interplay.com/support/directx/
Joysticks www.interplay.com/support/joystick/
Modems and Networks www.interplay.com/support/modem/
(For game-specific information and additional troubleshooting, visit our main page at www.interplay.com)
If you have questions about the program, our Technical Support Department can help. Our web site contains up-todate information on the most common difficulties with our products, and this information is the same as that used by
our product support technicians. We keep the product support pages updated on a regular basis, so please check
here first for no-wait solutions:
www.interplay.com/support/
If you are unable to find the information you need on our web site, please feel free to contact Technical Support via email, phone, fax, or letter. Please be sure to include the following information in your e-mail message, fax, or letter:
If you need to talk to someone immediately, call us at (949) 553-6678 Monday through Friday between 8:00AM-5:
45PM, Pacific Standard Time with 24 hours, 7 days a week support available through the use of our automated
wizard. Please have the above information ready when you call. This will help us answer your question in the shortest
possible time. When you call you will initially be connected with our automated wizard. For information pertaining to
your specific title, press "1" on the main menu and listen carefully to all prompts. All titles are listed alphabetically.
After you have selected your title, the most common difficulties will be listed. If the difficulty you are having is not
listed or you need additional assistance, you may press "0" on your games main menu, and you will be transferred to
a Technical Support Representative. No hints or codes are available from this line. You must call Interplay’s HINT
Line for hints, tips, or codes at 1-900-370-PLAY (1-900-451-6869 $1.25 in Canada only). You must be 18 years +,
have a touch-tone phone, and the cost is $0.95 per minute.
HOW TO REACH US ONLINE
INTERNET E-MAIL: support@interplay.com
WORLD WIDE WEB: www.interplay.com
FTP: ftp.interplay.com
for our Canadian friends this charge will be in Canadian dollars), with all long distance charges included in that
price…. you can’t beat that for a great deal. Remember, you must be over 18 or have your parent’s permission to
call the hintline. You must have a touch-tone phone. This service is only available in the U.S. and Canada. Charges
and information are subject to change without notice.
•Title of Game
•Computer manufacturer
•Operating system (Windows 95, DOS 6.22, etc.)
•CPU type and speed in MHz
•Amount of RAM
•Sound card type and settings (address, IRQ, DMA)
•Video card
•CD-ROM
•Mouse driver and version
•Joystick and game card (if any)
•A copy of the CONFIG.SYS and AUTOEXEC.BAT files from your hard drive
•A description of the problem you're having
Interplay Productions Support Fax: (949) 252-2820
Interplay Productions Technical Support
16815 Von Karman Avenue
Irvine, CA 92606
Stumped?!?! Frustrated?? Stuck?? Or do you just want to know the latest codes and tricks for this and
many other Interplay titles?? Well, look no further because the solution for all these problems is just a
phone call away. Pick up the phone and call the Interplay Hintline at 1.900.370.PLAY<7529> (or
1.900.370.6869 for all our Canadian friends).
You can call this line 24 hours a day, 7 days a week. And best of all, it only costs 95¢ a minute (again,
Pilots Manual
73
Page 74
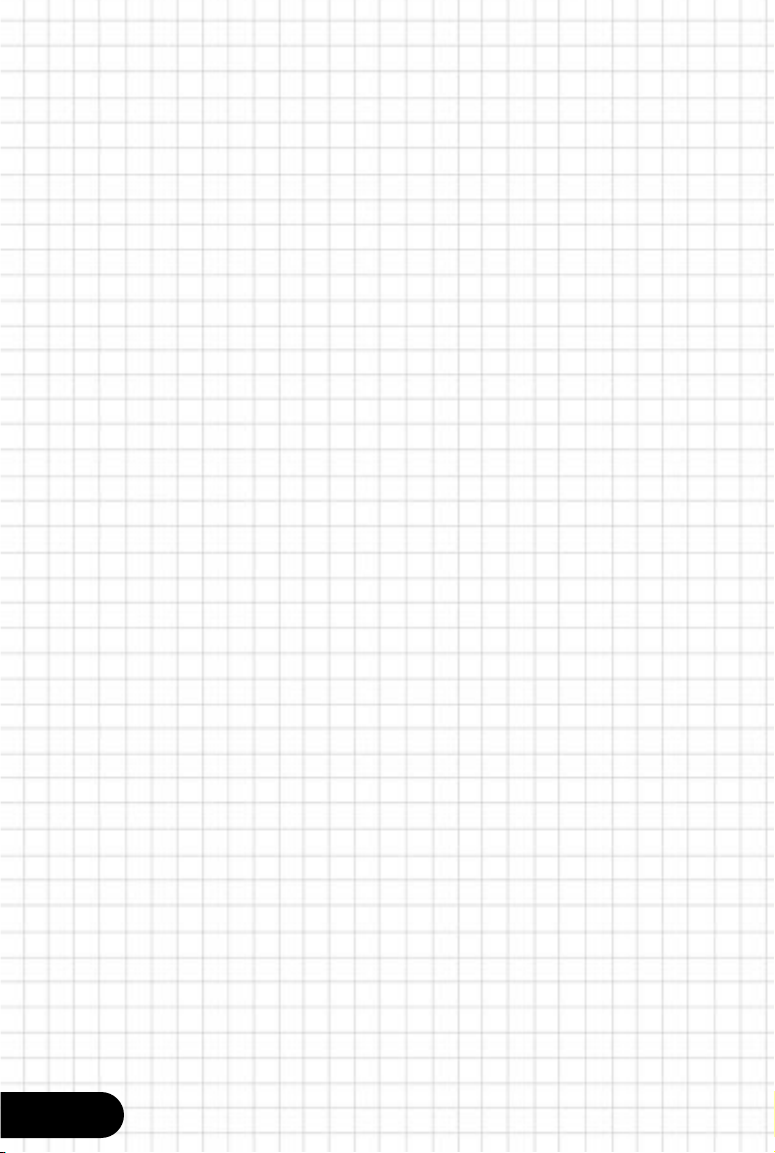
INTERPLAY LIMITED 90-DAY WARRANTY
Interplay warrants to the original purchaser of this Interplay ProductionsTMproduct that the compact disc or floppy
disk(s) on which the software programs are recorded will be free from defects in material and workmanship for 90 days
from the date of purchase. IF the compact disc or floppy disk(s) is found defective within 90 days of original purchase,
Interplay agrees to replace, free of charge, any product discovered to be defective within such period upon receipt at
its factory service center of the product, postage paid, with proof of the date of purchase. This warranty is limited to
the compact disc or floppy disk(s) containing the software program originally provided by Interplay and is not applicable
to normal wear and tear. This shall be void if the defect has arisen through abuse, mistreatment, or neglect. Any implied
warranties applicable to this product, including warranties of merchantability and fitness for a particular purpose are
disclaimed. Interplay disclaims all responsibility for incidental or consequential damages.
Some states do not allow limitations as to how long an implied warranty lasts and/or exclusions or limitations of
incidental or consequential damages so the above limitations and/or exclusions or liability may not apply to you. This
warranty gives you specific rights, and you may also have other rights which vary from state to state.
If the compact disc or floppy disk(s) should fail after the original 90-day warranty period has expired, you may return the
software program to Interplay at the address noted below with a check or money order for $5.00 (U.S. currency), which
includes postage and handling, and Interplay will mail a replacement to you. To receive a replacement, you need to enclose
the original defective compact disc or floppy disk(s) in protective packaging accompanied by: (1) a $5.00 check or money
order, (2) a brief statement describing the defect, and (3) your return address. If you have a problem with your software,
you may wish to call us first at (949) 553-6678. If your compact disc is defective and a replacement is necessary, U.P.S.
or registered mail is recommended for returns. Please send the defective disc(s) only (not the box) with a description of
the problem and $5.00 to:
Interplay Productions • 16815 Von Karman Avenue • Irvine, CA 92606
This software product and the manual are copyrighted and all rights are reserved by Interplay Productions and are
protected by the copyright laws that pertain to computer software. You may not copy the software. You may not loan,
sell, rent, lease, give, sub license, or otherwise transfer the software (or any copy). You may not modify, adapt, translate,
create derivative works, decompile, disassemble, or otherwise reverse engineer or derive source code from all or any
portion of the software or anything incorporated therein or permit or encourage any third party to do so.
Notice: Interplay reserves the right to make modifications or improvements to the product described in the manual at
any time and without notice.
This copy of Descent 3 (the Software) is intended solely for your personal noncommercial home entertainment use.
You may not decompile, reverse engineer, or disassemble the Software, except as permitted by law. Interplay
Productions and Cetasoft retain all right, title and interest in the Software including all intellectual property rights
embodied therein and derivatives thereof. The Software, including, without limitation, all code, data structures,
characters, images, sounds, text, screens, game play, derivative works and all other elements of the Software may not
be copied, resold, rented, leased, distributed (electronically or otherwise), used on pay-per-play, coin-op or other forcharge basis, or for any commercial purpose. Any permissions granted herein are provided on a temporary basis and
can be withdrawn by Interplay Productions at any time. All rights not expressly granted are reserved.
SOFTWARE USE LIMITATIONS AND LIMITED LICENSE
LIMITED WARRANTY
Warranty Replacements
COPYING PROHIBITED
Modem and Network Play: If the Software contains modem or network play, you may play the Software via modem
transmission with another person or persons directly without transmission through a third party service or indirectly
through a third party service only if such service is an authorized licensee of Interplay. For the purposes of this license,
a third party service refers to any third party service which provides a connection between two or more users of the
Software, manages, organizes, or facilitates game play, translates protocols, or otherwise provides a service which
commercially exploits the Software, but does not include a third party service which merely provides a telephonic
connection (and nothing more) for modem or network play. Authorized licensee services are listed on the Interplay
Productions World Wide Web Site located at http://www.interplay.com. This limited right to transmit the Software
expressly excludes any transmission of the Software or any data streams thereof on a commercial basis, including,
without limitation, transmitting the Software by way of a commercial service (excepting those specific commercial
services licensed by Interplay) which translates the protocols or manages or organizes game play sessions. If you would
like information about obtaining a pay-for-play or commercial license to the Software, please call Interplay Productions
in the US at (949) 553-6655.
Acceptance of License Terms: By acquiring and retaining this Software, you assent to the terms and
restrictions of this limited license. If you do not accept the terms of this limited license, you must return the
together with all packaging, manuals and other material contained therein to the store where you acquired the Software
for a full refund.
74
Descent™3
Software
Page 75
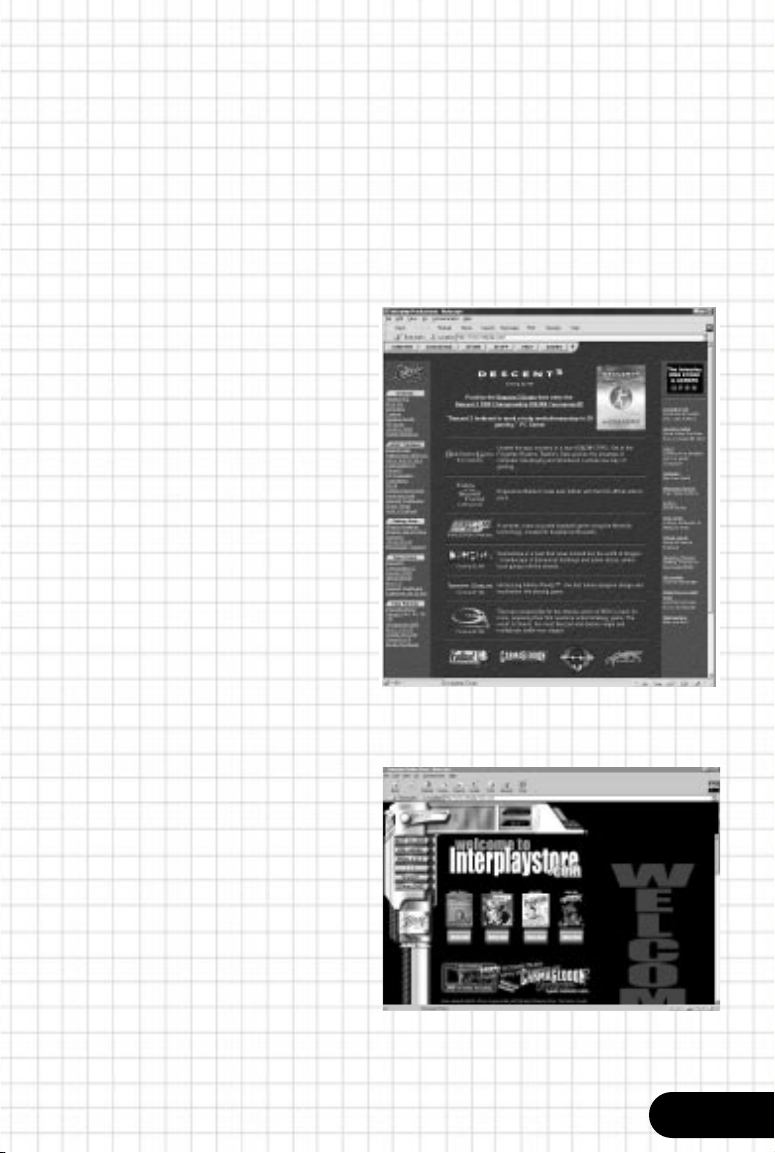
INTERPLAY WEBSITE
Welcome to the Interplay Web! As a company dedicated to providing innovative, high-quality interactive
entertainment software, we are always striving to stay as close as possible to the leading edge of technology.
This Web site is the latest example of our ongoing effort to provide a wealth of
information and opportunities to you.
As a company of fanatic gamers, we love the idea of gamers all over the world tapping into cyberspace to
see, touch and feel our latest games. No hype, no marketing campaign; just great games. To make it work,
our goal is to keep this site fresh and new, to make it a place where you can tell US what you like about our
games... and what you don’t like about them. So use the feedback options on these pages and sound off.
Enjoy your visit in our Web site, explore all the different areas we have to offer, and come back soon. Check us
out in the weeks and months ahead; we will be introducing new and exciting areas for you to experience.
Once again, welcome.
Brian Fargo
C.E.O.
Interplay’s World Wide Web site is an Internet service
designed to give you the
latest information about Interplay and our products.
This site features our demos, upgrades, product
information and ordering information.
How to get there
From your Internet account,
point your favorite browser to:
www.interplay.com
This website is not intended for technical support, but
to offer new machines and the latest product
information.
For technical support, please
visit us at
www.interplay.com/support
INTERPLAY WEB STORE
Looking for a quick, easy way to get your favorite
Interplay games? Well look no further……you can
now order directly from Interplay. Just turn on your
computer and go to www.interplay-store.com.
This is your one-stop shop for everything Interplay.
Buy the hottest new releases or maybe get a copy of
that hard-to-find game that you’ve been looking for.
Purchase some ultra-cool merchandise; or make a
bid on a unique collectible in the Online Auction.
All this, seasonal specials and much more.
So don’t delay……
go to www.interplay-store.com
and get shopping!!
Pilots Manual
75
Page 76

NOTES
76
Descent™3
Page 77

NOTES
Pilots Manual
77
Page 78

NOTES
78
Descent™3
Page 79

NOTES
Pilots Manual
79
Page 80

NOTES
80
Descent™3
 Loading...
Loading...