Epson XP-610 Setup Guide
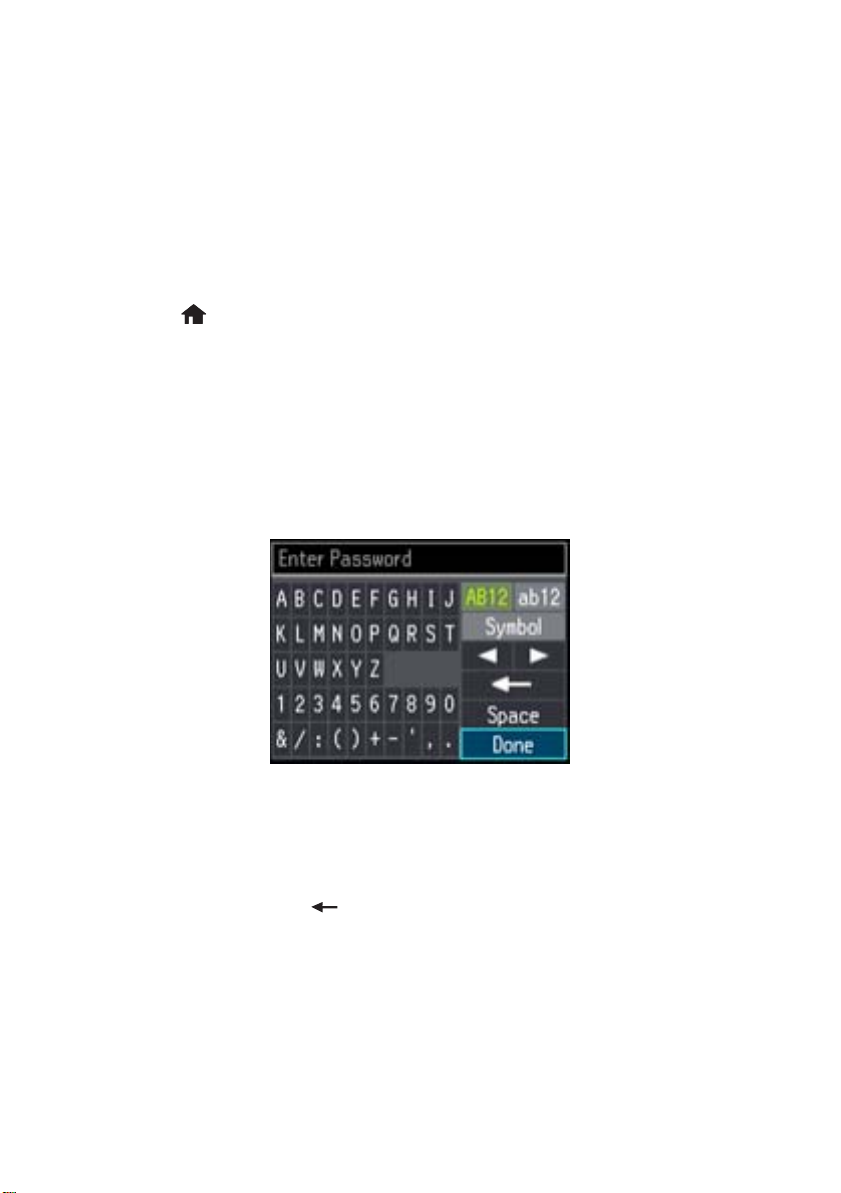
Google Cloud Print Setup for Chromebooks
Follow these instructions to quickly connect your printer to your network and set up
Google Cloud Print
TM
.
Add your printer to your wireless network
Before connecting your printer to your network, follow the instructions on the Start Here
sheet to unpack your printer, install the ink cartridges, and load paper.
1. Press the button on your printer’s control panel, if necessary.
2. Press l on the printer until you see
3. Press
OK to select Wi-Fi Setup Wizard.
4. Press d until you see the name of your wireless network, then press
Note: If you don’t see your network’s name, select Other Networks and press
OK. Enter your network name as described in the next step.
5. Enter your wireless password (or network name and then password).
Wi-Fi Setup, then press OK.
OK to select it.
Press u, d, l, or r on the printer to highlight a letter or function button.
OK to select it.
Press
Note: Passwords must be entered in the correct case. Use the function buttons to
select uppercase (AB12), lowercase (ab12), symbols (Symbol), or spaces (Space),
and to delete characters (
6. Highlight
7. Press
Done and then press OK.
OK to confirm the Wi-Fi settings.
).
Google Cloud Print Setup for Chromebooks 1
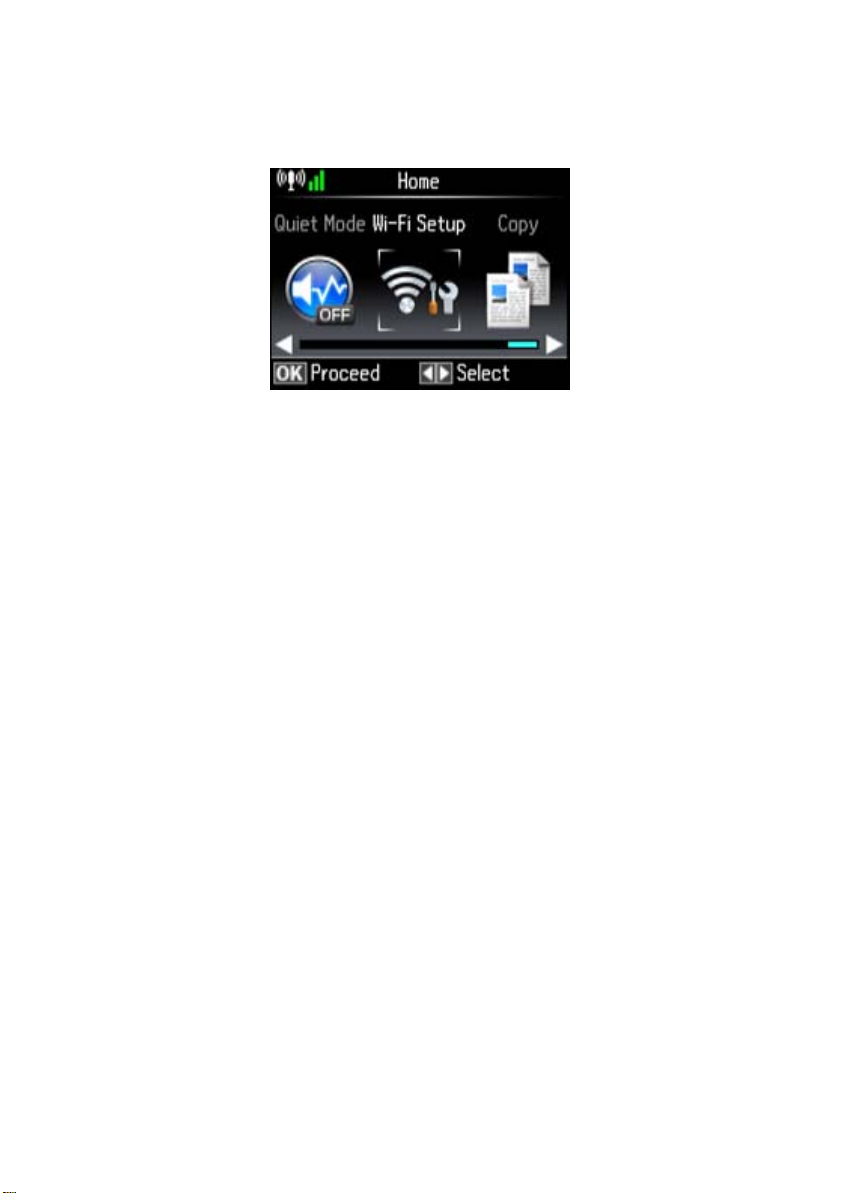
8. Select Yes if you want to print a network status report, or No if not, and then press
OK.
You should see Wi-Fi signal bars in the corner of the screen:
Note: If you don’t see any Wi-Fi signal bars, you may have selected the wrong
network name or entered the password incorrectly. Repeat these steps to try
again.
Add your printer to Google Cloud Print
Once you’ve connected your Epson printer to your wireless network, you can add your
printer to the Google Cloud Print service.
1. Turn on your Chromebook and connect it to the same network as your printer.
Note: See your Chromebook’s documentation for details on connecting your
Chromebook to your network.
2 Google Cloud Print Setup for Chromebooks
 Loading...
Loading...