Epson WorkForce Pro WP-4530 Quick Guide
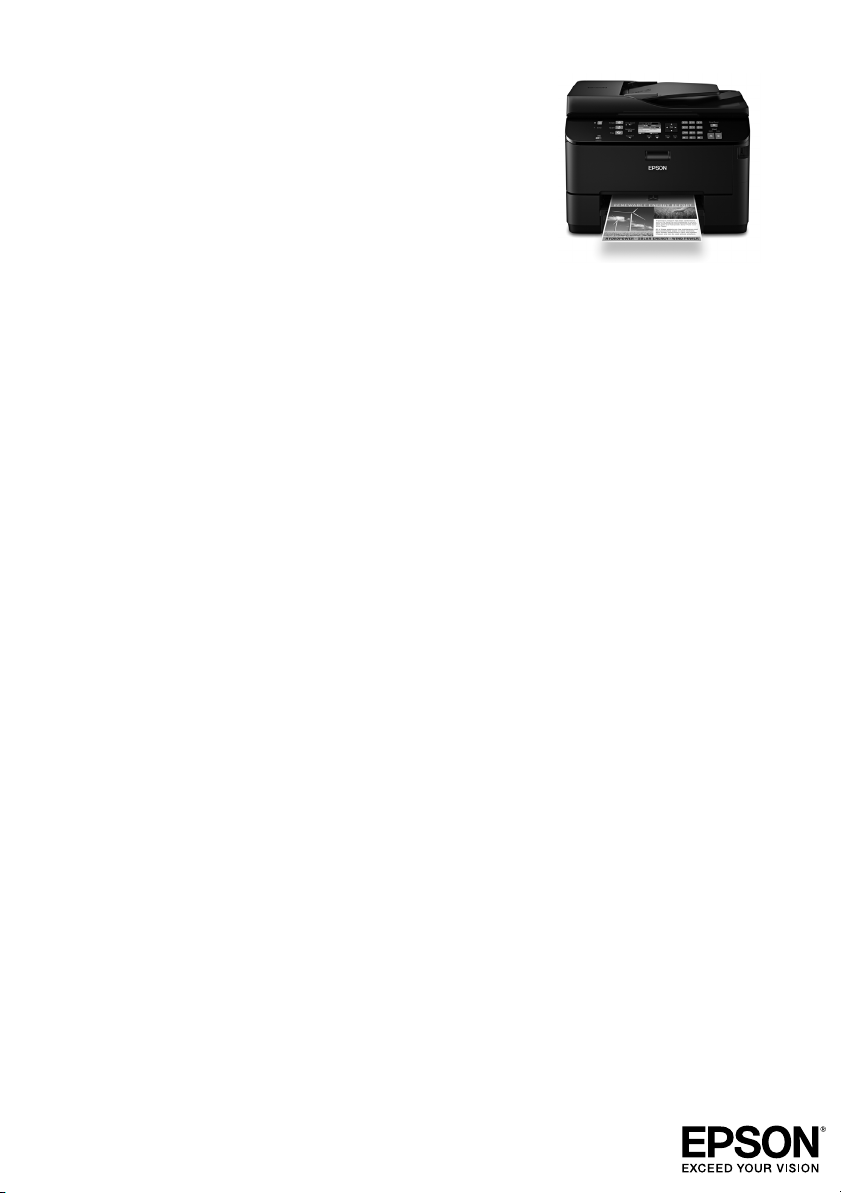
WorkForce® Pro WP-4530
Quick Guide
Your WorkForce Pro WP-4530 . . . . . . . . . . . . . . . . . . . . . . . . . . . . . . . . . . . . . 2
Using Special Papers . . . . . . . . . . . . . . . . . . . . . . . . . . . . . . . . . . . . . . . . . . . . 3
Placing Originals for Copying, Scanning, or Faxing. . . . . . . . . . . . . . . . . . . . . . 5
Printing . . . . . . . . . . . . . . . . . . . . . . . . . . . . . . . . . . . . . . . . . . . . . . . . . . . . . . . 7
Faxing a Document. . . . . . . . . . . . . . . . . . . . . . . . . . . . . . . . . . . . . . . . . . . . . 10
Scanning a Document or Photo . . . . . . . . . . . . . . . . . . . . . . . . . . . . . . . . . . . 15
Maintaining Your Product . . . . . . . . . . . . . . . . . . . . . . . . . . . . . . . . . . . . . . . . 18
Solving Problems . . . . . . . . . . . . . . . . . . . . . . . . . . . . . . . . . . . . . . . . . . . . . . 23
Notices . . . . . . . . . . . . . . . . . . . . . . . . . . . . . . . . . . . . . . . . . . . . . . . . . . . . . . 29
Guide rapide
Votre WorkForce Pro WP-4530 . . . . . . . . . . . . . . . . . . . . . . . . . . . . . . . . . . . 37
Utilisation de papiers spéciaux . . . . . . . . . . . . . . . . . . . . . . . . . . . . . . . . . . . . 38
Positionnement des originaux pour copier, numériser ou télécopier . . . . . . . 40
Impression . . . . . . . . . . . . . . . . . . . . . . . . . . . . . . . . . . . . . . . . . . . . . . . . . . . 43
Numérisation d’un document ou d’une photo . . . . . . . . . . . . . . . . . . . . . . . . 47
Télécopie d’un document . . . . . . . . . . . . . . . . . . . . . . . . . . . . . . . . . . . . . . . . 51
Entretien de votre produit. . . . . . . . . . . . . . . . . . . . . . . . . . . . . . . . . . . . . . . . 56
Résolution des problèmes . . . . . . . . . . . . . . . . . . . . . . . . . . . . . . . . . . . . . . . 62
Avis. . . . . . . . . . . . . . . . . . . . . . . . . . . . . . . . . . . . . . . . . . . . . . . . . . . . . . . . . 70
1
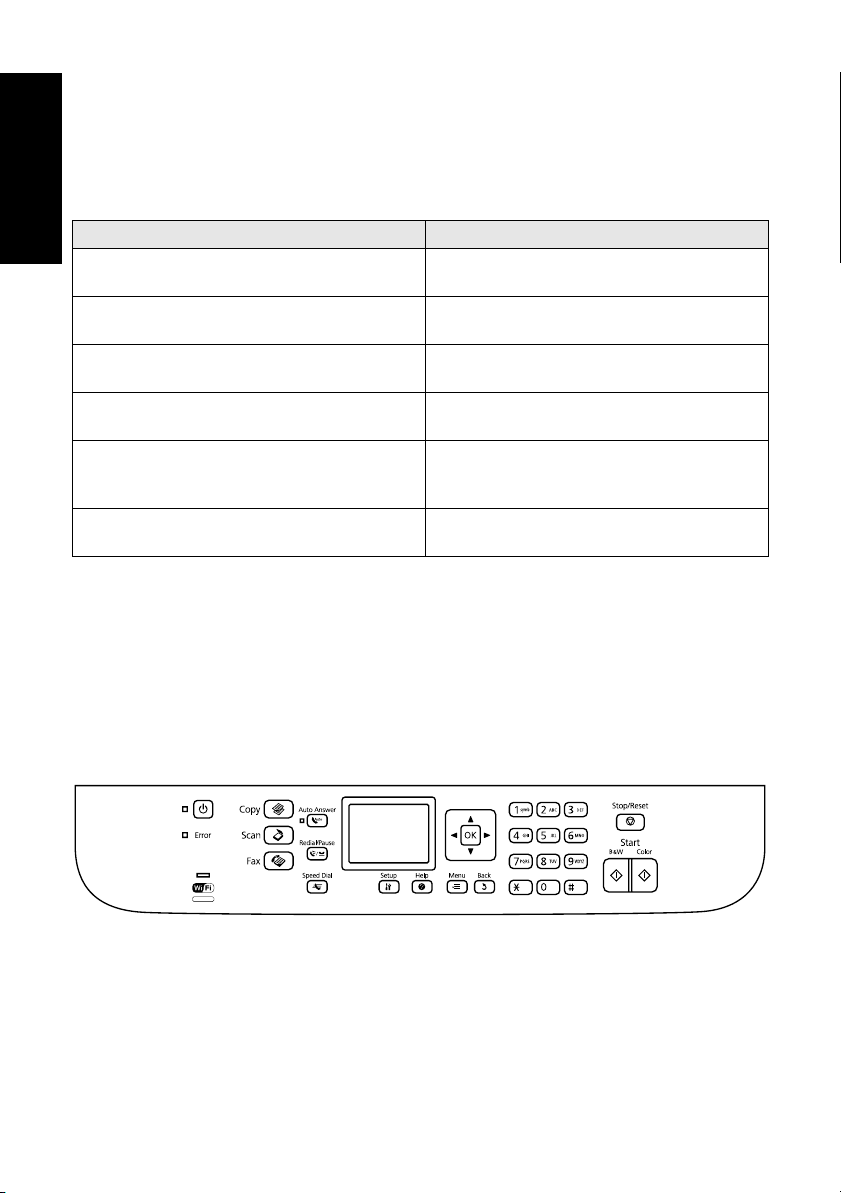
Your WorkForce Pro WP-4530
After you set up your WorkForce® Pro WP-4530 (see the Start Here sheet), turn to this
Quick Guide and your online User’s Guide for instructions on using your product.
English
Features Where to find information
World’s fastest print speeds, including 2-sided
printing
Copy, scan, and fax from the easy-to-use
control panel
Easy networking—Wi-Fi and Ethernet
Extra large ink cartridges See this Quick Guide for installation
Advanced paper handling with 250-sheet
cassette and 80-sheet rear multipurpose (MP)
tray
Wireless printing from mobile devices with
Epson Connect
Note: Your product may look different from the illustrations in this guide, but the
instructions are the same.
®
See this Quick Guide for instructions.
See this Quick Guide for the basics.
See the online User’s Guide for details.
See the Start Here sheet and the online
User’s Guide.
instructions.
See the Start Here sheet and the online
User’s Guide for paper loading instructions.
See www.epson.com/connect.
Using the Control Panel
The control panel makes it easy to use all the features of your product. To save energy, the
screen goes dark after several minutes of inactivity. Press any button to wake it up.
Note: To turn off the “beep” heard when you press a button, press F
Printer Setup
made when you transmit a fax is also turned off.
2
Your WorkForce Pro WP-4530
, select
Sound
, and select
Off
. If you turn off the sound, the dialing sound
Setup
, select
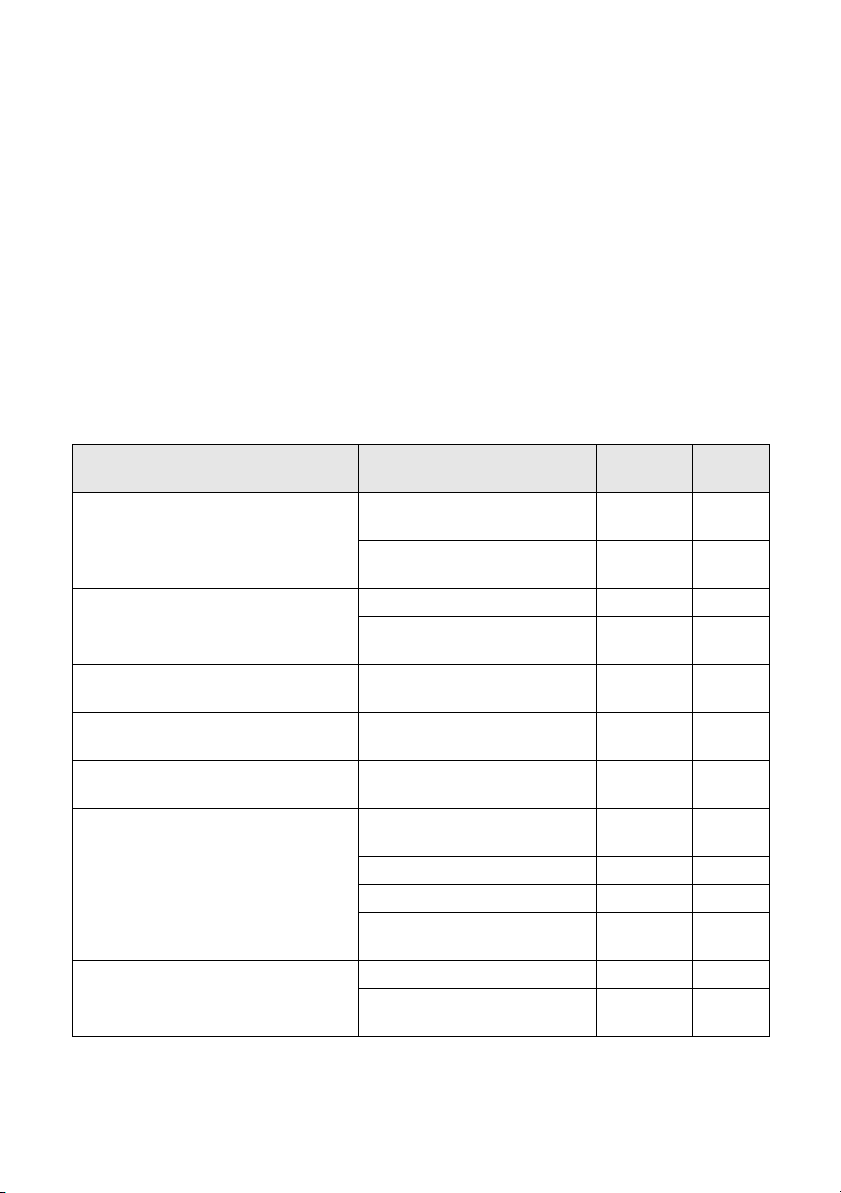
Using Special Papers
■
You can load letter-, A4-, or legal-size plain paper (or Epson Bright White paper) in
the cassette, as described on the Start Here sheet.
■
You can use the rear multipurpose (MP) tray to load envelopes and various sizes of
special papers.
Epson offers a wide array of high quality papers, making it easy to maximize the impact of
your documents, photos, presentations, and other projects.
You can purchase genuine Epson ink and paper at Epson Supplies Central
www.epson.com/ink3 (U.S. sales) or www.epson.ca (Canadian sales). You can also
purchase supplies from an Epson authorized reseller. To find the nearest one, call
800-GO-EPSON (800-463-7766).
Paper name Size
Epson Presentation Paper Matte Letter (8.5 × 11 inches
[216 × 279 mm])
Legal (8.5 × 14 inches
[216 × 356 mm])
Epson Premium Presentation Paper
Matte
Epson Premium Presentation Paper
Matte Double-sided
Epson Brochure & Flyer Paper Matte
Double-sided
Epson Bright White Paper Letter (8.5 × 11 inches
Epson Ultra Premium Photo Paper
Glossy
Epson Premium Photo Paper Semi-
gloss
8 × 10 inches (203 × 254 mm) S041467 50
Letter (8.5 × 11 inches
[216 × 279 mm])
Letter (8.5 × 11 inches
[216 × 279 mm])
Letter (8.5 × 11 inches
[216 × 279 mm])
[216 × 279 mm])
4 × 6 inches (102 × 152 mm) S042181
5 × 7 inches (127 × 178 mm) S041945 20
8 × 10 inches (203 × 254 mm) S041946 20
Letter (8.5 × 11 inches
[216 × 279 mm])
4 × 6 inches (102 × 152 mm) S041982 40
Letter (8.5 × 11 inches
[216 × 279 mm])
®
at
Part
number
S041062 100
S041067 100
S041257
S04218050100
S041568 50
S042384 150
S041586 500
S04217460100
S042182
S0421752550
S041331 20
Sheet
count
Using Special Papers
3
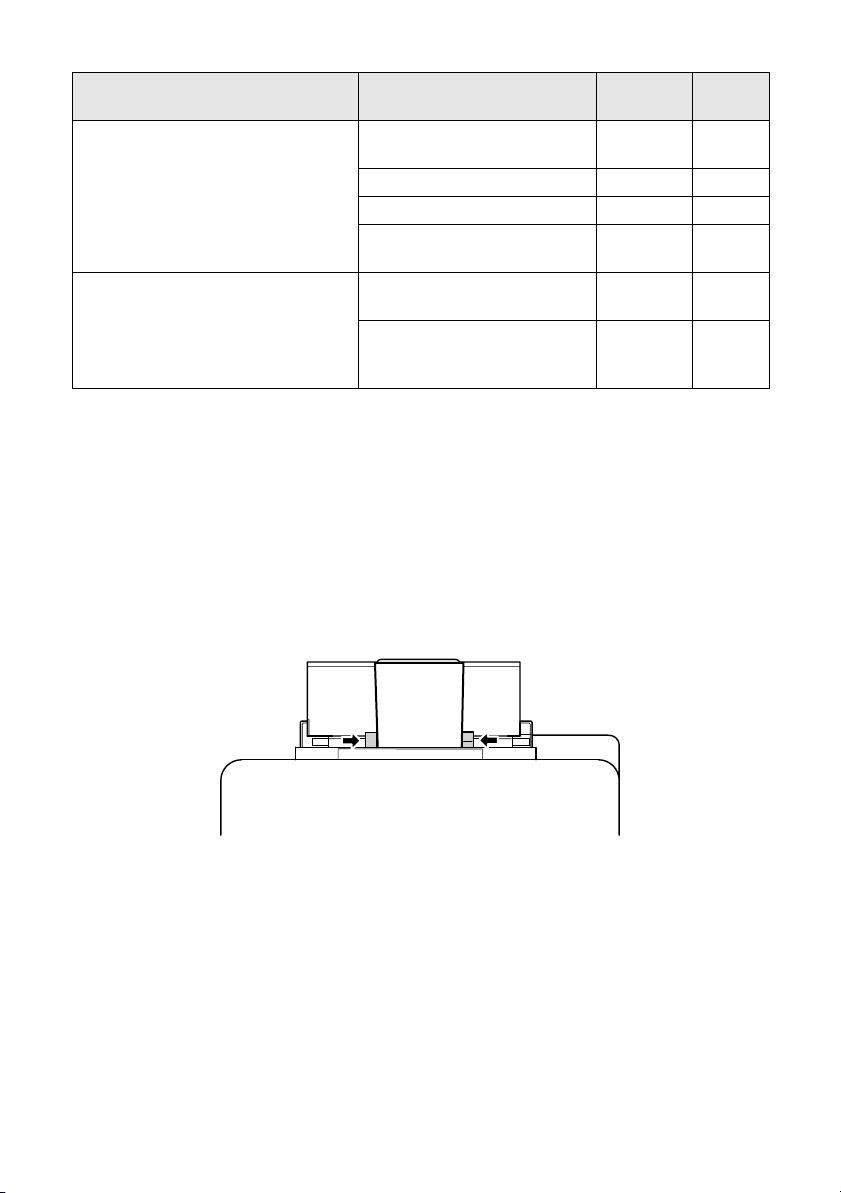
Part
Paper name Size
Epson Premium Photo Paper Glossy 4 × 6 inches (102 × 152 mm) S041808
5 × 7 inches (127 × 178 mm) S041464 20
8 × 10 inches (203 × 254 mm) S041465 20
Letter (8.5 × 11 inches
[216 × 279 mm])
Epson Photo Paper Glossy 4 × 6 inches (102 × 152 mm) S041809
Letter (8.5 × 11 inches
[216 × 279 mm])
number
S04172740100
S042183
S0416672550
S04203850100
S041141
S041649
S041271
Note: Media availability varies by country.
For detailed paper loading instructions, see the online User’s Guide.
For best results:
■
Fan and align the edges of the paper before loading.
■
Do not use paper with binder holes, except in the rear multipurpose (MP) tray.
■
When using the rear MP tray, load paper printable side up; it is usually whiter or
brighter. Always load paper and envelopes short edge first, at the center of the tray.
Then squeeze and slide the edge guides against the paper, but not too tightly.
Sheet
count
20
50
100
■
After loading paper, set the paper size for each paper source. Press F
select
Printer Setup
4
Using Special Papers
and
Paper Size Loaded
Setup
, then
.
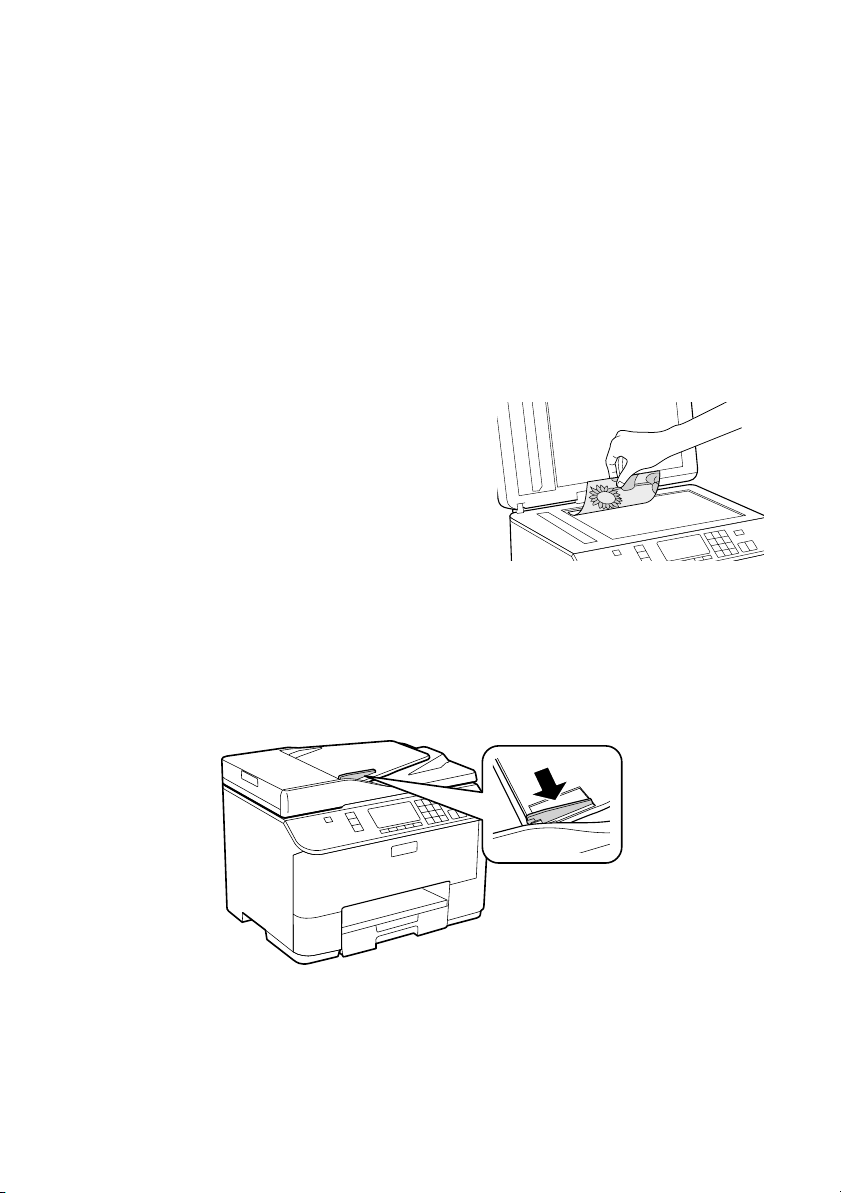
Placing Originals for Copying, Scanning, or Faxing
Before you copy, scan, or fax, place your documents on the scanner glass or in the
Automatic Document Feeder (ADF). Place photos on the scanner glass.
Using the Scanner Glass
You can place a photo or a document up to letter-size (or A4-size) on the scanner glass.
1. Open the document cover.
2. Place your original face down on the scanner
glass, with the top against the back left corner.
3. Close the cover gently to keep your original in
place.
Using the Automatic Document Feeder
You can place up to 30 letter- or A4-size sheets (single- or double-sided), or 10 legal-size
sheets (single-sided only), in the ADF.
1. Slide out the edge guide.
2. Fan the originals, then tap them on a flat surface to even the edges.
Placing Originals for Copying, Scanning, or Faxing
5
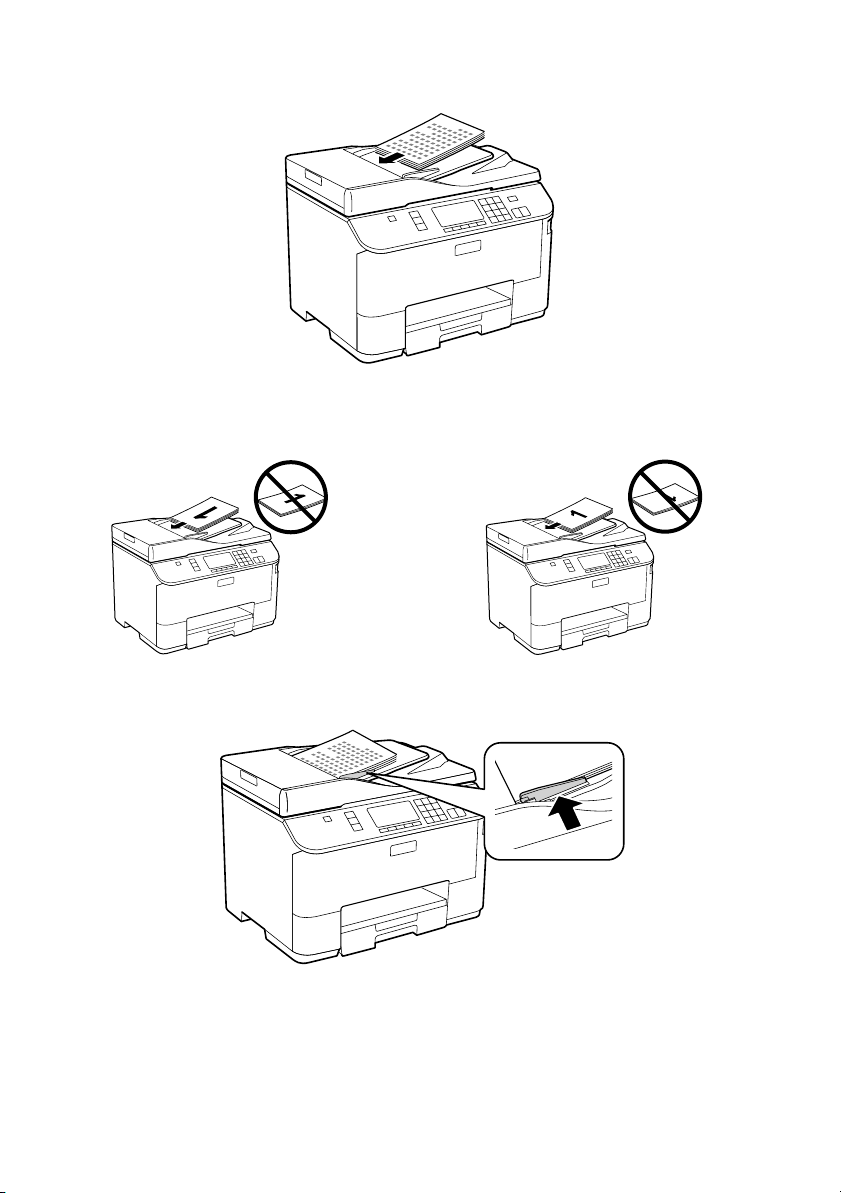
3. Insert the originals face up, top edge first. The
Note: If you’re using the 2-up Copy layout, make sure the originals are loaded as
shown below.
ADF
icon appears on the screen.
4. Slide the edge guide against the originals, but not too tight.
6
Using the Automatic Document Feeder
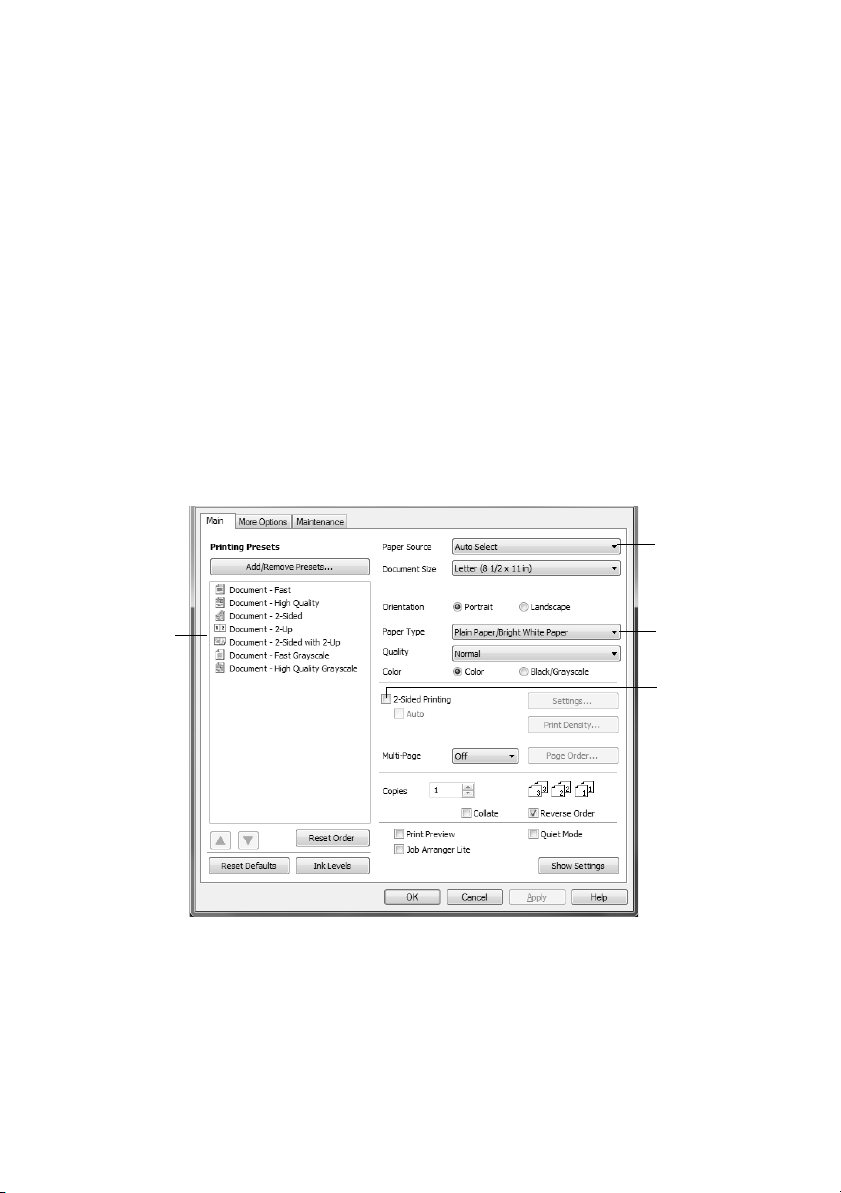
Printing
This section describes the basic steps for printing from a Windows® or Mac® computer.
For detailed instructions on printing, see the online User’s Guide.
Before you start, make sure you have installed your printer software and connected your
product to your computer, as described on the Start Here sheet.
Printing in Windows
1. Select the print command in your application.
2. Select your product, then click the
3. On the Main tab, select basic print settings. Make sure you choose the correct paper
Source
and
Type
setting for your paper (see page 9).
Preferences
or
Properties
button.
Select your
Paper Source
Click here for
quick access
to presets for
your favorite
settings
Tip: For more information about print settings, click Help.
4. For automatic duplex printing, select
5. For resizing and other print settings, click the
6. Click
7. Click
OK
to save your settings.
OK
or
Print
to start printing.
2-Sided Printing
More Options
, then select
tab.
Select your
Paper Type
Click here
for 2-sided
printing
Auto
if necessary.
Printing
7
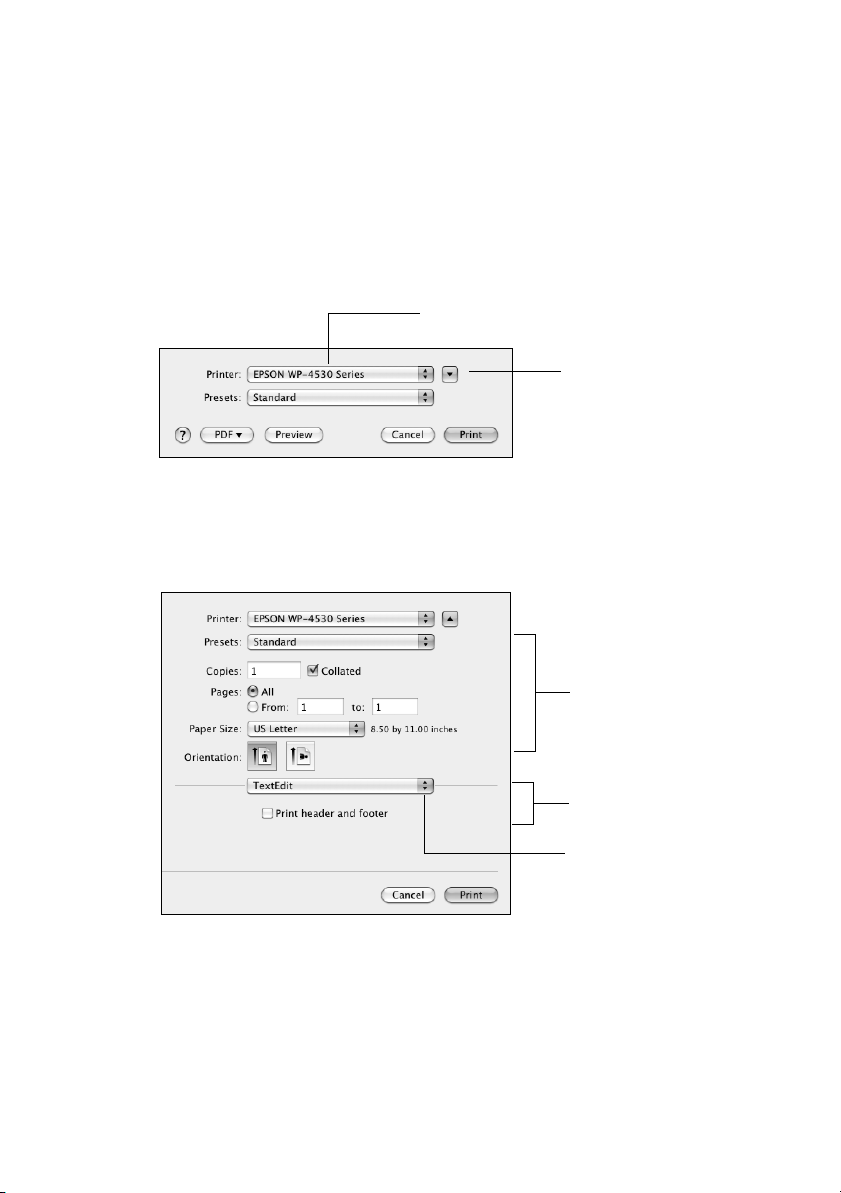
Printing With a Mac
Follow the steps below to print from Mac OS® X 10.5 to 10.6.
Note: If you’re printing from Mac OS X 10.4, see your online User’s Guide for
instructions.
1. Open a photo or document in a printing program, open the
Print
.
File
menu, and select
2. Select your product as the
Printer
setting.
Select your Epson product
Click to expand
3. Select basic copy and page settings.
Note: If the setting you want isn’t shown (for example, Scale), check for it in your
application before printing or check for it at the bottom of this window.
Copy and
page settings
Application
settings
Pop-up menu
4. Choose
Media Type
8
Printing With a Mac
Print Settings
from the pop-up menu, and select your
, and other print settings.
Paper Source
,
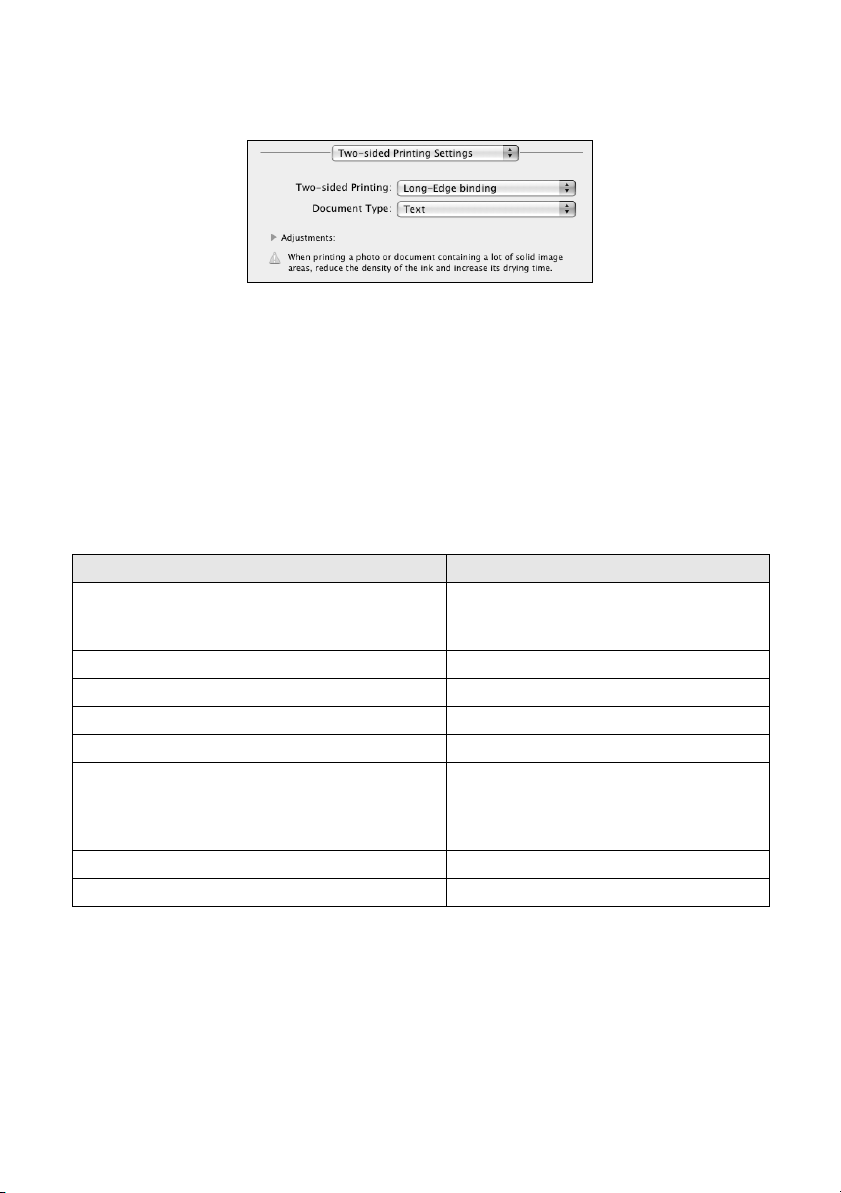
5. For automatic duplex printing, choose
Two-sided Printing Settings
from the pop-
up menu, and select the binding option you want.
6. Choose any other printing options you may need from the pop-up menu. See the
online User’s Guide for details, or click
?
when it appears on the screen.
7. Click
Print
.
Selecting the Correct Paper Type
Select the correct
printer software so the ink coverage can be adjusted accordingly.
For this paper/media Select this setting
Plain paper
Epson Bright White Paper
Epson Presentation Paper Matte
Epson Ultra Premium Photo Paper Glossy Ultra Premium Photo Paper Glossy
Epson Premium Photo Paper Glossy Premium Photo Paper Glossy
Epson Photo Paper Glossy Photo Paper Glossy
Epson Premium Photo Paper Semi-gloss Premium Photo Paper Semi-Gloss
Epson Premium Presentation Paper Matte
Epson Premium Presentation Paper Matte
Double-sided
Epson Brochure & Flyer Paper Matte Double-sided
Envelopes Envelope
Card stock up to 68 lb Thick-Paper
Paper Type
(see page 7) or
Media Type
Plain Paper/Bright White Paper
Premium Presentation Paper Matte
(see page 8) setting in your
Selecting the Correct Paper Type
9
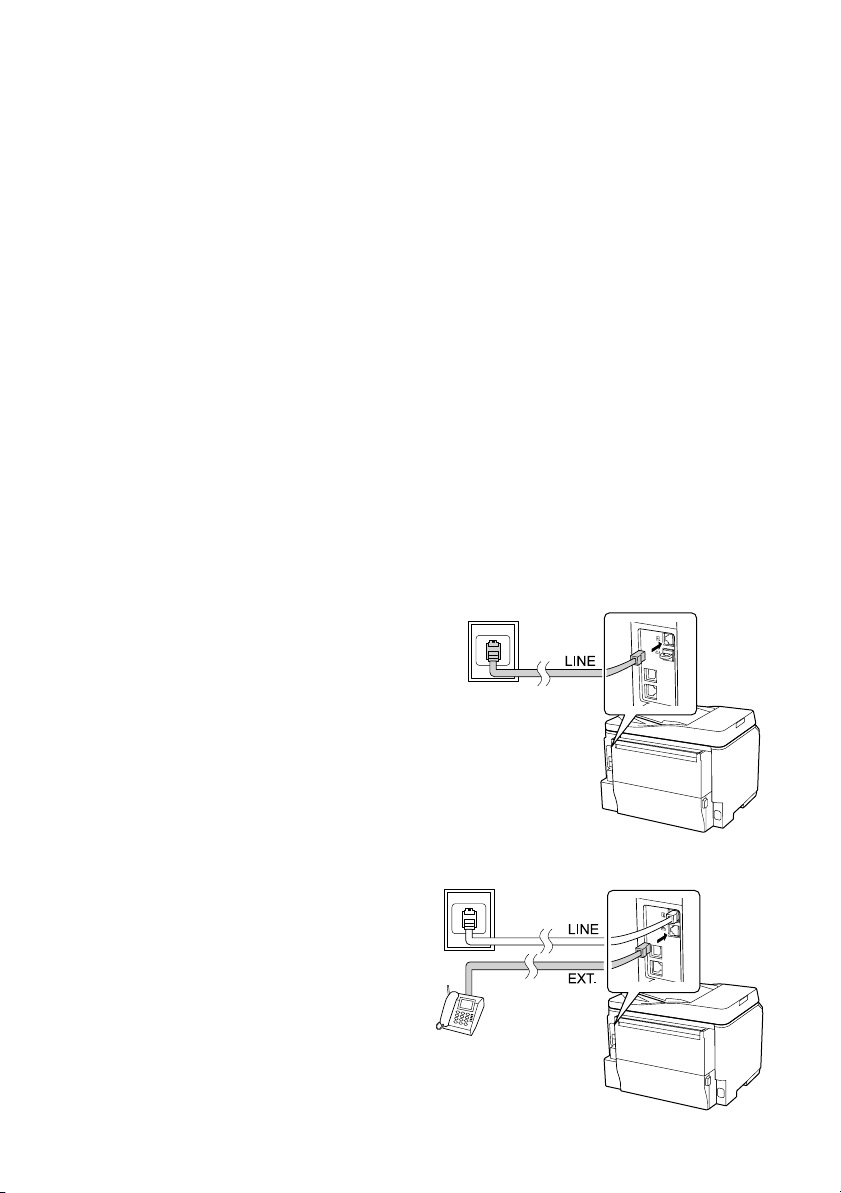
Faxing a Document
Teleph
Your product lets you send faxes by entering fax numbers or selecting entries from a speed
dial list. Using the ADF, you can fax up to 30 pages at a time.
Note: You can also send or receive a fax from your computer using the Epson FAX
Utility. For more information, see the online User’s Guide.
Breakdown or repair of this product may cause loss of fax data and settings. Epson is
not responsible for backing up or recovering data and settings during or after the
warranty period. We recommend that you make your own backup or print out your fax
data and settings.
This product allows you to store names, telephone numbers, and fax data in its memory
even when the power is turned off. Use the following procedure to erase the memory if
Setup
>
you give away or dispose of the product: Select F
All Settings.
This procedure will erase all of your network settings and fax data.
Restore Default Settings
Connecting a Phone or Answering Machine
>
1. Connect the phone cable from the wall
jack to the
LINE
port on the back of the
product.
Note: If you’re connecting the product
to a DSL phone line, you must plug a
DSL filter into the wall jack or you won’t
be able to use the fax or telephone
equipment. Contact your DSL provider
for the necessary filter.
2. To use a telephone or answering machine
on the same line, you need a second
phone cable. Remove the cap from the
EXT.
port on the back of the product.
Connect one end of the cable to the
telephone or answering machine, and
connect the other end to the
EXT.
one
wall jack
Telephone
wall jack
port.
10
Faxing a Document
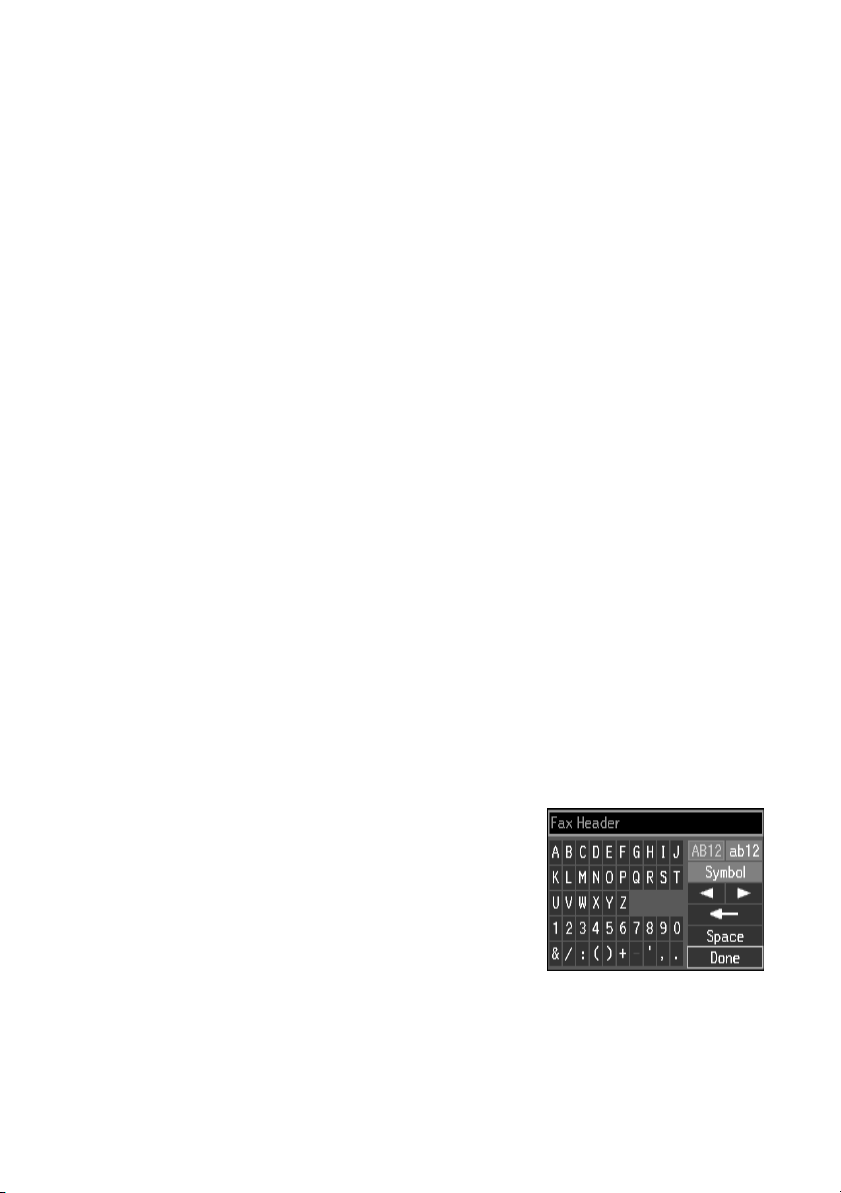
In Auto Answer mode, if the incoming call is a fax and you pick up the phone or the
answering machine answers, the product automatically begins receiving the fax. If the
other party is a caller, the phone can be used as normal or a message can be left on the
answering machine.
Note: Any phone or answering machine must be connected to the EXT. port for your
product to detect an incoming fax call when the phone is picked up. Epson cannot
guarantee compatibility with VoIP, cable phone systems, or fiberoptic digital services such
as FiOS™.
Setting Up Fax Features
Before sending or receiving faxes, you should create a fax header and select the number of
rings before the fax answers.
Note: To select other settings or use the Epson FAX Utility, see the online
User’s Guide.
Entering Fax Header Information
You should enter your name and phone number in the fax header before sending faxes so
that recipients can identify the origin of the fax.
Note: If you leave your product unplugged for a long period of time, the date and time
settings may be lost. See the online User’s Guide for instructions on resetting them.
Entering Your Sender Name
1. Press F
2. Select
3. Select
fax keyboard.
4. Use the keyboard to enter the header information. You
can enter up to 40 characters or digits for your name
and other contact information.
Press u, d, l, or r on the control panel to highlight a
letter or function button, then press
5. Select
Setup
.
Fax Settings
Header
Done
to return to the Header menu.
, then
. Then select
Fax Header
Communication
.
. You see the virtual
OK
to select it.
Setting Up Fax Features
11
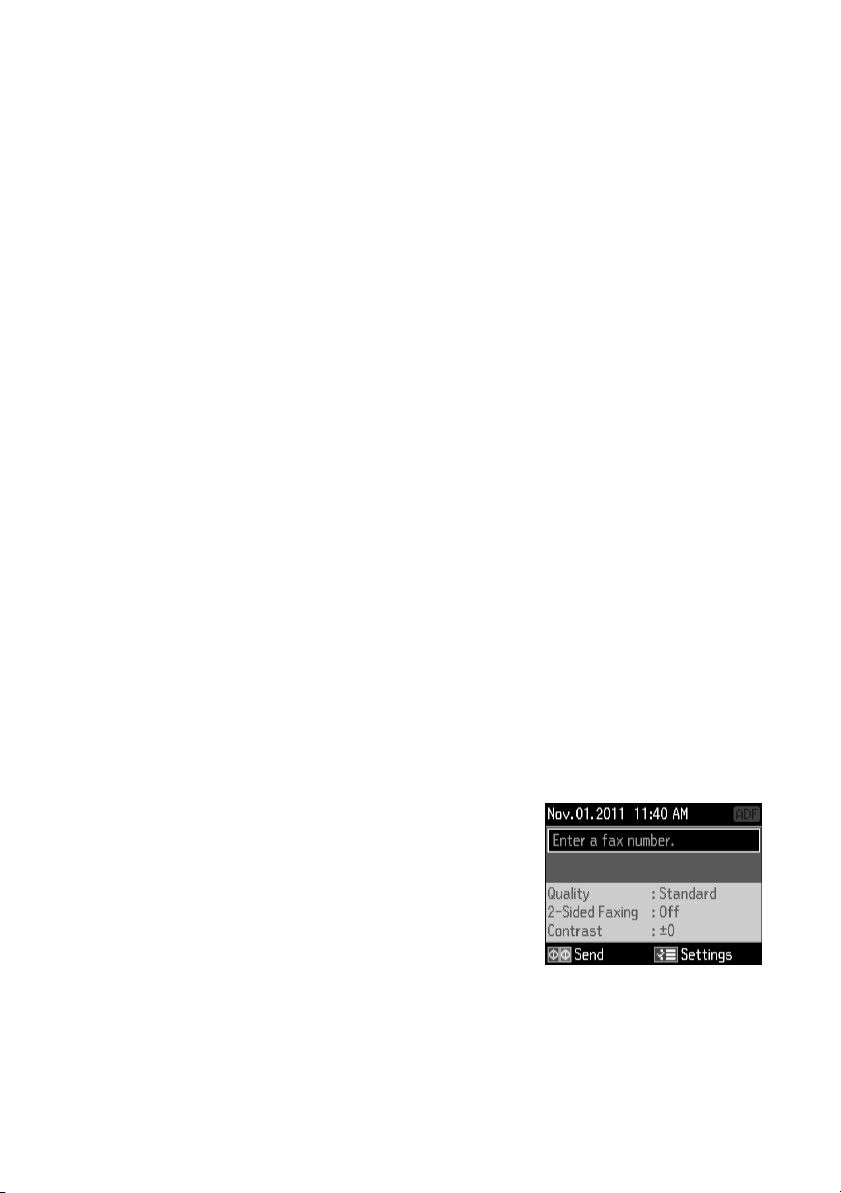
Entering Your Phone Number
1. Select
Your Phone Number
from the Header menu.
2. Use the numeric buttons on the control panel to enter your phone number, up to 20
digits. You don’t need to use dashes. Use the # button to type the + symbol for an
international number.
Press r to enter a space, and l to delete.
3. Press
OK
to return to the Header menu.
Selecting the Number of Rings to Answer
If you connected an answering machine and it is set to pick up on the fourth ring, you
should set the product to pick up on the fifth ring or later:
1. Press F
2. Select
3. Select
4. Select the number of rings, then press
Setup
.
Fax Settings
Communication
.
, then
Rings to Answer
.
OK
. Select more rings than you use for the
answering machine.
Sending a Fax From the Control Panel
You can send a fax by manually entering a fax number, as described below.
Note: To set up and use a speed dial list or send a fax from your computer using the
Epson FAX Utility, see your online User’s Guide.
1. Place your original(s) for faxing (see page 5).
2. Press
Fax
.
To fax a two-sided document, place your document in
the ADF. Press x
Then select
Menu
and select
2-Sided Faxing
Send Settings
and select On.
.
3. Use the numeric buttons on the control panel to enter
the fax number (up to 64 digits).
4. Press one of the x
faxing your document. (To cancel, press y
Note: If the recipient’s fax machine prints only in black and white, your fax is
automatically sent in black and white even if you press the x Color button.
12
Sending a Fax From the Control Panel
Start
buttons to start scanning and
Stop/Reset
.)
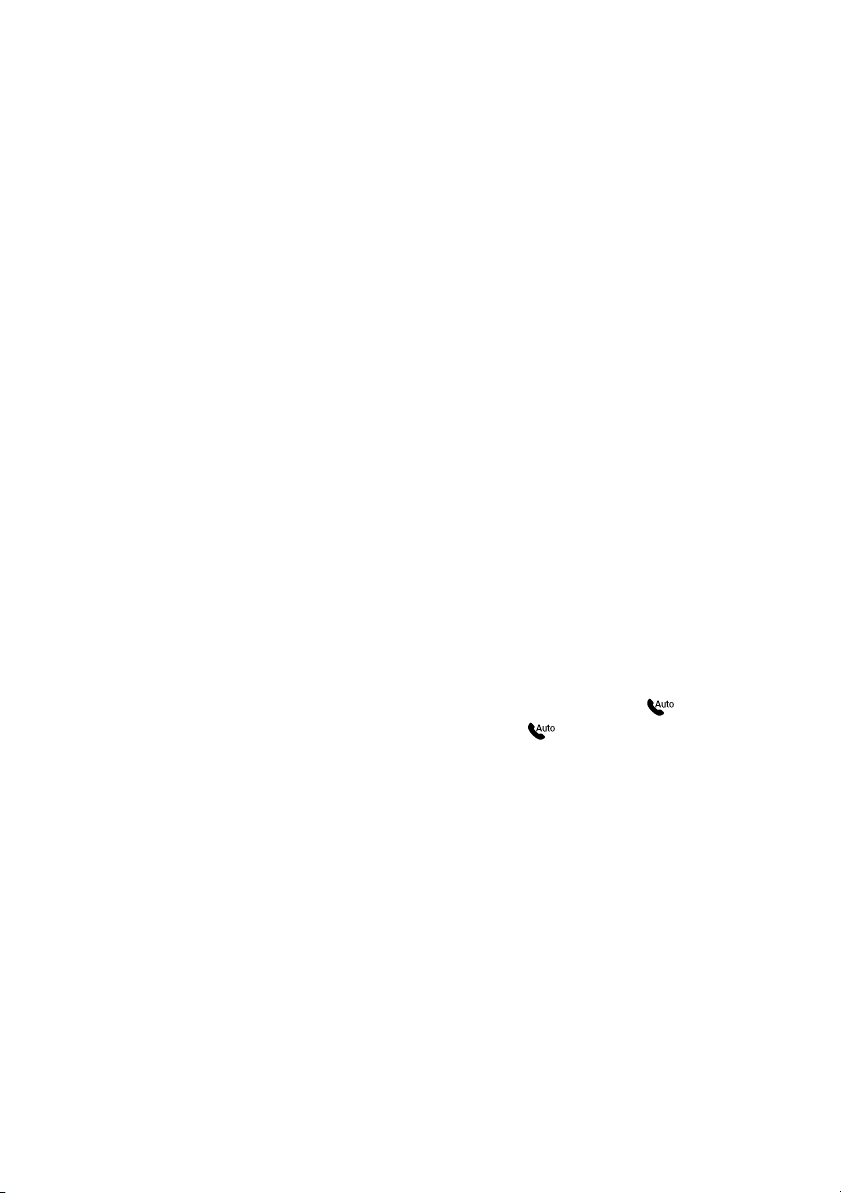
■
If you are scanning with the ADF (see page 5), your document is automatically
scanned and faxed.
■
If you placed your document on the scanner glass, you can scan additional pages
after the first one is sent.
■
If the fax number is busy, you see a redialing message and the product redials
after one minute. To redial immediately, press
Note: If you turn off the product, the following data stored in the product’s temporary
memory will be lost: received faxes that haven’t yet been printed, faxes scheduled to
be sent later, and faxes being retransmitted automatically.
Redial/Pause
.
Receiving Faxes
Before receiving faxes, make sure you load plain paper and select the correct settings for the
paper you’ve loaded.
1. Press F
2. Select
3. Select
4. Select
Setup
.
Fax Settings
Receive Settings
Paper Source to Print.
.
.
5. Select the paper source you want to change, then change the setting.
Note: If the incoming fax is larger than the paper you loaded, it is reduced to fit or
printed on multiple pages, depending on the Auto Reduction setting you select.
6. To receive faxes automatically, make sure you see a green light next to (
Answer)
Note: To change the number of rings before the product answers, see page 12.
on the control panel. If the light is off, press .
Auto
If you run out of paper during printing, you see an error message. Load more paper and
press one of the x
Start
buttons to continue.
Receiving Faxes
13
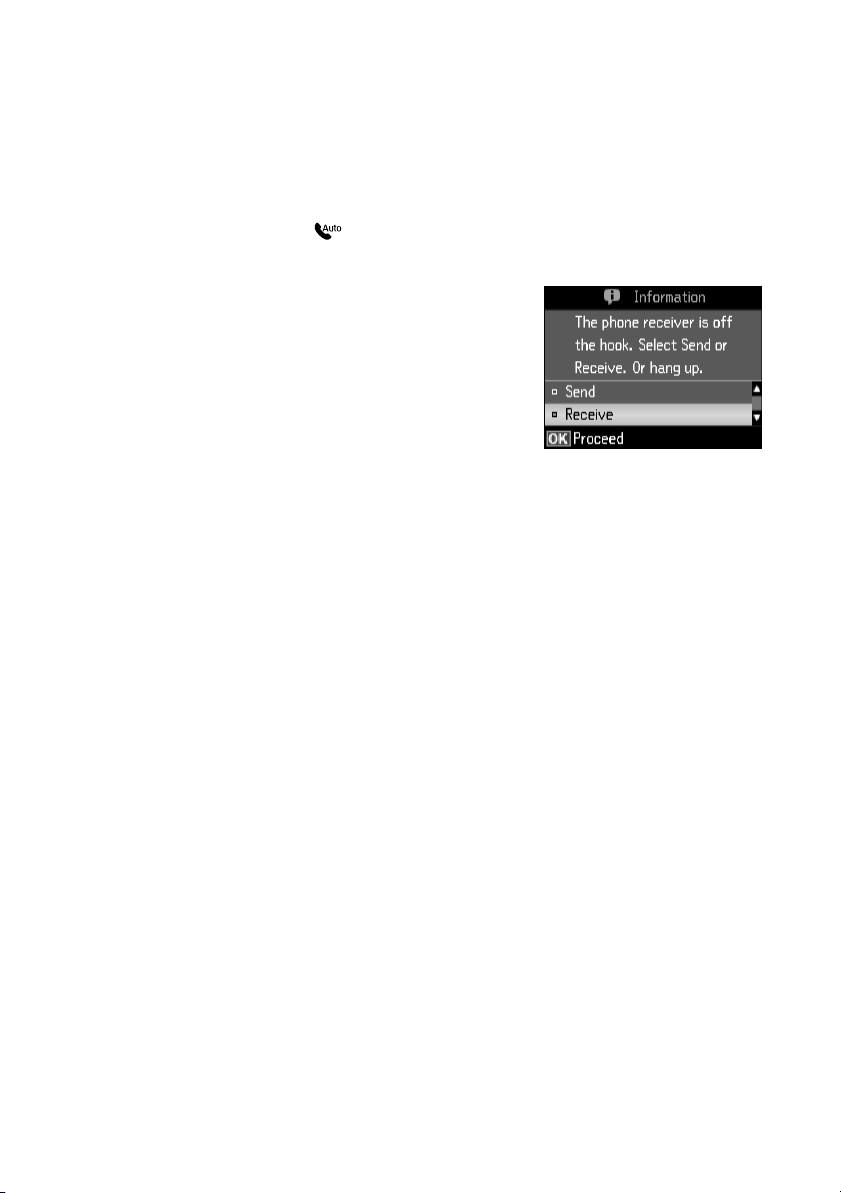
Manually Receive a Fax
If you use a voicemail service provided by the phone company instead of an answering
machine, you should set the product to receive faxes manually. Then you can check for a
fax tone from the sending fax machine and press a button on the touch screen to receive
the fax.
To receive a fax manually, press (
Auto Answer)
to turn off this feature (and the light).
Then follow these steps:
1. When your telephone rings, lift the phone off the
hook. You see this screen.
2. Select
3. Press one of the x
Receive
and press OK.
Start
buttons to receive the fax.
4. After all the pages are received, you see this screen
again. Replace the phone on the hook.
5. Press one of the x
Start
buttons to print the fax.
14
Receiving Faxes
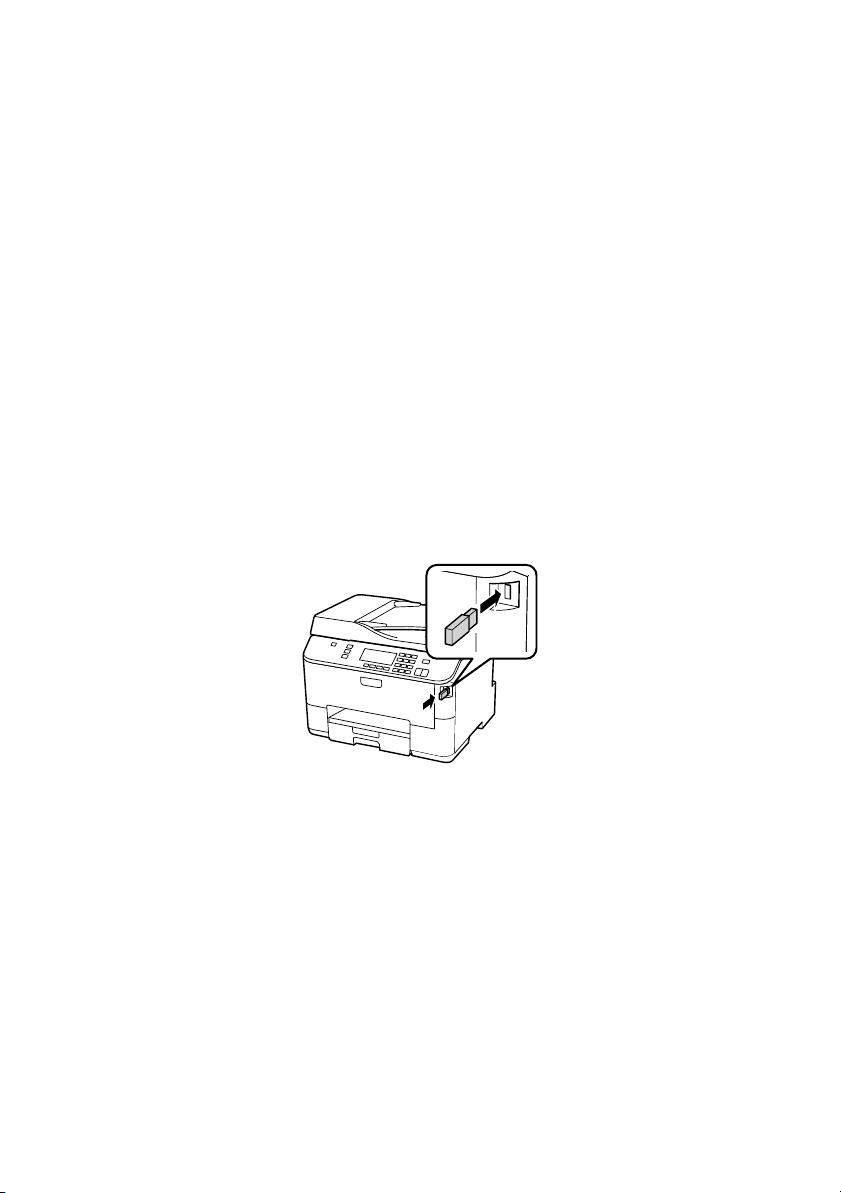
Scanning a Document or Photo
You can use your product to scan original documents and photos and save them on your
computer or on a thumb drive or other USB device. The u
quickly using preselected settings, or you can use the Epson Scan software to access more
advanced features. For example, you can use Epson Scan to restore faded colors in old
photos.
Quick Scanning With the Scan Button
Scan
button lets you scan
Use the u
and have it automatically included in an email message.
To scan to a thumb drive or other device, first insert the drive into the USB port on the
front of the product:
Note: For Mac OS X 10.6, see “Scanning With Mac OS X 10.6” on page 17.
1. Place your original document or photo as shown on page 5.
2. Press the u
3. Select one of the following options:
Scan
button to quickly scan a photo or document. You can even scan a photo
Scan
button.
■ Scan to USB Device
select the file format, resolution, and other settings, including 2-sided scanning
(for documents in the ADF).
■ Scan to PC
ideal for scanning photos.
■ Scan to PC (PDF)
ideal for scanning documents.
automatically creates a JPG image and saves it to your computer;
lets you scan and save the image on a thumb drive. You can
automatically creates a PDF file and saves it to your computer;
Scanning a Document or Photo
15
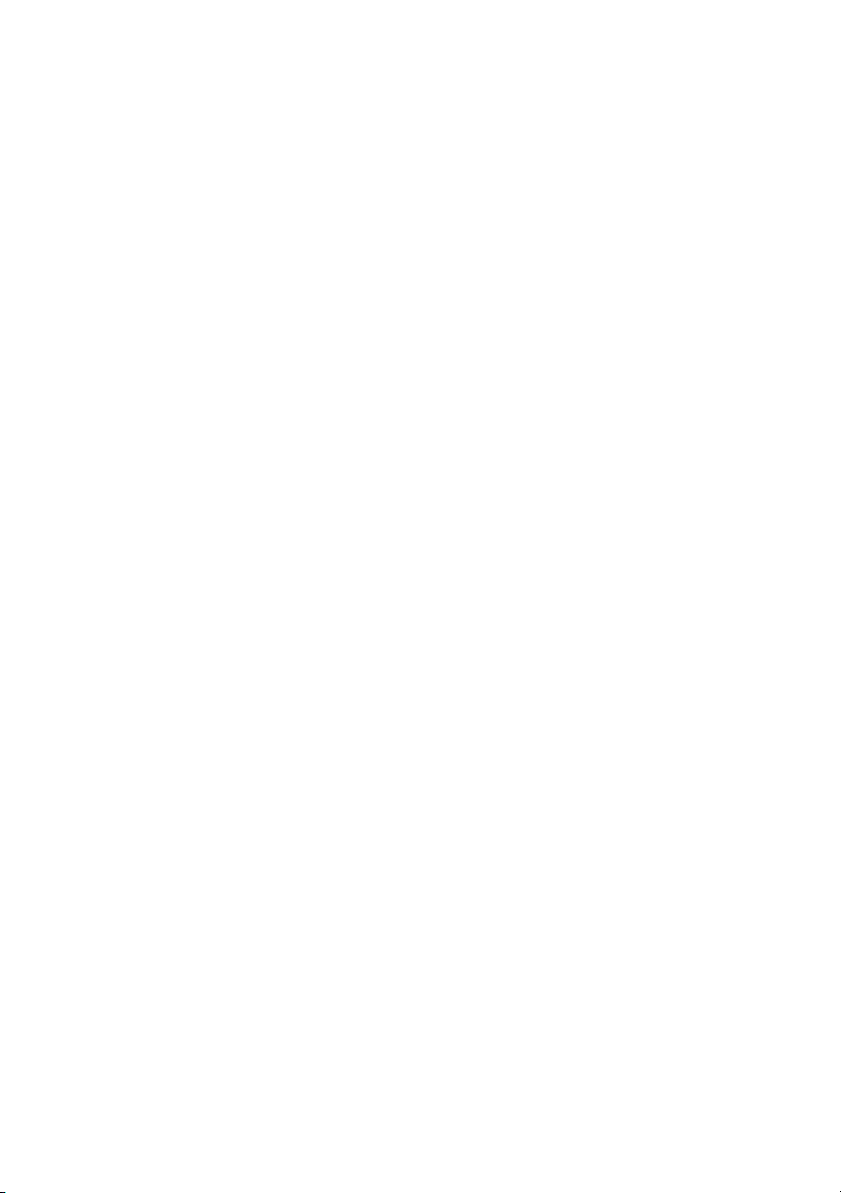
■ Scan to PC (Email)
automatically scans a photo, resizes it, launches your email
application, and attaches a JPG image to a new outgoing message. This works
with MAPI-type email such as Microsoft
®
Outlook, Windows Live Mail, Mac
Mail, and Entourage, but not web-based email such as Gmail.
■ Scan to PC (WSD)
Windows Vista
lets you manage wireless scanning in Windows 7 or
®
(English only). For more information, see your online
User’s Guide.
4. If you’re scanning to a USB device, select your scan settings, then press one of the
x
Start
buttons to begin scanning.
If you’re scanning to your computer, select
USB Connection
if your product is
connected by a USB cable, or select the name of your computer if your product is
connected over a network.
To select 2-sided scanning, press x
Scanning > On
.
Menu
, then select
Scan Settings > 2 Sided
Once your image is scanned, you see its icon in Windows Explorer or Mac Finder, or
as an attachment in your email application.
Scanning With Epson Scan Software
You can scan from any TWAIN-compliant application using Epson Scan. Or you can start
Epson Scan directly from your computer and save your image to a file.
Note: For detailed scanning instructions, see the online User’s Guide. For Mac OS X
10.6, see “Scanning With Mac OS X 10.6” on page 17.
1. Place your original document or photo as shown on page 5.
2. Do one of the following to start Epson Scan:
■
Windows: Double-click the
EPSON Scan
icon on your desktop.
■
Mac OS X 10.4 and 10.5: Double-click
Software
■
To scan from an application, start your application. Then open the
choose
16
Scanning With Epson Scan Software
.
Import
or
Acquire
EPSON Scan
, and select your product.
in
Applications > Epson
File
menu,
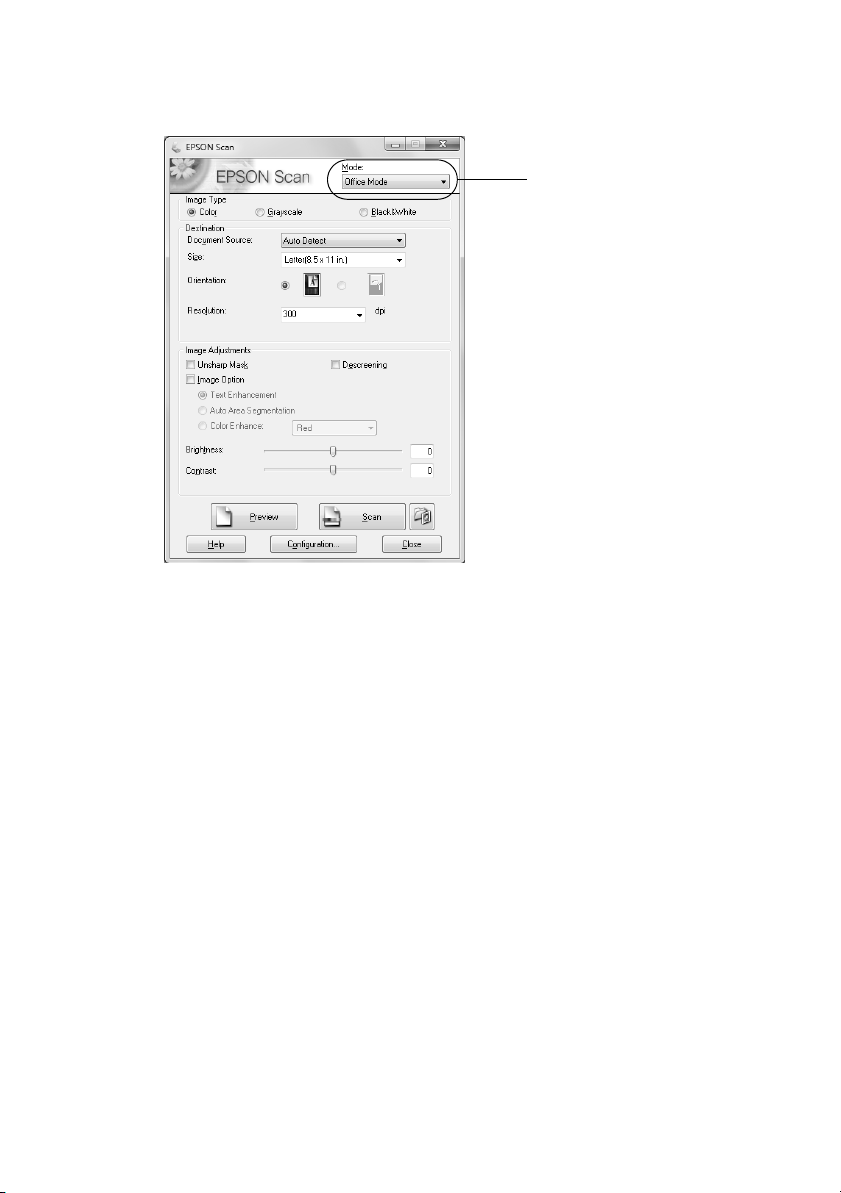
3. Epson Scan opens in Office Mode the first time you use it. (You can change the scan
mode using the Mode selector in the upper right corner.)
Click here to change
the scan mode
Note: You cannot use Home Mode to scan with the ADF.
4. Click
Scan
.
The image is scanned and you see its icon in Windows Explorer or Mac Finder.
Scanning With Mac OS X 10.6
You can scan original documents and photos and save them as files on your computer.
1. Open an image editing application, such as Preview, and select
Scanner
For network scanning, select
Then select
from the
File
menu, then select your product.
Import From Scanner
Import From Scanner > Include Networked Devices
again and select your product.
2. If you would like to select scan settings, such as Color Restoration and file save
settings, click
3. Click the
Show Details
Scan
button to begin scanning. Your image is saved to the folder selected in
.
the Scan To pop-up menu.
Scanning With Mac OS X 10.6
Import From
.
17
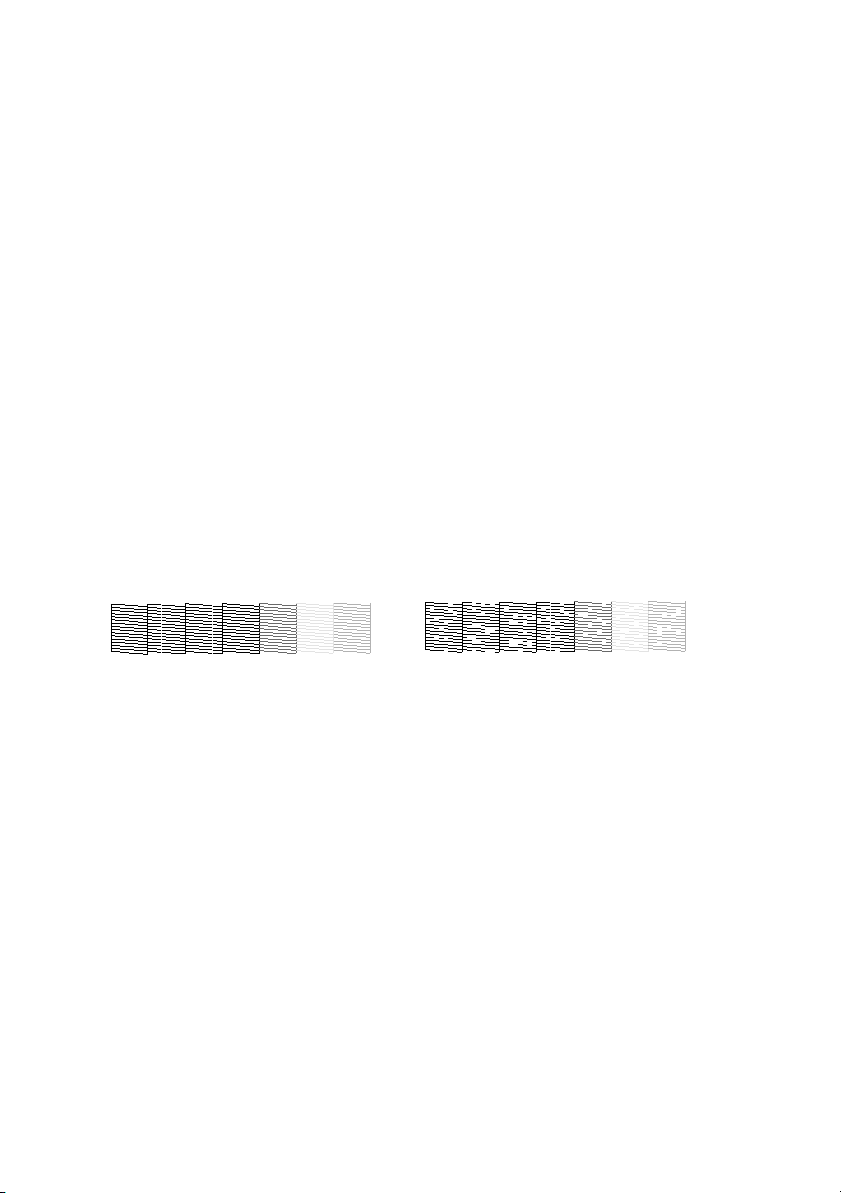
Maintaining Your Product
Follow the instructions in this chapter to check and clean the print head nozzles, check ink
levels, and replace ink cartridges. If you need to align the print head, or replace the
maintenance box, see the online User’s Guide.
Checking the Print Head Nozzles
If your printouts are faint or have gaps in them, some of the nozzles in the print head may
be clogged or ink may be running low in one or more of the ink cartridges. Follow the
steps below to check the print head nozzles.
1. Load a few sheets of plain paper in the cassette.
2. Press F
Setup
.
3. Select
4. Press one of the x
5. Examine the nozzle check pattern that prints to see if there are gaps in the lines.
6. If there are no gaps, the print head is clean. Select
Maintenance
Nozzles are clean
If there are gaps or the pattern is faint, select
the print head (see page 19).
, then
Start
buttons.
Nozzle Check
.
Nozzles need cleaning
Finish Nozzle Check
Head Cleaning
. Then press OK to clean
.
18
Maintaining Your Product
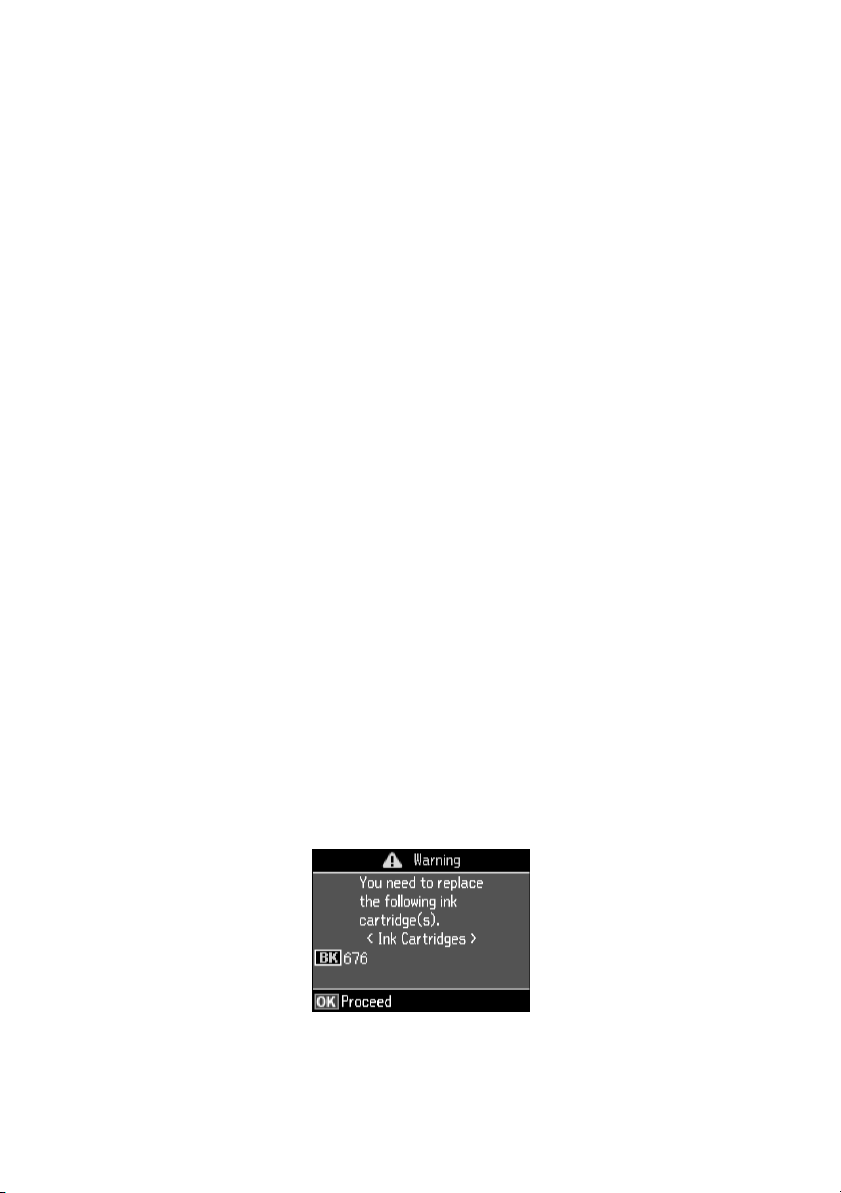
Cleaning the Print Head
If print quality has declined and the nozzle check indicates clogged nozzles, you can clean
the print head. Print head cleaning uses ink, so clean it only if necessary.
Note: You cannot clean the print head if an ink cartridge is expended, and may not be
able to clean it when a cartridge is low. You must replace the cartridge first (see
page 21).
1. Press F
2. Select
3. When you see the first screen, press OK, then choose the colors you want to clean.
Tip: Use the nozzle check pattern to determine which colors need cleaning. You
can save ink by cleaning only selected colors.
Cleaning takes a few minutes. When it’s finished, you see a message on the LCD
screen.
Caution: Never turn off the product during head cleaning or you may damage it.
Setup
.
Maintenance
, then
Head Cleaning.
4. Select
Nozzle Check
. Then press one of the x
Start
buttons to run a nozzle check
and confirm that the print head is clean.
Note: If you don’t see any improvement after cleaning the print head four times, leave
the product on and wait at least six hours to let any dried ink soften. Then try cleaning
the print head again. If quality does not improve, one of the ink cartridges may need to
be replaced. If that doesn’t help, contact Epson as described on page 28.
If you do not use your product often, it is a good idea to print a few pages at least once
a month to maintain good print quality.
Checking Ink Levels
If an ink cartridge is expended, you see a message on your printer’s LCD screen:
Note: You cannot print or copy when an ink cartridge is expended even if the other
cartridges are not expended. Replace any expended cartridges before printing or
copying.
Cleaning the Print Head
19
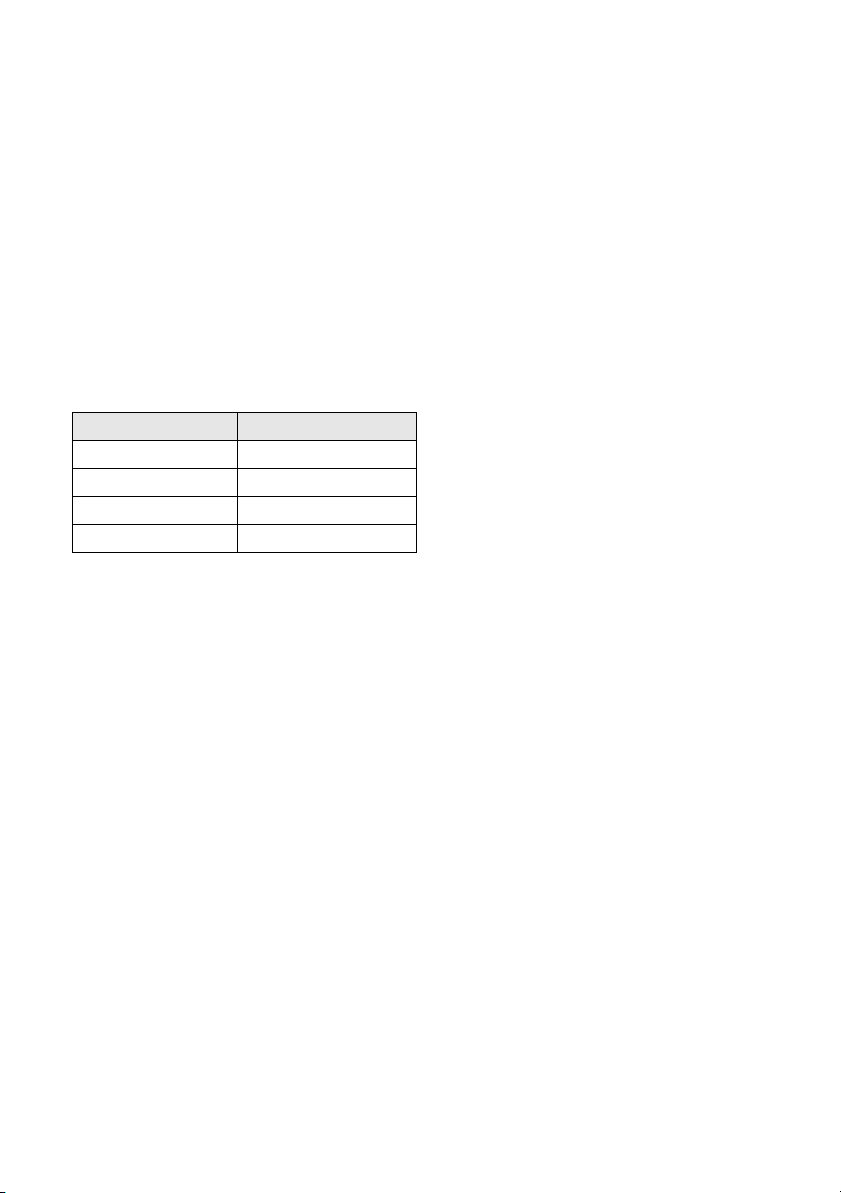
A window may also appear on your computer screen when you try to print when ink is
low. This window can optionally display ink offers and other updates from Epson.
Note: To disable checking for ink offers or updates from Epson, see the instructions in
your online User’s Guide.
Purchasing Epson Ink Cartridges
You can purchase genuine Epson ink and paper at Epson Supplies Central at
www.epson.com/ink3 (U.S. sales) or www.epson.ca (Canadian sales). You can also
purchase supplies from an Epson authorized reseller. To find the nearest one, call
800-GO-EPSON (800-463-7766).
Use the following list when you order or purchase new ink cartridges:
Ink color Part number
Black 676XL
Cyan 676XL
Magenta 676XL
Yellow 676XL
Note: We recommend that you use genuine Epson cartridges and do not refill them.
The use of other products may affect your print quality and could result in product
damage.
Yields vary considerably based on images printed, print settings, paper type, frequency
of use, and temperature. For print quality, a small amount of ink remains in the cartridge
after the “replace cartridge” indicator comes on. The included cartridges prime the
printer and print about 1000 black pages/900 color pages. Actual page count will vary.
For best printing results, use up a cartridge within six months of opening the package
and before the expiration date on the cartridge box.
Store ink cartridges in a cool, dark place. If cartridges have been exposed to cold
temperatures, allow them to warm up to room temperature for at least 3 hours before
using them.
20
Purchasing Epson Ink Cartridges
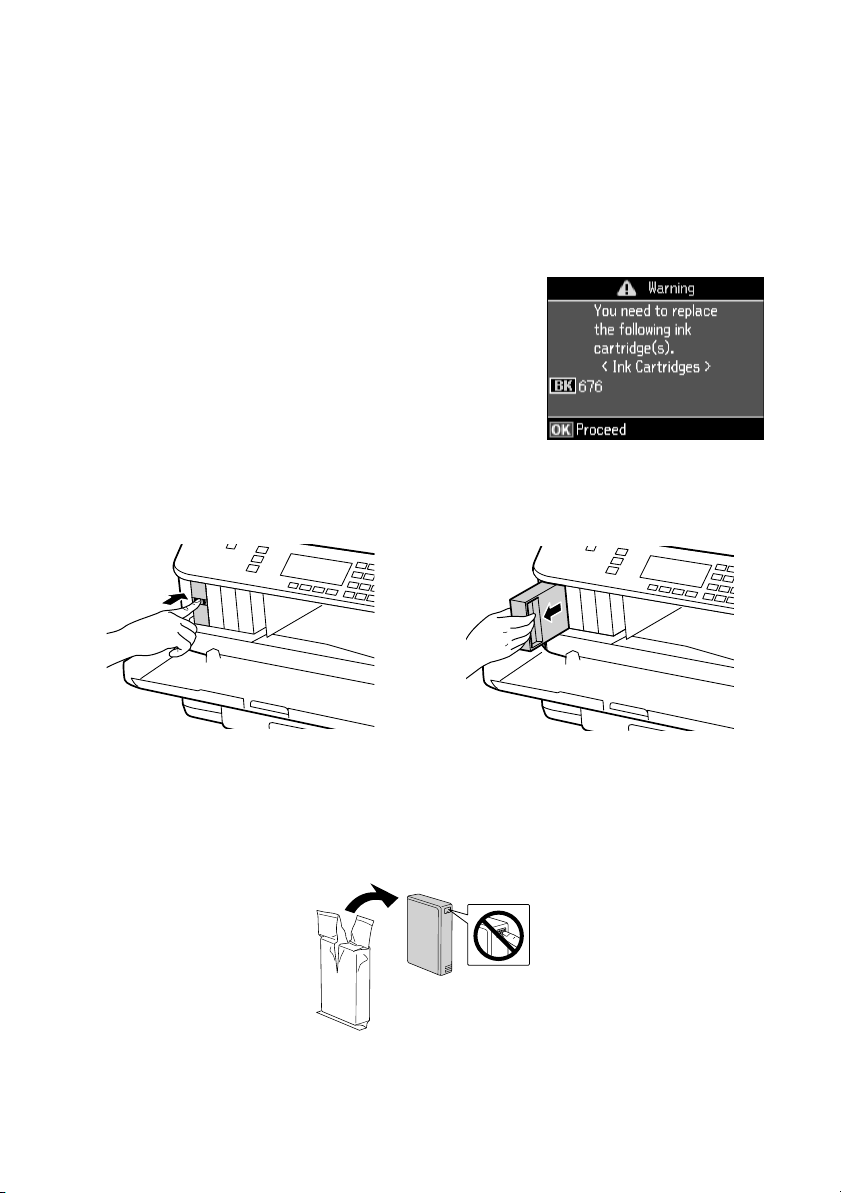
Replacing Ink Cartridges
Make sure you have a new ink cartridge before you begin.
Caution: Do not open ink cartridge packages until you are ready to install the ink.
Cartridges are vacuum packed to maintain reliability.
Leave the expended cartridge installed until you have obtained a replacement, or the ink
remaining in the print head nozzles may dry out.
1. Turn on the product.
2. If an ink cartridge is expended, you see a message on
the LCD screen. Note which cartridges need to be
replaced and press
If a cartridge is expended, you must replace it to be
able to print. If a cartridge is low, you can continue
printing until a cartridge needs replacement.
3. Open the front cover.
4. Push in the ink cartridge that you want to replace, then pull it out as shown.
OK
.
Warning: If ink gets on your hands, wash them thoroughly with soap and water. If
ink gets into your eyes, flush them immediately with water. Keep ink cartridges out
of the reach of children and don’t drink the ink.
5. Remove the new cartridge from its package.
Caution: Do not remove any other labels or seals, or ink will leak. Do not touch the
green chip on the side of the cartridge. This can damage the ink cartridge.
Replacing Ink Cartridges
21
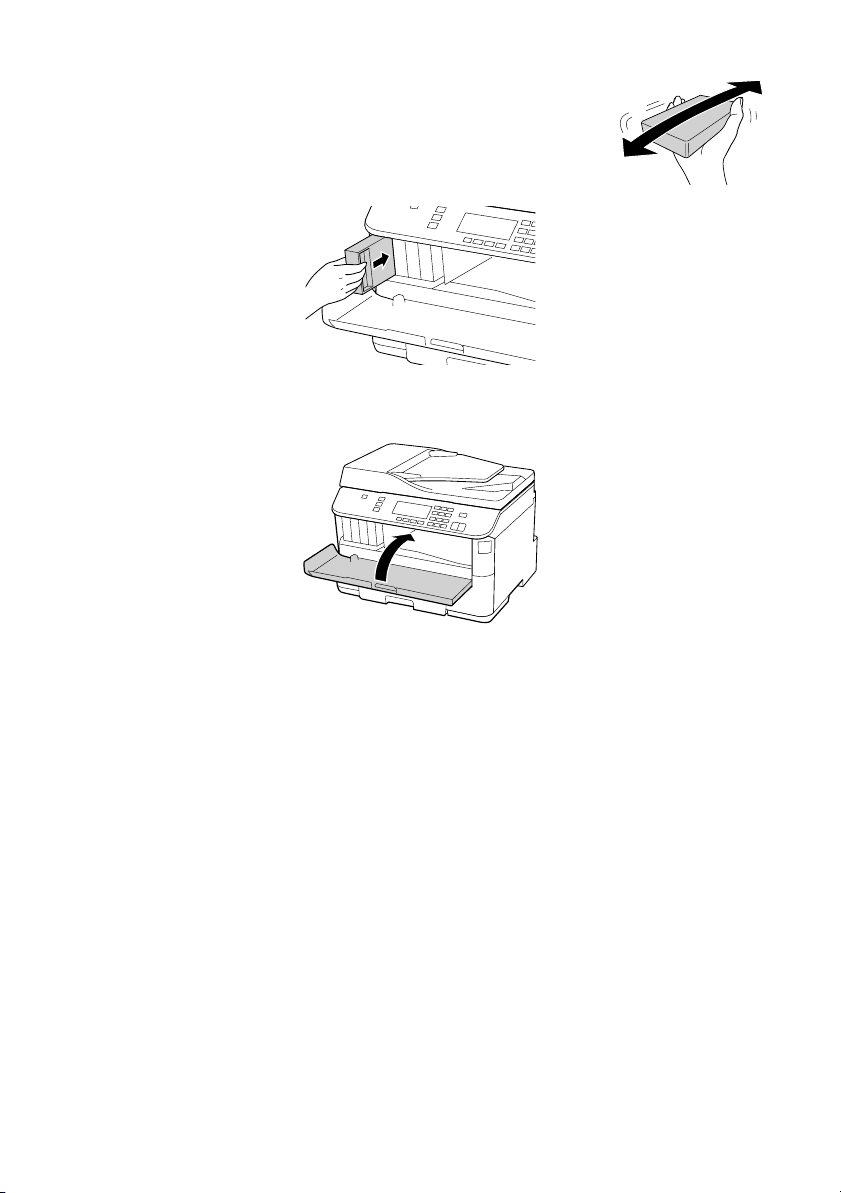
6. Shake the cartridge as shown for about 5 seconds.
Caution: Do not shake used cartridges, or ink may leak.
7. Insert the new ink cartridge into the slot and push it in until it
clicks into place.
8. Close the front cover.
After the product checks the cartridge, ink replacement is complete.
Caution: Never turn off the product while replacing ink cartridges. If you remove a low
or expended ink cartridge, you cannot reinstall and use the cartridge.
22
Replacing Ink Cartridges
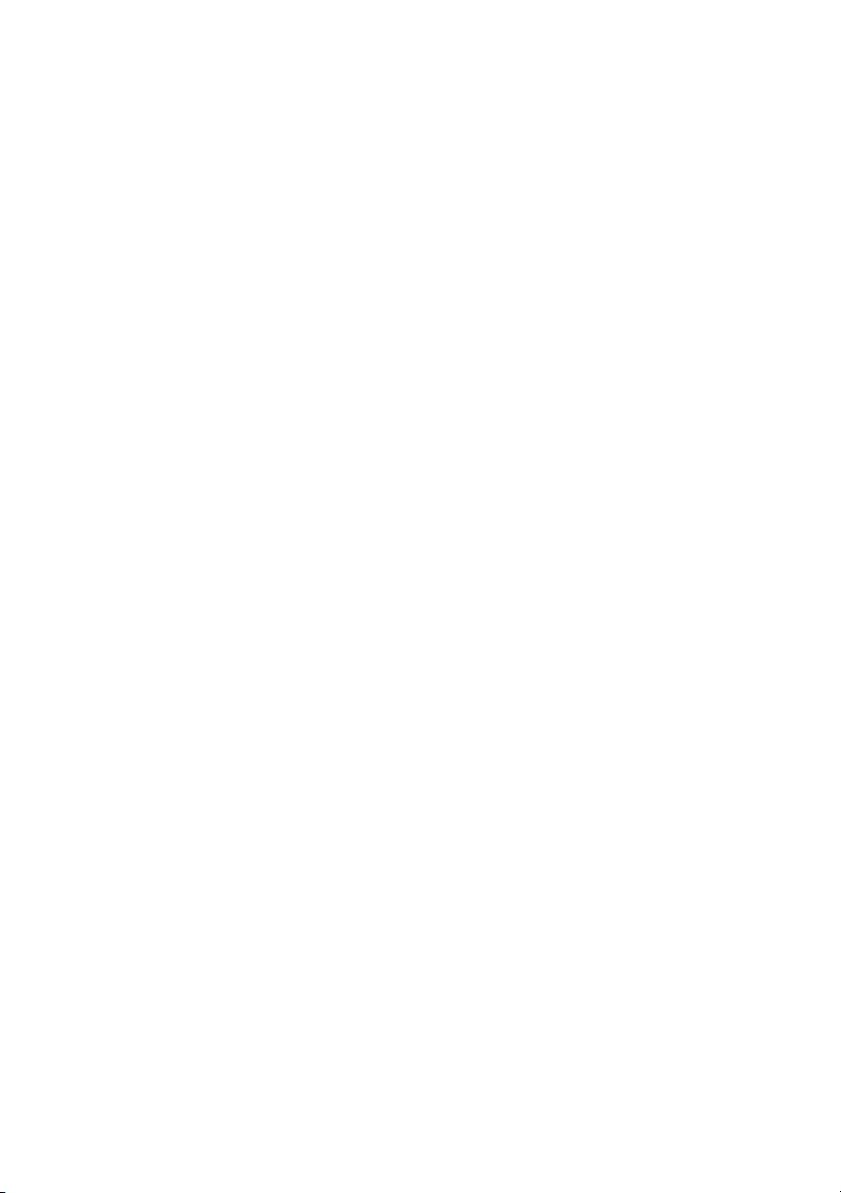
Solving Problems
Check the messages on the display screen to diagnose the cause of most problems. For
more information, press the
You can also check the basic troubleshooting suggestions below, or in your online
User’s Guide.
Problems and Solutions
Check the solutions below if you’re having trouble using your Epson product.
Note: If the screen is dark, press any button to wake the printer from sleep mode.
Network Setup and Printing Problems
■
Try connecting to the router or access point with your computer or another device to
confirm that it is working correctly.
■
Try resetting the router (turn it off and then on), then try to connect to it again.
■
Print a Network Status Sheet (see page 24). Verify that the network settings are correct
and check the signal strength. If it’s poor, try moving the product closer to your router
or access point. Avoid placing it next to a microwave oven, 2.4 GHz cordless phone,
or large metal object such as a filing cabinet.
■
If your wireless router doesn’t broadcast its network name (SSID), see your online
User’s Guide for instructions on manually entering your wireless network name.
■
If your wireless router has security enabled, make sure you entered the WEP key or
WPA passphrase correctly.
■
When using TCP/IP, make sure your network’s DHCP option is enabled (your router
manufacturer or your IT department will be able to assist you with this setting).
■
Remove and reinsert the CD to reinstall your product software.
■
Disable the firewall temporarily to see if that may be causing the problem. Contact
your firewall manufacturer for assistance.
■
Make sure your firewall or security software is not set to block port 3629 (TCP/
UDP). Contact your firewall manufacturer for assistance.
Help
button on the product.
Solving Problems
23
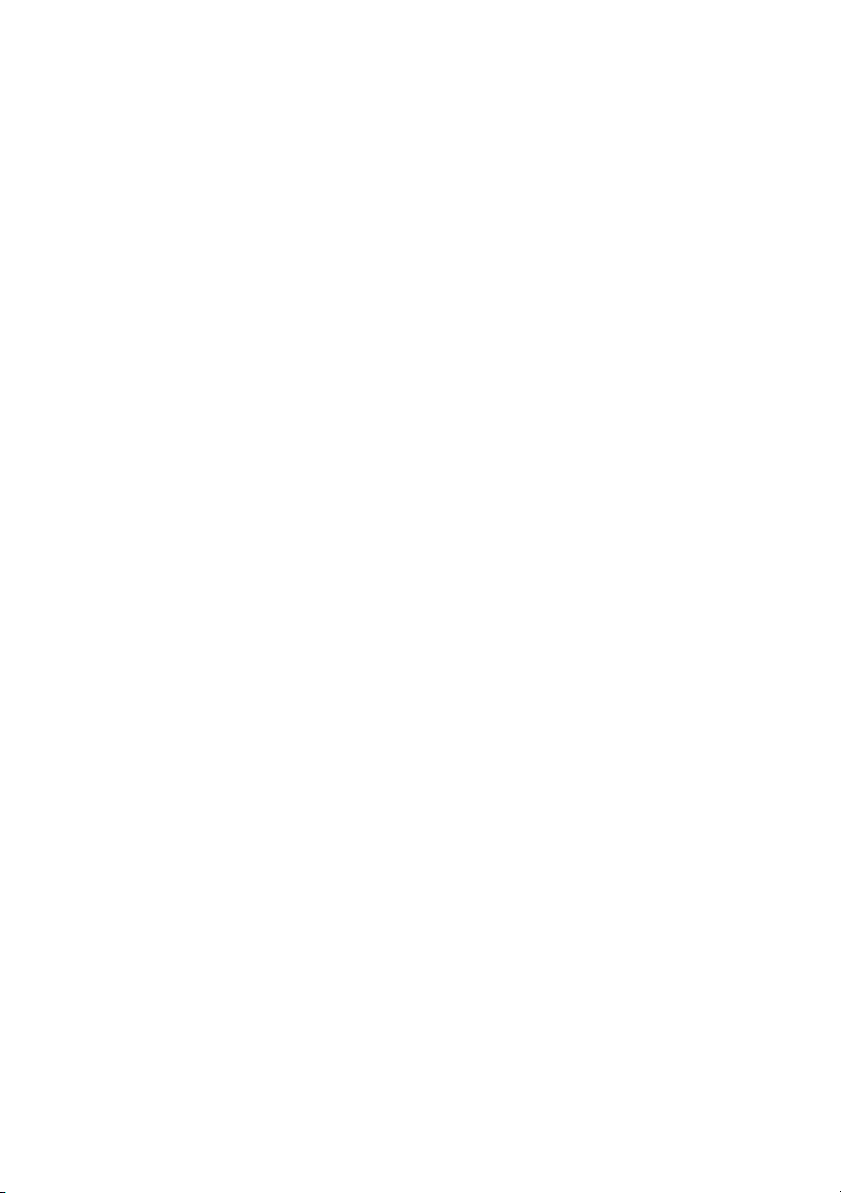
Cannot scan over the network
■
Epson Scan is not available in Mac OS X 10.6; see page 17 for scanning instructions.
■
If you cannot scan from the product’s control panel, make sure you restarted your
computer after installing the product software. Make sure Epson Event Manager is
not being blocked by your firewall or security software. Try turning off the firewall.
■
If you are scanning a large document at high resolution, a communication error may
occur. If the scan did not complete, lower the resolution.
■
If network communication was interrupted while starting Epson Scan, exit Epson
Scan, and restart it after a few seconds. If Epson Scan cannot restart, turn the product
off and on, and then try again. Check the
Settings
■
Make sure Epson Event Manager is set up to communicate with your product.
. For details, see the Epson Scan Help.
Print a Network Status Sheet
Timeout Setting
in
EPSON Scan
1. Press F
2. Select
3. Select
4. Press one of the x
Setup
.
Wi-Fi/Network Settings
Confirm Wi-Fi/Network Settings
Start
.
buttons to print the status sheet.
.
Printing and Copying Problems
■
Make the paper size and source selected on the control panel or in your printer
software matches the paper loaded in the printer.
■
Letter-size paper is automatically selected for copying. If your legal-size document is
cropped, press x
then select
■
Position your original against the back left corner of the scanner glass. If the edges are
cropped, move your original away from the edges slightly. Place the document flat
against the scanner glass.
■
Printing stops when an ink cartridge is expended. If a cartridge is expended, you must
replace it to continue printing.
Menu
Legal->Letter
, select
Paper and Copy Settings
.
, select
Reduce/Enlarge,
24
Problems and Solutions
 Loading...
Loading...