Page 1
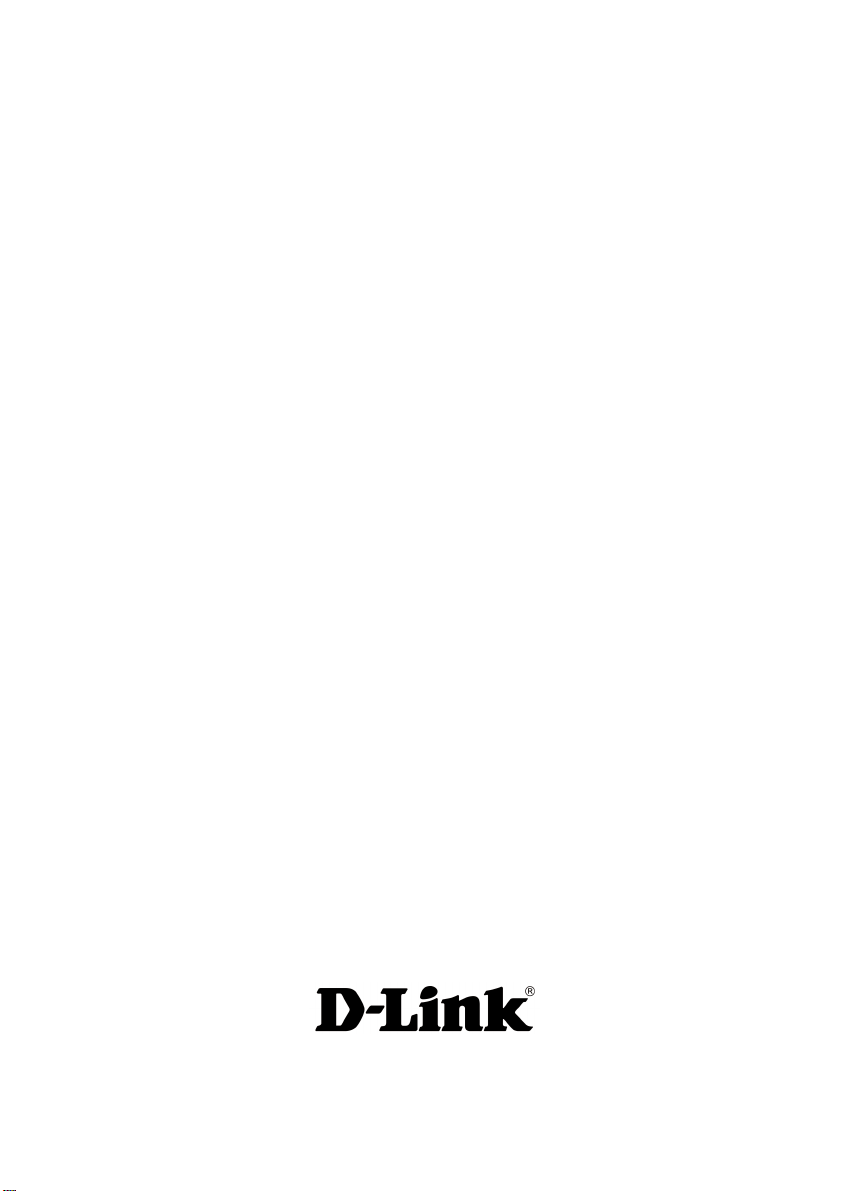
D-Link DP-G321
AirPlus G
Wireless Print Server
Manual
Building Networks for People
Page 2
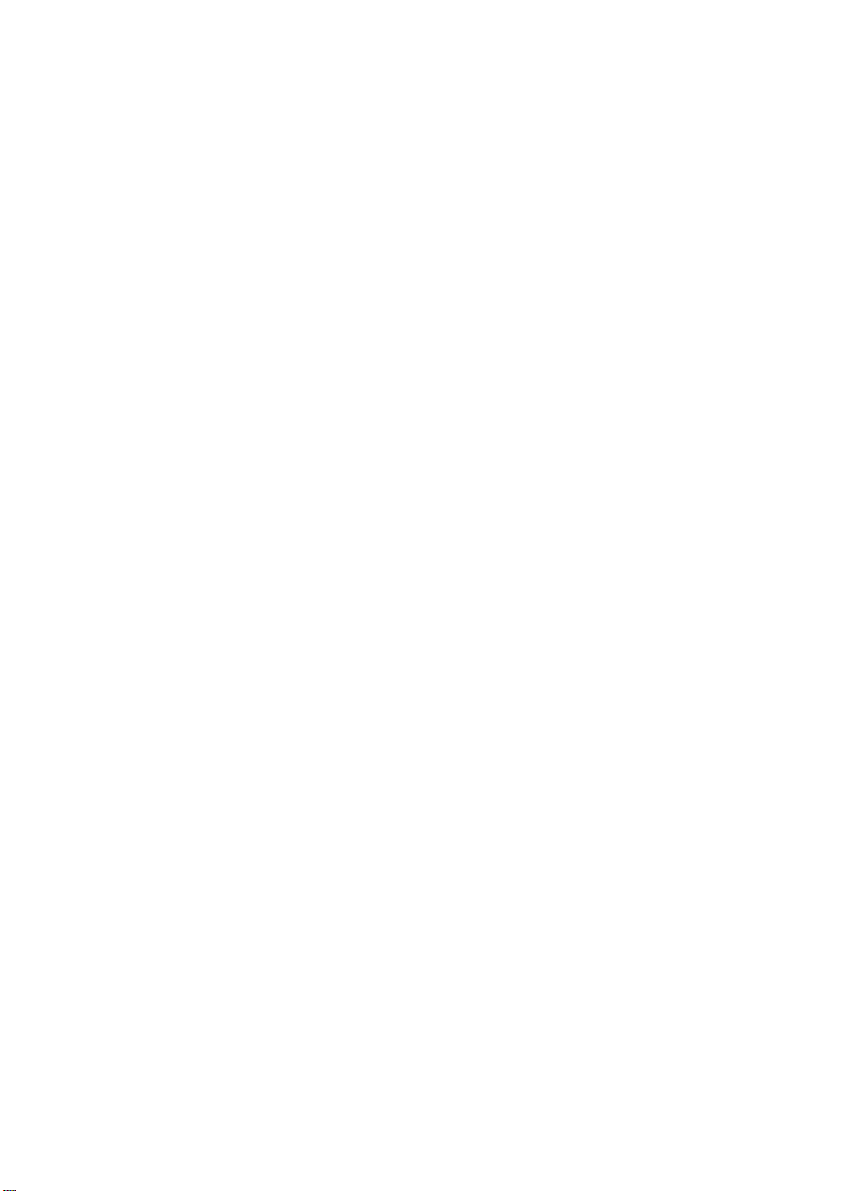
Content s
Package Contents ................................................................................3
Introduction............................................................................................4
Wireless Basics....................................................................................8
Installation Considerations ....................................................................9
Setting up the DP-G321 ......................................................................10
Power On Self T est..............................................................................11
Using the Web Configuration...............................................................12
TCP/IP Printing for Windows XP........................................................30
TCP/IP Printing for Windows 2000.....................................................39
TCP/IP Printing for Windows 98SE/Me..............................................49
Unix/Linux Printing (See PS Admin Manual on CD-ROM)..................61
Setting up AppleTalk or LPR Printing in MAC OSX ..............................62
Setting up AppleTalk Printing in MAC OS9 ..........................................67
Printing from Mac OS Client Workstation.............................................68
Networking Basics ..............................................................................70
T echnical S pecifications ......................................................................82
Frequently Asked Questions ................................................................83
Contacting T echnical Support..............................................................84
Warranty and Registration ...................................................................85
Appendix: DP-G321 Printer Compatibility List.....................................88
2
Page 3

Package Contents
Contents of Package:
D-Link DP-G321 Wireless Multi-port Print Server
Manual and Warranty on CD
Printed Quick Installation Guide
If any of the above items are missing, please contact your reseller.
System Requirements:
A computer with an installed Ethernet adapter for initial
configuration purposes only
Windows XP/2000/Me/98SE, Mac OS with AppleTalk , or
Linux
A computer or a network of computers with wireless
capability
Internet Explorer 6.0, or Netscape Navigator version 6.0 or
above, with JavaScript enabled
The printer must support the required Operating System
3
Page 4
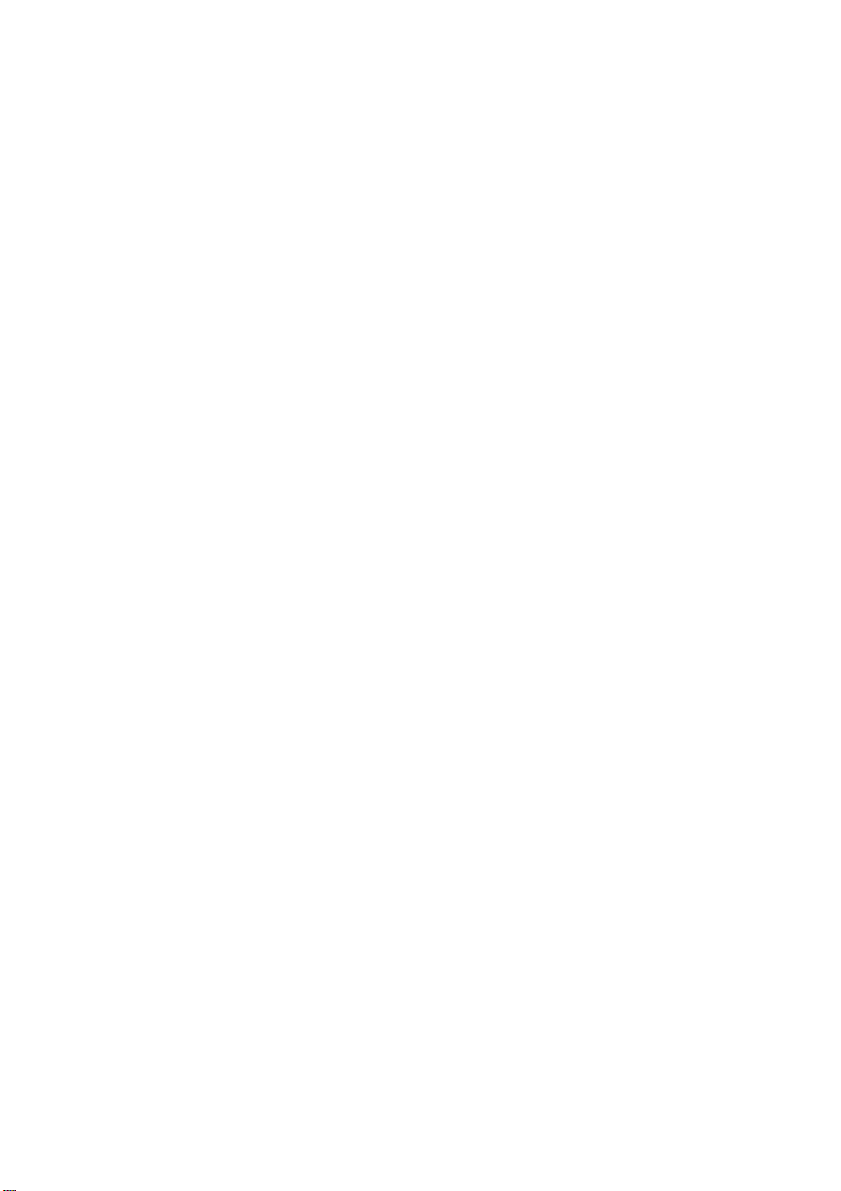
Introduction
The D-Link DP-G321 Print Server is an 802.1 1g wireless Multi-Port Print Server that
allows you to connect your USB printer or parallel printer directly to your network.
Now you can locate printer services virtually anywhere in your home or office. The
DP-G321 manages the flow of print files from workstations or file servers to
connected printers, delivering print jobs to printers much faster than a file server on
a PC.
The DP-G321 includes easy-to-use software to install on most Windows-based
networks. Protocol support for TCP/IP, NetBEUI, and AppleTalk are provided to
ensure seamless connection to major networking operating systems.
The DP-G321 has a built in Web-based management feature that allows users to
easily configure and manage print queues through TCP/IP.
The DP-G321 provides a 10/100Mbps auto-sensing Ethernet port, allowing flexible
attachment to either 10BaseT or 100BaseTX networks. With two USB 2.0 ports
and one standard parallel port, the DP-G321 is an ideal wireless high-speed Print
Server for a home or office that has multiple printers.
The DP-G321 improves network printing services in the following ways:
The DP-G321 delegates print jobs to the network printer. This provides
workload relief to your file servers and allows the file servers’ full capacity
to be used for file access or other direct services to network users. On
peer-to-peer networks, workstations can print directly to the Print Server
without increasing the load of another workstation or server .
The DP-G321’s USB 2.0 ports can transmit data to high-speed laser
printers much faster than a PC’s parallel printer port. With a separate
parallel port, you will still have the option to use a standard parallel printer
with the DP-G321.
Because the DP-G321 is very portable and inexpensive compared to a
PC-based print server, and the Print Server connect s to your file servers
through the network, printers can be deployed to locations of maximum
convenience to users.
4
Page 5
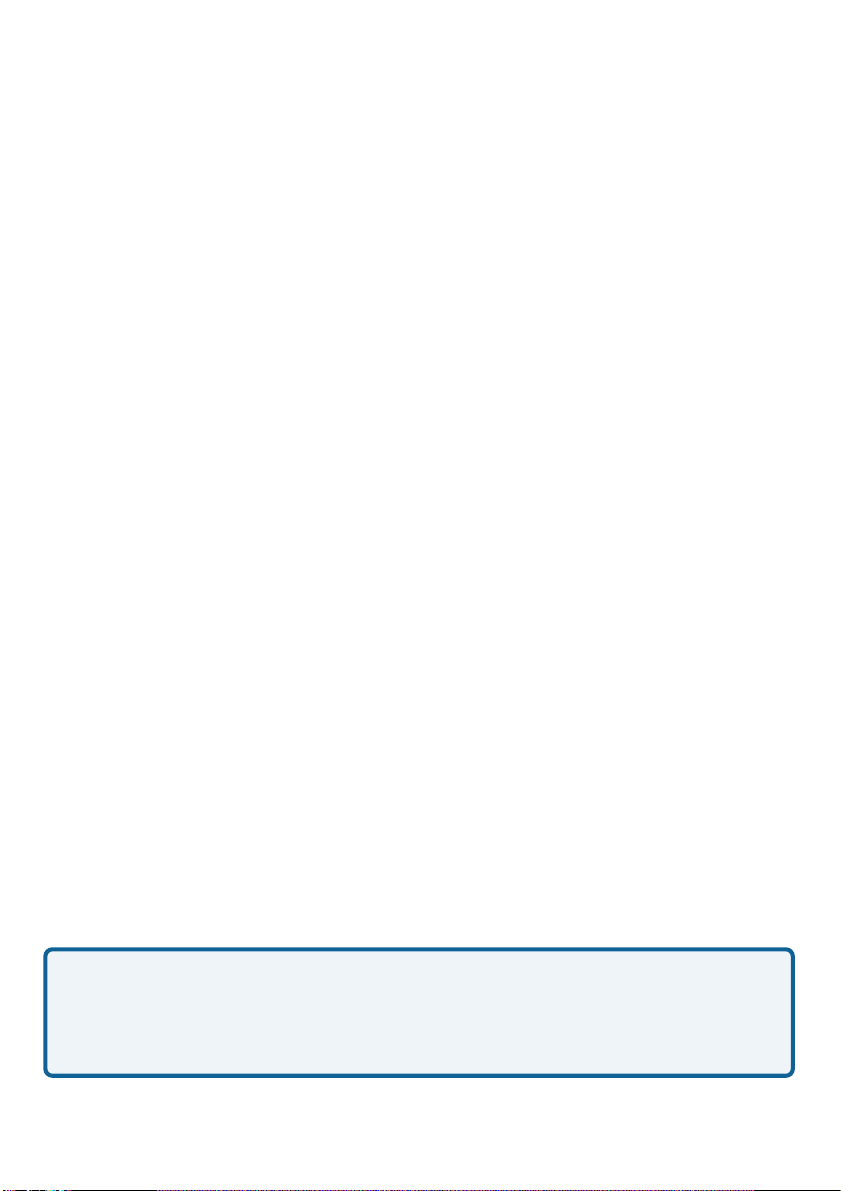
The DP-G321 offers extraordinary flexibility , operating with all major network
operating systems and protocols:
Windows-based setup and administration software, PS Admin, is supplied with
the Print Server, making configuration and management quick and easy. The
Print Server also supports configuration and management via the Telnet protocol
for networks without Windows-compatible systems.
TCP/IP
UNIX lpr/lpd
Windows NT/2000, Windows 95/98SE/Me, Windows XP
NetWare 5.x NDPS LPR Remote Printing
NetBEUI
Windows 2000/XP, Windows 95/98SE/Me, Microsoft LAN
Manager, IBM LAN Server
AppleT alk
MacOS EtherT alk
External Features
Port Connectors
The DP-G321’s two USB ports and parallel port are located on its rear panel. The
printer port can be configured using the PS Admin program or the print server’s
Telnet interface. (See the PS Admin User’s Guide, available on the CD that came
with the DP-G321, for information about configuring the print server’s ports.) The
Print Server also supports web configuration permitting users to configure settings
through the web browser. The default IP Address is as follows:
Default IP Address – 192.168.0.10
Subnet Mask – 255.255.255.0
Note:
The PC’s IP Address must be in the same subnet as the Print Server’s IP Address for the
two devices to communicate. (For example, if your Print Server’s IP Address is
192.168.0.10, with a subnet mask of 255.255.255.0, then your computer’s IP Address
should be 192.168.0.x, where x is a value between 1-254, excluding 10.)
5
Page 6
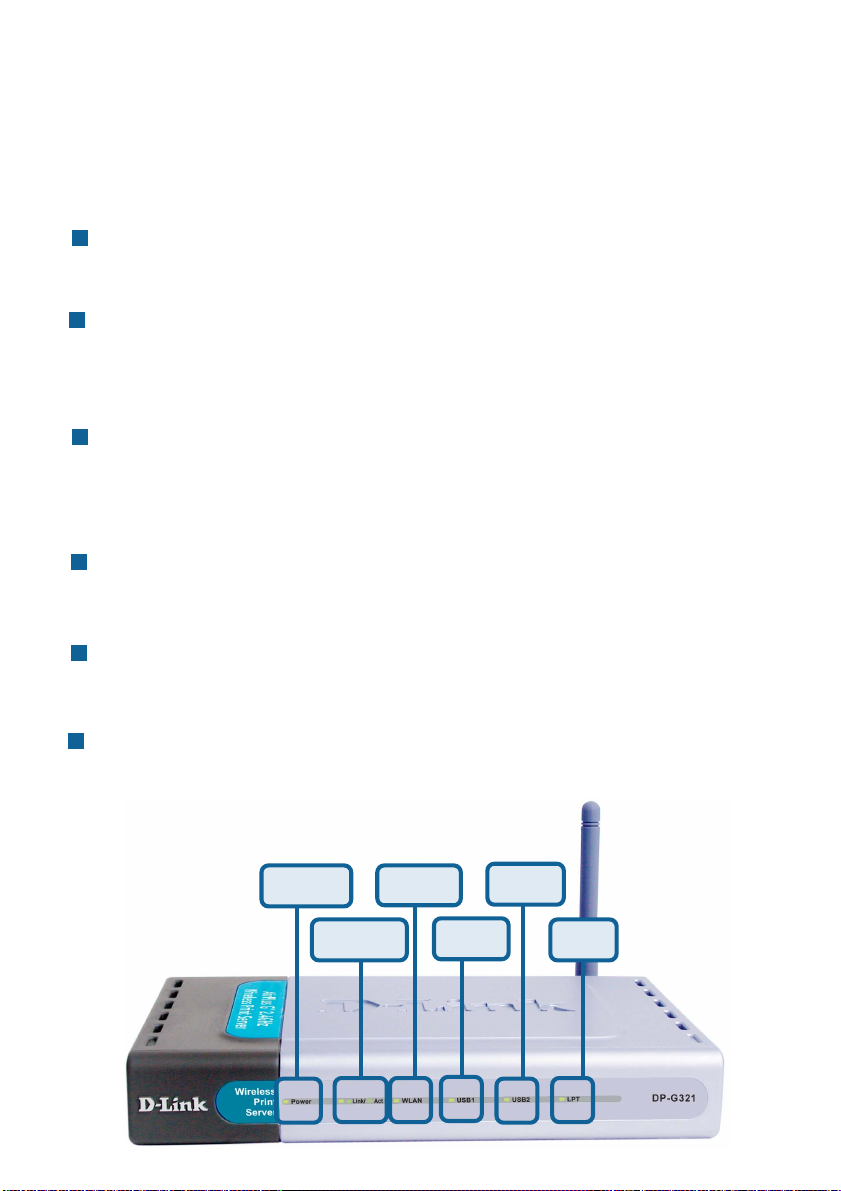
Front Panel LED Indicators
There are two front panel indicators, each holding two separate LEDs (aligned in a
vertical position). As shown below, the first indicator holds the Power and the USB
LED. The second indicator holds the Ethernet and WLAN LED. Upon boot-up, the
Power light stays on continuously and all other LEDs light up momentarily one-byone, then turn off.
Power
A steadily lit LED indicates proper operation of the Print Server.
Link/Activity
A steadily lit LED indicates proper network connection; no lit LED indicates
an unsuccessful network connection. A blinking LED indicates activity
(configuration or printing).
WLAN
A steadily lit LED indicates a proper wireless network connection; no lit LED
indicates an unsuccessful wireless network connection. A blinking LED
indicates activity (configuration or printing).
USB1
A steadily lit LED indicates that the Print Server is transferring print data to
the USB1 printer port.
USB2
A steadily lit LED indicates that the Print Server is transferring print data to
the USB2 printer port.
LPT
A steadily lit LED indicates that the Print Server is transferring print data to
the parallel printer port.
Power
Link/Act
WLAN
6
USB1
USB2
LPT
Page 7

Rear Panel Connectors
Network Cable Connector
The Print Server’s rear panel has a LAN port for CAT5 Ethernet
cabling. The port supports the NWay protocol, allowing the Print
Server to automatically detect or negotiate the transmission
speed of the network.
DC Power Connector
The DC power input connector is located on the Print Server’s
rear panel and is labeled DC 5V.
Antenna
LPT
USB2
7
USB1
LAN
Power
Reset
Page 8
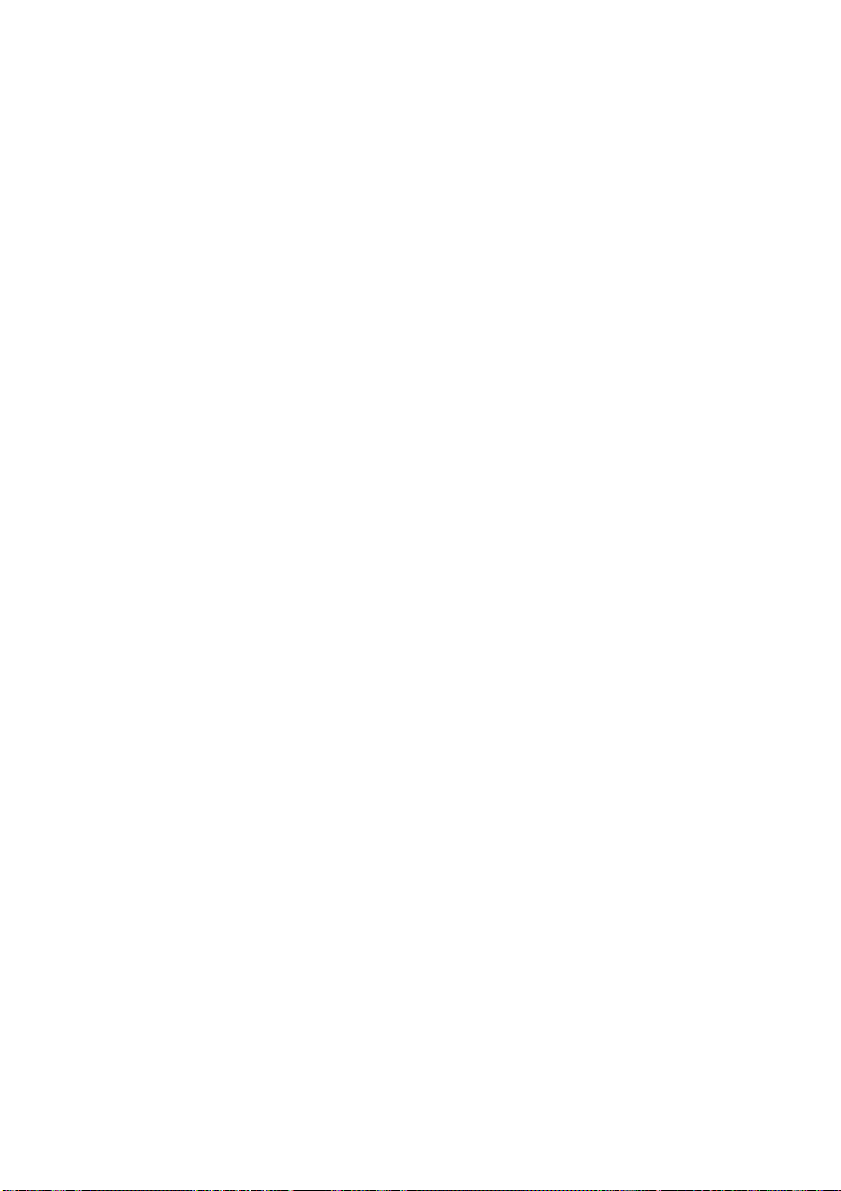
Wireless Basics
D-Link wireless products are based on industry standards to provide easy-to-use
and compatible high-speed wireless connectivity within your home, business or
public access wireless networks. D-Link wireless products will allow you access to
the data you want, when and where you want it. You will be able to enjoy the
freedom that wireless networking brings.
A wireless LAN (WLAN) is a cellular computer network that transmits and receives
data with radio signals instead of wires. WLANs are used increasingly in both home
and office environments, and public areas such as airports, coffee shops, and
universities. Innovative ways to utilize WLAN technology are helping people to work
and communicate more efficiently. Increased mobility and the absence of cabling
and other fixed infrastructure have proven to be beneficial for many users.
Wireless users can use the same applications they use on a wired network.
Wireless adapter cards used on laptop and desktop systems support the same
protocols as Ethernet adapter cards.
People use wireless LAN technology for many different purposes:
Mobility - Productivity increases when people have access to data in any location
within the operating range of the WLAN. Management decisions based on realtime information can significantly improve worker efficiency .
Low Implementation Costs – WLANs are easy to set up, manage, change, and
relocate. Networks that frequently change can benefit from WLANs ease of
implementation. WLANs can operate in locations where installation of wiring may
be impractical.
Installation and Network Expansion - Installing a WLAN system can be fast and
easy and can eliminate the need to pull cable through walls and ceilings. Wireless
technology allows the network to go where wires cannot go - even outside the
home or office.
Scalability – WLANs can be configured in a variety of topologies to meet the
needs of specific applications and installations. Configurations are easily changed
and range from peer-to-peer networks suitable for a small number of users to
larger infrastructure networks to accommodate hundreds or thousands of users,
depending on the number of wireless devices deployed.
Inexpensive Solution - Wireless network devices are as competitively priced as
conventional Ethernet network devices.
8
Page 9
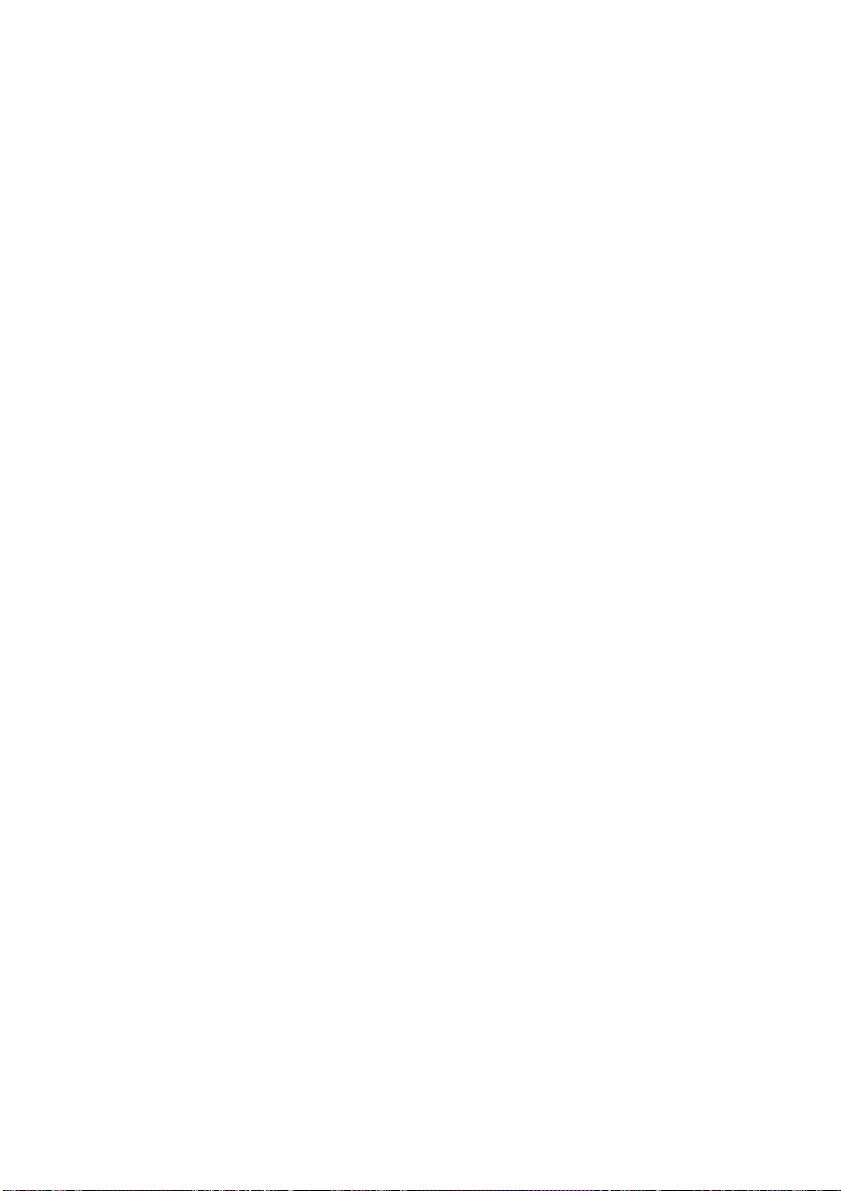
Wireless Basics (cont.)
Standards-Based Technology
Based on the IEEE 802.1 1g standard, the DP-G321 is interoperable with existing
compatible 2.4GHz wireless technology with data transfer speeds of up to 54Mbps
when used with other D-Link AirPlus G devices.
Installation Considerations
The D-Link AirPlus G DP-G321 lets you print through your network, using a
wireless connection, from virtually anywhere within its operating range. Keep in
mind, however, that the number, thickness and location of walls, ceilings, or other
objects that the wireless signals must pass through, may limit the range. Typical
ranges vary depending on the types of materials and background RF (radio
frequency) noise in your home or business. The key to maximizing wireless range
is to follow these basic guidelines:
Keep the antenna of the DP-G321 in an upright position.
1.
2.
Keep the number of walls and ceilings between the DP-G321 and other
network devices to a minimum - each wall or ceiling can reduce your D-Link
wireless product’s range from 3-90 feet (1-30 meters). Position your devices
so that the number of walls or ceilings is minimized.
3.
Be aware of the direct line between network devices. A wall that is 1.5 feet thick
(.5 meters), at a 45-degree angle appears to be almost 3 feet (1 meter) thick. At
a 2-degree angle it looks over 42 feet (14 meters). Position devices so that the
signal will travel straight through a wall or ceiling (instead of at an angle) for
better reception.
4.
Building materials can impede the wireless signal - a solid metal door or
aluminum studs may have a negative effect on range. T ry to position wireless
devices and computers with wireless adapters so that the signal passes
through drywall or open doorways and not other materials.
Keep your product away (at least 3-6 feet or 1-2 meters) from electrical
5.
devices or appliances that generate extreme RF noise.
9
Page 10
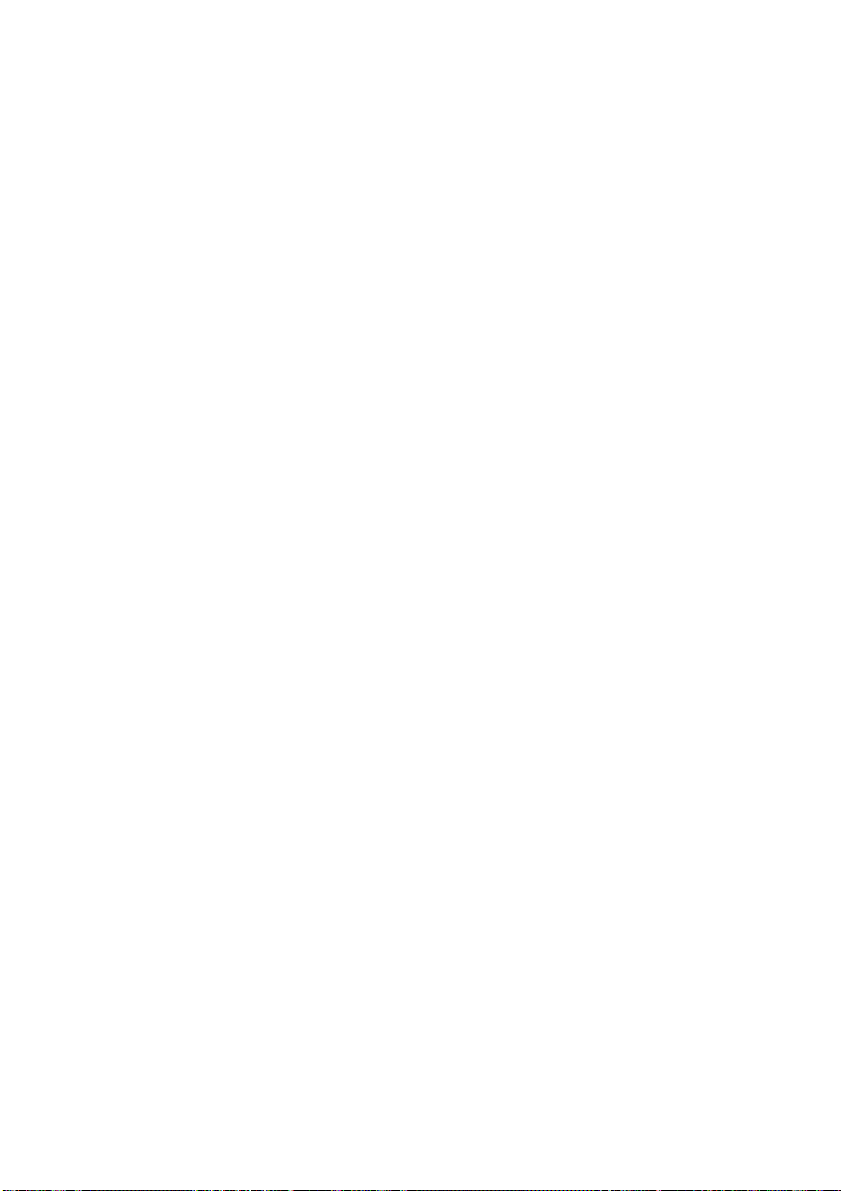
Setting up the DP-G321
Installing the Print Server
WARNING: Configuration problems may result if the Print Server is powered up without
first establishing its network connection. Follow this procedure to avoid complications at
the configuration stage.
1.
Confirm proper operation of your printer before connecting the DP-G321.
When you have confirmed proper operation of your USB or parallel printer , turn
2.
your printer power OFF.
Confirm that your network is operating normally .3.
Connect the DP-G321 to your network, using a straight-through CA T5 cable.
4.
5.
While the printer is powered OFF, use the USB or parallel printer cable to connect the DP-G321 to your printer .
Switch ON your USB or parallel printer.
6.
7.
Plug the DC power adapter into the DC 5V power socket on the rear panel of
the Print Server.
Plug the power adapter into a power outlet. This will supply power to the
8.
DP-G321, as it has no external power switch. The green Power LED on the
Print Server’s front panel should illuminate steadily , and the Print Server’s
Self-Test will proceed.
10
Page 11
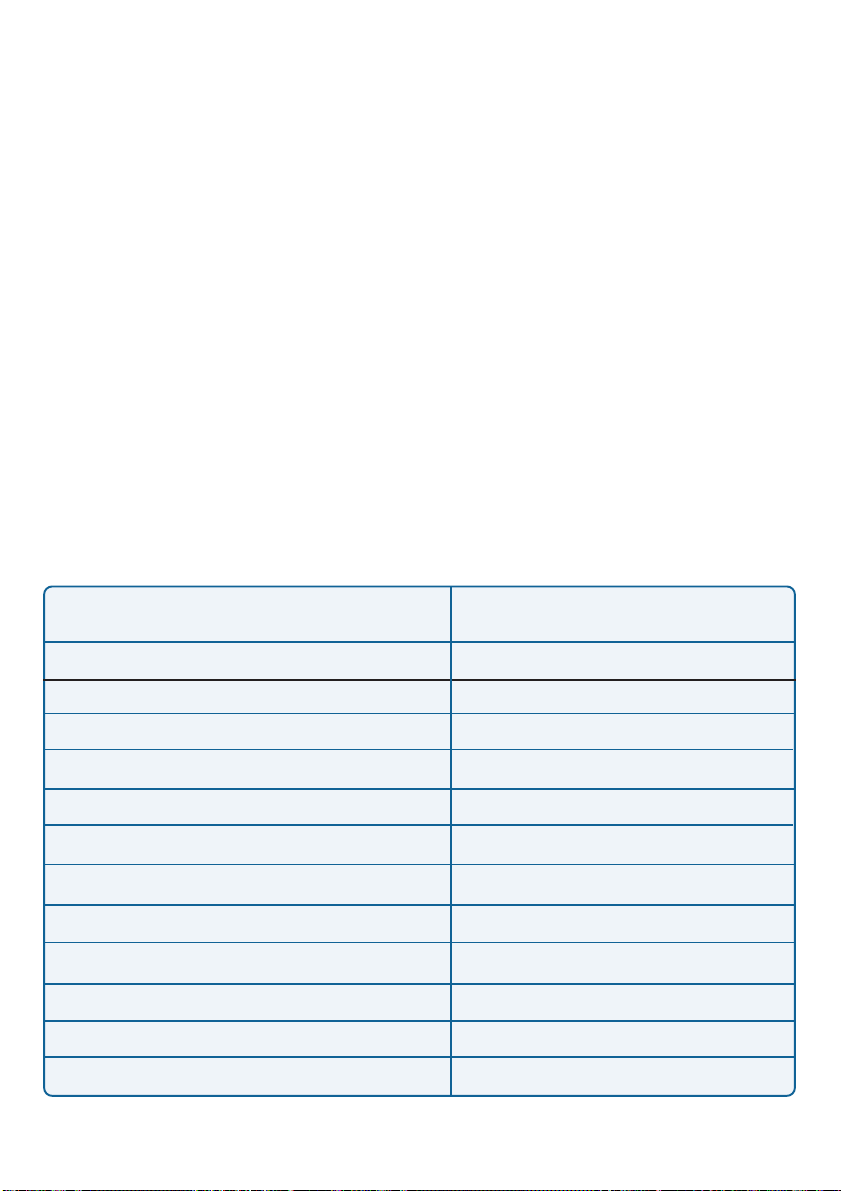
Power ON Self-T est
Every DP-G321 has been factory-tested to operate properly.
When the DP-G321 is powered ON, it also automatically performs a Self-Test on
each of its major components. The final result of the Self-Test is signaled by the
state of the USB LED indicator following the Self-Test. Preliminary to the actual
component tests, the LED indicators are tested to confirm their steady and flashing
operation.
Immediately after power-up, three of the green LEDs should illuminate steadily for
several seconds. Then the USB LED should flash three times. Irregularity of the
LED during this LED test may mean there is a problem with the LED itself.
The actual component tests immediately follow the LED tests. A normal (no fault)
result is signaled by a flashing of the USB LED, followed by a darkened LED.
If the Self-Test routine detects any component error, then following the LED tests
the Self-Test will halt and the LEDs will continuously signal the error according to
the following table.
USB LED
low speed flashing
steady ON
1 long 2 short
1 long 3 short
1 long 5 short
1 long 6 short
1 long 7 short
1 long 1 1 short
1 long 15 short
1 long 16 short
1 long 17short
1 long 18 short USB error
Faulty Component
Need to reload firmware
DRAM error
Timer INT error
Flash Protected
Flash Erase/Program error
LAN Controller error
LAN memory error
LAN I/O base error
Wireless LAN card detect error
Wireless LAN card CIS error
Wireless LAN card I/O error
11
Page 12
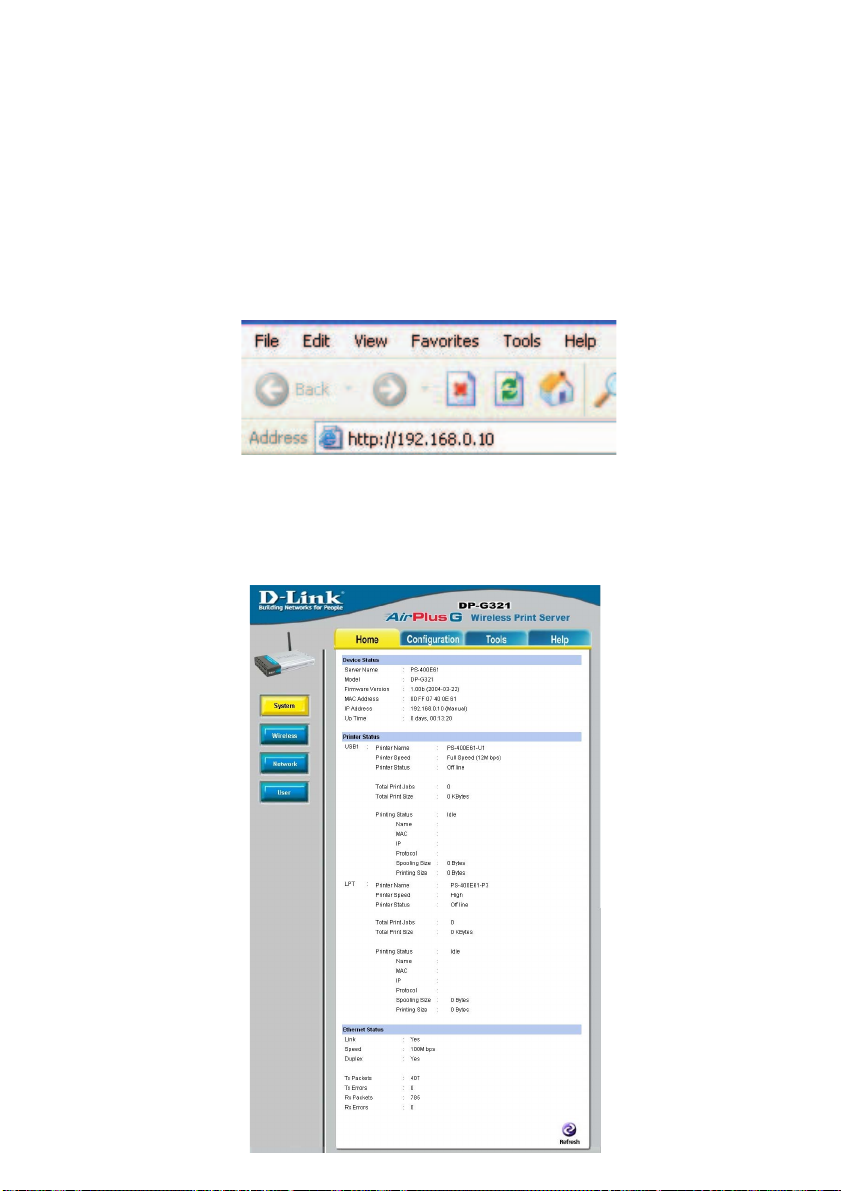
Using the Web Configuration
Please use an Ethernet connection for the configuration of the DP-G321. Using a
CAT5 cable, connect the DP-G321 to the Ethernet-adapter equipped computer in
your network that you will be using for configuration. Open your web browser and
type http://192.168.0.10 in the address box, and press Enter. This set of numbers
is the default IP Address of your Print Server. Please note that the PC’s IP
Address must correspond with the Print Server’s IP Address in the same
segment for the two devices to communicate.
When you enter the default IP address, the main screen of the Print Server’s configuration will appear (see below). In addition to the product information, you can
access and control the Print Server’s configuration through four links on the top of
this main screen: Home, Configuration, Tools, and Help.
12
Page 13
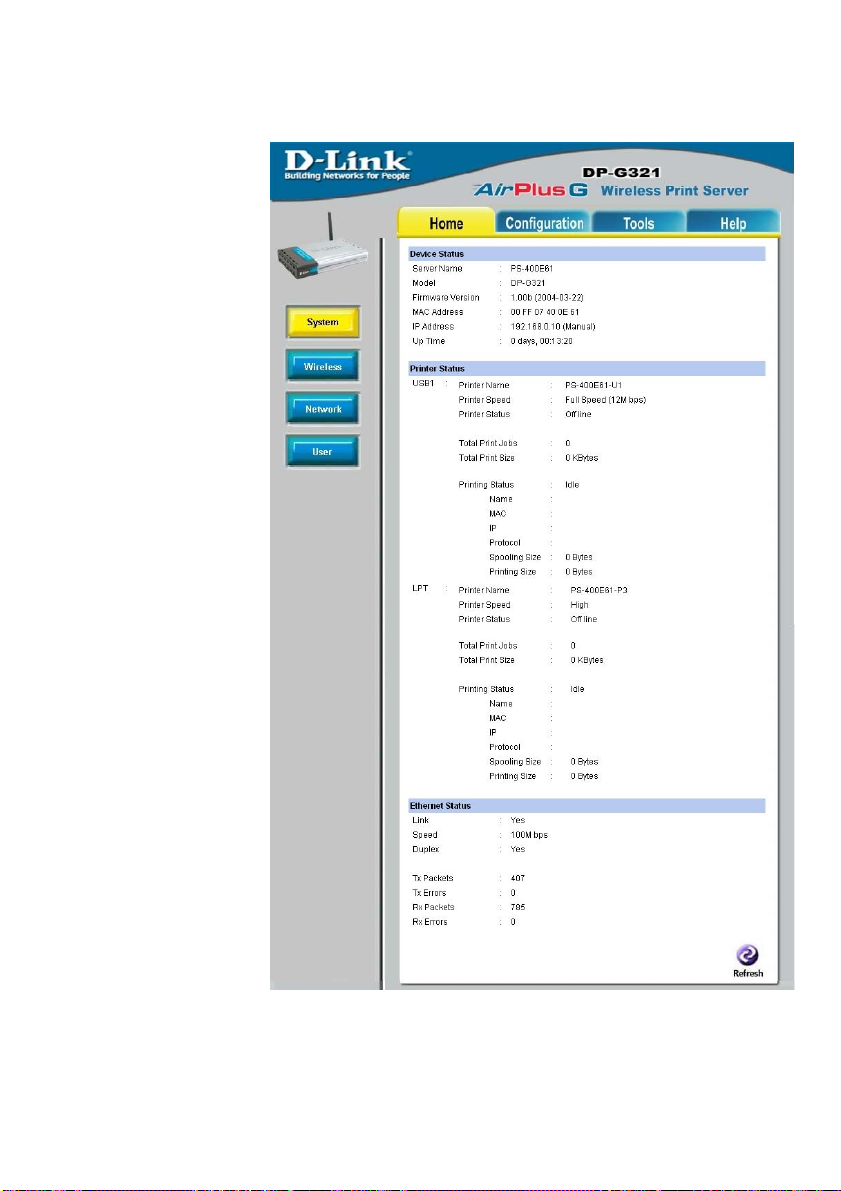
Using the Web Configuration (continued)
Home
Click on the Home
tab from the tools bar
of the main screen to
display information
about the DP-G321’s
System Status and
Printer Status.
Home >
System
As shown here, the
System displays the
status of your print
server, printer , and
network. Clicking
Refresh will update
the information.
Device Status:
Information about the
print server, including
the firmware version,
MAC/IP address, and
the “up time” can be
found in this field.
Printer Status: The
items in this field
display information
about the printer,
such as the given
name of the printer,
speed, printer status,
and the status of your
printing tasks, etc.
Ethernet Status: You can monitor the networking status in this field, including the
network connection, speed, and the packets status.
13
Page 14
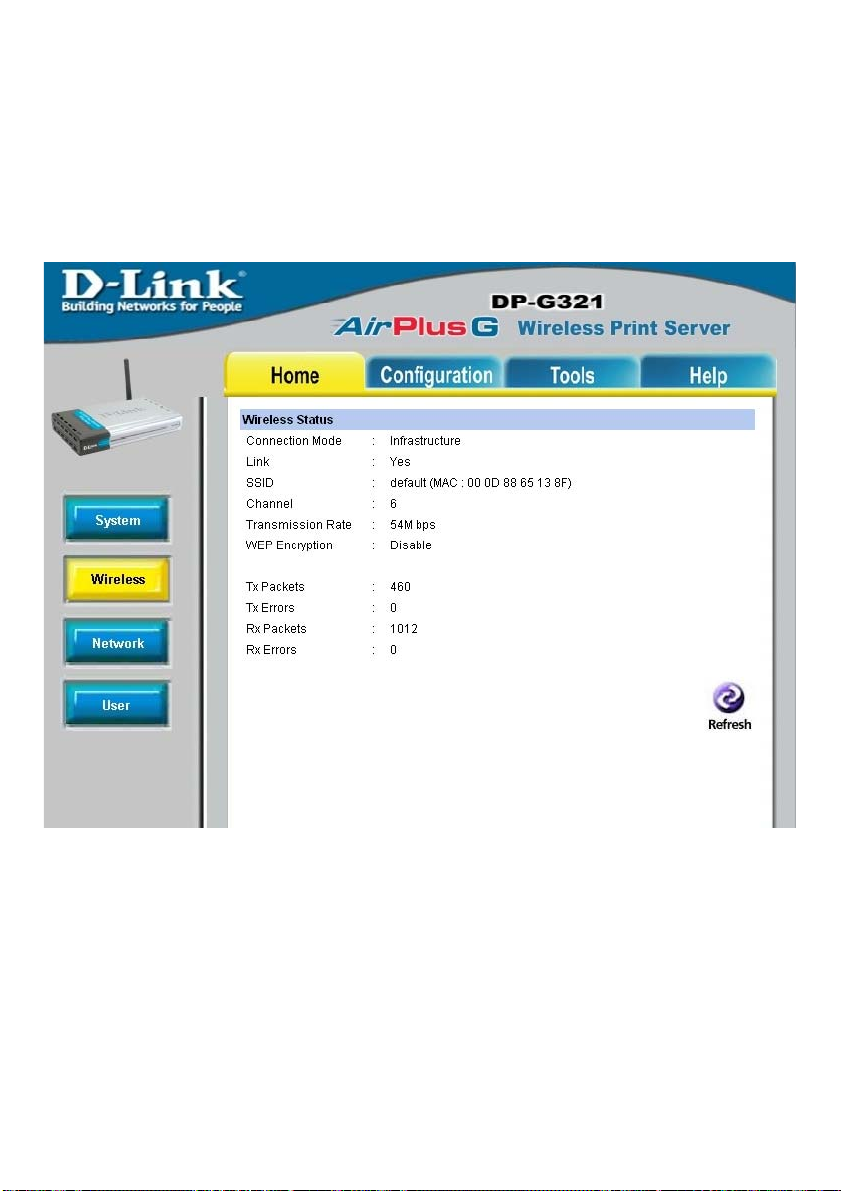
Using the Web Configuration (continued)
Home > Wireless
Click the Wireless button in the left column to display information about the
wireless LAN. Clicking Refresh will update the information.
Wireless Status: The items in this field display information about the wireless LAN,
such as the connection mode (Infrastructure or Ad-Hoc), SSID, channel, data
transfer rate, WEP encryption, and the packets status.
14
Page 15
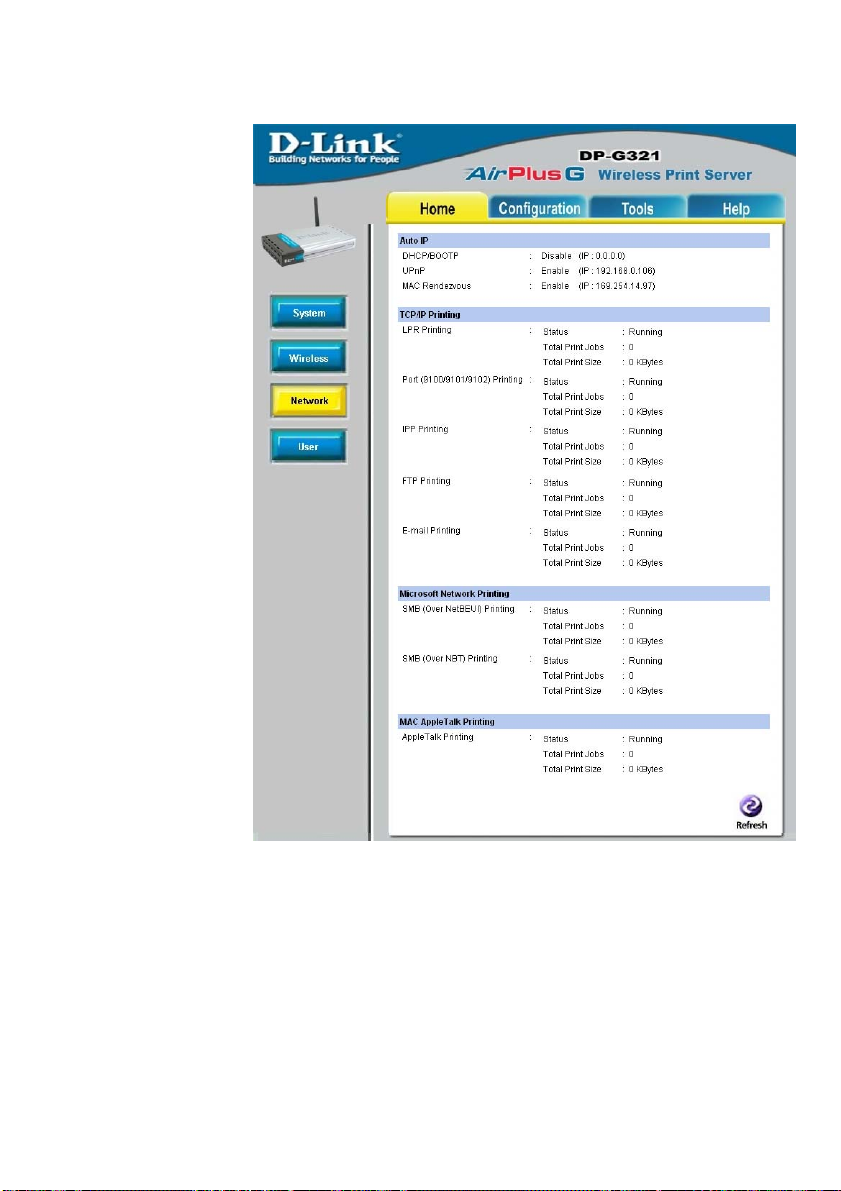
Using the Web Configuration (continued)
Home >
Network
Click the Network
button in the left
column to display
information about
the wireless LAN.
Clicking Refresh
will update the
information.
Auto IP: This field
contains the
current settings of
TCP/IP , including
DHCP/BOOTP,
UPnP , and MAC
Rendezvous. The
items in this field
are configured in
Configuration >
Network > TCP/IP.
TCP/IP Printing:
In this field, you can
monitor the status
of your printing
tasks through TCP/IP.
Microsoft Network Printing: In this field, you can monitor the status of your
printing tasks through Microsoft Network.
Mac AppleTalk Printing: In this field, you can monitor the status of your printing
tasks through Mac AppleT alk.
15
Page 16
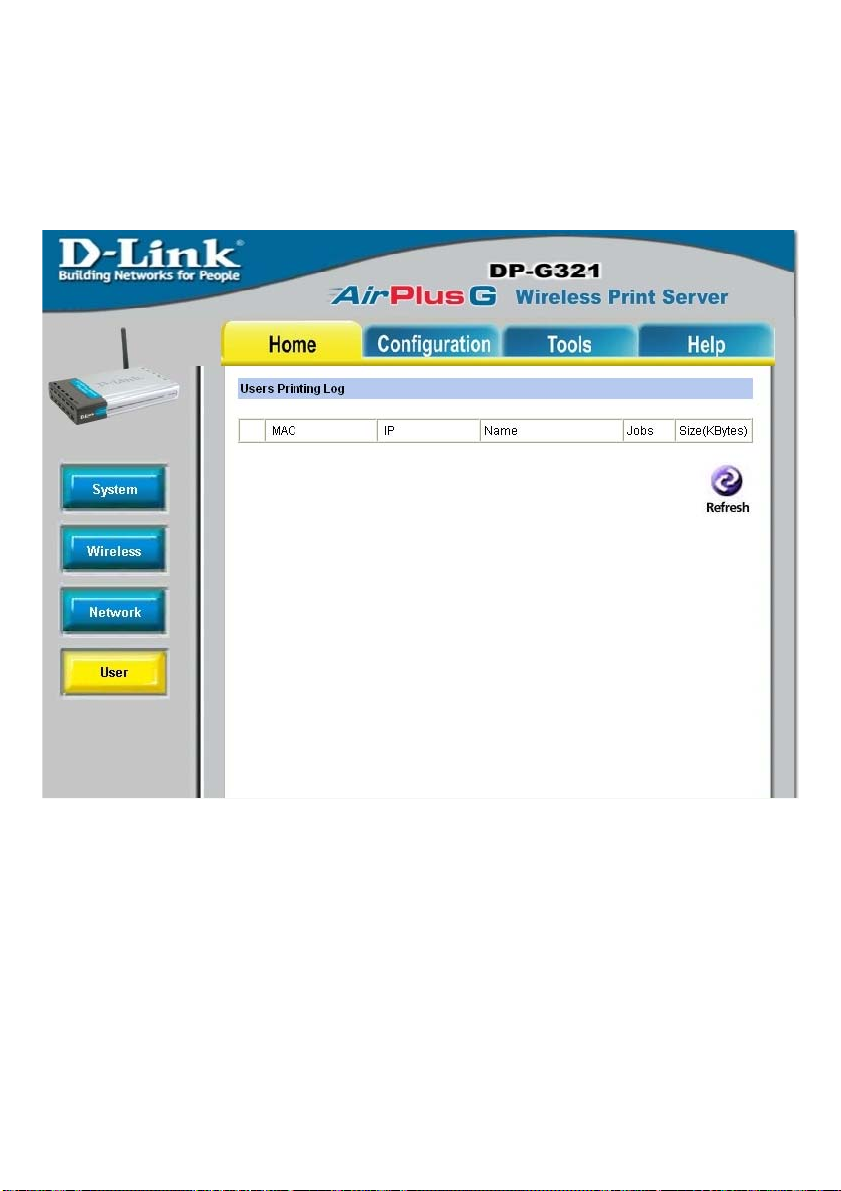
Using the Web Configuration (continued)
Home > User
Click the User button in the left column to display the user’s information.
Users Printing Log: The items in this field display the user(s) information, which
include the user(s) Mac address, IP address, name, and status of printing tasks.
16
Page 17
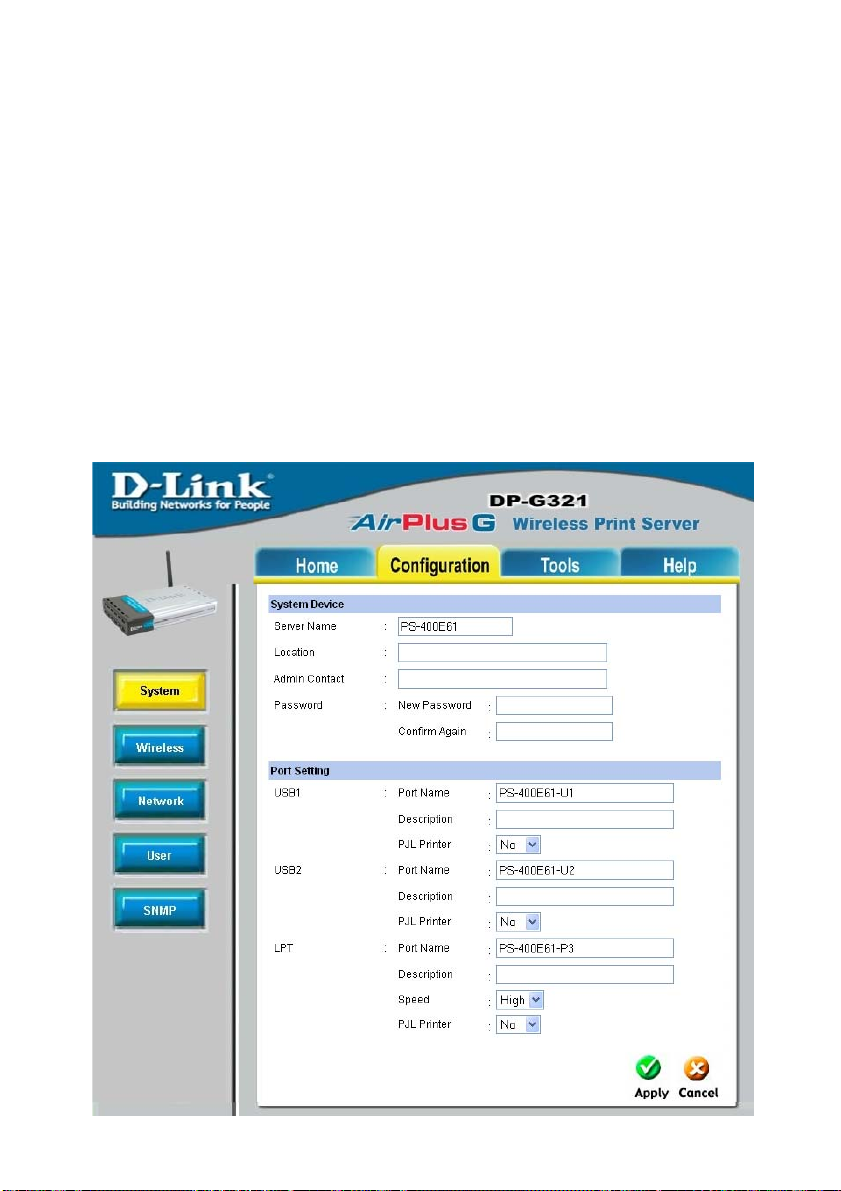
Using the Web Configuration (continued)
Configuration
Click on the Configuration tab from the tools bar of the main screen to enter the
configuration page; it provides the configuration options that include System
Device and Port Setting.
System Device and Port Setting
This option will show you settings required to configure the DP-G321 Print Server .
Consult your printers owner manual for the PJL (Printer Job Language) and print
speed supported on your printer. Click the Save button on the bottom of the
configuration page to ensure the settings are updated and saved.
17
Page 18
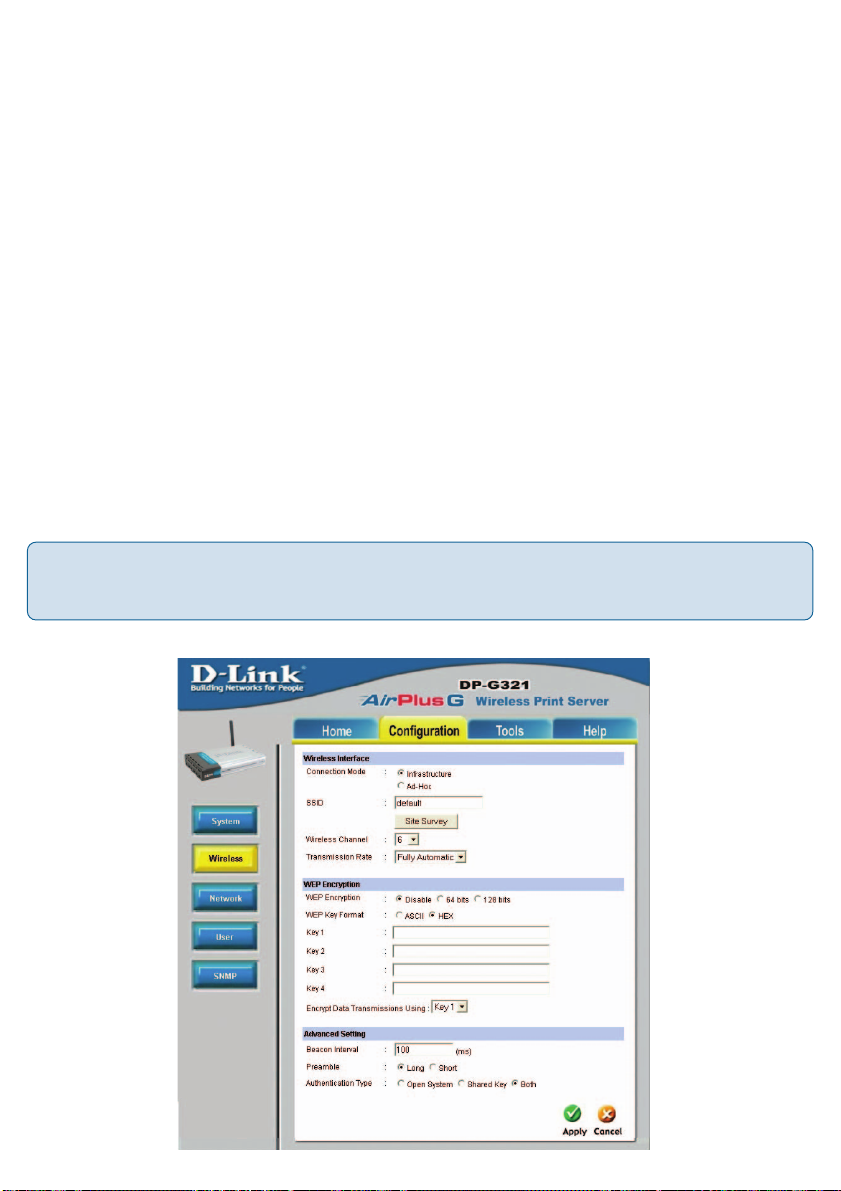
Using the Web Configuration (continued)
Configuration > System Device and Port Setting
System Device
In this field, you can configure the basic information of your print server.
Server Name: Assign a name to the print server.
Location (optional): Assign a location for the print server.
Admin contact (optional): Assign the Admin’ s contact name for the print server .
Password: Enter the Administrator password (3-8 characters). To set up the
password, please enter the password in the New Password box, and then enter
the same one again in the Confirm Again box.
Port Settings
In this field, you can assign the Port Name for the print server, and the description
for the USB or printer ports. It also allows you to select the PJL Printer setting (Yes
or No).
NOTE: PJL (Print Job Language) has certain job requirements that must be met to
work correctly . for more information, please refer to your printer’s manual.
Configuration > Wireless
18
Page 19
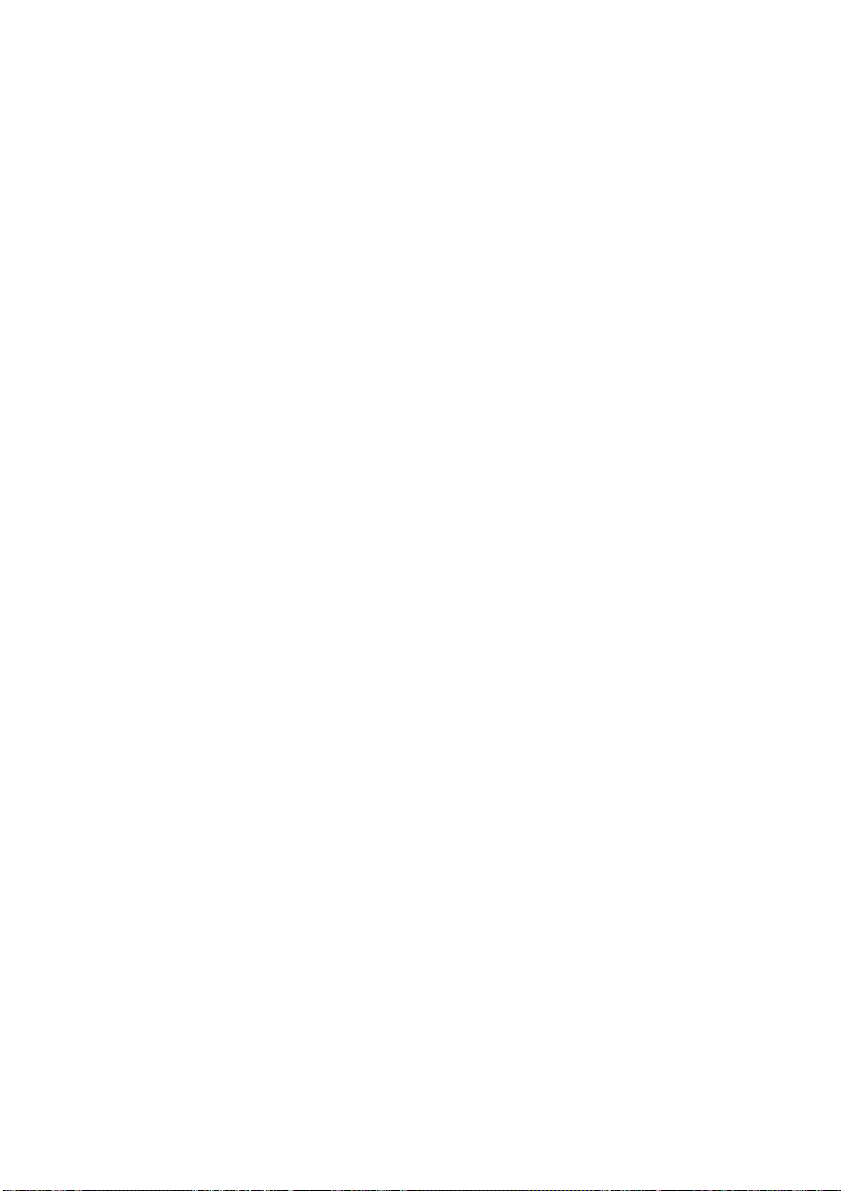
Using the Web Configuration (continued)
Configuration > Wireless
Wireless Interface
Connection Mode: Select one of two connection modes:
Infrastructure (default): Connect to an existing wireless AP or
router in a WLAN.
Ad-Hoc: Connect to wireless clients in the Peer-to-Peer mode.
SSID: Assign the SSID in this box. You can manually input the name or select one
from the pull-down menu. To search the available print server within the network,
click the Site Survey button.
Wireless Channel: Select the channel from the pull-down menu. The default
setting is 6.
Transmission Rate: Select the data transmit rate from the pull-down menu. The
default setting is Fully Automatic.
WEP Encryption
This field allows you to configure the settings of data encryption. Please remember
that the WEP key must be set before the data encryption is enforced.
WEP Encryption: This option allows you to select Disable, 64-bit, and 128-bit for
encryption setting.
WEP Key Format: Y ou can decide the network key to be encoded by ASCII (ASCII
characters) or HEX (hexadecimal digitals). 64-bit WEP encryption uses a 10
hexadecimal character key. The WEP encryption key must match the WEP
settings on your AP or wireless router to connect properly.
Then, enter the key(s) for the network in the Key box (1-4).
Advanced Setting
Beacon Interval: Enter the number for the beacon interval in milliseconds.
Preamble: This option allows you to set the length of the preamble. Setting options
are:
Long: set to 144 bits
Short: set to 72 bits.
Authentication T ype: Y ou can set the authentication type by selecting the settings:
Open System, Shared Key , and Both.
19
Page 20
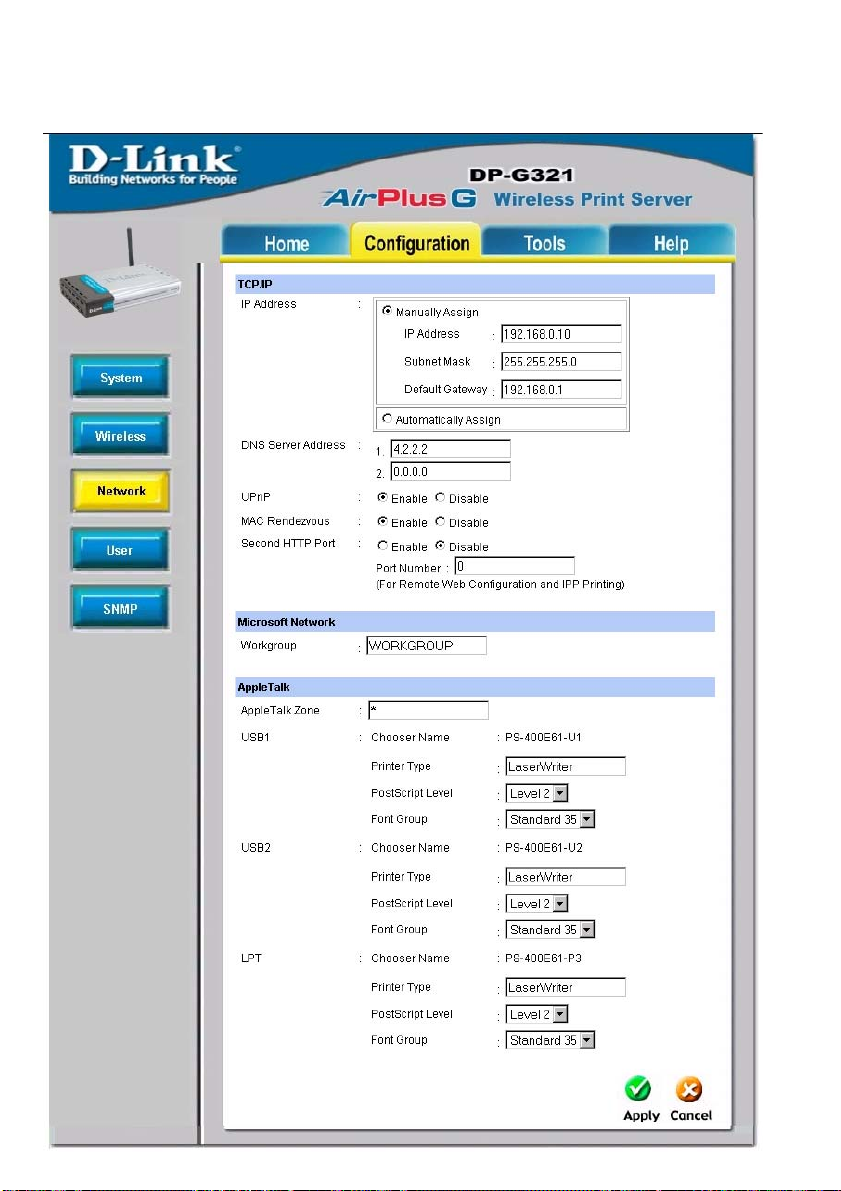
Using the Web Configuration (continued)
Network
20
Page 21
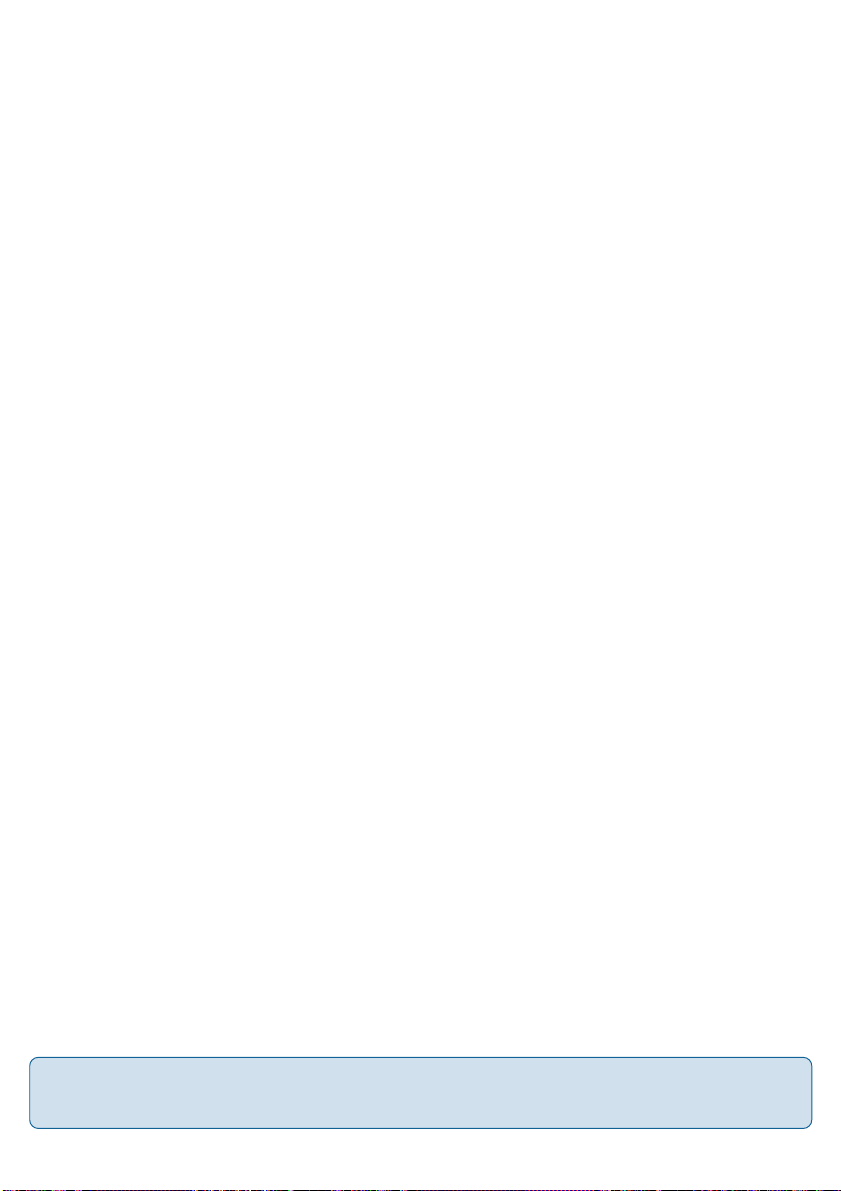
Using the Web Configuration (continued)
Configuration > Network
TCP/IP
This field contains three options that allow you to configure the TCP/IP setting:
IP Address: This option allows you to set the IP address manually or automatically .
When you choose Manually Assign, you should enter the related information in the
following boxes, including IP Address, Subnet Mask, and Default Gateway.*
DNS Server Address:* Input the DNS (Domain Name Server) IP address
provided by your ISP .
*These entries must be filled to enable E-mail base printing.
UPnP: This option allows you to enable or disable UPnP mode.
MAC Rendezvous: This option allows you to enable or disable MAC Rendezvous
mode.
Second HTTP Port: Select Enable or Disable.
Port Number: Enter the Port Number if you have enabled the Second HTTP Port.
(For remote Web configuration and IPP printing.)
.
Microsoft Network
.
Enter the name of the Workgroup that you want the print server associated with in
this field.
AppleTalk
Enter the AppleT alk Zone name in the box. In the following options, enter the related
configuration, such as the printer type.
USB1 / USB2 / LPT
Chooser Name: Display the print server name.
Printer T ype: Enter the printer’s type in this box.
PostScript Level: Select from the pull-down menu (Level 1 or Level 2).
Font Group: Select from the pull-down menu.
TIP: Once you have changed the settings in each option, click Apply to store the
settings.
21
Page 22
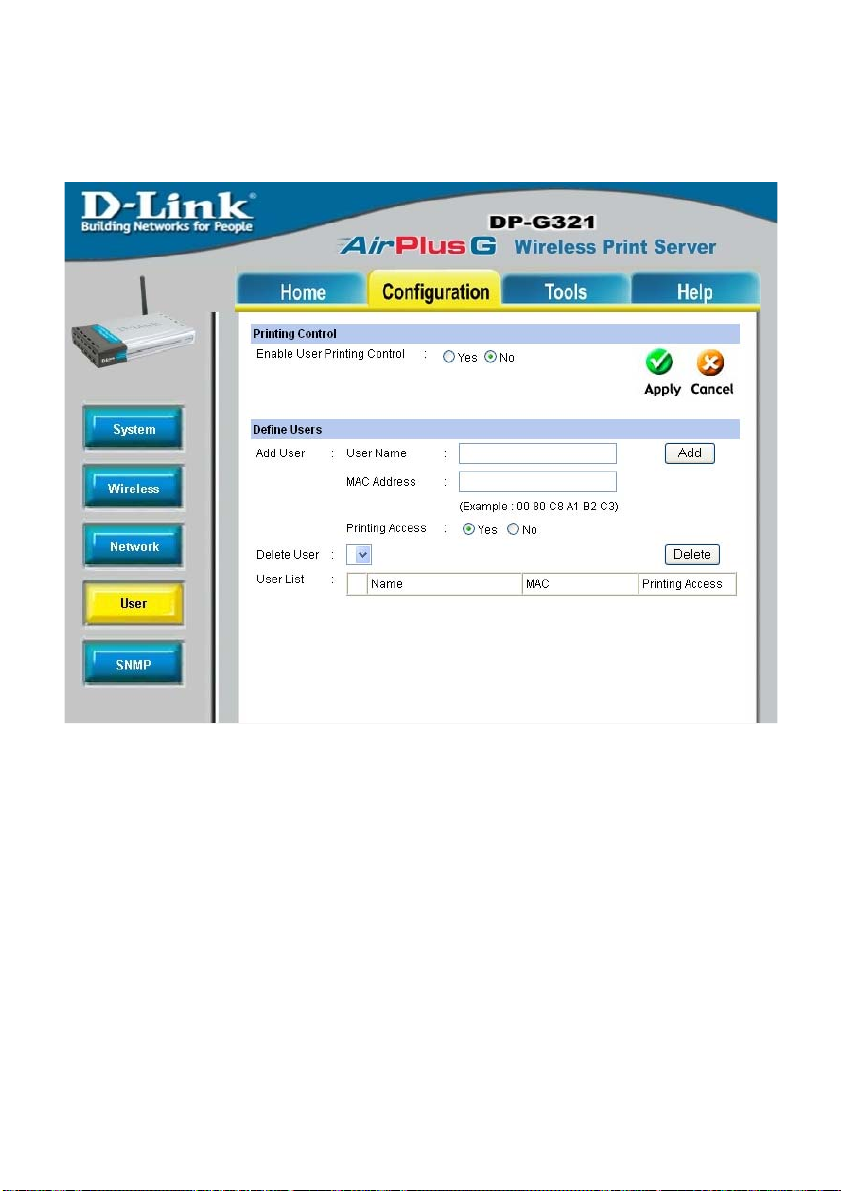
Using the Web Configuration (continued)
Configuration > User
Printing Control
By configuring the Enable User Printing Control option (Yes or No), the user in
the User List is permitted to access the print server or not.
Define Users
You can add/delete the user(s) to/from the User List. The User List at the bottom
of the screen displays the current defined user and related information for the
print server .
Click Apply to save the changes.
22
Page 23
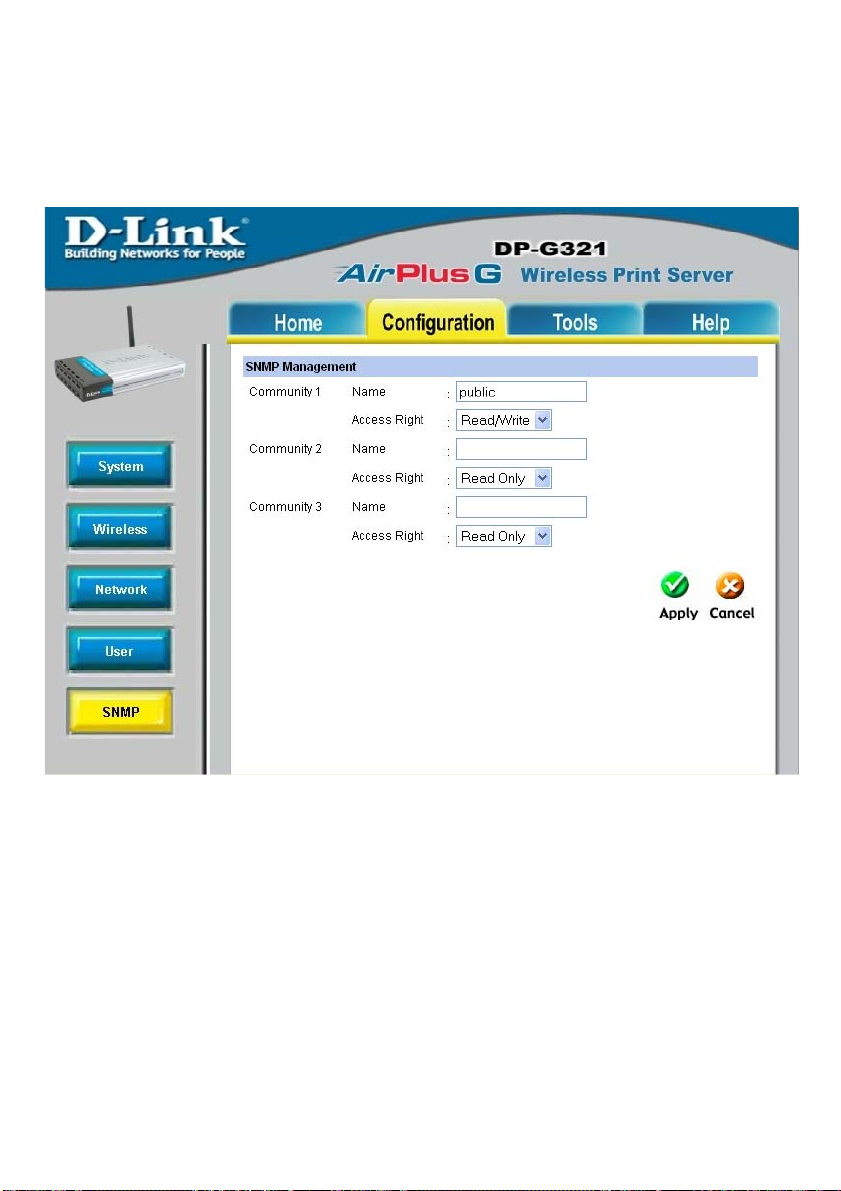
Using the Web Configuration (continued)
Configuration > SNMP
SNMP Management
SNMP (Simple Network Management Protocol) is a set of protocols for managing
complex networks.
Community 1/2/3: Enter a name in the Name box,
and configure the Access Right
by selecting Read Only or Read/Write
from the pull-down menu.
Click Apply if you have made changes.
23
Page 24
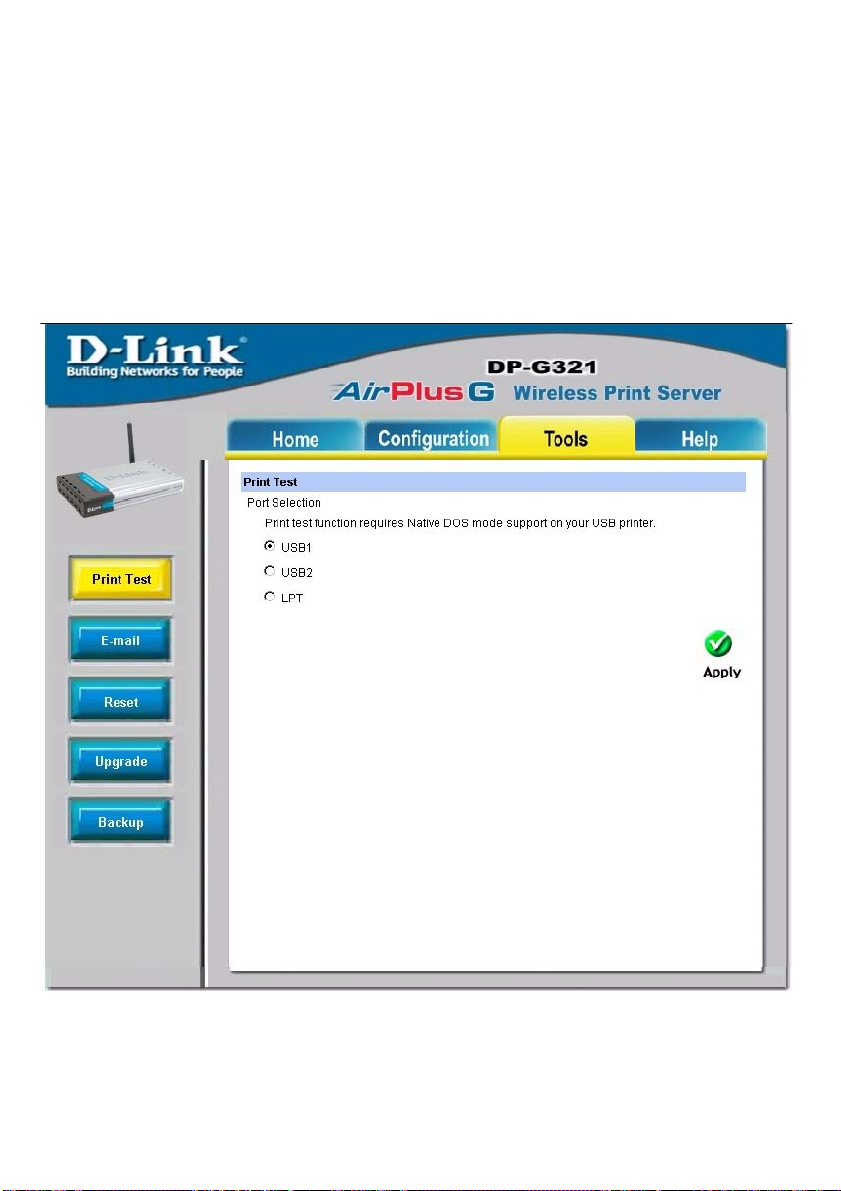
Using the Web Configuration (continued)
Tools
Click on the T ools link from the tools bar of the main screen to enter the Tools
Page; it provides the control options that include Print Test, E-mail, Reset,
Upgrade, and Backup.
Tools > Print Test
Print T est
Click T est to print a test p age from the selected USB or parallel port.
24
Page 25
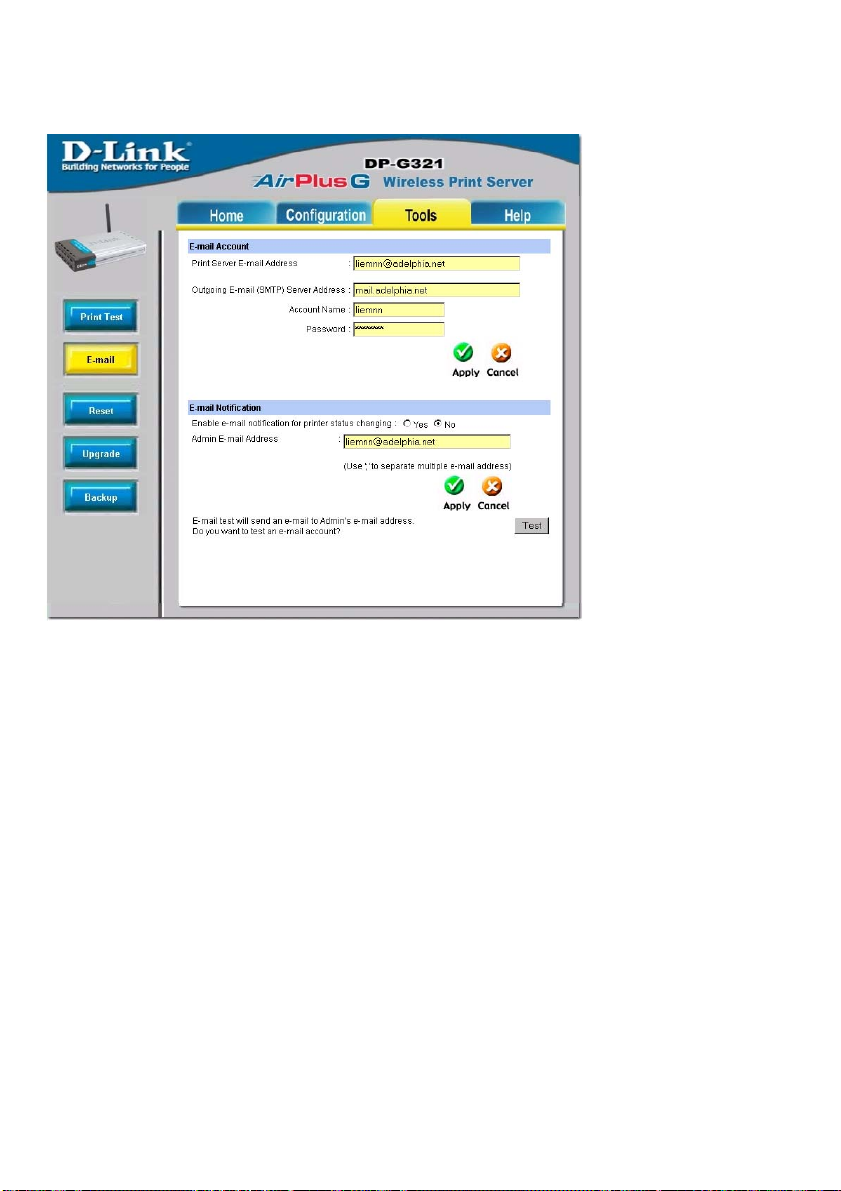
Using the Web Configuration (continued)
Tools > Email
E-mail Account
You can assign an E-mail address to the print server, so that the print server can
send out mail to administrator directly through the print server if any change is made.
Enter the E-mail account in the Print Server E-mail Address box to enable this.
Outgoing E-mail (SMTP) Server Address: Enter the server address that is
used to send your E-mail in this box.
If your mail server needs to verify the user when sending E-mail, the DP-G321 will
apply the same Account Name and Password to the mail server as it does when
receiving E-mail.
E-mail Notification
You can set the print server to send a message through E-mail when the printer
status changes. To enable this function, set the Enable e-mail notification
for printer status changing option to Yes. Then, input the administrator’s
E-mail address in the Admin E-mail Address box.
25
Page 26
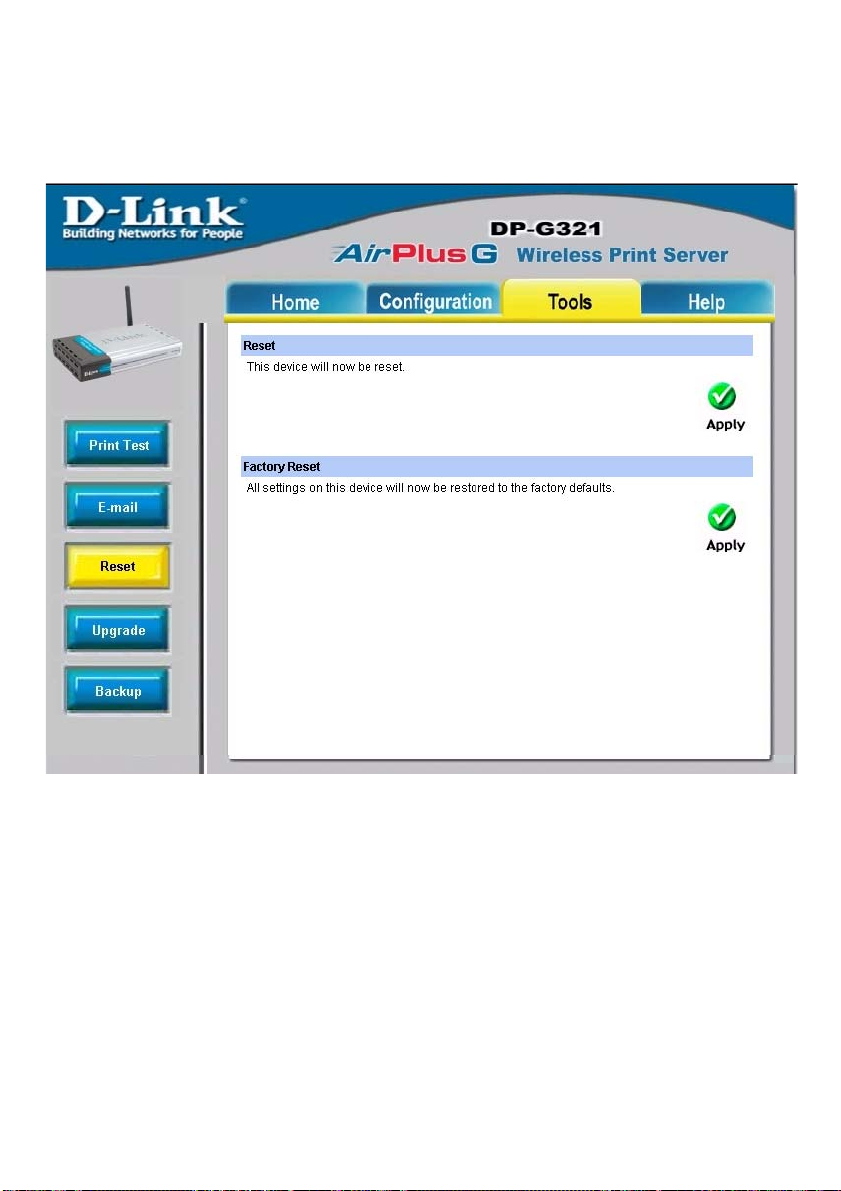
Using the Web Configuration (continued)
Tools > Reset
Reset
Click Apply to immediately reset the print server.
Factory Reset
Click Apply to reload the factory default settings of the print server .
26
Page 27
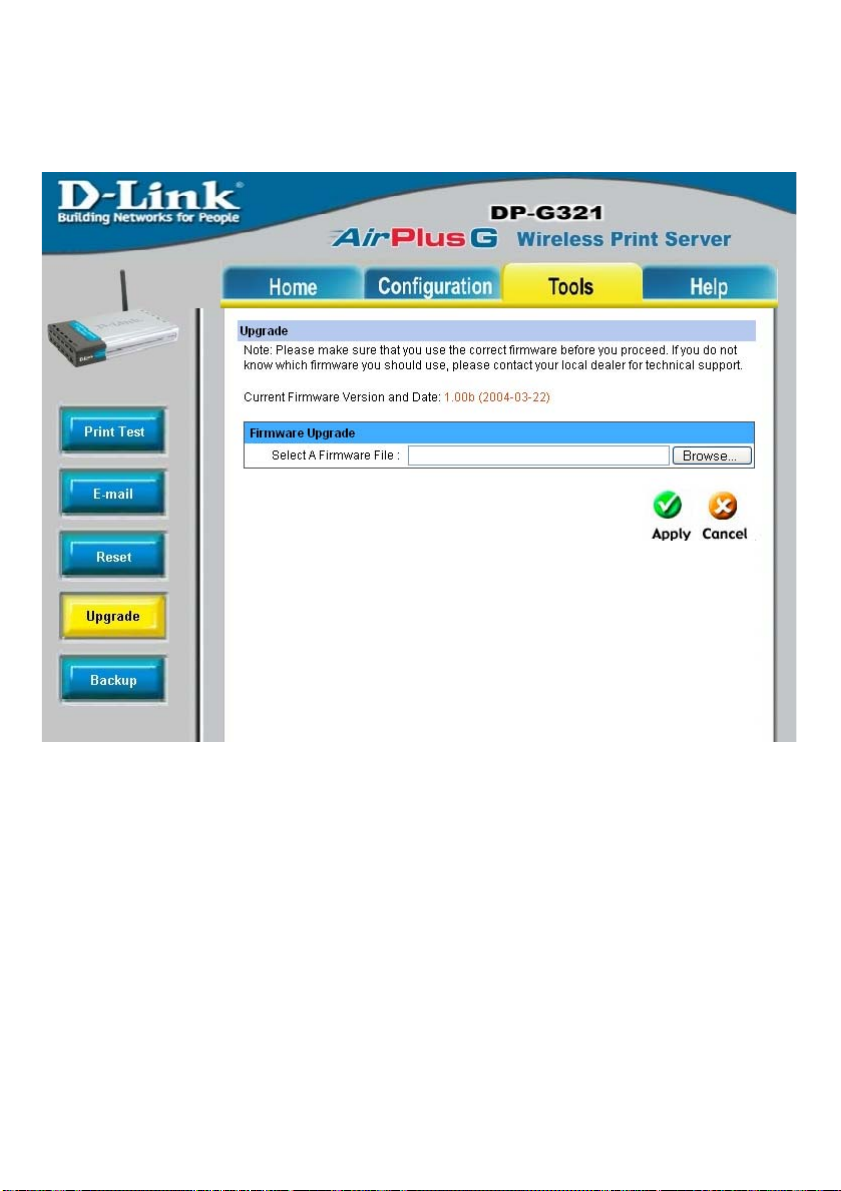
Using the Web Configuration (continued)
Tools > Upgrade
Firmware Upgrade
When a new version of firmware is available (e.g., downloaded from the
manufacturer’s website), you can upgrade the firmware of your print server. Click
Browse to locate the firmware file, then click Apply.
27
Page 28

Using the Web Configuration (continued)
Tools > Backup
Backup Device Configuration to File
Click Apply to backup your current configuration of the print server to file and then
save in the computer.
Restore Device Configuration from File
Y ou can reload a configuration that you saved before. Click Browse to point to
the backup file, and then click Apply.
28
Page 29

Using the Web Configuration (continued)
Help
Click on the Help link from the tools bar of the main screen to enter the Help Page.
This page provides a link to D-Link’s support website. D-Link’s support website will
provide the most up to date information on your DP-G321 Print Server. Please
check the website regularly for product and firmware updates. Click on each topic
for more information on any screen in the Web Configuration Utility .
29
Page 30

TCP/IP Printing for Windows XP
Open the web browser, and type in the IP Address of the DP-G321.
For example, type
the Enter or (Return) Key.
Note:
The PC’s IP Address must be in the same subnet as the Print Server’s IP
Address for the two devices to communicate. (For example, if your Print
Server’s IP Address is 192.168.0.10, with a subnet mask of 255.255.255.0,
then your computer’s IP Address should be 192.168.0.x, where x is a value
between 1-254, excluding 10.) See Networking Basics: Assigning a Static IP
Address in this manual to find out how to change an IP Address.
http://192.168.0.10 into the Location or Address field. Press
30
Page 31

TCP/IP Printing for Windows XP (continued)
At the Configuration window, write down the Port Names for future reference.
Y ou will need this information later in the configuration process.
31
Page 32

TCP/IP Printing for Windows XP (continued)
Select your Connection Mode.
Enter the SSID of the remote access point or wireless router you wish to
connect to.
If you would like to set WEP Encryption, select the encryption level and the
key here.
Click Apply.
32
Page 33

TCP/IP Printing for Windows XP (continued)
When you select TCP/IP Protocol at the Network window, the screen below
appears. (We recommend that you keep the default settings as shown.) If you need
to make changes, make sure to click Apply af ter you have made the changes. (Y ou
may wish to make a note of the IP address.)
33
Page 34

TCP/IP Printing for Windows XP (continued)
Go to Start > Settings >
Printers and Faxes >
Add a Printer
Click Next.
34
Page 35

TCP/IP Printing for Windows XP (continued)
Select Local Printer.
Deselect Automatically
detect and install my
Plug and Play printer.
Click Next.
Select Create a new port. At
the pull-down menu, highlight
Standard TCP/IP Port.
Click Next.
Click Next.
35
Page 36

TCP/IP Printing for Windows XP (continued)
T ype in the IP address of
the Print Server (i.e.
192.168.0.10). The Port
Name will automatically
be filled in.
Select Custom.
Then click Settings.
Select LPR.
Input the Port Name of
the port being used by
the printer.
Click OK.
36
Page 37

TCP/IP Printing for Windows XP (continued)
Click Next.
Click Finish.
Highlight the printer , as shown.
If the desired printer is not on
the list, click Have Disk and
insert the printer driver disk that
came with your printer to install
the printer drivers.
Click Next.
37
Page 38

TCP/IP Printing for Windows XP (continued)
At this screen, you can input a
name for the printer.
Click Next.
Click Next.
Click Finish.
38
Page 39

TCP/IP Printing for Windows 2000
Open the Web browser , and type in the IP Address of the DP-G321.
For example, type
the Enter or (Return) Key .
Note:
The PC’s IP Address must be in the same subnet as the Print Server’s IP
Address for the two devices to communicate. (For example, if your Print
Server’s IP Address is 192.168.0.10, with a subnet mask of 255.255.255.0,
then your computer’s IP Address should be 192.168.0.x, where x is a value
between 1-254, excluding 10.)
http://192.168.0.10 into the Location or Address field. Press
39
Page 40

TCP/IP Printing for Windows 2000 (continued)
At the Configuration window, write down the Port Names for future reference.
You will need this information later in the configuration process.
40
Page 41

TCP/IP Printing for Windows 2000 (continued)
Select your Connection Mode.
Enter the SSID of the remote access point or wireless router to which you wish to
connect.
If you would like to set WEP Encryption, select the encryption level and the key here.
Click Apply.
41
Page 42

TCP/IP Printing for Windows 2000 (continued)
When you select TCP/IP Protocol at the Network window, the screen below
appears. (We recommend that you keep the default settings as shown.) If you need
to make changes, make sure to click Apply af ter you have made the changes. (Y ou
may wish to make a note of the IP Address.)
42
Page 43

TCP/IP Printing for Windows 2000 (continued)
Go to Start > Settings >
Printers.
Double-click on the Add
Printer icon.
Click Next.
43
Page 44

TCP/IP Printing for Windows 2000 (continued)
Select Local Printer.
Click Next.
Select Create a new port at the
pull-down menu, highlight Standard
TCP/IP Port.
Click Next.
44
Page 45

TCP/IP Printing for Windows 2000 (continued)
Click Next.
T ype in the IP address of the Print
Server in the Printer Name or IP
Address field. The Port Name field
will automatically be filled in.
Click Next.
Select “Custom.”
Then click on Settings.
45
Page 46

TCP/IP Printing for Windows 2000 (continued)
Select LPR.
Input the port name of
the port being used by
the printer.
Click OK.
Click Next.
Click Finish.
46
Page 47

TCP/IP Printing for Windows 2000 (continued)
Highlight the printer, as shown.
If the desired printer is not on
the list, click Have Disk and
insert the printer driver disk that
came with your printer to install
the printer drivers.
Click Next.
At this screen, you can input a
name for the printer.
Click Next.
47
Page 48

TCP/IP Printing for Windows 2000 (continued)
Select Do not share this printer.
.
Click Next.
Select Y es to print a test page.
Click Next.
Click Finish.
The printer is now ready for
printing with Windows 2000 on
your network.
48
Page 49

TCP/IP Printing for Windows 98SE/Me
Open the web browser, and type in the IP Address of the DP-G321.
For example, type
the Enter or (Return) Key .
Note:
Your PC’s IP Address must be in the same subnet as the Print Server’s IP
Address for the two devices to communicate. (For example, if your Print
Server’s IP Address is 192.168.0.10, with a subnet mask of 255.255.255.0,
then your computer’s IP Address should be 192.168.0.x, where x is a value
between 1-254, excluding 10.)
http://192.168.0.10 into the Location or Address field. Press
49
Page 50

TCP/IP Printing for Windows 98SE/Me (continued)
At the Configuration window, write down the Port Names for future reference.
Y ou will need this information later in the configuration process. The Port Name
shown here is only an example.
50
Page 51

TCP/IP Printing for Windows 98SE/Me(continued)
Select your Connection Mode.
Enter the SSID of the remote access point or wireless router to which you wish to
connect.
If you would like to set WEP Encryption, select the encryption level and the key
here.
Click Apply.
51
Page 52

TCP/IP Printing for Windows 98SE/Me(continued)
When you select TCP/IP Protocol at the Network window, the screen below will
appear . (We recommend that you keep the default settings as shown.) If you need
to make changes, make sure to click Apply af ter you have made the changes. (Y ou
may wish to make a note of the IP address.)
52
Page 53

TCP/IP Printing for Windows 98SE/Me (continued)
Go to Start > Settings >
Control Panel.
Double-click on Network.
Click Add.
Highlight Client.
Click Add.
53
Page 54

TCP/IP Printing for Windows 98SE/Me (continued)
At this window,
click Have Disk.
Insert the DP-G321
1.
CD-ROM into your
CD-ROM drive.
Select the letter
representing the
CD-ROM drive on
your computer from
the pull-down menu.
2.
Double-click on
the folder lpr.
2
3
4
3. Highlight lpr .inf.
4. Click OK.
Click OK to accept the
location of the file.
1
54
Page 55

TCP/IP Printing for Windows 98SE/Me (continued)
Click OK.
Y ou should now be
back to the Network
Properties Page.
Highlight LPR for
TCP/IP Printing.
Click Properties.
55
Page 56

TCP/IP Printing for Windows 98SE/Me (continued)
Click Add Port.
T ype in the IP Address of
the DP-G321. Make sure
the Port Name is accu-
rate. (The Port Name at
right is just an example.)
Click OK.
The Port name and IP
Address will be displayed.
(The Port Name at right is
just an example.)
Click OK.
56
Page 57

TCP/IP Printing for Windows 98SE/Me (continued)
Click OK.
Windows will ask for
a restart.
Click Yes.
57
Page 58

TCP/IP Printing for Windows 98SE/Me continued)
Once your computer has rebooted, click on
Start > Settings > Printers > Add Printer.
When the Add Printer Wizard
screen appears, click Next.
Select Network Printer.
Click Next.
Type in the path if you know it,
or click Browse.
58
Page 59

TCP/IP Printing for Windows 98SE/Me (continued)
At the next screen, browse for the printer
port. Highlight the port as shown. (The Port
Name in this window is just an example.)
Click OK.
If the network path is not specified, type in
the IP Address of the DP-G321 and the Port
Name. (The Port Name shown at right is
just an example.)
Select Yes or No, to answer the question:
Do you print from MS-DOS based programs?
Click Next.
Highlight the printer, as shown. If your desired
printer is not on the list, click Have Disk and
insert the printer driver disk that came with
your printer to install the printer drivers.
Click Next.
Click Next.
59
Page 60

TCP/IP Printing for Windows 98SE/Me (continued)
Select Yes to print
a test page.
Click Finish
Go to Start >
Settings > Printers
Check to see that your
printer is installed.
.
60
Page 61

Unix/Linux Printing
Please refer to the PS Admin Manual on the CD included with your purchase for
information on setting up the Print Server in Unix/Linux.
61
Page 62

Setting up Apple Talk or LPR Printing in Mac OS X
Note: Mac OS printing with this print server is supported by PostScript printers only!
With Mac OSX you can use AppleTalk or LPR printers using IP protocols for printing
through Print Servers. Follow the instructions below for setting up the Print Server.
After attaching the Print Server to your network using the directions provided in the
Quick Installation Guide, change the IP address of your Macintosh to access the
Print Server’s web configuration.
Open your System
Preferences
window and Click
Network.
At the Configure
pull-down menu,
select Manually.
62
Page 63

Setting up Apple Talk or LPR Printing
in Mac OS X (continued)
The default IP
address of the Print
Server is
192.168.0.10.
Manually change
your IP Address to
102.168.0.x, where
x is any number
between 1 and 254
(except 10 which is
the IP Address of
the Print Server.)
The IP Addresses
and Subnet Mask
shown here are
examples only .
Select the AppleT alk
tab in this window
and check Make
AppleT alk Active.
63
Page 64

Setting up Apple Talk or LPR Printing
in Mac OS X (continued)
To print, open a document
and select File > Print
from the menu.
Select Edit Printer
List from the Printer
dialog box.
Click Add Printer.
64
Page 65

Setting up Apple Talk or LPR Printing
in Mac OS X (continued)
Select the printing
protocol preferred,
AppleT alk or LPR
Printers using IP.
In this example,
AppleT alk has been
selected.
AppleT alk protocol:
After selecting
AppleT alk the Port
Name of the Print
Server will be displayed. The Port
Name shown here is
an example only .
PS - 116688-U1 Laserwriter
PS - 116688-U1 Laserwriter
Click on the Port to
which the PostScript
printer is connected.
Then select the printer model from the dialog box displayed here.
Click Add Printer and the Printer Port configuration is complete.
Select the Printer Port just configured in the Print window.
Click Print to print your document.
65
Page 66

Setting up Apple Talk or LPR Printing
in Mac OS X (continued)
LPR Printers using IP
protocol:
When you select LPR
Printers using IP Protocol, this window will ap-
pear.
Type the IP Address of the
Print Server into the LPR
Printer’s Address field.
In the Queue Name field, type in the Port Name of the PostScript printer that is
connected to the Print Server. The Port Name illustrated here is only an example.
Select the printer model from the dialog box.
In the Queue Name field, type in the Port Name of the PostScript printer that is
connected to the Print Server. The Port Name illustrated here is only an example.
Select the printer model from the dialog box.
Click Add and the process is complete.
Close all Print Center windows, select the Printer Port that was just selected.
Click Print to print the document.Click Add and the process is complete.
PS-116688 - U1
66
Page 67

Setting up Apple Talk Printing
in Mac OS 9
Note: Mac OS printing with this print server supports PostScript printers only!
The AppleT alk network protocol is used with computers using the MacOS operating
system. It can be used for network communications over standard Ethernet or Fast
Ethernet using the EtherTalk transport, or over a proprietary low-speed LocalTalk
transport.
Your Print Server can be used for network printing to PostScript printers. You can
print from any MacOS computer connected to your Ethernet network, either directly
using an EtherT alk connection, or indirectly through a LocalT alk-to-EtherTalk router.
NOTE: The Chooser name of a printer connected to one of the Print Server’s ports
is the same as its Port Name. If you are using AppleTalk printing, you will need to
make sure that every Port Name is unique among all of the network printers in your
AppleTalk zone. The Port Names shown in this manual are examples only.
Setting up the Print Server for AppleTalk Printing
To set up your Print Server so that it can be used for AppleTalk printing:
Make sure the AppleTalk protocol is enabled in your Macintosh.
Change the IP address on one of the computers on your network to
192.168.0.x, where x is any number between 1 1-254.
Type 192.168.0.10 into the address field of your W eb browser . 192.168.0.10
is the default IP Address of the DP-G321.
Select the Network tab and scroll to the bottom to the AppleTalk protocol
section.
If your AppleTalk network is divided into AppleTalk zones, you will have to
specify which zone the Print Server should be in. You should locate the Print
Server in the same zone as most of the users who will be using it. If your
network is not divided into zones, the AppleTalk Zone field should contain a
single asterisk “*”.
67
Page 68

Printing from Mac OS Client Workst ations
The exact procedure for selecting a PostScript printer connected to your Print
Server may vary slightly, depending on what printer driver version you are using.
The procedure described below assumes you are using the LaserWriter 8.
To choose a printer connected to your Print Server as your Mac OS
workstation’s default printer ,
Open the Chooser by selecting Chooser from the Apple menu.
Select the LaserWriter 8 icon on the left. Make sure that AppleTalk is set
to Active.
A list of all networked PostScript printers will be displayed:
Double-click the name of
the Printer Port you wish
to use. The Printer Ports
shown are examples only .
PS-116688-U1
68
Page 69

Printing from Mac OS Client Workstations
(continued)
If you have not previously
set this printer as the
default, your computer
will prompt you for a
PostScript Printer
Description file. Choose
Select PPD.
Select the appropriate
printer description file for
your printer.
Click Open.
(If your printer is not listed,
click Generic to use a
generic printer
description.)
If you wish to access this setting in the future, you can use the Setup button in the
Chooser window.
The selected printer will become your computer’s default printer. You may need to
choose Page Setup in any applications you have open.
69
Page 70

Networking Basics
Using the Network Setup Wizard in Windows XP
In this section you will learn how to establish a network at home or work, using
Microsoft Windows XP.
Note: Please refer to websites such as
and
http://www .microsoft.com/windows2000 for information about networking
computers using Windows 2000, ME or 98SE.
Go to Start>Control Panel>Network Connections.
http://www.homenethelp.com
When this screen appears, click Next.
70
Page 71

Networking Basics (continued)
Please follow all
the instructions in
this window:
In this window,
select the
best description of
your computer.
If your computer
connects to the
Internet through a
gateway/router,
select the second
option as shown.
Click Next.
71
Page 72

Networking Basics (continued)
Enter a Computer
description and a
Computer name
(optional).
Click Next.
Enter a Workgroup
name. All computers
on your network
should have the
same Workgroup
name.
Click Next.
72
Page 73

Networking Basics (continued)
Please wait while
the Network
Setup Wizard
applies the
changes.
When the changes
are complete,
click Next.
Please wait while
the Network
Setup Wizard
configures the
computer.
This may take a
few minutes.
73
Page 74

Networking Basics (continued)
In this window, select
the best option. In this
example, Create a
Network Setup Disk
has been selected.
Y ou will run this disk on
each of the computers
on your network.
Click Next.
Insert a disk into the
Floppy Disk Drive, in
this case drive A.
Format the disk if you
wish, and click Next.
74
Page 75

Networking Basics (continued)
Please wait while the Network Setup Wizard copies the files.
Please read the information under Here’s how in the screen below. After you
complete the Network Setup Wizard you will use the Network Setup Disk to run
the Network Setup Wizard once on each of the computers on your network. To
continue, click Next.
75
Page 76

Networking Basics (continued)
The new settings will take effect when you restart the computer. Click Yes to restart the computer.
Y ou have completed configuring this computer . Next, you will need to run the Net-
work Setup Disk on all the other computers on your network. After running the
Network Setup Disk on all your computers, your new wireless network will be
ready to use.
76
Page 77

Networking Basics (continued)
How to assign a Name to your computer
To name your computer , please follow these directions in Windows XP:
Click Start (in the lower left corner of the screen).
Right-click My Computer.
Select Properties.
Select the Computer
Name tab in the System
Properties window.
You may enter a
Computer Description
(optional).
To rename the computer
and join a domain, Click
Change.
77
Page 78

Networking Basics (continued)
How to assign a Name to your Computer
In this window , enter the
Computer name.
Select Workgroup and
enter the name of the
Workgroup.
All computers on your
network must have the same
Workgroup name.
Click OK.
How to find your IP Address in Windows XP
The computers connected to your network must be in the same IP address
range. To verify the IP address, please do the following:
Right-click on the
Local Area Connection icon in
the task bar .
Click Status.
78
Page 79

Networking Basics (continued)
How to find your IP Address in Windows XP
This window will appear .
Click the
Support tab.
Click Close.
Assigning a Static IP Address in Windows XP/2000
Note: DHCP-capable routers will automatically assign IP addresses to the computers on the network, using DHCP (Dynamic Host Configuration Protocol)
technology . If you are using a DHCP-capable router you will not need to assign
static IP addresses.
If you are not using a DHCP capable router, or you need to assign a static IP
address, please follow these instructions:
Go to Start.
Double-click
Control Panel.
79
Page 80

Networking Basics (continued)
Assigning a Static IP Address in Windows XP/2000
Double-click
Network
Connections.
Right-click Local Area
Connections.
Double-click
Properties.
80
Page 81

Networking Basics (continued)
Assigning a Static IP Address in Windows XP/2000
Click Internet Protocol
(TCP/IP).
Click Properties.
Select Use the
following IP address in
the Internet Protocol
(TCP/IP)Properties
window.
Input your IP address and
subnet mask. (The IP
addresses on your network
must be within the same
range. For example, if one
computer has an IP
address of 192.168.0.2, the
other computers should
have IP addresses that are
sequential, like 192.168.0.3
and 192.168.0.4. The
subnet mask must be the
same for all the computers
on the network.)
Input your DNS server
addresses. (Note: If you
are entering a DNS server ,
you must enter the IP
address of the Default
Gateway .)
The DNS server information will be supplied
by your ISP (Internet Service Provider.)
Click OK.
81
Page 82

Technical Specifications
Printer Connection
Printer Port: USB 2.0 or Parallel
Bidirectional Communication:
Hewlett-Packard PJL (Printer Job Language) standard
for bidirectional communication.
Network Connection
Network Standards: IEEE 802.3 10Base-T Ethernet, IEEE 802.1 1g Wireless S tandard
Network Data T ransfer Rate:
Network Connector: CA T5 cable
10/100 Mbps (megabits per second), up to 54Mbps
Network Protocols
Ethernet Frame T ypes: 802.2, 802.3, Ethernet II, SNAP (auto-switching)
Transport Protocols: TCP/IP , NetBEUI, AppleT alk/EtherT alk, LPR,SMB
TCP/IP Protocols Supported: BOOTP , SNMP, T elnet, TFTP, FTP , LPD, RARP , DHCP, IPP
Management and Diagnostics
Standard: SNMP
MIBs: MIB-II (RFC 1213)
Diagnostic LED Indicators: Power, LAN, USB, WLAN
Environmental and Physical
Power Supply: External power supply providing 5V , 2.5A DC
Dimensions: 3.54" x 3.19" x 1.57" (90mm x 81mm x 40mm)
Weight: approx. 5.19 oz. (147g)
Operating T emperature: 32 to122°F (0 to 50°C)
Storage T emperature: -13 to 131°F (-25 to 55°C)
Humidity: 5% to 95% non-condensing
Emissions: FCC Class B, CE Class B, VCCI Class B
82
Page 83

Frequently Asked Questions
Q: I am unable to establish a connection between my print server and my D-Link router .
A: V erify that your connection between both units is good. Check for valid link lights on your
router and your print server. Y ou may be using a bad or incorrect cable.
Q: I am unable to make a wireless connection between my wireless print server and my DLink router.
A: Most wireless connection problems are either caused by distance between your print
server and your router or your router may be using WEP encryption. For trouble shooting
please remove any form of wireless encryption and move the products closer together .
Q: My printer will not print when connected to my print server .
A: Verify that your printer and your print server are compatible. Log into the Web based
management and use the printing test function under T ools. If your printer fails to print the test
page then your printer is not compatible with this print server .
Q: My test page prints fine from the Web based management but prints out unreadable text
when I try a Windows based test page.
A: Illegible text is caused by incorrect or corrupted drivers 80% of the time. Please visit your
printer manufactures web page and download the latest print drivers for your OS.
Q: I have another manufacturer’s wireless router and can not get the print server to connect.
A: You will need to first change the IP address of your print server to match that IP address
scheme of your wireless router.
Ex: D-Link uses “192.168.0.x” for its default IP scheme. Where “x” is a number between 2 to
254.
Run PS Admin from a Windows based PC. This will allow you to connect to the print server
and change its default IP from 192.168.0.10 to something that matches your wireless
network. For testing connections make sure that you disable any WEP encryption on the
wireless router.
Q: I plug in my USB printer but the USB light does not turn on.
A: Please be aware that your USB light will only illuminate when traffic is being passed across
the USB port. If you would like to make sure that your printer is being detected by the print
server, log into the W eb based management and check the printer status.
83
Page 84

TT
echniechni
T
echni
TT
echniechni
Y ou can find software updates and user documentation on the D-Link website.
D-Link provides free technical support for customers within the United St ates and within
Canada for the duration of the warranty period on this product.
U.S. and Canadian customers can contact D-Link technical support through our website,
or by phone.
cal Supportcal Support
cal Support
cal Supportcal Support
Tech Support for customers within the United States:
D-Link Technical Support over the Telephone:
(877) 453-5465
24 hours a day , seven days a week.
D-Link Technical Support over the Internet:
http://support.dlink.com
email:support@dlink.com
Tech Support for customers within Canada:
D-Link Technical Support over the Telephone:
(800) 361-5265
Monday to Friday 8:30am to 9:00pm EST
D-Link Technical Support over the Internet:
http://support.dlink.ca
email:support@dlink.ca
When contacting technical support, please provide the following information:
• Serial number of the unit
• Model number or product name
• Software type and version number
84
Page 85

Warranty and Registration
Subject to the terms and conditions set forth herein, D-Link Systems, Inc. (“D-Link”) provides this Limited
warranty for its product only to the person or entity that originally purchased the product from:
D-Link or its authorized reseller or distributor and
Products purchased and delivered within the fifty states of the United States, the District of
Columbia, U.S. Possessions or Protectorates, U.S. Military Installations, addresses with an APO or
FPO.
Limited Warranty: D-Link warrants that the hardware portion of the D-Link products described below will
be free from material defects in workmanship and materials from the date of original retail purchase of the
product, for the period set forth below applicable to the product type (“Warranty Period”), except as otherwise
stated herein.
1-Year Limited Warranty for the Product(s) is defined as follows:
Hardware (excluding power supplies and fans)One (1) Year
Power Supplies and Fans One (1) Year
Spare parts and spare kits Ninety (90) days
D-Link’s sole obligation shall be to repair or replace the defective Hardware during the Warranty Period at no
charge to the original owner or to refund at D-Link’s sole discretion. Such repair or replacement will be
rendered by D-Link at an Authorized D-Link Service Office. The replacement Hardware need not be new or
have an identical make, model or part. D-Link may in its sole discretion replace the defective Hardware (or any
part thereof) with any reconditioned product that D-Link reasonably determines is substantially equivalent (or
superior) in all material respects to the defective Hardware. Repaired or replacement Hardware will be
warranted for the remainder of the original Warranty Period from the date of original retail purchase. If a
material defect is incapable of correction, or if D-Link determines in its sole discretion that it is not practical to
repair or replace the defective Hardware, the price paid by the original purchaser for the defective Hardware
will be refunded by D-Link upon return to D-Link of the defective Hardware. All Hardware (or part thereof) that
is replaced by D-Link, or for which the purchase price is refunded, shall become the property of D-Link upon
replacement or refund.
Limited Software Warranty: D-Link warrants that the software portion of the product (“Software”) will
substantially conform to D-Link’s then current functional specifications for the Software, as set forth in the
applicable documentation, from the date of original retail purchase of the Software for a period of ninety (90)
days (“Warranty Period”), provided that the Software is properly installed on approved hardware and
operated as contemplated in its documentation. D-Link further warrants that, during the Warranty Period, the
magnetic media on which D-Link delivers the Software will be free of physical defects. D-Link’s sole obligation
shall be to replace the non-conforming Software (or defective media) with software that substantially
conforms to D-Link’s functional specifications for the Software or to refund at D-Link’s sole discretion. Except
as otherwise agreed by D-Link in writing, the replacement Software is provided only to the original licensee,
and is subject to the terms and conditions of the license granted by D-Link for the Software. Software will be
warranted for the remainder of the original Warranty Period from the date or original retail purchase. If a
material non-conformance is incapable of correction, or if D-Link determines in its sole discretion that it is not
practical to replace the non-conforming Software, the price paid by the original licensee for the nonconforming Software will be refunded by D-Link; provided that the non-conforming Software (and all copies
thereof) is first returned to D-Link. The license granted respecting any Software for which a refund is given
automatically terminates.
Non-Applicability of Warranty: The Limited Warranty provided hereunder for hardware and software of
D-Link’s products will not be applied to and does not cover any refurbished product and any product
purchased through the inventory clearance or liquidation sale or other sales in which D-Link, the sellers, or the
liquidators expressly disclaim their warranty obligation pertaining to the product and in that case, the product
is being sold “As-Is” without any warranty whatsoever including, without limitation, the Limited Warranty as
described herein, notwithstanding anything stated herein to the contrary.
Submitting A Claim: The customer shall return the product to the original purchase point based on its return
policy. In case the return policy period has expired and the product is within warranty, the customer shall
submit a claim to D-Link as outlined below:
The customer must submit with the product as part of the claim a written description of the
Hardware defect or Software nonconformance in sufficient detail to allow D-Link to confirm the
same.
85
Page 86

The original product owner must obtain a Return Material Authorization (“RMA”) number from the
Authorized D-Link Service Office and, if requested, provide written proof of purchase of the
product (such as a copy of the dated purchase invoice for the product) before the warranty service
is provided.
After an RMA number is issued, the defective product must be packaged securely in the original or
other suitable shipping package to ensure that it will not be damaged in transit, and the RMA number
must be prominently marked on the outside of the package. Do not include any manuals or
accessories in the shipping package. D-Link will only replace the defective portion of the Product
and will not ship back any accessories.
The customer is responsible for all in-bound shipping charges to D-Link. No Cash on Delivery
(“COD”) is allowed. Products sent COD will either be rejected by D-Link or become the property of
D-Link. Products shall be fully insured by the customer and shipped to D-Link Systems, Inc.,
17595 Mt. Herrmann, Fountain Valley, CA 92708-4160. D-Link will not be held responsible for
any packages that are lost in transit to D-Link. The repaired or replaced packages will be shipped
to the customer via UPS Ground or any common carrier selected by D-Link, with shipping charges
prepaid. Expedited shipping is available if shipping charges are prepaid by the customer and upon
request.
D-Link may reject or return any product that is not packaged and shipped in strict compliance with the foregoing
requirements, or for which an RMA number is not visible from the outside of the package. The product owner
agrees to pay D-Link’s reasonable handling and return shipping charges for any product that is not packaged
and shipped in accordance with the foregoing requirements, or that is determined by D-Link not to be defective
or non-conforming.
What Is Not Covered: This limited warranty provided by D-Link does not cover: Products, if in D-Link’s
judgment, have been subjected to abuse, accident, alteration, modification, tampering, negligence, misuse,
faulty installation, lack of reasonable care, repair or service in any way that is not contemplated in the
documentation for the product, or if the model or serial number has been altered, tampered with, defaced or
removed; Initial installation, installation and removal of the product for repair, and shipping costs; Operational
adjustments covered in the operating manual for the product, and normal maintenance; Damage that occurs in
shipment, due to act of God, failures due to power surge, and cosmetic damage; Any hardware, software,
firmware or other products or services provided by anyone other than D-Link; Products that have been
purchased from inventory clearance or liquidation sales or other sales in which D-Link, the sellers, or the
liquidators expressly disclaim their warranty obligation pertaining to the product. Repair by anyone other than
D-Link or an Authorized D-Link Service Office will void this Warranty.
Disclaimer of Other Warranties: EXCEPT FOR THE LIMITED WARRANTY SPECIFIED HEREIN, THE
PRODUCT IS PROVIDED “AS-IS” WITHOUT ANY WARRANTY OF ANY KIND WHATSOEVER INCLUDING ,
WITHOUT LIMIT A TION, ANY W ARRANTY OF MERCHANTABILITY, FITNESS FOR A PAR TICULAR PURPOSE
AND NON-INFRINGEMENT . IF ANY IMPLIED W ARRANTY CANNOT BE DISCLAIMED IN ANY TERRITORY WHERE
A PRODUCT IS SOLD, THE DURATION OF SUCH IMPLIED W ARRANTY SHALL BE LIMITED TO NINETY (90)
DAYS. EXCEPT AS EXPRESSL Y COVERED UNDER THE LIMITED WARRANTY PROVIDED HEREIN, THE ENTIRE
RISK AS TO THE QUALITY , SELECTION AND PERFORMANCE OF THE PRODUCT IS WITH THE PURCHASER OF
THE PRODUCT .
Limitation of Liability: TO THE MAXIMUM EXTENT PERMITTED BY LAW, D-LINK IS NOT LIABLE UNDER
ANY CONTRACT , NEGLIGENCE, STRICT LIABILITY OR OTHER LEGAL OR EQUIT ABLE THEORY FOR ANY
LOSS OF USE OF THE PRODUCT , INCONVENIENCE OR DAMAGES OF ANY CHARACTER, WHETHER DIRECT ,
SPECIAL, INCIDENTAL OR CONSEQUENTIAL (INCLUDING , BUT NOT LIMITED TO, DAMAGES FOR LOSS OF
GOODWILL, LOSS OF REVENUE OR PROFIT , WORK STOPP AGE, COMPUTER FAILURE OR MALFUNCTION,
FAILURE OF OTHER EQUIPMENT OR COMPUTER PROGRAMS TO WHICH D-LINK’S PRODUCT IS CONNECTED
WITH, LOSS OF INFORMA TION OR DAT A CONT AINED IN, STORED ON, OR INTEGRA TED WITH ANY PRODUCT
RETURNED TO D-LINK FOR WARRANTY SER VICE) RESULTING FROM THE USE OF THE PRODUCT , RELATING
TO WARRANTY SERVICE, OR ARISING OUT OF ANY BREACH OF THIS LIMITED WARRANTY , EVEN IF D-LINK
HAS BEEN ADVISED OF THE POSSIBILITY OF SUCH DAMAGES. THE SOLE REMEDY FOR A BREACH OF THE
FOREGOING LIMITED WARRANTY IS REP AIR, REPLACEMENT OR REFUND OF THE DEFECTIVE OR NONCONFORMING PRODUCT . THE MAXIMUM LIABILITY OF D-LINK UNDER THIS W ARRANTY IS LIMITED TO THE
PURCHASE PRICE OF THE PRODUCT COVERED BY THE WARRANTY . THE FOREGOING EXPRESS WRITTEN
WARRANTIES AND REMEDIES ARE EXCLUSIVE AND ARE IN LIEU OF ANY OTHER WARRANTIES OR
REMEDIES, EXPRESS, IMPLIED OR STA TUTORY .
86
Page 87

Governing Law: This Limited Warranty shall be governed by the laws of the State of California. Some states
do not allow exclusion or limitation of incidental or consequential damages, or limitations on how long an implied
warranty lasts, so the foregoing limitations and exclusions may not apply. This limited warranty provides
specific legal rights and the product owner may also have other rights which vary from state to state.
Trademarks: D-Link is a registered trademark of D-Link Systems, Inc. Other trademarks or registered
trademarks are the property of their respective manufacturers or owners.
Copyright Statement: No part of this publication or documentation accompanying this Product may be
reproduced in any form or by any means or used to make any derivative such as translation, transformation,
or adaptation without permission from D-Link Corporation/D-Link Systems, Inc., as stipulated by the United
States Copyright Act of 1976. Contents are subject to change without prior notice. Copyright
Corporation/D-Link Systems, Inc. All rights reserved.
CE Mark Warning: This is a Class B product. In a domestic environment, this product may cause radio
interference, in which case the user may be required to take adequate measures.
FCC Statement: This equipment has been tested and found to comply with the limits for a Class B digital
device, pursuant to part 15 of the FCC Rules. These limits are designed to provide reasonable protection
against harmful interference in a residential installation. This equipment generates, uses, and can radiate radio
frequency energy and, if not installed and used in accordance with the instructions, may cause harmful
interference to radio communication. However, there is no guarantee that interference will not occur in a
particular installation. If this equipment does cause harmful interference to radio or television reception, which
can be determined by turning the equipment off and on, the user is encouraged to try to correct the
interference by one or more of the following measures:
Reorient or relocate the receiving antenna.
Increase the separation between the equipment and receiver.
Connect the equipment into an outlet on a circuit different from that to which
the receiver is connected.
Consult the dealer or an experienced radio/TV technician for help.
©
2002 by D-Link
FCC Caution: Any changes or modifications not expressly approved by the party responsible for compliance
could void the user’s authority to operate this equipment.
This device complies with Part 15 of the FCC Rules. Operation is subject to the following two conditions:
(1)This device may not cause harmful interference, and (2) this device must accept any interference received,
including interference that may cause undesired operation.
IMPORTANT NOTE:
FCC Radiation Exposure Statement:
This equipment complies with FCC radiation exposure limits set forth for an uncontrolled environment. This
equipment should be installed and operated with a minimum distance of about 8 inches (20cm) between the
radiator and your body.
This transmitter must not be co-located or operated in conjunction with any other antenna or transmiter.
Register your D-Link product online at http://support.dlink.com/register/
(06/15/04)
87
Page 88

Appendix:
DP-G321 Printer Compatibility List For Windows
The Canon Printer
Canon BJC-55, 85
Canon S100SP
Canon S200SP
Canon S300
Canon S330
Canon S400SP
Canon S450
Canon S520
Canon S600
Canon S750
Canon S4500
Canon S6300
Canon S9000
The Epson Printer
Epson S tylus Color 900
Epson S tylus Color 1160
Epson S tylus Color 2200
Epson S tylus Photo 720
Epson S tylus Photo 810, 820, 830, 890
Epson S tylus Photo 900
Epson S tylus Photo 1280, 1290
Epson S tylus C41UX, C405, C42UX
Epson S tylus C60, C61, C62
Epson Stylus C80, C82
The Lexmark Printer
Lexmark Z13
Lexmark Z25
Lexmark Z33
Lexmark Z35
Lexmark Z43
Lexmark Z45
Lexmark Z53
The HP Printer
HP DeskJet 640C, 656C
HP DeskJet 845C
HP DeskJet 920C
HP DeskJet 948C
HP DeskJet 960C
HP DeskJet 990Cxi, 995C
HP DeskJet 1 125C, 1180C
HP DeskJet 1220C
HP DeskJet 3320
HP DeskJet 3420, 3425
HP Color Inkjet CP1700
HP LaserJet 1200
HP LaserJet 2200, 2200d
88
Page 89

Appendix: DP-G321 Printer Compatibility List for Windows (continued)
The Lexmark Printer
Lexmark 4039 10R
Lexmark 5700
Lexmark Optra Color 45
Lexmark Optra C710
Lexmark Optra E, E+, E310
Lexmark Optra K1220
Lexmark Optra M410, M412
Lexmark Optra N
Lexmark Optra R+
Lexmark Optra S1250, S1855
Lexmark Optra SC-1275
Lexmark Optra SE-3455
Lexmark Optra T614
Lexmark Optra W810
Lexmark Z53
Other printers from the brands listed above may also be supported.
For an updated compatibility list please visit: http://www .support.dlink.com
89
 Loading...
Loading...