DIGITECH RPX400, VX400 User Manual
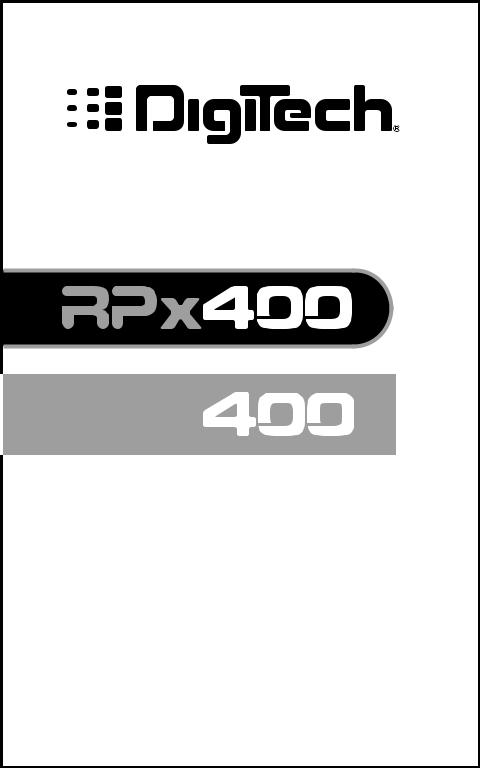
Guide d’installation logicielle
Drivers USB pour Windows® XP/2000
X-Edit™ Editor/Librarian
pour Windows® XP/2000
Nous tenons à vous remercier d’avoir choisi ce processeur DigiTech USB. Ce guide d’installation contient les informations nécessaires à l’installation des Drivers USB, de
X-Edit Editor/Librarian et de Pro Tracks. Suivez les instructions avec soin pour vous assurer une installation correcte de ces composants.
A. Installation de Pro Tracks
1.Démarrez votre ordinateur. Fermez tous les programmes tournant. Placez le CD-ROM
Pro Tracks dans le lecteur de CD-ROM.
2.Si le démarrage automatique est activé, le menu d’installation de Pro Tracks s’ouvre automatiquement, affichant plusieurs boutons. Si le menu ne s’affiche pas automatiquement, vous pouvez l’ouvrir en sélectionnant Démarrer>Lancer et saisissez d:\Autorun.exe (d:\ étant la lettre affectée à votre lecteur de CD-ROM).
3.Cliquez sur le bouton Install Pro Tracks et suivez les instructions d’installation. Si
DirectX 8.1+ n’est pas installé, l’installateur automatique le fait pour vous. Si DirectX est déjà installé, vous devez redémarrer votre ordinateur et revenir à l’étape 1.
REMARQUE : Si vous quittez le Setup sans terminer l’installation, sélectionnez
Démarrer>Lancer et saisissez d:\Autorun.exe (d:\ étant la lettre affectée à votre lecteur de CD-ROM), et cliquez sur OK. Ceci ouvre à nouveau le menu d’installation. Cliquez sur le bouton Install Pro Tracks pour relancer l’installation.
4.Lorsque la fenêtre Installation Complete s’affiche, désélectionnez les cases Launch Pro Tracks et Read Me et cliquez sur le bouton Finish.
5.Cliquez sur le bouton Exit de l’écran d’installation de Pro Tracks.
B. Installation des Drivers USB DigiTech
Vous devez installer les Drivers USB pour établir la connexion entre votre processeur
DigiTech USB et votre ordinateur. Les procédures d’installation sont différentes pour
Windows XP et Windows 2000. Suivez les instructions dans les sections correspondantes.
Windows XP
1.Placez votre processeur DigiTech USB sous tension.
2.Retirez l’étiquette de mise en garde du port USB.
3.Connectez le câble USB fourni entre votre ordinateur et le processeur USB.
4.Vous pouvez voir plusieurs messages s’afficher indiquant que votre ordinateur a trouvé un nouveau périphérique USB. Il y a plusieurs messages car le processeur utilise quatre Drivers USB : deux périphériques MIDI et deux périphériques audio.
5.Attendez que Windows trouve et identifie tous les périphériques USB DigiTech. Lorsque le message "Your new hardware is installed and ready to use" s’affiche,Windows a terminé la détection. Cependant, l’installation du logiciel N’EST PAS terminée.
6.Allez dans Démarrer>Panneau de configuration. Double-cliquez sur l’icône Système. Cliquez sur l’onglet Matériel dans la fenêtre Propriétés système. Dans
Gestionnaire de périphériques, cliquez sur le bouton Signature des Drivers. Notez les réglages (Attention) car il se peut que vous souhaitiez initialiser après l’Installation des Drivers. Sélectionnez l’option Ignorer et cliquez sur le bouton OK. Cliquez à nouveau sur OK pour fermer la fenêtre Propriétés système.
7.Placez le CD X-Edit dans le lecteur de CD-ROM. Le menu d’installation doit s’afficher automatiquement. Si le menu ne s’affiche pas automatiquement, vous pouvez l’ouvrir en sélectionnant Démarrer>Lancer et saisissez d:\instmenu.exe (d:\ étant la lettre affectée à votre lecteur de CD-ROM) — cliquez sur OK.
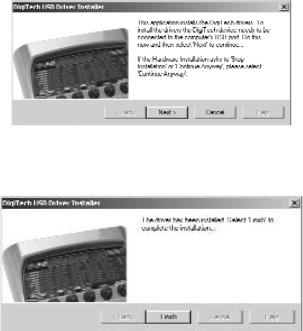
8. Sélectionnez USB Audio MIDI Drivers dans le menu. La fenêtre suivante s’affiche :
9.Cliquez sur le bouton Next. L'installation peut prendre plusieurs minutes. Une fois le Driver installé, la fenêtre suivante s’affiche :
10.Cliquez sur le bouton Finish. Reprenez à l’étape 6 si vous souhaitez replacer l’option de signature du Driver sur son réglage initial.
Windows 2000
REMARQUE : NE PAS connecter le processeur DigiTech USB à votre ordinateur tournant sous Windows 2000 AVANT que les Drivers DigiTech USB soient installés. Ceci peut causer une instabilité de Windows.
1.Veillez à ce que le processeur DigiTech USB NE SOIT PAS relié à l’ordinateur.
2.Allez dans Démarrer>Panneau de configuration. Double-cliquez sur l’icône
Système. Cliquez sur l’onglet Matériel dans la fenêtre Propriétés système. Dans
Gestionnaire de périphériques, cliquez sur le bouton Signature des Drivers.
Notez les réglages (Attention) car il se peut que vous souhaitiez initialiser après l’Installation des Drivers. Sélectionnez l’option Ignorer et cliquez sur le bouton OK. Cliquez à nouveau sur OK pour fermer la fenêtre Propriétés système.
3.Placez le CD X-Edit dans le lecteur de CD-ROM. Le menu d’installation doit s’afficher automatiquement. Si le menu ne s’affiche pas automatiquement, vous pouvez l’ouvrir en sélectionnant Démarrer>Lancer et saisissez d:\instmenu.exe (d:\ étant la lettre affectée à votre lecteur de CD-ROM) — cliquez sur OK.
 Loading...
Loading...