Dell Canvas 27 Manual
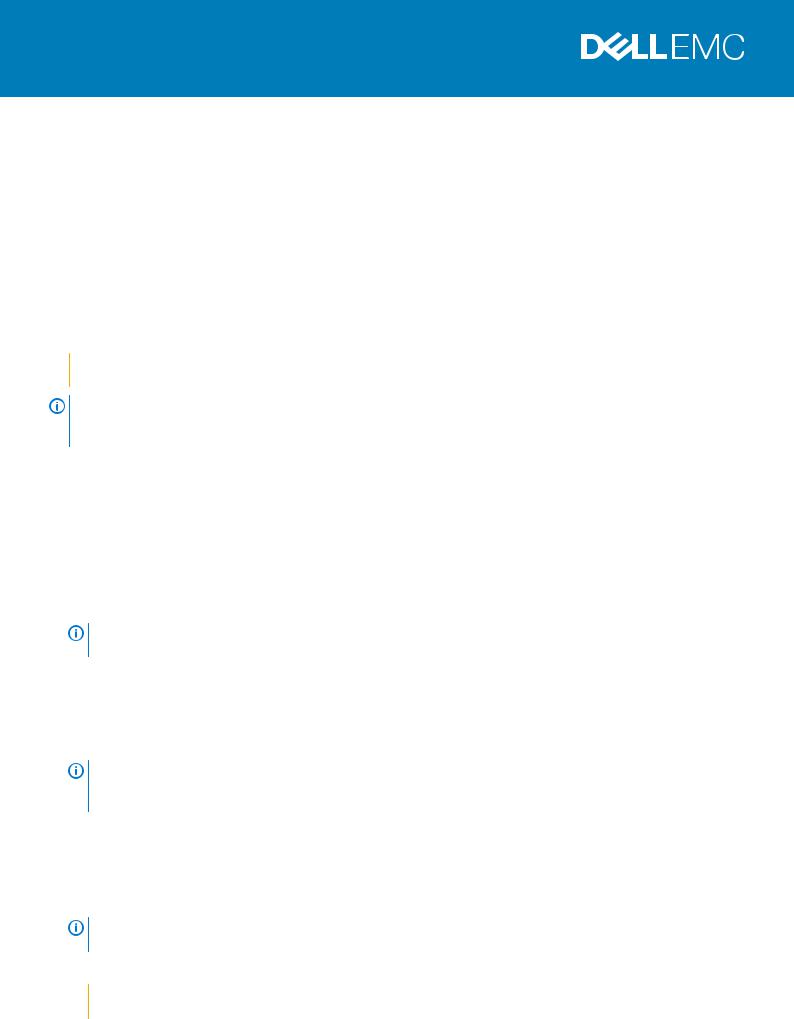
Rev. A00 2017 - 04
Dell Canvas Install FAQ
Dell Canvas Installer FAQ
 CAUTION: To avoid damaging your Canvas, ensure that you do not disconnect your Canvas from the host system, or power off either the host system or your Canvas until instructed in the following process.
CAUTION: To avoid damaging your Canvas, ensure that you do not disconnect your Canvas from the host system, or power off either the host system or your Canvas until instructed in the following process.
NOTE: If errors occur when you attempt to update firmware packages, visit the drivers and downloads site, http:// www.dell.com/support/home/product-support/product/dell-canvas-kv2718d/drivers to download individual updates. If errors persist, call Dell Support.
Download the Canvas Installer application through the Canvas Connect app. The Canvas Connect app allows you to install software for Dell Canvas input devices.
If you do not install the Dell Canvas Connect app when you install the device itself, you can manually download and install the software by going to microsoft.com/en-us/store/apps/windows and searching on Canvas Connect. See the Dell Canvas Connect FAQ for further information. If you do not have the Dell Canvas Installer app, you can manually download and install the software by going to dell.com/ support/home/product-support/product/dell-canvas-kv2718d/drivers and searching for Canvas Installer.
The Dell Canvas Installer application runs automatically after installation, and notifies you of any available software or firmware updates through a pop-up message in the Windows 10 notification area, the lower right portion of your Windows desktop. You can also manually launch the Dell Canvas Installer application through the Start menu. To complete installation:
1. Check I accept the terms, and then click CONTINUE.
NOTE: If the Software tab is blank, it is because the application is still checking for available software updates. The list refreshes within a few seconds.

 NOTE: The Software tab displays available applications and drivers; the Firmware Updates tab displays available firmware.
NOTE: The Software tab displays available applications and drivers; the Firmware Updates tab displays available firmware.
2. On the Settings screen, Dell recommends that you leave the Automatic Check for Updates On to let Canvas Installer automatically check for and notify you of updates available for drivers, software, and firmware.
3. Click CHECK NOW on the Settings screen to trigger a scan for available updates.
4. Click the Back button in the top right of the screen.
NOTE: If you do not see any software or firmware updates in the available updates list, check to verify that the USB connection between your Canvas and its host system is in active. Alternatively, you may already have the latest versions installed on your system.
5.Click the Software tab to view available software and driver updates. Any available software is listed now on the Software tab.
6.To install all available software updates, click INSTALL ALL, or click the INSTALL button beside only the software updates you want to install.
The software packages download to your computer and install automatically.
NOTE: Some Dell Canvas support software requires a system restart to complete the software setup. Until you restart your computer, the software will not function properly.
7. Click the Firmware tab to view available firmware updates. 8. To install all available firmware updates, click INSTALL ALL.
 CAUTION: Do not disconnect the power from your Canvas or your system. Doing so may cause data loss or damage to your Canvas.
CAUTION: Do not disconnect the power from your Canvas or your system. Doing so may cause data loss or damage to your Canvas.
Dell Canvas Install FAQ |
1 |
 Loading...
Loading...