Creative Zen Nano Plus User Manual
How to use this manual
This document has been designed to provide you with complete product knowledge. You can resize the document window or print this document, access linked web sites and get information from specially prepared graphics.
To jump to a linked topic or a web site, click the underlined blue text, or the hand symbol  whenever it appears.
whenever it appears.
To show a short description (tooltip) of an object, move your mouse cursor over it. A tooltip appears after a few seconds.
You can choose to print portions of this document:
1.On the Contents tabbed page to your left, click a topic heading.
2.On the menu, click the Print button.
3.In the dialog box that appears, click the option to print one topic only, or all topics under a heading.
Page 1
Introduction
Thank you for purchasing Creative's new multi-format digital audio player, ZEN Nano Plus. Your player can store hundreds of songs in its music library, and comes equipped with a USB 2.0 port, so you can transfer music and data quickly and easily.
Note
Your player plays back MP3 and WMA files, including those protected with Digital Rights Management (DRM) technology.
Page 2
Minimum System Requirements
Microsoft® Windows® XP or Windows 2000
Intel® Pentium® II 350 MHz, AMD® K6-2® 450 MHz or better processor (Pentium III 450 MHz or higher recommended for MP3 encoding in Creative MediaSource™)
CD-ROM or DVD-ROM drive with digital audio extraction support
USB 1.1 port (USB 2.0 port recommended)
64 MB RAM (128 MB recommended)
10 MB available hard disk space (more space needed for storing audio)
SVGA graphics adapter (256 colors, 800 x 600 resolution or better)
Note
The software applications on the ZEN Nano Plus CD may have higher requirements for basic functionality. Refer to each application's documentation for details.
Page 3
Your Player At A Glance
Overview
Using the Scroller
LCD Guide
Page 4

Overview
Component
1 |
|
Play/Pause button |
|
|
|
2 |
|
Microphone |
|
|
|
|
|
|
3 |
|
LCD |
|
(Liquid Crystal Display) |
|
|
|
|
|
|
|
4 |
|
Volume Decrease button |
|
|
|
5 |
|
Volume Increase button |
|
|
|
6 |
|
Scroller |
|
|
|
Usage
Press and hold to turn the player on and off.
Press once to start playing tracks, and press again to pause playback.
When your player is locked, press to turn on the LCD backlight.
A built-in microphone that lets you make digital voice recordings.
Displays menu options.
Press to decrease the volume.
Press to increase the volume.
Turn the Scroller to scroll through menu options and press the Scroller to select them. This action is also referred to as "Scroll Select".
During playback, turn the Scroller to move between tracks, or turn and hold the Scroller to move within a track.
For more information, see "Using the Scroller" on page 2-3.
Page 5

Component
7 |
|
Headphone jack |
|
|
|
8 |
|
Line In jack |
|
|
|
9 |
|
USB port |
|
|
|
Usage
Connect headphones to this jack.
Connect external stereo sources, such as cassette players, CD players and MiniDisc players, to this jack.
Connect your computer to this port using the supplied USB cable.
Page 6

Using the Scroller
Most of the player's functions are accessed using the scroller. It is therefore important that you learn how to use the Scroller.
Selecting menu options
Controlling playback
Page 7

Selecting menu options
You can use the scroller to select menu options. In this User's Guide, we use the term "Scroll Select" when we want you to use the Scroller to scroll to a menu option, and then select it by pressing the Scroller.
1.Turn the Scroller to scroll through menu options on your LCD until the option that you want, such as Play Mode  , is highlighted.
, is highlighted.
2.Press the Scroller to select this menu option.
Page 8

Controlling playback
During playback, you can use the Scroller to move between tracks, or to move quickly within a track. To go to the next or previous track during playback
Turn the Scroller up or down respectively
To move forward or back within a track during playback Turn and
hold the Scroller up or down respectively
Page 9
LCD Guide
Battery Icons
Status Diagrams
Play Status Icons
Play Mode Icons
Information Diagrams
Page 10

Battery Icons
After inserting the battery, your player displays one of the following icons, depending on the battery's status.
This icon |
|
Means this |
|
|
|
Battery is full
Battery is 60% full
Battery is 30% full
Battery is nearly empty. Change the battery at the earliest opportunity
Tip
Playback time depends on factors like the volume level. For more information, see Usage.
Page 11

Status Diagrams
This diagram |
|
Means this |
|
|
|
Your player is connected to your computer. To use your player, disconnect it from your computer.
Files are being transferred to your player.
Page 12

Play Status Icons
This icon |
|
Means this |
|
|
|
Play
Pause
Stop
Record
Move forward within a track
Move back within a track
Next track
Previous track
Page 13
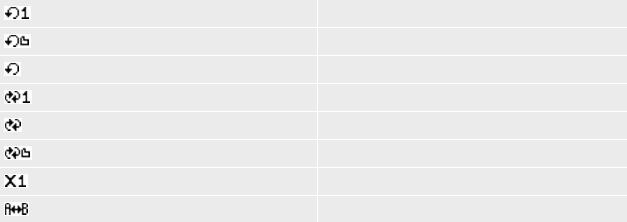
Play Mode Icons
This icon |
|
Means this |
|
|
|
Repeat track
Repeat folder
Repeat all
Shuffle once
Shuffle repeat
Shuffle folder
Track once
Repeat selected section of a track
Page 14

Information Diagrams
If an error occurs, you may see one of the following information diagram, indicating the general nature of the problem.
This diagram |
|
|
Means this |
|
|
Advice |
|
|
|
|
|
|
|
|
|
|
Physical defects |
|
|
Contact Customer |
|
|
Numerous high-impact |
|
|||
|
|
|
|
Support Services |
||
|
|
|
shocks |
|
|
|
|
|
|
|
|
|
|
|
|
|
|
|
|
Download a newer |
|
|
|
Unexpected power loss |
|
|
firmware version |
|
|
|
Reload firmware |
|||
|
|
|
while saving settings |
|
||
|
|
|
|
|
Contact Customer |
|
|
|
|
|
|
||
Support Services
Player is unable to perform the selected task, such as deleting a file
Unsupported file system
Corrupted file system
The player's remaining storage space is low or depleted; recording cannot proceed
Clear your player's memory
Contact Customer Support Services
Check that the file system you selected during formatting is FAT, FAT16 or FAT32
Use ScanDisk to scan your player
Delete some files to free storage space
|
|
|
Low battery power |
|
|
Insert a new battery |
|
|
|
|
|
|
|
|
|
|
|
|
|
|
|
|
|
Battery is depleted, |
|
|
Insert a new battery |
|
|
|
player cannot start up |
|
||
|
|
|
|
|
|
Page 15
Getting Started
Step 1: Set up computer
Step 2: Insert battery
Step 3: Transfer music
Step 4: Disconnect player
Step 5: Play music
Page 16
Step 1: Set up computer
DO NOT connect your player to your computer before setting up the software. 1. Turn on your computer.
1.If you have Windows XP or Windows 2000, you must log in as an administrator in Windows before you can set up the software. For more information, refer to your operating system's online Help.
2.Insert the Installation and Applications CD into your CD-ROM/DVD-ROM drive. Your CD should start automatically. If it does not, follow the steps below:
i. On your desktop, right-click the My Computer icon and select Explorer.
i.Alternatively, click Start  My Computer.
My Computer.
ii.Right-click the CD-ROM/DVD-ROM drive icon, and then click AutoPlay.
3.Follow the instructions on the screen and when prompted, restart your computer.
Note
Windows 98 SE users must install a device driver before using the player. This driver is automatically installed when you set up the software on Windows 98 SE.
Page 17

Step 2: Insert battery
Use an alkaline battery with your player.
When you turn on your player for the first time, the menu will be in English. To change the language
1. Press the Scroller.
1.The main menu appears.
2.Scroll Select the Settings option  .
.
3.Scroll Select the Language option  .
.
4.Scroll Select the language that you want.
Page 18
 Loading...
Loading...