Creative ZEN V PLUS User Manual

Zen V Series.book Page i Thursday, June 22, 2006 11:06 AM
English . . . . . . . . . . . . . . . . . . . . . . . . . . . . . . . 1
Français . . . . . . . . . . . . . . . . . . . . . . . . . . . . . 15
Deutsch . . . . . . . . . . . . . . . . . . . . . . . . . . . . . 33
Italiano . . . . . . . . . . . . . . . . . . . . . . . . . . . . . . 51
Español . . . . . . . . . . . . . . . . . . . . . . . . . . . . . 67
Nederlands . . . . . . . . . . . . . . . . . . . . . . . . . . 84
Português . . . . . . . . . . . . . . . . . . . . . . . . . . 101
Svenska . . . . . . . . . . . . . . . . . . . . . . . . . . . . 117
Norsk . . . . . . . . . . . . . . . . . . . . . . . . . . . . . 132
Dansk. . . . . . . . . . . . . . . . . . . . . . . . . . . . . . 147
Suomi. . . . . . . . . . . . . . . . . . . . . . . . . . . . . . 162
Česky . . . . . . . . . . . . . . . . . . . . . . . . . . . . . . 178
Polski . . . . . . . . . . . . . . . . . . . . . . . . . . . . . . 193
Русский . . . . . . . . . . . . . . . . . . . . . . . . . . . 209
i
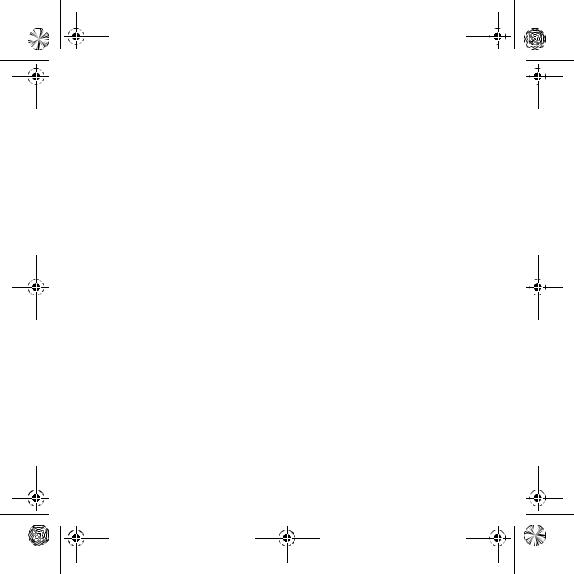
Zen V Series.book Page ii Thursday, June 22, 2006 11:06 AM
Ελληνικά. . . . . . . . . . . . . . . . . . . . . . . . . . . .227 Magyar . . . . . . . . . . . . . . . . . . . . . . . . . . . . .245
Lietuvių. . . . . . . . . . . . . . . . . . . . . . . . . . . . .261
Slovensky . . . . . . . . . . . . . . . . . . . . . . . . . . .277
ii
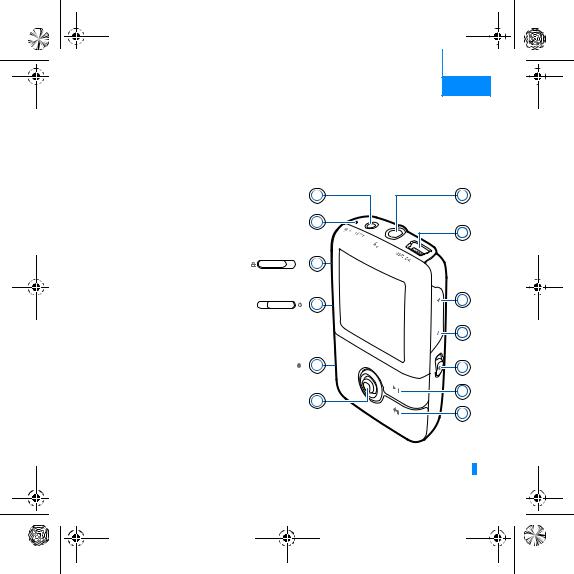
Zen V Series.book Page 1 Thursday, June 22, 2006 11:06 AM
Congratulations 1
English
Congratulations
Thank you for purchasing Creative ZEN™ V / ZEN V Plus! Read on to learn how to get started with your new player!
To get the most out of your player, also read the comprehensive User’s Guide on your Installation and Applications CD.
1.Power switch
4
2.Lock
3. |
Microphone |
3 |
4. |
LINE IN jack |
|
5.Headphone jack
6. USB 2.0 port |
( |
) 2 |
7.Volume Increase button
8. Volume Decrease |
( |
) 1 |
button |
|
|
9.Record button
10.Play/Pause button
11. |
Back/Options |
( ) 13 |
|
button |
|
12. |
5-way Navigation |
|
|
Joystick |
12 |
13. |
Reset button |
|
5
6
7
8
9
10
11
 NOTE Product specifications may vary, depending on model purchased.
NOTE Product specifications may vary, depending on model purchased.

Zen V Series.book Page 2 Thursday, June 22, 2006 11:06 AM
2 Using the 5-Way Navigation Joystick
Using the 5-Way Navigation Joystick
The 5-way Navigation Joystick is one of the most important features of your player. In this document, we will use the term "Select" to mean that you should push the 5-way Navigation Joystick up or down to browse through options, and then select the option by pressing down the 5-way Navigation Joystick.
When playing music, you can do the following:
■
■
push the joystick left or right to go to the previous or next track. push and hold the joystick right or left to move forward or backward within a track.
NOTE |
At any time, press and hold the Back/Options |
button for more |
|
options. |
|

Zen V Series.book Page 3 Thursday, June 22, 2006 11:06 AM
Getting Started 3
Getting Started
Step 1: Set up the software
WARNING DO NOT connect your player to your computer before setting up the software.
1Turn on your computer.
You must log in as an administrator before you can set up the software. For more information, refer to your operating system’s online Help.
2Insert the Installation and Applications CD into your CD-ROM/DVD-ROM drive.
Your CD should start automatically. If it does not, follow the steps below:
i.Double-click the My Computer icon. Alternatively, click Start → My Computer.
ii.Right-click the CD-ROM/DVD-ROM drive icon, and then click
Autoplay.
3Follow the instructions on the screen and when prompted, restart your computer.
4When your computer restarts, follow the product registration instructions on the screen.
 NOTE You will require an Internet connection to register your product.
NOTE You will require an Internet connection to register your product.

Zen V Series.book Page 4 Thursday, June 22, 2006 11:06 AM
4 Charge Your Player
Step 2: Charge Your Player
1If you have not done so, connect your player to your computer’s USB port with the supplied USB cable.
|
|
|
|
|
|
|
|
|
|
|
|
|
|
|
|
|
|
|
|
|
|
|
|
|
|
|
NOTE |
■ For continuous battery charging using the USB port, make sure |
|||||||
|
your computer is not in power conservation mode. For more |
|||||||
|
information on power conservation modes, refer to your |
|||||||
|
operating system's Help. |
|||||||
|
■ Connect to a computer USB port only; avoid connecting to a USB |
|||||||
|
hub. |
|||||||
|
■ For express battery charging without using your computer, |
|||||||
|
purchase the ZEN Power Adapter. For more information on this |
|||||||
|
and other ZEN V Series accessories, visit www.creative.com. |
|||||||
When the battery is charging, the battery charging 


 icon flashes on the Organic Light Emitting Diode (OLED) display.
icon flashes on the Organic Light Emitting Diode (OLED) display.

Zen V Series.book Page 5 Thursday, June 22, 2006 11:06 AM
Select Your Menu Language 5
2Disconnect your player from your computer when the battery is fully charged and you see 


 on your player’s OLED display. The battery is fully charged in approximately six hours. If your fully charged player remains connected to your computer for a prolonged period, the OLED display blanks out automatically to save battery power.
on your player’s OLED display. The battery is fully charged in approximately six hours. If your fully charged player remains connected to your computer for a prolonged period, the OLED display blanks out automatically to save battery power.
NOTE Your player will continue charging even after it turns off, as long as it is connected to a computer or power outlet.
Step 3: Select Your Menu Language
1If your player is not turned on, slide the Power switch towards the Power  icon and hold it there until the OLED display lights up.
icon and hold it there until the OLED display lights up.
2When you turn on your player for the first time, the menu is in English. To change the language:
i.Press the Back/Options  button. The main menu appears.
button. The main menu appears.
ii.Select System → Language, and then select the language that you want.
3After you have finished using your player, slide the Power switch towards the Power  icon until the Shutting down message appears.
icon until the Shutting down message appears.
Step 4: Transfer Content
Transfer music and other files from your CD collection or computer. For more details, see “Managing Music, Videos and Data” on page 10.
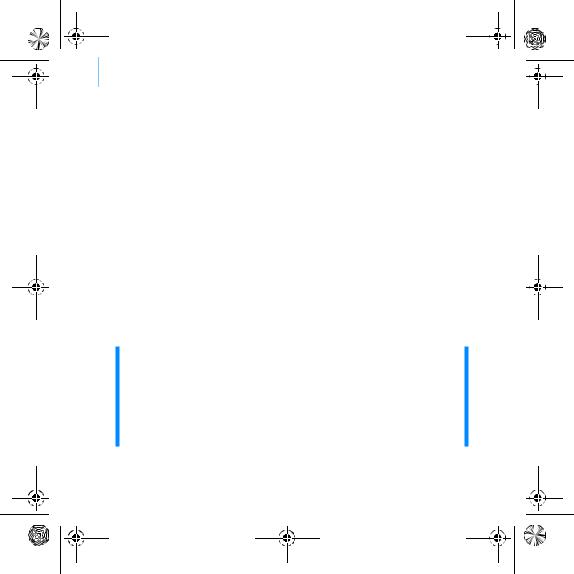
Zen V Series.book Page 6 Thursday, June 22, 2006 11:06 AM
6 Transfer Content
To transfer or ‘rip’ music from your CD collection
1 Make sure your player is connected to your computer as shown on page 4.
2 Double-click the ZEN V Series Media Explorer  icon on the desktop.
icon on the desktop.
3 Click the Rip Audio CDs  button.
button.
4Follow the instructions on the screen.
If you are connected to the Internet, album information is automatically retrieved.
To transfer music, pictures or videos from your computer
1Repeat steps 1 and 2 in "To transfer or ‘rip’ music from your CD collection" above.
2 Click the Browse Media  button.
button.
3Locate your media files, and using the drag-and-drop method, copy them to the following folders in your player:
■Media Library\Music folder for audio files
■Media Library\Videos folder for videos
■Media Library\Pictures folder for pictures.
NOTE
■
■
■
Use Creative Media Explorer, Creative MediaSource Player/ Organizer or Windows Media Player 10 (and above) to transfer files protected by Digital Rights Management (DRM) technology. The video function is available on ZEN V Plus players only.
All video formats require conversion before they can be played on your ZEN V Plus. Use Creative Media Explorer or Creative MediaSource Player/Organizer only to convert your videos. Note that if you choose to skip a video file, it will not be transferred to your player.

Zen V Series.book Page 7 Thursday, June 22, 2006 11:06 AM
Disconnect Your Player 7
To transfer data files
1Repeat steps 1 and 2 in “To transfer or ‘rip’ music from your CD collection” on page 6.
2 Click the Browse Documents  button.
button.
3Locate your data files, and using the drag-and-drop method, transfer them to the Data folder in your player.
NOTE
■
■
You can also transfer audio files, pictures and videos using the Browse Documents button. They will, however, be treated as data files and cannot be played back or viewed on your player.
Use your player's Removable Disk mode if you need to transfer and manage data between your player and computers that do not have Creative Media Explorer. For more information, see the User’s Guide on your Installation and Applications CD.
Step 5: Disconnect Your Player
When you have finished transferring files, disconnect your player. DO NOT disconnect your player if you see the left picture below on the
display. Track or data file transfer is in progress and disconnecting your player may damage the content being transferred. When you see the right picture below on the display, disconnect your player.
Docked |
|
|
|
|
Docked |
|
|
|
|||
|
|
|
|
|
|
|
|||||
|
|
|
|
|
|
|
|
|
|
|
|
|
|
|
|
|
|
|
|
|
|
|
|
|
|
|
|
|
|
|
|
|
|
|
|
|
|
|
|
|
|
|
|
|
|
|
|
|
|
|
|
|
|
|
|
|
|
|
|

Zen V Series.book Page 8 Thursday, June 22, 2006 11:06 AM
8 Play Media Files or View Pictures
Step 6: Play Media Files or View Pictures
You are now ready to play or view files, including Audible® and ZENcast audio files.
NOTE
■
■
■
The video function is available on ZEN V Plus players only.
At any time, press and hold the Back/Options  button for more options.
button for more options.
Files in your player are sorted alphabetically for quicker searches.
To play music and Audible files
1 |
Connect your earphones to the Headphone jack. |
|
|
|||||
2 |
In the main menu, select Music Library → category that you want. |
|||||||
3 |
Select a track and select Play. |
|
|
|
||||
4 |
Press the Volume Increase |
|
|
|
|
and Volume Decrease |
|
buttons to adjust |
|
the volume. |
|
|
|
||||
NOTE
■To manage Audible files, you need to install AudibleManager®.
■Audible files are currently available to selected regions only.
■If available with a music track, album art will be displayed on your player.
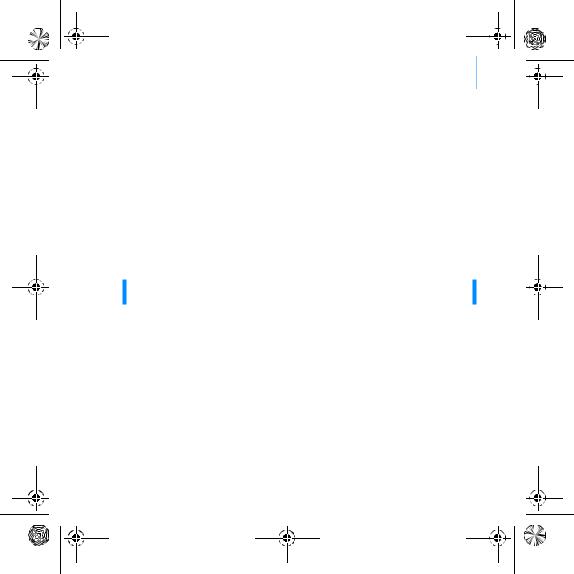
Zen V Series.book Page 9 Thursday, June 22, 2006 11:06 AM
Play Media Files or View Pictures 9
To play ZENcast audio files
With Creative ZENcast Organizer, you can subscribe to your favorite ZENcast channels, and download and transfer ZENcast audio files to your ZEN V / ZEN V Plus. For more information, visit www.zencast.com.
To view pictures
1 In the main menu, select Photos, and select the picture you want.
2 Press and hold the Back/Options  button
button
3Select Zoom In, and use the 5-way Navigation Joystick to pan the picture horizontally or vertically.
To play videos
In the main menu, select Videos → Video → video that you want.
NOTE
■
■
The video function is available on ZEN V Plus players only. ZENcast video files are not supported by your player.

Zen V Series.book Page 10 Thursday, June 22, 2006 11:06 AM
10 Managing Music, Videos and Data
Managing Music, Videos and Data
Creative Media Explorer and Creative MediaSource Player/Organizer are included with your player. Try out these applications to decide which one is more suitable for your needs.
Creative Media Explorer
Use Creative Media Explorer if:
■
■
■
you are new to digital music and videos, and want to transfer them from your CDs or computer to your player
you want to convert, synchronize, and organize audio and video files
you prefer to manage your player in the familiar “Windows Explorer” environment.
To start Creative Media Explorer, double-click the ZEN V Series Media Explorer  icon under My Computer or on the desktop. For more information about using Creative Media Explorer, refer to its online Help.
icon under My Computer or on the desktop. For more information about using Creative Media Explorer, refer to its online Help.
 NOTE The video function is available on ZEN V Plus players only.
NOTE The video function is available on ZEN V Plus players only.
Creative MediaSource Player/Organizer
Use the full-featured Creative MediaSource Player/Organizer if:
■
■
you require additional features such as recording, automatic playlist generation, and audio format conversion
you want to manage a music library on your computer.
To start Creative MediaSource Player/Organizer, double-click the
Creative MediaSource Player/Organizer  icon on your desktop.
icon on your desktop.
Creative MediaSource Player/Organizer has a Home page from which you can access common tasks. For more information about using Creative MediaSource Player/Organizer, refer to its online Help.

Zen V Series.book Page 11 Thursday, June 22, 2006 11:06 AM
Managing Your Player 11
Managing Your Player
Creating playlists
You can select any combination of tracks you want from your player’s Music Library to create playlists for convenient playback.
1To add a track or category of tracks to the Now Playing folder:
i.Select Music Library → track or category of tracks that you want.
ii.Press and hold the Back/Options  button, and select Add to Selected.
button, and select Add to Selected.
iii.Repeat steps i) and ii) to add another track or category of tracks.
iv.Press the Back/Options  button.
button.
You may need to do this more than once until the main menu appears
v.In the main menu, select Now Playing.
2 Press and hold the Back/Options  button, and select Save As Playlist.
button, and select Save As Playlist.
3Use the 5-way Navigation Joystick to create a name for your playlist and select Ok to confirm the name.
4 To play a playlist, select Music Library → Playlists → playlist that you want.
Listening to FM Radio
1 In the main menu, select FM Radio.
2To automatically scan and save radio stations, press and hold the Back/ Options  button, and select Autoscan. At the end of the autoscan, your player saves all stations as preset channels and tunes in to the first preset.
button, and select Autoscan. At the end of the autoscan, your player saves all stations as preset channels and tunes in to the first preset.
3 To select a different preset, push the 5-way Navigation Joystick right or left.
NOTE
■
■
The FM radio function is available on ZEN V Plus players only. To fine tune or manually scan for a radio station, see the User’s Guide on your Installation and Applications CD.

Zen V Series.book Page 12 Thursday, June 22, 2006 11:06 AM
12 Safety Information
Safety Information
Refer to the following information to use your player safely, and to reduce the chance of electric shock, short-circuiting, damage, fire, hearing impairment or other hazards.
NOTE |
Improper handling may void the warranty for your player. For more information, read the |
|
Warranty available with your product. |
■Do not dismantle or attempt to repair your player, battery or power adapter.
Refer all servicing to Creative or authorized repair agents.
■Do not expose your player or battery to temperatures outside the range of 0°C to 45°C (32°F to 113°F).
■Do not pierce, crush or set fire to your player or battery.
■Keep your player or battery away from strongly magnetic objects.
■Do not subject your player to excessive force or impact.
■Do not expose your player or battery to water or moisture.
If your player is moisture-resistant (see product packaging for details), take care not to immerse your player in water or expose it to rain.
■Do not listen to audio at high volume for prolonged periods of time.
■Do not attempt to remove the embedded battery. The player must be disposed of according to local environmental regulations. To replace the battery, return your player to your regional support office. For product service information, go to www.creative.com.
■When a conductive apparatus such as earphones, is used in close proximity with a CRT television or CRT monitor, the latter may emit an electrostatic discharge. This electrostatic discharge can be felt as a static shock. While this static shock is usually harmless, it is good practice to avoid close contact with CRT devices when using earphones.

Zen V Series.book Page 13 Thursday, June 22, 2006 11:06 AM
Safety Information 13
The use of the WEEE Symbol indicates that this product may not be treated as household waste. By ensuring this product is disposed of correctly, you will help protect the environment. For more detailed information about the recycling of this product, please contact your local authority, your household waste disposal service provider or the shop where you purchased the product.
WARNING As with any digital media-based storage device, data should be backed up regularly. We strongly recommend that you observe the usage precautions laid out in this booklet, and
also back up the data in your player regularly. In no event will Creative be liable for any indirect, incidental, special or consequential damages to any persons caused by Creative's negligence, or for any lost profits, lost savings, loss of use, lost revenues or lost data arising from or relating to this device, even if Creative has been advised of the possibility of such damages. In no event will Creative’s liability or damages to you or any other person ever exceed the amount paid by you for the device, regardless of the form of the claim. Some countries/states do not allow the limitation or exclusion of liability for incidental or consequential damages, so the above limitation or exclusion may not apply to you.

Zen V Series.book Page 14 Thursday, June 22, 2006 11:06 AM
14 More Information
More Information
User’s Guide
Read the User’s Guide found on your Installation and Applications CD to learn about your player’s many features. Go to d:\manual\<language>\manual.chm
(replace d:\ with the drive letter of your CD-ROM/DVD-ROM drive, and <language> with a language that your User’s Guide is available in)
Creative Knowledge Base
Resolve and troubleshoot technical queries at Creative's 24-hour self-help Knowledge Base. Go to www.creative.com, select your region and then select Support.
Product Registration
Registering your product ensures you receive the most appropriate service and product support available. You can register your product during installation or at www.creative.com/register.
Please note that your warranty rights are not dependent on product registration.
Customer Support Services and Warranty
You can find Customer Support Services, Warranty and other information in the CD.
Customer Support Services |
d:\support\<region>\<language>\support.chm |
d:\warranty\<region>\<language>\warranty.chm Warranty Please keep your Proof of Purchase for the duration of the
warranty period.
(replace d:\ with the drive letter of your CD-ROM/DVD-ROM drive, <region> with the region that you are in, and <language> with the language that your document is in)
Keep this document for future reference.
Copyright © 2006 Creative Technology Ltd. All rights reserved. The Creative logo, Creative MediaSource and ZEN are trademarks or registered trademarks of Creative Technology Ltd. in the United States and/ or other countries. Microsoft, Windows and the Windows logo are registered trademarks of Microsoft Corporation. Audible and AudibleManager are registered trademarks of Audible, Inc. in the U.S. and/or other countries.

Zen V Series.book Page 15 Thursday, June 22, 2006 11:06 AM
Félicitations 15
Français
Félicitations
Merci d'avoir acheté le lecteur Creative ZEN™ V / ZEN V Plus ! Lisez la suite pour savoir comment utiliser votre nouveau lecteur !
Pour tirer le meilleur parti de votre lecteur, lisez également le Guide de l’utilisateur complet fourni sur le CD d’installation et d’applications.
1.Interrupteur d’alimentation
2.Verrouillage
3.Microphone
4.Prise ENTREE LIGNE
5.Prise des écouteurs
6.Port USB 2.0
7.Bouton d’augmentation du volume
8.Bouton de diminution du volume
9.Bouton Enregistrer
10.Bouton Lecture/ Pause
11.Bouton Retour/ Options
12.Manette de navigation à 5 directions
13.Bouton de réinitialisation
4
3
(
 ) 2
) 2
( 
 ) 1
) 1
( ) 13
) 13
12
5
6
7
8
9
10
11
REMARQUE Les caractéristiques du produit sont susceptibles de varier en fonction du modèle acheté.

Zen V Series.book Page 16 Thursday, June 22, 2006 11:06 AM
16 Utilisation de la manette de navigation à 5 directions
Utilisation de la manette de navigation à 5 directions
La manette de navigation à 5 directions est l'une des fonctionnalités essentielles de votre lecteur. Dans ce document, le verbe « sélectionner » indique que vous devez pousser la manette de navigation à 5 directions vers le haut ou vers le bas pour parcourir les options, puis sélectionner celle de votre choix en appuyant sur la manette.
Lorsque vous écoutez de la musique, voici ce qu’il est possible de faire :
■pousser la manette vers la gauche ou vers la droite pour faire défiler les pistes.
■pousser la manette vers la gauche ou vers la droite et la maintenir ainsi pour avancer ou reculer au sein d'une piste.
REMARQUE A tout instant, appuyez sur le bouton Précédent/Options |
et |
maintenez-le enfoncé pour accéder à plus d’options. |
|

Zen V Series.book Page 17 Thursday, June 22, 2006 11:06 AM
Démarrage 17
Démarrage
Etape 1: Installation du logiciel
AVERTISSEMENT NE RACCORDEZ PAS le lecteur à l’ordinateur avant d’avoir installé le logiciel.
1Allumez l’ordinateur.
Pour installer le logiciel, vous devez être connecté en tant qu’administrateur. Pour plus d’informations, consultez l’aide en ligne de votre système d’exploitation.
2Insérez le CD d’installation et d’application dans le lecteur de CD-ROM/ DVD-ROM.
La lecture du CD doit débuter automatiquement. Si tel n’est pas le cas, procédez comme suit :
i.Double-cliquez sur l’icône Poste de travail.
Vous pouvez également cliquer sur Démarrer → Poste de travail.
ii.A l’aide du bouton droit de la souris, cliquez sur l’icône du lecteur de CD-ROM/DVD-ROM, puis cliquez sur Lecture automatique.
3Suivez les instructions qui s’affichent à l’écran et, à l’invite, redémarrez l’ordinateur.
4Une fois l’ordinateur redémarré, suivez les instructions d’enregistrement du produit.
 REMARQUE Vous devez être connecté à Internet pour enregistrer le produit.
REMARQUE Vous devez être connecté à Internet pour enregistrer le produit.

Zen V Series.book Page 18 Thursday, June 22, 2006 11:06 AM
18 Chargement du lecteur
Etape 2: Chargement du lecteur
1Si ce n'est pas déjà fait, connectez le lecteur au port USB de l'ordinateur à l’aide du câble USB fourni.
REMARQUE ■ Pour un chargement en continu de la batterie à l’aide du port USB, assurez-vous que l’ordinateur ne se trouve pas en mode d’économie d’énergie. Pour obtenir de plus amples informations sur les modes d’économie d’énergie, consultez l’aide de votre système d’exploitation.
■Ne raccordez le lecteur que sur le port USB d’un ordinateur ; évitez de le connecter à un concentrateur USB.
■Pour recharger rapidement la batterie sans l’aide de votre ordinateur, munissez-vous de l’adaptateur secteur ZEN. Pour
obtenir plus d’informations sur les divers accessoires ZEN V Series, consultez le site www.creative.com.
Lorsque la batterie est en cours de chargement, l’


 icône de chargement clignote sur l’écran OLED (diode électroluminescente organique).
icône de chargement clignote sur l’écran OLED (diode électroluminescente organique).
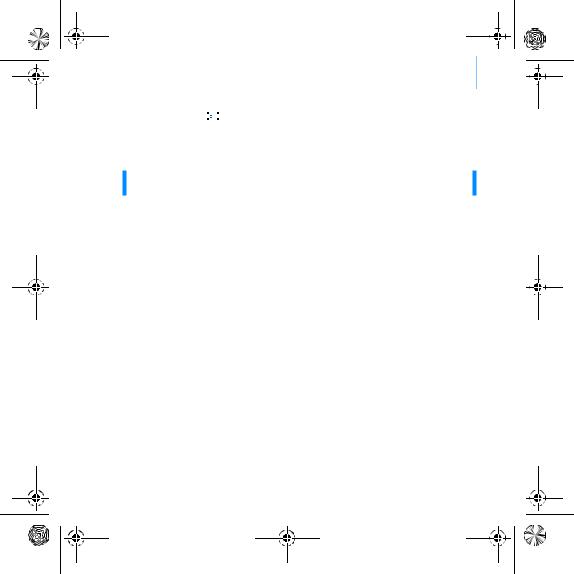
Zen V Series.book Page 19 Thursday, June 22, 2006 11:06 AM
Sélection de la langue des menus 19
2Déconnectez le lecteur de l’ordinateur lorsque la pile est complètement chargée et l’icône 


 s’affiche sur l’écran OLED. Le temps de charge est d’environ six heures. Si le lecteur, une fois chargé, reste connecté à l’ordinateur pendant une période prolongée, l’écran OLED s’éteint automatiquement pour économiser la batterie.
s’affiche sur l’écran OLED. Le temps de charge est d’environ six heures. Si le lecteur, une fois chargé, reste connecté à l’ordinateur pendant une période prolongée, l’écran OLED s’éteint automatiquement pour économiser la batterie.
REMARQUE Le lecteur continue à se charger même éteint, aussi longtemps qu’il reste connecté à un ordinateur ou à une prise de courant.
Etape 3: Sélection de la langue des menus
1Si votre lecteur n’est pas allumé, faites glisser l’interrupteur d’alimentation vers l’  icône d’alimentation et maintenez-le dans cette position jusqu’à ce que l’écran OLED s’allume.
icône d’alimentation et maintenez-le dans cette position jusqu’à ce que l’écran OLED s’allume.
2Lorsque vous mettez le lecteur sous tension pour la première fois, le menu s’affiche en anglais. Pour modifier la langue :
i.appuyez sur le bouton Précédent/Options  . Le menu principal s'affiche.
. Le menu principal s'affiche.
ii.Sélectionnez System → Language et sélectionnez la langue souhaitée.
3Lorsque vous avez terminé d’utiliser le lecteur, faites glisser l’interrupteur d’alimentation vers l’icône d’alimentation  jusqu’à ce que le message
jusqu’à ce que le message
Arrêt en cours s’affiche.
Etape 4: Transfert de contenu
Transférez de la musique ou d’autres fichiers de votre collection de CD ou de votre ordinateur. Pour plus de détails, reportez-vous à la section
« Gestion de la musique, des vidéos et des données » à la page 25.

Zen V Series.book Page 20 Thursday, June 22, 2006 11:06 AM
20 Transfert de contenu
Transfert ou « extraction » de musique de votre collection de CD
1Assurez-vous que le lecteur est raccordé à votre ordinateur, comme illustré page 18.
2 Cliquez deux fois sur l’icône ZEN V Series Media Explorer  sur le bureau.
sur le bureau.
3 Cliquez sur le bouton Extraire des CD audio  .
.
4Suivez les instructions apparaissant à l’écran.
Si vous êtes connecté à Internet, des informations sont automatiquement collectées sur l’album.
Transfert de musique, d’images ou de vidéos à partir de l’ordinateur
1Répétez les étapes 1 et 2 décrites à la section "Transfert ou « extraction » de musique de votre collection de CD" ci-dessus.
2 Cliquez sur le bouton Parcourir les média  .
.
3Repérez l’emplacement de vos fichiers multimédia et, à l’aide de la méthode glisser-déplacer, copiez-les dans les dossiers suivants de votre lecteur :
■Bibliothèque multimédia\Musique (il s’agit du dossier destiné aux fichiers audio)
■Bibliothèque multimédia\Vidéos (il s’agit du dossier destiné aux vidéos)
■Bibliothèque multimédia\Images (il s’agit du dossier destiné aux images)
REMARQUE ■ Utilisez Creative Media Explorer, Creative MediaSource Player/ Organizer ou Windows Media Player 10 (et version ultérieure) pour transférer des fichiers protégés par la technologie DRM (Digital Rights Management – Gestion des droits numériques).
■La fonction vidéo est uniquement disponible sur les lecteurs ZEN V Plus.
■Tous les formats vidéo nécessitent d'être convertis avant de pouvoir être lus sur votre ZEN V Plus. Utilisez uniquement Creative Media Explorer ou Creative MediaSource Player/Organizer pour convertir vos vidéos. Remarque : si vous choisissez d'ignorer un fichier vidéo, celui-ci ne sera pas transféré vers votre lecteur.
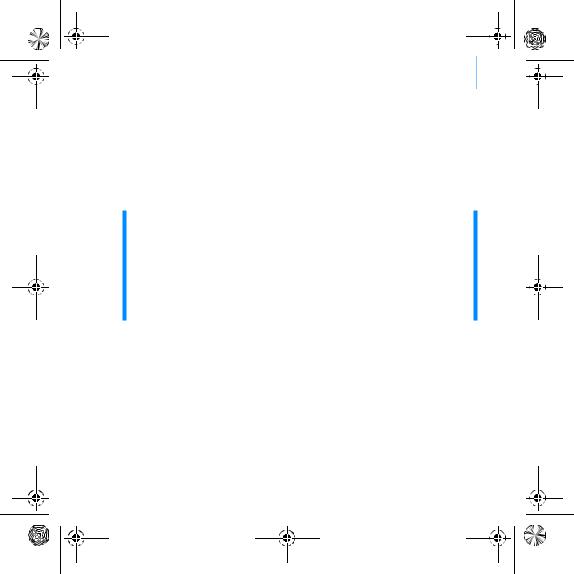
Zen V Series.book Page 21 Thursday, June 22, 2006 11:06 AM
Transfert de contenu 21
Transfert de fichiers de données
1Répétez les étapes 1 et 2 décrites à la section « Transfert ou « extraction » de musique de votre collection de CD » à la page 20.
2 Cliquez sur le bouton Parcourir les documents  .
.
3Repérez l’emplacement de vos fichiers de données et, à l’aide de la méthode glisser-déposer, transférez-les vers le fichier Données de votre lecteur.
REMARQUE ■ Vous pouvez également transférer des fichiers audio, des images et des vidéos en utilisant le bouton Parcourir les documents. Ils seront toutefois traités en tant que fichiers de données et ne pourront pas être lus ou affichés sur votre lecteur.
■Utilisez le mode Disque amovible de votre lecteur pour transférer et gérer des données entre votre lecteur et des ordinateurs qui ne disposent pas de Creative Media Explorer. Pour plus d'informations, consultez le Guide de l'utilisateur sur le CD d'installation et des applications.

Zen V Series.book Page 22 Thursday, June 22, 2006 11:06 AM
22 Déconnexion de votre lecteur
Etape 5: Déconnexion de votre lecteur
Une fois le transfert de fichiers terminé, déconnectez votre lecteur. NE DECONNECTEZ PAS votre lecteur si vous voyez la première icône
ci-dessous s’afficher sur l’écran. Un transfert de fichier de données ou de pistes est en cours et la déconnexion du lecteur peut endommager les éléments transférés. Lorsque la deuxième icône ci-dessous s’affiche, déconnectez votre lecteur.
Docked |
|
|
|
Docked |
|
|
|
|
|
|
|
|
|
|
|||
|
|
|
|
|
|
|
|
|
|
|
|
|
|
|
|
|
|
Etape 6: Lecture de fichiers multimédia ou affichage d’images
Vous pouvez désormais lire ou afficher des fichiers, y compris les fichiers audio ZENcast et Audible®.
REMARQUE ■
■
■
La fonction vidéo est uniquement disponible sur les lecteurs ZEN V Plus.
A tout instant, appuyez sur le bouton Précédent/Options  et maintenez-le enfoncé pour accéder à plus d’options.
et maintenez-le enfoncé pour accéder à plus d’options.
Les fichiers stockés sur le lecteur sont triés par ordre alphabétique pour faciliter les recherches.

Zen V Series.book Page 23 Thursday, June 22, 2006 11:06 AM
Lecture de fichiers multimédia ou affichage d’images 23
Lecture de musique et de fichiers Audible
1 Raccordez vos écouteurs à la prise casque.
2Dans le menu principal, sélectionnez la catégorie de Bibl.de musique →qui vous intéresse.
3 |
Sélectionnez une piste, puis Lire. |
||||||
4 |
Réglez le volume en appuyant sur les boutons d'augmentation du volume |
||||||
|
|
|
|
ou de diminution du volume |
|
. |
|
|
|
|
|
REMARQUE ■ |
La gestion des fichiers Audible requiert l’installation de |
||
|
|
|
|||||
|
|
|
|
|
AudibleManager®. |
||
|
|
|
|
■ |
Actuellement, les fichiers Audible ne sont disponibles que pour |
||
|
|
|
|
|
certaines régions. |
||
|
|
|
|
■ |
Lorsque la pochette de l’album est disponible sur l’une des |
||
|
|
|
|
|
pistes, elle s’affiche sur votre lecteur. |
||

Zen V Series.book Page 24 Thursday, June 22, 2006 11:06 AM
24 Lecture de fichiers multimédia ou affichage d’images
Lecture de fichiers audio ZENcast
Avec ZENcast Organizer, vous pouvez vous abonner à vos canaux ZENcast favoris, télécharger et transférer des fichiers multimédia ZENcast vers votre ZEN V / ZEN V Plus. Pour plus d’informations, consultez le site www.zencast.com.
Pour afficher les images
1Dans le menu principal, sélectionnez Photos et sélectionnez l’image souhaitée.
2 Appuyez sur le bouton Précédent/Options  et maintenez-le enfoncé.
et maintenez-le enfoncé.
3Sélectionnez Zoom avant et utilisez la manette de navigation à 5 directions pour élargir l’image horizontalement ou verticalement.
Pour lire les vidéos
Dans le menu principal, sélectionnez Vidéos → Vidéo → vidéo qui vous intéresse.
REMARQUE ■ La fonction vidéo est uniquement disponible sur les lecteurs ZEN V Plus.
■Les fichiers vidéos ZENcast ne sont pas pris en charge par votre lecteur.

Zen V Series.book Page 25 Thursday, June 22, 2006 11:06 AM
Gestion de la musique, des vidéos et des données 25
Gestion de la musique, des vidéos et des données
Creative Media Explorer et Creative MediaSource Player/Organizer sont fournis avec le lecteur. Testez ces applications pour déterminer celle qui vous convient le mieux.
Creative Media Explorer
Utilisez Creative Media Explorer si :
■
■
■
vous découvrez la musique et les vidéos numériques et souhaitez les transférer de vos CD ou de votre ordinateur sur le lecteur ; vous voulez convertir, synchroniser et organiser des fichiers audio et vidéo ;
vous préférez gérer votre lecteur dans l’environnement familier « Windows Explorer ».
Pour démarrer Creative Media Explorer, cliquez deux fois sur l’icône
ZEN V Series Media Explorer  sous Poste de travail ou sur le bureau.
sous Poste de travail ou sur le bureau.
Pour obtenir plus d’informations sur l’utilisation de Creative Media Explorer, consultez l’aide en ligne.
REMARQUE La fonction vidéo est uniquement disponible sur les lecteurs ZEN V Plus.

Zen V Series.book Page 26 Thursday, June 22, 2006 11:06 AM
26 Gestion de la musique, des vidéos et des données
Creative MediaSource Player/Organizer
Utilisez le lecteur/organisateur aux fonctions complètes Creative MediaSource Player/Organizer, si :
■
■
vous avez besoin de fonctionnalités supplémentaires comme l’enregistrement, la création d’une liste de lecture automatique et la conversion du format audio
vous souhaitez gérer une bibliothèque musicale sur votre ordinateur.
Pour lancer Creative MediaSource Player/Organizer, cliquez deux fois sur
l'icône Creative MediaSource Player/Organizer  sur le bureau.
sur le bureau.
Vous pouvez accéder aux tâches habituelles à partir de la page d’accueil de Creative MediaSource Player/Organizer. Pour obtenir plus d’informations sur l’utilisation de Creative MediaSource Player/Organizer, consultez l’aide en ligne.
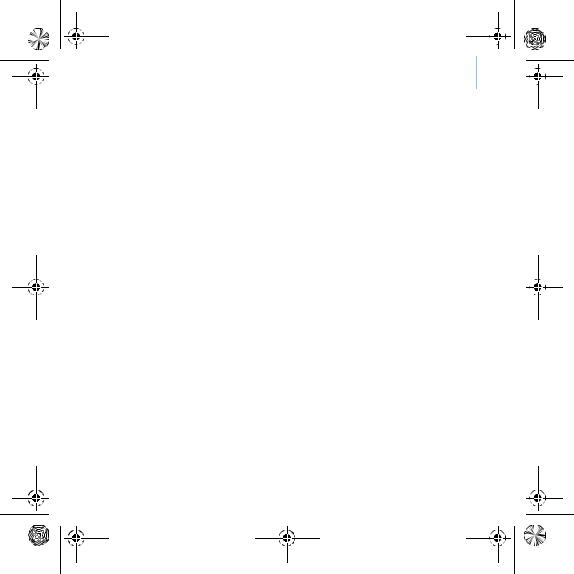
Zen V Series.book Page 27 Thursday, June 22, 2006 11:06 AM
Gestion du lecteur 27
Gestion du lecteur
Création de compilations
Pour profiter d’une lecture conviviale, vous pouvez sélectionner n’importe quelle combinaison de pistes depuis la bibliothèque musicale du lecteur pour créer des listes de lecture.
1Pour ajouter une piste ou une catégorie de pistes au dossier Lecture en cours :
i.sélectionnez dans Bibl. de musique → la piste ou catégorie de pistes souhaitée.
ii.appuyez sur le bouton Précédent/Options  et maintenez-le enfoncé, puis sélectionnez Ajouter à sél..
et maintenez-le enfoncé, puis sélectionnez Ajouter à sél..
iii.répétez les étapes i) et ii) pour ajouter une autre piste ou catégorie de pistes.
iv.appuyez sur le bouton Précédent/Options  .
.
Il vous faudra peut-être effectuer cette manipulation plusieurs fois pour que le menu s'affiche.
v.dans le menu principal, sélectionnez Lecture en cours.
2Appuyez sur le bouton Précédent/Options  et maintenez-le enfoncé, puis sélectionnez Enr comme compil.
et maintenez-le enfoncé, puis sélectionnez Enr comme compil.
3Utilisez la manette de navigation à 5 directions pour donner un nom à la liste de lecture et sélectionnez Ok pour le valider.
4Pour lire une liste de lecture, sélectionnez Bibl.de musique → Liste de compil → et la liste de lecture souhaitée.

Zen V Series.book Page 28 Thursday, June 22, 2006 11:06 AM
28 Gestion du lecteur
Ecoute de la radio FM
1 Dans le menu principal, sélectionnez Radio FM.
2Pour rechercher et enregistrer automatiquement les stations radio, appuyez sur le bouton Retour/Options  et maintenez-le enfoncé, puis sélectionnez Recherche auto. Une fois la recherche automatique terminée, le lecteur enregistre toutes les stations en tant que canaux présélectionnés et se règle sur la première présélection.
et maintenez-le enfoncé, puis sélectionnez Recherche auto. Une fois la recherche automatique terminée, le lecteur enregistre toutes les stations en tant que canaux présélectionnés et se règle sur la première présélection.
3Pour choisir une présélection différente, déplacez la manette de navigation à 5 directions vers la droite ou la gauche.
REMARQUE ■ La fonction Radio FM est uniquement disponible sur les lecteurs ZEN V Plus.
■Pour régler ou rechercher manuellement une station radio, consultez le Guide de l'utilisateur sur le CD d'installation et des applications.
 Loading...
Loading...