Page 1

Page 2
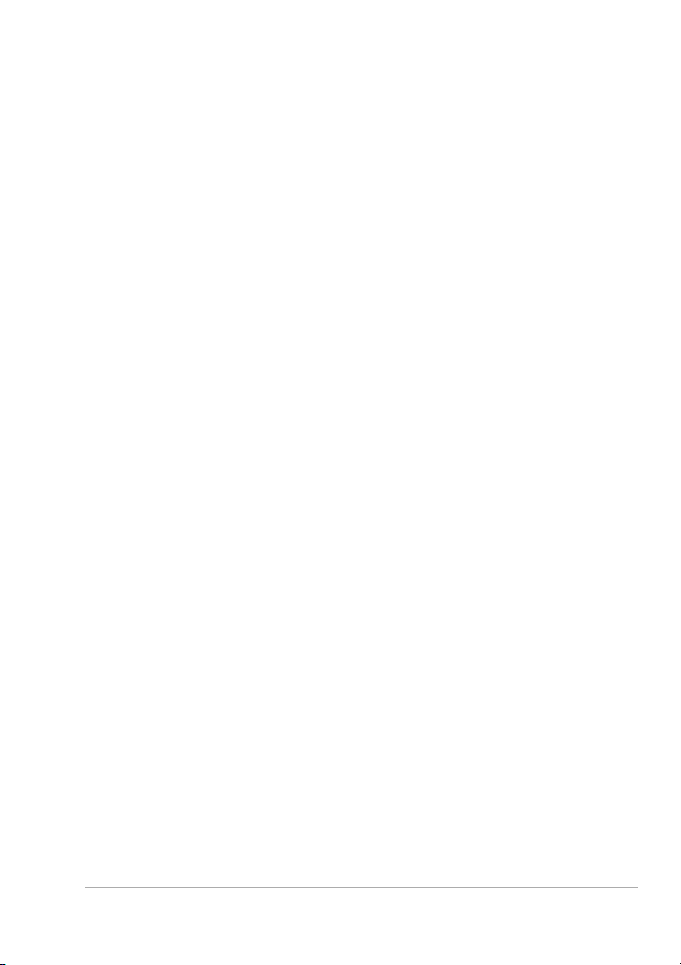
Contenido
Mensaje de bienvenida . . . . . . . . . . . . . . . . . . . . . . . . . . . . 1
Presentación de Corel VideoStudio Pro . . . . . . . . . . . . . . . . . . . . . 2
Novedades de Corel VideoStudio Pro X5 . . . . . . . . . . . . . . . . . . . . 3
Requisitos del sistema . . . . . . . . . . . . . . . . . . . . . . . . . . . . . . . . . . 5
Requisitos mínimos del sistema . . . . . . . . . . . . . . . . . . . . . . . . 5
Especificaciones recomendadas del sistema . . . . . . . . . . . . . . . 5
Dispositivos de entrada/salida compatibles. . . . . . . . . . . . . . . . 6
Aceleración de hardware . . . . . . . . . . . . . . . . . . . . . . . . . . . . . 6
Instalación y desinstalación de la aplicación. . . . . . . . . . . . . . . . . . 7
Inicio y cierre de la aplicación . . . . . . . . . . . . . . . . . . . . . . . . . . . . 8
Acceso a la Guía de Corel . . . . . . . . . . . . . . . . . . . . . . . . . . . . . . . 9
Aprendizaje del uso de la aplicación . . . . . . . . . . . . . . . . . . . . . . . 9
Preparar la captura y edición de vídeo . . . . . . . . . . . . . . . . . . . . . 10
Registrar productos de Corel . . . . . . . . . . . . . . . . . . . . . . . . . . . . 11
Actualizar la aplicación . . . . . . . . . . . . . . . . . . . . . . . . . . . . . . . . 11
Corel Support Services. . . . . . . . . . . . . . . . . . . . . . . . . . . . . . . . . 12
Acerca de Corel. . . . . . . . . . . . . . . . . . . . . . . . . . . . . . . . . . . . . . 12
Editor de Corel VideoStudio Pro . . . . . . . . . . . . . . . . . . . . 13
Espacio de trabajo. . . . . . . . . . . . . . . . . . . . . . . . . . . . . . . . . . . . 14
Panel de pasos . . . . . . . . . . . . . . . . . . . . . . . . . . . . . . . . . . . . . . 17
Barra de menús. . . . . . . . . . . . . . . . . . . . . . . . . . . . . . . . . . . . . . 17
Ventana de vista previa y panel de navegación . . . . . . . . . . . . . . 18
Barra de herramientas . . . . . . . . . . . . . . . . . . . . . . . . . . . . . . . . . 20
Contenido i
Page 3
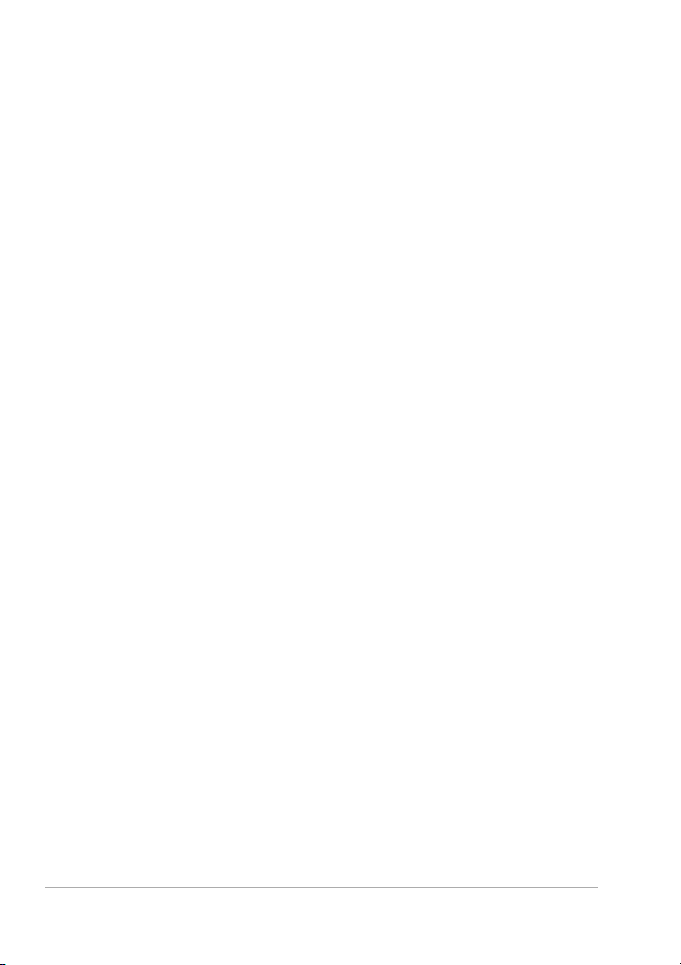
línea de tiempo del proyecto. . . . . . . . . . . . . . . . . . . . . . . . . . . . 21
Vista del Guión gráfico . . . . . . . . . . . . . . . . . . . . . . . . . . . . . 22
Vista de la línea de tiempo. . . . . . . . . . . . . . . . . . . . . . . . . . . 22
Panel de opciones . . . . . . . . . . . . . . . . . . . . . . . . . . . . . . . . . . . 25
Biblioteca . . . . . . . . . . . . . . . . . . . . . . . . . . . . . . . . . . . . . . . . . . 26
Adición y eliminación de clips multimedia en la biblioteca . . . . .27
Etiquetado de archivos como 3D . . . . . . . . . . . . . . . . . . . . . . 29
Guardar los títulos en la biblioteca. . . . . . . . . . . . . . . . . . . . . 31
Vistas en miniatura . . . . . . . . . . . . . . . . . . . . . . . . . . . . . . . . 32
Comienzo de un nuevo proyecto de película . . . . . . . . . . . 33
Creación de nuevos proyectos . . . . . . . . . . . . . . . . . . . . . . . . . . . 34
Usar plantillas de Proyecto instantáneo . . . . . . . . . . . . . . . . . . . . 34
Configurar las preferencias . . . . . . . . . . . . . . . . . . . . . . . . . . . . . 36
Configurar las propiedades del proyecto . . . . . . . . . . . . . . . . . . . 36
Adición de clips. . . . . . . . . . . . . . . . . . . . . . . . . . . . . . . . . . . . . . 37
Vista previa. . . . . . . . . . . . . . . . . . . . . . . . . . . . . . . . . . . . . . . . . 37
Configuración de un rango de vista previa . . . . . . . . . . . . . . . 38
Deshacer y rehacer acciones . . . . . . . . . . . . . . . . . . . . . . . . . . . . 38
Visualización y ocultación de líneas de cuadrícula . . . . . . . . . . . . 39
Guardar proyectos . . . . . . . . . . . . . . . . . . . . . . . . . . . . . . . . . . . 40
Guardado de proyectos mediante el uso de Paquete inteligente. . . . 40
Capturas. . . . . . . . . . . . . . . . . . . . . . . . . . . . . . . . . . . . . . . 43
El Panel de opciones del Paso Capturar . . . . . . . . . . . . . . . . . . . . 44
Capturar vídeo . . . . . . . . . . . . . . . . . . . . . . . . . . . . . . . . . . . . . . 44
Dividir por escenas . . . . . . . . . . . . . . . . . . . . . . . . . . . . . . . . 46
Vídeo Digital (DV) . . . . . . . . . . . . . . . . . . . . . . . . . . . . . . . . . 47
Control de la videocámara de DV con el Panel de navegación . . . .47
Vídeo de alta definición (HDV). . . . . . . . . . . . . . . . . . . . . . . . 48
ii Guía del usuario de Corel VideoStudio Pro
Page 4
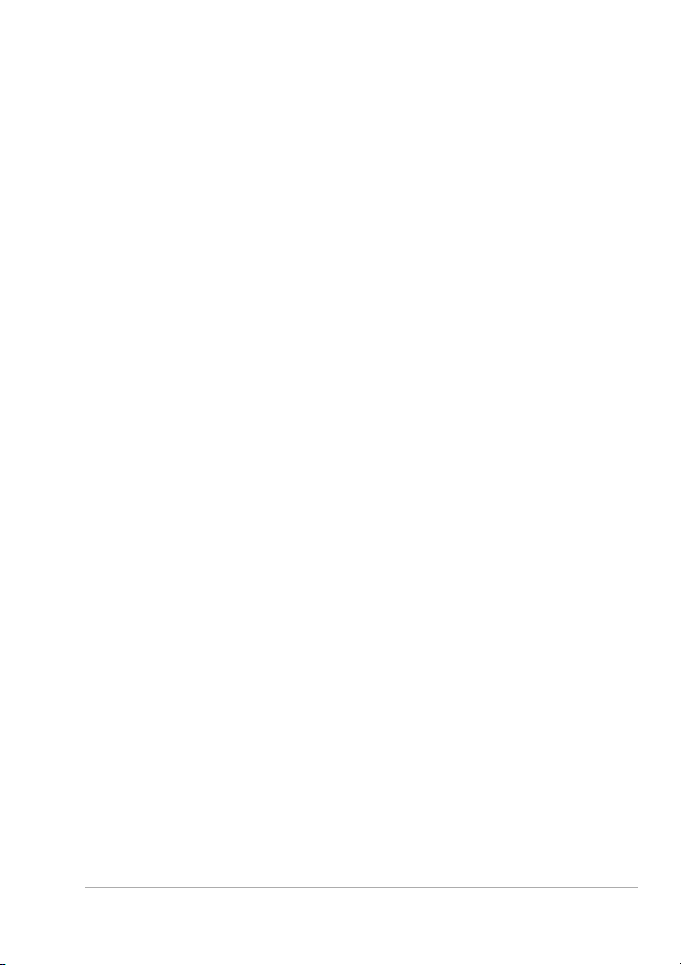
TV digital o vídeo DVB-T . . . . . . . . . . . . . . . . . . . . . . . . . . . . 48
Vídeo analógico . . . . . . . . . . . . . . . . . . . . . . . . . . . . . . . . . . 49
Contenido de TV . . . . . . . . . . . . . . . . . . . . . . . . . . . . . . . . . . 50
Escaneo rápido DV . . . . . . . . . . . . . . . . . . . . . . . . . . . . . . . . . . . 50
Importar desde medios digitales . . . . . . . . . . . . . . . . . . . . . . . . . 51
Creación de animaciones de Stop-motion . . . . . . . . . . . . . . . . . . 52
Creación de vídeos de captura de pantalla. . . . . . . . . . . . . . . . . . 56
Aspectos básicos de la barra de herramientas. . . . . . . . . . . . . 56
Grabación de la pantalla . . . . . . . . . . . . . . . . . . . . . . . . . . . . 57
Editar. . . . . . . . . . . . . . . . . . . . . . . . . . . . . . . . . . . . . . . . . 61
Trabajar con los clips. . . . . . . . . . . . . . . . . . . . . . . . . . . . . . . . . . 62
Añadir clips de vídeo . . . . . . . . . . . . . . . . . . . . . . . . . . . . . . . 62
Adición de fotos . . . . . . . . . . . . . . . . . . . . . . . . . . . . . . . . . . 63
Color. . . . . . . . . . . . . . . . . . . . . . . . . . . . . . . . . . . . . . . . . . . 64
Velocidad y Time-lapse . . . . . . . . . . . . . . . . . . . . . . . . . . . . . 64
Invertir la reproducción del vídeo . . . . . . . . . . . . . . . . . . . . . . 68
Reemplazo de clips multimedia . . . . . . . . . . . . . . . . . . . . . . . 68
Recortar un clip . . . . . . . . . . . . . . . . . . . . . . . . . . . . . . . . . . . 69
Dividir por escenas. . . . . . . . . . . . . . . . . . . . . . . . . . . . . . . . . 72
Recorte múltiple de vídeo . . . . . . . . . . . . . . . . . . . . . . . . . . . 74
Guardado de clips recortados . . . . . . . . . . . . . . . . . . . . . . . . 76
Panel de opciones del Paso Editar . . . . . . . . . . . . . . . . . . . . . . . . 77
Activos y efectos . . . . . . . . . . . . . . . . . . . . . . . . . . . . . . . . . . . . . 80
Elemento multimedia. . . . . . . . . . . . . . . . . . . . . . . . . . . . . . . 80
Transiciones. . . . . . . . . . . . . . . . . . . . . . . . . . . . . . . . . . . . . . 82
Añadir transiciones a Favoritos. . . . . . . . . . . . . . . . . . . . . . . . 84
Títulos. . . . . . . . . . . . . . . . . . . . . . . . . . . . . . . . . . . . . . . . . . 85
Guardar los títulos en Favoritos de la biblioteca . . . . . . . . . . . 87
Contenido iii
Page 5
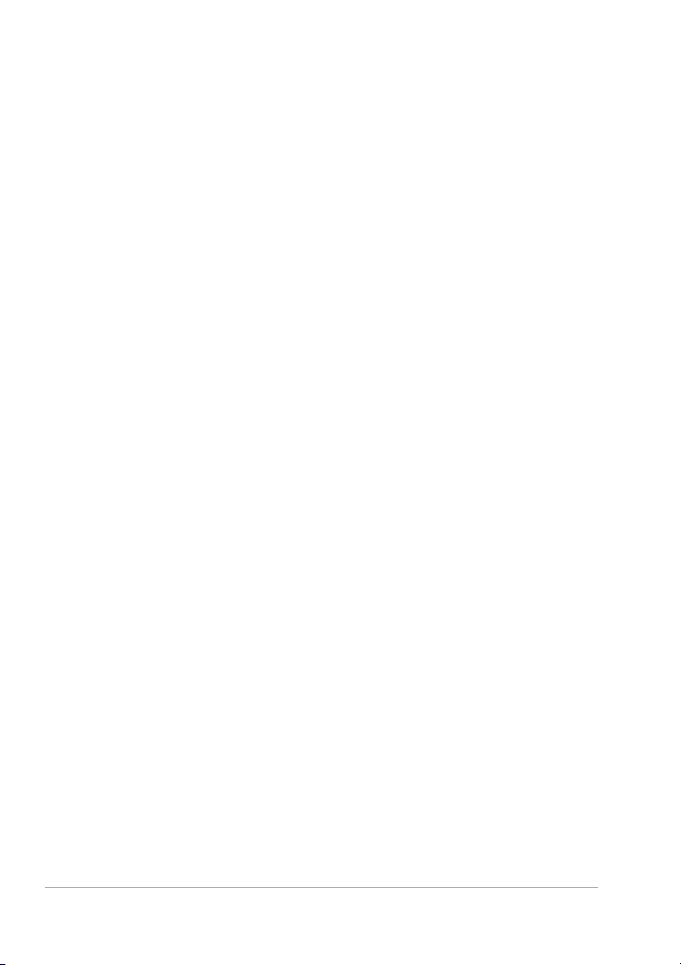
El Área segura de título . . . . . . . . . . . . . . . . . . . . . . . . . . . . . 87
Edición de títulos. . . . . . . . . . . . . . . . . . . . . . . . . . . . . . . . . . 88
Modificar atributos del texto . . . . . . . . . . . . . . . . . . . . . . . . . 88
Aplicar animación . . . . . . . . . . . . . . . . . . . . . . . . . . . . . . . . . 90
Aplicar efectos de título. . . . . . . . . . . . . . . . . . . . . . . . . . . . . 91
Gráfico . . . . . . . . . . . . . . . . . . . . . . . . . . . . . . . . . . . . . . . . . 92
Añadir clips de color . . . . . . . . . . . . . . . . . . . . . . . . . . . . . . . 92
Añadir objetos o marcos . . . . . . . . . . . . . . . . . . . . . . . . . . . . 93
Adición de animaciones Flash . . . . . . . . . . . . . . . . . . . . . . . . 94
Personalizar objetos, marcos y animaciones . . . . . . . . . . . . . . 94
Filtros . . . . . . . . . . . . . . . . . . . . . . . . . . . . . . . . . . . . . . . . . . 94
Configuración de cuadros clave . . . . . . . . . . . . . . . . . . . . . . . 96
Audio . . . . . . . . . . . . . . . . . . . . . . . . . . . . . . . . . . . . . . . . . . 98
Copiado y pegado de atributos del clip multimedia . . . . . . . . . . . 98
Tomar instantáneas en el Paso Editar. . . . . . . . . . . . . . . . . . . . . . 99
Edición enlazada. . . . . . . . . . . . . . . . . . . . . . . . . . . . . . . . . . . . 100
Activación y desactivación de pistas. . . . . . . . . . . . . . . . . . . . . . 102
Editar con Proxy inteligente . . . . . . . . . . . . . . . . . . . . . . . . . . . . 103
Convertir múltiples archivos. . . . . . . . . . . . . . . . . . . . . . . . . . . . 104
Mejora de los clips . . . . . . . . . . . . . . . . . . . . . . . . . . . . . . . . . . 105
Ajustar el color y el brillo . . . . . . . . . . . . . . . . . . . . . . . . . . . 105
Ajustar el Balance de blancos. . . . . . . . . . . . . . . . . . . . . . . . 105
Ajustar de tonos . . . . . . . . . . . . . . . . . . . . . . . . . . . . . . . . . 107
Aplicación del efecto panorámico y zoom . . . . . . . . . . . . . . 108
Cambiar el tamaño y distorsionar clips. . . . . . . . . . . . . . . . . 110
Añadir capítulos y entradas . . . . . . . . . . . . . . . . . . . . . . . . . . . . 111
Trabajar con superposiciones. . . . . . . . . . . . . . . . . . . . . . . . . . . 114
Añadir clips a la Pista de superposición . . . . . . . . . . . . . . . . 115
Añadir varias pistas . . . . . . . . . . . . . . . . . . . . . . . . . . . . . . . 116
iv Guía del usuario de Corel VideoStudio Pro
Page 6
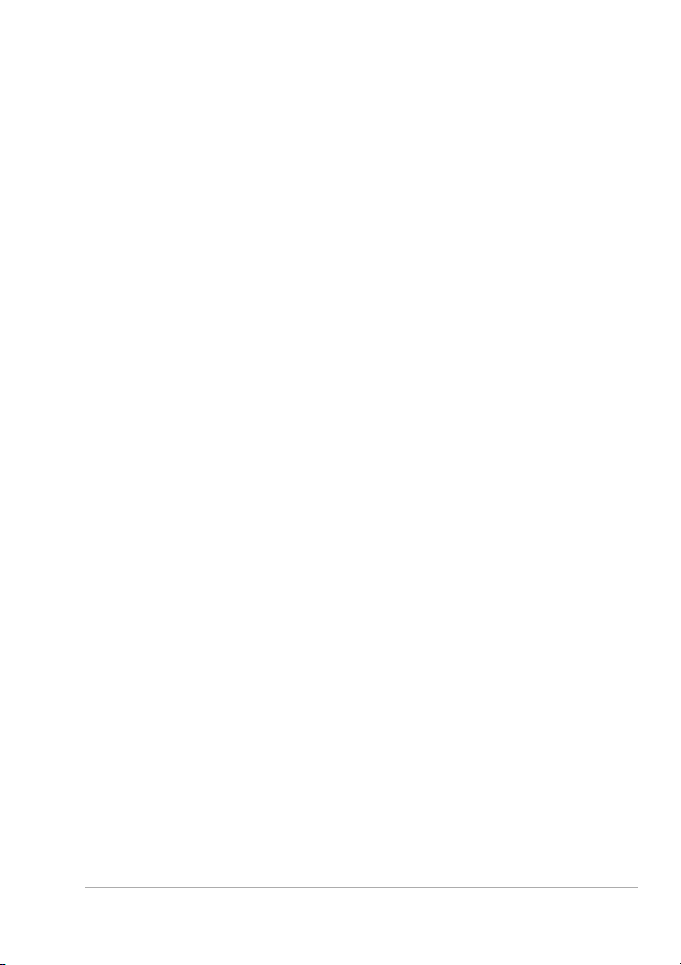
Trabajar con clips de superposición . . . . . . . . . . . . . . . . . . . 117
Recortar clips de superposición . . . . . . . . . . . . . . . . . . . . . . 117
Cambiar la posición del clip de superposición actual. . . . . . . 117
Cambiar el tamaño de un clip de superposición . . . . . . . . . . 118
Distorsionar un clip de superposición. . . . . . . . . . . . . . . . . . 118
Aplicación de movimiento a un clip de superposición. . . . . . 119
Mejorar los clips de superposición . . . . . . . . . . . . . . . . . . . . 120
Aplicación de una clave cromática a un clip
de superposición . . . . . . . . . . . . . . . . . . . . . . . . . . . . . . . . . 121
Adición de una máscara . . . . . . . . . . . . . . . . . . . . . . . . . . . 122
Pintar imágenes y animaciones mediante el Creador
de pintura . . . . . . . . . . . . . . . . . . . . . . . . . . . . . . . . . . . . . . . . 123
Aspectos básicos de la interfaz de Creador de pintura . . . . . 124
Botones de control y controles deslizantes del
Creador de pintura . . . . . . . . . . . . . . . . . . . . . . . . . . . . . . . 125
Modos del creador de pintura . . . . . . . . . . . . . . . . . . . . . . . 126
Trabajar con audio . . . . . . . . . . . . . . . . . . . . . . . . . . . . . . . . . . 129
Añadir archivos de audio . . . . . . . . . . . . . . . . . . . . . . . . . . . 129
Añadir narración de voz. . . . . . . . . . . . . . . . . . . . . . . . . . . . 130
Añadir música de fondo . . . . . . . . . . . . . . . . . . . . . . . . . . . 130
Importar música desde un CD de audio . . . . . . . . . . . . . . . . 131
Música automática . . . . . . . . . . . . . . . . . . . . . . . . . . . . . . . 131
Usar el Control de volumen del clip . . . . . . . . . . . . . . . . . . . 132
Recortar y cortar clips de audio . . . . . . . . . . . . . . . . . . . . . . 133
Extender la duración de audio . . . . . . . . . . . . . . . . . . . . . . . 134
Aparecer/desaparecer gradualmente . . . . . . . . . . . . . . . . . . 135
Vista del Audio . . . . . . . . . . . . . . . . . . . . . . . . . . . . . . . . . . 135
Uso del Mezclador de sonido Surround . . . . . . . . . . . . . . . . 135
Ajustar los canales estéreo. . . . . . . . . . . . . . . . . . . . . . . . . . 136
Mezclar sonido envolvente. . . . . . . . . . . . . . . . . . . . . . . . . . 136
Contenido v
Page 7
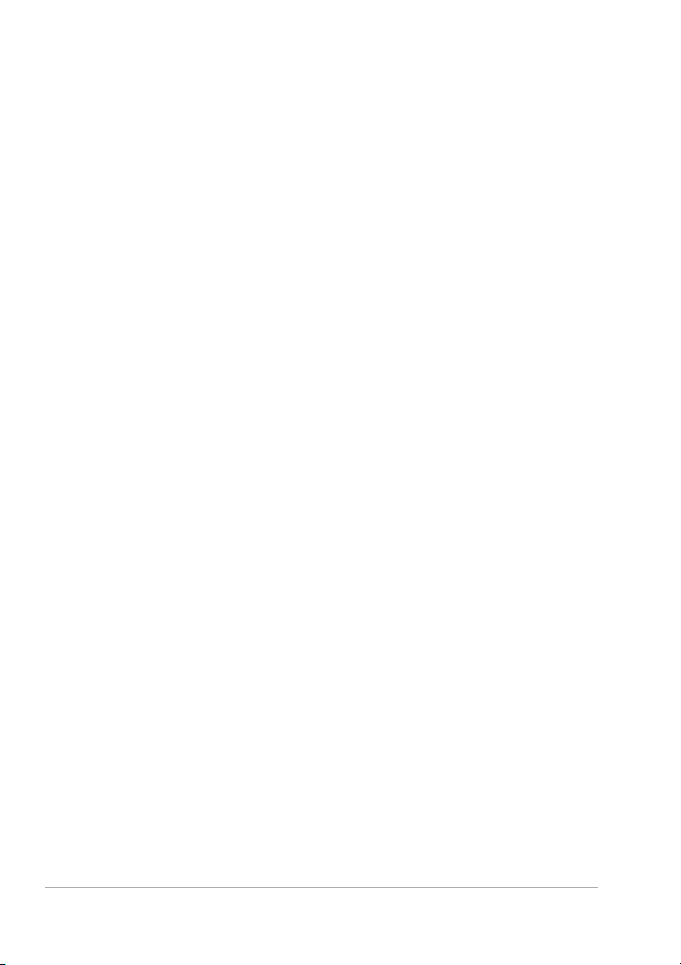
Duplicar un canal de audio . . . . . . . . . . . . . . . . . . . . . . . . . 138
Aplicar filtros de audio . . . . . . . . . . . . . . . . . . . . . . . . . . . . 139
Compartir. . . . . . . . . . . . . . . . . . . . . . . . . . . . . . . . . . . . . 141
El Panel de opciones del Paso Compartir . . . . . . . . . . . . . . . . . . 141
Creación de archivos de vídeo . . . . . . . . . . . . . . . . . . . . . . . . . . 142
Creación de archivos de vídeo 3D . . . . . . . . . . . . . . . . . . . . 147
Creación de archivos de vídeo HTML5 . . . . . . . . . . . . . . . . . 148
Creación de archivos de sonido . . . . . . . . . . . . . . . . . . . . . . . . . 149
Creación de discos . . . . . . . . . . . . . . . . . . . . . . . . . . . . . . . . . . 149
Ensamblado de archivos . . . . . . . . . . . . . . . . . . . . . . . . . . . 151
Adición y edición de capítulos . . . . . . . . . . . . . . . . . . . . . . . 152
Creación de menús de disco . . . . . . . . . . . . . . . . . . . . . . . . 154
Vista previa . . . . . . . . . . . . . . . . . . . . . . . . . . . . . . . . . . . . . 160
Grabación del proyecto en un disco. . . . . . . . . . . . . . . . . . . 161
Copia de un archivo de imagen de disco . . . . . . . . . . . . . . . 165
Creación de etiquetas de disco. . . . . . . . . . . . . . . . . . . . . . . 166
Exportación a dispositivo móvil . . . . . . . . . . . . . . . . . . . . . . 168
Reproducción del Proyecto . . . . . . . . . . . . . . . . . . . . . . . . . 168
Grabación a una videocámara DV . . . . . . . . . . . . . . . . . . . . 169
Grabación a una videocámara HDV . . . . . . . . . . . . . . . . . . . 170
Carga a Internet . . . . . . . . . . . . . . . . . . . . . . . . . . . . . . . . . 171
Crear plantillas de película. . . . . . . . . . . . . . . . . . . . . . . . . . . . . 175
Apéndice A: Métodos abreviados. . . . . . . . . . . . . . . . . . . 177
Métodos abreviados de comandos de menú . . . . . . . . . . . . . . . 177
Métodos abreviados del panel de pasos . . . . . . . . . . . . . . . . . . 178
Métodos abreviados del Panel de navegación . . . . . . . . . . . . . . 178
Métodos abreviados de teclado de línea de tiempo . . . . . . . . . . 179
Métodos abreviados de Recorte múltiple de vídeo . . . . . . . . . . . 180
vi Guía del usuario de Corel VideoStudio Pro
Page 8
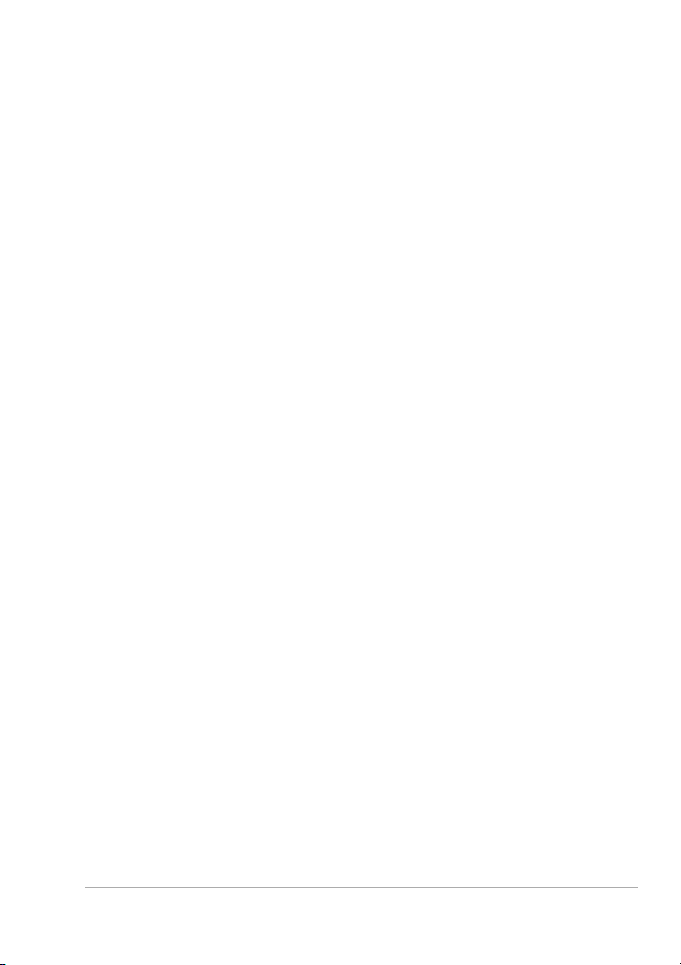
Métodos abreviados de configuración del diseño. . . . . . . . . . . . 181
Métodos abreviados de captura de pantalla. . . . . . . . . . . . . . . . 181
Otros . . . . . . . . . . . . . . . . . . . . . . . . . . . . . . . . . . . . . . . . . . . . 181
Apéndice B: Asistente para DV a DVD . . . . . . . . . . . . . . . 183
Búsqueda de escenas . . . . . . . . . . . . . . . . . . . . . . . . . . . . . . . . 183
Aplicación de plantillas y grabación en DVD . . . . . . . . . . . . . . . 185
Glosario. . . . . . . . . . . . . . . . . . . . . . . . . . . . . . . . . . . . . . 187
Contenido vii
Page 9
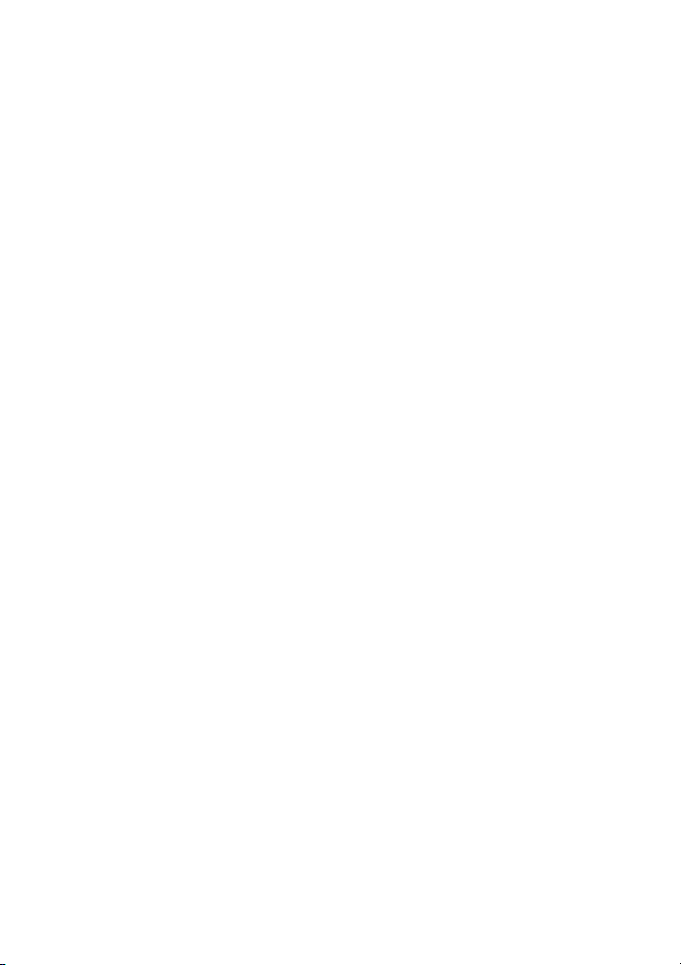
Page 10
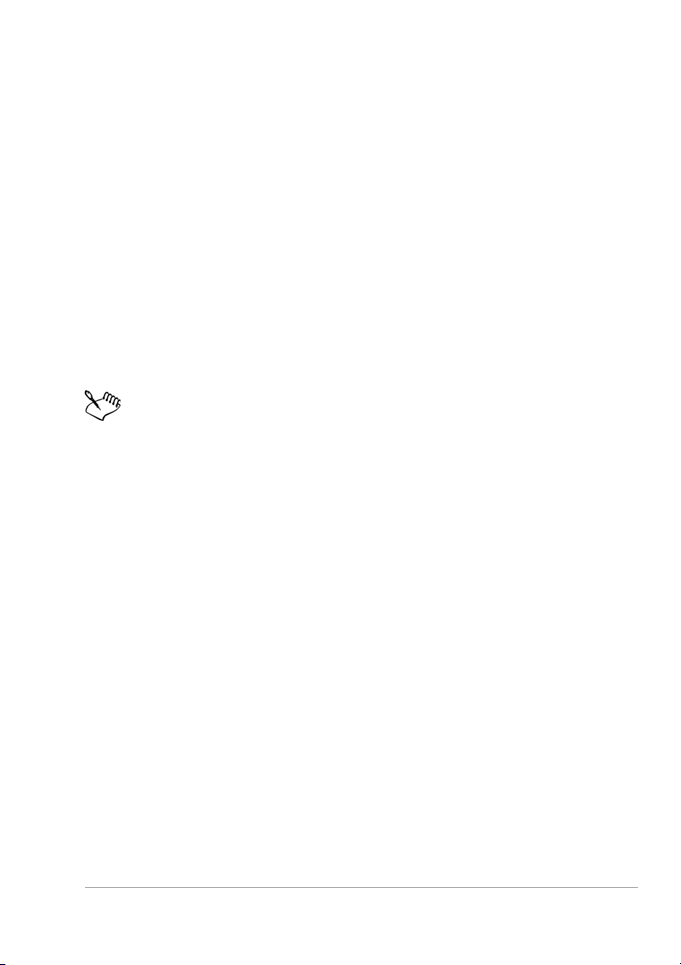
Mensaje de bienvenida
Gracias por adquirir Corel® VideoStudio® Pro, el programa de edición de
vídeo con el que podrá producir vídeos de aspecto profesional,
independientemente de su nivel de destreza. Corel VideoStudio Pro
proporciona un completo conjunto de herramientas para capturar,
importar y editar vídeo y otro contenido multimedia, así como para
compartir su producción finalizada en un DVD o Blu-ray Disc
dispositivos móviles o Internet.
La disponibilidad de las funciones depende de la versión del
software con la que cuente.
Esta sección contiene los siguientes temas:
• Presentación de Corel VideoStudio Pro
• Novedades de Corel VideoStudio Pro X5
• Requisitos del sistema
• Instalación y desinstalación de la aplicación
• Inicio y cierre de la aplicación
• Acceso a la Guía de Corel®
• Aprendizaje del uso de la aplicación
• Preparar la captura y edición de vídeo
• Registrar productos de Corel
• Actualizar la aplicación
• Corel® Support Services™
• Acerca de Corel
™
,
Mensaje de bienvenida 1
Page 11
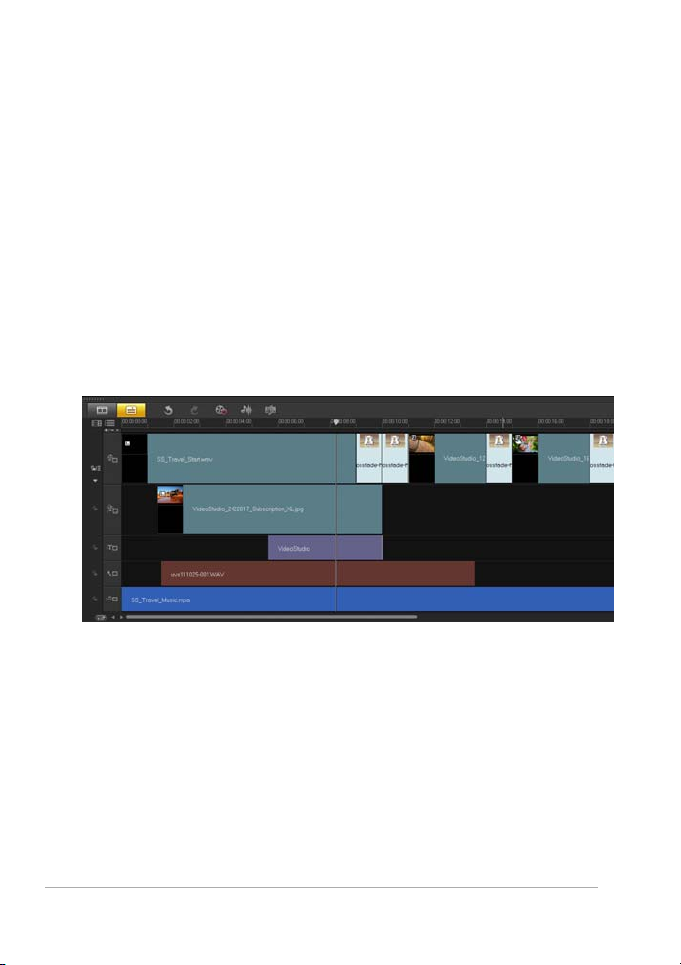
Presentación de Corel VideoStudio Pro
Corel VideoStudio Pro le guía paso a paso por el proceso de captura,
edición e intercambio de vídeos. La aplicación ofrece también más de cien
transiciones, capacidad de títulos profesionales y sencillas herramientas
de creación de bandas sonoras.
Para producir un vídeo, deberá capturar o importar el metraje desde una
videocámara u otro origen de vídeo. A continuación, podrá recortar los
vídeos capturados, cambiarlos de orden, aplicar transiciones, o añadir
superposiciones, títulos animados, narración con voz de fondo y música
de fondo. Estos elementos se organizan en pistas independientes en la
Vista de la Línea de tiempo y aparecen como miniaturas dispuestas
cronológicamente en Vista del Guión gráfico.
Componentes de un proyecto tal y como se muestran en la Vista de la Línea de tiempo
Los proyectos de vídeo se guardan como archivos de proyecto de Corel
VideoStudio Pro (*.vsp), que contiene información sobre la ubicación de
los clips, en la biblioteca, y cómo se ha montado la película. Cuando
finalice la producción de su película, puede grabarla en DVD o Blu-ray
Disc, o bien volver a exportarla a su videocámara. También puede exportar
la película como archivo de vídeo para su reproducción en el equipo, o
exportarla a dispositivos móviles o a la Web.
2 Guía del usuario de Corel VideoStudio Pro
Page 12
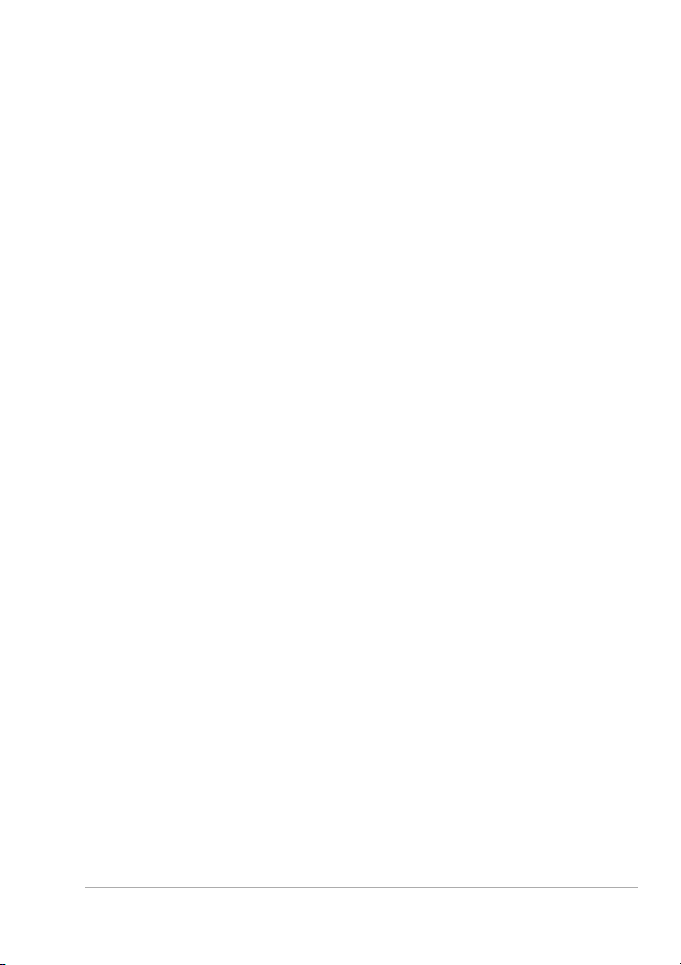
Novedades de Corel VideoStudio Pro X5
Corel VideoStudio Pro X5 le proporciona funciones avanzadas que
admiten las tecnologías de edición de vídeo más reciente, lo que permite
crear películas domésticas con facilidad.
• Captura de pantalla: ahora puede capturar los movimientos del
ratón y otras acciones de la pantalla de su equipo mediante la
opción Captura de pantalla activa. Esta es una magnífica manera de
realizar presentaciones que requieran el entorno visual de su equipo.
Es idóneo para crear vídeos de formación y demostración. Si lo visual
no es suficiente, también puede definir el área de captura y grabar
voces de forma simultánea para que se comprendan mucho mejor
sus vídeos.
Para obtener más información, consulte “Creación de vídeos de
captura de pantalla” en la página 56.
• Visibilidad de la pista: de la misma forma que mostrando u
ocultando capas en un software de edición de fotos como Corel
PaintShop Pro, ahora puede desactivar cualquier pista en la línea de
tiempo con solo un botón. Desactive pistas para excluir contenido
multimedia cuando esté reproduciendo un vídeo.
Para obtener más información, consulte “Activación y desactivación
de pistas” en la página 102.
• Compatibilidad con vídeos 3D: ¿le fascina el contenido multimedia
en 3D? Ahora puede crear películas 3D con sus vídeos domésticos y
fotos tomadas con videocámaras 3D y cámaras de fotos. Etiquete
vídeos y fotos como clips multimedia 3D para identificarlos
fácilmente en la biblioteca o en la línea de tiempo.
Si desea obtener más información, consulte “Creación de archivos de
vídeo 3D” en la página 147 y “Etiquetado de archivos como 3D” en
la página 29.
• Compatibilidad con Corel PaintShop Pro Capas: maximice la
interoperabilidad con su software de vídeos y fotos de Corel. Importe
archivos PSPIMAGE de Corel
®
PaintShop™ Pro (*.pspimage)
Mensaje de bienvenida 3
Page 13
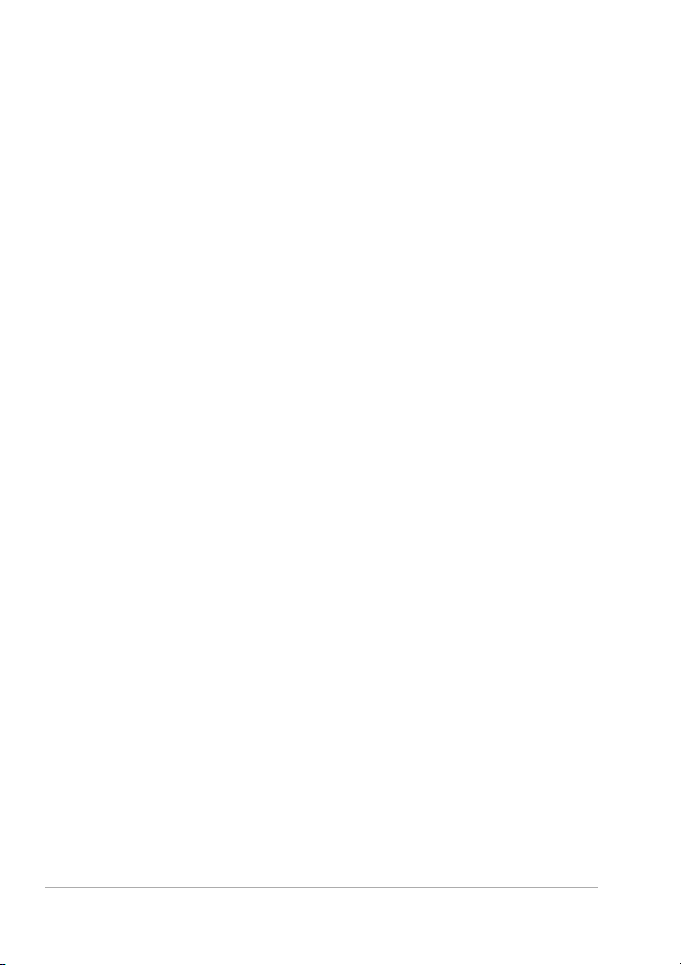
directamente a Corel VideoStudio Pro X5. Gracias a una función
nueva, el programa detectará automáticamente las capas de cada
archivo, que se utilizarán como clips multimedia individuales en las
pistas de vídeo, fondo y de superposición.
Para obtener más información, consulte “Adición de fotos” en la
página 63.
• Atributos de pegado opcionales: para mejorar la personalización de
los clips multimedia en los vídeos, ahora puede seleccionar los
atributos de los clips multimedia que desee aplicar a otros clips de la
línea de tiempo.
Para obtener más información, consulte “Copiado y pegado de
atributos del clip multimedia” en la página 98.
• Salida en HTML5 para Internet: Corel VideoStudio Pro X5 ahora es
compatible con HTML 5. Puede crear más vídeos interactivos que
sean compatibles con las últimas tecnologías que permiten
compartir vídeos en Internet. Incruste hipervínculos en los vídeos y
escoja entre las dimensiones predefinidas disponibles del proyecto.
Si desea obtener más información, consulte “Creación de archivos de
vídeo HTML5” en la página 148 y “Añadir capítulos y entradas” en la
página 111.
• Más pista de superposición: explore las posibilidades de edición de
vídeo gracias a un total de 21 pistas de edición que se pueden
combinar en los clips multimedia.
Para obtener más información, “Añadir varias pistas” en la
página 116.
• Más opciones de grabación: gracias a las funciones mejoradas de
grabación y creación integradas, ahora puede crear varias copias de
discos a partir de archivos de imagen de disco ISO.
Para obtener más información, “Creación de discos” en la
página 149.
4 Guía del usuario de Corel VideoStudio Pro
Page 14
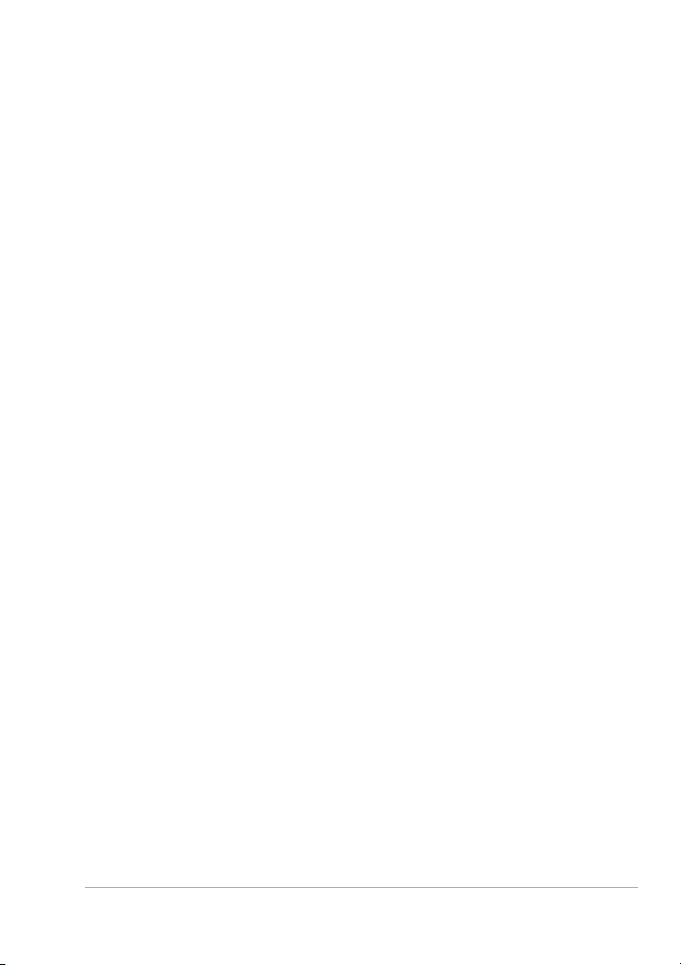
Requisitos del sistema
Para conseguir un rendimiento óptimo de Corel VideoStudio Pro,
asegúrese de que el sistema cumple las especificaciones recomendadas.
Requisitos mínimos del sistema
• Procesador Intel® Core™ Duo a 1,83 GHz, AMD® Dual Core a 2,0 GHz
• Sistema operativo Microsoft Windows® 7 (edición de 32 bits o 64
bits), Windows Vista
®
Windows
XP SP3
•2 GB de RAM
• Resolución mínima de pantalla: 1024 × 768
• Tarjeta de sonido compatible con Windows
• Unidad de DVD-ROM compatible con Windows (para la instalación
del programa)
• Grabador de DVD compatible con Windows (para la salida de DVD)
Especificaciones recomendadas del sistema
• Procesador Intel® Core™ i5 o i7, o procesador AMD Phenom™ II X4 o
X6
• Sistema operativo Microsoft Windows 7 (edición de 32 bits o 64
bits), Windows Vista SP2 (ediciones de 32 bits o 64 bits) o Windows
XP SP3
•4GB de RAM o superior
• 1GB de VRAM o superior
• Resolución mínima de pantalla: 1024 × 768
• Tarjeta de sonido compatible con Windows
• Grabador de Blu-ray Disc compatible con Windows
de Blu-ray Disc y DVD)
®
SP1 o SP2 (ediciones de 32 bits o 64 bits) o
®
™
(para la salida
Mensaje de bienvenida 5
Page 15
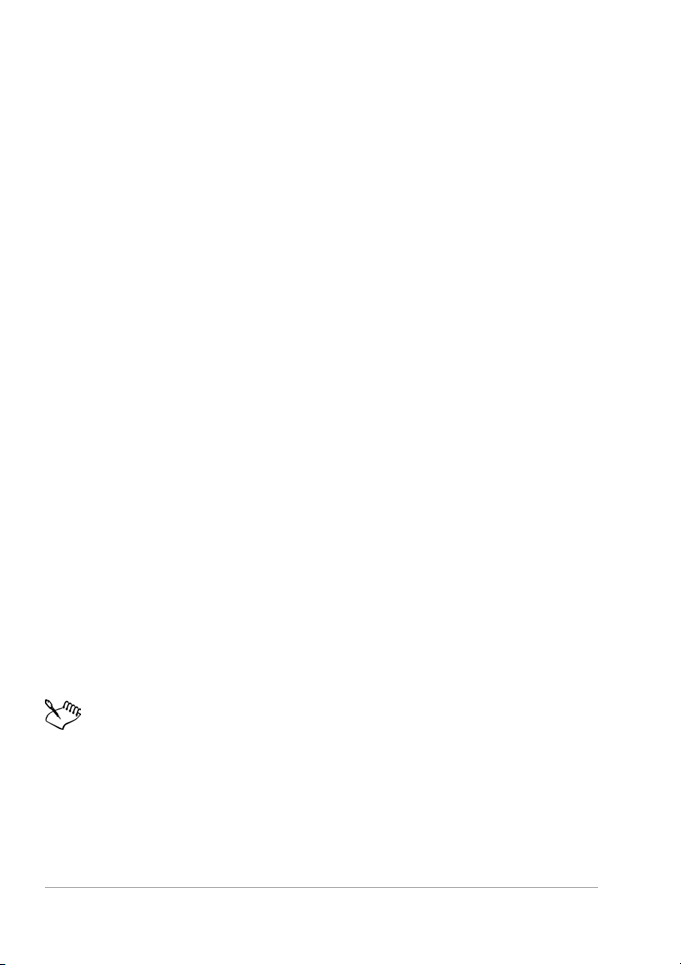
Dispositivos de entrada/salida compatibles
• Tarjetas 1394 FireWire® para su uso con videocámaras DV, D8 o
• USB Video Class (UVC) DV
• Compatibilidad con IEEE-1394 que cumpla OHCI
• Tarjetas de captura analógicas para videocámaras analógicas
• Dispositivo de captura de TV analógica y digital (compatibilidad con
• Videocámaras que graben en la memoria interna, tarjeta de
• Dispositivos de captura USB, cámaras PC y webcams
• Unidad Blu-ray Disc, DVD-R/RW, DVD+R/RW, DVD-RAM y CD-R/RW
•iPhone
TM
HDV
(compatibilidad con VFW y WDM para Windows XP y compatibilidad
con Broadcast Driver Architecture para Windows Vista y Windows 7)
Broadcast Driver Architecture)
memoria, disco DVD o disco duro
compatible con Windows
®
, iPad®, iPod Classic® con vídeo, iPod touch®, Sony® PSP®,
Pocket PC, Smartphone y teléfonos móviles Nokia
®
Aceleración de hardware
En función de sus especificaciones de hardware, Corel VideoStudio Pro le
permite optimizar el rendimiento de su sistema mediante la aceleración
de hardware.
La aceleración del decodificador y codificador de hardware
solamente se admite en Windows Vista y versiones posteriores del
sistema operativo Windows, y requiere al menos 512 MB de
VRAM.
Para cambiar la configuración de aceleración de hardware
1 Seleccione Configuración > Preferencias [F6].
6 Guía del usuario de Corel VideoStudio Pro
Page 16
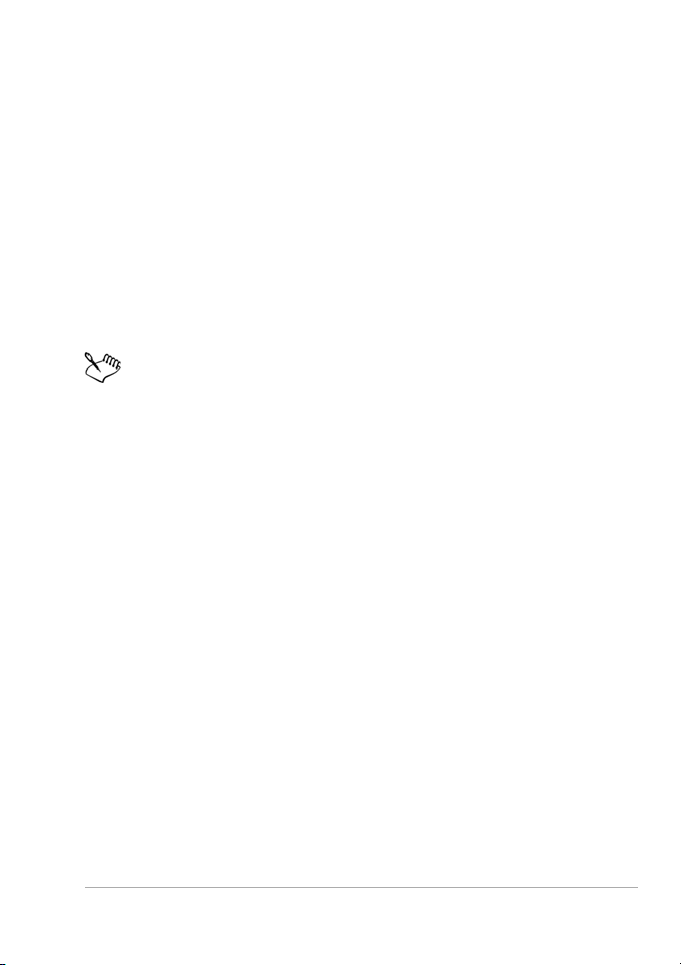
2 Haga clic en la ficha Rendimiento y seleccione las siguientes opciones
debajo de Proceso de edición y Creación de archivo:
• Habilitar la aceleración del decodificador de hardware: mejora el
rendimiento de edición y la reproducción de clips y proyectos
mediante el uso de tecnologías de aceleración de gráficos de vídeo
con el hardware disponible en su equipo.
• Habilitar la aceleración del codificador de hardware: mejora el
tiempo de procesamiento requerido para producir las películas.
Nota: Para conseguir un rendimiento óptimo, las tarjetas VGA
deben admitir el modo DXVA2 VLD con Vertex y Pixel Shader 2.0 o
posterior.
Si desea que el programa detecte automáticamente las funciones
de aceleración de hardware del sistema y determine la
configuración óptima, seleccione todas las opciones de
aceleración de hardware en Optimización de rendimiento,
incluida la opción Habilitar la optimización de la aceleración de
hardware.
Si la función no es compatible con su sistema, algunas opciones
de aceleración de hardware se mostrarán de color gris.
Instalación y desinstalación de la aplicación
El disco de instalación de Corel VideoStudio Pro cuenta con una función
de ejecución automática diseñada para iniciar automáticamente la
instalación de la aplicación.
Para instalar Corel VideoStudio Pro
1 Inserte el disco de instalación de Corel VideoStudio Pro en la unidad
de DVD-ROM.
2 Cuando aparezca la pantalla de instalación, siga las instrucciones
para instalar Corel VideoStudio Pro en el ordenador.
Mensaje de bienvenida 7
Page 17
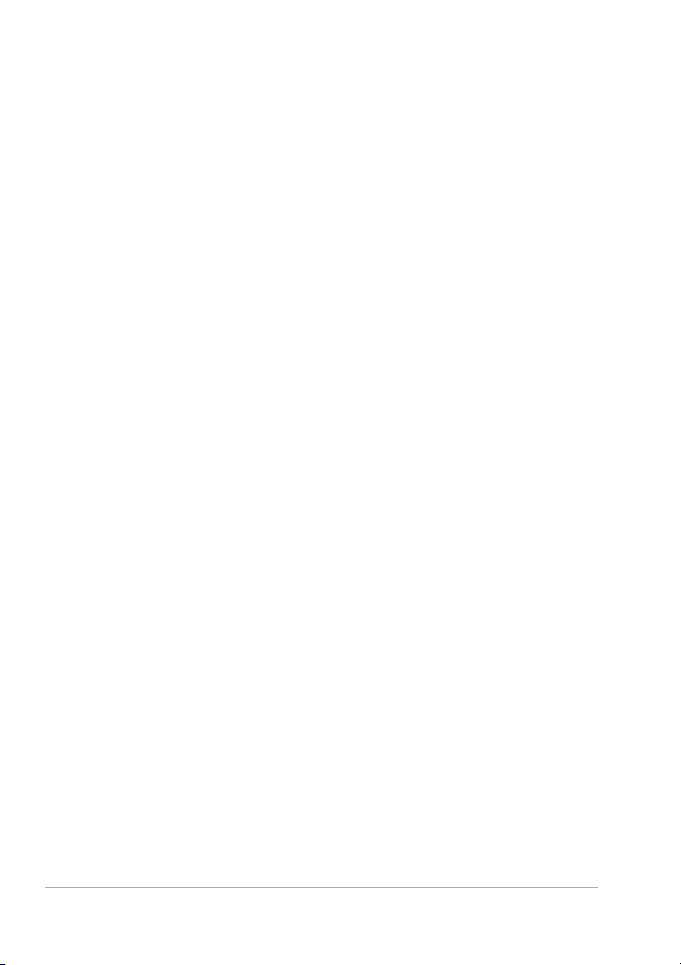
Nota: Si la pantalla de instalación no aparece después de cargar el
DVD, puede iniciarlo manualmente haciendo doble clic en el icono
Mi PC del escritorio; después, haga doble clic en el icono de la
unidad de DVD-ROM en la que está insertado el disco de instalación.
Cuando aparezca la ventana de DVD-ROM, haga doble clic en el
icono Setup.
3 Además de Corel VideoStudio Pro, se instalarán automáticamente los
siguientes programas y controladores:
• DirectX
• Paquete redistribuible de Microsoft
®
2007
®
Visual C++® 2005
• Paquete redistribuible de Microsoft Visual C++ 2008
• SmartSound
®
• Adobe® Flash® Player
Para desinstalar Corel VideoStudio Pro
1 En la barra de tareas de Windows, haga clic en Inicio > Panel de
control.
2 Haga clic en el icono Agregar o quitar programas.
Aparecerá el cuadro de diálogo Agregar o quitar programas.
3 En la lista Programas instalados actualmente, elija Corel VideoStudio
Pro X5 y haga clic en Quitar.
4 Siga las instrucciones para quitar Corel VideoStudio Pro del
ordenador.
Inicio y cierre de la aplicación
Puede iniciar Corel VideoStudio Pro desde el escritorio o el menú Inicio de
Windows y cerrar el programa desde la ventana de la aplicación.
8 Guía del usuario de Corel VideoStudio Pro
Page 18
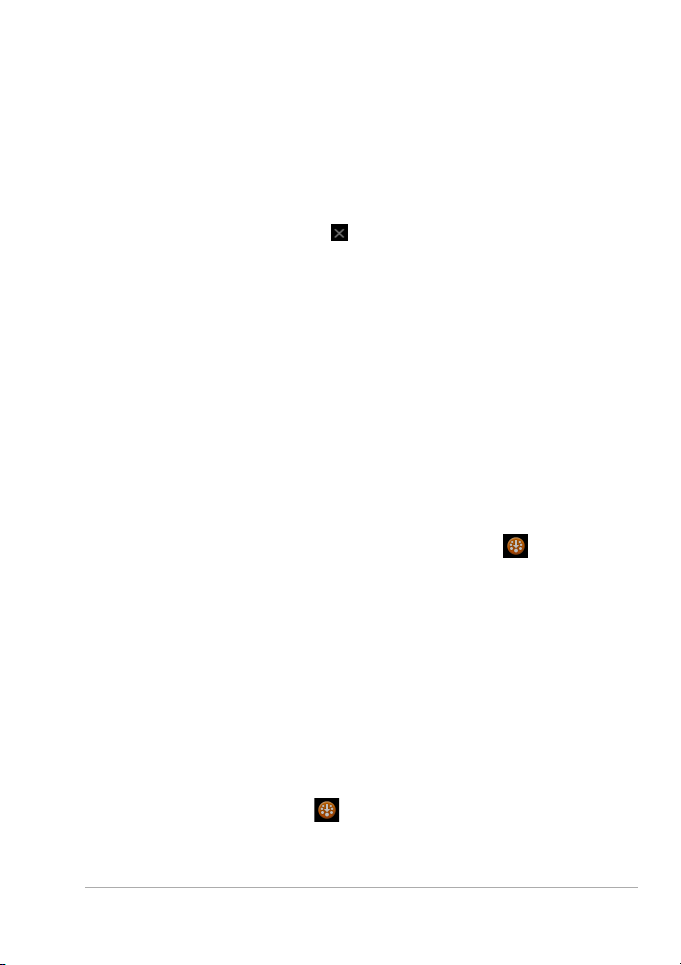
Para iniciar la aplicación
• Haga doble clic en el icono Corel VideoStudio Pro X5 del escritorio
de Windows.
Nota: También puede iniciar Corel VideoStudio Pro desde la lista de
programas en el menú Inicio de Windows.
Para cerrar la aplicación
• Haga clic en el botón Cerrar situado en la esquina superior
derecha de la ventana de la aplicación.
Acceso a la Guía de Corel
La Guía de Corel proporciona la información y el contenido más
actualizados sobre su aplicación. Encontrará sugerencias y trucos, podrá
descargar nuevos estilos y contenido para sus proyectos, podrá explorar
nuevos modos de compartir sus fotos y vídeo, y accederá a las últimas
actualizaciones para su aplicación.
Para acceder a la Guía de Corel
• En la esquina superior derecha de la ventana de la aplicación, haga
clic en el botón Ayuda e información del producto . Aparecerá la
ventana Guía de Corel.
Aprendizaje del uso de la aplicación
Puede aprender a utilizar Corel VideoStudio Pro de varios modos:
buscando en la Ayuda, accediendo a las sugerencias y trucos en la Guía
de Corel o explorando el sitio web de Corel (www.corel.com).
Para usar la Ayuda
1 En la ventana de la aplicación, haga clic en el botón Ayuda e
información del producto .
2 En la ficha Aprender de la Guía de Corel, haga clic en Ejecutar la
ayuda.
Mensaje de bienvenida 9
Page 19
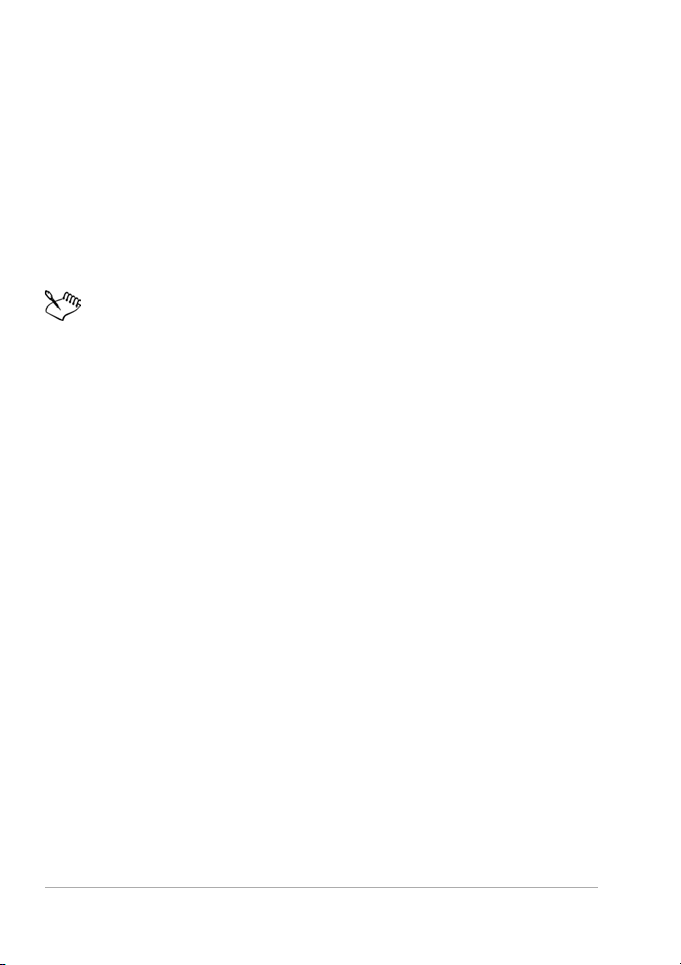
3 En la ventana Ayuda, haga clic en una de las siguientes fichas:
• Contenido: le permite examinar los temas de la Ayuda.
• Índice: le permite utilizar las palabras clave del índice para buscar
un tema.
• Buscar: le permite buscar en el texto completo de la Ayuda una
determinada palabra o frase. Si busca información acerca de una
herramienta o comando específicos, puede escribir palabras clave
para mostrar una lista de temas relevantes.
También puede presionar F1 para iniciar la Ayuda.
Preparar la captura y edición de vídeo
La captura y edición de vídeo son tareas que requieren muchos recursos
del ordenador. El ordenador se debe configurar convenientemente para
asegurar una edición de vídeo y una captura correctas. A continuación,
se indican algunas sugerencias sobre cómo preparar y optimizar el
ordenador para capturar y editar.
• Se recomienda que cierre todas las demás aplicaciones mientras
trabaja con Corel VideoStudio Pro. Para evitar interrupciones
mientras captura, el mejor procedimiento es desactivar todos los
programas de inicio automático, como el protector de pantalla.
• Si dispone de dos unidades de disco duro en el sistema, se
recomienda que instale Corel VideoStudio Pro en la unidad del
sistema (generalmente C:) y que almacene los vídeos capturados en
la otra unidad (generalmente D:).
• Se recomienda que almacene los archivos de vídeo en una unidad de
disco duro exclusiva.
• Aumente el tamaño del archivo de paginación (archivo de
intercambio) a dos veces la cantidad de RAM.
10 Guía del usuario de Corel VideoStudio Pro
Page 20
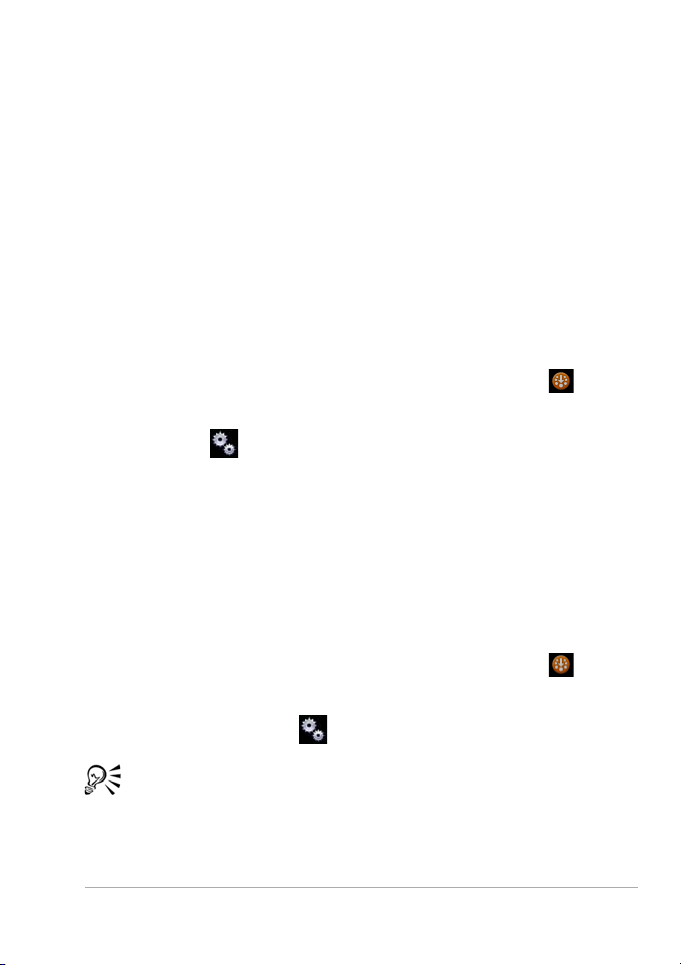
Registrar productos de Corel
Es importante registrar los productos de Corel para asegurarse de recibir
un acceso puntual a las últimas actualizaciones del producto, así como a
valiosa información acerca de publicaciones de productos. Con el registro
también podrá acceder a descargas gratuitas, artículos, sugerencias y
trucos y ofertas especiales.
La Guía de Corel le proporciona información acerca del registro de sus
productos Corel. También puede consultar los artículos de la Base de
conocimiento sobre cómo registrar sus productos Corel.
Para acceder a la información de registro en la Guía de Corel
1 Haga clic en el botón Ayuda e información del producto .
2 En la Guía de Corel, haga clic en el botón Información del producto y
preferencias y elija Registrar ahora en el menú.
Actualizar la aplicación
Puede buscar actualizaciones del producto e instalarlas. Las
actualizaciones proporcionan importante información nueva acerca de la
aplicación.
Para actualizar la aplicación
1 Haga clic en el botón Ayuda e información del producto .
2 En la Guía de Corel, haga clic en el botón Información del
producto y preferencias
y elija Buscar actualizaciones.
Puede activar o desactivar las actualizaciones automáticas del
programa si elige Preferencias de mensajes en el menú de
Información del producto y preferencias y marca las opciones
pertinentes del cuadro de diálogo.
Mensaje de bienvenida 11
Page 21
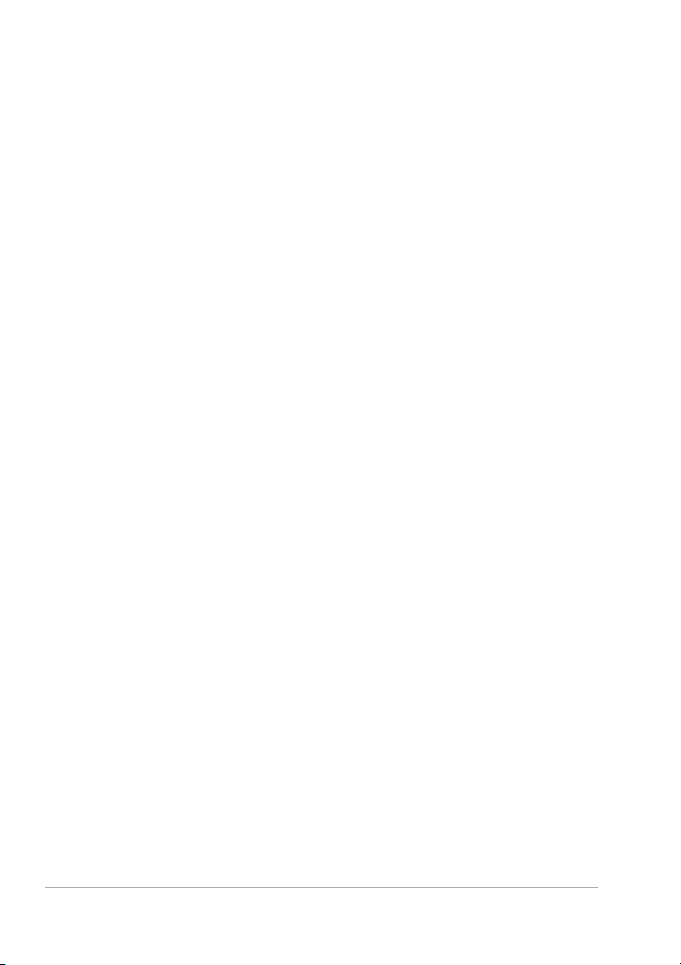
Puede encontrar la información de versión y el número de serie de
la aplicación si elige Acerca de Corel VideoStudio Pro X5 en el
menú de Información y preferencias de productos.
Corel Support Services
Los Servicios de soporte de Corel pueden proporcionarle información
rápida y precisa acerca de las funciones, especificaciones, precios,
disponibilidad, servicios y opciones de soporte técnico del producto. Para
obtener la información más actualizada sobre los servicios profesionales
y de soporte disponibles para su producto Corel, visite la página de
Soporte de Software de Corel correspondiente a su región geográfica.
Acerca de Corel
Corel es una de las principales empresas de software del mundo, con más
de 100 millones de usuarios activos en más de 75 países. Desarrollamos
software que ayuda a las personas a expresar sus ideas y compartir sus
historias de modos más emocionantes, creativos y persuasivos. A lo largo
de los años, nos hemos forjado la reputación de desarrollar productos
innovadores y de confianza que resultan fáciles de utilizar, ayudando a las
personas a alcanzar nuevos niveles de productividad. El sector ha
respondido con cientos de premios otorgados a la innovación, el diseño
y el valor del software
Nuestra cartera de productos galardonados incluye algunas de las marcas
®
de software más reconocidas y utilizadas, como Corel
®
CorelDRAW
Technical Suite, Corel PaintShop Pro, Corel
WinDVD
Graphics Suite, Corel® Painter™, Corel DESIGNER®
®
®
, Corel® WordPerfect® Office y WinZip®. Nuestra sede mundial
VideoStudio® Pro, Corel®
Digital Studio™,
se encuentra en Ottawa (Canadá) y tenemos nuestras oficinas principales
en Estados Unidos, Reino Unido, Alemania, China, Taiwán y Japón.
12 Guía del usuario de Corel VideoStudio Pro
Page 22
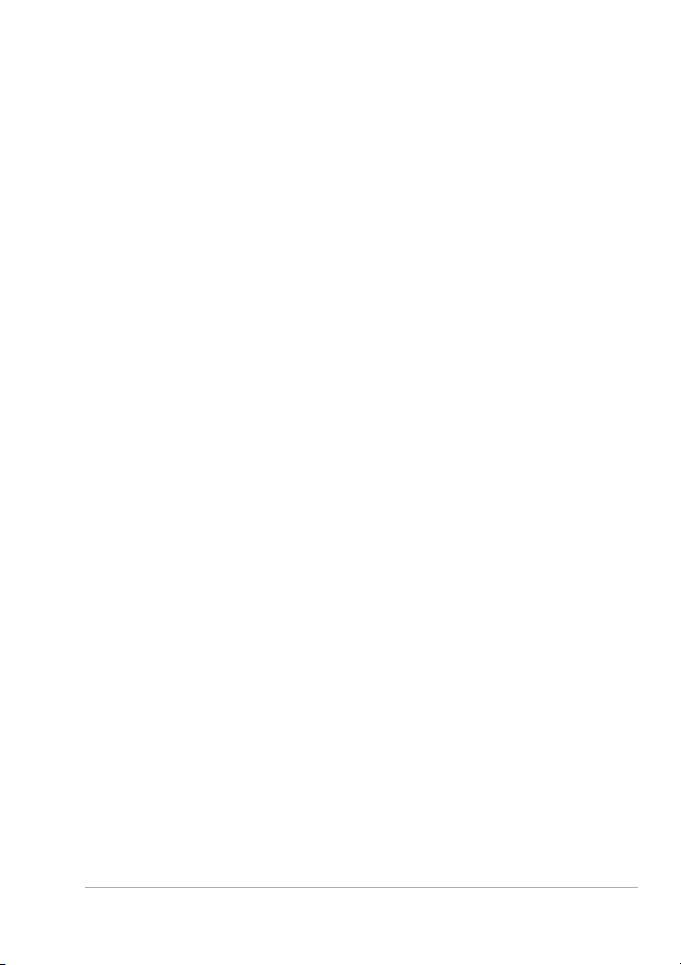
Editor de Corel VideoStudio Pro
Corel VideoStudio Pro proporciona un flujo de trabajo práctico para
producir vídeos de aspecto profesional que le da libertad para
personalizar todos los elementos del proyecto de vídeo.
En esta sección se presenta las herramientas del espacio de trabajo y la
ventana de la aplicación de Corel VideoStudio Pro. Además, se explican
brevemente los pasos necesarios para la creación de una película.
Esta sección contiene los siguientes temas:
• Espacio de trabajo
• Panel de pasos
• Barra de menús
• Ventana de vista previa y panel de navegación
• Barra de herramientas
• línea de tiempo del proyecto
• Panel de opciones
• Biblioteca
Editor de Corel VideoStudio Pro 13
Page 23
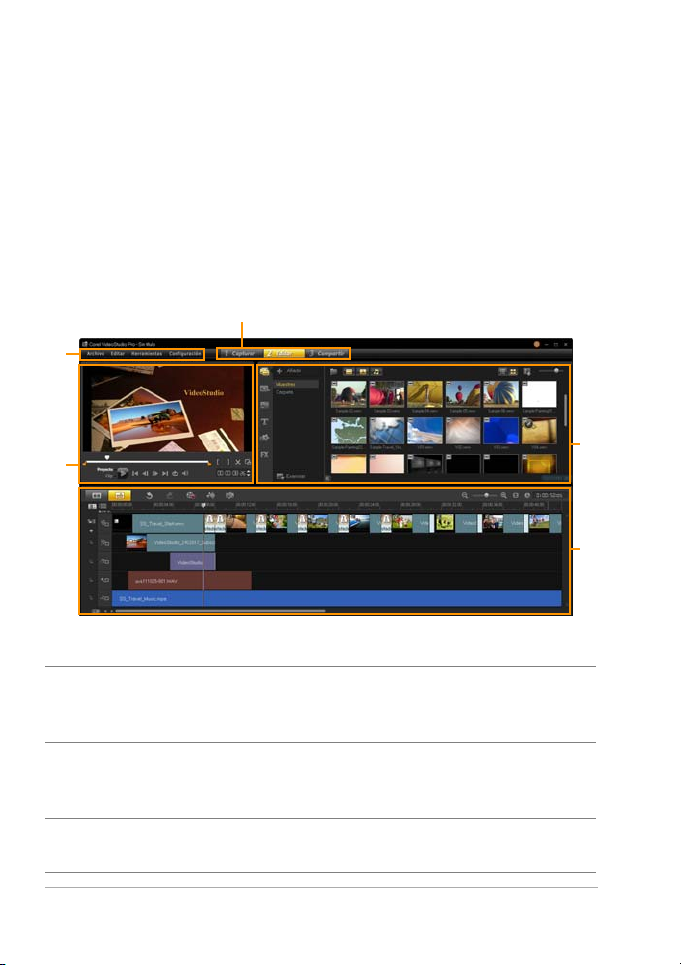
Espacio de trabajo
El nuevo espacio de trabajo se ha diseñado para proporcionar una mejor
experiencia de edición. Ahora puede personalizar el tamaño de la ventana
del programa y cambiar el tamaño y la posición de los elementos de la
pantalla para obtener un mayor control del entorno de edición.
Cada panel se comparta como una ventana independiente que se puede
modificar según sus preferencias de edición. Esto es muy útil cuando
utiliza pantallas de gran tamaño o dos monitores.
1
2
3
Parte Descripción
4
5
1 — Panel de
pasos
Contiene los botones
Compartir
, que se corresponden con los
Capturar, Editar
y
diferentes pasos del proceso de edición de vídeo.
2 — Barra de
menús
Contiene los menús
Herramientas y
Configuración
Archivo, Editar
, que
,
proporcionan distintos conjuntos de comandos.
3 — Panel del
reproductor
14 Guía del usuario de Corel VideoStudio Pro
Contiene la ventana de vista previa y el panel de
navegación.
Page 24
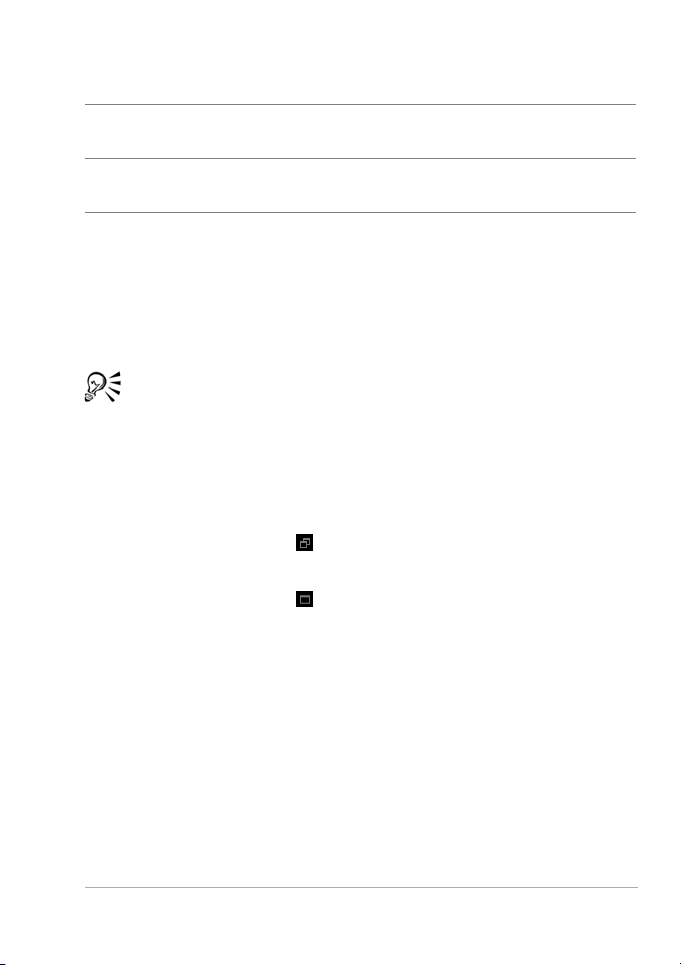
Parte Descripción
4 — Panel de
biblioteca
5 — Panel de línea
de tiempo
Contiene la biblioteca de medios, los filtros
multimedia y el panel de opciones.
Contiene la barra de herramientas y la línea de
tiempo del proyecto.
Para mover un panel
• Haga doble clic en la esquina superior izquierda del panel del
reproductor, panel de línea de tiempo o panel de biblioteca.
Con el panel activo, podrá minimizar, maximizar y redimensionar
cada panel.
También se puede arrastrar el panel fuera de la ventana principal
en la segunda área de visualización para configuraciones de dos
monitores.
Para personalizar el tamaño de la ventana del programa
• Realice una de las siguientes acciones:
• Haga clic en el botón Restaurar y arrastre los extremos de la
ventana del programa hasta que tenga el tamaño deseado.
• Haga clic en el botón Maximizar para editar en el modo de
pantalla completa.
Editor de Corel VideoStudio Pro 15
Page 25
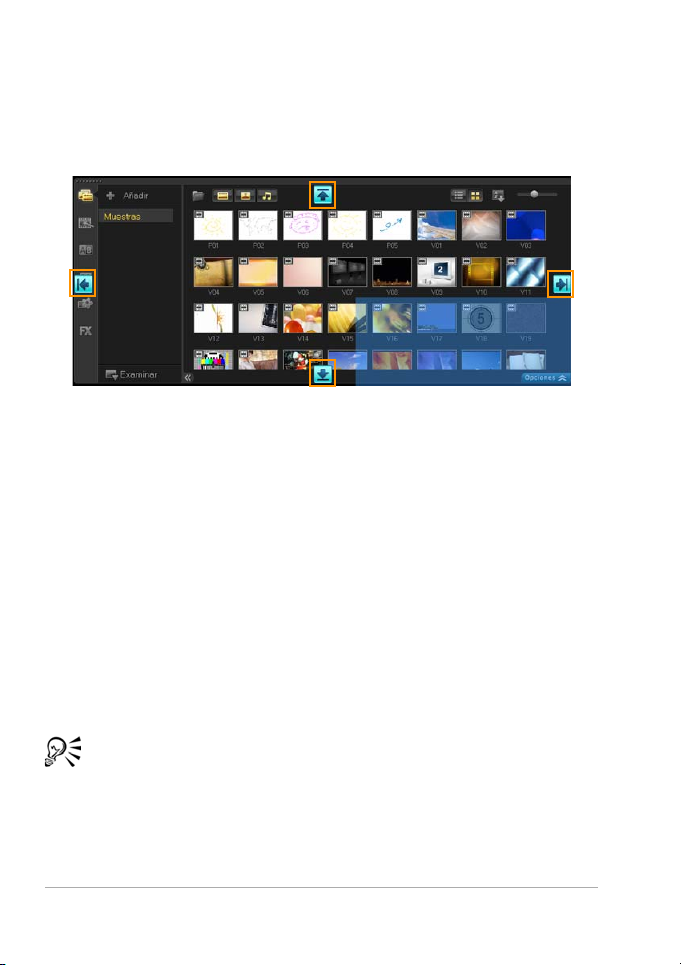
Para acoplar un panel
1 Haga clic en un panel activo y mantenga presionado el botón del
ratón.
Aparecerá la guía de acoplamiento.
2 Arrastre el ratón sobre la guía de acoplamiento y elija una posición
de acoplamiento para ajustar el panel en su sitio.
Para guardar un diseño de espacio de trabajo personalizado
• Haga clic en Configuración > Configuración del diseño > Guardar
en y haga clic en una opción de Personalizado.
Para cargar un diseño de espacio de trabajo personalizado
• Haga clic en Configuración > Configuración del diseño > Cambiar a
y elija Predeterminado o una de las configuraciones predeterminadas
que haya guardado.
Para conocer más acerca de las combinaciones de teclas de acceso
directo asignadas para cada predefinición, consulte “Métodos
abreviados de configuración del diseño” en la página 181.
También puede cambiar la configuración de diseño desde la ficha
Diseño de IU en Configuración > Preferencias.
16 Guía del usuario de Corel VideoStudio Pro
Page 26
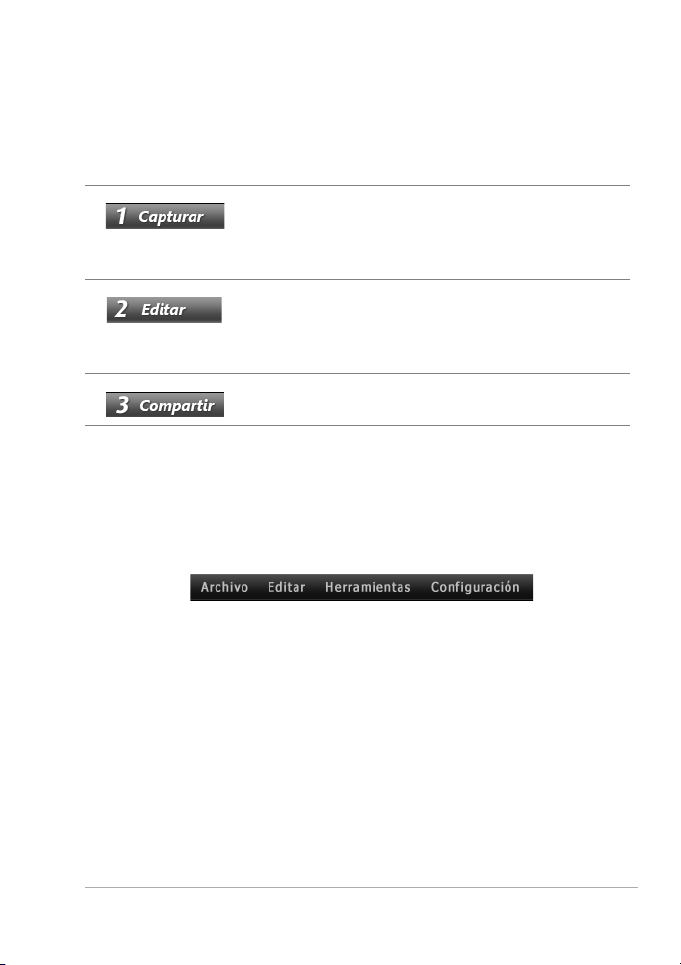
Panel de pasos
Corel VideoStudio Pro simplifica el proceso de crear películas
reduciéndolo a tres sencillos pasos. Haga clic en los botones del panel de
pasos para cambiar de un paso a otro.
Los clips multimedia se pueden grabar o importar
directamente en el disco duro del ordenador en el
Paso Capturar. Este paso le permite capturar e
importar vídeo, fotos y clips de audio.
El Paso Editar y la línea de tiempo son el centro de
Corel VideoStudio Pro, donde podrá organizar,
editar, recortar y añadir efectos a sus clips de
vídeo.
El Paso Compartir le permite exportar la película
finalizada a cinta, DVD o a la Web.
Barra de menús
La barra de menús proporciona varios comandos para personalizar Corel
VideoStudio Pro, abrir y guardar proyectos de película, trabajar con clips
individuales, etc.
Editor de Corel VideoStudio Pro 17
Page 27
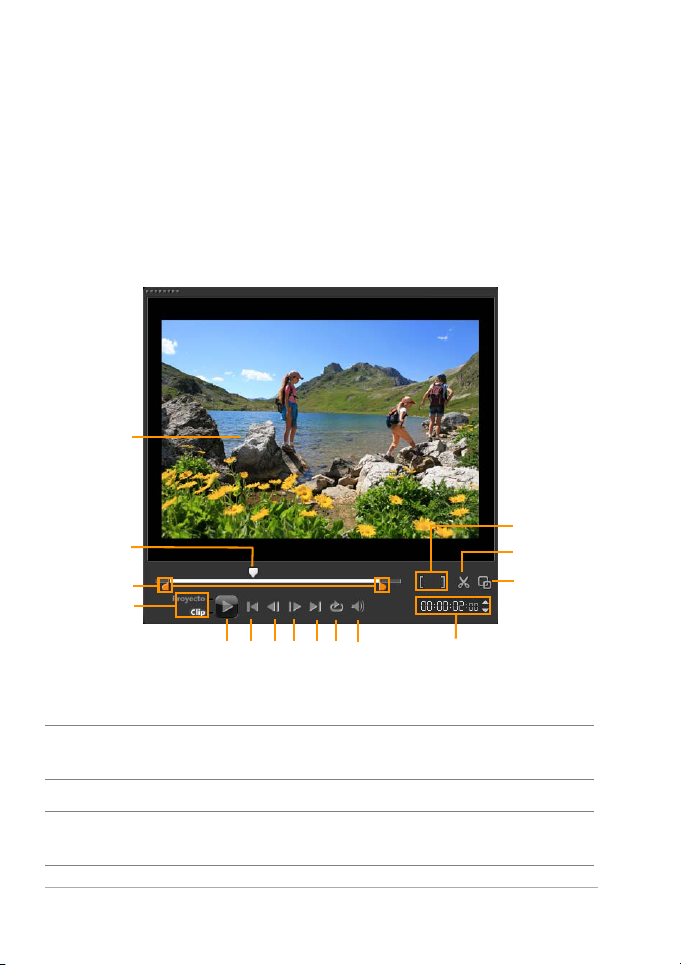
Ventana de vista previa y panel de navegación
El Panel de navegación proporciona botones para la reproducción y para
el recorte de precisión de clips. Utilice los controles de navegación para
mover un clip seleccionado o su proyecto. Utilice los Marcadores de
recorte y el Depurador para editar los clips.
En el Paso Capturar, este panel también actúa como control del
dispositivo para la videocámara DV o HDV.
1
15
2
3
4
14
13
6
5
7
11
10
8
9
12
Parte Descripción
1 — Ventana de vista
previa
Muestra el proyecto o clip que se está
reproduciendo actualmente.
2 —Depurador Le permite limpiar el proyecto o clip.
3 — Marcadores de
recorte
18 Guía del usuario de Corel VideoStudio Pro
Le permite arrastrar para definir un rango de
vista previa en el proyecto o recortar un clip.
Page 28
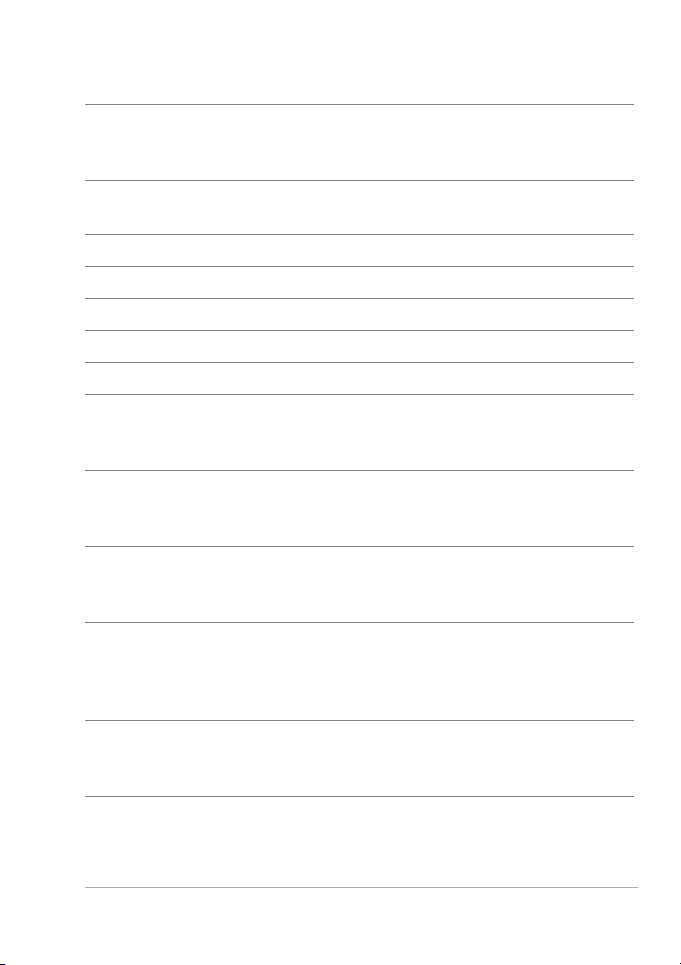
Parte Descripción
4 — Modo Proyecto o
Clip
Especifica una vista previa de todo el
proyecto o de un clip seleccionado
únicamente.
5 —Reproducir Reproduce, realiza una pausa o reanuda el
proyecto actual o un clip seleccionado.
6 —Inicio Vuelve al segmento o entrada inicial.
7 —Anterior Se desplaza al cuadro anterior.
8 —Siguiente Se desplaza al cuadro siguiente.
9 —Fin Se desplaza al segmento o entrada final.
10 —Repetir Repite la reproducción.
11 — Volumen del
sistema
Le permite ajustar el volumen de los
altavoces del equipo mediante un control
deslizante.
12 — Código de
tiempo
Le permite saltar directamente a una parte
del proyecto o clip seleccionado mediante la
especificación del código de tiempo exacto.
13 — Aumentar
ventana de vista
Aumenta el tamaño de la Ventana de vista
previa.
previa
14 — Dividir clip Divide el clip seleccionado. Coloque el
Depurador en el lugar donde desee que se
divida el clip y, a continuación, haga clic en
este botón.
15 — Marca inicial/
final
Define un rango de vista previa en el
proyecto o define los puntos de inicio y fin
para recortar un clip.
Editor de Corel VideoStudio Pro 19
Page 29
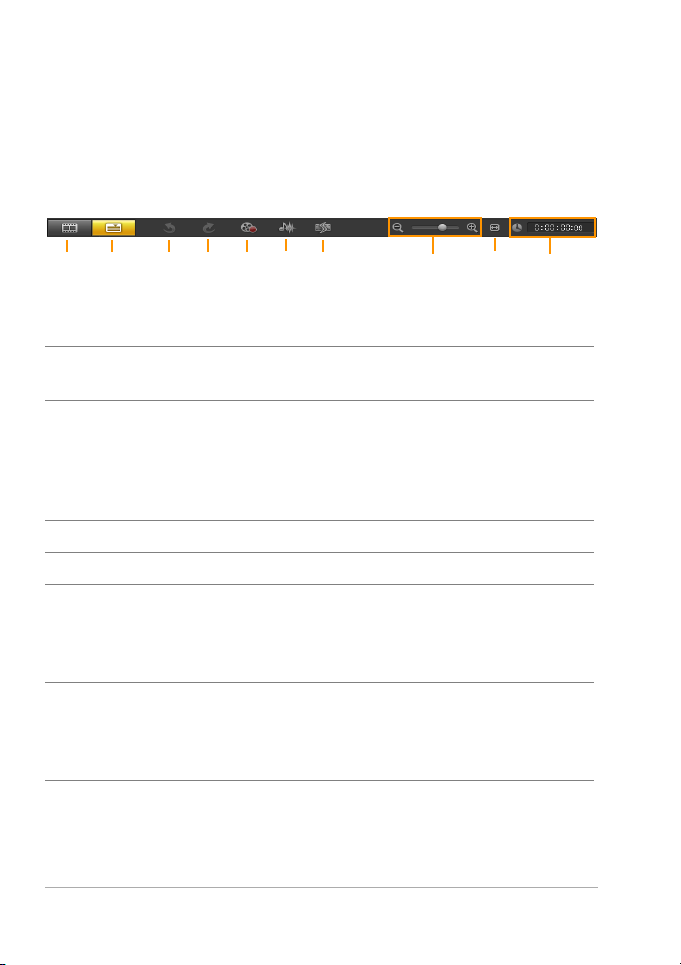
Barra de herramientas
La barra de herramientas ofrece un acceso sencillo a bastantes comandos
de edición. Puede cambiar la vista del proyecto, acercarse y alejarse en la
línea de tiempo del proyecto e iniciar diferentes herramientas que pueden
ayudarle a editar de manera más eficaz.
1
2
4
3
6
5
7
8
Parte Descripción
1 — Vista del Guión
gráfico
2 — Vista de la línea
de tiempo
Muestra las miniaturas de contenido
multimedia en orden cronológico.
Le permite realizar una edición precisa de
cuadros de los clips en pistas
independientes, así como añadir y colocar
otros elementos tales como títulos,
superposiciones, voz y música.
3 — Deshacer Deshace la última acción.
4 — Rehacer Repite la última acción desecha.
5 — Opción de
grabación/captura
Muestra el panel Opción de grabación/
captura, donde puede capturar vídeo,
importar archivos, grabar voces y tomar
instantáneas.
6 — Mezclador de
sonido
Inicia el Mezclador de sonido Surround y la
línea de tiempo de audio multipista, que le
permite personalizar su configuración de
audio.
9
10
20 Guía del usuario de Corel VideoStudio Pro
Page 30
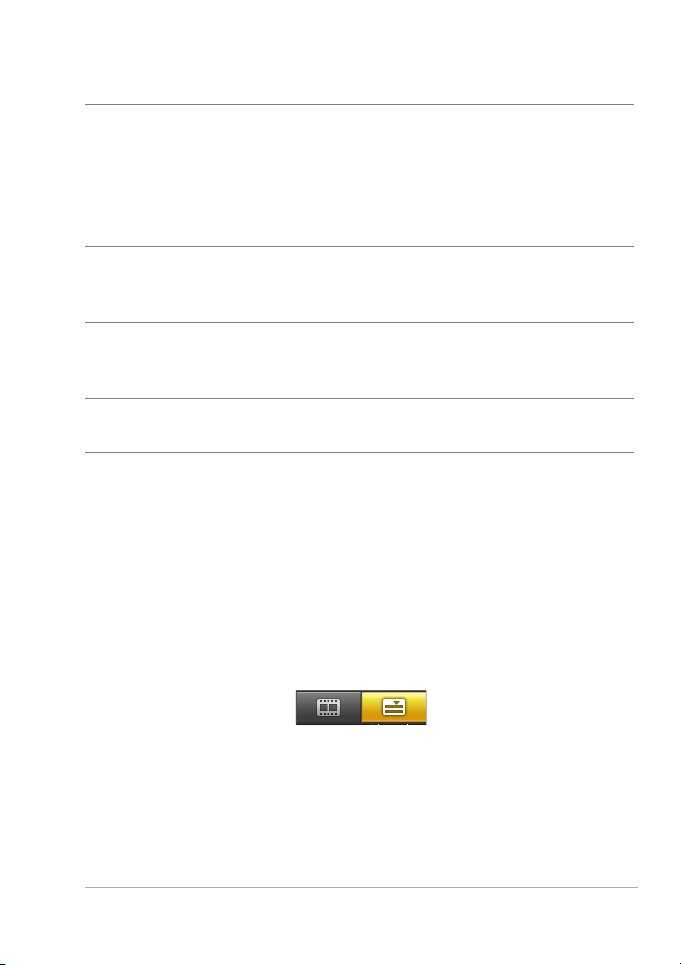
Parte Descripción
7 — Música
automática
Inicia el panel de opciones de Música
automática para poder añadir música de
fondo Smartsound en su proyecto con varios
estilos y estados anímicos. Puede definir que
la duración de la música coincida con la del
proyecto.
8 — Controles de
zoom
Le permite ajustar su vista de la línea de
tiempo del proyecto utilizando la barra
deslizante de zoom y los botones.
9 —-Ajustar proyecto
en la ventana línea de
tiempo
10 — Duración del
Ajusta la vista del proyecto para que se
ajuste a toda la amplitud de la línea de
tiempo.
Muestra la duración del proyecto.
proyecto
línea de tiempo del proyecto
En la línea de tiempo del proyecto podrá ensamblar los clips multimedia
para su proyecto de vídeo.
En la línea de tiempo del proyecto se muestran dos tipos de vistas: Vista
del Guión gráfico y Vista de la línea de tiempo. Para pasar de una vista a
otra, haga clic en los botones situados en la parte izquierda de la barra
de herramientas.
Editor de Corel VideoStudio Pro 21
Page 31
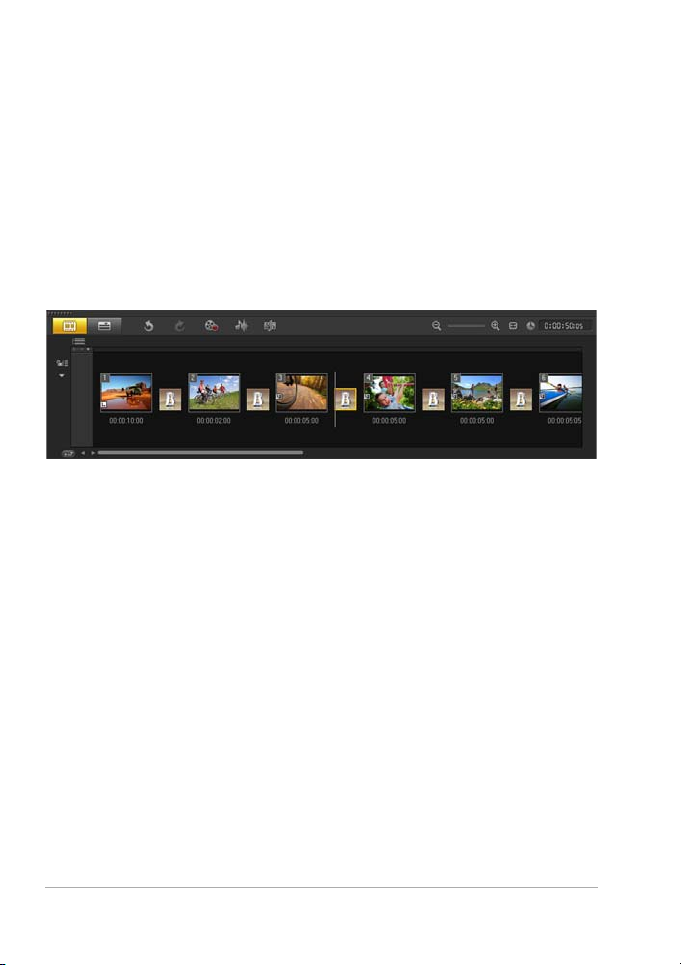
Vista del Guión gráfico
El modo más rápido y sencillo de organizar las fotos y los clips de vídeo
en un proyecto es el uso de la Vista del Guión gráfico. Cada miniatura del
guión gráfico representa una foto, un clip de vídeo o una transición. Las
miniaturas se muestran en el orden en el cual aparecerán en el proyecto
y podrá arrastrarlas para reorganizarlas. La duración de cada clip se
muestra en la parte inferior de cada miniatura. Además, puede insertar
transiciones entre clips de vídeo y puede recortar un clip de vídeo
seleccionado en la Ventana de vista previa.
Vista de la línea de tiempo
La Vista de la Línea de tiempo le ofrece la presentación más completa de
los elementos de su proyecto de película. Divide el proyecto en pistas
independientes para vídeo, superposición, título, voz y música.
22 Guía del usuario de Corel VideoStudio Pro
Page 32

2
1
3
4
5
6
9
10a
11a
12
13
14
78
Línea de tiempo de Corel VideoStudio Pro
1
2
4
5
6
3
9
10b
11b
12
13
14
8
7
Línea de tiempo de Corel VideoStudio Pro en el modo HTML5
Editor de Corel VideoStudio Pro 23
Page 33

Parte Descripción
1 — Mostrar todas
las pistas visibles
2 — Administrador
de pistas
3 — Intervalo
seleccionado
4 — Añadir o quitar
capítulo o entrada
5 — Habilitar/deshabilitar
edición enlazada
6 — Botones de
pistas
7 — Desplazar línea
de tiempo
automáticamente
8 — Controles de
desplazamiento
9 — Regla de la línea
de tiempo
10a — Pista de vídeo
10b — Pista de fondo
(modo HTML5)
11a — Pistas de
superposición
Muestra todas las pistas del proyecto.
Le permite administrar las pistas visibles en
la línea de tiempo del proyecto.
Muestra una barra de color que representa la
parte recortada o seleccionada de un proyecto.
Le permite configurar los puntos de entrada
o capítulo de la película.
Bloquea o desbloquea pistas de cualquier
movimiento mientras inserta los clips.
Le permiten seleccionar cada pista.
Habilita o deshabilita el desplazamiento a la
largo de la línea de tiempo del proyecto al
obtener una vista previa de un clip que se
extiende más allá de la vista actual.
Le permiten moverse por el proyecto usando
los botones izquierdo y derecho o
arrastrando la Barra de desplazamiento.
Le ayuda a determinar la duración del clip y
del proyecto mostrando los incrementos de
código de tiempo del proyecto en
horas:minutos:segundos:cuadros.
Contiene vídeos, fotos, clips de color y
transiciones.
Contiene vídeos, fotos, clips de color y
transiciones cuando se crean proyectos HTML5.
Contiene clips de superposición, que pueden
ser clips de vídeo, foto, gráfico o color.
24 Guía del usuario de Corel VideoStudio Pro
Page 34

Parte Descripción
11b — Pistas de
superposición (modo
Contiene clips de superposición, que pueden
ser fotos, gráficos o clips de color.
HTML5)
12 — Pista de título Contiene clips de título.
13 — Pista de voz Contiene clips de voz.
14 — Pista de música Contiene clips de música de archivos de audio.
Para desplazarse de una pista a otra, haga clic en los botones de
pista. Puede utilizar la rueda del ratón para desplazarse por la
línea de tiempo del proyecto.
Haga clic con el botón derecho del ratón en cualquier botón de
pista y elija Seleccionar todos los medios para seleccionar todos
los clips de multimedia que estén en la pista.
Cuando el puntero se coloca encima de los controles de zoom o
la regla de la línea de tiempo, puede utilizar la rueda para acercar
o alejar la línea de tiempo del proyecto.
Puede mostrar u ocultar pistas desde la reproducción o cuando
procese un vídeo. Para obtener más información, consulte
“Activación y desactivación de pistas” en la página 102.
Panel de opciones
El Panel de opciones cambia según el modo del programa y el paso o la
pista en la que está trabajando. El Panel de opciones puede contener una
o dos fichas. Los controles y las opciones de cada ficha varían, según el
clip seleccionado.
Al iniciar Corel VideoStudio Pro, aparece el paso Editar y las miniaturas del
clip de vídeo se muestran en la biblioteca. Puede abrir el Panel de opciones
haciendo doble clic en un clip o haciendo clic en el botón
Editor de Corel VideoStudio Pro 25
Opciones
.
Page 35

Biblioteca
La Biblioteca es un depósito de almacenamiento que contiene todo lo
que necesita para crear una película: clips de vídeo, fotos, plantillas de
proyectos instantáneos, transiciones, títulos, filtros, clips de color y
archivos de audio.
Haga clic con el botón derecho del ratón en un clip de la biblioteca
para ver las propiedades del clip, así como para copiar, eliminar o
dividir clips por escenas.
También puede recortar un clip en la biblioteca utilizando los
Marcadores de recorte.
Mantenga pulsadas las teclas [Ctrl] o [Mayús] para seleccionar
varios clips.
26 Guía del usuario de Corel VideoStudio Pro
Page 36
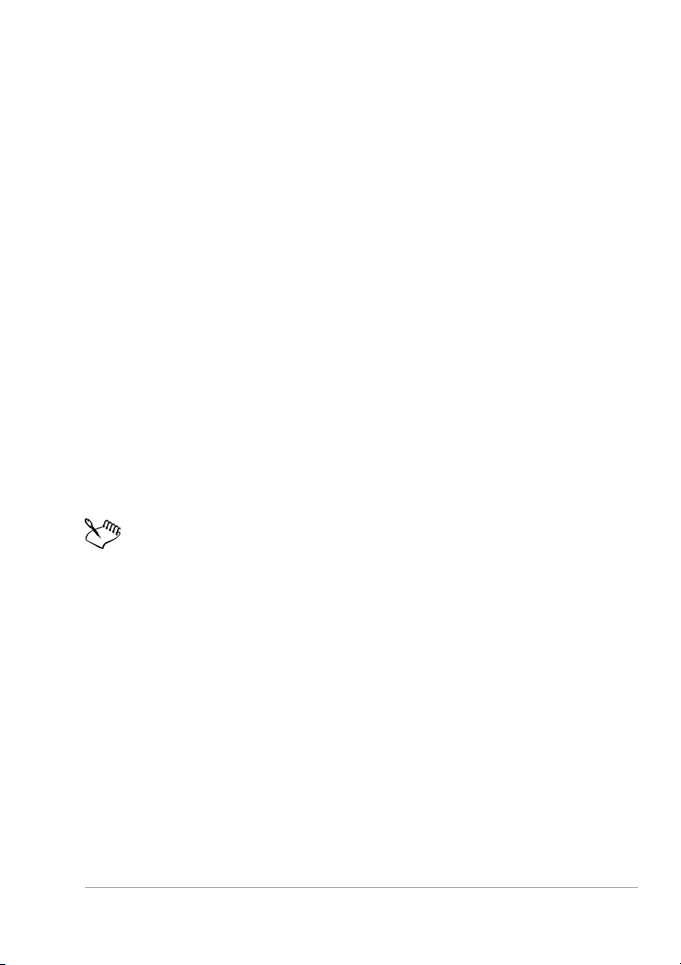
Adición y eliminación de clips multimedia en la biblioteca
Organice los clips multimedia en la biblioteca para que pueda acceder a
los elementos de sus proyectos con facilidad y rapidez. También puede
importar una biblioteca para restaurar archivos multimedia y otra
información de biblioteca.
Para añadir clips multimedia a la biblioteca
1 Haga clic en Añadir para crear una nueva carpeta de biblioteca en la
que desee almacenar los clips multimedia.
Nota: Puede crear carpetas personalizadas para separar los clips
personales de los clips de muestra; con ello, podrá organizar sus
elementos de forma más eficiente o conservar todos los clips que
pertenezcan a un proyecto en una única carpeta.
2 Haga clic en Importar archivos multimedia para localizar sus
archivos.
3 Seleccione todos los archivos que desea importar.
4 Haga clic en Abrir.
Haga clic en Examinar para abrir el Explorador de archivos, donde
podrá arrastrar y soltar archivos a la biblioteca o línea de tiempo
directamente.
Para eliminar clips multimedia de la biblioteca
1 En la biblioteca, seleccione un clip y presione la tecla [Suprimir].
O bien, haga clic con el botón derecho del ratón en el clip en la
biblioteca y haga clic en Eliminar.
Nota: Aunque los clips se encuentren en la biblioteca, seguirán
estando en su ubicación original. Por tanto, cuando elimine un clip
de la biblioteca, solo se eliminará la instancia de la biblioteca. Podrá
seguir accediendo al archivo real en la ubicación donde se almacenó.
2 Cuando se le pregunte, confirme que desea eliminar la miniatura de
la biblioteca.
Editor de Corel VideoStudio Pro 27
Page 37

Para localizar y restaurar automáticamente el vínculo de los archivos
de su biblioteca
• Haga clic en Archivo > Revincular.
Se mostrará un mensaje que le notificará sobre el número de clips
que se han revinculado correctamente.
Nota: Si los vínculos a algunos clips no se han restaurado, puede
almacenarlos manualmente buscando el archivo correspondiente en
su equipo.
Para exportar una biblioteca
1 Haga clic en Configuración > Administrador de Biblioteca >
Exportar biblioteca y especifique la ubicación de una carpeta en la
que desee guardar la biblioteca.
2 Haga clic en Aceptar.
Es recomendable que haga una copia de seguridad de su
biblioteca para evitar perder información importante y clips
multimedia. Esta acción creará una copia de seguridad de la
información de los archivos multimedia de la biblioteca actual en
un directorio que especifique.
Para importar una biblioteca
1 Haga clic en Configuración > Administrador de Biblioteca >
Importar biblioteca y busque la ruta de la carpeta del directorio que
desee importar.
2 Haga clic en Aceptar.
Para restablecer la biblioteca a la configuración predeterminada,
seleccione Configuración > Administrador de Biblioteca >
Restablecer Biblioteca.
28 Guía del usuario de Corel VideoStudio Pro
Page 38

Etiquetado de archivos como 3D
Los clips multimedia 3D son compatibles con Corel VideoStudio Pro. Los
clips multimedia 3D etiquetados se marcan como 3D para facilitar su
identificación y activar el clip multimedia 3D para la edición en 3D.
Para etiquetar clips de foto y vídeo como 3D
1 Haga clic con el botón derecho del ratón en los archivos 3D
importados en la biblioteca o en la línea de tiempo y seleccione
Etiquetar como 3D en el menú contextual. A continuación se
mostrará el cuadro de diálogo Configuración de 3D.
2 Escoja una de las siguientes opciones para definir el formato correcto
para el contenido en 3D:
• 2D: la opción predeterminada si no se reconoce el clip
seleccionado como 3D.
Editor de Corel VideoStudio Pro 29
Page 39
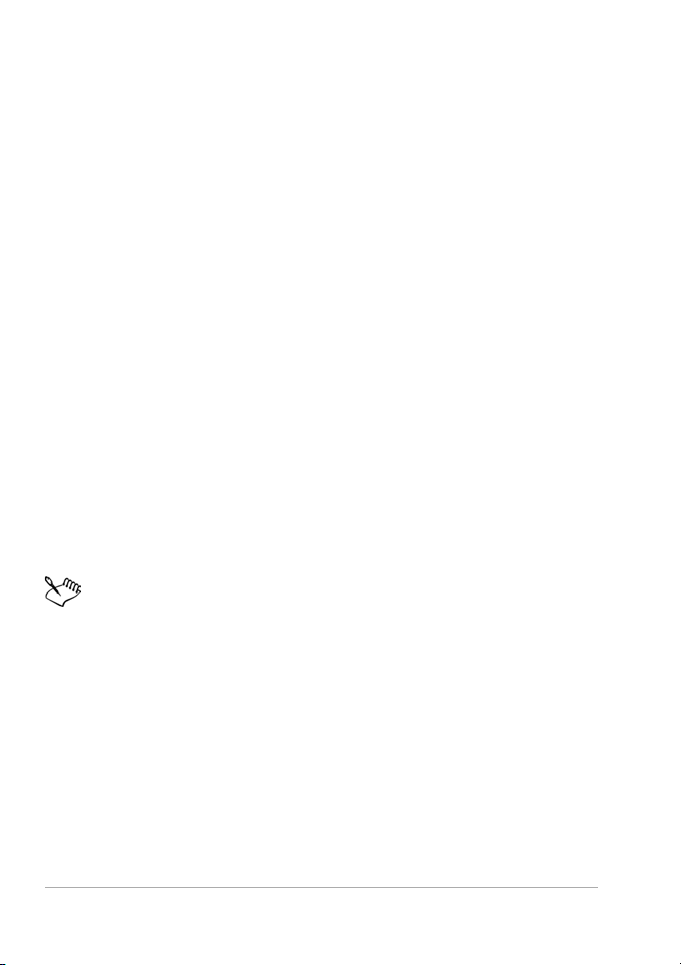
• Lado a lado: presenta contenido en 3D mediante la división de la
resolución horizontal de cada marco para el ojo izquierdo y
derecho. Los canales de cable usan ampliamente el 3D de lado a
lado con el fin de ofrecer contenido para televisores preparados
para 3D con uso bajo del ancho de banda. Elija entre los formatos
Izquierda-Derecha y Derecha-Izquierda.
• Encima-Debajo: presenta contenido en 3D mediante la división de
la resolución vertical de cada marco para el ojo izquierdo y
derecho. El número más elevado de píxeles horizontales convierte
a esta opción en la opción más adecuada para mostrar
movimiento panorámico. Elija entre los formatos IzquierdaDerecha y Derecha-Izquierda.
• Codificación de vídeo de varias vistas (MVC): genera vídeo de dos
vistas (estereoscópico) de alta definición o un vídeo en 3D de vista
múltiple.
• Imagen de varias vistas: muestra imágenes estereoscópicas de alta
calidad como los archivos de varias imágenes (MPO, Multi-Picture
Object) que se obtienen con cámaras 3D.
3 Haga clic en Aceptar.
La miniatura del clip multimedia de la biblioteca y la línea de tiempo
ahora tendrán la etiqueta 3D.
En Corel VideoStudio Pro, los clips de MVC y MPO se detectan y
etiquetan automáticamente como 3D durante la importación.
El formato Izquierda-Derecha para 3D de lado a lado es una
elección popular para ofrecer contenido y se usa sobre todo en
clips de medios importados o capturados con cámaras de vídeo de
3D. La opción Derecha-Izquierda se usa sobre todo en clips de
medios extraídos de la Web.
El etiquetado de clips de foto y vídeo como 3D es necesario para
la edición en el modo 3D.
Para conservar los atributos 3D, asegúrese de que solo divide o
recorta clips multimedia 3D. Aplicar efectos o filtros de 2D a un
clip de 3D convierte un clip de 3D en 2D.
30 Guía del usuario de Corel VideoStudio Pro
Page 40

Guardar los títulos en la biblioteca
Al crear varios clips de título que compartan los mismos atributos, como
tipo de fuente y estilo, es una buena idea guardar una copia del clip de
título en la biblioteca.
Para guardar el título como predefinido
• Haga clic con el botón derecho en el clip de título en la línea de
tiempo y haga clic en Añadir a Favoritos. De este modo, podrá
cambiar con facilidad el texto arrastrándolo desde Favoritos en la
Biblioteca de nuevo hasta la Pista de título y manteniendo los
atributos del clip de título.
Clasificación de clips en la biblioteca mediante filtros multimedia
Existen diferentes formas de clasificar sus clips multimedia según
clasificaciones y vistas.
Para clasificar clips multimedia por nombre, fecha o calificación
• Haga clic en el botón Clasificar clips en la biblioteca y seleccione
Clasificar por nombre, Clasificar por tipo o Clasificar por fecha.
Para cambiar las vistas de clips multimedia
• Haga clic en el botón Vista de lista para mostrar los clips
multimedia en una lista que incluya propiedades de archivo o haga
clic en el botón Vista de miniaturas para mostrar miniaturas.
Editor de Corel VideoStudio Pro 31
Page 41
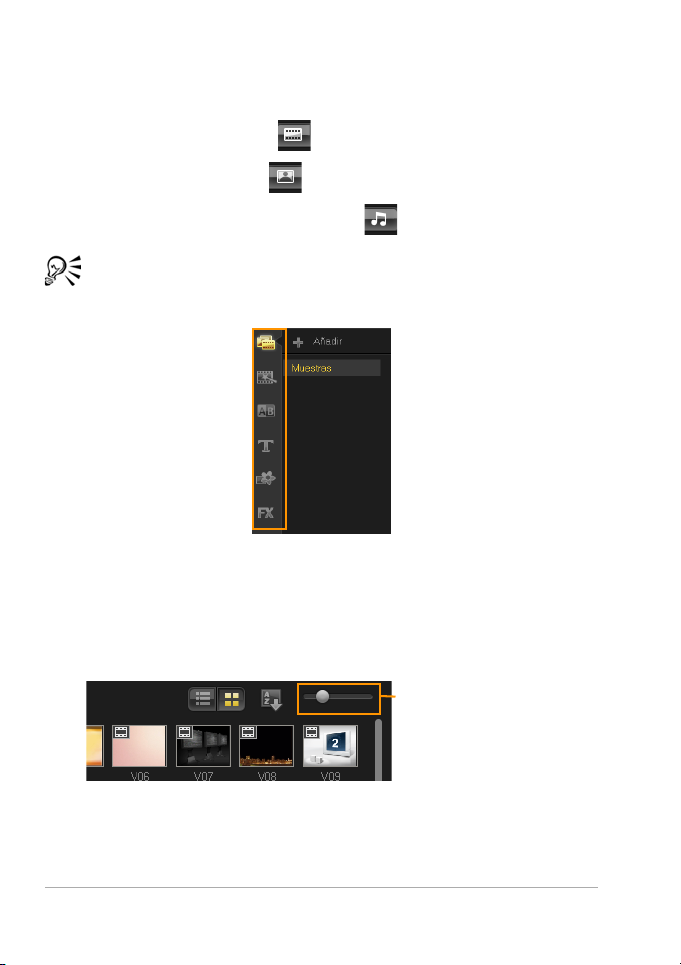
Para mostrar u ocultar clips multimedia
• Haga clic en uno o más de los siguientes botones:
• Mostrar / Ocultar vídeos
• Mostrar / Ocultar fotos
• Mostrar / Ocultar archivos de audio
También se pueden usar los iconos de la biblioteca multimedia para
mostrar clips multimedia, transiciones, títulos, gráficos y filtros.
Vistas en miniatura
Corel VideoStudio Pro le permite ajustar el tamaño de las miniaturas para
que pueda acceder con más facilidad a los diferentes clips multimedia de
la biblioteca.
Control deslizante del
tamaño de las
miniaturas
Para ajustar el tamaño de la miniatura
• Mueva el control deslizante a la izquierda o a la derecha para
disminuir o aumentar el tamaño de las miniaturas.
32 Guía del usuario de Corel VideoStudio Pro
Page 42
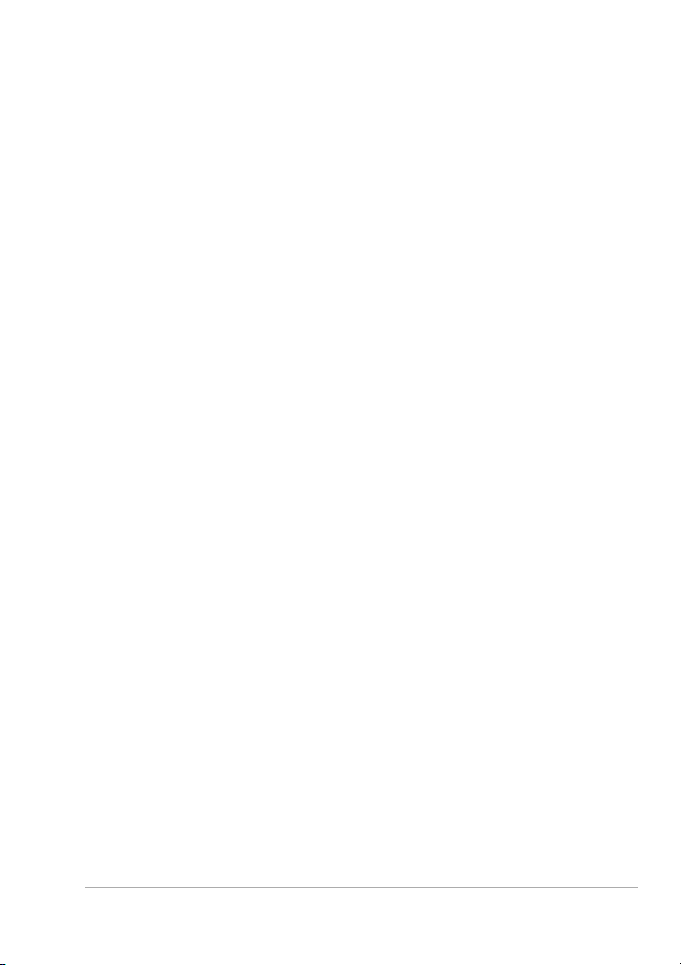
Comienzo de un nuevo proyecto de película
Corel VideoStudio Pro combina el vídeo, los títulos, sonidos y efectos en
un proceso denominado procesamiento. La configuración del proyecto
determina la manera en la que se procesa el proyecto de película cuando
realiza una vista previa del mismo. El vídeo de salida se podrá reproducir
a continuación en el equipo, grabar en disco o cargar en Internet.
Esta sección contiene los siguientes temas:
• Creación de nuevos proyectos
• Usar plantillas de Proyecto instantáneo
• Configurar las preferencias
• Configurar las propiedades del proyecto
• Adición de clips
• Vista previa
• Deshacer y rehacer acciones
• Visualización y ocultación de líneas de cuadrícula
• Guardar proyectos
• Guardado de proyectos mediante el uso de Paquete inteligente
Comienzo de un nuevo proyecto de película 33
Page 43
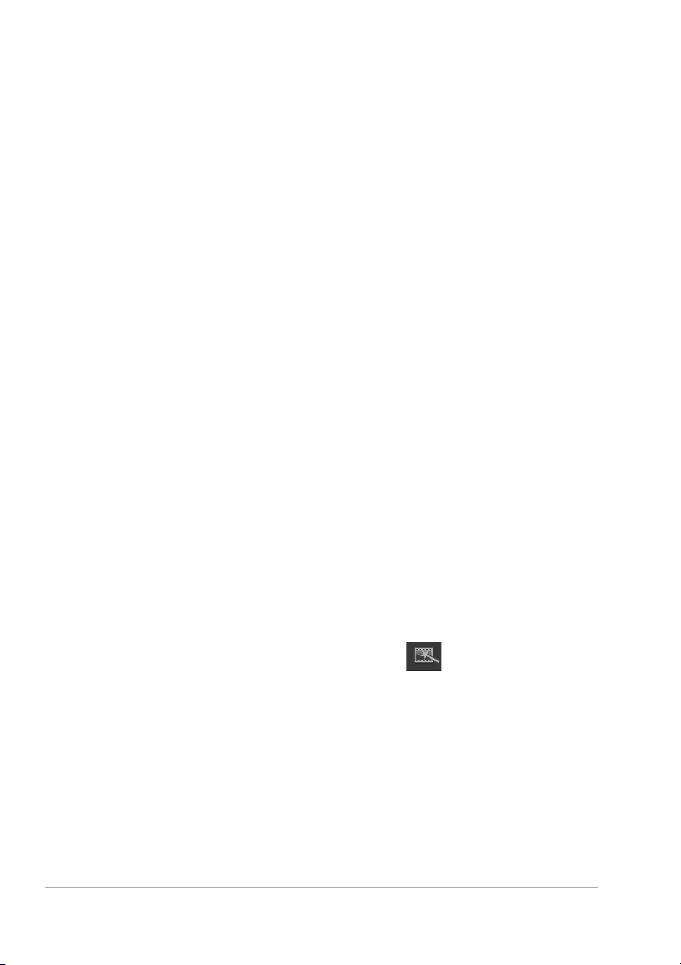
Creación de nuevos proyectos
Al iniciar Corel VideoStudio Pro, éste abre automáticamente un nuevo
proyecto que le permite comenzar a crear la película. Los proyectos
nuevos se basan siempre en la configuración predeterminada de la
aplicación. También puede crear proyectos HTML5 de modo que pueda
publicarlos en Internet.
Para crear un nuevo proyecto
• Haga clic en Archivo > Nuevo proyecto [Ctrl + N].
Para crear un nuevo proyecto HTML5
• Haga clic en Archivo > Nuevo proyecto HTML5 [Ctrl + M].
Para abrir un proyecto existente
• Haga clic en Archivo > Abrir proyecto [Ctrl + O].
Usar plantillas de Proyecto instantáneo
Corel VideoStudio Pro cuenta con plantillas de proyecto de muestra que
pueden ayudarle a familiarizarse con las tareas y funciones de la
aplicación. También puede utilizar una de las plantillas de Proyecto
instantáneo para crear proyectos de vídeo o plantillas personalizadas.
Para abrir una plantilla de Proyecto instantáneo
1 Haga clic en el botón Proyecto instantáneo en la biblioteca de
medios.
Nota: La categoría Personalizado es la ruta predeterminada que
contiene las plantillas que haya creado.
2 Elija una categoría de plantilla de las carpetas que aparecen y haga
clic en una miniatura de proyecto para obtener una vista previa de la
plantilla seleccionada.
34 Guía del usuario de Corel VideoStudio Pro
Page 44

3 Haga clic con el botón derecho del ratón en una miniatura de
plantilla y elija el punto de inserción en la línea de tiempo entre
Añadir al principio y Añadir al final.
La plantilla se importará automáticamente en la línea de tiempo.
Nota: También puede arrastrar la miniatura de plantilla en la línea de
tiempo.
Para crear una plantilla de Proyecto instantáneo
1 Abra el proyecto de vídeo que desee guardar como plantilla.
2 Haga clic en Archivo > Exportar como plantilla.
3 Haga clic en Sí cuando se le indique que guarde el proyecto.
4 Introduzca un nombre de archivo, tema y una descripción.
5 Busque la carpeta donde desea guardar la plantilla y haga clic en
Guardar.
6 En el cuadro de diálogo Exportar proyecto como plantilla, mueva el
control deslizante para mostrar la miniatura que desea usar para la
plantilla.
7 Especifique la ruta y el nombre de la carpeta. Elija la categoría en el
menú desplegable en el que desee conservar su plantilla.
También se mostrarán los detalles de la plantilla.
8 Haga clic en Aceptar.
Para importar plantillas de proyecto
1 Haga clic en Importar una plantilla de proyecto y busque el archivo
*.vpt que desee importar.
2 Haga clic en Abrir.
Comienzo de un nuevo proyecto de película 35
Page 45

Configurar las preferencias
Personalice su entorno de trabajo utilizando el cuadro de diálogo
Preferencias
. Puede especificar una carpeta de trabajo para guardar
archivos, configurar niveles de deshacer, elegir la configuración que prefiera
sobre el comportamiento del programa, habilitar Proxy inteligente, elegir el
efecto de transición predeterminado que se debe aplicar al proyecto, etc.
Para configurar las preferencias del programa
• Haga clic en Configuración > Preferencias o presione F6 para iniciar
el cuadro de diálogo Preferencias.
La línea de tiempo de Corel VideoStudio Pro admite la edición en
30P (30 cuadros por segundo) de forma predeterminada. Para
evitar que se trunquen los clips de vídeo que tengan altas
velocidades de cuadro, se recomienda que seleccione
edición en 60P/50P
en el menú Configuración.
Habilitar
Configurar las propiedades del proyecto
Propiedades del proyecto sirve como plantilla para obtener una vista
previa de sus proyectos de película. La configuración del proyecto en el
cuadro de diálogo Propiedades del proyecto determina la apariencia y
calidad de un proyecto cuando hay una vista previa en la pantalla.
Para modificar las propiedades del proyecto
1 Haga clic en Configuración > Propiedades del proyecto.
2 Elija la opción de configuración adecuada en el cuadro de diálogo
Propiedades del proyecto.
3 Haga clic en Aceptar.
Al personalizar la configuración del proyecto, se recomienda que
realice la misma configuración que la de los atributos del contenido
de vídeo que se capturará, para evitar distorsionar las imágenes de
vídeo y tener una reproducción perfecta sin cuadros que salten.
36 Guía del usuario de Corel VideoStudio Pro
Page 46

Adición de clips
Existen varias formas de añadir clips a un proyecto.
Para añadir clips
• Realice una de las siguientes opciones:
• Capturar los clips de vídeo desde una fuente de vídeo. Los clips de
vídeo se insertarán en la pista de vídeo.
• Arrastre los clips de la biblioteca a las pistas adecuadas.
• Arrastre los clips del Explorador de archivos a las pistas adecuadas.
• En la biblioteca, haga clic con el botón derecho del ratón en la
miniatura, seleccione Insertar en y elija en qué pista desea insertar
el archivo multimedia.
• Haga clic con el botón derecho del ratón en la línea de tiempo y
elija el tipo de contenido multimedia que desea añadir.
Vista previa
El botón Reproducir del panel de navegación tiene dos funciones:
reproducir todo el proyecto o un clip seleccionado.
Para obtener una vista previa de proyectos o clips
• Haga clic en Proyecto o Clip y, a continuación, haga clic en
Reproducir.
Mientras trabaja en un proyecto, a menudo deseará tener una vista previa
del mismo. Reproducción Instantánea le permite obtener rápidamente
una vista previa de los cambios realizados en el proyecto. La calidad de la
reproducción dependerá de los recursos del equipo.
Comienzo de un nuevo proyecto de película 37
Page 47

Configuración de un rango de vista previa
Puede elegir reproducir únicamente una parte del proyecto. El rango de
cuadros seleccionados para la vista previa se denomina rango de vista
previa y se marca como una barra de color en el panel de regla.
Para reproducir únicamente el área de vista previa
1 Utilice los Marcadores de recorte o los botones Marca inicial/final
para seleccionar el rango de vista previa.
2 Para realizar una vista previa del rango definido, seleccione de qué
elemento desea obtener una vista previa (Proyecto o Clip) y, a
continuación, haga clic en Reproducir. Para obtener una vista previa
de todo el clip, mantenga pulsada la tecla [Mayús] y, a continuación,
haga clic en Reproducir.
Deshacer y rehacer acciones
Puede deshacer o rehacer las últimas acciones que realizara mientras
trabajaba con una película.
Para deshacer la última acción
• Haga clic en el botón Deshacer de la barra de herramientas.
38 Guía del usuario de Corel VideoStudio Pro
Page 48

Para rehacer la última acción deshecha
• Haga clic en el botón Rehacer de la barra de herramientas.
Puede ajustar el número de niveles de deshacer en el cuadro de
diálogo Preferencias.
También puede utilizar los métodos abreviados del teclado [Ctrl]
+ Z y [Ctrl] + Y para deshacer y rehacer acciones respectivamente.
Visualización y ocultación de líneas de cuadrícula
Puede utilizar las líneas de cuadrícula para que le sirvan como guía
cuando vuelva a colocar o cambiar de tamaño fotos y vídeos. También
puede utilizarlas para alinear títulos en su película.
Para mostrar líneas de cuadrícula
1 En el paso Editar, haga doble clic en un clip para mostrar el Panel de
opciones.
2 Haga clic en la ficha Atributos y seleccione Distorsionar clip.
3 Active Mostrar líneas de cuadrícula.
Haga clic en para ajustar la configuración de la línea de
cuadrícula.
Comienzo de un nuevo proyecto de película 39
Page 49

Guardar proyectos
Para guardar el proyecto
• Haga clic en Archivo > Guardar [Ctrl + S].
Nota: Los archivos de proyecto de Corel VideoStudio Pro se guardan
con el formato de archivo *.vsp. Los proyectos de vídeo HTML5 se
guardarán en el formato de archivo *.vsh.
Para guardar automáticamente el proyecto
1 Haga clic en Configuración > Preferencias y haga clic en la ficha
General.
2 Seleccione Intervalo de guardado automático: y especifique los
intervalos de tiempo entre los guardados.
Nota: Esta configuración está definida en 10 minutos de manera
predeterminada.
Guarde su proyecto con frecuencia para evitar pérdidas
accidentales del trabajo.
Guardado de proyectos mediante el uso de Paquete inteligente
Resulta útil empaquetar un proyecto de vídeo si desea realizar una copia
del trabajo realizado o transferir los archivos para poder compartirlos o
editarlos en un portátil o en otro PC. También se puede empaquetar el
proyecto como carpeta comprimida o prepararlo para su
almacenamiento en línea usando la tecnología de compresión de
archivos de WinZip, que está integrada en la función Paquete inteligente.
Para guardar proyectos mediante el uso de Paquete inteligente
1 Haga clic en Archivo > Paquete inteligente y elija entre empaquetar
el proyecto como carpeta o como archivo zip.
40 Guía del usuario de Corel VideoStudio Pro
Page 50
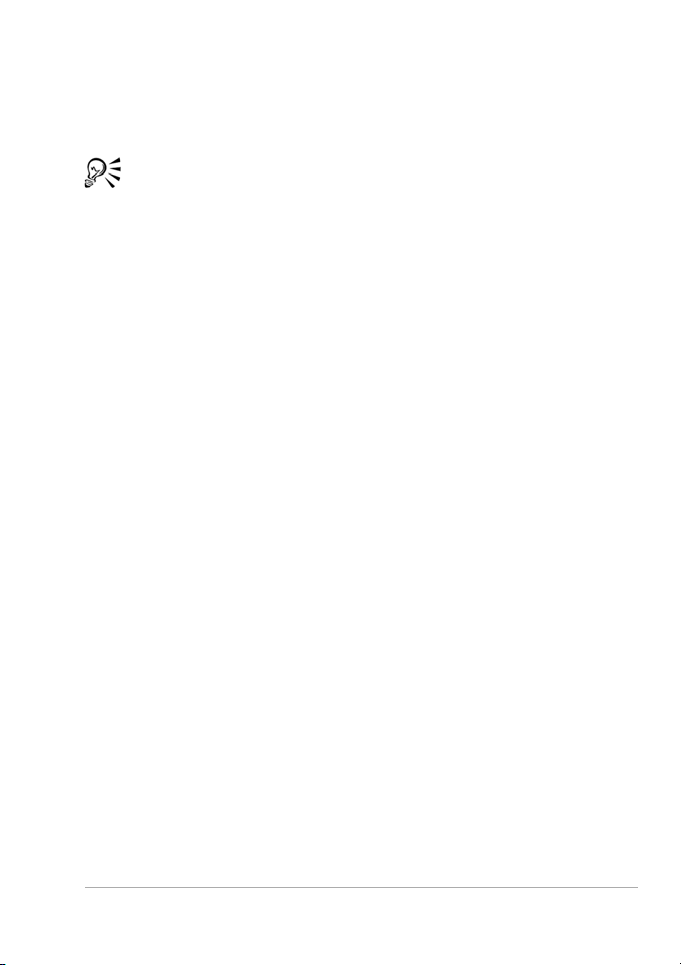
2 Especifique la Ruta de la carpeta, Nombre de carpeta del proyecto y
Nombre de archivo del proyecto.
3 Haga clic en Aceptar.
Es necesario guardar el proyecto antes de usar Paquete
inteligente.
Comienzo de un nuevo proyecto de película 41
Page 51

Page 52

Capturas
Corel VideoStudio Pro le permite capturar o importar vídeo desde discos
de DVD-Vídeo, DVD-VR, AVCHD
graban en tarjetas de memoria, memoria interna de los discos,
videocámaras DV o HDV, dispositivos móviles y dispositivos de captura
de TV analógicos y digitales.
Esta sección contiene los siguientes temas:
• El Panel de opciones del Paso Capturar
• Capturar vídeo
• Escaneo rápido DV
• Importar desde medios digitales
• Creación de animaciones de Stop-motion
• Creación de vídeos de captura de pantalla
™
y BDMV; incluidas videocámaras que
Capturas 43
Page 53

El Panel de opciones del Paso Capturar
En el Paso Capturar, Corel VideoStudio Pro muestra la biblioteca y el Panel
de opciones de Capturar, donde se encuentran disponibles diferentes
métodos de captura e importación.
En la tabla siguiente se tratan las opciones del Paso Capturar.
Haga clic en Capturar vídeo para capturar metraje de vídeo y
fotos desde su videocámara al ordenador.
Haga clic en Escaneo rápido DV para analizar su cinta DV y
seleccionar las escenas que desee añadir a la película.
Haga clic en Importar desde medios digitales para añadir
clips multimedia desde discos con formato DVD-Vídeo/DVDVR, AVCHD o BDMV o desde la unidad de disco duro. Esta
característica también le permite importar vídeo
directamente desde videocámaras AVCHD,
DVD.
Haga clic en Stop-motion para crear animaciones
instantáneas de stop-motion usando imágenes capturadas
de sus dispositivos de captura de fotos y vídeo.
Haga clic en Captura de pantalla para crear vídeos de captura
de pantalla que capturen todas las acciones que se realicen
en el equipo y todos los elementos que aparezcan en
pantalla.
Blu-ray Disc o
Capturar vídeo
Los pasos de captura son similares para todos los tipos de videocámaras,
excepto en lo que respecta a la configuración de captura disponible en el
Panel de opciones de Capturar vídeo que puede seleccionarse para cada
tipo de origen.
44 Guía del usuario de Corel VideoStudio Pro
Page 54

Para capturar vídeo y fotos desde la videocámara
1 Conecte la videocámara al ordenador y encienda el dispositivo.
Configúrelo en el modo Reproducir (o VTR / VCR).
2 En el Panel de opciones de Capturar, haga clic en Capturar vídeo.
3 Seleccione el dispositivo de captura de la lista desplegable Origen.
4 Seleccione en la lista desplegable Formato el formato de archivo que
utilizará para guardar el vídeo capturado. Busque la ubicación de la
carpeta donde se guardarán los archivos en Carpeta de captura.
Nota: Haga clic en Opciones para personalizar la configuración de
captura para el dispositivo de vídeo.
5 Busque en su vídeo la parte que desea capturar.
Nota: Si va a capturar un vídeo desde una videocámara DV o HDV,
utilice el panel de navegación para reproducir la cinta de vídeo.
6 Haga clic en Capturar vídeo cuando el vídeo para capturar ya esté en
entrada. Haga clic en Detener captura o pulse [Esc] para detener la
captura.
7 Para capturar una foto del contenido de vídeo, realice una pausa del
vídeo en la foto deseada, haga clic en Tomar instantánea.
Nota: Si la videocámara se encuentra en modo Grabar (denominado
generalmente CÁMARA o MOVIE), puede capturar vídeo en directo.
Nota: La configuración disponible en el cuadro de diálogo
Propiedades de vídeo varía en función del formato del archivo de
captura seleccionado.
Panel de opciones de Capturar vídeo
• Duración: define la duración de la captura.
• Origen: muestra el dispositivo de captura detectado y enumera otros
dispositivos de captura instalados en el equipo.
• Formato: le proporciona una lista de opciones en la que seleccionar
un formato de archivo para guardar el vídeo capturado.
• Carpeta de captura: esta función le permite especificar una carpeta
en la que desea que se guarden los archivos capturados.
Capturas 45
Page 55
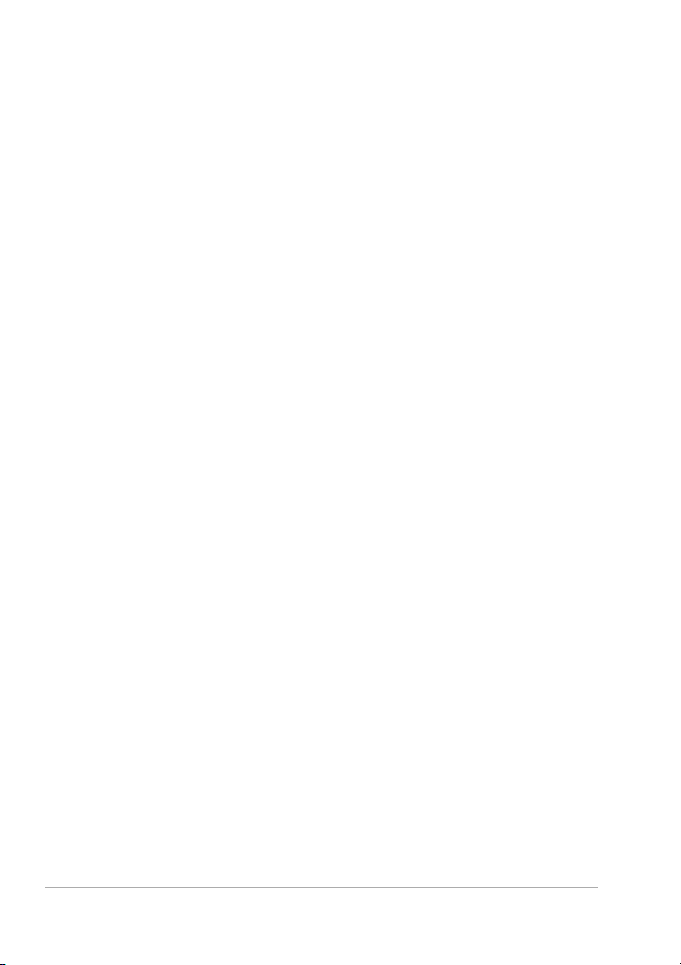
• Dividir por escenas: separa automáticamente el vídeo capturado en
varios archivos según los cambios en la fecha y hora de grabación al
capturar vídeo de una videocámara DV.
• Capturar a biblioteca: elija o cree una carpeta de biblioteca en la que
desea que se guarde el vídeo.
• Opciones: muestra un menú que le permite modificar la
configuración de la captura.
• Capturar vídeo: transfiere vídeos del origen al disco duro.
• Tomar i n s tantánea: captura el cuadro de vídeo mostrado como foto.
Captura de vídeo directa a formato MPEG
Corel VideoStudio Pro admite la captura en tiempo real de DV, vídeo
analógico o de cualquier origen de vídeo a formato MPEG-2.
Para capturar vídeo en formato MPEG-2
1 En Origen, elija su origen de vídeo.
2 Especifique o busque la carpeta de destino donde desee almacenar
sus clips en Carpeta de captura.
3 Haga clic en Opciones y seleccione Propiedades de vídeo. En el
cuadro de diálogo que se abre, seleccione un perfil en el menú
desplegable Perfil actual.
4 Haga clic en Aceptar.
5 Haga clic en Capturar vídeo para comenzar a capturar y en Detener
captura para finalizar la sesión de captura. El clip multimedia se
almacenará automáticamente como formato MPEG-2 en la carpeta
que haya especificado.
Dividir por escenas
Una única cinta DV puede contener varios vídeos tomados en distintos
momentos. Corel VideoStudio Pro detectará automáticamente dichos
segmentos y los guardará como archivos independientes.
46 Guía del usuario de Corel VideoStudio Pro
Page 56

Para usar la opción Dividir por escenas en el Paso Capturar
1 Seleccione la opción Dividir por escenas en el Panel de opciones.
2 Haga clic en Capturar vídeo. Corel VideoStudio Pro buscará las
escenas automáticamente según la fecha y la hora de grabación, y
las capturará en archivos independientes.
Vídeo Digital (DV)
Para capturar vídeo digital (DV) en su formato original, seleccione DV en
la lista Formato del Panel de opciones. Así se guardará el vídeo capturado
como archivo DV AVI (.avi).
También puede usar la opción Escaneo rápido DV para capturar
vídeo DV DV AVI Tipo 1 y Tipo 2
Cuando capture DV, haga clic en Opciones en el Panel de Opciones y
seleccione Propiedades de vídeo para abrir un menú. En el perfil actual,
elija la captura DV como DV Tipo-1 o como DV Tipo-2.
Control de la videocámara de DV con el Panel de navegación
Al capturar desde una videocámara DV, utilice el Panel de navegación
para escanear el contenido y encontrar las escenas que desea capturar.
Control de velocidad
Para buscar las escenas de un vídeo
• Arrastre el Control de velocidad para desplazarse hacia adelante y
hacia atrás por el contenido a distintas velocidades.
Capturas 47
Page 57

Vídeo de alta definición (HDV)
Puede capturar vídeo de alta definición mediante los siguientes métodos:
• Para videocámaras HDV, utilice la función Capturar vídeo.
• Para dispositivos AVCHD y Blu-ray Disc, utilice la opción Importar
desde medios digitales.
Para capturar vídeo desde una videocámara HDV
1 Conecte la videocámara HDV al puerto IEEE-1394 del equipo
utilizando el cable IEEE-1394.
2 Encienda la videocámara y active el modo Reproducir/Editar;
asegúrese de que la videocámara HDV tenga el modo HDV activado.
Nota: Para las videocámaras Sony HDV, despliegue la pantalla LCD y
vea si HDVout I-Link se encuentra en la pantalla LCD para comprobar
si la cámara está configurada en el modo HDV. Si ve DVout I-Link,
pulse P-MENU en la parte inferior derecha de la pantalla. En el menú,
pulse MENU > STANDARD SET > VCR HDV/DV y pulse HDV.
3 Haga clic en el Paso Capturar y haga clic en para capturar vídeo.
TV digital o vídeo DVB-T
Antes de capturar, compruebe que el origen DVB-T está conectado
mediante una tarjeta de captura compatible instalada en el equipo.
Para capturar vídeo DVB-T
1 Haga clic en el paso Capturar y seleccione Capturar vídeo.
2 Seleccione Origen TV digital en la lista desplegable Origen.
3 Haga clic en Opciones y seleccione Propiedades de vídeo. Aparecerá
el cuadro de diálogo Propiedades de vídeo.
4 En la ficha Origen de entrada, seleccione TV en la lista desplegable
Origen de entrada. Haga clic en Aceptar.
48 Guía del usuario de Corel VideoStudio Pro
Page 58
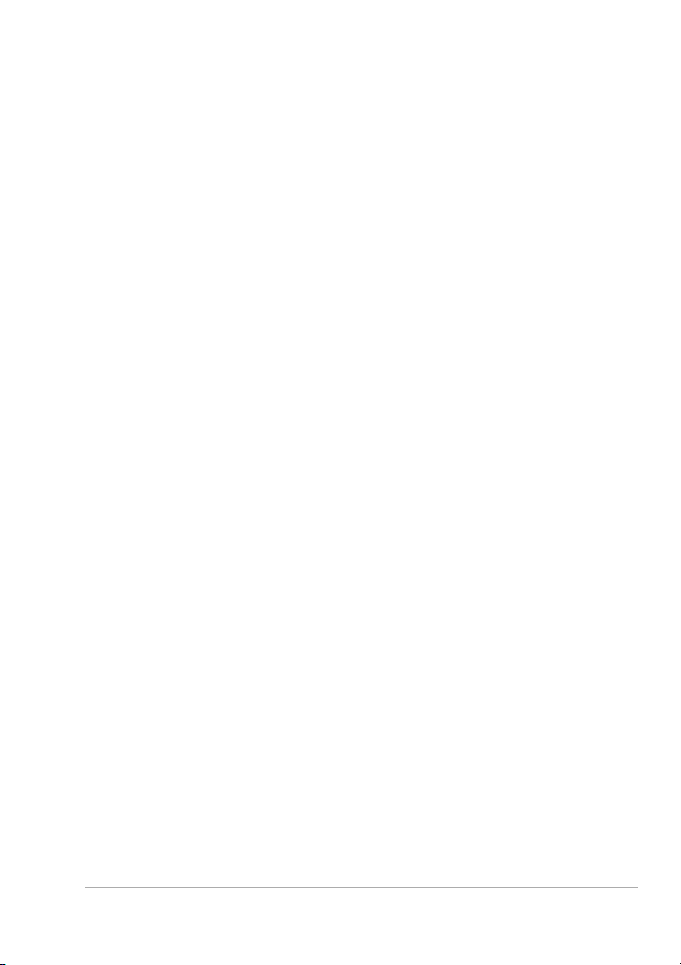
5 En la Lista de canales, haga clic en Iniciar escaneado para empezar el
escaneado de canales.
Nota: Los canales DVB-T no se escanean automáticamente.
Asegúrese de escanear manualmente los canales antes de capturar.
6 Haga clic en Capturar vídeo.
7 Haga clic en Sí cuando se le pregunte si desea empezar a capturar y
a recuperar automáticamente el vídeo DVB-T.
8 Siga los pasos restantes según se describe en el procedimiento para
capturar vídeos.
Vídeo analógico
Cuando el contenido se captura desde orígenes analógicos como VHS, SVHS, Video-8 o videocámaras Hi8/VCR, se convierte en un formato digital
que se puede leer y almacenar por el equipo. Antes de capturar, elija el
formato de archivo que desee para utilizarlo para guardar el vídeo
capturado en la lista Formato del panel de opciones.
Para especificar el tipo de origen de vídeo del que está capturando
1 Haga clic en Opciones y seleccione Propiedades de vídeo.
2 En el cuadro de diálogo que se abre, puede personalizar la siguiente
configuración de captura:
• En la ficha Origen de entrada, elija si está capturando vídeo NTSC,
PAL o SECAM y seleccione el Origen de entrada (TV, Compuesto o
S-Vídeo).
• En la ficha Administrador del color, puede realizar un ajuste fino
del origen de vídeo para garantizar la calidad de las capturas.
• En la ficha Plantilla, elija el tamaño del cuadro y el método de
compresión para utilizarlo a la hora de guardar el vídeo capturado.
Capturas 49
Page 59
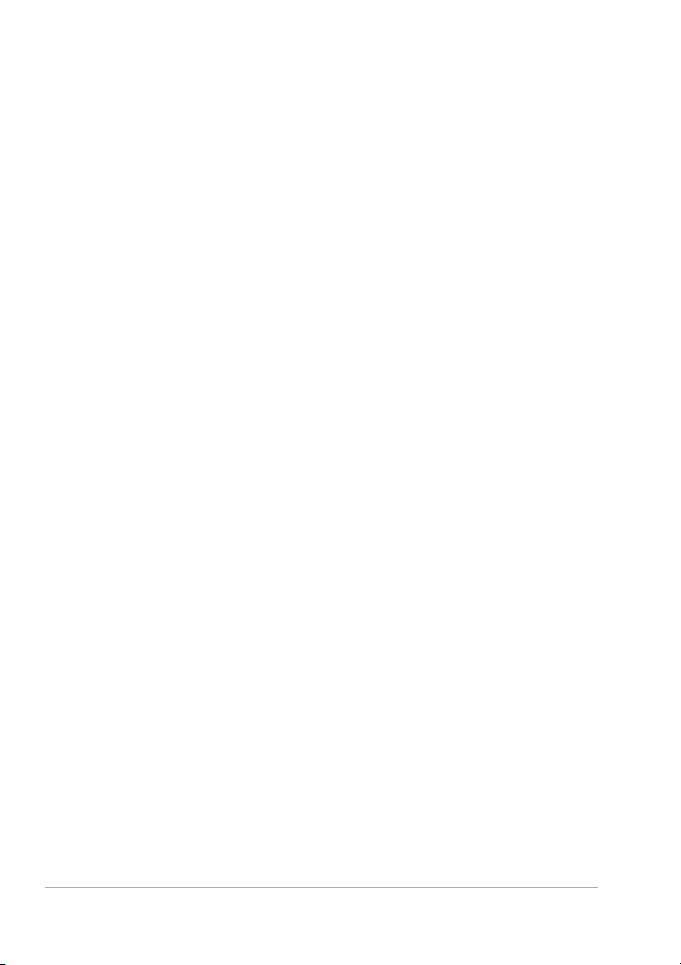
Contenido de TV
Corel VideoStudio Pro le permite capturar contenido de TV a través de un
sintonizador de TV. Capture un segmento de su programa de televisión
favorito en TV normal o cable y, a continuación, guárdelo en su unidad
de disco duro en AVI o MPEG.
Para capturar contenido de TV
1 Seleccione el dispositivo del sintonizador de TV en la lista
desplegable Origen.
2 Haga clic en Opciones > Propiedades de vídeo para abrir el cuadro
de diálogo Propiedades de vídeo. Si es necesario, ajuste la
configuración de manera conveniente.
Haga clic en la ficha Información del sintonizador para elegir Antena
o Cable, buscar canales disponibles en la región, etc.
3 En el cuadro Canal, especifique el número de canal desde el que
desea capturar.
Escaneo rápido DV
Utilice esta opción para escanear un dispositivo DV con el fin de importar
escenas. Puede añadir la fecha y la hora del vídeo.
Para obtener más información acerca de esta función, consulte “Apéndice
B: Asistente para DV a DVD” en la página 183.
Para añadir la fecha y la hora del vídeo
1 Después de escanear la cinta DV, haga clic en Siguiente.
A continuación, se mostrará el cuadro de diálogo Configuración de
importación.
2 Seleccione Insertar en Línea de tiempo y luego Añadir información
de fecha de vídeo como título.
50 Guía del usuario de Corel VideoStudio Pro
Page 60
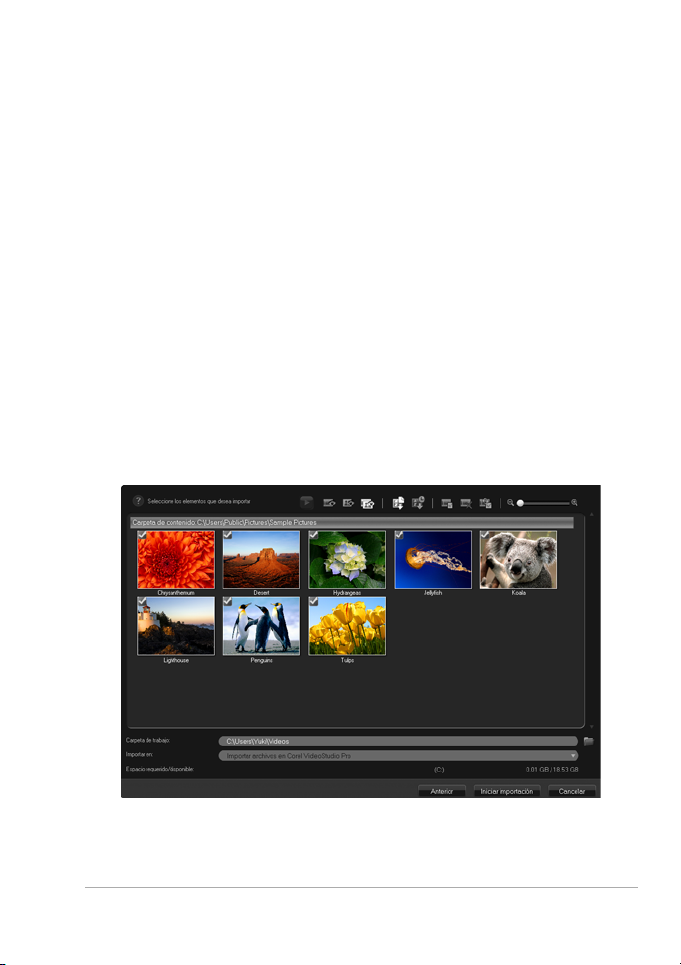
Nota: Si desea que aparezca la fecha de grabación durante todo el
vídeo, seleccione Vídeo completo o sólo durante un tiempo
determinado.
Importar desde medios digitales
Puede importar fotos y vídeo DVD/DVD-VR, AVCHD, BDMV desde un
disco, unidad de disco duro, tarjeta de memoria, videocámaras digitales
y DSLR en Corel VideoStudio Pro.
Para importar medios digitales
1 Haga clic en el Paso Capturar y, a continuación, haga clic en Importar
desde medios digitales.
2 Haga clic en Seleccionar carpetas de origen de importación, busque
carpetas que contengan sus medios digitales y haga clic en Aceptar.
3 Haga clic en Iniciar y aparecerá el cuadro de diálogo Importar desde
medios digitales.
4 Elija los clips multimedia que desee importar y haga clic en Iniciar
importación. Todos los vídeos importados se añadirán a la lista de
miniaturas de la biblioteca.
Capturas 51
Page 61

Para habilitar la recuperación por código de tiempo para AVCHD
1 En el Panel de opciones del Paso Capturar, haga clic en Importar
desde medios digitales.
2 Seleccione la miniatura del archivo de vídeo. Haga clic en Iniciar
importación para iniciar Configuración de importación.
3 En Destino de importación, seleccione Insertar en Línea de tiempo o
Añadir información de fecha de vídeo como título.
4 Elija Vídeo completo para importar el código de tiempo del archivo
de vídeo para que aparezca como título que abarca toda la duración
del vídeo. Elija Duración para importar el código de tiempo como
título dentro de una duración especificada. Haga clic en Aceptar
para aplicar la configuración.
Nota: Puede aplicar la misma configuración a todos los archivos de
vídeo para la importación. Haga clic en el cuadro Aplicar esta
configuración y no volver a preguntarme o pulse [F6] para activar la
configuración.
Creación de animaciones de Stop-motion
Mediante el uso de imágenes capturadas de videocámaras DV/HDV o
webcam, o de fotos importadas de DSLR, puede crear animaciones de
Stop-motion directamente en Corel VideoStudio Pro y añadirlas a sus
proyectos de vídeo.
Para conseguir los mejores resultados, use un trípode cuando
tome fotos y vídeos que desee usar en el proyecto de animación
de Stop-motion.
Para abrir la ventana Stop-motion
• Haga clic en Stop-motion en el Panel de opciones del Paso Capturar
para iniciar la ventana Stop-motion.
Nota: También puede iniciar la ventana Stop-motion cuando haga
clic en Stop-motion desde Opción de grabación/captura .
52 Guía del usuario de Corel VideoStudio Pro
Page 62
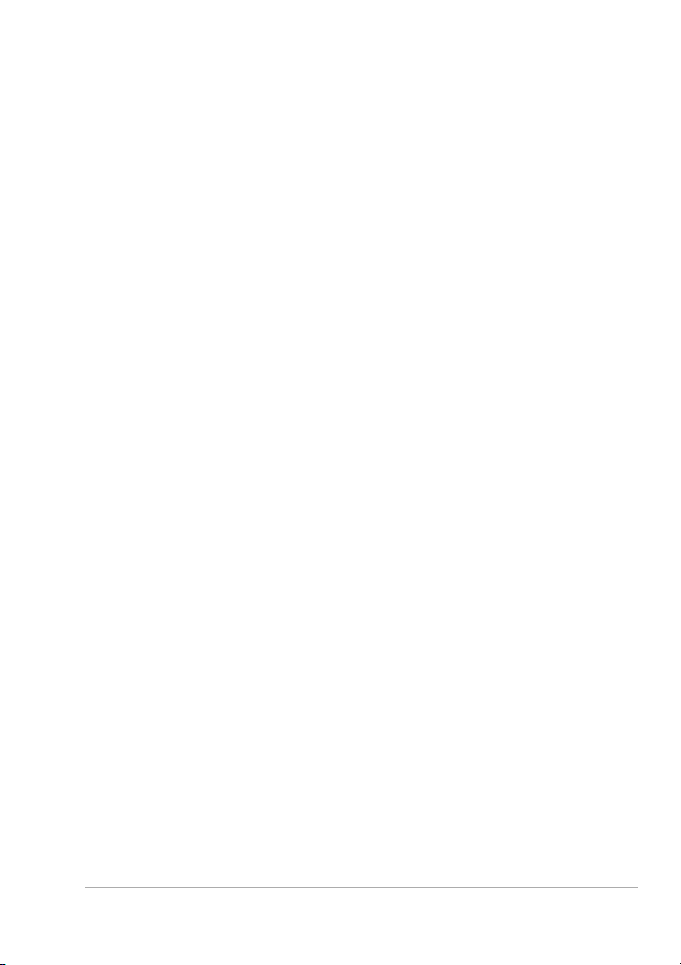
Para crear un nuevo proyecto de animación de Stop-motion
1 Haga clic en Crear para crear un nuevo proyecto de Stop-motion.
Nota: Si tiene abierto un proyecto existente, se le pedirá que guarde
el trabajo antes de continuar.
2 En Nombre del proyecto, escriba un nombre para el proyecto de
Stop-motion.
3 En Carpeta de captura, especifique o busque la carpeta de destino
donde desee almacenar sus clips.
4 Seleccione dónde desea guardar el proyecto de Stop-motion
seleccionando una carpeta de biblioteca existente en el menú
desplegable de Guardar en la biblioteca.
Nota: También puede crear una nueva carpeta de biblioteca si hace
clic en Agregar una carpeta nueva.
Para capturar imágenes
1 Conecte el dispositivo de captura (webcam / videocámara DV/HDV)
al ordenador.
Si utiliza una videocámara DV/HDV, póngala en modo Reproducir/
Editar y asegúrese de que la videocámara DV/HDV está conectada al
modo DV/HDV.
2 En Duración de imagen, elija el tiempo de exposición para cada
imagen.
Nota: Una velocidad de cuadros mayor produce un menor tiempo
de exposición para cada imagen.
3 En Resolución de captura, ajuste la calidad de la captura de la
pantalla.
Nota: Las opciones variarán en función de las capacidades de su
dispositivo de captura.
4 En Papel cebolla, mueva el control deslizante de izquierda a derecha
para controlar la opacidad de la nueva imagen capturada y del
cuadro capturado anterior.
Capturas 53
Page 63
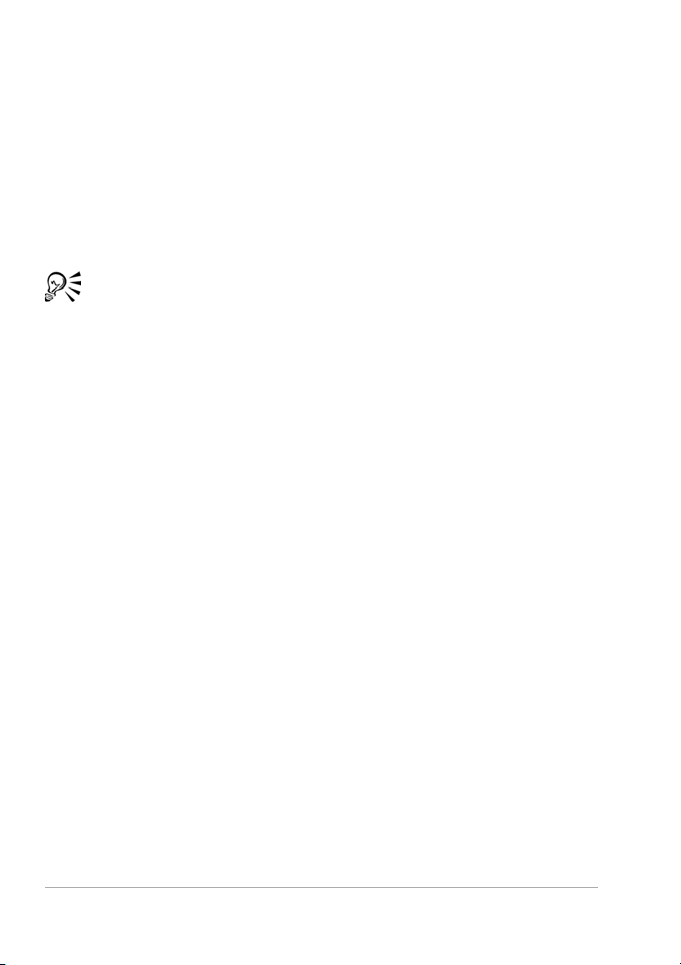
5 Haga clic en Capturar imagen para capturar un marco específico que
desee incluir en el proyecto.
Los cuadros capturados aparecen automáticamente en la línea de
tiempo de Stop-motion.
Nota: Si usa una webcam o una videocámara en modo Grabar,
mueva el motivo entre cada captura para mostrar el movimiento en
las imágenes. Si usa metraje desde una videocámara DV/HDV, podrá
crear capturas de pantalla durante la reproducción de vídeo.
También puede configurar el programa para capturar
automáticamente usando intervalos predefinidos. En Captura
automática, haga clic en Habilitar captura automática y defina la
Frecuencia de captura y la Duración total de la captura en Ajustar
hora.
Para abrir un proyecto existente de animación de Stop-motion
1 Haga clic en Abrir y busque el proyecto de animación de Stop-
motion en el que desea trabajar.
Nota: Los proyectos de animación de Stop-motion creados en Corel
VideoStudio Pro están en formato Secuencia de Imagen Ulead
(*uisx).
2 Haga clic en Abrir para activar el proyecto.
Para importar imágenes en un proyecto de animación de Stopmotion
1 Conecte el DSLR al equipo.
2 Haga clic en Importar y busque las fotos que desee incluir en los
proyectos de animación de Stop-motion.
3 Haga clic en Abrir.
Sus fotos se incluirán automáticamente en el proyecto de animación
de stop-motion.
54 Guía del usuario de Corel VideoStudio Pro
Page 64
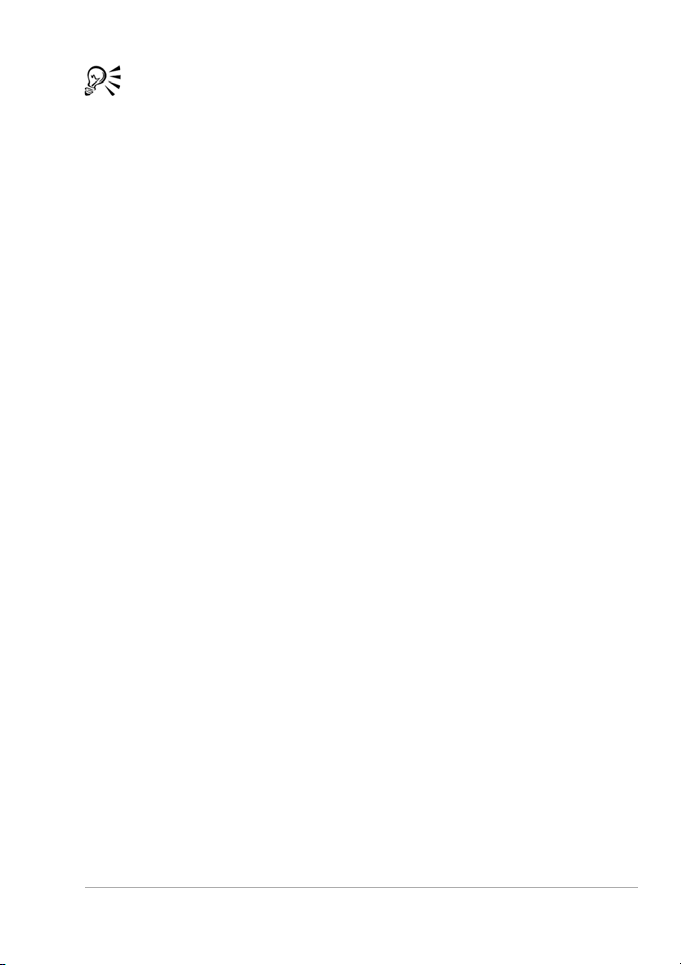
Una serie de fotos tomadas con su DSLR en modo automático/
continuo es un buen ejemplo de proyectos de animación de Stopmotion.
Para reproducir el proyecto de animación de Stop-motion
• Haga clic en Reproducir.
Para guardar el proyecto de animación de Stop-motion
• Haga clic en Guardar. Su proyecto se guarda automáticamente en las
carpetas Captura y Biblioteca que haya especificado.
Para salir de Stop-motion
• Haga clic en Salir para volver al proyecto de vídeo.
Capturas 55
Page 65

Creación de vídeos de captura de pantalla
Grabe acciones del equipo y movimientos del ratón utilizando la función
de captura de pantalla de Corel VideoStudio Pro. Esta función le permite
crear vídeos que necesiten visualizarse en unos pocos y sencillos pasos.
También puede definir el área de captura para obtener un mayor énfasis
o atención, así como integrar voces.
Para abrir la ventana de captura de pantalla activa
• Haga clic en Captura de pantalla en el panel de opciones de Capturar
pasos para iniciar la barra de herramientas Captura de pantalla.
La ventana principal del programa Corel VideoStudio Pro se minimiza
en segundo plano y se muestra la barra de herramientas Captura de
pantalla.
Nota: También puede iniciar la barra de herramientas Captura de
pantalla cuando haga clic en Captura de pantalla desde Opción
de grabación/captura .
Nota: El marco del área de captura se mostrará automáticamente
junto con la barra de herramientas Captura de pantalla.
Aspectos básicos de la barra de herramientas
2
1
4
56 Guía del usuario de Corel VideoStudio Pro
3
Page 66
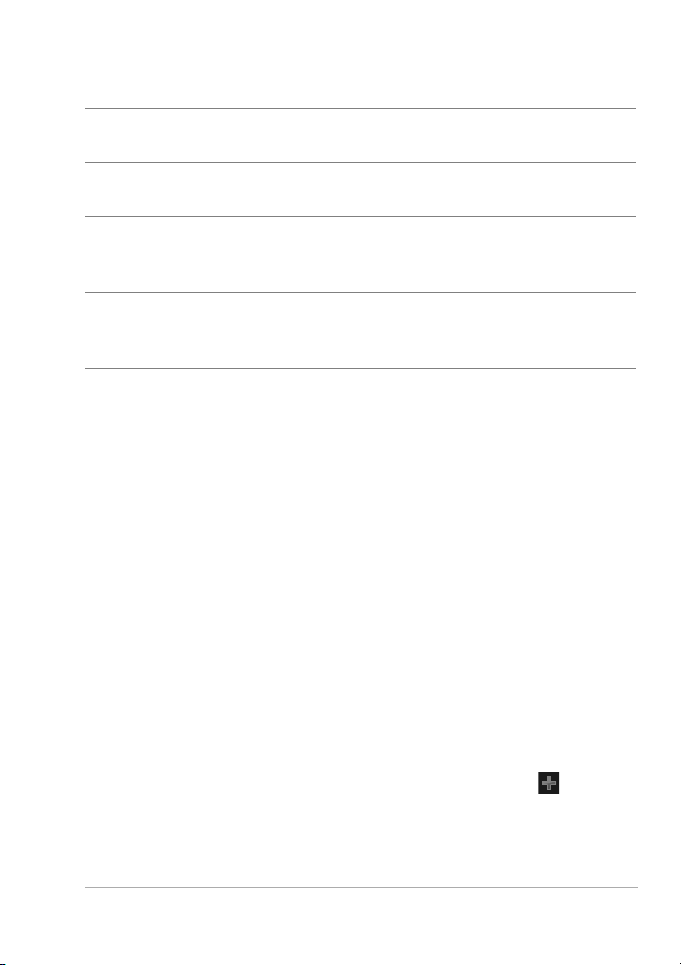
Parte Descripción
1 — Marco del
área de captura
2 — Controles de
grabación
3 — Dimensiones
del marco del área
de captura
4 — Configuración
(vista
predeterminada)
Especifica el área de visualización para realizar
la captura.
Contiene los botones que controlan la captura
de pantalla.
Especifica el programa activo para realizar la
captura y las dimensiones exactas del área de
captura en los cuadros Ancho y Alto.
Le permite especificar la configuración de
archivo, audio, visualización y métodos
abreviados del teclado.
Grabación de la pantalla
Antes de que realice la captura de la pantalla en sí, asegúrese primero de
que ajusta la configuración del vídeo.
Para configurar vídeos
1 Haga clic en Configuración.
2 En Configuración de archivo, especifique los siguientes detalles:
• Nombre de archivo: escriba un nombre de archivo para el
proyecto.
• Guardar en: le permite especificar la ubicación en la que desea
guardar el archivo de vídeo.
• Capturar a biblioteca: activa la opción de que se importe la captura
de pantalla a la biblioteca.
Nota: Las capturas de pantalla se guardan en la carpeta Muestras de
la biblioteca de forma predeterminada. Haga clic sobre para
añadir una nueva carpeta y cambiar la ubicación en la que se
guardará el archivo.
Capturas 57
Page 67

3 En el menú desplegable Formato, elija una opción entre los formatos
disponibles.
4 En Configuración de audio > Voz, realice una de las siguientes
acciones:
• Haga clic en Activar grabación de voz para grabar voz. Haga
clic en Comprobación del sonido para probar la entrada de voz.
• Haga clic en Desactivar grabación de voz para que no se pueda
grabar voz.
5 Active o desactive el audio del sistema y ajuste el control deslizante
según sus preferencias.
6 En Configuración del monitor, seleccione un dispositivo de pantalla.
Nota: El programa detectará automáticamente el número de
dispositivos de pantalla que se encuentran disponibles en el sistema.
Se seleccionará de forma predeterminada Monitor principal.
7 Haga clic en Activar el acceso directo del teclado F10/F11 para
activar o desactivar los métodos abreviados del teclado para la
captura de pantalla.
Nota: Si los métodos abreviados del teclado para la captura de
pantalla entran en conflicto con el programa que desea capturar, se
recomienda que desactive esta función para evitar que se produzcan
detenciones o pausas mientras se graba.
Para grabar una captura de pantalla
1 Elija una de las siguientes opciones:
• Pantalla Completa: le permite capturar toda la pantalla. Cuando
inicie la barra de herramientas Captura de pantalla, se activará de
forma predeterminada esta opción.
• Personalizado: le permite especificar el área de captura. Con ello,
se visualizarán las dimensiones correspondientes del área de
captura. También puede especificar la captura de la ventana de
una aplicación seleccionando esta última en la lista de programas
activos.
58 Guía del usuario de Corel VideoStudio Pro
Page 68

2 Haga clic en Configuración para tener acceso a más opciones.
Nota: Para incluir voz y audio del sistema, debe activar y configurar
los ajustes correspondientes antes de comenzar la grabación.
3 Haga clic en Iniciar / Reanudar grabación para iniciar la captura de
pantalla.
Se grabarán todas las actividades que se lleven a cabo dentro del
área de captura especificada. La captura de pantalla se iniciará
después de la cuenta atrás.
Nota: Puede presionar F10 para detener la captura de pantalla y F11
para pausarla o reanudarla.
4 Haga clic en Detener la grabación para finalizar la captura de
pantalla.
La captura de pantalla se añadirá a la biblioteca y a la carpeta
personalizada que haya especificado. Además, se puede importar en
la línea de tiempo de Corel VideoStudio Pro.
Capturas 59
Page 69

Page 70

Editar
En el Paso Editar reunirá todos los elementos del proyecto. Puede
seleccionar vídeos, plantillas de proyectos instantáneos, transiciones,
títulos, gráficos, efectos y clips de audio desde la biblioteca y añadirlos a
la línea de tiempo. Con el Panel de opciones, podrá personalizar aún
más los atributos de cada elemento que utilice.
Esta sección contiene los siguientes temas:
• Trabajar con los clips
• Panel de opciones del Paso Editar
• Activos y efectos
• Copiado y pegado de atributos del clip multimedia
• Tomar instantáneas en el Paso Editar
• Edición enlazada
• Activación y desactivación de pistas
• Editar con Proxy inteligente
• Convertir múltiples archivos
• Mejora de los clips
• Añadir capítulos y entradas
• Trabajar con superposiciones
• Pintar imágenes y animaciones mediante el Creador de pintura
•Trabajar con audio
Editar 61
Page 71

Trabajar con los clips
Los vídeos, fotos y clips de audio son la base de cualquier proyecto, y su
correcto manejo constituye la habilidad más importante que cabe adquirir.
Añadir clips de vídeo
Existen varias formas de insertar clips de vídeo en la línea de tiempo:
• Seleccionar un clip en la biblioteca, arrastrarlo y soltarlo en la pista
de vídeo o pista de superposición. Para seleccionar varios clips pulse
[Mayús].
• Hacer clic con el botón derecho del ratón en un clip de la biblioteca y
seleccionar Insertar en: Pista de vídeo o Insertar en: Pista de
superposición.
• Seleccionar uno o varios archivos de vídeo en el Explorador de
Windows y arrastrar y soltar a la pista de vídeo o pista de
superposición.
• Para insertar un clip desde una carpeta de archivos directamente en
la pista de vídeo o la pista de superposición, haga clic con el botón
derecho en la línea de tiempo, seleccione Insertar vídeo y localice el
vídeo que desee usar.
Los clips multimedia 3D son compatibles con Corel VideoStudio
Pro. Puede etiquetar clips multimedia en 3D para que sean fáciles
de identificar y editar con las funciones de edición en 3D. Para
obtener más información, consulte “Etiquetado de archivos como
3D” en la página 29.
Además de los archivos de vídeo, también puede añadir vídeo de
discos con formato DVD o DVD-VR.
62 Guía del usuario de Corel VideoStudio Pro
Page 72

Adición de fotos
Los clips de fotos se añaden a la pista de vídeo del mismo modo que los
clips de vídeo. Antes de empezar a añadir fotos al proyecto, determine el
tamaño que desea para todas sus fotos. De forma predeterminada, Corel
VideoStudio Pro ajusta el tamaño para conservar la proporción de la foto.
Los archivos PSPIMAGE de Corel PaintShop Pro (*.pspimage) ya son
compatibles con Corel VideoStudio Pro. Los archivos PSPIMAGE que se
importen en la biblioteca tienen un indicador de varias capas para que
pueda diferenciarlos de otros tipos de clips multimedia.
Para que todas las fotos insertadas tengan el mismo tamaño que el
tamaño del cuadro de su proyecto
1 Haga clic en Configuración > Preferencias > Editar.
2 Cambie la Opción de remuestreo de imagen predeterminada a
Ajustar al tamaño del proyecto.
Para importar archivos PSPIMAGE en la línea de tiempo
1 Haga clic con el botón derecho del ratón en un clip de la biblioteca.
2 Haga clic en Insertar en y seleccione la pista en la que desea añadir
un clip multimedia.
3 Elija una de las siguientes opciones:
• Capas: le permite incluir las capas de un archivo en pistas
independientes.
• Aplanar: le permite insertar una imagen aplanada en una pista
individual.
Editar 63
Page 73

También puede arrastrar el archivo directamente a la línea de
tiempo para que el programa añada automáticamente las capas
en pistas independientes. Para insertar una imagen aplanada,
mantenga presionada la tecla [Mayús] y arrastre el archivo.
Color
Los clips de color se añaden normalmente como fondos que resultan
útiles para los títulos. La adición de clips de color a la pista de vídeo sigue
el mismo procedimiento que para clips de vídeo e imagen. Para obtener
más información acerca de la adición de clips de color, consulte “Añadir
clips de color” en la página 92.
Velocidad y Time-lapse
Puede modificar la velocidad de reproducción de los vídeos. Es posible
ajustar el vídeo a cámara lenta para resaltar un movimiento o a cámara
rápida para dar un aire cómico a la película. También puede usar esta
característica para conseguir efectos de Time-lapse y estroboscópicos en
sus vídeos y fotos.
Para ajustar los atributos de velocidad y Time-lapse del clip de vídeo
1 Haga clic en Velocidad/Time-lapse en el Panel de opciones del Paso
Editar.
64 Guía del usuario de Corel VideoStudio Pro
Page 74
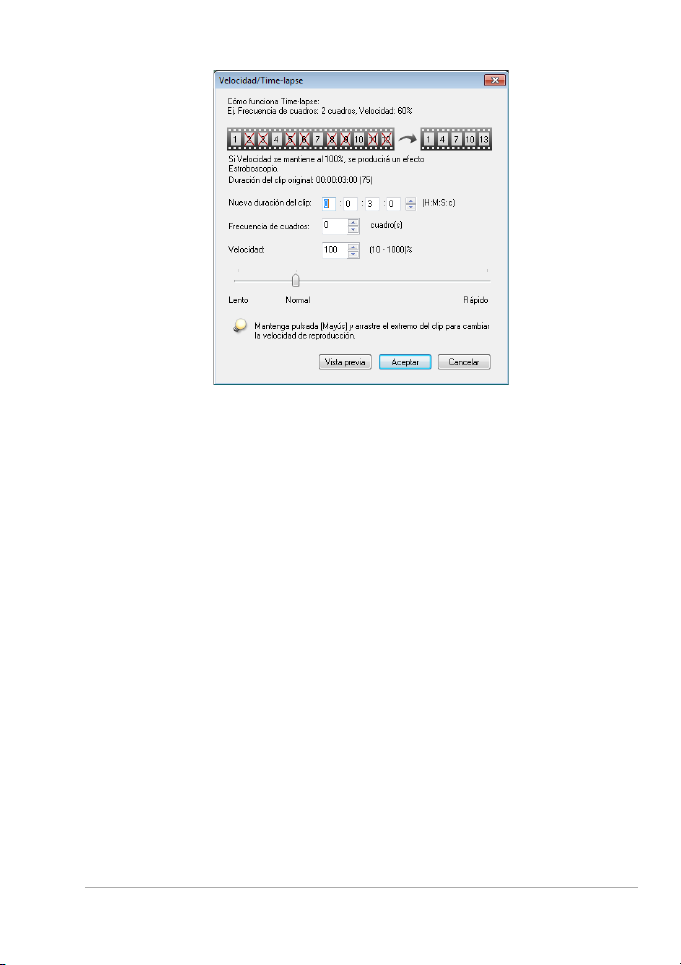
2 En Nueva duración del clip, especifique una duración fija para su clip
de vídeo.
Nota: Si desea mantener la duración original del clip, no cambie el
valor original.
3 En Frecuencia de cuadros, especifique el número de cuadros que hay
que quitar a intervalos regulares durante la reproducción de vídeo.
Nota: Cuanto mayor sea el valor que especifique en Frecuencia de
cuadros, el efecto de Time-lapse será más patente en el vídeo.
También puede dejar el valor en 0 para conservar todos los cuadros
del clip de vídeo.
4 Arrastre el control deslizante Velocidad según sus preferencias (es
decir, lento, normal o rápido) o introduzca un valor.
Nota: Cuanto mayor sea el valor, más rápida es la reproducción del
clip. (El intervalo de los valores se encuentra entre 10 y 1000%).
5 Haga clic en Vista previa para ver los resultados de la configuración.
6 Haga clic en Aceptar.
Para aplicar efectos de Time-lapse/Estroboscopio a las fotos
1 Haga clic en Archivo > Insertar el Archivo de Multimedia en la Línea
de tiempo > Insertar foto para Time-lapse/Estroboscopio.
Editar 65
Page 75
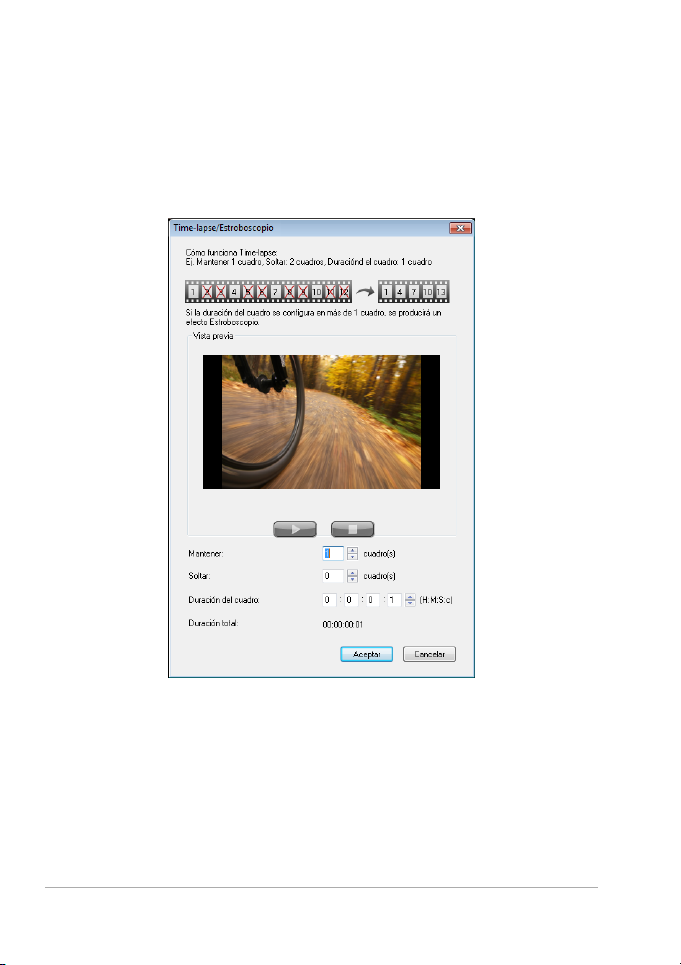
2 Busque las fotos que desea incluir en el proyecto y, a continuación,
haga clic en Abrir.
Nota: Se recomienda elegir una serie de fotos tomadas en sucesión
desde su DSLR.
3 Especifique el número de cuadros que desea conservar y quitar en
Mantener y Soltar.
Nota: Por ejemplo, puede especificar el valor 1 para Mantener y 3
para Soltar. Con esto, seguirá el intervalo de retener un cuadro y
quitar tres de todo el clip de vídeo.
4 En Duración del cuadro, especifique el tiempo de exposición para
cada cuadro.
5 Utilice los controles de reproducción para obtener una vista previa
del efecto que ejerce la configuración de cuadro en las fotos.
66 Guía del usuario de Corel VideoStudio Pro
Page 76

6 Haga clic en Aceptar.
Si el valor de Frecuencia de cuadros es superior a 1 y la duración
del clip es la misma, se producirá un efecto Estroboscopio. Si el
valor de Frecuencia de cuadros es superior a 1 y la duración del clip
es inferior, se producirá un efecto Time-lapse.
Mantenga pulsado [Mayús] y arrastre el final del clip en la línea de
tiempo para cambiar la velocidad de reproducción.
La flecha negra indica que está recortando o extendiendo el clip,
mientras que una flecha blanca indica que se está cambiando la
velocidad de reproducción.
Editar 67
Page 77
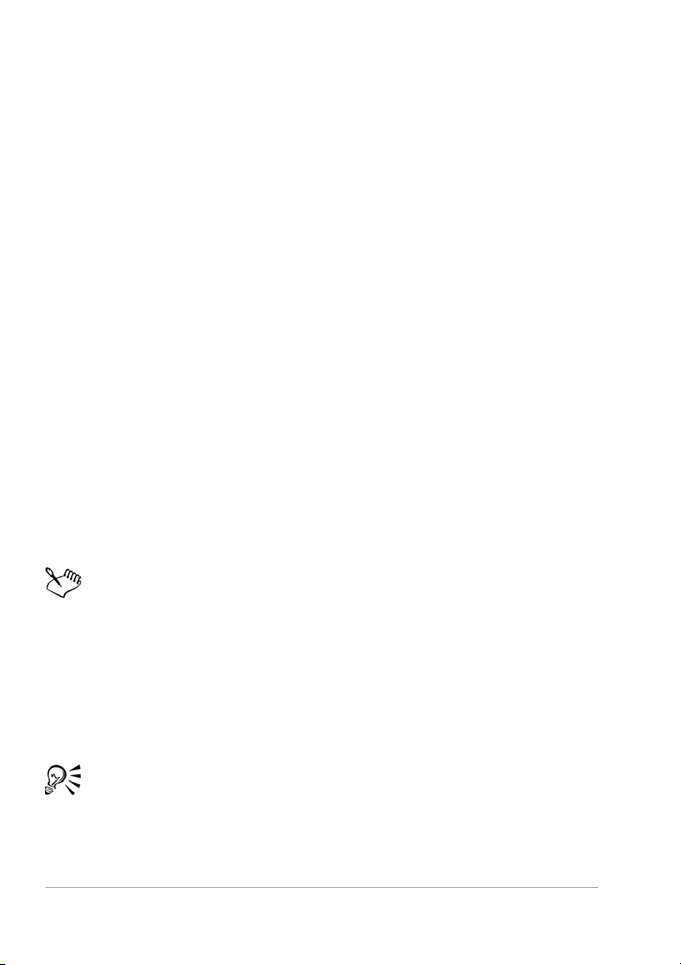
Invertir la reproducción del vídeo
Puede invertir la reproducción de clips de vídeo.
Para invertir la reproducción de vídeo
• Haga clic en Invertir vídeo en el Panel de opciones.
Reemplazo de clips multimedia
Los clips multimedia de la línea de tiempo se pueden reemplazar en su
posición actual. Al reemplazar un clip, los atributos del clip original se
aplican al nuevo clip.
Para reemplazar un clip
1 En la línea de tiempo, haga clic con el botón derecho en los clips
multimedia que desee reemplazar.
2 Elija Reemplazar clip en el menú contextual.
Aparecerá el cuadro de diálogo Reemplazar/revincular clip.
3 Busque los clips multimedia de reemplazo y haga clic en Abrir.
El clip en la línea de tiempo se reemplaza automáticamente.
La duración del clip de reemplazo debe ser igual o superior a la del
clip original.
Mantenga pulsado [Mayús] y haga clic en varios clips para
seleccionar dos o más clips en la línea de tiempo y repetir el
proceso para reemplazar varios clips. El número de clips de
reemplazo debe coincidir con el número de clips seleccionados en
la línea de tiempo.
También se puede arrastrar un clip de vídeo desde la biblioteca a
la línea de tiempo y mantener pulsada la tecla [Ctrl] para ajustar
automáticamente sobre un clip que se deba reemplazar.
68 Guía del usuario de Corel VideoStudio Pro
Page 78
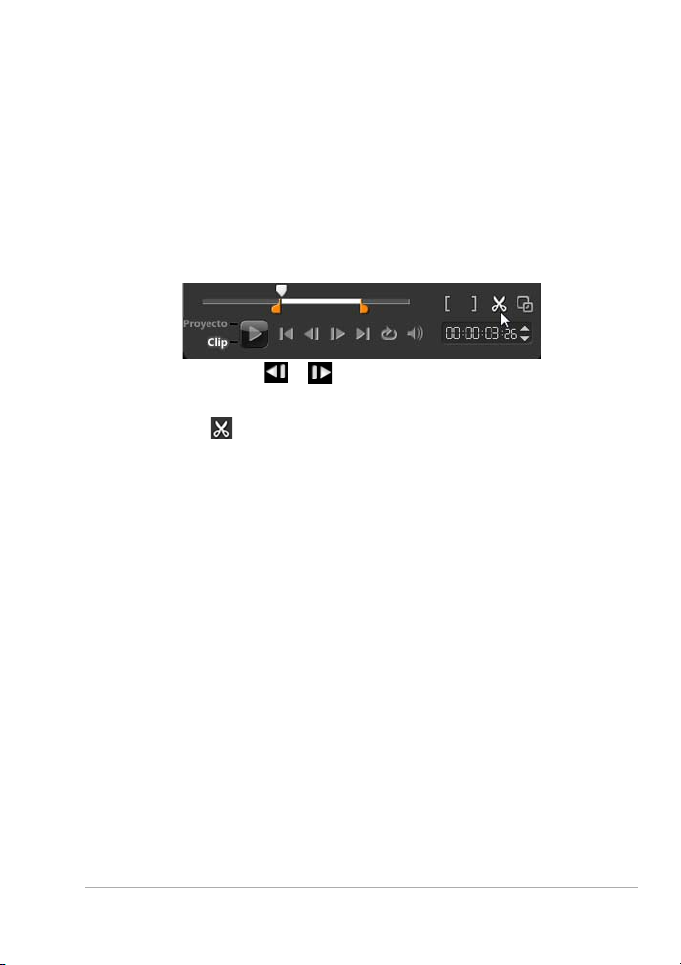
Recortar un clip
La mejor parte de la edición de su película en el equipo es la facilidad con
la que puede recortar los clips con una precisión de cuadro.
Para dividir un clip en dos
1 Seleccione el clip que desee dividir en la Vista del Guión gráfico o la
Vista de la Línea de tiempo.
2 Arrastre el Depurador al punto donde desee dividir el clip.
Nota: Haga clic en o para establecer el punto de corte con
mayor precisión.
3 Haga clic en para dividir el clip en dos. Para quitar uno de estos
clips, seleccione el clip no deseado y pulse [Supr].
Para recortar un clip con los marcadores de recorte usando el recorte
de un solo clip
1 Haga doble clic en un clip de vídeo en la biblioteca o haga clic con el
botón derecho en un clip de vídeo y elija Recorte de clip sencillo para
abrir el cuadro de diálogo Recorte de clip sencillo.
2 Haga clic y arrastre los marcadores de recorte para definir los puntos
de marca inicial/marca final en el clip.
3 Para un recorte más preciso, haga clic en un marcador de recorte,
manténgalo y use las teclas de flecha izquierda o derecha del teclado
para recortar un cuadro cada vez. Si pulsa [F3] y [F4], podrá
establecer los puntos de la marca inicial y final, respectivamente.
Editar 69
Page 79
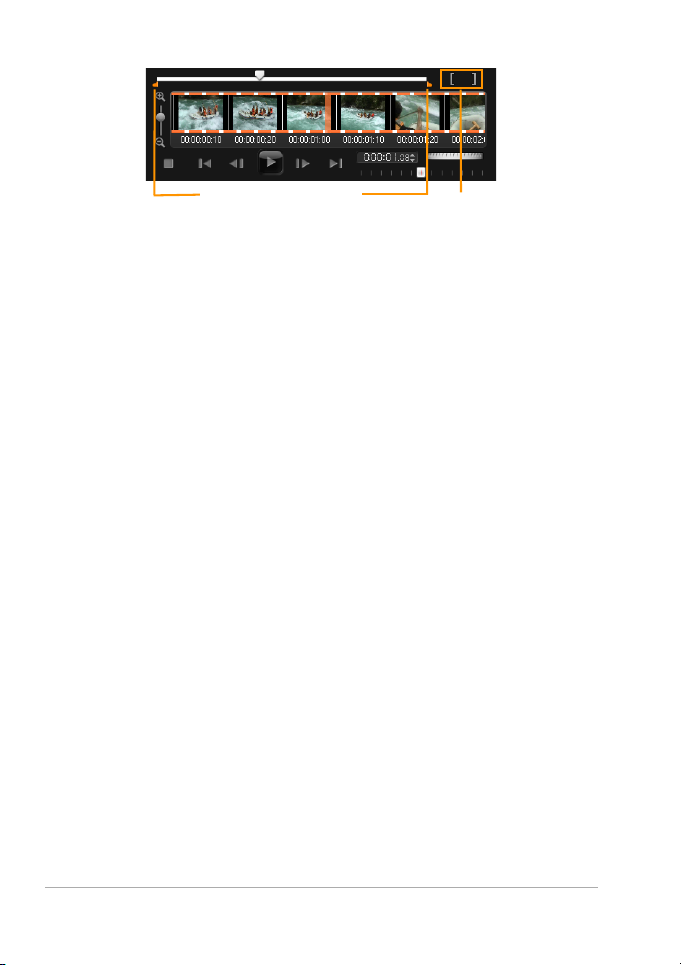
Marcadores de recorte
4 Para previsualizar el clip recortado únicamente, pulse [Mayús +
Marca inicial/
final
Espacio] o mantenga pulsado [Mayús] y haga clic en el botón
Reproducir.
Nota: También puede utilizar los controles de zoom para mostrar
cada cuadro del vídeo en la línea de tiempo y recortar un cuadro
cada vez. La barra de desplazamiento facilita y agiliza la navegación
por el proyecto. Se puede utilizar la rueda del ratón para desplazarse
y para aplicar zoom pulsando [Ctrl].
Para recortar un clip directamente en la línea de tiempo
1 Haga clic en la Línea de tiempo para seleccionarla.
2 Arrastre los Marcadores de recorte en cualquiera de los dos lados del
clip para cambiar su longitud. La Ventana de vista previa refleja la
posición del marcador de recorte en el clip.
Nota: El consejo del código de tiempo instantáneo es una función
de Corel VideoStudio Pro que le permite añadir clips con un código
de tiempo específico. Aparece al recortar e insertar clips
superpuestos en la línea de tiempo, permitiéndole realizar ajustes
según el código de tiempo mostrado. El consejo de código de
tiempo instantáneo aparece con el formato 00:00:00.00 (00 -
04.25). 00:00:00.00 indica el código de tiempo actual en el que se
encuentra el clip seleccionado. El intervalo de inicio-fin (00 - 04.25)
representa la duración de un clip que se superpone con el clip
anterior y otra superposición con el siguiente clip.
70 Guía del usuario de Corel VideoStudio Pro
Page 80

Consejo de código de tiempo
instantáneo
Para recortar un clip usando el cuadro Duración
1 Haga clic en la Línea de tiempo para seleccionarla.
2 Haga clic en el código de tiempo en el cuadro Duración en el Panel
de opciones y escriba la duración de clip deseada.
Duración
Marcadores
de recorte
Nota: Los cambios realizados en el cuadro Duración del vídeo sólo
afectan al punto de marca final. El punto de marca inicial permanece
sin cambiar.
Editar 71
Page 81
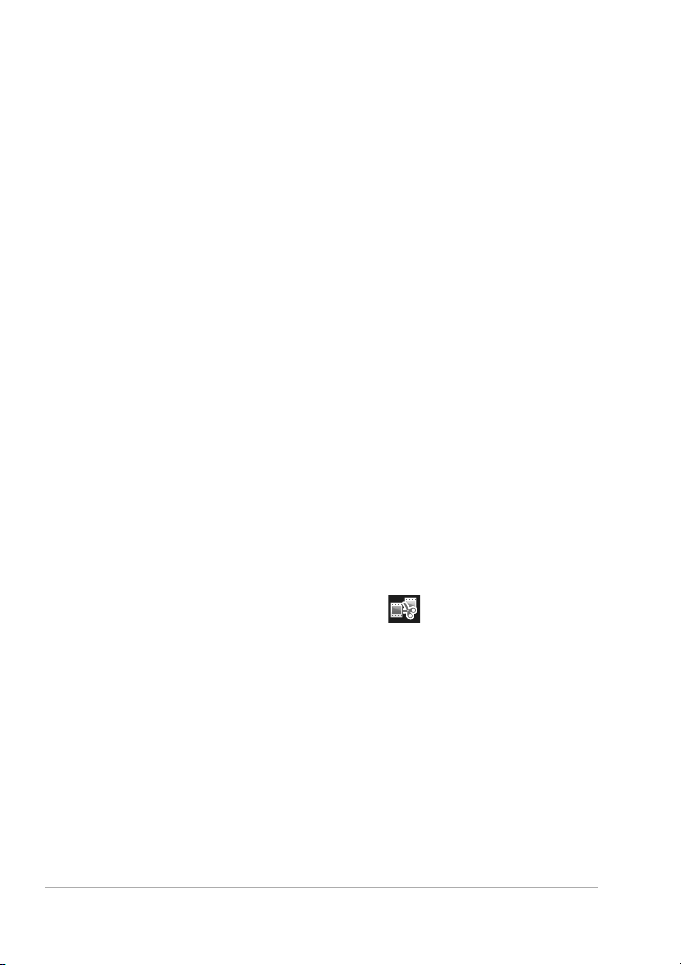
Dividir por escenas
Use la función Dividir por escenas en el Paso Editar para detectar escenas
diferentes en un archivo de vídeo y segmentarlas en varios archivos de
vídeo automáticamente.
El modo en que Corel VideoStudio Pro detecta las escenas depende del
tipo de archivo de vídeo. En un archivo DV AVI capturado, las escenas
pueden detectarse de dos maneras:
• Fecha/hora de grabación DV detecta las escenas según la fecha y la
hora de grabación.
• Contenido del cuadro detecta los cambios de contenido, como
cambio de movimiento, desplazamiento de la cámara, cambio de
brillo, etc. y los divide en archivos de vídeo independientes.
En un archivo MPEG-1 o MPEG-2, las escenas sólo se pueden detectar
según los cambios de contenido (es decir, por el Contenido del cuadro).
Para usar la función Dividir por escenas en un archivo DV AVI o
MPEG
1 Vaya al Paso Editar y seleccione en la línea de tiempo un archivo
capturado DV AVI o un archivo MPEG.
2 Haga clic en el botón Dividir por escenas en el Panel de
opciones. Se abrirá el cuadro de diálogo Escenas.
3 Elija el método de escaneo deseado (Fecha/hora de grabación DV o
Contenido del cuadro).
4 Haga clic en Opciones. En el cuadro de diálogo Sensibilidad de
escaneo de escena, arrastre el control deslizante para ajustar el nivel
de Sensibilidad. Un valor más alto significa más precisión en la
detección de escena.
5 Haga clic en Aceptar.
72 Guía del usuario de Corel VideoStudio Pro
Page 82

6 Haga clic en Escanear. Corel VideoStudio Pro escaneará entonces el
archivo de vídeo y mostrará en una lista todas las escenas
detectadas.
Puede fusionar algunas de las escenas detectadas en un clip único.
Basta con seleccionar todas las escenas que desea unir y, a
continuación, haga clic en Unir. El signo más (+) y un número indica
cuántas escenas se fusionan en dicho clip concreto. Haga clic en
Dividir para deshacer cualquier acción de Unir que haya realizado.
7 Haga clic en Aceptar para dividir el vídeo.
Editar 73
Page 83

Recorte múltiple de vídeo
La función Recorte múltiple de vídeo es otro método para dividir un clip
en varios segmentos. Mientras Dividir por escenas lo ejecuta
automáticamente el programa, Recorte múltiple de vídeo le ofrece el
control completo sobre los clips que desea extraer, haciendo más fácil
incluir únicamente las escenas que desee.
1
2
3
4
Parte Descripción
1 - Zoom de
línea de tiempo
2 - Línea de
tiempo AccuCut
Arrastre hacia arriba y hacia abajo para subdividir
un clip de vídeo en cuadros por segundo.
Analice un clip de vídeo cuadro a cuadro para
localizar con precisión las posiciones de marca
inicial y final.
3 - Jog Wheel Use el Jog Wheel para desplazarse a diferentes
partes del clip.
4 - Control de la
velocidad de
Previsualice el clip a diferentes velocidades de
reproducción.
reproducción
74 Guía del usuario de Corel VideoStudio Pro
Page 84

Para recortar un archivo de vídeo en varios clips
1 Vaya al Paso Editar y seleccione el clip que desee recortar.
2 Haga doble clic en el clip para abrir el Panel de opciones.
3 Haga clic en Recorte múltiple de vídeo en el Panel de opciones.
4 Haga clic en Reproducir para visualizar el clip completo y determine
el modo de marcar los segmentos en el cuadro de diálogo Recorte
múltiple de vídeo.
5 Elija el número de cuadros que desea mostrar arrastrando el zoom
de línea de tiempo. Puede mostrar la subdivisión más pequeña de un
cuadro por segundo.
6 Arrastre el Depurador hasta llegar a la parte del vídeo que desea usar
como cuadro inicial del primer segmento. Haga clic en el botón
Definir marca inicial .
7 Arrastre de nuevo el Depurador, esta vez, hasta el punto donde
desee que finalice el segmento. Haga clic en el botón Definir marca
final .
8 Repita los pasos 4 y 5 hasta que haya marcado todos los segmentos
que desee mantener o quitar.
Nota: Para marcar segmentos inicial y final, también puede pulsar
[F3] y [F4] mientras reproduce el vídeo. También puede hacer clic en
el botón Invertir selección o pulse [Alt+I] para cambiar entre
marcar segmentos que desee retener o marcar los segmentos que
desee sacar del clip.
Intervalo de búsqueda rápida le permite definir un intervalo fijo entre
cuadros y examinar por la película empleando el valor definido.
9 Haga clic en Aceptar cuando haya finalizado. Los segmentos del
vídeo que ha mantenido se insertan entonces en la línea de tiempo.
Editar 75
Page 85

Controles de navegación en el cuadro de diálogo Recorte múltiple de
vídeo
Retrocede o avanza por el vídeo en incrementos fijos.
De manera predeterminada, estos botones suben o
[F5] [F6]
bajan por el vídeo en incrementos de 15 segundos.
Reproduce una vista previa del vídeo recortado final.
Reproduce el archivo de vídeo. Mantenga pulsado
[Mayús] y, a continuación, haga clic para reproducir
únicamente los segmentos seleccionados.
Mueve al cuadro inicial o final de un segmento
recortado.
Mueve al cuadro anterior o siguiente del vídeo.
Repite la reproducción del vídeo
Guardado de clips recortados
A menudo, cuando realiza cambios (es decir, después de dividir clips
automáticamente empleando Dividir por escenas, de extraer clips
utilizando Recorte múltiple de vídeo o de recortar clips manualmente),
puede que desee realizar un cambio permanente al clip y guardar el
archivo editado. Corel VideoStudio Pro le ofrece un margen de seguridad,
ya que guarda el vídeo recortado en un nuevo archivo y no altera el
archivo original.
Para guardar un clip recortado
1 En la Vista del Guión gráfico, la Vista de la Línea de tiempo o la
biblioteca, seleccione un clip recortado.
• Haga clic en Archivo > Guardar vídeo recortado.
76 Guía del usuario de Corel VideoStudio Pro
Page 86

Panel de opciones del Paso Editar
El Panel de opciones en el Paso Editar le permite modificar el contenido
multimedia, las transiciones, los títulos, los gráficos, la animación y los
filtros que añada a la línea de tiempo.
Los elementos que utilice en el proyecto o los efectos que aplique a los
clips se pueden modificar o ajustar en la ficha Atributos.
Vídeo: ficha Vídeo
• Duración de vídeo: muestra la duración del clip seleccionado en el
formato horas:minutos:segundos:cuadros. Puede recortar el clip
seleccionado cambiando la duración del clip.
• Volumen de clip: le permite ajustar el volumen del segmento de
audio del vídeo.
• Silencio: silencia el segmento de audio del vídeo sin eliminarlo.
• Aparecer/desaparecer gradualmente: aumenta/disminuye
gradualmente el volumen del clip para una transición suave.
Seleccione Configuración > Preferencias > Editar para definir la
duración de la aparición/desaparición gradual.
Editar 77
Page 87

• Girar: gira el clip de vídeo.
• Corrección del color: le permite ajustar el matiz, la saturación, el
brillo, el contraste y el valor gamma del clip de vídeo. También puede
ajustar el balance de blancos del clip de vídeo o foto, o realizar
ajustes de tono automáticos.
• Velocidad/Time-lapse: le permite ajustar la velocidad de
reproducción del clip y aplicar los efectos Time-lapse y
Estroboscopio.
• Invertir vídeo: reproduce el vídeo hacia atrás.
• Tomar i n s tantánea: guarda el cuadro actual como un nuevo archivo
de imagen y lo coloca en la Biblioteca de fotos. Se descartan todas
las mejoras realizadas al archivo antes de guardar.
• Dividir audio: le permite separar el audio de un archivo de vídeo y lo
coloca en la pista de voz.
• Dividir por escenas: divide un archivo DV AVI según la fecha y la hora
de grabación o los cambios en el contenido del vídeo (es decir,
cambio de movimiento, desplazamiento de la cámara, cambio de
brillo, etc.).
• Recorte múltiple de vídeo: le permite elegir los segmentos que desee
de un archivo de vídeo y extraerlos.
Foto: Ficha Foto
• Duración: define la duración del clip de imagen seleccionado.
• Girar: gira el clip de imagen.
• Corrección del color: le permite ajustar el matiz, la saturación, el
brillo, el contraste y el valor gamma de la imagen. También puede
ajustar el balance de blancos del clip de vídeo o imagen, o realizar
ajustes de tono automáticos.
• Opción de remuestreo: le permite modificar la relación de aspecto de
una foto cuando se aplica una transición o un efecto.
• Panorámico y zoom: aplica el efecto Panorámico y zoom a la imagen
actual.
• Predefiniciones: proporciona diversas predefiniciones para
Panorámico y zoom. Elija una predefinición en la lista desplegable.
78 Guía del usuario de Corel VideoStudio Pro
Page 88

• Personalizar: le permite definir la manera de aplicar el efecto de
Panorámico y zoom a la imagen actual.
Color: Ficha Color
• Duración: define la duración del clip de color seleccionado.
• Selector de colores: haga clic en el cuadro de color para ajustar el
color.
Ficha Atributos
• Clave de máscara y cromática: le permite aplicar opciones de
superposición como máscara, clave cromática y transparencia.
• Opciones de alineación: le permite ajustar la posición del objeto en la
ventana de vista previa. Defina la opción mediante el menú
emergente Opciones de alineación.
• Reemplazar último filtro: permite que se reemplace el último filtro
aplicado a un clip al arrastrar un nuevo filtro al clip. Desactive esta
opción si desea añadir varios filtros a los clips.
• Filtros aplicados: muestra los filtros de vídeo que se aplicaron a un
clip. Haga clic en o para organizar el orden de los filtros; haga
clic en para quitar un filtro.
• Predefiniciones: proporciona diversas predefiniciones de filtro. Elija
una predefinición en la lista desplegable.
• Personalizar filtro: le permite definir el comportamiento del filtro por
el clip.
• Dirección/Estilo: le permite definir la dirección y el estilo de entrada o
salida del clip. Esta opción se puede definir en estático, superior/
inferior, izquierda/derecha, superior izquierda/superior derecha,
inferior izquierda/inferior derecha.
En cuanto al estilo, puede definir la dirección de entrada/salida de
clips a través de: Girar antes de/tras la duración de la pausa y Efecto
de movimiento de aparecer gradualmente/desaparecer
gradualmente.
• Distorsionar clip: le permite modificar el tamaño y las proporciones
del clip.
Editar 79
Page 89

• Mostrar líneas de cuadrícula: seleccione esta opción para mostrar las
líneas de cuadrícula. Haga clic en para abrir un cuadro de
diálogo en el que puede especificar la configuración de las líneas de
cuadrícula.
Activos y efectos
Los archivos de vídeo y foto, las transiciones, los títulos, los gráficos, los
filtros y los archivos de audio son elementos habituales en la producción
de películas. El panel de biblioteca proporciona un acceso rápido a estos
elementos. Al hacer clic en un botón del panel de biblioteca se muestra
un tipo de medio o efecto específico en la biblioteca.
Elemento multimedia
La biblioteca de medios muestra una selección de fotos, vídeos y audio
en la biblioteca. Estos elementos se pueden añadir a las pistas
correspondientes.
80 Guía del usuario de Corel VideoStudio Pro
Page 90
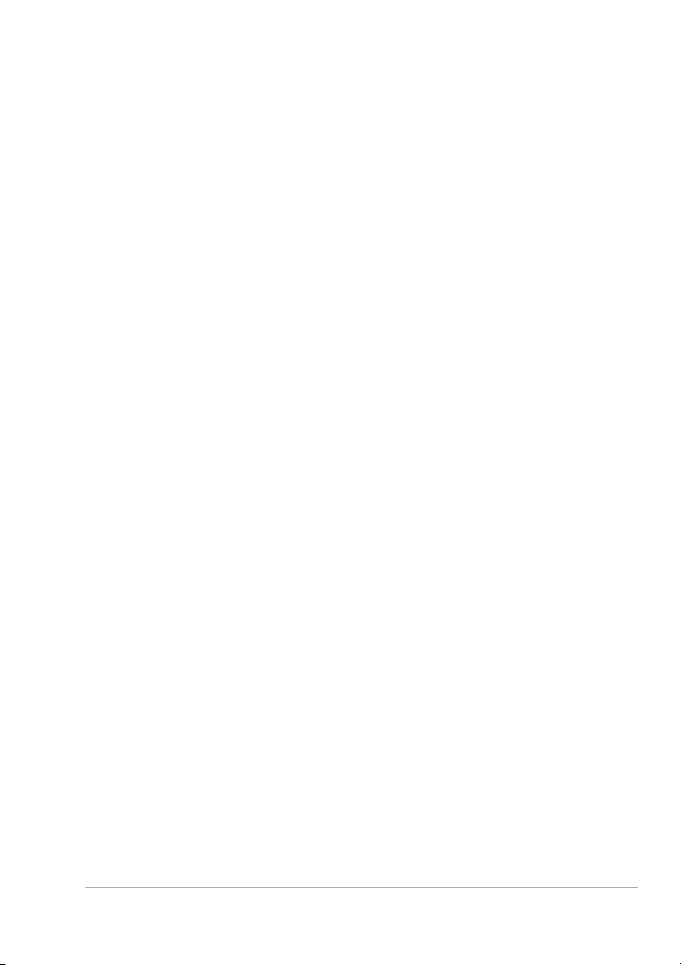
Formato de vídeo admitido:
Entrada: AVI, MPEG-1, MPEG-2, HDV, AVCHD, M2T, MPEG-4, M4V,
H.264, QuickTime®, formato Windows Media®, MOD (formato de
archivo JVC MOD), M2TS, TOD, BDMV, 3GPP, 3GPP2, DVR-MS, FLI, FLC,
®
FLX, SWF, DivX
*, RM*, UIS, UISX y WebM
Salida: DVAVI, MPEG-2, MPEG-4, H.264, QuickTime, formato Windows
Media, 3GP, 3GP2, AVCHD, BDMV, FLI, FLC, FLX , RM*, DivX*, UIS, UISX
y WebM
*Es necesario instalar controladores para habilitar esta opción.
Formato de imagen admitido:
Entrada: BMP, CLP, CUR, EPS, FAX, FPX, GIF87a, IFF, IMG, JP2, JPC, JPG,
MAC, MPO, PCD, PCT, PIC, PNG, PSD, PXR, RAS, SCT, SHG, TGA, TIF/TIFF,
UFO, UFP, WMF, PSPImage, cámara RAW (RAW/CRW/CR2/BAY/RAF/DCR/
MRW/NEF/ORF/PEF/X3F/SRF/ERF/DNG/KDC/D25/HDR/SR2/ARW/NRW/
OUT/TIF/MOS/FFF), 001, DCS, DCX, ICO, MSP, PBM, PCX, PGM, PPM, SCI,
WBM, WBMP
Salida: BMP, JPG
Formato de audio admitido:
Entrada: Dolby Digital
QuickTime, WAV, audio Windows Media
®
Stereo, Dolby Digital®5.1, MP3, MPA,
®
, MP4, M4a, Aiff, AU, CDA,
RM, AMR, AAC y OGG
Salida: Dolby Digital Stereo, Dolby Digital 5.1, WAV, M4a, WMA y OGG
Editar 81
Page 91
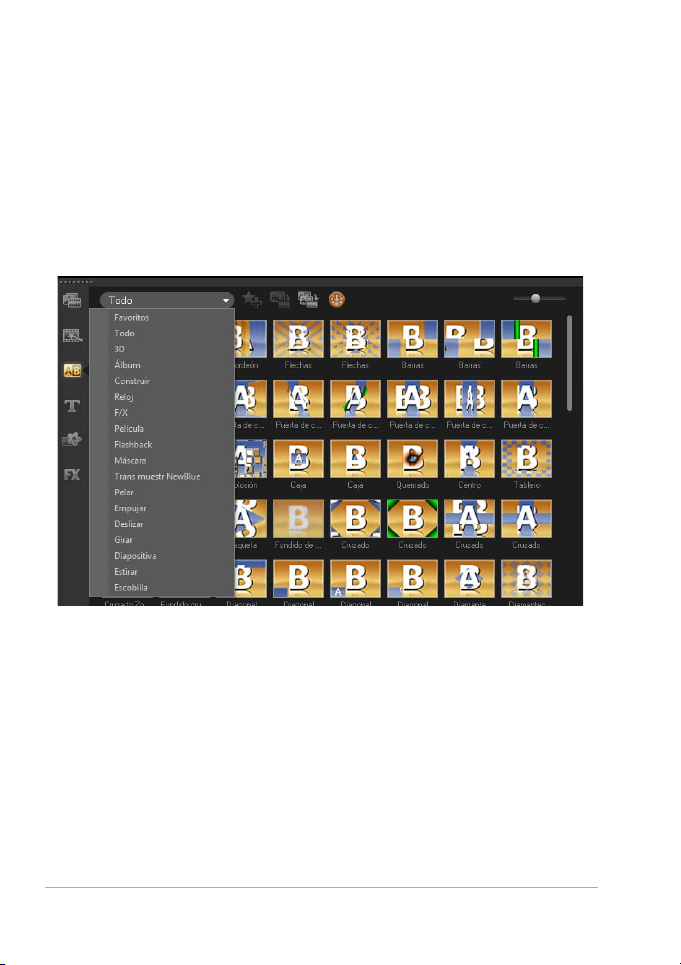
Transiciones
Las transiciones permiten que la película pase con suavidad de una
escena a la siguiente. Se pueden aplicar a clips sencillos o entre clips de
todas las pistas de la línea de tiempo. El uso eficaz de esta función puede
aportar un toque de profesionalidad a la película.
Existen 16 tipos de transiciones en la biblioteca. Para cada tipo, puede
elegir un efecto predefinido específico mediante el uso de las miniaturas.
Para añadir una transición
•En Corel VideoStudio Pro Editor, realice una de las siguientes
acciones:
• Haga clic en Transición en la biblioteca y seleccione de entre varias
categorías de transiciones desde la lista desplegable. Desplácese
por las transiciones en la biblioteca. Seleccione y arrastre un efecto
entre dos clips de vídeo en la línea de tiempo. Cuando suelte el
efecto, quedará insertado en la posición adecuada. Sólo se puede
arrastrar y soltar una transición a la vez.
82 Guía del usuario de Corel VideoStudio Pro
Page 92

• Al hacer doble clic en una transición de la biblioteca, se inserta
automáticamente en el primer espacio de transición vacío entre
dos clips. Repita este proceso para insertar una transición en el
corte siguiente. Para reemplazar una transición en el proyecto,
arrastre la nueva transición a la miniatura de transición que desea
reemplazar en la Vista del Guión gráfico o en la Vista de la Línea de
tiempo.
• Superponer dos clips en la línea de tiempo
Para añadir una transición automáticamente
1 Seleccione Configuración > Preferencias > Editar, y seleccione
Añadir efecto de transición automáticamente.
2 Elija un efecto de transición en el menú desplegable Efecto de
transición predeterminado.
3 La transición predeterminada se añade automáticamente entre los
clips.
Nota: No obstante, siempre se añade automáticamente una
transición predeterminada entre los clips superpuestos,
independientemente de que esté activado o no Añadir efecto de
transición automáticamente en Preferencias.
Para añadir una transición seleccionada en todos los clips de pista de
vídeo
1 Seleccione la miniatura de la transición.
2 Haga clic en el botón Aplicar efecto actual a pista de vídeo o
haga clic con el botón derecho en la transición y seleccione Aplicar
efecto actual a pista de vídeo.
Para añadir transiciones aleatorias a todos los clips de pista de vídeo
• Haga clic en el botón Aplicar efecto(s) aleatorio(s) a pista de vídeo
.
Editar 83
Page 93
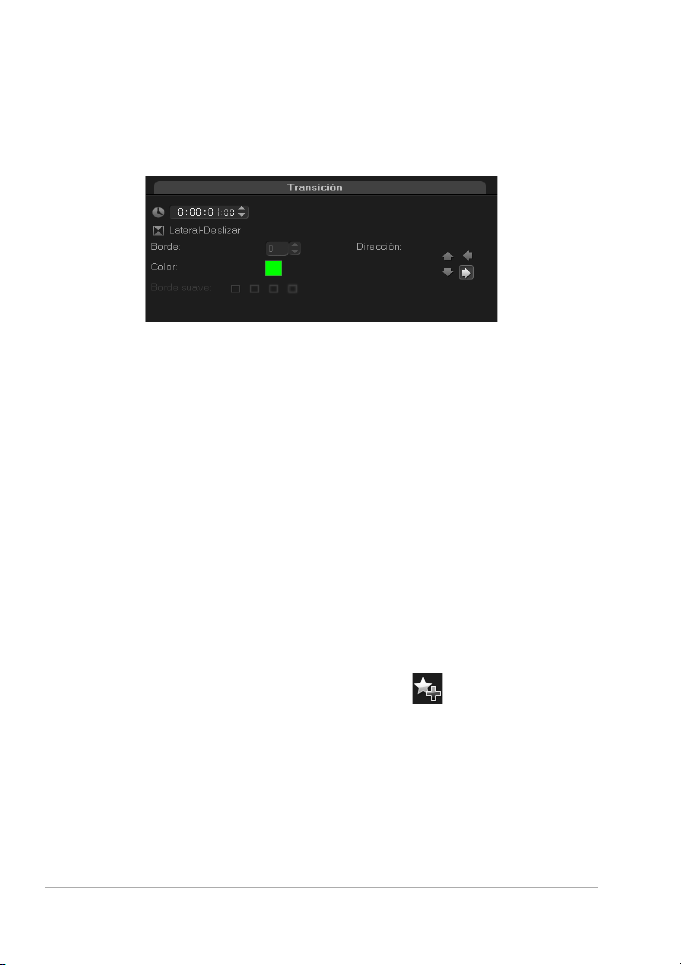
Para personalizar una transición predefinida
1 Haga doble clic en un efecto de transición en la línea de tiempo.
2 Modifique los atributos o el comportamiento de la transición en el
Panel de opciones.
Para eliminar una transición
• Haga clic en la transición que desee quitar y pulse [Supr].
• Haga clic con el botón derecho en la transición y seleccione Eliminar.
• Arrastre para separar dos clips con un efecto de transición.
Añadir transiciones a Favoritos
Puede recopilar sus transiciones favoritas de diferentes categorías y
guardarlas en la carpeta Favoritos. De esta manera, puede buscar con
facilidad las transiciones que utiliza más a menudo.
Para guardar una transición en Favoritos
1 Seleccione la miniatura de la transición.
2 Haga clic en el botón Añadir a mis favoritos para añadir la
transición a la lista Favoritos de la biblioteca.
84 Guía del usuario de Corel VideoStudio Pro
Page 94
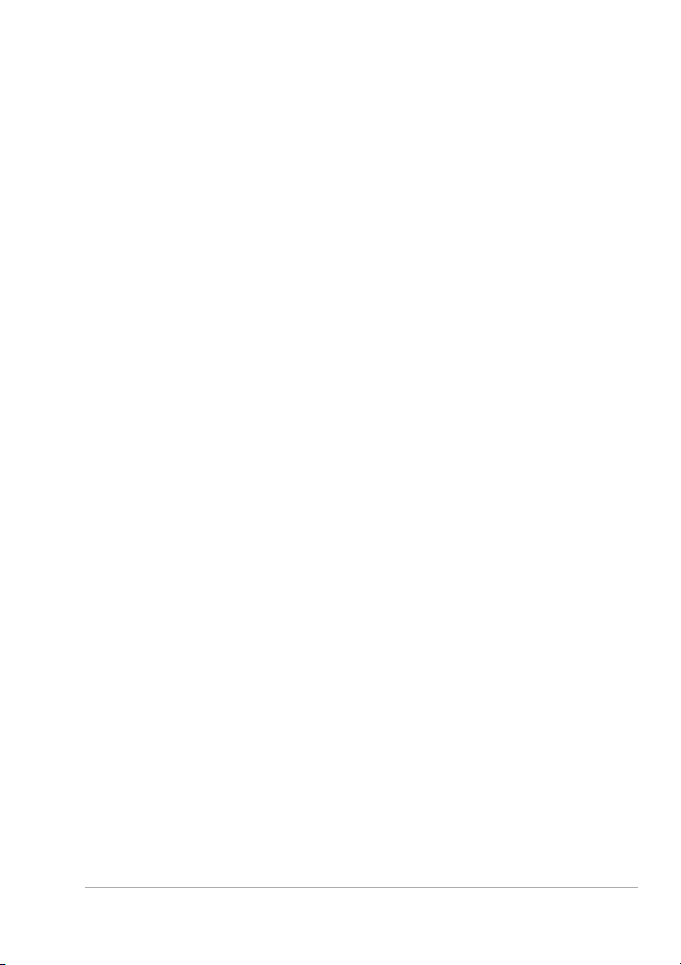
Títulos
Corel VideoStudio Pro le permite crear títulos de aspecto profesional,
junto con efectos especiales, en cuestión de minutos. Aunque una
imagen vale más que mil palabras, el texto de su producción de vídeo
(como subtítulos, créditos de apertura y cierre, etc.) añade claridad a la
película.
Corel VideoStudio Pro le permite añadir texto en varios cuadros de texto
o en un solo cuadro de texto. Si utiliza varios cuadros de texto, podrá
colocar las distintas palabras del texto en cualquier lugar del cuadro de
vídeo, así como cambiar el orden de apilación del texto. Un único cuadro
de texto funciona bien para crear títulos de apertura y créditos finales
para los proyectos.
Para añadir varios títulos directamente en la Ventana de vista previa
1 Haga clic en Título en el panel de biblioteca.
2 Haga doble clic en la Ventana de vista previa.
3 En la ficha Editar, seleccione Títulos múltiples.
4 Use los botones del Panel de navegación para escanear la película y
seleccionar el cuadro donde desea añadir el título.
5 Haga doble clic en la Ventana de vista previa y escriba el texto.
Haga clic fuera del cuadro de texto cuando haya terminado de
escribir. Para añadir otro conjunto de texto, haga doble clic de nuevo
en la Ventana de vista previa.
También puede añadir un título predefinido en la biblioteca y
modificar el texto en la ventana de vista previa arrastrando una
miniatura de título predefinido desde la biblioteca hasta la pista de
título y modificando el texto en la ventana de vista previa.
Editar 85
Page 95
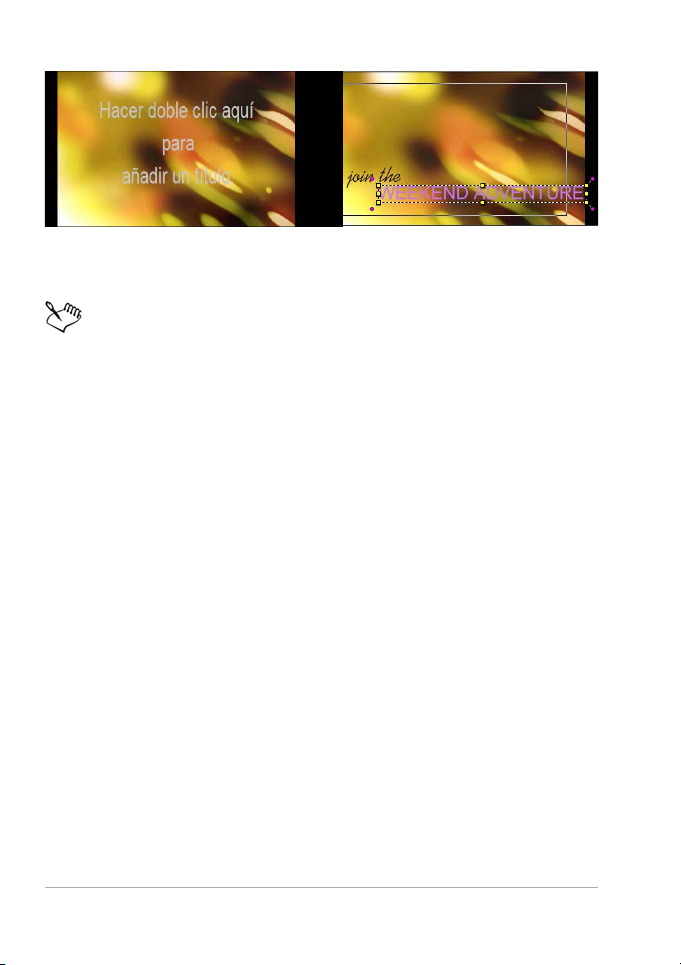
Puede añadir múltiples títulos y modificar los atributos
de cada uno.
Los clips de título se pueden colocar en pistas tanto de título como
de vídeo.
Para añadir un título predefinido al proyecto
1 Haga clic en Título en el panel de biblioteca.
2 Arrastre y suelte el texto predefinido a la Pista de título.
Nota: Puede modificar un título predefinido haciendo doble clic en
él en la Ventana de vista previa y escribiendo nuevo texto. Abra el
Panel de opciones para editar los atributos de título.
86 Guía del usuario de Corel VideoStudio Pro
Page 96

Guardar los títulos en Favoritos de la biblioteca
Si desea utilizar el título que ha creado en otros proyectos, se recomienda
guardarlo en Favoritos en la biblioteca. Puede arrastrar un título a la
biblioteca para guardarlo o hacer clic con el botón derecho en el clip de
título en la línea de tiempo y seleccionar Añadir a Favoritos.
El Área segura de título
Se recomienda que mantenga el texto dentro del área segura de título. El
área segura de título es el contorno blanco rectangular de la ventana de
vista previa. Si mantiene el texto dentro de los límites del área segura de
título, el título no se cortará en los bordes.
Para mostrar u ocultar el área segura de título
1 Haga clic en Configuración > Preferencias.
2 En la ficha General, haga clic en Mostrar área segura de título en
ventana de vista previa.
Editar 87
Page 97

Edición de títulos
Para editar títulos
1 Seleccione el clip de título en la Pista de título y haga clic en la
Ventana de vista previa para habilitar la edición del título.
2 Modifique las propiedades del clip de título usando las diferentes
opciones en las fichas Editar y Atributos del Panel de opciones.
Para ajustar la duración de los clips
• Realice una de las siguientes opciones:
• Arrastre los controles del clip
• Introduzca un valor Duración en la ficha Editar.
Para ver el aspecto del título en el clip de vídeo subyacente,
seleccione el clip de título y haga clic en Reproducir clip recortado
o arrastre el Depurador.
Modificar atributos del texto
Modifique los atributos del texto, como el tipo de fuente, estilo, tamaño,
etc. mediante las configuraciones disponibles en la ficha Editar de la
biblioteca de título. Haga clic en Título en la biblioteca y acceda a la ficha
Editar para aplicar las opciones disponibles para modificar los atributos
de texto.
88 Guía del usuario de Corel VideoStudio Pro
Page 98

Hay opciones adicionales que le permiten establecer el estilo y la
alineación, aplicar un Borde, Sombra y Transparencia y añadir un Telón de
fondo del texto al texto.
Puede aplicar estilos predefinidos al título si hace clic en
el botón Estilo de título.
Un telón de fondo del texto superpone el texto sobre una barra de color
en forma de elipse, rectángulo redondeado, rectángulo de bordes curvos
o rectángulo.
Para añadir un telón de fondo del texto
1 Haga clic en el botón Personalizar los atributos del telón de fondo de
texto para abrir el cuadro de diálogo Telón fond text.
2 Elija una barra de fondo sólida o formas que se ajusten al texto.
3 Elija el color del telón de fondo. Utilice un color sólido o de
degradado y defina la transparencia.
Editar 89
Page 99

Para modificar el borde del texto y la transparencia y añadir sombras
• Haga clic en el botón Borde/Sombra/Transparencia en el Panel
de opciones y defina atributos mediante el cuadro de diálogo Borde/
Sombra/Transparencia.
Para girar el texto en la ventana de vista previa
1 Seleccione un texto para mostrar los controles amarillo y violeta en la
Ventana de vista previa.
2 Haga clic y arrastre un control violeta hasta la posición que desee.
Nota: También puede girar texto mediante el Panel de opciones. En
la ficha Editar, especifique un valor en la opción de Girar por grado
para aplicar un ángulo de giro más preciso.
Aplicar animación
Puede aplicar movimiento al texto con las herramientas de animación de
título, como Fundido, Ruta de movimiento y Soltar.
Para aplicar animación al texto actual
1 En la ficha Atributos, seleccione Animación y Aplicar.
2 Seleccione la categoría de animación en la lista desplegable de tipo y
seleccione la animación predefinida específica en el cuadro situado
debajo de la lista de tipos.
90 Guía del usuario de Corel VideoStudio Pro
Page 100
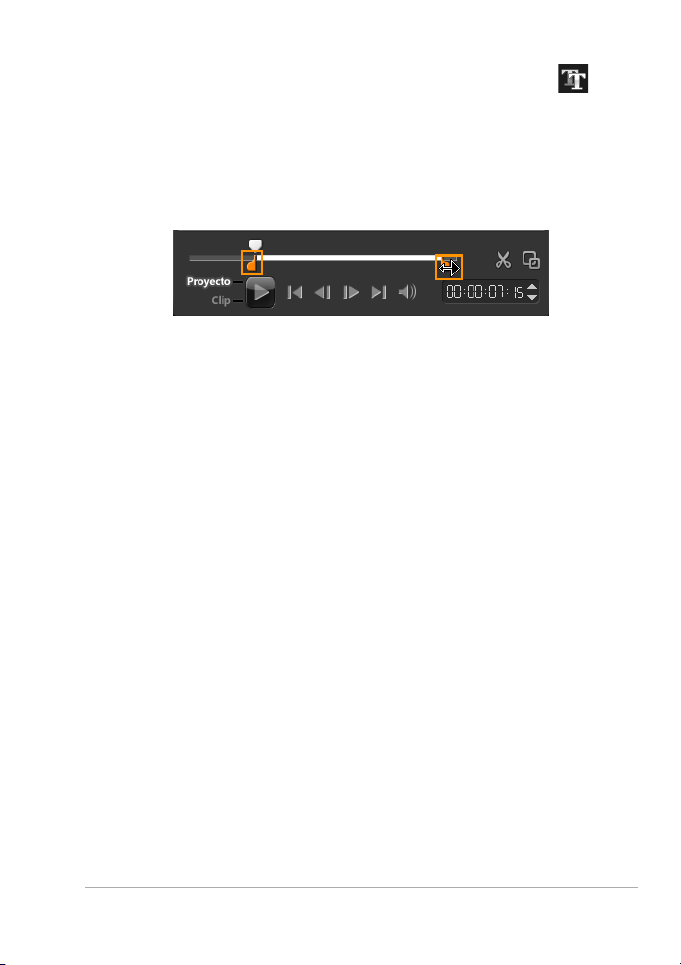
3 Haga clic en el botón Personalizar atributos de animación para
abrir un cuadro de diálogo donde pueden especificar atributos de
animación.
4 En algunos efectos de animación, puede arrastrar los Controles de
duración de la pausa para especificar el tiempo que el texto estará en
pausa tras entrar en la pantalla y salir de ésta.
Controles de duración de la pausa
Aplicar efectos de título
Puede aplicar filtros al texto usando efectos de título predefinidos tales
como Burbuja, Mosaico y Ondulaciones. Los filtros de título se
encuentran en una categoría de Efectos de título independiente.
Para aplicar filtros de título al texto actual
1 Haga clic en Filtro y elija Efectos de título en el menú desplegable
Galería. La biblioteca muestra las miniaturas de diversos filtros
debajo de la categoría Efectos de título.
2 Seleccione el clip en la línea de tiempo y elija el filtro de título a partir
de las miniaturas mostradas en la Biblioteca.
3 Arrastre y suelte el filtro de título vídeo en el clip en la Pista de título.
Nota: De manera predeterminada, el filtro aplicado al clip siempre
se reemplaza por el nuevo filtro que se aplica al clip. En la ficha
Atributos del Panel de opciones, desactive Reemplazar el último filtro
para aplicar varios filtros a un único título.
4 Haga clic en Personalizar filtro en la ficha Atributos del Panel de
opciones para personalizar los atributos del filtro de título. Las
opciones disponibles dependen del filtro seleccionado.
Editar 91
 Loading...
Loading...