Page 1
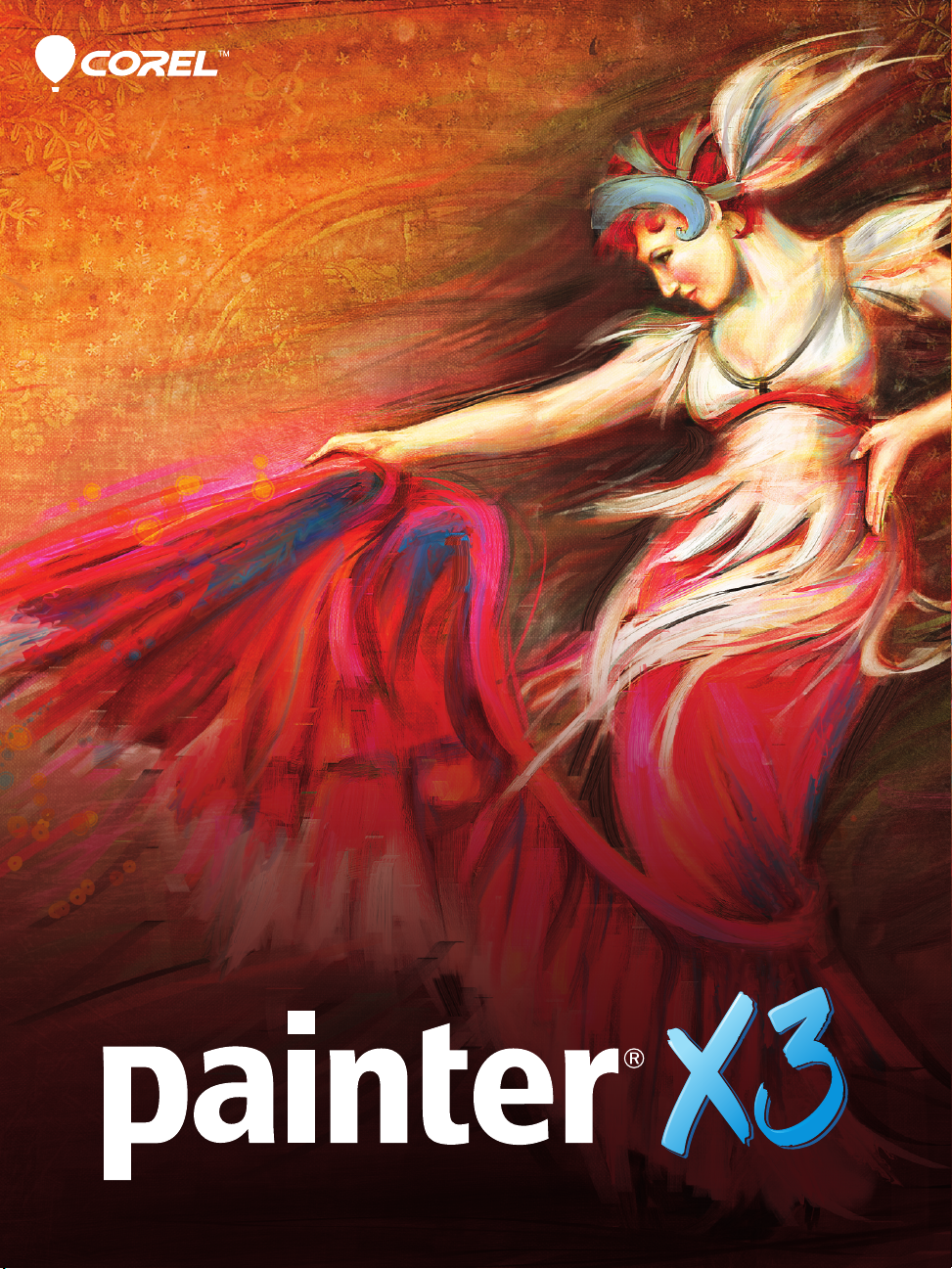
Getting Started Guide
Page 2

Getting Started Guide
Corel Corporation
2013
Page 3
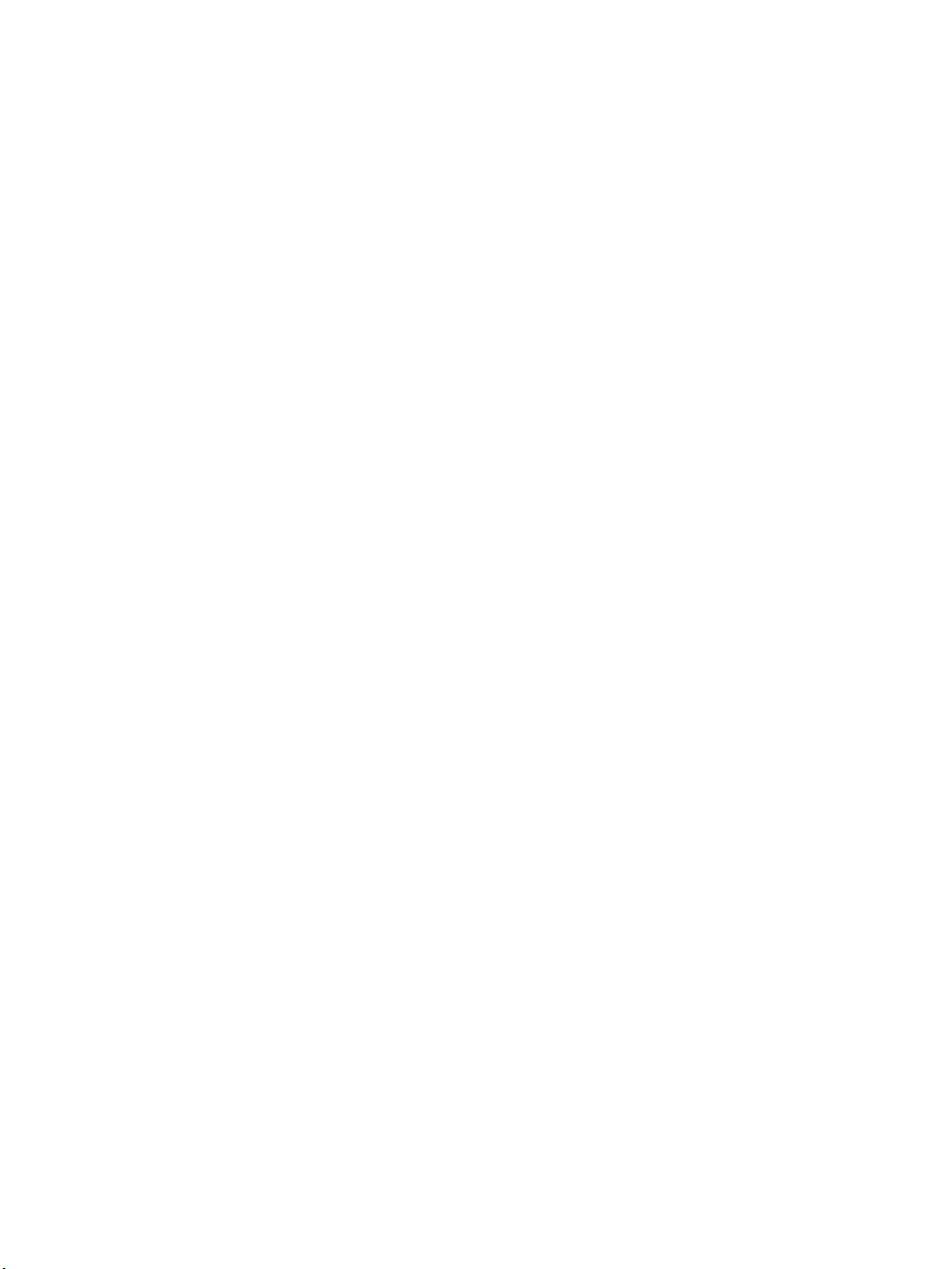
Copyright 2013 Corel Corporation. All rights reserved.
Corel® Painter® X3 Getting Started Guide
The contents of this user guide and the associated Corel Painter software are the
property of Corel Corporation and its respective licensors, and are protected by
copyright. For more complete copyright information about Corel Painter, please refer
to the About Corel Painter section in the Help menu of the software.
Protected by Patents in the United States and elsewhere.
Product specifications, pricing, packaging, technical support and information
(“specifications”) refer to the retail English version only. The specifications for all
other versions (including other language versions) may vary.
Information is provided by Corel on an “as is” basis, without any other warranties or
conditions, express or implied, including, but not limited to, warranties of
merchantable quality, satisfactory quality, merchantability or fitness for a particular
purpose, or those arising by law, statute, usage of trade, course of dealing or
otherwise. The entire risk as to the results of the information provided or its use is
assumed by you. Corel shall have no liability to you or any other person or entity for
any indirect, incidental, special, or consequential damages whatsoever, including, but
not limited to, loss of revenue or profit, lost or damaged data or other commercial or
economic loss, even if Corel has been advised of the possibility of such damages, or
they are foreseeable. Corel is also not liable for any claims made by any third party.
Corel's maximum aggregate liability to you shall not exceed the costs paid by you to
purchase the materials. Some states/countries do not allow exclusions or limitations
of liability for consequential or incidental damages, so the above limitations may not
apply to you.
Corel, the Corel logo, Painter, Painter for Cinco, Natural-Media, RealBristle, and the
Balloon logo are trademarks or registered trademarks of Corel Corporation and/or its
subsidiaries in Canada, the U.S., and/or other countries. Other product, font, and
company names and logos may be trademarks or registered trademarks of their
respective companies.
107033
Page 4
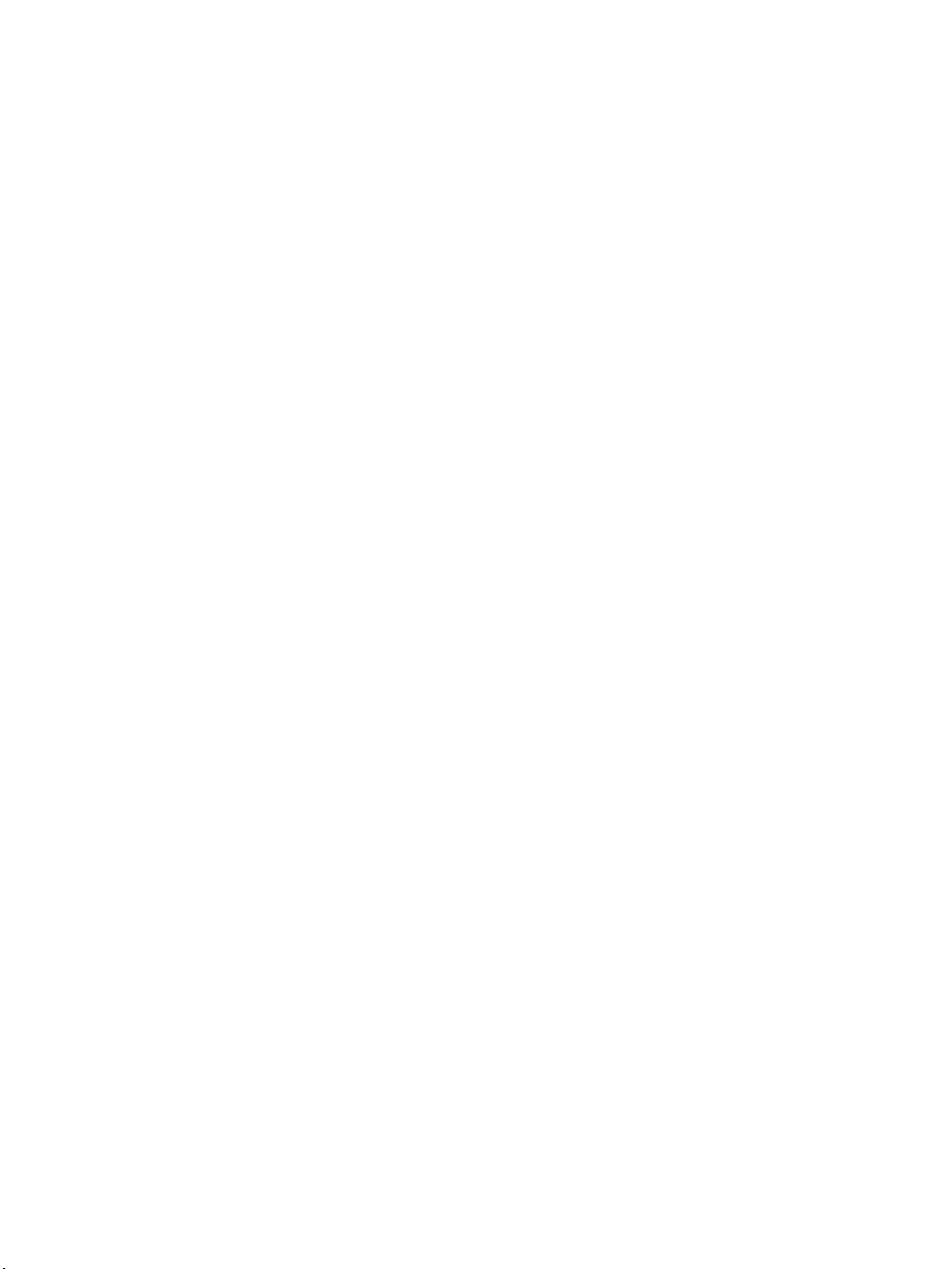
Contents
Welcome to Corel Painter . . . . . . . . . . . . . . . . . . . . . . . . . . . . . . . . . . . . . . . 1
What’s in this user guide? . . . . . . . . . . . . . . . . . . . . . . . . . . . . . . . . . . . . . 1
Additional resources. . . . . . . . . . . . . . . . . . . . . . . . . . . . . . . . . . . . . . . . . . 2
Registration . . . . . . . . . . . . . . . . . . . . . . . . . . . . . . . . . . . . . . . . . . . . . . . . 2
Corel Cinco for Painter. . . . . . . . . . . . . . . . . . . . . . . . . . . . . . . . . . . . . . . . 2
About Corel Corporation . . . . . . . . . . . . . . . . . . . . . . . . . . . . . . . . . . . . . . 4
What’s new in Corel Painter X3. . . . . . . . . . . . . . . . . . . . . . . . . . . . . . . . . . . 5
What’s New in Corel Painter X3 . . . . . . . . . . . . . . . . . . . . . . . . . . . . . . . . 5
What’s new in Corel Painter 12 Updates 1 and 2 . . . . . . . . . . . . . . . . . . . . 7
Changes to the brush control panels. . . . . . . . . . . . . . . . . . . . . . . . . . . . . . 9
Workspace tour . . . . . . . . . . . . . . . . . . . . . . . . . . . . . . . . . . . . . . . . . . . . . . 13
Corel Painter terms . . . . . . . . . . . . . . . . . . . . . . . . . . . . . . . . . . . . . . . . . 13
Exploring the Document window. . . . . . . . . . . . . . . . . . . . . . . . . . . . . . . 16
Exploring the toolbox. . . . . . . . . . . . . . . . . . . . . . . . . . . . . . . . . . . . . . . . 18
Displaying the toolbox. . . . . . . . . . . . . . . . . . . . . . . . . . . . . . . . . . . . . . . 22
Displaying the Media Selector bar . . . . . . . . . . . . . . . . . . . . . . . . . . . . . . 22
Displaying the property bar . . . . . . . . . . . . . . . . . . . . . . . . . . . . . . . . . . . 23
Exploring the Navigator panel . . . . . . . . . . . . . . . . . . . . . . . . . . . . . . . . . 23
Displaying the Brush Selector bar and the Brush library panel . . . . . . . . . 24
Exploring panels and palettes. . . . . . . . . . . . . . . . . . . . . . . . . . . . . . . . . . 26
Working with libraries. . . . . . . . . . . . . . . . . . . . . . . . . . . . . . . . . . . . . . . 30
Restoring the default Corel Painter settings . . . . . . . . . . . . . . . . . . . . . . . 31
A short tour of Corel Painter for users of Adobe Photoshop . . . . . . . . . . . . . 33
Creating, navigating, and manipulating documents . . . . . . . . . . . . . . . . . . . 39
Creating documents . . . . . . . . . . . . . . . . . . . . . . . . . . . . . . . . . . . . . . . . . 39
Contents i
Page 5
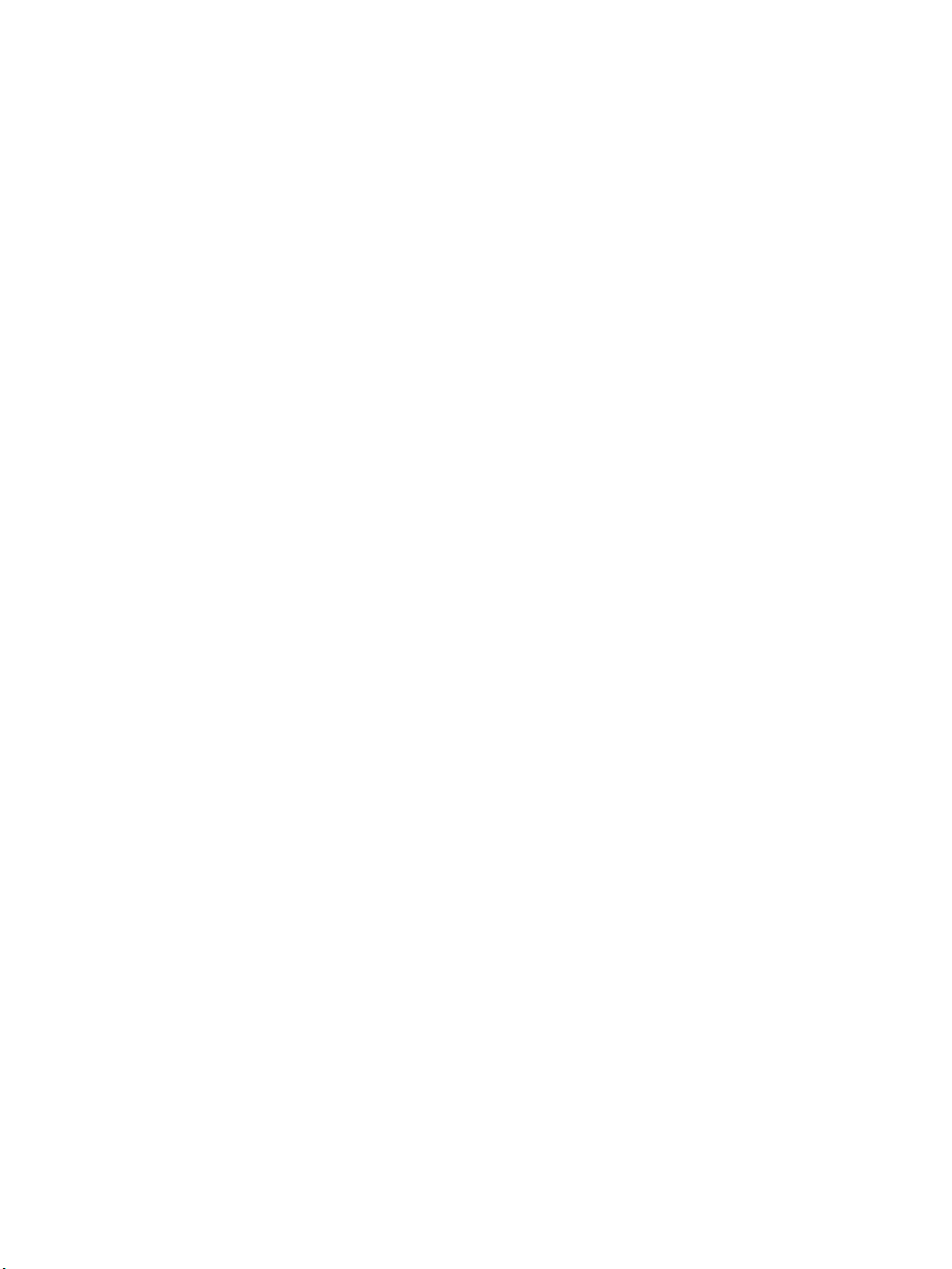
Understanding resolution. . . . . . . . . . . . . . . . . . . . . . . . . . . . . . . . . . . . . 41
Opening files . . . . . . . . . . . . . . . . . . . . . . . . . . . . . . . . . . . . . . . . . . . . . . 43
Navigating images and viewing image information . . . . . . . . . . . . . . . . . 43
Resizing images and the canvas . . . . . . . . . . . . . . . . . . . . . . . . . . . . . . . . 45
Saving files. . . . . . . . . . . . . . . . . . . . . . . . . . . . . . . . . . . . . . . . . . . . . . . . 47
Painting . . . . . . . . . . . . . . . . . . . . . . . . . . . . . . . . . . . . . . . . . . . . . . . . . . . . 49
Choosing a painting workflow . . . . . . . . . . . . . . . . . . . . . . . . . . . . . . . . . 49
Exploring painting media. . . . . . . . . . . . . . . . . . . . . . . . . . . . . . . . . . . . . 52
Working with the canvas and layers. . . . . . . . . . . . . . . . . . . . . . . . . . . . . 53
Displaying reference images . . . . . . . . . . . . . . . . . . . . . . . . . . . . . . . . . . . 54
Clearing the canvas . . . . . . . . . . . . . . . . . . . . . . . . . . . . . . . . . . . . . . . . . 55
Brush tracking and calibration . . . . . . . . . . . . . . . . . . . . . . . . . . . . . . . . . 56
Applying freehand and straight brushstrokes . . . . . . . . . . . . . . . . . . . . . . 58
Color . . . . . . . . . . . . . . . . . . . . . . . . . . . . . . . . . . . . . . . . . . . . . . . . . . . . . . 61
Choosing colors from the Color panel. . . . . . . . . . . . . . . . . . . . . . . . . . . . 61
Using the temporal colors palette. . . . . . . . . . . . . . . . . . . . . . . . . . . . . . . 64
Exploring the Mixer panel and mixing controls . . . . . . . . . . . . . . . . . . . . 65
Mixing, sampling, and applying colors from the Mixer pad . . . . . . . . . . . 67
Opening images in the Mixer panel . . . . . . . . . . . . . . . . . . . . . . . . . . . . . 69
Selecting, managing, and creating brushes . . . . . . . . . . . . . . . . . . . . . . . . . . 71
Understanding brushes . . . . . . . . . . . . . . . . . . . . . . . . . . . . . . . . . . . . . . 71
Exploring brush categories . . . . . . . . . . . . . . . . . . . . . . . . . . . . . . . . . . . . 72
Searching and selecting brushes . . . . . . . . . . . . . . . . . . . . . . . . . . . . . . . . 86
Setting basic brush attributes . . . . . . . . . . . . . . . . . . . . . . . . . . . . . . . . . . 88
Displaying advanced brush controls dynamically . . . . . . . . . . . . . . . . . . . 92
Cloning images. . . . . . . . . . . . . . . . . . . . . . . . . . . . . . . . . . . . . . . . . . . . . . . 93
ii Corel Painter X3 Getting Started Guide
Page 6
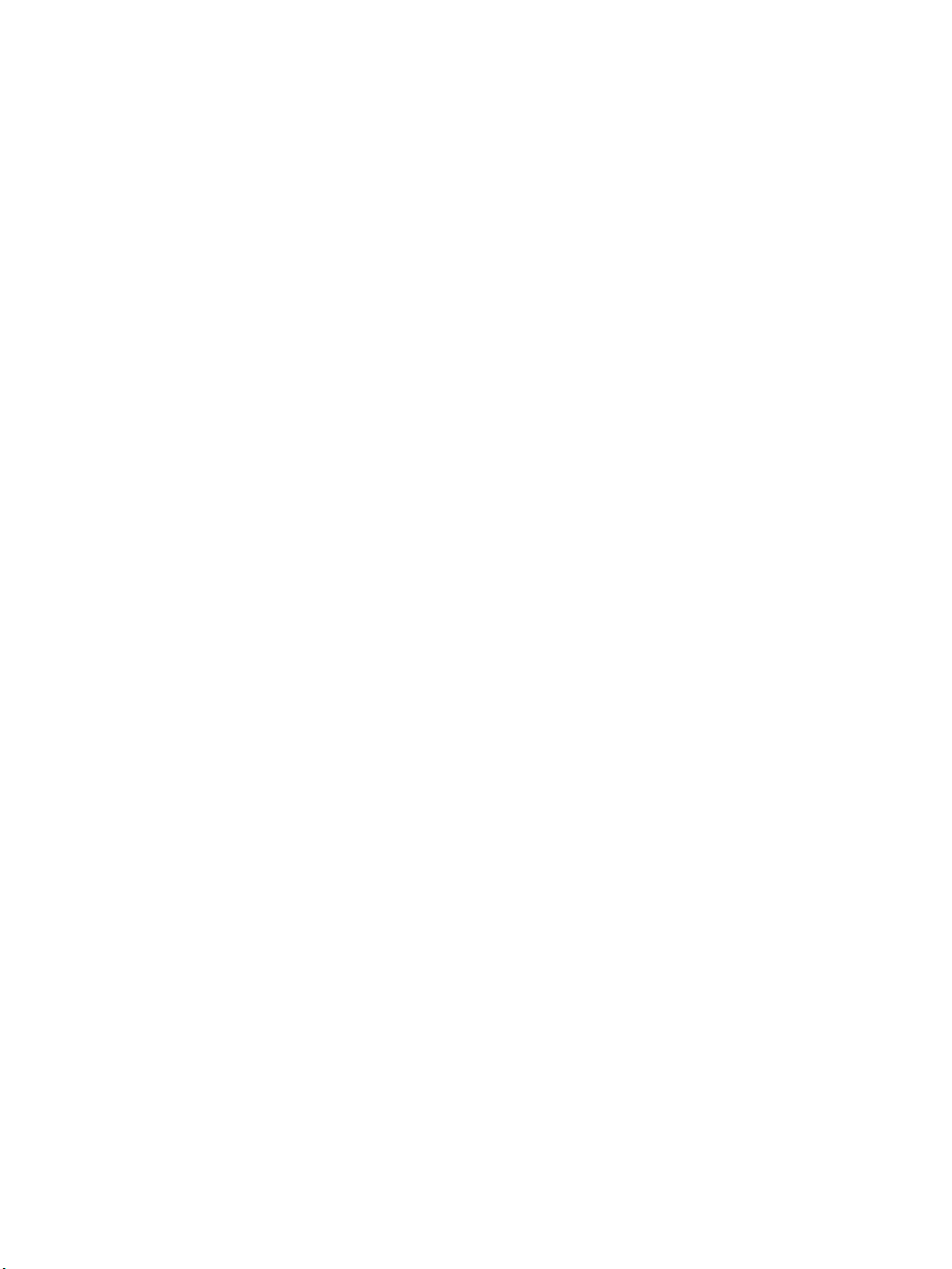
Cloning images . . . . . . . . . . . . . . . . . . . . . . . . . . . . . . . . . . . . . . . . . . . . 93
Using Quick Clone. . . . . . . . . . . . . . . . . . . . . . . . . . . . . . . . . . . . . . . . . . 97
Editing, updating, saving, and exporting clone source images . . . . . . . . . 98
Painting in the clone . . . . . . . . . . . . . . . . . . . . . . . . . . . . . . . . . . . . . . . 100
Jitter brushes . . . . . . . . . . . . . . . . . . . . . . . . . . . . . . . . . . . . . . . . . . . . . . . 103
Choosing a Jitter brush variant. . . . . . . . . . . . . . . . . . . . . . . . . . . . . . . . 103
Controlling the behavior of Jitter variants . . . . . . . . . . . . . . . . . . . . . . . 105
Applying and adjusting flow maps . . . . . . . . . . . . . . . . . . . . . . . . . . . . . . . 107
Getting started with flow maps . . . . . . . . . . . . . . . . . . . . . . . . . . . . . . . 107
Choosing flow maps and compatible brush variants . . . . . . . . . . . . . . . . 108
Enabling flow maps and controlling flow resistance . . . . . . . . . . . . . . . . 110
Working with symmetry tools and perspective guides . . . . . . . . . . . . . . . . 113
Using the Mirror Painting mode . . . . . . . . . . . . . . . . . . . . . . . . . . . . . . 113
Using the Kaleidoscope Painting mode . . . . . . . . . . . . . . . . . . . . . . . . . 115
Using Perspective Guides. . . . . . . . . . . . . . . . . . . . . . . . . . . . . . . . . . . . 117
Contents iii
Page 7
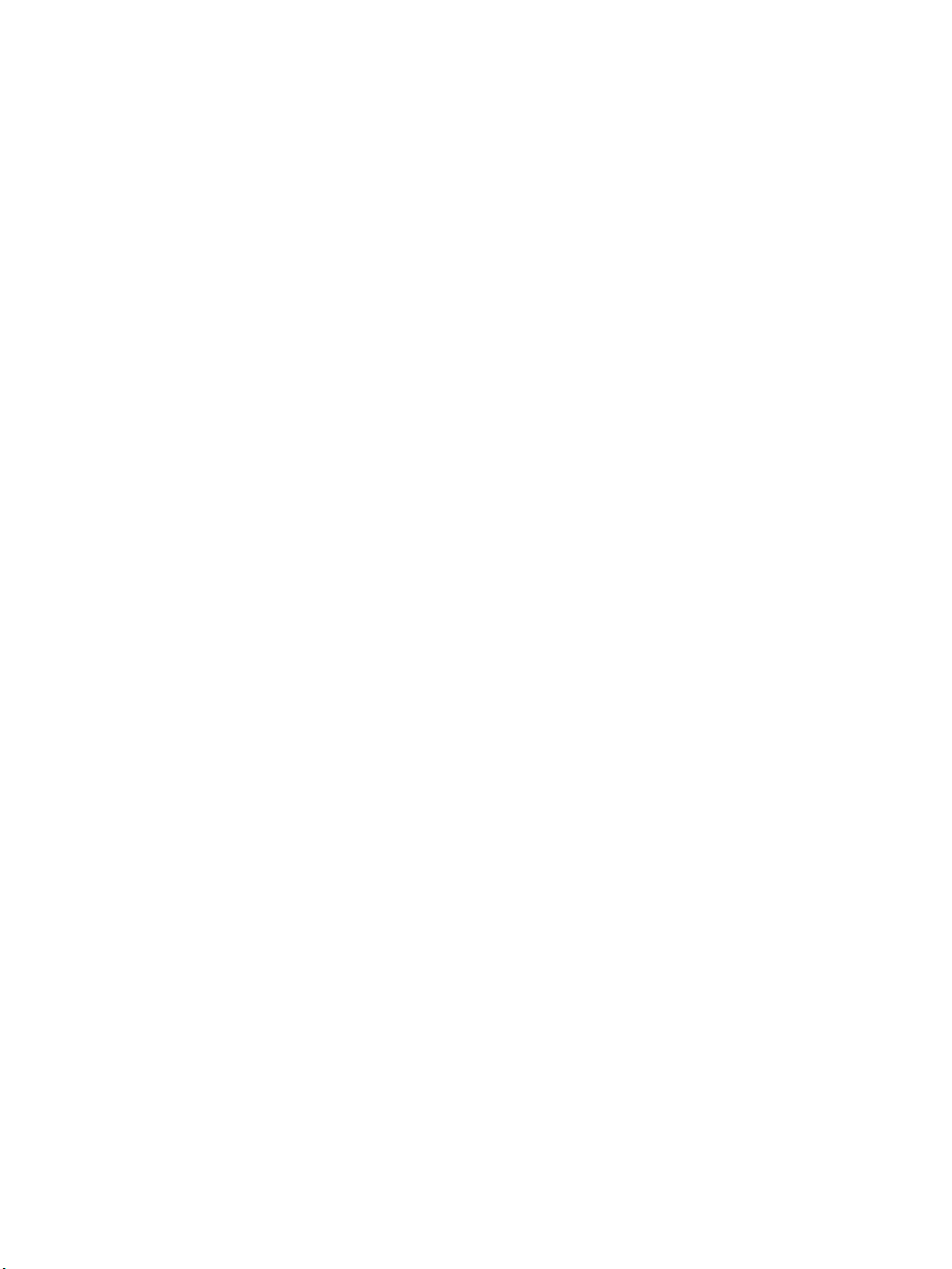
Page 8
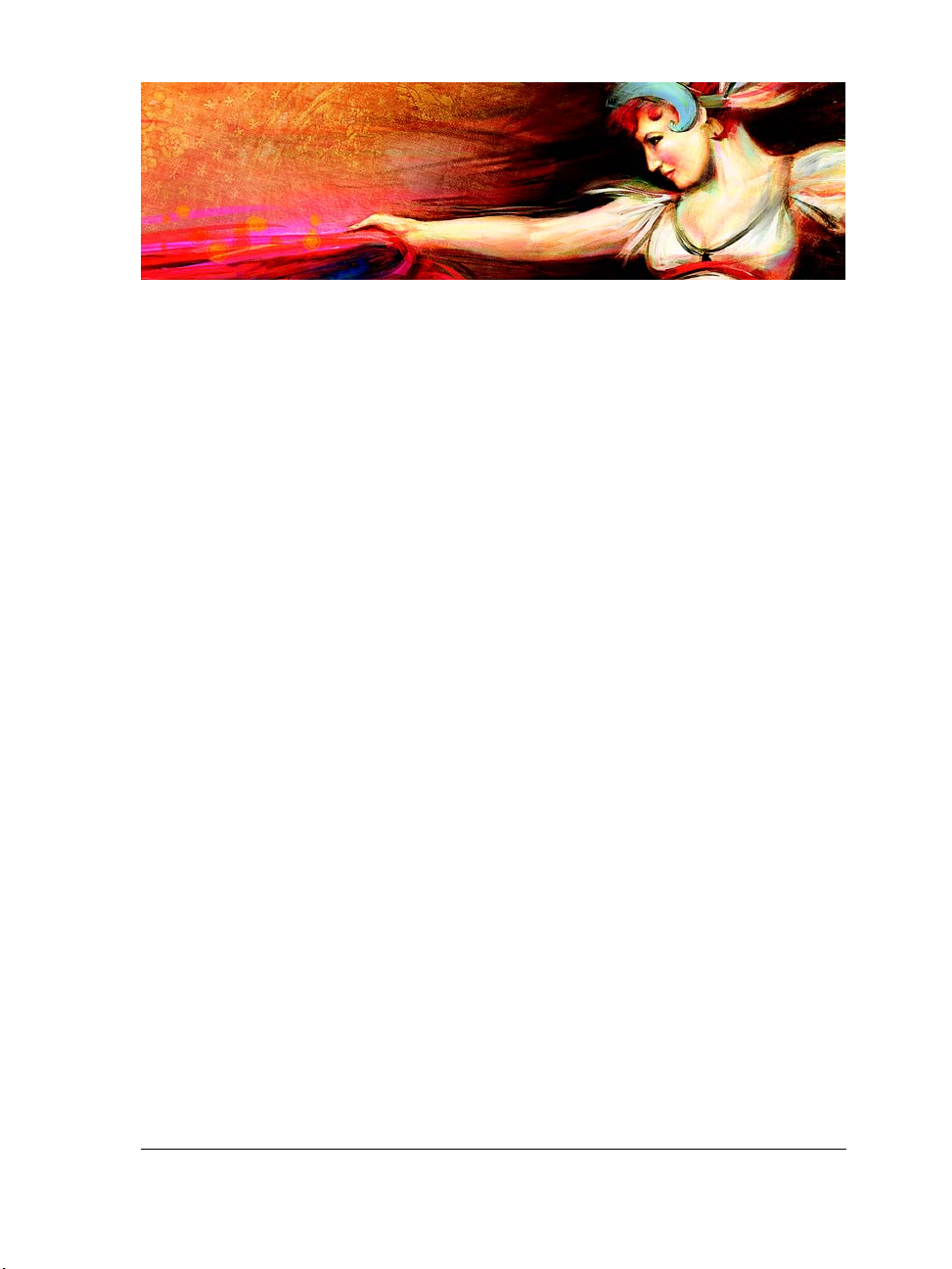
Welcome to Corel Painter
Corel® Painter® X3 is the ultimate digital art studio. Its inventive drawing tools,
realistic brushes, cloning capabilities, and customizable features let you expand your
creative output in exciting new ways. When you use the pressure-sensitive brushes of
Corel Painter, they become fluid extensions of your hand, so the resulting brushstrokes
are unrivaled in texture and precision. What’s more, features such as the ability to
build your own Natural-Media® brushes and customize how brushes interact with the
canvas give you countless ways to develop your artistic ideas. Corel Painter takes you
far beyond what’s possible in a traditional art environment.
This section contains the following topics:
• What’s in this user guide?
• Additional resources
•Registration
•Corel Cinco for Painter
• About Corel Corporation
What’s in this user guide?
This user guide provides step-by-step instructions to help you get started with
Corel Painter X3. The content describes the most common tasks performed with
Corel Painter X3. Please note that this guide is not an exhaustive reference for every
tool. If you require additional information, refer to the application’s Help system.
A stunning collection of artwork, created in Corel Painter by renowned digital artists,
is included in this user guide to inspire you and show you what you can do with the
application.
Welcome to Corel Painter 1
Page 9
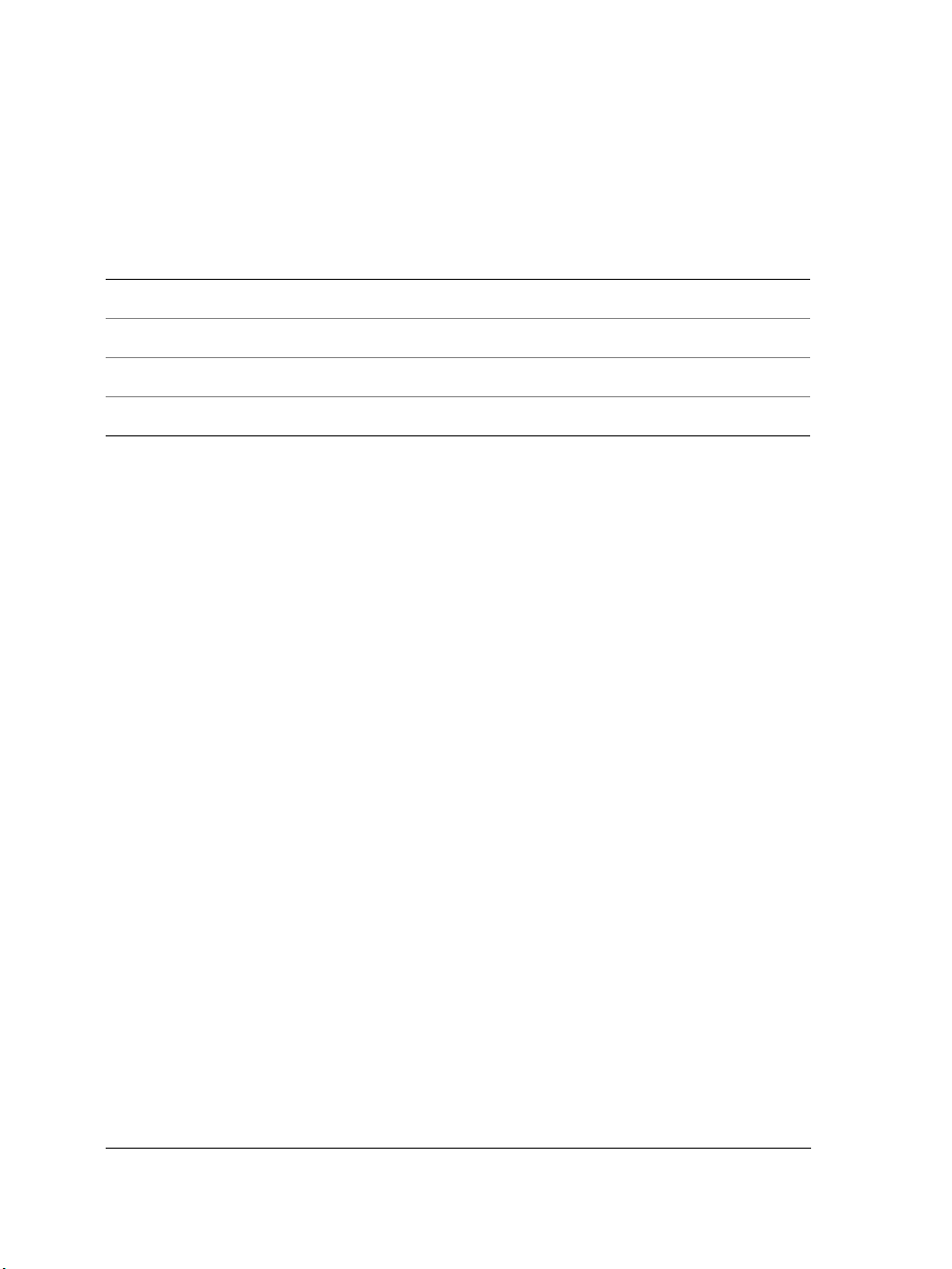
Additional resources
You can access additional Corel Painter resources online to learn more about the product
and connect with the Corel Painter community.
Resources To access
Corel Painter page on the Corel website http://www.corel.com/painter
Corel Painter Factory http://www.painterfactory.com/
Corel Painter on Twitter http://www.twitter.com/corelpainter
Corel Painter on Facebook http://www.facebook.com/corelpainter
Registration
Registering Corel products is important. Registration provides you with timely access
to the latest product updates, valuable information about product releases and access to
free downloads.
If you skipped the registration process when installing Corel Painter X3, you can
register at www.corel.com/support/register.
Corel Cinco for Painter
Corel® Cinco™ for Painter® is a companion app that lets you control Painter remotely
from your iPad by opening and using any custom palettes that you created in
Corel Painter. You can download Corel Cinco for Painter from the Apple App Store.
Corel Cinco for Painter lets you display only one custom palette at a time, but you can
quickly switch between palettes. Corel Cinco for Painter displays five palette controls
per screen. If your custom palette includes more than five controls, you can swipe the
screen to display the additional controls.
2 Corel Painter X3 Getting Started Guide
Page 10
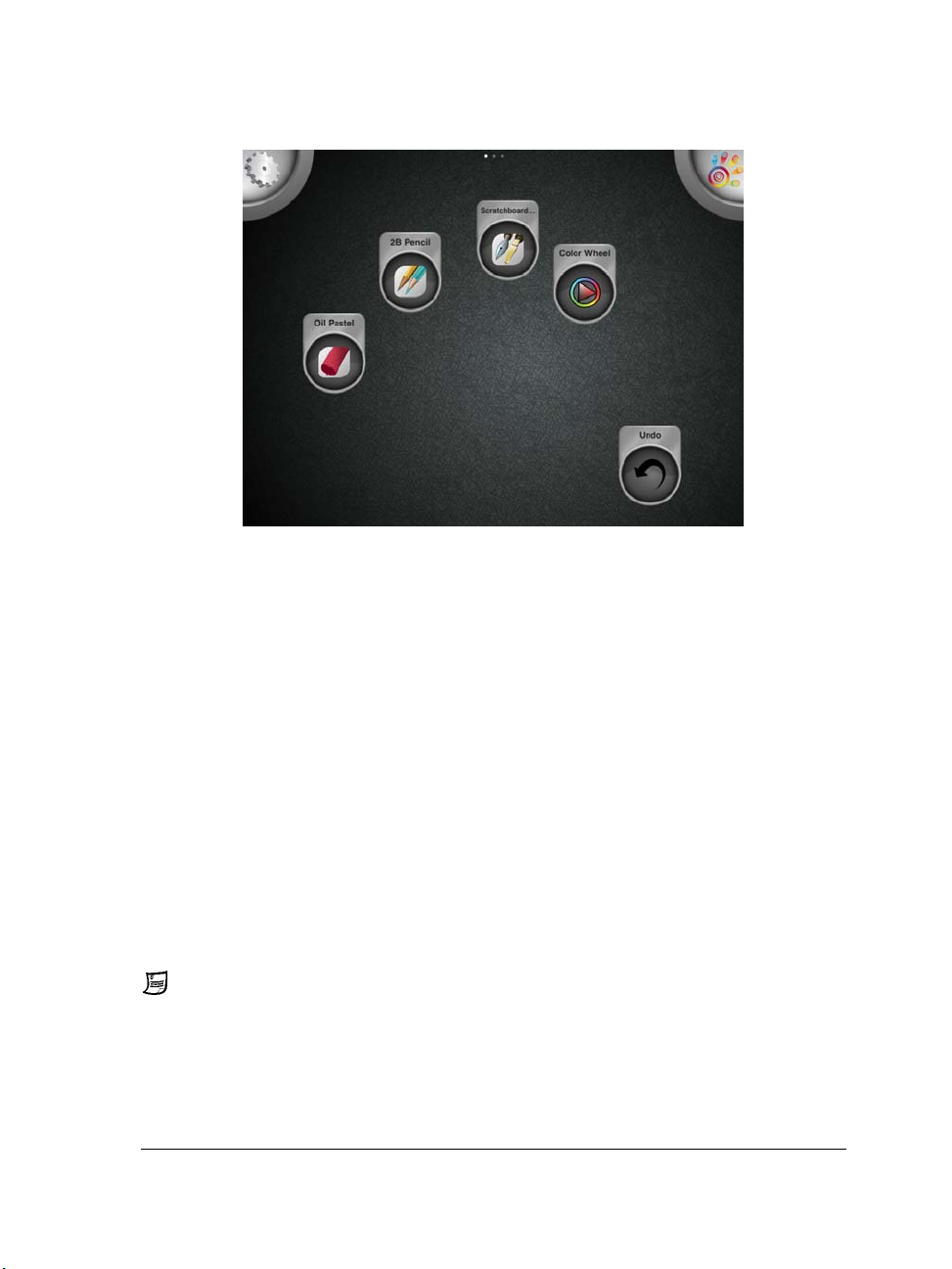
The icons of the controls are conveniently positioned to match the shape of your
hand so that each finger can quickly tap a control.
Working with Corel Cinco for Painter allows you to extend your workspace and reduce
onscreen clutter. It can also replace traditional shortcut keys.
To allow Corel Cinco for Painter to connect with Corel Painter, you need to enable the
option in the Painter Preferences dialog box.
To allow Corel Cinco for Painter to connect with Corel Painter
1 Do one of the following:
• (Mac OS) Choose Corel Painter X3 menu Preferences Connections.
• (Windows) Choose Edit Preferences Connections.
2 Enable the Allow Companion Application to Connect to Painter check box.
3 Type a name in the Service Name box to give your copy of Corel Painter a unique
name.
We recommended that you do not enable the Allow Companion
Application to Connect to Painter check box before the companion
application is available.
Welcome to Corel Painter 3
Page 11
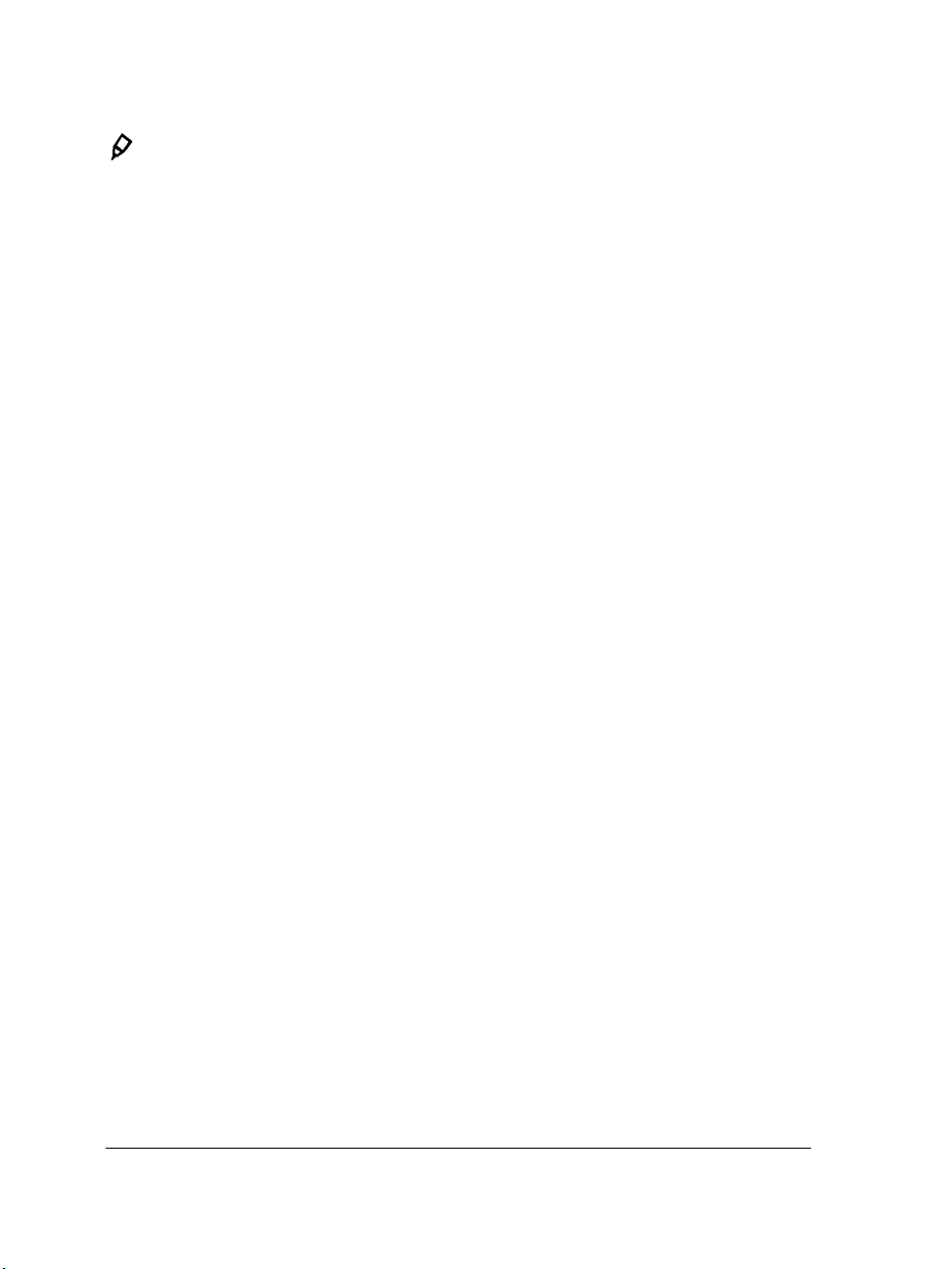
You can also specify an Authentication Code to ensure that only a legitimate
user can access your copy of Corel Painter from a remote application.
About Corel Corporation
Corel is one of the world’s top software companies providing some of the industry’s
best-known graphics, productivity and digital media products. Boasting the most
comprehensive portfolio of innovative software, we've built a reputation for delivering
solutions that are easy to learn and use, helping people achieve new levels of creativity
and productivity. The industry has responded with hundreds of awards for innovation,
design and value.
Used by millions of people around the world, our product lines include
CorelDRAW® Graphics Suite, Corel® Painter®, Corel® PaintShop® Pro,
Corel® VideoStudio® and Corel® WordPerfect® Office. For more information on
Corel, please visit www.corel.com.
4 Corel Painter X3 Getting Started Guide
Page 12
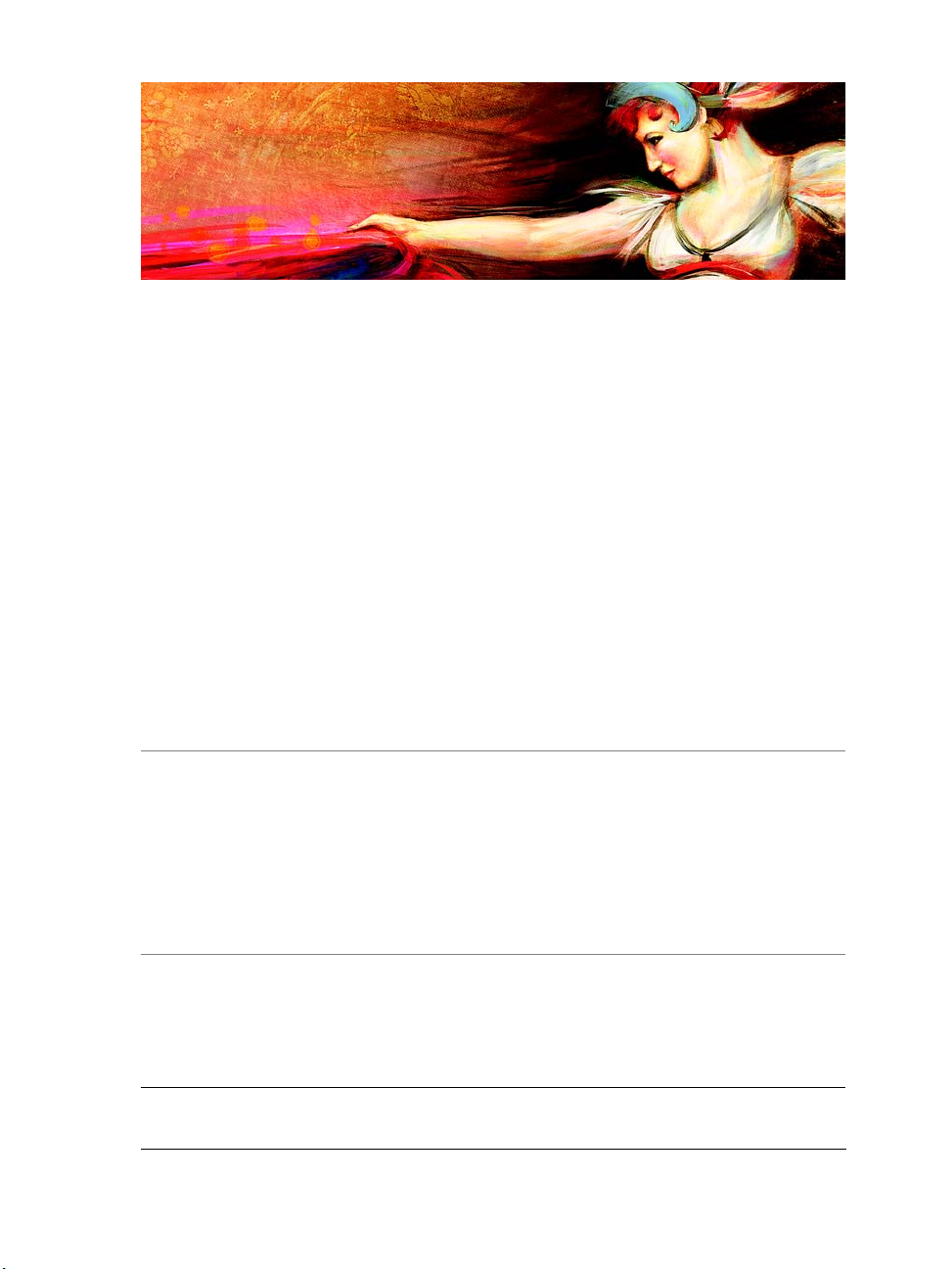
What’s new in Corel Painter X3
Corel Painter takes you far beyond what’s possible in a traditional art environment.
This section contains the following topics:
• What’s New in Corel Painter X3
• What’s new in Corel Painter 12 Updates 1 and 2
• Changes to the brush control panels
What’s New in Corel Painter X3
In this section, you will find information about the new and enhanced features of
Corel Painter X3.
A platform for inspiration, creativity,
and reflection
Brush search Helps you find the perfect brush by
performing a search. Simply type in the
name of the brush variant or a combination
of brush properties, such as jitter or bristle,
to narrow down the search. To find all of the
new brush variants that were added in
Corel Painter X3, type in “X3” in the Search
bar.
Reference Image panel Lets you display an inspirational image in an
easy to use, dockable panel. You can zoom,
pan, and sample colors from the reference
image while maintaining focus on your
digital painting.
What’s new in Corel Painter X3 5
Page 13
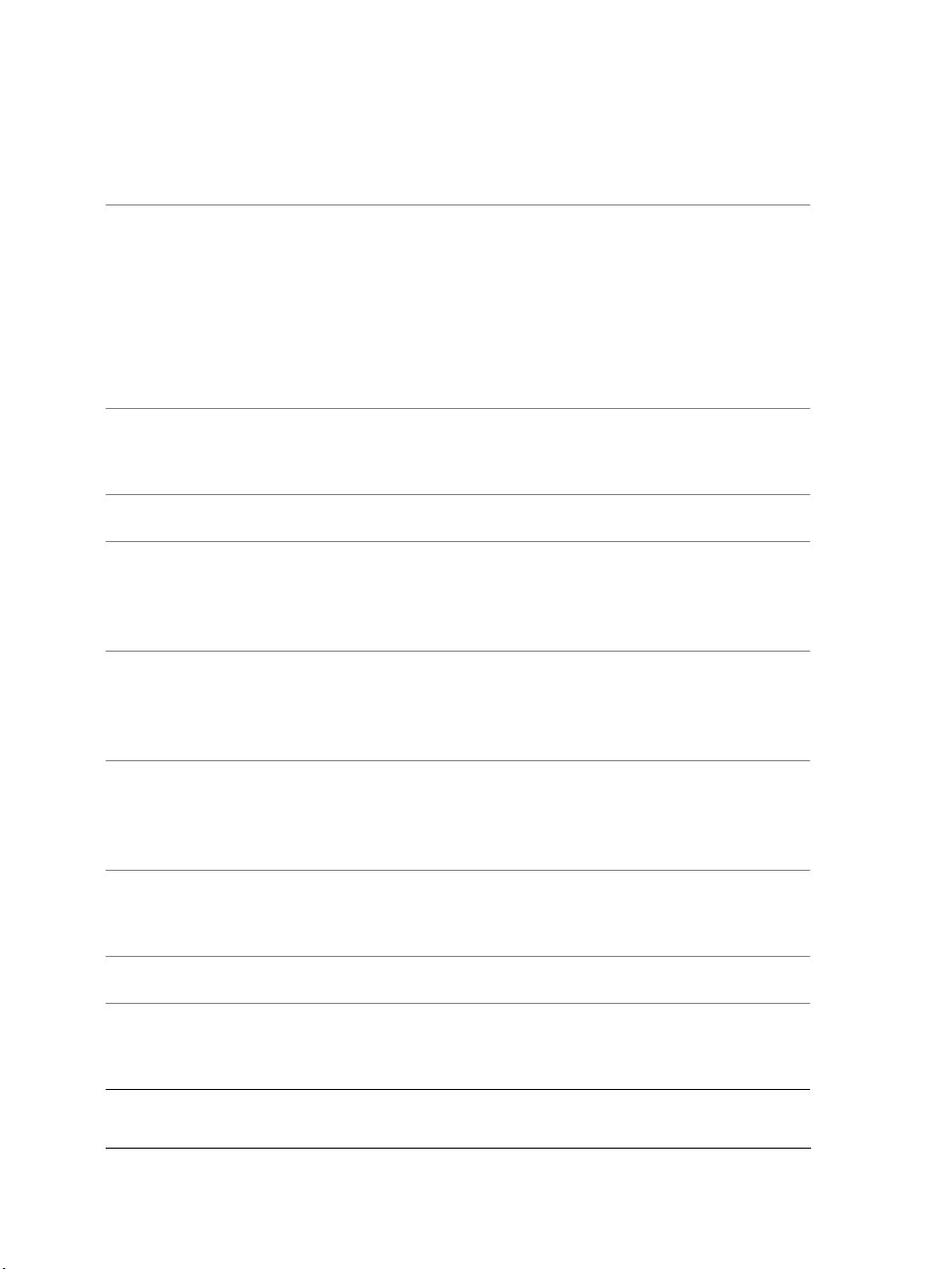
A platform for inspiration, creativity,
and reflection
Enhanced stroke preview Offers a more detailed preview of the
brushstroke that will appear on the canvas in
real-time. The preview now visually
represents brush parameters such as mixing,
erasing, blending, and jitter. The brush
preview displays in the Brush library panel,
Brush search results panel, and the Stroke
Preview brush control panel.
Inspirational Mixer Pads Lets you choose colors from a collection of
original mixer pads that were created for you
by expert Corel Painter artists.
The innovator in digital art
Jitter brushes Produces more realistic brushstrokes by
introducing an increased amount of
randomness. The Jitter brush variants are
found under various brush categories.
Universal Jitter Allows you to control the randomness of
various brush features, such as size, angle,
and opacity. You can now use Jitter in
conjunction with a different expression.
Minimum controls Allows you to introduce a range of variation
to a selected expression. You can apply
minimum values for brush controls such as
Size and Opacity.
Additional Flow Maps, Patterns, and Papers Includes a greater variety of Flow Maps,
Patterns, Papers that you can use in your
paintings.
Easier to learn and use
Smart Brush Settings with added media
panel (Advanced Brush Controls)
Provides you with a more intuitive way of
modifying the advanced brush controls of a
selected brush.
6 Corel Painter X3 Getting Started Guide
Page 14
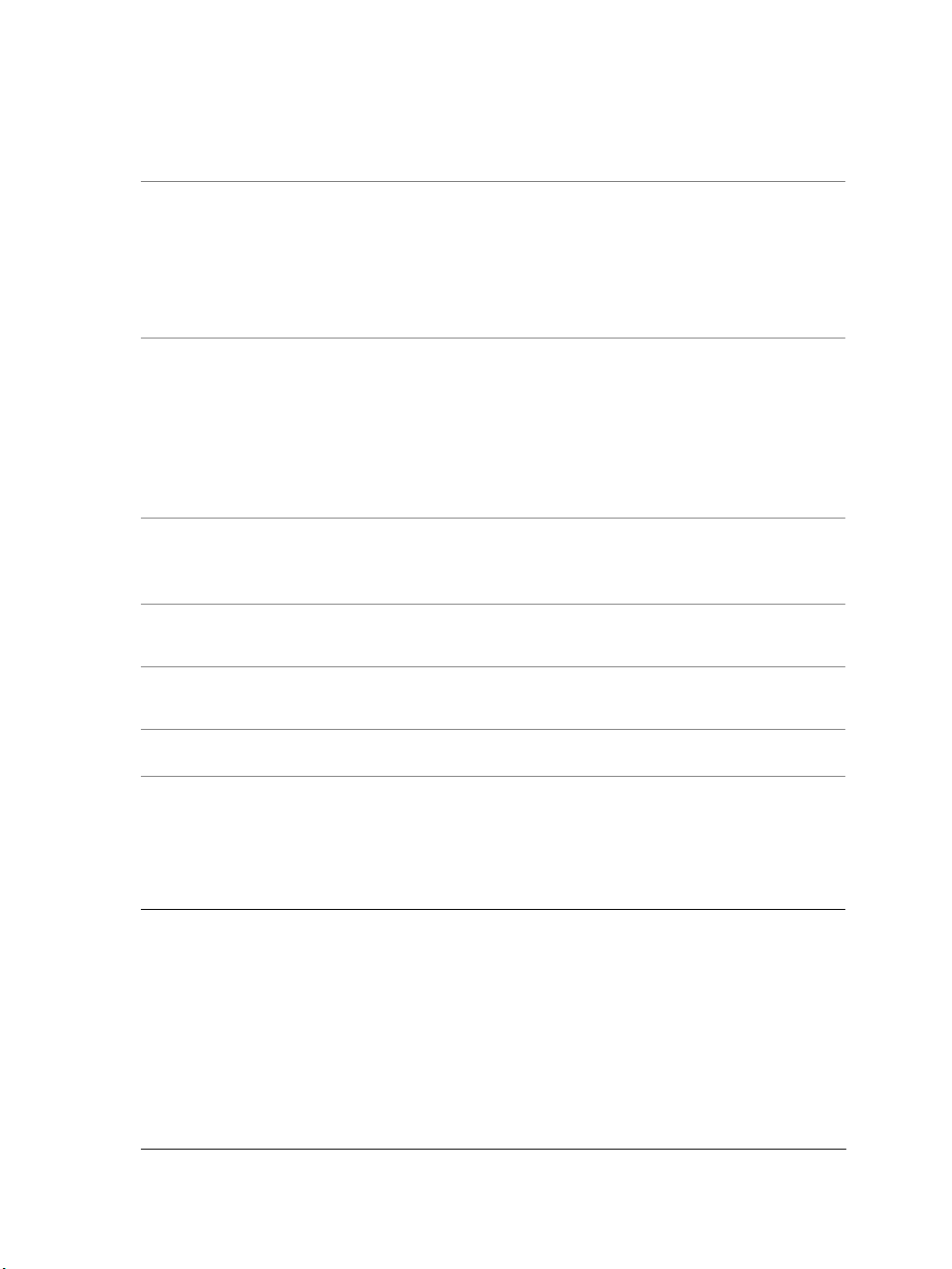
Easier to learn and use
Perspective Guides Allows you to accurately draw in one, two or
three-point perspective by using preset
guides. The Perspective-Guided Strokes
constrain your strokes to direct them
towards the vanishing points. This feature
replaces the Perspective Grid feature.
Enhanced Cloning Reintroduces the traditional side-by-side
cloning workflow and lets you view the
crosshair cursor on your source image to
increase painting accuracy. In addition, you
now have the ability to edit the source
image. For example, you can apply various
effects to the source image.
Transform across layers Allows you to apply transformations to
multiple layers and layer groups
simultaneously.
Set maximum colors for color sets Lets you specify a maximum number of
colors when creating new color sets.
Show Onion Skin layers Allows you to display underlying frames
when working with movies.
Performance
Memory Extender Lets you take advantage of more of your Mac
systems’s available RAM by letting you
control how much RAM you want to
designate to Painter. This features was
introduced in Painter 12.2.1.
What’s new in Corel Painter 12 Updates 1 and 2
If you are migrating to Corel Painter X3 from Corel Painter 12, you may not be aware
of the features and enhancements that were added to Corel Painter 12 Updates 1 and
2. These features and enhancements are also available in Corel Painter X3.
What’s new in Corel Painter X3 7
Page 15
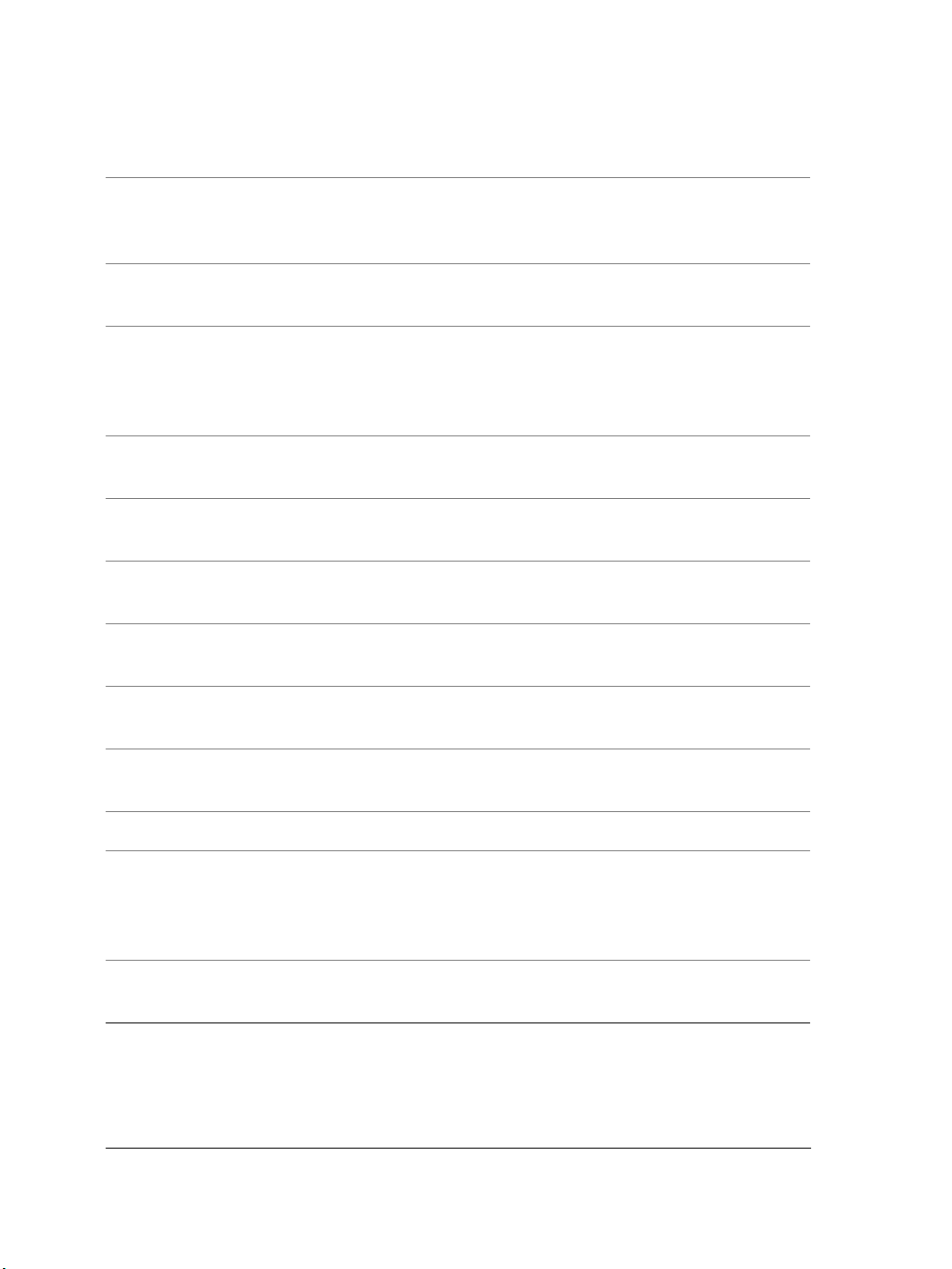
Corel Painter 12 Update 1 Features
Ability to import and export brush libraries,
categories, and variants
Allows you to import and export brush
libraries, categories, and variants so you can
better manage brush resources.
Creating and removing brush libraries Allows you to more easily create and delete
custom brush libraries.
Creating and removing brush categories Allows you to store brush variants in custom
brush categories. You can also remove
custom brush libraries when you no longer
need them.
Saving brush variants Allows you to quickly save the custom brush
variants that you create.
Moving brush variants Allows you to easily drag variants between
categories.
Deleting Workspaces Allows you to delete custom Workspaces
from within the application.
Color mixing enhancements Allows you to open images as mixer pads
and save mixer pads to the PNG file format.
Panel resizing Lets you vertically resize most panels within
a palette.
Navigator panel enhancements Lets you hide the image information area or
the controls of the Navigator panel.
Corel Painter 12 Update 2 Features
Flow Maps Introduces an additional textured surface for
working with Real Watercolor and Real Wet
Oil brushes that help you direct the flow of
paint.
Vertical docking of panels Allows you to vertically dock panels in the
document window.
8 Corel Painter X3 Getting Started Guide
Page 16
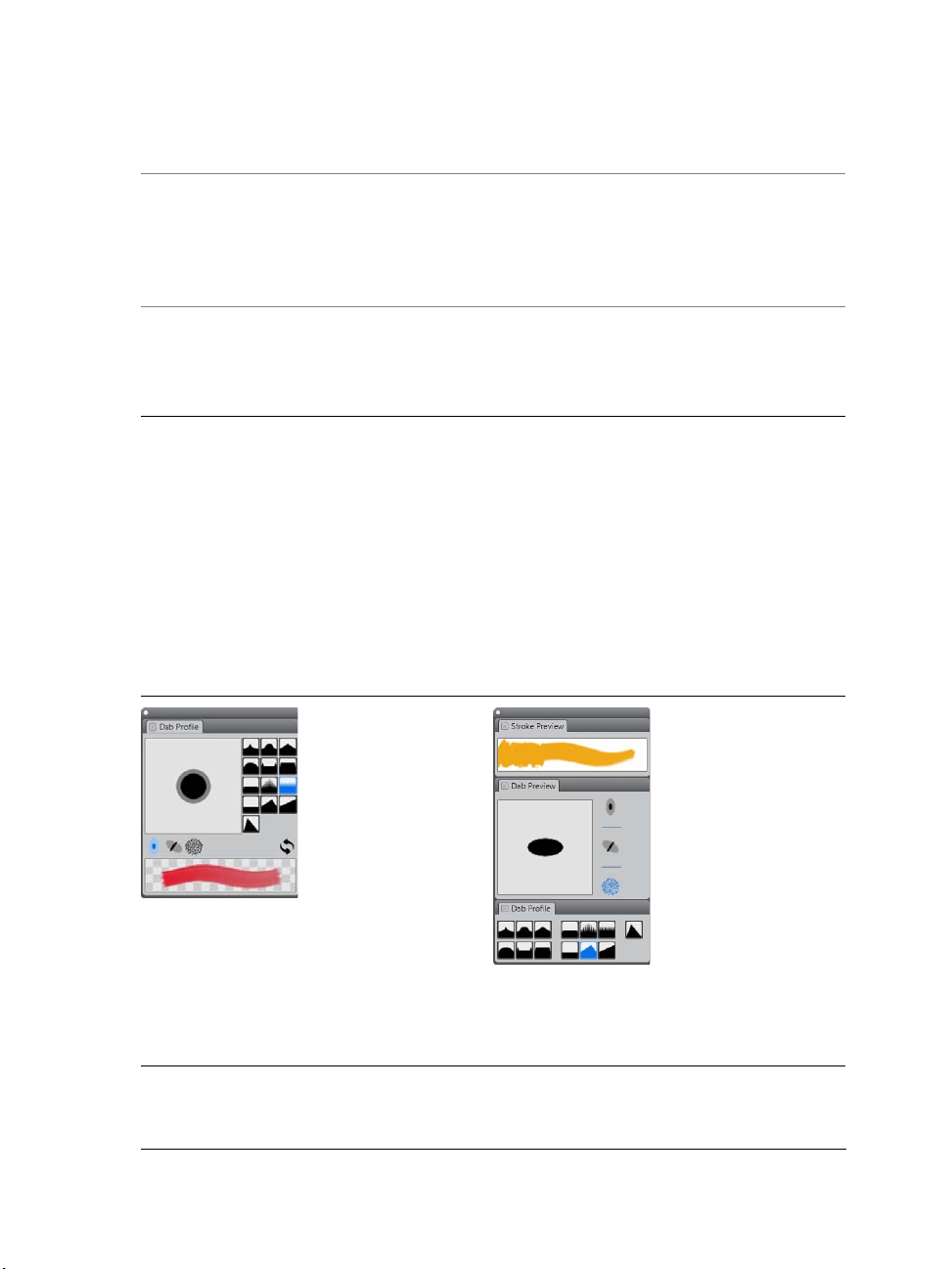
Corel Painter 12 Update 2 Features
Support for Corel Cinco for Painter Allows Corel Painter to connect to
Corel Cinco for Painter, which is a
companion iPad app that integrates
seamlessly into your current workflow to
enhance productivity.
Wacom Multi-Touch support Enables enhanced multi-touch support for
Wacom Intuos 5 touch tablets. You can now
simultaneously pan, rotate, and zoom the
canvas.
Changes to the brush control panels
A number of brush controls panels were more logically organized to better reflect the
structure of the Corel Painter brush engine. The following table maps the
Corel Painter 12 brush control panels to the new Corel Painter X3 brush control panels.
For more information about the brush control panels that include the new Jitter
controls, see “Controlling the behavior of Jitter variants” on page 105.
Corel Painter 12 brush control panels Corel Painter X3 brush control panels
Dab Profile panel
Stroke Preview panel (New)
Dab Preview panel (New)
Dab Profile panel (Modified)
What’s new in Corel Painter X3 9
Page 17
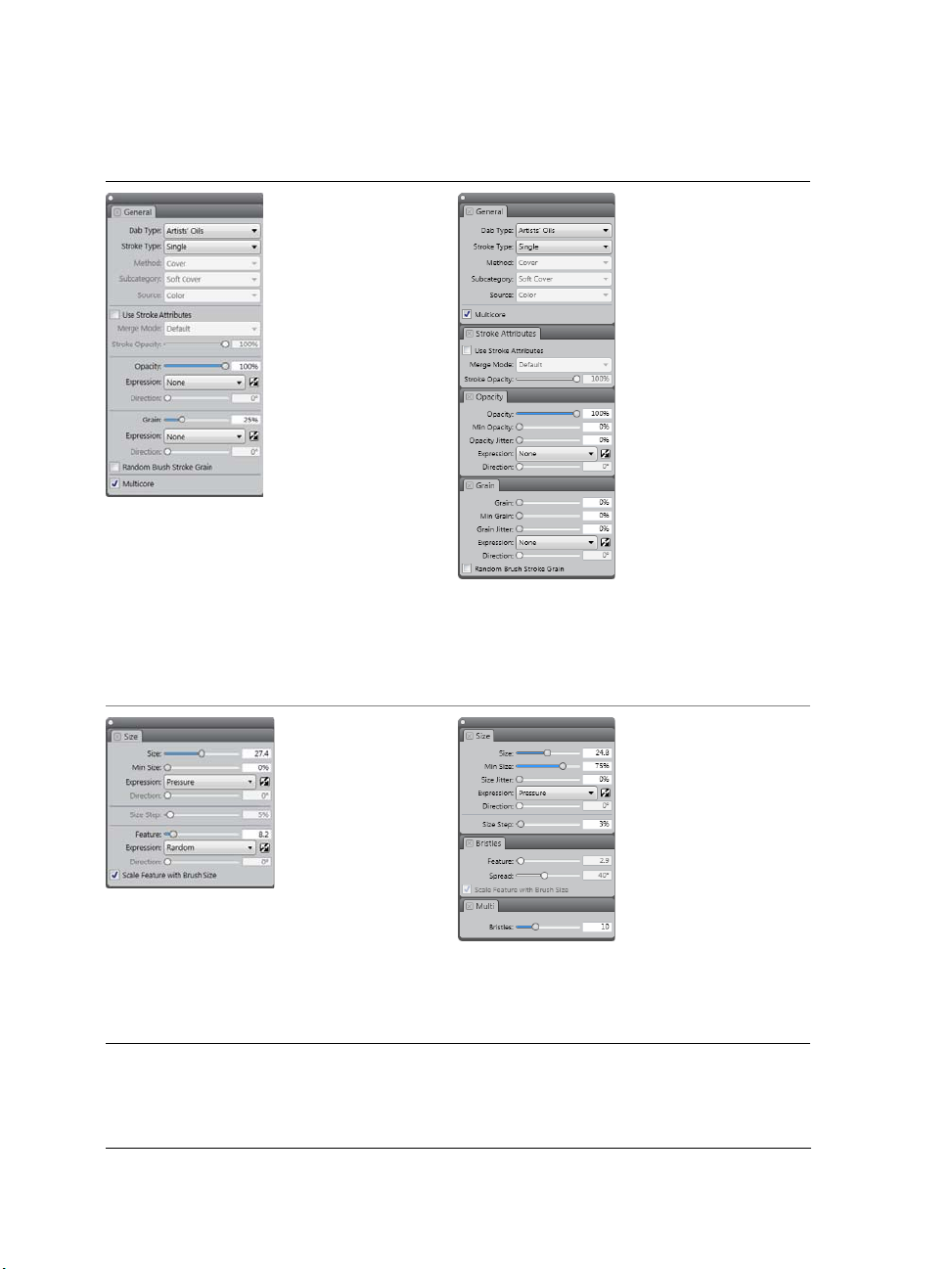
Corel Painter 12 brush control panels Corel Painter X3 brush control panels
General panel
General panel (Modified)
Stroke Attributes panel (New)
Opacity panel (New)
Grain panel (New)
Size panel
Size panel (Modified)
Bristles panel (New)
Multi panel (New)
10 Corel Painter X3 Getting Started Guide
Page 18
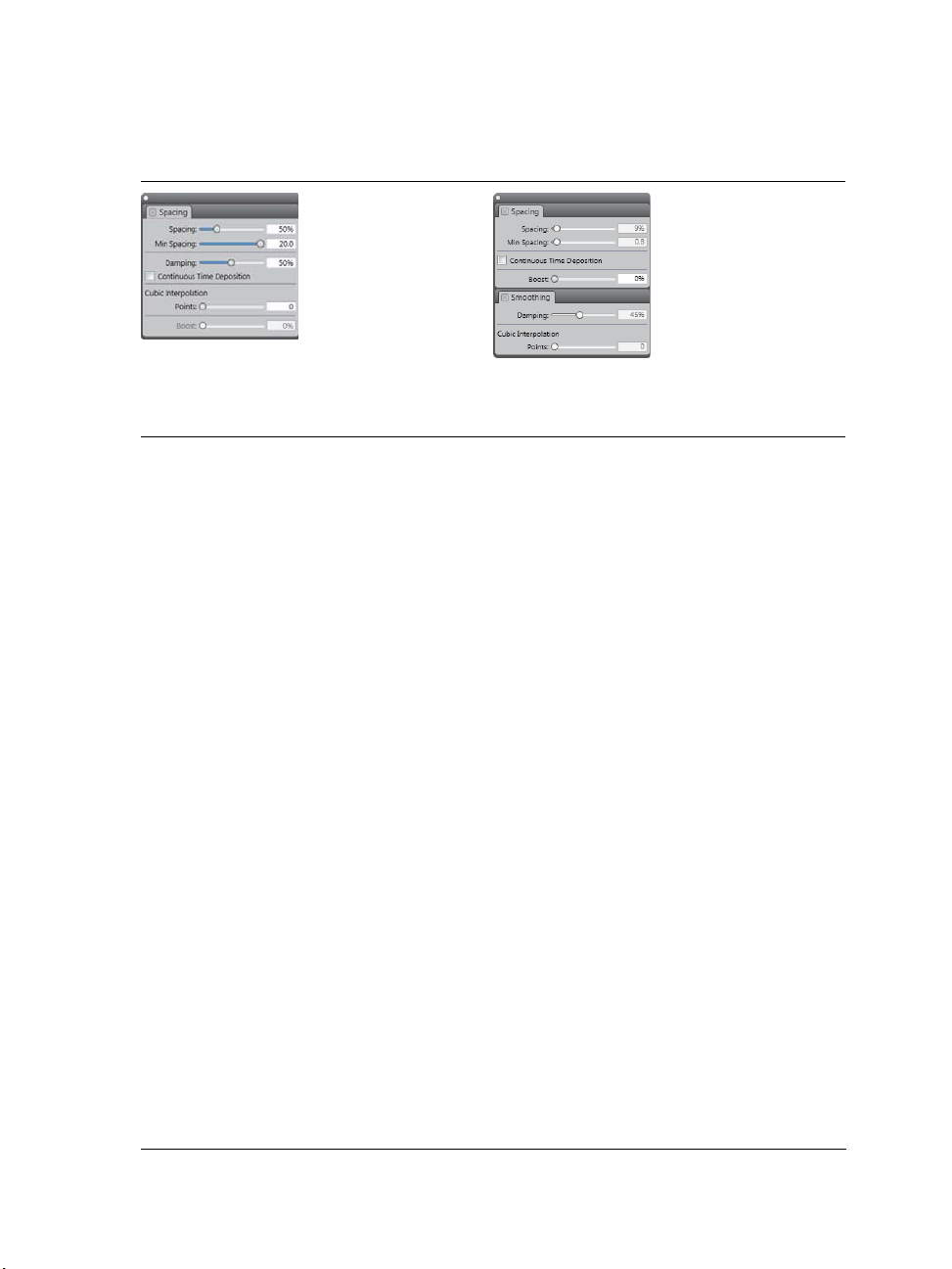
Corel Painter 12 brush control panels Corel Painter X3 brush control panels
Spacing panel
Spacing panel (Modified)
Smoothing panel (New)
What’s new in Corel Painter X3 11
Page 19
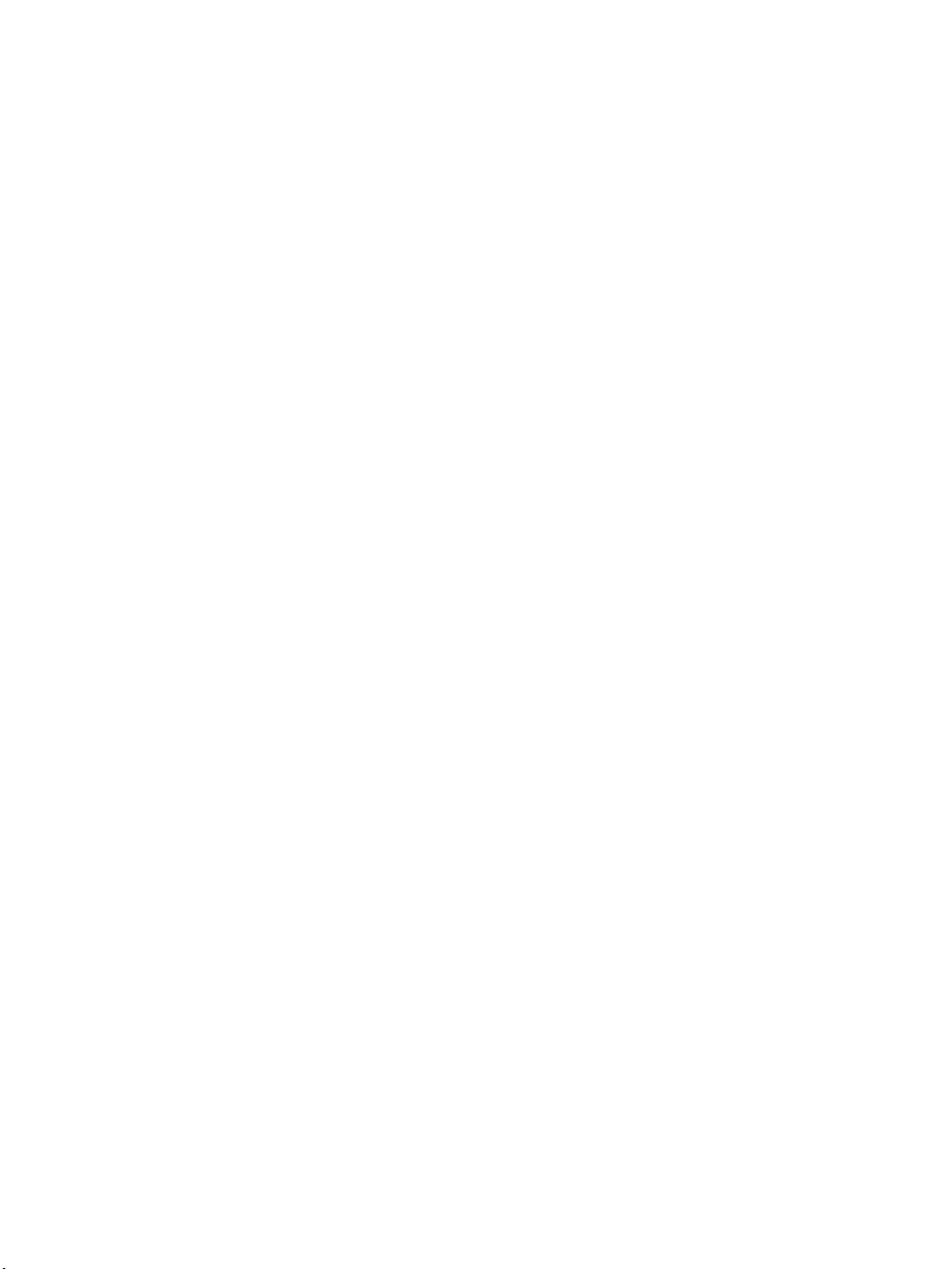
Page 20
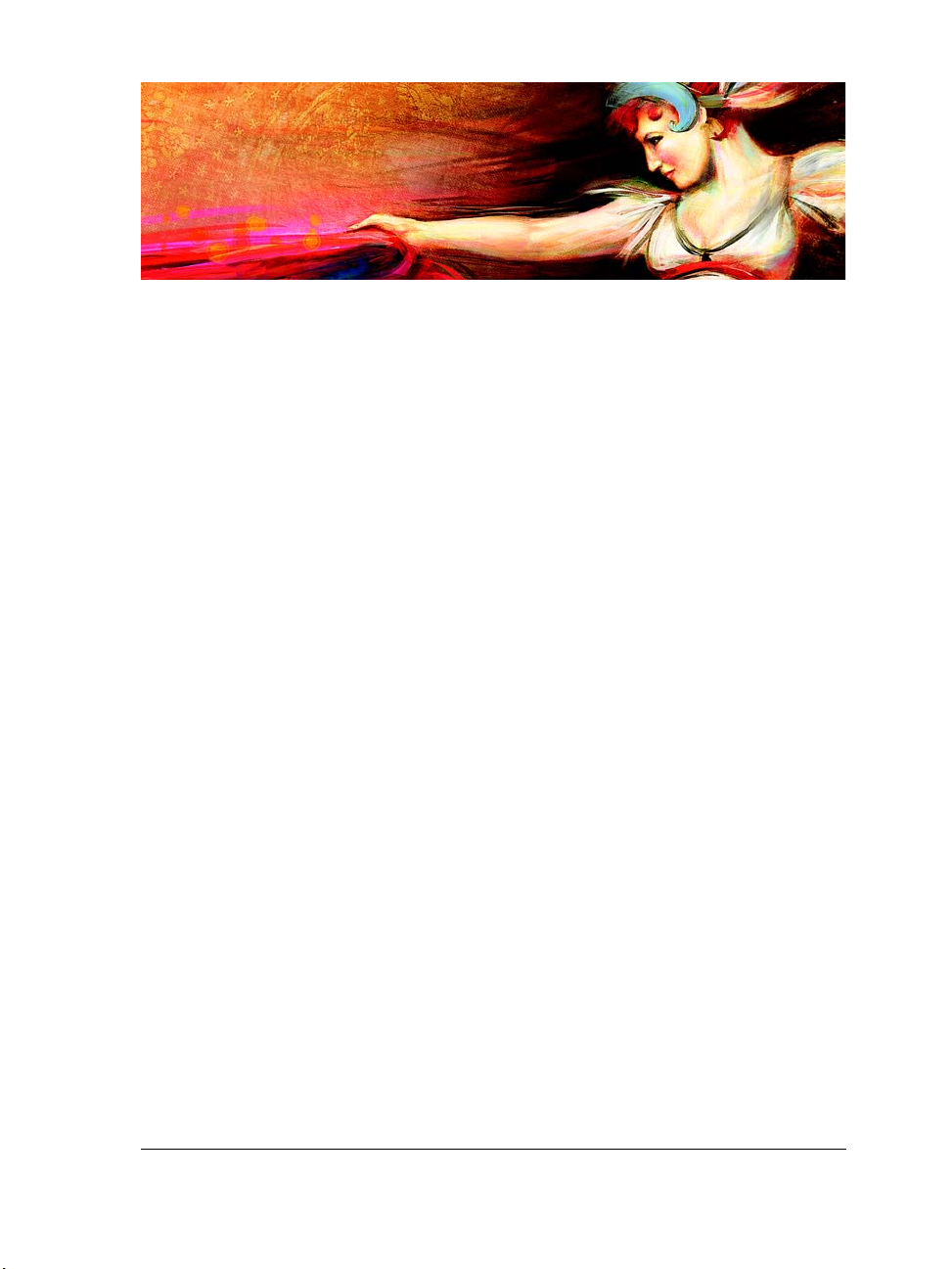
Workspace tour
The Corel Painter workspace has been designed to give you easy access to tools, effects,
commands, and features. The workspace is organized by using a series of menus,
selectors, panels, and interactive palettes.
This section contains the following topics:
• Corel Painter terms
• Exploring the Document window
• Exploring the toolbox
• Displaying the toolbox
• Displaying the Media Selector bar
• Displaying the property bar
• Exploring the Navigator panel
• Displaying the Brush Selector bar and the Brush library panel
• Exploring panels and palettes
• Working with libraries
• Restoring the default Corel Painter settings
Corel Painter terms
Before you get started with Corel Painter, you should be familiar with the following
terms.
Works pac e to ur 13
Page 21
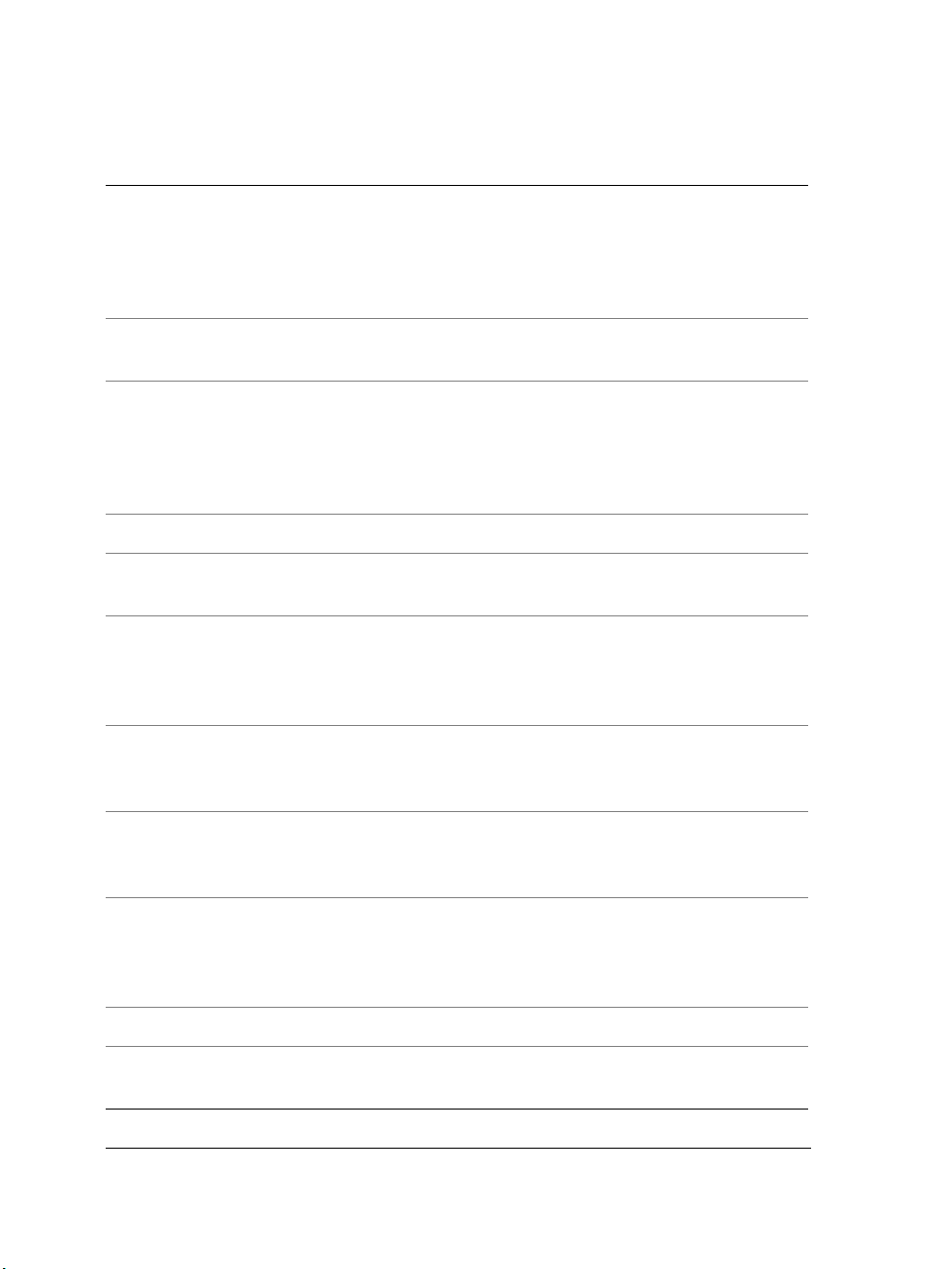
Term Description
Canvas The canvas is the rectangular work area inside the document
window. In addition, the canvas serves as the background layer of
the image. However, unlike other layers, it is always locked. The
size of the canvas also determines the size of the image that you
create.
Pixels-per-inch (ppi) The default unit of measurement for resolution in Corel Painter.
Pixels-per-inch (ppi) is equivalent to dots per inch (dpi).
Layer Layers are independent image elements that stack on top of the
canvas. You can manipulate the content of a layer without
altering the canvas. Layers let you experiment with different
compositions and effects without risking an unwanted,
permanent edit.
Brush category Brush categories are groups of similar brushes and media.
Brush variant Brush variants are specific brushes and brush settings within a
brush category.
Dab types The dab type controls the way a brush applies color to the
painting surface. In Corel Painter, there are numerous dab types
that fall under two dab type groups: rendered and dab-based,
also known as pixel-based.
Rendered dab type The rendered dab type produces continuous, smooth-edged
strokes. For example, Camel Hair and Airbrush use the rendered
dab type.
Dab-based dab type The dab-based dab types produce brushstrokes that are made up
of tiny dabs of color that are closely spaced together so they
appear smooth.
Panel A panel is a single tabbed container that displays commands,
controls, and settings for a specific feature. Panels reside in a
palette. For example, the Color panel contains controls that
allow you to choose colors.
Palette A palette is a container for one or multiple panels.
Paper Paper allows you to control both the color and texture of the
canvas.
14 Corel Painter X3 Getting Started Guide
Page 22
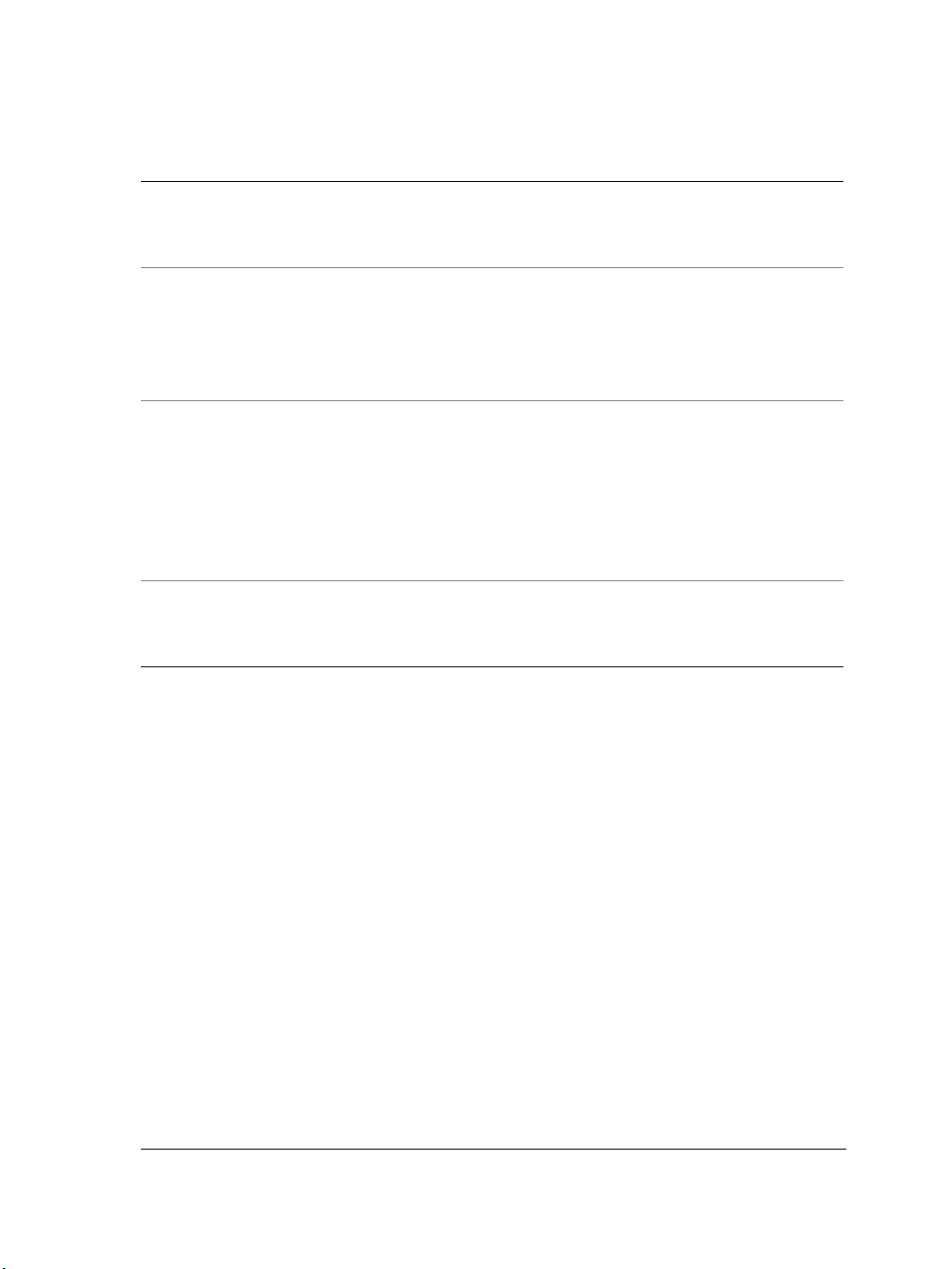
Term Description
Clone source The clone source determines the image, or image area, that you
want to reproduce through cloning. A document can include
multiple clone sources.
Clone document The clone document is created by copying the original clone
source image which allows you to reproduce a painterly version of
the source image. A copy of the clone source is embedded in the
clone document. In addition, you can add multiple clone sources
to a clone document.
Image sampling Image sampling lets you copy part of one image and reuse it
elsewhere in the image or in another image. You can sample an
image by using the Rubber Stamp tool, a Cloner brush that
supports offset sampling, or a Cloner brush that supports multipoint sampling. Sampling is similar to cloning, but, unlike
cloning, it does not create a separate document that stores clone
sources.
Composite method A composite method, which is similar to blend modes in Adobe
Photoshop, lets you change how a layer blends with an
underlying image.
Works pac e to ur 15
Page 23
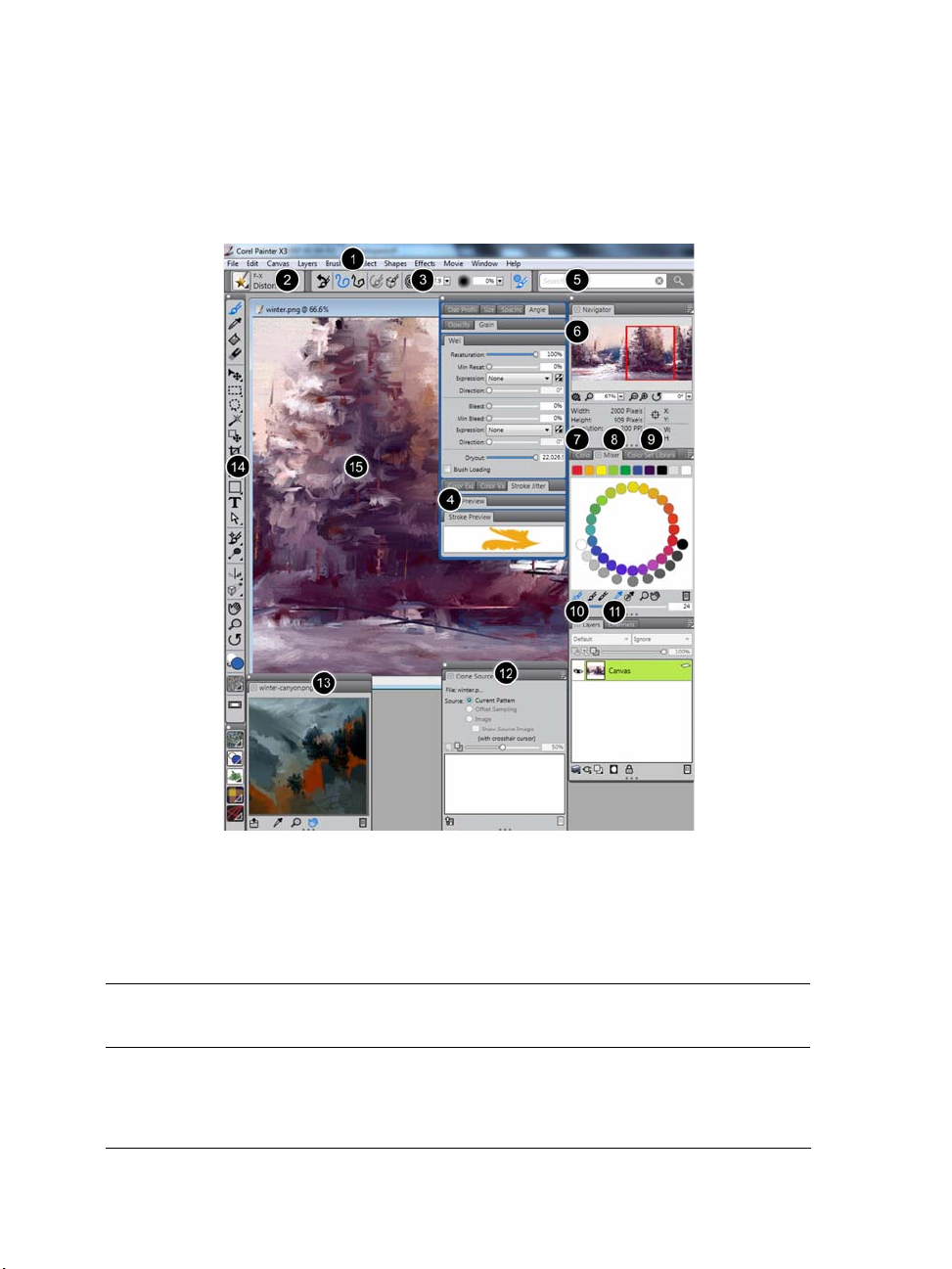
Exploring the Document window
The document window is the area outside the canvas that is bordered by scroll bars and
application controls.
Circled numbers correspond to the numbers in the following table, which
describes the main components of the application window. (Artwork by Karen
Bonaker)
Part Description
1. Menu bar Lets you access tools and features using pull-down menu
options
16 Corel Painter X3 Getting Started Guide
Page 24
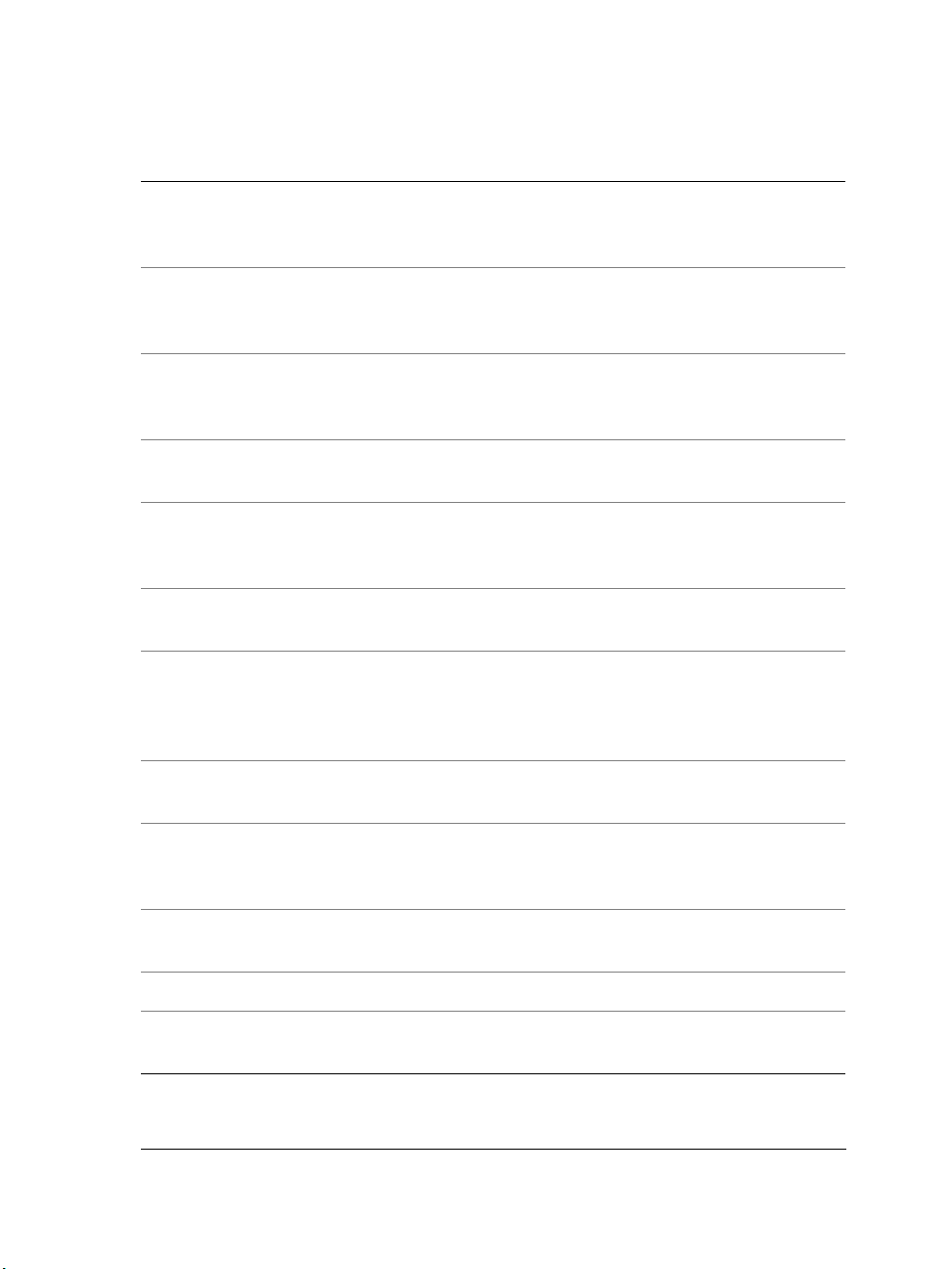
Part Description
2. Brush Selector bar Lets you open the Brush library panel to choose a brush
category and variant. It also allows you to open and manage
brush libraries.
3. Property bar Displays commands that relate to the active tool or object. For
example, when the Fill tool is active, the fill property bar
displays commands for filling selected areas.
4. Advanced Brush
Controls
Lets you quickly access the advanced brush controls for any
default brush variant. It also displays an enhanced stroke
preview of the currently selected brush variant.
5. Brush Search bar Lets you quickly search the content of the currently selected
brush library to find brushes that match a specific description.
6. Navigator panel Lets you navigate in the document window, change the
magnification level, and access various document viewing
options, such as Tracing Paper and Drawing Modes
7. Color panel Lets you choose main and additional colors for painting in
Corel Painter documents.
8. Mixer panel Lets you blend colors together to create new colors. You can
also open inspirational mixer pads designed by expert Corel
Painter artists. (The inspirational mixer pad in the image was
created by artist Skip Allen.)
9. Color Set Libraries
panel
Displays the colors in the current color set so you can organize
groups of colors.
10. Layers panel Lets you manage the hierarchy of layers and includes controls
for creating, selecting, hiding, locking, deleting, naming, and
grouping layers
11. Channels panel Lets you manage channels and includes controls for creating,
hiding, inverting, deleting, loading, and saving channels
12. Clone Source panel Lets you open and manage clone sources.
13. Reference Image
panel
Works pac e to ur 17
Lets you display an inspirational image in the document
window while maintaining focus on the canvas.
Page 25
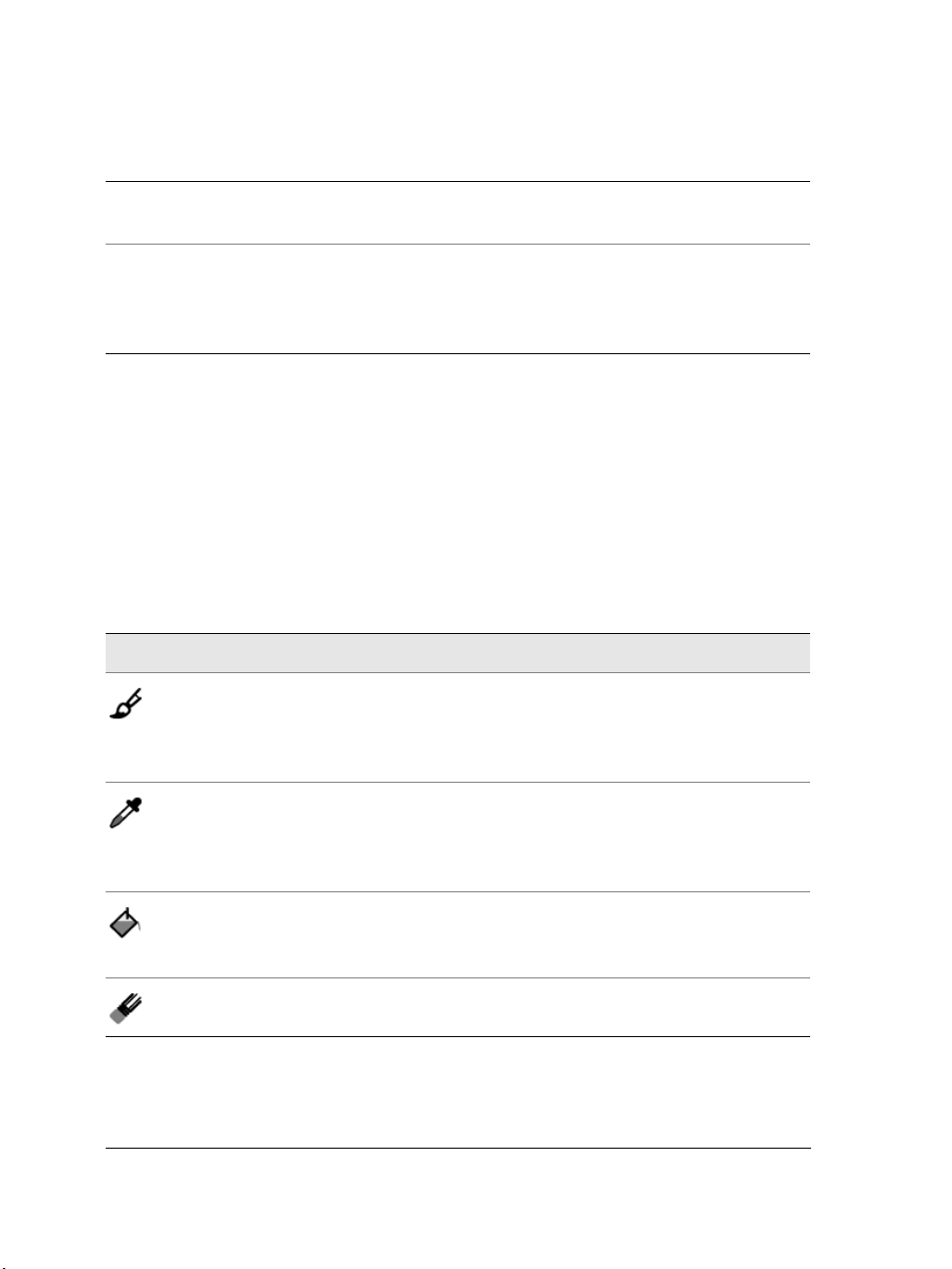
Part Description
14. Toolbox Lets you access tools for creating, filling, and modifying an
image
15. Canvas The canvas is the rectangular work area inside the document
window whose size determines the size of the image you
create. The canvas acts as the image background and, unlike a
layer, it is always locked.
Exploring the toolbox
You can use the tools in the toolbox to paint, draw lines and shapes, fill shapes with
color, view and navigate documents, and make selections. Under the toolbox is a color
selector, plus six content selectors that let you choose papers, gradients, patterns, looks,
and nozzles.
The following table provides descriptions of the tools in the Corel Painter toolbox.
Tool Description
Color tools
The Brush tool lets you paint and draw on the canvas or a layer.
Brush categories include pencils, pens, chalk, airbrushes, oil paints,
watercolors, and more. When the Brush tool is selected, you can
choose specific brushes from the Brush library panel.
The Dropper tool lets you pick up a color from an existing image.
The property bar shows the values of the color. When you select a
color with the Dropper tool, that color becomes the current color in
the Color panel.
The Paint Bucket tool lets you fill an area with media, such as a
color, gradient, pattern, weave, or clone. The property bar shows
options for the areas that you can fill and the media that you can use.
The Eraser tool lets you remove unwanted areas from an image.
18 Corel Painter X3 Getting Started Guide
Page 26
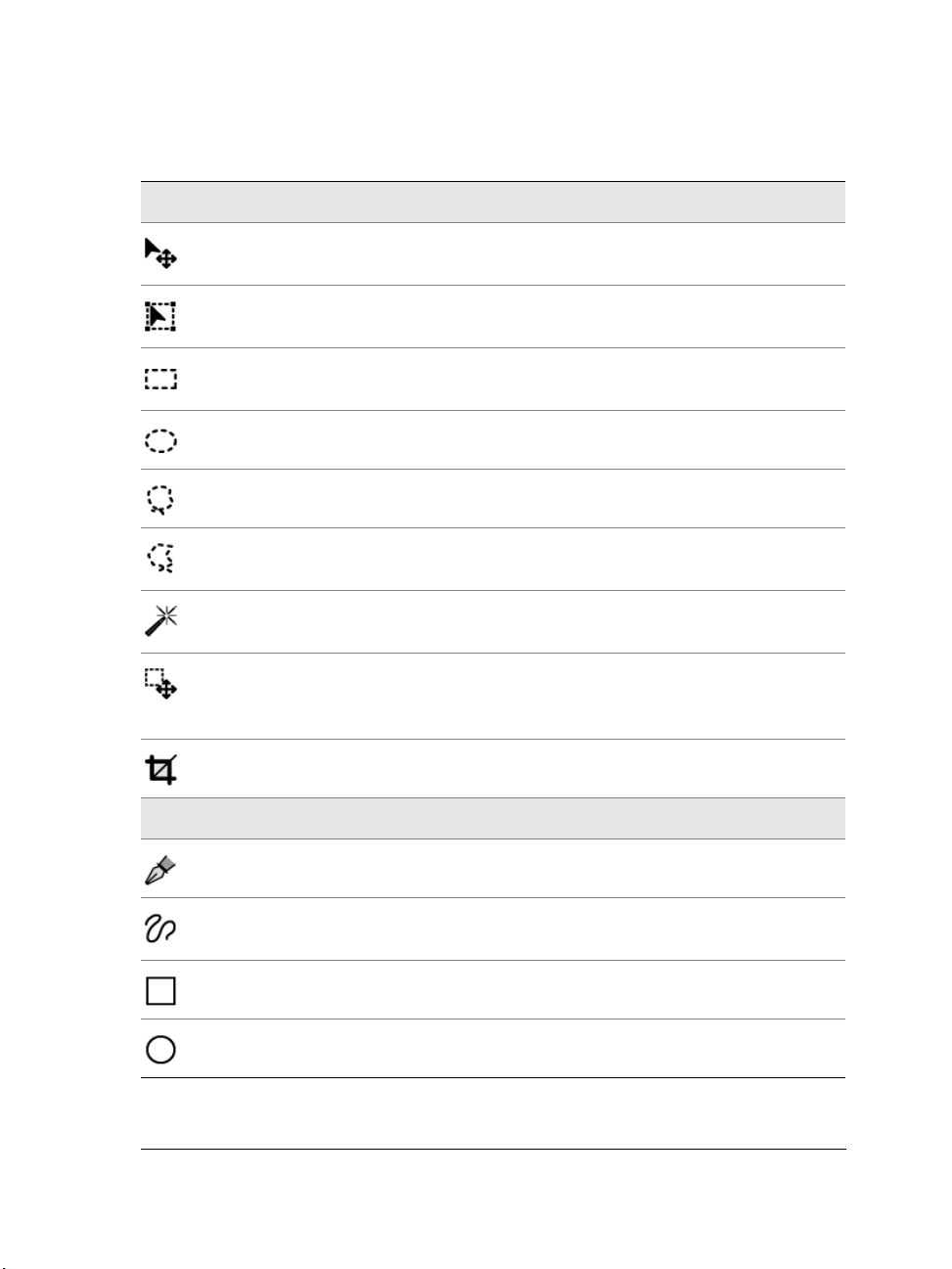
Tool Description
Selection tools
The Layer Adjuster tool is used to select, move, and manipulate
layers.
The Tr a n s f o r m tool lets you modify selected areas of an image by
using different transformation modes.
The Rectangular Selection tool lets you create rectangular
selections.
The Oval Selection tool lets you create oval selections.
The Lasso tool lets you draw a freehand selection.
The Polygonal Selection tool lets you select an area by clicking
different points on the image to anchor straight line segments.
The Magic Wand tool lets you select an area of similar color by
clicking or dragging in an image.
The Selection Adjuster tool lets you select, move, and manipulate
selections created with the Rectangular, Oval, and Lasso selection
tools and selections converted from shapes.
The Crop tool lets you remove unwanted edges from an image.
Shape tools
The Pen tool lets you create straight lines and curves in objects.
The Quick Curve tool lets you create shape paths by drawing
freehand curves.
The Rectangular Shape tool lets you create rectangles and squares.
The Oval Shape tool lets you create circles and ovals.
Works pac e to ur 19
Page 27
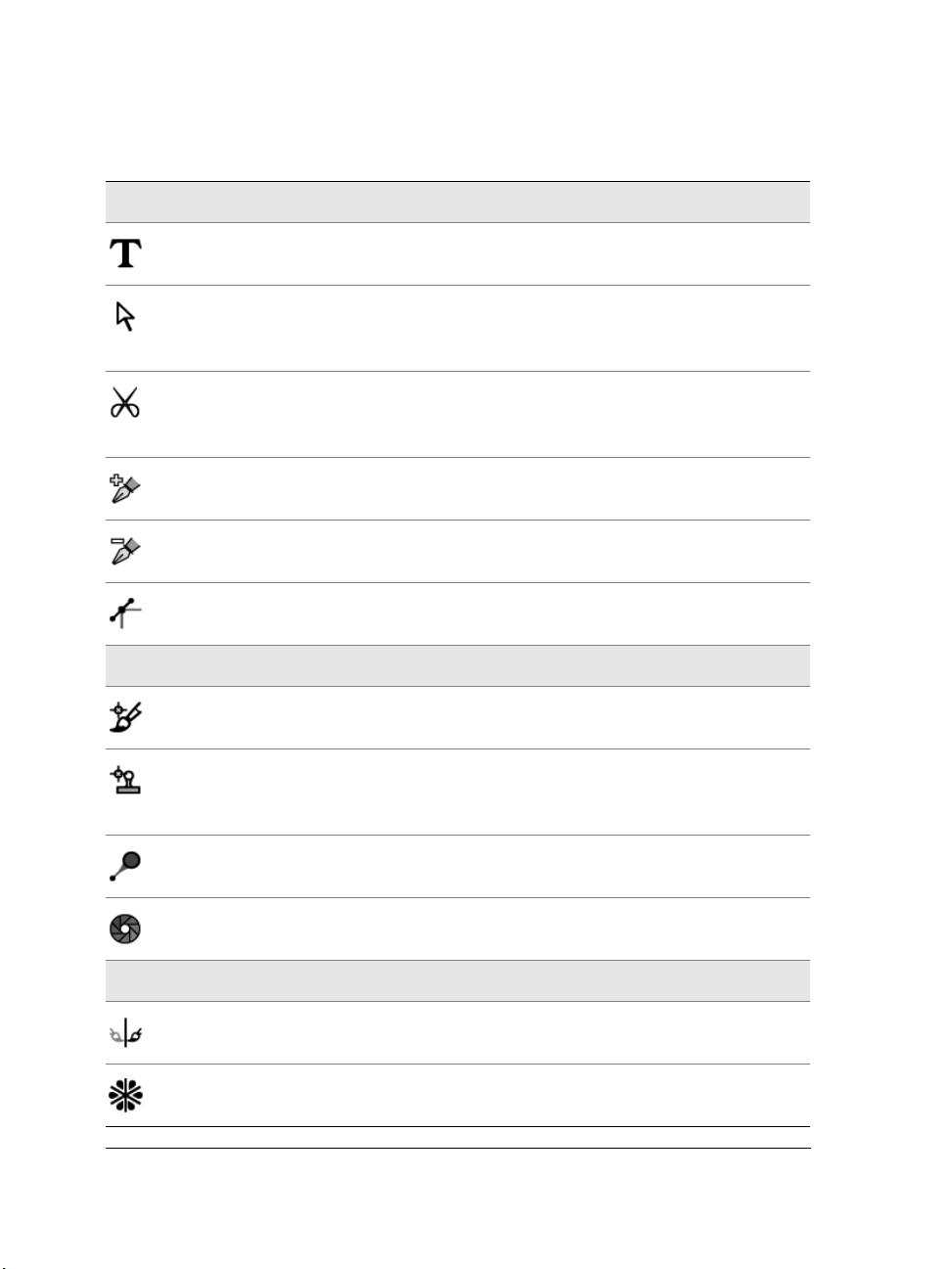
Tool Description
Shape tools
The Te x t tool creates text shapes. Use the Te x t panel to set the font,
point size, and tracking.
The Shape Selection tool is for editing Bézier curves. You use the
Shape Selection tool to select and move anchor points and adjust
their control handles.
The Scissors tool lets you cut an open or closed segment. If the
segment is closed, after you click on a line or point, the shape path
becomes open.
The Add Point tool lets you create a new anchor point on a shape
path.
The Remove Point tool lets you remove an anchor point from a
shape path.
The Convert Point tool is used to convert between smooth and
corner anchor points.
Photo tools
The Cloner tool gives you quick access to the last Cloner brush
variant you used.
The Rubber Stamp tool gives you quick access to the Straight
Cloner brush variant, and lets you to sample areas within an image or
between images.
The Dodge tool lets you lighten the highlights, midtones, and
shadows in an image.
The Burn tool lets you darken the highlights, midtones, and shadows
in an image.
Symmetry tools
The Mirror Painting mode lets you create a perfectly symmetrical
painting.
The Kaleidoscope mode lets you transform basic brushstrokes into
colorful and symmetrical kaleidoscope images.
20 Corel Painter X3 Getting Started Guide
Page 28
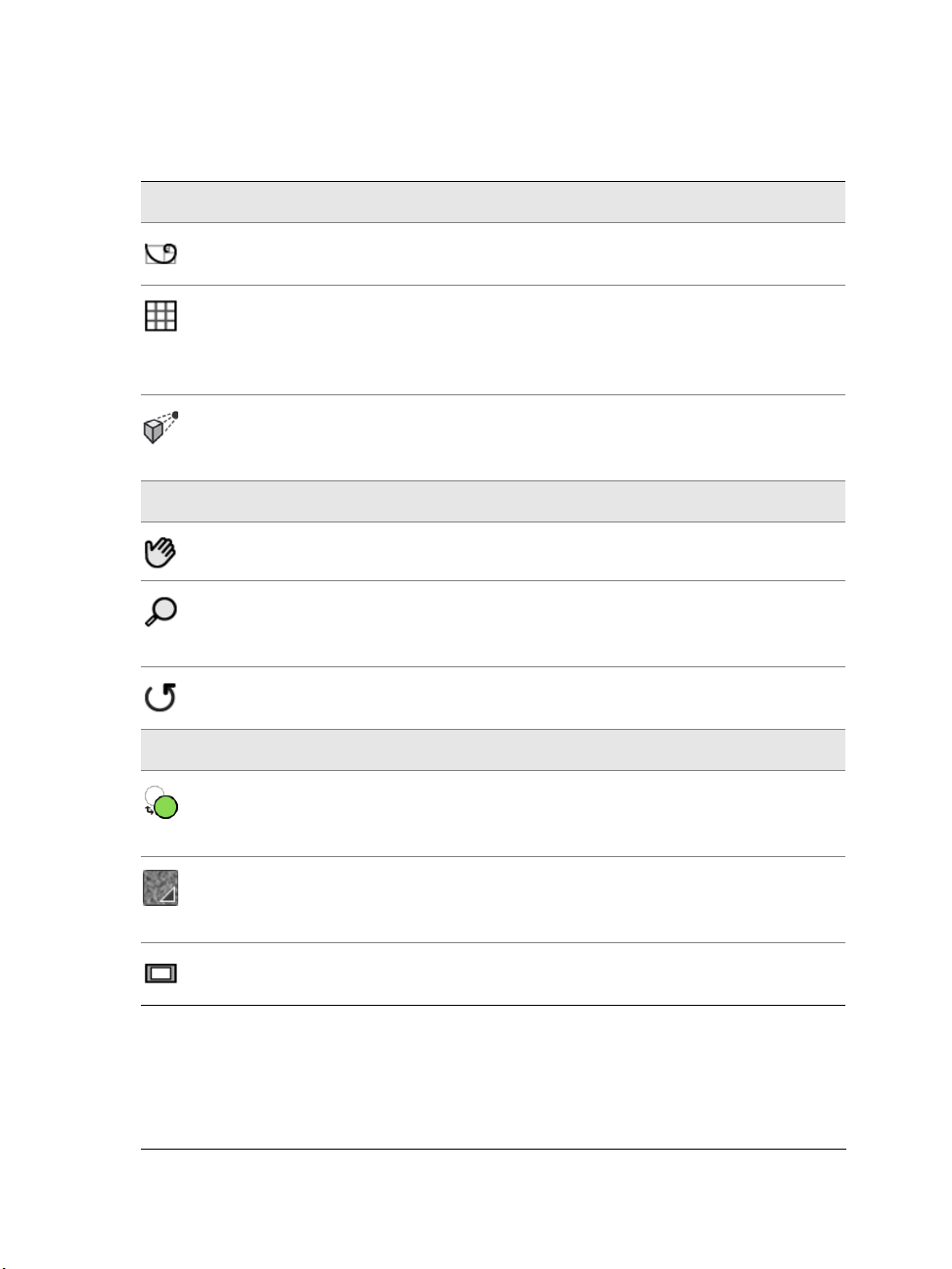
Tool Description
Composition tools
The Divine Proportion tool lets you plan compositions by using
guides based on a classical composition method.
The Layout Grid tool lets you divide your canvas so that you can
plan your composition. For example, you can divide your canvas into
thirds vertically and horizontally to use the compositional rule of
thirds.
The Perspective Guides tool lets you display guides using one, two
or three-point perspective. For more information, see “Using
Perspective Guides” on page 117.
Navigation tools
The Grabber tool lets you scroll through an image quickly.
The Magnifier tool lets you magnify areas of an image when you are
performing detailed work, or reduce areas to get an overall view of an
image.
The Rotate Page tool lets you rotate an image window to
accommodate the way you naturally draw.
Selectors
The Color selector lets you choose main and additional colors. The
front swatch displays the main color, and the back swatch displays the
additional color.
The Paper Selector opens the Papers panel. From the Papers panel,
you can choose a paper texture to alter the canvas surface and achieve
more realistic results when applying brushstrokes.
The View Mode selector allows you to switch between Full Screen
and Windowed.
Works pac e to ur 21
Page 29
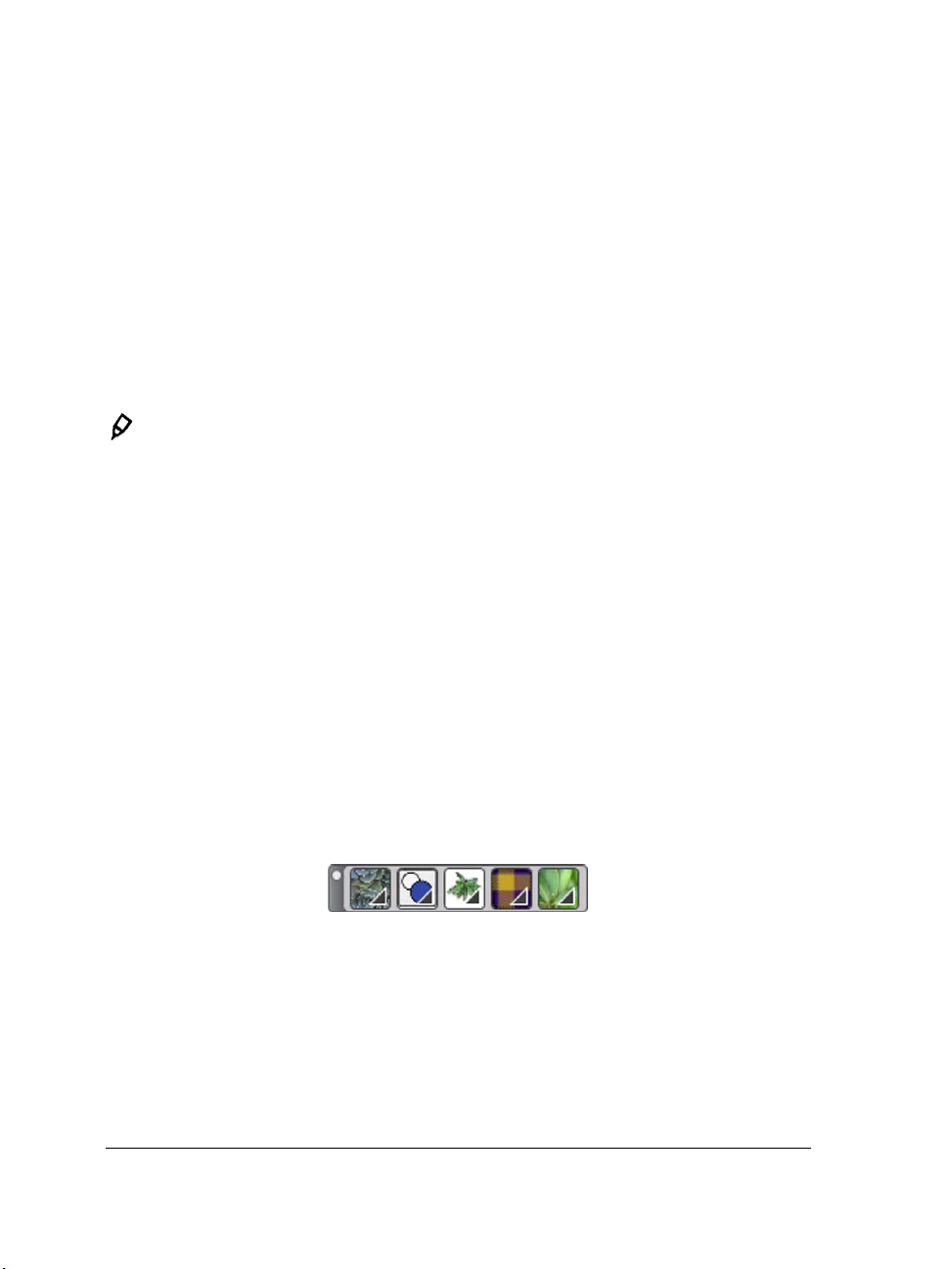
Displaying the toolbox
The toolbox is open by default, but you can close it. In addition, to minimize the space
required to display the toolbox, tools of similar function are grouped together and they
are accessible from flyout menus. The button for only one of these tools is displayed at
a given time on the toolbox. A flyout menu is indicated by a triangle in the lower-right
corner of the button. You can open a flyout to access all of its tools.
To open or close the toolbox
• Choose Window To o l b o x .
You can also close the toolbox by clicking the close button on the toolbox
header bar.
To access tools grouped in flyouts
1 In the toolbox, click and hold the tool icon whose flyout you want to open.
A flyout menu of the entire group of related tools appears.
2 Click the tool that you want to use.
The tool you’ve chosen appears in the toolbox.
Displaying the Media Selector bar
The Media Selector bar gives you quick access to the libraries for the following
Corel Painter media: patterns, gradients, nozzles, weaves, and looks. The Media
Selector bar is open by default, but you can close it at any time.
The Media Selector bar (displayed horizontally). From left to right:
Pattern Selector, Gradient Selector, Nozzle Selector, Weave Selector,
Look Selector.
To open or close the Media Selector bar
• Choose Window Media Selector.
22 Corel Painter X3 Getting Started Guide
Page 30
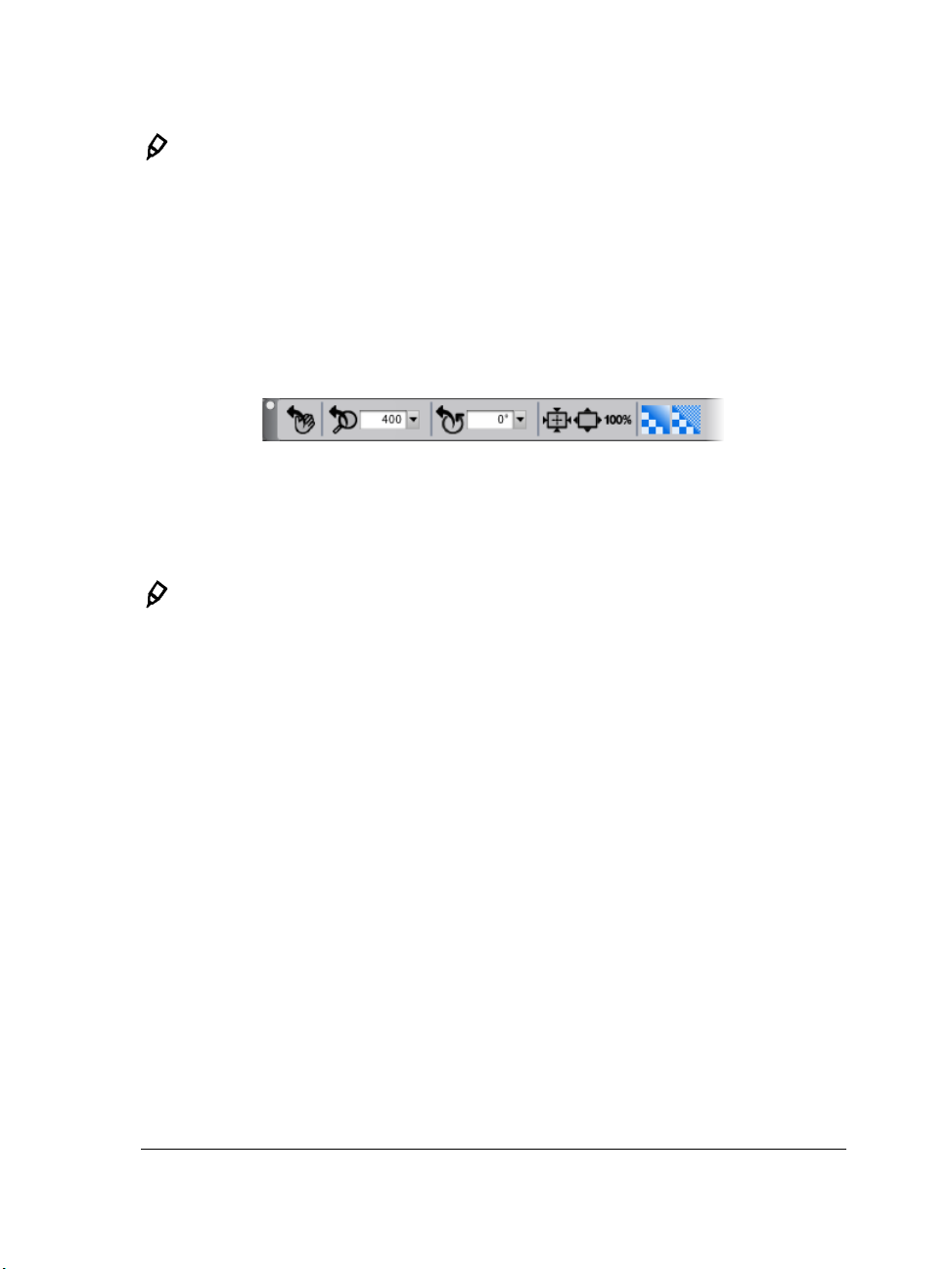
You can also close the Media Selector bar by clicking the close button on the
header bar.
Displaying the property bar
In Corel Painter, the property bar displays options for the currently selected tool. By
default, the property bar displays in the application window docked below the menu
bar, but you can close it.
The property bar for the Grabber tool.
To open or close the property bar
• Choose Window Property Bar.
You can also close the property bar by clicking the close button on the header
bar.
Exploring the Navigator panel
The Navigator panel is a convenient tool for managing many aspects of a document.
Yo u c a n u s e t h e Navigator panel to better orient yourself in the document window and
modify the document window display. For example, when you’re working at a high
zoom level, or with a large image, you can use the Navigator panel’s small canvas
preview to display the entire image without having to zoom out. You can also move to
a different image area without having to adjust the zoom level. In addition, you can
change the zoom level or rotate the canvas from the Navigator panel.
Works pac e to ur 23
Page 31
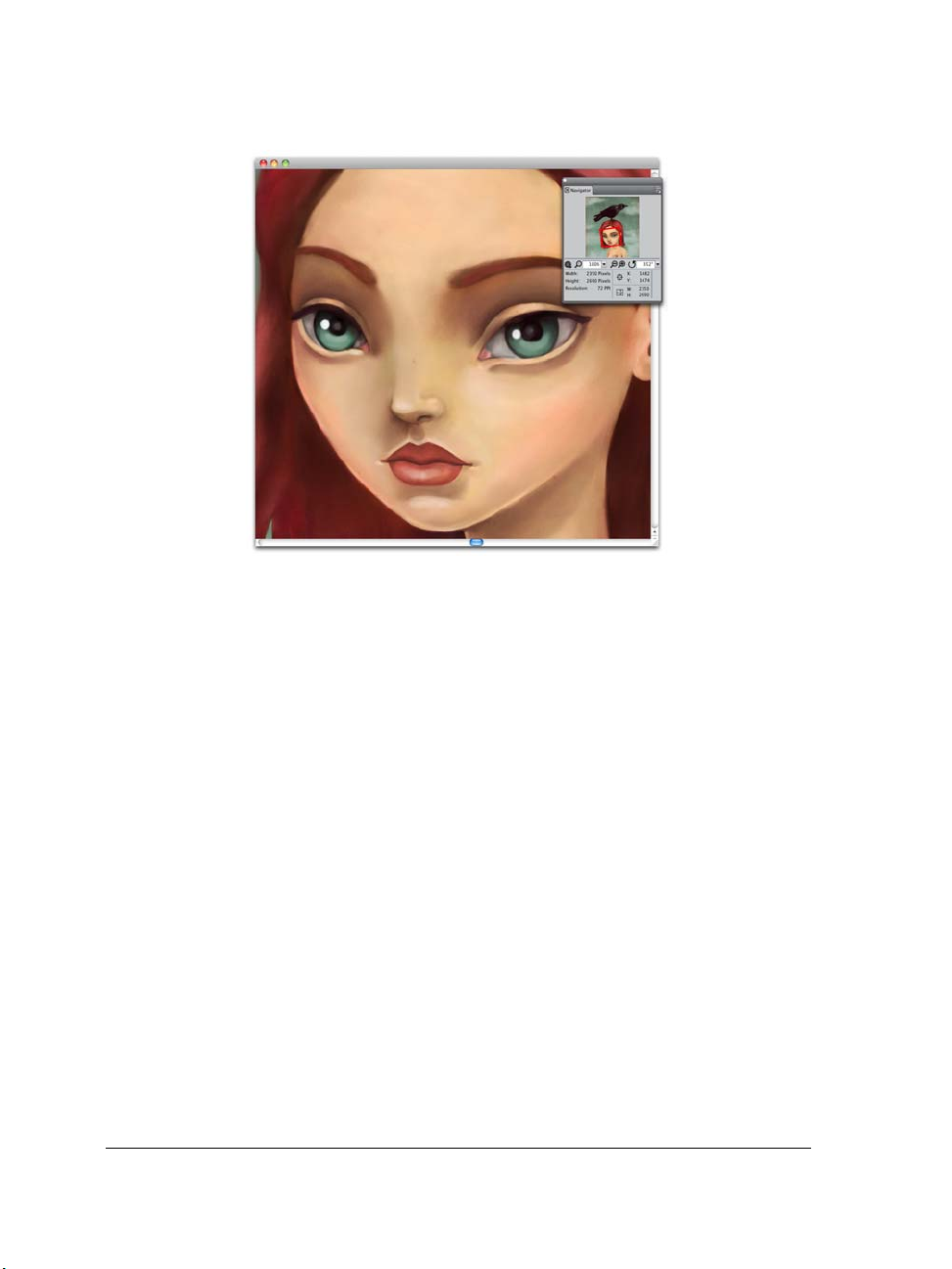
The Navigator’s canvas preview allows you to view the entire image even
when you’re zoomed in.
The Navigator lets you enable various tools such as the drawing modes, Impasto
information, tracing paper, grids, and color management.
The Navigator panel also displays document information such as the X and Y
coordinates and the cursor position to help you navigate the image. You can also view
document width, height, and resolution.
Displaying the Brush Selector bar and the Brush library panel
The Brush library panel lets you choose a brush from the currently selected brush
library. It also allows you to organize and display brushes in various ways. For example,
you can create a new brush library, open a previously stored brush library, and view the
most recently used brushes. The Brush library panel displays the content of only one
brush library at a time.
24 Corel Painter X3 Getting Started Guide
Page 32

You can access the Brush library panel by clicking the Brush Selector on the
Brush Selector bar.
In the Brush library panel, brushes are organized into categories, which contain brush
variants. Brush categories are groups of similar brushes and media. Brush variants are
specific brushes and brush settings within a brush category. For example, in the Pastels
category, there are pencil, chalk, soft, and hard pastel brush variants. You can change
the display of the categories and variants.
The Brush library panel allows you to browse all of the brush categories and
variants for the currently open brush library.
To hide or show the Brush Selector bar
• Choose Window Brush Selector.
You can also close the Brush Selector bar by clicking the close button on the
header bar.
Works pac e to ur 25
Page 33

Exploring panels and palettes
The interactive panels in Corel Painter are single tabbed containers that let you access
content libraries, commands, controls, and settings. Panels are stored in palettes. You
can store one or multiple panels in a palette. For example, you can reconfigure the
panels that you most often use in one palette. You can also arrange panels and palettes
in the application window to quickly access the tools and controls that you use most
often or to maximize screen space. For example, you can display all color-specific panels
in one color palette, or display panels individually.
This palette includes three color-related panels: Color, Mixer, and Color
Set Libraries. You can access a panel’s content by clicking its tabs.
Corel Painter also includes the Brush controls palette, which is a preset palette that
groups all panels that contain brush-related settings. You can copy an individual brush
control panel to the workspace, but you can’t remove any of the brush control panels
from the palette.
26 Corel Painter X3 Getting Started Guide
Page 34

Exploring panels
Corel Painter includes several panels that you can group together to create a custom
palette.
Panel Description
Brush Control panels
The brush control panels are included in the
Brush Controls palette. They include the
following panels: General, Stroke
Attributes, Opacity, Grain, Dab Profile,
Size, Bristles, Spacing, Smoothing, Angle,
Static Bristle, Computed Circular, Wel l ,
Rake, Multi, Mouse, Cloning, Impasto,
Image Hose, Airbrush, Wa t er , Liquid
Ink, Digital Watercolor, Artists’ Oils,
Real Watercolor, Real Wet Oil, Stroke
Jitter, RealBristle
Variability, Color Expression, Brush
Calibration, Dab Preview, and Stroke
Preview.
Advanced Brush Controls panel Generates a grouping of brush control panels
Color panels
Color Lets you choose main and additional colors
™ Hard Media, Color
Allows you to customize brush variants.
that are relevant to the currently selected
brush. For more information, see
“Displaying advanced brush controls
dynamically” on page 92.
for painting in Corel Painter documents.
Mixer Lets you mix and blend colors as you would
on an artist’s palette.
Color Set Libraries Displays the colors in the current color set so
you can organize groups of colors.
Works pac e to ur 27
Page 35

Panel Description
Paper panels
Papers Lets you apply and edit paper textures
Paper Libraries Lets you open and manage paper libraries.
You can also choose a paper texture.
Media library panels
Patterns, Gradients, Nozzles, Looks, and
We av e s library panels
Let you open and manage media libraries.
You can also choose media.
Image Portfolio and Selection Portfolio Contain all images or selections in the
current library. You can view the items as
thumbnails or in a list as well as preview the
current item.
Media control panels
Patterns, Gradients, and We a ve s control
panels
Lets you apply and edit patterns, gradients,
and weaves
Flow Map panels
Flow Map panel Lets you apply and manipulate flow maps.
Flow Map Libraries panel Lets you open, manage, and navigate flow
map libraries.
Navigator, Clone Source, and Reference
Image panels
Navigator panel Lets you navigate the document window.
Yo u c an al so v i e w d ocument information,
such as width and height; X and Y
coordinates and the cursor position; contextsensitive information based on a selected
tool; and unit information, such as pixels,
inches, and resolution.
Clone Source panel Lets you open and manage clone sources.
28 Corel Painter X3 Getting Started Guide
Page 36

Panel Description
Navigator, Clone Source, and Reference
Image panels
Reference Image panel Lets you display an inspirational image in
the document window while maintaining
focus on the canvas.
Layers and Channels panels
Layers Lets you preview and arrange all layers in a
Corel Painter document. You can use
Dynamic Plug-ins, add new layers (including
Watercolor and Liquid Ink layers), create
layer masks, and delete layers. In addition,
you can set the composite method and
depth, adjust the opacity, and lock and
unlock layers.
Channels Lets you preview thumbnails of all the
channels in a Corel Painter document,
including RGB composite channels, layer
masks, and alpha channels. From the panel,
you can also load, save, and invert existing
channels, and create new channels.
Auto-Painting panels
Underpainting Lets you adjust tone, color, and detail in a
photo in preparation for auto-painting. This
panel is used in the first step of the photopainting process.
Auto-Painting Lets you specify a range of settings that
control how brushstrokes are applied. This
panel is used in the second step of the photopainting process.
Restoration Lets you fine-tune a painting by providing
brushes that help you restore detail. This
panel is used in the third step of the photopainting process.
Works pac e to ur 29
Page 37

Panel Description
Composition panels
Divine Proportion Lets you customize the Divine Proportion
guide — a tool that helps you plan a layout
according to a classic composition method.
Layout Grid Lets you customize the Layout Grid — a tool
that helps you divide your canvas so that you
can plan your composition.
Text and Scripts panels
Te x t Lets you perform all text-related tasks, such
as choosing fonts, adjusting opacity, and
applying drop shadows.
Scripts Lets you access all commands and settings
related to scripts. For example, you can
open, close, play, and record scripts from the
Scripts panel.
Working with libraries
A library is a storage place that helps you organize and manage a collection of similar
items, such as brushes or paper textures. For example, the default paper textures are
contained in the Paper Textures library, which is loaded by default when you open
Corel Painter. As you customize paper textures and other resources, you can save them
to your own libraries. Libraries are available for brushes, gradients, layers, lighting,
looks, nozzles, paper textures, patterns, selections, scripts, and weaves.
30 Corel Painter X3 Getting Started Guide
Page 38

The Paper Libraries panel lets you choose, organize, and apply paper textures.
Restoring the default Corel Painter settings
You can restore the Corel Painter workspace to its default factory settings. The restoring
process removes all modifications and customizations that you made to the application
— including the following:
• All libraries (Brushes, Papers, Scripts, Nozzles, etc)
•Custom palettes
• Palette Layout(s)
• Color Sets
• All preferences (Preferences dialog box)
• Customized keyboard shortcuts
• Brush tracking and calibration settings
•Recent brushes
• Color Management presets
• Perspective Guides, Layout, and Divine Proportion presets
Before restoring the Corel Painter default workspace, we recommend that you export
any libraries that you want to preserve. For example, if you created custom brushes, you
can export the brush library.
To restore Corel Painter to its default factory settings
1 Hold down Shift and start Corel Painter.
Works pac e to ur 31
Page 39
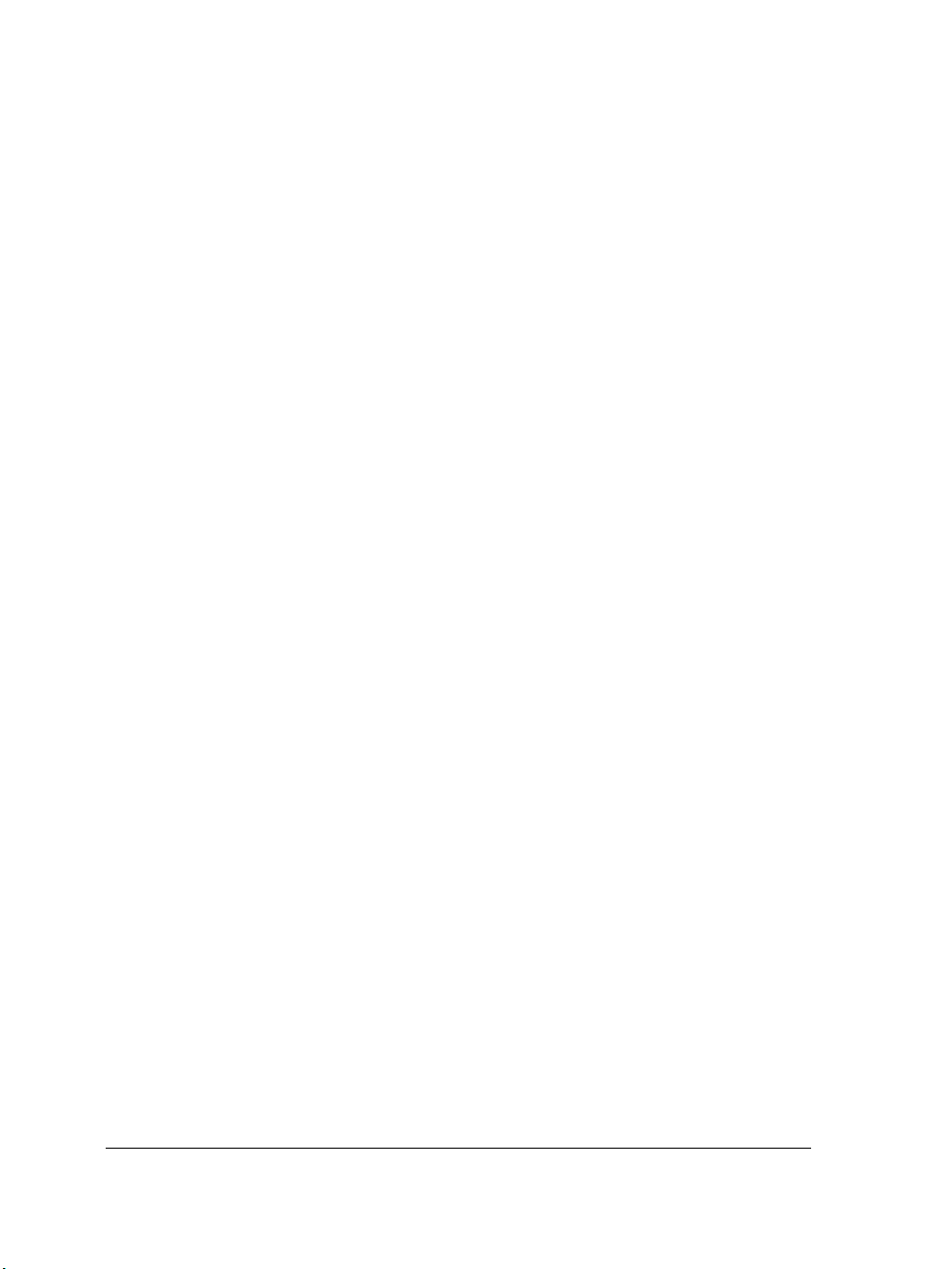
A warning appears, asking you to verify that you want to erase all of the
modifications that you have made to Corel Painter. Restoring the default factory
settings copies the original workspace settings from the installation to the user
folder.
2 Choose whether you want to restore the current workspace or all workspaces.
32 Corel Painter X3 Getting Started Guide
Page 40

A short tour of Corel Painter for users of Adobe Photoshop
by Cher Threinen-Pendarvis
Corel Painter is known for its responsive, realistic brushes, multitude of rich textures,
and fabulous special effects, which cannot be found in any other program. The biggest
difference that you will notice between Adobe Photoshop and Corel Painter is the
warmth and texture of the Natural-Media brushes and paper textures of Corel Painter.
You’ll find brushes with realistic bristles that lay down oily paint and dry-media
brushes, such as variants in the Chalk and Pastels categories, that are sensitive to
textures on the canvas. Now, let’s get started!
Before we begin the tour, you need to make sure that you are displaying the default
panels and palettes. To display the default settings, choose the Window menu, and
choose Arrange Palettes Default.
Property bar
At the very top of the screen, you’ll see the property bar, which is similar to the Options
bar in Photoshop. The property bar changes contextually, depending on the tool that
you choose from the toolbox.
The property bar with the Grabber tool selected from the toolbox.
Brush Selector bar
On the far left of the property bar is the Brush Selector bar, which lets you open the
Brush library panel. The Brush library panel contains the amazing brush categories and
brush variants of Corel Painter, such as the Real Watercolor Brushes category and its
variants.
A short tour of Corel Painter for users of Adobe Photoshop 33
Page 41
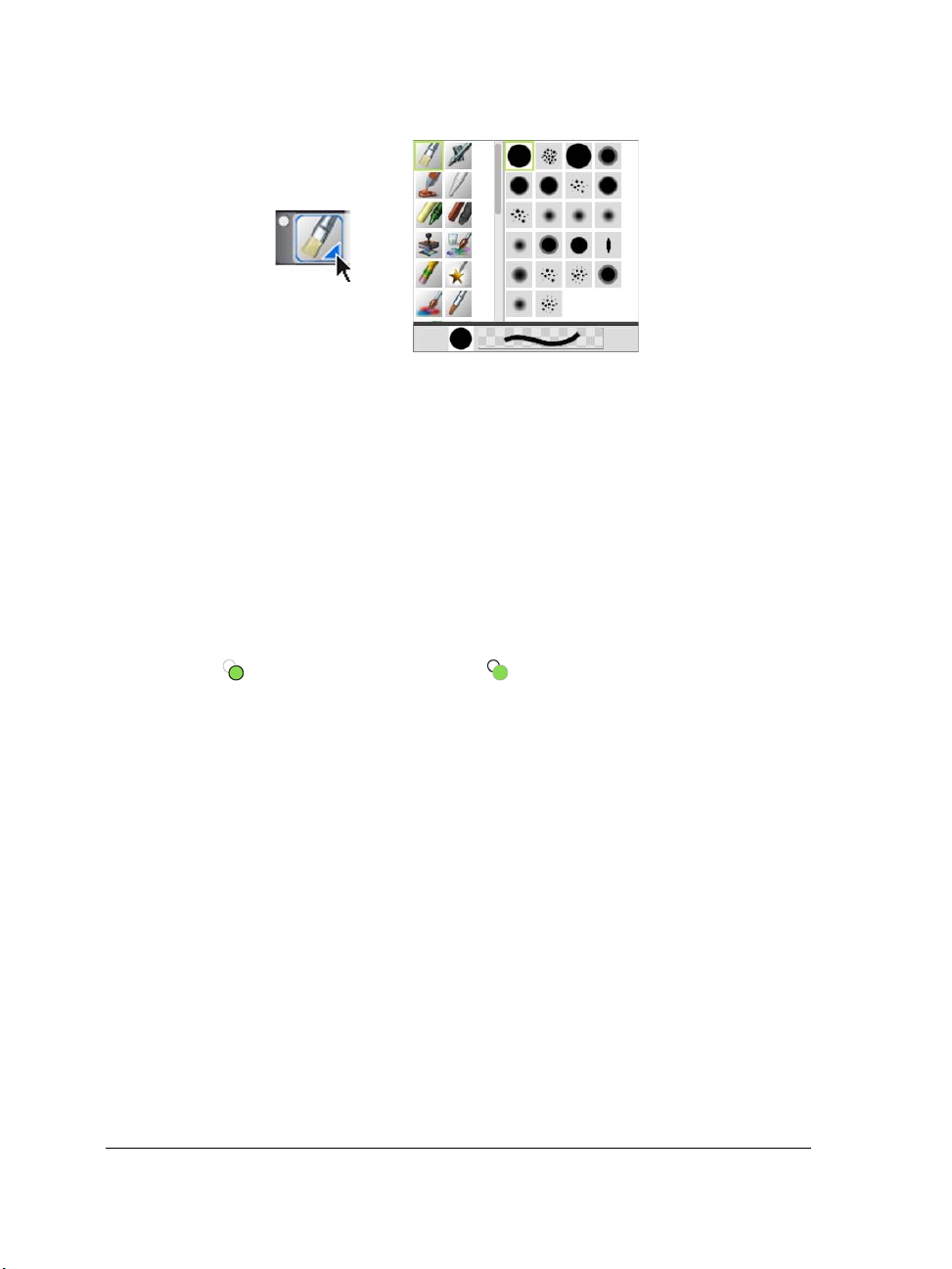
The Brush Selector bar (left) lets you choose a brush category and a brush variant (right).
Color panel
On the upper right corner of your screen you’ll see the large, beautiful Color panel,
which lets you choose colors. You can choose colors by using the Hue Ring and the
Saturation/Value Triangle. However, if you prefer to mix color by using numbers, you
can adjust the three sliders that are located under the Hue Ring. By clicking the panel
options button on the right side of the Color panel, you can set the sliders to display
either Red, Green, and Blue, or Hue, Saturation, and Value.
Also located on the Color panel is the Clone Color button, a useful control that lets
you paint with color from a source image. On the left of the Color panel are the Main
Color swatch or Additional Color swatch . The color swatches in Corel Painter
operate differently than the Foreground and Background Color squares in Photoshop.
To change the color, you can double-click either the Main Color swatch or the
Additional Color swatch and then choose a new color on the Hue Ring. Or you can
click in the Saturation/Value Triangle to choose a new tint or shade. You can use the
additional color to create gradients or to use brushes that paint more than one color.
Unlike the Background Color in Photoshop, the additional color does not affect the
canvas.
Before moving on with the tour, click the Main Color swatch to select it.
34 Corel Painter X3 Getting Started Guide
Page 42

Color panel
Hue Ring
Saturation/Value
Triangle
Additional Color swatch
Main Color swatch
In Corel Painter, you can resize the Color panel by dragging the handle in the lowerright corner of the panel to resize it. Resizing the Color panel lets you select colors more
accurately.
Textures
A basic paper texture is automatically loaded when you start Corel Painter. You can
access additional rich paper textures by clicking the Paper Selector from the toolbox, or
from the Paper Libraries panel (Window menu Paper Panels Paper Libraries).
Layers and mask channels
In Corel Painter, you can open Photoshop files that contain pixel-based layers and layer
masks. You can access and edit the layers and layer masks by using the Layers panel,
much like in Photoshop. The files you open in Corel Painter have multiple channels
intact.
A short tour of Corel Painter for users of Adobe Photoshop 35
Page 43
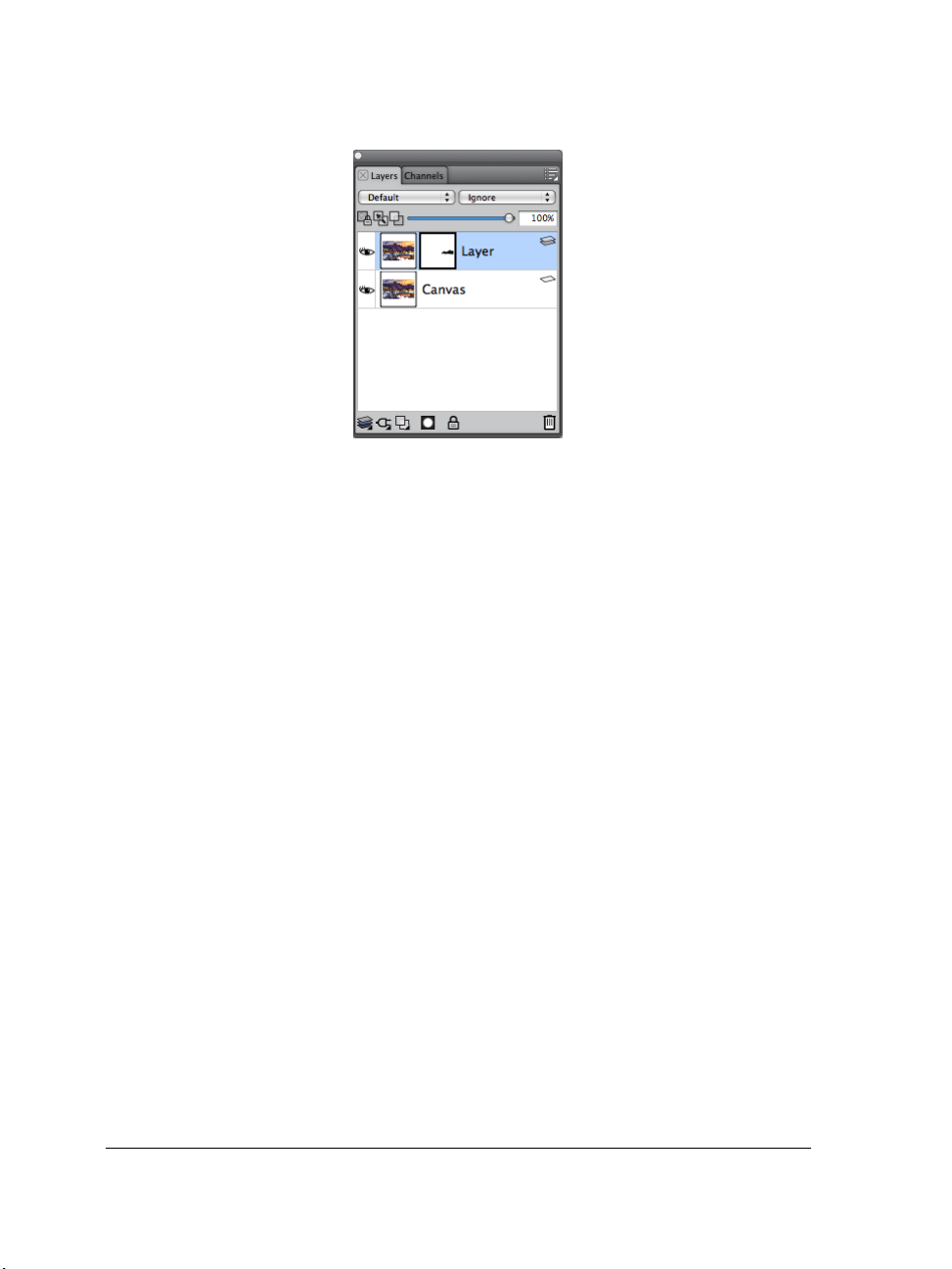
Layers panel
Photoshop Layer Styles
If you are using native Photoshop layer styles, such as the Drop Shadow layer style,
make sure that you preserve the original Photoshop file in your archive before you
convert the layer style information. That is, save the file with the live layer styles in the
Photoshop (PSD) file format, and then save a new copy of this file. In the new file,
convert the layer style information into pixel-based layers before importing the file into
Corel Painter.
To convert a layer that has a Drop Shadow layer style, select the layer, and then choose
Layers Layers Style Create Layer. A word of caution: Some aspects of the effects
cannot be reproduced with standard layers.
File formats
Corel Painter gives you the flexibility of opening Photoshop (PSD) files that are saved
in RGB, CMYK, and grayscale modes while preserving pixel-based layers and mask
channels (also referred to as alpha channels). You can also open TIFF files in
Corel Painter, but only one mask channel is preserved. Layered TIFF (TIF) files that you
create in Photoshop are flattened when you open them in Corel Painter. When you
work exclusively with RIFF (RIF), which is the native file format for Corel Painter, you
retain Corel Painter specific elements when saving files. For instance, special paint
media layers, such as Watercolor layers, require the RIFF format to retain the live “wet”
capabilities. However, if you open a Photoshop file in Corel Painter but plan on
reopening the file in Photoshop, you should continue to save the file to the Photoshop
format.
36 Corel Painter X3 Getting Started Guide
Page 44

Now roll up your sleeves, grab your stylus, and continue to explore Corel Painter.
About the author
An award-winning artist and author, Cher Threinen-Pendarvis is a pioneer in digital art.
She has been widely recognized for her mastery of Corel Painter, Adobe Photoshop, and
the Wacom pressure-sensitive tablet and has used these electronic tools since they were
first released. Her artwork has been exhibited worldwide, her articles and art have been
published in many books and periodicals, and she is a member of the San Diego
Museum of Art Artist Guild. She has taught Corel Painter and Adobe Photoshop
workshops around the world and is the principal of the consulting firm Cher Threinen
Design. Cher is the author of The Photoshop and Painter Artist Tablet Book,
Creative Techniques in Digital Painting, Beyond Digital Photography, and all nine editions of
The Painter Wow! book. Visit Cher's web site at: www.pendarvis-studios.com.
A short tour of Corel Painter for users of Adobe Photoshop 37
Page 45

Page 46

Creating, navigating, and manipulating documents
The Corel Painter application provides a digital workspace in which you can create
new images, or alter existing images, by using the Natural-Media tools and effects.
Your working image, known as a document, is displayed in a document window. This
document window includes navigation and productivity features to help you work
efficiently.
As you create an image, you can save your document in various file formats, such as
RIFF (the native Corel Painter format), JPEG, TIFF, and PSD (Adobe Photoshop).
Corel Painter also lets you open or import images saved in many other file formats.
This section contains the following topics:
•Creating documents
• Understanding resolution
• Opening files
• Navigating images and viewing image information
• Resizing images and the canvas
Creating documents
To start an image from a blank canvas, you must create a new document. This allows
you to specify the canvas settings, such as width, height, and resolution. You can also
specify the canvas color and texture. The size of the canvas determines the size of the
image when it is printed. To quickly get started, you can choose from a list of preset
canvas settings.
Creating, navigating, and manipulating documents 39
Page 47

You can resize the canvas (left) to prepare an image for printing (right).
Canvas size and resolution
When setting the canvas size and resolution, you can choose options that correspond to
the image’s destination, however, you may want to choose a larger image size to
preserve more image details. For example, you can set the resolution of a new image at
300 pixels-per-inch (ppi), the width to 16 inches, and the height to 20 inches. This large
size makes it easier to maintain image quality when you need to produce a smaller
version of the image. For more information, see “Understanding resolution” on page 41
and “Resizing images and the canvas” on page 45.
Pixels-per-inch (ppi) is equivalent to dots per inch (dpi).
To create a new document
1 Choose File New.
2 Type a filename in the Image Name text box.
3 From the Canvas Preset list box, choose one of the following options to
automatically determine the size, resolution, color of the canvas, and the paper
texture:
• Painter 11 default
• Painter default
• Portrait
40 Corel Painter X3 Getting Started Guide
Page 48
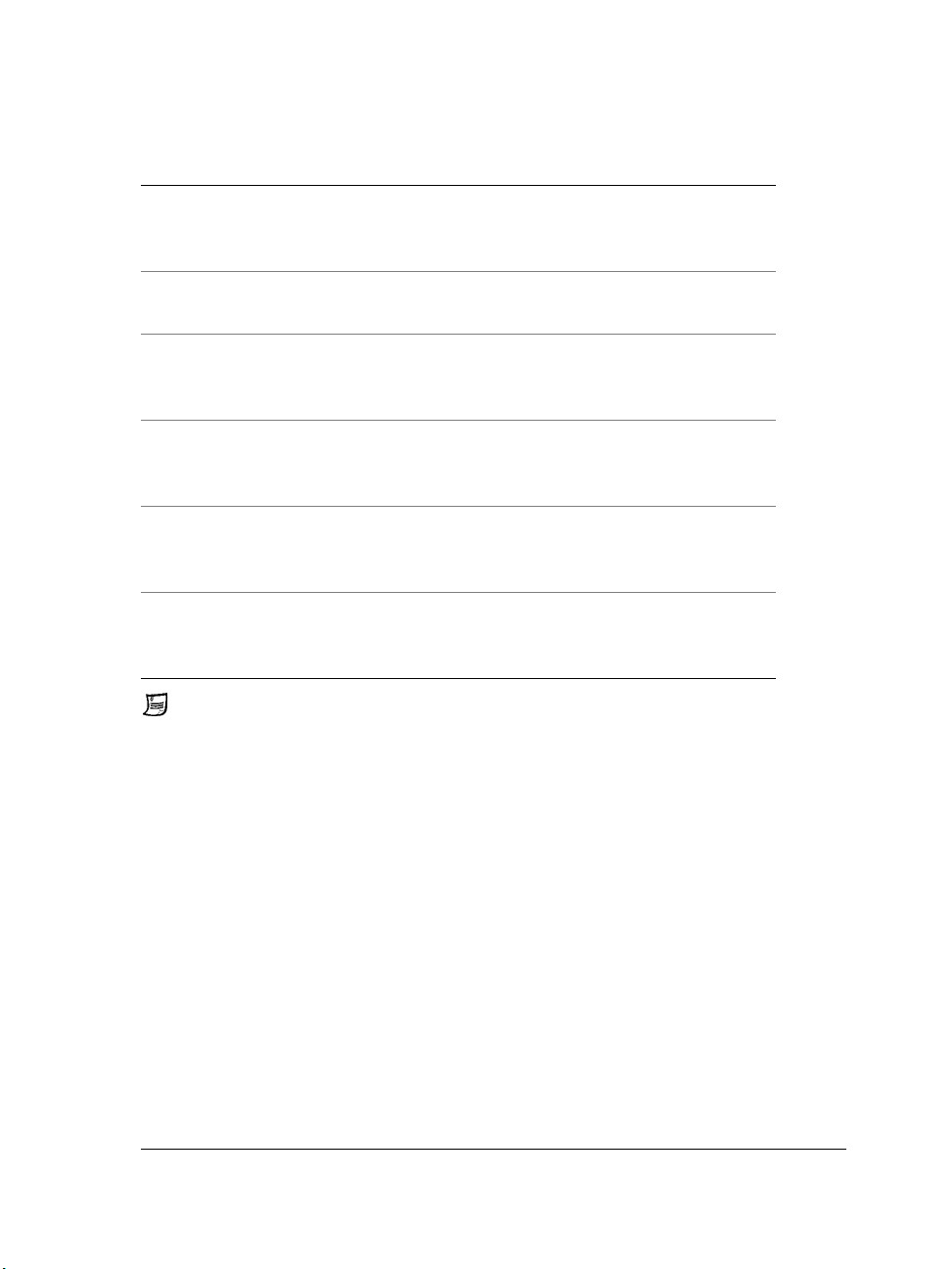
You can also
Change the unit of measurement for the
document
Change the document size Type values in the Width and
Change the number of pixels-per-inch (ppi)
or pixels per centimeter that make up an
image
Change the resolution type Choose a resolution type from the list
Change the color of the canvas Click the Color chip, and choose a
Change the texture of the canvas Click the Paper chip, and choose a
Choose a unit of measurement from
the list box located to the right of the
Width and Height boxes.
Height boxes.
Ty p e a v a l u e i n t h e Resolution box.
box located to the right of the
Resolution box.
paper color from the Color dialog
box.
paper texture from the Paper
Te x t u r e s panel.
In the New dialog box, setting the document’s pixels-per-inch is equivalent to
setting its dots per inch (dpi). For more information, see “Understanding
resolution” on page 41.
Understanding resolution
When you work with images in a digital workspace, it is helpful to understand the
concept and applications of resolution. Resolution refers to how Corel Painter measures,
displays, saves, and prints images — whether as small squares of color called “pixels” or
as mathematical objects called “vectors.”
A document’s resolution affects both its appearance on your computer screen and its
print quality. You can specify a document’s resolution when you create a new document,
save, or export a file.
Creating, navigating, and manipulating documents 41
Page 49

Resolution and screen appearance
Most monitors have a resolution of 72 pixels-per-inch (ppi). The Corel Painter display
default is 72 ppi, which means that each pixel in the Corel Painter image occupies one
pixel on your monitor. The display resolution does not affect the document’s actual
number of pixels-per-inch — it affects only how the image is displayed on the monitor.
For example, a 300-ppi image is displayed on-screen at approximately four times its
actual size. Because each pixel in the Corel Painter image occupies one pixel on your
monitor, and the monitor’s pixels are approximately four times the size of the image’s
pixels (72 ppi versus 330 ppi), the image must appear four times larger on-screen in
order to display all of the pixels. In other words, your 300-ppi document will be printed
at approximately one-quarter of its on-screen size. To view the image at its actual size,
you can set the zoom level to 25%.
If you set the dimensions in pixels and then change the number of pixels-per-inch
(resolution), this change will affect the size of the printed image. If you set your
document size in inches, centimeters, points, or picas and then change the resolution,
the dimensions of the printed image will not be affected.
Pixels-per-inch (ppi) is equivalent to dots per inch (dpi).
Resolution and print quality
The resolution of output devices (printers) is measured in dots per inch, and in the case
of halftones, lines per inch (lpi). Output device resolutions vary, depending on the type
of press and paper used. In general, a photograph is output at a crisp 150 lpi if printed
on glossy magazine stock, and at 85 lpi if printed on newspaper stock.
If you are using a personal laser or inkjet printer, set your document size in inches,
centimeters, points, or picas at the dots-per-inch setting specific to your printer. Most
printers produce excellent output from images set at 300 ppi. Increasing the file’s
pixels-per-inch setting does not necessarily improve the output and may create a large,
unwieldy file.
If you are using a commercial printer or a more sophisticated output device, the
dimensions of the image should always be set to the actual size that you want the image
to appear in the printed piece. A good rule of thumb is to set the number of pixels-perinch to twice the desired lines per inch. So, at 150 lpi, the setting should be twice that,
or 300 ppi; at 85 lpi, the setting should be 170 ppi. If you have questions about the
resolution of specific output devices, it’s a good idea to check with the print service
provider.
42 Corel Painter X3 Getting Started Guide
Page 50

Opening files
You can open files that were created in Corel Painter or in other applications. For
example, you can open a file from another graphics application and use Corel Painter to
add brushstrokes, tints, or paper textures.
To open a document
1 Choose File Open.
Corel Painter displays the folder of the last file you opened.
2 In the Open dialog box, locate the file that you want to open.
For each image, Corel Painter lists the dimensions (in pixels), file size, and file
format. Files saved in Corel Painter include thumbnails for browsing.
3 Click Open.
To browse for a document (Mac OS)
1 Choose File Open.
2 Click Browse.
The Browse dialog box shows thumbnails for all the RIFF files in a folder.
3 Double-click the filename, or select a file, and click Open.
Navigating images and viewing image information
You can use the Navigator panel to better orient yourself in the document window. For
example, when you’re working at a high zoom level or with a large image, you can use
the Navigator panel’s small canvas preview to display the entire image without having
to zoom out. You can also move to a different image area without adjusting the zoom
level. In addition, you can highlight which area is currently displayed in the document
window.
Creating, navigating, and manipulating documents 43
Page 51

The Navigator’s canvas preview allows you to view the entire image even when
you’re zoomed in.
The Navigator also lets you view the X and Y coordinates and cursor position to help
you navigate the image. In addition, you can view document information, such as width
and height; and unit information, such as pixels, inches, and resolution.
To display the Navigator panel
1 Choose Window Navigator.
2 Perform a task from the following table.
To Do the following
Move to a different area of the image
without adjusting the zoom level
Indicate in the Navigator’s canvas preview
window the area that is currently displayed
in the document window
Zoom to a specific magnification level in the
document window
44 Corel Painter X3 Getting Started Guide
In the Navigator panel, click a different area
of the canvas preview.
Click the Navigator options button ,
and choose display Show Navigator Frame.
Open the Zoom Canvas list box, and adjust
the zoom level slider.
Page 52

To Do the following
Rotate the image in the document window Open the Rotate Canvas list box, and adjust
the rotation slider.
From the Navigator panel, you can also enable various tools by clicking the
Open Navigator Settings button , and choosing an option. The available
tools include the drawing modes, Impasto, tracing paper, grids, and color
management.
Resizing images and the canvas
You can change the physical dimensions of an image by resizing the canvas and the
image together, or by resizing the canvas area only. It is important to understand the
distinction between the two resizing techniques.
When you resize the canvas and image together, the image dimensions and resolution
change, but the image appearance doesn’t change. For example, if you resize a 300 ppi
image to 150 ppi, the image size is smaller, but it looks the same.
The image was resized by modifying the resolution.
Creating, navigating, and manipulating documents 45
Page 53

Alternatively, when you resize only the canvas area, both the image dimensions and
appearance change. For example, if you increase the size of the canvas, a border appears
around the image. If you decrease the size of the canvas, the edge of the canvas is
trimmed. In addition, the image resolution is affected.
The canvas area is resized in order to apply an empty border around the edge of an image.
It is also important to note that the size of the onscreen image is affected by the pixel
height and width of the image, the zoom level, and the monitor settings. As a result, an
image may be displayed as a different size onscreen than when it is printed. For more
information, see “Understanding resolution” on page 41 and “Creating documents” on
page 39.
To resize the canvas and image content together
1 Choose Canvas Resize.
To avoid distortion by maintaining the width-to-height ratio of the image, enable
the Constrain File Size check box.
2 In the New Size area, type values in the Width and Height boxes.
If you enable the Constrain File Size check box, you need to type values only in
the size box; the other values are adjusted automatically.
46 Corel Painter X3 Getting Started Guide
Page 54

If you choose pixels or percent as the unit and enter a value, the Constrain File
Size check box is automatically disabled.
Increasing the image dimensions significantly may cause the image to appear
stretched and pixelated.
To resize the canvas area
1 Choose Canvas Canvas Size.
2 In the Canvas Size dialog box, specify the number of pixels you want to add to any
side of the canvas.
To reduce, or trim, the canvas size, specify negative values.
Saving files
You can save a file in its current format or in a different format.
To save a file in its current format
• Choose File Save.
Creating, navigating, and manipulating documents 47
Page 55
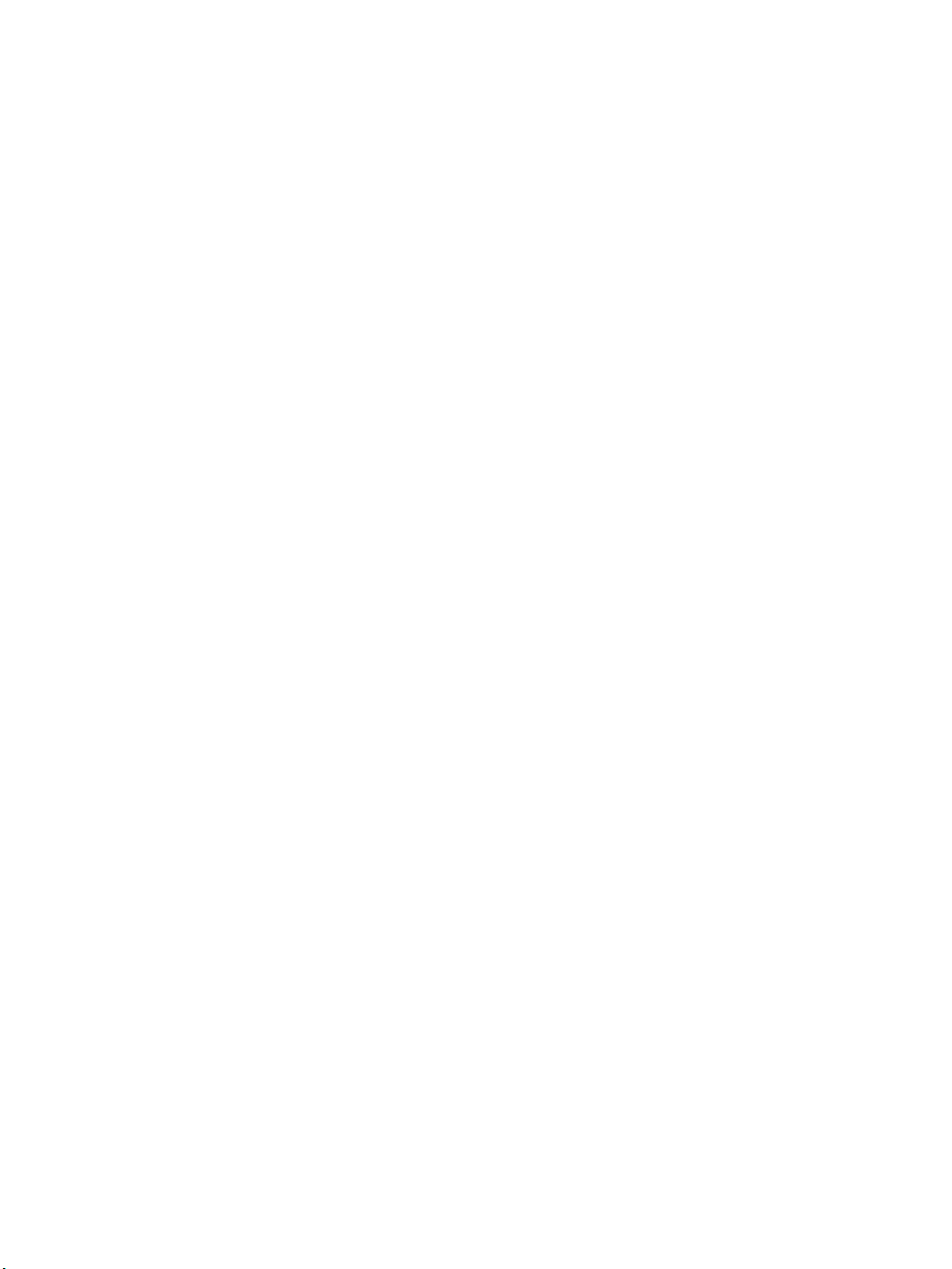
Page 56

Painting
The Corel Painter application lets you draw and paint as you might with real artists’
tools and media. In your studio, you use brushes, pens, pencils, chalk, airbrushes, and
palette knives to make marks on a canvas or piece of paper. With Corel Painter, an
infinite variety of marks are possible.
This section contains the following topics:
• Choosing a painting workflow
• Exploring painting media
• Working with the canvas and layers
• Displaying reference images
• Clearing the canvas
• Brush tracking and calibration
• Applying freehand and straight brushstrokes
Choosing a painting workflow
Corel Painter includes a wide array of tools and features that allow you to create original
artwork. The purpose of this topic is to introduce you to the two most-common
Corel Painter workflows and refer you to Help topics that provide more information
about each of these workflows.
Painting 49
Page 57

Workflow 1: Start with a photo
Using Corel Painter’s powerful cloning tools, you can quickly transform a digital photo
into a painting.
The photo (left) was cloned (right) to begin the painting process.
Workflow step Help topic
1. Open a photo for painting “Opening files” on page 43
2. Prepare a photo for cloning “Using Quick Clone” in the Help
3. Paint the clone “Painting in the clone” in the Help
4. Save the photo painting “Saving files” on page 47
50 Corel Painter X3 Getting Started Guide
Page 58
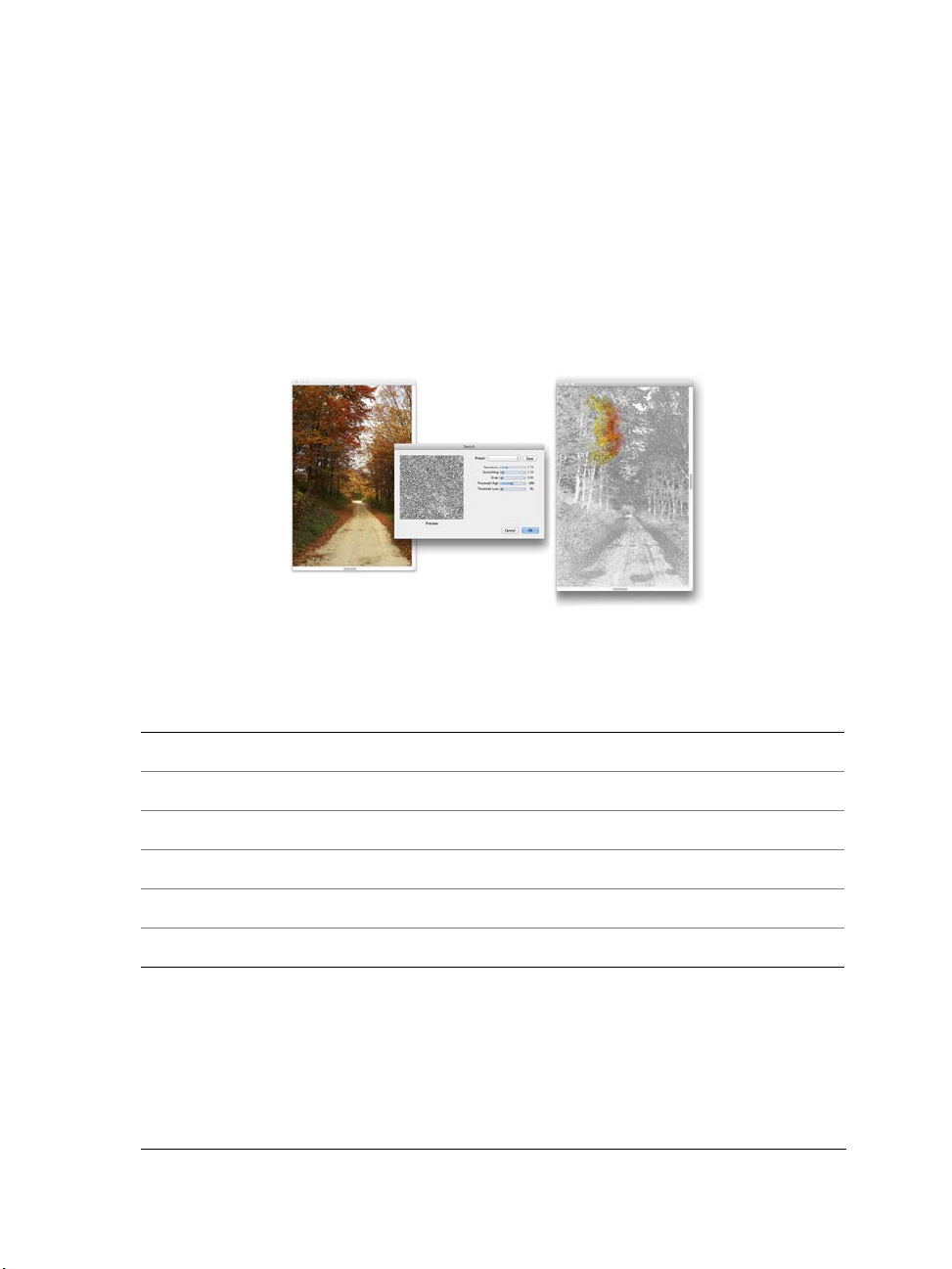
Workflow 2: Start with a sketch
In Corel Painter, you can quickly create a sketch of a photo so you can use it as a guide
for applying color. To maintain the integrity of the sketch, you should apply color to
layers, and not directly to the sketch. In addition, depending on the desired effect, using
layers gives you the option of incorporating the sketch markings in the final image. If
you don’t want the sketch to be visible in the final image, you can delete the sketch by
clearing the canvas. When you’re done, you can drop the layers to the canvas.
The photo (left) was transformed into a sketch (right) to begin the painting process.
Workflow Help t o p ic
1. Choose a photo “Opening files” on page 43
2. Convert a photo into a sketch “Applying a Sketch Effect” in the Help
3. Create a layer “Creating and deleting layers” in the Help
4. Apply a brushstroke to the layer “Painting on layers” in the Help
5. Clear the canvas “Clearing the canvas” in the Help
6. Drop layers to the canvas “Dropping layers with the canvas” in the Help
Painting 51
Page 59
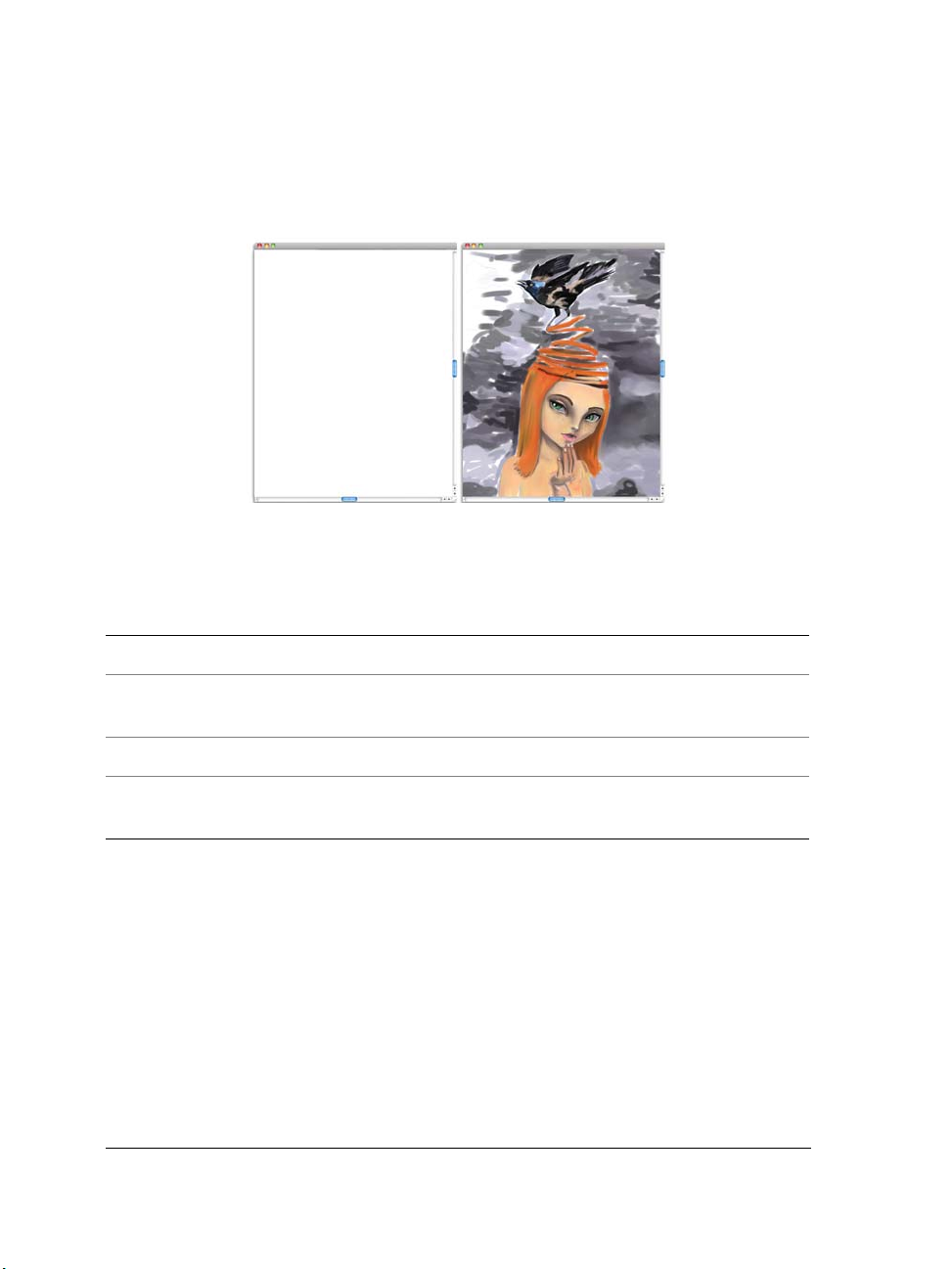
Workflow 3: Start with a blank canvas
You can also start a project from scratch by choosing a paper texture and a brush, and
applying color to the canvas.
You can start with a blank canvas (left) and use your imagination, and the
Corel Painter tools, to create a work of art.
Workflow Help t o p ic
1. Choose a paper texture “Applying paper texture” in the Help
2. Choose a brush “Selecting, managing, and creating brushes” on
page 71
3. Choose a color “Choosing colors from the Color panel” in the Help
4. Apply a brushstroke to the canvas “Applying freehand and straight brushstrokes” on
page 58
Exploring painting media
Corel Painter lets you apply a wide variety of media to the canvas. For example, you can
use a brush to apply colors directly from a color panel or apply a color that you mixed
on the Mixer Pad. You can also paint by using a gradient, pattern, or clone.
The following table lists the media that you can apply to the canvas or layer and
references to the related topic in the Help.
52 Corel Painter X3 Getting Started Guide
Page 60

Media For information
Color “Choosing colors from the Color panel” in the Help
Mixer pad “Exploring the Mixer panel and mixing colors” in the Help
Two-color “Creating two-color brushstrokes” in the Help
Gradients “Applying gradients” in the Help
Patterns “Painting with patterns” in the Help
Cloners “Painting in the clone” in the Help
Working with the canvas and layers
In Corel Painter, you have the option of painting directly on the canvas by applying
brushstrokes or by creating a layer and applying brushstrokes on it. Working with layers
allows you to protect the canvas from any unwanted changes. When you select a layer
in the Layers panel, that layer becomes the target for your brushstrokes.
The result of any brushstroke you make depends on the following:
• The brush category (or drawing tool) you choose
• The brush variant you select within the brush category
• The brush controls you set, such as brush size, opacity, and the amount of color
penetrating paper texture
• The paper texture
• The color, gradient, or pattern you use as media
• The brush method
If you are using a Watercolor brush, you can paint only on a Watercolor layer. If you are
using a Liquid Ink brush, you can paint only on a Liquid Ink layer.
If you try to paint on a shape, dynamic layer, or reference layer, you must commit it to
a standard layer so that your brushstrokes are accepted.
You can also select a channel or a layer mask as the target for your brushstrokes.
When you have an active selection, painting is confined to the selection by default.
When you use complex brush variants, you see a dotted line on the canvas before the
mark appears. For example, the Gloopy variant of the Impasto brush is complex, and it
Painting 53
Page 61

delays the appearance of the stroke onscreen. When you experience a delay, you can
continue applying strokes, without losing any stroke data, while waiting for the stroke
to appear on the screen.
Displaying reference images
In Corel Painter, you can open an inspirational photo or image that you want to
reference in a painting by using the Reference Image panel.
An example of displaying an image in the Reference Image panel and using in
as an inspiration for a painting
You can reposition or magnify the reference image while maintaining focus on your
painting. In addition, you can sample a color directly from the reference image and
apply it to your painting. If you plan on using reference images strictly for color
sampling, you may prefer opening images directly in the Mixer panel instead. This
technique allows you to sample and mix the image colors. For more information, see
“Opening images in the Mixer panel” on page 69.
We recommend using reference images that are a maximum of 1600 X 1600 pixels. You
can open reference images that are saved as the following file formats: JPG, PNG, RIFF,
and PSD.
To display a reference image
1 Choose Window Reference Image.
2 In the Reference Image panel, click the Open a Reference Image button .
54 Corel Painter X3 Getting Started Guide
Page 62

3 In the Open Reference Image dialog box, locate the file that you want to open.
4 Click Open.
When you open RIFF, TIFF, and PSD files that contains layers in the
Reference Image panel, all layers are flattened.
To move a reference image
1 In the Reference Image panel, click the Grabber tool .
2 Drag the image to a new position in the Reference Image window.
To zoom in and out of a reference image
1 In the Reference Image panel, click the Magnifier tool .
2 Do one of the following:
• To zoom in, click in the Reference Image window.
• To zoom out, hold down Command (Mac) or Ctrl (Windows), and click in the
Reference Image window.
To sample a color in a reference image
1 In the Reference Image panel, click the Dropper tool .
2 Move the cursor to the color that you want to sample, and click it.
The color swatch is updated to display the color you’ve selected.
Clearing the canvas
You can erase the canvas by clearing its contents. Clearing the canvas does not delete
the canvas, it only removes its content. In Corel Painter, you cannot delete the canvas.
To clear the canvas
1 Choose Window Layers.
2 In the
3 Choose
4 Choose
Painting 55
Layers panel, click the Canvas to select it.
Select All.
Edit Clear.
Page 63
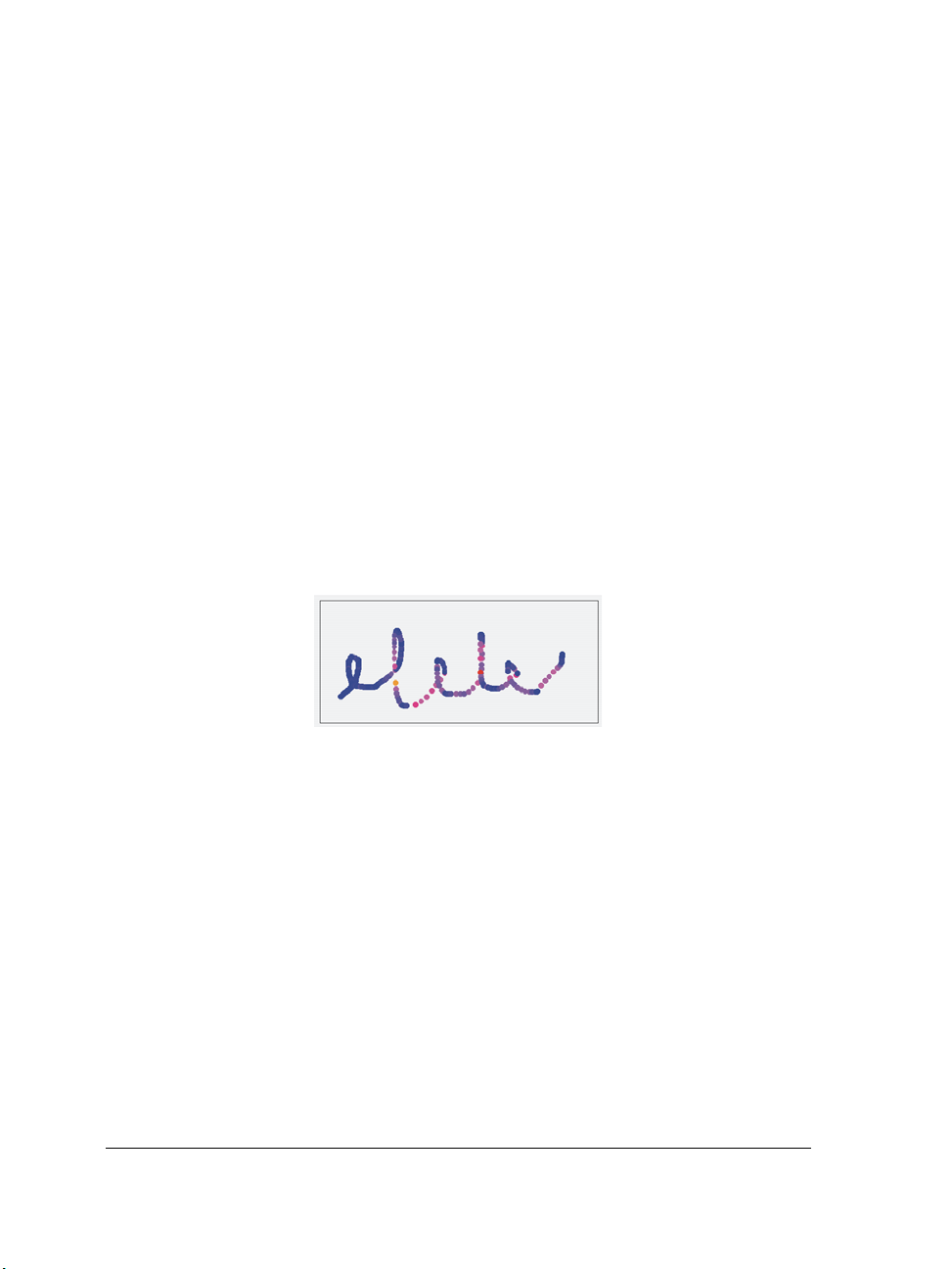
Brush tracking and calibration
When you draw with traditional media, the amount of pressure that you use with a tool
determines the density and width of your strokes. Using a pressure-sensitive stylus with
Corel Painter gives you the same kind of control. Because each artist uses a different
strength or pressure level in a stroke, you can adjust Corel Painter to match your stroke
strength for all brushes by using the Brush Tracking preferences, or for a specific
brush, by using the Brush Calibration controls.
Brush Tracking for all brush variants
Brush Tracking is particularly useful for artists with a light touch. If a light stroke
leaves no color on the canvas, you can use Brush Tracking to increase sensitivity for all
brushes. Corel Painter saves Brush Tracking between sessions, so whatever tracking
sensitivity you set will be the default the next time you open the application.
The most common way of adjusting brush tracking is to apply a typical brush stroke,
such as a wavy stroke, to the scratch pad. Corel Painter then uses your stroke to
calculate the appropriate pressure and velocity settings for all brush variants.
Use the scratch pad in the Brush Tracking dialog box to customize how
Corel Painter responds to your stroke pressure and speed.
Brush Calibration for individual brush variants
The Brush Calibration controls are very useful for adjusting individual brush variants.
You can modify the pressure of your stroke on the scratch pad to achieve different
results. For example, you could use a light touch when sketching with a pencil brush
variant, but set more pressure when using an oil paint brush variant. Corel Painter saves
Brush Calibration control settings with the brush variant, so whatever sensitivity you
set will be the default the next time you choose the brush variant. If you set Brush
Calibration for a specific brush in addition to general Brush Tracking preferences, the
Brush Calibration settings override the Brush Tracking preferences.
56 Corel Painter X3 Getting Started Guide
Page 64

Manually adjusting pressure and velocity
When you use the scratch pad to set brush tracking and calibration, Corel Painter
calculates the pressure and velocity settings for you. However, you can manually adjust
these settings. For example, you can adjust the stroke pressure to achieve a full pressure
range (Pressure Scale slider) using a softer or harder touch (Pressure Power slider).
You can also adjust the stroke velocity to achieve a full velocity range (Vel oci ty S cal e
slider) with a slower or faster stroke (Ve loc it y Pow er slider).
To ensure that a brush control is using the pressure or velocity settings, you need to set
the brush control Expression setting to Pressure or Vel oc it y.
To set brush tracking
1 Do one of the following:
• (Mac OS) Choose Corel Painter X3 Preferences Brush Tracking.
• (Windows) Choose Edit Preferences Brush Tracking.
2 Drag in the scratch pad by using a “normal” stroke.
Use the pressure and speed you prefer when drawing or painting. This allows the
Brush Tracker to calculate the appropriate speed and pressure settings for the
brush.
To adjust the settings manually, perform a task from the following table:
To Do the following
Achieve a full pressure range with a softer or
harder touch
Achieve a full velocity range with a slower or
faster motion
Adjust the Pressure Scale and Pressure
Power sliders.
Adjust the Velocity Scale and Vel oc it y
Power sliders.
To set brush calibration
1 In the toolbox, click the Brush tool .
2 Click the Brush Selector on the Brush Selector bar.
3 In the Brush library panel, click a brush category, and click a brush variant.
4 Choose Window Brush Control Panels Brush Calibration.
5 Enable the Enable Brush Calibration check box.
6 Click the Set brush calibration settings button .
Painting 57
Page 65
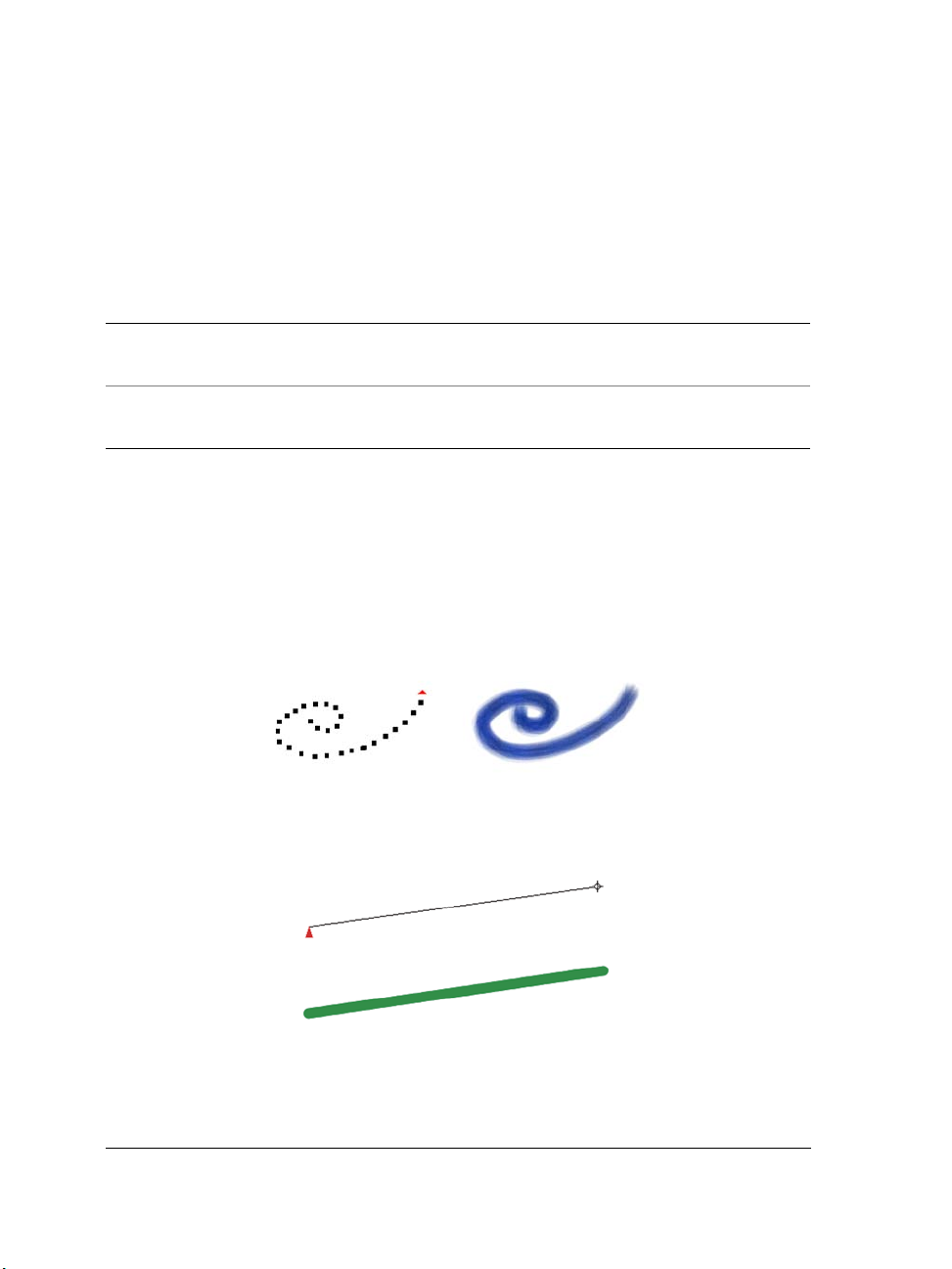
7 Drag in the scratch pad by using a “normal” stroke.
Use the pressure and speed you prefer when drawing or painting. This allows the
Brush Tracker to calculate the appropriate speed and pressure settings for the
brush.
To adjust the settings manually, perform a task from the following table:
To Do the following
Achieve a full pressure range with a softer or
harder touch
Achieve a full velocity range with a slower or
faster motion
Adjust the Pressure Scale and Pressure
Power sliders.
Adjust the Velocity Scale and Vel oc it y
Power sliders.
Applying freehand and straight brushstrokes
You can draw unconstrained lines by using the freehand drawing style, or you can draw
straight lines.
When you draw a freehand stroke, you can drag with any motion or in any direction.
The stroke follows your path.
Dragging to create freehand strokes.
When you draw a straight line stroke, Core l Painter connects points with a straight line.
To create a straight line stroke, you click to add the first point and then click
or drag to create the stroke.
58 Corel Painter X3 Getting Started Guide
Page 66

To draw freehand lines
1 On the Brush property bar, click the Freehand Strokes button .
2 Drag on the canvas.
You can use shortcut keys to toggle between the freehand and straight line
drawing styles. Press B to choose the freehand style, or V to choose the
straight-line style.
To draw straight lines
1 On the Brush property bar, click the Straight line strokes button .
2 Click a point on the canvas where you want to start your line.
3 Do one of the following:
• Click the point where you want to end the line.
• Drag to place the end point exactly where you want it.
Corel Painter connects the first and second points with a straight line.
4 To continue drawing from the second point, click or drag to create additional
points on the canvas.
Corel Painter connects each point with a straight line.
5 To end a line, do one of the following:
• Press Return (Mac OS) or Enter (Windows) to close the polygon. The final point
is connected to the origin with a straight line.
• Click the Freehand Strokes button to return to the freehand drawing style
without closing the polygon.
• Press V to end the current polygon without closing it, so that you can begin a
new one.
Painting 59
Page 67

Page 68

Color
Main Color
Additional
Color
Clone Color
Hue Ring
Saturation/
Value Triangle
Corel Painter offers many ways to select color and apply it to your image. For example,
you can change the paper color, choose colors for your brushstrokes, or apply a color fill
to an entire image or selection.
This section contains the following topics:
• Choosing colors from the Color panel
• Using the temporal colors palette
• Exploring the Mixer panel and mixing controls
• Mixing, sampling, and applying colors from the Mixer pad
• Opening images in the Mixer panel
Choosing colors from the Color panel
You can use the Color panel to select a color and view information about the selected
color.
Color 61
Color panel
Page 69

In the Color panel, you can choose a color from the Hue Ring and adjust the color from
the Saturation/Value Triangle. The following information can help you adjust colors by
using the Saturation/Value Triangle.
• Color values span the Saturation/Value Triangle from top to bottom. The top of the
triangle represents the highest value (white), and the bottom of the triangle
represents the lowest value (black).
• Saturation levels increase from left to right. Dragging to the right, or clicking on
the right, produces purer colors within the predominant hue. Dragging to the left,
or clicking on the left, reduces the color saturation and produces “muddier” or
grayer colors.
You can also enable the Clone Color option from the Color panel.
The Main and Additional Color swatches display in the Color panel, temporal color
panel, and the toolbox. They include two overlapping swatches: the front swatch
displays the selected Main Color and the back swatch displays the selected Additional
Color.
The Additional Color is used when applying more than one color, as in two-color
brushstrokes, two-point gradients, and Image Hose effects. It is not what other
graphics applications refer to as the “background color.” In Corel Painter, the
background color is the paper color.
The Main Color and Additional Color overlapping swatches.
To display the Color panel
• Choose Window Color Panels Color.
To choose a hue and color from the Color panel
1 Choose Window Color Panels Color.
2 Drag the handle on the Hue Ring to select the predominant hue.
The Saturation/Value Triangle displays all available colors within that selected hue.
3 Select a color on the Saturation/Value Triangle by dragging the circle or by clicking
the color you want.
62 Corel Painter X3 Getting Started Guide
Page 70

Drag in the Hue Ring to select a hue. Drag in the Saturation/Value Triangle
Main Color
Additional color
to pick the saturation.
You can also select a hue by clicking anywhere on the Hue Ring (in the
Standard Colors view) or on the hue indicator (in the Small Colors view).
To choose the Main Color
1 Choose Window Color Panels Color.
2 Double-click the front swatch in the Color Selector.
3 Choose a color from the Color dialog box.
Click the front swatch to set the Main Color.
To choose the Additional Color
1 In the Color panel, double-click the back swatch.
2 Choose a color from the Color dialog box.
Click the back swatch to set the Additional Color.
Color 63
Page 71

To work with the Main Color, click the front swatch to reselect it.
To swap the Main and Additional Colors
• Click the Color Swap icon in the lower-left corner of the Color Selector.
You can also swap the Main Color with the Additional Color by pressing
Shift + S or Shift + X.
Using the temporal colors palette
The temporal colors palette is a floating color palette that displays in the document
window that allows you to view and choose colors within the context of the image. The
temporal colors palette, which is similar to the Color panel, consists of two components
that help you choose a color and its intensity: the Hue Ring and the Saturation/Value
Tr i a n g l e .
Hue Ring
The Hue Ring lets you choose a color.
Saturation/Value Triangle
The Saturation/Value Triangle lets you choose the intensity of the color as well as, black,
white, or shades of gray.
Saturation levels can be set from left to right. Dragging or clicking to the right increases
the saturation and produces purer colors within the predominant hue. Dragging or
clicking to the left reduces the level of color saturation, producing “muddier” or grayer
colors.
Values can be set from top to bottom. The top of the triangle is the highest value
(white), and the bottom is the lowest value (black).
The current color is displayed in a round swatch to the left of the Saturation/Value
Tr i a n g l e .
To display the temporal colors palette
• Press Command + Option + 1 (Mac OS) or Ctrl + Alt +1 (Windows).
64 Corel Painter X3 Getting Started Guide
Page 72

You can also customize the temporal color palette keyboard shortcut by
Mixer color swatches
Mixer pad
Tool
choosing Corel Painter X3 Preferences (Mac OS) or Edit Preferences
(Windows), and choosing Customize Keys. In the Customize Keys dialog
box, choose Other from the Shortcuts list box, and click To gg l e Te m po r a l
Color Palette from the Application Commands list. You can then type a new
shortcut key in the Shortcut column and click OK.
If you are using a Wacom tablet, you can also assign a shortcut to the stylus
button.
To choose a color on the temporal colors palette
1 In the Color panel, click a color on the Hue Ring.
2 Inside the Hue Ring, click the Saturation/Value Triangle to set the exact shade that
you want.
The color is displayed as the current color.
Exploring the Mixer panel and mixing controls
The Mixer panel lets you mimic the experience of mixing colors on a traditional artist’s
palette. In the Mixer panel, you can access color swatches and various tools that let you
mix colors. You can then apply two or more colors to the Mixer pad, the mixing area at
the center of the Mixer panel, and then blend them together to create a new color.
You can save, load, and reset colors in the Mixer panel. In addition, you can save colors
as Mixer swatches and save colors to color sets.
Color 65
Page 73

Understanding the Mixer panel controls
The controls in the Mixer panel are used to apply, mix, sample, and clear color on the
Mixer pad.
Mixer panel tools
The following table describes all of the Mixer panel tools.
Mixer panel tool Description
Dirty Brush Mode tool Lets you apply colors that were mixed in the Mixer
panel to the canvas. The Dirty Brush Mode tool is
active by default and can be used with brush variants
that support mixing. For more information, see
“Mixing, sampling, and applying colors from the
Mixer pad” on page 67.
Apply Color tool Acts as a loaded paint source; applies color to the
Mixer pad. Color loaded on the Apply Color tool
blends with color already in the Mixer pad.
Mix Color tool Mixes colors already in the Mixer pad; does not add
new colors to the Mixer pad.
Sample Color tool Samples color in the Mixer pad for use on the canvas.
The sampled color becomes the Main Color in the
Color panel.
Sample Multiple Colors tool Samples multiple colors in the Mixer pad. The size of
the sample area is determined by the Change Brush
Size slider. You can use the sampled color on the
canvas.
Zoom tool Lets you zoom in and out of areas in the Mixer pad.
Pan tool Lets you scroll through the Mixer pad.
66 Corel Painter X3 Getting Started Guide
Page 74
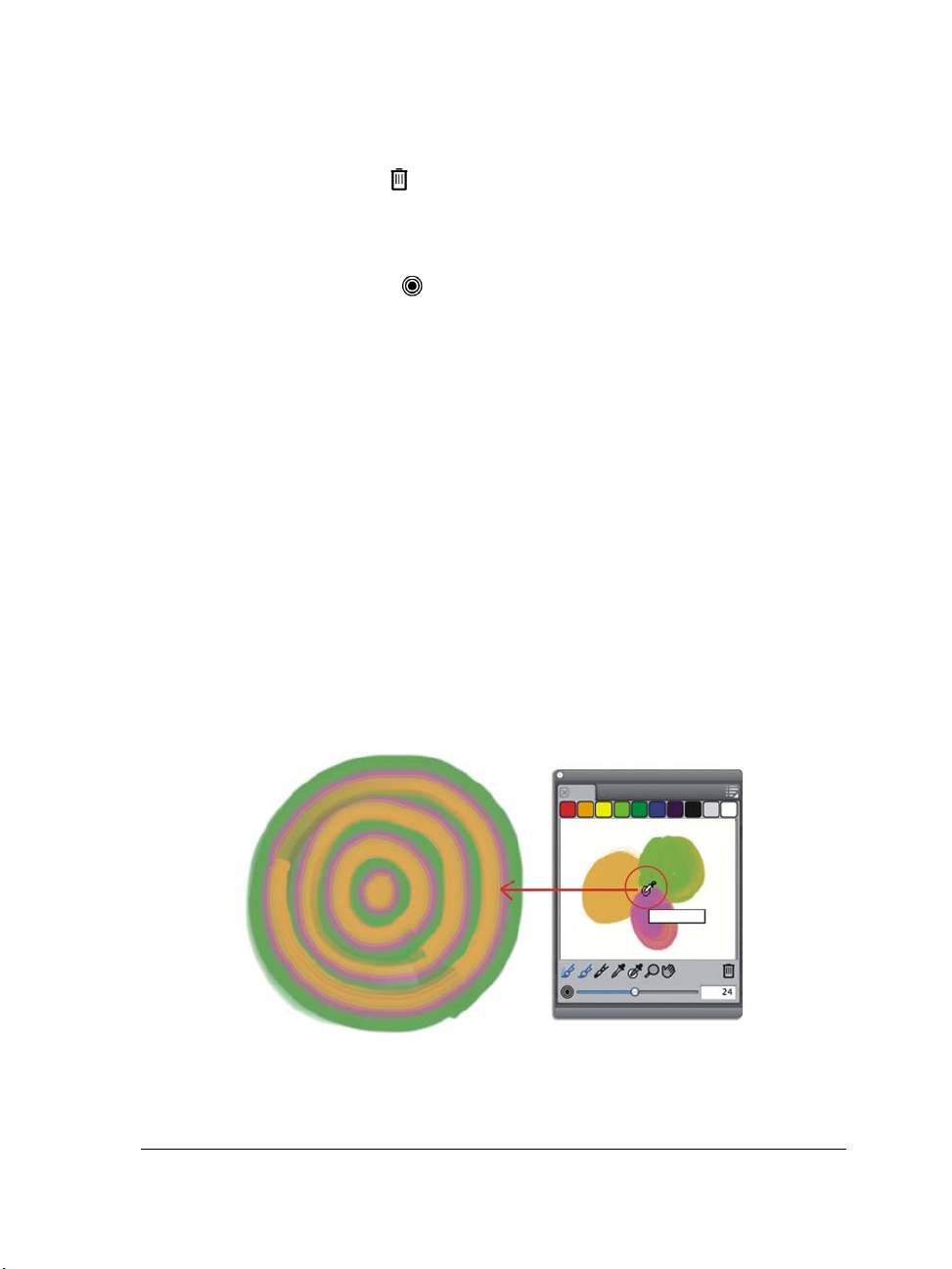
Using the Clear Mixer Pad button
The Clear Mixer Pad button erases the contents of the Mixer pad and resets the
zoom level to 100%. It does not, however, reset the brush size.
Using the Change Brush Size slider
The Change Brush Size slider lets you increase or decrease the size of the Apply
Color tool and the Mix Color tool. The Change Brush Size slider also lets you set the
size of the sample area in the Mixer pad when sampling with the Sample Multiple
Colors tool. If you adjust the Change Brush Size slider, the new value is retained when
you reopen the application.
Mixing, sampling, and applying colors from the Mixer pad
You can create a color in the Mixer panel and then sample it to apply it to the canvas.
In addition, some brush variants that support mixing allow you to mix colors in the
Mixer panel and apply them directly to the canvas without sampling, which mimics the
traditional experience of mixing color on an artist’s palette. The brush variants that
support mixing use the following dab types: Camel Hair, Flat, Bristle Spray,
Watercolor Camel Hair, Watercolor Flat, and Watercolor Bristle Spray. The dab
type for a brush variant appears in the General panel of the Brush Controls palette.
These brush variants also allow you to sample multiple colors simultaneously to produce
multi-colored brushstrokes.
You can sample multiple colors in the Mixer panel and paint directly on the canvas.
Color 67
Page 75
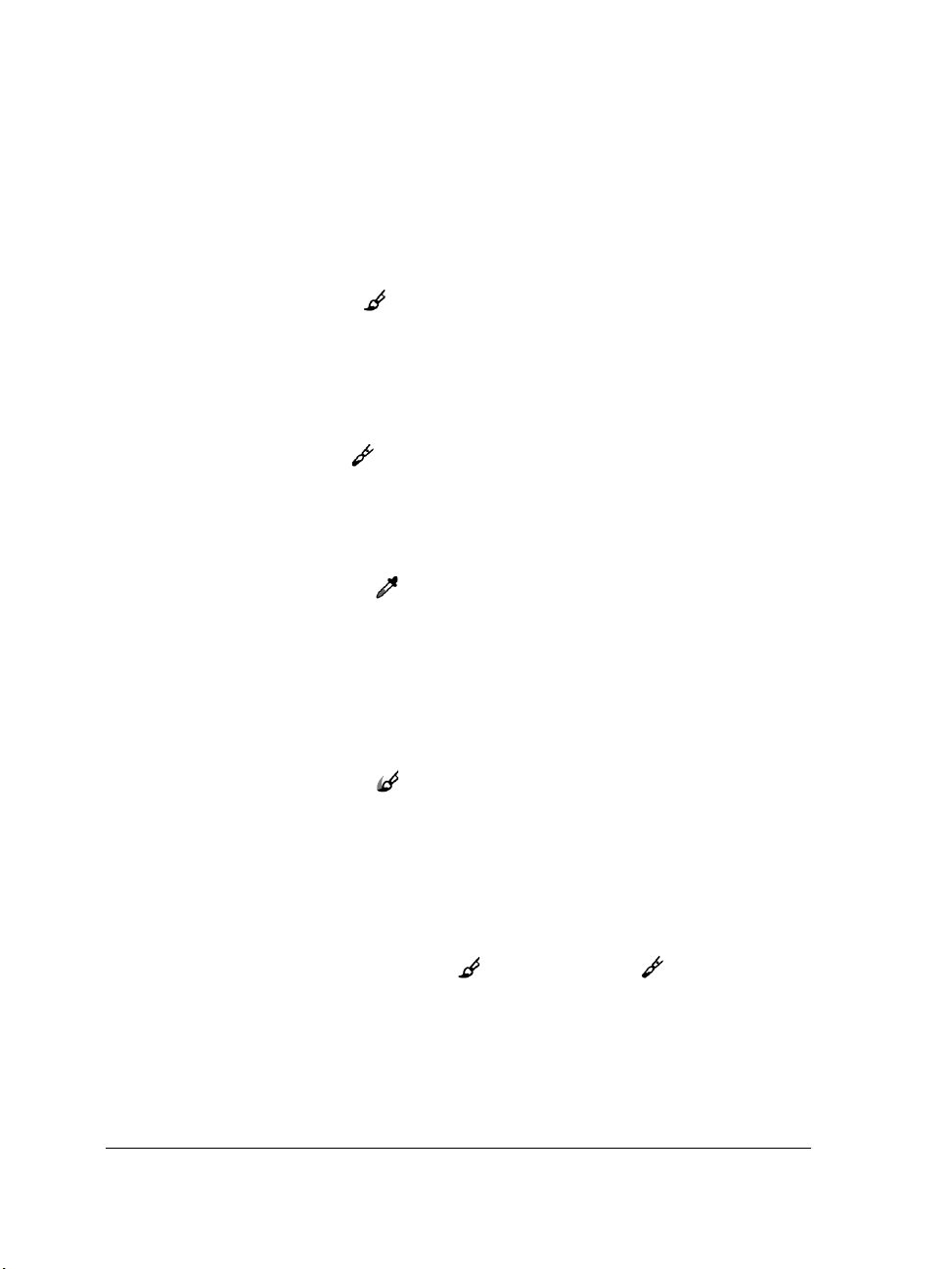
When you have finished mixing and sampling colors, you can clear the mixer pad, or
save it as a mixer pad (MXS) file that you can open and use later.
To mix colors
1 Choose Window Color Panels Mixer.
2 Click the Apply Color tool in the Mixer panel.
3 Choose a color from a Mixer swatch, and paint on the Mixer pad.
4 Choose a second color from the Mixer swatch, and paint on the Mixer pad.
5 Do one of the following:
• Use the Apply Color tool to add to and blend the colors.
• Use the Mix Color tool to blend the colors.
To sample a color from the Mixer pad
1 Choose Window Color Panels Mixer.
2 Click the Sample Color tool .
3 On the Mixer pad, click the color you want to sample.
The sampled color becomes the Main Color in the image.
To paint from the Mixer panel
1 Mix the color you want in the Mixer panel.
The Dirty Brush Mode tool is active by default. If it is not active, click the
Dirty Brush Mode tool.
2 Click the Brush Selector on the Brush Selector bar.
3 In the Brush library panel, choose a brush category and variant that supports
mixing.
4 Paint in the document window.
The last color on the Apply Color tool or Mix Color tool is used in the
brushstroke.
68 Corel Painter X3 Getting Started Guide
Page 76

You can verify if a brush variant supports mixing by clicking Window
Brush Control Panels General, and ensuring that one of the following
dab types is selected: Camel Hair, Flat, Bristle Spray, Wat er co lo r Ca me l
Hair, Watercolor Flat, and Watercolor Bristle Spray.
To sample multiple colors
1 In the Brush library panel, choose a brush category and variant that supports
mixing.
2 Mix the color you want in the Mixer panel.
3 Move the Change Brush Size slider to set the size of the sample area.
The size of the sample area is displayed to the right of the slider and is measured in
pixels.
4 Click the Sample Multiple Color tool , and click the area of the Mixer pad that
you want to sample.
You can verify if a brush variant supports mixing by clicking Window
Brush Control Panels General, and ensuring that one of the following
dab types is selected: Camel Hair, Flat, Bristle Spray, Wat er co lo r Ca me l
Hair, Watercolor Flat, and Watercolor Bristle Spray.
Opening images in the Mixer panel
You can now load an external image file in the Mixer panel so that you can sample and
mix the image colors. For example, you can open a photo and then blend its colors
directly in the Mixer pad to create new colors. You can open PNG, RIFF, TIFF, JPEG,
and PSD files in the Mixer panel.
Color 69
Page 77
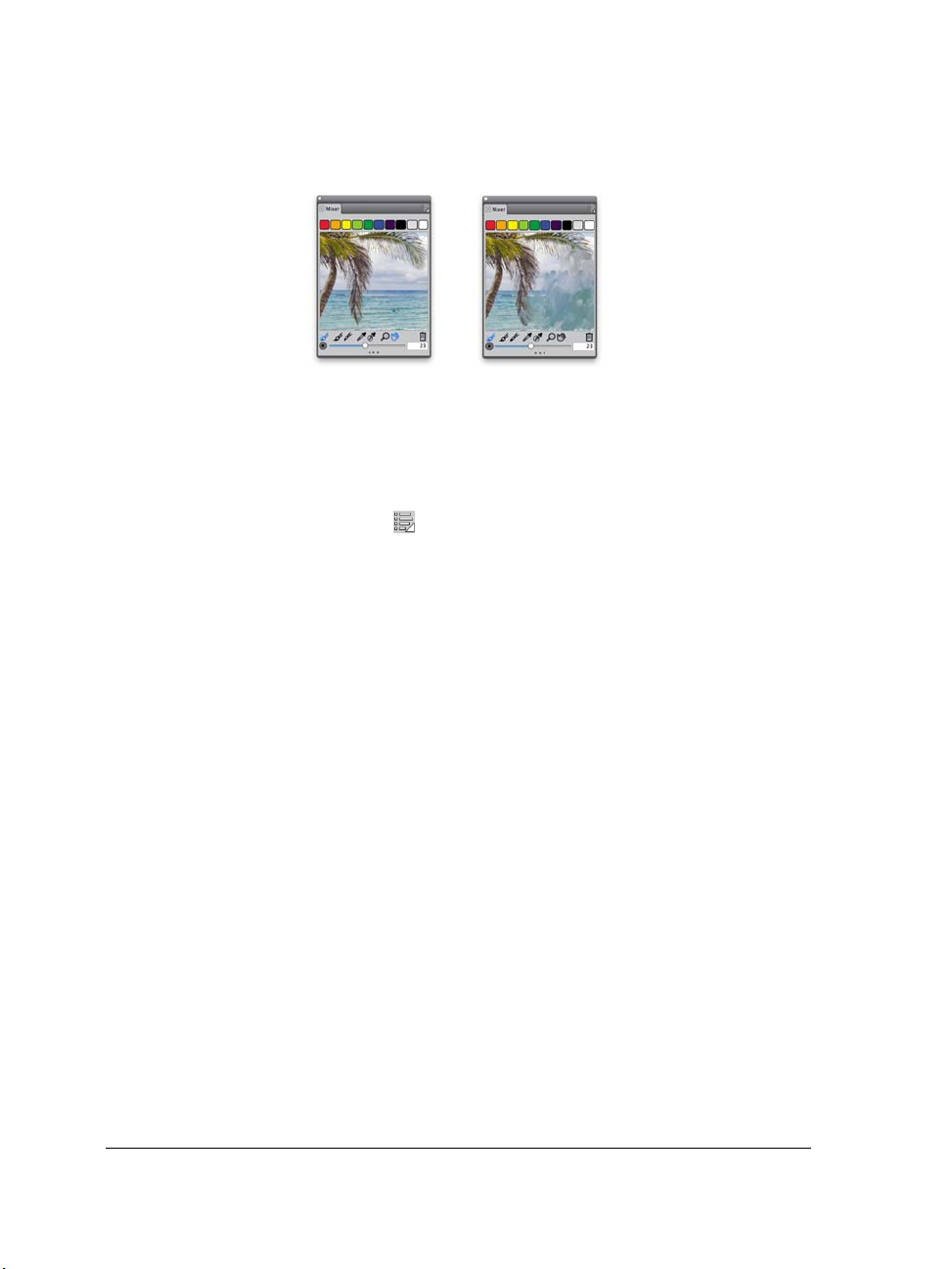
An example of importing a photo in the Mixer panel (left) to transform the
photo into a Mixer Pad
To open an image in the Mixer panel
1 Click the Mixer options button , and choose Open Mixer Pad.
2 In the Open Mixer Pad dialog box, choose the image file format from the list box.
3 Browse to the folder where the image file is stored.
70 Corel Painter X3 Getting Started Guide
Page 78
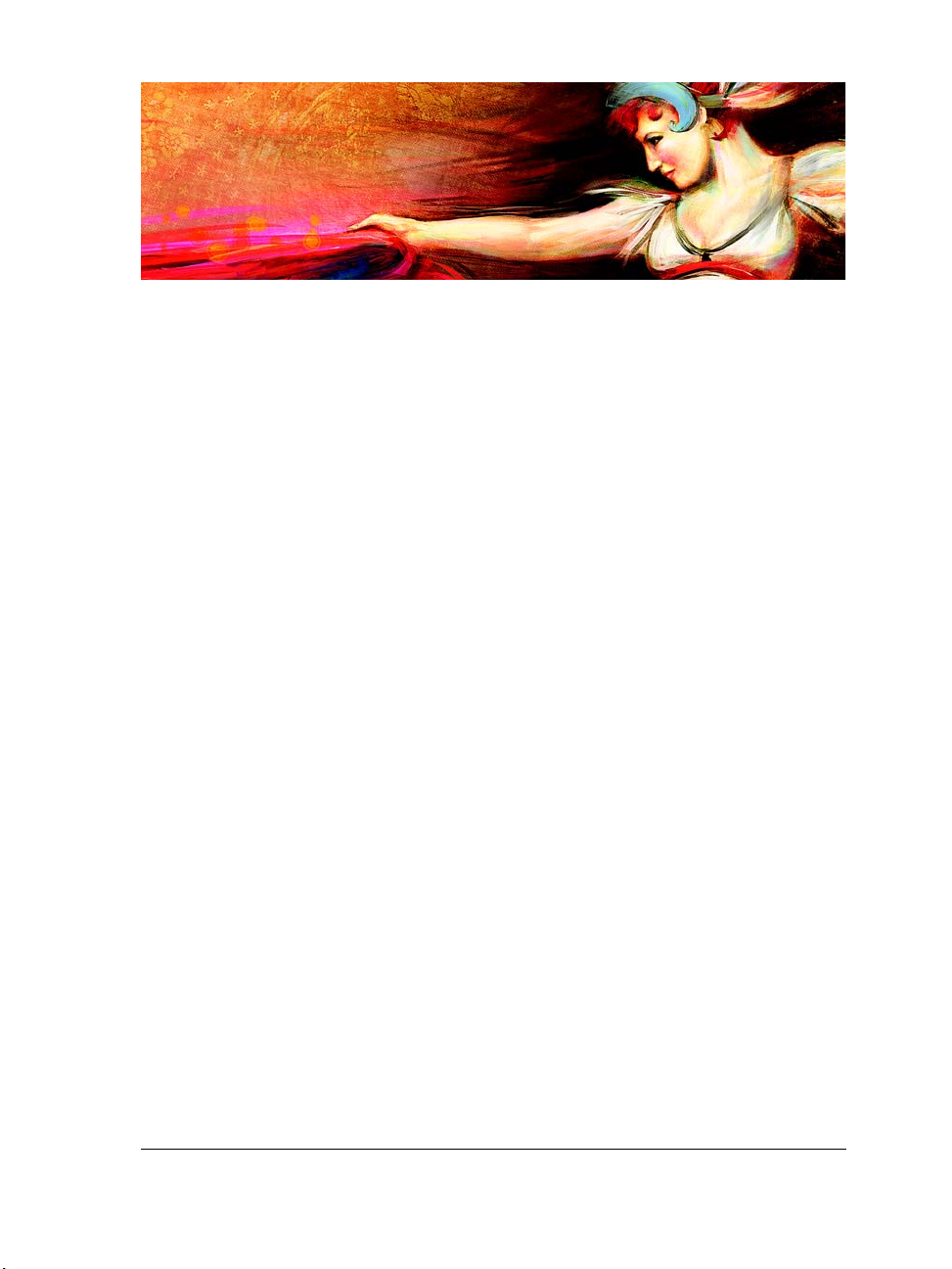
Selecting, managing, and creating brushes
Corel Painter offers an impressive array of realistic and responsive brushes that you can
use to apply media to the canvas. For example, you can choose a brush with realistic
bristles that apply oil, watercolor, or acrylic paint. You can also choose a dry media
brush, such as chalk or charcoal.
This section contains the following topics:
• Understanding brushes
• Exploring brush categories
• Searching and selecting brushes
• Setting basic brush attributes
• Displaying advanced brush controls dynamically
Understanding brushes
Corel Painter offers users a wide range of preset brushes that are designed with the real
media in mind, so you can predict how a brush will behave.
In an art store, if the brushes in one aisle don’t produce the results you want, you can
try a different aisle. Similarly, with Corel Painter, individual brushes, known as brush
variants, are stored in the Brush library panel in different brush categories. You can use
the brush variants as they are, or you can adjust them to suit your purposes. Many artists
use brush variants with only minor adjustments — to size, opacity, or grain (how
brushstrokes interact with paper texture).
To extensively modify a brush variant, or to create a new brush variant, you can adjust
the brush controls.
Most Corel Painter brushes apply media, such as a color, gradient, or pattern, to an
image. However, some brushes make changes to media already in the image. For
example, the Just Add Water brush variant (in the Blenders brush category) smudges
Selecting, managing, and creating brushes 71
Page 79
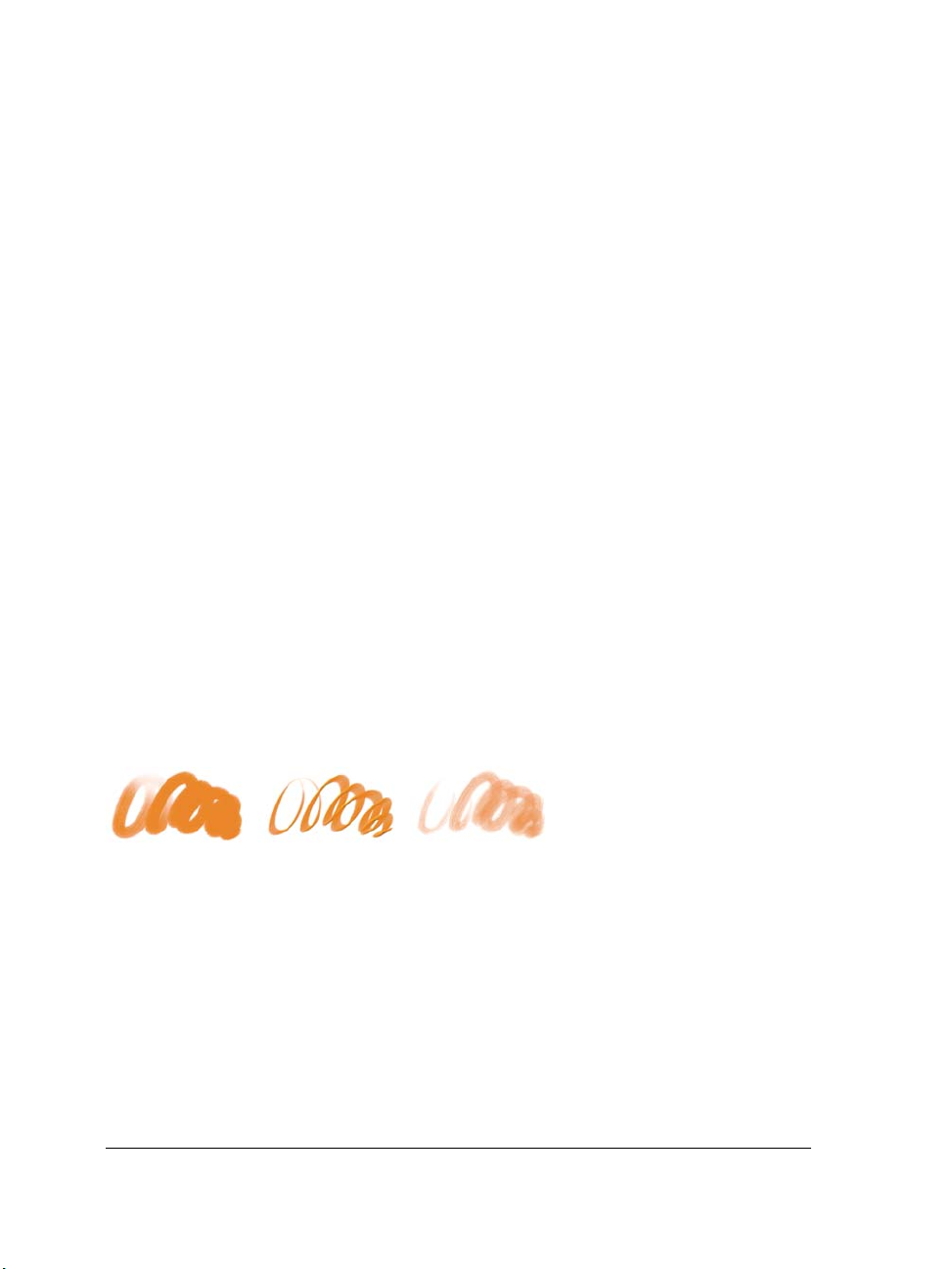
and dilutes existing colors in the image with smooth, anti-aliased brushstrokes. Using
one of these brushes on a blank area of the canvas has no effect.
Corel Painter includes a batch of Natural-Media brushes that use a media application
method called “rendered dab types” to produce wonderfully realistic, continuous,
smooth-edged brushstrokes. They are fast and more consistent because the brushstrokes
appear as you draw, and are not created by applying dabs of color. In fact, you can’t draw
fast enough to leave dabs or dots of color in a brushstroke. These brushes allow for rich
features that are not possible with the application of dab-based media. You can take
better advantage of tilt and angle, and you can paint with patterns or gradients.
Exploring brush categories
In the following section, descriptions of the brush categories are presented in
alphabetical order. It includes a description of the category and highlights some of the
brush variants that you can find in Corel Painter.
Acrylics
The Acrylic brush variants, much like their real world counterparts, are versatile
brushes that let you apply quick-drying paints to the canvas. Most of the brushes allow
you to cover underlying brushstrokes and many are capable of multicolored
brushstrokes. In addition, a few Acrylic brush variants interact with underlying pixels
to create realistic effects.
Captured Bristle Thick Acrylic Flat Wet Acrylic
Airbrushes
Airbrushes apply fine sprays of color, which carefully mirror the feel of a real airbrush
in action. However, some variants have a different way of building up color. Most
airbrushes support color buildup on a single brushstroke. However, some of the digital
airbrushes do not. To achieve color buildup with the digital airbrushes, you need to
overlay multiple brushstrokes.
72 Corel Painter X3 Getting Started Guide
Page 80

Digital soft flow
airbrush
Digital hard edge
airbrush
Digital soft flat
airbrush
The Wacom airbrush styluses are fully compatible with the variants in the Airbrushes
category.
Coarse Spray Fine Spray Digital Airbrush
Artists
Artist brush variants help you paint in the styles of master artists. For example, you can
paint in the style of Vincent Van Gogh, with multishaded brushstrokes, or in the style
of Georges Seurat, with multiple dots combining to form an image.
When you use any of the Artist brush variants, dragging quickly produces wider
brushstrokes. You can use the Color Variability settings to adjust how the Artist
brushstrokes are colored.
Impressionist Sargent Brush Seurat
Blenders
Blenders affect underlying pixels by moving and mixing them. The variants can
reproduce the effects of blending paint by applying water or oil. You can also smooth
Selecting, managing, and creating brushes 73
Page 81

drawing lines and create shading just as you would on a pencil sketch or charcoal
drawing.
Just Add Water Smear Smudge
Chalk & Crayons
Chalk brush variants produce the thick, rich texture of natural chalk sticks, and have
strokes that interact with the paper grain. The opacity is linked to stylus pressure.
Blunt Chalk Square Chalk Variable Chalk
Crayons offer a range of styles. From soft and dull, to waxy and grainy, they produce
textured strokes that interact with the paper grain. As with other dry media brush
variants, the opacity is linked to stylus pressure.
Basic Crayon Grainy Hard Crayon Waxy Crayon
Charcoal & Conte
Charcoal brush vari ants rang e from penc ils t o har d or s oft c harco al st icks . As w ith o ther
dry media brush variants, the opacity is linked to stylus pressure. Blender brush
variants can be used to soften and blend the charcoal strokes. For a smooth workflow,
keep your favorite Charcoal and Blender brush variants together in a custom palette.
74 Corel Painter X3 Getting Started Guide
Page 82

Charcoal Soft Vine Charcoal Hard Charcoal
Pencil
Similar to Chalk, Conte brush variants produce textured strokes that interact with the
paper grain. As with other dry media brush variants, the opacity is linked to stylus
pressure.
Dull Conte Square Conte Tapered Conte
Cloners
The Cloner brush variants behave like other brush variants, except that they take color
from a cloned or sampled source. These variants recreate the source imagery while
effectively filtering it, reproducing the image in an artistic style, such as pastel chalk or
watercolor. For more information, see “Cloning images” on page 93.
Original photo Soft Cloner Impressionist
Cloner
Digital Watercolor
Digital Watercolor brush variants produce watercolor effects that react with the
canvas texture. Unlike Watercolor brush variants, which work with the Wat e rc ol o r
Layer, Digital Watercolor brushstrokes can be applied directly to any standard pixelbased layers, including the canvas. For example, if you’re applying watercolor effects to
Selecting, managing, and creating brushes 75
Page 83

a photo, Digital Watercolor brushstrokes can be applied directly to the image. If you’re
creating a realistic watercolor from scratch, the Real Watercolor or Watercolor brush
variants allow colors to flow, mix, and absorb more realistically.
The width of Digital Watercolor brushstrokes is affected by stylus pressure, with the
exception of the We t E r as er brush variant.
Simple Water Diffuse Water Dry Brush
Erasers
There are three types of Eraser brush variants: Eraser, Bleach, and Darkener. Eraser
brush variants erase down to the paper color. Bleach brush variants erase to white,
gradually lightening by removing color. Darkener brush variants are the inverse of
Bleach variants. Darkener brush variants gradually increase color density, building
colors toward black. With all Eraser brush variants, pressure determines how much you
erase.
Bleach Eraser Flat Eraser
F/X
F/X brush variants can give you an array of creative results. Some add color; others
affect underlying pixels. The best way to appreciate the F/X brush variants is to
experiment with them on an image and a blank canvas.
76 Corel Painter X3 Getting Started Guide
Page 84

Fairy Dust Glow The Fire brush
(works with
underlying colors)
Some variants, such as Grainy Distorto or Grainy Mover, produce blending effects.
Other variants, such as Hurricane, Tu r b u l e n c e , and Water Bubble, produce more
dramatic effects.
Bulge Confusion Hurricane
Gel
Gel brushes allow you to tint an image’s underlying colors with the brushstroke color.
For example, a yellow brushstroke gives the underlying color a yellow cast. The Gel
brushes use the Merge Modes brush control to produce the effect. The Gel effect is
similar to blending layers by using the Gel composite method, however, you do not
require any layers to achieve the same results.
Gel coarse Gel broad Gel captured
Gouache
Gouache brush variants let you paint with the fluidity of watercolors and the opacity
of acrylics. These variants range from fine, detail brushes, to flat or thick brushes.
Brushstrokes created with Gouache brush variants cover underlying brushstrokes.
Selecting, managing, and creating brushes 77
Page 85

Detail Opaque Thick Gouache Flat Wet Gouache
Round
Image Hose
The Image Hose is a special brush that applies images instead of color. The images it
“paints” with come from special image files called nozzles. Each nozzle file contains
multiple images that are organized by characteristics such as size, color, and angle. Each
characteristic (parameter) can be linked to a stylus attribute (animator), such as
Vel oc it y, Pressure, and Direction.
The name of each Image Hose variant tells you which parameter and animator are in
effect. For example, the Linear-Size-P Angle-R brush variant links size to stylus
pressure (P) and sets the angle randomly (R).
Linear-Angle-B
(Bearing)
Linear-Size-P
(Pressure)
Spray-Size-P
(Pressure) controls
size and spread
Impasto
Impasto brush variants let you create the classic technique of applying thick paint on
a canvas to create depth. The depth information for the brushstroke is stored with the
layer, but you need to display the Impasto information to view it.
Some variants, such as Acid Etch, Clear Varnish, Depth Rake, and Te x t u r i z e r - C l e a r ,
apply depth effects to underlying pixels. Other variants apply three-dimensional
brushstrokes with the current paint color.
78 Corel Painter X3 Getting Started Guide
Page 86

Opaque Flat Smeary Round Loaded Palette
Knife
Liquid Ink
Liquid Ink brush variants combine ink and paint to create a thick, liquid paint effect.
There are three main types of Liquid Ink brush variants: ones that apply ink, ones that
remove ink to create a resist effect, and ones that soften edges. A new layer is created
automatically when you first apply a brushstroke. You can also create 3D effects with
Liquid Ink.
Clumpy Ink Coarse Bristle Smooth Flat
Markers
The brush variants in the Marker category replicate conventional, real-world markers.
The brush variants range from fine point to blunt and have a variety of nib shapes and
opacity levels.
The strokes that you make with some of the Marker variants closely reflect those of
traditional, high-quality markers, mainly because of the way the Marker variants
interact with the canvas. For example, the Flat Rendering Marker allows color buildup
and pooling.
Selecting, managing, and creating brushes 79
Page 87

Round Tip Marker Leaky Marker Flat Rendering
Art Marker Dirty Marker Felt Marker
Marker
Oils
Oils brush variants let you create effects you’d expect from oil paints. Some variants are
semitransparent and can be used to produce a glazed effect. Other variants are opaque
and cover underlying brushstrokes.
Fine Camel Opaque Flat Smeary Round
Some Oil brush variants let you mix media as though you were working with traditional
oil paints. You can use colors mixed on the Mixer pad and apply them directly to the
canvas. The colors can then be blended with the oils already on the canvas. In addition,
you can load multiple colors from the Mixer pad. Each brushstroke created with some
Oil brush variants load the brush with a finite amount of oil, which is then transferred
to the image. As you apply a brushstroke to the canvas, the brush loses oil, and the
brushstroke becomes fainter. Because layers don’t have the oily properties of the canvas,
brushstrokes applied to a layer don’t fade as rapidly.
Some Oil brush variants are palette knives that let you to mix paint directly on the
canvas. There are six brush tip profiles designed specifically for Oil brushes.
80 Corel Painter X3 Getting Started Guide
Page 88

Palette Knives
You can use Palette Knives brush variants to scrape, push, or pick up and drag colors
in your image. Only one Palette Knives brush variant, the Loaded Palette Knife,
applies the current paint color. Their dabs are always parallel to the shaft of the stylus.
Loaded Palette
Knife
Palette Knife Smeary Palette
Knife
Pastels
Pastels, which include oil pastels, range from hard pastel styles that reveal the paper
grain to extra soft pastels that glide on to completely cover existing strokes. Opacity is
linked to stylus pressure.
Artist Pastel Chalk Soft Pastel Square Soft Pastel
The oil pastel brush variants produce the thick, rich texture of natural pastel sticks.
Most oil pastel brush variants cover existing strokes with the current paint color.
However, the Variable Oil Pastel brush variant blends the underlying color into the
stroke. As with other dry media brush variants, opacity is linked to stylus pressure.
Oil Pastel Chunky Oil Pastel Variable Oil Pastel
Selecting, managing, and creating brushes 81
Page 89

Pattern Pens
Pattern Pens brush variants let you use a brush to apply a pattern to an image. You can
vary features such as the size of the pattern and the transparency. For example,
Pattern Pen Micro decreases the size of the pattern, and Pattern Pen Transparent
applies a semitransparent version of the pattern.
Pattern Pen Pattern Pen Masked Pattern Pen Marker
(based on the
current color)
Pencils
Pencils brush variants are great for any artwork that would traditionally require
pencils; from rough sketches to fine line drawings. Like their natural counterparts,
Pencils brush variants interact with canvas texture. All of the variants build to black
and link opacity to stylus pressure. The width of Pencils strokes varies according to the
speed of the stroke, so dragging quickly produces a thinner line and dragging slowly
leaves a thicker line.
2B Pencil Cover Pencil Greasy Pencil
Colored Pencil Hard Colored Pencil Oily Colored Pencil
82 Corel Painter X3 Getting Started Guide
Page 90
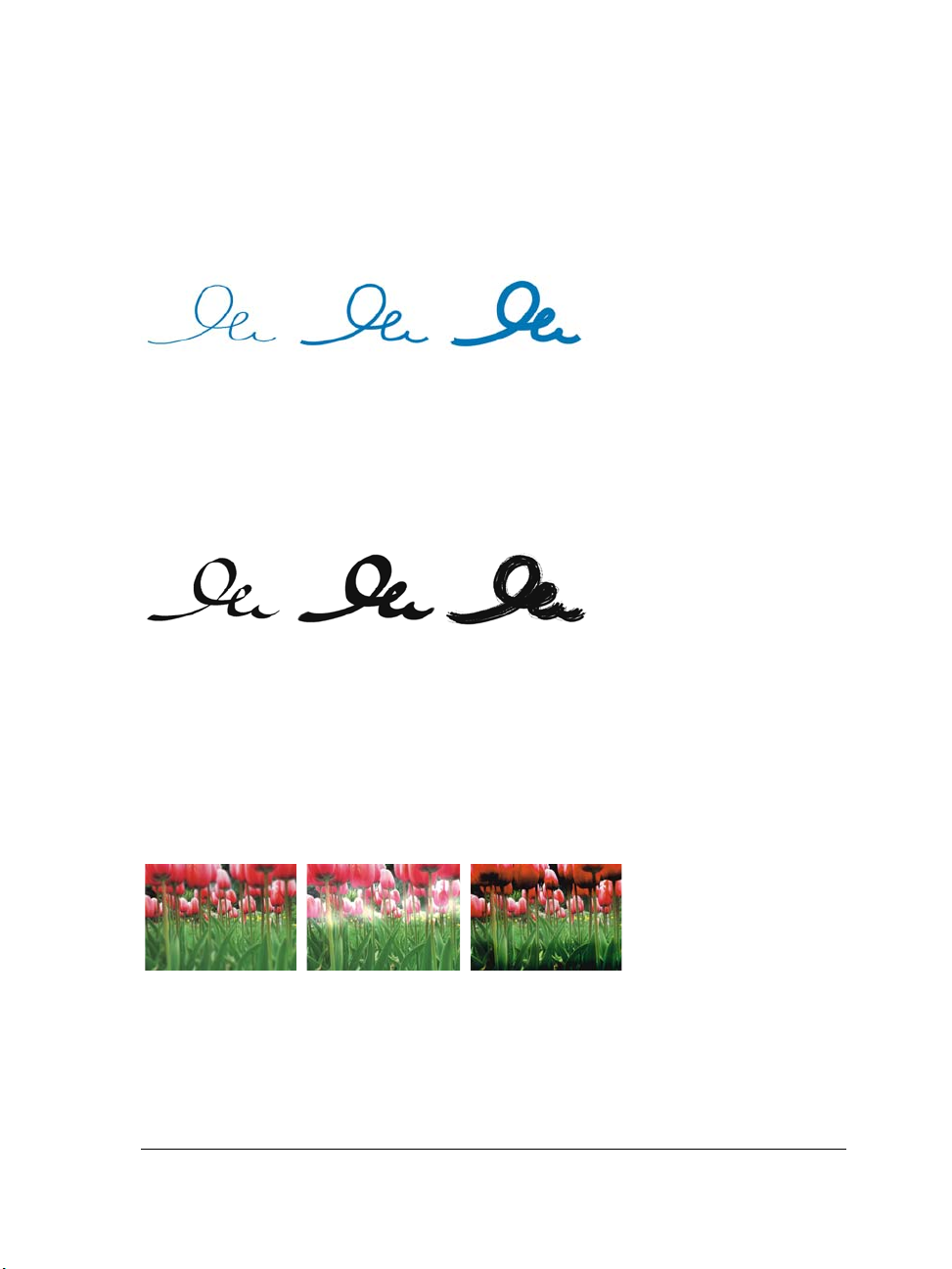
Pens
Pens brush variants, like the Scratchboard Rake and Bamboo Pen, create realistic
effects without the drawbacks of traditional pens, which can clog, spatter, or run dry.
Croquil Pen Scratchboard Tool Thick and Thin Pen
Whether you want to reproduce the look of calligraphy pen strokes on a grainy texture,
or the smooth strokes of a calligraphy brush, the Calligraphy brush variants offer you
a range of creative options.
Calligraphy Calligraphy Brush Dry Ink
Photo
Photo brush variants let you modify digital images or existing artwork. For example,
you can clean up photos by adjusting color or removing scratches, add a blur effect, or
sharpen an image. You can also add color to a grayscale image.
Blur Dodge Burn
Real Watercolor
The brushstrokes of the Real Watercolor brush variants flow and apply pigments in a
very natural way, helping you create realistic watercolor paintings. In addition, the
Selecting, managing, and creating brushes 83
Page 91

brushstrokes interact with the paper texture and grain to produce results you would
expect from real world watercolors. You can modify the Real Watercolor brush controls
to achieve different effects.
Light fringe Wet on wet paper Dry on dry paper
Real Wet Oil
The Real Wet Oil brush variants help you achieve realistic oil brushstrokes. The Real
Wet Oi l brush variants let you control paint viscosity and color concentration, similar
to mixing oil paint and a medium. You can also modify the Real Wet Oil brush controls
to achieve different effects.
Turp grainy Liquid oil Wet oil
Smart Strokes
Smart Strokes brush variants are based on popular brush variants from other brush
categories, but they are optimized to work with the Photo Painting System.
Sponges
Sponges let you create a variety of textures by applying the current paint color to cover
or blend existing colors. Some Sponge brush variants apply dabs of paint at random
angles with each click of a stylus. Wet sponge brush variants, such as Grainy Wet
Sponge, apply sponge dabs as you drag across the canvas. Smeary Wet Sponge variant
lets you blend the current paint color with existing colors as you drag across the canvas.
84 Corel Painter X3 Getting Started Guide
Page 92

Dense Sponge Grainy Wet Sponge Smeary Wet
Sponge
Sumi-e
Sumi-e brush variants let you create flowing sumi-e-style brushstrokes. In addition,
various brush sizes and shapes are available to help you recreate traditional sumi-e
brushstrokes.
Sumi-e Brush Detail Sumi-e Coarse Bristle Sumi-e
Tinting
Tinting brush variants let you apply effects to photos or existing artwork. For example,
you can apply translucent color to areas of a black-and-white photo by using the Basic
Round brush variant. Applying each color to a separate Gel or Colorize layer lets you
adjust the opacity of each color layer independently for a more subtle or dramatic effect.
Some of the Tinting brushes are based on the Merge Modes brush control.
Basic Round Blender Soft Grainy Round
Watercolor
Watercolor brush variants paint onto a watercolor layer, which enables the colors to
flow, mi x, and abs o rb into t he paper. The watercolor layer is created automatically when
Selecting, managing, and creating brushes 85
Page 93

you first apply a brushstroke with a Wa t er c o lo r brush variant. The layer lets you
control the wetness and evaporation rate of the paper to effectively simulate
conventional watercolor media. Most Wa t er c ol or brush variants interact with the
canvas texture. You can use Wa t er c ol o r brush variants to apply a watercolor effect to a
photo by lifting the canvas to the watercolor layer.
To paint directly on the canvas, use a Digital Watercolor brush variant.
Diffuse Flat Splatter Water Wet Camel
Searching and selecting brushes
In Corel Painter, you can find brush variants by searching or browsing the currently
selected brush library.
You can quickly search the content of the currently selected brush library to find brushes
that match a specific description. You can perform a search by entering one, or a
combination of, brush attributes. For example, typing the search terms “pencil real”
generates a list of all “Real Pencil” brush variants.
You can also look for brush variants by browsing the brush categories in the Brush
library panel. If you hover over a brush variant’s name, you can preview the variant’s
brush dab and brush stroke at the bottom of the panel. The Brush library panel also
displays the most recently used brushes at the top of the panel so you can quickly access
the last brushes that you used.
86 Corel Painter X3 Getting Started Guide
Page 94
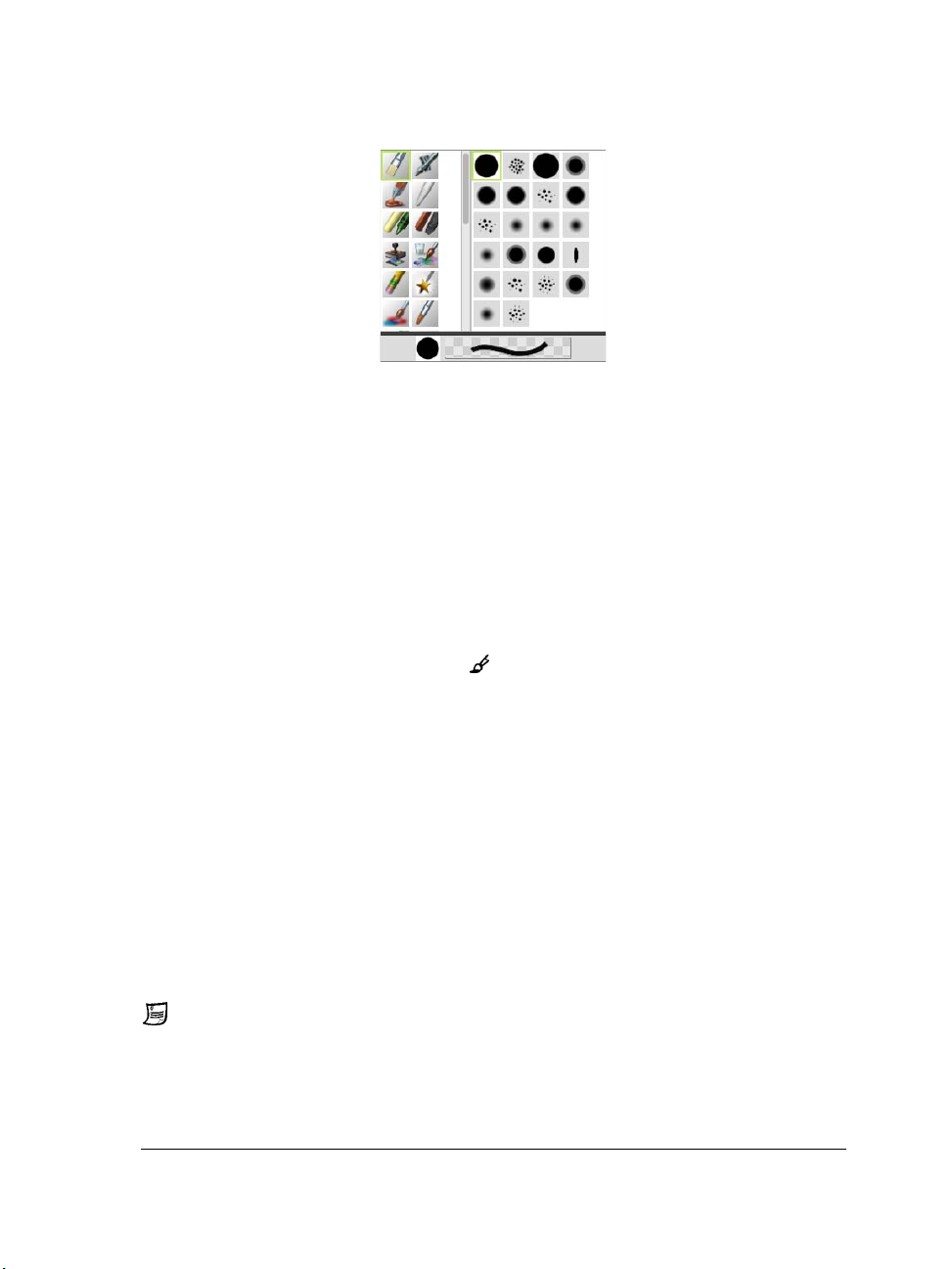
The Brush library panel lets you choose a brush category (left) and a brush
variant (right).
The default Corel Painter brush variants display in the Brush library panel until you
open or import a different brush library. In addition, the Brush library panel displays
only one brush library at a time.
If you’re looking for a brush from a previous version of Corel Painter, you can reload the
old version’s brush library.
To select a brush category and variant
1 In the toolbox, click the Brush tool .
2 Click the Brush Selector on the Brush Selector bar.
3 In the Brush library panel, click a brush category, and click a brush variant.
To search for brush variants
1 In the Search bar, type one or a combination of brush attributes in the Search text
box.
The Search bar is located to the right of the property bar, in the upper-right corner
of the document window.
2 Hover over a brush variant in the list to display a preview of the brushstroke.
3 Choose a brush variant from the list.
You can search for brushes that are new in Corel Painter X3 by typing 13 in
the Search Brushes text box.
Selecting, managing, and creating brushes 87
Page 95
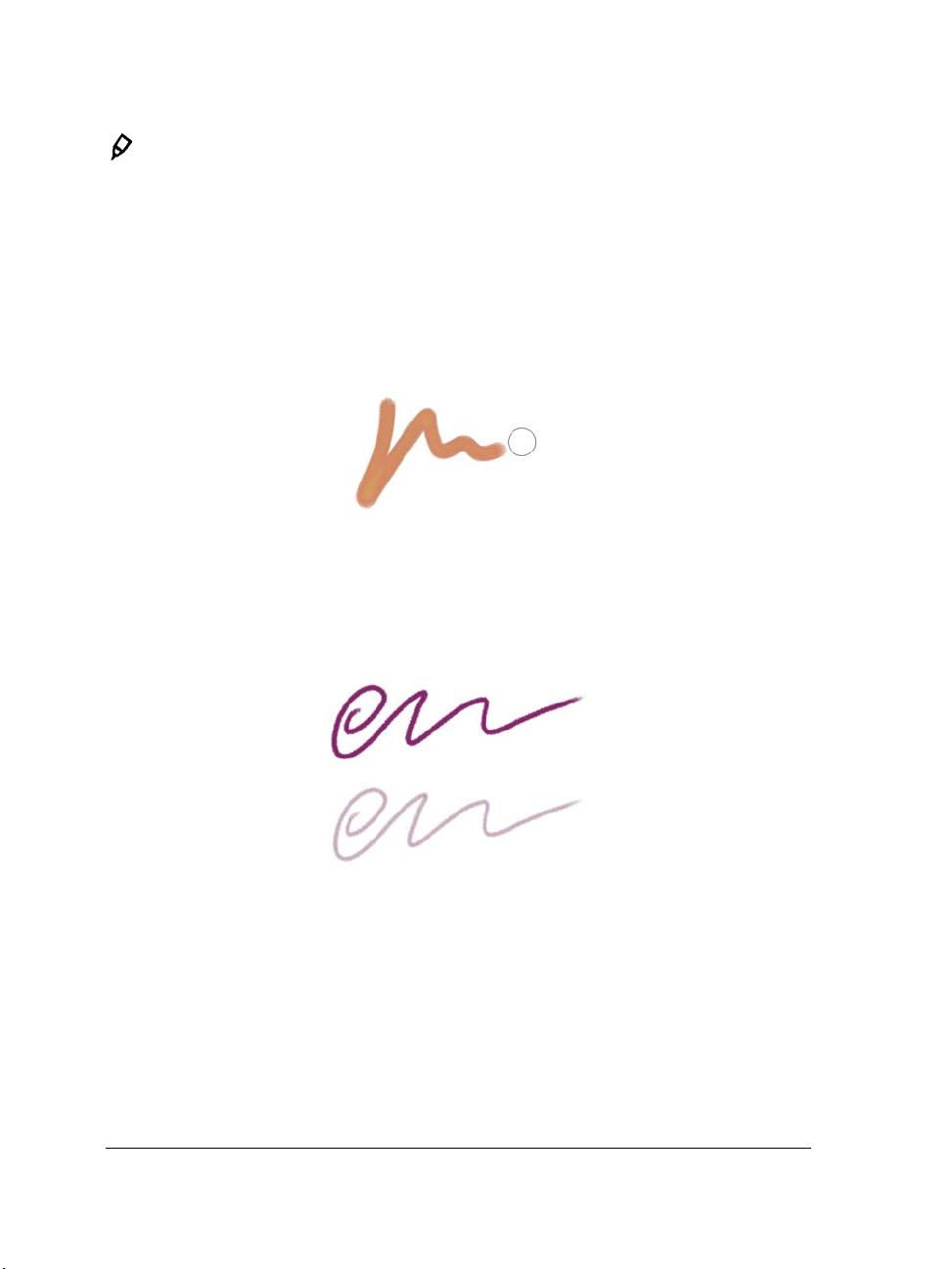
If you previously hid the Search bar, you can show it by clicking Window
Search.
Setting basic brush attributes
To quickly get started in Corel Painter, you specify basic brush attributes, such as brush
size, opacity, and grain, on the property bar. Size determines the dimension of a single
brush dab.
The ghost brush, the circle displayed to the right of the brushstroke, appears
when a brush is selected and positioned over the canvas. It mirrors the size and
shape of the brush dab.
Opacity controls the degree to which a stroke covers or builds up on the underlying
pixels.
80% opacity (top) and 20% opacity (bottom).
Grain controls the interaction of color with the paper texture.
You can also set brush attributes, such as angle and squeeze, dynamically onscreen. A
circle appears onscreen in the document window that lets you size and shape the brush
within the context of the image.
88 Corel Painter X3 Getting Started Guide
Page 96

The circle provides a visual representation of the brush size onscreen.
You can also access additional brush controls to further customize brushes. For example,
you can set a minimum brushstroke size to control the tapering and widening of
brushstrokes as stylus pressure or direction is varied.
To set brush size
1 In the toolbox, click the Brush tool .
2 Click the Brush Selector on the Brush Selector bar.
3 In the Brush library panel, click a brush category, and click a brush variant.
4 On the property bar, adjust the Size slider , or type a value in the Size box.
If you want to scale the brushstroke feature proportionally with the brush size, click
the Scale Feature with Brush Size button on the property bar.
Corel Painter may need to rebuild the brush after you resize it; therefore, you can
expect a short delay.
You can also increase brush size incrementally by clicking the right square
bracket ( ] ) key or decrease brush size by clicking the left square bracket ( [ )
key.
You can specify the default brush size increment value in pixels by choosing
Corel Painter X3 Preferences (Mac OS) or Edit Preferences
(Windows), clicking General in the Preferences list of categories, and typing
a pixel value in the Brush size increment box.
Selecting, managing, and creating brushes 89
Page 97

You can also disable the scaling option in all areas by choosing
Corel Painter X3 Preferences General (Mac OS) or Edit
Preferences General (Windows), and enabling the Disable feature
scaling when resizing brush.
To set opa cit y
1 In the toolbox, click the Brush tool .
2 Click the Brush Selector on the Brush Selector bar.
3 In the Brush library panel, click a brush category, and click a brush variant.
4 On the property bar, adjust the Opacity slider , or type a percentage in the
Opacity box.
When the Opacity setting is low, the applied color is thin, so you can see through
to the underlying colors. When the setting is high, the applied color covers
underlying pixels more completely.
Some methods and dab types do not allow you to adjust opacity.
When the Brush tool is active, you can set opacity by pressing a number key.
Each number key is mapped to a fixed percentage. For example, 1 equals 10%
opacity, 5 equals 50% opacity, and 0 equals 100% opacity.
To set gra in
1 In the toolbox, click the Brush tool .
2 Click the Brush Selector on the Brush Selector bar.
3 In the Brush library panel, click a brush category, and click a brush variant.
4 On the property bar, adjust the Grain slider, or type a percentage in the Grain
box.
Adjust the slider to the left to reduce penetration and reveal more texture. Move it
to the right to increase penetration and reveal less grain.
For liquid media brushes, Grain controls the amount of “pull.” For
Image Hose brushes, Grain controls the mixture with the additional color.
For other brushes, such as airbrushes, the Grain slider is not available.
90 Corel Painter X3 Getting Started Guide
Page 98

To set brush attributes onscreen
•Perform a task from the following table.
To Do the following
Change the brush size Hold down Command + Option (Mac OS)
or Ctrl + Alt (Windows), and drag the
crosshair cursor to display the Radius circle
in the document window. Keep dragging
until the circle is set to the size that you
want, and then release the stylus or mouse
button.
Change the brush opacity Hold down Command + Option (Mac OS)
or Ctrl + Alt (Windows), and click the
crosshair cursor to display the Radius circle
in the document window. While pressing the
stylus, or holding down the left mouse
button, press Command (Mac OS) or Ctrl
(Windows), drag the Opacity circle in the
image window until the circle is set to the
opacity that you want, and then release the
stylus or mouse button.
Change the brush squeeze setting Hold down Command + Option (Mac OS)
or Ctrl + Alt (Windows), and click the
crosshair cursor to display the Radius circle
in the document window. While pressing the
stylus, or holding down the left mouse
button, press Command (Mac OS) or Ctrl
(Windows) twice, drag the Squeeze circle in
the document window until the circle is set
to the brush squeeze that you want, and
then release the stylus or mouse button.
Selecting, managing, and creating brushes 91
Page 99

To Do the following
Change the brush angle Hold down Command + Option (Mac OS)
or Ctrl + Alt (Windows), and click the
crosshair cursor to display the Radius circle
in the document window. While pressing the
stylus, or holding down the left mouse
button, press Command (Mac OS) or Ctrl
(Windows) three times, drag the Angle circle
in the document window until the circle is
set to the angle that you want, and then
release the stylus or mouse button.
You can also revert to the Corel Painter legacy onscreen brush sizing feature
by choosing Corel Painter X3 Preferences General (Mac OS) or Edit
Preferences General (Windows), and enabling the Use Legacy Brush
Resizing Control check box.
Displaying advanced brush controls dynamically
You can quickly access the advanced brush controls for any default brush variant from
the property bar. This option dynamically generates a grouping of brush control panels
that are relevant to the currently selected brush. It also displays any media options, such
as papers or flow maps, that are relevant for the selected brush. This feature simplifies
the process of finding the relevant brush controls and media for any given default brush.
For more information about modifying the individual controls, see “Selecting,
managing, and creating brushes” on page 71.
To display relevant brush controls dynamically
• With a brush variant selected in the brush library, press the Advanced Brush
Controls button on the brush property bar.
92 Corel Painter X3 Getting Started Guide
Page 100

Cloning images
Corel Painter includes powerful image cloning tools to help you transform an existing
image, such as a photograph, into a work of art.
This section contains the following topics:
•Cloning images
•Using Quick Clone
• Editing, updating, saving, and exporting clone source images
• Painting in the clone
Cloning images
Corel Painter lets you clone an image to create a work of art. In other words, you can
use cloning techniques to give your digital photographs a second life.
This section explains the manual process of cloning an image. The manual process
involves choosing the image you want to clone (source image), creating the clone, and
then setting up the workspace to start painting in the clone. However, if you prefer, you
can choose a source image and let Corel Painter automatically set up the workspace for
painting in the clone. For information, see “Using Quick Clone” on page 97.
Setting up the clone
To begin the cloning process, you need to select the source image that you want to clone.
Corel Painter then duplicates this source image and embeds the image as a clone source
in the clone document. The clone document appears in a new document window, and
the clone source is displayed in the Clone Source panel. You can also open the source
image in a separate window, which allows you to paint on the canvas with the source
image displayed by its side. A crosshair cursor appears in the Source Image window to
identify which area of the source image you are painting.
Cloning images 93
 Loading...
Loading...