Page 1
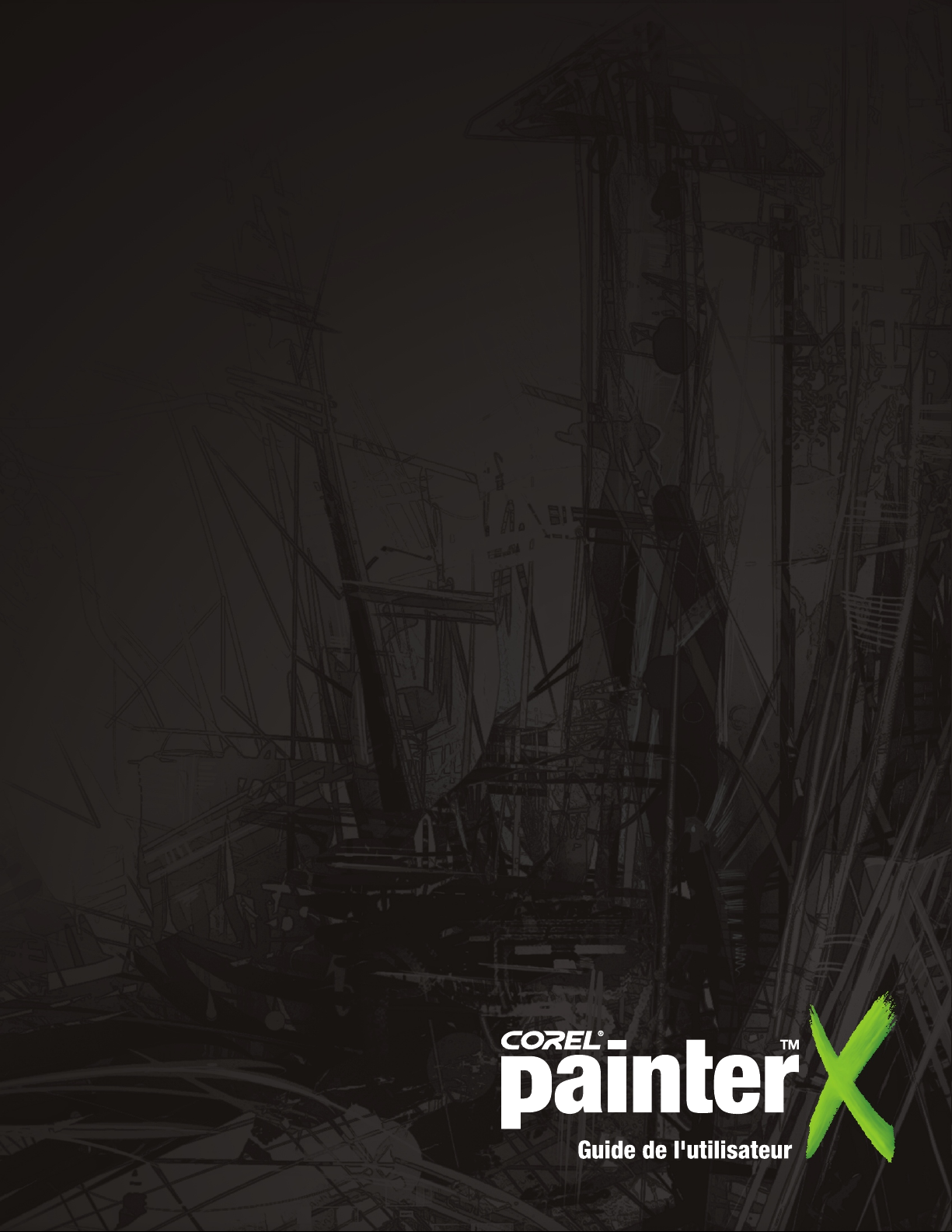
Page 2
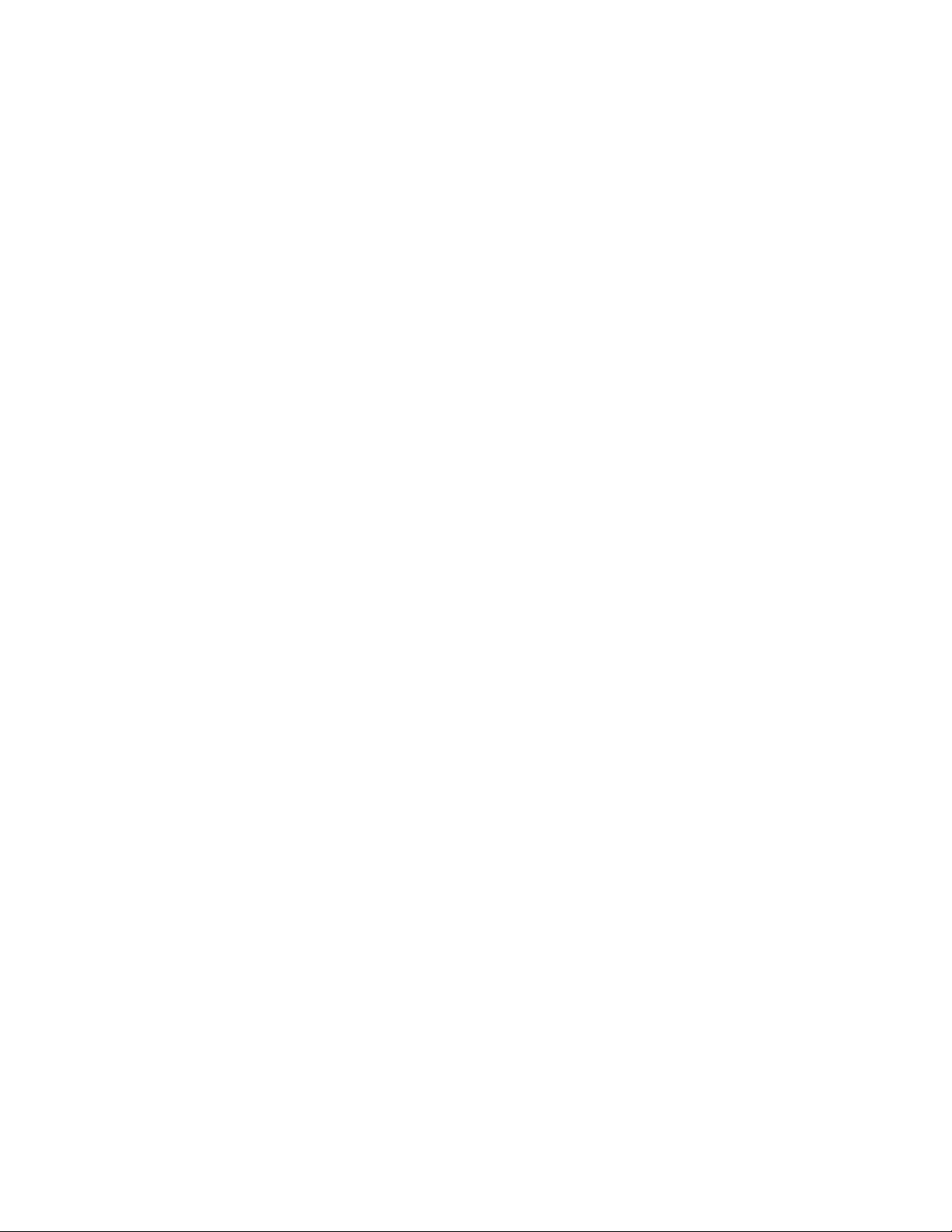
Page 3
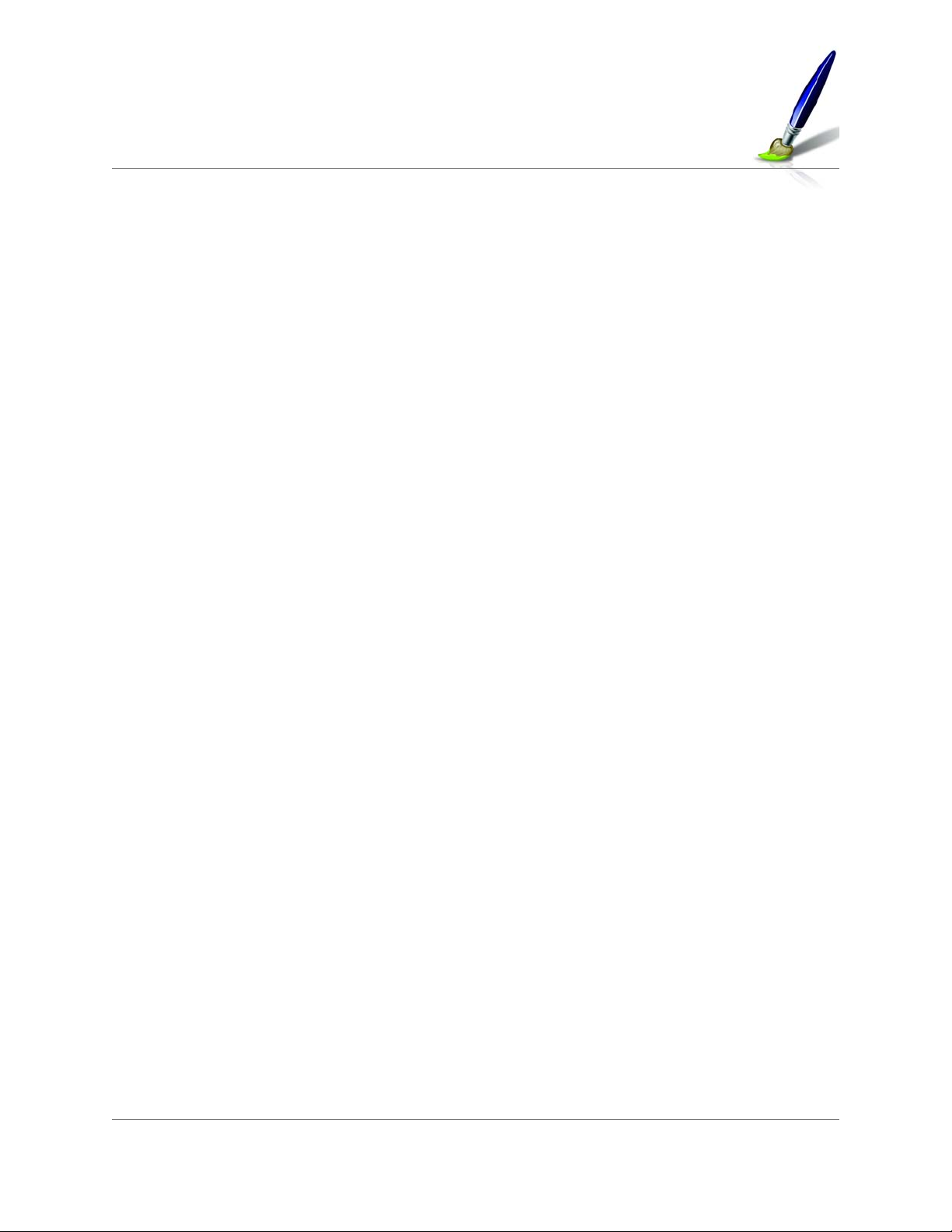
Table des matières
Bienvenue dans Corel Painter X. . . . . . . . . . . . . . . . . . . . . . . . . . . . . . . . . . . . . . . . . . . . . . . . . . . . . . . 1
À propos du guide d’utilisation . . . . . . . . . . . . . . . . . . . . . . . . . . . . . . . . . . . . . . . . . . . . . . . . . . . . . . . . . . . . . . . . . . .1
Nouveautés de Corel Painter . . . . . . . . . . . . . . . . . . . . . . . . . . . . . . . . . . . . . . . . . . . . . . . . . . . . . . . . . . . . . . . . . . . . .1
Utilisation de la documentation . . . . . . . . . . . . . . . . . . . . . . . . . . . . . . . . . . . . . . . . . . . . . . . . . . . . . . . . . . . . . . . . . . .5
Enregistrement . . . . . . . . . . . . . . . . . . . . . . . . . . . . . . . . . . . . . . . . . . . . . . . . . . . . . . . . . . . . . . . . . . . . . . . . . . . . . . . .7
Corel Corporation : profil de société . . . . . . . . . . . . . . . . . . . . . . . . . . . . . . . . . . . . . . . . . . . . . . . . . . . . . . . . . . . . . . . .7
Visite guidée de l’espace de travail . . . . . . . . . . . . . . . . . . . . . . . . . . . . . . . . . . . . . . . . . . . . . . . . . . . . 9
Les menus et la fenêtre de document . . . . . . . . . . . . . . . . . . . . . . . . . . . . . . . . . . . . . . . . . . . . . . . . . . . . . . . . . . . . . . .9
La boîte à outils . . . . . . . . . . . . . . . . . . . . . . . . . . . . . . . . . . . . . . . . . . . . . . . . . . . . . . . . . . . . . . . . . . . . . . . . . . . . . .10
Barre de propriétés . . . . . . . . . . . . . . . . . . . . . . . . . . . . . . . . . . . . . . . . . . . . . . . . . . . . . . . . . . . . . . . . . . . . . . . . . . . .14
Sélecteur de styles . . . . . . . . . . . . . . . . . . . . . . . . . . . . . . . . . . . . . . . . . . . . . . . . . . . . . . . . . . . . . . . . . . . . . . . . . . . .14
Les Palettes . . . . . . . . . . . . . . . . . . . . . . . . . . . . . . . . . . . . . . . . . . . . . . . . . . . . . . . . . . . . . . . . . . . . . . . . . . . . . . . . . .15
Palettes personnalisées . . . . . . . . . . . . . . . . . . . . . . . . . . . . . . . . . . . . . . . . . . . . . . . . . . . . . . . . . . . . . . . . . . . . . . . . .18
Bibliothèques et gestionnaires . . . . . . . . . . . . . . . . . . . . . . . . . . . . . . . . . . . . . . . . . . . . . . . . . . . . . . . . . . . . . . . . . . .19
Bibliothèques de styles . . . . . . . . . . . . . . . . . . . . . . . . . . . . . . . . . . . . . . . . . . . . . . . . . . . . . . . . . . . . . . . . . . . . . . . . .19
Principes de base . . . . . . . . . . . . . . . . . . . . . . . . . . . . . . . . . . . . . . . . . . . . . . . . . . . . . . . . . . . . . . . . . 23
Utilisation des documents . . . . . . . . . . . . . . . . . . . . . . . . . . . . . . . . . . . . . . . . . . . . . . . . . . . . . . . . . . . . . . . . . . . . . .23
Utilisation des outils de composition, des règles et des guides . . . . . . . . . . . . . . . . . . . . . . . . . . . . . . . . . . . . . . . . . .32
Configuration des préférences . . . . . . . . . . . . . . . . . . . . . . . . . . . . . . . . . . . . . . . . . . . . . . . . . . . . . . . . . . . . . . . . . . .36
Utilisation de deux moniteurs . . . . . . . . . . . . . . . . . . . . . . . . . . . . . . . . . . . . . . . . . . . . . . . . . . . . . . . . . . . . . . . . . . . .43
Utilisation de textures, de motifs et de tissus. . . . . . . . . . . . . . . . . . . . . . . . . . . . . . . . . . . . . . . . . . . 45
Utilisation d’une texture de papier . . . . . . . . . . . . . . . . . . . . . . . . . . . . . . . . . . . . . . . . . . . . . . . . . . . . . . . . . . . . . . . .45
Utilisation des motifs . . . . . . . . . . . . . . . . . . . . . . . . . . . . . . . . . . . . . . . . . . . . . . . . . . . . . . . . . . . . . . . . . . . . . . . . . .49
Utilisation des tissus . . . . . . . . . . . . . . . . . . . . . . . . . . . . . . . . . . . . . . . . . . . . . . . . . . . . . . . . . . . . . . . . . . . . . . . . . . .52
Couleur. . . . . . . . . . . . . . . . . . . . . . . . . . . . . . . . . . . . . . . . . . . . . . . . . . . . . . . . . . . . . . . . . . . . . . . . . 55
Initiation à la couleur . . . . . . . . . . . . . . . . . . . . . . . . . . . . . . . . . . . . . . . . . . . . . . . . . . . . . . . . . . . . . . . . . . . . . . . . . .55
Utilisation de la palette Mélangeur . . . . . . . . . . . . . . . . . . . . . . . . . . . . . . . . . . . . . . . . . . . . . . . . . . . . . . . . . . . . . . .59
Utilisation des nuanciers . . . . . . . . . . . . . . . . . . . . . . . . . . . . . . . . . . . . . . . . . . . . . . . . . . . . . . . . . . . . . . . . . . . . . . . .64
Réglage des variations de couleur . . . . . . . . . . . . . . . . . . . . . . . . . . . . . . . . . . . . . . . . . . . . . . . . . . . . . . . . . . . . . . . .69
Affichage des informations de couleur . . . . . . . . . . . . . . . . . . . . . . . . . . . . . . . . . . . . . . . . . . . . . . . . . . . . . . . . . . . . .70
Utilisation des dégradés . . . . . . . . . . . . . . . . . . . . . . . . . . . . . . . . . . . . . . . . . . . . . . . . . . . . . . . . . . . . . . . . . . . . . . . .71
Peinture . . . . . . . . . . . . . . . . . . . . . . . . . . . . . . . . . . . . . . . . . . . . . . . . . . . . . . . . . . . . . . . . . . . . . . . . 75
À la découverte des styles . . . . . . . . . . . . . . . . . . . . . . . . . . . . . . . . . . . . . . . . . . . . . . . . . . . . . . . . . . . . . . . . . . . . . .75
Catégories de styles . . . . . . . . . . . . . . . . . . . . . . . . . . . . . . . . . . . . . . . . . . . . . . . . . . . . . . . . . . . . . . . . . . . . . . . . . . .76
Choix des paramètres des styles . . . . . . . . . . . . . . . . . . . . . . . . . . . . . . . . . . . . . . . . . . . . . . . . . . . . . . . . . . . . . . . . . .85
Tracé dans la zone de travail . . . . . . . . . . . . . . . . . . . . . . . . . . . . . . . . . . . . . . . . . . . . . . . . . . . . . . . . . . . . . . . . . . . .88
À la découverte de la peinture . . . . . . . . . . . . . . . . . . . . . . . . . . . . . . . . . . . . . . . . . . . . . . . . . . . . . . . . . . . . . . . . . . .91
Utilisation du remplissage . . . . . . . . . . . . . . . . . . . . . . . . . . . . . . . . . . . . . . . . . . . . . . . . . . . . . . . . . . . . . . . . . . . . .100
Utilisation des Pinceaux de soies réalistes. . . . . . . . . . . . . . . . . . . . . . . . . . . . . . . . . . . . . . . . . . . . . 105
Initiation aux Pinceaux de soies réalistes . . . . . . . . . . . . . . . . . . . . . . . . . . . . . . . . . . . . . . . . . . . . . . . . . . . . . . . . . .105
Options du pinceau Soies réalistes . . . . . . . . . . . . . . . . . . . . . . . . . . . . . . . . . . . . . . . . . . . . . . . . . . . . . . . . . . . . . . .105
Table des matières i
Page 4
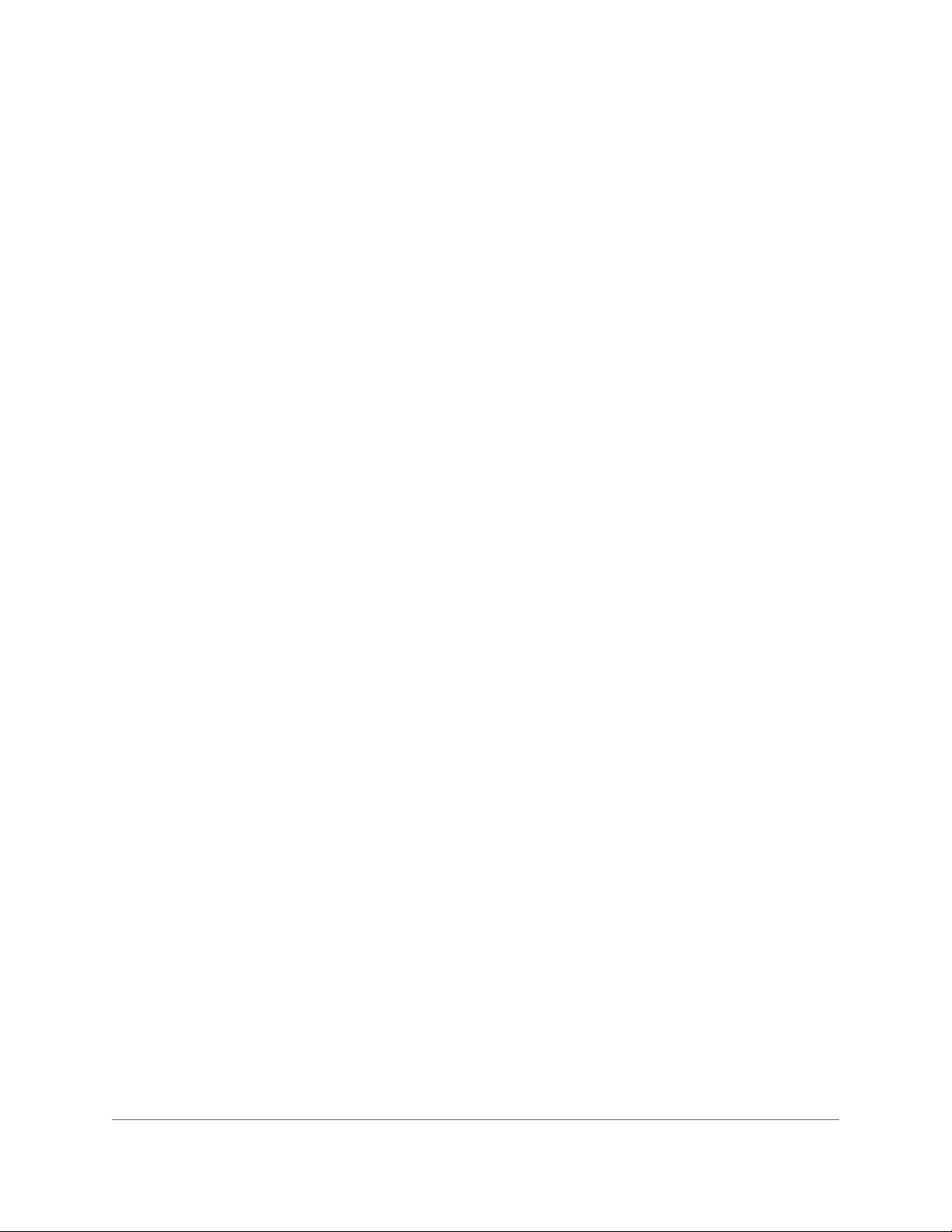
Aquarelle . . . . . . . . . . . . . . . . . . . . . . . . . . . . . . . . . . . . . . . . . . . . . . . . . . . . . . . . . . . . . . . . . . . . . . 109
Initiation à l’art des aquarelles . . . . . . . . . . . . . . . . . . . . . . . . . . . . . . . . . . . . . . . . . . . . . . . . . . . . . . . . . . . . . . . . . .109
Peinture à l’aquarelle numérique . . . . . . . . . . . . . . . . . . . . . . . . . . . . . . . . . . . . . . . . . . . . . . . . . . . . . . . . . . . . . . . .111
Encre liquide . . . . . . . . . . . . . . . . . . . . . . . . . . . . . . . . . . . . . . . . . . . . . . . . . . . . . . . . . . . . . . . . . . . 113
Utilisation du plan Encre liquide . . . . . . . . . . . . . . . . . . . . . . . . . . . . . . . . . . . . . . . . . . . . . . . . . . . . . . . . . . . . . . . . .113
Utilisation des options Encre liquide . . . . . . . . . . . . . . . . . . . . . . . . . . . . . . . . . . . . . . . . . . . . . . . . . . . . . . . . . . . . . .113
Empâtement. . . . . . . . . . . . . . . . . . . . . . . . . . . . . . . . . . . . . . . . . . . . . . . . . . . . . . . . . . . . . . . . . . . . 115
Initiation à l’art de l’empâtement . . . . . . . . . . . . . . . . . . . . . . . . . . . . . . . . . . . . . . . . . . . . . . . . . . . . . . . . . . . . . . . .115
Réglage de l’éclairage de la surface . . . . . . . . . . . . . . . . . . . . . . . . . . . . . . . . . . . . . . . . . . . . . . . . . . . . . . . . . . . . . .120
Jet d’images . . . . . . . . . . . . . . . . . . . . . . . . . . . . . . . . . . . . . . . . . . . . . . . . . . . . . . . . . . . . . . . . . . . . 123
Fonctionnement du jet d’images . . . . . . . . . . . . . . . . . . . . . . . . . . . . . . . . . . . . . . . . . . . . . . . . . . . . . . . . . . . . . . . .123
Initiation à l’art des jets . . . . . . . . . . . . . . . . . . . . . . . . . . . . . . . . . . . . . . . . . . . . . . . . . . . . . . . . . . . . . . . . . . . . . . .124
Personnalisation des styles . . . . . . . . . . . . . . . . . . . . . . . . . . . . . . . . . . . . . . . . . . . . . . . . . . . . . . . . 127
Initiation au créateur de styles . . . . . . . . . . . . . . . . . . . . . . . . . . . . . . . . . . . . . . . . . . . . . . . . . . . . . . . . . . . . . . . . . .127
Gestion des paramètres et des options . . . . . . . . . . . . . . . . . . . . . . . . . . . . . . . . . . . . . . . . . . . . . . . . . . . . . . . . . . .131
Gestion de styles personnalisés . . . . . . . . . . . . . . . . . . . . . . . . . . . . . . . . . . . . . . . . . . . . . . . . . . . . . . . . . . . . . . . . .167
Système de rendu pictural. . . . . . . . . . . . . . . . . . . . . . . . . . . . . . . . . . . . . . . . . . . . . . . . . . . . . . . . . 171
Création d’une couche de fond . . . . . . . . . . . . . . . . . . . . . . . . . . . . . . . . . . . . . . . . . . . . . . . . . . . . . . . . . . . . . . . . .171
Peinture automatique des photos . . . . . . . . . . . . . . . . . . . . . . . . . . . . . . . . . . . . . . . . . . . . . . . . . . . . . . . . . . . . . . .173
Rétablir les détails d’une peinture . . . . . . . . . . . . . . . . . . . . . . . . . . . . . . . . . . . . . . . . . . . . . . . . . . . . . . . . . . . . . . .175
Duplication et décalquage. . . . . . . . . . . . . . . . . . . . . . . . . . . . . . . . . . . . . . . . . . . . . . . . . . . . . . . . . 177
Duplication des images . . . . . . . . . . . . . . . . . . . . . . . . . . . . . . . . . . . . . . . . . . . . . . . . . . . . . . . . . . . . . . . . . . . . . . .177
Utilisation des outils de duplication . . . . . . . . . . . . . . . . . . . . . . . . . . . . . . . . . . . . . . . . . . . . . . . . . . . . . . . . . . . . . .180
Transformation d’autres styles en duplicateurs . . . . . . . . . . . . . . . . . . . . . . . . . . . . . . . . . . . . . . . . . . . . . . . . . . . . .185
Plans. . . . . . . . . . . . . . . . . . . . . . . . . . . . . . . . . . . . . . . . . . . . . . . . . . . . . . . . . . . . . . . . . . . . . . . . . . 189
Initiation aux plans . . . . . . . . . . . . . . . . . . . . . . . . . . . . . . . . . . . . . . . . . . . . . . . . . . . . . . . . . . . . . . . . . . . . . . . . . . .189
Gestion des plans . . . . . . . . . . . . . . . . . . . . . . . . . . . . . . . . . . . . . . . . . . . . . . . . . . . . . . . . . . . . . . . . . . . . . . . . . . . .194
Modification de plans . . . . . . . . . . . . . . . . . . . . . . . . . . . . . . . . . . . . . . . . . . . . . . . . . . . . . . . . . . . . . . . . . . . . . . . . .201
Effets d’image . . . . . . . . . . . . . . . . . . . . . . . . . . . . . . . . . . . . . . . . . . . . . . . . . . . . . . . . . . . . . . . . . . 209
Utilisation d’une texture . . . . . . . . . . . . . . . . . . . . . . . . . . . . . . . . . . . . . . . . . . . . . . . . . . . . . . . . . . . . . . . . . . . . . . .211
Mosaïques . . . . . . . . . . . . . . . . . . . . . . . . . . . . . . . . . . . . . . . . . . . . . . . . . . . . . . . . . . . . . . . . . . . . . 219
Initiation à l’art des mosaïques . . . . . . . . . . . . . . . . . . . . . . . . . . . . . . . . . . . . . . . . . . . . . . . . . . . . . . . . . . . . . . . . . .219
Placement et personnalisation de carreaux . . . . . . . . . . . . . . . . . . . . . . . . . . . . . . . . . . . . . . . . . . . . . . . . . . . . . . . .223
Utilisation des formes . . . . . . . . . . . . . . . . . . . . . . . . . . . . . . . . . . . . . . . . . . . . . . . . . . . . . . . . . . . . 229
Initiation à l’art des formes . . . . . . . . . . . . . . . . . . . . . . . . . . . . . . . . . . . . . . . . . . . . . . . . . . . . . . . . . . . . . . . . . . . .229
Création de formes . . . . . . . . . . . . . . . . . . . . . . . . . . . . . . . . . . . . . . . . . . . . . . . . . . . . . . . . . . . . . . . . . . . . . . . . . . .231
Modification des formes . . . . . . . . . . . . . . . . . . . . . . . . . . . . . . . . . . . . . . . . . . . . . . . . . . . . . . . . . . . . . . . . . . . . . .236
Transformation des formes . . . . . . . . . . . . . . . . . . . . . . . . . . . . . . . . . . . . . . . . . . . . . . . . . . . . . . . . . . . . . . . . . . . .240
Animation et vidéo . . . . . . . . . . . . . . . . . . . . . . . . . . . . . . . . . . . . . . . . . . . . . . . . . . . . . . . . . . . . . . 245
Création d’animations et de vidéo . . . . . . . . . . . . . . . . . . . . . . . . . . . . . . . . . . . . . . . . . . . . . . . . . . . . . . . . . . . . . . .245
Initiation à l’art des animations . . . . . . . . . . . . . . . . . . . . . . . . . . . . . . . . . . . . . . . . . . . . . . . . . . . . . . . . . . . . . . . . .247
Modification d’une animation . . . . . . . . . . . . . . . . . . . . . . . . . . . . . . . . . . . . . . . . . . . . . . . . . . . . . . . . . . . . . . . . . .251
Rotoscopie . . . . . . . . . . . . . . . . . . . . . . . . . . . . . . . . . . . . . . . . . . . . . . . . . . . . . . . . . . . . . . . . . . . . . . . . . . . . . . . . .252
Enregistrement et exportation d’animations . . . . . . . . . . . . . . . . . . . . . . . . . . . . . . . . . . . . . . . . . . . . . . . . . . . . . . .257
ii Guide de l’utilisateur de Corel Painter
Page 5
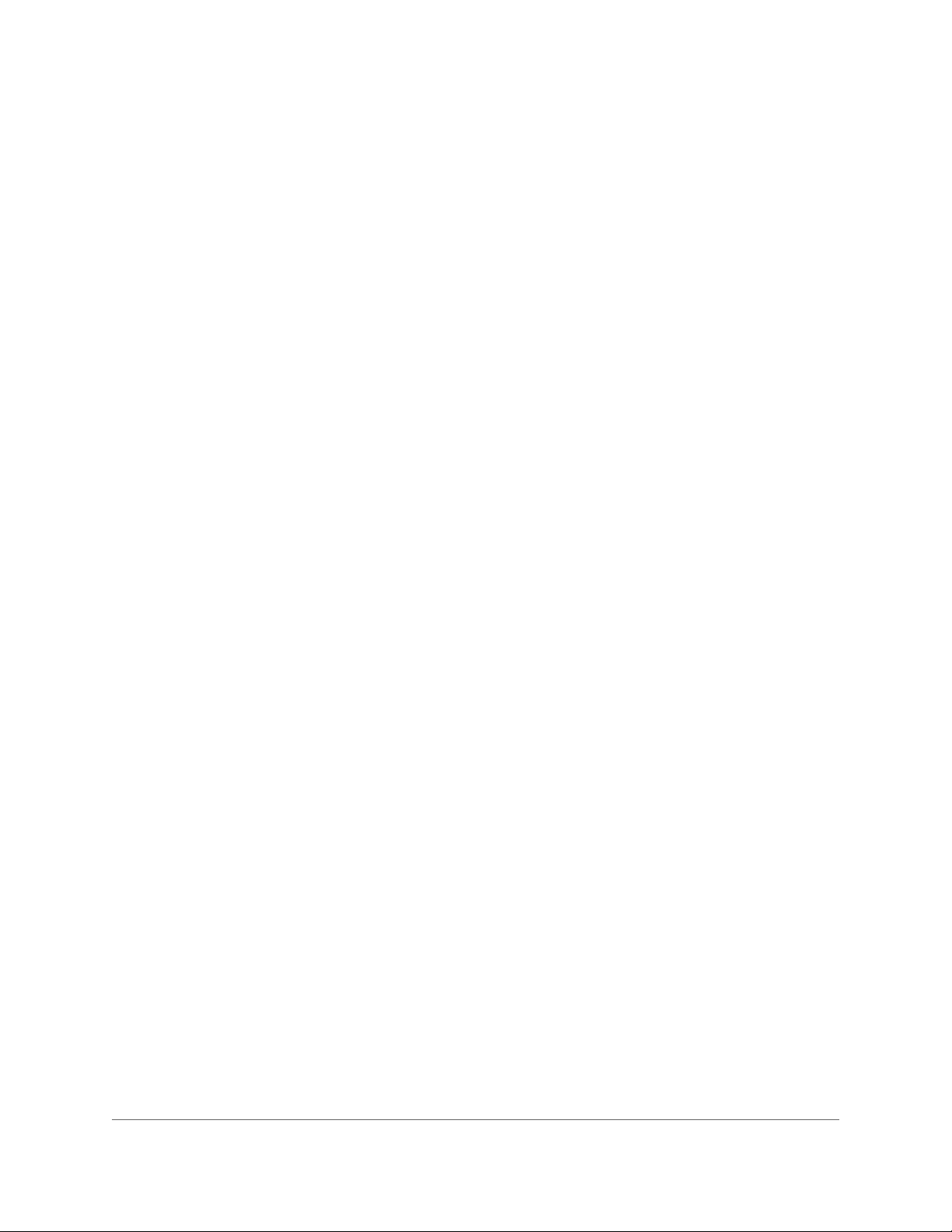
Impression . . . . . . . . . . . . . . . . . . . . . . . . . . . . . . . . . . . . . . . . . . . . . . . . . . . . . . . . . . . . . . . . . . . . . 261
Généralités . . . . . . . . . . . . . . . . . . . . . . . . . . . . . . . . . . . . . . . . . . . . . . . . . . . . . . . . . . . . . . . . . . . . . . . . . . . . . . . . .261
Présentation de la fonction d’impression . . . . . . . . . . . . . . . . . . . . . . . . . . . . . . . . . . . . . . . . . . . . . . . . . . . . . . . . . .262
Index. . . . . . . . . . . . . . . . . . . . . . . . . . . . . . . . . . . . . . . . . . . . . . . . . . . . . . . . . . . . . . . . . . . . . . . . . . 265
Table des matières iii
Page 6
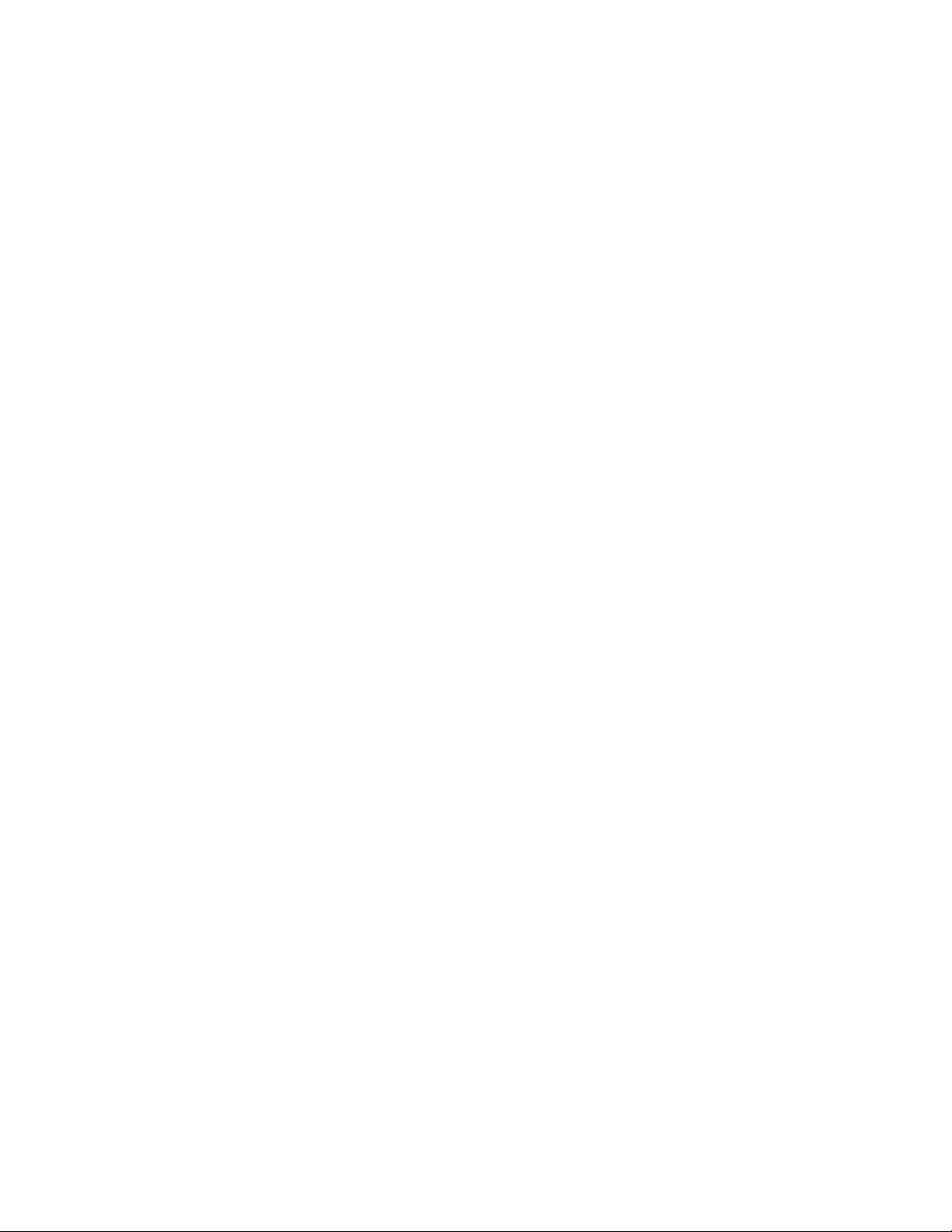
Page 7
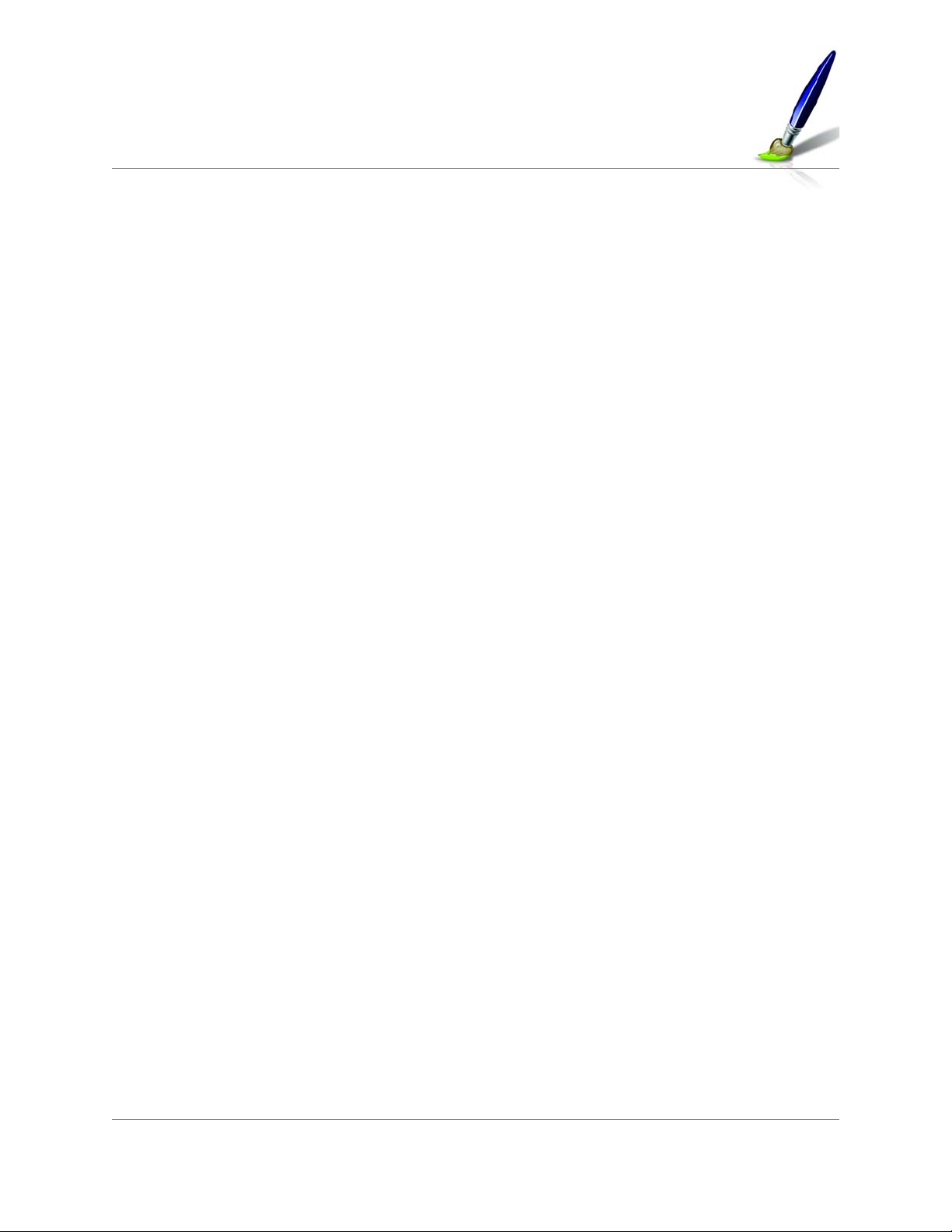
Bienvenue dans Corel Painter X
Au rayon des applications de peinture numérique, Corel® Painter™ X occupe une place de choix grâce notamment à la
facture Natural-Media® de ses outils artistiques qui simulent de nombreux équivalents conventionnels tels que les
feutres, les fusains, les crayons de couleur, l’aquarelle et les peintures à l’huile.
À propos du guide d’utilisation
Le guide d’utilisation décrit étape par étape les opérations utiles à la réalisation des œuvres dans Corel Painter X. Il décrit
aussi les tâches les plus courantes sans constituer pour chaque outil une référence exhaustive. Si vous souhaitez obtenir
des informations supplémentaires, veuillez consulter les rubriques d’aide de l’application. Pour vous donner un avantgoût des créations possibles dans Corel Painter X, ce guideprésente au début une galerie d’oeuvres réalisées par des artistes
de renom.
Nouveautés de Corel Painter
Corel Painter X offre un grand choix d’outils et de fonctionnalités conçus pour stimuler votre créativité, accroître vos
performances et étendre sa compatibilité avec d’autres outils et applications standard.
Créativité
Au chapitre des nouveautés, Corel Painter X propose un éventail de puissantes fonctionnalités qui font vivre jusqu’aux
soies individuelles du pinceau l’expérience organique de la création picturale à l’instar des outils artistiques classiques.
Système de peinture Soies réalistes
Le nouveau système de peinture Soies réalistes, qui reproduit le mouvement naturel du pinceau de l’artiste, marque une
étape importante en peinture numérique en ce sens qu’il optimise la réactivité de votre pinceau et reproduit mieux que
jamais l’interaction entre la peinture, le papier et le pinceau. Pour plus d’informations, voir la rubrique « Options du
pinceau Soies réalistes» à la page 105.
Divine proportion
Le nouvel outil de composition Divine proportion vous aide à organiser la zone de travail avant de dessiner ou de peindre.
Largement utilisée à travers les siècles et très prisée par les grands artistes, dessinateurs et architectes, tels Sargent, Seurat,
Michel-Ange et Le Corbusier, la divine proportion exprime un rapport de 1:1,618 033 988 749 89, soit environ 3:5, rapport
jugé agréable sur le plan visuel.
Muni de cet outil, vous pouvez composer des œuvres de haut vol, qu’il s’agisse de créations originales ou du rendu d’une
photo en peinture par simple recadrage. Cet outil s’accompagne d’options de palettes qui vous permettent de régler
l’orientation, la taille, l’angle de rotation, l’affichage des couleurs, l’opacité et les niveaux de grille.
Pour plus d’informations, voir la rubrique « Utilisation de l’outil Divine proportion» à la page 35.
Grille de mise en page
Le nouvel outil de composition Grille de mise en page permet de diviser la zone de travail en parties égales. Comme la
divine proportion, cet outil aide à organiser visuellement la zone de travail ou la photo avant d’entamer le travail. Il existe
trois grilles prédéfinies — la Règle de tiers, 3 x 5 et 5 x 5 — mais la grille peut être configuérée à souhait. Pour plus
d’informations, voir la rubrique « Utilisation de la grille de mise en page» à la page 33.
Bienvenue dans Corel Painter X 1
Page 8
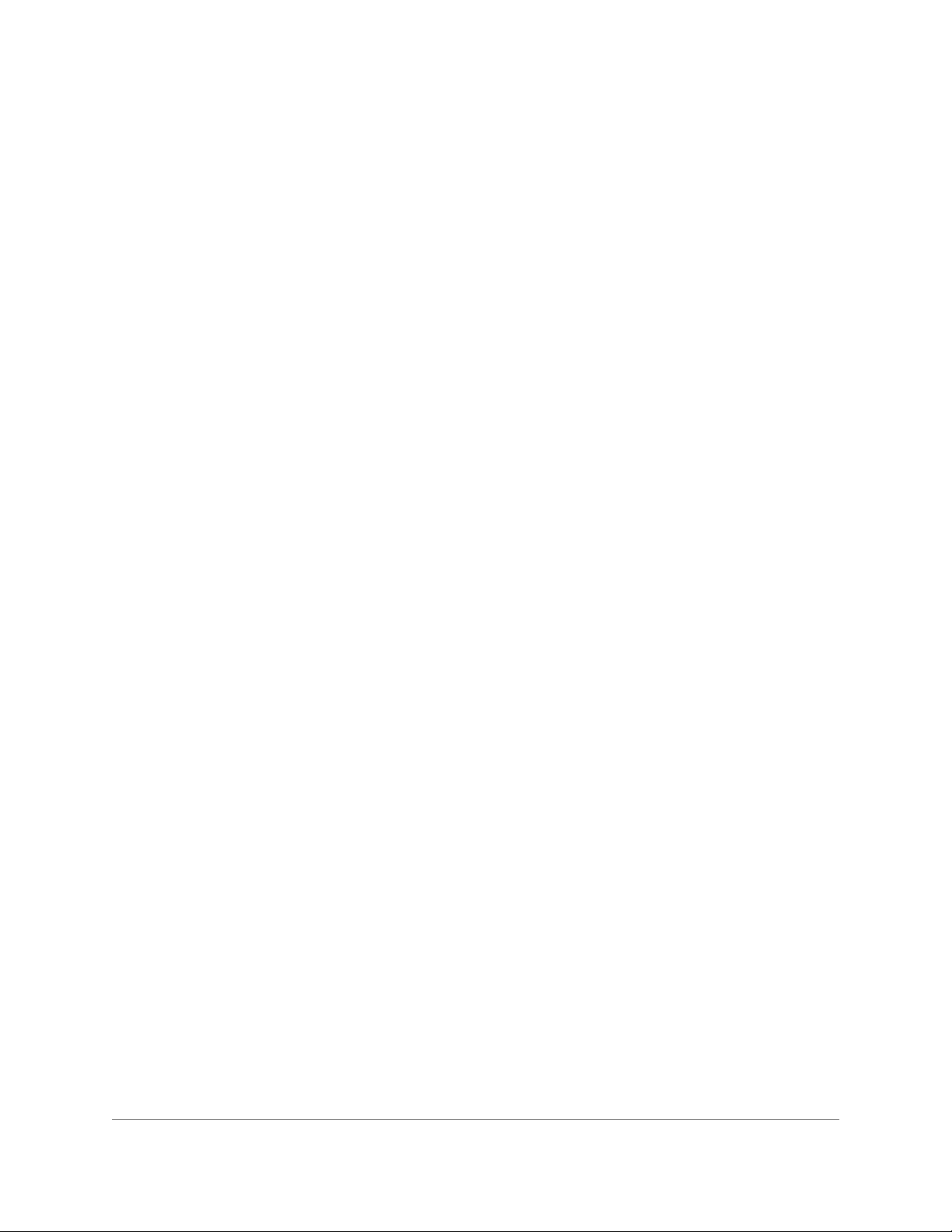
Système de rendu pictural
Le système de rendu pictural a été amélioré et vous permet de créer facilement de superbes peintures à partir de photos.
Dans Corel Painter X, les nouvelles options apportées profitent largement à la couche de fond. De même, la nouvelle
option Peinture au trait intelligent fait appliquer des traits qui épousent les formes dynamiques de la photo d’origine. Pour
plus d’informations, voir la rubrique « Système de rendu pictural» à la page 171.
Palette Couche de fond
À travers les siècles, les artistes ont utilisé les couches de fond pour définir les valeurs de couleur globales de leur peintures.
De la même manière, la palette Couche de fond vous permet de préparer une photo avant la duplication, la première étape
de la transformation d’une photo en peinture. Vous pouvez régler le contraste, la luminosité ou la saturation de la photo et
ajouter un effet de contour tel qu’une vignette rectangulaire, circulaire ou irrégulière.
Dans Corel Painter X, cette palette affiche maintes améliorations, en particulier, les schémas de couleurs fondés sur divers
styles de support, notamment Impressionniste, Classique, Moderne, Aquarelle, Carnet de croquis et Dessin à la craie. En
outre, vous pouvez choisir un schéma de couleurs correspondant aux couleurs de toute image ouverte.
Palette Peinture automatique
La palette Peinture automatique vous permet de transformer une photo en peinture grâce à l’application automatique des
traits aléatoires dont le type, la direction et la pression varient. Vous sélectionnez le type de trait et vous ajustez les options
prédéfinies pour déterminer la manière dont la texture du papier réagit à l’application de traits.
Dans Corel Painter X, cette palette bénéficie de nombreuses améliorations. Elle dispose d’une nouvelle option Peinture au
trait intelligent dont les traits suivent les formes de la photo d’origine. Lorsqu’elle est activée, cette option modifie de
manière dynamique la taille du pinceau, la longueur du trait et la pression en fonction du détail et des zones focales de la
photo d’origine.
La palette Restauration
La palette Restauration aide à retoucher une peinture à l’aide de l’un des deux styles spéciaux. Ces styles utilisent les
détails d’origine de la photo pour « restaurer » certaines zones de l’image, notamment les traits du visage.
Mise en correspondance
Inscrit parmi les nouveautés, cet effet permet d’assortir les couleurs et l’intensité de deux images. Si vous souhaitez
modifier le schéma de couleurs d’une image, vous pouvez ouvrir l’image qui dispose du schéma de couleur désiré et
utiliser l’effet pour appliquer le nouveau schéma de couleurs à votre image. Pour plus d’informations, voir la rubrique
« Assortir la couleur et la luminosité des images» à la page 209.
Palette Mélangeur
Corel Painter X vous permet de mieux maîtriser le choix des couleurs lorsque vous utilisez les options Huiles de l’artiste,
Soies réalistes ou tout autre style comportant des soies. Si vous souhaitez choisir plusieurs couleurs, la palette Mélangeur
améliorée vous permet de mieux maîtriser les mélanges de couleurs entre la palette Mélangeur et la zone de travail. Pour
plus d’informations, voir la rubrique « Utilisation de la palette Mélangeur» à la page 59.
Performances et productivité
Corel Painter X dispose de nouveaux outils destinés à optimiser votre travail et à en simplifier les étapes. Ces gains
d’efficacité sont appréciables au regard des performances, de la vitesse d’exécution et de la stabilité de l’application.
Selon la capacité de vos installations matérielles, Corel Painter X affiche une vitesse d’exécution pouvant atteindre cinq
fois plus que celle des versions antérieures. De même, le moteur de style affiche des gains de performances importants
(35 %), l’ouverture des fichiers RIFF et le rendu des effets prennent deux fois moins de temps, l’exécution des scripts est
aussi plus rapide (25 % ) plus rapide et l’enregistrement des fichiers aussi (40 %).
2 Guide d’utilisation de Corel Painter
Page 9
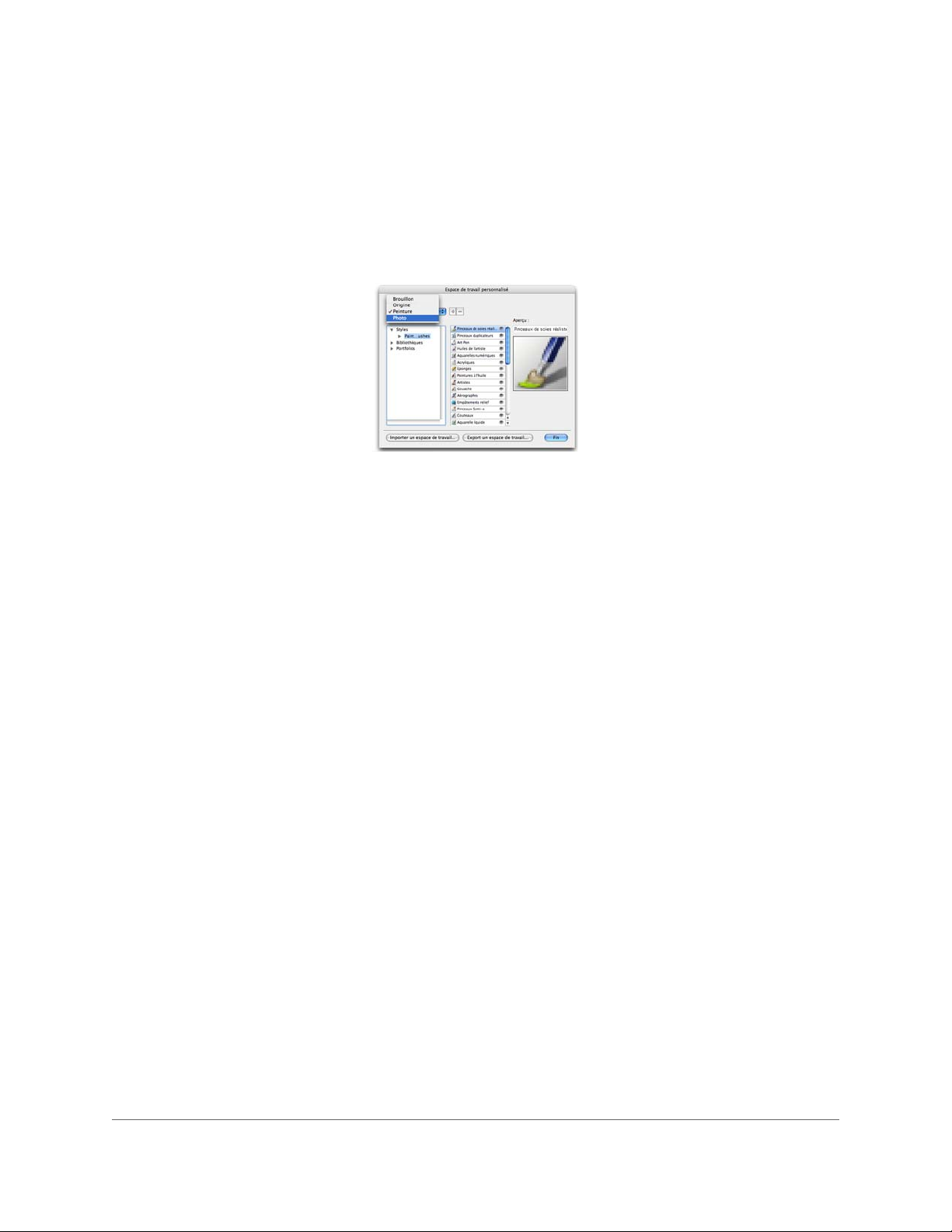
Binaire universel
Grâce à la prise en charge des spécifications binaires universelles, Corel Painter X est optimisé pour être utilisé aussi bien
avec les ordinateurs Mac® équipés Intel® et PowerPC®.
Personnalisation de l’espace de travail
Corel Painter X simplifie le passage d’un espace de travail personnalisé à l’autre ainsi que le partage. Par exemple, selon
les besoins d’une tâche précise dans un environnement professionnel, vous pouvez personnaliser les espaces de travail
pour n’en retenir que les outils utiles au croquis, à la photographie et à la peinture. Pour plus d’informations, voir la
rubrique « Personnalisation de l’espace de travail» à la page 20.
Corel Painter X facilite le partage des espaces de travail personnalisés.
Outils Réduire et Accroître la densité
Dans Corel Painter X, les fonctions de réduction et d’accroissement de la densité ont été enrichis et offrent deux outils
graphiques très performants. L’outil Réduire la densité éclaircit (surexposer) des zones d’une image tandis que l’outil
Accroître la densité permet d’en foncer (sous-exposer) d’autres. Ces deux servent souvent à préparer une photo avant de la
peindre. Pour plus d’informations, voir la rubrique « Réduction et accroissement de la densité» à la page 210.
Gestion des couleurs
Côté gestion des couleurs, Corel Painter X propose un système évolué qui garantit la reproduction fidèle des couleurs quel
que soit le périphérique ou la tâche d’impression. À la différence des versions antérieures qui font réinitialiser les options
de gestion des couleurs à chaque nouveau projet, Corel Painter X conserve les options et réglages les vous spécifiez
jusqu’à leur prochaine modification. Gérant les profils couleurs (ICC 4.0), cette nouvelle version vous aide à canaliser
votre énergie créatrice sur les tâches en cours. Pour plus d’informations, voir « Présentation de la gestion des couleurs »
dans l’aide.
Mémoire de travail
D’une séance de travail à l’autre, Corel Painter X conserve les paramètres définis, notamment les réglages de grille, les
réglages du témoin et les gommes.
Enregistrement sécurisé et Sauvegarde automatique
Corel Painter X dispose des nouvelles fonctions d’enregistrement sécurisé et de sauvegarde automatique. Résultat : vous
ne perdrez pas votre travail en cas de panne, électrique ou informatique.
Compatibilité
Corel Painter X se plie à votre flux de travail et font bon ménage avec les logiciels et le matériel courant, notamment les
derniers systèmes d’exploitation d’Apple et de Microsoft.
Prise en charge de Windows Vista
Corel Painter X est conçue pour fonctionner sous Windows Vista™, le dernier système d’exploitation de Microsoft®.
Bienvenue dans Corel Painter X 3
Page 10

Prise en charge d’Adobe Photoshop
Dans Corel Painter, les plans se comportent pratiquement de la même manière que dans Adobe® Photoshop®, ce qui
simplifie l’échange des fichiers d’une application à l’autre. Lorsque vous ouvrez des fichiers enregistrés au format PSD,
Corel Painter conserve leurs masques de plans, leurs canaux alpha et leurs plans (groupes de plans).Ces acquis ne feront
pas oublier d’autres améliorations utiles telles qu’une meilleure prise en charge des modes de fusion des plans,
l’association et la fusion aisées des plans la prise en charge Mac OS X d’un nombre accru de modules d’extension pour
Photoshop.
Prise en charge Wacom
Les stylets et tablettes graphiques de Wacom® font depuis longtemps partie de l’équipement de base des artistes.
Corel Painter X enrichit la donne en accueillant toute la gamme de produits Wacom, notamment le stylet interactif
Cintiq® 21 UX, la tablette graphique Intuos®3 et le Wacom 6D Art Pen. De plus, son nouveau système de peinture Soies
réalistes a été mis au point pour tirer pleinement parti du Wacom 6D Art Pen. Grâce au contrôle du stylet en six
dimensions, le réalisme prend un tout nouveau sens avec Corel Painter X. Pour plus d’informations, voir les rubriques
« Art Pen» à la page 76 et « Utilisation des Pinceaux de soies réalistes» à la page 105.
Corel Painter X et les tablettes Wacom font apprécier le geste de l’artiste.
Création de Chet Phillips.
Prise en main
Corel Painter X s’accompagne comme d’habitude d’un guide d’utilisation imprimé. À cela s’ajoute d’autres supports
d’apprentissage — rubriques d’aide interactive et didacticiels réalisés par d’éminents spécialistes — qui concourent à
faciliter la prise en main.
Vidéos de formation signées Jeremy Sutton
Pour vous conseiller et vous inspirer, Jeremy Sutton, grand spécialiste de Corel Painter X, propose en anglais une nouvelle
série de vidéos de formation.
Onglet « Painter sur le Web »
De l’écran d’accueil, cet onglet propose des liens vers des ressources mises en commun par la communauté virtuelle de
Painter de même que des conseils et astuces, des didacticiels et des offres spéciales. Lancé au démarrage, l’écran d’accueil
vous permet d’amorcer votre projet, d’accéder tout aussi rapidement aux derniers fichiers de travail, aux réglages clés
(sensibilité à la pression, gestion des couleurs) et un à choix d’oeuvres réalisées dans Corel Painter par d’éminents artistes.
4 Guide d’utilisation de Corel Painter
Page 11
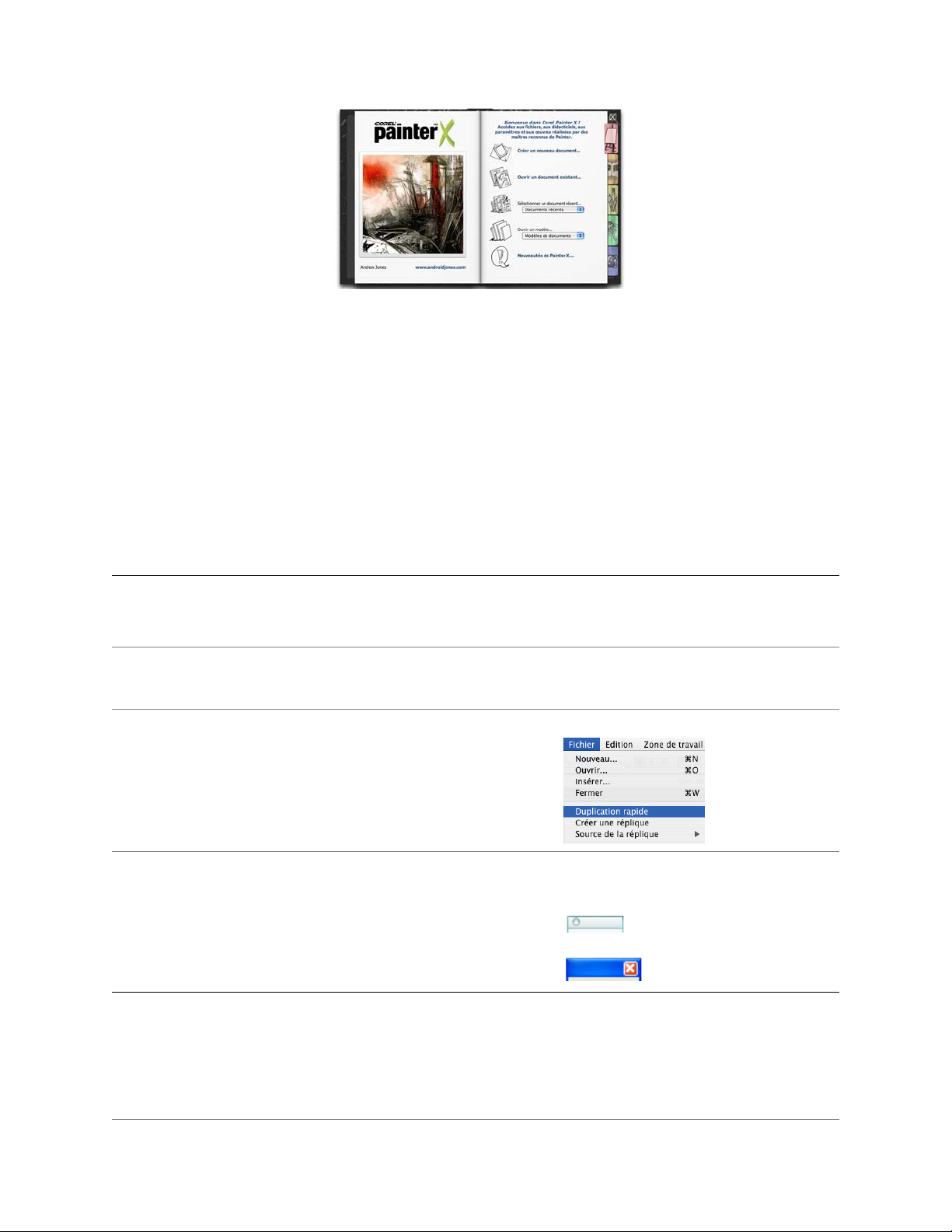
L’écran d’accueil
Utilisation de la documentation
Vous trouverez des réponses à de nombreuses questions dans le guide d’utilisation consultable à partir du menu Aide dans
l’espace de travail de Corel Painter X. Ce guide offre des informations pratiques et décrit les opérations et tâches
courantes. Le menu Aide donne accès à des rubriques très fournies dans un format facile à consulter. Une version en
format PDF s’installe en même temps que l’application.
Conventions documentaires
Le tableau qui suit décrit les conventions importantes utilisées dans le guide d’utilisation et les rubriques d’aide.
Convention Description Exemple
Options Mac OS/Windows Le Guide d’utilisation de Corel Painter est destiné à la
Touches spéciales
(Commande, Option, Ctrl,
Alt)
Options de menu
(Choisissez nom de
menu ` élément de menu)
Barre de titre Une barre de titre apparaît en haut ou sur le côté de
fois aux plates-formes Mac OS et Windows. Dans ce
guide, les options de Mac OS précèdent celles de
Windows.
En cas de différence entre une touche spéciale Mac
OS et Windows, la touche Mac OS est mentionnée en
premier.
Cliquez sur le nom de menu de votre choix, puis sur
l’un des éléments du menu pour le sélectionner.
certains éléments de l’interface utilisateur,
notamment la boîte à outils, la barre de propriétés et
les palettes. Elle peut contenir ou non un titre.
Maintenez la touche Commande (Mac OS) ou Ctrl
(Windows) enfoncée.
Commande + I (Mac OS) ou Ctrl + I (Windows)
(Pour Mac OS, appuyez sur Command + I et pour
Windows, appuyez sur Ctrl + I.)
Choisissez Fichier ` Duplication rapide
Illustration de la barre de titre de la boîte à outils
sur les plates-formes Mac OS (haut) et Windows
(bas) :
Bienvenue dans Corel Painter X 5
Page 12
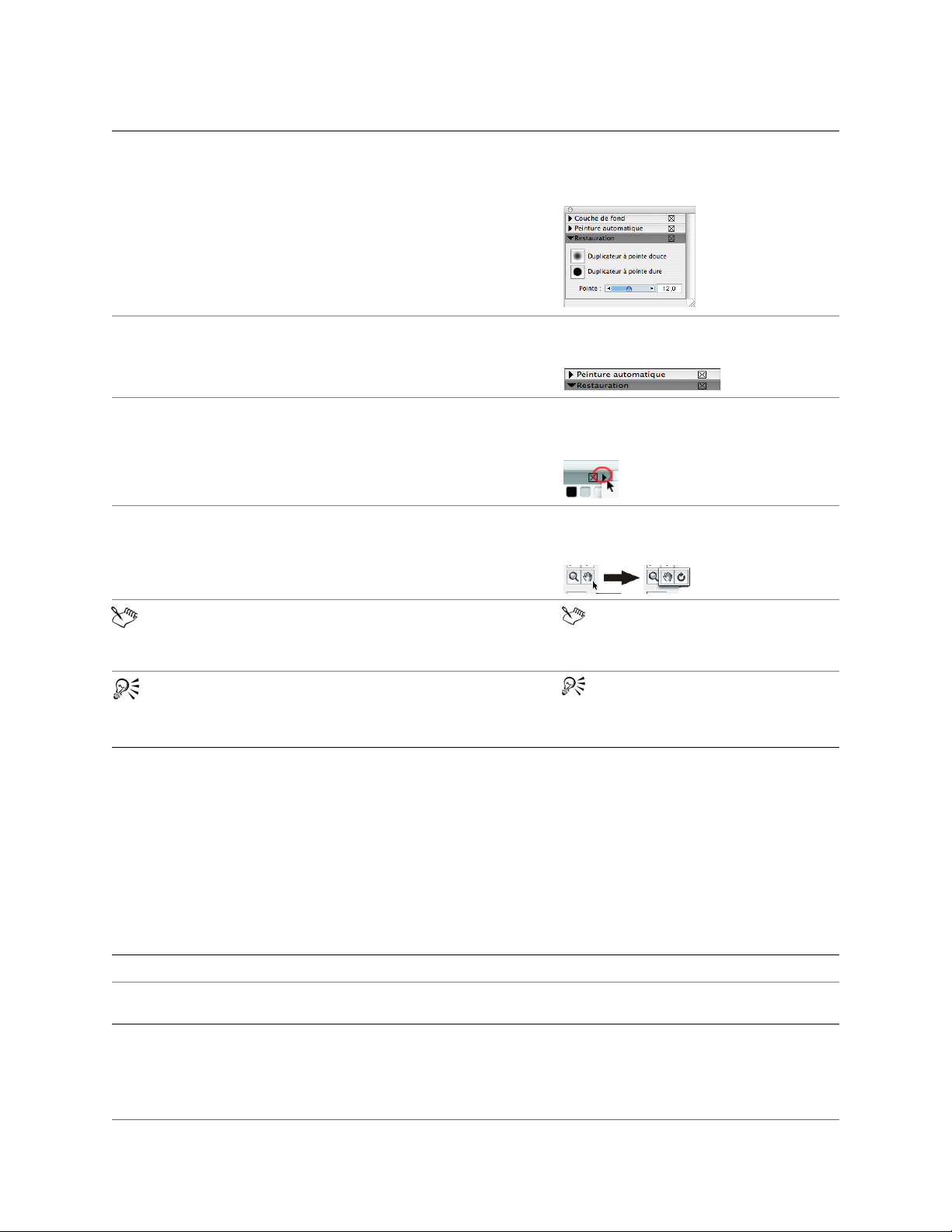
Convention Description Exemple
Barre de titre de palette La barre de titre d’une palette apparaît en haut de
Flèche de palette La flèche de palette sert à développer ou à réduire
Flèche de menu de palette
ou flèche du menu du
sélecteur
Menu contextuel Les menus contextuels sont des espaces que se
celle-ci. Lorsque la palette est développée, la barre
devient gris foncé. Lorsqu’elle est réduite, la barre
devient gris clair.
une palette.
Un menu déroulant répertoriant des commandes
supplémentaires s’affiche lorsque vous cliquez sur la
flèche du menu d’une palette ou la flèche du menu
du sélecteur.
partagent certains outils de la boîte à outils. Pour
ouvrir un menu contextuel, maintenez le pointeur de
la souris enfoncé sur l’outil du menu contextuel qui
s’affiche.
Les barres de titre indiquent que les palettes
Couche de fond et Peinture automatique sont
réduites et que la palette Restauration est
développée.
La flèche de la palette Peinture automatique est
réduite, tandis que la flèche de la palette Couche
de fond est développée.
La flèche dans le coin supérieur de la palette
Mélange permet d’afficher le menu de palette
correspondant.
Maintenez le pointeur de la souris enfoncé sur
l’outil Main pour faire apparaître le menu
contextuel contenant l’outil Pivoter page.
Une remarque indique des informations importantes
concernant les étapes qui la précèdent. Bien souvent,
les remarques décrivent les conditions d’exécution
d’une procédure.
Les astuces fournissent des suggestions concernant
la procédure. Certaines astuces indiquent une autre
méthode d’exécution de la procédure ou des
informations sur ses autres avantages ou utilisations.
Cette commande n’est disponible que si vous
avez désactivé une sélection.
Vous pouvez choisir une catégorie de style et
une variante dans l’application principale ou
dans le créateur de styles.
Utilisation de l’aide de Corel Painter
L’aide se compose de fichiers entièrement consultables dans l’espace de travail et offrant plus d’informations que le
Guidedel’utilisateurdeCorelPainterX.
Pour consulter les fichiers d’aide
1 Choisissez le menu Aide ` Aide Corel Painter X (Mac) ou Rubriques d’aide (Windows).
2 Pour effectuer une tâche, suivez les procédures indiquées dans le tableau suivant.
Action à réaliser Procédure
Parcourir les rubriques d’aide Cliquez sur l’onglet Contenu.
Utiliser l’index Cliquez sur l’onglet Index et faites défiler les entrées ou saisissez
un mot ou une expression dans la zone de texte.
6 Guide d’utilisation de Corel Painter
Page 13
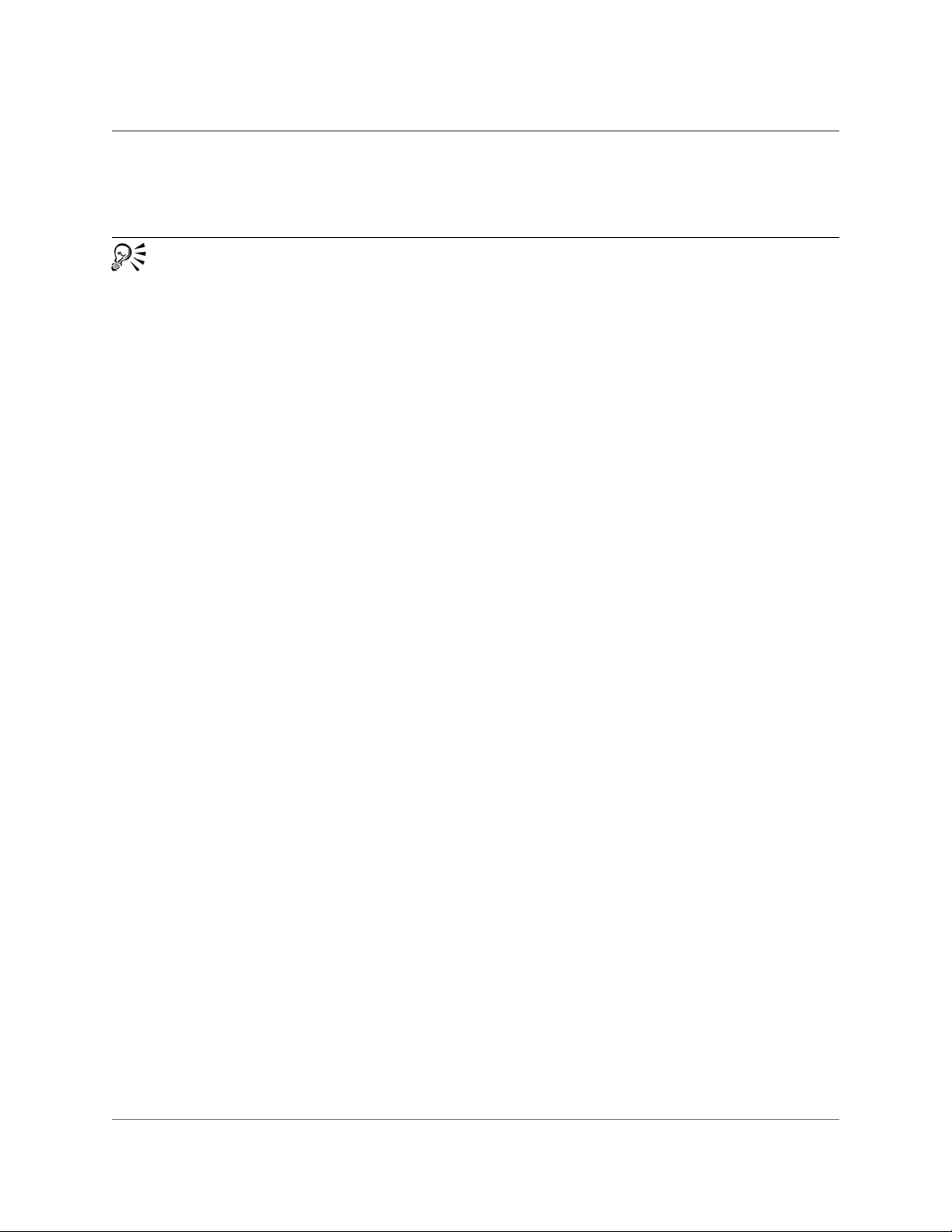
Action à réaliser Procédure
Effectuer une recherche dans tout le contenu de l’aide (Mac) Saisissez un mot ou une expression dans la zone de
recherche située dans le coin supérieur droit de la fenêtre d’aide et
appuyez sur Entrée.
(Windows) Cliquez sur l’onglet Recherche, saisissez un mot ou une
expression dans la zone de texte et cliquez sur Répertorier les
rubriques.
(Windows) Pour rechercher une expression, saisissez-la entre guillemets (par exemple, « Divine proportion » ou
« Faire correspondre la palette »).
Enregistrement
Corel vous recommande d’enregistrer vos produits afin de bénéficier des dernières mises à jour, de recevoir des avis
importants sur les téléchargements gratuits, des articles, des trucs et astuces et des offres spéciales.
Corel Corporation : profil de société
Éditeur de premier plan et comptant plus de 40 millions d’utilisateurs à l’échelle mondiale, Corel propose une gamme de
logiciels complets qui se signalent par les marques telles CorelDRAW® Graphics Suite, Corel® Paint Shop® Pro,
Corel® Painter™, Corel DESIGNER®, Corel® WordPerfect® Office, WinZip® et iGrafx®. Depuis 2006, suite au
rachat d’InterVideo et Ulead, cette gamme bien implantée s’est enrichie de produits qui, à l’instar de WinDVD®, se
classent parmi les meilleurs au rayon des éditeurs vidéo, d’images et de DVD. Faciles à utiliser et conçus pour simplifier la
vie bureautique autant que la création graphique, vidéos comprises, ces produits misent sur trois atouts — innovation et
design et excellent rapport qualité-prix — qui ont valu à l’éditeur d’innombrables prix et distinctions. Corel est présente
dans plus de 75 pays et commercialise ses produits au travers d’un réseau formé de revendeurs, de détaillants, de fabricants
OEM et de sites marchands. La société est basée à Ottawa (Canada), gère d’importants bureaux à l’étranger (États-Unis,
Royaume-Uni, Allemagne, Chine, Japon) et est inscrite aux bourses NASDAQ (CREL) et TSX (CRE). Pour en savoir
plus, visitez le site www.corel.com.
Bienvenue dans Corel Painter X 7
Page 14
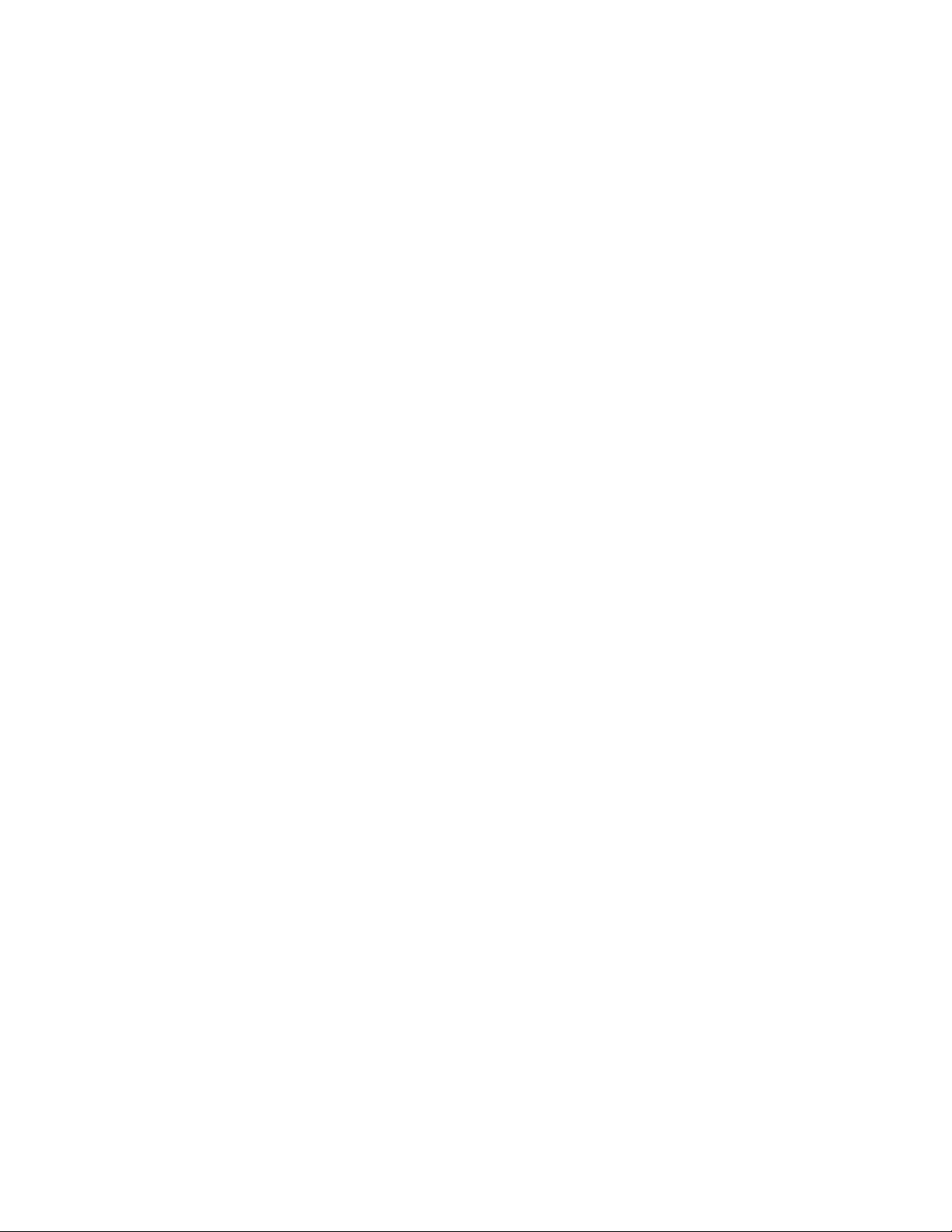
Page 15
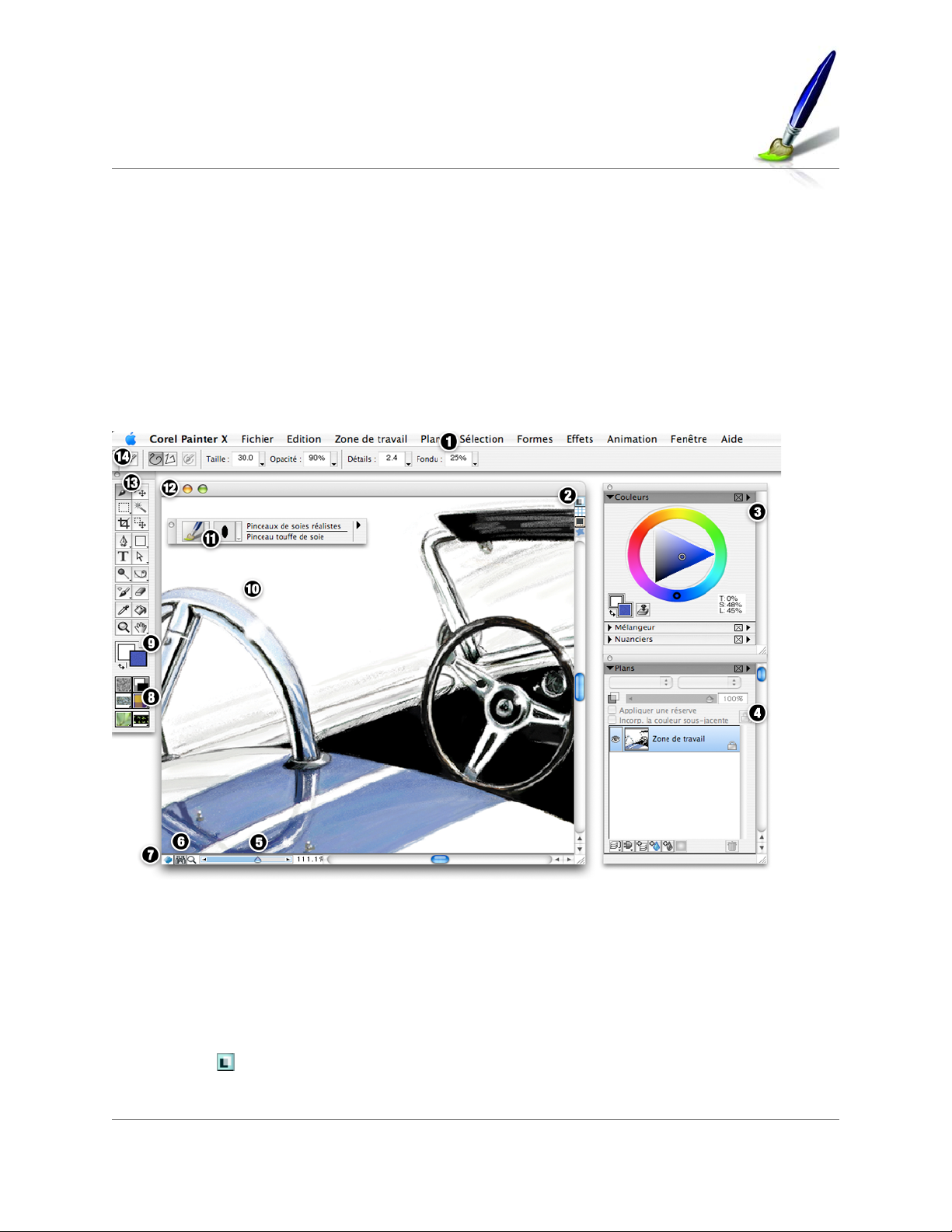
Visite guidée de l’espace de travail
Organisé autour des menus de même que des sélecteurs et des palettes interactives, l’espace de travail de Corel Painter est
conçu pour faciliter l’accès à divers éléments (outils, effets et commandes) et certaines fonctions sont même accessibles
depuis le cadre de la fenêtre de document.
Les menus et la fenêtre de document
À l’aide des commandes de la barre de menus de Corel Painter, vous pouvez :
• manipuler des fichiers et utiliser des commandes d’édition ;
• définir et appliquer des effets ;
• effectuer des opérations de sélection, manipuler des formes et créer des animations ;
• manipuler la fenêtre de document ou l’espace de travail de Corel Painter.
1. Barre de menus 6. Icône de navigation 11. Sélecteur de styles
2. Icône Papier calque 7. Icône Mode de dessin 12. Bar de titre du document
3. Palette Couleurs 8. Sélecteurs 13. Boîte à outils
4. Palette Plans 9. Zone de sélection des couleurs 14. Barre de propriétés
5. Curseur Échelle 10. Zone de travail
La fenêtre de document vous permet d’accéder aux fonctionnalités suivantes d’un seul clic :
• Papier calque : permet de décalquer une source de la réplique. Vous obtenez alors une version estompée de la
source, comme si elle était placée sous du papier calque au-dessus d’une table lumineuse.
Visite guidée de l’espace de travail 9
Page 16
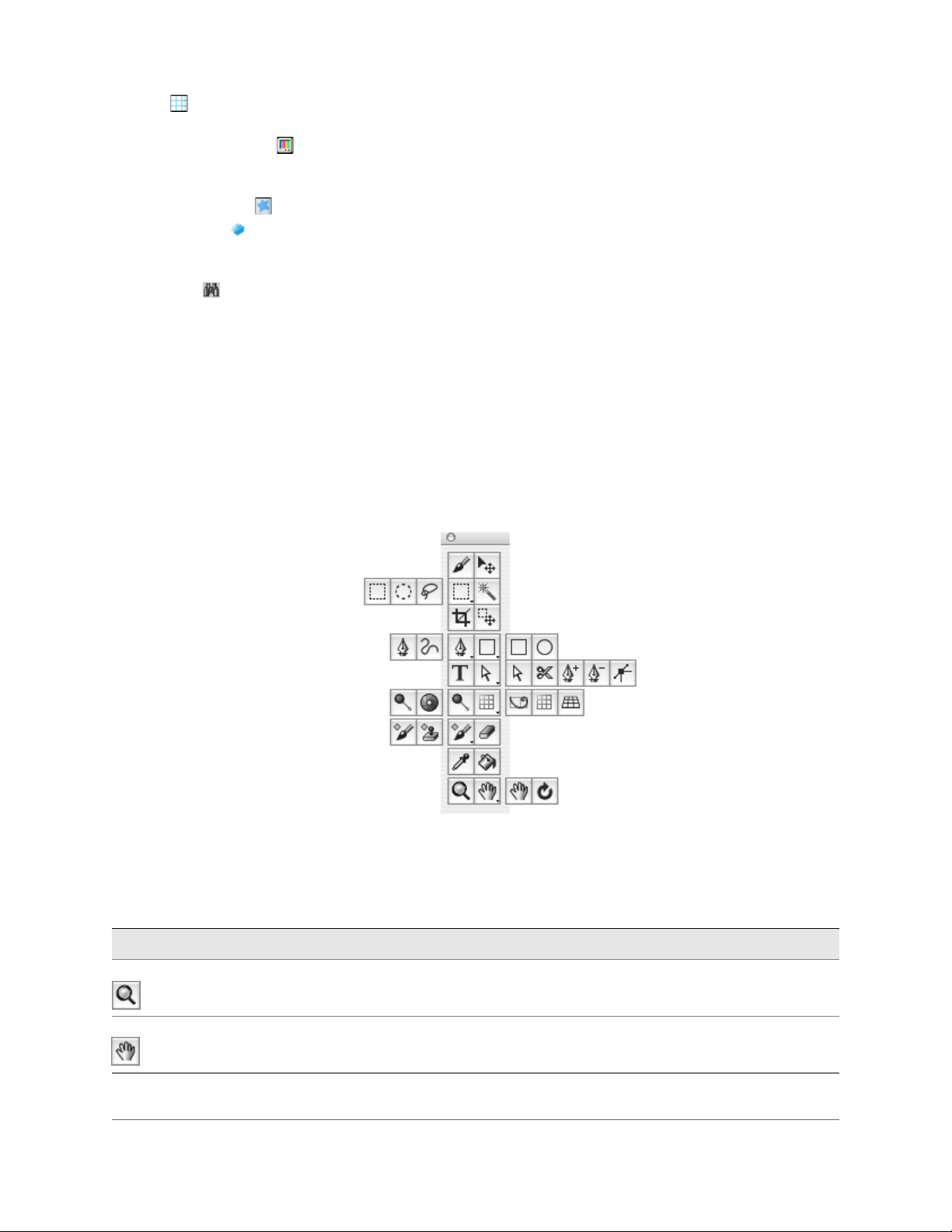
• Grille : aide à placer les traits et les formes. Vous pouvez définir le type de grille, sa taille, sa couleur et la largeur des
traits.
• Correction des couleurs : permet d’appliquer le style de gestion des couleurs activé à une image. Lorsque l’icône est
en couleur, le style de gestion des couleurs est appliqué à l’image. Lorsque l’icône est noire, le style de gestion des
couleurs n’est pas appliqué à l’image.
• Effet d’empâtement : permet de visualiser l’effet de profondeur du plan d’empâtement.
• Mode de dessin : permet de choisir où vous pouvez appliquer des traits dans l’image lorsqu’une sélection est
activée. Cliquez sur l’icône Mode de dessin en maintenant enfoncé le bouton de la souris et choisissez de dessiner
n’importe où, à l’extérieur de la sélection uniquement ou à l’intérieur de la sélection uniquement.
• Navigation : permet de visualiser une vignette de l’image entière et de choisir la zone affichée dans la fenêtre de
document. Si vous travaillez en utilisant un degré de zoom élevé ou sur une image de grande taille par exemple, vous
pouvez localiser différentes zones de cette image sans avoir à ajuster le zoom.
La boîte à outils
Vous pouvez utiliser la boîte à outils pour peindre, tracer des traits, dessiner des formes, appliquer de la couleur à des
formes, afficher une image, naviguer dans la zone de travail et effectuer des sélections. Sous la boîte à outils se trouvent un
sélecteur de couleurs et six sélecteurs de contenu permettant de choisir les papiers, les dégradés, les motifs, les tissus, les
aspects et les jets.
La boîte à outils propose des menus contextuels rassemblant par zones les outils de même catégorie. Le bouton d’un seul
de ces outils s’affiche à la fois. Un menu contextuel est signalé par un triangle situé dans le coin inférieur droit du bouton.
Certains outils sont accessibles à partir des menus contextuels de la boîte à outils. Pour ouvrir un menu contextuel,
cliquez et tenez le pointeur sur l’un des boutons d’outil comportant un triangle au coin inférieur droit.
Exploration de la boîte à outils
Outil Description
Outils de navigation et utilitaires
Loupe L’outil Loupe agrandit les zones de l’image nécessitant un travail
Outil Main L’outil Main vous permet de faire défiler une image facilement.
10 Guide d’utilisation de Corel Painter
minutieux ou réduit l’image afin d’en avoir une vue d’ensemble.
Pour plus d’informations, voir la rubrique « Zoom » à la page 26.
Pour plus d’informations, voir la rubrique « Repositionnement des
documents » à la page 27.
Page 17
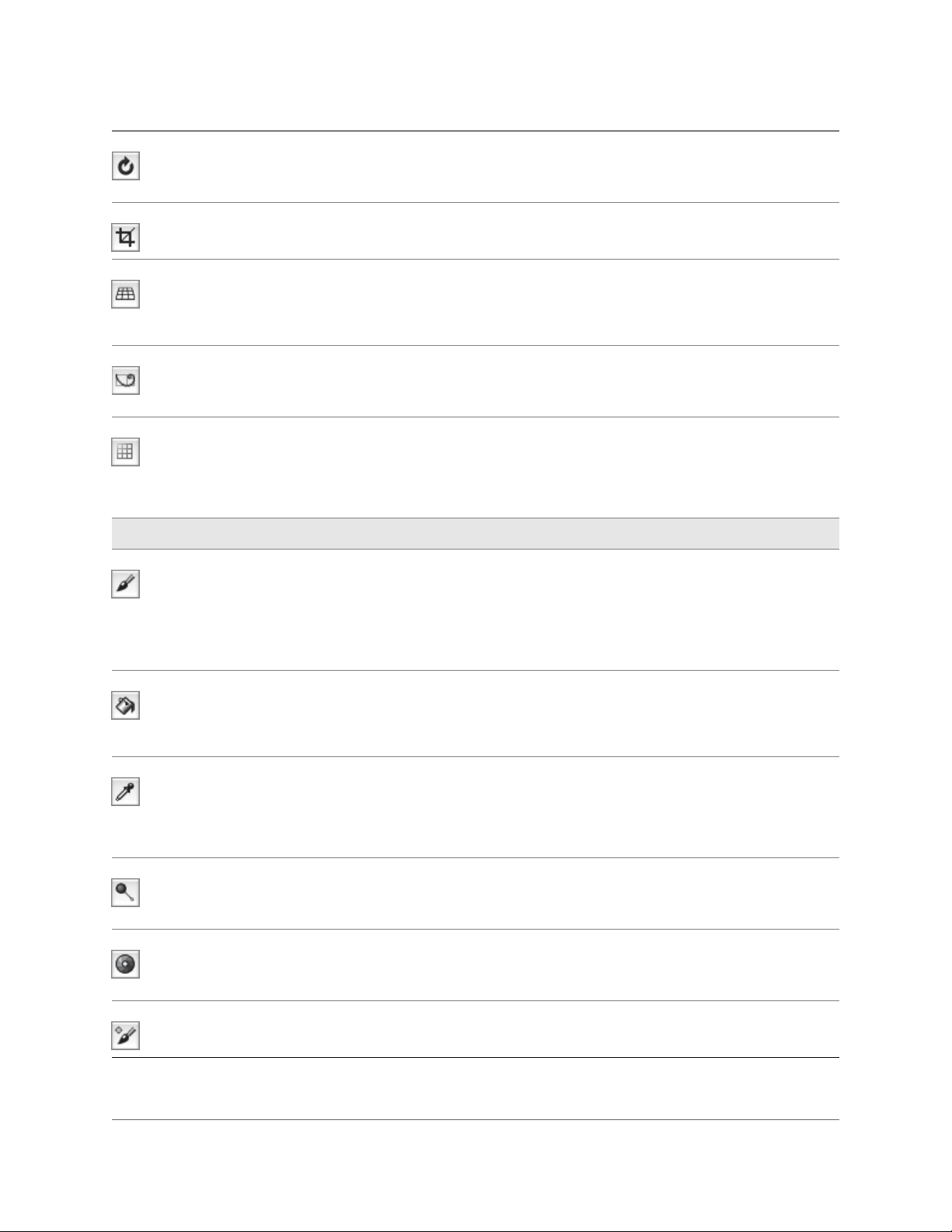
Outil Description
Outil Pivoter page L’outil Pivoter page vous permet de faire pivoter la fenêtre de
Outil Recadrer L’outil Recadrer vous permet d’effacer les bords non désirés d’une
Outil Grille de perspective L’outil Grille de perspective vous permet de sélectionner et de
Outil Divine proportion L’outil Divine proportion vous permet de créer des compositions à
Outil Grille de mise en page L’outil Grille de mise en page vous permet de diviser vos zones de
Outils d’application de la couleur ou de correction du ton
Outil Styles L’outil Styles permet de peindre et de dessiner dans l’espace de
l’image afin de pouvoir dessiner de manière naturelle. Pour plus
d’informations, voir la rubrique « Rotation et symétrie de la zone
de travail » à la page 28.
image. Pour plus d’informations, voir la rubrique « Recadrage des
images » à la page 27.
modifier l’emplacement des lignes de la grille, du point de fuite,
de la ligne d’horizon, de la ligne de terre et du plan de l’image.
Voir « Utilisation d’une grille de perspective » dans l’aide pour plus
d’informations.
l’aide de guides conçus selon une méthode de composition
classique. Pour plus d’informations, voir la rubrique « Utilisation
de l’outil Divine proportion » à la page 35.
travail de façon à planifier votre composition. Par exemple, vous
pouvez diviser vos zones de travail en tiers verticaux et horizontaux
afin d’utiliser la règle compositionnelle de tiers. Pour plus
d’informations, voir la rubrique « Utilisation de la grille de mise en
page » à la page 33.
travail ou sur un plan. La catégorie Styles regroupe, entre autres,
les crayons, les plumes, les craies, les aérographes, les peintures à
l’huile et les aquarelles.
Vous pouvez choisir un style spécifique à partir du sélecteur de
style lorsque l’outil Styles est sélectionné. Pour plus de détails,
reportez-vous à la rubrique « Sélection d’un style » à la page 75.
Outil Pot de peinture L’outil Pot de peinture vous permet de remplir une zone. La barre
Outil Pipette L’outil Pipette vous permet de sélectionner une couleur dans une
Outil Réduire la densité L’outil Réduire la densité vous permet d’éclaircir les demi-teintes et
Outil Accroître la densité L’outil Accroître la densité vous permet d’assombrir les demi-
Outil Duplicateurs L’outil Duplicateurs vous offre un accès rapide au dernier
de propriétés affiche les choix quant à la zone à remplir et avec
quoi la remplir. Pour plus d’informations sur l’outil Pot de
peinture, reportez-vous à la rubrique « Remplissage d’une zone » à
la page 100.
image existante. La barre de propriété affiche les valeurs relatives à
la couleur. Lorsqu’une couleur est sélectionnée à l’aide de l’outil
Pipette, elle devient la couleur utilisée dans la palette Couleurs.
Pour plus d’informations, voir la rubrique « Prélèvement des
couleurs dans les images » à la page 57.
les zones d’ombre et de lumière sur une image. Pour plus
d’informations, voir la rubrique « Réduction et accroissement de la
densité » à la page 210.
teintes et les zones d’ombre et de lumière sur une image. Pour
plus d’informations, voir la rubrique « Réduction et accroissement
de la densité » à la page 210.
duplicateur utilisé. Pour plus d’informations, voir la rubrique
« Travail dans la réplique » à la page 180.
Visite guidée de l’espace de travail 11
Page 18
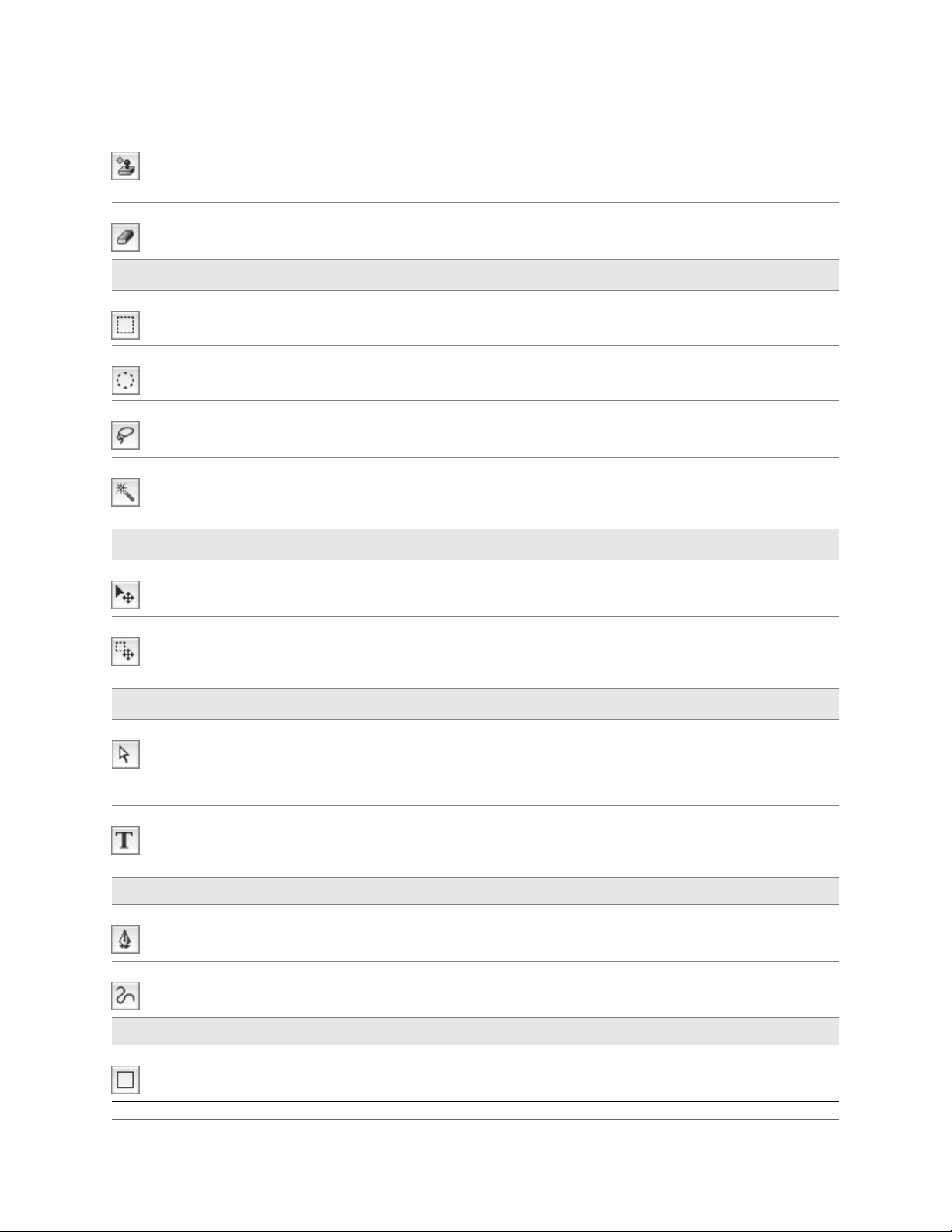
Outil Description
Outil Cachet L’outil Cachet vous offre un accès rapide à la variante de style
Outil Gomme L’outil Gomme vous permet d’effacer les zones non désirées d’une
Outils de sélection
Outil Rectangle de sélection L’outil Rectangle de sélection vous permet d’effectuer des
Outil Ellipse de sélection L’outil Ellipse de sélection vous permet d’effectuer des sélections
Outil Lasso L’outil Lasso vous permet de créer des sélections à main levée.
Outil Baguette magique L’outil Baguette magique vous permet de cliquer ou de glisser à
Outils d’ajustement
Outil Ajusteur de plan L’outil Ajusteur de plan sert à sélectionner, déplacer et manipuler
Simple, vous permettant de dupliquer une image point à point ou
entre images. Pour plus d’informations, voir la rubrique
« Utilisation de la duplication point par point » à la page 181.
image. Pour plus d’informations, voir la rubrique « Effacer les
zones d’une image » à la page 90.
sélections de forme rectangulaire.
de forme elliptique.
Reportez-vous à la rubrique « Création de sélections » dans l’aide
pour plus d’informations.
l’intérieur de l’image afin de sélectionner une zone de couleur
similaire. Reportez-vous à la rubrique « Création de sélections
bitmap » dans l’aide pour plus d’informations.
les plans. Pour plus d’informations, voir la rubrique « Outil
Ajusteur de plan » à la page 191.
Outil Ajusteur de sélection L’outil Ajusteur de sélection permet de sélectionner, de déplacer et
Outils de manipulation de formes
Outil Sélection de forme L’outil Sélection de forme sert à éditer des courbes de Bézier
Outil Texte L’outil Texte permet de créer des formes contenant du texte.
Outils de création de formes vectorielles
Outil Plume L’outil Plume vous permet de créer des lignes droites et des
Outil Main libre L’outil Main libre vous permet de créer des tracés de forme en
Outils de création de formes géométriques
Outil Forme rectangulaire L’outil Forme rectangulaire vous permet de créer des objets
de manipuler une sélection créée avec les outils Rectangle de
sélection, Ellipse de sélection et Lasso ou bien convertie à partir de
formes
(tracés de forme). Vous pouvez utiliser l’outil Sélection de forme
pour sélectionner et déplacer des points d’ancrage et en ajuster les
poignées de contrôle. Reportez-vous à la rubrique « Formes » dans
l’aide pour plus d’informations.
Utilisez la palette Texte pour définir la police, le corps et la
sensibilité. Pour plus d’informations, reportez-vous à la rubrique «
Insertion de texte » dans l’aide.
courbes dans des formes géométriques. Pour plus d’informations,
voir la rubrique « Utilisation de l’outil Plume » à la page 232.
dessinant des courbes à main levée. Pour plus d’informations, voir
la rubrique « Utilisation de l’outil Main libre » à la page 233.
rectangulaires. Pour plus d’informations, voir la rubrique
« Utilisation des outils de formes d’objets » dans l’aide.
12 Guide d’utilisation de Corel Painter
Page 19
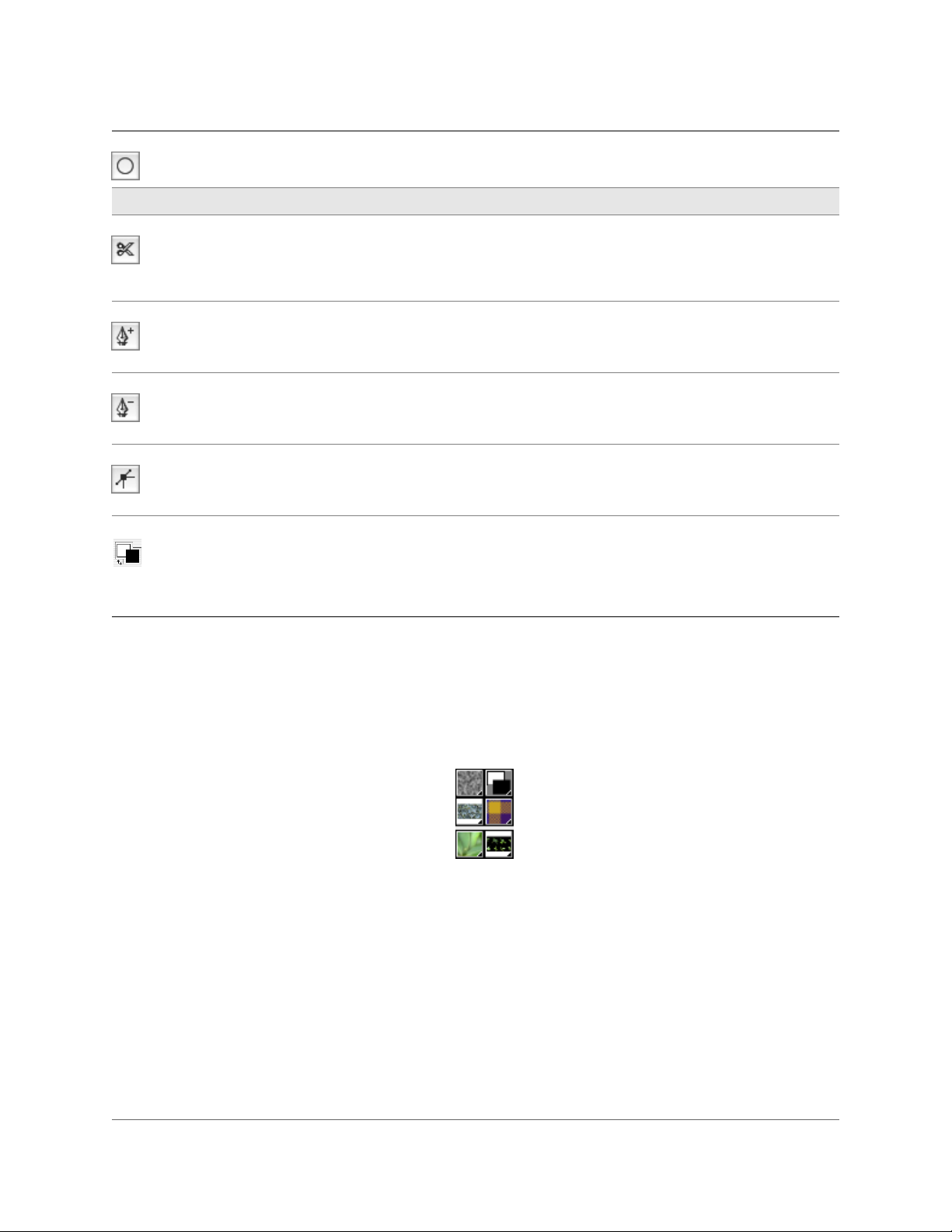
Outil Description
Outil Forme ovale L’outil Forme ovale vous permet de créer des objets de forme
Outils de modification de formes
Outil Ciseaux L’outil Ciseaux vous permet de couper un segment ouvert ou
Outil Ajouter un point L’outil Ajouter un point vous permet de créer un nouveau point
Outil Supprimer un point L’outil Supprimer un point vous permet de supprimer un point
Outil Convertir un point L’outil Convertir un point sert à convertir des points d’ancrage de
Sélecteur de couleur Le Sélecteur de couleur vous permet de choisir des couleurs
elliptique. Pour plus d’informations, voir la rubrique « Utilisation
des outils de formes d’objets » dans l’aide.
fermé. Si le segment est fermé, le fait de cliquer sur une ligne ou
un point pour couper le tracé de forme provoque l’ouverture de ce
dernier. Pour plus d’informations, voir la rubrique « Coupure et
jonction des segments de forme » à la page 239.
d’ancrage sur un tracé de forme. Pour plus d’informations, voir la
rubrique « Ajout, suppression et déplacement de points
d’ancrage » à la page 237.
d’ancrage d’un tracé de forme. Pour plus d’informations, voir la
rubrique « Ajout, suppression et déplacement de points
d’ancrage » à la page 237.
courbe en points d’angle et inversement. Pour plus
d’informations, voir la rubrique « Réglage de la courbure » à la
page 238.
principales et secondaires. Le carré situé au premier plan affiche la
couleur principale et le carré situé à l’arrière-plan affiche la couleur
secondaire. Pour plus d’informations, voir la rubrique
« Présentation des couleurs principales et secondaires » à la
page 57.
Utilisation des sélecteurs
Les sélecteurs de la boîte à outils vous permettent d’accéder rapidement aux bibliothèques des éléments Corel Painter
suivants : papiers, dégradés, motifs, tissus, aspects et jets. Vous pouvez afficher les éléments dans les sélecteurs sous la
forme de vignettes ou de listes. Vous pouvez également accéder à des commandes à partir de chaque menu du sélecteur.
Lorsque la commande souhaitée n’est pas disponible, vous pouvez afficher la totalité de la palette correspondant au
sélecteur.
Sélecteur de papier
Sélecteur de motif
Sélecteur d’aspect
Les sélecteurs permettent d’accéder rapidement aux bibliothèques.
Sélecteur de dégradé
Sélecteur de tissu
Sélecteur de jet
Visite guidée de l’espace de travail 13
Page 20
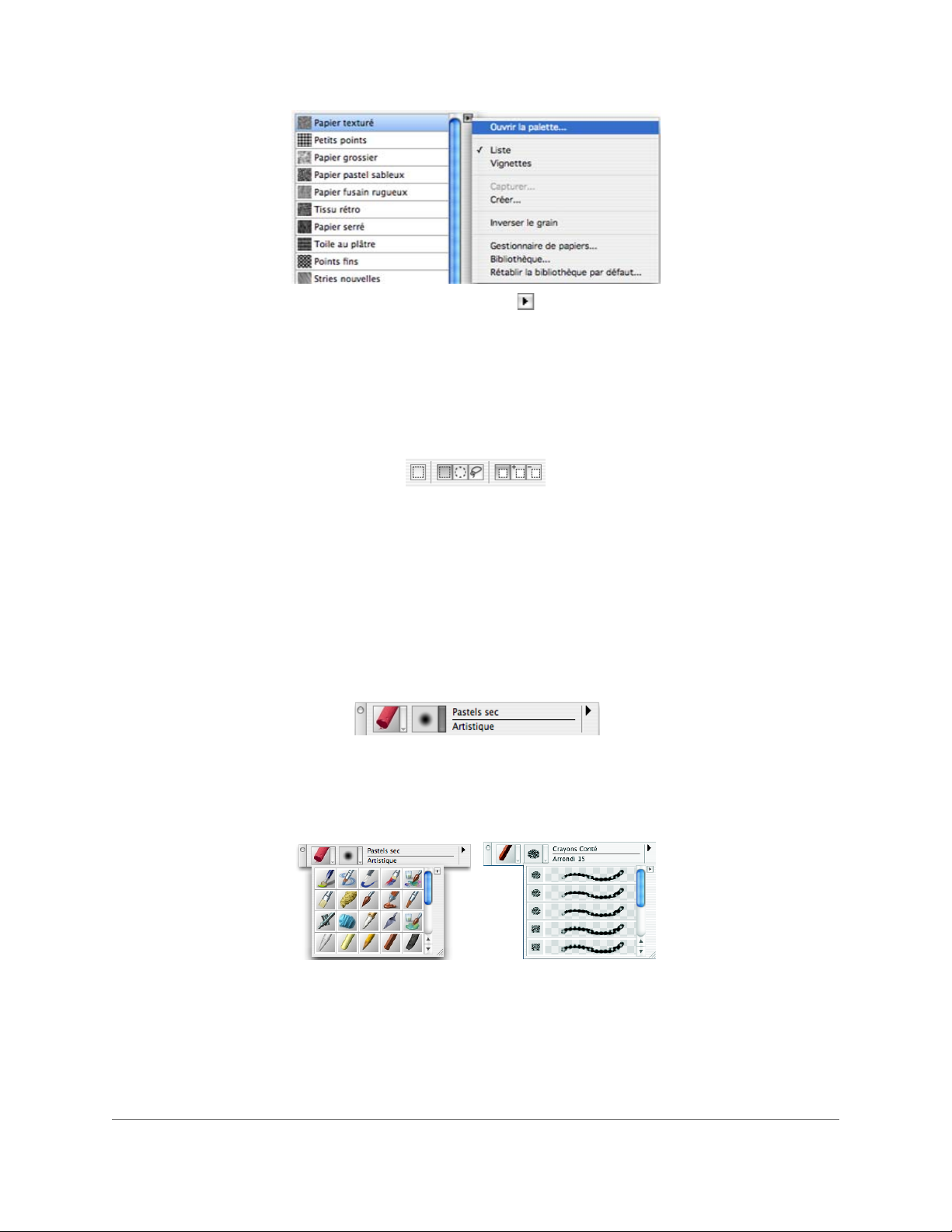
Cliquez sur la flèche de menu du sélecteur pour accéder à son menu.
Barre de propriétés
Dans Corel Painter, la barre de propriétés affiche les options correspondant à l’outil actuellement sélectionné dans la boîte
à outils. Elle permet d’accéder aux options et aux paramètres d’outils et de les modifier. Les paramètres des outils sont
mémorisés lorsque vous passez d’un outil à un autre. Vous pouvez également utiliser la barre de propriétés pour rétablir
les paramètres par défaut de l’outil sélectionné.
La barre de propriétés de l’outil Rectangle de sélection.
Sélecteur de styles
Le sélecteur de styles vous permet de choisir parmi un ensemble de catégories et de variantes de styles. Les catégories de
styles sont des groupes de styles et de matières similaires. Les variantes de styles sont des styles spécifiques et des
paramètres de style au sein d’une catégorie de style. Dans la catégorie Pastels, par exemple, vous trouverez le crayon, la
craie, les pastels tendres et les pastels durs.
Le nom de la catégorie de style sélectionnée apparaît en haut du sélecteur de styles. Le nom de la variante de style
sélectionnée apparaît sous le nom de la catégorie de style.
Sélecteur de styles
Vous pouvez prévisualiser les catégories et les variantes de styles sous forme de vignettes ou dans une liste. Les variantes de
styles peuvent également apparaître sous la forme de traits. La vue Trait présente à la fois le type de forme et le trait de la
variante de style sélectionnée.
Les catégories de styles s’affichent sous forme de vignettes (à gauche), les variantes de styles sous forme de traits (à
droite).
Les commandes de la barre de menus du sélecteur de style servent à créer et charger des styles, à travailler avec des
variantes de style et à manipuler des traits. Pour plus d’informations, voir la rubrique « Personnalisation des styles » à la
page 127.
14 Guide d’utilisation de Corel Painter
Page 21
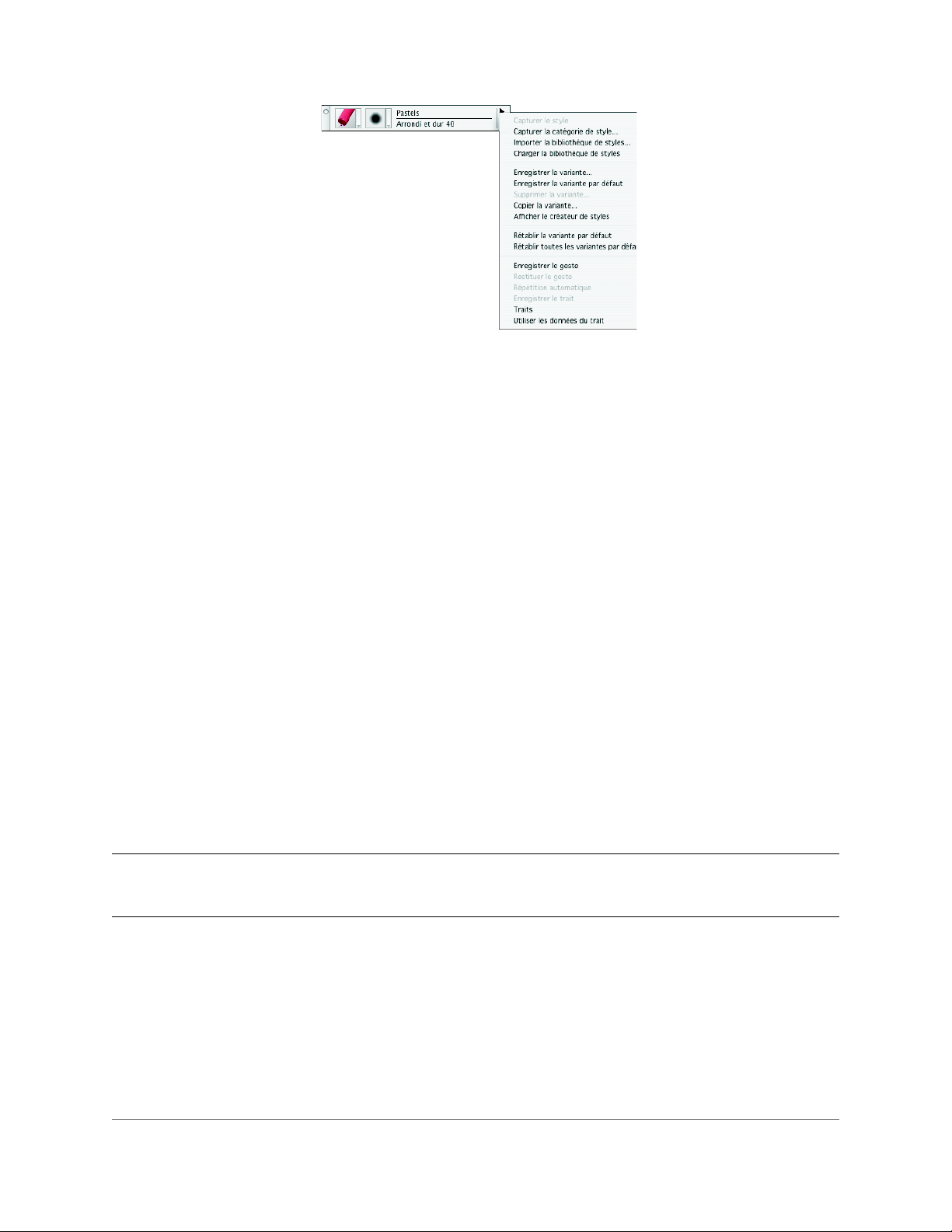
Créateur de styles
Le créateur de styles permet de créer des styles personnalisés. Vous pouvez utiliser le générateur d’aléas pour créer des
variantes de styles aléatoires, le transposeur pour fusionner deux variantes de styles et le créateur de traits pour ajuster les
paramètres des variantes de styles.
Les styles de Corel Painter se modulent de nombreuses façons. En fait, les variantes par défaut figurant dans le sélecteur
de styles utilisent le même jeu de paramètres que le créateur de styles. Vous pouvez changer leur taille, forme, angle, débit
et bien d’autres caractéristiques. Pour plus d’informations, voir la rubrique « Personnalisation des styles » à la page 127.
Une fois familiarisé avec les contrôles de styles, vous vous rendrez compte qu’il est parfois nécessaire d’apporter de légères
modifications aux variantes de styles pendant que vous travaillez dans la zone de travail. Les options de style vous offrent
cette possibilité. Pour plus d’informations, voir la rubrique « Exploration des groupes de palettes » à la page 16.
Les Palettes
Les palettes interactives de Corel Painter permettent d’accéder à des commandes, à des contrôles et à des paramètres.
Vous pouvez définir la disposition des palettes de Corel Painter afin qu’elles s’adaptent à votre façon de travailler. Les
palettes peuvent être disposées dans la fenêtre de document de manière à vous offrir un accès facile aux outils et contrôles
les plus souvent utilisés et maximiser l’espace sur votre écran.
Vous pouvez afficher ou masquer une palette en utilisant les options du menu Fenêtre ou un sélecteur de la boîte à outils.
Vous pouvez aussi utiliser le raccourci clavier figurant sur le menu Fenêtre.
Le tableau suivant propose des raccourcis clavier pour quelques-unes des principales palettes :
Appuyez sur les touches Commande (Mac OS) ou Ctrl (Windows) + ...
1 = Couleurs 4 = Plans 7 = Informations
2 = Mélangeur 5 = Canaux 8 = Dégradés
3 = Nuanciers 6 = Texte 9 = Motifs
La plupart des palettes de Corel Painter contiennent des menus à partir desquels vous pouvez accéder à une série de
commandes qui leur sont propres. Par exemple, vous pouvez utiliser le menu de la palette Papiers pour capturer, créer et
inverser des textures de papier, ainsi que pour ouvrir le gestionnaire et la bibliothèque de papiers. Pour plus
d’informations sur les palettes, voir la rubrique « Palettes » dans l’aide.
Visite guidée de l’espace de travail 15
Page 22
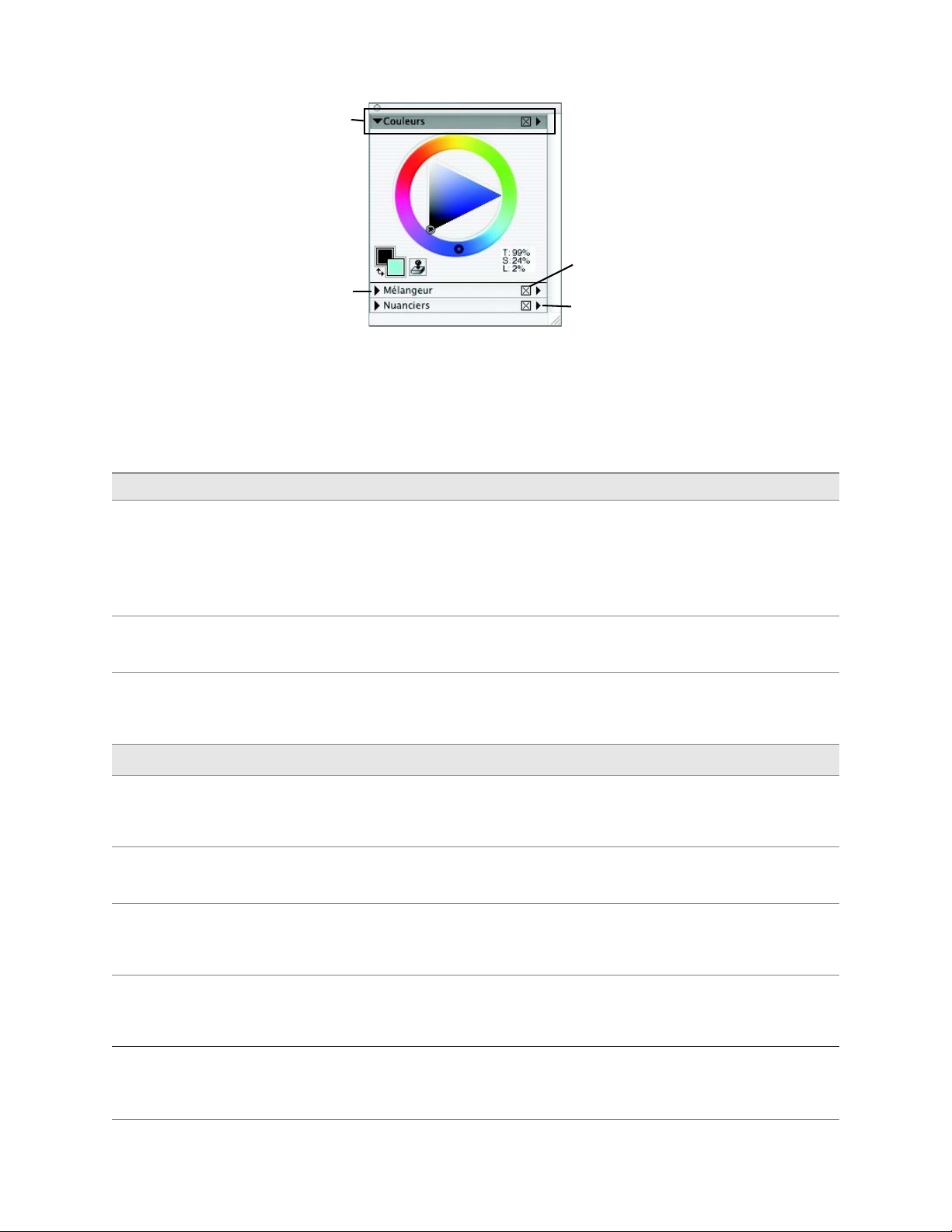
Barre
de palette
Case
Palette
flèche
de fermeture
Palette
flèche de menu
La palette Couleurs, ouverte par défaut, regroupe les palettes Mélangeur, Nuanciers et Infos couleur. Cliquez sur les
flèches de palette pour développer ou réduire une palette.
Exploration des groupes de palettes
En travaillant avec Corel Painter, vous utiliserez les groupes de palettes suivants.
Palette Description
Options de styles
Les options de styles comprennent les palettes
suivantes pour l’ajustement des styles : Général,
Épaisseur, Pas, Angle, Soies, Débit, Griffe,
Aléatoire, Souris, Duplication, Empâtement, Jet
d’images, Aérographe, Aquarelle, Encre liquide,
Aquarelle numérique, Huiles de l’artiste et Soies
réalistes.
Variation de couleur La palette Var. couleur comporte des curseurs permettant de régler les variations de
Interaction de couleurs La palette Interactions de couleurs vous permet de définir la manière dont un stylet
Palettes Couleurs
Couleurs La palette Couleurs vous permet de choisir les couleurs de dessin principales et
Mélangeur La palette Mélangeur vous permet de mélanger les couleurs comme vous le feriez
Nuanciers La palette Nuanciers affiche les couleurs du nuancier sélectionné. Vous pouvez
Les options de styles sont un groupe de palettes permettant de personnaliser des
variantes de styles. Ces palettes correspondent aux catégories de l’onglet Créateur
de traits du créateur de styles. Les options de styles sont idéales pour apporter de
légères modifications à une variante de style pendant que vous travaillez. Pour plus
d’informations sur les paramètres spécifiques, voir la rubrique « Gestion des
paramètres et des options » dans l’aide.
couleur au sein des traits. Pour plus d’informations, voir la rubrique « Palette Var.
couleur » à la page 69.
applique la couleur primaire et la couleur secondaire dans les documents
Corel Painter. Pour plus d’informations, reportez-vous à la rubrique « Palette
Interaction de couleurs » dans l’aide.
secondaires des documents Corel Painter. Vous pouvez également utiliser l’option
Couleur source de la palette Couleurs. Pour plus d’informations, voir la rubrique
« Utilisation de la palette Couleurs » à la page 56.
sur une palette d’artiste. Elle possède son propre jeu d’outils. Pour plus
d’informations, voir la rubrique « Utilisation de la palette Mélangeur » à la page 59.
utiliser les nuanciers pour classer les couleurs par groupes. Certains nuanciers sont
regroupés à la fois en fonction de leur nom et de la similitude des couleurs. Pour
plus d’informations, voir la rubrique « Utilisation des nuanciers » à la page 64.
Infos couleur La palette Infos couleur contient des informations relatives à la couleur
sélectionnée, exprimées en valeurs TLV ou bien RVB. Vous pouvez également utiliser
l’option Couleur source avec cette palette. Pour plus d’informations, voir la rubrique
« Palette Infos couleur » à la page 70.
16 Guide d’utilisation de Corel Painter
Page 23
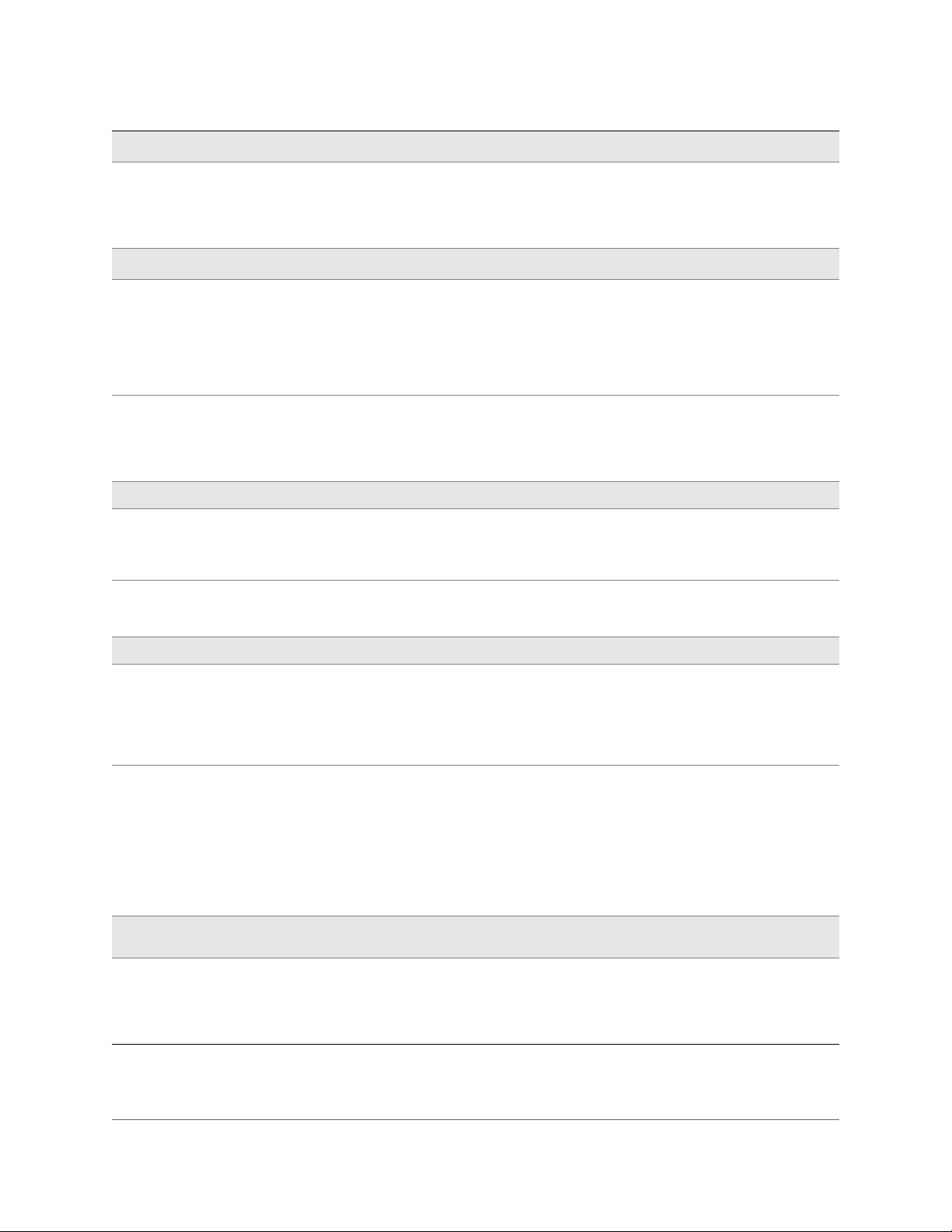
Palette Description
Bibliothèques
Papiers, Dégradés, Motifs et Tissus Les bibliothèques vous permettent de choisir et d’éditer des ressources. Vous
Palettes Plans et Canaux
Plans La palette Plans contient les vignettes de tous les plans retrouvés dans un document
Canaux La palette Canaux contient des vignettes offrant un aperçu de tous les canaux
Palettes Texte et Scripts
Texte La palette Texte vous permet d’effectuer des tâches relatives au texte figurant dans
Scripts La palette Scripts permet d’accéder à toutes les commandes et les réglages relatifs
pouvez visualiser les ressources sous forme de vignettes ou dans une liste et en
obtenir un aperçu. Pour plus d’informations, voir« Utilisation d’une texture de
papier » à la page 45, « Utilisation des dégradés » à la page 71, « Utilisation des
motifs » à la page 49, et « Utilisation des tissus » à la page 52.
Corel Painter. Vous pouvez utiliser les boutons de la palette Plans pour organiser
des plans, utiliser des extensions dynamiques, ajouter de nouveaux plans (y compris
des plans Aquarelle et Encre liquide), créer des masques de plan et supprimer des
plans. Vous pouvez aussi configurer la méthode et la profondeur de fusion, ajuster
l’opacité et verrouiller et déverrouiller un plan. Pour plus d’informations, voir la
rubrique « Plans » à la page 189.
d’unCorel Painterdocument, y compris les canaux de fusion RVB, les masques de
plan et les canaux alpha. Les boutons de la palette permettent de charger,
enregistrer et inverser des canaux existants, et de créer de nouveaux canaux. Pour
plus d’informations, voir la rubrique « Canaux alpha » dans l’aide.
un document Corel Painter, par exemple de choisir des polices, de régler l’opacité et
d’appliquer des ombres portées. Pour plus d’informations, reportez-vous à la
rubrique « Insertion de texte » dans l’aide.
aux scripts. À partir de cette palette, vous pouvez par exemple ouvrir, fermer,
appliquer et enregistrer des scripts.
Palettes Informations et Témoin
Informations La palette Informations vous permet d’obtenir un aperçu de l’image, des
Témoin La palette Témoin permet de stocker temporairement des catégories de styles, des
Palettes Portfolio d’images et Portfolio de
sélections
Portfolio d’images et Portfolio de sélection Ces palettes contiennent toutes les images ou les sélections de la bibliothèque
informations sur le document (largeur et hauteur, coordonnées X et Y) ainsi que la
position du curseur, mais également des informations contextuelles qui varient
selon l’outil sélectionné et des mesures exprimées en pixels ou en pouces ainsi que
la résolution. Le menu de la palette permet de choisir le style d’aperçu et le mode
d’affichage des valeurs RVB.
variantes et des types de forme lorsque vous appliquez des traits à la zone de
travail. La variante est enregistrée dans la palette Témoin à chaque fois que vous
utilisez un nouveau style. Vous pouvez réutiliser une variante de style qui vous
convient en la sélectionnant dans la palette Témoin. Il est possible de
redimensionner la palette Témoin afin d’afficher un nombre plus ou moins élevé de
variantes de styles. Cependant, la palette ne peut stocker que 25 variantes à la fois.
Le menu de la palette vous permet d’effacer tout ou partie des variantes de style et
d’en enregistrer.
active. Vous pouvez visualiser les éléments sous forme de vignettes ou dans une
liste, de même qu’obtenir un aperçu de l’élément activé. Pour plus d’informations,
voir « Stockage d’images dans le Portfolio d’images » et « Utilisation du Portfolio de
sélections » dans l’aide.
Visite guidée de l’espace de travail 17
Page 24
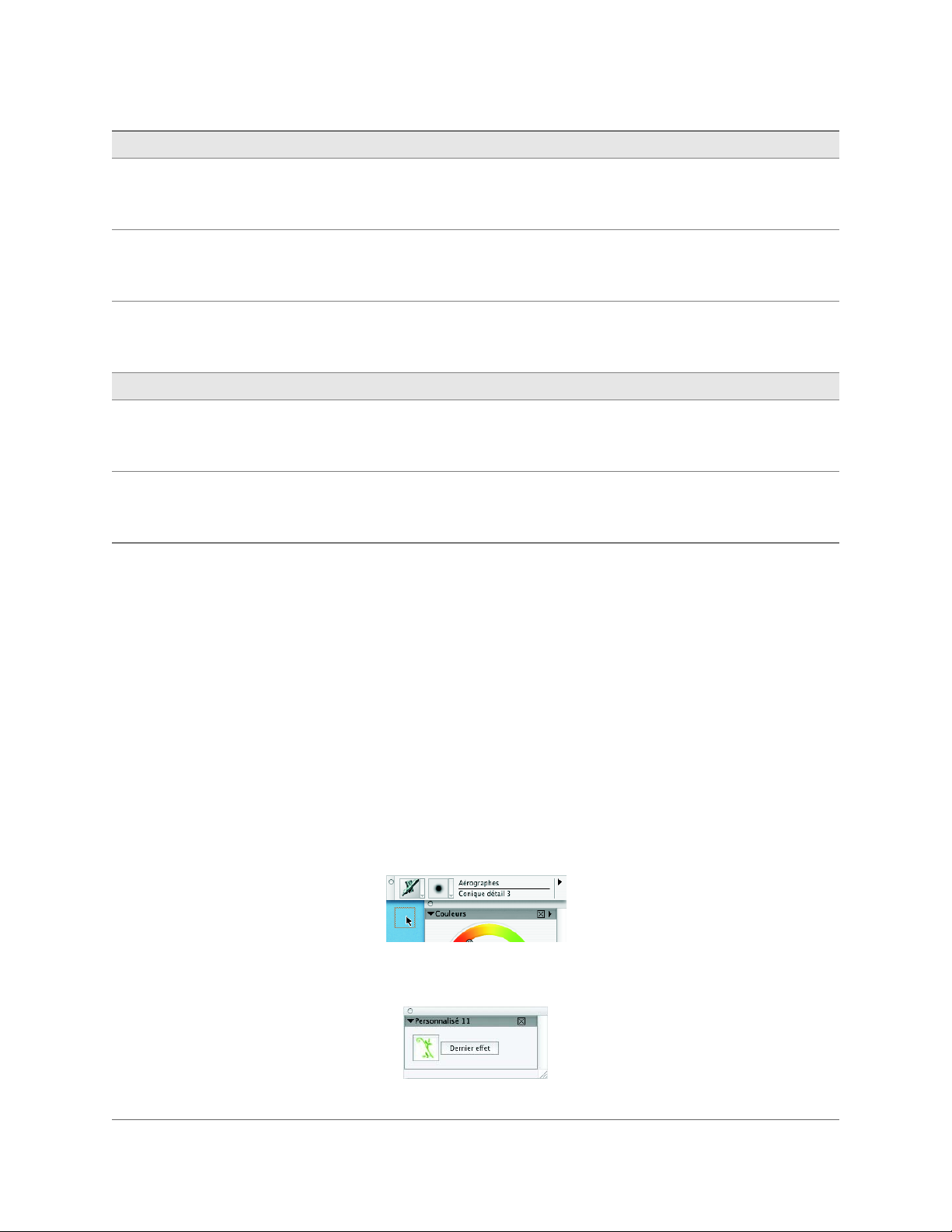
Palette Description
Palettes de rendu pictural
Couche de fond La palette Couche de fond vous permet de corriger le ton, la couleur et les détails
Peinture automatique La palette Peinture automatique vous permet de spécifier une série de paramètres
Restauration La palette Restauration vous permet d’affiner une peinture en proposant des styles
Palettes Composition
Divine proportion La palette Divine proportion vous permet de personnaliser le guide Divine
Grille de mise en page La palette Grille de mise en plage vous permet de personnaliser la grille de mise en
d’une photo en préparation d’une peinture automatique. Cette palette est utilisée
lors de la première étape du processus de peinture photo. Pour plus d’informations,
voir la rubrique « Création d’une couche de fond » à la page 171.
contrôlant l’application des traits. Cette palette est utilisée lors de la deuxième
étape du processus de peinture photo. Pour plus d’informations, voir la rubrique
« Peinture automatique des photos » à la page 173.
qui vous aideront à restaurer des détails. Cette palette est utilisée lors de la
troisième étape du processus de peinture photo. Pour plus d’informations, voir la
rubrique « Rétablir les détails d’une peinture » à la page 175.
proportion. Il s’agit d’un outil qui sert à préparer une disposition selon une
méthode de composition classique. Pour plus d’informations, voir la rubrique
« Utilisation de l’outil Divine proportion » à la page 35.
page. Il s’agit d’un outil qui sert à diviser les zones de travail pour préparer votre
composition. Pour plus d’informations, voir la rubrique « Utilisation de la grille de
mise en page » à la page 33.
Palettes personnalisées
Pour conforter votre méthode de travail, Corel Painter vous permet de créer des palettes sur mesure, c’est-à-dire des palette
qui ne contient que les fonctions souhaitées et donc aisément accessibles d’un simple clic. Ce peut être des éléments du
Sélecteur de styles, les six sélecteurs de contenu (papiers, motifs, aspects, tissus, jets ou dégradés), des Bibliothèques, la
palette Scripts ou encore des commandes de menu comme Fichier
` Nouveau à une palette personnalisée.
Vous pouvez également créer des palettes destinées à des tâches spécialisées ou récurrentes et passer d’une palette à une
autre en fonction des projets ou du flux de travail. Il n’y a aucune limite au nombre de palettes personnalisées que vous
pouvez créer. Corel Painter les enregistre d’une séance à l’autre et vous donne accès aux outils nécessaires à chaque
nouveau projet.
Les éléments affichés dans une palette personnalisée sont des références (alias ou raccourci) à l’original. Donc, si vous
modifiez l’original (par exemple en modifiant et enregistrant une variante de style), la version à jour sera chargée dans la
palette personnalisée. Toutefois, si vous supprimez l’original, Corel Painter ne pourra plus le localiser pour le charger dans
la palette personnalisée.
Pour créer une palette personnalisée, il suffit de déposer un outil en dehors d’une palette. Vous pouvez ensuite
déposer d’autres icônes dans cette palette personnalisée.
Une palette personnalisée peut contenir des éléments de menus ou des icônes.
18 Guide d’utilisation de Corel Painter
Page 25
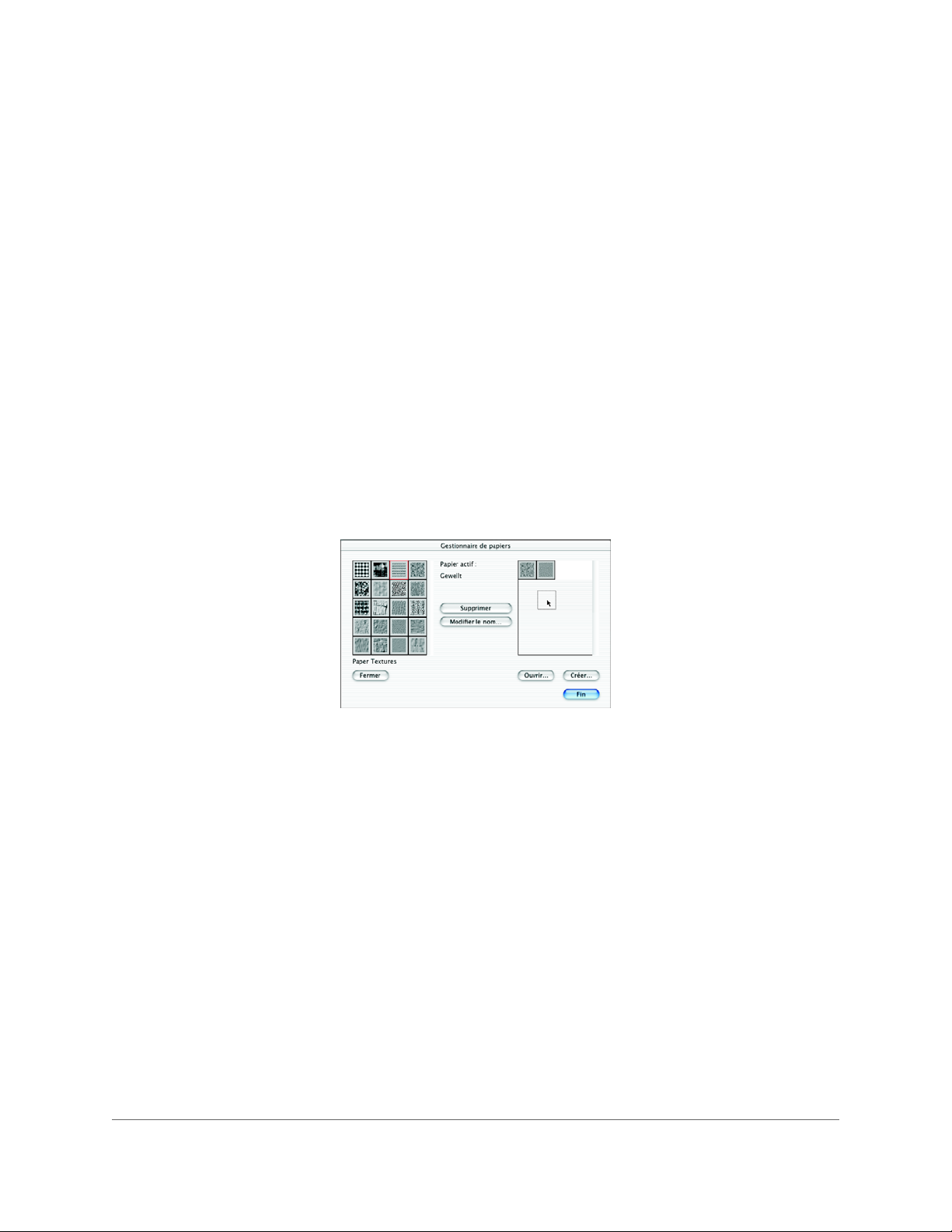
Bibliothèques et gestionnaires
Une bibliothèque est un emplacement où sont stockés des éléments similaires tels que les styles, les textures de papier, les
dégradés et les jets. Le gestionnaire sert à organiser le contenu des bibliothèques.
Qu’est-ce qu’une bibliothèque ?
Une bibliothèque est une collection enregistrée d’éléments similaires pouvant être chargés dans un sélecteur. Par exemple,
les catégories de styles prédéfinis (et leurs variantes) sont contenues dans la bibliothèque de styles par défaut chargée à
l’ouverture de Corel Painter. À mesure que vous personnalisez les styles et autres ressources, vous pouvez les enregistrer
dans vos propres bibliothèques. Les bibliothèques peuvent être utilisées pour les styles, les dégradés, les éclairages, les
aspects, les jets, les textures de papier, les motifs, les sélections, les scripts et les tissus.
Vous pouvez disposer d’autant de bibliothèques que vous le souhaitez, mais seule une bibliothèque de chaque type peut
être ouverte à la fois. Lorsque vous avez besoin d’autres éléments, vous pouvez charger d’autres bibliothèques. Les
bibliothèques vous permettent d’étendre la gamme de ressources de Corel Painter sans surcharger un sélecteur. Il est
préférable de limiter le nombre de ressources placées dans chaque bibliothèque. De cette manière, localiser un élément
donné sera plus simple, ce qui facilitera la gestion de la mémoire par Corel Painter.
Qu’est-ce qu’un gestionnaire ?
Les outils permettant de créer une bibliothèque et de gérer son contenu se trouvent dans les gestionnaires. Un gestionnaire
est disponible dans le menu du sélecteur ou de la palette pour chaque ressource prise en charge par les bibliothèques. Les
sélecteurs et palettes disposant d’un gestionnaire sont les suivants : Papiers, Dégradés, Motifs, Tissus, Jets, Aspects, Scripts,
Portfolio d’images et Portfolio de sélections.
Utilisez le Gestionnaire de papiers pour personnaliser les bibliothèques de papiers. Chaque type de ressource
comporte un gestionnaire. La plupart des gestionnaires se trouvent dans un menu de palette ou de sélecteur.
Bibliothèques de styles
Dans Corel Painter, les utilisateurs utilisent des bibliothèques de styles qui se trouvent dans le dossier Brushes. Le dossier
Painter Brushes est la bibliothèque par défaut qui est automatiquement chargée lorsque vous ouvrez Corel Painter.
Chaque sous-dossier du dossier Painter Brushes représente une catégorie de style. Les dossiers de catégories de styles
contiennent les fichiers suivants :
• Fichiers XML contenant les variantes de styles disponibles
• Images JPEG correspondant aux icônes du sélecteur de styles
• Autres fichiers générés par Corel Painter, tels que les fichiers NIB et STK
Pour plus d’informations, voir la rubrique « Bibliothèques de styles » dans l’aide.
Visite guidée de l’espace de travail 19
Page 26
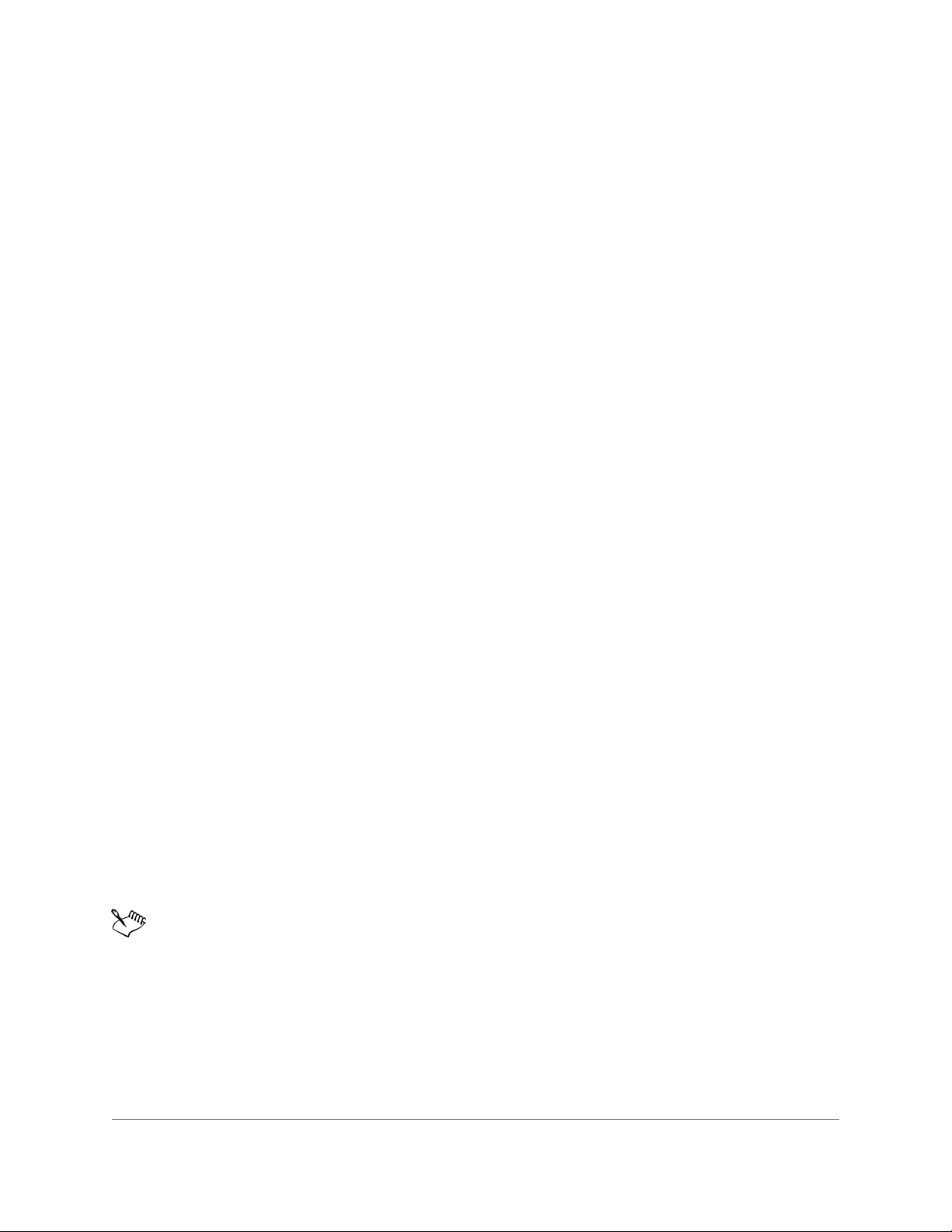
Personnalisation de l’espace de travail
Corel Painter vous permet de personnaliser complètement votre espace de travail en fonction de votre flux de travail. Vous
pouvez personnaliser les bibliothèques de styles, les bibliothèques de papiers et les portfolios et enregistrer ces
modifications pour les réutiliser à tout moment. De plus, vous pouvez facilement créer plusieurs espaces de travail, chacun
avec ses bibliothèques et portfolios. Vous pouvez même partager ces espaces de travail en les important ou en les exportant.
Pour créer un nouvel espace de travail
1 Dans Fenêtre, choisissez Espace de travail ` Nouvel espace de travail.
2 Dans la boîte de dialogue Nouvel espace de travail, saisissez le nom du nouvel espace de travail.
3 Dans le menu déroulant D’après, choisissez l’espace de travail qui servira de modèle au nouvel espace de travail.
4 Cliquez sur Enregistrer.
L’espace de travail actif est remplacé par l’espace de travail que vous venez de créer.
Pour personnaliser un espace de travail
1 Dans Fenêtre, choisissez Espace de travail ` Espace de travail personnalisé.
2 Dans le menu déroulant Espace de travail, choisissez l’espace de travail à personnaliser.
3 Dans la liste Support, étendez les dossiers correspondant aux catégories de support à personnaliser en cliquant sur le
nom des dossiers ou sur l’icône +.
4 Cliquez sur l’icône en forme d’oeil figurant en regard du nom de chaque variante de support que vous souhaitez
afficher ou masquer.
Un oeil fermé indique que la variante de support n’est pas visible dans l’espace de travail spécifié. Un oeil ouvert
indique que la variante de support est visible dans l’espace de travail spécifié. Il est impossible de masquer la totalité
des variantes de support au sein d’une catégorie de support. Au moins une variante de support doit être affichée pour
chaque catégorie de support.
• Pour renommer une variante de support, cliquez sur la variante et saisissez son nouveau nom dans la boîte de texte
Aperçu.
• Pour réorganiser des variantes de support, faites glisser chaque variante de support vers un nouvel emplacement
dans la liste.
5 Cliquez sur Fin.
Pour changer d’espace de travail
• Dans Fenêtre, choisissez Espace de travail ` [nom de l’espace de travail].
Pour importer un espace de travail
1 Pour importer un espace de travail, effectuez l’une des opérations suivantes :
• Dans Fenêtre, choisissez Espace de travail
• Dans Fenêtre, choisissez Espace de travail
travail.
2 Choisissez le fichier de l’espace de travail à importer et cliquez sur Ouvrir.
Si vous travaillez dans la boîte de dialogue Espace de travail personnalisé, le nom de l’espace de travail importé
s’affiche dans le menu déroulant Espace de travail. Si vous choisissez Importer un espace de travail dans le menu
Fenêtre, l’espace de travail que vous venez d’importer devient l’espace actif.
Pour exporter un espace de travail
1 Pour exporter un espace de travail, effectuez l’une des opérations suivantes :
• Dans Fenêtre, choisissez Espace de travail
• Dans Fenêtre, choisissez Espace de travail
travail.
20 Guide d’utilisation de Corel Painter
` Importer un espace de travail.
` Espace de travail personnalisé et cliquez sur Importer un espace de
` Exporter un espace de travail.
` Espace de travail personnalisé et cliquez sur Exporter un espace de
Page 27
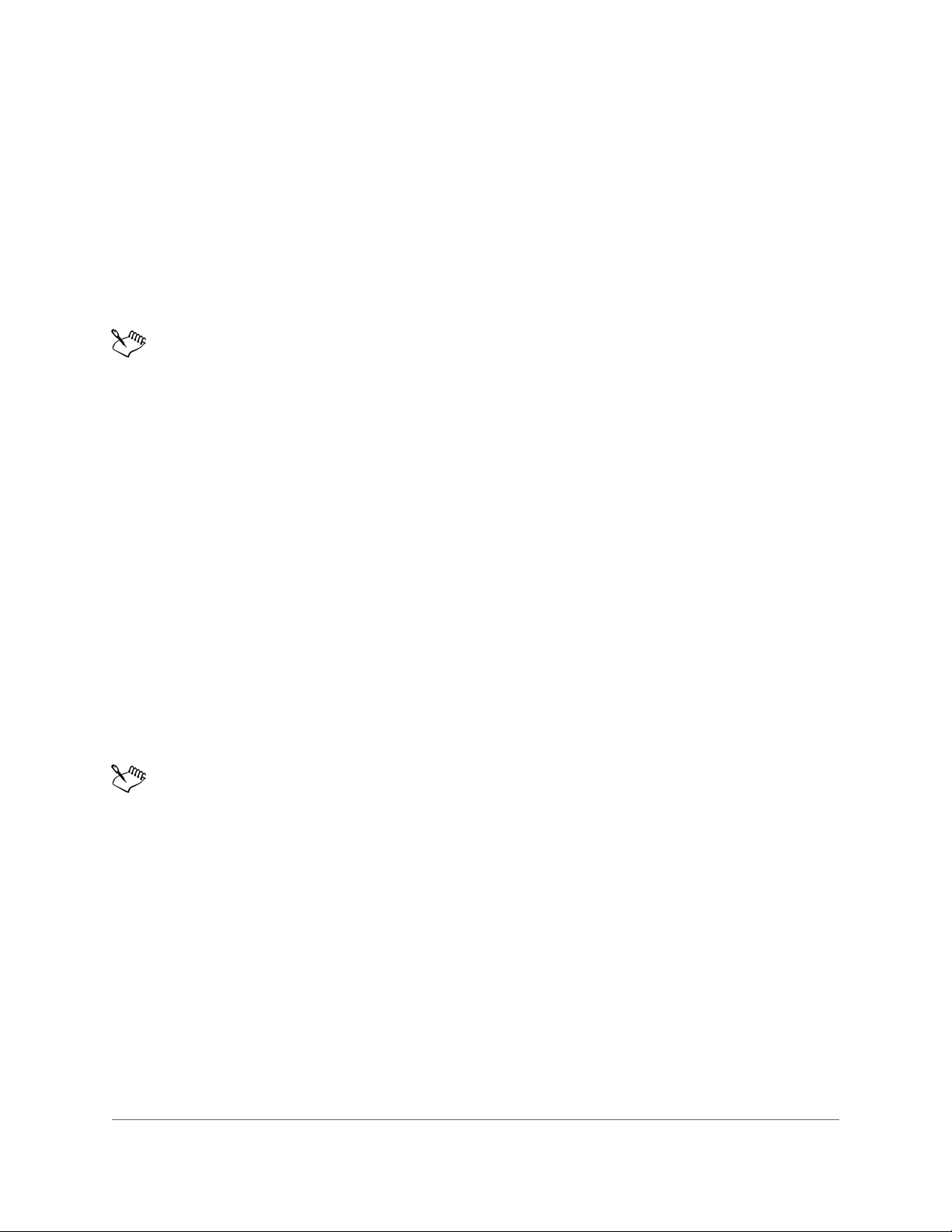
2 Choisissez l’espace de travail à importer et cliquez sur Ouvrir.
3 Choisissez une destination pour l’espace de travail et cliquez sur Enregistrer.
Pour supprimer un espace de travail
1 Dans Fenêtre, choisissez Espace de travail ` Espace de travail personnalisé.
2 Dans la boîte de dialogue Espace de travail personnalisé, choisissez l’espace de travail à supprimer dans la liste Espace
de travail.
3 Cliquez sur le bouton [-], puis sur Oui.
Pour rétablir l’espace de travail par défaut
• Dans Fenêtre, choisissez Espace de travail ` Par défaut.
Corel Painter vous permet de modifier l’espace de travail par défaut, de telle sorte que l’espace de travail peut
différer de l’espace de travail avec les paramètres d’usine par défaut. Pour ajouter un espace de travail par défaut,
vous pouvez soit créer un nouvel espace de travail soit restaurer les paramètres d’usine par défaut. Pour plus
d’informations, voir « Pour créer un nouvel espace de travail » à la page 20 et « Restauration des paramètres par
défaut de Corel Painter » à la page 21.
Restauration des paramètres par défaut de Corel Painter
Corel Painter a été conçu pour fonctionner à partir d’un volume verrouillé (une image disque en lecture seule ou un CDROM, par exemple) ou à partir d’un mode à utilisateur limité. Tous les paramètres utilisateur sont enregistrés dans un
dossier utilisateur local . Au lancement de Corel Painter, l’application charge ces paramètres utilisateur au lieu des
paramètres d’usine. Vous pouvez à tout moment restaurer les paramètres d’usine de l’espace de travail Corel Painter en
remplaçant les paramètres du dossier utilisateur par des copies issues de l’installation à partir d’un support en lecture
seule.
La restauration des paramètres d’usine de Corel Painter supprime toutes les modifications apportées à l’application (y
compris les personnalisations de styles, les papiers et les textures). Les dossiers utilisateur se trouvent aux emplacements
suivants :
• Mac OS — /Users/<username>/Library/Application Support/Corel Painter X/
• Windows —\Documents and Settings\<username> \Application Data\Corel Painter X\
Il est particulièrement utile de restaurer les paramètres par défaut de Corel Painter dans un environnement
multiutilisateur, dans lequel de nombreux utilisateurs travaillent à partir de la même installation.
Corel Painter référence l’emplacement des bibliothèques chargées pour les papiers et les nuanciers. Si
Corel Painter ne peut pas localiser une bibliothèque chargée, il revient à la bibliothèque par défaut. Lors du
chargement d’une nouvelle bibliothèque, l’utilisateur peut choisir d’ajouter ou d’écraser la bibliothèque activée.
Visite guidée de l’espace de travail 21
Page 28
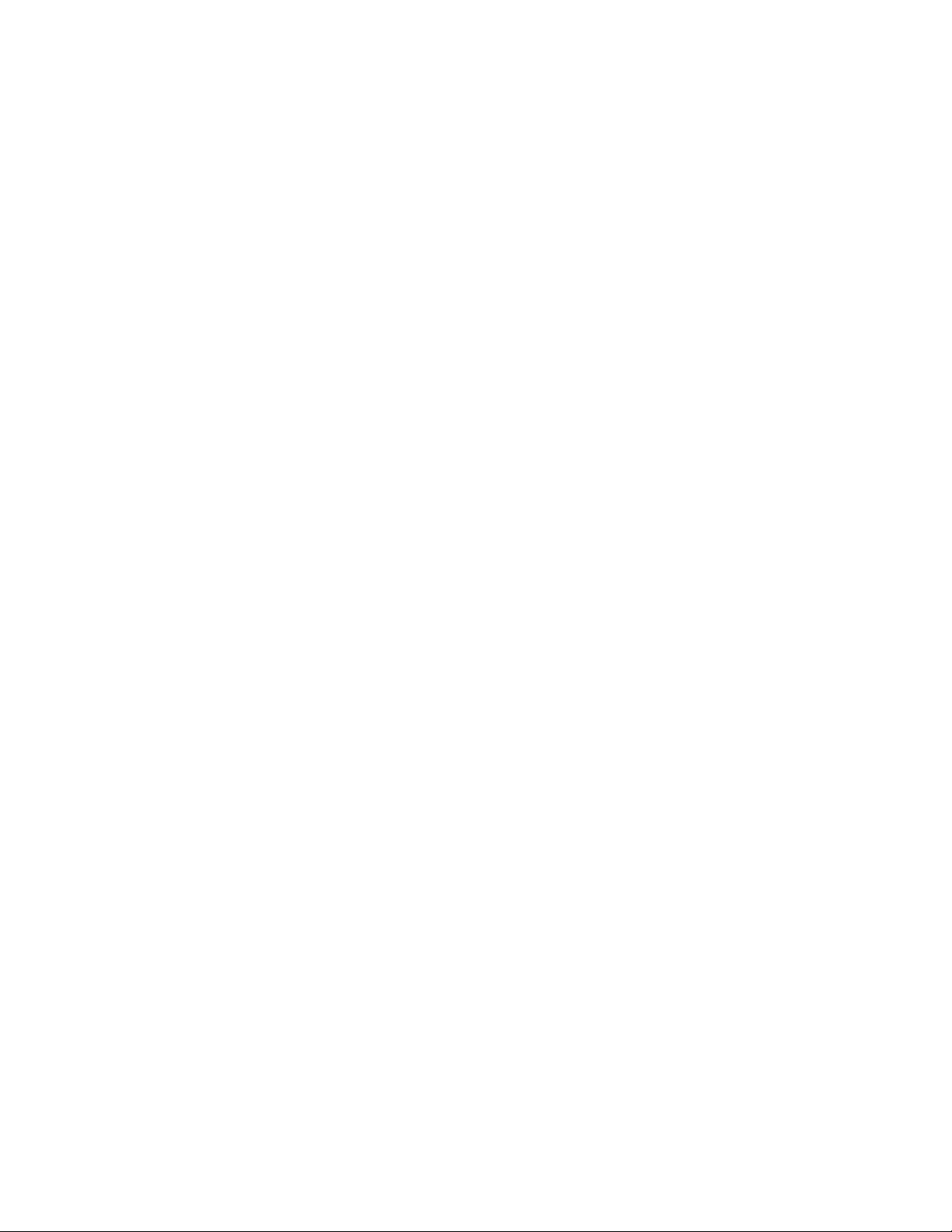
Page 29
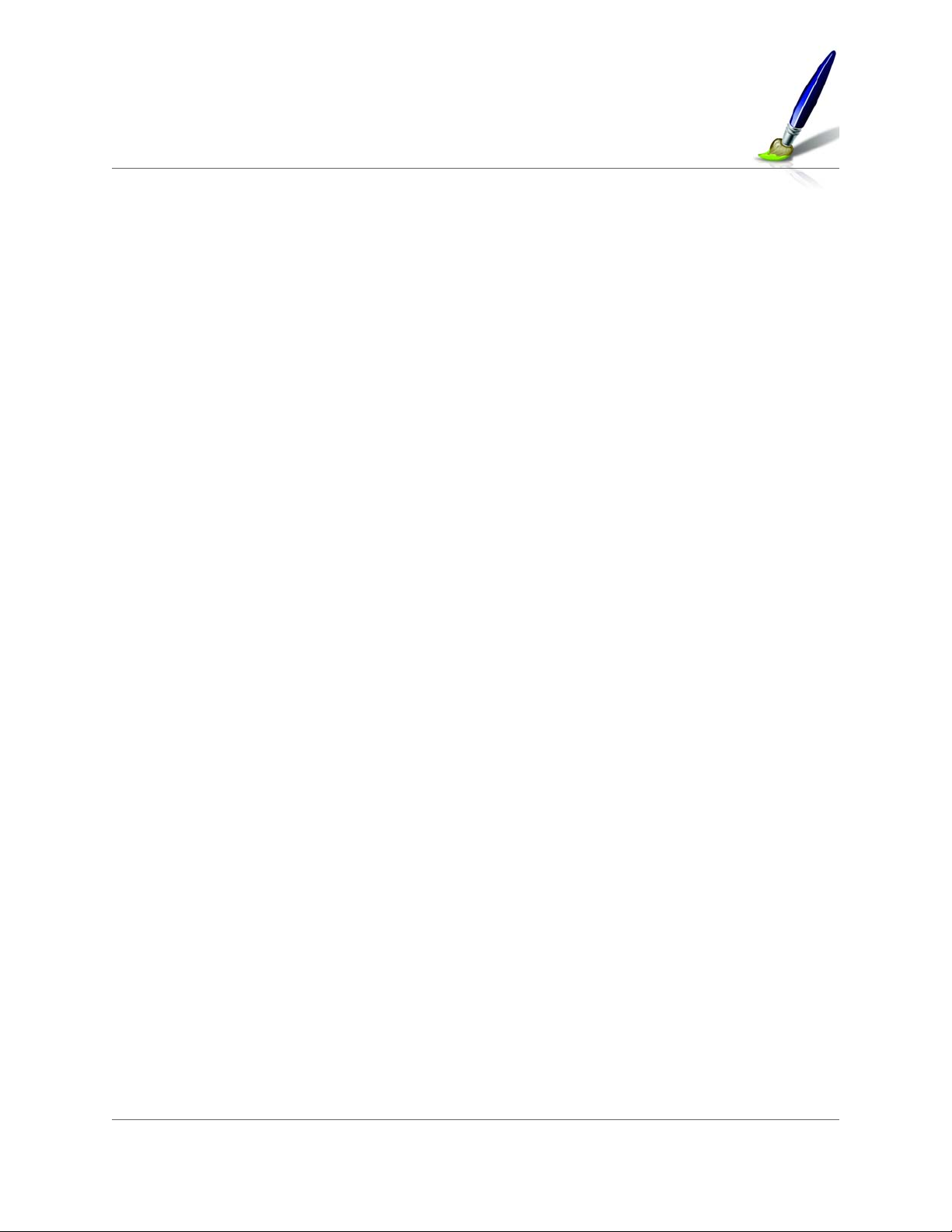
Principes de base
Corel Painter propose un espace de travail propice à la création ou à la retouche d’images numériques à l’aide des outils et
des effets Natural-Media. Votre image de travail, appelée document, s’affiche dans la fenêtre de document dont les
fonctions de navigation et graphiques vous aideront à travailler de façon efficace.
En créant une image, vous pouvez enregistrer votre document sous différents formats tels que les fichiers RIFF (format
propre à Corel Painter), JPEG, TIFF et Adobe Photoshop (PSD). Corel Painter vous permet également d’ouvrir ou
d’importer des images enregistrées dans de nombreux formats de fichier.
Chaque graphiste a sa propre façon de travailler et chaque système informatique possède une configuration particulière de
mémoire, de disques, d’imprimantes et d’accessoires. Les préférences de Corel Painter permettent d’adapter le programme
à votre méthode de travail et d’optimiser les performances de votre système informatique. Vous avez également la
possibilité de personnaliser les fonctionnalités de votre tablette et de vos stylets dans Corel Painter.
Utilisation des documents
Ouvrir un document est la première étape de la création d’une image dans Corel Painter. Vous pouvez ouvrir une zone de
travail vide en créant un nouveau document, manipuler une image existante en ouvrant un fichier existant ou capturer
une image provenant d’un scanner ou d’un appareil photo numérique. Vous pouvez ensuite insérer l’image nouvellement
créée directement dans un document.
Création et ouverture de documents
La commande Nouveau du menu Fichier vous permet de créer un document vide et sans titre, conforme aux options
définies dans la boîte de dialogue Nouveau. L’option Taille de la zone de travail indique la mémoire vive (RAM) nécessaire
pour créer un document de la largeur, de la hauteur et de la résolution spécifiées. Cette valeur ne correspond pas à la taille
du fichier dans lequel sera enregistré le document. Un fichier Corel Painter enregistré fait en général 25 % à 50 % de la
taille du document de travail, selon le nombre de couleurs qu’il contient.
Vous pouvez ouvrir des documents provenant d’autres applications graphiques et utiliser Corel Painter pour ajouter des
traits, des teintes ou des textures de papier. Vous pouvez aussi dupliquer un document pour le recréer sur un support
différent. Corel Painter permet d’ouvrir les fichiers aux formats suivants :
• RIFF ou RIF (format propre à Corel Painter)
• TIFF (TIF)
• TIF CMJN (TIF)
• Adobe Photoshop (PSD) : Corel Painter conserve les plans, les masques de plan, les canaux alpha ainsi que les modes
de fusion. Les effets de plan et les plans d’ajustement ne sont pas pris en charge et doivent être fusionnés ou aplatis
dans Adobe Photoshop.
• Bitmap Windows (BMP)
• PC Paintbrush (PCX)
• PSPIMAGE : format Corel® Paint Shop Pro® (Windows)
• TARGA® (TGA)
• GIF : Corel Painter ne convertit pas les animations GIF en séquences d’animation.
• JPEG (JPG)
• Séquences d’animation (FRM) – Fichiers d’animation Corel Painter
• QuickTime® (MOV), Vidéo pour Windows (AVI) et fichiers numérotés. Pour plus d’informations, reportez-vous à
« Ouverture d’une animation » ou « Utilisation de fichiers numérotés »dans l’aide.
Principes de base 23
Page 30
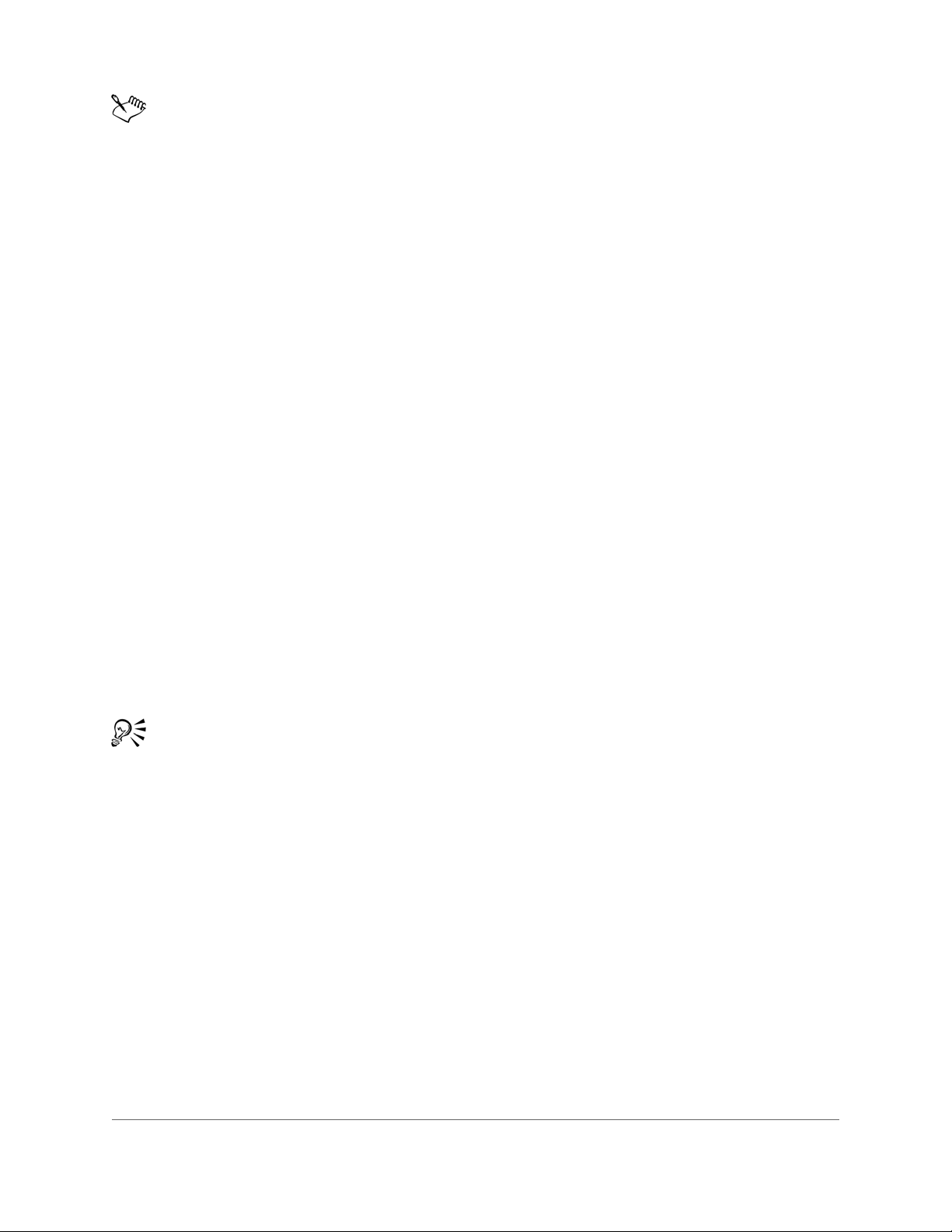
Corel Painter ne prend pas en charge les fichiers TIFF compressés par la méthode LZW. Seuls les fichiers TIFF
non compressés peuvent être ouverts dans Corel Painter.
Pour créer un nouveau document
1 Cliquez sur le menu Fichier ` Nouveau.
2 Spécifiez les valeurs suivantes dans la boîte de dialogue Nouveau :
• Largeur et Hauteur représentent les dimensions de la zone de travail. Vous pouvez changer d’unité de mesure dans
le menu correspondant. Vous avez le choix entre les pixels (unité par défaut), les pouces, les centimètres (cm), les
points, les picas et les colonnes (larges de 2 pouces).
• Résolution représente le nombre de pixels que contient l’image par pouce (ppp) ou par centimètre. Dans la boîte de
dialogue Nouveau, la notion de pixels par pouce est identique à celle de points par pouce. Pour des informations
détaillées sur les résolutions du document, de l’écran et des imprimantes, voir « Principes de la résolution » à la
page 25.
3 Cliquez sur la case Papier pour définir une couleur d’arrière-plan autre que le blanc.
Choisissez une couleur dans la boîte de dialogue Couleur.
4 Choisissez une option dans la zone Type.
Les options Type permettent d’indiquer si le document doit contenir une seule image (valeur par défaut) ou plusieurs
images composant une animation.
5 Cliquez sur OK.
Un nouveau document apparaît dans l’espace de travail.
Pour ouvrir un document existant
1 Cliquez sur le menu Fichier ` Ouvrir.
Corel Painter affiche le dossier du dernier fichier ouvert.
2 Dans la boîte de dialogue Ouvrir (Mac OS) ou Sélectionner une image (Windows), utilisez les options disponibles
pour localiser le fichier à ouvrir.
Pour chaque image, Corel Painter indique les dimensions (en pixels), la taille de fichier et le format de fichier. Les
fichiers enregistrés dans Corel Painter sont présentés sous forme de vignettes facilitant leur localisation.
3 Cliquez sur Ouvrir.
Le menu Fichier contient également des raccourcis permettant d’accéder directement aux documents
précédemment ouverts. Avant de choisir Ouvrir dans le menu Fichier, cherchez votre fichier dans la liste des
fichiers récemment ouverts située en bas du menu, puis cliquez sur le nom du fichier pour ouvrir celui-ci.
Pour rechercher un document (Mac OS)
1 Cliquez sur le menu Fichier ` Ouvrir.
2 Cliquez sur Catalogue.
La boîte de dialogue Catalogue présente des vignettes de tous les fichiers RIFF se trouvant dans le dossier sélectionné.
3 Cliquez deux fois sur le nom du fichier ou sélectionnez-le, puis cliquez sur Ouvrir.
Création et ouverture de modèles
Si vous créez régulièrement des documents dont les dimensions, le formatage et la résolution sont similaires, pensez à
élaborer des modèles de document qui vous dispenseront de reprendre chaque document depuis le début.
Pour ouvrir un modèle de document
1 Choisissez Aide ` Bienvenue.
2 Choisissez un modèle dans le menu déroulant Ouvrir un modèle.
24 Guide d’utilisation de Corel Painter
Page 31

Pour enregistrer un document comme modèle
1 Configurez un fichier avec tous les attributs de dimensionnement, de formatage et de résolution que le modèle
adoptera.
2 Choisissez Fichier
` Enregistrer sous.
3 Dans la boîte de dialogue Enregistrer sous, enregistrez le fichier dans l’un des dossiers suivants de votre dossier
utilisateur :
• (Mac OS) Corel Painter X\Support Files\Templates
• (Windows) Application Data\Corel\Painter X\Default\Templates
Dans un environnement de travail multiutilisateur, seuls les administrateurs sont autorisés à ajouter des fichiers
dans le dossier Templates.
Principes de la résolution
Pour travailler sur des images numériques, il est important de bien comprendre le concept de résolution et ses
applications. Ce dernier est en effet essentiel pour tout ce qui touche aux dimensions, à l’affichage, à l’enregistrement et à
l’impression des images par Corel Painter, soit sous forme de petits carrés de couleur appelés pixels, soit sous forme
d’objets mathématiques nommés objets vectoriels.
La résolution d’un document a des répercussions sur son aspect à l’écran et sa qualité d’impression. Vous pouvez spécifier
la résolution d’un document au moment de sa création, lors de l’acquisition d’une image ou lorsque vous enregistrez ou
exportez un fichier.
Résolution et aspect à l’écran
La plupart des moniteurs ont une résolution de 72 pixels par pouce (ppp). L’affichage par défaut de Corel Painter est de
72 ppp, ce qui signifie que chaque pixel d’une image affichée par Corel Painter occupe un pixel sur votre écran. Cette
résolution d’affichage n’influe pas sur la résolution réelle du document, mais seulement sur la façon dont l’image s’affiche
à l’écran.
Ainsi, une image d’une résolution de 300 ppp est affichée à environ quatre fois sa taille réelle. Puisque chaque pixel de
l’image affichée par Corel Painter occupe un pixel de votre écran et que les pixels de celui-ci sont environ quatre fois plus
grands que ceux de l’image (72 ppp contre 330 ppp), l’image doit apparaître quatre fois plus grande à l’écran pour que
tous ses pixels s’affichent. En d’autres termes, votre document de 330-ppp sera imprimé à environ un quart de sa taille
à-l’écran. Pour voir l’image à sa taille réelle, vous pouvez régler le niveau de zoom à 25 %.
Si vous définissez les dimensions en pixels et que vous changez le nombre de pixels par pouce (résolution), cette
modification influera sur la taille de l’image imprimée. Si en revanche vous avez défini la taille de votre document en
pouces, en centimètres, en points ou en picas et si vous changez la résolution, les dimensions de l’image imprimée seront
conservées.
Résolution et qualité d’impression
La résolution des périphériques de sortie (imprimantes) est exprimée en points par pouces (ppp) et, dans le cas des demiteintes (tramage), en lignes par pouce (lpp). La résolution des périphériques de sortie varie en fonction de la machine ellemême et du papier utilisé. Une photographie est généralement imprimée à 150 lpp sur du papier glacé et à 85 lpp sur du
papier journal.
Si vous utilisez une imprimante laser personnelle ou une imprimante à jet d’encre, réglez les dimensions du document en
pouces, en centimètres, en points ou en picas sur la même résolution que celle de votre imprimante. La plupart des
imprimantes sont capables d’imprimer parfaitement les images définies à 300 ppi. Une augmentation de la résolution de
l’image ne se traduit pas nécessairement par une amélioration de la qualité d’impression et peut contribuer à produire un
fichier plutôt volumineux et encombrant.
Si vous comptez utiliser un périphérique de sortie plus perfectionné ou faire appel à un imprimeur, les dimensions de
l’image doivent toujours être définies en fonction de la taille d’impression souhaitée. Il est conseillé de choisir pour votre
document une résolution égale au double de la trame (en lpp) souhaitée. Ainsi, à 150 lpp, la résolution doit présenter une
Principes de base 25
Page 32

valeur double, donc 300 pp ; à 85 lpp, elle sera de 170 ppp. Si vous n’êtes pas sûr de la résolution du périphérique de sortie
qui sera utilisée pour imprimer vos images, n’hésitez pas à poser la question à votre imprimeur ou à votre atelier de
composition.
Zoom
Par défaut, Corel Painter ouvre un document au rapport d’agrandissement 100 %, mais vous pouvez changer ce rapport en
effectuant un zoom avant ou arrière. Vous pouvez effectuer des zooms avant et arrière à l’aide de l’outil Loupe, rétablir le
rapport d’agrandissement ou ajuster la taille de la fenêtre de document à celle de l’écran. Vous pouvez même effectuer des
zooms avant et arrière pendant que vous utilisez d’autres outils.
Pour effectuer un zoom avant
1 Dans la boîte à outils, cliquez sur l’outil Loupe .
Un signe plus (+) s’affiche dans le pointeur Loupe pour indiquer que vous augmentez le rapport d’agrandissement
(zoom avant).
2 Cliquez ou faites glisser le pointeur dans la fenêtre de document.
Chaque clic fait passer l’image au rapport d’agrandissement supérieur, tel qu’il est défini dans la zone Échelle au bas
de la fenêtre d’image.
Lorsque vous faites glisser le pointeur, Corel Painter choisit le niveau d’agrandissement qui convient le mieux à la
zone ainsi définie et centre l’affichage sur cette zone.
Vous pouvez aussi effectuer un zoom avant en suivant l’une des procédures suivantes :
• Tout en maintenant enfoncée la touche Commande, appuyer sur + (signe plus) (Mac OS).
• Tout en maintenant enfoncée la touche Ctrl, appuyer sur + (signe plus) (Windows).
Pour effectuer un zoom arrière
1 Dans la boîte à outils, cliquez sur l’outil Loupe et maintenez enfoncée la touche Option (Mac OS) ou Alt (Windows).
Un signe moins (–) s’affiche à l’intérieur du pointeur de la loupe, indiquant que vous réduisez le rapport
d’agrandissement (zoom arrière).
2 Cliquez dans la fenêtre de document.
Chaque clic fait passer l’image au rapport d’agrandissement inférieur, tel qu’il est défini dans la zone Échelle au bas de
la fenêtre d’image.
Vous pouvez aussi effectuer un zoom arrière en suivant l’une des procédures suivantes :
• Tout en maintenant enfoncée la touche Commande, appuyer sur – (signe moins) (Mac OS).
• Tout en maintenant enfoncée la touche Ctrl, appuyer sur – (signe moins) (Windows).
Effectuer un zoom selon un rapport d’agrandissement spécifique en utilisant le curseur Échelle
• En bas de la fenêtre de document, réglez le curseur Échelle .
Vous pouvez aussi définir un rapport d’agrandissement spécifique en saisissant une valeur dans la boîte Échelle
située à côté du curseur.
Pour rétablir le rapport d’agrandissement à 100 %
• Cliquez deux fois sur l’outil Loupe dans la boîte à outils.
Vous pouvez aussi rétablir le rapport d’agrandissement à 100 % en cliquant sur Réinitialiser dans la barre de
propriétés.
26 Guide d’utilisation de Corel Painter
Page 33

Pour ajuster la taille de la fenêtre de document à celle de l’écran
• Choisissez Fenêtre ` Ajuster la taille.
Corel Painter génère une image de l’ensemble du document, qui s’ajuste à la fenêtre.
Vous pouvez aussi ajuster la taille de la fenêtre de document à celle de l’écran en cliquant sur le bouton Ajuster à
l’écran dans la barre de propriétés, ou en cliquant deux fois sur l’outil Main , dans la boîte à outils.
Repositionnement des documents
L’outil Main permet de repositionner un document dans l’espace de travail de Corel Painter et de visualiser différentes
zones d’une image.
Pour utiliser l’outil Main
1 Dans la boîte à outils, cliquez deux fois sur l’outil Main .
Le pointeur prend la forme de l’outil Main.
2 Pour effectuer une tâche, suivez les procédures indiquées dans le tableau suivant.
Action à réaliser Procédure
Faites défiler l’image Faites glisser le pointeur dans la fenêtre du document.
Centrez l’image Cliquez une fois dans la fenêtre de document.
Vous pouvez aussi activer l’outil Main en maintenant enfoncée la barre d’espacement.
Recadrage des images
Vous pouvez couper les bords non désirés d’une image à l’aide de l’outil Recadrer. Vous pouvez aussi ajuster les
proportions de l’image recadrée ou choisir de les conserver.
Pour recadrer une image
1 Dans la boîte à outils, cliquez sur l’outil Recadrer .
2 Faites glisser le pointeur à l’intérieur de l’image pour définir la zone rectangulaire à conserver.
Vous pouvez ajuster le rectangle en faisant glisser l’un de ses coins ou l’un de ses bords.
3 Lorsque vous êtes prêt à recadrer, cliquez à l’intérieur du rectangle.
Pour imposer un rapport largeur/hauteur spécifique au rectangle de recadrage, cochez la case Proportion dans la
barre de propriétés et renseignez les champs Largeur du recadrage et Hauteur du recadrage.
Pour contraindre la zone de recadrage à un carré
1 Dans la boîte à outils, cliquez sur l’outil Recadrer.
2 Maintenez enfoncée la touche Maj. et faites glisser le pointeur pour définir la zone à recadrer.
3 Cliquez à l’intérieur du carré.
Pour ajuster les proportions de l’image recadrée
1 Dans la boîte à outils, cliquez sur l’outil Recadrer.
2 Dans la barre de propriétés, renseignez les champs Largeur de recadrage et Hauteur de recadrage.
Principes de base 27
Page 34

Utilisation du mode plein écran
Le mode plein écran permet de masquer le bureau de l’ordinateur et de visualiser la fenêtre de document sans barre de
défilement. Dans ce mode, la fenêtre de document est centrée à l’écran sur un arrière-plan uni. Toutes les fonctionnalités
de Corel Painter, à l’exception des boutons de la fenêtre de document, sont accessibles en mode plein écran.
Pour activer et désactiver le mode plein écran
• Choisir Fenêtre ` Mode d’affichage.
Vous pouvez également passer en mode plein écran en appuyant sur Commande + M (Mac OS) ou
Ctrl + M (Windows).
Vous pouvez placer la zone de travail où vous voulez sur l’écran en appuyant sur la barre d’espacement et en
faisant glisser la zone de travail.
Informations sur les dimensions de l’image
Vous pouvez utiliser la palette d’informations pour connaître les dimensions d’une image. Pour plus d’informations, voir
« Utilisation de la palette Informations » dans l’aide.
Redimensionnement de la zone de travail
Lorsque vous voulez obtenir la même image à une échelle différente, vous avez la possibilité de redimensionner la zone de
travail. Vous pouvez également modifier la taille de la zone de dessin ou recadrer la zone de travail.
Pour redimensionner la zone de travail
1 Choisissez Zone de travail ` Redimensionner.
La boîte de dialogue Redimensionner qui s’affiche indique les dimensions actuelles (largeur, hauteur et résolution) de
l’image.
2 Spécifiez une nouvelle valeur de hauteur, de largeur ou de résolution.
Pour plus d’informations sur ces valeurs, voir « Création et ouverture de documents » à la page 23.
3 Cochez ou désactivez la case Conserver la taille du fichier.
Lorsque vous cochez la case Conserver la taille du fichier, la hauteur et la largeur de l’image changent simultanément
et la résolution est modifiée en conséquence.
Lorsqu’elle est désactivée, vous pouvez modifier la hauteur et la largeur de l’image indépendamment de la résolution
et vice versa.
Si vous choisissez une mesure en pixels ou en pourcentage et que vous spécifiez une valeur, la case Conserver la taille
du fichier est automatiquement désactivée.
Pour redimensionner la zone de dessin
1 Choisissez Zone de travail ` Taille de la zone de travail.
2 Dans la boîte de dialogue Taille de la zone de travail, indiquez le nombre de pixels que vous souhaitez ajouter à l’un
des bords de la zone de travail.
Pour réduire la taille de la zone de travail, spécifiez des valeurs négatives.
Rotation et symétrie de la zone de travail
Corel Painter permet d’appliquer une rotation et une symétrie au plan Zone de travail. Tous les autres plans
accompagnent la zone de travail dans son mouvement. Vous pouvez faire pivoter le plan Zone de travail selon un angle de
rotation prédéfini ou un angle que vous aurez défini vous-même. Si votre document comporte plusieurs types de plans,
vous devez tous les convertir en plans bitmap par défaut. La taille du plan Zone de travail augmente, si nécessaire, pour
éviter de devoir recadrer le contenu d’autres plans suite à l’application de la rotation ou de la symétrie.
28 Guide d’utilisation de Corel Painter
Page 35

Pour faire pivoter le plan Zone de travail
1 Choisissez Zone de travail ` Rotation de la zone de travail.
2 Pour effectuer une tâche, suivez les procédures indiquées dans le tableau suivant.
Action à réaliser Procédure
Faire pivoter la zone de travail de 180 degrés Choisissez 180.
Faire pivoter la zone de travail de 90 degrés dans le sens des
aiguilles d’une montre
Faire pivoter la zone de travail de 90 degrés dans le sens inverse
des aiguilles d’une montre
Faire pivoter le plan Zone de travail selon un angle défini par
l’utilisateur
Choisissez 90 SAM.
Choisissez 90 SCAM.
Choisissez Arbitraire ; entrez une valeur en degrés dans la zone
Angle de la boîte de dialogue Rotation de la sélection.
Pour appliquer une symétrie à la zone de travail
1 Choisissez Zone de travail ` Rotation de la zone de travail.
2 Choisissez l’une des options suivantes :
• Appliquer une symétrie horizontale à la zone de travail
• Appliquer une symétrie verticale à la zone de travail
Enregistrement des fichiers
Il existe plusieurs options d’enregistrement des fichiers. Vous pouvez enregistrer un fichier dans son format actuel ou sous
un format différent. Vous pouvez également enregistrer des itérations d’un même fichier. Lors de chaque enregistrement
itératif, une nouvelle version du fichier est enregistrée et un chiffre est ajouté à son nom. Pour chacun des enregistrements
suivants, ce chiffre est incrémenté de 1. De plus, l’emplacement du dernier fichier enregistré est mémorisé et utilisé lors
des enregistrements ultérieurs, à moins que vous ne décidiez d’en changer.
Pour enregistrer un fichier dans son format actuel
• Choisissez Fichier ` Enregistrer.
Pour enregistrer un fichier sous un autre nom ou format
1 Choisissez Fichier ` Enregistrer sous.
2 Dans la boîte de dialogue Enregistrer (Mac OS) ou Nom de l’image (Windows), définissez un nom de fichier, un
emplacement et un format.
Pour effectuer un enregistrement itératif
• Choisissez Fichier ` Enregistrement itératif.
Vous pouvez également effectuer un enregistrement itératif en appuyant sur les touches
Commande + Option + S (Mac OS) ou Ctrl + Alt + S (Windows).
Choix d’un format de fichier
Lorsque vous enregistrez un fichier, vous devez en choisir le format. La section suivante contient des informations
relatives à certains des formats de fichier que vous pouvez choisir en enregistrant des fichiers Corel Painter.
Enregistrement des fichiers RIF
Le format RIF, qui est le format de fichier propre à Corel Painter, permet de mémoriser des informations spéciales sur
votre document. Ainsi, un fichier RIF conserve intacte la structure des plans, que vous pouvez reprendre en ouvrant de
nouveau le fichier.
Principes de base 29
Page 36

Le format RIF est idéal pour les fichiers « opération en cours ». Il est recommandé d’enregistrer dans un premier temps au
format RIF, puis d’enregistrer au format GIF, JPEG, TIF ou autres, lorsqu’un fichier est prêt pour la production.
Corel Painter permet d’effectuer une compression non destructrice des fichiers et donc d’économiser l’espace disque. Lors
d’un enregistrement au format RIF, vous pouvez réduire la taille du fichier sur le disque dur en désactivant l’option Sans
compression.
Enregistrement des fichiers JPEG
Corel Painter prend en charge le format de fichier JPEG. Grâce à sa petite taille de fichier et sa haute qualité, le
format JPEG est communément utilisé pour transmettre des fichiers via un modem. À la différence du format GIF, le
format JPEG offre une gamme complète de couleurs.
Le format JPEG permet de comprimer votre fichier sur une échelle allant de Réduite à Maximale avec une qualité
directement proportionnelle à la taille du fichier. Ces réglages de qualité permettent d’atteindre une proportion de
compression de moins de 10 pour 1 jusqu’à plus de 100 pour 1. Le format JPEG est un format de fichier destructeur, ce
qui veut dire qu’un fichier JPEG décompressé ne correspond pas pixel pour pixel à l’original. Cependant, comme
l’algorithme JPEG prend en considération la sensibilité de l’oeil aux différentes couleurs, les réglages de qualité supérieure
donnent des résultats satisfaisants sur le plan visuel.
Vous pouvez affecter des adresses URL aux plans et aux images importées, puis enregistrer le fichier au format GIF ou
JPEG pour produire une zone interactive. Pour plus d’informations, voir « Zone interactive côté client » dans l’aide.
Lorsque vous enregistrez un fichier au format JPEG, Corel Painter affiche la boîte de dialogue Qualité de l’image JPEG
dotée des options suivantes :
• Les options Qualité (Maximale, Supérieure, Bonne, Réduite) permettent de définir le taux de compression du fichier.
L’option Maximale entraîne la compression la plus faible mais préserve un maximum de données. L’option Réduite est
celle qui offre le meilleur taux de compression, mais également celle qui engendre la perte de données la plus
importante.
Vous pouvez également utiliser le curseur Qualité pour régler la compression du fichier.
• Le curseur Lissage applique un lissage à l’intégralité de l’image. Cette opération est utile lorsque vous sélectionnez la
qualité Réduite pour lisser les bords des objets JPEG. La valeur par défaut du curseur est de 0. Notez que l’utilisation
d’une valeur de lissage élevée peut rendre l’image floue.
• La case à cocher JPEG progressif entraîne la création d’un fichier JPEG progressif. Ce format est utile si le fichier est
destiné à être placé sur Internet. Comme son nom l’indique, il permet d’afficher une image en plusieurs étapes,
plusieurs balayages, pendant le téléchargement de ses données. Le premier balayage fournit une image de basse
résolution ; les balayages suivants entraînent une amélioration progressive de la qualité. L’utilisateur a donc très
rapidement une idée de ce qui est illustré.
• Les options Image interactive (Format NCSA, Format CERN et Format HTML) vous permettent de générer une
zone interactive. (NCSA est le sigle du National Center for Supercomputing Applications, tandis que CERN est le
sigle du Conseil Européen pour la Recherche Nucléaire.) Utilisez l’option Format NCSA ou Format CERN pour
générer une zone interactive côté serveur. Utilisez l’option Format HTML pour générer une zone interactive côté
client.
Pour plus d’informations sur les types de zones interactives, voir « Utilisation des zones interactives » dans l’aide.
Il vaut mieux ne pas décompresser et recompresser un fichier plusieurs fois. Même si les données perdues lors d’une
compression JPEG ne sont pas visibles ou flagrantes, la dégradation occasionnée par des compressions multiples peut finir
par nuire à l’aspect de l’image.
Lorsqu’un fichier a perdu une part importante de ses données, des blocs géométriques peuvent apparaître dans certaines
zones de l’image. Ainsi, si vous utilisez la fonction Texture sur un fichier JPEG, il est possible que cela fasse ressortir ces
blocs géométriques.
30 Guide d’utilisation de Corel Painter
Page 37

Enregistrement des fichiers GIF
Corel Painter permet d’enregistrer des documents au format de fichier GIF. Il s’agit d’un format de fichier 8 bits (ou
moins) couramment utilisé pour afficher des images sur le Web. Lorsque vous enregistrez un fichier au format GIF, vous
avez à votre disposition un choix de 4 à 256 couleurs. Vous pouvez choisir le mode d’affichage de vos couleurs ainsi que la
partie de votre image qui doit rester transparente.
Vous pouvez activer l’option Nuancier pour forcer toutes les couleurs de la table des couleurs du fichier GIF à
correspondre à celles du nuancier sélectionné. Cette option peut s’avérer particulièrement utile pour les images destinées à
être affichées sur Internet, lorsque vous voulez vous cantonner à certaines couleurs ou restreindre le nombre de couleurs
pour réduire la taille de l’image sur le Web.
Une méthode de conversion permet de déterminer la façon dont votre document Corel Painter 24 bits est converti en un
nombre limité de couleurs utilisé par le format GIF. Si vous choisissez l’option Couleur la plus proche, Corel Painter
sélectionne la couleur la plus proche de celle de chaque pixel. Si vous sélectionnez l’option Simulation, Corel Painter
applique un motif aux couleurs choisies pour donner un résultat plus précis, produisant moins de bandes de couleurs.
Corel Painter peut aussi enregistrer une séquence d’animation sous forme de fichier d’animation GIF. Pour plus
d’informations, voir « Création de dessins GIF animés » dans l’aide.
Si vous voulez que l’image comporte des transparences, cochez la case Produire transparence. La plupart des programmes
prennent en charge la transparence des fichiers GIF, mais, pour ceux dont ce n’est pas le cas, vous devez spécifier la
couleur de la zone transparente. Si votre image est destinée à être affichée sur le Web, activez l’option Fond = gris WWW.
Vous pouvez également utiliser la couleur de fond de votre page Web en activant l’option Fond = couleur de fond.
Pour les programmes prenant en charge la transparence, la définition des zones transparentes et non transparentes est
déterminée par votre sélection. Le curseur Seuil détermine quelle valeur de la sélection (masque chargé) devient
transparente. Vous pouvez voir dans la fenêtre d’aperçu de la boîte de dialogue comment le curseur Seuil affecte la
transparence de votre image. La transparence apparaît dans la fenêtre d’aperçu sous la forme d’une trame quadrillée. Vous
pouvez aller et venir entre la fenêtre d’aperçu et vos options d’enregistrement GIF afin d’obtenir exactement ce que vous
voulez. Activez la case GIF entrelacé si l’image est destinée à être placée sur une page Web.
Pour plus d’informations sur la création de masques, reportez-vous à « Masques » dans l’aide.
Enregistrement de fichiers TIF RVB et TIF CMJN
Le format TIFF permet d’exporter facilement des fichiers entre différentes applications et plates-formes. Il s’agit d’un
format d’image bitmap très répandu qui permet d’enregistrer les fichiers avec codage des couleurs CMJN ou RVB.
Lorsque vous enregistrez un fichier au format TIF CMJN, Corel Painter opère la séparation des quatre couleurs, le fichier
pouvant alors être utilisé pour une impression en quadrichromie.
Enregistrement des fichiers Adobe Photoshop (PSD)
Corel Painter permet d’enregistrer des fichiers au format Adobe Photoshop (PSD). Pour assurer une compatibilité
maximale, les formes et les textes sont pixellisés et les masques sont placés dans des canaux.
Lorsque vous enregistrez un fichier au format PSD, les options RVB et CMJN sont disponibles comme lors de
l’enregistrement de fichiers TIFF.
Enregistrement de fichiers PostScript encapsulé (EPS)
Les fichiers PostScript® encapsulés (EPS) dans Corel Painter sont conformes au format Desktop Color Separation
(DCS) 2.0 (format de fichier EPS-DCS 5). Bien que Corel Painter enregistre les fichiers au format EPS-DCS, il ne peut
pas lire ce format. Si vous avez l’intention d’enregistrer une image au format EPS-DCS, il est conseillé de l’enregistrer
d’abord dans un autre format de façon à en conserver une copie que vous pourrez rouvrir dans Corel Painter.
Lorsque vous enregistrez une image au format EPS-DCS avec l’option d’aperçu activée, Corel Painter utilise le profil ICC
(International Color Consortium) chargé pour préparer les fichiers de séparation. Si vous utilisez le profil Hexachrome®
ICC, Corel Painter prépare six fichiers de séparation (Cyan, Magenta, Jaune, Vert, Orange et Noir). Pour plus
d’informations sur les options de prévisualisation et la gestion des couleurs, voir « Impression » à la page 261.
Principes de base 31
Page 38

Bien qu’il soit possible d’enregistrer des images sous forme de séparations au format CMJN EPS, Corel Painter ne peut ni
ouvrir ni modifier les fichiers CMJN.
Lorsque vous enregistrez un fichier au format EPS-DCS, Corel Painter ouvre la boîte de dialogue Options EPS, dotée des
options suivantes :
• L’option Hexadécimales (ASCII) offre une autre façon de conserver des informations PostScript. Certains programmes
de PAO ont besoin que cette option soit activée. Le fichier est approximativement deux fois plus volumineux s’il est
enregistré avec cette option.
• Les options de prévisualisation (Pas d’aperçu, Noir et blanc et Couleur) permettent de spécifier s’il faut enregistrer des
données de prévisualisation et, le cas échéant, dans quel format. Le fichier d’aperçu résultant est à basse résolution
(72 pixels par pouce).
Si vous possédez une imprimante laser d’ancienne génération, il vous faut utiliser une prévisualisation en noir et blanc
pour pouvoir imprimer ces fichiers. Même si l’aperçu ou l’affichage est en noir et blanc, les informations relatives aux
couleurs sont préservées.
Récupération d’un travail perdu
Lorsqu’on travaille sur ordinateur, il arrive que des événements indépendants de notre volonté endommagent un ou
plusieurs fichiers. Comment récupérer des heures de travail perdues lorsqu’un fichier se retrouve endommagé ? Et si vous
n’avez pas de sauvegarde ? Êtes-vous obligé de repartir de zéro ?
Peut-être pas. Corel Painter enregistre dans le script actif toutes les actions effectuées. Lorsque Corel Painter est
interrompu puis relancé dans les 24 heures, l’ancien script actif est toujours disponible (enregistré sous le nom
« {date}{heure} ») et un nouveau script actif est créé. Par défaut, les anciens scripts sont conservés une journée, mais vous
pouvez allonger ce délai.
Les anciens scripts vous permettent de répéter des actions dans le but de recréer un travail perdu ou de créer des scripts
pour des animations. Vous pouvez également utiliser la liste des scripts pour couper et coller les portions utiles des anciens
scripts. Ouvrez l’ancien script, supprimez les dernières commandes, puis rejouez ce script pour recréer votre travail ;
essayez ensuite de réenregistrer le fichier.
Pour plus d’informations, voir « Scripts » dans l’aide.
Fermeture des documents et de l’application
Vous pouvez fermer les documents ou quitter Corel Painter à l’aide de commandes de menu, de raccourcis clavier ou du
bouton de fermeture de la fenêtre active.
Pour fermer un document
• Effectuez l’une des opérations suivantes :
• Cliquez sur le bouton de fermeture de la fenêtre active.
• Choisissez Fichier
• Appuyez sur les touches Commande + W (Mac OS) ou Ctrl + W (Windows).
Pour quitter Corel Painter
• Effectuez l’une des opérations suivantes :
• (Mac OS) Choisissez Corel Painter X
• (Windows) Choisissez Fichier
Pour quitter Corel Painter, vous pouvez également appuyer sur les touches Commande + Q (Mac OS) ou
Ctrl + Q (Windows).
` Fermer.
` Quitter Corel Painter X.
` Quitter.
Utilisation des outils de composition, des règles et des guides
La fenêtre de document de Corel Painter dispose des fonctionnalités servant à composer, à dimensionner et à positionner
images et éléments d’image :
32 Guide d’utilisation de Corel Painter
Page 39

• Grille de mise en page : permet de diviser la zone de travail en sections de composition proportionnées selon la zone de
travail. Cette grille non imprimable sert principalement à composer un travail avant de commencer à dessiner ou à
peindre.
• Divine proportion : aide à définir l’emplacement des zones focales selon les règles de la composition classique. Cette
mise en page non imprimable sert principalement à composer un travail avant de commencer à dessiner ou à peindre.
• Règles : permet de dimensionner, positionner et mesurer images et éléments d’image
• Guides : permet d’aligner et de positionner des éléments d’image, en utilisant des lignes non imprimables pouvant être
disposées n’importe où sur la zone de travail. Ils peuvent être utilisés avec les règles pour marquer des distances
spécifiques et disposent d’une option « magnétiser » facilitant un alignement précis des éléments d’image.
• Grille : permet d’aligner et d’accrocher des éléments d’image à une grille de base. Par défaut, les lignes horizontales et
verticales sont séparées par des distances égales (la zone de travail est divisée en carrés). Vous pouvez imprimer cette
grille de base.
• Grille de perspective : permet de créer des images en trois dimensions en affichant un ensemble de lignes non
imprimable convergeant vers un point de fuite.
Pour plus d’informations sur les règles et les grilles, voir « Utilisation des outils de composition, des règles et des guides »
dans l’aide.
Utilisation de la grille de mise en page
La Grille de mise en page permet de diviser votre zone de travail et de planifier votre composition. Par exemple, vous
pouvez diviser votre zone de travail en tiers verticaux et horizontaux suivant la règle des tiers. La palette Grille de mise en
page permet d’accéder aux paramètres de la grille, tels que le nombre de divisions, la taille, l’angle, la couleur et l’opacité.
Vous pouvez les régler au fur et à mesure et les enregistrer comme paramètres prédéfinis utiles à de futurs projets. Vous
pouvez aussi modifier l’emplacement de la grille.
La grille de mise en page vous aide à composer des images.
Pour afficher ou masquer la grille de mise en page
• Choisissez Zone de travail ` Compositions, puis Afficher la grille de mise en page ou Masquer la grille de mise en
page.
Vous pouvez aussi afficher ou masquer la grille de mise en page en cliquant sur l’outil Grille de mise en page
dans la boîte à outils puis en cliquant sur le bouton Activer dans la barre de propriétés.
Pour définir les options de la grille de mise en page
1 Choisissez Fenêtre ` Afficher la grille de mise en page.
Sur la palette Grille de mise en page, assurez-vous que la case Activer la grille de mise en page est cochée.
2 Pour effectuer une tâche, suivez les procédures indiquées dans le tableau suivant.
Principes de base 33
Page 40

Action à réaliser Procédure
Définir le nombre de divisions verticales et horizontales Dans la zone Divisions, entrez des valeurs dans les champs
Redimensionner la grille Dans la zone Taille, ajustez les curseurs Vertical et Horizontal pour
Changer l’angle de la grille Entrez une valeur en degrés dans la case Pivoter pour définir
Changer la couleur des lignes verticales et horizontales de la grille. Dans la zone Affichage, cliquez sur le sélectionneur de couleur
Changer l’opacité de la grille Déplacez le curseur Opacité vers la gauche pour augmenter
Verticale et Horizontale.
Si vous souhaitez lier les deux valeurs, cochez la case Synchroniser
les divisions.
définir respectivement la hauteur et la largeur.
Si vous souhaitez obtenir un redimensionnement proportionné,
cochez la case Synchroniser les tailles.
l’angle.
Horizontal ou Vertical et choisissez une couleur dans le menu
déroulant.
l’opacité ou vers la droite pour la réduire.
Vous pouvez aussi définir certaines options de la grille de mise en page en cliquant sur l’outil Grille de mise en
page dans la boîte à outils puis en modifiant les paramètres concernés dans la barre de propriétés.
Pour enregistrer les paramètres de la grille de mise en page comme présélection
1 Sur la palette Grille de mise en page, modifiez les paramètres souhaités et cliquez sur le bouton Ajouter une
présélection .
2 Dans la boîte de dialogue Enregistrer la présélection, entrez un nom dans le champ Enregistrer sous.
3 Cliquez sur OK.
La présélection s’affiche dans le menu déroulant Type.
Vous pouvez aussi enregistrer une présélection en cliquant sur l’outil Grille de mise en page dans la boîte à
outils puis en cliquant sur le bouton Ajouter une présélection dans la barre de propriétés.
Pour supprimer une présélection de grille de mise en page
1 Sur la palette Grille de mise en page, choisissez la présélection à supprimer dans le menu déroulant Type.
2 Cliquez sur le bouton Supprimer une présélection .
Vous pouvez aussi supprimer une présélection en cliquant sur l’outil Grille de mise en page dans la boîte à
outils, en sélectionnant une présélection dans le menu déroulant Présélections de la barre de propriétés puis en
cliquant sur le bouton Supprimer une présélection .
Pour choisir une présélection de grille de mise en page
• Sur la palette Grille de mise en page, choisissez une présélection dans le menu déroulant Type.
Pour déplacer une grille de mise en page
1 Dans la boîte à outils, cliquez sur l’outil Grille de mise en page .
Le curseur prend la forme d’une main.
2 Faites glisser la grille vers son nouvel emplacement.
34 Guide d’utilisation de Corel Painter
Page 41

Utilisation de l’outil Divine proportion
L’outil Divine proportion permet d’élaborer son œuvre selon la méthode de composition classique du même nom. Lorsque
vous planifiez votre travail, vous pouvez utiliser les guides pour établir des proportions qui, du point de vue esthétique,
rehaussent l’intérêt à mesure que le regard parcourt le dessin ou la peinture.
L’outil Divine proportion peut vous aider à établir des zones focales. Travail original d’Andrew Jones.
La palette Divine proportion permet de modifier l’orientation, la taille, l’angle, la couleur et l’opacité des guides Divine
proportion figurant dans la zone de travail. Vous pouvez également définir le nombre de niveaux déterminant le nombre
de fois qu’une section se divise elle-même, pour créer une spirale. Vous pouvez ajuster ces paramètres tout en travaillant et
les enregistrer comme présélection. Vous pouvez aussi modifier l’emplacement du guide Divine proportion.
Afficher ou masquer le guide Divine proportion
• Choisissez Zone de travail ` Compositions, puis Afficher Divine proportion ou Masquer Divine proportion.
Vous pouvez aussi afficher ou masquer le guide Divine proportion en cliquant sur l’outil Divine proportion
dans la boîte à outils puis en cliquant sur le bouton Activer dans la barre de propriétés.
Pour définir les options de Divine proportion
1 Choisissez Fenêtre ` Afficher Divine proportion.
La palette Divine proportion s’affiche.
2 Sur la palette Divine proportion, cochez la case Activer Divine proportion et effectuez une tâche selon les procédures
indiquées dans le tableau suivant.
Action à réaliser Procédure
Définir l’orientation Dans la zone Orientation, cliquez sur l’un des boutons Paysage ou
Redimensionner le guide Déplacez le curseur Taille vers la droite pour augmenter la taille ou
Changer l’angle Entrez une valeur en degrés dans la case Pivoter pour définir
Changer la couleur de la grille, de la spirale ou de l’axe Dans la zone Affichage, cliquez sur le sélectionneur de couleur
Portrait.
vers la gauche pour la réduire.
La taille est mesurée en pourcentage de la largeur ou de la hauteur
de la zone de travail, selon que l’orientation correspond à Paysage
ou Portrait.
l’angle.
Grille, Spirale ou Axe et choisissez une couleur dans le menu
déroulant.
Changer l’opacité Déplacez le curseur Opacité vers la gauche pour augmenter
Principes de base 35
l’opacité ou vers la droite pour la réduire.
Page 42
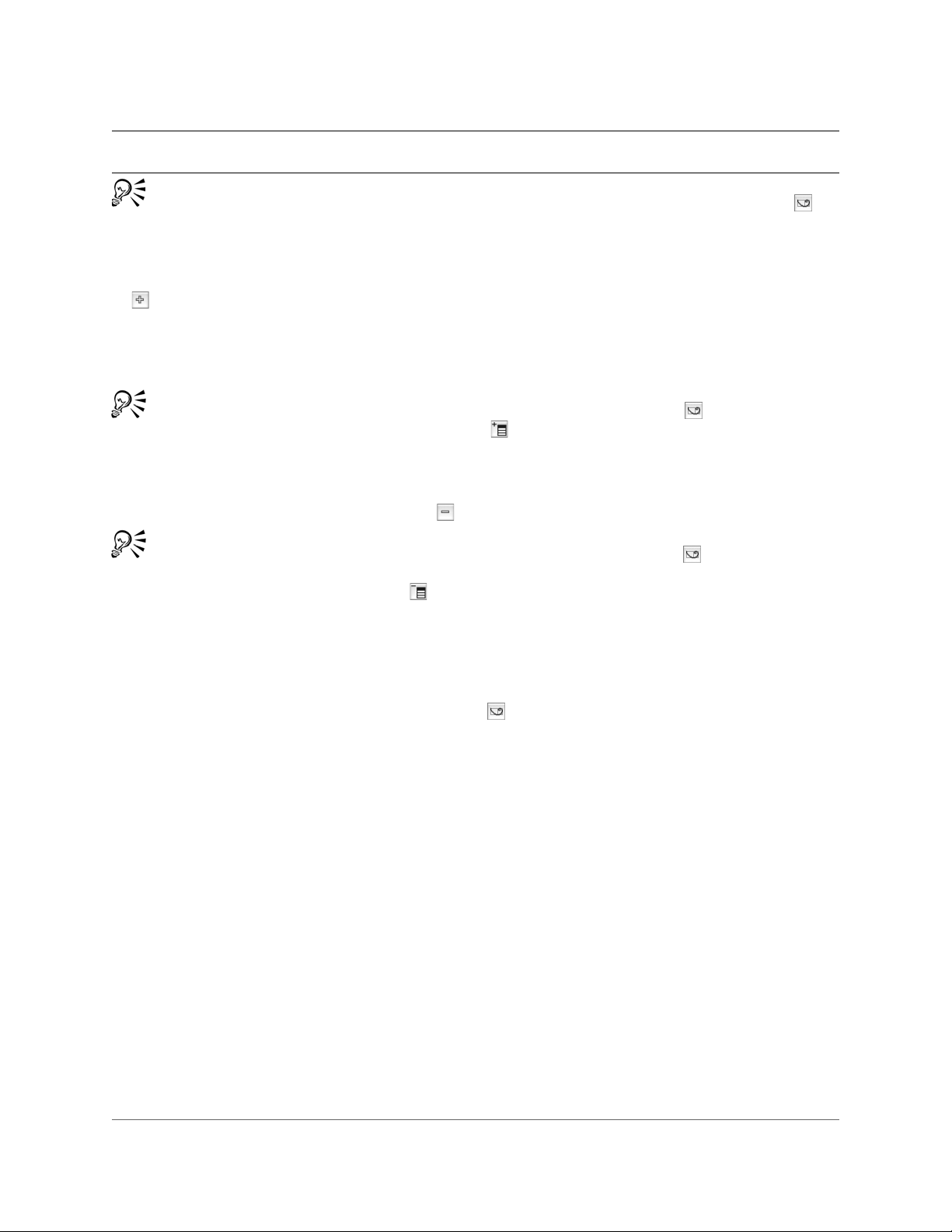
Action à réaliser Procédure
Changer les nombres de niveaux Déplacez le curseur Niveaux vers la droite pour augmenter le
nombre de niveaux ou vers la gauche pour le réduire.
Vous pouvez aussi définir certaines options de Divine proportion en cliquant sur l’outil Divine proportion
dans la boîte à outils puis en modifiant les paramètres souhaités dans la barre de propriétés.
Pour enregistrer les paramètres de Divine proportion comme présélection
1 Sur la palette Divine proportion, modifiez les paramètres souhaités et cliquez sur le bouton Ajouter une présélection
.
2 Dans la boîte de dialogue Enregistrer la présélection, entrez un nom dans le champ Enregistrer sous.
3 Cliquez sur OK.
La présélection s’affiche dans le menu déroulant Type.
Vous pouvez aussi enregistrer une présélection en cliquant sur l’outil Divine proportion dans la boîte à outils
puis en cliquant sur le bouton Ajouter une présélection dans la barre de propriétés.
Pour supprimer une présélection de Divine proportion
1 Sur la palette Divine proportion, choisissez la présélection à supprimer dans le menu déroulant Type.
2 Cliquez sur le bouton Supprimer une présélection .
Vous pouvez aussi supprimer une présélection en cliquant sur l’outil Divine proportion dans la boîte à outils,
en sélectionnant une présélection dans le menu déroulant Présélections de la barre de propriétés puis en cliquant
sur le bouton Supprimer une présélection .
Pour choisir une présélection de Divine proportion
• Sur la palette Divine proportion, choisissez une présélection dans le menu déroulant Type.
Pour déplacer le guide Divine proportion
1 Dans la boîte à outils, cliquez sur l’outil Divine proportion .
Le curseur prend la forme d’une main.
2 Faites glisser le guide Divine proportion vers son nouvel emplacement.
Configuration des préférences
Corel Painter dispose de plusieurs boîtes de dialogue Préférences : Générales, Sensibilité à la pression et à la vitesse,
Touches personnalisées, Annuler, Formes, Enregistrer, Système d’exploitation (Windows), Palettes et interface utilisateur,
Mémoire et mémoire de travail.
Préférences générales
La page Préférences générales vous permet de définir de nombreux paramètres, tels que l’affichage du curseur,
l’emplacement des bibliothèques et les unités de mesure.
Pour accéder aux préférences générales
• Effectuez l’une des opérations suivantes :
• (Mac OS) Choisissez Corel Painter X
• (Windows) Choisissez Édition
` Préférences ` Générales.
` Préférences ` Générales.
36 Guide d’utilisation de Corel Painter
Page 43

Pour apporter des modifications aux préférences avant de fermer la boîte de dialogue Préférences, opérez votre
sélection dans le menu déroulant.
Configuration du pointeur de dessin
Vous pouvez choisir l’icône du pointeur ainsi que son orientation. Vous pouvez aussi définir le pointeur de dessin pour
afficher un pinceau fantôme, une représentation de variante de style que vous pouvez choisir dans le sélecteur de style.
Le pinceau fantôme (à gauche) vous renseigne sur la taille de votre variante de style. Le pinceau fantôme amélioré (à
Pour choisir l’icône du pointeur de dessin
droite) vous renseigne sur l’inclinaison, l’orientation et la rotation de votre plume.
1 Dans la page Général de la boîte de dialogue Préférences, activez l’option Style de la zone Type.
2 Choisissez l’une des options d’icône suivantes dans le menu déroulant à droite de l’option Style :
•Style
•Croix
•Tore
•Triangle
• Triangle creux
• Triangle gris
L’icône de pointeur sélectionnée apparaît dans la zone Orientation.
3 Activez une option d’orientation.
Pour que l’icône du pointeur représente un seul pixel, activez l’option Un seul pixel dans la zone Type.
Pour définir les options du pinceau fantôme
1 Sur la page Générale de la boîte de dialogue Préférences, suivez l’une des procédures suivantes :
• Dédoublement d’embout : cette option permet une visualisation immédiate, sur le pointeur, de la forme et de la
taille de l’embout sélectionné.
• Pinceau fantôme amélioré : cette option vous renseigne visuellement sur la taille de pinceau ainsi que sur
l’inclinaison, l’orientation et la rotation de la plume. Le cercle extérieur indique la taille de pinceau et la ligne
l’inclinaison et l’orientation de la plume. Si vous utilisez une plume à bout plat permettant une rotation de
360 degrés, un point s’affiche à côté du cercle extérieur pour indiquer la rotation de la plume.
Le pinceau fantôme amélioré vous fournit des renseignements visuels sur votre plume plus détaillés que ceux fournis
Principes de base 37
par la tablette.
Page 44

Configuration des bibliothèques par défaut
Corel Painter propose des bibliothèques standard de styles, de papiers, de masques, de plans, d’images et de nuanciers. La
section Bibliothèques de la page Générales de la boîte de dialogue Préférences permet de désigner les bibliothèques qui
apparaissent par défaut.
Pour définir les bibliothèques par défaut
• Entrez le nom du fichier de bibliothèque dans les champs Sélections et Images.
Les bibliothèques par défaut doivent être placées dans le dossier Corel Painter.
Configuration des préférences de duplication rapide
Vous pouvez personnaliser l’effet Duplication rapide. Vous pouvez choisir de supprimer l’image source ou d’activer le
papier calque. Vous pouvez également sélectionner le dernier duplicateur ou choisir de dupliquer les couleurs avec
n’importe quelle variante de style.
Pour définir les préférences de duplication rapide
1 Choisissez Corel Painter X ` Préférences ` Générales (Mac OS), ou Édition ` Préférences ` Générales (Windows).
2 Dans la zone Duplication rapide de la boîte de dialogue Préférences, cochez ou désactivez les cases suivantes :
• Supprimer l’image à partir de la réplique. Lorsqu’elle est activée, cette option supprime automatiquement le
contenu du fichier dupliqué.
• Activer le papier calque. Lorsqu’elle est activée, cette option active automatiquement la fonction Papier calque.
3 Cochez l’une des cases suivantes :
• Passer aux duplicateurs active automatiquement la dernière variante de duplicateur utilisée.
• Couleur source utilise la variante de style active pour dupliquer la couleur sous-jacente.
Par défaut, la case Passer aux duplicateurs est cochée. Vous devez désactiver la case Passer aux duplicateurs pour
pouvoir cocher la case Couleur source.
Enregistrement automatique des scripts
Lorsque vous créez une image, Corel Painter enregistre toutes les opérations que vous effectuez. Le script d’arrière-plan
ainsi créé est enregistré dans la palette Scripts. La préférence Conserver les scripts permet d’indiquer pendant combien de
temps Corel Painter doit conserver les scripts d’arrière-plan avant de les supprimer.
Pour rétablir la préférence Conserver les scripts
1 Effectuez l’une des opérations suivantes :
• (Mac OS) Choisissez Corel Painter X
• (Windows) Choisissez Édition
` Préférences ` Générales.
` Préférences ` Générales.
2 Spécifiez le nombre de jours pendant lesquels Corel Painter doit conserver les scripts d’arrière-plan dans la zone
Conserver les scripts.
Pour plus d’informations sur la création et l’utilisation des scripts, reportez-vous à « Scripts » dans l’aide.
Incrément de redimensionnement de l’embout
L’option de préférence Incrément de redimensionnement de l’embout permet d’indiquer la valeur d’incrément en pixels.
Incrément de loupe
La préférence Incrément de loupe vous permet de définir le pourcentage d’agrandissement ou de réduction utilisé par la
loupe.
38 Guide d’utilisation de Corel Painter
Page 45

Unités
La préférence Unités vous permet de sélectionner les unités de mesure utilisées par les différents curseurs et autres options
de mesure de l’application.
Préférence de duplication
Lorsque vous dupliquez une image, Corel Painter utilise les informations de couleurs de l’original pour le remplissage de
la réplique. Si vous préférez que Corel Painter indique quelle partie de l’image originale vous êtes en train de dupliquer,
cochez la case Repérer le déplacement sur l’original par une croix.
Afficher les vues en zoom arrière par moyenne
Lorsque vous affichez une image selon un rapport d’agrandissement inférieur à 100 %, le dessin à l’écran est recomposé
plus rapidement si vous désactivez cette option et plus lentement, mais de façon plus fidèle, si vous l’activez.
Alerte en cas de dessin en dehors de la sélection
Lorsque cette option est activée, un message d’alerte s’affiche quand vous dessinez en dehors de la sélection.
Demander confirmation lors d’une conversion en plan
Cochez cette case si vous avez coché la case Transformer et ne plus redemander dans la boîte de dialogue Transformation
et souhaitez rétablir la boîte de dialogue.
Préférences de sensibilité à la pression et à la vitesse
Lorsque vous dessinez avec un outil de dessin traditionnel, la pression exercée conditionne la densité et la largeur des
traits. Avec un stylet sensible à la pression, Corel Painter offre le même type de contrôle. Chaque artiste dessine ses traits
avec une force et une pression qui lui sont propres. La préférence Sensibilité à la pression et à la vitesse vous permet
d’adapter Corel Painter à la force de votre main. Elle est particulièrement utile pour les artistes au toucher léger. Si un
tracé léger ne laisse apparaître aucune couleur, utilisez la préférence Sensibilité à la pression et à la vitesse pour augmenter
la sensibilité du programme.
Vous pouvez également changer de sensibilité entre les différentes phases d’un projet. Utilisez, par exemple, un toucher
léger (c’est-à-dire une sensibilité élevée) quand vous faites une esquisse avec une variante Crayon, puis réglez la sensibilité
pour plus de pression quand vous passez à une variante Peinture à l’huile. Corel Painter enregistre d’une session à l’autre
la valeur de la préférence Sensibilité, ainsi la dernière valeur de sensibilité définie est utilisée comme valeur par défaut au
prochain démarrage de l’application.
Pour régler la sensibilité à la pression et à la vitesse
1 Effectuez l’une des opérations suivantes :
• (Mac OS) Choisissez Corel Painter X
• (Windows) Choisissez Édition
` Préférences ` Sensibilité à la pression et à la vitesse.
` Préférences ` Sensibilité à la pression et à la vitesse.
2 Dessinez un trait « normal » dans la zone d’essai.
Utilisez une pression et une vitesse qui vous conviennent pour dessiner ou peindre. Déplacez les curseurs pour
effectuer des ajustements.
Préférences de touches personnalisées
Dans Corel Painter, vous pouvez affecter des commandes du programme aux touches de votre clavier. Cela permet
d’économiser du temps en bénéficiant d’un accès immédiat à vos commandes préférées par l’intermédiaire du clavier.
Outre les touches de caractère, numériques, de fonction et spéciales, vous pouvez utiliser les touches Tabulation,
Retour arrière (Windows), Arrière, Insertion, Origine, Fin, Page précédente, Page suivante, Flèche haut, Flèche bas,
Flèche gauche, Flèche droite et Barre d’espacement. Vous pouvez utiliser des touches déjà utilisées dans d’autres
raccourcis clavier.
Principes de base 39
Page 46
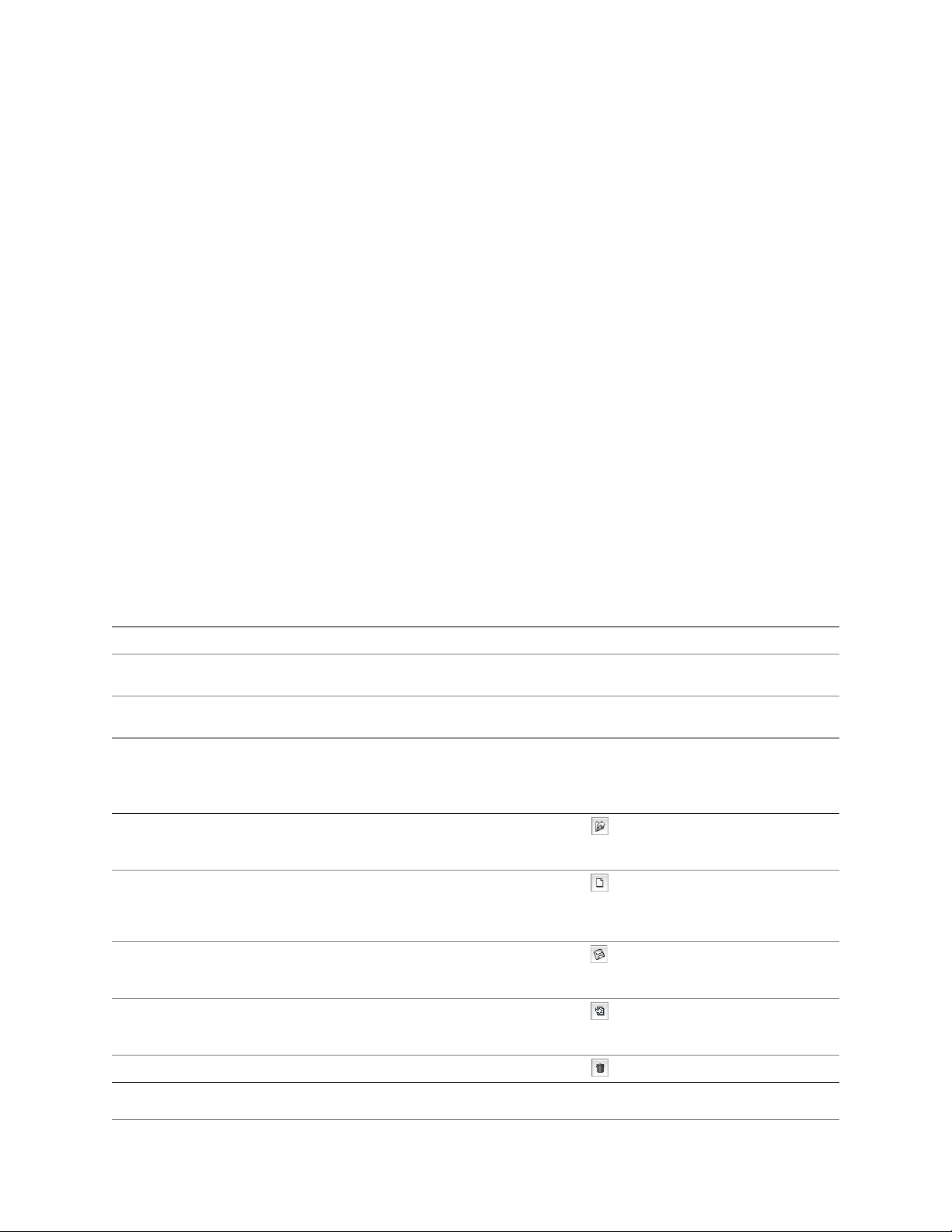
Vous pouvez également créer une série de raccourcis clavier (ou combinaisons de touches) d’après les changements
apportés à la combinaison de touches par défaut. Vous pouvez même générer le résumé HTML d’une combinaison de
touches pour référence.
Pour affecter des commandes à des touches
1 Effectuez l’une des opérations suivantes :
• (Mac OS) Choisissez Corel Painter X
• (Windows) Choisissez Édition
` Préférences ` Touches personnalisées.
` Préférences ` Touches personnalisées.
2 Choisissez une combinaison de touches dans le menu déroulant Combinaison de touches.
3 Choisissez l’une des options suivantes dans le menu Raccourcis :
• Menus Applications permet de créer ou modifier les raccourcis des commandes de menu de la barre de menus.
• Menus de palette permet de créer ou modifier les raccourcis des commandes de menu de palette.
• Outils permet de créer ou modifier les raccourcis d’outils.
• Autres permet de créer ou modifier les raccourcis de commandes pour des éléments autres que les menus, les
palettes ou les outils.
4 Choisissez une commande dans la liste Commandes de l’application, puis tapez les raccourcis clavier à affecter.
Si le raccourci choisi est déjà utilisé, un message s’affiche sous cette liste.
5 Effectuez l’une des opérations suivantes :
• Cliquez sur Accepter pour affecter le raccourci clavier à la commande.
La commande à laquelle le raccourci clavier était précédemment affecté n’est plus associée à aucun raccourci.
• Cliquez sur Accepter et aller au conflit pour affecter le raccourci clavier à la nouvelle commande puis affecter un
autre raccourci à la commande conflictuelle.
Pour rétablir les raccourcis clavier
Action à réaliser Procédure
Rétablir le dernier raccourci clavier créé ou modifié Cliquez sur Annuler.
Rétablir tous les raccourcis clavier créés ou modifiés depuis
l’ouverture de la boîte de dialogue Préférences
Pour rétablir tous les raccourcis clavier par défaut Cliquez sur Réglages par défaut. Dans la boîte de dialogue
Cliquez sur Rétablir. Dans la boîte de dialogue d’avertissement,
cliquez sur Oui.
d’avertissement, cliquez sur Oui.
Pour gérer les combinaisons de touches
Action à réaliser Procédure
Ouvrir une combinaison de touches existante Cliquez sur le bouton . Dans la boîte de dialogue Ouvrir la
Créer une nouvelle combinaison de touches d’après une
combinaison existante
Enregistrer la combinaison de touches Cliquez sur le bouton . Dans la boîte de dialogue Enregistrer la
Créer un résumé HTML de la combinaison de touches active Cliquez sur le bouton . Dans la boîte de dialogue Enregistrer la
combinaison de touches, sélectionnez une combinaison de
touches, puis cliquez sur Ouvrir.
Cliquez sur le bouton . Dans la boîte de dialogue Enregistrer la
nouvelle combinaison de touches, entrez un nom pour la
combinaison de touches dans la zone Nom du fichier, puis cliquez
sur Enregistrer.
combinaison de touches, entrez un nom pour la combinaison de
touches dans la zone Nom du fichier, puis cliquez sur Enregistrer.
combinaison de touches, entrez un nom dans la zone Nom du
fichier, puis cliquez sur Enregistrer.
Supprimer la combinaison de touches Cliquez sur le bouton .
40 Guide d’utilisation de Corel Painter
Page 47
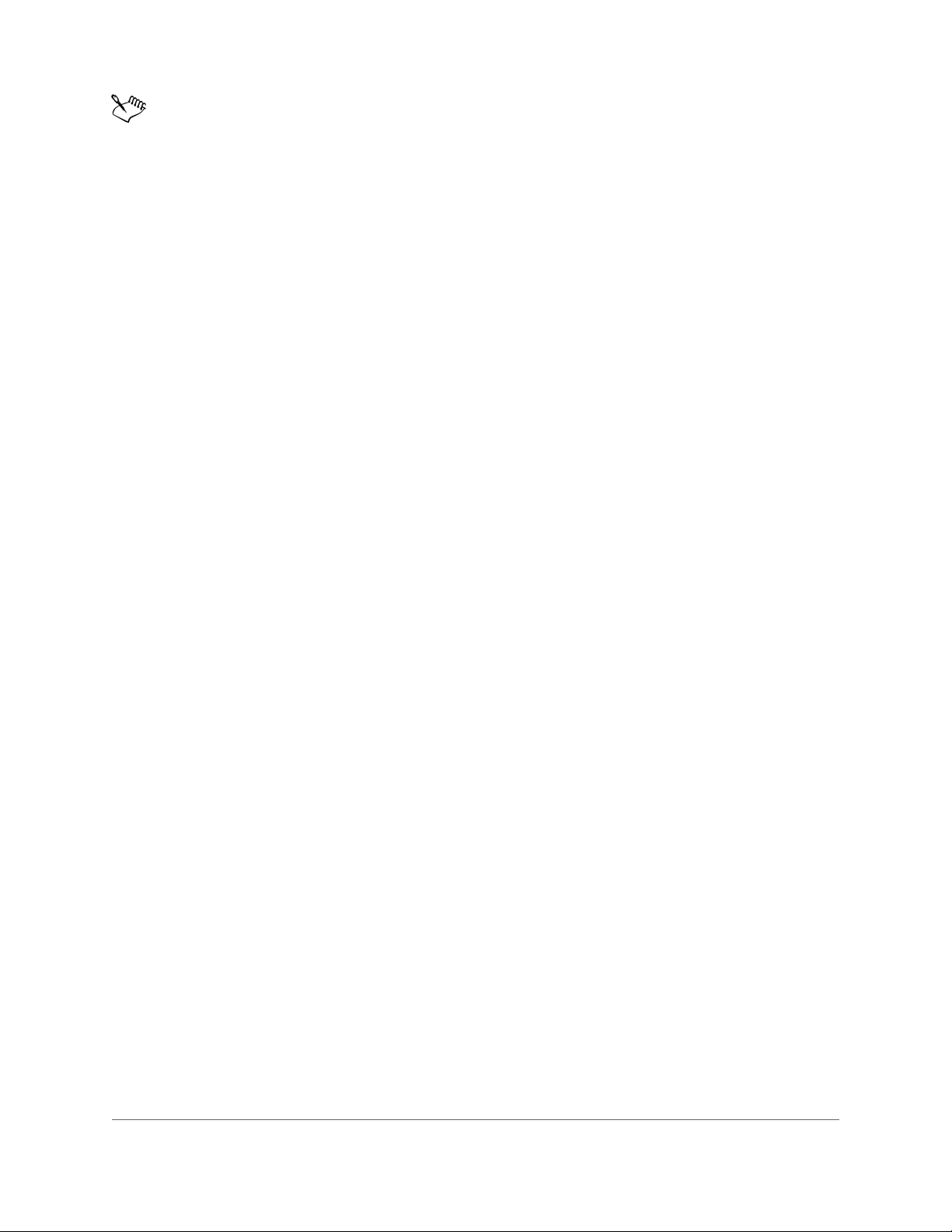
Il est impossible d’importer des fichiers de combinaison de touches créés sous Mac OS dans Corel Painter pour
Windows. Inversement, il est impossible d’importer des fichiers de combinaison de touches créés sous Windows
dans Corel Painter pour Mac OS.
Préférences d’annulation
Les niveaux d’annulation multiples permettent d’annuler et de réinstituer jusqu’à 32 niveaux de modification.
Corel Painter définit ce paramètre à 32 niveaux par défaut.
Le nombre de niveaux d’annulation s’applique globalement à tous les documents ouverts. Si donc vous avez défini cinq
niveaux d’annulation, ouvert deux documents et annulé trois opérations dans le premier document, vous ne pouvez en
annuler que deux dans le second.
Les niveaux d’annulation multiple peuvent mobiliser un espace important sur votre disque. Si vous faites plusieurs
opérations sur une image entière, toute l’image doit être enregistrée à chaque étape d’annulation.
Pour définir des niveaux d’annulation
1 Effectuez l’une des opérations suivantes :
• (Mac OS) Choisissez Corel Painter X
• (Windows) Choisissez Édition
2 Entrez un nombre compris entre 1 et 32 dans la zone prévue à cet effet.
` Préférences ` Annuler.
` Préférences ` Générales.
Préférences des formes
Vous pouvez définir le trait et le remplissage par défaut dans la page Formes de la boîte de dialogue Préférences. Ces
réglages sont appliqués aux nouvelles formes créées. Si vous cochez la case Agrandir les poignées, les poignées de contrôle
des courbes de Bézier sont plus grandes et vous conviennent peut-être mieux. Vous pouvez aussi spécifier les couleurs des
demi-tangentes, des points sélectionnés et des contours.
Pour modifier les préférences des formes
1 Effectuez l’une des opérations suivantes :
• (Mac OS) Choisissez Corel Painter X
• (Windows) Choisissez Édition
2 Sélectionnez vos préférences parmi les options suivantes :
• Options de tracé : ces options conditionnent la façon dont Corel Painter affiche les formes lorsque que vous les
créez (Au traçage) et lorsqu’un tracé de forme est fermé (À la fermeture). Le paramètre Au traçage a pour valeur par
défaut Trait dans la couleur activée ; le paramètre À la fermeture a pour valeur par défaut Trait dans la couleur
activée.
• Agrandir les poignées : cette option permet de définir la taille des points d’ancrage et des poignées de demitangente. Elle peut les rendre plus faciles à attraper et à faire glisser. Si vous voulez de grands points et poignées,
activez cette option.
• Contour : cette option permet de spécifier la couleur du tracé du contour des formes. Cliquez deux fois sur la case
de couleur pour changer la couleur.
• Point sélectionné : cette option permet de spécifier la couleur des points d’ancrage sélectionnés (les points d’ancrage
non sélectionnés apparaissent évidés). Cliquez deux fois sur la case de couleur pour changer la couleur.
• Demi-tangentes : cette option permet de spécifier la couleur des demi-tangentes et des poignées de contrôle.
Cliquez deux fois sur la case de couleur pour changer la couleur.
• Tolérance : détermine la distance minimale, en pixels, entre le tracé ou la forme pour que se produise l’alignement
automatique.
• Peindre les formes masquées : aligne un trait sur une forme ou un tracé masqués.
` Préférences ` Formes.
` Préférences ` Formes.
Principes de base 41
Page 48

Préférences d’enregistrement
Les préférences d’enregistrement de Corel Painter vous permettent de :
• créer des fichiers de sauvegarde
• définir des préférences d’espace de couleurs, ce qui vous dispense par la suite de choisir un espace de couleurs à chaque
enregistrement
• (Mac OS) sélectionner les préférences d’extensions de fichier
Pour créer un fichier de sauvegarde lorsque vous enregistrez votre travail
1 Effectuez l’une des opérations suivantes :
• (Mac OS) Choisissez Corel Painter X
• (Windows) Choisissez Édition
2 Cochez la case Créer une copie de sauvegarde à l’enregistrement.
Pour définir des préférences d’espace de couleurs
1 Effectuez l’une des opérations suivantes :
• (Mac OS) Choisissez Corel Painter X
• (Windows) Choisissez Édition
2 Choisissez l’une des options suivantes dans les menus déroulants TIFF et PSD :
• RVB enregistre automatiquement le fichier en RVB.
• CMJN enregistre automatiquement le fichier en CMJN.
• Si demandé à l’enregistrement vous invite à choisir un espace de couleurs chaque fois que vous enregistrez un
fichier.
` Préférences ` Enregistrer.
` Préférences ` Enregistrer.
` Préférences ` Enregistrer.
` Préférences ` Enregistrer.
Pour définir les préférences d’extension de fichier (Mac OS)
1 Choisissez Corel Painter X ` Préférences ` Enregistrer.
2 Choisissez l’une des options suivantes dans le menu déroulant Annexer :
• Toujours : l’extension de fichier appropriée est toujours ajoutée lors de l’enregistrement d’un fichier.
• Jamais : l’extension de fichier appropriée n’est jamais ajoutée lors de l’enregistrement d’un fichier.
• Si demandé à l’enregistrement : vous devez choisir d’ajouter ou non une extension de fichier lors de
l’enregistrement d’un fichier.
Préférences de système d’exploitation (Windows)
Les ordinateurs fonctionnant sous Windows disposent d’options supplémentaires.
Option d’impression
Dans la page Système d’exploitation de la boîte de dialogue Préférences, si vous décochez la case Pas d’impression par
bande du paramètre Option d’impression, l’impression par bandes est désactivée. La désactivation de l’impression par
bandes peut optimiser l’impression sur certaines imprimantes PostScript tout en nuisant aux performances de certaines
imprimantes bitmap, comme les imprimantes HP® DeskJet® . La plupart des imprimantes matricielles sont plus rapides
si l’option Pas d’impression par bande reste désactivée. Si vous rencontrez des problèmes pour imprimer en orientation
paysage, essayez d’activer cette fonction.
Option d’affichage
Si le pilote d’affichage vidéo est configuré pour afficher les couleurs sur 16 bits, les couleurs peuvent apparaître inégales
lorsque vous utilisez Corel Painter. Cochez la case Pas de bitmap DDB pour corriger ce problème sur la majorité des
affichages 16 bits. Si vous n’utilisez pas un affichage 16-bits, l’activation de cette option n’affecte en rien votre système.
Pour accéder aux préférences de système d’exploitation (Windows)
• Choisissez Édition ` Préférences ` Système d’exploitation.
42 Guide d’utilisation de Corel Painter
Page 49
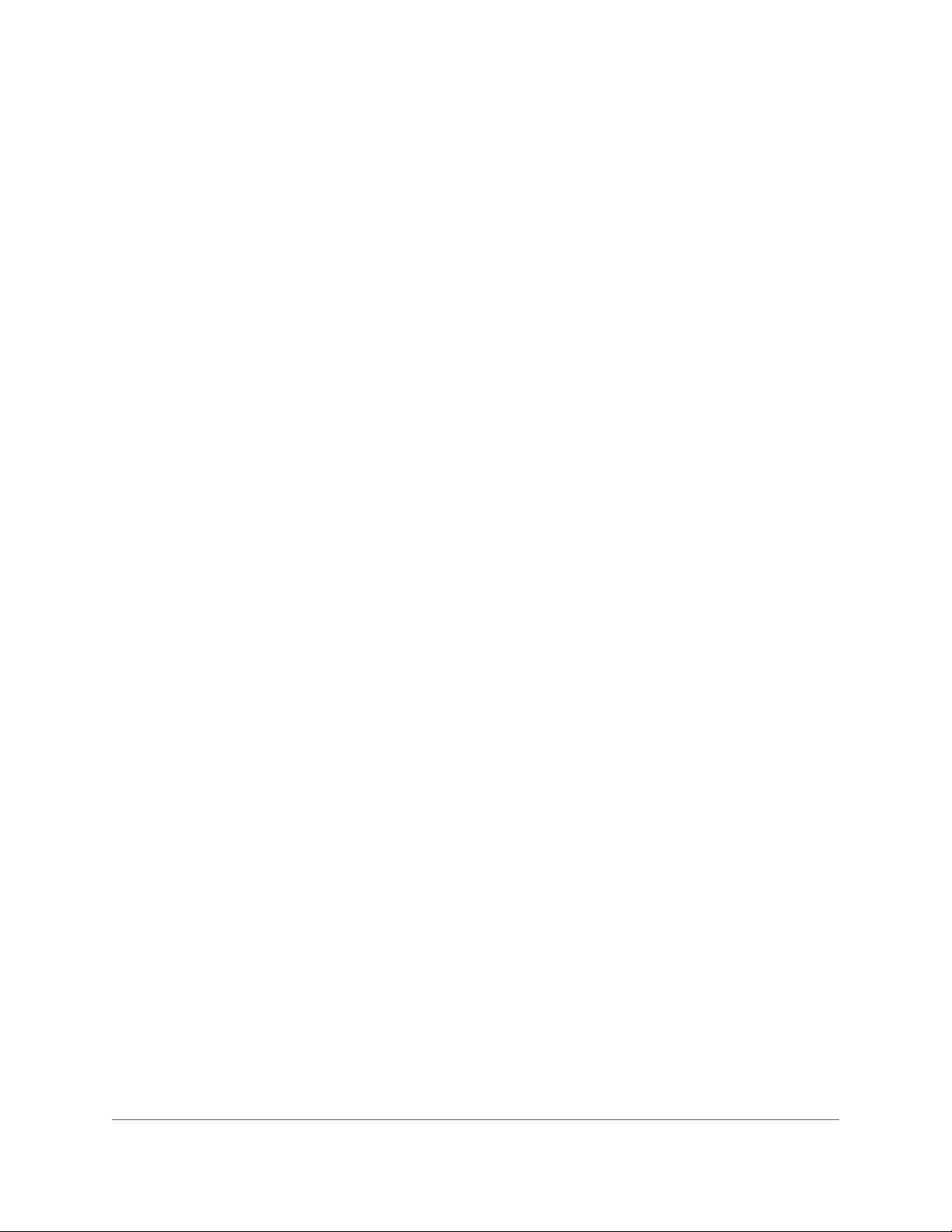
Préférences de palettes et d’interface utilisateur
Corel Painter permet de contrôler l’amarrage et l’association des palettes. Vous pouvez également définir la couleur de
fond de la fenêtre.
Pour modifier le comportement des palettes
1 Effectuez l’une des opérations suivantes :
• (Mac OS) Choisissez Corel Painter X
• (Windows) Choisissez Édition
2 Choisissez vos préférences parmi les options suivantes :
• Défilement automatique permet de faire défiler une palette qui comporte de nombreux éléments de façon
automatique.
• Point d’attraction détermine le point d’amarrage des palettes sur les autres éléments de l’interface utilisateur.
• Tolérance magnétique détermine la distance minimale, en pixels, comprise entre la palette et les autres éléments de
l’interface utilisateur avant l’amarrage.
Pour modifier la couleur de fond de la fenêtre
1 Effectuez l’une des opérations suivantes :
• (Mac OS) Choisissez Corel Painter X
• (Windows) Choisissez Édition
2 Effectuez l’une des opérations suivantes :
• Pour utiliser la couleur principale active, cliquez sur Utiliser la couleur active.
• Pour choisir une autre couleur, cliquez sur Couleur personnalisée, sélectionnez une couleur dans la boîte de
dialogue Couleurs, puis cliquez sur OK.
` Préférences ` Palettes et interface utilisateur.
` Préférences ` Palettes et interface utilisateur.
` Préférences ` Palettes et interface utilisateur.
` Préférences ` Palettes et interface utilisateur.
Préférence de mémoire et de mémoire de travail
Vous pouvez modifier le pourcentage de mémoire dédiée à Corel Painter, qui est défini par défaut sur 80 %. Vous pouvez
allouer à Corel Painter entre 5 % et 100 % de la mémoire du système. Vous pouvez également choisir le disque de travail
qui sélectionne le volume du disque utilisé par Corel Painter pour le stockage de son fichier temporaire et l’accès à la
mémoire virtuelle.
Pour définir l’utilisation de la mémoire
1 Effectuez l’une des opérations suivantes :
• (Mac OS) Choisissez Corel Painter X
• (Windows) Choisissez Édition
2 Entrez un nombre dans la case Utilisation de la mémoire.
Pour choisir un disque de travail
1 Effectuez l’une des opérations suivantes :
• (Mac OS) Choisissez Corel Painter X
• (Windows) Choisissez Édition
2 Choisissez le nom du volume (Mac OS) ou la lettre d’unité (Windows) dans le menu déroulant Mémoire de travail.
` Préférences ` Mémoire et mémoire de travail.
` Préférences ` Mémoire et mémoire de travail.
` Préférences ` Mémoire et mémoire de travail.
` Préférences ` Mémoire et mémoire de travail.
Utilisation de deux moniteurs
Il est possible d’afficher l’interface utilisateur de Corel Painter sur deux moniteurs ou plus. Vous pouvez faire glisser les
palettes de Corel Painter, la barre de propriétés et la boîte à outils vers l’un ou l’autre des moniteurs ; toutefois, chaque
palette doit être affichée dans son intégralité sur un seul moniteur à la fois. Si la palette est répartie de façon égale sur les
deux moniteurs, elle s’aligne sur le bord vertical du moniteur gauche.
Principes de base 43
Page 50

Pour de meilleures performances, assurez-vous que la même résolution est définie sur les deux moniteurs. Sous Windows,
vous devez étirer la fenêtre de l’application afin de l’étendre sur les deux moniteurs, puis réorganiser votre espace de
travail. Pour plus d’informations sur la configuration de votre système afin d’obtenir un affichage de Corel Painter sur
deux moniteurs ou plus, reportez-vous à la documentation de votre système d’exploitation.
44 Guide d’utilisation de Corel Painter
Page 51
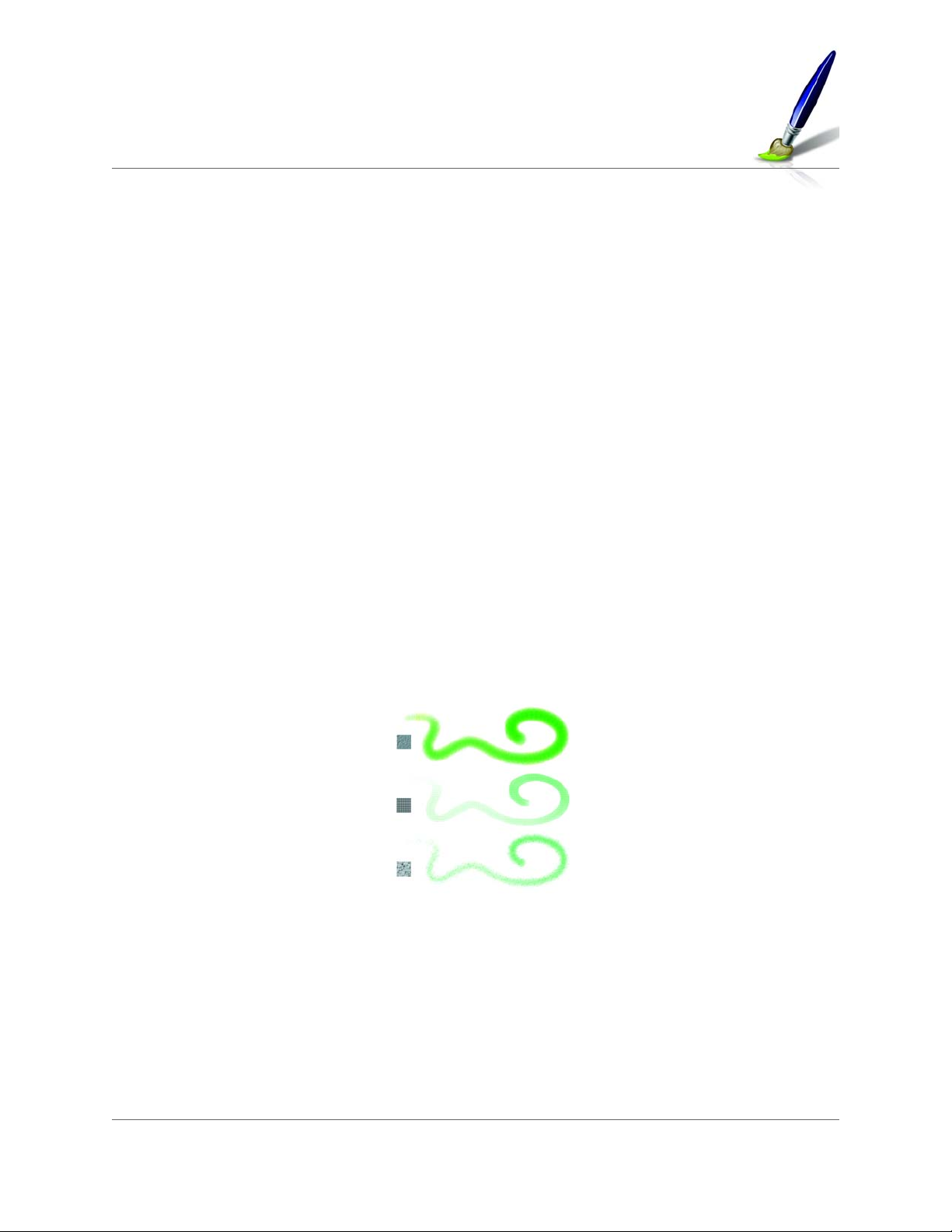
Utilisation de textures, de motifs et de tissus
Corel Painter vous permet d’appliquer des textures de papier, des dégradés, des motifs et des tissus à votre image en
peignant dessus, en les faisant interagir, en utilisant un aérographe ou en leur appliquant des distorsions. Vous pouvez
même créer vos propres textures, motifs ou tissus. Corel Painter vous permet de faire des essais en toute liberté sans
interrompre votre travail de création : plus besoin de foncer dans un magasin pour racheter un tube de peinture ou trouver
le papier adéquat.
Les textures, motifs et tissus servent à :
• charger le pinceau avec une matière avant de peindre ;
• remplir des sélections à l’aide de l’outil Pot de peinture ou de la commande Remplir du menu Effets ;
• contrôler certains effets d’image, tels que l’option Appliquer une texture.
Ce chapitre explique non seulement comment sélectionner, personnaliser et créer des textures, des motifs et des tissus,
mais comment les enregistrer dans une bibliothèque afin de pouvoir les réutiliser.
Les papiers, les motifs et les tissus utilisent tous des bibliothèques. Les bibliothèques par défaut proposent des exemples.
Vous en trouverez davantage, ainsi que d’autres matières, sur le CD de Corel Painter et sur le site Web de Corel. Pour plus
d’informations sur les bibliothèques et apprendre notamment à charger des bibliothèques auxiliaires, à en créer et à gérer
leur contenu, voir « Qu’est-ce qu’une bibliothèque » dans l’aide.
Utilisation d’une texture de papier
Avec les outils artistiques classiques, le résultat obtenu avec un instrument de dessin dépend de la texture de la surface sur
laquelle on l’applique. Corel Painter vous permet de maîtriser la texture de la zone de travail pour obtenir les résultats que
vous obtiendriez avec un instrument de dessin classique sur une surface donnée : crayon sur du papier pour aquarelle,
feutres sur du papier coton, craie sur un trottoir, etc.
Certains styles, comme Aérographe, ne révèlent pas la texture du papier dans leurs traits. Ce style reproduit le
comportement d’un aérographe classique.
La plupart des styles interagissent avec la texture de papier sélectionnée.
Vous pouvez utiliser les textures de papier de diverses manières. Les styles interagissent avec le grain du papier, tout
comme les outils concrets réagissent à la texture des surfaces qu’ils touchent. Le grain du papier se révèle pratique lorsque
vous utilisez la commande Texture ou d’autres effets tels que l’effet Sous-verre. Vous pouvez sélectionner différentes
textures de papier, les modifier, les organiser dans des bibliothèques et même créer des textures personnalisées.
Dans Corel Painter, les styles qui réagissent au grain du papier ont une méthode granuleuse. Pour plus d’informations sur
les modes de styles, voir « Méthodes et sous-catégories » à la page 135.
Utilisation de textures, de motifs et de tissus 45
Page 52

Les deux termes « grain du papier » et « texture du papier » sont utilisés dans cette documentation de façon
synonymique.
Sélection des textures de papier
Toutes les textures de papier sont stockées dans la palette Papiers. Dans cette palette, vous pouvez sélectionner des papiers,
inverser et redimensionner le grain ou encore créer un grain aléatoire, contrôler la luminosité et le contraste, de même
qu’ouvrir d’autres bibliothèques de papiers. Pour plus d’informations sur l’utilisation des bibliothèques, voir « Création
d’une bibliothèque » dans l’aide.
Sélecteur de papiers de la palette Papiers.
Pour choisir une texture de papier
1 Choisissez Fenêtre ` Bibliothèques ` Afficher les papiers.
La palette Papiers s’affiche. Si la palette n’est pas développée, cliquez sur la flèche correspondante.
2 Dans la palette Papiers, cliquez sur le sélecteur de papiers pour afficher les textures disponibles.
3 Choisissez une texture de papier dans le sélecteur de papiers.
La palette Papiers affiche les dimensions du papier sélectionné (en pixels). Corel Painter le dispose en mosaïque pour
que la zone de travail soit recouverte au maximum.
Vous pouvez également choisir une texture à partir du sélecteur de papiers de la boîte à outils.
Corel Painter utilise la texture sélectionnée. Vous pouvez y appliquer quelques traits puis changer de papier et
faire d’autres traits pour varier les résultats.
Création de textures de papier
La commande Créer un papier permet de créer vos propres textures de papier. La commande Capturer un papier convertit
une partie d’une image en texture de papier. Lorsque vous enregistrez les textures, elles deviennent disponibles dans la
palette Papiers.
Pour créer une texture de papier
1 Choisissez Fenêtre ` Bibliothèques ` Afficher les papiers.
2 Cliquez sur la flèche dans le coin supérieur de la palette Papiers, puis choisissez Créer un papier.
3 Dans la boîte de dialogue Créer un papier, choisissez un motif dans le menu déroulant Motif pour en faire la base de
votre texture de papier.
4 Réglez le curseur Pas.
Orientez-le vers la droite pour augmenter l’espace entre les lignes et les colonnes du motif sélectionné.
5 Réglez le curseur Angle qui, par ailleurs,
46 Guide d’utilisation de Corel Painter
Page 53

permet de changer la direction des lignes du motif.
6 Lorsque la texture vous plaît, nommez-la et cliquez sur OK.
Cette nouvelle texture devient le dernier élément du sélecteur de papiers.
Vous pouvez aussi utiliser le sélecteur de papiers de la boîte à outils pour créer un papier. Pour ce faire, cliquez sur
le sélecteur de papiers puis sur la flèche du menu du sélecteur et, enfin, sur Créer un papier.
La boîte de dialogue Créer un papier permet de créer vos propres textures en mettant à profit les motifs du menu
Pour capturer une texture de papier
déroulant Motif.
1 Ouvrez ou créez une image.
2 Sélectionnez la totalité ou une partie de l’image source.
3 Dans la palette Papiers, cliquez sur la flèche dans le coin supérieur, puis choisissez Capturer un papier.
Si vous voulez estomper les contours, déplacez vers la droite le curseur Transition dans la boîte de dialogue Enregistrer
le papier.
4 Nommez votre nouvelle texture et cliquez sur OK.
Cette texture apparaît maintenant dans le sélecteur de papiers et s’ajoute à la bibliothèque courante.
Vous pouvez aussi capturer une texture de papier à l’aide du sélecteur de papiers de la boîte à outils. Pour cela, il
faut cliquer sur le sélecteur de papiers puis sur la flèche du menu du sélecteur et, enfin, sur Capturer.
La fonction Créer un motif fractal produit d’excellentes textures, de même que certains tissus. Pour plus
d’informations, voir « Création de motifs fractals » dans l’aide.
Ajustement du grain
Lorsque vous utilisez un style qui interagit avec le grain du papier, les résultats se manifestent sur chaque trait. Si vous
utilisez un stylet et une tablette, vous pouvez adapter le grain du papier en modifiant le trait du stylet sur une tablette
sensible à la pression. Dans la plupart des cas, un trait léger colore uniquement les sommets et arêtes du grain, alors qu’un
trait appuyé épouse les imperfections du papier. Vous pouvez également modifier le grain du papier en redéfinissant les
paramètres du grain à partir de la page Créateur de traits du créateur de styles.
Si vous voulez que le grain du papier soit uniforme dans toute l’image, commencez par créer l’illustration, puis appliquez
le grain comme texture. Si vous appliquez la texture de papier avant de créer l’image, la texture est effaçable et vous ne
pouvez pas effacer la texture de papier sans effacer les traits en même temps. C’est pourquoi il est généralement préférable
d’ajouter la texture de papier lors de la dernière étape de la création graphique.
Par défaut, le grain du papier est fixe, ce qui signifie que la texture apparaît dans la même position chaque fois que vous
appliquez un trait. Mais vous pouvez modifier ce réglage si vous voulez que le grain soit appliqué de manière aléatoire.
Vous pouvez aussi modifier l’aspect des traits en faisant interagir le grain du papier avec le sens des traits. Cette option
fonctionne à merveille lorsque vous peignez à l’aide d’un stylet et que vous utilisez certains papiers et styles.
Si la combinaison style/papier que vous utilisez vous plaît, vous pouvez l’enregistrer comme aspect. Pour plus
d’informations sur l’enregistrement des aspects, voir « Enregistrement d’un aspect » à la page 170.
Utilisation de textures, de motifs et de tissus 47
Page 54

Pour créer un grain aléatoire
1 Choisissez Fenêtre ` Afficher le créateur de styles.
2 Cliquez sur l’onglet Créateur de traits, puis choisissez Aléatoire.
3 Activez l’option Grain aléatoire.
L’option Grain aléatoire n’est pas disponible pour tous les traits.
Pour activer le grain directionnel du grain de papier
1 Choisissez Fenêtre ` Bibliothèques ` Afficher les papiers.
2 Cliquez sur le bouton Grain directionnel .
Les facteurs tels que la pression exercée sur le stylet, le papier et la variante de style influent sur l’aspect des traits
lorsque l’option Grain directionnelle est activée. Les papiers au grain prononcé, comme le fil du bois et la toile au
plâtre, donnent les meilleurs résultats.
Inversion et mise à l’échelle des textures de papier
La texture de papier est comparable à un paysage en trois dimensions. En général, les styles réagissent à la texture du
papier en colorant les sommets et en ignorant les creux. Mais, en activant l’option Inverser le grain, vous amenez la
couleur à remplir les creux plutôt que les sommets. De même, en ajustant l’échelle, vous pouvez redimensionner la texture
de papier et accessoirement modifier l’apparence du grain dans les traits et dans l’image.
Pour inverser le grain du papier
1 Choisissez Fenêtre ` Bibliothèques ` Afficher les papiers.
2 Dans la palette Papiers, effectuez l’une des opérations suivantes :
• Cliquez sur la flèche dans le coin supérieur de la palette, puis sur Inverser le grain.
• Cliquez sur le bouton Inverser le grain .
Vous pouvez également inverser le grain avec le sélecteur de papiers de la boîte à outils. Pour cela, il suffit de
cliquer sur le sélecteur de papiers, la flèche du menu du sélecteur et l’option Inverser le grain.
Deux traits qui se chevauchent. Le trait vert a été peint avec le grain de papier inversé.
Pour modifier la taille du grain
1 Choisissez Fenêtre ` Bibliothèques ` Afficher les papiers.
2 Dans la palette Papiers, utilisez le curseur d’échelle du papier pour redimensionner le grain.
L’aperçu de la texture du papier actualise les nouvelles dimensions qui peuvent aller de 25 % à 400 %.
La mise à l’échelle de grandes textures peut énormément solliciter la mémoire vive. Dans Corel Painter, la plupart
des textures varient entre 50 et 400 pixels carrés à une échelle de 100 %.
48 Guide d’utilisation de Corel Painter
Page 55

Traits appliqués à des grains à différentes échelles.
Utilisation des motifs
Un motif, dont la plus petite unité s’appelle un carreau, est un dessin itératif. Lorsque vous remplissez une zone avec un
motif, le dessin itératif est répété autant de fois que nécessaire.
Les motifs vous permettent d’effectuer les actions suivantes :
• remplir des sélections avec une image ;
• peindre des motifs directement sur l’image à l’aide de plumes à motif ;
• peindre à l’aide d’un duplicateur ;
• contrôler les effets spéciaux des images.
Vous trouverez un choix de motifs dans la bibliothèque de motifs par défaut ainsi que sur le CD de Corel Painter X.
Sélection de motifs
La palette Motifs affiche un aperçu du motif, indique les dimensions de l’image et contient des options permettant de
mettre à l’échelle les carreaux et de les disposer dans les remplissages.
Les motifs se créent par la répétition d’une image rectangulaire sur une surface. Dans le meilleur des cas, les images sont
conçues pour se répéter sans raccord. Corel Painter propose plusieurs fonctions pour vous aider à créer des carreaux
parfaits.
Vous pouvez capturer un motif après l’avoir créé et le transformer en motif en quinconce à la manière des papiers peints. Il
est aussi possible d’ajouter des motifs de votre cru à la bibliothèque de motifs.
Sélecteur de motifs de la palette Motifs.
Vous avez la possibilité d’utiliser des motifs fractals très intéressants afin de créer des paysages dans Corel Painter.
Pour choisir un motif
1 Choisissez Fenêtre ` Bibliothèques ` Afficher les motifs.
Si nécessaire, cliquez sur la flèche pour la développer.
2 Dans la palette Motifs, cliquez sur le sélecteur de motifs.
3 Choisissez un motif dans la liste.
Utilisation de textures, de motifs et de tissus 49
Page 56
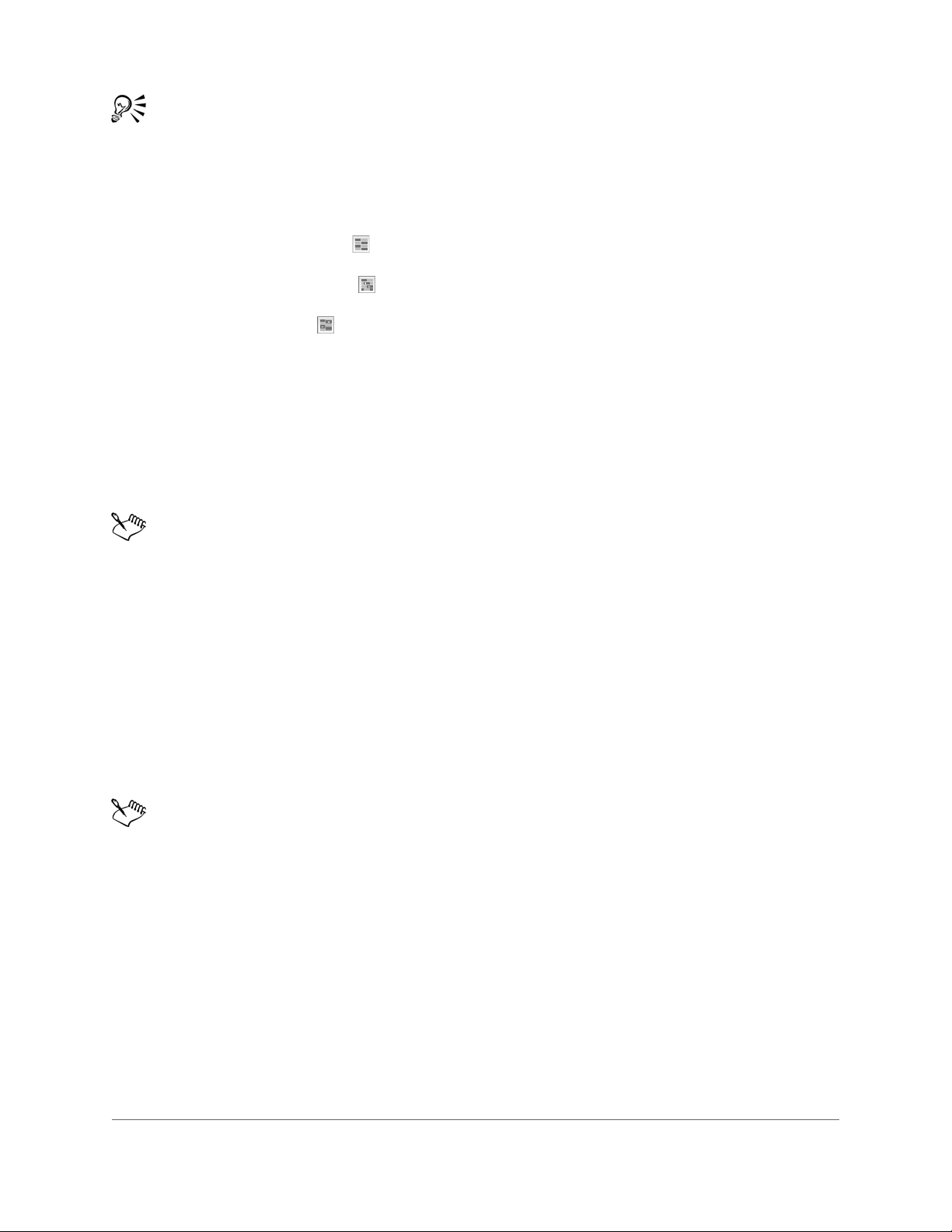
Vous pouvez également choisir un motif à partir du sélecteur de motifs de la boîte à outils.
Pour ajuster l’aspect d’un motif
1 Choisissez Fenêtre ` Bibliothèques ` Afficher les motifs.
2 Choisissez un motif dans le sélecteur de motifs.
3 Activez l’une des options suivantes :
• Motif rectangulaire : les carreaux sont disposés sur une grille régulière pour les remplissages. Le curseur de
décalage n’intervient pas.
• Décalage horizontal : les carreaux sont décalés dans les lignes suivantes. Le curseur de décalage règle
l’importance du décalage.
• Motif vertical : les carreaux sont décalés dans les colonnes suivantes. Le curseur de décalage règle l’importance
du décalage.
4 Réglez le curseur d’échelle du motif pour contrôler les dimensions du motif.
Une fois que ces options sont définies, le motif est prêt à l’emploi.
Pour remplir une image avec les carreaux d’un motif
1 Dans la palette Motifs, choisissez un motif.
2 Cliquez sur le menu Effets
` Remplir.
3 Dans la boîte de dialogue Remplir, choisissez Motif.
L’image doit être plus grande que le carreau pour que la mosaïque soit visible dans l’image.
Pour peindre avec un motif :
1 À partir du sélecteur de styles, choisissez un style qui applique une matière à un document.
2 Sous l’onglet Créateur de traits dans la boîte de dialogue Créateur de styles, cliquez sur Général.
3 Dans le menu déroulant Source, choisissez l’une des options suivantes :
• Motif : pour peindre avec un motif vide de toute donnée sur le masque.
• Motif avec masque : pour peindre en mettant à profit des données du masque contenues dans le motif.
• Motif comme opacité : pour peindre avec un motif à l’opacité réduite.
4 Choisissez Fenêtre
` Bibliothèques ` Afficher les motifs.
5 Choisissez un motif dans le sélecteur de motifs.
6 Peignez dans l’image.
Si vous n’avez pas encore défini une source, Corel Painter utilise le motif en cours pour toute opération visant à
reproduire des couleurs ou des niveaux de luminance. Cela signifie que vous pouvez peindre avec un motif
utilisant un style duplicateur.
Si l’option Source est grisée, vous pouvez utiliser le style sélectionné uniquement pour appliquer de la couleur.
Dans ce cas, sélectionnez un style calculé ou l’option Calculé dans le menu déroulant Types de formes.
N’oubliez pas que la direction du motif est importante lorsque vous peignez. Corel Painter le retourne lorsque
vous changez de direction, aussi, tracez vos traits dans le même sens pour obtenir un effet uniforme.
Création et capture de motifs
Trois méthodes permettent de créer un motif dans Corel Painter :
• Définir l’image courante comme motif, puis l’ajouter à la bibliothèque de motifs.
• Créer une sélection rectangulaire, puis la capturer comme motif. Pour plus d’informations sur la création de sélections,
voir « Création de sélections » dans l’aide.
50 Guide d’utilisation de Corel Painter
Page 57
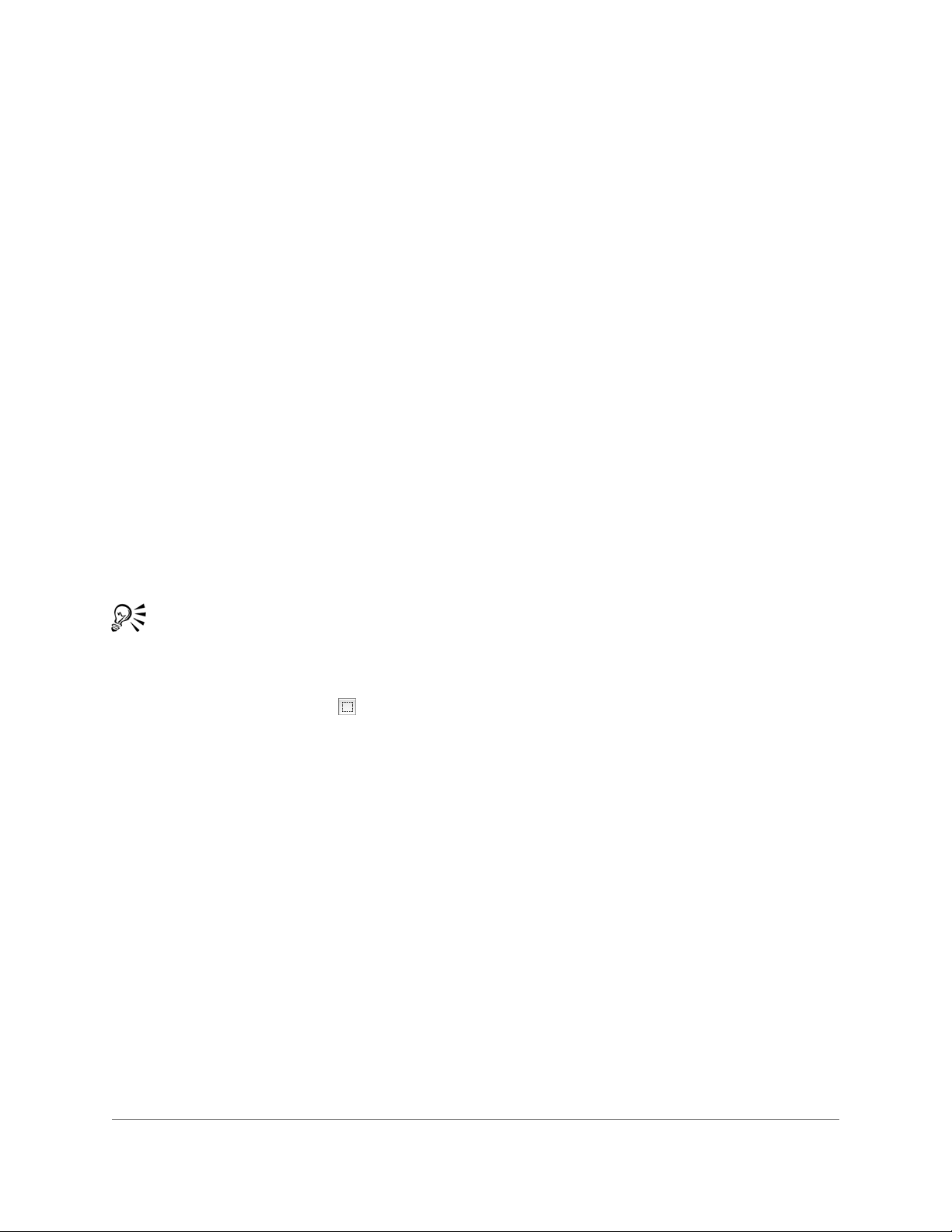
• Créer un motif fractal et l’ajouter à la bibliothèque. Pour plus d’informations sur la création de motifs fractals, voir
« Création de motifs fractals » dans l’aide.
Une fois le carreau du motif créé, vous pouvez le retoucher de telle sorte qu’il se répète sans raccord.Pour plus
d’informations, voir « Création de carreaux sans raccord » dans l’aide.
Les images que vous convertissez en motifs et enregistrez au format RIF conservent leurs caractéristiques d’origine, celles
de motif, même après avoir été enregistrées et rouvertes. Pour que le sélecteur de motif reste facile à manipuler, tâchez de
limiter la taille des bibliothèques. Pensez aussi au Gestionnaire de motifs pour créer de nouvelles bibliothèques et
supprimer les motifs inutiles. Vous pouvez alterner entre plusieurs bibliothèques pour accéder au jeu de motifs de votre
choix. Pour plus d’informations sur les gestionnaires, voir « Création d’une bibliothèque » dans l’aide.
Si l’aperçu d’un motif n’est pas assez détaillé ou si vous voulez modifier un motif existant, ouvrez le carreau dans sa propre
fenêtre. En ouvrant un motif sous forme de fichier, vous pouvez le voir de près et le modifier.
Dès qu’un motif devient un carreau, vous pouvez peindre au-delà du bord de la zone de travail et voir le trait apparaître
automatiquement de l’autre côté. Pour plus d’informations sur la modification des carreaux, voir « Création de carreaux
sans raccord » dans l’aide.
Vous pouvez aussi créer des motifs à masque avec la variante de style Plumes à motif.
Pour créer un motif
1 Ouvrez le fichier image dont vous voulez vous inspirer.
2 Choisissez Fenêtre
` Bibliothèques ` Afficher les motifs.
La palette Motifs s’affiche.
3 Cliquez sur la flèche dans le coin supérieur, puis sur Définir.
4 Dans la palette Motifs, cliquez sur la flèche dans le coin supérieur, puis sur Ajouter une image à la bibliothèque.
5 Dans la boîte de dialogue Enregistrer l’image, donnez un nom à la sélection.
Lorsque l’outil Main est sélectionné, appuyez sur la touche Maj. et faites glisser les raccords vers le centre de
l’image dans la fenêtre de document. Pour obtenir de meilleurs résultats, travaillez à une échelle de 100 %.
Pour capturer un motif
1 Avec l’outil Rectangle de sélection , sélectionnez la partie de l’image devant servir de motif.
N’oubliez pas que les bords de la sélection se rejoignent lorsque l’image est répétée. Procédez donc avec soin.
2 Choisissez Fenêtre
` Bibliothèques ` Afficher les motifs.
La palette Motifs s’affiche.
3 Cliquez sur la flèche dans le coin supérieur puis sur Capturer.
4 Activez l’une des options suivantes :
• Rectangulaire : le carreau est disposé sur une grille régulière pour les remplissages. Le curseur Intensité n’intervient
pas.
• Décalage horizontal : les carreaux sont décalés dans les lignes suivantes. Le curseur Intensité règle l’importance du
décalage.
• Décalage vertical : les carreaux sont décalés dans les colonnes suivantes. Le curseur Intensité règle l’importance du
décalage.
La fenêtre d’aperçu se rafraîchit dès que vous modifiez la disposition des carreaux et le réglage du curseur Intensité.
5 Donnez au motif un nom descriptif.
Corel Painter capture le motif et l’enregistre dans la bibliothèque active.
Utilisation de textures, de motifs et de tissus 51
Page 58
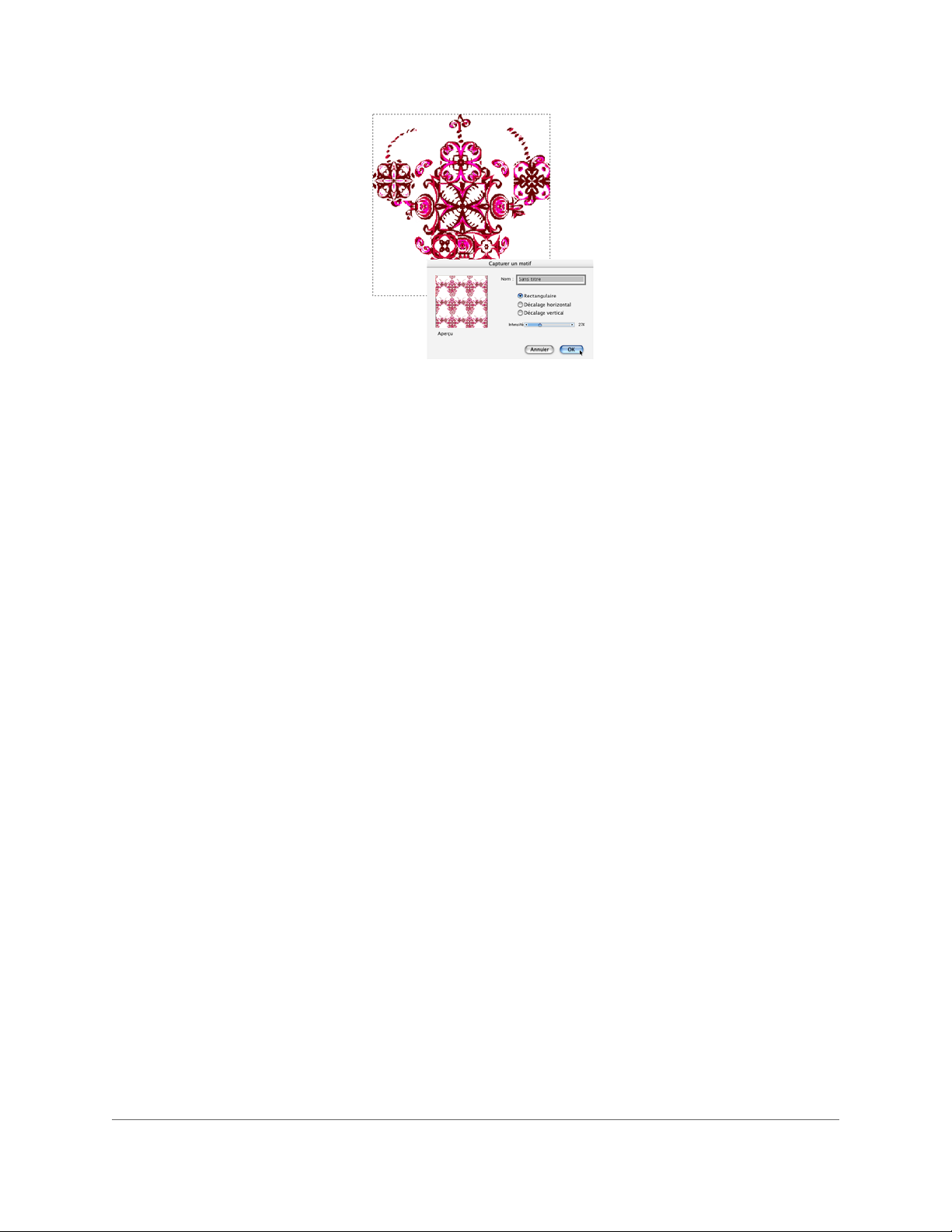
La boîte de dialogue Capture de motif permet de définir l’importance et la direction du décalage des carreaux.
Pour modifier un carreau
1 Dans la palette Motifs, choisissez un motif à partir du sélecteur de motifs.
2 Cliquez sur la flèche dans le coin supérieur de la palette, puis sur Visualiser le motif.
Corel Painter ouvre le carreau sélectionné dans sa propre fenêtre de document.
Vous pouvez maintenant le modifier carreau du motif comme vous le feriez avec n’importe quelle image. Pour replacer
le motif dans la palette, vous devez l’enregistrer dans la bibliothèque de motifs. Pour plus d’informations sur
l’enregistrement des motifs dans une bibliothèque, voir « Utilisation des tissus » à la page 52.
Pour créer et utiliser un motif avec masque
1 Sélectionnez la zone de l’image devant servir de motif.
2 Dans la palette Motifs, cliquez sur la flèche dans le coin supérieur, puis sur Définir.
3 Dans la palette Motifs, cliquez sur la flèche dans le coin supérieur, puis sur Ajouter une image à la bibliothèque.
4 Dans la boîte de dialogue Enregistrer l’image, donnez un nom à la sélection, puis cliquez sur Enregistrer.
5 Dans le sélecteur de style, choisissez Plumes à motif dans la catégorie de style et Motif découpé du masque dans le
sélecteur de variante.
Dans la palette Motifs, choisissez le motif avec masque enregistré à l’étape 4.
Utilisation des tissus
La palette Tissus est un métier à tisser virtuel pour qui veut créer des tissus pouvant servir de motifs de remplissage.
Corel Painter comprend des bibliothèques de tissus et vous permet de modifier un tissu en changeant la manière dont il
affiche l’échelle et l’épaisseur des fils ou encore en changeant la couleur. Vous pouvez aussi créer et enregistrer des motifs
et prévisualiser les modifications apportées avant de les appliquer.
Choix des tissus
Vous pouvez choisir des tissus à partir du sélecteur de la palette Tissus. De plus, vous pouvez modifier l’affichage d’un
tissu et régler les quatre curseurs au bas de la palette pour définir l’épaisseur et l’espacement des fils. Les deux premiers
contrôlent les dimensions horizontales et les deux autres les dimensions verticales. En faisant jouer ces curseurs, vous
arriverez à créer une grande variété de tissus à partir des motifs fournis.
52 Guide d’utilisation de Corel Painter
Page 59

Sélecteur de tissus de la palette Tissus.
Corel Painter peut afficher les fibres d’un tissu en deux ou trois dimensions, ombres comprises.
Un tissu change d’aspect selon que vous l’affichez en deux ou en trois dimensions.
Pour choisir un tissu
1 Choisissez Fenêtre ` Bibliothèques ` Afficher les tissus.
Au besoin, cliquez sur la flèche pour développer la palette.
2 Dans la palette Tissus, cliquez sur le sélecteur de tissu.
3 Choisissez un tissu dans la liste.
Vous pouvez également choisir un tissu à partir du sélecteur de tissu de la boîte à outils.
Pour régler l’échelle et l’épaisseur
1 Dans la palette Tissus, choisissez le tissu depuis le sélecteur.
Le tissu s’affiche dans la fenêtre d’aperçu.
2 Cliquez sur le bouton Trame tridimensionnelle pour afficher un tissu de ce type.
Pour la plupart des tissus, l’aperçu n’affichera aucune modification tant que vous n’ajustez pas les valeurs d’échelle et
d’épaisseur.
3 Déplacez les curseurs d’échelle horizontale/verticale pour augmenter l’échelle et afficher le tissu en gros plan.
4 Réduisez l’épaisseur à l’aide des curseurs d’épaisseur horizontale/verticale.
L’aperçu doit alors commencer à refléter vos modifications.
Les curseurs d’épaisseur n’influent que sur l’affichage tridimensionnel. En revanche, lorsque vous sélectionnez un
affichage bidimensionnel, les curseurs d’épaisseur n’ont aucun effet.
Pour modifier l’affichage d’un tissu
1 Choisissez Fenêtre ` Bibliothèques ` Afficher les tissus.
La palette Tissus s’affiche.
2 Cliquez sur le bouton Trame bidimensionnelle ou Trame tridimensionnelle .
Selon le bouton cliqué, l’aperçu affichera un tissage en deux (blocs) ou en trois dimensions (fibres).
Vous ne voyez pas forcément de changement dans la fenêtre d’aperçu ; cela dépend du tissu sélectionné. Pour
varier les effets 2D et 3D, réglez les curseurs d’échelle et d’épaisseur au bas de la palette Tissus.
Utilisation de textures, de motifs et de tissus 53
Page 60
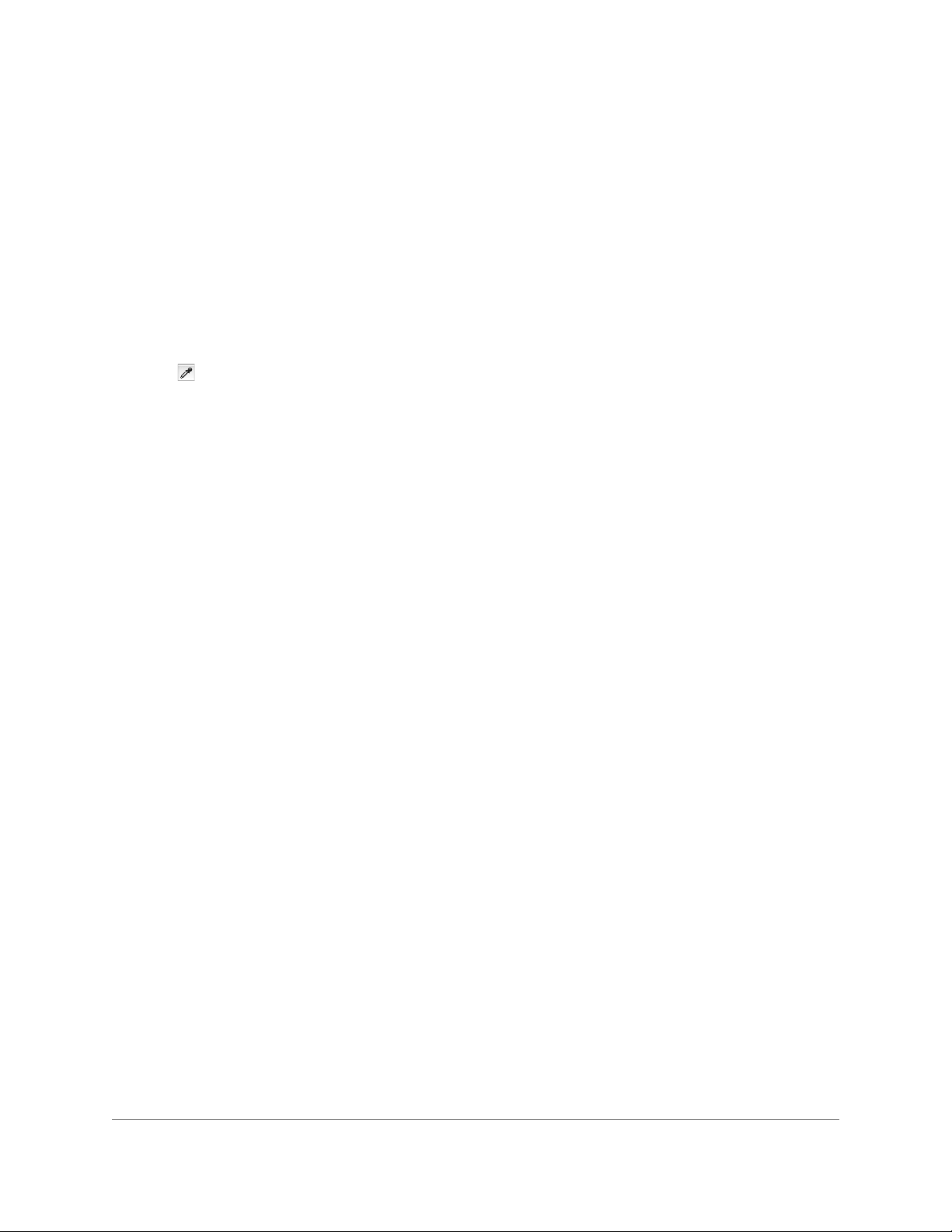
Modification des couleurs du tissu
À chaque tissu correspond un nuancier. Vous pouvez afficher le nuancier d’un tissu, modifier les couleurs qu’il contient et
appliquer les nouvelles couleurs au tissu. N’oubliez pas que vous pouvez ouvrir plusieurs palettes et les réarranger pour
mieux voir les commandes ou options nécessaires. Pour plus d’informations sur les nuanciers, voir « Utilisation de
nuanciers » à la page 64.
Pour afficher le nuancier d’un tissu
1 Dans la palette Tissus, choisissez le tissu depuis le sélecteur.
2 Cliquez sur la flèche dans le coin supérieur, puis sur Ouvrir le nuancier.
Le nuancier qui correspond au tissu sélectionné apparaît dans la palette .
Pour changer les couleurs du tissu
1 Choisissez la couleur de votre choix dans la palette Couleurs, dans un nuancier ou en la prélevant ailleurs avec l’outil
Pipette .
2 Choisissez Fenêtre
La palette Tissus s’affiche.
3 Dans la palette Tissus, choisissez le tissu depuis le sélecteur.
4 Cliquez sur la flèche dans le coin supérieur, puis sur Ouvrir le nuancier.
5 Dans la palette Nuanciers, maintenez enfoncée la touche Commande (Mac OS) ou Ctrl (Windows) et cliquez sur
l’échantillon que vous voulez remplacer.
L’ancienne couleur est remplacée par la nouvelle.
6 Dans la palette Tissus, cliquez sur la flèche dans le coin supérieur, puis sur Enregistrer un tissu.
La fenêtre d’aperçu présente le tissu avec les nouvelles couleurs. Si vous remplissez une image avec le motif de ce tissu,
Corel Painter utilisera le nouveau nuancier.
` Bibliothèques ` Afficher les tissus.
Enregistrement des tissus
Après avoir modifié l’échelle, l’épaisseur ou la couleur d’un tissu, vous pouvez enregistrer le tissu qui en résulte.
Pour enregistrer un tissu
1 Dans la palette Tissus, cliquez sur la flèche dans le coin supérieur, puis sur Enregistrer un tissu.
2 Dans la boîte de dialogue Enregistrer le tissu, tapez le nom du tissu.
Si vous ne spécifiez pas de nom, Corel Painter remplace l’ancien tissu par le nouveau. Le nouveau motif apparaît dans
la bibliothèque de tissus active.
54 Guide d’utilisation de Corel Painter
Page 61
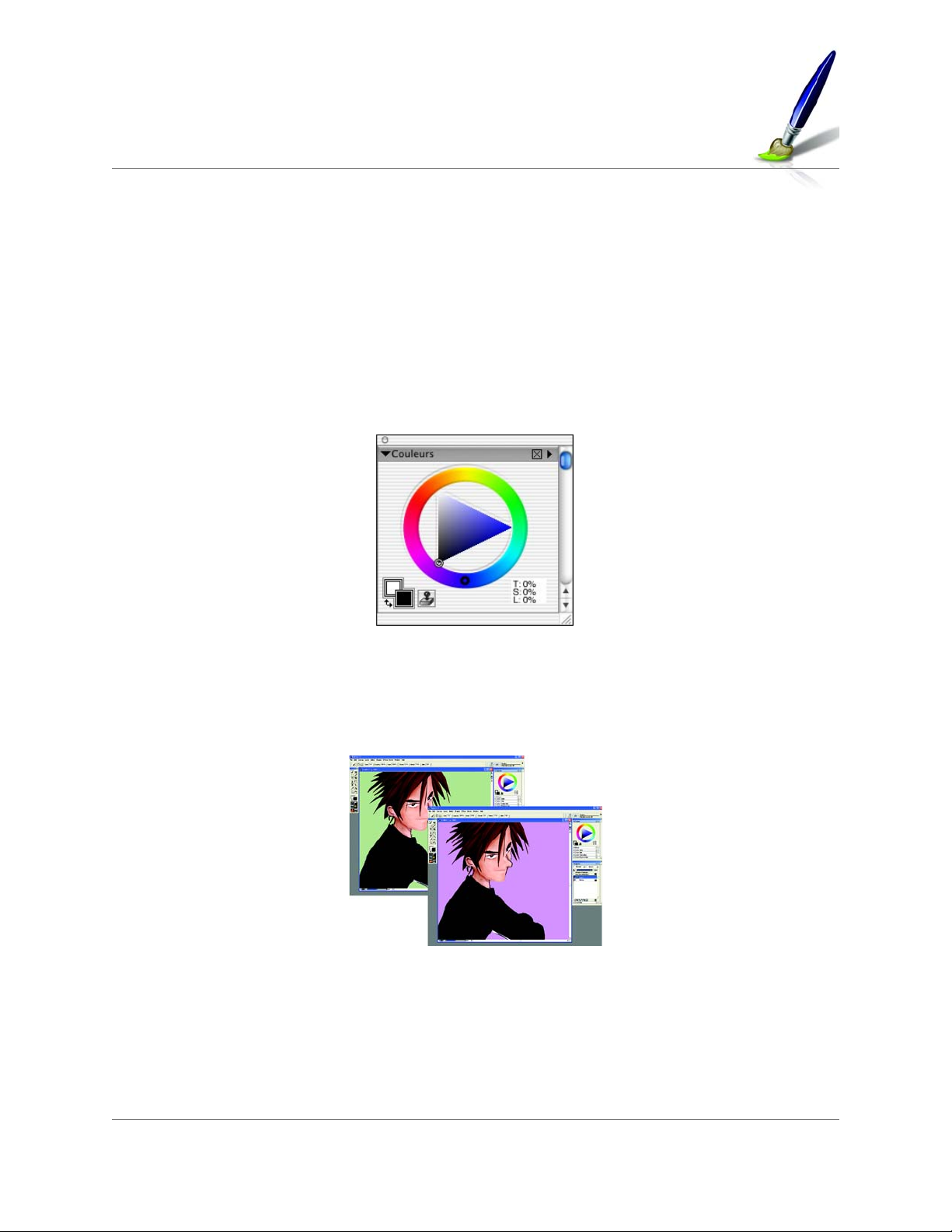
Couleur
Corel Painter propose de nombreuses manières de colorier votre image. Vous pouvez, par exemple, changer la couleur du
papier, choisir les couleurs de vos traits ou encore appliquer des dégradés à une image entière ou à une sélection.
Initiation à la couleur
Il existe plusieurs méthodes pour sélectionner des couleurs. Vous pouvez utiliser :
• les carrés de couleur de la palette Couleurs ;
• l’outil Pipette, qui prélève une couleur de l’image ;
• l’option Utiliser une couleur de la réplique, qui extrait la couleur d’une source ;
• la palette Mélangeur ;
• la palette Nuanciers.
La palette Couleurs est l’un des endroits où vous pouvez sélectionner une couleur à ajouter à votre image.
Modification de la couleur du papier
Vous pouvez modifier la couleur du papier d’un document, c’est-à-dire la couleur de son fond, à tout moment. Cette
couleur apparaît lorsque vous supprimez une zone déjà remplie ou lorsque vous utilisez un style de gomme pour effacer
des couleurs.
Exemple de modification de la couleur du papier.
Pour afficher la palette Couleurs
• Choisissez Fenêtre ` Palettes de couleurs ` Afficher les couleurs.
Pour modifier la couleur du papier
1 Choisissez une couleur principale dans la palette Couleurs.
Couleur 55
Page 62

2 Choisissez Zone de travail ` Couleur du papier.
3 Pour voir la nouvelle couleur du papier, effectuez l’une des opérations suivantes :
• Effectuez une sélection et coupez-la ou supprimez-la.
• Utilisez un style de gomme pour effacer une partie de l’image.
N’utilisez pas un style blanchissant pour révéler la nouvelle couleur de papier, sauf si le papier est blanc. Quelle
que soit la couleur du papier, il devient blanc si vous lui appliquez ce type de style.
Utilisation de la palette Couleurs
Il existe deux modes d’affichage de la palette Couleurs : standard et réduit.
Palette Couleurs standard (gauche) et réduite (droite).
En mode standard par défaut, la palette Couleurs se compose d’une roue chromatique et d’un triangle Saturation/
Luminosité.
• Les différentes valeurs occupent le triangle de haut en bas, avec la valeur la plus élevée (blanc) en haut et la plus faible
(noir) en bas.
• Les niveaux de saturation sont présentés de gauche à droite. Faire glisser ou cliquer vers la droite produit la couleur la
plus pure avec la teinte dominante. Faire glisser ou cliquer vers la gauche réduit le degré de saturation et produit des
couleurs plus ternes ou plus grises.
En mode réduit, la palette Couleurs affiche un triangle de couleur et une barre de teintes (ou indicateur de teinte).
Pour configurer l’affichage réduit de la palette Couleurs
1 Choisissez Fenêtre ` Palettes de couleurs ` Afficher les couleurs pour afficher la palette Couleurs.
Si nécessaire, cliquez sur la flèche pour la développer.
2 Cliquez sur la flèche dans le coin supérieur de la palette et choisissez Palette réduite.
Pour choisir une teinte et une couleur dans la palette Couleurs
1 Choisissez Fenêtre ` Palettes de couleurs ` Afficher les couleurs pour afficher la palette Couleurs.
Si nécessaire, cliquez sur la flèche pour la développer.
2 Cliquez sur la flèche dans le coin supérieur de la palette et choisissez une des options suivantes :
• Palette standard, pour afficher la palette Couleurs par défaut.
• Palette réduite, pour afficher la forme réduite de la palette Couleurs.
3 Effectuez l’une des opérations suivantes :
• En mode standard, faites glisser le cercle sur la roue chromatique pour sélectionner la teinte principale.
• En mode réduit, faites glisser le cercle sur la roue chromatique pour sélectionner la teinte principale.
Le triangle Saturation/Luminosité affiche toutes les couleurs disponibles dans cette teinte.
4 Sélectionnez une couleur sur le triangle Saturation/Luminosité en déplaçant le cercle ou en cliquant sur la couleur
souhaitée.
Vous pouvez aussi cliquer une fois n’importe où sur la roue chromatique (palette Couleurs standard) ou
l’indicateur de teinte (palette Couleurs réduite).
56 Guide d’utilisation de Corel Painter
Page 63
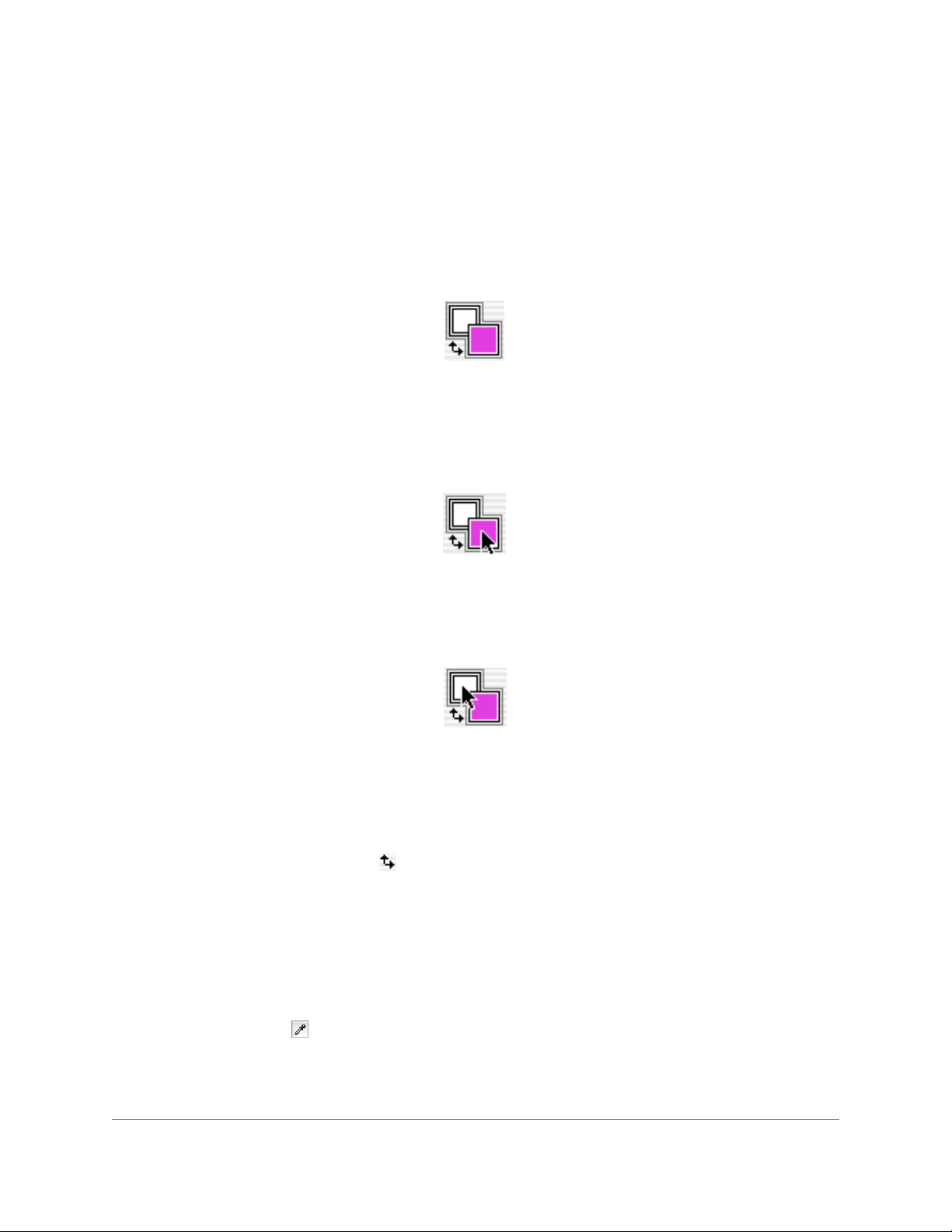
Présentation des couleurs principales et secondaires
La couleur sélectionnée s’affiche dans un des deux carrés qui se chevauchent dans la palette Couleurs. Celui qui est au
premier plan présente la couleur principale sélectionnée, tandis que celui à l’arrière-plan montre la couleur secondaire.
Par défaut, le bleu est choisi comme couleur principale et le blanc comme couleur secondaire. La plupart du temps, vous
travaillerez avec la couleur principale.
Faites bien la distinction entre la couleur secondaire et ce que d’autres programmes graphiques appellent la couleur de
fond. Dans Corel Painter, la « couleur de fond » est celle du papier.
La couleur secondaire apparaît dans les traits multicolores, les dégradés à deux points et les jets. Elle intervient quand
plusieurs couleurs sont appliquées.
Ces deux carrés présentent la couleur principale et la couleur secondaire actives.
Pour sélectionner la couleur principale
1 Choisissez Fenêtre ` Palettes de couleurs ` Afficher les couleurs pour afficher la palette Couleurs.
2 Cliquez deux fois sur le carré au premier plan.
3 Choisissez une couleur dans la boîte de dialogue Couleurs.
Cliquez sur le carré au premier plan pour définir la couleur principale.
Pour sélectionner la couleur secondaire
1 Dans la palette Couleurs, cliquez deux fois sur le carré à l’arrière-plan.
2 Choisissez une couleur dans la boîte de dialogue Couleurs.
Cliquez sur le carré à l’arrière-plan pour définir la couleur secondaire.
Si vous avez l’habitude de travailler avec la couleur principale, vous pouvez cliquer à nouveau sur le carré au premier
plan pour la sélectionner à nouveau.
Pour permuter les couleurs principale et secondaire
• Cliquez sur l’icône Échange de couleurs .
Prélèvement des couleurs dans les images
Au lieu de choisir les couleurs dans la palette Couleurs, vous pouvez utiliser l’outil Pipette pour sélectionner ou
« prélever » une couleur dans une image existante.
Pour utiliser l’outil Pipette
1 Cliquez sur le carré au premier plan ou à l’arrière-plan pour définir une couleur principale ou une couleur secondaire.
2 Cliquez sur l’outil Pipette dans la boîte à outils.
3 Placez le curseur sur la couleur qui vous intéresse et cliquez.
Le carré de couleur est alors réactualisé avec la couleur que vous venez de sélectionner.
Couleur 57
Page 64

Notez que la pipette prélève uniquement des couleurs visibles ; vous ne pouvez pas vous en servir pour
sélectionner une couleur cachée.
Vous pouvez utiliser le raccourci clavier D pour sélectionner rapidement l’outil Pipette.
Pour accéder à l’outil Pipette à partir d’autres outils
• Appuyez sur Option (Mac OS) ou Alt (Windows).
La pipette ne fonctionne pas avec les outils suivants : Pinceau, Recadrer, Plume, Forme rectangulaire, Forme
ovale, Texte, Sélection de forme, Ciseaux, Ajouter un point, Supprimer un point, Convertir un point et Pot de
peinture.
Duplication de couleur
L’option Couleur source est un autre moyen de choisir une couleur. Cette fonction permet en effet de prélever des touches
de couleur dans une image source. Les styles à base de forme utilisent une moyenne fondée sur des échantillons de
couleur issus de la source. Autrement dit, il s’agit d’une approximation de la couleur originale. Les styles à base de formes
calculées échantillonnent plusieurs couleurs et les répartissent sur les différentes soies du pinceau, ce qui produit des
résultats très réalistes. Pour plus d’informations sur la duplication, voir « Duplication des images » à la page 177.
Pour définir la source d’une réplique
1 Choisissez Fichier ` Ouvrir et choisissez le fichier à utiliser comme source de la réplique.
2 Choisissez Fichier
3 Cliquez sur Sélection
Vous pouvez maintenant travailler dans le nouveau fichier en utilisant les données du fichier source.
` Créer une réplique.
` Tout sélectionner et appuyez sur Arrière (Mac OS) ou sur Retour arrière (Windows).
Vous pouvez également utiliser cette fonction pour créer une mosaïque. Pour plus d’informations, voir la rubrique
« Mosaïques » à la page 219.
Pour utiliser des couleurs dupliquées
1 Établissez une source.
En l’absence de fichier source, Corel Painter utilise le motif en cours.
2 Choisissez un style dans le sélecteur de styles.
3 Choisissez Fenêtre
4 Effectuez l’une des opérations suivantes :
• Cliquez sur la flèche dans le coin supérieur de la palette et choisissez Utiliser la couleur de la réplique.
• Cliquez sur le bouton Couleur source de la palette Couleurs.
Cette opération a pour effet de désactiver la palette Couleurs. Cela vous rappelle que les données de couleur
proviennent d’une source.
5 Quand vous travaillez dans le fichier dupliqué, Corel Painter utilise les couleurs de l’image source.
Lorsque vous choisissez un autre style ou une autre variante, Corel Painter désactive la duplication des couleurs.
N’oubliez pas de l’activer à nouveau pour continuer d’utiliser des couleurs dupliquées.
` Palettes de couleurs ` Afficher les couleurs pour afficher la palette Couleurs.
Utilisation de deux couleurs à la fois
En règle générale, seule la couleur principale est utilisée, c’est-à-dire celle du carré situé au premier plan dans la palette
Couleurs. Dans ce cas, vous créez un trait de couleur unie.
58 Guide d’utilisation de Corel Painter
Page 65
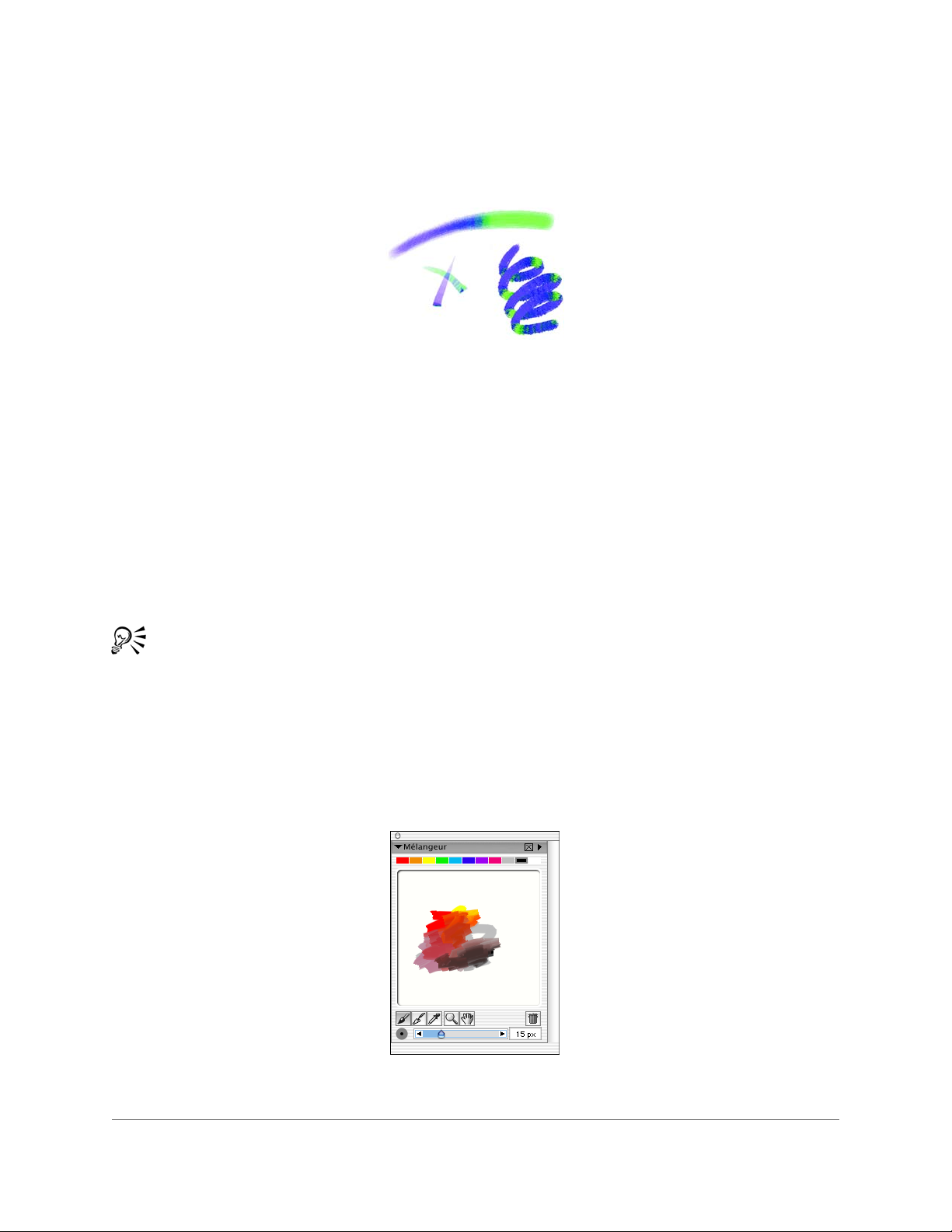
En sélectionnant une couleur secondaire, vous pouvez déterminer les couleurs d’un trait multicolore. De nombreuses
variantes de style permettent d’utiliser des plages de couleurs variables.
Les paramètres de la palette Interactions de couleur déterminent quand Corel Painter utilise l’une ou l’autre des couleurs.
Pour plus d’informations, voir « interactions de couleurs » dans l’aide.
Vous pouvez utiliser deux couleurs à la fois dans un trait.
Pour définir un trait bicolore :
1 Choisissez un style dans le sélecteur de styles.
2 Choisissez Fenêtre
` Palettes de couleurs ` Afficher les couleurs pour afficher la palette Couleurs.
3 Choisissez une couleur principale et une couleur secondaire dans la palette Couleurs.
Pour plus d’informations sur la définition des couleurs principale et secondaire, voir « Présentation des couleurs
principales et secondaires » à la page 57.
4 Choisissez Fenêtre
` Options de styles ` Afficher les interactions de couleur pour afficher la palette Interactions de
couleurs.
5 Choisissez Direction dans le menu déroulant Expression.
6 Peignez dans le document.
Notez que la couleur principale est utilisée dans une direction et la couleur secondaire dans l’autre.
Vous pouvez aussi choisir une couleur dans un nuancier. Pour plus d’informations, voir la rubrique « Utilisation
des nuanciers » à la page 64.
Vous pouvez essayer une autre option dans la zone Expression de la palette Interactions de couleur. Choisissez par
exemple Pression au lieu de Direction.
Utilisation de la palette Mélangeur
La palette Mélangeur s’emploie comme la palette traditionnelle d’un peintre pour mélanger les couleurs. Vous pouvez
appliquer plusieurs couleurs au canevas de mélangeur, en les combinant pour obtenir la couleur souhaitée.
Palette Mélangeur.
Couleur 59
Page 66

Vous pouvez enregistrer, charger et réinitialiser des couleurs dans la palette Mélangeur et les enregistrer sous forme
d’échantillons et dans des nuanciers.
Affichage de la palette Mélangeur
Vous pouvez afficher la palette Mélangeur depuis le menu Fenêtre ou en utilisant un raccourci clavier. Vous pouvez
également changer le fond du canevas de mélangeur, c’est-à-dire la surface sur laquelle vous mélangez les couleurs.
Pour afficher la palette Mélangeur
• Choisissez Fenêtre ` Palettes de couleurs ` Afficher le mélangeur.
Vous pouvez également afficher la palette Mélangeur en appuyant sur les touches Commande + 2 (Mac OS) ou
Ctrl + 2 (Windows).
Pour changer le fond du canevas de mélangeur
1 Choisissez Fenêtre ` Palettes de couleurs ` Afficher le mélangeur.
2 Cliquez sur la flèche dans le coin supérieur de la palette et choisissez Modifier la couleur de fond.
3 Dans la boîte de dialogue Couleur, choisissez-en une pour le fond.
Présentation des outils de la palette Mélangeur
Les outils de la palette Mélangeur servent à appliquer, mélanger, tester et supprimer des couleurs sur le canevas de
mélangeur.
Outils de la palette Mélangeur
Outil Mode pinceau chargé
Le Mode pinceau chargé vous permet d’appliquer les couleurs de la palette Mélangeur sur la zone de travail. L’outil Mode
pinceau chargé est activé par défaut et peut être utilisé avec des variantes de style qui prennent en charge les mélanges.
Pour connaître la liste des variantes de style prenant en charge les mélanges, voir « Mélange de peinture » à la page 63.
Outil Appliquer la couleur
L’outil Appliquer la couleur se comporte comme une source de peinture qui applique des couleurs au canevas de
mélangeur. La couleur qu’il contient se mélange aussi avec la couleur du canevas de mélangeur.
Outil Mélanger les couleurs
L’outil Mélanger les couleurs mélange les couleurs déjà présentes sur le canevas de mélangeur. Il ne lui ajoute pas de
nouvelles couleurs.
Outil Échantillonner la couleur
L’outil Échantillonner la couleur prélève la couleur du canevas de mélangeur pour l’utiliser sur la zone de travail. La
couleur prélevée devient la couleur principale dans la palette Couleurs.
60 Guide d’utilisation de Corel Painter
Page 67

Outil Échantillonner des couleurs
L’outil Échantillonner des couleurs prélève plusieurs couleurs du canevas de mélangeur. La taille de la zone d’échantillon
varie selon la position du curseur Modifier la taille du pinceau. Vous pouvez ensuite utiliser la couleur prélevée sur la zone
de travail.
Outil Zoom
L’outil Zoom permet de faire un zoom avant et arrière sur des zones du canevas de mélangeur.
Outil Panoramique
L’outil Panoramique permet de faire défiler la surface du canevas de mélangeur.
Outil Réinitialiser la zone de travail
L’outil Réinitialiser la zone de travail efface le contenu du canevas de mélangeur et remet le facteur de zoom à 100 %.
Curseur Modifier la taille du pinceau
Le curseur Modifier la taille du pinceau permet d’augmenter ou de réduire la taille des effets des outils Appliquer la
couleur et Mélanger les couleurs. Ce curseur vous permet également de définir la taille de la zone d’échantillon sur le
canevas de mélangeur lorsque vous utilisez l’outil Échantillonner des couleurs. Si vous modifiez ce curseur, la nouvelle
position est mémorisée pour le prochain lancement de l’application.
Utilisation des couleurs de la palette Mélangeur
Vous pouvez stocker les couleurs utilisées le plus souvent dans des échantillons en haut de la palette Mélangeur pour les
réutiliser sur le canevas de mélangeur. Un choix de couleurs apparaît par défaut ; elles peuvent toutefois être modifiées
suivant les préférences de l’artiste. Vous pouvez enregistrer les couleurs du mélangeur, les recharger et rétablir les valeurs
par défaut.
Pour modifier les couleurs de la palette Mélangeur
1 Choisissez Fenêtre ` Palettes de couleurs ` Afficher le mélangeur pour afficher la palette Couleurs.
Si la palette Mélangeur n’est pas développée, cliquez sur la flèche prévue à cet effet.
2 Choisissez Fenêtre
3 Sélectionnez une couleur dans la palette Couleurs.
4 Dans la palette Mélangeur, choisissez la case de couleur à modifier dans le sélecteur de couleurs du mélangeur.
5 Dans la case de couleur, appuyez sur Commande (Mac OS) ou sur Ctrl (Windows) et cliquez.
La nouvelle couleur apparaît dans l’échantillon.
Vous pouvez aussi modifier une couleur de la palette Mélangeur en en prélevant une sur le canevas de mélangeur.
Sur le canevas de mélangeur, cliquez sur la couleur que vous souhaitez prélever, choisissez l’échantillon que vous
souhaitez modifier, puis appuyez sur Commande + clic (Mac OS) ou Ctrl + clic (Windows).
Pour enregistrer les couleurs de la palette Mélangeur
1 Choisissez Fenêtre ` Palettes de couleurs ` Afficher le mélangeur pour afficher la palette Couleurs.
2 Cliquez sur la flèche dans le coin supérieur de la palette et choisissez Enregistrer les couleurs du mélangeur.
` Palettes de couleurs ` Afficher les couleurs pour afficher la palette Couleurs.
Couleur 61
Page 68

3 Dans la boîte de dialogue correspondante, tapez un nom pour ces couleurs et choisissez où enregistrer le fichier
d’échantillons (MSW).
4 Cliquez sur Enregistrer.
Pour charger les couleurs de la palette Mélangeur
1 Choisissez Fenêtre ` Palettes de couleurs ` Afficher le mélangeur pour afficher la palette Couleurs.
2 Cliquez sur la flèche dans le coin supérieur de la palette et choisissez Charger les couleurs.
3 Dans la boîte de dialogue qui s’affiche, choisissez le fichier d’échantillons (MSW) à charger.
4 Cliquez sur Ouvrir.
Vous pouvez également charger un nuancier dans la palette Mélangeur. Cliquez sur la flèche dans le coin
supérieur de la palette et choisissez Charger les couleurs du mélangeur. Dans la boîte de dialogue qui s’affiche,
naviguez jusqu’au dossier Corel Painter X\Color Sets et cliquez deux fois sur un nuancier.
Pour rétablir les couleurs de la palette Mélangeur
1 Choisissez Fenêtre ` Palettes de couleurs ` Afficher le mélangeur pour afficher la palette Couleurs.
2 Cliquez sur la flèche dans le coin supérieur de la palette et choisissez Rétablir les couleurs.
Mélange de couleurs
Vous pouvez créer de nouvelles couleurs pour vos images en utilisant le canevas de mélangeur, les échantillons ainsi que
les outils Appliquer la couleur, Mélanger les couleurs, Échantillonner la couleur, Échantillonner les couleurs et Mode
pinceau chargé.
Lorsque vous avez fini de mélanger et de prélever des couleurs dans le canevas de mélangeur, vous pouvez effacer son
contenu ou l’enregistrer dans un fichier MXS que vous pourrez ouvrir et utiliser ultérieurement.
Pour mélanger des couleurs
1 Choisissez Fenêtre ` Palettes de couleurs ` Afficher le mélangeur pour afficher la palette Couleurs.
2 Cliquez sur l’outil Appliquer la couleur dans la palette Mélangeur.
3 Choisissez une couleur dans l’échantillon et appliquez-la sur le canevas de mélangeur.
4 Choisissez une deuxième couleur dans l’échantillon et appliquez-la à son tour sur le canevas de mélangeur.
5 Effectuez l’une des opérations suivantes :
• Utilisez l’outil Appliquer la couleur pour ajouter ou mélanger les couleurs.
• Utilisez l’outil Mélanger les couleurs pour mélanger les couleurs.
Vous pouvez permuter entre les outils Appliquer la couleur et Mélanger les couleurs en maintenant enfoncée la touche
Commande (Mac OS) ou Ctrl (Windows).
D’autres outils de la palette Mélangeur sont à votre disposition pendant vos travaux avec l’outil Appliquer la
couleur ou Mélanger les couleurs. Vous pouvez activer l’outil Panoramique en appuyant sur la barre
d’espacement, effectuer un zoom avant avec l’outil Zoom en appuyant sur les touches Barre d’espacement +
Commande (Mac OS) ou Barre d’espacement + Ctrl (Windows) et effectuer un zoom arrière avec l’outil Zoom
en appuyant sur les touches Barre d’espacement + Commande + Option (Mac OS) ou Barre
d’espacement + Ctrl + Alt (Windows). L’outil Appliquer la couleur ou Mélanger les couleurs est réactivé lorsque
vous relâchez ces touches.
Pour prélever une couleur du canevas de mélangeur
1 Choisissez Fenêtre ` Palettes de couleurs ` Afficher le mélangeur pour afficher la palette Mélangeur.
2 Cliquez sur l’outil Échantillonner la couleur .
3 Cliquez sur la couleur à prélever dans le canevas de mélangeur.
62 Guide d’utilisation de Corel Painter
Page 69

La couleur prélevée devient la couleur principale de l’image.
Certaines variantes de style vous permettent de prélever plusieurs couleurs sur le canevas de mélangeur. Pour
connaître la liste des variantes de style prenant en charge les mélanges, voir « Mélange de peinture » à la page 63.
Vous pouvez également peindre sur la zone de travail avec une variante de couteau d’huiles de l’artiste.
Contrairement aux couteaux des autres catégories de styles, les couteaux des huiles de l’artiste n’appliquent pas de
couleur. Pour plus d’informations, voir la rubrique « Pour prélever plusieurs couleurs » à la page 64.
Pour effacer le contenu du canevas de mélangeur
1 Choisissez Fenêtre ` Palettes de couleurs ` Afficher le mélangeur pour afficher la palette Couleurs.
2 Effectuez l’une des opérations suivantes :
• Cliquez sur la flèche dans le coin supérieur de la palette et choisissez Effacer les couleurs.
• Cliquez sur le bouton Réinitialiser la zone de travail de la palette Mélangeur.
Pour enregistrer un canevas de mélangeur
1 Choisissez Fenêtre ` Palettes de couleurs ` Afficher le mélangeur pour afficher la palette Couleurs.
2 Cliquez sur la flèche dans le coin supérieur de la palette et choisissez Enregistrer le canevas de mélangeur.
3 Dans la boîte de dialogue Enregistrer le canevas de mélangeur, tapez le nom du fichier de canevas (MXS) et indiquez
où vous souhaitez l’enregistrer.
4 Cliquez sur Enregistrer.
Pour charger un canevas de mélangeur
1 Choisissez Fenêtre ` Palettes de couleurs ` Afficher le mélangeur pour afficher la palette Couleurs.
2 Cliquez sur la flèche dans le coin supérieur de la palette et choisissez Ouvrir un canevas de mélangeur.
3 Dans la boîte de dialogue Ouvrir un canevas de mélangeur, choisissez le fichier de canevas (MXS) à ouvrir.
4 Cliquez sur Ouvrir.
Mélange de peinture
Seule, la palette Mélangeur s’emploie comme la palette traditionnelle d’un peintre pour mélanger les couleurs. En tandem
avec une variante de style prenant en charge les mélanges, elle permet de réaliser des mélanges avec la même souplesse
qu’une palette traditionnelle. Elle vous permet de créer une couleur dans la palette Mélangeur puis de l’appliquer à la
zone de travail ou encore de prélever et de peindre avec plusieurs couleurs.
Libre à vous de prélever plusieurs couleurs dans la palette Mélangeur puis de peindre directement sur la zone de
Vous pouvez mélanger les couleurs à des variantes de style qui font appel aux types de forme suivants : Chameau, Plat,
Soies, Aquarelle, Chameau Aquarelle, Plat Aquarelle et Soies Aquarelle.
Pour peindre à partir de la palette Mélangeur.
1 Mélangez la couleur de votre choix dans la palette Mélangeur.
travail.
Couleur 63
Page 70

Par défaut, l’outil Mode pinceau chargé est actif. Si tel n’est pas le cas, activez-le en cliquant dessus.
2 Dans le sélecteur de styles, choisissez une variante de style prenant en charge le mélange.
3 Peignez dans la fenêtre du document.
Le trait adopte la dernière couleur de l’outil Appliquer la couleur ou Mélanger les couleurs .
Vous pouvez également peindre sur la zone de travail avec une variante de couteau d’huiles de l’artiste.
Contrairement aux couteaux des autres catégories de styles, les couteaux des huiles de l’artiste n’appliquent pas de
couleur.
Pour prélever plusieurs couleurs
1 Mélangez la couleur de votre choix dans la palette Mélangeur.
2 Déplacez le curseur Modifier la taille du pinceau pour définir la taille de la zone d’échantillon.
La taille de la zone d’échantillon, exprimée en pixels, s’affiche à droite du curseur.
3 Cliquez sur l’outil Échantillonner des couleurs puis sur la zone du canevas de mélangeur à prélever.
Création d’échantillons
Si vous êtes particulièrement satisfait de certaines couleurs mélangées, vous pouvez les enregistrer sous la forme
d’échantillons et les ajouter aux nuanciers. Pour plus d’informations sur les nuanciers, voir « Utilisation de nuanciers » à la
page 64.
Vous pouvez enregistrer les échantillons créés dans la palette Mélangeur.
Pour ajouter un échantillon au nuancier
1 Dans la palette Mélangeur, cliquez sur l’outil Échantillonner la couleur et choisissez l’échantillon à enregistrer
dans un nuancier.
2 Cliquez sur la flèche dans le coin supérieur de la palette et choisissez Ajouter un échantillon.
Cette couleur est alors ajoutée au nuancier actif.
Pour créer un nuancier à partir du canevas de mélangeur
1 Choisissez Fenêtre ` Palettes de couleurs ` Afficher le mélangeur pour afficher la palette Mélangeur.
2 Cliquez sur la flèche dans le coin supérieur de la palette et choisissez Créer un nuancier.
3 Pour accéder aux nouvelles couleurs, choisissez Fenêtre
` Palettes de couleurs ` Afficher les nuanciers.
Utilisation des nuanciers
Corel Painter utilise des nuanciers pour classer les couleurs par groupes. Certains nuanciers sont regroupés à la fois en
fonction de leur nom et de la similitude des couleurs.
Utilisation de nuanciers
Corel Painter dispose de plusieurs nuanciers, notamment ceux de Corel Painter, les palettes des systèmes Mac OS et
Windows et le nuancier PANTONE MATCHING SYSTEM®. Le nuancier par défaut, représenté par les couleurs de
l’artiste, repose sur la colorimétrie des peintures à l’huile réelles. Un seul nuancier peut être ouvert à la fois, mais vous
pouvez facilement en ouvrir un nouveau.
Au démarrage, Corel Painter référence un fichier (intitulé Nuancier) dans le dossier utilisateur qui détermine le
nuancier à charger. S’il est impossible de déterminer le nuancier à ouvrir, Corel Painter charge le nuancier par
défaut depuis le dossier de l’application.
64 Guide d’utilisation de Corel Painter
Page 71

Si vous avez créé ou modifié le nuancier actif, à l’ouverture d’un nouveau nuancier Corel Painter, vous avez le
choix entre ajouter et remplacer le contenu du fichier de nuancier Painter, permettant ainsi à Corel Painter de
charger ensuite ce nouveau nuancier par défaut.
Corel Painter vous permet de rechercher une couleur particulière dans un nuancier de deux manières différentes. Vous
pouvez la rechercher par son nom ou laisser Corel Painter trouver celle qui s’approche le plus de la couleur actuelle.
Palette Nuanciers.
Pour afficher la palette Nuanciers
• Choisissez Fenêtre ` Palettes de couleurs ` Afficher les nuanciers.
Pour choisir une couleur sur un nuancier
• Dans la palette Nuanciers, cliquez sur une couleur.
Pour ouvrir un autre nuancier
1 Cliquez sur la flèche dans le coin supérieur de la palette ou sur le bouton Accès à la bibliothèque et choisissez
Ouvrir un nuancier.
2 Dans la boîte de dialogue Sélectionner un nuancier, effectuez l’une des opérations suivantes :
• (Mac OS) Cliquez sur le dossier Nuanciers, choisissez un nuancier et cliquez sur Ouvrir.
• (Windows) Choisissez un nuancier et cliquez sur Ouvrir.
Vous pouvez définir un nuancier par défaut dans la boîte de dialogue Préférences. Pour plus de détails, reportez-vous à
la rubrique « Configuration des préférences » à la page 36.
Pour enregistrer un nuancier
1 Cliquez sur la flèche dans le coin supérieur de la palette ou sur le bouton Accès à la bibliothèque et choisissez
Enregistrer le nuancier.
2 Dans la boîte de dialogue Nom du nuancier, choisissez où enregistrer le fichier.
3 Tapez le nom à attribuer au nuancier dans la case Enregistrer sous (Mac OS) ou Nom du fichier (Windows).
4 Cliquez sur Enregistrer.
Pour rechercher une couleur dans un nuancier
1 Dans la palette Nuanciers, effectuez l’une des opérations suivantes :
• Cliquez sur le bouton Recherche de couleur .
• Cliquez sur la flèche dans le coin supérieur de la palette et choisissez Rechercher un échantillon.
2 Dans la boîte de dialogue Recherche de couleur, effectuez l’une des opérations suivantes :
• Activez l’option Par nom et tapez un nom dans le champ.
• Activez l’option La plus proche de la couleur active.
3 Cliquez sur Commencer.
4 Cliquez sur OK une fois que la couleur a été trouvée.
Si le nuancier est visible, Corel Painter identifie cette couleur avec un cadre de sélection.
Si vous recherchez une couleur par son nom et que celle-ci est introuvable, le bouton OK n’est pas disponible (il
apparaît en grisé).
Couleur 65
Page 72

Pour rétablir le nuancier par défaut
1 Cliquez sur la flèche dans le coin supérieur de la palette ou sur le bouton Accès à la bibliothèque et choisissez
Ouvrir un nuancier.
2 Dans la boîte de dialogue Sélectionner un nuancier, effectuez l’une des opérations suivantes :
• (Mac OS) Appuyez sur les touches Commande + Maj. + A, cliquez dans le dossier Corel Painter IX et cliquez
deux fois sur Nuancier.
• (Windows) Dans le menu déroulant Regarder dans, choisissez le dossier Corel Painter IX et cliquez deux fois sur le
fichier Painter.pcs.
Personnalisation de l’agencement d’un nuancier
Vous pouvez classer de différentes manières les couleurs d’un nuancier. Vous pouvez trier par teinte, luminance et
saturation ; déterminer la taille des échantillons ; ajouter ou non une grille et les noms des couleurs. Procédez ainsi
jusqu’à ce que l’aspect du nuancier vous convienne.
Pour changer l’ordre de tri des couleurs
1 Cliquez sur la flèche dans le coin supérieur de la palette et choisissez Ordre de tri.
2 Choisissez l’une des options suivantes :
• Enregistré trie les couleurs dans l’ordre où elles ont été ajoutées à l’origine.
• TLS trie les couleurs respectivement par teinte, luminance et saturation.
• LTS trie les couleurs respectivement par luminance, teinte et saturation.
• STL trie les couleurs respectivement par saturation, teinte et luminance.
Pour modifier la taille des échantillons
1 Cliquez sur la flèche dans le coin supérieur de la palette et choisissez Taille d’échantillon.
2 Effectuez l’une des opérations suivantes :
• Choisissez une valeur en pixels.
• Choisissez Personnaliser.
3 Si vous choisissez Personnaliser, déplacez les curseurs Largeur et Hauteur ou tapez des valeurs dans les champs
correspondants.
Pour activer/désactiver la grille
• Cliquez sur la flèche dans le coin supérieur de la palette. Sélectionnez ou désélectionnez l’option Afficher la grille.
Si vous désactivez la grille, les couleurs ne sont plus séparées par des lignes. Vous en voyez alors davantage, mais il
devient plus difficile de les distinguer les unes des autres.
Pour activer/désactiver l’affichage du nom des couleurs
• Cliquez sur la flèche dans le coin supérieur de la palette et sélectionnez ou désélectionnez l’option Afficher le nom
pour afficher les noms de couleurs ou non.
Création de nuanciers
Vous pouvez créer vos propres nuanciers pour rassembler les couleurs par projet ou créer des groupes contenant vos
couleurs favorites. Choisissez des noms, tels que Nuances de violet, Image d’un héros ou Mes crayons, permettant
d’identifier rapidement vos nuanciers.
Vous pouvez créer un nuancier avec :
• la palette Couleurs ;
• une image ;
• une zone sélectionnée dans une image ;
• un plan ;
66 Guide d’utilisation de Corel Painter
Page 73

• la palette Mélangeur ;
Avant de créer un nouveau nuancier, vous devrez peut-être enregistrer celui qui est en cours. Pour plus d’informations,
voir la rubrique « Pour enregistrer un nuancier » à la page 65.
Pour créer un nouveau nuancier avec la palette Couleurs
1 Cliquez sur la flèche dans le coin supérieur de la palette Nuanciers et choisissez Nouveau nuancier vide.
2 Sélectionnez une couleur dans la palette Couleurs.
3 Dans la palette Nuanciers, cliquez sur le bouton Ajouter la couleur au nuancier .
Pour plus d’informations, voir « Modification d’un nuancier » à la page 67.
Pour plus d’informations sur la sélection des couleurs, voir « Utilisation de la palette Couleurs » à la page 56.
Pour créer un nuancier à partir d’une image, d’une sélection, d’un plan ou de la palette Mélangeur
• Cliquez sur la flèche dans le coin supérieur de la palette ou sur le bouton Accès à la bibliothèque et choisissez l’une
des options suivantes :
• Nouveau nuancier à partir d’une image n’est disponible que si une image est ouverte. Un nuancier contenant
toutes les couleurs de l’image apparaît.
• Nouveau nuancier à partir d’un plan n’est disponible que si un plan actif est sélectionné dans votre image. Un
nuancier contenant toutes les couleurs du plan actif apparaît.
• Nouveau nuancier à partir d’une sélection n’est active que si vous avez sélectionné une zone de l’image. Un
nuancier contenant toutes les couleurs de la zone sélectionnée apparaît.
• Nouveau nuancier à partir du mélangeur crée un nuancier contenant toutes les couleurs utilisées dans la palette
Mélangeur.
Lors de la création de pages Web, vous pouvez réduire le nombre de couleurs utilisées dans une image (et donc la
taille de cette image) en créant un nuancier et en utilisant uniquement ses couleurs.
Modification d’un nuancier
Vous avez la possibilité d’ajouter, de supprimer ou de remplacer les couleurs du nuancier. Vous pouvez également y ajouter
des couleurs, ce qui est pratique si vous envisagez d’utiliser des couleurs provenant de plusieurs nuanciers. Vous pouvez
par ailleurs attribuer des noms aux différentes couleurs du nuancier ou les changer.
Il peut être utile en effet de donner des noms aux couleurs. Cela permet notamment de les rechercher par leur nom ou de
les annoter directement dans la fenêtre de document. Pour plus d’informations sur la recherche d’une couleur, voir « Pour
rechercher une couleur dans un nuancier » à la page 65. Pour plus d’informations sur les légendes des couleurs, voir
« Légende des couleurs » à la page 68.
Pour ajouter une couleur
1 Choisissez la couleur à ajouter à partir de la palette Couleurs, d’un nuancier ou d’une image existante.
2 Dans la palette Nuanciers, cliquez sur le bouton Ajouter la couleur au nuancier .
Cette couleur est ajoutée au nuancier en cours.
3 Au besoin, cliquez deux fois sur l’échantillon pour lui ajouter un nom.
Par la suite, il suffira de cliquer deux fois sur la case de couleur et de taper un autre nom si vous voulez le modifier.
4 Répétez cette procédure pour toutes les couleurs à ajouter.
Corel Painter ferme le nuancier en cours avant d’en afficher un autre. Aussi, pour ajouter une couleur depuis un
nuancier, sélectionnez cette couleur avant d’ouvrir le nouveau nuancier.
Couleur 67
Page 74

Pour supprimer une couleur
1 Choisissez Fenêtre ` Palettes de couleurs ` Afficher les nuanciers.
2 Dans la palette Nuanciers, choisissez une couleur et cliquez sur le bouton Supprimer la couleur du nuancier .
3 Dans la boîte de dialogue d’avertissement, cliquez sur Oui.
Corel Painter supprime du nuancier la couleur choisie.
Pour remplacer une couleur
1 Choisissez la couleur à ajouter à partir de la palette Couleurs, d’un nuancier ou d’une image existante.
2 Maintenez enfoncée la touche Commande (Mac OS) ou Ctrl (Windows) et cliquez sur la couleur à remplacer.
La nouvelle couleur remplace l’ancienne dans le nuancier.
Pour nommer ou renommer une couleur
1 Choisissez Fenêtre ` Palettes de couleurs ` Afficher les nuanciers.
2 Cliquez deux fois sur un échantillon dans la palette Nuanciers.
3 Tapez un nom de couleur dans la boîte de dialogue Définir un nom de couleur.
Les noms de couleur peuvent comporter jusqu’à 31 caractères.
Pour ajouter des couleurs à un nuancier
1 Cliquez sur la flèche dans le coin supérieur de la palette Nuancier et choisissez Annexer le nuancier.
2 Dans la boîte de dialogue Sélectionner un nuancier, choisissez le nuancier à utiliser et cliquez sur Ouvrir.
Les nouvelles couleurs du nuancier sélectionné sont ajoutées à la liste de nuanciers active.
Légende des couleurs
Cette fonction utilise les noms des couleurs pour étiqueter les couleurs de vos images. Les étiquettes sont de petites cases
de texte reliées à des traits qui identifient une couleur sur l’image affichée à l’écran ou imprimée. Les légendes permettent
de connaître et de limiter les couleurs utilisées dans une image, ce qui peut vous aider à contrôler la taille de cette dernière.
Après avoir créé des légendes, vous pouvez les masquer, les afficher ou les supprimer.
Vous devez donner un nom aux échantillons du nuancier actif afin de créer des légendes. Vous pouvez changer les noms
de couleur après les avoir ajoutés comme légendes. Pour plus d’informations, voir « Pour nommer ou renommer une
couleur » à la page 68.
Création d’étiquettes ou de légendes pour les différentes couleurs de l’image.
Ces légendes sont conservées dans un plan distinct placé au-dessus de l’image et peuvent être enregistrées au format RIF
avec l’image. Elles sont incluses lors de l’enregistrement d’un script et mises à l’échelle que vous repassez le script dans
une autre résolution.
Lorsque vous déplacez un plan, les légendes suivent. Si vous superposez deux plans de légendes, les légendes que vous
voyez appartiennent peut-être au plan sous-jacent, bien que le texte semble légender celui du dessus.
68 Guide d’utilisation de Corel Painter
Page 75

Lorsque vous annotez une couleur qui ne correspond pas à une des couleurs du nuancier, par exemple celle de traits
appliqués à moins de 100 % d’opacité, Corel Painter fait une approximation de la couleur, affiche le nom de celle qui s’en
approche le plus et ajoute un astérisque à la fin de son nom pour indiquer qu’il s’agit d’une approximation.
Lorsque vous modifiez le remplissage d’une zone dotée d’une légende, cette légende est réactualisée en fonction de la
nouvelle couleur. Pour plus d’informations, voir la rubrique « Remplissage d’une zone » à la page 100.
Pour créer des légendes
1 Utilisez un nuancier dont les couleurs possèdent des noms.
2 Choisissez Zone de travail
` Légendes ` Légender.
3 Placez le curseur sur la couleur que vous souhaitez légender et faites glisser la souris hors des limites de cette couleur.
Un nom s’affiche et un trait le relie à la couleur.
4 Une fois que vous avez créé les légendes souhaitées, cliquez sur Fin dans la boîte de dialogue Légende.
Pour supprimer une légende
1 Choisissez Zone de travail ` Légendes ` Légender.
2 Cliquez sur la légende (sur le nom) pour la sélectionner.
3 Appuyez sur Arrière (Mac OS) ou sur Retour arrière (Windows).
Pour afficher ou masquer des légendes
• Choisissez Zone de travail ` Légendes ` Afficher les légendes ou Masquer les légendes.
Pour changer les noms de couleurs après l’ajout d’une légende à une image
1 Choisissez la légende à renommer.
2 Appuyez sur Arrière (Mac OS) ou sur Retour arrière (Windows).
3 Dans la palette Nuanciers, cliquez deux fois sur l’échantillon à renommer.
4 Tapez un nouveau nom dans la boîte de dialogue Définir un nom de couleur.
5 Choisissez Zone de travail
` Légendes ` Légender.
6 Recréez la légende supprimée.
7 Répétez la procédure pour chaque légende à renommer.
Réglage des variations de couleur
Ces réglages permettent de créer des traits de plusieurs couleurs. Vous pouvez régler ces variations pour rehausser l’aspect
naturel de votre travail.
Palette Var. couleur
Cette palette comporte des curseurs pour régler les valeurs de variations de couleur. Les variations de couleur se règlent
avec les valeurs TSL ou RVB et elles peuvent être basées sur le dégradé ou le nuancier actif.
Palette Var. couleur
Pour afficher la palette Var. couleur
• Choisissez Fenêtre ` Options de styles ` Afficher les variations de couleur.
Couleur 69
Page 76
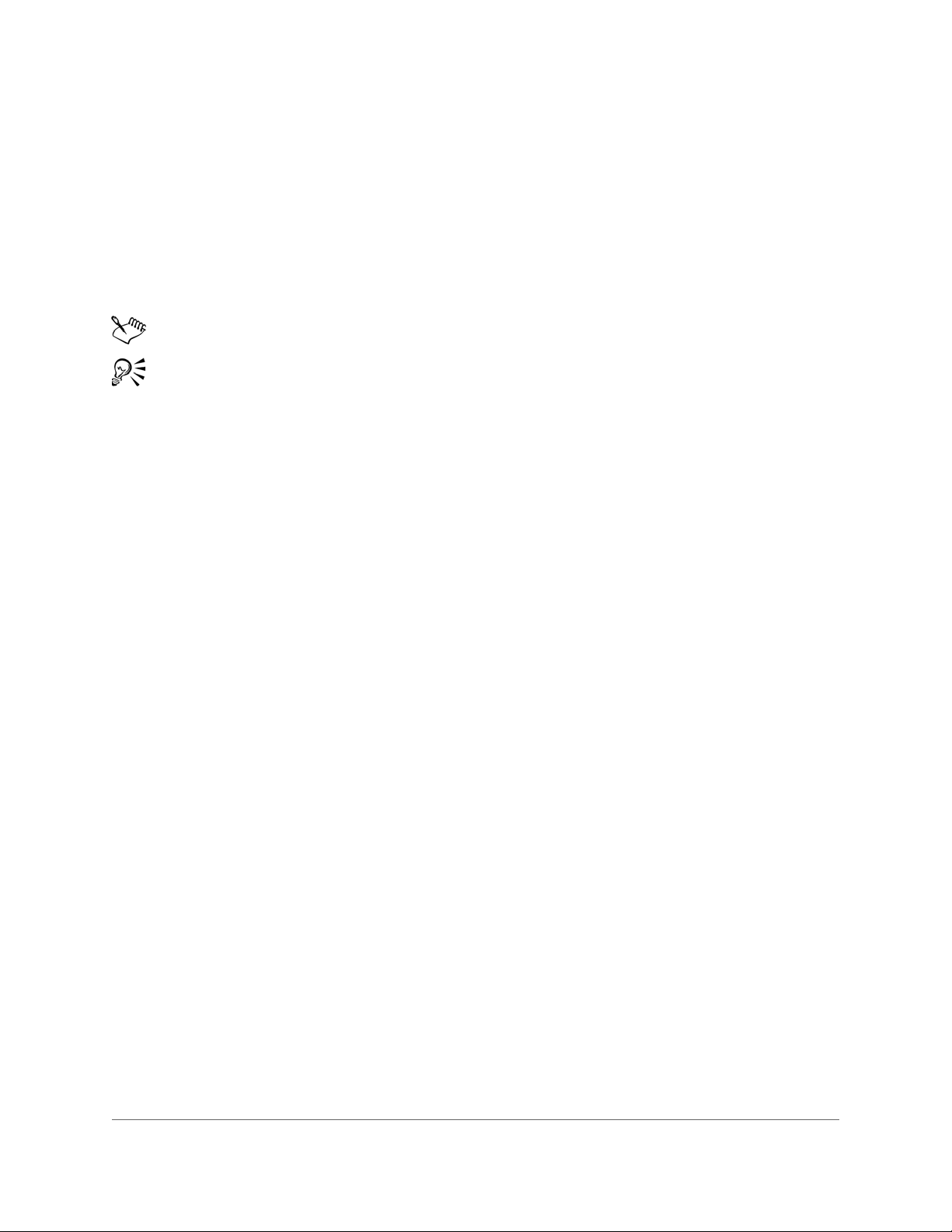
Pour régler les variations de couleur dans le mode TSL
1 Sélectionnez une couleur principale dans la palette Couleurs.
2 Choisissez Fenêtre
3 Dans le menu déroulant, choisissez Dans TSL.
4 Utilisez les curseurs pour régler la teinte, la saturation et la luminosité des variations de couleur.
• Déplacez le curseur ±T vers la droite pour augmenter le nombre de teintes dans le trait créé. Ces couleurs sont
adjacentes à la couleur sélectionnée sur la roue chromatique.
• Déplacez le curseur ±S vers la droite pour augmenter la variation dans l’intensité des couleurs du trait.
• Déplacez le curseur ±L vers la droite pour augmenter la variation de brillance des couleurs du trait.
Essayez différents réglages ±TSL avec les styles pour obtenir des résultats intéressants.
Quand vous enregistrez une variante de style, le réglage de variation en cours est aussi enregistré.
Lorsque vous utilisez les variantes telles que Van Gogh et Seurat de la catégorie de style Artistes, vous pouvez
appliquer à vos images Web des effets naturels, quasi-tridimensionnels, en déplaçant vers la droite les réglages
Teinte, Saturation et Valeur.
Pour régler les variations de couleur dans le mode RVB
1 Sélectionnez une couleur principale dans la palette Couleurs.
2 Choisissez Fenêtre
3 Dans le menu déroulant, choisissez Dans RVB.
4 Déplacez les curseurs R, V et B pour définir les variations de couleur avec les valeurs du rouge, du vert et du bleu.
` Options de styles ` Afficher les variations de couleur pour afficher la palette correspondante.
` Options de styles ` Afficher les variations de couleurpour afficher la palette correspondante.
Pour définir les variations de couleur en fonction du dégradé actif
1 Sélectionnez une couleur principale dans la palette Couleurs.
2 Choisissez Fenêtre
3 Dans le menu déroulant, choisissez D’après le dégradé.
Les couleurs varient désormais en fonction des couleurs aléatoires du dégradé actif.
Pour définir les variations de couleur en fonction du nuancier actif
1 Sélectionnez une couleur principale dans la palette Couleurs.
2 Choisissez Fenêtre
3 Dans le menu déroulant, choisissez D’après le nuancier.
Les couleurs varient désormais en fonction des couleurs aléatoires du nuancier actif.
` Options de styles ` Afficher les variations de couleurpour afficher la palette correspondante.
` Options de styles ` Afficher les variations de couleurpour afficher la palette correspondante.
Affichage des informations de couleur
Les informations d’une couleur sélectionnée sont présentées dans la palette Infos couleur.
Palette Infos couleur
La palette Infos couleur indique les valeurs TSL et RVB standard de la couleur sélectionnée. Corel Painter peut également
afficher les valeurs RVB au format décimal. Vous pouvez les régler en déplaçant les curseurs ou en tapant de nouvelles
valeurs dans les champs correspondants.
Vous pouvez aussi utiliser la palette Infos couleur pour activer l’option Couleur source. Pour plus d’informations, voir
« Utilisation de l’option Couleur source » à la page 185.
70 Guide d’utilisation de Corel Painter
Page 77
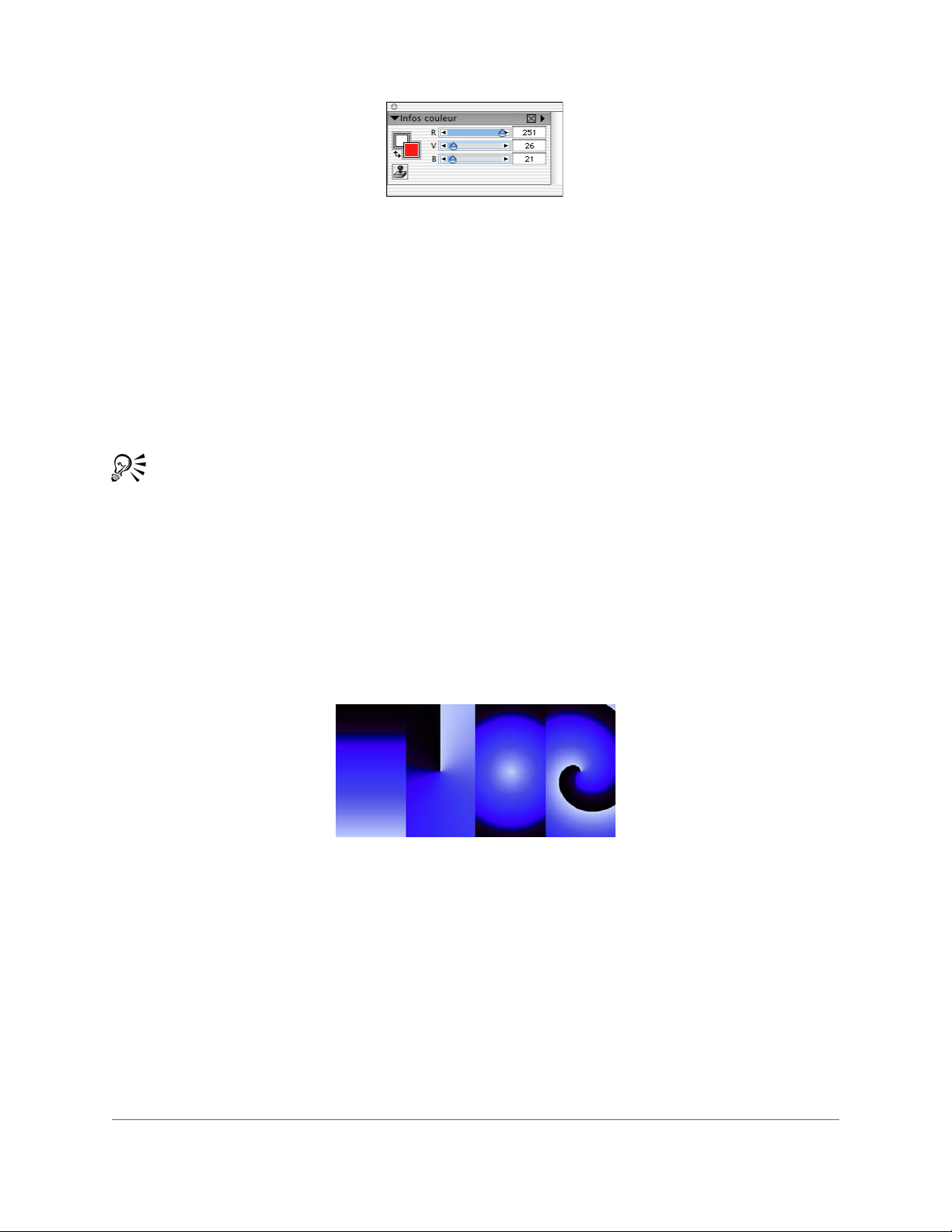
Palette Infos couleur
Pour afficher la palette Infos couleurs
• Choisissez Fenêtre ` Palettes de couleurs ` Afficher les infos couleur.
Pour définir les valeurs RVB ou TSL
1 Cliquez sur la flèche dans le coin supérieur de la palette et sélectionnez l’une des options suivantes :
• Afficher en RVB.
• Afficher en TSL.
2 Déplacez les curseurs ou tapez des valeurs dans les champs correspondants.
La palette Infos couleur donne un aperçu de la nouvelle couleur dans les carrés des couleurs principale et secondaire.
Pour afficher les valeurs RVB au format hexadécimal dans la palette Couleurs, appuyez sur Maj. et cliquez sur le
carré TSL/RVB. Le format hexadécimal des valeurs RVB peut être utile lors de la création de graphiques pour le
We b .
Utilisation des dégradés
Un dégradé est la transformation progressive d’une couleur en une autre, ce qu’on appelle parfois un mélange ou un
fondu.
Utilisation des dégradés
Corel Painter propose différents types de dégradés : linéaire, radial, circulaire et en spirale.
De gauche à droite : dégradés linéaire, radial, circulaire et en spirale.
Avec les dégradés, vous pouvez :
• remplir une sélection, un plan ou un canal. Pour plus d’informations, voir « Plans » à la page 189, puis « Sélections » et
« Canaux alpha » dans l’aide.
• Configurer un effet Pop Art (les autres effets spéciaux sont plus réussis avec un masque rempli). Pour plus
d’informations, voir « Application d’un effet Pop Art » dans l’aide.
• Appliquer un dégradé dans une image existante en associant ses couleurs aux différents degrés de luminance de
l’image. Pour plus d’informations, voir la rubrique « Création d’une texture en fonction de la luminance de l’image » à
la page 214.
• Tracer des traits en utilisant un style calculé avec l’une des formes suivantes : aérographe ligne, projection ou calculé).
Pour plus d’informations, voir la rubrique « Types de formes » à la page 132.
Couleur 71
Page 78
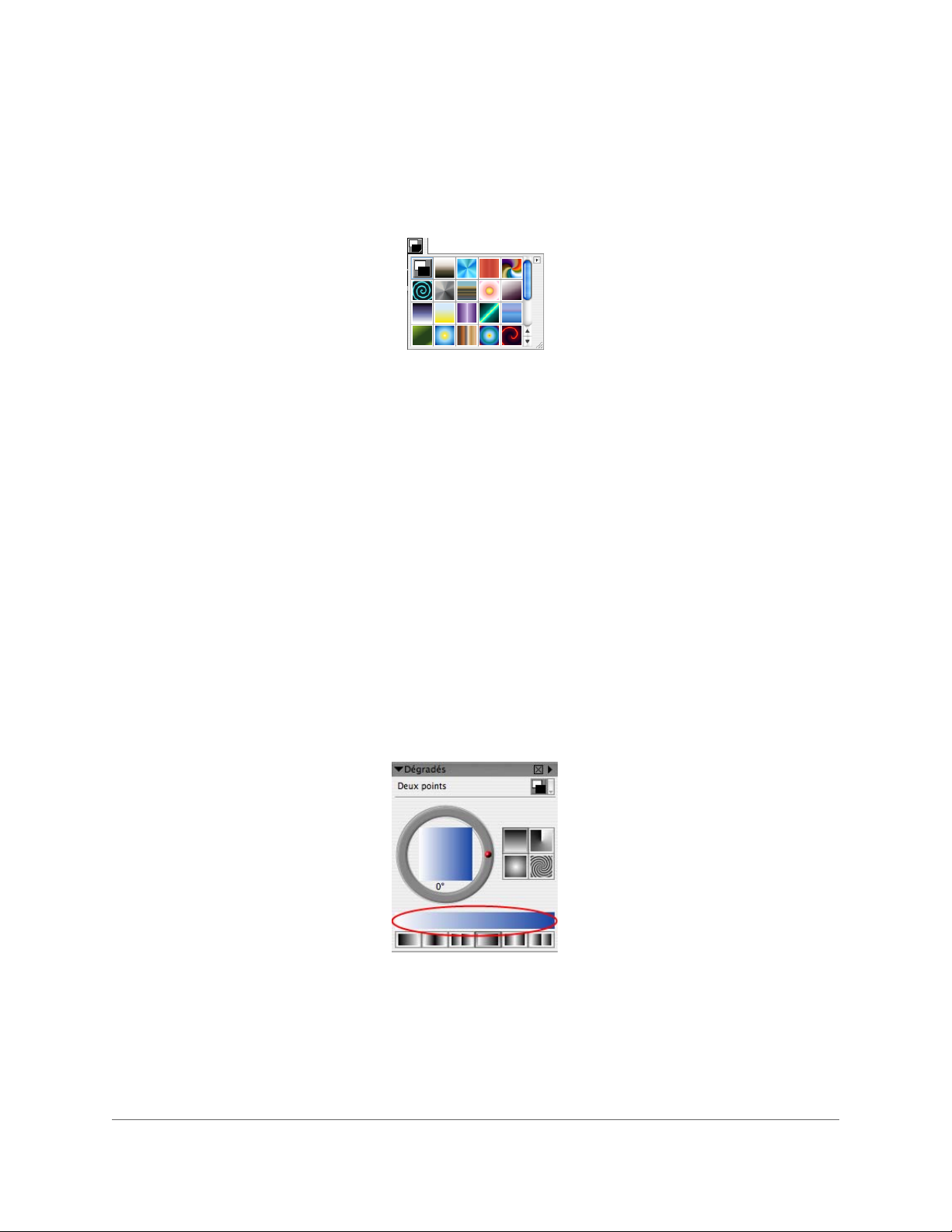
Bien que Corel Painter soit fourni avec de nombreux dégradés, vous voudrez bien sûr en créer de nouveaux. Vous pouvez
facilement créer un dégradé entre deux couleurs à définir vous-même.
Vous pouvez également capturer des dégradés dans des images existantes ou créer vos propres bibliothèques de dégradés.
Utilisez les options de la palette Dégradés pour sélectionner et régler les dégradés de Corel Painter.
Les dégradés sont enregistrés dans des bibliothèques. Vous pouvez charger d’autres bibliothèques de dégradés pour élargir
votre choix. Pour plus d’informations sur l’utilisation des bibliothèques, voir « Création d’une bibliothèque » dans l’aide.
Sélecteur de dégradé de la palette Dégradés
Pour sélectionner un dégradé
1 Choisissez Fenêtre ` Bibliothèques ` Afficher les dégradés pour afficher la palette Dégradés.
Si la palette Dégradés n’est pas développée, cliquez sur la flèche prévue à cet effet.
2 Cliquez sur le sélecteur de dégradés et choisissez un dégradé.
3 Cliquez sur un type de dégradé sur le côté droit de la palette : Linéaire, Radial, Spirale ou Circulaire.
La fenêtre d’aperçu permet d’observer l’influence des options actuelles sur le dégradé sélectionné.
Pour changer le sens du dégradé
1 Choisissez Fenêtre ` Bibliothèques ` Afficher les dégradés pour afficher la palette Dégradés.
2 Cliquez sur une icône de sens de dégradé, au bas de la palette, pour définir le comportement du dégradé :
• Gauche à droite
• Droite à gauche symétrique
• Gauche à droite double
• Droite à gauche
• Gauche à droite symétrique
• Droite à gauche double
La bande Aperçu de dégradé (située au-dessus des icônes de sens) affiche le sens de dégradé choisi.
Pour modifier l’angle d’un dégradé
1 Choisissez Fenêtre ` Bibliothèques ` Afficher les dégradés pour afficher la palette Dégradés.
2 Faites glisser le petit rond rouge sur la roue d’angle du dégradé ou cliquez une fois sur cette roue pour modifier l’angle.
La valeur numérique correspondante s’affiche sous la fenêtre d’aperçu.
72 Guide d’utilisation de Corel Painter
Page 79
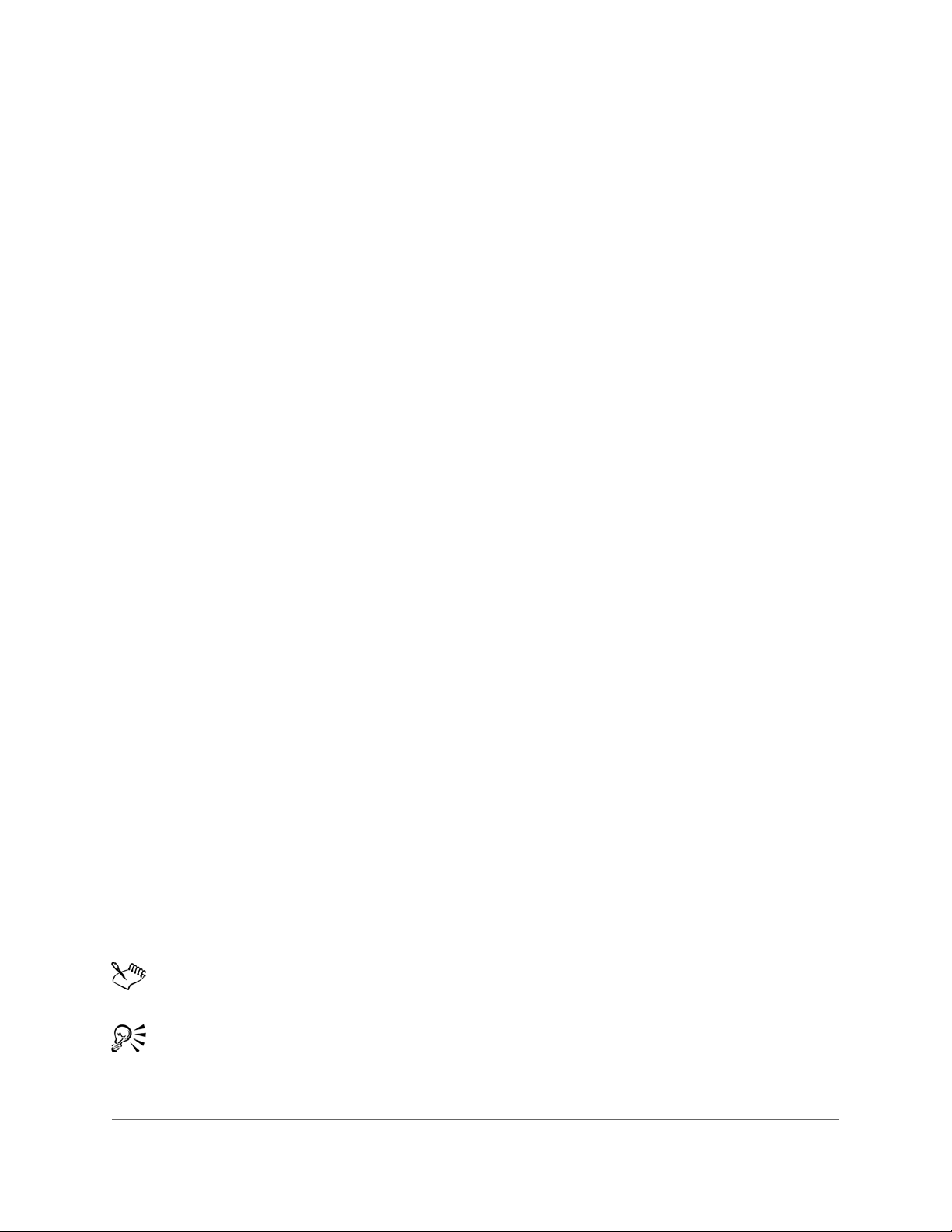
Pour modifier la tension de la spirale
1 Choisissez Fenêtre ` Bibliothèques ` Afficher les dégradés pour afficher la palette Dégradés.
2 Effectuez l’une des opérations suivantes :
• Maintenez enfoncée la touche Commande (Mac OS) ou Ctrl (Windows) tout en faisant glisser le rond rouge sur la
roue d’angle du dégradé pour resserrer ou élargir la spirale du dégradé.
• Cliquez dans la fenêtre d’aperçu. Corel Painter fait pivoter le dégradé.
Cliquez à l’extérieur de l’aperçu pour mettre fin à la rotation.
Création et modification d’un dégradé
Vous pouvez créer des dégradés, du plus simple au plus complexe. Pour un dégradé simple en deux points, il suffit de
choisir une couleur principale et une couleur secondaire puis de laisser Corel Painter créer le dégradé. Pour des dégradés
plus complexes, vous pouvez utiliser la boîte de dialogue Éditeur de dégradé ou les prélever dans une image existante.
L’éditeur de dégradés propose des points de contrôle de couleur pour choisir le point de départ d’un nouveau dégradé.
Vous pouvez enregistrer des dégradés puis les utiliser pour remplir un objet sélectionné. Pour plus d’informations, voir
« Remplissage d’une zone » à la page 100.
Pour créer un dégradé en deux points
1 Choisissez Fenêtre ` Palettes de couleurs ` Afficher les couleurs pour afficher la palette Couleurs.
2 Dans la palette Couleurs, cliquez sur le carré de la couleur principale et choisissez-en une.
3 Cliquez sur le carré de la couleur secondaire et choisissez-en une.
4 Choisissez Fenêtre
5 Choisissez Deux points dans le sélecteur de dégradés.
` Bibliothèques ` Afficher les dégradés.
Pour modifier ou créer un dégradé complexe
1 Choisissez Fenêtre ` Bibliothèques ` Afficher les dégradés pour afficher la palette Dégradés.
2 Cliquez sur la flèche dans le coin supérieur de la palette et choisissez Modifier un dégradé.
La barre de couleur en haut de la boîte de dialogue Éditeur de dégradé représente le dégradé en cours. Les triangles
gris sous la barre sont les points de contrôle de la couleur. Déplacez-les pour changer la couleur du mélange à
différentes étapes du dégradé.
3 Cliquez sur un point de contrôle pour le sélectionner.
4 Dans la palette Couleurs, cliquez sur le carré de la couleur principale et choisissez-en une.
5 Répétez les étapes 3 et 4 pour chaque point de contrôle de couleur à modifier.
Pour ajouter des points de contrôle
1 Choisissez Fenêtre ` Bibliothèques ` Afficher les dégradés pour afficher la palette Dégradés.
2 Cliquez sur la flèche dans le coin supérieur de la palette et choisissez Modifier un dégradé.
3 Dans la boîte de dialogue Éditeur de dégradé, cliquez n’importe où dans la barre de couleur.
Le point de contrôle est ajouté sans affecter la couleur.
4 Cliquez sur le nouveau point de contrôle pour le sélectionner.
5 Ouvrez la palette Couleurs et choisissez-en une.
Pour un dégradé Deux points, choisissez une couleur pour le point de contrôle à droite puis une autre pour le
point de contrôle à gauche.
Maintenez enfoncée la touche Option (Mac OS) ou Alt (Windows), puis cliquez dans la barre des couleurs pour
créer un point de contrôle et, simultanément, lui attribuer la couleur active.
Vous pouvez aussi sélectionner deux couleurs secondaires entre les extrémités pour créer des effets intéressants.
Couleur 73
Page 80

Pour supprimer un point de contrôle
1 Choisissez Fenêtre ` Bibliothèques ` Afficher les dégradés pour afficher la palette Dégradés.
2 Cliquez sur la flèche dans le coin supérieur de la palette et choisissez Modifier un dégradé.
3 Dans la boîte de dialogue Éditeur de dégradé, cliquez sur un point de contrôle pour le sélectionner.
4 Appuyez sur Arrière (Mac OS) ou sur Retour arrière (Windows) pour le supprimer.
Pour enregistrer un dégradé
1 Choisissez Fenêtre ` Bibliothèques ` Afficher les dégradés pour afficher la palette Dégradés.
2 Cliquez sur la flèche dans le coin supérieur de la palette et choisissez Enregistrer un dégradé.
3 Dans la boîte de dialogue qui apparaît, donnez-lui un nom.
74 Guide d’utilisation de Corel Painter
Page 81

Peinture
Corel Painter permet de dessiner et de peindre comme vous le feriez à l’aide des supports et des outils traditionnels. Dans
votre atelier, vous utilisez des pinceaux, des plumes, des crayons, des pastels, des aérographes et des couteaux pour dessiner
sur une toile ou une feuille de papier. Corel Painter permet de dessiner avec une variété infinie de styles. Tel un magasin
d’arts graphiques bien approvisionné, Corel Painter met à votre disposition de nombreux pinceaux différents et autres
outils de dessin, aux caractéristiques modifiables.
À la découverte des styles
L’outil Styles Corel Painter apporte aux utilisateurs toute une série d’outils prédéfinis de peinture et de dessin appelés
« variantes de styles ». Les variantes de styles sont classées par catégories : Aérographe, Huiles de l’artiste, Calligraphie,
Crayons et Aquarelle. Celles-ci sont conçues pour reproduire les techniques de dessin naturelles. Chaque outil que vous
choisissez produit donc le résultat escompté. Vous trouverez par exemple une variante de style de Crayon 2B dans la
catégorie Crayons et une variante de style Chameau dans la catégorie Aquarelle. Le sélecteur de styles permet de choisir
une catégorie et une variante de style rapidement et simplement.
Il permet de choisir une catégorie de style (à gauche) et une variante de style (à droite) rapidement et simplement.
Vous pouvez utiliser les variantes de styles de Corel Painter telles qu’elles se présentent ou les adapter à vos besoins. La
plupart des graphistes utilisant les variantes de styles de Corel Painter y apportent seulement de légères modifications
de : taille, opacité ou grain (pénétration de la couleur dans la texture du papier).
Si vous voulez modifier un style ou créer votre propre variante, un certain nombre d’options le permettent.
La plupart des styles de Corel Painter permettent d’appliquer une matière (une couleur, un dégradé ou un motif) à une
image. Certains styles, cependant, n’appliquent pas de matière. Ils permettent plutôt de modifier les pixels existants de
l’image. Par exemple, la variante de style Aquarelle (dans la catégorie de styles Mélangeurs) étale et dilue les couleurs
existantes de l’image à l’aide de traits lissés. L’utilisation de l’un de ces styles sur une zone vierge de la zone de travail ne
produit donc aucun effet.
Corel Painter inclut un ensemble de styles Natural-Media qui utilisent une méthode d’application de matière appelée
« types de formes calculés » afin de produire des styles « calculés ». Ces styles permettent de créer des formes lisses,
continues et très réalistes. Ce sont des styles rapides et moins sujets aux défauts visuels car ils sont calculés au fur et à
mesure que vous dessinez et ne sont pas obtenus par l’application de touches de couleur. En fait, vous ne pourrez jamais
dessiner suffisamment vite pour laisser des touches ou des points de couleur sur un trait. Ces styles sont riches en
possibilités dont il n’est pas possible de bénéficier avec l’application de couleur par touches. Le rendu prend en compte
l’angle et l’inclinaison. Vous avez également la possibilité de peindre avec des motifs et des dégradés. Pour plus
d’informations sur l’utilisation des types de formes calculés lors de la personnalisation des styles, voir « Types de formes » à
la page 132.
Pour retrouver un style d’une version précédente, vous pouvez ouvrir l’ancienne bibliothèque de styles Corel Painter.
Sélection d’un style
Dans le sélecteur de styles, vous avez le choix entre différentes variantes de styles organisées en catégories facilement
identifiables. Les styles Corel Painter ont été conçus dans le but de simuler les outils Natural-Media. Ainsi, lorsque vous
sélectionnez un outil, vous avez déjà une idée du résultat que vous obtiendrez. Dans un magasin d’arts graphiques, si les
articles d’un rayon ne vous conviennent pas, vous pouvez changer de rayon. De la même façon, dans Corel Painter, vous
pouvez essayer différentes catégories de styles afin de trouver l’outil recherché.
Peinture 75
Page 82
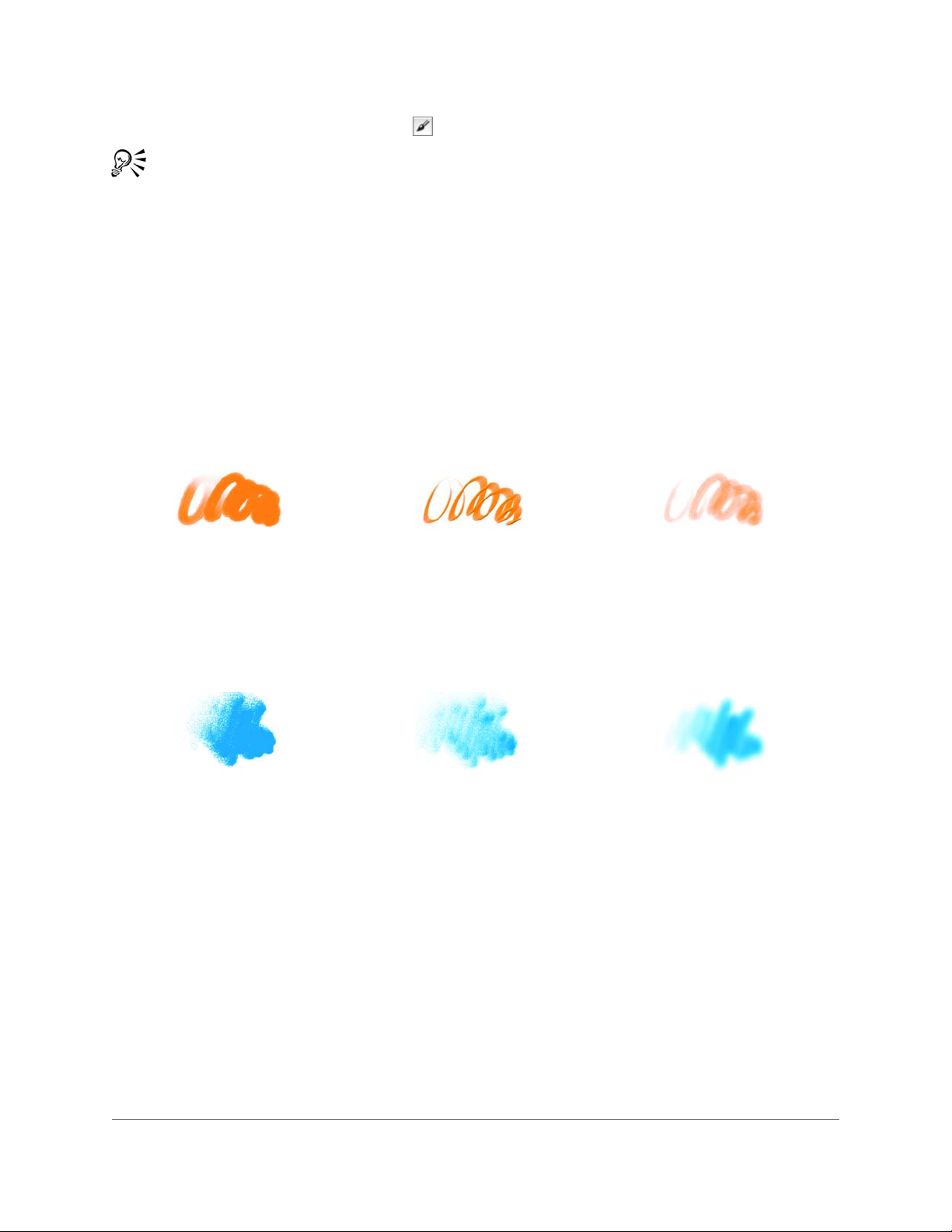
Pour afficher le sélecteur de styles
• Dans la boîte à outils, cliquez sur l’outil Styles .
Vous pouvez également afficher le sélecteur de styles en choisissant Fenêtre
Pour sélectionner un style
` Afficher le sélecteur de styles.
1 Dans le sélecteur de styles, choisissez une catégorie de style.
2 Choisissez une variante dans le sélecteur de variantes.
Catégories de styles
La section ci-dessous répertorie les catégories de style par ordre alphabétique.
Acrylique
Toutes les variantes de style Acrylique couvrent les traits sous-jacents. De nombreuses variantes sont capables de traits
multicolores et d’autres interagissent avec les pixels sous-jacents pour créer des effets réalistes.
Soies groupées Plat épais Mouillé
Aérographes
Les styles Aérographes diffusent de fines gouttelettes de couleur. Les aérographes calculés reproduisent l’aspect obtenu
avec des aérographes réels. Le stylet d’aérographe Wacom est totalement compatible avec les variantes de style
d’aérographe.
Jet épais Jet léger Aérographe numérique
Art Pen
Les tablettes graphiques sont des variantes de style appartenant à d’autres catégories de style, mais elles sont optimisées
pour fonctionner avec des stylets à pointe plate dont le corps peut pivoter à 360 degrés.
Huiles de l’artiste
Les variantes de style de la catégorie Huiles de l’artiste permettent de mélanger les peintures comme de véritables
peintures à l’huile sur une palette. Vous pouvez utiliser les couleurs mélangées dans la palette Mélangeur et les appliquer
directement dans la zone de travail. Les couleurs sont ensuite mélangées avec les huiles déjà présentes dans la zone de
travail. Il est possible de charger plusieurs couleurs à la fois à partir de la palette Mélangeur sur une variante de style
Huiles de l’artiste. Chaque trait créé avec une variante de style Huiles de l’artiste charge le style avec une quantité limitée
d’huile, qui est ensuite transférée sur l’image. Tandis que vous tracez un trait dans la zone de travail, la peinture virtuelle
est de moins en moins chargée en huile, ce qui a pour effet d’atténuer le trait. Les plans n’étant pas équipés des mêmes
propriétés que la zone de travail, les traits appliqués sur un plan ne sont pas atténués aussi rapidement. Certaines
76 Guide de l’utilisateur de Corel Painter
Page 83

variantes d’huiles de l’artiste représentent des couteaux à palette, qui permettent aux artistes de mélanger la peinture
directement dans la zone de travail. Six profils d’embout ont été spécifiquement conçus pour les styles d’huiles de l’artiste.
Pour plus d’informations, voir la rubrique « Profils d’embout Huiles de l’artiste » à la page 139.
Soie Doux texturé Empâtement épais mouillé
Artistes
Les variantes de style Artistes permettent de peindre avec les styles des maîtres. Vous pouvez par exemple peindre avec le
style expressionniste de Vincent Van Gogh ou le style pointilliste de George Seurat.
Avec une variante de style Artistes, plus vous tracez des traits rapidement, plus les traits sont larges. Vous pouvez utiliser les
paramètres de Variations de couleur pour ajuster la manière dont les traits sont colorisés.
Impressionnisme Sargent Seurat
Mélangeurs
Les mélangeurs affectent les pixels sous-jacents en les déplaçant et en les mélangeant. Les variantes peuvent reproduire les
effets de mélange de peinture par l’application d’eau ou d’huile. Vous pouvez également lisser les traits et ombrer le dessin,
tout comme vous le feriez avec un trait au crayon ou au fusain.
Aquarelle Traînées floues Frottis texturé
Calligraphie
Que ce soit pour reproduire les traits d’une plume calligraphique sur une texture granuleuse ou les traits fluides d’un
pinceau calligraphique, les variantes de style Calligraphie vous feront bénéficier de toute une gamme d’options créatives.
Calligraphie Style Calligraphie Encre sèche
Craie
Les variantes de style Craie reproduisent la texture épaisse des véritables bâtonnets de craie et leur traits interagissent avec
le grain du papier. L’opacité des traits est liée à la pression du stylet.
Peinture 77
Page 84
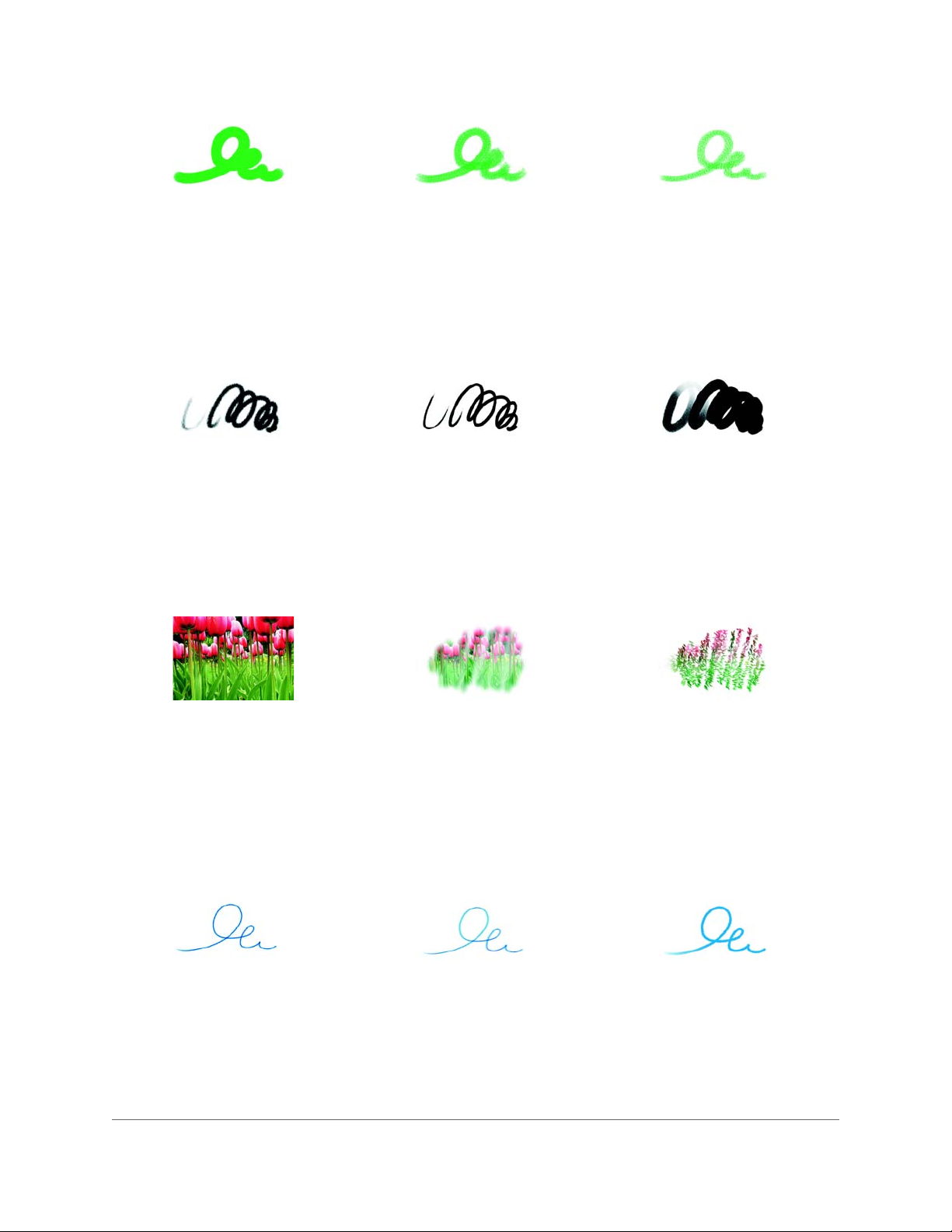
Arrondie Carrée Carrée variable
Fusains
Les variantes de style Fusains vont des simples crayons aux bâtonnets de fusain tendres ou durs. Comme pour les autres
variantes de styles de matières sèches, l’opacité est liée à la pression du stylet. Les variantes de style Mélangeurs peuvent
être utilisées pour adoucir et mélanger les traits de craie. Pour optimiser le flux de travail, conservez vos variantes de styles
Fusains et Mélangeurs dans la même palette personnalisée.
Fusains Crayon dur De vigne mou
Duplicateurs
Les variantes de style Duplicateurs se comportent comme toute autre variante de style, excepté le fait qu’elles prélèvent
une couleur d’une source de réplique. Ces variantes reproduisent la source tout en la filtrant afin de la restituer dans un
autre style artistique, tel que le pastel ou l’aquarelle. Pour plus d’informations, voir la rubrique « Duplication et
décalquage » à la page 177.
Photo d’origine source de la réplique. Doux Impressionniste
Crayons de couleur
Les crayons de couleur interagissent avec la texture de la zone de travail et contrairement aux autres variantes de style de
matières sèches, appliquent des traits d’opacité égale quelle que soit la pression. Notez toutefois que ces variantes de styles
réagissent à la vitesse. Plus vous dessinez rapidement, plus le trait est fin et plus vous dessinez lentement, plus le trait est
épais. Comme pour toute autre variante de style de crayon, les variantes de style Crayons de couleur tendent vers le noir
lorsque vous repassez sur la même zone de l’image.
Crayons de couleur Dur Gras
Crayons Conté
Tout comme les craies, les variantes de Crayon Conté produisent des traits texturés interagissant avec le grain du papier.
Comme pour les autres variantes de styles de matières sèches, l’opacité est liée à la pression du stylet.
78 Guide de l’utilisateur de Corel Painter
Page 85
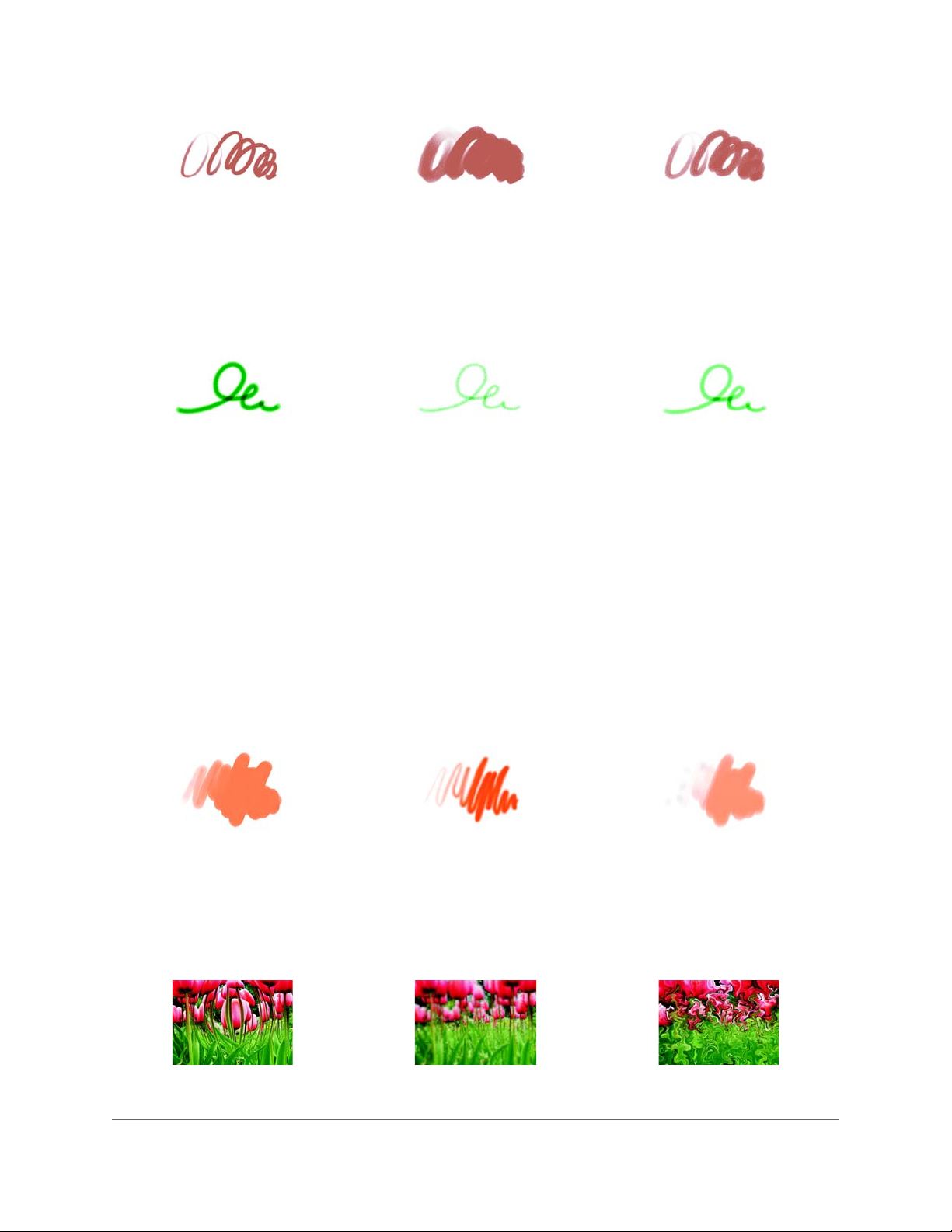
Arrondi Carré Pointe
Crayons de cire
Les crayons à la cire présentent toute une gamme de styles. Du crayon tendre et arrondi au crayon cireux et granuleux, ils
produisent des traits texturés interagissant avec le grain du papier. Comme pour les autres variantes de styles de matières
sèches, l’opacité est liée à la pression du stylet.
Simple Dur texturé Cireux
Aquarelle numérique
Les variantes de style Aquarelle numérique produisent des effets d’aquarelle interagissant avec la texture de la zone de
travail. Contrairement aux variantes de styles Aquarelle qui fonctionnent avec le plan Aquarelle, les traits d’Aquarelle
numérique peuvent être appliqués directement à tout plan bitmap standard, y compris la zone de travail. Cette possibilité
se révèle très utile si vous souhaitez appliquer des effets d’aquarelle à une photo numérique par exemple : les traits
d’Aquarelle numérique peuvent être appliqués directement à l’image. Pour la création d’une aquarelle réaliste, les
variantes de style Aquarelle rendent plus réalistes le débit, le mélange et l’absorption des couleurs.
Les traits d’Aquarelle numérique interagissent lorsqu’un trait est appliqué sur un autre et ils réagissent de façon
dynamique au paramètre Frange aqua. Après avoir obtenu les résultats escomptés, vous pouvez empêcher la modification
des traits en choisissant Plans
` Sécher le plan aquarelle numérique.
La largeur de tous les traits d’Aquarelle numérique est affectée par la pression du stylet, sauf dans le cas de la variante
Gomme Aquarelle.
Simple Bords diffus Sec
Distortions
Les variantes de style Distorsions appliquent des effets spéciaux produisant une distorsion sur l’image. Certaines variantes
comme Traînées texturées ou Flou granuleux, produisent des effets de mélange. D’autres variantes comme Ouragan,
Turbulence et Bulles, produisent des effets plus spectaculaires.
Gonflement Confusion Ouragan
Peinture 79
Page 86

Gommes
Il existe trois types de variantes de styles de Gommes : Gomme, Blanchissante et Noircissement. Les variantes de styles
Gomme effacent jusqu’à la couleur du papier. Les variantes de styles Blanchissante effacent la couleur en la faisant tendre
vers le blanc, c’est à dire en supprimant progressivement la couleur. Les variantes de styles Noircissement produisent
l’effet inverse. Les variantes de style Noircissement augmentent progressivement la densité de couleur en la faisant tendre
vers le noir. Pour toutes les variantes de style Gomme, la quantité effacée est déterminée par la pression.
Blanchissante Gomme Plate
Effets
Les variantes de style Effets produisent des résultats très intéressants d’un point de vue créatif. Certaines ajoutent des
couleurs, d’autres affectent les pixels sous-jacents. Le meilleur moyen d’apprécier les variantes de style Effets est
d’expérimenter sur une image et une zone de travail vierge.
Givre féerique Le style Feu fonctionne avec les couleurs
sous-jacentes.
Lueur
Feutres
Les variantes Feutres permettent de créer des dessins au marqueur. Ces variantes de style vont de la pointe fine à la pointe
émoussée avec différentes formes de pointe et de niveaux d’opacité. Les variantes de feutres tendent vers le noir lorsque
vous repassez sur la même zone de l’image.
Artistique Sale Simple
Gouache
Les variantes de style Gouache permettent de peindre avec la fluidité des aquarelles et l’opacité des acryliques. Dans la
gamme des variantes proposées, vous pouvez sélectionner des styles : fins, détaillés, plats ou épais. Les traits créés avec les
variantes de style Gouache couvrent les traits sous-jacents.
Opaque détail Plat épais Rond mouillé
80 Guide de l’utilisateur de Corel Painter
Page 87
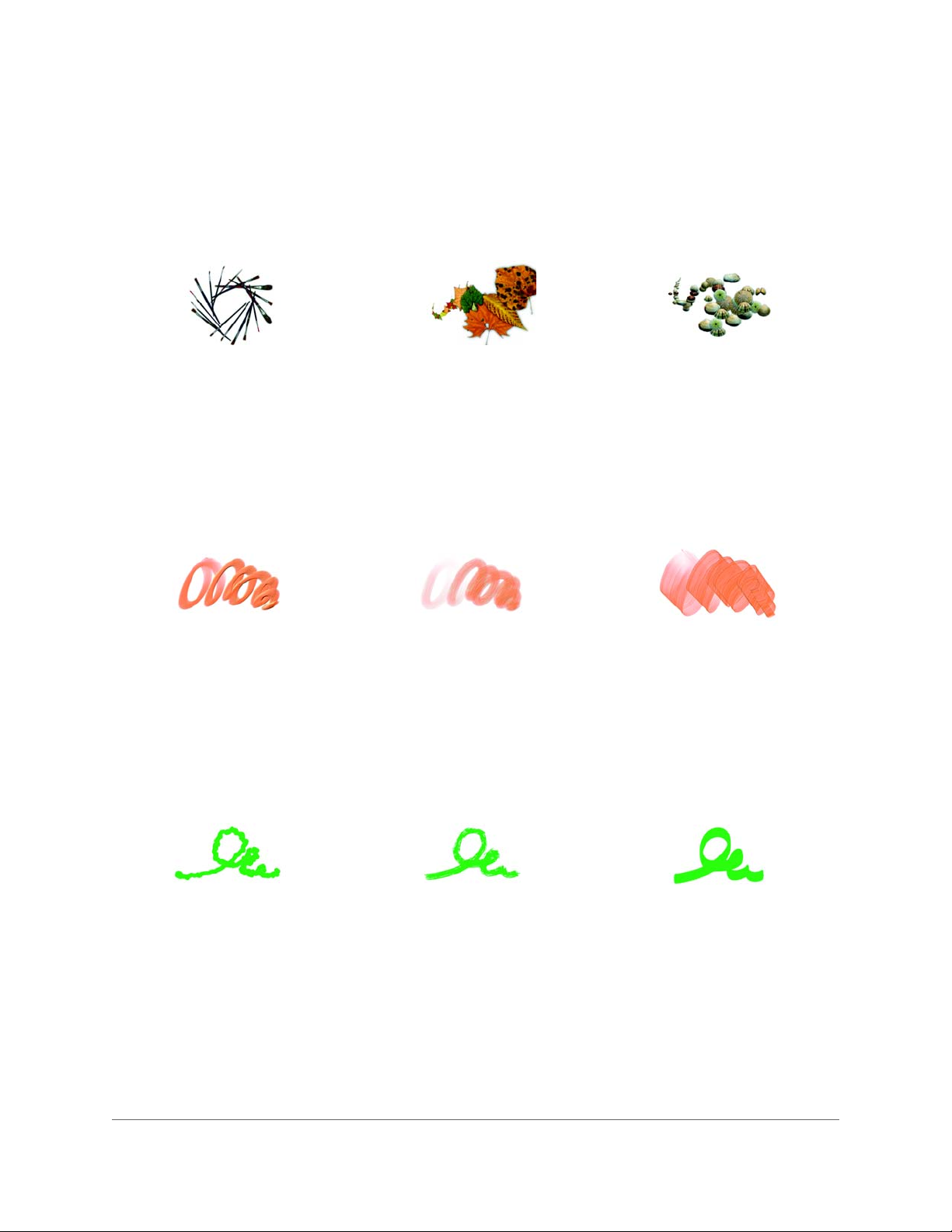
Jets
Jets d’images est un style spécial appliquant des images au lieu de couleurs. Les images « peintes » proviennent de fichiers
image spéciaux appelés « jets ». Chaque fichier de jet contient plusieurs images classées par caractéristiques (taille,
couleur, angle, etc.). Chaque caractéristique (paramètre) peut être liée à un attribut de stylet (animateur) comme la
Vélocité, la Pression et la Direction.
Le nom de chaque variante de Jets indique quel paramètre et quel animateur sont activés. Par exemple, la variante de jet
Linéaire-Taille-P Angle-R associe la largeur du trait à la pression du stylet (P) et définit un angle aléatoire (R).
Linéaire-Angle-B (Orientation) Linéaire-Taille-P (Pression) Motifs-Taille-P (Pression) contrôle la taille
Empâtement
et l’ouverture
L’empâtement est une technique classique qui consiste à appliquer une peinture épaisse sur un support pour créer une
illusion de profondeur. Les informations relatives à la profondeur des traits sont stockées sur le plan Empâtement.
Certaines variantes appliquent des effets de profondeur aux pixels sous-jacents (Gravé à l’acide, Vernis clair, Râteau et
Texture translucide, par exemple). D’autres variantes appliquent des traits tridimensionnels à la couleur de peinture
activée.
Plat opaque Rond humide gras Chargé variable
Encre liquide
Les styles Encre liquide combinent encre et peinture afin de créer des coulures de peinture épaisses. Il existe trois
principaux types de variantes d’Encre liquide : celles qui appliquent l’encre, celles qui la suppriment pour créer un effet
de résistance et celles qui adoucissent les bords. Comme pour les variantes de style Aquarelle, un nouveau plan est créé
automatiquement lors de la première application d’un trait. Vous pouvez également créer des effets 3D en cliquant deux
fois sur un plan d’encre liquide et en ajustant les curseurs de Seuil et de Quantité.
Encre grumeleuse Soies sèches Plat doux
Craies grasses
Les variantes de style Craies grasses reproduisent l’épaisse et riche texture de véritables bâtonnets de pastels. Les traits
créés avec la plupart des variantes de style Craies grasses couvrent les traits sous-jacents. Toutefois, les variantes de style
Variable mélangent la couleur sous-jacente avec celle du nouveau trait. Comme pour les autres variantes de styles de
matières sèches, l’opacité est liée à la pression du stylet.
Peinture 81
Page 88
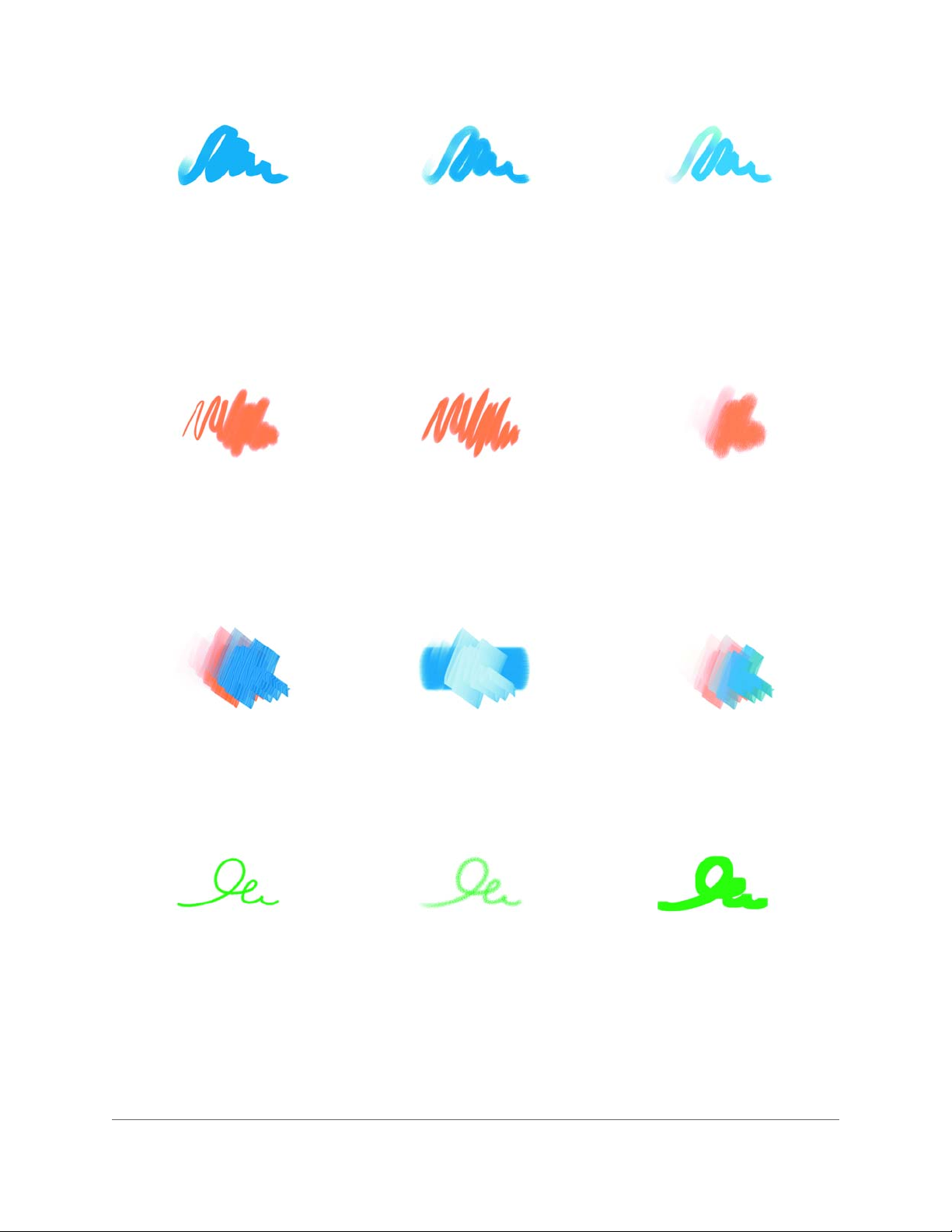
Pastel gras Carrée Variable
Peinture à l’huile
Les variantes de style de peinture à l’huile permettent de reproduire les effets caractéristiques de véritables peintures à
l’huile. Certaines variantes sont semi-transparentes et peuvent être utilisées pour la production d’un effet satiné. D’autres
variantes sont opaques et couvrent les traits sous-jacents. Pour une interaction réaliste avec la palette Mélangeur et pour
appliquer plusieurs couleurs à un seul trait, utilisez les variantes de styles Huiles de l’Artiste.
Chameau fin Plat opaque Rond humide gras
Couteaux
Vous pouvez utiliser les variantes de style Couteaux pour gratter, pousser ou prélever et déplacer des couleurs dans votre
image. Parmi les variantes de style Couteaux, seule la variante de style Chargé applique la couleur active. Cette option crée
des formes qui sont toujours parallèles à l’axe du stylet.
Chargé variable Couteau appliqué à un trait Humide
Pastels
Les Pastels vont des styles de pastel dur qui révèlent le grain du papier aux styles de pastel tendre qui glissent sur le papier
pour couvrir complètement les traits. L’opacité des traits est liée à la pression du stylet.
Artistique Doux Carré et gras
Plumes à motif
Les variantes de Plumes à motif permettent d’utiliser une plume pour appliquer un motif à l’image. Vous pouvez faire
varier des caractéristiques comme la taille et la transparence du motif. Par exemple, Petit motif découpé réduit la taille du
motif et Motif transparent applique une version semi-transparente au motif.
82 Guide de l’utilisateur de Corel Painter
Page 89

Plume à motif Motif découpé du masque Le repère de plume est basé sur la couleur
active.
Crayons
Les variantes de style Crayons sont idéales pour tout travail nécessitant des crayons : des esquisses les plus légères aux
crayonnés les plus travaillés. Comme de véritables crayons, les variantes de style Crayon peuvent interagir avec la texture
de la zone de travail. Toutes les variantes tendent vers le noir, avec une opacité liée à la pression du stylet. La largeur d’un
trait de crayon varie en fonction de la vitesse du tracé. Tracez rapidement pour créer un trait fin et lentement pour
l’épaissir.
Mine 2B Enduit Gras
Plumes
Les variantes de style Plumes comme Griffe et Bambou créent des effets réalistes sans présenter les inconvénients des
véritables plumes, qui ont tendance à sécher, à fuir ou à tomber en panne d’encre.
Plume Grattoir Variable
Photographie
Les variantes de style Photographie permettent de modifier des images ou illustrations numériques. Vous pouvez par
exemple nettoyer des photographies en ajustant la couleur ou en supprimant les poussières, ajouter un effet de flou ou
accentuer l’image.
Estomper Sous-exposer Surexposer
Peinture 83
Page 90

Soies réalistes
Les variantes de style Soies réalistes apportent plus de réalisme à la peinture numérique en simulant le mouvement
naturel du pinceau d’un artiste. Les styles Soies réalistes sont basés sur des styles d’autres catégories, mais leurs
fonctionnalités avec la matière sont meilleures car elles vous permettent de mieux maîtriser la manière dont les soies
interagissent avec la zone de travail et la peinture. Pour plus d’informations sur l’utilisation des variantes de style Soies
réalistes, voir la rubrique « Utilisation des Pinceaux de soies réalistes » à la page 105.
Pinceau à fleur courte Brosse courte Pinceau touffe ronde
Trait intelligent
Les variantes de style Trait intelligent sont basées sur des variantes de style très utilisées qui appartiennent à d’autres
catégories, mais elles sont optimisées pour fonctionner avec le système de peinture numérique. Pour plus d’informations
sur le système de peinture numérique, voir « Peinture automatique des photos » à la page 173.
Éponges
Les éponges permettent de créer diverses textures en appliquant la couleur de peinture active pour couvrir ou mélanger les
couleurs existantes. Certaines variantes de style Éponges appliquent des formes selon des angles aléatoires à chaque clic
du stylet. Les variantes de style Éponge humide comme la variante Texturée, appliquent des formes pendant un tracé dans
la zone de travail. Les variantes Texturée et humide mélangent la couleur de peinture active avec les couleurs existantes
pendant un tracé dans la zone de travail.
Dense Texturée Texturée et humide
Pinceaux Sumi-e
Les variantes de style Sumi-e permettent de reproduire la fluidité du style sumi-e. Les différentes tailles et formes de
pinceau vous aideront dans la reproduction des traits des pinceaux traditionnels sumi-e.
Soies épaisses humides Détail Simple
Teinte
Les variantes de style Teinte permettent d’appliquer des effets à des photos ou à des illustrations. Vous pouvez par exemple
appliquer des couleurs translucides à certaines zones d’une photo en noir et blanc en utilisant la variante de style Rond
simple. Si vous appliquez chaque couleur à un plan Gélatine ou Colorisé, vous pourrez ajuster l’opacité de chaque plan
couleur indépendamment et obtenir ainsi un effet plus subtil ou plus spectaculaire.
84 Guide de l’utilisateur de Corel Painter
Page 91

Rond simple Mélangeur Rond mou texturé
Aquarelle
Les styles Aquarelle s’appliquent à un plan Aquarelle qui permet aux couleurs de couler, de se mélanger et d’être
absorbées par le papier. Le plan Aquarelle est automatiquement créé dès la première application d’un trait avec une
variante de style Aquarelle. Ce plan permet de contrôler le taux d’humidité et d’évaporation du papier afin de simuler le
plus précisément possible le milieu naturel. La plupart des variantes de style Aquarelle interagissent avec la texture de la
zone de travail. Vous pouvez utiliser des variantes de style Aquarelle pour appliquer un effet d’aquarelle à une
photographie en déplaçant la zone de travail sur le plan Aquarelle. Pour peindre directement dans la zone de travail,
utilisez une variante de pinceau Aquarelle numérique.
Plat diffus Éclaboussures texturées Chameau mouillé
Choix des paramètres des styles
Les principales options de styles pour la taille, l’opacité et le grain se trouvent dans la barre de propriétés. La barre de
propriétés peut également contenir d’autres options relative à la catégorie de style sélectionnée, telles que le débit, le
mélange et le tremblement.
Lorsque vous sélectionnez un style et que vous le placez sur la zone de travail, l’apparence du curseur se modifie afin de
refléter celle du style choisi (la taille et la forme sont conservées). C’est un moyen très pratique pour déterminer si vous
devez ou non modifier la taille.
En fonction de la variante sélectionnée, le créateur de styles comporte d’autres options. Ces options avancées sont décrites
plus loin. Par exemple, le créateur de styles propose des options avancées pour le redimensionnement et la modification de
la forme des traits, notamment une option permettant de définir la taille minimale (Taille min.). Si vous utilisez un style
qui propose cette option, les traits s’effileront et s’élargiront en fonction de la pression exercée sur le stylet ou en fonction
du sens du tracé. Pour plus d’informations sur l’utilisation du créateur de styles, voir « Personnalisation des styles » à la
page 127. Pour plus d’informations sur l’enregistrement des styles personnalisés en tant que variantes personnalisées, voir
la rubrique « Enregistrement de variantes de styles dans la palette » à la page 167.
Réglage de la taille du pinceau
Le curseur Taille de la barre de propriétés détermine l’épaisseur d’un trait. La zone de saisie en regard du curseur permet
de saisir la taille voulue (en pixels).
Pour régler la taille
1 Choisissez l’outil Styles dans la boîte à outils.
2 Choisissez un style dans le sélecteur de styles.
3 Dans la zone Taille de la barre de propriétés, tapez une valeur ou réglez le curseur correspondant.
Peinture 85
Page 92
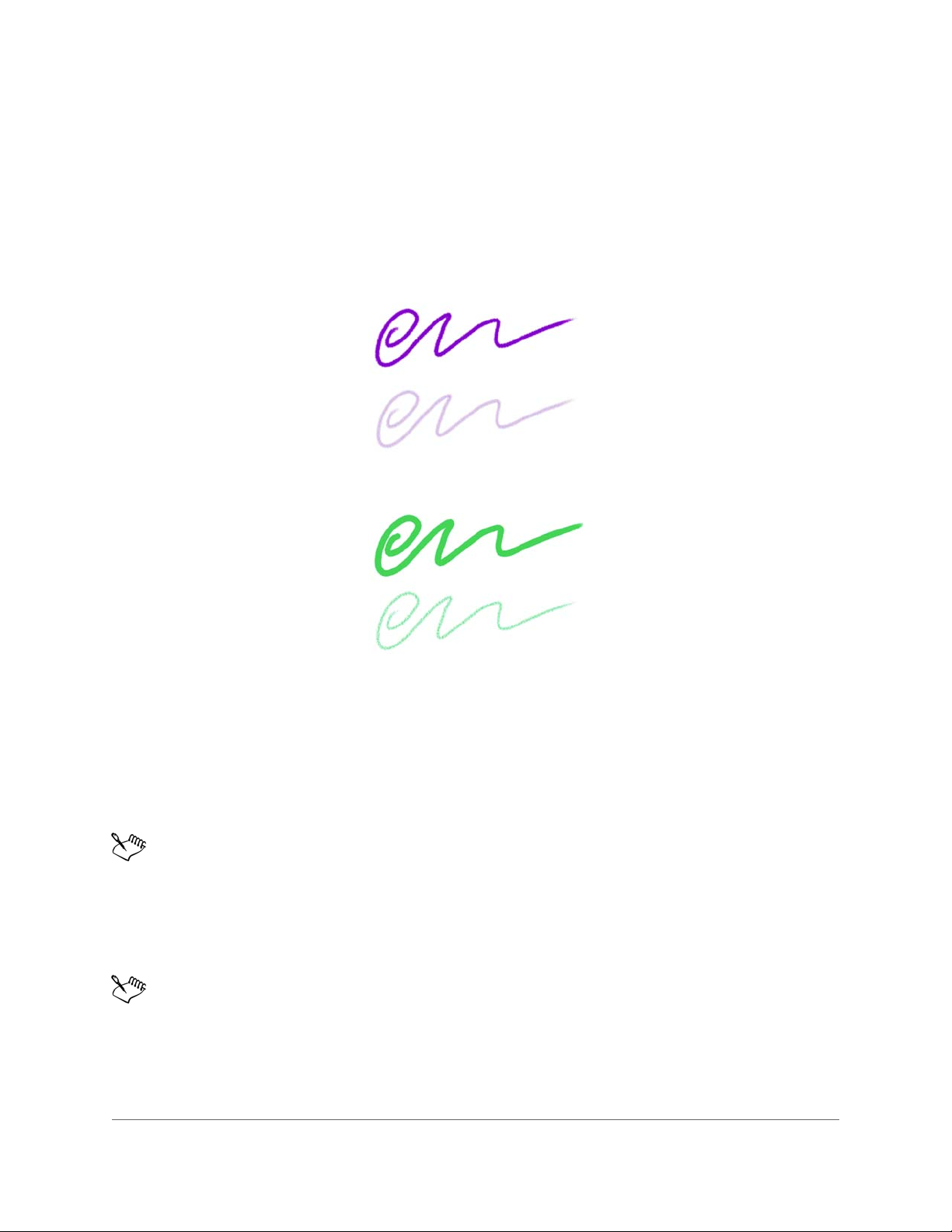
Corel Painter risque de devoir recréer le style une fois que vous l’avez redimensionné. La création automatique des
styles modifiés se fait par défaut dans Corel Painter. La reconstruction d’un style par Corel Painter peut prendre un
certain temps.
Pour utiliser le raccourci de redimensionnement :
• Pour augmenter la taille du pinceau par incréments, cliquez sur la touche de crochet de droite ( ] ). Pour réduire la
taille du pinceau par incréments, cliquez sur la touche de crochet de gauche ( [ ).
Réglage de l’opacité et du grain
Le curseur Opacité détermine le degré de « recouvrement » ou d’« accumulation » d’un trait sur les pixels sous-jacents.
Opacité définie à 80 % (haut) et à 20 % (bas).
Le curseur Grain détermine la pénétration de la couleur dans le papier. Plus la valeur est faible, plus le grain est visible.
Grain défini à 89 % (haut) et à 12 % (bas).
Pour définir l’opacité
1 Choisissez l’outil Styles dans la boîte à outils.
2 Choisissez un style dans le sélecteur de styles.
3 Dans la barre de propriétés, saisissez un pourcentage dans la zone Opacité ou réglez le curseur correspondant.
Lorsque l’indice d’opacité est faible, la couche de couleur appliquée est fine et laisse apparaître les couleurs sousjacentes. Lorsqu’il est fort, la couleur appliquée recouvre davantage les pixels sous-jacents.
Certaines méthodes et certains types de formes ne permettent pas de définir l’opacité.
Pour définir le grain
• Dans la barre de propriétés, saisissez un pourcentage dans la zone Grain ou réglez le curseur correspondant.
Déplacez le curseur vers la gauche pour atténuer la pénétration et donc révéler davantage la texture. Déplacez-le vers la
droite pour augmenter le degré de pénétration et cacher davantage le grain.
Pour les styles utilisant une matière liquide, le grain gère la quantité appliquée. Pour les styles de jet, le grain gère
le degré de mélange avec la couleur secondaire. Pour les autres styles, tels que ceux obtenus avec les aérographes, le
curseur Grain n’est pas disponible.
86 Guide de l’utilisateur de Corel Painter
Page 93
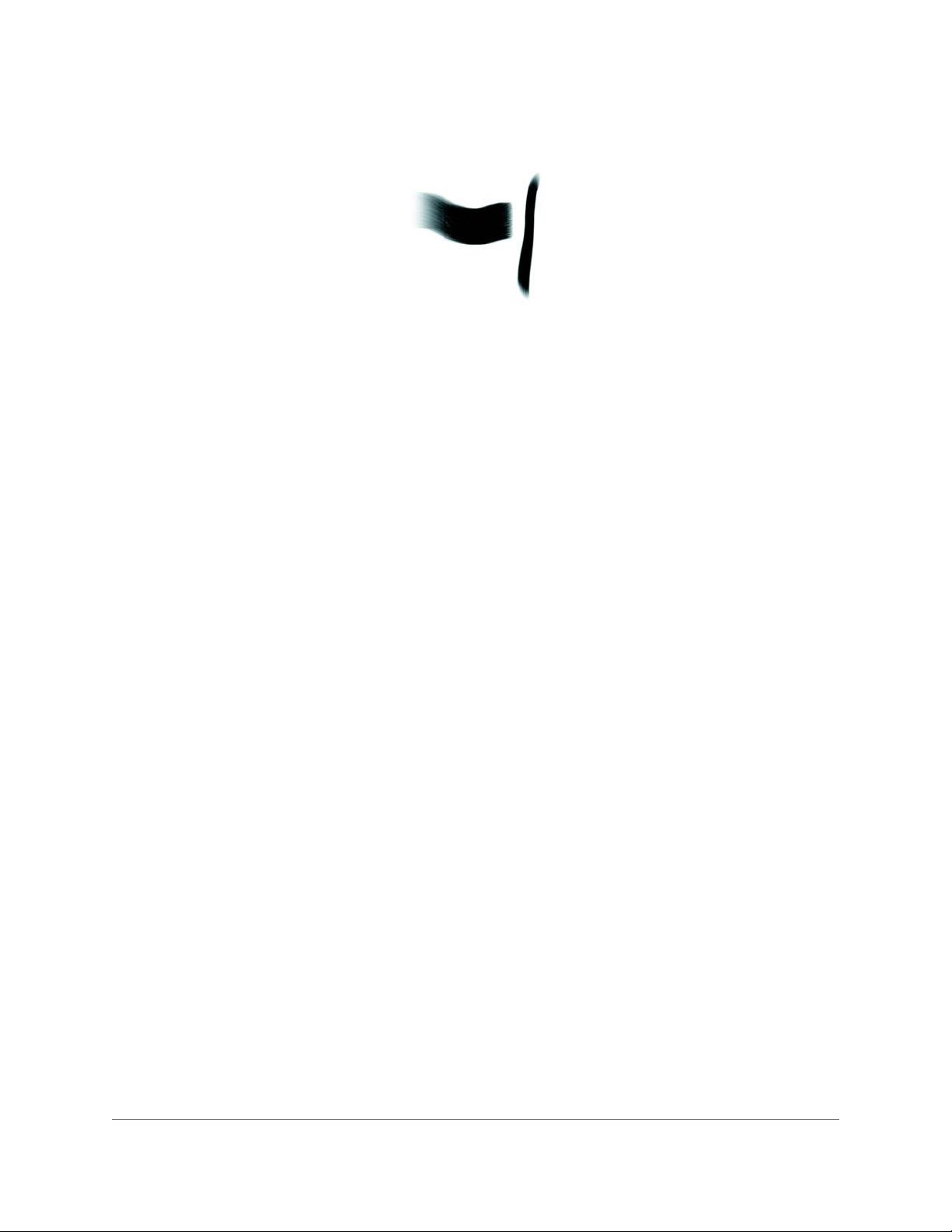
Utilisation d’un stylet ou d’une souris
Lorsque vous utilisez un pinceau large et plat, vous savez que le trait obtenu dépend de la manière dont vous le tenez. Si
vous l’utilisez à plat, vous obtenez un trait large. Si vous dessinez avec la tranche du pinceau, le trait est plus étroit.
Utilisez le plat du pinceau pour obtenir un trait large et préférez la tranche pour un trait plus étroit.
Corel Painter produit des traits réalistes qui s’atténuent ou s’accentuent, changent de largeur, d’inclinaison et d’angle ou
pénètrent le papier selon les données du stylet. Les variantes qui utilisent les styles calculés, telles que la variante Plat
humide de la catégorie Peinture à l’huile, tiennent également compte de l’inclinaison (verticalité) et de l’orientation du
stylet (sens dans lequel le stylet est dirigé).
L’inclinaison peut considérablement influencer les traits. Si les résultats obtenus ne vous conviennent pas, surtout avec les
styles comportant des soies et les aérographes, essayez de réduire l’inclinaison de votre stylet. Il n’est pas conseillé de trop
l’incliner.
De nombreux styles de Corel Painter prennent également en compte la pression exercée sur le stylet (la façon dont vous
appuyez sur le stylet). Selon les paramètres de la variante, une pression plus forte sur le stylet peut augmenter la largeur du
trait, la pénétration de la couleur ou accentuer le comportement d’autres styles. Les aérographes de Corel Painter
réagissent également au réglage de la molette d’un aérographe Wacom Intuos, qui permet de définir la quantité d’encre
vaporisée.
Vous pouvez associer des paramètres de styles, tels que la taille, l’opacité et l’angle, aux caractéristiques du stylet, telles que
la vitesse, le sens du tracé, la pression, la molette de l’aérographe, l’inclinaison et l’orientation. Pour plus d’informations
sur l’association de paramètres de styles aux caractéristiques d’un stylet, voir « Curseurs » à la page 166.
En théorie, les données entrées à l’aide de la souris ne varient pas en fonction de la pression exercée sur les boutons. Le
bouton d’une souris est soit activé (enfoncé), soit désactivé (relâché). Corel Painter propose des options qui permettent de
simuler la pression exercée sur le stylet, son inclinaison, son orientation et les paramètres de sa molette.
Si vous utilisez Corel Painter avec une souris, vous pouvez compenser l’absence de pression en réglant la taille, l’opacité et
le grain dans la barre de propriétés. Par exemple, la réduction de l’opacité ou du grain permet d’obtenir les mêmes résultats
qu’une pression plus légère sur le stylet.
Le CD-ROM contient des styles spécialement conçus pour être utilisés avec une souris. Pour plus d’informations sur le
chargement d’autres bibliothèques de styles, voir la rubrique « Chargement d’autres bibliothèques de styles » dans l’aide.
Corel Painter vous permet de mémoriser des traits, de les enregistrer et d’en utiliser les données. Vous pouvez donc
mémoriser un trait créé à l’aide d’un stylet, l’enregistrer et utiliser ensuite la souris pour reproduire le trait que vous avez
créé à l’origine avec le stylet. Pour plus d’informations sur la mémorisation des traits pour développer les fonctionnalités de
la souris, voir « Mémorisation et répétition des traits » à la page 99.
Pour régler la pression, l’inclinaison et l’orientation à l’aide d’une souris
1 Dans l’onglet Créateur de traits du créateur de styles, cliquez sur Souris.
2 Déplacez le curseur Pression.
La valeur 100 % correspond à la pression maximale.
3 Déplacez le curseur Inclinaison.
La valeur 90 ° permet de simuler un stylet perpendiculaire à la tablette.
4 Déplacez le curseur Orientation.
Peinture 87
Page 94

La valeur 0 indique que si vous utilisiez un stylet, ce dernier serait dirigé vers la gauche.
Pour observer les effets du paramètre d’inclinaison, utilisez la variante Jet léger de la catégorie Aérographe.
Pour régler la molette d’une souris
1 Dans l’onglet Créateur de traits du Créateur de styles, cliquez sur Général.
2 Choisissez Molette dans le menu déroulant Expression.
3 Choisissez Souris.
4 Déplacez le curseur Molette.
La valeur 90 % indique que si vous utilisiez un stylet, ce dernier serait perpendiculaire à la tablette.
Tracé dans la zone de travail
Vous pouvez peindre dans la zone de travail ou sur un plan figurant au-dessus de la zone de travail. Tout plan sélectionné
dans la palette Plans devient la cible de vos traits.
Le style Aquarelle vous permet de peindre uniquement sur un plan Aquarelle. De même, lorsque vous utilisez un style
Encre liquide, vous pouvez uniquement peindre sur un plan Encre liquide. Pour plus d’informations, voir « Utilisation
du plan Aquarelle » à la page 109 et « Utilisation du plan Encre liquide » à la page 113.
Si vous essayez de peindre sur une forme, un plan dynamique ou un plan de référence, vous devez convertir la forme ou le
plan en un plan standard afin que vos traits soient acceptés.
Vous pouvez également sélectionner un canal ou un masque de plan comme cible de vos traits. Pour plus de détails,
reportez-vous aux rubriques « Gestion et modification des canaux » et « Création de masques de plans » dans l’aide.
Lorsqu’une sélection est active, les traits que vous tracez y sont confinés par défaut. Reportez-vous à la rubrique
« Sélections » dans l’aide pour plus de d’informations sur les sélections.
Dans tous les cas, vos traits s’affichent dans la cible sélectionnée. Veillez donc toujours à sélectionner la destination
souhaitée avant de peindre.
Pour dessiner dans la zone de travail, vous devez sélectionner un outil Styles permettant d’appliquer de la matière, puis
cliquer sur la souris tout en la faisant glisser dans la fenêtre de document. Chaque fois que vous faites glisser la souris,
vous tracez un trait.
Avec des styles complexes, des pointillés apparaissent sur la zone de travail ; ils délimitent le trait ou motif avant que ces
derniers ne se dessinent. Par exemple, la variante Gluant du style Empâtement nécessite des calculs complexes qui
retardent l’affichage du résultat à l’écran. Ce délai ne vous empêche pas de tracer d’autres traits. Ceux-ci sont alors mis en
file d’attente, évitant ainsi toute perte de données.
Mode Traits Main libre et mode Traits droits
Vous avez le choix entre le dessin à main levée et la création de traits droits. Les options de la barre de propriétés
permettent de choisir le style de dessin.
En mode Traits Main libre, vous pouvez dessiner n’importe quelle forme, dans n’importe quel sens. Le trait suit le
mouvement de la souris ou du stylet.
Avec l’option Traits Main libre, il suffit de faire glisser la souris pour créer un trait.
Avec l’option Traits droits, Corel Painter relie les points par une ligne droite.
88 Guide de l’utilisateur de Corel Painter
Page 95

Avec l’option Traits droits, cliquez pour créer le premier point, puis cliquez ou faites glisser la souris pour créer un
Pour dessiner à main levée
trait.
1 Dans la barre de propriétés, cliquez sur le bouton Traits Main libre .
2 Dessinez dans la zone de travail.
Des raccourcis clavier permettent de passer rapidement du mode Traits Main libre au mode Traits droits et vice
versa. Appuyez sur la touche B pour choisir le mode Traits Main libre ou sur la touche V pour le mode -Traits
droits.
Pour tracer des lignes droites
1 Dans la barre de propriétés, cliquez sur le bouton Traits droits .
2 Cliquez sur la zone de travail afin d’indiquer le point de départ de la ligne.
3 Effectuez l’une des opérations suivantes :
• Cliquez là où vous souhaitez que la ligne s’achève.
• Faites glisser la souris ou le stylet pour positionner le trait de manière précise.
Corel Painter relie les deux points par une ligne droite.
4 Pour continuer à dessiner à partir du deuxième point, cliquez ou faites glisser le curseur afin de créer d’autres points
dans la zone de travail.
Corel Painter relie tous les points à l’aide d’une ligne droite.
5 Pour interrompre une ligne, effectuez l’une des opérations suivantes :
• Appuyez sur la touche Retour (Mac OS) ou Entrée (Windows) pour fermer le polygone. Le dernier point est relié
au premier par une ligne droite.
• Cliquez sur le bouton Traits Main libre pour revenir au mode Traits Main libre sans fermer le polygone.
• Appuyez sur la touche V pour achever le polygone en cours sans le fermer. Vous pouvez alors en dessiner un autre.
Limitation, Atténuation et Annulation des traits
Avec le style Traits à main levée, vous pouvez contraindre les traits à une ligne droite, l’angle dépendant de l’orientation du
trait.
Si vous tracez un trait et que vous souhaitez l’atténuer ou le rendre moins opaque, vous pouvez appliquer l’option
Atténuer.
Vous pouvez aussi utiliser la commande Annuler pour supprimer le trait. Vous pouvez répéter cette commande pour
supprimer également les traits précédents et définir combien de traits peuvent être annulés. Pour plus de détails, reportezvous à la rubrique « Préférences d’annulation » à la page 41.
Pour contraindre des traits à main levée
• Maintenez enfoncée la touche Maj. lorsque vous faites glisser le pointeur.
Pour atténuer un trait
1 Choisissez Édition ` Atténuer.
2 Réglez le curseur d’opacité en fonction de l’opacité souhaitée et cliquez sur OK.
Peinture 89
Page 96
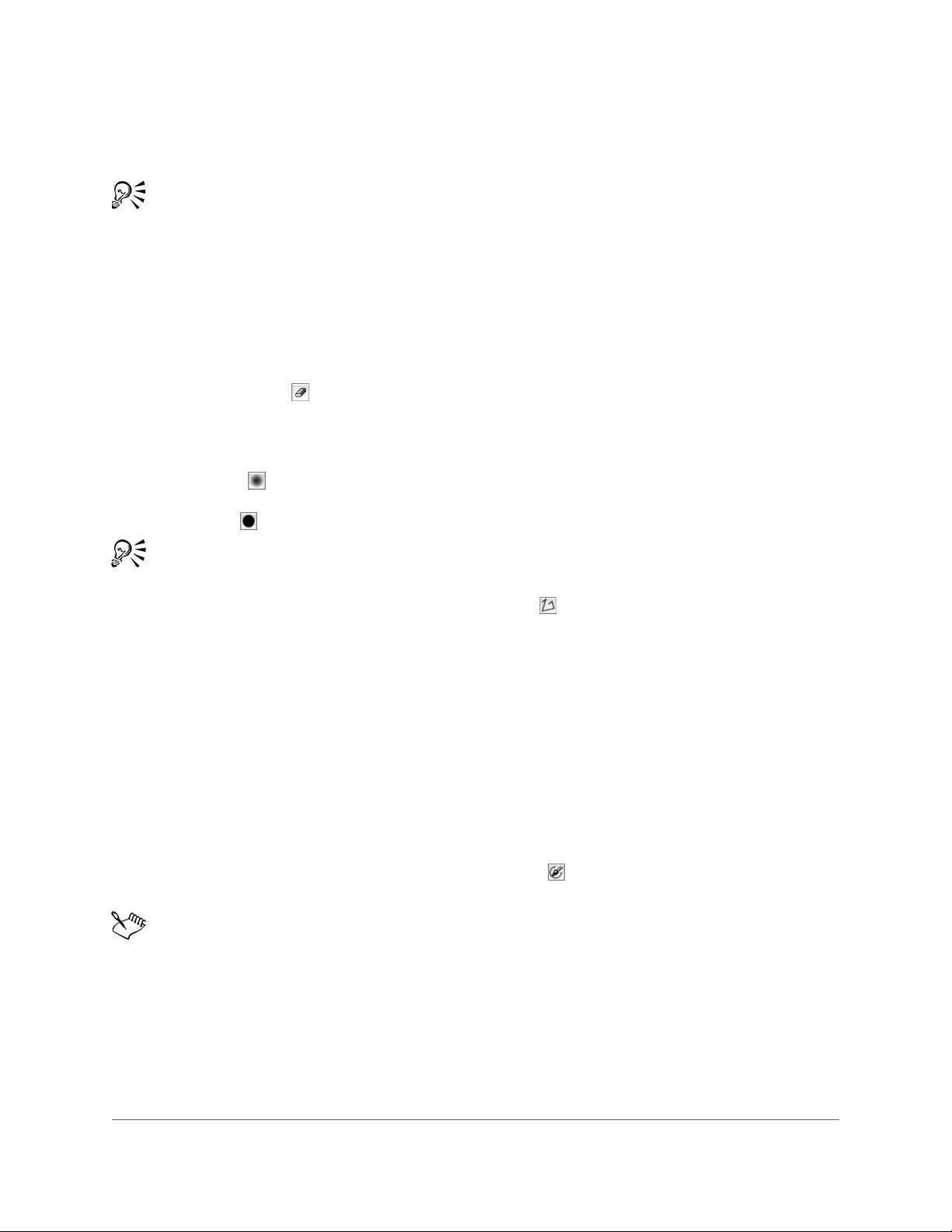
L’aperçu montre le résultat de votre sélection.
Pour annuler un trait
• Choisissez Édition ` Annuler Trait.
Pour annuler un trait, vous pouvez également appuyer sur les touches Commande + Z (Mac OS) ou Ctrl + Z
(Windows).
Effacer les zones d’une image
Vous pouvez effacer votre image et contrôler l’opacité des zones effacées. L’opacité peut être liée à la pression du stylet ou
déterminée par une valeur fixe.
Pour effacer la zone d’une image
1 Dans la palette Plans, sélectionnez le plan à effacer.
2 Choisissez l’outil Gomme dans la boîte à outils.
3 Dans la barre de propriétés, réglez le curseur Taille.
4 Réglez le curseur Opacité.
5 Cliquez sur l’un des boutons suivants :
• Méthode légère : règle l’opacité en fonction de la pression du stylet. Le niveau d’opacité est directement lié à la
pression que vous appliquez. Le niveau d’opacité initial est déterminé par le curseur correspondant.
• Méthode dure : règle l’opacité en fonction de la valeur déterminée par le curseur Opacité.
Il est possible de basculer entre la méthode légère et la méthode dure en maintenant enfoncée la touche Option
(Mac OS) ou Alt (Windows) tandis que vous faites glisser le pointeur dans la fenêtre d’image.
Pour effacer en lignes droites, cliquez sur le bouton Traits droits dans la barre de propriétés, cliquez ensuite sur
la zone de travail afin d’indiquer le point de départ de la ligne, puis là où vous souhaitez que la ligne s’achève.
Il est également possible d’effacer les zones d’une image en choisissant l’outil Styles dans la boîte à outils, puis la
catégorie de style Gommes dans le sélecteur de style.
Alignement des traits sur des tracés et des formes
Il est possible d’aligner automatiquement un trait sur un tracé ou sur le bord d’une forme. Vous devez déterminer la zone
de tolérance (la proximité du trait par rapport au tracé ou à la forme) pour que l’alignement automatique soit possible. Si
le trait se trouve dans la zone de tolérance, il est magnétisé au tracé ou à la forme ; s’il se trouve en dehors de la zone de
tolérance, aucun trait n’est appliqué.
Pour aligner un trait sur un tracé ou une forme
1 Choisissez un style dans le sélecteur de styles.
2 Dans la barre de propriétés, cliquez sur le bouton Aligner sur le tracé .
Les traits se trouvant dans la zone de tolérance d’un tracé ou d’une forme sont automatiquement alignés.
S’il existe plusieurs formes dans la zone de tolérance, le trait est aligné sur la forme se trouvant sur le plan
sélectionné.
Pour définir la zone de tolérance d’alignement des traits
1 Effectuez l’une des opérations suivantes :
• (Mac OS) Menu Corel Painter X
• (Windows) Édition
2 Dans la zone Aligner sur le tracé, saisissez une valeur dans le champ Tolérance.
` Préférences ` Formes
` Préférences ` Formes
90 Guide de l’utilisateur de Corel Painter
Page 97
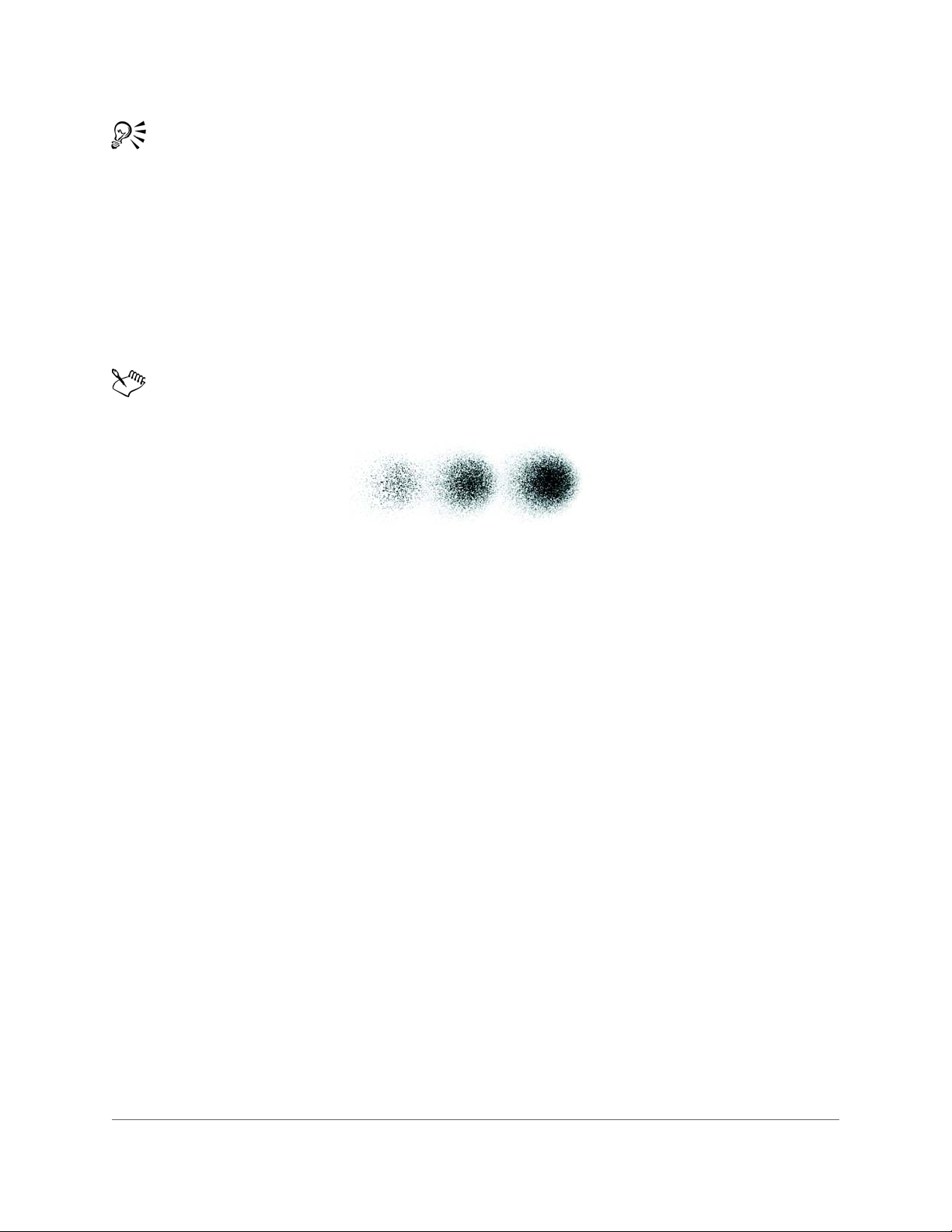
La zone de tolérance est mesurée en pixels et doit être comprise entre 1 et 999.
Pour aligner un trait avec une forme ou un tracé masqués, cochez la case Peindre les formes masquées.
Écoulement de matière
Les styles calculés de Corel Painter permettent l’accumulation ou l’écoulement de la matière lorsque vous déplacez le
pinceau lentement. L’écoulement permet de créer des traits réalistes, tout particulièrement à l’aide des aérographes. Pour
procéder à un écoulement de matière, vous pouvez également appliquer le style sélectionné tout en marquant une pause.
Pour activer cette fonction, utilisez le créateur de styles.
Pour activer l’écoulement de la matière
1 Dans l’onglet Créateur de traits du créateur de styles, cliquez sur Pas.
2 Activez la case Dépôt continu.
Lorsque l’option Dépôt continu est activée, il suffit que vous déplaciez le pinceau (même légèrement) pour que la
matière se dépose.
Avec un aérographe, la peinture s’écoule lorsque vous interrompez le tracé pendant 1 seconde (à gauche),
4 secondes (au milieu) et 7 secondes (à droite).
Création de traits à 360 °
Comme il n’existe aucune restriction concernant l’orientation (direction du stylet) dans Corel Painter, il est possible de
tracer des traits à 360° avec des styles non calculés en traçant un arc sans interruption. Tous les styles calculés utilisent
l’orientation, sauf ceux utilisant le type de forme calculé. Vous ne pouvez donc pas les utiliser pour la création de traits à
360°.
À la découverte de la peinture
De nombreuses variantes de styles se veulent des équivalents numériques de pinceaux que vous connaissez peut-être déjà.
D’autres font obtenir des résultat inédits.
Corel Painter inclut des styles calculés produisant des traits réguliers et continus. Utilisez ces styles pour obtenir de
meilleures couleurs ou peindre avec des dégradés ou des motifs. Pour plus d’informations sur les styles calculés, voir
« Utilisation d’un stylet ou d’une souris » à la page 87.
Vous pouvez modifier les styles disponibles dans Corel Painter afin d’obtenir l’aspect souhaité. Par exemple, vous pouvez
commencer avec un crayon, puis modifier ses paramètres pour obtenir un aérographe. Vous pouvez également modifier
une craie grasse afin de créer un style pastel ou transformer l’outil Taches d’encre en pinceau de poils de chameau. L’atelier
propose subitement des possibilités illimitées et vous offre tout ce dont vous avez besoin pour laisser libre cours à votre
imagination. Pour plus d’informations sur l’utilisation des options de personnalisation des styles, voir « Personnalisation
des styles » à la page 127.
Les résultats obtenus avec les nombreux outils de dessin de Corel Painter dépendent des éléments suivants :
• Catégorie de style (ou outil de dessin) sélectionnée. Reportez-vous à la rubrique « Catégories de styles » dans l’aide
pour plus d’informations.
Peinture 91
Page 98
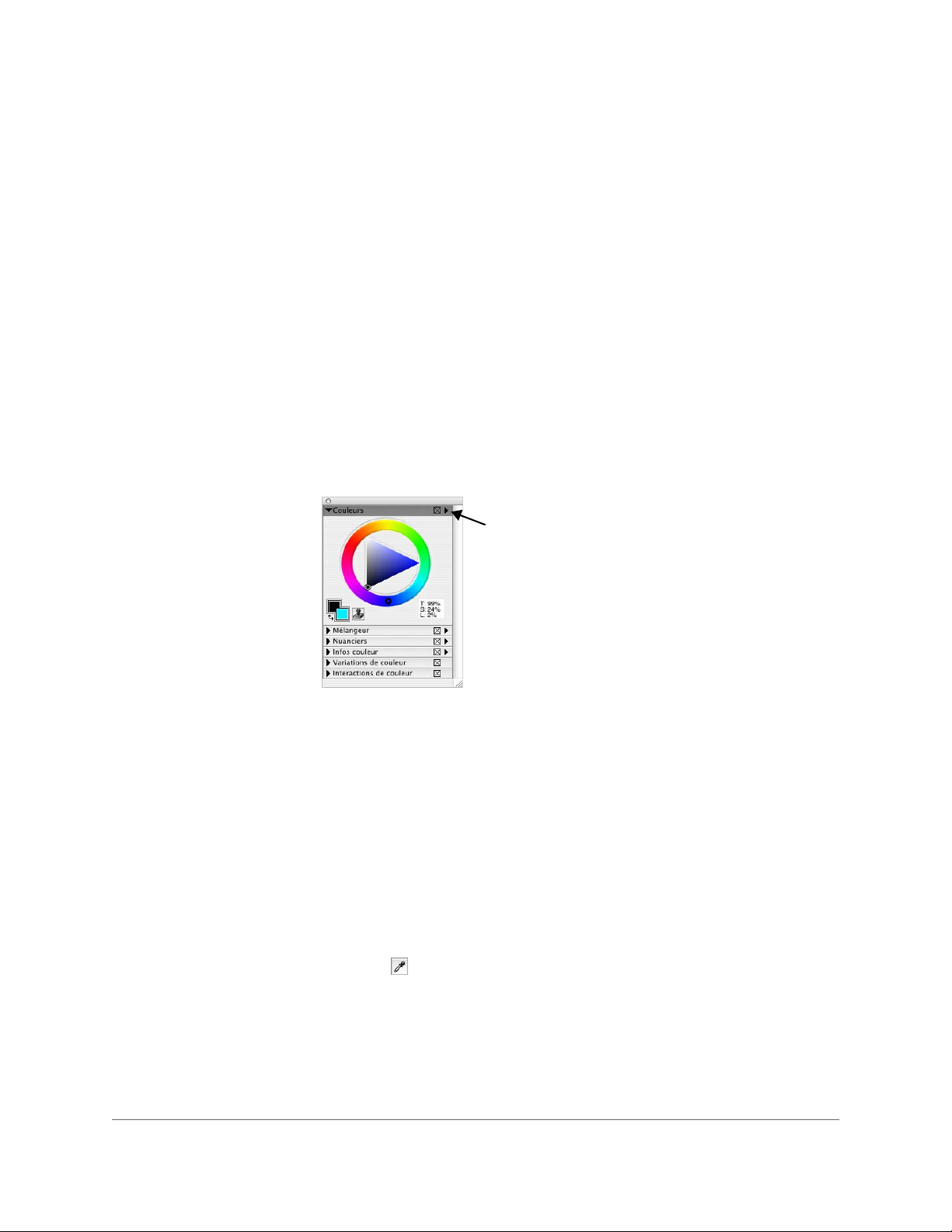
• Variante de style sélectionnée dans la catégorie. Pour plus d’informations sur la sélection d’une variante de style
spécifique, voir « Sélection d’un style » à la page 75.
• Options sélectionnées, telles que la taille du pinceau, l’opacité et les caractéristiques de pénétration de la couleur dans
la texture du papier. Pour plus d’informations, voir la rubrique « Choix des paramètres des styles » à la page 85.
• Texture de papier utilisée. Pour plus d’informations sur la sélection du papier, voir « Sélection des textures de papier » à
la page 46.
• Couleur, dégradé ou motif sélectionné. Pour plus d’informations sur le choix d’une matière à appliquer, voir les
rubriques « Peinture avec des couleurs » à la page 92 et « Peinture avec des dégradés et des motifs » à la page 94.
• Méthode d’application. Reportez-vous à la rubrique « Méthodes et sous-catégories » à la page 135.
Peinture avec des couleurs
Avant de commencer à peindre, vous devez choisir la matière à appliquer. Le plus souvent, vous déciderez d’appliquer une
couleur, mais les possibilités de Painter ne s’arrêtent pas là. Corel Painter propose également de nombreuses options
d’application des couleurs, telles que la variation aléatoire de la couleur ou les nuanciers. Pour plus d’informations sur
l’utilisation des couleurs, voir « Initiation à la couleur » à la page 55.
Pour peindre avec une couleur
1 Sélectionnez un style qui applique une matière dans un document.
2 Cliquez sur la flèche située dans le coin supérieur de la palette Couleurs, puis choisissez Palette standard.
Flèche dans le coin supérieur
de la palette
Utilisez la palette Couleurs pour choisir une couleur de dessin.
3 Faites glisser le curseur ou cliquez dans la roue chromatique pour sélectionner une teinte.
4 Faites glisser le curseur ou cliquez dans le triangle pour choisir la saturation.
La couleur sélectionnée devient la couleur primaire et s’affiche dans le carré au premier plan au-dessous de la roue. Le
carré situé à l’arrière-plan affiche la couleur secondaire. Celle-ci ne correspond pas à la couleur de la zone de travail ;
elle est utilisée pour créer des traits bicolores et des dégradés à deux points. Pour plus d’informations, voir la rubrique
« Présentation des couleurs principales et secondaires » à la page 57.
5 Peignez dans la fenêtre du document.
Pour peindre avec une couleur déjà présente dans l’image
1 Sélectionnez un style qui applique une matière dans un document.
2 Maintenez enfoncée la touche Option (Mac OS) ou Alt (Windows), puis cliquez sur une couleur dans l’image.
L’outil Styles se transforme en outil Pipette . La couleur est sélectionnée par l’outil Pipette et devient la couleur
primaire. Pour plus d’informations sur l’outil Pipette, voir « Présentation des couleurs principales et secondaires » à la
page 57.
3 Peignez dans la fenêtre du document.
92 Guide de l’utilisateur de Corel Painter
Page 99

Création de traits bicolores
En règle générale, seule la couleur primaire est utilisée, c’est-à-dire celle du carré situé au premier plan dans la palette
Couleurs. Avec une seule couleur, vous obtenez un trait uni. En sélectionnant une couleur secondaire, vous pouvez créer
un trait bicolore.
Pour définir un trait bicolore
1 Dans le sélecteur de styles, sélectionnez une catégorie de style.
Tous les styles ne permettent pas de créer des traits bicolores. Parmi les styles compatibles, on peut citer les styles
Acryliques, Calligraphie et Craie.
2 Dans le sélecteur Variante de style, choisissez une variante associée à un type de forme non calculé (le type de forme
Circulaire, par exemple).
Un type de forme non calculé est basé sur la forme et non pas sur le calcul. Pour plus d’informations, voir la rubrique
« Types de formes » à la page 132.
3 Cliquez sur la flèche située dans le coin supérieur de la palette Couleurs, puis choisissez Palette standard.
Si la palette Couleurs n’est pas affichée, choisissez Fenêtre
4 Cliquez sur le carré de la couleur primaire (premier plan) .
5 Choisissez une couleur dans la palette Couleurs ou dans les nuanciers.
Le carré de premier plan change en fonction de la sélection.
6 Cliquez sur le carré de couleur secondaire (à l’arrière-plan) .
7 Choisissez une couleur dans la palette Couleurs ou dans les nuanciers.
Le carré d’arrière-plan change en fonction de la sélection.
8 Cliquez sur le carré de la couleur primaire (premier plan).
La couleur primaire est ainsi réactivée pour votre prochaine sélection d’une couleur.
9 Choisissez Fenêtre
couleurs.
Si la palette n’est pas développée, cliquez sur la flèche correspondante.
10 Dans la palette Interactions de couleurs, choisissez Direction dans le menu déroulant Expression.
11 Dessinez un « T » dans votre document. Dessinez également quelques boucles et quelques cercles. Vérifiez que le
passage d’une couleur à l’autre est lié au sens du tracé.
` Options de styles ` Afficher les interactions de couleur pour afficher la palette Interactions de
` Palettes Couleurs ` Afficher les couleurs.
Pour plus d’informations sur l’utilisation de la palette Nuanciers pour choisir une couleur, voir « Utilisation de
nuanciers » à la page 64.
Pour obtenir différents résultats, essayez différents paramètres Expression. Choisissez par exemple Pression pour
créer des transitions de couleurs en fonction de la pression exercée sur votre stylet.
Chargement de plusieurs couleurs
Imaginez que chaque soie d’un pinceau porte une couleur différente, comme une multitude d’encriers minuscules.
Imaginez également que vous puissiez appliquer ces couleurs à l’aide d’un couteau, sur toute la largeur de la zone de
travail ou du papier. La fonction Soies individuelles modifie la façon dont la peinture est appliquée et son impact sur les
pixels sous-jacents.
Lorsqu’elle est désactivée, l’interaction avec les couleurs existantes s’effectue via un échantillonnage des pixels sousjacents sur l’ensemble de la forme, puis par l’utilisation de la valeur moyenne ainsi obtenue. Lorsque la fonction Soies
individuelles est activée, chaque poil du pinceau extrait littéralement les couleurs existantes. Cette méthode permet une
meilleure interaction des couleurs, des variations étonnantes et une meilleure duplication.
Peinture 93
Page 100

Pour peindre avec plusieurs couleurs
1 Choisissez un style.
2 Dans l’onglet Créateur de traits du Créateur de styles, cliquez sur Général.
3 Choisissez Soies statiques dans le menu déroulant Type de forme.
4 Choisissez Multiple dans le menu déroulant Type de trait.
5 Dans l’onglet Créateur de traits, cliquez sur Débit, puis activez la case Soies individuelles.
Cette option permet d’activer l’extraction des couleurs sous-jacentes.
6 Réglez les curseurs Débit et Mélange.
La valeur Mélange détermine la quantité de peinture sous-jacente affectée par le trait. Un faible débit associé à un
mélange dont la valeur est plus élevée permet d’optimiser les performances de la fonction Soies individuelles. Si vous
définissez une valeur de débit de 0 et des niveaux de mélange différents, votre pinceau macule la couleur de l’image
plutôt que de la déposer. Dans ce cas, plus l’indice de mélange est faible, plus la dilution est longue.
7 Dans l’onglet Créateur de traits, cliquez sur Pas, puis réglez les curseurs Pas et Pas minimal afin de réduire les défauts
des traits.
8 Tracez un trait sur une touche de peinture existante et observez à quel point la peinture est extraite des pixels sous-
jacents et s’étend dans la zone de travail.
Il est plus facile d’observer les effets de la fonction Soies individuelles lorsque la zone de travail n’est pas de
couleur blanche. Pour appliquer une autre couleur à la zone de travail, voir « Remplissage d’une zone » à la
page 100.
Vous pouvez lier des options de style telles que l’option Mélange au paramètre Expression de la palette
Interactions de couleurs. Par exemple, lorsque vous choisissez Pression, chaque trait est plus ou moins visible
selon la pression que vous exercez sur le stylet. Pour plus d’informations, voir « Curseurs » à la page 166.
Résolution des problèmes
Pourquoi le trait n’apparaît-il pas ? Vérifiez les points suivants :
• Couleur primaire : dans la palette Couleurs, quelle est la couleur primaire (dans le carré du premier plan) ? Cette
couleur est-elle susceptible d’apparaître si vous l’appliquez dans l’image ? Si ce n’est pas le cas, cliquez sur le carré de
la couleur primaire pour vous assurer qu’il est bien sélectionné, puis définissez une couleur différente.
• Opacité : vérifiez le paramètre Opacité dans la barre de propriétés et, si nécessaire, réglez le curseur correspondant afin
de d’augmenter l’opacité.
• Méthode d’application : cette méthode décrit le comportement de base d’un style. Pour contrôler la méthode
d’application, cliquez sur Général dans l’onglet Créateur de traits du créateur de styles. Si vous utilisez une couleur
claire sur un fond sombre, préférez la méthode Recouvrement afin que la couleur la plus claire soit visible.
• Mode de dessin :si vous avez effectué une sélection, le mode de dessin détermine la partie de la sélection qui est
protégée. Reportez-vous à la rubrique « Choix d’un mode de dessin » dans l’aide pour plus d’informations.
• Plans : vous dessinez sur la zone de travail, mais il est possible qu’un plan vous empêche de voir le trait. Dans la palette
Plans, fermez l’oeil associé à chaque plan afin de n’afficher que la zone de travail.
Peinture avec des dégradés et des motifs
Les styles calculés de Corel Painter permettent de peindre avec des dégradés, c’est-à-dire des transformations progressives
d’une couleur en une autre couleur. Pour plus d’informations, voir la rubrique « Utilisation des dégradés » à la page 71.
Vous pouvez utiliser les styles calculés Corel Painter pour peindre des motifs (images répétitives). Pour plus
d’informations, voir la rubrique « Utilisation des motifs » à la page 49.
Lorsque vous peignez à l’aide d’un motif, vous pouvez ajuster l’échelle de ce dernier. La mise à l’échelle d’un motif en
modifie l’aspect : elle permet de déterminer la résolution des motifs peints.
94 Guide de l’utilisateur de Corel Painter
 Loading...
Loading...