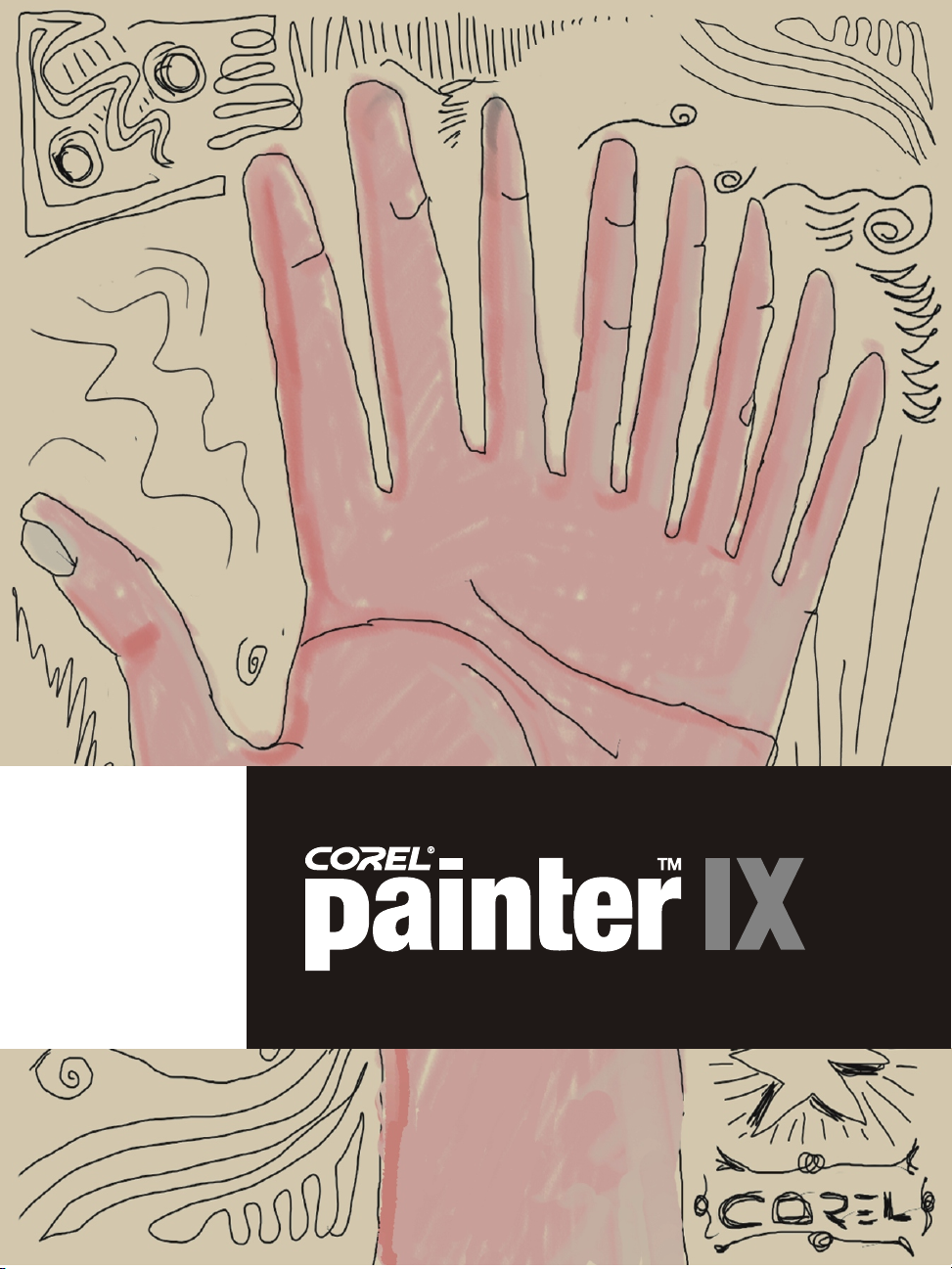
l'utilisateur
Guide de
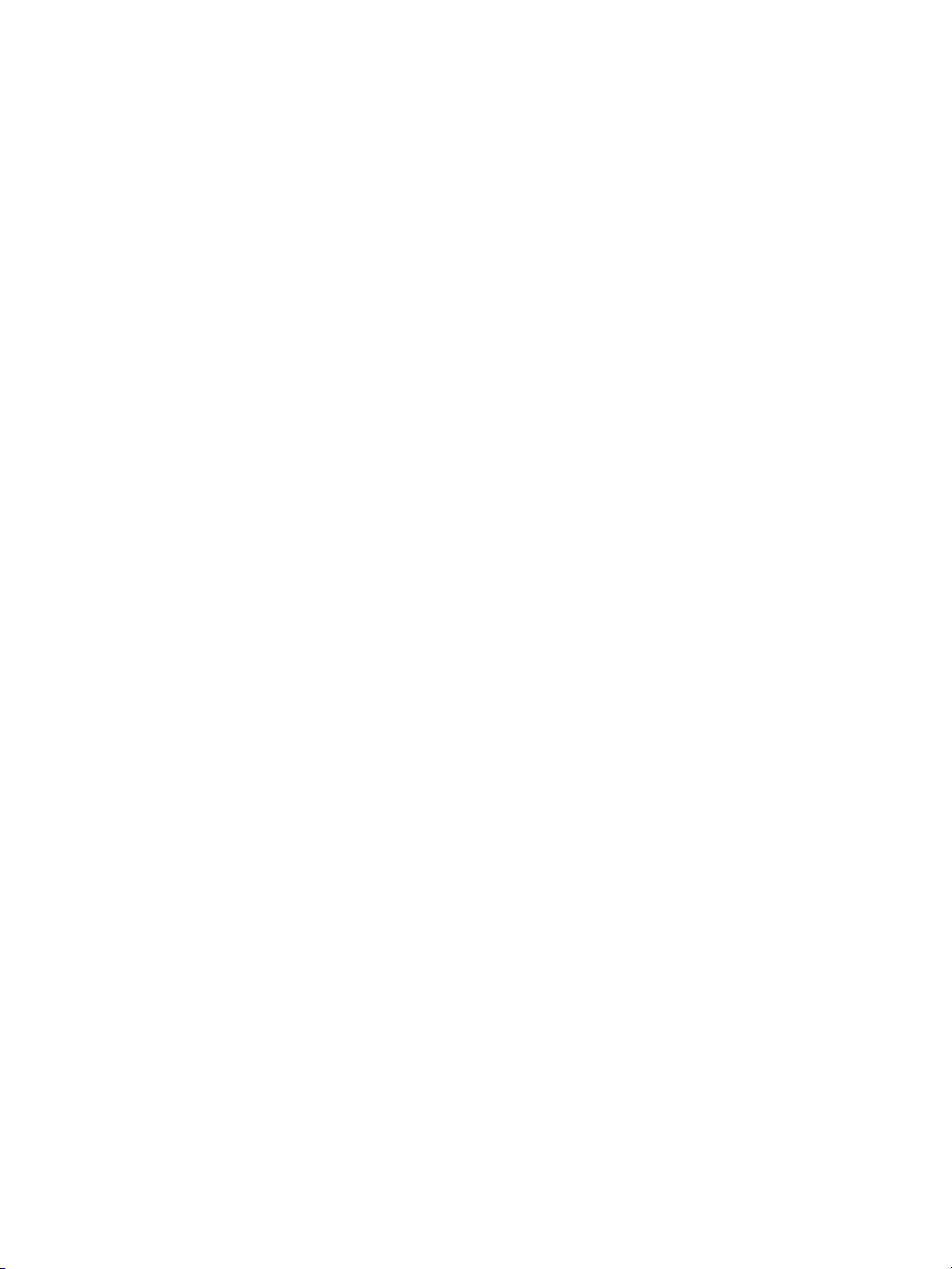
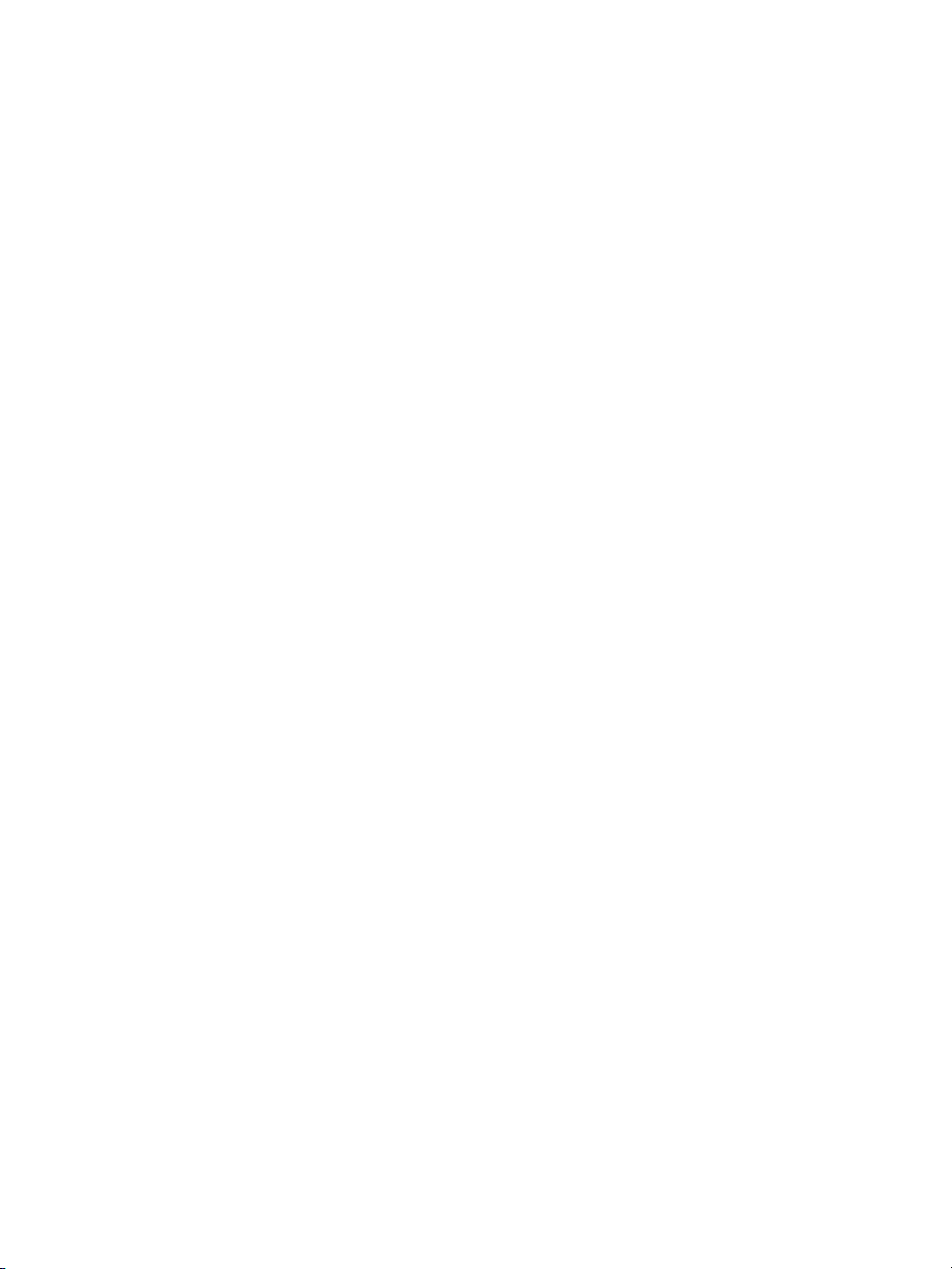
Copyright 1991 - 2004 Corel Corporation. Tous droits réservés.
Corel® Painter™ IX - Guide de l'utilisateur
Le contenu du présent manuel et le logiciel Corel Painter associé sont la propriété de
Corel Corporation et de leurs fournisseurs de licence respectifs, et sont protégés par les
lois sur le copyright. Pour des informations plus détaillées sur Corel Painter, reportezvous à la section À propos de, dans le menu Aide du logiciel.
Corel, le logo Corel, Corel Painter, CorelDRAW, KPT, Gel, Goo, LensFlare, Lightning,
Pyramid Paint, Reaction, ShapeShifter et Natural-Media sont des marques de
commerce ou des marques déposées de Corel Corporation et/ou de ses filiales au
Canada, aux États-Unis et/ou dans d'autres pays.
Adobe, Illustrator, Photoshop, PostScript et Premiere sont des marques déposées
d'Adobe Systems Incorporated aux États-Unis et/ou dans d'autres pays. Mac, Mac OS
et Quick Draw sont des marques déposées d'Apple Computer, Inc. aux États-Unis et
dans d'autres pays. Canon est une marque déposée de Canon Inc. Kodak est une
marque déposée d'Eastman Kodak Company. Hewlett-Packard et DeskJet sont des
marques déposées de Hewlett Packard. Microsoft et Windows sont des marques
déposées de Microsoft Corporation aux États-Unis et/ou dans d’autres pays. Minolta
QMS est une marque de commerce de Minolta Co., Ltd. Pantone, Hexachrome et
PANTONE MATCHING SYSTEM sont des marques de commerce ou des marques
déposées de Pantone, Inc. aux États-Unis et/ou dans d'autres pays. TARGA est une
marque déposée de Pinnacle Systems, Inc., aux États-Unis et dans d’autres pays.
Cinepak est une marque déposée de Radius, Inc. EPSON Stylus est une marque
déposée de Seiko Epson Corporation. Tektronix est une marque déposée de Tektronix,
Inc. Wacom et Intuos sont des marques déposées de Wacom Company, Ltd. Tous les
autres produits, noms de polices et de sociétés, ainsi que les logos, sont des marques de
commerce ou déposées de leur détenteur respectif.
Le ou les concédant(s) de licence de Corel ne fournissent aucune garantie,
expresse ou implicite, et notamment sans que cela soit limitatif les garanties
implicites de valeur marchande et d'adaptation à un but particulier, à l'égard du
logiciel, le ou les concédant(s) de licence de Corel n'apportent aucune garantie
ou représentation concernant l'utilisation des résultats ou l'utilisation du logiciel
en termes de correction, exactitude, fiabilité, mise à jour ou autre. Vous assumez
l'intégralité des risques liés aux résultats et aux performances du logiciel.
Certains états n'autorisent pas l'exclusion des garanties implicites. Il se peut que
l'exclusion susmentionnée ne vous concerne pas.
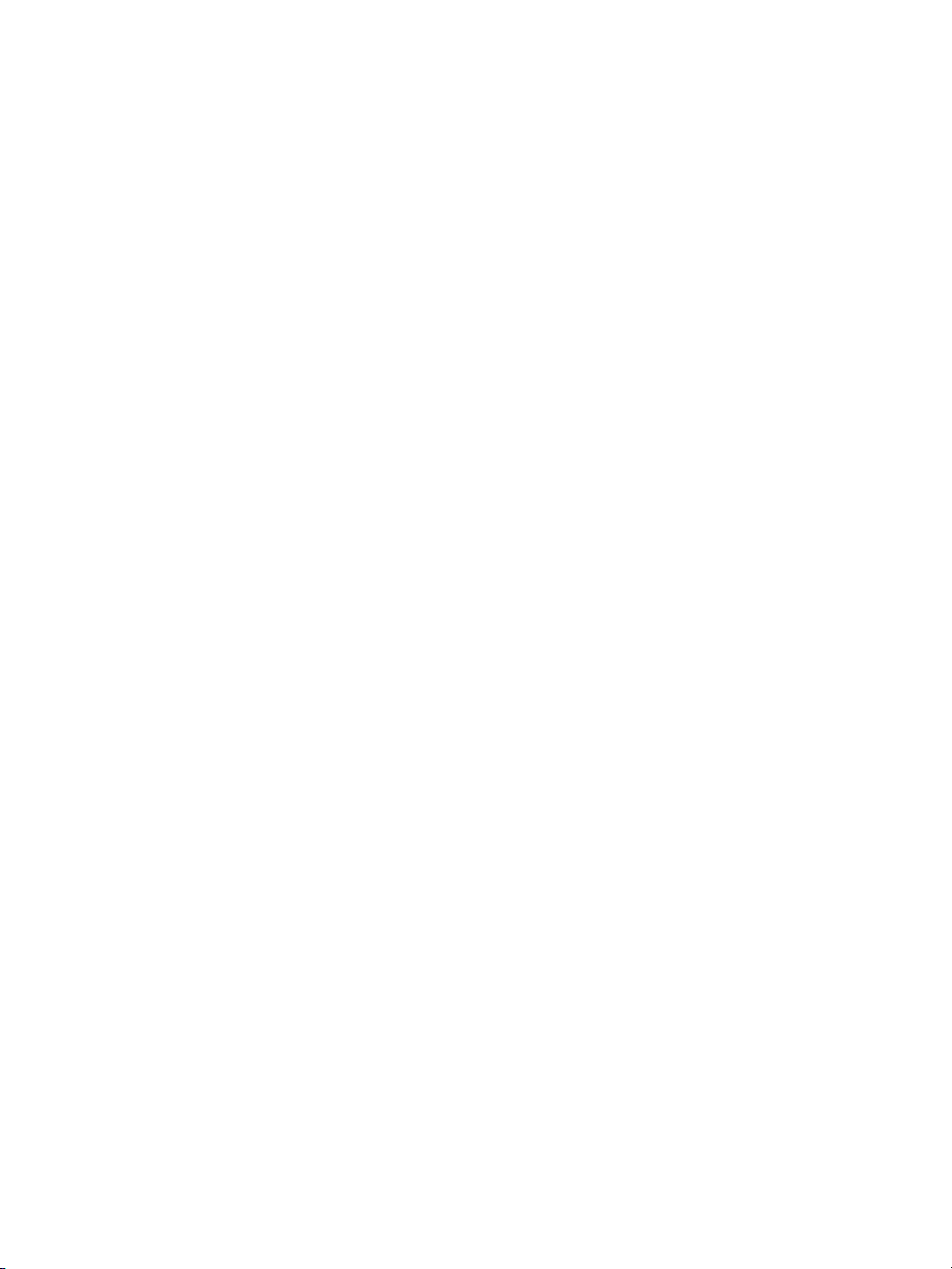
En aucun cas le ou les concédant(s) de licence de Corel, ainsi que leurs
directeurs, membres de la direction, employés ou agents (collectivement
désignés sous l'appellation « Concédants de licence de Corel ») ne pourront être
tenus responsables des dommages indirects ou accessoires (notamment de
manière non limitative les dommages pour perte de profits commerciaux,
interruption d'activité, perte d'informations commerciales) découlant de
l'utilisation du logiciel, ou de l'impossibilité de l'utiliser, même si Le concédant
de licence de corel a été informé de la possibilité de ce type de dommages.
Certains états n'autorisent pas l'exclusion ou la limitation de responsabilité pour
les dommages indirects ou accessoires, les limitations susmentionnées peuvent
donc ne pas vous concerner.
007094
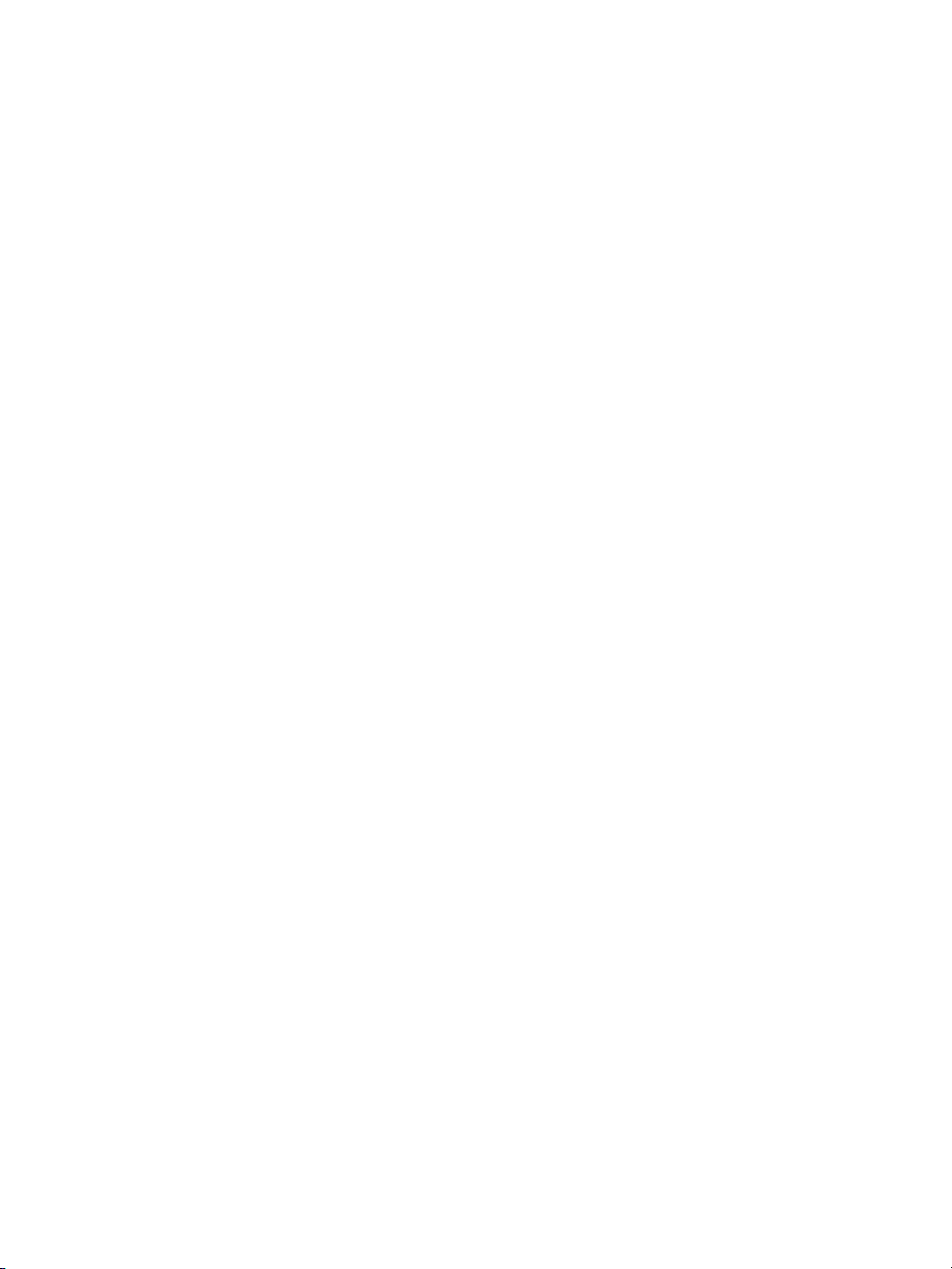
Artistes en vedette
Ryan Church . . . . . . . . . . . . . . . . . . . . . . . . . . . . . . . . . . . . . . . . . . . . . . . . 1
Chet Phillips . . . . . . . . . . . . . . . . . . . . . . . . . . . . . . . . . . . . . . . . . . . . . . . 13
Christopher Welch . . . . . . . . . . . . . . . . . . . . . . . . . . . . . . . . . . . . . . . . . . 83
Jeremy Sutton . . . . . . . . . . . . . . . . . . . . . . . . . . . . . . . . . . . . . . . . . . . . . 149
Cher Threinen-Pendarvis . . . . . . . . . . . . . . . . . . . . . . . . . . . . . . . . . . . . 211
Don Seegmiller . . . . . . . . . . . . . . . . . . . . . . . . . . . . . . . . . . . . . . . . . . . . 291
John Taylor Dismukes . . . . . . . . . . . . . . . . . . . . . . . . . . . . . . . . . . . . . . 345
John Ryan . . . . . . . . . . . . . . . . . . . . . . . . . . . . . . . . . . . . . . . . . . . . . . . . 377
Andrew Jones . . . . . . . . . . . . . . . . . . . . . . . . . . . . . . . . . . . . . . . . . . . . . 407
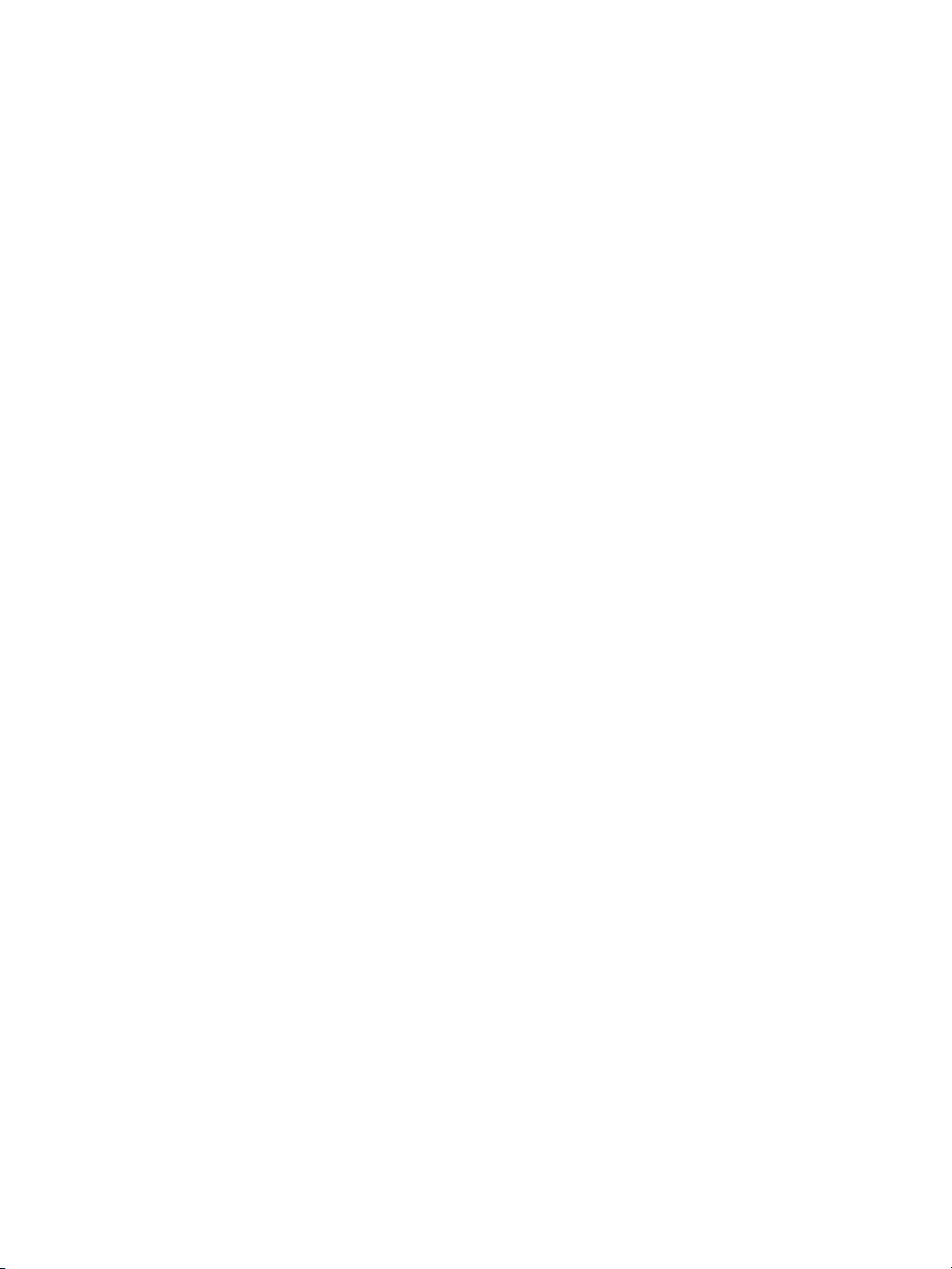
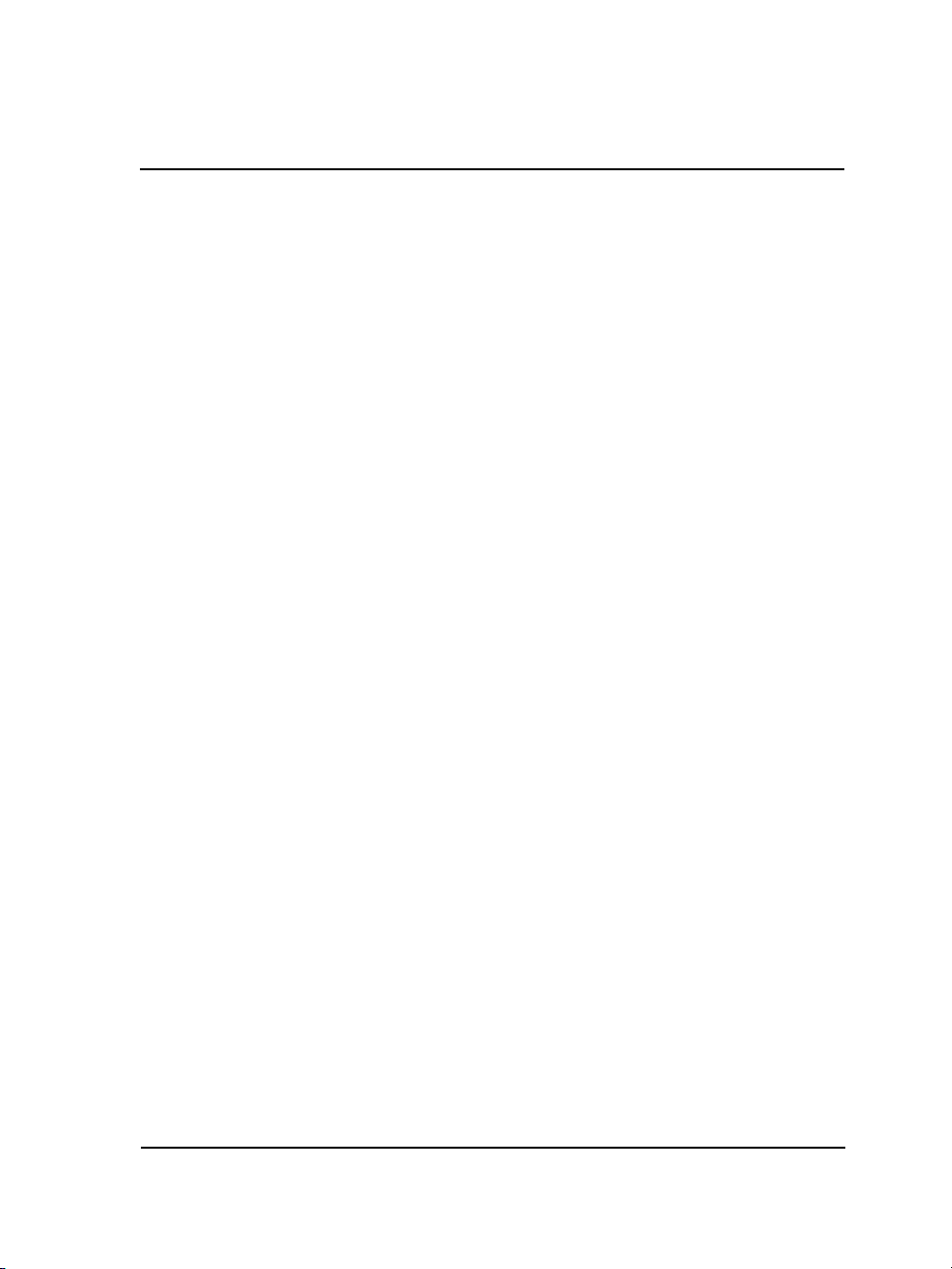
Sommaire
Une scène cinématique, de Ryan Church
Bienvenue dans Corel Painter IX. . . . . . . . . . . . . . . . . . . . . . . . . . . . . . . . . . . . . . . 3
À propos du guide d’utilisation . . . . . . . . . . . . . . . . . . . . . . . . . . . . . . . . . . . . 3
Nouveautés de Corel Painter IX . . . . . . . . . . . . . . . . . . . . . . . . . . . . . . . . . . . 3
Utilisation de la documentation . . . . . . . . . . . . . . . . . . . . . . . . . . . . . . . . . . . 9
Accès aux services Client de Corel . . . . . . . . . . . . . . . . . . . . . . . . . . . . . . . . . 12
Une illustration pour journaux, de Chet Phillips
Principes de base . . . . . . . . . . . . . . . . . . . . . . . . . . . . . . . . . . . . . . . . . . . . . . . . . . . 15
Utilisation des documents. . . . . . . . . . . . . . . . . . . . . . . . . . . . . . . . . . . . . . . 15
Configuration des préférences . . . . . . . . . . . . . . . . . . . . . . . . . . . . . . . . . . . . 33
Plans . . . . . . . . . . . . . . . . . . . . . . . . . . . . . . . . . . . . . . . . . . . . . . . . . . . . . . . . . . . . . 47
Initiation aux plans. . . . . . . . . . . . . . . . . . . . . . . . . . . . . . . . . . . . . . . . . . . . 48
Gestion des plans . . . . . . . . . . . . . . . . . . . . . . . . . . . . . . . . . . . . . . . . . . . . . 57
Modification de plans . . . . . . . . . . . . . . . . . . . . . . . . . . . . . . . . . . . . . . . . . . 69
Une voiture concept tout en couleurs, de Christopher Welch
Couleur . . . . . . . . . . . . . . . . . . . . . . . . . . . . . . . . . . . . . . . . . . . . . . . . . . . . . . . . . . . 85
Initiation à la couleur . . . . . . . . . . . . . . . . . . . . . . . . . . . . . . . . . . . . . . . . . . 85
Utilisation de la palette Mélangeur . . . . . . . . . . . . . . . . . . . . . . . . . . . . . . . . 93
Utilisation des nuanciers . . . . . . . . . . . . . . . . . . . . . . . . . . . . . . . . . . . . . . . 101
Réglage des variations de couleur . . . . . . . . . . . . . . . . . . . . . . . . . . . . . . . . 109
Affichage des informations de couleur . . . . . . . . . . . . . . . . . . . . . . . . . . . . . 111
Définition des interactions de couleur . . . . . . . . . . . . . . . . . . . . . . . . . . . . . 113
Utilisation des dégradés . . . . . . . . . . . . . . . . . . . . . . . . . . . . . . . . . . . . . . . 114
Utilisation de textures, de motifs et de tissus . . . . . . . . . . . . . . . . . . . . . . . . . . . 125
Utilisation d'une texture de papier . . . . . . . . . . . . . . . . . . . . . . . . . . . . . . . 126
Utilisation des motifs . . . . . . . . . . . . . . . . . . . . . . . . . . . . . . . . . . . . . . . . . 133
Utilisation des tissus . . . . . . . . . . . . . . . . . . . . . . . . . . . . . . . . . . . . . . . . . . 144
Sommaire i
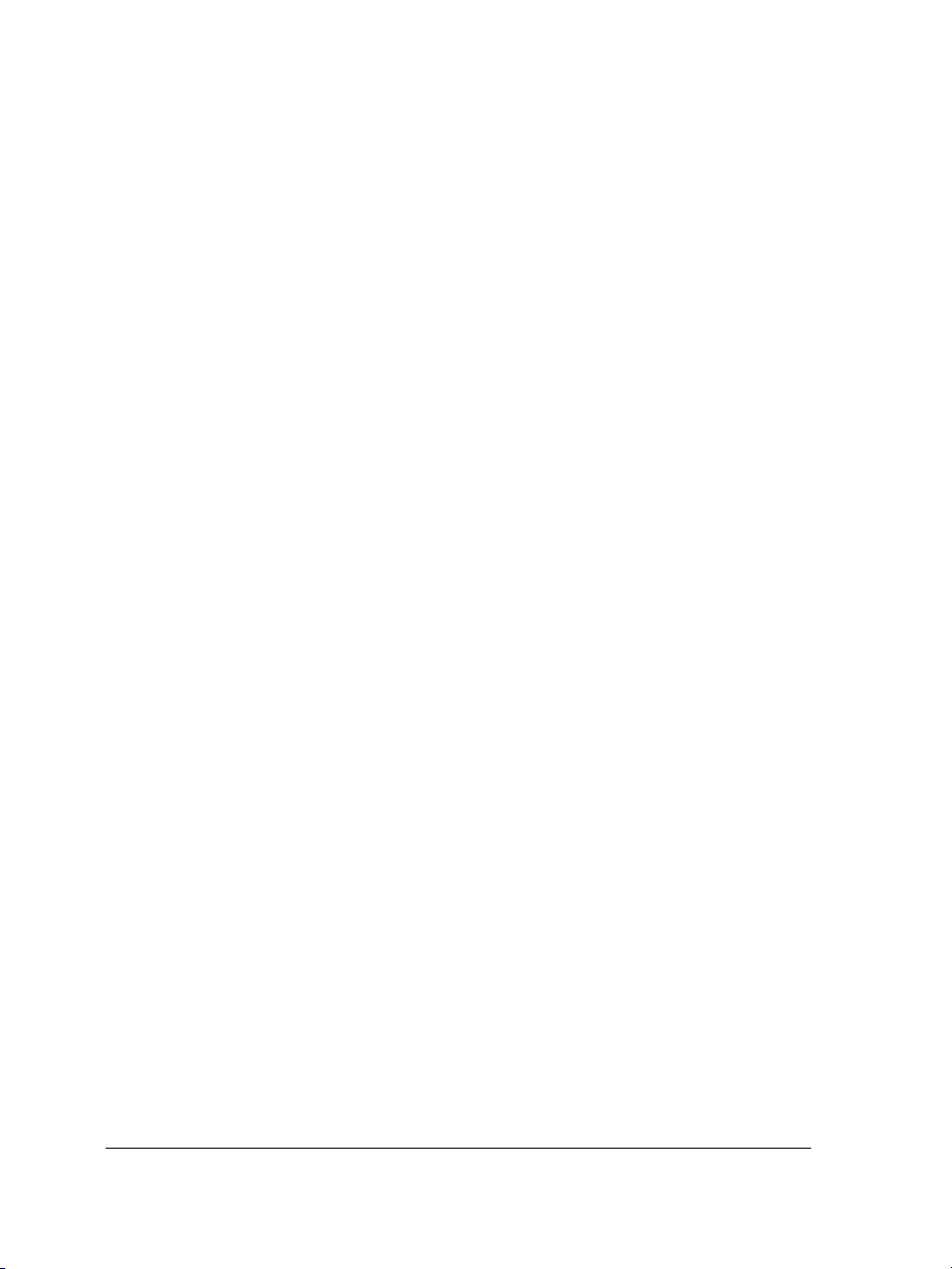
Un portrait numérique, de Jeremy Sutton
Peinture . . . . . . . . . . . . . . . . . . . . . . . . . . . . . . . . . . . . . . . . . . . . . . . . . . . . . . . . . 151
A la découverte des styles . . . . . . . . . . . . . . . . . . . . . . . . . . . . . . . . . . . . . . 151
Traçage dans la zone de travail . . . . . . . . . . . . . . . . . . . . . . . . . . . . . . . . . . 158
A la découverte de la peinture . . . . . . . . . . . . . . . . . . . . . . . . . . . . . . . . . . . 163
Utilisation du remplissage . . . . . . . . . . . . . . . . . . . . . . . . . . . . . . . . . . . . . . 179
Aquarelle . . . . . . . . . . . . . . . . . . . . . . . . . . . . . . . . . . . . . . . . . . . . . . . . . . . . . . . . 185
Initiation à l'art des aquarelles . . . . . . . . . . . . . . . . . . . . . . . . . . . . . . . . . . . 185
Peinture à l’aquarelle numérique . . . . . . . . . . . . . . . . . . . . . . . . . . . . . . . . . 188
Encre liquide . . . . . . . . . . . . . . . . . . . . . . . . . . . . . . . . . . . . . . . . . . . . . . . . . . . . . 191
Utilisation du plan Encre liquide . . . . . . . . . . . . . . . . . . . . . . . . . . . . . . . . . 191
Utilisation des options Encre liquide . . . . . . . . . . . . . . . . . . . . . . . . . . . . . . 192
Empâtement . . . . . . . . . . . . . . . . . . . . . . . . . . . . . . . . . . . . . . . . . . . . . . . . . . . . . 195
Initiation à l'art d'empâtement . . . . . . . . . . . . . . . . . . . . . . . . . . . . . . . . . . 195
Réglage de l'éclairage de la surface. . . . . . . . . . . . . . . . . . . . . . . . . . . . . . . . 204
Jet d'images . . . . . . . . . . . . . . . . . . . . . . . . . . . . . . . . . . . . . . . . . . . . . . . . . . . . . . 207
Fonctionnement du jet d'images . . . . . . . . . . . . . . . . . . . . . . . . . . . . . . . . . 208
Initiation à l'art des jets . . . . . . . . . . . . . . . . . . . . . . . . . . . . . . . . . . . . . . . . 209
Un paysage maritime au numérique, de Cher Threinen-Pendarvis
Personnalisation des styles . . . . . . . . . . . . . . . . . . . . . . . . . . . . . . . . . . . . . . . . . . 213
Initiation au créateur de styles . . . . . . . . . . . . . . . . . . . . . . . . . . . . . . . . . . . 214
Gestion des paramètres et des options . . . . . . . . . . . . . . . . . . . . . . . . . . . . . 221
Gestion de styles personnalisés . . . . . . . . . . . . . . . . . . . . . . . . . . . . . . . . . . 284
Un personnage concept, de Don Seegmiller
Duplication et décalquage . . . . . . . . . . . . . . . . . . . . . . . . . . . . . . . . . . . . . . . . . . 293
Duplication des images . . . . . . . . . . . . . . . . . . . . . . . . . . . . . . . . . . . . . . . . 293
Utilisation des duplicateurs . . . . . . . . . . . . . . . . . . . . . . . . . . . . . . . . . . . . . 298
Transformation d'autres styles en duplicateurs. . . . . . . . . . . . . . . . . . . . . . . 308
ii Sommaire
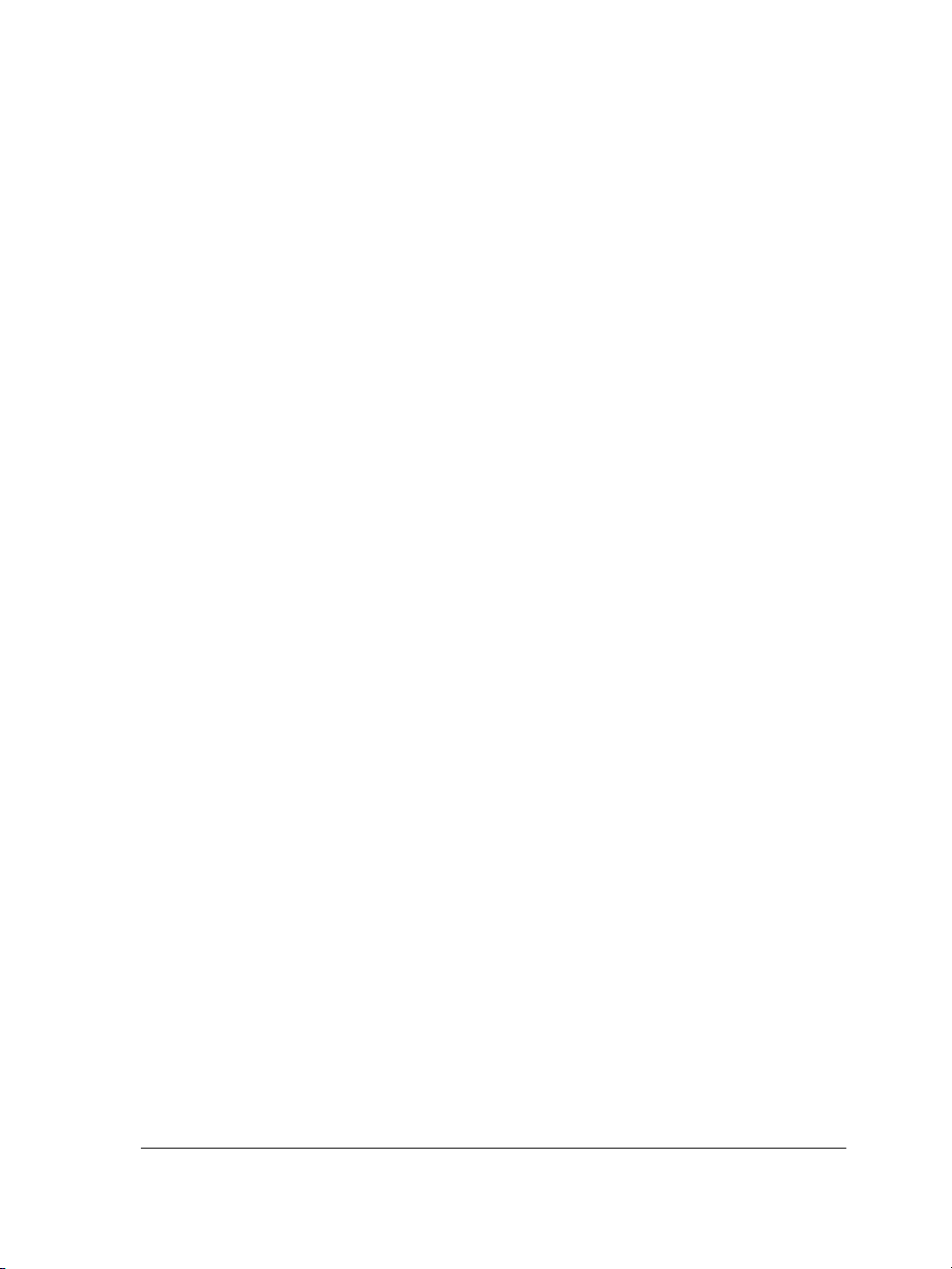
Effets d'image. . . . . . . . . . . . . . . . . . . . . . . . . . . . . . . . . . . . . . . . . . . . . . . . . . . . . 311
Utilisation d'une texture . . . . . . . . . . . . . . . . . . . . . . . . . . . . . . . . . . . . . . . 311
Mosaïques . . . . . . . . . . . . . . . . . . . . . . . . . . . . . . . . . . . . . . . . . . . . . . . . . . . . . . . . 327
Initiation à l’art des mosaïques . . . . . . . . . . . . . . . . . . . . . . . . . . . . . . . . . . 328
Placement et personnalisation de carreaux . . . . . . . . . . . . . . . . . . . . . . . . . 334
Design 3D pour l'Halloween, de John Dismukes
Utilisation des formes . . . . . . . . . . . . . . . . . . . . . . . . . . . . . . . . . . . . . . . . . . . . . . 347
Initiation à l’art des formes . . . . . . . . . . . . . . . . . . . . . . . . . . . . . . . . . . . . . 347
Création de formes . . . . . . . . . . . . . . . . . . . . . . . . . . . . . . . . . . . . . . . . . . . 351
Modification des formes . . . . . . . . . . . . . . . . . . . . . . . . . . . . . . . . . . . . . . . 360
Transformation des formes . . . . . . . . . . . . . . . . . . . . . . . . . . . . . . . . . . . . . 367
Combinaison de formes. . . . . . . . . . . . . . . . . . . . . . . . . . . . . . . . . . . . . . . . 373
Scénarimages animées pour publicité radio, de John Ryan
Animation et vidéo. . . . . . . . . . . . . . . . . . . . . . . . . . . . . . . . . . . . . . . . . . . . . . . . . 379
Création d'animations et de vidéo . . . . . . . . . . . . . . . . . . . . . . . . . . . . . . . . 379
Initiation à l'art des animations . . . . . . . . . . . . . . . . . . . . . . . . . . . . . . . . . . 384
Modification d'une animation . . . . . . . . . . . . . . . . . . . . . . . . . . . . . . . . . . . 390
Rotoscopie . . . . . . . . . . . . . . . . . . . . . . . . . . . . . . . . . . . . . . . . . . . . . . . . . 392
Enregistrement et exportation d'animations . . . . . . . . . . . . . . . . . . . . . . . . 402
Personnages de jeux vidéo, d'Andrew Jones
Impression . . . . . . . . . . . . . . . . . . . . . . . . . . . . . . . . . . . . . . . . . . . . . . . . . . . . . . . 409
Présentation de l'impression . . . . . . . . . . . . . . . . . . . . . . . . . . . . . . . . . . . . 409
Présentation de la fonction d'impression . . . . . . . . . . . . . . . . . . . . . . . . . . . 410
Sommaire iii
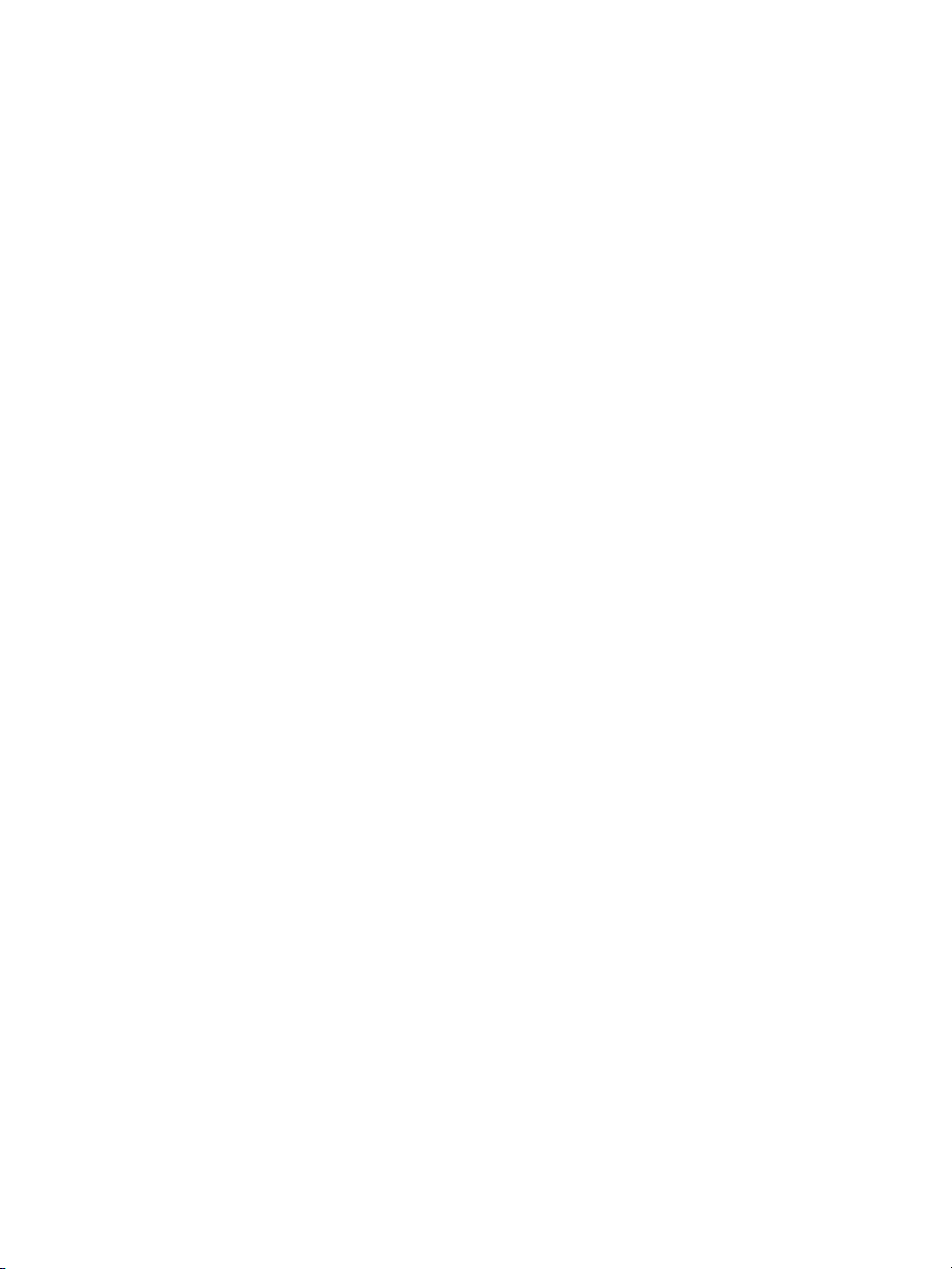

Une scène cinématique, de Ryan Church
Ryan Church compte parmi les meilleurs infographistes conceptuels contemporains. Il travaille pour
des sociétés comme Walt Disney Imagineering, Universal Studios, Industrial Light and Magic et
Lucasfilm. Ryan occupe actuellement les fonctions de superviseur des concepts et dessins sur Star Wars:
Episode III et de directeur artistique chez Industrial Light and Magic.
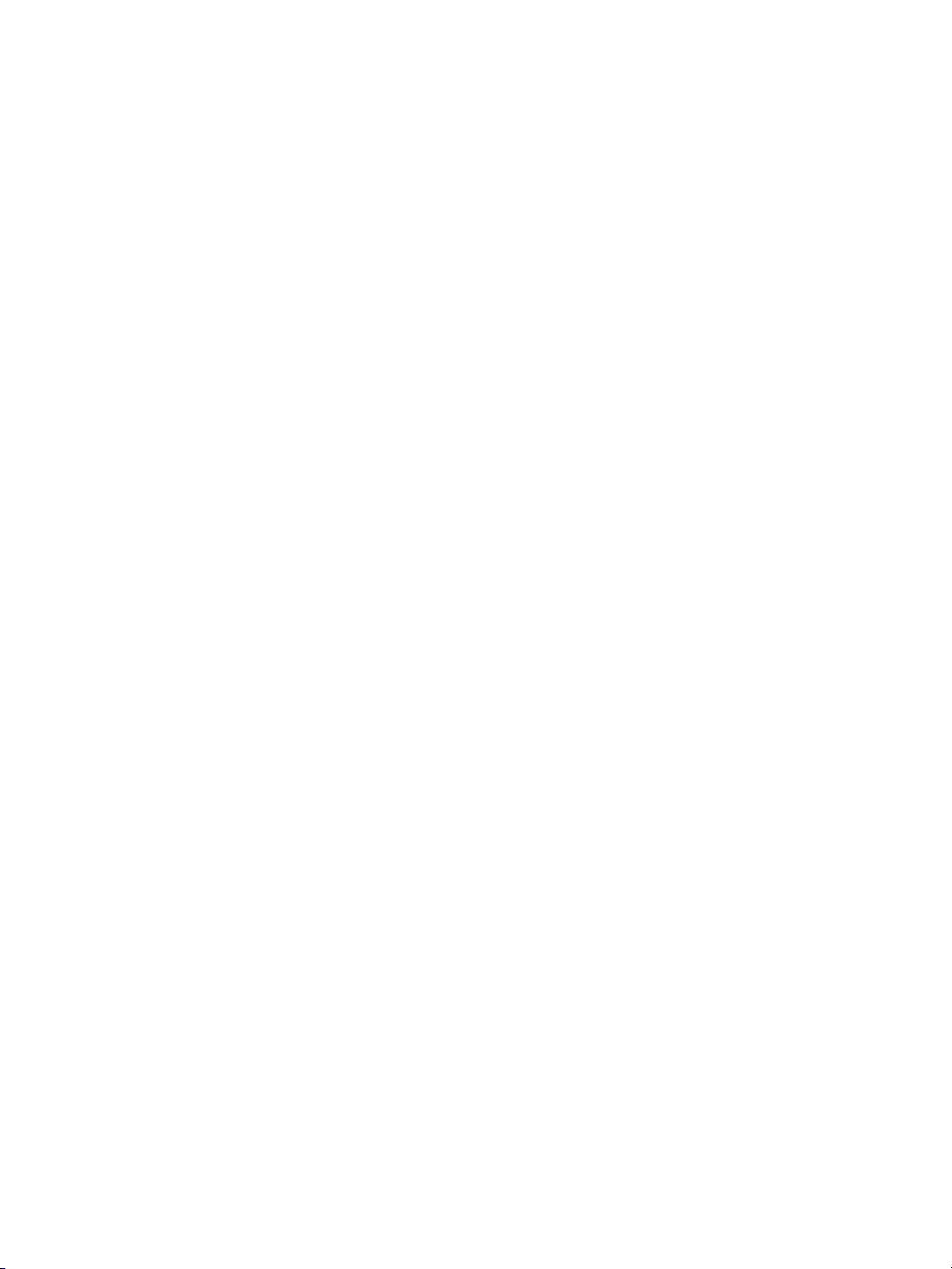
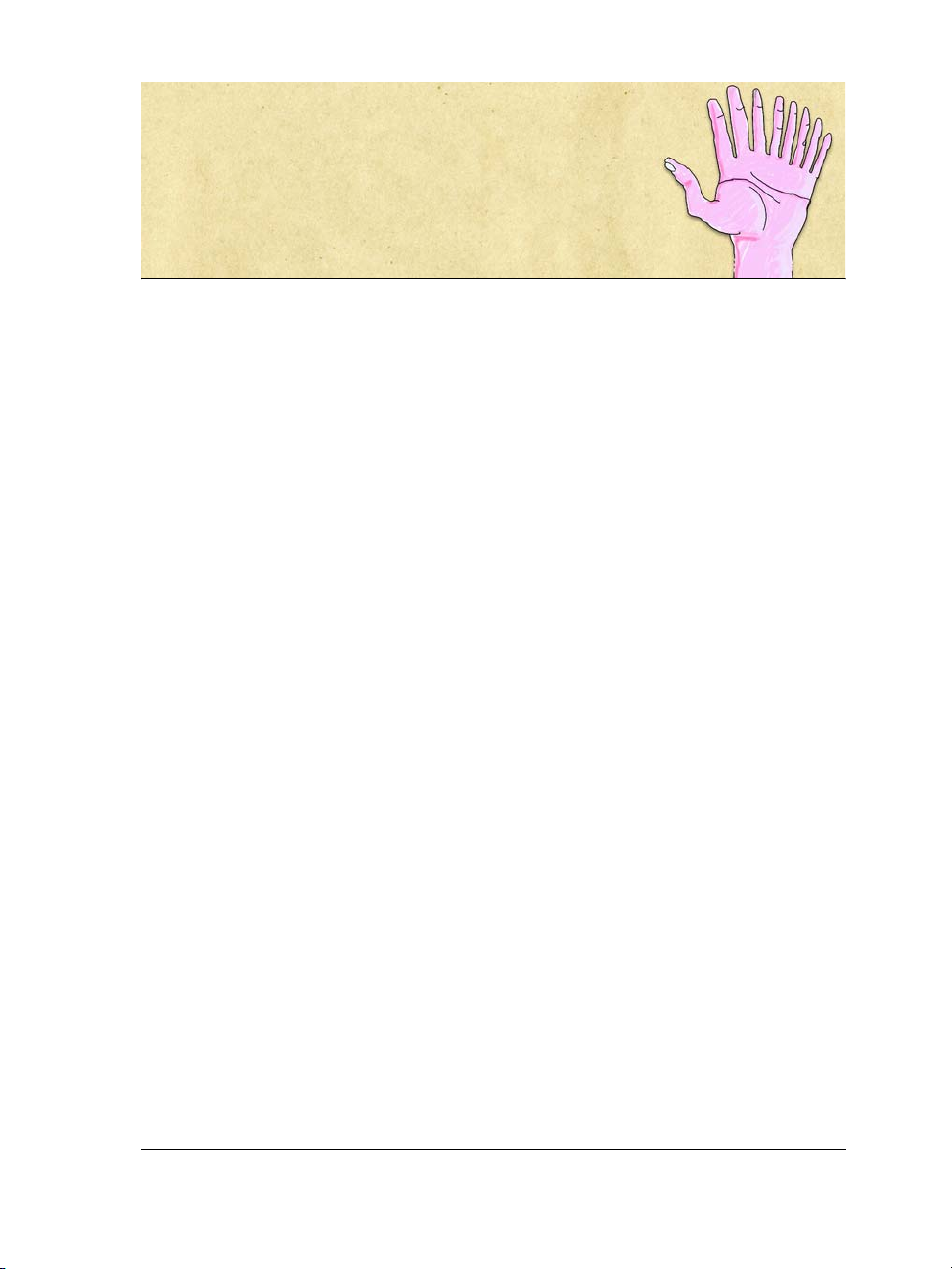
Bienvenue dans Corel Painter IX
Corel® Painter™ IX est le logiciel de peinture Natural-Media® par excellence.
Corel Painter vous permet de simuler un large éventail d'outils artistiques, tels que les
feutres, le fusain, les crayons de couleur, l'aquarelle et les peintures à l'huile.
À propos du guide d’utilisation
Le guide d'utilisation de Corel Painter IX se compose de neuf sections, et chacune
décrit un ensemble d'outils et présente des instructions détaillées qui vous seront utiles
pour réaliser des illustrations numériques. Pour vous donner un avant-goût des
réalisations possibles avec Corel Painter IX, chaque section présente au début une
création de la main d'un artiste numérique de renom.
Le présent guide d'utilisation décrit les opérations usuelles dans Corel Painter IX. Il ne
constitue pas une référence exhaustive pour chaque outil. Au besoin, consultez le menu
Aide de l'application pour obtenir des informations détaillées sur les rubriques qui ne
sont pas traitées ici.
Nouveautés de Corel Painter IX
Corel Painter IX .apporte une panoplie d'outils et de fonctionnalités qui augmentent
les performances, stimulent la créativité et étendent la compatibilité avec d'autres
outils et applications standard. En fait, avec son aide perfectionnée et ses didacticiels
élaborés par d'éminents artistes numériques, démarrer avec Corel Painter n'a jamais été
aussi facile.
Bienvenue dans Corel Painter IX 3
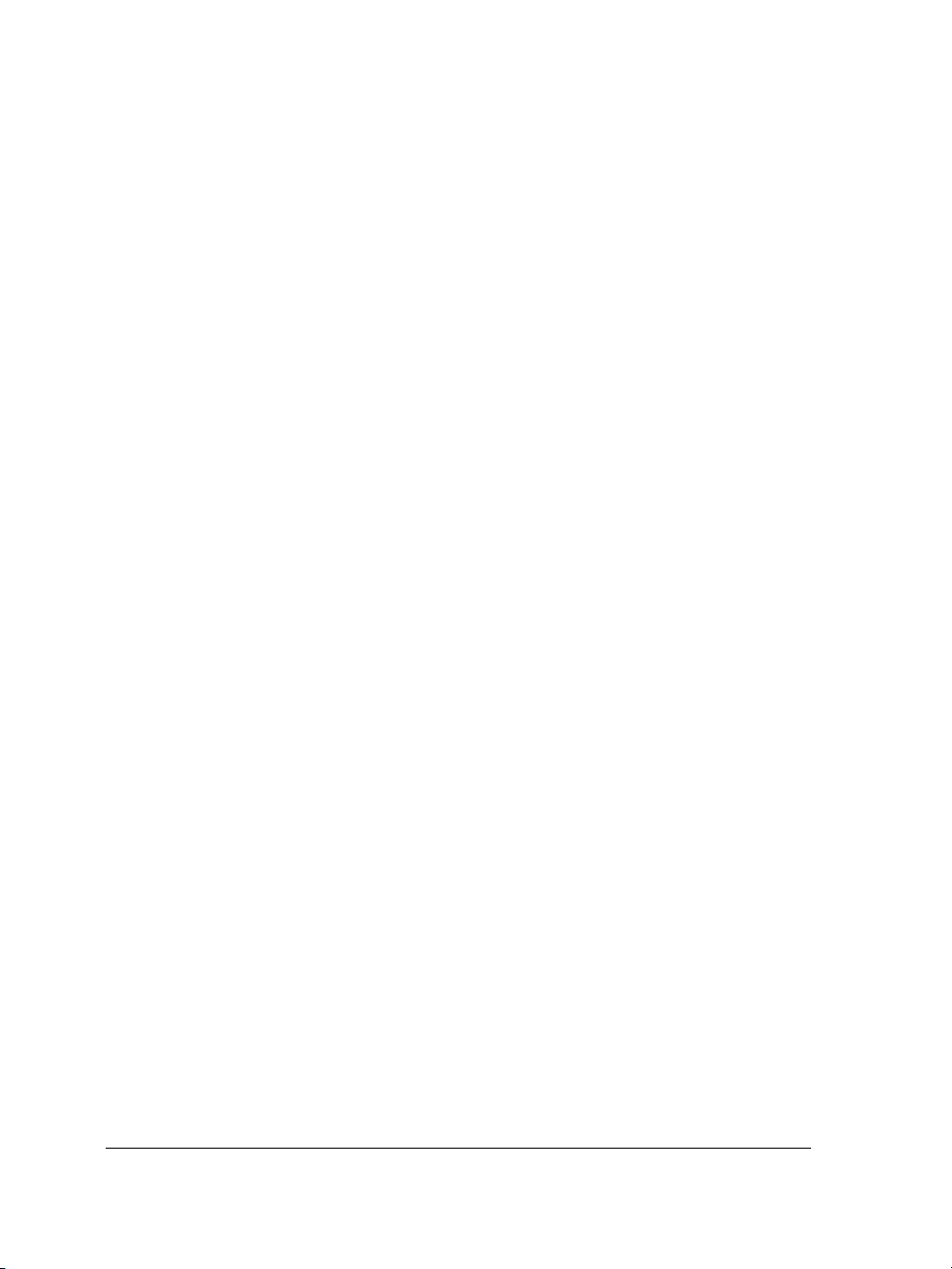
Performances et productivité
L'équipe de développement s'est attachée à réaliser un objectif prioritaire : accroître
globalement la vitesse, les performances et la stabilité de Corel Painter IX. A cette fin,
les ingénieurs chez Corel ont collaboré étroitement avec Apple, Intel et AMD,
apportant à cette nouvelle version des gains d'efficacité qui en font une application plus
puissante et plus stable que jamais.
Vitesse améliorée
Corel Painter IX est la version la plus rapide à ce jour. En moyenne, les styles
fonctionnent deux fois plus vite et certains styles ont même vu leur vitesse décuplée !
De plus, les utilisateurs peuvent maintenant changer l'emplacement du disque de
travail par défaut dans les paramètres Préférences.
Nouvel écran d'accueil
Se mettre au travail n'a jamais été aussi facile. Divisé en quatre sections, l'écran
d'accueil s'affiche au démarrage et donne accès à divers éléments tels que les fichiers
récents, les didacticiels, les réglages de styles, les paramètres de gestion des couleurs et
les créations de maîtres reconnus de Corel Painter.
Palettes Options de styles
Les nouvelles palettes Options de styles facilitent l'accès aux paramètres et aux options
de styles. Pour modifier rapidement les paramètres de style et les variables, il suffit de
faire glisser le curseur, sans même interrompre votre flux de travail.
Par exemple, le nouveau curseur Impulsion, que vous trouverez dans la palette Général
des Options de styles, améliore instantanément la vitesse ou les performances du style
si vous le faites glisser.
Option Images/seconde
Avec cette commande, les animateurs peuvent tester la fréquence d'images à même
Corel Painter, régler celle-ci et même prévisualiser les images dans un intervalle
compris entre 1 et 40 images par seconde.
Rotation/Symétrie de la zone de travail
Corel Painter permet d'appliquer facilement et directement une rotation ou une
symétrie à une série images. La composition de l'image peut être vérifiée aussi d'un
simple clic sur un bouton.
4 Corel Painter : Guide de l’utilisateur
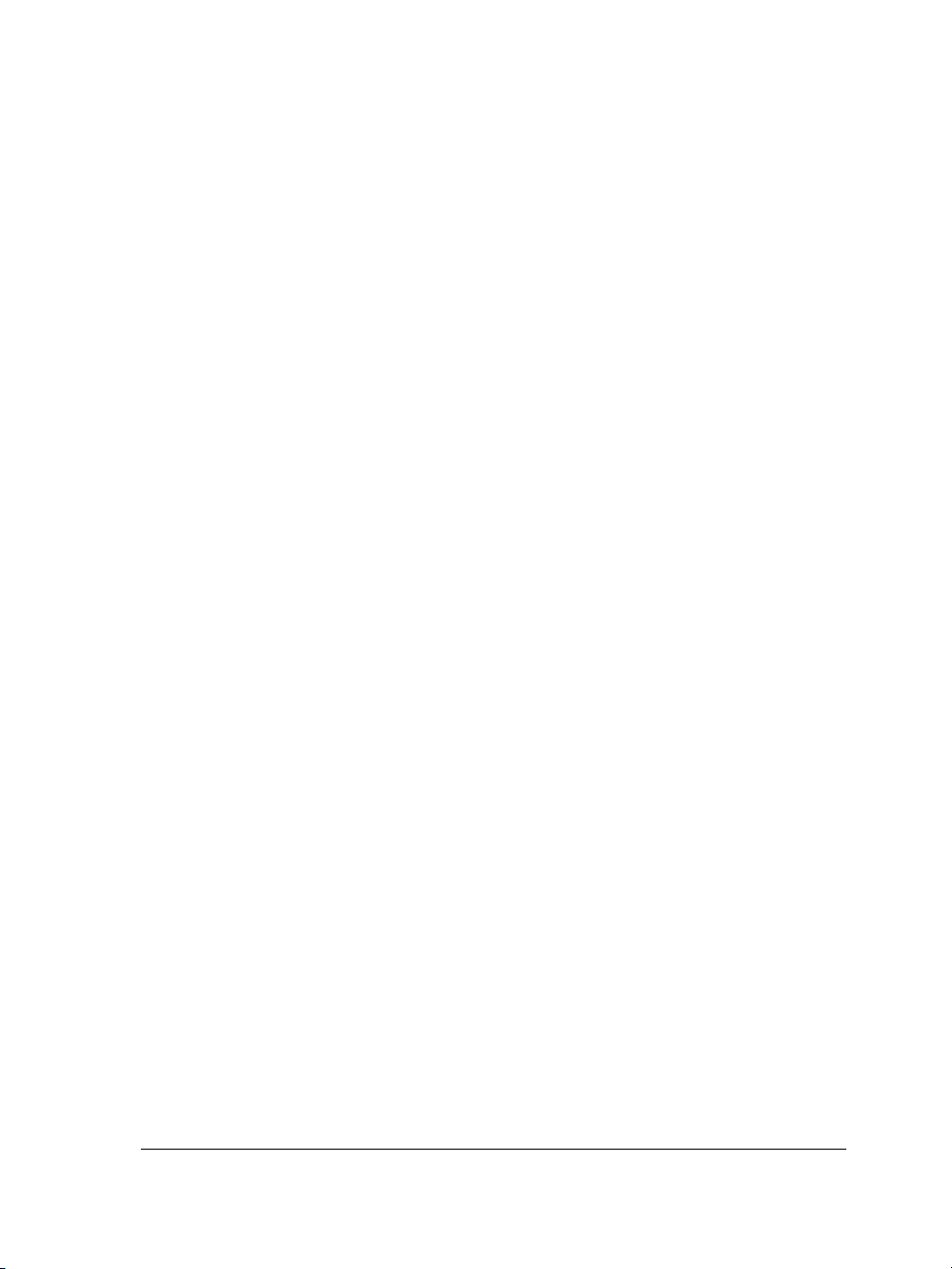
Raccourcis clavier personnalisables
Corel Painter se laisse apprivoiser, et ce pour le bonheur des professionnels de l'image
qui souhaitent maîtriser leur flux de travail en personnalisant les raccourcis clavier. Un
modèle imprimable pratique est fourni pour référence.
Prise en charge multi-utilisateurs
Corel Painter prend en charge plusieurs utilisateurs sous les plates-formes Mac®
et Windows®. prend en charge plusieurs utilisateurs sous Les fichiers utilisateur sont
stockés dans le répertoire de fichiers utilisateur, de sorte que les utilisateurs en réseau
puissent conserver leurs paramètres et préférences individuels. De plus, il est facile de
rétablir les paramètres par défaut sans avoir à réinstaller l'application.
Améliorations de la palette Témoin
La palette Témoin présente un historique de tous les traits appliqués à la zone de
travail. Comme un « journal de styles virtuel », cette palette retrace les étapes d’une
image créée à l’aide des styles de Corel Painter IX. D’une séance à l’autre, les styles
favoris peuvent être mémorisés, repris ou verrouillés pour les rendre aisément
accessibles.
Enregistrement itératif
L'enregistrement itératif, une simple commande de menu, permet d'enregistrer
rapidement les versions successives d'une image, celles-ci étant séquentiellement
numérotées. Au premier emploi de cette commande, l'élément suffixal « _001 » est est
accolé au nom du fichier et, à chaque emploi suivant, ce numéro s'incrémente de 1 et,
et il se crée un nouveau fichier séquentiellement numéroté.
Créativité
Corel Painter IX rapproche sensiblement les médiums traditionnels et numériques en
offrant un choix impressionnant de nouvelles fonctions qui font vivre la peinture dans
toute son authenticité et à de nouveaux effets épatants qui étendent les possibilités de
création.
Bienvenue dans Corel Painter IX 5
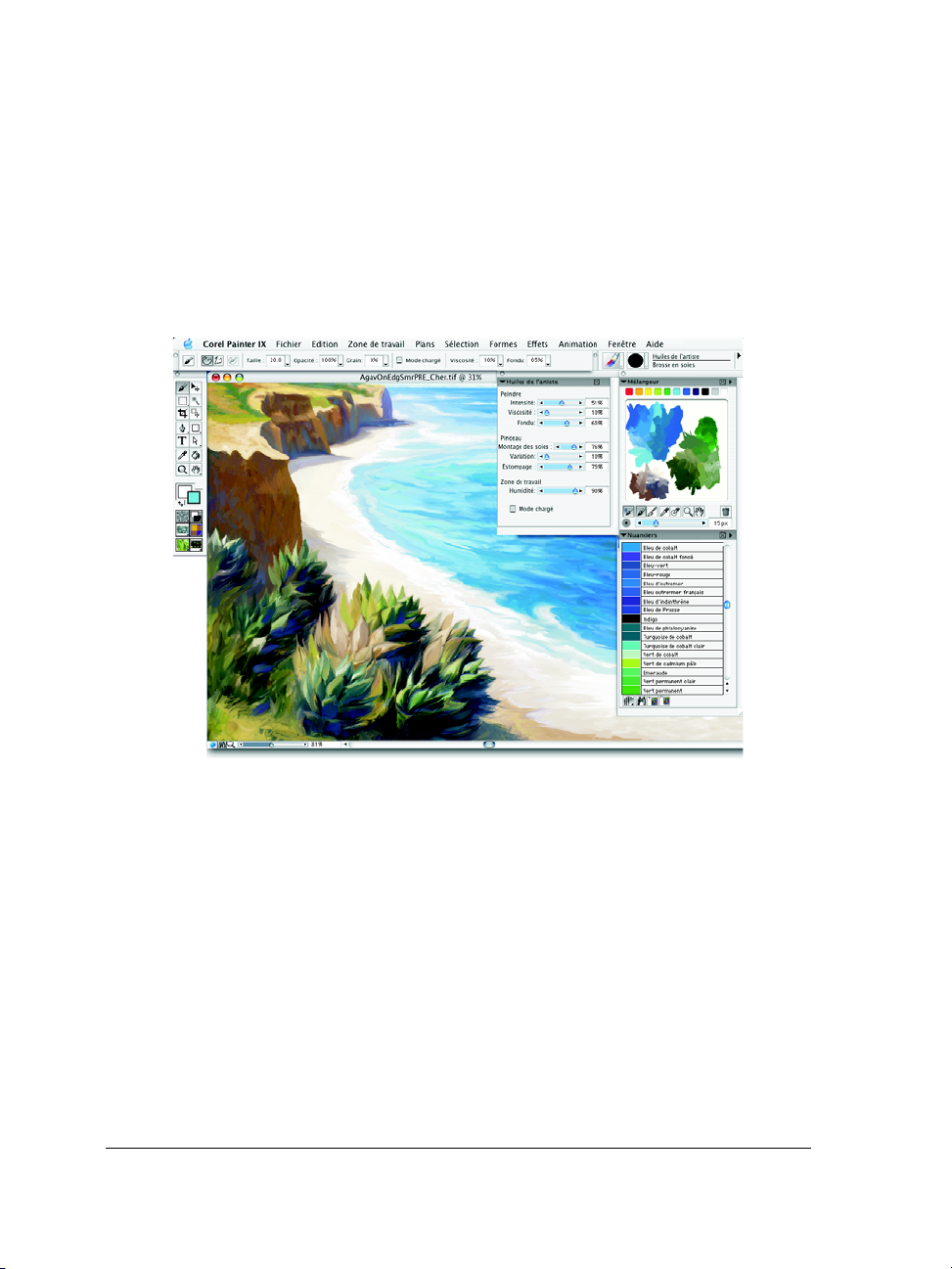
Système de peinture Huiles de l'artiste
Le système de peinture Huiles de l'artiste marque un véritable tournant dans l'art
numérique. Inscrit au chapitre des nouveautés, ce système permet d'appliquer aux
images dans la fenêtre de document des mélanges de peinture préparés sur la palette
Mélangeur. Chaque forme charge la variante de style d'une quantité d'huile limitée. A
mesure que l'huile s'épuise, les traits s'atténuent et réagissent à la peinture déjà
présente dans la zone de travail à l'exemple des matières naturelles.
Le système de peinture Huiles de l'artiste compte 4 composants :
• Catégories et variantes d’huiles de l’artiste
• Couleurs basées sur la colorimétrie des peintures à l'huile réelles
• Intégration à la palette du mélangeur, y compris la nouvelle pipette multicolore
• Options de styles permettant de contrôler la quantité d’huile, la viscosité, le fondu,
le montage des soies, la variation des brins, les traînées de pinceau et la saleté
Peinture par magnétisation du tracé
La magnétisation du tracé fait gagner beaucoup de temps à l'artiste qui veut tracer une
courbe ou une forme parfaite. Ce procédé permet de contraindre un trait à épouser un
tracé une forme ou un tracé vectoriel. D'un simple clic sur un bouton ou à l'aide d'u
raccourci clavier, l'utilisateur peut maintenant créer un trait précis ayant les attributs
type qu'on trouve dans Corel Painter tels que la pression, l'inclinaison ou l'orientation.
6 Corel Painter : Guide de l’utilisateur
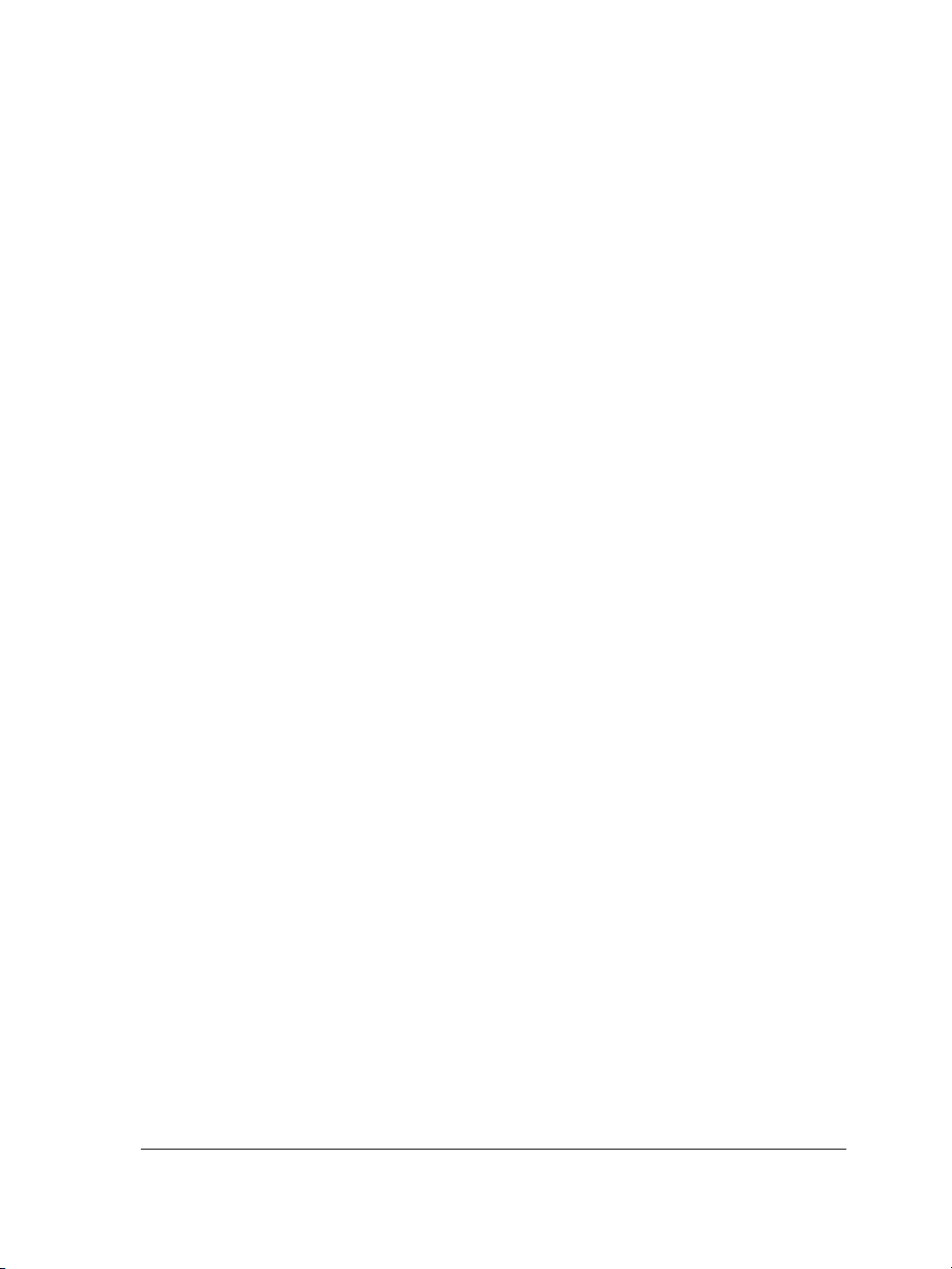
Aquarelle numérique
Cette fonction a été considérablement améliorée dans Corel Painter IX. D'une session à
l'autre, la peinture reste humide, ce qui permet à l'utilisateur de reprendre son travail
justement là où il s'était arrêté. De même, les traits d'aquarelle numérique avec frange
aqua se modifient dynamiquement, et cela favorise des expérimentations, même après
l'application du trait .
Duplication rapide
La Duplication rapide est idéale pour les photographes qui veulent transformer des
photos en peintures. Cette nouvelle fonction accélère la duplication d'une image en
réduisant les cinq étapes du processus en une seule. Les paramètres de cette fonction
peuvent être définis dans la page Général de la boîte de dialogue Préférences.
Filtres KPT
Prisés par les professionnels de l’image, les filtres KPT® sont de puissants modules
d’extensions qui font produire des effets inédits. Sept puissants filtres KPT ont été
inclus à Corel Painter IX : KPT® Gel™, KPT® Goo™, KPT® LensFlare™,
KPT® Lightning™, KPT® Pyramid Paint™, KPT® Reaction™ et
KPT® ShapeShifter™ — qui viennent enrichier la gamme d'effets déjà offerte.
Compatibilité
Corel Painter s'utilise toujours avec d'autres logiciels et matériels courants, mais la
nouvelle version offre une plage d'exploitation conjointe accrue. La gestion des couleurs
a fait l'objet de maintes améliorations qui assurent la reproduction fidèle des couleurs
aussi bien à l'écran qu'à l'impression. De plus, Adobe® Photoshop® tout comme les
tablettes Wacom® bénéficient d'une meilleure prise en charge en phase avec le flux de
travail des professionnels de l'image.
Prise en charge optimisée d'Adobe Photoshop
Passer d'Adobe Photoshop à Corel Painter, et inversement, est plus aisé. Les fichiers
enregistrés au format PSD s'ouvrent dans Corel Painter IX et conservent masques de
plans, canaux alpha et groupes de plans.
Bienvenue dans Corel Painter IX 7
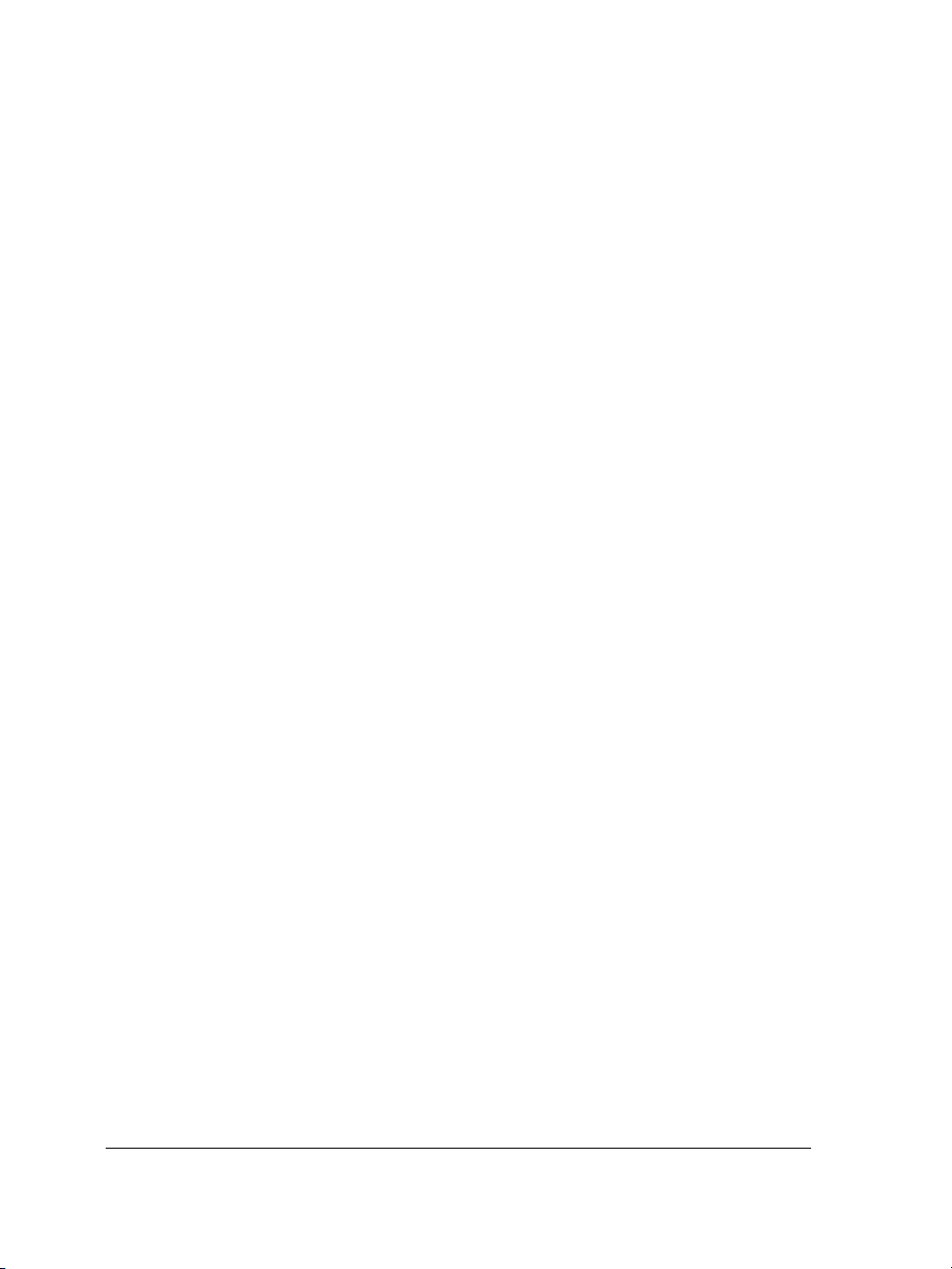
Le comportement des plans dans cette nouvelle version se distingue à peine de celui des
calques dans Adobe Photoshop. De nouveaux plans peuvent désormais se superposer
au plan sélectionné tandis que les plans, dont le mode de fusion varie, sont réductibles.
Il est aussi possible d'afficher ou de masquer plusieurs plans par simple cliquer-glisser.
Par ailleurs, Corel Painter supporte maintenant sous Mac OS® X les modules
d'extension de Photoshop.
Prise en charge optimisée de la tablette Wacom
Corel Painter IX accueille la gamme complète du stylet graphique de Wacom®, en
particulier Intuos®3, le tout nouveau modèle, dont les zones tactiles peuvent être
configurées pour contrôler la taille du pinceau, le zoom et de nombreuses autres
fonctions, sans passer par le clavier. la gamme complète du stylet graphique de
Wacom®, en particulier Intuos®3, le tout nouveau modèle, dont les zones tactiles
peuvent être configurées pour contrôler la taille du pinceau, le zoom et de nombreuses
autres fonctions, sans passer par le clavier. De plus, les touches de la tablette peuvent
servir de touches spéciales, soit Commande, Option, Majuscule ou Barre d'espacement
(sous Mac) ou Ctrl, Alt, Maj ou Barre d'espacement (sous PC).
Gestion optimisée des couleurs
En matière de gestion des couleurs, Corel Painter IX intègre un système optimisé qui
garantit la reproduction fidèle des couleurs à l'impression des images. Reposant sur les
profils ICC 4.0 standard, cette fonction permet d'échantillonner et d'harmoniser des
couleurs affichées et imprimées. Un didacticiel, compris, aide les utilisateurs à
configurer leur système pour assurer la reproduction optimale des couleurses.
Initiation
Des rubriques d'aide repensées au guide d'utilisation dynamique, sans oublier des
didacticiels élaborés par d'éminents professionnels de l'image, Corel Painter IX offre
une série d'éléments d'appoint qui facilite la prise en main.
Aide perfectionnée
Augmentés et aisément consultables, le guide d'utilisation et les rubriques d'aide
offrent des informations utiles et des solutions rapides. Le Guide pratique de
Corel Painter IX, compris dans les versions complète et mise à jour, propose une série de
didacticiels élaborés par une pléiade d'éminents professionnels de l'image.
8 Corel Painter : Guide de l’utilisateur
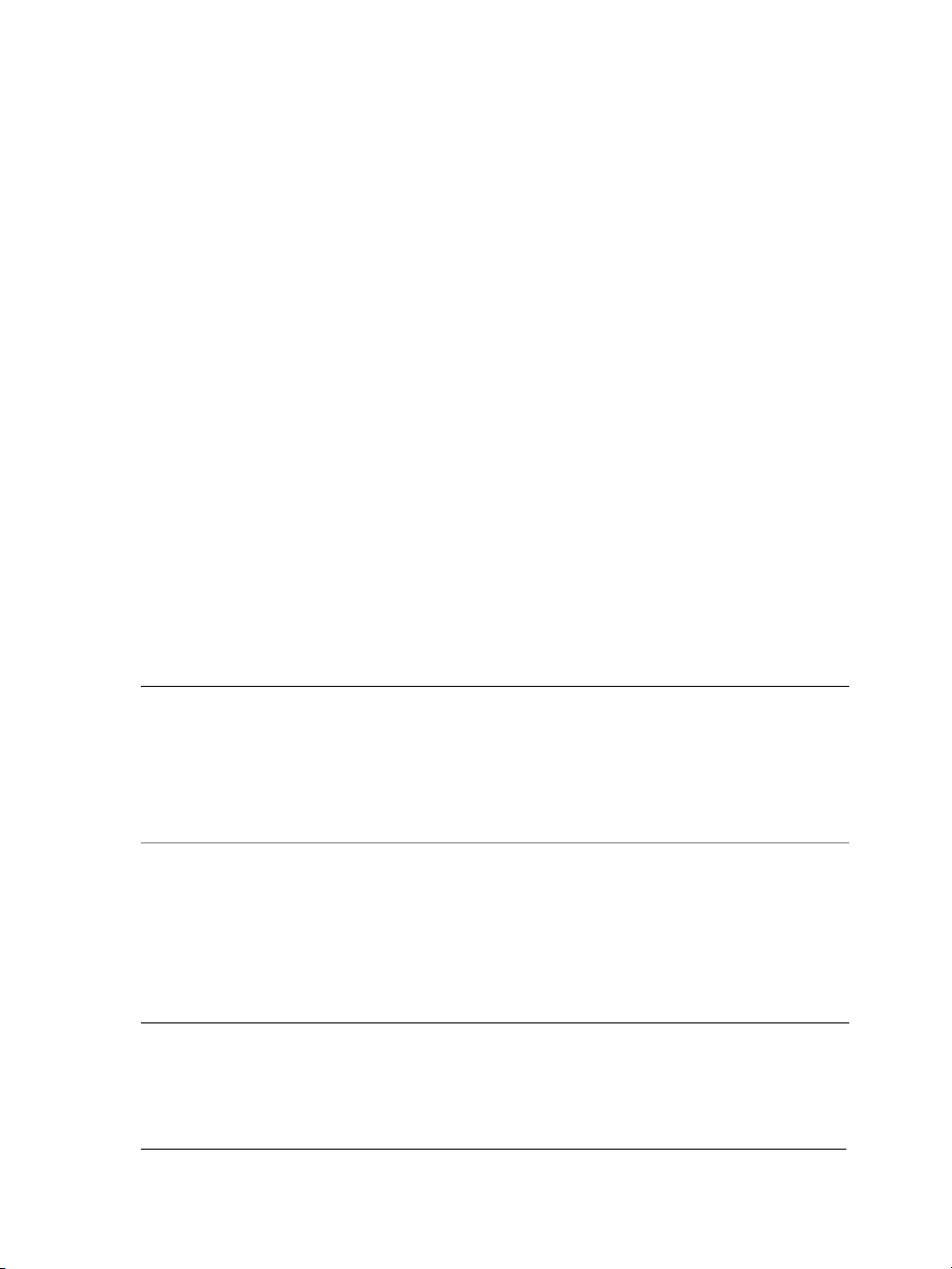
Utilisation de la documentation
Le guide d’utilisation de Corel Painter IX de même que le menu Aide, accessible
depuis l'espace de travail, apporteront des réponses à bon nombre de vos questions.
Le guide d’utilisation de Corel Painter vous renseigne sur les procédures courantes et
apporte des réponses à bon nombre de vos questions. Une version PDF (Portable
Document Format) est offerte sur le CD-ROM de Corel Painter IX, mais vous pouvez
aussi vous procurer une version en couleurs sur notre site à l’adresse www.corel.fr/
painter.
Le menu Aide (permet d'accéder à une liste complète de sujets aisément consultable.
Vos commentaires ou suggestions concernant le guide pratique, le guide d’utilisation,
l'aide ou les didacticiels sont les bienvenus. Merci de nous les communiquer à l’adresse
www.corel.fr/painter.
Conventions documentaires
Le tableau ci-dessous décrit les conventions importantes utilisées dans le guide
d’utilisation de Corel Painter et les rubriques d'aide.
Convention Description Exemple
Multiplate-forme Le guide d’utilisation est conçu
pour les plates-formes Mac OS
et Windows. Par convention, les
commandes Macintosh précèdent
les commandes Windows dans le
texte.
Touches spéciales En cas de différence entre une
touche spéciale Mac OS
et Windows, la touche Mac OS
est mentionnée en premier, suivie
de la touche Windows.
Bienvenue dans Corel Painter IX 9
Maintenez enfoncée la touche
Commande (Mac OS) ou Ctrl
(Windows).
« Commande + I (Mac OS) ou
Ctrl + I (Windows) » signifie
que les utilisateurs Mac OS
doivent appuyer sur les touches
Commande et I, tandis que les
utilisateurs Windows doivent
appuyer sur les touches Ctrl et I.
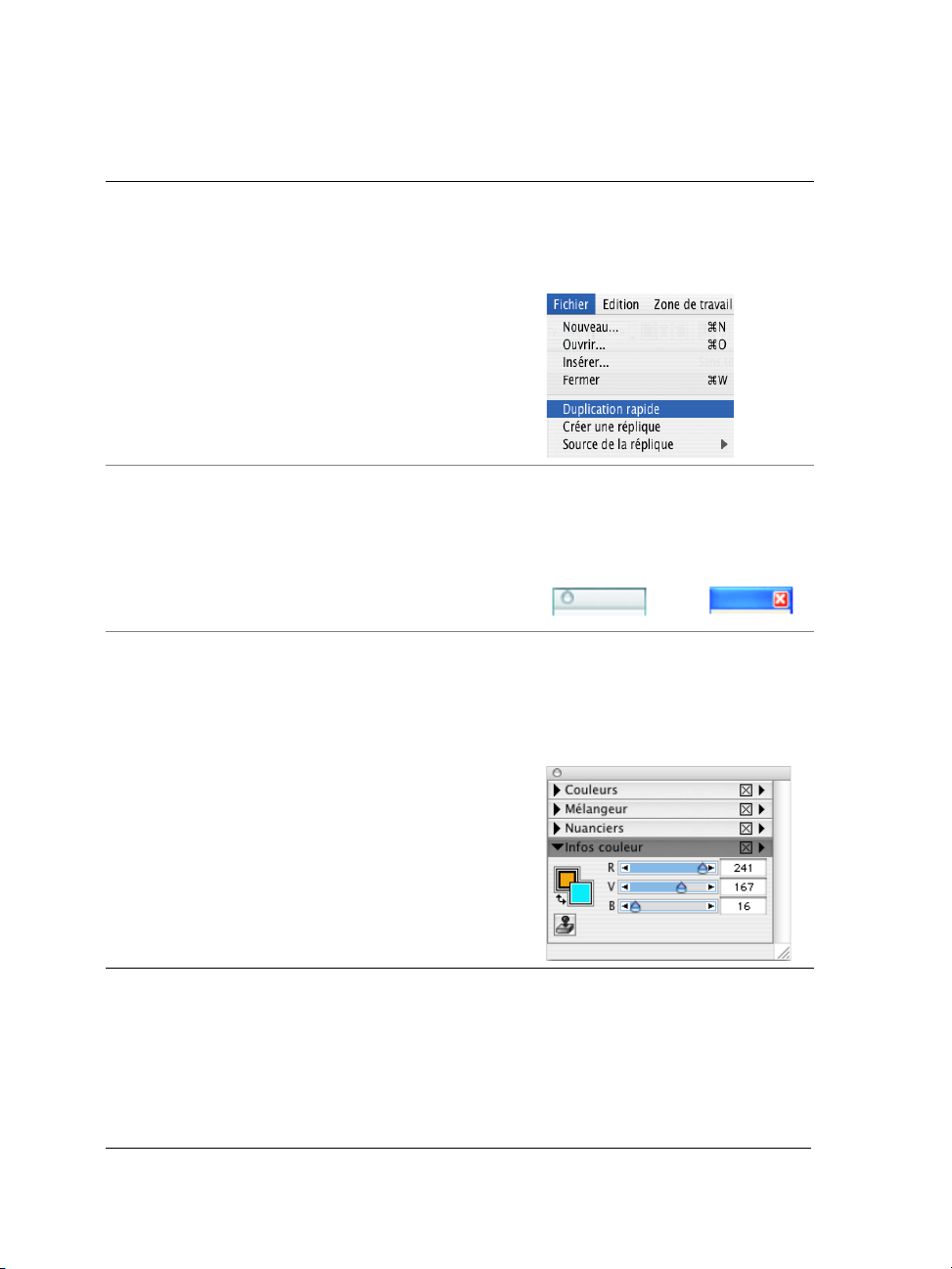
Convention Description Exemple
Choisissez le nom de
menu > élément de
menu
Barre de titre Une barre de titre apparaît en
Barre de titre de
palette
Cliquez sur le nom du menu dans
la barre de menus, puis choisissez
l'élément de menu dans la liste.
haut ou sur le côté de certains
éléments de l'interface, surtout la
boîte à outils, la barre de
propriétés et les palettes. Elle
peut contenir ou non un titre.
La barre de titre d'une palette
apparaît en haut de celle-ci.
Lorsqu'une palette est
développée, sa barre de titre
devient gris foncé. Lorsqu'une
palette est réduite, sa barre de
titre est toujours visible mais
s'affiche en gris clair.
« Choisissez Fichier >
Duplication rapide » signifie que
vous devez procédez comme
suit :
Illustration de la barre de titre de
la boîte à outils sur Mac OS
(gauche) et sous Windows
(droite) :
Les barres de titre ci-après
indiquent que les palettes
Couleurs, Mélange et Nuanciers
sont réduites et que la palette
Infos couleur est développée.
10 Corel Painter : Guide de l’utilisateur
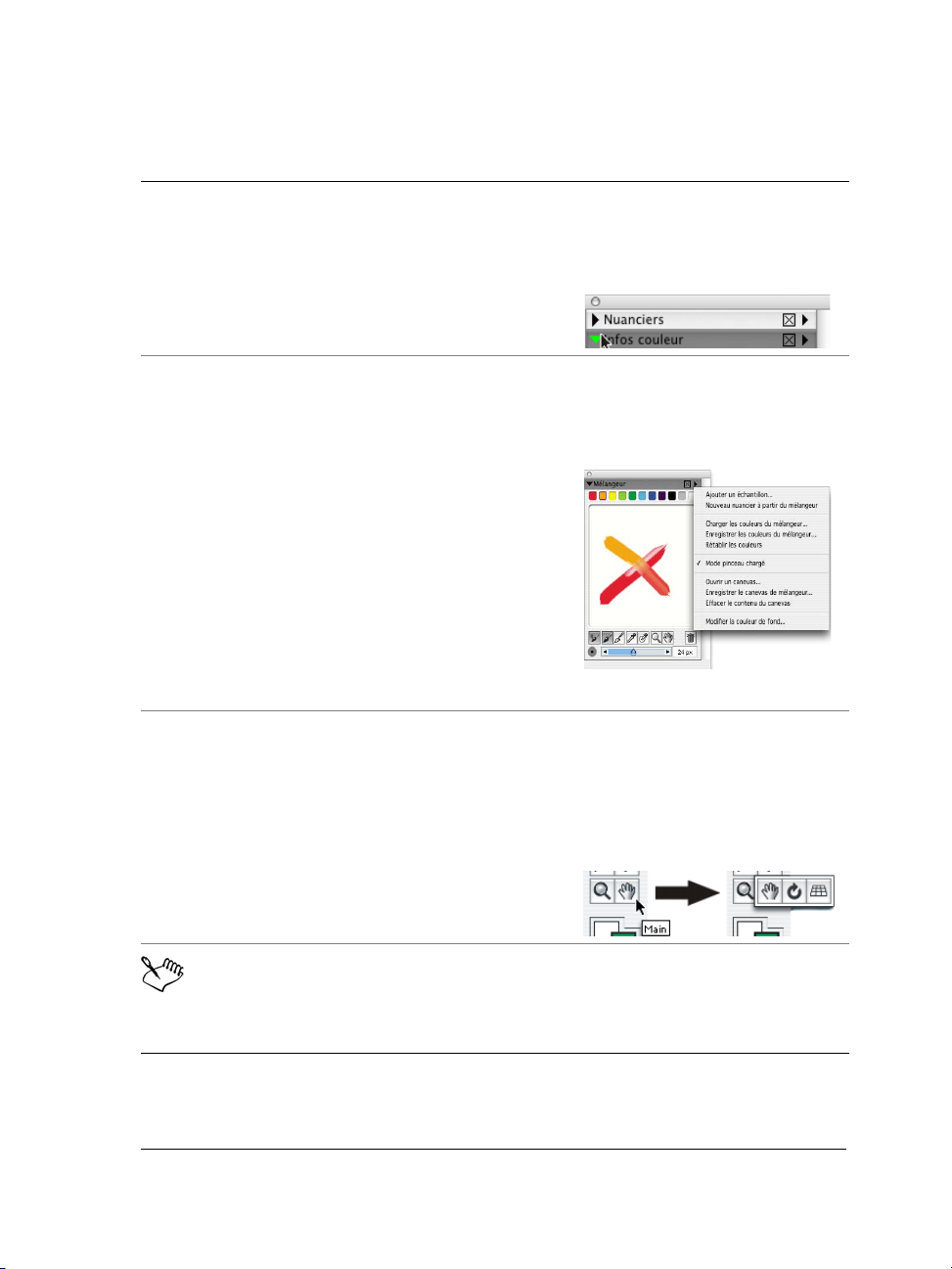
Convention Description Exemple
Flèche de palette La flèche de palette sert à
développer ou à réduire une
palette.
Flèche de menu de
palette ou flèche du
menu du sélecteur
Menu contextuel Certains outils partagent une
Uns fenêtre de menu s'affiche
lorsque vous cliquez sur la flèche
du menu d'une palette ou la
flèche du menu du sélecteur.
même zone dans la boîte à outils.
Pour ouvrir le menu contextuel,
maintenez enfoncé le bouton de
l'outil affiché.
La flèche de la palette Nuanciers
est réduite tandis que la flèche de
la palette Infos couleur est
développée.
La flèche dans le coin supérieur
de la palette Mélangeur permet
d'afficher le menu de palette
correspondant.
Dans la boîte à outils, cliquez sur
l'outil Main sans relâcher le
bouton de la souris pour ouvrir
un menu contextuel offrant deux
autres outils : Pivoter page et
Grille de perspective.
Une remarque renseigne sur les
étapes qui la précèdent et peut
décrire les conditions d'exécution
d'une procédure.
Bienvenue dans Corel Painter IX 11
Par exemple : « Cette
commande n'est disponible que si
vous avez désactivé une
sélection. »
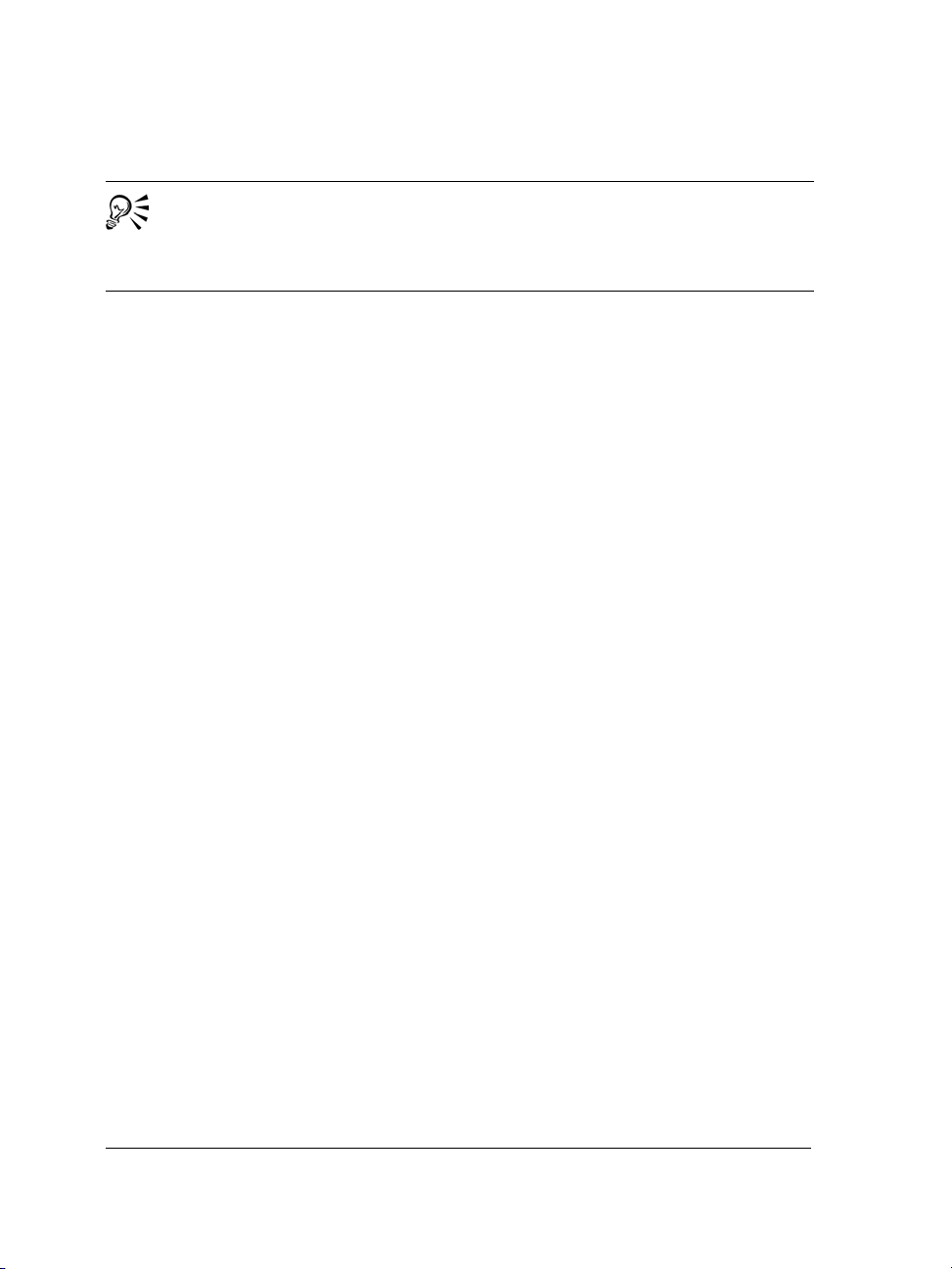
Convention Description Exemple
Une astuce peut être des conseils,
des étapes substitutives ou
d'autres avantages et usages de la
procédure.
Par exemple : « Vous pouvez
choisir une catégorie de style et
une variante dans le Créateur de
styles. »
Utilisation de l'aide de Corel Painter
L'aide, la documentation consultable à même l'espace de travail de Corel Painter,
comprend, entre autres, toutes les informations dans le guide d’utilisation
de Corel Painter.
Pour accéder aux rubrique d’aide :
1 Cliquez sur le menu Aide > Rubriques d'aide.
2 Cliquez sur l’un ou l’autre des onglets suivants :
• L'onglet Sommaire permet de parcourir les rubriques d'aide.
• L'onglet Index permet de rechercher une rubrique à partir de l’index.
• L'onglet Rechercher permet de rechercher dans tous les fichiers les occurences
d’un terme particulier. Par exemple, si us recherchez des informations sur le
modèle colorimétrique RVB, vous pouvez entrer « RVB » pour obtenir une liste
des rubriques pertinentes.
Accès aux services Client de Corel
Le Service Clients Corel vous renseigne sur les fonctionnalités, les caractéristiques, les
prix et la disponibilité des produits Corel ainsi que les services et l'assistance technique
connexes. Mais, vous pouvez obtenir de telles informations, notamment les précisions
de dernière heure votre produit Corel en consultant les pages sur notre site à
l’adresse www.corel.com/support.
12 Corel Painter : Guide de l’utilisateur
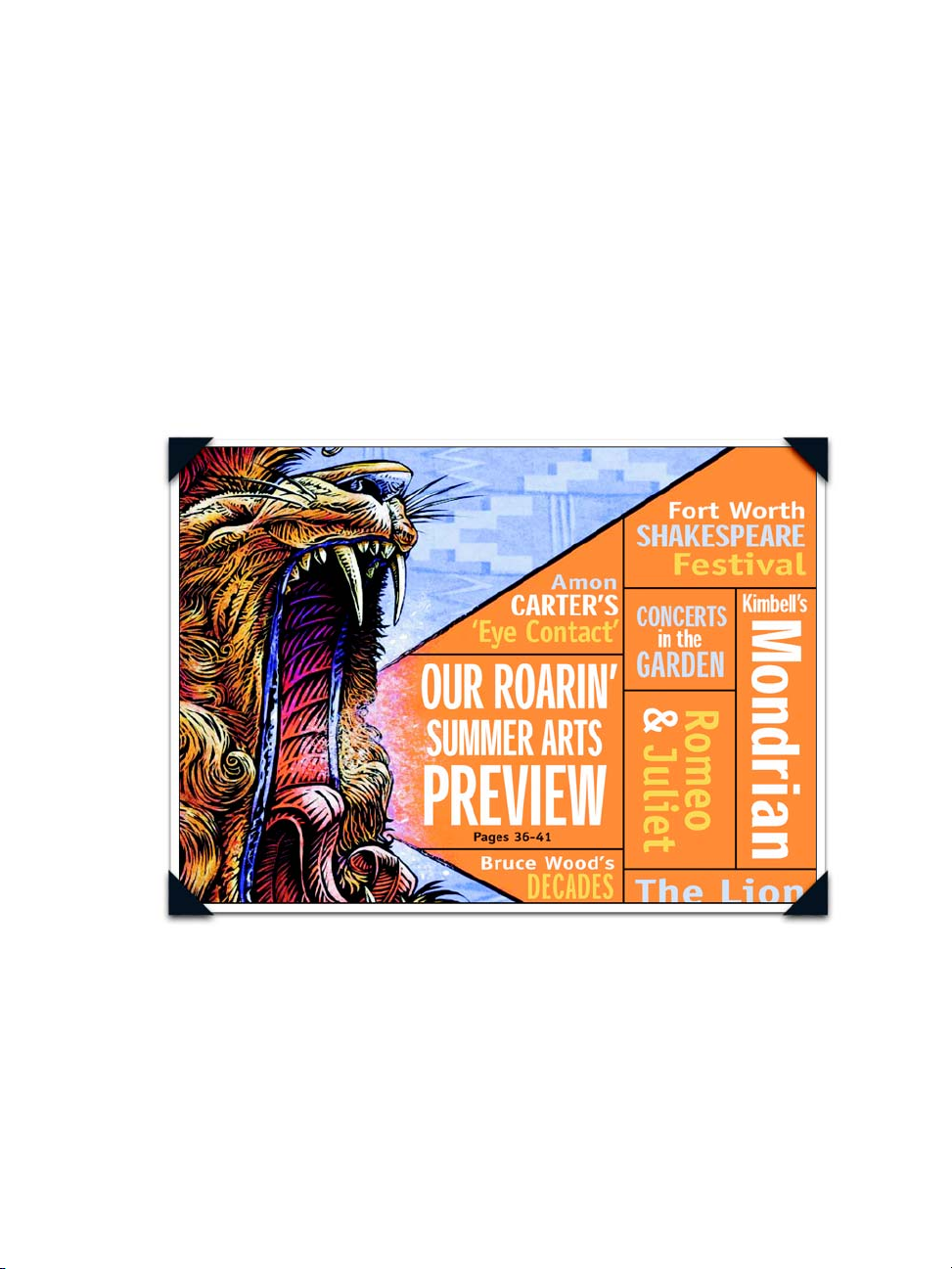
Une illustration pour journaux, de Chet Phillips
Avec son talent d'illustrateur indépendant, Chet Phillips nous présente depuis plus de 20 ans sa
vision légèrement décalée du monde. Il partage son temps entre les entreprises industrielles, les maisons
d'édition et les agences de publicité et de design pour lesquelles il travaille, et présente également ses
oeuvres dans des galeries ou à l'occasion de manifestations. Le fait d'être partout à la fois ne nuit en
rien à sa santé, rassurez-vous.
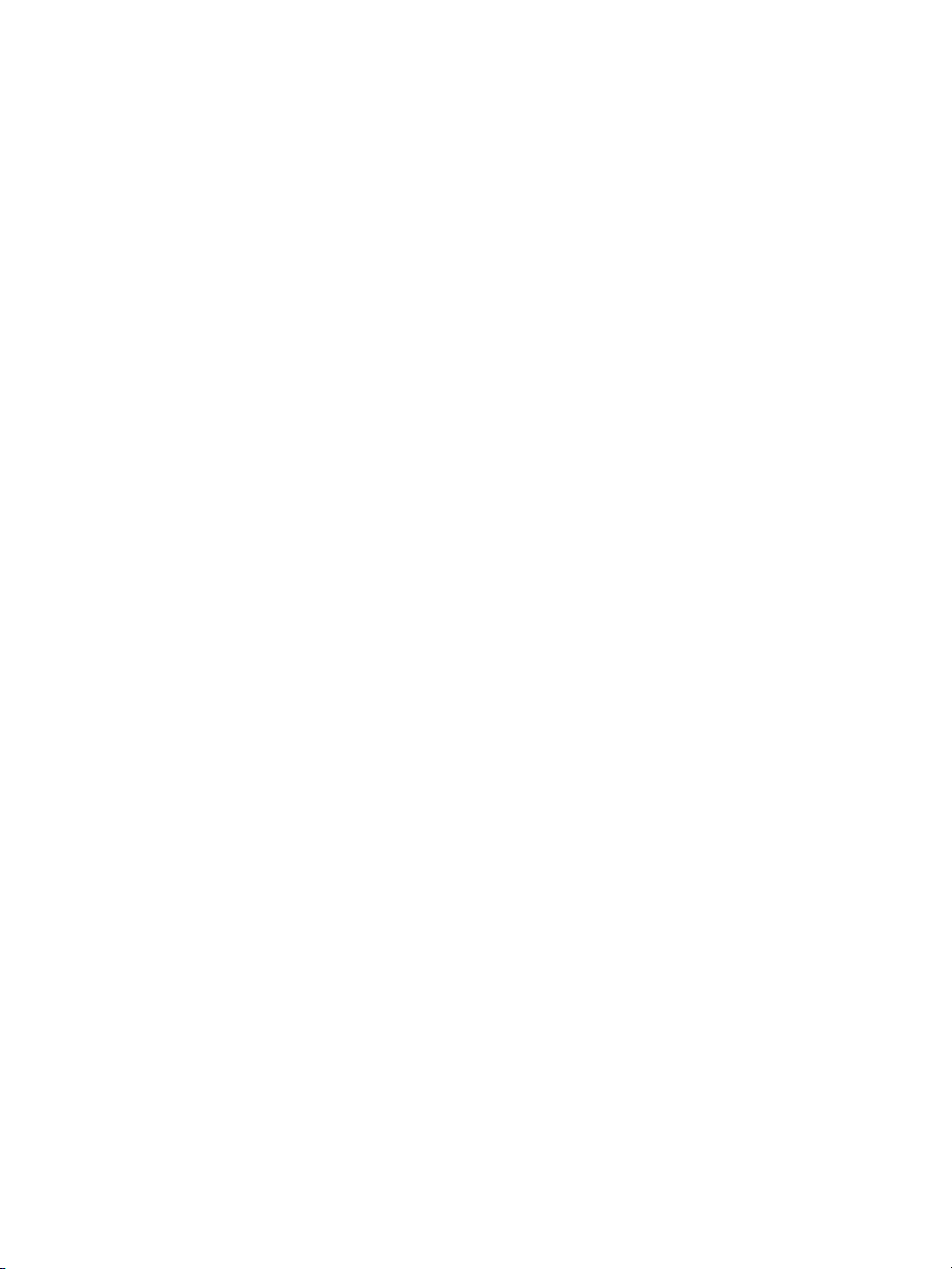
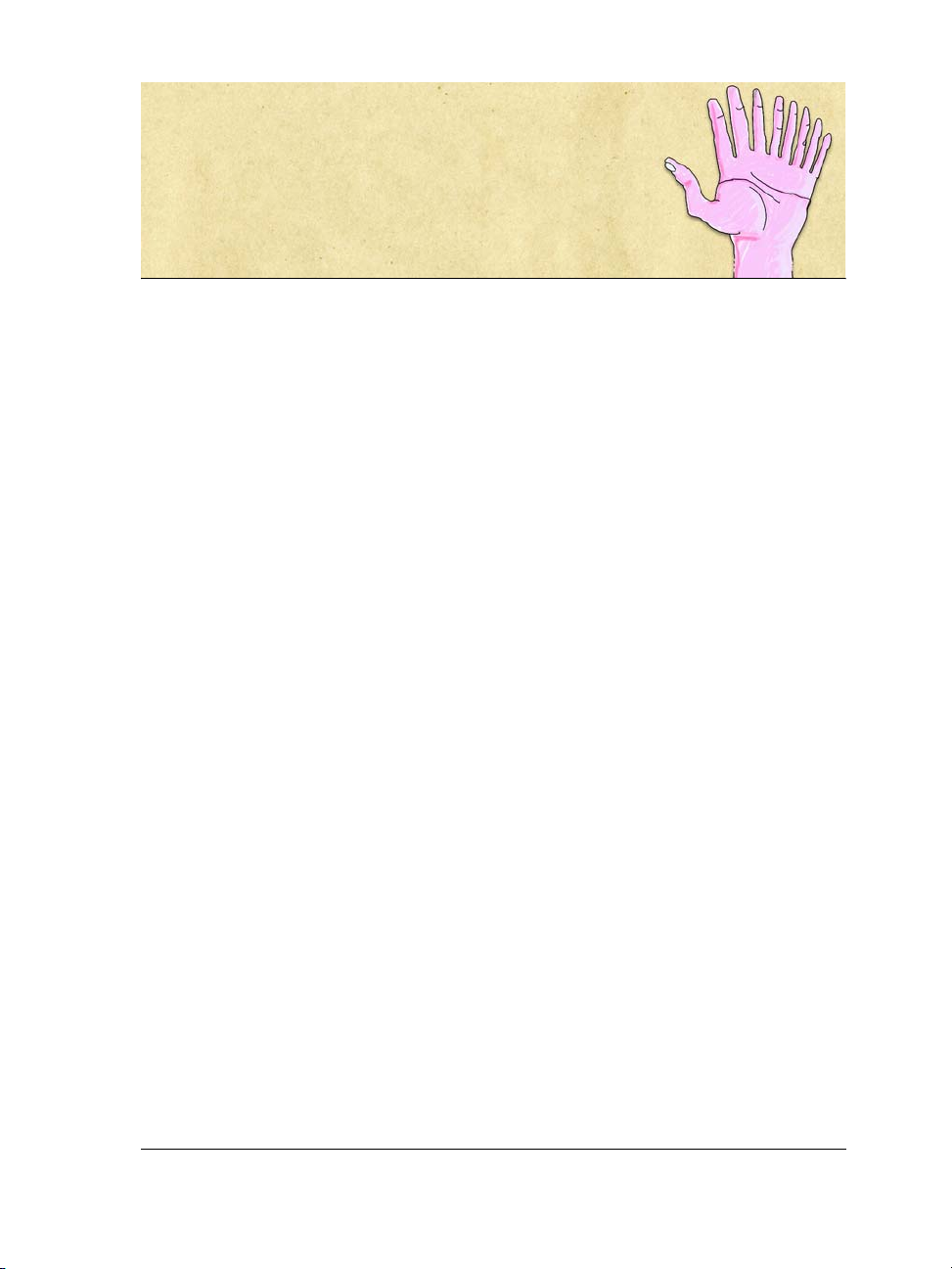
Principes de base
Corel Painter offre un espace de travail numérique où vous pouvez créer et retoucher
des images à l'aide des outils et des effets Natural-Media. Votre image de travail,
appelée document, s'affiche dans une fenêtre de document dont les fonctions de
navigation et de productivité vous aideront à travailler de façon efficace.
Chaque image créée peut être enregistrée dans différents formats de fichier : RIFF (le
format propre à Corel Painter), JPEG, TIFF et PSD (Adobe Photoshop), entre autres.
Corel Painter permet également d'ouvrir ou d'importer des images enregistrées dans de
nombreux formats de fichier.
Chaque graphiste a sa propre façon de travailler et chaque système informatique
possède une configuration particulière (mémoire, disques, imprimantes et accessoires).
Les préférences de Corel Painter permettent d'adapter le programme à votre méthode
de travail et d'optimiser les performances de votre système informatique. Vous avez
également la possibilité de personnaliser les fonctionnalités de votre tablette et de vos
stylets dans Corel Painter.
Utilisation des documents
La première étape de création d'une animation dans Corel Painter consiste à ouvrir un
document. Vous pouvez ouvrir une zone de travail vide en créant un nouveau
document, manipuler une image existante en ouvrant un fichier existant ou capturer
une image provenant d'un scanner ou d'un appareil photo numérique. Vous pouvez
ensuite insérer l'image nouvellement créée directement dans un document.
Création et ouverture de documents
La commande Fichier > Nouveau crée un document vide et sans titre, conforme aux
options définies dans la boîte de dialogue Nouveau. L'option Taille de la zone de travail
indique la mémoire vive (RAM) nécessaire pour créer un document de la largeur, de la
Principes de base 15
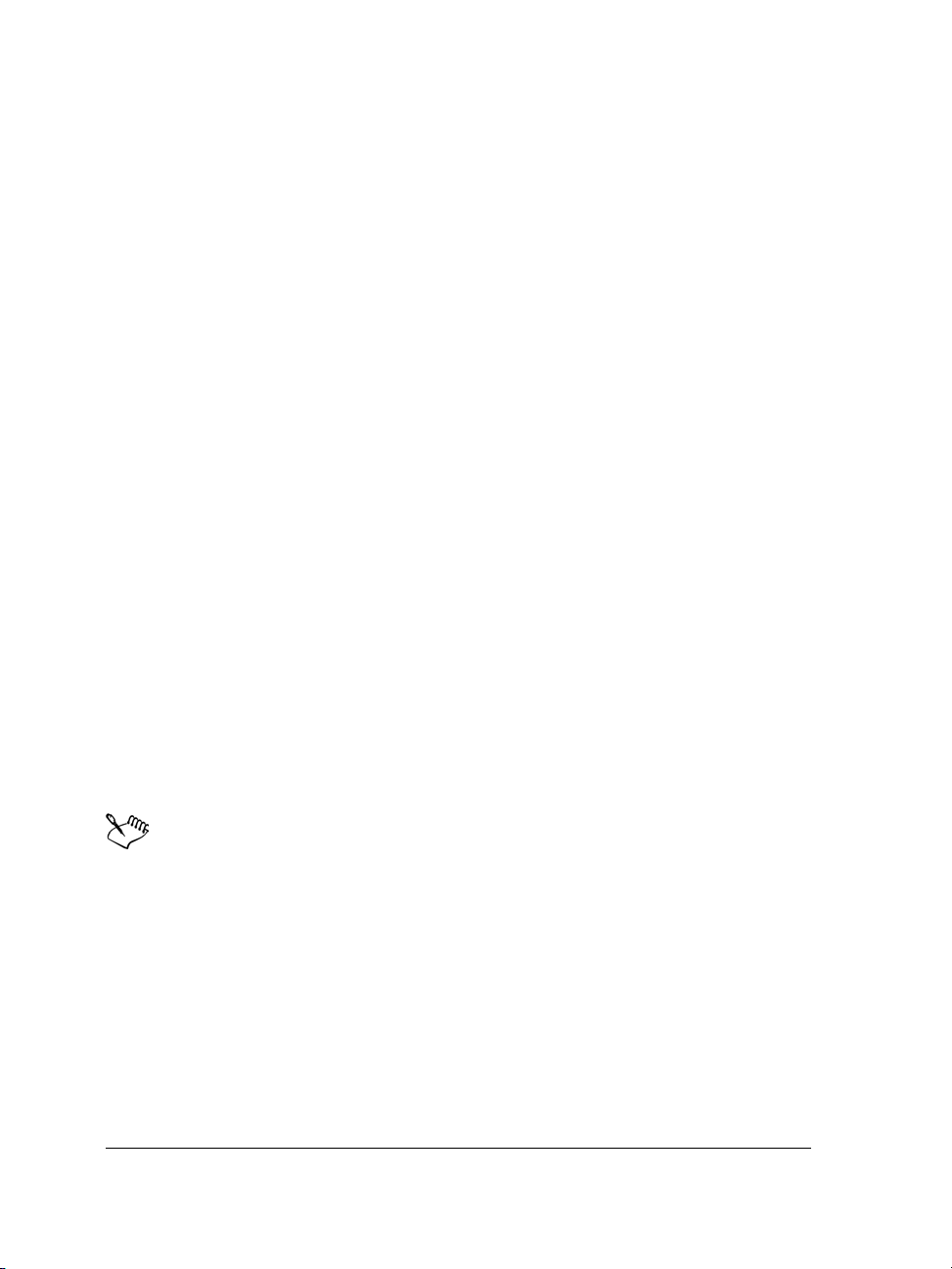
hauteur et de la résolution spécifiées. Cette valeur ne correspond pas à la taille du
fichier dans lequel sera enregistré le document. Un fichier Corel Painter enregistré fait
en général 25 % à 50 % de la taille du document de travail, selon le nombre de
couleurs qu'il contient.
Vous pouvez aussi ouvrir des documents provenant d'autres applications graphiques et
utiliser Corel Painter pour ajouter des traits, des teintes ou des textures de papier. À
défaut, vous pouvez dupliquer ces documents et les recréer dans un style différent.
Corel Painter permet d'ouvrir les fichiers aux formats suivants :
• RIFF ou RIF (format propre à Corel Painter) ;
• TIFF (TIF) ;
• TIF CMJN (TIF) ;
• Adobe Photoshop (PSD) – Corel Painter conserve les plans, les masque de plan, les
canaux alpha ainsi que les modes de fusion. Les effets de plan et les plans
d'ajustement ne sont pas pris en charge et doivent être fusionnés ou aplatis dans
Adobe Photoshop.
•Bitmap Windows (BMP);
• PC Paintbrush (PCX) ;
• TARGA® (TGA)
• GIF – Corel Painter ne convertit pas les animations GIF en séquences d'animation.
•JPEG (JPG);
• Séquences d'animation (FRM) – Fichiers d'animation Corel Painter
• QuickTime™ (MOV), Vidéo pour Windows (AVI) et fichiers numérotés. Pour plus
d'informations, voir « Ouverture d'une animation » à la page 385 ou « Utilisation
de fichiers numérotés » à la page 405.
Corel Painter ne prend pas en charge les fichiers TIFF compressés par la
méthode LZW. Seuls les fichiers TIFF non compressés peuvent être ouverts
dans Corel Painter.
Pour créer un nouveau document
1 Cliquez sur le menu Fichier> Nouveau.
2 Spécifiez les valeurs suivantes dans la boîte de dialogue Nouveau :
16 Corel Painter : Guide de l’utilisateur
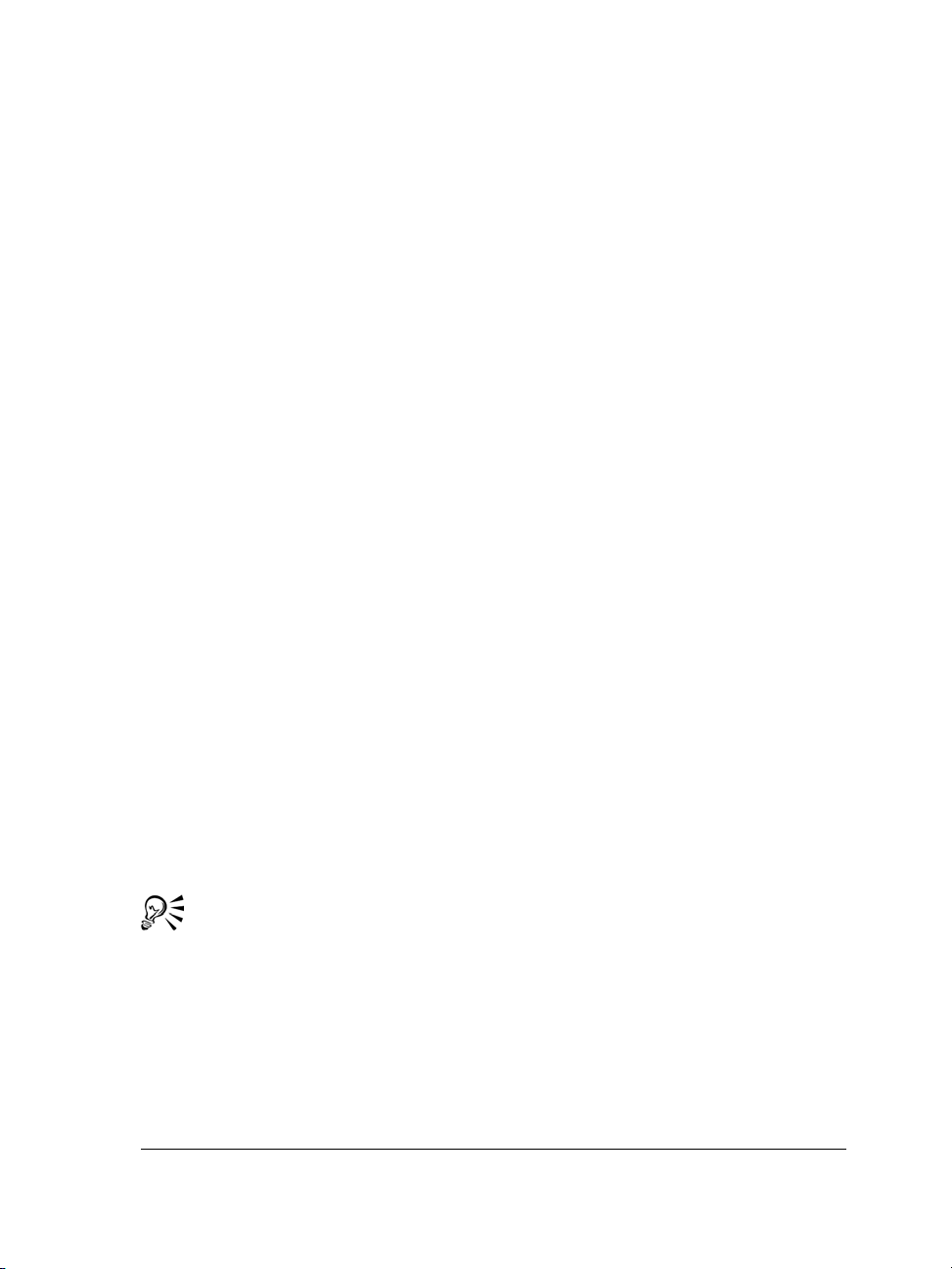
• Largeur et Hauteur représentent les dimensions de la zone de travail. Vous
pouvez changer d'unité de mesure dans le menu correspondant. Vous avez le
choix entre les pixels (unité par défaut), les pouces, les centimètres (cm), les
points, les picas et les colonnes (larges de 2 pouces).
• Résolution représente le nombre de pixels que contient l'image par pouce (ppp)
ou par centimètre. Dans la boîte de dialogue Nouveau, la notion de pixels par
pouce est identique à celle de points par pouce. Pour plus d'informations sur les
résolutions du document, de l'écran et des imprimantes, voir « Principes de la
résolution » à la page 20.
3 Cliquez sur la case Papier pour définir une couleur d'arrière-plan autre que le blanc.
Choisissez une couleur dans la boîte de dialogue Couleur qui s'affiche.
4 Choisissez un type de document.
Type permet d'indiquer si le document doit contenir une seule image (valeur par
défaut) ou plusieurs images composant une animation.
5 Cliquez sur OK.
Un nouveau document apparaît dans l'espace de travail.
Pour ouvrir un document existant
1 Cliquez sur le menu Fichier> Ouvrir.
Corel Painter mémorise l'emplacement du dernier fichier ouvert.
2 Dans la boîte de dialogue Ouvrir (Mac OS) ou Sélectionner une image (Windows),
utilisez les options disponibles pour localiser le fichier à ouvrir.
Corel Painter indique, pour chaque image, les dimensions (en pixels), la taille de
fichier et le format de fichier. En outre, tout fichier enregistré au format de
Corel Painter est doté d'une vignette.
3 Cliquez sur Ouvrir.
Le menu Fichier contient également des raccourcis permettant d'accéder
directement aux documents précédemment ouverts. Avant de cliquer sur la
commande Ouvrir dans le menu Fichier, vérifiez si le fichier désiré se trouve
sur la liste de fichiers précédemment ouverts au bas du menu Fichier.
Pour rechercher un document (Mac OS)
1 Cliquez sur le menu Fichier > Ouvrir.
Principes de base 17
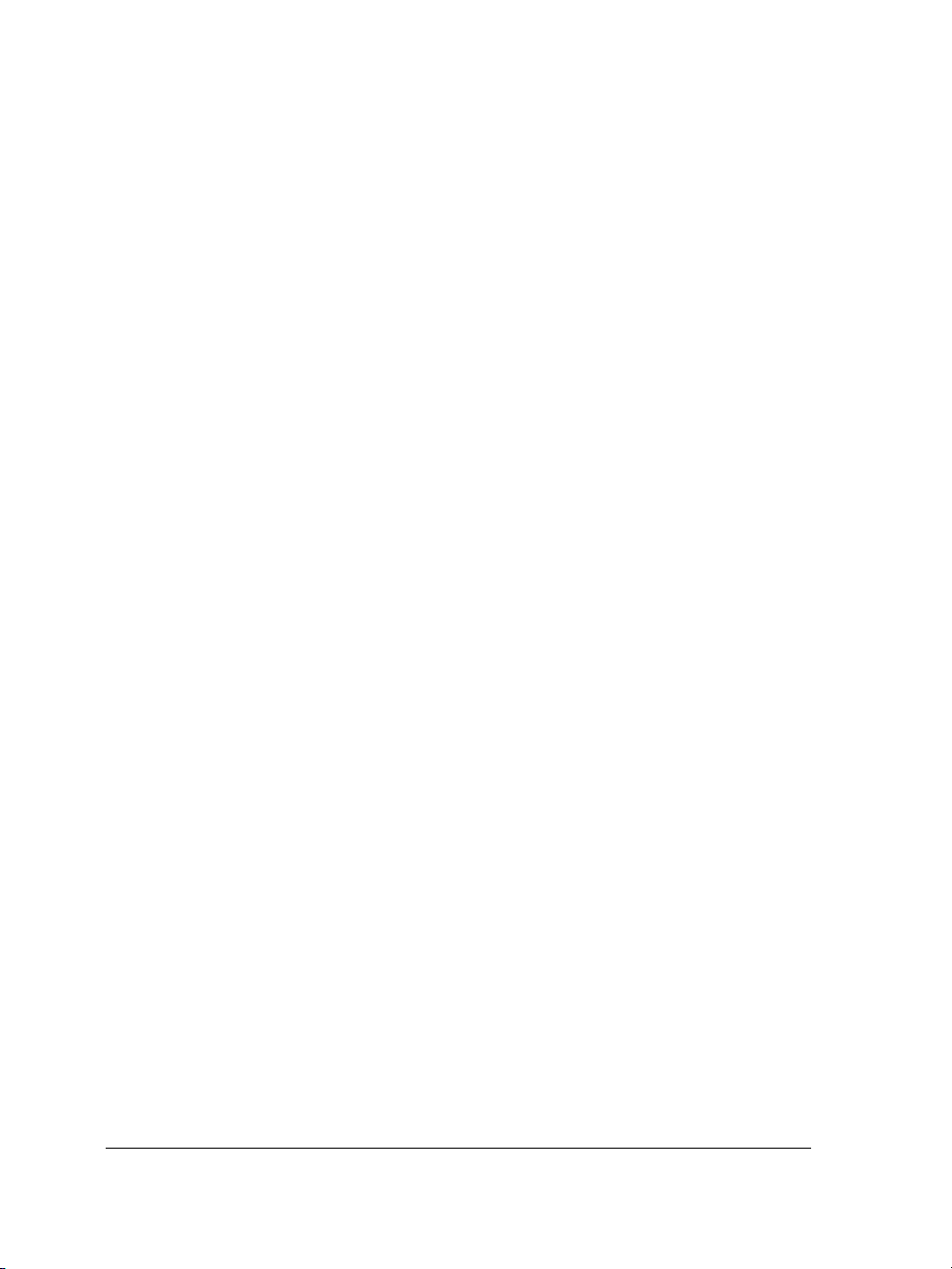
2 Cliquez sur Catalogue.
La boîte de dialogue Catalogue présente des vignettes de tous les fichiers RIFF se
trouvant dans le dossier sélectionné.
3 Cliquez deux fois sur le nom du fichier ou sélectionnez-le, puis cliquez sur Ouvrir.
Acquisition d'images
Vous pouvez importer dans Corel Painter des images provenant d'un périphérique
externe, tel qu'un scanner ou un appareil photo numérique, à condition que ce
périphérique dispose :
• d'un module d'extension compatible avec Photoshop (sur Mac OS),
• d'un pilote TWAIN (sous Windows).
Préparation à l'acquisition d'images
• Installez le module d'extension du périphérique sur l'ordinateur.
Ce module d'extension est fourni par le fabricant du scanner ou de l'appareil photo
numérique. Pour savoir comment l'installer, consultez sa documentation.
Corel Painter est capable d'accéder au module d'extension quel que soit le dossier
dans lequel il se trouve. Le module d'extension peut aussi bien résider dans le
dossier de Corel Painter que dans un dossier générique d'extensions sur le disque
dur ou dans le dossier des modules externes d'Adobe Photoshop.
• Assurez-vous que votre pilote TWAIN est correctement installé.
Création et ouverture de modèles
Si vous créez régulièrement des documents dont les dimensions, le formatage et la
résolution sont similaires, pensez à élaborer des modèles de document qui vous
dispenseront de reprendre chaque document depuis le début.
Pour ouvrir un modèle de document
1 Choisissez Aide > Bienvenue.
2 Choisissez un modèle dans le menu déroulant Ouvrir un modèle.
Pour enregistrer un document comme modèle
1 Configurez un fichier avec tous les attributs de dimensionnement, de formatage et
de résolution que le modèle adoptera.
18 Corel Painter : Guide de l’utilisateur
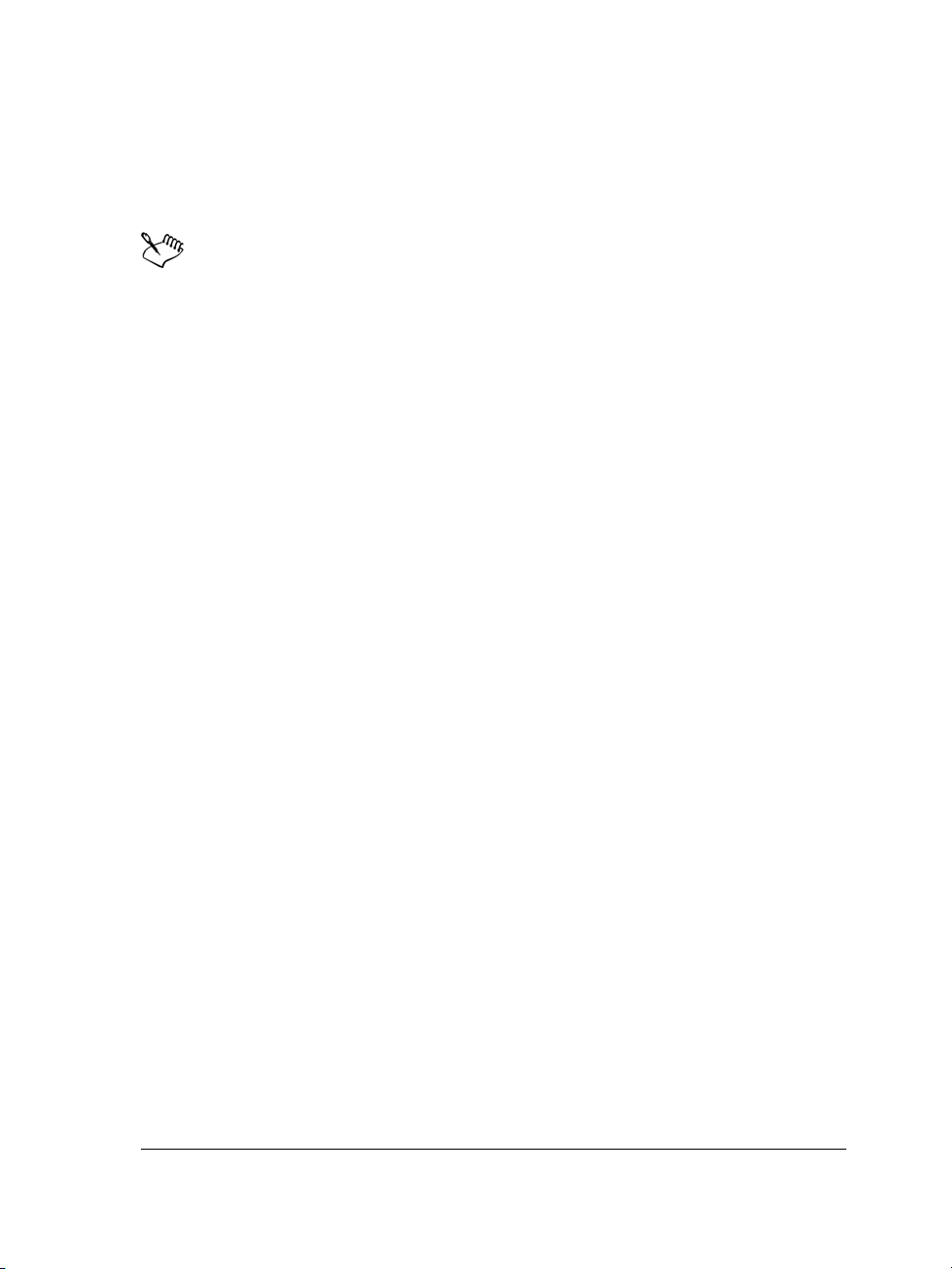
2 Choisissez Fichier > Enregistrer sous.
3 Dans la boîte de dialogue Enregistrer (Mac OS) ou Nom de l'image (Windows),
enregistrez le fichier vers le dossier Corel Painter IX\Templates.
Seuls les administrateurs sont autorisés à ajouter des fichiers au dossier
Corel Painter IX\Templates, dans un environnement de travail multiutilisateurs.
Insertion de fichiers
L'insertion de fichiers permet d'importer une image dans un document Corel Painter
existant. L'image est insérée sous forme de plan de référence dans le document ; vous
pouvez donc la transformer (redimensionnement, rotation, inclinaison) en faisant
glisser ses poignées. Un fichier inséré conserve un lien avec le fichier source jusqu'à ce
qu'il soit converti en plan standard.
Pour plus d'informations sur les plans de référence, voir « Utilisation des plans de
référence » dans l'aide.
Pour insérer un fichier
1 Choisissez Fichier > Insérer.
2 Choisissez un fichier image, puis cliquez sur Ouvrir.
3 Dans la boîte de dialogue Insertion, définissez les options :
• Les zones Horizontale et Verticale de l'option Échelle préconisent une échelle
permettant d'insérer l'image dans le document ouvert. Pour modifier cette
échelle, tapez un pourcentage dans les zones Horizontale et Verticale.
• Conserver les proportions sert à maintenir le rapport entre les dimensions
horizontale et verticale de l'image. Désactivez cette case à cocher pour déformer
l'image.
• Conserver le masque permet d'importer le masque de l'image avec cette
dernière. Lorsque l'image est insérée, son masque devient le masque du plan.
Désactivez cette case à cocher pour ne pas importer le masque.
4 Effectuez l'une des opérations suivantes :
• Pour insérer l'image à un endroit donné, cliquez sur l'emplacement de votre
choix dans le document.
• Pour insérer l'image au centre du document, cliquez sur OK.
Principes de base 19
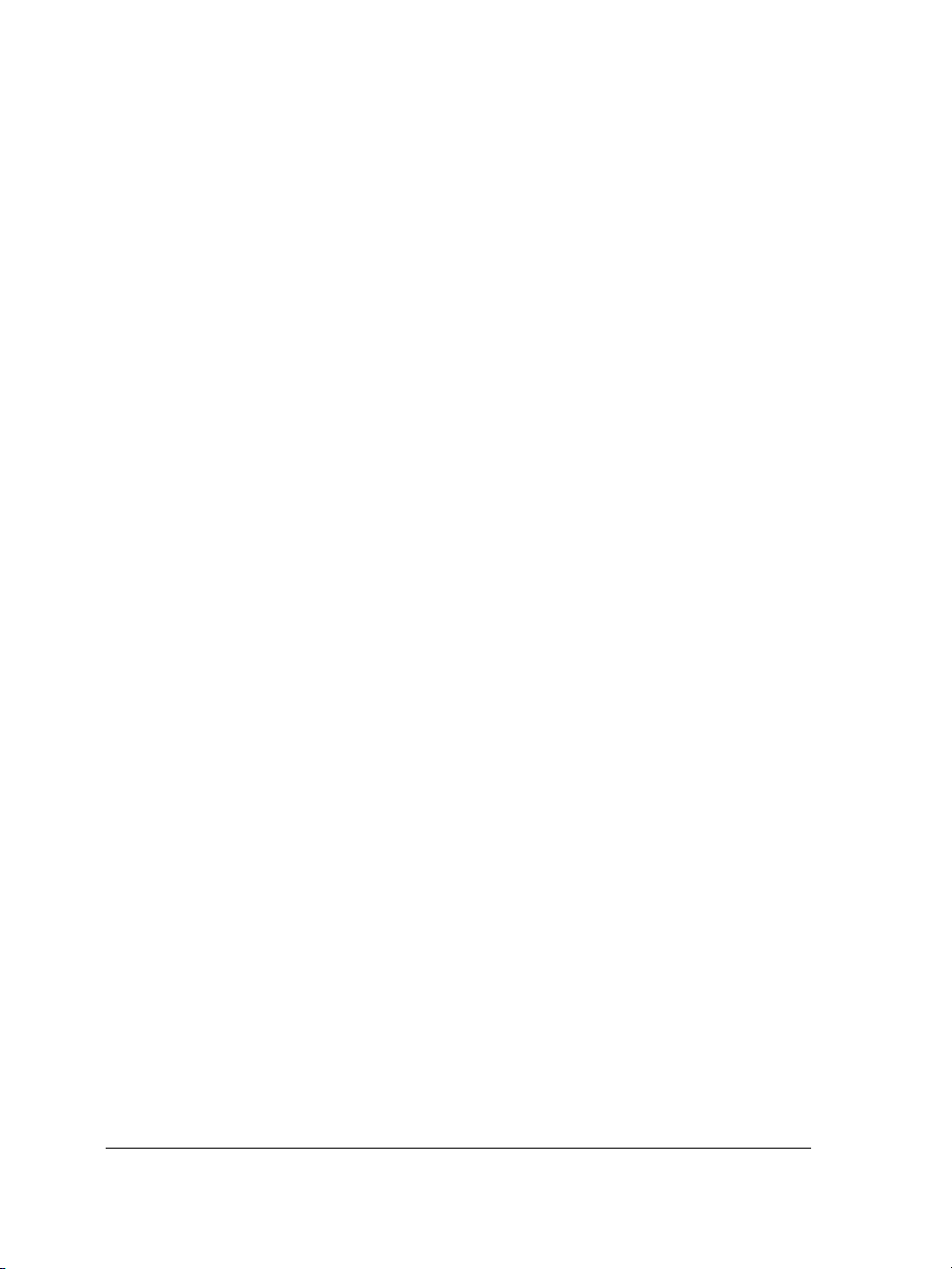
Principes de la résolution
Pour travailler sur des images numériques, il est important de bien comprendre le
concept de résolution et ses applications. Ce dernier est en effet essentiel pour tout ce
qui touche aux dimensions, à l'affichage, à l'enregistrement et à l'impression des images
par Corel Painter, soit sous forme de petits carrés de couleur appelés pixels, soit sous
forme d'objets définis mathématiquement et nommés objets vectoriels.
La résolution d'un document a des répercussions sur son aspect à l'écran et sa qualité
d'impression. Vous pouvez spécifier la résolution d'un document au moment de sa
création, lors de l'acquisition d'une image ou lorsque vous enregistrez ou exportez un
fichier.
Résolution et aspect à l'écran
La plupart des moniteurs ont une résolution de 72 ppp (points par pouce). C'est
pourquoi la résolution d'affichage par défaut de Corel Painter est de 72 pixels par
pouce. En d'autres termes, chaque pixel de l'image Corel Painter occupe un pixel sur
l'écran de votre moniteur. Cette résolution d'affichage n'influe pas sur la résolution
réelle du document, mais seulement sur la façon dont elle est affichée.
Ainsi, une image d'une résolution de 300 ppp est affichée à environ quatre fois sa taille
réelle. Chaque point de l'image Corel Painter occupe ainsi un point de votre écran.
Autrement dit, à 300 pixels par pouce, votre document s'imprime approximativement
au quart de sa taille à l'écran. Dans cet exemple, il convient de régler le niveau de zoom
sur 25 % pour afficher l'image à sa taille réelle.
Attention : Si vous conservez les dimensions en pixels d'un document et changez
ensuite le nombre de pixels par pouce (la résolution), la taille de l'impression change
également. Si, en revanche, vous avez défini la taille de votre document en pouces, en
centimètres, en points ou en picas et si vous changez la résolution, les dimensions sont
conservées.
Résolution et qualité d'impression
La résolution des périphériques de sortie (imprimantes) est exprimée en points par
pouces (ppp) et, dans le cas des demi-teintes (tramage), en lignes par pouce (lpp). La
résolution des périphériques de sortie varie en fonction de la machine elle-même et du
papier utilisé. Une photographie est généralement imprimée à 150 lpp sur du papier
glacé et à 85 lpp sur du papier journal.
20 Corel Painter : Guide de l’utilisateur

Si vous utilisez une imprimante laser personnelle ou une imprimante à jet d'encre,
réglez les dimensions du document en pouces, en centimètres, en points ou en picas sur
la même résolution que celle de votre imprimante. La plupart des imprimantes sont
capables d'imprimer parfaitement les images définies à 300 ppp. Votre fichier est
imprimé en respectant les dimensions de l'image et en utilisant la meilleure résolution
de votre imprimante. Une augmentation de la résolution de l'image ne se traduit pas
nécessairement par une amélioration de la qualité d'impression et peut contribuer à
produire un fichier plutôt volumineux et encombrant.
Si vous comptez utiliser un périphérique de sortie plus perfectionné ou faire appel à un
imprimeur, les dimensions de l'image doivent toujours être définies en fonction de la
taille d'impression souhaitée. En ce qui concerne la résolution, il est conseillé de choisir
pour votre document une résolution égale au double de la trame (en lpp) souhaitée. Si,
par exemple, la trame du périphérique de sortie est de 150 lpp, la résolution de votre
document doit être fixée à 300 ppp ; si la trame du périphérique est de 85 ppp, la
résolution du document doit être de 170 ppp. Si vous n'êtes pas sûr de la résolution du
périphérique de sortie qui sera utilisée pour imprimer vos images, n'hésitez pas à poser
la question à votre imprimeur ou à votre atelier de composition.
Zoom
Par défaut, Corel Painter ouvre un document au rapport d'agrandissement 100 %,
mais vous pouvez changer ce rapport en effectuant un zoom avant ou arrière. Vous
pouvez effectuer des zooms avant et arrière à l'aide de l'outil Loupe, rétablir le rapport
d'agrandissement ou ajuster la taille de la fenêtre de document à celle de l'écran. Vous
pouvez même effectuer des zooms avant et arrière pendant que vous utilisez d'autres
outils.
Pour effectuer un zoom avant
1 Effectuez l'une des opérations suivantes :
• Dans la boîte à outils, cliquez sur l'outil Loupe .
• Maintenez enfoncées les touches Commande + Barre d'espacement (Mac OS)
ou Ctrl + Barre d'espacement (Windows).
Le signe plus (+) à l'intérieur du pointeur Loupe indique que vous augmentez le
rapport d'agrandissement (zoom avant).
2 Cliquez ou faites glisser le pointeur dans la fenêtre de document.
Principes de base 21

Lorsque vous faites glisser le pointeur, Corel Painter choisit le niveau
d'agrandissement qui convient le mieux à la zone ainsi définie et centre l'affichage
sur cette zone.
Le niveau d'agrandissement s'inscrit dans la barre de titre de la fenêtre de
document.
Pour effectuer un zoom arrière
1 Effectuez l'une des opérations suivantes :
• Dans la boîte à outils, cliquez sur l'outil Loupe et maintenez enfoncée la touche
Option (Mac OS) ou Alt (Windows).
• Maintenez enfoncées les touches Option + Commande + Barre d'espacement
(Mac OS) ou Alt + Ctrl + Barre d'espacement (Windows).
Le signe moins (-) à l'intérieur du pointeur Loupe indique que vous réduisez le
rapport d'agrandissement (zoom arrière).
2 Cliquez dans la fenêtre de document.
Chaque clic fait passer l'image au rapport d'agrandissement inférieur, tel qu'il est
défini dans le menu Niveau de zoom au bas de la fenêtre d'image.
Pour effectuer un zoom avant ou arrière, vous pouvez également déplacer le
curseur Échelle, taper une valeur dans la zone Échelle au bas de la fenêtre
d'image ou choisir une option dans le menu déroulant Niveau de zoom de la
barre de propriétés.
Pour effectuer un zoom à l'aide de l'outil Loupe :
1 Dans la boîte à outils, cliquez sur l'outil Loupe.
2 Choisissez un niveau de zoom dans le menu déroulant Niveau de zoom de la barre
de propriétés.
Pour rétablir le rapport d'agrandissement à 100 %
• Cliquez deux fois sur l'outil Loupe.
Pour ajuster la taille de la fenêtre de document à celle de l'écran
• Effectuez l'une des opérations suivantes :
• Choisissez Fenêtre > Ajuster la taille.
22 Corel Painter : Guide de l’utilisateur

• Dans la boîte à outils, cliquez deux fois sur l'outil Main .
Corel Painter adapte précisément la taille du document à celle de votre écran.
Pour accéder à l'outil Loupe lorsqu'un autre outil est sélectionné
• Appuyez sur les touches Commande + Barre d'espacement (Mac OS) ou Ctrl +
Barre d'espacement (Windows), puis cliquez pour effectuer un zoom avant.
Appuyez sur les touches Commande + Option + Barre d'espacement (Mac OS) ou
Ctrl + Alt + Barre d'espacement (Windows), puis cliquez pour effectuer un zoom
arrière.
Repositionnement des documents
L'outil Main permet de repositionner un document dans l'espace de travail de
Corel Painter et de visualiser différentes zones d'une image.
Pour utiliser l'outil Main
1 Activez l'outil Main en procédant comme suit :
• Dans la boîte à outils, sélectionnez l'outil Main .
• Appuyez sur la barre d'espacement et maintenez la enfoncée.
Le pointeur prend la forme de l'outil Main.
2 Effectuez l'une des opérations suivantes :
• Faites glisser le pointeur dans la fenêtre de document pour faire défiler votre
image.
• Cliquez une fois dans la fenêtre de document pour centrer l'image.
Rotation des documents
L'outil Pivoter page vous permet de faire pivoter une image sur l'écran afin de vous
permettre de dessiner de manière naturelle.
Pour faire pivoter la page
1 Activez l'outil Pivoter page en procédant comme suit :
• Dans la boîte à outils, cliquez sur l'outil Pivoter page .
• Maintenez enfoncées les touches Option + Barre d'espacement (Mac OS) ou Alt
+ Barre d'espacement (Windows).
Principes de base 23

Le pointeur prend la forme d'une main pointant l'index.
2 Faites glisser le pointeur dans la fenêtre de document pour faire pivoter l'image.
Déplacez le pointeur vers la droite pour faire pivoter l'image dans le sens des
aiguilles d'une montre. Déplacez le pointeur vers la gauche pour faire pivoter
l'image dans le sens contraire des aiguilles d'une montre.
Le nouvel angle de rotation apparaît dans la barre de propriétés.
Pour faire pivoter une image, vous pouvez également définir un angle de
rotation dans la zone Angle de rotation de la barre de propriétés.
Pour rétablir l'orientation d'origine de l'image
1 Dans la boîte à outils, cliquez sur l'outil Pivoter page .
2 Effectuez l'une des opérations suivantes :
• Cliquez une fois dans la fenêtre de document.
•Cliquez deux fois sur l'outil Pivoter page.
• Cliquez sur le bouton Réinitialiser de la barre de propriétés.
Pour contraindre les rotations à s'effectuer par incrément de 90 °
• Maintenez la touche Majuscule enfoncée tout en faisant pivoter la page.
Recadrage des images
Vous pouvez couper les bords non désirés d'une image à l'aide de l'outil Recadrer. Vous
pouvez aussi ajuster les proportions de l'image recadrée ou choisir de les conserver.
Pour recadrer une image
1 Dans la boîte à outils, cliquez sur l'outil Recadrer .
2 Faites glisser le pointeur à l'intérieur de l'image pour définir la zone rectangulaire à
conserver.
Vous pouvez ajuster le rectangle en faisant glisser l'un de ses coins ou l'un de ses
bords.
3 Lorsque vous êtes prêt à recadrer, cliquez à l'intérieur du rectangle.
24 Corel Painter : Guide de l’utilisateur

Pour imposer un rapport largeur/hauteur spécifique au rectangle de recadrage,
entrez les valeurs de la largeur et de la hauteur souhaitées et cochez la case
Proportion dans la barre de propriétés.
Pour contraindre la zone de recadrage à un carré
• Maintenez la touche Majuscule enfoncée tout en faisant glisser le pointeur pour
définir la zone de recadrage à l'aide de l'outil Recadrer.
Pour ajuster les proportions de l'image recadrée
1 Dans la boîte à outils, cliquez sur l'outil Recadrer.
2 Dans la barre de propriétés, tapez les valeurs des proportions dans les zones prévues
à cet effet.
Si nécessaire, cochez la case Proportion pour conserver les proportions lors du
recadrage de l'image.
Utilisation du mode plein écran
Le mode plein écran permet de masquer le bureau de l'ordinateur et de visualiser la
fenêtre de document sans barres de défilement. Dans ce mode, la fenêtre de document
est centrée à l'écran sur un arrière-plan uni. Toutes les fonctionnalités de Corel Painter,
à l'exception des boutons de la fenêtre de document, sont accessibles en mode plein
écran.
Pour activer et désactiver le mode plein écran
• Maintenez enfoncées les touches Commande + M (Mac OS) ou Ctrl + M
(Windows) ou choisissez Fenêtre > Mode d'affichage depuis la barre de menus.
Vous pouvez placer la fenêtre de document où vous voulez sur l'écran en
appuyant sur la barre d'espacement et en la faisant glisser.
Principes de base 25

Informations sur les dimensions de l'image
Vous pouvez utiliser la palette d'informations pour connaître les dimensions d'une
image. Pour plus d'informations, voir « Utilisation de la palette Informations » dans
l'aide.
Redimensionnement de la zone de travail
Lorsque vous voulez obtenir la même image à une échelle différente, vous avez la
possibilité de redimensionner la zone de travail. Vous pouvez également modifier la
taille de la zone de dessin ou recadrer la zone de travail.
Pour redimensionner la zone de travail
1 Choisissez Zone de travail > Redimensionner.
La boîte de dialogue Redimensionner qui s'affiche indique les dimensions actuelles
(largeur, hauteur et résolution) de l'image.
2 Spécifiez une nouvelle valeur de hauteur, de largeur ou de résolution.
Pour plus d'informations sur ces valeurs, voir « Création et ouverture de
documents » à la page 15.
3 La case à cocher Conserver la taille du fichier vous permet de déterminer quels
doivent être les effets d'un redimensionnement sur la résolution de l'image.
Lorsque cette option est activée, il est possible de modifier simultanément la
hauteur et la largeur de l'image. La résolution de l'image est modifiée en
conséquence.
Lorsqu'elle est désactivée, vous pouvez modifier la hauteur et la largeur de l'image
indépendamment de la résolution et vice versa.
Si vous choisissez une mesure en pixels ou % (pourcentage) et que vous spécifiez
une valeur, Corel Painter désactive automatiquement la case à cocher Conserver la
taille du fichier.
Pour redimensionner la zone de dessin
1 Choisissez Zone de travail> Taille de la zone de travail.
2 Dans la boîte de dialogue Taille de la zone de travail, indiquez le nombre de
pixels que vous souhaitez ajouter à l'un des bords de la zone de travail.
Saisissez des valeurs négatives pour réduire la taille de la zone de travail.
26 Corel Painter : Guide de l’utilisateur

Rotation et symétrie de la zone de travail
Corel Painter permet d'appliquer une rotation et une symétrie au plan Zone de travail.
Tous les autres plans accompagnent la zone de travail dans son mouvement. Vous
pouvez faire pivoter le plan Zone de travail selon un angle de rotation prédéfini ou un
angle que vous aurez défini vous-même. Si votre document comporte plusieurs types
de plans, vous devez tous les convertir en plans vectoriels par défaut. La taille du plan
Zone de travail augmente, si nécessaire, pour éviter de devoir recadrer le contenu
d'autres plans suite à l'application de la rotation ou de la symétrie.
Pour faire pivoter le plan Zone de travail selon un angle prédéfini
1 Choisissez Zone de travail > Rotation de la zone de travail.
2 Choisissez l'une des options suivantes :
• 180, pour appliquer une rotation de 180 degrés.
• 90 SAM, pour appliquer une rotation horaire de 90 degrés.
• 90 SCAM, pour appliquer une rotation antihoraire de 90 degrés.
Pour faire pivoter le plan Zone de travail selon un angle défini par l'utilisateur
1 Choisissez Zone de travail > Rotation de la zone de travail > Arbitraire.
2 Entrez une valeur en degrés dans la zone Angle de la boîte de dialogue Rotation de
la sélection.
Pour appliquer une symétrie à la zone de travail
1 Choisissez Zone de travail > Rotation de la zone de travail.
2 Choisissez l'une des options suivantes :
• Appliquer une symétrie horizontale à la zone de travail
• Appliquer une symétrie verticale à la zone de travail
Enregistrement des fichiers
Il existe plusieurs options d'enregistrement des fichiers à votre disposition. Vous pouvez
enregistrer un fichier dans son format actuel ou sous un format différent. Vous pouvez
également enregistrer des itérations d'un même fichier. Lors de chaque enregistrement
itératif, une nouvelle version du fichier est enregistrée et un chiffre est ajouté à son
nom. Pour chacun des enregistrements suivants, ce chiffre est incrémenté de 1. De
plus, Corel Painter mémorise l'emplacement du dernier fichier enregistré.
Principes de base 27

Enregistrement des fichiers RIF
Le format RIF, qui est le format de fichier propre à Corel Painter, permet de mémoriser
des informations spéciales sur votre document. Ainsi, un fichier RIF conserve intacte la
structure des plans, que vous pouvez reprendre en ouvrant de nouveau le fichier.
Vous avez donc intérêt à toujours enregistrer d'abord un fichier au format RIF. Pour
simplifier, considérez les fichiers RIF comme vos fichiers de travail en cours. Lorsqu'un
fichier est prêt pour la production, enregistrez-le au format GIF, JPEG, TIF ou dans un
autre format.
Corel Painter permet d'effectuer une compression non destructrice des fichiers et donc
d'économiser l'espace disque. Lors d'un enregistrement au format RIF, laissez l'option
Sans compression désactivée si vous voulez réduire la taille du fichier sur le disque dur.
Enregistrement des fichiers JPEG
Corel Painter prend en charge le format de fichier JPEG. Grâce à sa petite taille de
fichier et sa haute qualité, le format JPEG est communément utilisé pour transmettre
des fichiers via un modem. À la différence du format GIF, le format JPEG offre une
gamme complète de couleurs.
Le format JPEG permet de comprimer votre fichier sur une échelle allant de Réduite à
Maximale avec une qualité directement proportionnelle à la taille du fichier. Ces
réglages de qualité permettent d'atteindre une proportion de compression de moins de
10 pour 1 jusqu'à plus de 100 pour 1. Le format JPEG est un format de fichier
destructeur, ce qui veut dire qu'un fichier JPEG décompressé ne correspond pas pixel
pour pixel à l'original. Cependant, comme l'algorithme JPEG prend en considération la
sensibilité de l'œil aux différentes couleurs, les réglages de qualité supérieure donnent
des résultats satisfaisants sur le plan visuel.
Vous pouvez affecter des adresses URL aux plans et aux images importées, puis
enregistrer le fichier au format GIF ou JPEG pour produire une zone interactive. Pour
plus d'informations, voir « Zone interactive côté client » dans l'aide.
Lorsque vous enregistrez un fichier au format JPEG, Corel Painter affiche la boîte de
dialogue Qualité de l'image JPEG dotée des options suivantes :
• Les options Qualité (Maximale, Supérieure, Bonne, Réduite) permettent de définir
le taux de compression du fichier.
L'option Maximale entraîne la compression la plus faible mais préserve un
maximum de données. L'option Réduite est celle qui offre le meilleur taux de
28 Corel Painter : Guide de l’utilisateur

compression, mais également celle qui engendre la perte de données la plus
importante.
Vous pouvez également utiliser le curseur Qualité pour régler la compression du
fichier.
• Le curseur Lissage applique un lissage à l'intégralité de l'image. Cette opération est
utile lorsque vous sélectionnez la qualité Réduite pour lisser les bords des objets
JPEG. La valeur par défaut du curseur est de 0. Notez que l'utilisation d'une valeur
de lissage élevée peut rendre l'image floue.
• La case à cocher JPEG progressif entraîne la création d'un fichier JPEG progressif.
Ce format est utile si le fichier est destiné à être placé sur Internet. Comme son nom
l'indique, il permet d'afficher une image en plusieurs étapes, plusieurs balayages,
pendant le téléchargement de ses données. Le premier balayage fournit une image
de basse résolution et les balayages suivants entraînent une amélioration
progressive de la qualité. L'utilisateur a donc très rapidement une idée de ce qui est
illustré.
• Les options Image interactive (Format NCSA, Format CERN et Format HTML)
vous permettent de générer une zone interactive. (NCSA est le sigle du National
Center for Supercomputing Applications, tandis que CERN est le sigle du Conseil
Européen pour la Recherche Nucléaire.) Utilisez l'option Format NCSA ou Format
CERN pour générer une zone interactive côté serveur. Utilisez l'option Format
HTML pour générer une zone interactive côté client.
Pour plus d'informations sur les types de zones interactives, voir « Utilisation des zones
interactives » dans l'aide.
Il vaut mieux ne pas décompresser et recompresser un fichier plusieurs fois. Même si les
données perdues lors d'une compression JPEG ne sont pas visibles ou flagrantes, la
dégradation occasionnée par des compressions multiples peut finir par nuire à l'aspect
de l'image.
Lorsqu'un fichier a perdu une part importante de ses données, des blocs géométriques
peuvent apparaître dans certaines zones de l'image. Ainsi, si vous utilisez la fonction
Texture sur un fichier JPEG, il est possible que cela fasse ressortir ces blocs
géométriques.
Principes de base 29

Enregistrement des fichiers GIF
Corel Painter permet d'enregistrer des documents au format de fichier GIF. Il s'agit
d'un format de fichier 8 bits (ou moins) couramment utilisé pour afficher des images
sur le Web. Lorsque vous enregistrez un fichier au format GIF, vous avez, au choix,
entre 4 et 256 couleurs. Vous pouvez choisir le mode d'affichage de vos couleurs ainsi
que la partie de votre image qui doit rester transparente.
Vous pouvez activer l'option Nuancier pour forcer toutes les couleurs de la table des
couleurs du fichier GIF à correspondre à celles du nuancier sélectionné. Cette option
peut s'avérer particulièrement utile pour les images destinées à être affichées sur
Internet, lorsque vous voulez vous cantonner à certaines couleurs ou restreindre le
nombre de couleurs pour réduire la taille de l'image sur le Web.
Une méthode de conversion permet de déterminer la façon dont votre document
Corel Painter 24 bits est converti en un nombre limité de couleurs utilisé par le
format GIF. Si vous choisissez l'option Couleur la plus proche, Corel Painter sélectionne
la couleur la plus proche de celle de chaque pixel. Si vous sélectionnez l'option
Simulation, Corel Painter applique un motif aux couleurs choisies pour donner un
résultat plus précis, produisant moins de bandes de couleurs.
Corel Painter peut aussi enregistrer une séquence d'animation sous forme de fichier
d'animation GIF. Pour plus d'informations, voir « Création de dessins GIF animés »
dans l'aide.
Si vous voulez que l'image comporte des transparences, cochez la case Produire
transparence. La plupart des programmes prennent en charge la transparence des
fichiers GIF, mais, pour ceux dont ce n'est pas le cas, vous devez spécifier la couleur de
la zone transparente. Si votre image est destinée à être affichée sur le Web, activez
l'option Fond = gris WWW. Vous pouvez également utiliser la couleur de fond de
votre page Web en activant l'option Fond = couleur de fond.
Pour les programmes prenant en charge la transparence, la définition des zones
transparentes et non transparentes est déterminée par votre sélection. Le curseur Seuil
détermine quelle valeur de la sélection (masque chargé) devient transparente. Vous
pouvez voir dans la fenêtre d'aperçu de la boîte de dialogue comment le curseur Seuil
affecte la transparence de votre image. La transparence apparaît dans la fenêtre
d'aperçu sous la forme d'une trame quadrillée. Vous pouvez aller et venir entre la
fenêtre d'aperçu et vos options d'enregistrement GIF afin d'obtenir exactement ce que
vous voulez. Activez la case GIF entrelacé si l'image est destinée à être placée sur une
page Web.
30 Corel Painter : Guide de l’utilisateur

Pour plus d'informations sur la création de masques, voir « Sélections » dans l'aide.
Enregistrement de fichiers TIF RVB et TIF CMJN
Le format TIFF permet d'exporter facilement des fichiers entre différentes applications
et plates-formes. Il s'agit d'un format d'image bitmap très répandu qui permet
d'enregistrer les fichiers avec codage des couleurs CMJN ou RVB. Lorsque vous
enregistrez un fichier au format TIF CMJN, Corel Painter opère la séparation des
quatre couleurs, le fichier pouvant alors être utilisé pour une impression en
quadrichromie.
Enregistrement des fichiers Adobe Photoshop (PSD)
Corel Painter permet d'enregistrer des fichiers au format Adobe Photoshop (PSD).
Pour assurer une compatibilité maximale, les formes sont pixellisées et les masques
sont placés dans des canaux.
Lorsque vous enregistrez un fichier au format PSD, les options RVB et CMJN sont
disponibles comme lors de l'enregistrement de fichiers TIFF.
Enregistrement de fichiers PostScript encapsulé (EPS)
Les fichiers PostScript® encapsulé (EPS) dans Corel Painter sont conformes au format
DCS (Desktop Color Separation) 2.0 (format de fichier EPS-DCS 5). Bien que
Corel Painter enregistre les fichiers au format EPS-DCS, il ne peut pas lire ce format. Si
vous avez l'intention d'enregistrer une image au format EPS-DCS, il est conseillé de
l'enregistrer d'abord dans un autre format de façon à en conserver une copie que vous
pourrez rouvrir dans Corel Painter.
Lorsque vous enregistrez une image au format EPS-DCS avec l'option d'aperçu activée,
Corel Painter utilise le profil ICC (International Color Consortium) chargé pour
préparer les fichiers de séparation. Si vous utilisez le profil Hexachrome® ICC,
Corel Painter prépare six fichiers de séparation (Cyan, Magenta, Jaune, Vert, Orange et
Noir). Pour plus d'informations sur les options de prévisualisation et la gestion des
couleurs, voir « Impression » à la page 409.
Bien qu'il soit possible d'enregistrer des images sous forme de séparations au format
CMJN EPS, Corel Painter ne peut ni ouvrir ni modifier les fichiers CMJN.
Lorsque vous enregistrez un fichier au format EPS-DCS, Corel Painter ouvre la boîte de
dialogue Options EPS, dotée des options suivantes :
• L'option Hexadécimales (ASCII) offre une autre façon de conserver des
informations PostScript. Certains programmes de PAO ont besoin que cette option
Principes de base 31

soit activée. Le fichier est approximativement deux fois plus gros s'il est enregistré
avec cette option.
• Les options de prévisualisation (Pas d'aperçu, Noir et blanc et Couleur) permettent
de spécifier s'il faut enregistrer des données de prévisualisation et, le cas échéant,
dans quel format. Le fichier d'aperçu résultant est à basse résolution (72 pixels par
pouce).
Si vous possédez une imprimante laser d'ancienne génération, il vous faut utiliser
une prévisualisation en noir et blanc pour pouvoir imprimer ces fichiers. Même si
l'aperçu ou l'affichage est en noir et blanc, les informations relatives aux couleurs
sont préservées.
Récupération d'un travail perdu
Lorsqu'on travaille sur ordinateur, il arrive que des événements indépendants de notre
volonté endommagent un ou plusieurs fichiers. Comment récupérer des heures de
travail perdues lorsqu'un fichier se retrouve endommagé ? Et si vous n'avez pas de
sauvegarde ? Vous devez redémarrer de zéro ?
Peut-être pas. Corel Painter enregistre dans le script actif toutes les actions effectuées.
Lorsque Corel Painter est interrompu puis relancé dans les 24 heures, l'ancien script
actif est toujours disponible (enregistré sous le nom « {date}{heure} ») et un nouveau
script actif est créé. Par défaut, les anciens scripts sont conservés une journée, mais vous
pouvez allonger ce délai.
Les anciens scripts vous permettent de répéter des actions dans le but de recréer un
travail perdu ou de créer des scripts pour des animations. Vous pouvez également
utiliser la liste des scripts pour couper et coller les portions utiles des anciens scripts.
Ouvrez l'ancien script, supprimez les dernières commandes, puis rejouez ce script pour
recréer votre travail ; essayez ensuite de réenregistrer le fichier.
Pour plus d'informations, voir « Scripts » dans l'aide.
Pour enregistrer un fichier dans son format actuel
• Choisissez Fichier > Enregistrer.
Pour enregistrer un fichier sous un autre nom ou format
1 Choisissez Fichier > Enregistrer sous.
2 Dans la boîte de dialogue Enregistrer (Mac OS) ou Nom de l'image (Windows),
définissez un nom de fichier, un emplacement et un format.
32 Corel Painter : Guide de l’utilisateur

Pour effectuer un enregistrement itératif
• Choisissez Fichier > Enregistrement itératif.
Vous pouvez également effectuer un enregistrement itératif en appuyant sur
les touches Commande + Option + S (Mac OS) ou Ctrl + Alt + S
(Windows).
Fermeture des documents et de l'application
Vous pouvez fermer les documents ou quitter Corel Painter à l'aide de commandes de
menu, de raccourcis clavier ou du bouton de fermeture de la fenêtre active.
Pour fermer un document
• Effectuez l'une des opérations suivantes :
• Cliquez sur le bouton de fermeture de la fenêtre active.
• Choisissez Fichier > Fermer.
• Appuyez sur les touches Commande + W (Mac OS) ou Ctrl + W (Windows).
Pour quitter Corel Painter
• Effectuez l'une des opérations suivantes :
• (Mac OS) Choisissez Corel Painter IX > Quitter Corel Painter IX.
• (Windows) Choisissez Fichier > Quitter.
Pour quitter Corel Painter, vous pouvez également appuyer sur les touches
Commande + Q (Mac OS) ou Ctrl + Q (Windows).
Configuration des préférences
Corel Painter dispose de plusieurs boîtes de dialogue Préférences : Générales,
Sensibilité, Touches personnalisées, Annulation, Formes, Internet, Enregistrement,
Système d'exploitation et Palettes.
Principes de base 33

Préférences générales
Pour accéder aux préférences générales
• Effectuez l'une des opérations suivantes :
• (Mac OS) Choisissez Corel Painter IX > Préférences > Générales.
• (Windows) Choisissez Edition > Préférences > Générales.
Pour apporter des modifications aux préférences avant de fermer la boîte de
dialogue Préférences, opérez votre sélection dans le menu déroulant.
Configuration du pointeur de dessin
Vous pouvez choisir l'icône du pointeur ainsi que son orientation. Vous pouvez
également définir le pointeur de dessin de sorte qu'il reproduise la forme et la taille du
style.
Pour choisir l'icône du pointeur de dessin
1 Dans la page Générales de la boîte de dialogue Préférences, activez l'option Styles
de la zone Type.
2 Choisissez l'une des options d'icône suivantes dans le menu déroulant à droite de
l'option Styles :
•Styles
•Croix
•Tore
•Triangle
•Triangle creux
• Triangle gris
L'icône de pointeur sélectionnée apparaît dans la zone Orientation.
3 Activez une option d'orientation.
Pour que le pointeur reproduise la forme et la taille de l'embout utilisé, cochez
la case Dédoublement d'embout. Cette option permet une visualisation
immédiate, sur le pointeur, de la forme et de la taille de l'embout sélectionné.
34 Corel Painter : Guide de l’utilisateur

Pour que l'icône du pointeur représente un seul pixel, activez l'option Un seul
pixel dans la zone Type.
Lorsque vous utilisez un pinceau avec l'option Dédoublement
d'embout activée, le pointeur prend la forme du pinceau.
Configuration des bibliothèques par défaut
Corel Painter propose des bibliothèques standard de styles, de papiers, de masques, de
plans, d'images et de nuanciers. La section Bibliothèques de la page Générales de la
boîte de dialogue Préférences permet de désigner les bibliothèques qui apparaissent par
défaut.
Pour définir les bibliothèques par défaut
• Tapez les noms des fichiers de bibliothèques dans les champs Styles, Papiers,
Masques, Images et Nuancier.
Les bibliothèques par défaut doivent être placées dans le dossier Corel Painter.
Configuration des préférences de duplication rapide
Vous pouvez personnaliser l'effet Duplication rapide. Vous avez le choix entre
supprimer l'image de la réplique et activer l'option Papier calque. Vous pouvez
également sélectionner le dernier style de duplicateur utilisé ou choisir de dupliquer la
couleur avec une variante de style.
Pour définir les préférences de duplication rapide
1 Choisissez Corel Painter IX > Préférences > Générales (Mac OS) ou Edition >
Préférences > Générales (Windows).
Principes de base 35

2 Dans la zone Duplication rapide de la boîte de dialogue Préférences, cochez ou
désactivez les cases suivantes :
• Supprimer l'image à partir de la réplique. Lorsqu'elle est activée, cette option
supprime automatiquement le contenu du fichier dupliqué.
• Activer le papier calque. Lorsqu'elle est activée, cette option active
automatiquement la fonction Papier calque.
3 Cochez une des cases suivantes :
• Passer aux duplicateurs active automatiquement la dernière variante de
duplicateur utilisée.
• Couleur de la réplique utilise la variante de style active pour dupliquer la
couleur sous-jacente.
Par défaut, la case Passer aux duplicateurs est cochée. Vous devez désactiver la case
Passer aux duplicateurs pour pouvoir cocher la case Couleur de la réplique.
Enregistrement automatique des scripts
Lorsque vous créez une image, Corel Painter enregistre toutes les opérations que vous
effectuez. Le script d'arrière-plan ainsi créé est enregistré dans la palette Scripts. La
préférence Conserver les scripts permet d'indiquer pendant combien de temps
Corel Painter doit conserver les scripts d'arrière-plan avant de les supprimer.
Pour rétablir la préférence Conserver les scripts
1 Effectuez l'une des opérations suivantes :
• (Mac OS) Choisissez Corel Painter IX > Préférences > Générales.
• (Windows) Choisissez Edition > Préférences > Générales.
2 Spécifiez le nombre de jours pendant lesquels Corel Painter doit conserver les
scripts d'arrière-plan dans la zone Conserver les scripts.
Pour plus d'informations sur la création et l'utilisation des scripts, voir « Scripts » dans
l'aide.
Incrément de redimensionnement de l'embout
L'option de préférence Incrément de redimensionnement de l'embout permet
d'indiquer la valeur d'incrément en pixels.
36 Corel Painter : Guide de l’utilisateur

Incrément de loupe
La préférence Incrément de loupe vous permet de définir le pourcentage
d'agrandissement ou de réduction utilisé par la loupe.
Unités
La préférence Unités vous permet de sélectionner les unités de mesure utilisées par les
différents curseurs et autres options de mesure de l'application.
Préférence de duplication
Lorsque vous dupliquez une image, Corel Painter utilise les informations de couleurs de
l'original pour le remplissage de la réplique. Si vous préférez que Corel Painter indique
quelle partie de l'image originale vous êtes en train de dupliquer, cochez la case Repérer
le déplacement sur l'original par une croix.
Afficher les vues en zoom arrière par moyenne
Lorsque vous affichez une image selon un rapport d'agrandissement inférieur à 100 %,
le dessin à l'écran est recomposé plus rapidement si vous désactivez cette option et plus
lentement, mais de façon plus fidèle, si vous l'activez.
Alerte en cas de dessin en dehors de la sélection
Lorsque cette option est activée, un message d'alerte s'affiche quand vous dessinez en
dehors de la sélection.
Confirmation d'une conversion en plan
Cochez cette case si vous avez coché la case Transformer et ne plus redemander dans la
boîte de dialogue Transformation et souhaitez rétablir la boîte de dialogue.
Préférences de sensibilité
Lorsque vous dessinez avec un outil de dessin traditionnel, la pression exercée
conditionne la densité et la largeur des traits. Avec un stylet sensible à la pression,
Corel Painter offre le même type de contrôle. Chaque artiste dessine ses traits avec une
force et une pression qui lui sont propres. La préférence Sensibilité vous permet
d'adapter Corel Painter à la force de votre main. Elle est particulièrement utile pour les
artistes au toucher léger. Si un tracé léger ne laisse apparaître aucune couleur, utilisez la
préférence Sensibilité pour augmenter la sensibilité du programme.
Principes de base 37

Vous pouvez également changer de sensibilité entre les différentes phases d'un projet.
Utilisez, par exemple, un toucher léger (c'est-à-dire une sensibilité élevée) quand vous
faites une esquisse avec une variante Crayon, puis réglez la sensibilité pour plus de
pression quand vous passez à une variante Peinture à l'huile. Corel Painter enregistre
d'une session à l'autre la valeur de la préférence Sensibilité, ainsi la dernière valeur de
sensibilité définie est utilisée comme valeur par défaut au prochain démarrage de
l'application.
Pour régler la sensibilité à la pression
1 Effectuez l'une des opérations suivantes :
• (Mac OS) Choisissez Corel Painter IX > Préférences > Sensibilité.
• (Windows) Choisissez Edition > Préférences > Sensibilité.
2 Tracez un trait « normal » dans la zone d'essai.
Utilisez une pression et une vitesse qui vous conviennent pour dessiner ou peindre.
Déplacez les curseurs pour effectuer des ajustements.
Préférences de touches personnalisées
Dans Corel Painter, vous pouvez affecter des commandes du programme aux touches
de votre clavier. Cela permet d'économiser du temps en bénéficiant d'un accès
immédiat à vos commandes préférées par l'intermédiaire du clavier. Outre les touches
de caractère, numériques, de fonction et spéciales, vous pouvez utiliser les touches
Tabulation, Retour arrière (Windows), Arrière, Insertion, Origine, Fin, Page
précédente, Page suivante, Flèche Haut, Flèche Bas, Flèche Gauche, Flèche Droite et
Barre d'espacement. Vous pouvez utiliser des touches déjà utilisées dans d'autres
raccourcis clavier.
Vous pouvez également créer une série de raccourcis clavier (ou combinaisons de
touches) d'après les changements apportés à la combinaison de touches par défaut.
Vous pouvez même générer le résumé HTML d'une combinaison de touches pour
référence.
Pour affecter des commandes à des touches
1 Effectuez l'une des opérations suivantes :
• (Mac OS) Choisissez Corel Painter IX > Préférences > Touches personnalisées.
• (Windows) Choisissez Edition > Préférences > Touches personnalisées.
38 Corel Painter : Guide de l’utilisateur

2 Choisissez une combinaison de touches dans le menu déroulant Combinaison de
touches.
La combinaison de touches par défaut, intitulée Défaut, n'est pas modifiable.
Lorsque vous modifiez un raccourci dans la combinaison de touches par défaut, une
autre combinaison, intitulée Personnalisé, est créée.
3 Choisissez l'une des options suivantes dans le menu Raccourcis :
• Menus Applications, pour créer ou modifier les raccourcis des commandes de
menu de la barre de menus.
• Menus de palette, pour créer ou modifier les raccourcis des commandes de menu
de palette.
• Outils, pour créer ou modifier les raccourcis d'outils.
• Autres, pour créer ou modifier tous les autres types de raccourcis.
4 Choisissez une commande dans la liste Commandes de l'application, puis tapez les
raccourcis clavier à affecter.
Si le raccourci choisi est déjà utilisé, un message s'affiche sous cette liste.
5 Effectuez l'une des opérations suivantes :
• Cliquez sur Accepter pour affecter le raccourci clavier à la commande.
La commande à laquelle le raccourci clavier était précédemment affecté n'est plus
associée à aucun raccourci.
• Cliquez sur Accepter et aller au conflit pour affecter le raccourci clavier à la
nouvelle commande puis affecter un autre raccourci à la commande
conflictuelle.
Pour rétablir les raccourcis clavier
Action à réaliser Procédure
Rétablir le dernier raccourci clavier créé ou
modifié
Rétablir tous les raccourcis clavier créés ou
modifiés depuis l'ouverture de la boîte de
dialogue Préférences
Pour rétablir tous les raccourcis clavier par
défaut
Principes de base 39
Cliquez sur Annuler.
Cliquez sur Rétablir. Dans la boîte de
dialogue d'avertissement, cliquez sur Oui.
Cliquez sur Réglages par défaut. Dans la
boîte de dialogue d'avertissement, cliquez
sur Oui.

Pour gérer les combinaisons de touches
Action à réaliser Procédure
Ouvrir une combinaison de touches existante Cliquez sur le bouton . Dans la boîte de
dialogue Ouvrir la combinaison de touches,
sélectionnez une combinaison de touches,
puis cliquez sur Ouvrir.
Créer une nouvelle combinaison de touches
d'après une combinaison existante
Enregistrer la combinaison de touches Cliquez sur le bouton . Dans la boîte de
Créer un résumé HTML de la combinaison
de touches active
Supprimer la combinaison de touches Cliquez sur le bouton .
Cliquez sur le bouton . Dans la boîte de
dialogue Enregistrer la nouvelle combinaison
de touches, entrez un nom pour la
combinaison de touches dans la zone Nom
du fichier, puis cliquez sur Enregistrer.
dialogue Enregistrer la combinaison de
touches, entrez un nom pour la combinaison
de touches dans la zone Nom du fichier, puis
cliquez sur Enregistrer.
Cliquez sur le bouton . Dans la boîte de
dialogue Enregistrer la combinaison de
touches, entrez un nom dans la zone Nom
du fichier, puis cliquez sur Enregistrer.
Il est impossible d'importer des fichiers de combinaison de touches créés sous
Mac OS dans Corel Painter pour Windows. Inversement, il est impossible
d'importer des fichiers de combinaison de touches créés sous Windows dans
Corel Painter pour Mac OS.
Préférences d'annulation
Les niveaux d'annulation multiples permettent d'annuler et de réinstituer jusqu'à 32
niveaux de modification. Corel Painter définit ce paramètre à 32 niveaux par défaut.
40 Corel Painter : Guide de l’utilisateur

Le nombre de niveaux d'annulation s'applique globalement à tous les documents
ouverts. Si donc vous avez défini cinq niveaux d'annulation, ouvert deux documents et
annulé trois opérations dans le premier document, vous ne pouvez en annuler que deux
dans le second.
Les niveaux d'annulation multiples peuvent mobiliser un espace important sur votre
disque. Si vous faites plusieurs opérations sur une image, toute l'image doit être
enregistrée à chaque étape d'annulation.
Pour définir des niveaux d'annulation
1 Effectuez l'une des opérations suivantes :
• (Mac OS) Choisissez Corel Painter IX > Préférences > Annulations.
• (Windows) Choisissez Edition > Préférences > Annulations.
2 Entrez un nombre compris entre 1 et 32 dans la zone prévue à cet effet.
Préférences des formes
Vous pouvez définir le trait et le remplissage par défaut dans la page Formes de la boîte
de dialogue Préférences. Ces réglages sont appliqués aux nouvelles formes créées. Si
vous cochez la case Agrandir les poignées, les poignées de contrôle des courbes de
Bézier sont plus grandes et vous conviennent peut-être mieux. Vous pouvez aussi
spécifier les couleurs des demi-tangentes, des points sélectionnés et des contours.
Pour modifier les préférences des formes
1 Effectuez l'une des opérations suivantes :
• (Mac OS) Choisissez Corel Painter IX > Préférences > Formes.
• (Windows) Choisissez Edition > Préférences > Formes.
2 Sélectionnez vos préférences parmi les options suivantes :
• Options de tracé : Ces options conditionnent la façon dont Corel Painter affiche
les formes lorsque que vous les créez (au traçage) et lorsqu'un tracé de forme est
fermé (à la fermeture). Le paramètre Au traçage a pour valeur par défaut Trait
dans la couleur activée, tandis que le paramètre À la fermeture a pour valeur par
défaut Fond dans la couleur activée.
• Agrandir les poignées : Cette option permet de définir la taille des points
d'ancrage et des poignées de demi-tangente. Elle peut les rendre plus faciles à
attraper et à faire glisser. Si vous voulez de grands points et poignées, activez
cette option.
Principes de base 41

• Contour : Cette option permet de spécifier la couleur du tracé du contour des
formes. Cliquez deux fois sur la case de couleur pour changer la couleur.
• Point sélectionné : Cette option permet de spécifier la couleur des points
d'ancrage sélectionnés (les points d'ancrage non sélectionnés apparaissent
évidés). Cliquez deux fois sur la case de couleur pour changer la couleur.
• Demi-tangentes : Cette option permet de spécifier la couleur des demitangentes et des poignées de contrôle. Cliquez deux fois sur la case de couleur
pour changer la couleur.
Préférences d'enregistrement
Vous pouvez définir des préférences d'espace de couleurs automatiquement, ce qui vous
dispense par la suite de choisir un espace de couleurs à chaque enregistrement.
Sous Mac OS uniquement, Corel Painter permet de sélectionner des préférences
d'extension de fichier.
Pour définir des préférences d'espace de couleurs
1 Effectuez l'une des opérations suivantes :
• (Mac OS) Choisissez Corel Painter IX > Préférences > Enregistrement.
• (Windows) Choisissez Edition > Préférences > Enregistrement.
2 Choisissez l'une des options suivantes dans les menus déroulants TIFF et PSD :
• RVB enregistre automatiquement le fichier en RVB.
• CMJN enregistre automatiquement le fichier en CMJN.
• Si demandé à l'enregistrement vous invite à choisir un espace de couleurs chaque
fois que vous enregistrez un fichier.
Pour définir les préférences d'extension de fichier (Mac OS)
1 Choisissez >Corel Painter IX > Préférences Enregistrement.
2 Choisissez l'une des options suivantes dans le menu déroulant Annexer :
• Toujours : L'extension de fichier appropriée s’ajoute toujours lorsque vous
enregistrez un fichier.
• Jamais : L'extension de fichier ne s'ajoute jamais lorsque vous enregistrez un
fichier.
• Si demandé à l'enregistrement : Vous devez ou non choisir une extension de
fichier à l'enregistrement d'un fichier.
42 Corel Painter : Guide de l’utilisateur

Préférences de système d'exploitation (Windows)
Les ordinateurs fonctionnant sous Windows disposent d'options supplémentaires.
Option d'impression
Si vous cochez la case Pas d'impression par bande du paramètre Option d'impression
dans la page Système d'exploitation de la boîte de dialogue Préférences, l'impression
par bandes est désactivée. La désactivation de l'impression par bandes peut optimiser
l'impression sur certaines imprimantes PostScript tout en nuisant aux performances de
certaines imprimantes bitmap, comme les imprimantes Hewlett-Packard® DeskJet®
La plupart des imprimantes matricielles sont plus rapides si l'option Pas d'impression
par bande reste désactivée. Si vous rencontrez des problèmes pour imprimer en
orientation paysage, essayez d'activer cette fonction.
Option d'affichage
Si le pilote d'affichage vidéo est configuré pour afficher les couleurs sur 16 bits, les
couleurs peuvent apparaître inégales lorsque vous utilisez Corel Painter. Cochez la case
Pas de bitmap DDB pour corriger ce problème sur la majorité des affichages 16 bits. Si
vous n'utilisez pas un affichage 16 bits, l'activation de cette option n'affecte en rien
votre système.
Pour accéder aux préférences de système d'exploitation
• (Windows) Choisissez Edition > Préférences > Système d'exploitation.
Préférences de palettes et d'interface utilisateur
Corel Painter permet de contrôler l'amarrage et l'association des palettes. Vous pouvez
également définir la couleur de fond de la fenêtre.
Pour modifier le comportement des palettes
1 Effectuez l'une des opérations suivantes :
• (Mac OS) Choisissez Corel Painter IX > Préférences > Palettes et interface
utilisateur.
• (Windows) Choisissez Edition > Préférences > Palettes et interface utilisateur.
2 Choisissez vos préférences parmi les options suivantes :
Principes de base 43

• Défilement automatique permet de faire défiler une palette qui comporte de
nombreux éléments de façon automatique.
• Point d'attraction détermine le point d'amarrage des palettes sur les autres
éléments de l'interface utilisateur.
• Tolérance magnétique détermine la distance minimale, en pixels, comprise entre
la palette et les autres éléments de l'interface utilisateur avant l'amarrage.
Pour modifier la couleur de fond de la fenêtre
1 Effectuez l'une des opérations suivantes :
• (Mac OS) Choisissez Corel PainterCorel Painter IX > Préférences > Palettes et
interface utilisateur.
• (Windows) Choisissez Edition > Préférences > Palettes et interface utilisateur.
2 Effectuez l'une des opérations suivantes :
• Pour utiliser la couleur principale active, cliquez sur Utiliser la couleur active.
• Pour choisir une autre couleur, cliquez sur Couleur personnalisée, sélectionnez
une couleur dans la boîte de dialogue Couleurs, puis cliquez sur OK.
Préférence de mémoire et de mémoire de travail
Vous pouvez modifier le pourcentage de mémoire dédiée à Corel Painter, qui est défini
par défaut sur 80 %. Vous pouvez allouer à Corel Painter entre 5 % et 100 % de la
mémoire du système. Vous pouvez également choisir le disque de travail qui
sélectionne le volume du disque utilisé par Corel Painter pour le stockage de son fichier
temporaire et l'accès à la mémoire virtuelle.
Pour définir l'utilisation de la mémoire
1 Effectuez l'une des opérations suivantes :
• (Mac OS) Choisissez Corel Painter IX > Préférences > Mémoire et mémoire de
travail.
• (Windows) Choisissez Edition > Préférences > Mémoire et mémoire de travail.
2 Entrez un nombre dans la case Utilisation de la mémoire.
Pour choisir un disque de travail
1 Effectuez l'une des opérations suivantes :
44 Corel Painter : Guide de l’utilisateur

• (Mac OS) Choisissez Corel Painter IX > Préférences > Mémoire et mémoire de
travail.
• (Windows) Choisissez Edition > Préférences > Mémoire et mémoire de travail.
2 Choisissez le nom du volume (Mac OS) ou la lettre d'unité (Windows) dans le menu
déroulant Mémoire de travail.
Utilisation de deux moniteurs
Il est possible d'afficher l'interface utilisateur de Corel Painter sur deux moniteurs ou
plus. Vous pouvez faire glisser les palettes de Corel Painter, la barre de propriétés et la
boîte à outils vers l'un ou l'autre des moniteurs ; toutefois, chaque palette doit être
affichée dans son intégralité sur un seul moniteur à la fois. Si une palette chevauche
deux moniteurs, elle s'aligne automatiquement sur le bord vertical le plus proche du
moniteur sur lequel est affichée la plus grande partie de la palette. Si la palette est
répartie de façon égale sur les deux moniteurs, elle s'aligne sur le bord vertical du
moniteur gauche.
Pour de meilleures performances, assurez-vous que la même résolution est définie sur
les deux moniteurs. Sous Windows, vous devez étirer la fenêtre de l'application afin de
l'étendre sur les deux moniteurs, puis réorganiser votre espace de travail. Pour plus
d'informations sur la configuration de votre système afin d'obtenir un affichage sur
deux moniteurs ou plus, reportez-vous à la documentation de votre système
d'exploitation.
Principes de base 45


Plans
Lorsque vous ouvrez un nouveau document et que vous créez une image, vous
travaillez directement sur un plan d'arrière-plan appelé zone de travail. Vous pouvez
ajouter d'autres plans, afin de manipuler les éléments visuels de l'image
indépendamment de la zone de travail.
Les plans sont l'un des atouts majeurs de la création d'images en environnement
numérique : ils permettent d'expérimenter librement diverses compositions et effets
sans risque d'un changement irrémédiable. Le format de fichier RIF de Corel Painter
conserve les plans lors de l'enregistrement du document, ce qui permet de le modifier
ultérieurement. Il est inutile de reprendre de A à Z : il suffit de modifier un ou
plusieurs plans. Vous bénéficiez ainsi d'un environnement particulièrement dynamique
et flexible.
Les plans sont comme des feuillets quasi transparents. En appliquant de la peinture sur
un plan, vous foncez l'image sous-jacente. Les zones d'un plan qui ne contiennent
aucune image restent transparentes.
Plans 47

Initiation aux plans
Corel Painter comprend différents types de plans ; la façon dont vous travaillez sur
chaque plan dépend du type de données qu'il regroupe. Vous gérez les plans à l'aide de
la palette Plans et vous les modifiez avec l'outil Ajusteur de plan. Vous pouvez
également créer, nommer, enregistrer et supprimer des plans.
Quelques bases
Dans Corel Painter, les plans sont des objets qui contiennent des données graphiques.
Chacun étant un objet distinct, vous pouvez le déplacer et le modifier sans interférer
avec les données graphiques de la zone de travail ou d'autres plans. De même, vous
travaillez sur la zone de travail sans interférer avec les autres plans.
Les plans peuvent contenir des images à base de pixels ou de formes vectorielles. La
façon dont vous travaillez sur un plan dépend du type de données qu'il regroupe.
Lorsque vous utilisez des plans, vous faites appel à la palette Plans et à l'outil Ajusteur
de plan.
Types de plans
Les plans peuvent contenir deux types d'images :
• images à base de pixels (bitmap)
• images à base de formes vectorielles
Corel Painter comprend également des types de plans spécialisés :
• Plans d'objets flottants
•Plans de référence
• Plans dynamiques
•Plans Aquarelle
•Plans Encre liquide
Certaines fonctions de Corel Painter ne s'appliquent qu'aux plans bitmaps par défaut.
Si vous souhaitez utiliser ces fonctions sur des formes, des plans dynamiques,
Aquarelle, Encre liquide, etc., vous devez les convertir en plans par défaut.
48 Corel Painter : Guide de l’utilisateur

Plans bitmaps
Vous pouvez créer des images bitmaps sur un plan en utilisant n'importe quel style,
sauf : les styles Aquarelle, Encre liquide et les styles qui font appel à la méthode
Aquarelle. Vous pouvez aussi créer ce type de plan en collant ou en insérant une image.
Les plans ont un rôle prédominant dans des fonctions plus spécialisées, comme la
création d'un fichier de peinture au jet, l'incorporation d'une adresse URL dans une
image ou la création d'une animation.
Plans vectoriels
Les formes sont des objets vectoriels. Lorsque vous créez une forme à l'aide des outils de
forme (Plume, Main libre, Forme rectangulaire, Forme ovale, Texte), Corel Painter
ajoute automatiquement un nouveau plan au document. Chaque forme devient un
plan individuel ; vous pouvez associer des formes ou les fusionner en une seule forme.
Les formes ne comportent aucune information relative aux pixels. Pour travailler sur les
pixels, par exemple pour peindre dans une forme ou la remplir d'un dégradé, vous
devez convertir la forme en plan de type pixel.
Ce chapitre contient des informations destinées à vous aider à gérer les formes dans la
palette Plans. Pour plus d'informations sur la création et l'utilisation de formes, voir
« Utilisation des formes » à la page 347.
Plans d'objets flottants
Les plans des objets flottants contiennent des images qui peuvent être déplacées dans le
plan. Pour plus d'informations, voir « Plans d'objets flottants » à la page 49.
Plans de référence
Les plans de référence sont des représentations d'autres plans à basse résolution. Les
plans de référence permettent de manipuler plus facilement des plans standard. Pour
plus d'informations, voir « Utilisation des plans de référence » à la page 75.
Plans dynamiques
Les plans dynamiques sont des plans particuliers, en ce sens qu'ils confèrent des effets
dynamiques à l'image sous-jacente. Certains plans dynamiques, comme les plans
dynamiques Sous-verre et Égaliser, modifient une zone spécifique de l'image sousjacente afin de produire des effets. D'autres plans dynamiques, comme le plan Métal
liquide, interagissent avec l'image sous-jacente lorsque vous tracez des traits.
Plans 49

Les plans dynamiques se distinguent des autres effets car ils représentent des objets
distincts : vous pouvez y accéder à partir de la palette Plans et mettre à jour leurs
options pour les modifier à tout moment.
Ce chapitre est destiné à vous aider à gérer les plans dynamiques dans la palette Plans.
Pour plus d'informations sur la création et l'utilisation de plans dynamiques, voir
« Extensions dynamiques » dans l'aide.
Plans Aquarelle
Le plan Aquarelle est un plan spécifique destiné aux styles Aquarelle. Il permet à la
peinture appliquée en style Aquarelle de se mélanger et de se diffuser. Vous pouvez
créer plusieurs plans Aquarelle dans un document. Ces plans font partie de la
hiérarchie des plans et ils apparaissent dans la palette correspondante, où ils sont
identifiés par une icône en forme de goutte bleue .
Dans les précédentes versions, les traits effectués à l'aide de styles Aquarelle résidaient
sur le plan Zone de travail et ne pouvaient donc pas être modifiés. Désormais, lorsque
vous appliquez un style Aquarelle à la zone de travail ou à un plan d'image, un
nouveau plan Aquarelle est automatiquement créé. Vous pouvez modifier des plans
Aquarelle tout comme les autres plans en les gommant et en les rendant flous, sans
pour autant affecter les autres plans.
Voir « Utilisation du plan Aquarelle » à la page 185 pour plus d'informations sur
l'utilisation de plans Aquarelle.
Plans Encre liquide
Le plan Encre liquide est un plan spécifique réservé aux styles Encre liquide. Vous
pouvez créer plusieurs plans Encre liquide dans un document. Ces plans font partie de
la hiérarchie des plans et ils apparaissent dans la palette correspondante, où ils sont
identifiés par une icône en forme de goutte noire .
Lorsque vous appliquez un des styles Encre liquide à la zone de travail ou à un plan
d'image, un nouveau plan Encre liquide est automatiquement créé. Vous pouvez
modifier les plans Encre liquide sans affecter les autres plans.
Voir « Utilisation du plan Encre liquide » à la page 191 pour plus d'informations sur
l'utilisation de plans Encre liquide.
50 Corel Painter : Guide de l’utilisateur

Palette Plans
Tous les plans d'un document sont répertoriés dans la palette Calques. Des options
permettent de les sélectionner, de les masquer, de les verrouiller, de les supprimer, de
leur donner un nom et de les associer.
Vous pouvez activer les fonctions et commandes associées aux plans à l'aide des boutons
se trouvant dans la partie inférieure de la palette, ainsi que du menu de la palette
auquel vous accédez en cliquant sur la flèche dans le coin supérieur droit de la palette.
Dans la palette Plans, des icônes apparaissent en regard de chaque plan pour en
indiquer le type et les caractéristiques. Le tableau ci-dessous répertorie les icônes qui
apparaissent dans la palette Plans :
Plan bitmap
Plan Aquarelle Plan de référence Plan visible
Plan Encre liquide Plan dynamique Plan masqué
Objet flottant Groupe développé
Plan Forme Plan groupé Plan verrouillé
Dans la palette Plans, vous pouvez définir l'opacité d'un plan et choisir un mode de
fusion. Pour plus d'informations, voir « Réglage de l'opacité d'un plan » à la page 77.
Pour plus d'informations sur les modes de fusion, voir « Fondu des plans à l'aide de
modes de fusion » à la page 78.
La palette Informations contient des informations sur les dimensions et la position du
contenu du plan. Pour plus d'informations, voir « Utilisation de la palette
Informations » dans l'aide.
Pour afficher la palette Plans
• Choisissez Fenêtre> Afficher les plans.
Si la palette n'est pas ouverte, cliquez sur la flèche correspondante.
Pour convertir en plan par défaut
1 Dans la palette Plans, sélectionnez le plan à convertir.
Vous pouvez convertir les types de plans suivants : forme, Aquarelle, Encre liquide
et plans dynamiques.
2 Cliquez sur la flèche dans le coin supérieur de la palette et choisissez Convertir en
plan par défaut.
Plans 51

Outil Ajusteur de plan
L'outil Ajusteur de plan permet de sélectionner et d'utiliser des plans. Lorsque vous
choisissez l'outil Ajusteur de plan dans la boîte à outils, la barre de propriétés contient
des options permettant de sélectionner automatiquement des plans et de changer
l'emplacement d'un plan dans la hiérarchie. Pour plus d'informations, voir « Sélection
des plans » à la page 57. Pour plus d'informations sur la modification de la hiérarchie
de plans, voir « Modification de la hiérarchie des plans » à la page 63.
L'outil Ajusteur de plan vous permet également de couper, copier, coller et dupliquer
les plans. Pour plus d'informations, voir « Création de plans » à la page 52.
Création de plans
Vous pouvez créer de nouveaux plans bitmap, Aquarelle ou Encre liquide directement
dans la palette. Il est également possible de dupliquer des plans et de les copier d'un
document à un autre.
La position d'un plan dans la hiérarchie des plans de la palette Plans dépend de la façon
dont il a été créé. Si vous créez un plan en utilisant un bouton de la palette Plans, une
commande du menu Plans ou un raccourci clavier, le nouveau plan est placé
directement au-dessus du plan sélectionné. Si le plan sélectionné appartient à un
groupe, le nouveau plan est ajouté au groupe. Si un groupe de plans est sélectionné, le
plan est placé au-dessus du groupe. Pour plus d'informations, voir « Association de
plans » à la page 66.
Vous pouvez aussi créer un plan en le basant sur une sélection. Pour ce faire, copiez ou
convertissez le contenu d'une sélection dans un nouveau plan. Pour plus d'informations
sur la création de sélections, voir « Création de sélections » dans l'aide.
Pour plus d'informations sur la création de plans dynamiques, voir « Création de plans
dynamiques » dans l'aide. Pour plus d'informations sur la création de plans vectoriels,
voir « Création de formes » à la page 351.
Pour créer un plan
• Cliquez sur un des boutons suivants au bas de la palette Plans :
• Nouveau plan
• Nouveau plan Aquarelle
• Nouveau plan Encre liquide
52 Corel Painter : Guide de l’utilisateur

Vous pouvez également créer un nouveau plan en cliquant sur la flèche dans le
coin supérieur de la palette et en choisissant Nouveau plan, Nouveau plan
Aquarelle ou Nouveau plan Encre liquide.
Pour dupliquer ou copier et coller un plan
1 Choisissez l'outil Ajusteur de plan dans la boîte à outils.
2 Dans la barre de propriétés, cochez la case Sélection automatique de plan.
3 Réalisez l'une des actions du tableau ci-dessous.
Action à réaliser Procédure
Dupliquer un plan Dans la fenêtre du document, maintenez
enfoncée la touche Option (Mac OS) ou Alt
(Windows) et cliquez sur le plan.
Corel Painter crée une réplique du plan audessus du plan original. Faites glisser le
nouveau plan pour faire apparaître l'original
dans la fenêtre du document.
Copier un plan d'un document à un autre Dans la fenêtre de document, sélectionnez
un plan et effectuez l'une des opérations
suivantes :
•Dans la fenêtre du document, faites glisser
le plan vers un autre document.
•Choisissez Édition > Copier, affichez
l'autre document et choisissez Édition >
Coller.
Pour plus d'informations, voir « Sélection des plans » à la page 57.
Vous pouvez également coller un plan copié dans le presse-papiers dans un
nouveau document en choisissant Édition > Coller dans une nouvelle image.
Pour créer un plan en fonction d'une sélection
1 Effectuez une sélection.
2 Réalisez l'une des actions du tableau ci-dessous.
Plans 53

Action à réaliser Procédure
Convertir la sélection en plan Choisissez Sélection > Objet flottant ou
cliquez sur la sélection avec l'outil Ajusteur
de plan .
Convertir, couper et déplacer la sélection sur
un plan
Copier la sélection sur un plan Maintenez enfoncée la touche Option (Mac
Copier et déplacer la sélection sur un plan Maintenez enfoncée la touche Option (Mac
Faites glisser la sélection à l'aide de l'outil
Ajusteur de plan.
OS) ou Alt (Windows) et cliquez sur la
sélection avec l'outil Ajusteur de plan.
OS) ou Alt (Windows) et faites glisser la
sélection avec l'outil Ajusteur de plan.
Vous pouvez également convertir une sélection en plan en la faisant pivoter,
en la redimensionnant, en la déformant ou en lui appliquant une symétrie.
Pour plus d'informations, voir « Utilisation d'effets d'orientation » dans l'aide.
Vous pouvez également créer un nouveau plan en copiant ou en coupant une
sélection que vous collerez ensuite.
Attribution d'un nom aux plans
Corel Painter affecte un nom par défaut à chaque plan (ou groupe) créé. Ce nom
indique le type d'objet et la chronologie de création. Par exemple, les plans bitmaps
s'intitulent Plan 1, Plan 2 et ainsi de suite. Le titre donné à une forme dépend de l'outil
qui a servi à la créer : Rect [1] pour l'outil Forme rectangulaire, Ovale [1] pour l'outil
Forme ovale et Forme [1] pour les outils Plume et Main libre.
Plus vous ajoutez de plans et de groupes dans un document, plus vous aurez de
difficultés à vous rappeler ce à quoi correspond chaque plan. Il est donc conseillé de
donner aux plans et groupes des appellations représentatives, voire mnémotechniques.
Pour donner un nom à un plan ou à un groupe
1 Sélectionnez un plan ou un groupe dans la palette Plans.
2 Cliquez sur la flèche dans le coin supérieur droit de la palette et choisissez Attributs.
54 Corel Painter : Guide de l’utilisateur

3 Dans la boîte de dialogue Attributs du plan, tapez un nouveau nom dans la zone
Nom.
Dans le cas des plans bitmaps et des plans de référence, double-cliquez sur
l'élément dans la palette ou sélectionnez-le et appuyez sur Retour (Mac OS)
ou Entrée (Windows).
Vous ne pouvez pas modifier le nom du plan de la zone de travail.
Les commentaires permettent d'ajouter des informations aux plans. Pour plus
d'informations, voir « Ajout de commentaires à un plan » à la page 79.
Enregistrement de fichiers contenant des plans
Corel Painter permet d'enregistrer vos documents au format RIFF avec leurs plans :
vous les retrouvez lorsque vous ouvrez à nouveau le fichier. Le format RIFF est le seul
qui préserve les plans tels quels.
Si vous enregistrez un document Corel Painter au format PSD (Photoshop), tous les
plans sont convertis en plans transparents standard de Photoshop. Photoshop ne
préserve pas les groupes, mais chaque plan d'un groupe devient un plan dans
Photoshop. Pour plus d'informations sur le groupement de plans dans Corel Painter,
voir « Association de plans » à la page 66.
Si vous enregistrez un document Corel Painter au format PSD, n'oubliez pas que les
modes de fusion des plans de Corel Painter sont convertis en mode de fondu dans
Photoshop :
Plans 55

Mode de fusion
Corel Painter
Mode de fusion
Photoshop
Mode de fusion
Corel Painter
Mode de fusion
Photoshop
Gélatine
Recouvrement
Gélatine
Colorisé
Inversé
Te x t u r e
d'ombrage
Magique
Pseudo-couleurs
Normal
Dissous
Produit
Superposition
Obscurcir Incrustation Incrustation
non converti Lumière tamisée Lumière tamisée
Couleur Lumière crue Lumière crue
Normal Obscurcir Obscurcir
Produit Éclaircir Éclaircir
Éclaircir Différence Différence
Normal Teinte Te i n t e
Normal Saturation Saturation
Dissous Couleur Couleur
Produit Luminosité Luminosité
Superposition
Pour plus d'informations sur les modes de fusion des plans, voir « Fondu des plans à
l'aide de modes de fusion » à la page 78.
Si vous enregistrez un fichier dans un autre format que RIFF ou PSD, les plans se
déposent (ou fusionnent) pour former une seule image de fond.
Suppression de plans
Vous pouvez supprimer des plans de la palette Plans, mais pas celui de la zone de
travail.
Pour supprimer un plan
1 Sélectionnez le plan dans la palette.
2 Effectuez l'une des opérations suivantes :
• Cliquez sur la flèche dans le coin supérieur de la palette et choisissez Supprimer.
• Cliquez sur le bouton Supprimer au bas de la palette Plans.
Vous pouvez également supprimer les formes vectorielles en appuyant sur
Suppression (Mac OS) ou Retour arrière (Windows).
56 Corel Painter : Guide de l’utilisateur

Il est impossible de supprimer le plan de la zone de travail.
Gestion des plans
Pour gérer les plans d'un document, vous pouvez les sélectionner, les verrouiller, les
afficher ou les masquer ou encore modifier leur position dans la hiérarchie.
Sélection des plans
Il est indispensable de sélectionner un plan pour le modifier. Sinon, toutes les
modifications effectuées s'appliquent à la zone de travail. L'option Sélection
automatique de plan modifie votre capacité à sélectionner et déplacer des plans à l'aide
de l'outil Ajusteur de plan.
Par défaut, l'option Sélection automatique de plan est désactivée. Cela signifie que le
plan sélectionné est « verrouillé » : l'outil Ajusteur de plan n'affecte que le ou les plans
sélectionnés. Autrement dit, vous ne pouvez pas sélectionner un plan en cliquant
dessus dans la fenêtre du document, mais en cliquant dessus dans la palette Plans.
Lorsque l'option Sélection automatique de plan est activée, vous pouvez sélectionner
automatiquement les plans avec l'outil Ajusteur de plan en cliquant sur le contenu d'un
plan dans la fenêtre du document.
Pour sélectionner un plan
Action à réaliser Procédure
Sélectionner un seul plan Effectuez l'une des opérations suivantes :
•Cliquez sur un plan de la palette.
•Choisissez l'outil Ajusteur de plan dans
la boîte à outils. Cochez la case Sélection
automatique de plan dans la barre de
propriétés, puis cliquez n'importe où dans
le contenu du plan.
Plans 57

Action à réaliser Procédure
Sélectionner plusieurs plans Effectuez l'une des opérations suivantes :
•Dans la palette Plans, appuyez sur la
touche Maj tout en cliquant sur chacun
des plans à sélectionner.
•Choisissez l'outil Ajusteur de plan dans la
boîte à outils. Après avoir coché la case
Sélection automatique de plan dans la
barre de propriétés, faites glisser la souris
sur les plans à sélectionner dans la fenêtre
du document.
Pour sélectionner tous les plans d'un
document
Cliquez sur la flèche dans le coin supérieur de
la palette Plans et choisissez Sélectionner
tous les plans. Corel Painter sélectionne tous
les plans à l'exception de la zone de travail.
Vous pouvez également appuyer sur la touche F pour activer l'outil Ajusteur
de plan.
Si vous travaillez avec une forme, vous pouvez activer l'outil Sélection de
forme en double-cliquant sur une forme avec l'outil Ajusteur de plan.
Pour annuler une sélection de plan
• Dans la palette Plans, cliquez sur Zone de travail (dernier élément de la liste).
L'annulation de la sélection d'un ou de plusieurs plans entraîne la sélection
automatique du plan Zone de travail.
Vous pouvez également cliquer sur la flèche dans le coin supérieur de la
palette Plans et choisir Désélectionner.
Déplacement des plans
Quand un plan est sélectionné, vous pouvez déplacer son contenu n'importe où dans le
document pour réorganiser l'image.
58 Corel Painter : Guide de l’utilisateur

Le repositionnement du contenu d'un plan permet de recréer rapidement et facilement une autre
disposition.
Pensez au contenu d'un plan comme s'il était entouré d'une boîte de contour invisible.
Cette boîte de contour est un rectangle qui délimite les bords gauche, droit, supérieur
et inférieur du contenu du plan. Lorsque vous déplacez ou alignez un plan, vous
intervenez sur les dimensions et la position de cette boîte et non sur le plan intégral.
Ceci permet de positionner facilement le contenu d'un plan par rapport à la zone de
travail.
Ce plan contient un trait. Le contenu est défini par une boîte de contour
invisible (indiquée dans l'image par un contour en pointillé).
Les indicateurs de plan constituent une représentation visuelle de cette boîte de
contour. Voir « Affichage des indicateurs de plan » à la page 65 pour plus
d'informations.
Pour déplacer légèrement un plan
1 Dans la palette Plans, sélectionnez le plan ou le groupe à déplacer.
2 Réalisez l'une des actions du tableau ci-dessous.
Plans 59

Action à réaliser Procédure
Déplacer un plan Choisissez l'outil Ajusteur de plans dans
la boîte à outils, puis faites glisser le plan
sélectionné dans la fenêtre du document.
Déplacer un plan pixel par pixel Utilisez les touches fléchées pour déplacer le
plan sélectionné pixel par pixel.
Pour placer un plan à un endroit spécifique
1 Sélectionnez un plan ou un groupe dans la palette.
2 Cliquez sur la flèche dans le coin supérieur droit de la palette et choisissez Attributs
3 Dans la boîte de dialogue Attributs du plan, entrez des valeurs dans les zones
suivantes :
• Haut : distance en pixels entre le bord supérieur de la zone de travail et le bord
supérieur du contenu du plan. Augmentez cette valeur pour faire descendre le
plan ou réduisez-la pour le remonter.
• Gauche : distance en pixels entre le bord gauche de la zone de travail et le bord
gauche du contenu du plan. Augmentez cette valeur pour déplacer le plan vers
la droite ou réduisez-la pour le déplacer vers la gauche.
Si vous utilisez des valeurs négatives ou des valeurs supérieures aux
dimensions de la zone de travail, une partie du plan ou le plan entier dépasse
la zone de travail.
Vous pouvez également ouvrir la boîte de dialogue Attributs du plan pour
déplacer le plan pixel par pixel en double-cliquant sur l'élément dans la
palette Plans ou en sélectionnant un élément et en appuyant sur Retour (Mac
OS) ou Entrée (Windows).
Alignement des plans
Vous pouvez aligner des plans horizontalement ou verticalement. Lorsque vous alignez
des plans, Corel Painter définit par des calculs le point de « destination » de
l'alignement. Par exemple, si vous alignez les plans à gauche, la destination représente
60 Corel Painter : Guide de l’utilisateur

le point le plus à gauche de tous les plans sélectionnés. Si vous procédez à un
alignement horizontal vers le centre, la destination est le point central entre le bord le
plus à gauche et le bord le plus à droite des plans sélectionnés.
Ensuite, Corel Painter aligne le bord correspondant de la boîte de contour de chaque
plan sélectionné sur le point de destination.
Par exemple, si vous alignez des plans à gauche, Corel Painter déplace chacun
d'entre eux de sorte que le bord gauche de leur boîte de contour soit aligné sur le
point de destination. Si vous alignez des plans horizontalement sur le centre,
Corel Painter déplace chacun d'entre eux de sorte que le point central de leur boîte
de contour soit aligné sur le point de destination.
Le bord gauche du carré correspond au point le plus à gauche de tous les plans (image de
gauche). Les plans sont alignés horizontalement sur la gauche, sur le point le plus à gauche
(image de droite).
Pour aligner des plans
1 Sélectionnez les plans ou les groupes à aligner.
2 Choisissez Effets > Objets > Aligner.
3 Dans la boîte de dialogue Alignement, activez une des options Horizontal :
• L'option Gauche aligne les bords gauches du contenu des plans.
• L'option Centre aligne horizontalement les points centraux du contenu des
plans.
• L'option Droite aligne les bords droits du contenu des plans.
• L'option Aucun préserve l'alignement horizontal initial.
4 Activez l'une des options Vertical suivantes :
• L'option Haut aligne les bords supérieurs du contenu des plans.
• L'option Milieu aligne verticalement les points centraux du contenu des plans.
• L'option Bas aligne les bords inférieurs du contenu des plans.
• L'option Aucun préserve l'alignement vertical initial.
Plans 61

Verrouillage des plans
Vous pouvez verrouiller les plans pour éviter de les modifier accidentellement. Une fois
verrouillé, le plan ne peut plus être sélectionné à l'aide de l'outil Ajusteur de plan dans
la fenêtre du document. Vous pouvez, toutefois, déplacer légèrement un plan ou une
forme verrouillé(s). Pour plus d'informations, voir « Utilisation des plans de référence »
à la page 75.
Pour verrouiller ou déverrouiller un plan
1 Sélectionnez le plan dans la palette Plans.
2 Effectuez l'une des opérations suivantes :
• Dans la palette Plans, cliquez sur le bouton Verrouiller le plan .
• Cliquez sur la flèche dans le coin supérieur de la palette et choisissez Verrouiller
ou Déverrouiller.
L'icône signalant qu'un plan est verrouillé s'affiche en regard d'un plan verrouillé
dans la palette.
Visualisation des plans
Vous pouvez changer la vue d'une image dans la fenêtre du document en modifiant les
réglages de visibilité des plans. Cette fonction est très utile, tant pour la composition
d'une image que pour l'application d'effets spéciaux. Masquez un plan pour mieux voir
celui qui se trouve en dessous. Vous pouvez également définir différents aspects d'une
image pour créer des substitutions sur une page Internet. Pour plus d'informations sur
la création de substitutions, voir « Création de substitutions à partir de coupes
d'image » dans l'aide.
Grâce aux plans, créez différents aspects d'une image. À gauche, les plans du fond sont masqués,
à droite, ils sont affichés.
62 Corel Painter : Guide de l’utilisateur

Les réglages de visibilité des plans restent actifs lorsque vous imprimez ou enregistrez
les documents dans certains formats de fichier. Autrement dit, le contenu des plans
masqués n'est pas imprimé ni enregistré. Toutefois, lorsque vous enregistrez un
document au format RIF ou PSD, celui-ci conserve ses plans masqués. Pour plus
d'informations, voir « Enregistrement de fichiers contenant des plans » à la page 55.
Pour afficher ou masquer un plan sur la zone de travail
• Dans la palette Plans, cliquez sur l'icône œil située en regard du nom du plan ou de
la zone de travail.
Lorsque l'œil est fermé , le plan est invisible dans la fenêtre du document. S'il est
ouvert , le plan est visible.
Vous pouvez afficher ou masquer plusieurs plans à la fois en faisant glisser la
souris sur les icônes œil dans la palette Plans. L'état de la première icône œil
sur laquelle vous faites glisser la souris détermine l'action qui sera réalisée sur
les autres plans. Par exemple, si vous faites glisser la souris sur un plan
masqué, puis sur d'autres plans dont certains sont visibles et d'autres sont
masqués, tous deviendront visibles.
Modification de la hiérarchie des plans
La hiérarchie des plans détermine l'interaction des plans dans un document. Lorsque
vous créez un plan bitmap, il apparaît sur les plans existants (lorsque la zone de travail
est sélectionnée) ou sur le plan sélectionné. Les nouveaux plans Aquarelle, Encre
liquide et dynamiques sont toujours créés au-dessus des plans existants. Selon ses
caractéristiques de transparence, de masquage et de fusion, le nouveau plan masque ou
modifie les plans sous-jacents.
La hiérarchie des plans d'un document est indiquée dans la palette Plans. Le dernier
plan est toujours la zone de travail.
Plans 63

Changez la hiérarchie des plans pour créer des effets différents.
Pour modifier la position d'un plan dans la hiérarchie
1 Choisissez l'outil Ajusteur de plan dans la boîte à outils.
2 Dans la palette de plans, sélectionnez le plan à repositionner dans la hiérarchie.
3 Dans la barre de menus, choisissez Plans et effectuez l'une des opérations suivantes :
• Déplacer à l'arrière-plan
• Déplacer au premier plan
• Déplacer d'un plan vers le bas
• Déplacer d'un plan vers le haut
Lorsqu'un document contient des plans qui ne se chevauchent pas, il est
possible que les commandes Déplacer d'un plan vers le haut et Déplacer d'un
plan vers le bas déplacent le plan sélectionné de plusieurs plans. Cela est dû au
fait que les plans qui ne se chevauchent pas sont considérés comme étant au
même niveau. Les commandes Déplacer d'un plan vers le haut et Déplacer
d'un plan vers le bas déplacent le ou les plans sélectionnés au-dessus ou en
dessous du niveau suivant. Pour placer un plan entre des plans qui ne se
chevauchent pas, faites-le glisser dans la palette Plans.
Vous pouvez aussi repositionner un plan en le faisant glisser jusqu'à son nouvel
emplacement dans la palette Plans, en cliquant sur le bouton Déplacer à
l'arrière-plan , Déplacer au premier plan , Déplacer d'un plan vers le bas
ou Déplacer d'un plan vers le haut dans la barre de propriétés.
64 Corel Painter : Guide de l’utilisateur

Position d'un plan
La palette Informations indique la taille et la position du contenu du plan sélectionné
dans la zone de travail. Voyez la zone du plan qui contient des dessins comme étant
comprise dans une boîte de contour. La palette Informations indique les dimensions et
la position de la boîte de contour et non de l'intégralité du plan. Ceci facilite le
repérage et la définition de la taille du contenu du plan dans le document.
La liste suivante répertorie les informations fournies dans la palette Informations :
•
X correspond à la coordonnée x du pointeur sur la zone de travail, en pixels.
• Y correspond à la coordonnée y du pointeur sur la zone de travail, en pixels.
•
L correspond à la largeur du contenu du plan, en pixels.
•
H correspond à la hauteur du contenu du plan, en pixels.
•
H correspond à la position du bord supérieur de la boîte de contour du plan,
mesurée en pixels à partir du bord supérieur de la zone de travail.
•
G correspond à la position du bord gauche de la boîte de contour du plan, mesurée
en pixels à partir du bord gauche de la zone de travail.
•
B correspond à la position du bord inférieur de la boîte de contour du plan, mesurée
en pixels à partir du bord supérieur de la zone de travail.
•
D correspond à la position du bord droit de la boîte de contour du plan, mesurée en
pixels à partir du bord gauche de la zone de travail.
Dans la fenêtre du document, vous pouvez également faire apparaître des indicateurs
qui marquent les coins du contenu du plan sélectionné. Pour plus d'informations, voir
« Affichage des indicateurs de plan » à la page 65.
Affichage des indicateurs de plan
Vous pouvez faire apparaître les indicateurs de plan pour afficher des poignées aux
coins du contenu d'un plan lorsqu'il est sélectionné. Vous pouvez également afficher
des informations sur la taille et la position du contenu du plan sur la zone de travail.
Pour plus d'informations, voir « Position d'un plan » à la page 65.
Plans 65

Affichage des indicateurs de plan pour marquer les coins d'un plan
sélectionné.
Pour afficher la palette Informations
1 Choisissez Fenêtre > Afficher les infos.
Si la palette n'est pas ouverte, cliquez sur la flèche correspondante.
Pour afficher les indicateurs de plan
1 Dans la palette Plans, sélectionnez un plan autre que la zone de travail.
2 Cliquez sur la flèche dans le coin supérieur de la palette et choisissez Afficher les
indicateurs de plan.
Pour masquer les indicateurs de plan, cliquez sur la flèche dans le coin
supérieur de la palette et choisissez Masquer les indicateurs de plan.
Association de plans
Une fois que vous avez associé des plans, vous pouvez les manipuler comme une seule
et même entité. Un groupe peut recevoir n'importe quelle combinaison de plans : des
plans bitmaps, Aquarelle, Encre liquide, formes vectorielles et dynamiques.
Vous pouvez déplacer, renommer, masquer, afficher, verrouiller et définir des options
pour un groupe tout comme vous procéderiez pour un plan. En revanche, il est
impossible de peindre à travers les plans d'un groupe ou de changer le mode de fusion
d'un groupe ; vous devez unifier le groupe en un seul plan pour pouvoir peindre sur
celui-ci.
66 Corel Painter : Guide de l’utilisateur

Pour travailler sur les plans d'un groupe, vous devez d'abord ouvrir le groupe. Pour
manipuler à nouveau le groupe comme une seule entité, vous devez le refermer. Le fait
d'unifier un groupe réduit son contenu à un seul plan.
Si vous créez un plan en utilisant un bouton de la palette Plans, une commande du
menu Plans ou un raccourci clavier alors qu'un plan appartenant à un groupe est
sélectionné, le nouveau plan est ajouté à ce groupe. Si le groupe entier est sélectionné,
le plan est placé au-dessus du groupe.
Pour créer un groupe
1 Dans la palette Plans, sélectionnez ceux que vous souhaitez associer.
Pour plus d'informations sur la sélection de plusieurs plans, voir « Sélection des
plans » à la page 57.
2 Effectuez l'une des opérations suivantes :
• Cliquez sur le bouton Commandes , puis choisissez Associer.
• Cliquez sur la flèche dans le coin supérieur de la palette et choisissez Associer.
Les plans sont rassemblés en un groupe figurant dans la palette Plans.
Si vous sélectionnez plusieurs plans qui ne se suivent pas (non séquentiels),
Corel Painter crée le groupe au niveau du plan supérieur. Pour sélectionner des
plans non séquentiels, appuyez sur la touche Maj tout en cliquant sur chacun
des plans à sélectionner dans la palette Plans.
Pour ouvrir ou fermer un groupe
• Dans la palette Plans, cliquez sur la flèche dans la partie gauche du groupe.
Lorsque la flèche est dirigée vers le bas et que vous avez accès aux éléments
constitutifs du groupe, ce dernier est ouvert. Si la flèche pointe vers la droite et que
seul le nom du groupe apparaît, ce dernier est fermé.
Pour ajouter ou supprimer un plan d'un groupe
1 Dans la palette Plans, ouvrez le groupe de destination.
2 Effectuez l'une des actions du tableau ci-dessous.
Action à réaliser Procédure
Ajouter un plan au groupe Faites glisser un plan vers le groupe.
Plans 67

Action à réaliser Procédure
Supprimer un plan d'un groupe Faites glisser le plan hors du groupe.
Vous pouvez créer un groupe imbriqué en faisant glisser un groupe fermé vers
le groupe de destination ouvert.
Pour dissocier des plans
1 Sélectionnez le groupe dans la palette Plans.
Si le groupe est ouvert, cliquez sur la flèche pour le fermer.
2 Effectuez l'une des opérations suivantes :
• Cliquez sur le bouton Commandes , puis choisissez Dissocier.
• Cliquez sur la flèche dans le coin supérieur de la palette et choisissez Dissocier.
Pour unifier un groupe
1 Sélectionnez le groupe dans la palette Plans.
2 Effectuez l'une des opérations suivantes :
• Cliquez sur le bouton Commandes , puis choisissez Unifier.
• Cliquez sur la flèche dans le coin supérieur de la palette et choisissez Unifier.
Si le groupe contient des formes, des plans Encre liquide ou des plans dynamiques,
la boîte de dialogue Transformation s'affiche. Cliquez sur Tout transformer pour
convertir les éléments en plans bitmaps avant d'unifier le groupe.
Pour unifier un groupe contenant un plan Aquarelle, vous devez convertir ce
plan en plan par défaut et attribuer la valeur Défaut à son mode de fusion.
Pour plus d'informations sur les modes de fusion des plans, voir « Fondu des
plans à l'aide de modes de fusion » à la page 78.
Fusion de plans avec la zone de travail
Le fait de déposer un plan ou un groupe entraîne la fusion de son contenu avec la zone
de travail. Il est ensuite impossible d'accéder à son contenu indépendamment du
contenu de la zone de travail. Vous pouvez déposer des plans spécifiques ou les déposer
tous simultanément.
68 Corel Painter : Guide de l’utilisateur

Lorsque vous déposez un plan, vous pouvez créer une sélection s'inspirant du contenu
de ce plan. Si le plan comporte un masque, ce dernier permet d'effectuer la sélection.
Pour plus d'informations sur les masques de plans, voir « Utilisation de masques de
plans » dans l'aide. Pour plus d'informations sur les sélections, voir « Sélections » dans
l'aide.
Pour déposer un plan
Action à réaliser Procédure
Déposer des plans spécifiques Dans la palette Plans, sélectionnez les plans
(ou groupes) à déposer et effectuez l'une des
opérations suivantes :
•Cliquez sur le bouton Commandes ,
puis choisissez Déposer.
•Cliquez sur la flèche dans le coin supérieur
de la palette et choisissez Déposer.
Déposer tous les plans Cliquez sur la flèche dans le coin supérieur de
la palette Plans et choisissez Tout déposer.
Pour sélectionner un plan tout en le
déposant
Dans la palette Plans, cliquez sur la flèche
dans le coin supérieur de la palette et
choisissez Déposer et sélectionner.
Modification de plans
Vous pouvez peindre sur les plans et conserver leur transparence pour éviter de peindre
sur les zones transparentes. Vous pouvez également déplacer le contenu d'un plan pour
modifier la disposition de l'image. Avec les sélections, vous pouvez convertir une zone
d'un plan en objet flottant de façon à pouvoir le déplacer séparément. Les calques de
référence (représentations à basse résolution de l'image) permettent de manipuler plus
rapidement les images.
Vous pouvez modifier le contenu d'un plan en y appliquant des effets, tels que des
ombres portées et des motifs et en modifiant ses dimensions. Vous pouvez aussi
changer l'opacité d'un plan et recourir à des modes de fusion pour modifier la manière
dont il se mélange aux autres. Le Portfolio d'images vous permet d'enregistrer le
contenu d'un plan afin de le réutiliser.
Plans 69

Peinture sur des plans
Une fois que vous avez sélectionné un plan, utilisez les styles pour peindre, dessiner,
gommer ou dupliquer. Lorsque vous peignez sur des plans, gardez les points suivants
en tête :
• Les styles Aquarelle ne peuvent être utilisés que sur des plans Aquarelle et vous ne
pouvez peindre sur un plan Aquarelle qu'avec des styles Aquarelle.
• Les styles Encre liquide ne peuvent être utilisés que sur des plans Encre liquide et
vous ne pouvez peindre sur un plan Encre liquide qu'avec des styles Encre liquide.
• Il est impossible de peindre à travers des plans associés. Vous devez d'abord unifier
le groupe. Pour plus d'informations, voir « Pour unifier un groupe » à la page 68.
• Avant de peindre sur une forme, vous devez la transformer en plan bitmap. Chaque
fois que vous tentez de peindre une forme, Corel Painter vous invite à la
transformer. Et après l'avoir convertie, vous ne pourrez plus accéder à ses réglages
vectoriels. Pour plus d'informations, voir « Pour peindre une forme » à la page 373.
• Vous pouvez protéger des zones d'un plan et faire en sorte qu'elles ne puissent être
peintes en créant une sélection. Pour plus d'informations, voir « Création de
sélections » dans l'aide.
• Vous pouvez identifier les parties visibles et invisibles d'un plan en créant un
masque de plan. Pour plus d'informations, voir « Utilisation de masques de plans »
dans l'aide.
Pour peindre sur un plan
1 Sélectionnez un plan dans la palette du même nom.
2 Dans le sélecteur de styles, choisissez une catégorie de styles et une variante.
3 Peignez sur le plan dans la fenêtre de document.
L'option Appliquer une réserve de la palette Plans détermine les zones de l'image
susceptibles d'être peintes. Voir « Conservation de la transparence » à la page 71
pour plus d'informations.
Modes des styles et peinture sur des plans
L'environnement des matières naturelles permet l'interaction des traits de plans
différents. Toutefois, le mélange de traits faisant appel aux modes Recouvrement et
Accumulation sur le même plan risque de produire des résultats inattendus. En effet, il
y a alors conflit entre le mode du style et le mode de fusion du plan.
70 Corel Painter : Guide de l’utilisateur

• Les styles qui font appel au mode Accumulation, comme ceux de la catégorie
Feutres ou Crayons, produisent de meilleurs résultats sur des plans qui utilisent le
mode de fusion Gélatine. En fait, lorsque vous utilisez le mode Accumulation pour
peindre sur un plan vide, Corel Painter choisit automatiquement le mode de fusion
Gélatine sur le plan.
• Les styles qui font appel à la méthode Recouvrement produisent de meilleurs
résultats sur les plans utilisant le mode de fusion par défaut.
Pour plus d'informations sur les modes de fusion des plans, voir « Fondu des plans à
l'aide de modes de fusion » à la page 78. Pour plus d'informations sur les modes des
styles, voir « Méthodes et sous-catégories » à la page 228.
Conservation de la transparence
Les zones d'un plan qui ne contiennent aucune image sont transparentes. Cochez la
case Appliquer une réserve dans la palette Plans pour conserver les zones transparentes
d'un plan. Cette option détermine les zones d'un plan sur lesquelles vous pouvez créer
des images. Cette option influence également les résultats d'un effacement ou d'une
suppression sur un plan.
Par défaut, la case Appliquer une réserve n'est pas cochée, ce qui vous permet de
peindre n'importe où dans le plan. Lorsque cette case est cochée, les zones
transparentes sont préservées et vous ne pouvez peindre que sur les zones du plan qui
contiennent déjà des images.
Résultats obtenus après avoir peint sur un plan lorsque l'option Appliquer une
réserve est désactivée (à gauche) et activée (à droite).
Il est possible de peindre sur une forme, mais vous devez d'abord la convertir en un
plan bitmap. Pour plus d'informations, voir « Pour peindre une forme » à la page 373.
Plans 71

Pensez à l'option Appliquer une réserve en termes de masque du plan. Comme cela est
décrit dans la rubrique « Utilisation de masques de plans » de l'aide, un masque de
plan définit les zones visibles d'un plan.
L'option Appliquer une réserve permet d'obtenir des effets étonnants en modifiant les
traits existants. Par exemple, vous pouvez activer cette option pour appliquer des
motifs, des dégradés ou d'autres traits à des caractères tracés à la main.
L'activation de cette option affecte le résultat obtenu lorsque vous coupez ou gommez
un élément d'un plan.
• Lorsque l'option Appliquer une réserve est désactivée, le gommage ou la
suppression d'une partie de l'illustration rend à la zone sa transparence, révélant
ainsi l'image sous-jacente.
• Si elle est activée, le gommage ou la suppression révèle la couleur du papier utilisé
dans le document. En fait, gommer ou supprimer tout en conservant la
transparence revient à peindre ou à remplir le plan avec la couleur du papier.
Si vous gommez une partie du plan (l'aile en haut à droite du papillon)
et que l'option Appliquer une réserve est désactivée, vous rétablissez la
transparence (image de gauche) Lorsque l'option est activée, le gommage
révèle la couleur du papier (image de droite).
Vous pouvez créer un masque de plan à partir de la transparence du plan. Un masque
de plan définit les zones visibles d'un plan dans la fenêtre du document. Pour plus
d'informations, voir « Création de masques de plans » dans l'aide.
Pour conserver la transparence d'un plan
• Dans la palette Plans, cochez la case Appliquer une réserve.
Vous pouvez également charger la transparence d'un plan dans une sélection.
Dans la palette Plans, appuyez sur la touche Ctrl et cliquez sur le plan (Mac
OS) ou cliquez sur le plan avec le bouton droit de la souris (Windows) et
choisissez Sélectionner une transparence. Pour plus d'informations sur les
sélections, voir « Sélections » dans l'aide.
72 Corel Painter : Guide de l’utilisateur

Utilisation d'objets flottants
Vous pouvez effectuer une sélection sur un plan à l'aide des outils Rectangle de
sélection, Ellipse de sélection, Lasso ou Baguette magique. Cette sélection se comporte
de la même façon que sur la zone de travail. Utilisez-la pour limiter des traits, définir la
zone du plan à laquelle sera affecté un effet spécial ou une zone que vous souhaitez
couper ou copier. Pour plus d'informations sur l'utilisation de sélections, voir
«Sélections» dans l'aide.
Par défaut, lorsque vous déplacez une sélection, seul le contour de sélection bouge et
non l'image. Pour déplacer l'image sélectionnée sur un plan, vous devez « faire flotter »
la sélection. Cela revient à la convertir en objet flottant. Déplacez les objets flottants
des plans pour créer de nouvelles compositions.
Chaque plan d'un document ne peut avoir qu'un seul objet flottant à la fois. Vous
pouvez déposer un objet flottant pour le fusionner avec le plan. De nombreuses
commandes les déposent (fusionnent) automatiquement sur le plan parent.
Les objets flottants sont les sélections créées sur un plan bitmap. Les formes ne peuvent
pas être des objets flottants car elles sont vectorielles. Cependant, il est possible de
convertir une forme en plan bitmap. Pour savoir comment procéder, voir « Pour
convertir une forme en plan bitmap » à la page 349
Lorsque vous enregistrez un document au format RIF, Corel Painter conserve tous les
objets flottants. En revanche, si vous enregistrez un document dans un format nonRIF, les objets flottants sont automatiquement déposés sur leur plan parent.
Pour créer un objet flottant
1 Créez une sélection sur un plan à l'aide d'un outil de sélection.
2 Effectuez l'une des opérations suivantes :
• Cliquez sur la sélection à l'aide de l'outil Ajusteur de plan .
• Choisissez Sélection > Convertir en plan.
L'objet flottant apparaît sous le plan parent dans la liste de la palette Plans.
Pour repositionner ou déposer un objet flottant
1 Sélectionnez l'objet flottant dans la palette Plans.
2 Réalisez l'une des actions du tableau ci-dessous.
Plans 73

Action à réaliser Procédure
Repositionner un objet flottant Dans la fenêtre du document, faites glisser
l'objet flottant vers son nouvel emplacement
à l'aide de l'outil Ajusteur de plan .
Utilisez ensuite les touches fléchées pour
déplacer l'objet flottant un pixel à la fois.
Déposer un objet flottant Cliquez sur le bouton Commandes , puis
choisissez Déposer.
Ajout d'ombres portées
L'apparence d'une image peut être améliorée par l'ajout d'ombres au contenu d'un
plan. Vous pouvez ajouter une ombre portée indifféremment à un plan individuel ou à
un groupe.
Les ombres portées permettent également de développer des images de jet. Pour plus
d'informations, voir « Préparation des images » dans l'aide.
Corel Painter crée alors un nouveau plan pour l'ombre et l'associe à l'original. Vous
pouvez ainsi sélectionner et modifier le plan de l'ombre portée indépendamment du
plan original.
Pour ajouter une ombre portée
1 Sélectionnez un plan ou un groupe.
2 Choisissez Effets > Objets > Ombre portée.
3 Dans la boîte de dialogue Ombre portée, entrez des valeurs dans les zones
suivantes :
• Décal. H et Décal. V : distance en pixels du centre de l'image du plan vers
l'ombre.
• Opacité : degré de recouvrement de l'image sous-jacente par l'ombre. Une
valeur d'opacité de 100 % obscurcit l'image sous-jacente et des valeurs
inférieures produisent une ombre plus transparente.
• Rayon : volume de flou visible sur le bord de l'ombre. Le rayon correspond à la
moitié du diamètre de la région floue. Si vous choisissez zéro, vous obtenez une
ombre aux contours nets.
• Angle : direction du flou.
74 Corel Painter : Guide de l’utilisateur

• Finesse : volume de flou appliqué perpendiculairement à l'angle. Si le flou
apparaît strié, augmentez la valeur Finesse pour l'adoucir.
Si vous souhaitez fusionner le plan de l'ombre portée avec le plan d'image, cochez la
case Regrouper sur un même plan.
Création de motifs sur des plans
Pour créer des motifs sur un plan, vous pouvez utiliser les mêmes techniques que sur la
zone de travail. Toutefois, la propagation des contours (raccords) ne s'applique pas aux
plans. En effet, la zone de travail a des bords, mais pas les plans : ils ne sont pas limités
en taille. Si vous décalez un motif sur un plan, il ne réapparaît pas de l'autre côté. Voir
« Utilisation des motifs » à la page 133 pour plus d'informations.
Utilisation des plans de référence
Les plans de référence tirent leur contenu (image) d'une source externe, soit d'un plan
bitmap du document actif, soit d'un autre fichier. Ils offrent une représentation à basse
résolution de l'image d'origine que vous pouvez ainsi manipuler plus rapidement. Un
plan de référence permet de transformer (redimensionner, faire pivoter ou incliner) un
plan à l'écran en faisant glisser ses poignées. Vous pouvez ajuster diverses options. Les
transformations s'affichent immédiatement dans la fenêtre du document. Une fois les
transformations effectuées, convertissez de nouveau le plan de référence en plan
standard. Corel Painter examine l'image source pour lui rendre sa résolution d'origine.
Dans un plan de référence, il est impossible de modifier les données de l'image. Si vous
tentez de peindre ou d'appliquer des effets spéciaux à un plan de référence,
Corel Painter vous invite à le reconvertir en plan bitmap.
Vous pouvez créer un plan de référence à partir d'un plan existant ou en insérant une
image. Pour plus d'informations sur l'insertion d'images, voir « Insertion de fichiers » à
la page 19.
Pour créer un plan de référence
1 Sélectionnez un plan.
2 Choisissez Effets > Orientation > Transformation manuelle.
Dans la palette Plans, l'icône du plan se transforme en un carré à huit poignées
et un cadre à huit poignées entoure le contenu du plan dans la fenêtre du
document.
Plans 75

Pour transformer un plan de référence
• Sélectionnez un plan de référence.
Action à réaliser Procédure
Redimensionner un plan de référence dans
une seule direction
Redimensionner un plan de référence dans
plusieurs directions
Faire pivoter un plan de référence. Maintenez enfoncée la touche Commande
Incliner un plan de référence. Maintenez enfoncée la touche Commande
Faites glisser une poignée latérale pour
redimensionner dans une seule direction.
Faites glisser une poignée d'angle pour
redimensionner dans deux directions en
même temps. Si vous souhaitez conserver les
proportions du plan, maintenez la touche
Majuscule enfoncée tout en faisant glisser la
souris. Le pointeur change de forme quand il
est placé sur une poignée d'angle .
(Mac OS) ou Ctrl (Windows) et faites glisser
une poignée d'angle. Le pointeur change de
forme quand il est placé sur une poignée
d'angle .
(Mac OS) ou Ctrl (Windows) et faites glisser
une poignée latérale. Le pointeur change de
forme quand il est placé sur une poignée
latérale .
Pour définir les options d'un plan de référence
1 Sélectionnez un plan de référence.
2 Choisissez Effets > Orientation > Transformation numérique.
3 Dans la boîte de dialogue Transformation numérique, ajustez les paramètres
suivants :
• L'option Conserver le masque conserve le canal alpha du fichier sur les images
insérées. Lorsque l'image est insérée, le canal devient le masque du plan.
Désactivez cette option pour supprimer le canal.
• Les options de sensibilité Horizontale et Verticale décrivent le rapport d'échelle
entre le plan de référence et le plan source. Si l'échelle est faible, 33 % par
exemple, et que vous l'augmentez, Corel Painter se reporte au plan source pour
obtenir davantage d'informations sur les pixels.
76 Corel Painter : Guide de l’utilisateur

• Conserver les proportions sert à maintenir le rapport entre les dimensions
horizontale et verticale de l'image. Désactivez cette option pour déformer
l'image.
• Les options Rotation et Inclinaison permettent de faire pivoter ou d'incliner un
plan en fonction d'une position initiale de 0°. Tapez des valeurs positives pour
pivoter/incliner le plan dans le sens inverse de celui des aiguilles d'une montre et
inversement.
• L'option Rapide définit un rapport élevé pour produire un plan de référence à
basse résolution. Ce dernier comporte moins d'informations, il est donc
transformé plus rapidement.
• L'option Optimale définit un rapport de 1 pour 1 pour produire un plan de
référence bénéficiant de la meilleure résolution possible, soit celle de la source.
L'image de travail est bien meilleure, mais les calculs de transformation
prennent davantage de temps.
Les réglages de qualité (Rapide ou Optimale) ne s'appliquent qu'à la qualité
du plan de référence. Lorsque vous convertissez un plan de référence en plan
bitmap, Corel Painter procède à un nouvel échantillonnage de l'image
d'origine pour obtenir la meilleure résolution possible.
L'image de référence indique les dimensions en pixels de l'image d'origine. Ces
informations sont statiques, vous ne pouvez pas les modifier.
Pour finaliser un plan de référence
1 Sélectionnez un plan de référence.
2 Choisissez Effets > Orientation > Finaliser la transformation.
Ce processus de conversion peut prendre quelques secondes, selon la taille et la
qualité du plan.
Réglage de l'opacité d'un plan
Vous pouvez changer l'opacité d'un plan pour obtenir divers degrés de transparence. Le
curseur Opacité propose des valeurs comprises entre 0 % (complètement transparent)
et 100 % (complètement opaque).
Pour modifier l'opacité d'un plan
1 Sélectionnez le plan à modifier.
Plans 77

2 Sur cette palette, effectuez l'une des opérations suivantes :
• Déplacez le curseur Opacité.
• Entrez un pourcentage dans la zone Opacité et appuyez sur Retour (Mac OS) ou
Entrée (Windows).
L'image de gauche montre les plans du fond à 100 % d'opacité. L'image de droite
utilise une opacité à 50 %.
Fondu des plans à l'aide de modes de fusion
Le mode de fusion d'un plan définit son interaction avec l'image sous-jacente. Changez
de mode de fusion pour appliquer des effets spéciaux sans modifier les images qui
constituent le document.
Corel Painter propose deux types de fusion :
• L'option Mode de fusion définit le mode de fusion standard.
• L'option Profondeur de fusion définit l'interaction des données de l'image d'un plan
avec les informations de profondeur des autres plans et de la zone de travail.
Par exemple, si la zone de travail contient des traits Empâtement, le réglage
Profondeur de fusion détermine le résultat obtenu lorsque ces traits forment une
intersection avec les traits du plan. Pour plus d'informations, voir « Fondu des traits
Empâtement avec d'autres plans » à la page 202.
Vous pouvez utiliser un mode de fusion différent pour chaque plan d'un document.
N'oubliez pas de tenir compte de l'image sous-jacente lorsque vous créez un effet, vous
risquez d'obtenir des résultats inattendus si cette image est complètement noire ou
blanche.
Le meilleur moyen de comprendre les modes de fusion, c'est de les utiliser. Essayez-en
plusieurs sur un plan et comparez les résultats. Pour une comparaison des modes de
fusion de Corel Painter et des modes de fondu d'Adobe Photoshop, voir
« Enregistrement de fichiers contenant des plans » à la page 55.
Les modes de fusion disponibles sont répertoriés dans le tableau suivant :
78 Corel Painter : Guide de l’utilisateur

Pour changer le mode de fusion d'un plan
1 Sélectionnez un plan.
2 Choisissez un mode de fusion dans le menu déroulant Mode de fusion de la palette
Plans.
Ajout de commentaires à un plan
Dans la boîte de dialogue Attributs du plan, vous pouvez associer des informations
complémentaires à un plan en lui ajoutant des commentaires.
Pour enregistrer des commentaires sur un plan
1 Sélectionnez un plan ou un groupe.
2 Effectuez l'une des opérations suivantes :
• Choisissez Plans > Attributs.
• Cliquez sur la flèche dans le coin supérieur de la palette Plans et choisissez
Attributs.
3 Entrez un commentaire dans la zone appropriée.
Vous ne pouvez pas enregistrer de commentaires sur un plan si vous cochez la
case Zone liée à une adresse Web (URL) pour les zones interactives.
Vous pouvez également enregistrer des commentaires pour les plans bitmaps
et les plans de référence en double-cliquant sur l'élément dans la palette Plans
ou en sélectionnant un élément et en appuyant sur Retour (Mac OS) ou
Entrée (Windows).
Stockage d'images dans le Portfolio d'images
Le portfolio d'images est pratique pour ranger les images que vous souhaitez réutiliser.
Pour afficher la palette Portfolio d'images
1 Choisissez Fenêtre > Afficher le portfolio d'images.
Si la palette n'est pas ouverte, cliquez sur la flèche correspondante.
Plans 79

Pour ajouter un plan au portfolio d'images
1 Sélectionnez un plan.
2 Dans la boîte à outils, cliquez sur l'outil Ajusteur de plan .
3 Faites glisser le plan dans le portfolio d'images depuis la fenêtre de document.
Le plan est supprimé du document actif.
4 Entrez un nom dans la zone Enregistrer sous de la boîte de dialogue Enregistrer
Image.
Pour copier le plan à partir du document actif, maintenez enfoncée la touche
Option (Mac OS) ou Alt (Windows) et faites glisser le plan dans la palette
Portfolio d'images à l'aide de l'outil Ajusteur de plan .
Le portfolio d'images ne contient que des plans bitmaps. Si vous souhaitez
ajouter un plan de forme, Aquarelle, Encre liquide ou dynamique à la palette
Portfolio d'images, vous devez d'abord le convertir en plan par défaut. Cliquez
sur la flèche dans le coin supérieur de la palette et cliquez sur Convertir en
plan par défaut.
Pour utiliser une image de la palette Portfolio d'images
• Faites glisser un élément du portfolio d'images dans la fenêtre du document.
Corel Painter place l'élément du portfolio d'images sur un nouveau plan.
Organisation des plans à l'aide des bibliothèques de portfolio d'images
Vous pouvez créer vos propres bibliothèques de portfolio d'images pour organiser des
plans en catégories. Lorsque vous créez une bibliothèque, n'oubliez pas que plus elle est
restreinte, plus vous retrouverez facilement l'élément que vous recherchez.
80 Corel Painter : Guide de l’utilisateur

La commande Gestionnaire d'images du menu de la palette Portfolio d'images vous
permet de déplacer des éléments d'une bibliothèque de portfolio d'images à une autre.
Pour plus d'informations sur le transfert des éléments entre bibliothèques, voir
« Bibliothèques et gestionnaires » dans l'aide.
Plans 81


Une voiture concept tout en couleurs, de Christopher Welch
Chris Welch a travaillé comme dessinateur principal au sein de l'atelier « perfectionnement » du
fabricant de pièces automobiles Magna, rebaptisé par la suite Intier Automotive. Il travaille depuis
peu chez DaimlerChrysler où il conçoit des intérieurs et des extérieurs de voiture. Outre son activité
de designer automobile, Chris travaille également comme designer indépendant pour l'industrie du
jouet et du divertissement.


Couleur
Corel Painter propose de nombreuses manières d'appliquer de la couleur à votre image.
Vous pouvez, par exemple, changer la couleur du papier, choisir les couleurs de vos
traits ou encore appliquer des dégradés à une image entière ou à une sélection.
Initiation à la couleur
Il existe plusieurs méthodes pour sélectionner des couleurs. Vous pouvez utiliser :
• les carrés de couleur de la palette Couleurs,
• l'outil Pipette, qui prélève une couleur de l'image,
• l'option Utiliser une couleur de la réplique, qui extrait la couleur d'une source,
• la palette Mélangeur,
• la palette Nuanciers.
La palette Couleurs est l'un des endroits où vous pouvez sélectionner une couleur à ajouter
à votre image.
Couleur 85

Modification de la couleur du papier
Vous pouvez modifier la couleur du papier d'un document, c'est-à-dire la couleur de
son fond, à tout moment. Cette couleur apparaît lorsque vous supprimez une zone déjà
remplie ou lorsque vous utilisez un style de gomme pour effacer des couleurs.
Exemple de modification de la couleur du papier.
Pour afficher la palette Couleurs
• Choisissez Fenêtre > Palettes de couleurs > Afficher les couleurs.
Pour modifier la couleur du papier
1 Choisissez une couleur principale dans la palette Couleurs.
2 Choisissez Zone de travail> Couleur du papier.
3 Pour voir la nouvelle couleur du papier, effectuez l'une des opérations suivantes :
• Effectuez une sélection et coupez-la ou supprimez-la.
• Utilisez un style de gomme pour effacer une partie de l'image.
N'utilisez pas un style blanchissant pour révéler la nouvelle couleur de papier,
sauf si le papier est blanc. Quelle que soit la couleur du papier, il devient blanc
si vous lui appliquez ce type de style.
Utilisation de la palette Couleurs
Il existe deux modes d'affichage de la palette Couleurs : standard et réduit.
86 Corel Painter : Guide de l’utilisateur

Palette Couleurs standard (gauche) et réduite (droite).
En mode standard par défaut, la palette Couleurs se compose d'une roue chromatique
et d'un triangle Saturation/Luminosité.
• Les différentes valeurs occupent le triangle de haut en bas, avec la valeur la plus
élevée (blanc) en haut et la plus faible (noir) en bas.
• Les niveaux de saturation sont présentés de gauche à droite. Faire glisser ou cliquer
vers la droite produit la couleur la plus pure avec la teinte dominante. Faire glisser
ou cliquer vers la gauche réduit le degré de saturation et produit des couleurs plus
ternes ou plus grises.
En mode réduit, la palette Couleurs affiche un triangle de couleur et une barre de
teintes (ou indicateur de teinte).
Pour configurer l'affichage réduit de la palette Couleurs
1 Choisissez Fenêtre > Palettes de couleurs > Afficher les couleurs pour afficher la
palette Couleurs.
Si nécessaire, cliquez sur la flèche pour la développer.
2 Cliquez sur la flèche dans le coin supérieur de la palette et choisissez Palette réduite.
Pour choisir une teinte et une couleur dans la palette Couleurs
1 Choisissez Fenêtre > Palettes de couleurs > Afficher les couleurs pour afficher la
palette Couleurs.
Si nécessaire, cliquez sur la flèche pour la développer.
2 Cliquez sur la flèche dans le coin supérieur de la palette et choisissez une des
options suivantes :
• Palette standard, pour afficher la palette Couleurs par défaut.
Couleur 87

• Palette réduite, pour afficher la forme réduite de la palette Couleurs.
3 Effectuez l'une des opérations suivantes :
• En mode standard, faites glisser le cercle sur la roue chromatique pour
sélectionner la teinte principale.
• En mode réduit, faites glisser le cercle sur la roue chromatique pour sélectionner
la teinte principale.
Le triangle Saturation/Luminosité affiche toutes les couleurs disponibles dans cette
teinte.
4 Sélectionnez une couleur sur le triangle Saturation/Luminosité en déplaçant le
cercle ou en cliquant sur la couleur souhaitée.
Vous pouvez aussi cliquer une fois n'importe où sur la roue chromatique
(palette Couleurs standard) ou l'indicateur de teinte (palette Couleurs
réduite).
Présentation des couleurs principales et secondaires
La couleur sélectionnée s'affiche dans un des deux carrés qui se chevauchent dans la
palette Couleurs. Celui qui est au premier plan présente la couleur primaire
sélectionnée, tandis que celui à l'arrière-plan montre la couleur secondaire. Par défaut,
le bleu est choisi comme couleur principale et le blanc comme couleur secondaire. La
plupart du temps, vous travaillerez avec la couleur principale.
Faites bien la distinction entre la couleur secondaire et ce que d'autres programmes
graphiques appellent la couleur de fond. Dans Corel Painter, la « couleur de fond » est
celle du papier.
La couleur secondaire apparaît dans les traits multicolores, les dégradés à deux points
et les jets. Elle intervient quand plusieurs couleurs sont appliquées.
Ces deux carrés présentent la couleur principale et la couleur secondaire actives.
Pour sélectionner la couleur principale
1 Choisissez Fenêtre > Palettes de couleurs > Afficher les couleurs pour afficher la
palette Couleurs.
88 Corel Painter : Guide de l’utilisateur

2 Cliquez deux fois sur le carré au premier plan.
3 Choisissez une couleur dans la boîte de dialogue Couleurs.
Cliquez sur le carré au premier plan pour définir la couleur principale.
Pour sélectionner la couleur secondaire
1 Dans la palette Couleurs, cliquez deux fois sur le carré à l'arrière-plan.
2 Choisissez une couleur dans la boîte de dialogue Couleurs.
Cliquez sur le carré à l'arrière-plan pour définir la couleur secondaire.
Si vous avez l'habitude de travailler avec la couleur principale, vous pouvez cliquer à
nouveau sur le carré au premier plan pour le resélectionner.
Pour permuter les couleurs principale et secondaire
• Cliquez sur l'icône Échange de couleurs .
Prélèvement des couleurs dans les images
Au lieu de choisir les couleurs dans la palette Couleurs, vous pouvez utiliser l'outil
Pipette pour sélectionner ou « prélever » une couleur dans une image existante.
Pour utiliser l'outil Pipette
1 Cliquez sur le carré au premier plan ou à l'arrière plan pour définir une couleur
principale ou une couleur secondaire.
2 Cliquez sur l'outil Pipette dans la boîte à outils.
3 Placez le curseur sur la couleur qui vous intéresse et cliquez.
Le carré de couleur est alors réactualisé avec la couleur que vous venez de
sélectionner.
Couleur 89

Notez que la pipette prélève uniquement des couleurs visibles ; vous ne
pouvez pas vous en servir pour sélectionner une couleur cachée.
Vous pouvez utiliser le raccourci clavierD pour sélectionner rapidement l'outil
Pipette.
Pour accéder à l'outil Pipette à partir d'autres outils
• Appuyez sur Option (Mac OS) ou Alt (Windows).
La pipette ne fonctionne pas avec les outils suivants : Pinceau, Recadrer,
Plume, Forme rectangulaire, Forme ovale, Texte, Sélection de forme, Ciseaux,
Ajouter un point, Supprimer un point, Convertir un point et Pot de peinture.
Duplication de couleur
L'option Couleur source est un autre moyen de choisir une couleur. Cette fonction
permet en effet de prélever des touches de couleur dans une image source. Les styles à
base de forme utilisent une moyenne fondée sur des échantillons de couleur issus de la
source. Autrement dit, il s'agit d'une approximation de la couleur originale. Les styles à
base de formes calculées échantillonnent plusieurs couleurs et les répartissent sur les
différentes soies du pinceau, ce qui produit des résultats très réalistes. Pour plus
d'informations sur la duplication, voir « Duplication des images » à la page 293.
Pour définir la source d'une réplique
1 Choisissez Fichier > Ouvrir et choisissez le fichier à utiliser comme source de la
réplique.
2 Choisissez Fichier > Créer une réplique.
3 Cliquez sur Sélection >Tout sélectionner et appuyez sur Arrière (Mac OS) ou sur
Retour arrière (Windows).
Vous pouvez maintenant travailler dans le nouveau fichier en utilisant les données
du fichier source.
Vous pouvez également utiliser cette fonction pour créer une mosaïque. Pour
plus d'informations, voir « Mosaïques » à la page 327.
90 Corel Painter : Guide de l’utilisateur
 Loading...
Loading...