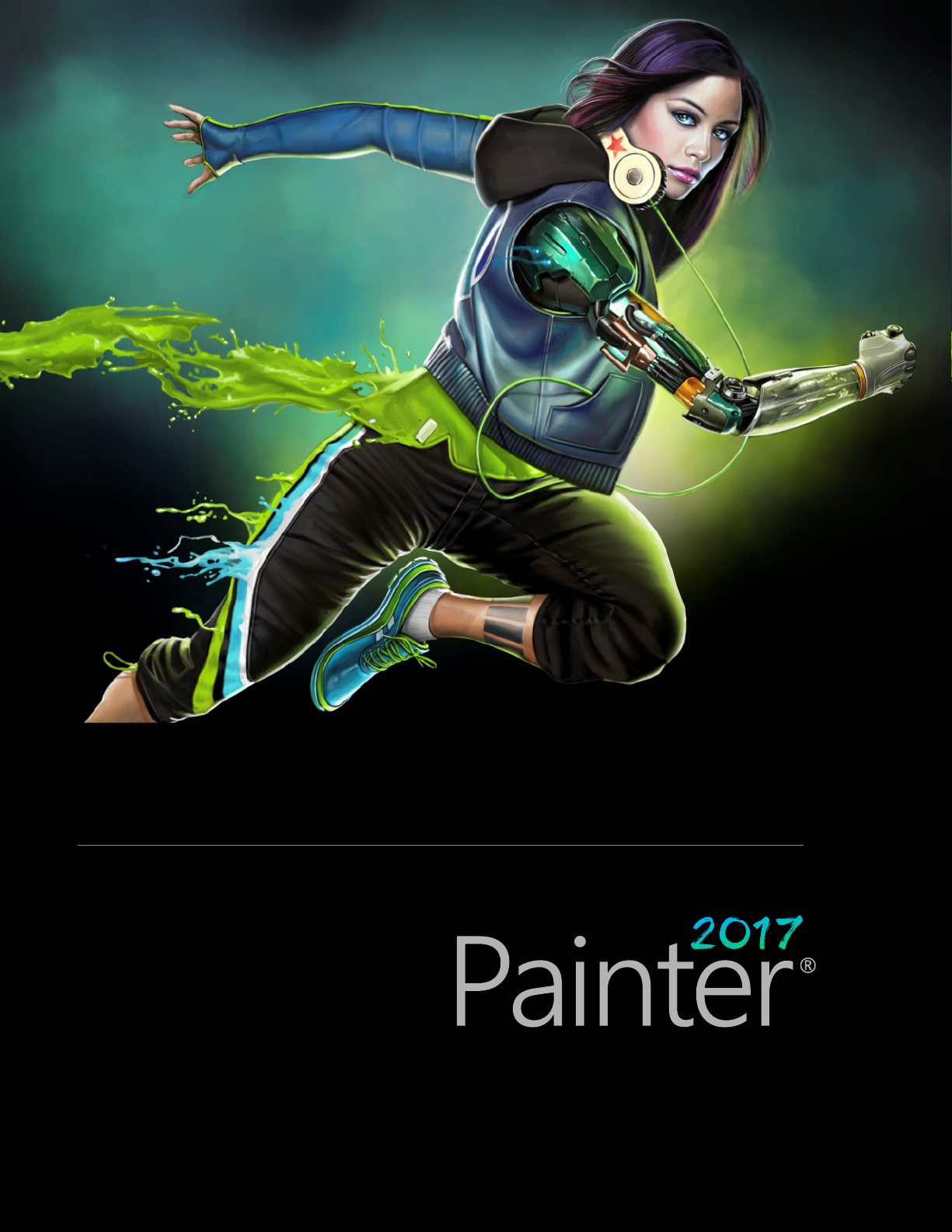
© Mike Thompson
Présentation de Painter 2017
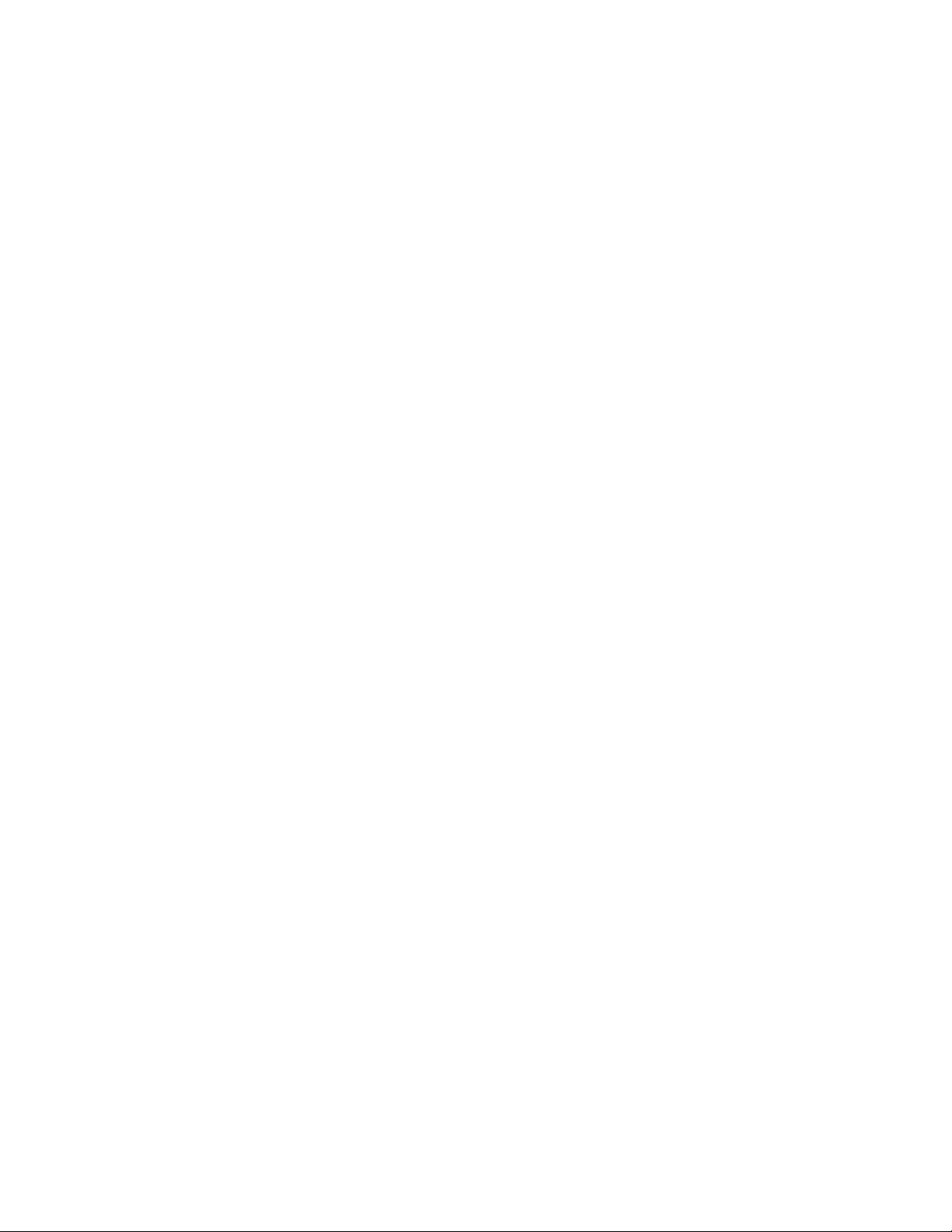
Copyright 2016 CorelCorporation. Tous droits réservés.
Présentation de Corel®Painter®2017
Le contenu du présent guide de l’utilisateur et le logiciel CorelPainter associé sont la propriété de CorelCorporation et de leurs fournisseurs
de licence respectifs, et sont protégés par les lois sur le copyright. Pour des informations plus détaillées sur CorelPainter, reportez-vous à la
section À propos de CorelPainter, dans le menu Aide du logiciel.
Les spécifications du produit, le prix, l’emballage, l’assistance et les renseignements techniques («caractéristiques techniques») se rapportent
uniquement à la version anglaise. Les caractéristiques techniques de toute autre version (y compris les versions dans les autres langues)
peuvent varier.
Ces informations sont fournies par Corel «telles quelles», sans aucune autre garantie ou condition, expresse ou implicite, notamment, mais
sans s’y limiter, les garanties de bonne qualité marchande, de qualité satisfaisante, de qualité marchande ou d’adéquation à une utilisation
particulière, ou celles résultant de la loi, d’un règlement, des usages commerciaux, du cours habituel des transactions ou autres. Vous
assumez tous les risques liés à l’utilisation ou aux résultats des informations fournies. Corel n’accepte aucune responsabilité envers vous
ni aucune autre personne ou entité concernant des dommages indirects, annexes, spéciaux ou consécutifs, de quelque nature que ce soit,
notamment, mais sans s’y limiter, la perte de chiffre d’affaires ou de bénéfices, la perte ou l’endommagement de données ou toute autre
perte commerciale ou économique, même si Corel a été informé de la possibilité de tels dommages ou s’ils sont prévisibles. Corel n’est pas
non plus responsable des dommages survenus à des tiers. La responsabilité maximum cumulée de Corel envers vous ne peut dépasser le prix
que vous avez payé pour acquérir la marchandise. Certains États et pays ne reconnaissent pas les exclusions ou les limites de responsabilité
concernant les dommages annexes ou consécutifs. Il est donc possible que les limitations susmentionnées ne s’appliquent pas à vous.
Corel, le logo Corel, Painter, Cinco, CorelDRAW, Natural-Media, PaintShop, RealBristle, VideoStudio et WordPerfect sont des marques
de commerce ou déposées de CorelCorporation et/ou de ses filiales au Canada, aux États-Unis et/ou dans d’autres pays. Tous les autres
produits, de polices et de sociétés ainsi que les logos sont des marques de commerce ou des marques déposées de leurs détenteurs
respectifs. Brevets: www.corel.com/patent
Les échantillons de création sont fournis par des tiers non affiliés à Corel et nous les utilisons avec leur autorisation.
226056
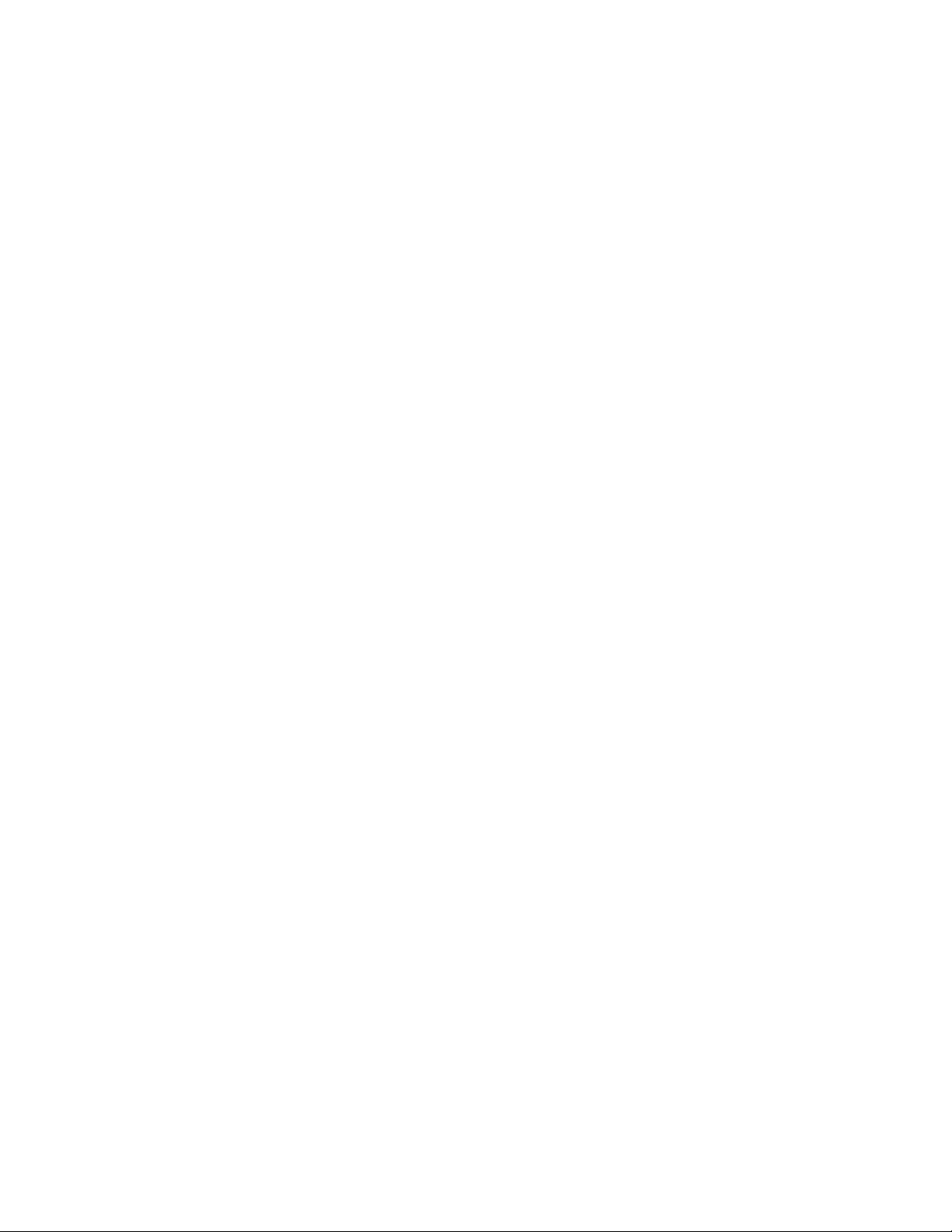
Table des matières
CorelPainter2017..................................................................................................................................................................................3
Nouveautés de CorelPainter2017.......................................................................................................................................................... 3
Présentation de l’espace de travail..........................................................................................................................................................9
Choix de la disposition de l’espace de travail....................................................................................................................................... 11
Sélection et modification des styles...................................................................................................................................................... 13
Exploration de la boîte à outils............................................................................................................................................................ 18
Découverte des panneaux et des palettes.............................................................................................................................................23
Choix d’un flux de travail..................................................................................................................................................................... 27
Ressources supplémentaires..................................................................................................................................................................38
Table des matières | 1
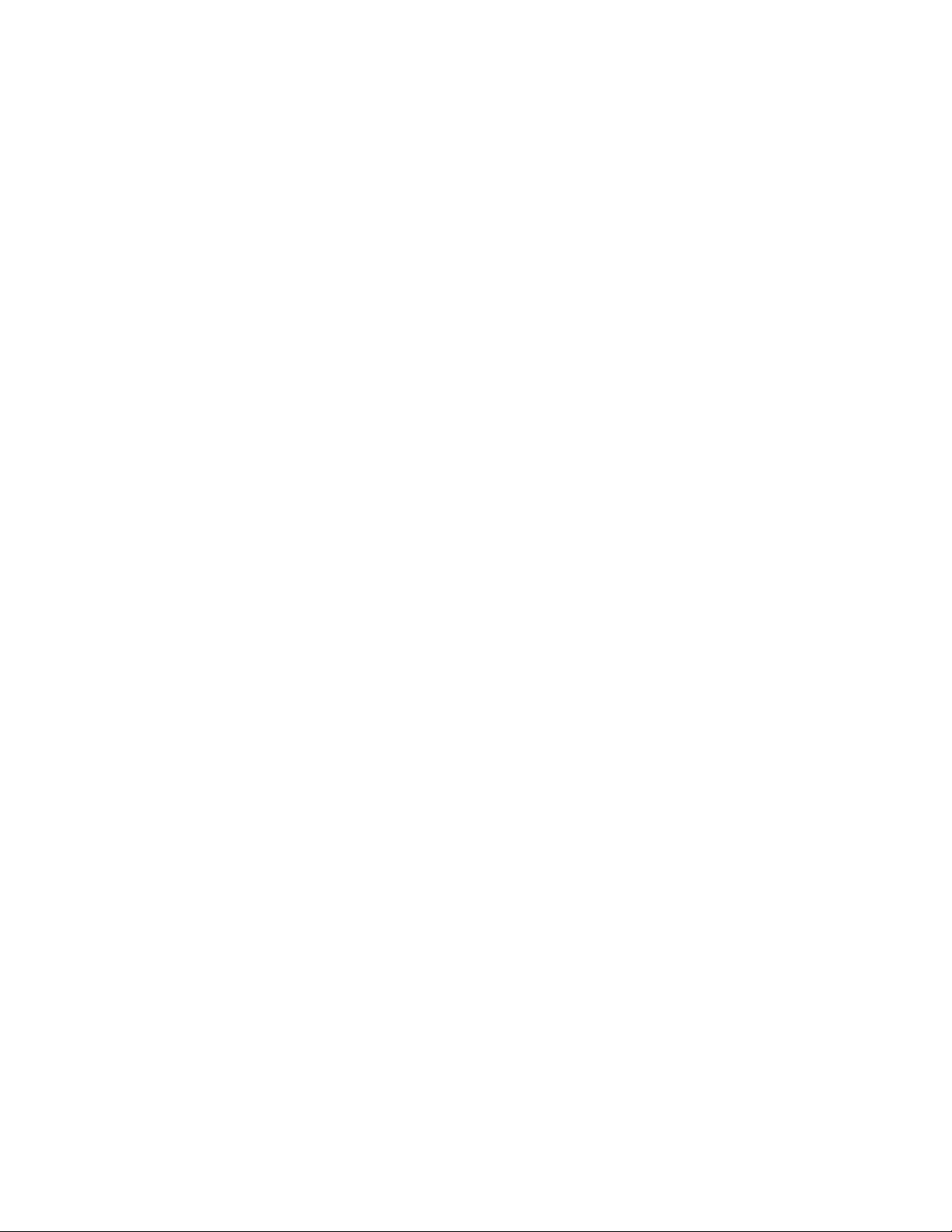
2 | Présentation
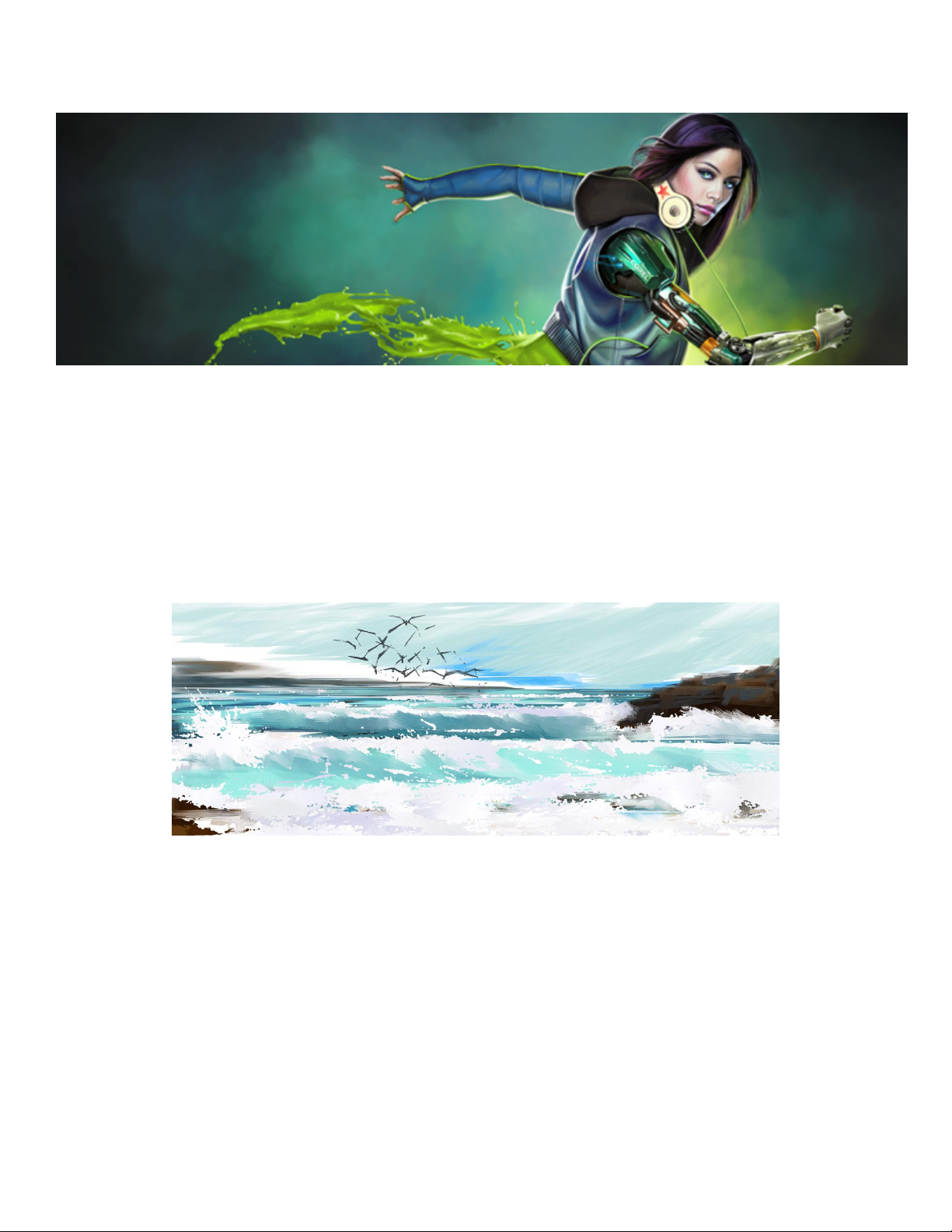
CorelPainter2017
Corel® Painter®2017 est le nec plus ultra des ateliers numériques. Ses outils de dessin inventifs, ses pinceaux réalistes, ses fonctions de
duplication et ses fonctionnalités personnalisables vous permettent de développer votre potentiel créatif de façon originale. Quand vous
utilisez les pinceaux sensibles à la pression de Corel Painter, ils deviennent des extensions fluides de votre main. Résultat? Des coups de
pinceau d’une texture et d’une précision sans pareille. De plus, certaines fonctionnalités vous permettent de développer vos idées artistiques
de bien des façons, par exemple en créant vos propres styles Natural-Media® et en personnalisant l’interactivité des styles avec la zone de
travail. Corel Painter vous donne accès à un monde de possibilités jamais égalées auparavant dans un environnement d’art traditionnel.
Illustration réalisée avec Corel Painter. Création originale de Karen Bonaker.
Nouveautés de CorelPainter2017
Nouveauté! Peinture à texture:
Liée à la technologie de mélange avec la source, cette nouvelle catégorie de style révolutionnaire simplifie l’intégration des textures
complexes dans les projets. Que vous visiez un style plutôt réaliste ou totalement futuriste ou souhaitiez donner un air réellement éculé à une
peinture numérique, les possibilités de la peinture à texture sont sans limite.
La peinture à texture ne se contente pas simplement de modifier l'opacité du trait à mesure que vous peignez. Elle vous permet en réalité de
mélanger intelligemment la texture avec un contenu existant à travers un large éventail d’expressions du stylet comme la pression exercée.
Elle respecte la transparence de la texture sélectionnée et vous permet de contrôler totalement le moment, l’emplacement et la quantité de
texture utilisée. Certains pinceaux sont conçus spécialement pour donner de la texture à la peau ou à différentes matières et pour la création
CorelPainter2017 | 3
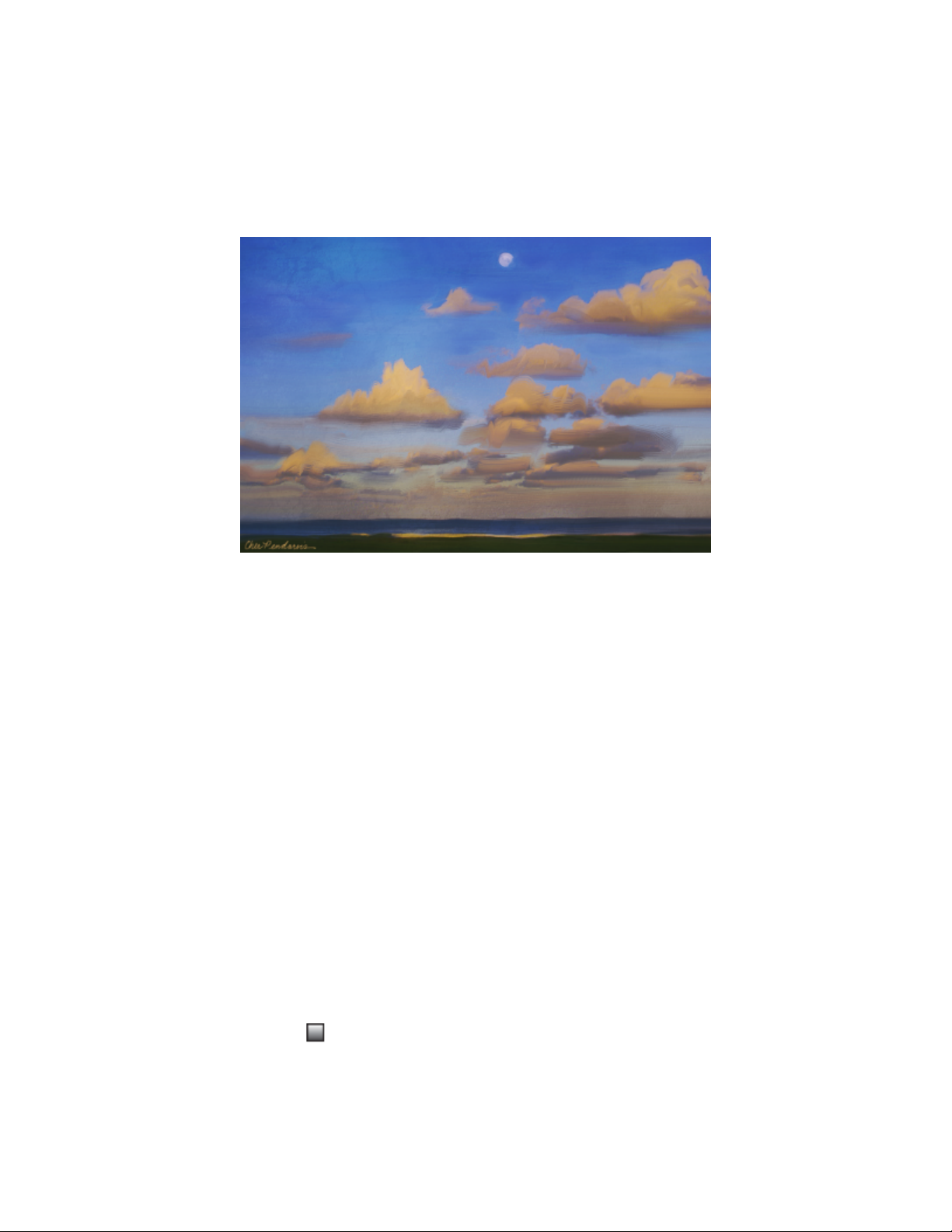
de décors. Pour commencer, choisissez une texture et associez-la aux styles conçus spécialement pour l'ajout de texture. La combinaison
des pinceaux de texture, la souplesse des options de personnalisation des pinceaux, et la possibilité de capturer et d'importer vos propres
textures vous permettent de multiplier les différents styles de surfaces sans aucune limite pour vos projets. Vous pouvez également ajouter
des pochoirs de forme, un grain et un maculage aux pinceaux, avec la vitesse, la précision et la maîtrise que vous pouvez attendre de
Painter. Vous pouvez en outre créer entièrement vos propres textures personnalisées ou modifier pour cela les textures prédéfinies. Pour plus
d’informations, voir la rubrique «Peinture à texture» dans l’Aide sur le produit.
Combinez votre peinture à une texture pour simuler l’aspect écaillé ou craquelé. Création originale de Cher Pendarvis.
Pour peindre avec une texture
1 Dans la boîte à outils, cliquez sur l’outil Pinceau.
2 Cliquez sur le Sélecteur de styles dans la barre Sélecteur de styles.
3 Dans le panneau Bibliothèque de styles, sélectionnez une catégorie de style et une variante de style Texture.
4 Cliquez sur le Sélecteur de texture dans la barre de propriétés, puis sur une texture.
5 Choisissez des paramètres dans la barre de propriétés.
6 Peignez dans la fenêtre du document.
Nouveauté! Outil Dégradé interactif:
Dans CorelPainter2017, et grâce au nouvel outil Dégradé interactif, donner un aspect totalement naturel à un arrière-plan peint est plus
simple que jamais. En effet, cet outil vous permet de créer et de modifier rapidement le dégradé pour faire varier la profondeur et la lumière
de la peinture dans les limites de la plage indiquée. Lorsque vous venez de commencer un nouveau document, vous pouvez gagner du
temps en appliquant un dégradé à l’arrière-plan avant de tester différents styles prédéfinis. Lorsque vous travaillez sur une peinture ou
un croquis existant, vous pouvez appliquer et changer le dégradé en fonction du contexte grâce à la modification des points nodaux et la
vaste gamme d’options de la barre de propriétés. La bibliothèque de dégradés de CorelPainter2017 vous offre un large choix, mais vous
pouvez aussi créer les vôtres et les enregistrer pour pouvoir ensuite les réutiliser. Pour plus d’informations, voir la rubrique «Application de
dégradés» dans l’Aide sur le produit.
Pour appliquer un dégradé de remplissage
1
Cliquez sur l’outil Dégradé interactif dans la boîte à outils.
2 Cliquez sur le Sélecteur de dégradé dans la barre de propriétés, puis sur une vignette de dégradé de remplissage.
Vous pouvez charger d’autres bibliothèques de dégradés pour élargir votre choix. Pour plus d’informations sur l’utilisation des
bibliothèques, voir la rubrique «Utilisation des bibliothèques» dans l’Aide sur le produit.
3 Choisissez des paramètres dans la barre de propriétés.
4 | Présentation

4 Cliquez et faites glisser la souris sur la zone de travail.
5 Cliquez à deux reprises à l’extérieur du dégradé.
Nouveauté! Peinture expresse de dégradés:
Lorsqu’une zone de travail entièrement vide gène votre créativité ou lorsqu’un nouveau concept a besoin d’un décor, la nouvelle
fonctionnalité Peinture expresse vous permet de créer de remarquables dégradés en quelques secondes. La nouvelle fonctionnalité Peinture
expresse vous permet d’appliquer automatiquement et rapidement une vaste gamme de styles de peinture à n’importe quel dégradé, donc
de trouver l’inspiration nécessaire pour toute composition. Pour plus d’informations, voir la rubrique «Application d’effets de peinture aux
dégradés».
Pour commencer votre dessin, appliquez un dégradé à l’arrière-plan et testez les différents styles prédéfinis.
Nouveauté! Pochoirs de forme:
CorelPainter2017 permet aux artistes d’esquisser et de créer des traits uniques et extrêmement expressifs avec une immense liberté. Les
pochoirs de forme vous permettent de modifier l’opacité du trait avant de peindre, selon l’élément actif (papier, carte de flux ou texture).
Vous pouvez définir avec précision la quantité de texture source que doit révéler votre coup de pinceau et relier les pochoirs de forme aux
divers paramètres de commande du stylet en temps réel. Combinés aux différentes variantes de pinceaux à texture, les pochoirs de forme
vous permettent de contrôler encore plus finement l’aspect de vos coups de pinceau. Pour plus d’informations, voir la rubrique «Pochoir de
forme» dans l’Aide sur le produit.
CorelPainter2017 | 5
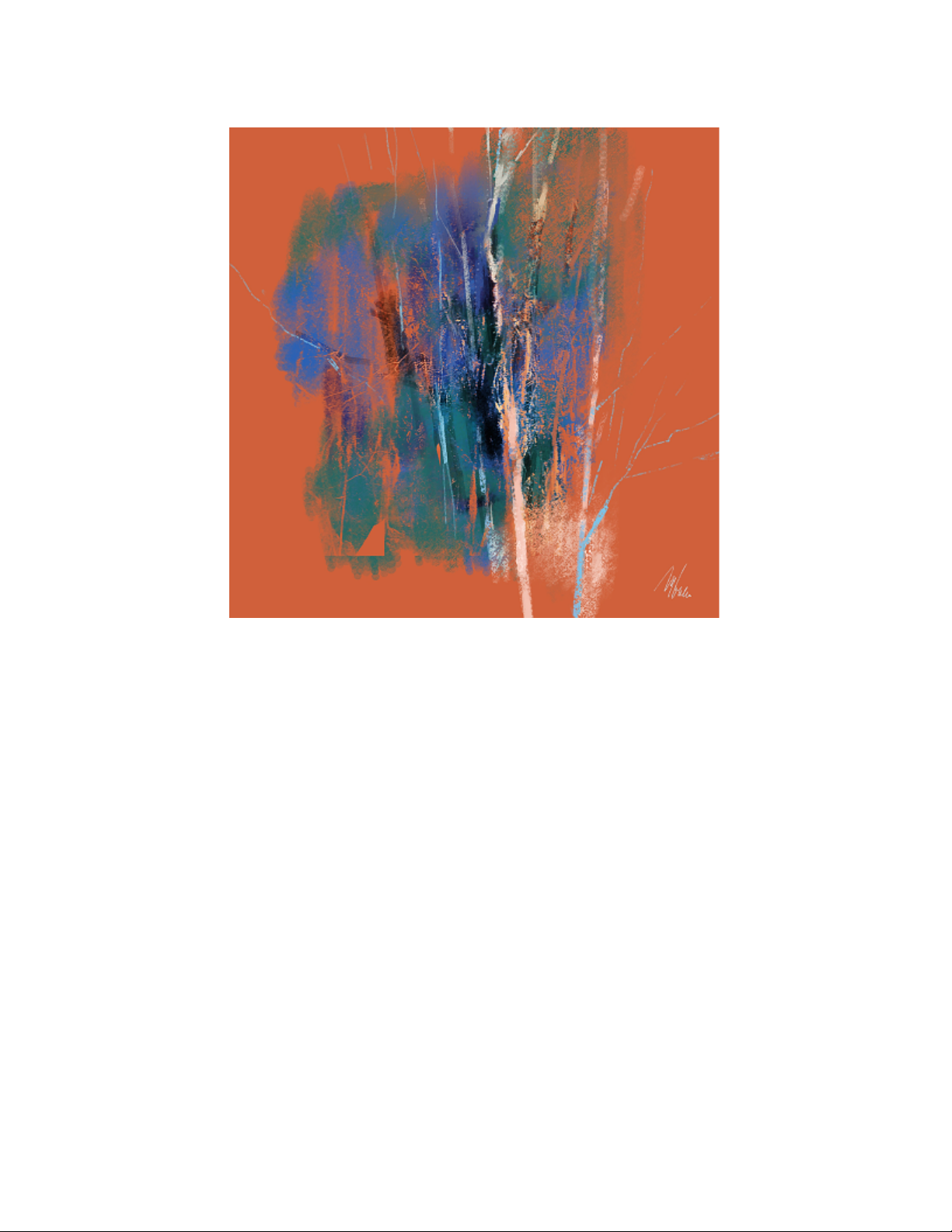
Les traits de cette illustration ont été tracés à l’aide de la fonction Pochoir de forme. Création originale de Melissa Gallo.
Pour appliquer un pochoir de forme à une variante de style
1 Choisissez une variante de style à base de formes dans le sélecteur de styles.
Les pochoirs de forme fonctionnent bien avec les styles qui utilisent les types de forme suivants: Capturé, Taches dynamiques, Circulaire,
Circulaire calculée et Soies statiques.
2
Cliquez sur Fenêtre Panneaux de commandes de styles Pochoir de forme.
3 Cochez la case Appliquer un pochoir de forme.
4 Dans la zone de liste Source, choisissez l’une des options suivantes:
• Carte de flux: permet d’utiliser une carte de flux comme source du pochoir
• Papier: permet d’utiliser une texture de papier comme source du pochoir
• Texture: permet d’utiliser une texture comme source du pochoir Pour afficher un aperçu de la texture dans la fenêtre de l’image,
cochez la case Afficher la texture.
5 Cliquez sur le bouton de sélection en regard de la zone de liste Source, puis choisissez la carte de flux, la texture de papier ou la texture à
utiliser comme source.
6 Ajustez les propriétés souhaitées.
Pour plus d’informations, voir la rubrique «Pour ajuster les propriétés d’un pochoir de forme» dans l’Aide sur le produit.
Nouveauté! Styles Glacis:
Au fil du temps, les meilleures nouveautés de Painter ont parfois été suggérées par des utilisateurs. Les styles Glacis en sont un nouvel
exemple. Ces styles vous permettent de maîtriser l’évolution de votre peinture à l’aide des transitions veloutées et translucides des grands
maîtres de la Renaissance. Les styles Glacis définissant l’opacité au niveau du trait, la peinture déposée par chaque coup de pinceau est
appliquée de manière indépendante. La peinture déposée sur la zone de travail à chaque passage du pinceau s’accumule progressivement,
6 | Présentation
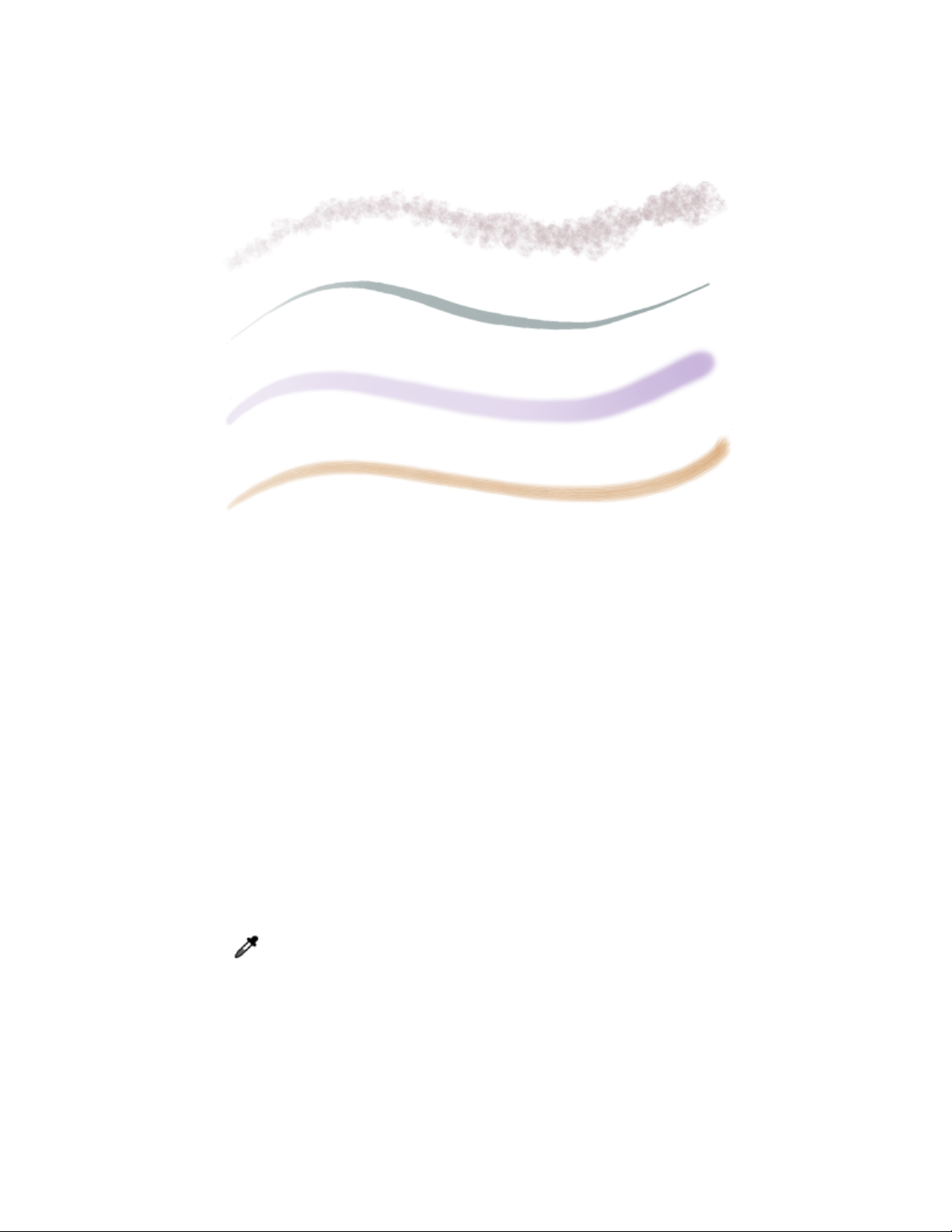
du minimum au maximum défini. Le mélange de deux couleurs est alors très doux et élimine toute couleur non désirable lorsque les formes
se chevauchent. Pour voir les styles Glacis sous leur meilleur jour, faites varier la pression du stylet dans un même coup de pinceau. Pour plus
d’informations, voir la rubrique «Options de glacis» dans l’Aide sur le produit.
Les Styles Glacis fonctionnent bien avec les types de forme suivants:
(de haut en bas) Capturé, Circulaire, Circulaire calculée, Soies statiques
Pour peindre avec un style Glacis
1 Dans la boîte à outils, cliquez sur l’outil Pinceau.
2 Cliquez sur le Sélecteur de styles dans la barre Sélecteur de styles.
3 Dans le panneau Bibliothèque de styles, cliquez sur la catégorie de style Glacis, puis sur une variante.
Amélioration! Outil Pipette:
Corel Painter2017 rend l’échantillonnage de couleurs plus simple que jamais. Il arrive parfois que ce qui semble être à première vue une
zone de couleur unie s’avère en réalité légèrement nuancée ou juxtaposée. Ce que vous voyez à l’écran ne correspond alors pas à la couleur
prélevée dans un unique pixel. Désormais, les options du nouvel outil Pipette vous permettent d’obtenir la couleur voulue en établissant la
moyenne des couleurs de pixels présents dans une zone d’échantillonnage plus vaste (de 3×3 à 101×101pixels). Mieux encore, vous
pouvez prélever un échantillon de couleur dans le calque actif ou dans tous les calques visibles. Pour plus d’informations, voir la rubrique
«Prélèvement de couleurs dans les images» dans l’Aide sur le produit.
Pour peindre avec une couleur déjà présente dans une image
1 Dans le Sélecteur de couleur de la boîte à outils, cliquez sur la couleur primaire ou secondaire.
2
Cliquez sur l’outil Pipette dans la boîte à outils.
3 Dans la zone de liste Taille de l’échantillon de la barre de propriétés, choisissez l’une des options suivantes:
• Échantillon d’un point: prélève la couleur d’un unique pixel
• 3×3: prélève un échantillon correspondant à la valeur de couleur moyenne d’une zone de 3×3pixels
• 5×5: prélève un échantillon correspondant à la valeur de couleur moyenne d’une zone de 5×5pixels
• 11×11: prélève un échantillon correspondant à la valeur de couleur moyenne d’une zone de 11×11pixels
• 31×31: prélève un échantillon correspondant à la valeur de couleur moyenne d’une zone de 11×11pixels
• 51×51: prélève un échantillon correspondant à la valeur de couleur moyenne d’une zone de 51×51pixels
CorelPainter2017 | 7
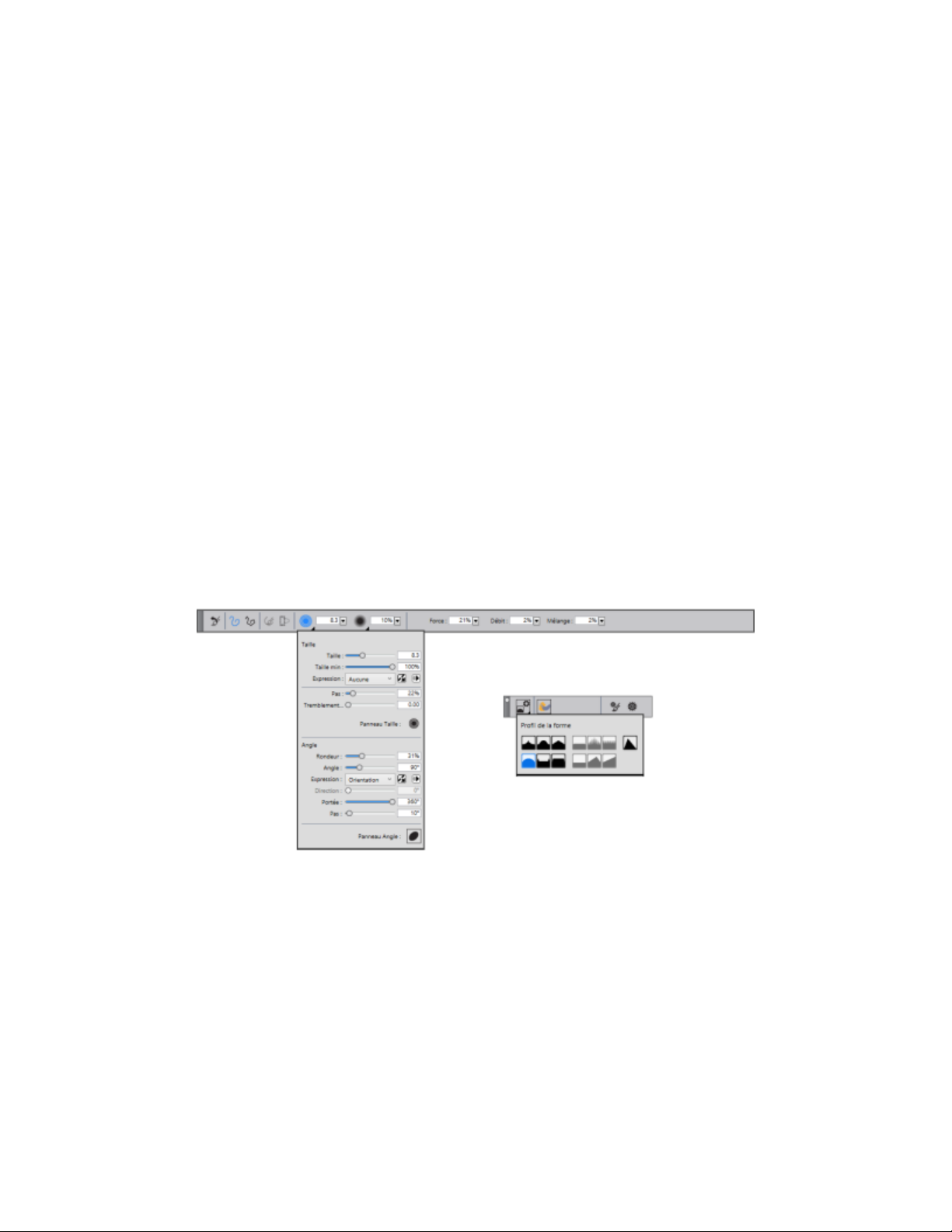
• 101×101: prélève un échantillon correspondant à la valeur de couleur moyenne d’une zone de 101×101pixels
4 Dans la zone de liste Échantillon de la barre de propriétés, choisissez l’une des options suivantes:
• Tous les calques visibles: prélève la couleur dans tous les calques visibles
• Calque(s) sélectionné(s): prélève la couleur dans tous les calques sélectionnés
Placez le curseur sur la zone de couleur ou d’image que vous souhaitez prélever et cliquez.
L’échantillon du nuancier est mis à jour et affiche la couleur sélectionnée.
Nouveauté! Tiroirs de palette:
Disposer des outils requis à portée de main est non seulement important pour la productivité mais aussi essentiel pour la créativité. C’est la
raison d’être des nouveaux Tiroirs de palette de Corel Painter2017. Cette optimisation du flux de travail établit un équilibre parfait entre un
espace de travail peu encombré et l’affichage des outils indispensables en vous permettant de regrouper différents panneaux, palettes et
variantes de style personnalisées au sein d’un groupe très pratique (pour un flux de travail ou un projet donné), de sorte que commandes et
paramètres ne soient jamais à plus d’un clic. Lorsque vous ne l’utilisez pas, le Tiroir de palette se réduit pour libérer la zone de travail. Pour
plus d’informations, voir la rubrique « Pour utiliser un tiroir de palette » à la page 26.
Amélioration! Barres de propriétés:
S’il est important d’optimiser les paramètres des outils et des styles, le temps passé à ajuster ces options n’est pas consacré à la peinture.
C'est là la raison d'être des améliorations apportées: faciliter le réglage des différents styles. Par exemple, lorsque l’outil Styles est actif, la
barre de propriétés étendue permet d’accéder rapidement aux divers panneaux associés, sans passer par les différents menus. Cette barre
vous permet également de choisir de nouveaux profils de forme à la volée, de sélectionner une matière (par exemple du papier) et d’afficher
les informations relatives aux traits. La nouvelle barre de propriétés étendue vous permet d’accéder rapidement à encore plus de paramètres.
Pour plus d’informations, voir la rubrique «Utilisation des pinceaux via les barres de propriétés» dans l’Aide sur le produit.
Vous pouvez accéder rapidement aux options de style (à gauche) et à la barre de propriétés étendue (à
droite). Cet exemple présente la barre de propriétés associée au style de particules sélectionné avec le menu
contextuel Taille ouvert, et la barre de propriétés étendue avec le menu contextuel Options de formes ouvert.
Amélioration! Panneau Sélecteur de styles:
Corel Painter 2017 accélère et facilite l’accès à l’un des éléments qui font de Painter le chef de file de la peinture numérique: notre choix
incomparable de styles. À cette fin, vous pouvez désormais afficher le Sélecteur de styles sous forme de panneau (Fenêtre Panneau
Sélecteur de styles). Les variantes de style récemment utilisées sont ainsi à portée de main, la Bibliothèque de styles aussitôt accessible en
intégralité et vous pouvez placer la barre à l’endroit qui vous convient. Le Sélecteur de styles permet par ailleurs d’accéder directement aux
packs de pinceaux les plus récents. Pour plus d’information, voir la rubrique «Affichage et personnalisation du Sélecteur de styles» dans
l’Aide sur le produit.
8 | Présentation
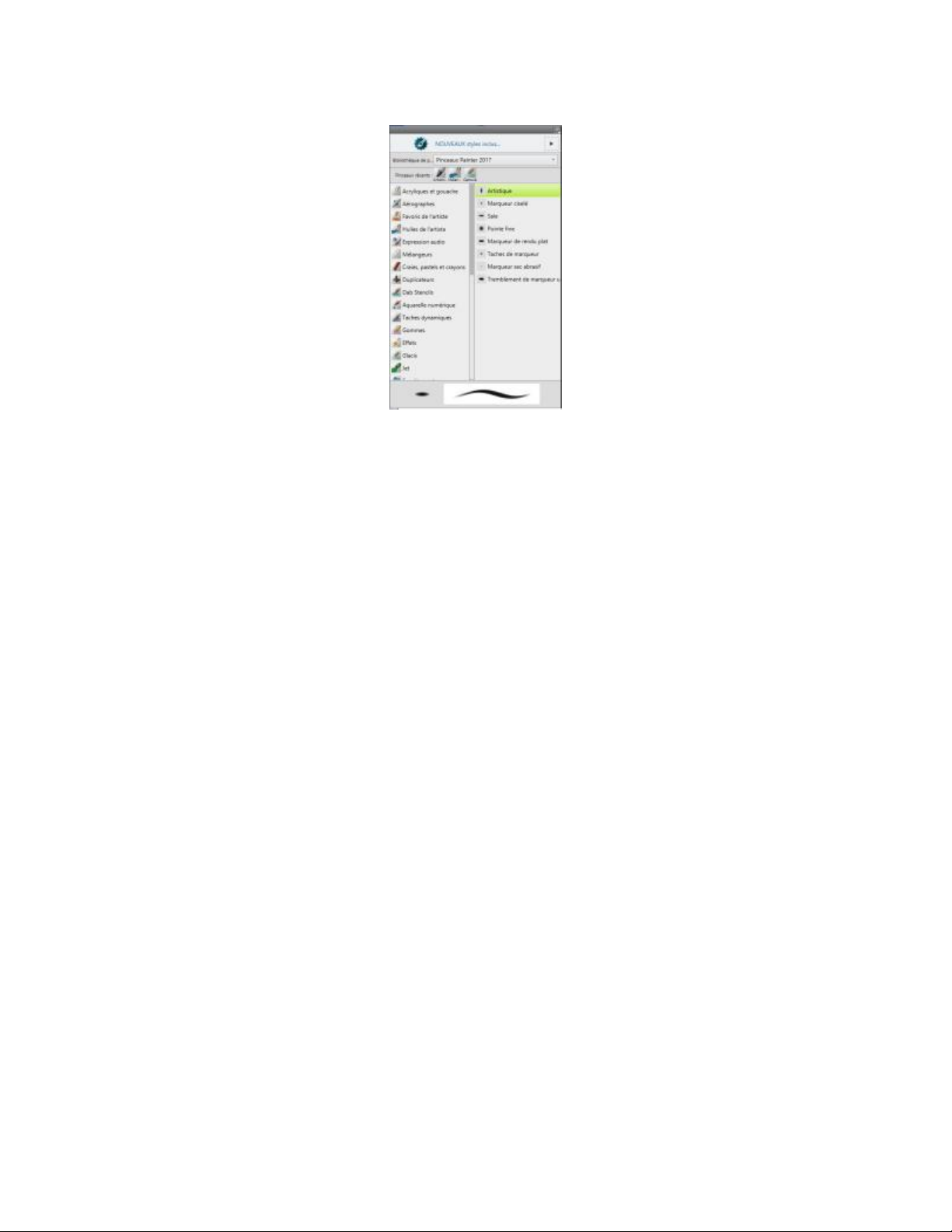
Vous pouvez afficher le Sélecteur de styles sous forme de panneau.
Amélioration! Dispositions des artistes:
Vous venez de démarrer un nouveau projet d’art conceptuel, de création artistique, d’illustration, de photo d’art ou de manga? Cette
nouvelle collection de dispositions prédéfinies pour l’interface donne un coup de pouce à vos divers travaux numériques en affichant
uniquement les palettes et outils appropriés. L’une de ces dispositions permet même d’afficher une interface utilisateur minimale, laissant
davantage d’espace aux utilisateurs de tablette. La fonction Permutation rapide vous permet de choisir les deux dispositions d’espace de
travail que vous utilisez le plus souvent et de passer rapidement de l’une à l’autre selon la tâche effectuée ou le mode d’affichage de votre
appareil. Pour plus d’informations, voir la rubrique « Choix de la disposition de l’espace de travail » à la page 11.
Présentation de l’espace de travail
L’espace de travail est composé d’un ensemble de menus, de sélecteurs, de panneaux et de palettes interactives.
CorelPainter2017 | 9
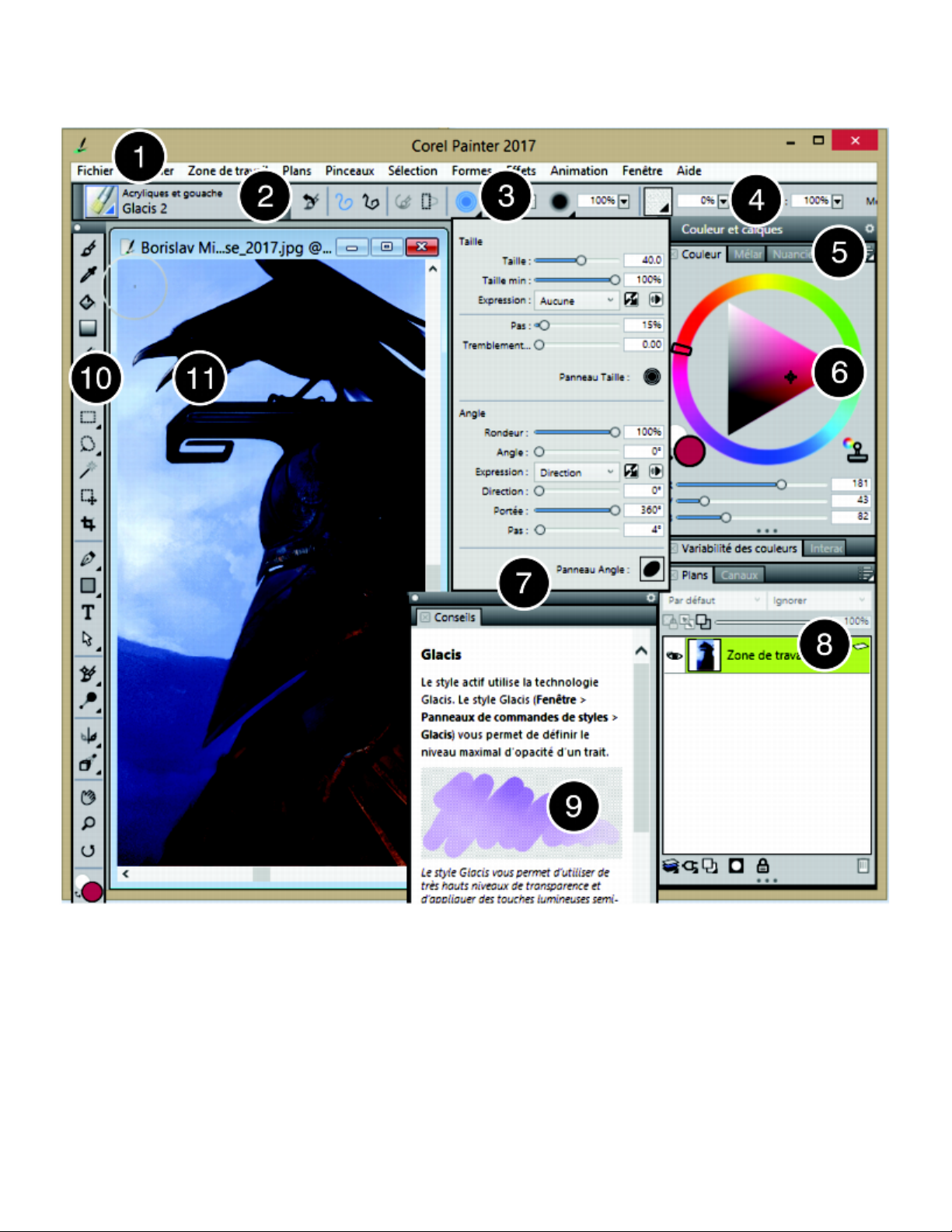
Les numéros encerclés représentent les éléments énumérés ci-après, dans la description
des principaux composants de la fenêtre de l’application. (Création de Borislav Mitkov)
Élément Description
1. Barre de menus Vous permet d’accéder aux outils et aux fonctionnalités depuis les
options des menus déroulants.
2. Barre Sélecteur de styles Vous permet d’ouvrir le panneau Bibliothèque de styles et de
sélectionner une catégorie et une variante de style. Vous offre
10 | Présentation
 Loading...
Loading...