Page 1

Page 2
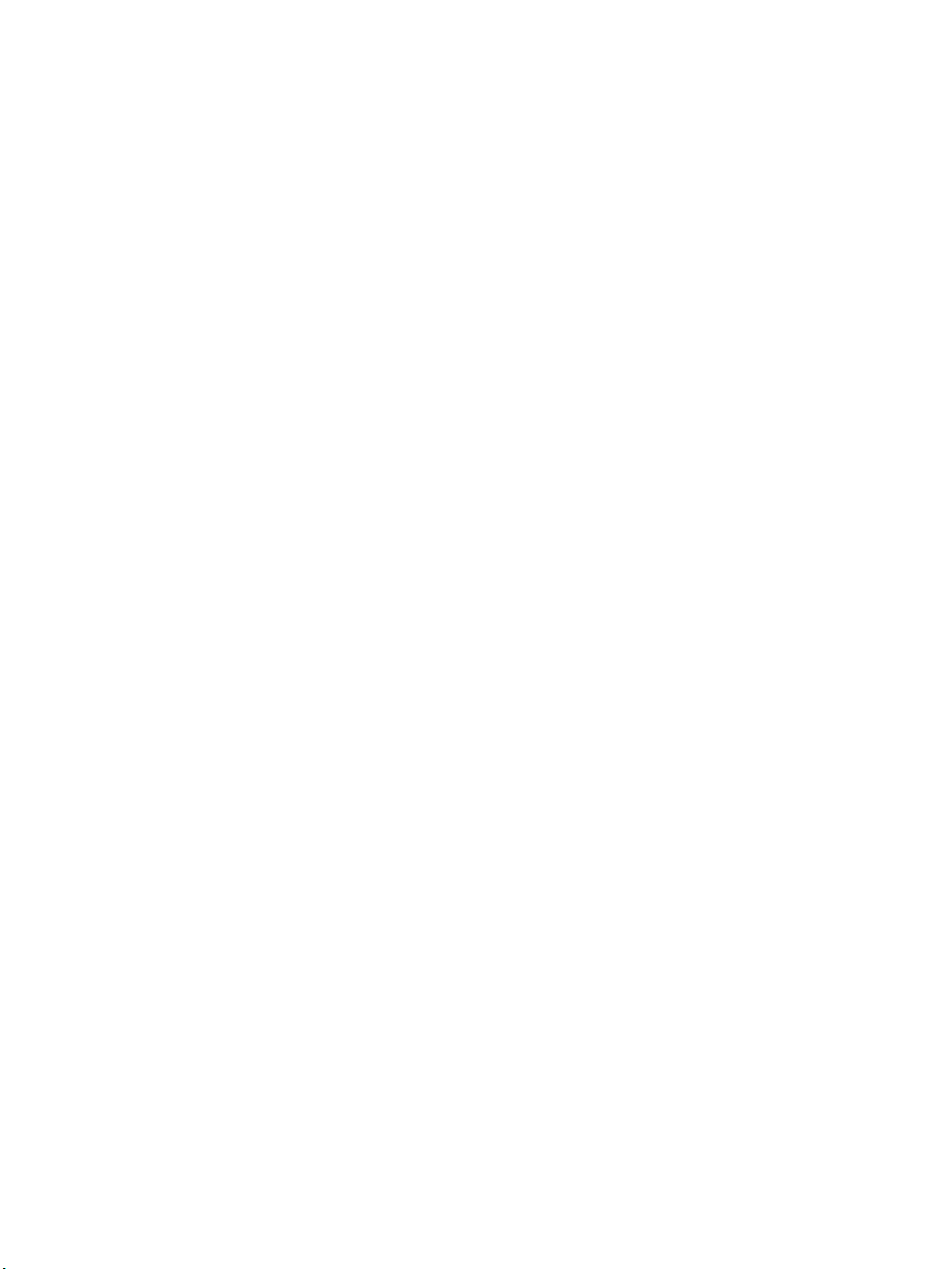
Copyright 2011 Corel Corporation. All rights reserved.
Corel® Painter™ 12 User Guide
The contents of this user guide and the associated Corel Painter software are the
property of Corel Corporation and its respective licensors, and are protected by
copyright. For more complete copyright information about Corel Painter, please refer
to the About Corel Painter section in the Help menu of the software.
Protected by Patents in the United States and elsewhere.
Product specifications, pricing, packaging, technical support and information
(“specifications”) refer to the retail English version only. The specifications for all other
versions (including other language versions) may vary.
Information is provided by Corel on an “as is” basis, without any other warranties or
conditions, express or implied, including, but not limited to, warranties of
merchantable quality, satisfactory quality, merchantability or fitness for a particular
purpose, or those arising by law, statute, usage of trade, course of dealing or otherwise.
The entire risk as to the results of the information provided or its use is assumed by
you. Corel shall have no liability to you or any other person or entity for any indirect,
incidental, special, or consequential damages whatsoever, including, but not limited
to, loss of revenue or profit, lost or damaged data or other commercial or economic
loss, even if Corel has been advised of the possibility of such damages, or they are
foreseeable. Corel is also not liable for any claims made by any third party. Corel's
maximum aggregate liability to you shall not exceed the costs paid by you to purchase
the materials. Some states/countries do not allow exclusions or limitations of liability
for consequential or incidental damages, so the above limitations may not apply to
you.
Corel, the Corel logo, Corel DESIGNER, Corel Digital Studio, CorelDRAW, Corel
PaintShop Photo, Corel VideoStudio, Corel WinDVD, Corel WordPerfect Office,
Painter, Natural-Media, RealBristle, WinZip, and the Balloon logo are trademarks or
registered trademarks of Corel Corporation and/or its subsidiaries in Canada, the U.S.,
and/or other countries. Other product, font, and company names and logos may be
trademarks or registered trademarks of their respective companies.
104281
Page 3
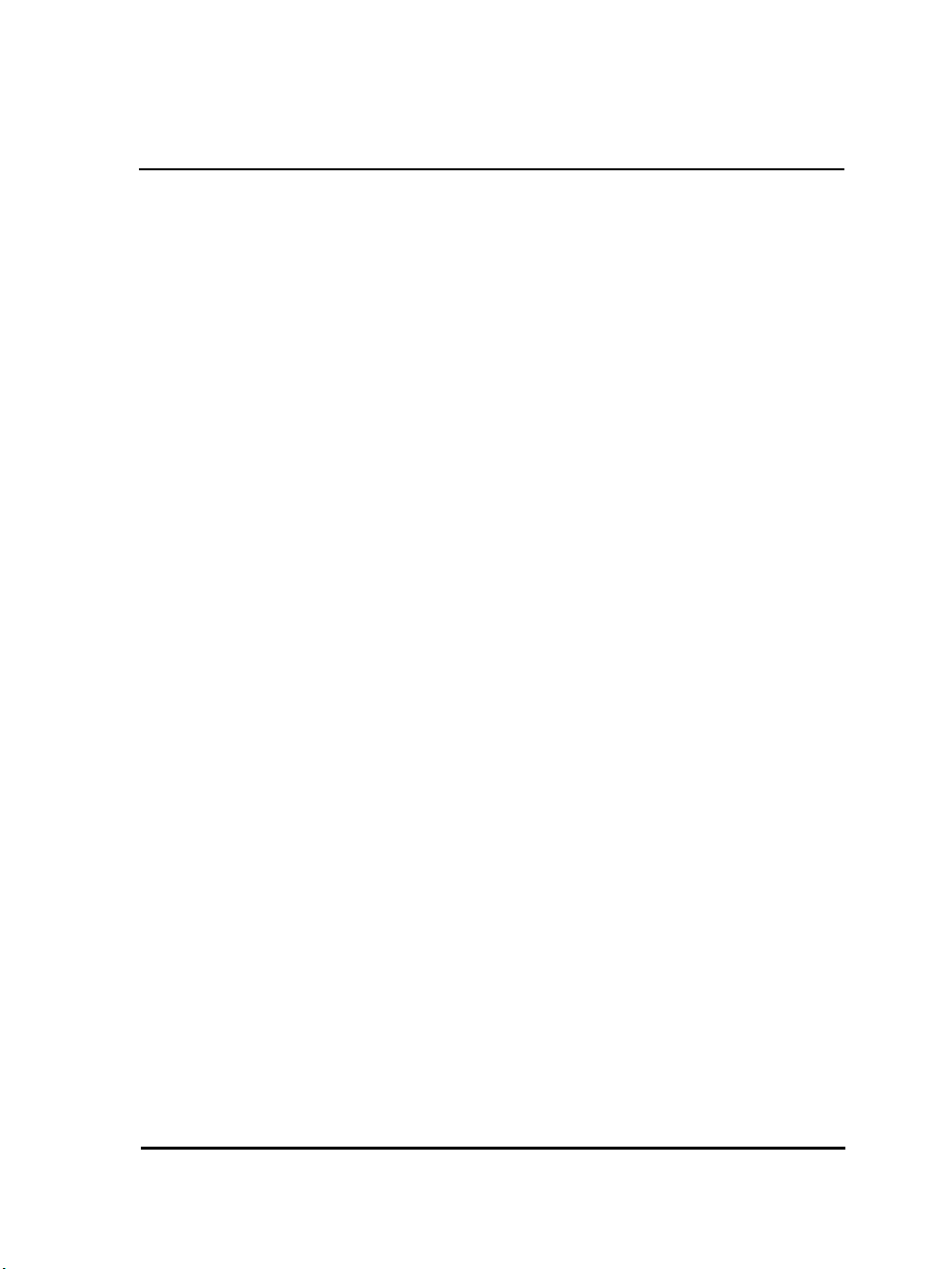
Contents
Getting Started . . . . . . . . . . . . . . . . . . . . . . . . . . . . . . . . . . . . . . . . . . . 1
What’s New in Corel Painter? . . . . . . . . . . . . . . . . . . . . . . . . . . . . . . . . . . . . . . . . . . . .1
Using the Documentation . . . . . . . . . . . . . . . . . . . . . . . . . . . . . . . . . . . . . . . . . . . . . .5
Accessing the Corel Painter Help . . . . . . . . . . . . . . . . . . . . . . . . . . . . . . . . . . . . . . . . .7
Additional Resources . . . . . . . . . . . . . . . . . . . . . . . . . . . . . . . . . . . . . . . . . . . . . . . . . .7
Registration . . . . . . . . . . . . . . . . . . . . . . . . . . . . . . . . . . . . . . . . . . . . . . . . . . . . . . . . .8
Feedback . . . . . . . . . . . . . . . . . . . . . . . . . . . . . . . . . . . . . . . . . . . . . . . . . . . . . . . . . . .8
About Corel Corporation . . . . . . . . . . . . . . . . . . . . . . . . . . . . . . . . . . . . . . . . . . . . . . .8
Workspace Tour . . . . . . . . . . . . . . . . . . . . . . . . . . . . . . . . . . . . . . . . . . 9
Corel Painter Terms . . . . . . . . . . . . . . . . . . . . . . . . . . . . . . . . . . . . . . . . . . . . . . . . . .10
The Document Window . . . . . . . . . . . . . . . . . . . . . . . . . . . . . . . . . . . . . . . . . . . . . . .12
Exploring the Toolbox . . . . . . . . . . . . . . . . . . . . . . . . . . . . . . . . . . . . . . . . . . . . . . . .14
Displaying the Toolbox . . . . . . . . . . . . . . . . . . . . . . . . . . . . . . . . . . . . . . . . . . . . . . . .18
Displaying the Media Selector bar . . . . . . . . . . . . . . . . . . . . . . . . . . . . . . . . . . . . . . .19
The Property Bar . . . . . . . . . . . . . . . . . . . . . . . . . . . . . . . . . . . . . . . . . . . . . . . . . . . . .20
The Navigator Panel . . . . . . . . . . . . . . . . . . . . . . . . . . . . . . . . . . . . . . . . . . . . . . . . . .21
The Brush Library Panel . . . . . . . . . . . . . . . . . . . . . . . . . . . . . . . . . . . . . . . . . . . . . . .22
Exploring Panels and Palettes . . . . . . . . . . . . . . . . . . . . . . . . . . . . . . . . . . . . . . . . . . .23
Working with Panels and Palettes . . . . . . . . . . . . . . . . . . . . . . . . . . . . . . . . . . . . . . .27
Creating and Modifying Custom Palettes . . . . . . . . . . . . . . . . . . . . . . . . . . . . . . . . . .29
Managing Custom Palettes . . . . . . . . . . . . . . . . . . . . . . . . . . . . . . . . . . . . . . . . . . . . .31
Libraries . . . . . . . . . . . . . . . . . . . . . . . . . . . . . . . . . . . . . . . . . . . . . . . . . . . . . . . . . . .32
Customizing and Sharing Workspaces . . . . . . . . . . . . . . . . . . . . . . . . . . . . . . . . . . . .33
Restoring the Default Corel Painter Settings . . . . . . . . . . . . . . . . . . . . . . . . . . . . . . . .34
Corel Painter for Users of Adobe Photoshop . . . . . . . . . . . . . . . . . . . 37
Basics . . . . . . . . . . . . . . . . . . . . . . . . . . . . . . . . . . . . . . . . . . . . . . . . . 43
Creating Documents . . . . . . . . . . . . . . . . . . . . . . . . . . . . . . . . . . . . . . . . . . . . . . . . . .44
Understanding Resolution . . . . . . . . . . . . . . . . . . . . . . . . . . . . . . . . . . . . . . . . . . . . .46
Opening and Placing Files . . . . . . . . . . . . . . . . . . . . . . . . . . . . . . . . . . . . . . . . . . . . .47
Creating and Opening Templates . . . . . . . . . . . . . . . . . . . . . . . . . . . . . . . . . . . . . . . .49
Switching Document Views . . . . . . . . . . . . . . . . . . . . . . . . . . . . . . . . . . . . . . . . . . . .50
Navigating Images and Viewing Image Information . . . . . . . . . . . . . . . . . . . . . . . . .51
Zooming Images . . . . . . . . . . . . . . . . . . . . . . . . . . . . . . . . . . . . . . . . . . . . . . . . . . . .53
Rotating Images and the Canvas . . . . . . . . . . . . . . . . . . . . . . . . . . . . . . . . . . . . . . . .55
Flipping Images . . . . . . . . . . . . . . . . . . . . . . . . . . . . . . . . . . . . . . . . . . . . . . . . . . . . .57
Repositioning Images . . . . . . . . . . . . . . . . . . . . . . . . . . . . . . . . . . . . . . . . . . . . . . . . .59
Contents i
Page 4
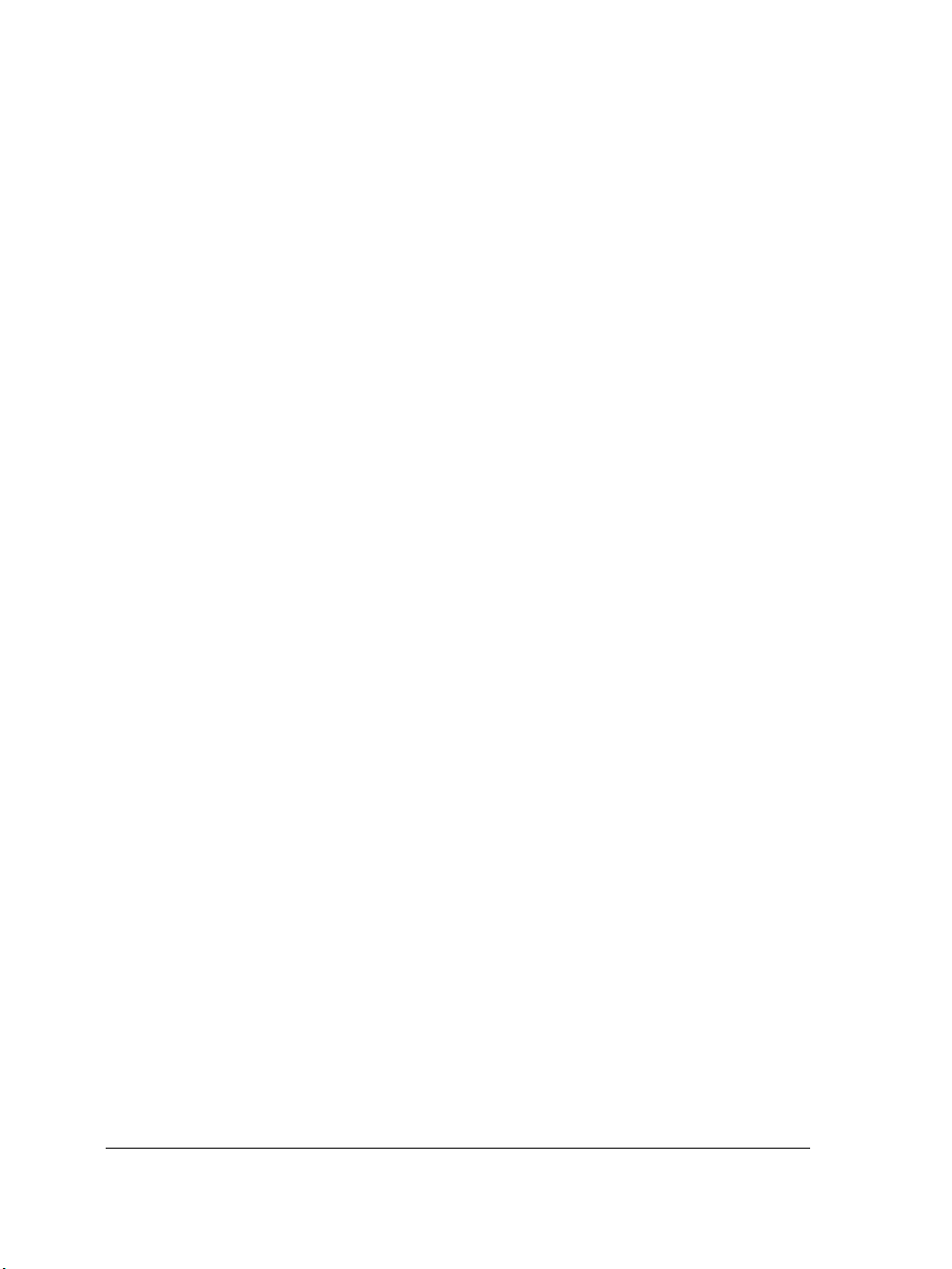
Cropping Images . . . . . . . . . . . . . . . . . . . . . . . . . . . . . . . . . . . . . . . . . . . . . . . . . . . . 60
Resizing Images and the Canvas . . . . . . . . . . . . . . . . . . . . . . . . . . . . . . . . . . . . . . . . 60
Saving and Backing up Files . . . . . . . . . . . . . . . . . . . . . . . . . . . . . . . . . . . . . . . . . . . . 63
Choosing a File Format . . . . . . . . . . . . . . . . . . . . . . . . . . . . . . . . . . . . . . . . . . . . . . . 64
Emailing Documents . . . . . . . . . . . . . . . . . . . . . . . . . . . . . . . . . . . . . . . . . . . . . . . . . 67
Closing Documents and Quitting the Application . . . . . . . . . . . . . . . . . . . . . . . . . . . 68
Using Two Monitors . . . . . . . . . . . . . . . . . . . . . . . . . . . . . . . . . . . . . . . . . . . . . . . . . 69
Wacom Intuos Support . . . . . . . . . . . . . . . . . . . . . . . . . . . . . . . . . . . . . . . . . . . . . . . 69
Drag-and-Drop Features . . . . . . . . . . . . . . . . . . . . . . . . . . . . . . . . . . . . . . . . . . . . . . 71
Painting . . . . . . . . . . . . . . . . . . . . . . . . . . . . . . . . . . . . . . . . . . . . . . . 73
Choosing a Painting Workflow . . . . . . . . . . . . . . . . . . . . . . . . . . . . . . . . . . . . . . . . . 73
Exploring Painting Media . . . . . . . . . . . . . . . . . . . . . . . . . . . . . . . . . . . . . . . . . . . . . . 75
Working With the Canvas and Layers . . . . . . . . . . . . . . . . . . . . . . . . . . . . . . . . . . . . . 76
Setting up the Drawing Cursor . . . . . . . . . . . . . . . . . . . . . . . . . . . . . . . . . . . . . . . . . 77
Brush Tracking and Calibration . . . . . . . . . . . . . . . . . . . . . . . . . . . . . . . . . . . . . . . . . 79
Using a Stylus vs. a Mouse . . . . . . . . . . . . . . . . . . . . . . . . . . . . . . . . . . . . . . . . . . . . . 81
Applying Freehand and Straight Brushstrokes . . . . . . . . . . . . . . . . . . . . . . . . . . . . . . 83
Constraining, Fading, and Undoing Strokes . . . . . . . . . . . . . . . . . . . . . . . . . . . . . . . . 85
Erasing Image Areas . . . . . . . . . . . . . . . . . . . . . . . . . . . . . . . . . . . . . . . . . . . . . . . . . 86
Aligning Brushstrokes to Paths and Shapes . . . . . . . . . . . . . . . . . . . . . . . . . . . . . . . . 87
Making 360° Strokes . . . . . . . . . . . . . . . . . . . . . . . . . . . . . . . . . . . . . . . . . . . . . . . . . 88
Painting with Airbrushes . . . . . . . . . . . . . . . . . . . . . . . . . . . . . . . . . . . . . . . . . . . . . . 89
Adjusting Spread . . . . . . . . . . . . . . . . . . . . . . . . . . . . . . . . . . . . . . . . . . . . . . . . . . . . 90
Recording and Playing Back Brushstrokes . . . . . . . . . . . . . . . . . . . . . . . . . . . . . . . . . 92
Reference: Troubleshooting . . . . . . . . . . . . . . . . . . . . . . . . . . . . . . . . . . . . . . . . . . . . 94
Composition Tools . . . . . . . . . . . . . . . . . . . . . . . . . . . . . . . . . . . . . . . 95
Using the Layout Grid . . . . . . . . . . . . . . . . . . . . . . . . . . . . . . . . . . . . . . . . . . . . . . . . 95
Using the Mirror Painting Mode . . . . . . . . . . . . . . . . . . . . . . . . . . . . . . . . . . . . . . . . 98
Using the Kaleidoscope Painting Mode . . . . . . . . . . . . . . . . . . . . . . . . . . . . . . . . . . 100
Using the Divine Proportion tool . . . . . . . . . . . . . . . . . . . . . . . . . . . . . . . . . . . . . . . 102
Using Rulers . . . . . . . . . . . . . . . . . . . . . . . . . . . . . . . . . . . . . . . . . . . . . . . . . . . . . . . 105
Using Guides . . . . . . . . . . . . . . . . . . . . . . . . . . . . . . . . . . . . . . . . . . . . . . . . . . . . . . 106
Using Snap to Guides . . . . . . . . . . . . . . . . . . . . . . . . . . . . . . . . . . . . . . . . . . . . . . . 108
Using the Grid . . . . . . . . . . . . . . . . . . . . . . . . . . . . . . . . . . . . . . . . . . . . . . . . . . . . . 109
Using Snap to Grid . . . . . . . . . . . . . . . . . . . . . . . . . . . . . . . . . . . . . . . . . . . . . . . . . 109
Using the Perspective Grid . . . . . . . . . . . . . . . . . . . . . . . . . . . . . . . . . . . . . . . . . . . . 110
ii Contents
Page 5

Photo Painting System . . . . . . . . . . . . . . . . . . . . . . . . . . . . . . . . . . . 113
Creating Underpaintings . . . . . . . . . . . . . . . . . . . . . . . . . . . . . . . . . . . . . . . . . . . . .113
Auto-Painting Photos . . . . . . . . . . . . . . . . . . . . . . . . . . . . . . . . . . . . . . . . . . . . . . . .116
Restoring Detail to Paintings . . . . . . . . . . . . . . . . . . . . . . . . . . . . . . . . . . . . . . . . . .119
Selecting, Managing, and Creating Brushes . . . . . . . . . . . . . . . . . . 121
Understanding Brushes . . . . . . . . . . . . . . . . . . . . . . . . . . . . . . . . . . . . . . . . . . . . . .121
Selecting and Searching for Brushes . . . . . . . . . . . . . . . . . . . . . . . . . . . . . . . . . . . . .122
Setting Basic Brush Attributes . . . . . . . . . . . . . . . . . . . . . . . . . . . . . . . . . . . . . . . . .123
Organizing and Displaying Brushes . . . . . . . . . . . . . . . . . . . . . . . . . . . . . . . . . . . . .128
Exploring Brush Categories . . . . . . . . . . . . . . . . . . . . . . . . . . . . . . . . . . . . . . . . . . . .130
Creating and Deleting Brush Libraries . . . . . . . . . . . . . . . . . . . . . . . . . . . . . . . . . . .144
Opening and Importing Brush Libraries . . . . . . . . . . . . . . . . . . . . . . . . . . . . . . . . . .146
Creating, Restoring, and Deleting Brush Variants . . . . . . . . . . . . . . . . . . . . . . . . . . .148
Creating a Brush Category . . . . . . . . . . . . . . . . . . . . . . . . . . . . . . . . . . . . . . . . . . . .149
Saving a Look . . . . . . . . . . . . . . . . . . . . . . . . . . . . . . . . . . . . . . . . . . . . . . . . . . . . . .150
Creating Brush Dabs . . . . . . . . . . . . . . . . . . . . . . . . . . . . . . . . . . . . . . . . . . . . . . . . .151
Libraries . . . . . . . . . . . . . . . . . . . . . . . . . . . . . . . . . . . . . . . . . . . . . . 153
Importing and Exporting Libraries . . . . . . . . . . . . . . . . . . . . . . . . . . . . . . . . . . . . . .153
Creating and Removing Libraries . . . . . . . . . . . . . . . . . . . . . . . . . . . . . . . . . . . . . . .154
Modifying the Display of Library Panels . . . . . . . . . . . . . . . . . . . . . . . . . . . . . . . . . .156
Editing Library Resources . . . . . . . . . . . . . . . . . . . . . . . . . . . . . . . . . . . . . . . . . . . . .157
Restoring Default Libraries . . . . . . . . . . . . . . . . . . . . . . . . . . . . . . . . . . . . . . . . . . . .157
Paper Texture and Grain . . . . . . . . . . . . . . . . . . . . . . . . . . . . . . . . . . 159
Applying Paper Texture . . . . . . . . . . . . . . . . . . . . . . . . . . . . . . . . . . . . . . . . . . . . . .160
Creating and Deleting Paper Textures . . . . . . . . . . . . . . . . . . . . . . . . . . . . . . . . . . . .161
Opening and Managing the Papers Library . . . . . . . . . . . . . . . . . . . . . . . . . . . . . . .163
Inverting and Scaling Paper Grain . . . . . . . . . . . . . . . . . . . . . . . . . . . . . . . . . . . . . .163
Controlling Brightness and Contrast of Paper Grain . . . . . . . . . . . . . . . . . . . . . . . . .165
Adjusting Grain Direction and Behavior . . . . . . . . . . . . . . . . . . . . . . . . . . . . . . . . . .165
Color . . . . . . . . . . . . . . . . . . . . . . . . . . . . . . . . . . . . . . . . . . . . . . . . . 167
Using the Color Panel . . . . . . . . . . . . . . . . . . . . . . . . . . . . . . . . . . . . . . . . . . . . . . . .168
Using the Temporal Colors Palette . . . . . . . . . . . . . . . . . . . . . . . . . . . . . . . . . . . . . .172
Changing the Paper Color . . . . . . . . . . . . . . . . . . . . . . . . . . . . . . . . . . . . . . . . . . . .173
Sampling Colors From Images . . . . . . . . . . . . . . . . . . . . . . . . . . . . . . . . . . . . . . . . .173
Cloning Color . . . . . . . . . . . . . . . . . . . . . . . . . . . . . . . . . . . . . . . . . . . . . . . . . . . . . .174
Creating Two-Color Brushstrokes . . . . . . . . . . . . . . . . . . . . . . . . . . . . . . . . . . . . . . .174
Working with the Mixer Panel . . . . . . . . . . . . . . . . . . . . . . . . . . . . . . . . . . . . . . . . .176
Contents iii
Page 6
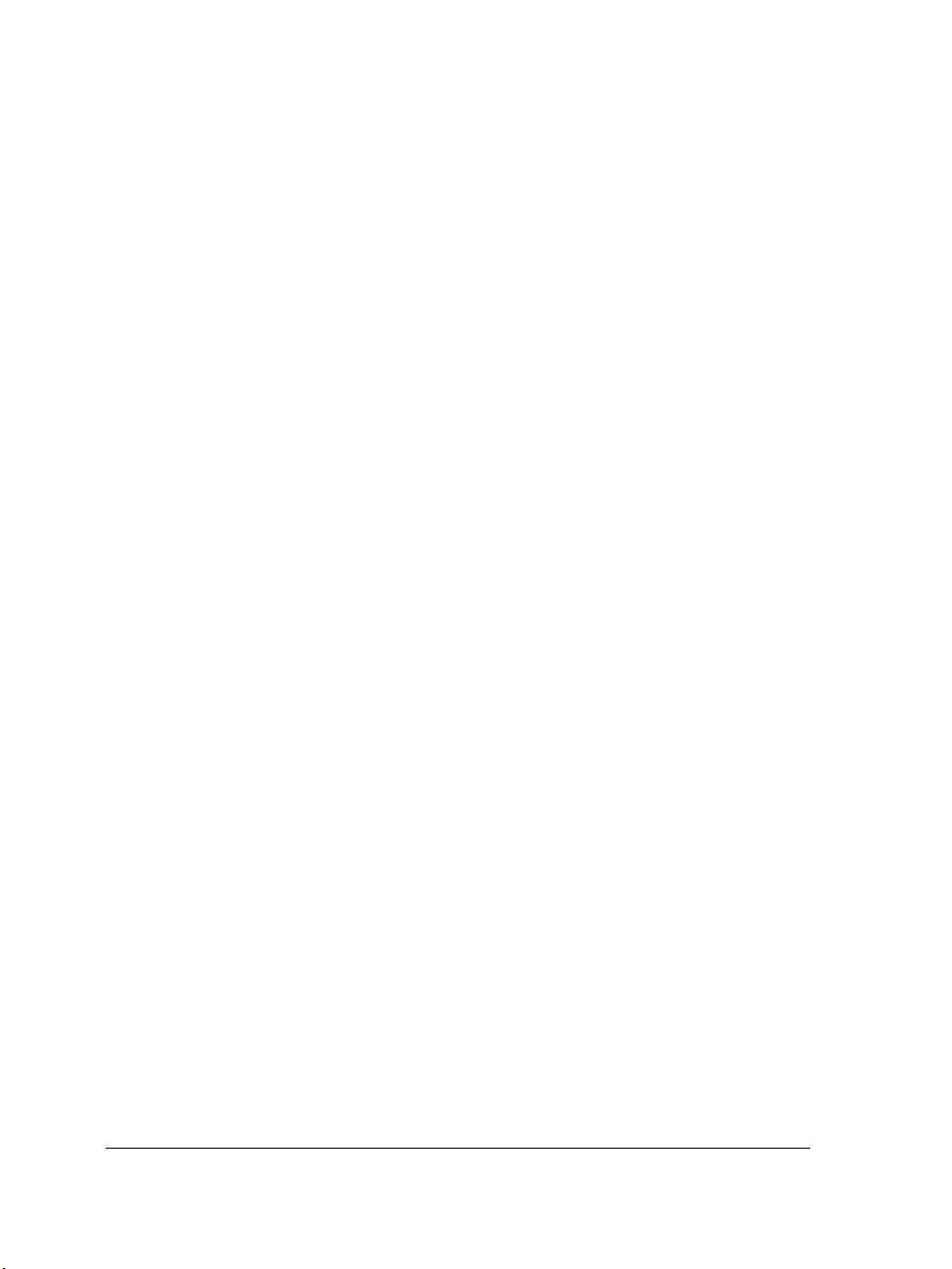
Displaying the Mixer Panel . . . . . . . . . . . . . . . . . . . . . . . . . . . . . . . . . . . . . . . . . . . . 178
Using the Mixer Panel Colors . . . . . . . . . . . . . . . . . . . . . . . . . . . . . . . . . . . . . . . . . . 179
Mixing Colors . . . . . . . . . . . . . . . . . . . . . . . . . . . . . . . . . . . . . . . . . . . . . . . . . . . . . . 180
Mixing Paint . . . . . . . . . . . . . . . . . . . . . . . . . . . . . . . . . . . . . . . . . . . . . . . . . . . . . . . 182
Creating Mixer Swatches . . . . . . . . . . . . . . . . . . . . . . . . . . . . . . . . . . . . . . . . . . . . . 183
Working with Color Sets . . . . . . . . . . . . . . . . . . . . . . . . . . . . . . . . . . . . . . . . . . . . . 184
Customizing the Layouts of Color Sets . . . . . . . . . . . . . . . . . . . . . . . . . . . . . . . . . . 185
Creating and Exporting Color Sets . . . . . . . . . . . . . . . . . . . . . . . . . . . . . . . . . . . . . . 186
Editing Color Sets . . . . . . . . . . . . . . . . . . . . . . . . . . . . . . . . . . . . . . . . . . . . . . . . . . 187
Annotating Colors . . . . . . . . . . . . . . . . . . . . . . . . . . . . . . . . . . . . . . . . . . . . . . . . . . 189
Setting Color Variability . . . . . . . . . . . . . . . . . . . . . . . . . . . . . . . . . . . . . . . . . . . . . . 191
Setting Color Expression . . . . . . . . . . . . . . . . . . . . . . . . . . . . . . . . . . . . . . . . . . . . . 191
Loading Multiple Colors . . . . . . . . . . . . . . . . . . . . . . . . . . . . . . . . . . . . . . . . . . . . . . 191
Working with Color Fills . . . . . . . . . . . . . . . . . . . . . . . . . . . . . . . . . . . . . . . . . . . . . . 192
Applying a Color as a Fill . . . . . . . . . . . . . . . . . . . . . . . . . . . . . . . . . . . . . . . . . . . . . 193
Limiting and Preventing Leakage . . . . . . . . . . . . . . . . . . . . . . . . . . . . . . . . . . . . . . . 195
Patterns . . . . . . . . . . . . . . . . . . . . . . . . . . . . . . . . . . . . . . . . . . . . . . 197
Applying Pattern Fills . . . . . . . . . . . . . . . . . . . . . . . . . . . . . . . . . . . . . . . . . . . . . . . . 197
Painting with Patterns . . . . . . . . . . . . . . . . . . . . . . . . . . . . . . . . . . . . . . . . . . . . . . . 199
Creating and Editing Patterns . . . . . . . . . . . . . . . . . . . . . . . . . . . . . . . . . . . . . . . . . 202
Creating Seamless Patterns . . . . . . . . . . . . . . . . . . . . . . . . . . . . . . . . . . . . . . . . . . . 205
Creating Fractal Patterns . . . . . . . . . . . . . . . . . . . . . . . . . . . . . . . . . . . . . . . . . . . . . 208
Gradients . . . . . . . . . . . . . . . . . . . . . . . . . . . . . . . . . . . . . . . . . . . . . 213
Applying Gradients . . . . . . . . . . . . . . . . . . . . . . . . . . . . . . . . . . . . . . . . . . . . . . . . . 213
Replacing Image Colors With Gradient Colors . . . . . . . . . . . . . . . . . . . . . . . . . . . . . 216
Adjusting Gradients . . . . . . . . . . . . . . . . . . . . . . . . . . . . . . . . . . . . . . . . . . . . . . . . . 217
Creating and Editing Gradients . . . . . . . . . . . . . . . . . . . . . . . . . . . . . . . . . . . . . . . . 219
Saving Gradients . . . . . . . . . . . . . . . . . . . . . . . . . . . . . . . . . . . . . . . . . . . . . . . . . . . 223
Weaves . . . . . . . . . . . . . . . . . . . . . . . . . . . . . . . . . . . . . . . . . . . . . . . 225
Applying Weaves . . . . . . . . . . . . . . . . . . . . . . . . . . . . . . . . . . . . . . . . . . . . . . . . . . . 225
Editing and Saving Weaves . . . . . . . . . . . . . . . . . . . . . . . . . . . . . . . . . . . . . . . . . . . 227
Creating Weave Patterns . . . . . . . . . . . . . . . . . . . . . . . . . . . . . . . . . . . . . . . . . . . . . 228
Using the Edit Weave Dialog Box . . . . . . . . . . . . . . . . . . . . . . . . . . . . . . . . . . . . . . . 229
Defining Warp and Weft Expressions . . . . . . . . . . . . . . . . . . . . . . . . . . . . . . . . . . . . 230
Defining Warp and Weft Color Expressions . . . . . . . . . . . . . . . . . . . . . . . . . . . . . . . 232
Designing the Tie-up . . . . . . . . . . . . . . . . . . . . . . . . . . . . . . . . . . . . . . . . . . . . . . . . 233
Reference: Expression Operators . . . . . . . . . . . . . . . . . . . . . . . . . . . . . . . . . . . . . . . 235
iv Contents
Page 7
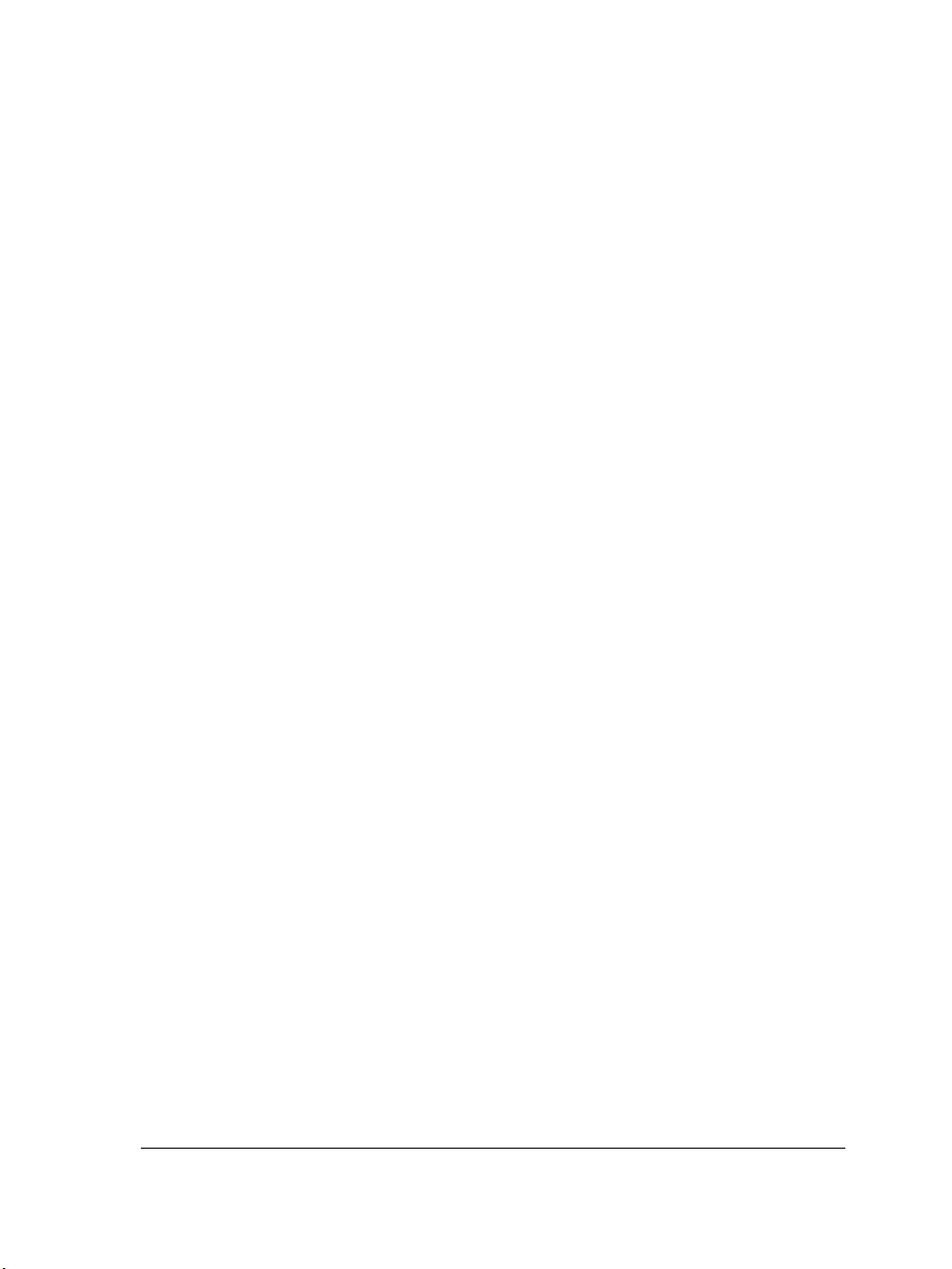
Color Management . . . . . . . . . . . . . . . . . . . . . . . . . . . . . . . . . . . . . 247
Understanding Color Management . . . . . . . . . . . . . . . . . . . . . . . . . . . . . . . . . . . . .247
Getting Started with Color Management . . . . . . . . . . . . . . . . . . . . . . . . . . . . . . . . .252
Previewing Images . . . . . . . . . . . . . . . . . . . . . . . . . . . . . . . . . . . . . . . . . . . . . . . . . .254
Changing Color Profiles . . . . . . . . . . . . . . . . . . . . . . . . . . . . . . . . . . . . . . . . . . . . . .255
Working with Color Profile Policies . . . . . . . . . . . . . . . . . . . . . . . . . . . . . . . . . . . . . .257
Working with Presets . . . . . . . . . . . . . . . . . . . . . . . . . . . . . . . . . . . . . . . . . . . . . . . .258
Adjusting Brushes . . . . . . . . . . . . . . . . . . . . . . . . . . . . . . . . . . . . . . . 261
Exploring the Brush Controls Palette . . . . . . . . . . . . . . . . . . . . . . . . . . . . . . . . . . . .262
General Controls . . . . . . . . . . . . . . . . . . . . . . . . . . . . . . . . . . . . . . . . . . . . . . . . . . .263
General Controls: Dab Types . . . . . . . . . . . . . . . . . . . . . . . . . . . . . . . . . . . . . . . . . .264
General Controls: Stroke Types . . . . . . . . . . . . . . . . . . . . . . . . . . . . . . . . . . . . . . . . .268
General Controls: Methods and Subcategories . . . . . . . . . . . . . . . . . . . . . . . . . . . . .269
General Controls: Source, Opacity, and Grain Settings . . . . . . . . . . . . . . . . . . . . . . .273
General Controls: Stroke Attributes . . . . . . . . . . . . . . . . . . . . . . . . . . . . . . . . . . . . .275
General controls: Multicore . . . . . . . . . . . . . . . . . . . . . . . . . . . . . . . . . . . . . . . . . . .278
Dab Profile . . . . . . . . . . . . . . . . . . . . . . . . . . . . . . . . . . . . . . . . . . . . . . . . . . . . . . . .278
Size Controls . . . . . . . . . . . . . . . . . . . . . . . . . . . . . . . . . . . . . . . . . . . . . . . . . . . . . .282
Spacing Controls . . . . . . . . . . . . . . . . . . . . . . . . . . . . . . . . . . . . . . . . . . . . . . . . . . .284
Angle Controls . . . . . . . . . . . . . . . . . . . . . . . . . . . . . . . . . . . . . . . . . . . . . . . . . . . . .287
Static Bristle Controls . . . . . . . . . . . . . . . . . . . . . . . . . . . . . . . . . . . . . . . . . . . . . . . .289
Computed Circular Controls . . . . . . . . . . . . . . . . . . . . . . . . . . . . . . . . . . . . . . . . . . .292
Well Controls . . . . . . . . . . . . . . . . . . . . . . . . . . . . . . . . . . . . . . . . . . . . . . . . . . . . . .292
Rake Controls . . . . . . . . . . . . . . . . . . . . . . . . . . . . . . . . . . . . . . . . . . . . . . . . . . . . . .294
Mouse Controls . . . . . . . . . . . . . . . . . . . . . . . . . . . . . . . . . . . . . . . . . . . . . . . . . . . .298
Cloning Controls . . . . . . . . . . . . . . . . . . . . . . . . . . . . . . . . . . . . . . . . . . . . . . . . . . .299
Impasto Controls . . . . . . . . . . . . . . . . . . . . . . . . . . . . . . . . . . . . . . . . . . . . . . . . . . .306
Image Hose Controls . . . . . . . . . . . . . . . . . . . . . . . . . . . . . . . . . . . . . . . . . . . . . . . .308
Airbrush Controls . . . . . . . . . . . . . . . . . . . . . . . . . . . . . . . . . . . . . . . . . . . . . . . . . . .309
Water Controls . . . . . . . . . . . . . . . . . . . . . . . . . . . . . . . . . . . . . . . . . . . . . . . . . . . . .310
Liquid Ink Controls . . . . . . . . . . . . . . . . . . . . . . . . . . . . . . . . . . . . . . . . . . . . . . . . . .314
Digital Watercolor Controls . . . . . . . . . . . . . . . . . . . . . . . . . . . . . . . . . . . . . . . . . . .320
Artists’ Oils Controls . . . . . . . . . . . . . . . . . . . . . . . . . . . . . . . . . . . . . . . . . . . . . . . . .320
Real Watercolor Controls . . . . . . . . . . . . . . . . . . . . . . . . . . . . . . . . . . . . . . . . . . . . .323
Real Wet Oil . . . . . . . . . . . . . . . . . . . . . . . . . . . . . . . . . . . . . . . . . . . . . . . . . . . . . . .328
Jitter Controls . . . . . . . . . . . . . . . . . . . . . . . . . . . . . . . . . . . . . . . . . . . . . . . . . . . . . .333
RealBristle Controls . . . . . . . . . . . . . . . . . . . . . . . . . . . . . . . . . . . . . . . . . . . . . . . . . .334
Color Variability Controls . . . . . . . . . . . . . . . . . . . . . . . . . . . . . . . . . . . . . . . . . . . . .334
Color Expression Controls . . . . . . . . . . . . . . . . . . . . . . . . . . . . . . . . . . . . . . . . . . . . .336
Brush Calibration Controls . . . . . . . . . . . . . . . . . . . . . . . . . . . . . . . . . . . . . . . . . . . .337
Contents v
Page 8
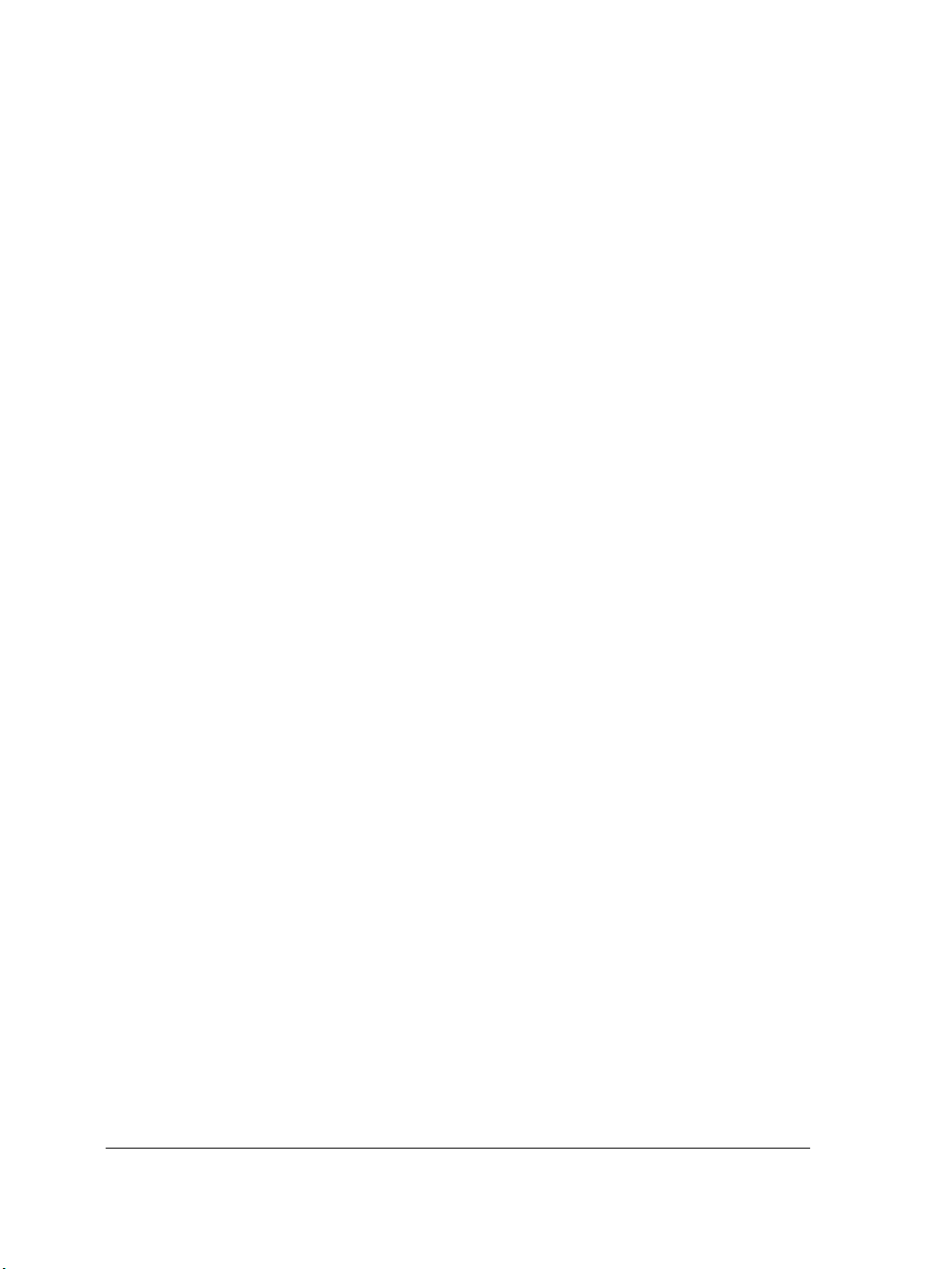
Expression Settings . . . . . . . . . . . . . . . . . . . . . . . . . . . . . . . . . . . . . . . . . . . . . . . . . 338
Hard Media Controls . . . . . . . . . . . . . . . . . . . . . . . . . . . . . . . . . . . . . . . . . . . . . . . . 340
Hard Media . . . . . . . . . . . . . . . . . . . . . . . . . . . . . . . . . . . . . . . . . . . . 341
Using Hard Media Variants . . . . . . . . . . . . . . . . . . . . . . . . . . . . . . . . . . . . . . . . . . . 341
Customizing Hard Media Variants . . . . . . . . . . . . . . . . . . . . . . . . . . . . . . . . . . . . . . 343
Markers . . . . . . . . . . . . . . . . . . . . . . . . . . . . . . . . . . . . . . . . . . . . . . . 349
Getting Started with Markers . . . . . . . . . . . . . . . . . . . . . . . . . . . . . . . . . . . . . . . . . 349
Customizing Markers . . . . . . . . . . . . . . . . . . . . . . . . . . . . . . . . . . . . . . . . . . . . . . . . 350
RealBristle Brushes . . . . . . . . . . . . . . . . . . . . . . . . . . . . . . . . . . . . . . 351
Getting Started With RealBristle Brushes . . . . . . . . . . . . . . . . . . . . . . . . . . . . . . . . . 352
RealBristle Settings . . . . . . . . . . . . . . . . . . . . . . . . . . . . . . . . . . . . . . . . . . . . . . . . . 352
Watercolor . . . . . . . . . . . . . . . . . . . . . . . . . . . . . . . . . . . . . . . . . . . . 357
Working with the Watercolor Layer . . . . . . . . . . . . . . . . . . . . . . . . . . . . . . . . . . . . . 358
Watercolor Brushes and Paper Texture Interaction . . . . . . . . . . . . . . . . . . . . . . . . . 359
Working with Real Watercolor Brushes . . . . . . . . . . . . . . . . . . . . . . . . . . . . . . . . . . 360
Working with Watercolor Brushes . . . . . . . . . . . . . . . . . . . . . . . . . . . . . . . . . . . . . . 360
Working with Digital Watercolor brushes . . . . . . . . . . . . . . . . . . . . . . . . . . . . . . . . 362
Liquid Ink . . . . . . . . . . . . . . . . . . . . . . . . . . . . . . . . . . . . . . . . . . . . . 365
Working with Liquid Ink brushes . . . . . . . . . . . . . . . . . . . . . . . . . . . . . . . . . . . . . . . 365
Adjusting Attributes of the Liquid Ink Layer . . . . . . . . . . . . . . . . . . . . . . . . . . . . . . . 366
Using Liquid Ink Controls . . . . . . . . . . . . . . . . . . . . . . . . . . . . . . . . . . . . . . . . . . . . . 366
Impasto . . . . . . . . . . . . . . . . . . . . . . . . . . . . . . . . . . . . . . . . . . . . . . 369
Getting Started with Impasto . . . . . . . . . . . . . . . . . . . . . . . . . . . . . . . . . . . . . . . . . 369
Adjusting Surface Lighting . . . . . . . . . . . . . . . . . . . . . . . . . . . . . . . . . . . . . . . . . . . . 377
Image Cloning and Sampling . . . . . . . . . . . . . . . . . . . . . . . . . . . . . . 379
Cloning Images . . . . . . . . . . . . . . . . . . . . . . . . . . . . . . . . . . . . . . . . . . . . . . . . . . . . 379
Using Quick Clone . . . . . . . . . . . . . . . . . . . . . . . . . . . . . . . . . . . . . . . . . . . . . . . . . . 384
Working with Multiple Clone Sources . . . . . . . . . . . . . . . . . . . . . . . . . . . . . . . . . . . 385
Painting in the Clone . . . . . . . . . . . . . . . . . . . . . . . . . . . . . . . . . . . . . . . . . . . . . . . . 386
Using Brush Loading . . . . . . . . . . . . . . . . . . . . . . . . . . . . . . . . . . . . . . . . . . . . . . . . 390
Performing Offset Sampling . . . . . . . . . . . . . . . . . . . . . . . . . . . . . . . . . . . . . . . . . . 390
Applying Transformations When Sampling . . . . . . . . . . . . . . . . . . . . . . . . . . . . . . . 393
Using Selections and Transformations When Sampling . . . . . . . . . . . . . . . . . . . . . . 402
Filling an Area With a Sampled Image . . . . . . . . . . . . . . . . . . . . . . . . . . . . . . . . . . . 404
vi Contents
Page 9
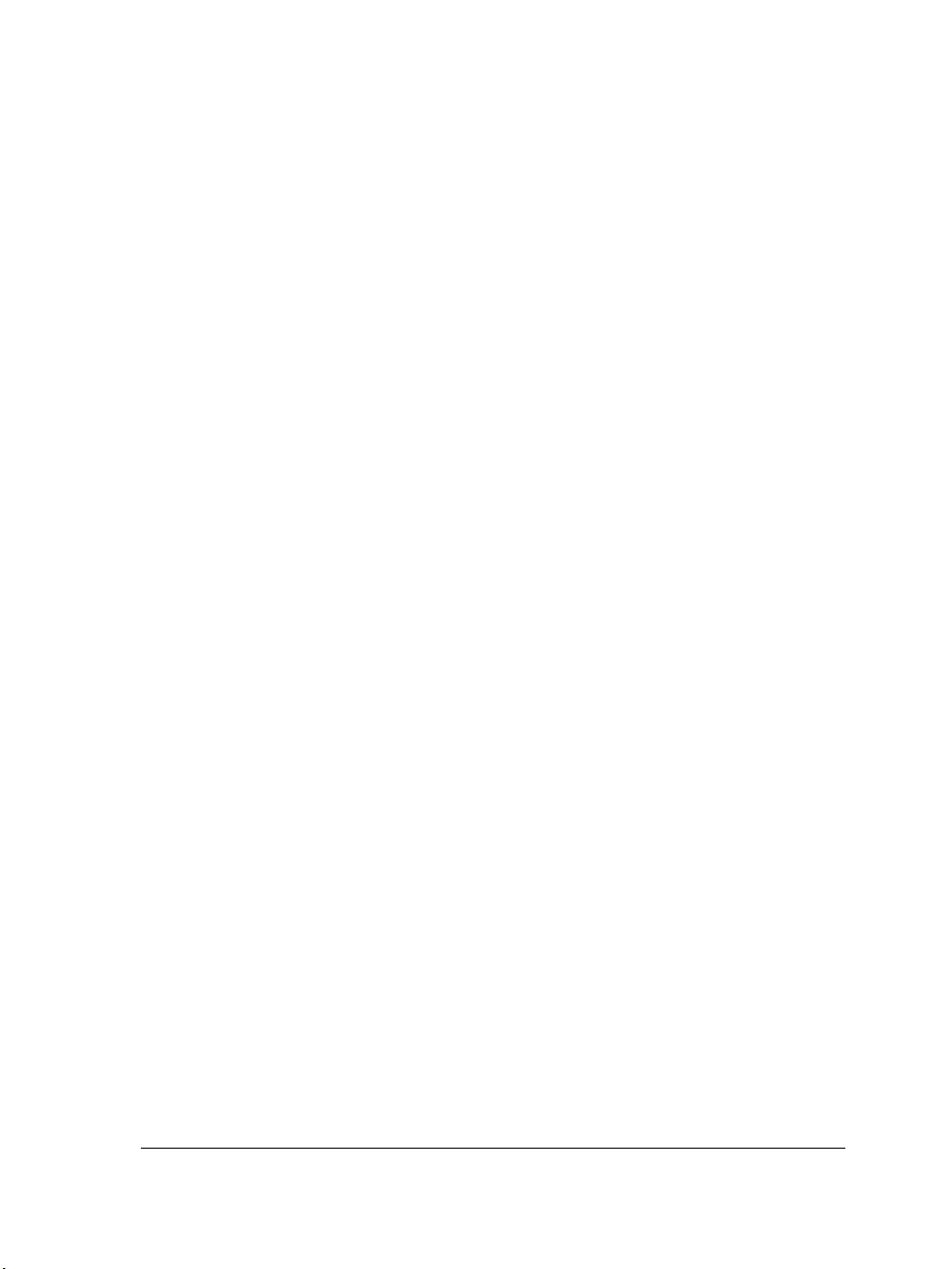
Selections and Transformations . . . . . . . . . . . . . . . . . . . . . . . . . . . . 407
Creating and Saving Selections . . . . . . . . . . . . . . . . . . . . . . . . . . . . . . . . . . . . . . . . .407
Viewing Selections . . . . . . . . . . . . . . . . . . . . . . . . . . . . . . . . . . . . . . . . . . . . . . . . . .417
Adjusting Selections . . . . . . . . . . . . . . . . . . . . . . . . . . . . . . . . . . . . . . . . . . . . . . . . .418
Loading and Combining Selections . . . . . . . . . . . . . . . . . . . . . . . . . . . . . . . . . . . . .424
Transforming Selections . . . . . . . . . . . . . . . . . . . . . . . . . . . . . . . . . . . . . . . . . . . . . .428
Alpha Channels . . . . . . . . . . . . . . . . . . . . . . . . . . . . . . . . . . . . . . . . . 435
Creating, Generating, and Importing Channels . . . . . . . . . . . . . . . . . . . . . . . . . . . .436
Managing and Editing Channels . . . . . . . . . . . . . . . . . . . . . . . . . . . . . . . . . . . . . . .439
Layers . . . . . . . . . . . . . . . . . . . . . . . . . . . . . . . . . . . . . . . . . . . . . . . . 447
Getting Started with Layers . . . . . . . . . . . . . . . . . . . . . . . . . . . . . . . . . . . . . . . . . . .448
Managing Layers . . . . . . . . . . . . . . . . . . . . . . . . . . . . . . . . . . . . . . . . . . . . . . . . . . .458
Editing Layers . . . . . . . . . . . . . . . . . . . . . . . . . . . . . . . . . . . . . . . . . . . . . . . . . . . . . .469
Working with Layer Masks . . . . . . . . . . . . . . . . . . . . . . . . . . . . . . . . . . . . . . . . . . . .487
Image Effects . . . . . . . . . . . . . . . . . . . . . . . . . . . . . . . . . . . . . . . . . . 493
Applying Effects . . . . . . . . . . . . . . . . . . . . . . . . . . . . . . . . . . . . . . . . . . . . . . . . . . . .493
Correcting and Adjusting Colors . . . . . . . . . . . . . . . . . . . . . . . . . . . . . . . . . . . . . . . .496
Equalizing Images . . . . . . . . . . . . . . . . . . . . . . . . . . . . . . . . . . . . . . . . . . . . . . . . . .505
Tonal Control Effects . . . . . . . . . . . . . . . . . . . . . . . . . . . . . . . . . . . . . . . . . . . . . . . .508
Using Lighting . . . . . . . . . . . . . . . . . . . . . . . . . . . . . . . . . . . . . . . . . . . . . . . . . . . . .513
Working with Surface Texture . . . . . . . . . . . . . . . . . . . . . . . . . . . . . . . . . . . . . . . . .516
Using Other Surface Control Effects . . . . . . . . . . . . . . . . . . . . . . . . . . . . . . . . . . . . .529
Using Focus Effects . . . . . . . . . . . . . . . . . . . . . . . . . . . . . . . . . . . . . . . . . . . . . . . . . .540
Using Esoterica Effects . . . . . . . . . . . . . . . . . . . . . . . . . . . . . . . . . . . . . . . . . . . . . . .547
Dynamic Plug-ins . . . . . . . . . . . . . . . . . . . . . . . . . . . . . . . . . . . . . . . 567
Getting Started with Dynamic Plug-ins . . . . . . . . . . . . . . . . . . . . . . . . . . . . . . . . . . .568
Exploring Dynamic Plug-ins . . . . . . . . . . . . . . . . . . . . . . . . . . . . . . . . . . . . . . . . . . .570
Image Hose . . . . . . . . . . . . . . . . . . . . . . . . . . . . . . . . . . . . . . . . . . . . 597
How the Image Hose Works . . . . . . . . . . . . . . . . . . . . . . . . . . . . . . . . . . . . . . . . . . .598
Getting Started with the Image Hose . . . . . . . . . . . . . . . . . . . . . . . . . . . . . . . . . . . .599
Controlling the Image Hose . . . . . . . . . . . . . . . . . . . . . . . . . . . . . . . . . . . . . . . . . . .600
Indexing Nozzle Files . . . . . . . . . . . . . . . . . . . . . . . . . . . . . . . . . . . . . . . . . . . . . . . .604
Creating, Loading, and Saving Nozzles for the Image Hose . . . . . . . . . . . . . . . . . . .607
Contents vii
Page 10
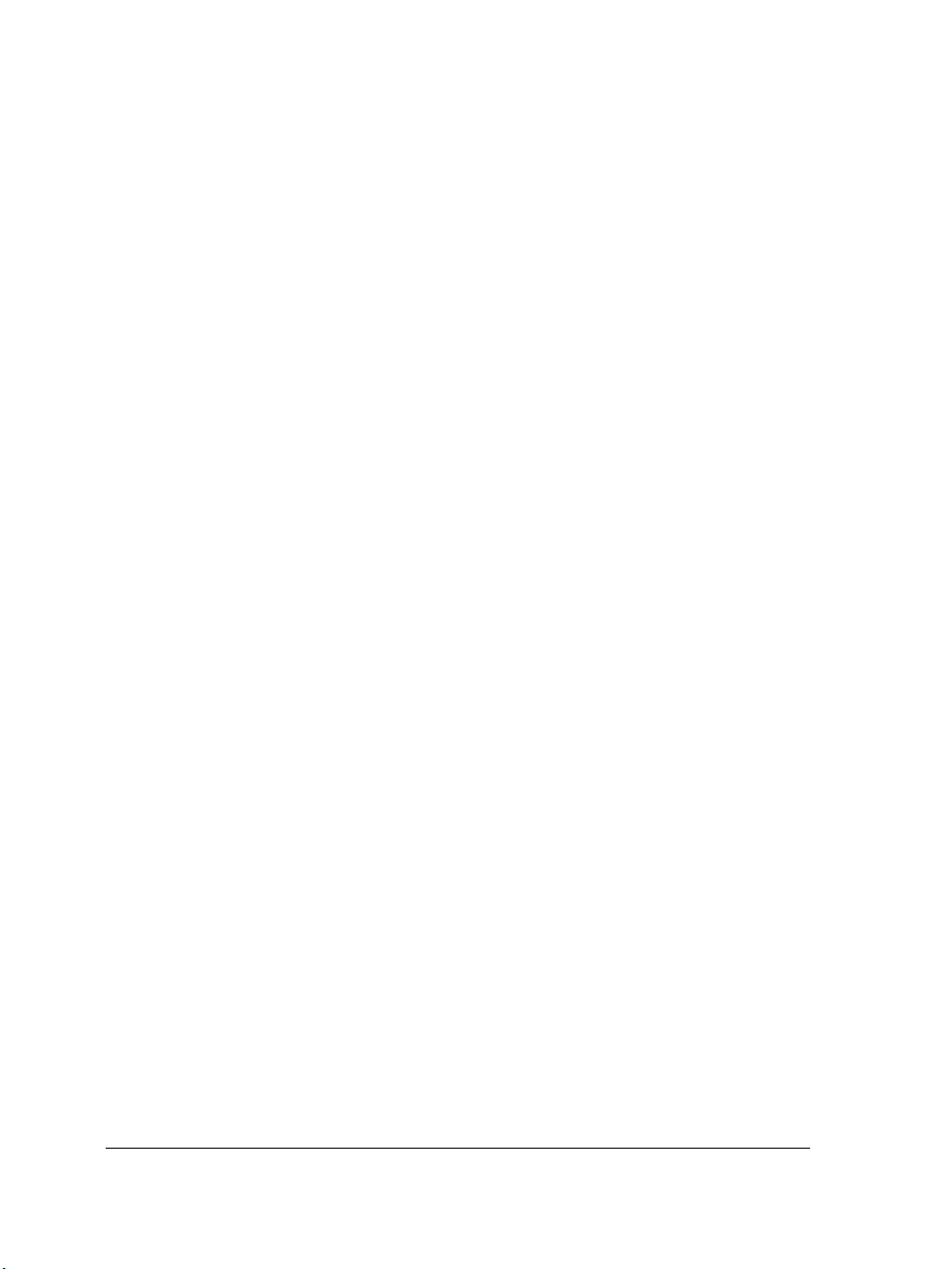
Mosaics . . . . . . . . . . . . . . . . . . . . . . . . . . . . . . . . . . . . . . . . . . . . . . . 621
Getting Started with Mosaics . . . . . . . . . . . . . . . . . . . . . . . . . . . . . . . . . . . . . . . . . 622
Placing and Customizing Tiles . . . . . . . . . . . . . . . . . . . . . . . . . . . . . . . . . . . . . . . . . 629
Working with Tessellation Mosaics . . . . . . . . . . . . . . . . . . . . . . . . . . . . . . . . . . . . . 637
Shapes . . . . . . . . . . . . . . . . . . . . . . . . . . . . . . . . . . . . . . . . . . . . . . . 643
Getting Started with Shapes . . . . . . . . . . . . . . . . . . . . . . . . . . . . . . . . . . . . . . . . . . 644
Creating Shapes . . . . . . . . . . . . . . . . . . . . . . . . . . . . . . . . . . . . . . . . . . . . . . . . . . . . 647
Editing Shapes . . . . . . . . . . . . . . . . . . . . . . . . . . . . . . . . . . . . . . . . . . . . . . . . . . . . . 656
Transforming Shapes . . . . . . . . . . . . . . . . . . . . . . . . . . . . . . . . . . . . . . . . . . . . . . . . 662
Combining Shapes . . . . . . . . . . . . . . . . . . . . . . . . . . . . . . . . . . . . . . . . . . . . . . . . . . 667
Saving and Exporting Shapes . . . . . . . . . . . . . . . . . . . . . . . . . . . . . . . . . . . . . . . . . . 671
Text . . . . . . . . . . . . . . . . . . . . . . . . . . . . . . . . . . . . . . . . . . . . . . . . . . 673
Understanding the Text Layer . . . . . . . . . . . . . . . . . . . . . . . . . . . . . . . . . . . . . . . . . 673
Creating and Formatting Text . . . . . . . . . . . . . . . . . . . . . . . . . . . . . . . . . . . . . . . . . 674
Applying Effects to Text . . . . . . . . . . . . . . . . . . . . . . . . . . . . . . . . . . . . . . . . . . . . . . 676
Converting and Dropping Text . . . . . . . . . . . . . . . . . . . . . . . . . . . . . . . . . . . . . . . . . 681
Web . . . . . . . . . . . . . . . . . . . . . . . . . . . . . . . . . . . . . . . . . . . . . . . . . 683
Creating Web Page Backgrounds . . . . . . . . . . . . . . . . . . . . . . . . . . . . . . . . . . . . . . . 683
Creating Web Buttons . . . . . . . . . . . . . . . . . . . . . . . . . . . . . . . . . . . . . . . . . . . . . . . 686
Working with Rollovers . . . . . . . . . . . . . . . . . . . . . . . . . . . . . . . . . . . . . . . . . . . . . . 689
Working with Image Maps . . . . . . . . . . . . . . . . . . . . . . . . . . . . . . . . . . . . . . . . . . . 690
Creating GIF Files . . . . . . . . . . . . . . . . . . . . . . . . . . . . . . . . . . . . . . . . . . . . . . . . . . . 694
Using Web-Safe Colors . . . . . . . . . . . . . . . . . . . . . . . . . . . . . . . . . . . . . . . . . . . . . . 698
Selecting Brushes for the Web . . . . . . . . . . . . . . . . . . . . . . . . . . . . . . . . . . . . . . . . . 699
Scripting . . . . . . . . . . . . . . . . . . . . . . . . . . . . . . . . . . . . . . . . . . . . . . 703
Getting Started with Scripting . . . . . . . . . . . . . . . . . . . . . . . . . . . . . . . . . . . . . . . . . 703
Editing Scripts . . . . . . . . . . . . . . . . . . . . . . . . . . . . . . . . . . . . . . . . . . . . . . . . . . . . . 709
Working with Scripts and Movies . . . . . . . . . . . . . . . . . . . . . . . . . . . . . . . . . . . . . . 709
Animation and Video . . . . . . . . . . . . . . . . . . . . . . . . . . . . . . . . . . . . 713
Creating Animations and Video . . . . . . . . . . . . . . . . . . . . . . . . . . . . . . . . . . . . . . . . 713
Getting Started with Movies . . . . . . . . . . . . . . . . . . . . . . . . . . . . . . . . . . . . . . . . . . 718
Modifying a Movie . . . . . . . . . . . . . . . . . . . . . . . . . . . . . . . . . . . . . . . . . . . . . . . . . . 724
Rotoscoping . . . . . . . . . . . . . . . . . . . . . . . . . . . . . . . . . . . . . . . . . . . . . . . . . . . . . . . 726
Saving and Exporting Movies . . . . . . . . . . . . . . . . . . . . . . . . . . . . . . . . . . . . . . . . . . 734
Creating and Exporting Animations for the World Wide Web . . . . . . . . . . . . . . . . . 738
viii Contents
Page 11
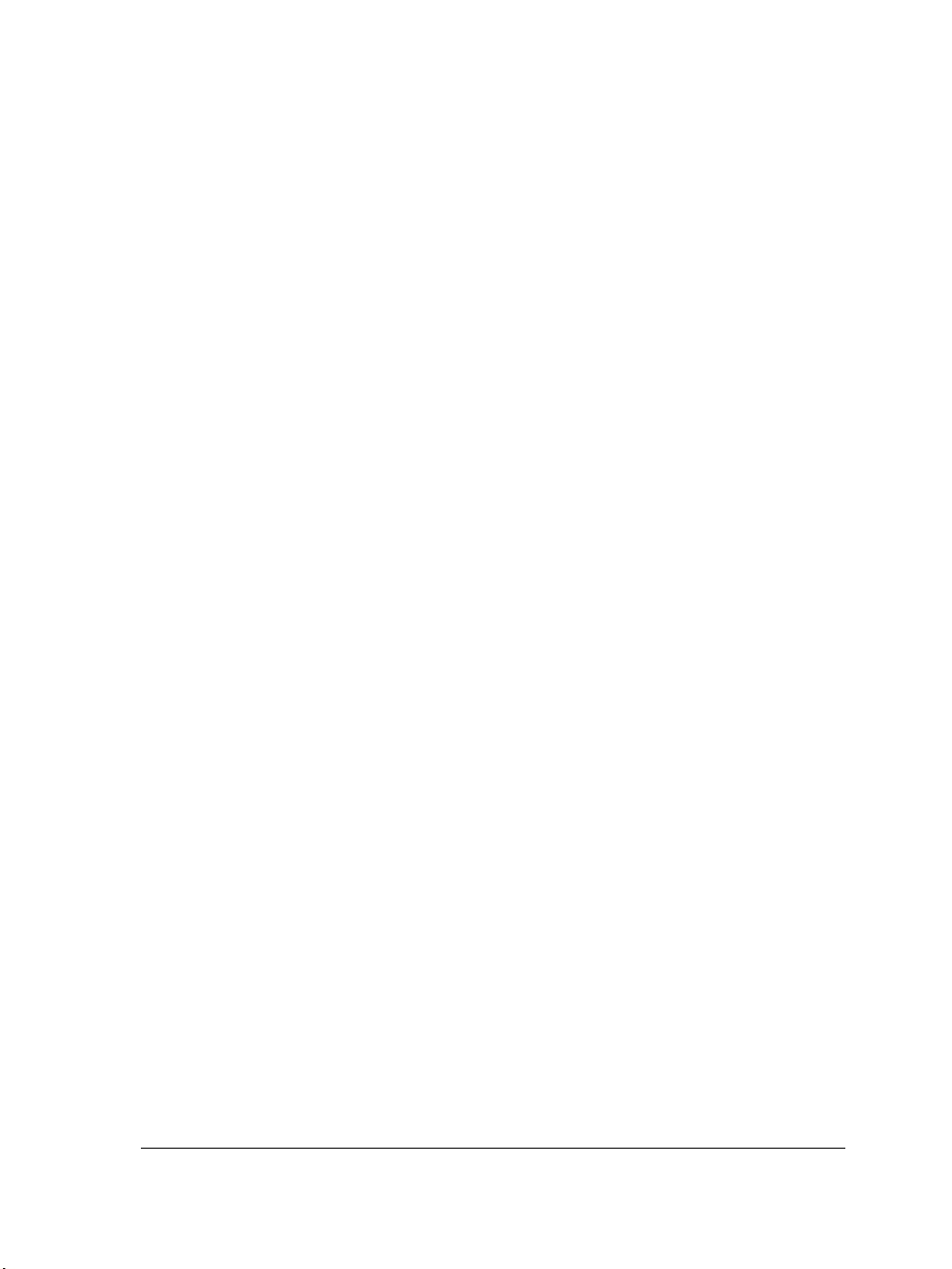
Printing . . . . . . . . . . . . . . . . . . . . . . . . . . . . . . . . . . . . . . . . . . . . . . . 743
Getting Started with Printing . . . . . . . . . . . . . . . . . . . . . . . . . . . . . . . . . . . . . . . . . .743
Notes for Users of Adobe Photoshop . . . . . . . . . . . . . . . . . . . . . . . 747
Comparing Terminology in Corel Painter and Adobe Photoshop . . . . . . . . . . . . . . .747
Comparing Tools in Corel Painter and Adobe Photoshop . . . . . . . . . . . . . . . . . . . . .748
Frequently Asked Questions from Users of Adobe Photoshop . . . . . . . . . . . . . . . . .750
Setting Preferences . . . . . . . . . . . . . . . . . . . . . . . . . . . . . . . . . . . . . 753
General Preferences . . . . . . . . . . . . . . . . . . . . . . . . . . . . . . . . . . . . . . . . . . . . . . . . .753
Interface Preferences . . . . . . . . . . . . . . . . . . . . . . . . . . . . . . . . . . . . . . . . . . . . . . . .755
Performance Preferences . . . . . . . . . . . . . . . . . . . . . . . . . . . . . . . . . . . . . . . . . . . . .756
Shapes Preferences . . . . . . . . . . . . . . . . . . . . . . . . . . . . . . . . . . . . . . . . . . . . . . . . . .758
Quick Clone Preferences . . . . . . . . . . . . . . . . . . . . . . . . . . . . . . . . . . . . . . . . . . . . . .759
Keyboard Shortcuts . . . . . . . . . . . . . . . . . . . . . . . . . . . . . . . . . . . . . 761
Customizing Keys . . . . . . . . . . . . . . . . . . . . . . . . . . . . . . . . . . . . . . . . . . . . . . . . . . .763
Toolbox Commands . . . . . . . . . . . . . . . . . . . . . . . . . . . . . . . . . . . . . . . . . . . . . . . . .765
Panel Commands . . . . . . . . . . . . . . . . . . . . . . . . . . . . . . . . . . . . . . . . . . . . . . . . . . .767
Corel Painter Menu Commands . . . . . . . . . . . . . . . . . . . . . . . . . . . . . . . . . . . . . . . .768
File Menu Commands . . . . . . . . . . . . . . . . . . . . . . . . . . . . . . . . . . . . . . . . . . . . . . . .768
Edit Menu Commands . . . . . . . . . . . . . . . . . . . . . . . . . . . . . . . . . . . . . . . . . . . . . . .769
Canvas Menu Commands . . . . . . . . . . . . . . . . . . . . . . . . . . . . . . . . . . . . . . . . . . . . .769
Layers Menu Commands . . . . . . . . . . . . . . . . . . . . . . . . . . . . . . . . . . . . . . . . . . . . .770
Select Menu Commands . . . . . . . . . . . . . . . . . . . . . . . . . . . . . . . . . . . . . . . . . . . . . .770
Shapes Menu Commands . . . . . . . . . . . . . . . . . . . . . . . . . . . . . . . . . . . . . . . . . . . . .770
Effects Menu Commands . . . . . . . . . . . . . . . . . . . . . . . . . . . . . . . . . . . . . . . . . . . . .771
Window Menu Commands . . . . . . . . . . . . . . . . . . . . . . . . . . . . . . . . . . . . . . . . . . . .771
Screen Navigation . . . . . . . . . . . . . . . . . . . . . . . . . . . . . . . . . . . . . . . . . . . . . . . . . .772
Panel Navigation . . . . . . . . . . . . . . . . . . . . . . . . . . . . . . . . . . . . . . . . . . . . . . . . . . .772
Panel Menu Commands . . . . . . . . . . . . . . . . . . . . . . . . . . . . . . . . . . . . . . . . . . . . . .773
Brush Tools . . . . . . . . . . . . . . . . . . . . . . . . . . . . . . . . . . . . . . . . . . . . . . . . . . . . . . . .774
Selection Tools . . . . . . . . . . . . . . . . . . . . . . . . . . . . . . . . . . . . . . . . . . . . . . . . . . . . .775
Adjuster Tools . . . . . . . . . . . . . . . . . . . . . . . . . . . . . . . . . . . . . . . . . . . . . . . . . . . . .776
Shape Tools . . . . . . . . . . . . . . . . . . . . . . . . . . . . . . . . . . . . . . . . . . . . . . . . . . . . . . .777
Animation . . . . . . . . . . . . . . . . . . . . . . . . . . . . . . . . . . . . . . . . . . . . . . . . . . . . . . . .778
Lighting . . . . . . . . . . . . . . . . . . . . . . . . . . . . . . . . . . . . . . . . . . . . . . . . . . . . . . . . . .779
Layer Selection Tools . . . . . . . . . . . . . . . . . . . . . . . . . . . . . . . . . . . . . . . . . . . . . . . .779
Mosaics . . . . . . . . . . . . . . . . . . . . . . . . . . . . . . . . . . . . . . . . . . . . . . . . . . . . . . . . . .779
Other Commands . . . . . . . . . . . . . . . . . . . . . . . . . . . . . . . . . . . . . . . . . . . . . . . . . . .780
Contents ix
Page 12
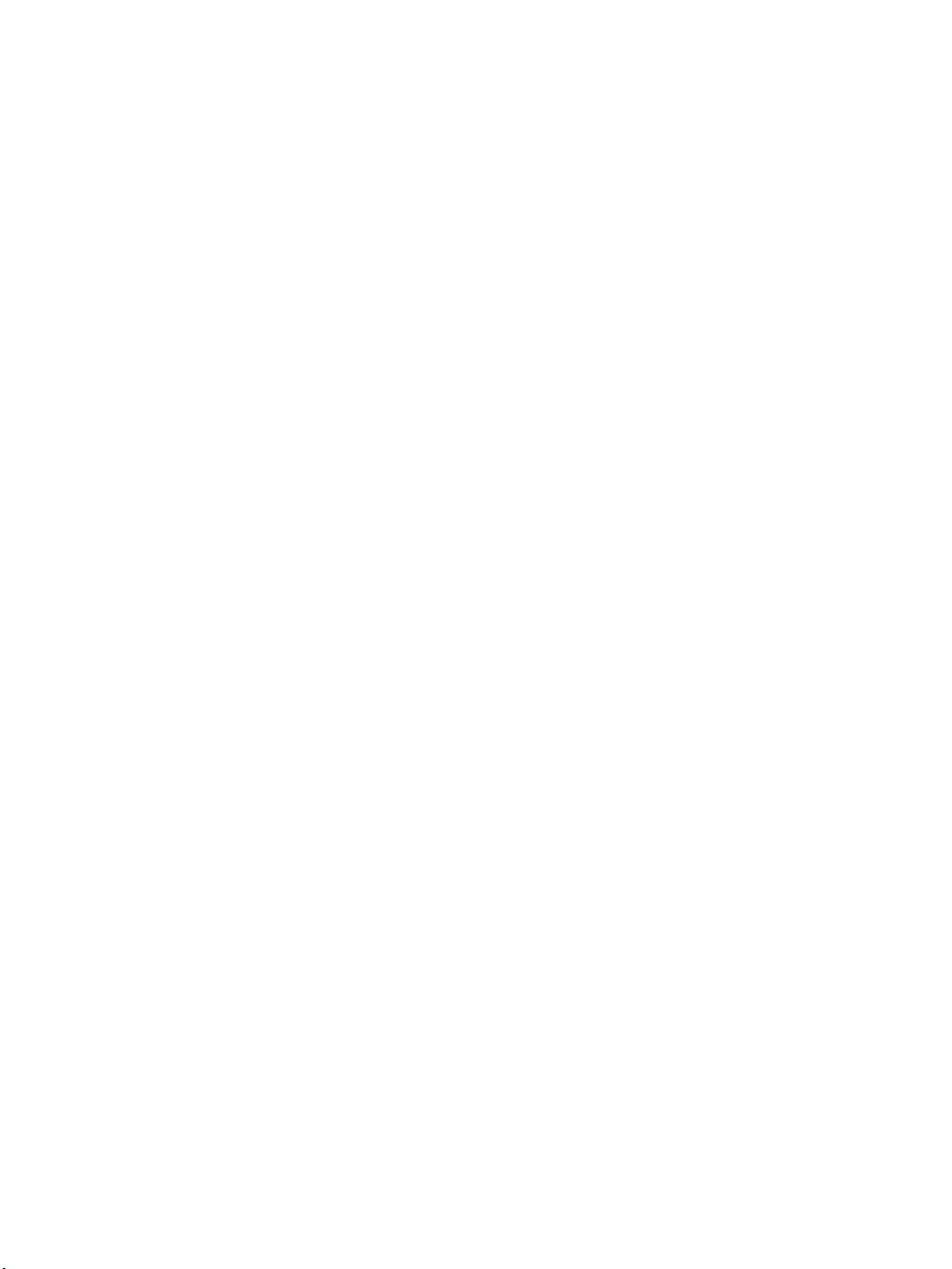
Page 13
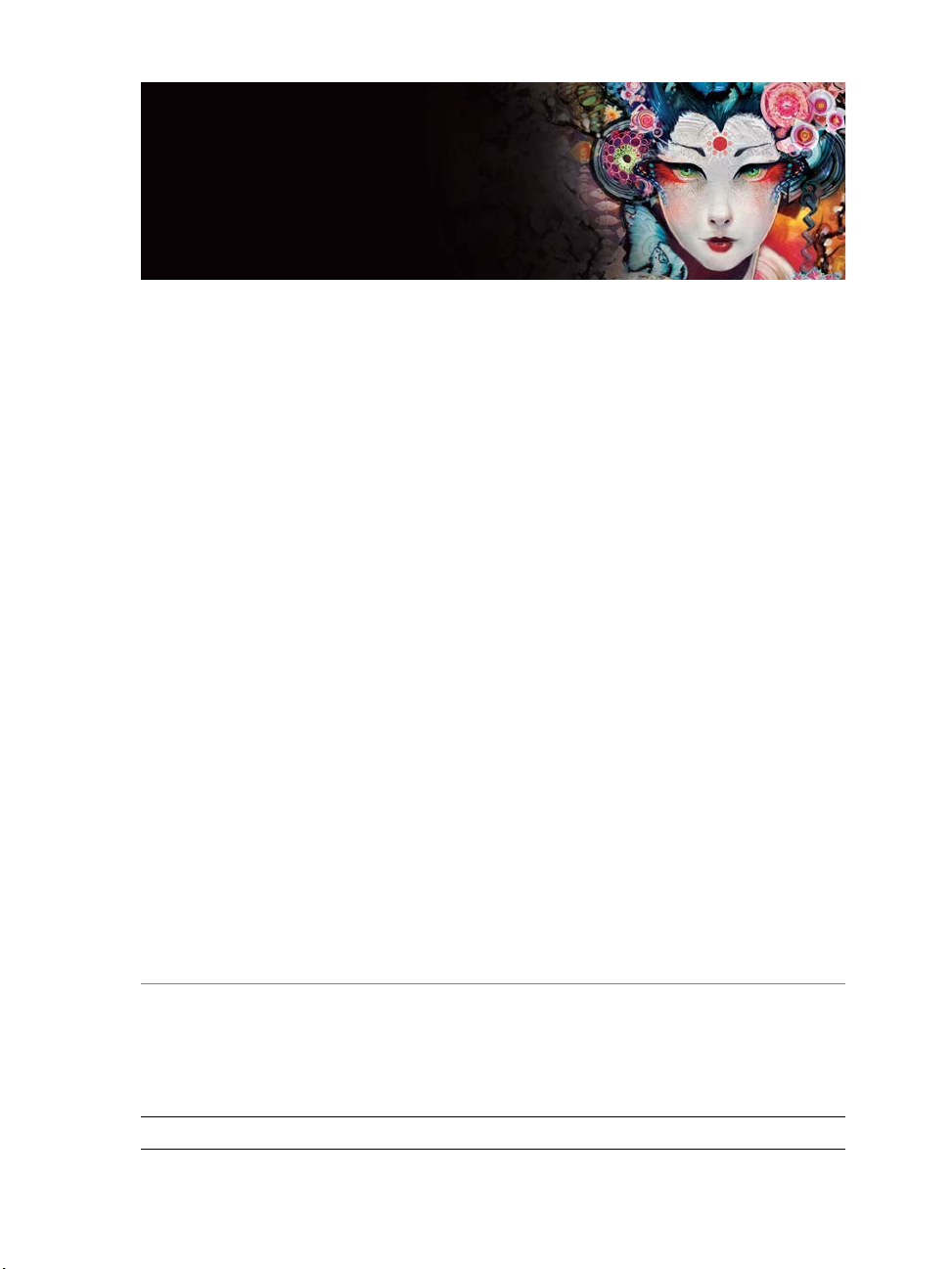
Getting Started
Corel® Painter™ 12 is the ultimate digital art studio. Its inventive drawing tools,
realistic brushes, cloning capabilities, and customizable features let you expand your
creative output in exciting new ways. When you use the pressure-sensitive brushes of
Corel Painter, they become fluid extensions of your hand, so the resulting brushstrokes
are unrivaled in texture and precision. What’s more, features such as the ability to
build your own Natural-Media® brushes and customize how brushes interact with the
canvas give you countless ways to develop your artistic ideas. Corel Painter takes you
far beyond what’s possible in a traditional art environment.
This section contains the following topics:
• What’s New in Corel Painter?
• Using the Documentation
• Accessing the Corel Painter Help
• Additional Resources
•Registration
•Feedback
•About Corel Corporation
What’s New in Corel Painter?
In this section, you will find information about the new and enhanced features of
Corel Painter 12.
Workflow and customization
Redesigned user interface The Corel Painter workspace has been redesigned to
give you easy access to tools, media, commands, and
features. The redesigned workspace also includes an
improved Brush Library panel that integrates both
brush categories and variants.
Getting Started 1
Page 14
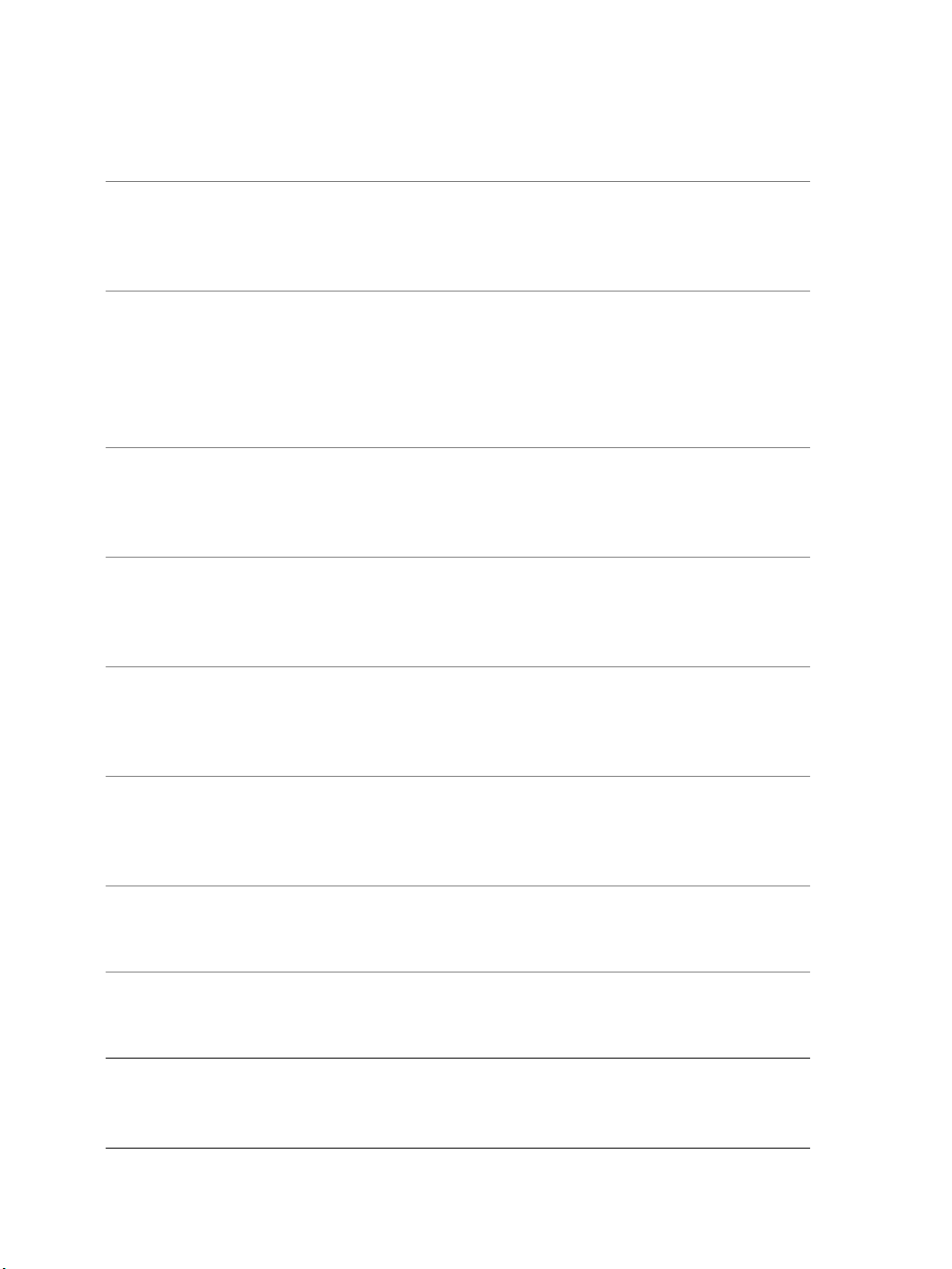
Workflow and customization
Enhanced Cloning capabilities The new Clone Source Panel lets you visualize and
manage clone sources. In addition, you can use one
or multiple clone sources in a document, which are
now embedded in the clone document.
New Navigator panel The Navigator panel allows you to better orient
yourself in the document window and quickly
modify the document window display. You can also
enable various tools from the Navigator including
the drawing modes, Impasto, tracing paper, grids,
and color management.
Enhanced Library management The libraries have been enhanced to help you better
organize and manage a collection of similar items,
such as brushes, paper textures, color sets, and
gradients.
New Temporal Colors palette The new Temporal Colors palette is a floating color
palette that displays in the document window and
lets you view and choose colors within the context of
the image.
Enhanced Custom Palettes The enhanced Custom Palettes feature allows you to
create custom palettes by adding items to custom
palettes that were previously inaccessible for
customization.
Enhanced New Image dialog box The enhanced New Image dialog box lets you set
the size, resolution, paper texture, and paper color of
a new document. You can also create presets for
canvas settings that you use frequently.
Enhanced High Quality Rendering Corel Painter 12 renders smoother-looking images
onscreen when you zoom in and increases the speed
of rendering images when you zoom out.
New Computed Circular brush dab
and controls
2CorelPainterUserGuide
The Computed Circular dab type and controls let
you customize dab profiles, instead of choosing
preset profiles.
Page 15
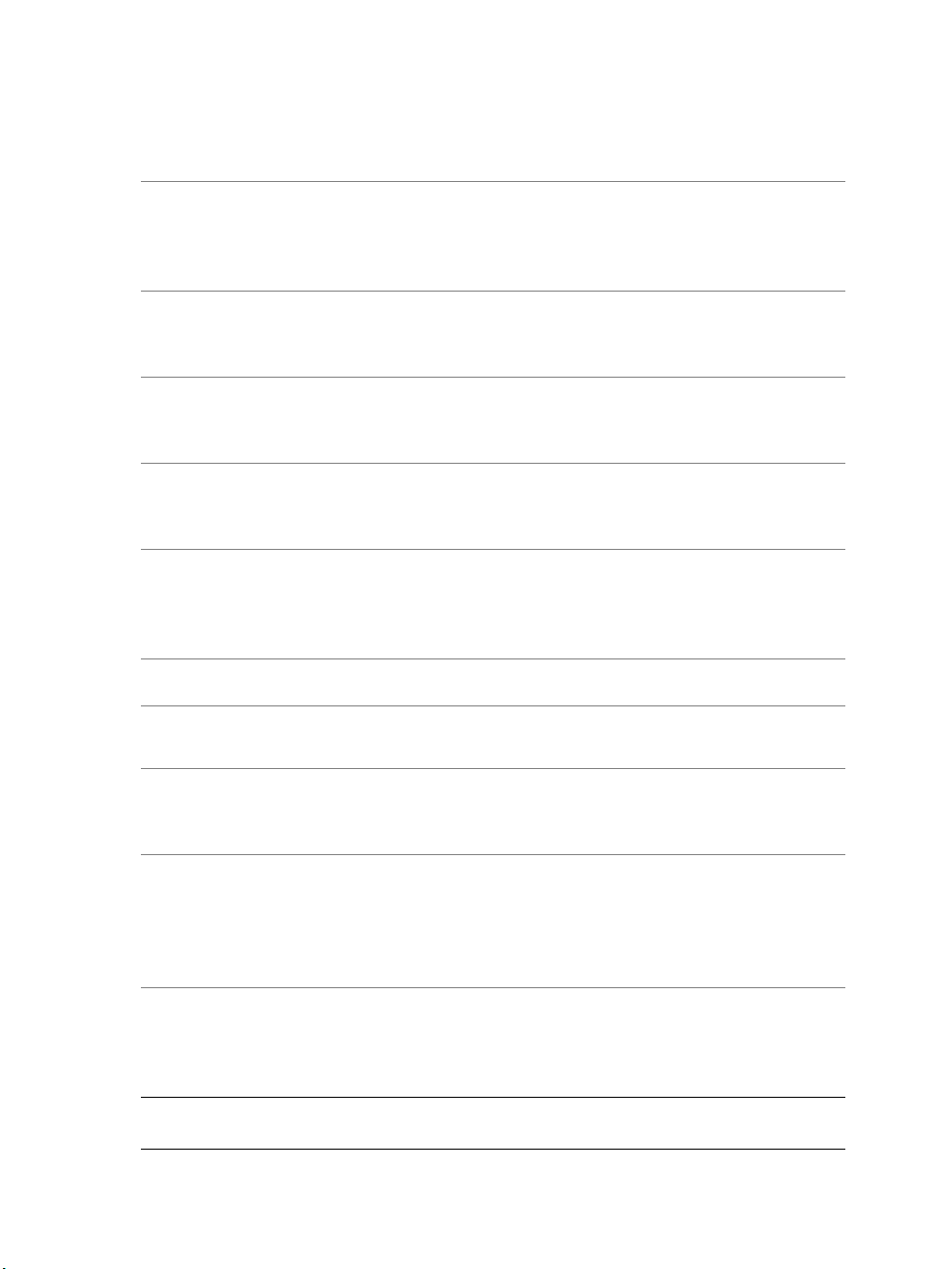
Workflow and customization
Enhanced Dynamic brush
adjustments
New Brush Calibration Controls The new Brush Calibration controls let you calibrate
New Multicore support for brushes Multicore brush support maximizes brush
New Smart Blur effect The Smart Blur effect softens the appearance of an
Enhanced Custom Palettes The enhanced Custom Palettes feature allows you to
Progressive digital art capabilities
New Mirror painting The new Mirror painting mode allows you to create
You can now set brush size, opacity, angle, and
squeeze dynamically onscreen, which is useful for
sizing and shaping a brush within the context of the
image.
individual brush variants to match your stroke
strength when you use a pressure-sensitive stylus.
performance when you work on a multicore
computer.
image by smoothing out the colors and sharp
details.
create custom palettes by adding items to custom
palettes that were previously inaccessible for
customization.
a symmetrical painting.
New Kaleidoscope painting mode The new Kaleidoscope painting mode lets you
quickly transform basic brushstrokes into colorful
and symmetrical kaleidoscope images.
New Gel brushes and Merge Mode
controls
New Digital Airbrushes The new Digital Airbrush variants allow you to
Getting Started 3
The new Gel brushes allow you to tint the
underlying colors of an image with the brushstroke
color. You can customize Gel brushes by using the
new Merge Modes brush control to produce
different effects.
apply brushstrokes that do not build up color on
single brushstrokes. You can achieve color buildup
by overlaying multiple brushstrokes.
Page 16
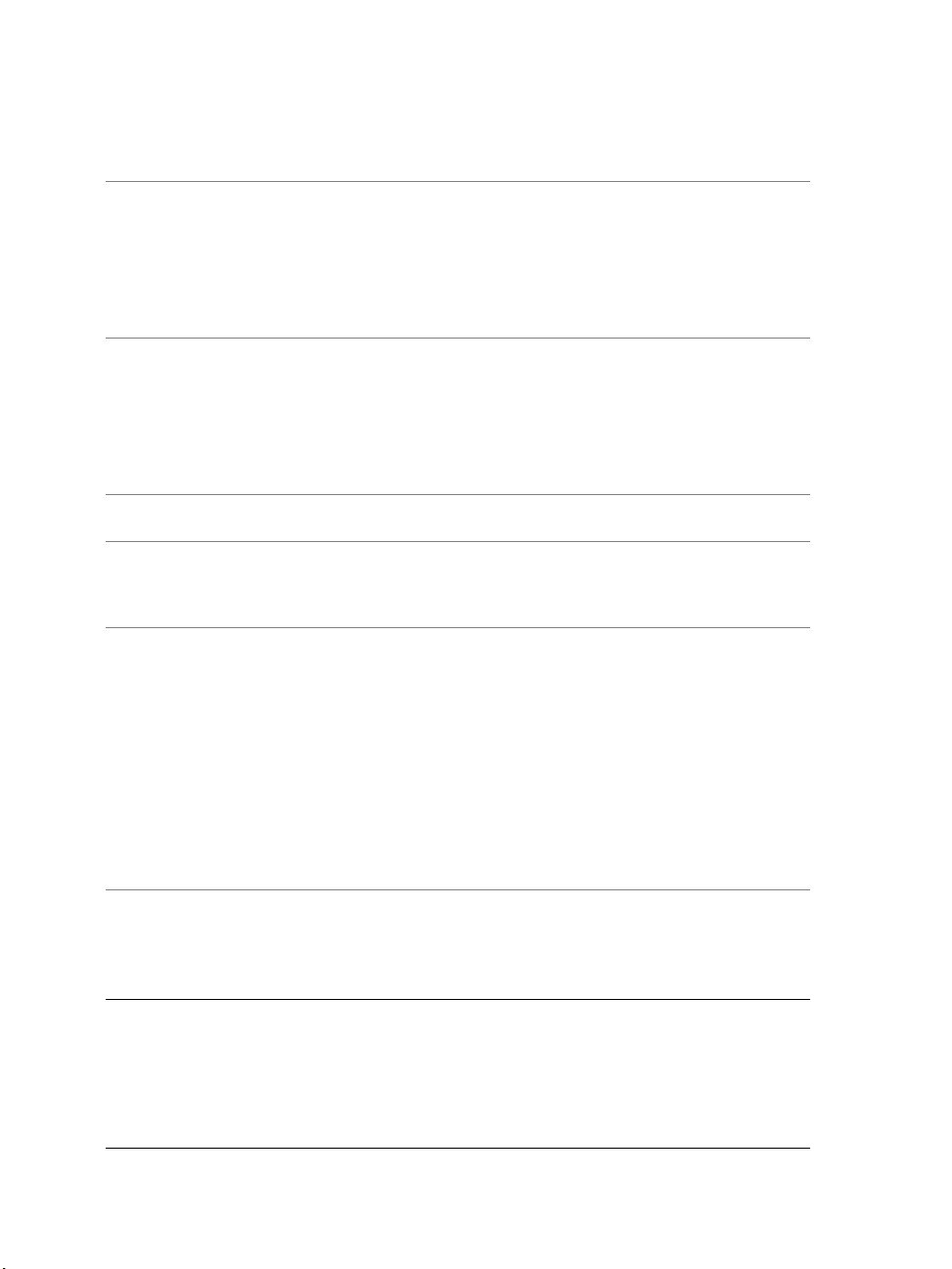
Unmatched Natural-Media capabilities
New Real Watercolor brushes and
Controls
New Real Wet Oil brushes and
Controls
The perfect complement
New Content Corel Painter 12 includes various new content, such
Compatibility Corel Painter 12 is compatible with your tools and
The Real Watercolor brushes and controls allow you
to apply pigment to the paper in a very realistic way.
The brush control options allow you to precisely
control water consistency and movement. You can
also control the way the water and pigments interact
with the paper.
The Real Wet Oil brushes and controls allow you to
achieve the look and feel of real-world oil paints.
The brush control options allow you to precisely
control paint consistency and movement. You can
also control the way the paint interacts with the
canvas.
as brushes, papers, nozzles, and other media, that
you can work with or integrate into your images.
workflows:
•Mac OS® and Windows® — compatible with
both Mac OS and Windows (including Windows
64-bit) operating systems
•Adobe® Photoshop® support — lets you import
in and export to the Adobe Photoshop file format
•Wacom® Pen and Tablet support — lets you
maximize the Natural Media brush capabilities of
Corel Painter
New Web-based Help Corel Painter 12 now includes a web-based Help
system in order to provide up-to-date help content.
However, if you’re working offline and need to
consult the Help, a Help file is installed locally.
4CorelPainterUserGuide
Page 17
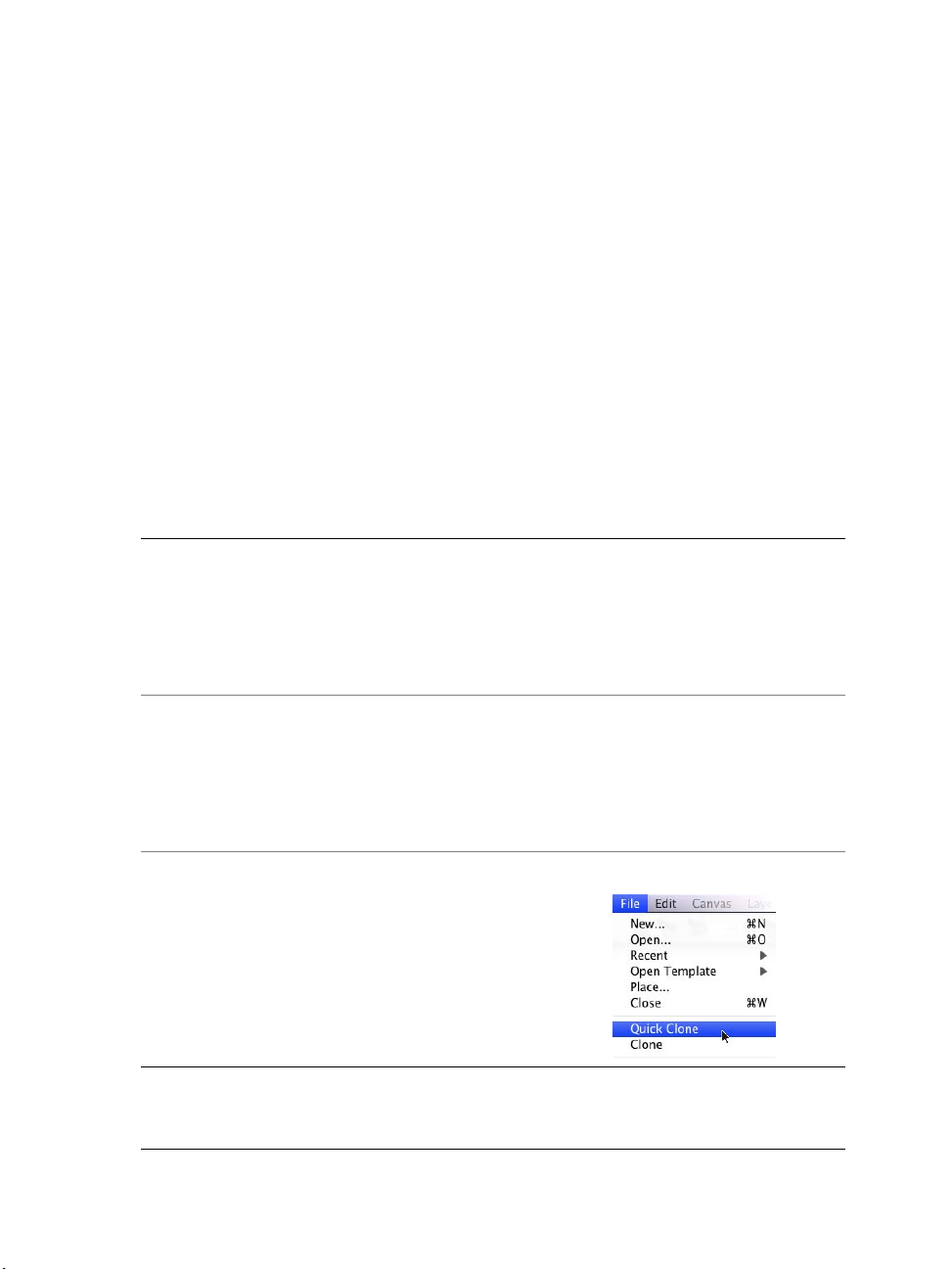
Using the Documentation
The server-based Help gives you access to a full range of up-to-date topics in a
searchable format. You need to have an active internet connection to access the serverbased help. However, if you are working offline, you can access the local help file that
is installed with Corel Painter.
The Help is also provided in PDF format, which is installed on your computer. In
addition, you can refer to the Corel Painter 12 Getting Started Guide, which provides
general overviews about Corel Painter features, presents the most commonly used
procedures, and includes Insights from the Experts.
Documentation Conventions
The following table describes the conventions used in the Help.
Convention Description Example
Mac OS and Windows
commands
Modifier keys (Command,
Option, Ctrl, Alt)
Menu commands (Choose X
menu item)
menu
Commands for Mac OS and
Windows sometimes appear
within the same procedural
step, with the operating
systems specified in
parentheses.
Names of modifier keys for
Mac OS and Windows
sometimes appear within the
same procedural step, with
the operating systems
specified in parentheses.
You choose a menu name by
clicking it, and then you
click to choose a menu item
from the list.
Hold down Command
(Mac OS) or Ctrl (Windows).
Command + I (Mac OS) or
Ctrl + I (Windows)
(For the Mac OS, press
Command + I; for
Windows, press Ctrl + I.)
Choose File
Quick Clone.
Getting Started 5
Page 18
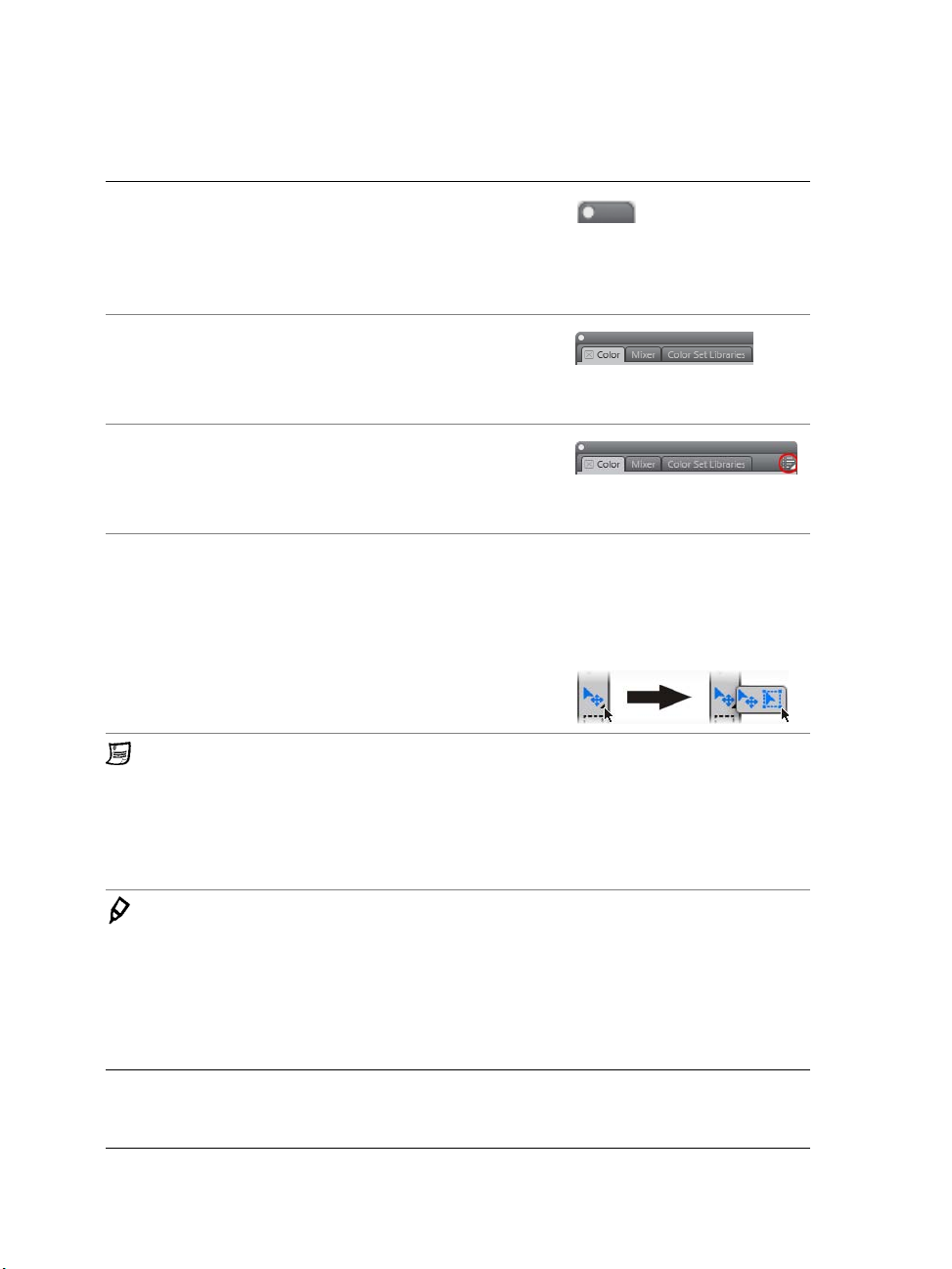
Convention Description Example
Header bar A header bar is located at the
top or side of some
workspace components, such
as the toolbox, property bar,
and panels.
Panel tab The panel tab appears at the
top of a panel. You can click
a panel tab to expand that
panel.
Panel options menu Clicking the Panel Options
menu button displays a popup menu with additional
commands.
Flyout Flyouts are containers shared
by certain tools in the
toolbox. You can open a
flyout by clicking and
holding down the tool on the
flyout that is displayed.
A note contains information
that is important to the steps
that precede it. Often, a note
describes conditions under
which the procedure can be
performed.
A tip contains suggestions
related to the procedure.
Some tips present alternative
methods of performing the
steps, or information about
other benefits and uses of the
procedure.
By clicking and holding
down the Layer Adjuster
tool in the toolbox, you can
display a flyout that includes
the Transform tool.
This command is available
only if you have turned off a
selection.
You can choose a brush
category and variant in the
main application or in the
Brush Library panel.
6CorelPainterUserGuide
Page 19
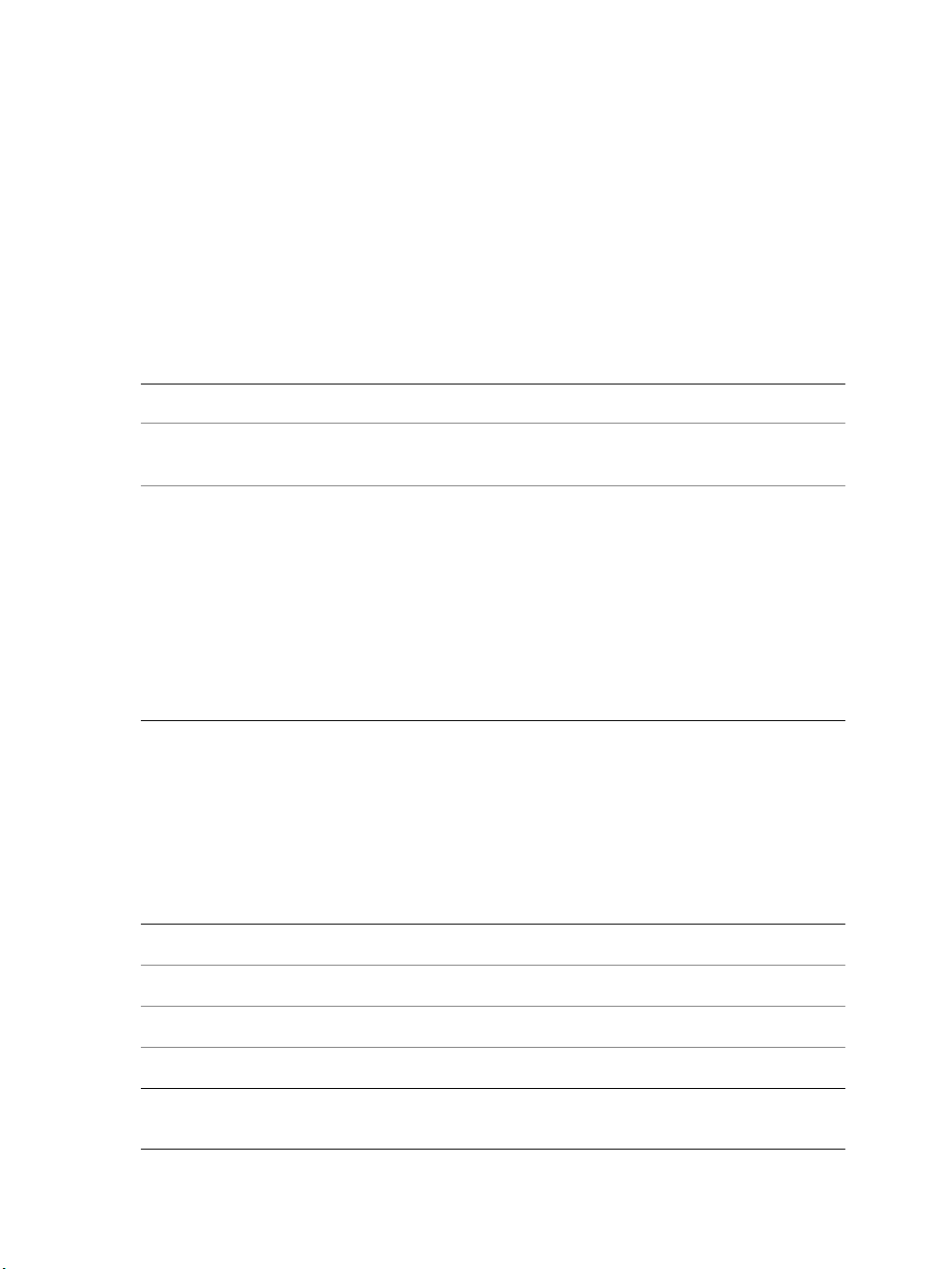
Accessing the Corel Painter Help
The Help is a fully searchable source of information about Corel Painter.
To use th e Hel p
1 Choose Help menu Corel Painter 12 Help (Mac OS) or Help Topics (Windows).
2 Perform a task from the following table.
To Do the following
Browse through Help topics Click the Contents tab.
Use the index Click the Index tab, and scroll through the
entries to find a topic.
Search the full text of the Help (Mac OS) Type a word or phrase in the
Search box in the upper-right corner of the
Help window, and press Return.
(Windows) Click the Search tab, type a word
or phrase in the box, and click Go. Note that
the search feature does not support
quotation marks. If you enclose the word or
expression in quotation marks, the search
will not produce any results.
Additional Resources
You can access additional Corel Painter resources online to learn more about the
product and connect with the Corel Painter community.
Resources To access
Corel Painter page on the Corel website
Corel Painter Factory
Corel Painter on Twitter
Corel Painter on Facebook
Getting Started 7
http://www.corel.com/painter
http://www.painterfactory.com/
http://www.twitter.com/corelpainter
http://www.facebook.com/corelpainter
Page 20
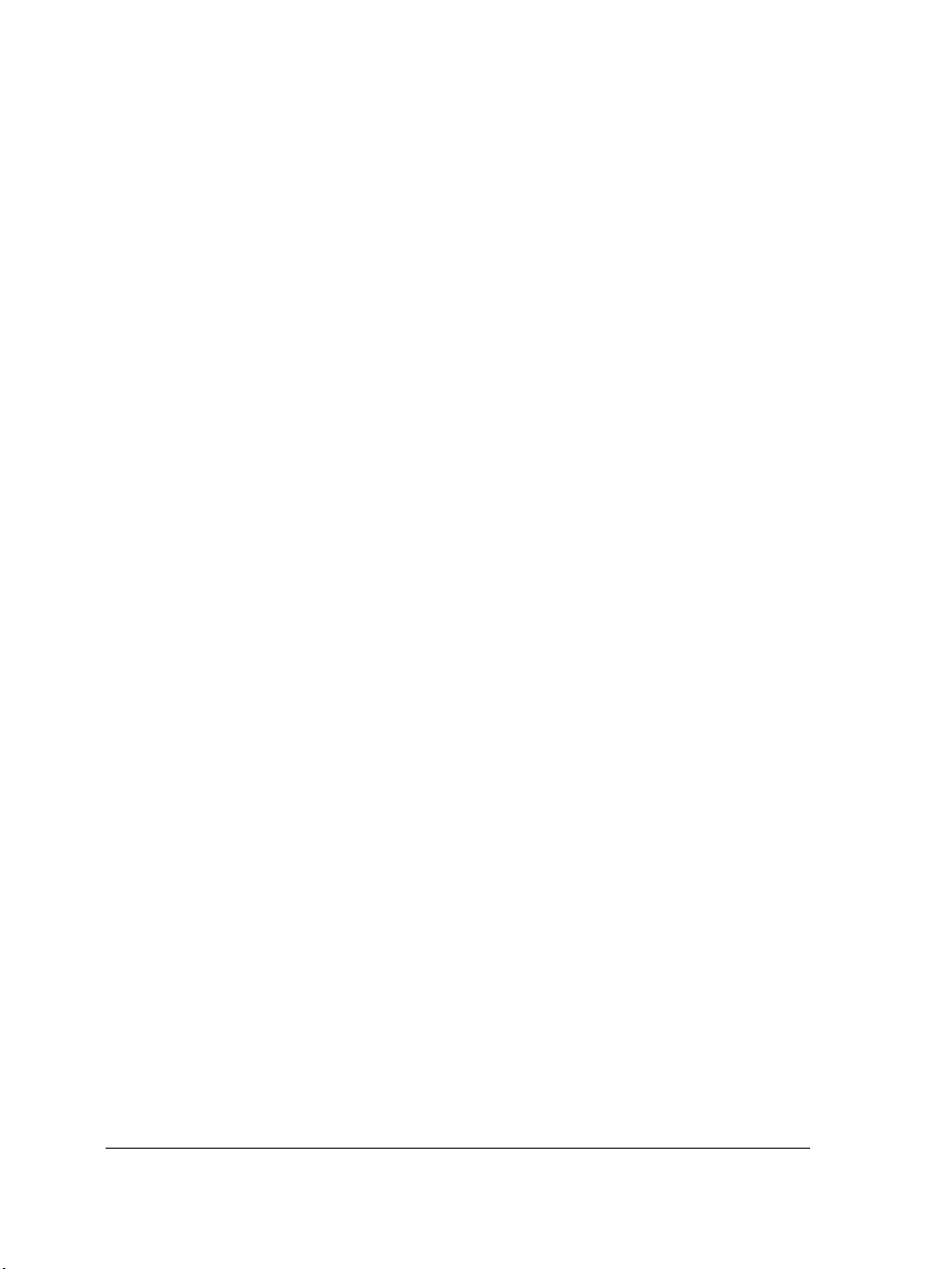
Registration
Registering Corel products is important. Registration provides you with timely access
to the latest product updates, valuable information about product releases, and access
to free downloads, articles, tips and tricks, and special offers.
If you skipped the registration process when installing Corel Painter 12, you can
register at www.corel.com/support/register.
Feedback
We value any feedback that you may have about the product or the Help content. To
provide feedback about a specific Help topic, scroll to the bottom of any Help topic and click
the “Was this page helpful?” link.
About Corel Corporation
Corel is one of the world’s top software companies, with more than 100 million active
users in over 75 countries. We develop software that helps people express their ideas
and share their stories in more exciting, creative, and persuasive ways. Through the
years, we’ve built a reputation for delivering innovative, trusted products that are easy
to learn and use, helping people achieve new levels of productivity. The industry has
responded with hundreds of awards for software innovation, design, and value.
Our award-winning product portfolio includes some of the world’s most widely
recognized and popular software brands, including CorelDRAW® Graphics Suite,
Corel® Painter™, Corel DESIGNER® Technical Suite, Corel® PaintShop Photo®
Pro, Corel® VideoStudio®, Corel® WinDVD®, Corel® WordPerfect® Office,
WinZip® and the recently released Corel® Digital Studio™ 2010. Our global
headquarters are in Ottawa, Canada, with major offices in the United States, United
Kingdom, Germany, China, Taiwan, and Japan.
8CorelPainterUserGuide
Page 21
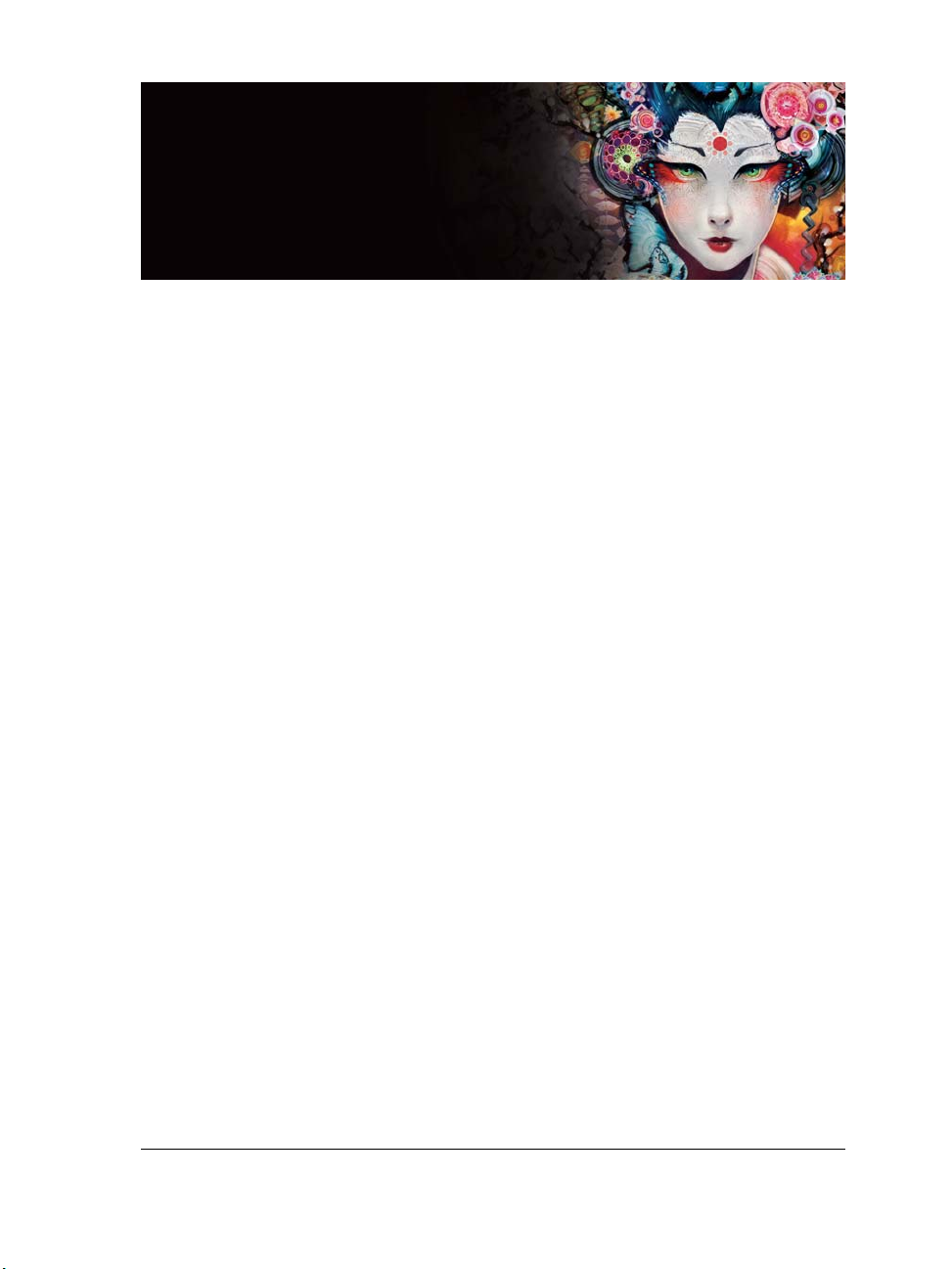
Workspace Tour
The Corel Painter workspace has been designed to give you easy access to tools, effects,
commands, and features. The workspace is organized by using a series of menus,
selectors, panels, and interactive palettes.
This section contains the following topics:
• Corel Painter Terms
• The Document Window
•Exploring the Toolbox
• Displaying the Toolbox
• Displaying the Media Selector bar
•The Property Bar
•The Navigator Panel
• The Brush Library Panel
• Exploring Panels and Palettes
• Working with Panels and Palettes
• Creating and Modifying Custom Palettes
• Managing Custom Palettes
•Libraries
• Customizing and Sharing Workspaces
• Restoring the Default Corel Painter Settings
Workspace Tour 9
Page 22
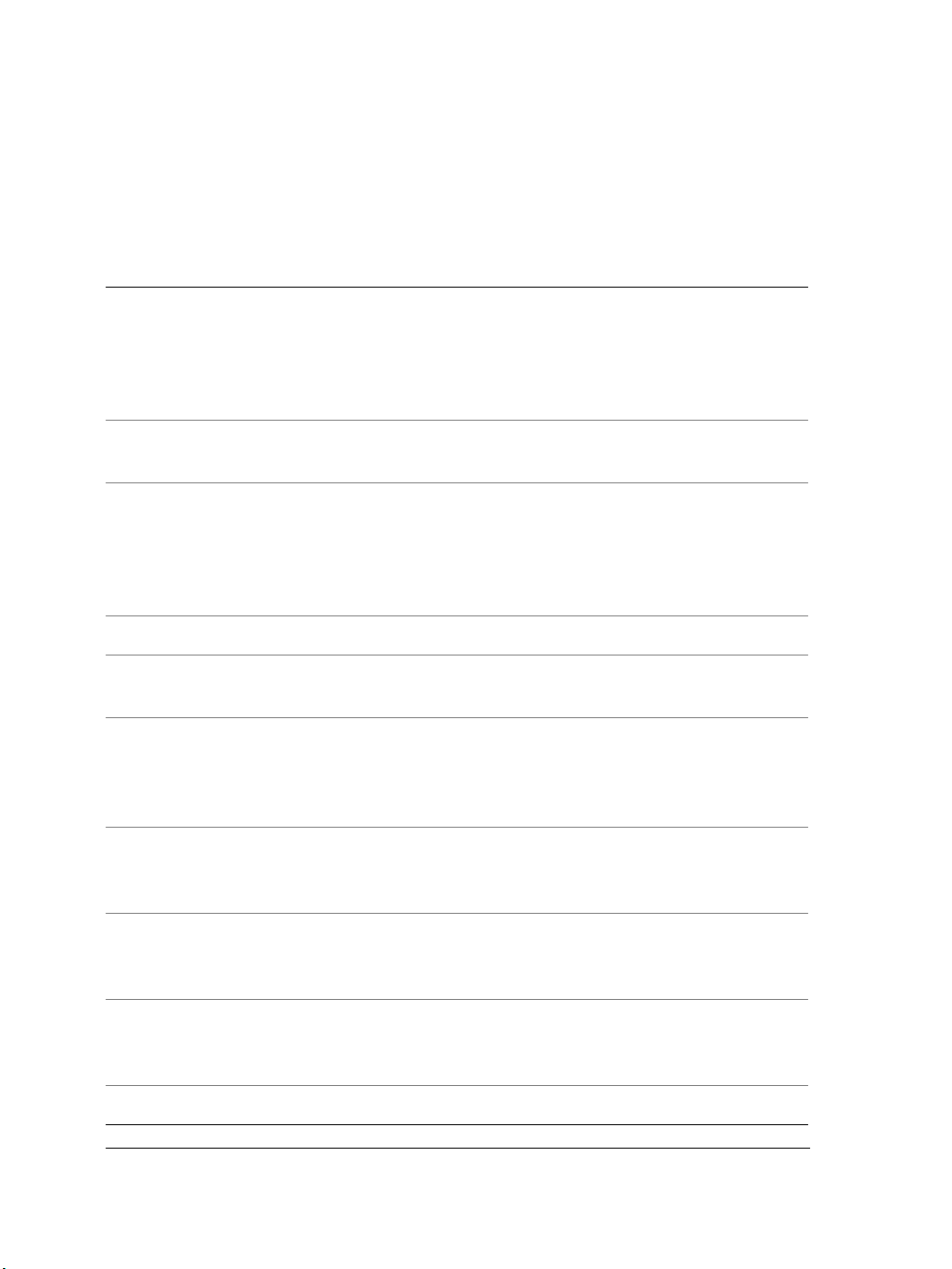
Corel Painter Terms
Before you get started with Corel Painter, you should be familiar with the following
terms.
Term Description
Canvas The canvas is the rectangular work area inside the document
window. In addition, the canvas serves as the background layer of
the image. However, unlike other layers, it is always locked. The
size of the canvas also determines the size of the image that you
create.
Pixels per inch (ppi) The default unit of measurement for resolution in Corel Painter.
Pixels per inch (ppi) is equivalent to dots per inch (dpi).
Layer Layers are independent image elements that stack on top of the
canvas. You can manipulate the content of a layer without
altering the canvas. Layers let you experiment with different
compositions and effects without risking an unwanted,
permanent edit.
Brush Category Brush categories are groups of similar brushes and media.
Brush Variant Brush variants are specific brushes and brush settings within a
brush category.
Dab types The dab type controls the way a brush applies color to the
painting surface. In Corel Painter, there are numerous dab types
that fall under two dab type groups: rendered and dab-based,
also known as pixel-based.
Rendered dab type The rendered dab type produces continuous, smooth-edged
strokes. For example, Camel Hair and Airbrush use the rendered
dab type.
Dab-based dap type The dab-based dab types produce brushstrokes that are made up
of tiny dabs of color that are closely spaced together so they
appear smooth.
Panel A panel contains commands, controls, and settings for a specific
feature. For example, the Color panel contain controls that allow
you to choose colors.
Palette A palette is a container for multiple panels.
10 Corel Painter User Guide
Page 23
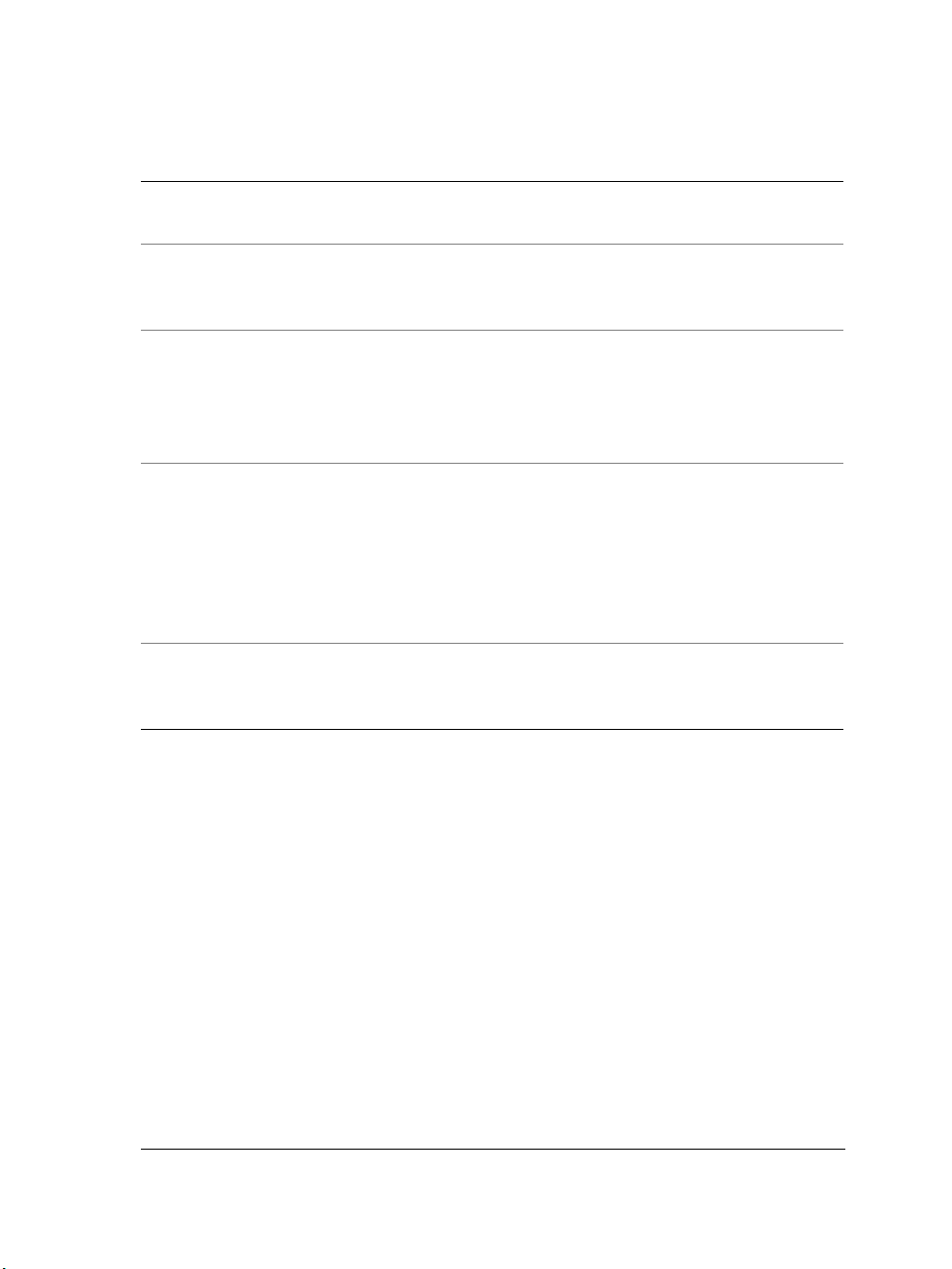
Term Description
Paper Paper allows you to control both the color and texture of the
canvas.
Clone source The clone source determines the image, or image area, that you
want to reproduce through cloning. A document can include
multiple clone sources.
Clone document The clone document is created by copying the original clone
source image which allows you to reproduce a painterly version of
the source image. A copy of the clone source is embedded in the
clone document. In addition, you can add multiple clone sources
to a clone document.
Image sampling Image sampling lets you copy part of one image and reuse it
elsewhere in the image or in another image. You can sample an
image by using the Rubber Stamp tool, a Cloner brush that
supports offset sampling, or a Cloner brush that supports multipoint sampling. Sampling is similar to cloning, but, unlike
cloning, it does not create a separate document that stores clone
sources.
Composite method A composite method, which is similar to blend modes in Adobe
Photoshop, lets you change how a layer blends with an
underlying image.
Workspace Tour 11
Page 24
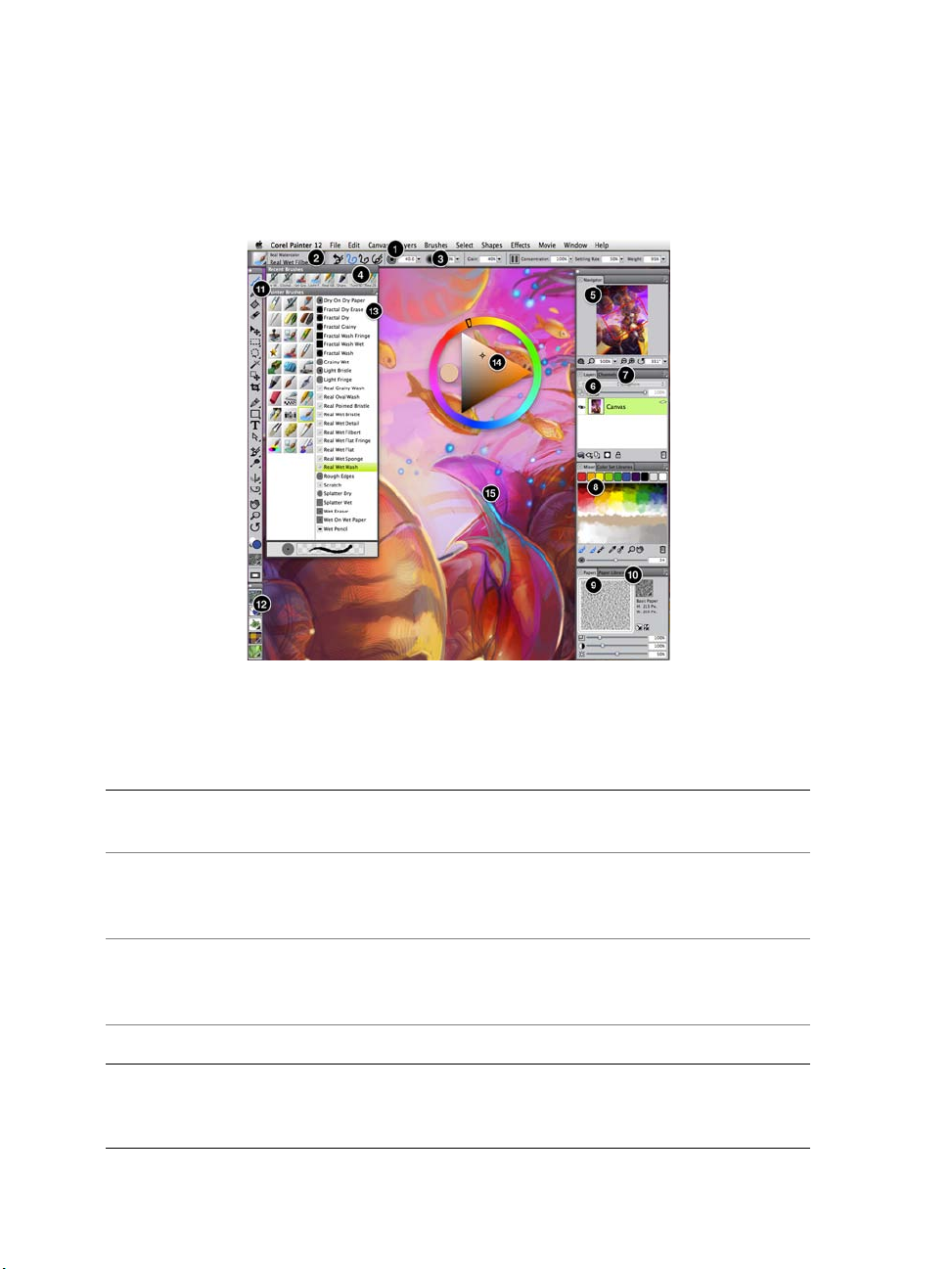
The Document Window
The document window is the area outside the canvas that is bordered by scroll bars
and application controls.
Circled numbers correspond to the numbers in the following table, which describes the
main components of the application window. (
Artwork by Julie Dillon)
Part Description
1. Menu bar Lets you access tools and features using pull-down menu
options
2. Brush Selector bar Lets you open the Brush Library panel to choose a brush
category and variant. It also allows you to open and manage
brush libraries.
3. Property bar Displays commands that relate to the active tool or object. For
example, when the Fill tool is active, the fill property bar
displays commands for filling selected areas.
4. Recent brushes bar Displays the most recently used brushes
12 Corel Painter User Guide
Page 25
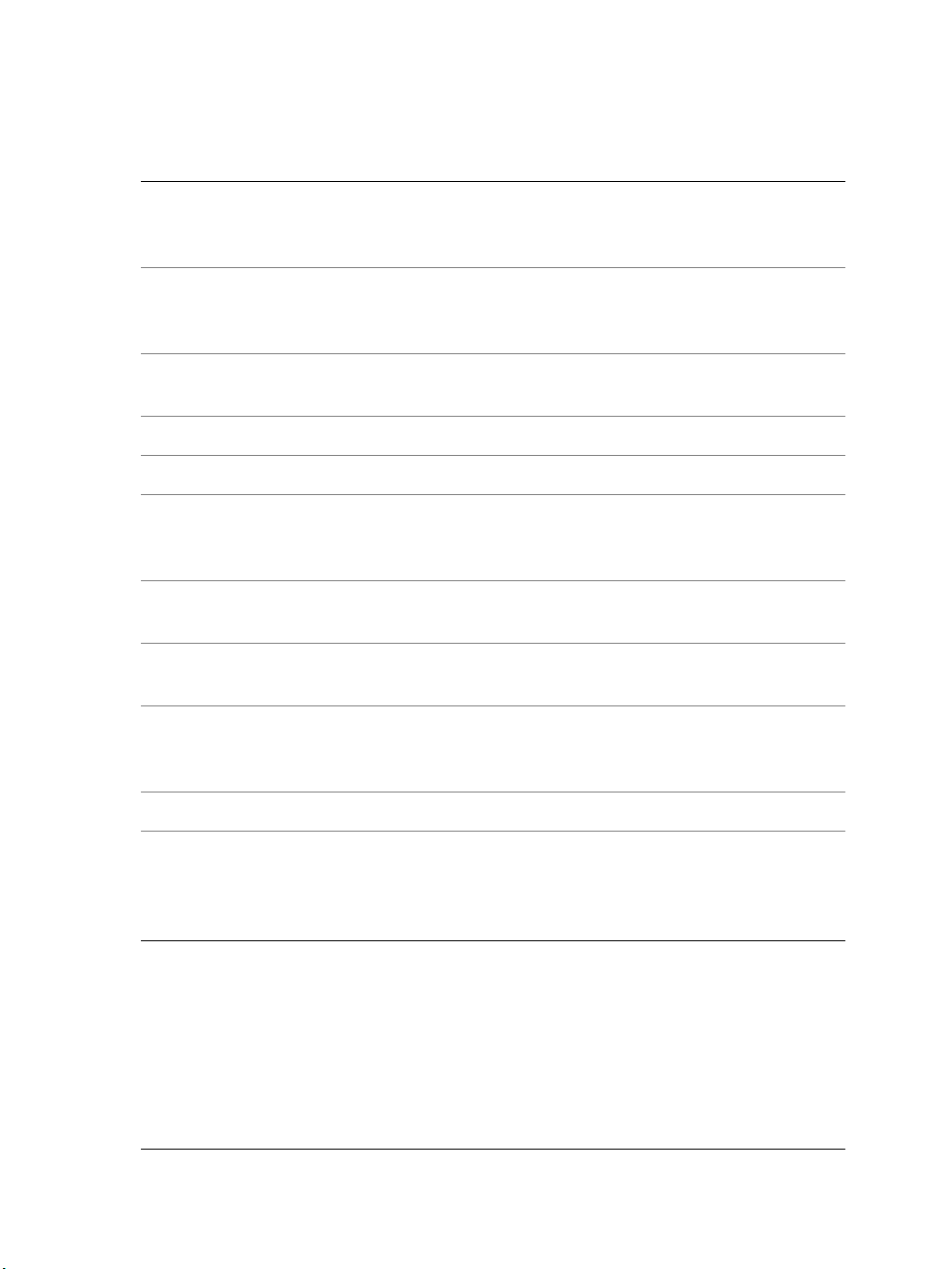
Part Description
5. Navigator panel Lets you navigate in the document window, change the
magnification level, and access various document viewing
options, such as Tracing Paper and Drawing Modes
6. Layers panel Lets you manage the hierarchy of layers and includes controls
for creating, selecting, hiding, locking, deleting, naming, and
grouping layers
7. Channels panel Lets you manage channels and includes controls for creating,
hiding, inverting, deleting, loading, and saving channels
8. Mixer pad panel Lets you blend colors together to create a new colors
9. Papers panel Lets you create, modify, and apply paper textures
10. Paper Libraries panel Lets you access the Paper libraries so you can apply them to
the canvas. You can also mange and organize the Paper
libraries.
11. Toolbox Lets you access tools for creating, filling, and modifying an
image
12. Media Selector bar Gives you quick access to the following media library panels:
patterns, gradients, nozzles, weaves, and looks
13. Brush Library panel Lets you choose a brush from the currently selected brush
library. It also allows you to organize and display brushes in
various ways.
14. Temporal Color palette Lets you select a color
15. Canvas The canvas is the rectangular work area inside the drawing
window whose size determines the size of the image you
create. The canvas acts as the image background and, unlike a
layer, it is always locked.
Workspace Tour 13
Page 26
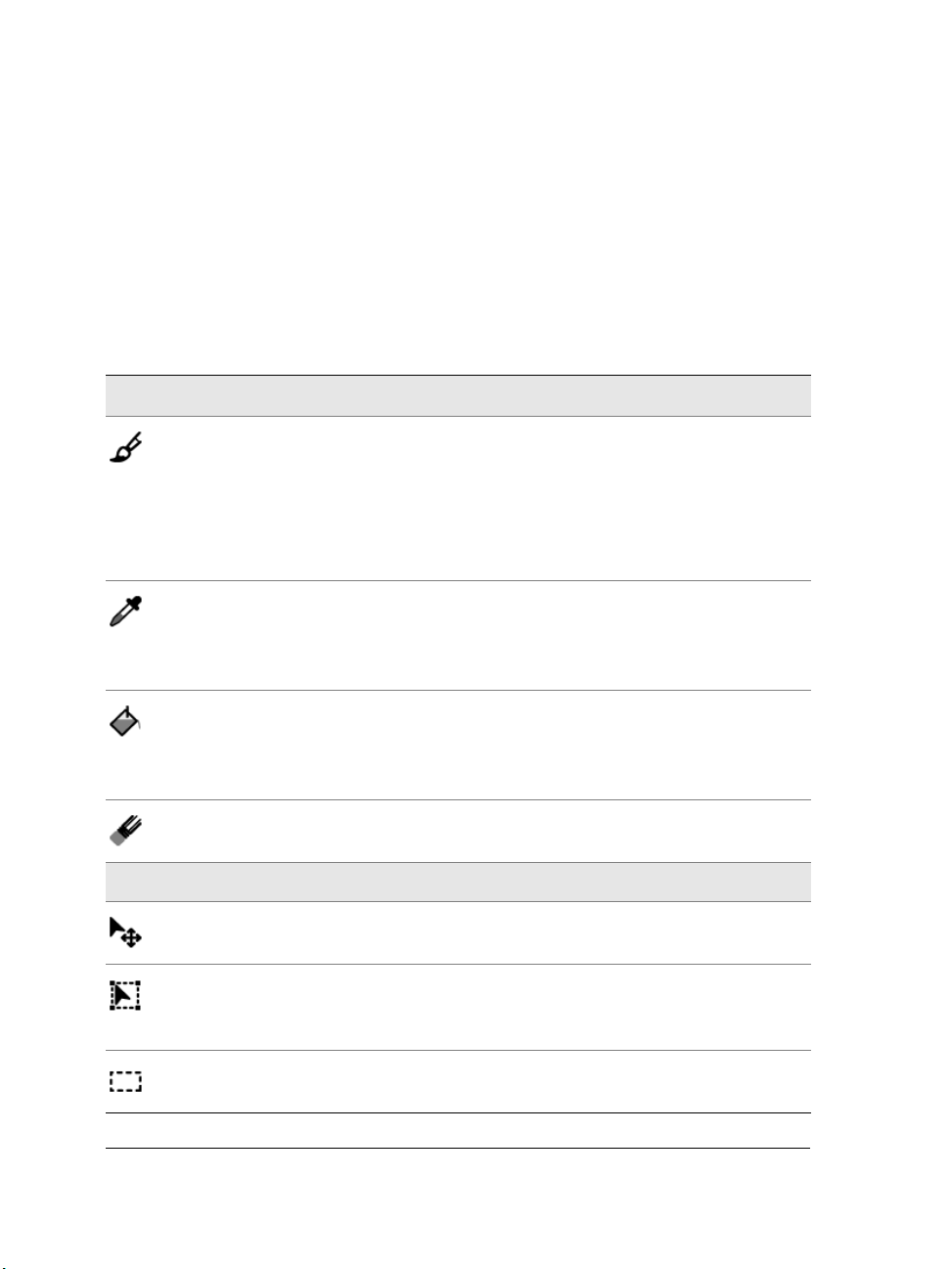
Exploring the Toolbox
You can use the tools in the toolbox to paint, draw lines and shapes, fill shapes with
color, view and navigate documents, and make selections. Under the toolbox is a color
selector, plus six content selectors that let you choose papers, gradients, patterns,
looks, and nozzles.
The following table provides descriptions of the tools in the Corel Painter toolbox.
Tool Description
Color tools
The Brush tool lets you paint and draw on the canvas or a layer. Brush
categories include pencils, pens, chalk, airbrushes, oil paints, watercolors,
and more.
When the Brush tool is selected, you can choose specific brushes from the
Brush Library panel. For more information, refer to “Selecting and Searching
for Brushes” on page 122.
The Dropper tool lets you pick up a color from an existing image. The
property bar shows the values of the color. When you select a color with the
Dropper tool, that color becomes the current color in the Color panel. For
more information, see “Sampling Colors From Images” on page 173.
The Paint Bucket tool lets you fill an area with media, such as a color,
gradient, pattern, weave, or clone. The property bar shows options for the
areas that you can fill and the media that you can use. For more information,
see “Working with Color Fills” on page 192.
The Eraser tool lets you remove unwanted areas from an image. For more
information, see “Erasing Image Areas” on page 86.
Selection tools
The Layer Adjuster tool is used to select, move, and manipulate layers. For
more information, see “The Layer Adjuster Tool” on page 453.
The Transform tool lets modify selected areas of an image by using different
transformation modes. For more information, see “Transforming Selections”
on page 428.
The Rectangular Selection tool lets you create rectangular selections. For
more information, see “Creating and Saving Selections” on page 407.
14 Corel Painter User Guide
Page 27
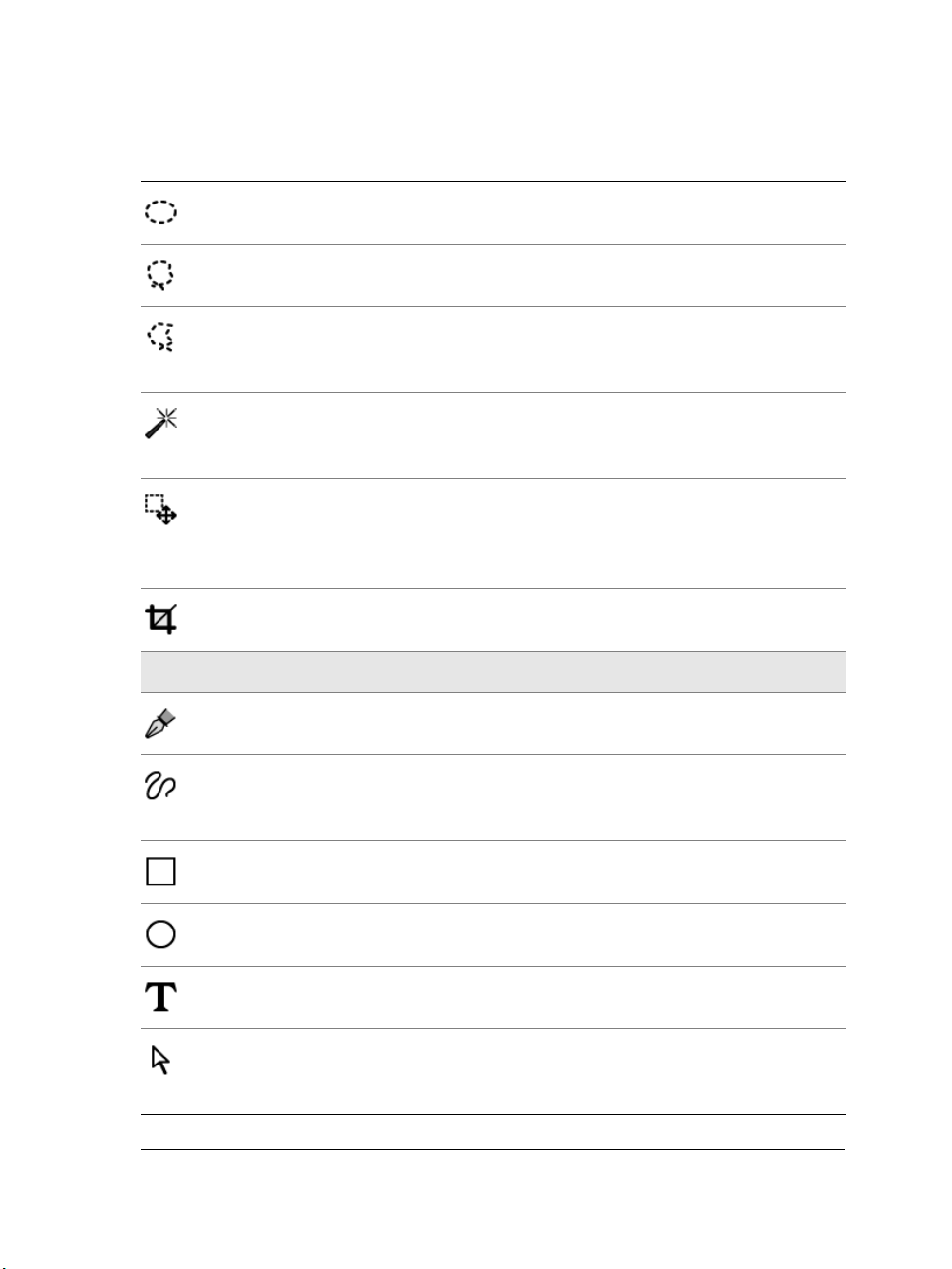
Tool Description
The Oval Selection tool lets you create oval selections. For more information,
see “Creating and Saving Selections” on page 407.
The Lasso tool lets you draw a freehand selection. For more information, see
“Creating and Saving Selections” on page 407.
The Polygonal Selection tool lets you select an area by clicking different
points on the image to anchor straight line segments. For more information,
see “Creating Path-Based Selections” on page 409.
The Magic Wand tool lets you select an area of similar color by clicking or
dragging in an image. For more information, see “Creating Pixel-Based
Selections” on page 411.
The Selection Adjuster tool lets you select, move, and manipulate selections
created with the Rectangular, Oval, and Lasso selection tools and selections
converted from shapes. For more information, see “Transforming Selections”
on page 428.
The Crop tool lets you remove unwanted edges from an image. For more
information, see “Cropping Images” on page 60.
Shape tools
The Pen tool lets you create straight lines and curves in objects. For more
information, see “Using the Pen Tool” on page 648.
The Quick Curve tool lets you create shape paths by drawing freehand
curves. For more information, see “Using the Quick Curve Tool” on
page 650.
The Rectangular Shape tool lets you create rectangles and squares. For more
information, see “Using Shape Object Tools” on page 647.
The Oval Shape tool lets you create circles and ovals. For more information,
see “Using Shape Object Tools” on page 647.
The Text tool creates text shapes. Use the Text panel to set the font, point
size, and tracking. For more information, see “Text” on page 673.
The Shape Selection tool is for editing Bézier curves. You use the Shape
Selection tool to select and move anchor points and adjust their control
handles. For more information, see “Creating Shapes” on page 647.
Workspace Tour 15
Page 28
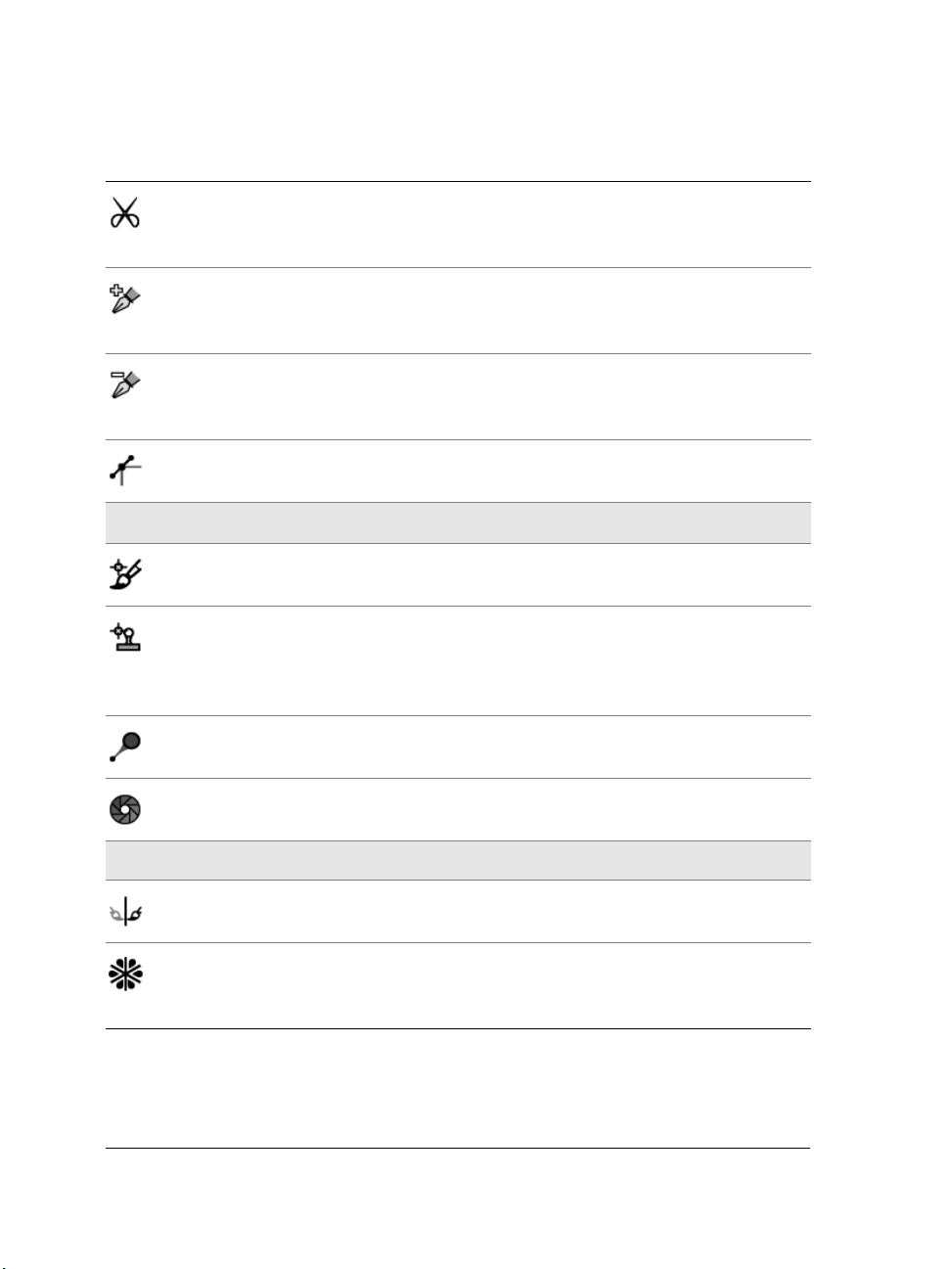
Tool Description
The Scissors tool lets you cut an open or closed segment. If the segment is
closed, after you click on a line or point, the shape path becomes open. For
more information, see “Cutting and Joining Shape Segments” on page 661.
The Add Point tool lets you create a new anchor point on a shape path. For
more information, see “Adding, Deleting, and Moving Anchor Points” on
page 657.
The Remove Point tool lets you remove an anchor point from a shape path.
For more information, see “Adding, Deleting, and Moving Anchor Points”
on page 657.
The Convert Point tool is used to convert between smooth and corner anchor
points. For more information, see “Adjusting Curvature” on page 659.
Photo tools
The Cloner tool gives you quick access to the last Cloner brush variant you
used. For more information, see “Painting in the Clone” on page 386.
The Rubber Stamp tool gives you quick access to the Straight Cloner brush
variant, and lets you to sample form point to point in an image or between
images. For more information, see “Performing Offset Sampling” on
page 390.
The Dodge tool lets you lighten the highlights, midtones, and shadows in an
image. For more information, see “Dodging and Burning” on page 511.
The Burn tool lets you darken the highlights, midtones, and shadows in an
image. For more information, see “Dodging and Burning” on page 511.
Symmetry tools
The Mirror Painting mode lets you create a perfectly symmetrical painting.
For more information, see “Using the Mirror Painting Mode” on page 98.
The Kaleidoscope mode lets you transform basic brushstrokes into colorful
and symmetrical kaleidoscope images. For more information, see “Using the
Kaleidoscope Painting Mode” on page 100.
16 Corel Painter User Guide
Page 29
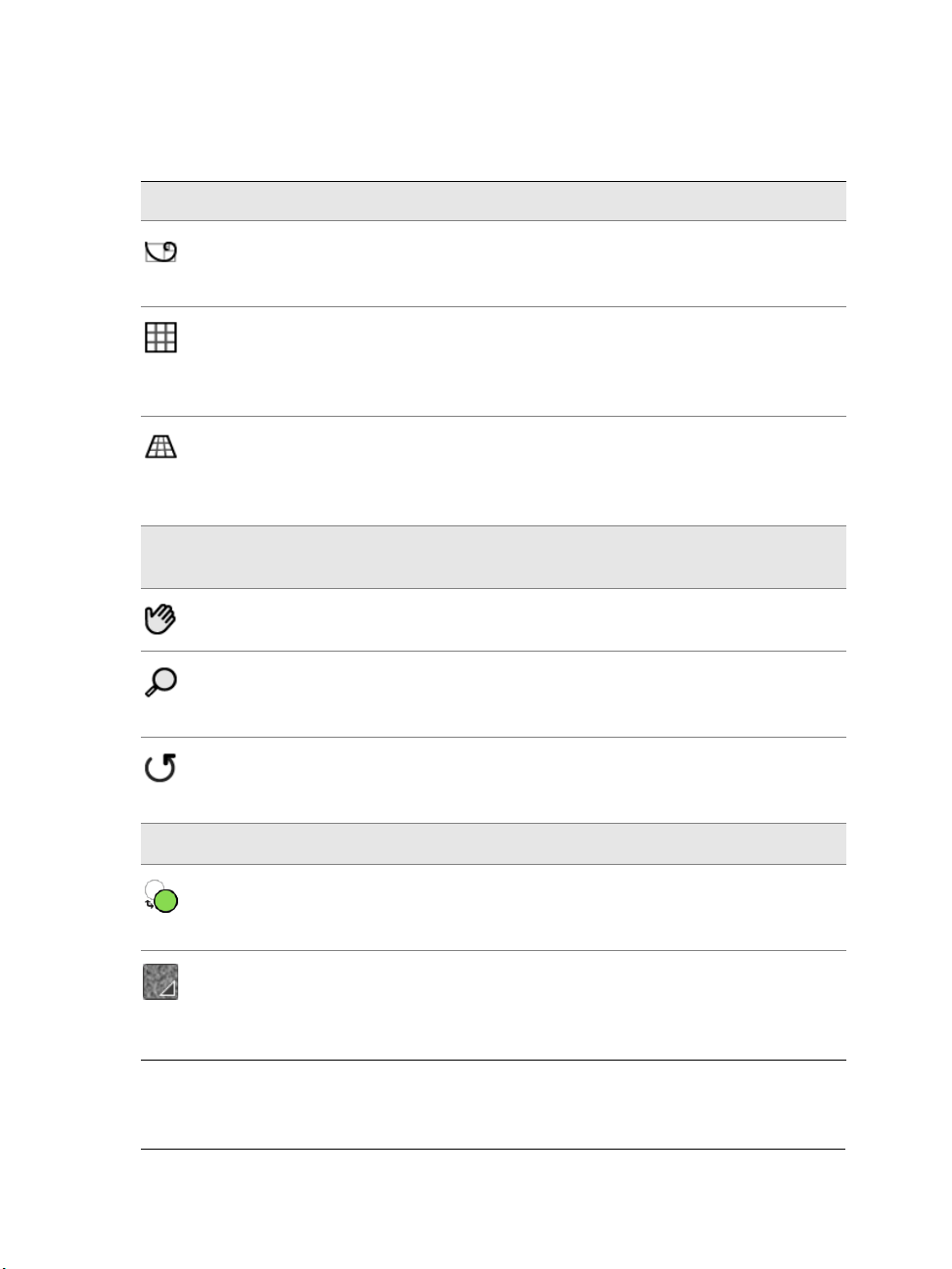
Tool Description
Composition tools
The Divine Proportion tool lets you plan compositions by using guides based
on a classical composition method. For more information, see “Using the
Divine Proportion tool” on page 102.
The Layout Grid tool lets you divide your canvas so that you can plan your
composition. For example, you can divide your canvas into thirds vertically
and horizontally to use the compositional rule of thirds. For more
information, see “Using the Layout Grid” on page 95.
The Perspective Grid tool lets you select and move the location of the
perspective grid lines, the vanishing point, the horizon line, the ground line,
and the picture plane. For more information, see “Using the Perspective
Grid” on page 110.
Navigation
tools
The Grabber tool lets you scroll through an image quickly. For more
information, see “Repositioning Images” on page 59.
The Magnifier tool lets you magnify areas of an image when you are
performing detailed work, or reduce areas to get an overall view of an image.
For more information, see “Zooming Images” on page 53.
The Rotate Page tool lets you rotate an image window to accommodate the
way you naturally draw. For more information, see “Rotating Images and the
Canvas” on page 55.
Selectors
The Color selector lets you choose main and additional colors. The front
swatch displays the main color, and the back swatch displays the additional
color. For more information, see “Using the Color Panel” on page 168.
The Paper selector opens the Papers panel. From the Papers panel, you can
choose a paper texture to alter the canvas surface and achieve more realistic
results when applying brushstrokes. For more information, see “Paper
Texture and Grain” on page 159.
Workspace Tour 17
Page 30
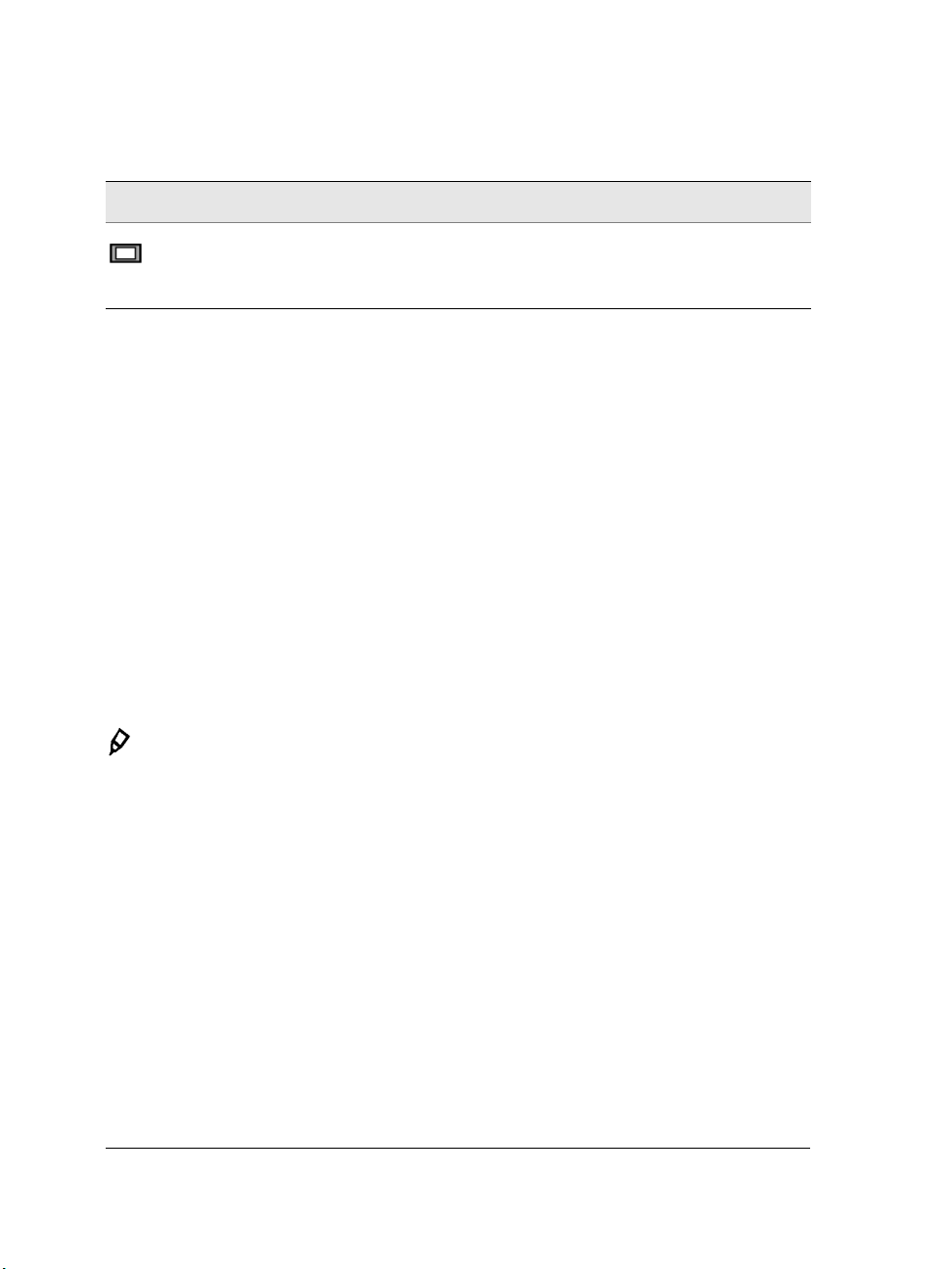
Tool Description
Selectors
The View Mode selector allows you to switch between Full Screen and
Windowed. For more information, see “Switching Document Views” on
page 50.
Displaying the Toolbox
The toolbox is open by default, but you can close it. In addition, to minimize the space
required to display the toolbox, tools of similar function are grouped together and they
are accessible from flyout menus. The button for only one of these tools is displayed at
a given time on the toolbox. A flyout menu is indicated by a triangle in the lower-right
corner of the button. You can open a flyout to access all of its tools.
You can also reposition the toolbox by moving it in the application window. In
addition, you can change the toolbox display. For example, you can change the toolbox
orientation.
To open or close the toolbox
• Choose Window Too l box .
You can also close the toolbox by clicking the close button on the toolbox
header bar.
To access tools grouped in flyouts
1 In the toolbox, click and hold the tool icon whose flyout you want to open.
A flyout menu of the entire group of related tools appears.
2 Click the tool that you want to use.
The tool you’ve chosen appears in the toolbox.
To move t he to olb ox
• Drag the toolbox header bar to a new location in the application window.
18 Corel Painter User Guide
Page 31

To change the toolbox display
1 Choose Edit Preferences Interface.
2 Choose an option from the Toolbox Layout list box.
Displaying the Media Selector bar
The Media Selector bar gives you quick access to the libraries for the following
Corel Painter media: patterns, gradients, nozzles, weaves, and looks. The Media
Selector bar is open by default, but you can close it at any time.
The Media Selector bar (displayed horizontally). From left to right: Pattern Selector,
Gradient Selector, Nozzle Selector, Weave Selector, Look Selector.
You can also reposition the Media Selector bar by moving it in the application window.
In addition, you can change the Media Selector bar display. For example, you can
change the toolbox orientation or increase the size of the buttons.
To open or close the Media Selector bar
• Choose Window Media Selector.
You can also close the Media Selector bar by clicking the close button on the
header bar.
To move the Media Selector bar
• Drag the Media Selector bar header to a new location in the application window.
To change the Media Selector bar display
1 Choose Edit Preferences Interface.
2 Choose an option from the Media Layout list box.
Workspace Tour 19
Page 32

The Property Bar
In Corel Painter, the property bar displays options for the currently selected tool. By
default, the property bar displays in the application window docked below the menu
bar, but you can close it. You can also move the property bar or dock it to the
application window or to other panels.
The property bar for the Grabber tool.
From the property bar you can access and change tool options and settings. Tool
settings are retained when you switch from one tool to another. You can also use the
property bar to restore the default settings of the selected tool.
To open or close the property bar
• Choose Window Property Bar.
You can also close the property bar by clicking the close button on the header
bar.
To move or dock the property bar
• Perform a task from the following table.
To Do the following
Move the property bar Drag the property bar’s header bar to a new location.
Dock the property bar Drag the header area of the property bar, and place it under
the menu bar. The property bar snaps into place.
To reset the default tool settings
• Click the Reset Tool button on the property bar.
The Reset Tool button on the property bar has the same icon as the selected tool in
the toolbox.
Various Reset Tool buttons for the Grabber property bar.
20 Corel Painter User Guide
Page 33

The Navigator Panel
The Navigator panel is a convenient tool for managing many aspects of a document.
You can use the Navigator panel to better orient yourself in the document window and
modify the document window display. For example, when you’re working at a high
zoom level, or with a large image, you can use the Navigator panel’s small canvas
preview to display the entire image without having to zoom out. You can also move to
a different image area without having to adjust the zoom level. In addition, you can
change the zoom level or rotate the canvas from the Navigator panel.
The Navigator’s canvas preview allows you to view the entire image even when you’re
zoomed in.
The Navigator lets you enable various tools such as the drawing modes, Impasto
information, tracing paper, grids, and color management.
The Navigator panel also displays document information such as the X and Y
coordinates and the cursor position to help you navigate the image. You can also view
document width, height, and resolution. For more information, see “Navigating
Images and Viewing Image Information” on page 51.
Workspace Tour 21
Page 34

The Brush Library Panel
The Brush library panel lets you choose a brush from the currently selected brush
library. It also allows you to organize and display brushes in various ways. For example,
you can create a new brush library, open a previously stored brush library, and view the
most recently used brushes. The Brush library panel displays the content of only one
brush library at a time.
You can access the Brush Library panel by clicking the Brush Selector on the Brush
Selector bar.
In the Brush Library panel, brushes are organized into categories, which contain brush
variants. Brush categories are groups of similar brushes and media. Brush variants are
specific brushes and brush settings within a brush category. For example, in the Pastels
category, there are pencil, chalk, soft, and hard pastel brush variants. You can change
the display of the categories and variants. For more information, see “Organizing and
Displaying Brushes” on page 128.
The Brush Library panel allows you to browse all of the brush categories and variants for
the currently open brush library.
To show or hide the Brush Selector bar
• Choose Window Brush Selector.
22 Corel Painter User Guide
Page 35

You can also close the Brush Selector bar by clicking the close button on the
header bar.
To move the Brush Selector bar
• Perform a task from the following table.
Exploring Panels and Palettes
The interactive panels in Corel Painter let you access content libraries, commands,
controls, and settings. You can reconfigure panels by grouping them together to create
a custom palette. You can also arrange panels and palettes in the application window
to quickly access the tools and controls that you use most often or to maximize screen
space. For example, you can display all color-specific panels in one color palette, or
display panels individually.
Corel Painter also includes the Brush Controls palette, which is a preset palette that
groups all panels that contain brush-related settings. You can copy an individual brush
control panel to the workspace, but you can’t remove any of the brush control panels
from the palette.
Exploring panels
Corel Painter includes several panels that you can group together to create a custom
palette.
Panel Description
Brush Control panels
The Brush Controls panels are included in
the Brush Controls palette. They include the
following panels: General, Dab Profile, Size,
Spacing, Angle, Static Bristle, Computed
Circular, Well, Rake, Mouse, Cloning,
Impasto, Image Hose, Airbrush, Water,
Liquid Ink, Digital Watercolor, Artists’ Oils,
Real Watercolor, Real Wet Oil, Jitter,
RealBristle™, Hard Media, Color Variability,
Color Expression, and Brush Calibration.
Workspace Tour 23
Allow you to customize brush variants. For
more information, see “Adjusting Brushes”
on page 261.
Page 36

Panel Description
Color panels
Color Lets you choose main and additional colors
for painting in Corel Painter documents. For
more information, see “Using the Color
Panel” on page 168.
Mixer Lets you mix and blend colors as you would
on an artist’s palette. For more information,
see “Working with the Mixer Panel” on
page 176.
Color Sets Displays the colors in the current color set so
you can organize groups of colors. For more
information, refer to “Working with Color
Sets” on page 184.
Paper panels
Papers Lets you apply and edit paper textures
Paper Libraries Lets you open and manage paper libraries.
You can also choose a paper texture.
Media library panels
Patterns, Gradients, Nozzles, Looks, and
Weaves library panels
Image Portfolio and Selection Portfolio Contain all images or selections in the
Media control panels
Patterns, Gradients, and Weaves control
panels
24 Corel Painter User Guide
Let you open and manage media libraries.
You can also choose media.
current library. You can view the items as
thumbnails or in a list as well as preview the
current item. For more information, see
“Storing Images with the Image Portfolio”
on page 485 and “Using the Selection
Portfolio” on page 425.
Lets you apply and edit patterns, gradients,
and weaves
Page 37

Panel Description
Navigator and Clone Source panels
Navigator panel Lets you navigate the document window.
Yo u c an al so vi e w d ocument information,
such as width and height; X and Y
coordinates and the cursor position; contextsensitive information based on a selected
tool; and unit information, such as pixels,
inches, and resolution. For more
information, see “The Navigator Panel” on
page 21.
Clone Source panel Lets you open and manage clone sources
Layers and Channels panels
Layers Lets you preview and arrange all layers in a
Corel Painter document. You can use
Dynamic Plug-ins, add new layers (including
Watercolor and Liquid Ink layers), create
layer masks, and delete layers. In addition,
you can set the composite method and
depth, adjust the opacity, and lock and
unlock layers. For more information, see
“Layers” on page 447.
Channels Lets you preview thumbnails of all the
channels in a Corel Painter document,
including RGB composite channels, layer
masks, and alpha channels. From the panel,
you can also load, save, and invert existing
channels, and create new channels. For more
information, see “Alpha Channels” on
page 435.
Auto-Painting panels
Underpainting Lets you adjust tone, color, and detail in a
photo in preparation for auto-painting. This
panel is used in the first step of the photopainting process. For more information, see
“Creating Underpaintings” on page 113.
Workspace Tour 25
Page 38

Panel Description
Auto-Painting panels
Auto-Painting Lets you specify a range of settings that
control how brushstrokes are applied. This
panel is used in the second step of the photopainting process. For more information, see
“Auto-Painting Photos” on page 116.
Restoration Lets you fine-tune a painting by providing
brushes that help you restore detail. This
panel is used in the third step of the photopainting process. For more information, see
“Restoring Detail to Paintings” on page 119.
Composition panels
Divine Proportion Lets you customize the Divine Proportion
guide — a tool that helps you plan a layout
according to a classic composition method.
For more information, see “Using the Divine
Proportion tool” on page 102.
Layout Grid Lets you customize the Layout Grid — a tool
that helps you divide your canvas so that you
can plan your composition. For more
information, see “Using the Layout Grid” on
page 95.
Text and Scripts panels
Text Lets you perform all text-related tasks, such
as choosing fonts, adjusting opacity, and
applying drop shadows. For more
information, refer to “Text” on page 673.
Scripts Lets you access all commands and settings
related to scripts. For example, you can
open, close, play, and record scripts from the
Scripts panel. For more information, see
“Scripting” on page 703.
26 Corel Painter User Guide
Page 39

Working with Panels and Palettes
1
2
3
You can rearrange the display of panels to better match your workflow. For example,
you can group task-related panels together to create a palette. At any time, you can
further customize these palettes by adding or removing a panel, repositioning a panel,
or moving a panel to another palette.
You can easily display a panel when you need it, and you can quickly close a panel
when you’re done. If you want to save screen space, but keep the panels and palettes
displayed (in the application window), you can collapse or resize them.
Most panels in Corel Painter contain option menus from which you can access a series
of related commands. For example, you can use the options menu in the Paper controls
panel to capture, make, and invert paper textures.
A typical palette features a header bar (1), panel tabs (2), and a Panel Options button
(3).
The contents of the Color panel. By default, the Color panel is open and is grouped in a
palette with the Mixer and Color Sets.
Workspace Tour 27
Page 40

To group panels into palettes
• Perform a task from the following table.
To Do the following
Group panels into a palette Drag a panel by its tab to another open
panel to create a group.
Add a panel to a palette Drag the panel tab to the palette.
Remove a panel from a palette Drag the panel tab out of the palette.
Reposition a panel in a palette Drag the panel tab to a new location in the
palette.
To show or hide a panel or palette
• Perform an action from the following table.
To Do the following
Show or hide a panel from a menu Choose Window
Hide an open panel Click the Close button on the panel tab.
Hide an open palette Click the Close button on the header bar.
[Panel name].
When you choose Window Show Panels, only the panels that were open
when you chose Hide Panels are displayed.
You can restore a previously hidden palette by choosing Window, and
choosing the name of a panel that is contained in the palette.
To expand or collapse a panel
• Double-click the panel tab.
To resize a panel or palette
• Perform a task from the following table.
28 Corel Painter User Guide
Page 41

To Do the following
Resize a panel or palette proportionally Point to the lower right corner of the panel
or palette. When the cursor changes to a
double-sided arrow, drag the panel or palette
to resize it.
Resize a panel or palette vertically Point to the lower edge of the panel or
palette. When the cursor changes to a
double-sided arrow, drag the edge of the
palette to resize it.
Resize a panel or palette horizontally Point to the right edge of a panel or palette
header. When the cursor changes to a
double-sided arrow, drag the edge of the
panel or palette to resize it.
To access additional panel options
• In the panel, click the Panel Options button , and choose an option.
Creating and Modifying Custom Palettes
Corel Painter lets you create custom palettes that contain only the features that you
want so you can quickly access them. For example, you can place items from the Brush
library panel or any of the Media library panels in a custom palette. If the item that
you want is represented on a panel with an icon, you can create a custom palette
simply by dragging the icon out of a panel to the application window. This method
works for brush variants, paper textures, media, such as gradients and patterns, and
nozzles, looks, and scripts. You can also add commands from the main menus or panel
options to a custom palettes.
Items that appear on a custom palette are references (aliases or shortcuts) to the
original. This means that if you change the original — for example, by modifying and
saving a brush variant — the custom panel button loads the newest version. However,
if you delete the original, Corel Painter won’t be able to find the item again to load in
the custom palette.
Custom palettes behave like the standard panels. For more information about working
with panels, see “Working with Panels and Palettes” on page 27.
Workspace Tour 29
Page 42

To create a custom palette
1 Choose Window Custom Palette Add Command.
2 Choose New from the Add To list box.
3 With the Add Command dialog box open, do one of the following:
• Choose a menu item from a default Corel Painter menu.
• Choose a menu item from the Other menu to add additional controls to a
custom palette.
• Choose a menu item from the Panel Menus menu to add a panel, or any of the
items included in a panel’s Options flyout menu, to a custom palette.
• Choose a menu item from the Tools menu to add a Toolbox tool to a custom
palette.
4 In the
Add Command dialog box, click Ok.
You can also create a custom panel by pressing Shift and dragging a button to
the application window.
To open or close a custom palette
• Perform a task from the following table.
To Do the following
Open a custom palette Choose Window
[Custom Panel Name].
Close a custom palette On the custom panel header bar, click the
Close button.
Custom Palette
To add items to a custom panel
• Perform a task from the following table.
To Do the following
Add a button from a panel Drag a button from one panel to the custom
panel.
30 Corel Painter User Guide
Page 43

To Do the following
Add a menu item Choose Window Custom Palette Add
Command. Choose the custom panel from
the Add To list box, and with the Add
Command dialog box open, choose a menu
item, and click OK.
Tools from the main toolbox cannot be added to a custom panel.
Managing Custom Palettes
You can manage your custom palettes in the Custom Palette Organizer. Corel Painter
names custom palettes “Custom 1”, “Custom 2,” and so on. For ease of use, you can
rename them.
Corel Painter keeps your custom palettes from one session to the next. You can also
save a custom palette to a file. If you save it to a file, you can remove it from
Corel Painter, and then load it again later. You can delete obsolete custom palettes or
those you don’t use very often.
To rename a custom palette
1 Choose Window Custom Palette Organizer.
2 Choose a palette from the Custom Palette list.
3 Click Rename.
4 In the Palette Name dialog box, type a name in the New Palette text box.
To save a custom palette
1 Choose Window Custom Palette Organizer.
2 Choose a palette from the Custom Palette list.
3 Click Export.
4 In the New Palette File dialog box, type a name in the File Name text box.
5 Choose the drive and folder where you want to save the file.
It’s a good idea to store all saved palettes in the same folder.
Workspace Tour 31
Page 44

To import a custom palette
1 Choose Window Custom Palette Organizer.
2 In the Custom Palette Organizer, choose a palette from the Custom Palette list.
3 Click Import.
4 In the Open Palette File dialog box, choose the file where the custom palette is
saved.
5 Click Open.
Only custom palette files created with version 8.1 or later are supported by
Corel Painter. Custom palettes created with version 7 or earlier cannot be
loaded.
To delete a custom palette
1 Choose Window Custom Palette Organizer.
2 Choose a palette from the Custom Palette list.
3 Click Delete.
Libraries
A library is a storage place that helps you organize and manage a collection of similar
items, such as brushes or paper textures. For example, the default paper textures are
contained in the Paper Textures library, which is loaded by default when you open
Corel Painter. As you customize paper textures and other resources, you can save them
to your own libraries. Libraries are available for brushes, gradients, layers, lighting,
looks, nozzles, paper textures, patterns, selections, scripts, and weaves. For more
information, see “Libraries” on page 153 and “Opening and Importing Brush
Libraries” on page 146.
32 Corel Painter User Guide
Page 45

The Paper Libraries panel lets you choose, organize, and apply paper textures.
Customizing and Sharing Workspaces
Corel Painter lets you completely customize your workspace to suit your workflow
needs. You can customize Brush Libraries, Paper Libraries, and Portfolios and save
these changes to use later. In addition, you can easily create multiple workspaces, each
with different libraries and portfolios. You can even share these customized workspaces
with others by importing or exporting them.
To create a new workspace
1 Choose Window Workspace New Workspace.
2 Type a name in the Workspace Name text box.
3 From the Based On list box, choose the workspace on which you want to base the
new workspace.
4 Click Save.
The application switches to the new workspace.
To switch to a different workspace
• Choose Window Workspace [Workspace Name].
To import a workspace
1 Choose Window Workspace Import Workspace.
2 Choose the workspace file that you want to import.
Workspace Tour 33
Page 46

3 Click Open.
To export a workspace
1 Choose Window Workspace Export Workspace.
2 Choose the workspace that you want to export.
3 Click Save.
To revert to the default workspace
• Choose Window Workspace Default.
Corel Painter lets you modify the default workspace, so this workspace may
eventually differ from the factory default workspace. If you restore the factory
default workspace, you will lose all customizations unless you save the
workspace.
Restoring the Default Corel Painter Settings
All user settings are saved to a local user folder; when Corel Painter starts, it recalls
these user settings rather than the application settings. However, you can restore the
Corel Painter workspace to its default factory settings. The restoring process replaces
the settings in the user folder with copies of the settings from the original installation.
Restoring the Corel Painter workspace to its default factory settings also removes all
modifications you have made to the application — including the brushes, papers,
textures, and similar customizations. The locations of the user folders are as follows:
• Mac OS/Users/<username>/Library/Application Support/Corel Painter 12/
• Windows\Documents and Settings\<username>\Application Data\Corel Painter 12
Restoring Corel Painter to its default factory settings is particularly useful in a
multiuser environment, where many users are working from the same installation.
Corel Painter references the location of the loaded libraries for Papers and
Color Sets. If Corel Painter cannot locate a loaded library, it reverts to the
default library. When a new library is loaded, the user is prompted to decide
whether to append to or overwrite the current library.
34 Corel Painter User Guide
Page 47

To restore Corel Painter to its default factory settings
1 Hold down Shift and start Corel Painter.
A warning appears, asking you to verify that you want to erase all of the
modifications that you have made to Corel Painter. Restoring the default factory
settings copies the original workspace settings from the installation to the user
folder.
2 Choose whether you want to restore the current workspace or all workspaces.
Workspace Tour 35
Page 48

Page 49

Corel Painter for Users of Adobe Photoshop
by Cher Threinen-Pendarvis
Corel Painter is known for its responsive, realistic brushes, multitude of rich textures,
and fabulous special effects, which cannot be found in any other program. The biggest
difference that you will notice between Adobe Photoshop and Corel Painter is the
warmth and texture of the Natural-Media brushes and paper textures of Corel Painter.
You’ll find brushes with realistic bristles that lay down oily paint and dry-media
brushes, such as variants in the Chalk and Pastels categories, that are sensitive to
textures on the canvas. Now, let’s get started!
Before we begin the tour, you need to make sure that you are displaying the Default
panels and palettes. To display the Default settings, choose the Window menu, and
choose Arrange Palettes Default.
Property Bar
At the very top of the screen, you’ll see the property bar, which is similar to the
Options bar in Photoshop. The property bar changes contextually, depending on the
tool that you choose from the toolbox.
The property bar with the Grabber tool selected from the toolbox.
Brush Selector bar
On the far left of the property bar is the Brush Selector bar, which lets you open the
Brush Library panel. The Brush Library panel contains the amazing brush categories
and brush variants of Corel Painter, such as the Real Watercolor Brushes category and
its variants.
Corel Painter for Users of Adobe Photoshop 37
Page 50

The Brush Selector bar (left) lets you choose a brush category and a brush variant (right).
Color panel
On the upper right corner of your screen you’ll see the large, beautiful Color panel,
which lets you choose colors. You can choose colors by using the Hue Ring and the
Saturation/Value Triangle. However, if you prefer to mix color by using numbers, you
can adjust the three sliders that are located under the Hue Ring. By clicking the panel
options button on the right side of the Color panel, you can set the sliders to display
either Red, Green, and Blue, or Hue, Saturation, and Value.
Also located on the Color panel is the Clone Color button, a useful control that lets you
paint with color from a source image. On the left of the Color panel are the Main Color
swatch or Additional Color swatch . The color swatches in Corel Painter operate
differently than the Foreground and Background Color squares in Photoshop. To
change the color, you can double-click either the Main Color swatch or the Additional
Color swatch and then choose a new color on the Hue Ring. Or you can click in the
Saturation/Value Triangle to choose a new tint or shade. You can use the additional
color to create gradients or to use brushes that paint more than one color. Unlike the
Background Color in Photoshop, the additional color does not affect the canvas.
Before moving on with the tour, click the Main Color swatch to select it.
38 Corel Painter User Guide
Page 51

Color panel.
Hue Ring
Saturation/Value
Tr i a n g l e
Additional Color swatch
Main Color swatch
In Corel Painter 12, you can resize the Color panel by dragging the handle in the
lower-right corner of the panel to resize it. Resizing the Color panel lets you select
colors more accurately.
Textu res
A basic paper texture is automatically loaded when you start Corel Painter. You can
access additional rich paper textures by clicking the Paper Selector from the toolbox, or
from the Paper Libraries panel (Window menu Paper Panels Paper Libraries).
Layers and Mask Channels
In Corel Painter, you can open Photoshop files that contain pixel-based layers and layer
masks. You can access and edit the layers and layer masks by using the Layers panel,
much like in Photoshop. The files you open in Corel Painter have multiple channels
intact.
Corel Painter for Users of Adobe Photoshop 39
Page 52

Layers panel
Photoshop Layer Styles
If you are using native Photoshop layer styles, such as the Drop Shadow layer style,
make sure that you preserve the original Photoshop file in your archive before you
convert the layer style information. That is, save the file with the live layer styles in the
Photoshop (PSD) file format, and then save a new copy of this file. In the new file,
convert the layer style information into pixel-based layers before importing the file into
Corel Painter.
To convert a layer that has a Drop Shadow layer style, select the layer, and then choose
Layers Layers Style Create Layer. A word of caution: Some aspects of the effects
cannot be reproduced with standard layers.
File Formats
Corel Painter gives you the flexibility of opening Photoshop (PSD) files that are saved
in RGB, CMYK, and grayscale modes while preserving pixel-based layers and mask
channels (also referred to as alpha channels). You can also open TIFF files in
Corel Painter, but only one mask channel is preserved. Layered TIFF (TIF) files that
you create in Photoshop are flattened when you open them in Corel Painter. When
you work exclusively with RIFF (RIF), which is the native file format for Corel Painter,
you retain Corel Painter specific elements when saving files. For instance, special paint
media layers, such as Watercolor layers, require the RIFF format to retain the live
“wet” capabilities. However, if you open a Photoshop file in Corel Painter but plan on
reopening the file in Photoshop, you should continue to save the file to the Photoshop
format.
40 Corel Painter User Guide
Page 53

Now roll up your sleeves, grab your stylus, and continue to explore Corel Painter.
About the Author
An award-winning artist and author, Cher Threinen-Pendarvis is a pioneer in digital
art. She has been widely recognized for her mastery of Corel Painter, Adobe
Photoshop, and the Wacom pressure-sensitive tablet and has used these electronic
tools since they were first released. Her artwork has been exhibited worldwide, her
articles and art have been published in many books and periodicals, and she is a
member of the San Diego Museum of Art Artist Guild. She has taught Corel Painter
and Adobe Photoshop workshops around the world and is the principal of the
consulting firm Cher Threinen Design. Cher is the author of The Photoshop and Painter
Artist Tablet Book, Creative Techniques in Digital Painting, Beyond Digital Photography, and
all nine editions of The Painter Wow! book. Visit Cher's web site at: www.pendarvis-
studios.com.
Corel Painter for Users of Adobe Photoshop 41
Page 54

Page 55

Basics
The Corel Painter application provides a digital workspace in which you can create
new images, or alter existing images, by using the Natural-Media tools and effects.
Your working image, known as a document, is displayed in a document window. This
document window includes navigation and productivity features to help you work
efficiently.
As you create an image, you can save your document in various file formats, such as
RIFF (the native Corel Painter format), JPEG, TIFF, and PSD (Adobe Photoshop).
Corel Painter also lets you open or import images saved in many other file formats.
This section contains the following topics:
•Creating Documents
•Understanding Resolution
• Opening and Placing Files
•Creating and Opening Templates
•Switching Document Views
• Navigating Images and Viewing Image Information
• Zooming Images
• Rotating Images and the Canvas
•Flipping Images
• Repositioning Images
• Cropping Images
• Resizing Images and the Canvas
• Saving and Backing up Files
• Choosing a File Format
• Emailing Documents
• Closing Documents and Quitting the Application
• Using Two Monitors
• Wacom Intuos Support
• Drag-and-Drop Features
Basics 43
Page 56

Creating Documents
To start an image from a blank canvas, you must create a new document. This allows
you to specify the canvas settings, such as width, height, and resolution. You can also
specify the canvas color and texture. The size of the canvas determines the size of the
image when it is printed. To quickly get started, you can choose from a list of preset
canvas settings. However, you can also specify custom settings, which you can save as a
preset for future use.
You can resize the canvas (left) to prepare an image for printing (right).
Canvas size and resolution
When setting the canvas size and resolution, you can choose options that correspond
to the image’s destination, however, you may want to choose a larger image size to
preserve more image details. For example, you can set the resolution of a new image at
300 pixels per inch (ppi), the width to 16 inches, and the height to 20 inches. This
large size makes it easier to maintain image quality when you need to produce a
smaller version of the image. For more information, see “Understanding Resolution”
on page 46 and “Resizing Images and the Canvas” on page 60.
Pixels per inch (ppi) is equivalent to dots per inch (dpi).
44 Corel Painter User Guide
Page 57

To create a new document
1 Choose File New.
2 Type a filename in the Image Name text box.
3 From the Canvas Preset list box, choose one of the following options to
automatically determine the size, resolution, color of the canvas, and the paper
texture:
•Painter 12 default
•Painter 11 default
•Portrait
You can also
Change the unit of measurement for the
document
Change the document size Type values in the Width and Height
Change the number of pixels per inch (ppi) or
pixels per centimeter that make up an image
Change the resolution type Choose a resolution type from the list box
Change the color of the canvas Click the Color chip, and choose a paper
Change the texture of the canvas Click the Paper chip, and choose a paper
Choose a unit of measurement from the
list box located to the right of the Width
and Height boxes.
boxes.
Type a value in the Resolution box.
located to the right of the Resolution
box.
color from the Color dialog box.
texture from the Paper Textures panel.
In the New dialog box, setting the document’s pixels per inch is equivalent to
setting its dots per inch (dpi). For detailed information about document,
screen, and print resolutions, see “Understanding Resolution” on page 46.
To create a custom canvas preset
1 Choose File New.
2 Choose the settings that you want to save as a canvas preset.
Basics 45
Page 58

3 Click the Add button .
4 In the Add Preset dialog box, type a name in the Preset Name text box.
A custom canvas preset is not a template. Unlike a template, it does not allow
you to store any content. A custom canvas preset allows you to store only
canvas dimensions, resolution, color, and texture.
You can delete a canvas preset by choosing the preset name from the Canvas
Preset list box and clicking the Delete button .
Understanding Resolution
When you work with images in a digital workspace, it is helpful to understand the
concept and applications of resolution. Resolution refers to how Corel Painter
measures, displays, saves, and prints images — whether as small squares of color called
“pixels” or as mathematical objects called “vectors.”
A document’s resolution affects both its appearance on your computer screen and its
print quality. You can specify a document’s resolution when you create a new
document, save, or export a file.
Resolution and Screen Appearance
Most monitors have a resolution of 72 pixels per inch (ppi). The Corel Painter display
default is 72 ppi, which means that each pixel in the Corel Painter image occupies one
pixel on your monitor. The display resolution does not affect the document’s actual
number of pixels per inch — it affects only how the image is displayed on the monitor.
For example, a 300-ppi image is displayed on-screen at approximately four times its
actual size. Because each pixel in the Corel Painter image occupies one pixel on your
monitor, and the monitor’s pixels are approximately four times the size of the image’s
pixels (72 ppi versus 330 ppi), the image must appear four times larger on-screen in
order to display all of the pixels. In other words, your 330-ppi document will be
printed at approximately one-quarter of its on-screen size. To view the image at its
actual size, you can set the zoom level to 25%.
46 Corel Painter User Guide
Page 59

If you set the dimensions in pixels and then change the number of pixels per inch
(resolution), this change will affect the size of the printed image. If you set your
document size in inches, centimeters, points, or picas and then change the resolution,
the dimensions of the printed image will not be affected.
Pixels per inch (ppi) is equivalent to dots per inch (dpi).
Resolution and Print Quality
The resolution of output devices (printers) is measured in dots per inch, and in the case
of halftones, lines per inch (lpi). Output device resolutions vary, depending on the type
of press and paper used. In general, a photograph is output at a crisp 150 lpi if printed
on glossy magazine stock, and at 85 lpi if printed on newspaper stock.
If you are using a personal laser or inkjet printer, set your document size in inches,
centimeters, points, or picas at the dots-per-inch setting specific to your printer. Most
printers produce excellent output from images set at 300 ppi. Increasing the file’s
pixels-per-inch setting does not necessarily improve the output and may create a large,
unwieldy file.
If you are using a commercial printer or a more sophisticated output device, the
dimensions of the image should always be set to the actual size that you want the
image to appear in the printed piece. A good rule of thumb is to set the number of
pixels per inch to twice the desired lines per inch. So, at 150 lpi, the setting should be
twice that, or 300 ppi; at 85 lpi, the setting should be 170 ppi. If you have questions
about the resolution of specific output devices, it’s a good idea to check with the print
service provider.
Opening and Placing Files
You can open files that were created in Corel Painter or in other applications. For
example, you can open a file from another graphics application and use Corel Painter
to add brushstrokes, tints, or paper textures.
You can also place a file in an existing Corel Painter document. The placed image
becomes a new reference layer in the document — you can transform (resize, rotate, or
slant) it on-screen by dragging its handles. A placed file maintains its link to the source
file until you commit it to the standard layer format.
Basics 47
Page 60

You can scale a file before placing it in a document.
For general information about working with reference layers, see “Working with
Reference Layers” on page 474.
Supported File Formats
Corel Painter lets you open the following file formats:
• RIFF (RIF) — native Corel Painter format
• TIFF (TIF)
•PNG
• CMYK TIF (TIF) — Because Corel Painter works with RGB colors, the CMYK
TIF files that you open or import in the application are converted to an RGB color
profile.
• Adobe Photoshop formats (PSD) — Corel Painter preserves layers, layer masks,
alpha channels, and composite methods. Layer effects and adjustment layers are not
supported and should be merged or flattened in Adobe Photoshop.
•Windows Bitmap (BMP)
• PC Paintbrush (PCX)
• TARGA® (TGA)
• GIF — Corel Painter does not convert GIF animations to frame stacks.
•JPEG (JPG)
• Frame stacks (FRM) — Corel Painter animation files
• QuickTime® (MOV), Video for Windows (AVI), and numbered files. For more
information, refer to “Opening a Movie” on page 719 or “Working with Numbered
Files” on page 737.
48 Corel Painter User Guide
Page 61

Corel Painter does not support LZW compressed TIFF file format. Only
uncompressed TIFF files can be opened in Corel Painter.
To open a doc ume nt
1 Choose File Open.
Corel Painter displays the folder of the last file you opened.
2 In the Open dialog box, locate the file that you want to open.
For each image, Corel Painter lists the dimensions (in pixels), file size, and file
format. Files saved in Corel Painter include thumbnails for browsing.
3 Click Open.
To browse for a document (Mac OS)
1 Choose File Open.
2 Click Browse.
The Browse dialog box shows thumbnails for all the RIFF files in a folder.
3 Double-click the filename, or select a file, and click Open.
To place a file
1 Choose File Place.
2 Select an image file, and click Open.
The Place image dialog box appears.
3 Perform a task from the following table.
If the placed image contains a mask and you do not enable the Retain Alpha
check box when placing, the image mask is discarded.
Creating and Opening Templates
If you regularly work with documents that contain similar dimensions, formatting,
and resolution, you can create document templates so that you don’t have to start each
document from scratch. When creating a template, you can add content to the canvas
and save it as part of the template.
Basics 49
Page 62

To save a document as a template
1 Create a file with the sizing, formatting, and resolution attributes you want.
2 Choose File Save As.
3 In the Save (Mac OS) or Save Image As (Windows) dialog box, save the file to one
of the following folders in your user folder:
• (Mac OS) Corel Painter 12\Support Files\Templates
• (Windows 7) AppData\Roaming\Corel\Painter 12\Default\Templates
If you want the template to display under File Open Template, you need to close
and then reopen Corel Painter.
In a multiuser environment, only users with Administrator status can add files
to the Templates folder.
In Windows, you need to ensure that all hidden files are displayed in order to
access the AppData folder.
To open a document template
• Choose File Open Template.
You can also open a template by choosing Help Welcome, and then
choosing a template from the Open a Template list box.
Switching Document Views
Corel Painter offers two document viewing modes: Windowed and Full-screen.
Windowed mode is the default viewing mode for documents, which displays all
standard tools in the workspace. For example, the property bar, Brush selector bar,
toolbox, and a few additional panels are readily accessible.
Full-screen mode lets you hide your computer’s desktop and view the document
window without scroll bars. When full-screen mode is enabled, the document window
is centered over a solid background. All of the Corel Painter features work when you
use full-screen mode.
You can also change the default document view mode for the application. For more
information, see “Interface Preferences” on page 755.
50 Corel Painter User Guide
Page 63

To switch vie win g m odes
• From the toolbox, click the View Mode button to toggle between Full Screen
Mode and Windowed Mode.
You can also
Toggle the viewing modes Press Command + M (Mac OS) or
Ctrl + M (Windows).
Reposition the canvas anywhere on the
screen
Hold down the Spacebar and drag.
You can also switch viewing modes from the Navigator panel.
Navigating Images and Viewing Image Information
You can use the Navigator panel to better orient yourself in the document window. For
example, when you’re working at a high zoom level or with a large image, you can use
the Navigator panel’s small canvas preview to display the entire image without having
to zoom out. You can also move to a different image area without adjusting the zoom
level. In addition, you can highlight which area is currently displayed in the document
window.
Basics 51
Page 64

The Navigator’s canvas preview allows you to view the entire image even when you’re
zoomed in.
The Navigator also lets you view the X and Y coordinates and cursor position to help
you navigate the image. You can also view document information, such as width and
height; and unit information, such as pixels, inches, and resolution.
To display the Navigator panel
1 Choose Window Navigator.
2 Perform a task from the following table.
To Do the following
Move to a different area of the image
without adjusting the zoom level
Indicate in the Navigator’s canvas preview
window the area that is currently displayed
in the document window
Zoom to a specific magnification level in the
document window
52 Corel Painter User Guide
In the Navigator panel, click a different area
of the canvas preview.
Click the Navigator Options button , and
choose display Show Navigator Frame.
Open the Zoom Canvas slider, and adjust
the zoom level.
Page 65

To Do the following
Rotate the image in the document window Open the Rotate Canvas slider, and adjust
the rotation.
From the Navigator panel, you can also enable various tools by clicking the
Open Navigator Settings button , and choosing an option. The available
tools include the drawing modes, Impasto, tracing paper, grids, and color
management.
Zooming Images
You can change the level of magnification by zooming. You can zoom in and out by
using the Magnifier tool, resetting magnification, or zooming to fit the screen. You can
even zoom in and out while working with other tools.
The Magnifier tool lets you zoom in and out by clicking in the document window.
To zoom in
1 In the toolbox, click the Magnifier tool .
The Magnifier cursor shows a plus sign (+), which indicates that you are increasing
the magnification (zooming in).
2 Click or drag in the document window.
Each click increases the magnification to the next level, as defined in the Scale box
at the bottom of the image window.
Basics 53
Page 66

When you drag, Corel Painter chooses the magnification level that most closely
conforms to the selected area and centers the screen view on that area.
You can also zoom in using the following keyboard shortcuts:
• (Mac OS)
•(Windows)
Hold down Command, and press + (plus sign).
Hold down Ctrl, and press + (plus sign).
To zoom out
1 In the toolbox, click the Magnifier tool , and hold down Option (Mac OS) or Alt
(Windows).
A minus sign (–) appears on the Magnifier cursor, which indicates that you are
decreasing the magnification (zooming out).
2 Click in the document window.
Each click reduces the magnification to the next level, as defined in the Scale box at
the bottom of the image window.
You can also zoom out using the following keyboard shortcuts:
• (Mac OS) Hold down Command, and press – (minus sign).
• (Windows) Hold down Ctrl, and press – (minus sign).
To zoom to a specific magnification level
• Choose Window Navigator, and type a value in the Zoom Canvas box.
If you prefer, open the Zoom Canvas slider, and adjust the zoom level.
To reset magnification to 100%
• Double-click the Magnifier tool in the toolbox.
You can also reset magnification to 100% by clicking the Reset tool on the
property bar or the Reset Zoom to 100% button in the Navigator panel.
54 Corel Painter User Guide
Page 67

To zoom to fit the screen
• Choose Window Zoom to Fit.
Corel Painter generates a view of the entire document to fit your document
window.
You can also zoom to fit the screen by clicking the Fit Screen button on
the property bar.
Rotating Images and the Canvas
You can rotate an image on the screen to accommodate the way you draw naturally.
You can also rotate the canvas to change the image orientation.
Rotate an image to accommodate the way you naturally draw.
Rotating an image onscreen is meant for drawing purposes only; whereas rotating the
canvas modifies the appearance of the image. For example, if you print an image that
you rotated onscreen, the rotation is not reflected in the printed image. However, if
you rotate the canvas of the image, the rotation is reflected in the printed image.
You can rotate an image or the canvas by a predefined amount, or you can choose the
amount of rotation. You can also reset the original orientation of an image.
To rotate an image
1 From the toolbox, click the Rotate Page tool .
If you prefer using a keyboard shortcut, hold down Option + Spacebar (Mac OS)
or Spacebar + Alt (Windows).
Basics 55
Page 68

The cursor changes to a hand with a pointing finger .
2 Drag in the document window to rotate the image.
The new rotation angle appears on the property bar.
You can also
Constrain rotation to 90° increments Hold down Shift while rotating.
Rotate an image by specifying a rotation
angle
Type a rotation angle in the Rotation Angle
box on the property bar or in the Navigator
panel.
You can also rotate an image from the Navigator panel by typing a value in
the Rotate Canvas box or by opening the Rotate Canvas slider and adjusting
the rotation.
To reset the original orientation of an image
1 In the toolbox, click the Rotate Page tool .
2 Do one of the following:
• Click once in the document window.
• Double-click the Rotate Page tool.
• On the property bar, click the Reset Tool button .
You can also reset image rotation from the Navigator panel by clicking the
Reset Rotation button .
To rotate the canvas
1 Choose Canvas Rotate Canvas.
2 Perform a task from the following table.
You can also
Rotate the Canvas layer 180 degrees Choose Canvas
Rotate the Canvas layer 90 degrees clockwise Choose Canvas
56 Corel Painter User Guide
Rotate Canvas 180.
Rotate Canvas 90 CW.
Page 69

You can also
Rotate the Canvas layer 90 degrees
counterclockwise
Rotate the Canvas layer by a user-defined
amount
Choose Canvas Rotate Canvas 90 CCW.
Choose Canvas
and type a value in the Angle box.
Rotate Canvas Arbitrary,
If your document has layers of different types, you are prompted to commit
all of them to default, pixel-based layers.
Flipping Images
You can flip the canvas and all of its associated layers together, or you can flip a layer,
selection, or the canvas individually. You can flip all or parts of an image horizontally
(from left to right) or vertically (from top to bottom).
Original image.
Basics 57
Page 70

Image flipped horizontally.
Image flipped vertically.
To flip the canvas and layers together
1 Choose Canvas Rotate Canvas.
2 Choose one of the following:
• Flip Canvas Horizontal
• Flip Canvas Vertical
If your document has layers of different types, you are prompted to commit all of
them to a default, pixel-based layer.
To flip the canvas, a layer, or a selection individually
1 Perform a task from the following table.
To flip Do the following
The canvas Click the Canvas in the Layers panel.
58 Corel Painter User Guide
Page 71

To flip Do the following
A layer Click one or multiple layers in the Layers
panel.
A selection Click a selection tool from the toolbox, and
drag in the document window to select an
area.
2 Choose Edit, and choose one of the following:
•Flip Horizontal
• Flip Vertical
Repositioning Images
You can reposition an image in the Corel Painter workspace in order to view, or work
on, a different area of an image. You can also view a different area of an image when
you’re zoomed in.
To repos itio n a documen t
1 In the toolbox, click the Grabber tool .
The cursor changes to the Grabber tool.
2 Perform a task from the following table.
To Do the following
Scroll through the image Drag in the document window.
Center the image Click once in the document window.
You can also activate the Grabber tool by holding down the spacebar.
To reposition a document while zoomed in
1 Choose Window Navigator.
2 In the Navigator panel, click a different area of the preview area.
If the Navigator frame is displayed, you can drag the frame to a different area of
the canvas preview.
Basics 59
Page 72

Cropping Images
You can remove unwanted edges from the image with the Crop tool. You can adjust
the aspect ratio of the cropped image and choose to maintain the aspect ratio. You can
also remove unwanted areas of an image by resizing the canvas area. For information,
see “Resizing Images and the Canvas” on page 60.
To crop an image
1 In the toolbox, click the Crop tool .
2 Drag inside the image to define the rectangular area that you want to keep.
You can adjust the rectangle by dragging a corner or any of its edges.
3 When you’re ready to execute the crop, click inside the rectangle.
To constrain the cropping rectangle to a specific aspect ratio, enable the Ratio
check box on the property bar, and type values in the Crop Ratio Width and
Crop Ratio Height boxes.
To constrain cropping to a square
1 In the toolbox, click the Crop tool .
2 Hold down Shift, and drag to define the area for cropping.
3 Click inside the square.
To adjust the aspect ratio of the cropped image
1 In the toolbox, click the Crop tool .
2 On the property bar, type values in the Crop Ratio Width and Crop Ratio Height
boxes.
Resizing Images and the Canvas
You can change the physical dimensions of an image by resizing the canvas and the
image together, or by resizing the canvas area only. It is important to understand the
distinction between the two resizing techniques.
60 Corel Painter User Guide
Page 73

When you resize the canvas and image together, the image dimensions and resolution
change, but the image appearance doesn’t change. For example, if you resize a 300 ppi
image to 150 ppi, the image size is smaller, but it looks the same.
The image was resized by modifying the resolution.
Alternatively, when you resize only the canvas area, both the image dimensions and
appearance change. For example, if you increase the size of the canvas, a border
appears around the image. If you decrease the size of the canvas, the edge of the canvas
is trimmed. In addition, the image resolution is affected.
Basics 61
Page 74

The canvas area is resized in order to apply an empty border around the edge of an image.
It is also important to note that the size of the onscreen image is affected by the pixel
height and width of the image, the zoom level, and the monitor settings. As a result,
an image may be displayed as a different size onscreen than when it is printed. For
more information, see “Understanding Resolution” on page 46 and “Creating
Documents” on page 44.
To resize the canvas and image content together
1 Choose Canvas Resize.
To avoid distortion by maintaining the width-to-height ratio of the image, enable
the Constrain File Size check box.
2 In the New Size area, type values in the Width and Height boxes.
If you enable the Constrain File Size check box, you need to type values only in the
size box; the other values are adjusted automatically.
If you choose pixels or percent as the unit and enter a value, the Constrain File Size
check box is automatically disabled.
Increasing the image dimensions significantly may cause the image to appear
stretched and pixelated.
62 Corel Painter User Guide
Page 75

To resize the canvas area
1 Choose Canvas Canvas Size.
2 In the Canvas Size dialog box, specify the number of pixels you want to add to any
side of the canvas.
To reduce, or trim, the canvas size, specify negative values.
Saving and Backing up Files
You can save a file in its current format or in a different format. You can also track the
changes that you make to a file by saving multiple versions of the file, also known as
iterations. In addition, you have the option of creating backup files every time you save
a document.
When you save an iteration of a file, an updated version of the file is saved with a
version number added to the filename. For example, if you saved the original file as
Image. RIF and then save an iteration of the file, the latest version of the file is saved as
Image_001.RIF. For each subsequent iterative save that you perform, the number
added to the filename increases by 1, for example, Image_002.RIF and
Image_003.RIF. Iterative saving is useful if you need to revert to an older version of a
file, or simply to track your progress over time.
To save a file in its current format
• Choose File Save.
To save a file with a different name or in a different format
1 Choose File Save As.
2 In the Save (Mac OS) or Save Image As (Windows) dialog box, use the controls to
specify a location, file name, and format.
To perform an iterative save
• Choose File Iterative Save.
The location of the last file saved is stored and used for iterative saves unless you
specify a new location.
Basics 63
Page 76

You can also perform an iterative save by pressing Command + Option + S
(Mac OS) or Ctrl + Alt + S (Windows).
To create a backup file when saving
1 Do one of the following:
• (Mac OS) Choose Corel Painter 12 menu Preferences.
• (Windows) Choose Edit Preferences.
2 In the Preferences list of categories, click General.
3 Enable the Create Backup on Save check box.
Choosing a File Format
When you save a file, you must choose a file format. The following section contains
information about some of the supported file formats.
Saving RIFF Files
RIFF is the Corel Painter file format, which retains special information about your
document. For example, a RIFF file maintains all layers.
RIFF files are best used as “work-in-progress” files. It is recommended that you always
save files in RIFF format, and then save to GIF, JPEG, TIF, or another file format
when a file is ready for production.
Corel Painter lets you compress files and save disk space with a lossless compression
method. When saving in RIFF format, you can minimize the file size on your hard disk
by ensuring that the Uncompressed option is disabled by default.
Saving JPEG Files
Corel Painter supports the JPEG file format. Unlike GIF, the JPEG file format displays
a full range of colors.
The JPEG file format lets you compress your file on a scale of Fair to Excellent, where
quality is directly proportional to file size. These quality settings will let you achieve
compression ratios ranging from less than 10:1 to greater than 100:1. JPEG is a
“lossy” file format, meaning that a compressed JPEG file will not be identical, pixel-
64 Corel Painter User Guide
Page 77

for-pixel, to the original. However, because the JPEG algorithm takes into account the
sensitivity of the eye to different colors, the higher-quality settings should achieve
visually satisfying results.
You can assign a URL to layers and placed images and then save the file in GIF or
JPEG format to produce an image map. For more information, see “Client-Side Image
Mapping” on page 691.
When you save a file in JPEG format, Corel Painter displays the JPEG Encoding
Quality dialog box, with the following options:
• The Quality options — Excellent, High, Good, and Fair — let you set the degree
of file compression.
The Excellent option compresses the least, but retains the most data. Fair
compresses the most, but loses the most data.
You can also use the Quality slider to adjust file compression.
• The Smoothness slider applies smoothing to the entire image. This is useful when
using the Fair option to blur the edges of JPEG artifacts. The default is 0. Keep in
mind that using a high smoothness setting can cause blurring.
• The Progressive JPEG check box creates a progressive JPEG file. The progressive
format is useful for files designed for the Web. As the name implies, the progressive
format displays an image in stages — as a series of scans — while the file
downloads. The first scan is a low-quality image; the following scans improve in
quality. This allows the user to see the whole image quickly.
• The HTML Map Options — NCSA Map File, CERN Map File, and Client Side
Map File — let you generate an image map. (NCSA refers to the National Center
for Supercomputing Applications, and CERN refers to the Conseil Europeén pour
la Recherche Nucléaire.) Use the NCSA Map File or CERN Map File option to
generate a server-side image map. Use the Client Side Map File option to generate
a client-side image map.
For more information about image map types, see “Working with Image Maps” on
page 690.
It is best not to decompress and recompress a file multiple times. Although JPEG can
compress and discard data that is not visible or obvious, the degradation of the data
can affect the condition of your file.
When a file has lost a significant amount of data, block patterns may appear in areas of
the image. If you try to use the Apply Surface Texture feature on a JPEG file, you may
find that the block patterns become more prominent.
Basics 65
Page 78

Saving GIF Files
Corel Painter lets you save documents as GIF files. GIF, a file format using 8 or fewer
bits, is commonly used to display graphics on the Web. When you save a GIF file, you
can choose settings from 4 Colors to 256 Colors. You can choose how your colors will
be displayed and what part of your image will be transparent.
You can enable the Color Set option to force all colors in the color table of the GIF file
to match the colors in the current color set. This option can be useful when you are
doing Web work, especially if you want to constrain colors to a specific color set or
control the number of colors on a Web page, thus controlling the image file size.
The Imaging Method setting determines how a 24-bit Corel Painter document will be
converted to the limited number of colors that GIF uses. If you choose Quantize to
Nearest Color, Corel Painter may replace some colors with colors that are located next
to each pixel. If you choose Dither Colors, Corel Painter applies a pattern to the chosen
colors to generate a more accurate, less banded result.
Corel Painter can also save a frame stack as a GIF animation file. For more
information, see “Creating Animated GIFs” on page 696.
If you want your image to have transparency, enable the Output Transparency check
box. Most programs that display GIF files support transparency, but for those that
don’t, you should specify the color of the “transparent” area. If your image will be
displayed on the Web, enable the Background is WWW Gray option. You can also
choose to use the background color of your Web page by enabling the Background is
BG Color option.
For programs that support transparency, your selection will determine which areas are
transparent. The Threshold slider determines which selection (loaded mask) value
becomes transparent. You can see how the Threshold slider affects the transparency of
your image in the Preview window of the dialog box. Transparency is displayed in the
Preview window by a rectangular lattice. You can toggle between the Preview window
and your Save As GIF options to the results you want. Enable the Interlaced check box
if your image will be displayed on a Web page.
For information on creating masks, see “Selections and Transformations” on page 407.
Saving RGB TIF Files
The TIF format facilitates exchange between applications and computer platforms. It
is a widely supported bitmap image format that lets you save RGB color profile
information.
66 Corel Painter User Guide
Page 79

Saving Adobe Photoshop (PSD) Files
Corel Painter can save files in Adobe Photoshop (PSD) format. For optimum
compatibility, shapes and text are rasterized, and masks are placed in channels.
When you save a file in PSD format, you can embed the RGB color profile, as you do
when saving in TIF format.
Saving Encapsulated PostScript (EPS) Files
The encapsulated PostScript® (EPS) files in Corel Painter conform to the Desktop
Color Separation (DCS) 2.0 format (EPS-DCS 5 file format). Although Corel Painter
saves files in EPS-DCS, it can’t read EPS-DCS. If you plan to save an image in
EPS-DCS, it’s a good idea to save it in another format first, so that you’ll have a copy
of it that you can reopen in Corel Painter.
When you save an image as an EPS-DCS file with Preview Options turned on,
Corel Painter uses the loaded International Color Consortium® (ICC) profile to
prepare the separation files. For more information on Preview Options and color
management, see “Printing” on page 743.
Although you can save your images as CMYK EPS separations, Corel Painter can’t
open or edit CMYK files.
When you save a file in EPS-DCS, Corel Painter opens the EPS Save Options dialog
box, with these options:
• Hex (ASCII) Picture Data provides another way of storing PostScript information.
Some page design programs require that this option be checked. The file sizes will
be approximately twice as large when saved with this option.
• Preview Options — No Preview, Black and White Preview, and Color Preview —
specify whether to save preview data and in what format. The resulting preview file
is a low-resolution (72-ppi) file.
If you have an older laser printer, you must use the black and white preview to
print these files. Although the preview or display is black and white, the color
information remains intact.
Emailing Documents
Corel Painter lets you email documents by using the default email application installed
on your computer.
Basics 67
Page 80

To email a document
1 Choose File Email Image.
2 Type the image name in the Image Name text box.
3 In the Select Image Format area, enable one of the following options:
•JPEG
•PNG
•TIFF
Closing Documents and Quitting the Application
You can close documents or quit Corel Painter by using menu commands, keyboard
shortcuts, or the Close button of the current window.
To close a document
• Choose File Close.
You can also
Close the current window Click the Close button.
Close the current document by using a
keyboard shortcut
Press Command + W (Mac OS) or Ctrl
+ W (Windows).
To quit Co rel Pain ter
• Do one of the following:
• (Mac OS) Choose Corel Painter 12 menu Quit Corel Painter 12.
• (Windows) Choose File Exit.
You can also quit Corel Painter by pressing Command + Q (Mac OS) or Ctrl
+ Q (Windows).
68 Corel Painter User Guide
Page 81

Using Two Monitors
The Corel Painter user interface can be displayed across two or more monitors. You can
drag any of the Corel Painter panels, palettes, the property bar, and the toolbox to any
monitor; however, each panel or palette must be displayed entirely on one monitor at a
time. If a panel or palette straddles two monitors, it automatically snaps to the nearest
vertical edge of the monitor displaying the large portion of the panel or palette. If the
panel or palette is displayed equally on both monitors, it snaps to the vertical edge of
the left monitor.
For best performance, make sure that both monitors are set to the same resolution. In
Windows, you must stretch the application window to straddle both monitors, then
redesign your workspace. For information about configuring your system so that Corel
Painter is displayed across two or more monitors, refer to the documentation of your
operating system.
Wacom Intuos Support
Corel Painter supports the use of Wacom® Intuos® tablet, pen, and airbrush
technology.
Painting with an Intuos Tablet and Pen
The Intuos tablet provides increased pressure sensitivity to help you create smooth
curves, gradual transitions, and precise brushstrokes. When using an Intuos tablet
with Corel Painter, you can take advantage of tilt and bearing input in exciting ways.
Customizing Brush Tracking
Every artist uses different pressure when drawing on an Intuos tablet. The
Corel Painter Brush Tracking preferences help you customize your Intuos tablet to
meet your pressure sensitivity needs. For more information, see “Brush Tracking and
Calibration” on page 79.
Basics 69
Page 82

Linking Stylus Features to Expression Settings
The settings that you adjust in the Expression panel in the Brush Controls palette let
you to tie brush features like Opacity, Grain, Angle, Size, Jitter, Resaturation, Bleed,
Flow, and Depth to stylus data, such as Velocity, Direction, Pressure, Wheel, Tilt, and
Bearing. For more information about using the Expression controls, see “Expression
Settings” on page 338.
Using the Min Size Setting
In Corel Painter, the Min Size setting lets you take full advantage of stylus input data.
When Size is set in the Expression panel of the Brush Controls palette to respond to
stylus pressure, and the Min Size setting is set to a small percentage of the brush size,
the strokes you make with the stylus create amazingly realistic results.
Using the Intuos Airbrush Wheel
The Intuos Airbrush — the first true computer airbrush — provides fingertip media
flow control. Corel Painter airbrushes respond to angle (tilt), bearing (direction), and
flow (wheel setting) data from the Intuos stylus, allowing for a truly realistic
brushstroke. For example, as you tilt your stylus, specks of media land on the paper in
a way that reflects that tilt. Corel Painter airbrushes create conic sections that mirror
your stylus movements.
Corel Painter airbrushes take advantage of the Intuos Airbrush stylus wheel control.
Like the needle control on a real airbrush, the Intuos wheel control adjusts airbrush
flow, or how much medium is applied. For more information about using the new
airbrushes, see “Painting with Airbrushes” on page 89.
Using Multiple Intuos Pens
All Intuos pens — both standard and airbrush — feature Tool ID™, which lets you
configure and work with multiple pens during a Corel Painter session. For example,
let’s assume you have two Intuos pens: Pen 1 and Pen 2. Pen 1 is set to an Oil brush
variant; Pen 2 is set to an Artists variant.
Every time you bring Pen 1 into the tablet’s proximity, Corel Painter automatically
changes the active brush to the Oil brush. Every time you bring Pen 2 into the tablet’s
proximity, Corel Painter switches to the Artists brush. If you’ve adjusted the tool
assigned to a pen’s size or other settings, Corel Painter remembers those changes for
the next time you use that pen.
70 Corel Painter User Guide
Page 83

Drag-and-Drop Features
Corel Painter supports drag-and-drop copying of documents and layers from one
window to another.
Dragging Layers Between Documents
You can copy layers between Corel Painter documents by dragging from one window
to the other. When you drag a layer to a new document, the layer keeps its original
properties. For information, see “Moving Layers” on page 459.
Dragging Between Programs
Corel Painter supports drag-and-drop functionality between applications. This can be
a quick, convenient way to acquire images. For example, you can drag files from
Adobe Photoshop directly into Corel Painter.
Basics 71
Page 84

Page 85

Painting
The Corel Painter application lets you draw and paint as you might with real artists’
tools and media. In your studio, you use brushes, pens, pencils, chalk, airbrushes, and
palette knives to make marks on a canvas or piece of paper. With Corel Painter, an
infinite variety of marks are possible.
This section contains the following topics:
• Choosing a Painting Workflow
• Exploring Painting Media
• Working With the Canvas and Layers
• Setting up the Drawing Cursor
• Brush Tracking and Calibration
• Using a Stylus vs. a Mouse
• Applying Freehand and Straight Brushstrokes
• Constraining, Fading, and Undoing Strokes
• Erasing Image Areas
• Aligning Brushstrokes to Paths and Shapes
• Making 360° Strokes
• Painting with Airbrushes
•Adjusting Spread
• Recording and Playing Back Brushstrokes
• Reference: Troubleshooting
Choosing a Painting Workflow
Corel Painter includes a wide array of tools and features that allow you to create
original artwork. The purpose of this topic is to introduce you to the two mostcommon Corel Painter workflows and refer you to Help topics that provide more
information about each of these workflows.
Painting 73
Page 86

Workflow 1: Start with a photo
Using Corel Painter’s powerful cloning tools, you can quickly transform a digital photo
into a painting.
The photo (left) was cloned (right) to begin the painting process.
Workflow step H e l p t o p ic
1. Open a photo for painting “Opening and Placing Files” on page 47
2. Prepare a photo for cloning “Using Quick Clone” on page 384
3. Paint the clone “Painting in the Clone” on page 386
4. Save the photo painting “Saving and Backing up Files” on page 63
You can also create a photo-painting by using the Auto-painting feature. For
more information, see “Auto-Painting Photos” on page 116.
Workflow 2: Start with a blank canvas
You can also start a project from scratch by choosing a paper texture and a brush, and
applying color to the canvas.
74 Corel Painter User Guide
Page 87

You can start with a blank canvas (left) and use your imagination, and the Corel Painter
tools, to create a work of art.
Workflow Help topi c
1. Choose a paper texture “Applying Paper Texture” on page 160
2. Choose a brush “Selecting and Searching for Brushes” on page 122
3. Choose a color “Using the Color Panel” on page 168
4. Apply a brushstroke to the canvas “Applying Freehand and Straight Brushstrokes” on
page 83
Exploring Painting Media
Corel Painter lets you apply a wide variety of media to the canvas. For example, you
can use a brush to apply colors directly from a color panel or apply a color that you
mixed on the Mixer Pad. You can also paint by using a gradient, pattern, or clone.
The following table lists the media that you can apply to the canvas or layer and
references to the related topic in the Help.
Media For information
Color “Using the Color Panel” on page 168
Mixer pad “Using the Mixer Panel Colors” on page 179
Two-color “Creating Two-Color Brushstrokes” on page 174
Painting 75
Page 88

Media For information
Gradients “Applying Gradients” on page 213
Patterns “Painting with Patterns” on page 199
Cloners “Painting in the Clone” on page 386
Working With the Canvas and Layers
In Corel Painter, you have the option of painting directly on the canvas by applying
brushstrokes or by creating a layer and applying brushstrokes on it. Working with
layers allows you to protect the canvas from any unwanted changes. When you select a
layer in the Layers panel, that layer becomes the target for your brushstrokes. For more
information, see “Getting Started with Layers” on page 448.
The result of any brushstroke you make depends on the following:
• The brush category (or drawing tool) you choose
• The brush variant you select within the brush category
• The brush controls you set, such as brush size, opacity, and the amount of color
penetrating paper texture
• The paper texture
• The color, gradient, or pattern you use as media
•The brush method
If you are using a Watercolor brush, you can paint only on a Watercolor layer. If you
are using a Liquid Ink brush, you can paint only on a Liquid Ink layer. For more
information, refer to “Working with the Watercolor Layer” on page 358 and “Working
with Liquid Ink brushes” on page 365.
If you try to paint on a shape, dynamic layer, or reference layer, you must commit it to
a standard layer so that your brushstrokes are accepted.
You can also select a channel or a layer mask as the target for your brushstrokes. For
more information, see “Managing and Editing Channels” on page 439 or “Creating
Layer Masks” on page 487.
When you have an active selection, painting is confined to the selection by default. For
more information, see “Selections and Transformations” on page 407.
76 Corel Painter User Guide
Page 89

When you use complex brush variants, you see a dotted line on the canvas before the
mark appears. For example, the Gloopy variant of the Impasto brush is complex, and it
delays the appearance of the stroke onscreen. When you experience a delay, you can
continue applying strokes, without losing any stroke data, while waiting for the stroke
to appear on the screen.
Setting up the Drawing Cursor
You can choose the icon and orientation of the drawing cursor. You can also set the
drawing cursor to show a brush ghost — a representation of the brush variant you
choose from the Brush Selector bar.
The brush ghost (left) gives you information about the size of your brush variant. The
Enhanced brush ghost (right) gives you information about the tilt, bearing, and rotation
of your pen.
To choose a drawing cursor icon
1 Do one of the following:
• (Mac OS) Choose Corel Painter 12 Preferences Interface.
• (Windows) Choose Edit Preferences Interface.
2 In the Cursor Type area, enable the Iconic option.
3 Choose an icon from the Iconic list box:
•Brush
• Cross
•Torus
•Triangle
• Hollow Triangle
•Gray Triangle
Painting 77
Page 90

You can also
Change the cursor color Click the Main Color button, and click a
color in the Color dialog box.
Change the cursor orientation Drag the Angle slider.
If you want the drawing cursor icon to be a single pixel, enable the Single
Pixel option in the Cursor Type area.
To set brush ghost options
1 Do one of the following:
• (Mac OS) Choose Corel Painter 12 Preferences Interface.
• (Windows) Choose Edit Preferences Interface.
2 In the Cursor Type area, enable one of the following options:
• Brush Ghost — gives you immediate visual feedback on the cursor, showing
you the shape and size of the selected brush
• Enhanced Brush Ghost — gives you visual feedback about the brush size as well
as the tilt, bearing, and rotation of the pen. The outer ring indicates the brush
size, and the line indicates the tilt and bearing of the pen. If you have a flat-tip
pen that supports 360-degree rotation, a dot appears along the outer ring to
indicate the pen rotation.
The Enhanced brush ghost gives more visual feedback about your pen in relation to the
tablet.
78 Corel Painter User Guide
Page 91

Brush Tracking and Calibration
When you draw with traditional media, the amount of pressure that you use with a
tool determines the density and width of your strokes. Using a pressure-sensitive stylus
with Corel Painter gives you the same kind of control. Because each artist uses a
different strength or pressure level in a stroke, you can adjust Corel Painter to match
your stroke strength for all brushes by using the Brush Tracking preferences, or for a
specific brush, by using the Brush Calibration controls.
Brush Tracking for all brush variants
Brush Tracking is particularly useful for artists with a light touch. If a light stroke
leaves no color on the canvas, you can use Brush Tracking to increase sensitivity for all
brushes. Corel Painter saves Brush Tracking between sessions, so whatever tracking
sensitivity you set will be the default the next time you open the application.
The most common way of adjusting brush tracking is to apply a typical brush stroke,
such as a wavy stroke, to the scratch pad. Corel Painter then uses your stroke to
calculate the appropriate pressure and velocity settings for all brush variants.
Use the scratch pad in the Brush Tracking dialog box to customize how Corel Painter
responds to your stroke pressure and speed.
Brush Calibration for individual brush variants
The Brush Calibration controls are very useful for adjusting individual brush variants.
You can modify the pressure of your stroke on the scratch pad to achieve different
results. For example, you could use a light touch when sketching with a pencil brush
variant, but set more pressure when using an oil paint brush variant. Corel Painter
saves Brush Calibration control settings with the brush variant, so whatever sensitivity
you set will be the default the next time you choose the brush variant. If you set Brush
Calibration for a specific brush in addition to general Brush Tracking preferences, the
Brush Calibration settings override the Brush Tracking preferences.
Painting 79
Page 92

Manually adjusting pressure and velocity
When you use the scratch pad to set brush tracking and calibration, Corel Painter
calculates the pressure and velocity settings for you. However, you can manually adjust
these settings. For example, you can adjust the stroke pressure to achieve a full
pressure range (Pressure Scale slider) using a softer or harder touch (Pressure Power
slider). You can also adjust the stroke velocity to achieve a full velocity range (Velocity
Scale slider) with a slower or faster stroke (Velocity Power slider).
To ensure that a brush control is using the pressure or velocity settings, you need to set
the brush control Expression setting to Pressure or Velocity. For more information, see
“Expression Settings” on page 338.
To set brush tracking
1 Do one of the following:
• (Mac OS) Choose Corel Painter 12 Preferences Brush Tracking.
• (Windows) Choose Edit Preferences Brush Tracking.
2 Drag in the scratch pad by using a “normal” stroke.
Use the pressure and speed you prefer when drawing or painting. This allows the
Brush Tracker to calculate the appropriate speed and pressure settings for the
brush.
To adjust the settings manually, perform a task from the following table:
To Do the following
Achieve a full pressure range with a softer or
harder touch
Achieve a full velocity range with a slower or
faster motion
Adjust the Pressure Scale and Pressure Power
sliders.
Adjust the Velocity Scale and Velocity Power
sliders.
To set brush calibration
1 In the toolbox, click the Brush tool .
2 Click the Brush Selector on the Brush Selector bar.
3 In the Brush Library panel, click a brush category, and click a brush variant.
4 Choose Window Brush Control Panels Brush Calibration.
5 Enable the Enable Brush Calibration check box.
80 Corel Painter User Guide
Page 93

6 Click the Set Brush Calibration Settings button .
7 Drag in the scratch pad by using a “normal” stroke.
Use the pressure and speed you prefer when drawing or painting. This allows the
Brush Tracker to calculate the appropriate speed and pressure settings for the
brush.
To adjust the settings manually, perform a task from the following table:
To Do the following
Achieve a full pressure range with a softer or
harder touch
Achieve a full velocity range with a slower or
faster motion
Adjust the Pressure Scale and Pressure Power
sliders.
Adjust the Velocity Scale and Velocity Power
sliders.
Using a Stylus vs. a Mouse
With Corel Painter, you can produce realistic brushstrokes that fade in and out;
change width, tilt, and angle; and penetrate based on the stylus or mouse input.
Overall, the stylus provides more control and interactivity because it gives you the
most responsive digital painting experience by allowing your hand and brush to work
fluidly as one. However, if you don’t have a stylus, you can adjust the mouse so it
simulates stylus pressure, tilt, bearing, and fingerwheel settings. For more information,
see “Mouse Controls” on page 298.
Edges
When you reach for a wide, flat brush, the stroke you make is affected by how you
hold the brush. A stroke made with the face of the brush comes out wide. A stroke
made with the edge is narrow.
Paint with the face of a flat brush for a wide stroke; use the edge for a narrow stroke.
Painting 81
Page 94

Tilt
Some brush variants, such as the Smeary Flat variant in the Oils category, react to
stylus tilt (how close to vertical the stylus is held) and bearing (the compass direction in
which the stylus is pointing).
Tilt can significantly affect brushstrokes. If you get unexpected results, especially with
bristle-type brushes or airbrushes, you can try reducing the tilt of your stylus. Extreme
tilt angles are usually undesirable. For information about adjusting tilt, see “Expression
Settings” on page 338.
Pressure
Many Corel Painter brushes respond to stylus pressure (how hard you press with the
stylus). Depending on the variant settings, greater stylus pressure can increase the
width of a brushstroke, the penetration of color, or the degree of other effects. The
Corel Painter airbrushes also respond to the fingerwheel on the Wacom Intuos
airbrush, simulating a needle control that adjusts how much ink is sprayed.
You can link brush settings (such as size, opacity, and angle) to stylus input data (such
as velocity, direction, pressure, airbrush fingerwheel, tilt, and bearing). Refer to
“Expression Settings” on page 338 for more information about linking brush settings
to stylus input controls.
In theory, a mouse has no pressure information because a mouse button is either “on”
(button down) or “off ” (button up). However, with Corel Painter you can simulate
stylus pressure.
If you are using a mouse with Corel Painter, you can compensate for the lack of
pressure information by adjusting size, opacity, and grain on the property bar. For
example, reducing opacity or grain can produce the same results as pressing more
lightly with a stylus.
To adjust pressure, tilt, and bearing when using a mouse
1 Choose Window Brush Control Panels Mouse.
2 Move the Pressure slider.
A 100% setting uses maximum pressure.
3 Move the Tilt slider.
A 90° setting simulates a stylus that is perpendicular to the tablet.
4 Move the Bearing slider.
82 Corel Painter User Guide
Page 95

A setting of zero indicates that if a stylus were in use, it would be pointing left.
5 Move the Rotation slider.
A 360° setting simulates a stylus that complete a 360°-barrel rotation.
To see the effect of the tilt setting, apply a stroke to the drawing window
using the Fine Spray variant of the Airbrush category.
To adjust fingerwheel settings when using a mouse
1 Choose Window Brush Control Panels General.
2 Choose Wheel from the Expression list box.
3 Choose Mouse.
4 Move the Wheel slider.
A 90% setting indicates that if a stylus were in use, it would be perpendicular to
the tablet.
Applying Freehand and Straight Brushstrokes
You can draw unconstrained lines by using the freehand drawing style, or you can
draw straight lines.
When you draw a freehand stroke, you can drag with any motion or in any direction.
The stroke follows your path.
Dragging to create freehand strokes.
When you draw a straight line stroke, Corel Painter connects points with a straight
line.
Painting 83
Page 96

To create a straight line stroke, you click to add the first point and then click or drag to
create the stroke.
To draw freehand lines
1 On the Brush property bar, click the Freehand Strokes button .
2 Drag on the canvas.
You can use shortcut keys to toggle between the freehand and straight line
drawing styles. Press B to choose the freehand style, or V to choose the
straight-line style.
To draw straight lines
1 On the Brush property bar, click the Straight Line Strokes button .
2 Click a point on the canvas where you want to start your line.
3 Do one of the following:
• Click the point where you want to end the line.
• Drag to place the end point exactly where you want it.
Corel Painter connects the first and second points with a straight line.
4 To continue drawing from the second point, click or drag to create additional
points on the canvas.
Corel Painter connects each point with a straight line.
5 To end a line, do one of the following:
• Press Return (Mac OS) or Enter (Windows) to close the polygon. The final point
is connected to the origin with a straight line.
• Click the Freehand Strokes button to return to the freehand drawing style
without closing the polygon.
• Press V to end the current polygon without closing it, so that you can begin a
new one.
84 Corel Painter User Guide
Page 97

Constraining, Fading, and Undoing Strokes
Using the freehand stroke drawing style, you can constrain your strokes to a straight
line. The angle you draw depends on the orientation of the stroke.
You can also make a stroke less opaque, or more translucent, by fading the stroke.
In this example, a brushstroke was applied to the canvas (left) and then fade was applied
to the brushstroke (right) by using the Fade dialog box (center).
In addition, you can undo a stroke. You can also control how many individual strokes
can be undone, see “Performance Preferences” on page 756.
To constrain freehand strokes
• Hold down Shift as you drag.
To fade a s tro ke
1 Choose Edit Fade.
2 Drag the Undo Amount slider.
The Preview window displays the results of your selection.
To undo a stro ke
• Choose Edit Undo Brush Stroke.
You can also undo a stroke by pressing Command + Z (Mac OS) or Ctrl + Z
(Windows).
Painting 85
Page 98

Erasing Image Areas
You can erase any part of your image and control the opacity of erased areas. You can
also link the opacity to stylus pressure or specify a fixed opacity value.
You can set the Eraser opacity to Hard (left) or Soft (right).
To erase an image area
1 In the Layers panel, choose the layer on which you want to erase.
2 Choose the Eraser tool in the toolbox.
3 On the property bar, adjust the Size pop-up slider and the Opacity pop-up
slider .
4 Click one of the following buttons:
• Soft Mode — sets opacity based on stylus pressure. The more pressure you
apply, the higher the opacity. The initial opacity level is determined by the
Opacity pop-up slider.
• Hard Mode — sets opacity based on the value specified by the Opacity pop-
up slider
You can toggle between Soft Mode and Hard Mode by holding down Option
(Mac OS) or Alt (Windows) as you drag in the image window.
You can erase in straight lines by clicking the Straight Line Strokes button
on the property bar, clicking a point on the canvas where you want to start
your line, and clicking where you want to end the line.
86 Corel Painter User Guide
Page 99

You can also erase image areas by choosing the Brush tool in the toolbox
and choosing Erasers from the Brush Category selector on the Brush Selector
bar.
Aligning Brushstrokes to Paths and Shapes
You can automatically align a brushstroke to a path or the edge of a shape. You do this
by determining the tolerance area, that is, how close the brushstroke must be to the
path or shape for automatic alignment to occur. If the brushstroke is within the
tolerance area, the brushstroke snaps to the path or shape; if the brushstroke is outside
of the tolerance area, no brushstroke is applied.
You can align brushstrokes to paths (left) and to shapes (right).
To align a brushstroke to a path or shape
1 Click the Brush Selector on the Brush Selector bar.
2 In the Brush Library panel, click a brush category and a brush variant.
3 On the property bar, click the Align Brush to Path button .
Brushstrokes within the tolerance area of a path or shape are automatically aligned.
If there are multiple shapes within the tolerance area, the brushstroke is
aligned to the shape on the selected layer.
Painting 87
Page 100

To set the tolerance area for brushstroke alignment
1 Choose one of the following:
• (Mac OS) Corel Painter 12 Preferences
•(Windows) Edit Preferences
2 In the Preferences list of categories, click General.
3 In the Align to Path area, type a number in the Tolerance box.
The tolerance area is measured in pixels and must be between 1 and 999.
Letting Media Pool
Corel Painter computed brushes allow media to build up or “pool” when you move a
brush slowly. Pooling creates very realistic strokes, especially with airbrushes. You can
also cause media to pool by simply touching and pausing with the selected brush.
With an airbrush, paint pools when you pause in a stroke for 1 second (left), 4 seconds
(middle), and 7 seconds (right).
To enable media pooling
1 Choose Window Brush Control Panels Spacing.
2 Enable the Continuous Time Deposition check box.
When the Continuous Time Deposition check box is disabled, you must move
the brush (even just slightly) to cause media to be deposited.
Making 360° Strokes
Because there are no restrictions on bearing (stylus direction) in Corel Painter, you can
create full 360° strokes with noncomputed brushes by completing an arc without
interruption. Computed brushes use bearing, with the exception of those that use the
Rendered dab type, so you cannot use them to create 360° strokes.
88 Corel Painter User Guide
 Loading...
Loading...