Corel Painter - 11 Getting Started Guide

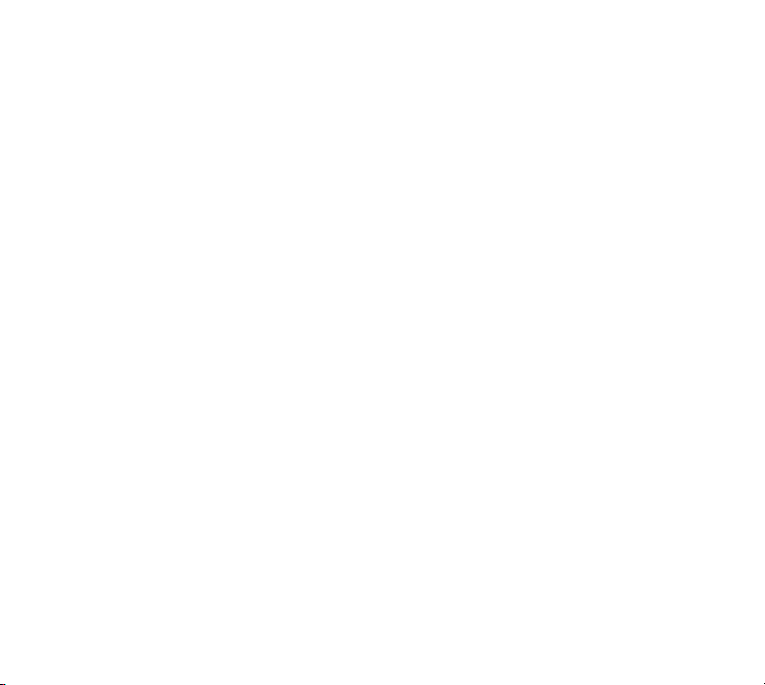
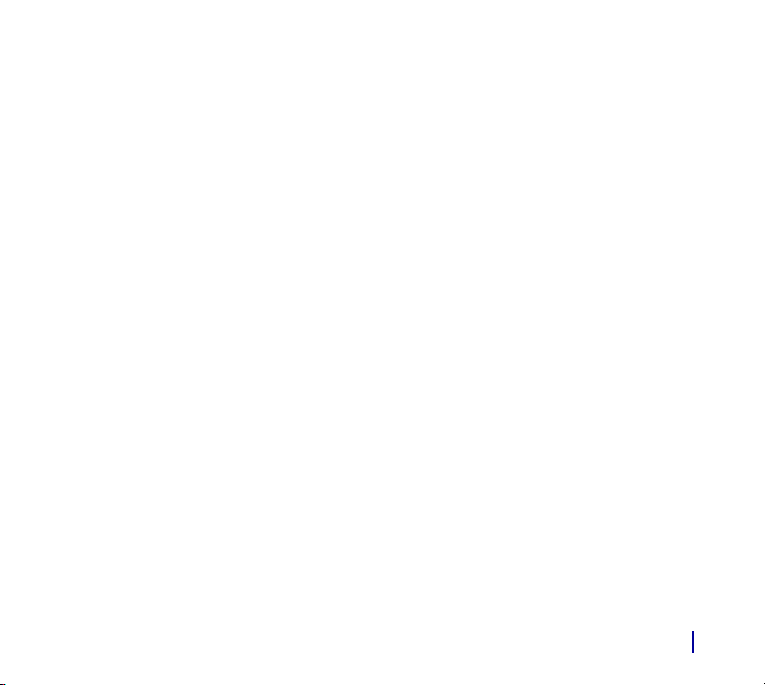
Contents
Welcome to Corel Painter 11
What’s New in Corel Painter? . . . . . . . . . . . . . . . . . . . . . . . . . . . . . . . . . . . . . . 1
Learning to Use Corel Painter . . . . . . . . . . . . . . . . . . . . . . . . . . . . . . . . . . . . . . 4
Workspace Tour
The Menu Bar . . . . . . . . . . . . . . . . . . . . . . . . . . . . . . . . . . . . . . . . . . . . . . . . . . 5
The Document Window . . . . . . . . . . . . . . . . . . . . . . . . . . . . . . . . . . . . . . . . . . . 6
The Toolbox . . . . . . . . . . . . . . . . . . . . . . . . . . . . . . . . . . . . . . . . . . . . . . . . . . . . 8
The Property Bar . . . . . . . . . . . . . . . . . . . . . . . . . . . . . . . . . . . . . . . . . . . . . . . 17
The Brush Selector Bar . . . . . . . . . . . . . . . . . . . . . . . . . . . . . . . . . . . . . . . . . . . 18
The Palettes . . . . . . . . . . . . . . . . . . . . . . . . . . . . . . . . . . . . . . . . . . . . . . . . . . . 20
Basics
Understanding Resolution . . . . . . . . . . . . . . . . . . . . . . . . . . . . . . . . . . . . . . . . 31
Setting Preferences . . . . . . . . . . . . . . . . . . . . . . . . . . . . . . . . . . . . . . . . . . . . . 35
Painting
Exploring Brushes . . . . . . . . . . . . . . . . . . . . . . . . . . . . . . . . . . . . . . . . . . . . . . 41
Understanding Brush Categories . . . . . . . . . . . . . . . . . . . . . . . . . . . . . . . . . . . 44
Choosing Brush Settings . . . . . . . . . . . . . . . . . . . . . . . . . . . . . . . . . . . . . . . . . 64
Exploring Painting . . . . . . . . . . . . . . . . . . . . . . . . . . . . . . . . . . . . . . . . . . . . . . 65
iContents
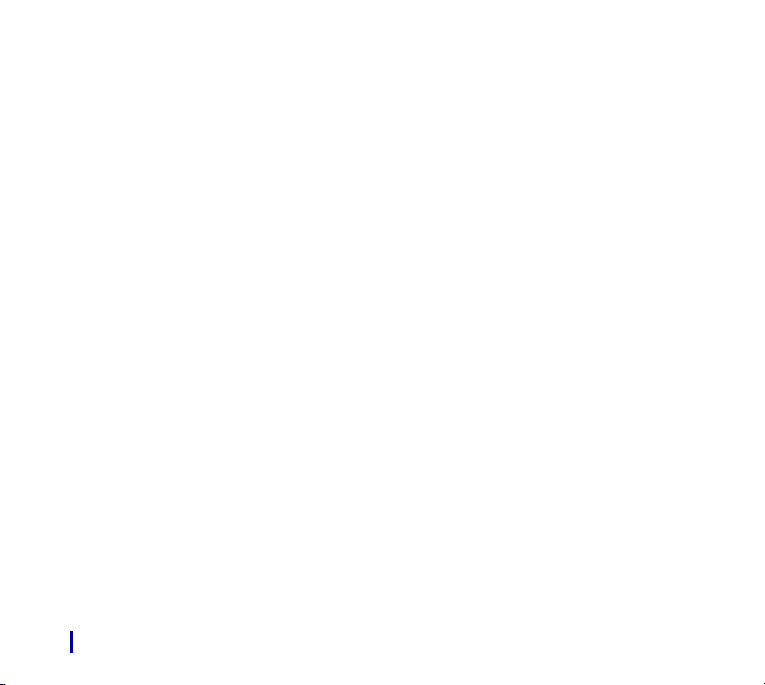
Textures
Using Paper Texture . . . . . . . . . . . . . . . . . . . . . . . . . . . . . . . . . . . . . . . . . . . . . 73
A Short Tour of Corel Painter for Users of Adobe Photoshop
Getting Started . . . . . . . . . . . . . . . . . . . . . . . . . . . . . . . . . . . . . . . . . . . . . . . . 79
Index . . . . . . . . . . . . . . . . . . . . . . . . . . . . . . . . . . . . . . . . . . . . . . . . . . 87
ii Contents
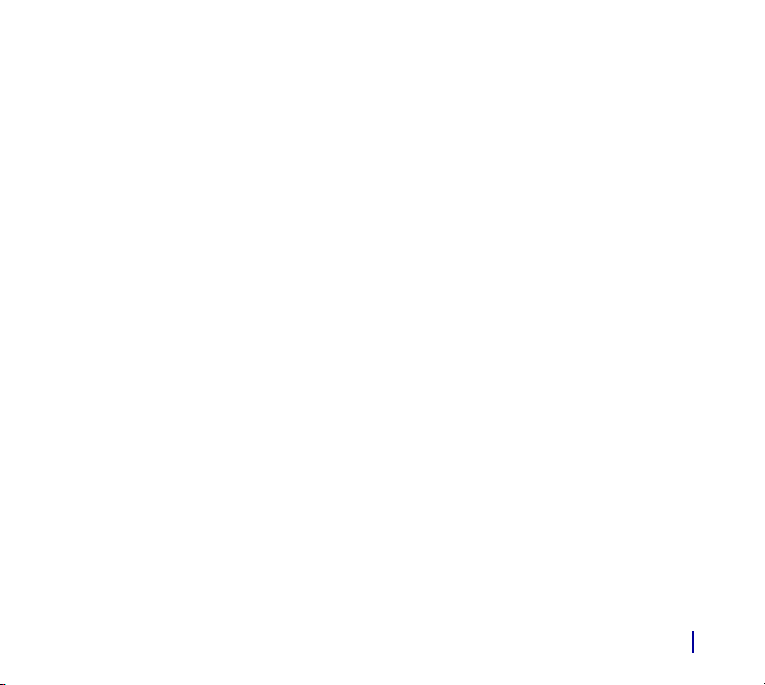
Welcome to Corel Painter 11
Corel® Painter™ 11 is the ultimate digital art studio. Its inventive drawing tools, realistic
brushes, and customizable features let you expand your creative output in exciting new
ways. When you use the pressure-sensitive brushes of Corel Painter, they become fluid
extensions of your hand, so the resulting brushstrokes are unrivaled in texture and
precision. What's more, features such as the ability to build your own Natural-Media®
brushes and customize how brushes interact with the canvas give you countless ways to
develop your artistic ideas. Corel Painter takes you far beyond what's possible in a
traditional art environment.
This section contains the following topics:
• What’s New in Corel Painter?
• Learning to Use Corel Painter
What’s New in Corel Painter?
In this section, you will find information about the new and enhanced features of
Corel Painter 11.
1Welcome to Corel Painter 11
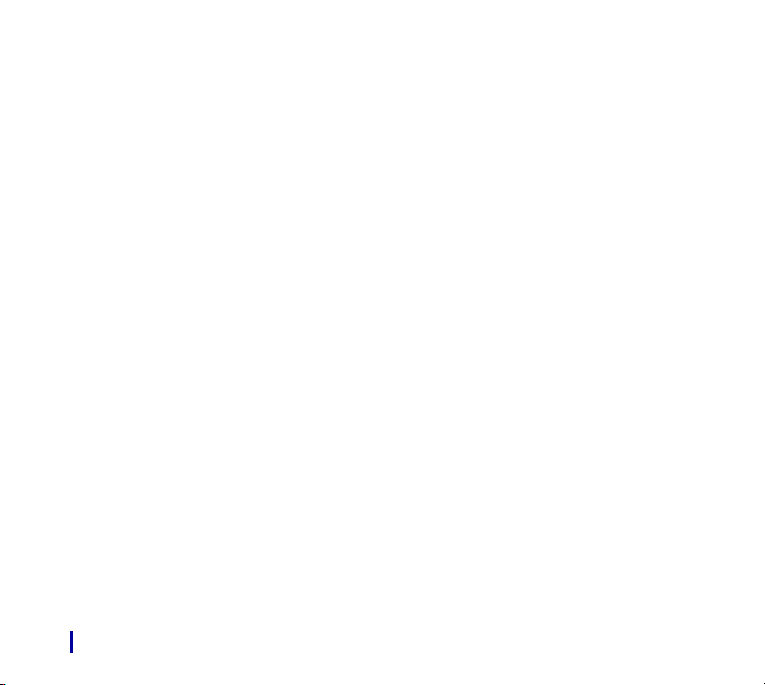
New Features
Color management includes individual color profiles per document and improved color
recognition for imported files, which result in better color matches. Having fewer color
corrections to make streamlines your workflow. In addition, the fresh, simplified interface
for color-management operations makes it easier to control color profiles when you create
or open files.
Hard Media variants include pencils, chalk, markers, and pens that mimic the behavior of
their traditional counterparts more accurately than the tools of any other software!
• Pencils and Chalks — You can control shading by changing the angle of your pen on
the drawing tablet. As with conventional pencils and chalk, you can use the tip for
drawing and the side of the nib for shading.
• Markers — You can intensify color with each marker stroke. This feature lets you use
one continuous shade or a buildup of color.
• Pens — You can create fine pen strokes, or thick strokes and ink deposits, by changing
the stroke velocity. The faster you go, the thinner the line; the slower you go, the
thicker the line.
Transformation capabilities are combined in a centralized tool, improving the ease and
efficiency of transforming images. The new Transform tool offers convenient property bar
buttons that let users quickly switch between the Move, Scale, Rotate, Skew, Distort, and
Perspective Distortion modes.
Corel Painter 11 Getting Started Guide2
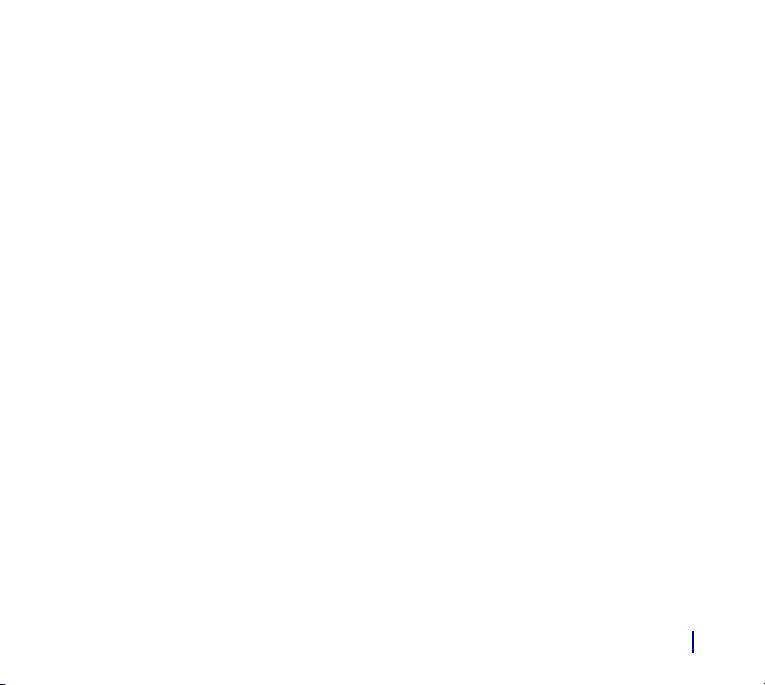
Enhanced Features
Brushes perform as much as 30% faster than the previous version, creating a more
true-to-life painting speed.
Brush controls let you change the width of your strokes by adjusting the angle of your pen
when you work with a drawing tablet. Now, shading by hand feels more natural than
ever.
Selection tools include a new Polygonal mode for the Lasso tool, plus overall
improvements to marquee tools and the Magic Wand, which lets you make more nimble
selections on your first try.
The Colors palette lets you adjust colors manually with sliders and enlarge the palette up
to 800 pixels for a clearer view of colors. You can now also fine-tune the Hue Ring with
the keyboard arrow keys, so it takes less time to find the perfect color.
The Mixer palette and swatches give you more color options. Extra mixer swatches appear
when you enlarge the newly resizable Mixer palette. You can enlarge the palette to make
colors more accessible and provide a clearer view of your chosen color. When you no
longer need to mix colors, you can reduce the size of the palette so that it uses less screen
space.
Welcome to Corel Painter 11 3
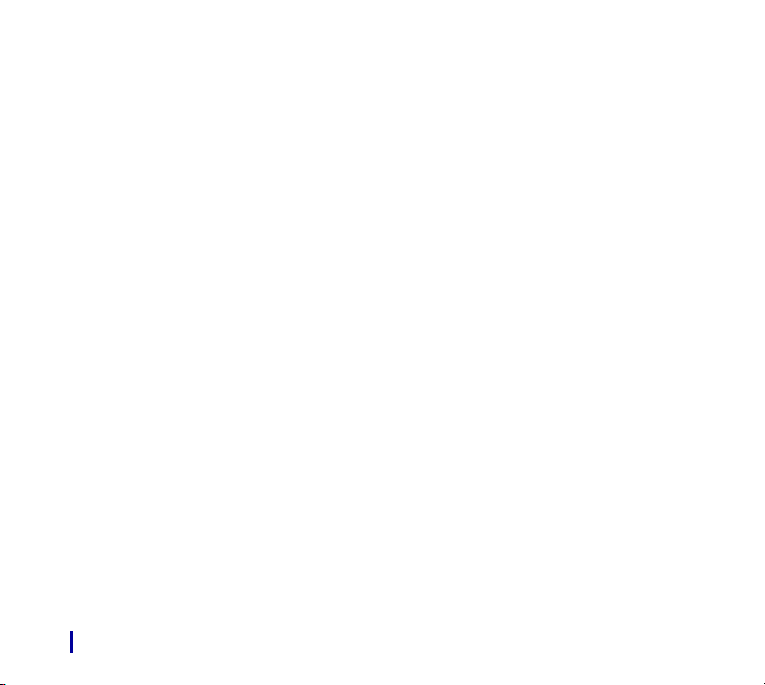
Learning to Use Corel Painter
This guide provides general overviews about Corel Painter 11 features and presents the
most commonly used procedures. For more comprehensive assistance, you can refer to
the Help, which is available from within the Corel Painter workspace. The Help gives you
access to a full range of topics in a searchable format. You can access the Help by
choosing Help menu
You can also access a PDF version of the Help, which is included when you install the
application.
You can learn about Corel Painter by accessing online resources for the Corel Painter
community, including Tips and Tricks and tutorials.
Corel Painter 11 Getting Started Guide4
Corel Painter 11 Help (Mac OS®) or Help Topics (Windows®).
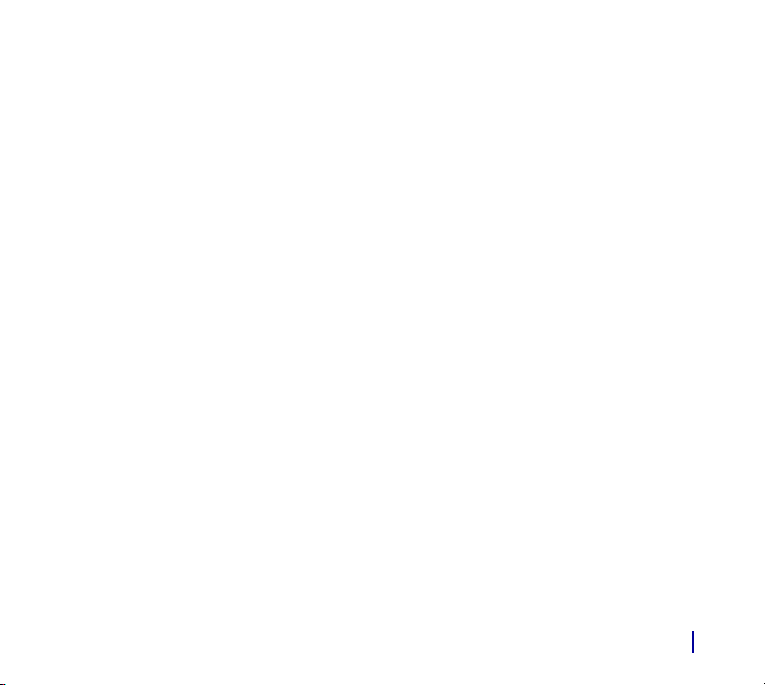
Workspace Tour
The Corel Painter workspace has been designed to give you easy access to tools, effects,
commands, and features. The workspace is organized across a series of menus, selectors,
and interactive palettes. Some features are also available in the frame of the document
window.
This section contains the following topics:
• The Menu Bar
• The Document Window
• The Toolbox
•The Property Bar
• The Brush Selector Bar
• The Palettes
• Customizing the Workspace
The Menu Bar
Using the commands on the Corel Painter menu bar, you can
• work with files and editing commands
• apply and adjust effects
• perform selection operations, work with shapes, and create animations
• control the document window or the Corel Painter workspace
5Workspace Tour

The Document Window
The document window is the area outside the canvas that is bordered by scroll bars and
application controls.
Please refer to the legend on the following page.
Corel Painter 11 Getting Started Guide6
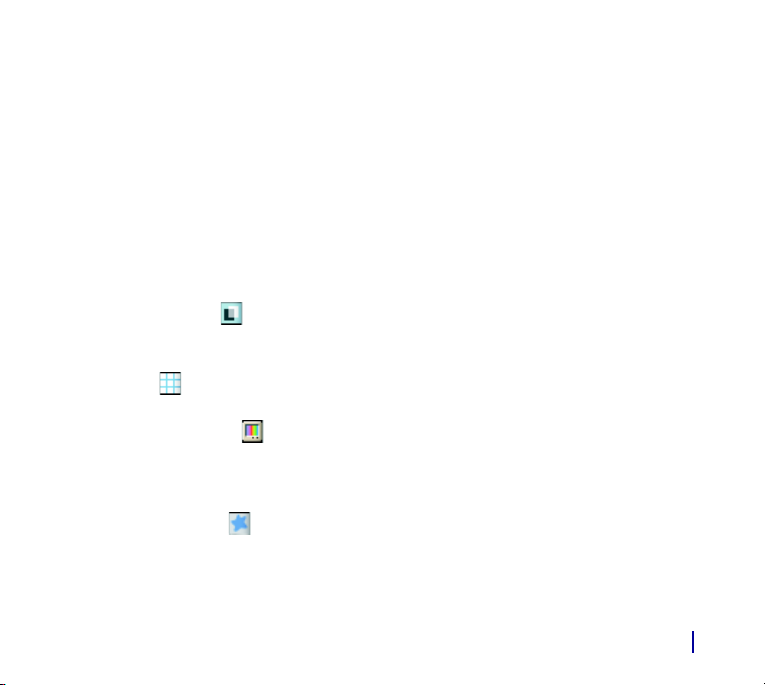
1. Menu bar 8. Selectors
2. Tracing Paper icon 9. Color Selection box
3. Colors palette 10. Canvas
4. Layers palette 11. Brush Selector bar
5. Scale slider 12. Document title bar
6. Navigation icon 13. Toolbox
7. Drawing Mode icon 14. Property bar
The document window lets you access the following features with the click of a button:
• Tracing Paper — Lets you trace a clone source. When Tracing Paper is in use, you
see a faded-out version of the clone source, as if it were displayed under real tracing
paper on top of a light box.
• Grid — Helps you position brushstrokes and shapes. You can set the types, size,
line thickness, and color of the grid.
• Color Correction — Lets you apply the current color management style to an
image. When the icon shows colors, the color management style is applied to the
image; when the icon shows black, the color management style is not applied to the
image.
• Impasto Effect — Lets you view the depth effect of the Impasto layer.
Workspace Tour 7
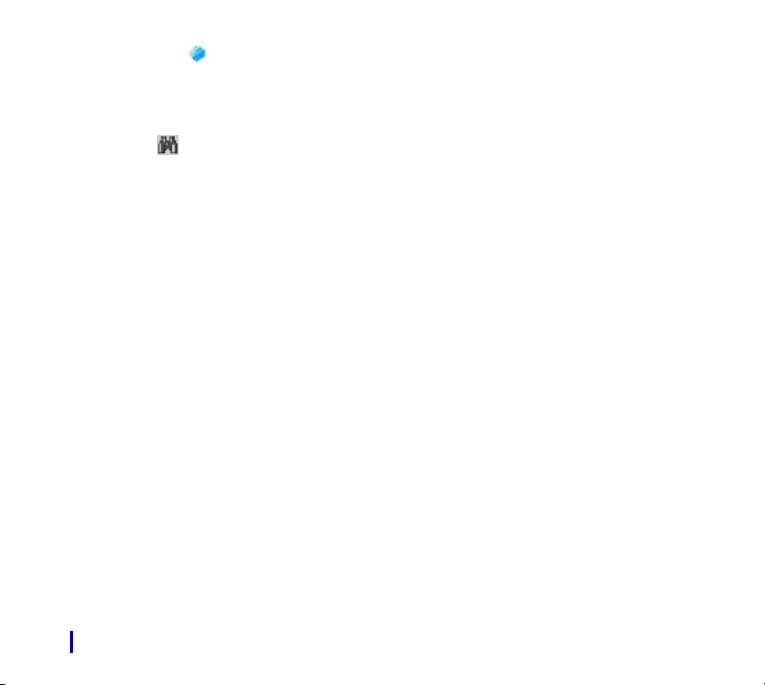
• Drawing Mode — Lets you choose where you can apply brushstrokes to your
image when you have an active selection. Position the pointer over the icon, and hold
down the stylus button to choose between drawing anywhere, drawing outside the
selection only, or drawing inside the selection only.
• Navigation — Lets you view a pop-up window of the entire image and choose
which area is displayed in the document window. For example, when you are working
at a high zoom level or with a large image, you can find a different image area
without having to adjust the zoom level.
The Toolbox
You can use the tools in the toolbox to paint, draw lines and shapes, fill shapes with color,
view and navigate documents, and make selections. Under the toolbox is a color selector,
plus six content selectors that let you choose papers, gradients, patterns, weaves, looks,
and nozzles.
Corel Painter 11 Getting Started Guide8
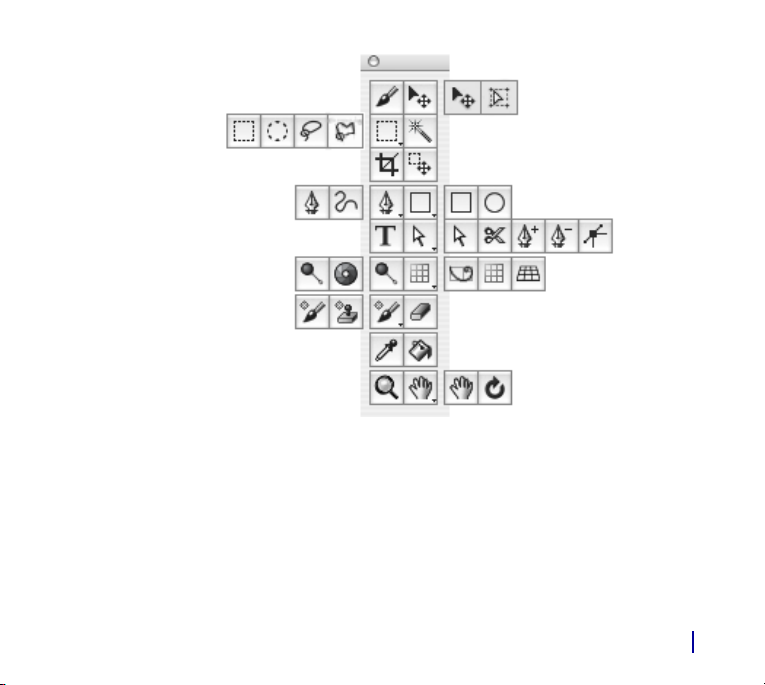
Workspace Tour 9
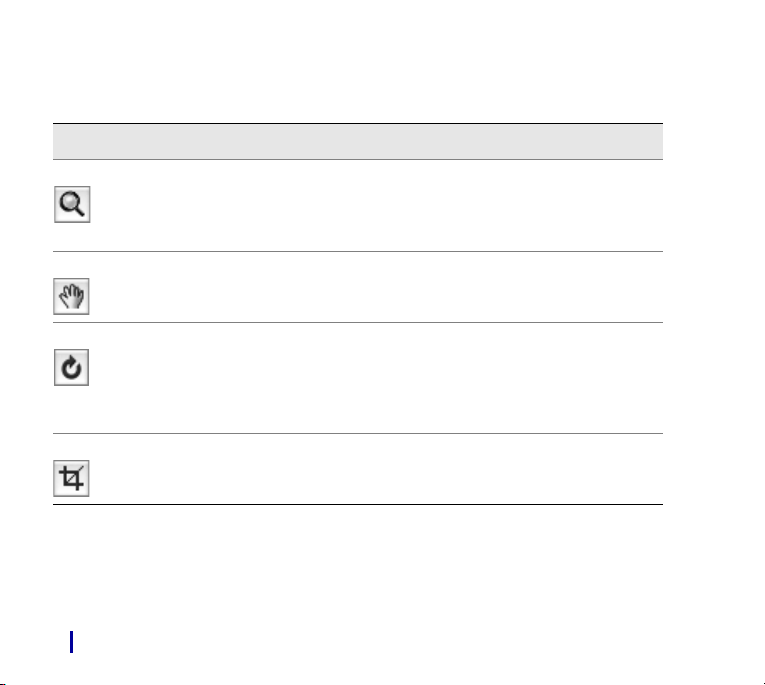
Exploring the Toolbox
Tool Description
Navigation and Utility Tools
Magnifier tool The Magnifier tool lets you magnify areas of
Grabber tool The Grabber tool gives you a quick way to
Rotate Page tool The Rotate Page tool lets you rotate an
Crop tool The Crop tool lets you remove unwanted
Corel Painter 11 Getting Started Guide10
an image when you are performing detailed
work, or reduce areas to get an overall view
of an image.
scroll an image.
image window to accommodate the way
you naturally draw. For more information,
see “Rotating and Flipping the Canvas” on
page 34.
edges from the image.
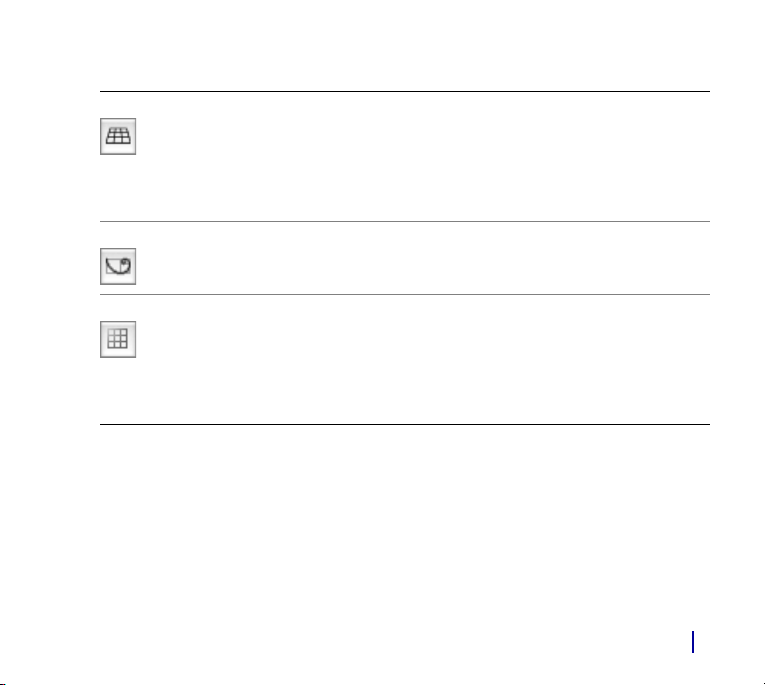
Tool Description
Perspective Grid tool The Perspective Grid tool lets you select and
move the location of the perspective grid
lines, the vanishing point, the horizon line,
the ground line, and the picture plane. For
more information, see “Using the
Perspective Grid” in the Help.
Divine Proportion tool The Divine Proportion tool lets you plan
compositions by using guides based on a
classical composition method.
Layout Grid tool The Layout Grid tool lets you divide your
canvas so that you can plan your
composition. For example, you can divide
your canvas into thirds vertically and
horizontally to use the compositional rule of
thirds.
Workspace Tour 11
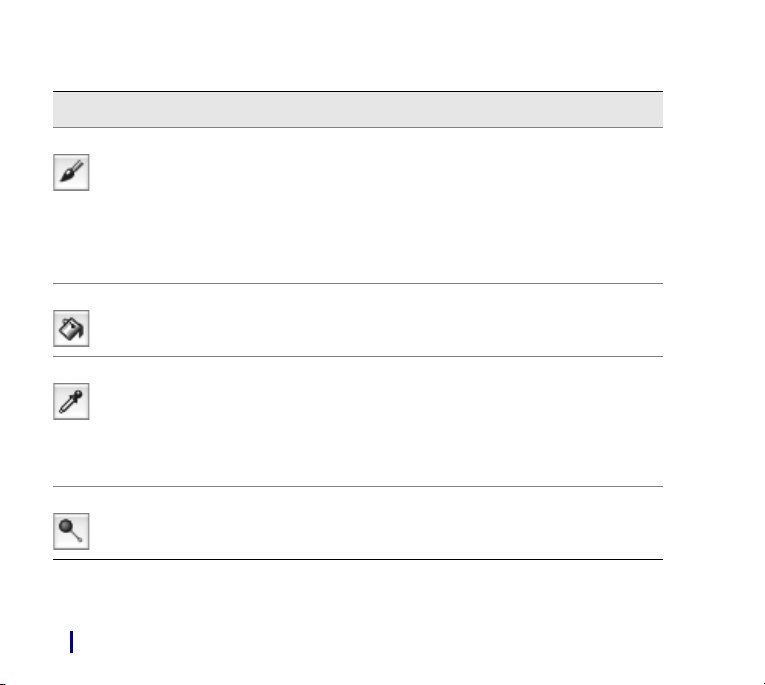
Tool Description
Tools that Apply Color or Adjust Tone
Brush tool The Brush tool lets you paint and draw on
the canvas or a layer. Brush categories
include pencils, pens, chalk, an airbrush, oil
paints, watercolors, and more.
When the Brush tool is selected, you can
choose specific brushes from the
Brush Selector bar.
Paint Bucket tool The Paint Bucket tool lets you fill an area.
The property bar shows choices for what
area to fill and what to fill it with.
Dropper tool The Dropper tool lets you pick up a color
from an existing image. The property bar
shows you values for the color. When you
select a color with the Dropper tool, that
color becomes the current color on the
Colors palette.
Dodge tool The Dodge tool lets you lighten the
highlights, midtones, and shadows in an
image.
Corel Painter 11 Getting Started Guide12
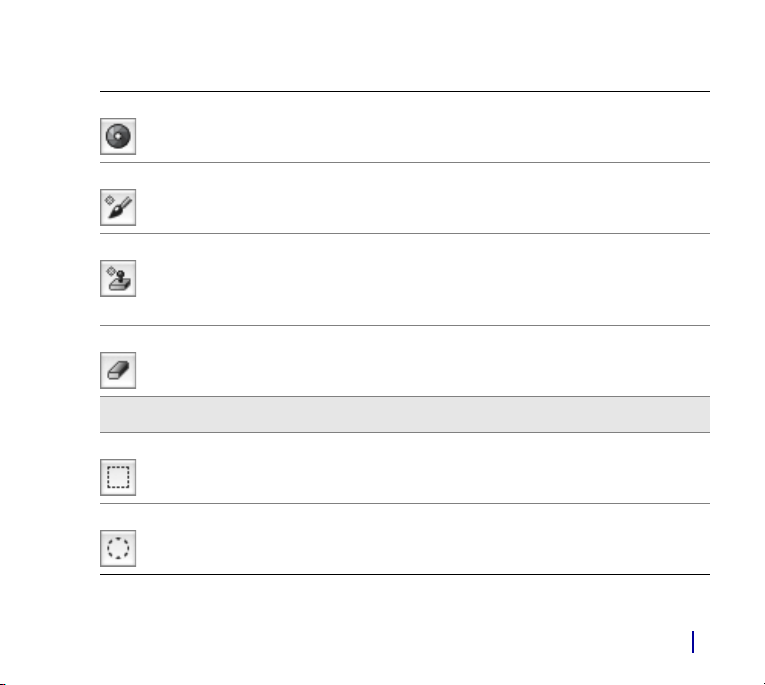
Tool Description
Burn tool The Burn tool lets you darken the highlights,
midtones, and shadows in an image.
Cloner tool The Cloner tool gives you quick access to the
last Cloner brush variant you used.
Rubber Stamp tool The Rubber Stamp tool gives you quick
access to the Straight Cloner brush variant,
allowing you to clone point to point in an
image or between images.
Eraser tool The Eraser tool lets you remove unwanted
areas from the image.
Selection Tools
Rectangular Selection tool The Rectangular Selection tool lets you
create rectangular selections.
Oval Selection tool The Oval Selection tool lets you create oval
selections.
Workspace Tour 13
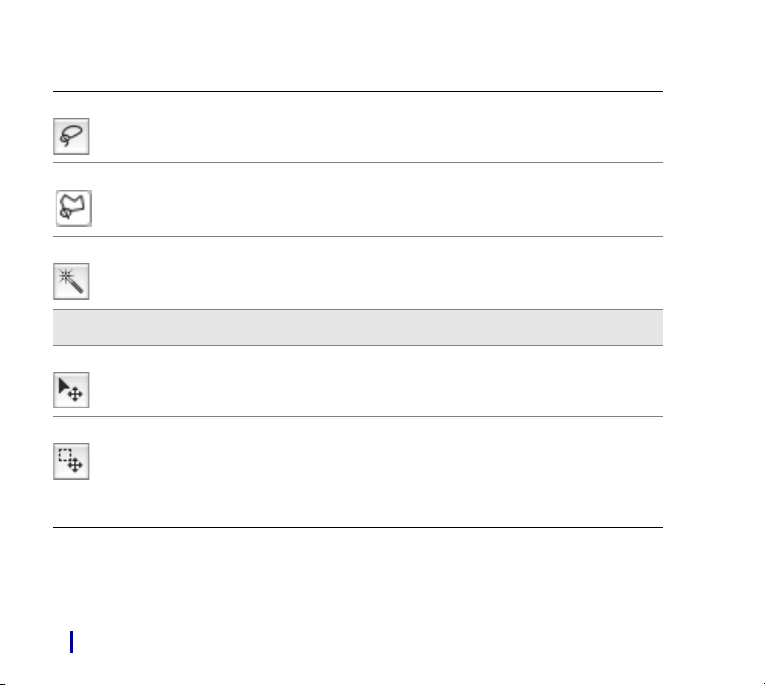
Tool Description
Lasso tool The Lasso tool lets you draw a freehand
selection.
Polygonal Selection tool The Polygonal Selection tool lets you select
an area by clicking at different points on the
image to anchor straight line segments.
Magic Wand tool The Magic Wand tool lets you click or drag
in the image to select an area of similar
color.
Adjuster Tools
Layer Adjuster tool The Layer Adjuster tool is used to select,
move, and manipulate layers.
Selection Adjuster tool The Selection Adjuster tool lets you select,
move, and manipulate selections created
with the Rectangular, Oval, and Lasso
selection tools and those converted from
Shapes.
Corel Painter 11 Getting Started Guide14
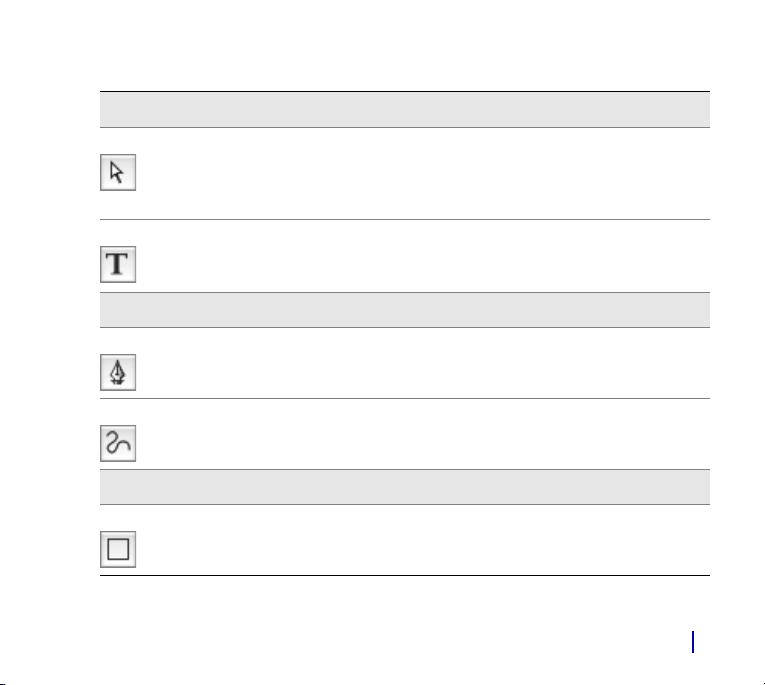
Tool Description
Shape Tools
Shape Selection tool The Shape Selection tool is for editing Bézier
curves (shape paths). You use the Shape
Selection tool to select and move anchor
points and to adjust their control handles.
Text tool The Text tool creates text shapes. Use the
Text palette to set the font, point size, and
tracking.
Shape Design Tools
Pen tool The Pen tool lets you create straight lines
and curves in shape objects.
Quick Curve tool The Quick Curve tool lets you create shape
paths by drawing freehand curves.
Shape Objects Tools
Rectangular Shape tool The Rectangular Shape tool lets you create
rectangular shape objects.
Workspace Tour 15
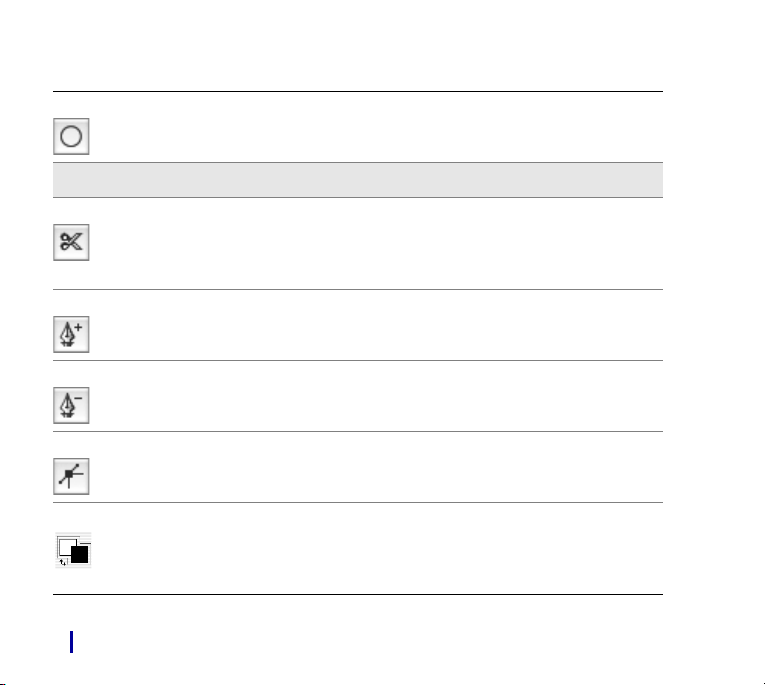
Tool Description
Oval Shape tool The Oval Shape tool lets you create oval
shape objects.
Shape Edit Tools
Scissors tool The Scissors tool let you cut an open or
closed segment. If the segment is closed,
after you click on a line or point to cut the
shape path, the shape path becomes open.
Add Point tool The Add Point tool lets you create a new
anchor point on a shape path.
Remove Point tool The Remove Point tool lets you remove an
anchor point from a shape path.
Convert Point tool The Convert Point tool is used to convert
between smooth and corner anchor points.
Color Selector The Color Selector lets you choose main and
additional colors. The front square displays
the main color, and the back square displays
the additional color.
Corel Painter 11 Getting Started Guide16
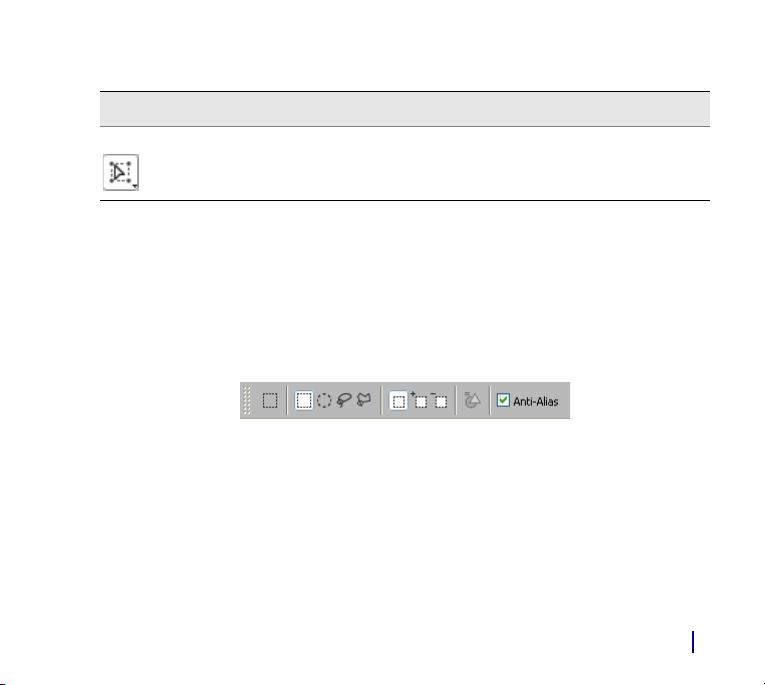
Tool Description
Transformation Tool
Transform tool The Transform tool lets m od ify s elec ted a reas
of an images by using different
transformation modes.
The Property Bar
In Corel Painter, the property bar displays options for the tool that is currently selected in
the toolbox. Here, you can access and change tool options and settings. Tool settings are
retained when you switch from one tool to another. You can also use the property bar to
restore the default settings of the selected tool.
The property bar for the Rectangular Selection tool. You can restore the default
settings for the current tool by clicking the Reset Tool button at the left end of the
property bar.
Workspace Tour 17
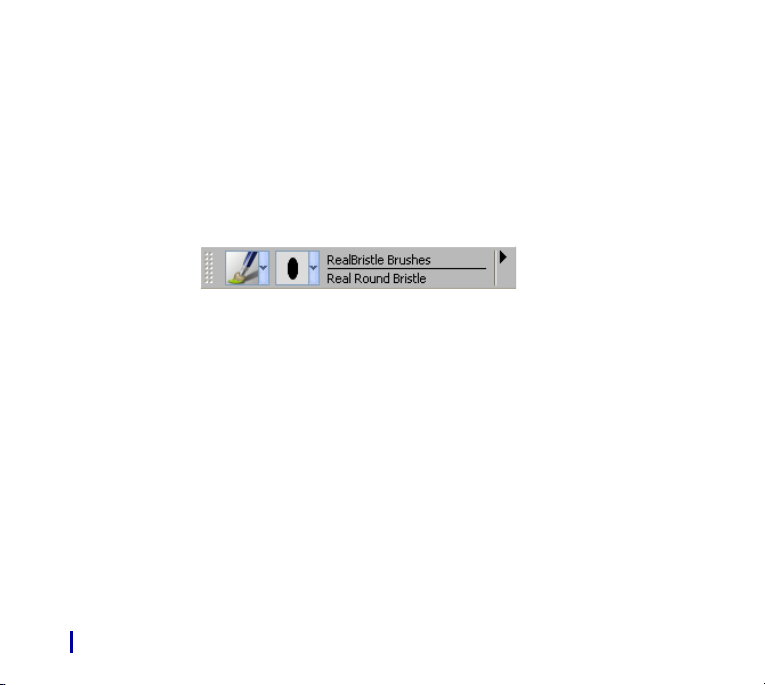
The Brush Selector Bar
The Brush Selector bar lets you choose from a variety of brush categories and variants.
Brush categories are groups of similar brushes and media. Brush variants are specific
brushes and brush settings within a brush category. For example, in the Pastels category,
there are pencil, chalk, soft, and hard pastel variants.
The name of the selected brush category appears at the top of the Brush Selector bar. The
name of the selected brush variant appears under the brush category name.
The Brush Selector bar
You can preview brush categories and variants as thumbnails or in list format. Brush
variants can also be previewed as brushstrokes. The Stroke view shows you both the dab
type and brushstroke of the selected brush variant.
Corel Painter 11 Getting Started Guide18
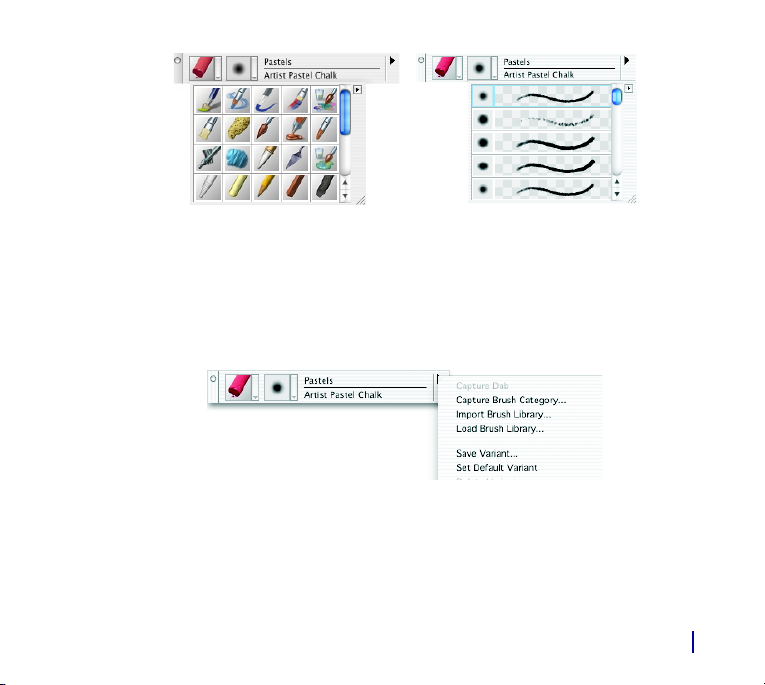
Brush categories can be displayed as thumbnails (left); brush variants can be displayed
as strokes (right).
The Brush Selector bar menu commands, accessed by clicking the menu arrow on the
right side of the Brush Selector bar, are used for creating and loading brushes, working
with brush variants, and manipulating brushstrokes. For more information, see
“Customizing Brushes” in the Help.
Workspace Tour 19
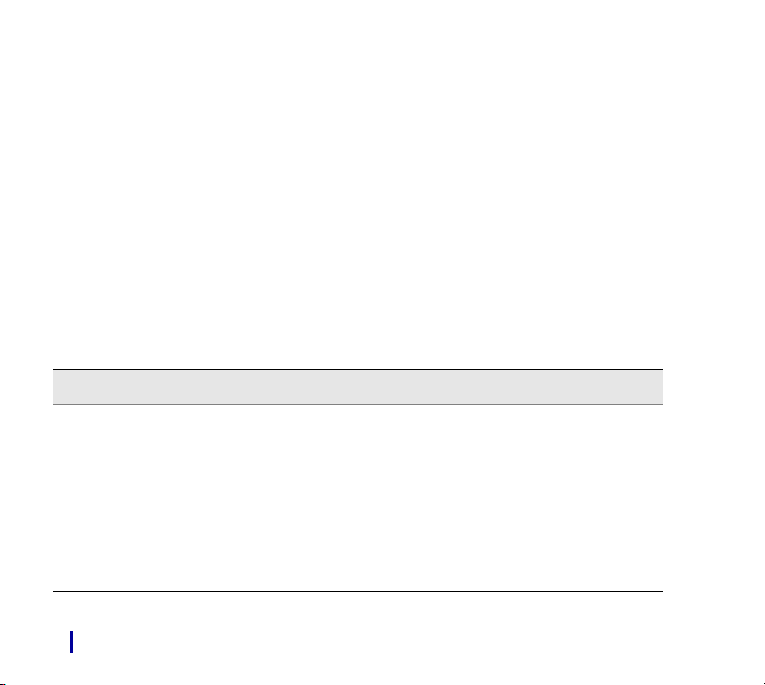
The Palettes
The interactive palettes in Corel Painter let you access commands, controls, and settings.
By default, palettes are organized into task-related groups. For example, Brush Controls is
the name given to the group of palettes that contain all the brush-related settings.
You can set up the palette layout in Corel Painter to best suit your working style. Palettes
can be arranged in the application window to give you easy access to the tools and
controls you use most often, and to maximize screen space.
Exploring the Palette Groups
As you work with Corel Painter, you’ll use the following groups of palettes.
Palette Description
Brush Controls
The Brush Controls include the following
palettes for adjusting brushes: General, Size,
Spacing, Angle, Bristle, Well, Rake, Random,
Mouse, Cloning, Impasto, Image Hose,
Airbrush, Water, Liquid Ink, Digital
Watercolor, Artists’ Oils, and RealBristle.
Corel Painter 11 Getting Started Guide20
The Brush Controls are a group of palettes
that let you customize brush variants. The
palettes match the categories on the Stroke
Designer page of the Brush Creator. The
Brush Controls are ideal for making small
adjustments to a brush variant while you
work. For more information about specific
settings, see “Managing Settings and
Controls” in the Help.
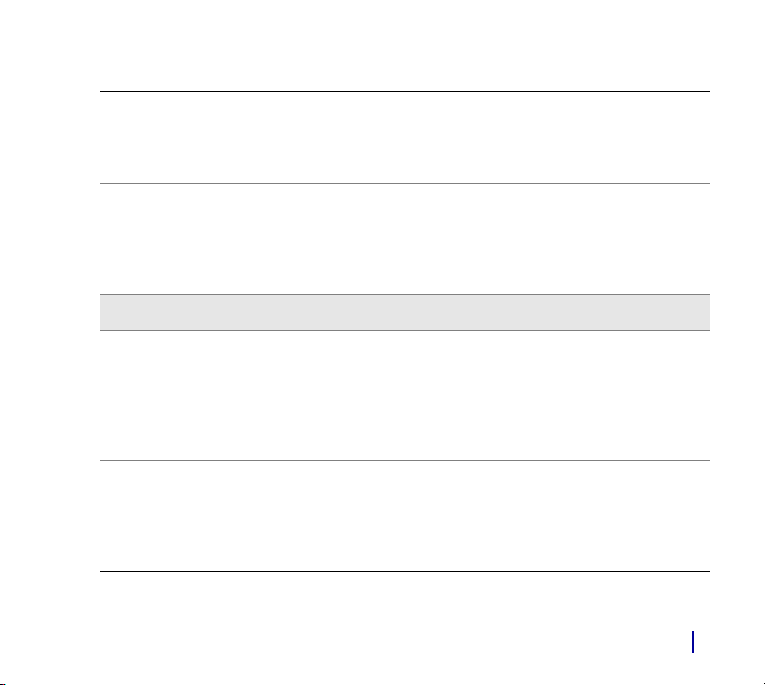
Palette Description
Color Variability The Color Variability palette contains sliders
to adjust color variability within
brushstrokes. For more information, see
“The Color Variability Palette” in the Help.
Color Expression The Color Expression palette lets you
determine how a stylus applies the Main
Color and Additional Color in Corel Painter
documents. For more information, refer to
“The Color Expression Palette” in the Help.
Color Palettes
Colors The Colors palette lets you choose main and
additional colors for painting in Corel Painter
documents. You can also use the Clone
Color option on the Colors palette. For more
information, see “Using the Colors Palette”
in the Help.
Mixer The Mixer palette lets you mix and blend
colors as you would on an artist’s palette. It
contains its own set of tools. For more
information, see “Working with the Mixer
Palette” in the Help.
Workspace Tour 21
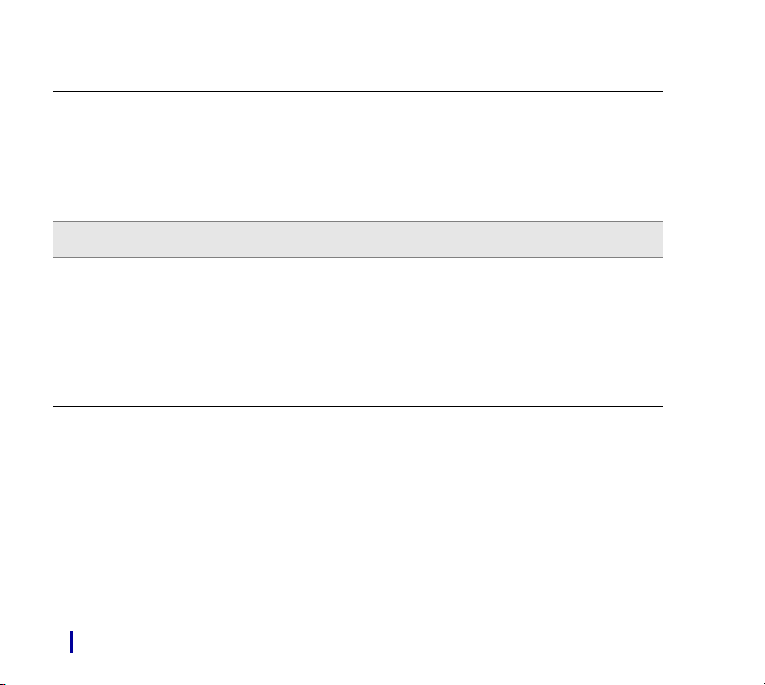
Palette Description
Color Sets The Color Sets palette displays the colors in
the current color set. You can use color sets
to organize groups of colors. Some color
sets are organized by both name and color
relationship. For more information, refer to
“Working with Color Sets” in the Help.
Library Palettes
Papers, Gradients, Patterns, and Weaves The Library palettes let you choose and edit
resources. You can view resources as
thumbnails or in a list, and preview the
selected resource. For more information, see
“Using Paper Texture,” “Using Gradients,”
“Using Patterns,” and “Using Weaves” in the
Help.
Corel Painter 11 Getting Started Guide22
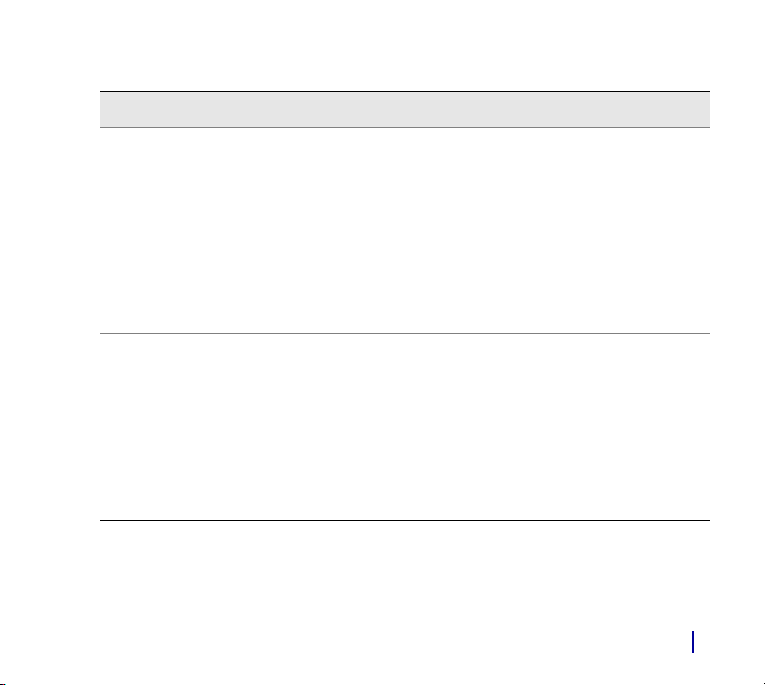
Palette Description
Layers and Channels Palettes
Layers The Layers palette contains thumbnail
previews of all the layers in a Corel Painter
document. You can use the buttons on the
Layers palette to arrange layers, use Dynamic
Plug-ins, add new layers (including
Watercolor and Liquid Ink layers), create
layer masks, and delete layers. You can also
set the composite method and depth, adjust
the opacity, and lock and unlock layers. For
more information, see “Layers” in the Help.
Channels The Channels palette contains thumbnail
previews of all the channels in a
Corel Painter document, including RGB
composite channels, layer masks, and alpha
channels. The buttons on the palette can be
used to load, save, and invert existing
channels, and to create new channels. For
more information, see “Alpha Channels” in
the Help.
Workspace Tour 23
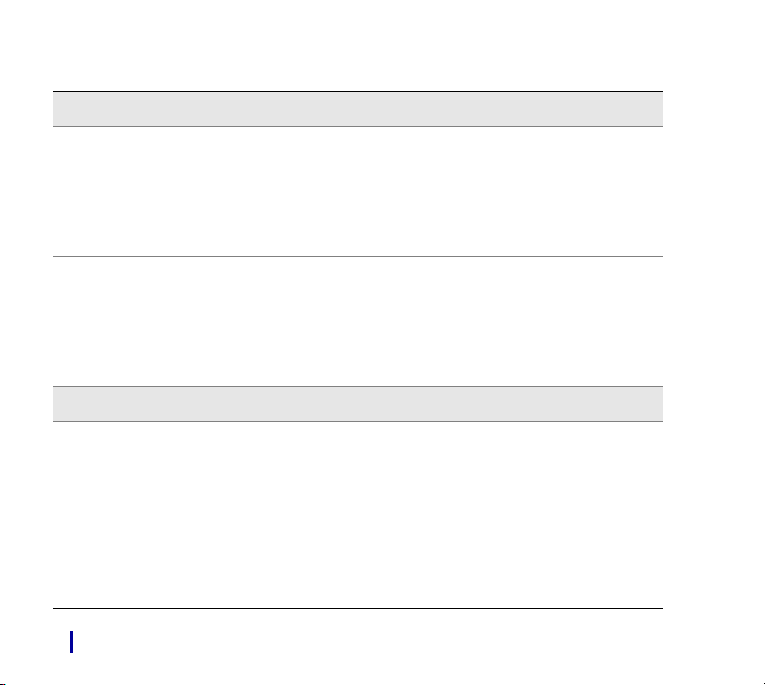
Palette Description
Text and Scripts Palettes
Text The Text palette lets you perform all tasks
relating to text in a Corel Painter document,
such as choosing fonts, adjusting opacity,
and applying drop shadows. For more
information, refer to “Working with Text” in
the Help.
Scripts The Scripts palette gives you access to all
commands and settings related to scripts.
For example, you can open, close, play, and
record scripts from the Scripts palette. For
more information, see “Scripting” in the
Help.
Info and Tracker Palettes
Info The Info palette provides you with an image
preview; document information, such as
width and height; X and Y coordinates and
the cursor position; context-sensitive
information based on the selected tool; and
unit information, such as pixels, inches, and
resolution. The palette menu lets you choose
the preview style and how RGB values are
displayed.
Corel Painter 11 Getting Started Guide24
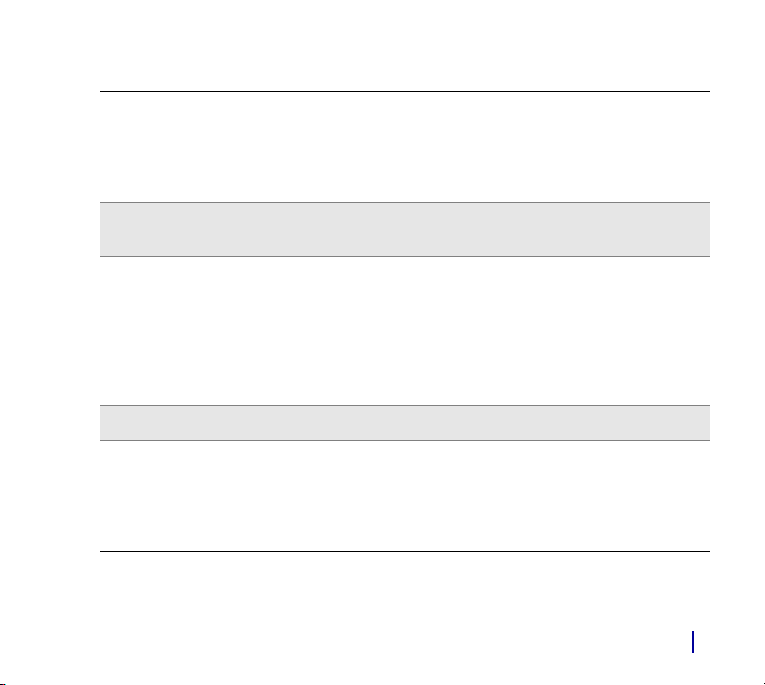
Palette Description
Tracker The Tracker palette temporarily stores brush
categories, variants, and dab types when
you apply brushstrokes to the canvas. Each
time you use a new brush, the variant is
saved on the Tracker palette.
Image Portfolio and Selection Portfolio
Palettes
Image Portfolio and Selection Portfolio These palettes contain all of the images or
selections in the current library. You can view
the items as thumbnails or in a list, as well as
preview the current item. For more
information, see “Storing Images with the
Image Portfolio” and “Using the Selection
Portfolio” in the Help.
Photo Painting Palettes
Underpainting The Underpainting palette lets you adjust
tone, color, and detail in a photo in
preparation for auto-painting. This palette is
used in the first step of the photo-painting
process.
Workspace Tour 25
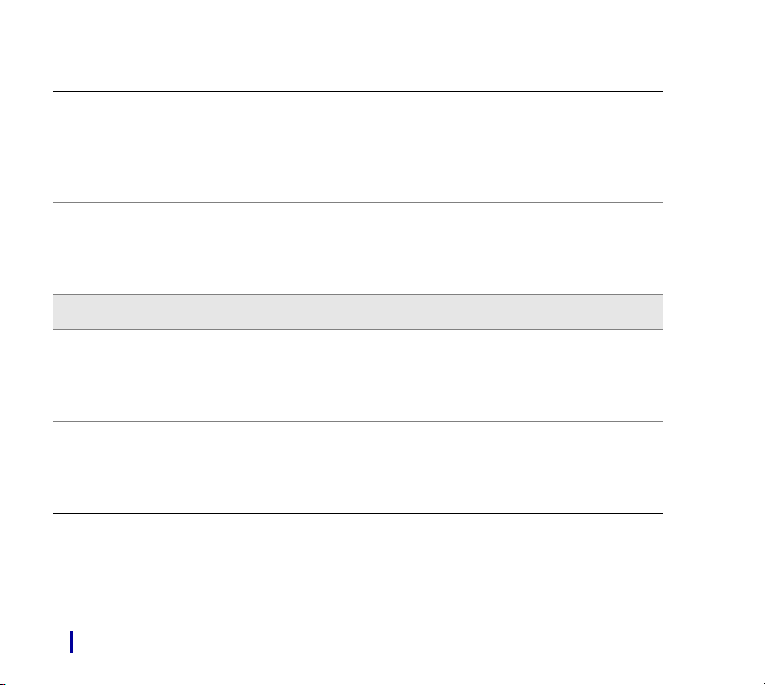
Palette Description
Auto-Painting The Auto-Painting palette lets you specify a
range of settings that control how
brushstrokes are applied. This palette is used
in the second step of the photo-painting
process.
Restoration The Restoration palette lets you fine-tune a
painting by providing brushes that help you
restore detail. This palette is used in the third
step of the photo-painting process.
Composition Palettes
Divine Proportion The Divine Proportion palette lets you
customize the Divine Proportion guide — a
tool that helps you plan a layout according
to a classic composition method.
Layout Grid The Layout Grid palette lets you customize
the Layout Grid — a tool that helps you
divide your canvas so that you can plan your
composition.
Corel Painter 11 Getting Started Guide26
 Loading...
Loading...