Page 1

Page 2
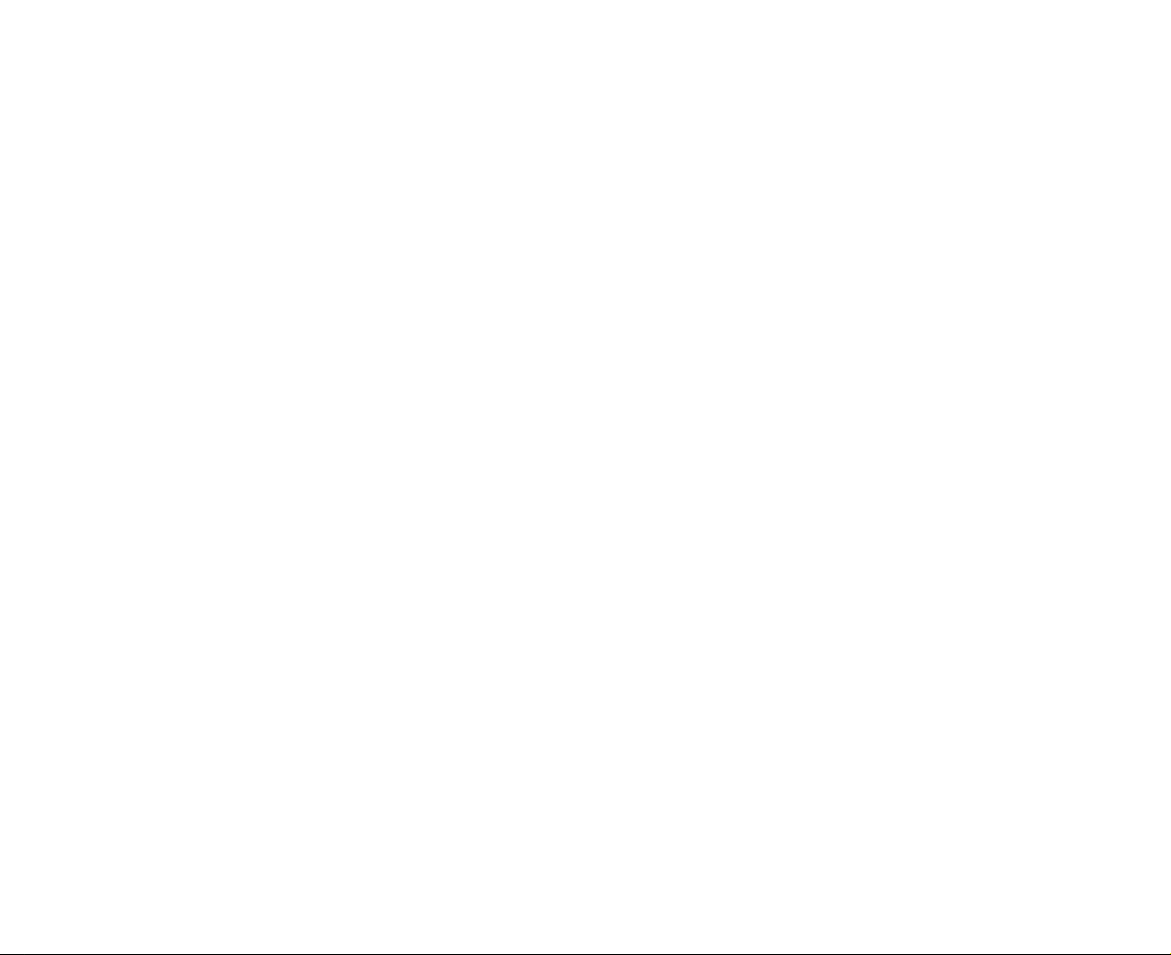
Page 3
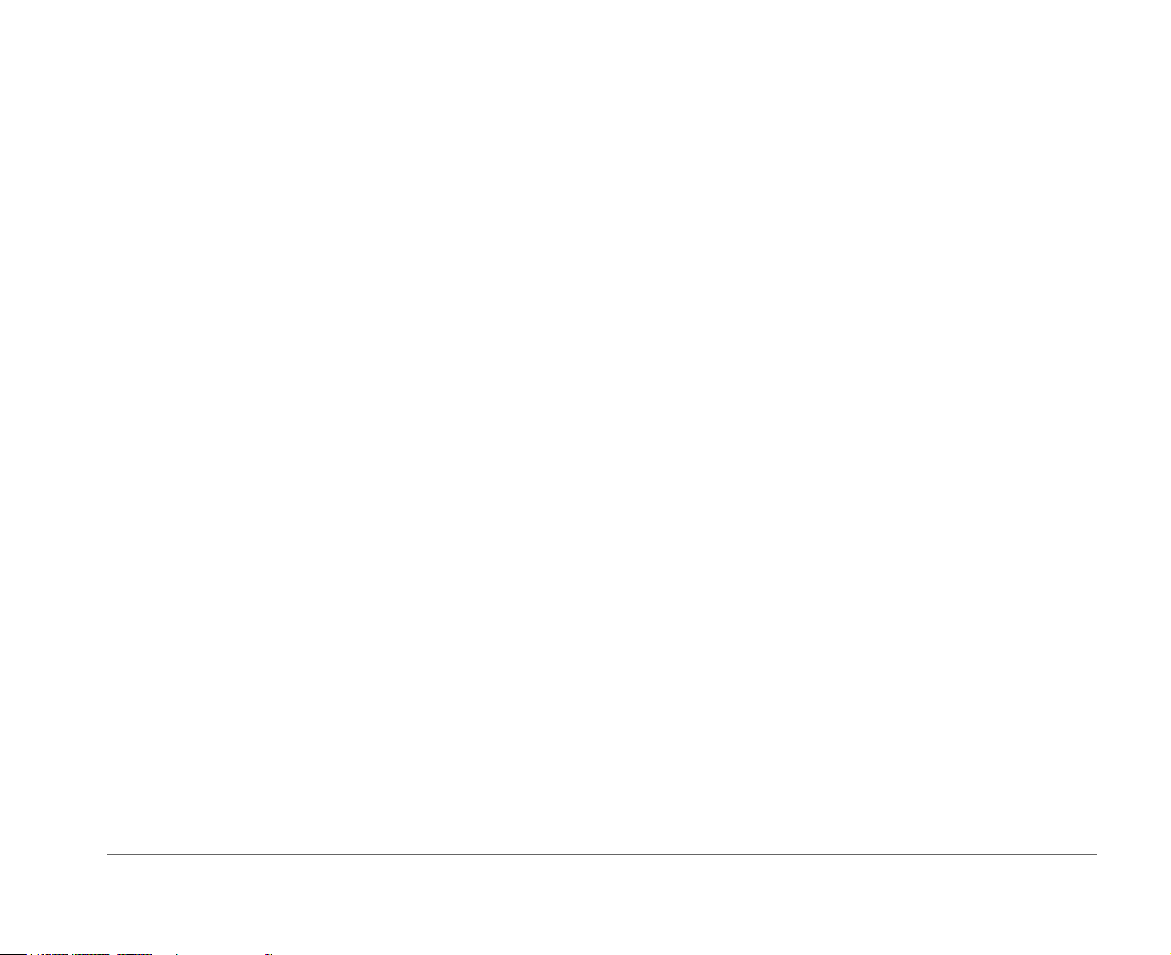
Contents
Welcome to Corel Painter 11 . . . . . . . . . . . . . . . . 1
What’s in This User Guide? . . . . . . . . . . . . . . . . . . . . . . 1
What’s New in Corel Painter? . . . . . . . . . . . . . . . . . . . . 2
How to Use the Documentation . . . . . . . . . . . . . . . . . . 3
Registration . . . . . . . . . . . . . . . . . . . . . . . . . . . . . . . . . . 4
About Corel Corporation . . . . . . . . . . . . . . . . . . . . . . . . 4
Workspace Tour . . . . . . . . . . . . . . . . . . . . . . . . . . 5
The Menu Bar . . . . . . . . . . . . . . . . . . . . . . . . . . . . . . . . 5
The Toolbox . . . . . . . . . . . . . . . . . . . . . . . . . . . . . . . . . . 7
The Property Bar . . . . . . . . . . . . . . . . . . . . . . . . . . . . . 12
The Brush Selector Bar . . . . . . . . . . . . . . . . . . . . . . . . . 12
The Palettes . . . . . . . . . . . . . . . . . . . . . . . . . . . . . . . . . 13
Custom Palettes . . . . . . . . . . . . . . . . . . . . . . . . . . . . . . 17
Basics . . . . . . . . . . . . . . . . . . . . . . . . . . . . . . . . . 19
Working with Documents . . . . . . . . . . . . . . . . . . . . . . 20
Working with Composition Tools, Rulers, and Guides . 31
Setting Preferences . . . . . . . . . . . . . . . . . . . . . . . . . . . 36
Using Two Monitors . . . . . . . . . . . . . . . . . . . . . . . . . . 44
Wacom Intuos Support . . . . . . . . . . . . . . . . . . . . . . . . 44
Textures, Patterns, and Weaves . . . . . . . . . . . . . 47
Using Paper Texture . . . . . . . . . . . . . . . . . . . . . . . . . . . 48
Using Patterns . . . . . . . . . . . . . . . . . . . . . . . . . . . . . . . 52
Using Weaves . . . . . . . . . . . . . . . . . . . . . . . . . . . . . . . 56
Color . . . . . . . . . . . . . . . . . . . . . . . . . . . . . . . . . .59
Getting Started with Color . . . . . . . . . . . . . . . . . . . . . .59
Working with the Mixer Palette . . . . . . . . . . . . . . . . . .65
Working with Color Sets . . . . . . . . . . . . . . . . . . . . . . . .71
Setting Color Variability . . . . . . . . . . . . . . . . . . . . . . . .77
Working with Gradients . . . . . . . . . . . . . . . . . . . . . . . .79
Color Management . . . . . . . . . . . . . . . . . . . . . . .83
Understanding Color Management . . . . . . . . . . . . . . .83
Getting Started with Color Management . . . . . . . . . . .87
Previewing Images . . . . . . . . . . . . . . . . . . . . . . . . . . . .89
Changing Color Profiles . . . . . . . . . . . . . . . . . . . . . . . .89
Working with Color Profile Policies . . . . . . . . . . . . . . . .91
Working with Presets . . . . . . . . . . . . . . . . . . . . . . . . . .92
Painting . . . . . . . . . . . . . . . . . . . . . . . . . . . . . . . .95
Exploring Brushes . . . . . . . . . . . . . . . . . . . . . . . . . . . . .95
Understanding Brush Categories . . . . . . . . . . . . . . . . .97
Choosing Brush Settings . . . . . . . . . . . . . . . . . . . . . . .107
Marking the Canvas . . . . . . . . . . . . . . . . . . . . . . . . . .110
Exploring Painting . . . . . . . . . . . . . . . . . . . . . . . . . . .114
Working with Fills . . . . . . . . . . . . . . . . . . . . . . . . . . . .124
Hard Media . . . . . . . . . . . . . . . . . . . . . . . . . . . .129
Using Hard Media Variants . . . . . . . . . . . . . . . . . . . . .129
Customizing Hard Media Variants . . . . . . . . . . . . . . .130
Table of contents i
Page 4
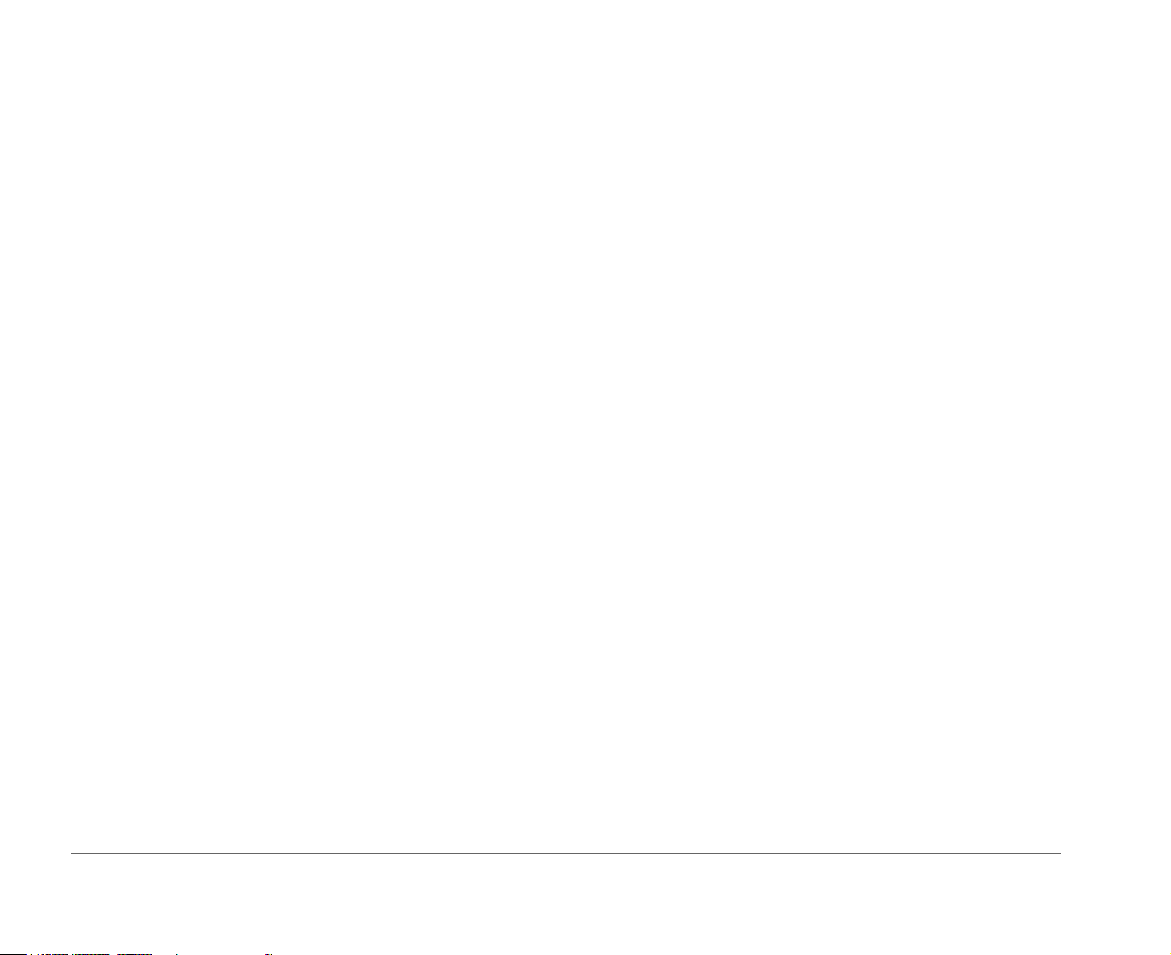
Markers . . . . . . . . . . . . . . . . . . . . . . . . . . . . . . . 135
Getting Started with Markers . . . . . . . . . . . . . . . . . . 135
Customizing Markers . . . . . . . . . . . . . . . . . . . . . . . . 136
RealBristle Brushes . . . . . . . . . . . . . . . . . . . . . . 137
Getting Started with RealBristle brushes . . . . . . . . . . 138
RealBristle settings . . . . . . . . . . . . . . . . . . . . . . . . . . 138
Watercolor . . . . . . . . . . . . . . . . . . . . . . . . . . . . 141
Getting Started with Watercolor . . . . . . . . . . . . . . . . 141
Working with Digital Watercolor . . . . . . . . . . . . . . . . 143
Customizing Brushes . . . . . . . . . . . . . . . . . . . . 147
Getting Started with the Brush Creator . . . . . . . . . . . 148
Managing Settings and Controls . . . . . . . . . . . . . . . . 153
Managing Custom Brushes . . . . . . . . . . . . . . . . . . . . 197
Photo Painting System . . . . . . . . . . . . . . . . . . . 201
Creating Underpaintings . . . . . . . . . . . . . . . . . . . . . . 202
Auto-Painting Photos . . . . . . . . . . . . . . . . . . . . . . . . 204
Restoring Detail to Paintings . . . . . . . . . . . . . . . . . . . 207
Cloning and Tracing . . . . . . . . . . . . . . . . . . . . . 209
Cloning Images . . . . . . . . . . . . . . . . . . . . . . . . . . . . . 209
Using Clone Tools . . . . . . . . . . . . . . . . . . . . . . . . . . . 213
Turning Other Brushes into Cloners . . . . . . . . . . . . . . 219
Layers. . . . . . . . . . . . . . . . . . . . . . . . . . . . . . . . .241
Getting Started with Layers . . . . . . . . . . . . . . . . . . . . 242
Managing Layers . . . . . . . . . . . . . . . . . . . . . . . . . . . . 248
Editing Layers . . . . . . . . . . . . . . . . . . . . . . . . . . . . . . . 257
Image Effects. . . . . . . . . . . . . . . . . . . . . . . . . . .265
Applying Effects . . . . . . . . . . . . . . . . . . . . . . . . . . . . . 265
Tonal Effects . . . . . . . . . . . . . . . . . . . . . . . . . . . . . . . 266
Using Lighting . . . . . . . . . . . . . . . . . . . . . . . . . . . . . . 269
Working with Surface Texture . . . . . . . . . . . . . . . . . . 270
Mosaics . . . . . . . . . . . . . . . . . . . . . . . . . . . . . . .279
Getting Started with Mosaics . . . . . . . . . . . . . . . . . . . 280
Placing and Customizing Tiles . . . . . . . . . . . . . . . . . . 285
Shapes . . . . . . . . . . . . . . . . . . . . . . . . . . . . . . . .291
Getting Started with Shapes . . . . . . . . . . . . . . . . . . . 292
Creating Shapes . . . . . . . . . . . . . . . . . . . . . . . . . . . . . 294
Editing Shapes . . . . . . . . . . . . . . . . . . . . . . . . . . . . . . 301
Transforming Shapes . . . . . . . . . . . . . . . . . . . . . . . . . 305
Printing . . . . . . . . . . . . . . . . . . . . . . . . . . . . . . .311
Getting Started with Printing . . . . . . . . . . . . . . . . . . . 311
Index . . . . . . . . . . . . . . . . . . . . . . . . . . . . . . . . .313
Selections and Transformations . . . . . . . . . . . . 223
Creating and Saving Selections . . . . . . . . . . . . . . . . . 223
Adjusting Selections . . . . . . . . . . . . . . . . . . . . . . . . . 231
Transforming Selections . . . . . . . . . . . . . . . . . . . . . . 235
ii
Page 5

www.cliffcramp.com
Cliff Cramp
Page 6
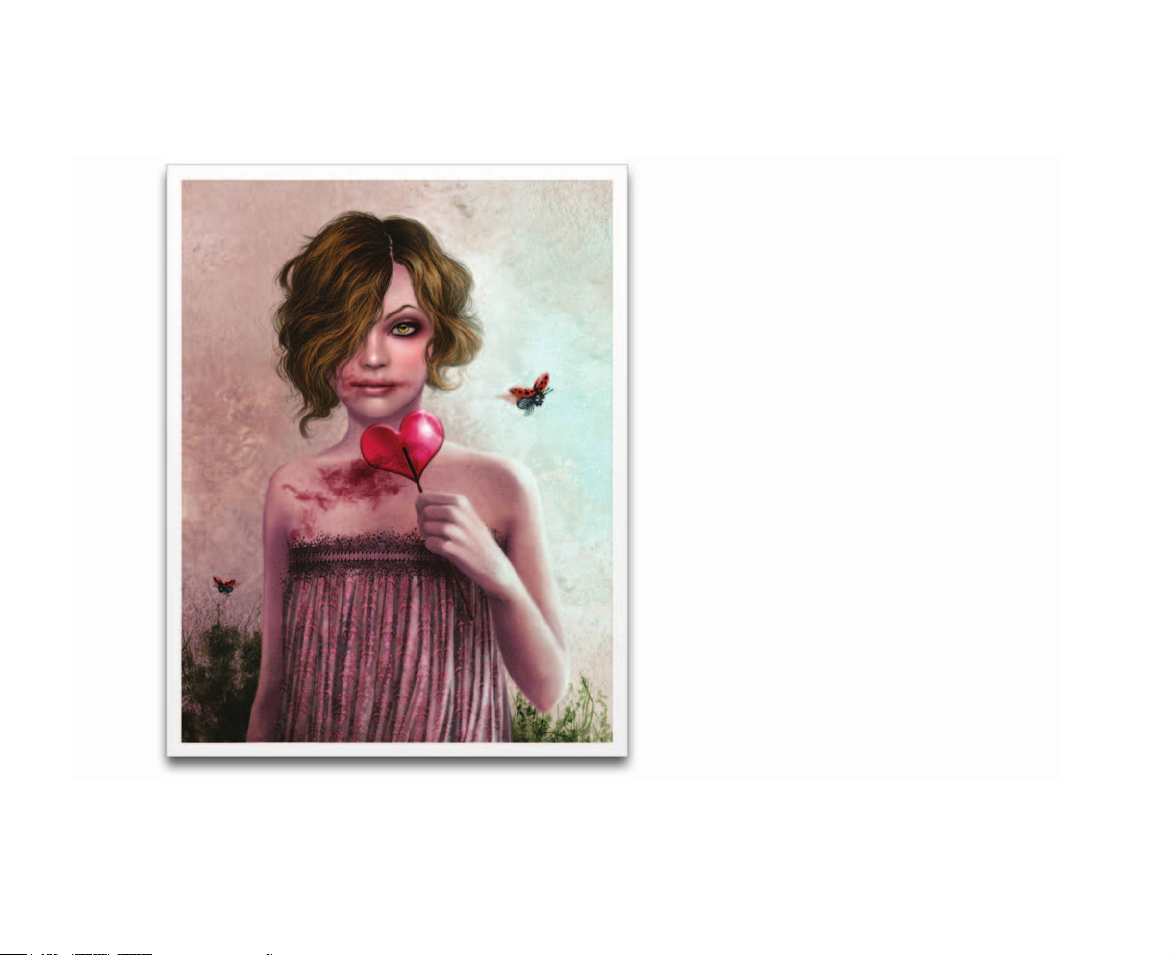
Gracjana Zielinska
www.vinegaria.com
Page 7
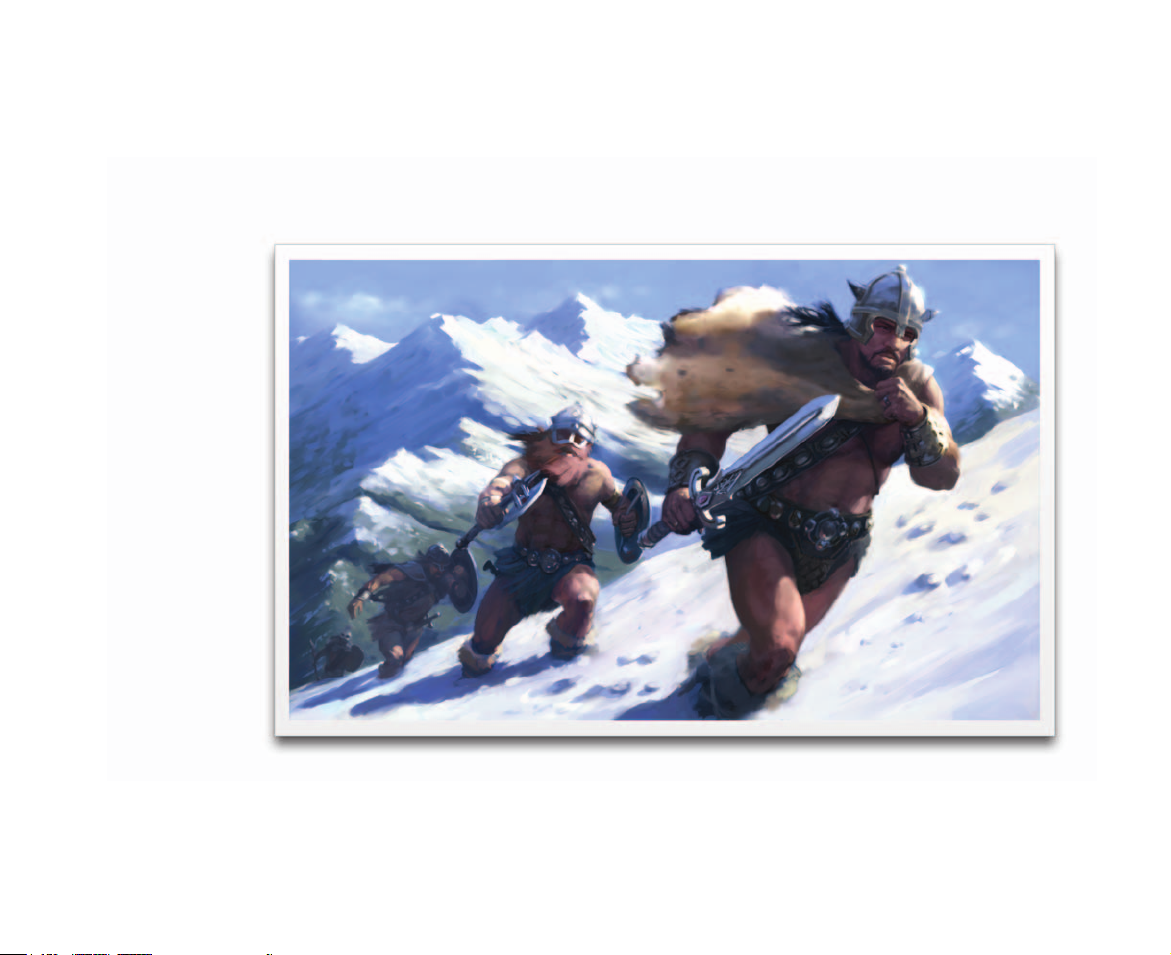
www.chrisbeatrice.com
Chris Beatrice
Page 8

Cher Threinen-Pendarvis
www.pendarvis-studios.com
Page 9
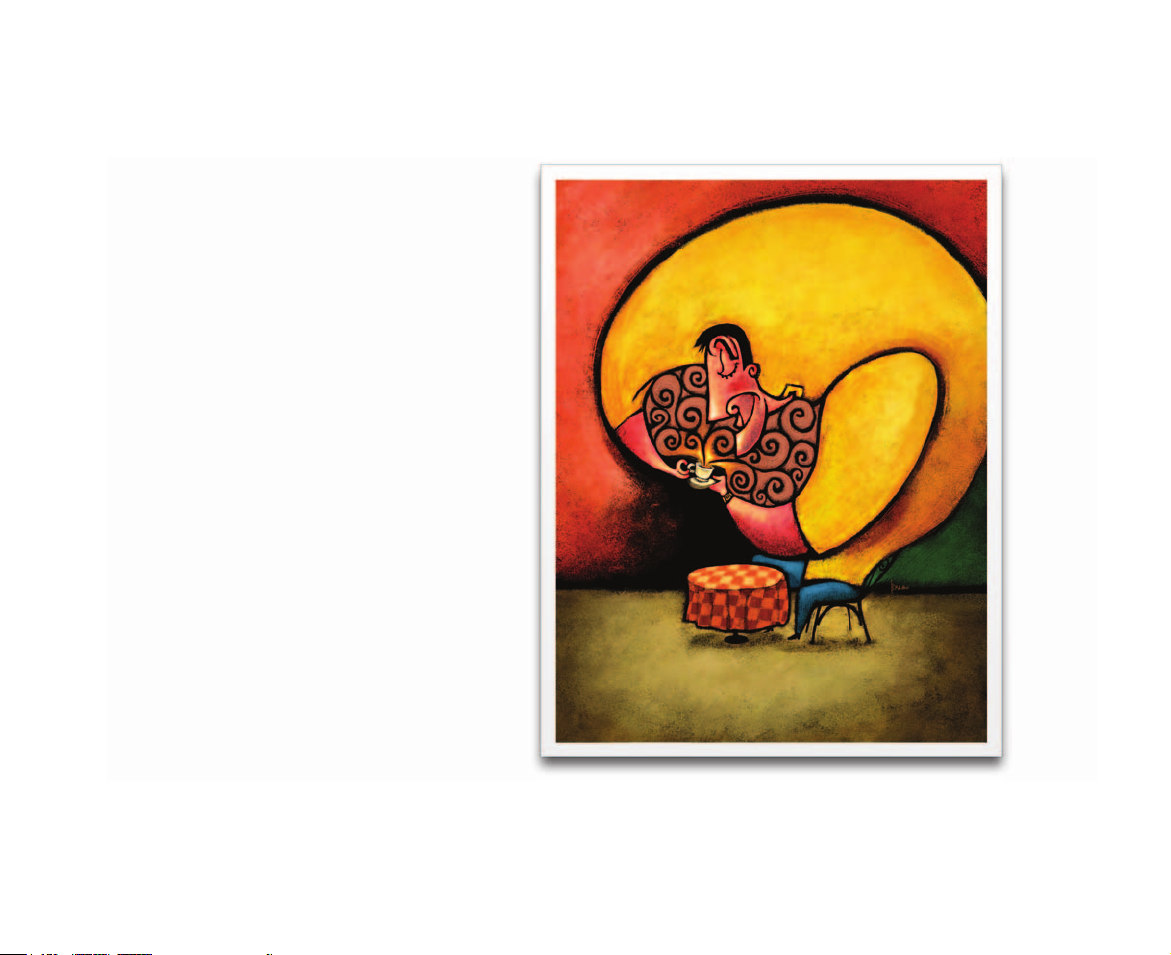
Paolo Brabo
www.e-brabo.com
Page 10
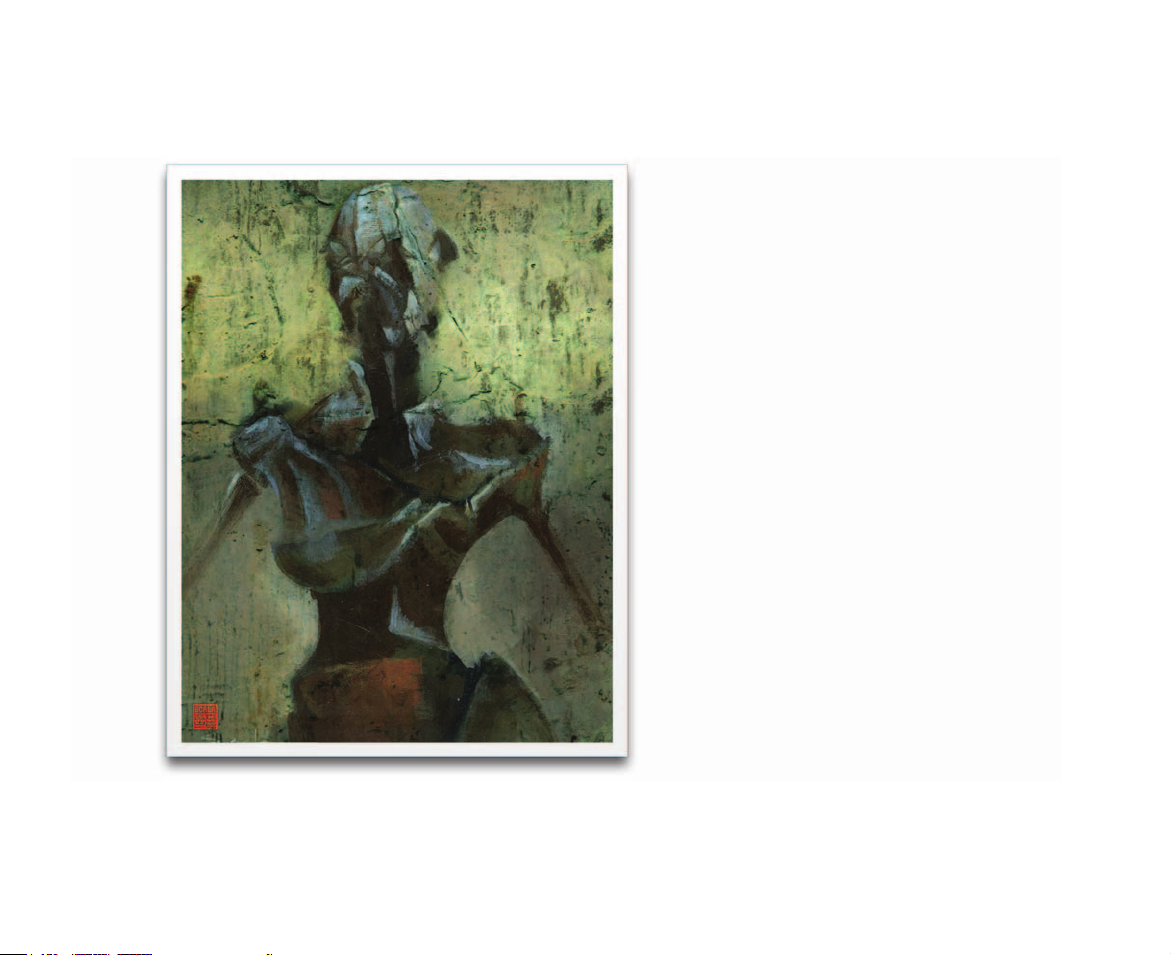
Eric Scala
www.ericscala.com
Page 11
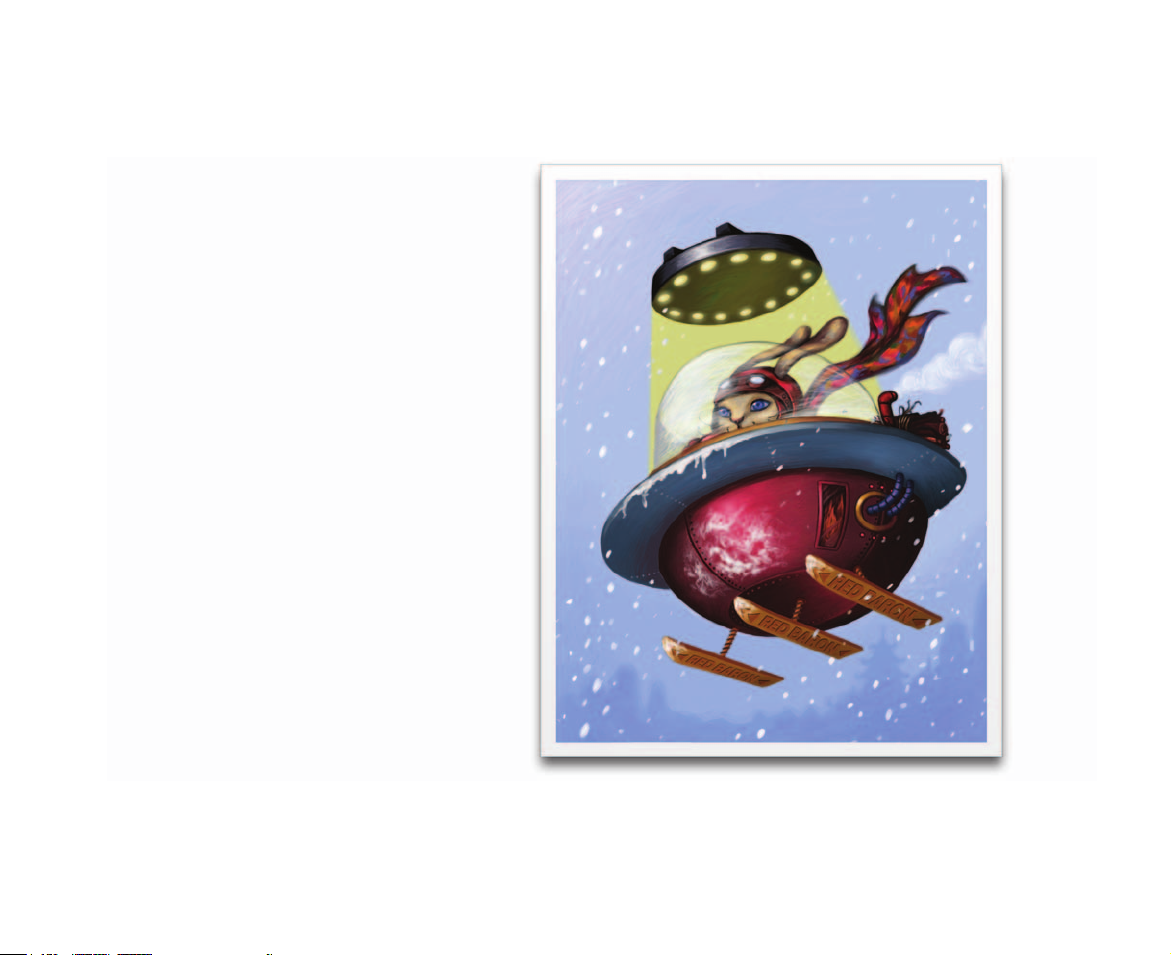
Yoko Ogre
www.ogre-s.com
Page 12
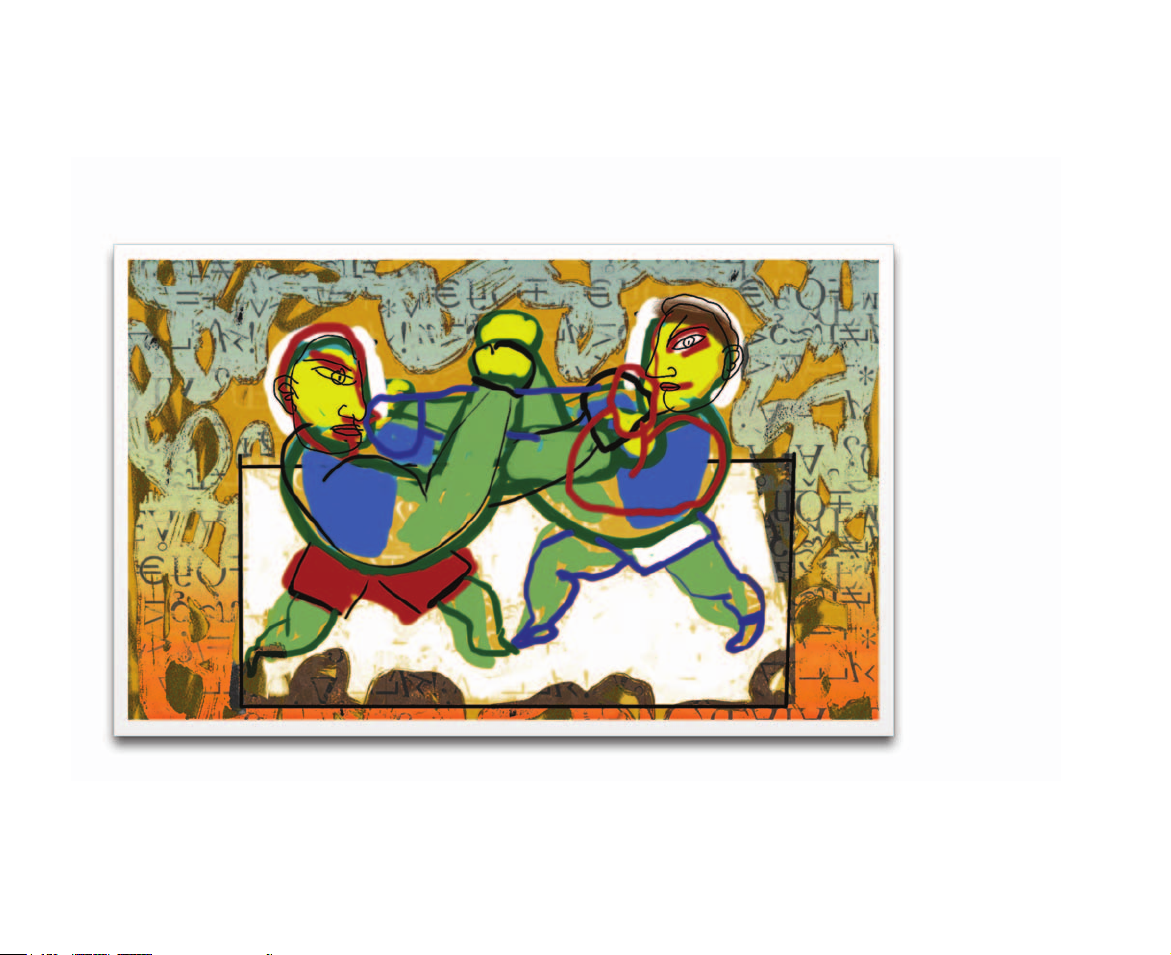
Susan Levan
www.bruckandmoss.com
Page 13
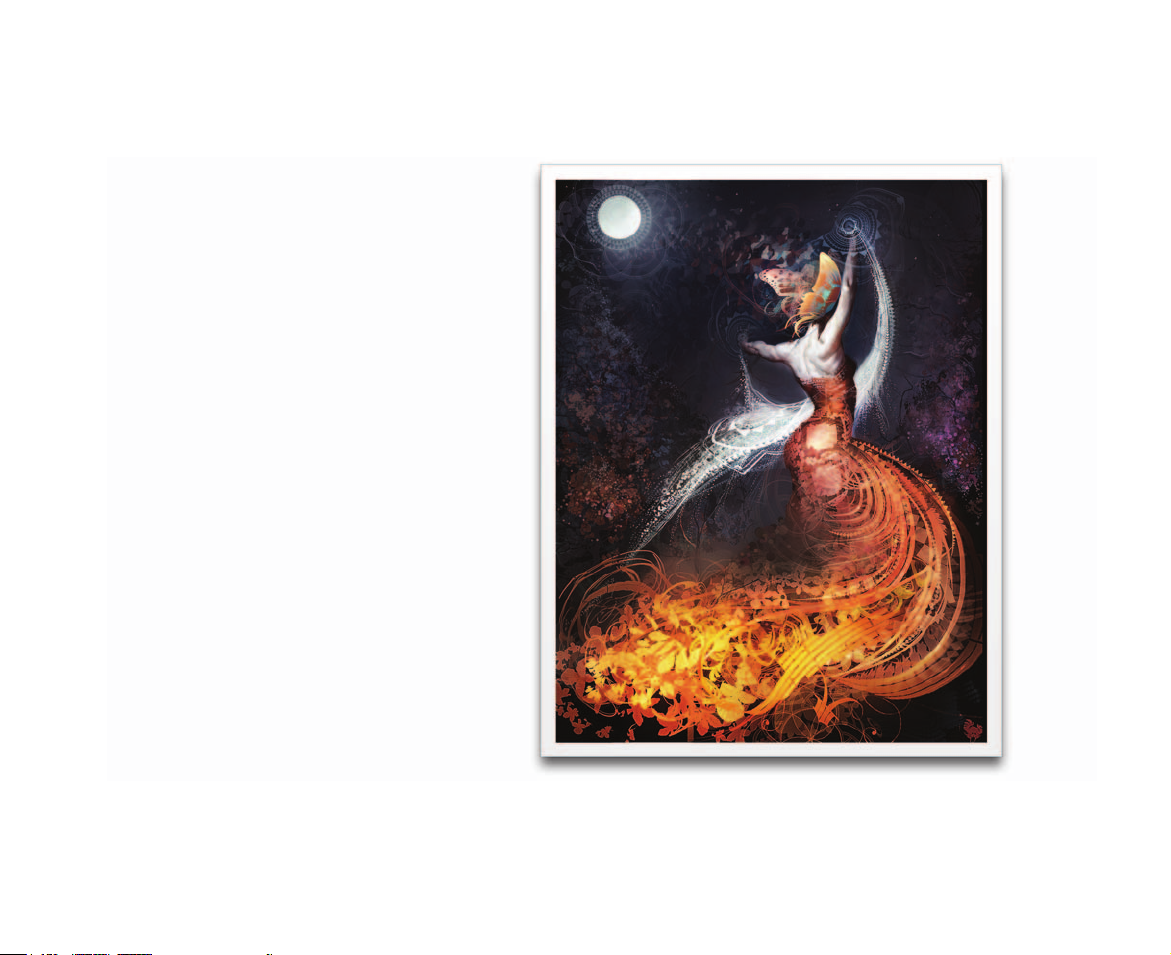
www.androidjones.com
Andrew Jones
Page 14

Erik Holmen
www.robrady.com
Page 15
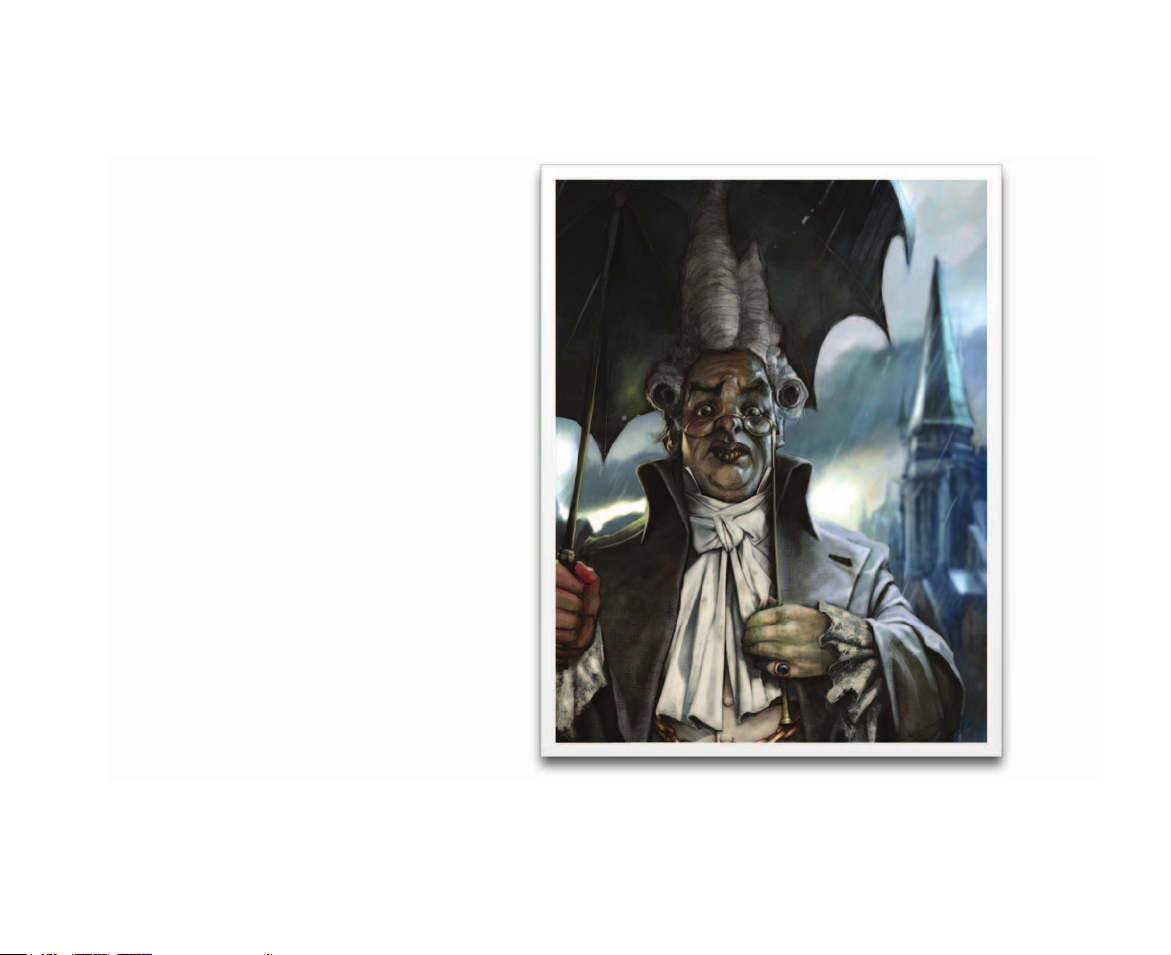
www.widigan.cghub.com
Mike McCarthy
Page 16

Marilyn Sholin
www.marilynsholin.com
Page 17
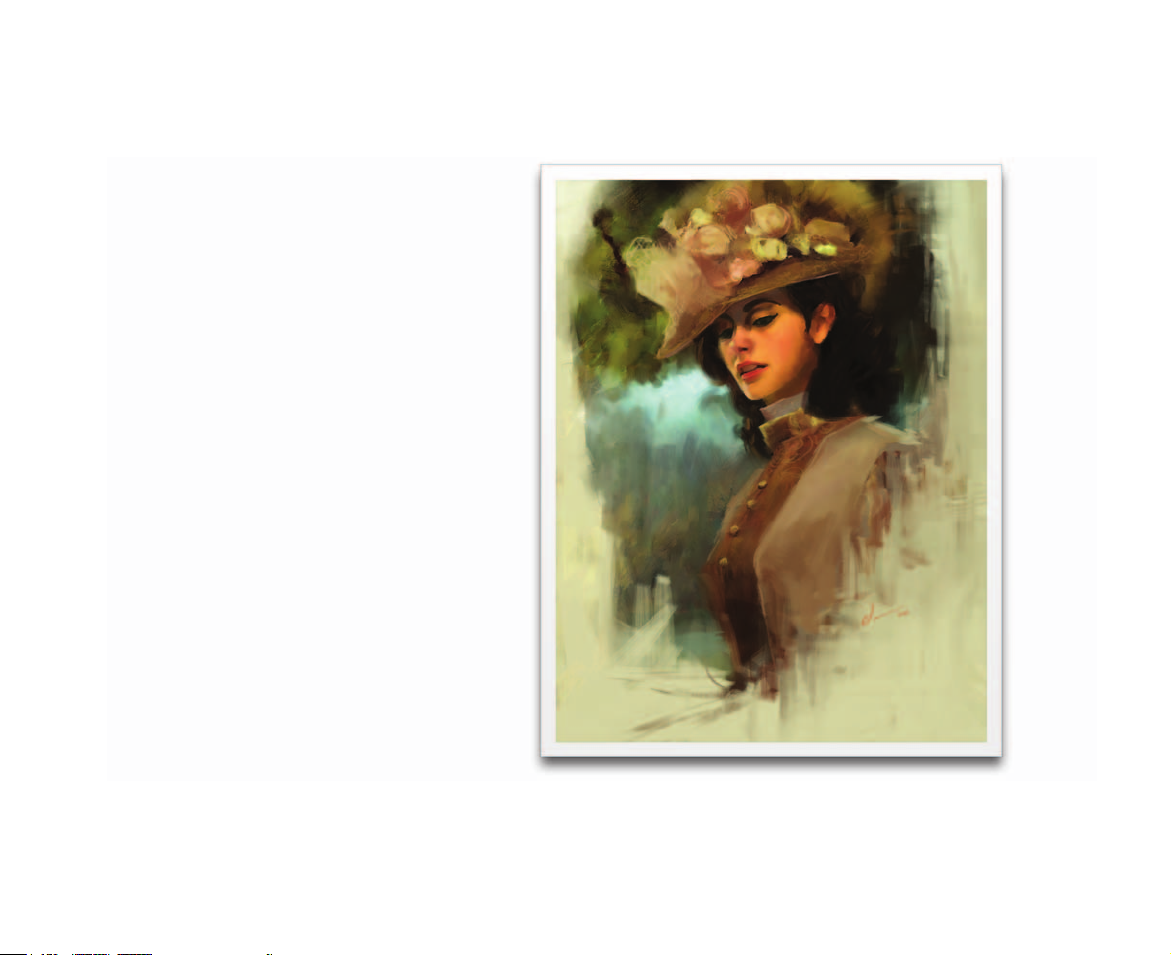
www.danieljamescox.blogspot.com
Daniel Cox
Page 18
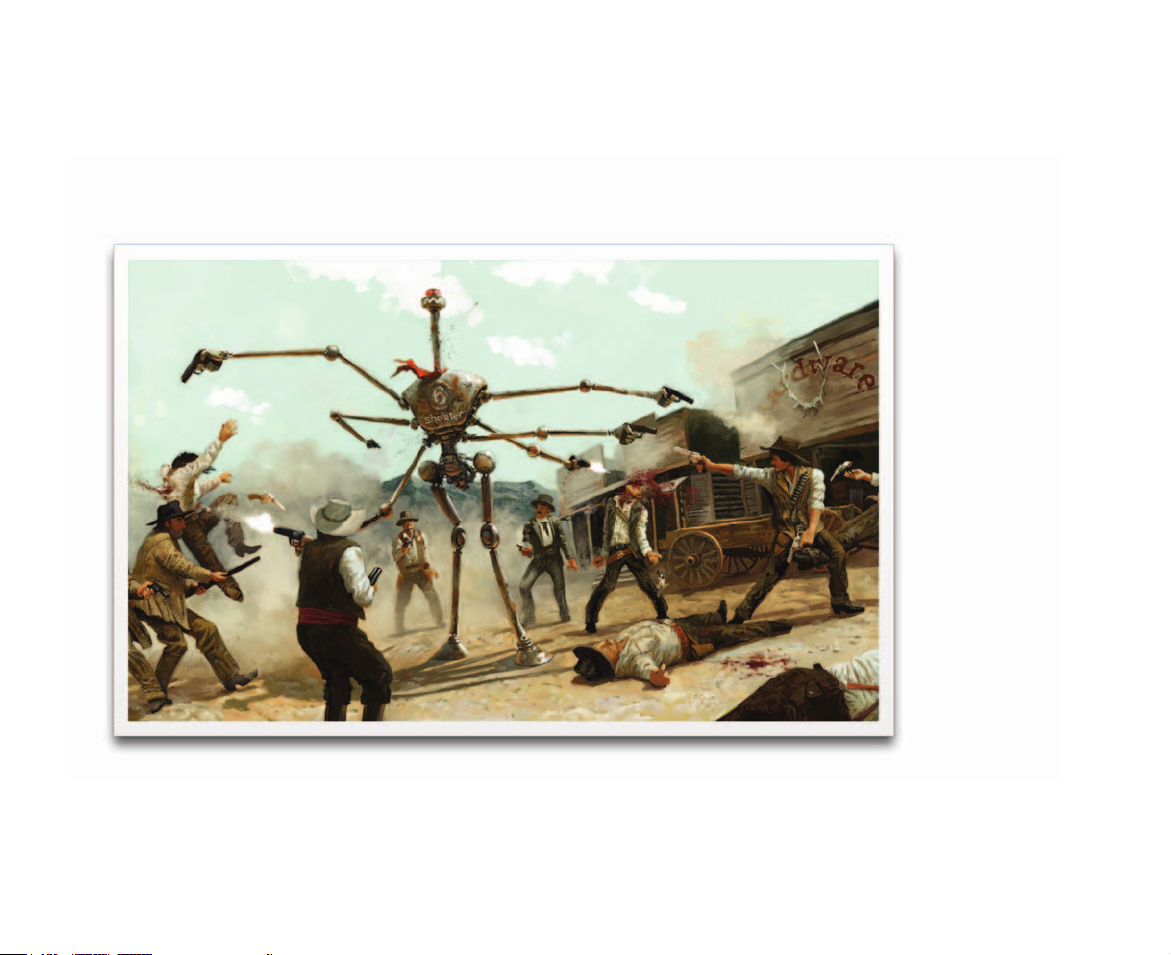
Simon Dominic Brewer
www.painterly.co.uk
Page 19

Heather Michelle Bjoershol
www.HeatherThePainter.com
Page 20

Dan Milligan
www.danmilligan.com
Page 21
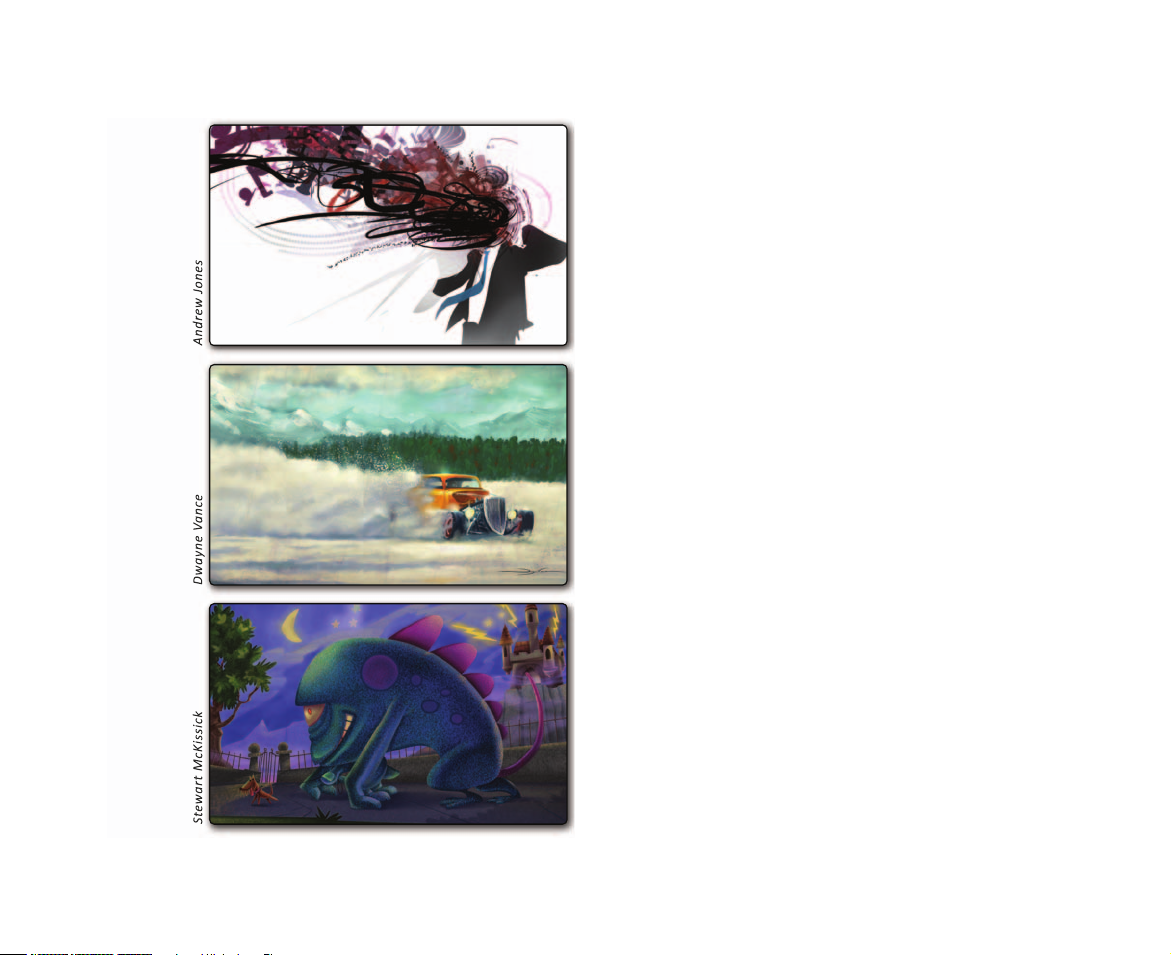
Welcome to Corel Painter 11
Corel® Painter™ 11 is the ultimate digital art studio. Its
inventive drawing tools, realistic brushes, and customizable
features let you expand your creative output in exciting new
ways. When you use the pressure-sensitive brushes of
Corel Painter, they become fluid extensions of your hand, so
the resulting brushstrokes are unrivaled in texture and
precision. What's more, features such as the ability to build
your own Natural-Media® brushes and customize how
brushes interact with the canvas give you countless ways to
develop your artistic ideas. Corel Painter takes you far
beyond what's possible in a traditional art environment.
This section contains the following topics:
• What’s in This User Guide?
• What’s New in Corel Painter?
• How to Use the Documentation
• Registration
• About Corel Corporation
What’s in This User Guide?
This user guide provides step-by-step instructions to help
you learn to use Corel Painter 11. The content describes the
most common tasks performed with Corel Painter 11. Please
note that this guide is not an exhaustive reference for every
tool. If you require additional information, please refer to the
application’s Help system.
1
Page 22
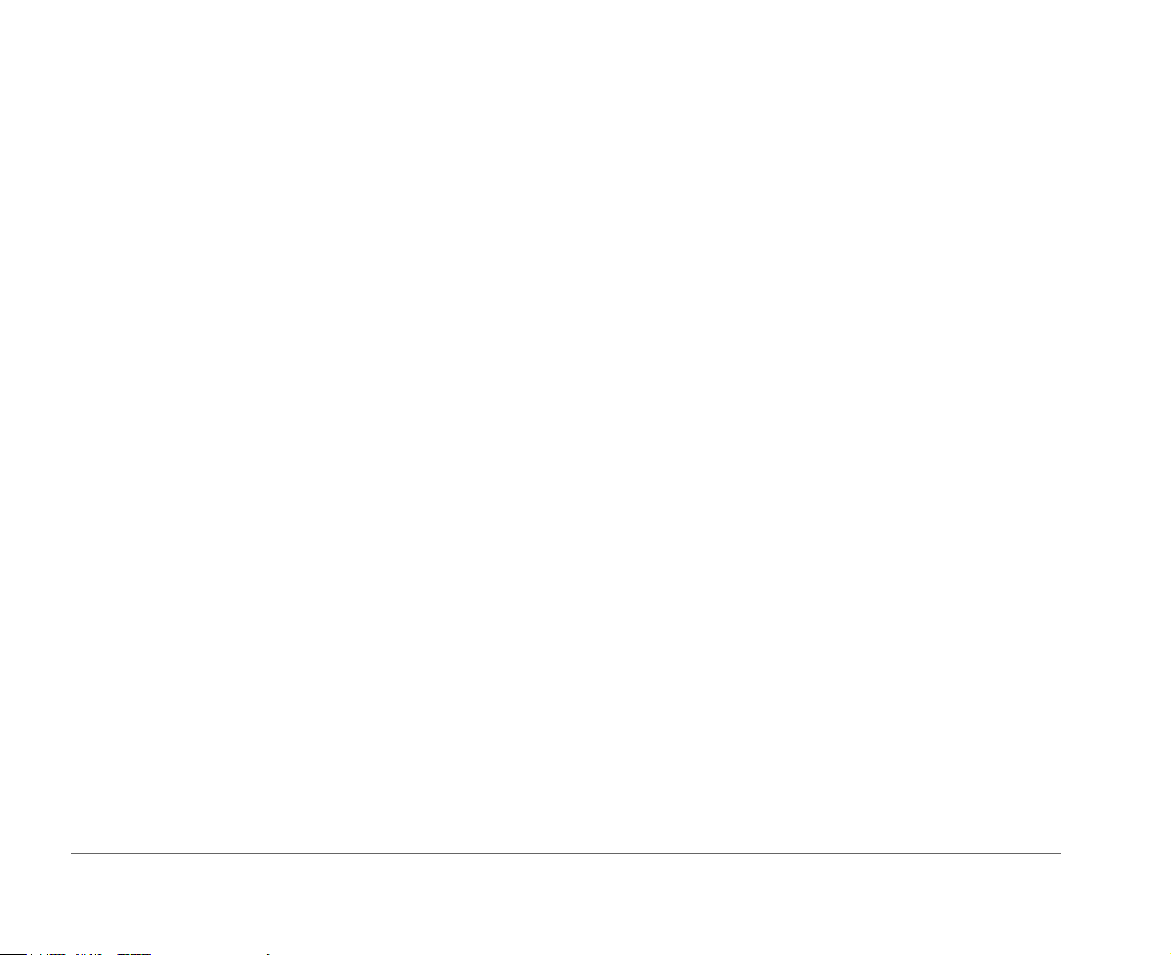
To demonstrate what can be achieved with Corel Painter 11,
a gallery of artwork by renowned digital artists is featured at
the beginning of this user guide.
• Pen s — You can create fine pen strokes, or thick strokes
and ink deposits, by changing the stroke velocity. The
faster you go, the thinner the line; the slower you go, the
thicker the line.
What’s New in Corel Painter?
In this section, you will find information about the new and
enhanced features of Corel Painter 11.
New Features
Color management includes individual color profiles per
document and improved color recognition for imported files,
which result in better color matches. Having fewer color
corrections to make streamlines your workflow. In addition,
the fresh, simplified interface for color-management
operations makes it easier to control color profiles when you
create or open files.
Hard Media variants include pencils, chalk, markers, and
pens that mimic the behavior of their traditional
counterparts more accurately than the tools of any other
software!
• Pencils and Chalks — You can control shading by
changing the angle of your pen on the drawing tablet. As
with conventional pencils and chalk, you can use the tip
for drawing and the side of the nib for shading.
• Markers — You can intensify color with each marker
stroke. This feature lets you use one continuous shade or
a buildup of color.
Transformation capabilities are combined in a centralized
tool, improving the ease and efficiency of transforming
images. The new Transform tool offers convenient property
bar buttons that let users quickly switch between the Move,
Scale, Rotate, Skew, Distort, and Perspective Distortion
modes.
Enhanced Features
Brushes perform as much as 30% faster than the previous
version, creating a more true-to-life painting speed.
Brush controls let you change the width of your strokes by
adjusting the angle of your pen when you work with a
drawing tablet. Now, shading by hand feels more natural
than ever.
Selection tools include a new Polygonal mode for the Lasso
tool, plus overall improvements to marquee tools and the
Magic Wand, which lets you make more nimble selections
on your first try.
The Colors palette lets you adjust colors manually with
sliders and enlarge the palette up to 800 pixels for a clearer
view of colors. You can now also fine-tune the Hue Ring
with the keyboard arrow keys, so it takes less time to find the
perfect color.
2 Corel Painter 11 Getting Started Guide
Page 23
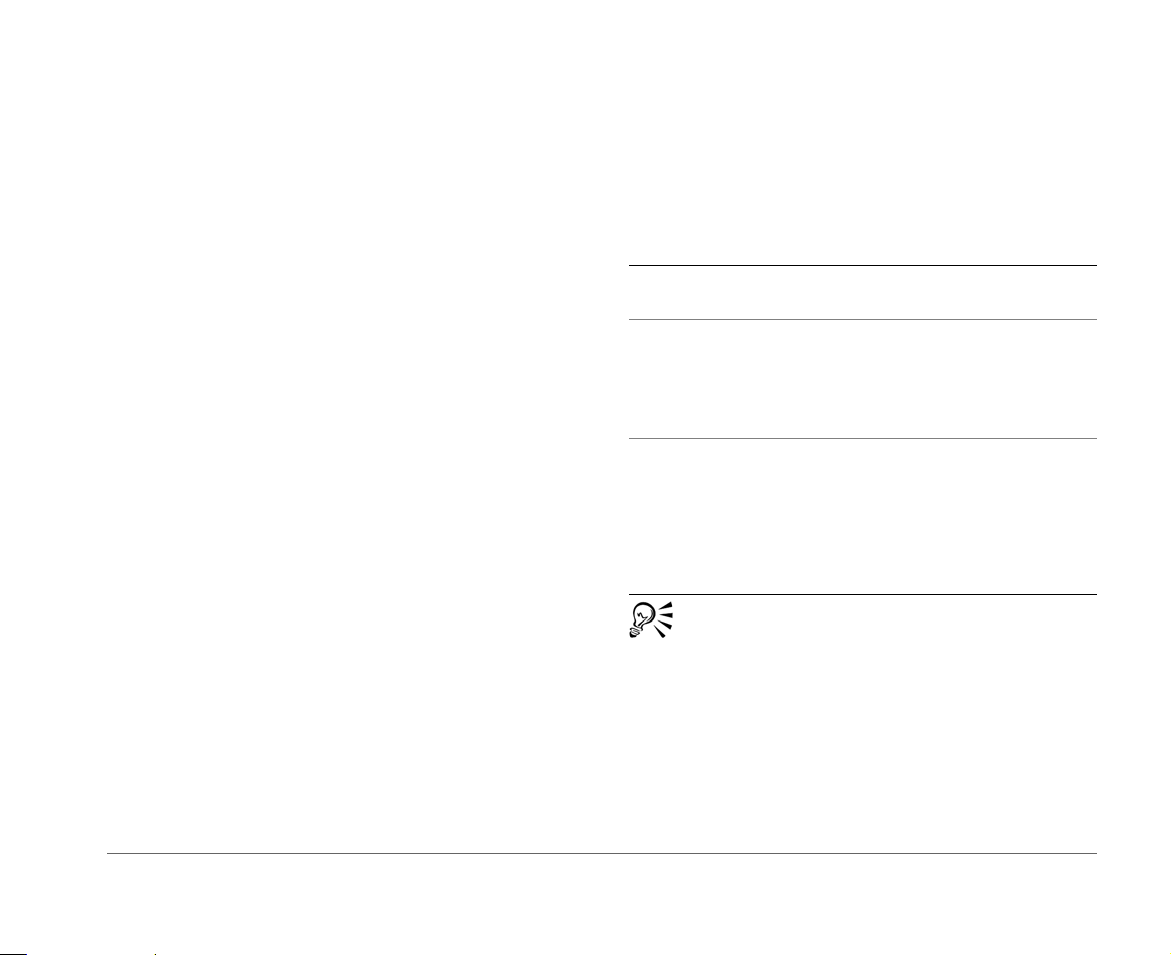
The Mixer palette and swatches give you more color
options. Extra mixer swatches appear when you enlarge the
newly resizable Mixer palette. You can enlarge the palette to
make colors more accessible and provide a clearer view of
your chosen color. When you no longer need to mix colors,
you can reduce the size of the palette so that it uses less
screen space.
How to Use the Documentation
The Help gives you access to a full range of topics in a
searchable format. You can access the Help from within the
application by choosing Help menu
(Mac OS®) or Help Topics (Windows®). In addition, you
can refer to the Corel Painter 11 Getting Started Guide,
which provides general over views about Corel Painter
features and presents the most commonly used procedures.
You can learn about Corel Painter by accessing online
resources for the Corel Painter community, including Tips
and Tricks and tutorials.
Corel Painter 11 Help
To use the Help
1 Choose Help menu Corel Painter 11 Help (Mac OS)
or Help Topics (Windows).
2 Perform a task from the following table.
To Do the following
Browse through Help topics Click Contents (Mac) or the
Contents tab (Windows).
Use the index Click Index (Mac).
Click the Index tab, and scroll
through the entries, or type a
word or phrase in the box
(Windows).
Search the full text of the Help (Mac OS) Type a word or phrase
in the Search box in the upperright corner of the Help
window, and press Return.
(Windows) Click the Search tab,
type a word or phrase in the
box, and click List Topics.
Using the Corel Painter Help
The Help is a fully searchable source of information about
Corel Painter.
If you are using Windows, you can perform a search
by typing a phrase and enclosing it in quotation
marks (for example, “Divine Proportion” or “Match
Palette”).
3Welcome to Corel Painter 11
Page 24
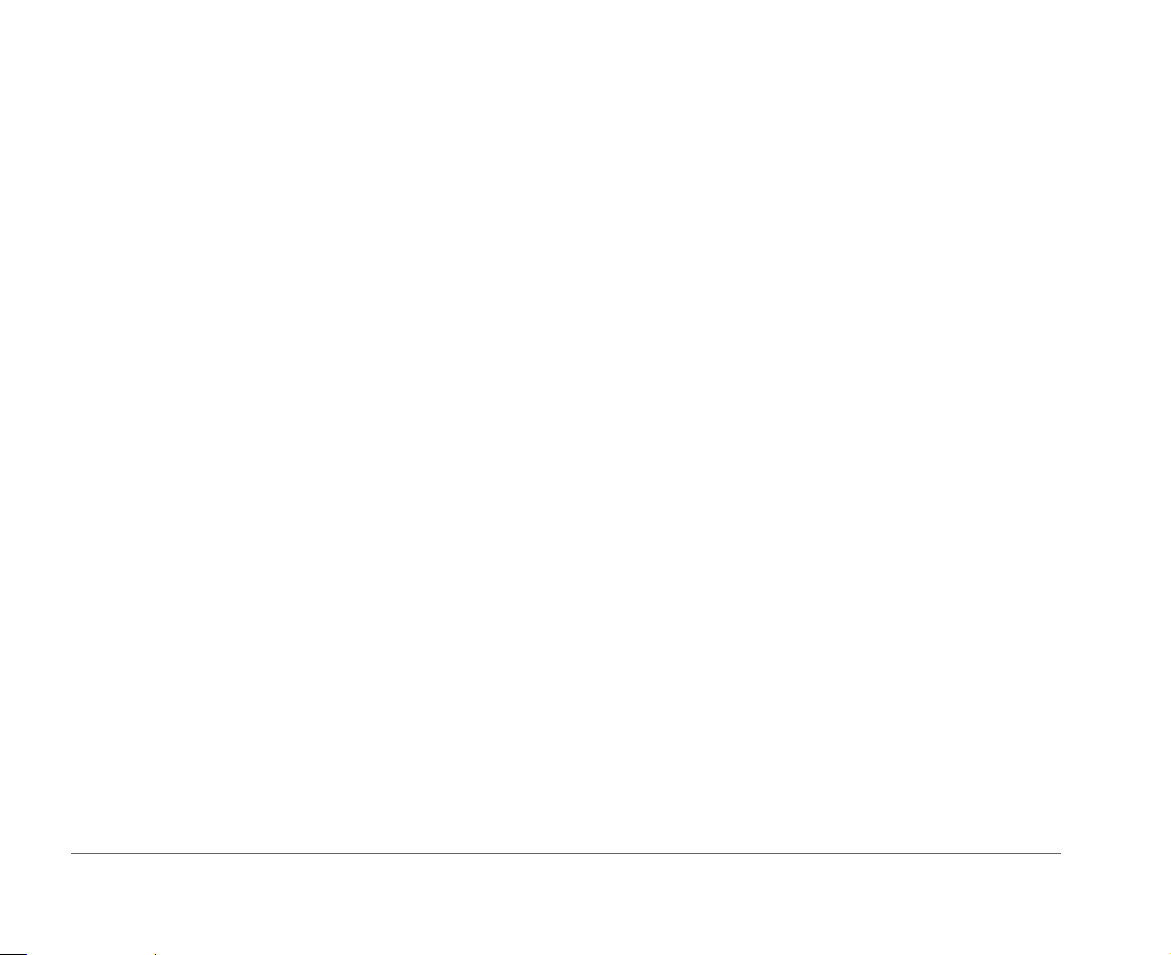
Registration
Registering Corel products is important. Registration
provides you with timely access to the latest product updates,
valuable information about product releases, and access to
free downloads, articles, tips and tricks, and special offers.
About Corel Corporation
Corel Corporation is one of the world’s top software
companies, with more than 100 million active users in over
75 countries. We develop software that helps people express
their ideas and share their stories in more exciting, creative,
and persuasive ways. Through the years, we’ve built a
reputation for delivering innovative, trusted products that
are easy to learn and use, helping people achieve new levels
of productivity. The industry has responded with hundreds
of awards for software innovation, design, and value.
Our award-winning product portfolio includes some of the
world's most widely recognized and popular software
brands, including CorelDRAW® Graphics Suite,
Corel® Paint Shop Pro™ Photo, Corel® Painter™,
VideoStudio®, WinDVD®, Corel® WordPerfect® Office,
and WinZip®. Our global headquarters are in Ottawa,
Canada, and our major offices are in the United States, the
United Kingdom, Germany, China, Taiwan, and Japan.
4 Corel Painter 11 Getting Started Guide
Page 25
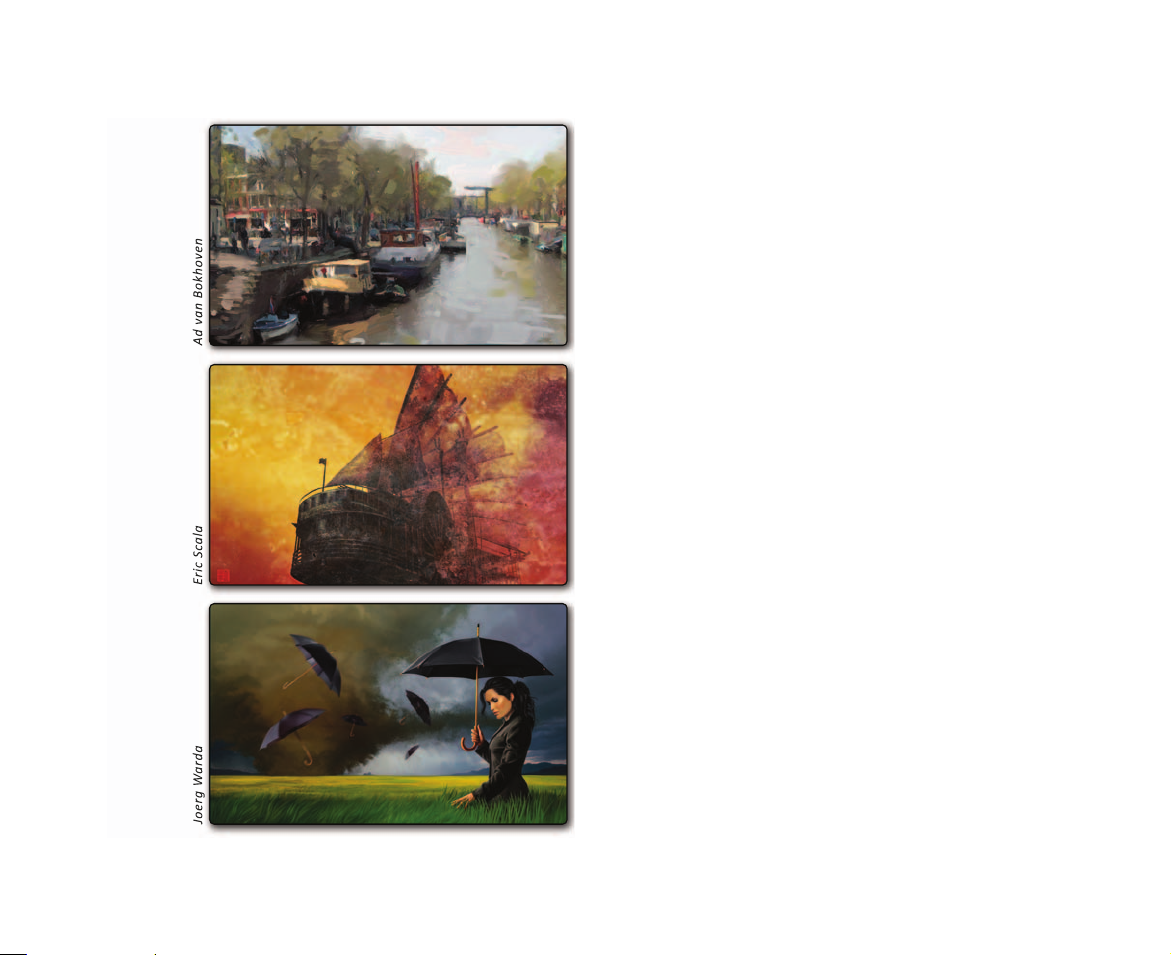
Workspace Tour
The Corel Painter workspace has been designed to give you
easy access to tools, effects, commands, and features. The
workspace is organized across a series of menus, selectors,
and interactive palettes. Some features are also available in
the frame of the document window.
This section contains the following topics:
• The Menu Bar
• The Toolbox
• The Property Bar
• The Brush Selector Bar
• The Palettes
• Customizing the Workspace
• Custom Palettes
The Menu Bar
Using the commands on the Corel Painter menu bar, you
can
• work with files and editing commands
• apply and adjust effects
• perform selection operations, work with shapes, and
create animations
• control the document window or the Corel Painter
workspace
5
Page 26
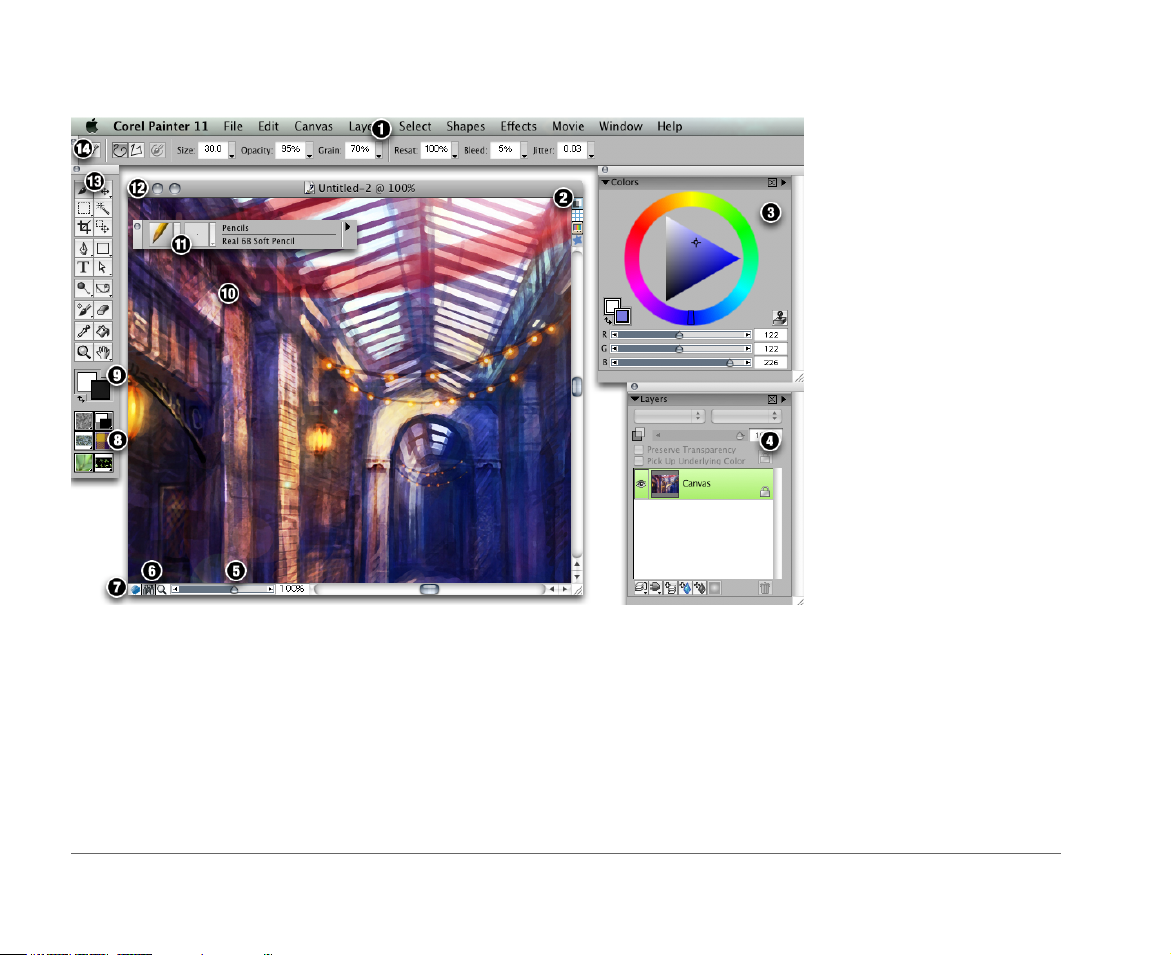
1. Menu bar 6. Navigation icon 11. Brush Selector bar
2. Tracing Paper icon 7. Drawing Mode icon 12. Document title bar
3. Colors palette 8. Selectors 13. Toolbox
4. Layers palette 9. Color Selection box 14. Property bar
5. Scale slider 10. Canvas Artwork by Weiye Yin
6 Corel Painter 11 User Guide
Page 27
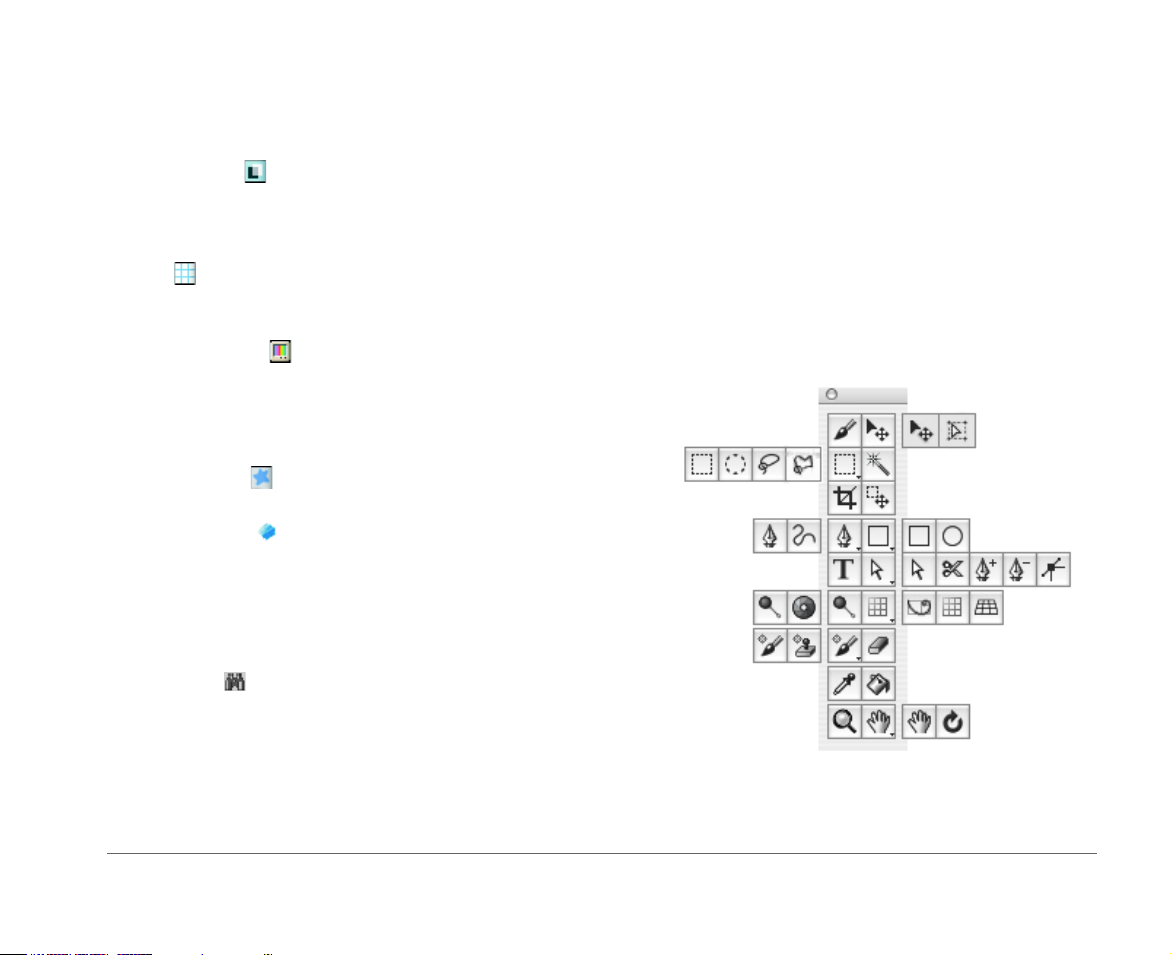
The document window lets you access the following features
with the click of a button:
• Tracing Paper — Lets you trace a clone source. When
Tracing Paper is in use, you see a faded-out version of the
clone source, as if it were displayed under real tracing
paper on top of a light box.
• Grid — Helps you position brushstrokes and shapes.
You can set the types, size, line thickness, and color of the
grid.
• Color Correction — Lets you apply the current color
management style to an image. When the icon shows
colors, the color management style is applied to the
image; when the icon shows black, the color
management style is not applied to the image.
• Impasto Effect — Lets you view the depth effect of
the Impasto layer.
• Drawing Mode — Lets you choose where you can
apply brushstrokes to your image when you have an
active selection. Position the pointer over the icon, and
hold down the stylus button to choose between drawing
anywhere, drawing outside the selection only, or drawing
inside the selection only.
• Navigation — Lets you view a pop-up window of the
entire image and choose which area is displayed in the
document window. For example, when you are working
at a high zoom level or with a large image, you can find a
different image area without having to adjust the zoom
level.
The Toolbox
You can use the tools in the toolbox to paint, draw lines and
shapes, fill shapes with color, view and navigate documents,
and make selections. Under the toolbox is a color selector,
plus six content selectors that let you choose papers,
gradients, patterns, weaves, looks, and nozzles.
The toolbox contains flyout menus, in which tools of similar
function share a space. The button for only one of these tools
is displayed at a given time. A flyout menu is indicated by a
triangle in the lower-right corner of the button.
Some tools are located in flyout menus on the
toolbox. To open a flyout menu, click and hold down
a tool button that has a triangle in the lower-right
corner.
7Workspace Tour
Page 28
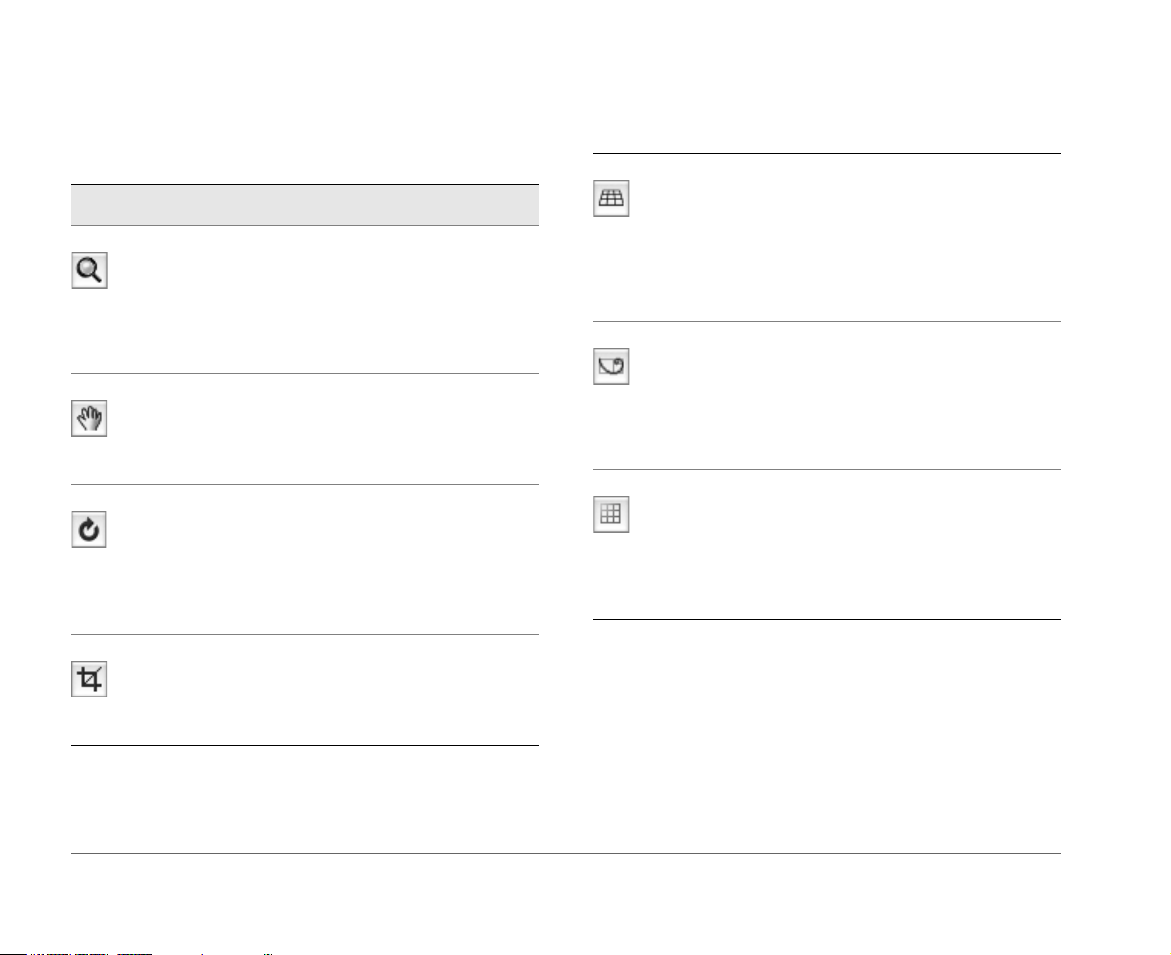
Exploring the Toolbox
Tool Description
Navigation and Utility Tools
Magnifier tool The Magnifier tool lets you
magnify areas of an image
when you are performing
detailed work, or reduce areas
to get an overall view of an
image. For more information,
see “Zooming” on page 23.
Grabber tool The Grabber tool gives you a
quick way to scroll an image.
For more information, see
Repositioning Documents in
the Help.
Rotate Page tool The Rotate Page tool lets you
rotate an image window to
accommodate the way you
naturally draw. For more
information, see “Rotating and
Flipping the Canvas” on
page 27.
To ol D es c ri p ti on
Perspective Grid tool The Perspective Grid tool lets
you select and move the
location of the perspective grid
lines, the vanishing point, the
horizon line, the ground line,
and the picture plane. See
“Using the Perspective Grid” in
the Help for more information.
Divine Proportion tool The Divine Proportion tool lets
you plan compositions by using
guides based on a classical
composition method. For more
information, see “Using the
Divine Proportion tool” on
page 34.
Layout Grid tool The Layout Grid tool lets you
divide your canvas so that you
can plan your composition. For
example, you can divide your
canvas into thirds vertically and
horizontally to use the
compositional rule of thirds.
Crop tool The Crop tool lets you remove
unwanted edges from the
image. For more information,
see “Cropping Images” on
page 25.
8 Corel Painter 11 User Guide
Page 29
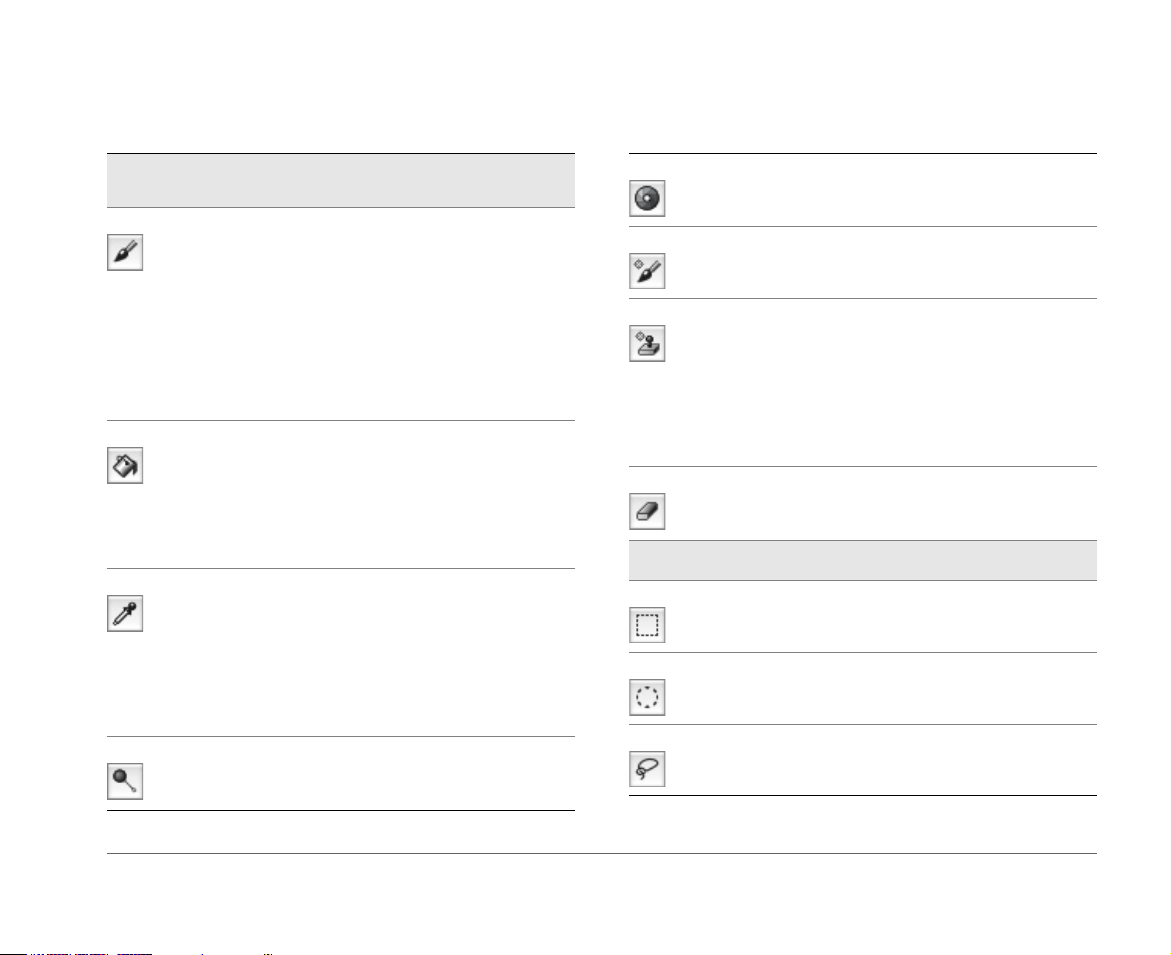
Tool Description
To ol D es c ri p ti on
Tools that Apply Color or Adjust
Tone
Brush tool The Brush tool lets you paint
and draw on the canvas or a
layer. Brush categories include
pencils, pens, chalk, an
airbrush, oil paints,
watercolors, and more.
When the Brush tool is
selected, you can choose
specific brushes from the
Brush Selector bar.
Paint Bucket tool The Paint Bucket tool lets you
fill an area. The property bar
shows choices for what area to
fill and what to fill it with. For
more information, see “Filling
an Area with Media” in the
Help.
Dropper tool The Dropper tool lets you pick
up a color from an existing
image. The property bar shows
you values for the color. When
you select a color with the
Dropper tool, that color
becomes the current color on
the Colors palette.
Dodge tool The Dodge tool lets you lighten
the highlights, midtones, and
shadows in an image.
Burn tool The Burn tool lets you darken
the highlights, midtones, and
shadows in an image.
Cloner tool The Cloner tool gives you quick
access to the last Cloner brush
variant you used.
Rubber Stamp tool The Rubber Stamp tool gives
you quick access to the
Straight Cloner brush variant,
allowing you to clone point to
point in an image or between
images. For more information,
see “Using Point-to-Point
Cloning” on page 214.
Eraser tool The Eraser tool lets you remove
unwanted areas from the
image.
Selection Tools
Rectangular Selection tool The Rectangular Selection tool
lets you create rectangular
selections.
Oval Selection tool The Oval Selection tool lets you
create oval selections.
Lasso tool The Lasso tool lets you draw a
freehand selection.
9Workspace Tour
Page 30
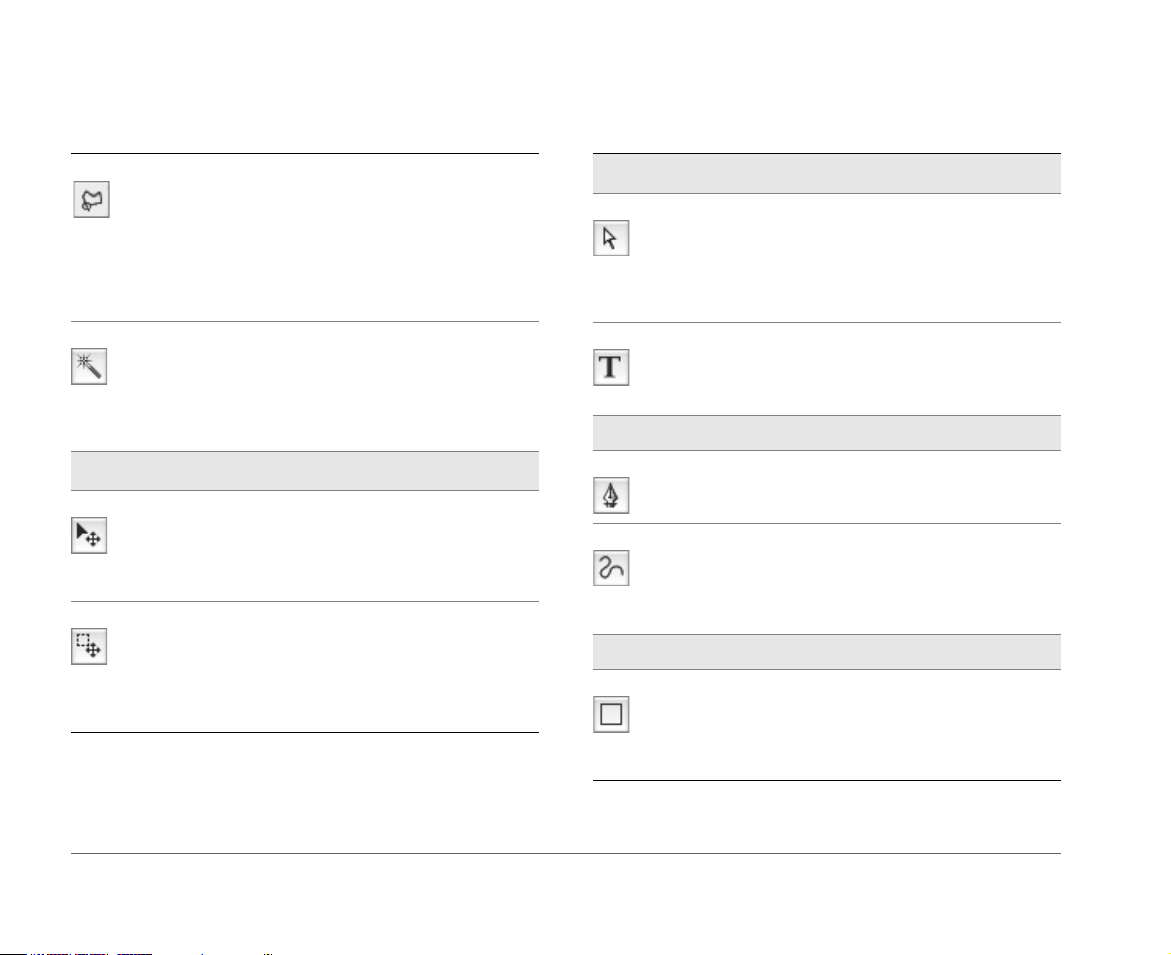
Tool Description
To ol D es c ri p ti on
Polygonal Selection tool The Polygonal Selection tool
lets you select an area by
clicking at different points on
the image to anchor straight
line segments. For more
information, see “Creating
Path-Based Selections” on
page 224.
Magic Wand tool The Magic Wand tool lets you
click or drag in the image to
select an area of similar color.
For more information, see
“Creating Pixel-Based
Selections” on page 226.
Adjuster Tools
Layer Adjuster tool The Layer Adjuster tool is used
to select, move, and
manipulate layers. For more
information, see “The Layer
Adjuster Tool” on page 244.
Selection Adjuster tool The Selection Adjuster tool lets
you select, move, and
manipulate selections created
with the Rectangular, Oval, and
Lasso selection tools and those
converted from Shapes.
Shape Tools
Shape Selection tool The Shape Selection tool is for
editing Bézier curves (shape
paths). You use the Shape
Selection tool to select and
move anchor points and to
adjust their control handles.
Text tool The Text tool creates text
shapes. Use the Text palette to
set the font, point size, and
tracking.
Shape Design Tools
Pen tool The Pen tool lets you create
straight lines and curves in
shape objects.
Quick Curve tool The Quick Curve tool lets you
create shape paths by drawing
freehand curves. For more
information, see “Using the
Quick Curve Tool” on page 297.
Shape Objects Tools
Rectangular Shape tool The Rectangular Shape tool lets
you create rectangular shape
objects. For more information,
see “Using Shape Object Tools”
in the Help.
10 Corel Painter 11 User Guide
Page 31

Tool Description
To ol D es c ri p ti on
Oval Shape tool The Oval Shape tool lets you
create oval shape objects. For
more information, see “Using
Shape Object Tools” in the
Help.
Shape Edit Tools
Scissors tool The Scissors tool let you cut an
open or closed segment. If the
segment is closed, after you
click on a line or point to cut
the shape path, the shape path
becomes open. For more
information, see “Cutting and
Joining Shape Segments” on
page 304.
Add Point tool The Add Point tool lets you
create a new anchor point on a
shape path. For more
information, see “Adding,
Deleting, and Moving Anchor
Points” on page 301.
Remove Point tool The Remove Point tool lets you
remove an anchor point from a
shape path. For more
information, see “Adding,
Deleting, and Moving Anchor
Points” on page 301.
Convert Point tool The Convert Point tool is used
to convert between smooth
and corner anchor points. For
more information, see
“Adjusting Curvature” on
page 303.
Color Selector The Color Selector lets you
choose main and additional
colors. The front square
displays the main color, and the
back square displays the
additional color. For more
information, refer to
“Understanding Main and
Additional Colors” on page 62.
Transformation Tool
Transform tool The Transform tool lets modify
selected areas of an images by
using different transformation
modes.
Using Selectors
The selectors in the toolbox give you quick access to the
libraries for the following Corel Painter elements: papers,
gradients, patterns, weaves, looks, and nozzles. You can
display items in selectors as thumbnails or in a list. You can
also access commands from each selector menu. If the
command you want is not available, you can display the
entire palette that corresponds to the selector.
11Workspace Tour
Page 32

The selectors give you quick access to the libraries.
Paper Selector
Pattern Selector
Look Selector
Gradient Selector
We a ve S el e ct or
Nozzle Selector
The property bar for the Rectangular Selection tool.
The Brush Selector Bar
The Brush Selector bar lets you choose from a variety of
brush categories and variants. Brush categories are groups of
similar brushes and media. Brush variants are specific
brushes and brush settings within a brush category. For
example, in the Pastels category, there are pencil, chalk, soft,
and hard pastel variants.
The name of the selected brush category appears at the top
of the Brush Selector bar. The name of the selected brush
variant appears under the brush category name.
Clicking the selector menu arrow lets you access
the menu for each selector.
Brush Selector bar
You can preview brush categories and variants as thumbnails
The Property Bar
In Corel Painter, the property bar displays options for the
or in list format. Brush variants can also be previewed as
brushstrokes. The Stroke view shows you both the dab type
and brushstroke of the selected brush variant.
tool that is currently selected in the toolbox. Here, you can
access and change tool options and settings. Tool settings are
retained when you switch from one tool to another. You can
also use the property bar to restore the default settings of the
selected tool.
12 Corel Painter 11 User Guide
Page 33

Brush categories can be displayed as thumbnails
(left); brush variants can be displayed as strokes
(right).
The Brush Selector bar menu commands, accessed by
clicking the menu arrow on the right side of the Brush
Selector bar, are used for creating and loading brushes,
working with brush variants, and manipulating
brushstrokes. For more information, see “Customizing
Brushes” on page 147.
The Palettes
The interactive palettes in Corel Painter let you access
commands, controls, and settings. By default, palettes are
organized into task-related groups. For example, Brush
Controls is the name given to the group of palettes that
contain all the brush-related settings.
You can set up the palette layout in Corel Painter to best suit
your working style. Palettes can be arranged in the
application window to give you easy access to the tools and
controls you use most often, and to maximize screen space.
Exploring the Palette Groups
As you work with Corel Painter, you’ll use the following
groups of palettes.
Palette Description
Brush Controls
The Brush Controls include the
following palettes for adjusting
brushes: General, Size, Spacing,
Angle, Bristle, Well, Rake,
Random, Mouse, Cloning,
Impasto, Image Hose, Airbrush,
Water, Liquid Ink, Digital
Watercolor, Artists’ Oils, and
RealBristle.
The Brush Controls are a group
of palettes that let you
customize brush variants. The
palettes match the categories
on the Stroke Designer page of
the Brush Creator. The Brush
Controls are ideal for making
small adjustments to a brush
variant while you work. For
more information about
specific settings, see
“Managing Settings and
Controls” in the Help.
13Workspace Tour
Page 34

Palette Description
Palette Description
Color Variability The Color Variability palette
contains sliders to adjust color
variability within brushstrokes.
For more information, see
“Color Variability Palette” on
page 77.
Color Expression The Color Expression palette
lets you determine how a stylus
applies the Main Color and
Additional Color in
Corel Painter documents. For
more information, refer to “The
Color Expression Palette” in the
Help.
Color Palettes
Colors The Colors palette lets you
choose main and additional
colors for painting in
Corel Painter documents. You
can also use the Clone Color
option on the Colors palette.
For more information, see
“Using the Colors Palette” on
page 60.
Mixer The Mixer palette lets you mix
and blend colors as you would
on an artist’s palette. It
contains its own set of tools.
For more information, see
“Working with the Mixer
Palette” on page 65.
Color Sets The Color Sets palette displays
Library Palettes
Papers, Gr adients, Patterns, and
Weaves
the colors in the current color
set. You can use color sets to
organize groups of colors.
Some color sets are organized
by both name and color
relationship. For more
information, refer to “Working
with Color Sets” on page 71.
The Library palettes let you
choose and edit resources. You
can view resources as
thumbnails or in a list, and
preview the selected resource.
For more information, see
“Using Paper Texture” on
page 48, “Using Gradients” on
page 79, “Using Patterns” on
page 52, and “Using Weaves”
on page 56.
14 Corel Painter 11 User Guide
Page 35

Palette Description
Palette Description
Layers and Channels Palettes
Layers The Layers palette contains
thumbnail previews of all the
layers in a Corel Painter
document. You can use the
buttons on the Layers palette
to arrange layers, use Dynamic
Plug-ins, add new layers
(including Watercolor and
Liquid Ink layers), create layer
masks, and delete layers. You
can also set the composite
method and depth, adjust the
opacity, and lock and unlock
layers. For more information,
see “Layers” on page 241.
Channels The Channels palette contains
thumbnail previews of all the
channels in a Corel Painter
document, including RGB
composite channels, layer
masks, and alpha channels. The
buttons on the palette can be
used to load, save, and invert
existing channels, and to create
new channels. For more
information, see “Alpha
Channels” in the Help.
Text and Scripts Palettes
Tex t Th e Te x t p a l et te l e ts y o u
perform all tasks relating to
text in a Corel Painter
document, such as choosing
fonts, adjusting opacity, and
applying drop shadows. For
more information, refer to
“Working with Text” in the
Help.
Scripts The Scripts palette gives you
access to all commands and
settings related to scripts. For
example, you can open, close,
play, and record scripts from
the Scripts palette.
Info and Tracker Palettes
Info The Info palette provides you
with an image preview;
document information, such as
width and height; X and Y
coordinates and the cursor
position; context-sensitive
information based on the
selected tool; and unit
information, such as pixels,
inches, and resolution. The
palette menu lets you choose
the preview style and how RGB
values are displayed.
15Workspace Tour
Page 36

Palette Description
Palette Description
Tracker The Tracker palette temporarily
Image Portfolio and Selection
Portfolio Palettes
Image Portfolio and Selection
Portfolio
Photo Painting Palettes
Underpainting The Underpainting palette lets
stores brush categories,
variants, and dab types when
you apply brushstrokes to the
canvas. Each time you use a
new brush, the variant is saved
on the Tracker palette.
These palettes contain all of the
images or selections in the
current library. You can view
the items as thumbnails or in a
list, as well as preview the
current item. For more
information, see “Storing
Images with the Image
Portfolio” and “Using the
Selection Portfolio” in the Help.
you adjust tone, color, and
detail in a photo in preparation
for auto-painting. This palette
is used in the first step of the
photo-painting process.
Auto-Painting The Auto-Painting palette lets
you specify a range of settings
that control how brushstrokes
are applied. This palette is used
in the second step of the
photo-painting process.
Restoration The Restoration palette lets you
fine-tune a painting by
providing brushes that help you
restore detail. This palette is
used in the third step of the
photo-painting process.
Composition Palettes
Divine Proportion The Divine Proportion palette
lets you customize the Divine
Proportion guide — a tool that
helps you plan a layout
according to a classic
composition method.
Layout Grid The Layout Grid palette lets you
customize the Layout Grid — a
tool that helps you divide your
canvas so that you can plan
your composition.
16 Corel Painter 11 User Guide
Page 37

Custom Palettes
To give you the freedom to work in your own style,
Corel Painter lets you create custom palettes that contain
exactly the features you want. Because the features on a
custom palette are immediately available, you can choose
them with a single click. You can place items from the Brush
Selector bar, any of the six content selectors (papers, patterns,
looks, weaves, nozzles, or gradients), Library palettes, or the
Script palette on a custom palette. You can also add any
menu command, such as File menu
palette.
New, to a custom
Creating a custom palette is as simple as dragging a
tool out of a palette. Other icons can then be dragged
onto the custom palette.
You may want to create special palettes for a particular
project or workflow that you use frequently. You can create a
whole series of palettes and switch between them as you
change projects or workflows. There is no limit to the
number of custom palettes you can create. Corel Painter
saves them from session to session, so you can access the
necessary tools immediately whenever you sit down to work.
Items that appear on a custom palette are references (aliases
or shortcuts) to the original. This means that if you change
the original — for example, by modifying and saving a brush
variant — the custom palette button loads the newest
version. However, if you delete the original, Corel Painter
won’t be able to find the item again to load on the custom
palette.
Custom palettes behave like the standard palettes. For more
information about working with palettes, see “Grouping,
Repositioning, and Resizing Palettes” in the Help.
A custom palette can contain menu items as well as
icons.
Customizing the Workspace
Corel Painter lets you completely customize your workspace
to suit your workflow needs. You can customize Brush
Libraries, Paper Libraries, and Portfolios and save these
changes to use again whenever you like. In addition, you can
easily create multiple workspaces, each with different
libraries and portfolios. You can even share these customized
workspaces with others by importing or exporting them.
17Workspace Tour
Page 38

To create a new workspace
1 From the Window menu, choose Workspace New
Wo rk s pa c e .
2 In the New Workspace dialog box, type the name of the
new workspace.
3 From the Based On pop-up menu, choose the workspace
on which you want to base the new workspace.
4 Click Save.
To customize a workspace
1 From the Window menu, choose Workspace
Customize Workspace.
2 From the Workspace pop-up menu, choose the
workspace you want to customize.
3 In the Media list, expand the folders for any of the media
categories you want to customize by clicking on the folder
name or the + icon.
4 Click on the eye icon that appears next to the name of
each media variant you want to show or hide.
A closed eye indicates that the media variant is not visible
in the specified workspace. An open eye indicates that the
media variant is visible in the specified workspace. Note
that you cannot hide every media variant within a media
category. At least one media variant appears for each
media category.
• To rename a media variant, click on the variant, and
type its new name in the Preview text box.
• To reorder media variants, drag each media variant to
a new location in the list.
5 Click Done.
To switch to a different workspace
• From the Window menu, choose Workspace
[Workspace Name].
To import a workspace
1 To import a workspace, do one of the following:
• From the Window menu, choose Workspace Import
Workspace.
• From the Window menu, choose Workspace
Customize Workspace and click Import Workspace.
2 Choose the workspace file you want to import, and click
Open.
To export a workspace
1 To export a workspace, do one of the following:
• From the Window menu, choose Workspace Export
Workspace.
• From the Window menu, choose Workspace
Customize Workspace and click Export Workspace.
2 Choose the workspace you want to export, and click
Open.
3 Choose a destination for the workspace, and click Save.
18 Corel Painter 11 User Guide
Page 39

Basics
The Corel Painter application provides a digital workspace
in which you can create new images, or alter existing images,
by using the Natural-Media tools and effects. Your working
image is known as a document and is displayed in a
document window. This document window includes
navigation and productivity features to help you work
efficiently.
As you create an image, you can save your document in
various file formats, such as RIFF (Corel Painter native
format), JPEG, TIFF, and Adobe® Photoshop® (PSD).
Corel Painter also lets you open or import images saved in
many other file formats.
Every artist works in a unique way, and every computer
system has its own configuration of memory, disks, printers,
and accessories. Corel Painter preferences let you customize
the program for your own work style and for optimum
performance on your particular system. You can also
customize the features of your tablet and pens.
This section contains the following topics:
• Working with Documents
• Working with Composition Tools, Rulers, and Guides
• Setting Preferences
19
Page 40

Working with Documents
The first step in creating an image in Corel Painter is
opening a document. You can open a blank canvas by
creating a new document, work with an existing image by
opening a file already created, or acquire an image from a
scanner or digital camera. After you create your image, you
can place it directly in a document.
Creating and Opening Documents
The New command in the File menu lets you create a blank,
untitled document based on the specifications you set in the
New dialog box. Canvas Size shows the RAM requirement
for creating the document at the specified width, height, and
resolution. This number does not reflect the file size for the
saved document. A saved Corel Painter file is usually 25% to
50% of the size of the working document, depending on the
number of colors it contains.
You can open documents from other graphics applications
and use Corel Painter to add brushstrokes, tints, or paper
textures. You can also clone a document to re-create it in a
different medium.
Supported File Formats
• CMYK TIF (TIF)
• Adobe Photoshop formats (PSD) — Corel Painter
preserves layers, layer masks, alpha channels, and
composite methods. Layer effects and adjustment layers
are not supported and should be merged or flattened in
Adobe Photoshop.
• Windows Bitmap (BMP)
• PC Paintbrush (PCX)
• PSPIMAGE — Corel Paint Shop Pro format (Windows)
• TARGA® (TGA)
• GIF — Corel Painter does not convert GIF animations
to frame stacks.
• JPEG (JPG)
• Frame stacks (FRM) — Corel Painter animation files
• QuickTime® (MOV), Video for Windows (AVI), and
numbered files. For more information, refer to “Opening
a Movie” or “Working with Numbered Files” in the
Help.
Corel Painter does not support LZW compressed
TIFF file format. Only uncompressed TIFF files can
be opened in Corel Painter.
Corel Painter lets you open the following file formats:
• RIFF — Corel Painter native format (RIF)
• TIFF (TIF)
• PNG
20 Corel Painter 11 User Guide
Page 41

To create a new document
1 Choose File menu New.
2 In the New dialog box, enter values for the following:
• Width and Height determine the dimensions of the
canvas. You can change the unit of measurement by
using the menu. Choose from pixels (the default),
inches, centimeters (CM), points, picas, and columns
(2 inches wide).
• Resolution is the number of pixels per inch (ppi) or
pixels per centimeter that make up an image. In the
New dialog box, setting the document’s pixels per
inch is the same as setting its dots per inch (dpi). For
detailed information about document, screen, and
print resolutions, see “Understanding Resolution” on
page 22.
3 Click the Paper Color chip to set the document’s
background to a color other than white.
Choose a color from the Color dialog box.
4 Choose an option from the Picture Type area.
The Picture Type options let you set up a document to
contain a single frame for an image (the default) or
multiple frames for a movie.
5 Click OK.
A new document appears in the workspace.
To open an existing document
1 Choose File menu Open.
Corel Painter displays the folder of the last file you
opened.
2 In the Open (Mac OS) or Select Image (Windows) dialog
box, use the controls to locate the file you want to open.
For each image, Corel Painter lists the dimensions
(in pixels), file size, and file format. Files saved in
Corel Painter include thumbnails for browsing.
3 Click Open.
The File menu also offers you a shortcut to
previously opened documents. You can find your file
in the recently opened files list by choosing File
menu
Recent and click the filename to open the
file.
To browse for a document (Mac OS)
1 Choose File menu Open.
2 Click Browse.
The Browse dialog box shows thumbnails for all the
RIFF files in a folder.
3 Double-click the filename, or select a file, and click
Open.
21Basics
Page 42

Creating and Opening Templates
If you regularly work with documents that contain similar
dimensions, formatting, and resolution, you can create
document templates so that you don’t have to start each
document from scratch.
If you work in a multiuser environment, only users
with Administrator status can add files to the
Templates folder.
Understanding Resolution
To open a document template
• Choose File menu Open Template.
You can also open a template by choosing Help
menu
Welcome, and then choosing a template
from the Open a Template pop-up menu.
To save a document as a template
1 Create a file with the sizing, formatting, and resolution
attributes that you want.
2 Choose File menu
Save As.
3 In the Save dialog box, save the file to one of the
following folders in your user folder:
• (Mac OS) Corel Painter 11\Support Files\Templates
• (Windows) Application
Data\Corel\Painter 11\Default\Templates
If you want the template to display under File menu
Open Template, you need to close and then reopen
Corel Painter.
When you work with images in a digital workspace, it is
helpful to understand the concept and applications of
resolution. Resolution refers to how Corel Painter measures,
displays, saves, and prints images — either as small squares
of color called “pixels” or as mathematical objects called
“vectors.”
A document’s resolution affects both its appearance on your
computer screen and its print quality. You can specify a
document’s resolution when you create a new document,
acquire an image, or save or export a file.
Resolution and Screen Appearance
Most monitors have a resolution of 72 pixels per inch (ppi).
The Corel Painter display default is 72 ppi, which means
that each pixel in the Corel Painter image occupies 1 pixel on
your monitor. The display resolution does not affect the
document’s actual number of pixels per inch — it affects
only how the image is displayed on the monitor.
For example, a 300-ppi image is displayed on-screen at
approximately four times its actual size. Because each pixel
in the Corel Painter image occupies 1 pixel on your monitor,
and the monitor’s pixels are approximately four times the
size of the image’s pixels (72 ppi versus 330 ppi), the image
22 Corel Painter 11 User Guide
Page 43

must appear four times larger on-screen in order to display
all of the pixels. In other words, your 330-ppi document will
print at approximately one-quarter of its on-screen size. To
view the image at its actual size, you can set the zoom level to
25%.
If you set the dimensions in pixels and then change the
number of pixels per inch (resolution), this change will affect
the size of the printed image. If you set your document size
in inches, centimeters, points, or picas and then change the
resolution, the dimensions of the printed image will not be
affected.
Resolution and Print Quality
The resolution of output devices (printers) is measured in
dots per inch, and in the case of halftones, lines per inch
(lpi). Output device resolutions vary, depending on the type
of press and paper used. In general, a photograph is output at
a crisp 150 lpi if printed on glossy magazine stock, and at
85 lpi if printed on newspaper stock.
If you are using a personal laser or inkjet printer, set your
document size in inches, centimeters, points, or picas at the
dots-per-inch setting specific to your printer. Most printers
produce excellent output from images set at 300 ppi.
Increasing the file’s pixels-per-inch setting does not
necessarily improve the output and may create a large,
unwieldy file.
printed piece. A good rule of thumb is to set the number of
pixels per inch to twice the desired lines per inch. So, at
150 lpi, the setting should be twice that, or 300 ppi; at 85 lpi,
the setting should be 170 ppi. It’s a good idea to check with
your service bureau if you have questions about output
device resolution.
Zooming
By default, Corel Painter opens a document at 100%
magnification, but you can change the level of magnification
by zooming. You can zoom in and out by using the
Magnifier tool, resetting magnification, or zooming to fit the
screen. You can even zoom in and out while working with
other tools.
If you are using a commercial printer or a more sophisticated
output device, the dimensions of the image should always be
set to the actual size that you want the image to appear in the
The Magnifier tool lets you zoom in and out by
clicking in the document window.
23Basics
Page 44

To z o o m i n
1 In the toolbox, click the Magnifier tool .
The Magnifier cursor shows a plus sign (+), which
indicates that you are increasing magnification
(zooming in).
2 Click or drag in the document window.
Each click increases the magnification to the next level, as
defined in the Scale box at the bottom of the image
window.
When you drag, Corel Painter chooses the magnification
level that most closely conforms to the selected area and
centers the screen view on that area.
You can also zoom in by doing one of the following:
• (Mac OS) While holding down Command, press
+ (plus sign).
• (Windows) While holding down Ctrl, press +
(plus sign).
To zoom out
1 In the toolbox, click the Magnifier tool, and hold down
Option (Mac OS) or Alt (Windows).
A minus sign (–) appears on the Magnifier cursor, which
indicates that you are decreasing magnification (zooming
out).
2 Click in the document window.
Each click reduces the magnification to the next level, as
defined in the Scale box at the bottom of the image
window.
You can also zoom out by doing one of the following:
• (Mac OS) While holding down Command, press
– (minus sign).
• (Windows) While holding down Ctrl, press
– (minus sign).
To zoom to a specific magnification by using the
Scale slider
• At the bottom of the document window, adjust the Scale
slider .
You can also zoom to a specific magnification by
typing a value in the Scale box beside the slider.
To reset magnification to 100%
• Double-click the Magnifier tool in the toolbox.
You can also reset magnification to 100% by clicking
the Reset tool on the property bar.
24 Corel Painter 11 User Guide
Page 45

To zoom to fit the screen
• Choose Window menu Zoom to Fit.
Corel Painter generates a view of the entire document to
fit your document window.
You can also zoom to fit the screen by clicking the Fit
on Screen button on the property bar, or by doubleclicking the Grabber tool in the toolbox.
Rotating Documents
The Rotate Page tool lets you rotate an image on the screen
to accommodate the way you draw naturally.
To rotate the page
1 Activate the Rotate Page tool by doing one of the
following:
• In the toolbox, click the Rotate Page tool .
• Hold down Option + Spacebar (Mac OS) or
Alt + Spacebar (Windows).
The cursor changes to a hand with a pointing finger.
2 Drag in the document window to rotate the image.
Move the cursor clockwise to rotate the image clockwise.
Move the cursor counterclockwise to rotate the image
counterclockwise.
The new rotation angle appears on the property bar.
Rotate a document to accommodate the way you
naturally draw.
To return an image to its original orientation
1 In the toolbox, click the Rotate Page tool .
2 Do one of the following:
• Click once in the document window.
• Double-click the Rotate Page tool.
• On the property bar, click the Reset Tool button.
To constrain rotation to 90° increments
• Hold down the Shift key while rotating.
Cropping Images
You can remove unwanted edges from the image with the
Crop tool. You can adjust the aspect ratio of the cropped
image and choose to maintain the aspect ratio.
You can also rotate an image by typing a rotation
angle in the Rotation Angle box on the property bar.
25Basics
Page 46

To crop an image
1 In the toolbox, click the Crop tool .
2 Drag inside the image to define the rectangular area you
want to keep.
You can adjust the rectangle by dragging a corner or any
of its edges.
3 When you’re ready to execute the crop, click inside the
rectangle.
To constrain the cropping rectangle to a certain
aspect ratio, enable the Ratio check box on the
property bar, and type values in the Crop Ratio
Width and Crop Ratio Height boxes.
To constrain cropping to a square
1 In the toolbox, click the Crop tool.
2 Hold down the Shift key, and drag to define the area for
cropping.
3 Click inside the square.
Using Full-Screen Mode
Full-screen mode lets you hide your computer’s desktop and
view the document window without scroll bars. When
full-screen mode is on, the document window is centered
over a solid background. Except for the buttons on the
document window, all Corel Painter features work when you
use full-screen mode.
To toggle the full-screen mode on and off
• Choose Window menu Screen Mode Toggle.
You can also toggle the full-screen mode by pressing
Command + M (Mac OS) or Ctrl + M (Windows).
You can position the canvas anywhere on the screen
by holding down the Spacebar and dragging.
Image Size Information
You can use the Info palette to check image size. For more
information, see “Using the Info Palette” in the Help.
To adjust the aspect ratio of the cropped image
1 In the toolbox, click the Crop tool.
2 On the property bar, type values in the Crop Ratio Width
and Crop Ratio Height boxes.
26 Corel Painter 11 User Guide
Resizing the Canvas
If you want the same image at a different scale, you can
resize the canvas. You can also change the size of the drawing
area or crop the canvas.
Page 47

To r e s i z e t h e c a n v a s
1 Choose Canvas menu Resize.
The Resize dialog box appears, showing the current and
new sizes by width, height, and resolution.
2 Enter a new value for width, height, or resolution.
For more information on these values, see “Creating and
Opening Documents” on page 20.
3 Enable or disable the Constrain File Size check box.
When you enable the Constrain File Size check box, the
height and width of the image change together, and the
resolution changes accordingly.
When you disable the Constrain File Size check box, you
can change the height and width independently of the
resolution, and vice versa.
If you choose pixels or percent as the unit and enter a
value, the Constrain File Size check box is automatically
disabled.
To resize the drawing area
1 Choose Canvas menu Canvas Size.
2 In the Canvas Size dialog box, specify the number of
pixels you want to add to any side of the canvas.
To reduce the canvas size, specify negative values.
Rotating and Flipping the Canvas
Corel Painter lets you rotate and flip the Canvas layer. When
you rotate or flip the Canvas layer, all other layers move
along with it. You can rotate the Canvas layer by a predefined
amount, or you can choose the amount of rotation. If your
document has layers of different types, you are prompted to
commit all of them to default, pixel-based layers. The
Canvas layer increases in size when necessary, so rotating or
flipping it does not cause the contents of the other layers to
be cropped.
To rotate the Canvas layer
1 Choose Canvas menu Rotate Canvas.
2 Perform a task from the following table.
To Do the following
Rotate the Canvas layer 180
degrees
Rotate the Canvas layer 90
degrees clockwise
Rotate the Canvas layer 90
degrees counterclockwise
Rotate the Canvas layer by a
user-defined amount
Choose 180.
Choose 90 CW.
Choose 90 CCW.
Choose Arbitrary; in the Rotate
Selection dialog box, type a
number in the Angle box to
specify degrees of rotation.
To flip the Canvas
1 Choose Canvas menu Rotate Canvas.
2 Choose one of the following:
• Flip Canvas Horizontal
• Flip Canvas Vertical
27Basics
Page 48

Saving Files
Choosing a file format
You have several options for saving files. You can save a file in
its current format or in a different format. You can also save
iterations of the same file. Whenever you perform an
iterative save, a new version of the file is saved with a number
added to the filename, and for each subsequent save, the
number added to the filename increases by 1. In addition,
the location of the last file saved is stored and used for
subsequent saves unless you specify a new location.
To save a file in its current format
• Choose File menu Save.
To save a file with a different name or format
1 Choose File menu Save As.
2 In the Save (Mac OS) or Save Image As (Windows)
dialog box, use the controls to specify a location, file
name, and format.
To perform an iterative save
• Choose File menu Iterative Save.
You can also perform an iterative save by pressing
Command + Option + S (Mac OS) or
Ctrl + Alt + S (Windows).
When you save a file, you must choose a file format. The
following section contains information about some of the file
formats that Corel Painter supports.
Saving RIFF Files
RIFF is the Corel Painter native format, which retains
special information about your document. For example, a
RIFF file maintains layers so that you can return to the file to
re-access them.
RIFF files are best used as “work-in-progress” files. It is
recommended that you save files in RIFF format first, and
then save to GIF, JPEG, TIF, or another file format when a
file is ready for production.
Corel Painter lets you compress files and save disk space with
a lossless compression method. When saving in RIFF
format, you can minimize the file size on your hard disk by
ensuring that the Uncompressed option is disabled by
default.
Saving JPEG Files
Corel Painter supports the JPEG file format. Because of its
small file size and high quality, JPEG is commonly used to
transmit files through a modem. Unlike GIF, the JPEG file
format displays a full range of colors.
The JPEG file format allows you to compress your file on a
scale of Fair to Excellent, where quality is directly
proportional to file size. These quality settings will let you
28 Corel Painter 11 User Guide
Page 49

achieve compression ratios ranging from less than 10:1 to
greater than 100:1. JPEG is a “lossy” file format, meaning
that an uncompressed JPEG file will not be identical, pixelfor-pixel, to the original. However, because the JPEG
algorithm takes into account the sensitivity of the eye to
different colors, the higher-quality settings should achieve
visually satisfying results.
You can assign a URL to layers and placed images and then
save the file in GIF or JPEG format to produce an image
map. For more information, refer to “Client-Side Image
Mapping” in the Help.
When you save a file in JPEG format, Corel Painter displays
the JPEG Encoding Quality dialog box.
When you save a file in JPEG format, Corel Painter displays
the JPEG Encoding Quality dialog box, with the following
options:
• The Quality options — Excellent, High, Good, and
Fair — let you set the degree of file compression.
The Excellent option compresses the least, but retains the
most data. Fair compresses the most, but loses the most
data.
You can also use the Quality slider to adjust file
compression.
• The Smoothness slider applies smoothing to the entire
image. This is useful when using the Fair option, to blur
the edges of JPEG artifacts. The default is 0. Keep in
mind that using a high smoothness setting can cause
blurring.
• The Progressive JPEG check box creates a progressive
JPEG file. Progressive format is useful for files designed
for the Web. As the name implies, progressive format
displays an image in stages — as a series of scans —
while the file downloads. The first scan is a low-quality
image; the following scans improve in quality. This
allows the user to see the whole image very quickly.
• The HTML Map Options — NCSA Map File, CERN
Map File, and Client Side Map File — let you generate
an image map. (NCSA refers to the National Center for
Supercomputing Applications, and CERN refers to the
Conseil Europeén pour la Recherche Nucléaire.) Use the
NCSA Map File or CERN Map File option to generate a
server-side image map. Use the Client Side Map File
option to generate a client-side image map.
Refer to “Working with Image Maps” in the Help for more
information about image map types. When a file has lost a
significant amount of data, block patterns may appear in
areas of the image. If you try to use the Apply Surface
Texture feature on a JPEG file, you may find it will accent
the block patterns.
Saving GIF Files
Corel Painter allows you to save documents as GIF files.
GIF, a file format using 8 or fewer bits, is commonly used to
display graphics on the Web. When you save a GIF file, you
can choose settings from 4 Colors to 256 Colors. You can
choose how your colors will be displayed and what part of
your image will be transparent.
29Basics
Page 50

You can enable the Color Set option to force all colors in the
color table of the GIF file to match the colors in the current
color set. This option can be useful when you are doing Web
work, especially if you want to constrain colors to a specific
color set or control the number of colors in a Web page, thus
controlling the image file size.
transparency of your image in the Preview window of the
dialog box. Transparency is displayed in the Preview window
by a rectangular lattice. You can toggle between the Preview
window and your Save As GIF options to get exactly what
you want. Enable the Interlaced check box if your image will
be displayed on a Web page.
The Imaging Method setting determines how your 24-bit
Corel Painter document will be converted to the limited
number of colors that GIF uses. If you choose Quantize to
Nearest Color, Corel Painter picks the color nearest to that of
each pixel. If you choose Dither Colors, Corel Painter
applies a pattern to the colors chosen to generate a more
accurate, less banded result.
Corel Painter can also save a frame stack as a GIF animation
file. For more information, refer to “Creating Animated
GIFs” in the Help.
If you want your image to have transparency, enable the
check box for Output Transparency. Most programs that
display GIF files support transparency, but for those that
don’t, you should specify the color of the “transparent” area.
If your image will be displayed on the Web, enable the
Background is WWW Gray option. You can also choose to
use the background color of your Web page by enabling the
Background is BG Color option.
For programs that support transparency, your selection will
determine which areas are transparent. The Threshold slider
determines which selection (loaded mask) value becomes
transparent. You can see how the Threshold slider affects the
For information on creating masks, see “Selections and
Transformations” on page 223.
Saving RGB TIF Files
The TIF format facilitates exchange between applications
and computer platforms. It is a widely supported bitmap
image format that lets you save with RGB color profile
information.
Saving Adobe Photoshop (PSD) Files
Corel Painter can save files in Adobe Photoshop (PSD)
format. For optimum compatibility, shapes and text are
rasterized, and masks are placed in channels.
When you save a file in PSD format, you have RGB options,
as you do when saving in TIF format.
Saving Encapsulated PostScript (EPS) Files
The encapsulated PostScript® (EPS) files in Corel Painter
conform to the Desktop Color Separation (DCS) 2.0 format
(EPS-DCS 5 file format). Although Corel Painter saves files
in EPS-DCS, it can’t read EPS-DCS. If you plan to save an
30 Corel Painter 11 User Guide
Page 51

image in EPS-DCS, it’s a good idea to save it in another
format first, so that you’ll have a copy of it that you can
reopen in Corel Painter.
When you save an image as EPS-DCS with Preview Options
turned on, Corel Painter uses the loaded International Color
Consortium® (ICC) profile to prepare the separation files. If
you’re using the Hexachrome® ICC profile, Corel Painter
prepares six separation files — Cyan, Magenta, Yellow,
Green, Orange, and Black. For more information on Preview
Options and color management, see “Printing” on page 311.
Although you can save your images as CMYK EPS
separations, Corel Painter can’t open or edit CMYK files.
When you save a file in EPS-DCS, Corel Painter opens the
EPS Save Options dialog box, with these options:
• Hex (ASCII) Picture Data provides another way of
storing PostScript information. Some page design
programs require that this option be checked. The file
sizes will be approximately twice as large when saved
with this option.
• Preview Options — No Preview, Black and White
Preview, and Color Preview — specify whether to save
preview data and in what format. The resulting preview
file is a low-resolution (72-ppi) file.
If you have an older laser printer, you have to use the
black and white preview to print these files. Although the
preview or display is black and white, the color
information remains intact.
Closing Documents and Quitting the Application
You can close documents or quit Corel Painter using menu
commands, keyboard shortcuts, or the Close button of the
current window.
To close a document
• Do one of the following:
• Click the current window’s Close button.
• Choose File menu Close.
• Press Command + W (Mac OS) or Ctrl + W
(Windows).
To quit Corel Painter
• Do one of the following:
• (Mac OS) Choose Corel Painter 11 menu Quit
Corel Painter 11.
• (Windows) Choose File menu Exit.
You can also quit Corel Painter by pressing
Command + Q (Mac OS) or Ctrl + Q (Windows).
Working with Composition Tools, Rulers, and Guides
The document window in Corel Painter contains the
following features to help you compose, size, and position
images and image elements:
31Basics
Page 52

• Layout Grid — lets you divide the canvas into
compositional sections based on the proportions of the
canvas. This nonprinting grid is used primarily for
composing artwork before you begin drawing or painting.
• Divine Proportion — helps identify where to place focal
areas in artwork by using classical composition. This
nonprinting layout is primarily used for composing
artwork before you begin drawing or painting.
• Rulers — let you size, position, and measure images and
image elements
• Guides — let you align and position image elements by
using nonprinting lines that can be placed anywhere on
the canvas. They can be used with the ruler to mark
specific distances, and they have a “snap” option that
makes it easy to align image elements precisely.
• Grid — lets you align and snap image elements to a basic
grid. By default, the horizontal and vertical lines appear
at equal distances (dividing the canvas area into squares).
You can print this basic grid.
• Perspective Grid — helps you create three-dimensional
images by displaying a nonprinting array of lines that
converge at a single vanishing point.
For more information about rulers and grids, see “Working
with Composition Tools, Rulers, and Guides” in the Help.
Using the Layout Grid
The Layout Grid provides an easy way to divide your canvas
so that you can plan your composition. For example, you can
divide your canvas into thirds vertically and horizontally to
use the compositional rule of thirds. From the Layout Grid
palette, you can access grid settings, such as the number of
divisions, size, angle, color, and opacity of the grid. You can
adjust these settings while you work and save them as a
preset for future drawings and paintings. You can also move
the grid to a new position.
The Layout Grid helps you compose images.
32 Corel Painter 11 User Guide
Page 53

To show or hide the Layout Grid
• Choose Canvas menu Compositions, and choose either
Show Layout Grid or Hide Layout Grid.
To Do the following
Change the angle of the grid Type a value in the Rotate box
to set the degree of the angle.
You can also show or hide the Layout Grid by
clicking the Layout Grid tool in the toolbox and
clicking the Enable button on the property bar.
To set Layout Grid options
1 Choose Window Layout Grid.
On the Layout Grid palette, ensure that the Enable
Layout Grid check box is enabled.
2 Perform a task from the following table.
To Do the following
Set the number of vertical and
horizontal divisions
Resize the grid In the Size area, move the
In the Divisions area, type
values in the Vertical box and
the Horizontal box.
If you want to link the Vertical
and Horizontal values, enable
the Synchronize the Divisions
check box.
Vertical slider to set the height,
and move the Horizontal slider
to set the width.
If you want to resize the grid
proportionally, enable the
Synchronize the Sizes check
box.
Change the color of the vertical
or horizontal gridlines
Change the opacity of the grid Move the Opacity slider to the
In the Display area, click the
Horizontal or Vertical color
picker, and choose a color from
the pop-up menu.
left to increase transparency;
move the slider to the right to
increase opacity.
You can also set some Layout Grid options by
clicking the Layout Grid tool in the toolbox and
modifying the settings you want on the property bar.
To save Layout Grid settings as a preset
1 On the Layout Grid palette, modify the settings you
want, and click the Add Preset button .
2 In the Save Preset dialog box, type a name for your preset
in the Save As box.
3 Click OK.
The preset appears in the Type pop-up menu.
You can also save a preset by clicking the Layout Grid
tool in the toolbox and clicking the Add Preset
button on the property bar.
33Basics
Page 54

To delete a Layout Grid preset
1 On the Layout Grid palette, choose the preset you want
to delete from the Type pop-up menu.
2 Click the Delete Preset button .
You can also delete a preset by clicking the Layout
Grid tool in the toolbox, selecting a preset from
the Presets pop-up menu on the property bar, and
clicking the Delete Preset button .
To choose a Layout Grid preset
• On the Layout Grid palette, choose a preset from the
Type pop-up menu.
To m o v e a L a y o u t G r i d
1 In the toolbox, click the Layout Grid tool .
The cursor changes to a hand icon.
2 Drag the grid to a new position.
Using the Divine Proportion tool
The Divine Proportion tool lets you use guides based on a
classical composition method of the same name. When
planning your artwork, you can use the guides to create a
sense of proportion, which helps maintain interest as the eye
of the viewer travels across a drawing or painting.
The Divine Proportion tool can help you establish
focal areas. (Artwork by Andrew Jones.)
The Divine Proportion palette lets you change the
orientation, size, angle, color, and opacity of the Divine
Proportion guide that appears on the canvas. You can also
adjust the number of levels to determine how many times a
section divides within itself, creating a spiral. You can adjust
these settings while you work, and you can save them as a
preset. You can also move the Divine Proportion guide to a
new position.
34 Corel Painter 11 User Guide
Page 55

To show or hide the Divine Proportion guide
• Choose Canvas menu Compositions, and then choose
either Show Divine Proportion or Hide Divine
Proportion.
You can also show or hide the Divine Proportion
guide by clicking the Divine Proportion tool in
the toolbox and clicking the Enable button on the
property bar.
To set Divine Proportion options
1 Choose Window Divine Proportion.
The Divine Proportion palette appears.
2 On the Divine Proportion palette, enable the Enable
Divine Proportion check box, and perform a task from
the following table.
To Do the following
Change the angle Type a value in the Rotate box
Change the color of the grid,
spiral, or axis
Change the opacity Move the Opacity slider to the
Change the numbers of levels Move the Levels slider to the
to set the degree of the angle.
In the Display area, click the
Grid, Spiral, or Axis color picker,
and choose a color from the
pop-up menu.
left to increase transparency;
move the slider to the right to
increase opacity.
right to increase the number of
levels; move the slider to the
left to decrease the number of
levels.
To Do the following
Set orientation In the Orientation area, click
one of the Landscape or
Portrait buttons.
Resize the guide Move the Size slider to the right
to increase the size; move the
slider to the left to decrease the
size. Size is measured as a
percentage of the width or
height of the canvas,
depending on whether the
orientation is Landscape or
Portrait.
You can also set some Divine Proportion options by
clicking the Divine Proportion tool in the toolbox
and modifying the settings you want on the property
bar.
35Basics
Page 56

To save Divine Proportion settings as a preset
1 On the Divine Proportion palette, modify the settings you
want, and click the Add Preset button .
2 In the Save Preset dialog box, type a name for your preset
in the Save As box.
3 Click OK.
The preset appears in the Type pop-up menu.
You can also save a preset by clicking the Divine
Proportion tool in the toolbox and clicking the
Add Preset button on the property bar.
To move the Divine Proportion guide
1 In the toolbox, click the Divine Proportion tool .
The cursor changes to a hand icon.
2 Drag the Divine Proportion guide to a new position.
Setting Preferences
Corel Painter has several different pages of the Preferences
dialog boxes: General, Brush Tracking, Customize Keys,
Undo, Shapes, Operating System (Windows), Palettes and
UI, and Memory and Scratch.
To delete a Divine Proportion preset
1 On the Divine Proportion palette, choose the preset you
want to delete from the Type pop-up menu.
2 Click the Delete Preset button .
You can also delete a preset by clicking the Divine
Proportion tool in the toolbox, selecting a preset
from the Presets pop-up menu on the property bar,
and clicking the Delete Preset button .
To choose a Divine Proportion preset
• On the Divine Proportion palette, choose a preset from
the Type pop-up menu.
General Preferences
The General Preferences page lets you set a variety of
settings, such as how the cursor displays, library locations,
and units of measurement.
To access General preferences
• Do one of the following:
• (Mac OS) Choose Corel Painter 11 menu
Preferences
• (Windows) Choose Edit menu Preferences
General.
To make changes to other preferences before closing
General.
the Preferences dialog box, choose another
preference type from the pop-up menu.
36 Corel Painter 11 User Guide
Page 57

Setting up the Drawing Cursor
You can choose a cursor icon and its orientation. You can also
set the drawing cursor to show a brush ghost — a
representation of the brush variant you choose from the
Brush Selector bar.
The brush ghost (left) gives you information about
the size of your brush variant. The Enhanced brush
ghost (right) gives you information about the tilt,
bearing, and rotation of your pen.
To choose a drawing cursor icon
1 On the General page of the Preferences dialog box,
enable the Brush option in the Cursor Type area.
2 Choose one of the following icon options from the
pop-up menu to the right of the Brush option:
• Brush
• Cross
• To r u s
• Tr i a n g l e
• Hollow Triangle
• Gray Triangle
The selected cursor icon appears in the Orientation area.
3 Enable an Orientation option.
If you want the drawing cursor icon to be a single
pixel, enable the Single Pixel option in the Cursor
Ty pe a r e a.
To set brush ghost options
• On the General page of the Preferences dialog box,
choose one of the following options:
• Enable Brush Ghosting — gives you immediate
visual feedback on the cursor, showing you the shape
and size of the selected brush
• Enhanced Brush Ghost — gives you visual feedback
about the brush size as well as the tilt, bearing, and
rotation of the pen. The outer ring indicates the brush
size, and the line indicates the tilt and bearing of the
pen. If you have a flat-tip pen that supports
360-degree rotation, a dot appears along the outer ring
to indicate the pen rotation.
The Enhanced brush ghost gives you more visual
feedback about your pen in relation to the tablet.
37Basics
Page 58

Setting the Default Libraries
Corel Painter provides standard libraries that contain
brushes, paper grains, selections, layers, images, and color
sets. The Libraries section of the General page of the
Preferences dialog box lets you designate which libraries
appear by default.
To set default libraries
• Enter library file names in the Selections and Images
boxes.
• Turn on Tracing Paper. When enabled, this option
automatically activates the Tracing Paper feature.
3 Enable one of the following check boxes:
• Switch to Cloner Brushes automatically activates the
last Cloner brush variant used.
• Clone Color uses the current brush variant to clone
the underlying color.
By default, the Switch to Cloner Brushes check box is
enabled. To enable the Clone Color check box, you must
disable the Switch to Cloner Brushes check box.
The default libraries must reside in the Corel Painter
folder.
Auto-Save Scripts
When you create an image, Corel Painter records all the
operations you perform. This recording is known as a
Setting Quick Clone Preferences
You can customize the Quick Clone effect. You can choose
whether to delete the image from the clone or to turn on
Tracing Paper. You can also select the last-used Cloner brush
or choose to clone color with any brush variant.
background script and is saved on the Scripts palette. The
Auto-Save Scripts preference governs how long
Corel Painter saves background scripts before deleting them.
To reset the Auto-Save Scripts preference
1 Do one of the following:
To set Quick Clone preferences
1 Choose Corel Painter 11 menu Preferences General
(Mac OS), or Edit menu
Preferences General
(Windows).
2 In the Quick Clone area of the Preferences dialog box,
enable or disable the following check boxes:
• Delete Image From Clone. When enabled, this option
• (Mac OS) Choose Corel Painter 11 menu
Preferences
• (Windows) Choose Edit menu Preferences
General.
General.
2 Specify the number of days for which you want
Corel Painter to save background scripts in the Auto-Save
Scripts For box.
automatically deletes the contents of the clone file.
38 Corel Painter 11 User Guide
Page 59

Save Preferences
Draw Zoomed-out Views Using Area-Averaging
The Save preferences in Corel Painter let you create backup
files.
To create a backup file when you save your work
1 Do one of the following:
• (Mac OS) Choose Corel Painter 11 menu
Preferences
• (Windows) Choose Edit menu Preferences
General.
General.
2 Enable the Create Backup on Save check box.
Brush Size Increment
The Brush Size Increment preference lets you set the
increment value in pixels.
Units
The Units preference lets you choose the unit of
measurement used by the application’s various sliders and
other measurement options.
Cloning Preference
When you clone an image, Corel Painter uses the color
information from the original as you fill in your clone. If you
would like Corel Painter to display what part of the original
you’re cloning, enable the check box next to Indicate Clone
Source with Crosshairs While Cloning.
When you are viewing an image at less than 100%
magnification, screen draw is faster when Draw Zoomed-out
Views Using Area-Averaging is enabled, and slower — but
more accurate — when this check box is not enabled.
Show Commit Dialog When Converting to a Layer
Enable this check box if you have enabled the Commit and
Don’t Ask Again check box in the Commit dialog box and
want to reinstate the dialog box.
Brush Tracking Preferences
When you draw with traditional media, the amount of
pressure you use with a tool determines the density and
width of your strokes. Using a pressure-sensitive stylus with
Corel Painter gives you this same kind of control. Each artist
has a different strength or pressure level in a stroke. The
Brush Tracking preference lets you adjust Corel Painter to
match your stroke strength. This is particularly useful for
artists with a light touch. If a light stroke leaves no color on
the canvas, you should use Brush Tracking to increase
sensitivity.
You might also change brush tracking between phases of a
project. You could use a light touch when sketching with a
pencil brush variant, then set tracking for more pressure
when you switch to an oil paint variant. Corel Painter saves
Brush Tracking between sessions, so whatever tracking
sensitivity you set will be the default the next time you open
the application.
39Basics
Page 60

To set brush tracking
1 Do one of the following:
• (Mac OS) Choose Corel Painter 11 menu
Preferences
• (Windows) Choose Edit menu Preferences Brush
Brush Tracking.
Tr a c k i n g .
2 Drag in the scratch pad in a “normal” stroke.
Use the pressure and speed you prefer when drawing or
painting. For specific adjustments, you can move the
sliders.
Use the Brush Tracking dialog box to customize how
Corel Painter responds to your stroke pressure and
speed.
Customize Keys Preferences
Corel Painter lets you assign commands to keys on your
keyboard. This saves you time by giving you immediate
keyboard access to your favorite commands. Along with
character, numeric, function, and modifier keys, you can also
use Tab, Backspace (Windows), Delete, Insert, Home, End,
Page Up, Page Down, Up Arrow, Down Arrow, Left Arrow,
Right Arrow, and Spacebar. You can use keys already used for
other shortcuts.
You can also create a collection of keyboard shortcuts, or key
sets, based on changes to the default key set. For easy
reference, you can generate an HTML summary of a key set.
To assign commands to keys
1 Do one of the following:
• (Mac OS) Choose Corel Painter 11 menu
Preferences
• (Windows) Choose Edit menu Preferences
Customize Keys.
2 Choose a key set from the Key Set pop-up menu.
3 Choose one of the following from the Shortcuts menu:
• Application Menus lets you create or modify menu
bar command shortcuts.
• Palette Menus lets you create or modify palette menu
command shortcuts.
• Tools lets you create or modify tools shortcuts.
• Other lets you create or modify command shortcuts
for items that are not menus, palettes, or tools.
Customize Keys.
40 Corel Painter 11 User Guide
Page 61

4 Choose a command from the Application Commands
list, and type the shortcut keys you want to assign.
If the shortcut you assigned is already in use, a message
appears below the Application Commands list.
5 Do one of the following:
• Click Accept to assign the shortcut to the command.
The conflicting command that previously had the
keyboard shortcut now has no keyboard shortcut assigned
to it.
• Click Accept and Go To Conflict to assign the
shortcut to the new command, and to assign another
keyboard shortcut to the conflicting.
To revert keyboard shortcuts
To Do the following
Revert the last keyboard
shortcut you created or
modified
Revert to all keyboard shortcuts
you created or modified since
you opened the Preferences
dialog box
Revert all keyboard shortcuts to
their default settings
Click Undo.
Click Reset. In the warning
dialog box, click Yes.
Click Defaults. In the warning
dialog box, click Yes.
To m an a g e k e y s et s
To Do the following
Open an existing key set Click the Open button . In
Create a new key set from the
existing key set
Save the active key set Click the Save Active Set button
Create an HTML summary of
the active key set
Delete the active key set Click the Delete button .
the Open Key Set dialog box,
select a key set, and click Open.
Click the New from Existing
button . In the Save New
Key Set dialog box, type a name
for the key set in the Filename
box, and click Save.
. In the Save Key Set dialog
box, type a name for the key
set in the Filename box, and
click Save.
Click the Create HTML
Summary button . In the
Save Summary dialog box, type
a name in the Filename box,
and click Save.
Key set files created on the Mac OS cannot be
imported into Corel Painter on Windows. Likewise,
key set files created on Windows cannot be imported
into Corel Painter on the Mac OS.
41Basics
Page 62

Undo Preferences
Multiple Undo allows you to undo and redo up to 32 levels
of changes. Corel Painter sets 32 levels as the default.
The number of Undo levels applies across open documents.
If you have set the number of Undo levels to 5, and you have
two documents open and have “undone” three operations on
the first document, you can undo only two operations on the
second document.
Multiple Undo can use a significant amount of disk space. If
you perform multiple operations on the entire image, the
whole image must be saved for each Undo step.
To set Undo levels
1 Do one of the following:
• (Mac OS) Choose Corel Painter 11 menu
Preferences
• (Windows) Choose Edit menu Preferences Undo.
Undo.
2 Enter a number between 1 and 32 in the box.
Shapes Preferences
You can set the default fill and stroke in the Shapes page of
the Preferences dialog box. These settings apply to new
shapes you create. If you enable the Big Handles check box,
the Bézier curve control handles will appear larger. (You may
find it easier to work with them in the larger size.) You can
also specify colors for the wing color, outline color, and point
color.
To change Shapes preferences
1 Do one of the following:
• (Mac OS) Choose Corel Painter 11 menu
Preferences
• (Windows) Choose Edit menu Preferences
Shapes.
Shapes.
2 Select your preferences from the following options:
• Drawing Options controls how Corel Painter displays
shapes as you create them (On Draw) and when a
shape path is closed (On Close). The default setting
for On Draw is Stroke In Current Color, and the
default setting for On Close is Stroke in Current
Color.
• Big Handles controls the size of the anchor points and
direction wing handles. This can make them easier to
grab and drag. If you want big points, enable this
option.
• Outline controls the color of the shape outline paths.
Double-click the chip to change the color.
• Selected Point controls the color of selected anchor
points (unselected anchor points appear “hollow”).
Double-click the chip to change the color.
• Wing controls the color of the control wings and
handles. Double-click the chip to change the color.
• Tolerance determines how close the brushstroke must
be, in pixels, to the path or shape for automatic
alignment to occur.
• Paint Hidden Shapes aligns a brushstroke with a
hidden shape or path.
42 Corel Painter 11 User Guide
Page 63

Operating System Preferences (Windows)
Palettes and UI Preferences
Computers running Windows have some additional options.
Printing Option
In the Printing Option area of the Operating System page of
the Preferences dialog box, if you enable the No Print
Banding check box, print banding is disabled. Disabling
print banding may help some PostScript printers, but it hurts
the performance of some bitmap printers, such as the
HP® Deskjet® printers. The operation of most dot matrix
printers is faster if you do not enable No Print Banding. If
you experience problems printing in landscape orientation,
you may have to enable the No Print Banding check box.
Display Option
If your video display driver is set to 16-bit colors, you may
experience some color irregularities on your screen when you
use Corel Painter. Enabling the No Device Dependent
Bitmaps check box corrects this problem for most 16-bit
color video displays. If you are not using 16-bit color,
enabling this check box does not affect your system.
To access Operating System preferences (Windows)
• Choose Edit menu Preferences Operating System.
Corel Painter lets you control how palettes are docked and
grouped. You can also set the window background color.
To change palette behavior
1 Do one of the following:
• (Mac OS) Choose Corel Painter 11 menu
Preferences
• (Windows) Choose Edit menu Preferences
Palettes and UI.
Palettes and UI.
2 Choose your preferences from the following options:
• Autoscroll lets you scroll through a palette with many
elements automatically.
• Snapping Behavior determines where palettes are
docked in relation to other elements on the user
interface.
• Snapping Tolerance determines the minimum
distance, in pixels, between the palette and other
elements on the user interface before docking.
To change the window background color
1 Do one of the following:
• (Mac OS) Choose Corel Painter 11 menu
Preferences
• (Windows) Choose Edit menu Preferences
Palettes and UI.
Palettes and UI.
2 Do one of the following:
43Basics
Page 64

• To use the current main color, click Use Current
Color.
• To choose another color, click Custom Color, select a
color in the Color dialog box, and click OK.
Using Two Monitors
Painting with an Intuos Tablet and Pen
The Intuos tablet provides 1,024 levels of pressure sensitivity
to help you create smooth curves, gradual transitions, and
precise brushstrokes. Corel Painter allows you to take
advantage of tilt and bearing input from an Intuos pen in
new and exciting ways.
The Corel Painter user interface can be displayed across two
or more monitors. You can drag any of the Corel Painter
palettes, the property bar, and the toolbox to any monitor;
however, each palette must be displayed entirely on one
monitor at a time. If the palette is displayed equally on both
monitors, it will snap to the vertical edge of the left monitor.
For best performance, make sure that both monitors are set
to the same resolution. In Windows, you must stretch the
application window to straddle both monitors, then redesign
your workspace. For information on configuring your system
so that Corel Painter is displayed across two or more
monitors, refer to your operating system documentation.
Before you use Corel Painter with your
Wacom Intuos 3 tablet on the Mac OS, you need to
ensure that the Wacom Intuos 3 driver you’ve
installed is optimized for use with Corel Painter. To
do this, access the Mac OS System Preferences, and
choose the Wacom Tablet command. Choose
Functions from the Tool area, and then click the
Touch Strip button that appears. In the Touch Strip
area, make sure that the left and right Touch Strip
functions are both set to Scroll.
The mouse mode option in the Wacom controls
panel, which causes a stylus to behave like a mouse,
is not compatible with Corel Painter. Always use pen
mode when painting with an Intuos tablet and pen.
Wacom Intuos Support
Customizing Brush Tracking
Corel Painter supports the use of Wacom® Intuos® tablet,
pen, and airbrush technology.
44 Corel Painter 11 User Guide
Every artist uses a different pressure when drawing on an
Intuos tablet. The Corel Painter Brush Tracking preferences
help you customize your Intuos tablet to meet your pressure
sensitivity needs. For more information, see “Brush Tracking
Preferences” on page 39.
Page 65

Linking Stylus Features to Expression Settings
Settings you make in the Expression areas of the Brush
Creator allow you to tie brush features like Opacity, Grain,
Angle, Size, Jitter, Resaturation, Bleed, Flow, and Depth to
stylus data, such as Velocity, Direction, Pressure, Wheel, Tilt,
and Bearing. For more information about using the
Expression areas in the Brush Creator, see “Expression
Settings” on page 195.
Using the Min Size Setting
In Corel Painter, the Min Size setting lets you take even
further advantage of stylus input data. When Size is set in
the Expression area of the Brush Creator to respond to stylus
pressure, and the Min Size setting is set to a small percentage
of the brush size, the strokes you make with the stylus create
amazingly realistic results.
Using the Intuos Airbrush Wheel
The Intuos Airbrush — the first true computer airbrush —
provides fingertip media flow control. Corel Painter
airbrushes respond to angle (tilt), bearing (direction), and
flow (wheel setting) data from the Intuos stylus, allowing for
a truly realistic brushstroke. For example, as you tilt your
stylus, specks of media land on the paper in a way that
reflects that tilt. Corel Painter airbrushes create conic
sections that mirror your stylus movements.
or how much medium is applied. For more information
about using the new airbrushes, see “Painting with
Airbrushes” on page 121.
Using Multiple Intuos Pens
All Intuos pens — both standard and airbrush — feature
Tool ID™, which allows you to configure and work with
multiple pens during a Corel Painter session. For example,
let’s assume you have two Intuos pens: Pen 1 and Pen 2. Pen
1 is set to an Oil brush variant; Pen 2 is set to an Artists
variant.
Every time you bring Pen 1 into the tablet’s proximity,
Corel Painter automatically changes the active brush to the
Oil brush. Every time you bring Pen 2 into the tablet’s
proximity, Corel Painter switches to the Artists brush. If
you’ve adjusted the tool assigned to a pen’s size or other
settings, Corel Painter remembers those changes for the next
time you use that pen.
Corel Painter airbrushes take advantage of the Intuos
Airbrush stylus wheel control. Like the needle control on a
real airbrush, the Intuos wheel control adjusts airbrush flow,
45Basics
Page 66

Page 67

Textures, Patterns, and Weaves
With Corel Painter, you can apply paper textures, gradients,
patterns, and weaves to your image by brushing some of
them on, having them interact with each other, spraying
them, or smearing them. You can even create your own
textures, patterns, and weaves. Corel Painter lets you
experiment freely without interrupting your creative work —
you never have to rush to the store to buy a new tube of paint
or the right kind of paper.
You can use textures, patterns, and weaves to do the
following:
• load the Brush tool with media for painting
• fill selections when using the Paint Bucket tool or the Fill
command from the Effects menu
• control certain image effects, such as Apply Surface
Te x t u r e
This chapter explains how to select, customize, and create
textures, patterns, and weaves, as well as how to save them to
a library for future use.
Papers, patterns, and weaves all reside in libraries. The
default libraries offer sample materials. You’ll find more
libraries, with additional materials, on the Corel Painter
DVD and on the Corel Web site. For more information about
47
Page 68

libraries, including how to load alternate libraries, create
your own libraries, and manage library content, see “What
Are Libraries?” in the Help.
This section contains the following topics:
• Using Paper Texture
• Using Patterns
• Using Weaves
Using Paper Texture
Most brushes interact with the current paper texture.
With traditional art media, the results from using a marking
tool depend on the texture of the surface to which it is
applied. Corel Painter allows you to control the texture of the
canvas to achieve the results you’d expect from using
traditional media on a given surface — pencil on watercolor
paper, felt pens on cotton paper, chalk on the sidewalk, and
so on.
Some brushes, like those in the Airbrushes category, don’t
reveal paper texture in their strokes. This behavior
corresponds with that of a traditional airbrush.
48 Corel Painter 11 User Guide
You can use paper textures in many ways. Brushes interact
with paper “grain,” just as traditional tools react with the
texture of the surfaces beneath them. Working with paper
grains is useful when you use the Apply Surface Texture
command or other effects, such as Glass Distortion. You can
select different paper textures, modify them, organize them
in libraries, and even create your own custom textures.
In Corel Painter, brushes that react with paper texture have a
“grainy” method. For more information about brush
methods, see “Methods and Subcategories” on page 158.
The terms “paper grain” and “paper texture” are
used synonymously.
Page 69

Choosing Paper Textures
The Papers palette is where all paper textures are stored. In
addition to using it to select papers, you can use this palette
to invert, resize, or randomize paper grain; control
brightness and contrast; or open other paper libraries. For
more information on working with libraries, see “Creating a
Library” in the Help.
You can also choose a paper texture from the Paper
Selector in the toolbox.
Corel Painter uses the currently selected texture. You
can make a few strokes, and then change the paper
and make a few more strokes to get different results.
Creating Paper Textures
The Make Paper command lets you make your own paper
textures. The Capture Paper command lets you turn a
section of an image into a paper texture. When you save
textures, they become available on the Papers palette.
Paper Selector on the Papers palette.
To choose a paper texture
1 Choose Window menu Library Palettes Papers.
The Papers palette appears. If the palette is not expanded,
click the palette arrow.
2 On the Papers palette, click the Paper Selector to display
the available paper textures.
3 Choose a paper texture from the Paper Selector.
The Papers palette shows the dimensions, in pixels, of the
selected paper. Corel Painter tiles the paper to cover as
much canvas as needed.
To create a paper texture
1 Choose Window menu Library Palettes Papers.
2 On the Papers palette, click the palette menu arrow, and
choose Make Paper.
3 In the Make Paper dialog box, choose a pattern from the
Pattern pop-up menu to use as the basis of your paper
texture.
4 Adjust the Spacing slider.
Moving the Spacing slider to the right opens up space
between rows and columns in the selected pattern.
5 Adjust the Angle slider.
Moving the Angle slider changes the direction in which
the pattern’s rows are lined up.
6 When you like the look of the texture, enter a name, and
click OK.
49Textures, Patterns, and Weaves
Page 70

Your new texture appears as the last item in the Paper
Selector.
You can also use the Paper Selector in the toolbox to
create paper. Click the Paper Selector, click the
selector menu arrow, and choose Make Paper.
The Make Paper dialog box allows you to create your
own textures based on patterns in the Pattern pop-up
menu.
To capture paper texture
1 Open or create an image.
2 Select all or a piece of your source image.
3 On the Papers palette, click the palette menu arrow, and
choose Capture Paper.
If you want to blend the distinction between tile borders,
move the Crossfade slider in the Save Paper dialog box to
the right.
4 Type the name of your new texture, and click OK.
Your texture now appears in the Paper Selector and is
added to the current library.
You can also use the Paper Selector in the toolbox to
capture paper texture. Click the Paper Selector, click
the selector menu arrow, and choose Capture Paper.
The Make Fractal Pattern feature creates excellent
textures. Some weaves also produce good textures.
For more information, see “Creating Fractal
Patterns” in the Help.
Adjusting the Grain
When you use a brush that interacts with paper grain, the
results appear with each stroke. If you have a stylus and
tablet, you can adjust paper grain by changing the stroke of
the stylus on a pressure-sensitive tablet. In most cases, a light
stroke colors only the peaks and ridges of the grain. A heavy
stroke fills color deep into the pockets and valleys. You can
also affect paper grain by using the Grain settings on the
Stroke Designer page of the Brush Creator.
If you want a uniform paper grain across an image, create
your artwork first, and then apply the grain as a surface
texture. If you apply paper texture before you create an
image, the texture is erasable, and you cannot erase paper
texture without erasing brushstrokes at the same time. For
this reason, it is usually best to add paper texture as a last step
in developing your image.
50 Corel Painter 11 User Guide
Page 71

By default, paper grain is fixed, which means that the texture
is in the same position each time you apply a brushstroke.
You can change this setting if you want grain to be applied
randomly.
You can also change the look of brushstrokes by having the
paper grain interact with stroke direction. This option works
best when you paint with a stylus and use certain papers and
brushes.
When you find a brush and paper combination that you
really like, you can save it as a new look in the Look Selector.
To randomize paper grain
1 Choose Window menu Brush Creator.
2 Click the Stroke Designer tab, and choose Random.
3 Enable the Random Brush Stroke Grain option.
Inverting and Scaling Paper Textures
Paper texture can be visualized as a three-dimensional
landscape. Ordinarily, brushes react to paper texture by
coloring the peaks and ignoring the valleys. You can enable
the Invert Paper option to make color fill the valleys instead
of the peaks. You can also adjust the paper texture scale to
resize the paper texture. Scaling the paper grain affects how
the grain appears in brushstrokes and images.
To invert paper grain
1 Choose Window menu Library Palettes Papers.
2 On the Papers palette, do one of the following:
• Click the palette menu arrow, and choose Invert
Paper.
• Click the Invert Paper button .
The Random Brush Stroke Grain option is not
available for all brushes.
To enable directional paper grain
1 Choose Window menu Library Palettes Papers.
2 Click the Directional Grain button .
Factors such as stylus pressure, paper, and brush
variant affect the appearance of brushstrokes when
the Directional Grain option is enabled. Papers with
pronounced grain, such as Wood Grain and Gessoed
Canvas, produce the best results.
You can also use the Paper Selector in the toolbox to
invert paper grain. Click the Paper Selector, click the
selector menu arrow, and choose Invert Paper.
Two brushstrokes overlapping. The green brushstroke
was painted with the paper grain inverted.
51Textures, Patterns, and Weaves
Page 72

To change the paper texture scale
1 Choose Window menu Library Palettes Papers.
2 On the Papers palette, use the Paper Scale slider to resize
the paper grain.
As you move the slider, the Paper Preview Window
updates to display the new grain size. You can scale
texture down to 25% or up to 400%.
• paint patterns directly onto your image with computed
brushes that use rendered dab types
• paint using a cloning brush
• control image effects
You’ll find a sampling of patterns in the default Pattern
library. You’ll find other pattern libraries on the
Corel Painter 11 DVD.
Scaling large textures can use a great deal of RAM.
Choosing Patterns
Most textures in Corel Painter range from 50 to 400
pixels square at 100% scaling.
The Patterns palette shows a preview of the pattern, gives tile
image dimensions, and gives you options for scaling and
arranging the tile in fills.
Patterns are created by repeating a rectangular image tile
across an area. Ideally, images intended to be tiled are created
so that they tile seamlessly. Corel Painter provides ways to
help you generate seamless tiles.
Brushstrokes on paper grains with different scale
values.
You can capture a pattern after you create it and manipulate
it to be a half-drop design, traditionally used in wallpaper
designs. Your patterns can be added to the Pattern library.
Using Patterns
A pattern is a repeating design. The smallest unit of a pattern
is known as a “tile.” When you fill an area with a pattern, the
tile is repeated across the selected area.
With patterns, you can
• fill selections with an image
52 Corel Painter 11 User Guide
Page 73

Pattern Selector on the Patterns palette.
Fractal patterns can be used to create interesting landscapes
in Corel Painter.
To choose a pattern
1 Choose Window menu Library Palettes Patterns.
If the Patterns palette is not expanded, click the palette
arrow.
2 On the Patterns palette, click the Pattern Selector.
3 Choose a pattern from the list.
You can also choose a pattern from the Pattern
Selector in the toolbox.
To adjust the appearance of a pattern
1 Choose Window menu Library Palettes Patterns.
2 Choose a pattern from the Pattern Selector.
3 Enable one of the following options:
• Rectangular Pattern Type places the tiles in a
rectangular grid for fills. The Pattern Offset slider
does not apply.
• Horizontal Pattern Type offsets the tiles in
subsequent rows. The Pattern Offset slider controls
the amount of offset.
• Vertical Pattern Type offsets the tiles in subsequent
columns. The Pattern Offset slider controls the
amount of offset.
4 Adjust the Pattern Scale slider to control the dimensions
of the pattern.
After setting these options, the pattern is ready to use.
To fill an image with pattern tiles
1 On the Patterns palette, choose a pattern.
2 Choose Edit menu
Fill.
3 In the Fill dialog box, choose Pattern.
The image must be larger than the tile in order for
the tiling to be visible in an image.
53Textures, Patterns, and Weaves
Page 74

To paint with a pattern
1 From the Brush Selector bar, choose a brush that applies
media to a document.
2 On the Stroke Designer page of the Brush Creator,
choose General.
3 From the Source pop-up menu, choose one of the
following:
• Pattern paints with a pattern containing no mask
information.
• Pattern with Mask paints using mask data contained
in the pattern.
• Pattern as Opacity paints with the pattern at a reduced
opacity.
4 Choose Window menu
Library Palettes Patterns.
5 Choose a pattern from the Pattern Selector.
6 Paint in the image.
If you have not set a clone source, Corel Painter uses
the current pattern in any operation referring to
clone source colors or luminance. This means you
can paint with a pattern using a Cloner brush.
If the Source option is not available (is grayed), you
can use the selected brush only to apply color. In that
case, select a rendered brush, or choose Rendered
from the Dab Type pop-up menu.
When painting with a pattern, keep in mind that
direction matters. Corel Painter flips the pattern
you’re painting when you change directions, so apply
strokes in the same direction for a uniform effect.
Creating and Capturing Patterns
Corel Painter offers three ways to create patterns:
• Define the current image as a pattern, then add it to the
Pattern library.
• Create a rectangular selection, then capture it as a
pattern. For more information about creating selections,
see “Creating Selections” in the Help.
• Make a fractal pattern, then add it to the library. For more
information on creating fractal patterns, see “Creating
Fractal Patterns” in the Help.
After creating a pattern tile, you’ll probably want to refine it
so that it tiles seamlessly. For more information, see
“Creating Seamless Tiles” in the Help.
Images that you turn into patterns and save in RIFF format
maintain their pattern characteristics even after being saved
and reopened. To keep the Pattern Selector manageable, it’s
a good idea to keep libraries small. Use the Patterns Mover to
create new libraries and delete unwanted patterns. You can
switch libraries whenever you want to use a different set of
patterns. For more information about movers, refer to
“Creating a Library” in the Help.
54 Corel Painter 11 User Guide
Page 75

If a pattern preview isn’t detailed enough or you want to edit
an existing pattern, you can open the pattern tile in its own
window. By loading a pattern as a file, you can view the
pattern closely and modify it.
After a pattern becomes a tile, you can paint off one side of
the canvas and watch your stroke appear on the opposite side
of the canvas, automatically wrapping to the other side. For
more information about editing pattern tiles, see “Creating
Seamless Tiles” in the Help.
You can also create masked patterns to use with the Pattern
Pens Masked brush variant.
To create a pattern
1 Open the image file you want to use in creating a pattern.
2 Choose Window menu
Library Palettes Patterns.
The Patterns palette appears.
3 Click the palette menu arrow, and choose Define Pattern.
4 On the Patterns palette, click the palette menu arrow, and
choose Add Image to Library.
5 In the Save Image dialog box, type a name for the pattern.
With the Grabber tool selected, you can hold down
the Shift key and drag the seams to the center of the
image in the document window. For best results, do
this at 100% scale.
To capture a pattern
1 Using the Rectangular Selection tool , select the area of
the image you want to use as a pattern.
Remember, selection edges meet when the image is tiled,
so select carefully.
2 Choose Window menu
Library Palettes Patterns.
The Patterns palette appears.
3 Click the palette menu arrow, and choose Capture
Pattern.
4 Enable one of the following options:
• Rectangular Tile places the tile in a rectangular grid
for fills. The Bias slider does not apply.
• Horizontal Shift offsets the tiles in subsequent rows.
The Bias slider controls the amount of offset.
• Vertical Shift offsets the tiles in subsequent columns.
The Bias slider controls the amount of offset.
As you try different tile arrangements and Bias settings,
the Pattern Preview Window shows the result.
5 Enter a descriptive name for the pattern.
Corel Painter captures the pattern and saves it to the
current library.
55Textures, Patterns, and Weaves
Page 76

The Capture Pattern dialog box lets you decide how
much to offset pattern tiles and in which direction.
To edit a pattern tile
1 On the Patterns palette, choose a pattern from the Pattern
Selector.
2 Click the palette menu arrow, and choose Check Out
Pattern.
Corel Painter opens the selected pattern tile in its own
document window.
You can now edit the pattern tile as you would any image.
To put the modified pattern back in the palette, you must
save it to the Pattern library. For more information about
saving patterns to a library, refer to “Using Weaves” on
page 56.
To create and use a masked pattern
1 Make a selection to capture the area of an image that you
want to use as a pattern.
2 On the Patterns palette, click the palette menu arrow, and
choose Define Pattern.
3 On the Patterns palette, click the palette menu arrow, and
choose Add Image to Library.
4 In the Save Image dialog box, type a name for the pattern,
and click Save.
5 On the Brush Selector bar, choose Pattern Pens from the
Brush Category selector, and choose Pattern Pen Masked
from the Brush Variant selector.
On the Patterns palette, choose the masked pattern you
saved in step 4.
Using Weaves
The Weaves palette is, in effect, a virtual loom that you can
use to create weaves to use as fill patterns. Weave libraries are
included with Corel Painter. You can modify a weave by
changing the way it displays the scaling and thickness of its
threads, or by changing its colors. You can also create and
save weaves of your own, and you can preview your changes
before you apply them.
56 Corel Painter 11 User Guide
Page 77

Choosing Weaves
You can choose weaves from the Weave Selector on the
Weaves palette. In addition, you can change the way a weave
is displayed. You can also use the four sliders at the bottom of
the Weaves palette to control the thickness of threads and the
spacing between them. The top two sliders control
horizontal dimensions; the bottom two control vertical
dimensions. By adjusting these sliders, you can create a wide
variety of weaves with any one of the patterns supplied.
The Weave Selector on the Weaves palette.
Corel Painter can display a weave as two-dimensional or
show the interwoven threads three-dimensionally, complete
with shadows.
A weave’s appearance changes, depending
on whether you display it as two-dimensional or
three-dimensional.
To choose a weave
1 Choose Window menu Library Palettes Wea ve s.
If the Weaves palette is not expanded, click the palette
arrow.
2 On the Weaves palette, click the Weave Selector.
3 Choose a weave from the list.
You can also choose a weave from the Weave Selector
in the toolbox.
To adjust scaling and thickness
1 On the Weaves palette, choose a weave from the Weave
Selector.
The weave appears in the Weave Preview Window.
2 Click the Three-Dimensional Weave button to show a
three-dimensional weave.
For most weaves, you won’t see a change in the preview
until you adjust the scale and thickness values.
3 Adjust the horizontal and vertical scale sliders to increase
the scale, thus enlarging the weave.
4 Adjust the horizontal and vertical thickness sliders to
reduce the thickness.
You should begin to see a change in the Weave Preview
Window.
57Textures, Patterns, and Weaves
Page 78

Thickness sliders affect the three-dimensional
display only. When you select a two-dimensional
display, the thickness sliders have no effect.
To change how a weave is displayed
1 Choose Window menu Library Palettes Wea ve s.
The Weaves palette appears.
2 Click the Two-Dimensional Weave or the
Three-Dimensional Weave button.
The Weave Preview Window changes to show either a
two-dimensional (Blocks) or three-dimensional (Fibers)
weave.
Depending on which weave is selected, you may or
may not see a change in the Weave Preview Window.
For different two- and three-dimensional effects, you
can adjust the scaling and thickness sliders at the
bottom of the Weaves palette.
Editing Weave Colors
Each weave uses its own color set. You can display the color
set used for a weave, change the colors in the set, and apply
the changed colors to the weave. Remember that you can
open several palettes and rearrange them to make it easier to
see the controls you need.
To display the color set for a weave
1 On the Weaves palette, choose a weave from the Weave
Selector.
2 Click the palette menu arrow, and choose Get Color Set.
The color set for the selected weave appears in the Color
Sets palette, replacing the current color set.
To change weave colors
1 Choose a new color from the Colors palette or from the
Color Sets palette, or sample a color with the Dropper
tool .
2 Choose Window menu
Library Palettes We av es .
The Weaves palette appears.
3 On the Weaves palette, choose a weave from the Weave
Selector.
4 Click the palette menu arrow, and choose Get Color Set.
5 On the Color Sets palette, hold down Command
(Mac OS) or Ctrl (Windows), and click the color swatch
that you want to replace.
The new color replaces the old one.
6 On the Weaves palette, click the palette menu arrow, and
choose Put Color Set.
The Preview window shows the weave with the new
colors. If you fill an image with the weave pattern,
Corel Painter now uses the new color set.
58 Corel Painter 11 User Guide
Page 79

Color
Corel Painter offers many ways to apply color to your image.
For example, you can change the paper color, choose colors
for your brushstrokes, or apply gradients to an entire image
or selection.
This section contains the following topics:
• Getting Started with Color
• Working with the Mixer Palette
• Working with Color Sets
• Setting Color Variability
• Working with Gradients
Getting Started with Color
You can select colors in several ways by using any of the
following:
• the color squares on the Colors palette
• the Dropper tool, which samples color from the image
• the Use Clone Color setting, which pulls color from a
source
• the Mixer palette
• the Color Sets palette
59
Page 80

Using the Colors Palette
Color
information
Main color
Additional color
Clone color
Resize handle
Hue Ring
Saturation/Value
Tr i a n g l e
You can use the Colors palette to select a color and view
information about the selected color. You can also customize
the Colors palette by resizing it or by changing the
information that it displays. For instance, you can increase
the palette size in order to select colors more accurately, and
then decrease the palette size in order to focus on the canvas.
By default, the Colors palette displays the color wheel and
color information for a selected color, but you can hide these
elements. You can also choose to show or hide color tooltips,
which appear by default when you point to a color in the
Colors palette. Tooltips provide information about
individual colors.
The color wheel includes the Hue Ring and the Saturation/
Value Triangle. The following information can help you use
the color wheel.
The Colors palette.
• Color values span the Saturation/Value Triangle from top
to bottom. The top of the triangle represents the highest
value (white), and the bottom of the triangle represents
the lowest value (black).
• Saturation levels increase from left to right. Dragging to
the right, or clicking on the right, produces purer colors
within the predominant hue. Dragging to the left, or
clicking on the left, reduces the color saturation and
produces “muddier” or grayer colors.
You can also set the HSV and standard RGB values for the
selected color, and you can display RGB values in decimal
format. These values can be adjusted by moving the sliders
or by typing new values in the corresponding boxes.
You can also enable the Clone Color option from the Colors
palette. For more information, see “Using Clone Color” on
page 219.
To display the Colors palette
• Choose Window menu Color Palettes Colors.
To resize the Colors palette
• With the Colors palette undocked, drag the resize handle
at the lower-right corner of the main window of the
palette.
To hide the color wheel
• On the Colors Palette, click the palette menu arrow and
choose Hide Color Wheel.
60 Corel Painter 11 User Guide
Page 81

To choose a hue and color from the Colors palette
1 Choose Window menu Color Palettes Colors.
2 Drag the circle on the Hue Ring to select the
predominant hue.
The Saturation/Value Triangle displays all available
colors within that selected hue.
3 Select a color on the Saturation/Value Triangle by
dragging the circle or by clicking the color you want.
You can display hexadecimal RGB values on the
Colors palette by pressing Shift + click in the
HSV/RGB square. Hexadecimal RGB values can be
useful when you create graphics for the Web.
To h id e t h e c olor information
• On the Colors Palette, click the palette menu arrow, and
choose Hide Color Info.
You can also select a hue by clicking anywhere on the
Hue Ring (in the Standard Colors view) or on the
hue indicator (in the Small Colors view). In addition,
you can use the arrow keys on your keyboard to
adjust the color in the Saturation/Value Triangle.
To s e t R G B o r H S V v a l u e s
1 On the Colors Palette, click the palette menu arrow and
choose one of the following:
• Display as RGB
• Display as HSV
2 Move the sliders to adjust the values, or type new values
in the boxes.
You can preview the new color in the Main Color and
Additional Color squares.
To hide the color tooltips
• On the Colors Palette, click the palette menu arrow, and
choose Show/Hide Color Tooltip.
Changing the Paper Color
You can change a document’s paper color — the color of the
background canvas — at any time. This color appears when
you delete a filled area or use a brush from the Erasers
category to remove color.
Example of changing the paper color.
61Color
Page 82

To change the existing paper color
1 Choose a main color from the Colors palette.
2 Choose Canvas menu
Set Paper Color.
3 To expose the new paper color, do one of the following:
• Make a selection, and cut or delete it.
• Use a brush from the Erasers category to erase part of
your image.
Do not use a bleach variant to expose the new paper
color unless the paper color is white. Bleach variants
erase to white, regardless of the paper color.
Understanding Main and Additional Colors
The current color appears as one of two overlapping squares
on the Colors palette. The front square represents the
selected main color. The back square shows the selected
additional color. By default, blue is the main color, and white
is the additional color. Most of the time, you work with the
main color.
The additional color is used when more than one color is
applied, as in multicolor brushstrokes, two-point gradients,
and Image Hose effects.
Overlapping squares display the current main and
additional colors.
To choose the main color
1 Choose Window menu Color Palettes Colors to
display the Colors palette.
2 Double-click the front square.
3 Choose a color from the Colors dialog box.
Click the front square to set the main color.
To choose the additional color
1 On the Colors palette, double-click the back square.
2 Choose a color from the Colors dialog box.
The additional color is not what other graphics programs call
the “background color.” In Corel Painter, the background
Click the back square to set the additional color.
color is the paper color.
If you usually work with the main color, you might want
to click the front square again to reselect it.
62 Corel Painter 11 User Guide
Page 83

To swap the main and additional colors
• Click the Color Swap icon .
Sampling Colors from Images
In addition to choosing colors on the Colors palette, you can
use the Dropper tool to select, or “pick up,” a color from an
existing image.
To use the Dropper tool
1 Click the front or back square to select a main or
additional color.
2 Click the Dropper tool in the toolbox.
3 Move the cursor to the color you want to pick up, and
click it.
The color square is updated to display the color you’ve
selected.
The Dropper tool picks up visible color only; it
cannot be used to select a hidden color.
You can quickly access the Dropper tool by pressing
D on the keyboard.
To access the Dropper tool from other tools
• Press Option (Mac OS) or Alt (Windows).
The Dropper tool works with the Brush, Crop, Pen,
Rectangular Shape, Oval Shape, Text, Shape
Selection, Scissors, Add Point, Remove Point,
Convert Point, and Paint Bucket tools.
Cloning Color
The Clone Color option offers another way to choose color.
This feature lets the brush pick up dabs of color from an
original (source) image. Brushes that use dab-based dab
types take an average based on samples of color from the
clone source, which results in an approximation of the
original color. Brushes that use rendered dab types sample
several colors and load each color onto individual bristles,
which allows startlingly realistic results. For more
information, see “Cloning Images” on page 209.
To set up a clone source
1 Choose File menu Open, and choose the file you want
to use as a clone source.
2 Choose File menu
3 Choose Select menu
Backspace (Windows).
Now you can work in the new file, taking data from the
original source file.
You can also use this feature when creating a mosaic.
For more information, see “Mosaics” on page 279.
Clone.
All, and press Delete (Mac OS) or
63Color
Page 84

To use clone colors
1 Set up a clone source.
If you don’t set a file as the source, Corel Painter uses the
currently selected pattern.
2 Choose a brush from the Brush Selector bar.
3 Choose Window menu
Color Palettes Colors to
display the Colors palette.
4 Do one of the following:
• Click the palette menu arrow, and choose Use Clone
Color.
• Click the Clone Color button on the Colors
palette.
Enabling the Clone Color option disables the Colors
palette. This is a reminder that your color information is
coming from the clone source.
5 When you paint in the clone file, Corel Painter uses
colors from the clone source image.
Using Two Colors at Once
When you work with only the main color, you produce a
solid-color brushstroke. The main color is represented by the
top square of the two overlapping squares on the Colors
palette.
By selecting an additional color, you can determine the
colors for multicolored brushstrokes.
The settings on the Color Expression palette determine
when Corel Painter uses one color or the other. For more
information about using color expression, see “Setting Color
Expression” in the Help.
When you change the brush or variant, Corel Painter
turns Use Clone Color off. Be sure to turn it back on
to continue working with the clone color.
To set up a two-color brushstroke
You can use two colors at once in a brushstroke.
1 Choose a brush from the Brush Selector bar.
2 Choose Window menu
Color Palettes Colors to
display the Colors palette.
3 Choose a main color and an additional color from the
Colors palette.
64 Corel Painter 11 User Guide
Page 85

For more information, see “Understanding Main and
Additional Colors” on page 62.
4 Choose Window menu
Expression to display the Color Expression palette.
5 From the Controller pop-up menu, choose Direction.
6 Paint in the document.
The main color is used in one direction, and the
additional color is used in the other.
Brush Controls Color
You can also choose a color from a color set. For more
information, see “Working with Color Sets” on
page 71.
You might want to try a different setting from the
Controller pop-up menu on the Color Expression
palette. Try setting it to Pressure instead of Direction.
Working with the Mixer Palette
The Mixer palette lets you mimic the experience of mixing
colors on a traditional artist's palette. On the Mixer palette,
you can access color swatches and various tools that let you
mix colors. You can then apply two or more colors to the
Mixer pad, the mixing area at the center of the Mixer palette,
and then blend them together to create a new color.
Mixer palette
You can save, load, and reset colors on the Mixer palette. In
addition, you can save colors as Mixer swatches and save
colors to color sets.
Viewing the Mixer Palette
To display the Mixer palette, you can use the Window menu,
or you can use a keyboard shortcut. If you need more space
to mix your colors, you can undock the Mixer palette and
resize it. Increasing the size of the Mixer palette also gives
you access to additional Mixer swatches. For more
information, see “Creating Mixer Swatches” on page 71.
You can also change the background of the Mixer pad, the
surface on which you mix color.
65Color
Page 86

Mixer palette before (left) and after (right) resizing.
To display the Mixer palette
• Choose Window menu Color Palettes Mixer.
You can also display the Mixer palette by pressing
Command + 2 (Mac OS) or Ctrl + 2 (Windows).
To resize the Mixer palette
• With the Mixer palette undocked, drag the resize handle
at the lower-right corner of the main window of the
palette.
To change the Mixer pad background
1 Choose Window menu Color Palettes Mixer.
2 Click the palette menu arrow, and choose Change Mixer
Background.
3 In the Color dialog box, choose a background color.
Understanding the Mixer Palette Controls
The controls on the Mixer palette are used to apply, mix,
sample, and clear color on the Mixer pad.
Mixer palette tools.
Mixer Palette tool Description
Dirty Brush Mode tool Lets you apply colors that were mixed
on the Mixer palette to the canvas.
The Dirty Brush Mode tool is active by
default and can be used with brush
variants that support mixing. For more
information, see “Mixing Paint” on
page 70.
Apply Color tool Acts as a loaded paint source; applies
color to the Mixer pad. Color loaded
on the Apply Color tool blends with
color already on the Mixer pad.
Mix Color tool Mixes colors already on the Mixer pad;
does not add new colors to the Mixer
pad.
Sample Color tool Samples color on the Mixer pad for
use on the canvas. The sampled color
becomes the main color on the Colors
palette.
66 Corel Painter 11 User Guide
Page 87

Mixer Palette tool Description
Sample Multiple Colors
tool
Zoom tool Lets you zoom in and out of areas on
Pan Tool Lets you scroll through the Mixer pad.
Samples multiple colors on the Mixer
pad. The size of the sample area is
determined by the Change Brush Size
slider. You can use the sampled color
on the canvas.
the Mixer pad.
Using the Clear and Reset Canvas Button
The Clear and Reset Canvas button erases the contents of
the Mixer pad and resets the zoom level to 100%. It does not,
however, reset the brush size.
Using the Change Brush Size Slider
The Change Brush Size slider lets you increase or decrease
the size of the Apply Color tool and the Mix Color tool. The
Change Brush Size slider also lets you set the size of the
sample area on the Mixer pad when sampling with the
Sample Multiple Colors tool. If you adjust the Change
Brush Size slider, the new value is retained when you reopen
the application.
Using the Mixer Palette Colors
You can store commonly used colors in Mixer swatches at the
top of the Mixer palette and then use these colors on the
Mixer pad. A series of colors appears by default; however,
this color series can be changed to suit the individual
preferences of the artist. Mixer colors can be saved, loaded,
and reset to the default.
To change colors on the Mixer palette
1 Choose Window menu Color Palettes Mixer to
display the Mixer palette.
If the Mixer palette is not expanded, click the palette
arrow.
2 Choose Window menu
display the Colors palette.
3 On the Colors palette, choose a color.
4 On the Mixer palette, choose the Mixer swatch that you
want to change.
5 In the color Mixer swatch, press Command + click
(Mac OS) or Ctrl + click (Windows).
The new color appears in the Mixer swatch.
You can also change a Mixer palette color by
sampling a color on the Mixer pad. On the Mixer
pad, click the color that you want to sample, choose
the Mixer swatch that you want to change, and press
Command + click (Mac OS) or Ctrl + click
(Windows).
Color Palettes Colors to
67Color
Page 88

To save colors on the Mixer palette
1 Choose Window menu Color Palettes Mixer to
display the Mixer palette.
2 Click the palette menu arrow, and choose Save Mixer
Colors.
3 In the Save Mixer Colors dialog box, type a name for the
Mixer colors and choose where you want to save the
Mixer swatches (MSW) file.
4 Click Save.
To load colors on the Mixer palette
1 Choose Window menu Color Palettes Mixer to
display the Mixer palette.
2 Click the palette menu arrow, and choose Load Mixer
Colors.
3 In the Load Mixer dialog box, choose the Mixer swatch
(MSW) file that you want to load.
4 Click Open.
You can also load a color set on the Mixer palette.
Click the palette menu arrow, and choose Load
Mixer Colors. In the Load Mixer dialog box, go to
Corel Painter 11\Support Files\Color Sets, and
double-click a color set.
To r es et c o l or s o n the Mixer palette
1 Choose Window menu Color Palettes Mixer to
display the Mixer palette.
2 Click the palette menu arrow, and choose Reset Mixer
Colors.
Mixing Colors
You can create new colors for your documents by using the
Mixer pad, Mixer swatches, and Apply Color, Mix Color,
Sample Color, Sample Multiple Colors, and Dirty Brush
Mode tools.
When you have finished mixing and sampling colors, you
can clear the mixer pad, or save it as a mixer pad (MXS) file
that you can open and use later.
To m ix co l o r s
1 Choose Window menu Color Palettes Mixer to
display the Mixer palette.
2 Click the Apply Color tool on the Mixer palette.
3 Choose a color from the Mixer swatch, and paint on the
Mixer pad.
4 Choose a second color from the Mixer swatch, and paint
on the Mixer pad.
5 Do one of the following:
• Use the Apply Color tool to add to and blend the
colors.
• Use the Mix Color tool to blend the colors.
68 Corel Painter 11 User Guide
Page 89

You can toggle between the Apply Color and Mix Color
tools by holding down Command (Mac OS) or Ctrl
(Windows).
When working with the Apply Color or Mix Color
tool, you can access other Mixer palette tools as you
work. Holding down Spacebar activates the Pan tool
. Holding down Spacebar + Command (Mac OS)
or Spacebar + Ctrl (Windows) activates the Zoom
tool in zoom-in mode. Holding down
Spacebar + Command + Option (Mac OS) or
Spacebar + Ctrl + Alt (Windows) activates the
Zoom tool in zoom-out mode. When you release the
keys, the Apply Color or Mix Color tool is
reactivated.
To sample a color from the Mixer pad
1 Choose Window menu Color Palettes Mixer to
display the Mixer palette.
2 Click the Sample Color tool .
3 On the Mixer pad, click the color you want to sample.
The sampled color becomes the main color in the image.
Some brush variants let you sample multiple colors
from the Mixer pad. For more information, see
“Mixing Paint” on page 70.
You can also paint on the canvas with an Artists’ Oils
palette knife variant. Unlike palette knives in other
brush categories, Artists’ Oils palette knives do not
apply color. For more information, see “To sample
multiple colors” on page 70.
To clear the Mixer pad
1 Choose Window menu Color Palettes Mixer to
display the Mixer palette.
2 Do one of the following:
• Click the palette menu arrow, and choose Clear Mixer
Pad.
• On the Mixer palette, click the Clear and Reset
Canvas button .
To save a new version of the Mixer pad
1 Choose Window menu Color Palettes Mixer to
display the Mixer palette.
2 Click the palette menu arrow, and choose Save Mixer
Pad.
3 In the Save Mixer Pad dialog box, type a name for the
Mixer colors, and choose where you want to save the
Mixer pad (MXS) file.
4 Click Save.
69Color
Page 90

To load a different version of the Mixer pad
1 Choose Window menu Color Palettes Mixer to
display the Mixer palette.
2 Click the palette menu arrow, and choose Open Mixer
Pad.
3 In the Open Mixer Pad dialog box, choose the Mixer pad
(MXS) file that you want to open.
4 Click Open.
Mixing Paint
On its own, the Mixer palette mimics the traditional
experience of mixing color on a palette. When used in
tandem with brush variants that support mixing, the Mixer
palette offers digital artists as much color-mixing flexibility
as its traditional counterpart. You can create a color on the
Mixer palette and apply it to the canvas. You can also sample
and paint with multiple colors.
You can sample multiple colors on the Mixer palette
and paint directly on the canvas.
You can mix colors with brush variants that use the following
dab types: Camel Hair, Flat, Bristle Spray, Watercolor
Camel, Watercolor Flat, and Watercolor Bristle. The dab
type for a brush variant appears on the General palette of the
Brush Control palettes.
To paint from the Mixer palette
1 Mix the color you want on the Mixer palette.
The Dirty Brush Mode tool is active by default. If it is
not active, click the Dirty Brush Mode tool.
2 On the Brush Selector bar, choose a brush variant that
supports mixing.
3 Paint in the document window.
The last color on the Apply Color tool or Mix Color
tool is used in the brushstroke.
You can also mix paint on the canvas with the Artists’
Oils palette knife variant. Unlike palette knives in
other brush categories, Artists’ Oils palette knives do
not apply color.
To sample multiple colors
1 Mix the color you want on the Mixer palette.
2 Move the Change Brush Size slider to set the size of the
sample area.
The size of the sample area is displayed to the right of the
slider and is measured in pixels.
70 Corel Painter 11 User Guide
Page 91

3 Click the Sample Multiple Color tool , and click the
area of the Mixer pad that you want to sample.
Creating Mixer Swatches
If you have mixed colors that you are particularly happy
with, you can save them as Mixer swatches and add them to
color sets. For more information, see “Using Color Sets” on
page 71.
Mixer swatches that you create on the Mixer palette
can be saved.
To add a Mixer swatch to the color set
1 On the Mixer palette, click the Sample Color tool , and
choose the Mixer swatch that you want to save to a color
set.
2 Click the palette menu arrow, and choose Add Swatch to
Color Set.
The selected color is added to the current color set.
To create a color set from the Mixer pad
1 Choose Window menu Color Palettes Mixer to
display the Mixer palette.
2 Click the palette menu arrow, and choose New Color Set
from Mixer Pad.
3 To access the new colors, choose Window menu
Palettes
Color Sets.
Color
Working with Color Sets
Corel Painter uses color sets to organize groups of colors.
Some color sets are organized by both name and color
relationship.
Using Color Sets
Corel Painter provides several color sets — Corel Painter
Colors, Mac OS and Windows system palettes, and the
PANTONE MATCHING SYSTEM® are a few. The
default color set is Artists’ Colors, which is based on the color
values of real-world oil paints. Only one color set can be
open at a time, but you can easily load a different set.
When Corel Painter starts, it accesses the Painter
Colors file in the user folder to determine which
color set to load. If Corel Painter cannot determine
which color set to open, it loads the default color set
from the application folder.
When you open a new color set, and the current color
set is one that you’ve created or modified,
Corel Painter prompts you to decide whether to
append to or overwrite the contents of the Painter
Colors file, allowing Corel Painter to load this new
color set by default in the future.
Corel Painter provides two methods of finding a particular
color in a color set. You can search for the color by name or
have Corel Painter find the color that comes closest to
matching the current color.
71Color
Page 92

To save a color set
1 On the Color Sets palette, click the palette menu arrow or
the Library Access button, and choose Save Color Set.
2 In the Enter Color Set Name dialog box, choose where
you want to save the file.
3 Type a name for the color set in the File Name box.
4 Click Save.
Color Sets palette
To display the Color Sets palette
• Choose Window menu Color Palettes Color Sets.
To choose a color from a color set
• On the Color Sets palette, click a color.
To open a different color set
1 On the Color Sets palette, click the palette menu arrow or
the Library Access button , and choose Open Color
Set.
2 In the Select Color Set dialog box, do one of the
following:
• (Mac OS) Click the Color Sets folder, choose a color
set, and click Open
• (Windows) Choose a color set, and click Open.
You can set a default color set in the Preferences dialog
box.
72 Corel Painter 11 User Guide
To find a color in a color set
1 On the Color Sets palette, do one of the following:
• Click the Search for Color button .
• Click the palette menu arrow, and choose Find
Swatch.
2 In the Find Color dialog box, do one of the following:
• Enable the By Name option, and type a name in the
box.
• Enable Closest to Current Color.
3 Click Begin.
4 Click OK when the desired color is found.
If the color set is visible, Corel Painter surrounds the found
color with a selection frame.
To revert to the default color set
1 On the Color Sets palette, click the palette menu arrow or
the Library Access button , and choose Open Color
Set.
Page 93

2 In the Select Color Set dialog box, do one of the
following:
• (Mac OS) Press Command + Shift + A, click the
Corel Painter 11\Support Files\Color Sets folder, and
double-click Artists Oils Colors.colors.
• (Windows) From the Look In pop-up menu, choose
the Corel Painter 11\Support Files\Color Sets folder,
and double-click Artists Oils Colors.colors.
Customizing the Layouts of Color Sets
To adjust the size of a color swatch
1 On the Color Sets palette, click the palette menu arrow,
and choose Swatch Size.
2 Do one of the following:
• Choose a pixel value.
• Choose Customize.
3 If you choose Customize, move the Width and Height
sliders in the Customize dialog box, or type values in the
Width and Height boxes.
You can arrange colors in a color set in various ways. You can
sort by hue, luminance, and saturation; determine the size of
color swatches; decide whether to have grid lines; and
indicate whether the colors in the set are named. You can
change a color set until it’s exactly the way you want it.
To change how colors are sorted
1 On the Color Sets palette, click the palette menu arrow
and choose Sort Order.
2 Choose one of the following options:
• Saved sorts colors in the order in which they were
originally entered.
• HLS sorts colors by hue, luminance, and saturation.
• LHS sorts colors by luminance, hue, and saturation.
• SHL sorts colors by saturation, hue, and luminance.
To turn the grid on or off
• On the Color Sets palette, click the palette menu arrow,
and choose Show Grid to toggle the display of the grid on
and off.
Turning the grid off eliminates lines between colors. You
can see more colors, but the separations between colors
are not as distinct as when the grid is on.
To turn color names on or off
• Click the palette menu arrow, and choose Display Name
to toggle the display of color names on or off.
Creating Color Sets
You can create your own color sets to control the colors in
particular projects or to create groups of favorite painting
colors. Creating clearly named color sets can be very useful.
73Color
Page 94

For example, you could name a color set Shades of Purple,
Hero Image, My Crayons, or Rollover Buttons — all offering
you easy access to recognizable color sets.
You can create color sets from
• the Colors palette
• an image
• a selection on an image
• a layer
• the Mixer palette
Before you create a new color set, you may be prompted to
save the current color set. For more information, see “To save
a color set” on page 72.
To create a new color set by using the Colors
palette
1 On the Color Sets palette, click the palette menu arrow,
and choose New Empty Color Set.
2 On the Colors palette, choose a color.
3 On the Color Sets palette, click the Add Color to Color
Set button .
To create a color set from an image, selection, or
layer, or the Mixer palette
• On the Color Sets palette, click the palette menu arrow or
the Library Access button , and choose one of the
following:
• New Color Set from Image — All colors in the image
are included in the color set. This option is available
only if an image is open.
• New Color Set from Layer — All colors in the active
layer are included in the color set. This option is
available only if an active layer is selected in the
image.
• New Color Set from Selection — All colors in the
selected area of the image are included in the color set.
This option is available only if the image has an active
selection.
• New Color Set from Mixer — All colors that are used
on the Mixer palette are included in the color set.
When working on Web pages, you can reduce the
number of colors used in an image (and reduce the
subsequent image size) by creating a color set and
using only colors in that set.
For information about adding colors to a color set,
see “Editing Color Sets” on page 75.
For more information about selecting colors, see
“Using the Colors Palette” on page 60.
74 Corel Painter 11 User Guide
Page 95

Editing Color Sets
You can customize color sets by adding, deleting, or
replacing colors. You can also append colors to a color set.
This is useful if you want to use colors from multiple color
sets. In addition, you can name or rename individual colors
in a color set.
Naming colors in a color set can be useful. You can then
search for a color by name, or annotate the colors you use,
right in the document window. For more information about
searching for a color, see “To find a color in a color set” on
page 72. For more information about annotating colors, see
“Annotating Colors” on page 76.
Because Corel Painter closes the current color set
before displaying a new one, select the color you
want to add from the existing color set before you
open the destination set.
To delete a color
1 Choose Window menu Color Palettes Color Sets.
2 On the Color Sets palette, choose a color and click the
Delete Color from Color Set button .
3 In the warning dialog box, click Yes.
Corel Painter deletes the chosen color from the color set.
To add a color
1 Choose the color you want to add from the Colors
palette, a color set, or an existing image.
2 On the Color Sets palette, click the Add Color to Color
Set button .
The color is added to the current color set.
3 If you like, double-click the color swatch to enter a name
for the color.
You can change the name later by double-clicking on the
swatch again and entering a new name.
4 Repeat this procedure for all colors you want to add.
To replace a color
1 Choose the color you want to add from the Colors
palette, a color set, or an existing image.
2 Hold down Command (Mac OS) or Ctrl (Windows),
and click the color you want to replace.
The new color replaces the old one in the color set.
To name or rename a color
1 Choose Window menu Color Palettes Color Sets.
2 Double-click a color swatch on the Color Sets palette.
3 Type a color name in the Set Color Name dialog box.
Color names can contain up to 31 characters.
75Color
Page 96

To append colors to a color set
1 On the Color Sets palette, click the palette menu arrow,
and choose Append Color Set.
2 In the Select Color Set dialog box, select the Color Set
you want to use, and click Open.
The new colors from the selected color set are appended
to the active Color Set List.
Annotating Colors
The Annotation feature uses color names as labels for the
colors in your images. Labels are small text boxes connected
to lines that point to an individual color in your on-screen or
printed image. Annotating colors in an image can help you
track, and limit, which colors are used, which can help you
control image size. After you create annotations, you can
hide, show, or delete them.
You must name color swatches in the active color set to
generate useful annotations. You can change color names
after you have added them as annotations. For information
about naming color sets, see “To name or rename a color” on
page 75.
Annotations are kept in a separate layer on top of the image
and can be saved in RIFF format with your image.
Annotations are included when you record a script and are
properly scaled when you play the script back at a different
resolution.
Create labels or annotations for individual colors in
your image.
When you move a layer, its annotations go with it. If you
move an annotated layer on top of another, the visible
annotation might actually belong to the underlying layer,
even though it appears to be labeling the top one.
When you annotate a color that doesn’t exactly match a color
in the active color set — for example, when you annotate
brushstrokes applied at less than 100% opacity —
Corel Painter approximates the color, displays the name of
the nearest match, and adds an asterisk after the color name
to indicate a near match.
When you refill an annotated area, the annotation is updated
to reflect the new color. For more information, see “Filling
an Area with Media” on page 125.
76 Corel Painter 11 User Guide
Page 97

To create annotations
1 Use a color set that includes names for the colors.
2 Choose Canvas menu
Annotations Annotate.
3 Position the cursor on the color you wish to annotate and
drag to an area outside the color’s boundaries.
A color name appears, attached to a line that points to the
annotated color.
4 After you annotate as many colors as you need, click
Done in the Annotation dialog box.
7 Repeat the procedure for each annotation you want to
rename.
Setting Color Variability
Color variability allows you to create brushstrokes of more
than one color. Variability can be used to enhance the
Natural-Media appearance of your work.
Color Variability Palette
To delete an annotation
1 Choose Canvas menu Annotations Annotate.
2 Click the annotation (color name) to select it.
3 Press Delete (Mac OS) or Backspace (Windows).
To show or hide annotations
• Choose Canvas menu Annotations Show
Annotations or Hide Annotations.
To change color names after annotating an image
1 Choose the annotation you want to rename.
2 Press Delete (Mac OS) or Backspace (Windows).
3 On the Color Sets palette, double-click the color swatch
of the color you want to rename.
4 Type a new name in the Set Color Name dialog box.
5 Choose Canvas menu
Annotations Annotate.
6 Re-create the deleted annotation.
The Color Variability palette contains sliders to adjust color
variability values. Color variability can be set for HSV or
RGB mode, and it can be based on the current gradient or
color set.
Color Variability palette
To display the Color Variability palette
• Choose Window menu Brush Controls Color
Va r i a b i l i t y.
77Color
Page 98

To set color variability in HSV mode
1 On the Colors palette, choose a main color.
2 Choose Window menu
Brush Controls Color
Variability to display the Color Variability palette.
3 Choose In HSV from the pop-up menu.
4 Adjust the Hue, Saturation, and Value sliders to control
hue, saturation, and value ranges for color variability:
• Moving the ±Hue slider to the right increases the
number of hues in the resulting brushstroke. These
colors are the ones adjacent to the selected color on
the color wheel.
• Moving the ±Saturation slider to the right increases
variability in the color intensity of the brushstroke.
• Moving the ±Value slider to the right increases
variability in the brightness of the brushstroke.
You can try different ±HSV settings with any of the
brushes to produce interesting results.
When you save a brush variant, the current color
variability setting is also saved.
When working with brushes like the Van Gogh and
Seurat variants of the Artists brush, you can add a
natural, almost 3D appearance to your Web page
images by moving the Hue, Saturation, and Value
settings to the right.
To set color variability in RGB mode
1 On the Colors palette, choose a main color.
2 Choose Window menu
Brush Controls Color
Variability to display the Color Variability palette.
3 Choose In RGB from the pop-up menu.
4 Move the R, G, and B sliders to control color variability of
red, green, and blue values.
To set color variability based on the current
gradient
1 On the Colors palette, choose a main color.
2 Choose Window menu
Brush Controls Color
Variability to display the Color Variability palette.
3 Choose From Gradient from the pop-up menu.
Color variability is now based on random colors from the
current gradient.
To set color variability based on the current color
set
1 On the Colors palette, choose a main color.
2 Choose Window menu
Brush Controls Color
Variability to display the Color Variability palette.
3 Choose From Color Set from the pop-up menu.
Color variability is now based on random colors from the
current color set.
78 Corel Painter 11 User Guide
Page 99

Working with Gradients
A gradient is a gradual transformation from one color into
another. Sometimes gradients are called blends or fountains.
Using Gradients
Corel Painter provides several different types of gradients:
linear, radial, circular, and spiral.
Left to right: Linear, radial, circular, and spiral
gradients.
You can use gradients to do the following:
• Fill an image selection, layer, or channel. For more
information, see “Layers” on page 241, and “Selections
and Transformations” and “Alpha Channels” in the
Help.
• Control a Pop Art Fill effect. (Other effects work best
when you use a filled mask.) For more information, see
“Applying Pop Art Fill” in the Help.
• Express the gradient in an existing image by mapping
gradient colors to image luminance. For more
information, see “Using Image Luminance to Create
Texture” on page 273.
• Brush with a gradient by using a computed brush and a
Line Airbrush, Projected, or Rendered dab type. For more
information, see “Dab Types” on page 153.
Although Corel Painter comes with libraries full of
gradients, you’ll invariably want to create some of your own.
You can easily create a gradient between any two colors that
you define.
You can also capture gradients from existing images or create
your own libraries of gradients. Use the options on the
Gradients palette to select and adjust Corel Painter
gradients.
Gradients are stored in libraries. You can load alternate
libraries of gradients to increase your choices. For more
information about working with libraries, see “Creating a
Library” in the Help.
Gradient Selector on the Gradients palette.
79Color
Page 100

To select a gradient
1 Choose Window menu Library Palettes Gradients to
display the Gradients palette.
If the Gradients palette is not expanded, click the palette
arrow.
2 Click the Gradient Selector, and choose a gradient.
3 Click one of the gradient types on the right of the palette:
Linear Gradient, Radial Gradient, Spiral Gradient, or
Circular Gradient.
The Gradient Preview Window shows how current
settings affect a selected gradient.
To g r a d i e n t d i r e c t i o n
1 Choose Window menu Library Palettes Gradients to
display the Gradients palette.
2 Click one of the gradient order buttons at the bottom of
the palette to determine how the gradient behaves:
• Left to Right Gradient
• Mirrored Right to Left Gradient
• Double Left to Right Gradient
• Right to Left Gradient
• Mirrored Left to Right Gradient
• Double Right to Left Gradient
The Gradient Order Preview strip (above the
gradient orders) shows the selected gradient order.
To change a gradient angle
1 Choose Window menu Library Palettes Gradients to
display the Gradients palette.
2 Drag the red ball in the Gradient Angle Ring, or click
once anywhere on the ring to change the gradient angle.
A corresponding numeric value appears below the
Gradient Preview Window.
To change spiral tension
1 Choose Window menu Library Palettes Gradients to
display the Gradients palette.
2 Do one of the following:
80 Corel Painter 11 User Guide
 Loading...
Loading...