Page 1

Page 2
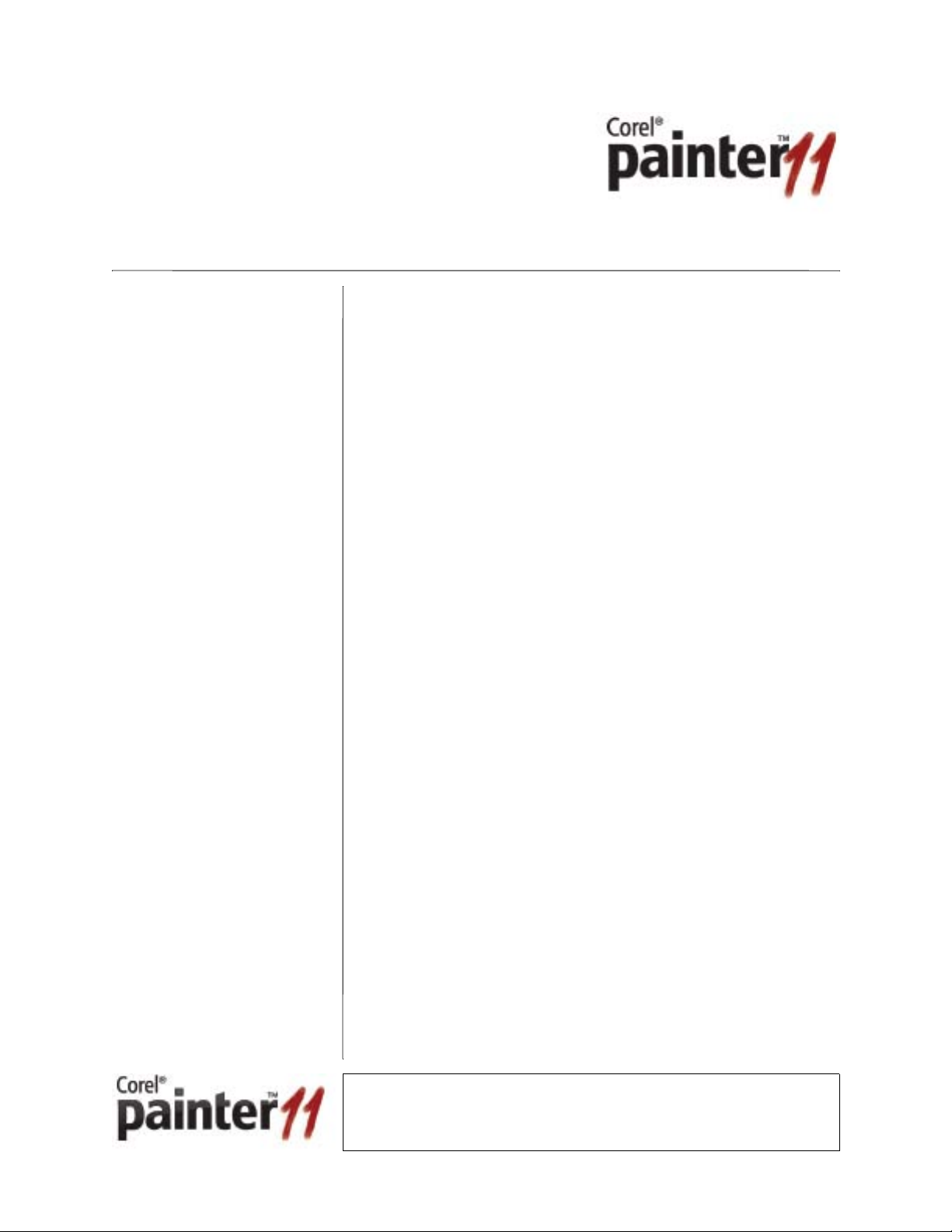
Contents
Introduction . . . . . . . . . . . . . . . . . . . . . . . . . . . . . . . . 1
About Corel Painter 11 . . . . . . . . . . . . . . . . . . . . . . . . . . . . . . . . . . . 1
About this guide . . . . . . . . . . . . . . . . . . . . . . . . . . . . . . . . . . . . . . . . 1
About Corel Corporation. . . . . . . . . . . . . . . . . . . . . . . . . . . . . . . . . . 4
Chapter 1
Getting started . . . . . . . . . . . . . . . . . . . . . . . . . . . . . . 5
What is a network? . . . . . . . . . . . . . . . . . . . . . . . . . . . . . . . . . . . . . . 5
How is a network managed? . . . . . . . . . . . . . . . . . . . . . . . . . . . . . . 6
How is software deployed to a network? . . . . . . . . . . . . . . . . . . . . . 6
How is a server image created? . . . . . . . . . . . . . . . . . . . . . . . . . . . . . . . 6
How is a server image used to deploy software? . . . . . . . . . . . . . . . . . .7
What is the best way to prepare for deployment? . . . . . . . . . . . . . . . . .8
How is installed software best maintained? . . . . . . . . . . . . . . . . . . . 8
Chapter 2
Understanding the software. . . . . . . . . . . . . . . . . . . 10
What is included in Corel Painter 11? . . . . . . . . . . . . . . . . . . . . . . . 10
What are the system requirements for the software? . . . . . . . . . . . 11
Where is the Readme file for the software? . . . . . . . . . . . . . . . . . . 11
What security rights are required for installing the software?. . . . . 11
What security rights are required for using
a Group Policy object to deploy the software? . . . . . . . . . . . . . . . . . . .12
What files are required by the setup? . . . . . . . . . . . . . . . . . . . . . . . 13
What is Setup.exe? . . . . . . . . . . . . . . . . . . . . . . . . . . . . . . . . . . . . . . . 13
What is Setup.msi? . . . . . . . . . . . . . . . . . . . . . . . . . . . . . . . . . . . . . . .13
What is Setup.xml? . . . . . . . . . . . . . . . . . . . . . . . . . . . . . . . . . . . . . . .14
What types of files can interact with the setup? . . . . . . . . . . . . . . . 14
What are SMS files? . . . . . . . . . . . . . . . . . . . . . . . . . . . . . . . . . . . . . . .14
What are MST files? . . . . . . . . . . . . . . . . . . . . . . . . . . . . . . . . . . . . . . .15
How do I register the software? . . . . . . . . . . . . . . . . . . . . . . . . . . . 16
How do I maintain the software? . . . . . . . . . . . . . . . . . . . . . . . . . . 16
Chapter 3
Creating the server image. . . . . . . . . . . . . . . . . . . . . 18
How can I best prepare for creating the server image? . . . . . . . . . . 18
Which server operating systems are supported? . . . . . . . . . . . . . . . . .18
What types of installations are available? . . . . . . . . . . . . . . . . . . . . . .18
What preliminary actions are required? . . . . . . . . . . . . . . . . . . . . . . . .19
How do I create the server image? . . . . . . . . . . . . . . . . . . . . . . . . . 19
How do I create multiple server images? . . . . . . . . . . . . . . . . . . . . . . . 19
Corel Painter 11 Deployment Guide i
Page 3
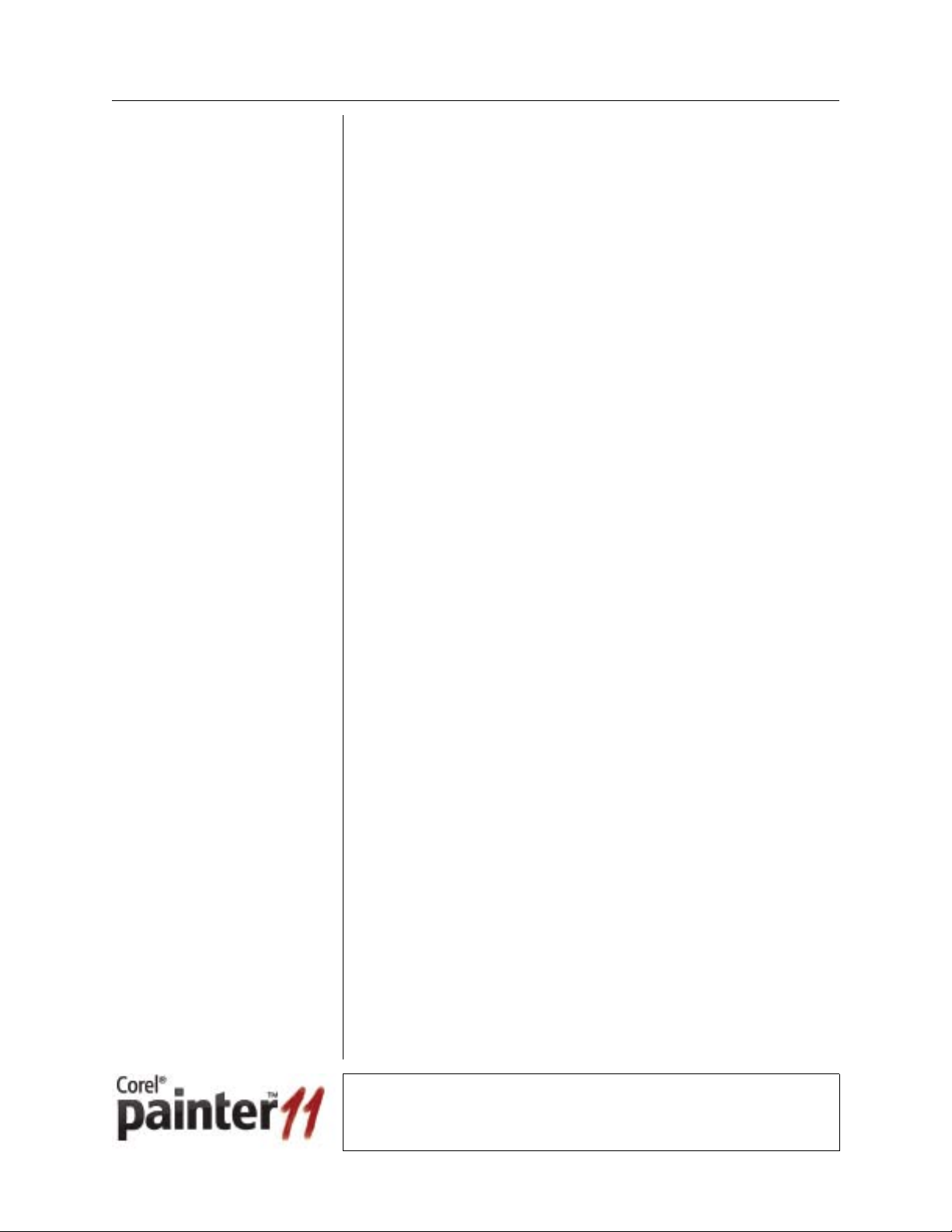
How do I finalize the image? . . . . . . . . . . . . . . . . . . . . . . . . . . . . . 21
How do I verify network-access privileges? . . . . . . . . . . . . . . . . . . . . .21
How do I edit registry settings? . . . . . . . . . . . . . . . . . . . . . . . . . . . . . .21
Chapter 4
Installing with command lines . . . . . . . . . . . . . . . . . 23
How do I assemble a command line? . . . . . . . . . . . . . . . . . . . . . . . 23
Step 1: Specify the executable file . . . . . . . . . . . . . . . . . . . . . . . . . . . . 24
Step 2: Define the deployment process with switches . . . . . . . . . . . . .24
Step 3: Refine the installation with public properties . . . . . . . . . . . . . . 26
How do I run my command line? . . . . . . . . . . . . . . . . . . . . . . . . . . 29
Chapter 5
Pulling the software to the workstations . . . . . . . . . 30
How can I best prepare for pull installation?. . . . . . . . . . . . . . . . . . 30
How do users pull the software?. . . . . . . . . . . . . . . . . . . . . . . . . . . 31
Chapter 6
Pushing the software to the workstations . . . . . . . . 32
How do I deploy the software
with Microsoft Systems Management Server?. . . . . . . . . . . . . . . . . 32
How do I create a package
with Microsoft Systems Management Server? . . . . . . . . . . . . . . . . . . . 33
How do I create an advertisement? . . . . . . . . . . . . . . . . . . . . . . . . . . .34
How do I deploy the software with IntelliMirror? . . . . . . . . . . . . . . 34
How do I deploy the software
with Novell ZENworks Desktop Management? . . . . . . . . . . . . . . . . 34
Chapter 7
Maintaining the software . . . . . . . . . . . . . . . . . . . . . 36
How do I repair the software? . . . . . . . . . . . . . . . . . . . . . . . . . . . . 36
How do I manually repair the software? . . . . . . . . . . . . . . . . . . . . . . .36
How do I automatically repair the software? . . . . . . . . . . . . . . . . . . . .37
How do I update the software? . . . . . . . . . . . . . . . . . . . . . . . . . . . 38
How do I locate available patches? . . . . . . . . . . . . . . . . . . . . . . . . . . .38
How do I apply patches? . . . . . . . . . . . . . . . . . . . . . . . . . . . . . . . . . . . 39
How do I remove the software? . . . . . . . . . . . . . . . . . . . . . . . . . . . 41
How do I manually remove the software? . . . . . . . . . . . . . . . . . . . . . .41
How do I automatically remove the software? . . . . . . . . . . . . . . . . . . . 42
Appendix A
Quick-reference topics . . . . . . . . . . . . . . . . . . . . . . . 43
What is the process for deploying the software? . . . . . . . . . . . . . . 43
What are the available command-line switches?. . . . . . . . . . . . . . . 44
What are the available public properties? . . . . . . . . . . . . . . . . . . . . 45
Contents ii
Page 4
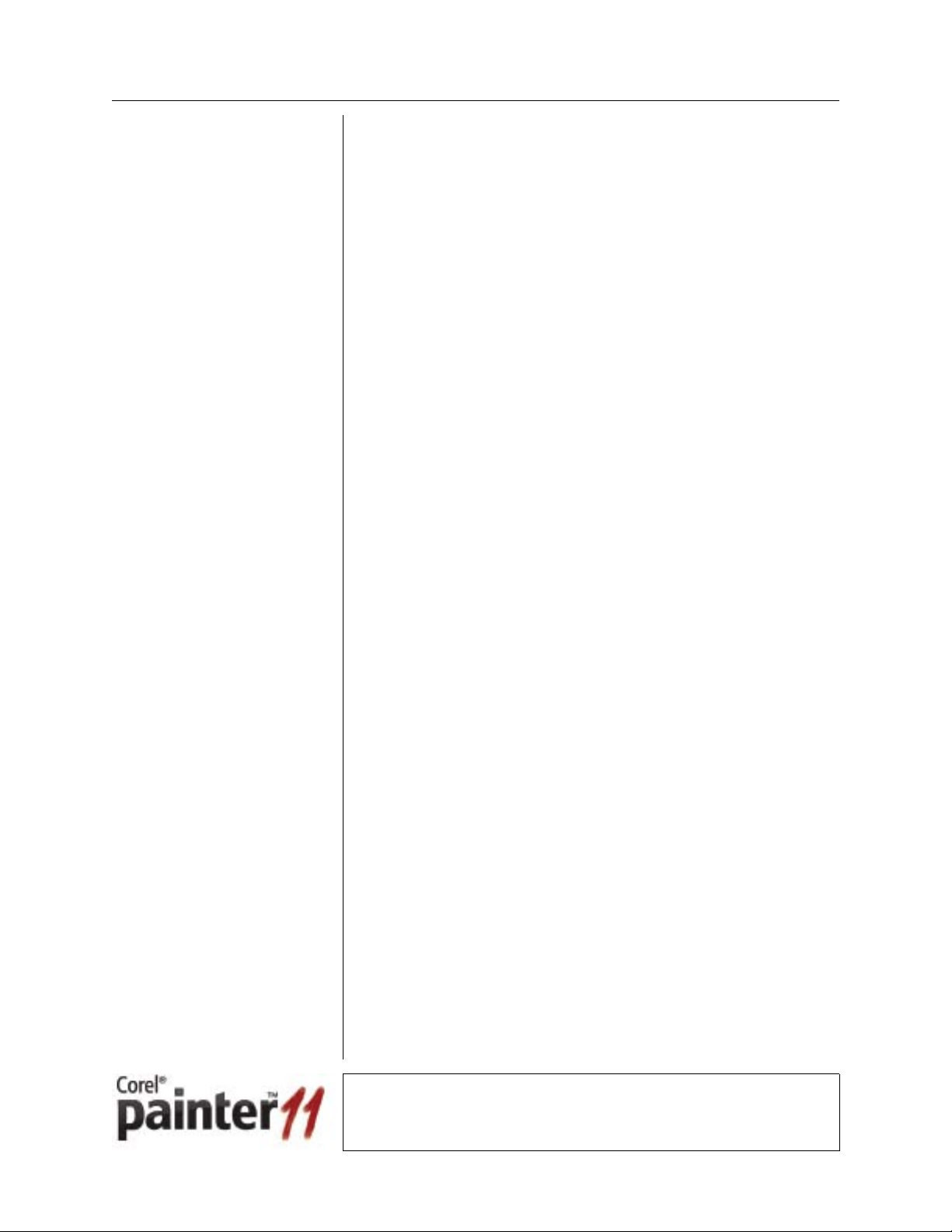
Appendix B
Frequently asked questions . . . . . . . . . . . . . . . . . . . 48
Can I deploy the software in a Windows Vista environment? . . . . . 48
Can I deploy the software in a Mac OS environment?. . . . . . . . . . . 48
Can I deploy the software with a single registration? . . . . . . . . . . . 49
Can I deploy the software by using a Group Policy object?. . . . . . . 50
Can I create multiple server images?. . . . . . . . . . . . . . . . . . . . . . . . 50
Can I create run-from-network installations? . . . . . . . . . . . . . . . . . 50
Can I make the extra content on the CD
available to workstation users? . . . . . . . . . . . . . . . . . . . . . . . . . . . . 50
Glossary . . . . . . . . . . . . . . . . . . . . . . . . . . . . . . . . . . . 51
Index . . . . . . . . . . . . . . . . . . . . . . . . . . . . . . . . . . . . . 56
Contents iii
Page 5
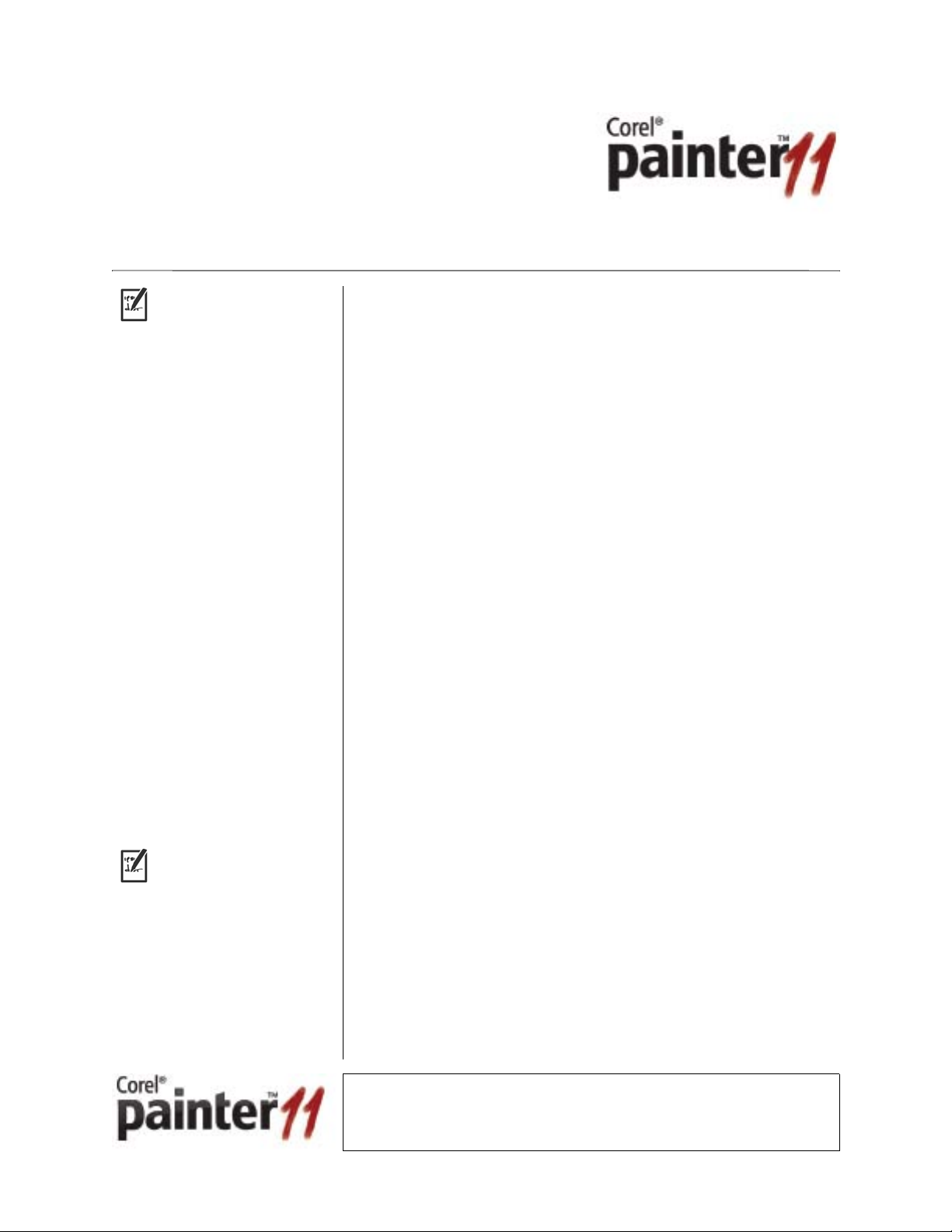
Introduction
s
p
This guide focuses on the
Windows®-based version of
Corel Painter 11. For information
pecific to the Mac OS®–based
version, see “Can I deploy the software
in a Mac OS environment?” on
age 48.
This guide was developed as a step-by-step resource for deploying
Corel® Painter™ 11 to your network.
This introductory section describes the software suite and summarizes
what you’ll find in each chapter of this guide. You’ll also find an
explanation of the documentation conventions used and some helpful
links to additional information.
About Corel Painter 11
Corel Painter 11 is the ultimate digital art studio. Its inventive drawing
tools, realistic brushes, and customizable features let you expand your
creative output in exciting new ways. When you use the pressuresensitive brushes of Corel Painter, they become fluid extensions of your
hand, so the resulting brushstrokes are unrivaled in texture and
precision. What’s more, features such as the ability to build your own
Natural-Media® brushes and customize how brushes interact with the
canvas give you countless ways to develop your artistic ideas.
Corel Painter takes you far beyond what’s possible in a traditional art
environment.
Corel Painter 11 is an excellent choice for networked environments,
offering a robust process for easily installing and maintaining the
software.
About this guide
This guide applies to all
editions of Corel Painter 11.
The features described are available
in all editions, unless otherwise noted.
This guide contains the following chapters:
• Chapter 1: Getting started gives you an overview of how to deploy
Corel® software to your network and explains the necessary
terminology. If you’re new to software deployment, you’ll find that
this chapter walks you through the basics; if you’re an “old pro,” feel
free to skip this chapter entirely.
• Chapter 2: Understanding the software introduces you to
Corel Painter 11.
• Chapter 3: Creating the server image explains how to create the
software image for Corel Painter 11 on the server.
Corel Painter 11 Deployment Guide 1
Page 6
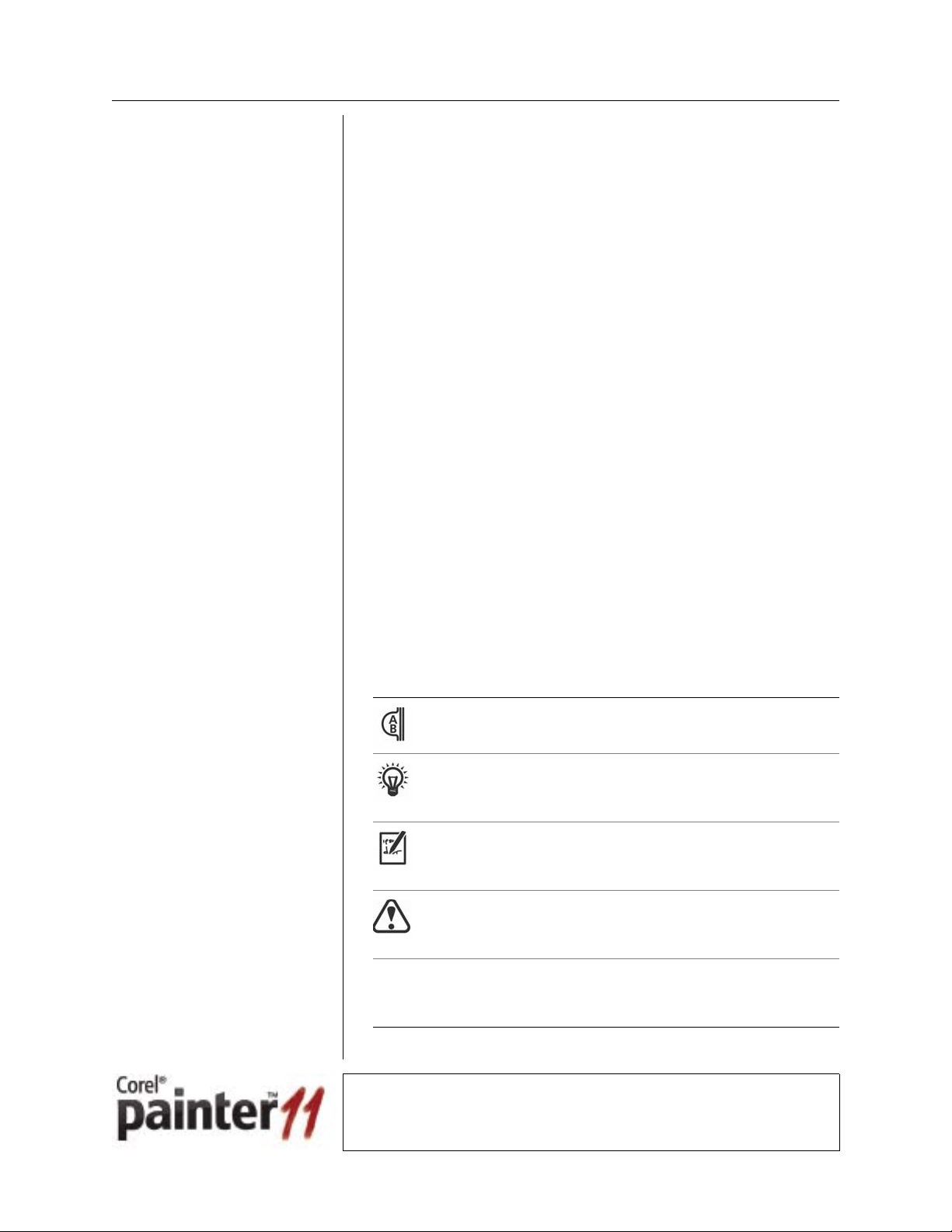
• Chapter 4: Installing with command lines explains how to use a
command line to deploy the software to the workstations with the
settings you choose.
• Chapter 5: Pulling the software to the workstations explains how
users themselves can install the software on their workstations.
• Chapter 6: Pushing the software to the workstations explains
how to use third-party push technologies for automatic deployment
of Corel Painter 11 to the workstations.
• Chapter 7: Maintaining the software explains how to repair and
update your network installations of Corel Painter 11.
The appendixes provide useful supplementary information:
• Appendix A provides quick-reference topics for key deployment
information. If you print only one section of this guide, make sure
that it’s this one!
• Appendix B covers some of the most frequently asked questions
about deploying Corel Painter 11.
You’ll also find a glossary, which defines the terms used in this guide.
Documentation conventions
As you work through this guide, you’ll find that the right column
of the page contains the main content, while the left column contains
additional details — definitions, tips, notes, and warnings. The left
column also gives you room to jot down notes.
The documentation conventions followed in this guide are explained in
the following table.
Wherever you see this You’ll find
A definition — explains a term or
concept
A tip — presents helpful information,
such as procedure shortcuts, variations,
or benefits
A note — presents supplementary
information about the specified topic or
task
A warning — presents crucial
information about the specified topic or
task
bold text Information that is emphasized for
clarity, such as the name of a control or
other element on the user interface
Introduction 2
Page 7
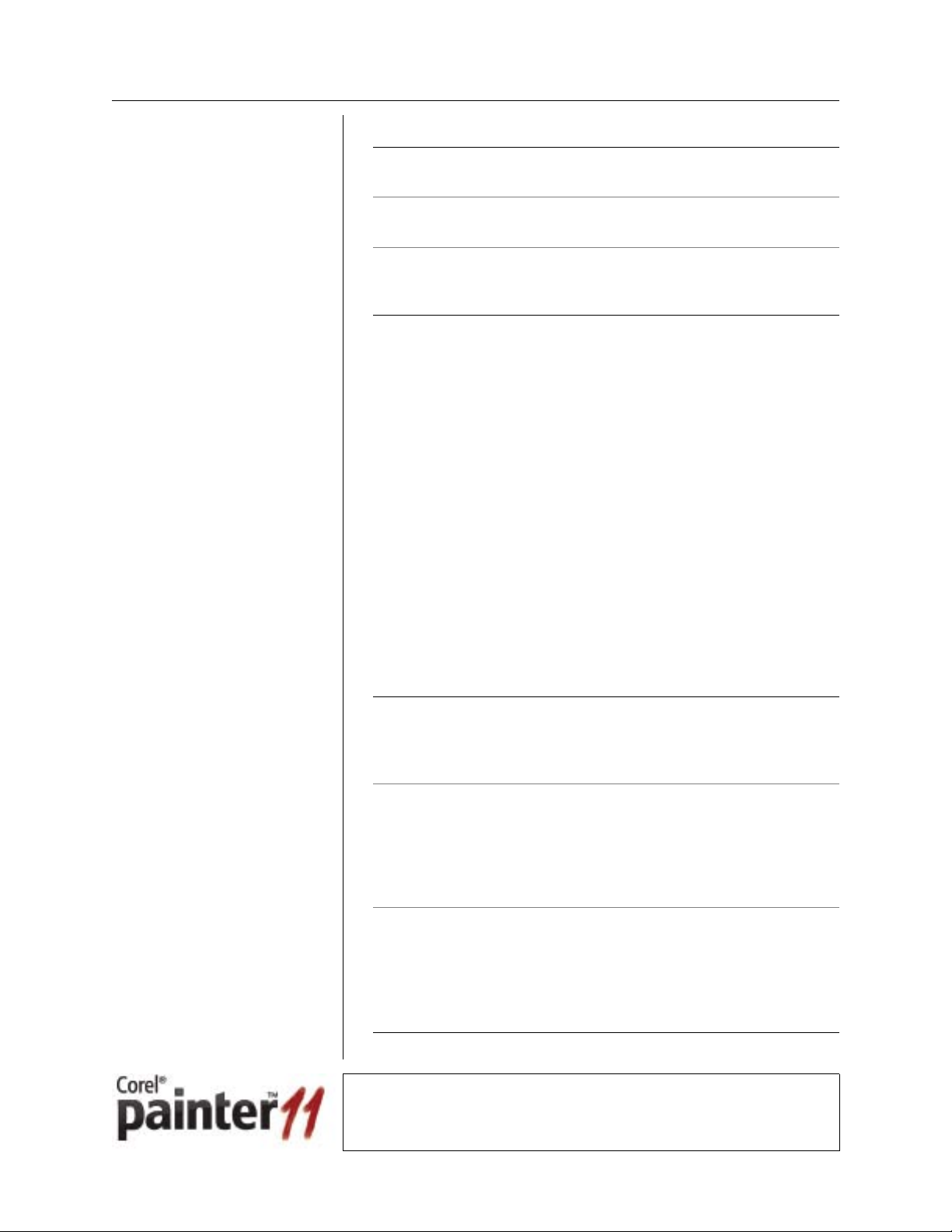
Wherever you see this You’ll find
italicized text The first instance of a term that is
defined in the glossary
<italicized text between angle brackets> A placeholder for user-specified
information, such as a path or filename
bold monospace text A reference to coding. For clarity, some
coding elements are further
distinguished by
For more information
italics.
Corel Painter 11 provides resources with helpful information about the
software.
For comprehensive information about the features in Corel Painter 11,
you can consult the product documentation.
By default, the Corel Painter 11 User Guide is installed to the following
location (where X: is the drive where the software is installed):
X:\Program Files\Corel\Corel Painter 11\Resources\<language>\
Help
You can access the Help system from within an application by clicking
Help ` Help topics.
For more information about Corel Painter 11, see the following online
resources.
Resource Description and URL
Corel Painter 11 Web site Provides the latest news, tips and
tricks, and information about upgrades
www.corel.com/painter
Corel® Support Services™ Web site Provides prompt and accurate
information about product features,
specifications, pricing, availability,
services, and technical support
www.corel.com/support
Corel
® Knowledge Base™ Provides a repository of articles, written
by the Corel Technical Support Services
team in response to questions by users,
that you can search by keyword
www.corel.com/knowledgebase
Introduction 3
Page 8
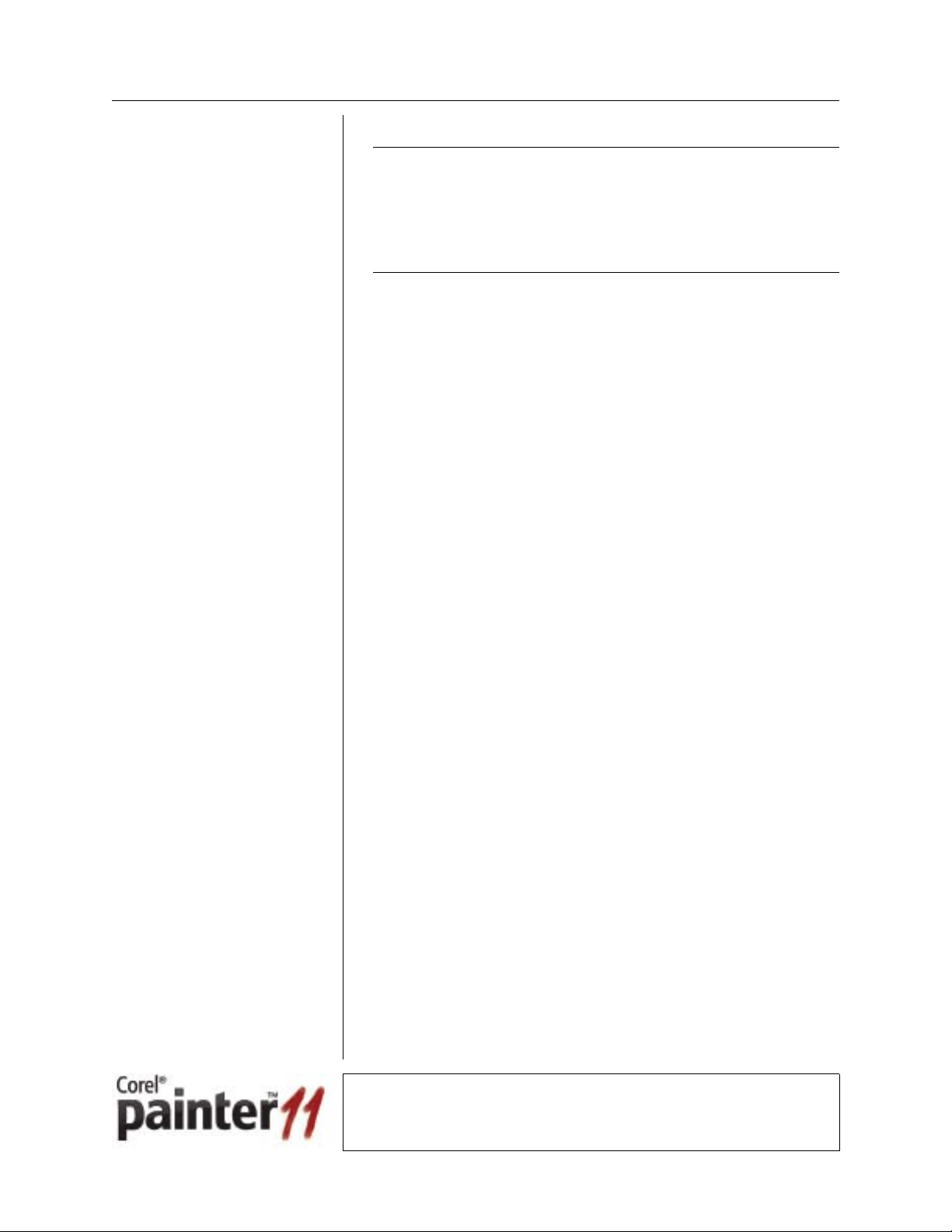
Resource Description and URL
Corel Painter online community Provides interaction with other users
through sharing experiences, asking
questions, and receiving help and
suggestions
www.painterfactory.com
If you have any comments or suggestions regarding this deployment
guide or Corel Painter 11, please submit them by using the contact
information provided at www.corel.com/contact.
For help with the Microsoft® Windows® Installer technology, which is
used to install Corel Painter 11, please refer to information on the
Microsoft Web site.
About Corel Corporation
Corel Corporation is one of the world’s top software companies, with
more than 100 million active users in over 75 countries. We develop
software that helps people express their ideas and share their stories in
more exciting, creative, and persuasive ways. Through the years, we’ve
built a reputation for delivering innovative, trusted products that are
easy to learn and use, helping people achieve new levels of productivity.
The industry has responded with hundreds of awards for software
innovation, design, and value.
Our award-winning product portfolio includes some of the world’s most
widely recognized and popular software brands, including
CorelDRAW® Graphics Suite, Corel® Paint Shop Pro® Photo,
Corel® Painter™, VideoStudio®, WinDVD®, Corel®
WordPerfect® Office, and WinZip®. Our global headquarters are in
Ottawa, Canada, and our major offices are in the United States, the
United Kingdom, Germany, China, Taiwan, and Japan.
For more information about Corel Corporation, please visit
www.corel.com.
Introduction 4
Page 9
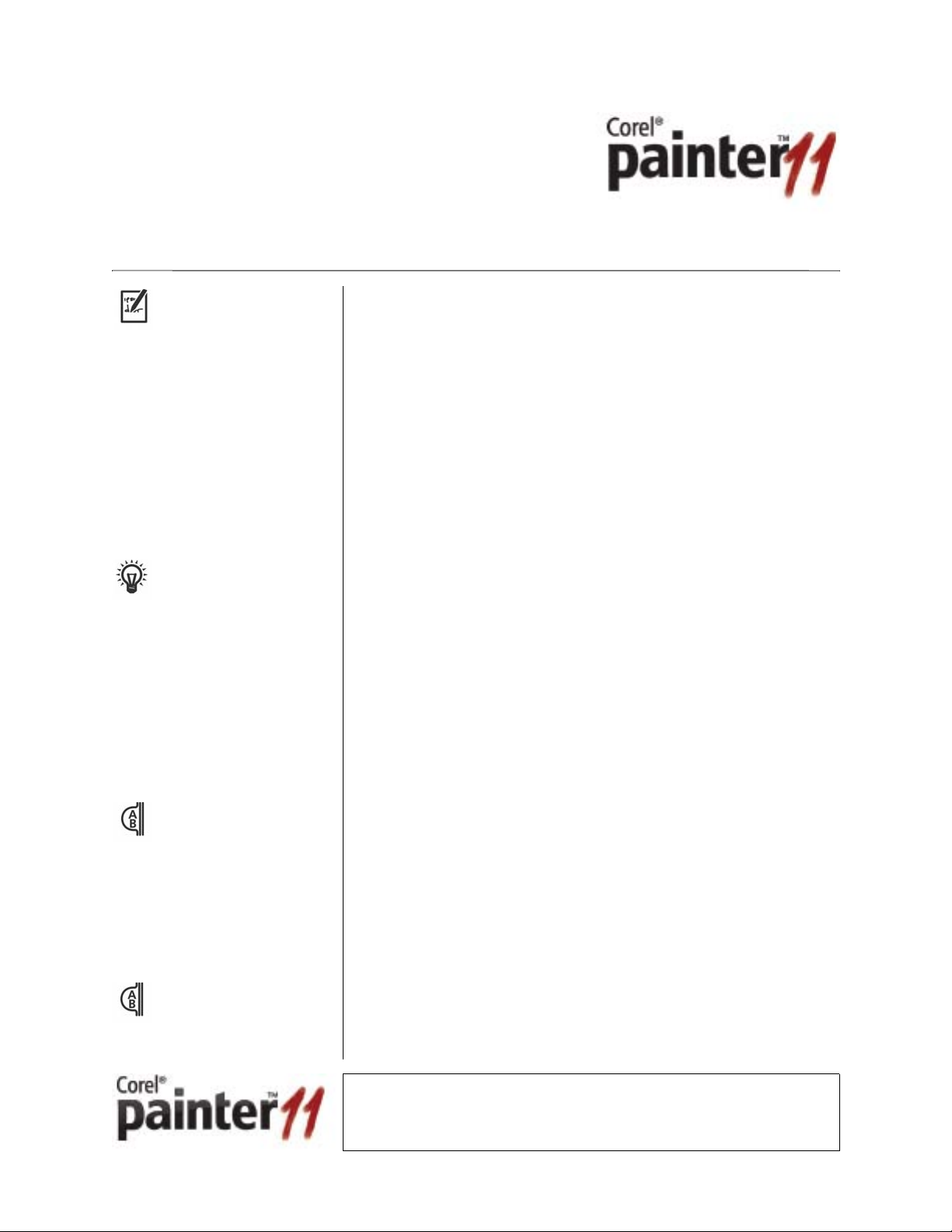
Chapter 1
y
y
A
Getting started
This chapter gives you an
overview of how to deploy
Corel software to your network, and
it explains the necessary terminology.
If you’re new to software deployment,
ou’ll find that this chapter walks
ou through the basics; if you’re an
“old pro,” feel free to skip this chapter
entirely.
For an at-a-glance overview of
the deployment process, see
ppendix A. For an overview of the
terminology used in this guide, see the
Glossary.
So you want to learn how to deploy Corel software to your organization’s
network...
Maybe you’re already an expert in software deployment. Or maybe you
were chosen for this task because you have the most experience with
computers. Either way, this chapter walks you through the basics of
what you need to know to successfully deploy this product to your
network.
Depending on your situation, the deployment may consist of a few
simple steps or a complex set of procedures. This chapter provides a
nontechnical overview of software deployment and can help you choose
the best deployment process for your needs. Subsequent chapters
instruct you on how to carry out the deployment.
This chapter answers the following questions:
• What is a network?
• How is a network managed?
• How is software deployed to a network?
• How is installed software best maintained?
This chapter also introduces much of the terminology that is used
throughout the guide.
What is a network?
A network is made up of
workstations and servers.
Workstations are the computers from
which the average user works, and
servers are the computers that manage
the shared resources of the network.
Servers are sometimes referred
to as “administration servers.”
As used in this guide, the term network signifies two or more computers
that are connected to each other for the purpose of exchanging
information.
Most computers in a network are workstations, computers from which
average users do their work and access the common resources of the
network, such as shared folders and printers. Most workstations are
desktop computers that run software such as the Windows operating
system.
Networks also contain servers. These are the computers that manage the
shared resources of the network, such as files, printers, and applications.
Most servers use a specially designed operating system, such as the
Novell® operating system or the Windows Server® operating system.
Corel Painter 11 Deployment Guide 5
Page 10
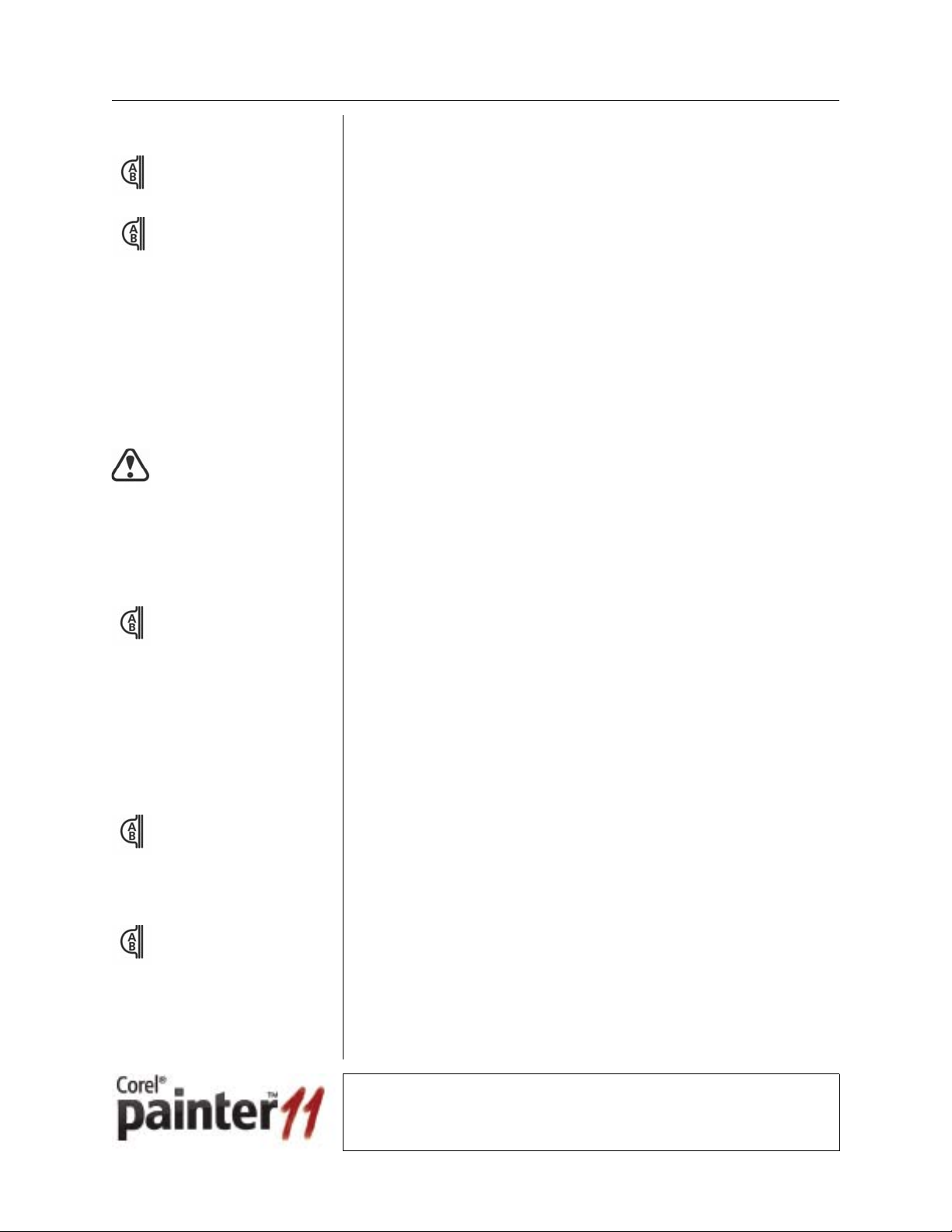
How is a network managed?
Deployment is the systematic
and strategic distribution of
software to a network.
A network administrator
specializes in running a
network and deploying software to it.
A separate software license is
required for each workstation
in your network.
A server image, also called an
“administrator image” or
simply an “image,” is a set of
uncompressed application files on the
server that is created from a set of
compressed files on the installation
disc.
Every network needs one person to make sure that all required software
is installed on — or, more typically, deployed to — its workstations. This
person is the administrator. An administrator may be a project manager, a
network administrator, or a deployment specialist. Regardless of these
differences in title or role, one of the administrator’s chief responsibilities
is to ensure that the software deployment runs smoothly.
You don’t need to be an expert in computer science to be an
administrator; you just need to know how to configure your network to
meet the needs of its users. By the time you finish reading this guide,
you’ll have no trouble doing just that!
How is software deployed to a network?
Most organizations require multiple users to have access to the same
applications. For this reason, when an organization chooses a software
product, it purchases one license for each workstation. Somebody must
then install one copy of the licensed software on each workstation.
Your organization may require you to provide a customized installation
of the software. However, installing the software on one workstation at a
time is not practical: Not only would you invest a lot of time, but you’d
have to redo your work if you forgot to set a desired option along the
wa y. O bv io us ly, t he mo re co mpu te rs your organization has, the less
viable it is to install and maintain your software manually.
Consequently, administrators typically use a deployment process to
install software on the workstations in their network. To do this, they
create a server image of the software and deploy the software from that
server image to the workstations.
A command line is a textual
command that lets you specify
desired settings.
A feature (or “component”) is a
set of files that makes up part of
an installed product.
How is a server image created?
A server image is created by using a command line to run the installation
wizard (or “setup”) which typically provides you with a few installation
options.
If you want to provide users with more than one installation type, you
can create more than one image. (For example, you may want to allow
some users to install a basic set of features and other users to install a
more advanced set. To do this, you would create one server image for the
basic version of the software and a second for the more advanced
version.) Be sure to use a naming convention that lets you remember
what each server image contains.
For detailed information on creating a server image, see Chapter 3.
Chapter 1: Getting started 6
Page 11
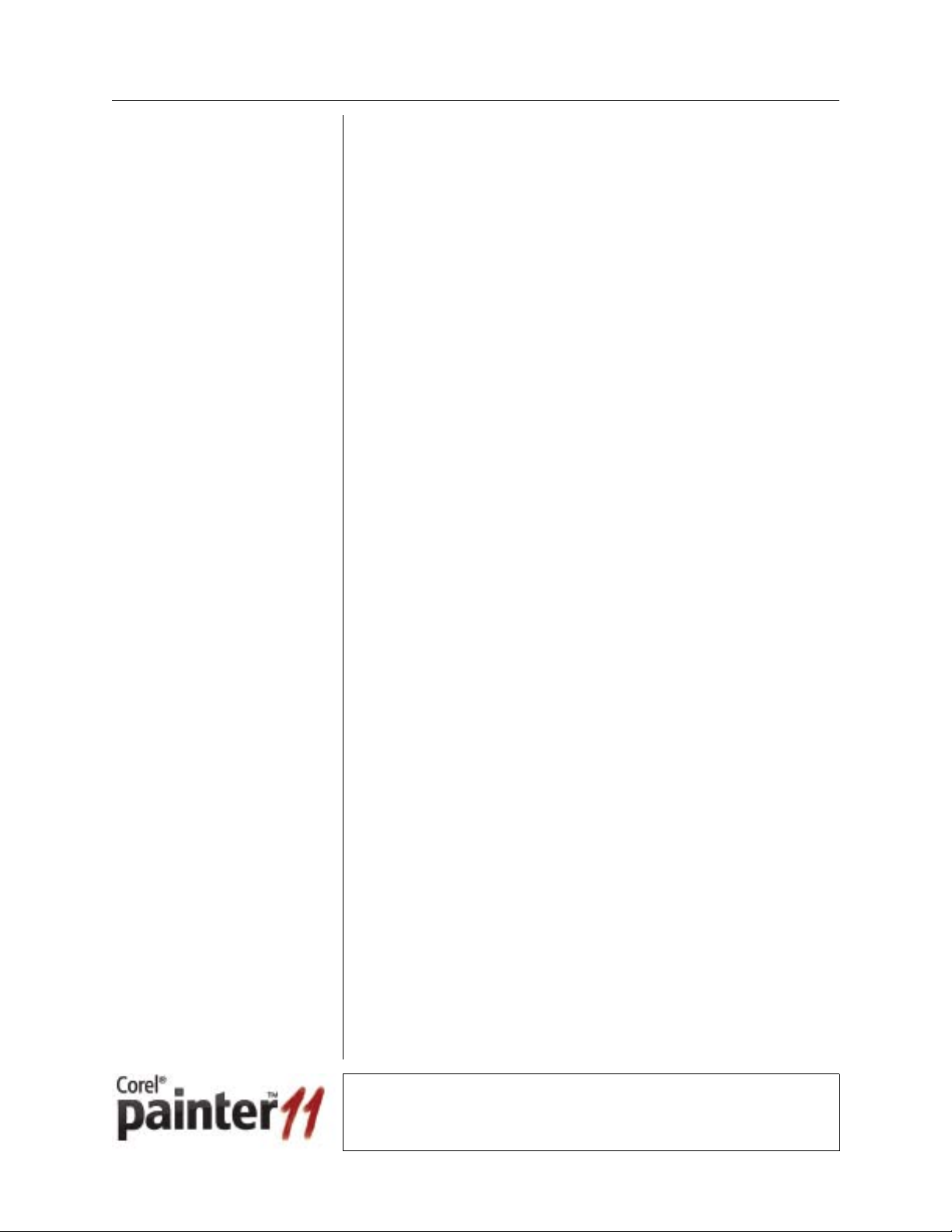
How is a server image used to deploy software?
To deploy software from a server image, you must assemble a command
line that specifies which options and features you want to make available
to your users. For detailed information on command lines, see
Chapter 4.
After assembling your command line, you are ready to use it with the
server image to deploy software to the workstations. Deployment can be
accomplished in one of two ways:
• manually, by pull installation — Users “pull” the software to their
workstations by running the setup from the server image.
• automatically, by push installation — The administrator uses a thirdparty tool (or “push technology”) to install, or “push,” the software to
each workstation from the server image.
How does a pull-installation scenario work?
If users have access to the server and administrator-level rights to their
workstations, they can install the software themselves. To do this, they
pull the software to their workstations by running the setup from the
server image.
Some products can be set to provide users with installation options when
the setup is run from the server image. For example, you may be able to
let users create a “run-from-network” installation by choosing to install
only the files necessary to run the software. However, it is recommended
that users install the software locally and in its entirety.
For detailed information on allowing users to pull the software to their
workstations, see Chapter 5.
How does a push-installation scenario work?
Third-party push technologies (such as Microsoft Systems Management
Server, IntelliMirror® management technologies, or Novell®
ZENworks® Desktop Management) let you push the software to the
workstations on the users’ behalf, so that the users themselves do not
participate in the installation. Corel Corporation cannot guarantee that
all available third-party push technologies work with all Corel products;
however, Chapter 6 provides tips on choosing a push technology that is
suitable for deploying Corel software, as well as basic guidelines on
push-installation scenarios that have been tested by the Corel team.
For detailed information on any push technology, please refer to the
manufacturer’s documentation.
Chapter 1: Getting started 7
Page 12
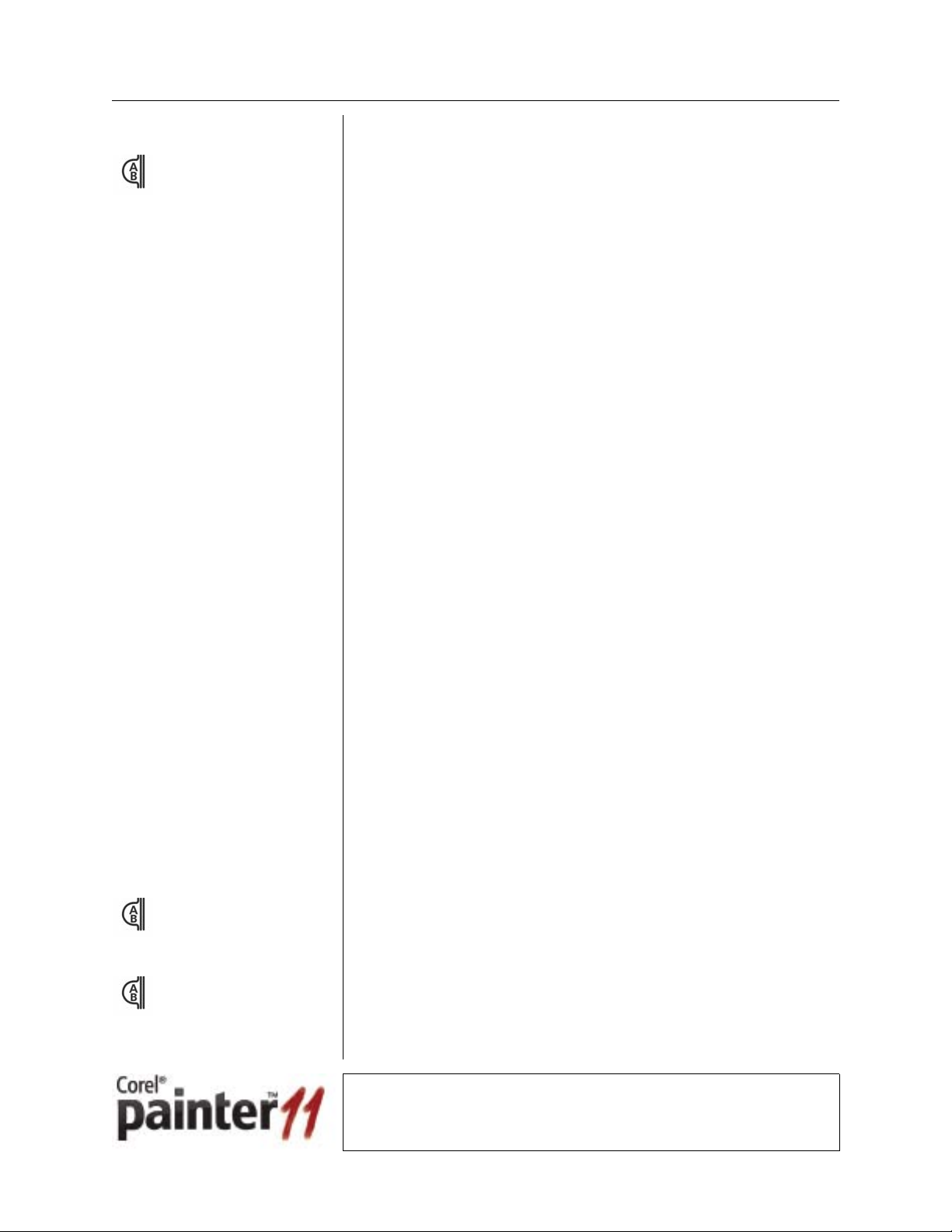
What is the best way to prepare for deployment?
p
f
A Readme file is an
installation file that contains
important information about the
roduct. Always consult the Readme
ile before deployment.
Before beginning to deploy the software, you must ensure that the
software is compatible with the server and all workstations. To do this,
you must check the system requirements for the software against the
capabilities of the server and the workstations. It’s also a good idea to
familiarize yourself with the Readme file for the software and with any
special installation instructions associated with the software.
In addition, it’s wise to start thinking about how you want to deploy the
software to the workstations. Do you want to have the users pull the
software themselves? Or do you want to install the software for them by
using a third-party push technology? Your answers to these questions
will determine your ideal deployment process.
Before you begin the deployment, be sure to do the following:
• Know your network. Make sure that you have all the required
access rights for deploying software to it.
• Make sure that your inventory of the workstations is up-to-
date, so that you know how the workstations are configured.
• Get to know your users and how they work. Do they use their
workstations all the time? Do they shut down their workstations at
night? Do they use laptops to access the network remotely? These
factors help determine how to deploy and manage the software.
• Consider how much disk space is required for the software to
run on the workstations. Again, the amount of available space
influences how to deploy and manage the software.
• On the server, create a shared network location for installing
the server image.
• Configure test systems that mirror the workstations as closely
as possible, so that you can more easily diagnose issues.
Read Chapter 2 for deployment instructions specific to this product.
How is installed software best maintained?
An important part of administering a network is maintaining the
software that is deployed to it.
The registry is the Windows
repository for application
settings. The registry stores
information in keys.
A service pack typically
contains a set of patches that
combine to make a major update to
the software.
You can help keep the workstations in top shape by installing missing
files and by replacing any files, shortcuts, and registry entries (or “keys”)
that have become corrupt in the software. In addition, you are strongly
encouraged to keep the software up-to-date by installing patches, such as
the service packs that Corel Corporation provides free of charge. For more
information on repairing or updating the software, see Chapter 7.
Chapter 1: Getting started 8
Page 13
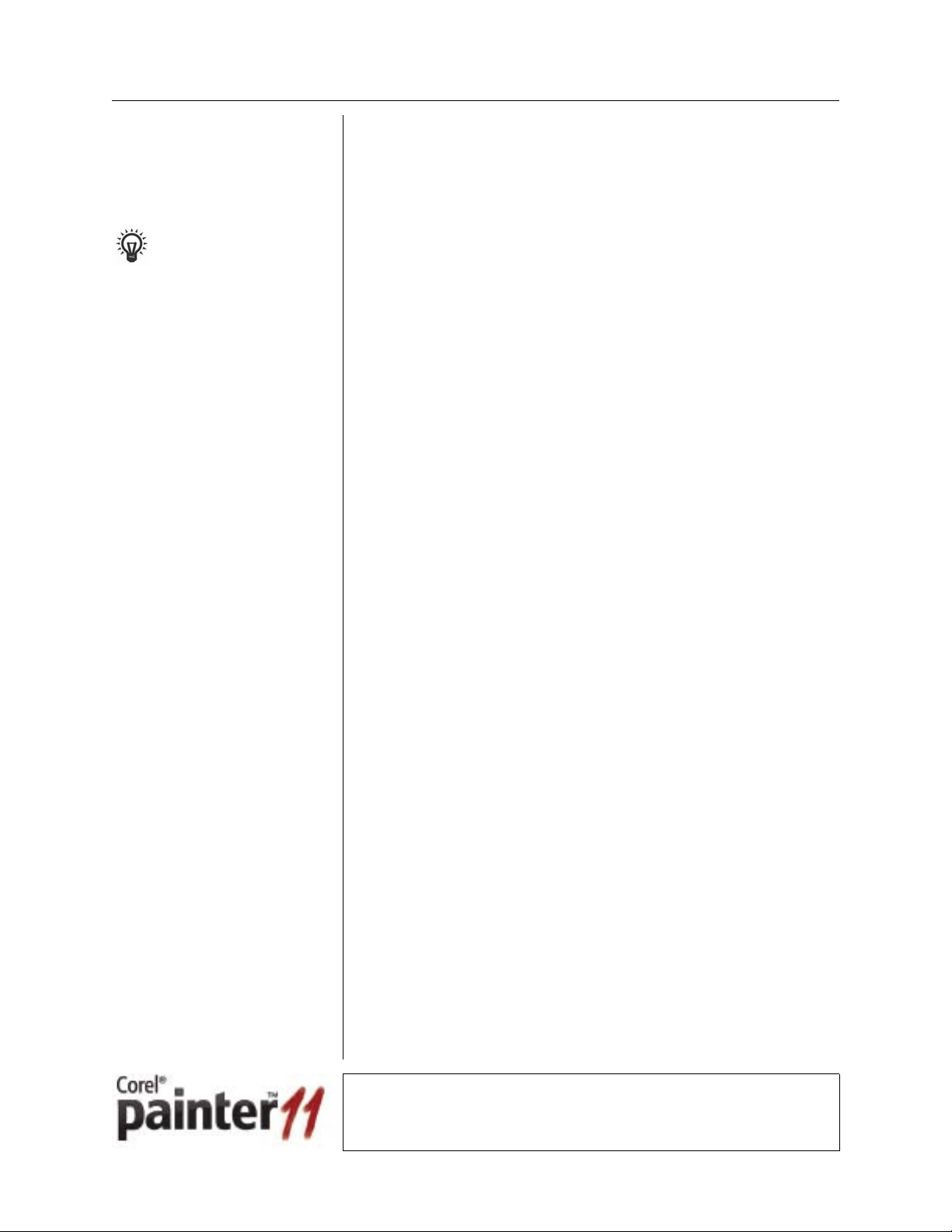
It’s always a good idea to upgrade to the latest version of the software.
f
Upgrading lets you take advantage of new features that can help
increase the productivity of your users. However, to make the transition
to the new version as easy as possible, you must correctly uninstall the
old version. For information on removing the software, see Chapter 7.
The Corel Knowledge Base is
an online repository of answers
to frequently asked questions about
Corel products. You can use it to search
or a specific topic.
Finally, administrators must be prepared to troubleshoot any problems
that arise. This guide contains some of the most noteworthy solutions,
such as for the frequently asked questions provided in Appendix B. You
can also look for answers in the Corel® Knowledge Base™ — just go to
www.corel.com/support and click the appropriate link.
Chapter 1: Getting started 9
Page 14
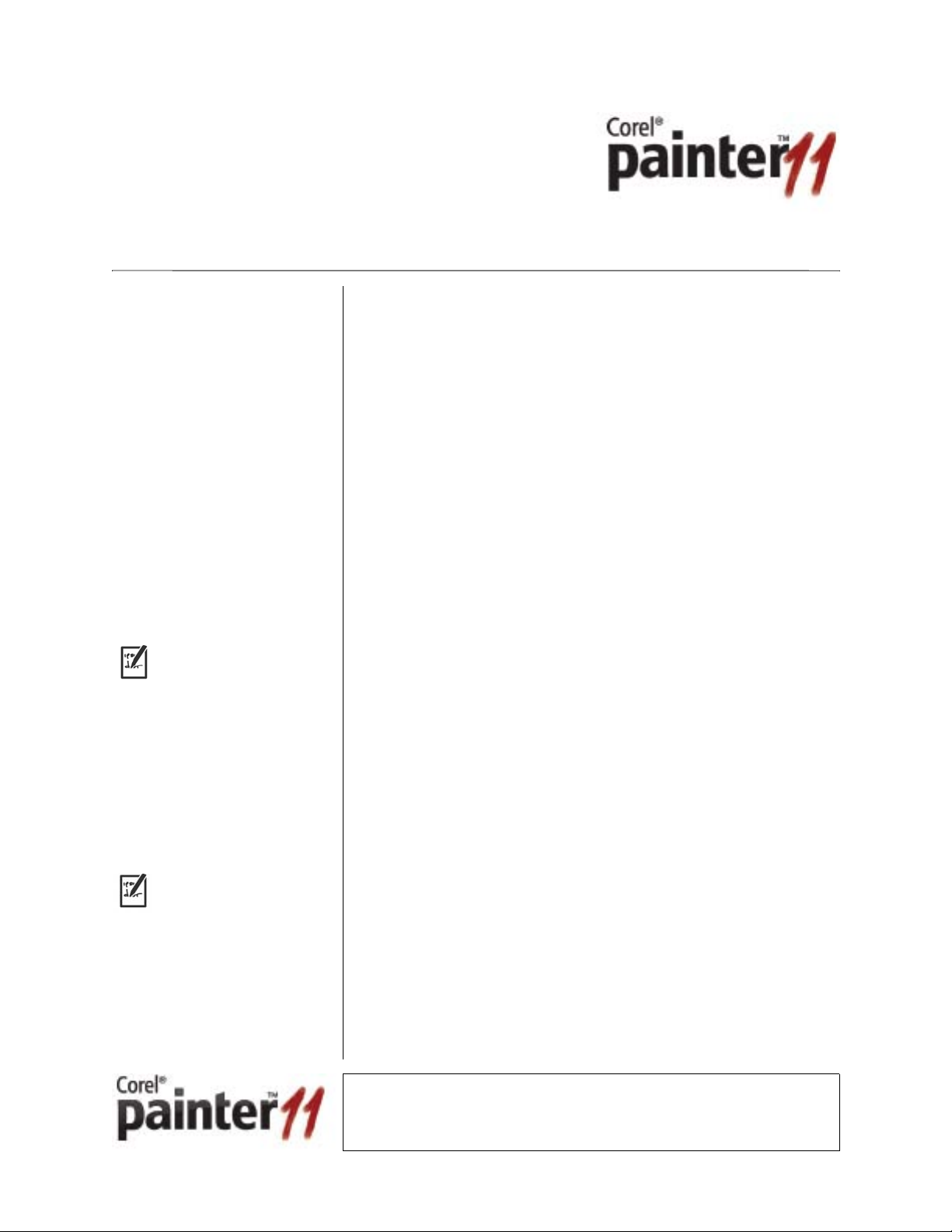
Chapter 2
s
Understanding the software
This chapter describes the system requirements and technical
specifications for Corel Painter 11. It can help make your network
deployment of the software as easy as possible.
This chapter answers the following questions:
• What is included in Corel Painter 11?
• What are the system requirements for the software?
• Where is the Readme file for the software?
• What security rights are required for installing the software?
• What files are required by the setup?
• What types of files can interact with the setup?
• How do I register the software?
• How do I maintain the software?
What is included in Corel Painter 11?
This guide focuses on the
Window s ver sion of
Corel Painter 11. For information
pecific to the Mac OS version, see
“Can I deploy the software in a
Mac OS environment?” on page 48.
For information on making the
clipart available on
workstations, see “Can I make the
extra content on the CD available to
workstation users?” on page 50.
Corel Painter 11 includes the Corel Painter application in both Windows
and Mac OS versions. Although this guide focuses on the Windows
version of Corel Painter 11, information specific to the Mac OS version is
provided on page 48.
What’s on the CD?
The Corel Painter 11 CD contains the installation files and application
files. These files are compressed, so you cannot simply copy them from
the installation disc to create a server image. For information on the
required installation files, see “What files are required by the setup?” on
page 13.
The Corel Painter 11 CD also includes a folder of extra content, which
contains libraries of unique gradients, nozzles, patterns, stock photos,
paper textures, and brushes.
Corel Painter 11 Deployment Guide 10
Page 15
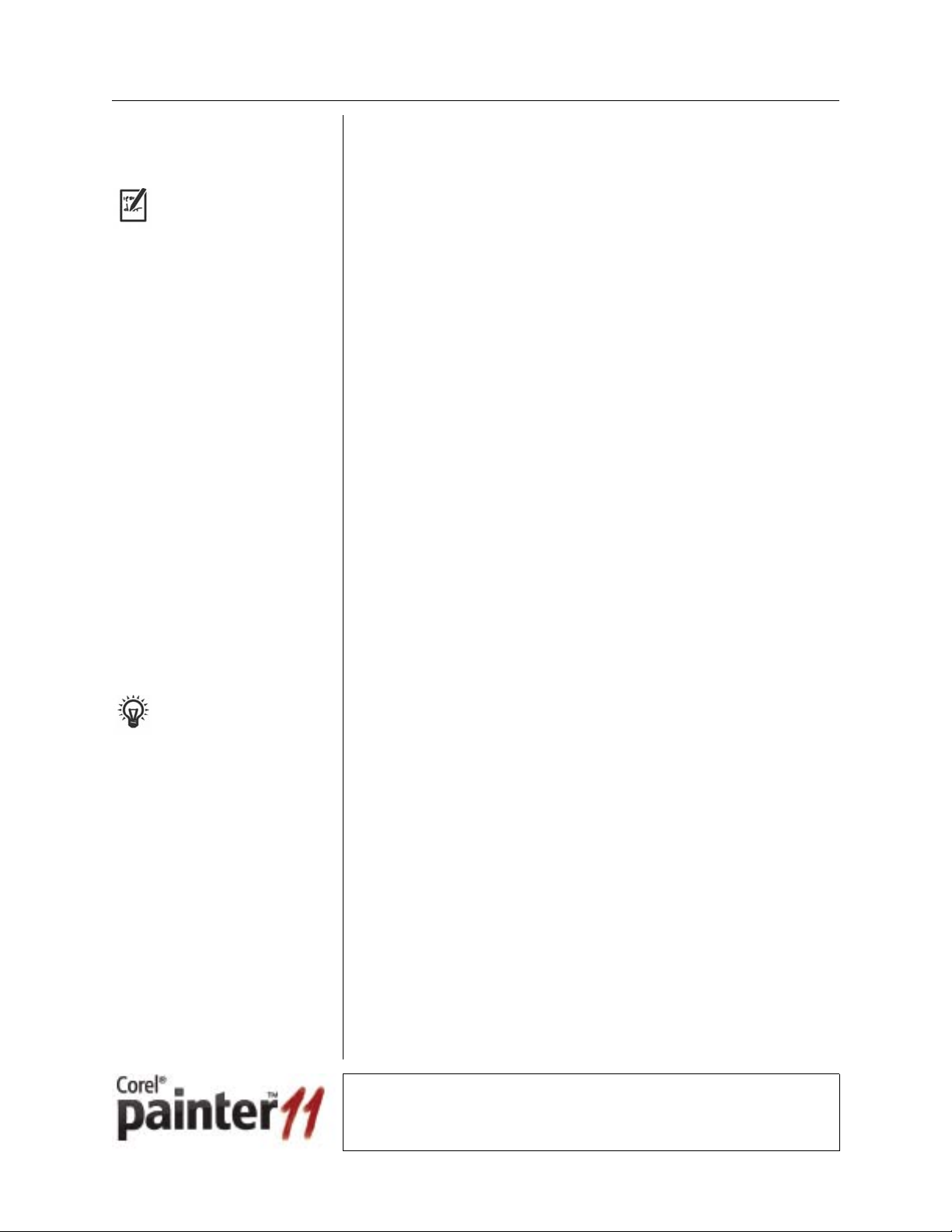
What are the system requirements for the software?
For information on using
Windows Terminal Server, see
“Which server operating systems are
supported?” on page 18.
To allow the installation of Corel Painter 11, workstations must include
the following:
• Operating system with the latest service pack and critical updates:
Windows Vista® (32-bit or 64-bit edition) or Windows XP (Home,
Professional, Media Center, Professional x64, or Tablet PC edition)
• Pentium® IV (700 MHz)
•1 GB of RAM
• Mouse or tablet
• SVG display with 1024 × 768 or greater screen resolution
(768 × 1024 on a tablet PC)
•CD drive
• 500 MB of hard-disk space
• Microsoft® Internet Explorer® 7.0
Where is the Readme file for the software?
The Corel Painter 11 CD provides a Readme file that contains important
technical information about the software. It’s a good idea to review the
contents of this Readme file before you begin the deployment.
You can also access the Readme
file from the AutoRun screen.
To access the Readme file
1 Insert the Corel Painter 11 CD into the CD drive.
2 On the Windows taskbar, do one of the following:
• In Windows Vista, click the Start button, and then click
All programs ` Accessories ` Run.
•In Windows XP, click Start ` Run.
3 Ty p e X:\Readme.htm, where X: is the CD drive.
What security rights are required for installing the software?
The setup is designed so that only users with administrator-level rights
can install the software. To create the server image or to deploy software
to the workstations, you must be either a local administrator or an
administrator for the domain that you are managing, and you must have
read/write access to the server location.
Chapter 2: Understanding the software 11
Page 16
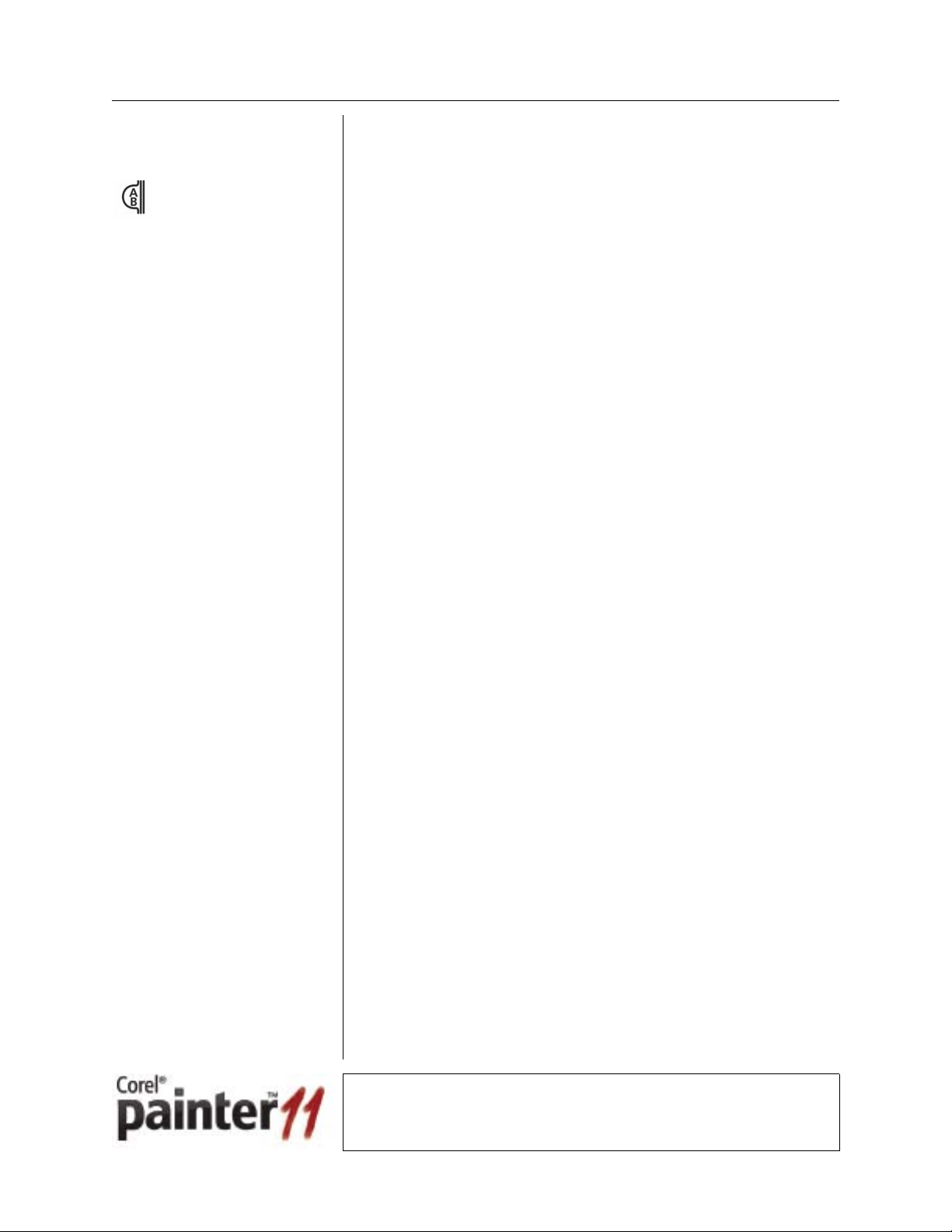
What security rights are required for using
p
a Group Policy object to deploy the software?
A Group Policy object,
sometimes called a “system
olicy,” defines the common desktop
and network configurations used on a
Windows-based workstation, and it
resides in a central network location.
Each Windows-based workstation
uses a Group Policy object to
automatically update or modify local
registry settings when users log in to
the network.
A Group Policy object is created by using the Microsoft Management
Console (MMC) or the Microsoft Group Policy Management Console
(GPMC, Windows Server 2003 only). To deploy the software by using a
Group Policy object, you must have a network domain that is based on
Active Directory® directory service, domain controllers for
Windows Server 2003, and workstations that run Windows Vista or
Windows XP Professional. For help with the MMC or GPMC, refer to
your Group Policy Software Development Kit.
To use a Group Policy object with Corel Painter 11, you must grant
workstation users the appropriate access. To do this, you must access the
editor for Group Policy objects:
• In Windows Vista, click the Start button, click All programs `
Accessories ` Run, and then run the file gpedit.msc.
• In Windows XP, click Start ` Run, and then run the file
gpedit.msc.
To successfully install software to the workstations, you must enable user
access to the following three policies:
• Computer Configuration\Administrative Templates\
Windows Components\Windows Installer\
Always install with elevated privileges
• Computer Configuration\Administrative Templates\
Windows Components\Windows Installer\
Enable user control over installs
• User Configuration\Administrative Templates\
Windows Components\Windows Installer\
Always install with elevated privileges
To allow the successful patching of an existing product by users with
limited security rights, enable the following policy:
• Computer Configuration\Administrative Templates\
Windows Components\Windows Installer\
Enable user to patch elevated products
To allow users to install software during a terminal (or “remote
desktop”) session, enable the following policy:
• Computer Configuration\Administrative Templates\
Windows Components\Windows Installer\
Allow admin to install from Terminal Services session
For help with Corel Painter 11 deployment issues related to Group
Policy objects, contact Corel® Support Services™
(www.corel.com/support). Please note that charges will apply.
Chapter 2: Understanding the software 12
Page 17
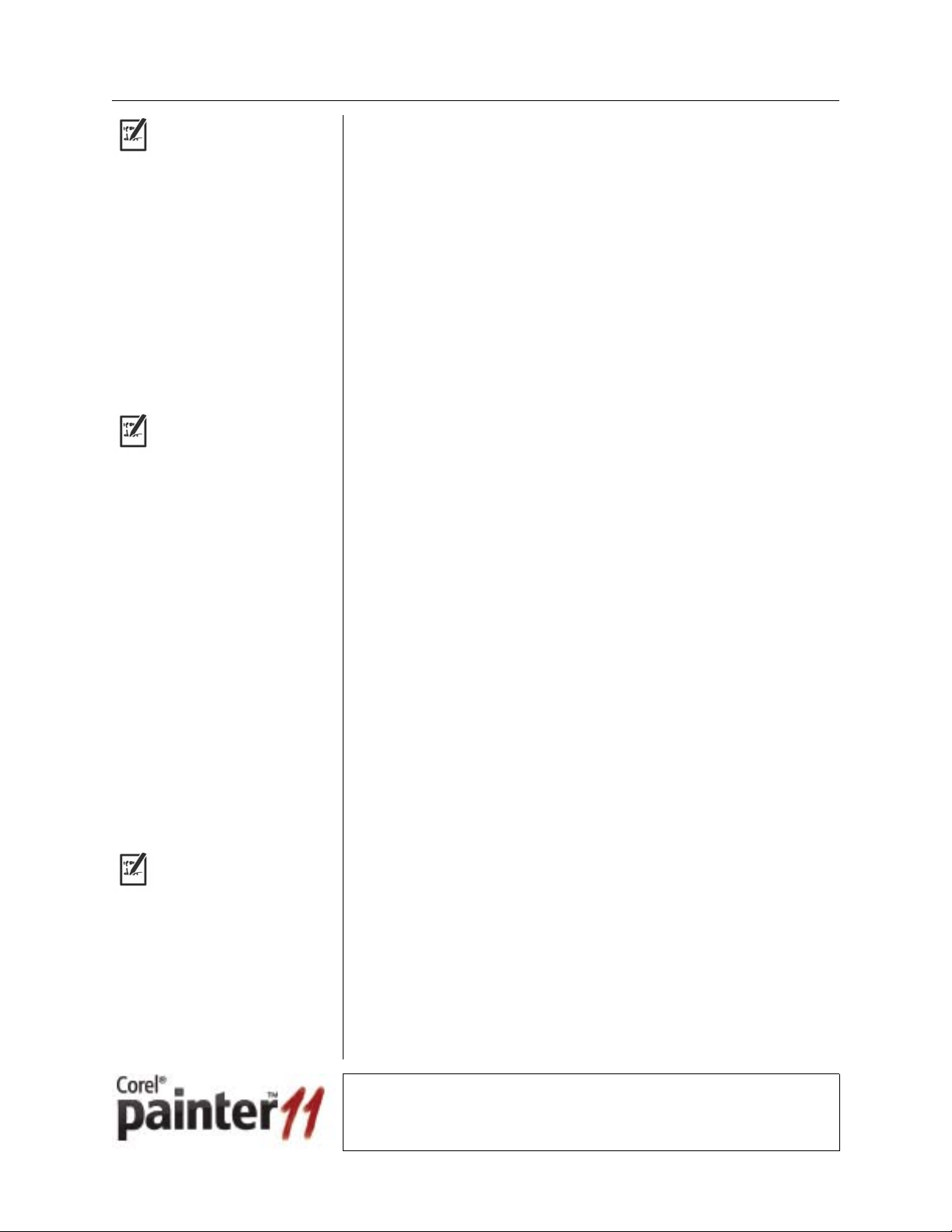
Windows Installer technology
p
is used to carry out the
installation. The Software
Development Kit (SDK) for
Windows Installer — available
online from the MSDN® developer
rogram — provides additional
information as well as companion
utilities.
What files are required by the setup?
The Corel Painter 11 CD contains all the files used by the setup.
The setup requires three main files:
• Setup.exe
• Setup.msi
• Setup.xml
The setup is designed to interact with additional types of files, some of
which are included with the software. For more information, see “What
types of files can interact with the setup?” on page 14.
What is Setup.exe?
In this guide, “Setup.exe”
refers to the Setup.exe file for
Corel Painter 11, unless otherwise
noted.
You can modify an MSI table
by using a database editor
such as Orca, which is a tableediting tool provided with the
Windows Installer SDK. For more
information on any database editor,
refer to its documentation.
Stored at the root of the Corel Painter 11 CD, the Setup.exe file lets you
run an installation wizard to create a server image of the software.
When you create a server image, a copy of the Setup.exe file is created
on that server image. You can use this copy of the Setup.exe file to
deploy the software to the workstations by using a command line (see
Chapter 4), as in a pull-installation scenario (see Chapter 5) or a pushinstallation scenario (see Chapter 6). You can also use the file to repair,
update, or remove the workstation installations of the software (see
Chapter 7).
The filename Setup.exe is a standard one for utilities that are used to
install applications. In this guide, “Setup.exe” refers to the Setup.exe
file for Corel Painter 11, unless otherwise noted.
What is Setup.msi?
Located in the Painter folder on the Corel Painter 11 CD, the
Setup.msi file is a Microsoft Windows Installer (MSI) file that contains a
database of all the setup features and registry keys required for the
software. The file also defines the folders and shortcuts that must be
installed with the software.
The server image contains a copy of the Setup.msi file. You can
customize this copy of the Setup.msi file by modifying the content
stored within the file’s MSI tables. When the Setup.msi file is modified
on the server image, the workstation installations created from that
server image are modified accordingly. If you want, you can create
multiple server images, each with its own Setup.msi file customized
with the desired settings — just be sure to name the various server
images clearly so that they can be easily distinguished from one another.
Chapter 2: Understanding the software 13
Page 18
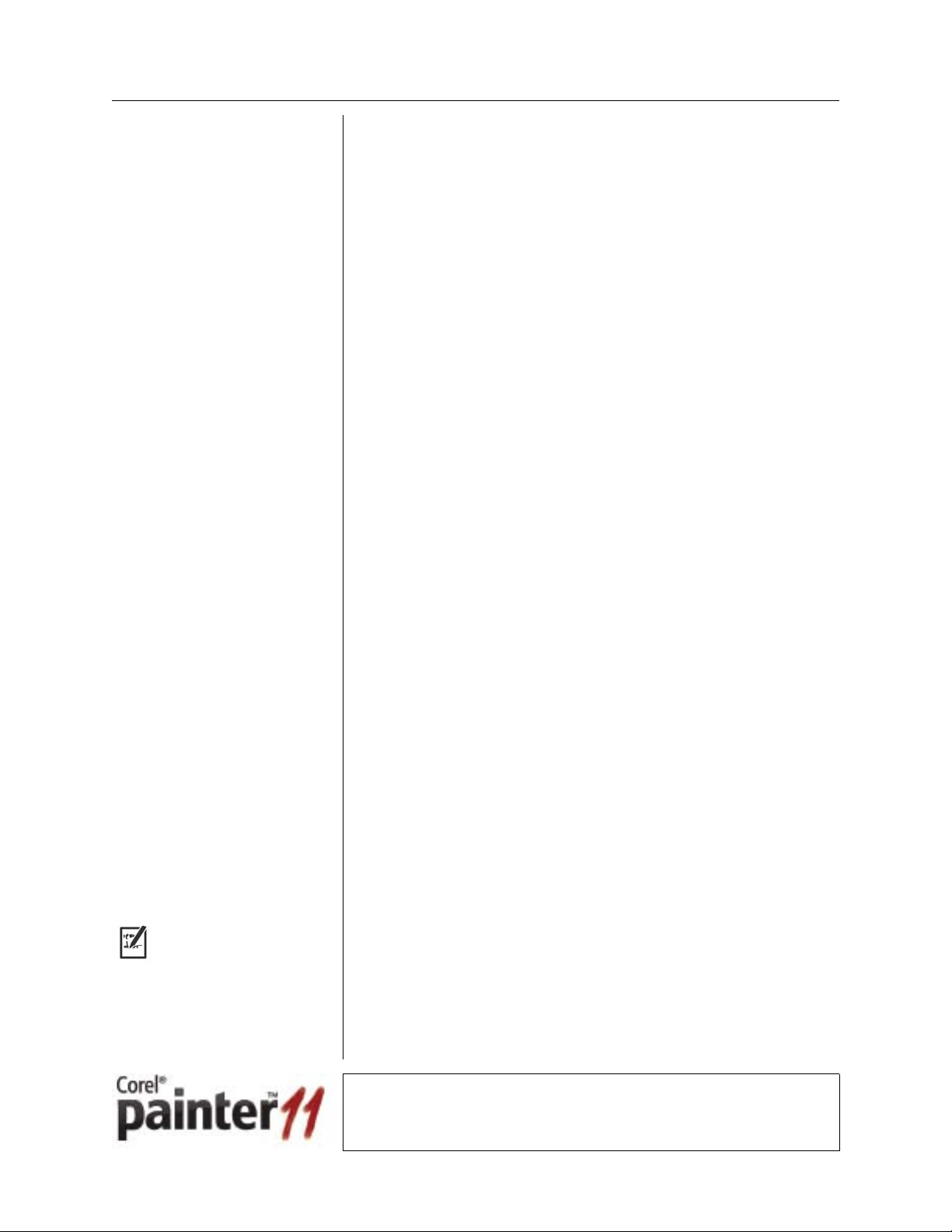
What other MSI files are required by the setup?
The setup requires the following MSI files:
• ICA.msi
• Painter\Content.msi
• Painter\IconHandler 32 bit.msi
• Painter\IconHandler 64 bit.msi
• Painter\IPM.msi
In addition, the setup requires at least one of the language-module MSI
files stored in the Painter folder on the Corel Painter 11 CD. The
language modules provided depend on your version of the software.
• Chinese (Simplified) — CS.msi
• Chinese (Traditional) — CT.msi
•English — EN.msi
•French — FR.msi
•German — DE.msi
•Italian — IT.msi
• Japanese — JP.msi
•Korean — KR.msi
SMS files are used in
push-installation scenarios, as
explained in Chapter 6.
What is Setup.xml?
Located at the root of the Corel Painter 11 CD, Setup.xml is a text file
that lists all the features included in the setup. It is the main
configuration file for the setup.
When you create a server image, a copy of the Setup.xml file is created
on that server image.
What types of files can interact with the setup?
The setup is designed to interact with the following types of files:
• package definition (SMS) files
• Microsoft transformation (MST) files
What are SMS files?
SMS files, often called “package definition files” or simply “packages,” are
used with Microsoft Systems Management Server, a third-party push
technology that can be used to deploy software.
For more information on using SMS files, see “How do I deploy the
software with Microsoft Systems Management Server?” on page 32.
Chapter 2: Understanding the software 14
Page 19
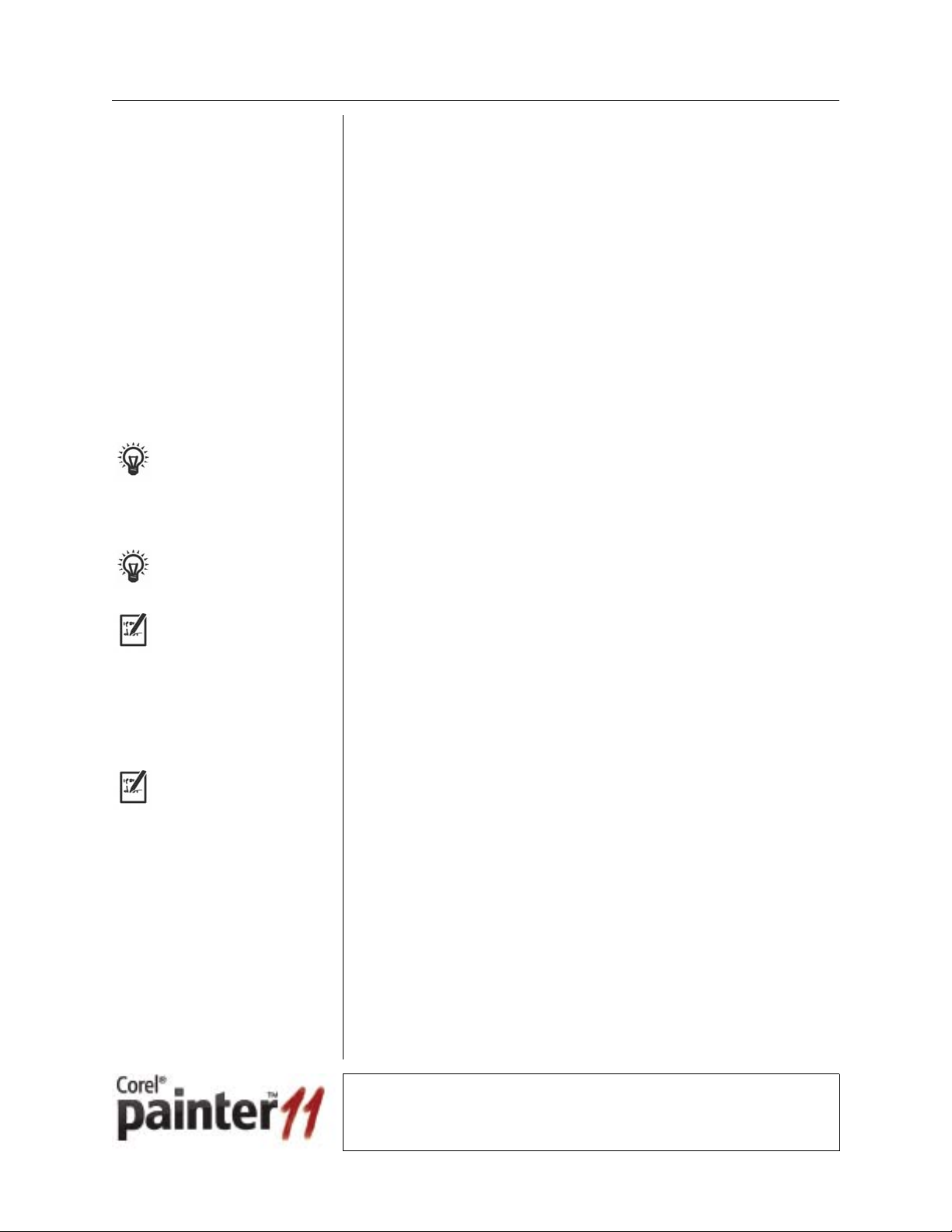
You can also use a command
p
line to specify the default
location of installation files. For
information, see page 28.
For information about other
methods of editing registry
entries, see page 21.
Public properties are
command-line elements that
are used to customize the software.
For information on the available
ublic properties, see page 45.
Advertisements are used in
push-installation scenarios, as
explained in Chapter 6.
What are MST files?
Microsoft transformation (MST) files, sometimes called simply
“transformation files” or even “transforms,” apply a group of customized
settings to the software. Some administrators choose to create their own
MST files to make the deployment easier. Third-party applications that
can be used to create MST files include the following:
• Wise Installation Studio
•AdminStudio®
• Orca (a free utility that comes with the Windows Installer SDK,
which is available online from the MSDN developer program)
By using MST files, you can do any of the following:
• Specify which features are installed. You can select which features
or programs are installed locally and which are not installed at all (as
in a customized installation of the software).
• Change the default location of files. Default folder settings
typically reside in the registry, so you can modify default pointers by
using an MST file.
• Add the ability to bundle customized files with the software.
Including your own files is one way to customize the software.
• Add the ability to make registry modifications. You can change
the default application settings by adding or changing the registry
entries for the software.
• Specify values for any available public properties. Yo u ca n
customize settings such as the installation path or the user name by
specifying values for the corresponding public properties.
There are three types of MST files:
• embedded transforms — Stored inside the MSI file of a package,
these files guarantee that the transformations are available to users
when the installation package is available.
• secured transforms — Stored locally on a read-only portion of the
workstations, these files are cached during the installation or
advertisement of a package, for use during subsequent on-demand
installations or maintenance installations of that package. Secured
transforms can be modified only by administrators.
• unsecured transforms — These files are the default transformation
files and are typically used by Corel applications. Unsecured
transforms can be stored in the same folder as the MSI file (or almost
any other folder) and executed through the command line; however,
unsecured transforms cannot be combined in the same list as secured
transforms.
Chapter 2: Understanding the software 15
Page 20
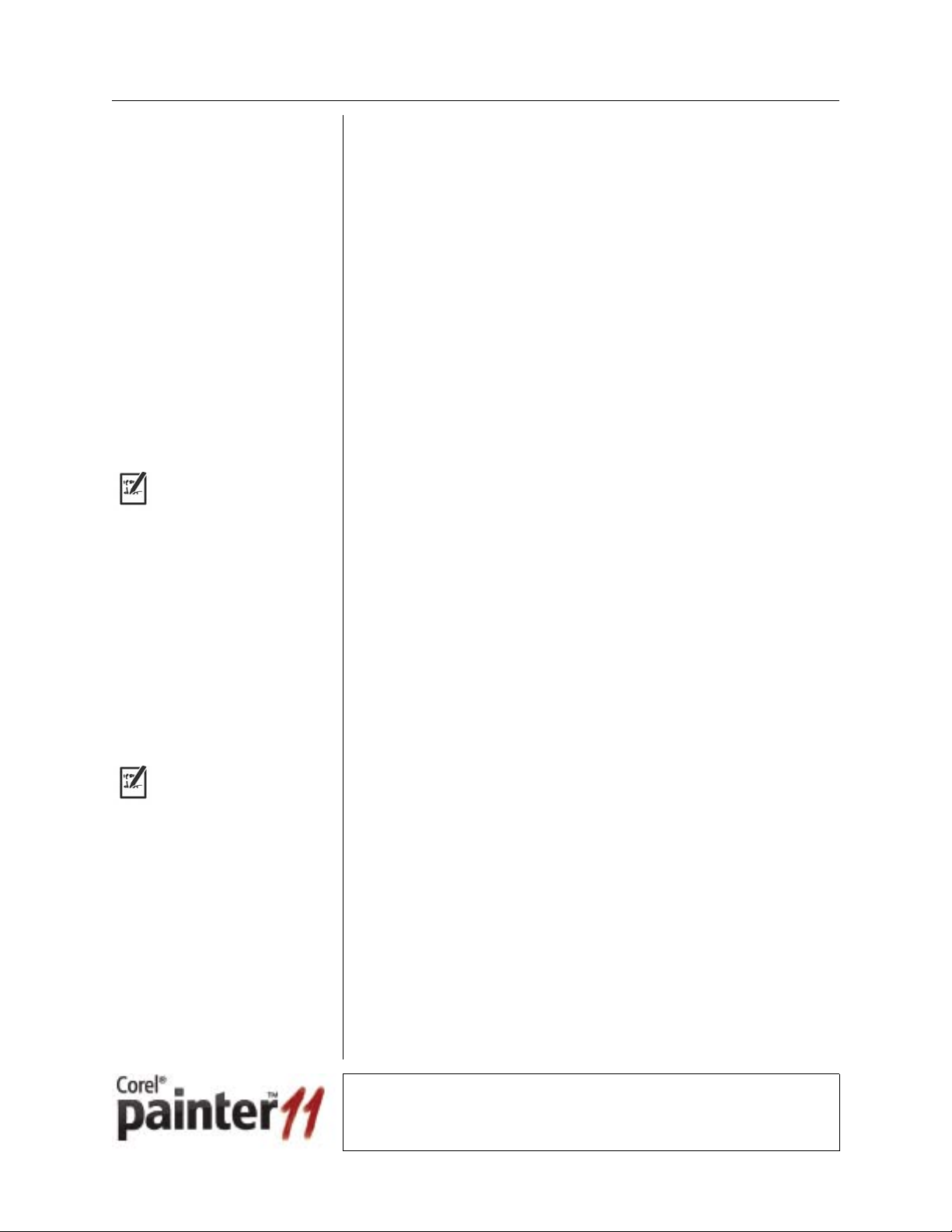
You can use a proxy server to
register the software online.
A discussion of embedded transforms and secured transforms is beyond
the scope of this guide. Any mention of MST files in this guide refers to
unsecured transforms.
Corel Painter 11 does not provide any MST files, but you can apply MST
files of your own by specifying them in a command line. For
information, see “How do I apply MST files?” on page 27.
How do I register the software?
Registering is important. Registration provides you with timely access to
the latest product updates, valuable information about product releases,
and access to free downloads, articles, tips and tricks, and special offers.
You are prompted to register at the end of the process for creating a
server image of Corel Painter 11.
You can register by using one of the following methods:
• online — If you are connected to the Internet when you create the
server image, you can launch online registration. If no Internet
connection is detected, a list of options appears in a dialog box.
• by phone — If you are not connected to the Internet when you
create the server image, you can register by calling the Corel
Customer Service Center nearest you. For contact information, visit
www.corel.com/support.
Corel Painter 11 supports the
automatic detection of
available patches. However, this
update feature is not available on
workstations installed from a server
image.
Detailed registration procedures are included within the appropriate
sections in this guide. For more information about registering the
software, visit www.corel.com/support/register.
How do I maintain the software?
Occasionally, you may find it necessary to repair your workstation
installations of the software. For more information, see Chapter 7.
Corel Corporation periodically releases Microsoft patch (MSP) files, or
“patches,” for its products. These patches are made available through
the Corel Support Services Web site (www.corel.com/patches), and most
network administrators keep their installed software up-to-date by
monitoring this Web site. When a patch is made available, the network
administrator downloads and installs it to the server image and then
deploys the updated software to the workstations. For detailed
information on this process, see “How do I update the software?” on
page 38.
Chapter 2: Understanding the software 16
Page 21

Finally, should you need to troubleshoot the installed software, try
consulting the frequently asked questions in Appendix B. You can also
consult the Corel Knowledge Base at www.corel.com/knowledgebase.
Chapter 2: Understanding the software 17
Page 22

Chapter 3
s
e
t
d
Creating the server image
Network deployment begins
with creating an image of the
oftware on the server.
Be sure to consider the
capabilities and restrictions of
your network in planning the
deployment.
Corel Painter 11 was tested
on a pre-release version of
Windows Server 2008. Your
xperience with the latest version of
he operating system may differ from
escriptions in this guide.
Deployment of Corel Painter 11 to the workstations begins with the
creation of a server image of the software.
This chapter answers the following questions:
• How can I best prepare for creating the server image?
• How do I create the server image?
• How do I finalize the image?
How can I best prepare for creating the server image?
Before you create the server image, you need to plan your deployment
strategy. Careful planning ensures that you create the most suitable
server image possible.
This section answers the following questions:
• Which server operating systems are supported?
• What types of installations are available?
• What preliminary actions are required?
Which server operating systems are supported?
You can create a Corel Painter 11 image on a server that has any of the
following operating systems installed:
• Windows Server 2003
• Windows Server 2003, Advanced Server
• Windows Server 2008
What types of installations are available?
When using a server image to install the software on the workstations,
you can specify which applications and features to install. In pullinstallation scenarios (see Chapter 5), workstation users are prompted to
make such installation choices for themselves. However, you can use the
following method to standardize and enforce how applications and
features are installed:
Corel Painter 11 Deployment Guide 18
Page 23

If you require help with using
a third-party technology to
create your own MST file, you must
refer to the documentation for that
technology.
• Use your own Microsoft transformation (MST) file to specify
the desired installation settings. To do this, you must use a third-
party product to create the file (see “What are MST files?” on
page 15); then, you must make it available for deployment through a
command line (see “How do I apply MST files?” on page 27). For
additional help with using MST files to deploy Corel software,
contact Corel Support Services (www.corel.com/support); please note
that charges will apply.
What preliminary actions are required?
You can copy the server image
to a CD or DVD. This
deployment method is useful for
installing to laptops, or to remote
workstations that are not connected to
the network.
To change the location of a
server image after you create
it, you must create a new image at a
new location. You cannot copy an
image from one location to another.
Before you begin creating the server image, follow these guidelines:
• Make sure that the network file systems are running a Novell or an
NTFS partition. FAT and FAT32 systems are not supported.
• Make sure that you have administrator-level rights to the server and
workstations.
• Make sure that the server share has enough free disk space for the
server image. For more information, see “What are the system
requirements for the software?” on page 11.
• Make sure that the operating systems on the workstations have been
updated with the latest service packs and security patches.
• If you plan to use a push-installation scenario (see Chapter 6), make
sure that your push technology is up-to-date.
How do I create the server image?
As the administrator, you create the server image by running the
executable file Setup.exe.
Creating the server image can be a lengthy process. Before
Corel Painter 11 can begin to copy over the files that make up the server
image — first the root files, and then the files in the MSI table — it
must check the rights on the server. A progress bar displays the status.
On a Windows Vista–based network that contains a mix of workgroups
and domains, you must adhere to Windows Vista permissions
requirements when you create a server image.
How do I create multiple server images?
If your workstations require different configurations of the software, you
can create a customized server image for each type of installation.
You can customize a server image in several ways. Here are some
examples:
Chapter 3: Creating the server image 19
Page 24

• Edit the MSI tables of the MSI files for the software. For
information, see “What is Setup.msi?” on page 13.
• Apply MST files to the setup. For information, see “What are MST
files?” on page 15.
When you install the software,
Microsoft Windows Installer
is automatically updated to
version 3.0.
For additional information on
customizing a command line,
see Chapter 4.
Proceed with extreme caution
when using the
/q switch to
create a server image. For best results,
it is strongly recommended that you
avoid using the switch altogether.
The setup cancels if you do not
accept the terms in the license
agreement.
It is crucial that you limit
the installation path to
90 characters. Using more than
90 characters may cause the
applications to function incorrectly.
To create a server image
1 Insert the Corel Painter 11 CD into the CD drive.
If the AutoRun screen opens, click Exit.
2 On the Windows taskbar, click Start ` Run.
3 Type the following command line, where X: is the CD drive.
X:\Setup.exe /a
If you want additional control while creating the server image, you
can customize this command line with one or both of the following
switches:
•
/q — limits the amount of user interface encountered. Be careful
to avoid suppressing (or “silencing”) a required user-interface field
when introducing a
otherwise, you may fail to create a valid server image. For detailed
information on this switch, see “How much of the setup interface
do I want users to see?” on page 24.
/l — generates a log file of the results. For detailed information
•
on this switch, see “Do I want to create an installation log?” on
page 25.
If the Minimum system requirements dialog box appears, click
Continue to confirm that you are aware of the recommended
minimum system requirements for the software.
4 Read the license agreement in its entirety. To agree to its terms and
continue the installation, enable the I accept the terms in the
license agreement check box, and click Next.
5 Type your user name and serial number (with or without hyphens) in
the boxes provided, and click Next.
The customer information you provide is passed on to the
workstations when you deploy the software to the network. By
default, users can change the user name but not the serial number. If
you want to prevent users from changing the user name, you can
specify it from within the MSI table of your MSI file (see page 13) by
creating a customized MST file (see page 15) or by using public
properties in your command line (see page 27).
6 Specify a network location for the server image. To change the default
location, click Change, and browse to a valid network location.
You can use an existing mapped drive unless you are creating the
server image from within a terminal-server session, as outlined by the
/q switch into your command line —
Chapter 3: Creating the server image 20
Page 25

Workstations that run from
p
the network cannot be
configured to detect and download
roduct updates.
For more information on
registering, see “How do I
register the software?” on page 16.
MSDN developer program. Alternatively, you can type a Universal
Naming Convention (UNC) path to be used.
7 If you want to allow workstations to detect and download product
updates, enable the Allow workstations to be notified and
download free Product Updates check box.
Workstations that run from the network cannot be configured to
detect and download product updates.
8 Click Install now to begin copying the files to the server.
If you click Cancel, the server image is “rolled back” and deleted.
9 Follow the prompts to register the software immediately.
10 Click Finish.
11 Follow the directions given in “How do I finalize the image?” on
page 21.
How do I finalize the image?
Before you can begin deploying Corel Painter 11 to the workstations,
you must finalize the server image. To do this, you must verify the
network-access privileges and configure the registry settings that you
want to deploy.
• How do I verify network-access privileges?
• How do I edit registry settings?
It is recommended that you test
the user rights before deploying
the software to the workstations.
How do I verify network-access privileges?
As you finalize the server image and prepare to deploy the software to
the workstations, do the following:
• Make sure that you have and retain administrator-level rights to the
server and workstations.
• Make sure that workstation users have access to the server image.
• If you have customized the Setup.msi file, make sure that it is
available on your server share.
How do I edit registry settings?
After you create the server image, you may want to edit its registry
settings for deployment to the workstations. By doing so, you can avoid
having to manually configure the registry settings of each individual
workstation installation of the software.
To edit the registry settings of the server image, you must do one of the
following:
Chapter 3: Creating the server image 21
Page 26

When you edit the MSI table
of the server image, it affects
everyone who uses that setup.
Therefore, to be safe, it is highly
recommended that you back up the
MSI table of the server image before
making any changes to it.
• Use a database editor such as Orca (a table-editing tool provided
with the Windows Installer SDK) to modify the registry entry in the
MSI table.
• Create a new registry (REG) file that contains the new settings.
The first of these methods is easier than the second. After you create the
server image, you can alter entries in the MSI tables of the server image.
The MSI file then transfers the MSI entries for the server to the registry
for the workstation when that workstation runs the setup from the
server image.
Chapter 3: Creating the server image 22
Page 27

Chapter 4
f
s
Installing with command lines
As mentioned in Chapter 3, you use a command line to create a server
image.
Similarly, you use a command line to deploy the software to the
workstations from that server image. To do this, you assemble a
command line that specifies the installation settings that you want to
provide or enforce. In this way, you can control the installation type of
the software, the amount of interaction that users have with the setup,
the creation of log files, and other installation options.
Some network administrators
prefer to deploy a command line
to the workstations by using a “batch
ile.” However, for best results, it is
recommended that you pull or push the
oftware to the workstations.
After assembling your command line, you are ready to deploy the
software to the workstations. To do this, you can allow users to “pull”
the software by initiating the setup themselves (see Chapter 5), or you
can use a third-party technology to “push” the software to users’
workstations (see Chapter 6).
This chapter answers the following questions:
• How do I assemble a command line?
• How do I run my command line?
What else can I do with command lines?
You can also use command lines to automate the following tasks:
• repairing existing installations of the software (see page 36)
• updating the software on the workstations (see page 38)
• removing the software from the workstations (see page 41)
How do I assemble a command line?
There are three steps to assembling a command line:
• Step 1: Specify the executable file.
• Step 2: Define the deployment process with switches.
• Step 3: Refine the installation with public properties.
This section describes these three steps in detail.
Corel Painter 11 Deployment Guide 23
Page 28

Step 1: Specify the executable file
s
f
All command lines used in
this guide are designed to run
the Setup.exe file from its source
directory on a typical server image.
Your deployment scenario may
require you to specify a path to a
pecific Setup.exe file.
Switches signal installation
options.
Separate switches from other
command-line elements,
including other switches, with spaces.
The first item to specify in the command line is the executable file for
the software. Therefore, the basic component of every command line is
Setup.exe
where the Setup.exe file is run from its source folder on the server
image.
All command lines used in this guide are designed to run the Setup.exe
file from its source directory on a typical server image. Your deployment
scenario may require you to specify a path to a specific Setup.exe file
(for example, if you have created multiple server images as outlined on
page 19).
Step 2: Define the deployment process with switches
To define the deployment process, you can use command-line switches,
which signal installation options.
The syntax for a switch consists of a forward slash (
followed by a character or string — for example,
space on both sides of a switch separates that switch from other
command-line elements. You can use one or more switches in a single
command line, but be sure to separate them with spaces as you would do
for any other command-line element.
/ ) immediately
/q or /quiet. Typing a
This guide displays parameters
in italics to distinguish them
rom switches.
Do not type a space between a
switch and its parameters or
between the parameters in one switch.
For a list of all command-line
switches for Microsoft
Windows Installer, see the Microsoft
We b s it e .
After installation with the /q
switch, it is normal for the
licensing agreement to appear the first
time that users run the application on
their workstations.
Some switches have parameters, which let you tweak the settings. In fact,
some switches let you use multiple parameters for the same switch. If
you do not specify any parameters, the switch uses its default settings.
To use a parameter, simply type the parameter immediately after the
switch. Do not type a space between a switch and its parameters or
between the parameters in one switch.
To customize a command line for installing the software, ask yourself the
following questions:
• How much of the setup interface do I want users to see?
• Do I want to create an installation log?
For a complete list of command-line switches available for the software,
see “What are the available command-line switches?” on page 44.
How much of the setup interface do I want users to see?
The /q switch can be used to restrict the amount of the user interface
that appears during installation. You can use the switch to prevent users
from entering their own registration information, to help enforce specific
installation options, or even to perform silent installations, in which no
user interface is visible during the setup.
Chapter 4: Installing with command lines 24
Page 29

Errors are
l
ogged to the default
user’s temporary folder.
You can use the /quiet
switch as an alternative to
/qn.
You can use the /passive
switch as an alternative to
/qb.
The /q switch can be used in conjunction with one of the following
parameters:
•
n — The user does not see the user interface during installation.
Errors are recorded in a log file. (For more information, see “Do I
want to create an installation log?” on page 25.)
•
b — The user sees only a progress bar and a Cancel button. If the
user pushes the Cancel button and then confirms the cancellation
request when prompted, the installation is rolled back.
•
b! — The user sees only a progress bar and cannot cancel the
installation.
•
b+ — The user sees only a progress bar and a Cancel button. If the
user pushes the Cancel button, the installation is immediately rolled
back. (The user is not prompted to confirm the cancellation request.)
•
r — The user sees a progress bar, along with a page containing
information about the installation. The user can choose to cancel the
installation.
•
f — The user sees only authored FatalError, UserExit, or Exit
modal dialog boxes after installation.
Here is a sample command line that suppresses the user interface during
installation and records any errors in a log file:
Setup.exe /qn
The /q switch can be used to
create a server image, but only
if you proceed with extreme caution.
or
Setup.exe /quiet
Although you can use the /q switch to create a server image, you must
proceed with extreme caution to avoid suppressing any registration
prompts for the software. In this scenario, you can preset the destination
of the installation files by including the public property
TARGETDIR=<path> in your command line. For information on creating
a server image, Chapter 3.
Do I want to create an installation log?
Use the /l switch if you want to log general information about the
installation to a log file with the specified path and filename. If you do
not specify a path and filename, the log file is created in the current
user’s temporary (Te m p ) folder.
The parameters available for the
•
i — logs status messages
•
w — logs nonfatal warnings
•
e — logs all error messages
•
a — logs initiated actions
•
r — logs action-specific records
•
u — logs user requests
/l switch are as follows:
Chapter 4: Installing with command lines 25
Page 30

You can use the
s
/log switch
as an alternative to
/l*.
• c — logs initial user-interface parameters
•
m — logs error messages about out-of-memory warnings or fatal
exits
•
o — logs error messages resulting from insufficient hard disk space
during installation to a server
•
p — logs terminal properties
•
v — logs very detailed information
•
x — logs extra debugging information
•
+ — appends log information to an existing log file
•
! — extracts complete MSI information to the log file
•
* — applies all parameters except v and x, recording all information
in a single log file
Quotation marks ensure that
the path is read as a single
unit, particularly if it contains
paces.
The default parameters for the
command line that uses the
Setup.exe /l
/l switch are iwearmo. Here is a sample
/l switch with its default parameters:
If you want to specify a path for the log file, you must type a space after
/l switch followed by the path in quotation marks:
the
Setup.exe /l "<path to log file>"
The following sample command line uses the default parameters of the
/l switch to log installation information to the file C:\install.txt during
installation:
Setup.exe /l "C:\install.txt"
You can use the /q and /l switches together. The following sample
command line uses the
installation and record errors in the log file specified by the
Setup.exe /qn /l "C:\Installation Logs\My Log.txt"
/q switch to suppress the user interface during
/l switch:
Step 3: Refine the installation with public properties
Finally, to refine the installation of the software on the workstations, you
can use public properties — command-line elements that are shared
outside the application. When you deploy software by using command
lines, you can use public properties to set the values of various
installation properties (such as the information found in the Customer
information and Choose destination location dialog boxes).
Be sure to use spaces to
separate public properties from
other command-line elements
(including other public properties).
Public properties are case-sensitive; they must be typed in capital letters,
and they cannot contain spaces. To use a public property in a command
line, you must type the name of the public property in capital letters,
followed directly by an equals sign ( = ), followed directly by the desired
value.
Chapter 4: Installing with command lines 26
Page 31

Use quotation marks around
p
any value that contains spaces
to ensure it is “read” as a single unit.
Values are also case-sensitive, but they can contain both uppercase and
lowercase letters. A value can be a text string (such as a feature name) or
a number. It’s a good idea to use quotation marks around a value so that
it is “read” as a single unit, particularly if that value contains spaces.
Additional information on the
use of public properties is
available from the MSDN developer
rogram.
By combining public properties, you can successfully customize the
installed software. Corel Painter 11 lets you use public properties to
accomplish various tasks.
•How do I apply MST files?
• How do I specify customer information?
• How do I customize the destination of the installation files?
• How do I specify whether to allow automatic updates?
• How do I specify whether to reboot after installation?
For an at-a-glance list of all available public properties, see “What are
the available public properties?” on page 45.
How do I apply MST files?
If you have used a third-party product to create a Microsoft
transformation (MST) file for customizing the software (see “What are
MST files?” on page 15), you must refer to the MST file from within
your command line. First, store the MST file on the server image. Then,
build a command line that pairs the
TRANSFORMS property with that
MST file, as demonstrated by the following syntax:
Setup.exe TRANSFORMS="<path to MST>"
If you have trouble applying your MST file, do the following:
• Check the syntax of your command line, particularly the path to the
MST file.
• Check your permissions.
• Make sure that the MST file was created correctly.
• Check the associated MSI files.
For additional help with MST files, contact Corel Support Services
(www.corel.com/support); please note that charges will apply.
How do I specify customer information?
To install the software, you must provide the setup with customer
information. You can use any of the following public properties to input
this information into the Customer information dialog box:
•
USERNAME="<user name>" — specifies the user name
•
SERIALNUMBER="<serial number>" — specifies the serial number
Chapter 4: Installing with command lines 27
Page 32

You cannot use the
INSTALLDIR property when
creating a server image.
How do I customize the destination of the installation files?
When deploying software from the server image to the workstations,
you can set the destination of the installation files (as in the Choose
destination location dialog box) by using the following public
property:
• INSTALLDIR="<path>"
How do I specify whether to allow automatic updates?
The property for controlling whether to allow for automatic updates
(and in-product messaging) is
ALLOW_PRODUCTUPDATES. You can use
this property when installing from the server image or the installation
disc. By default, automatic updates are enabled when installing from the
installation disc but not from the server image.
Allowing automatic updates
for workstations that do not
have access to the Internet is not
recommended.
To allow for automatic updates (and in-product messaging, use
ALLOW_PRODUCTUPDATES=1, as in the following example:
Setup.exe ALLOW_PRODUCTUPDATES=1
To turn off automatic updates, specify either
ALLOW_PRODUCTUPDATES=0 or nothing at all. (Remember: By default,
automatic updates are not enabled for workstations installed from a
server image.)
For additional information on updating the software, see “How do I
update the software?” on page 38.
How do I specify whether to reboot after installation?
The REBOOT property allows you to specify whether users are prompted
to reboot after installation. The
REBOOT property is used with one of the
following values:
•
FORCE (or F) — always prompts for a reboot after installation. If the
user interface has been suppressed, then the computer is
automatically rebooted after installation.
•
SUPPRESS (or S)— reboots automatically after installation. If a
reboot is required during installation, the user is prompted to reboot
unless the user interface has been suppressed (in which case, the
computer is automatically rebooted).
•
REALLYSUPPRESS (or R)— suppresses all reboots and all reboot
prompts, both during and after installation
You can also use the following switches as alternatives to the
REBOOT
public property:
•
/forcerestart — same as REBOOT=FORCE
• /promptrestart — same as REBOOT=SUPPRESS
• /norestart — same as REBOOT=REALLYSUPPRESS
Chapter 4: Installing with command lines 28
Page 33

How do I run my command line?
As you can imagine, your final command line could end up looking
quite complex.
So, now that you know how to assemble command lines, how do you use
them to deploy the software to the workstations? Some network
administrators choose to create a “batch file” that runs the command
line. However, for best results, it is recommended that you use your
command line to either pull (see Chapter 5) or push (see Chapter 6) the
software to the workstations.
Chapter 4: Installing with command lines 29
Page 34

Chapter 5
v
m
w
i
m
i
l
a
M
w
Pulling the software to the workstations
After deploying the software to
the workstations, you can, at
any time, repair the installations (to
install missing files, shortcuts, and
registry entries, or to replace corrupted
items). For more information, see
Chapter 7.
Before you begin deploying the
software to the workstations,
erify the user-access rights and
inimum requirements of the
orkstations. For workgroup-based
(rather than domain-based) networks,
t is also highly recommended that you
ap the workstations to the server
mage, configure the workstations to
og in to the server location at startup,
nd upgrade to the latest version of
icrosoft Windows Installer on all
orkstations.
After you create a server image of Corel Painter 11 that meets the needs
of your organization (see Chapter 3), you are ready to deploy the
software to the workstations.
This chapter shows you how to empower users to install (or “pull”) the
software to their own workstations. For information on using third-party
technologies to “push” the software to the workstations on the users’
behalf, see Chapter 6.
This chapter answers the following questions:
• How can I best prepare for pull installation?
• How do users pull the software?
How can I best prepare for pull installation?
Before you can have users pull the software to their workstations, you
must do the following:
• Make sure that you have administrator-level rights to the server and
workstations. If you are using a Group Policy object, make sure that
it is properly configured (see page 12).
• Make sure that workstation users have, at the very least, read-only
access to the server image, as well as administrator-level rights to
their workstations.
• Make sure that each workstation meets the minimum requirements
for the software (see page 11).
In addition, it is highly recommended that workstation users map to the
server image and set their workstations to log in to that server location
at startup. Performing this step ensures that users are always connected
to the server image.
It is also recommended that you verify that all workstations are running
the latest version of Microsoft Windows Installer.
Corel Painter 11 Deployment Guide 30
Page 35

How do users pull the software?
Users pull the software to their workstations by initiating the setup for
the server image.
The following procedure
describes how to pull a default
installation to a workstation.
The setup cancels if you do not
accept the terms in the license
agreement.
The degree of user interaction required by the setup depends on how
you’ve customized the server image and the deployment process. The
following procedure describes how to pull a default installation to a
workstation.
To pull Corel Painter 11 to a workstation
1 Browse to the location of the server image.
2 Double-click Setup.exe.
If the Minimum system requirements dialog box appears, click
Continue to confirm that you are aware of the recommended
minimum system requirements for the product.
3 Read the license agreement in its entirety. To agree to its terms and
continue the installation, enable the I accept the terms in the
license agreement check box, and click Next.
4 Type your user name, and click Next.
5 Specify where to install the software. To change the default location,
click Change and browse to the desired location.
The destination path is limited to 90 characters.
6 Disable the Automatically download free product updates and
notify me before installing check box if you do not want the
software to detect and download product updates and service packs.
7 Click Install now to begin copying the files to the workstation.
Chapter 5: Pulling the software to the workstations 31
Page 36

Chapter 6
Pushing the software to the workstations
Before you begin pushing the
software to the workstations,
read and follow the instructions in
“How can I best prepare for pull
installation?” on page 30.
For best results in deploying Corel Painter 11 to your workstations, it is
recommended that you empower users to install (or “pull”) the software
themselves (as explained in Chapter 5).
However, it is possible to “push” the software from the server image to
the workstations by using one of the following:
• a Group Policy object, which can be set up by following the
instructions in the section “What security rights are required for
using a Group Policy object to deploy the software?” on page 12
• a batch file, which can be set to run any command line that you
build by following the instructions in Chapter 4
• a third-party push technology, some of which are explored in this
chapter
Although not every push-installation scenario can be addressed in this
guide, the information in this chapter should get you started on
choosing the best workflow for your organization.
This chapter answers the following questions about third-party push
technologies supported by Corel Painter 11:
• How do I deploy the software
with Microsoft Systems Management Server?
• How do I deploy the software with IntelliMirror?
• How do I deploy the software
with Novell ZENworks Desktop Management?
Microsoft Systems Management
Server stores deployment
information in a package and uses an
advertisement of that package to carry
out the deployment.
How do I deploy the software with Microsoft Systems Management Server?
For deployment to the workstations on a “per-system” basis
through the use of package definition (SMS) files (or “packages”),
Corel Painter 11 supports the use of
Microsoft Systems Management Server 2003. A package stores the
information needed to deploy the software, while an advertisement uses
that package to carry out the deployment.
Corel Painter 11 Deployment Guide 32
Page 37

This section explains the basics of creating packages and
advertisements. For more detailed help, refer to your resource kit
for Microsoft Systems Management Server. You may also want to
follow the recommendations posted on the Microsoft Web site;
however, these instructions have not been tested with
Corel Painter 11 and should be used at your discretion.
How do I create a package with Microsoft Systems Management Server?
Microsoft Systems Management Server lets you create a package from
an existing SMS file for Corel Painter 11, to provide users with full
interaction with the setup by using the Setup.exe file.
To create a package by using an existing SMS file
1 In the SMS Administrator Console, click to choose a database, and
then open its tree.
2 In the database tree, click Packages.
3 Click Action ` New ` Package from definition.
A wizard appears.
4 In the Package definition window, click Browse, and navigate to
the SMS file.
5 In the Source files window, enable the Always obtain files from a
source directory option.
6 In the Source directory window, enable the Network path (UNC
name) option, and click Browse to choose the root folder of the
server image.
7 When prompted, review your choices, and then click Finish.
The package is created; it is now displayed in the tree under
Packages.
8 In the Packages tree, click the package you created, and make sure
that you have set a distribution point for it.
9 In the Packages tree, click the package you created, click Action `
New ` Program, and set up the package for automated minimum
installation.
10 Enter the relevant information.
•On the General page, the command-line
Setup.exe appears by
default. In the Start in box, type either the UNC path or the drive
path of the location on the server where the source files will be
found: for example,
\\server\share.
• Set the security.
Chapter 6: Pushing the software to the workstations 33
Page 38

When you click OK, the program is created. You are now ready to
create an advertisement from the package.
How do I create an advertisement?
After you have created your package, you must create an advertisement
for it so that you can deploy the software to the workstations with the
settings specified in the package.
Deploying the advertisement is handled by the SMS server.
To create an advertisement
1 In the SMS Administrator Console, click Advertisements in the tree,
and then click Action ` New ` Advertisement.
2 On the General page, enter the required data.
3 On the Schedule and Security pages, enter any required data, and
then click OK.
The advertisement is created.
How do I deploy the software with IntelliMirror?
“Per-user” installations are
not supported.
You cannot create a package
from the Setup.msi file.
For deployment to the workstations, Corel Painter 11 supports the use
of the IntelliMirror technology, which is part of the
Windows Server 2003 operating system.
For complete details on using IntelliMirror, see the Microsoft Web site.
How do I deploy the software with Novell ZENworks Desktop Management?
For deployment to the workstations, Corel Painter 11 supports the use
of Novell ZENworks Desktop Management. This process involves
creating a package from the Setup.exe file and then deploying that
package to the workstations.
For best results when deploying the software by using
Novell ZENworks Desktop Management, do the following:
• If you are providing more than one package, give each one a
descriptive name so that users can easily choose the one they want.
• Make sure that the workstations have enough hard disk space to
store the installation and its future updates.
• Make sure that the workstations are not running virus checkers or
any other applications that may interfere with the setup.
Chapter 6: Pushing the software to the workstations 34
Page 39

• Make sure that the workstations are using the latest versions of
Microsoft Windows Installer.
For complete details on using Novell ZENworks Desktop Management,
consult its product documentation, or see the Novell Web site.
Chapter 6: Pushing the software to the workstations 35
Page 40

Chapter 7
Maintaining the software
To keep your network running in top shape, it’s important to know
how to repair and update your workstation installations of
Corel Painter 11.
When you need to upgrade to the next version of the software, you must
know how to cleanly remove the previous version from the network.
This chapter answers the following questions:
• How do I repair the software?
Some procedures in this chapter
require the use of command
lines. For detailed information on
using command lines, see Chapter 4.
• How do I update the software?
• How do I remove the software?
Some procedures in this chapter require the use of command lines. For
detailed information on using command lines, see Chapter 4.
How do I repair the software?
Repairing Corel Painter 11 lets you install missing files, shortcuts, and
registry entries, or replace corrupted items. You can repair a workstation
installation of the software either manually or automatically.
How do I manually repair the software?
You can use the Windows Control Panel to manually repair a
workstation installation of Corel Painter 11.
To manually repair a workstation installation of Corel Painter 11
1 On the Windows taskbar, click Start ` Control Panel.
2 Do one of the following:
• In Windows Vista, click Programs | Uninstall a program (or
click Programs and features if you are using the Classic view of
the Control Panel).
• In Windows XP, double-click Add or remove programs.
3 Choose Corel Painter 11 from the list, and then click Uninstall/
Change (for Windows Vista) or Change/Remove (for Windows XP).
4 Enable the Repair option, and then click Next.
Corel Painter 11 Deployment Guide 36
Page 41

You cannot use the /f switch
p
p
together with the
REINSTALL or REINSTALLMODE
ublic properties — or with any
other public property.
5 Follow the instructions that appear.
How do I automatically repair the software?
You can use a command line to automate the repair of Corel Painter 11.
For more information on using command lines, see Chapter 4.
What is the command-line syntax for repairing the software?
To automatically repair workstation installations of the software by
using the server image, you can build a command line that combines the
Setup.exe file with either the
REINSTALLMODE public properties.
/f switch uses the following command-line syntax:
The
Setup.exe /f
/f switch or the REINSTALL and
The default parameters for the
/f switch are oums.
The c parameter reinstalls
only files for which the File
table has an Attributes value of
msidbFileAttributesChecksum.
Do not use the v parameter
for the first installation of an
application.
The default conditions for the
REINSTALLMODE public
roperty are oums.
The /f switch can be customized with the following parameters:
•
p — reinstalls any missing files
•
o — reinstalls any missing files, as well as any files for which an older
version is installed
•
e — reinstalls any missing files, as well as any files for which an equal
or older version is installed
•
d — reinstalls any missing files, as well as any files for which a
different version is installed
•
c — reinstalls any missing files, as well as any files for which the
stored checksum value does not match the calculated checksum
value
•
a — reinstalls all files
•
u — rewrites all required user-specific registry entries (that is, the
HKEY_CURRENT_USER and HKEY_USERS keys)
•
m — rewrites all required computer-specific registry entries (that is,
HKEY_LOCAL_MACHINE and HKEY_CLASSES_ROOT keys)
the
•
s — overwrites all existing shortcuts
•
v — runs from the source files and re-caches the local package
If you want greater control over how the software repaired, you can use
the following public properties instead of the
•
REINSTALL=ALL — reinstalls all application features
•
REINSTALLMODE=<condition> — specifies the type of
/f switch:
reinstallation to perform. It is recommended that you use this
property in conjunction with
property are the same as the parameters for the
REINSTALL. The conditions for this
/f switch.
The command-line syntax for these public properties is as follows:
Setup.exe REINSTALL=ALL REINSTALLMODE=<condition>
Chapter 7: Maintaining the software 37
Page 42
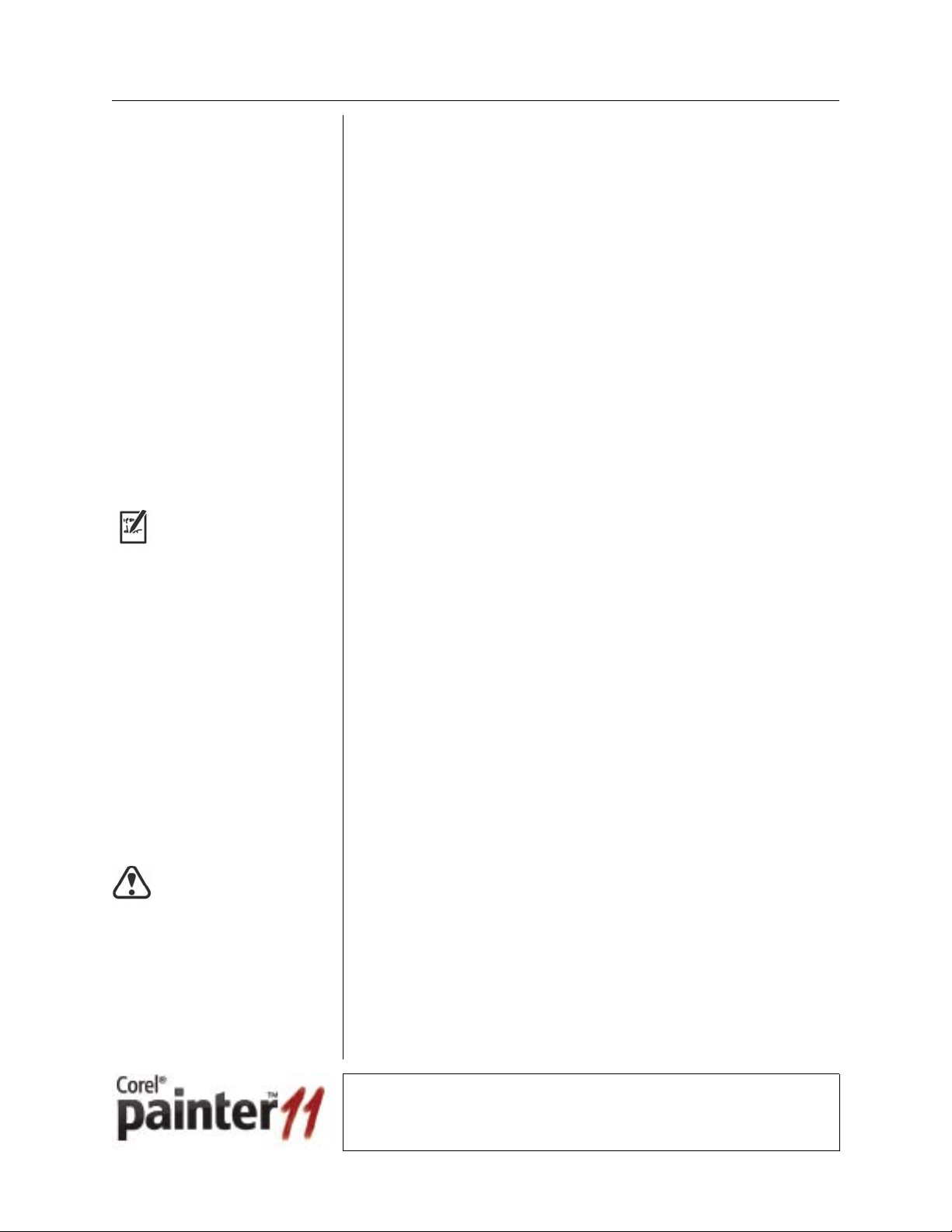
The following sample command line automatically reinstalls all features.
p
f
The use of the
button, and the use of the
/q switch displays only a progress bar and a Cancel
/l switch logs all error messages to
C:\Install Log\repair.txt.
Setup.exe REINSTALL=ALL /qb /le
"C:\Install Log\repair.txt"
The following sample command line specifies that the reinstallation run
from the source files and re-cache the local package, reinstall missing
and outdated files, rewrite all required user-specific and computerspecific registry entries, and overwrite all existing shortcuts. The use of
the
/q switch displays only a progress bar and a Cancel button, and the
use of the
Setup.exe REINSTALL=ALL REINSTALLMODE=voums /qb
/le "C:\Install Log\repair.txt"
/l switch logs all error messages to C:\Install Log\repair.txt.
How do I update the software?
In this guide, “Pat ch .ex e”
refers to the name of the
executable file for the patch, although
the actual filename varies with each
atch.
Installing the update feature
to workstations that run
eatures from the network, or that do
not have access to the Internet, is not
recommended.
Corel periodically releases Microsoft patch (MSP) files, or “patches,” for
its products. Installing patches helps keep the software up-to-date.
A service pack is typically an executable file that combines multiple
patches to make a major update to the software. One MSP file is
included for each MSI file (see “What is Setup.msi?” on page 13) to be
updated.
In this guide, “Patch.exe” refers to the name of the executable file for
the patch, although the actual filename varies with each patch.
How do I locate available patches?
Many network administrators keep their software up-to-date
by monitoring the Web site for Corel Support Services
(www.corel.com/support). When a patch is made available, these
administrators download it and carry out the patching process
themselves (as documented in “How do I apply patches?” on page 39).
If you prefer, Corel Painter 11 can be configured to use an automaticupdate feature to detect when patches are available. However, the
update feature is not available to workstations that install the software
from a server image. For information on using a command line to
customize whether the update feature is made available to workstations,
see “How do I specify whether to allow automatic updates?” on page 28.
Chapter 7: Maintaining the software 38
Page 43

How do I apply patches?
s
s
Be sure to download the patch
to an accessible location on the
erver.
The Readme file for the patch
explains which features
require updating.
After locating and downloading a patch, you can apply it to the server
image and then use the new server image to deploy the updated
software to the workstations.
To apply patches, you use command lines. For more information on
command lines, see Chapter 4.
From within the command line, you can access the basic help for the
patching process by using the following syntax:
Patch.exe /?
However, detailed instructions follow.
How do I apply a patch to the server image?
You can apply the patch directly to the server image, or you can control
the patching process by extracting the patch files before applying them.
To apply the patch directly to the server image, use a command line that
includes the executable file for the patch and the
/a switch. Follow the
instructions given in “To create a server image” on page 20, but change
Setup.exe to the filename for the patch:
Patch.exe /a
If desired, you can include the path to the server image:
If no target location is
specified, the patch files are
extracted to the Te m p folder.
For best results, apply all the
extracted patch files to the
erver image.
Patch.exe /a "<path to server image>"
To control the process of patching the server image, you can extract the
patch files before applying them. To extract the patch files to a target
location, use the following command-line syntax:
Patch.exe /extract_all "<path to target location>"
To apply the extracted patch files to the server image, use the following
command-line syntax:
Setup.exe /a
If desired, you can include the path to the server image:
Setup.exe /a "<path to server image>"
You can also include an /l switch (see page 25) if you want to create an
installation log.
If you choose to extract the patch files, it is important that you apply all
of them to the server image. Applying only some of the patch files may
cause the deployed software to function incorrectly.
How do I deploy a patched server image to the workstations?
After applying the patch to the server image, you are ready to deploy the
patched server image to the workstations.
Chapter 7: Maintaining the software 39
Page 44
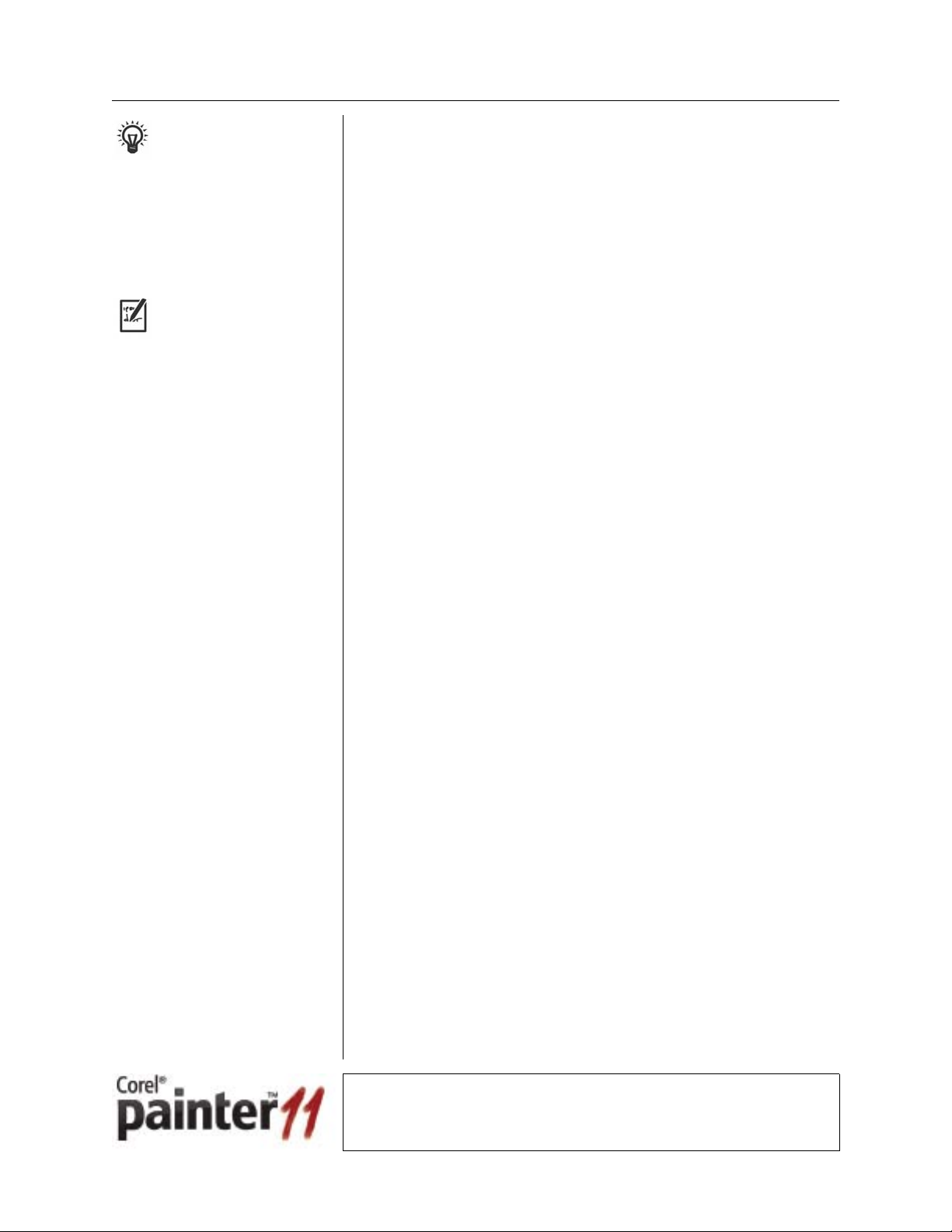
Setting the REINSTALL
public property to
ALL ensures
that all features are updated.
To update the workstations, use the following command-line syntax:
Setup.exe REINSTALL=ALL
You can include a /q switch (see “How much of the setup interface do I
want users to see?” on page 24) if you want to control how much of the
user interface is displayed.
For applying a patch to the
workstations, the recommended
set of conditions for the
REINSTALLMODE public property is
vdm.
You can include an
/l switch (see page 25) if you want to create an
installation log.
You can include the
REINSTALLMODE public property (see “What is the
command-line syntax for repairing the software?” on page 37) if you
want to specify one or more reinstallation conditions. The default
conditions for the
REINSTALLMODE property — oums — are used if the
property is not explicitly stated in the command line, or if no conditions
are specified for it. However, the
v condition should be used with
workstations that run from the network, to ensure that the reinstallation
process also runs from the network; also, the default option
u resets all
user settings to the default. For these reasons, the recommended set of
conditions is
Finally, you can include the
vdm.
REBOOT public property (see page 28) if you
want to specify whether to reboot the workstation after applying the
patch to it.
The following sample command line patches the workstations, logging
all error messages to C:\Install Log\Patch Service Pack.txt:
Setup.exe /le "C:\Install Log\Patch Service Pack.txt"
REINSTALL=ALL REINSTALLMODE=vdm
The following sample command line patches the workstations,
displaying no user interface and recording errors in a log file:
Setup.exe /qn REINSTALL=ALL REINSTALLMODE=vdm
The following sample command line patches the workstations,
displaying only a progress bar and a Cancel button:
Setup.exe /qb REINSTALL=ALL REINSTALLMODE=vdm
The following sample command line patches the workstations,
suppressing their reboot:
Setup.exe REINSTALL=ALL REINSTALLMODE=vdm
REBOOT=REALLYSUPPRESS
How do I silently apply and deploy a patch?
If desired, you can silently apply the patch to the server image and
silently deploy it to the workstations by using the following command
line:
Patch.exe /s
Chapter 7: Maintaining the software 40
Page 45

However, for best results, it is recommended that you apply and deploy
f
the patch yourself, as previously described.
How do I remove the software?
You can remove Corel Painter 11 from your network. Cleanly
uninstalling the software is crucial when the time comes to upgrade to
the next version of the product.
You can remove the workstation installations of the software manually,
or you can remove them automatically by using a command line.
How do I remove the server image of the software?
There is no application or functionality for automatically removing the
server image of the software, so you must remove it manually.
If you experience any
problems during
uninstallation, avoid removing user
iles.
This procedure also applies to
removing an installation from
a terminal server.
Before doing this, we recommend that you remove all network-based
workstation installations and make sure that the applications to be
removed — and their associated files — are not currently in use. Also, if
you are using Windows Terminal Server, make sure that all users are
logged off.
After the software image has been removed from the server, the only
way to get it back is to re-create it by following the procedures for
creating a server image (as explained in Chapter 3).
How do I manually remove the software?
You can use the Windows Control Panel to manually remove a
workstation installation of Corel Painter 11.
To manually remove a workstation installation
of Corel Painter 11
1 On the Windows taskbar, click Start ` Control Panel.
2 Do one of the following:
• In Windows Vista, click Programs | Uninstall a program (or
click Programs and features if you are using the Classic view of
the Control Panel).
• In Windows XP, double-click Add or remove programs.
3 Choose Corel Painter 11 from the list, and then click Uninstall/
Change (for Windows Vista) or Change/Remove (for Windows XP).
4 Enable the Remove option.
5 By default, the Remove user files check box is enabled. If you do
not want to remove user files (such as presets, user-created fills, and
customized files), disable this check box.
Chapter 7: Maintaining the software 41
Page 46

6 Click Next, and then follow the instructions that appear.
How do I automatically remove the software?
You can automate the removal of Corel Painter 11 from the
workstations by using either the
a command line, as follows:
Setup.exe /x
or
Setup.exe /uninstall
However, you cannot use these switches to perform a custom removal.
Instead, you must use the following public properties:
•
REMOVE=ALL — removes all features
•
REMOVEUSERFILES=<value> — specifies whether to remove user
files. A value of
0 does not remove user files, while a value of 1 does
remove them.
/x switch or the /uninstall switch in
If you want, you can further refine the custom removal with the
switch (to suppress the user interface) and the
/l switch (to create an
/q
installation log).
The following sample command line removes workstation installations
and all user files, displaying a progress bar and logging all error
messages to C:\Install Log\uninstall.txt:
Setup.exe REMOVE=ALL REMOVEUSERFILES=1 /qr /le
"C:\Install Log\uninstall.txt"
For more information on using command lines, see Chapter 4.
Chapter 7: Maintaining the software 42
Page 47

Appendix A
Quick-reference topics
This appendix provides a synopsis of the following deployment topics:
• What is the process for deploying the software?
• What are the available command-line switches?
• What are the available public properties?
What is the process for deploying the software?
For information on deploying
the Mac OS version of
Corel Painter 11, see “Can I deploy
the software in a Mac OS
environment?” on page 48.
Here’s an at-a-glance review of the deployment process
for the Windows version of Corel Painter 11:
1 Read the specifications and Readme file for the product, to make sure
that your server and workstations are eligible for the software.
For information, see Chapter 2.
2 Create a server image of the software by using the Setup.exe file, and
then customize the server image if desired.
For information, see Chapter 3.
3 Finalize the server image by doing the following:
• Verify the security settings for the server. For information, see
page 21.
• Configure any necessary registry settings for the server image. For
information, see page 21.
4 Deploy the software from the server image to the workstations by
using a command line (see Chapter 4) to provide either a pullinstallation scenario (see Chapter 5) or a push-installation scenario
(see Chapter 6).
5 Repair and update the installed software, as needed.
For information, see Chapter 7.
6 When a new version of the software is released, prepare for the
upgrade by removing all existing installations of the software.
For information, see page 41.
Corel Painter 11 Deployment Guide 43
Page 48

What are the available command-line switches?
This topic outlines the most
commonly used command-line
switches for the software. For a list of
all command-line switches for
Microsoft Windows Installer,
see the Microsoft Web site.
The following table lists the command-line switches that are compatible
with Corel Painter 11.
Switch Effect
/a Creates or patches a server image. For more information,
see “How do I create the server image?” on page 19 or
“How do I apply patches?” on page 39.
/extract_all Extracts the files from a patch. For more information, see
“How do I apply a patch to the server image?” on
page 39.
/f Reinstalls the software. Its default parameters are oums.
For more information, see “What is the command-line
syntax for repairing the software?” on page 37.
/forcerestart Works the same as the public property REBOOT=FORCE.
For information on this public property, see “How do I
specify whether to reboot after installation?” on page 28.
/help Same as /?
/l Logs general information about the installation. The log
file is created in the current user’s temporary folder if a
path and filename are not specified. For more
information, see “Do I want to create an installation log?”
on page 25.
/log Same as /l*
/m
Generates a Microsoft Systems Management Server file in
the MIF format when used in conjunction with the
/x switch. For more information, see the Microsoft
/a or
We b s i t e .
/norestart Works the same as the public property
REBOOT=REALLYSUPPRESS. For information on this
public property, see “How do I specify whether to reboot
after installation?” on page 28.
/passive Same as /qb
/promptrestart
Works the same as the public property
REBOOT=SUPPRESS. For information on this public
property, see “How do I specify whether to reboot after
installation?” on page 28.
/q Sets the extent to which the user interface of the setup is
displayed. For more information, see “How much of the
setup interface do I want users to see?” on page 24.
Appendix A: Quick-reference topics 44
Page 49

Switch Effect
/quiet Same as /qn
For detailed instructions on
using command-line switches,
including the parameters that are
available for each switch, see “Step 2:
Define the deployment process with
switches” on page 24.
This is a complete list of
public properties that are
compatible with the software.
For a list of all public properties for
Microsoft Windows Installer,
see the Microsoft Web site.
/uninstall
/x
/? Accesses help for the setup
Same as /x
Uninstalls the software from the workstation. For more
information, see “How do I automatically remove the
software?” on page 42.
Remember that you must separate switches from other command-line
elements with a space, but you must not separate a switch from its
parameters. For information on assembling command lines, see
Chapter 4.
What are the available public properties?
The following table lists the public properties that are compatible with
Corel Painter 11.
Property Description and values
ALLOW_PRODUCTUPDATES
Specifies whether to allow for automatic
product updates. Its value is
want to allow automatic updates, or
do.
See “How do I specify whether to allow
automatic updates?” on page 28.
0 if you don’t
1 if you
INSTALLDIR
REBOOT
Sets the destination of the installation files
on the workstations. Its value is the path.
It’s a good idea to enter this value in
quotation marks, in case it contains spaces.
See “How do I customize the destination of
the installation files?” on page 28.
Specifies whether to reboot after
installation. Its value is
prompts for a reboot after installation),
SUPPRESS (reboots automatically after
installation), or
(suppresses all reboots and all reboot
prompts, both during and after installation).
See “How do I specify whether to reboot
after installation?” on page 28.
FORCE (always
REALLYSUPPRESS
Appendix A: Quick-reference topics 45
Page 50

Property Description and values
REINSTALL
REINSTALLMODE
REMOVE
REMOVEUSERFILES
Reinstalls all features by taking the value
ALL. See “What is the command-line syntax
for repairing the software?” on page 37, or
“How do I deploy a patched server image to
the workstations?” on page 39.
Specifies the type of reinstallation to
perform. Its values mirror those of the
/f
switch. See “What is the command-line
syntax for repairing the software?” on
page 37, or “How do I deploy a patched
server image to the workstations?” on
page 39.
The
REINSTALLMODE public property can
also be used when installing the software to
the workstations for the first time. However,
it cannot be used when creating a server
image.
Removes all features by taking the value
ALL. See “How do I automatically remove
the software?” on page 42.
During uninstallation, signals whether you
want to remove user files. Its value is
you don’t want to remove user files, or
0 if
1 if
you do. See “How do I automatically
remove the software?” on page 42.
SERIALNUMBER
TARGETDIR
TRANSFORMS
Sets the serial number for the registration
process. Its value is the serial number. See
“How do I specify customer information?”
on page 27.
Specifies the destination of the installation
files when creating a server image by using a
/q switch in the command line. Its value is
the path. It’s a good idea to enter this value
in quotation marks, in case it contains
spaces. See page 24.
Specifies the Microsoft transformation
(MST) files you want to apply. Its value is
the path and filename. It’s a good idea to
enter this value in quotation marks, in case
it contains spaces. See “How do I apply MST
files?” on page 27.
Appendix A: Quick-reference topics 46
Page 51

Property Description and values
p
For detailed instructions on
using public properties, see
“Step 3: Refine the installation with
ublic properties” on page 26.
USERNAME
Sets the user name for the registration
process. Its value is the user name. It’s a
good idea to enter this value in quotation
marks, in case it contains spaces. See “How
do I specify customer information?” on
page 27.
Remember that the correct syntax for a public property is the following:
<public property>=<value>
Because spaces are used to separate command-line elements from each
other, you must enter the value in quotation marks if it contains spaces.
For information on assembling command lines, see Chapter 4.
Appendix A: Quick-reference topics 47
Page 52

Appendix B
y
Frequently asked questions
If you need help with
Windows Installer, refer to
our Windows Installer Software
Development Kit.
This appendix answers some of the most frequently asked questions
about Corel Painter 11:
• Can I deploy the software in a Windows Vista environment?
• Can I deploy the software in a Mac OS environment?
• Can I deploy the software with a single registration?
• Can I deploy the software by using a Group Policy object?
• Can I create multiple server images?
• Can I create run-from-network installations?
• Can I make the extra content on the CD available to workstation
users?
Can I deploy the software in a Windows Vista environment?
Yes! Corel Painter 11 is compatible with the Windows Vista operating
system.
If your network contains a mix of workgroups and domains, be sure to
adhere to permissions requirements for the Windows Vista operating
system when you create the server image.
Can I deploy the software in a Mac OS environment?
Yes! Corel Painter 11 is compatible with Power Macintosh® G5
computers that are running version 10.4 or later of the Mac OS
operating system. (In addition, some features of Corel Painter 11 require
access to Safari® version 3.)
How do I install and maintain the Mac OS version of the software?
The Corel Painter 11 setup for Mac OS supports the following
command-line syntax for installing the software to the Mac OS X
workstations on your network:
Corel Painter 11 Deployment Guide 48
Page 53

$ PACKAGE_PATH="<path to installation package>"
$ installer -pkg "$PACKAGE_PATH" -target /
To simplify the process of making Corel Painter 11 available to the
network, you can use the tools that are included with the
Mac OS X Server operating system. For example, you can use the
NetBoot service to manage Corel Painter 11 from a server image, or you
can use the NetInstall utility to install and maintain Corel Painter 11 on
the workstations. For detailed information on deploying software to a
Mac OS X network, please visit the manufacturer’s Web site for
Mac OS X Server.
How do I register the Mac OS version of the software?
The installation package for Corel Painter 11 supports the following
command-line syntax, which you can use to register the software after it
is installed:
$ PACKAGE_PATH="<path to installation package>"
$ SERIAL_NUMBER=<serial number>
$ "$PACKAGE_PATH/Contents/Plugins/Registration.bundle/
Contents/MacOS/create_dta" $SERIAL_NUMBER /Library/
Preferences/corelpainter.dta
To disable registration
prompts for all users, you
must use the specified syntax for each
individual user.
For information on
registering the software in a
Mac OS environment, see “Can I
deploy the software in a Mac OS
environment?” on page 48.
In addition, you can use the following command-line syntax to disable
the registration utility for a user and prevent that user from receiving
registration prompts:
% defaults write com.corel.register PF11.count 0
Can I deploy the software with a single registration?
Yes. If you do not want the workstations to display a registration
request, be sure to enter all the required registration information when
you create the server image.
You can use a command line to suppress the user interface during the
installation of the software on the workstations. This technique
automatically applies the registration information that you provided for
the server image. For more information on this technique, see “How
much of the setup interface do I want users to see?” on page 24.
If your command line for deploying to the workstations uses the
switch (see page 24), the end-user license agreement (EULA) appears
the first time that Corel Painter 11 is started on a workstation. To
/q
Appendix B: Frequently asked questions 49
Page 54

prevent the EULA from appearing again on that workstation, a user
with administrator-level rights must unlock the software by accepting
the terms of the EULA.
Can I deploy the software by using a Group Policy object?
Yes. For help with the basics, see “What security rights are required for
using a Group Policy object to deploy the software?” on page 12.
Can I create multiple server images?
Yes. For details, see “How do I create multiple server images?” on
page 19.
Can I create run-from-network installations?
Yes! If you plan on supporting run-from-network installations, please
note the following:
• The run-from-network scenario is not recommended for networks
with slow connections.
• Run-from-network installations of Corel Painter 11 cannot be
configured to detect and download product updates. To update such
installations, you must deploy the update from a patched server
image, as explained in “How do I apply patches?” on page 39.
Can I make the extra content on the CD available to workstation users?
Yes. If your version of Corel Painter 11 includes extras (such as
gradients, nozzles, patterns, stock photos, paper textures, and brushes),
you can make them available to workstation users by copying them to a
shared folder on the server (or at some other location on your network).
Appendix B: Frequently asked questions 50
Page 55

Glossary
administration server
See “server.”
administrator
The person who makes sure that all software is deployed to the network.
An administrator may be a project manager, a network administrator, or
a deployment specialist.
administrator image
See “server image.”
advertisement
A file used by Microsoft Systems Management Server to deploy software
by deploying the information stored in a package.
command line
A textual command. A command line lets you specify settings with
switches and parameters when you create a software image on the server
and install an application to each workstation.
component
See “feature.”
deployment
The systematic and strategic distribution of software to a network.
feature
A set of files that makes up part of an installed product. For example, an
application or the writing tools for a language can make up a feature.
Using a command line, you can specify how you want to install features.
“Parent features” govern “child features.”
Globally Unique Identifier (GUID)
A 128-bit (16-byte) integer that uniquely identifies a user-interface
object, so that it is highly unlikely to be duplicated.
Corel Painter 11 Deployment Guide 51
Page 56

Group Policy object
An object that defines the common desktop and network configurations
used on a Windows-based workstation. It resides in a central network
location. Each Windows-based workstation uses Group Policy objects to
automatically update or modify local registry settings when users log in
to the network.
image
See “server image.”
key
The place where application-configuration information is stored in the
Windows registry. Keys are roughly analogous to records in a database.
license
The permission to install a purchased application to one workstation.
Microsoft patch (MSP) file
A file used to update, or “patch,” the software.
Microsoft transformation (MST) file
A file that applies a group of customized settings to an installation.
Some administrators choose to create their own MST files to make the
deployment process easier.
Microsoft Windows Installer (MSI) file
A file, provided by a product, that is used to create a server image of the
product or deploy the product to a network. An MSI file is a database
file that contains all the setup features and all the keys for the Windows
registry required for the product; it also defines the folders and shortcuts
that must be installed for the product.
MSI file
See “Microsoft Windows Installer (MSI) file.”
MSI table
The information contained within a Microsoft Windows Installer (MSI)
file. You can edit an MSI table to customize the installation settings of
the software.
MSP file
See “Microsoft patch (MSP) file.”
MST file
See “Microsoft transformation (MST) file.”
Glossary 52
Page 57

network
A configuration of two or more computers that are connected to each
other to exchange information.
network administrator
A person who specializes in running a network and deploying software
to it.
original equipment manufacturer (OEM)
Typically, a company that bundles the software of another company with
its products. The OEM editions of a software product typically include
fewer features than their non-OEM editions.
package
A file used by Microsoft Systems Management Server to store the
information necessary to deploy software. Packages, also called “package
definition files” or “SMS files,” are deployed by using advertisements.
package definition (SMS) file
See “package.”
parameter
A command line element that can be invoked to refine the results of a
switch.
patch
See “Microsoft patch (MSP) file.”
public property
An element in a command line that can be used to refine how the
installation is carried out (for example, which features are installed).
pull installation
A deployment scenario that allows users to execute the software
installation themselves and perhaps even choose their own installation
options.
push installation
A deployment scenario that forces installation on the workstations
without requiring any user interaction. The user interface for the
installation is typically suppressed. Silent switches are often used with
third-party push technologies.
push technology
A third-party tool that is used to initiate a push installation.
Readme file
An installation file that contains important product information.
Glossary 53
Page 58

registry
The Windows repository for application settings. A registry stores
information in keys.
server
The network computer on which you create images of the software you
want to deploy to the workstations, and from which you manage the
shared resources of the network.
server image
A set of uncompressed application files (created from a set of compressed
files on the installation disc) used to deploy the software to the
workstations.
service pack
Typically, a set of Microsoft patch (MSP) files used to make a major
update to the software.
setup
The installation wizard initiated by the Setup.exe file, which can be
used to create a server image of the software, prepare workstations for
installation, deploy the software to a network, and (perhaps) maintain
the software.
silent installation
A type of push installation in which no user interface is shown on the
workstations.
SMS file
See “package.”
switch
A command line element that can be used to customize the installation
scenario (for example, how much of the user interface is visible or
whether a log file is created).
system policy
See “Group Policy object.”
transform
See “Microsoft transformation (MST) file.”
transformation file
See “Microsoft transformation (MST) file.”
value
A specification for a setting, such as for a registry key or a public
property.
Glossary 54
Page 59

workstation
A computer in the network from which a user works.
Glossary 55
Page 60

Index
A
administration server
See server
administrator images
See server images
advertisements, creating
in Microsoft Systems Management Server . . . . . . . . 34
applications
included with product . . . . . . . . . . . . . . . . . . . . . . 10
automating with command lines . . . . . . . . . . . . . . . . . 23
removal of software . . . . . . . . . . . . . . . . . . . . . . . . 42
repair of software . . . . . . . . . . . . . . . . . . . . . . . . . . 37
updates to software . . . . . . . . . . . . . . . . . . . . . . . . . 28
C
CD content . . . . . . . . . . . . . . . . . . . . . . . . . . . . . . . . . 10
command lines
applying patches with . . . . . . . . . . . . . . . . . . . . . . . 39
assembling . . . . . . . . . . . . . . . . . . . . . . . . . . . . . . . 23
automating tasks with . . . . . . . . . . . . . . . . . . . . . . 23
choosing executable files for . . . . . . . . . . . . . . . . . . 24
installing with . . . . . . . . . . . . . . . . . . . . . . . . . . . . 23
public properties for . . . . . . . . . . . . . . . . . . . . . . . . 45
removing software with . . . . . . . . . . . . . . . . . . . . . 42
repairing software with . . . . . . . . . . . . . . . . . . . . . . 37
running . . . . . . . . . . . . . . . . . . . . . . . . . . . . . . . . . 29
switches for . . . . . . . . . . . . . . . . . . . . . . . . . . . . . . 44
components
See features
contents of product . . . . . . . . . . . . . . . . . . . . . . . . . . . 10
customer information, specifying . . . . . . . . . . . . . . . . . 27
customizing
MSI (Microsoft Windows Installer) files . . . . . . . . . 13
D
deploying software
with command-line switches . . . . . . . . . . . . . . . . . 24
frequently asked questions about . . . . . . . . . . . . . . 48
with Group Policy objects . . . . . . . . . . . . . . . . . . . . 12
with IntelliMirror . . . . . . . . . . . . . . . . . . . . . . . . . . 34
Mac OS requirements for . . . . . . . . . . . . . . . . . . . . 48
with Microsoft Systems Management Server . . . . . . 32
to network . . . . . . . . . . . . . . . . . . . . . . . . . . . . . . . . 6
with Novell ZENworks Desktop Management . . . . 34
overview of process . . . . . . . . . . . . . . . . . . . . . . . . . . 5
after patching . . . . . . . . . . . . . . . . . . . . . . . . . . . . . 39
preparing for process . . . . . . . . . . . . . . . . . . . . . . . . 8
quick-reference guide for . . . . . . . . . . . . . . . . . . . . 43
with single registration . . . . . . . . . . . . . . . . . . . . . . 49
Windows Vista requirements for . . . . . . . . . . . . . . . 48
to workstations . . . . . . . . . . . . . . . . . . . . . . . . . . . . . 7
destination of installation files . . . . . . . . . . . . . . . . . . . 28
E
executable files
required for installation . . . . . . . . . . . . . . . . . . . . . 13
specifying for command lines . . . . . . . . . . . . . . . . . 24
F
finalizing server images . . . . . . . . . . . . . . . . . . . . . . . . 21
G
Group Policy objects
security rights required . . . . . . . . . . . . . . . . . . . . . . 12
I
images, server
See server images
installation files
compatible with setup . . . . . . . . . . . . . . . . . . . . . . 14
required . . . . . . . . . . . . . . . . . . . . . . . . . . . . . . . . . 13
Corel Painter 11 Deployment Guide 56
Page 61

installation logs . . . . . . . . . . . . . . . . . . . . . . . . . . . . . . . 25
installations
maintaining . . . . . . . . . . . . . . . . . . . . . . . . . . . . . . 36
patching . . . . . . . . . . . . . . . . . . . . . . . . . . . . . . . . 39
patching silently . . . . . . . . . . . . . . . . . . . . . . . . . . . 40
pulling to workstations . . . . . . . . . . . . . . . . . . . . . . 30
pushing to workstations . . . . . . . . . . . . . . . . . . . . . 32
removing . . . . . . . . . . . . . . . . . . . . . . . . . . . . . . . . 41
repairing . . . . . . . . . . . . . . . . . . . . . . . . . . . . . . . . 36
silent . . . . . . . . . . . . . . . . . . . . . . . . . . . . . . . . . . . 24
troubleshooting . . . . . . . . . . . . . . . . . . . . . . . . . . . 16
types of . . . . . . . . . . . . . . . . . . . . . . . . . . . . . . . . . 18
updating . . . . . . . . . . . . . . . . . . . . . . . . . . . . . . . . 38
IntelliMirror
deploying software with . . . . . . . . . . . . . . . . . . . . . 34
N
network . . . . . . . . . . . . . . . . . . . . . . . . . . . . . . . . . . . . .5
deploying software to . . . . . . . . . . . . . . . . . . . . . . . .6
managing . . . . . . . . . . . . . . . . . . . . . . . . . . . . . . . . .6
verifying privileges to access . . . . . . . . . . . . . . . . . .21
network administrators
See administrators
Novell ZENworks Desktop Management
deploying software with . . . . . . . . . . . . . . . . . . . . .34
O
operating systems
supported on server . . . . . . . . . . . . . . . . . . . . . . . . .18
supported on workstations . . . . . . . . . . . . . . . . . . .11
L
logs, installation . . . . . . . . . . . . . . . . . . . . . . . . . . . . . . 25
M
Mac OS . . . . . . . . . . . . . . . . . . . . . . . . . . . . . . . . . . . . 48
maintaining software . . . . . . . . . . . . . . . . . . . . . . . . . . 36
overview of process . . . . . . . . . . . . . . . . . . . . . . . . . . 8
Microsoft patch (MSP) files
applying . . . . . . . . . . . . . . . . . . . . . . . . . . . . . . . . 39
locating available . . . . . . . . . . . . . . . . . . . . . . . . . . 38
updating with . . . . . . . . . . . . . . . . . . . . . . . . . . . . 38
Microsoft Systems Management Server
creating advertisements in . . . . . . . . . . . . . . . . . . . 34
deploying software with . . . . . . . . . . . . . . . . . . . . . 32
packages, creating . . . . . . . . . . . . . . . . . . . . . . . . . 33
Microsoft transformation (MST) files . . . . . . . . . . . . . . 15
specifying in command lines . . . . . . . . . . . . . . . . . . 27
Microsoft Windows Installer (MSI) files
customizing . . . . . . . . . . . . . . . . . . . . . . . . . . . . . . 13
required for installation . . . . . . . . . . . . . . . . . . . . . 13
MSI files
See Microsoft Windows Installer (MSI) files
MSP files
See Microsoft patch (MSP) files
MST files
See Microsoft transformation (MST) files
P
package definition (SMS) files . . . . . . . . . . . . . . . . . . . .14
creating packages with . . . . . . . . . . . . . . . . . . . . . .33
packages, creating
with Microsoft Systems Management Server . . . . . .33
with Novell ZENworks Desktop Management . . . .34
patches
applying . . . . . . . . . . . . . . . . . . . . . . . . . . . . . . . . .39
locating available . . . . . . . . . . . . . . . . . . . . . . . . . .38
updating with . . . . . . . . . . . . . . . . . . . . . . . . . . . . .38
updating with, overview of process . . . . . . . . . . . . .16
patching
server images . . . . . . . . . . . . . . . . . . . . . . . . . . . . .39
server images, silently . . . . . . . . . . . . . . . . . . . . . . .40
workstations . . . . . . . . . . . . . . . . . . . . . . . . . . . . . .39
workstations, silently . . . . . . . . . . . . . . . . . . . . . . . .40
preparing for
deployment . . . . . . . . . . . . . . . . . . . . . . . . . . . . . . .8
deployment, specific guidelines . . . . . . . . . . . . . . . .19
image-creation process . . . . . . . . . . . . . . . . . . . . . .18
pull installation . . . . . . . . . . . . . . . . . . . . . . . . . . .30
privileges, network-access . . . . . . . . . . . . . . . . . . . . . .21
Windows Vista . . . . . . . . . . . . . . . . . . . . . . . . . . . .48
properties, public
See public properties
public properties
list of available . . . . . . . . . . . . . . . . . . . . . . . . . . . .45
refining installation with . . . . . . . . . . . . . . . . . . . . .26
Index 57
Page 62

pull installations . . . . . . . . . . . . . . . . . . . . . . . . . . . . . . 30
overview of process . . . . . . . . . . . . . . . . . . . . . . . . . . 7
preparing for . . . . . . . . . . . . . . . . . . . . . . . . . . . . . 30
procedure for . . . . . . . . . . . . . . . . . . . . . . . . . . . . . 31
push installations . . . . . . . . . . . . . . . . . . . . . . . . . . . . . 32
with IntelliMirror . . . . . . . . . . . . . . . . . . . . . . . . . . 34
with Microsoft Systems Management Server . . . . . . 32
with Novell ZENworks Desktop Management . . . . 34
overview of process . . . . . . . . . . . . . . . . . . . . . . . . . . 7
push technologies . . . . . . . . . . . . . . . . . . . . . . . . . . . . 32
Q
quick-reference topics . . . . . . . . . . . . . . . . . . . . . . . . . 43
command-line switches . . . . . . . . . . . . . . . . . . . . . 44
deployment process . . . . . . . . . . . . . . . . . . . . . . . . 43
public properties . . . . . . . . . . . . . . . . . . . . . . . . . . 45
R
Readme file . . . . . . . . . . . . . . . . . . . . . . . . . . . . . . . . . 11
rebooting after installation . . . . . . . . . . . . . . . . . . . . . . 28
registration . . . . . . . . . . . . . . . . . . . . . . . . . . . . . . . . . 16
deployment with single . . . . . . . . . . . . . . . . . . . . . 49
registry settings
editing . . . . . . . . . . . . . . . . . . . . . . . . . . . . . . . . . . 21
removing software . . . . . . . . . . . . . . . . . . . . . . . . . . . . 41
automatically . . . . . . . . . . . . . . . . . . . . . . . . . . . . . 42
manually . . . . . . . . . . . . . . . . . . . . . . . . . . . . . . . . 41
repairing software . . . . . . . . . . . . . . . . . . . . . . . . . . . . 36
automatically . . . . . . . . . . . . . . . . . . . . . . . . . . . . . 37
manually . . . . . . . . . . . . . . . . . . . . . . . . . . . . . . . . 36
run-from-network installations . . . . . . . . . . . . . . . . . . 50
running command lines . . . . . . . . . . . . . . . . . . . . . . . . 29
S
security rights . . . . . . . . . . . . . . . . . . . . . . . . . . . . . . . 11
server
deployment to workstations from . . . . . . . . . . . . . . . 7
operating systems supported . . . . . . . . . . . . . . . . . . 18
security settings required . . . . . . . . . . . . . . . . . . . . 21
server images
creating . . . . . . . . . . . . . . . . . . . . . . . . . . . . . . . . .18
creating multiple . . . . . . . . . . . . . . . . . . . . . . . . . .19
creating, overview of process . . . . . . . . . . . . . . . . . . .6
creating, procedure for . . . . . . . . . . . . . . . . . . . . . .19
finalizing . . . . . . . . . . . . . . . . . . . . . . . . . . . . . . . .21
patched, deploying to workstations . . . . . . . . . . . . .39
patching . . . . . . . . . . . . . . . . . . . . . . . . . . . . . . . . .39
patching silently . . . . . . . . . . . . . . . . . . . . . . . . . . .40
preparing for creation . . . . . . . . . . . . . . . . . . . . . . .18
removing . . . . . . . . . . . . . . . . . . . . . . . . . . . . . . . .41
service packs . . . . . . . . . . . . . . . . . . . . . . . . . . . . . . . .38
settings, registry
See registry settings
setup files
compatible . . . . . . . . . . . . . . . . . . . . . . . . . . . . . . .14
required . . . . . . . . . . . . . . . . . . . . . . . . . . . . . . . . .13
Setup.exe file . . . . . . . . . . . . . . . . . . . . . . . . . . . . . . . .13
building command lines with . . . . . . . . . . . . . . . . .24
creating server image with . . . . . . . . . . . . . . . . . . . .19
repairing software automatically with . . . . . . . . . . .37
Setup.msi file . . . . . . . . . . . . . . . . . . . . . . . . . . . . . . . .13
customizing . . . . . . . . . . . . . . . . . . . . . . . . . . . . . .13
Setup.xml file . . . . . . . . . . . . . . . . . . . . . . . . . . . . . . . .14
silent installations . . . . . . . . . . . . . . . . . . . . . . . . . . . . .24
See also push installations
SMS files
See package definition (SMS) files
specifications of software . . . . . . . . . . . . . . . . . . . . . . .10
switches
defining deployment with . . . . . . . . . . . . . . . . . . . .24
list of available . . . . . . . . . . . . . . . . . . . . . . . . . . . .44
system policies
See Group Policy objects
system requirements . . . . . . . . . . . . . . . . . . . . . . . . . .11
T
transformation files
See MST (Microsoft transformation) files
transforms
See MST (Microsoft transformation) files
troubleshooting software . . . . . . . . . . . . . . . . . . . . . . .16
Index 58
Page 63

U
updating software . . . . . . . . . . . . . . . . . . . . . . . . . . . . 38
allowing for . . . . . . . . . . . . . . . . . . . . . . . . . . . . . . 28
overview of process . . . . . . . . . . . . . . . . . . . . . . . . . 16
user interface, controlling visibility of . . . . . . . . . . . . . 24
V
visibility of user interface . . . . . . . . . . . . . . . . . . . . . . . 24
W
Windows Vista . . . . . . . . . . . . . . . . . . . . . . . . . . . . . . . 48
workstation installations
See installations
workstations
deploying patched server images to . . . . . . . . . . . . . 39
deploying software from server to . . . . . . . . . . . . . . . 7
specifying destination of installation files . . . . . . . . 28
X
XML files
setup-related . . . . . . . . . . . . . . . . . . . . . . . . . . . . . 14
Z
ZAP files . . . . . . . . . . . . . . . . . . . . . . . . . . . . . . . . . . . 34
ZENworks Desktop Management . . . . . . . . . . . . . . . . 34
Index 59
Page 64

Copyright © 2009 Corel Corporation. All rights reserved.
Corel® Painter™ 11 Deployment Guide
Protected by U.S. Patents 5,347,620; 5,767,860; Patents Pending.
Product specifications, pricing, packaging, technical support and information (“specifications”) refer to the retail
English version only. The specifications for all other versions (including other language versions) may vary.
INFORMATION IS PROVIDED BY COREL ON AN “AS IS” BASIS, WITHOUT ANY OTHER
WARRANTIES OR CONDITIONS, EXPRESS OR IMPLIED, INCLUDING, BUT NOT LIMITED TO,
WARRANTIES OF MERCHANTABLE QUALITY, SATISFACTORY QUALITY, MERCHANTABILITY OR
FITNESS FOR A PARTICULAR PURPOSE, OR THOSE ARISING BY LAW, STATUTE, USAGE OF
TRADE, COURSE OF DEALING OR OTHERWISE. THE ENTIRE RISK AS TO THE RESULTS OF THE
INFORMATION PROVIDED OR ITS USE IS ASSUMED BY YOU. COREL SHALL HAVE NO LIABILITY
TO YOU OR ANY OTHER PERSON OR ENTITY FOR ANY INDIRECT, INCIDENTAL, SPECIAL, OR
CONSEQUENTIAL DAMAGES WHATSOEVER, INCLUDING, BUT NOT LIMITED TO, LOSS OF
REVENUE OR PROFIT, LOST OR DAMAGED DATA OR OTHER COMMERCIAL OR ECONOMIC LOSS,
EVEN IF COREL HAS BEEN ADVISED OF THE POSSIBILITY OF SUCH DAMAGES, OR THEY ARE
FORESEEABLE. COREL IS ALSO NOT LIABLE FOR ANY CLAIMS MADE BY ANY THIRD PARTY.
COREL’S MAXIMUM AGGREGATE LIABILITY TO YOU SHALL NOT EXCEED THE COSTS PAID BY
YOU TO PURCHASE THE MATERIALS. SOME STATES/COUNTRIES DO NOT ALLOW EXCLUSIONS
OR LIMITATIONS OF LIABILITY FOR CONSEQUENTIAL OR INCIDENTAL DAMAGES, SO THE
ABOVE LIMITATIONS MAY NOT APPLY TO YOU.
Corel, the Corel logo, CorelDRAW, Corel Support Services, Knowledge Base, Natural-Media, Paint Shop Pro,
Painter, Video Studio, WinDVD, WinZip, and WordPerfect are trademarks or registered trademarks of
Corel Corporation and/or its subsidiaries in Canada, the U.S., and/or other countries.
Active Directory, IntelliMirror, Internet Explorer, Microsoft, Windows, MSDN, Windows Server, and Windows
Vista are either registered trademarks or trademarks of Microsoft Corporation in the United States and/or other
countries. AdminStudio is a trademark and/or a registered trademark of Acresso Software Inc. and/or
InstallShield Co. Inc. Mac OS, Macintosh, Power Mac, and Safari are trademarks of Apple Inc., registered in the
U.S. and other countries. Novell and ZENworks are registered trademarks of Novell, Inc., in the United States
and other countries. Pentium is a trademark of Intel Corporation in the U.S. and other countries. Other product,
font, and company names and logos may be trademarks or registered trademarks of their respective companies.
013039
 Loading...
Loading...