COREL Painter 11 Notice de prise en main [fr]

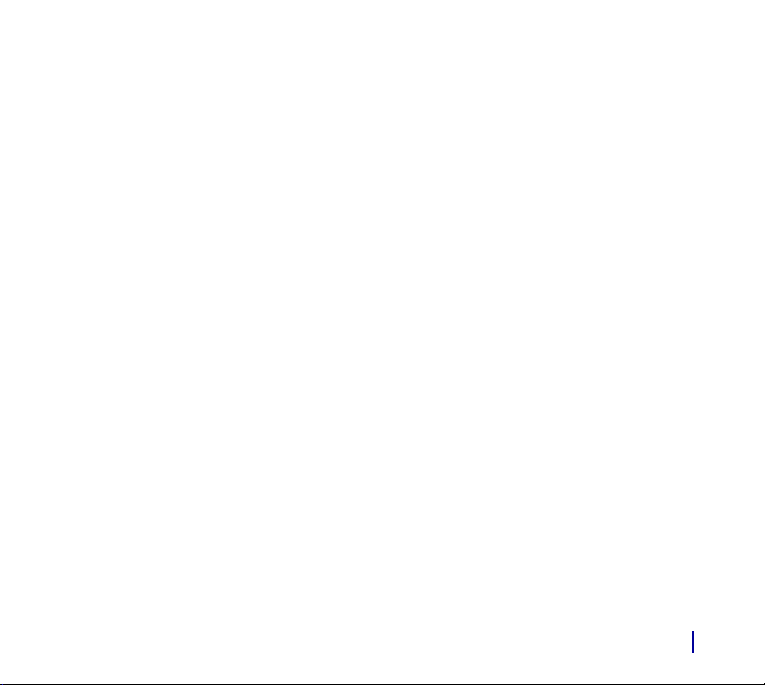
Sommaire
Bienvenue dans Corel Painter 11
Nouveautés de Corel Painter . . . . . . . . . . . . . . . . . . . . . . . . . . . . . . . . . . . . . . . 1
Apprendre à utiliser Corel Painter . . . . . . . . . . . . . . . . . . . . . . . . . . . . . . . . . . . 4
Visite guidée de l’espace de travail
La barre de menus . . . . . . . . . . . . . . . . . . . . . . . . . . . . . . . . . . . . . . . . . . . . . . . 5
La boîte à outils . . . . . . . . . . . . . . . . . . . . . . . . . . . . . . . . . . . . . . . . . . . . . . . . . 8
La barre de propriétés . . . . . . . . . . . . . . . . . . . . . . . . . . . . . . . . . . . . . . . . . . . 16
Le sélecteur de styles . . . . . . . . . . . . . . . . . . . . . . . . . . . . . . . . . . . . . . . . . . . . 16
Les palettes . . . . . . . . . . . . . . . . . . . . . . . . . . . . . . . . . . . . . . . . . . . . . . . . . . . 18
Principes de base
Configuration des préférences . . . . . . . . . . . . . . . . . . . . . . . . . . . . . . . . . . . . 33
Peinture
À la découverte des styles . . . . . . . . . . . . . . . . . . . . . . . . . . . . . . . . . . . . . . . . 39
Catégories de styles . . . . . . . . . . . . . . . . . . . . . . . . . . . . . . . . . . . . . . . . . . . . . 42
Choix des paramètres des styles . . . . . . . . . . . . . . . . . . . . . . . . . . . . . . . . . . . 66
À la découverte de la peinture . . . . . . . . . . . . . . . . . . . . . . . . . . . . . . . . . . . . 67
iSommaire
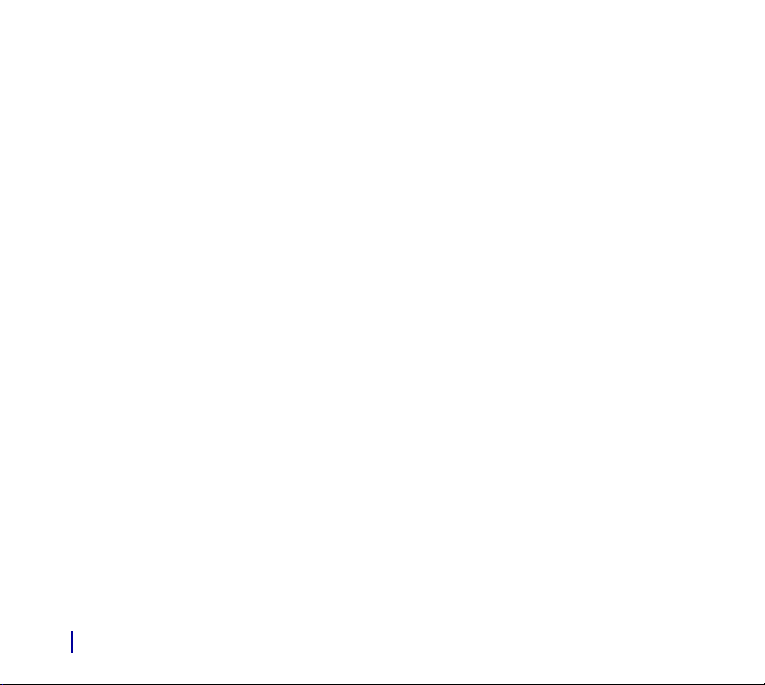
Textures
Utilisation d’une texture de papier . . . . . . . . . . . . . . . . . . . . . . . . . . . . . . . . . 75
Visite guidée de Corel Painter pour les utilisateurs d’Adobe Photoshop
Premiers pas . . . . . . . . . . . . . . . . . . . . . . . . . . . . . . . . . . . . . . . . . . . . . . . . . . 81
Index . . . . . . . . . . . . . . . . . . . . . . . . . . . . . . . . . . . . . . . . . . . . . . . . . . 89
ii Sommaire
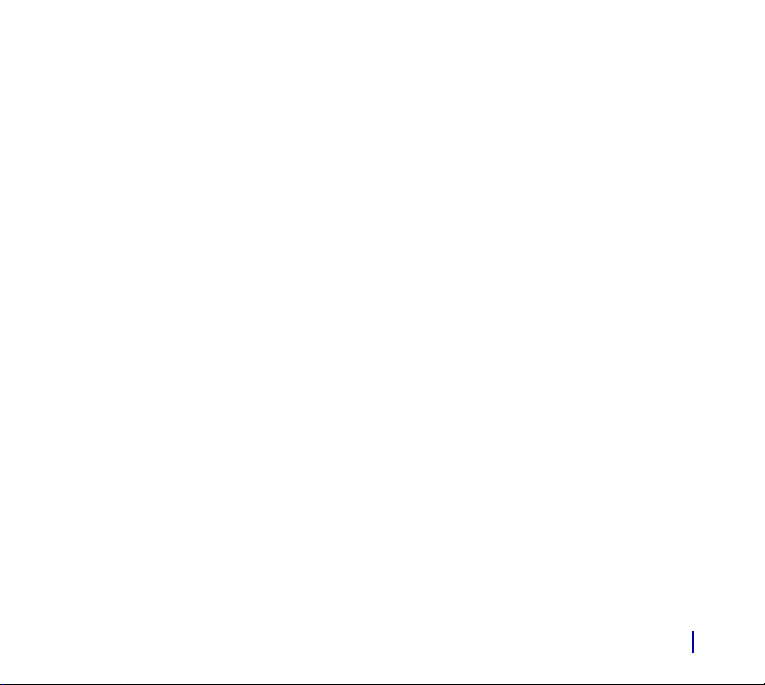
Bienvenue dans Corel Painter 11
Corel® Painter™ 11 est le nec plus ultra des ateliers numériques. Ses outils de dessins
inventifs, ses pinceaux réalistes et ses fonctionnalités personnalisables vous permettent de
développer votre potentiel créatif de façon originale. Quand vous utilisez les pinceaux
sensibles à la pression de Corel Painter, ils deviennent des extensions fluides de votre main.
Résultat ? Des coups de pinceau d’une texture et d’une précision sans pareille. Qui plus
est, des fonctionnalités, telles que la possibilité de créer vos propres pinceaux NaturalMedia® et de personnaliser l’interactivité des pinceaux avec la zone de travail, vous
permettent de développer vos idées artistiques de plusieurs façons. Corel Painter vous
donne accès à un monde de possibilités jamais vu dans un environnement d’art
traditionnel.
Cette section contient les rubriques suivantes :
•Nouveautés de Corel Painter
• Apprendre à utiliser Corel Painter
Nouveautés de Corel Painter
Dans cette section, vous trouverez des informations relatives aux nouvelles fonctionnalités
et aux optimisations de Corel Painter 11.
1Bienvenue dans Corel Painter 11
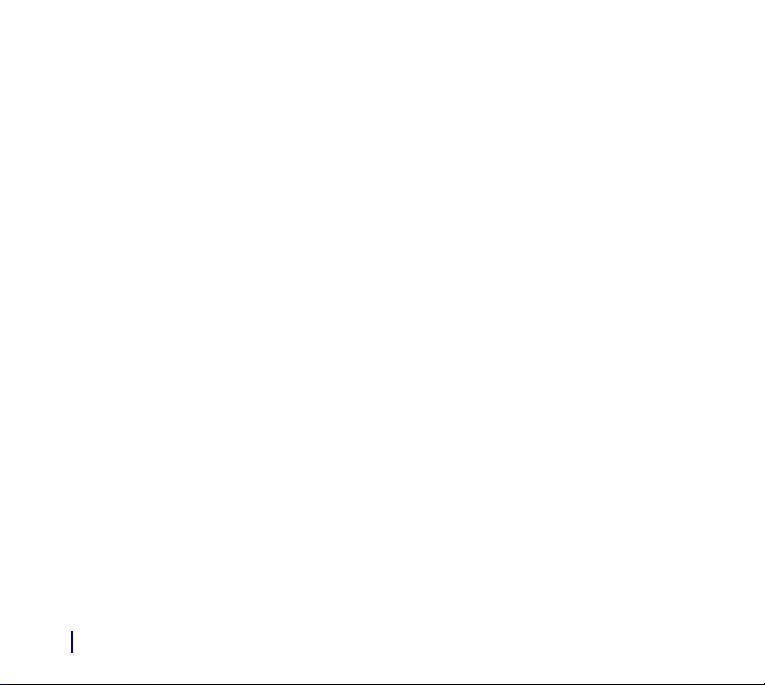
Nouvelles fonctionnalités
Gestion des couleurs inclut des profils de couleurs individuels par document et une
reconnaissance améliorée des couleurs pour les fichiers importés. Résultat ? Une meilleure
correspondance des couleurs. Une correction du gamma permet de simplifier votre flux de
travail. En outre, la nouvelle interface simplifiée des opérations de gestion des couleurs
facilite le contrôle des profils de couleur quand vous créez ou ouvrez des fichiers.
Les variantes de support dur incluent des crayons, des craies et des marqueurs qui
reproduisent le comportement de leurs équivalents de la vie réelle avec plus de précision
que les outils des autres logiciels !
• Crayons et craies : vous pouvez contrôler les ombres en modifiant l’angle de votre
plume sur la tablette de dessin. Tout comme avec les craies et les crayons
conventionnels, vous pouvez utiliser la pointe pour dessiner et le côté de la plume
pour les ombres.
• Marqueurs : vous pouvez intensifier les couleurs à chaque trait. Cette fonctionnalité
vous permet d’utiliser une ombre continue ou une accumulation de couleur.
• Plumes : vous pouvez créez des traits fins, épais et des dépôts d’encre, en modifiant la
rapidité du trait. Plus vous allez vite, plus le trait sera fin. Et plus vous irez doucement,
plus il sera épais.
Des capacités de transformation sont regroupées dans un outil central, ce qui améliore la
simplicité et l’efficacité de la transformation des images. Le nouvel outil de transformation
offre des boutons pratiques dans la barre de propriétés qui permettent aux utilisateurs de
basculer rapidement entre les modes de déplacement, de mise à l’échelle, de pivotement,
d’inclinaison, de distorsion et de distorsion de perspective.
Guide de démarrage rapide Corel Painter 112
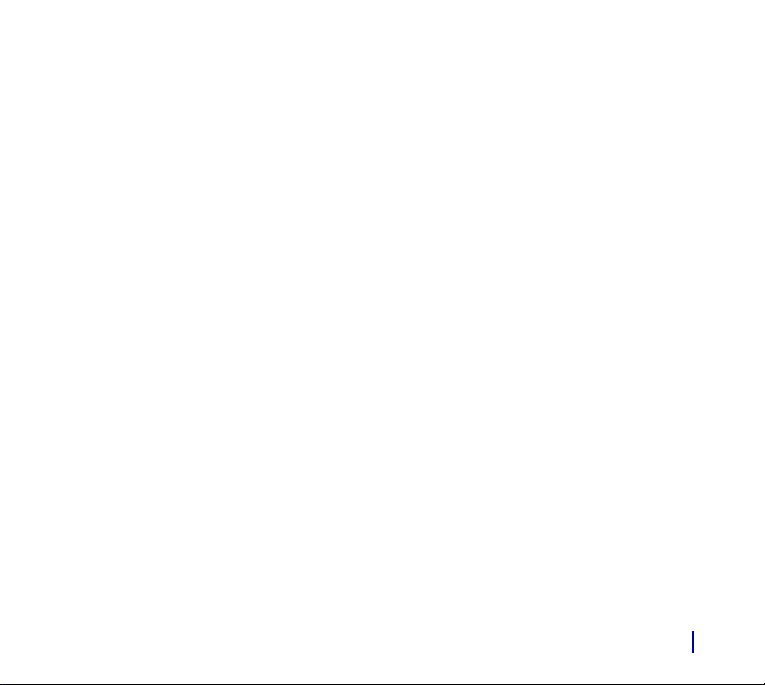
Fonctionnalités améliorées
Les pinceaux sont 30 % plus rapides que dans la précédente version, ce qui confère une
vitesse de peinture plus réaliste.
Les Options de style vous permettent de modifier la largeur de vos traits en ajustant
l’angle de votre stylet quand vous utilisez une tablette à dessin. Désormais, l’ombrage à la
main est encore plus naturel que jamais.
Les Outils de sélection incluent un nouveau mode polygonal pour l’outil Lasso, plus des
améliorations globales apportées aux outils de contour et à la baguette magique, ce qui
vous permet d’effectuer plus de sélections agiles dès le premier essai.
La palette Couleurs vous permet d’ajuster les couleurs manuellement à l’aide de curseurs
et d’élargir la palette jusqu’à 800 pixels pour un meilleur affichage des couleurs.
Désormais, vous pouvez aussi affiner la roue chromatique à l’aide des touches fléchées du
clavier. Vous trouverez donc la bonne couleur encore plus rapidement.
La palette Mélangeur et les échantillons vous donnent plus d’options de couleurs. Des
échantillons supplémentaires s’affichent lorsque vous élargissez la palette Mélangeur
désormais redimensionnable. Vous pouvez agrandir la palette pour rendre les couleurs
plus accessibles et obtenir un meilleur affichage de la couleur choisie. Quand vous n’avez
plus besoin de mélanger des couleurs, vous pouvez réduire la taille de la palette de sorte
qu’elle utilise moins d’espace sur l’écran.
Bienvenue dans Corel Painter 11 3
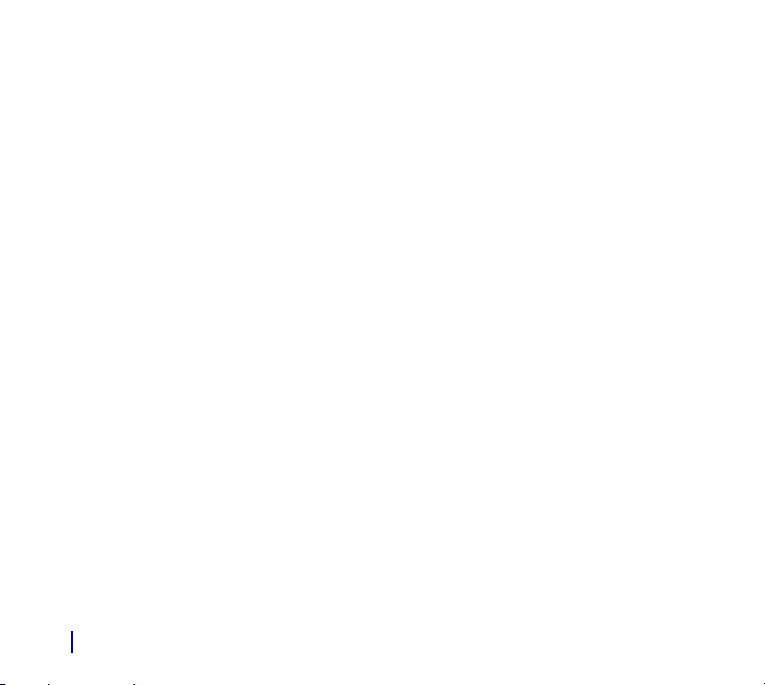
Apprendre à utiliser Corel Painter
Ce guide donne une présentation générale des fonctionnalités de Corel Painter 11 et
décrit les procédures utilisées le plus souvent. Pour obtenir une assistance plus complète,
vous pouvez consulter l’aide, qui se trouve dans l’espace de travail de Corel Painter. Elle
permet d’accéder à des rubriques très diverses présentées dans un format facilitant la
recherche. Vous pouvez y accéder en sélectionnant le menu Aide
(Mac OS®) ou Rubriques d’aide (Windows®). Vous pouvez également consulter une
version PDF de l’aide fournie lors de l’installation de l’application.
Découvrez Corel Painter en accédant à des ressources en ligne destinées à la communauté
Corel Painter, notamment des astuces, des conseils et des didacticiels.
Guide de démarrage rapide Corel Painter 114
` Corel Painter 11 Aide
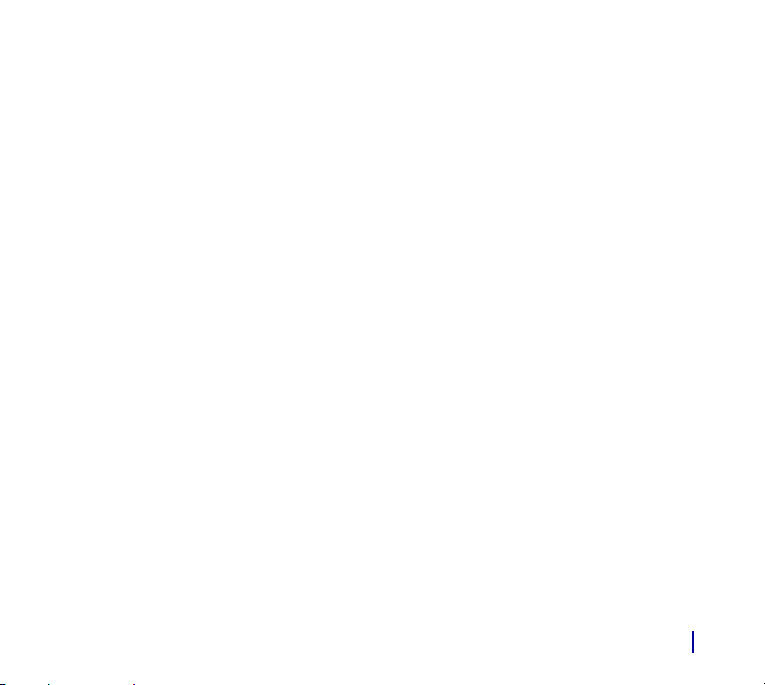
Visite guidée de l’espace de travail
L’espace de travail de Corel Painter a été conçu afin de vous permettre d’accéder
facilement aux outils, effets, commandes et fonctions. Il s’organise autour de menus, de
sélecteurs et de palettes interactives. Le cadre de la fenêtre de document offre par ailleurs
un certain nombre de possibilités.
Cette section contient les rubriques suivantes :
• La barre de menus
• La boîte à outils
• La barre de propriétés
• Le sélecteur de styles
• Les palettes
• Personnalisation de l’espace de travail
La barre de menus
À l’aide des commandes de la barre de menus de Corel Painter, vous pouvez :
• manipuler des fichiers et utiliser des commandes d’édition ;
• définir et appliquer des effets ;
• effectuer des opérations de sélection, manipuler des formes et créer des animations ;
• manipuler la fenêtre de document ou l’espace de travail de Corel Painter.
5Visite guidée de l’espace de travail
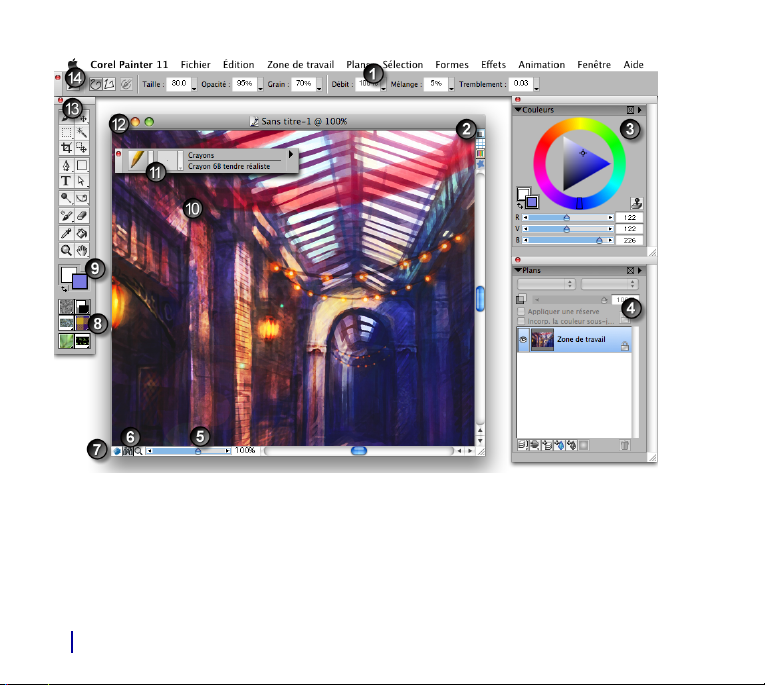
Veuillez vous reporter à la légende sur la page suivante.
Guide de démarrage rapide Corel Painter 116
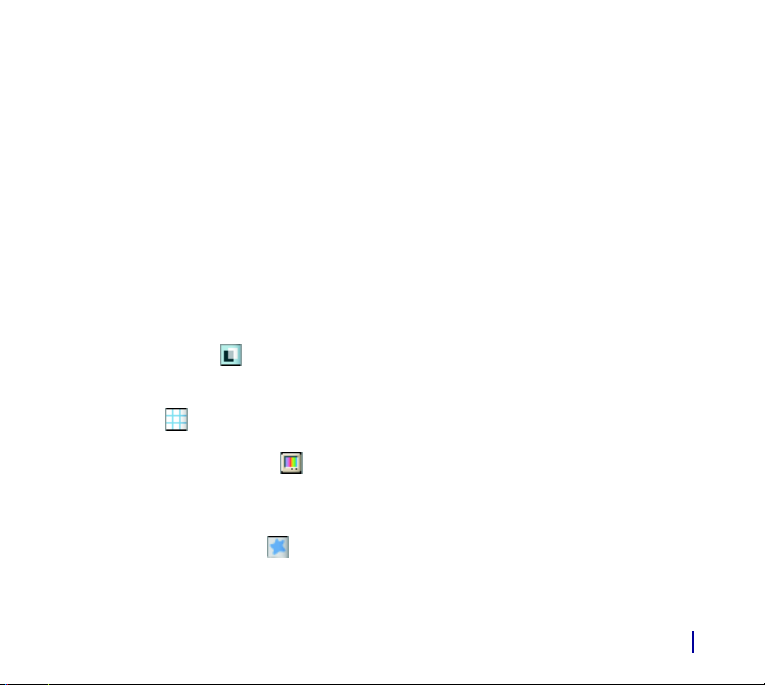
1. Barre de menus 9. Zone de sélection des couleurs
2. Icône Papier calque 10. Zone de travail
3. Palette Couleurs 11. Sélecteur de styles
4. Palette Plans 12. Bar de titre du document
5. Curseur Échelle 13. Boîte à outils
6. Icône de navigation 14. Barre de propriétés
7. Icône Mode de dessin Œuvre réalisée par Weiye Yin
8. Sélecteurs
La fenêtre de document vous permet d’accéder aux fonctionnalités suivantes d’un seul
clic :
• Papier calque : permet de décalquer une source de la réplique. Vous obtenez alors
une version estompée de la source, comme si elle était placée sous du papier calque
au-dessus d’une table lumineuse.
• Grille : aide à placer les traits et les formes. Vous pouvez définir le type de grille, sa
taille, sa couleur et la largeur des traits.
• Correction du gamma : permet d’appliquer le style de gestion des couleurs activé
à une image. Lorsque l’icône est en couleur, le style de gestion des couleurs est
appliqué à l’image. Lorsque l’icône est noire, le style de gestion des couleurs n’est pas
appliqué à l’image.
• Effet d’empâtement : permet de visualiser l’effet de profondeur du plan
d’empâtement.
Visite guidée de l’espace de travail 7
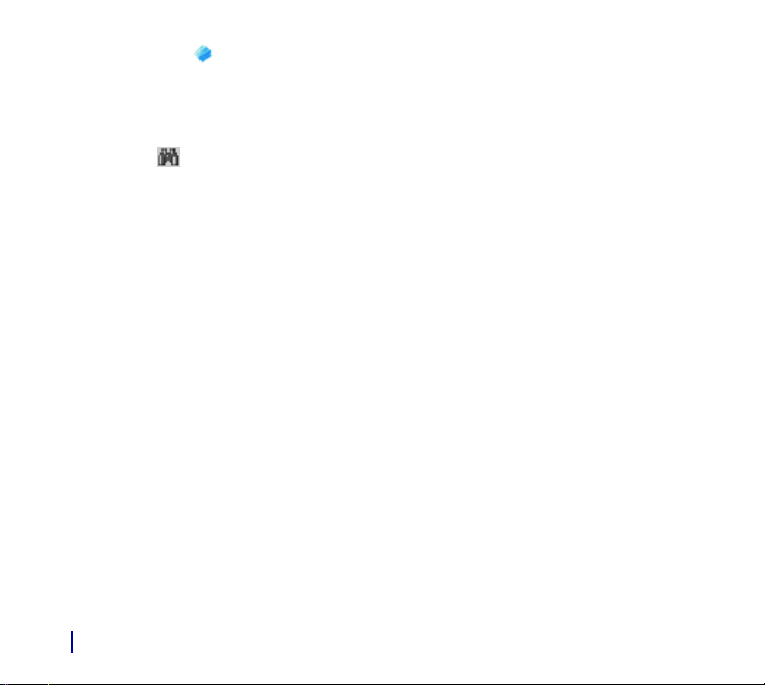
• Mode de dessin : permet de choisir l'emplacement dans lequel vous pouvez
appliquer des traits dans l’image lorsqu’une sélection est activée. Placez le pointeur
sur l’icône, maintenez enfoncé le bouton du stylet et choisissez de dessiner n’importe
où, à l’extérieur de la sélection uniquement ou à l’intérieur de la sélection
uniquement.
• Navigation : permet de visualiser une vignette de l’image entière et de choisir la
zone affichée dans la fenêtre de document. Si vous travaillez en utilisant un degré de
zoom élevé ou sur une image de grande taille par exemple, vous pouvez localiser
différentes zones de cette image sans avoir à ajuster le zoom.
La boîte à outils
Vous pouvez utiliser la boîte à outils pour peindre, tracer des traits, dessiner des formes,
appliquer de la couleur à des formes, afficher et parcourir des documents et effectuer des
sélections. Sous la boîte à outils se trouvent un sélecteur de couleurs et six sélecteurs de
contenu permettant de choisir les papiers, les dégradés, les motifs, les tissus, les aspects et
les jets.
Guide de démarrage rapide Corel Painter 118
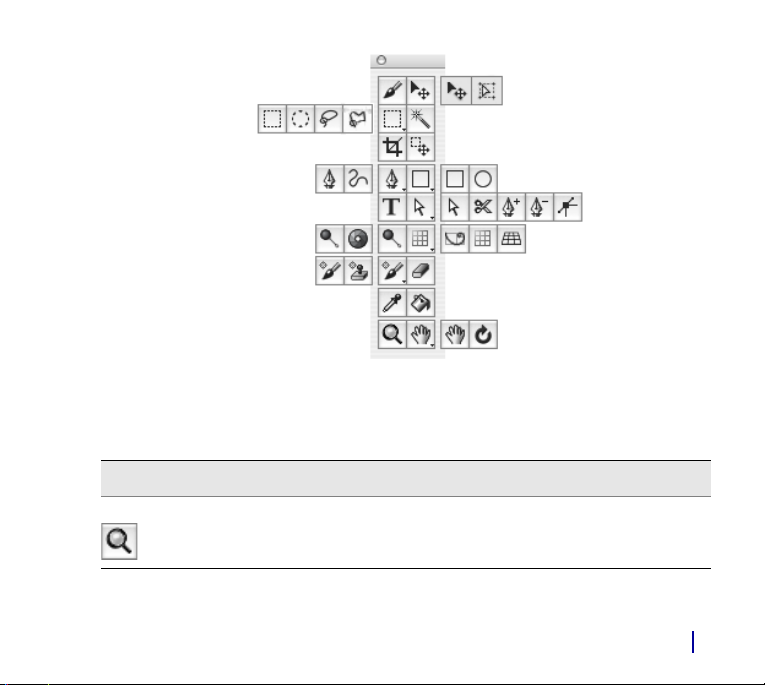
Exploration de la boîte à outils
Outil Description
Outils de navigation et utilitaires
Loupe L’outil Loupe agrandit les zones de l’image nécessitant
un travail minutieux ou réduit l’image afin d’en avoir
une vue d’ensemble.
Visite guidée de l’espace de travail 9
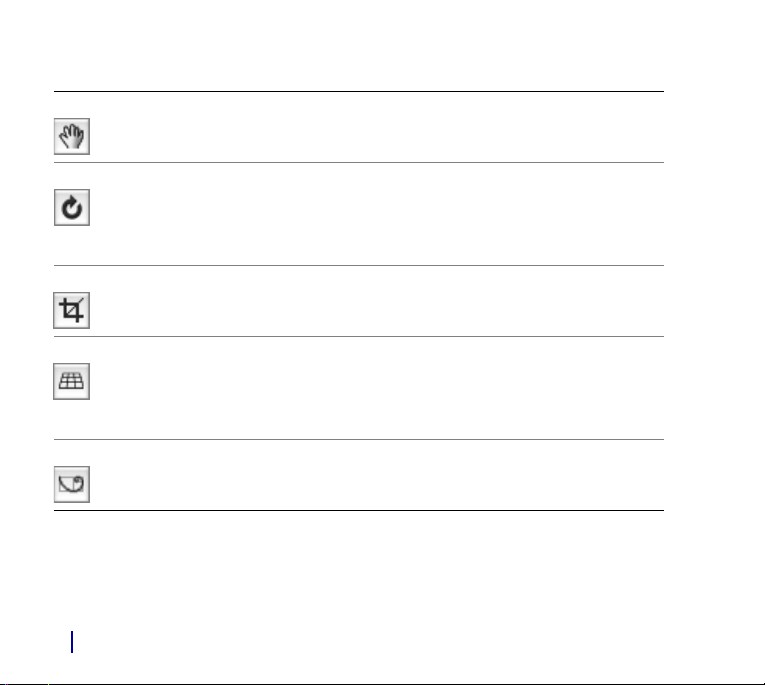
Outil Description
Outil Main L’outil Main vous permet de faire défiler une image
facilement.
Outil Pivoter page L’outil Pivoter page vous permet de faire pivoter la
fenêtre de l’image afin de pouvoir dessiner de manière
naturelle. Pour plus d’informations, voir la rubrique
« Rotation et symétrie de la zone de travail » à la
page 31.
Outil Recadrer L’outil Recadrer vous permet d’effacer les bords non
désirés d’une image.
Outil Grille de perspective L’outil Grille de perspective vous permet de sélectionner
et de modifier l’emplacement des lignes de la grille, du
point de fuite, de la ligne d’horizon, de la ligne de terre
et du plan de l’image. Voir « Utilisation d’une grille de
perspective » dans l’aide pour plus d’informations.
Outil Divine proportion L’outil Divine proportion vous permet de créer des
compositions à l’aide de guides conçus selon une
méthode de composition classique.
Guide de démarrage rapide Corel Painter 1110
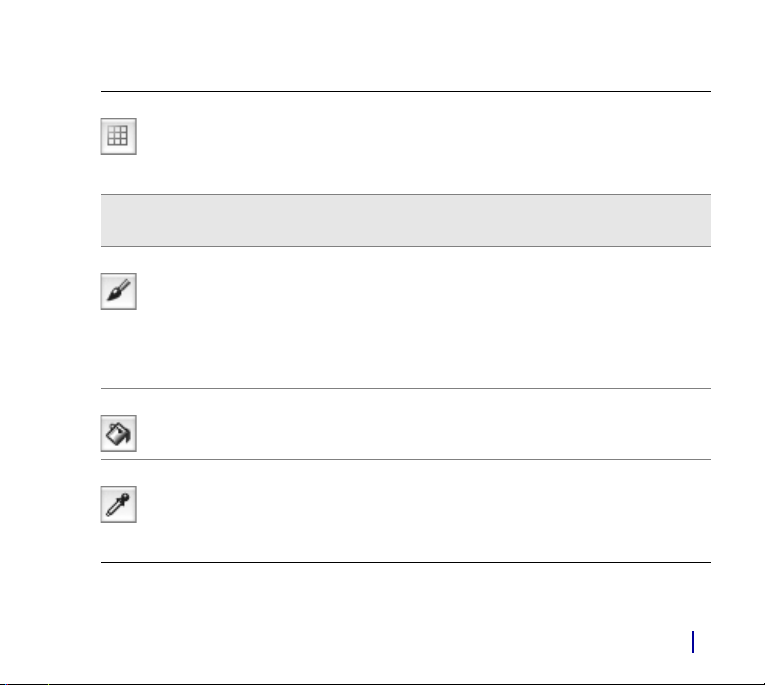
Outil Description
Outil Grille de mise en page L’outil Grille de mise en page vous permet de diviser vos
zones de travail de façon à planifier votre composition.
Par exemple, vous pouvez diviser vos zones de travail en
tiers verticaux et horizontaux afin d’utiliser la règle
compositionnelle de tiers.
Outils d’application de la couleur
ou de correction du ton
Outil Styles L’outil Styles permet de peindre et de dessiner dans
l’espace de travail ou sur un plan. La catégorie Styles
regroupe, entre autres, les crayons, les plumes, les
craies, les aérographes, les peintures à l’huile et les
aquarelles.
Vous pouvez choisir un style spécifique à partir du
sélecteur de style lorsque l’outil Styles est sélectionné.
Outil Pot de peinture L’outil Pot de peinture vous permet de remplir une zone.
La barre de propriétés affiche les options disponibles
pour la zone à remplir.
Outil Pipette L’outil Pipette vous permet de sélectionner une couleur
dans une image existante. La barre de propriété affiche
les valeurs relatives à la couleur. Lorsqu’une couleur est
sélectionnée à l’aide de l’outil Pipette, elle devient la
couleur utilisée dans la palette Couleurs.
Visite guidée de l’espace de travail 11
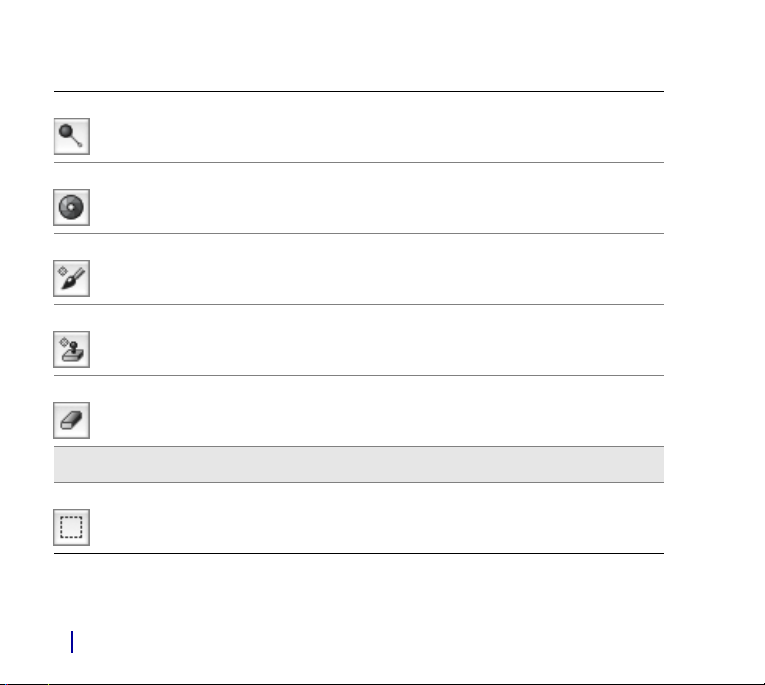
Outil Description
Outil Réduire la densité L’outil Réduire la densité vous permet d’éclaircir les
demi-teintes et les zones d’ombre et de lumière sur une
image.
Outil Accroître la densité L’outil Accroître la densité vous permet d’assombrir les
demi-teintes et les zones d’ombre et de lumière sur une
image.
Outil Duplicateur L’outil Duplicateur vous offre un accès rapide au dernier
duplicateur utilisé.
Outil Cachet L’outil Cachet vous offre un accès rapide à la variante de
style Simple, vous permettant de dupliquer une image
point par point ou entre images.
Outil Gomme L’outil Gomme vous permet d’effacer les zones non
désirées d’une image.
Outils de sélection
Outil Rectangle de sélection L’outil Rectangle de sélection vous permet d’effectuer
des sélections de forme rectangulaire.
Guide de démarrage rapide Corel Painter 1112
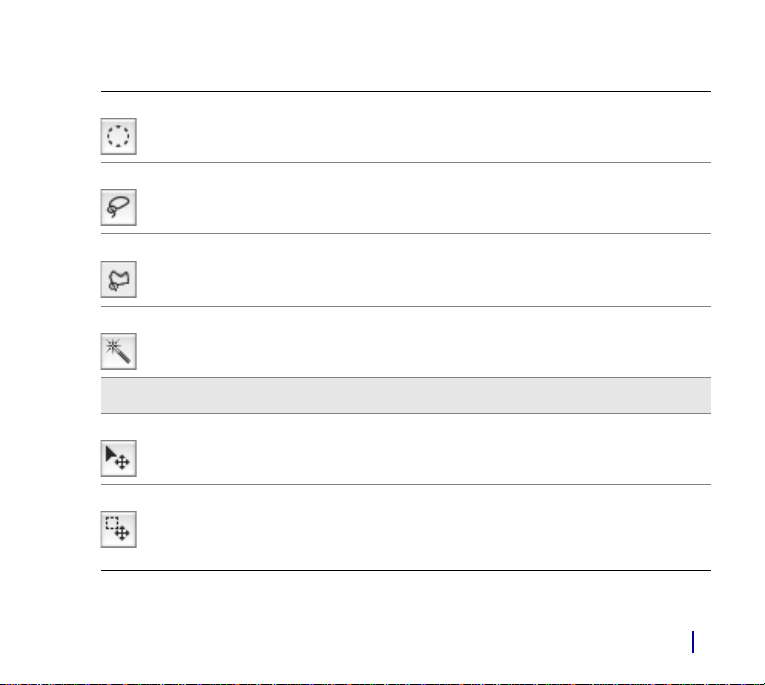
Outil Description
Outil Ellipse de sélection L’outil Ellipse de sélection vous permet d’effectuer des
sélections de forme elliptique.
Outil Lasso L’outil Lasso vous permet de créer des sélections à main
levée.
Outil de sélection polygonale L’outil de sélection polygonale vous permet de
sélectionner une zone en cliquant sur différents points
de l’image pour ancrer des segments de ligne droite.
Outil Baguette magique L’outil Baguette magique vous permet de cliquer ou de
glisser à l’intérieur de l’image afin de sélectionner une
zone de couleur similaire.
Outils d’ajustement
Outil Ajusteur de plan L’outil Ajusteur de plan sert à sélectionner, déplacer et
manipuler les plans.
Outil Ajusteur de sélection L’outil Ajusteur de sélection permet de sélectionner, de
déplacer et de manipuler une sélection créée avec les
outils Rectangle de sélection, Ellipse de sélection et
Lasso ou bien convertie à partir de formes.
Visite guidée de l’espace de travail 13
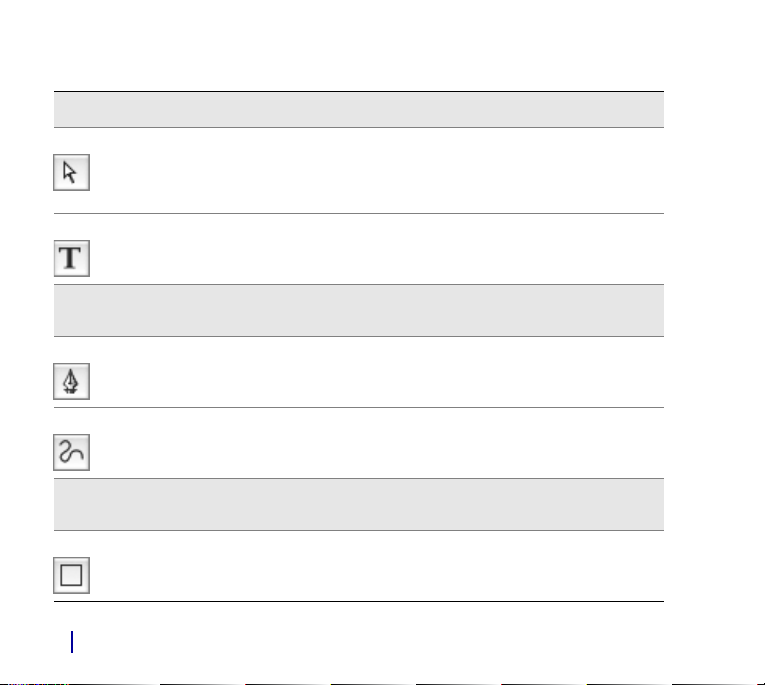
Outil Description
Outils de manipulation de formes
Outil Sélection de forme L’outil Sélection de forme sert à éditer des courbes de
Bézier (tracés de forme). Vous pouvez utiliser l’outil
Sélection de forme pour sélectionner et déplacer des
points d’ancrage et en ajuster les poignées de contrôle.
Outil Texte L’outil Texte permet de créer des formes contenant du
texte. Utilisez la palette Texte pour définir la police, le
corps et la sensibilité.
Outils de création de formes
vectorielles
Outil Plume L’outil Plume vous permet de créer des lignes droites et
des courbes dans des formes géométriques.
Outil Main libre L’outil Main libre vous permet de créer des tracés de
forme en dessinant des courbes à main levée.
Outils de création de formes
géométriques
Outil Forme rectangulaire L’outil Forme rectangulaire vous permet de créer des
objets rectangulaires.
Guide de démarrage rapide Corel Painter 1114
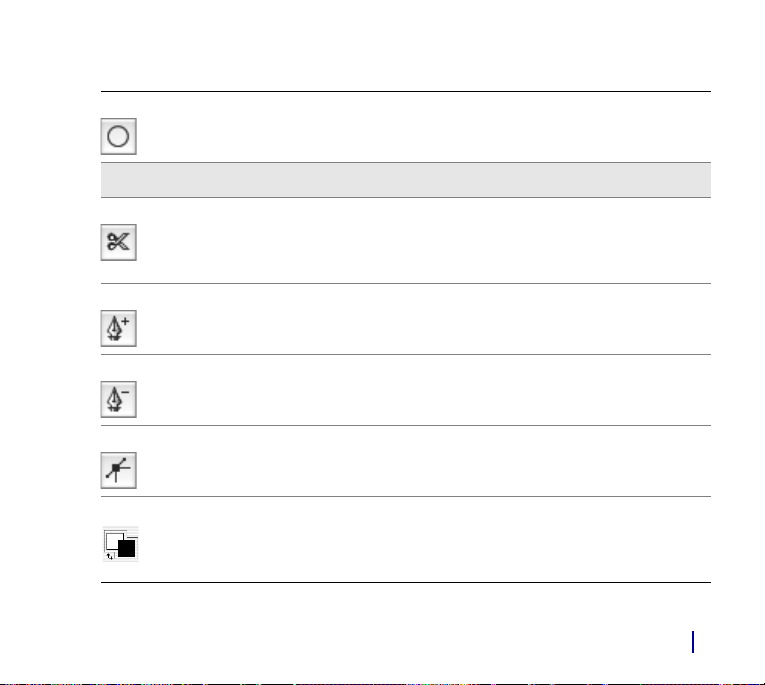
Outil Description
Outil Forme ovale L’outil Forme ovale vous permet de créer des objets de
forme elliptique.
Outils de modification de formes
Outil Ciseaux L’outil Ciseaux vous permet de couper un segment
ouvert ou fermé. Si le segment est fermé, le fait de
cliquer sur une ligne ou un point pour couper le tracé
de forme provoque l’ouverture de ce dernier.
Outil Ajouter un point L’outil Ajouter un point vous permet de créer un
nouveau point d’ancrage sur un tracé de forme.
Outil Supprimer un point L’outil Supprimer un point vous permet de supprimer un
point d’ancrage d’un tracé de forme.
Outil Convertir un point L’outil Convertir un point sert à convertir des points
d’ancrage de courbe en points d’angle et inversement.
Sélecteur de couleur Le Sélecteur de couleur vous permet de choisir des
couleurs primaires et secondaires. Le carré situé au
premier plan affiche la couleur primaire et le carré situé
à l’arrière-plan affiche la couleur secondaire.
Visite guidée de l’espace de travail 15
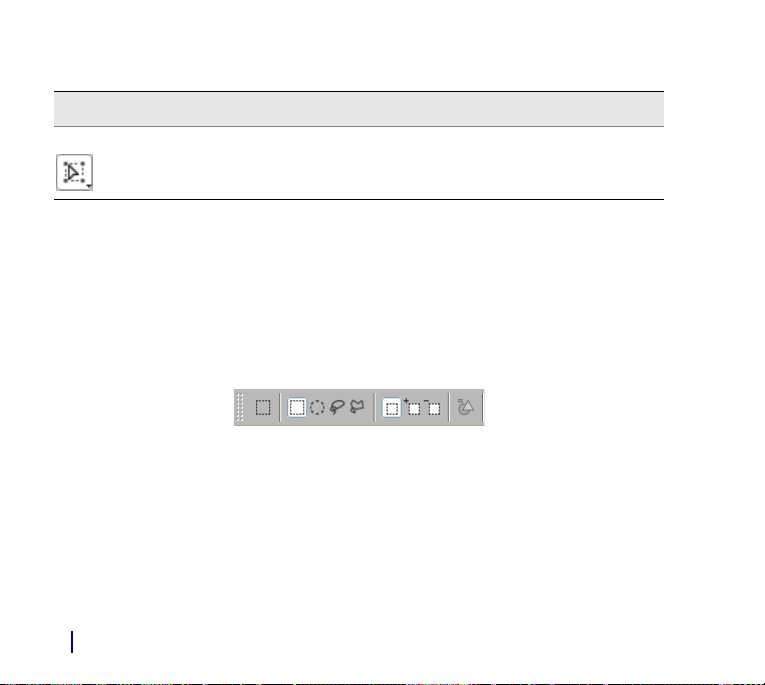
Outil Description
Outil de transformation
Outil Transformation L’outil Transformation vous permet de modifier des
zones d’une image à l’aide des différents modes de
transformation.
La barre de propriétés
Dans Corel Painter, la barre de propriétés affiche les options correspondant à l’outil
actuellement sélectionné dans la boîte à outils. Elle permet d’accéder aux options et aux
paramètres d’outils et de les modifier. Les paramètres des outils sont mémorisés lorsque
vous passez d’un outil à un autre. Vous pouvez également utiliser la barre de propriétés
pour rétablir les paramètres par défaut de l’outil sélectionné.
La barre de propriétés de l’outil Rectangle de sélection.
Le sélecteur de styles
Le sélecteur de styles vous permet de choisir parmi un ensemble de catégories et de
variantes de styles. Les catégories de styles sont des groupes de styles et de matières
similaires. Les variantes de styles sont des styles spécifiques et des paramètres de style au
Guide de démarrage rapide Corel Painter 1116
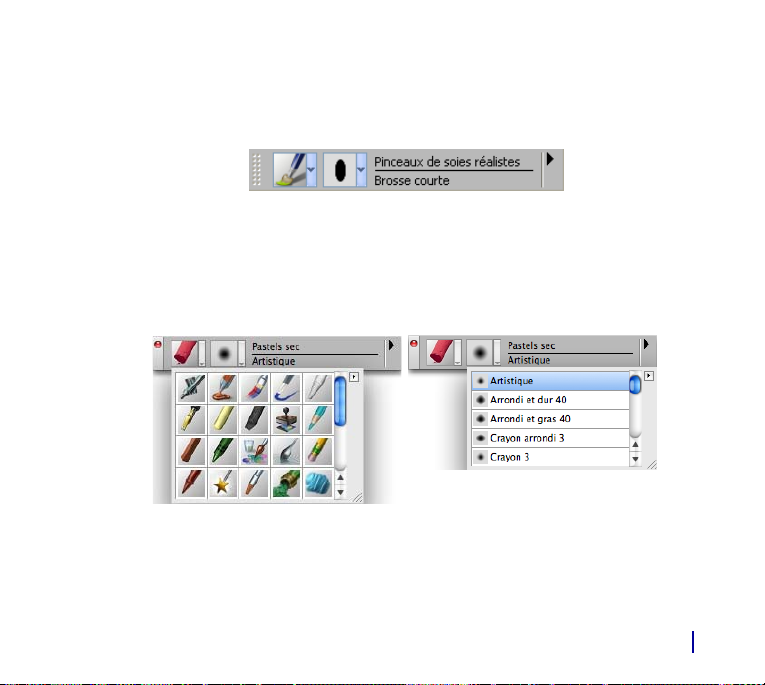
sein d’une catégorie de style. Dans la catégorie Pastels, par exemple, vous trouverez le
crayon, la craie, les pastels tendres et les pastels durs.
Le nom de la catégorie de style sélectionnée apparaît en haut du sélecteur de styles. Le
nom de la variante de style sélectionnée apparaît sous le nom de la catégorie de style.
Le sélecteur de styles
Vous pouvez prévisualiser les catégories et les variantes de styles sous forme de vignettes
ou dans une liste. Les variantes de styles peuvent également apparaître sous la forme de
traits. La vue Trait présente à la fois le type de forme et le trait de la variante de style
sélectionnée.
Les catégories de styles peuvent être affichées sous forme de vignettes (à gauche) ; les
variantes de styles peuvent être affichées sous forme de traits (à droite).
Visite guidée de l’espace de travail 17
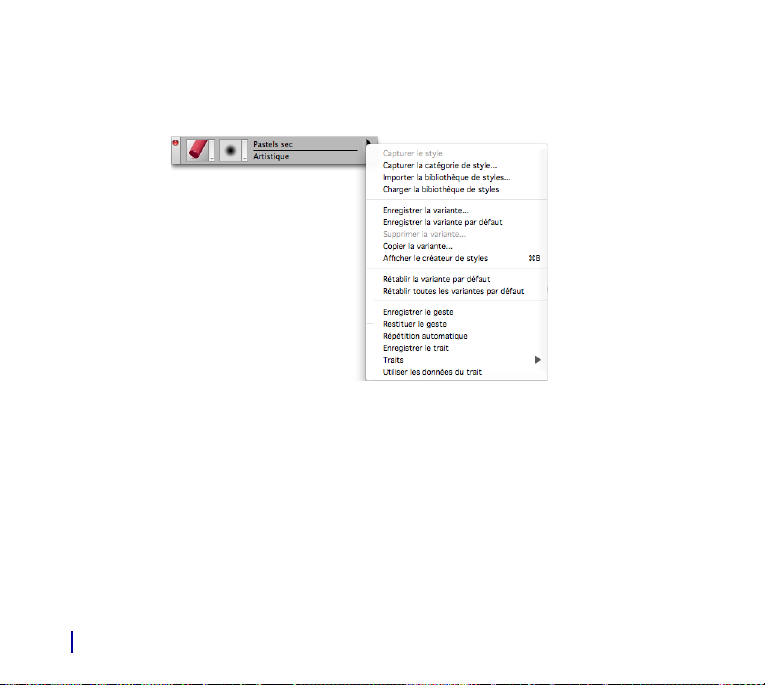
Les commandes de la barre de menus du sélecteur de style, accessibles par un clic sur la
flèche du menu à droite de la barre du sélecteur, servent à créer et charger des styles, à
travailler avec des variantes de style et à manipuler des traits. Pour plus d’informations,
voir « Personnalisation des styles » dans l’aide.
Les palettes
Les palettes interactives de Corel Painter permettent d’accéder à des commandes, à des
contrôles et à des paramètres. Par défaut, les palettes sont organisées en groupes liés à
des tâches. Par exemple, Options de styles est le nom donné au groupe de palettes qui
contiennent tous les paramètres liés au style.
Vous pouvez définir la disposition des palettes de Corel Painter afin qu’elles s’adaptent à
votre façon de travailler. Les palettes peuvent être disposées dans la fenêtre de document
Guide de démarrage rapide Corel Painter 1118
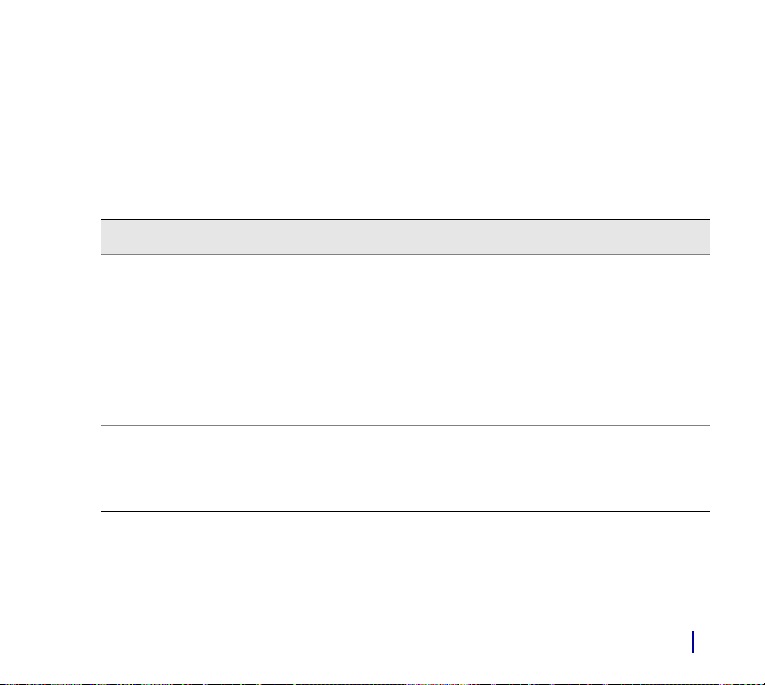
de manière à vous offrir un accès facile aux outils et commandes les plus souvent utilisés
et maximiser l’espace sur votre écran.
Exploration des groupes de palettes
En travaillant avec Corel Painter, vous utiliserez les groupes de palettes suivants.
Palette Description
Options de styles
Les options de styles comprennent
les palettes suivantes pour
l’ajustement des styles : Général,
Épaisseur, Pas, Angle, Soies, Débit,
Griffe, Aléatoire, Souris,
Duplication, Empâtement, Jet
d’images, Aérographe, Aquarelle,
Encre liquide, Aquarelle numérique,
Huiles de l’artiste et Soies réalistes.
Variations de couleur Cette palette comporte des curseurs pour régler les
Les options de styles sont un groupe de palettes
permettant de personnaliser des variantes de styles.
Ces palettes correspondent aux catégories de l’onglet
Créateur de traits du créateur de styles. Les options de
styles sont idéales pour apporter de légères
modifications à une variante de style pendant que
vous travaillez. Pour plus d’informations sur les
paramètres spécifiques, voir la rubrique « Gestion des
paramètres et des options » dans l’aide.
variations de couleur dans les traits. Pour plus
d’informations, voir « Palette Var. couleur » dans
l’aide.
Visite guidée de l’espace de travail 19
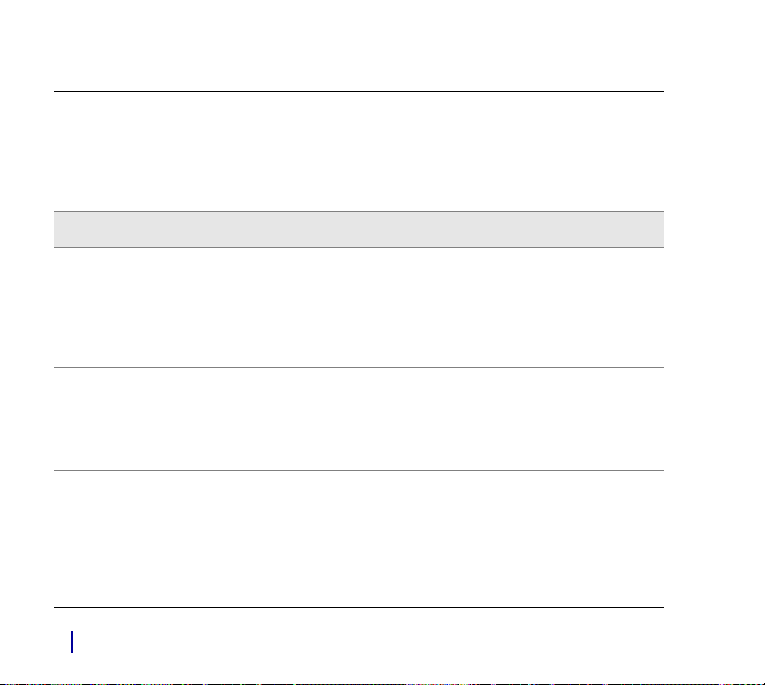
Palette Description
Interaction de couleurs La palette Interactions de couleurs vous permet de
définir la manière dont un stylet applique la couleur
primaire et la couleur secondaire dans les documents
Corel Painter. Pour plus d’informations, reportez-vous
à la rubrique « Palette Interaction de couleurs » dans
l’aide.
Palettes Couleurs
Couleurs La palette Couleurs vous permet de choisir les
couleurs de dessin primaires et secondaires des
documents Corel Painter. Vous pouvez également
utiliser l’option Couleur source de la palette Couleurs.
Pour plus d’informations, voir « Utilisation de la
palette Couleurs » dans l’aide.
Mélangeur La palette Mélangeur vous permet de mélanger les
couleurs tout comme sur une palette d’artiste. Elle
possède son propre jeu d’outils. Pour plus
d’informations, voir « Utilisation de la palette
Mélangeur » dans l’aide.
Nuanciers La palette Nuanciers affiche les couleurs du nuancier
sélectionné. Vous pouvez utiliser les nuanciers pour
classer les couleurs par groupes. Certains nuanciers
sont regroupés à la fois en fonction de leur nom et de
la similitude des couleurs. Pour plus d’informations,
reportez-vous à la rubrique « Utilisation des
nuanciers » dans l’aide.
Guide de démarrage rapide Corel Painter 1120
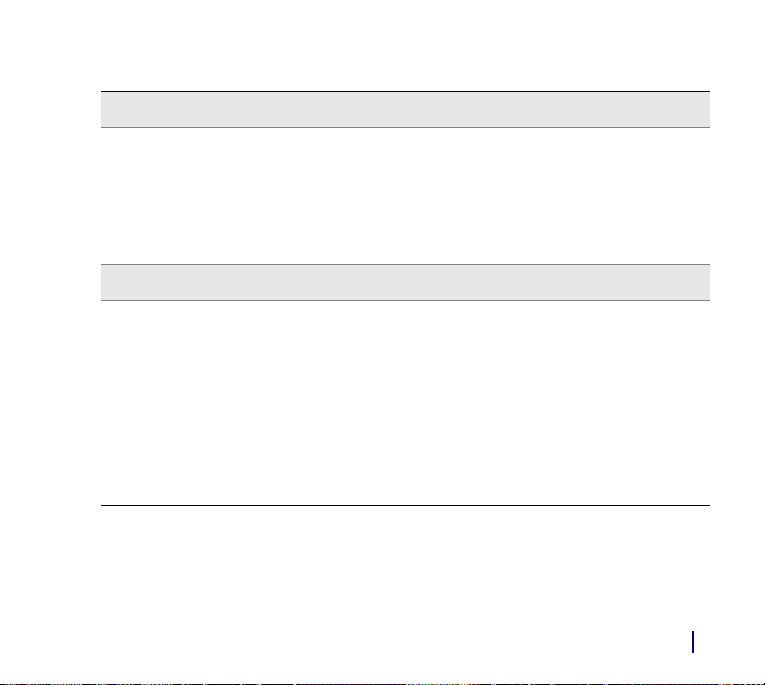
Palette Description
Bibliothèques
Papiers, Dégradés, Motifs et Tissus Les bibliothèques vous permettent de choisir et
d’éditer des ressources. Vous pouvez visualiser les
ressources sous forme de vignettes ou dans une liste
et en obtenir un aperçu. Pour plus d’informations,
voir « Utilisation d’une texture de papier »,
« Utilisation des dégradés », « Utilisation des motifs »
et « Utilisation des tissus » dans l’aide.
Palettes Plans et Canaux
Plans La palette Plans contient les vignettes de tous les
plans retrouvés dans un document Corel Painter.
Vous pouvez utiliser les boutons de la palette Plans
pour organiser des plans, utiliser des extensions
dynamiques, ajouter de nouveaux plans (y compris
des plans Aquarelle et Encre liquide), créer des
masques de plan et supprimer des plans. Vous pouvez
aussi configurer la méthode et la profondeur de
fusion, ajuster l’opacité et verrouiller et déverrouiller
un plan. Pour plus d’informations, voir « Plans » dans
l’aide.
Visite guidée de l’espace de travail 21
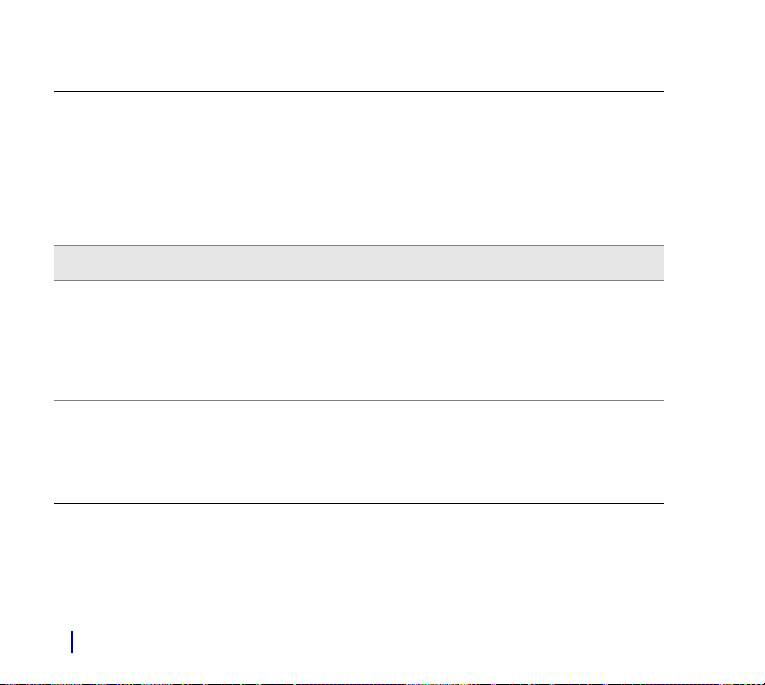
Palette Description
Canaux La palette Canaux contient des vignettes offrant un
aperçu de tous les canaux d'un document Corel
Painter, y compris les canaux de fusion RVB, les
masques de plan et les canaux alpha. Les boutons de
la palette permettent de charger, enregistrer et
inverser des canaux existants, et de créer de nouveaux
canaux. Pour plus d’informations, voir la rubrique
« Canaux alpha » dans l’aide.
Palettes Texte et Scripts
Texte La palette Texte vous permet d’effectuer des tâches
relatives au texte figurant dans un document
Corel Painter, par exemple de choisir des polices, de
régler l’opacité et d’appliquer des ombres portées.
Pour plus d’informations, reportez-vous à la rubrique
« Insertion de texte » dans l’aide.
Scripts La palette Scripts permet d’accéder à toutes les
commandes et les réglages relatifs aux scripts. À
partir de cette palette, vous pouvez par exemple
ouvrir, fermer, appliquer et enregistrer des scripts.
Pour plus d’informations, voir « Scripts » dans l’aide.
Guide de démarrage rapide Corel Painter 1122
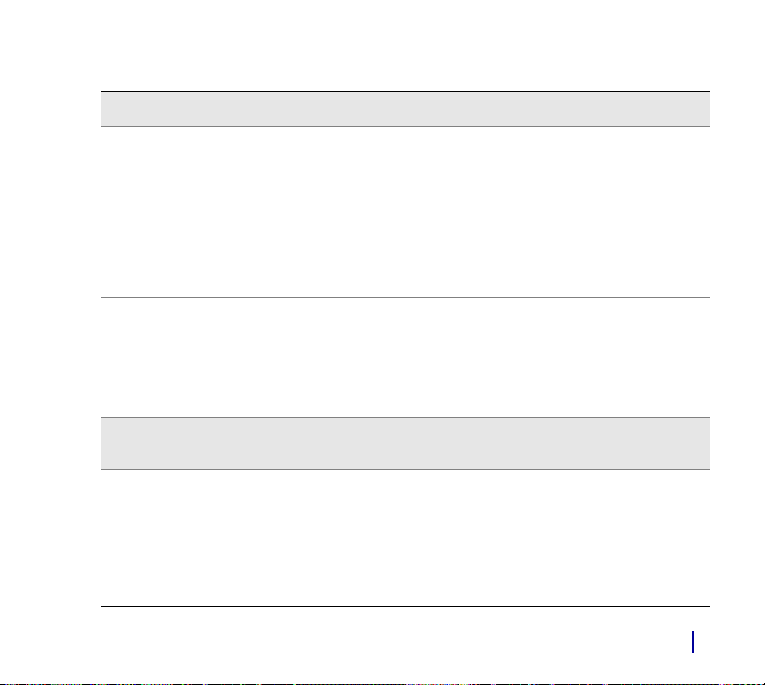
Palette Description
Palettes Informations et Témoin
Informations La palette Informations vous permet d’obtenir un
aperçu de l’image, des informations sur le document
(largeur et hauteur, coordonnées X et Y) ainsi que la
position du curseur, mais également des informations
contextuelles qui varient selon l’outil sélectionné et
des mesures exprimées en pixels ou en pouces ainsi
que la résolution. Le menu de la palette permet de
choisir le style d’aperçu et le mode d’affichage des
valeurs RVB.
Témoin La palette Témoin permet de stocker temporairement
des catégories de styles, des variantes et des types de
forme lorsque vous appliquez des traits à la zone de
travail. La variante est enregistrée dans la palette
Témoin à chaque fois que vous utilisez un nouveau
style.
Palettes Portfolio d’images et
Portfolio de sélections
Portfolio d’images et Portfolio de
sélection
Ces palettes contiennent toutes les images ou les
sélections de la bibliothèque active. Vous pouvez
visualiser les éléments sous forme de vignettes ou
dans une liste, de même qu’obtenir un aperçu de
l’élément activé. Pour plus d’informations, voir
« Stockage d’images dans le Portfolio d’images » et
« Utilisation du Portfolio de sélection » dans l’aide.
Visite guidée de l’espace de travail 23
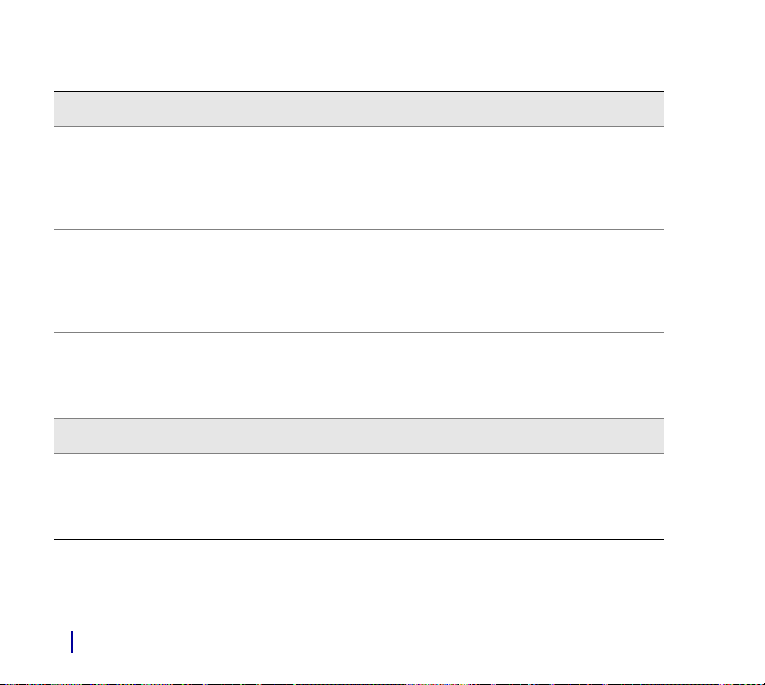
Palette Description
Palettes de peinture photo
Couche de fond La palette Couche de fond vous permet de corriger le
ton, la couleur et les détails d’une photo en
préparation d’une peinture automatique. Cette
palette est utilisée lors de la première étape du
processus de peinture photo.
Peinture automatique La palette Peinture automatique vous permet de
spécifier une série de paramètres contrôlant
l’application des traits. Cette palette est utilisée lors
de la deuxième étape du processus de peinture
photo.
Restauration La palette Restauration vous permet d’affiner une
peinture en proposant des styles qui vous aideront à
restaurer des détails. Cette palette est utilisée lors de
la troisième étape du processus de peinture photo.
Palettes Composition
Divine proportion La palette Divine proportion vous permet de
personnaliser le guide Divine proportion. Il s’agit d’un
outil qui sert à préparer une disposition selon une
méthode de composition classique.
Guide de démarrage rapide Corel Painter 1124
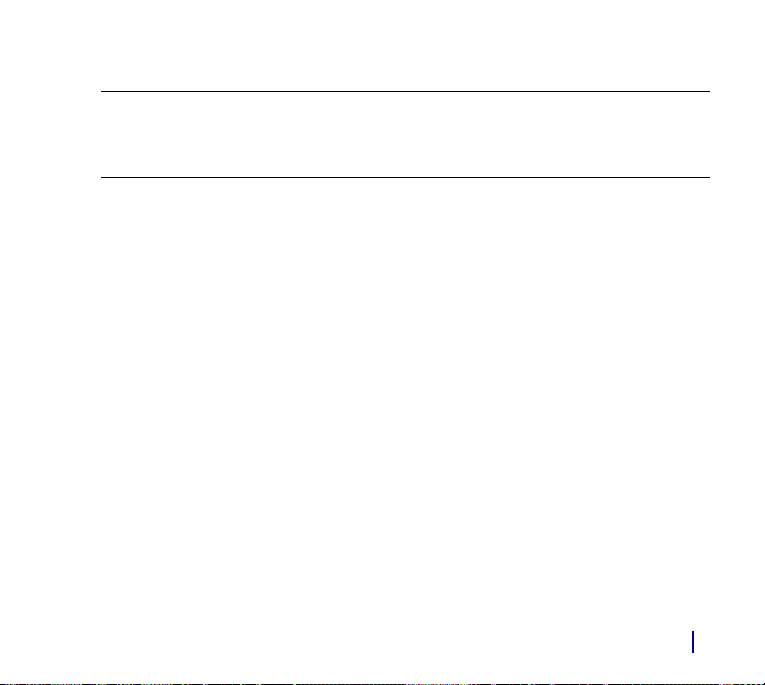
Palette Description
Grille de mise en page La palette Grille de mise en plage vous permet de
personnaliser la grille de mise en page. Il s’agit d’un
outil qui sert à diviser les zones de travail pour
préparer votre composition.
Personnalisation de l’espace de travail
Corel Painter vous permet de personnaliser complètement votre espace de travail en
fonction de votre flux de travail. Vous pouvez personnaliser les bibliothèques de styles, les
bibliothèques de papiers et les portfolios et enregistrer ces modifications pour les réutiliser
à tout moment. De plus, vous pouvez facilement créer plusieurs espaces de travail, chacun
avec ses bibliothèques et portfolios. Vous pouvez même partager ces espaces de travail en
les important ou en les exportant.
Pour créer un nouvel espace de travail
1 Dans Fenêtre, choisissez Espace de travail `Nouvel espace de travail.
2 Dans la boîte de dialogue Nouvel espace de travail, saisissez le nom du nouvel espace
de travail.
3 Dans le menu déroulant D’après, choisissez l’espace de travail qui servira de modèle
au nouvel espace de travail.
4 Cliquez sur Enregistrer.
L’espace de travail actif est remplacé par l’espace de travail que vous venez de créer.
Visite guidée de l’espace de travail 25
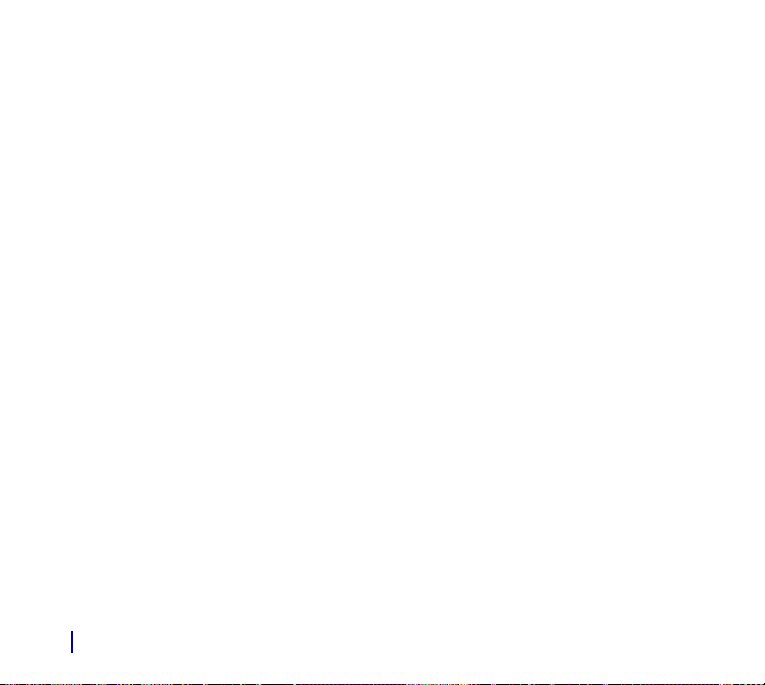
Pour personnaliser un espace de travail
1 Dans Fenêtre, choisissez Espace de travail `Personnaliser l'espace de travail.
2 Dans le menu déroulant Espace de travail, choisissez l’espace de travail à
personnaliser.
3 Dans la liste Support, étendez les dossiers correspondant aux catégories de support à
personnaliser en cliquant sur le nom des dossiers ou sur l’icône +.
4 Cliquez sur l’icône en forme d’œil figurant en regard du nom de chaque variante de
support que vous souhaitez afficher ou masquer.
Un œil fermé indique que la variante de support n’est pas visible dans l’espace de
travail spécifié. Un œil ouvert indique que la variante de support est visible dans
l’espace de travail spécifié. Il est impossible de masquer la totalité des variantes de
support au sein d’une catégorie de support. Au moins une variante de support doit
être affichée pour chaque catégorie de support.
• Pour renommer une variante de support, cliquez sur la variante et saisissez son
nouveau nom dans la boîte de texte Aperçu.
• Pour réorganiser des variantes de support, faites glisser chaque variante de
support vers un nouvel emplacement dans la liste.
5 Cliquez sur Fin.
Pour changer d’espace de travail
• Dans Fenêtre, choisissez Espace de travail ` [nom de l’espace de travail].
Pour importer un espace de travail
1 Pour importer un espace de travail, effectuez l’une des opérations suivantes :
• Dans Fenêtre, choisissez Espace de travail
` Importer un espace de travail.
Guide de démarrage rapide Corel Painter 1126
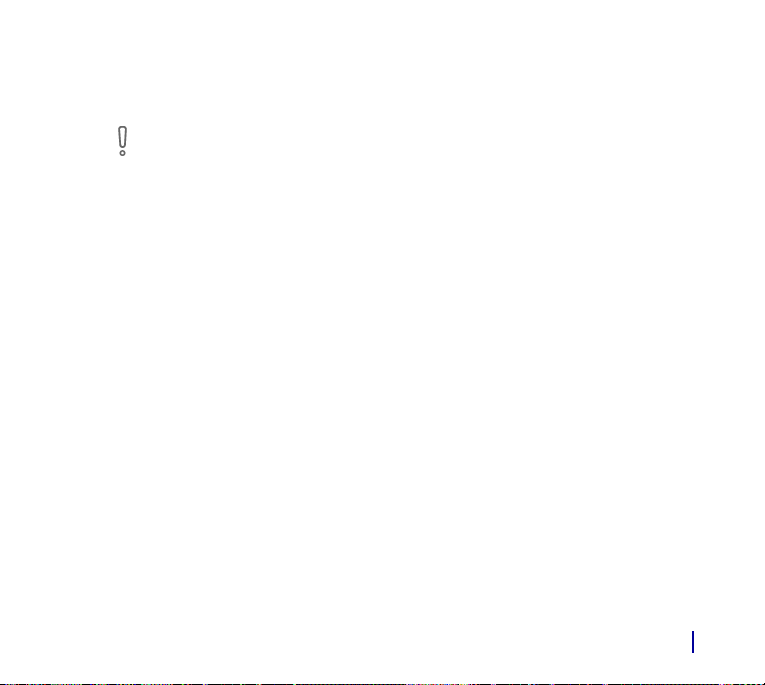
• Dans Fenêtre, choisissez Espace de travail ` Personnaliser l'espace de travail et
cliquez sur Importer un espace de travail.
2 Choisissez le fichier de l’espace de travail à importer et cliquez sur Ouvrir.
Si vous travaillez dans la boîte de dialogue Espace de travail personnalisé, le nom
de l’espace de travail importé s’affiche dans le menu déroulant Espace de travail.
Si vous choisissez Importer un espace de travail dans le menu Fenêtre, l’espace de
travail que vous venez d’importer devient l’espace actif.
Pour exporter un espace de travail
1 Pour exporter un espace de travail, effectuez l’une des opérations suivantes :
• Dans Fenêtre, choisissez Espace de travail
• Dans Fenêtre, choisissez Espace de travail
cliquez sur Exporter un espace de travail.
2 Choisissez l’espace de travail à importer et cliquez sur Ouvrir.
3 Choisissez une destination pour l’espace de travail et cliquez sur Enregistrer.
`Exporter un espace de travail.
` Personnaliser l'espace de travail et
Visite guidée de l’espace de travail 27
 Loading...
Loading...