Page 1
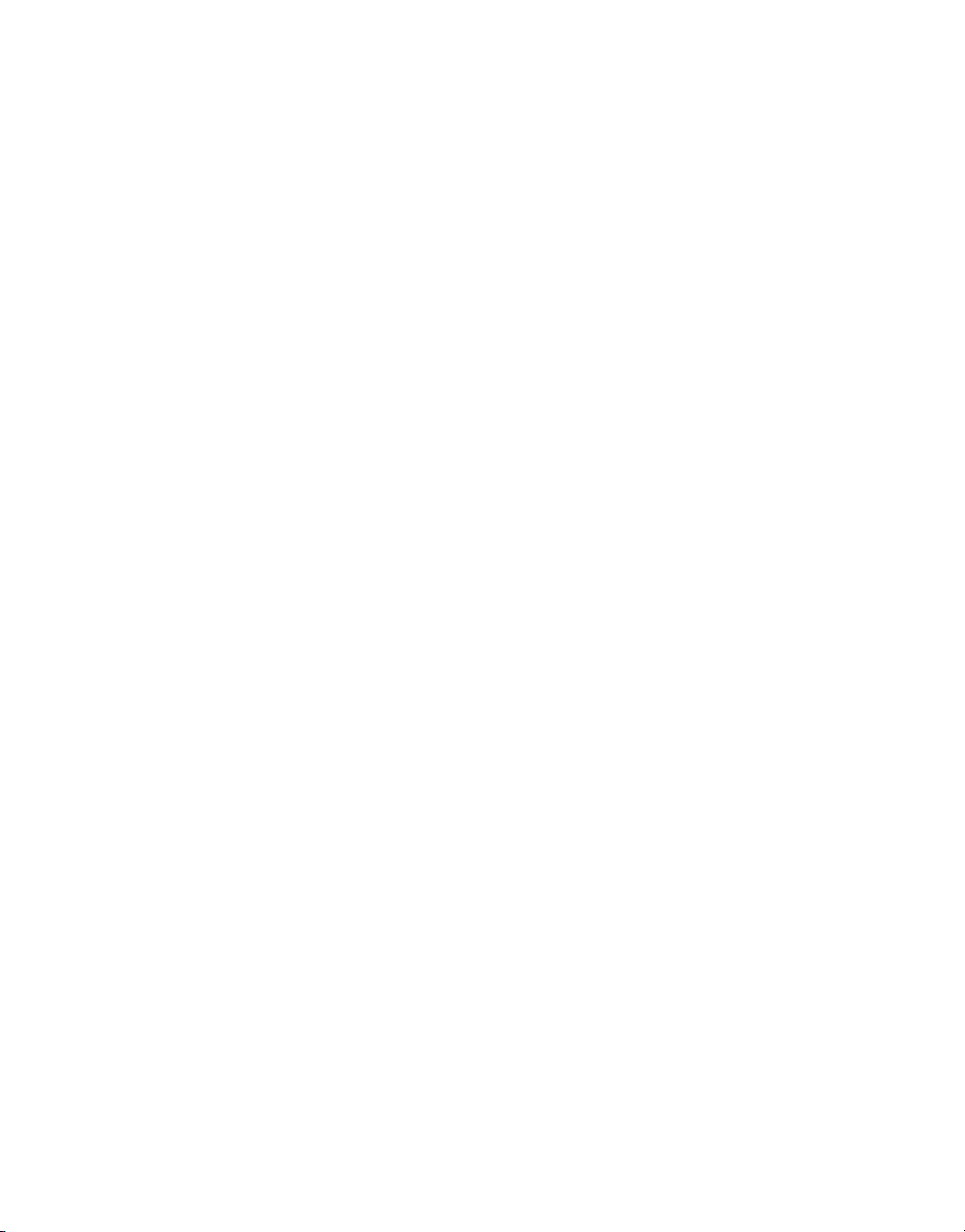
Corel DVD MovieFactory 7™
User Guide
Corel TW Corp.
March 2008
Page 2
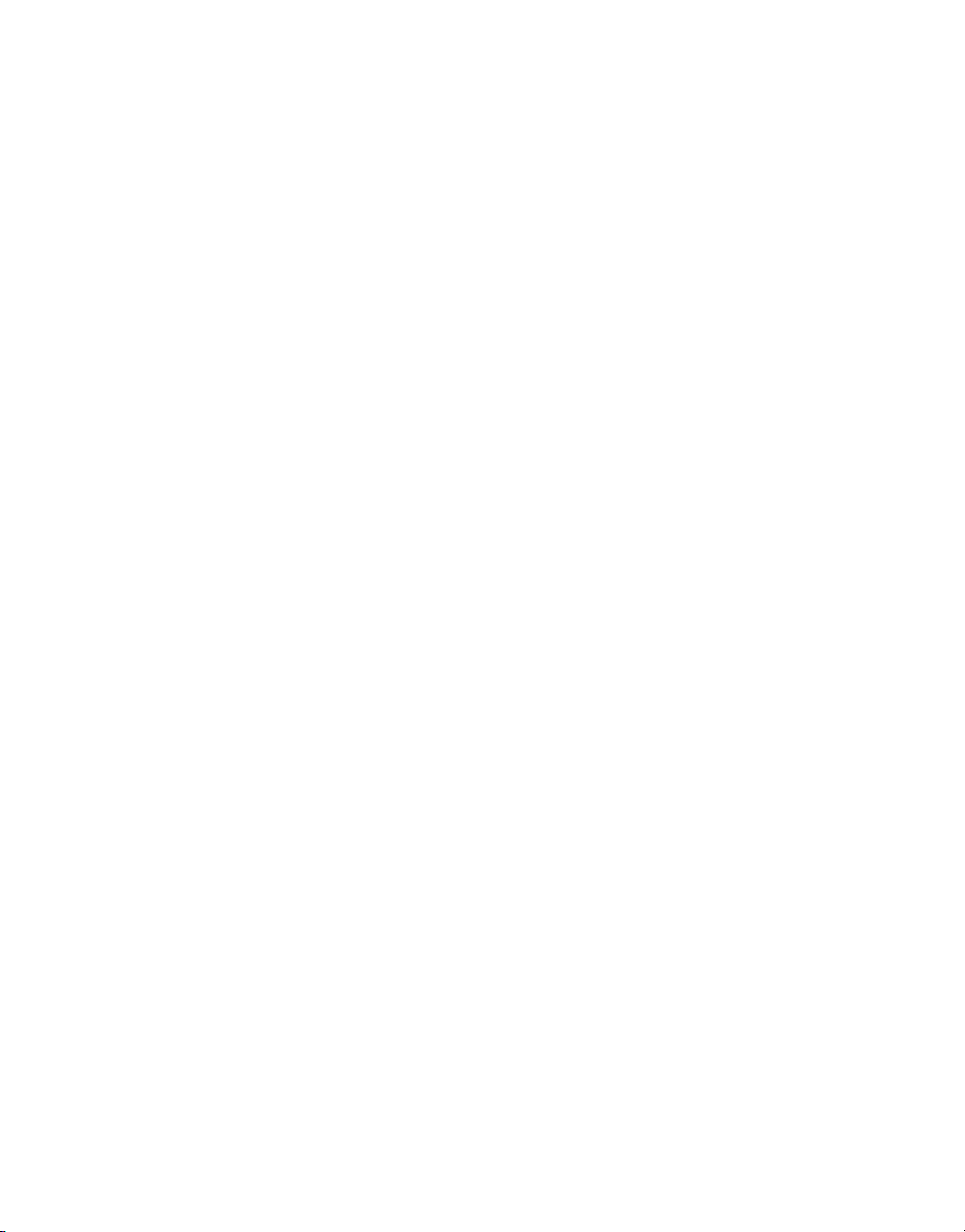
Corel DVD MovieFactory® 7
Copyright © 2008 Corel TW Corp. All rights reserved. No part of this publication may be reproduced or
transmitted in any form or by any means, electronic or mechanical, including photocopying, recording or
storing in a retrieval system, or translated into any language in any form without the express written
permission of Corel Corporation.
Software license
The software described in this document is furnished under a License Agreement, which is included with
the product. This Agreement specifies the permitted and prohibited uses of the product.
Licenses and trademarks
© 2008 Corel TW Corp. All Rights Reserved. Corel, Corel logo, Corel DVD MovieFactory are trademarks or
registered trademarks of Corel Corporations and/or its subsidiaries in Canada, the United States and/or
other countries.
AVCHD is the trademark of Matsushita Electric Industrial Co., Ltd. and Sony Corporation. Blu-ray and Bluray Disc are trademarks and/ or registered trademarks licensed by Sony Corporation on behalf of Blu-ray
Disc Association (BDA). AVCREC is a trademark of Blu-ray Disc Association (BDA). DivX is trademark of
DivX, Inc. and is used under license. Dolby is the registered trademark of Dolby Laboratories. Memory
Stick and Sony are registered trademark of Sony Corporation. Java is registered trademark of Sun
Microsystems Inc... Panasonic is registered trademark of Matsushita Electric Industrial Co., Ltd. Windows,
Windows Vista, Windows XP are trademarks or registered trademarks of Microsoft Corporation in the
United States and/or other countries. All other products, font and company names and logos may be
trademarks or registered trademarks of their respective corpo rations.
Protected by U.S. Patent 6,121,976; Taiwan Patents 079758 and 147957.
Template files
Files provided as samples on the program CD can be used for personal demonstrations, productions and
presentations. No rights are granted for commercial reproduction or redistribution of any sample files.
International
http://www.corel.com
Support: http://www.corel.com/support
North and South America
http://www.corel.com
Support: http://www.corel.com/support
Germany
http://www.corel.de
Support: http://www.corel.de/support
United Kingdom
http://www.corel.co.uk
Support: http://www.corel.co.uk/support
Japan
http://www.corel.jp
Support: http://www.corel.jp/supp ort
France
http://www.corel.fr
Support: http://www.corel.fr /support
Spain
http://www.es.corel.com
Support: http://www.es.corel.com/support/
Page 3
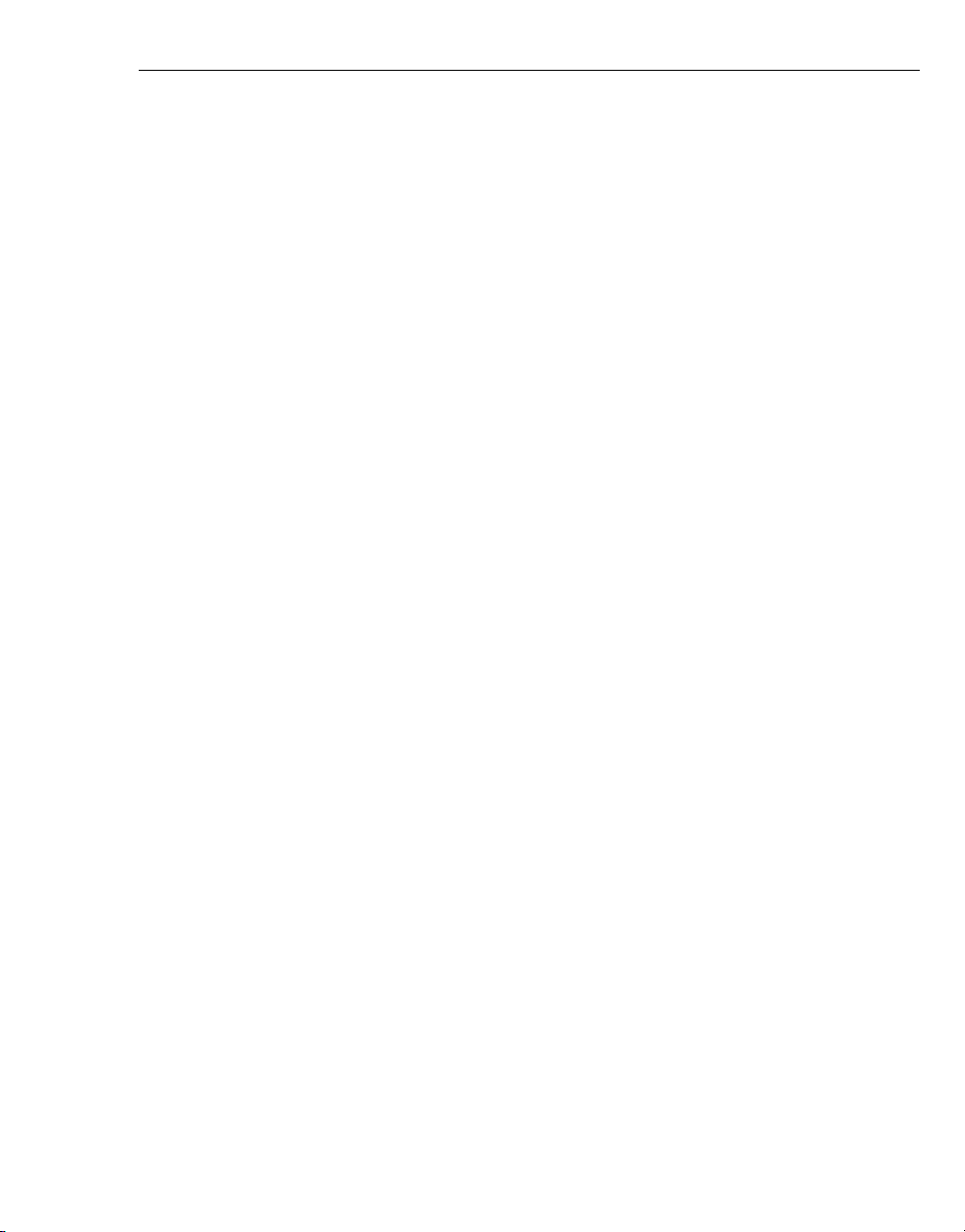
COREL DVD MOVIEFACTORY USER GUIDE 3
Table of Contents
Welcome to Corel DVD MovieFactory ............................................. 7
The DVD MovieFactory Launcher ................................................... 7
Starting a project ....................... ... ... ..... ... ... ..... ... ..... ... ... ..... ... .... 9
Starting a project using task categories .................. .................... 9
Starting a Quickproject ......................... ................... .............. 11
Setting disc type and project format ........................ ................. 12
Opening an existing project in the Launcher .............................. 12
Launching the DVD MovieFactory suite of programs ........................ 13
Accessing the Corel Web site ...................... ........... .............. ....... 13
Preferences and Disc Tools ......................... ...................... .......... 13
The DVD MovieFactory host program .......................................... 15
Starting a new project .................... .............. ................ ............. 16
Opening an existing project ............ ...................... .................... .. 16
Creating a video disc ................................................................... 17
Capturing video ............................ .............. ................ ............. 17
Capturing DV video ................ ........... ........ ........... ........ ........ . 18
Capturing High-Definition Video (HDV) ....... ......................... ..... 19
Capturing analog video ..................... ................... ................ .. 19
Capturing TV footage ....................... .................................... .. 19
Capturing still images .............. ...................... ................... ..... 20
Capturing video directly to MPEG format ............... .................... 21
Setting Auto Capture to DVD ......................... .......................... 22
Adding video files ...................... .............................. ................. 22
Using the right-click menu ........................... ........................... 23
Adding photo slideshows ......................... ...................... ............ 23
Importing digital media ................... ................................ .......... 25
Editing and enhancing your video ............................................... 28
Trimming a video ............................ .............................. ............ 29
Page 4
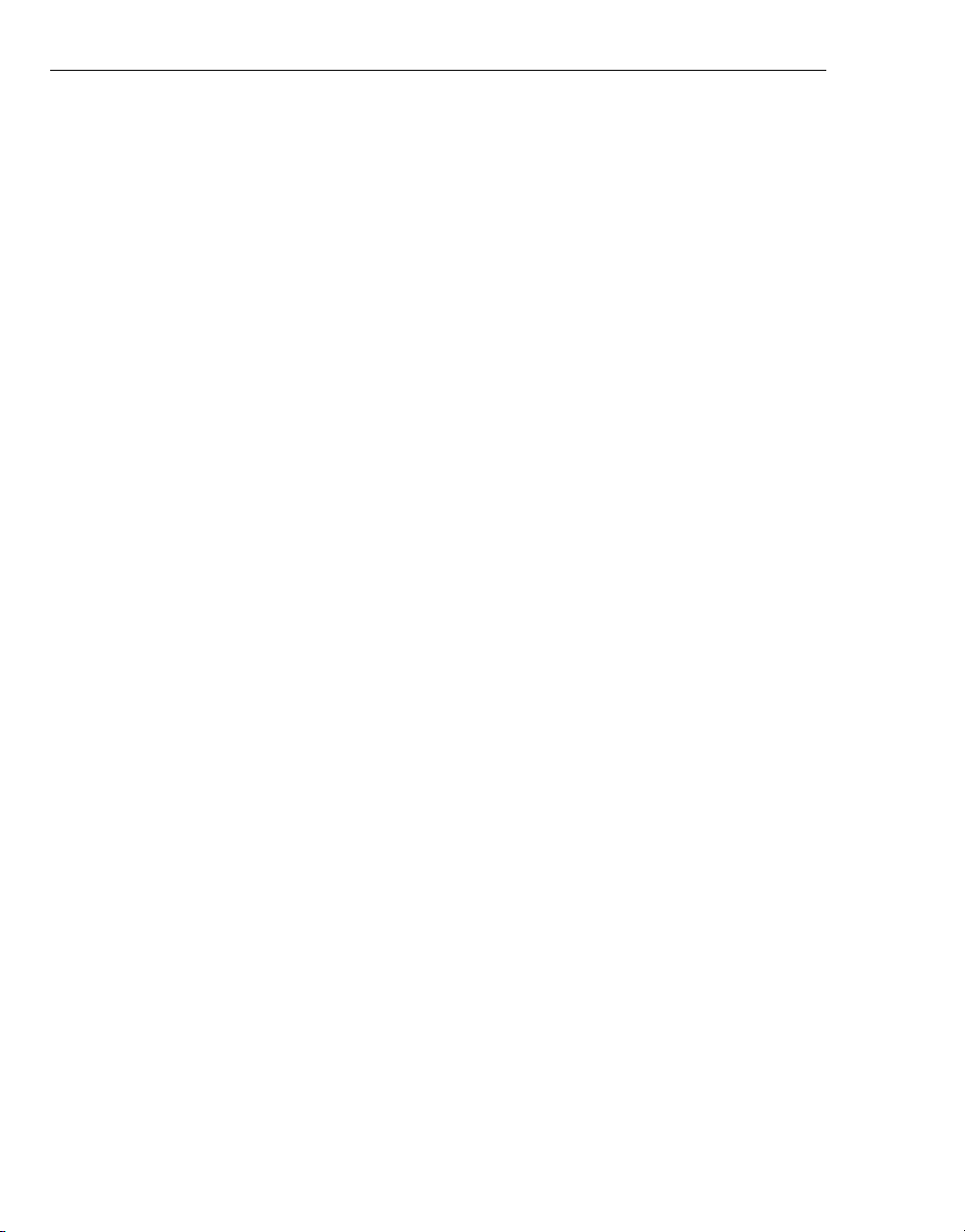
4 COREL DVD MOVIEFACTORY USER GUIDE
Enabling Smart Proxy ................................. .................... ........... 29
Using Edit Room/Edit Slideshow ............ ...................... ................ 30
Joining/Separating videos ........................ ........... ............. .......... 34
Multi-trimming Video .................. .................................... ........... 35
Using Ad- Zapper ..................................................................... 36
Editing Subtitles ...................... ..... ... ... ..... ... ..... ... ... ..... ... ...... .. ... 36
Adding/Editing Chapters ........................... ... ...... .. ...... ... ..... ... .... 37
Exporting Selected Clips ..................... ....................................... 38
Creating Menus .......................................................................... 39
Menu Template Categories ................................ ................... ...... 40
Applying menu templates .......................... ................................. 40
Editing menu templates ............................ ................ ................. 40
Using motion menus ................................ .................................. 41
Customizing menu templates .............................. ........................ 42
Applying Moving path .................... ................. ................ ........... 43
Adding Note Menu ............................. ....................................... . 43
Adding decoration objects ........................... ................... ............ 43
Working with menu objects ............................ .............. ............. . 44
Editing menu thumbnail and text style .............. ............................ 45
Creating advanced menus for Blu-ray Disc video ......................... 47
Creating advanced menus ..................................... ..................... 47
Adding button sounds .............................. ................................. . 47
Previewing your video ................................................................ 48
Burning your disc ....................................................................... 50
The Burning Options dialog box ................... ........................... . 51
Creating data disc ....................................................................... 53
Editing a Disc .............................................................................. 53
Page 5
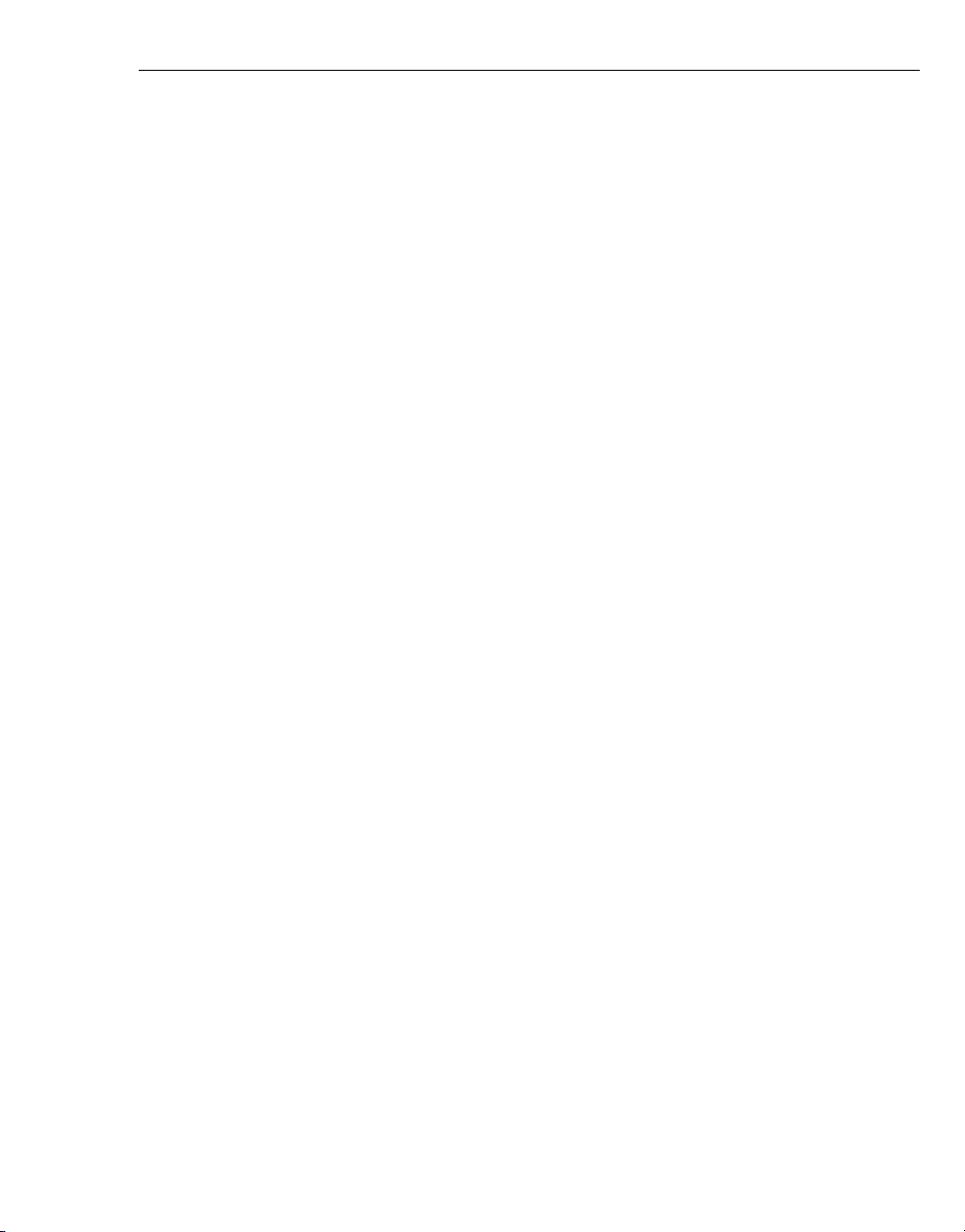
COREL DVD MOVIEFACTORY USER GUIDE 5
Capturing straight to disc ............................................................ 54
Capturing HDV straight to BDMV and AVCHD ............... .................. 55
Settings and tools ....................................................................... 56
Widescreen 16:9 Display aspect ratio ......................... .............. 56
Creating an audio disc ................................................................. 57
Copying disc contents ................................................................. 57
Preferences and Disc Tools ......................................................... 58
Format Disc ............................................................................ 58
Erase Disc .............................................................................. 58
Close Disc ............................................................................... 58
Settings and options ................................................................... 59
Open .................................................................................. 59
Save ................................ ................... ...................... .......... 59
Save As ............................... ........................... ..................... 59
Preferences ......................................................................... 59
Disc Template Manager ........................ .................................. 61
Corel DVD MovieFactory Help ...................... ............................ 61
Product Updates on the Web ........................... ........................ 61
Online Registration ............................................................... 61
About Corel DVD MovieFactory .................... ............................ 61
Exit .................................................................................... 61
Project settings .......................................................................... 62
Label@Once ................................................................................ 63
Label@Once dialog box ............................. ................................. 63
General tab ........................... .............................. ................. 63
Image tab ................................ ...................................... ...... 64
Text tab .............................................................................. 64
Creating custom paper templates ..................... ...................... ..... 66
Designing from scratch ................. ...................... ................... .... 67
Designing based on an existing project ...................... ................... 68
Page 6
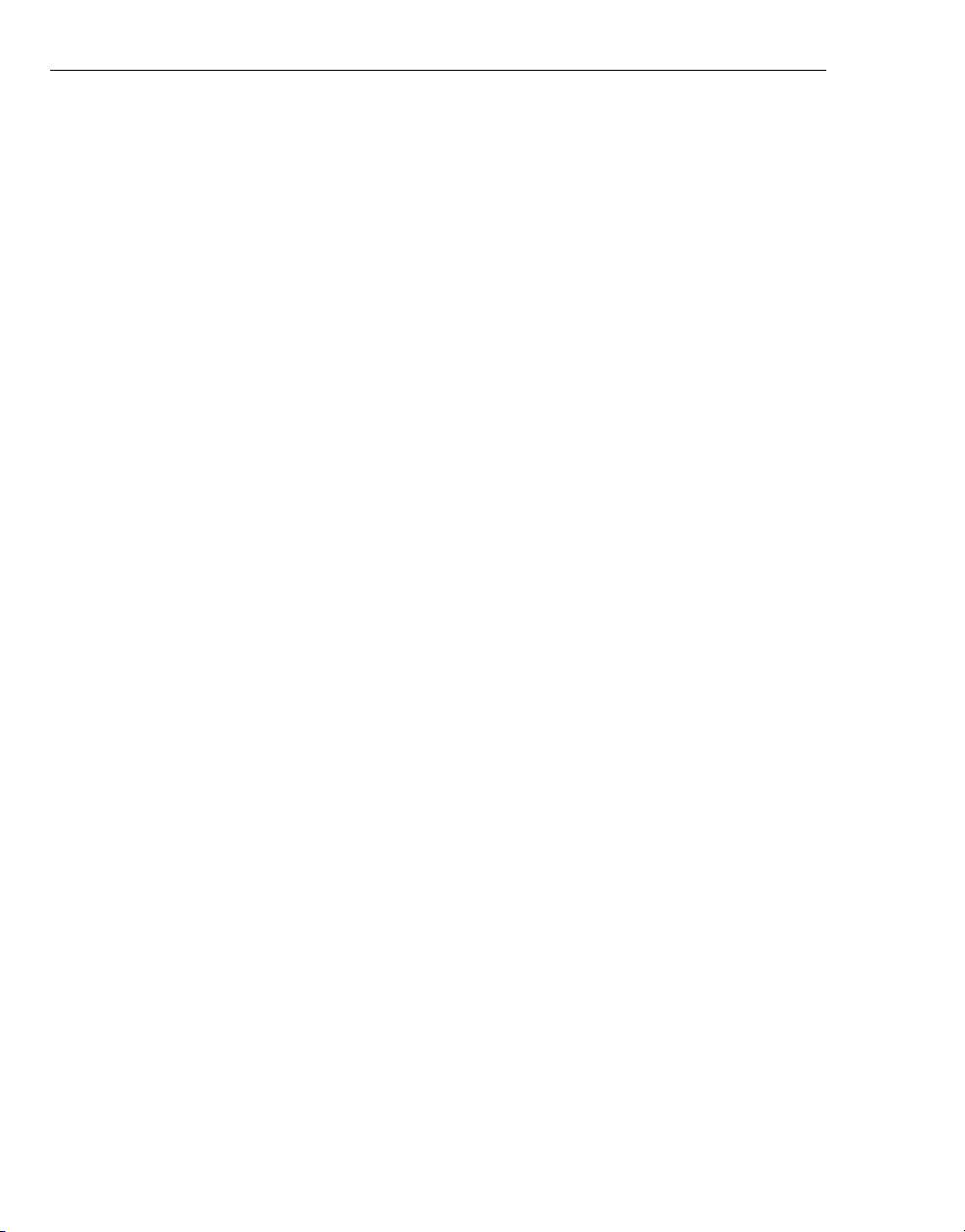
6 COREL DVD MOVIEFACTORY USER GUIDE
Designing based on a playlist ...................... ........................... ..... 69
Importing a disc label ................... .................... ...................... ... 69
Saving a disc label ..................... ......... ........... ........ ........... ........ 69
Printing a disc label .......................... ................... ................... ... 70
Appendix: Important information ............................................... 71
Installing a capture card ............................. ........... ........ ........... . 71
Connecting a video camera to the computer .............................. .... 71
DV or Digital 8 camcorder ......................... .............................. 71
Connecting the camcorder to the IEEE-1394 interface ................. 71
Checking the hardware setup ......................... ......................... 71
HDV camcorder ............................... ......... ..... ........ ...... ........ ..... 72
Analog video sources ................................. ................................ 72
Connecting the video device to the analog capture card ............... 72
Connecting a TV antenna to the tuner card ................. ............... 73
Connecting the capture or tuner card to the sound card ............... 73
Checking the hardware setup ......................... ......................... 73
Glossary ...................................................................... ............... 74
Index ......................................................................................... 78
Page 7
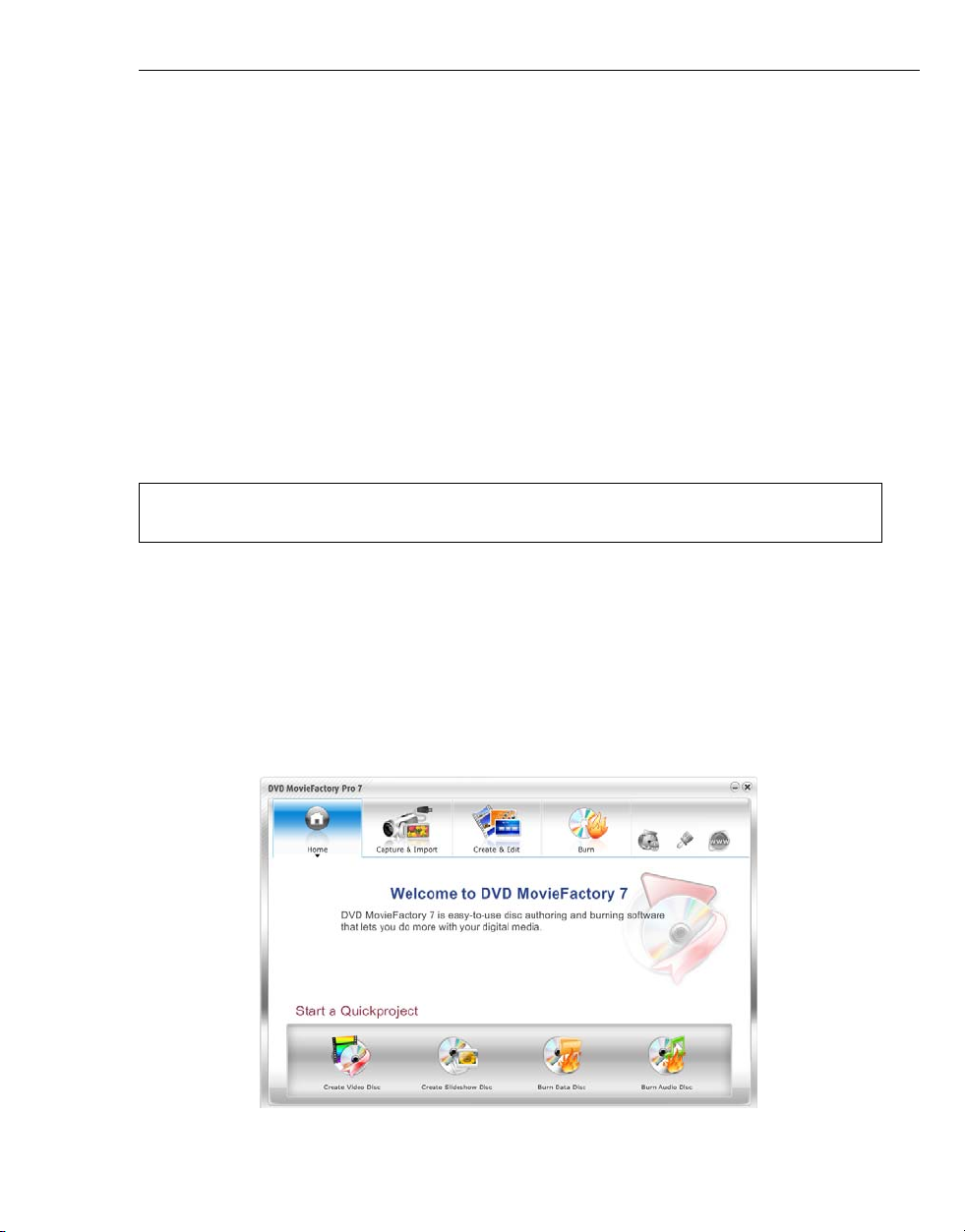
COREL DVD MOVIEFACTORY USER GUIDE 7
Welcome to Corel DVD MovieFactory
Corel DVD MovieFactory software allows you to author and burn standard and
high-definition videos. It supports DVD, Blu-ray Disc, and AVCHD disc formats.
In Corel DVD MovieFactory, you can capture standard and high-definition video
from a DV, HDV or AVCHD camcorder, HDTV programs, and other source devices.
You can then perform frame-accurate editing, add effects and apply numerous
enhancements. If you are authoring Blu-ray Disc format, you can include nextgeneration interactive menus.
After finalizing your content, you can record to CD, DVD, or Blu-ray Disc media or
even output high-definition video on standard definition DVD and AVCHD discs
using a standard DVD burner.
This user guide will explain these procedures in detail and provide you with the
information you need to use Corel DVD MovieFactory 7 successfully.
Note: The availability of program modules and HD-related functions depends on the DVD
MovieFactory version you have.
The DVD MovieFactory Launcher
The DVD MovieFactory Launcher is a control panel from which you can quickly start
your projects. It provides shortcuts to modules and features that you need to
perform specific tasks.
Through the Launcher, you can also directly access resources, bundled
applications, and configuration options.
You can run the Launcher from the desktop icon, Start menu, or program folder.
Page 8
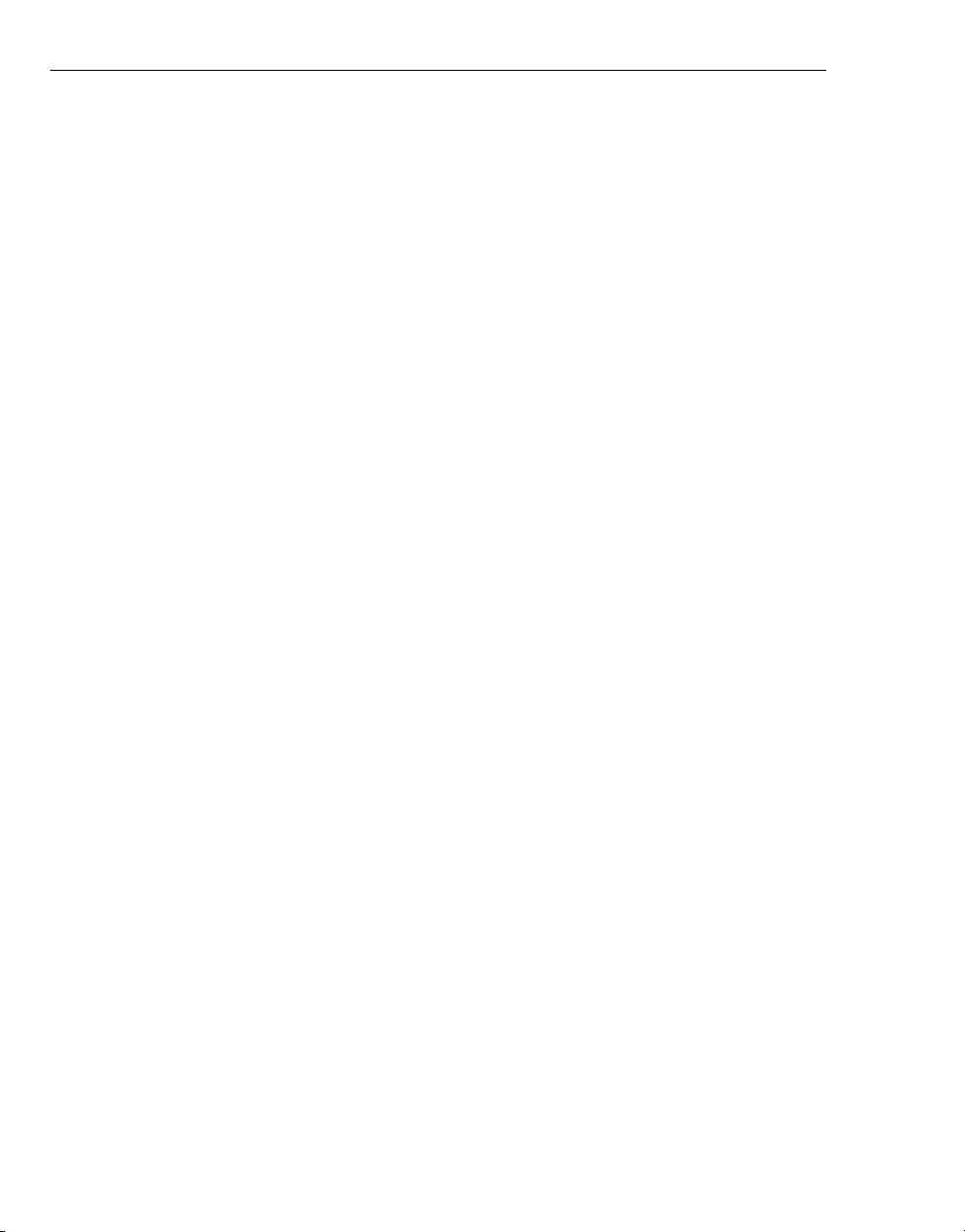
8 COREL DVD MOVIEFACTORY USER GUIDE
If you are already familiar with DVD MovieFactory tasks, you can click on task
icons to get started right away.
But if you are new to video editing, disc authoring, or the interface, the Launcher
provides supplementary information to help you make the right choices when
starting a project.
Hover over information and task tutorials
When you hover over a task icon, the Launcher provides descriptive information on
the task you are about to select.
Clicking Tutorial displays step-by-step instructions on how the task can be
completed.
Page 9
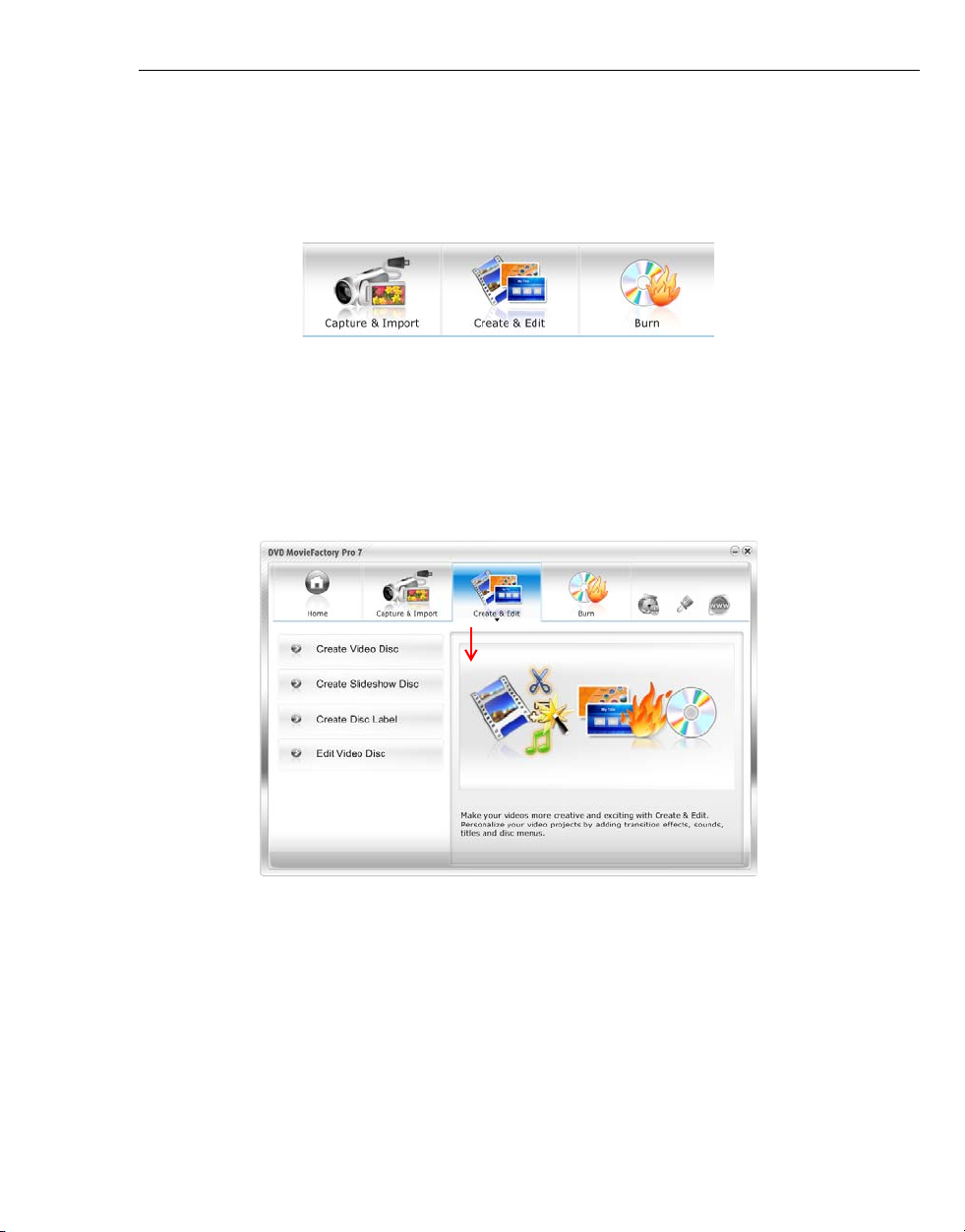
COREL DVD MOVIEFACTORY USER GUIDE 9
Starting a project
You can start your project by choosing task categories in the Launcher bar. For
common tasks, you can start by selecting options in Start a Quickproject.
Starting a project using task categories
In the Launcher bar, there are 3 task categories:
• Capture & Import
•Create & Edit
•Burn
Click a task category to go to the task category page and view a description of the
task category.
Click the specific task that you want to perform. This opens the appropriate
module so that you can get started right away.
Page 10
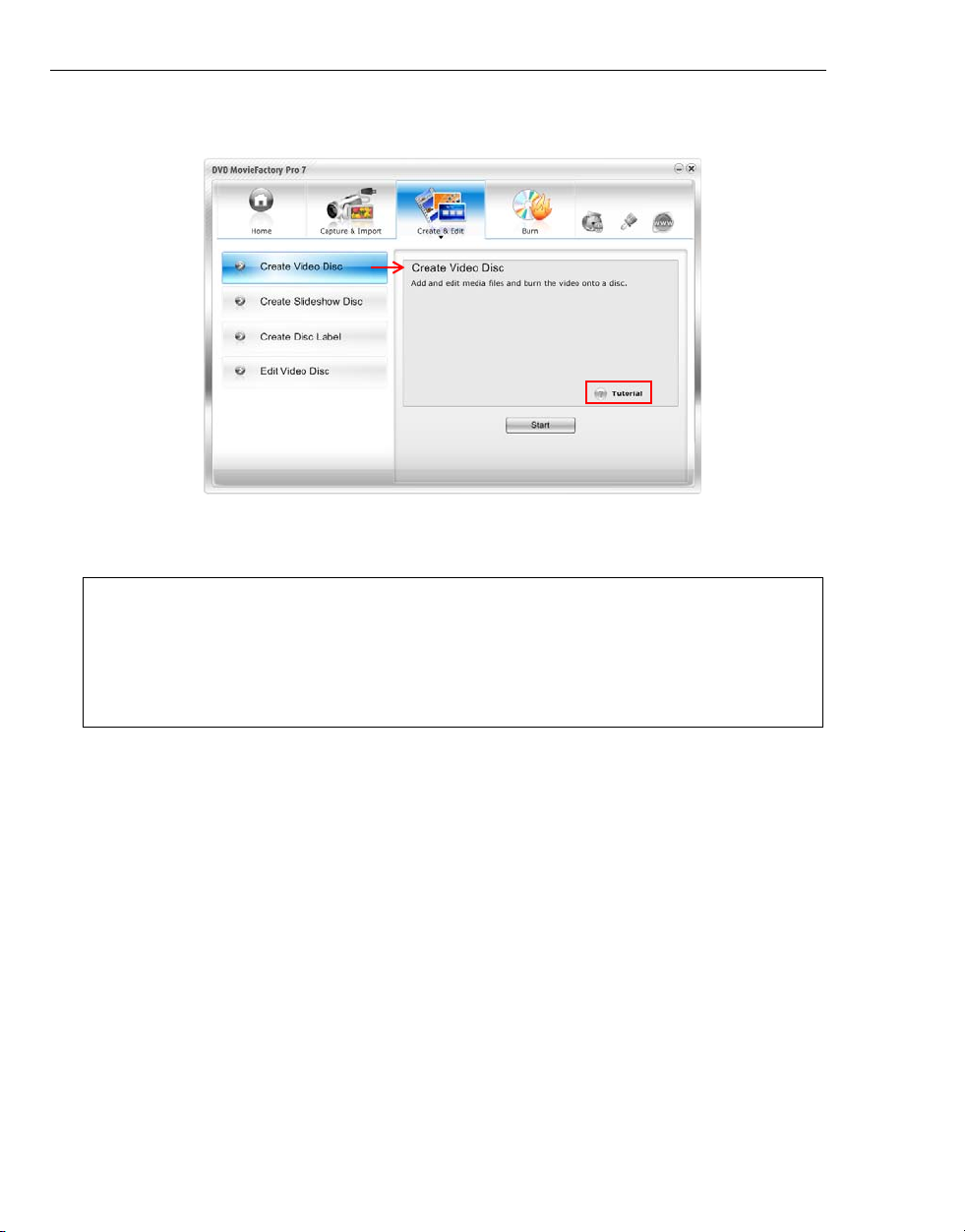
10 COREL DVD MOVIEFACTORY USER GUIDE
If you need additional information on the available options, hover over them to
read a description.
Click Tutorial to view the task tutorial. Aside from directly clicking the task at the
left of the interface, you can also click Start to begin your project.
Note: A second level launcher requires you to set disc type and project format for the
Create Video Disc and Create Slideshow Disc tasks. See Setting disc type and
project format.
Through the second level launcher, you can also open an existing DVD MovieFactory
project by selecting Existing project. See Opening an existing project in the
Launcher.
Page 11
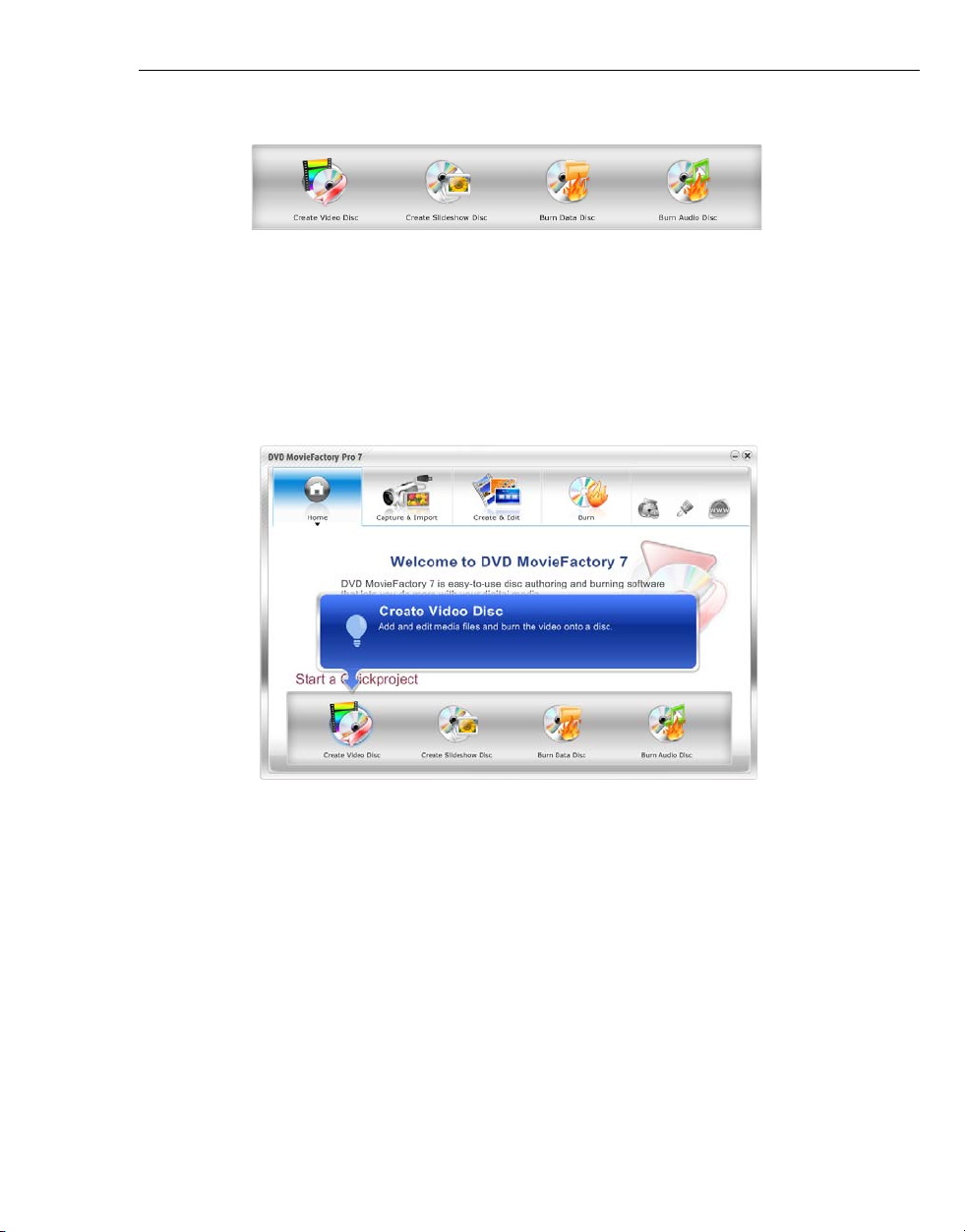
COREL DVD MOVIEFACTORY USER GUIDE 11
Starting a Quickproject
Start a Quickproject provides easy access to commonly used tasks:
•Create Video Disc
• Create Slideshow Disc
• Burn Data Disc
• Burn Audio Disc
You can also hover over a Quickproject to view a description of the task. Click on
the Quickproject icon to begin your project right away.
Page 12
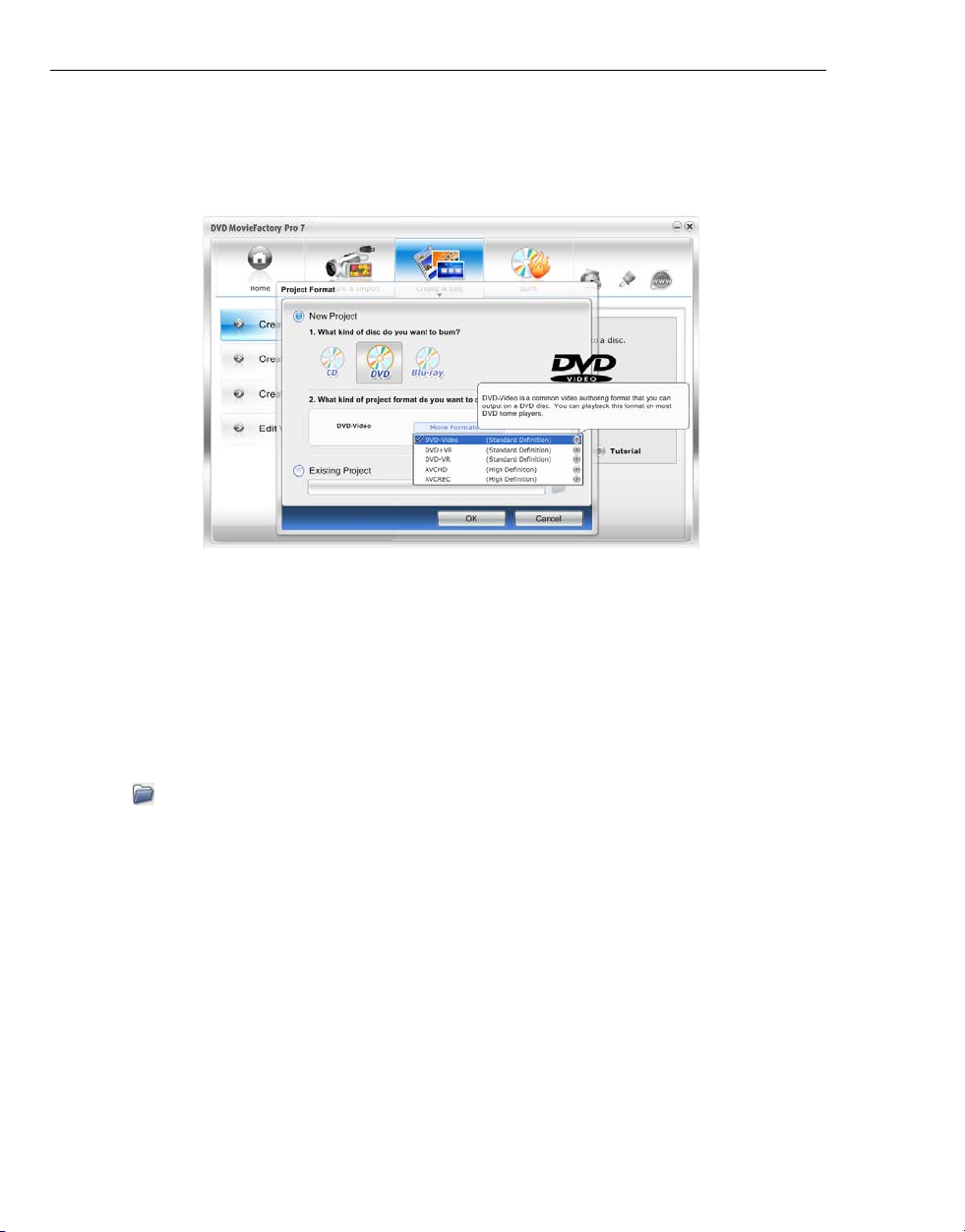
12 COREL DVD MOVIEFACTORY USER GUIDE
Setting disc type and project format
If you click Create Video Disc or Create Slideshow Disc, a second level
launcher page allows you to select disc type and project format before you
proceed. The available project formats are based on the selected disc type.
Hover over a format option to display a description and tips on its usage. Select
the project format and click OK to proceed.
You can also refer to the Glossary to learn more about the available format
options.
Opening an existing project in the Launcher
To open an existing project in the second level launcher, select Existing project.
Click Browse for a project file and locate the Corel DVD MovieFactory project
files (*.dwz) file.
Page 13
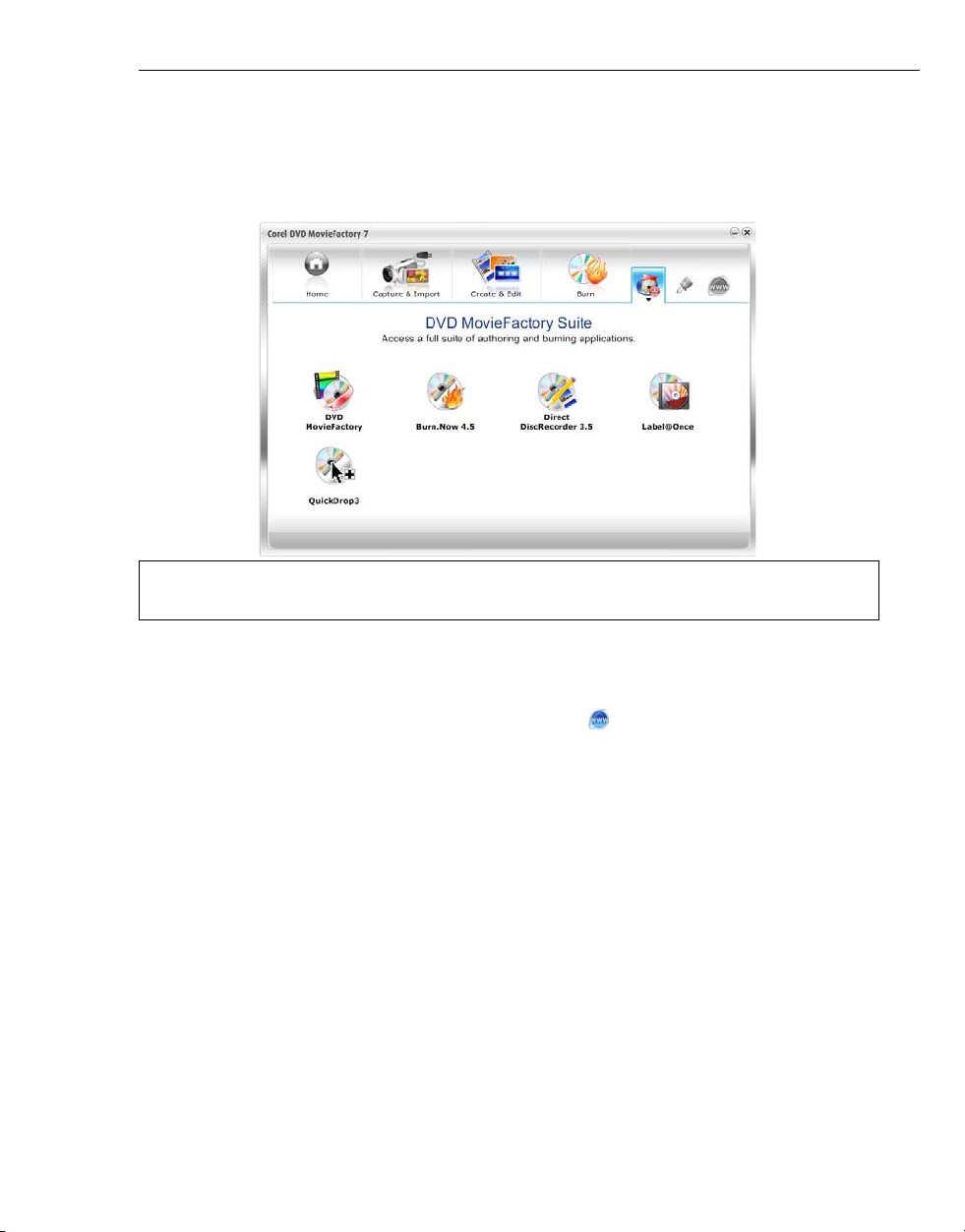
COREL DVD MOVIEFACTORY USER GUIDE 13
Launching the DVD MovieFactory suite of programs
You can display a menu of all the applications installed with Corel DVD
MovieFactory by clicking DVD MovieFactory Suite and click on the icons to
quickly launch the programs.
Note: Opening previously created project files from outside the DVD MovieFactory
Launcher will automatically launch the associated program.
Accessing the Corel Web site
If you are connected to the Internet, you can click to launch the Corel Web site.
This is your point of access to product and technology updates, online tutorials,
and a wealth of other resources for Corel DVD MovieFactory and other Corel
products.
Preferences and Disc Tools
Preferences opens a menu of options that allows you to set the working folder,
view the online Help and information about Corel DVD MovieF actory, visit the Corel
DVD MovieFactory Web page, and register your copy.
Page 14
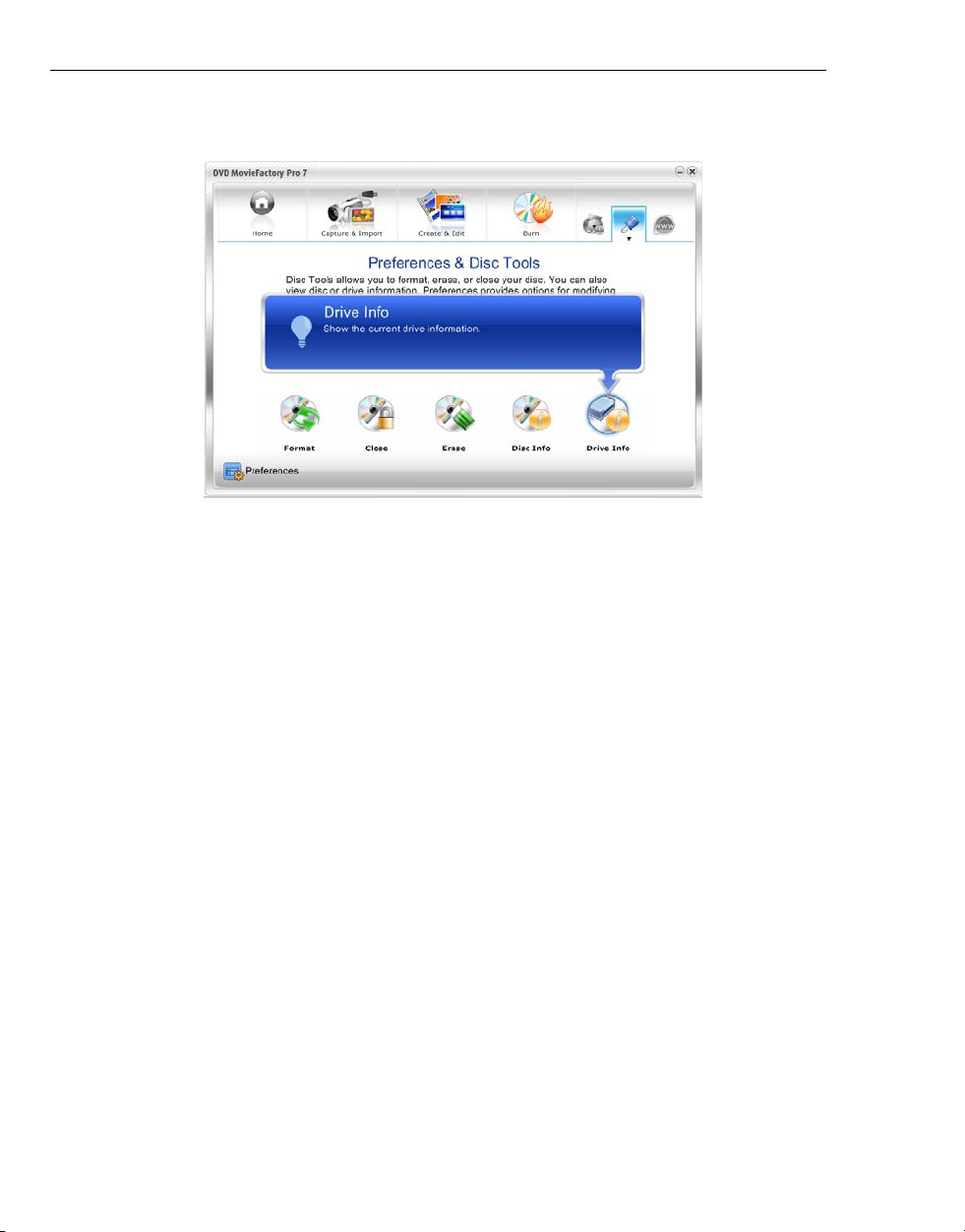
14 COREL DVD MOVIEFACTORY USER GUIDE
Disc Tools allows you to format, erase, and close your disc. You can also use this
feature to view disc and drive information.
Page 15
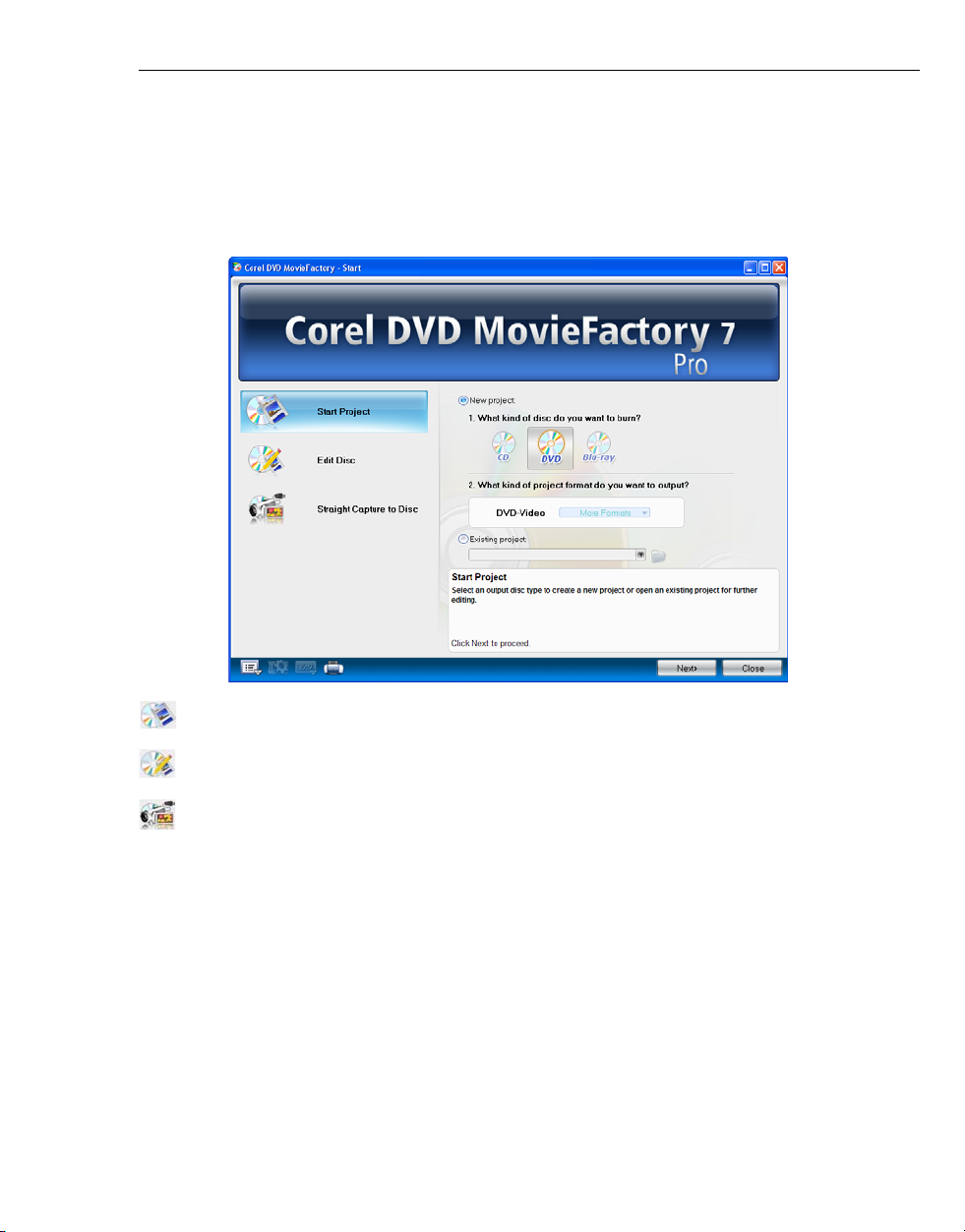
COREL DVD MOVIEFACTORY USER GUIDE 15
The DVD MovieFactory host program
You can start disc authoring and editing tasks by directly opening the Corel DVD
MovieFactory host program. Click Start: All Programs - Corel DVD
MovieFactory 7 - Applications - Corel DVD MovieFactory 7. The Start
window opens for you to select task options.
Start Project Click to create a new project or open an existing one.
Edit Disc Click to edit content on a rewritable disc.
Straight Capture to Disc Click to capture content from your camcorder and
other devices.
Page 16
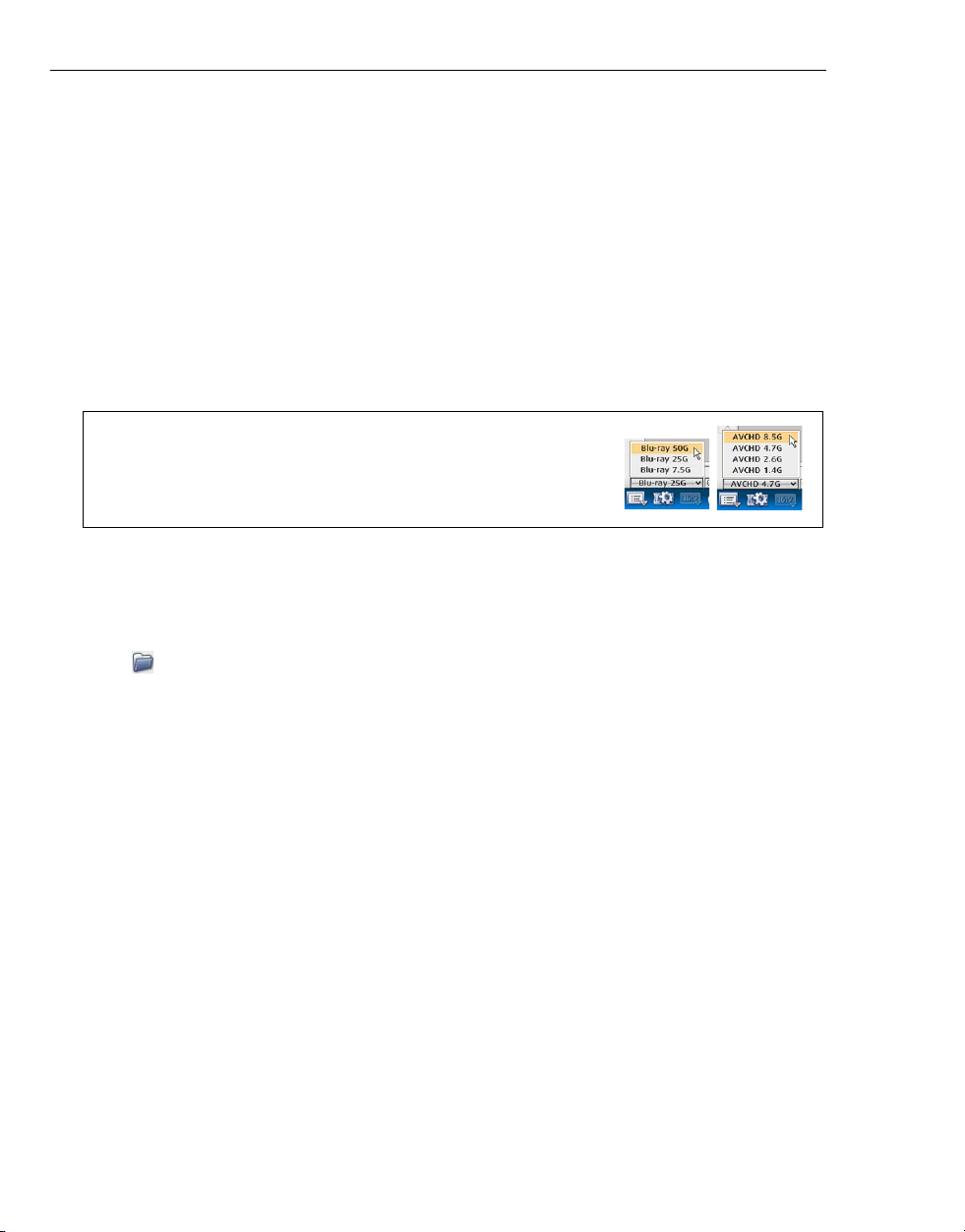
16 COREL DVD MOVIEFACTORY USER GUIDE
Starting a new project
To start a new project in the Start window of the host program, click Start
Project and select New project.
Select output disc type in What kind of disc do you want to burn?.
Select project format in What kind of project format do you want to output?.
Click More Formats to select other project format options that are also supported
by the output disc type that you selected. Hover over a format option to display a
description and tips on its usage. You can also refer to the Glossary to learn more
about the available format options.
Click Next to continue.
Note: While working on your project, you can further modify
your output disc size in Current project type.
Opening an existing project
To open an existing project in the Start window, click Start Project and select
Existing project.
Click Browse for a project file and locate the Corel DVD MovieFactory project
files (*.dwz).
Page 17
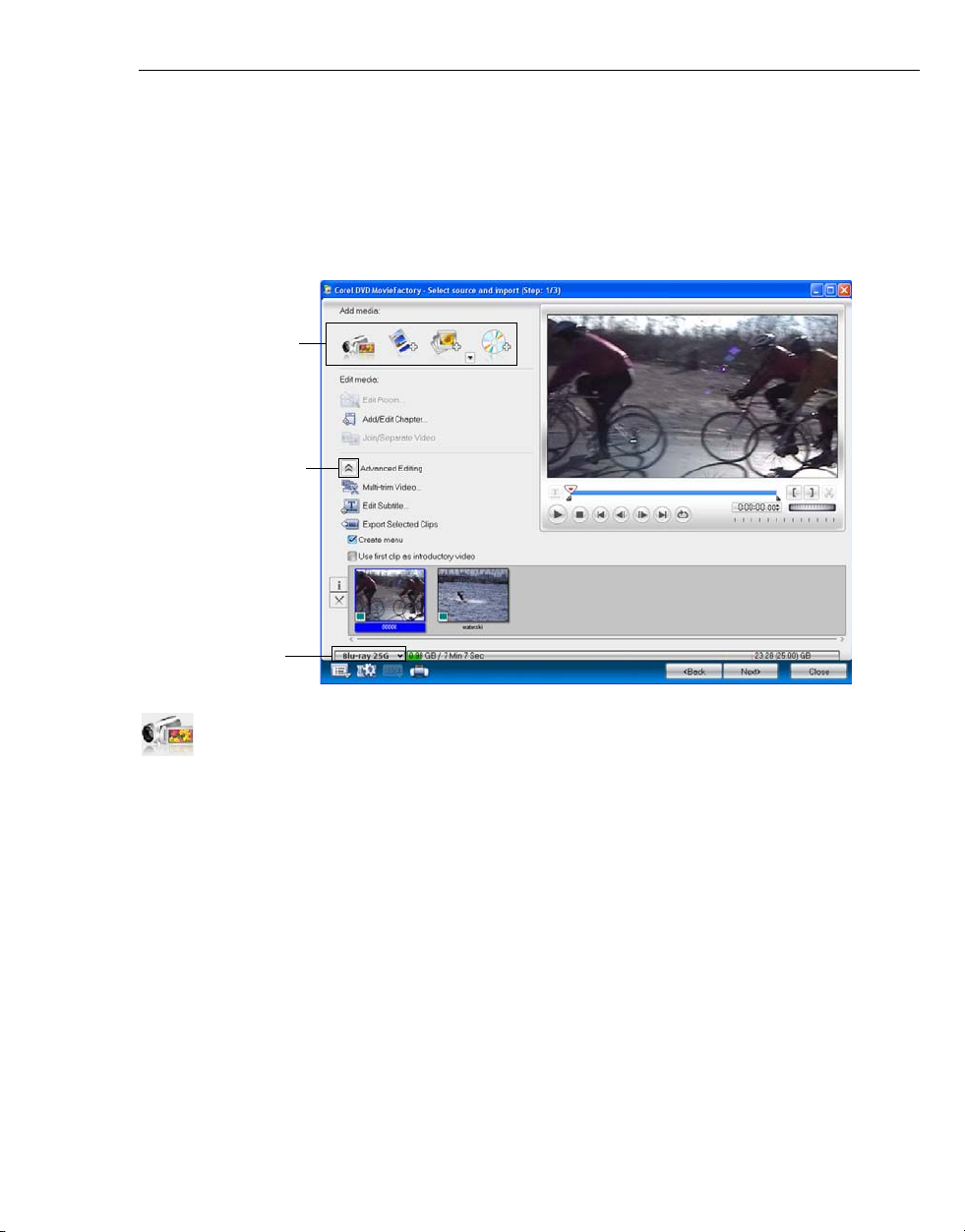
COREL DVD MOVIEFACTORY USER GUIDE 17
Options for
adding media
Current disc
size
Toggle between
showing and
hiding advanced
options
Creating a video disc
Whether you are using the Launcher or the host program, creating a new project
or opening an existing one takes you to the 1 Add Media page. Here, you can
select options under Add Media to add content to your movie.
You can add content to your movie by capturing videos, adding video files, creating
and adding slideshows, and importing DVD videos.
Capturing video
Corel DVD MovieF actory is capable of capturing v ideo from different v ideo source s
such as DV and HDV camcorders and VCRs, analog devices, and TV tuners.
Capturing is the process of transferring video from your camcorder or other video
sources to your computer. When you have properly set up your equipment for
capturing, the video feed from your source device should be visible when you play
the source tape in the Preview Window of the Capture Video dialog box. If y our
display card supports TV output connection, you will be able to view your video on
a TV monitor.
Capture source devices are categorized into three classes: Analog TV, Digital TV,
and DV Camcorder/HDV Camcorder.
Page 18
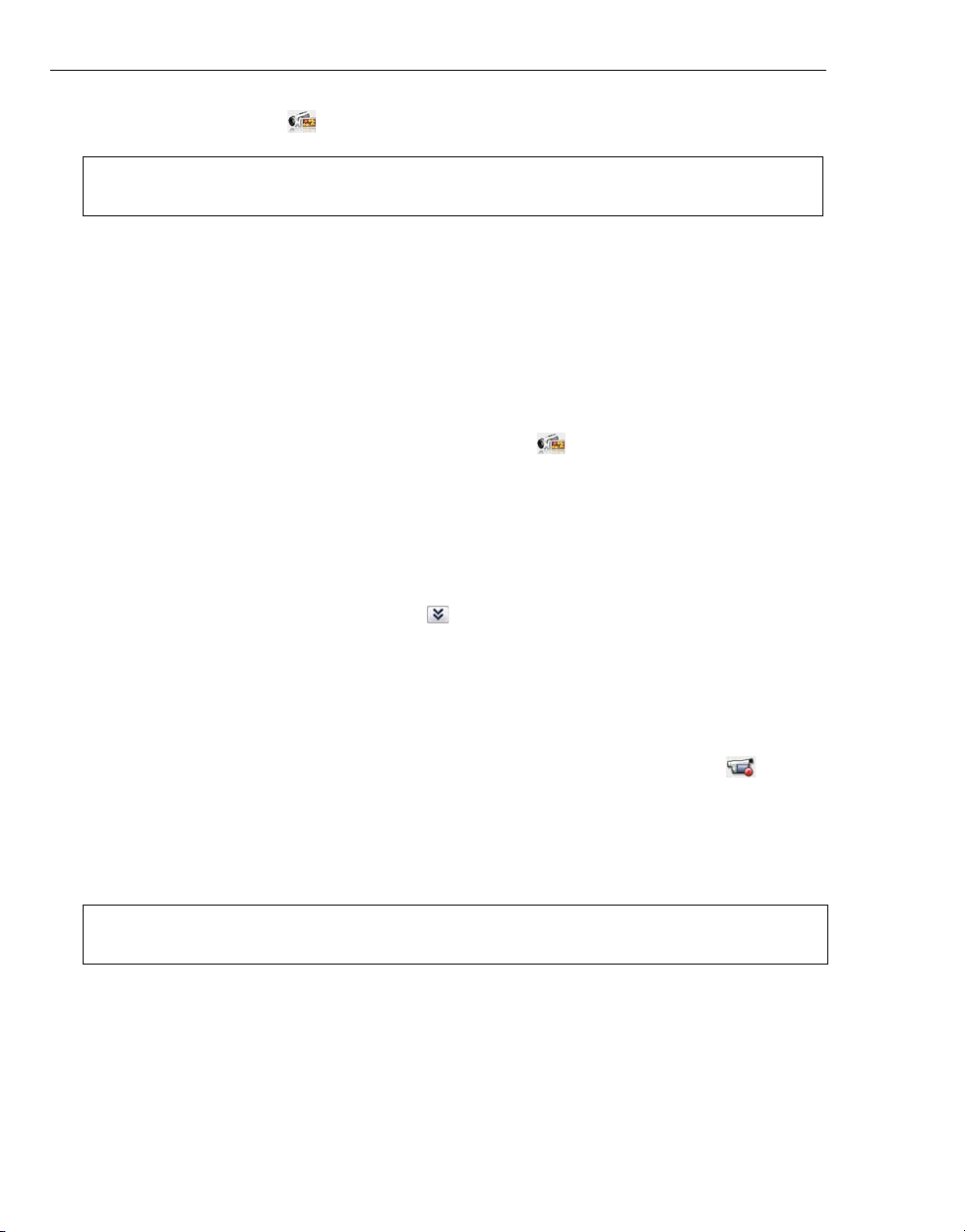
18 COREL DVD MOVIEFACTORY USER GUIDE
To capture video, click Capture video in the 1 Add Media page.
Note: T o begin capturing task from the Launcher, click Capture & Import and then click
Capture Video.
Capturing DV video
Corel DVD MovieFactory allows you to capture digital video and automatically store
it in your selected format.
To capture DV video:
1. Connect your camcorder to the IEEE-1394 interface card. T urn it on and set it to
Play (or VTR /VCR) mode.
2. In the 1 Add Media page, click Capture video . The Capture Video dialog
box opens. The DV device connected to your computer is displayed in the
Source list.
3. Select a capture Mode:
• Fixed duration Sets the total duration to be captured.
• Full DV tape Captures the whole DV tape from tape start to end.
4. To adjust the capture options, click .
• Format Allows you to select the file format of the captured video.
• Capture folder Shows the path of the folder where captured videos are
saved. Click Select capture folder to select a different folder.
5. Click Play in the Navigation Panel.
6. When you get to the part of the video to record, click Start Capture . Click
Stop Capture or press [Esc] to stop capturing. The captured video will be
added to the Captured videos list.
7. Repeat steps 5 and 6 to add more clips. Click OK after capturing to go back to
the 1 Add Media page. The captured clips are displayed in the Media Clip list.
Note: Click Full Screen to toggle between the expanded or original view of the Preview
Window.
Page 19
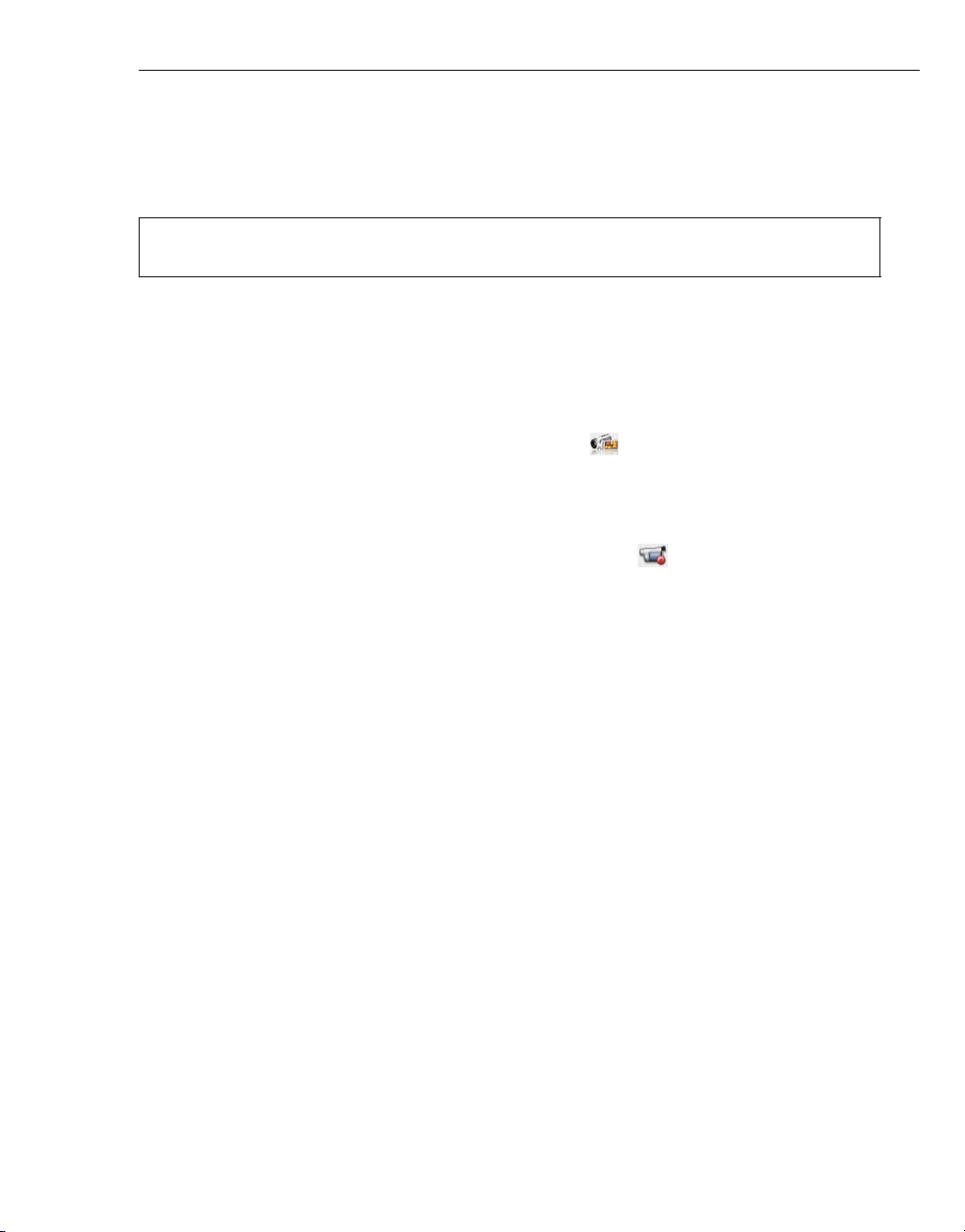
COREL DVD MOVIEFACTORY USER GUIDE 19
Capturing High-Definition Video (HDV)
Before capturing your HDV or HD video, make sure that your camcorder (or deck)
is properly detected by your computer.
Note: The Sony HDV camcorder can be detected under Windows XP with Service Pack 2
and Windows Vista.
To capture video from an HDV camcorder:
1. Connect your HDV camcorder to the IEEE-1394 interface card. Turn it on and
set it to Play/Edit mode.
2. If you have a Sony HDV camcorder, make sure it is switched to HDV mode.
3. In the 1 Add Media page, click Capture video to open the Capture Video
page. The source device connected to your computer is displayed in the Source
list.
4. Use the Navigation Panel to go to the start of the section of the video where
you want to start capturing and click Start Capture .
Capturing analog video
Corel DVD MovieFactory allows y ou to capture videos not only from digital sources,
but also from analog sources.
To capture video via an analog capture card:
1. Connect your video source device to your capture card. On some cards, you
may also need to connect the audio cables. For S-video, please remember to
connect the audio cable properly since S-video only transfers video signals.
2. In the 1 Add Media page, click Capture video. Follow the remaining steps as
described in the procedure for capturing DV video. See “Capturing DV video” for
more details.
Capturing TV footage
Corel DVD MovieFactory allows you to capture TV footage with a TV tuner. Capture
a segment of your favorite television show on regular TV or cable then save it in
your hard drive in AVI or MPEG format.
To capture TV footage:
1. Check if your computer has an analog video capture card with a TV input jack.
This jack usually uses a TV coaxial cable to input TV signals from either an
antenna or a dedicated cable from your CATV supplier.
Page 20
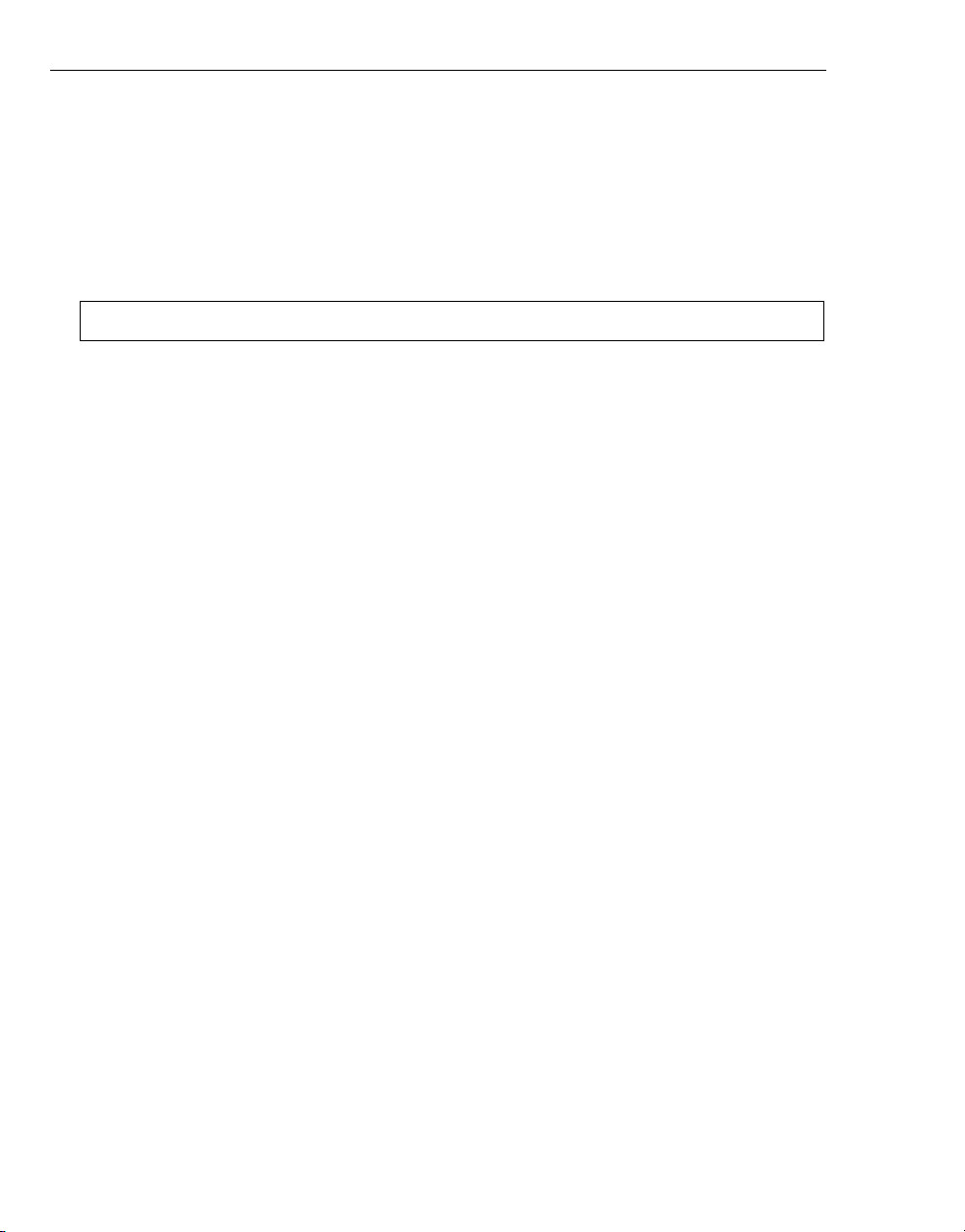
20 COREL DVD MOVIEFACTORY USER GUIDE
2. Connect your video source device to your capture card. On some cards, you
may need to connect the audio cables.
3. In the 1 Add Media page, click Capture video.
4. Select your analog device from the Source list.
5. Select the appropriate capture Mode.
6. Select the channel name and number in TV channel.
Note: You can click Settings to edit the list of channels in the Channel List dialog box.
7. Select the appropriate video format from the Format list.
8. Click Start Capture to begin capturing.
9. Click Stop Capture or press [Esc] to end capturing.
Capturing still images
In addition to video, Corel DVD MovieFactory allows you to capture still images in
BMP or JPEG format. The dimensions of the captured image will depend on the
frame size of the source video.
To choose your image format:
1. Return to the 1 Add Media page and press [F6] to open the Preferences
dialog box.
2. Click Capture tab and select the appropriate format in the Captured image
format.
3. Specify the image quality (applicable only for JPEG format).
4. Click OK.
Page 21
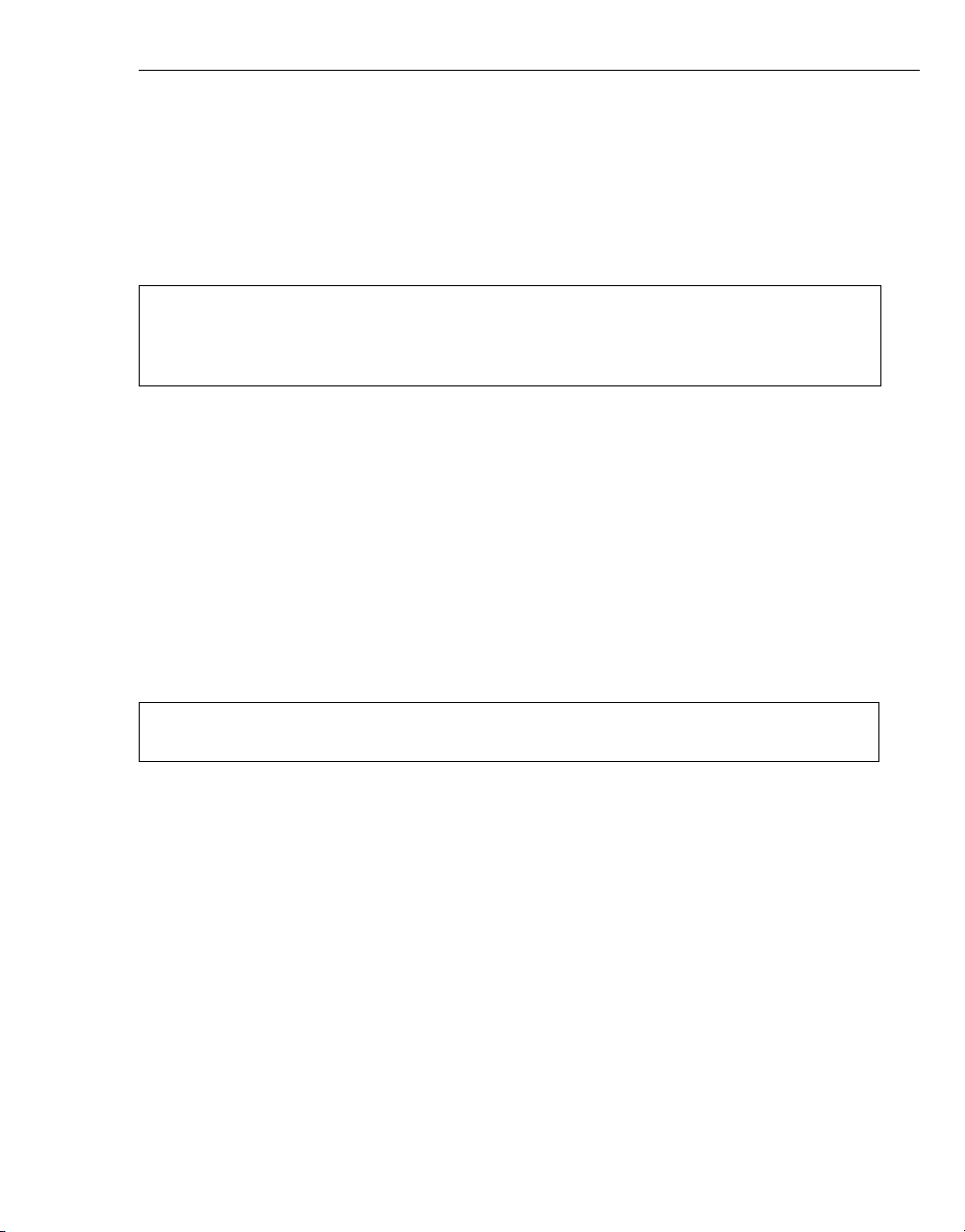
COREL DVD MOVIEFACTORY USER GUIDE 21
To capture still images:
1. Follow the steps in preparing to capture a video. See “Capturing DV video” for
more details.
2. Scan your video to search for the part to capture.
3. When you get to the part of the video frame you want to capture, click Capture
Image.
Tip: You can als o capture a st ill image from a vi deo clip in the 1 Add Media page. Select
the video clip from which you want to capture the still image and use the navigation
buttons to locate the frame. Right -click the Preview Window and select Capture Image.
You will then be prompted to save the captured image to your local folder.
Capturing video directly to MPEG format
Corel DVD MovieFactory allows you to capture video from a DV camcorder or
analog source straight to MPEG.
To capture video in MPEG format:
1. Connect your camcorder or VCR to your capture card. Switch it on and set it to
Play/Edit (or VTR/VCR) mode.
2. Select a DVD, VCD, SVCD, or MPEG format in Format.
3. Click Start Capture to begin capturing.
4. Click Stop Capture or press [Esc] to end capturing.
Note: A DVD player connected to an amplifier using an audio-optical-fiber cable may not
be able to produce sound when playing an NTSC DVD with MPEG audio.
Page 22
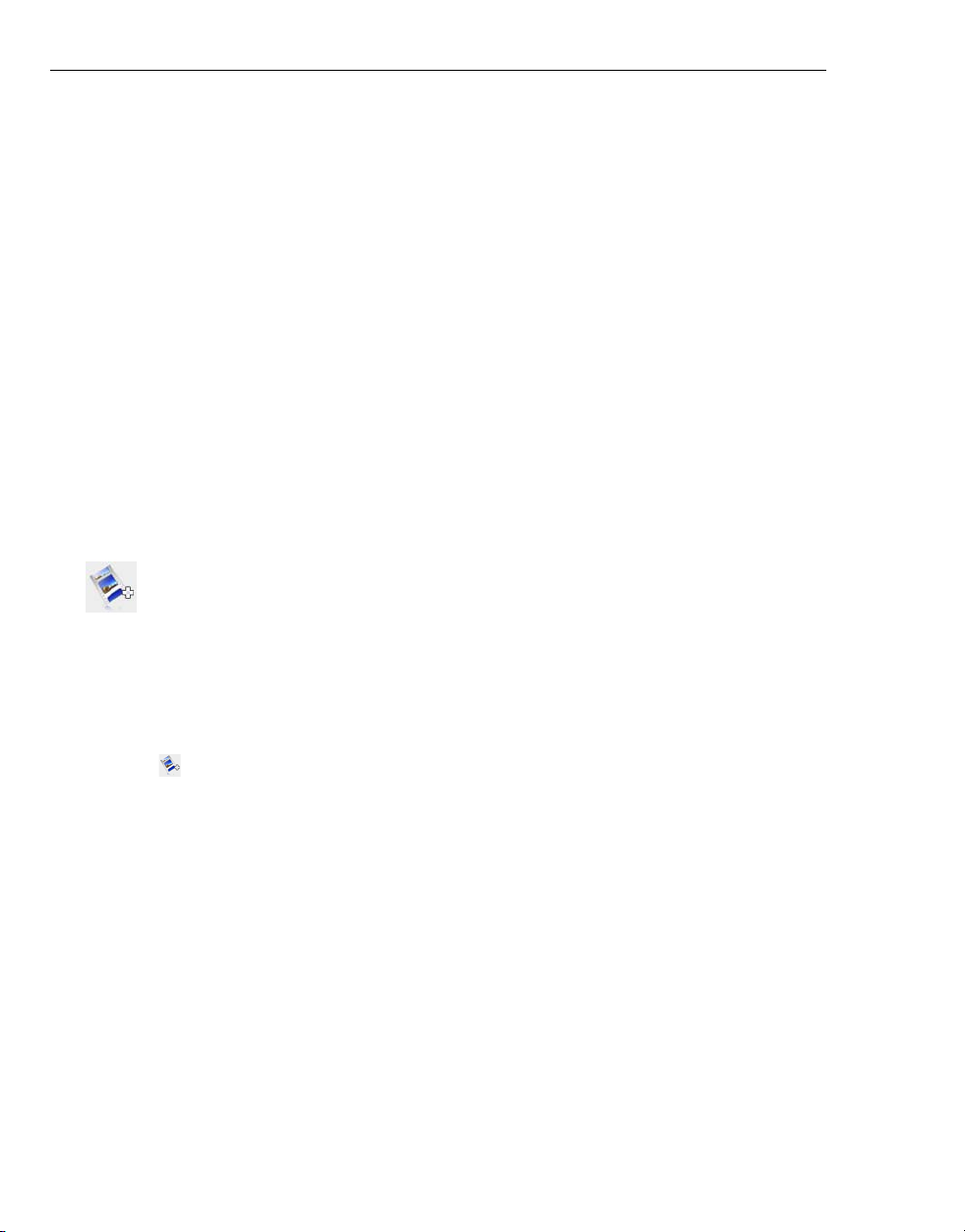
22 COREL DVD MOVIEFACTORY USER GUIDE
Setting Auto Capture to DVD
Corel DVD MovieFactory allows you to set delayed recording times when capturing
from different sources to DVD. You can specify the capture source, the time to
start recording and the total recording duration.
To use Set Auto Capture to DVD:
1. Set the Capture Mode to Set Auto Capture. Then choose your recording
source.
2. Set the Start time and capture duration of the recording session.
• The maximum total duration of recording depends on your available disc
space.
• If the start time is earlier than the current time, Corel DVD MovieFactory will
start to record the day after.
3. Click Start Auto Capture to begin the task. If you need to reset the start time
and duration, click Stop Capture and reset the values before restarting the
task.
Adding video files
Corel DVD MovieFactory allows you to add video files of different formats such as
AVI, MPEG, and WMV into your video project. You can also add a VideoStudio
project (*.VSP).
To add a video file to your project:
1. Click Add video files in the 1 Add Media page to launch the Open Video
File dialog box.
2. Locate the video file(s). You can select and add multiple files under the same
folder. Press [Ctrl] or [Shift] to select multiple files.
3. Repeat the above process to add more video files.
Page 23
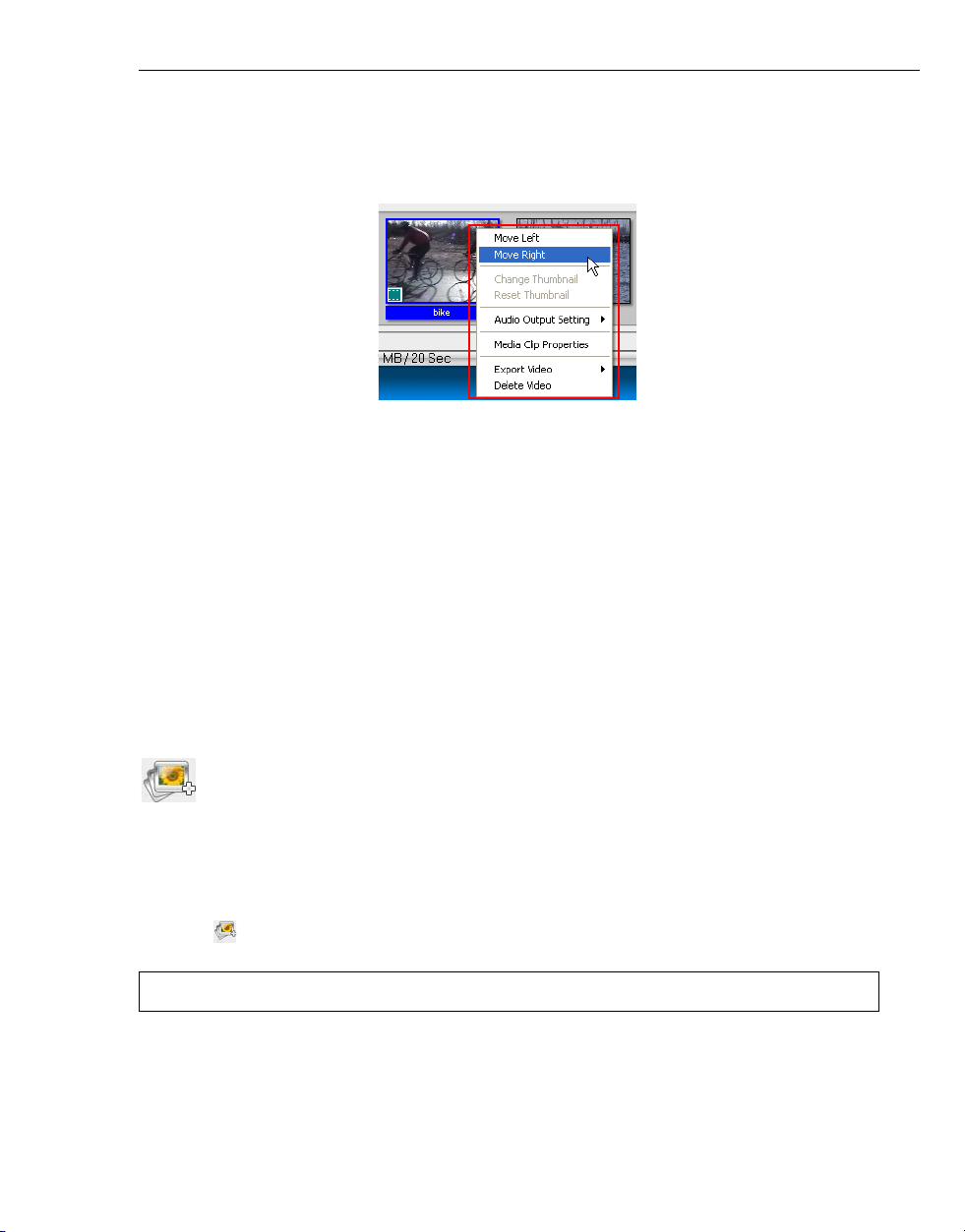
COREL DVD MOVIEFACTORY USER GUIDE 23
Using the right-click menu
Right-click a thumbnail in the Media Clip list to display a context menu that gives
you access to more options.
• Move Left/Right Changes the position of the selected clip in the Media Clip
list.
• Change Thumbnail Changes the current thumbnail display.
• Reset Thumbnail Restores the original thumbnail display.
• Recover Possible Lost AV Data Retrieves lost data from captured videos.
• Audio Output Setting Includes audio data when exporting video.
• Media Clip Properties Displays the file, video, and audio properties of the
selected media clip.
• Export Video Allows you to save your video into a specific format.
• Delete Video Removes the selected clip from the Media Clip list.
Adding photo slideshows
Aside from video files, you can also add photo slideshows complete with multiple
background music or sound annotations, as well as transition and pan & zoom
effects.
To add a slideshow:
1. Click
Note: To add image folders and subfolders by group, select Batch Collect.
2. The Add Slideshow dialog box opens.
Add Slideshow in the 1 Add Media page.
Page 24
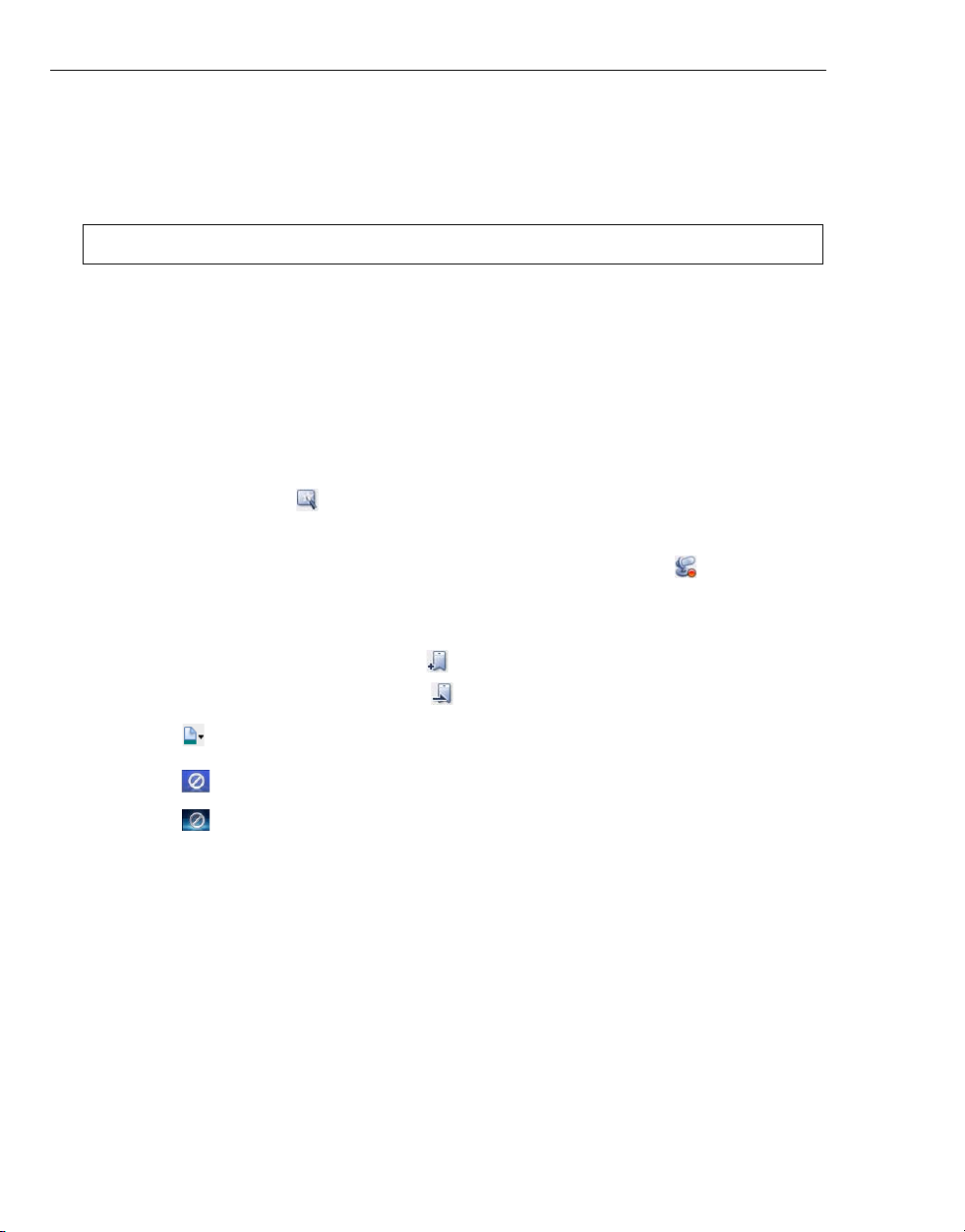
24 COREL DVD MOVIEFACTORY USER GUIDE
3. Locate the folder that contains your image files in the Add SlideShow dialog
box and select the images to include. Use [Ctrl] or [Shift] to select multiple
images.
4. Click Add Photo. Repeat step 3 to add more images.
Tip: Click Add All to include all the photos in the current folder.
5. Add a slideshow title, background music, transition effect, and other
enhancements as needed.
6. Click Preview to see the result.
7. Click OK after you have finished.
There are a number of features to improve your slideshow project:
• Click ExpressFix to fix common digital photo problems. You can adjust
quality.
• Click Record a sound annotation to the selected photo to record
voiceover for a selected image.
• Like in video projects, add chapter points by selecting a photo and clicking
Set current photo as chapter . To auto-set chapters at a regular
interval, click Auto set chapter and set the value for the interval.
• Click to add a blank color slide.
• Click to apply transition effects.
• Click to apply preset or customized pan & zoom effects. Pan & Zoom
animates your background image by moving it from one fixed point to
another and changing the viewing distance.
•Select Match with background music to make the slideshow length the
same as the length of the slideshow audio.
Creating browsable slideshows for BDMV
When authoring BDMV, you can click Brows-able slideshow to allow viewers to
go from one slideshow chapter to another without interrupting audio playback.
Page 25

COREL DVD MOVIEFACTORY USER GUIDE 25
Importing digital media
Import DVD-Video, DVD-VR, AVCHD, BDMV, and SD-video from your disc, hard
drive, and HDD camcorder.
You can import all the DVD files or simply select specific titles and chapters.
(Program imports track 1 audio in default.)
Corel DVD MovieFactory also allows you to import AVCHD video, a format
developed by Sony Corporation and Matsushita Electric Industrial Co. This format
supports various resolution/frame-rate combinations and can encode audio in
either 5.1 channel AC-3 or up to 7.1 channel Linear PCM.
Corel DVD MovieFactory supports dual channel audio input so you can include the
video’s main audio channel and/or the sub channel if available.
To import digital media:
1. Click Import digital media in the 1 Add Media page.
2. In the Select Import Source Folders dialog box, locate the folders that
contains your movie. You can select multiple folders.
Note: If your AVCHD camcorder is connected to your computer, make sure that the
computer recognizes your camcorder as a removable drive.
3. Specifically for DVD, find the VIDEO_TS folder on a disc (DVD+R/RW or DVDR/RW) or hard drive, or the DVD_RTAV folder for DVD-VR files on a disc (DVDRW or DVD-RAM) or hard drive. Click OK.
Page 26

26 COREL DVD MOVIEFACTORY USER GUIDE
4. The folders will be in the Import Digital Media dialog box. You can arrange
your selections by clicking the Up and Down arrows. You can delete entries by
selecting them and clicking Delete. To add more files click Select Import
Source Folders.
5. Click Start.
6. In the main Import Digital Media dialog box, select the specific file or folder
to import and click Start Import.
The imported video files are displayed in the Media Clip list.
Page 27

COREL DVD MOVIEFACTORY USER GUIDE 27
The Import Digital Media dialog box also provides options for previewing your
selection, showing/hiding folders, arranging list order alphabetically or by date and
time. You can also zoom in and out the interface by using the zoom slider.
Notes:
• Use the playback controls in the Preview Window to view each video clip or chapter.
• Black video thumbnails that appear in the Media Clip list indicate that the first frame
in the video is either white or black.
Page 28

28 COREL DVD MOVIEFACTORY USER GUIDE
Jog Slider
Jog Wheel
Fast Forward/Fast R ewind
Editing and enhancing your video
After importing the media files into your project, you can now play and edit the
content using Corel DVD MovieFactory’s playback controls and editing tools.
When editing, there are many ways to browse through a video clip. You can use
the navigation control buttons or go to a specific timecode. You can also use the
Jog Wheel, which works the same way as the one fo und in most VCRs, to browse
through the video more quickly. Or you can use the Fast Forward/Fast Rewind
to view the video clip at a constant playback speed.
Tip: When using the Jog Wheel, you can browse through a video by moving the scroll
wheel on the mouse back and forth.
Page 29

COREL DVD MOVIEFACTORY USER GUIDE 29
Trimming a video
You can trim a video using the Jog Slider, mark-in/out buttons, navigation
controls, Shuttle Slider, and Jog Wheel. Trimming allows you to modify the
length of the video according to your needs.
To trim video:
1. Select a video thumbnail in the Media Clip list.
2. Use the navigation controls or drag the Jog Slider to where the clip will start
and click or press [F3]. Alternatively, simply drag Mark-in to the starting
point.
3. Use the navigation controls or drag the Jog Slider to move to the point where
the clip will end then click or press [F4].
4. Click Play (or press [Space]) to view the trimmed video.
Enabling Smart Proxy
Proxy files are lower resolution working copies of video files. They are reduced in
resolution or compression bit rate for only one reason -- to speed up editing of
high definition files. Proxy files are source-dependent rather than projectdependent. In other words, proxy files can be shared among different projects.
Smart Proxy can also be used in other video file formats and is not limited to HDV
files only. The main purpose of this feature is to have a more efficient editing
experience by making smaller proxy files out of large videos.
When you edit and preview your HD project, proxy files will be used as substitutes
for their large video source counterparts. Whereas when you edit or preview your
project in standard playback mode or when you render a video file, the original
video source files will be used.
When you add an HD video clip to your project, you will be prompted to confirm
whether or not you want to enable the creation of proxy files.
In the case of HDV files, Smart Proxy is automatically activated during capture and
use of HDV files in your project.
Once Smart Proxy is enabled, proxy files will automatically be created and used in
your project whenever you insert video files into the Timeline.
Page 30

30 COREL DVD MOVIEFACTORY USER GUIDE
Using Edit Room/Edit Slideshow
Edit Room/Edit Slideshow lets you improve the quality of a video clip or
slideshow by adjusting its current properties or adding new features such as sound
and transition.
Select a video clip and click Edit Room to open the Edit Room dialog box. It
features six (6) Task tabs, each with a corresponding set of options. You can use
the Preview Window and the Storyboard/Timeline to view and fine tune your
edits. You can also add chapter points, insert/remove clips, apply fade in/out
effects, and perform other basic editing functions.
Note: If you edited the subtitles of the selected vi deo cl ip in Edit Su bt itl e, all the subtitle
settings you applied will be removed when you click Edit Room.
Page 31

COREL DVD MOVIEFACTORY USER GUIDE 31
The Theme tab
The Theme tab allows you to apply preset themes. The Theme Panel lists theme
templates that are applicable to the currently selected video clip. Double-click a
theme to apply it or select a theme and click Apply Theme.
The Video tab
The Video tab allows you to edit the properties of a video clip.
Options for the Video tab
• Video Duration Shows the length of the selected clip in hours, minutes,
seconds, and frames.
• Audio Volume Increases or decreases the volume of the clip.
• Audio fade in Gradually increases the volume of the clip.
• Audio fade out Gradually decreases the volume of the clip.
• Set Mark-in/Mark-out Sets the starting and ending points of a clip.
• Multi-trim Video See “Multi-trimming Video” for more details.
• Split Video Divides a video clip according to detected scene changes.
• Auto Enhance Video Adjusts the brightness and contrast of a clip.
The Text tab
The Text tab allows you to add and format text.
To add text to your video:
1. In the Text tab, drag the Jog Slider or use the playback controls to move
between frames in the video. Stop when you reach the point where the text will
be added.
2. Double-click the Preview Window to enter the text. Specify the duration, font
type, size, color, and other properties.
3. Repeat steps 1 to 2 to add more text. You can use the playback controls to
preview the result. The text will not overlap each other.
Tip: To edit added text, double-click and modify it as you would in a word processor. To
delete text, select it and press [Delete].
4. Click OK.
Page 32

32 COREL DVD MOVIEFACTORY USER GUIDE
Options for the Text tab
• Text Duration Specifies how long the text will be displayed.
• Font Face Selects typeface.
• Font Size Selects font size from 5 to 128 pts.
• Vertical text Changes the orientation of the text vertically.
• Transparency Adjusts the transparency of the text.
• Shadow Applies shadow to your text.
Show/Hide Advanced Options Toggle s between showing and hiding the
settings for the text shadow.
X-offset Determines the horizontal distance between the text and the shadow.
Y-offset Determines the vertical distance between the text and the shadow.
Transparency Adjusts the shadow transparency of the text.
The Music tab
The Music tab allows you to add background music to your video.
To add music:
1. In the Music tab, click Add Audio to locate the audio file to add. The added
audio files are displayed on the list below Add Audio.
2. To preview and trim an audio file or apply fade-in/out effects, click Audio
Properties . Th e duration of all audio files in your project is displayed in
Audio Duration.
Note: Even if the audio is trimmed or edited, the actual audio playback duration remains
the same as the video playback duration. Audio playback will loop if the video duration is
longer.
3. To remove a previously added music, select it on the list then click Delete
Audio .
4. Adjust the volume for the original audio track, additional audio file, and
recorded voice annotations respectively. Click Play to preview the result.
5. Click OK.
Page 33

COREL DVD MOVIEFACTORY USER GUIDE 33
Options for the Music tab
• Add Audio Click to locate an audio file to be used as background music for your
video. The added audio files are displayed on the list below it.
• Move Audio Up/Down Changes the order position of the selected file.
• Delete Audio Removes selected file.
• Audio Properties Opens the Audio Properties dialog box to view properties,
play, trim, and fade in/out your audio file.
• Audio Duration Displays the duration of the audio track in hours: minutes:
seconds: frames. You can also pre-set the length of the recording by entering
the desired duration.
• Audio Volume Adjusts the volume level of the recorded clip.
• Audio Fade In Gradually increases the volume of the clip.
• Audio Fade Out Gradually decreases the volume of the clip.
• Mute Click to disable a specific audio clip.
The Voice tab
The Voice tab allows you to add voice annotation to your video.
To add a voice annotation:
1. Drag the Jog Slider or use the playback controls or the Jog Wheel to move
between frames in the video. Stop when you reach the point where the
annotation will be inserted.
2. Click Record Voice and test your microphone (adjust the volume as
needed), then click Record to start.
Options for the Voice tab
• Record Voice Click Record Voice to start recording. This changes into Stop
Recording Voice during the recording process. Click this to end recording. A
new clip in the Voice Track on the Timeline is created.
• Voice List Displays the list of recorded voice files.
• Delete Voice Removes selected file.
• Voice Properties Opens the Advanced Audio dialog box to view properties,
play, trim, and fade in/out your audio file.
• Voice Duration Displays the duration of the audio track in hours: minutes:
seconds: frames. You can also pre-set the length of the recording by entering
the desired duration.
Page 34

34 COREL DVD MOVIEFACTORY USER GUIDE
• Voice Volume Adjusts the volume level of the recorded clip.
• Voice Fade In Gradually increases the volume of the clip.
• Voice Fade Out Gradually decreases the volume of the clip.
• Voice Mute Click to disable the selected voice clip.
The Effect tab
The Effect tab displays various options that you can use to apply tr ansition effects
to your video clip.
Options for the Effect tab
• Add/Change Effect Opens the Effect dialog box. Add or modify an effect by
selecting it and clicking OK. You can also double-click an effect to apply it.
• Effect Duration Allows you to specify the length of the selected transition
effect.
• Effect Name Displays the names of currently applied effects.
Note: To remove an effect, select it in the Storyboard/Timeline and press [Delete].
Editing a slideshow
To edit your slideshow, select the slideshow thumbnail from the Media Clip list
and click Edit Slideshow. Modify the selected slideshow in the Edit Slideshow
dialog box.
Joining/Separating videos
Join/Separate Video lets you combine two or more video clips, or separate
previously combined video clips.
To join/separate video clips:
1. Press [Ctrl] or [Shift] and click on two or more clips in the Media Clip list.
2. Click to combine the selected clips.
To separate the previously combined videos, select the video clip from the Media
Clip list and click again.
Page 35

COREL DVD MOVIEFACTORY USER GUIDE 35
Multi-trimming Video
Multi-trim Video lets you select multiple segments from a video and extract
these segments to the Media Clip list.
Note: Multi-trim Video cannot be applied to video clips previously e dited using Edit
Room.
To use Multi-trim Video:
1. Select the video to be trimmed in the Media Clip list.
2. Click to open the Multi-trim Video dialog box.
3. Drag the Jog Slider to locate the start of the segment to retain, and then click
or press [F3].
4. Drag the Jog Slider to locate the end of the segment to retain, and then click
or press [F4]. The extracted segment will be added to the Media Clip list.
Tip: To move the Jog Slider at a fixed interval, use or . Set the quick search
interval in Duration.
5. To select more segments, repeat steps 3 and 4.
Tips:
• Quick search interval allows you to set a fixed interval between frames and browse
through the movie using the set value.
• You can also click Invert Selection to select all unmarked segments instead.
6. Click OK.
Tips:
• Click Play Trimmed Video to view the extracted segments.
• To remove any extracted segment from the list, select it in the Media Clip list and
click Remove selected clips.
Using Ad- Zapper
Corel DVD Movie Factory allows you to easily remove TV advertisements from your
videos by automatically detecting commercial intervals.
Page 36

36 COREL DVD MOVIEFACTORY USER GUIDE
Ad Zapper Searches your videos for commercial intervals and extracts the
commercials to the media list.
Detection sensitivity Controls the rate of distinguishing between commercials.
Merge CF Merges all your extracted clips so that they appear as one thumbnail in
your media list.
Editing Subtitles
Corel DVD MovieFactory automatically adds DV file information and DCS exif data
as subtitles in your video. You can also import SRT files.
Edit Subtitle lets you modify the format and duration of these subtitle texts. To
edit a subtitle:
1. Select a video with subtitles in the Media Clip list.
2. Click Edit Subtitle .
3. The Edit Subtitle dialog box opens.
4. Use the various options to modify your subtitles. You can also use the Preview
Window to check the alignment, format and color of your subtitles.
5. Click OK to apply your changes.
You can turn exif data into a DVD subtitle on the subtitle track by clicking Options.
Show/hide subtitles on the Preview Window by clicking .
Page 37

COREL DVD MOVIEFACTORY USER GUIDE 37
Adding/Editing Chapters
Through this option, you can create submenus linked to their associated video
clips. See “Creating Menus” for more details.
Represented as a video thumbnail in a submenu, each chapter is like a bookmark
for a video clip. Viewers can easily select a chapter, then the video clip will
immediately jump to the first scene of that chapter and start the playback.
This feature gives your viewers the freedom to choose a particular part of the
movie to watch. Note that these small video thumbnails only link to its “mother”
video without generating any additional physical video files. So, you don’t need to
worry about the possibility of unexpected file size increase.
You can create up to 99 chapters for a video clip. If the Create menu option is not
selected, you will be guided to the Preview step immediately without creating any
menus after clicking Next.
To create or edit chapters linked to a video clip:
1. Select a video in the Media Clip list.
2. Click Add/Edit Chapter . The Add/Edit Chapter dialog box opens.
3. Click Auto Add Chapters . You can also drag the Jog Slider to move to a
scene to use as the first frame of a chapter and click Add Chapter . Repeat
this step until all chapter points have been added.
4. To delete chapters, select unwanted chapter and click Remove Chapter or use
Remove All Chapters.
5. Click OK.
Tips:
• To use Auto Add Chapters, your video must be at least one minute long or have
scene change information.
• If you click Auto Add Chapters and your video is a DV-formatted AVI file captured
from a DV camcorder , Corel DVD MovieF actory can automatically detect scene changes
and add chapters accordingly.
• If the selected video is an MPEG-2 file with scene change information, Corel DVD
MovieFactory automatically detects each scene change and generates it as a chapter
when you click Auto Add Chapters.
Page 38

38 COREL DVD MOVIEFACTORY USER GUIDE
Exporting Selected Clips
This lets you select existing video files and save them to another video file format.
To export selected clips:
1. Select the video files from the Media Clip list in the 1 Add Media page.
2. Click Export selected clips and select from a list of file format templates.
Export DVD, VCD, SVCD, Blu-ray Disc, and AVCHD compliant videos, depending
on the current project type. Fast Export Video lets you export a non MPEG
video file to the same format without having to convert it. Select Customize to
save to other formats.
3. Locate the folder where you want to save these files, and then enter a new file
name.
4. Click Save.
Note: Yo u can also export more than one video clip . The file name you entered followed by
a serial number will be used as file name for the succeeding clips that you export.
Page 39

COREL DVD MOVIEFACTORY USER GUIDE 39
Creating Menus
Menus allow the viewers to instantly access specific portions of a video. Corel DVD
MovieFactory offers a set of menu templates that you can also easily customize to
fit your project.
See the illustration below to better understand the structure of a menu.
In this example, Clip 1 has three chapters. When you click the Clip 1 video
thumbnail, it will jump to submenu #1. If you look at Clip 2, it has no chapters
assigned to it. Therefore, there is no submenu for Clip 2.
High-definition formats offer more sophisticated menus that are similar to Web
interfaces. Authoring Blu-ray allows you to include pop-ups, picture-in-picture, and
buttons sounds.
To create menus and submenus, select Create menu in 1 Add Media and click
Next. This takes you to the 2 Menu & Preview page.
Page 40

40 COREL DVD MOVIEFACTORY USER GUIDE
Menu Template Categories
In the 2 Menu & Preview page, the Gallery tab provides menu templates that
are grouped in various categories.
DVD menus are categorized according to common themes such as SmartScene,
Thumbnail and Text.
In the Preview window, hover your mouse pointer over a chapter point text to
show the thumbnail for that specific chapter. Selecting other texts shows the
corresponding chapter thumbnail.
Note: DVD menus are not supported in Straight Capture to Disc projects.
BDMV and BD-J menu templates in the All category provides standard BDMV menu
features for high-definition pictures and sounds.
Blu-ray Disc menus under All provide standard BD-J menu features for highdefinition pictures and sounds. The pop-up menu overlaps a part of the main video
and does not iterrupt playback.
Applying menu templates
In the Gallery tab of the 2 Menu & Preview page, select a template category
and then select a menu template. Click the menu template thumbnail to apply it.
Editing menu templates
You can modify your menu template by selecting various options in the Edit tab.
• Background music Opens a menu of options for selecting or deleting audio
files used as background music for your menus.
• Motion menu Sets the duration for the moving elements in the menu. See
“Using motion menus” for more details.
• Background image/video Opens a menu of options for selecting or
deleting image or video files used as backgrounds for your menus. When you
choose a video as menu background for your VCD or SVCD project, however,
only the first frame of the video will be set as the menu background.
• Font Settings Opens a menu of options for font properties used in the menu
template.
• Layout Settings Opens a menu of options for applying changes to menu
pages or resetting them to their previous state.
• Advanced Settings Opens a menu of options for adding title menus,
chapter menus, and thumbnail numbers.
Page 41

COREL DVD MOVIEFACTORY USER GUIDE 41
• Customize Opens the Customize Menu dialog box where you can modify
the layout, thumbnail frames and navigation buttons of your menu.
• Moving Path Applies a predefined motion path to menu objects such as
titles, thumbnail buttons, and navigation buttons.
• Menu In/Menu Out Opens a selection filters and transition effects. If a
menu template has a Menu In effect, its default duration is 20 seconds.
Some template menus have sound effects for Menu In and Menu Out
transitions. These sound effects, however, cannot be modified nor deleted.
Note: The Menu Out transition effects are not supported in DVD+VR projects.
To switch to preview mode, click Go to the Preview Step. See “Previewing your
video” for more details.
Using motion menus
When Motion menu is selected, the movie will use the beginning part of the video
at a fixed duration instead of the first video frame as button thumbnails. The
duration of motion menus range from 1 to 30 seconds.
Using motion menus will increase the file size. Check the disc space usage
indicator to make sure that the file size is still within the limit of the DVD. Refer to
the Required menu space to make sure the space for the menu does not exceed
the menu space limit of your selected output.
Use video backgrounds and buttons to enhance the appearance of your menus.
Select a customized template first then choose a video for your buttons or
background.
Page 42

42 COREL DVD MOVIEFACTORY USER GUIDE
Customizing menu templates
Corel DVD MovieFactory allows you to customize and create your own menu
templates for easy application to your current and future movie projects.
To create your own menu template:
1. Click Customize in the Edit tab of the 2 Menu & Preview page to open
the Customize Menu dialog box.
2. Select Frame, Navigation Button, or Layout in the drop down menu to
display the associated preset thumbnails.
3. Double-click a thumbnail to apply it.
4. To choose a new background music, image, or video, click Background music
or Background image/video.
5. You can rotate text in the Preview Window of the Customize Menu dialog
box using the rotate handle. To set the font properties of text, select the text
and click Font Settings. This opens the Font dialog box where you can select
and apply text attributes.
Note: When working in the Customize Menu dialog box, use the Font dialog box to
accurately resize text. The Font dialog box can also be launched by right-clicking the text
and selecting Font Attributes.
6. To set menu pan and zoom effects, click Pan & Zoom. Select the category and
your desired effect.
7. To set menu motion filter effect, click Motion Filter. Select you r desired motion
effect.
8. To modify menu in/menu out effect, click Menu In/Menu Out.
9. To save the menu template for later use, click Add to Menu Template.
10.Click OK.
Note: To use your menu template, go to Menu template library at the 2 Menu &
Preview page and select Favorites from the list. Doubl e-click you r menu template to apply
it.
Use the Preview Window in 2 Menu & Preview page to further manipulate and
modify your menu objects. See “Working with menu objects” for more details.
Page 43

COREL DVD MOVIEFACTORY USER GUIDE 43
Applying Moving path
When Moving path is selected, menu objects such as titles, navigation buttons
and thumbnail buttons appear on the screen following predefined motion paths.
Corel DVD MovieFactory also allows you to set the Menu in/out effects. You may
choose the effect to apply by clicking on the Menu in/out buttons.
Adding Note Menu
Note Menu is a navigation button. Some menu templates can contain a
navigation button called Note Menu. This allows you to add a note menu under
your current set of menus. Click Add Note Menu to add this feature.
A Note Menu consists of one or more note menu pages. You can edit a Note Menu
page the same way as a standard menu page.
The Note Menu feature is only available when autoring DVD, AVCHD, and Blu-ra y
Disc Standard formats. When you switch to VCD, SVCD, or Blu-ray Disc Advanced
formats, existing note menus will be deleted.
Adding decoration objects
You can add decoration objects on your menu page by clicking Add Decoration.
Select the image or video files that you want to add as decoration objects.
You can delete decoration objects by right-clicking and selecting Delete Object.
Note that decoration objects that come with menu templates cannot be deleted.
Page 44

44 COREL DVD MOVIEFACTORY USER GUIDE
Working with menu objects
Resizing and rotating objects
You can resize and rotate a menu placeholder by clicking it and dragging the
handles in the Preview Window.
To revert objects to its previous state after rotating or distorting, right-click on the
Preview Window and select Set to 0 Degree Angle or Remove Object
Distortion.
Aligning objects
You can move and align menu objects anywhere in the Preview Window.
To easily align objects in your menu, right-click the Preview Window and select
Show Grid Line. You can use these grid lines as reference when dragging the
menu objects to the desired position. Select Snap to Grid Line to automatically
align your object to the nearest grid line as you drag it.
Make sure that the objects are within the TV safe area (defined by a border with
dotted lines). You can also restore the original layout of the menu pages by
selecting Reset this Page.
Aligning multiple objects
When aligning multiple objects, you can right-click, select Align and choose from
several menu alignment options:
• Left/Top/Right/Bottom Moves all selected objects (except model object)
horizontally to align left/top/right/bottom side with the left/top/right/bottom
side of model object.
• Center Vertically Moves all selected objects vertically to the center of top/
bottom most objects.
• Center Horizontally Moves all selected objects horizontally to the center of
left/right most objects.
• Center Both Moves all selected objects to the center of top/bottom/left/right
most objects.
• Space Evenly Vertically Moves all selected objects (except top/bottom most
objects) vertically to even vertical space. This menu item is only available when
more than three objects are selected.
• Space Evenly Horizontally Moves all selected objects (except left/right most
objects) horizontally to even horizontal space. This menu item is only available
when more than three objects are selected.
Page 45

COREL DVD MOVIEFACTORY USER GUIDE 45
You can distort menu
thumbnails and
buttons by dragging
their nodes.
• Equal Width/Height Resizes all selected objects (except model object) to the
same width/height as model object.
• Equal Width and Height Resizes all selected objects (except model object) to
the same width and height as model object.
Arranging Z-order
You can arr ange objects in Z-order by right -clicking the Preview Window , selecting
Arrange and choosing from the menu options:
• Bring Forward Brings selected object one layer forward.
• Send Backward Sends selected object one layer backward.
• Bring to Front Brings selected object to front.
• Send to back Sends selected object to the layer just above the background
object.
Checking for overlapped buttons
You can detect overlapped buttons while editing your menu by enabling the Show
highlight object and enable overlap indicator.
When editing objects or buttons on a menu, the overlap indicator and Show
highlight object are selected once buttons overlap.
Editing menu thumbnail and text style
After customizing your menu pages, you can edit your menu objects by doubleclicking them in the Preview Window. Double-click a frame, button, or text
object to modify it. You can also right-click on these objects and select various
options.
Applying layout settings
You can choose to apply the same settings to other menu pages in your project. To
do this, click Layout Settings in the Options Panel and select Apply to All
Pages of this Menu.
Page 46

46 COREL DVD MOVIEFACTORY USER GUIDE
Copying attributes
You can copy and paste attributes of image and text objects such as width, height,
rotation degree, distortion ratio and transparency attributes, including associated
objects like shadows and highlights.
Note: Text boundary cannot be copied.
You can copy and paste attributes by right-clicking the Preview Window, selecting
Copy Shape Attributes and Paste Shape Attributes.
Page 47

COREL DVD MOVIEFACTORY USER GUIDE 47
Creating advanced menus for Blu-ray Disc video
Create Blu-ray Disc video with advanced interactivity. In Corel DVD MovieFactory,
you can create advanced menus that appear without interrupting playback. This
allows the viewer to navigate the contents of the disc while watching the movie.
Creating advanced menus
T o create advanced menus, select All in the Gallery tab in the 2 Menu & Preview
page. Select the menu template to apply. All menu templates are divided into 3
layers that you can select. You can edit objects in your currently selected layer.
• Layer 1 Background setting
• Layer 2 Title menu
• Layer 3 Chapter menu
In Layer 1, you can modify your main title text (My Title), background image,
video, and music. In Layer 2, you can modify the names of your titles. In Layer
3, you can modify the names of your chapters.
Note: You can turn the root menu on and off by selecting Add Root Menu in Advanced
Settings.
Adding button sounds
To add button sounds, click Button sound in the Edit tab. This opens a menu of
options for selecting or deleting audio files. When switching highlights, button
sounds include sound effects (Click) and voices (Di or Da).
When you choose a video as menu background for your VCD or SVCD project, only
the first part will be set as the menu.
Page 48

48 COREL DVD MOVIEFACTORY USER GUIDE
Previewing your video
Now, it’s time to view your video project and do a final check before you burn it
onto a disc.
To preview your video project:
1. If you created menus for your project, click Preview in the 2 Menu & Preview
page to preview your project.
2. Click Play to watch your video project and test the menu selection on
your computer. Use the navigation controls as you would use a standard remote
control of a home DVD player.
3. Click Volume control to adjust the audio volume of your computer as you
preview your video project.
4. Click Next to proceed to the final step -- 3 Output page and setup the output
settings for your project and burn it onto a disc.
Tip: As you mouseover the controls, tooltips display their specific functions.
Otherwise, click Next.
Page 49

COREL DVD MOVIEFACTORY USER GUIDE 49
For previewing high-definition videos, buttons are added to the remote control:
• A Unused/Disable.
• B Show/Hide Progress Bar on preview window. Check 8.1.9 for detail.
• C & D Unused/Disable.
Note: Not all Blu-ray Disc templates support the additional remote control buttons.
Using the Progress Bar
When viewing video with advanced menus, a Progress Bar shows the playback
position and timecode. To show the Progress Bar, click remote control key B.
When you enable the Progress Bar, all menu items will be hidden.
When you click Pop-up Menu or an arrow key on remote control, the Progress Bar
will be hidden.
Page 50

50 COREL DVD MOVIEFACTORY USER GUIDE
Burning your disc
This is the final step in the disc-authoring process. In 3 Output page, specify the
settings for burning your videos or creating disc image files.
To burn your project onto a DVD:
1. Specify the settings of your burning device in Disc burner.
• Label Determines the volume name of the disc. Enter a volume name of up
to 32 characters onto the CD/DVD/Blu-ray Disc.
• Drive Selects the disc burner that you want to use to burn the video file.
• Copies Set the number of disc copies to burn.
• Disc type Displays the output disc format for the current project.
2. Select your burning tasks and other output options. Click / to show/hide
output options.
• Create to disc Burns your video project onto a disc.
• Create DVD folders This option is only enabled when the video file being
created is a DVD video. This allows the user to view the finished file on the
computer using a DVD player software.
• Create disc image Select this option if you plan to burn the video file
several times. By selecting this option, you don't have to generate the file
again when you want to burn the same video file.
• Normalize audio Prevents irregular audio levels during playback of your
movie. Different video clips may have different audio recording levels when
created. When these video clips are put together, the volume could vary
greatly from one to another. To make v olume levels consistent between clips,
Normalize audio function evaluates and adjusts the audio waveform of the
whole project to assure a balance audio level throughout the video.
• Archive images of slideshows Includes images used in your slideshows on
the disc.
• Power off the PC when completed Automatically turns off your computer
after the burning process.
Tip: Click More settings for burning to define additional burner and output settings.
3. Click Burn to start the burning process.
Page 51

COREL DVD MOVIEFACTORY USER GUIDE 51
4. After successfully burning your disc, a dialog box appears from which you can
select the next step.
• Return to Start page Saves the current project and begin a new one.
• Continue Brings you back to the 3 Output page where you can burn
another copy of your project or burn a new disc with a different series of
settings.
• Close Prompts you to save your work and close Corel DVD MovieFactory.
Required space
Use the following indicators as reference when burning your projects. These
indicators help determine if you have sufficient space to successfully burn your
project onto the disc.
• Required/Available hard disk space Displays the space needed by the
working folder of the project and the space available for use in the hard
drive.
• Required/Available disc space Displays the space needed to fit the video
file in the disc and the space that is available for use.
.
Notes:
• Make sure your project does not exceed 4.37 gigabytes when burning onto a 4.7Gigabyte DVD disc.
• If you will burn a DVD with nearly 2 hours of v ideo, consider these options to optimiz e
the project size: use a video data r ate not higher than 4000 kbps, use MPEG audio, or
use still image menus instead of motion menus.
• Delete temporary files from folders removes all unnecessary files in
your working folder.
• Erase deletes all the data in the rewritable disc.
The Burning Options dialog box
The various options in the Burning Option s dialog bo x determine how y our discs
are burned.
Disc burner Specify the settings for your burning device.
• Drive Select the disc burner to use in recording the video file.
• Speed Select the recording speed to use in burning the video file.
Page 52

52 COREL DVD MOVIEFACTORY USER GUIDE
Files to include on disc Choose additional items that you want to include on
the disc.
• Copyright information Includes copyright text or information about the
author.
• Project file Includes the DVD MovieFactory project file that you created on
the disc for later use.
• Personal folder Lets you include any other folders on the disc.
Advanced settings Adjust more disc burning settings.
• Test before burning Select to simulate first (it does not actually burn yet)
the burning of the video file. This will help you check if the system speed is
enough to send data to the CD/DVD/Blu-ray Disc writing device at a specified
recording speed. After the simulated burning, actual burning then starts.
Clear to burn the disc without performing a test.
• Buffer underrun protection Select to use this technology when burning
your video file. This technology helps eliminate the buffer underrun problem.
Availability of this technology depends on the disc burner you are using.
• Restart DVD+RW background format Formats the DVD+RW before
recording. Enabling this option will prolong the recording process but will
ensure a successful burn. This is recommended when you are using the
DVD+RW disc for the first time.
Note: By default, this option is not selected to ensure maximum compatibility.
• Do not close disc Creates a multi-session disc for CD-R/CD-RW/DVD-R/
DVD-RW/DVD+R.
• Quick eject Reduces the time it takes to finish creating a short DVD when
you are using a DVD+RW drive.
Page 53

COREL DVD MOVIEFACTORY USER GUIDE 53
Creating data disc
Data Disc also allows you to select recording tasks, formats, and storage media
using Corel Burn.Now.
You can compile data files and create a standard data disc or encrypt your
compiled data and create a password-protected data disc.
If you are using the ISO 9660 or ISO 9660 + Joliet file system, you can select
Bootable Disc to create a disc that allows your computer to automatically boot or
start up without having to access the hard disk.
Data Disc also allows you to create a DivX disc. DivX is a popular video codec.
You can also store data using both ISO and UDF file systems. Please refer to the
Burn.Now User Manual for details.
Editing a Disc
With Corel DVD MovieFactory, you can modify videos and menus directly on a
rewritable disc or add files and folders on an appendable disc. To edit a disc, click
Edit Video Disc in the Launcher and select the type of disc to modify. Click Data
Disc or MP3 Disc to modify your CD, DVD, or Blu-ray disc in Burn.Now.
You can also modify the contents of your disc by clicking Edit Disc in the Corel
DVD MovieFactory host program.
To edit a disc in the host program:
1. Insert the disc to edit and click Edit Disc.
2. Select the project to edit and click Next to add, modify, or remove videos/
menus.
3. Preview your video project, and then click Next.
4. Click Burn.
Notes:
• When editing a DVD movie recorded on DVD-R, the contents will first be copied to your
hard drive. It will be burned onto a new disc after you have finished editing.
• You can only edit menus that were created in Corel DVD MovieFactory.
Page 54

54 COREL DVD MOVIEFACTORY USER GUIDE
Capturing straight to disc
Straight Capture to Disc provides you with a fast way to capture videos from a
video device (such as DV camcorder, VCR, or TV) through an analog or IEEE-1394
(FireWire) interface card, and then burn them directly onto a video disc. When this
task is selected, Corel DVD MovieFactory will initially check both your burner and
disc to ensure that there are no problems with your output device and media.
Then, you can set up your menu template as well as capture options and adjust
other settings.
Notes:
• Straight Capture to Disc supports 16:9 video.
• You cannot append titles in Straight Capture to Disc.
For DVD
With Straight Capture to Disc, you can capture your videos and directly burn
them onto DVD.
To capture videos directly onto a disc:
1. Make sure your video source is switched on and properly connected to your
computer.
2. Insert a disc into the disc burner where the video will be recorded, and then
click Capture and Import and select Straight Capture to Disc in the
Launcher.
3. Select a recording format. The options vary depending on the selected output
disc format.
4. Select the Source device to capture from.
5. Set the video length to record in Duration .
6. Click Create Menu to set up the menu for your video project.
7. Select the menu template and click Background Image or Background
Music to add background image and music, then click OK.
8. Click Create Chapter to automatically add chapters with specific time interval.
9. Select the desired output format in Format.
10.Click Burner Options to set the disc burner options and properties. See “The
Burning Options dialog box” for more details.
Page 55

COREL DVD MOVIEFACTORY USER GUIDE 55
11.Locate the starting point of your video to capture then click Start Capture.
Click Pause Capture to pause the capturing process. Click Stop Capture to
end the capturing process.
12.After successfully burning your disc, a dialog box appears from which you can
select the next step.
• Return to Start page Returns to the launcher.
• Close Exits DVD MovieFactory.
Capturing HDV straight to BDMV and AVCHD
You can capture HDV to your hard drive as BDMV or AVCHD video, and burn them
straight to disc.
Estimate the required and available hard disk and disc size before capture.
The default template format is the same as host.
To capture HDV directly onto a disc:
1. Make sure your video source is switched on and properly connected to your
computer.
2. Insert a disc into the disc burner where the video will be recorded, and then
click Capture & Import and select Straight Capture to Disc in the
Launcher.
3. Select a recording format. The options vary depending on the selected output
disc format.
4. Select the Source device to capture from.
5. Select the desired output format in Format.
6. Click Burner Options to set the disc burner options and properties. See “The
Burning Options dialog box” for more details.
Page 56

56 COREL DVD MOVIEFACTORY USER GUIDE
Settings and tools
The following tools located at the lower left of the main interface allow you to
perform various tasks.
Settings and options Allows you to set preferences, save projects, view the
online Help, and access product specific information on the Corel Web site.
Project Settings Opens a dialog box where you can configure project specific
settings.
Display aspect ratio Toggles between standard 4:3 and widescreen 16:9 display
aspect ratios for videos and menus.
Label@Once Launches the Label@Once dialog box where you can create and print
labels and covers for your discs.
Widescreen 16:9 Display aspect ratio
In addition to the standard 4:3 display, Corel DVD MovieFactory supports 16:9
DVD display aspect ratio for videos and menus. This lets you create widescreen
videos and burn them onto a DVD disc.
To create widescreen videos, click and select 16:9 from the Display aspect
ratio list in the Project Settings dialog box. The video clips and menus are then
adjusted automatically.
You can also switch between standard 4:3 and widescreen 16:9 by clicking
Display Aspect Ratio and selecting the desired setting.
Note: Switching between 16:9 and 4:3 display settings resets all menus to default.
Display Aspect Ratio is enabled only when DVD is selected as the output disc.
Page 57

COREL DVD MOVIEFACTORY USER GUIDE 57
Creating an audio disc
Audio Disc allows you to select recording tasks, formats, and storage media using
Corel Burn.Now. You can compile audio files and create MP3, Audio CD, DVDAudio, Music DVD-Video, and CD Extra discs.
You can burn files and projects to CDs, DVDs, and dual-layer DVDs. You can also
perform multi-session burning of dual-layer DVD-R using Layer-Jump Recording
technology. Corel Burn.Now also supports the next-generation Blu-ray Disc (BD)
media.
Please refer to the Corel Burn.Now User Manual or Online Help for details.
Copying disc contents
Copy Disc lets you copy contents from one disc to another. You can also burn a
disc image file or the contents of a DVD folder directly to disc.
To copy contents directly from a disc:
1. Click Copy Disc in the Launcher and select Burn DVD Folders to Disc. This
opens Copy Utility.
2. Specify the file to copy in Source. Select Browse for a Movie Folder if the
source file is from a disc or a DVD folder.
3. In Destination, select the burner drive to use. You can also choose to convert
the disc contents to a Disc image file for future use.
4. Click More advanced settings to specify burning options and then click Copy.
Page 58

58 COREL DVD MOVIEFACTORY USER GUIDE
Preferences and Disc Tools
Disc Tools allows you to format, erase, and close your disc. Y ou can also view disc
or drive information.
Selecting Preferences allows you to modify your working folder, update and
register your product and view product information.
Format Disc
Select Format Disc to open the Format Disc dialog box. Corel DVD Movie F actory
allows you to write the Universal Disc Format (UDF) file system to a rewritable disc
to enable random packet writing. Random packet writing allows disc space to be
used more efficiently when burning data onto the disc. It allows data to be written
onto the disc in the same way as the hard disk, freeing disc space as data are
deleted, and reusing freed space. A disc can be formatted with UDF 1.5 or above.
Erase Disc
Select Erase Disc to open the Erase Disc dialog box. This allows you to erase the
contents of your rewritable disc.
Close Disc
Select Close Disc to open the Close Disc dialog box. Closing a recordable disc
means that no further data can be written onto it.
Page 59

COREL DVD MOVIEFACTORY USER GUIDE 59
Settings and options
Opens a menu of options that allows you to set preferences, save projects, view
the Online Help and information about Corel DVD MovieFactory, visit the Corel DVD
MovieFactory Web page, and register your copy of Corel DVD MovieFactory.
Open
Opens an existing Corel DVD MovieFactory project file (*.DWZ).
Save
Corel DVD MovieFactory (*.DWZ) file using the date as the file name. If you are
just saving the changes you made in an existing project, its original file name will
be retained.
Save As
Saves a copy of the current project.
Preferences
Select to set the program's working environment through the Preferences dialog
box.
To open the Preferences dialog box, click Settings and options and select
Preferences or press [F6].
General
• Always show relink message Automatically performs link-checking between
the project clips and the associated source files. This is important when the
source file is moved to another folder location or has been deleted.
• Resume all confirmation dialog boxes Opens the confirmation boxes appear
even after the “Do not show again” option is selected.
• Check Corel Web site every XX days Select to specify how frequently the
program checks the Corel Web site for news and updates.
• TV system Selects the type of your TV system (NTSC or PAL/SECAM).
• Slideshow image duration Specifies the default clip length for all image clips
that will be used in your slideshow project. The duration is measured in
seconds.
• Video transition effect duration Specifies how long a video transition effect
is displayed on screen.
• Audio fade-in/out duration Specifies the amount of time it will take for the
Page 60

60 COREL DVD MOVIEFACTORY USER GUIDE
volume to reach normal levels when fading-in or the lowest level when fadingout.
• Working folder Enter or locate a folder for temporary files.
Advanced
• Enable SmartProxy Automatically creates proxy files whenever a video source
file is added to the project.
• VCD player compliant Ensures that the VCD created will play in stand-alone
VCD players.
• Anti-flicker filter Applies the anti-flicker filter to the menu pages. The antiflicker filter reduces the flickering that happens when using a television to view
the menu pages. However, this does not help when the menu page is viewed on
progressive scan devices such as computer monitors or projectors. Select this
option if you plan to view the movie or slideshow on television sets.
• Max 30MB menus for set-top DVD+VR recorder Sets the maximum file size
for DVD menus to 30MB to make DVD compatible with set-top DVD (DVD+VR)
recorders.
• Create index file for M PEG seeking performance Improves real-time
preview result using the Jog Slider. This option is specific for MPEG-1 and
MPEG-2 files only.
• NTSC/PAL safe color Uses video friendly colors to ensure the display quality
of your menus when viewed on any TV system. This helps you avoid the
flickering problem on videos when viewed on screen.
• Resample quality Specify the quality for all clips. A higher quality results in
better video but takes longer time to render. Choose Best if you are preparing
for final output. Choose Good for faster operation.
• TV safe area Sets a margin (represented by a red border) in the Preview
Window of the 2 Menu & Preview page. If you set the TV safe area at 10%,
the remaining 90% will be your working area. Make sure that all your menu
objects are within the working area so that they can be properly viewed on
screen.
• Menu Editing Grid Adjusts the percentage of the grid lines. Right-click in the
Preview Window of the 2 Menu and Preview page to display and snap menu
objects to the grid line.
Capture
• Click OK to start DV capture Launches a confirmation message before
performing the actual capturing process.
• Stop tape once capturing stops Automatically stops the connected capture
Page 61

COREL DVD MOVIEFACTORY USER GUIDE 61
device in your computer once the program stops capturing.
• Captured image format Select either JPEG or Bitmap format for the still
image that you captured.
• Image quality Specifies the quality of the captured JPEG image.
Disc Template Manager
Opens the Disc Template Manager dialog box. Here, you can add disc templates
according to the disc format selected. You can also edit or delete existing disc
templates.
Corel DVD MovieFactory Help
Opens the Corel DVD MovieFactory online Help.
Product Updates on the Web
Opens the Corel Web site to inform you about new updates & patches or product
releases. This also gives you access to the latest offerings or promotions related to
the product.
Online Registration
Launches your Web browser then takes you to the page on the Corel Web site
where you can register your copy of Corel DVD MovieFactory.
About Corel DVD MovieFactory
Displays product and copyright information about Corel DVD MovieFactory.
Exit
Closes the program.
Page 62

62 COREL DVD MOVIEFACTORY USER GUIDE
Project settings
Clicking opens the Project Settings dialog box where you can view
information about the current project and customize its output settings.
Project Type Choose the type of disc format for your project. Create projects
for output on AVCHD, Blu-ray Standard, BD-J, DVD, VCD or SVCD.
MPEG properties for file conversion Displays detailed information about the
selected video’s settings.
• Change MPEG Settings Selects the type of video setting for your project.
Select Customize to personalize video settings.
• Display aspect ratio Defines the output display of your project. Corel DVD
MovieFactory supports standard 4:3 and widescreen 16:9 display aspect
ratios for videos and menus.
• Field type Selects field order. DV is generally Lower Field First, analog
formats are usually Upper Field First.
• Do not convert compliant MPEG files Prevents the program from
rendering DVD-compliant MPEG files during the rendering (output) process.
• Support X-Disc Includes Extended disc (XDVD, XVCD, XSVCD) compatible
files to your project.
• Two-pass conversion Improves the quality of the output video by
analyzing the video data first before encoding.
• Treat MPEG audio as non-DVD compliant Select to treat all video files
that has MPEG audio as non-DVD compliant. The MPEG audio track will not
be rendered to LPCM during output.
Navigation controls Provides options for playing your video.
• Auto fade out first play to menu Automatically crossfades from the first
play clip to the menu.
• Play all clips first before menu Plays all videos first, and then displays the
menu.
• Auto repeat when disc playback ends Select to automatically replay the
video after disc playback ends.
• Clip playback Determines what to display next after the playback end of a
video clip. Clear Auto repeat when disc playback ends to enable this
item.
Page 63

COREL DVD MOVIEFACTORY USER GUIDE 63
Label@Once
Clicking Create & Edit : Create Disc Label in the Launcher opens the
Label@Once dialog box where you can create and print labels and covers for your
discs. Label@Once allows you to design and print stunning discs labels and case
covers for your discs. It lets you add and lay out images and text.
Label@Once dialog box
General tab
The General tab allows you to select a disc label or disc cover template to start
with. You can then customize the ov erall design of the disc label, disc cover, insert,
or booklet. The actual dimensions of your media or label in relation to the selected
paper size is displayed to serve as your guide.
Output options
• Printer Select a printer to use.
• Media type Select the type of label to print. Choose from a variety of media
types such as front and back CD covers, DVD case inserts and booklets, as
well as mini disc labels.
• Paper size Select a paper template to work on or create your own
customized template.
• Paper orientation Select whether to use Portrait or Landscape
orientation for the paper.
• Copies Specifies the number of copies to print.
• Currently selected label Displays a preview of the currently selected paper
template.
Background
• Texture Uses an image file as background for your disc label. Click Browse
to select the image file to use.
• Color Uses a solid color as background for your disc label. Click the color box
to select your desired color.
• Transparency Adjusts the transparency of the background by entering a
value or using the slider.
Page 64

64 COREL DVD MOVIEFACTORY USER GUIDE
Image tab
The Image tab allows you to adjust images in your disc label or cover design.
Image options
• Brightness A higher value produces a brighter image.
• Contrast A higher value makes the midtone colors stand out more.
• Transparency Adjust the transparency of the image by entering a value or
using the slider.
• Fit to Window Click to fit the image to the disc label or cover layout. The
image will be stretched proportionally and centered horizontally and
vertically.
Shadow options
• Shadow Select to apply a shadow to the image.
• Shadow color Chooses the desired image shadow color.
• X-offset Determines the horizontal distance of the shadow from the selected
image.
• Y-offset Determines the vertical distance of the shadow from the selected
image.
• Shadow Transparency Adjusts the transparency of the shadow by entering
a value or using the slider.
Text tab
The Text tab allows you to add and format text.
Text options
• Font face Selects the font face to be used.
• Font size Selects the size of the font.
• Bold Makes the appearance of the text heavy and thicker.
• Italic Formats the text to appear italicized.
• Underline Draws a line under the text.
• Align left/center/right Determines the alignment of the text.
• Font color Specifies the color of the text.
• Transparency Adjusts the transparency of the text by entering a value or
using the slider.
Page 65

COREL DVD MOVIEFACTORY USER GUIDE 65
Shadow options
• Shadow Select to apply a shadow to the text.
• X-offset Determines the horizontal distance of the shadow from the selected
image.
• Y-offset Determines the vertical distance of the shadow from the selected
image.
• Shadow Transparency Adjusts the transparency of the shadow by entering
a value or using the slider.
• Shadow color Click to choose the shadow color.
Wrap text
• Straight text Orients the text to appear in a straight, horizontal line.
• Clockwise text Arranges the text orientation into a clockwise circle.
• Counterclockwise text Arranges the text orientation into a
counterclockwise cirle.
• Auto fill fits the text to the chosen wrap style circle. The text will be
stretched or repeated to fill the circle.
You can also choose the following tasks to help you with designing your disc label.
Files
• Load Disc Label Click to open a previously saved disc label project.
• Save Disc Label Click to save your disc label project.
Add Image Click to select an image to add on the label.
Add Text Adds a text object to the label.
Add Icon Adds an icon to the label.
Playlist Opens the Add/Edit Playlist Information dialog box to allow you to
add information on the label such as the album title, artist name, as well as date.
Clear content Removes all objects and background from the disc layout. This is
useful when starting over with your design.
Other options
• Show/Hide Disc Show/hide the outline of the disc for better alignment of
images or text.
• Show/Hide Grid Show/hide gridlines for laying out images and text
symmetrically.
Page 66

66 COREL DVD MOVIEFACTORY USER GUIDE
Creating custom paper templates
Corel DVD MovieFactory comes with preset paper templates that you can use as
labels and covers for your discs. It also lets you create your own paper template.
To create a paper template:
1. Click to open the Label@Once dialog box.
2. In the General tab, click to open the Customize Paper Template dialog
box.
3. Click Add to open the Edit Paper Template dialog box.
4. Enter a name for the template then set the unit of measurement in Unit and
paper dimensions in Paper size.
5. To insert a disc label into the template, choose the disc size in Shape object
and then click Insert. You can also insert CD and DVD covers by selecting a
preset shape object from the list.
6. Click Close to go back to the Customize Paper dialog box.
7. To use the newly created template, select it in Paper size.
Page 67

COREL DVD MOVIEFACTORY USER GUIDE 67
Designing from scratch
When creating a disc label, you can add and customize the look of your images and
text.
To add a background image to the disc label:
1. Click the General tab.
2. Select Texture under Background and click Browse to locate the image file
to be used as texture. Click Open. The image will be tiled on the label.
To use a solid color as the base of your disc label:
1. Click the General tab.
2. Select Color under Background and click the color box to select a color.
To add an image to your disc label:
1. Click Add Image to browse for the image to use. Click Open to add the
selected image on the label.
2. Select the image in the Preview Window and use the handles to resize the
image. To move an image, drag it to the desired position on the label.
Note: Only the part of the image inside the red boundary will appear when the label is
printed.
3. To add more images, repeat steps 1 and 2.
To adjust the background:
1. Click the General tab.
2. To adjust the transparency of the background, use the Transparency slider to
set the appropriate value.
To edit an image:
1. Select the image to edit.
2. Click the Image tab.
3. Adjust Brightness, Contrast and Transparency levels of the image by
entering the value or using the slider.
4. Select Shadow to add a shadow to the selected image. Click the color box to
set the shadow color, and adjust the X/Y offset values to set the shadow
position.
Page 68

68 COREL DVD MOVIEFACTORY USER GUIDE
To add text to your disc label:
1. Double-click the disc image in the Preview Window and enter your text or
click . This automatically activates the Text tab.
2. Format the selected text by adjusting the font type, size, style, text color, and
alignment. Adjust the text Transparency level accordingly.
3. Click a thumbnail under Wrap text to make the text wrap around the disc label.
Select Auto fill if the text is too short to make a circle.
4. Select Shadow to add a shadow to the selected image, and click the color box
to set the shadow color.
5. Adjust the X/Y offset val ues or use the shadow's rou nd and green handles to se t
the shadow position.
Tips:
• Press [Ctrl] and click each element to select multiple elements.
• Right-click an element to open a pop-up menu that contains options for aligning
elements, arranging their order, and more.
Designing based on an existing project
When your project has been completed and recorded onto a disc, it is time to
create a disc label or cover.
To design a disc label based on an existing project:
1. Open an existing Corel DVD MovieFactory project and click .
2. Initially , the background image used for the menu will also serve as background
for your disc label. The menu title serves as the disc title and the menu
thumbnail descriptions are used as track names.
3. Click Playlist as needed to open the Add/Edit Playlist Information dialog
box. In Global Information, specify which information you want to include on
the disc label such as the title, artist name, date created, and title or track
names. To change a track/title name, do uble-click and enter a new text.
Note: Changing the disc title and track/title names in your label will not affect the menu
title and thumbnail descriptions on your project.
Page 69

COREL DVD MOVIEFACTORY USER GUIDE 69
4. You can also arrange the order or remove selected track/title names. Click OK
to go back to the Label@Once dialog box.
5. Click Print to start the printing process or click Files: Save Disc Label to save
your disc label project.
Designing based on a playlist
You can also design a label or cover for your discs based on a playlist. Y ou can then
use these as title or track names for your disc label.
To design a label based on a playlist:
1. Click . The disc label is displayed in the Preview Window of the
Label@Once dialog box.
2. Click Playlist to open the Add/Edit Playlist Information dialog box.
3. Click Import Playlist then browse for the playlist that you want to include on
your label then click Open.
Importing a disc label
Open your previous disc label projects for re-editing or re-printing.
To open a previously saved disc label project:
1. Click Files: Load Disc Label.
2. Browse for the disc label file (*.UPL) to open in the Open dialog box.
3. Click Open to open the project.
Saving a disc label
After working on your disc label design, you can save it for use at a later time.
To save your disc label:
1. Click Files: Save Disc Label.
2. Browse for the folder where the disc label will be saved. Enter a name for the
project and click Save to save the project.
Printing a disc label
To print your disc label:
1. In the General tab, select a printer from Printer list.
Page 70

70 COREL DVD MOVIEFACTORY USER GUIDE
2. Enter the number of copies to print then click or to select the orientation
of the paper.
3. Click Print.
Page 71

COREL DVD MOVIEFACTORY USER GUIDE 71
Appendix: Important information
Installing a capture card
If your capture card is a PCI-based card, install the card on your computer by
inserting it in an available PCI slot on the computer’s motherboard.
Connecting a video camera to the computer
The type of capture card or interface port that you will need to connect your video
camera to your computer depends on the type of video camera you have.
DV or Digital 8 camcorder
If you are using a DV (Digital Video) or Digital 8 camcorder, you will need an IEEE1394 interface on your computer. Some newer computers already have built-in
IEEE-1394 ports. If you do not have them on your computer, install an IEEE-1394
card.
Connecting the camcorder to the IEEE-1394 interface
Use an IEEE-1394 cable to connect your digital camcorder to the IEEE-1394 port.
Before purchasing one, check first the pin connectors used on your camcorder and
your computer. Most DV and Digital 8 camcorders have a 4-pin connector , whereas
desktop computers that come with IEEE-1394 ports or installed with IEEE-1394
cards usually have 6-pin connectors. The IEEE-1394 cable that is required for
desktop computers is a 4-pin to 6-pin cable. Most laptop computers have 4-pin
connectors which require a 4-pin to 4-pin cable.
Checking the hardware setup
After connecting your digital camcorder to the computer, check if the device is
detected by your Windows system. If you installed an IEEE-1394 card on your
computer, check also if the card is detected.
To check if the IEEE-1394 card and digital camcorder are detected:
1. Insert your video tape into the camcorder and switch it on. Make sure it is in
playback mode (usually named VTR or VCR). Check your camcorder's manual
for specific instructions.
2. Open the Control Panel, then open System: Hardware - Device Manager.
Make sure the following device names are listed in the Device Manager.
Page 72

72 COREL DVD MOVIEFACTORY USER GUIDE
Under Windows XP and Windows Vista:
• 1394 Bus Controller
• <Brand name> DV Camcorder (The brand name depends on the DV
camcorder connected to the IEEE-1394 interface.)
3. If your digital camcorder has been detected properly , it will be listed as a source
device. In Corel DVD MovieFactory, click Capture video in Select source and
import (Step 1/3). In the Capture Video dialog box, check if your camcorder
is displayed in Source.
HDV camcorder
If you have connected your HDV camcorder before to your computer, check the
Device Manager to see if your camcorder is detected as a DV device or AV/C tape
device. If the camcorder is detected as an AV/C tape device, you can capture HDV
footage.
Analog video sources
VHS, S-VHS, Video-8, and Hi8 camcorders and VCRs are examples of analog video
sources. To capture video from analog sources, you will need to install an analog
capture card in your computer. Conventional broadcast television is also an analog
source. To capture TV footage, you need to have a TV tuner card installed in your
computer.
Connecting the video device to the analog capture card
To connect your video device to the analog capture card, use either an S-Video or
RCA Composite cable depending on your device's video output. If your video
device has both types of output, use the S-Video connection for higher video
quality captures.
If you want to use the Composite output of your video device, connect the yellow
plugs of the Composite cable to the video output of your video device and the
video input port of the analog capture card.
Most higher-end analog capture cards do not have the Composite/S-Video input
ports crowded on the side of the cards. Instead, these cards come with an external
breakout box that provide all the video input ports at the front of the box. Video
devices can be connected to the capture card more easily through the breakout
box.
Page 73

COREL DVD MOVIEFACTORY USER GUIDE 73
Connecting a TV antenna to the tuner card
A tuner card has a TV antenna input just like the regular television monitor. Plug
your TV antenna to the TV connector of the tuner card.
Connecting the capture or tuner card to the sound card
Most capture and tuner cards only allow video capture. To preview the audio from
your video device or TV and to capture the audio into your computer, you need to
connect the audio output of the capture or tuner card to the sound card's Line In
port. The required cables for connecting to the sound card are different for each
type of video source.
Checking the hardware setup
After connecting your analog source to the capture or tuner card, check if the card
is detected by your Windows system.
To check if the capture or tuner card is detected:
1. If you are using a video device such as a camcorder as your source, insert your
videotape into the video device and switch it on. Make sure it is in the playback
mode (usually named VTR or VCR).
2. Open the Control Panel, then open System: Hardware - Device Manager.
3. In the Device Manager, double-click Sound, video and game controllers.
Check if your capture or tuner card is listed in this folder.
4. If your capture or tuner card has been detected properly, it will be listed as a
source device in Corel DVD MovieFactory. Select the Capture Step and check if
your capture or tuner card is displayed under the Source list in the Options
Panel.
Page 74

74 COREL DVD MOVIEFACTORY USER GUIDE
Glossary
Analog
A signal that continuously varies in frequency/quantity, rather than discrete units
found in digital devices. Information from an analog source must be converted to
digital in order for a computer to interpret it.
Aspect Ratio
The proportion of a picture’s width and height.
AVCHD (Advanced Video Codec High Definition)
AVCHD is a high definition recording format developed by Panasonic and Sony.
AVCHD technology makes it possible for high definition video to be compressed
and recorded onto DVDs, SD memory cards, Memory Stick, and hard drive
camcorders. AVCHD is two times as efficient as MPEG-2 and MPEG-4 in
compressing video.
AVCREC
A new generation recording format developed by the Blu-ray Disc Association for
outputting high-definition videos on standard DVD discs.
Blu-ray Disc
Also known as BD, this next-generation optical disc format features recording and
playback of high-definition video (HD). On a single layer, it can hold 25GB of HD
content. Its dual-layer version can hold up to 50GB.
Blu-ray Disc Movie (BDMV)
The format that offers improved navigation and menus, animation, graphics and
subtitling as compared to DVD.
Blu-ray Disc Audio Video (BDAV)
BDAV is the format designed for home video with no interactivity. It is ideal for
authoring simple video and audio content with no menus.
Blu-ray Advanced (BD-J Mode)
The advanced mode for Blu-ray Disc is BD-J or Blu-ray Disc - Java. Based on the
Java runtime environment, it offers extensive interactive capabilities.
Burn
The process of writing or recording content to a CD, DVD or BD.
Page 75

COREL DVD MOVIEFACTORY USER GUIDE 75
Button
An object assigned to an attribute which, when clicked, performs a specific
function. Buttons are commonly used to play an assigned chapter or move to the
next or previous one.
Compression
The process of making a file smaller. Nearly all digital video is compressed in some
way or another through a codec.
Device Control
A software driver that allows your computer to control video sources like the
camcorder.
Disc image files
Files that contain the entire content of a storage medium (e.g. CD-ROM).
Dolby Digital audio
An audio compression format developed by Dolby Lab for multiple audio channels.
DV
Abbreviation for Digital Video, which is a very specific format of video. DV can be
played back/recorded by your computer if you have the proper hardware (capture
card) and software (DV codec).
DVD
Abbreviation for Digital Versatile Disc, a popular format in video production
because of its superb audio and video quality. It also holds several times more
data that VCDs and SVCDs.
DVD-Video
A standard developed by the DVD Forum, DVD-Video is the most popular DVD
format. DVD-Video supports widescreen and letterbox aspect ratios, up to 9
camera angles, multiple languages, subtitles or karaoke tracks, menus and
navigation features.
DVD-VR
A video authoring format that you can output on a DVD-R/RW/RAM disc media.
This format is editable on disc.
Page 76

76 COREL DVD MOVIEFACTORY USER GUIDE
DVD+VR
A video authoring format similar to DVD-Video but with a limited menu size of
30MB.
Field order
The order in which a field in interlaced video is displayed first during playback. This
can either be Lower Field First or Upper Field First. A field is one of the two halfframes in interlaced video. Field order is not applicable for frame-based videos
which are displayed with complete single frame pictures.
HDV
Abbreviation for High Definition Video. It is the video recording format that allows
for high data compression, and in turn allows for higher picture resolutions. HDV
can go up to 1920 x 1080 in resolution.
Introductory Video
The video clip that plays when the disc is inserted into the player.
LPCM audio
Abbreviation for Linear PCM which is a high quality uncompressed audio format
similar to CD audio, but with higher sampling frequencies and quantization.
Bandwidth for video on a DVD video disc is lessened if LPCM audio is used.
Menu
A group of objects set against a background that allows navigation through the
scenes or immediately proceed to a specific portion of the title.
Motion Menu
A menu that features animated backgrounds and/or buttons.
MPEG audio
A family of standards for low bit-rate coding of audio.
Normalize audio
This function evaluates and adjusts the audio waveform of video used in a movie
according to the highest peaks and correcting the rest accordingly to avoid volume
level variation.
Page 77

COREL DVD MOVIEFACTORY USER GUIDE 77
NTSC
NTSC is the video standard in North America, Japan, and some other regions. Its
frame rate is 29.97 fps and has a video resolution of 720x480 pixels.
PAL
PAL is the common video standard in Europe, Australia, New Zealand, China,
Thailand, and other Asian countries. It has a frame rate of 25 fps, and has a video
resolution of 720x576 pixels.
Split by Scene
A command for captured DV AVI files in the Library. This automatically splits a
single video file into multiple clips based on the changes in recording date and
time.
SVCD (Super Video CD)
A commonly described as an enhanced version of a VCD. It is based on MPEG-2
technology with either Variable Bit Rate (VBR) or Constant Bit Rate (CBR).
VCD (Video Compact Disc)
A special version of a CD-ROM that uses the MPEG-1 format. The quality of the
exported movie is almost the same, but usually better than VHS tape-based
movies. A VCD can be played back on a CD-ROM drive, VCD player, and even on a
DVD player.
Page 78

78 COREL DVD MOVIEFACTORY USER GUIDE
Index
A
Add Chapters 37
Add photo slideshow 23
Adding video files 22
Ad-Zapper 36
Anti-flicker filter 60
Audio fade-in/out duration 59
B
Blu-ray 74
Buffer underrun protection 52
C
Capturing analog video 19
Capturing still images 20
Capturing TV footage 19
Create audio disc 57
Create data disc 57
Creating Menus 39
D
Detection sensitivity 36
Direct to MPEG capture 21
Disc Template Manager 61
E
Edit Chapters 37
Edit Room 30
Editing a slideshow 34
Editing menu thumbnail 45
Enhancing your video 30
Export selected clips 38
J
Joining/Separating videos 34
L
Label@Once 63
Launcher 7
Layout settings 45
M
Manipulating objects 44
Media Clip Properties 23
Merge CF 36
Multi-trimming a video 35
N
NTSC/PAL safe color 60
P
Preferences 59
Preview 48
Project Settings 62
R
Resample quality 60
S
Settings and options 59
Slideshow image duration 59
Smart Proxy 29
Straight Capture to Disc 54
Straight to Disc
For DVD, VCD, or SVCD 54
I
Image quality 61
T
The right-click menu 23
Transition effect duration 59
TV safe area 60
Page 79

TV system 59
Two-pass conversion 62
V
VCD player compliant 60
COREL DVD MOVIEFACTORY USER GUIDE 79
 Loading...
Loading...