Canon XF-705 User Manual

4K Camcorder
Instruction Manual
PUB. DIE-0524-000A
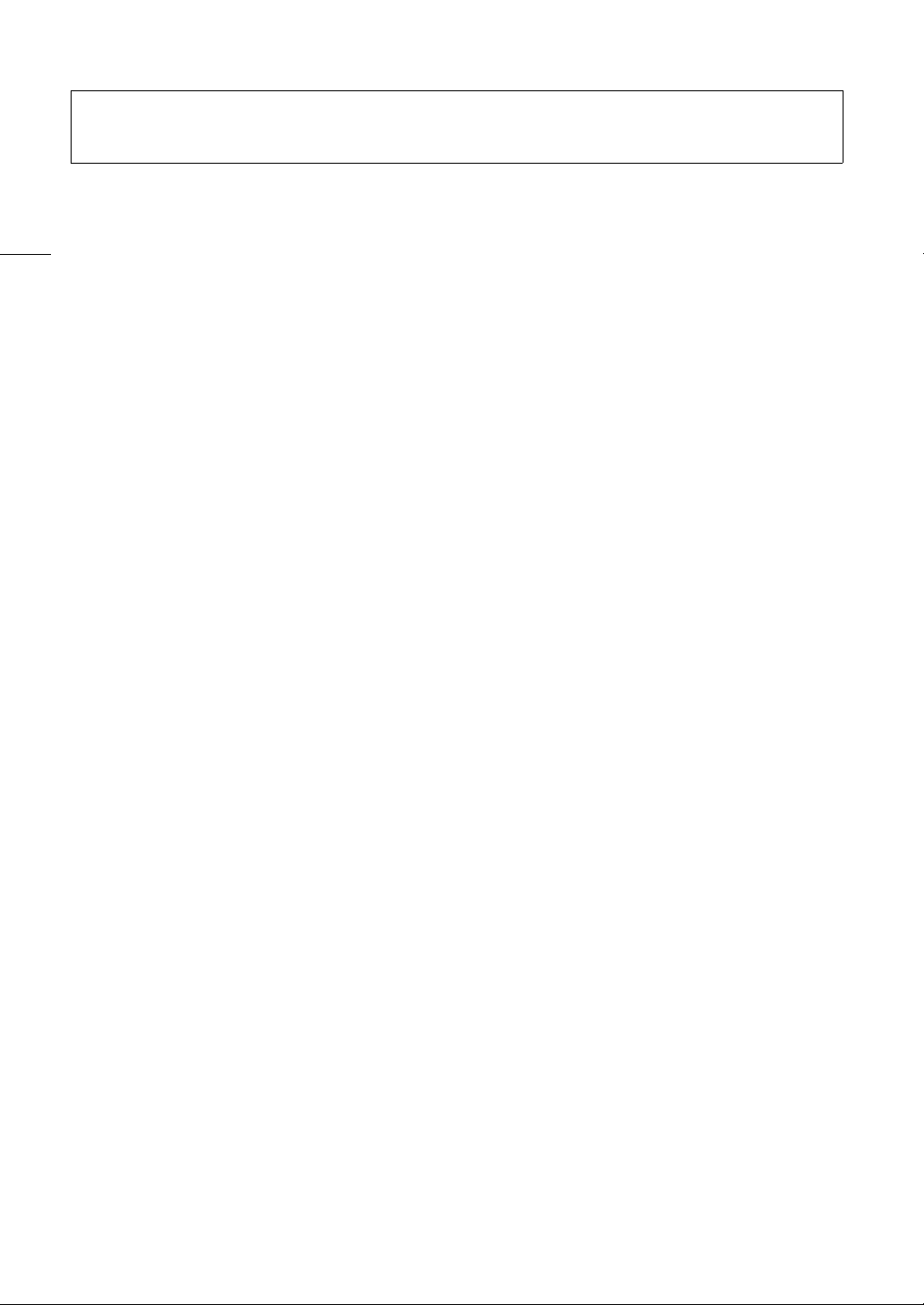
COPYRIGHT WARNING:
Trademark Acknowledgements
• SD, SDHC and SDXC Logos are trademarks of SD-3C, LLC.
• Microsoft and Windows are trademarks or registered trademarks of Microsoft Corporation in the United
States and/or other countries.
• Apple, macOS are trademarks of Apple Inc., registered in the U.S. and other countries.
• Avid and Media Composer are trademarks or registered trademarks of Avid Technology, Inc. or its
subsidiaries in the United States and/or other countries.
• Wi-Fi is a registered trademark of the Wi-Fi Alliance.
• Wi-Fi Certified, WPA, WPA2, and the Wi-Fi Certified logo are trademarks of the Wi-Fi Alliance.
• WPS as used on the camcorder’s settings, onscreen displays and in this manual signifies Wi-Fi Protected
Setup.
• The Wi-Fi Protected Setup Identifier Mark is a mark of the Wi-Fi Alliance.
• JavaScript is a trademark or registered trademark of Oracle Corporation, its affiliates or subsidiaries in the
United States and other countries.
• HDMI, the HDMI logo and High-Definition Multimedia Interface are trademarks or registered trademarks of
HDMI Licensing LLC in the United States and other countries.
• Other names and products not mentioned above may be trademarks or registered trademarks of their
respective companies.
• This device incorporates exFAT technology licensed from Microsoft.
• This product is licensed under AT&T patents for the MPEG-4 standard and may be used for encoding
MPEG-4 compliant video and/or decoding MPEG-4 compliant video that was encoded only (1) for a personal
and noncommercial purpose or (2) by a video provider licensed under the AT&T patents to provide MPEG-4
compliant video. No license is granted or implied for any other use for MPEG-4 standard.
• ANY USE OF THIS PRODUCT OTHER THAN CONSUMER PERSONAL USE IN ANY MANNER THAT
COMPLIES WITH THE MPEG-2 STANDARD FOR ENCODING VIDEO INFORMATION FOR PACKAGED
MEDIA IS EXPRESSLY PROHIBITED WITHOUT A LICENSE UNDER APPLICABLE PATENTS IN THE MPEG-2
PATENT PORTFOLIO, WHICH LICENSE IS AVAILABLE FROM MPEG LA, L.L.C., 250 STEELE STREET,
SUITE 300, DENVER, COLORADO 80206.
Unauthorized recording of copyrighted materials may infringe on the rights of copyright owners and be
contrary to copyright laws.
2
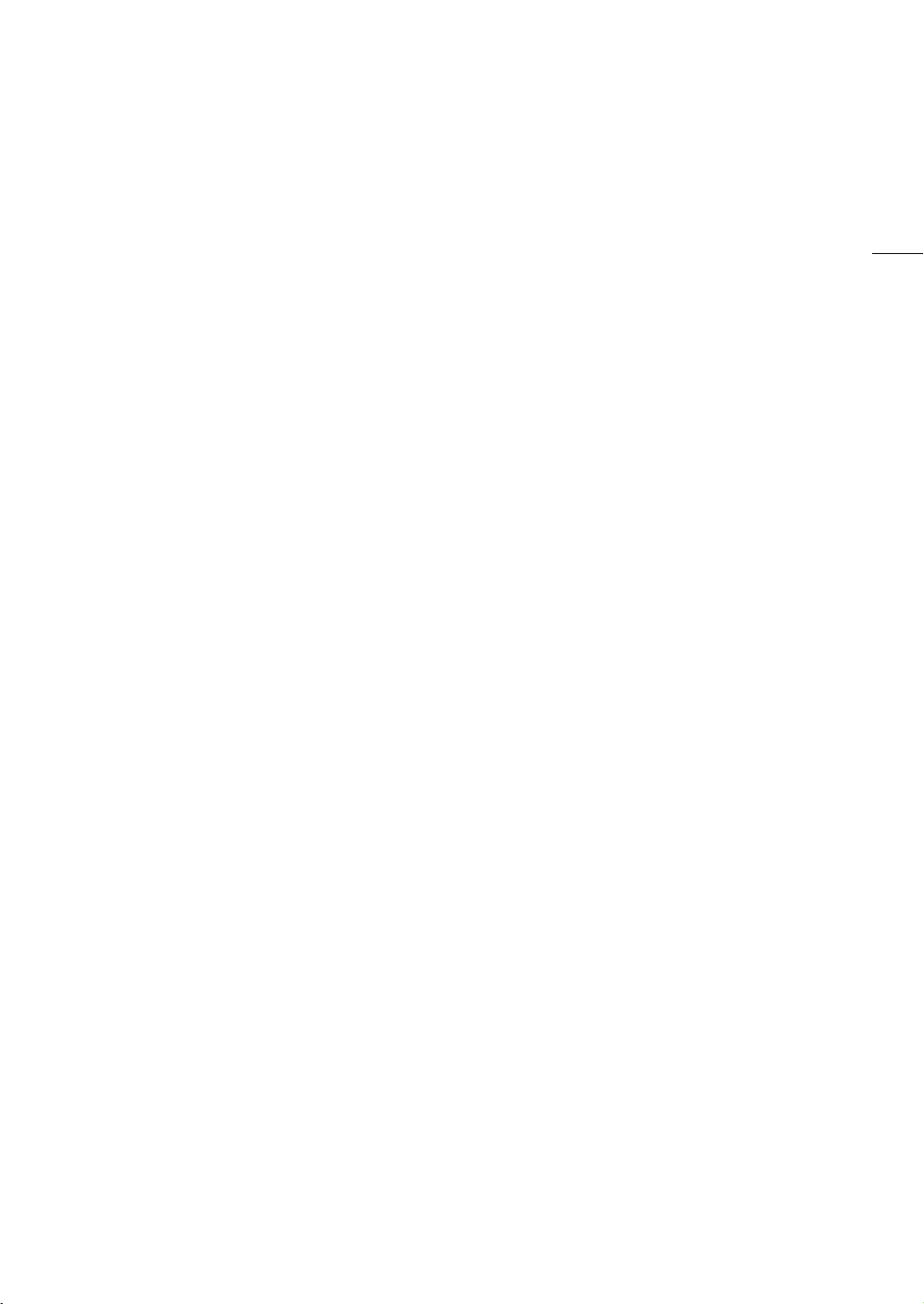
Highlights of the XF705
The Canon XF705 4K Camcorder is a high-performance camcorder whose advanced functionality and versatile
usability make it the perfect choice for a variety of 4K productions. The following are just some of the functions
featured in the camcorder.
4K Recording System
Advanced sensor and image processor
At the heart of the camcorder is the type 1.0 (1.0 in.)
single plate CMOS sensor with an 8,290,000
effective pixel count, and an image processing
platform with two DIGIC DV 6 processors. Thanks to
its advanced high-sensitivity and noise reduction
technology, the camcorder can shoot nuanced
images with little noise even in low-light situations.
High-efficiency encoding: XF-HEVC and XF-AVC
You can choose the movie format according to your
workflow needs. You can record using the H.265/
HEVC codec or MPEG-4 AVC/H.264 codec, both of
which are recorded as MXF (Material eXchange
Format) clips. MXF clips are compatible with all
major non-linear (NLE) editing software, offering a
smoother post-production workflow.
With the H.265/HEVC codec, you can use YCC422,
10-bit color sampling and select 4K (3840x2160) or
Full HD (1920x1080) resolution and a variety of
frame rates and bit rates. With the MPEG-4 AVC/
H.264 codec, you can record only at Full HD
resolution using YCC420, 8-bit color sampling. In
both cases, audio is recorded as 4-channel linear
PCM (24 bit, 48 KHz) audio.
Operability and Adaptability
Ver satile design
The camcorder was designed to be operated
comfortably by a single camera operator. It features
3 separate rings for independent focus, zoom and
iris operation. The camcorder also features 14
buttons to which you can assign a large number of
functions (A 117) to personalize the camcorder to
your needs and preferences.
Improved displays
The camcorder features a 4.0-in. LCD display
(equivalent to 1,230,000 dots) that offers 100%
coverage and touch-to-focus functions. The LCD
panel can open to the left or right. The viewfinder
offers an OLED display (also with 100% coverage)
and a large eye cup for a comfortable fit in various
shooting conditions.
SD card recording options
The camcorder can record 4K video on SD cards,
offering great cost-performance in terms of
recording media. It is equipped with 2 card slots,
allowing you to use double slot recording to record
the same clip on two cards, or relay recording to
automatically switch to the other card when the one
being used is full (A 36).
Versatile Artistic Expression
Special recording modes
The special recording modes (A 113) give you
more creative control over your recordings. You can
change the shooting frame rate to achieve a slow
motion effect
1
or use pre-recording to record 3
seconds before you press the button, helping you
capture those hard-to-catch opportunities.
Custom picture settings (A 63, 121)
Select one of the preset color settings or set the
combination of gamma curve, color space and color
matrix that you wish to use. Then, you can adjust a
number of other image-related parameters in detail.
With wide color space options such as BT.2020
Gamut, the Canon Log 3 gamma curve, which
keeps the characteristics of the Canon Log gamma
while expanding the dynamic range, and two HDR
1
options
camcorder covers your creative needs.
1
(HLG or PQ), you can be sure that the
For XF-HEVC clips only.
Professional Functions and Flexibility
Network functions
Connect the camcorder to a Wi-Fi or wired
(Ethernet) network to enjoy various network
functions
capable mobile device to control the camcorder
remotely with the Browser Remote application
(A 162), stream live transmissions or breaking
images via IP (A 173) and transfer recordings from
an SD card to a remote server using the FTP
protocol (A 176).
2
Software for aiding production workflow
Canon XF Utility (A 151) lets you copy the clips you
recorded from an SD card to a computer, play back
the clips and organize them. You can also use the
Canon XF plugins to work with the clips directly from
non-linear editing (NLE) software made by Avid.
2
. You can, for example, use a Wi-Fi
Available functions depend on the network connection
used.
3
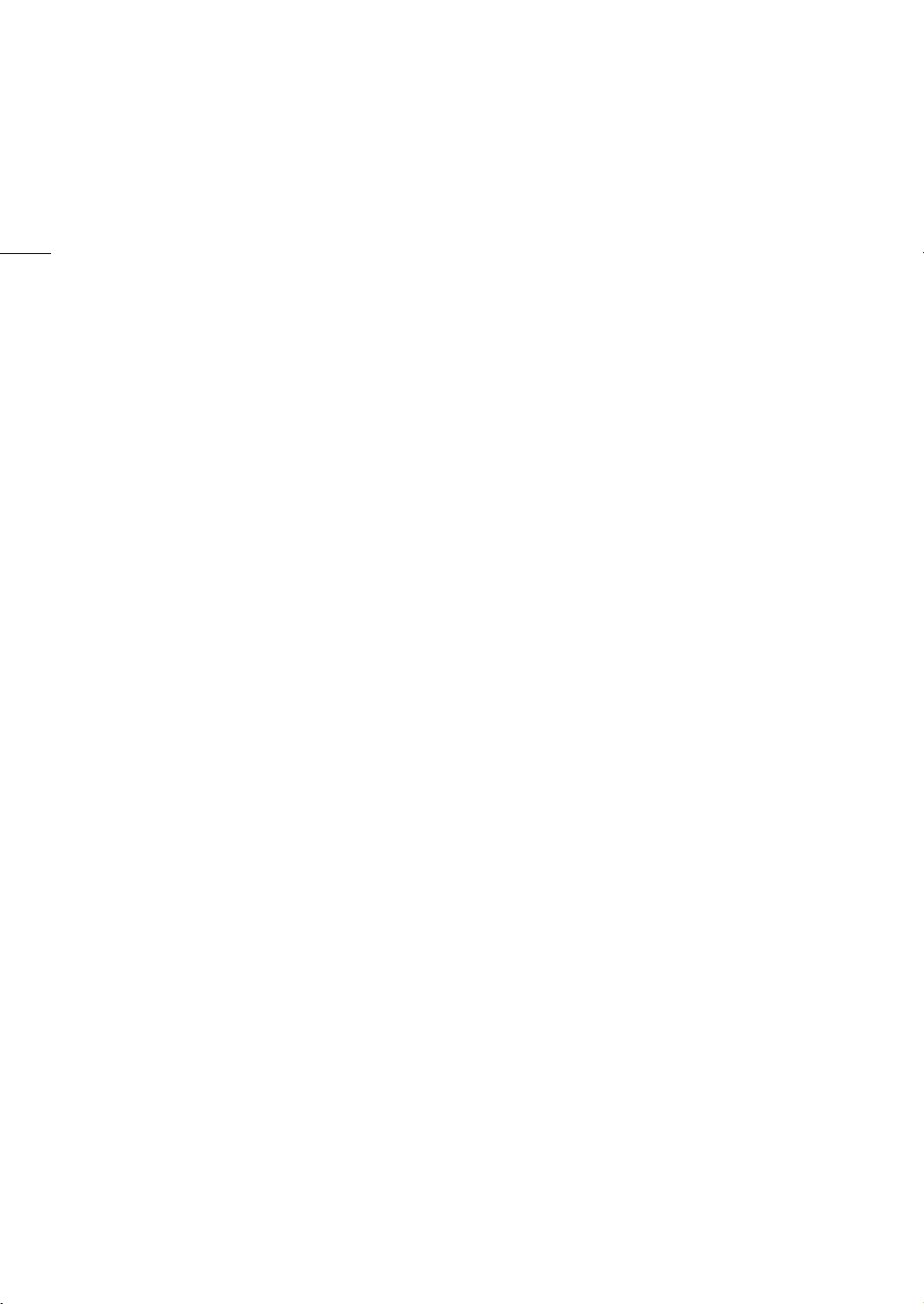
Pro-level connectivity
The camcorder is equipped with an SDI terminal
compliant with the 12G-SDI standard that provides
a greater bandwith and supports 4K video output at
59.94P or 50.00P frame rate. Meanwhile, the TIME
CODE terminal and G-LOCK/SYNC terminal offer
many synchronization options (A 92), allowing the
camcorder to be part of any multi-camera shooting
4
setup.
Infrared recording
Record in darkness using infrared recording
(A 116). With the built-in infrared light, you can
record nocturnal animals in their natural environment
or other such scenes.
Enhanced Focusing Options
Dual Pixel CMOS AF
The camcorder features Dual Pixel CMOS AF
technology for improved autofocus functions
(A 74). In addition to continuous AF, AF-boosted
MF lets you focus manually most of the way and let
the camcorder finish focusing automatically. With
AF-boosted MF the camcorder does not perform
unreliable focus adjustments, resulting in a more
stable focusing operation than with continuous AF.
The camcorder can also focus automatically on
people's faces and track moving subjects while
keeping them in focus (A 79).
Dual Pixel Focus Guide (A 75)
The focus guide serves as a visual, intuitive guide
that you can use to check if the image is in focus
and the required adjustment, if it is not. This can be
very helpful to ensure you always get amazingly
sharp 4K video.
Other improved features
• Direct setting mode (A 52)
Change main camcorder functions while checking
the image on the screen using only the joystick.
• Assistance functions
You can use assistance functions such as peaking
and magnification (A 76), onscreen markers
(A 85), zebra patterns (A 86), B&W image
(A 30) and a waveform monitor (A 105) on the
screen and viewfinder. You can also display them
on an external monitor connected to the SDI
terminal or HDMI OUT terminal
Additionally, when using a logarithmic gamma
curve, you can also apply a LUT (A 147) for
easier monitoring.
3
Available assistance functions depend on the screen/video
output used.
• Customizable onscreen displays (A 44).
• Menu settings file that can be saved in the
camcorder or on an SD card to restore all the
menu settings or replicate them on another XF705
camcorder (A 129).
• Battery packs compatible with Intelligent System
for better remaining usage time information.
• INPUT terminals (XLR) compatible with analog or
digital (AES/EBU) audio and +48 V phantom
power supply (A 98).
• Improved clip name format with more information
for easier identification and organization of clips
(A 48).
• Metadata (A 108) and geotagging (A 110).
• Color bars and test tone output and recording
(A 104).
• Advanced remote operation using the optional
RC-V100 Remote Controller (A 39).
3
.
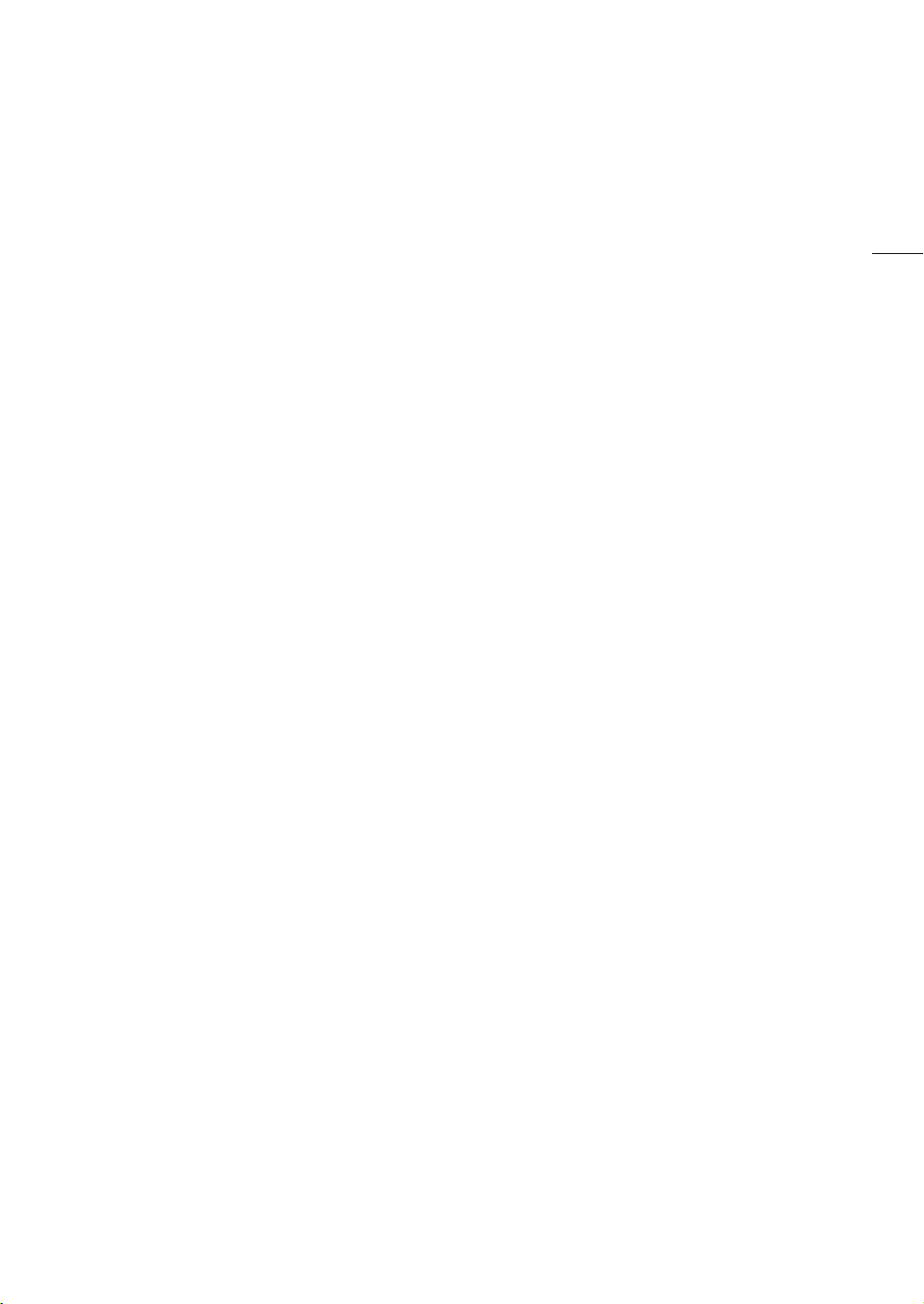
Table of Contents
5
1. Introduction 9
About this Manual 9
Conventions Used in this Manual 9
Supplied Accessories 10
Names of Parts 11
Camcorder 11
WL-D6000 Wireless Controller 18
2. Preparations 19
Preparing the Power Supply 19
Using a Battery Pack 19
Using a Power Outlet 21
Turning the Camcorder On and Off 22
Date, Time and Language Settings 23
Setting the Date and Time 23
Changing the Language 24
Using the Menus 25
Selecting an Option from the Menu 25
Using the Customized Submenu (My Menu) 26
Preparing the Camcorder 28
Attaching the Microphone Holder Unit 28
Attaching the Lens Hood 28
Using the Viewfinder 28
Using the LCD Screen 29
Adjusting the LCD Screen or Viewfinder 30
Adjusting the Grip Belt 31
Attaching the Shoulder Strap 31
Removing and Attaching the Terminal Covers 31
Removing the Shoulder Pad 32
Using a Tripod 32
Using SD Cards 33
Compatible SD Cards 33
Inserting and Removing an SD Card 34
Initializing an SD Card 35
Switching Between the SD Card Slots 35
Relay Recording and Double Slot Recording 36
Checking the Remaining Recording Time on SD
Cards 36
Recovering Clips 37
Remote Operation of the Camcorder 38
Using the Supplied Wireless Controller 38
Using the Optional RC-V100 Remote
Controller 39
3. Recording 41
Recording Video 41
Preparing to Record 41
Recording 42
Onscreen Displays 44
Setting the Clip File Name 48
Using the Fan 49
Video Configuration: Video Format, System
Frequency, Frame Rate, Resolution and Bit
Rate 50
Selecting the Main Recording Format 50
Selecting the System Frequency 50
Selecting the Frame Rate 50
Selecting the Resolution and Color Sampling
Settings 51
Selecting the Bit Rate 51
Changing Main Functions with the FUNC
Button 52
Using the Direct Setting Mode 52
Shutter Speed 53
Changing the Shutter Speed Mode 53
Changing the Shutter Speed Value 55
Flicker Reduction 55
Gain 56
Automatic Gain Control 56
Selecting the Gain Level 57
Changing the Gain Value 57
ND Filter 58
Aperture 59
Automatic Aperture 59
Momentary Automatic Aperture - Push Auto
Iris 60
Manual Aperture 60
Iris Limit 61
Exposure Compensation - AE Shift 61
Light Metering Mode 62
Gamma Curve and Main Color Settings 63
Preset Color Settings 63
White Balance 65
Auto White Balance (AWB) 66
Color Temperature/Preset White Balance 66
Adjusting White Balance Settings 67
Custom White Balance 67
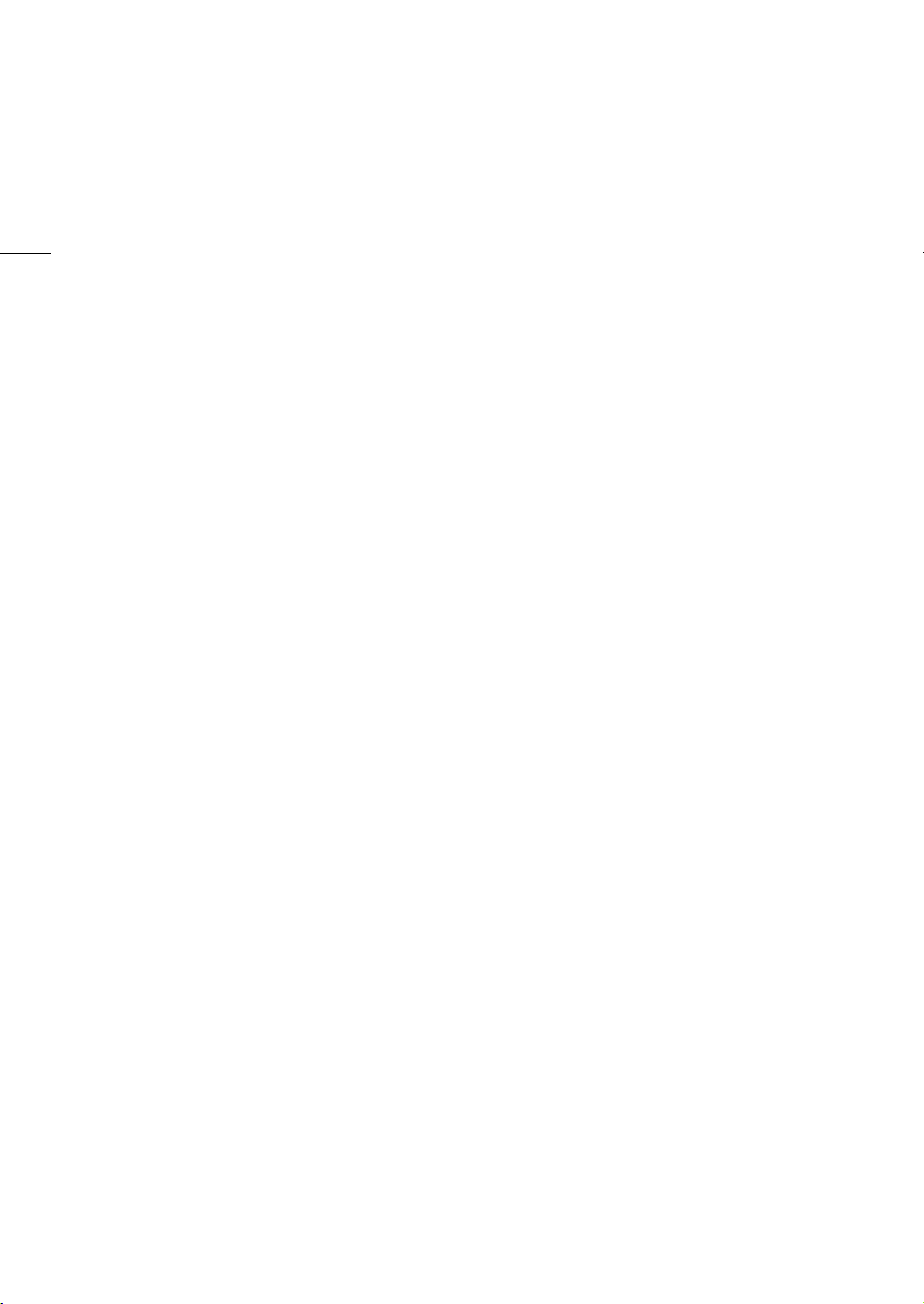
6
Zooming 68
Selecting the Zoom Mode 68
Selecting the Zoom Controls 69
Using the Zoom Ring 69
Using the Grip Zoom Rocker 69
Using the Handle Zoom Rocker 71
Using the Supplied Wireless Controller or an
Optional Remote Controller 71
Using Optional Conversion Lenses 73
Adjusting the Focus 74
Manual Focus 74
Push AF 77
AF-Boosted MF 77
Continuous AF 78
Changing the AF Frame Size and Position 79
Face Detection 79
Tracking a Specific Subject 81
Focus Limit and Macro Shooting 82
Image Stabilization 83
Dynamic IS or Standard IS 83
Powered IS 83
Onscreen Markers and Zebra Patterns 85
Displaying Onscreen Markers 85
Displaying Zebra Patterns 86
Setting the Time Code 88
Selecting the Time Code Mode 88
Selecting Drop or Non-Drop Frame 89
Putting the Time Code Display on Hold 89
Setting the User Bit 91
Synchronizing with an External Device 92
Connecting an External Device 92
Reference Video Signal Input (Genlock
Synchronization) 92
Time Code Signal Input 93
Reference Video Signal Output 94
Time Code Signal Output 94
Recording Audio 95
Audio Settings and Recorded Audio Channels 95
Connecting an External Microphone or External
Audio Input Source to the Camcorder 97
Setting the Audio Input Type for the INPUT 1/
INPUT 2 Terminals 98
Selecting the Audio Input Source for Audio
Channels 98
Adjusting the Audio Recording Level 99
Advanced Audio Input Settings 101
Monitoring the Audio with Headphones 103
Colors Bars/Audio Reference Signal 104
Color Bars 104
Audio Reference Signal 104
Waveform Monitor 105
Displaying the Waveform Monitor 105
Configuring the Waveform Monitor 105
Adding Marks to Clips while Recording 107
Adding Shot Marks while Recording 107
Adding an $ Mark or % Mark to the Last Clip
Recorded 107
Using Metadata 108
Setting a User Memo Created with Canon XF
Utility 108
Entering Slate Information About the
Recording 109
Recording GPS Informat
Connecting the GPS Receiver 110
Reviewing a Recording 112
Special Recording Modes 113
Slow Motion Recording 113
Pre-recording 114
Infrared Recording 116
ion (Geotagging) 110
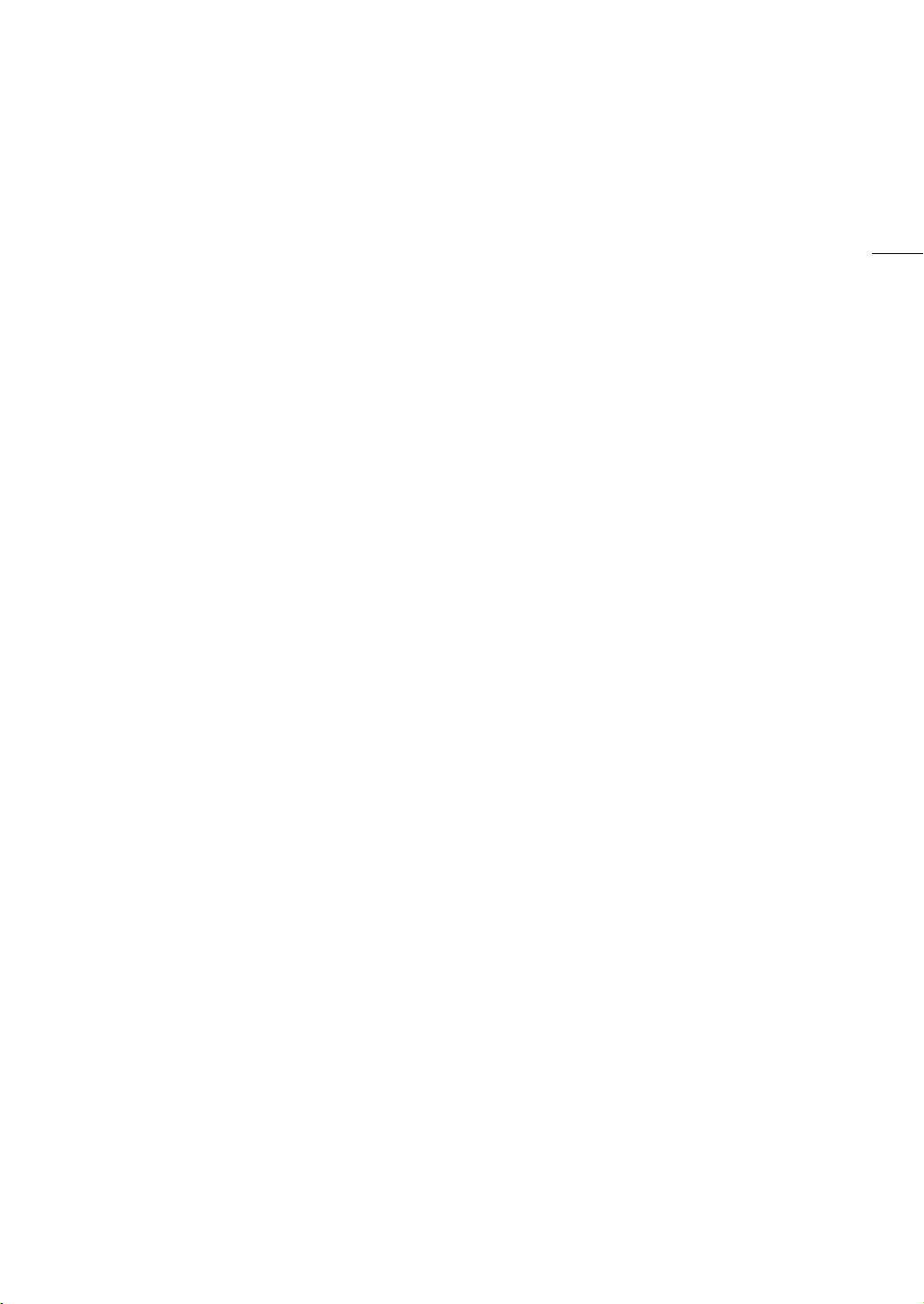
7
4. Customization 117
Assignable Buttons 117
Changing the Assigned Function 117
Assignable functions 118
Custom Picture Settings 121
Selecting Custom Picture Files 121
Editing a Custom Picture File’s Settings 121
Resetting Custom Picture Files 122
Renaming Custom Picture Files 122
Protecting Custom Picture Files 122
Copying Custom Picture Files 123
Embedding the Custom Picture File in Clips 123
Available Custom Picture Settings 124
Saving and Loading Camcorder Settings 129
Saving Camcorder Settings 129
Loading Camcorder Settings 129
5. Playback 131
Playback 131
Clip Index Screen 131
Switching Index Screens 132
Playing Back Clips 133
Onscreen Displays 134
Playback Controls 135
Adjusting the Volume 136
Clip Operations 137
Using the Clip Menu 137
Displaying Clip Information 138
Adding $ Marks or % Marks 139
Deleting $ Marks or % Marks 139
Copying Clips 139
Deleting Clips 140
Deleting the User Memo and GPS
Information 140
Adding and Deleting Shot Marks 141
6. External Connections 143
Video Output Configuration 143
Recording Video Signal Configuration and Video
Output Configuration by Terminal 143
Connecting to an External Monitor 145
Using the SDI Terminal 145
Using the HDMI OUT Terminal 146
Superimposing Onscreen Displays on Video
Outputs 146
Applying a LUT to Screens/Video Outputs 147
Adjusting the Color Quality for HLG Output 149
Adjusting the Gain Difference between HDR and
SDR 149
Selecting the Output Range 149
Audio Output 150
Working with Clips on a Computer 151
Saving Clips to a Computer 151
7. Network Functions 153
About the Network Functions 153
Connecting to a Wi-Fi Network 154
Camera Access Point 155
Connecting in Infrastructure Mode 156
Wi-Fi Protected Setup (WPS) 156
Searching for Access Points 157
Manual Setup 158
Connecting to a Wired (Ethernet) Network 159
Selecting a Network Connection 160
Checking the Network’s Status 160
Changing Network Settings 161
Browser Remote: Controlling the Camcorder from
a Network Device 162
Setting Up Browser Remote 162
Starting Browser Remote 163
Using Browser Remote 164
IP Streaming 173
IP Streaming Settings 173
Streaming Video over IP 174
FTP File Transfer 176
FTP Server and Transfer Settings 176
Transferring Clips (FTP Transfer) 177
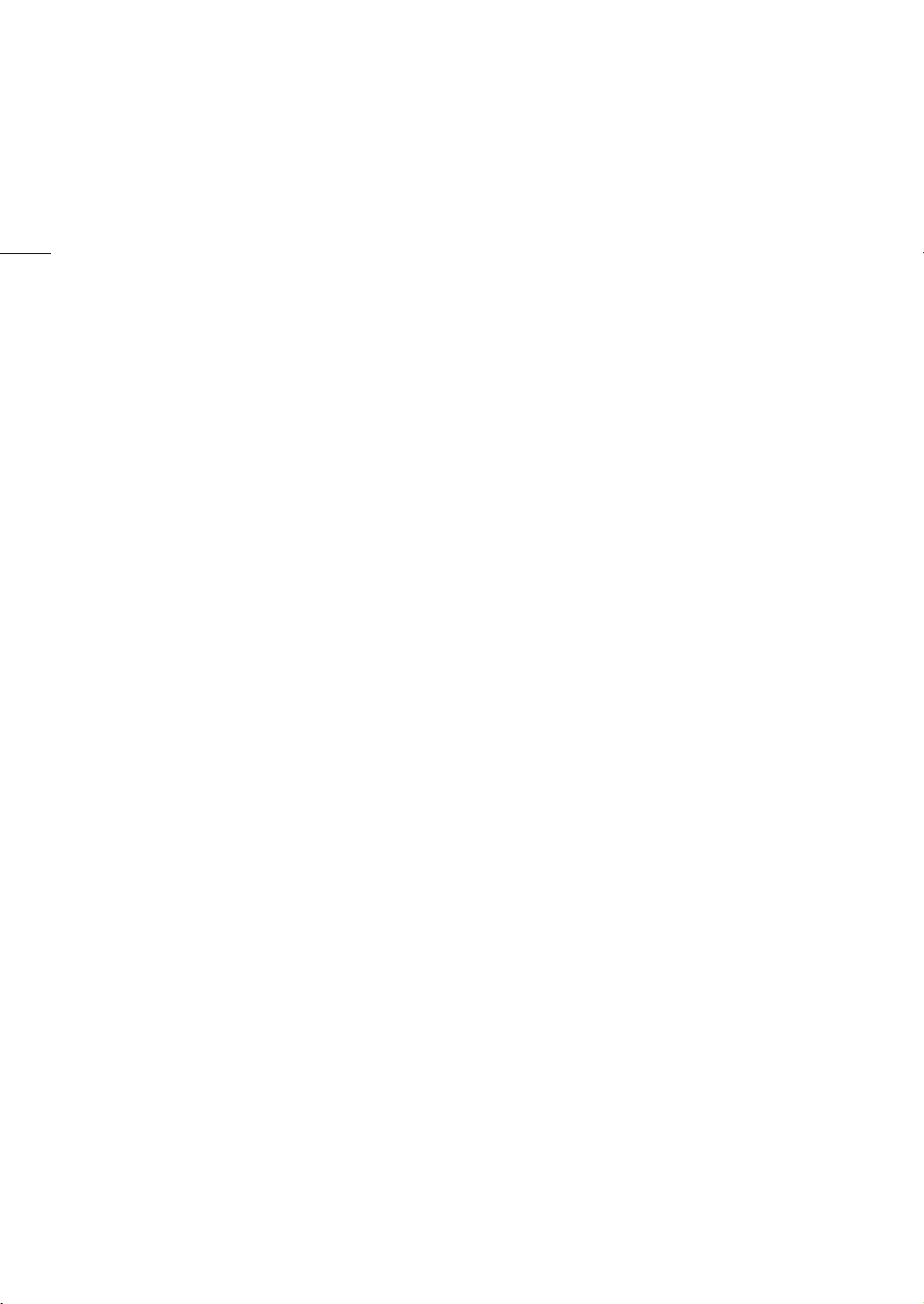
8
8. Photos 179
Taking Photos 179
Photo Numbering 179
Playing Back Photos 181
Displaying the [Photos] Index Screen 181
Viewing Photos 181
Deleting Photos 182
Deleting a Single Photo 182
Deleting All the Photos 182
9. Additional Information 183
Menu Options 183
Displaying the Status Screens 195
Troubleshooting 204
List of Messages 209
Safety Instructions and Handling Precautions 213
Maintenance/Others 217
Optional Accessories 218
Specifications 220
Reference Tables 224
Approximate Recording Time on an S D Ca rd 224
Charging Times 224
Approximate Recording Times with a Fully
Charged Battery Pack 224
Index 226
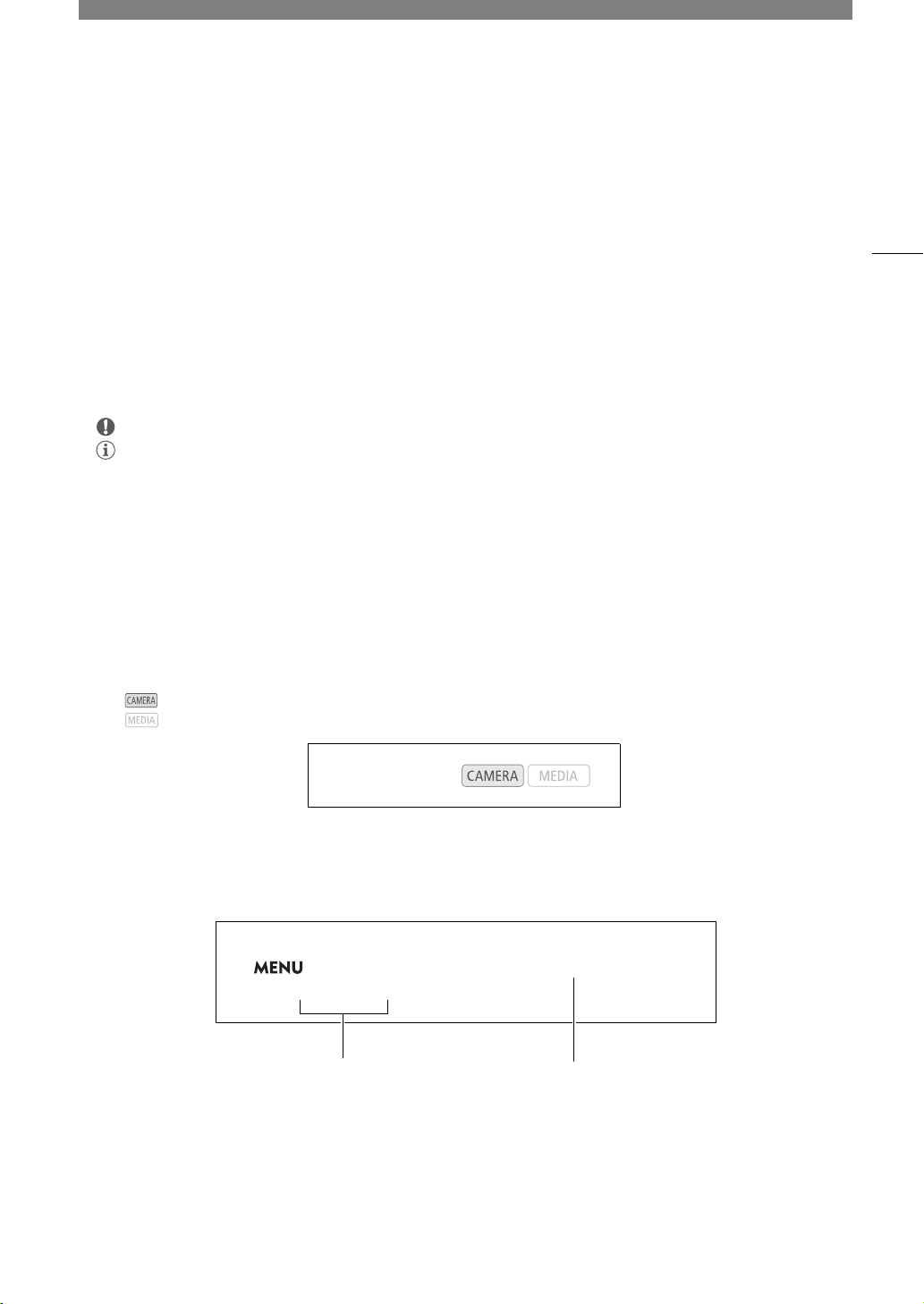
Introduction
Operating modes:
Brackets [ ] indicate text as it appears on the
camcorder's screen (menu options, onscreen
buttons, messages, etc.).
This arrow indicates a deeper
level in the menu hierarchy or
the next step in a procedure.
1 Select [Rec Format].
> [Æ! Recording/Media Setup] > [Rec Format]
2 Select [XF-HEVC] or [XF-AVC] and then press SET.
1
About this Manual
Thank you for purchasing the Canon XF705. Please read this manual carefully before you use the camcorder and
retain it for future reference. Should the camcorder fail to operate correctly, refer to Tro ub le sh oo ti ng (A 204).
Conventions Used in this Manual
• IMPORTANT: Precautions related to the camcorder’s operation.
• NOTES: Additional topics that complement the basic operating procedures.
• A: Reference page number.
• The following terms are used in this manual.
"Screen" refers to the LCD screen and the viewfinder screen.
"Card" refers to an SD, SDHC or SDXC card.
When not specified, "access indicator" refers to either or both of the SD card access indicators (SD CARD2/
SD CARD3).
"Clip" refers to a single movie unit recorded with a single recording operation (for example, from the point when
the REC button is pressed to start recording until it is pressed again to stop).
• Photographs in the manual are simulated pictures taken with a still camera. Some screenshots have been
altered to make them easier to read.
• Operating mode icons: These icons indicate the camcorder's two operating modes (A 22). A shaded icon
(like ) indicates that the function described can be used in the operating mode shown; a non-shaded icon
(like ) indicates that the function cannot be used.
9
• The following style is used to represent menu selections. For a detailed explanation on how to use the menus,
refer to Using the Menus (A 25). For a summary of all available menu options and settings, refer to Menu
Options (A 183).
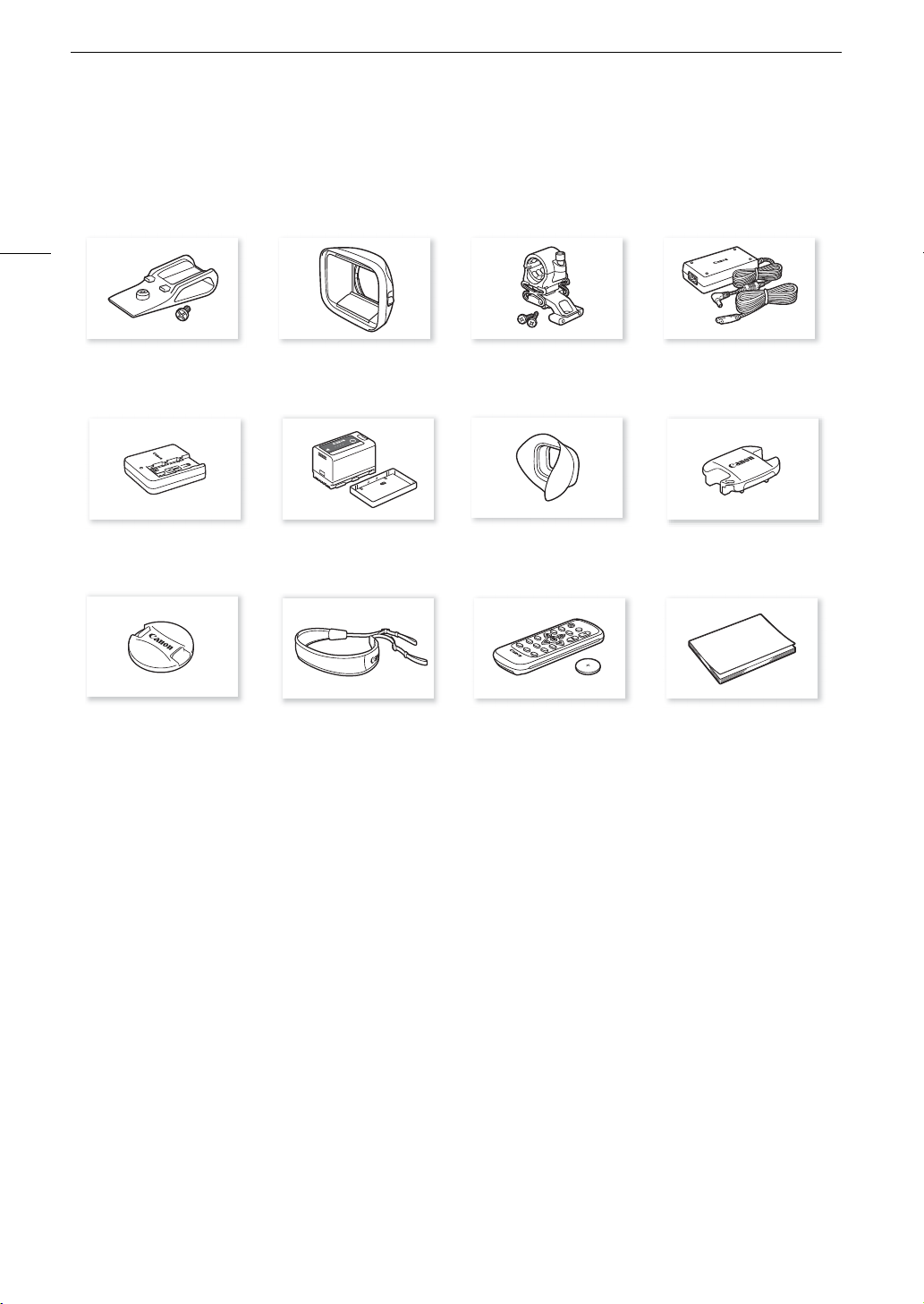
Supplied Accessories
Supplied Accessories
The following accessories are supplied with the camcorder.
10
Shoulder Pad* Lens Hood with Lens Barrier Microphone Holder CA-CP200 L Compact Power Adapter
CG-A20 Battery Charger BP-A30 Battery Pack
Lens Cap* SS-1200 Shoulder Strap WL-D6000 Wireless Controller
* Comes pre-attached to the camcorder.
(incl. terminal cover)
(incl. power cord)
Eye Cup Viewfinder Cap
Quick Guide
(incl. CR2025 Lithium Battery)
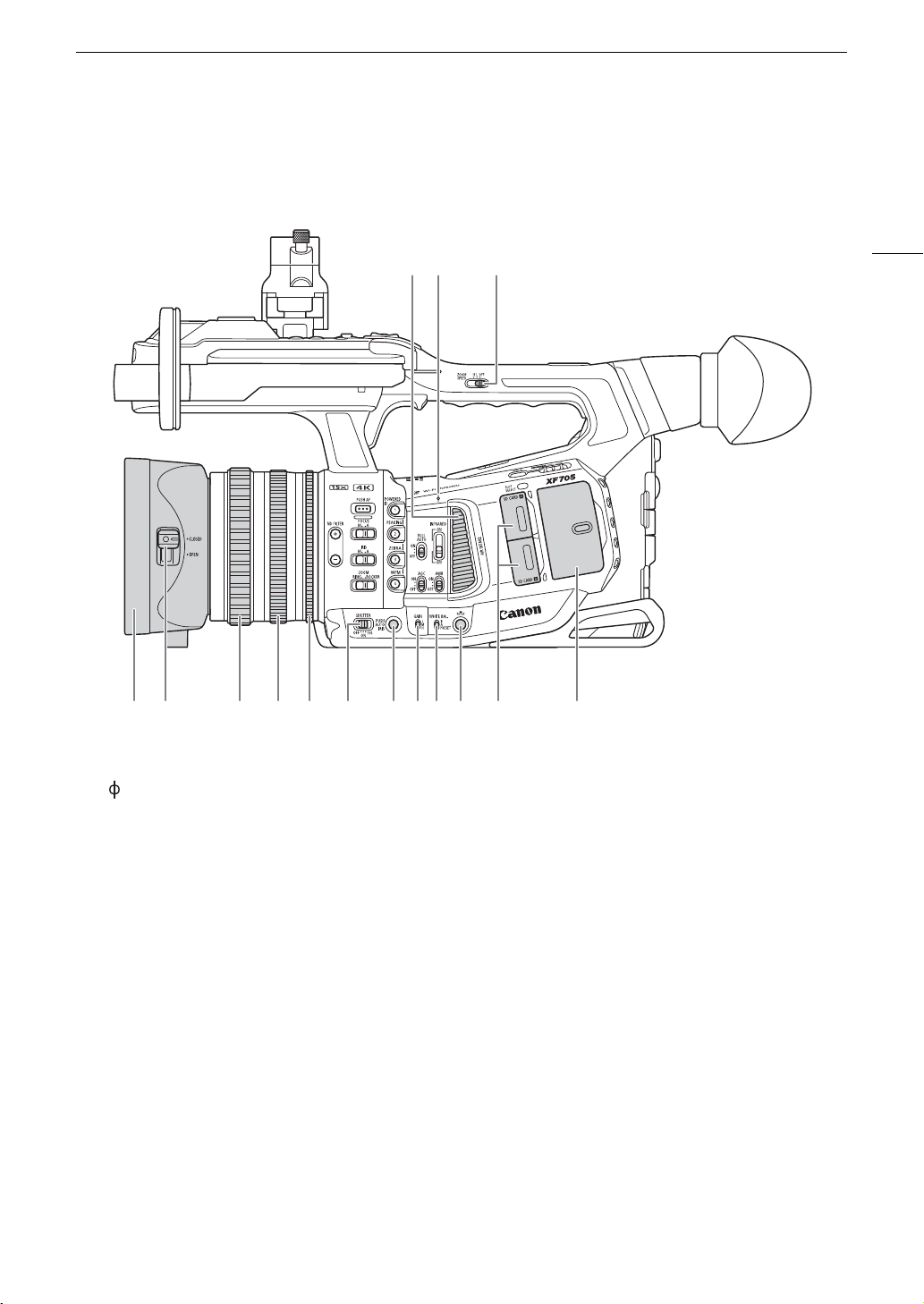
Names of Parts
13
45 6 78 9 1011121314 15
2
1 Air intake vent (A 49)
2 Focal plane mark
3 ZOOM SPEED (zoom speed of the handle's zoom
rocker) switch (A 71)
4 Lens hood (A 28)
5 Lens barrier switch (A 41)
6 Focus ring (A 74)
7 Zoom ring (A 69)
8 Iris ring (A 60)
9 SHUTTER (shutter speed mode) switch (A 53)
10 PUSH AUTO IRIS (momentary automatic aperture)
button (A 60)
11 GAIN switch (A 57)
12 WHITE BAL. (white balance) switch (A 65)
13 Å (white balance adjustment) button (A 67, 67)
14 Card slot covers (A 34): SD CARD2 (top) and
SD CARD3 (bottom)
15 Protective cover for audio controls (A 95)
Camcorder
Names of Parts
11
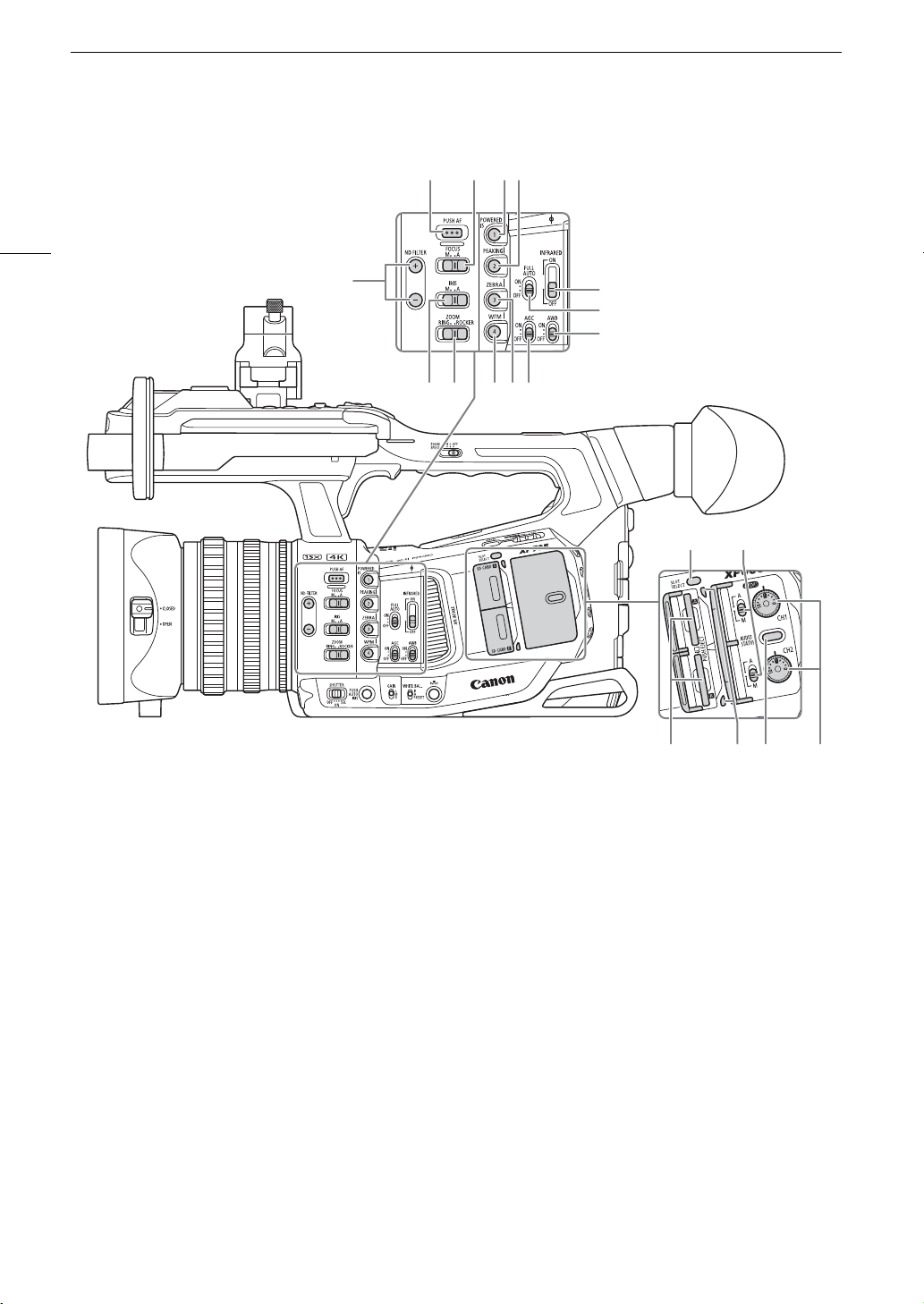
12
1
2345
6
7
8
14 15
16 17 18 19
910 111213
p15
1 ND FILTER +/– buttons (A 58)
2 PUSH AF (momentary autofocus) button (A 77)
3 FOCUS (focus mode) switch (A 74)
4 POWERED IS button (A 83)/
Assignable button Camera 1 (A 117)
5 PEAKING button (A 76)/
Assignable button Camera 2 (A 117)
6 INFRARED switch (A 116)
7FULL AUTO switch (A 43)
8 AWB (auto white balance) switch (A 66)
9 IRIS (aperture mode) switch (A 59)
10 ZOOM (zoom control selection) switch (A 69)
11 WFM (waveform monitor) button (A 105)/
Assignable button Camera 4 (A 117)
12 ZEBRA button (A 86)/
Assignable button Camera 3 (A 117)
13 AGC (automatic gain control) switch (A 56)
14 SLOT SELECT (SD card selection) button
(A 35, 132)
15
–
(audio level) switches for CH1 (top) and
CH2 (bottom) (A 99)
16 SD card slots (A 34): SD CARD2 (top) and
SD CARD3 (bottom)
In this manual, SD cards in each slot are referred
to as “SD card A” and “SD card B”, respectively.
17 Card access indicators (A 34): SD CARD2 (top)
and SD CARD3 (bottom)
18 AUDIO STATUS (display the [Audio] status
screens) button (A 198)
19
–
(audio level) dials for CH1 (top) and CH2
(bottom) (A 100)
Names of Parts
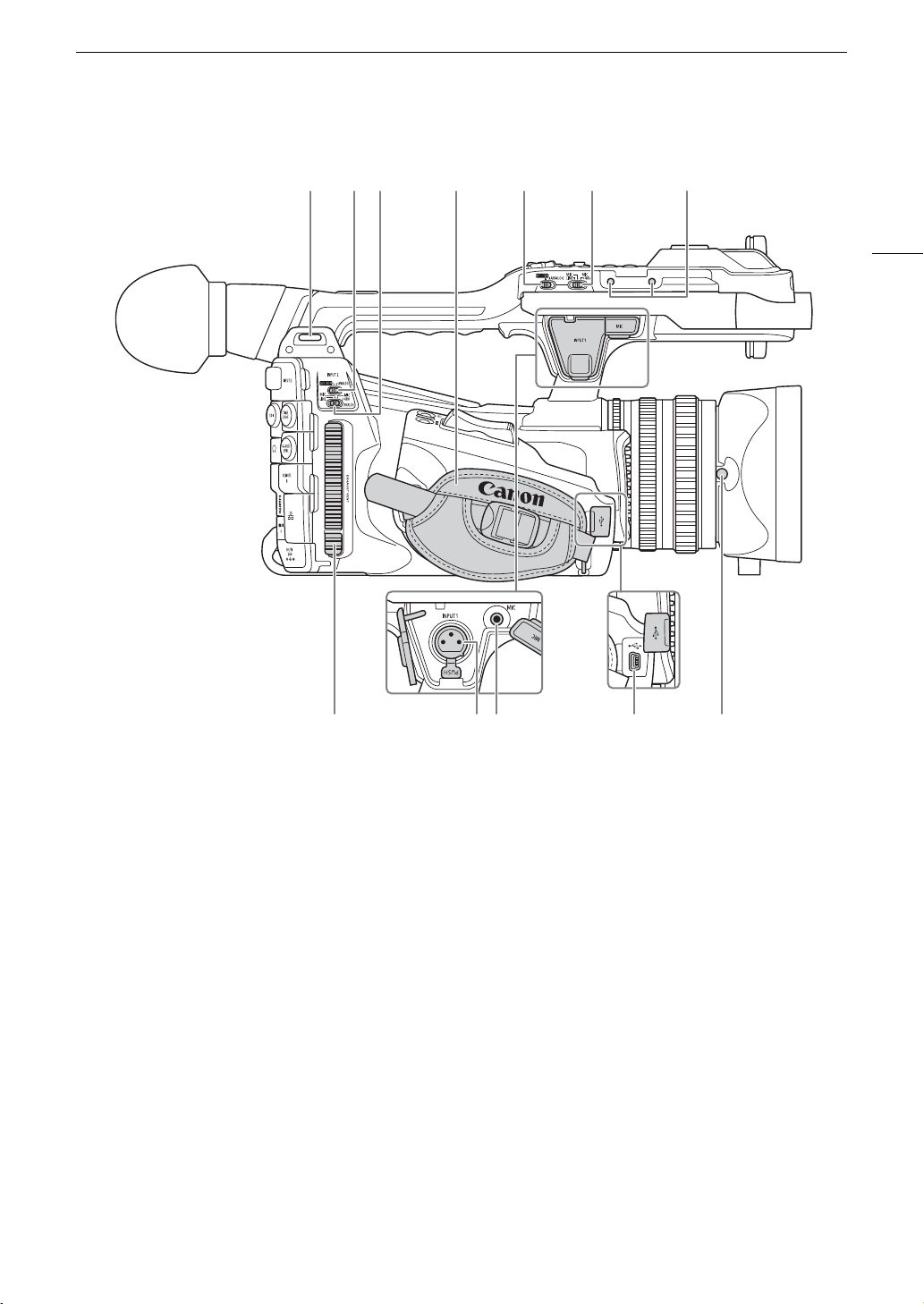
Names of Parts
1
8 9 10 11 12
23 4 5 6 7
1 Strap mount (A 31)
2 INPUT 2 (audio input selection) switch (A 98)
3 ANALOG (analog audio source selection) switch
for INPUT 2 (A 98)
4Grip belt (A 31)
5 INPUT 1 (audio input selection) switch (A 98)
6 ANALOG (analog audio source selection) switch
for INPUT 1 (A 98)
7 Screw holes for the microphone holder fixation
bolts (A 28)
8 Exhaust ventilation outlet (A 49)
9 INPUT 1 terminal (XLR) (A 97)
10 MIC (microphone) terminal (A 97)
11 USB terminal (A 110)
12 Lens hood lock screw (A 28)
13
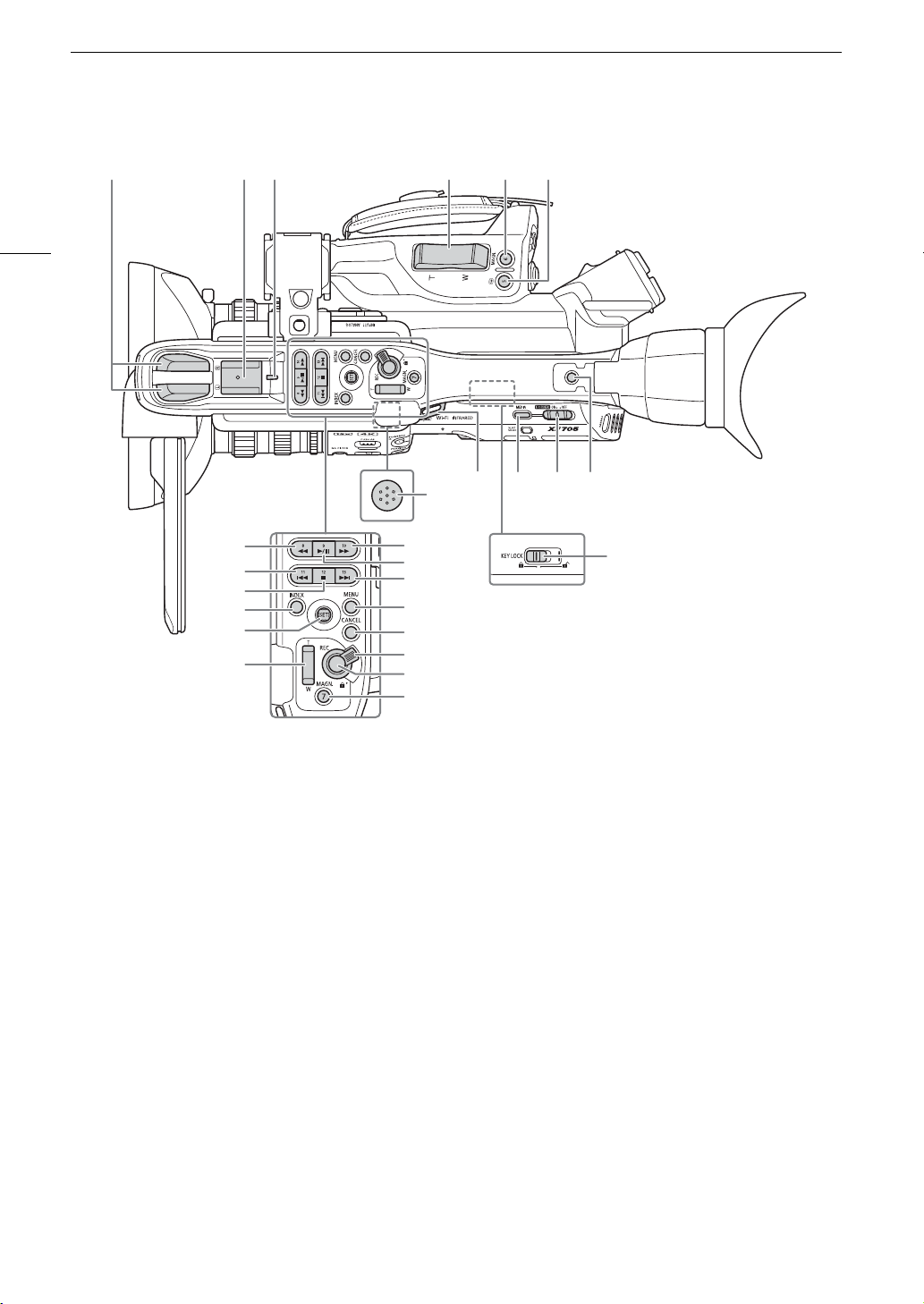
14
123 456
21
7
13
14
15
16
17
18
19
20
8
9
10
11
12
22
23 24 25
26
1 Built-in stereo microphone (A 95)
2 Accessory shoe
For attaching accessories such as the optional
VL-10Li II Battery Video Light.
3 Rear tally lamp (A 42)
4 Grip zoom rocker (A 69)
5 MAGN. (magnification) button (A 76)/
Assignable button Camera 6 (A 117)
6 u (review recording) button (A 112)/
Assignable button Camera 5 (A 117)
7 Ø (fast reverse playback) button (A 135)/
Assignable button Camera 8 (A 117)
8 Ú (skip backward) button (A 135)/
Assignable button Camera 11 (A 117)
9 Ñ (stop) button (A 133)/
Assignable button Camera 12 (A 117)
10 INDEX button (A 132)
11 Joystick and SET button (A 25)
12 Handle zoom rocker (A 71)
13 × (fast playback) button (A 135)/
Assignable button Camera 10 (A 117)
14 Ò (play/pause) button (A 133)/
Assignable button Camera 9 (A 117)
15 Ù (skip forward) button (A 135)/
Assignable button Camera 13 (A 117)
16 MENU button (A 25)
17 CANCEL button (A 25)
18 Handle REC button's lock lever (A 42)
19 REC (start/stop recording) button (A 42)
20 MAGN. (magnification) button (A 76)/
Assignable button Camera 7 (A 117)
21 Built-in speaker (A 1
36)
Located on the upper surface of the space where
the LCD panel is stored.
22 Strap mount (A 31)
23 MEDIA (playback mode) button (A 22, 131)
24
Q
switch (A 22)
25 Accessory socket
For mounting accessories with 1/4"-20 screws
(6.9 mm (0.27 in.) deep).
26 KEY LOCK (camcorder's key lock function) switch
(A 43)
Names of Parts
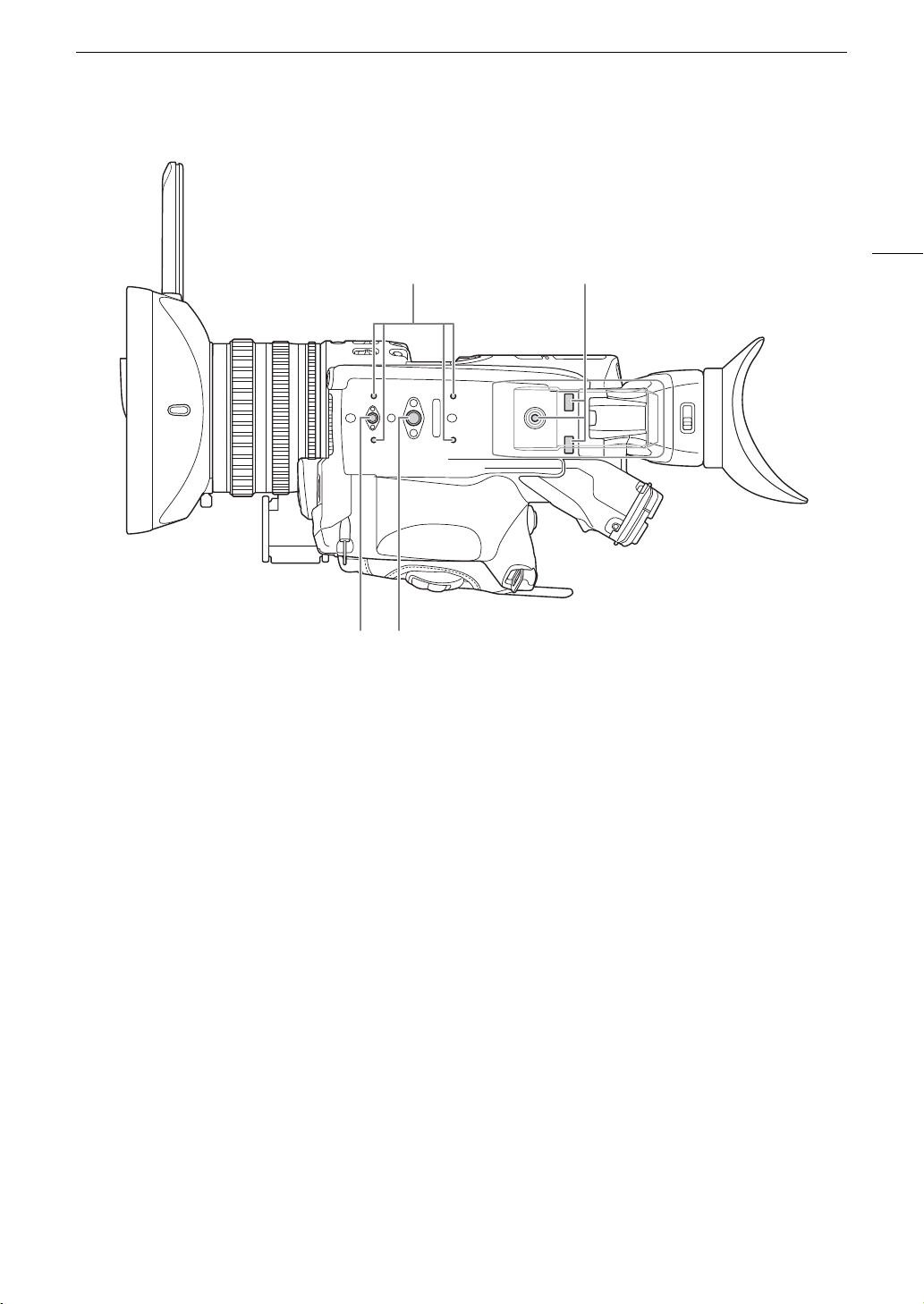
Names of Parts
1 Attachment sockets for the optional TA-100 Tripod
Adapter (A 32)
2 Mounting sockets and screw hole for the shoulder
pad (A 32)
3 Screw hole for 1/4"-20 mounting screws
(8.8 mm (0.35 in.) deep) (A 32)
4 Screw hole for 3/8"-16 mounting screws
(10 mm (0.39 in.) deep) (A 32)
12
15
34
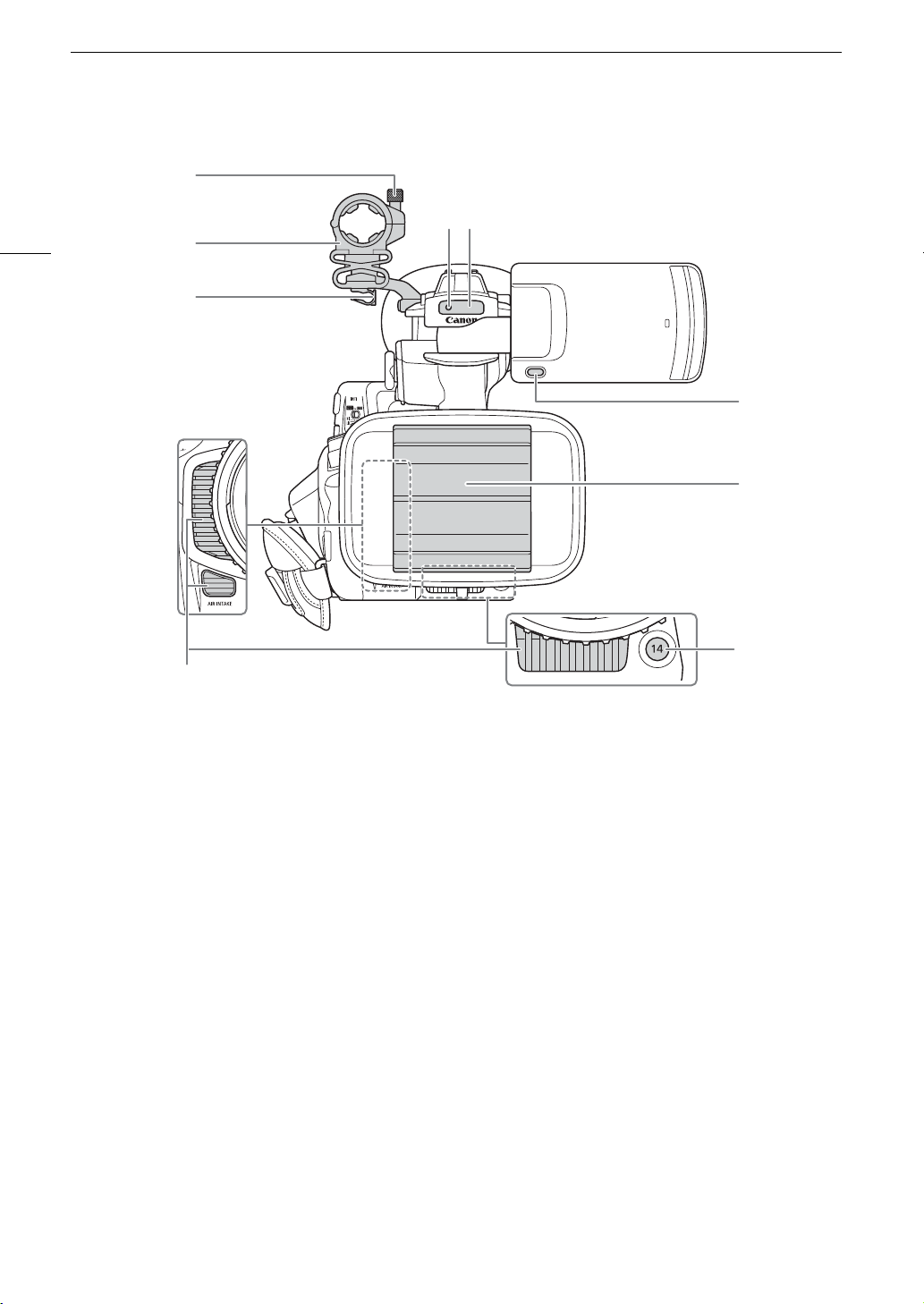
16
1
2
3
5 6
4
7
9
8
1 Microphone lock screw (A 97)
2 Microphone holder (A 97)
3 Microphone cable clamp (A 97)
4 Air intake vent (A 49)
5Front tally lamp (A 42)
6Remote sensor (A 38)/
Infrared light (A 116)
7 MIRROR (invert the displayed image) button
(A 29)
8 Lens barrier (A 41)
9 Assignable button Camera 14 (A 117)
Names of Parts
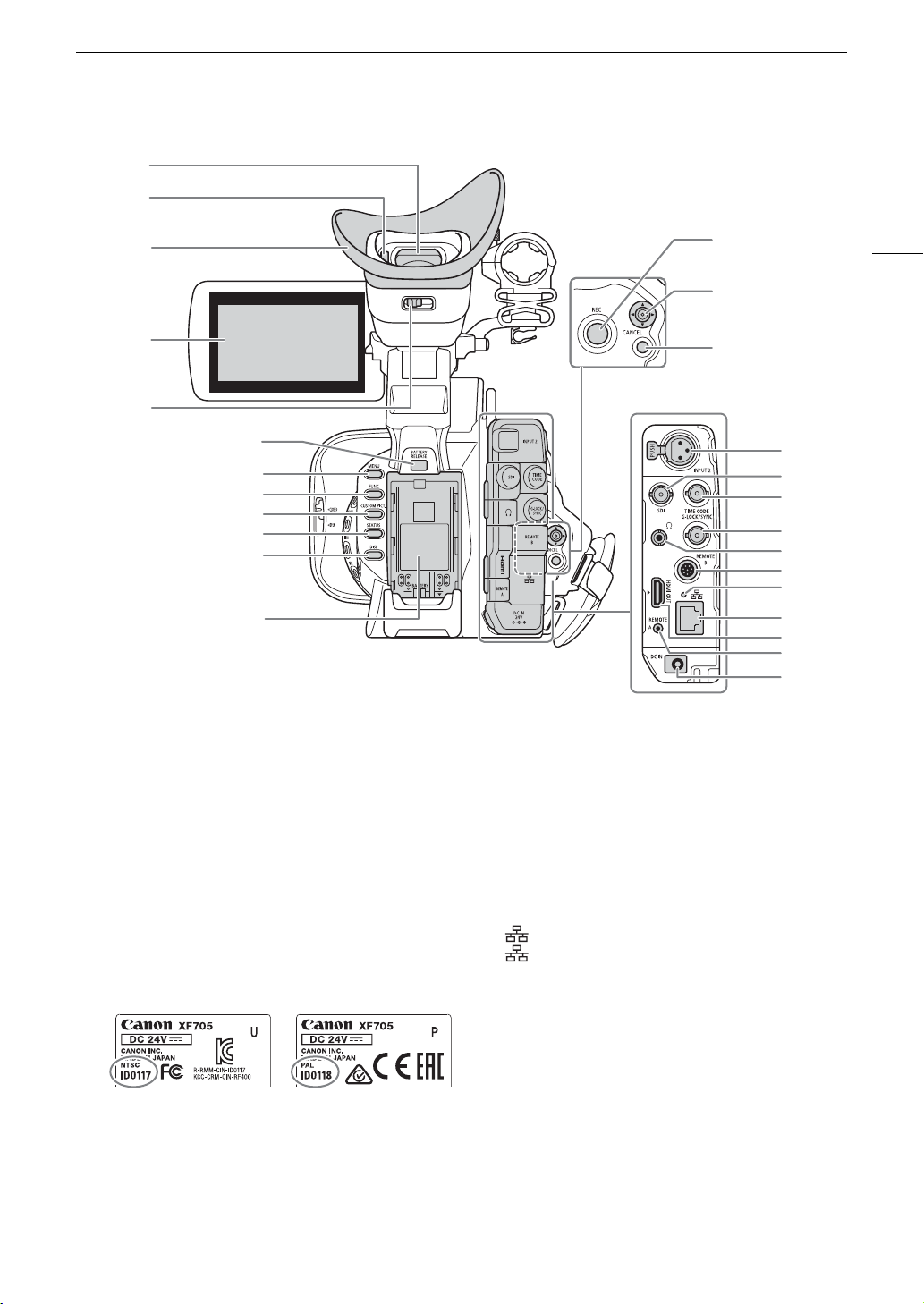
Names of Parts
1
13
14
15
16
17
18
19
20
21
22
23
24
25
26
2
3
4
5
6
7
8
9
10
11
12
1 Viewfinder (A 28, 30)
2Eye sensor (A 28)
3Eye cup (A 29)
4 LCD panel with touch screen (A 29, 30)
5 Dioptric adjustment lever (A 28)
6 BATTERY RELEASE button (A 21)
7 MENU button (A 25)
8 FUNC (main functions) button (A 52)
9 CUSTOM PICT. (custom picture) button (A 63,
121)
10 STATUS (display status screen) button (A 195)
11 DISP (display) button (A 44, 134)
12 Battery compartment (A 20)/
Model identification label
13 REC (start/stop recording) button (A 42)
14 Joystick and SET button (A 25)
15 CANCEL button (A 25)
16 INPUT 2 terminal (XLR) (A 97)
17 SDI terminal (A 143, 145)
18 TIME CODE terminal (A 93, 94)
19 G-LOCK/SYNC terminal (A 92, 94)
20
×
(headphone) terminal (A 103, 136)
21 REMOTE B terminal
For connecting the optional RC-V100 Remote
Controller (A 39).
22 (Ethernet) indicator (A 159)
23 (Ethernet) terminal (A 159)
24 HDMI OUT terminal (A 143, 146)
25 REMOTE A terminal
For connecting the optional RC-V100 Remote
Controller (A 39) or commercially available
remote controllers.
26 DC IN terminal (A 21)
17
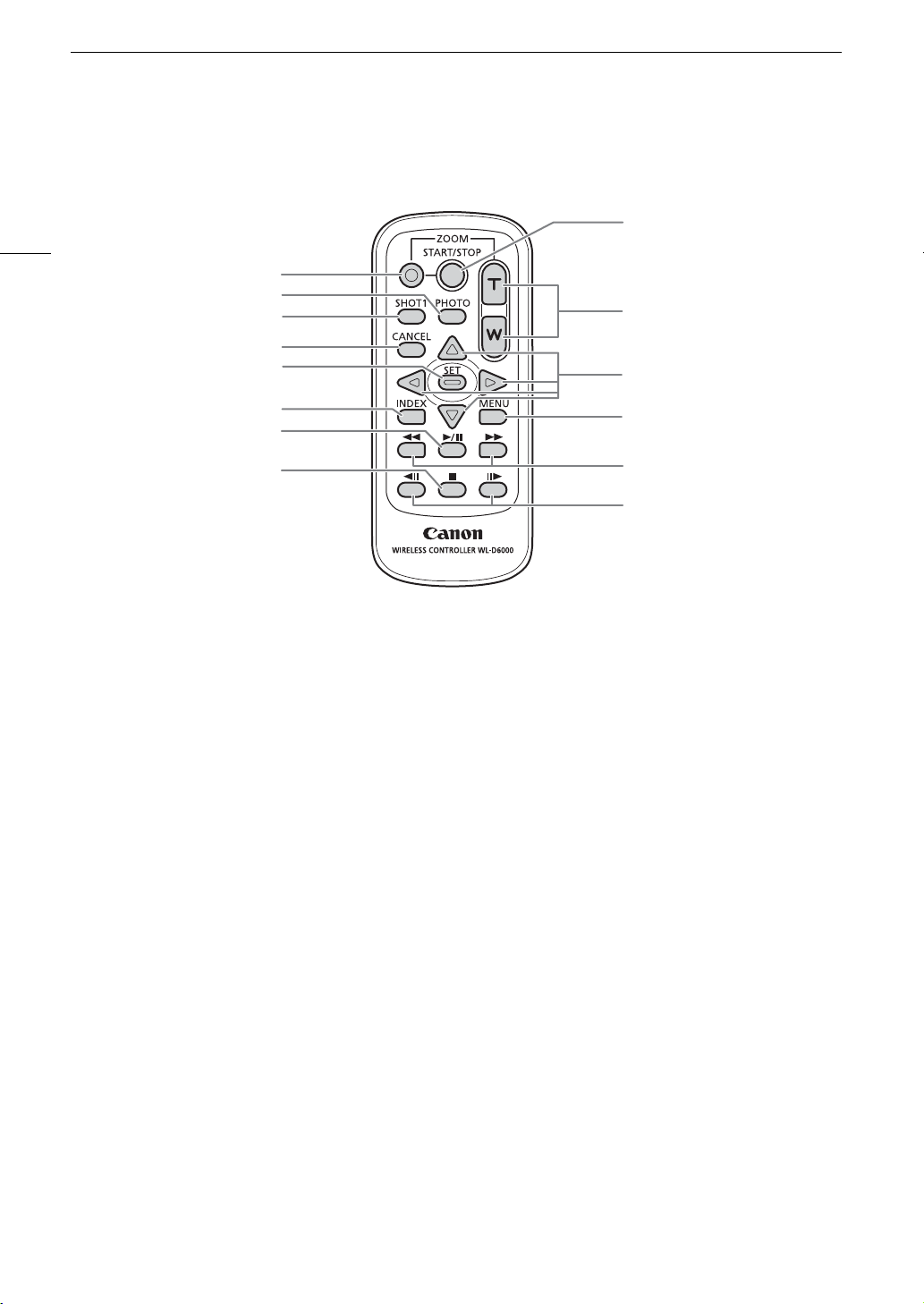
Names of Parts
1
9
10
11
12
13
14
2
3
4
5
6
7
8
1 Record enable button: When you use the START/
STOP button or ZOOM buttons, you must press
this button simultaneously with the desired button.
2 PHOTO button (A 179)
3 SHOT1 (shot mark 1) button (A 107, 141)
4 CANCEL button (A 25)
5 SET button (A 25)
6 INDEX button (A 132)
7 Ò (play/pause) button (A 133)
8 Ñ (stop) button (A 133)
9 START/STOP (start/stop recording) button
(A 42)
10 ZOOM T/W buttons (A 71)
11 á/â/à/ß buttons
12 MENU button (A 25)
13 Ø/× (fast playback reverse/forward) buttons
(A 135)
14 Ô/Ó (frame reverse/advance) buttons
(A 135)
WL-D6000 Wireless Controller
18
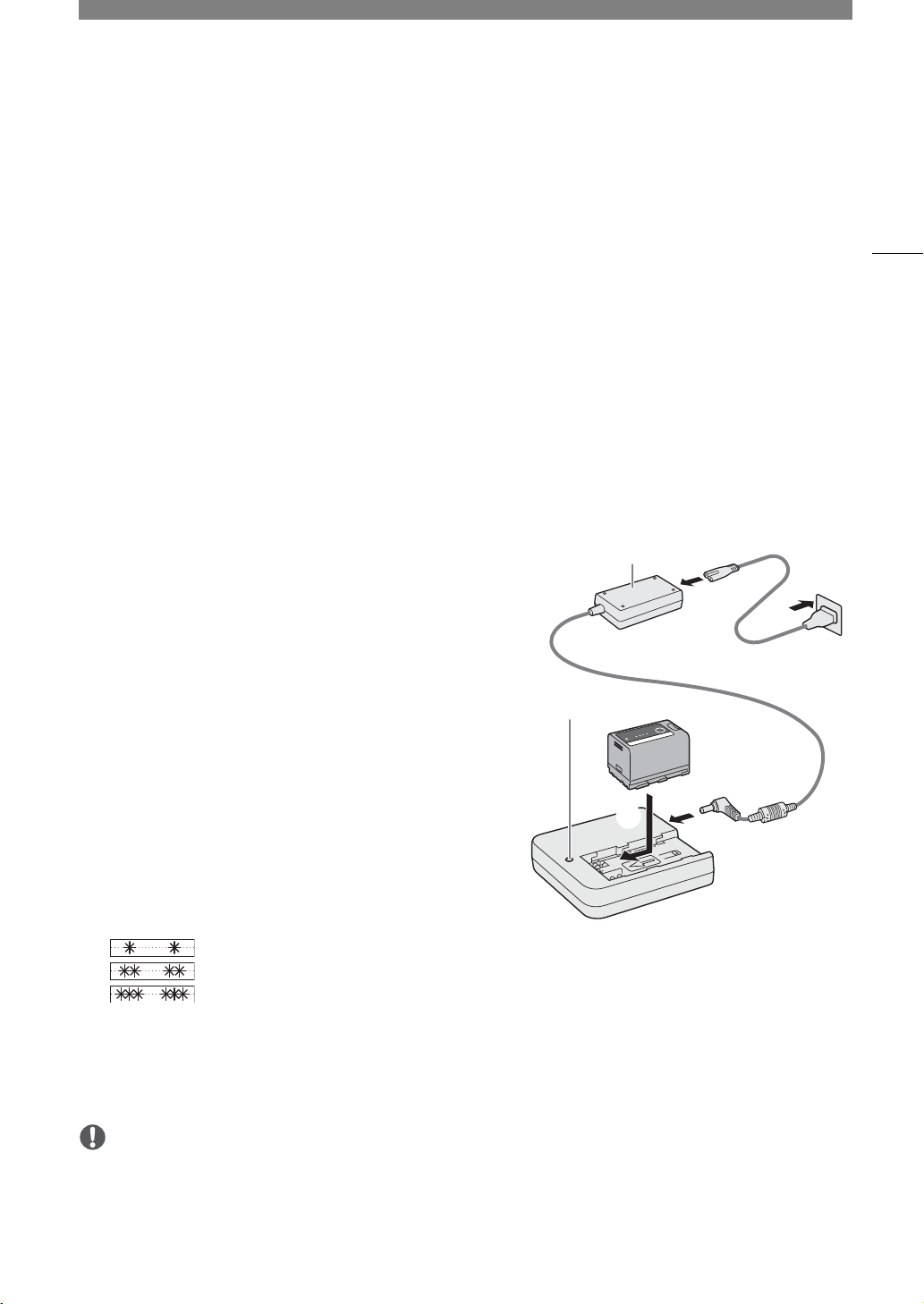
2
IMPORTANT
햵
햲
햴
햳
CHARGE indicator
Compact power adapter
Preparing the Power Supply
You can power the camcorder using a battery pack or directly using the compact power adapter. If you connect
the compact power adapter to the camcorder while a battery pack is attached, the camcorder will draw power
from the power outlet.
Using a Battery Pack
You can power the camcorder using the supplied BP-A30 Battery Pack or the optional BP-A60 Battery Pack.
Both battery packs are compatible with Intelligent System so you can check the approximate remaining battery
usage time (in minutes) on the screen. For more accurate readings, when using a battery pack for the first time,
charge it fully and then use the camcorder until the battery pack is completely exhausted.
Charging the Battery Pack
Charge battery packs using the supplied CG-A20 Battery
Charger and CA-CP200 L Compact Power Adapter, or using an
optional CG-A10 Battery Charger. Before charging, remove the
terminal cover of the battery pack.
1 Connect the power cord to the supplied CA-CP200 L
Compact Power Adapter.
2 Plug the compact power adapter's power cord into a power
outlet.
3 Connect the compact power adapter's DC plug to the battery
charger.
4 Attach the battery pack to the battery charger.
• Press lightly and slide the battery pack in the direction of
the arrow until it clicks.
• The CHARGE indicator starts flashing and also indicates
the battery pack’s approximate charge. The indicator will
stay on when charging has completed.
5 When the battery pack is fully charged, remove it from the battery charger.
6 Disconnect the DC plug from the battery charger.
7 Unplug the power cord from the power outlet and disconnect the power cord from the compact power
adapter.
approx. 0% to 49%: Flashes once every 2 seconds
approx. 50% to 74%: Flashes twice every 2 seconds
approx. 75% to 99%: Flashes 3 times every 2 seconds
Preparations
19
• Do not connect to the battery charger any product that is not expressly recommended for use with this
camcorder.
• When using the battery charger or compact power adapter, do not fix it permanently to one place as this may
cause a malfunction.
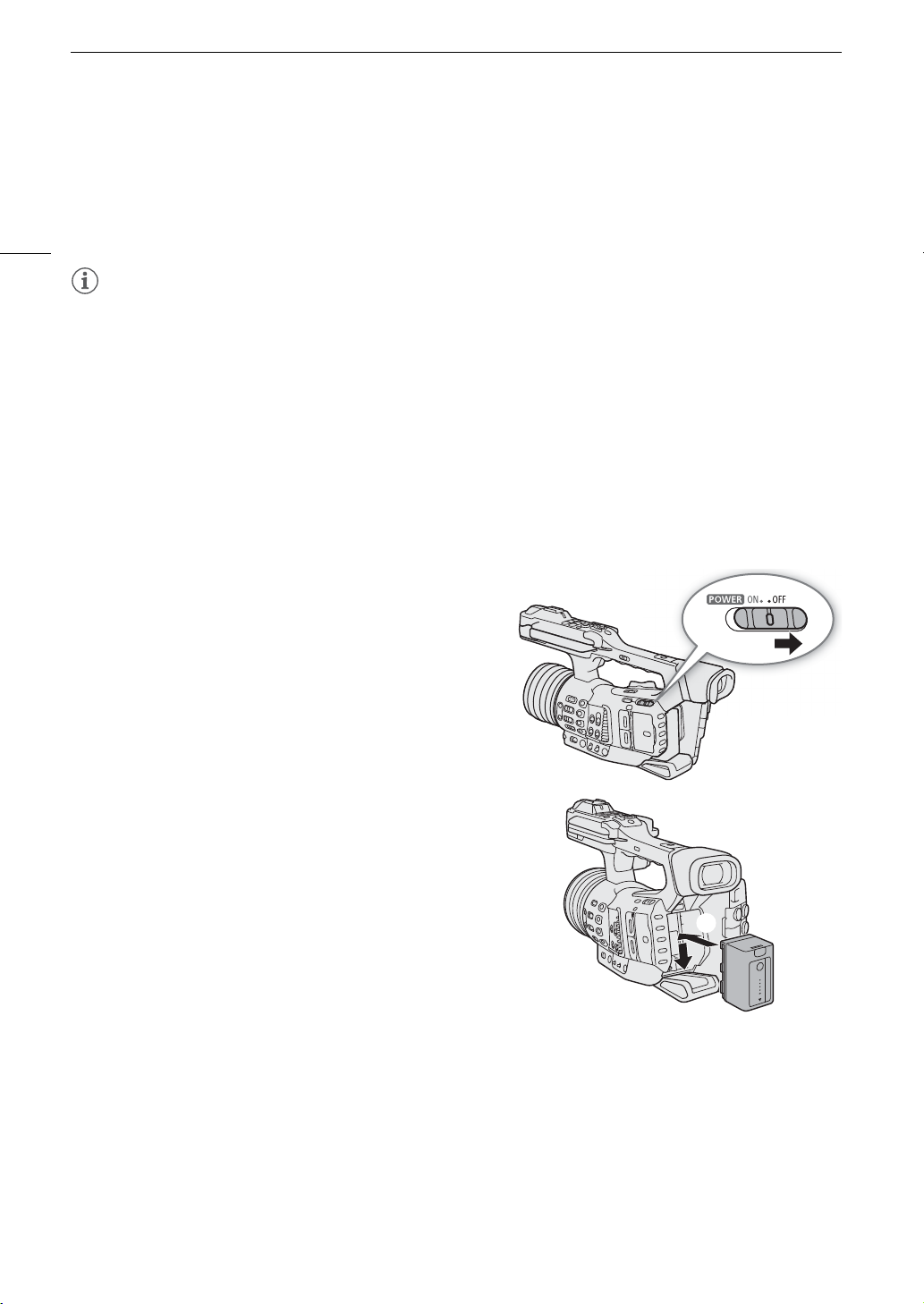
Preparing the Power Supply
NOTES
햲
햳
• We recommend charging the battery pack in temperatures between 10 ºC and 30 ºC (50 ºF and 86 ºF).
Outside the temperature range of 0 ºC to 40 ºC (32 ºF to 104 ºF), charging will not start.
• To prevent equipment breakdowns and excessive heating, do not connect the supplied battery charger or
20
compact power adapter to voltage converters for overseas travels or special power sources such as those on
aircraft and ships, DC-AC inverters, etc.
• If there is a malfunction with the battery charger, compact power adapter or battery pack, the charge indicator
will go out and charging will stop.
• For handling precautions regarding the battery pack, refer to Battery Pack (A 214).
• For approximate charging times and recording times with a fully charged battery pack, refer to the Reference
Tab le s (A 224).
• Charged battery packs continue to discharge naturally. Therefore, charge them on the day of use, or the day
before, to ensure a full charge.
• We recommend that you prepare battery packs to last 2 to 3 times longer than you think you might need.
• Repeatedly charging and discharging the battery pack will eventually shorten its battery life. You can check the
battery life on the [Battery/Hour Meter] status screen (A 201). Fully charging the battery pack and then
discharging it completely will give you a more accurate reading.
Attaching the Battery Pack
1 Press and hold the button on the
the switch to OFF.
2 Insert the battery pack all the way into the compartment as
shown in the illustration and press it gently down until it
clicks.
Q
switch and set
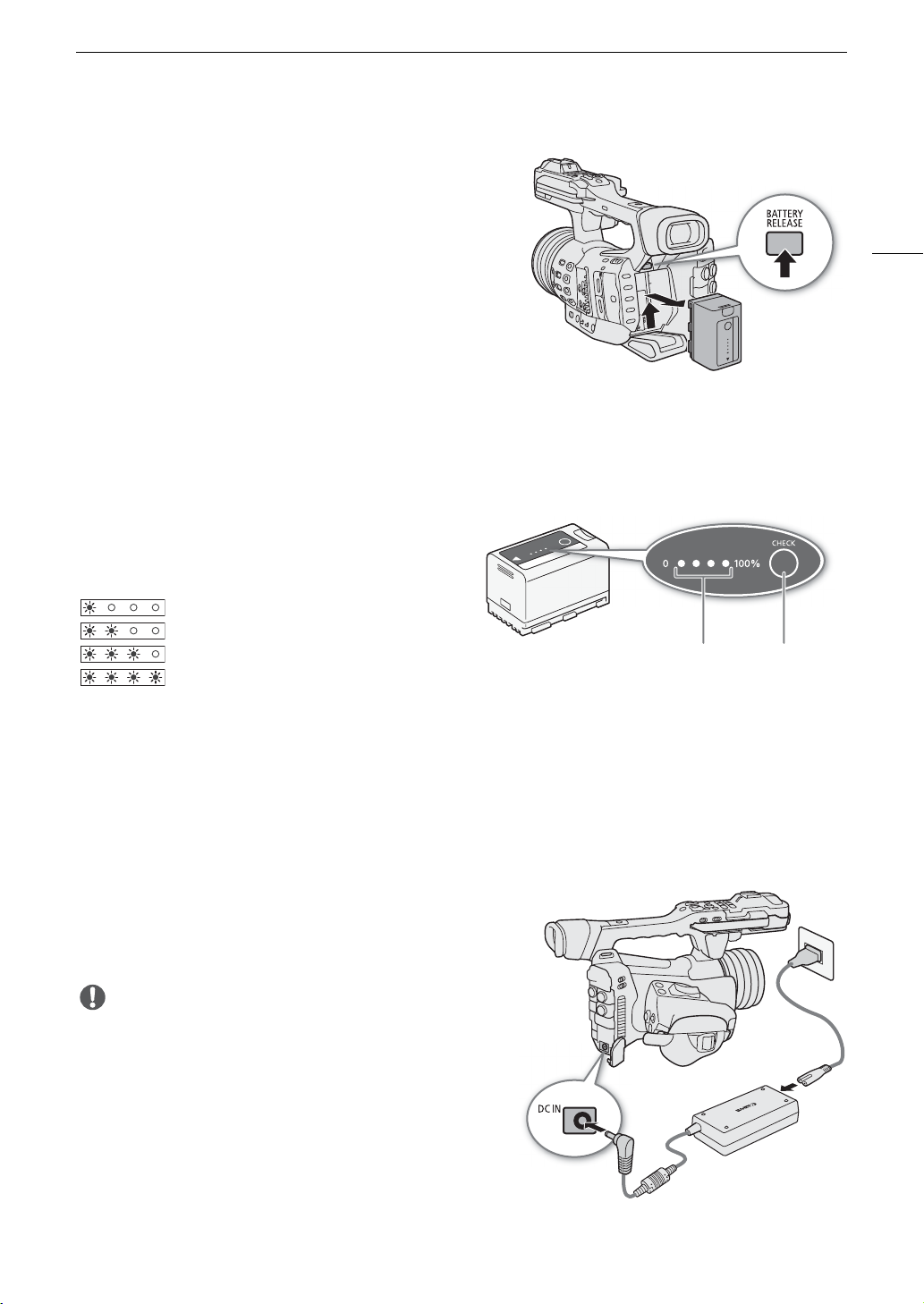
Preparing the Power Supply
IMPORTANT
CHECK buttonBattery charge
indicator
햲
햳
DC IN
terminal
Compact power adapter
Removing the Battery Pack
1Set the
Q
switch to OFF.
2 Holding down the BATTERY RELEASE button, slide the
battery pack up and then pull it out.
Checking the Remaining Battery Charge
When the camcorder is turned on, you can check the approximate remaining battery usage time (in minutes) by
looking at any recording/playback screen or the [Battery/Hour Meter] status screen (A 201). You can also
check the approximate charge level on the battery pack itself.
Press the CHECK button on the battery pack. An
indicator will light for approximately 3 seconds and show
the approximate remaining battery charge.
21
0-25%
26-50%
51-75%
76-100%
Using a Power Outlet
You can also power the camcorder directly from a power outlet using the supplied CA-CP200 L Compact Power
Adapter. While the camcorder is powered using a power outlet, you can replace the battery pack even when the
camcorder is turned on.
1 Connect the power cord to the compact power adapter
and plug it into a power outlet.
2 Connect the compact power adapter’s DC plug to the
DC IN terminal on the camcorder.
• Make sure to turn off the camcorder before connecting or
disconnecting the compact power adapter.
• When using the compact power adapter, do not fix it
permanently to one place as this may cause a malfunction.
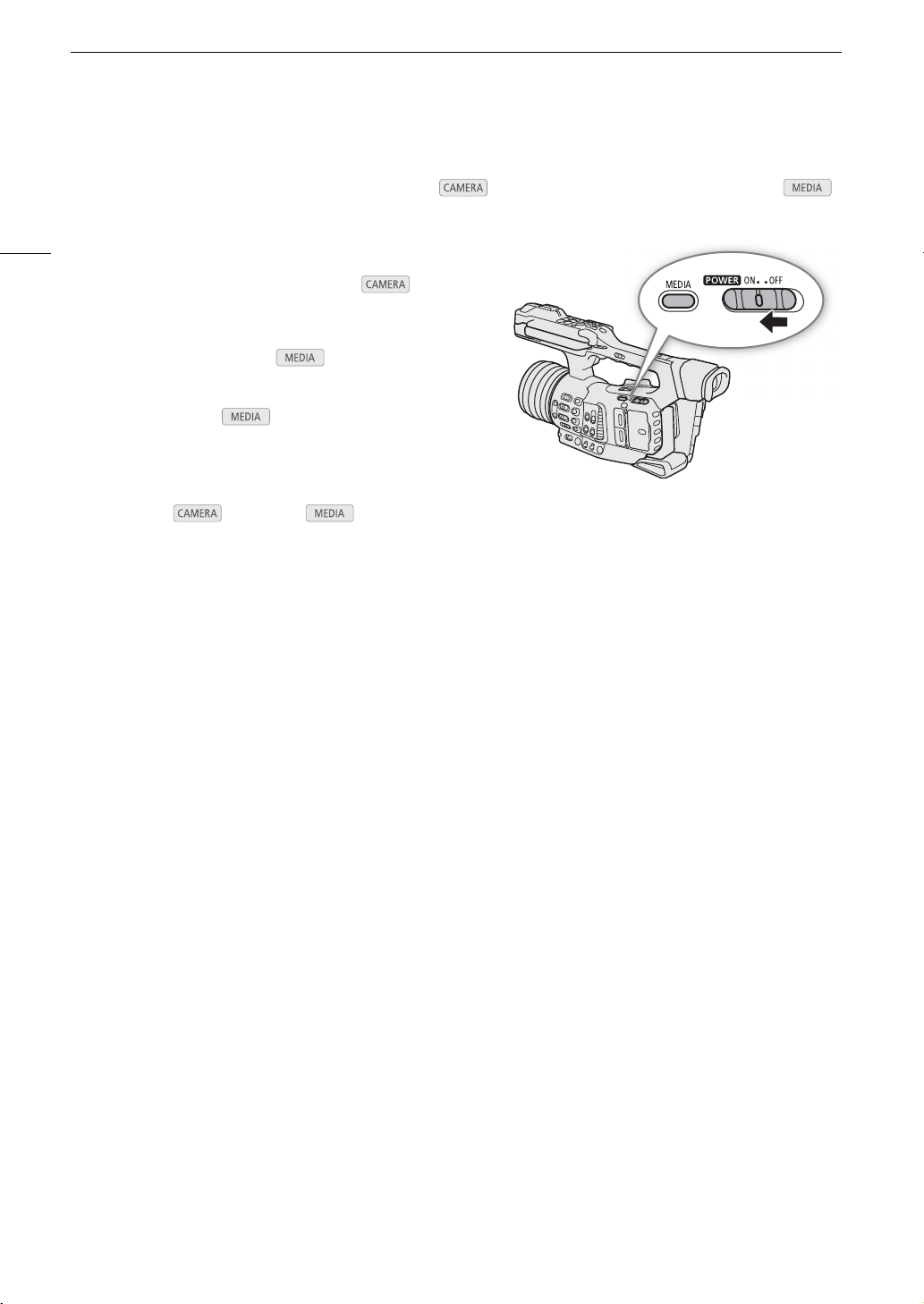
Preparing the Power Supply
Turning the Camcorder On and Off
The camcorder has two operating modes: CAMERA ( ) mode for making recordings and MEDIA ( )
mode for playing back recordings.
22
To turn the camcorder on/off
Press and hold the button on the Q switch and set the
switch to ON to turn on the camcorder in mode. Set it
to OFF to turn off the camcorder.
To turn on the camcorder in mode
Press and hold both the MEDIA button and the button on the
Q switch and set the switch to ON to turn on the
camcorder directly in mode.
To change the operating mode
Press the MEDIA button to switch the camcorder back and
forth between mode and mode.
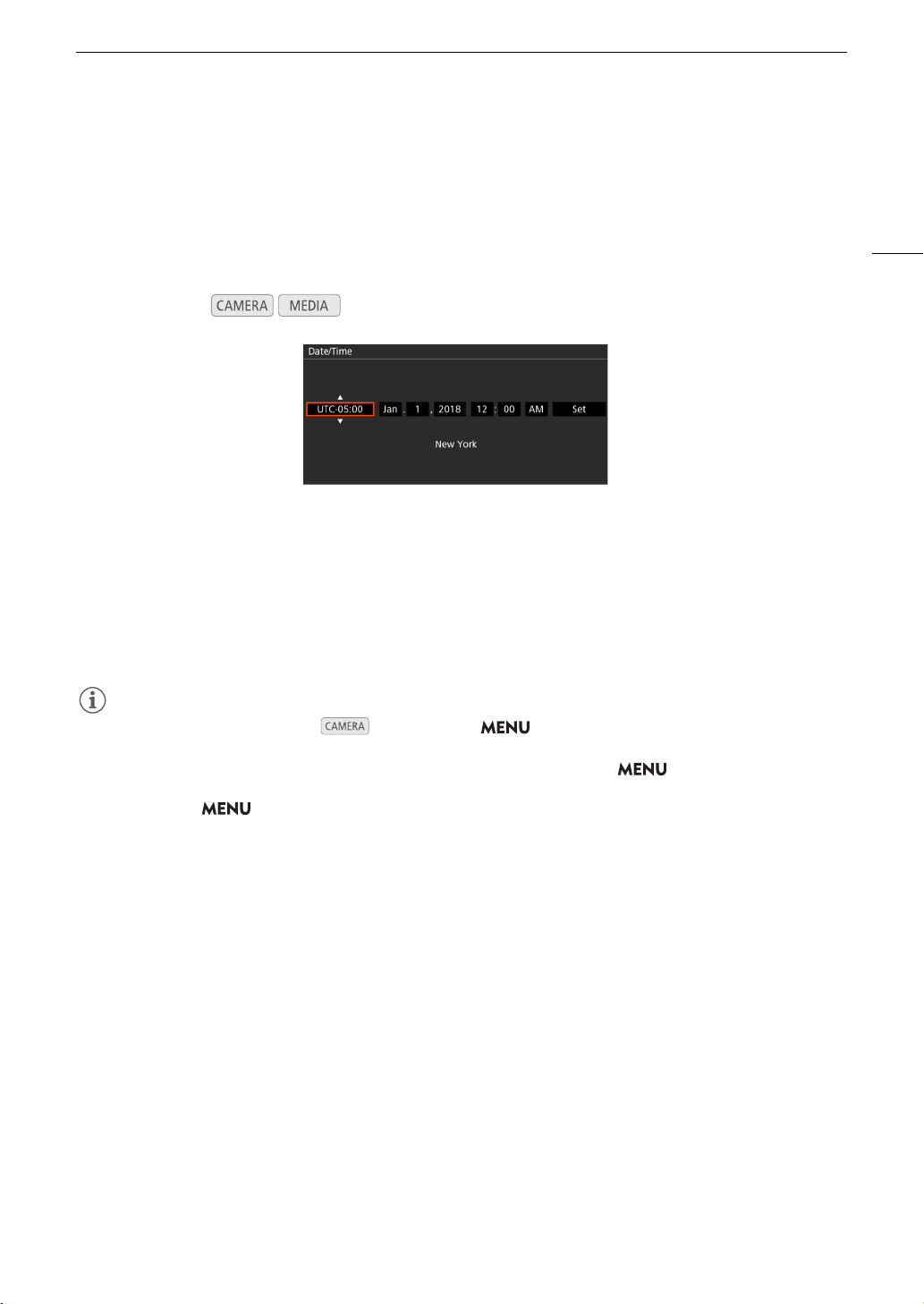
Date, Time and Language Settings
NOTES
Date, Time and Language Settings
Setting the Date and Time
You will need to set the date and time on the camcorder before you can start using it. When the internal clock is
not set, or if the settings were lost because the built-in backup battery is depleted, the [Date/Time] screen will
appear automatically with the time zone selected when you turn on the camcorder.
Operating modes:
1Push the joystick up/down to select the desired time zone and then press SET (press the joystick
itself) to move to the next field.
• To move between fields you can also push the joystick left/right.
• The default time zone is [UTC-05:00] (New York) or [UTC+01:00] (Central Europe), depending on the
country/region of purchase. Time zones are based on Coordinated Universal Time (UTC).
2 Change the rest of the fields in the same way.
3 Select [Set] and then press SET to start the clock and close the screen.
23
• You can display the date/time in mode with the > [
Display 2] > [Date/Time] setting.
• After the initial setup, you can change the time zone, date and time with the > [B ! System Setup]
> [Time Zone] and [Date/Time] settings. You can also change the date format and clock format (12 or 24
hours) with the > [B ! System Setup] > [Date Format] setting.
• When the built-in backup battery is exhausted, the date and time setting may be lost. In such case, recharge
the built-in backup battery (
• Using the optional GP-E2 GPS Receiver, you can have the camcorder adjust settings automatically according
to the UTC date/time information received from the GPS signal (A 110).
A 216) and set the time zone, date and time again.
¢%
Monitoring Setup] > [Custom
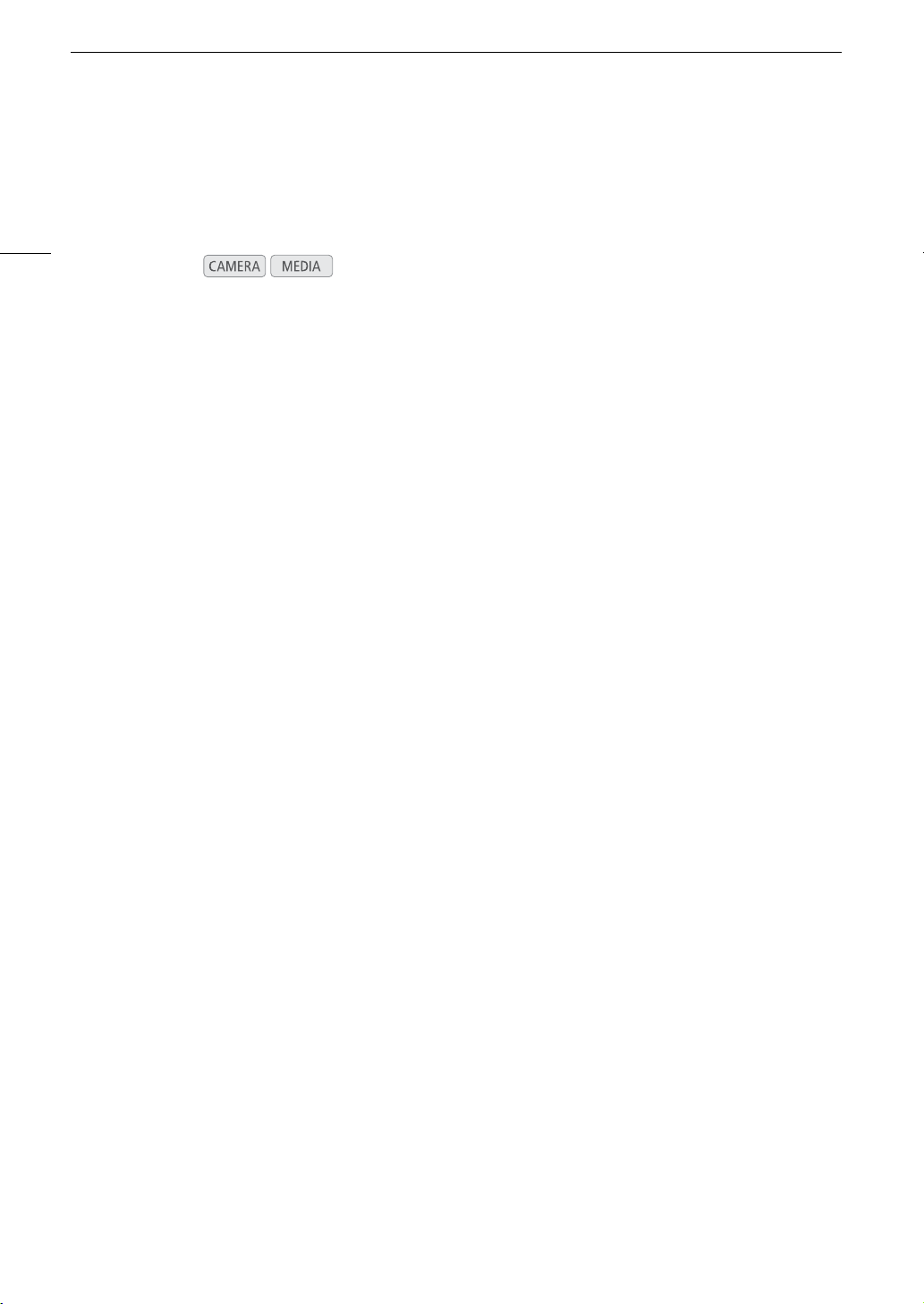
Date, Time and Language Settings
Changing the Language
The camcorder’s default language is English. You can change it to German, Spanish, French, Italian, Polish,
Portuguese, Russian, Simplified Chinese, Korean or Japanese. Please note that some settings and screens will
be displayed in English, regardless of the language setting.
24
Operating modes:
1Press the MENU button.
2Push the joystick up/down to select [
3 Select [Language
4Push the joystick up/down to select a language.
5Press SET to change the language and then press the MENU button to close the menu.
H
] in a similar fashion and then press SET.
B!System Setup] and then press SET.
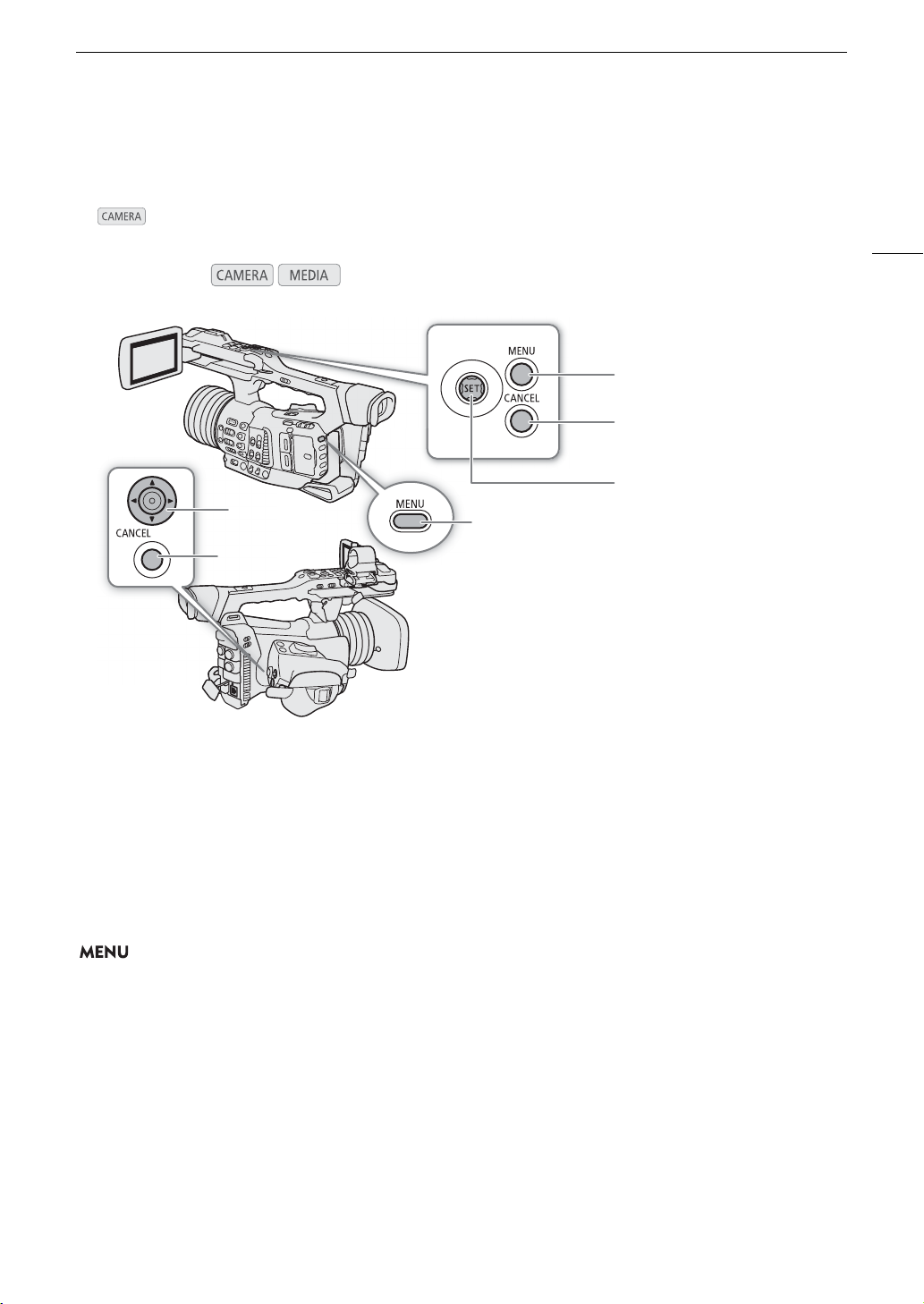
Using the Menus
MENU button
Press to open the menu and then press again to close the menu after
adjusting desired settings.
CANCEL button
Press to return to the previous menu/submenu level or to stop some
operations that are in progress.
Joystick
Push the joystick to move the orange selection frame in the menu. Then,
press the joystick itself ("press SET") to select the menu item indicated by
the orange selection frame. Note that although only the button at the
center of one of the joysticks is labeled as SET, in the manual, "press SET"
will be used to mean pressing down the joystick itself.
CANCEL button
MENU button
Joystick and
SET button
Joystick and SET button
MENU button
CANCEL button
Using the Menus
Many of the camcorder’s functions can be adjusted from the menu that opens after pressing the MENU button.
In mode, you can also register frequently used menu settings in a customized submenu (My Menu) for
easy access. For details about the available menu options and settings, refer to Menu Options (A 183).
Operating modes:
25
Selecting an Option from the Menu
The following is a step-by-step explanation of how to select an option from the menu for most menu items. For
some menu items, refer also to the function’s description for additional operations that may be necessary. In the
procedures throughout the rest of this manual, closing the menu is assumed and not included in the procedure.
For brevity's sake, references in the text to settings in the setup menus may be abbreviated as follows:
> [B ! System Setup] > [Language H] > Desired option
1Press the MENU button.
• The menu opens with the orange selection frame indicating the menu item that was selected the previous
time the menu was closed (unless the camcorder was turned off).
2Push the joystick left/right to select the desired setup menu and "page" number.
• When a menu item is selected (highlighted in orange), pushing the joystick left/right will browse through the
pages one at a time. To change setup menus faster, push the joystick up/down or press the CANCEL button
until an icon is selected, and then push the joystick left/right.
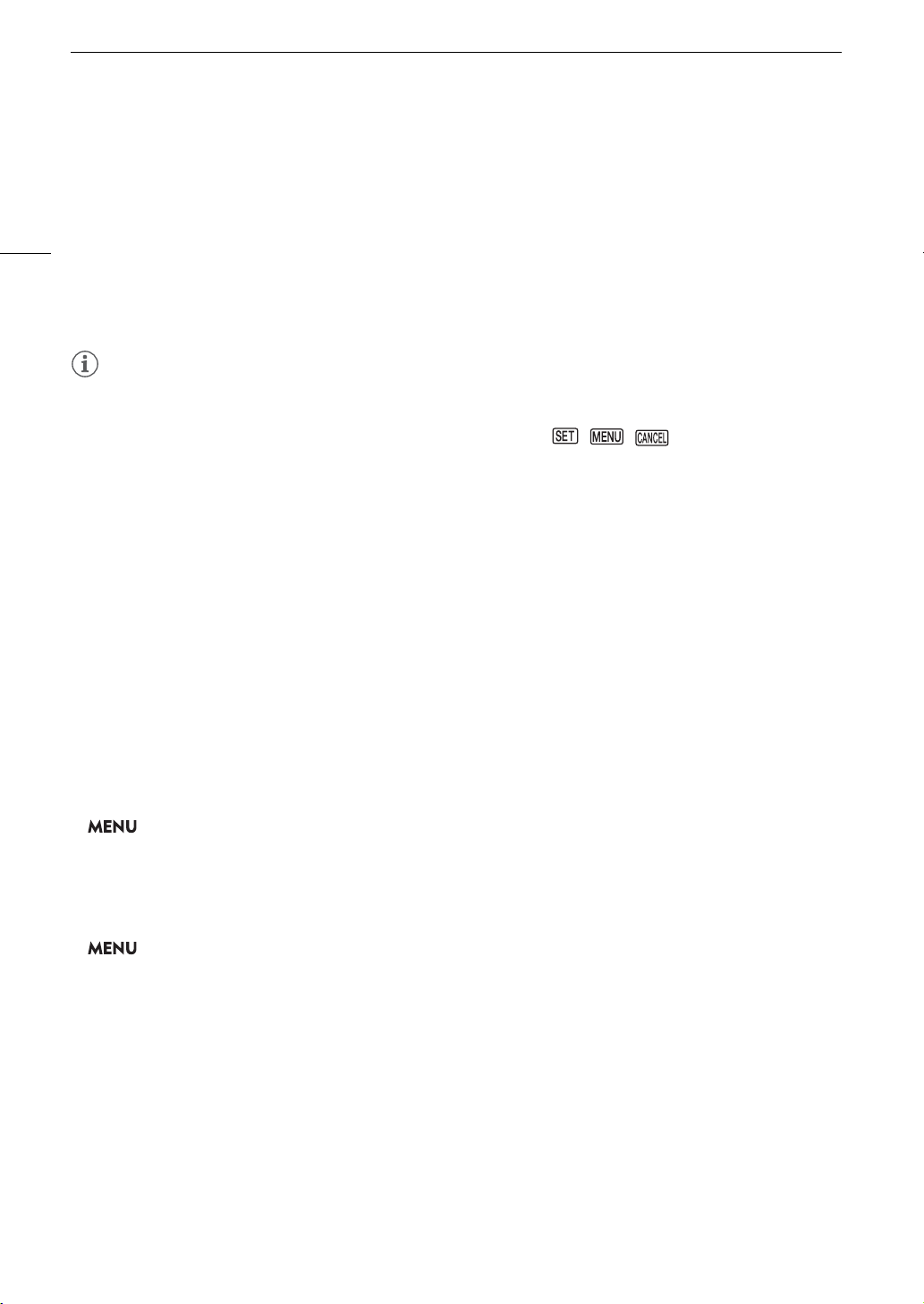
Using the Menus
NOTES
3Push the joystick up/down to select the desired menu item and then press SET.
• Setting options will appear with a Ð mark next to the currently selected option.
• Some menu items may have an additional submenu level. Select the desired submenu and press SET to
26
display the setting options.
• When a setup menu icon is highlighted in orange, you can also press SET to select the first menu item in the
setup menu page.
4Push the joystick up/down to select the desired setting option and then press SET.
5Press the MENU button to close the menu.
• Unavailable items may appear grayed out.
• Pressing the MENU button at any time closes the menu.
• On some screens, the following icons may be displayed as a guide: , , . They refer, respectively,
to pressing the joystick (or SET button), the MENU button and the CANCEL button.
• When using the supplied wireless controller, use the á, â, à, ß and SET buttons in the same way as the
camcorder’s joystick. Similarly, when an optional RC-V100 Remote Controller is connected to the camcorder,
you can use the remote controller’s up/down/left/right/SET buttons. Pressing the SET button is equivalent to
pressing the joystick on the camcorder.
• You can check most of the current settings on the status screens (A 195).
Using the Customized Submenu (My Menu)
You can register up to 6 frequently used menu settings under a My Menu submenu for easy access. You can
save up to 5 separate sets of My Menu settings so you can customize different options for different shooting
situations. Furthermore, if you set an assignable button to [My Menu] (A 117), you can press the button to
access your registered menu settings even faster and more easily.
Selecting a My Menu Set
1 Select the desired [My Menu] screen.
> [¥ My Menu]
2 Push the joystick left/right to select the page corresponding to the desired My Menu set and then press SET.
Adding Menu Settings
1 Select [Register].
> [¥ My Menu]* > [Edit] > [Register]
* Each My Menu set appears on a different page. Select the page that corresponds to the desired set.
• A screen will appear where you can select the menu setting you want to add.
• Press the CANCEL button to cancel the operation and return to the regular menu.
2 Navigate the menus to find the menu setting you want to add and then press SET.
3 Select [OK] and then press SET twice.
• The menu setting you registered will now appear under the currently selected My Menu set.
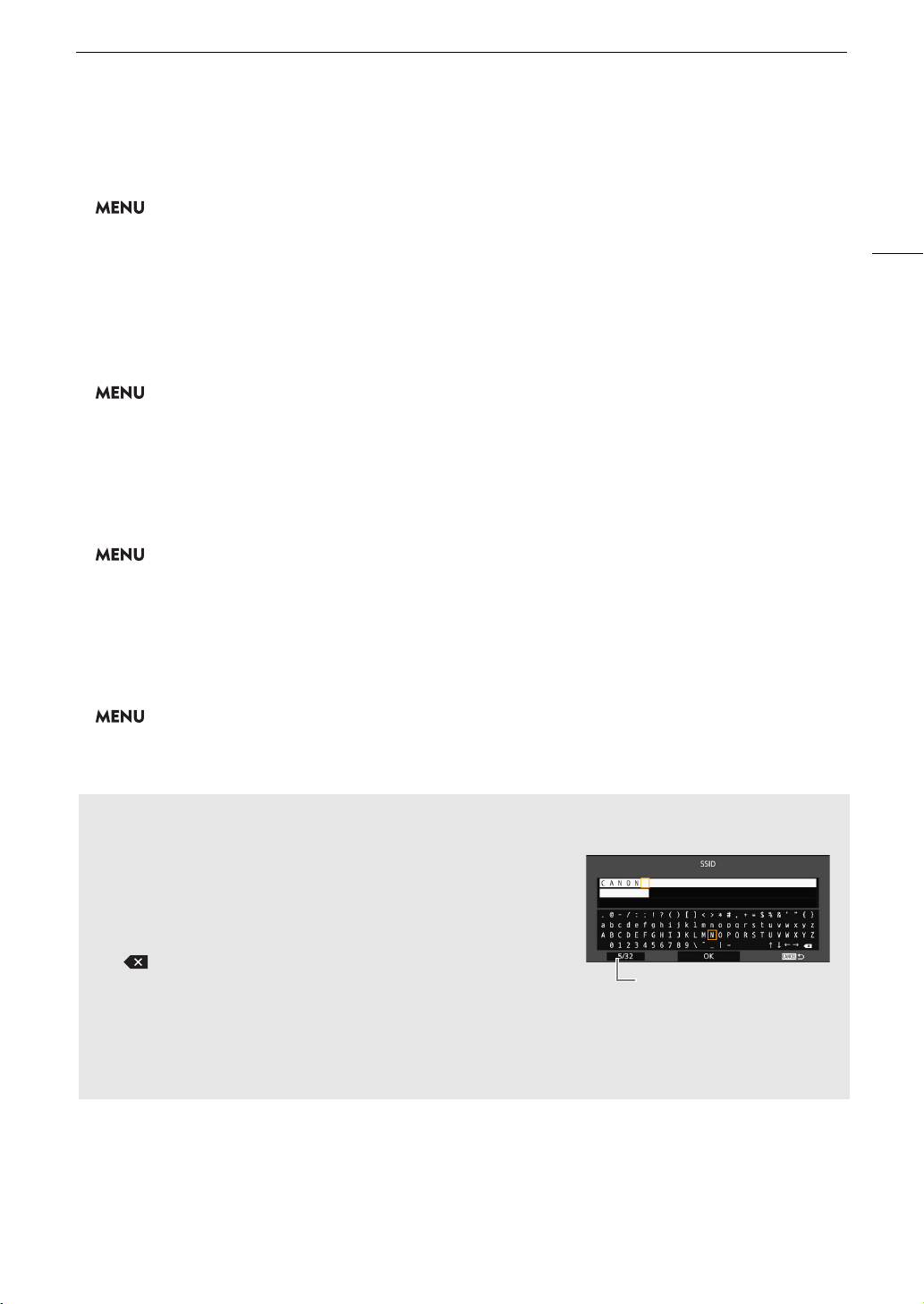
Rearranging Menu Settings
Current character / Character limit
1 Select [Move].
> [¥ My Menu]* > [Edit] > [Move]
* Each My Menu set appears on a different page. Select the page that corresponds to the desired set.
2 Push the joystick up/down to select the setting you want to move and then press SET.
]
•The
icon will appear next to the setting you selected to move.
3 Push the joystick up/down to move the setting to the desired position and then press SET.
Removing Menu Settings
1 Select [Delete].
> [¥ My Menu]* > [Edit] > [Delete]
* Each My Menu set appears on a different page. Select the page that corresponds to the desired set.
2 Push the joystick up/down to select the setting you want to remove and then press SET.
3 Select [OK] and then press SET twice.
Resetting the My Menu Submenu
1 To reset all the menu settings registered to the My Menu set, select [Reset All].
> [¥ My Menu]* > [Edit] > [Reset All]
* Each My Menu set appears on a different page. Select the page that corresponds to the desired set.
2 Select [OK] and then press SET twice.
Using the Menus
27
Renaming the Selected My Menu Set
You can give each of the 5 My Menu sets a more descriptive name to make them easier to identify.
1 Select [Rename].
> [¥ My Menu]* > [Edit] > [Rename]
* Each My Menu set appears on a different page. Select the page that corresponds to the desired set.
2 Enter the desired name (8 characters long) using the keyboard screen.
Using the Virtual Keyboard Screen
The virtual keyboard will appear on the screen. The layout may differ slightly depending on the function.
1Use the joystick to select a character and then press SET to
add it.
• Push the joystick up/down/left/right to select the desired
character and press SET to enter it. Use the arrows (///) to
change the position of the cursor and the backspace character
( ) to delete the last character entered.
• Repeat this step as necessary to enter the desired text.
• Some characters will not be available, depending on the
function.
• Press the CANCEL button to return to the previous screen without entering any text.
2 After entering the desired text, select [OK] and then press SET to close the keyboard screen.
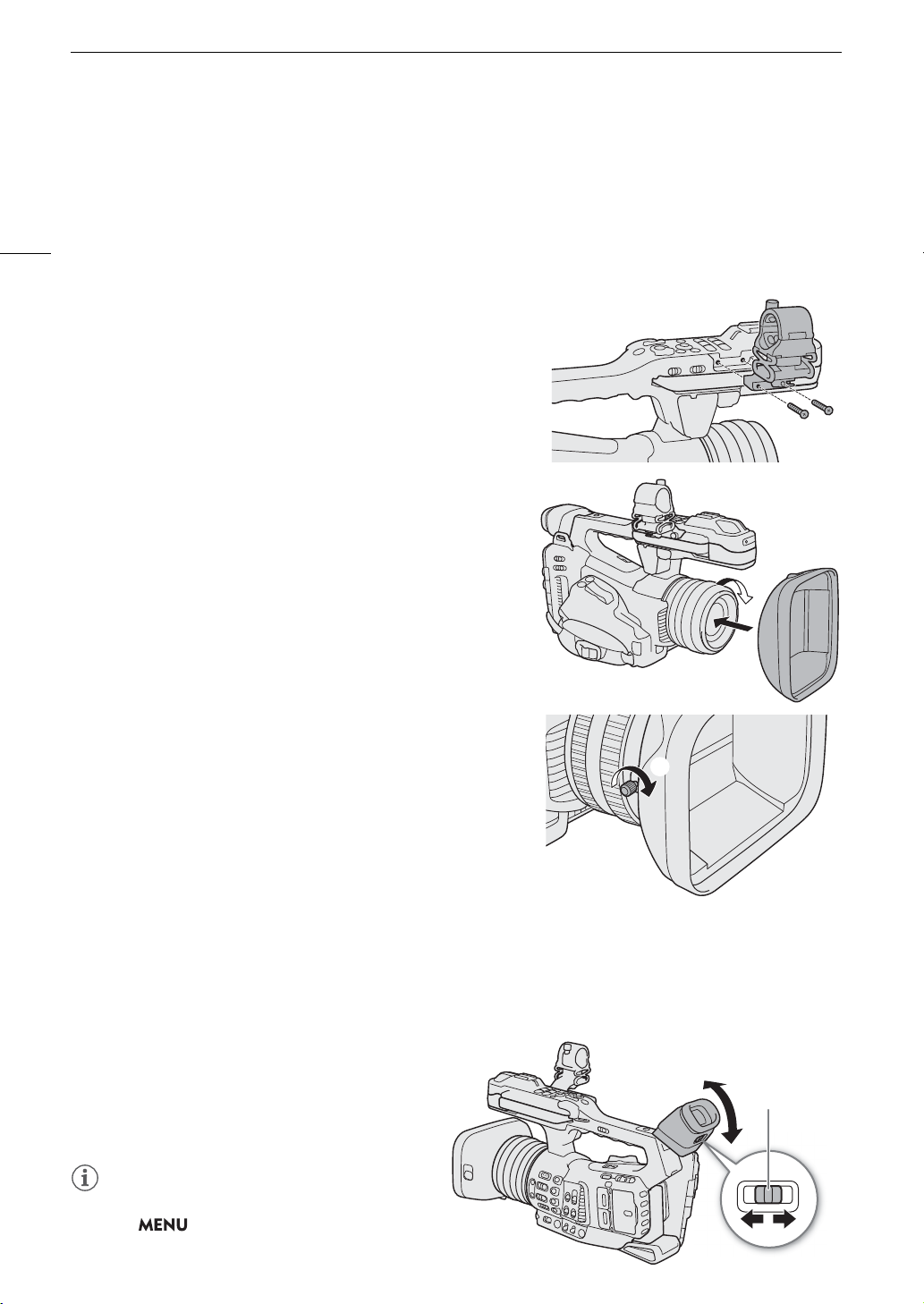
Preparing the Camcorder
NOTES
햲
햳
햲
햳
Dioptric
adjustment lever
Preparing the Camcorder
This section outlines the basic preparations for the camcorder, such as attaching the microphone holder and
lens hood and adjusting the LCD screen and viewfinder.
28
Attaching the Microphone Holder Unit
Use the supplied screws to attach the microphone holder unit to the
handle.
Attaching the Lens Hood
Attach the lens hood to protect the lens and reduce the amount of
stray light that may hit the lens. Additionally, keeping the lens barrier
closed can help avoid fingerprints and dirt on the lens.
Always remove the lens hood and attach the lens cap when
carrying the camcorder or storing it after use.
1 Remove the lens cap.
• The lens cap and lens hood cannot be used at the same time.
2 Place the lens hood on the front of the lens with the lock
screw side pointing down
clockwise
• Be careful not to deform the lens hood.
• Make sure that the lens hood is aligned with the thread.
(햳).
(햲) and turn it 90 degrees
햴
3 Tighten the lock screw (햴).
Using the Viewfinder
The camcorder's viewfinder features an OLED screen that turns on automatically when you look through the
viewfinder and turns off shortly after you move your eye away from it.
Adjusting the Viewfinder
1 Adjust the viewfinder’s angle as necessary.
2 Turn on the camcorder and adjust the dioptric
adjustment lever until the viewfinder’s image is
sharp.
• You can turn on the viewfinder permanently by
setting > [
[VF Eye Sensor] to [Off].
¢
" Monitoring Setup] >
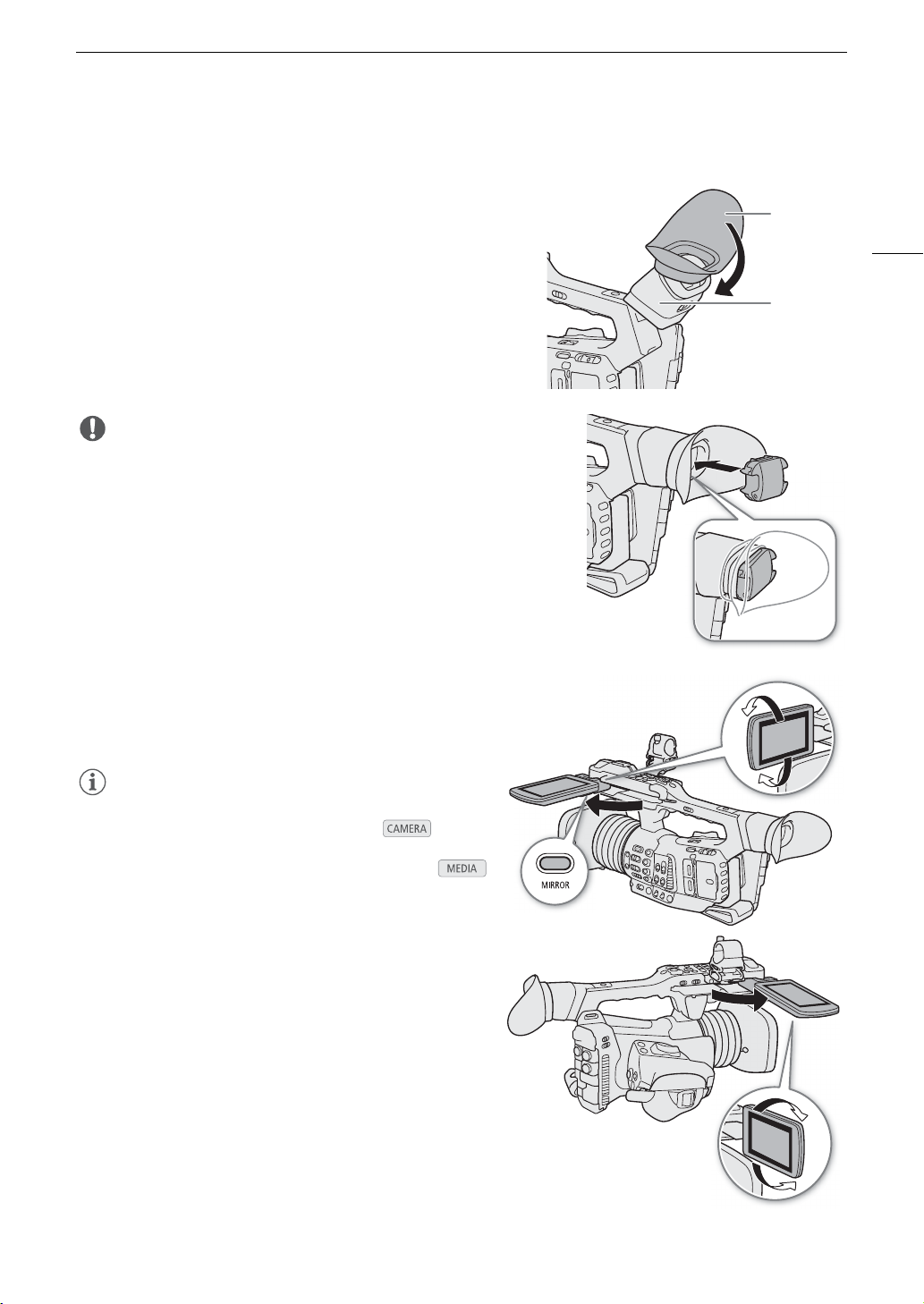
Attaching and Removing the Eye Cup
IMPORTANT
NOTES
Eye cup
Viewfinder
unit
Attach the eye cup so that it covers the rubber rim of the viewfinder
unit. To remove the eye cup, pull it gently in a “peeling off” motion
from the bottom up.
• For left eye use, attach the eye cup so that the protruding part
faces the opposite side.
• Pointing the viewfinder lens at the sun or other strong light sources
may cause damage to internal components. When you are not using
the viewfinder, make sure to attach the viewfinder cap to the
viewfinder. This will also protect the viewfinder from scratches and
dirt. Attach the viewfinder cap by inserting it into the rubber rim of the
viewfinder unit.
Preparing the Camcorder
29
Using the LCD Screen
1 Pull out the LCD panel 90° to the left or right.
2Adjust the LCD panel to the desired angle.
• You can invert the image displayed on the screen
according to the LCD panel's position. In mode,
pressing the MIRROR button will switch between the
original image and the image inverted vertically. In
mode, it will switch between the original image and the
image inverted both horizontally and vertically.
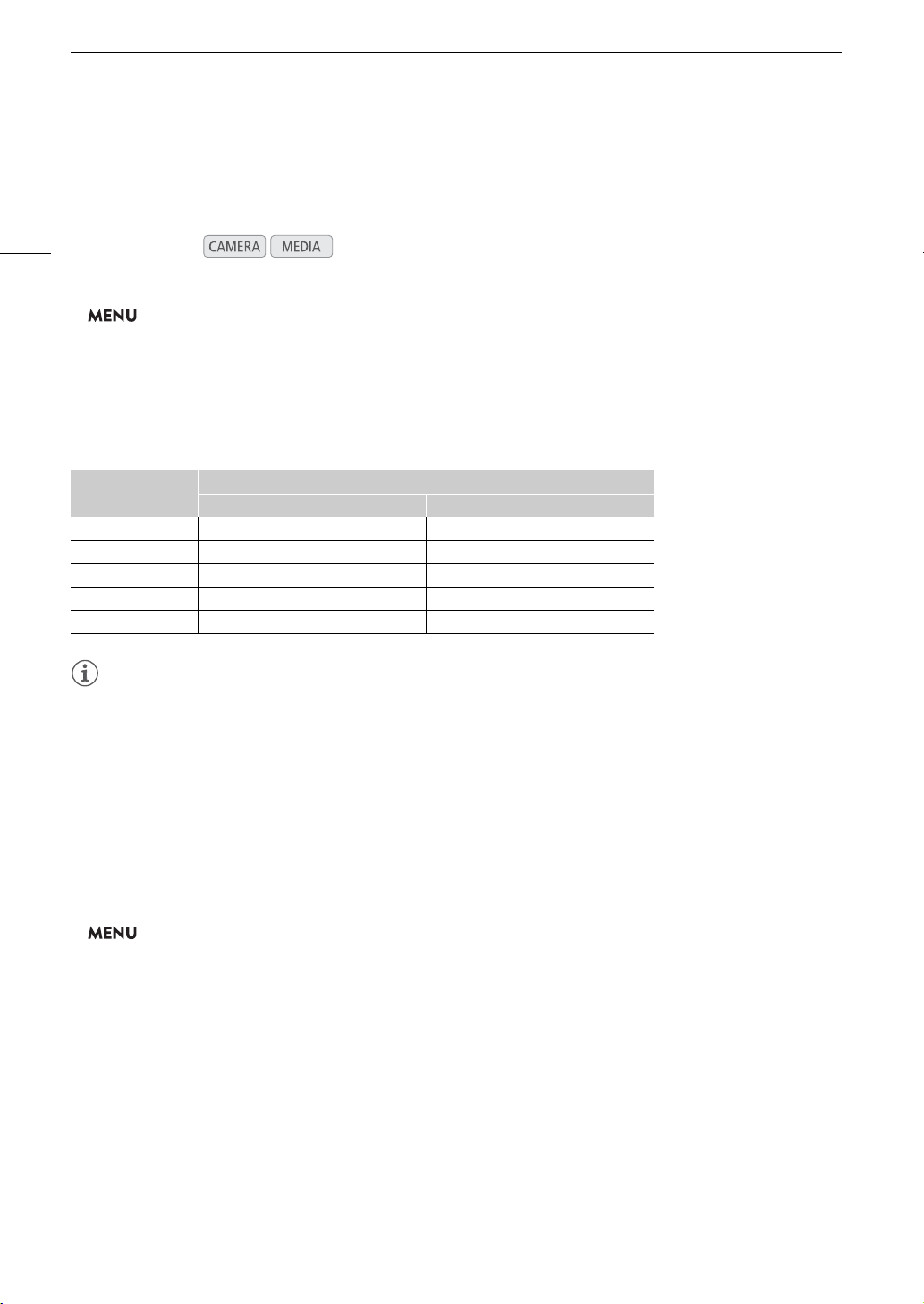
Preparing the Camcorder
NOTES
Adjusting the LCD Screen or Viewfinder
You can adjust the brightness, contrast, color, sharpness, and luminance level of the LCD screen and viewfinder
independently of each other. These adjustments will not affect your recordings.
30
Operating modes:
1 Open the setup menu page for the LCD screen or viewfinder.
> [¢! Monitoring Setup] (for the LCD screen) or [¢" Monitoring Setup] (for the viewfinder)
2 Select the desired brightness, contrast, color, sharpness or luminance setting and then press SET.
• When the viewfinder is turned off, the menu items on [¢" Monitoring Setup] will appear grayed out.
3 Select the desired level and then press SET.
• Repeat steps 2 and 3 to adjust other settings as necessary.
Menu items by setting
Setting
Brightness [LCD Brightness] [VF Brightness]
Contrast [LCD Contrast] [VF Contrast]
Color [LCD Color] [VF Color]
Sharpness [LCD Sharpness] [VF Sharpness]
Luminance [LCD Luminance] [VF Luminance]
LCD screen Viewfinder
Menu item
• If you set an assignable button to [LCD Setup] or [Viewfinder Setup] (A 117), you can press the button to
open the [¢! Monitoring Setup] or [¢" Monitoring Setup] menu page, respectively.
• About the LCD and viewfinder screens: The screens are produced using extremely high-precision manufacturing
techniques, with more than 99.99% of the pixels operating to specification. Very rarely, pixels may misfire or
light up permanently. This has no effect on the recorded image and does not constitute a malfunction.
Setting the Screen to Black & White
The LCD screen and viewfinder display in color by default but you can set them to black & white. Even when the
screen is black & white, onscreen text and icons will still be displayed in color.
1 Select the respective [B&W Image] menu setting.
¢
> [
$ Monitoring Setup] > [B&W Image: LCD] or [B&W Image: VF]
2 Select [On] and then press SET.
 Loading...
Loading...