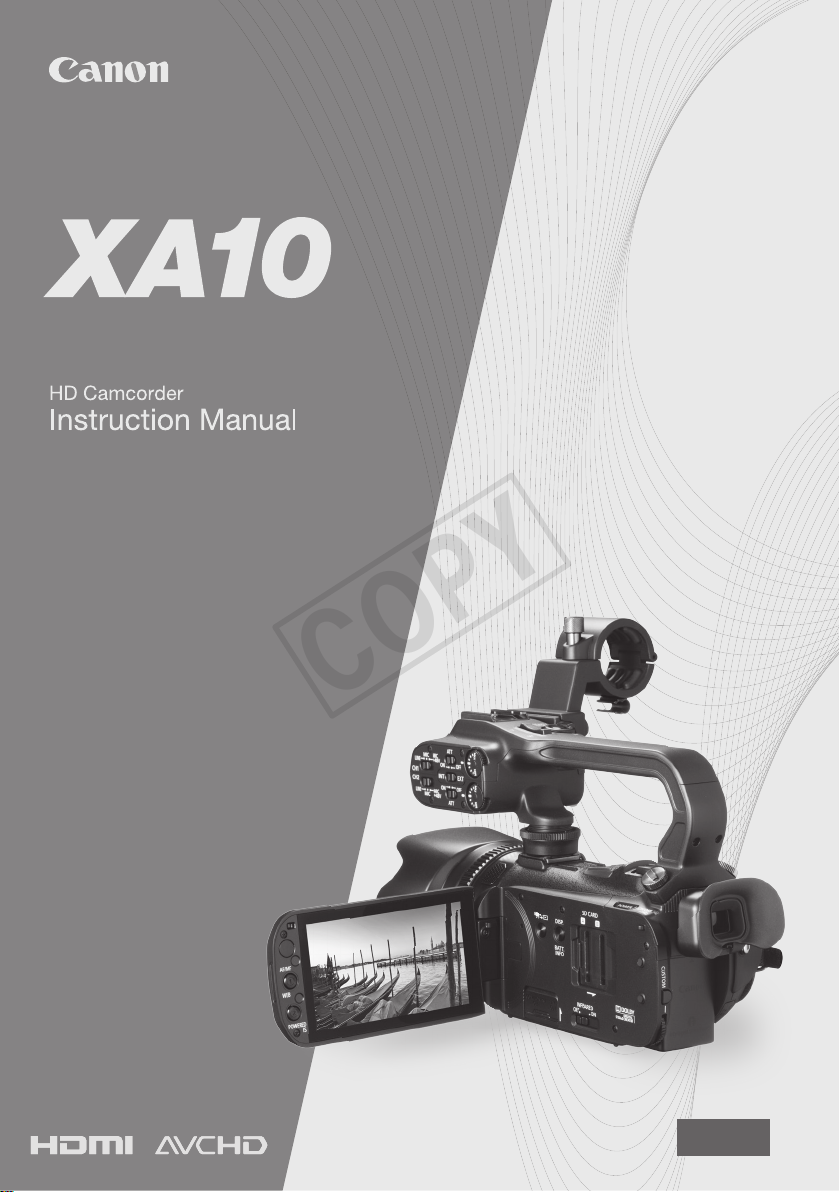
PUB. DIE-0394-000D
COPY
PAL
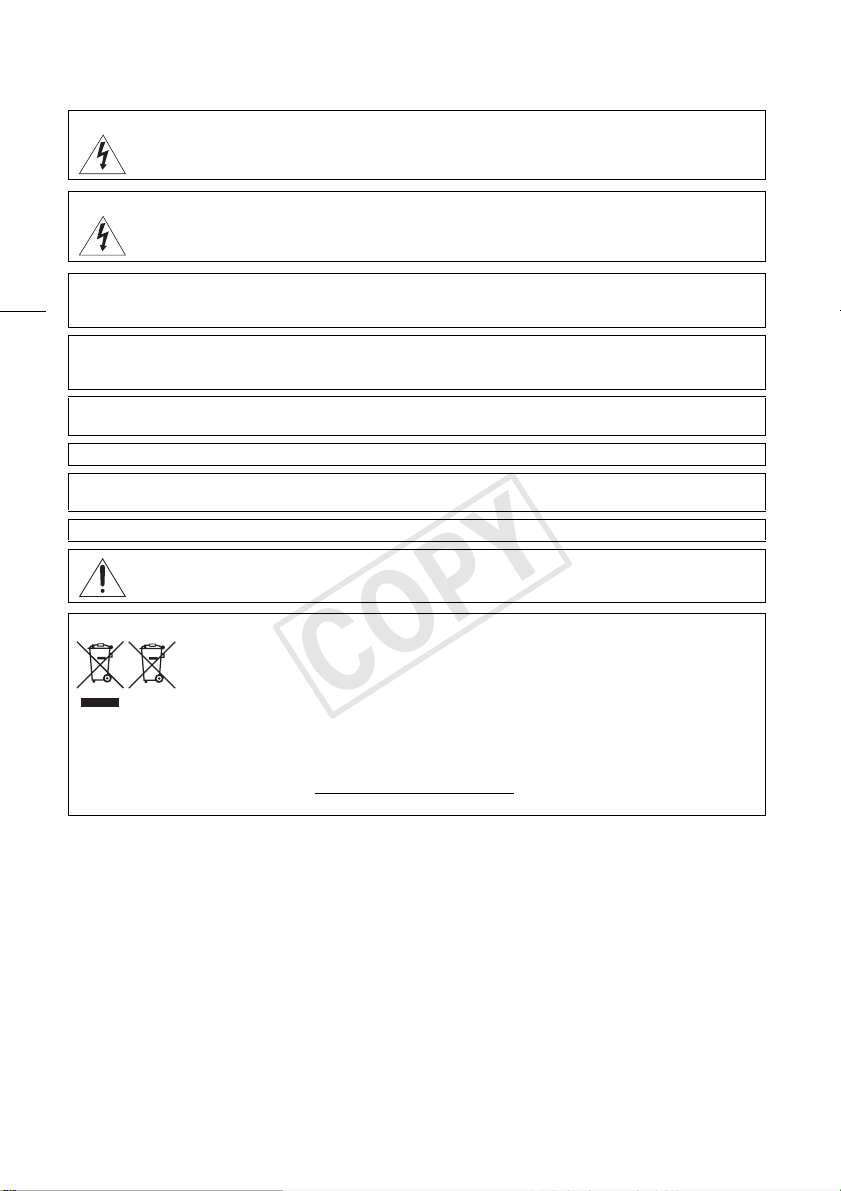
Introduction
COPY
Important Usage Instructions
WARNING!
WARNING!
COPYRIGHT WARNING:
2
Unauthorized recording of copyrighted materials may infringe on the rights of copyright owners and be contrary to copyright
laws.
CAUTION:
TO REDUCE THE RISK OF ELECTRIC SHOCK AND TO REDUCE ANNOYING INTERFERENCE, USE THE RECOMMENDED ACCESSORIES
ONLY.
CAUTION:
DISCONNECT THE MAINS PLUG FROM THE SUPPLY SOCKET WHEN NOT IN USE.
To reduce the risk of electric shock, do not expose this product to dripping or splashing.
The Mains plug is used as the disconnect device. The Mains plug shall remain readily operable to disconnect the plug in case of
an accident.
CA-570 identification plate is located on the bottom.
European Union (and EEA) only.
electronic equipment (EEE) and batteries and accumulators. Improper handling of this type of waste could have a possible impact on
the environment and human health due to potentially hazardous substances that are generally associated with EEE. Your cooperation
in the correct disposal of this product will contribute to the effective usage of natural resources.
For more information about the recycling of this product, please contact your local city office, waste authority, approved scheme or
your household waste disposal service or visit www.canon-europe.com/environment.
(EEA: Norway, Iceland and Liechtenstein)
TO REDUCE THE RISK OF ELECTRIC SHOCK, DO NOT REMOVE COVER (OR BACK). NO USER SERVICEABLE PARTS
INSIDE. REFER SERVICING TO QUALIFIED SERVICE PERSONNEL.
TO REDUCE THE RISK OF FIRE OR ELECTRIC SHOCK, DO NOT EXPOSE THIS PRODUCT TO RAIN OR MOISTURE.
Using any device other than the Compact Power Adapter CA-570 may damage the camcorder.
These symbols indicate that this product is not to be disposed of with your household waste, according to the
WEEE Directive (2002/96/EC), the Battery Directive (2006/66/EC) and/or your national laws implementing those
Directives.
This product should be handed over to a designated collection point, e.g., on an authorized one-for-one basis
when you buy a new similar product or to an authorized collection site for recycling waste electrical and
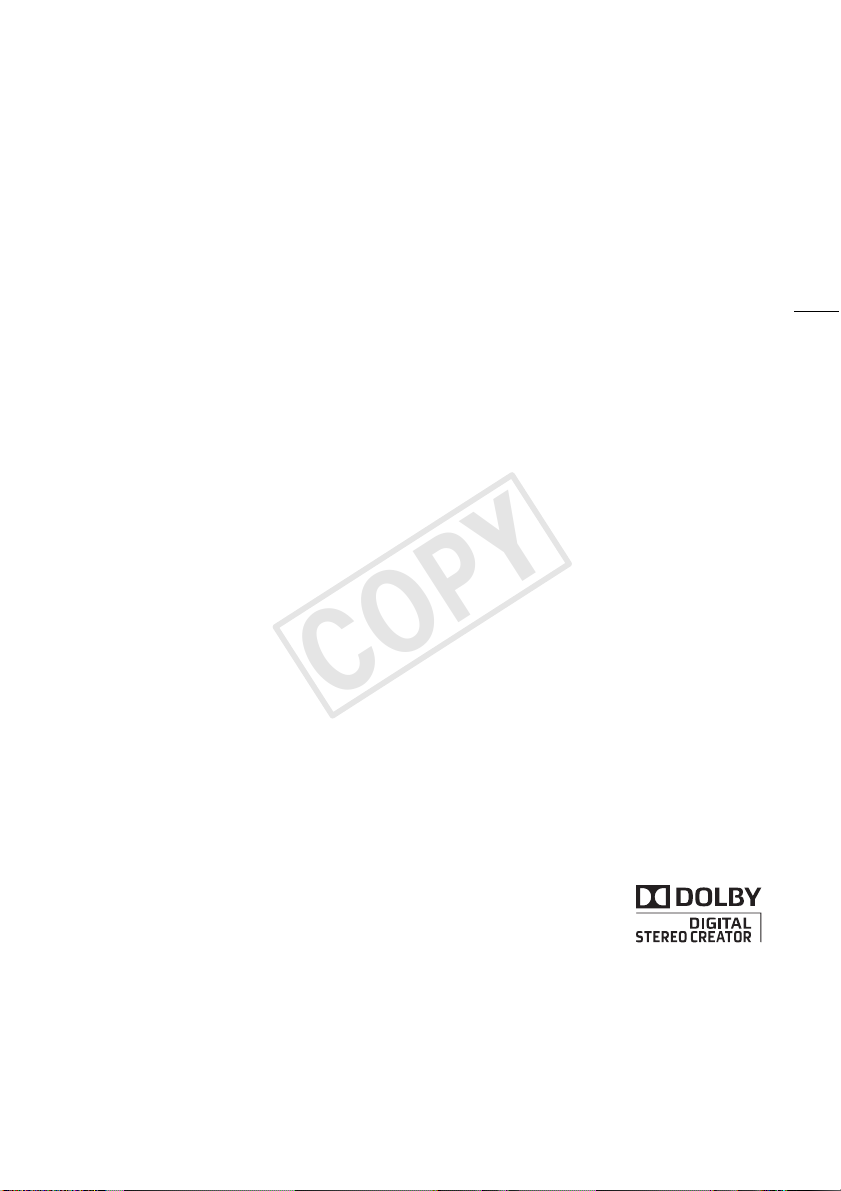
COPY
Trademark Acknowledgements
• SD, SDHC and SDXC Logos are trademarks of SD-3C, LLC.
• Microsoft and Windows are trademarks or registered trademarks of Microsoft Corporation in the United States and/or other countries.
• Macintosh and Mac OS are trademarks of Apple Inc., registered in the U.S. and other countries.
• “x.v.Color” and the “x.v.Color” logo are trademarks.
• HDMI, the HDMI logo and High-Definition Multimedia Interface are trademarks or registered trademarks of HDMI Licensing LLC in the
United States and other countries.
• “AVCHD” and the “AVCHD” logo are trademarks of Panasonic Corporation and Sony Corporation.
• Manufactured under license from Dolby Laboratories.
“Dolby” and the double-D symbol are trademarks of Dolby Laboratories.
• YouTube is a trademark of Google Inc.
• Other names and products not mentioned above may be trademarks or registered trademarks of their
respective companies.
• This device incorporates exFAT technology licensed from Microsoft.
• ANY USE OF THIS PRODUCT OTHER THAN CONSUMER PERSONAL USE IN ANY MANNER THAT COMPLIES WITH THE MPEG-2
STANDARD FOR ENCODING VIDEO INFORMATION FOR PACKAGED MEDIA IS EXPRESSLY PROHIBITED WITHOUT A LICENSE UNDER
APPLICABLE PATENTS IN THE MPEG-2 PATENT PORTFOLIO, WHICH LICENSE IS AVAILABLE FROM MPEG LA, L.L.C., 250 STEELE
STREET, SUITE 300, DENVER, COLORADO 80206.
• This product is licensed under AT&T patents for the MPEG-4 standard and may be used for encoding MPEG-4 compliant video and/or
decoding MPEG-4 compliant video that was encoded only (1) for a personal and non-commercial purpose or (2) by a video provider
licensed under the AT&T patents to provide MPEG-4 compliant video. No license is granted or implied for any other use for MPEG-4
standard.
3
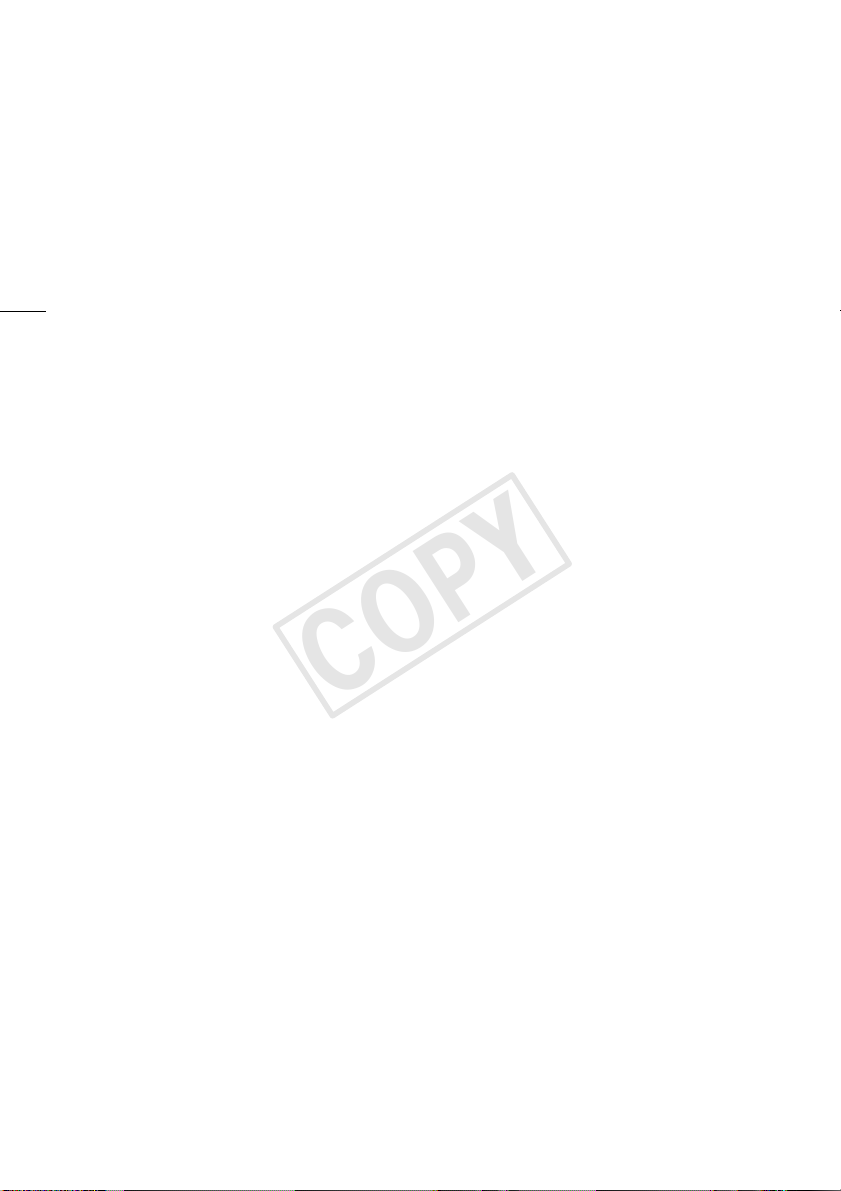
Highlights of the XA10
COPY
The Canon XA10 HD Camcorder is a high-performance camcorder whose compact size makes it
ideal in a variety of situations. The following are just some of the many functions featured in the
camcorder.
HD Recording
4
HD CMOS PRO and DIGIC DV III
processor
The camcorder is equipped with a
1/3-type CMOS sensor that captures video at
an effective pixel count of approximately 2.07
megapixels (1920x1080). The video is then
processed by the state-of-the-art DIGIC DV III
image processor. This allows the camcorder to
excel in low-light situations and produce a
wide dynamic range.
Wide zoom lens
With a focal length at full wide angle of
30.4 mm (35 mm equivalent), the camcorder
has superb wide-angle shooting capability. The
minimum object distance is 60 cm throughout
the entire zoom range, which means that you
can create a pleasing blurred background
effect at full telephoto. The 8-bladed iris
aperture also enhances the blurred
background effect.
Operability
Emphasis on versatility
This camcorder has features to make it usable
as a main camera but is also small enough to
be very portable. The advanced image
stabilization (0 59) will let you shoot in a
variety of situations in the field. The handle is
removable so you can detach it when you
need improved portability and then reattach it
when you need extra functionality.
Manual controls at your fingertips
The focus ring helps you achieve the focus you
are looking for. Furthermore, you can assign
certain frequently used functions to a
customizable button and adjust those
functions with the accompanying dial (0 89).
Face detection
When a subject's face is detected, the
camcorder can track and focus on it (0 53).
Furthermore, you can have the camcorder in
manual focus but switch to autofocus only
when a face is detected, ensuring that
important subjects are in focus.
Infrared recording
Record in darkness using infrared recording
(0 88). With the built-in infrared light on the
handle, you can record nocturnal animals in
their natural environment or other such
scenes.
Relay recording and double slot
recording
When you use relay recording (0 37), you
can use the double memory card slot to keep
on recording video without interruption. Double
slot recording (0 38) allows you to record
movies simultaneously to two memory cards,
which is a convenient way to back up your
recordings.
Other Features
Audio
You can use the built-in microphone, MIC
audio input terminal or the two XLR audio input
terminals when recording. When using the XLR
terminals, you can even use microphones that
require phantom power.
LCD screen and viewfinder
The LCD screen and viewfinder both have
100% frame coverage, which will ensure that
you can accurately check that your shots are
framed how you want them.
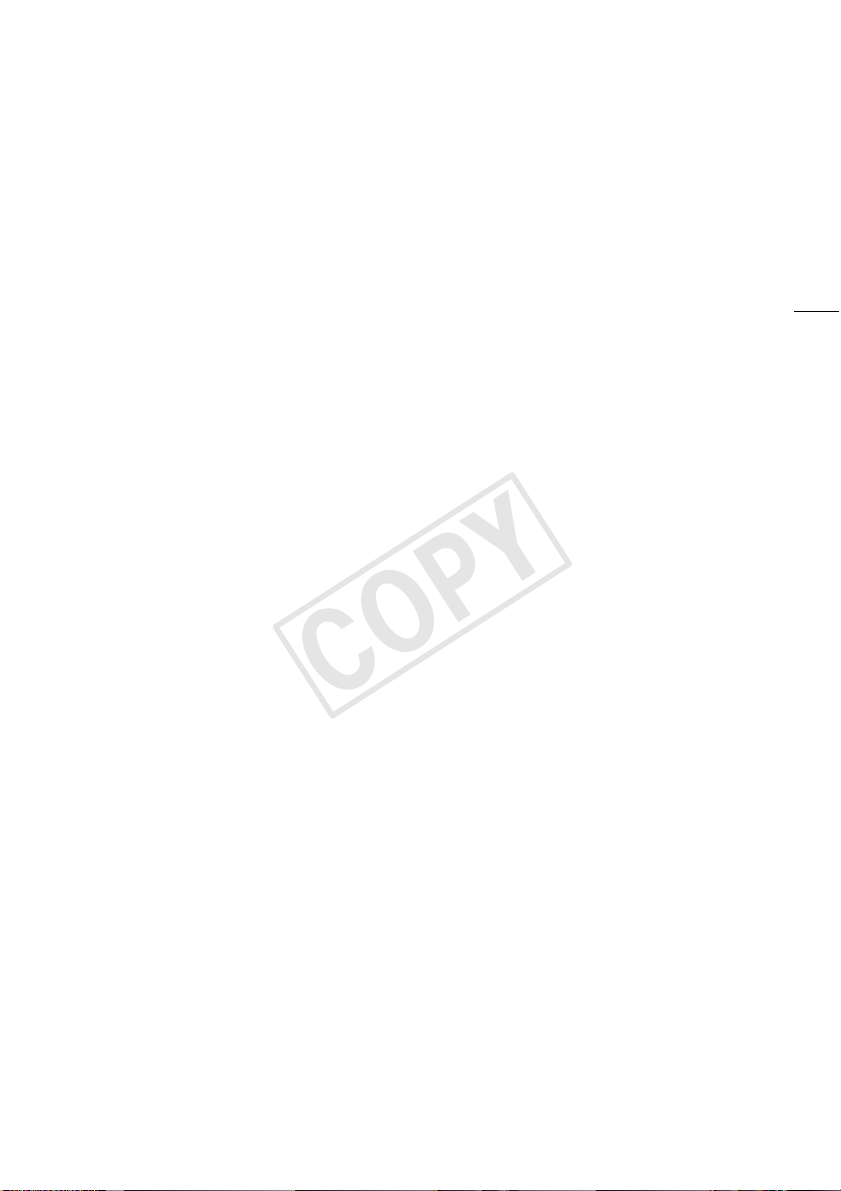
Touch AE
COPY
By simply touching the screen, you can make
dark areas in the picture appear brighter
(0 64). This operation is simple yet allows
you to shoot with the desired exposure.
Added and improved functionality
Other functions include two types of video
scopes (0 83), conversion to standard
definition (0 138) and Story Creator mode
(0 104), which allows you to create
engrossing video stories.
5
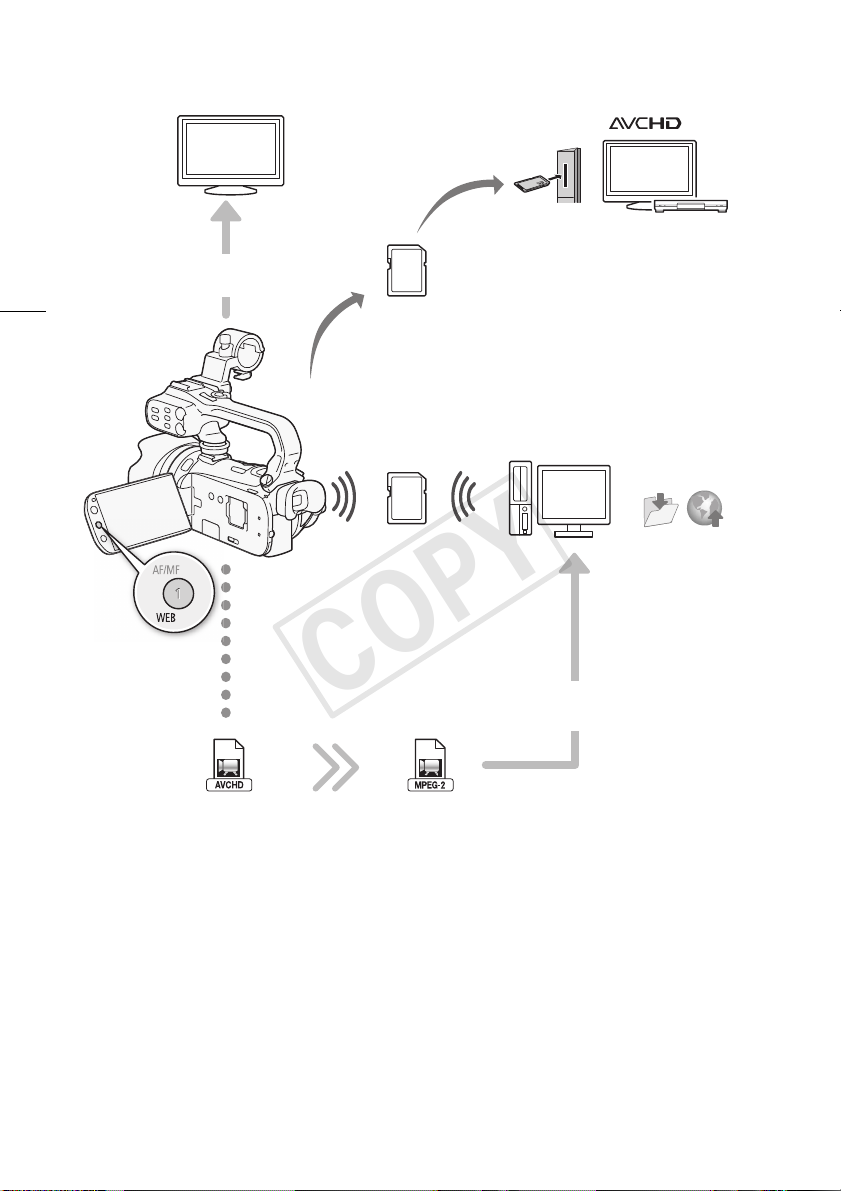
Enjoying your Recordings on Other Devices
COPY
Connect the camcorder to an
6
HDTV (0 126)
Play video directly
from your recorded
AVCHD-compatible HDTVs and
digital recorders with a card slot
compatible with the type of
memory card used*.
memory card
Eye-Fi
Use an Eye-Fi card (0 141)
to wirelessly upload
recordings to your computer
or a video sharing Web site.
High Definition
Convert your HD movies, in the camcorder itself, to standard
definition files (0 138).
* Refer to the instruction manual of the device. Depending on the device used, correct playback may
not be possible even if the device is AVCHD-compatible. In such case, play back the recordings on the
memory card using the camcorder.
Standard Definition
Use the supplied PIXELA’s
software (0 134, 138).
Save or upload to
the Web.
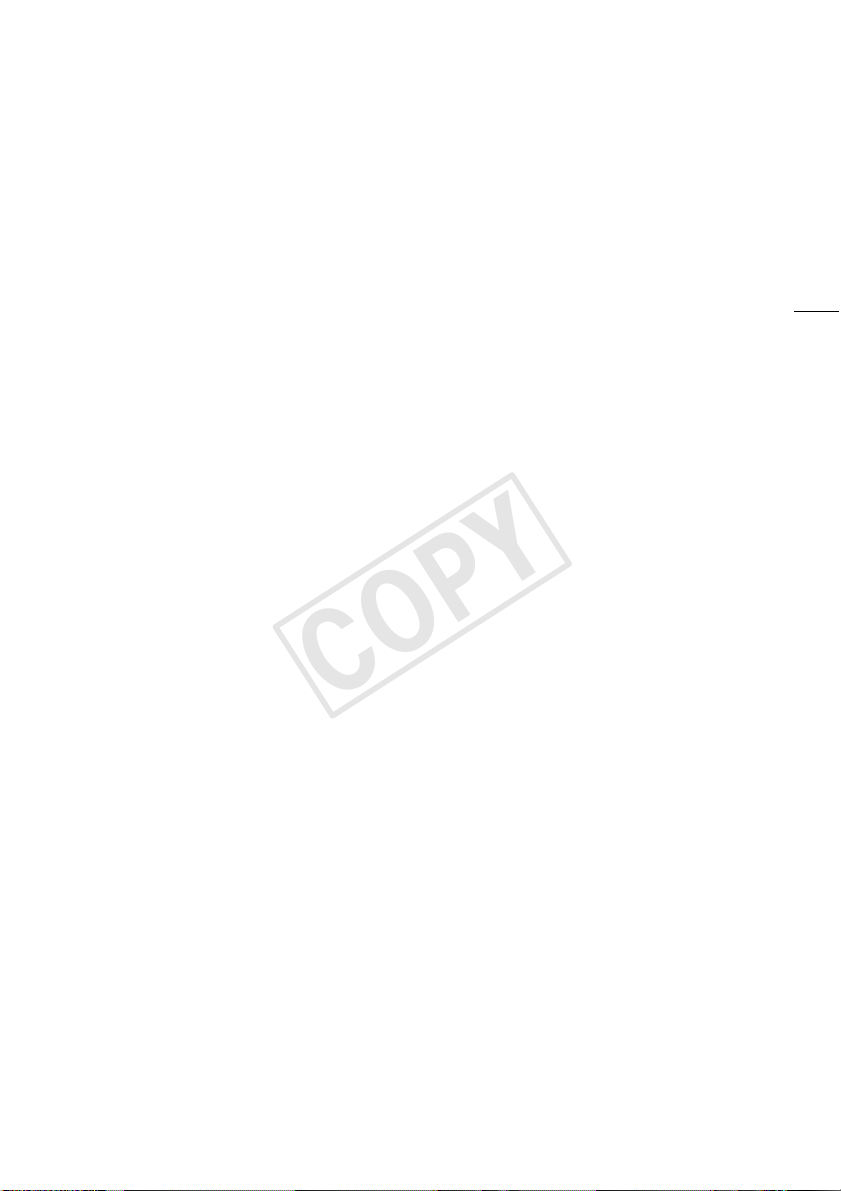
Table of contents
COPY
1 Introduction 10
About this Manual 10
Conventions Used in this Manual 10
Supplied Accessories and CD-ROMs 12
Names of Parts 14
2 Preparations 21
Charging the Battery Pack 21
Preparing the Camcorder 23
Attaching the Microphone Holder
Unit 23
Attaching the Handle Unit 23
Attaching the Lens Hood 24
Using the Viewfinder 24
Adjusting the Position and Brightness of
the LCD Screen 25
Wireless Controller 27
Using a Tripod 28
Basic Operation of the Camcorder 29
Using the Touch Screen 29
Operating Modes 30
Using the Menus 31
First Time Settings 33
Setting the Date and Time 33
Changing the Language 33
Changing the Time Zone 34
Using a Memory Card 35
Memory Cards Compatible for Use with
the Camcorder 35
Inserting and Removing a Memory
Card 36
Selecting the Memory for the
Recordings 37
Relay Recording 37
Double Slot Recording 38
Initializing the Memory 39
3 Recording 40
Recording Movies and Photos 40
Preparing to Record 40
Recording in AUTO Mode 41
Recording in y (Manual) Mode 45
Quick Start Function 47
Selecting the Video Quality (Recording
Mode) 48
Selecting the Frame Rate 49
Focus Adjustment 50
Manual Focus 50
Autofocus 52
Face Detection 53
Touch & Track 54
Zooming 55
Using the Zoom Lever, Handle Zoom
Rocker or Wireless Controller 55
Using the Touch Screen’s Zoom
Controls 57
Soft Zoom Control 57
Digital Tele-Converter 58
Advanced Image Stabilization 59
Automatic Gain Control (AGC) Limit 60
Automatic Exposure Recording
Programs 61
Exposure Adjustment 63
Using the Manual Exposure Recording
Program 63
Exposure Compensation 64
White Balance 66
Special Scene Recording Programs 68
Image Effects 70
Self Timer 71
Recording Audio 72
Using the Built-in Microphone or an
External Microphone Connected to the
MIC Terminal 72
Using Line Input or an External
Microphone Connected to an XLR
Terminal 73
Audio Recording Level 75
Using the Built-in Microphone or
Microphone Connected to the MIC
Terminal 75
Using a Microphone or Audio Source
Connected to an XLR Terminal 76
Built-In Microphone Directionality 77
Audio Equalizer 78
Audio Mix 79
Using Headphones 80
Using a Zoom Remote Controller 81
Color Bars/Audio Reference Signal 82
7
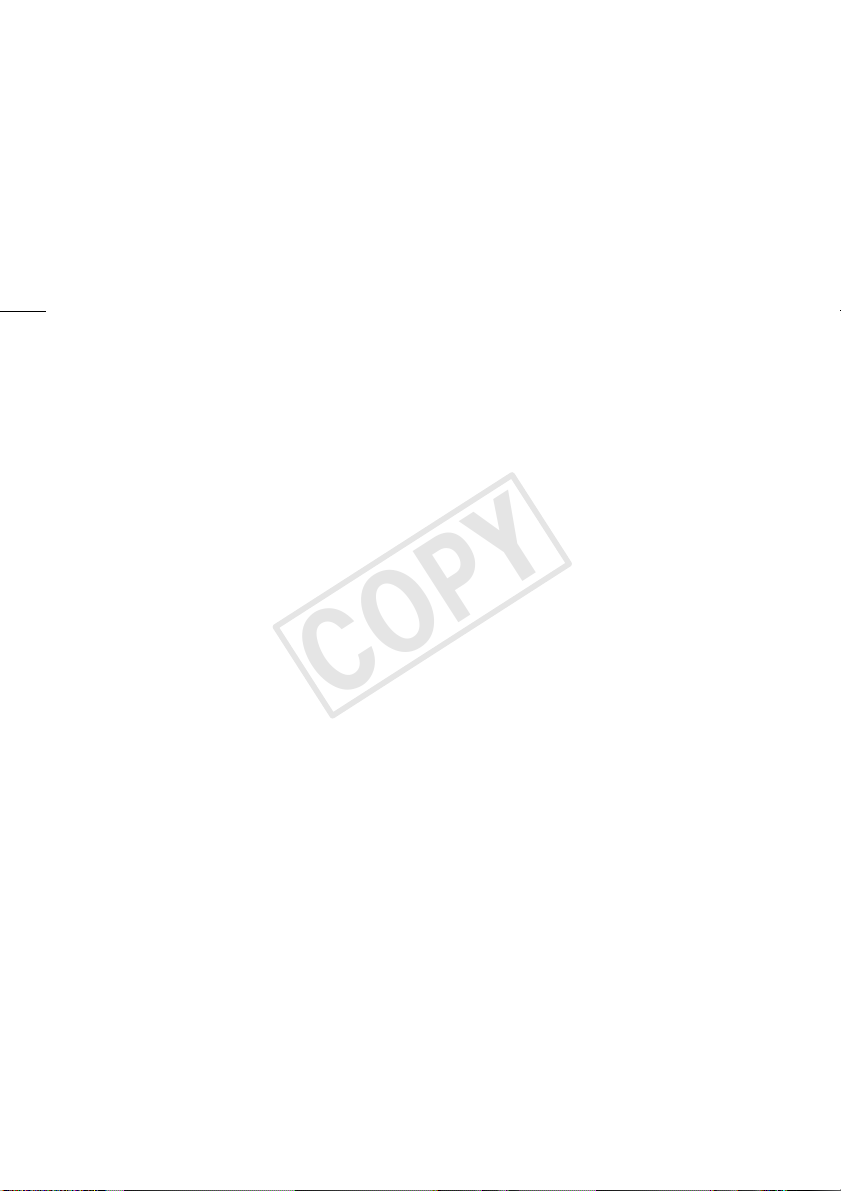
Video Scopes 83
COPY
Displaying the Waveform Monitor during
[A Programmed AE] Recording
Program 83
Displaying the Waveform Monitor during
[y Manual Exposure] Recording
Program 83
8
Displaying the Edge Monitor 83
Video Snapshot 84
Pre-Recording 85
Onscreen Displays and Data Code 86
Faders 87
Infrared Recording 88
Activating Infrared Mode 88
4 Customization 89
Custom Button and Dial 89
Assignable Buttons 90
Changing the Assigned Function 90
Using an Assignable Button 90
Saving and Loading Menu Settings 91
Saving Menu Settings to a Memory
Card 91
Loading Camera Settings from a Memory
Card 91
5 Playback 92
Playing Back Video 92
Adjusting the volume 93
3D Flip View 95
The Index Selection Screen: Selecting the
Content to Play Back 96
Deleting Scenes and Stories 97
Deleting a Single Scene 97
Deleting Scenes from the Date Index
Screen 97
Deleting a Single Scene from a Story 98
Deleting Scenes from a Story by
Rating 98
Deleting Stories 99
Dividing Scenes 100
Selecting the Playback Starting
Point 101
Capturing Video Snapshot Scenes and
Photos from a Movie 102
Capturing a Video Snapshot Scene 102
Capturing Photos 103
6 Video Stories and Cinema
Style 104
Using Story Creator to Create Video
Stories 104
Creating a New Story 104
Recording a Scene within a Story 105
Recording Additional Scenes within an
Existing Story 106
CINEMA Mode and Cinema-Look
Filters 107
Adding Decorations 109
Decorating Scenes while
Recording 109
Decorating Scenes during
Playback 113
Playing Back Stories from the
Gallery 114
Rating Scenes 116
Rating Scenes from the List of
Scenes 116
Rating Scenes During Playback 116
Playback with Background Music 117
Using One of the Supplied Music Tracks
as Background Music 117
Using an External Audio Player for
Background Music 118
Copying and Moving Scenes Within/
Between Stories 120
Selecting a Story’s Thumbnail Image 121
Changing a Story’s Title 122
7 External Connections 123
Terminals on the Camcorder 123
Connection Diagrams 124
Playback on a TV Screen 126
8 Photos 127
Viewing Photos 127
Photo Jump Function 128
Deleting Photos 129
Deleting a Single Photo 129
Deleting Photos from the Index
Screen 129
Slideshow 130
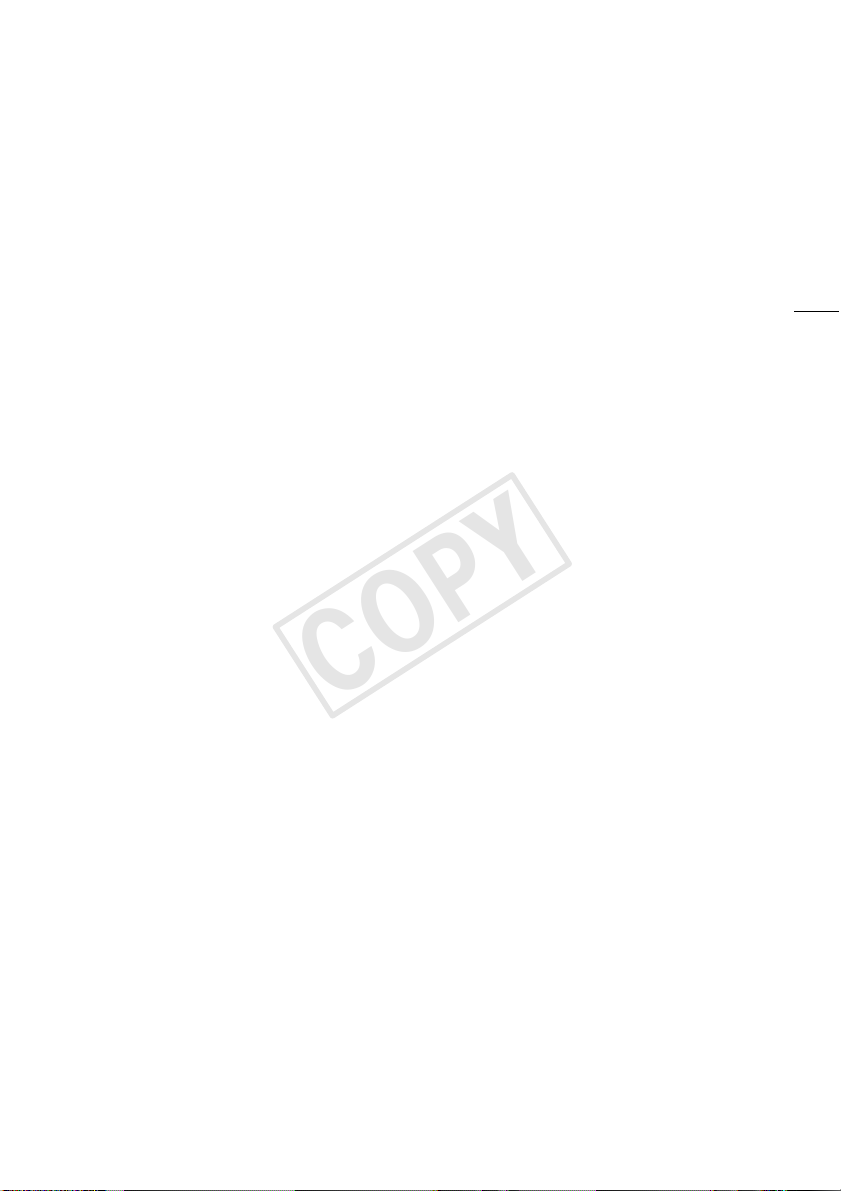
9 Saving/Sharing
COPY
Recordings 131
Copying Recordings to a Memory
Card 131
Copying Scenes from the Date Index
Screen 131
Copying Scenes from a Story by
Rating 132
Copying a Single Photo 132
Copying Photos from the Index
Screen 132
Saving Recordings on a Computer 134
Saving Movies (Windows only) 134
Saving Photos (Windows/Mac OS) 134
Copying Recordings to an External Video
Recorder 136
In High Definition 136
In Standard Definition 136
Uploading Movies to Video Sharing Web
Sites 138
Converting Scenes into Standard
Definition from the Date Index
Screen 138
Connecting to the Computer and
Uploading your Videos 140
Converting Scenes into Standard
Definition from a Story by Rating 140
Converting Only Part of a Scene or
Story 141
Uploading your Videos Wirelessly 141
10 Additional Information 143
Appendix: Menu Options Lists 143
FUNC. Panel 143
Setup Menus 145
Appendix: Onscreen Icons and
Displays 154
Troubleshooting 158
List of Messages 163
Handling Precautions 170
Camcorder 170
Battery Pack 171
Memory Card 171
Built-in Rechargeable Lithium
Battery 172
Lithium Button Battery 172
Disposal 172
Maintenance/Others 173
Cleaning 173
Condensation 173
Using the Camcorder Abroad 174
Accessories 175
Optional Accessories 176
Specifications 180
Index 184
9
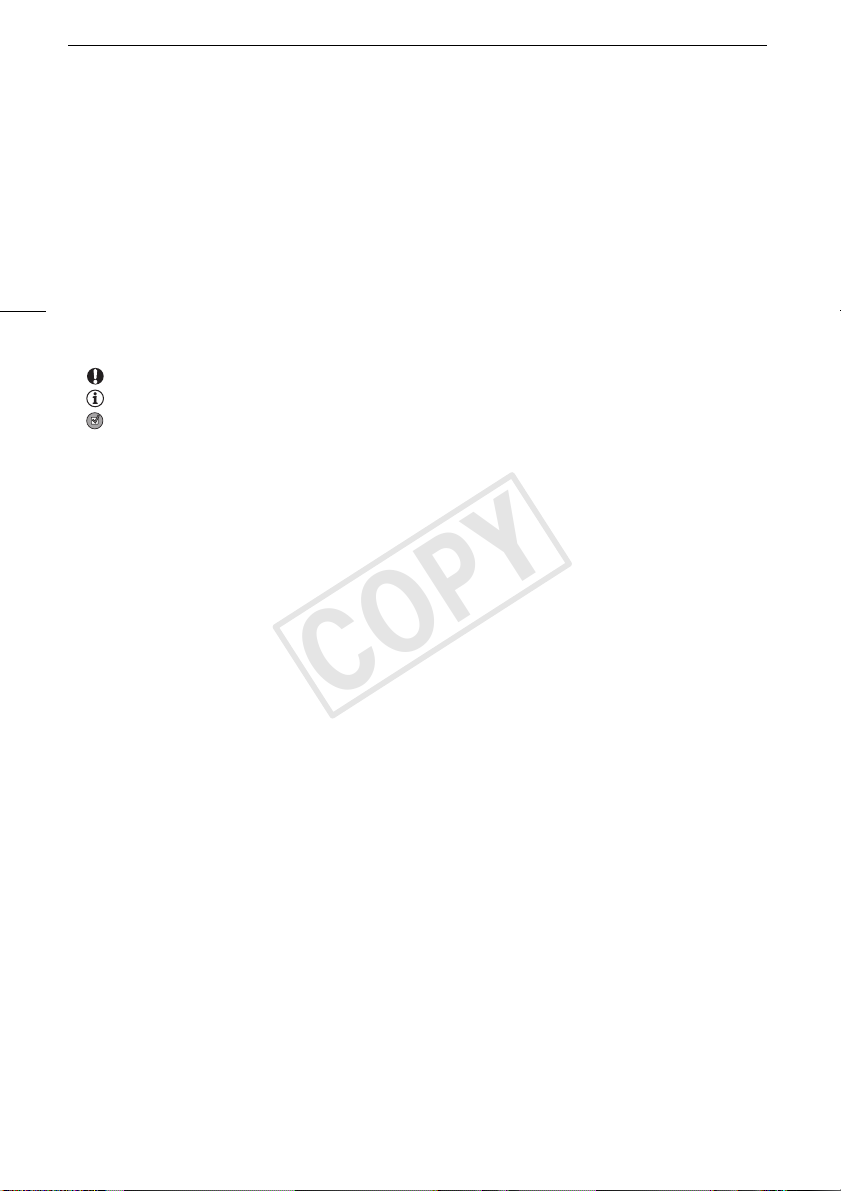
About this Manual
COPY
Introduction
1
Introduction
About this Manual
Thank you for purchasing the Canon XA10. Please read this manual carefully before you use the
camcorder and retain it for future reference. Should your camcorder fail to operate correctly, refer to
Troubleshooting (0 158).
10
Conventions Used in this Manual
• IMPORTANT: Precautions related to the camcorder’s operation.
• NOTES: Additional topics that complement the basic operating procedures.
• POINTS TO CHECK: Restrictions or requirements regarding the function described.
• 0: Reference page number within this manual.
• The following terms are used in this manual:
When not specified as “memory card” or “built-in memory”, the term “memory” by itself refers to
both.
“Scene” refers to one movie unit from the point you press the g button to start recording
until you press again to pause the recording.
• The photos included in this manual are simulated pictures taken with a still camera.
• Some screenshots in this manual have been simplified to show only relevant icons.
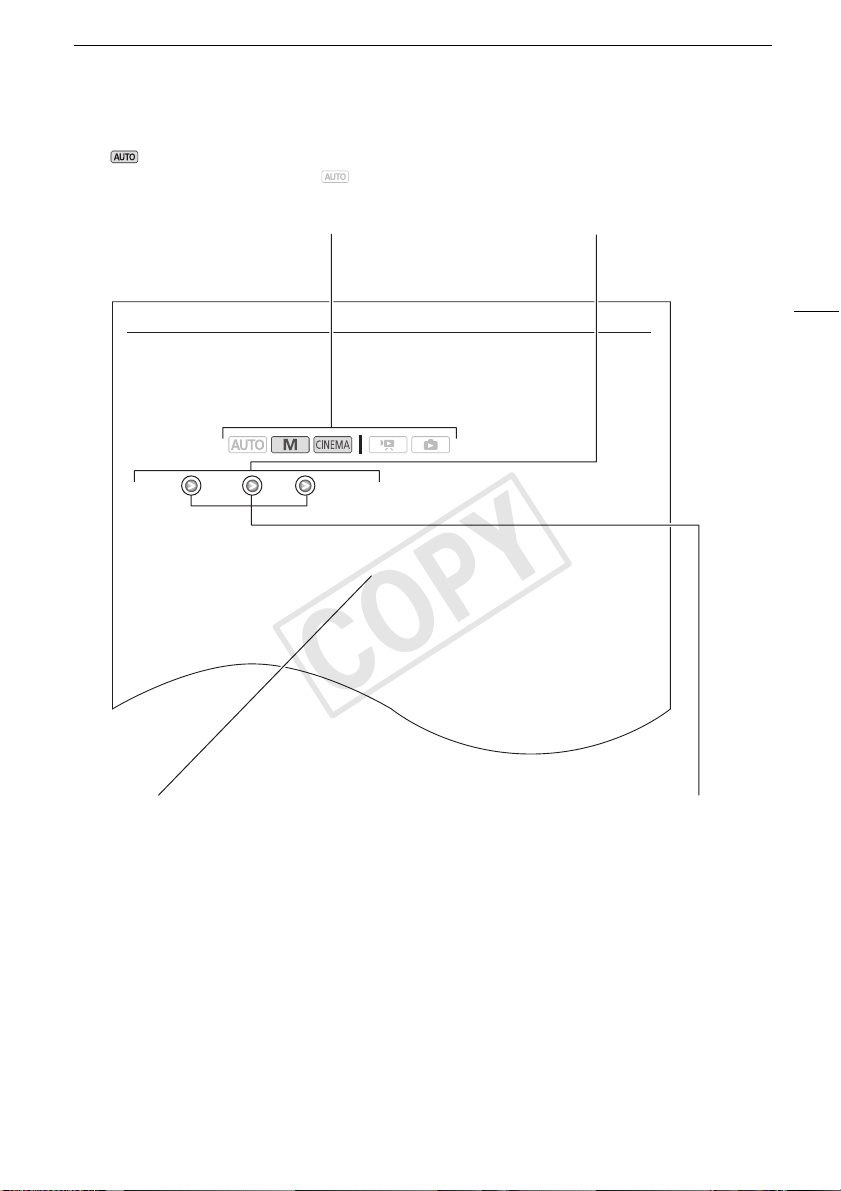
About this Manual
Self Timer
Self Timer
1 Open the [Self Timer] screen.
[FUNC.] [MENU] 8 [Self Timer]
2Touch [A On n] and then touch [a].
• n will appear on the screen.
• Repeat, selecting [B Off], to turn off the self timer.
Movies: In record pause mode, press g.
The camcorder starts recording after a 10-second countdown*. The countdown appears on the
screen.
Photos: In record pause mode, tou ch [PHOTO].
The camcorder will record the photo after a 10-second countdown*. The countdown appears on the
screen.
* 2 seconds when using the w ireless controller.
NOTES
• Once the countdown has begun, any of the following actions will cancel the self timer.
- Pressing g, when recording movies.
Operating modes:
COPY
indicates that a function is available in the
operating mode indicated and indicates
that the function is not available. For a detailed
explanation refer to Operating Modes (0 30).
Brackets [ ] are used to refer to control
buttons and menu options you will
touch on the screen and to other
onscreen messages and displays.
11
The names of physical buttons
and switches on the camcorder
are indicated within a “button”
frame.
For example h.
The arrow is used to abbreviate menu selections. For a
detailed explanation on how to use the menus, refer to
Using the Menus (0 31). For a concise summary of all
available menu options and settings, refer to the
appendix Menu Options Lists (0 143).
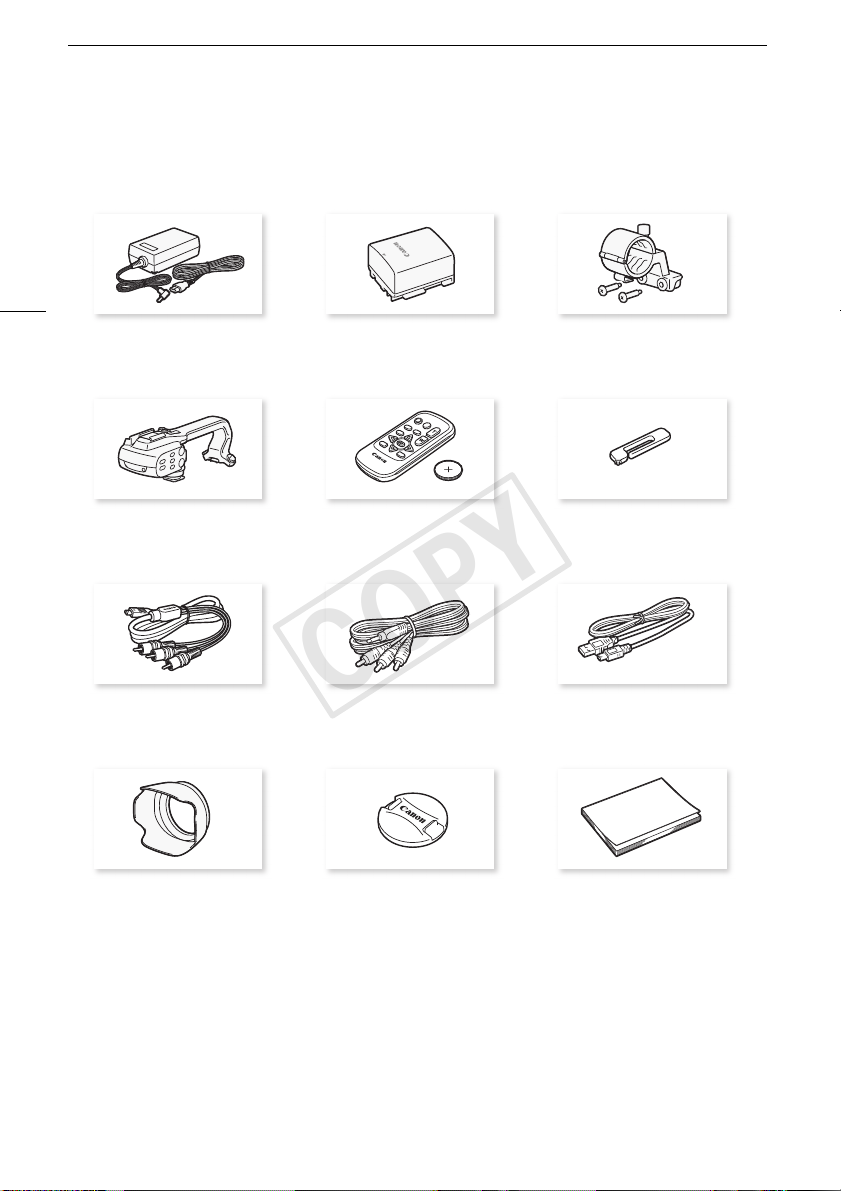
Supplied Accessories and CD-ROMs
COPY
Supplied Accessories and CD-ROMs
The following accessories are supplied with the camcorder:
12
CA-570 Compact Power Adapter
(incl. power cord)
Handle unit (incl. screws) WL-D89 Wireless Controller
CTC-100/S Component Cable
Red • Green • Blue plugs
Lens hood Lens cap Installation Guide for PIXELA’s
BP-808 Battery Pack Microphone holder unit
(incl. CR2025 lithium button battery)
STV-250N Stereo Video Cable
Yellow • Red • White plugs
(incl. screws)
Stylus Pen
IFC-300PCU/S USB Cable
Software
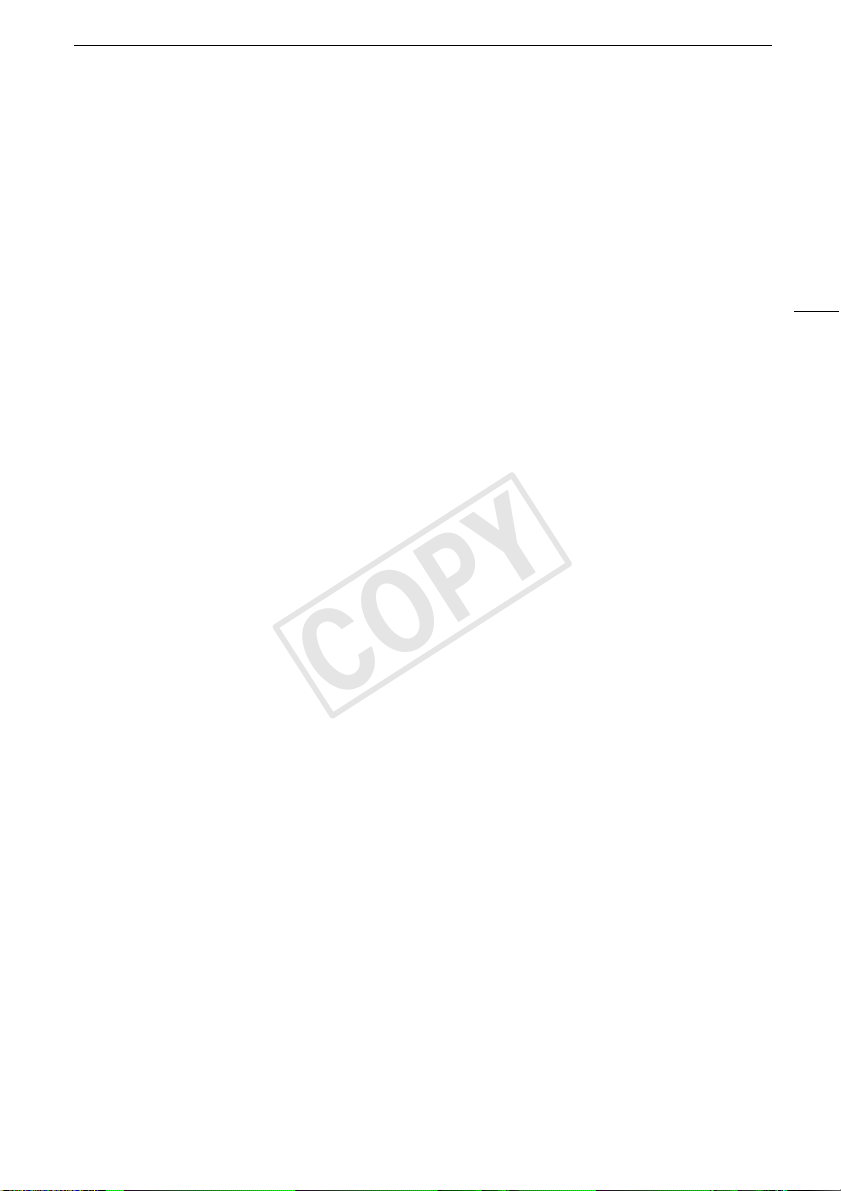
S upp lied A ccessories and C D -R O M s
COPY
The following CD-ROMs and software are supplied with the camcorder:
• PIXELA’s Transfer Utility CD-ROM*
-Use Transfer Utility for saving and transferring movies and music files you can use as
background music.
• Music Data/Image Mix Data CD-ROM (referred in the manual as “Camcorder Supplemental
Disc”). Contains the following components.
- Music data - Music files that can be used as background music during playback. These music
files are for exclusive use with the supplied PIXELA’s software. The disc cannot be played back on
CD players.
- Image mix data - Image files that can be used with the image mix function (image mix frames).
* The CD-ROM includes the instruction manual of the software (on PDF file).
13
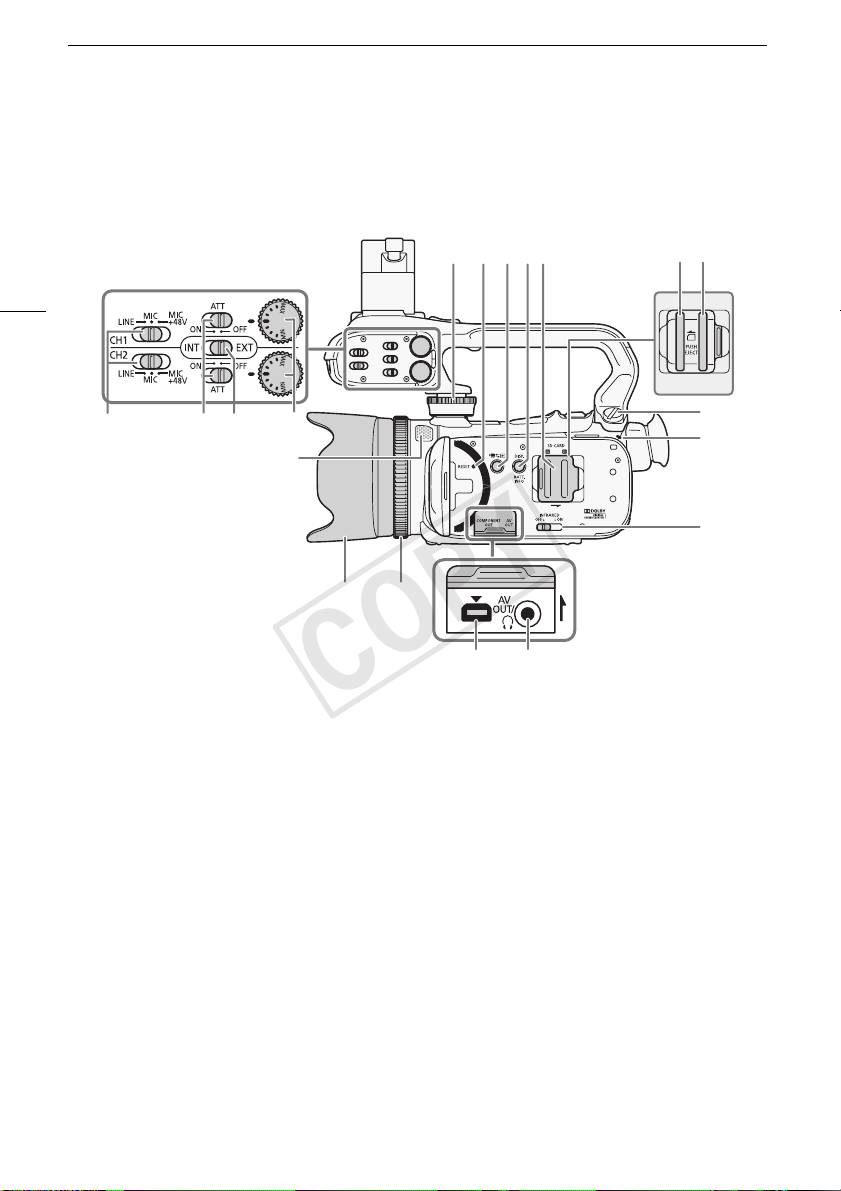
Names of Parts
Lef
COPY
Names of Parts
t side view
14
467
213
5
19
1718 16
15
14 13
1 Handle unit front screw (0 23)
2 RESET button (0 161)
3 2 (camera/play) button (0 30)
4 DISP. (onscreen display) button
(0 86)/BATT. INFO (battery info)
button (0 157)
5 Double memory card slot cover
6 Memory card slot X (0 36)
7 Memory card slot Y (0 36)
8 Handle unit rear screw (0 23)
9 ON/OFF (CHG) indicator (0 21)
Green - ON
Orange - Standby (0 47)
Red - Charging (0 21)
10 INFRARED switch (0 88)
8
9
10
12 11
11 AV OUT terminal (0 123, 125)/
X (headphones) terminal (0 80)
12 COMPONENT OUT terminal
(0 123, 124)
13 Focus ring (0 50)
14 Lens hood (0 24)
15 Built-in microphone (0 77)
16 Audio level dials for CH1 and CH2
(0 76)
17 Audio input switch (0 72)
18 ATT (microphone attenuator)
switches for CH1 and CH2 (0 74)
19 XLR terminal switches for CH1 and
CH2 (0 74)

2
Righ
t side view
COPY
10
Names of Parts
1
15
9
8
3
4
76 5
1 XLR terminals for CH1 and CH2
(0 74)
2 Built-in microphone (0 77)
3MIC terminal (0 72)
4 Grip belt (0 26)
5USB terminal (0 123, 125, 136)
6HDMI OUT terminal (0 123, 124)
7 REMOTE terminal (0 81)
8 Built-in speaker (0 93)
9 ACCESS indicator (0 40)
10 Zoom lever (0 55)
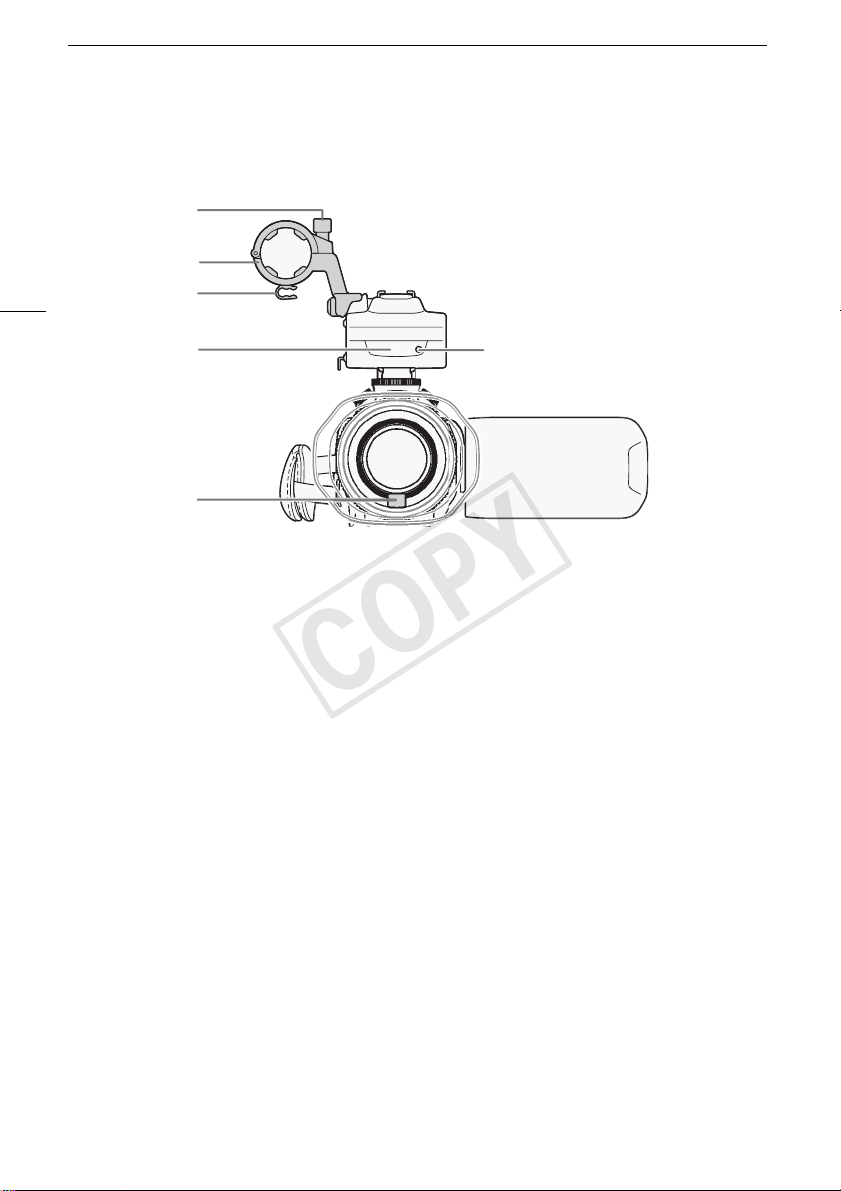
Names of Parts
F
COPY
16
ront view
6
5
4
3
2
1 Tally lamp (0 152)
2 Instant AF sensor (0 173)
3 Infrared light (0 88)
4 Microphone cable clamp (0 23)
5 Microphone holder unit (0 23)
6 Microphone lock screw (0 23)
1
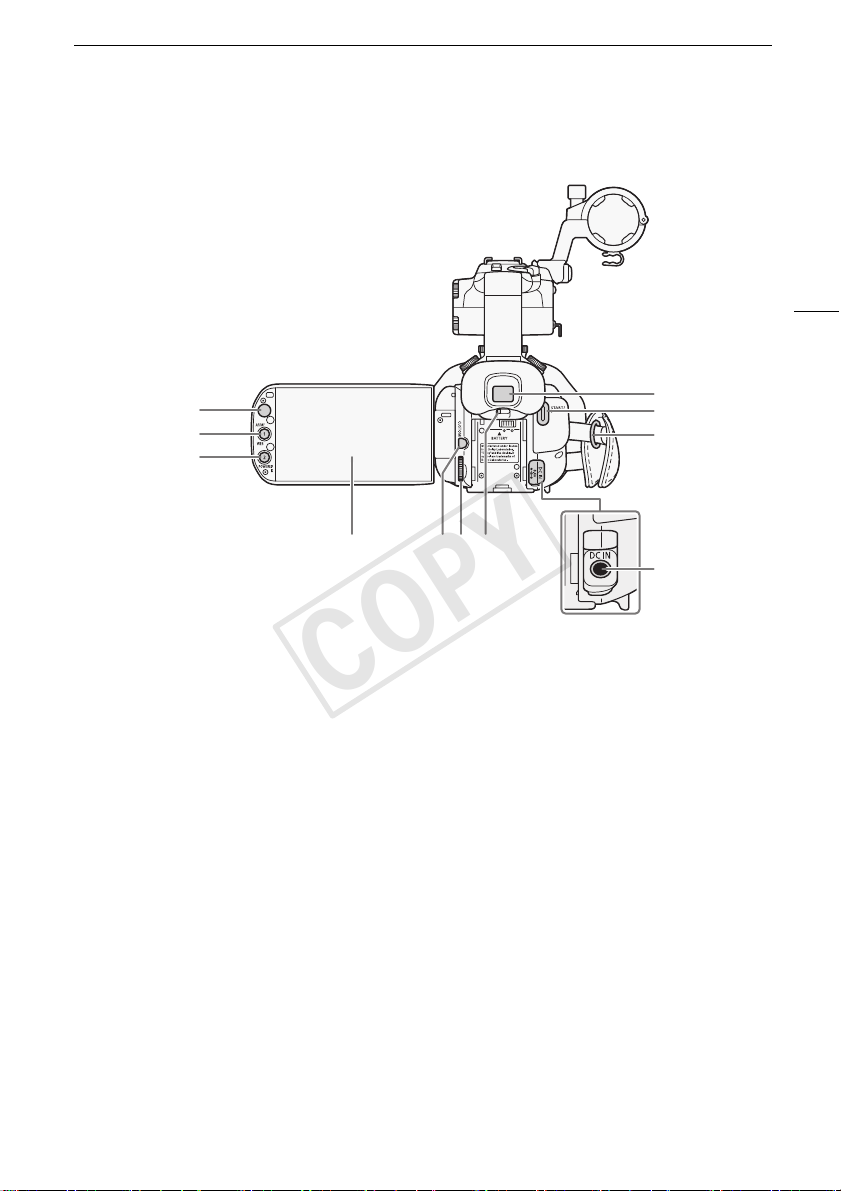
Back vi
ew
COPY
11
10
Names of Parts
17
1
2
3
9
8 67 5
1 Viewfinder (0 24)
2START/STOP button (0 40)
3 Strap mount (0 26)
4DC IN terminal (0 21)
5 Dioptric adjustment lever (0 24)
6 CUSTOM (customizable) dial (0 89)
7 CUSTOM (customizable) button
(0 89)
4
8 LCD touch screen (0 25, 29)
9POWERED IS button (0 59)/
Assignable button 2 (0 90)
10 AF/MF button (0 50)/
WEB button (0 138)/
Assignable button 1 (0 90)
11 Remote sensor (0 28)
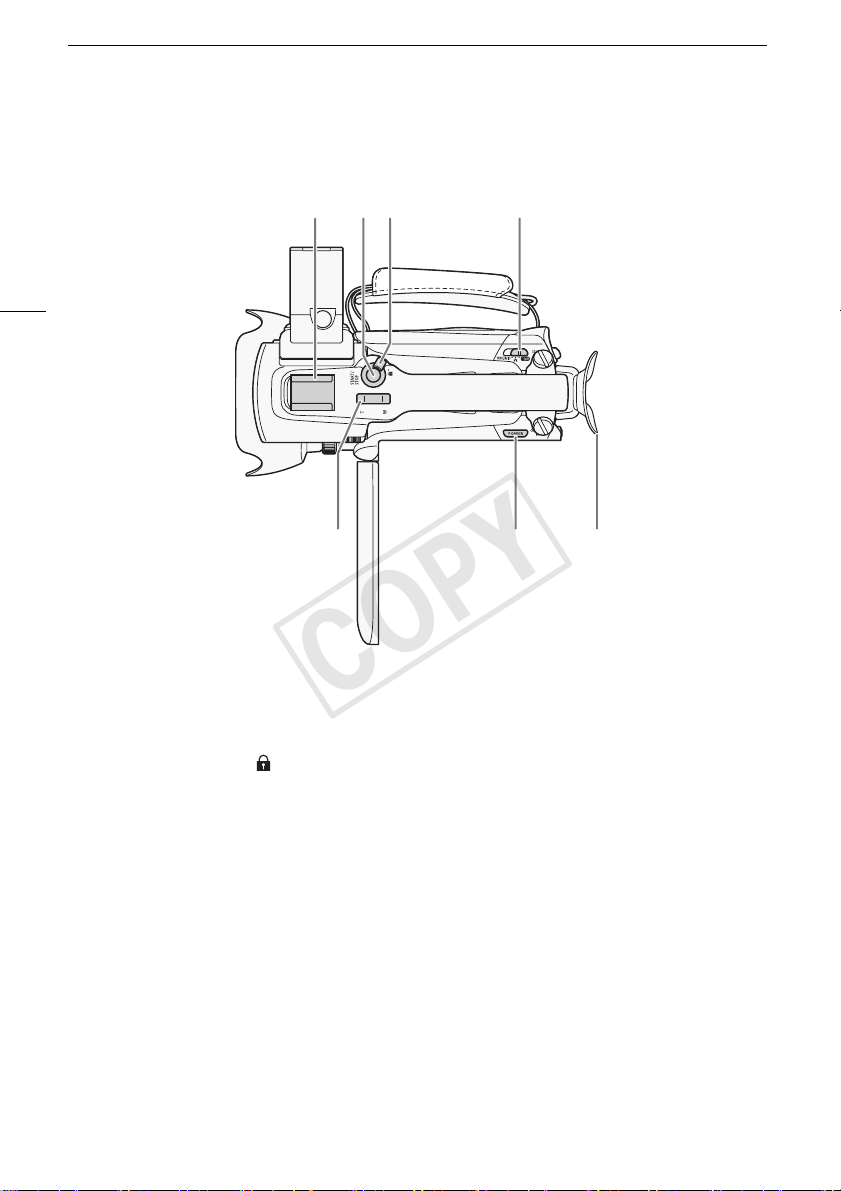
Names of Parts
T
COPY
18
op view
1234
6
1 Accessory shoe
Cold shoe for attaching accessories such as the optional VL-10Li II Battery Video Light.
2 START/STOP button (0 40)
3START/STOP lock ( ) lever (0 46)
4Mode switch (0 30)
5Eye cup
6POWER button
7 Handle zoom rocker (0 55)
57
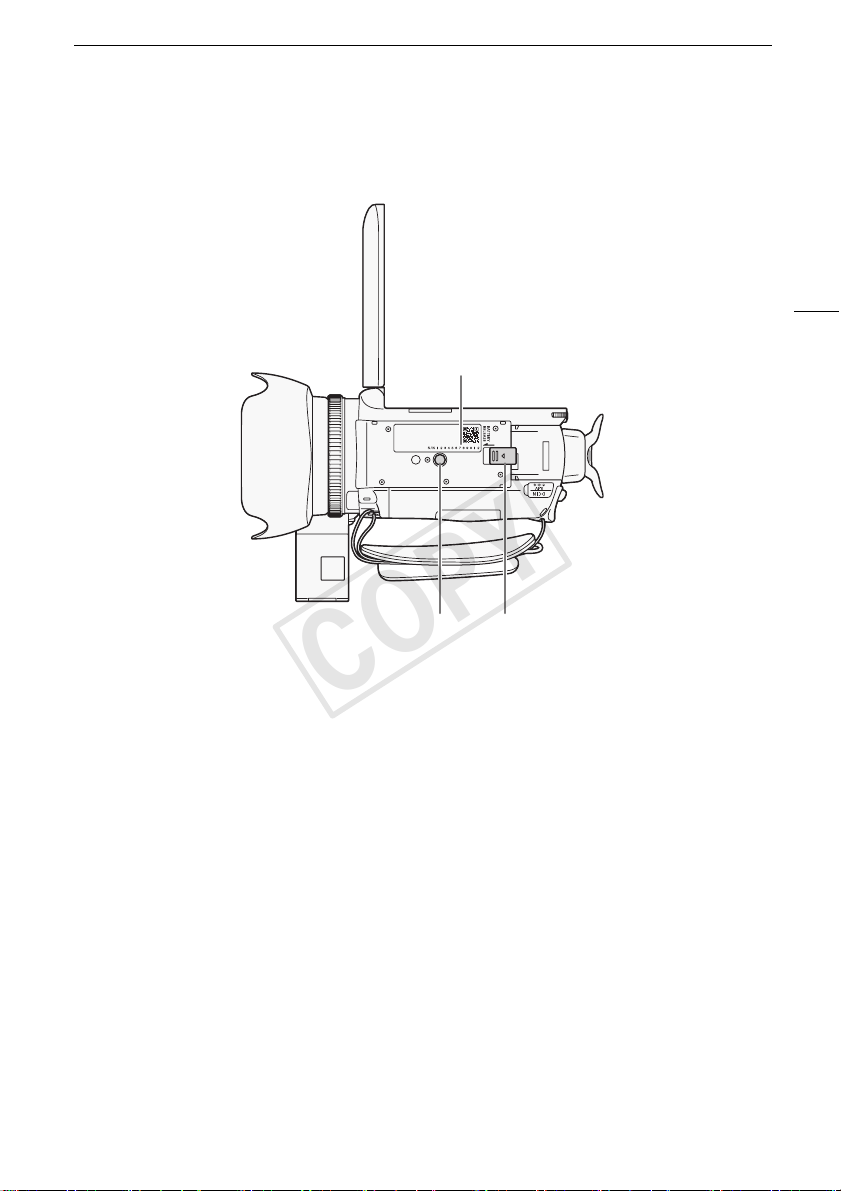
B
ottom view
COPY
Names of Parts
19
1
23
1 Serial number
2BATTERY RELEASE switch (0 22)
3 Tripod socket (0 28)
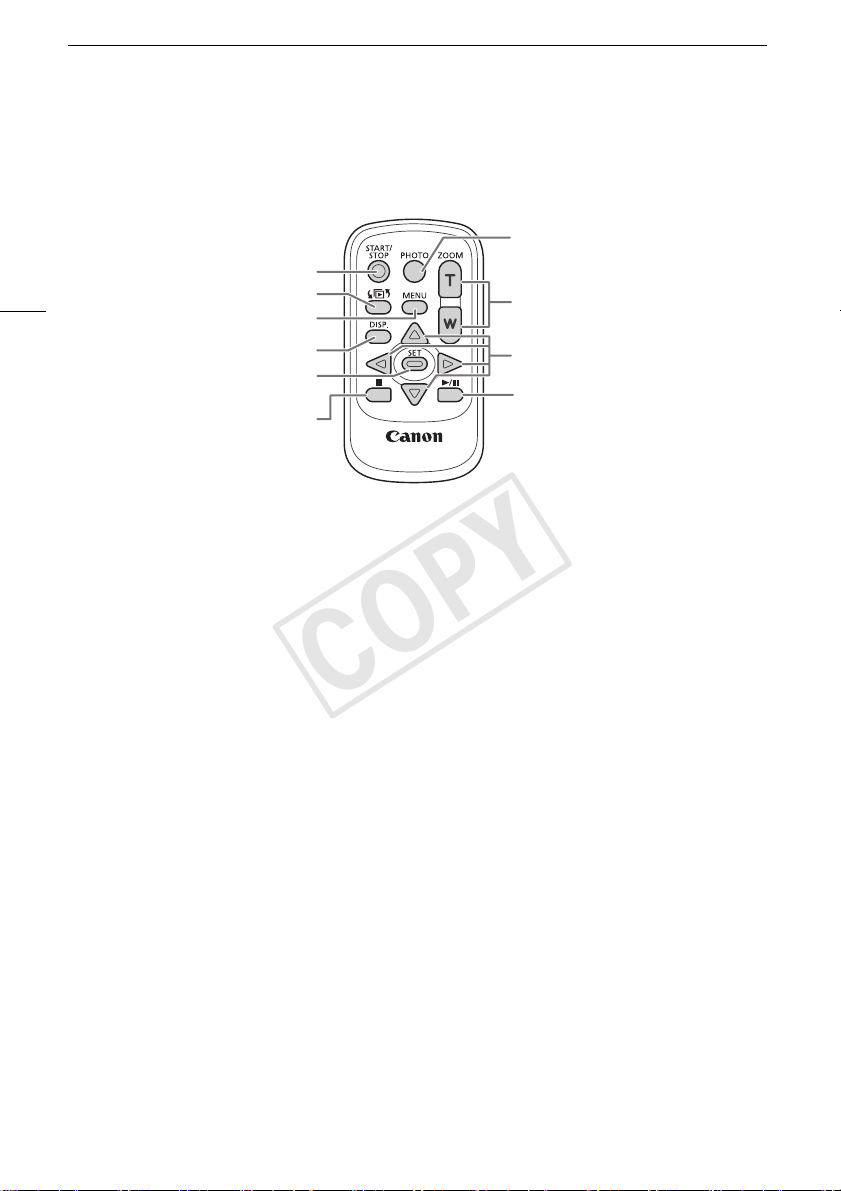
Names of Parts
COPY
Wireless Controller WL-D89
7
20
1 START/STOP button (0 40)
2 b (index selection) button (0 96)
Press and hold for more than 2 seconds to switch between shooting and playback mode.
3MENU button (0 32, 145)
4 DISP. (onscreen display) button (0 86)
5 SET button
6 B (stop) button (0 92)
7 PHOTO button (0 40)
8 Zoom buttons (0 55)
9 Navigation buttons ( Z/O/y/A )
10 A/C (play/pause) button (0 92)
1
2
3
4
5
6
8
9
10
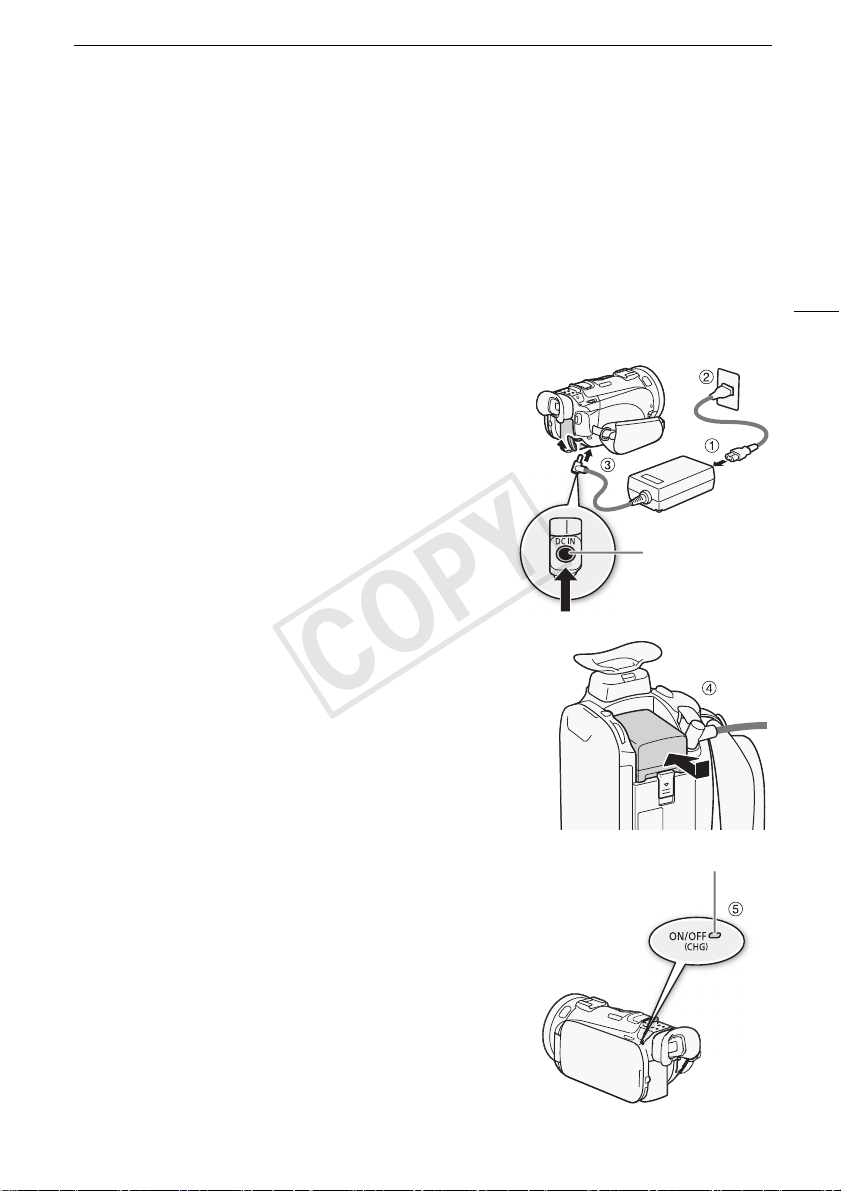
Charging the Battery Pack
COPY
Preparations
2
Preparations
Charging the Battery Pack
The camcorder can be powered with a battery pack or directly using the compact power adapter. The
first time you use a battery pack, fully charge it and then use the camcorder until the battery pack is
completely exhausted. Doing so will ensure that the remaining recording time will be displayed
accurately.
For approximate charging times and recording/playback times with a fully charged battery pack, refer
to Charging, Recording and Playback Times (0 176).
1 Connect the power cord to the compact power adapter.
2 Plug the power cord into a power outlet.
3 Connect the compact power adapter to the camcorder’s
DC IN terminal.
DC IN terminal
21
4 Attach the battery pack to the camcorder.
• Press the battery pack softly into the battery attachment
unit and slide it forward until it clicks in place.
5 Charging will start when the camcorder is turned off.
• If the camcorder was on, the green ON/OFF (CHG)
indicator will go out when you turn off the camcorder. After
a moment, the ON/OFF (CHG) indicator will start flashing in
red (battery pack charging). The red ON/OFF (CHG)
indicator will go out when the battery pack is fully charged.
• If the indicator flashes quickly, refer to Troubleshooting
(0 160).
ON/OFF (CHG) (charge) indicator
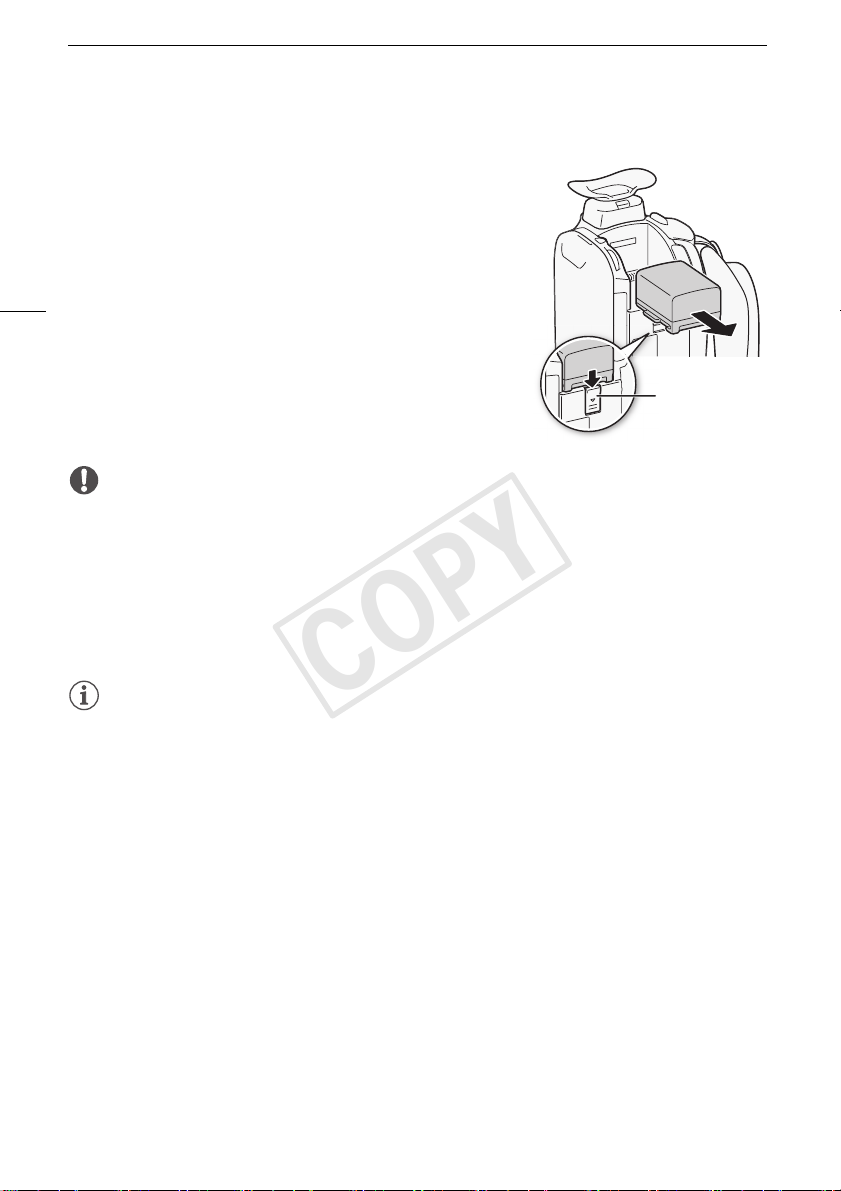
Charging the Battery Pack
COPY
To remove the battery pack
1 Slide U in the direction of the arrow and
hold it pressed down.
2 Slide the battery pack and then pull it out.
22
IMPORTANT
• Turn off the camcorder before connecting or disconnecting the compact power adapter. After
pressing x to turn off the camcorder, important data is updated in the memory. Be sure to
wait until the green ON/OFF (CHG) indicator goes out.
• Do not connect to the camcorder’s DC IN terminal or to the compact power adapter any electrical
equipment that is not expressly recommended for use with this camcorder.
• To prevent equipment breakdowns and excessive heating, do not connect the supplied compact
power adapter to voltage converters for overseas travels or special power sources such as those on
aircraft and ships, DC-AC inverters, etc.
BATTERY
RELEASE
switch
NOTES
• We recommend charging the battery pack in temperatures between 10 °C and 30 °C. If either the
ambient temperature or the battery pack’s temperature is outside the range of approx. 0 °C to
40 °C, charging will not start.
• The battery pack will be charged only when the camcorder is off.
• If the power supply was disconnected while charging a battery pack, make sure the ON/OFF (CHG)
indicator has gone out before restoring the power supply.
• If remaining battery time is an issue, you can power the camcorder using the compact power
adapter so the battery pack will not be consumed.
• Charged battery packs continue to discharge naturally. Therefore, charge them on the day of use, or
the day before, to ensure a full charge.
• We recommend that you prepare battery packs to last 2 to 3 times longer than you think you might
need.
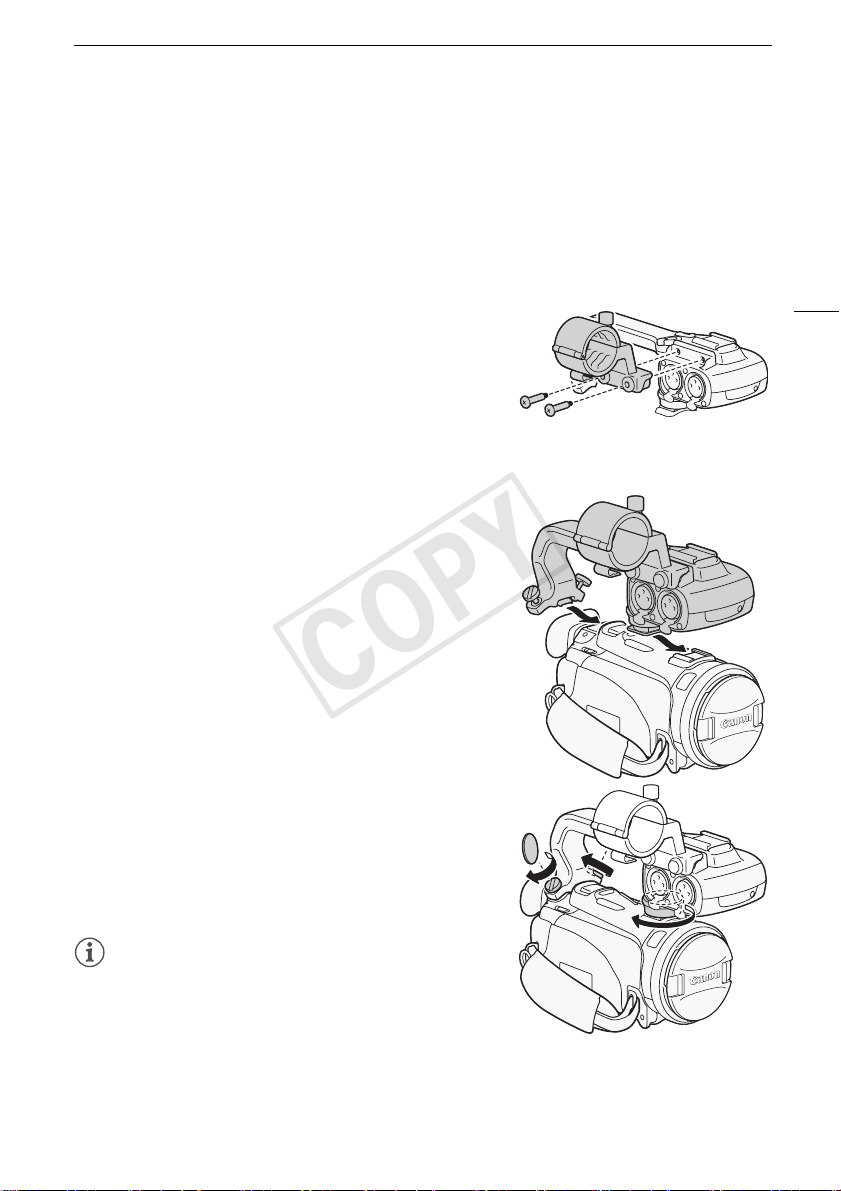
Preparing the Camcorder
COPY
Preparing the Camcorder
This section covers the basic preparations for the camcorder such as attaching the handle unit and
lens hood, and adjusting the viewfinder and LCD screen. When attaching the lens hood, grip belt and
straps, be careful not to drop the camcorder.
Attaching the Microphone Holder Unit
Use the supplied screws to attach the microphone holder unit to
the handle unit.
Attaching the Handle Unit
1 Align the handle unit with the front and rear sockets and
then slide the handle unit forward until it is in place.
• Make sure the screws are raised when you slide the handle
unit.
2 Firmly tighten the front and rear screws with a coin or
similar object.
23
NOTES
• The camcorder is functional even if you remove the handle
unit. However, some audio options (0 72, 75), the infrared
light and tally lamp will not be available.
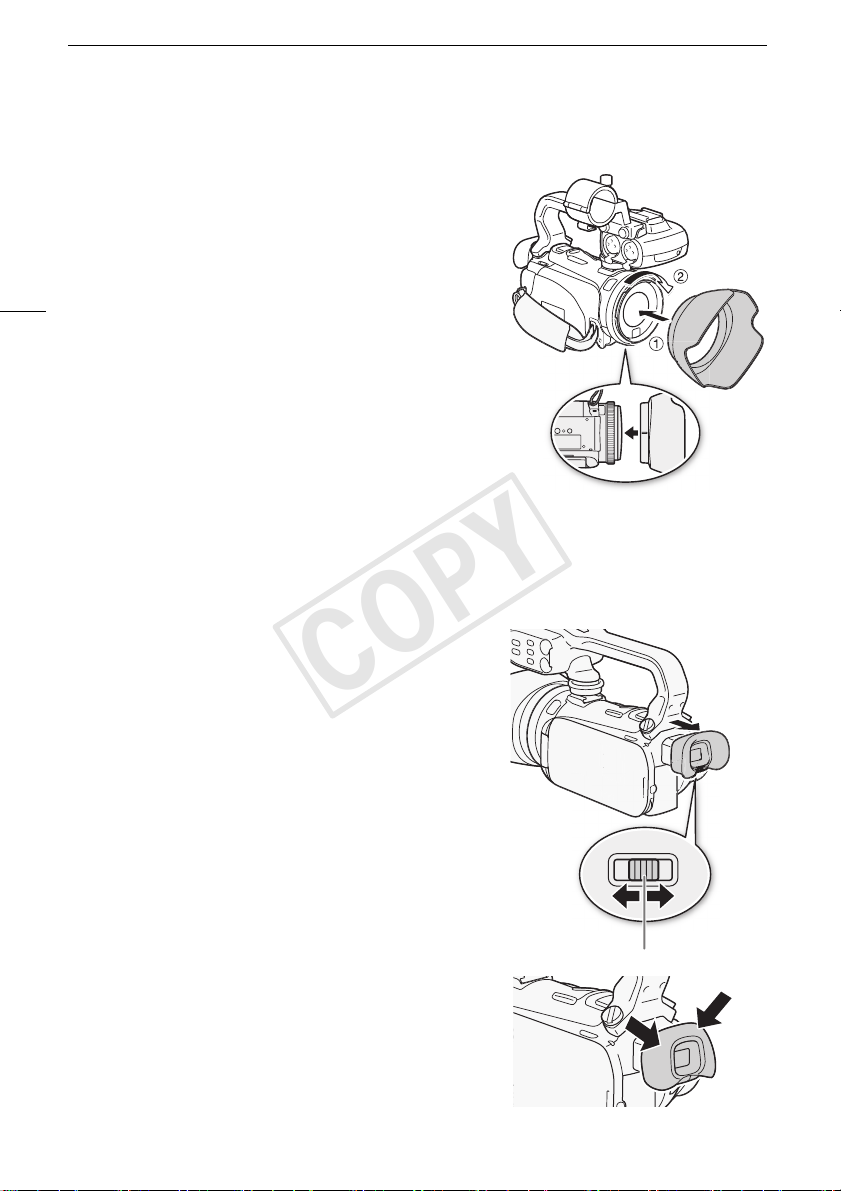
Preparing the Camcorder
COPY
Attaching the Lens Hood
Attach the lens hood to protect the lens and reduce the amount
of stray light that may hit the lens. Remove the lens cap before
attaching the lens hood.
Place the lens hood on the front of the lens so that the
groove on the lens hood is aligned with the bottom of the
24
lens (햲), and then turn the lens hood clockwise (햳).
• Be careful not to deform the lens hood.
• Make sure that the lens hood is aligned with the thread.
Using the Viewfinder
If it is difficult to use the LCD screen while the LCD backlight is on (0 26), you can use the viewfinder.
You can also use the viewfinder when you rotate the LCD panel 180 degrees to let the subject watch
the recording.
1 Pull out the viewfinder.
2Press x to turn on the camcorder.
3 Adjust the viewfinder using the dioptric adjustment
lever.
• You can close the LCD panel or rotate it toward the
subject as you prefer.
• The LCD backlight setting (0 26) is common to the LCD
screen and the viewfinder.
• If you wear glasses, you may find the viewfinder easier to
use if you flip back the outer edge of the eye cup toward
the camcorder body by pushing the points indicated by
the arrows in the illustration.
Dioptric adjustment lever

Preparing the Camcorder
COPY
NOTES
• Make sure you keep the eye cup attached when using the camcorder.
• For details about how to take care of the viewfinder, refer to Handling Precautions (0 170),
Cleaning (0 173).
Adjusting the Position and Brightness of the LCD Screen
Rotating the LCD Panel
Open the LCD panel 90 degrees.
• You can rotate the panel 90 degrees downward.
• You can rotate the panel 180 degrees toward the lens. Rotating the LCD panel 180 degrees can be
useful in the following cases:
- To allow the subject to monitor the LCD screen while you use the viewfinder.
- To include yourself in the picture when recording with the self timer.
- To allow the camcorder to be operated with the wireless controller from the front.
180°
180°
Subject can monitor the LCD screen
90°
NOTES
• About the LCD and viewfinder screens: The screens are produced using extremely high-precision
manufacturing techniques, with more than 99.99% of the pixels operating to specification. Less
than 0.01% of the pixels may occasionally misfire or appear as black, red, blue or green dots. This
has no effect on the recorded image and does not constitute a malfunction.
(You can use the viewfinder at the same time)
25
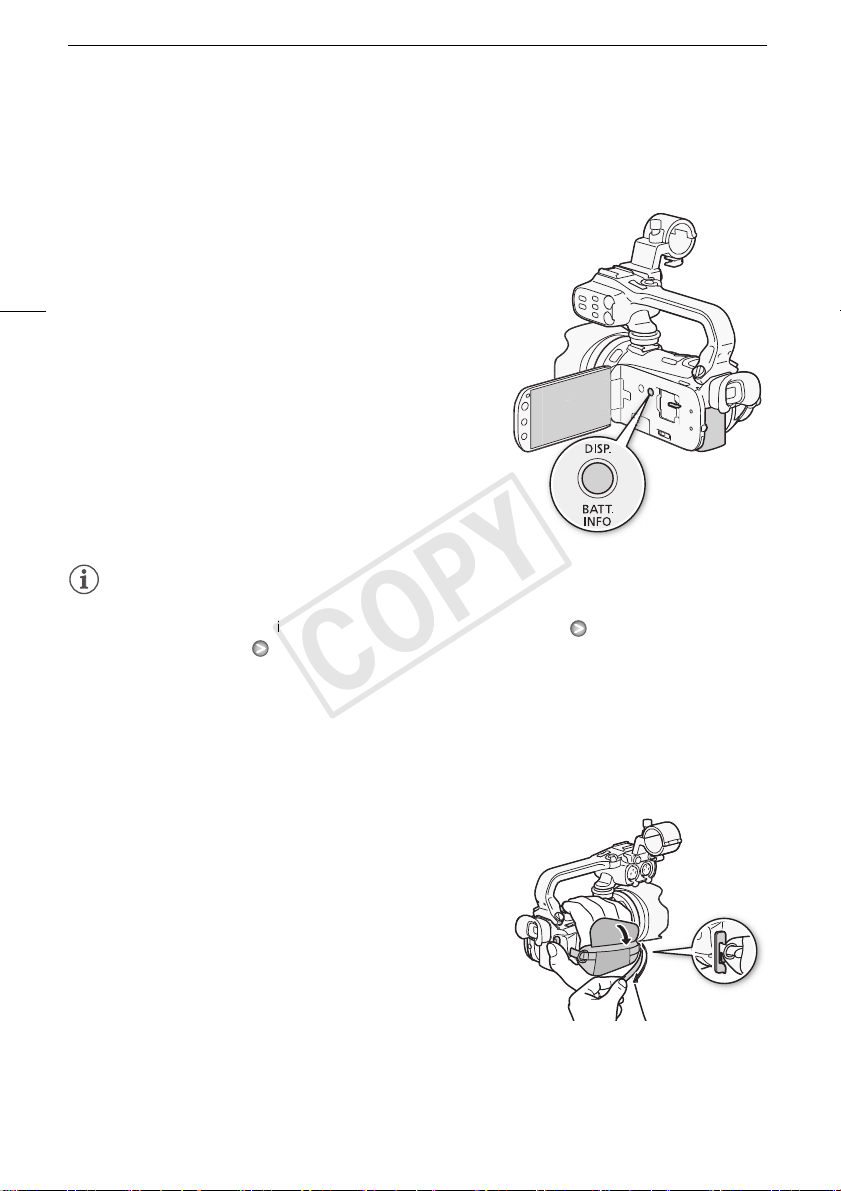
Preparing the Camcorder
COPY
LCD Backlight
When recording in bright places it may be difficult to use the LCD screen. Turn on the LCD backlight to
make it brighter.
With the camcorder on, hold h pressed down for more
than 2 seconds.
• Repeat this action to switch the LCD backlight between off
26
(normal) and on (bright).
NOTES
• Using the bright setting will shorten the effective usage time of the battery pack.
• You can further adjust the brightness of the LCD screen with the 6 [LCD Brightness] setting,
or dim it with the 6 [LCD Screen Dimmer] setting to use in places where the light from the
LCD screen can be a nuisance.
• Adjusting the brightness does not affect the brightness of the recordings.
• For details about how to take care of the touch screen, refer to Handling Precautions (0 170),
Cleaning (0 173).
Grip Belt and Straps
Fasten the grip belt.
• Adjust the grip belt so that you can reach the zoom lever
with your index finger, and the g button with your
thumb.
• You can attach the supplied stylus pen to the grip belt.
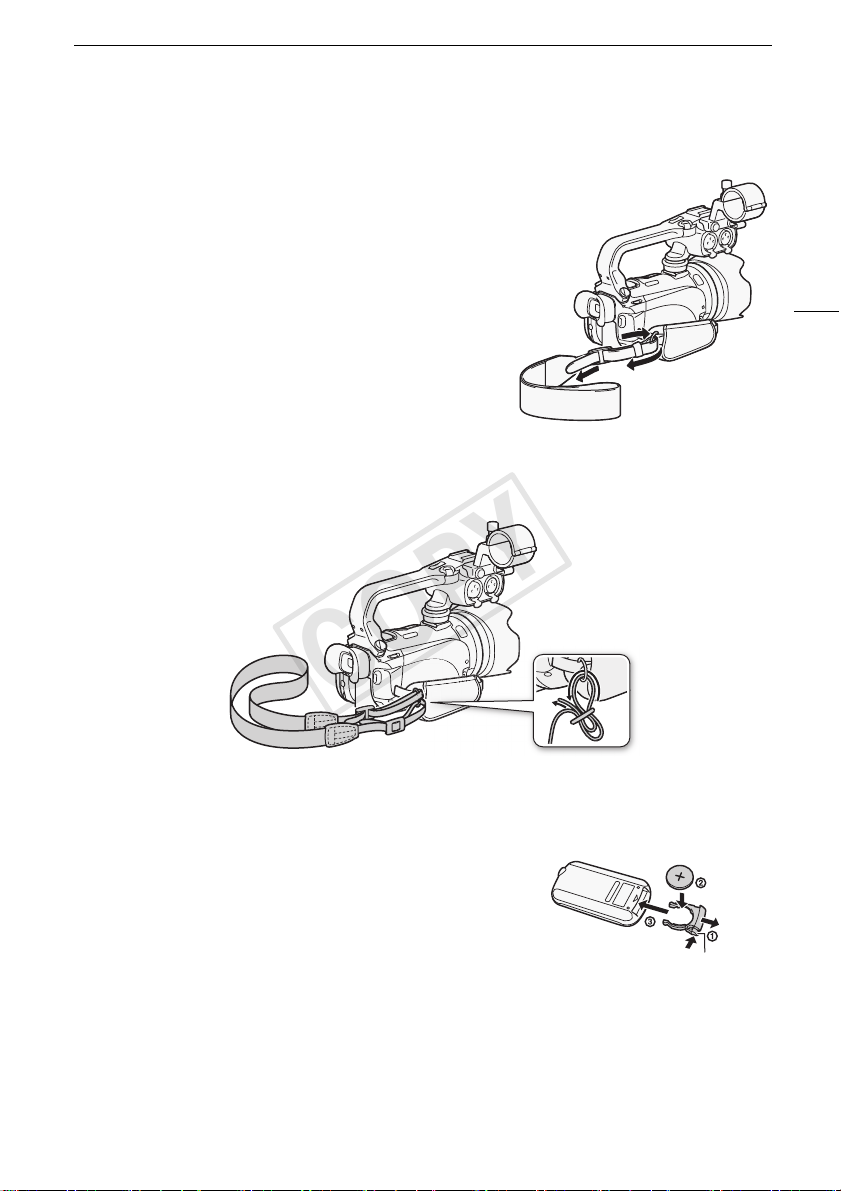
Preparing the Camcorder
COPY
Attaching an optional wrist strap
Attach the wrist strap to the strap mount on the grip belt,
adjust the length and fasten.
• You can also attach the wrist strap to the strap mount on the
grip belt to use both for extra convenience and protection.
Attaching an optional shoulder strap
Pass the ends of the shoulder strap through the strap mount on the grip belt and adjust the length of
the strap.
27
Wireless Controller
First, insert the supplied CR2025 lithium button battery into the wireless controller.
1 Press the tab in the direction of the arrow and pull out
the battery holder.
2 Place the lithium button battery with the + side facing
up.
3 Insert the battery holder.
Ta b
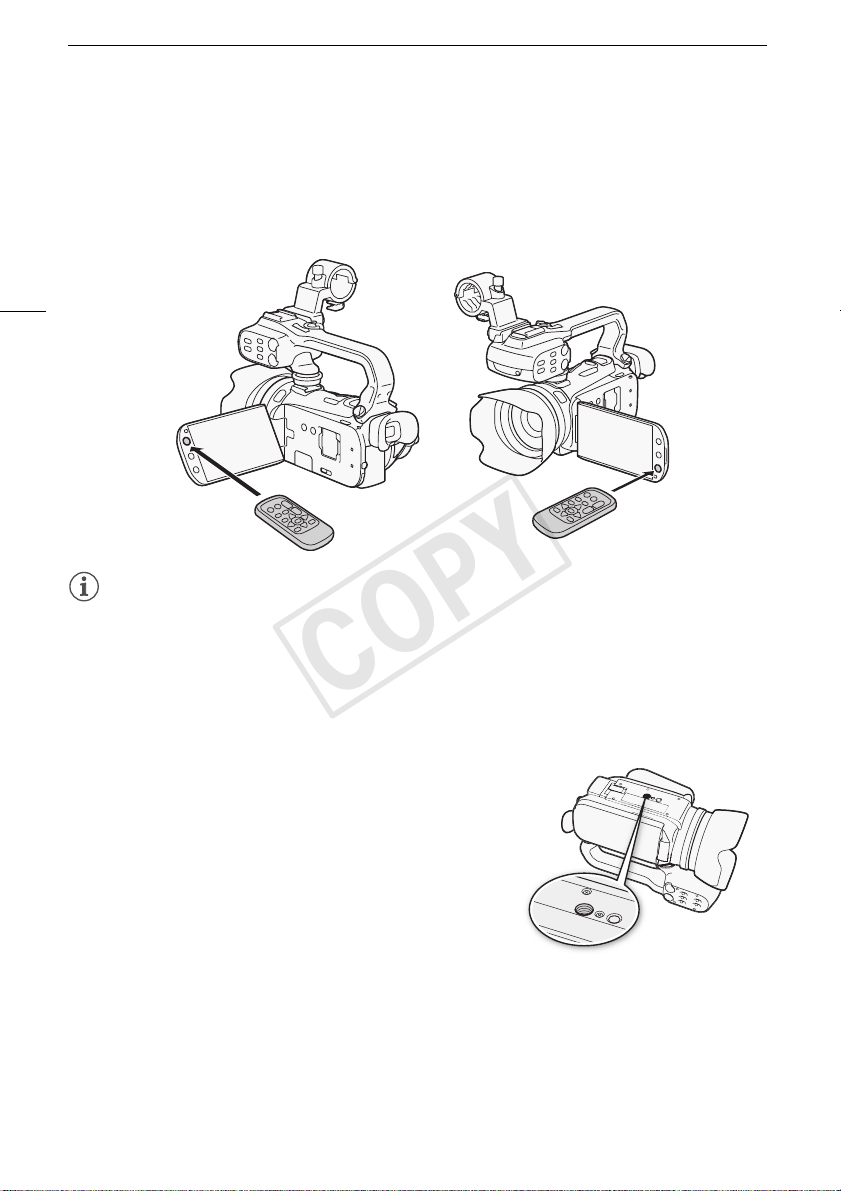
Preparing the Camcorder
COPY
To use the wireless controller
Point the wireless controller at the camcorder’s remote sensor when you press the buttons.
• You can rotate the LCD panel 180 degrees to use the wireless controller from the front of the
camcorder.
• When you operate the wireless controller, the camcorder's tally lamp will illuminate.
28
NOTES
• When the camcorder cannot be operated with the wireless controller, or when it can only be
operated at very close range, replace the battery.
• The wireless controller may not work properly when the remote sensor is situated under strong light
sources or direct sunlight.
Using a Tripod
You can mount the camcorder on a tripod but do not use tripods
with mounting screws longer than 6.5 mm as this may cause
damage to the camcorder.
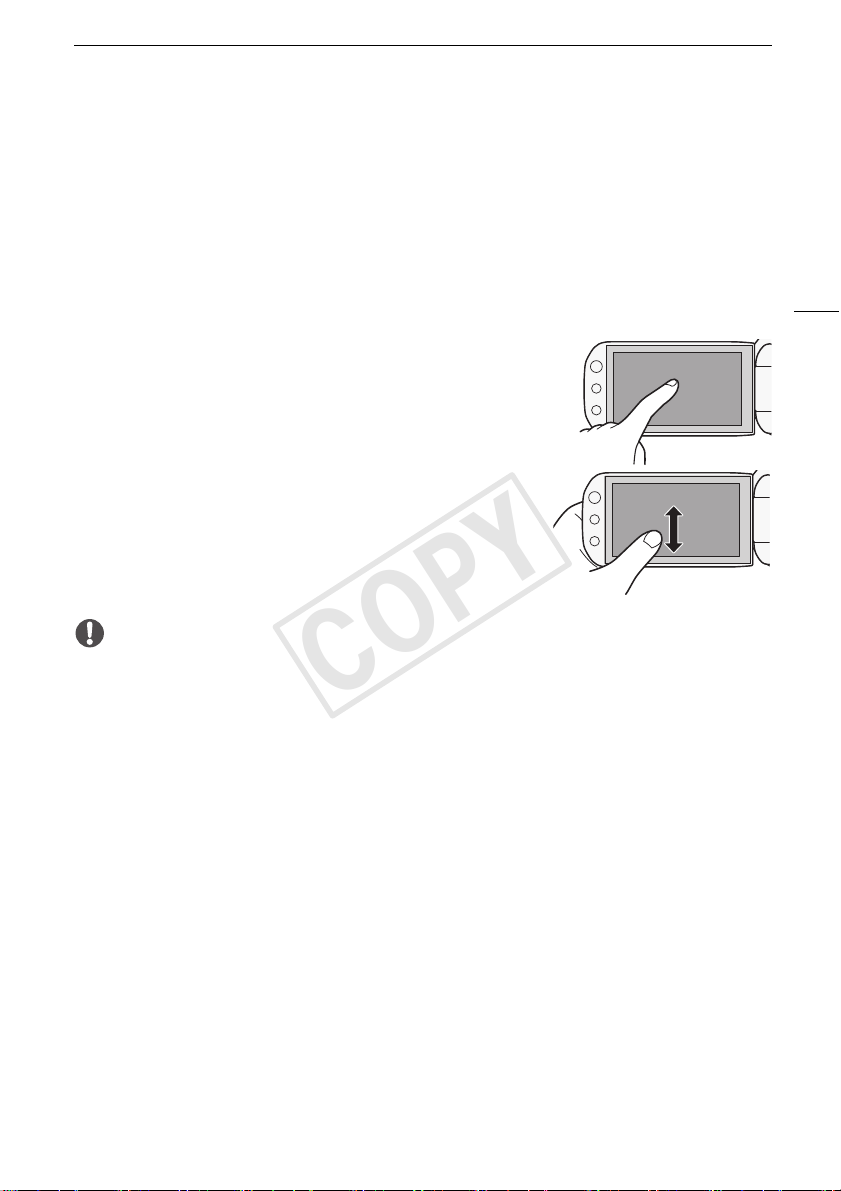
Basic Operation of the Camcorder
COPY
Basic Operation of the Camcorder
Using the Touch Screen
The control buttons and menu items that appear on the touch screen change dynamically depending
on the operating mode and the task you are performing. With the intuitive touch screen interface you
have all the controls at your fingertips. You can also use the supplied stylus pen for a more precise
operation.
Tou c h
Press firmly on an element displayed on the touch screen.
Used to start playing back a scene in an index screen, to select
a setting from the menus, to select the subject whom the
camcorder will recognize as the main subject of the scene, etc.
Drag
While applying pressure, swipe your finger up and down or left
and right across the screen.
Used to scroll menus, to browse through index screen pages or
to adjust slider controls like the volume.
IMPORTANT
• The camcorder uses a pressure-sensitive touch screen. Press firmly when using touch
operations.
• In the following cases, you may not be able to perform touch operations correctly.
- Using your fingernails or hard-tipped objects other than the supplied stylus pen, such as ballpoint
pens.
- Operating the touch screen with wet or gloved hands.
- Applying excessive force or forcefully scratching the touch screen.
- Attaching commercially available screen protectors or adhesive film onto the touch screen’s
surface.
29
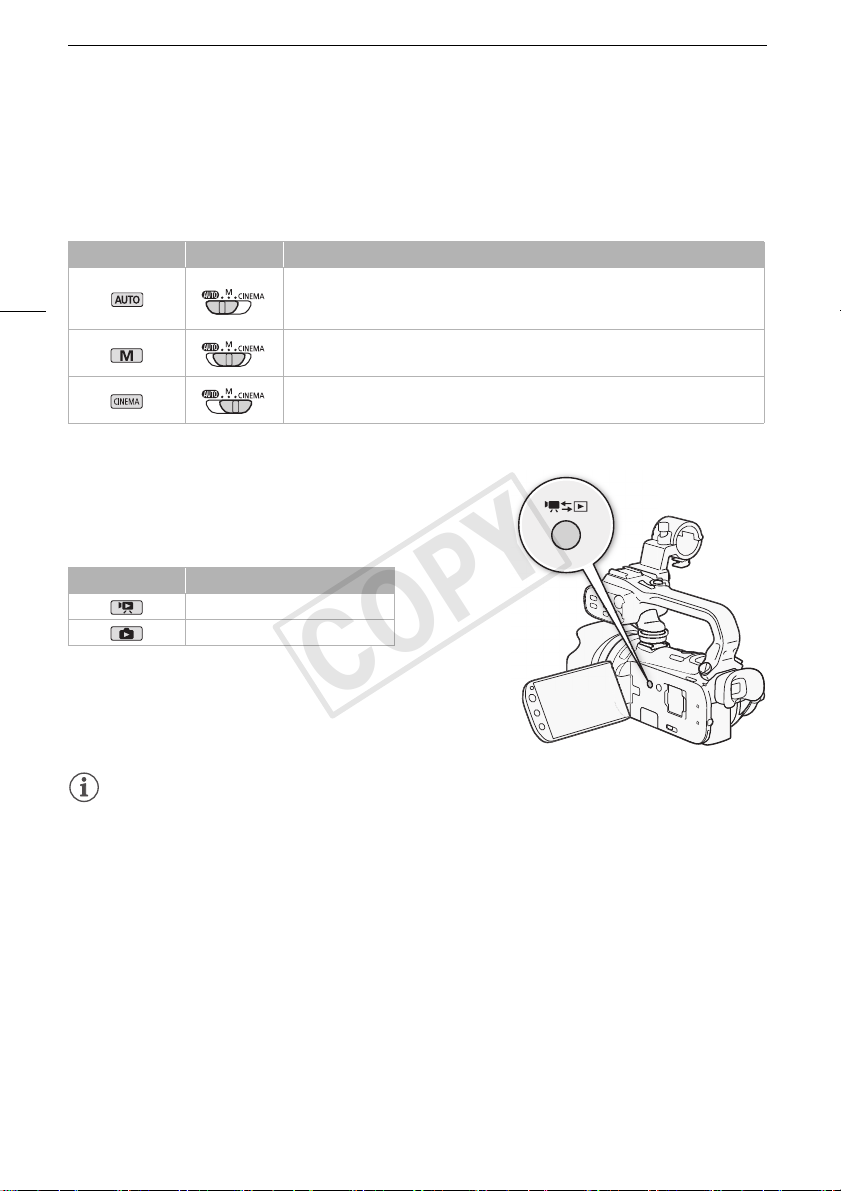
Basic Operation of the Camcorder
COPY
Operating Modes
Recording
In recording mode, the camcorder’s operating mode is determined by the position of the mode switch.
Operating mode Mode switch Operation
30
Playback
Press the camera/play button S to switch the camcorder
between camera (recording) mode and playback mode. You can
press S when the camcorder is off to turn it on directly in
playback mode.
Operating mode Operation
Playing back movies (0 92).
Viewing photos (0 127).
Let the camcorder take care of all the settings while you concentrate on recording
(0 41). This operating mode is suitable if you just prefer not to bother with
detailed camcorder settings.
Enjoy full access to menus, settings and advanced functions (0 45).
Give your recordings a cinematic look and use cinema-look filters to create unique
movies (0 107).
NOTES
• When switching to a playback mode, the memory selected for playback will be the same currently
used for recording.
• You can also press and hold B on the wireless controller for more than 2 seconds to switch
between recording and playback mode.
 Loading...
Loading...