CANON C20 User Manual
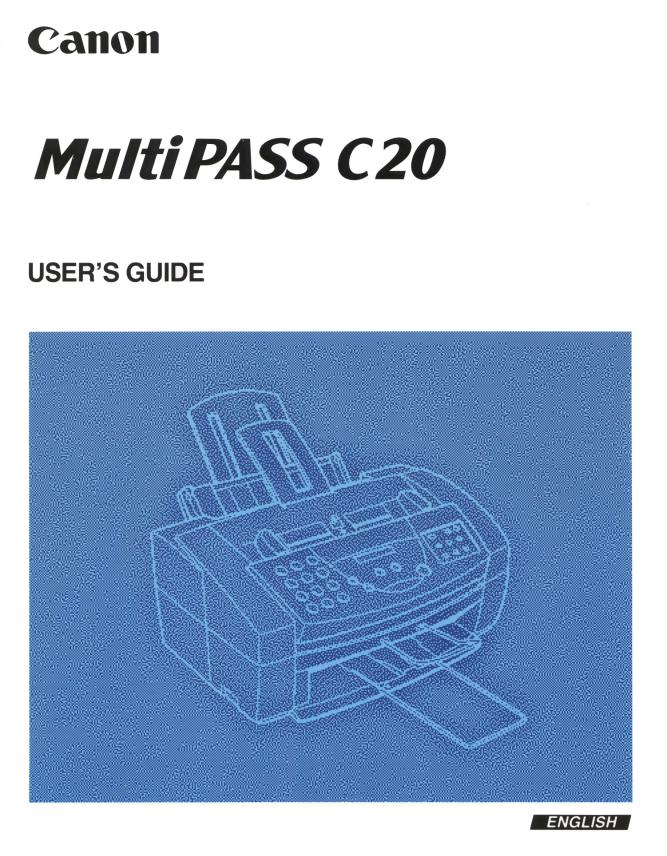
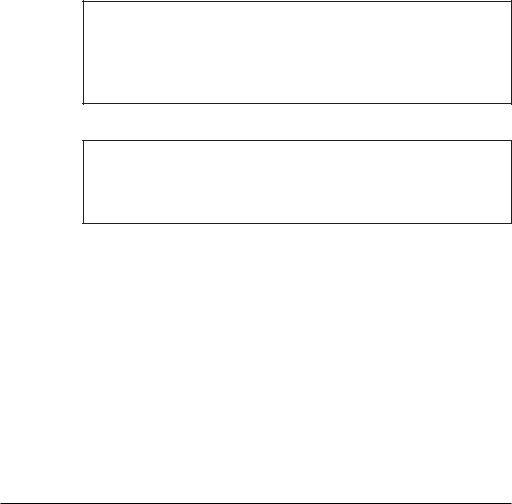
Although this equipment can use either loop disconnect or DTMF signalling, only the performance of the DTMF signalling is subject to regulatory requirements for correct operation. It is therefore strongly recommended that the equipment is set to use DTMF signalling for access to public or private emergency services. DTMF signalling also provides faster call set up.
This CE Marking shows compliance of this equipment with Directive 73/23/EEC and Directive 89/336/EEC (as amended by Directive 92/31/EEC), both as amended by Directive 93/68/EEC.
Canon Inc. /Canon Europa N.V.
(Europe Only)
Copyright
Copyright © 1997 by Canon, Inc. All rights reserved. No part of this publication may be reproduced, transmitted, transcribed, stored in a retrieval system, or translated into any language or computer language in any form or by any means, electronic, mechanical, magnetic, optical, chemical, manual, or otherwise, without the prior written permission of Canon, Inc.
ii |
Preface |
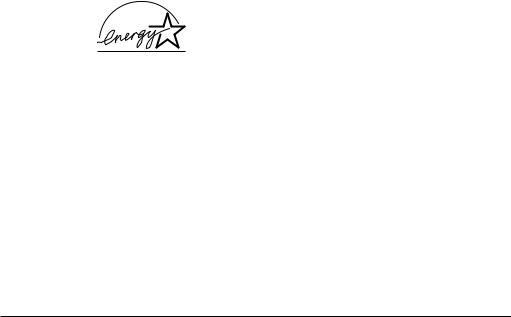
Trademarks
Adobe Photoshop® and Adobe PageMaker® are registered trademarks of Adobe Corporation.
Canon® and BJ® are registered trademarks and MultiPASS™, UHQ™, and Bubble Jet™ are trademarks of Canon Inc.
Centronics® is a registered trademark of Centronics Data Computer Corporation.
IEEE™ is a trademark of Institute of Electrical and Electronics Engineers, Inc.
Microsoft® and Windows® are registered trademarks of Microsoft Corporation.
PhotoFinish™ is a trademark of Zsoft Corporation.
WordScan™ is a trademark of Caere Corporation.
Other brand and product names may be trademarks or registered trademarks of their respective companies.
As an Energy Star Partner, Canon has determined that the MultiPASS C20 meets the Energy Star
guidelines for energy efficiency.
EPA POLLUTION PREVENTER
Preface |
iii |
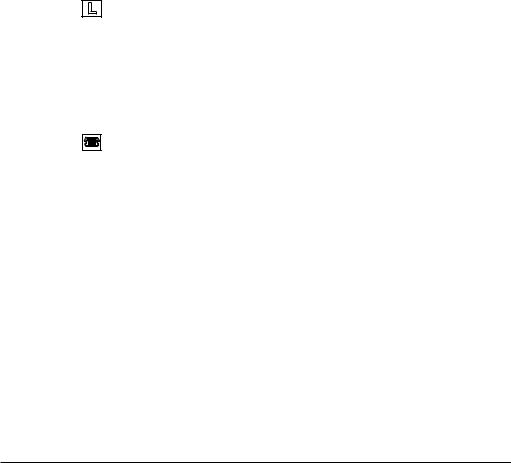
NOTICE FOR CONNECTION TO TELECOMMUNICATION SYSTEMS IN THE UNITED KINGDOM AND THE REPUBLIC OF IRELAND
Approval Number 607477
Your Canon MultiPASS C20 has been approved against the requirements of NTR3 for use in the UK and complies with the requirements of 91/263 EEC. The CE mark is applied in respect of the requirements of 72/23 EEC and 89/336 EEC.
It is intended for connection to analogue two wire public telecommunication networks.
Connect the supplied cable to this socket first, then to the telephone line.
There are two auxiliary sockets to which equipment approved for direct connection to the network may be connected. If required, a suitable adaptor, approved under Approval Number NS/G/23/L/100005 for connections between the fax machine and any piece of approved telecommunications apparatus, is available from your Canon supplier.
This socket is intended for connection of a telephone, an answering machine or similar device.
Voltage and current available at these sockets is determined by the network to which the line cable is connected. They will not normally exceed the limits for TNV as described in EN60950.
Canon recommend that any additional equipment connected in the installation is connected to one of these sockets. Do not connect additional equipment through parallel sockets elsewhere on the telephone line.
This equipment is not intended or recommended for making calls to emergency services.
iv |
Preface |

EMC Directive
This equipment has been tested in a typical system to comply with the technical requirements of the EMC directive. Use of a shielded cable is necessary to comply with the technical requirements of the EMC Directive.
For your safety (Australia only)
To ensure safe operation the three-pin plug supplied must be inserted only into a standard three-pin power point which is effectively earthed through the normal household wiring.
Extension cords used with the equipment must be three-core and be correctly wired to provide connection to earth. Wrongly wired extension cords are a major cause of fatalities.
The power point shall be located near the equipment and shall be easily accessible.
The fact that the equipment operates satisfactorily does not imply that the power point is earthed and the installation is completely safe. For your safety, if in any doubt about the effective earthing of the power point, consult a qualified electrician.
Caution (New Zealand only)
1.This equipment may not necessarily provide for the effective handover of a call to or from a telephone connected to the same line.
2.The operation of this equipment on the same line as telephone or other equipment with audible warning devices or automatic ring detectors will give rise to bell tinkle or noise and may cause false tripping of the ring detector. Should such problems occur, the user is not to contact Telecom faults service.
3.Should this equipment become physically damaged, disconnect immediately from the Telecom connection and power source and contact your nearest service agent.
Preface |
v |

4.To relocate this equipment please.
l)Disconnect the equipment from the Telecom connection. 2) Disconnect the equipment from the power source.
3) Reconnect the equipment to the power source.
4) Reconnect the equipment to the Telecom connection.
5.If the supply cord of this equipment is damaged, it must be replaced by the special cord (Parts No.: HH2-1910).
6.Not all standard telephone will respond to incoming ringing when connected to the extension socket.
vi |
Preface |

Contents |
|
|
|
Chapter 1 Introducing the MultiPASS C20 ............................................................. |
1-1 |
Welcome ....................................................................................................... |
1-2 |
The Main Features of the MultiPASS C20 ............................................... |
1-3 |
Colour Printer Features....................................................................... |
1-4 |
Plain Paper Fax Features..................................................................... |
1-5 |
Scanner Features .................................................................................. |
1-6 |
Copier Features .................................................................................... |
1-7 |
Telephone Features.............................................................................. |
1-7 |
Using the MultiPASS C20 with the MultiPASS Desktop |
|
Manager for Windows ............................................................................ |
1-8 |
Supplies and Options ................................................................................. |
1-9 |
BJ Print Cartridges and Ink Tanks..................................................... |
1-9 |
Special Print Media.............................................................................. |
1-9 |
Canon Photo Kit................................................................................... |
1-10 |
Safety Instructions....................................................................................... |
1-11 |
Using Your Documentation....................................................................... |
1-14 |
How to Use this Guide........................................................................ |
1-14 |
Type Conventions used in this Guide .............................................. |
1-15 |
For Customer Support................................................................................ |
1-16 |
Chapter 2 Setting Up Your MultiPASS C20 ............................................................ |
2-1 |
Choosing a Location for Your MultiPASS C20 ...................................... |
2-3 |
Unpacking Your MultiPASS C20.............................................................. |
2-5 |
Do You Have Everything?.................................................................. |
2-5 |
Removing Shipping Materials ........................................................... |
2-8 |
Getting Acquainted with Your MultiPASS C20 ..................................... |
2-11 |
Front View ............................................................................................ |
2-11 |
Rear View.............................................................................................. |
2-12 |
The Handset (Option) ......................................................................... |
2-12 |
The Operation Panel............................................................................ |
2-13 |
Special Function Buttons ............................................................. |
2-15 |
Inside the Printer Cover...................................................................... |
2-16 |
Assembling the MultiPASS C20................................................................ |
2-17 |
Attaching Components ....................................................................... |
2-17 |
Attaching the Sending Document Support............................... |
2-17 |
Attaching the Document Support .............................................. |
2-18 |
Attaching the Output Tray Extension ....................................... |
2-19 |
Connecting the MultiPASS C20 to Your PC .................................... |
2-20 |
Connecting the Telephone Line......................................................... |
2-21 |
Connecting the Optional Handset, Extension Phone or |
|
Answering Machine ........................................................................ |
2-22 |
Contents |
vii |

Powering Up................................................................................................ |
2-23 |
Selecting and Installing a BJ Cartridge .................................................... |
2-25 |
Guidelines for Using and Maintaining BJ Cartridges .................... |
2-25 |
Choosing the Best Cartridge .............................................................. |
2-27 |
Installing the BJ Cartridge .................................................................. |
2-29 |
Storing BJ Cartridges........................................................................... |
2-34 |
Selecting and Loading the Print Media ................................................... |
2-35 |
Selecting the Print Media.................................................................... |
2-35 |
Plain Media.................................................................................... |
2-35 |
Canon Media ................................................................................. |
2-36 |
The Printable Area............................................................................... |
2-38 |
Plain Paper and Special Media .................................................. |
2-38 |
Envelopes....................................................................................... |
2-39 |
Adjusting the Paper Thickness Lever ............................................... |
2-40 |
Loading the Print Media..................................................................... |
2-42 |
Loading Print Media for Automatic Feed................................. |
2-43 |
Loading Print Media for Manual Feed...................................... |
2-47 |
Using Canon’s Specialty Papers ........................................................ |
2-48 |
Printing on High Resolution Paper HR-101 ............................. |
2-48 |
Printing on FS-101 Fabric Sheets ............................................... |
2-50 |
Using the Paper Output Guides with the BC-22/22e and |
|
BC-29F Cartridges............................................................................. |
2-51 |
Entering User Information in the MultiPASS C20 ................................. |
2-52 |
Guidelines for Entering Information ................................................ |
2-53 |
Entering a Name ........................................................................... |
2-53 |
Editing Information...................................................................... |
2-54 |
Entering Your Identification Information ........................................ |
2-55 |
Editing Your Identification Information ................................... |
2-56 |
The MultiPASS C20 Settings ..................................................................... |
2-57 |
List of Settings ...................................................................................... |
2-57 |
General Settings ............................................................................ |
2-58 |
Sending Settings............................................................................ |
2-59 |
Receive Settings ............................................................................ |
2-61 |
Speed Dialling Settings ................................................................ |
2-63 |
Other Options................................................................................ |
2-63 |
The MultiPASS C20 Unit Settings ..................................................... |
2-64 |
Accessing the MultiPASS C20 Unit Settings.................................... |
2-67 |
To Access the VOLUME CONTROL Settings (CALLING |
|
VOLUME, KEYPAD VOLUME, ALARM VOLUME, |
|
LINE MONITOR VOL)............................................................. |
2-67 |
To Access the RX CALL LEVEL, MID PAUSE SET, and |
|
DISPLAY LANGUAGE Settings ............................................. |
2-68 |
Testing the MultiPASS C20 ....................................................................... |
2-70 |
viii |
Contents |

Chapter 3 Sending and Receiving Faxes .................................................................. |
3-1 |
Preparing to Send a Fax ............................................................................. |
3-3 |
Resolution ............................................................................................. |
3-3 |
Setting the Resolution .................................................................. |
3-3 |
Contrast ................................................................................................. |
3-4 |
Setting the Contrast ...................................................................... |
3-4 |
Sending Faxes .............................................................................................. |
3-6 |
Preparing to Fax a Document ............................................................ |
3-6 |
Manual Sending via the Handset ...................................................... |
3-7 |
Memory Sending.................................................................................. |
3-8 |
Cancelling a Transmission.................................................................. |
3-10 |
Automatic Speed Dialling.......................................................................... |
3-11 |
Storing Numbers for One-Touch Speed Dialling............................ |
3-12 |
Changing a Number/Name Stored under a One-Touch |
|
Speed Dialling Button ................................................................... |
3-14 |
Storing Numbers for Coded Speed Dialling.................................... |
3-17 |
Changing a Number/Name Stored under a Coded Speed |
|
Dialling Code..................................................................................... |
3-19 |
Using One-Touch or Coded Speed Dialling .................................... |
3-22 |
Automatic Redialling .......................................................................... |
3-24 |
Cancelling Automatic Redialling ............................................... |
3-25 |
Redialling with Manual Sending via the Handset................... |
3-25 |
Sequential Broadcasting............................................................................. |
3-26 |
Group Dialling............................................................................................. |
3-28 |
Creating Groups for Group Dialling................................................. |
3-28 |
Using Group Dialling.......................................................................... |
3-32 |
If a Power Cut Occurs ................................................................................ |
3-33 |
Dialling Through a Switchboard .............................................................. |
3-34 |
Registering the Access Type and the Outside Line Number |
|
under the R Button ........................................................................... |
3-34 |
Long Distance Dialling............................................................................... |
3-36 |
How to Enter Pauses ........................................................................... |
3-36 |
Confirming a Dial Tone.............................................................................. |
3-37 |
Using Tone Dialling on a Pulse Line........................................................ |
3-38 |
Using Alternative Telephone Networks (UK only) ............................... |
3-39 |
Attaching the M Label......................................................................... |
3-39 |
Registering an Alternative Telephone Network ............................. |
3-40 |
Sending with an Alternative Telephone Network.......................... |
3-41 |
Registering Speed Dialling with the M Button................................ |
3-42 |
Receiving Faxes ........................................................................................... |
3-43 |
Setting the Receive Mode ................................................................... |
3-44 |
Receiving Faxes and Phone Calls Automatically: Fax/Tel Mode.... |
3-45 |
Receiving Faxes Manually: MANUAL MODE................................ |
3-47 |
Receiving Faxes Automatically: FAX ONLY MODE...................... |
3-48 |
Contents |
ix |

Using an Answering Machine: ANS. MACHINE MODE ............. |
3-48 |
Using the MultiPASS C20 with an Answering Machine ........ |
3-48 |
Network FAX/TEL Switching (Australia Only) ............................. |
3-50 |
Setting the Unit for Network Switch ......................................... |
3-50 |
Network Switch System Operation ........................................... |
3-50 |
Network FAX/TEL Switching (New Zealand Only) ..................... |
3-51 |
Setting the Unit for Network Switch ......................................... |
3-51 |
Network Switch System Operation ........................................... |
3-51 |
Messages Displayed When Receiving Faxes in Memory............... |
3-52 |
Printing Documents Stored in Memory................................................... |
3-53 |
Receiving While Registering, Copying, or Printing............................... |
3-54 |
Chapter 4 Scanning Documents and Making Copies............................................ |
4-1 |
Scanning Documents .................................................................................. |
4-2 |
Types of Documents You Can Scan .................................................. |
4-2 |
Effective Image Size ..................................................................... |
4-4 |
Loading the Document ....................................................................... |
4-5 |
Adding Pages to the Document in the Automatic Document |
|
Feeder (ADF) .............................................................................. |
4-7 |
Trouble with Multipage Documents ......................................... |
4-8 |
Making Copies............................................................................................. |
4-9 |
Chapter 5 Printing from Your PC .............................................................................. |
5-1 |
Paper Handling ........................................................................................... |
5-2 |
Selecting Paper Types ......................................................................... |
5-2 |
Printing on Envelopes ......................................................................... |
5-2 |
Some Advice for Colour Printing ............................................................. |
5-6 |
Selecting Paper and Other Print Media ............................................ |
5-6 |
Understanding Your Application’s Capabilities............................. |
5-6 |
Understanding Your Computer’s Monitor and Colour ................ |
5-7 |
Improving Print Speed........................................................................ |
5-8 |
Controlling Printing Costs.................................................................. |
5-9 |
Chapter 6 Troubleshooting......................................................................................... |
6-1 |
If You Cannot Solve the Problem ............................................................. |
6-3 |
Problems Index............................................................................................ |
6-4 |
Paper Jams ............................................................................................ |
6-6 |
Jams in the Automatic Document Feeder (ADF) ..................... |
6-6 |
Jams in the Sheet Feeder .............................................................. |
6-8 |
Printing Problems ................................................................................ |
6-9 |
Print Quality Problems ....................................................................... |
6-14 |
Colour Printing Problems................................................................... |
6-16 |
Problems Feeding Paper Into the MultiPASS C20 Sheet Feeder .. |
6-19 |
Faxing Problems................................................................................... |
6-22 |
Sending Faxes................................................................................ |
6-22 |
Receiving Faxes............................................................................. |
6-24 |
x |
Contents |

Telephone Problems ............................................................................ |
6-27 |
Copying Problems ............................................................................... |
6-28 |
General Problems................................................................................. |
6-29 |
Error Codes, Messages, and Solutions..................................................... |
6-30 |
Chapter 7 Maintaining Your MultiPASS C20......................................................... |
7-1 |
Cleaning the MultiPASS C20..................................................................... |
7-2 |
Cleaning the MultiPASS C20’s Exterior ........................................... |
7-2 |
Cleaning the MultiPASS C20’s Interior ............................................ |
7-2 |
Maintaining BJ Cartridges ......................................................................... |
7-4 |
Printing the Nozzle Check Pattern.................................................... |
7-4 |
Cleaning and Testing the BJ Cartridge Print Head......................... |
7-5 |
When to Replace the BJ Cartridge ..................................................... |
7-6 |
Replacing the BJ Cartridge ................................................................. |
7-8 |
Replacing an Ink Tank in the BC-21/21e Colour BJ Cartridge ..... |
7-13 |
Transporting the MultiPASS C20 ............................................................. |
7-17 |
Appendix A Specifications.............................................................................................. |
A-1 |
General.......................................................................................................... |
A-2 |
Plain Paper Fax............................................................................................ |
A-4 |
Copier ........................................................................................................... |
A-5 |
Telephone..................................................................................................... |
A-5 |
Printer ........................................................................................................... |
A-6 |
Printable Area: Papers......................................................................... |
A-7 |
Printable Area: Envelopes .................................................................. |
A-8 |
Scanner ......................................................................................................... |
A-10 |
Document Sizes ........................................................................................... |
A-11 |
PC Interface.................................................................................................. |
A-12 |
MultiPASS Desktop Manager for Windows ........................................... |
A-12 |
Appendix B Options ........................................................................................................ |
B-1 |
Optional Handset........................................................................................ |
B-2 |
Package Contents................................................................................. |
B-2 |
Type A Handset ............................................................................ |
B-2 |
Type B Handset............................................................................. |
B-3 |
Attaching the Handset to Your Unit ................................................. |
B-4 |
Control Panel and Functions.............................................................. |
B-7 |
Maintaining Your Handset................................................................. |
B-10 |
Glossary ........................................................................................................................ |
G-1 |
Index ........................................................................................................................ |
I-1 |
Contents |
xi |

xii |
Preface |
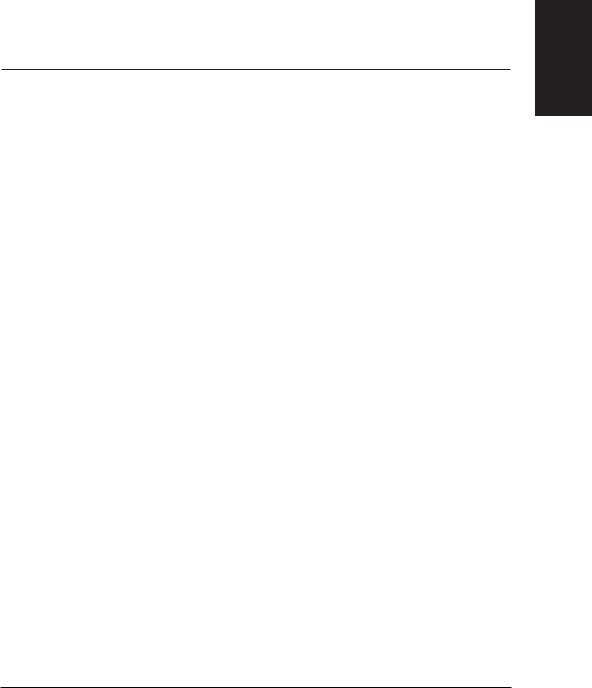
Chapter 1
Introducing the MultiPASS C20
This chapter introduces you to your MultiPASS C20 and describes its main features. It also explains the options and supplies available for use with your MultiPASS C20.
Welcome................................................................................................ |
1-2 |
|
The Main Features of the MultiPASS C20........................................ |
1-3 |
|
• |
Colour Printer Features.................................................................. |
1-4 |
• Plain Paper Fax Features................................................................ |
1-5 |
|
• |
Scanner Features ............................................................................ |
1-6 |
• |
Copier Features .............................................................................. |
1-7 |
• |
Telephone Features ........................................................................ |
1-7 |
Using the MultiPASS C20 with the MultiPASS Desktop
|
|
Manager for Windows .................................................................... |
1-8 |
|
Supplies and Options .......................................................................... |
1-9 |
|
|
• BJ Print Cartridges and Ink Tanks................................................ |
1-9 |
|
|
• |
Special Print Media ........................................................................ |
1-9 |
|
• |
Canon Photo Kit .............................................................................. |
1-10 |
|
Safety Instructions .............................................................................. |
1-11 |
|
|
Using Your Documentation .............................................................. |
1-14 |
|
|
• How to Use this Guide .................................................................. |
1-14 |
|
|
• Type Conventions used in this Guide.......................................... |
1-15 |
|
|
For Customer Support ........................................................................ |
1-16 |
|
MultiPASS C20
Introducing the
Chapter 1 |
Introducing the MultiPASS C20 1-1 |
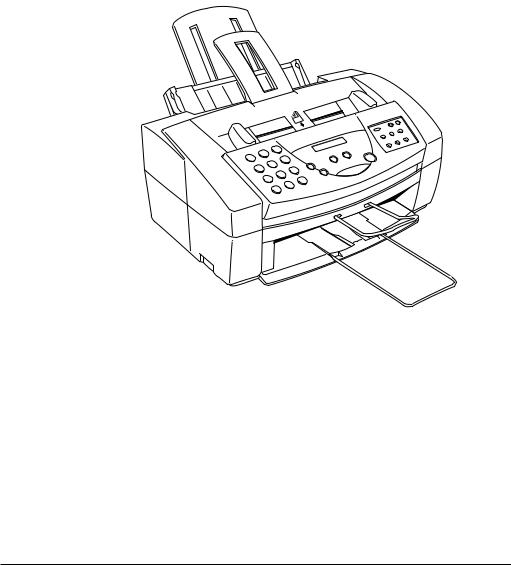
Welcome
Thank you for purchasing the new Canon MultiPASS C20. We are sure that your MultiPASS C20 will help you work more effectively and help you meet your fax and phone requirements easily and conveniently, as well as your printing, copying, and scanning needs.
1-2 Introducing the MultiPASS C20 |
Chapter 1 |

The Main Features of the MultiPASS C20
The MultiPASS C20 is a complete multifunction system for your home or small office. The MultiPASS C20 combines the following essential office machines into a single, convenient desktop unit:
|
Plain-Paper Fax Machine |
|
Colour Printer |
|
Copier |
|
Scanner |
|
PC Fax |
|
Telephone* |
Your MultiPASS C20 also includes the MultiPASS Desktop Manager for Windows®, version 2.10. This exclusive Canon software package provides you with a “PC Fax” — you can print, fax, scan, and use the telephone from within your PC’s Windows environment.
The MultiPASS C20’s multitasking ability enables you to perform a number of operations simultaneously. For example, you can print, scan a document, or make copies at the same time you are sending a fax or receiving a fax into memory.
The compact size of the MultiPASS C20 (400 mm wide by 361 mm long by 197 mm high) makes it ideal for desktop use, and lets you use it in places where other machines might not fit.
*Requires the optional handset, an extension telephone or answering machine.
MultiPASS C20
Introducing the
Chapter 1 |
Introducing the MultiPASS C20 1-3 |

Colour Printer Features
Canon Bubble Jet (BJ) printing and ink cartridges
The MultiPASS C20 uses Canon’s Bubble Jet (BJ) printing and ink cartridges to provide you with first-rate, crisp print and vibrant colours, along with convenient, easy maintenance.
Excellent print quality and speed
The MultiPASS C20’s high-performance print head offers a precision of up to 720 dots per inch (dpi) horizontally by 360 vertically, providing you with high-resolution colour, text, and graphics, all at exceptional speed — up to five pages per minute.
Impressive output on a variety of media
The MultiPASS C20 can provide sharp black or vibrant colour printing on a wide variety of media, including A4, letter, and legal plain paper, glossy paper, envelopes, transparencies, back print film (for display on a backlighted panel), and fabric sheets.
Convenient paper handling
The unit’s sheet feeder holds up to 100 sheets of A4, letter, or legal paper; 50 transparencies; 10 sheets of back print film; or 10 envelopes.
Economy ink-saving printing
The MultiPASS C20 includes an economy printing mode that uses up to 50% less ink, resulting in longer cartridge life.
Photo Quality Printing
Canon’s optional Photo Kit enables the MultiPASS C20 to use halftones to print photos beautifully.
1-4 Introducing the MultiPASS C20 |
Chapter 1 |
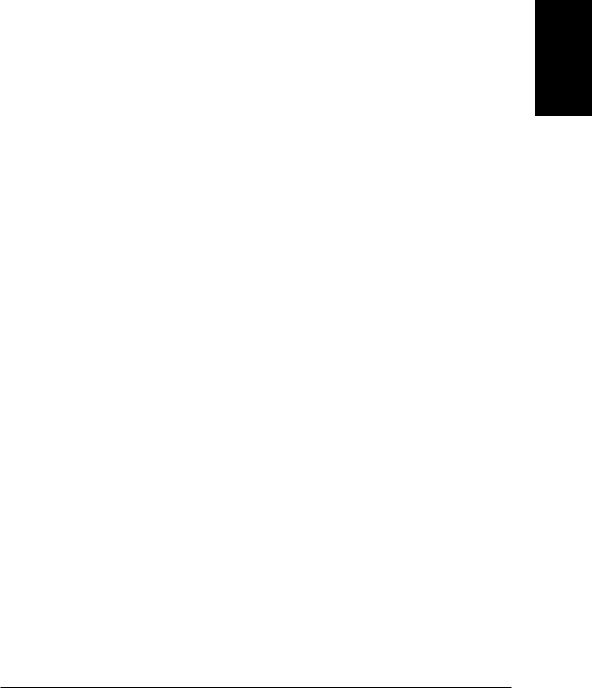
Plain Paper Fax Features
UHQ™ Image Processing System
The MultiPASS C20 uses Canon’s Ultra-High Quality Image Processing System to provide enhanced definition in faxed photos.
Error Correction Mode (ECM)
Using the MultiPASS C20’s Error Correction Mode reduces transmission errors when sending faxes to or receiving faxes from other fax machines that also have ECM capability.
Automatic switching between fax and voice calls
The MultiPASS C20 can automatically distinguish between fax calls and normal telephone calls, so that you can receive both through a single phone line.
Answering machine connection
You can connect an answering machine to the MultiPASS C20 to let it receive telephone messages and faxes while you are away from your desk.
Transmission speed
The MultiPASS C20 uses G3 data encoding methods that increase transmission speed to approximately 6 seconds* per page.
Memory sending/receiving
The MultiPASS C20 can store up to 42 fax pages* (either received or to be sent) in its built-in memory, and can receive faxes while printing or even when your PC is turned off.
Reduced-size printing
The MultiPASS C20 automatically scales received faxes to fit the size of the paper loaded into the sheet feeder. So if your client is sending you a fax on letter-size paper and you have A4-size paper in your sheet feeder, the fax will be scaled and printed on A4-size paper.
Automatic dialling and broadcasting
To make faxing even easier, the MultiPASS C20 provides several automatic dialling methods: coded speed dialling, one-touch speed dialling, and group dialling. The MultiPASS C20 also enables you to broadcast faxes or send delayed faxes to as many as 57 locations at once.
Point-and-click dialling
The MultiPASS Desktop Manager enables you to select a fax number and dial directly from your PC’s screen with a simple click of the mouse.
*Based on Canon FAX Standard Chart No.1, standard mode
MultiPASS C20
Introducing the
Chapter 1 |
Introducing the MultiPASS C20 1-5 |

Scanner Features
Automatic Document Feeder
The MultiPASS C20 includes an Automatic Document Feeder (ADF) that makes it easy to fax or scan up to 20 pages at a time when using Windows applications that support the TWAIN scanning standard (see below) and multi-page scans.
200-, 300-, or 400-dpi resolution
The MultiPASS C20 can scan documents at 200 dpi, electro-enhanced 300 dpi, or electro-enhanced 400 dpi.
TWAIN compatible
The MultiPASS C20 supports the TWAIN scanning standard, which allows you to scan images using any graphics or optical character recognition (OCR) application that also supports the TWAIN standard.
256-level greyscale
When you use the greyscale settings in the MultiPASS C20 Desktop Manager, you can scan images with 256 levels of grey, rather than just in black and white, ensuring that the images are reproduced as clearly as possible.
1-6 Introducing the MultiPASS C20 |
Chapter 1 |
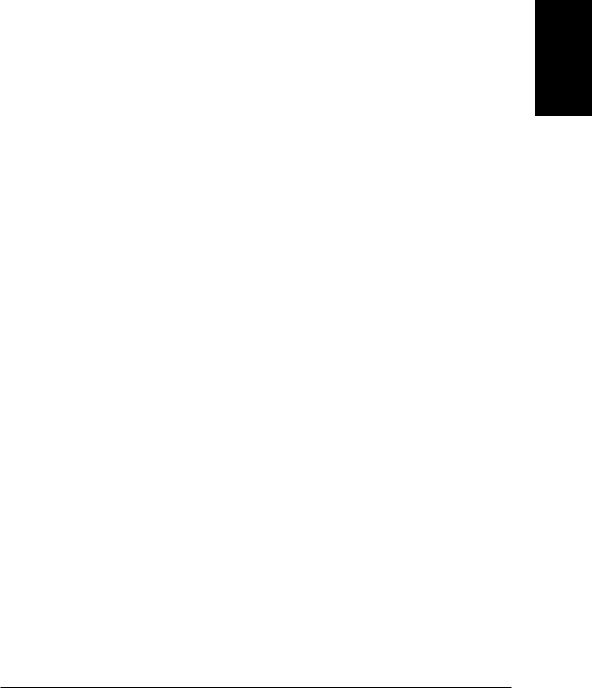
Copier Features
Up to 99 copies
The MultiPASS C20 can make up to 99 copies of a document at a time, at a rate of up to three copies per minute.
360-dpi resolution
The MultiPASS C20 copies documents using a high resolution of 360 dpi.
Copy reduction
The MultiPASS C20 can reduce copies to 70%, 80%, or 90% of their original size. This lets you copy legal-size documents onto A4-size paper, for example.
Telephone Features
Automatic dialling
The MultiPASS C20’s three automatic dialling methods (one-touch speed dialling, coded speed dialling, and group dialling) can be used to store phone and fax numbers, for easy and efficient calling.
Connection for the optional handset, extension telephone, or answering machine
Connecting the optional handset or an extension phone to the MultiPASS C20 lets you use it to make and receive normal telephone calls. In addition, connecting an answering machine allows you to receive faxes and phone messages while you are away from your desk.
Point-and-click dialling
The MultiPASS Desktop Manager enables you to select a phone number and dial directly from your PC’s screen with a simple click of the mouse.
MultiPASS C20
Introducing the
Chapter 1 |
Introducing the MultiPASS C20 1-7 |
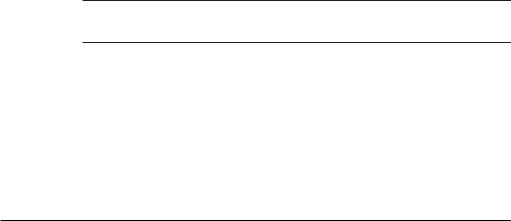
Using the MultiPASS C20 with the MultiPASS Desktop Manager for Windows
Canon’s MultiPASS Desktop Manager for Windows allows you to use the MultiPASS C20’s printing, faxing, scanning, and telephone functions directly from your PC:
Use the MultiPASS C20 as the default printer for Windows applications
Send faxes from the MultiPASS C20 using any Windows application that allows printing
Scan documents into the Desktop Manager or any Windows application that supports the TWAIN scanning standard
Store an unlimited list of fax or phone numbers in a fax/telephone address book on your PC
View faxes on your PC’s monitor, as well as save, rotate, or print them, or copy them to the PC’s clipboard
Broadcast faxes from your PC to any number of destinations
Attach custom cover sheets to each fax you send from the PC
The Desktop Manager package also includes a utility program that helps you troubleshoot the interface between your computer and the MultiPASS C20.
For more details on using your MultiPASS C20 with the MultiPASS Desktop Manager, refer to the MultiPASS Desktop Manager User’s Guide.
NThe MultiPASS Desktop Manager is designed to operate with Windows 95 and Windows 98.
1-8 Introducing the MultiPASS C20 |
Chapter 1 |
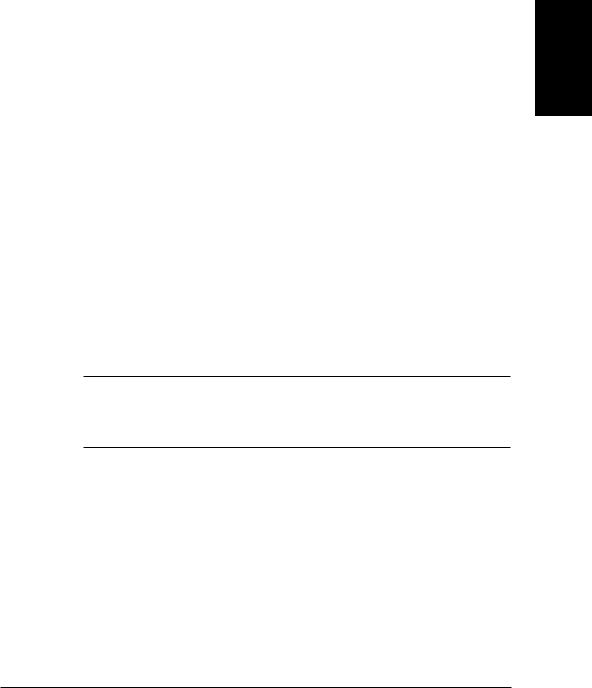
Supplies and Options
Your MultiPASS C20 uses Canon’s Bubble Jet (BJ) cartridges and ink tanks, print media, and optional equipment, all designed to work with your MultiPASS C20 to help you produce the finest output possible. These supplies are available from your local authorised Canon dealer.
BJ Print Cartridges and Ink Tanks
The MultiPASS C20 uses Canon’s BJ (Bubble Jet) cartridges to provide you with first-rate, crisp print and vibrant colours.
Canon’s BJ cartridges use advanced ink formulas that dry quickly, look great on plain paper, are not easily affected by light, and resist smudging extremely well. In addition, the print heads in the BJ cartridges cap themselves automatically when not in use, thus saving ink by keeping the print heads from drying out.
BJ print cartridges are also easy to maintain. If your BC-21/21e Colour BJ Cartridge runs out of ink, just replace the empty ink tank (black or colour). If the BX-20 Black Cartridge, BC-22/22e Photo Colour Cartridge, or BC-29F Fluorescent BJ Cartridge runs out of ink, just replace the entire cartridge.
NTo avoid printing problems, use only Canon BJ print cartridges and ink tanks. Other cartridges can produce unsatisfactory results. In addition, use only BCI-21 Black and BCI-21 Colour ink tanks in the BC-21/21e Colour BJ cartridge.
Special Print Media
You can use plain paper with the MultiPASS C20 for excellent colour, and black and white printing, but Canon has also developed a wide range of print media to extend your printing capabilities. See “Selecting the Print Media” on page 2-35 for detailed descriptions of these media.
If you plan to use a print medium other than those made by Canon, be sure to test it in your MultiPASS C20 before ordering it in bulk. If you have any questions about whether a particular medium is suitable for your MultiPASS C20, please contact your local authorised Canon dealer.
MultiPASS C20
Introducing the
Chapter 1 |
Introducing the MultiPASS C20 1-9 |

Canon Photo Kit
Canon’s optional Photo Kit enables the MultiPASS C20 to use halftones to print photos beautifully. The kit includes the BC-22/22e Photo Colour BJ cartridge, the SB-21 BJ cartridge container, and 60 sheets of Canon high-resolution paper (HR-101).
1-10 Introducing the MultiPASS C20 |
Chapter 1 |
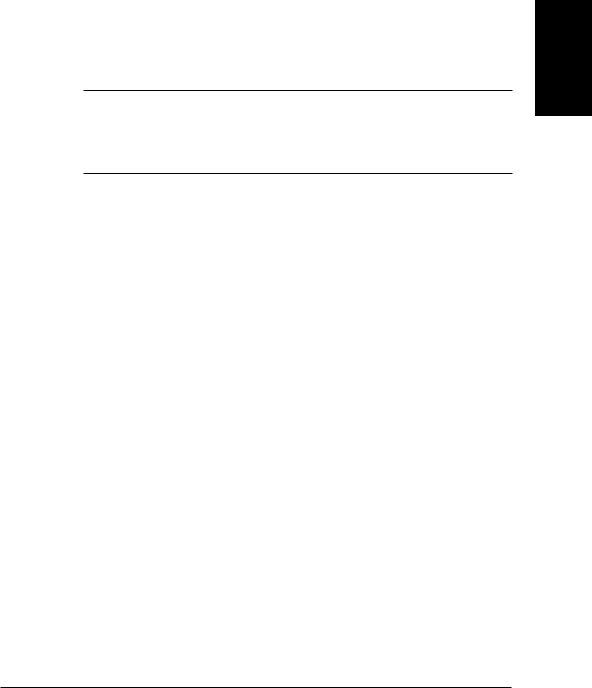
Safety Instructions
Read these safety instructions thoroughly before using your MultiPASS C20, and keep them handy in case you need to refer to them later.
CExcept as specifically described in this manual, do not attempt to service the MultiPASS C20 yourself. Never attempt to disassemble the unit: opening and removing its interior covers will expose you to dangerous voltages and other risks. For all service, contact your local authorised Canon dealer or service centre.
Always follow all warnings and instructions marked on the MultiPASS C20.
Use the MultiPASS C20 only on a sturdy, stable, level surface. If the MultiPASS C20 falls, it could be seriously damaged.
Do not use the MultiPASS C20 near water. If you spill liquid on or into the unit, unplug it immediately and call your local authorised Canon dealer or service centre.
The back and bottom of the MultiPASS C20 include slots and openings for ventilation. To keep the MultiPASS C20 from overheating (which can cause it to operate abnormally and create a fire risk), take care not to block or cover these openings. Do not operate the unit on a bed, sofa, rug, or other similar soft surface, or near a radiator or other heat source. Do not place the MultiPASS C20 in a cupboard or cabinet or on shelves unless adequate ventilation is available. See “Choosing a Location for Your MultiPASS C20” on page 2-3 for guidelines on how much space the unit needs for ventilation.
Operate the MultiPASS C20 only from the type of power source indicated on the unit’s label. If you are not sure of the type of power available from your wall outlets, contact your local power company.
Make sure the total amperage used by all devices plugged into the wall outlet does not exceed the ampere rating of the outlet’s circuit breaker.
Do not allow anything to rest on the power cord or place the MultiPASS C20 where the cord will be walked on. Make sure the cord is not knotted or kinked.
MultiPASS C20
Introducing the
Chapter 1 |
Introducing the MultiPASS C20 1-11 |
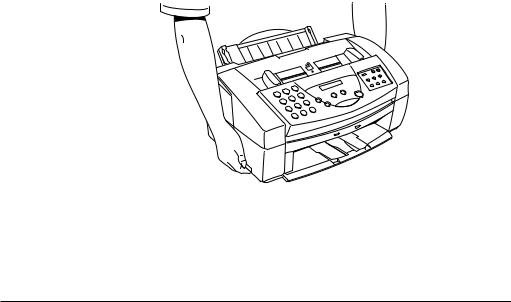
Do not insert objects of any kind into the slots or openings on the MultiPASS C20’s cabinet, as they could touch dangerous voltage points or short out parts, and result in fire or electric shock.
Do not allow small objects (such as pins, paper clips, or staples) to fall into the MultiPASS C20. If something does fall into it, unplug the unit immediately and call your local authorised Canon dealer or service centre.
Always unplug the MultiPASS C20 before moving or cleaning it.
Whenever you unplug the MultiPASS C20, wait at least five seconds before you plug it back in.
Keep the MultiPASS C20 away from direct sunlight, as this can damage it. If you have to place it near a window, install heavy curtains or blinds.
Do not expose the MultiPASS C20 to extreme temperature fluctuations. Install the unit in a place with temperatures in the 10°–32.5°C range.
Always unplug the MultiPASS C20 during thunderstorms.
Before you transport the MultiPASS C20, remove its BJ cartridge.
Always lift the MultiPASS C20 as shown below. Never lift it by its sheet feeder or document supports.
1-12 Introducing the MultiPASS C20 |
Chapter 1 |

C |
Unplug the MultiPASS C20 and contact your local authorised Canon |
Introducingthe MultiPASSC20 |
|
dealer or service centre in any of these situations: |
|||
|
liquids. |
||
If the power cord or plug is damaged or frayed. |
|
||
If liquid spills into the unit, or if it is otherwise exposed to rain or
If you notice smoke or unusual noises or odors coming from it.
If the MultiPASS C20 does not operate normally when you follow the operating instructions. Adjust only those controls that are covered by the operating instructions in this user’s guide, or you can damage the unit and require extensive repair work.
If the MultiPASS C20 is dropped or its cabinet damaged.
If the MultiPASS C20 begins performing poorly, and you cannot correct the problem by using the procedures in Chapter 6, “Troubleshooting”.
Chapter 1 |
Introducing the MultiPASS C20 1-13 |
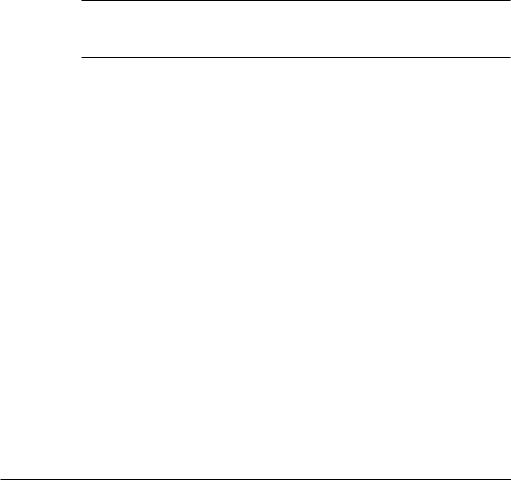
Using Your Documentation
Your MultiPASS C20 includes the following documentation to help you learn how to use your unit quickly and easily:
User’s Guide (this guide) — This guide provides detailed information on how to set up, operate, maintain, and troubleshoot your MultiPASS C20.
MultiPASS Desktop Manager for Windows® User’s Guide — This guide describes how to use your MultiPASS C20 to print, scan, and fax from within your PC’s Windows environment. Refer to this guide whenever you need information about printing, scanning, or faxing from your PC.
NPlease note that all settings of the MultiPASS C20 can be adjusted using your MultiPASS Desktop Manager for Windows® software. For details, refer to the MultiPASS Desktop Manager for Windows® User’s Guide.
How to Use this Guide
To make the best use of this user’s guide in learning how to set up and operate your MultiPASS C20, be sure to do the following:
Read this chapter to learn about the MultiPASS C20’s main features, available supplies and options, and guidelines on using the unit safely.
Carefully follow the instructions in Chapter 2, “Setting Up Your MultiPASS C20” to get your unit unpacked and assembled properly.
Read Chapters 3 through 5 to learn how to use the MultiPASS C20 to send and receive faxes, scan documents, make copies, and print.
If your MultiPASS C20 begins operating improperly, use Chapter 6, “Troubleshooting,” to try to solve the problem.
Look over Chapter 7, “Maintaining Your MultiPASS C20” to become familiar with procedures for cleaning your MultiPASS C20, replacing its Bubble Jet (BJ) print cartridge and ink tanks, and printing activity management reports.
Refer to Appendix A for the MultiPASS C20’s technical specifications.
If you still have questions about how to use your MultiPASS C20, please contact your local authorised Canon dealer or service representatives. They will be happy to answer your questions.
1-14 Introducing the MultiPASS C20 |
Chapter 1 |

Type Conventions Used in this Guide
This guide uses the following conventions to emphasise certain information that will help you use your MultiPASS C20 correctly and safely:
CCautions tell you how to avoid actions that could injure you or damage your MultiPASS C20.
NNotes provide advice for using your MultiPASS C20 more effectively, describe operating restrictions, and tell how to avoid minor operating difficulties.
In addition, this guide uses bold capital letters to show the names of buttons and switches on the MultiPASS C20, such as FUNCTION, STOP, and START/COPY. Text that appears in the unit’s display is shown in plain capital letters: RECEPTION OK.
MultiPASS C20
Introducing the
Chapter 1 |
Introducing the MultiPASS C20 1-15 |

For Customer Support
Your MultiPASS C20 is designed with the latest technology to provide trouble-free operation. If you have a problem with the unit’s operation, try to solve it by using the information in Chapter 6, “Troubleshooting”. If you cannot solve the problem or if you think your MultiPASS C20 needs service, contact your local authorised Canon dealer or service centre.
1-16 Introducing the MultiPASS C20 |
Chapter 1 |
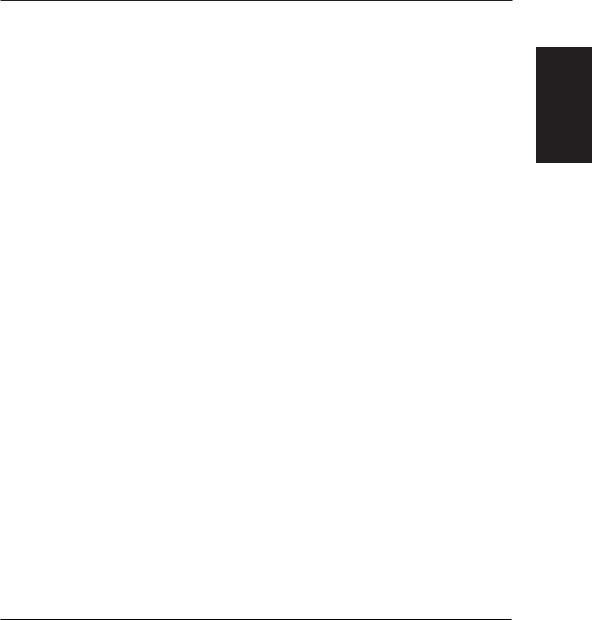
Chapter 2
Setting Up Your MultiPASS C20
This chapter tells you how to unpack and assemble your MultiPASS C20, select and install the Bubble Jet (BJ) print cartridge, load the paper, and enter your user information — everything you need to know to get your MultiPASS C20 ready to use.
Choosing a Location for Your MultiPASS C20................................ |
2-3 |
|
Unpacking Your MultiPASS C20 ...................................................... |
2-5 |
|
• Do You Have Everything? ............................................................ |
2-5 |
|
• |
Removing Shipping Materials ...................................................... |
2-8 |
Getting Acquainted with Your MultiPASS C20 .............................. |
2-11 |
|
• |
Front View........................................................................................ |
2-11 |
• |
Rear View ........................................................................................ |
2-12 |
• |
The Handset (Option) .................................................................... |
2-12 |
• |
The Operation Panel ...................................................................... |
2-13 |
|
Special Function Buttons .......................................................... |
2-15 |
• Inside the Printer Cover ................................................................ |
2-16 |
|
Assembling the MultiPASS C20 ........................................................ |
2-17 |
|
• |
Attaching Components .................................................................. |
2-17 |
|
Attaching the Sending Document Support ............................ |
2-17 |
|
Attaching the Document Support............................................ |
2-18 |
|
Attaching the Output Tray Extension .................................... |
2-19 |
• Connecting the MultiPASS C20 to Your PC................................ |
2-20 |
|
• Connecting the Telephone Line .................................................... |
2-21 |
|
• |
Connecting the Optional Handset, Extension Phone or |
|
|
Answering Machine .................................................................... |
2-22 |
Powering Up ........................................................................................ |
2-23 |
|
Selecting and Installing a BJ Cartridge ............................................ |
2-25 |
|
• Guidelines for Using and Maintaining BJ Cartridges................ |
2-25 |
|
• Choosing the Best Cartridge.......................................................... |
2-27 |
|
• Installing the BJ Cartridge ............................................................ |
2-29 |
|
• |
Storing BJ Cartridges ...................................................................... |
2-34 |
MultiPASS C20
Setting Up Your
Chapter 2 |
Setting Up Your MultiPASS C20 2-1 |

Selecting and Loading the Print Media ............................................ |
2-35 |
• Selecting the Print Media .............................................................. |
2-35 |
Plain Media ................................................................................ |
2-35 |
Canon Media .............................................................................. |
2-36 |
• The Printable Area .......................................................................... |
2-38 |
Plain Paper and Special Media ................................................ |
2-38 |
Envelopes .................................................................................... |
2-39 |
• Adjusting the Paper Thickness Lever .......................................... |
2-40 |
• Loading the Print Media ................................................................ |
2-42 |
Loading Print Media for Automatic Feed .............................. |
2-43 |
Loading Print Media for Manual Feed.................................... |
2-47 |
• Using Canon’s Specialty Papers .................................................. |
2-48 |
Printing on High Resolution Paper HR-101 .......................... |
2-48 |
Printing on FS-101 Fabric Sheets.............................................. |
2-50 |
• Using the Paper Output Guides with the BC-22/22e and |
|
BC-29F Cartridges ........................................................................ |
2-51 |
Entering User Information in the MultiPASS C20 .......................... |
2-52 |
• Guidelines for Entering Information............................................ |
2-53 |
Entering a Name ........................................................................ |
2-53 |
Editing Information .................................................................. |
2-54 |
• Entering Your Identification Information .................................. |
2-55 |
Editing Your Identification Information ................................ |
2-56 |
The MultiPASS C20 Settings .............................................................. |
2-57 |
• List of Settings ................................................................................ |
2-57 |
General Settings.......................................................................... |
2-58 |
Sending Settings ........................................................................ |
2-59 |
Receive Settings .......................................................................... |
2-61 |
Speed Dialling Settings.............................................................. |
2-63 |
Other Options ............................................................................ |
2-63 |
• The MultiPASS C20 Unit Settings ................................................ |
2-64 |
• Accessing the MultiPASS C20 Unit Settings .............................. |
2-67 |
To Access the VOLUME CONTROL Settings (CALLING |
|
VOLUME, KEYPAD VOLUME, ALARM VOLUME, |
|
LINE MONITOR VOL) .......................................................... |
2-67 |
To Access the RX CALL LEVEL, MID PAUSE SET, and |
|
DISPLAY LANGUAGE Settings .......................................... |
2-68 |
Testing the MultiPASS C20 ................................................................ |
2-70 |
2-2 Setting Up Your MultiPASS C20 |
Chapter 2 |
 Loading...
Loading...