CANON CANOSCAN 9000F MARK II User Manual
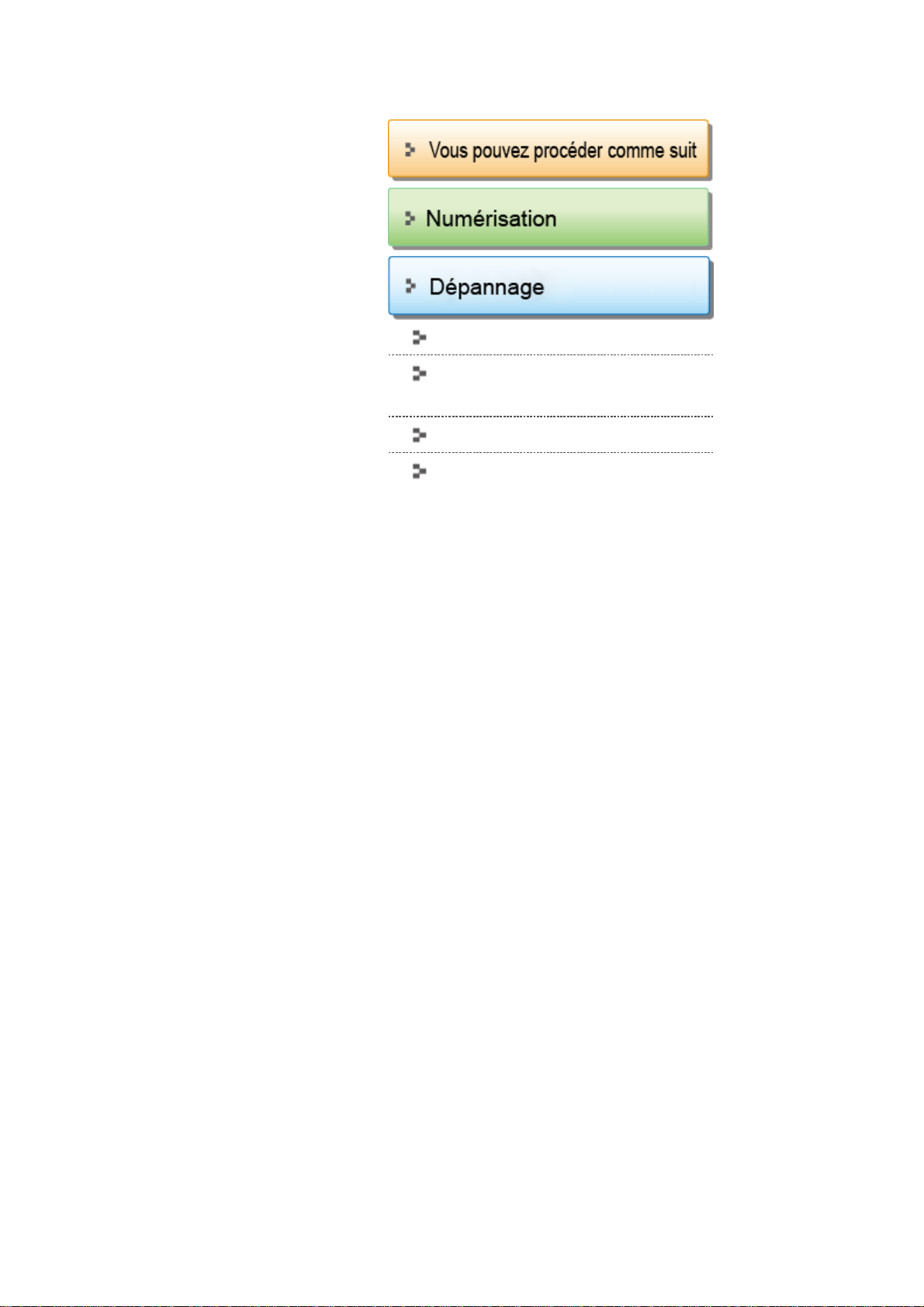
Page 1 sur 540 pagesCanon Manuel en ligne - CanoScan 9000F Mark II
Spécifications
Utilisation des manuels en ligne, procédures
d'impression
Avant d'utiliser votre produit
Obtention de la dernière version de ScanGear
(pilote du scanner)
MC-6797-V1.00
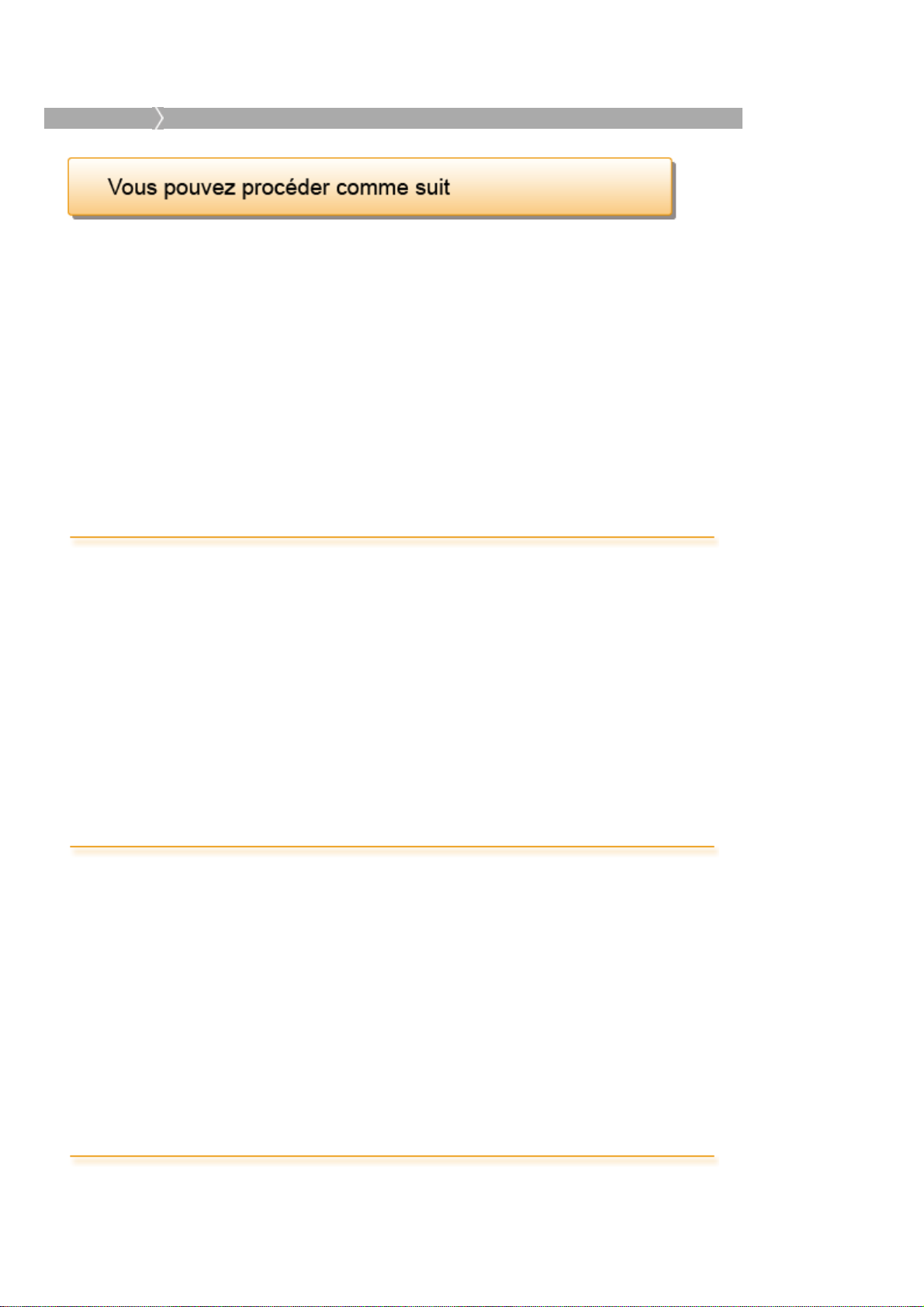
Page d'accueil
Vous pouvez procéder comme suit
Page 2 sur 540 pagesVous pouvez procéder comme suit
Numériser en détectant automatiquement le type de support.
Le scanneur numérise automatiquement sur la base des paramètres préconisés en fonction du
support à numériser.
Numériser un film
Vous pouvez numériser des photographies à partir de votre film.
Numériser plusieurs éléments à la fois
Vous pouvez numériser plusieurs éléments à la fois.
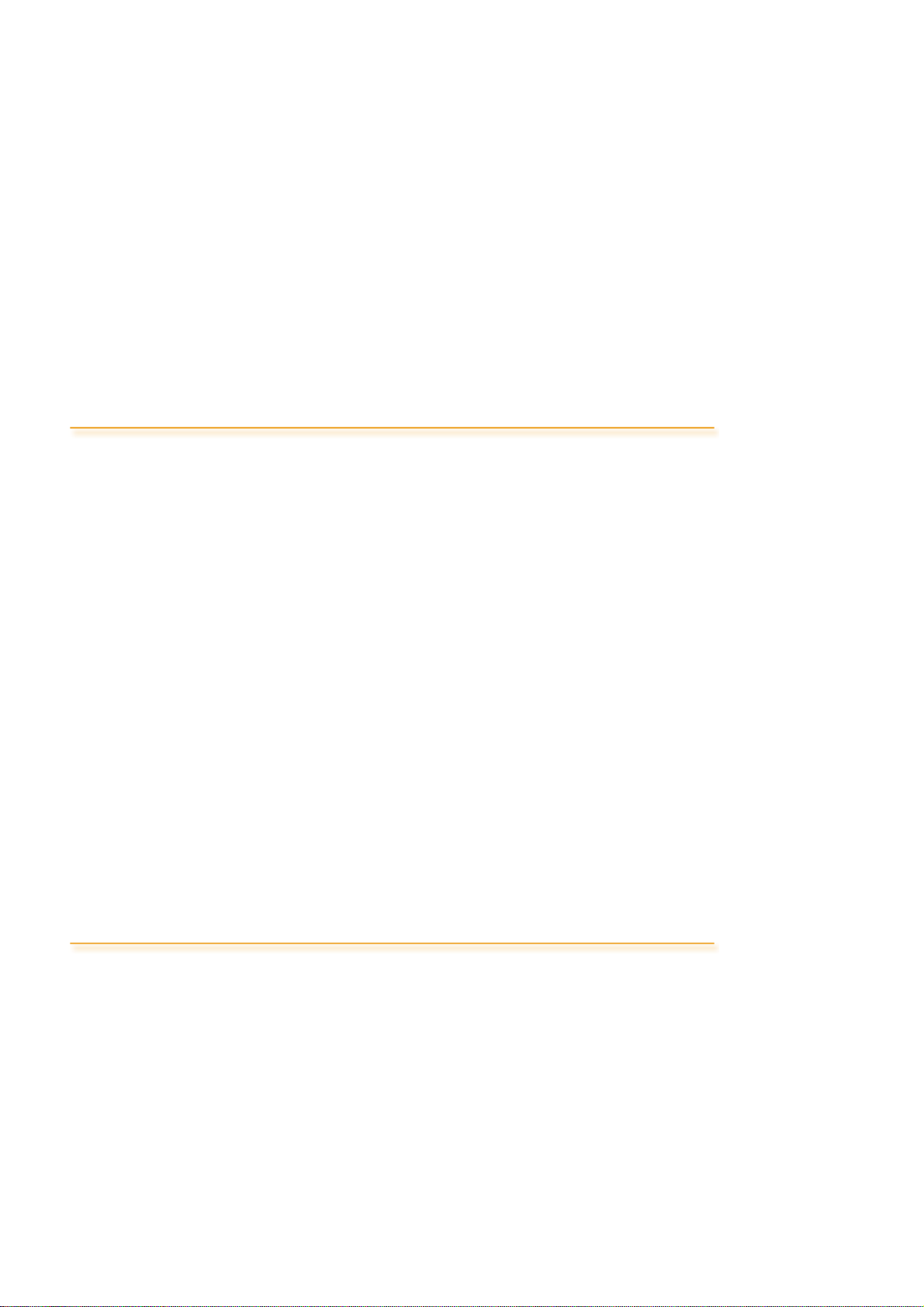
Numériser des éléments plus grands que la vitre
Vous pouvez numériser des éléments plus grands que la vitre.
Page 3 sur 540 pagesVous pouvez procéder comme suit
Logiciels utiles
Vous pouvez aisément utiliser les fonctions pratiques du logiciel fourni.
Fonction d'intégration aux services de stockage en ligne
Vous pouvez aisément charger sur le Web des images numérisées.
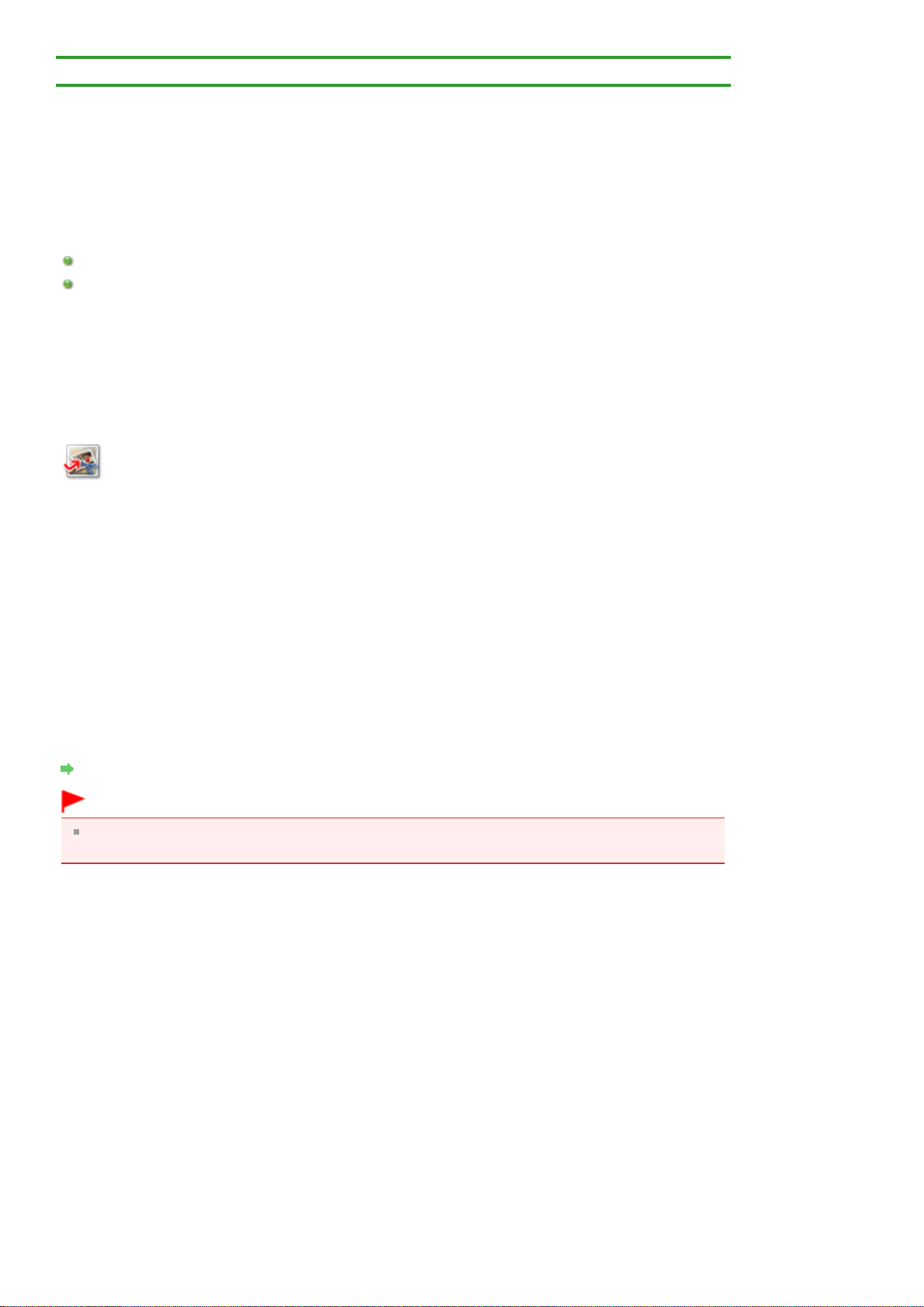
>
Page d'accueil
A001
Vous pouvez procéder comme suit
> Logiciels utiles
Logiciels utiles
Les logiciels utiles suivants peuvent être utilisés avec la machine.
My Image Garden
Quick Menu
My Image Garden
My Image Garden est une application qui permet d'utiliser les photos prises à l'aide d'appareils photo
numériques, ainsi que d'autres images enregistrées sur votre ordinateur, de nombreuses façons et à
différentes fins. Vous pouvez organiser aisément un nombre imposant d'images ou créer des collages,
des cartes et d'autres éléments à partir de vos photos préférées, et les imprimer. Vous pouvez
également réaliser des numérisations en un seul clic.
Cliquez ici : My Image Garden
Page 4 sur 540 pagesLogiciels utiles
Guide My Image Garden
Important
Une Canon imprimante compatible My Image Garden est nécessaire pour imprimer les images et
les éléments.
Quick Menu
Quick Menu est une application qui permet d'ouvrir aisément les applications et les manuels fournis
avec la machine, ou d'accéder rapidement aux informations en ligne sur le produit. De plus, si Image
Display est également installé, vous pouvez consulter des modèles de collages, ainsi que d'autres
éléments, créés automatiquement par la fonction de recommandation d'éléments de My Image Garden,
et générer des diaporamas avec les images enregistrées sur l'ordinateur.
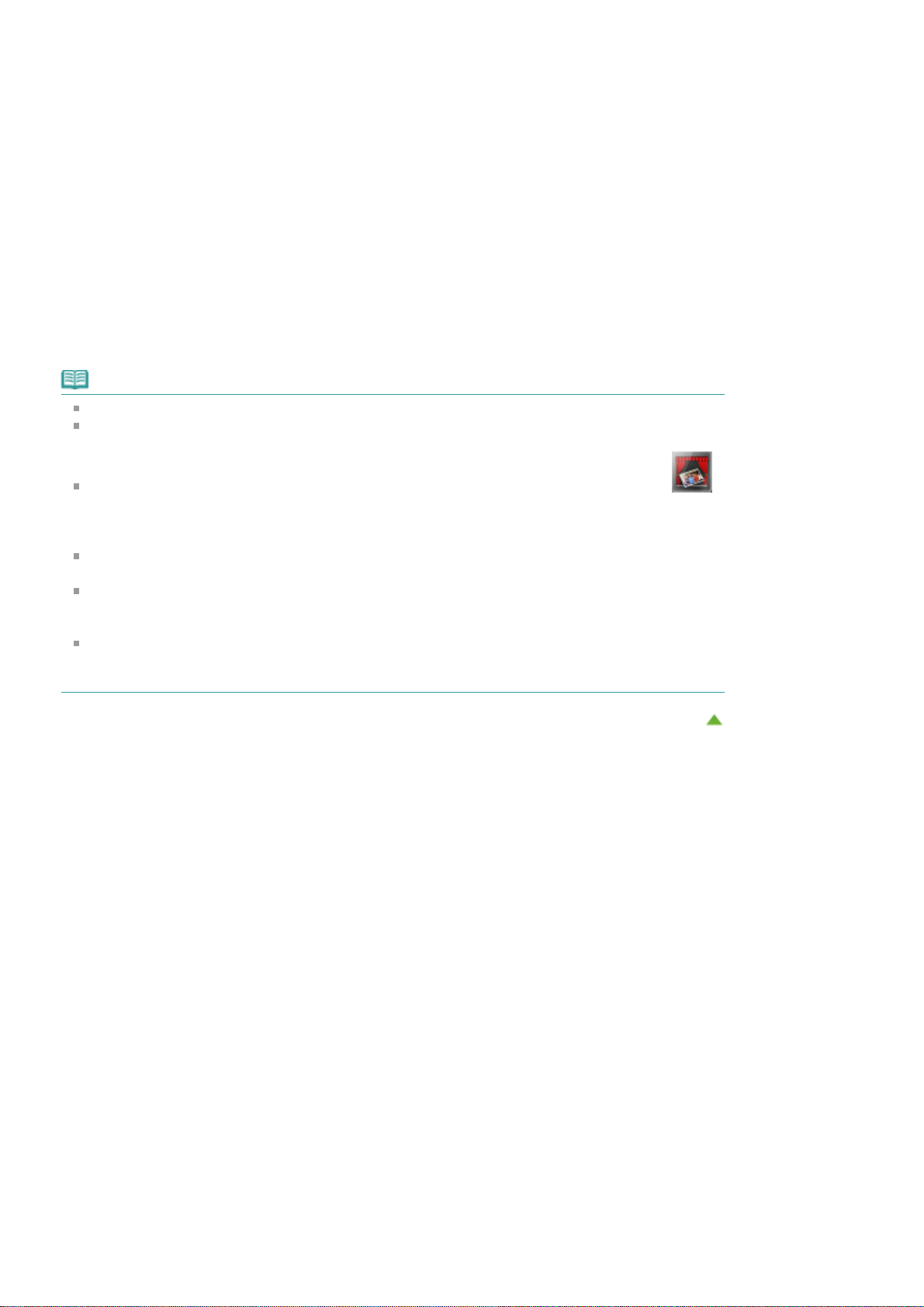
Remarque
Par défaut, Quick Menu démarre automatiquement au démarrage de l'ordinateur.
Dans le menu Démarrer, sélectionnez Tous les programmes >
cliquez sur
Quick Menu
.
Canon Utilities
>
Quick Menu
Page 5 sur 540 pagesLogiciels utiles
, puis
Si Image Display n'apparaît pas même lorsque Quick Menu est démarré, cliquez sur l'icône
(Démarrer Image Display). Si My Image Garden n'est pas installé, l'application sera téléchargée et
installée. Il est nécessaire de disposer d'une connexion Internet pour télécharger le logiciel. Frais
de connexion à Internet applicables.
L'ordinateur doit être connecté à Internet pour accéder au site Web et obtenir des informations
utiles, etc. Frais de connexion à Internet applicables.
Consultez l'Aide de Quick Menu pour en savoir plus sur Quick Menu.
Pour afficher l'Aide, cliquez avec le bouton droit de la souris sur Quick Menu, puis sélectionnez Aide
dans le menu contextuel.
Pour utiliser la fonction de recommandation d'éléments de My Image Garden, vous devez
enregistrer des informations au préalable. Pour plus d'informations, consultez le manuel de My
Image Garden.
Haut de la page

Page d'accueil Numérisation
Numérisation
Numérisation à partir d'un ordinateur
Numérisation à l'aide d'IJ Scan Utility
Numérisation avec le logiciel d'application que vous utilisez (ScanGear)
Informations utiles sur la numérisation
Autres méthodes de numérisation
Mise en place des éléments (lors de la numérisation à partir d'un ordinateur)
Mise en place des films lors de la numérisation à partir d'un ordinateur
Logiciels utiles
Numérisation à l'aide des boutons du scanner
Description des boutons du scanner
Numérisation et enregistrement d'éléments en fichiers PDF (boutons PDF)
Numérisation d'éléments et enregistrement d'images numérisées (bouton AUTO SCAN)
Numérisation et impression/copie d'éléments (bouton COPIE)
Numérisation et insertion d'éléments dans un message électronique (bouton E-MAIL)
Paramètres de boutons de scanner
Paramètres de boutons de scanner de IJ Scan Utility
Page 6 sur 540 pagesNumérisation
Haut de la page
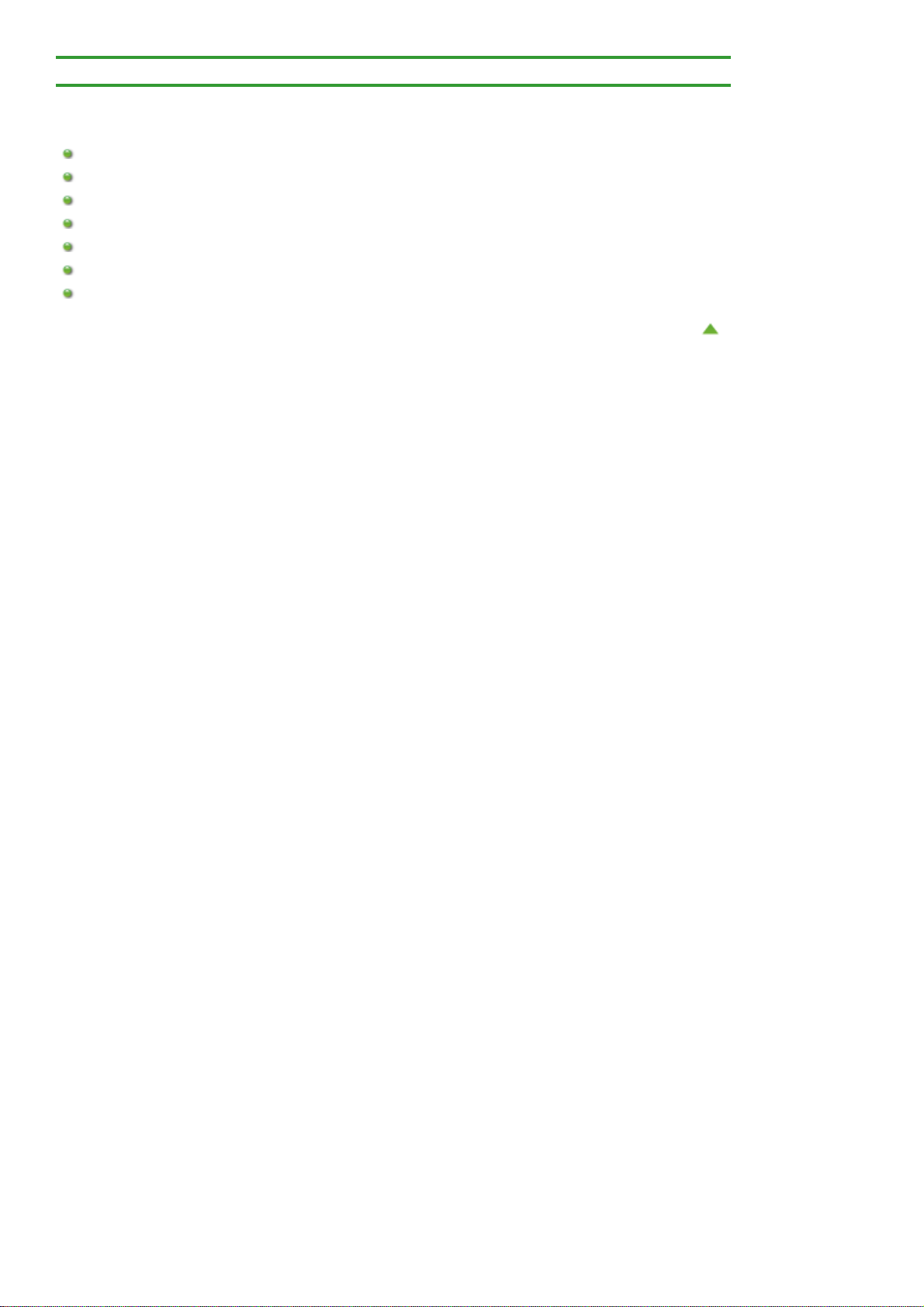
Page 7 sur 540 pagesNumérisation à partir d'un ordinateur
Page d'accueil
>
Numérisation
> Numérisation à partir d'un ordinateur
Numérisation à partir d'un ordinateur
Numérisation à l'aide d'IJ Scan Utility
Numérisation avec le logiciel d'application que vous utilisez (ScanGear)
Informations utiles sur la numérisation
Autres méthodes de numérisation
Mise en place des éléments (lors de la numérisation à partir d'un ordinateur)
Mise en place des films lors de la numérisation à partir d'un ordinateur
Logiciels utiles
Haut de la page
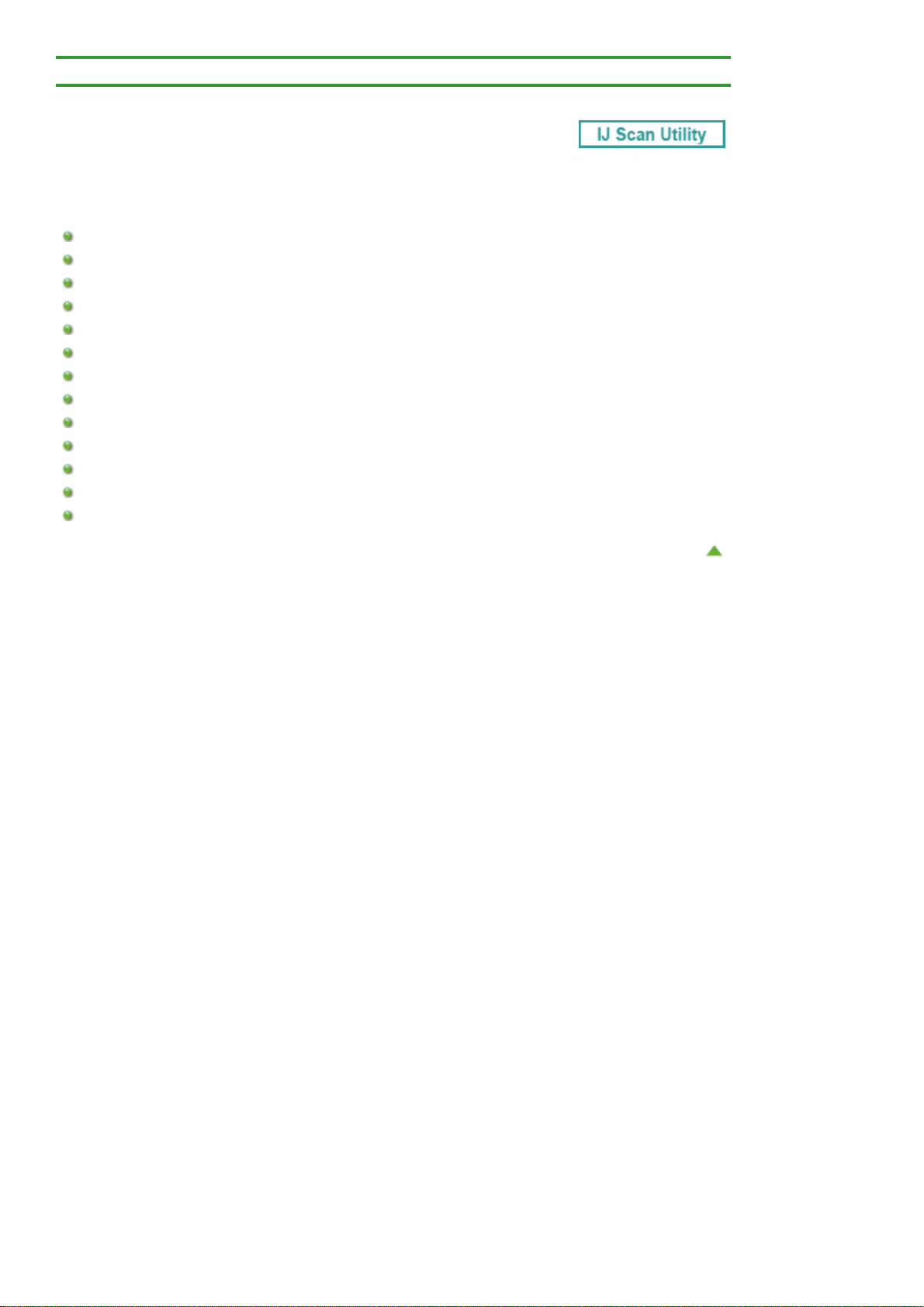
Page 8 sur 540 pagesNumérisation avec IJ Scan Utility
Page d'accueil
MA-9545-V1.00
>
Numérisation
>
Numérisation à partir d'un ordinateur
Numérisation avec IJ Scan Utility
Qu'est-ce que IJ Scan Utility (logiciel du scanner) ?
Démarrage de IJ Scan Utility
Numérisation facile avec la numérisation automatique
Numérisation de photos
Numérisation de documents
Numérisation de films
Numérisation à l'aide des paramètres favoris
Numérisation d'éléments plus grands que la vitre (Image panorama)
Numérisation de plusieurs éléments simultanément
Enregistrement après vérification des résultats de la numérisation
Envoi d'images numérisées par courrier électronique
Extraction de texte à partir d'images numérisées (OCR)
Écrans de IJ Scan Utility
> Numérisation avec IJ Scan Utility
Haut de la page
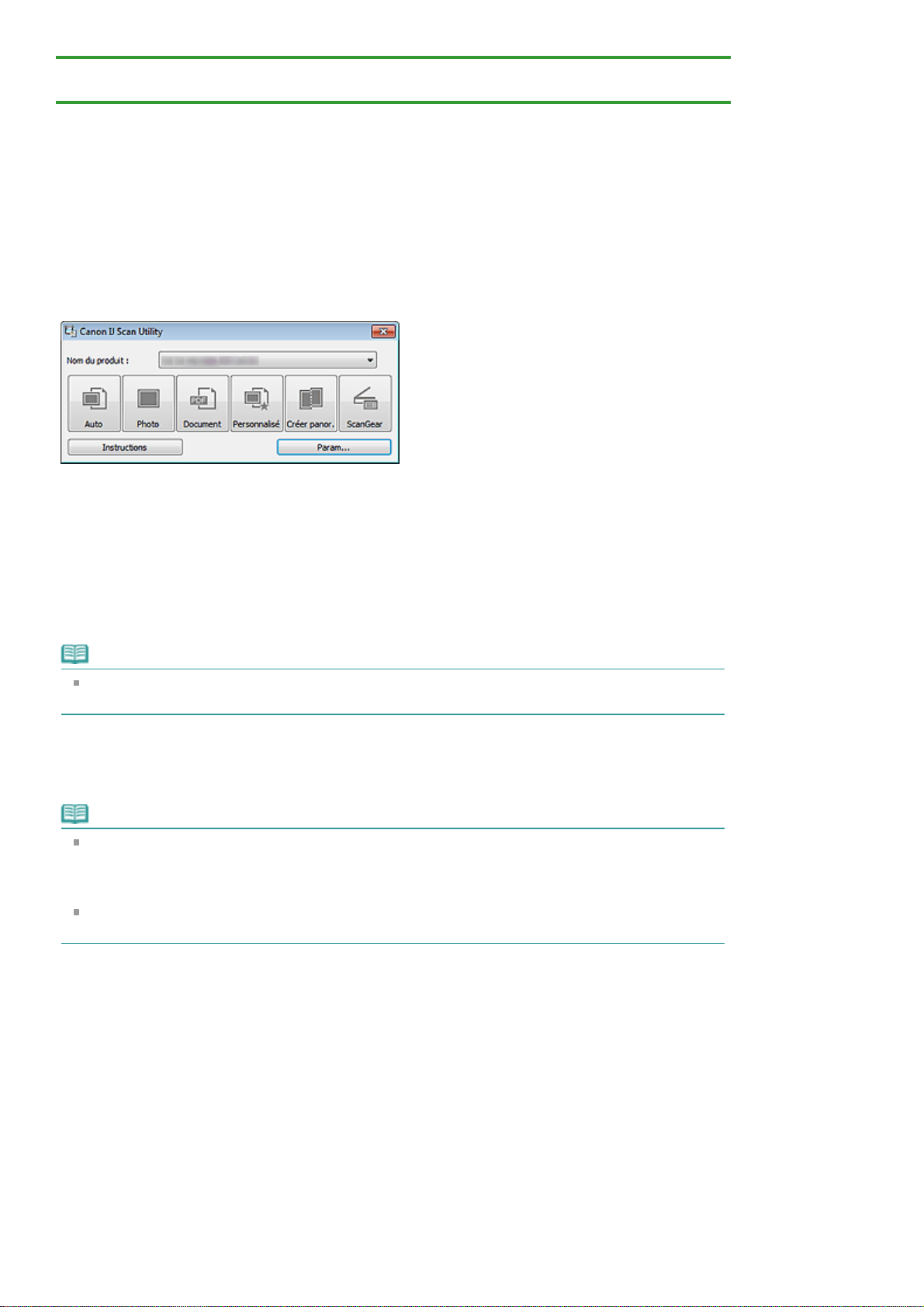
Page 9 sur 540 pagesQu'est-ce que IJ Scan Utility (logiciel du scanner) ?
>
Page d'accueil
> Qu'est-ce que IJ Scan Utility (logiciel du scanner) ?
S102
Numérisation
>
Numérisation à partir d'un ordinateur
>
Numérisation avec IJ Scan Utility
Qu'est-ce que IJ Scan Utility (logiciel du scanner) ?
IJ Scan Utility est une application qui permet de numériser facilement des photos, des documents, etc.
Vous pouvez réaliser plusieurs opérations, telles que l'enregistrement, etc., en une seule fois en
cliquant simplement sur l'icône correspondante sur l'écran principal IJ Scan Utility.
Capacités de l'utilitaire IJ Scan Utility
Numérisez facilement en fonction de l'objectif visé
Vous pouvez lancer une numérisation en cliquant simplement sur une icône telle que Auto pour
numériser facilement, Photo pour numériser en utilisant les paramètres appropriés aux photos, ou
Document pour améliorer la netteté du texte d'un document ou d'un magazine et bénéficier d'une
meilleure lisibilité, en fonction du type d'élément ou du but recherché.
Remarque
Consultez la section «
de IJ Scan Utility.
Enregistrement automatique des images numérisées
Les images numérisées sont automatiquement enregistrées dans un dossier prédéfini. Vous pouvez
modifier le dossier selon vos besoins.
Écran principal de IJ Scan Utility
» pour en savoir plus sur l'écran principal
Remarque
Les dossiers d'enregistrement par défaut sont les suivants :
Windows 7 : dossier Mes documents
Windows Vista : dossier Documents
Windows XP : dossier Mes documents
Consultez la section « Boîte de dialogue Paramètres » pour en savoir plus sur la spécification d'un
dossier.
Intégration avec les applications
Vous pouvez utiliser les images numérisées dans d'autres applications : affichez-les dans votre
application préférée, joignez-les à des courriers électroniques, extrayez le texte des images, etc.
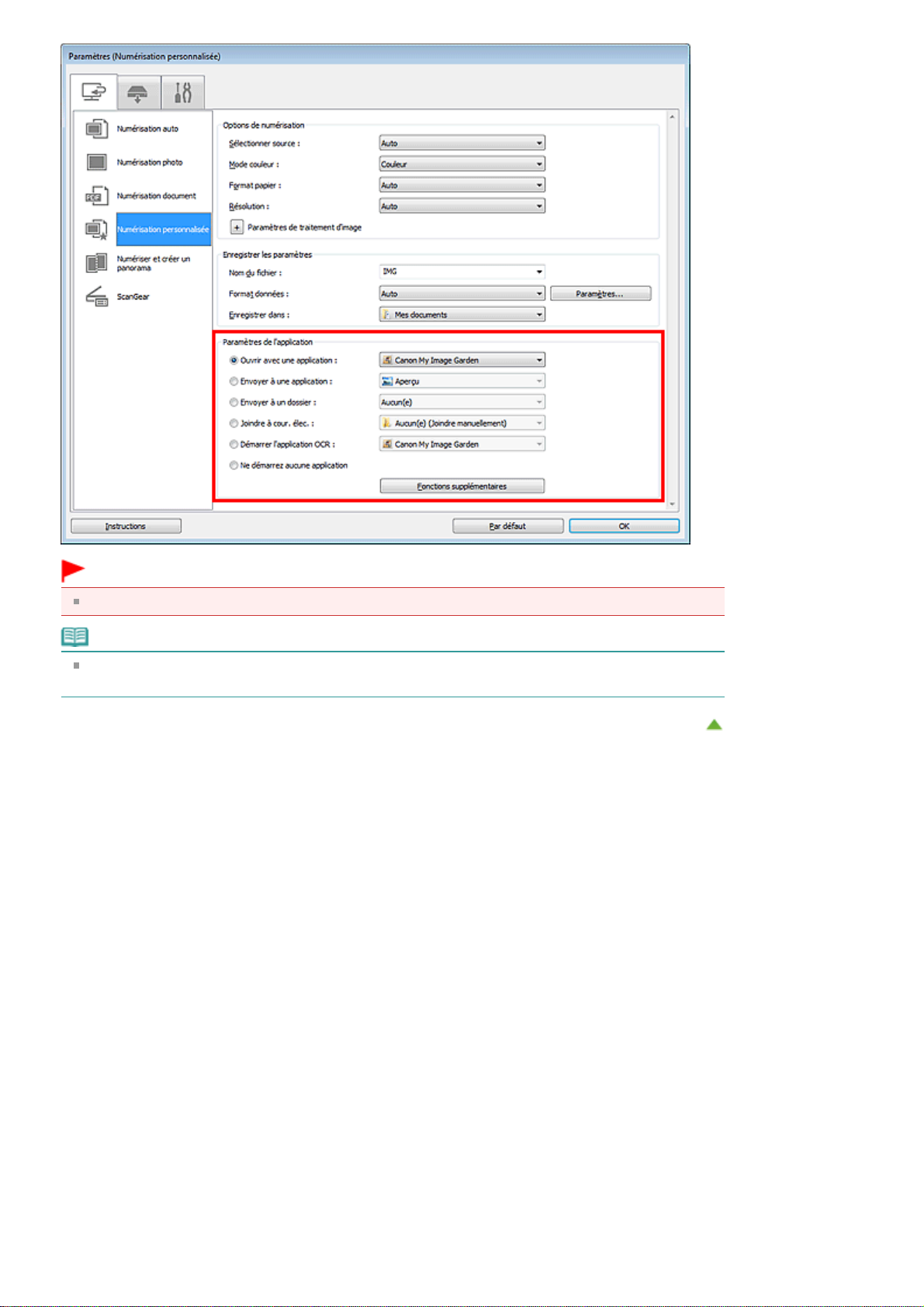
Page 10 sur 540 pagesQu'est-ce que IJ Scan Utility (logiciel du scanner) ?
Important
Certaines fonctions sont uniquement disponibles lorsque My Image Garden est installé.
Remarque
Consultez la section « Boîte de dialogue Paramètres » pour en savoir plus sur la définition des
applications dans lesquelles effectuer l'intégration.
Haut de la page
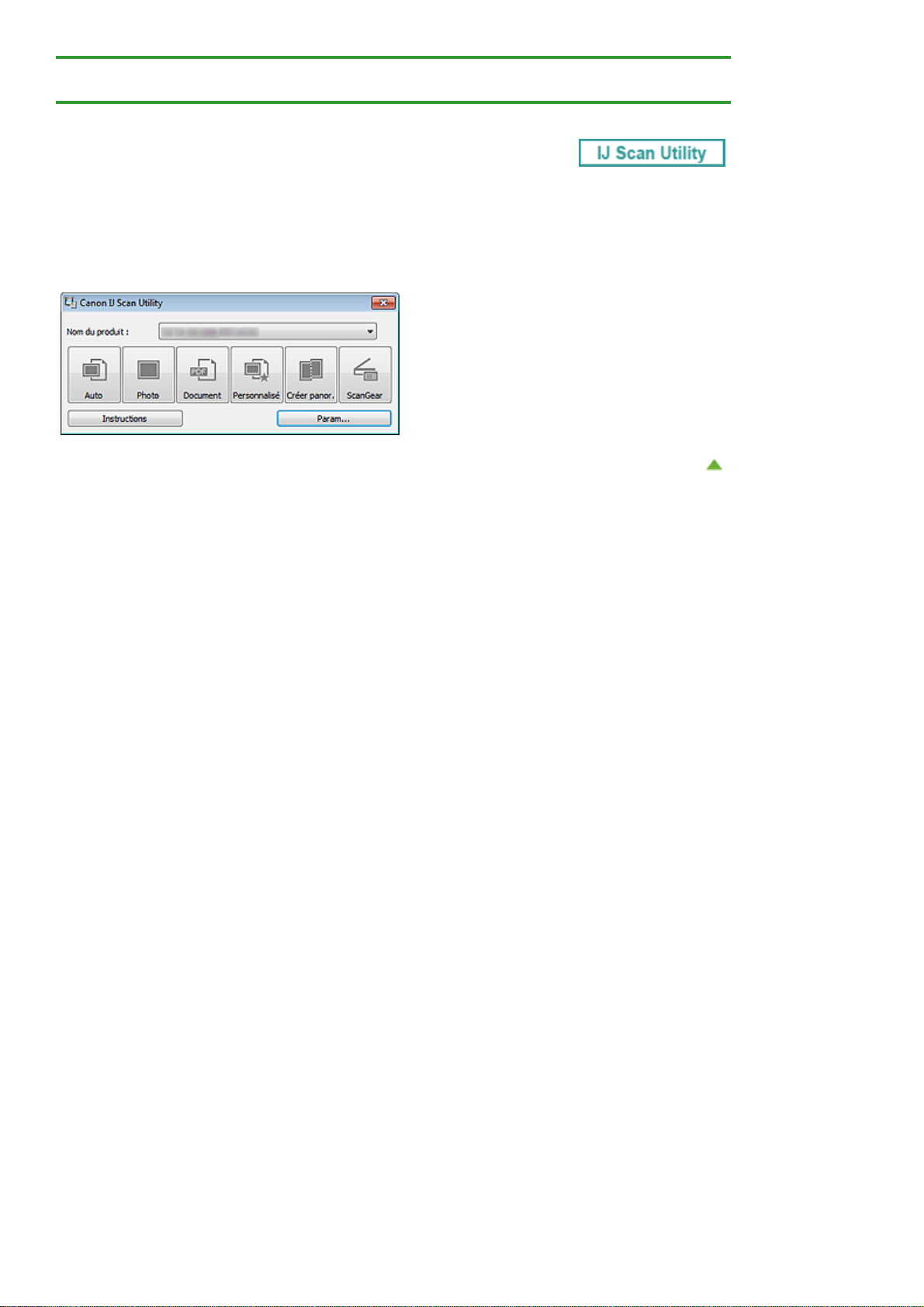
Page 11 sur 540 pagesDémarrage de IJ Scan Utility
>
Page d'accueil
> Démarrage de IJ Scan Utility
S001
Numérisation
>
Numérisation à partir d'un ordinateur
Démarrage de IJ Scan Utility
Dans le menu Démarrer, sélectionnez Tous les programmes >
Scan Utility
pour démarrer IJ Scan Utility.
>
Numérisation avec IJ Scan Utility
Canon Utilities
>
IJ Scan Utility
Haut de la page
>
IJ
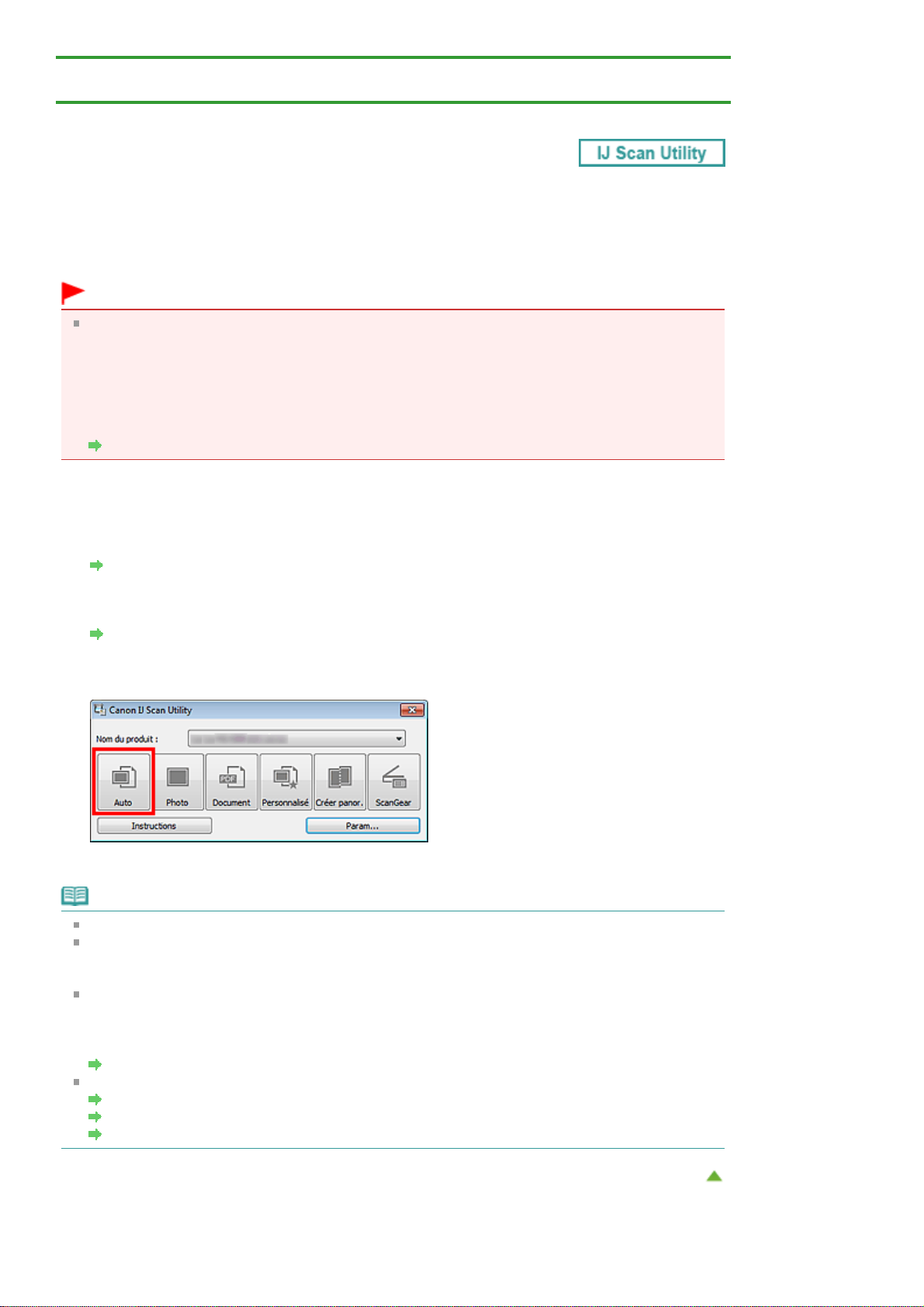
Assurez-vous que votre scanner est sous tension.
Page 12 sur 540 pagesNumérisation facile avec la numérisation automatique
>
Page d'accueil
> Numérisation facile avec la numérisation automatique
S002
Numérisation
>
Numérisation à partir d'un ordinateur
>
Numérisation avec IJ Scan Utility
Numérisation facile avec la numérisation automatique
Vous pouvez numériser facilement en détectant automatiquement le type d'élément.
Important
Les types d'éléments suivants peuvent ne pas être numérisés correctement. Dans ce cas, ajustez
les cadres de découpe (zones de numérisation) dans la vue de l'image entière de ScanGear (pilote
du scanner) et relancez la numérisation.
- Photographies avec un arrière-plan très pâle
- Les éléments imprimés sur du papier blanc, des documents manuscrits, des cartes de visite, etc.
- Éléments fins
- Éléments épais
Ajustement des cadres de découpe
1.
Placez les éléments sur la vitre de votre scanner.
2.
Mise en place des éléments (lors de la numérisation à partir d'un ordinateur)
Démarrez IJ Scan Utility.
3.
Démarrage de IJ Scan Utility
Cliquez sur Auto.
4.
La numérisation commence.
Remarque
Cliquez sur Annuler pour annuler la numérisation.
Pour appliquer les corrections appropriées selon le type d'élément, cliquez sur Param..., puis
cochez la case Appliquer la correction d'image recommandée dans la boîte de dialogue
Paramètres (Numérisation auto).
Les images numérisées sont enregistrées dans le dossier défini pour Enregistrer dans dans la
boîte de dialogue Paramètres (Numérisation auto), que vous pouvez afficher en cliquant sur
Param.... Dans la boîte de dialogue Paramètres (Numérisation auto), vous pouvez également
modifier les paramètres de numérisation avancés.
Boîte de dialogue Paramètres (Numérisation auto)
Reportez-vous aux pages suivantes pour numériser en précisant le type d'élément.
Numérisation de photos
Numérisation de documents
Numérisation à l'aide des paramètres favoris
Haut de la page
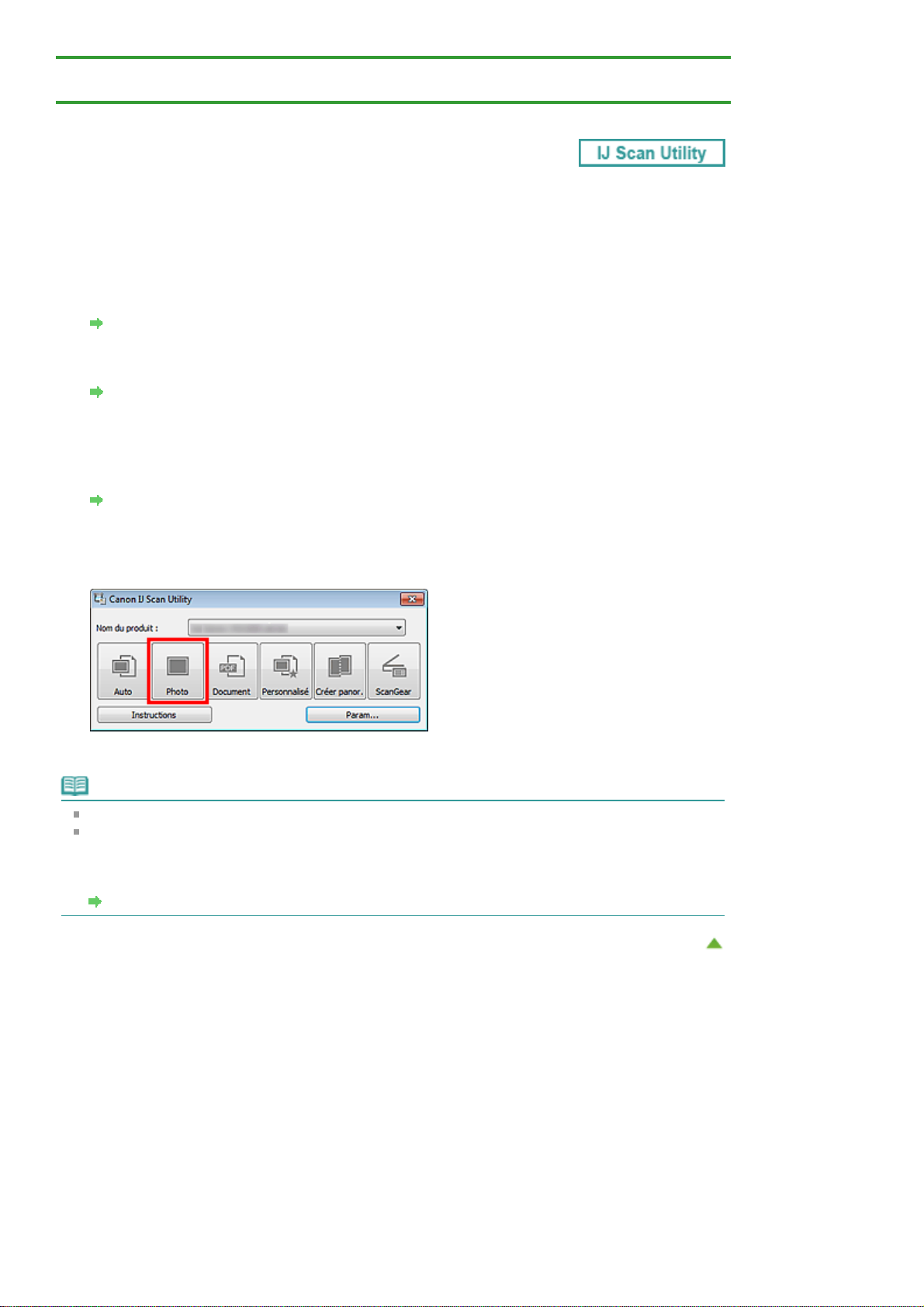
Page 13 sur 540 pagesNumérisation de photos
>
Page d'accueil
> Numérisation de photos
S003
Numérisation
>
Numérisation à partir d'un ordinateur
>
Numérisation avec IJ Scan Utility
Numérisation de photos
Vous pouvez numériser les photos placées sur la vitre en utilisant les paramètres appropriés.
Placez la photo sur la vitre.
1.
Mise en place des éléments (lors de la numérisation à partir d'un ordinateur)
Démarrez IJ Scan Utility.
2.
Démarrage de IJ Scan Utility
Cliquez sur Param..., sélectionnez la boîte de dialogue Paramètres (Numérisation
3.
photo), puis indiquez le format de l'élément, la résolution, etc. de manière
appropriée.
Boîte de dialogue Paramètres (Numérisation photo)
Une fois les paramètres définis, cliquez sur OK.
Cliquez sur Photo.
4.
La numérisation commence.
Remarque
Cliquez sur Annuler pour annuler la numérisation.
Les images numérisées sont enregistrées dans le dossier défini pour Enregistrer dans dans la
boîte de dialogue Paramètres (Numérisation photo), que vous pouvez afficher en cliquant sur
Param.... Dans la boîte de dialogue Paramètres (Numérisation photo), vous pouvez également
définir les paramètres de numérisation avancés.
Boîte de dialogue Paramètres (Numérisation photo)
Haut de la page
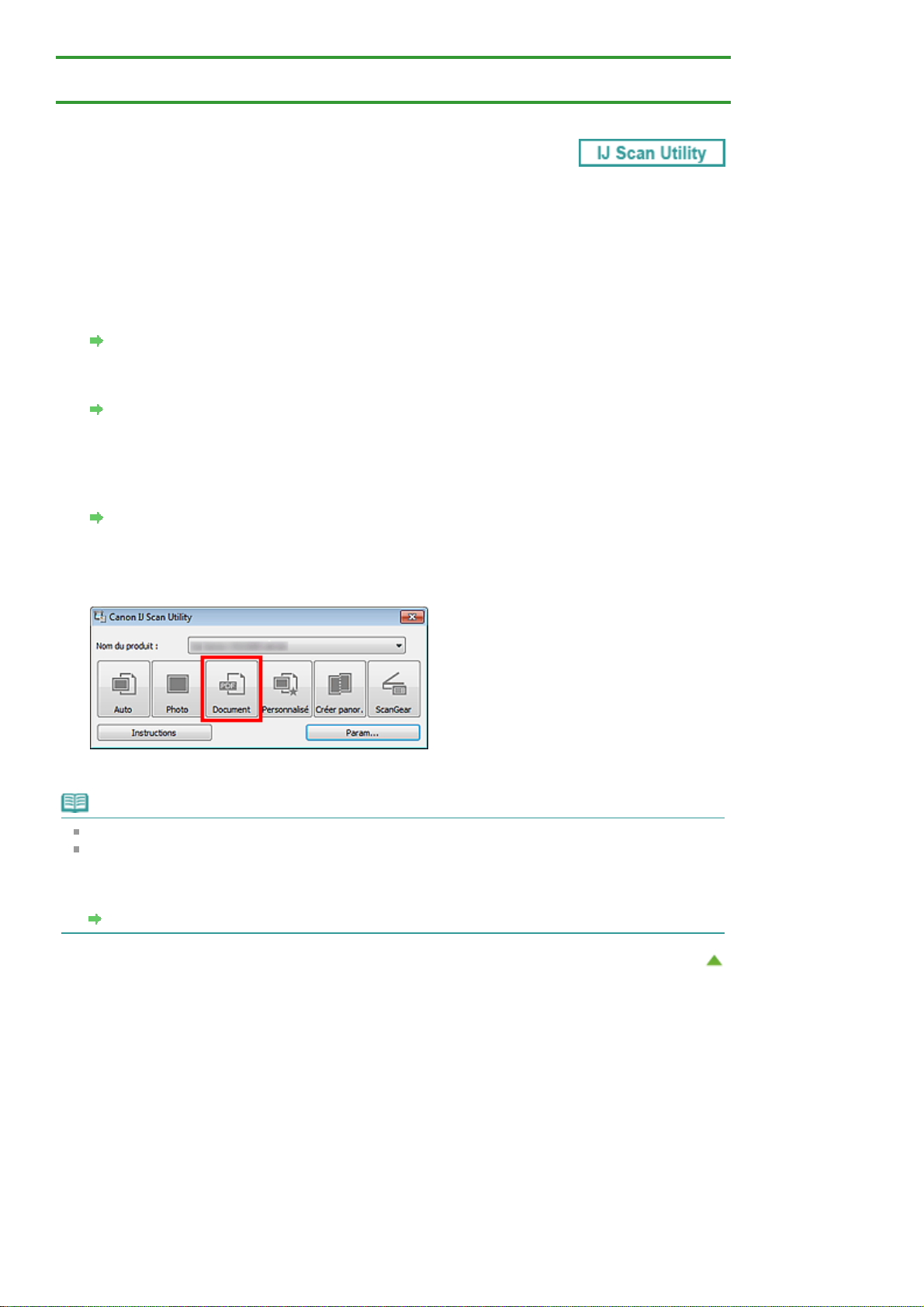
Page 14 sur 540 pagesNumérisation de documents
>
Page d'accueil
> Numérisation de documents
S004
Numérisation
>
Numérisation à partir d'un ordinateur
>
Numérisation avec IJ Scan Utility
Numérisation de documents
Vous pouvez numériser les éléments placés sur la vitre en utilisant les paramètres appropriés aux
documents.
Placez l'élément sur la vitre.
1.
Mise en place des éléments (lors de la numérisation à partir d'un ordinateur)
Démarrez IJ Scan Utility.
2.
Démarrage de IJ Scan Utility
Cliquez sur Param..., sélectionnez la boîte de dialogue Paramètres (Numérisation
3.
document), puis indiquez le format de l'élément, la résolution, etc. de manière
appropriée.
Boîte de dialogue Paramètres (Numérisation document)
Une fois les paramètres définis, cliquez sur OK.
Cliquez sur Document.
4.
La numérisation commence.
Remarque
Cliquez sur Annuler pour annuler la numérisation.
Les images numérisées sont enregistrées dans le dossier défini pour Enregistrer dans dans la
boîte de dialogue Paramètres (Numérisation document), que vous pouvez afficher en cliquant sur
Param.... Dans la boîte de dialogue Paramètres (Numérisation document), vous pouvez également
définir les paramètres de numérisation avancés.
Boîte de dialogue Paramètres (Numérisation document)
Haut de la page

Page 15 sur 540 pagesNumérisation de films
>
Page d'accueil
> Numérisation de films
S005
Numérisation
>
Numérisation à partir d'un ordinateur
>
Numérisation avec IJ Scan Utility
Numérisation de films
Votre scanner prend en charge les bandes de film positif et négatif 35 mm (état standard des films
développés, avec six cadres sur chaque bande), ainsi que les diapositives montées positives 35 mm
(un cadre par diapositive montée).
Vous pouvez numériser jusqu'à douze trames de bande de film ou quatre trames de diapositives
montées à la suite.
Bande de film 35 mm Diapositives montées 35 mm
Remarque
Pour numériser un film après en avoir visualisé l'aperçu ou pour numériser en qualité supérieure
en spécifiant les paramètres en détail, numérisez avec ScanGear (pilote du scanner).
Pour numériser un film noir et blanc ou au format 120, utilisez l'onglet Mode avancé de ScanGear.
Pour effectuer la numérisation à une résolution supérieure à 4 800 ppp, utilisez l'onglet Mode
avancé de ScanGear.
Numérisation de films en Mode avancé
Les écrans de numérisation avec les paramètres préférés sont utilisés à titre d'exemples dans les
descriptions suivantes.
Placez le film sur la vitre.
1.
Mise en place des films lors de la numérisation à partir d'un ordinateur
Démarrez IJ Scan Utility.
2.
Démarrage de IJ Scan Utility
Cliquez sur Param....
3.
La boîte de dialogue Paramètres apparaît.
Cliquez sur Numérisation personnalisée.
4.
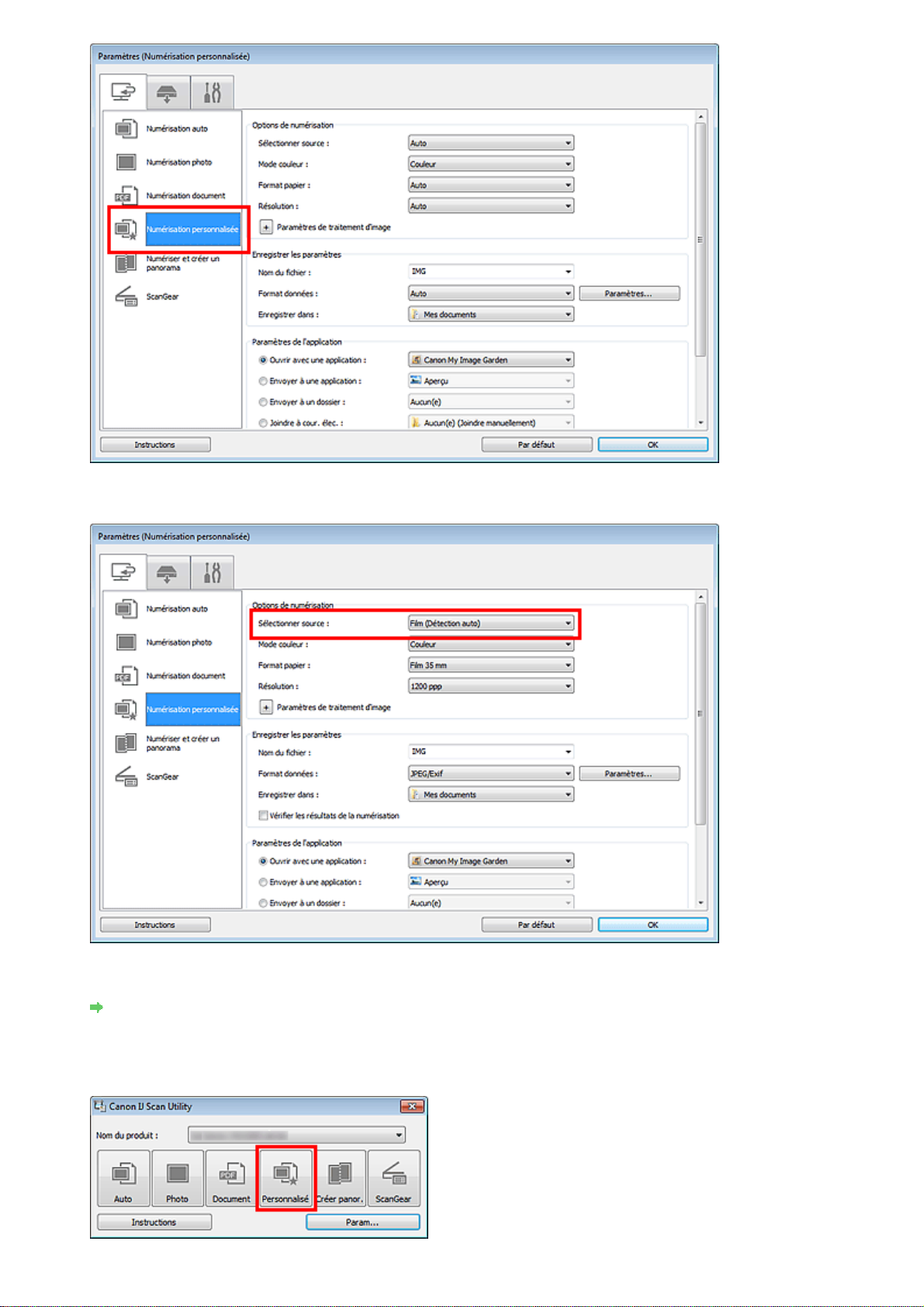
Page 16 sur 540 pagesNumérisation de films
Sélectionnez la valeur Film dans Sélectionner source.
5.
Paramétrez le mode couleur, la résolution, etc. selon vos besoins.
6.
Boîte de dialogue Paramètres (Numérisation personnalisée)
Une fois les paramètres définis, cliquez sur OK.
Cliquez sur Personnalisé.
7.
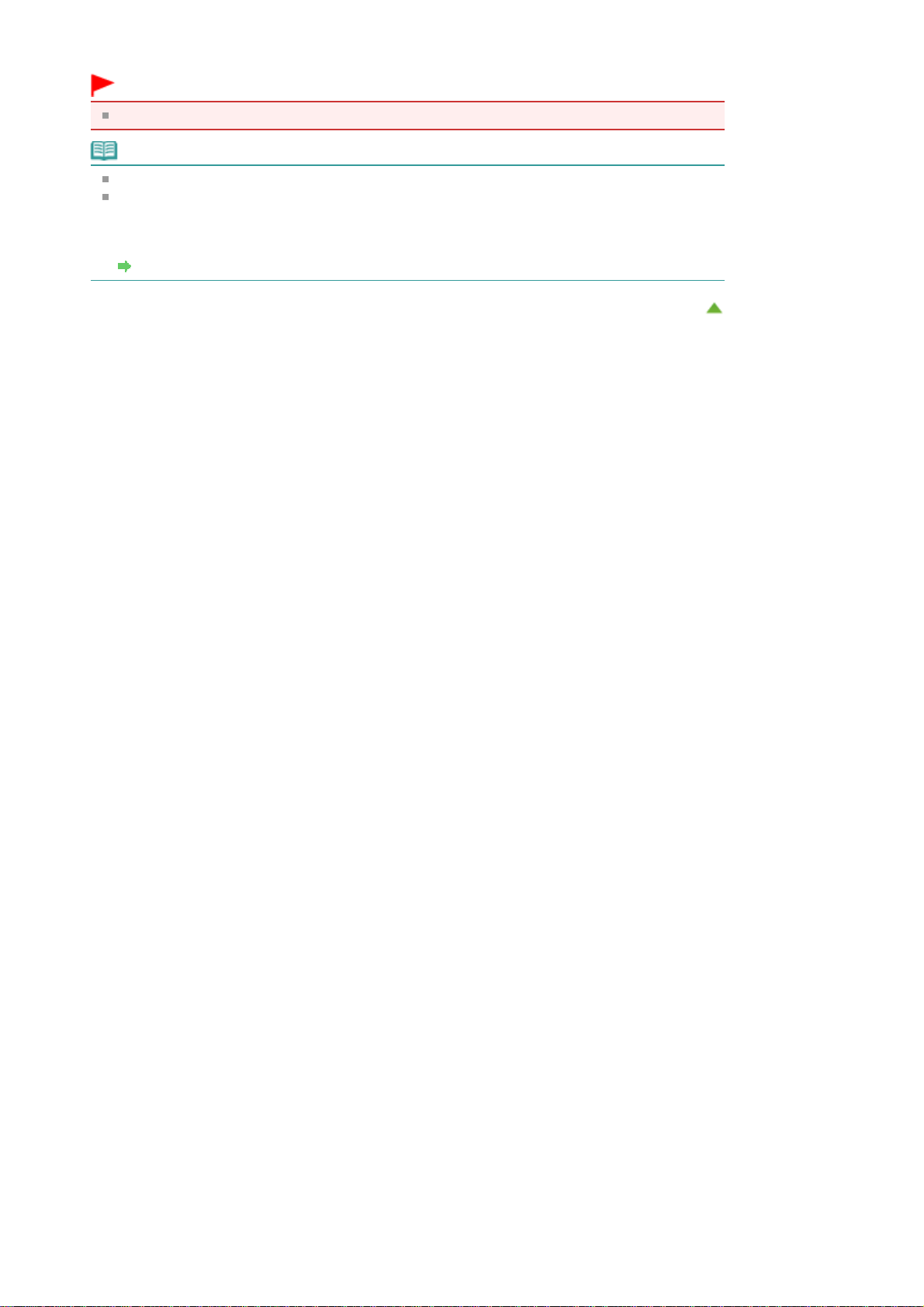
La numérisation commence.
Important
Si vous ne parvenez pas à numériser correctement un film, utilisez ScanGear.
Remarque
Cliquez sur Annuler pour annuler la numérisation.
Les images numérisées sont enregistrées dans le dossier défini pour Enregistrer dans dans
la boîte de dialogue Paramètres (Numérisation personnalisée), que vous pouvez afficher en
cliquant sur Param.... Dans la boîte de dialogue Paramètres (Numérisation personnalisée),
vous pouvez également définir les paramètres de numérisation avancés.
Boîte de dialogue Paramètres (Numérisation personnalisée)
Haut de la page
Page 17 sur 540 pagesNumérisation de films
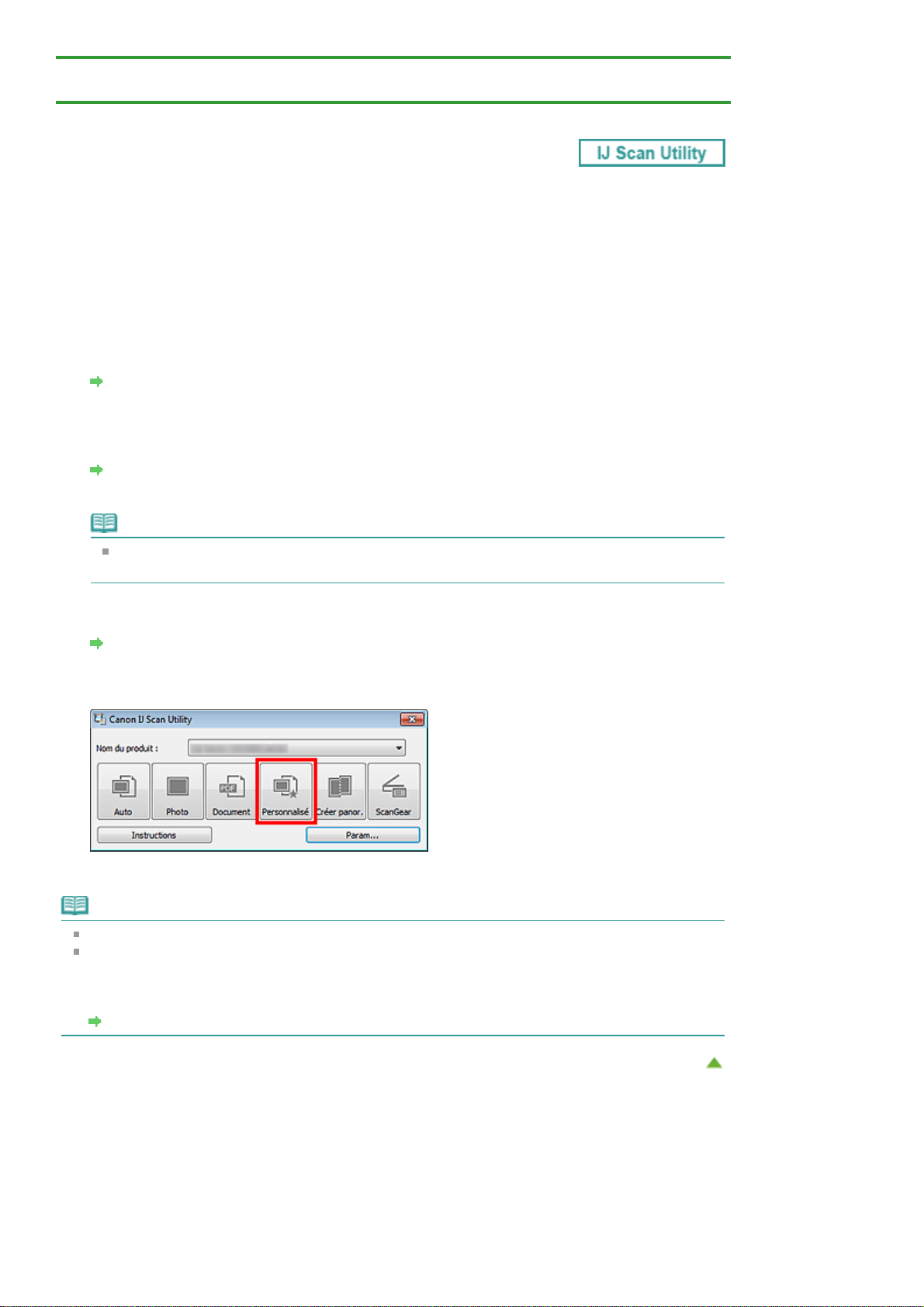
Page 18 sur 540 pagesNumérisation à l'aide des paramètres favoris
>
Page d'accueil
> Numérisation à l'aide des paramètres favoris
S006
Numérisation
>
Numérisation à partir d'un ordinateur
>
Numérisation avec IJ Scan Utility
Numérisation à l'aide des paramètres favoris
Vous pouvez numériser les éléments placés sur la vitre en utilisant les paramètres favoris enregistrés
au préalable.
Cela est utile pour enregistrer les paramètres fréquemment utilisés ou lorsque vous définissez des
paramètres de numérisation en détail.
Démarrez IJ Scan Utility.
1.
Démarrage de IJ Scan Utility
Cliquez sur Param..., sélectionnez la boîte de dialogue Paramètres (Numérisation
2.
personnalisée), puis indiquez le type de l'élément, la résolution, etc.
Boîte de dialogue Paramètres (Numérisation personnalisée)
Une fois les paramètres définis, cliquez sur OK.
Remarque
Une fois les paramètres définis, vous pourrez effectuer vos numérisations avec les mêmes
paramètres la prochaine fois.
Placez l'élément sur la vitre.
3.
Mise en place des éléments (lors de la numérisation à partir d'un ordinateur)
Cliquez sur Personnalisé.
4.
La numérisation commence.
Remarque
Cliquez sur Annuler pour annuler la numérisation.
Les images numérisées sont enregistrées dans le dossier défini pour Enregistrer dans dans la
boîte de dialogue Paramètres (Numérisation personnalisée), que vous pouvez afficher en cliquant
sur Param.... Dans la boîte de dialogue Paramètres (Numérisation personnalisée), vous pouvez
également définir les paramètres de numérisation avancés.
Boîte de dialogue Paramètres (Numérisation personnalisée)
Haut de la page
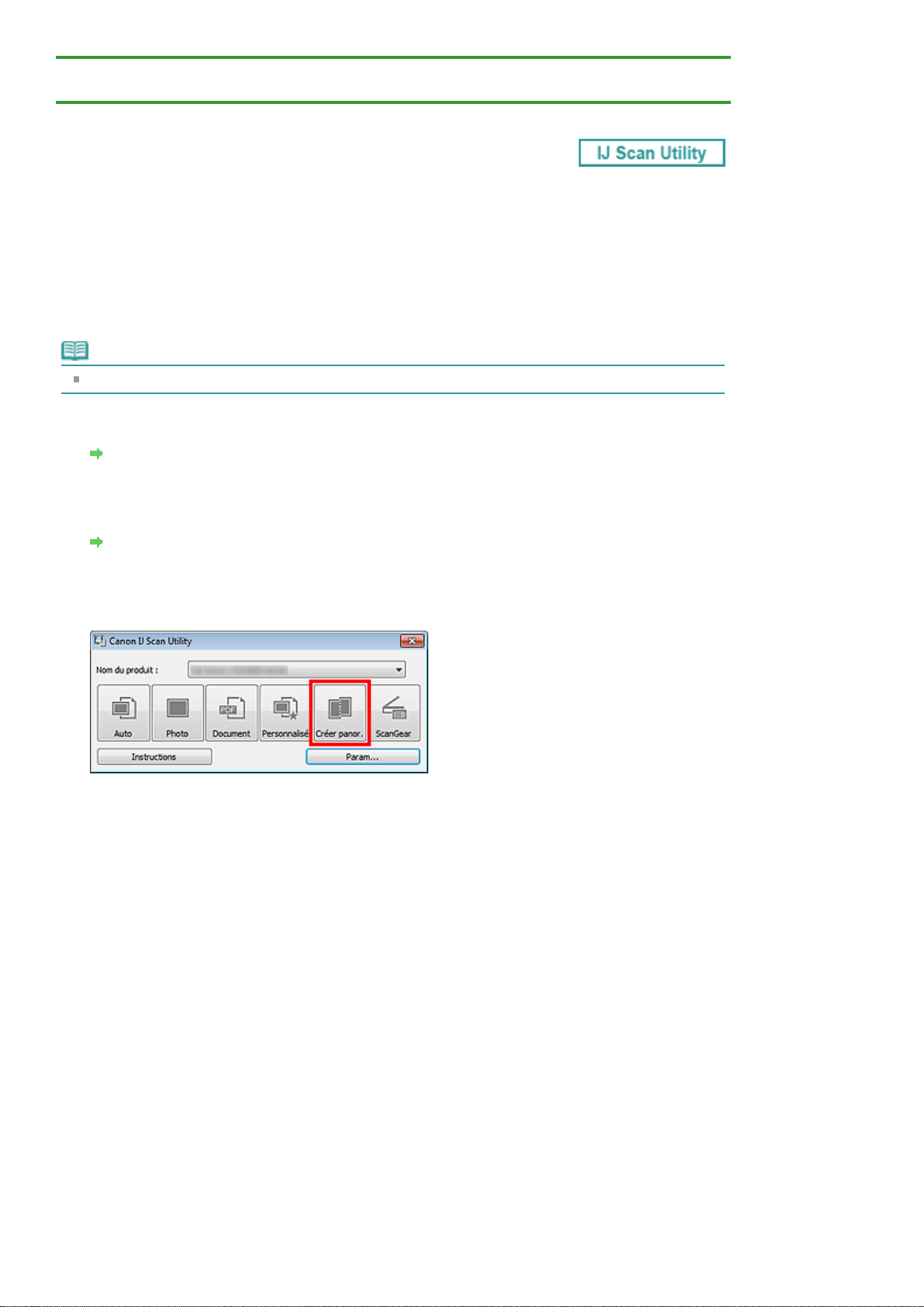
Page 19 sur 540 pagesNumérisation d'éléments plus grands que la vitre (Image panorama)
>
Page d'accueil
> Numérisation d'éléments plus grands que la vitre (Image panorama)
S007
Numérisation
>
Numérisation à partir d'un ordinateur
>
Numérisation avec IJ Scan Utility
Numérisation d'éléments plus grands que la vitre (Image
panorama)
Vous pouvez numériser la moitié gauche et la moitié droite d'un élément plus grand que la vitre, puis
regrouper les images numérisées en une seule image. Vous pouvez ainsi numériser des éléments
pouvant atteindre jusqu'à environ deux fois la taille de la vitre.
Remarque
Cette section explique comment numériser à partir de l'élément à placer à gauche.
Démarrez IJ Scan Utility.
1.
Démarrage de IJ Scan Utility
Cliquez sur Param..., sélectionnez la boîte de dialogue Paramètres (Numériser et
2.
créer un panorama), puis indiquez le type de l'élément, la résolution, etc.
Boîte de dialogue Paramètres (Numériser et créer un panorama)
Une fois les paramètres définis, cliquez sur OK.
Cliquez sur Créer panor..
3.
La fenêtre Image panorama s'affiche.
Dans Sélectionnez le format de sortie, sélectionnez une taille correspondant à la
4.
taille de l'élément.
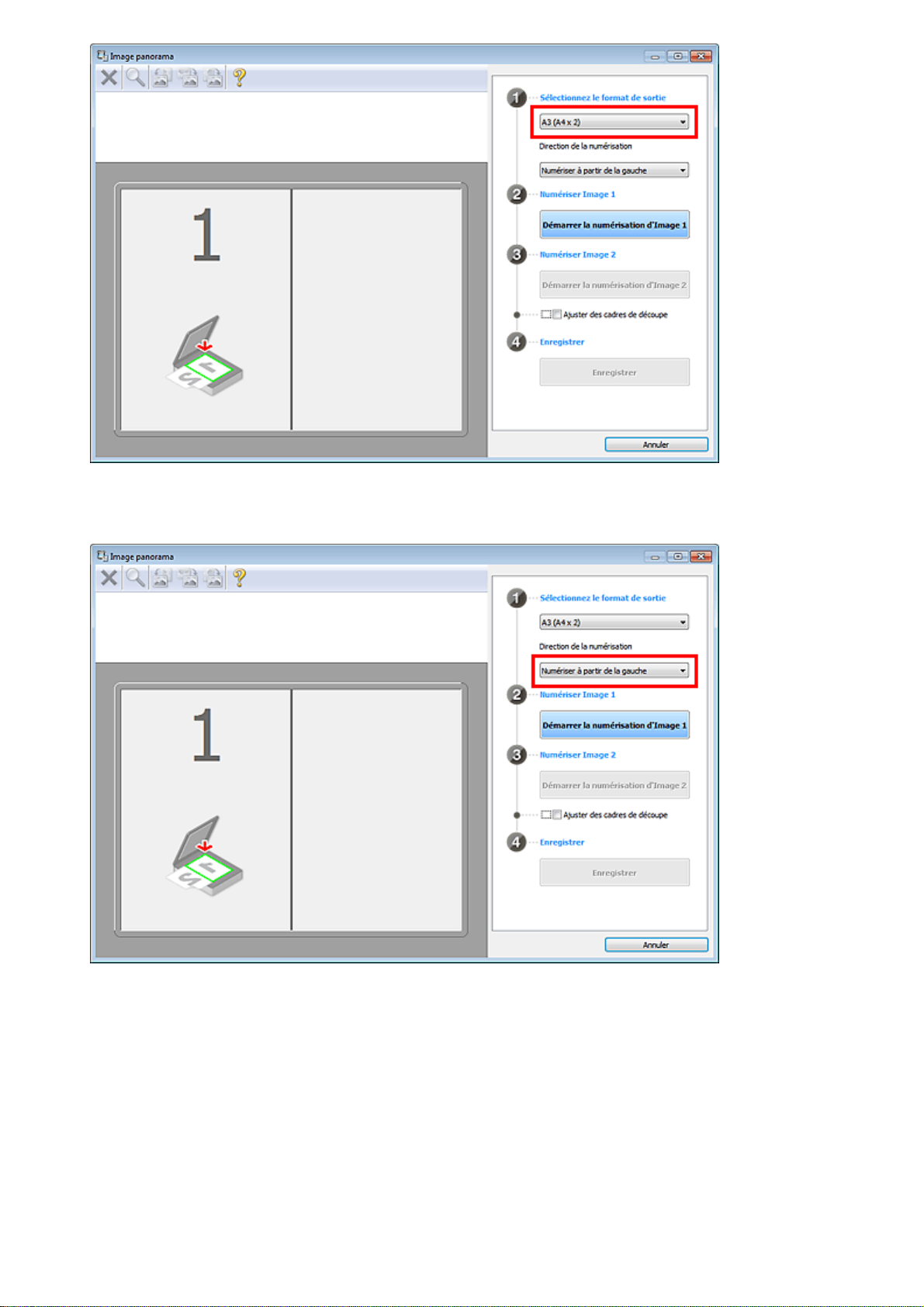
Assurez-vous que l'option Numériser à partir de la gauche est sélectionnée dans
Page 20 sur 540 pagesNumérisation d'éléments plus grands que la vitre (Image panorama)
5.
Direction de la numérisation.
Placez l'élément à afficher dans la partie gauche de l'écran, face sur la vitre.
6.
Cliquez sur Démarrer la numérisation d'Image 1.
7.
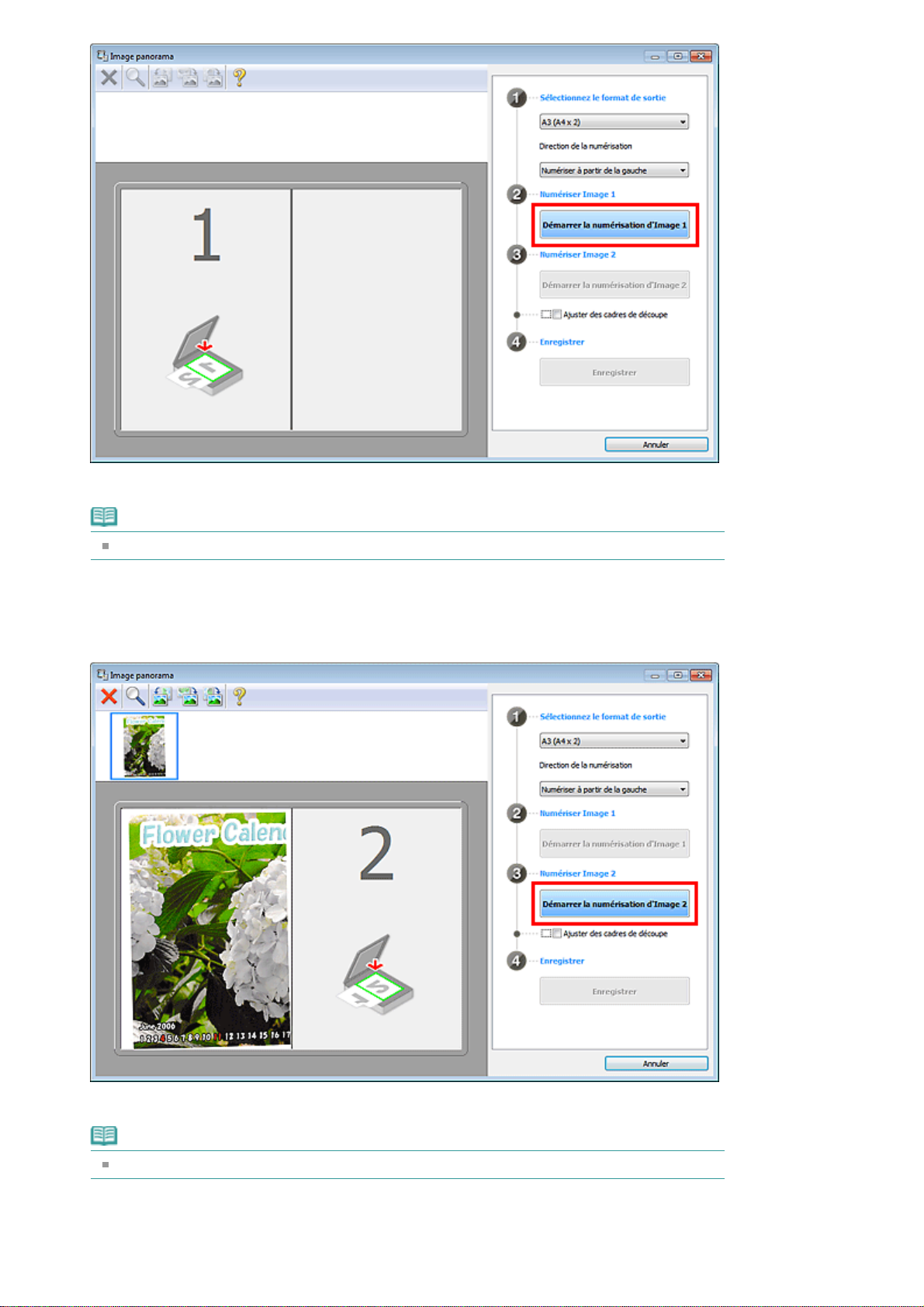
Ajustez les images numérisées comme vous le souhaitez.
Page 21 sur 540 pagesNumérisation d'éléments plus grands que la vitre (Image panorama)
Le premier élément est numérisé et s'affiche dans la zone 1.
Remarque
Cliquez sur Annuler pour annuler la numérisation.
Placez l'élément à afficher dans la partie droite de l'écran, face sur la vitre.
8.
Cliquez sur Démarrer la numérisation d'Image 2.
9.
Le second élément est numérisé et s'affiche dans la zone 2.
Remarque
Cliquez sur Annuler pour annuler la numérisation.
10.
Faites pivoter ou zoomez en avant/arrière à l'aide de la barre d'outils ou faites glisser les images
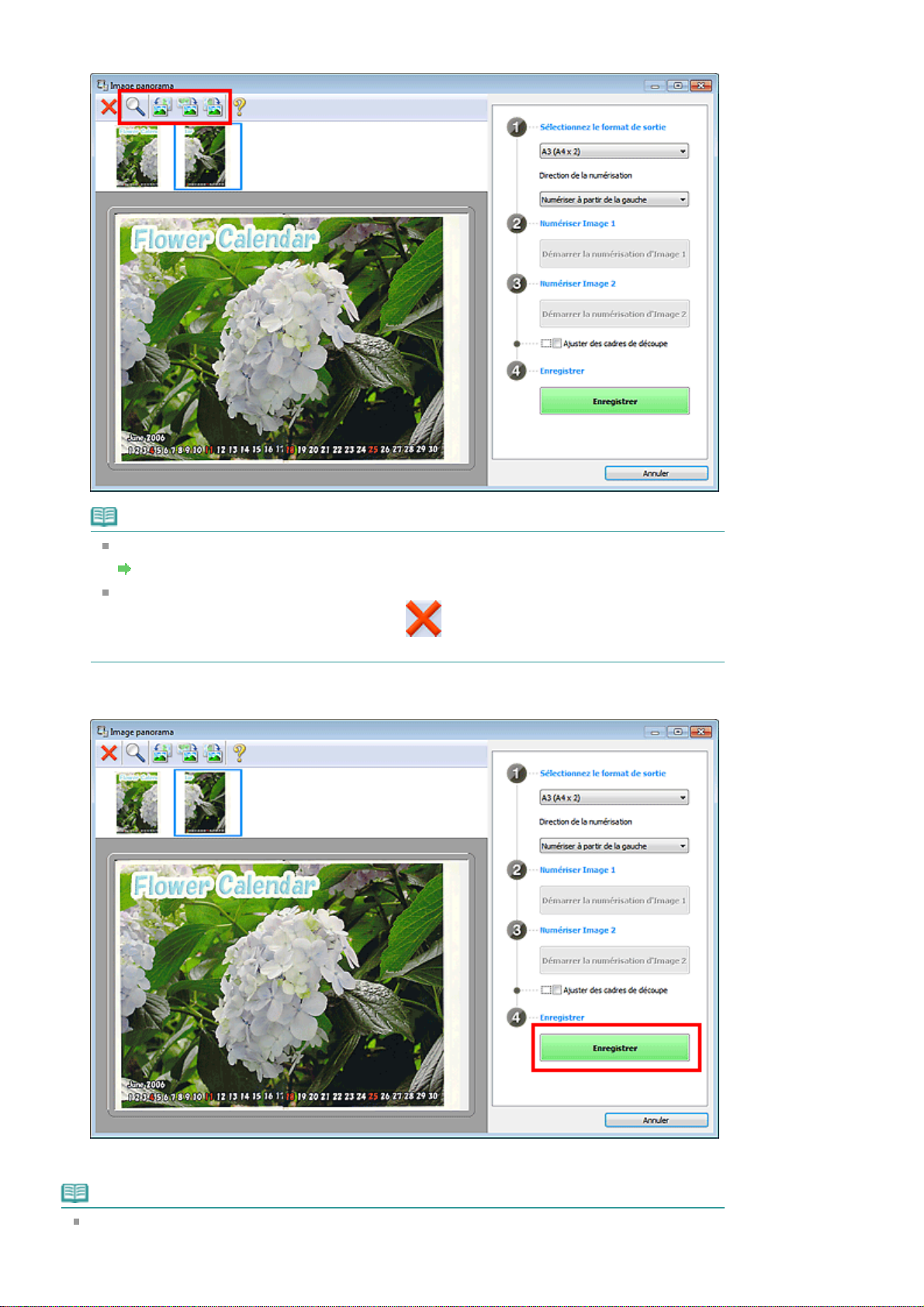
pour ajuster leur position.
Page 22 sur 540 pagesNumérisation d'éléments plus grands que la vitre (Image panorama)
Remarque
Cochez la case Ajuster des cadres de découpe pour définir la zone à enregistrer.
Ajustement des cadres de découpe
Pour numériser à nouveau un élément, sélectionnez l'image dans la zone d'aperçu ou la
miniature en haut de l'écran, puis cliquez sur
supprimée, ce qui vous permet de scanner à nouveau l'élément.
11.
Cliquez sur Enregistrer.
(Supprimer). L'image sélectionnée est
L'image combinée est enregistrée.
Remarque
Reportez-vous à la section «
Image panorama.
Fenêtre Image panorama » pour plus d'informations sur la fenêtre
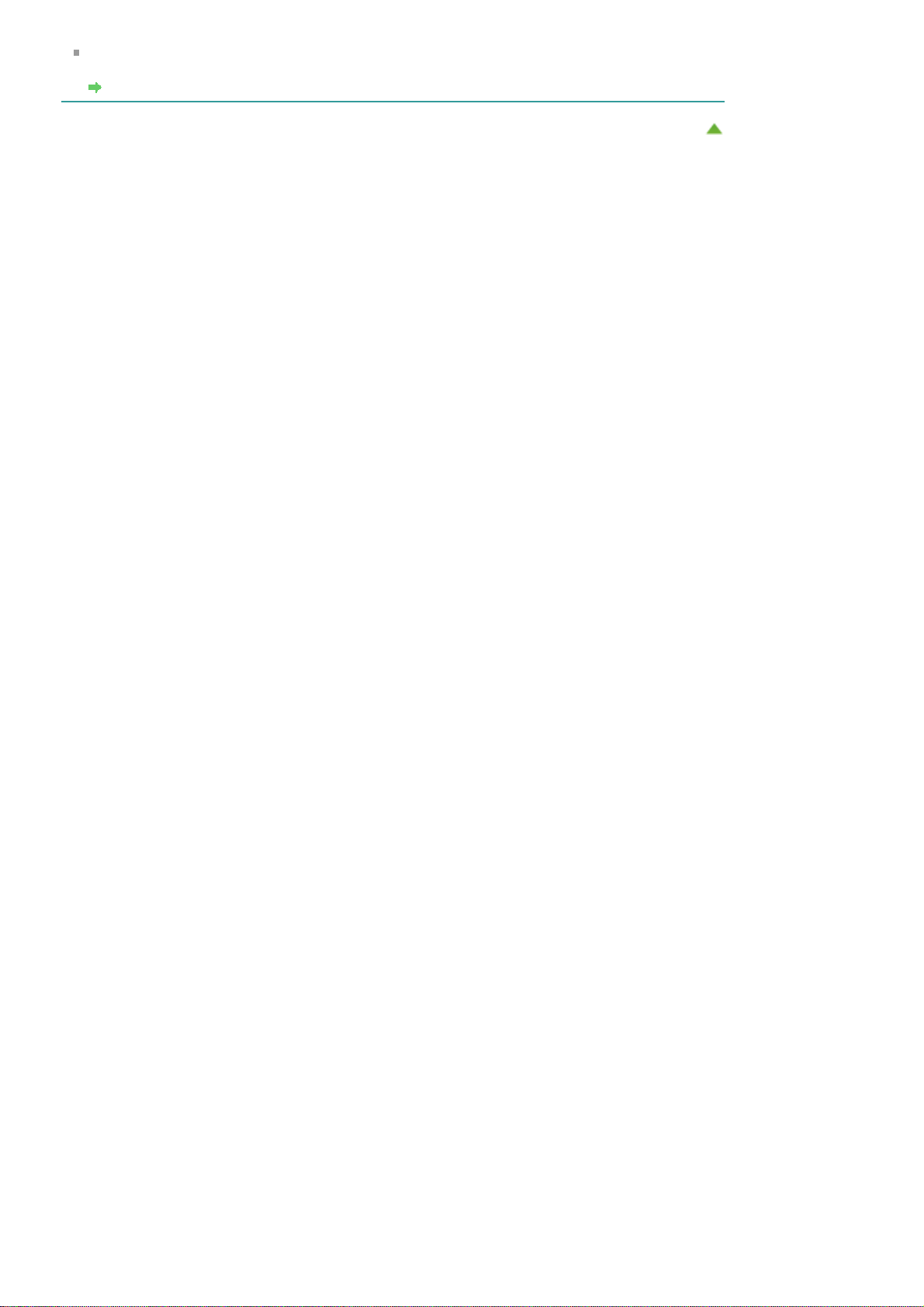
Vous pouvez définir des paramètres de numérisation avancés dans la boîte de dialogue
Paramètres (Numériser et créer un panorama) en cliquant sur Param....
Boîte de dialogue Paramètres (Numériser et créer un panorama)
Haut de la page
Page 23 sur 540 pagesNumérisation d'éléments plus grands que la vitre (Image panorama)
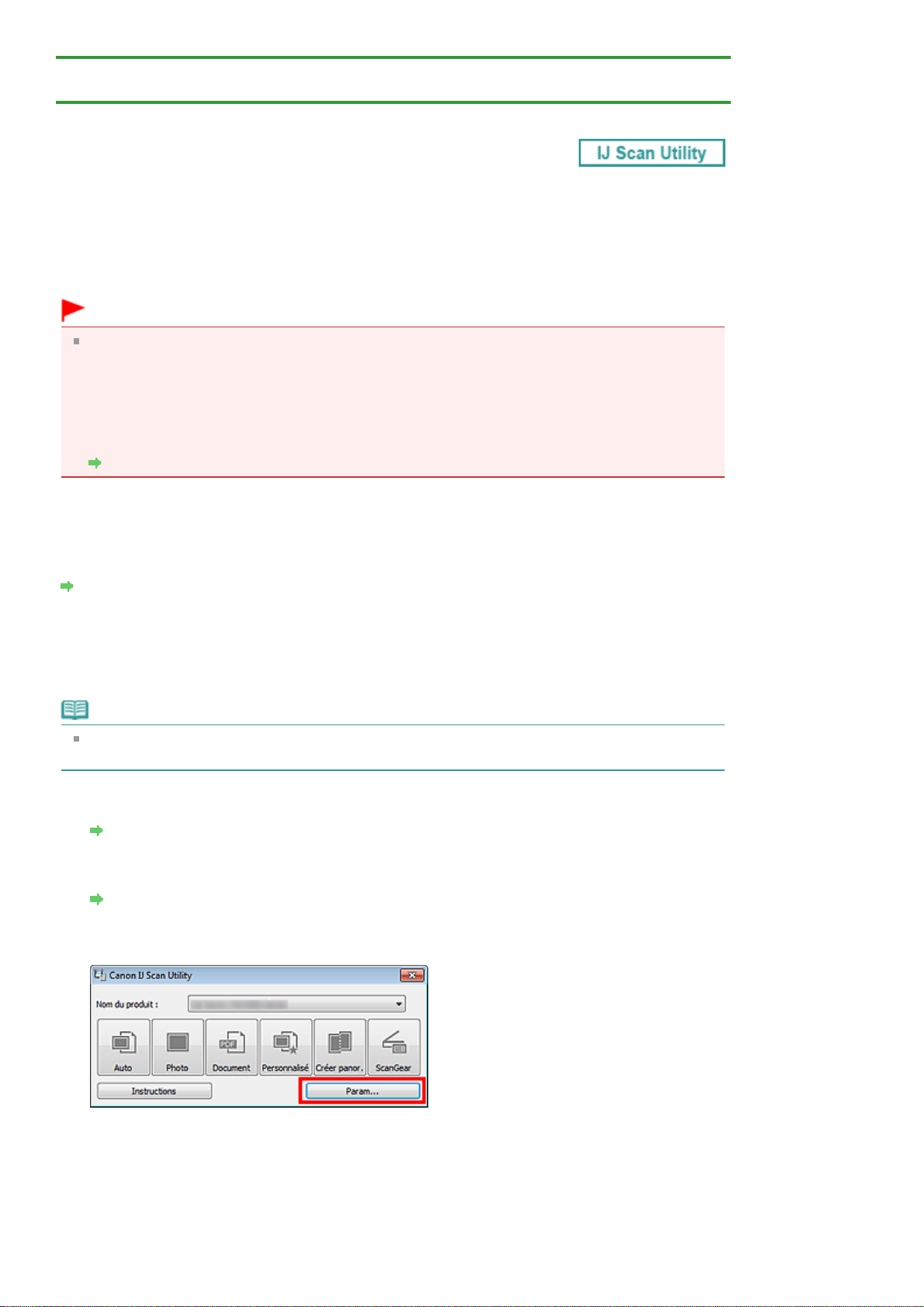
Page 24 sur 540 pagesNumérisation de plusieurs éléments simultanément
>
Page d'accueil
> Numérisation de plusieurs éléments simultanément
S008
Numérisation
>
Numérisation à partir d'un ordinateur
>
Numérisation avec IJ Scan Utility
Numérisation de plusieurs éléments simultanément
Vous pouvez numériser simultanément plusieurs photos (ou petits éléments) placés sur la vitre et
enregistrer chaque image individuellement.
Important
Les types d'éléments suivants peuvent ne pas être découpés correctement. Dans ce cas, ajustez
les cadres de découpe (zones de numérisation) dans la vue de l'image entière de ScanGear (pilote
du scanner) et relancez la numérisation.
- Photographies avec un arrière-plan très pâle
- Les éléments imprimés sur du papier blanc, des documents manuscrits, des cartes de visite, etc.
- Éléments fins
- Éléments épais
Numérisation de plusieurs documents simultanément à l'aide de ScanGear (pilote du scanner)
Utilisation de la numérisation automatique
La présence ou non de plusieurs éléments est détectée automatiquement. Cliquez sur Auto, puis lancez
la numérisation.
Numérisation facile avec la numérisation automatique
Désactivation de la numérisation automatique
Dans la boîte de dialogue Paramètres, définissez Format papier sur Numérisation auto, puis lancez la
numérisation.
Remarque
Les écrans de numérisation de photos sont utilisés à titre d'exemples dans les descriptions
suivantes.
Placez l'élément sur la vitre.
1.
Mise en place des éléments (lors de la numérisation à partir d'un ordinateur)
Démarrez IJ Scan Utility.
2.
Démarrage de IJ Scan Utility
Cliquez sur Param....
3.
La boîte de dialogue Paramètres apparaît.
Cliquez sur Numérisation photo.
4.
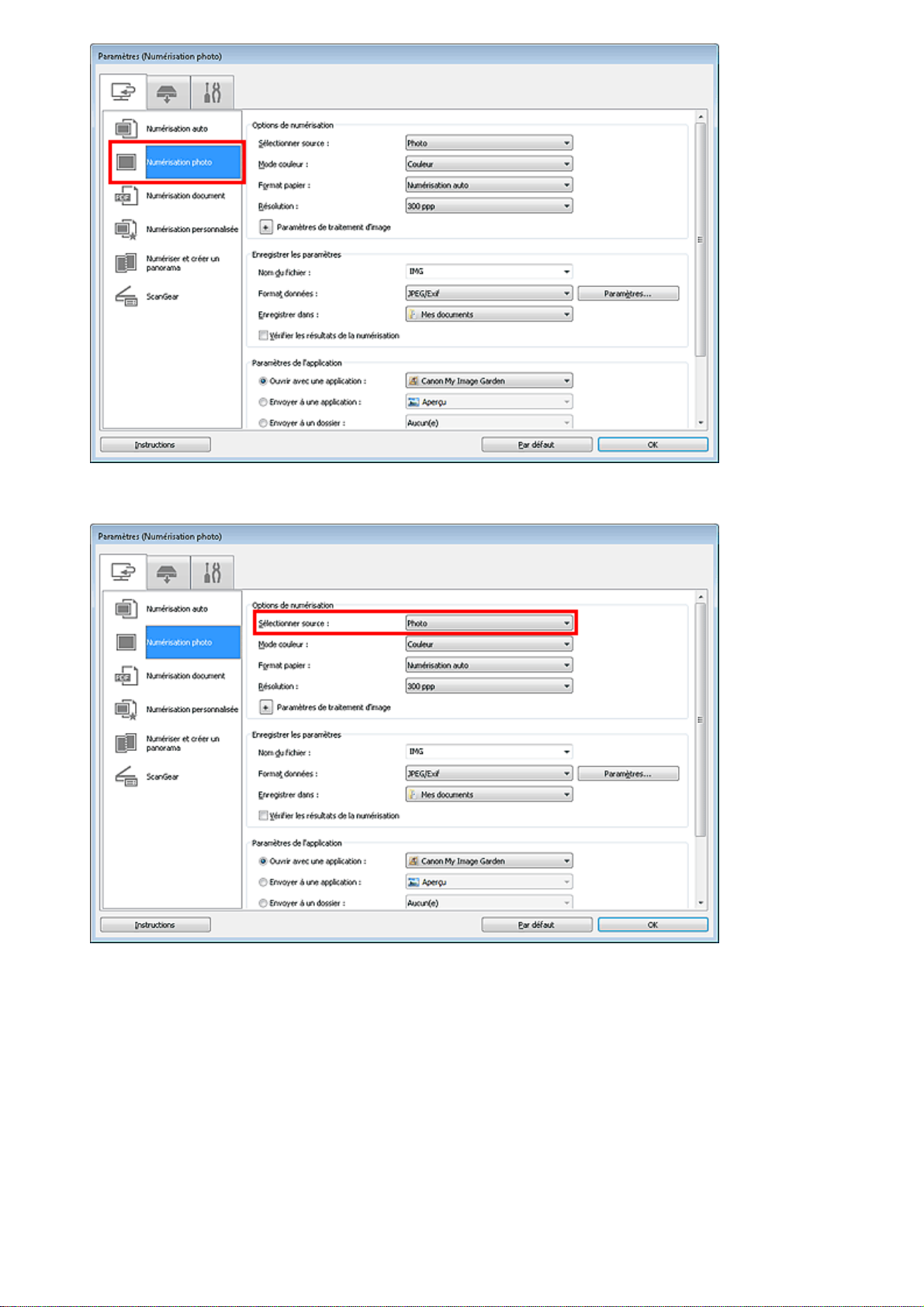
Page 25 sur 540 pagesNumérisation de plusieurs éléments simultanément
Sélectionnez Sélectionner source selon l'élément à numériser.
5.
Sélectionnez Numérisation auto pour Format papier, puis cliquez sur OK.
6.
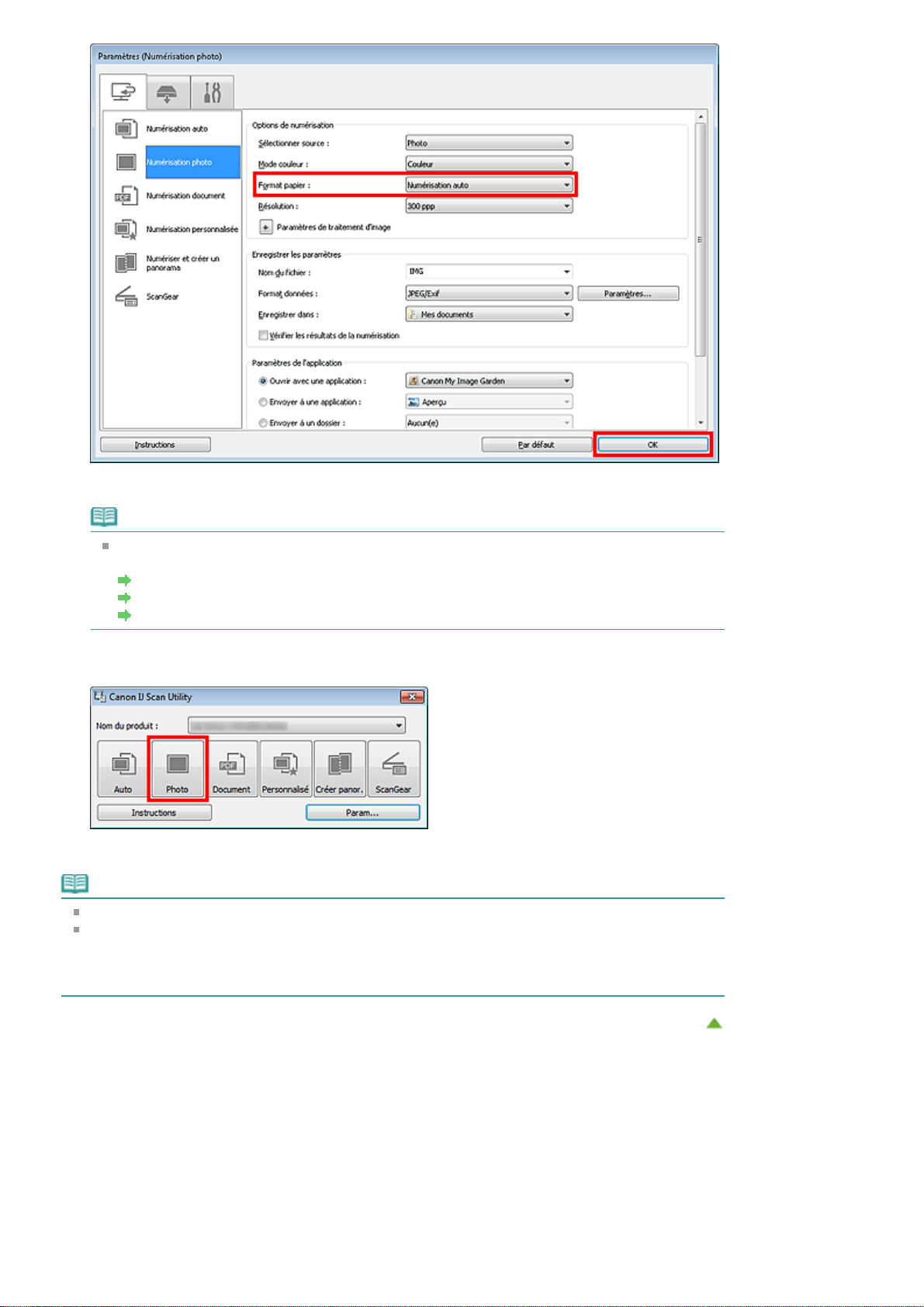
Page 26 sur 540 pagesNumérisation de plusieurs éléments simultanément
L'écran principal IJ Scan Utility s'affiche.
Remarque
Consultez les pages suivantes pour obtenir des informations sur les options de la boîte de
dialogue Paramètres.
Boîte de dialogue Paramètres (Numérisation photo)
Boîte de dialogue Paramètres (Numérisation document)
Boîte de dialogue Paramètres (Numérisation personnalisée)
Cliquez sur Photo.
7.
Les différents éléments sont numérisés simultanément.
Remarque
Cliquez sur Annuler pour annuler la numérisation.
Les images numérisées sont enregistrées dans le dossier défini pour Enregistrer dans dans la
boîte de dialogue Paramètres correspondante, que vous pouvez afficher en cliquant sur Param....
Dans chaque boîte de dialogue Paramètres, vous pouvez également modifier les paramètres de
numérisation avancés.
Haut de la page
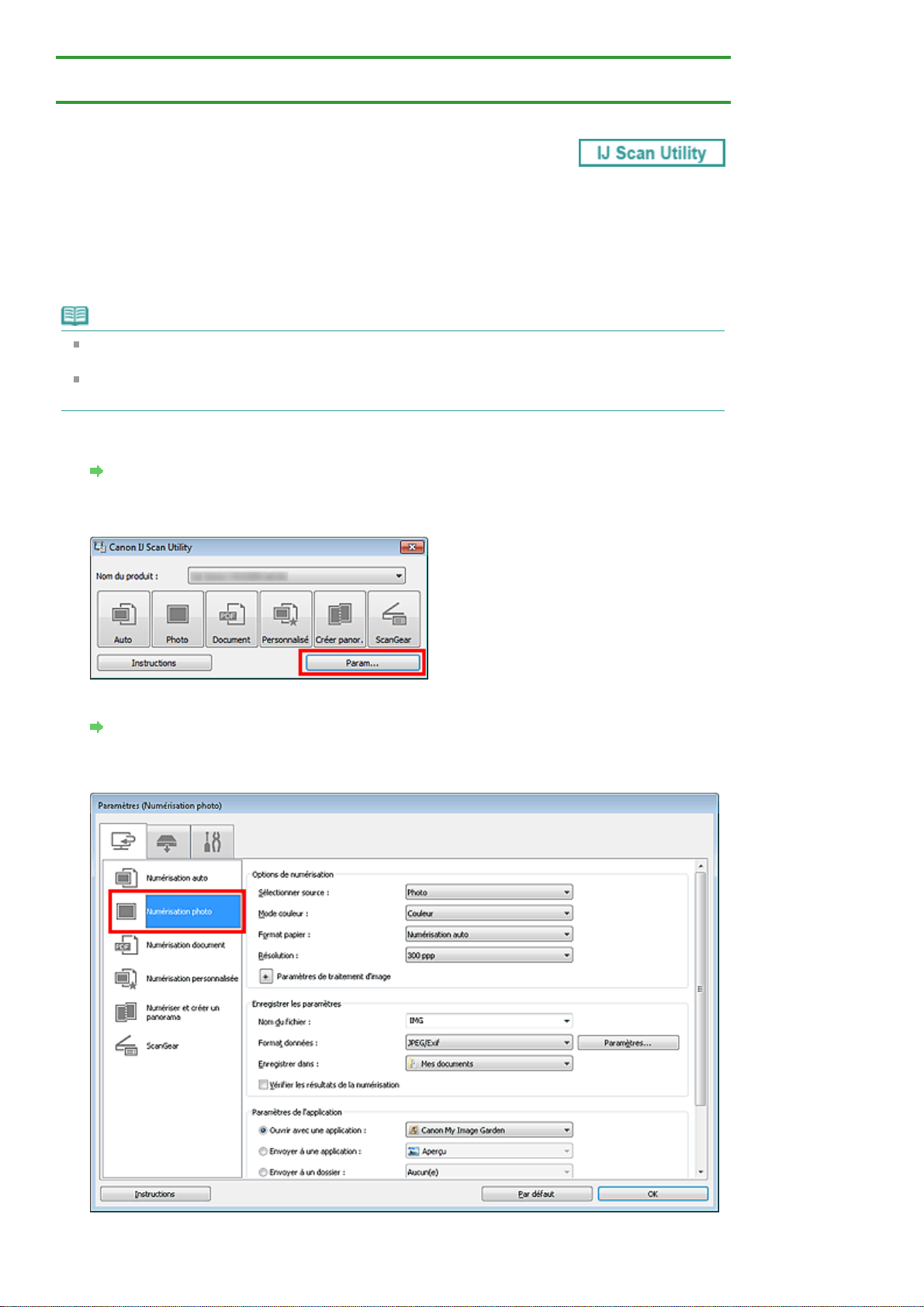
Page 27 sur 540 pagesEnregistrement après vérification des résultats de la numérisation
>
Page d'accueil
> Enregistrement après vérification des résultats de la numérisation
S013
Numérisation
>
Numérisation à partir d'un ordinateur
>
Numérisation avec IJ Scan Utility
Enregistrement après vérification des résultats de la
numérisation
Vous pouvez vérifier les résultats de la numérisation, puis enregistrer les images sur un ordinateur.
Remarque
Si la numérisation est réalisée en mode Auto ou avec les boutons du scanner, vous ne pourrez pas
vérifier les résultats de numérisation avant enregistrement.
Les écrans de numérisation de photos sont utilisés à titre d'exemples dans les descriptions
suivantes.
Démarrez IJ Scan Utility.
1.
Démarrage de IJ Scan Utility
Cliquez sur Param....
2.
La boîte de dialogue Paramètres apparaît.
Boîte de dialogue Paramètres
Cliquez sur Numérisation photo.
3.
Cochez la case Vérifier les résultats de la numérisation, puis cliquez sur OK.
4.
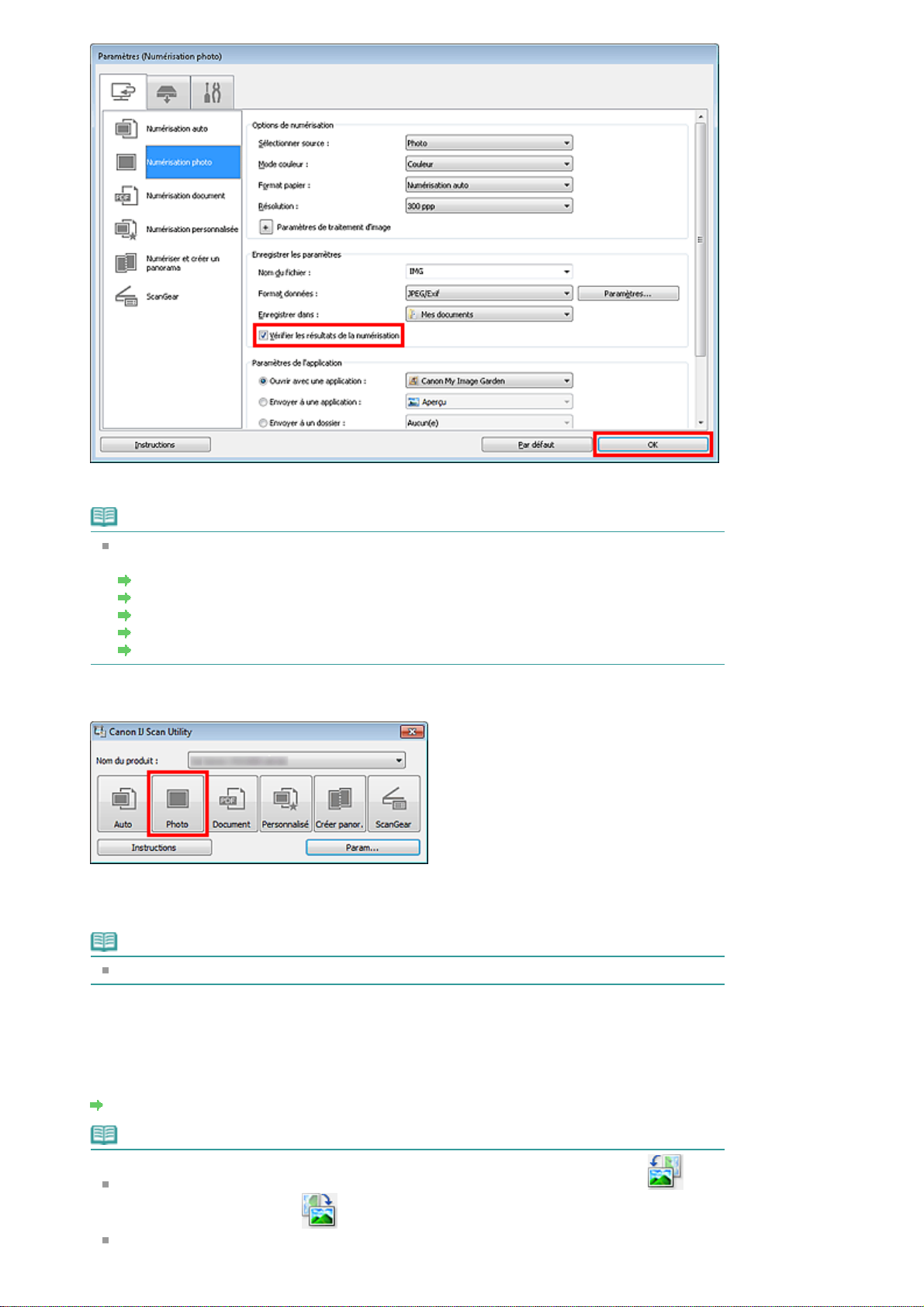
Page 28 sur 540 pagesEnregistrement après vérification des résultats de la numérisation
L'écran principal IJ Scan Utility s'affiche.
Remarque
Consultez les pages suivantes pour obtenir des informations sur les options de la boîte de
dialogue Paramètres.
Boîte de dialogue Paramètres (Numérisation photo)
Boîte de dialogue Paramètres (Numérisation document)
Boîte de dialogue Paramètres (Numérisation personnalisée)
Boîte de dialogue Paramètres (Numériser et créer un panorama)
Boîte de dialogue Paramètres (ScanGear)
Cliquez sur Photo.
5.
La numérisation commence.
Une fois la numérisation terminée, la boîte de dialogue Enregistrer les paramètres s'ouvre.
Remarque
Cliquez sur Annuler pour annuler la numérisation.
Modifiez l'ordre des images ou les options d'enregistrement des fichiers comme
6.
vous le souhaitez.
Vous pouvez modifier l'ordre des images ou les options d'enregistrement des fichiers dans la boîte
de dialogue Enregistrer les paramètres.
Boîte de dialogue Enregistrer les paramètres
Remarque
Vous pouvez également définir l'orientation de l'image sélectionnée en cliquant sur
(Pivoter à gauche de 90°) ou
Les dossiers d'enregistrement par défaut sont les suivants :
(Pivoter à droite de 90°).
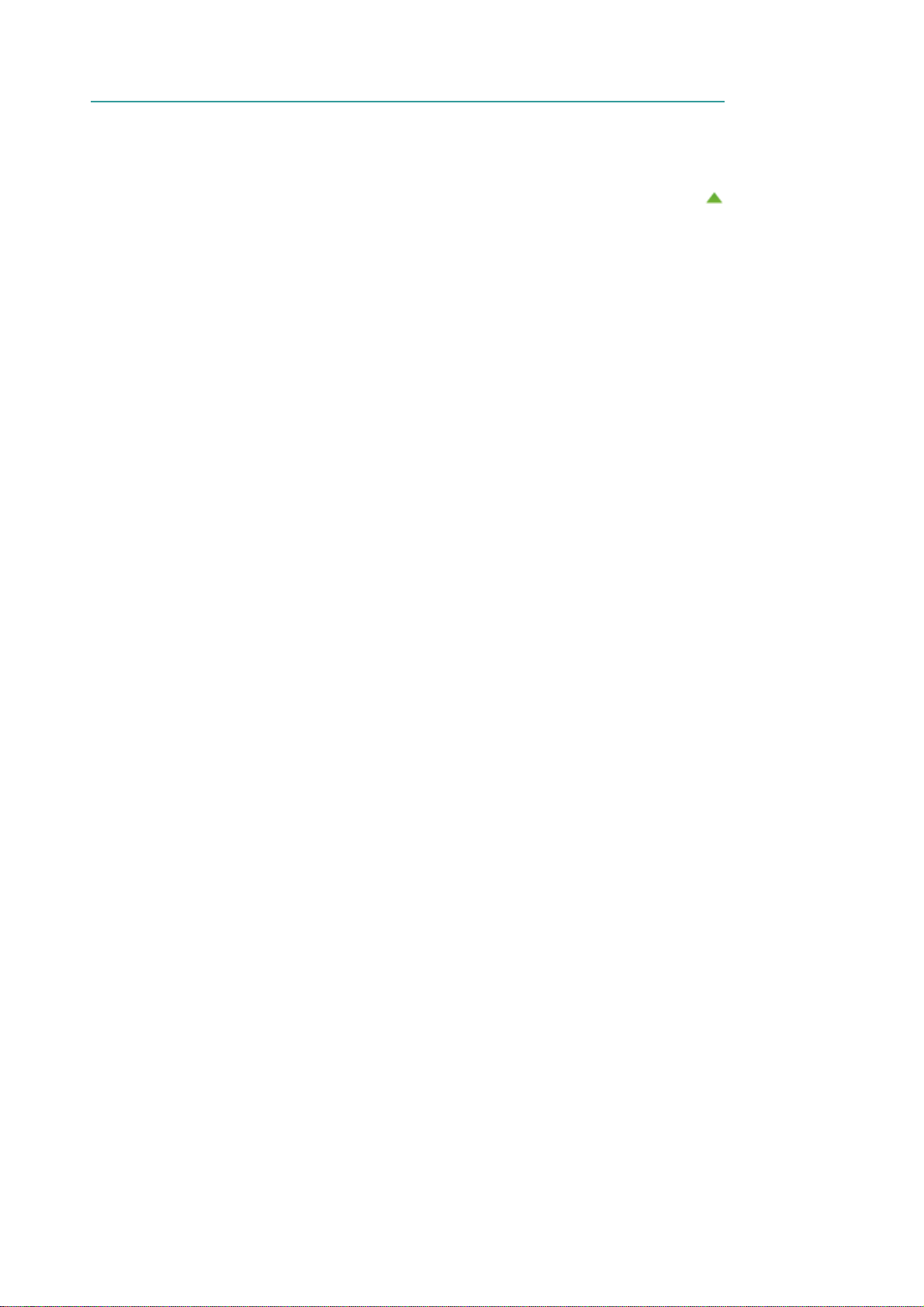
Windows 7 : dossier Mes documents
Windows Vista : dossier Documents
Windows XP : dossier Mes documents
Cliquez sur OK.
7.
Les images numérisées sont enregistrées selon les paramètres définis.
Page 29 sur 540 pagesEnregistrement après vérification des résultats de la numérisation
Haut de la page
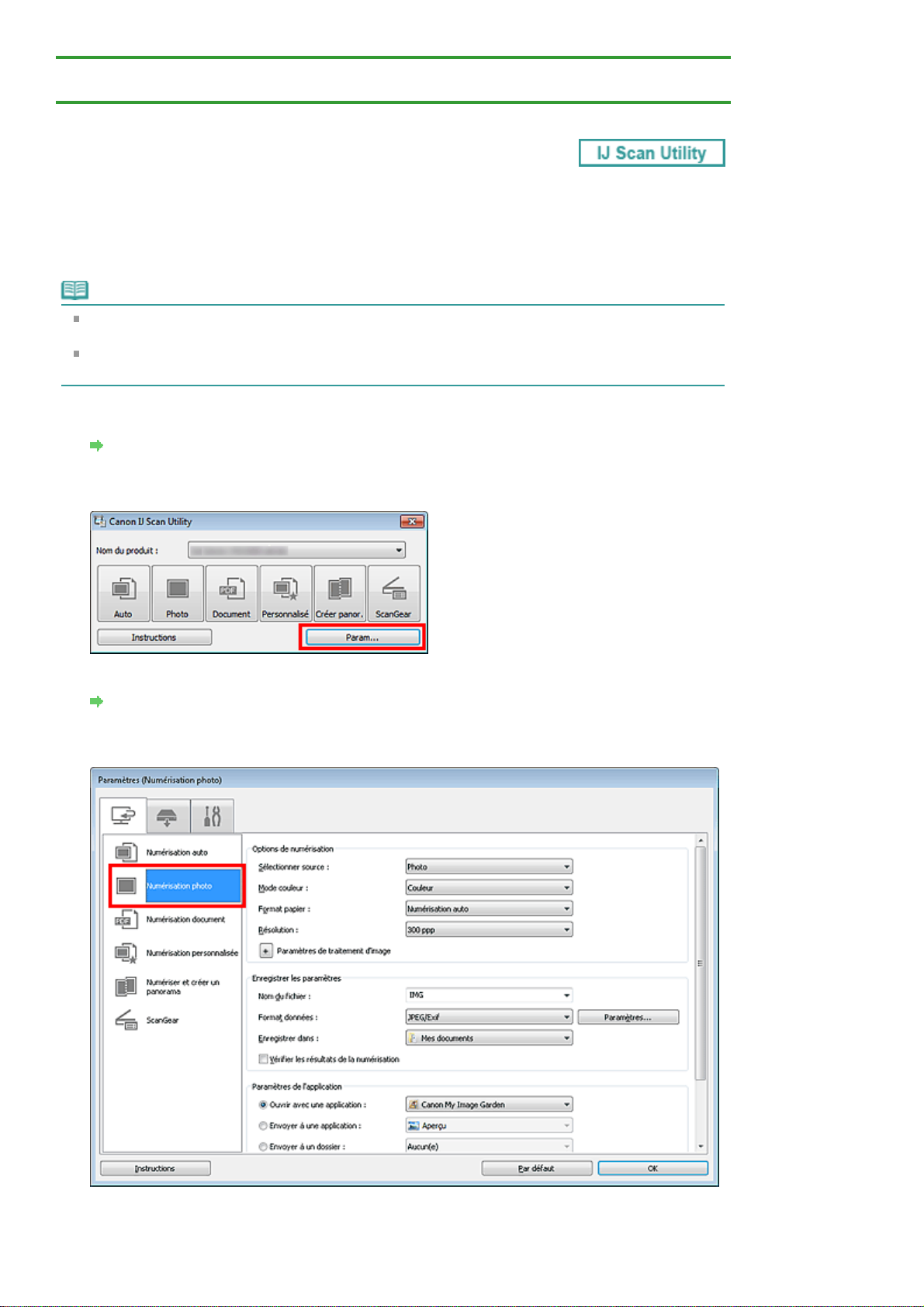
Page 30 sur 540 pagesEnvoi d'images numérisées par courrier électronique
>
Page d'accueil
> Envoi d'images numérisées par courrier électronique
S014
Numérisation
>
Numérisation à partir d'un ordinateur
>
Numérisation avec IJ Scan Utility
Envoi d'images numérisées par courrier électronique
Vous pouvez envoyer des images numérisées par courrier électronique.
Remarque
Si un client de messagerie n'est pas sélectionné, joignez manuellement les images numérisées
et enregistrées au message électronique.
Les écrans de numérisation de photos sont utilisés à titre d'exemples dans les descriptions
suivantes.
Démarrez IJ Scan Utility.
1.
Démarrage de IJ Scan Utility
Cliquez sur Param....
2.
La boîte de dialogue Paramètres apparaît.
Boîte de dialogue Paramètres
Cliquez sur Numérisation photo.
3.
Sélectionnez Joindre à cour. élec. dans Paramètres de l'application, puis cliquez sur
4.
OK.
 Loading...
Loading...