Canon CanoScan 9000F User Manual [ru]
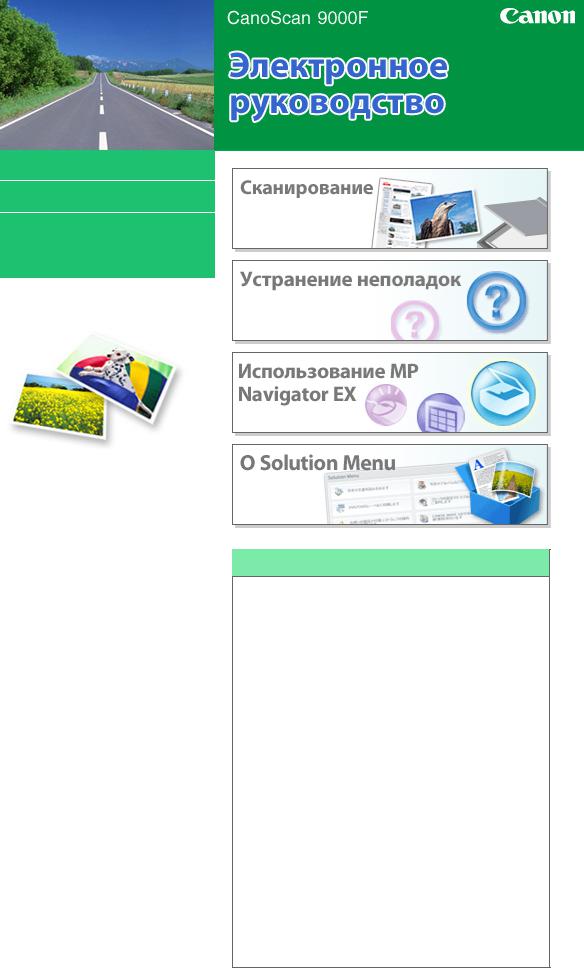
Canon CanoScan 9000F Электронное руководство |
Стр. 1 из 361 стр. |
MC-4677-V1.00
 Использование руководства
Использование руководства
 Печать руководства
Печать руководства
Получение последней версии
 программы ScanGear (драйвера
программы ScanGear (драйвера
сканера)
Использование функций сканера
 Сканирование фотографий и документов
Сканирование фотографий и документов
 Сканирование пленки
Сканирование пленки
 Одновременное сканирование нескольких
Одновременное сканирование нескольких
документов  Сканирование изображений, превышающих по
Сканирование изображений, превышающих по
размеру планшет  Точная настройка яркости и цвета при
Точная настройка яркости и цвета при
сканировании изображений
 Повышение резкости фотографий, удаление пятен
Повышение резкости фотографий, удаление пятен
и царапин и исправление выцветших цветов при
сканировании изображений
 Исправление/улучшение отсканированных
Исправление/улучшение отсканированных
фотографий
 Печать отсканированных фотографий различными
Печать отсканированных фотографий различными
способами
 Отправка отсканированных изображений по
Отправка отсканированных изображений по
электронной почте
 Поиск потерянных изображений
Поиск потерянных изображений

Использование руководства |
Стр. 2 из 361 стр. |
Электронное руководство > Использование руководства
Использование руководства
 Работа с панелью содержания
Работа с панелью содержания
 Работа с окном объяснения
Работа с окном объяснения
 Печать руководства
Печать руководства
 Использование ключевых слов для поиска документа
Использование ключевых слов для поиска документа
 Регистрация документов в «Моем руководстве» (My Manual)
Регистрация документов в «Моем руководстве» (My Manual)
 Обозначения, используемые в настоящем документе
Обозначения, используемые в настоящем документе
 Товарные знаки
Товарные знаки
Наверх
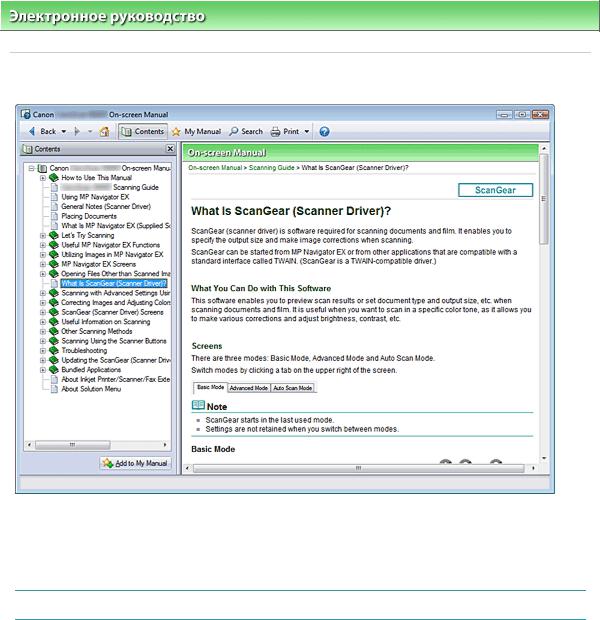
Работа с панелью содержания |
Стр. 3 из 361 стр. |
Электронное руководство > Использование руководства > Работа с панелью содержания
Работа с панелью содержания
Если щелкнуть заголовок документа в панели содержания в левой части электронного руководства, документ с этим заголовком будет отображен в расположенном справа окне объяснения.
Если щелкнуть значок  слева от
слева от  , отображаются заголовки документов в нижних иерархиях.
, отображаются заголовки документов в нижних иерархиях.
 Примечание.
Примечание.
 Щелкните
Щелкните  , чтобы закрыть или показать панель содержания.
, чтобы закрыть или показать панель содержания.
Наверх

Работа с окном объяснения |
Стр. 4 из 361 стр. |
Электронное руководство > Использование руководства > Работа с окном объяснения
Работа с окном объяснения
Окно пояснения
(1)Щелкните зеленый текст для перехода к соответствующему документу.
(2)Курсор переходит на верх этого документа.
Окно, используемое при пояснении операций
В этом электронном руководстве описано окно, отображаемое при использовании операционной
системы Windows Vista (далее — Windows Vista).
Наверх

Печать руководства |
Стр. 5 из 361 стр. |
Электронное руководство > Использование руководства > Печать руководства
Печать руководства
Нажмите кнопку  , чтобы открыть панель печати в левой части электронного руководства.
, чтобы открыть панель печати в левой части электронного руководства.
 Примечание.
Примечание.
 Нажмите кнопку
Нажмите кнопку  , чтобы закрыть или открыть панель печати.
, чтобы закрыть или открыть панель печати.
 Если щелкнуть
Если щелкнуть  , а затем щелкнуть Страница (Page Setup), появится диалоговое окно Страница (Page Setup). После этого можно легко задать бумагу для печати.
, а затем щелкнуть Страница (Page Setup), появится диалоговое окно Страница (Page Setup). После этого можно легко задать бумагу для печати.
 Для отображения диалогового окна Печать (Print) щелкните
Для отображения диалогового окна Печать (Print) щелкните  , затем щелкните Параметры печати (Print Settings). После открытия диалогового окна выберите принтер, который следует использовать для печати. Вкладка Настр. печати (Print Setup) также позволяет выбрать
, затем щелкните Параметры печати (Print Settings). После открытия диалогового окна выберите принтер, который следует использовать для печати. Вкладка Настр. печати (Print Setup) также позволяет выбрать
используемый принтер.
Выбрав используемый принтер, щелкните Свойства... (Properties...) для задания параметров
печати.
 Щелкните
Щелкните  , затем щелкните Настройки параметров (Option Settings), чтобы открыть диалоговое окно Настройки параметров (Option Settings). После этого можно настраивать
, затем щелкните Настройки параметров (Option Settings), чтобы открыть диалоговое окно Настройки параметров (Option Settings). После этого можно настраивать
параметры печати.
 Печатать название документа и номер страницы (Print document title and page number) Если установлен этот флажок, в верхнем колонтитуле (вверху документа) печатаются название Руководства и номер страницы.
Печатать название документа и номер страницы (Print document title and page number) Если установлен этот флажок, в верхнем колонтитуле (вверху документа) печатаются название Руководства и номер страницы.
Печатать цвет фона и изображения (Print background color and images)
Если установлен этот флажок, печатаются фоновый цвет и изображение. Некоторые
изображения печатаются независимо от того, установлен этот флажок или нет.
 Проверять количество печатаемых страниц перед печатью (Check number of pages to be printed before printing)
Проверять количество печатаемых страниц перед печатью (Check number of pages to be printed before printing)
Если установлен этот флажок, перед началом печати открывается диалоговое окно Подтверждение числа печатаемых страниц (Print Page Count Confirmation). Это диалоговое окно позволяет проверить, сколько будет напечатано страниц.
На вкладке Выбор док-та (Document Selection) выберите способ печати документа. Доступно четыре способа печати.
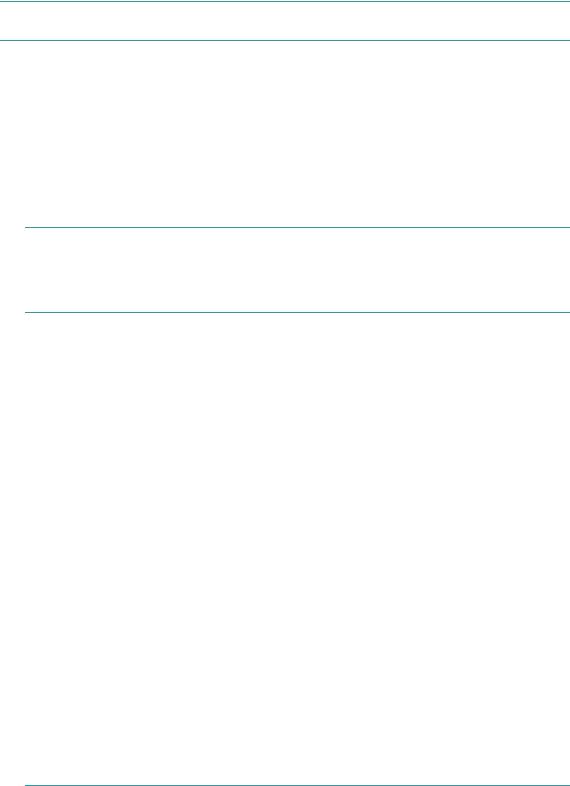
Печать руководства |
Стр. 6 из 361 стр. |
 Печать текущего документа
Печать текущего документа
 Печать выбранных документов
Печать выбранных документов
 Печать Моего руководства
Печать Моего руководства
 Печать всех документов
Печать всех документов
 Примечание.
Примечание.
 Можно выбрать тип печати и затем задать настройки печати на вкладке Настр. печати (Print Setup).
Можно выбрать тип печати и затем задать настройки печати на вкладке Настр. печати (Print Setup).
Печать текущего документа
Можно напечатать текущий документ.
1.В разделе Выбор цели (Select Target) выберите Текущий документ (Current Document).
Название текущего документа отображается в списке Документы для печати (Documents to Be Printed).
 Примечание.
Примечание.
 Выбрав пункт Печать документов, на котор. есть ссылки (Print linked documents), можно также напечатать документы, связанные с текущим документом. Связанные документы добавляются к списку Документы для печати (Documents to Be Printed).
Выбрав пункт Печать документов, на котор. есть ссылки (Print linked documents), можно также напечатать документы, связанные с текущим документом. Связанные документы добавляются к списку Документы для печати (Documents to Be Printed).
 Перед тем как начать печать документа, нажмите кнопку Предв. просмотр (Print Preview)
Перед тем как начать печать документа, нажмите кнопку Предв. просмотр (Print Preview)
ипроверьте, как будут выглядеть результаты печати.
2.Перейдите на вкладку Настр. печати (Print Setup).
На вкладке Страница (Page Setup) выберите используемый принтер и укажите необходимые настройки печати.
3. Щелкните Начать печать (Start Printing).
Появится сообщение о подтверждении количества печатаемых страниц.
4. Выполнение печати
Проверьте количество печатаемых страниц и нажмите кнопку Да (Yes).
Будут напечатаны текущие документы.
Печать выбранных документов
Можно выбрать и распечатать нужные документы.
1.В разделе Выбор цели (Select Target) выберите Выбранные документы
(Selected Documents).
Заголовки всех документов показаны в списке Документы для печати (Documents to Be Printed).
2.Выбор документов для печати
В списке Документы для печати (Documents to Be Printed) установите флажки для печатаемых документов.
 Примечание.
Примечание.
 Если установлен флажок Автоматический выбор документов в нижележащих иерархических структурах (Automatically select documents in lower hierarchies),
Если установлен флажок Автоматический выбор документов в нижележащих иерархических структурах (Automatically select documents in lower hierarchies),
устанавливаются флажки для всех документов во вложенных иерархиях.  Щелкните Выбрать все (Select All), чтобы установить флажки для всех документов.
Щелкните Выбрать все (Select All), чтобы установить флажки для всех документов.
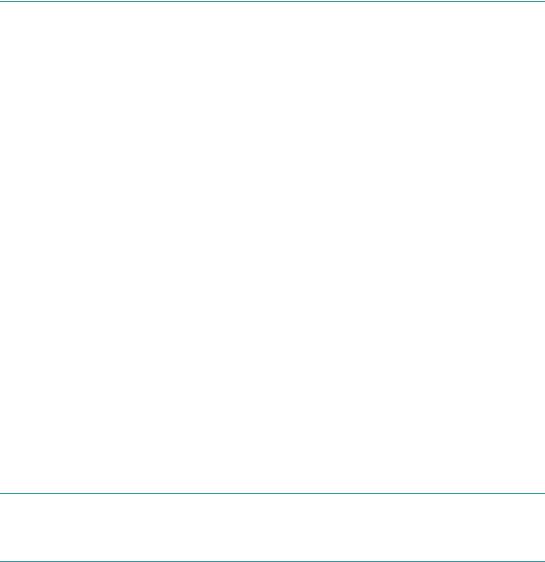
Печать руководства |
Стр. 7 из 361 стр. |
Щелкните Очистить все (Clear All), чтобы снять флажки для всех документов.
 Перед тем как начать печать документа, нажмите кнопку Предв. просмотр (Print Preview)
Перед тем как начать печать документа, нажмите кнопку Предв. просмотр (Print Preview)
ипроверьте, как будут выглядеть результаты печати.
3.Перейдите на вкладку Настр. печати (Print Setup).
На вкладке Страница (Page Setup) выберите используемый принтер и укажите необходимые настройки печати.
4. Щелкните Начать печать (Start Printing).
Появится сообщение о подтверждении количества печатаемых страниц.
5. Выполнение печати
Проверьте количество печатаемых страниц и нажмите кнопку Да (Yes).
Будут напечатаны все документы, отмеченные флажками.
Печать Моего руководства
Можно выбрать и распечатать документы, зарегистрированные в «Моем руководстве» (My Manual).
Подробнее о «Моем руководстве» (My Manual) см. в разделе Регистрация документов в «Моем руководстве» (My Manual) .
1. В разделе Выбор цели (Select Target) выберите Мое руководство (My Manual).
Заголовки документов, зарегистрированных в «Моем руководстве» (My Manual), отображаются
в списке Документы для печати (Documents to Be Printed).
2.Выбор документов для печати
В списке Документы для печати (Documents to Be Printed) установите флажки для печатаемых документов.
 Примечание.
Примечание.
 Щелкните Выбрать все (Select All), чтобы установить флажки для всех документов. Щелкните Очистить все (Clear All), чтобы снять флажки для всех документов.
Щелкните Выбрать все (Select All), чтобы установить флажки для всех документов. Щелкните Очистить все (Clear All), чтобы снять флажки для всех документов.
 Перед тем как начать печать документа, нажмите кнопку Предв. просмотр (Print Preview)
Перед тем как начать печать документа, нажмите кнопку Предв. просмотр (Print Preview)
ипроверьте, как будут выглядеть результаты печати.
3.Перейдите на вкладку Настр. печати (Print Setup).
На вкладке Страница (Page Setup) выберите используемый принтер и укажите необходимые настройки печати.
4. Щелкните Начать печать (Start Printing).
Появится сообщение о подтверждении количества печатаемых страниц.
5. Выполнение печати
Проверьте количество печатаемых страниц и нажмите кнопку Да (Yes).
Будут напечатаны все документы, отмеченные флажками.
Печать всех документов
Можно распечатать все документы электронного руководства.
1.В разделе Выбор цели (Select Target) выберите Все документы (All
Documents).
Заголовки всех документов отображаются в списке Документы для печати (Documents to Be Printed), и флажки устанавливаются автоматически.
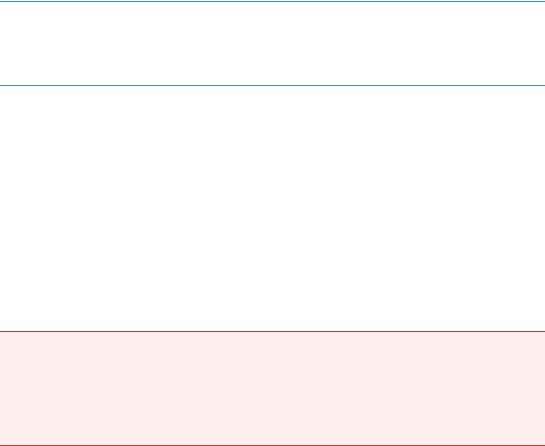
Печать руководства |
Стр. 8 из 361 стр. |
 Примечание.
Примечание.
 Если снять флажок для заголовка документа, этот документ не будет распечатан.
Если снять флажок для заголовка документа, этот документ не будет распечатан.
 Щелкните Выбрать все (Select All), чтобы установить флажки для всех документов. Щелкните Очистить все (Clear All), чтобы снять флажки для всех документов.
Щелкните Выбрать все (Select All), чтобы установить флажки для всех документов. Щелкните Очистить все (Clear All), чтобы снять флажки для всех документов.
 Перед тем как начать печать документа, нажмите кнопку Предв. просмотр (Print Preview)
Перед тем как начать печать документа, нажмите кнопку Предв. просмотр (Print Preview)
ипроверьте, как будут выглядеть результаты печати.
2.Перейдите на вкладку Настр. печати (Print Setup).
На вкладке Страница (Page Setup) выберите используемый принтер и укажите необходимые настройки печати.
3. Щелкните Начать печать (Start Printing).
Появится сообщение о подтверждении количества печатаемых страниц.
4. Выполнение печати
Проверьте количество печатаемых страниц и нажмите кнопку Да (Yes).
Будут распечатаны все документы.
 Внимание!
Внимание!
 Для печати всех документов нужно много бумаги. Перед началом печати проверьте число страниц, показанное в диалоговом окне Подтверждение числа печатаемых страниц (Print Page Count Confirmation).
Для печати всех документов нужно много бумаги. Перед началом печати проверьте число страниц, показанное в диалоговом окне Подтверждение числа печатаемых страниц (Print Page Count Confirmation).
 Диалоговое окно Предв. просмотр (Print Preview) позволяет задать печать по ширине бумаги или задать коэффициент масштабирования. Однако, если при печати с новым коэффициентом масштабирования печатаемые данные не помещаются на бумаге, часть документа не будет напечатана.
Диалоговое окно Предв. просмотр (Print Preview) позволяет задать печать по ширине бумаги или задать коэффициент масштабирования. Однако, если при печати с новым коэффициентом масштабирования печатаемые данные не помещаются на бумаге, часть документа не будет напечатана.
Наверх
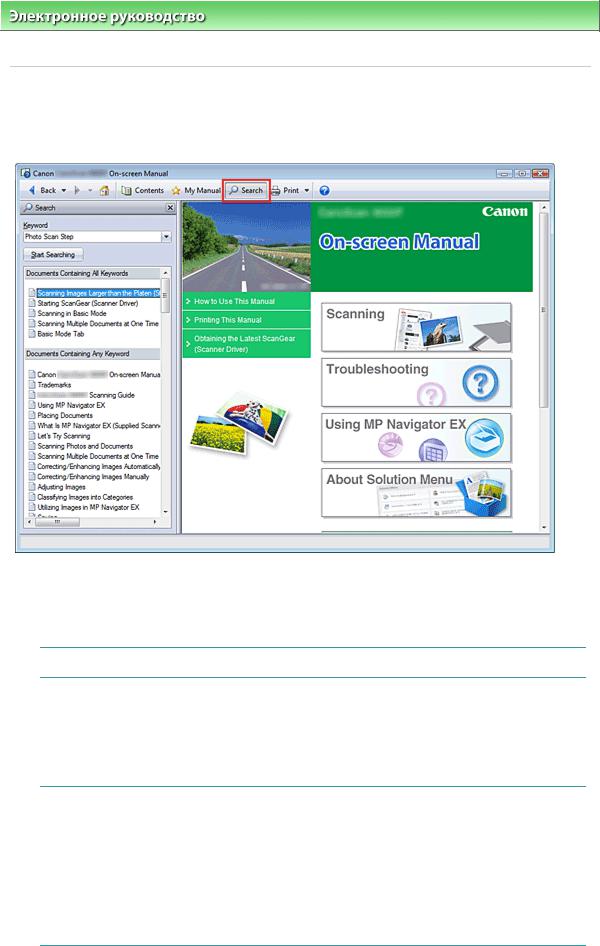
Использование ключевых слов для поиска документа |
Стр. 9 из 361 стр. |
Электронное руководство > Использование руководства > Использование ключевых слов для поиска документа
Использование ключевых слов для поиска документа
Можно искать документы по ключевым словам.
Ведется поиск во всех документах текущего электронного руководства.
1. Щелкните 
Панель поиска отображается в левой части электронного руководства.
 Примечание.
Примечание.
 Щелкните
Щелкните  , чтобы закрыть или открыть панель поиска.
, чтобы закрыть или открыть панель поиска.
2. Ввод ключевого слова
В поле Ключевое слово (Keyword) введите ключевое слово для поиска.
При вводе нескольких ключевых слов разделяйте их пробелами.
 Примечание.
Примечание.
 Можно ввести до 10 ключевых слов для поиска или до 255 символов.
Можно ввести до 10 ключевых слов для поиска или до 255 символов.
 Прописные и строчные буквы не различаются.
Прописные и строчные буквы не различаются.
 Программа также выполняет поиск по ключевым словам, содержащим пробелы.
Программа также выполняет поиск по ключевым словам, содержащим пробелы.
 Для быстрого нахождения нужного документа удобно вводить ключевые слова, как
Для быстрого нахождения нужного документа удобно вводить ключевые слова, как
описано ниже.
 Чтобы узнать, как работать с используемой функцией, сделайте следующее.: Введите название пункта меню, показанное на панели управления этого аппарата
Чтобы узнать, как работать с используемой функцией, сделайте следующее.: Введите название пункта меню, показанное на панели управления этого аппарата
или на компьютере (например, «копирование без рамки»).
 Чтобы найти объяснение операции для конкретной цели, сделайте следующее.: Введите функцию + элемент для печати (например, «печать календаря»).
Чтобы найти объяснение операции для конкретной цели, сделайте следующее.: Введите функцию + элемент для печати (например, «печать календаря»).

Использование ключевых слов для поиска документа |
Стр. 10 из 361 стр. |
3. Щелкните Начать поиск (Start Searching).
Начнется поиск, и в списке результатов отобразятся заголовки документов, содержащих ключевые слова.
При поиске по нескольким ключевым словам результаты поиска отображаются, как показано ниже.
[Документы с точным совпадением] ([Documents Containing Perfect Match])
Документы, содержащие всю строку поиска (включая пробелы), которая в точности соответствует введенному тексту (точное соответствие)
[Документы со всеми ключевыми словами] ([Documents Containing All Keywords])
Документы, содержащие все введенные ключевые слова
[Документы с любым ключевым словом] ([Documents Containing Any Keyword])
Документы, содержащие как минимум одно введенное ключевое слово
4. Просмотр документа, который нужно просмотреть
В списке результатов поиска дважды щелкните (или выберите и нажмите клавишу Enter) название нужного документа.
При отображении документов с указанным названием ключевые слова, найденные в этих документах, выделяются.
 Примечание.
Примечание.
 Если изменить введенное ключевое слово и повторно выполнять поиск, история поиска будет сохранена. Чтобы удалить историю поиска, щелкните значок
Если изменить введенное ключевое слово и повторно выполнять поиск, история поиска будет сохранена. Чтобы удалить историю поиска, щелкните значок  , расположенный справа от пункта Ключевое слово (Keyword), и выберите появившуюся команду Очистить историю (Clear History).
, расположенный справа от пункта Ключевое слово (Keyword), и выберите появившуюся команду Очистить историю (Clear History).
Наверх

Регистрация документов в «Моем руководстве» (My Manual) |
Стр. 11 из 361 стр. |
Электронное руководство > Использование руководства > Регистрация документов в «Моем руководстве»
(My Manual)
Регистрация документов в «Моем руководстве» (My Manual)
Зарегистрируйте часто читаемые документы как документы в «Моем руководстве» (My Manual), чтобы к ним можно было в любое время легко обращаться.
1. Отобразить документ
Отображение документа, добавляемого в «Мое руководство» (My Manual).
2. Щелкните 
Панель «Моего руководства» (My Manual) отображается в левой части электронного руководства.
 Примечание.
Примечание.
 Щелкните
Щелкните  , чтобы закрыть или отобразить панель «Мое руководство» (My
, чтобы закрыть или отобразить панель «Мое руководство» (My
Manual).
3. Регистрация документа в «Моем руководстве» (My Manual)
Щелкните Добавить (Add).
Заголовок отображенного документа добавляется в Список моего руководства (List of My Manual).
 Примечание.
Примечание.
 Кроме того, добавлять документы в «Мое руководство» (My Manual) можно следующими способами. Если в раздел «Мое руководство» (My Manual) добавить документ, на панели содержания в значках документов появится значок
Кроме того, добавлять документы в «Мое руководство» (My Manual) можно следующими способами. Если в раздел «Мое руководство» (My Manual) добавить документ, на панели содержания в значках документов появится значок  .
.
 В списке Последние отображаемые документы (Recently Displayed Documents)
В списке Последние отображаемые документы (Recently Displayed Documents)
дважды щелкните название документа, добавляемого в раздел «Мое руководство» (My Manual) (или выберите документ и нажмите клавишу Enter), чтобы отобразить этот

Регистрация документов в «Моем руководстве» (My Manual) |
Стр. 12 из 361 стр. |
документ, и нажмите кнопку Добавить (Add).
 Правой кнопкой мыши щелкните название документа, отображаемое на панели содержания, или окно объяснения и затем в контекстном меню выберите команду
Правой кнопкой мыши щелкните название документа, отображаемое на панели содержания, или окно объяснения и затем в контекстном меню выберите команду
Добавить в мое руководство (Add to My Manual).
 На панели содержания выберите название документа, добавляемого в «Мое руководство» (My Manual), и затем в правой нижней части панели щелкните Добавить в мое руководство (Add to My Manual).
На панели содержания выберите название документа, добавляемого в «Мое руководство» (My Manual), и затем в правой нижней части панели щелкните Добавить в мое руководство (Add to My Manual).
4. Показать «Мое руководство» (My Manual)
Если дважды щелкнуть (или выбрать и нажать клавишу Enter) название документа, отображаемое в окне Список моего руководства (List of My Manual), этот документ будет
отображен в окне пояснения.
 Примечание.
Примечание.
 Чтобы удалить документ из окна Список моего руководства (List of My Manual), выберите название документа в списке и щелкните Удалить (Delete) (или нажмите на клавиатуре клавишу «Delete» (Удалить)).
Чтобы удалить документ из окна Список моего руководства (List of My Manual), выберите название документа в списке и щелкните Удалить (Delete) (или нажмите на клавиатуре клавишу «Delete» (Удалить)).
Наверх

Обозначения, используемые в настоящем документе |
Стр. 13 из 361 стр. |
Электронное руководство > Использование руководства > Обозначения, используемые в настоящем документе
Обозначения, используемые в настоящем документе
 Предупреждение
Предупреждение
Несоблюдение этих указаний может привести к тяжелым травмам, вплоть до смертельного исхода, вследствие неправильной эксплуатации оборудования. Обязательно следуйте этим указаниям в целях безопасной эксплуатации.
 Осторожно!
Осторожно!
Несоблюдение этих указаний может привести к травмам или материальному ущербу вследствие неправильной эксплуатации оборудования. Обязательно следуйте этим указаниям в целях безопасной эксплуатации.
 Внимание!
Внимание!
Инструкции, содержащие важные сведения. Обязательно прочтите эти указания.
 Примечание.
Примечание.
Сообщения, относящиеся к работе аппарата, а также дополнительные объяснения.
Наверх

Товарные знаки |
Стр. 14 из 361 стр. |
Электронное руководство > Использование руководства > Товарные знаки
Товарные знаки
 Наименование Microsoft является охраняемым товарным знаком корпорации Microsoft.
Наименование Microsoft является охраняемым товарным знаком корпорации Microsoft.
 Наименование Windows является товарным знаком или зарегистрированным товарным
Наименование Windows является товарным знаком или зарегистрированным товарным
знаком корпорации Microsoft в США и других странах.
 Наименование Vista является товарным знаком или зарегистрированным товарным знаком
Наименование Vista является товарным знаком или зарегистрированным товарным знаком
корпорации Microsoft в США и других странах.
 Internet Explorer является товарным знаком или зарегистрированным товарным знаком корпорации Майкрософт в США и других странах.
Internet Explorer является товарным знаком или зарегистрированным товарным знаком корпорации Майкрософт в США и других странах.
 Macintosh и Mac являются товарными знаками корпорации Apple Inc., зарегистрированными в США и других странах.
Macintosh и Mac являются товарными знаками корпорации Apple Inc., зарегистрированными в США и других странах.
 Bonjour является товарным знаком корпорации Apple Inc., зарегистрированным в США и других странах.
Bonjour является товарным знаком корпорации Apple Inc., зарегистрированным в США и других странах.
 Adobe, Adobe Photoshop, Adobe RGB и Adobe RGB (1998) являются охраняемыми товарными знаками или товарными знаками компании Adobe Systems Incorporated в США и/или других странах.
Adobe, Adobe Photoshop, Adobe RGB и Adobe RGB (1998) являются охраняемыми товарными знаками или товарными знаками компании Adobe Systems Incorporated в США и/или других странах.
Функция Exif Print
Данный аппарат поддерживает функцию Exif Print.
Exif Print – это стандарт, поддерживающий расширенный обмен данными между цифровыми камерами и принтерами. Подключив цифровую камеру, совместимую с Exif Print, можно использовать данные об условиях съемки, записанные во время съемки, что позволяет получить фотографии самого высокого качества.
Наверх

CanoScan 9000F Руководство по сканированию |
Стр. 15 из 361 стр. |
MA-6218-V1.00
Общие замечания (драйвер сканера)
Назначение программы MP Navigator EX (прилагаемой программы сканирования)
Приступаем к сканированию
Запуск программы MP Navigator EX
Сканирование фотографий и документов
Сканирование пленки
Сканирование нескольких документов в
один прием
Сканирование изображений, превышающих по размеру планшет (функция "Режим сшивки")
Удобное сканирование с помощью
быстрого запуска
Полезные функции программы MP
Navigator EX
Автоматическое исправление/улучшение
изображений
Ручное исправление/улучшение
изображений
Настройка изображений
Поиск изображений
Классификация изображений по категориям
Использование изображений в программе
MP Navigator EX
Сохранение
Сохранение в виде PDF-файлов
Создание и изменение PDF-файлов
Печать документов
Печать фотографий
Отправка по электронной почте
Редактирование файлов
Задание паролей для PDF-файлов
Открытие/редактирование PDF-файлов, защищенных паролем
Окна программы MP Navigator EX
Окно режима навигации
Установка документов
Установка пленки
Назначение программы ScanGear (драйвера сканера)
Сканирование с расширенными настройками с помощью программы
ScanGear (драйвера сканера)
Запуск программы ScanGear (драйвера
сканера)
Сканирование в основном режиме
Сканирование в расширенном режиме
Сканирование в режиме автоматического сканирования
Сканирование пленки в расширенном режиме
Сканирование нескольких документов в
один прием с помощью программы ScanGear (драйвера сканера)
Исправление изображений и настройка
цветов с помощью программы ScanGear
(драйвера сканера)
Корректировка изображений (Скрыть
нечеткость (Unsharp Mask), Убрать пыль и
царапины (Reduce Dust and Scratches),
Коррекция выцветания (Fading Correction) и
т.д.)
Настройка цветов с помощью цветного
образца
Настройка насыщенности и баланса цвета
Настройка яркости и контрастности
Настройка гистограммы
Настройка кривой тона
Настройка порогового значения
Окна программы ScanGear (драйвера сканера)
Вкладка Основной режим (Basic Mode)
Вкладка Расш. режим (Advanced Mode)
Вкладка Режим автоматического
сканирования (Auto Scan Mode)
Диалоговое окно Настройка (Preferences)
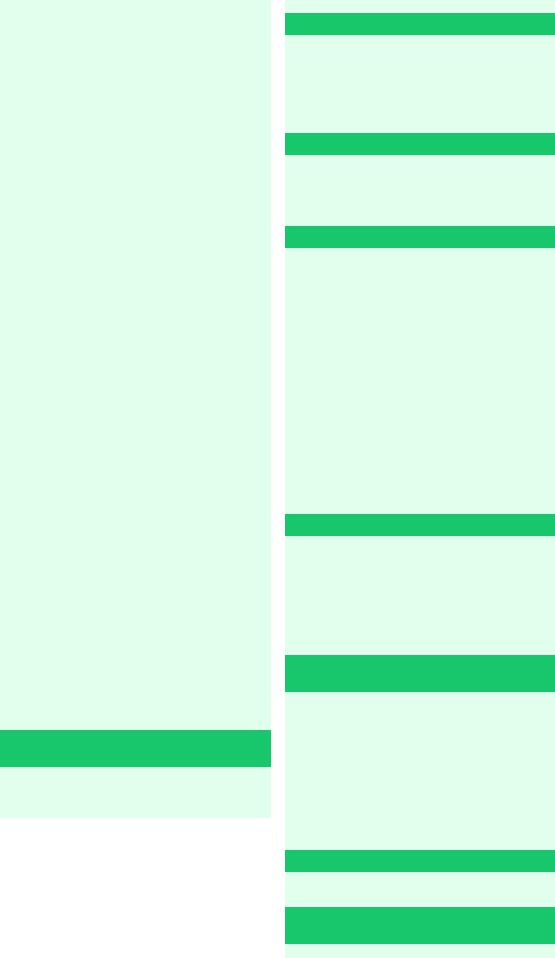
CanoScan 9000F Руководство по сканированию |
Стр. 16 из 361 стр. |
Вкладка Сканирование/импорт документов или изображений (Scan/Import Documents or
Images)
Вкладка Просмотр и использование изображений на компьютере (View & Use Images on your Computer)
Вкладка Специальное сканирование с
помощью быстрого запуска (Custom Scan with One-click)
Экран Фото/документы (планшет) (Photos/ Documents (Platen)) (окно Сканир./имп. (Scan/ Import))
Экран Пленка (Film) (окно Сканир./имп.
(Scan/Import))
Диалоговое окно Сохранить (Save)
Диалоговое окно Сохранение в виде PDF-
файла (Save as PDF file)
Окно Просм. и использ. (View & Use)
Окно Создание/правка PDF-файла (Create/ Edit PDF file)
Диалоговое окно "Печать документа"
Диалоговое окно Напечатать фото (Print Photo)
Диалоговое окно Отправка по электронной почте (Send via E-mail)
Окно Исправить/улучшить изображения
(Correct/Enhance Images)
Окно режима быстрого запуска
Диалоговое окно Автоматическое сканирование (Auto Scan)
Диалоговое окно Сохранить (Save) (окно
режима быстрого запуска)
Диалоговое окно Копия (Copy)
Диалоговое окно Печать (Print)
Диалоговое окно Почта (Mail)
Диалоговое окно OCR
Диалоговое окно Сканир. (Scan)
Диалоговое окно PDF
Диалоговое окно Параметры (Preferences)
Открытие файлов, не являющихся
отсканированными изображениями
Открытие сохраненных в компьютере
изображений
Полезная информация о сканировании
Настройка рамок обрезки
Разрешение
Форматы файлов
Сопоставление цветов (Color Matching)
Другие способы сканирования
Сканирование из приложения
Сканирование с помощью Панели
управления (только Windows XP)
Сканирование с помощью кнопок сканера
Что такое кнопки сканера
Сканирование документов и сохранение отсканированных изображений (кнопка AUTO SCAN)
Сканирование и сохранение документов в виде PDF-файлов (кнопки PDF)
Сканирование и печать/копирование
документов (кнопка КОПИРОВАТЬ (COPY))
Сканирование и вложение документов в электронное письмо (кнопка ЭЛ. ПОЧТА (E-
MAIL))
Настройки кнопок сканера
Настройка кнопок сканера через программу
MP Navigator EX
Устранение неполадок
Неполадки при установке
Затруднения со сканированием
Неполадки при сканировании пленки
Неполадки программного обеспечения
Неполадки программы MP Navigator EX
Обновление программы ScanGear (драйвера сканера)
Получение последней версии программы ScanGear (драйвера сканера)
Удаление программы ScanGear (драйвера
сканера)
Перед установкой программы ScanGear (драйвера сканера)
Установка программы ScanGear (драйвера
сканера)
Связанные приложения
ArcSoft PhotoStudio
О программе Inkjet Printer/Scanner/Fax Extended Survey Program
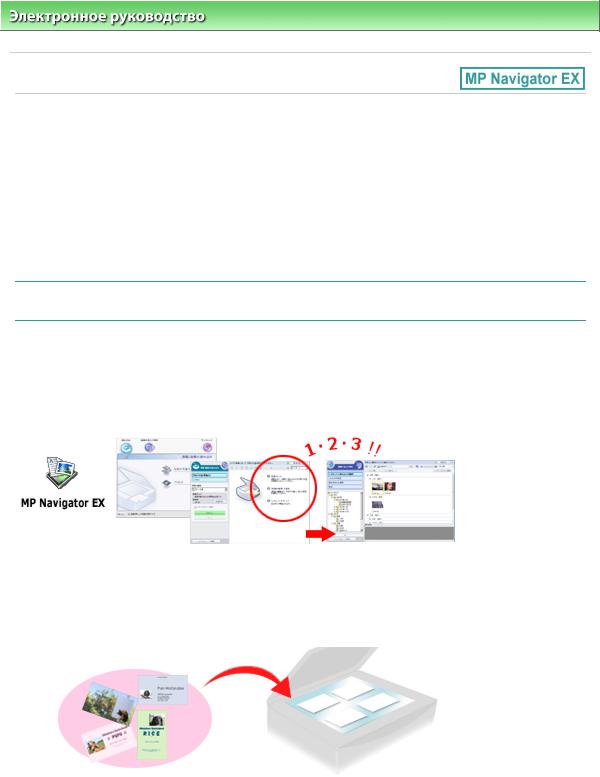
Использование программы MP Navigator EX |
Стр. 17 из 361 стр. |
Электронное руководство > Использование программы MP Navigator EX
Использование программы MP Navigator EX
MP Navigator EX — это приложение, которое позволяет легко сканировать фотографии и
документы. Это приложение подходит даже для начинающих.
Запуск программы MP Navigator EX
 Нажмите здесь: MP Navigator EX
Нажмите здесь: MP Navigator EX
 Примечание.
Примечание.
 Подробные сведения о сканировании изображений с помощью программы MP Navigator EX
Подробные сведения о сканировании изображений с помощью программы MP Navigator EX
см. в разделе «Приступаем к сканированию».
Сканирование фотографий и документов
Перемещаясь по экранам программы MP Navigator EX, можно легко выполнить сканирование. При помощи программы MP Navigator EX можно также сохранять и печатать отсканированные
изображения.
Одновременное сканирование небольших документов
Возможно сканирование нескольких небольших документов (фотографий, карточек и т. д.) одновременно. Это удобно, так как не требуется многократное сканирование.
Сканирование больших документов
С помощью программы MP Navigator EX можно легко сканировать документы, размер которых превышает размер планшета. Она позволяет отсканировать отдельно левую и правую половины
изображения и снова соединить их в одно изображение.

Использование программы MP Navigator EX |
Стр. 18 из 361 стр. |
Сканирование одним щелчком мыши
В режиме быстрого запуска программа MP Navigator EX выполняет все операции, от сканирования до сохранения, после щелчка по значку. Режим быстрого запуска также позволяет автоматически сканировать и сохранять изображения в виде PDF-файлов или вкладывать их в сообщения электронной почты.
Сканирование и исправление/улучшение фотографий
С помощью программы MP Navigator EX можно легко отредактировать или улучшить отсканированные фотографии. Для этого не требуются другие приложения.
Наверх

Общие замечания (драйвер сканера) |
Стр. 19 из 361 стр. |
Электронное руководство > Руководство по сканированию > Общие замечания (драйвер сканера)
Общие замечания (драйвер сканера)
ScanGear (драйвер сканера) имеет указанные ниже ограничения. Помните о них, используя драйвер.
Ограничения драйвера сканера
 При использовании файловой системы NTFS запуск источника данных TWAIN может оказаться невозможным. Это происходит потому, что TWAIN-модуль не может быть записан в папку winnt по соображениям безопасности. Обратитесь за помощью к администратору
При использовании файловой системы NTFS запуск источника данных TWAIN может оказаться невозможным. Это происходит потому, что TWAIN-модуль не может быть записан в папку winnt по соображениям безопасности. Обратитесь за помощью к администратору
компьютера.
 Некоторые компьютеры (включая ноутбуки), подключенные к устройству, могут некорректно выходить из режима ожидания. В этом случае перезагрузите компьютер.
Некоторые компьютеры (включая ноутбуки), подключенные к устройству, могут некорректно выходить из режима ожидания. В этом случае перезагрузите компьютер.
 Не подключайте к одному компьютеру одновременно два или более устройств или многофункциональных принтеров с функцией сканирования. При подключении нескольких сканирующих устройств сканирование с помощью кнопки на аппарате (кнопки сканера) невозможно; кроме того, возможны ошибки при обращении к этим устройствам.
Не подключайте к одному компьютеру одновременно два или более устройств или многофункциональных принтеров с функцией сканирования. При подключении нескольких сканирующих устройств сканирование с помощью кнопки на аппарате (кнопки сканера) невозможно; кроме того, возможны ошибки при обращении к этим устройствам.
 Используйте размер экранного шрифта, принятый в ОС по умолчанию. В противном случае
Используйте размер экранного шрифта, принятый в ОС по умолчанию. В противном случае
окна программного обеспечения могут отображаться неправильно.
 При выходе компьютера из режима ожидания или из спящего режима возможен сбой
При выходе компьютера из режима ожидания или из спящего режима возможен сбой
сканирования. В этом случае выполните указанные ниже действия и снова запустите
сканирование.
1.Выключите устройство.
2.Закройте программу ScanGear, затем отсоедините кабель USB от компьютера и снова подсоедините его.
3.Включите питание устройства.
 Программу ScanGear нельзя открыть в нескольких приложениях одновременно. Если программа ScanGear уже открыта в приложении, ее нельзя открыть второй раз.
Программу ScanGear нельзя открыть в нескольких приложениях одновременно. Если программа ScanGear уже открыта в приложении, ее нельзя открыть второй раз.
 Перед закрытием приложения удостоверьтесь, что окно программы ScanGear закрыто.
Перед закрытием приложения удостоверьтесь, что окно программы ScanGear закрыто.
 При сканировании больших изображений с высоким разрешением убедитесь в наличии достаточного свободного пространства на диске. Например, для полноцветного сканирования документа формата A4 с разрешением 600 dpi (точек на дюйм) необходимо наличие по крайней мере 300 Мбайт свободного дискового пространства.
При сканировании больших изображений с высоким разрешением убедитесь в наличии достаточного свободного пространства на диске. Например, для полноцветного сканирования документа формата A4 с разрешением 600 dpi (точек на дюйм) необходимо наличие по крайней мере 300 Мбайт свободного дискового пространства.
 При сканировании толстых документов они могут обрезаться неправильно. В таком случае обрезайте каждый элемент индивидуально или выполните обрезку вручную.
При сканировании толстых документов они могут обрезаться неправильно. В таком случае обрезайте каждый элемент индивидуально или выполните обрезку вручную.
 Одновременное использование программы ScanGear и WIA-драйвера невозможно.
Одновременное использование программы ScanGear и WIA-драйвера невозможно.
 Во время сканирования не допускайте перехода компьютера в режим ожидания или в спящий
Во время сканирования не допускайте перехода компьютера в режим ожидания или в спящий
режим.
 Если устройство подключено по интерфейсу USB 1.1, калибровка может занимать много
Если устройство подключено по интерфейсу USB 1.1, калибровка может занимать много
времени.
Приложения с ограничениями на использование
 Если запущена программа Media Center, входящая в состав ОС Windows XP Media Center Edition 2005, сканирование с помощью кнопки устройства (кнопки сканера) может оказаться
Если запущена программа Media Center, входящая в состав ОС Windows XP Media Center Edition 2005, сканирование с помощью кнопки устройства (кнопки сканера) может оказаться
невозможным. В этом случае перезагрузите компьютер.
 Сканирование изображений с помощью программы Media Center, входящей в состав ОС
Сканирование изображений с помощью программы Media Center, входящей в состав ОС
Windows Vista и Windows XP Media Center Edition 2005, невозможно. Выполняйте сканирование с помощью других приложений, например с помощью программы MP Navigator
EX.
Общие замечания (драйвер сканера) |
Стр. 20 из 361 стр. |
 В некоторых приложениях при установленном флажке Просмотр отсканированных
В некоторых приложениях при установленном флажке Просмотр отсканированных
изображений (View scanned images) на вкладке Режим автоматического сканирования (Auto Scan Mode) программы ScanGear окно с эскизами отсканированных изображений может
закрываться автоматически.
 Некоторые приложения могут не отображать интерфейс пользователя TWAIN. В этом случае обратитесь к руководству по работе с приложением и в соответствии с ним измените
Некоторые приложения могут не отображать интерфейс пользователя TWAIN. В этом случае обратитесь к руководству по работе с приложением и в соответствии с ним измените
настройки.
 Некоторые приложения не поддерживают непрерывное сканирование нескольких
Некоторые приложения не поддерживают непрерывное сканирование нескольких
документов. В некоторых случаях воспринимается только первое отсканированное
изображение, или несколько изображений сканируются как одно изображение.
 При сканировании изображений, совпадающих по формату с планшетом, в приложениях
При сканировании изображений, совпадающих по формату с планшетом, в приложениях
Microsoft Office 2000/2003 (например Word, Excel или PowerPoint) выберите Специальная вставка (Custom Insert) в диалоговом окне Вставка рисунка со сканера или камеры (Insert Picture from Scanner or Camera). В противном случае изображение может быть отсканировано
некорректно.
 При сканировании изображений в приложениях Microsoft Office 2007 (например Word, Excel или PowerPoint) используйте программу «Коллекция картинок (Microsoft)» (Microsoft Clip Organizer).
При сканировании изображений в приложениях Microsoft Office 2007 (например Word, Excel или PowerPoint) используйте программу «Коллекция картинок (Microsoft)» (Microsoft Clip Organizer).
 В некоторых приложениях изображения могут сканироваться неправильно. В этом случае увеличьте объем виртуальной памяти системы и повторите попытку.
В некоторых приложениях изображения могут сканироваться неправильно. В этом случае увеличьте объем виртуальной памяти системы и повторите попытку.
 Если размер изображения слишком велик (при сканировании больших изображений с
Если размер изображения слишком велик (при сканировании больших изображений с
высоким разрешением), в зависимости от приложения компьютер может не отвечать, или индикатор выполнения может оставаться на отметке 0 %. В этом случае отмените операцию (например, нажав кнопку Отмена (Cancel) на шкале хода выполнения), затем увеличьте объем виртуальной памяти системы или уменьшите размер/разрешение изображения и повторите попытку. Можно также сначала отсканировать изображение с помощью программы MP Navigator EX, а затем сохранить изображение и импортировать его в приложение.
Наверх
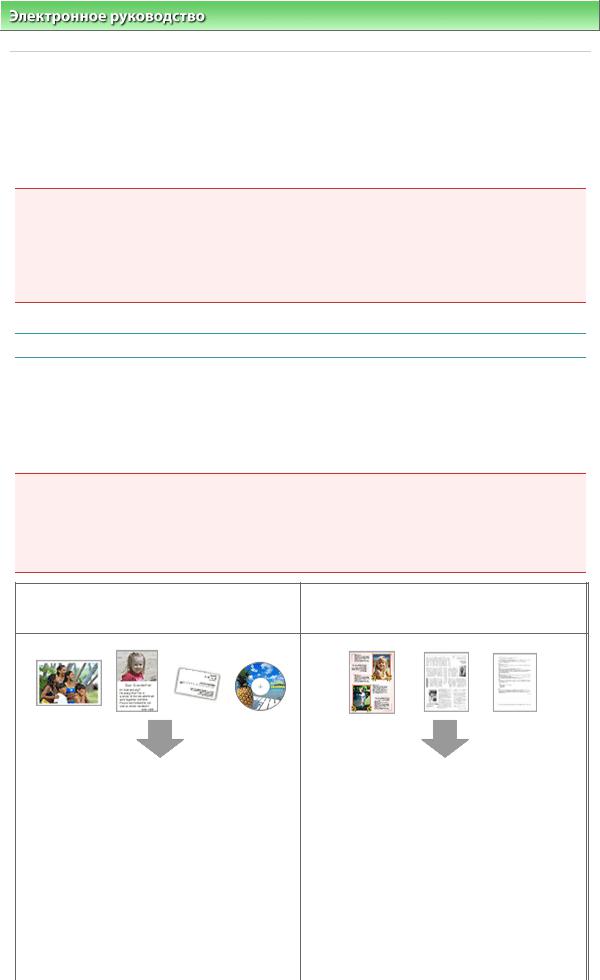
Установка документов |
Стр. 21 из 361 стр. |
Электронное руководство > Руководство по сканированию > Установка документов
Установка документов
Ознакомьтесь с порядком установки документов на планшет аппарата. Правильно устанавливайте документы в соответствии с типом сканируемого документа. В противном случае документы могут
быть отсканированы неправильно.
 Внимание!
Внимание!
 Не помещайте на планшет предметы весом 2 кг и более. Кроме того, не нажимайте на документ с усилием, превышающим 2,0 кг. При сильном нажатии сканер может работать неправильно или может треснуть стекло.
Не помещайте на планшет предметы весом 2 кг и более. Кроме того, не нажимайте на документ с усилием, превышающим 2,0 кг. При сильном нажатии сканер может работать неправильно или может треснуть стекло.
 При сканировании крышка документа должна быть закрыта.
При сканировании крышка документа должна быть закрыта.
 При сканировании документов, отличных от пленки, убедитесь, что защитный лист адаптера
При сканировании документов, отличных от пленки, убедитесь, что защитный лист адаптера
пленки установлен на крышку сканера. Без защитного листа FAU тип документа может
определяться неправильно.
 Примечание.
Примечание.
 См. «Установка пленки » для сканирования пленки.
См. «Установка пленки » для сканирования пленки.
Установка документов
Установите документы, как описано ниже, чтобы позволить аппарату определить вид и размер документа автоматически.
 Внимание!
Внимание!
 При сканировании с заданием вида документа или размера документа в программе MP Navigator EX или ScanGear (драйвер сканера) совмещайте верхний угол документа с углом на стрелке (метке совмещения) планшета.
При сканировании с заданием вида документа или размера документа в программе MP Navigator EX или ScanGear (драйвер сканера) совмещайте верхний угол документа с углом на стрелке (метке совмещения) планшета.
 Фотографии с фигурной обрезкой или документы со сторонами меньше 3 см могут обрезаться
Фотографии с фигурной обрезкой или документы со сторонами меньше 3 см могут обрезаться
неправильно при сканировании.
 Этикетки CD/DVD-дисков с отражающей поверхностью могут сканироваться неправильно.
Этикетки CD/DVD-дисков с отражающей поверхностью могут сканироваться неправильно.
При сканировании фотографий, открыток, |
При сканировании журналов, газет или |
визитных карточек или CD/DVD-дисков |
текстовых документов |
Установка одного документа |
Установите документ на планшет лицевой |
|
стороной вниз и совместите верхний угол |
||
Установите документ на планшет лицевой |
||
документа с углом планшета, помеченным |
||
стороной вниз, чтобы расстояние между |
||
стрелкой (меткой совмещения). Части, |
||
краями планшета (заштрихованная |
||
расположенные в заштрихованной области, не |
||
диагональными линиями область) и документа |
||
могут быть отсканированы. |
||
составляло не менее 0,39 дюйма (1 см). Части, |
||
|
||
расположенные в заштрихованной области, не |
|
|
могут быть отсканированы. |
|
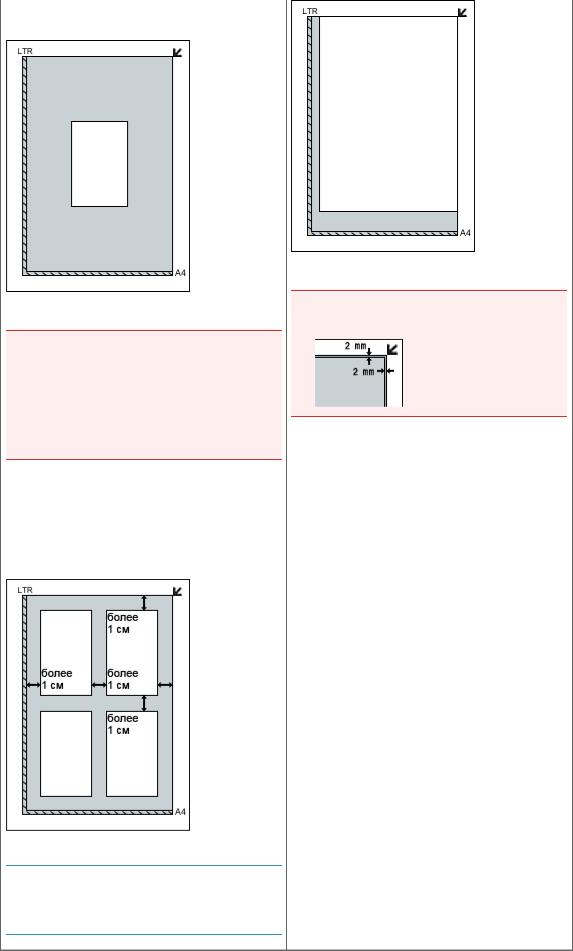
Установка документов |
Стр. 22 из 361 стр. |
 Внимание!
Внимание!
 Документы большого размера (например,
Документы большого размера (например,
фотографии формата A4), которые
невозможно установить с отступом от
краев/стрелки (метки совмещения) планшета, могут сохраняться в формате PDF. Для сохранения в другом формате, отличном от PDF, при сканировании укажите требуемый формат файла.
Установка нескольких документов
Оставьте расстояние не менее 0,39 дюйма (1 см) между краями планшета (заштрихованная
диагональными линиями область) и
документов, а также между документами. Части, расположенные в заштрихованной области, не могут быть отсканированы.
 Примечание.
Примечание.
 На планшете можно разместить до 12 документов.
На планшете можно разместить до 12 документов.
 Наклон документов (не более 10°) исправляется автоматически.
Наклон документов (не более 10°) исправляется автоматически.
 Внимание!
Внимание!
 Участок в пределах 2 мм внутрь от метки выравнивания не может быть отсканирован.
Участок в пределах 2 мм внутрь от метки выравнивания не может быть отсканирован.
Наверх
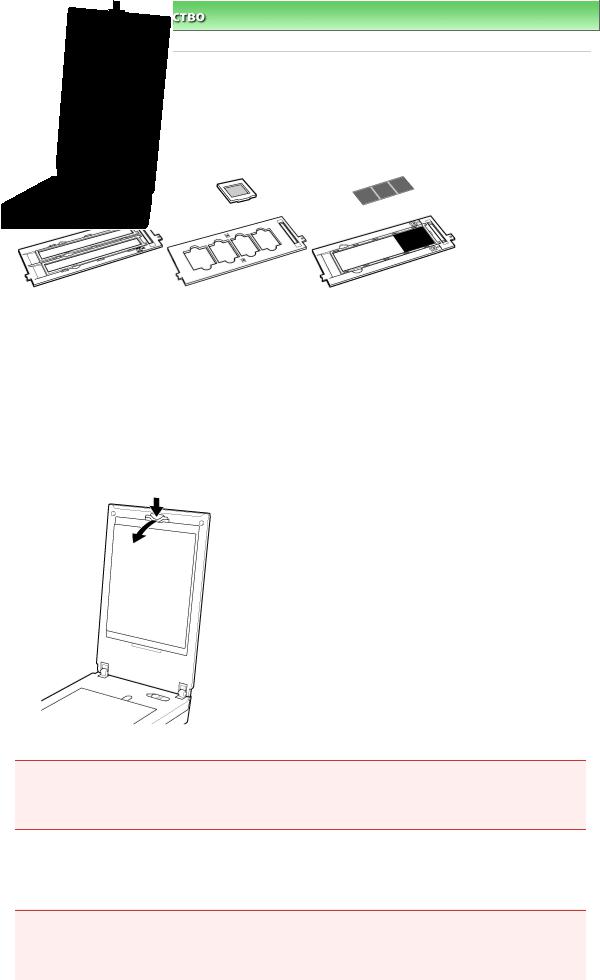
Установка пленки |
Стр. 23 из 361 стр. |
Электронное руководство > Руководство по сканированию > Установка пленки
Установка пленки
Данное устройство поддерживает пленки 35 мм (отрезки пленки и слайды в рамках) и формата
120.
Подготовьте направляющую пленки и пленку, которую нужно отсканировать.
Полоска 35-мм пленки 35-мм слайды в рамках Пленка формата 120
Подготовка
Извлеките защитный лист адаптера для сканирования пленки (защитный лист FAU) с крышки
сканера.
1.Откройте крышку документа.
2.Нажимая рычаг в верхней части, потяните вперед защитный лист FAU и извлеките его.
 Внимание!
Внимание!
 Сканирование пленки невозможно, если защитный лист присоединен к крышке документа.
Сканирование пленки невозможно, если защитный лист присоединен к крышке документа.
 Осторожно: не потеряйте снятый защитный лист FAU. Положите его в надежное место.
Осторожно: не потеряйте снятый защитный лист FAU. Положите его в надежное место.
 Чтобы избежать повреждений от источника света, убедитесь, что защитный лист FAU установлен на место по завершении сканирования пленок.
Чтобы избежать повреждений от источника света, убедитесь, что защитный лист FAU установлен на место по завершении сканирования пленок.
Установка пленки
 Внимание!
Внимание!
 Держите пленку за края, чтобы избежать появления пятен и отпечатков пальцев.
Держите пленку за края, чтобы избежать появления пятен и отпечатков пальцев.
 Пыль с пленки или планшета будет видна на отсканированных изображениях. Удалите пыль с пленки и планшета.
Пыль с пленки или планшета будет видна на отсканированных изображениях. Удалите пыль с пленки и планшета.
 При сканировании не закрывайте отверстие калибровки на направляющей пленки. Если
При сканировании не закрывайте отверстие калибровки на направляющей пленки. Если

Установка пленки |
Стр. 24 из 361 стр. |
отверстие закрыто, при сканировании пленки могут быть нарушены цвета.
 Этикетка, приклеенная к краю пленки, может быть распознана как изображение.
Этикетка, приклеенная к краю пленки, может быть распознана как изображение.
 Осторожно закройте крышку документа.
Осторожно закройте крышку документа.
 Отрезки 35-мм пленки
Отрезки 35-мм пленки
 Слайды в рамках
Слайды в рамках
 Отрезки пленки формата 120
Отрезки пленки формата 120
Отрезки 35-мм пленки
1. Загрузите пленку в направляющую пленки.
Откройте держатель пленки (A) и поместите пленку в направляющую пленки, лицевой стороной (стороной, с которой изображения выглядят правильно ориентированными) вниз.
 Примечание.
Примечание.
 Промежутки между кадрами обязательно должны быть выровнены относительно белых
Промежутки между кадрами обязательно должны быть выровнены относительно белых
линий на держателе.
2. Установите направляющую пленки на рабочую поверхность.
Совместите выступы на направляющей пленки с метками пленки на рабочей поверхности.
3. Осторожно закройте крышку документа.
Слайды в рамках
1. Установите направляющую пленки на рабочую поверхность.
Совместите выступы на направляющей пленки с метками пленки на рабочей поверхности.
Загрузите слайды так, чтобы пленка плотно прилегала к планшету.

Установка пленки |
Стр. 25 из 361 стр. |
2. Загрузите пленку в направляющую пленки.
Поместите пленку в направляющую пленки, лицевой стороной (стороной, с которой
изображения выглядят правильно ориентированными) вниз.
3. Осторожно закройте крышку документа.
Отрезки пленки формата 120
1. Установите направляющую пленки на рабочую поверхность.
Совместите выступы на направляющей пленки с метками пленки на рабочей поверхности.
2.Откройте держатель пленки (A) и извлеките удерживающий лист для пленки
(B).
3. Загрузите пленку в направляющую пленки.
Загрузите пленку лицевой стороной (сторона, с которой изображения выглядят правильно) вниз.
 Внимание!
Внимание!
 Убедитесь в отсутствии зазора между краем пленки (сторона пленки ближе к метке
Убедитесь в отсутствии зазора между краем пленки (сторона пленки ближе к метке  ) и шарниром.
) и шарниром.
 При загрузке двух или более пленок формата 120 оставляйте расстояние 5 мм (0,2
При загрузке двух или более пленок формата 120 оставляйте расстояние 5 мм (0,2
дюйма) между пленками.
4. Осторожно закройте крышку документа.
Пленка формата 120 скручена (Использование удерживающего листа для пленки)
Если скрученная пленка касается рабочей поверхности при сканировании, на изображении может появиться кольцевая структура (кольца Ньютона).
При сканировании скрученной пленки формата 120 распрямите ее с помощью удерживающего листа для пленки.

Установка пленки |
Стр. 26 из 361 стр. |
 Внимание!
Внимание!
 Не закрывайте удерживающим листом для пленки кадры, которые нужно сканировать.
Не закрывайте удерживающим листом для пленки кадры, которые нужно сканировать.
 Расположите удерживающий лист для пленки так, чтобы глянцевая сторона (сторона без рисунков) касалась пленки. В противном случае можно повредить пленку.
Расположите удерживающий лист для пленки так, чтобы глянцевая сторона (сторона без рисунков) касалась пленки. В противном случае можно повредить пленку.
 Не трите пленку об удерживающий лист для пленки. Это может повредить пленку.
Не трите пленку об удерживающий лист для пленки. Это может повредить пленку.
1.Загрузите пленку в направляющую пленки лицевой стороной (стороной, с которой изображения выглядят правильно ориентированными) вниз.
Длинные стороны пленки сворачиваются.
2.Расположите глянцевую сторону вверх (сторона без рисунков) и вставьте удерживающий лист для пленки (A) под край пленки.
3. Закройте держатель пленки (B) и закрепите его в направляющей пленки.
Держатель пленки прижимает ее и делает всю пленку плоской.
 Примечание.
Примечание.
 Если кольца Ньютона продолжают отображаться после сканирования с помощью описанного выше метода, пленка имеет серьезное искривление. Воспользуйтесь следующим методом.
Если кольца Ньютона продолжают отображаться после сканирования с помощью описанного выше метода, пленка имеет серьезное искривление. Воспользуйтесь следующим методом.
1.Переверните пленку и загрузите ее в направляющую пленки, лицевой стороной (стороной, с которой изображения выглядят правильно ориентированными) вверх. Длинные стороны пленки разворачиваются.
2.Расположите жесткую сторону вверх (сторона с рисунками) и поместите удерживающий лист для пленки (A) на край пленки.
3.Закройте держатель пленки и закрепите его в направляющей пленки.
4.После предварительного просмотра щелкните  (Зеркало) на панели инструментов ScanGear (драйвер сканера) для инвертирования изображений, затем щелкните Сканировать (Scan).
(Зеркало) на панели инструментов ScanGear (драйвер сканера) для инвертирования изображений, затем щелкните Сканировать (Scan).
Наверх
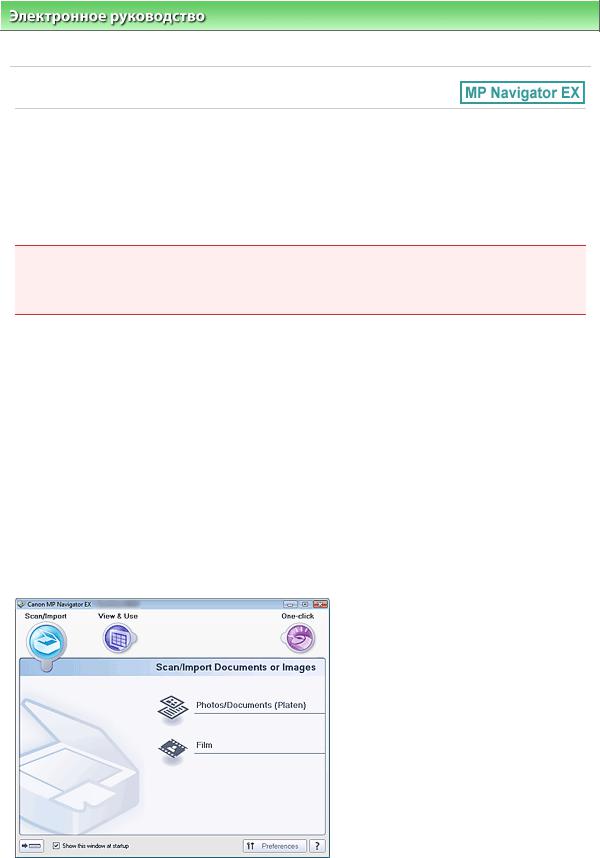
Назначение программы MP Navigator EX (прилагаемой программы сканирова... Стр. 27 из 361 стр.
Электронное руководство > Руководство по сканированию > Назначение программы MP Navigator EX (прилагаемой программы сканирования)
Назначение программы MP Navigator EX (прилагаемой
программы сканирования)
MP Navigator EX — это приложение, которое позволяет легко сканировать фотографии, документы и пленки. Это приложение подходит даже для начинающих.
 Внимание!
Внимание!
 Запуск программы MP Navigator EX путем нажатия кнопки на устройстве (кнопки сканера)
Запуск программы MP Navigator EX путем нажатия кнопки на устройстве (кнопки сканера)
может оказаться невозможным. В этом случае перезагрузите компьютер.
 Используйте размер экранного шрифта, принятый в ОС по умолчанию. В противном случае
Используйте размер экранного шрифта, принятый в ОС по умолчанию. В противном случае
окна программного обеспечения могут отображаться неправильно.
Возможности данного программного обеспечения
Это программное обеспечение позволяет одновременно сканировать несколько документов или
сканировать изображения, размер которых превышает размер планшета. Отсканированные
изображения также можно сохранить, вложить в электронное письмо или напечатать с помощью прилагаемых программ.
Окна
Предусмотрены два типа главных меню программы MP Navigator EX: окно режима навигации и
окно режима быстрого запуска.
Окно режима навигации
Окно режима навигации позволяет запускать различные задачи, в том числе простое сканирование, сканирование с помощью программы ScanGear (драйвера сканера) и улучшение
или исправление изображений.
Окно режима быстрого запуска
Можно выполнить в один прием несколько действий, от сканирования до сохранения, печати и т. д., просто щелкнув соответствующий значок в окне режима быстрого запуска.

Назначение программы MP Navigator EX (прилагаемой программы сканирова... Стр. 28 из 361 стр.
Окно Сканир./имп. (Scan/Import)
Окно Сканир./имп. (Scan/Import) позволяет сканировать фотографии, документы и пленки.
Окно Просм. и использ. (View & Use)
Окно Просм. и использ. (View & Use) служит для выбора действия, которое вы хотите выполнить с
отсканированными изображениями.
Наверх

Приступаем к сканированию |
Стр. 29 из 361 стр. |
Электронное руководство > Руководство по сканированию > Приступаем к сканированию
Приступаем к сканированию
Приступим к сканированию с помощью программы MP Navigator EX.
 Запуск программы MP Navigator EX
Запуск программы MP Navigator EX
 Запуск программы MP Navigator EX
Запуск программы MP Navigator EX
 Сканирование документов, фотографий, журналов и т. д. с планшета
Сканирование документов, фотографий, журналов и т. д. с планшета
 Сканирование фотографий и документов
Сканирование фотографий и документов
 Сканирование пленки
Сканирование пленки
 Сканирование пленки
Сканирование пленки
 Сканирование двух или нескольких фотографий (небольших документов) в один прием
Сканирование двух или нескольких фотографий (небольших документов) в один прием
 Сканирование нескольких документов в один прием
Сканирование нескольких документов в один прием
 Сканирование изображений, превышающих по размеру планшет
Сканирование изображений, превышающих по размеру планшет
 Сканирование изображений, превышающих по размеру планшет (функция "Режим сшивки")
Сканирование изображений, превышающих по размеру планшет (функция "Режим сшивки")
 Удобное сканирование в соответствии с назначением (сканировать и сохранить, вложить в эл. почту и т. д.)
Удобное сканирование в соответствии с назначением (сканировать и сохранить, вложить в эл. почту и т. д.)
 Удобное сканирование с помощью быстрого запуска
Удобное сканирование с помощью быстрого запуска
Наверх
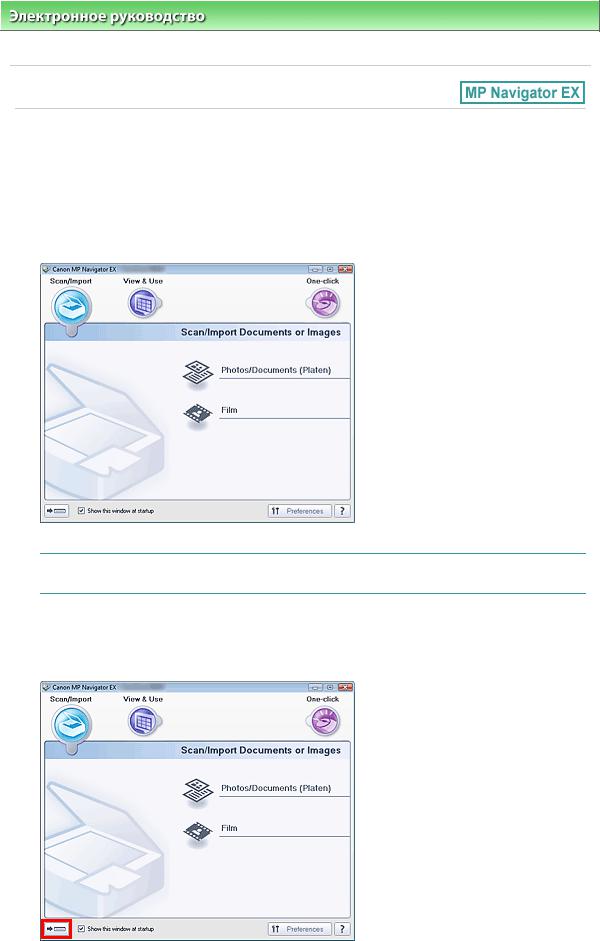
Запуск программы MP Navigator EX |
Стр. 30 из 361 стр. |
Электронное руководство > Руководство по сканированию > Приступаем к сканированию > Запуск программы
MP Navigator EX
Запуск программы MP Navigator EX
Запуск программы MP Navigator EX
1. Дважды щелкните значок  Canon MP Navigator EX 3.1 на рабочем столе.
Canon MP Navigator EX 3.1 на рабочем столе.
Запускается программа MP Navigator EX.
 Примечание.
Примечание.
 Можно также выбрать в меню Пуск (Start) пункт (Все) Программы ((All) Programs) > Canon
Можно также выбрать в меню Пуск (Start) пункт (Все) Программы ((All) Programs) > Canon
Utilities > MP Navigator EX 3.1 > MP Navigator EX 3.1.
Переход в режим быстрого запуска
1. Нажмите кнопку  (Переключить режим) в левом нижнем углу окна.
(Переключить режим) в левом нижнем углу окна.
Открывается окно режима быстрого запуска.
 Loading...
Loading...