Bushnell 119936C, 119938C, 119975C, 119937C User manual

English / Anglais / Inglés / Inglese / Engels
Quick Start Guide (119936C/119938C/119975C/119977C)
For full instruction manual go to: www.bushnell.com
To get Started using your Bushnell Trail Camera:
1.Install 6 AA batteries (lithium* or alkaline) and SD card (up to 32GB max.) *lithium batteries are recommended
2.At the location you will place the camera, power it on.
3.Mount the camera using the tree strap.
4.Your camera is now ready to use at its default settings: photo mode, 10 sec interval between photos, 8MP resolutions, “Hi” LED Power.
5.The default settings can be changed to your preferences (for example, if you would rather capture videos, or photos at a different resolution, spaced further apart) using the display on the camera?
(see full manual at www.bushnell.com for more details)
Customer Service: 800-423-3537
www.bushnell.com
3
IMPORTANT NOTE
Congratulations on your purchase of one of the best trail cameras on the market! Bushnell is very proud of this camera and we are sure you will be pleased with it as well. We appreciate your business and want to earn your trust. Please refer to the notes below and the instructions in this manual to ensure that you are completely satisfied with this product.
If your Bushnell Core Trail Camera does not seem to be functioning properly or if you are having photo/video quality issues, please check the Troubleshooting/FAQ section on pages 21-24.
Problems are often due to something simple that was overlooked, or require only changing one setting to solve.
If your problem continues after trying the solutions in the Troubleshooting/FAQ section, please call Bushnell Customer Service at (800) 423-3537. In Canada, call (800) 361-5702.
Do not mix old and new batteries
Do not mix battery types-use ALL lithium or ALL alkaline.
Bushnell recommends using SanDisk® class 6 or faster SDHC Cards (up to 32GB capacity) in your Core Trail Camera.
INTRODUCTION
About the Core Trail Camera
The Bushnell Core Trail Camera is a digital scouting camera. It can be triggered by any movement of game in a location, detected by a highly sensitive Passive Infra-Red (PIR) motion sensor, and then take high quality pictures (up to24MP or 30MP still photos), or video clips.
The Core Trail Camera consumes very little power (less than 0.08 mA) in a stand-by (surveillance) state. This means it can deliver up to six months stand-by operation time when the device is powered by the full capacity of AA alkaline batteries, and up to twelve months utilizing lithium AA batteries. Once motion in the monitored area is detected, the digital camera unit will be triggered at once (typically within half a second) and then automatically take photos or videos according to previously programmed settings. The Core Trail Camera is equipped with built-in infrared LEDs that function as a flash, so that it delivers clear photos or videos (in black & white) even in the dark, and it can take color photos or videos under sufficient daylight. The Core Trail Camera is designed for outdoor use and is resistant against water and snow.
Your trail camera is one of the latest generation of Bushnell Core Trail Camera.
4
Core Trail Cameras, and includes many new or improved features, including:
•Dual Sensor (119975C/119977C only) – the camera has dual sensors in order to capture the best quality images for both day and night.
•Auto PIR Sensitivity - the camera monitors ambient temperature conditions and automatically adjusts the sensor/trigger signal to be more sensitive to slight variations in temperature on hot days, less sensitive on cold days.
•Removable Battery Tray – replaceable battery tray in order to easily exchange your batteries quickly. Built in latch in order to catch the tray from falling out of the camera.
•GPS Geotag Capability - allows the user to input the longitude and latitude of the camera’s position, which will be embedded in each photo file. This enables Google Earth, Picassa and other geotag enabled software to automatically show a map pinpointing each camera’s location when a group of photos are reviewed on a computer. Especially useful for those who setup multiple Core Trail Camera s to monitor large or widely separated areas.
•Multi Flash Mode (LED Control) - prevents overexposed flash photos at close range.
•Hybrid Capture Mode - allows both still photos and videos to be captured at each trigger, up to highest resolution settings for each.
•NV Shutter - user can select shutter speed for images captured at night allowing control over brightness vs. ability to stop motion.
•Camera Operating Mode can be limited to Day only, Night only, or 24 HRs
•Preset Modes for Feeder, Trail and Food Plot applications.
•Dynamic Video mode uses the duration of animal activity to determine the length of the captured file, so your video doesn't stop right as things get interesting.
And many more features such as video with audio, 0.2 second trigger speed and 0.6 second recover time (still photos), widescreen or fullscreen format still photos, imprintable camera name (user set) along with current data including temperature and moon phase.
Applications
The Core Trail Camera can be used as a trail camera for hunting or scouting game. It is also suitable for surveillance usage.
PARTS AND CONTROLS
The Core Trail Camera provides the following connections for external devices: USB port, SD card slot and external DC power in (pg 6, Fig. 1).
A 3-way power switch is used to select the main operating modes: OFF, SETUP, and ON (pg 6, Fig. 2). A D-Pad interface with five keys is primarily used in SETUP mode to select operational functions and parameters. As shown on the next page, these keys are: UP, DOWN, LEFT, RIGHT, OK and ENTER. Three
of the keys can also perform a second function (shortcut operations in SETUP mode) in addition to their main function: The DOWN key can be used to set the camera to Photo mode (still camera icon), and the UP key can set the camera to Video mode (movie camera icon). The RIGHT key also serves as the manual shutter (“SHOT”) button of the camera. These secondary functions are indicated by icons or text above the key as shown on the next page.
5

6

INSTALLING THE BATTERIES AND SD CARD
Before you begin learning how to use your Core Trail Camera, you will first need to install a set of batteries and insert an SD card. Although that may only take you a minute, there are some important notes about both batteries and SD cards you should be aware of, so please take the time to read the following directions and cautions:
Loading Batteries
After opening the latch on the right side of the Core Trail Camera, you will see that the Core Trail Camera has a battery release button. Depress this button and a battery tray will drop out of the bottom of the camera. The battery tray will stop about ½ inch out of the device, this is a latch system to prevent the tray from dropping onto the ground. Just apply a little pressure when pulling and the tray will release. The battery tray has six battery slots. Install a full set of 6 batteries. Be sure to insert each battery with correct polarity (negative or “flat” end against the long spring of each battery slot).
Bushnell recommends using a full set of new lithium AA (Energizer® brand) or alkaline AA batteries. NiMh Rechargeable batteries are not recommended, as the lower voltage they produce can cause operational issues.
You can also connect an optional Solar Panel accessory (model# 119756C –please visit www.bushnell.com for more information) to the “DC In” jack at the bottom of the Core Trail Camera (other external power supplies should not be used, as the camera and/or display may not function correctly). If the solar panel is connected and AA batteries are installed, the Core Trail Camera will be powered by the solar panel's rechargeable lith-ion battery, as long as it provides adequate voltage (if not, the camera will switch to battery power). The solar panel's battery will power the camera at night.
Inserting the SD Card
Insert the SD card (with the camera’s power switch in the OFF position) before beginning to operate the camera. Don’t insert or remove the SD card when the power switch is in the ON position.
The Core Trail Camera uses a standard SD (Secure Digital) memory card to save photos (in .jpg format) and/or videos (in .mp4 format). SD and SDHC (High Capacity) cards up to a maximum 32GB capacity are supported. Using high speed SD cards (SanDisk® SDHC rated class 6 or higher) is recommended if you will use the 1280x720 or 1920x1080 video settings. Before inserting the SD card into the card slot after
7

opening the camera’s front cover, please make sure that the write-protect switch on the side of the card is “off” (NOT in the “Lock” position). The following describes how to insert and remove the SD card:
•Insert the SD card into the card slot with its label side upwards (see below). A “click” sound indicates that the card is installed successfully. If the wrong side of the card is facing up, you will not be able to insert it without force-there is only one correct way to insert cards. If the SD card is not installed correctly, the device will not display an SD card icon on the LCD in SETUP mode (the SD card icon displayed after switching to SETUP mode will have a “lock” symbol inside it in it if the card is locked). Formatting the SD card by using the Core Trail Camera “Format” parameter before using it for the first time is recommended, especially when a card has been used in other devices (see page 23, “Format” for details).
•To take out the SD card, just gently push in the card (do not try to pull it out without pushing in first). The card is released from the slot and ready to be removed when you hear the click.
WARNING: Be sure the camera’s power is switched OFF before inserting or removing SD cards or batteries.
USING THE Core Trail Camera
Once you’ve prepared your Core Trail Camera by properly installing batteries and an SD card, you could simply take it outside, strap it to a tree, switch it on and leave-and you might get some great photos that are exactly what you wanted.
However, we highly recommend that you first spend some additional time indoors with this manual and your camera until you know a bit more about what the 3-way switch and directional keys do. If nothing else, you’ll probably want to at least set the date and time so the camera will imprint them (or not-it’s your option) on your photos as they are taken, learn how to set the camera to shoot video clips instead of still photos if you like, and read some tips about mounting it on a tree.
THE OFF, ON, AND SETUP MODES
The Core Trail Camera has three basic operational modes:
•OFF mode: Power switch in the OFF position.
•ON mode: Power switch in the ON position (LCD screen is off.)
•SETUP mode: Power switch at SETUP position (LCD screen is on).
8
OFF MODE
The OFF mode is the “safe” mode when any actions must be taken, e.g., replacing the SD card or batteries, or transporting the device. You will also use OFF mode if you connect the camera to a computer’s USB port later to download your photos/ videos. And of course, when you are storing or not using the camera, you will switch it to OFF. Please note that even in the OFF mode the Core Trail Camera still consumes power at a very low level. Therefore, it’s a good idea to take the batteries out of the battery compartment if the camera will not be used for a long time.
ON MODE
Anytime after the batteries and SD card have been inserted, you can switch on the camera. When the power switch is moved to the top position, the camera will enter into the ON (Live) mode. The motion indicator LED (pg. 6, “Front View”) will blink red for about 10 seconds. This interval allows time for you to close the Core Trail Camera’s front cover, lock it, and leave the monitored area. Once in the ON mode, no manual controls are needed or possible (the control keys have no effect). The Core Trail Camera will take photos or videos automatically (according to its current parameter settings) when it is triggered by the PIR sensor’s detection of activity in the area it covers.
You can either move the power switch directly from OFF to ON mode, or stop at the SETUP position first to change one or more settings, then move the switch to ON after you have finished doing so.
SETUP MODE
In the SETUP mode you can check and change the settings of the Core Trail Camera’s with the help of its built-in LCD. These settings, found in the SETUP Menu, let you change the photo or video resolution, interval between photos, switch the time imprint on, etc. Moving the power switch to the SETUP position will turn on the LCD display, and you will see an information screen that shows how many images have been taken, the battery level, camera or video mode, etc (Fig. 3, next page).
NOTE: Always move the power switch from OFF to SETUP mode. It is possible that the camera could lockup if it is switched from ON to SETUP mode. If this occurs, simply move the switch to OFF and then push it up to SETUP again.
SETUP Mode Shortcut Keys/Functions
As mentioned earlier in “Parts & Controls”, four of the directional keys beside the LCD have secondary, “shortcut” functions when the camera is switched to SETUP mode (but the MENU key has not been pressed):
•Press the UP key to quickly set the camera to shoot video clips.
•Press the DOWN key to quickly set the camera to take still photos.
•Press the RIGHT key to manually trigger the shutter. This is useful for testing the camera-make sure you are in SETUP mode, press the RIGHT key, and a few seconds later a photo or video (depending on how the camera was set) will be saved to the SD card (or internal memory if no card is inserted). The “number of images taken” counter on the bottom left of the LCD will increase by one. If the display indicates “SD LOCKED” when you press the SHOT key, switch the camera OFF, remove the SD card and slide its lock switch off.
9
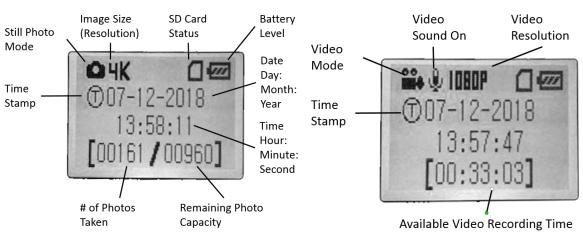
Fig. 3: SETUP Information Screen (119936C/119938C)
USING THE SETUP MENU TO CHANGE SETTINGS
The main purpose of the SETUP mode is to allow you to change the settings of the camera’s parameters (available parameters vary with use of Presets-see pg. 18 for more details) so your Core Trail Camera operates exactly the way you want it to. You will do this by entering the SETUP Menu and pressing the keys beside the LCD display, which will show you each parameter and its setting.
Changing Parameter Settings in SETUP Mode
A wide range of options or “parameters” are provided to allow you to set the Core Trail Camera to your operational preferences. To change the setting of any parameter you must first switch to the SETUP mode. Once in SETUP mode, pressing the MENU button will allow you to select any parameter and change its setting. The name of the parameter and its current setting will be shown on the LCD. Pressing the RIGHT or LEFT key scrolls to the next or previous parameter (RIGHT key to move on to the next parameter and LEFT key to go back to the previous parameter), and pressing the UP or DOWN key lets you select a different setting for the currently displayed parameter. Once you have selected your preferred new setting for a parameter, press the ENTER button to save the new setting (actually change it). When you are finished changing the settings of one or more parameters, press MENU again to exit the SETUP menu. MENU can also be pressed anytime you want to cancel changing a parameter’s setting after a new setting has been selected (but OK has not been pressed yet). After setting the parameters to your preferences, be sure to move the switch to ON to begin actually taking photos or videos. No images will be captured if the switch is left in the SETUP position (unless you press the RIGHT/Shot key after exiting the menu)-in fact, the camera will power off automatically after a few minutes with no key pressed.
Parameter Settings Display
The settings for each parameter are shown on the display screen of your Core Trail Camera. Only one setting is displayed at a time, starting with the current setting for the parameter when it is first selected (pg. 13, Fig. 4a). To change the setting, use the UP/DOWN keys to display the new setting you want (Fig. 4b), then press ENTER to “Execute” (make the actual change to this setting). If you want to confirm this setting is now the current one, just press the RIGHT key to scroll to the next parameter, then press LEFT to go back again to the previous one. You should see the parameter setting you just made.
10
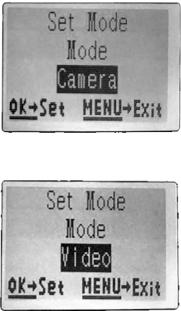
Fig. 4 Selecting Parameter Settings
Press Menu
(4A)
Press Down
(4B) Press OK
EXAMPLES-Changing the Settings of Some Common Parameters
Following this page, you will find tables listing all of the parameters found in the SETUP Menu, along with their possible settings (or range of settings), and a detailed description of what the parameter controls and what the settings do. If you read the previous section detailing how to select parameters and change their settings, you should be able to dive right in, find the parameter(s) you want, and setup the camera to suit your preferences. But maybe you’d rather walk through an example or two first:
To change any parameter’s setting, always start with the power switch in the SETUP position. After the LCD comes on, press the MENU key.
The first parameter you will see when you enter the SETUP Menu is “Set Clock”. As the Time Stamp feature is “On” by default, the camera will normally imprint the date and time on each photo or video, based on your settings here. Press ENTER and use the UP/DOWN keys to set the hour (24-hr format, “00”=midnight, “12”=noon), then press the RIGHT key move to the minute field and set it (again using UP/DOWN). Press RIGHT to move to the lower row and set the year, month and date using the same method. When finished, press the ENTER key to confirm the new time and date settings you made.
Now press the RIGHT key one time to move to another parameter in the Menu. The parameter you will see is “Mode”. To change it from its default setting of “Camera” (still photos) to “Video” (shoot video
11
clips), press the DOWN key to select the “Video” setting. Press the ENTER key to “Execute” (Set) the new setting you’ve selected for this parameter.
Now press the RIGHT key to move to another parameter in the Menu. Pressing it three times will take you to “Video Size”. Try using the UP and DOWN keys to scroll through the range of settings, then press ENTER to lock in your setting for the resolution of each video clip the camera shoots.
Pressing the RIGHT key several more times will get you to the “Default Set” parameter. Highlight or select “Execute” (using UP or DOWN) and press ENTER to restore all parameters (including the Mode and Video Size parameters you changed a minute ago) back to their original factory default settings. The default settings for each parameter are indicated in bold type in the SETUP Menu tables on the next several pages.
Field Scan 2x with Live Trigger Feature
Field Scan is a revolutionary new feature for the Bushnell Core Trail Camera, which allows you to monitor your food plots or field edges with time lapse images or video. When set to “On”, the Core Trail Camera will take a photo (or record a video clip) automatically at your choice of intervals (for example, once every five minutes) during one or two blocks of time you set up for each day, without requiring a trigger from an active animal. This has the advantage of giving you the ability to monitor the edge of a field that might be 50 or 150 yards away from the camera out of the PIR sensor’s range. The result is an effective range much greater than it would normally be, with the camera dependent on triggers generated by nearby animals. This is a great tool for hunters to scout an entire field with only one camera.
If an animal does enter the area covered by the PIR sensor and generate a trigger event during a time in between the Field Scan intervals you set, the camera will capture an image or video just as it normally would, based on your other menu settings. Here’s how to setup and use Field Scan (be sure you’ve set the current time in “Set Clock” first, so your Field Scan recording will stop and start at the correct times of day):
1.Move the main switch to SETUP, then press MENU.
2.Keep pressing the RIGHT key, stepping through the Setup Menu until you reach Field Scan.
3.Press the UP key to select On, and press OK (Step 1, pg.17). You will see "A", representing the first block of time you can define (a second block of time later in the day, "B" can also be setup if you wish). Press OK (Step 2). This takes you to the screen to set Start and Stop times, which determines the clock times when the first block of Field Scan recording will begin and end for each day.
You can set these times to the exact hour and minute you want, for a recording “window” that lasts anywhere from just a minute to a full 24 hours.
4.Set the [Start] and [Stop] times, beginning with the Start hour, using the UP/DOWN keys to change the setting (Step 3). The hour setting is based on a 24-hour clock, with “00” hours = midnight, “12” hours = noon, “23” hrs = 11PM, etc. To move to the next setting, press the RIGHT key, change the minute for the Start time with UP/DOWN, then on to the hour and minute settings for the Stop time.
5.After you finish setting the Stop minutes, press OK to confirm your settings for the first block of Field Scan recording. If desired, you can create a second block of time by pressing the DOWN key to select "B" (Step 4), then press OK and follow the same process to set Start and Stop times for Field Scan block "B"
12
(Step 5). As an example of how you might use these two available time blocks, you could setup Field Scan time block "A" for the dawn hours from 6 AM to 8 AM, and block "B" to capture images between 5:30 and 7 PM. No Field Scan recording would occur from 8AM to 5:30PM, or from 7PM to 6AM.
6. After setting Start/Stop times to define Field Scan block "A" and/or "B", press OK, then press the UP or DOWN key to select "Interval" and press OK (Step 6). The Field Scan "Interval" setting lets you control how often a photo or video clip is recorded during the block(s) of time you defined with the Start and Stop settings. Your options are 60 minutes, 30 minutes, 15 minutes, 5 minutes (default setting, also the lowest interval in video mode), or 1 minute (still photo mode only). Use the UP/DOWN keys to select your preference, then press OK to save it (Step 7). Note that for videos, "Interval" is independent of the Length of each video recording-it’s how often videos are recorded, not how long each one lasts. 7. Here’s an example of how the camera would operate, based on the following
Field Scan settings:
Field Scan: On
Field Scan A: [Start]: 6:00 [Stop]: 8:00
Field Scan B: [Start]: 17:30 [Stop]: 19:00 Interval: 15M
Note: avoid any "overlap" of Field Scan A & B recording blocks when setting their start and stop times, to assure correct operation. Also-if the "Camera Mode" menu parameter is set to "Day" or "Night" operation only, that will take priority over your Field Scan settings. Set the Camera Model to "24 HR" if you are setting both day and night start and/or stop times in Field Scan.
These settings would cause the camera to capture a photo (or video, if the camera is set to that mode) once every 15 minutes, beginning at 6 AM, until the Field Scan "A" recording block stops at 8:00 AM. Later that day, the camera would again take a photo or video every 15 minutes between 5:30 PM and 7:00 PM (during Field Scan time block "B"). The next day, the camera would again record an image or video once every 15 minutes between 6:00 and 8:00 AM, and between 5:30 and 7:00 PM. No Field Scan recording would occur from 8AM to 5:30PM, or from 7PM to 6AM. Remember, Field Scan recording is independent of normal triggers due to animal activity–even if no animals enter
the IR sensor coverage zone, an image or video will still be captured every 15 minutes during the block(s) of time. If an animal triggers the camera “in between” the 15 minute intervals, it will be recorded.
Note: Field Scan settings of frequent intervals and/or long periods between start and stop time can reduce battery life.
13
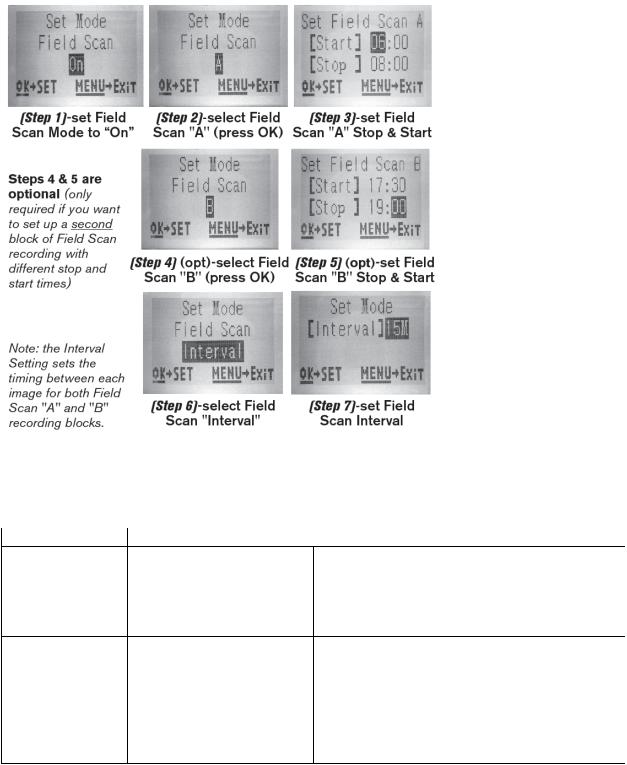
The SETUP Menu – Parameters and Settings List w/Descriptions
Parameter |
Settings (Bold=default) |
Set Clock |
(Set) |
Mode Camera, Video
Image Size (only 3MP, 8MP, 24MP/30MP affects still photos (119975C/119977C Only) in Camera)
 Description
Description
Press OK and use the UP/DOWN keys (to change the setting) and LEFT/RIGHT keys (to move to the next field) to set the hour (24-hr format only, “00”=midnight, “12”=noon) and minute, and then (on the lower row), the year, month and date. Selects whether still photos or video clips are captured when the camera is triggered
Selects resolution for still photos. Higher resolution provides more pixels, but creates larger files that take up more of the SD card capacity (fills up faster).
3MP, 8MP, 24MP, 30MP
14
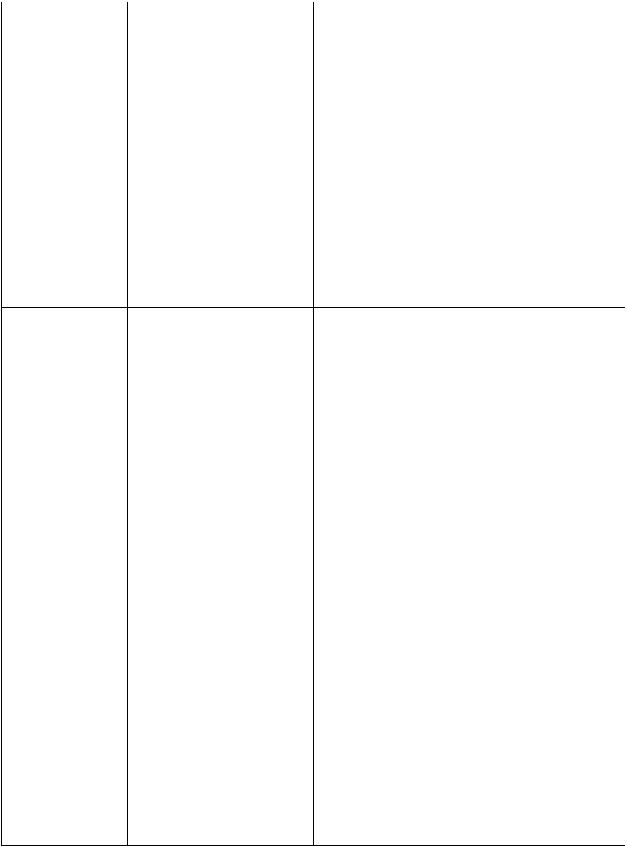
Capture Number |
1 Photo, 2 Photo, 3 Photo, 4 |
(only affects |
Photo, 5 Photo |
still photos |
|
in Camera mode) |
|
Video Size (only |
1920x1080 60FPS |
affects video clips |
(119975C/119977C only) |
in Video mode) |
1920x1080 |
|
1280x720 |
|
640x360 |
Video Length 5S to 60S fixed time range (only affects video (10S default), or Dynamic clips in Video variable length
mode)
Selects how many photos are taken in sequence per trigger in Camera mode. This setting affects photos taken in Field Scan mode as well (to snap two photos every 10 minutes, for example). Note: only one photo will be captured if "Interval" is set to 0.6 second, regardless of the Capture Number setting. Please also refer to the Interval parameter.
Selects video resolution (in pixels per frame). Higher resolution produces better quality videos, but creates larger files that take up more of the SD card capacity (fills up faster). 640x360 is VGA video in "widescreen" 16:9 format. The highest setting provides HD video. Using high speed SD cards (SanDisk® SDHC class 6 or higher) is recommended if you will use the 1280x720 or 1920x1080 video settings.
Sets length per video clip. The default setting is 10 seconds fixed time per video, with an available range from 5S (5 seconds) to 60S (1 minute). Nighttime limit of 15 seconds when LED Control = High.
The "Dynamic" setting provides a variable video length, based on animal activity within PIR range and your Interval (next page) and LED
Control settings as follows:
With Interval set to 0.6 sec: video length is a fixed 10 seconds per trigger. If a new trigger occurs during the last 4 seconds of a video, another 10 second video will be recorded immediately after the first. This will continue indefinitely as long as battery power is adequate, regardless of LED Control settings, during both day and night time.
With Interval set to 2 sec or longer, for daytime videos: video length is "adaptive" (determined by new triggers), with a minimum of 5 seconds. If a new trigger occurs during the last 4 seconds of this first video, the length is extended by another 1-4 seconds (based on when the new trigger happens), with a maximum total length of 2 minutes continuous video before a new video is initiated.
With Interval set to 2 sec or longer, and LED Control=High, for night videos: same as daytime, but maximum length is 15 seconds before
15
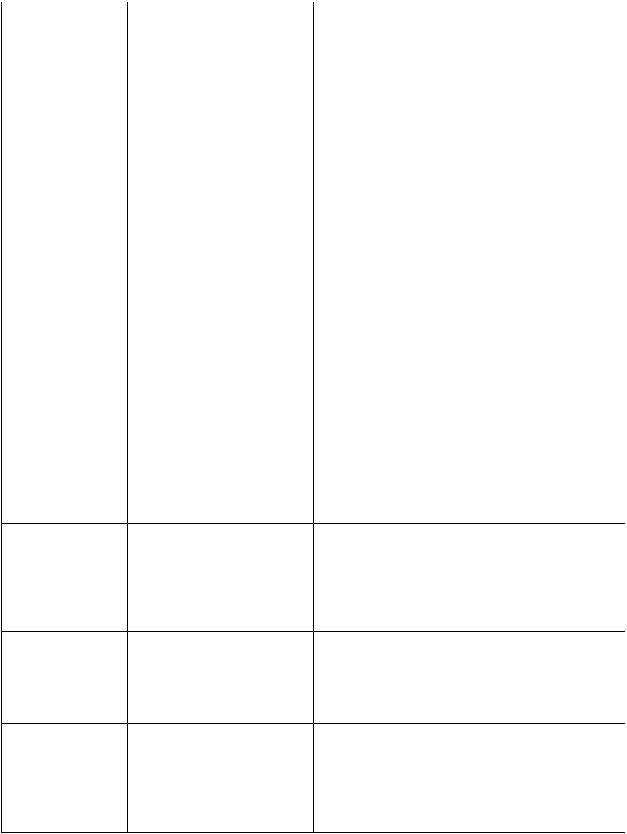
Interval |
10S (second) default, with |
|
as60M (minute) to .2S (half |
|
second) range of settings |
|
available. (60M-1M are set |
|
in one minute increments, |
|
59S-3S are set in one second |
|
increments, followed by the |
|
.6S setting) |
Format |
Execute (followed by an |
|
additional No/Yes step) |
Time Stamp |
On, Off |
Video Sound |
On, Off |
(Only affects |
|
video clips in |
|
Video mode) |
|
Sensor Level |
Auto, Low, Normal, High |
recording ends and a new video is started if a new trigger occurs.
With Interval set to 2 sec or longer, and LED Control=Med/Low, for night videos: same as daytime, but maximum length is 60 seconds before recording ends and a new video is started if a new trigger occurs.
Selects the length of time that the camera will “wait” until it responds to any additional triggers from the PIR after an animal is first detected and remains within the sensor’s range. During this user set “ignore triggers” interval, the camera will not capture photos/ videos. This prevents the card from filling up with too many redundant images. Settings begin with 10 second default when parameter is first selected. Setting the
Interval time to .6 second will capture the maximum # of images, but some may appear "washed out" if animal is too close to camera at night. Note: after setting down past “.6S”, settings start over at “60M”.
Deletes (erases) all files stored on a card to prepare it for reuse. Always format a card that has been previously used in other devices.
Caution! Make sure you have downloaded and backed up any files you want to preserve first!
Press OK to execute, press MENU (or select NO then press OK) to exit without formatting. Select “On” if you want the date & time (that the image was captured) imprinted on every photo/video, select “Off” for no imprint. Note: the current temperature, moon phase, and (user set) camera name will also be imprinted on your still photos.
Select “On” to record audio along with the video when the camera is set to video mode (saved file sizes will be slightly larger).
Auto sensor level will automatically adjust the sensor level depending on the surrounding temperature. >70 (High); 45 70 (Normal); < 45 (Low), High Sensor will adjust the cameras sensitivity to reach out 70’, Normal Sensor will adjust the cameras sensitivity to reach out 100’,
16

|
|
Low Sensor will adjust the cameras sensitivity to |
Camera Mode |
24 Hrs, Day, Night |
reach out 40’ |
Allows user to limit operation to only day or night |
||
|
|
period if desired. An ambient light level sensor |
Default Set |
Cancel, Execute |
determines "Day" vs "Night" automatically. |
Select “Execute” and press OK to restore all |
||
|
|
parameters to the original factory default |
|
|
settings. If the camera is behaving oddly and you |
|
|
think you may have changed the setting for |
|
|
something accidently (but aren’t sure which one), |
|
|
this will reset all parameters to their most |
Version |
|
commonly used or “generic” settings. |
None |
Displays current firmware version for reference. |
USING THE SETUP MENU INPUT SCREENS Camera Name Input
After selecting the Camera Name parameter (the only setting is "Input"), press OK.
If necessary, delete the previous or default name by pressing the RIGHT key until the backspace symbol ( ) (located between letters "A" & "B", also between "j" & "k") is highlighted, then keep pressing OK. Select (highlight) each alphanumeric character you want, using the LEFT/RIGHT keys, and pressing OK after each one to set it. When finished naming the camera, press MENU to save the name to memory.
Coordinate Input
After selecting the Coordinate Input parameter, press UP or DOWN to select the On setting and press OK. The latitude and longitude for any location where you plan to place the camera can be obtained at many websites, for example: http://itouchmap.com/latlong.html . You can enter a nearby street address, just zip code, or use the various types of maps to locate the approximate position. The format you will need to use to enter the coordinates in the Core Trail Camera menu screen is shown below:
Note: You may see "negative" latitude or longitude coordinates online. These designate South latitudes and West longitudes. US/Canada locations will have North (+) latitude coordinates and West (-) longitude coordinates.
MOUNTING and POSITIONING the Core Trail Camera Mounting
After you’ve set up the camera’s parameters to your personal preferences at home or in your truck, you’re ready to take it outside and slide the power switch to “ON”. When setting up the Core Trail Camera for scouting game or other outdoor applications, you must be sure to mount it in place correctly and securely.
We recommend mounting the Core Trail Camera on a sturdy tree with a diameter of about 6 in. (15cm). To get the optimal picture quality, the tree should be about 16-17 ft. (5 meters) away from the place to be monitored, with the camera placed at a height of 5-6.5 ft. (1.5~2 m). Also, keep in mind that you will get the best results at night when the subject is within the ideal flash range, no farther than 100ft/30m (119936C/1198838C) and no closer than 10ft (3m) from the camera.
There are two ways to mount the Core Trail Camera: using the provided adjustable web belt, or the tripod socket.
17

Using the adjustable web belt: Fig. 5 illustrates using the web belt on the Core Trail Camera. Push one end of the belt through the two brackets on the back of the Core Trail Camera. Thread the end of the strap through the buckle. Fasten the belt securely around the tree trunk by pulling the end of the strap firmly so there is no slack left. Using the tripod socket: The camera is equipped with a socket at the bottom end to enable mounting on a tripod or other mounting accessories with a standard1/4-20 thread.
Fig. 5 Attaching the Belt
Note: an accessory solar panel supplemental power source (#119756C) is also available - please visit www.bushnell.com for more information.
Sensing Angle and Distance Test
To test whether the Core Trail Camera can effectively monitor the area you choose, this test is recommended to check the sensing angle and monitoring distance of the Core Trail Camera. To perform the test:
•Switch the Core Trail Camera to the SETUP mode.
•Make movements in front of the camera at several positions within the area where you expect the game or subjects to be. Try different distances and angles from the camera.
•If the motion indicator LED light blinks, it indicates that position can be sensed If it does not blink, that position is outside of the sensing area. The results of your testing will help you find the best placement when mounting and aiming the Core Trail Camera. The height away from the ground for placing the device should vary with the animal size appropriately. In general, 3 to 6 feet is preferred.
You can avoid potential false triggers due to temperature and motion disturbances in front of the camera by not aiming it at a heat source or nearby tree branches or brush (especially on windy days).
Switching ON the Camera
Once you switch to the ON mode, the motion indicator LED (red) will blink for about 10 seconds. This gives you time to close and lock the front cover of the Core Trail Camera and then walk away. During this time, the motion indicator LED will blink red continuously. After it stops blinking, the PIR is active, and any motion that is detected by it will trigger the capture of photos or videos as programmed in the SETUP Menu. Be sure you have read the descriptions of the Capture Number, Interval and Sensor Level parameters. Please note, the PIR is strongly sensitive to ambient temperature. The greater the temperature difference between the environment and your subject, the farther the possible sensing distance. The average sensing distance is about 60 ft.
18
Before leaving the camera unattended, please check for the following:
•Are the batteries or DC power supply inserted/connected with correct polarity and is the power level is sufficient?
•Does the SD card have sufficient available space and is its write-protection (lock) switch off?
•Is the Power switch in the ON position? (Do not leave it in SETUP).
REVIEWING/DELETING THE PHOTOS/VIDEOS
After you have setup, mounted and activated your Core Trail Camera, you will of course be eager to return later and review the images it has captured for you. There are several different ways this can be done.
Reviewing Images Directly From the SD Card
This is the most popular method of viewing images. Since unmounting the camera and taking it to your computer isn’t very convenient, you may find it easier to just take the card out. By removing the SD card (swapping it for a new empty card if you like) and taking it to your home or campsite to view the images by using an SD card “reader” (user supplied) connected to your computer (some computers and TVs have a built in SD card slot), you can leave the camera in place ready to capture more images. Once connected, the card reader works the same way as described below-please read that section if you have any problem finding your files.
Reviewing Images by Connecting the Camera to a Computer
You can always unmount the entire camera from the tree and connect its USB port to a computer-it will be recognized as a “removable disk”, without the need to install any drivers or software. When using a PC (or Mac*) to view photos (or video clips*), first connect the device to the computer with a USB cable
(not included, available at most electronics/computer retailers) that has a “Mini-B” USB plug on one end (camera) and a “Standard-A” USB plug at the other end (computer). Then use commercial software with an image browser feature, or an image browser included with the PC’s operating system to view images saved on the SD card in the folder \DCIM\100EK113 (a new folder will be created every 1000 images).
Each new image or video will be numbered incrementally with 8 digits in order of the time it was captured-the first 4 digits are the month and day, the last 4 digits the # of the image.
For example, you will see file names such as “09020001.JPG” or “09020001.MP4”, etc. Through the file format suffix you can distinguish whether the file is a still photo (with suffix .JPG) or a video (with suffix
.MP4). *video files may require additional software for viewing on a Mac.
The Core Trail Camera supports 3 kinds of file system formats, FAT12, FAT16, and FAT32. The default value is FAT16 to save photos and videos. Here are some related notes:
•You don’t need to be concerned about the file system format of the Core Trail Camera unless your equipment has problems reading the SD card. If this happens, please format the SD card with the Core Trail Camera or in your computer first and then insert the card into your Core Trail Camera and try again.
•The default file system format of the Core Trail Camera is FAT16, which most computers can read. If you format an SD card for the Core Trail Camera in your computer, you should choose the file system
19
format FAT16. Normally FAT16 is recommended unless you have another image viewer that uses FAT12 or FAT32 format.
Deleting Photos or Videos
To delete all photos from the installed SD card, use the Format parameter (see pg. 23 for details).
DOWNLOADING THE PHOTOS/VIDEOS
To download your photos/videos to a PC or Mac*, first make sure the Core Trail Camera power switch is in the OFF position. Connect a USB cable to the camera’s USB port, then directly to a main USB port on your computer-do not use front panel/keyboard USB ports or unpowered “hubs”.
The Core Trail Camera will be recognized as a standard “USB Mass Storage” device (this may take several seconds the first time you connect it). If you would rather leave your camera in the woods and just pull its SD card out, an SD card reader works the same way as described in this section once the card is inserted and the reader is connected to your computer.
With Windows XP or later, you can then simply use the options in the pop-up window to copy, view, or print your photos (right).
On all Windows OS, the Core Trail Camera will also be listed as a “Removable Disk” if you open the “My Computer” window (on Macs, an icon will appear on your desktop).
The Core Trail Camera’s photo files are named “09020001.JPG” etc, and are located in the “DCIM\100EK113” folder on this “Removable Disk”. Video file names will end with “.MP4”. You may copy the photos/ videos to your hard drive as you would any file-just copy/paste or drag the file names or icons to your drive or desktop.
After the photos are copied to your hard drive, you can disconnect the Core Trail Camera. (On Mac computers, drag the “disk” that appeared on your desktop when the camera was connected into your Trash to “eject” it before disconnecting.) The .JPG format photo files from the Core Trail Camera may be viewed and edited with any photo software you choose to use. The .MP4 video files may be viewed with the Windows Media Player on PCs with Windows 7. If your computer is running an older version of Windows, or you are on a Mac, and you don’t already have a compatible video player, you can download a free version of the DivX player from http://www.divx.com/.
20
TROUBLESHOOTING / FAQ
Camera takes continuous images of no subject
A camera has what is known as a “false trigger” if the PIR sensor thinks that there is motion and heat in front of the camera lens when there is no subject in the image. These “False Triggers” are the result of placing the camera in an environment where there is motion associated with tree branches creating motion in front of the camera or an area where there is high heat in the foreground and any motion from wind could set off the camera. Setting a camera up over water is also a potential cause for this issue. To remedy this situation:
1.Try moving the camera to an area that does not have any of these issues or try changing the sensor level on the menu settings.
2.If the camera continues to take images when there is no subject in them, try placing the camera in an inside environment and aiming at a location where there is no motion.
3.If the camera continues to show issues, then there is probably an electronic component issue. If this is the case, please contact our customer service to send the camera back for repair.
Battery life is shorter than expected
1.Battery life will vary with operating temperature and the number of images taken over time. Setting the Interval time to 0.6 second will decrease battery life. Typically, the Core Trail Camera will be able to capture several thousand images before the batteries die.
2.Check to make sure you have used new alkaline or lithium batteries. Bushnell recommends using Energizer® Lithium AA batteries in your Core Trail Camera model to obtain maximum battery life.
3.Make sure that the power switch was turned to the “On” position and that the camera was not left in “Setup” mode while in the field.
4.Make sure that you are using a good quality name brand SD card in your camera.
Bushnell recommends SanDisk® brand SD Cards up to 32GB (Ultra® or
Extreme® series for HD video). Our experience indicates that poor quality SD cards can sometimes reduce your Core Trail Camera battery life.
Camera stops taking images or won’t take images
1.Please make sure that the SD card is not full. If the card is full, the camera will stop taking images.
2.Check the batteries to make sure that they are new alkaline or lithium AA batteries. See note above about short battery life.
3.Make sure that the camera power switch is in the “On” position and not in the “Off” or “Setup” modes.
4.Make sure that you are using a good quality SD card in your camera. Bushnell recommends SanDisk® SD Cards up to 32GB (Ultra® or Extreme® series for HD video).
5.If the SD card has its write protect switch in the lock position, the camera will not take images.
6.If you have used an SD card in another device before inserting it in your Core Trail Camera, you might want to try formatting the card using the “Format” parameter in Setup mode (make sure you have backed up any important files first, as formatting will erase all previous files). In some cases, other devices may change the formatting of the SD card so that it will not work properly with the Core Trail Camera.
21
Camera won’t power up
1.Make sure that you have installed 8 batteries in the battery compartment. Bushnell recommends using Energizer® Lithium AA batteries in your Core Trail Camera.
2.Make sure that the batteries are installed correctly, observing proper polarity. Always place the negative (flat) end of each battery in contact with the spring side of its slot inside the camera.
3.After moving the switch from “Off” to “Setup” or “On”, make sure that the switch is correctly in position to ensure the proper mode (avoid positions “between” two modes).
4.Do not move the switch directly from “On” to “Setup”-always move the switch all the way down to
“Off” first, then back up to “Setup”. Still Photo and/or Video Quality Problems
1.Night photos or videos appear too dark
a. Check the battery indicator icon to see if battery power is full. The flash will stop operating
near the end of the battery life.
b.You will get the best results when the subject is within the ideal flash range, no farther than 80ft/24m (119876C/119877C) or 100 ft/30m (119874C/119875C). Subjects may appear too dark at greater distances.
c.Please note that when the Capture Number parameter is set higher than "1Photo", or with
very short Interval settings, some images may appear darker than others due to the quick response and rapid retriggering of the camera, allowing less time for the flash to fully recharge before firing again.
d.Make sure "LED Control" in the setup menu is set to "High" to ensure maximum output. Check that "NV Shutter" in the menu is set to "Auto" and not "High", as higher shutter speeds can result in darker images.
e.The ARD (anti-reflective device) shield can be removed to maximize flash output. See page 29 for more details.
2.Daytime photos or videos appear too dark
Make sure that the camera is not aimed at the sun or other light sources during the day, as this may cause the auto exposure to produce darker results.
3. Night photos or videos appear too bright
If the subject is close to the camera (less than10ft/3m), change the LED Control parameter in the Setup Menu to "Medium" or "Low". Set trigger Interval to 2S or above.
4. Daytime photos or videos appear too bright
Make sure that the light sensor will not be in the shade (from tree leaves/ branches) while the camera lens is aimed into a bright area during the day.
5.Photos with streaked subject
a. In some cases with low lighting conditions and fast moving subjects, the 4K or HIGH resolution
settings may not perform as well as the HD setting.
b.If you have multiple images where fast moving subjects produce streaks on the photo, try the HD setting instead.
c.Set Interval to 2S or above to reduce motion blur.
d.Set "NV Shutter" to "High" to minimize motion blur.
6.Red, green or blue color cast
a.Under certain lighting conditions, the sensor can become confused resulting in poor color
images.
b. If this is seen on a consistent basis, then the sensor may need servicing. Please contact Bushnell customer service.
22
7.Short video clips—not recording to the length expected
a.Check to make sure that the SD card is not full.
b.Make sure that the camera has good batteries in it. Near the end of the battery life, the
camera may choose to record shorter video clips to conserve power.
c. When LED Control is set to "High" and camera is in Video mode, the maximum video length in "Dynamic" mode at night is 15 seconds, to avoid potential overheating of batteries and/or electronic components. Maximum video length available when set to "Dynamic" in daytime is 2 minutes.
Date/Time Stamp not appearing on images
Make sure that the “Time Stamp” parameter is set to “On”.
Photos Do Not Capture Subject of Interest
1.Check the “Sensor Level” (PIR sensitivity) parameter setting. For warm temperature conditions, set the Sensor Level to “High” and for cold weather use, set the sensor for “Low”. For variable weather, use "Auto".
2.Try to set your camera up in an area where there is not a heat source in the camera’s line of sight.
3.In some cases, setting the camera near water will make the camera take images with no subject in them. Try aiming the camera over ground.
4.Try to avoid setting the camera up on small trees that are prone to being moved by strong winds.
5.Remove any limbs which are right in front of the camera lens.
PIR Sensor LED Flashes/Doesn’t Flash
1.When the camera is in the “Setup” mode, a special LED on the front of the camera will flash when it senses motion. This is for setup purposes only and will help the user aim the camera.
2.During use, the LED will not flash when the camera takes an image. This is to help keep the camera hidden from game.
LCD Screen Issues
1. LCD screen powers on but no text is present.
a. After moving the switch from “Off” to “Setup” or “On”, make sure that the switch is correctly in position to ensure the proper mode (avoid positions “between” two modes).
b. Do not move the switch directly from “On” to “Setup”-always move the switch all the way down to “Off” first, then back up to “Setup”.
2.LCD screen shows a faint black line after turning from “Setup” to “On”. The LCD will turn off when you slide the switch to the “On” position. In some cases, this black line will appear and then fade in about 1 second. This is normal and the camera will function properly.
3.Screen comes on but then powers off
Make sure that you have installed the SD card correctly.
Camera won’t retain settings
Make sure that you have been saving the changes to any parameter settings that you made while in Setup mode, by pressing “OK” after changing the setting. If you don’t save your new setting after changing it, the camera will continue to use the original default setting for that parameter.
23
Moisture or Ants Inside Camera
1.To ensure humidity or rain is kept out of the camera, secure the DC In plug firmly in place.
2.Ants can be attracted by low level electronic vibrations, and enter through any gaps between the exterior and interior of the camera. Make sure the DC In plug is securely attached.
Field Scan (Time Lapse) not working properly
1.Make sure that the stop and start times of Field Scan "A" and "B" do not overlap (for example, do not set the start time of "B" to 8AM if the stop time of "A" is 10AM).
2.When using Field Scan in video mode, the smallest interval time available is 5 min, to avoid potential overheating of the batteries and electronic components, which could cause operational failure or damage to the camera. In still photo mode, a 1 min. Interval can be set.
CAUTION: DO NOT USE the 0.6s Interval setting for Video at night at a feeder or similar environment. It may cause the LEDs to continue firing over a long period of time, which may overheat and shorten the operating life of the internal electronic components.
Do not mix old and new batteries.
Do not mix battery types-use ALL lithium or ALL alkaline.
Rechargeable batteries are not recommended.
TECHNICAL SPECIFICATIONS
Maximum Pixel Size 119936C/119938C: 6528x3672 (16:9) 119975C/119977C: 7296x4104{16:9)
Lens F = 2.8;
FOV=38°;
IR-Flash Range
Selectable (Low/Med/High), >100ft/30m (119975C/119977C),> 100ft/30m (119936C/119938C)
Display Screen
Monochrome Display (119874C/119876C: 21x30mm(1.5”)
Color Display (119875C/119877C only): 2.4"
Memory Card
SD or SDHC Card, Maximum capacity 32GB (Class 6 or higher for 1280x720 or 1920x1080 HD video)
Picture Size (pixels) |
3MP=2304x1296, 8MP=3840x2160, 24MP=6528x3672 |
|
3MP=2304x1296, 8MP=3840x2160, 30MP=7296x4104 |
Video Size
640x360p, 1280x720p, 1920x1080p @ 30 fps (Day)/ 15 fps (Night)
1280x720p, 1920x1080 @ 30 fps (Day) / 30 FPS (Night), 1920x1080 @60 fps (Day) / 60 FPS (Night)
24
PIR sensitivity Hyper PIR with 4 sensitivity settings: Low/Normal/High/Auto
Operation
User selectable: 24 Hour, Day only, or Night only (based on ambient light level) Response Time 0.2 second (Photo), 1.0 second (Video)
Triggering Interval 0.6 sec. - 60 min. programmable Shooting Numbers 1— 3 programmable
Video Length
Fixed length video time settings range from 5 to 60 seconds. See
pg. 21 for Dynamic Video length details (trigger based, variable per interval and LED settings). Power Supply 8x AA batteries recommended, 4xAA as emergency power
Stand-by Current < 0.08mA (<7mAh/day) Night Vision Shutter
Speed
User selectable (Auto/High)-affects night (NV) photos/videos only Interface USB; SD card holder; DC external (12v)
Security Strap; ¼-20 attachment Operating
Temperature
-20 - 60°C (Storage temperature: -30 - 70°C) Operating Humidity 5% - 90%
TWO YEAR LIMITED WARRANTY
Your Bushnell® product is warranted to be free of defects in materials and workmanship for two years after the date of purchase. In the event of a defect under this warranty, we will, at our option, repair or replace the product, provided that you return the product postage prepaid.
This warranty does not cover damages caused by misuse, improper handling, installation, or maintenance provided by someone other than a Bushnell Authorized Service Department.
Any return made under this warranty must be accompanied by the items listed below:
•A check/money order in the amount of $10.00 to cover the cost of postage and handling.
•Name, address and daytime phone # for product return.
•An explanation of the defect.
•Copy of your dated proof of purchase.
Do not send in accessories (batteries, SD cards, cables), only the product for repair. Product should be well packed in a sturdy outside shipping carton to prevent damage in transit, and shipped to the address listed below:
25
IN U.S.A. Send To: IN CANADA Send To:
Bushnell Outdoor Products Bushnell Outdoor Products
Attn.: Repairs Attn.: Repairs
9200 Cody 140 Great Gulf Drive, Unit # B
Overland Park, Kansas 66214 Vaughan, Ontario L4K 5W5
For products purchased outside the United States or Canada please contact your local dealer for applicable warranty information. In Europe you may also contact Bushnell at:
Bushnell Germany GmbH
European Service Centre
Mathias-Brüggen-Str. 80 D-50827 Köln GERMANY
Tel: +49 221 995568-0
Fax: +49 221 995568-20
This warranty gives you specific legal rights.
You may have other rights which vary from country to country. ©2019 Bushnell Outdoor Products
Specifications and designs are subject to change without any notice or obligation on the part of the manufacturer.
FCC COMPLIANCE STATEMENT:
FCC STATEMENT
Changes not expressly approved by Bushnell® could void the user’s authority to operate the equipment.
Note: This equipment has been tested and found to comply with the limits for a Class B digital device, pursuant to Part 15 of the FCC Rules. These limits are designed to provide reasonable protection against harmful interference in a residential installation. This equipment generates, uses and can radiate radio frequency energy and, if not installed and used in accordance with the instructions, may cause harmful interference to radio communications. However, there is no guarantee that interference will not occur in a particular installation. If this equipment does cause harmful interference to radio or television reception, which can be determined by turning the equipment off and on, the user is encouraged to try to correct the interference by one or more of the following measures:
-Reorient or relocate the receiving antenna.
-Increase the separation between the equipment and receiver.
-Connect the equipment into an output on a circuit different from that to which the receiver is connected.
-Consult the dealer or an experienced radio/TV technician for help.
Shielded interface cable must be used with the equipment in order to comply with the limits for a digital device pursuant to Subpart B of Part 15 of FCC Rules. Specifications and designs are subject to change without any notice or obligation on the part of the manufacturer.
26

This device complies with Part 15 of the FCC Rules. Operation is subject to the following two conditions: (1) this device may not cause harmful interference, and (2) this device must accept any interference received, including interference that may cause undesired operation. Please note that changes or modifications not expressly approved by the party responsible for compliance could void the user’s authority to operate the equipment.
This equipment contains electric and/or electronic parts and must therefore not be disposed of as normal household waste. Instead, it should be disposed at the respective collection points for recycling provided by the communities. For you, this is free of charge.
If the equipment contains exchangeable (rechargeable) batteries, these too must be removed before and, if necessary, in turn be disposed of according to the relevant regulations (see also the respective comments in this unit’s instructions).
Further information about the subject is available at your community administration, your local waste collection company, or in the store where you purchased this equipment.
For further questions or additional information please contact:
Bushnell Outdoor Products
9200 Cody, Overland Park, Kansas 66214 (800) 423-3537 • www.bushnell.com
©2019 Bushnell Outdoor Products
27

French / français / francés / francese / Frans
Guide de démarrage rapide (modèles 119936C/119938C/119975C/119977C)
Pour consulter le manuel d’utilisation complet, veuillez vous rendre sur : www.bushnell.com
Pour commencer à utiliser votre piège photographique Bushnell :
6.Insérez 6 piles AA (alcalines ou au lithium*) ainsi que la carte SD (n’excédant pas 32 Go). *des piles au lithium sont recommandées
7.Allumez l’appareil à l’endroit où vous avez l’intention de l’installer.
8.Fixez l’appareil en utilisant la sangle de fixation pour arbre.
9.Votre appareil photo est maintenant prêt à fonctionner avec les réglages par défaut : mode Photo, intervalle de 10 secondes entre chaque photo, définition de 8 Mpx, puissance des DEL sur « High » (« Élevée »).
10.Les réglages par défaut peuvent être modifiés à votre convenance (par exemple, si vous préférez enregistrer des vidéos, souhaitez une autre définition pour les photos ou voulez étendre l’intervalle) via l’écran de l’appareil.
(vous pouvez consulter le manuel d’utilisation complet sur www.bushnell.com pour plus d’informations)
Service client : 800 423-3537
www.bushnell.com
29
NOTE IMPORTANTE
Félicitations pour votre achat de l’un des meilleurs pièges photographiques sur le marché ! Bushnell tire une grande fierté de cet appareil photo et nous sommes convaincus que vous en serez tout aussi satisfait. Nous apprécions l’intérêt que vous nous portez et aspirons à gagner votre confiance. Veuillez vous référer aux remarques ci-dessous et aux instructions contenues dans ce manuel pour être assuré de tirer le meilleur de ce produit.
Si vous constatez que votre appareil photo Bushnell Core Trail ne fonctionne pas comme il le devrait ou si vous rencontrez des problèmes avec la qualité des photos/vidéos, veuillez consulter la section Dépannage/FAQ sur les pages 49-53.
De nombreux problèmes sont causés par une petite chose qui a été négligée et l’ajustement d’un seul paramètre suffit parfois à les résoudre.
Si un problème venait toutefois à subsister après avoir essayé les solutions proposées dans la section Dépannage/FAQ, nous vous prions de bien vouloir appeler le service client de Bushnell en composant le 800 423-3537. Au Canada, veuillez composer le 800 361-5702.
N’utilisez pas conjointement des piles usées et neuves.
N’utilisez pas conjointement différents types de piles. Vous devez utiliser EXCLUSIVEMENT des piles alcalines ou EXCLUSIVEMENT des piles au lithium.
Bushnell recommande d’utiliser une carte SanDisk® classe 6 ou une carte SDHC plus rapide (n’excédant pas une capacité de 32 Go) dans votre appareil photo Core Trail.
INTRODUCTION
À propos de l’appareil photo Core Trail
L’appareil photo Bushnell Core Trail est un dispositif de piège photographique. Il peut être déclenché par tout mouvement d’un animal en un lieu précis que détecte un capteur de mouvement infrarouge passif extrêmement sensible, ce qui provoque la prise de photos de haute qualité (pouvant atteindre 24 Mpx voire 30 Mpx) ou de vidéos.
L’appareil photo Core Trail consomme très peu d’énergie (moins de 0,08 mA) en position de veille (ou de surveillance). Il est ainsi capable de fonctionner en position de veille ininterrompue pendant six mois si alimenté par des piles alcalines AA pleines, cette période pouvant même s’étendre à 12 mois dans le cas de piles au lithium AA pleines. Lorsqu’un mouvement est détecté dans la zone surveillée, le dispositif photographique numérique est instantanément déclenché (généralement en moins d’une demiseconde), et en fonction des réglages établis au préalable, des photos ou vidéos sont automatiquement enregistrées. L’appareil photo Core Trail est muni de DEL infrarouges intégrées qui fonctionnent comme un flash, ce qui permet d’obtenir des photos ou des vidéos claires (en noir et blanc), même dans l’obscurité, et il peut prendre des photos ou des vidéos en couleur si la luminosité est suffisante. Conçu pour un usage en extérieur, il résiste à l’eau et à la neige.
Votre piège photographique appartient à la dernière génération d’appareils photos Bushnell Core Trail
et intègre de nombreuses nouvelles fonctionnalités tout en améliorant d’anciennes, notamment :
30
•Double capteur (modèles 119975C/119977C uniquement) – l’appareil dispose de doubles capteurs afin d’obtenir la meilleure qualité d’image possible, de jour comme de nuit.
•Sensibilité automatique du capteur de mouvement infrarouge passif – l’appareil mesure la température ambiante et ajuste automatiquement le capteur/signal de déclenchement afin d’accroître la sensibilité aux légères variations de températures lors de journées plus chaudes et de la réduire lors de journées plus froides.
•Compartiment à piles amovible – compartiment à piles coulissant permettant de changer les piles rapidement. Loquet intégré empêchant le compartiment de s’ouvrir et de tomber de l’appareil.
•Géolocalisation des données GPS – offre la possibilité à l’utilisateur de saisir les données de latitude et de longitude de la position de l’appareil, qui seront insérées dans chaque fichier photo. Cela permet aux logiciels avec géolocalisation active tels que Google Earth, Picassa et autres de produire automatiquement une carte déterminant la position précise de chaque appareil lorsque vous consultez un ensemble de photos sur un ordinateur. Cela peut s’avérer utile pour ceux qui installent plusieurs appareils photo Core Trail pour surveiller de larges périmètres ou des zones très éloignées.
•Mode multi-flash (contrôle des DEL) – empêche la surexposition de photos à flash à distance rapprochée.
•Mode d’enregistrement hybride – permet d’enregistrer des photos et des vidéos lors de chaque déclenchement en atteignant la plus haute définition possible pour chaque mode.
•Obturateur de vision nocturne – l’utilisateur peut définir la vitesse d’obturation pour les images prises la nuit, ce qui lui assure un certain contrôle sur le rapport luminosité/prise de vue image par image.
•Le mode de fonctionnement de l’appareil peut être limité à la journée ou la nuit uniquement si vous ne souhaitez pas qu’il fonctionne pendant 24 heures.
•Modes de préréglage pour une installation près d’un nourrisseur, d’un sentier ou d’une parcelle d’alimentation.
•Le mode de vidéo dynamique analyse la durée d’activité de l’animal observé afin de déterminer la durée d’enregistrement du fichier et ainsi éviter d’arrêter votre vidéo au moment où les choses deviennent intéressantes.
De nombreuses autres fonctionnalités sont incluses, telles que la vidéo avec son, une vitesse de déclenchement en 0,2 seconde, un temps de recouvrement de 0,6 seconde (pour les photos), un format d’écran large ou de plein écran pour les photos, l’empreinte du nom de l’appareil (si établie par l’utilisateur) accompagnée de données actuelles comme la température et la phase lunaire.
Emplois
L’appareil photo Core Trail peut être utilisé en tant que piège photographique pour la chasse ou l’observation. Il est également adapté pour la surveillance.
CONNECTEURS ET COMMANDES
L’appareil photo Core Trail fournit les prises suivantes pour périphériques externes : port USB, logement de carte SD et connecteur d’entrée CC externe (p. 6, Fig. 1).
Un commutateur principal à trois positions permet de choisir les modes de fonctionnement principaux :
OFF, SETUP, et ON, c’est-à-dire ARRÊT, CONFIGURATION, et MARCHE (p. 6, Fig. 2).
31
 Loading...
Loading...