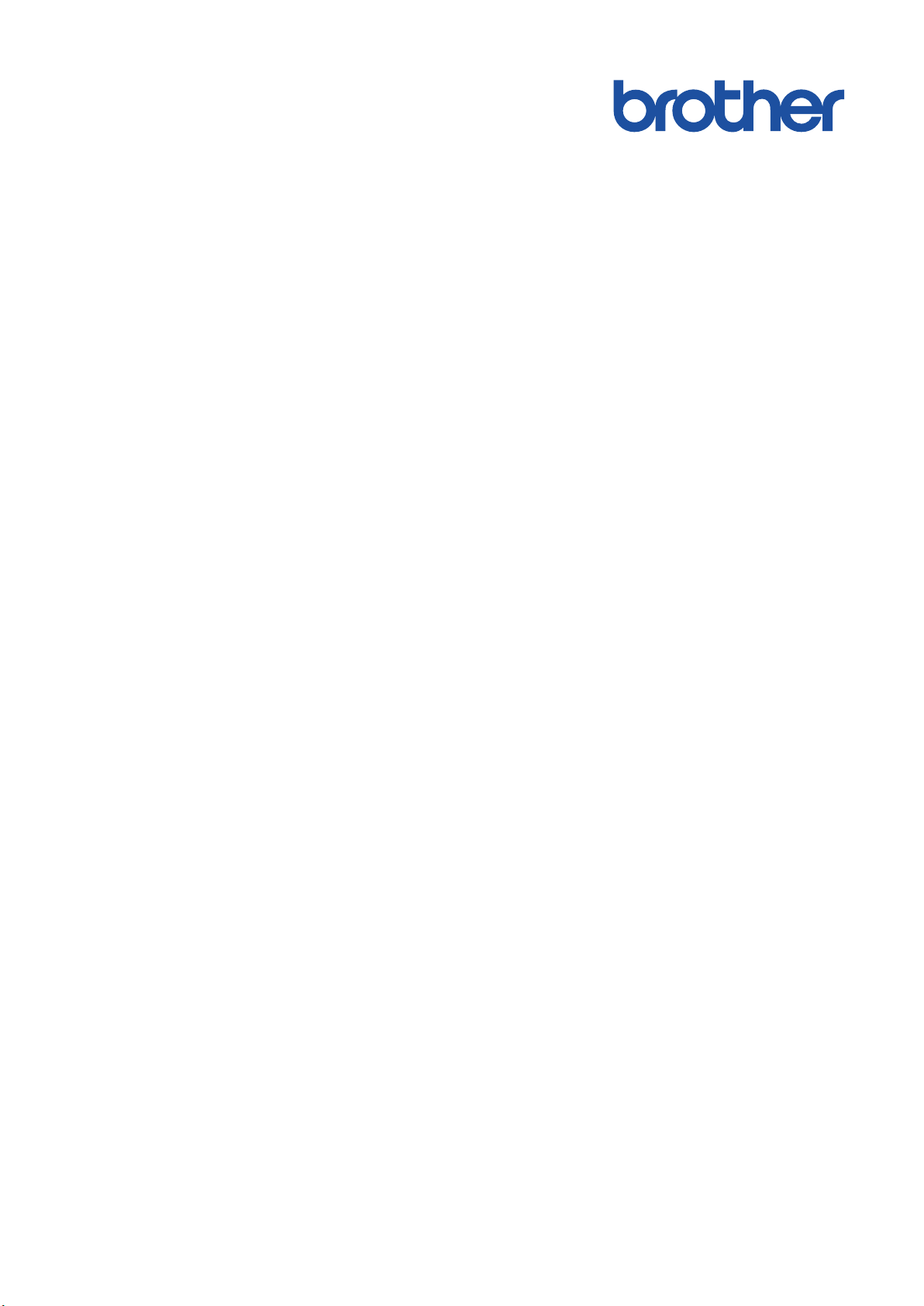
Online
Gebruikershandleiding
HL-J6000DW
HL-J6100DW
© 2018 Brother Industries, Ltd. Alle rechten voorbehouden.
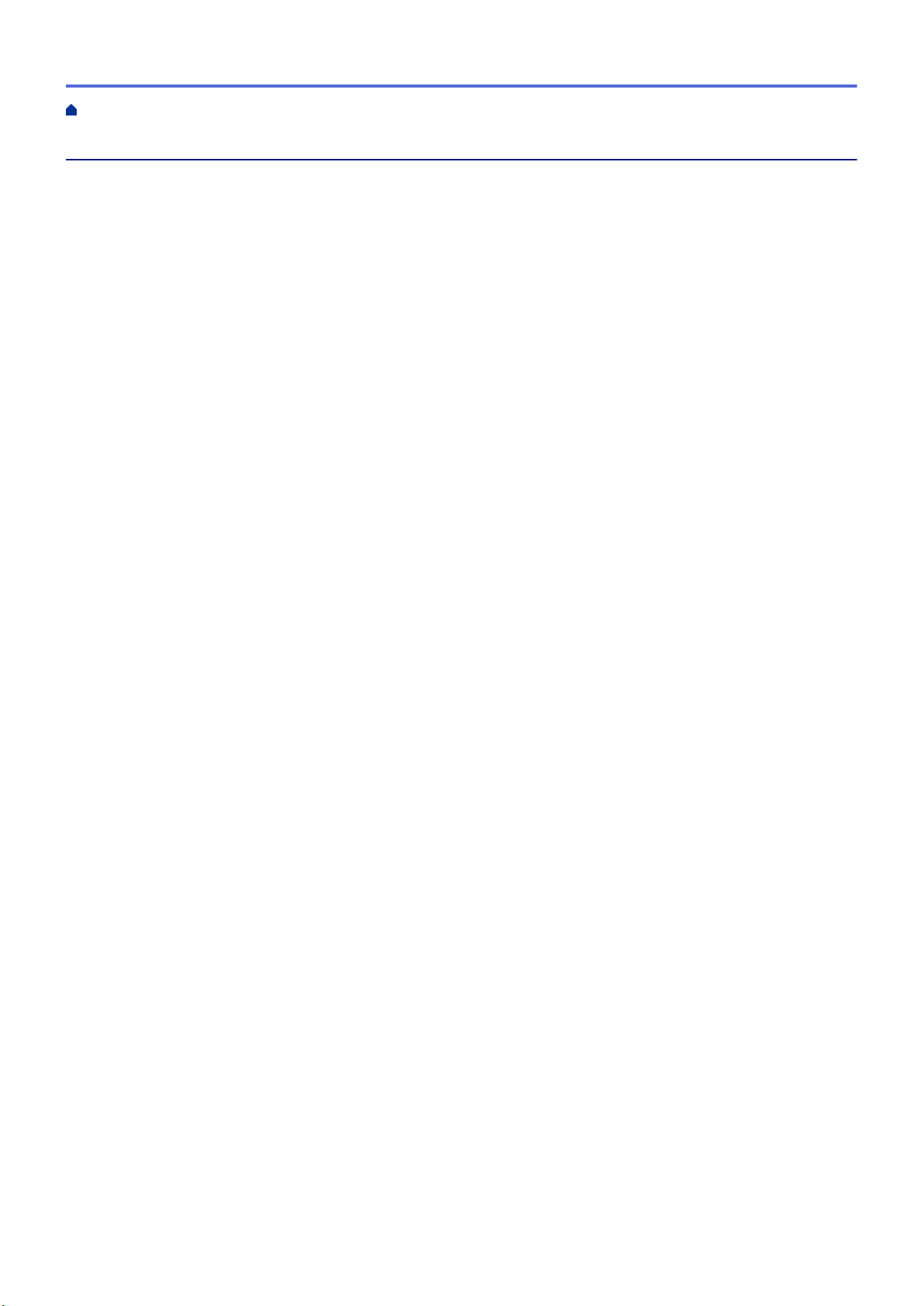
Home > Inhoudsopgave
Inhoudsopgave
Voordat u uw Brother-apparaat gebruikt ............................................................................................ 1
Definities van opmerkingen............................................................................................................................ 2
Handelsmerken .............................................................................................................................................. 3
Belangrijke opmerking.................................................................................................................................... 4
Inleiding op uw apparaat van Brother................................................................................................. 5
Voordat u uw apparaat gebruikt ..................................................................................................................... 6
Overzicht van het bedieningspaneel .............................................................................................................. 7
Overzicht van het touchscreen-LCD .............................................................................................................. 9
Overzicht instellingenscherm ...................................................................................................................... 11
Bediening van het touchscreen.................................................................................................................... 13
Hulpprogramma's van Brother openen (Windows) ......................................................................................14
De installatie van de Brother-software en -drivers ongedaan maken (Windows)............................... 15
Locatie van USB-/Ethernet-poort op het Brother-apparaat .......................................................................... 16
Papierverwerking ................................................................................................................................ 18
Papier plaatsen ............................................................................................................................................ 19
Plaats papier in lade 1 / lade 2 / lade 3 .............................................................................................. 20
Papier plaatsen in de multifunctionele lade (MF-lade) ....................................................................... 37
Onbedrukbaar gedeelte...................................................................................................................... 42
Papierinstellingen ...............................................................................................................................43
Aanvaardbaar papier en andere afdrukmedia.................................................................................... 49
Afdrukken ............................................................................................................................................ 57
Afdrukken vanaf uw computer (Windows).................................................................................................... 58
Foto's afdrukken (Windows) ............................................................................................................... 59
Documenten afdrukken (Windows) .................................................................................................... 60
Annuleer een afdruktaak (Windows) .................................................................................................. 61
Meer dan één pagina op één vel papier (N-in-1) afdrukken (Windows)............................................. 62
Afdrukken als poster (Windows)......................................................................................................... 63
Automatisch op beide zijden van het papier afdrukken (Automatisch tweezijdig afdrukken)
(Windows) .......................................................................................................................................... 64
Druk automatisch af als folder (Windows).......................................................................................... 67
Afdruk beveiligen (Windows).............................................................................................................. 69
Een document in kleur in grijstinten afdrukken (Windows)................................................................. 70
Vlekken op afdrukken en papierstoringen voorkomen (Windows) ..................................................... 71
Een vooraf ingesteld afdrukprofiel gebruiken (Windows) ...................................................................72
Wijzig de standaard printerinstellingen (Windows)............................................................................. 75
Afdrukinstellingen (Windows) .............................................................................................................76
Afdrukken vanaf uw computer (Mac) ........................................................................................................... 81
Foto's afdrukken (Mac)....................................................................................................................... 82
Druk een document af (Mac).............................................................................................................. 83
Automatisch op beide zijden van het papier afdrukken (Automatisch tweezijdig afdrukken) (Mac)... 84
Druk meer dan één pagina af op één vel papier (N-in-1) (Mac)......................................................... 85
Afdruk beveiligen (Mac)...................................................................................................................... 86
Druk een document in kleur af in grijstinten (Mac) .............................................................................87
Vlekken op afdrukken en papierstoringen voorkomen (Mac) .............................................................88
Afdrukopties (Mac) .............................................................................................................................89
i
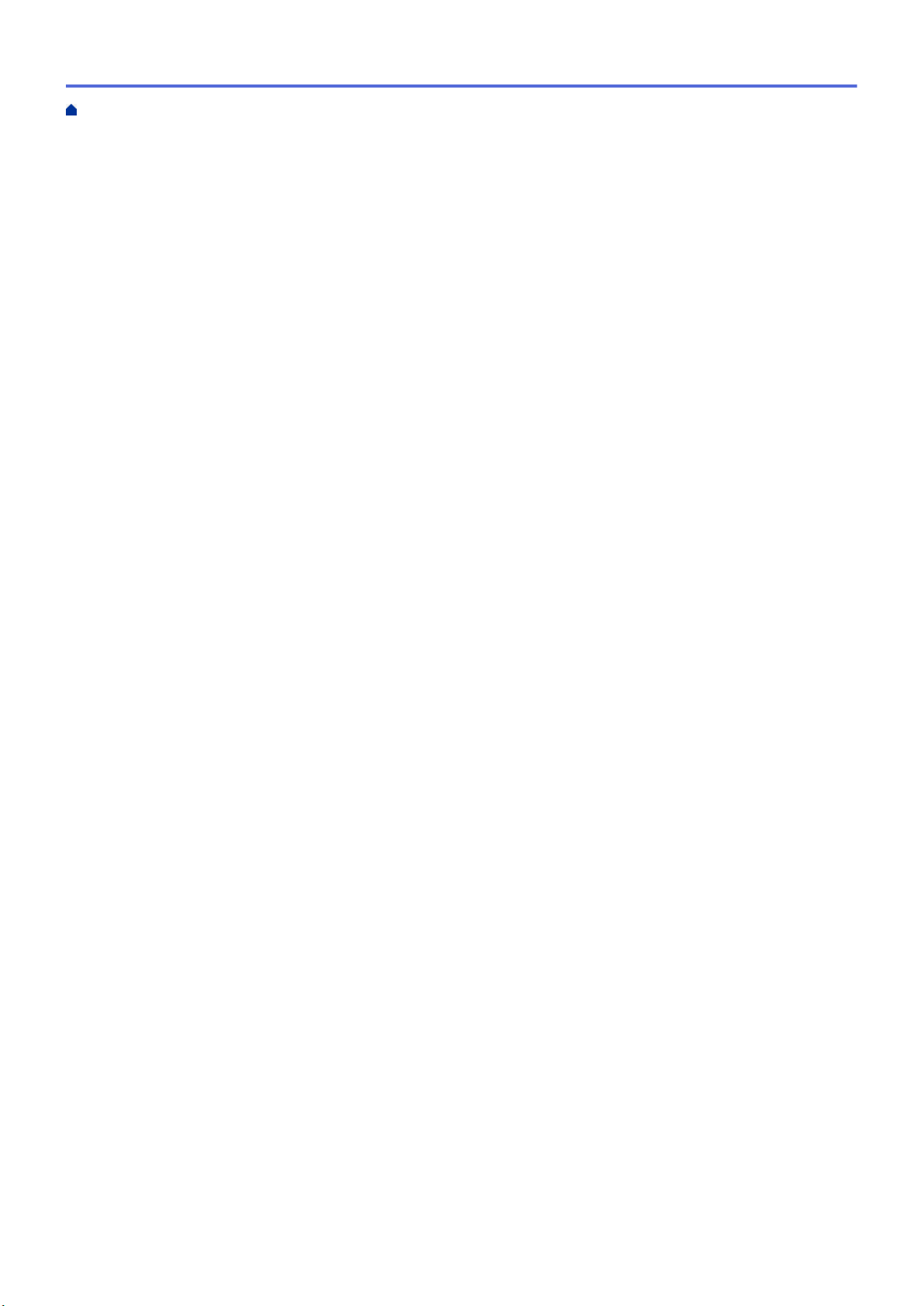
Home > Inhoudsopgave
Gegevens rechtstreeks afdrukken vanaf een USB-flashstation................................................................... 95
Compatibele USB-flashstations.......................................................................................................... 96
Foto's rechtstreeks vanaf een USB-flashstation afdrukken................................................................ 97
PDF-bestanden rechtstreeks afdrukken vanaf een USB-flashstation .............................................. 107
Netwerk .............................................................................................................................................. 109
Netwerkgegevens configureren met het bedieningspaneel ....................................................................... 110
Ondersteunde basisnetwerkfuncties ...........................................................................................................111
Meer informatie over netwerkbeheersoftware en -hulpprogramma's......................................................... 112
Andere methoden om uw apparaat van Brother voor een draadloos netwerk te configureren.................. 113
Voor u het apparaat van Brother configureert voor een draadloos netwerk..................................... 114
Uw apparaat voor een draadloos netwerk configureren met de drukknopmethode van Wi-Fi
Protected Setup™ (WPS) ................................................................................................................. 115
Uw apparaat voor een draadloze netwerk configureren met de pinmethode van Wi-Fi Protected
Setup™ (WPS).................................................................................................................................. 116
Uw apparaat voor een draadloos netwerk configureren wanneer de SSID niet wordt
doorgegeven .................................................................................................................................... 118
Het apparaat voor een draadloos Enterprise-netwerk configureren................................................. 120
Wi-Fi Direct® gebruiken.................................................................................................................... 123
Geavanceerde netwerkfuncties.................................................................................................................. 133
Het netwerkconfiguratierapport afdrukken ....................................................................................... 134
De tijd synchroniseren met de SNTP-server met behulp van Beheer via een webbrowser............. 135
Technische informatie voor gevorderde gebruikers ...................................................................................138
De netwerkinstellingen terugzetten naar de fabrieksinstellingen ..................................................... 139
Het WLAN-rapport afdrukken ...........................................................................................................140
Beveiliging ......................................................................................................................................... 143
Voor u netwerkbeveiligingsfuncties gebruikt .............................................................................................. 144
Secure Function Lock 3.0 .......................................................................................................................... 145
Voor u Secure Function Lock 3.0 gebruikt ....................................................................................... 146
Secure Function Lock 3.0 configureren met Beheer via een webbrowser .......................................147
De openbare modus configureren voor Secure Function Lock 3.0 ..................................................148
Extra functies van Secure Function Lock 3.0 ...................................................................................149
Een nieuwe chipkaart registreren via het bedieningspaneel van het apparaat ................................150
Een externe IC-kaartlezer registreren .............................................................................................. 151
Active Directory-verificatie gebruiken......................................................................................................... 152
Inleiding tot Active Directory-verificatie ............................................................................................ 153
Active Directory-verificatie configureren met Beheer via een webbrowser ...................................... 154
Aanmelden om de instellingen van het apparaat te wijzigen via het bedieningspaneel van het
apparaat (Active Directory-verificatie) ..............................................................................................155
LDAP-verificatie gebruiken......................................................................................................................... 156
Inleiding tot LDAP-verificatie ............................................................................................................ 157
LDAP-verificatie configureren met Beheer via een webbrowser ......................................................158
Aanmelden om de instellingen van het apparaat te wijzigen via het bedieningspaneel van het
apparaat (LDAP-verificatie) ..............................................................................................................159
Uw netwerk veilig beheren met SSL/TLS................................................................................................... 160
Certificaten en Beheer via een webbrowser..................................................................................... 161
Uw netwerkmachine veilig beheren met IPsec .......................................................................................... 184
Inleiding tot IPsec .............................................................................................................................185
IPsec configureren met Beheer via een webbrowser....................................................................... 186
ii
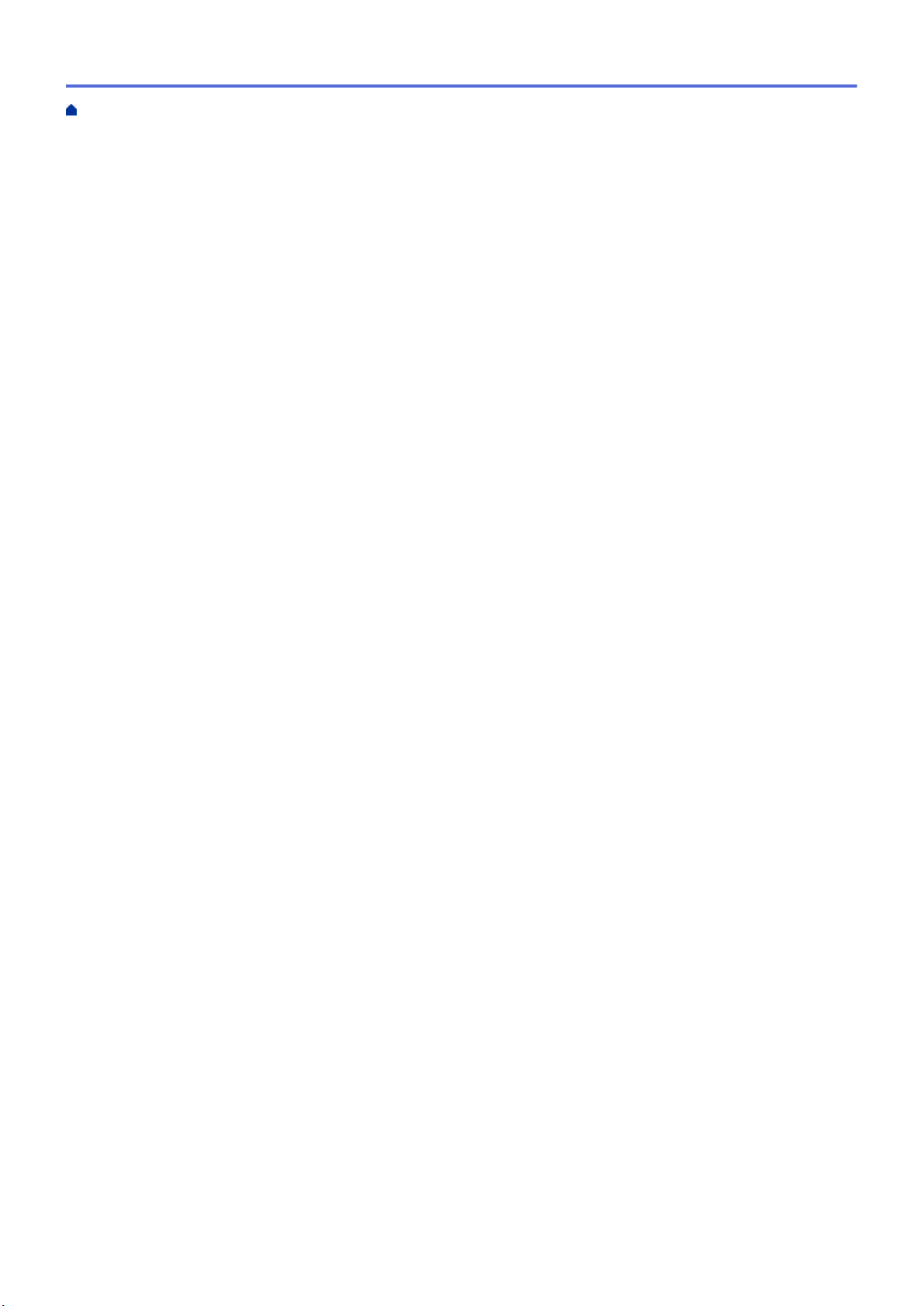
Home > Inhoudsopgave
Een IPsec-adressjabloon configureren met Beheer via een webbrowser........................................ 188
Een IPsec-sjabloon configureren met Beheer via een webbrowser................................................. 190
Een e-mail veilig verzenden ....................................................................................................................... 200
Verzenden van e-mailberichten configureren via Beheer via een webbrowser................................ 201
E-mailberichten verzenden met gebruikersverificatie....................................................................... 202
Een e-mail veilig verzenden met SSL/TLS....................................................................................... 203
IEEE 802.1x-verificatie gebruiken voor een bedraad of draadloos netwerk .............................................. 204
Wat is IEEE 802.1x-verificatie? ........................................................................................................205
IEEE 802.1x-verificatie configureren voor een bedraad of draadloos netwerk met behulp van
Beheer via een webbrowser............................................................................................................. 206
IEEE 802.1x-verificatiemethodes ..................................................................................................... 208
Mobiel/Web Connect......................................................................................................................... 209
Brother Web Connect................................................................................................................................. 210
Overzicht Brother Web Connect....................................................................................................... 211
Onlineservices bij Brother Web Connect.......................................................................................... 212
Voorwaarden voor het gebruik van Brother Web Connect ............................................................... 214
Brother Web Connect instellen......................................................................................................... 218
Documenten downloaden en afdrukken met Brother Web Connect ................................................ 225
Google Cloud Print..................................................................................................................................... 227
Overzicht Google Cloud Print........................................................................................................... 228
Voordat u Google Cloud Print gebruikt............................................................................................. 229
Afdrukken via Google Chrome™ of Chrome OS™........................................................................... 233
Afdrukken via Google Drive™ voor mobiele apparaten .................................................................... 234
Afdrukken via Gmail™-webmailservice voor mobiele apparaten...................................................... 235
AirPrint ....................................................................................................................................................... 236
Overzicht AirPrint ............................................................................................................................. 237
Voordat u AirPrint gebruikt (macOS)................................................................................................ 238
Afdrukken met AirPrint ..................................................................................................................... 239
Mobiel afdrukken voor Windows ................................................................................................................ 242
Mopria® Print Service................................................................................................................................. 243
Brother iPrint&Scan voor mobiele apparaten............................................................................................. 244
NFC (Near-Field Communication).............................................................................................................. 245
Brother iPrint&Scan voor Windows en Mac ................................................................................... 246
Overzicht Brother iPrint&Scan ................................................................................................................... 247
Problemen oplossen......................................................................................................................... 248
Fout- en onderhoudsberichten ................................................................................................................... 249
Foutmeldingen bij het gebruik van de functie Brother Web Connect ............................................... 255
Printer of papier vastgelopen ..................................................................................................................... 257
Papier is voor in het apparaat vastgelopen ......................................................................................258
Papier is achter in het apparaat vastgelopen ...................................................................................263
Papiersnippers verwijderen ..............................................................................................................268
Als u problemen hebt met het apparaat ..................................................................................................... 269
Problemen met de papierverwerking en afdrukproblemen............................................................... 270
Overige problemen........................................................................................................................... 276
Netwerkproblemen ...........................................................................................................................277
Problemen met Google Cloud Print.................................................................................................. 287
Problemen met AirPrint .................................................................................................................... 288
iii
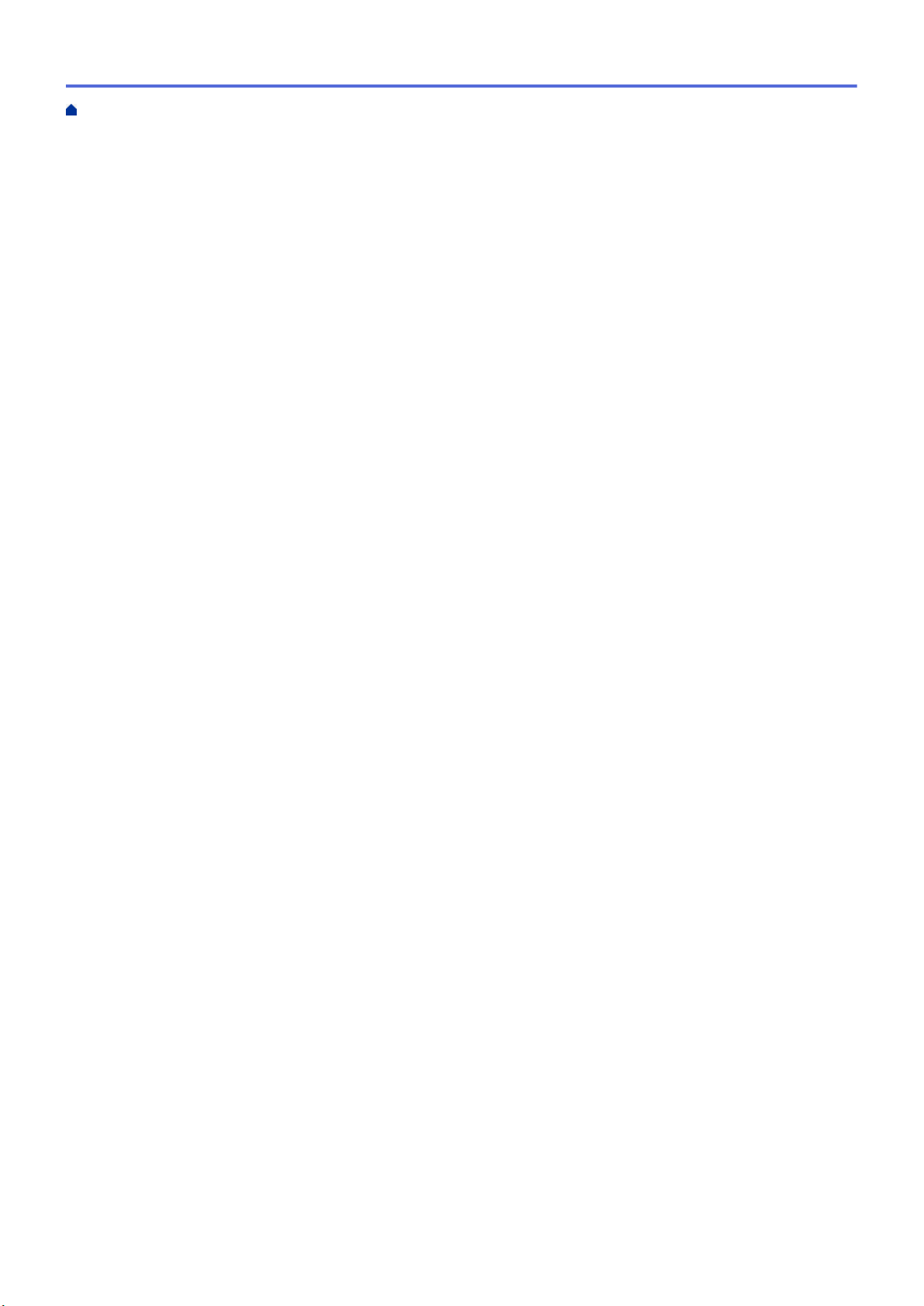
Home > Inhoudsopgave
De gegevens van het apparaat controleren ............................................................................................... 289
Uw apparaat resetten................................................................................................................................. 290
Overzicht van de resetfuncties .........................................................................................................291
Routineonderhoud ............................................................................................................................ 292
De inktcartridges vervangen ...................................................................................................................... 293
Uw apparaat van Brother schoonmaken.................................................................................................... 296
De printkop van uw Brother-apparaat schoonmaken .......................................................................297
De printkop vanaf uw computer schoonmaken (Windows) .............................................................. 298
De printkop vanaf uw computer schoonmaken (Mac) ......................................................................300
Het LCD-scherm schoonmaken .......................................................................................................301
De buitenkant van het apparaat schoonmaken................................................................................ 302
De geleiderollen van het apparaat schoonmaken ............................................................................304
De papierinvoerrollen schoonmaken................................................................................................ 306
Het scheidingskussentje reinigen..................................................................................................... 308
De papierinvoerrollen schoonmaken................................................................................................ 310
De papierdoorvoerrollen voor papierlade 2 en lade 3 reinigen ........................................................ 312
Uw apparaat van Brother controleren ........................................................................................................ 313
De afdrukkwaliteit controleren ..........................................................................................................314
De afdrukuitlijning van uw apparaat van Brother controleren........................................................... 316
Controleer de afdrukuitlijning vanaf uw computer (Windows) .......................................................... 317
De afdrukuitlijning vanaf uw computer controleren (Mac) ................................................................ 319
Het inktniveau controleren (pagina-aantal) ...................................................................................... 320
De status van het apparaat vanaf uw computer controleren (Windows).......................................... 322
De status van het apparaat vanaf uw computer controleren (Mac).................................................. 327
De papierinvoer corrigeren om de verticale lijnen te verminderen............................................................. 329
De afdrukinstellingen wijzigen bij afdrukproblemen ................................................................................... 330
Uw Brother-apparaat verpakken en verzenden ......................................................................................... 331
Apparaat-instellingen ....................................................................................................................... 333
De instellingen van het apparaat vanaf het bedieningspaneel wijzigen..................................................... 334
In het geval van stroomstoring (opslag in geheugen) ...................................................................... 335
Algemene instellingen ...................................................................................................................... 336
Rapporten afdrukken........................................................................................................................ 348
Instellingen- en functietabellen......................................................................................................... 351
De instellingen van het apparaat wijzigen vanaf een computer ................................................................. 361
De instellingen van uw apparaat wijzigen met Beheer via een webbrowser.................................... 362
Appendix............................................................................................................................................ 366
Specificaties ............................................................................................................................................... 367
Tekst invoeren in uw Brother-apparaat ......................................................................................................372
Informatie over kringlooppapier.................................................................................................................. 373
Nummers van Brother ................................................................................................................................ 374
iv
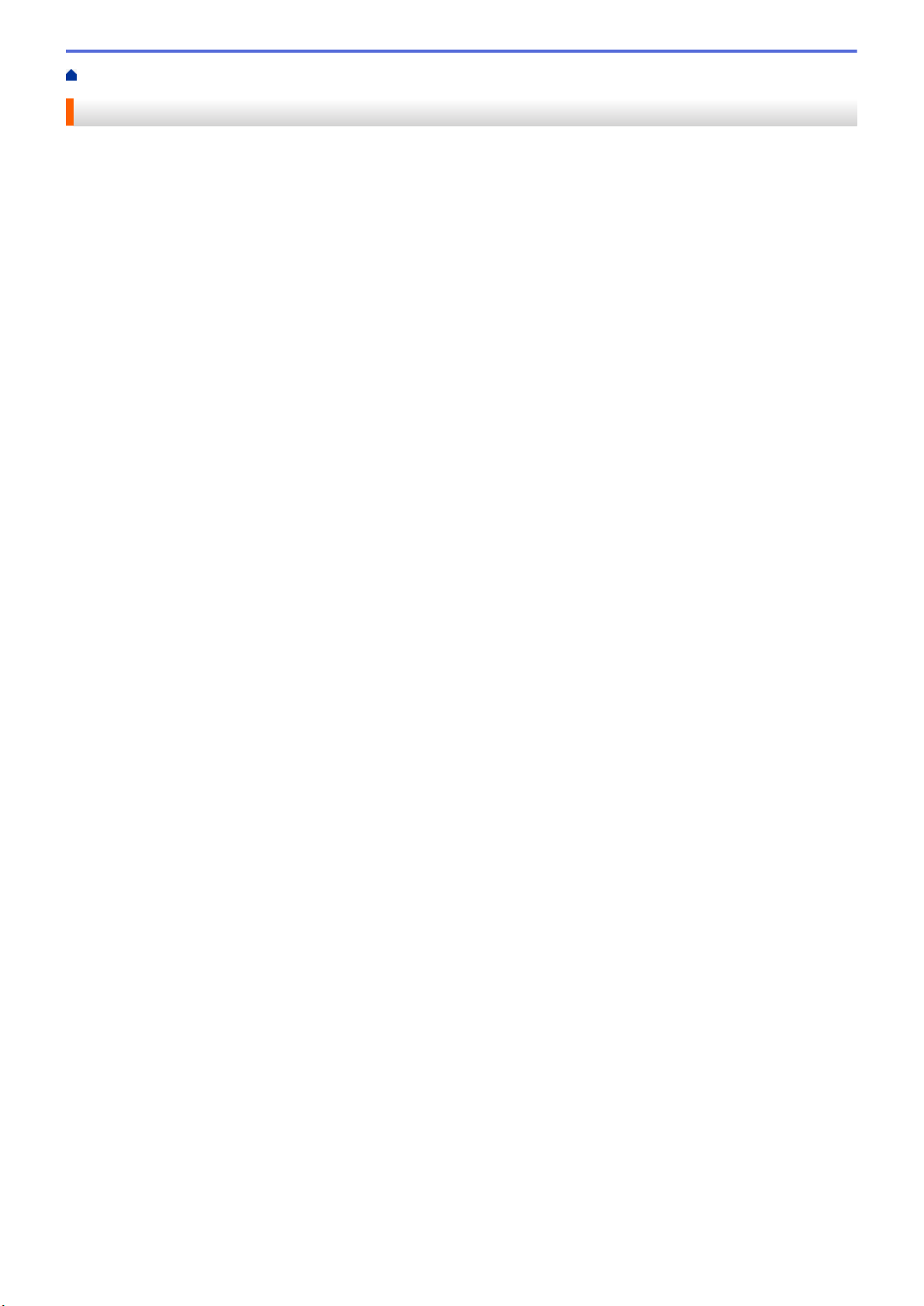
Home > Voordat u uw Brother-apparaat gebruikt
Voordat u uw Brother-apparaat gebruikt
• Definities van opmerkingen
• Handelsmerken
• Belangrijke opmerking
1
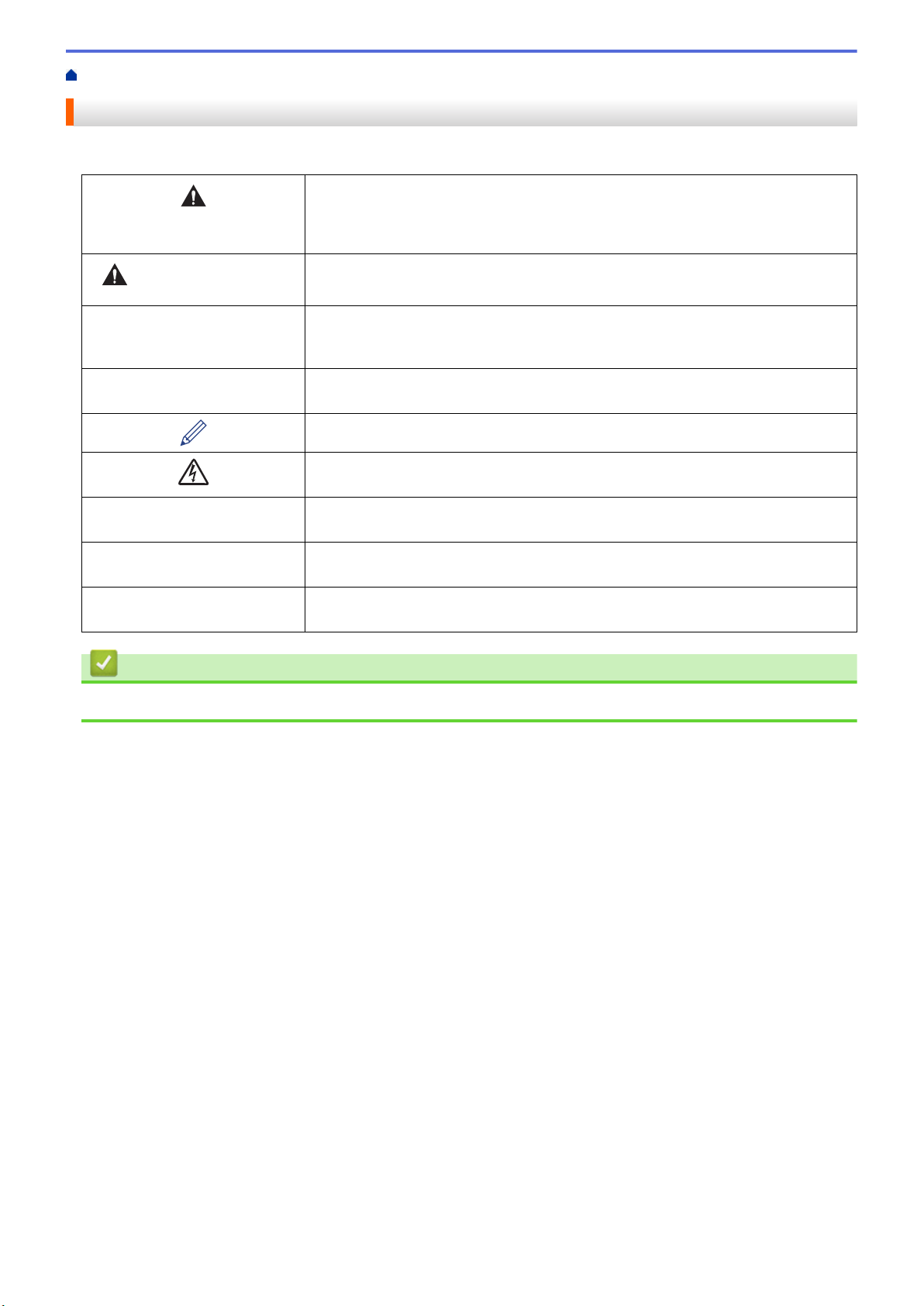
Home > Voordat u uw Brother-apparaat gebruikt > Definities van opmerkingen
Definities van opmerkingen
We gebruiken de volgende symbolen en afspraken doorheen deze Gebruikershandleiding:
WAARSCHUWING geeft een mogelijk gevaarlijke situatie aan die, als deze niet
wordt voorkomen, kan resulteren in ernstig of fataal letsel.
WAARSCHUWING
VOORZICHTIG
BELANGRIJK
OPMERKING
Vetgedrukt Vetgedrukte tekst verwijst naar knoppen op het bedieningspaneel van het apparaat
Cursief Cursief gedrukte tekst benadrukt een belangrijk punt of verwijst naar een verwant
Courier New
VOORZICHTIG geeft een mogelijk gevaarlijke situatie aan die, indien genegeerd,
lichte of matige verwondingen tot gevolg kan hebben.
BELANGRIJK geeft een mogelijk gevaarlijke situatie aan die, als deze niet wordt
voorkomen, kan resulteren in schade aan eigendommen, storingen of een nietwerkend product.
OPMERKING geeft informatie over de bedieningsomgeving,
installatievoorwaarden of speciale gebruiksvoorwaarden.
Onder pictogrammen van tips vindt u nuttige hints en extra informatie.
Het pictogram Elektrisch gevaar attendeert u op het risico van een elektrische
schok.
of het scherm van de computer.
onderwerp.
Tekst in het lettertype Courier New betreft meldingen die op het LCD-scherm van
het apparaat worden weergegeven.
Verwante informatie
• Voordat u uw Brother-apparaat gebruikt
2
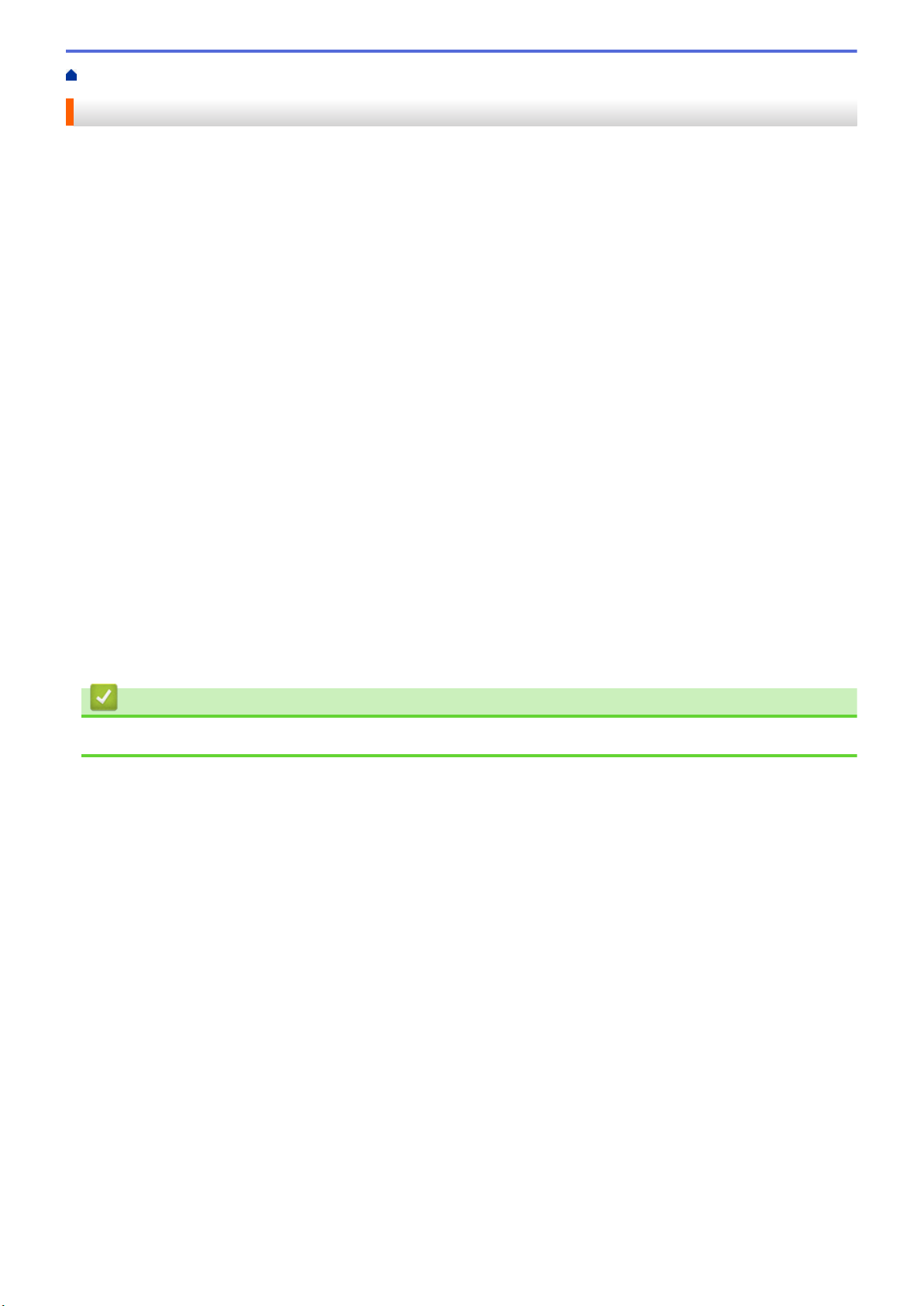
Home > Voordat u uw Brother-apparaat gebruikt > Handelsmerken
Handelsmerken
Microsoft, Windows, Windows Server, Internet Explorer, OneNote, Active Directory en Microsoft Edge zijn
gedeponeerde handelsmerken of handelsmerken van Microsoft Corporation in de Verenigde Staten en/of andere
landen.
Apple, AirPrint, App Store, Mac, Safari, iPad, iPhone, iPod touch en macOS zijn handelsmerken van Apple Inc.,
gedeponeerd in de Verenigde Staten en andere landen.
Wi-Fi®, Wi-Fi Alliance® en Wi-Fi Direct® zijn wettig gedeponeerde handelsmerken van Wi-Fi Alliance®.
WPA™, WPA2™, Wi-Fi Protected Setup™ en het Wi-Fi Protected Setup™-logo zijn handelsmerken van Wi-Fi
Alliance®.
Android, Gmail, Google Cloud Print, Google Drive, Google Play, Google Chrome en Chrome OS zijn
handelsmerken van Google LLC.
Mozilla en Firefox zijn gedeponeerde handelsmerken van de Mozilla Foundation.
Het Bluetooth®-woordmerk is een wettig gedeponeerd handelsmerk van Bluetooth SIG, Inc., en elk gebruik
hiervan door Brother Industries, Ltd. of gerelateerde bedrijven is onder licentie. Alle overige merken en
handelsnamen zijn eigendom van de desbetreffende houders.
Intel is een handelsmerk van Intel Corporation in de Verenigde Staten en/of andere landen.
Evernote en het Evernote Elephant-logo zijn handelsmerken van Evernote Corporation en worden onder licentie
gebruikt.
Mopria® en het Mopria®-logo zijn gedeponeerde handelsmerken en servicemerken van Mopria Alliance, Inc. in
de Verenigde Staten en andere landen. Ongeautoriseerd gebruik is strikt verboden.
Elk bedrijf waarvan de softwarenaam in deze handleiding is vermeld, bezit een Gebruiksrechtovereenkomst die
specifiek is voor de eigen programma’s.
Handelsnamen en productnamen van andere bedrijven op producten van Brother, bijbehorende
documenten en andere materialen zijn handelsmerken of wettig gedeponeerde handelsmerken van de
betreffende bedrijven.
Verwante informatie
• Voordat u uw Brother-apparaat gebruikt
3
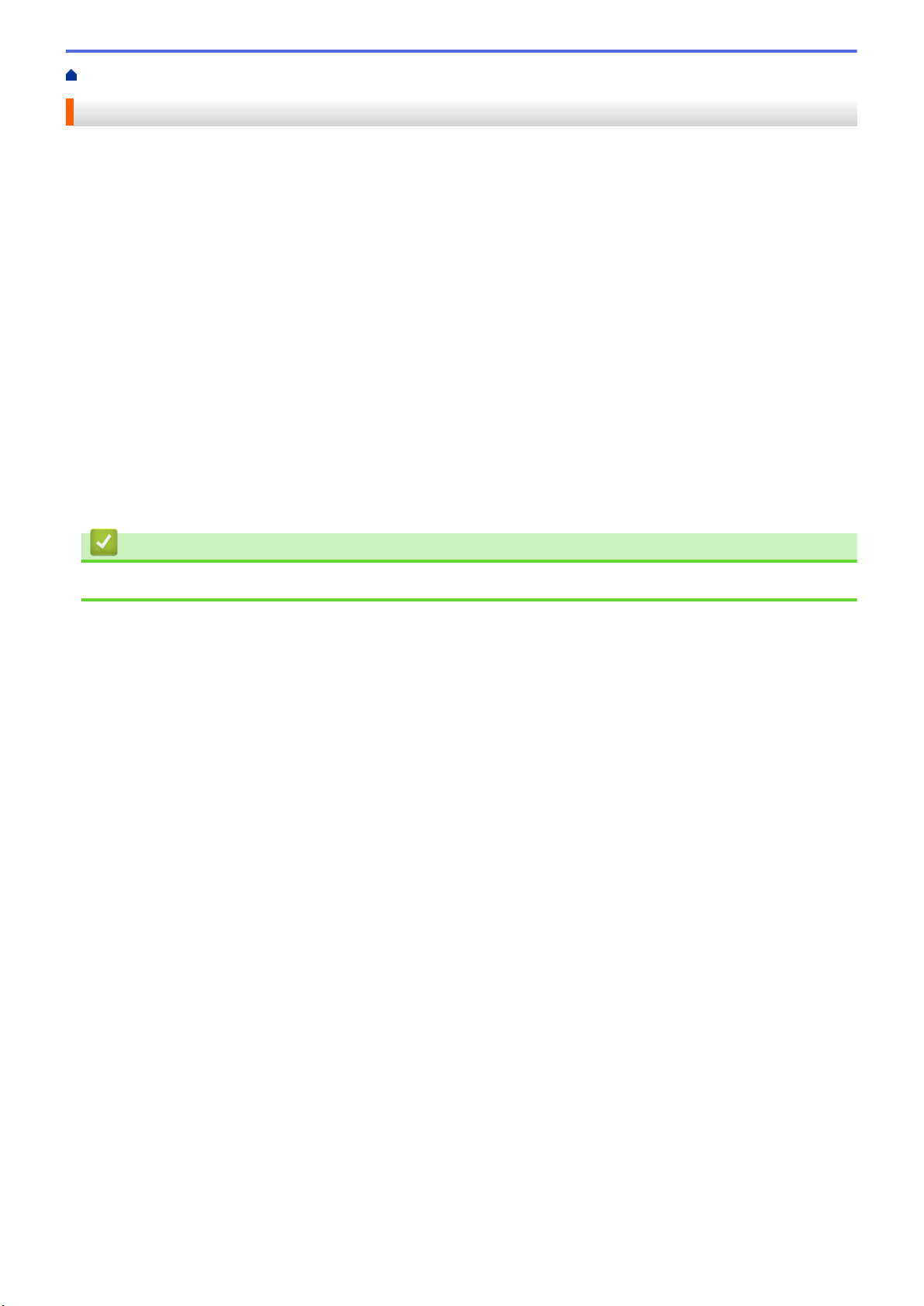
Home > Voordat u uw Brother-apparaat gebruikt > Belangrijke opmerking
Belangrijke opmerking
• Gebruik dit product alleen in het land van aankoop; bij gebruik in een ander land kunnen de voorschriften
voor draadloze telecommunicatie en elektrische voeding overtreden worden.
• Waar Windows 10 in dit document wordt vermeld, wordt ook Windows 10 Home, Windows 10 Pro, Windows
10 Education en Windows 10 Enterprise bedoeld.
• Windows Server 2008 staat in dit document voor Windows Server 2008 en Windows Server 2008 R2.
• In deze gebruikershandleiding worden de LCD-meldingen van de HL-J6000DW gebruikt, tenzij anders
aangegeven.
• In deze gebruikershandleiding worden de afbeeldingen van de HL-J6000DW gebruikt, tenzij anders
aangegeven.
• De schermen in deze gebruikershandleiding dienen alleen ter illustratie en kunnen afwijken van de
daadwerkelijke schermen.
• Tenzij anders aangegeven, zijn de schermen in deze handleiding afkomstig van Windows 7 en macOS
v10.12.x. De schermen op uw computer kunnen afhankelijk van uw besturingssysteem variëren.
• Als LCD-meldingen, namen van knoppen op het bedieningspaneel, of andere aanwijzingen afhankelijk van
het land verschillen, worden de aanwijzingen voor elk land weergegeven.
• De inhoud van deze handleiding en de specificaties van dit product kunnen zonder voorafgaande
kennisgeving worden gewijzigd.
Verwante informatie
• Voordat u uw Brother-apparaat gebruikt
4
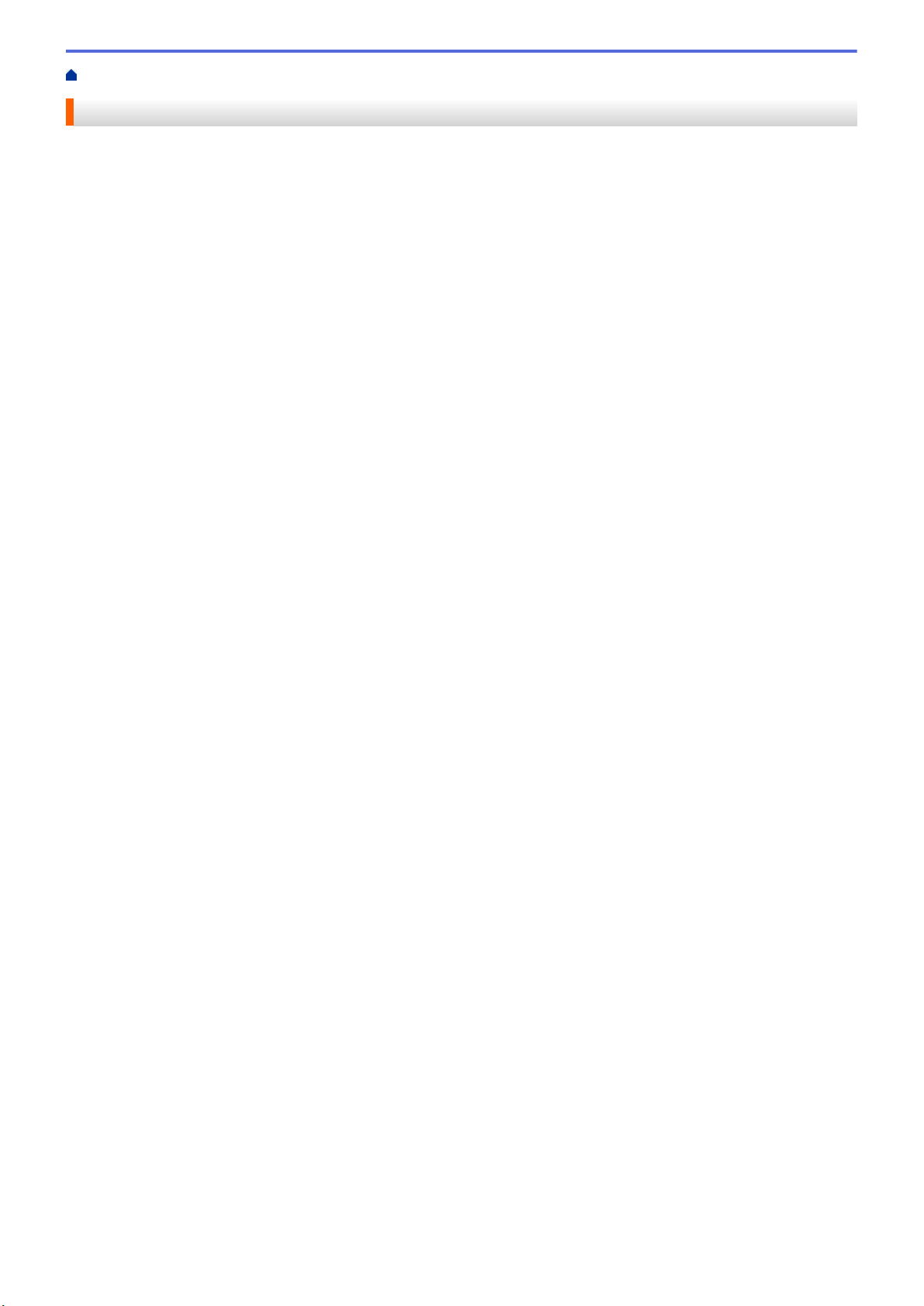
Home > Inleiding op uw apparaat van Brother
Inleiding op uw apparaat van Brother
• Voordat u uw apparaat gebruikt
• Overzicht van het bedieningspaneel
• Overzicht van het touchscreen-LCD
• Overzicht instellingenscherm
• Bediening van het touchscreen
• Hulpprogramma's van Brother openen (Windows)
• Locatie van USB-/Ethernet-poort op het Brother-apparaat
5
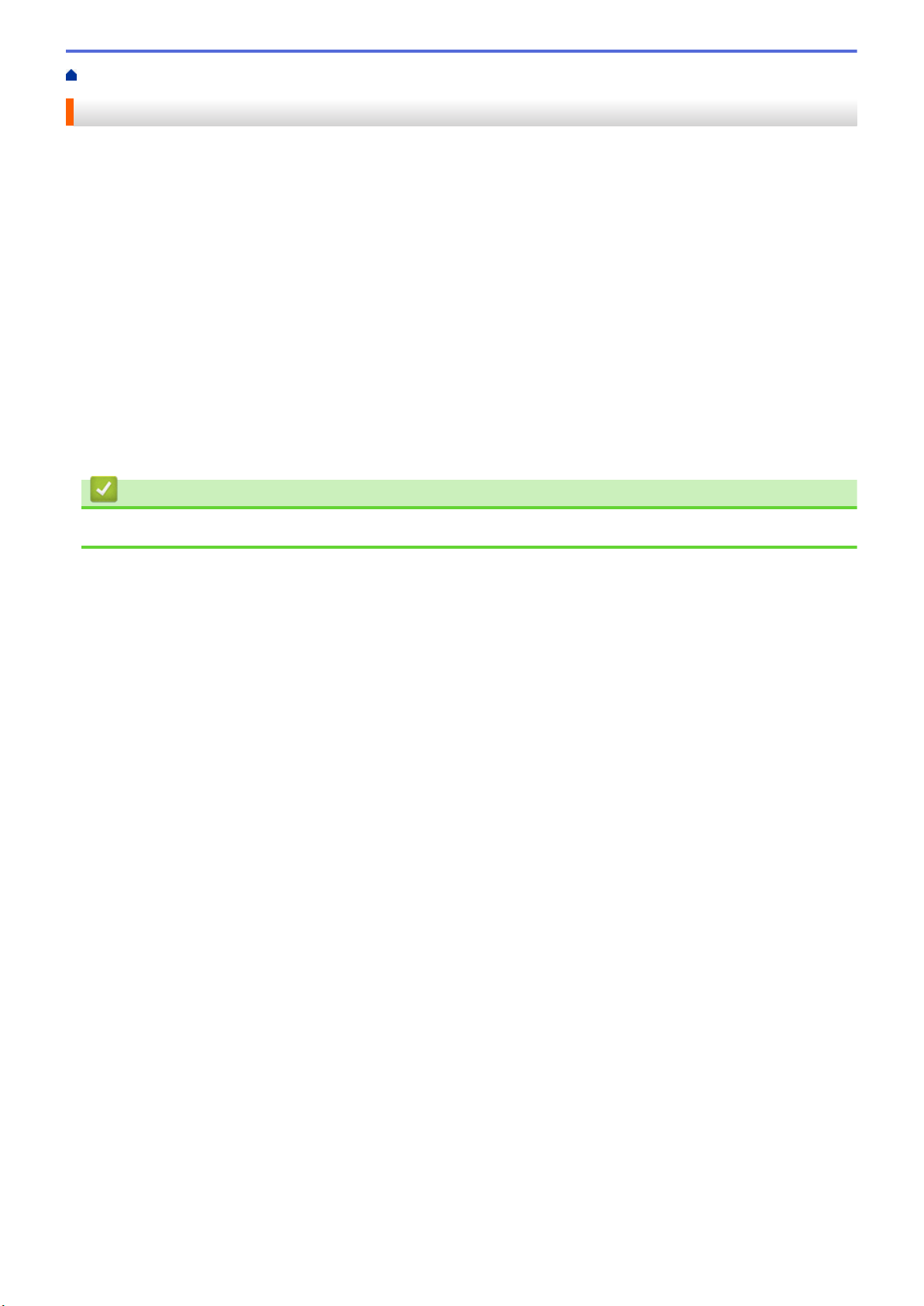
Home > Inleiding op uw apparaat van Brother > Voordat u uw apparaat gebruikt
Voordat u uw apparaat gebruikt
Controleer eerst het volgende voordat u een afdrukopdracht opgeeft:
• Zorg ervoor dat u de printerdriver hebt geïnstalleerd.
• Voor gebruikers van een USB- of netwerkkabel: Controleer dat de interfacekabel goed is aangesloten.
Het juiste papiertype selecteren
Voor afdrukken van hoge kwaliteit is het belangrijk om de juiste soort papier te selecteren. Zorg ervoor dat u de
informatie over acceptabel papier hebt gelezen voordat u papier koopt, en om het afdrukgebied te bepalen op
basis van de instellingen in de printerdriver.
Firewall (Windows)
Als uw computer door een firewall wordt beveiligd en u niet kunt afdrukken via het netwerk, dan moet u mogelijk
de firewallinstellingen configureren. Als u de Windows Firewall gebruikt en de drivers heeft geïnstalleerd volgens
de stappen van het installatieprogramma, zijn de benodigde firewall-instellingen al ingesteld. Raadpleeg de
gebruikershandleiding van uw persoonlijke firewallsoftware of neem contact op met de softwarefabrikant indien u
een andere firewall gebruikt.
Verwante informatie
• Inleiding op uw apparaat van Brother
6
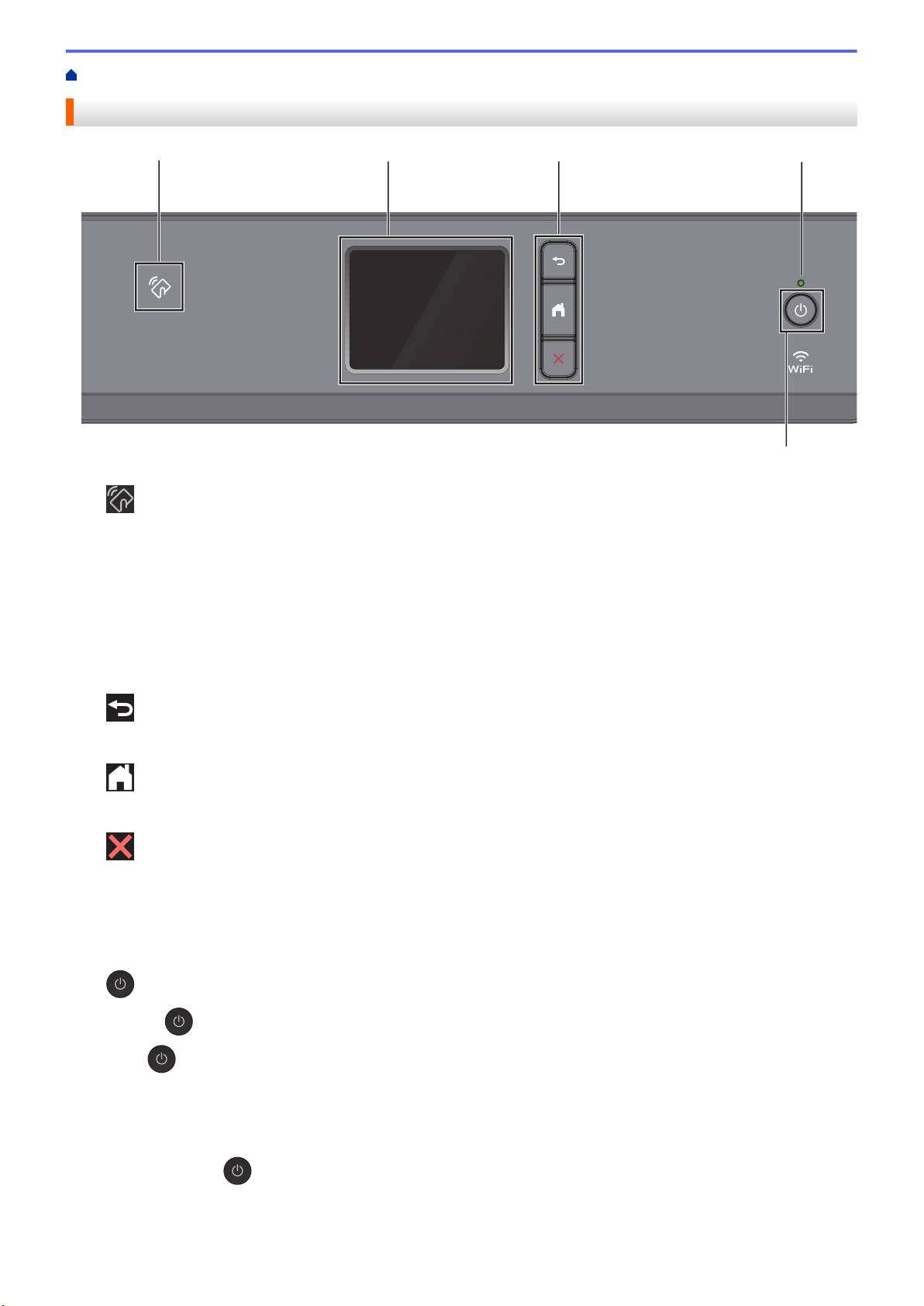
Home > Inleiding op uw apparaat van Brother > Overzicht van het bedieningspaneel
32
4
5
1
Overzicht van het bedieningspaneel
1. Het pictogram van NFC (Near Field Communication)
U kunt kaartverificatie gebruiken door met de IC-kaart het NFC-pictogram op het bedieningspaneel aan te
raken.
Als uw Android™-apparaat de NFC-functie ondersteunt, dan kunt u op dezelfde manier afdrukken vanaf uw
apparaat.
2. Liquid Crystal Display (LCD) touchscreen
Krijg toegang tot menu's en opties door erop te drukken op het touchscreen.
3. Menuknoppen
(Terug)
Druk hierop om terug te gaan naar het vorige menu.
(Home)
Druk hierop om terug te keren naar het Home-scherm.
(Annuleren)
Druk hierop om een handeling te stoppen.
4. Aan/uit-indicatie
Het LED-lampje brandt afhankelijk van of het apparaat aan of uit staat.
Wanneer het apparaat in de slaapstand staat, knippert het LED-lampje.
5.
Aan/uit
Druk op
Houd ingedrukt om het apparaat uit te zetten. Het touchscreen geeft [Afsluiten] weer en blijft enkele
seconden aan tot het zichzelf uitschakelt.
Als u het apparaat met hebt uitgeschakeld, wordt de printkop toch periodiek gereinigd om de afdrukkwaliteit
op peil te houden. Om een lange levensduur van de printkop te garanderen, zo zuinig mogelijk met de inkt
om te gaan en de afdrukkwaliteit op peil te houden, dient u het apparaat te allen tijde aangesloten te laten op
een stroombron.
om de machine aan te zetten.
7
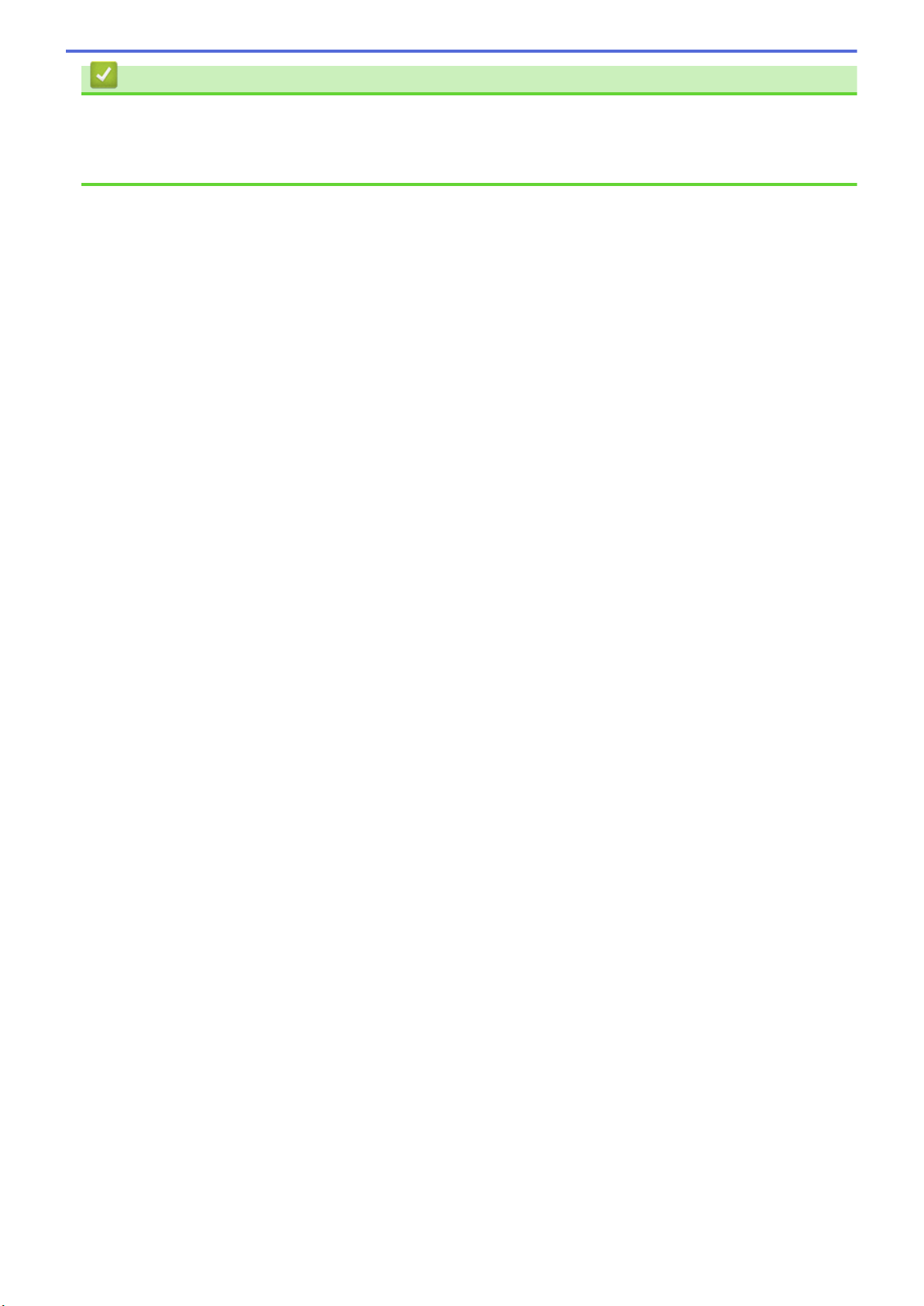
Verwante informatie
• Inleiding op uw apparaat van Brother
Gerelateerde onderwerpen:
• NFC (Near-Field Communication)
8
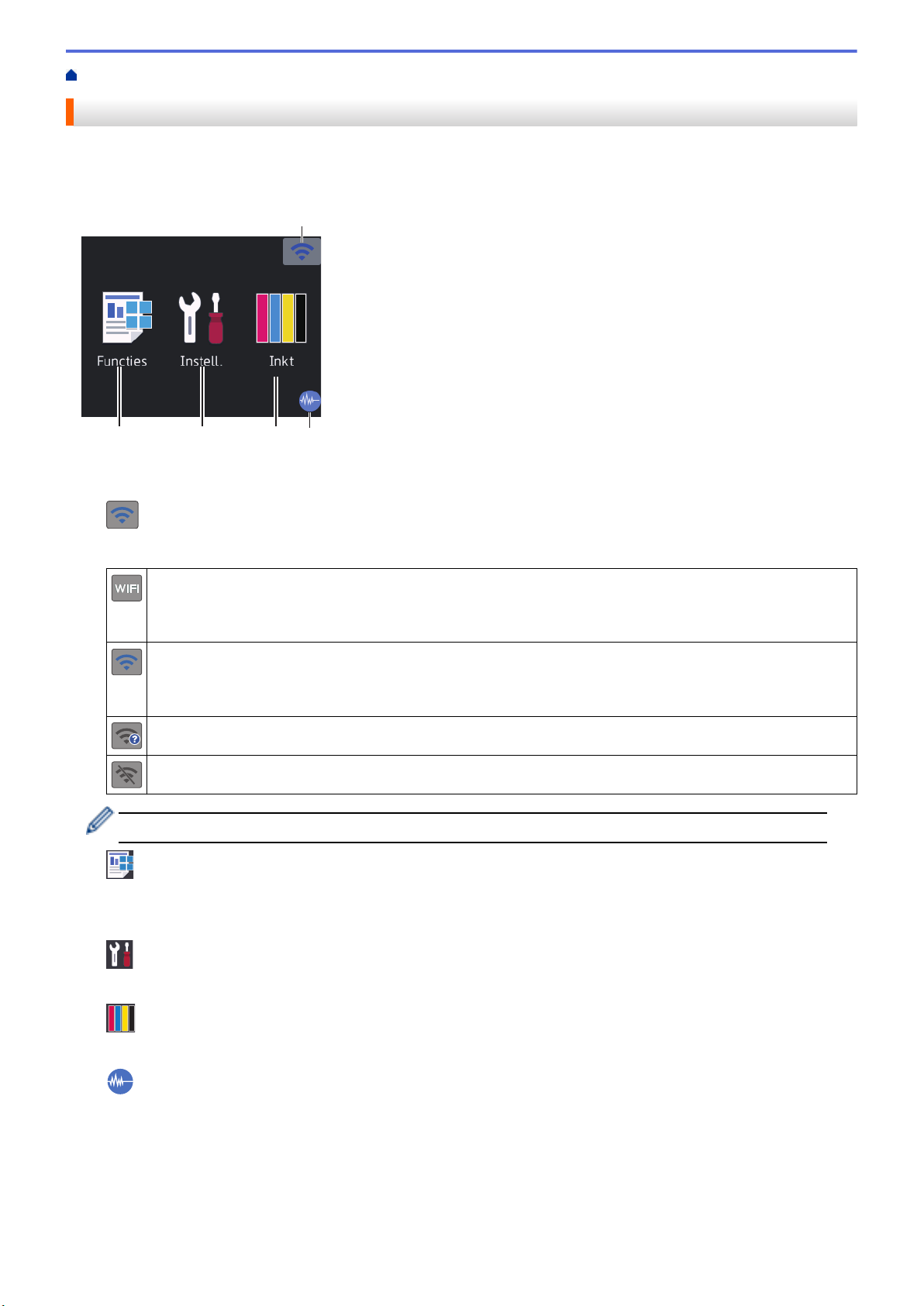
Home > Inleiding op uw apparaat van Brother > Overzicht van het touchscreen-LCD
4
5
1
2
3
Overzicht van het touchscreen-LCD
Via het beginscherm kunt u het scherm met Wi-Fi®-instellingen, het functiescherm, het instellingenscherm en het
inktscherm openen.
Beginscherm
In dit scherm wordt de status van het apparaat weergegeven wanneer het apparaat niet actief is. Als dit scherm
wordt weergegeven, betekent dit dat het apparaat gereed is voor de volgende opdracht.
1. Status draadloze verbinding
De volgende pictogrammen geven de status van het draadloze netwerk weer:
Uw apparaat heeft geen verbinding met het draadloze toegangspunt/router.
Druk op deze knop om draadloze instellingen te configureren. Meer gedetailleerde informatie uu
Installatiehandleiding
Er is verbinding met het draadloze netwerk.
In het beginscherm geeft een indicator met drie niveaus de huidige signaalsterkte van het draadloze
netwerk aan.
Het draadloze toegangspunt/de router wordt niet waargenomen.
De instelling voor de draadloze verbinding is uitgeschakeld.
U kunt de draadloze instellingen configureren door op de knoppen voor de draadloze status te drukken.
2. [Functies]
Druk hierop om toegang te krijgen tot het [Functies]-menu.
[Beveiligd afdrukken (Veilig afdrukken)] / [Web] / [USB] / [Download software]
3. [Instell.]
Druk hierop om toegang te krijgen tot het [Instell.]-menu.
4. [Inkt]
Druk hierop om toegang te krijgen tot het [Inkt]-menu.
5. Stille modus
Dit pictogram verschijnt wanneer de instelling [Stille modus] is ingesteld op [Aan].
Als u de stille modus instelt, produceert het apparaat minder lawaai bij het afdrukken. Als de stille modus is
ingeschakeld, wordt de afdruksnelheid langzamer.
9
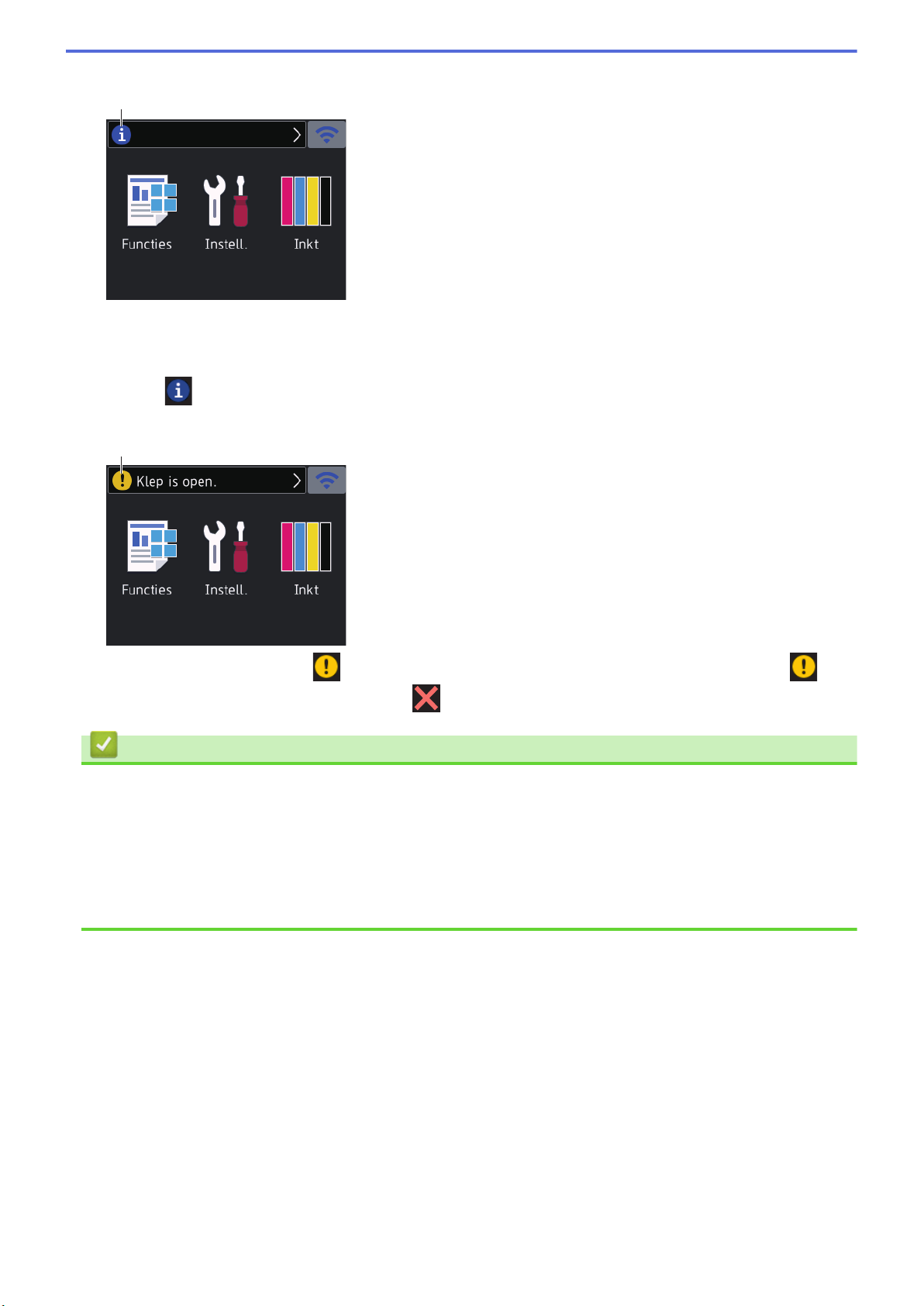
6. Informatiepictogram
6
7
Wanneer berichtinstellingen als [Bericht van Brother] en [Firmware Auto Check] op [Aan]
staan, wordt nieuwe informatie van Brother in de informatiebalk weergegeven.
(Een internetverbinding is benodigd en mogelijk worden kosten in rekening gebracht.)
Druk op
7. Waarschuwingspictogram
Het waarschuwingspictogram verschijnt wanneer er een fout- of onderhoudsbericht is. Druk op om
de details te bekijken en druk vervolgens op om terug te keren naar het beginscherm.
om de details weer te geven.
Verwante informatie
• Inleiding op uw apparaat van Brother
Gerelateerde onderwerpen:
• Lawaai bij het afdrukken verminderen
• Het inktniveau controleren (pagina-aantal)
• Overzicht instellingenscherm
• Fout- en onderhoudsberichten
10
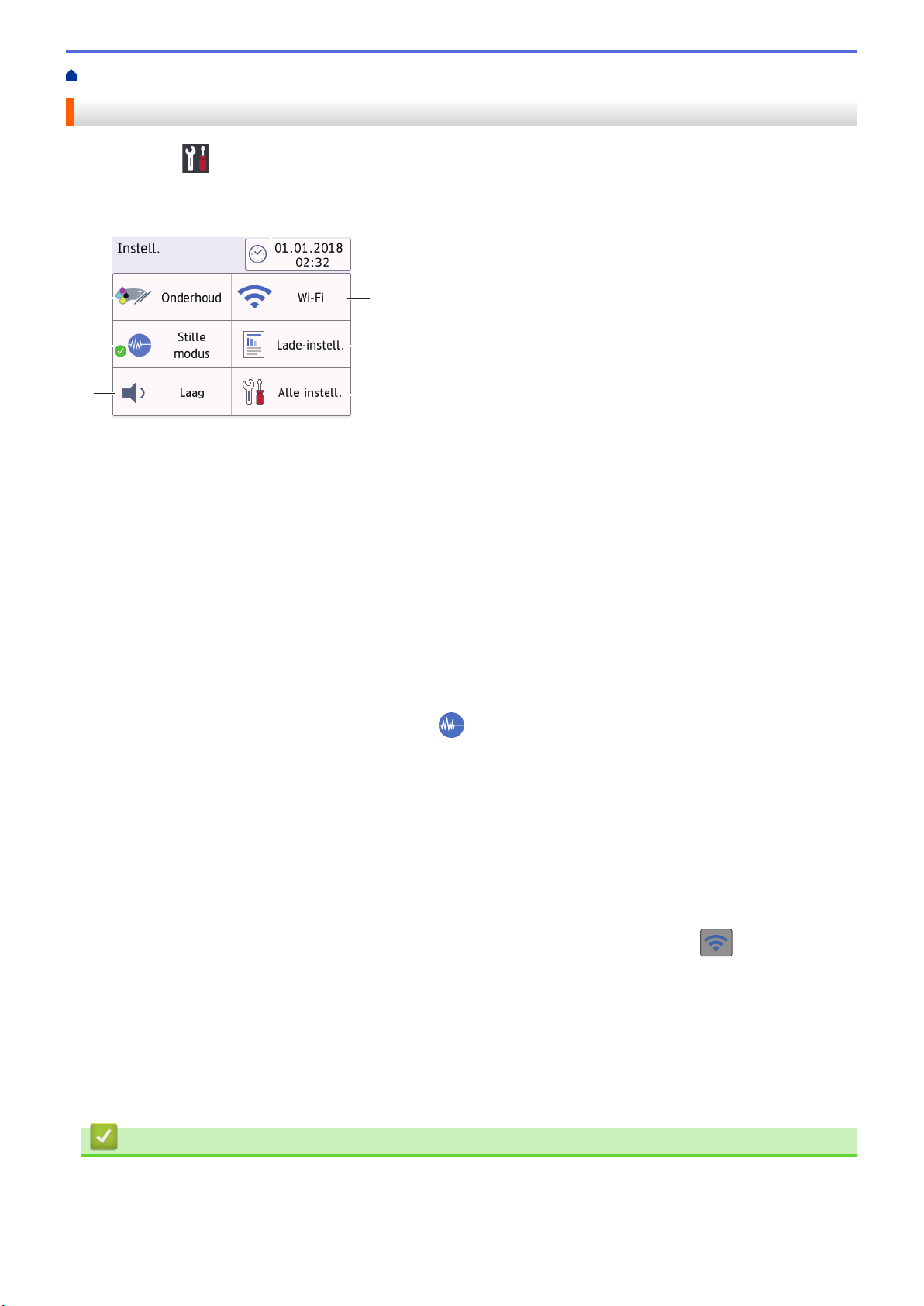
Home > Inleiding op uw apparaat van Brother > Overzicht instellingenscherm
1
3
2
5
6
7
4
Overzicht instellingenscherm
Wanneer u op [Instell.] drukt, wordt de apparaatstatus op het touchscreen weergegeven.
Via het instellingenmenu hebt u toegang tot alle instellingen van uw Brother-apparaat.
1. [Onderhoud]
Druk hierop om toegang te krijgen tot de volgende menu's:
• [Afdrukkwaliteit verbeteren (Verbeter afdrukkwaliteit)]
• [Printkop reinigen]
• [Verwijder papierresten]
• [Inktvolume]
• [Inktcartridgemodel]
• [Afdrukopties]
2. [Stille modus]
Hiermee geeft u de instelling voor de stille modus weer.
Druk hierop om het menu [Stille modus] te openen.
Wanneer dit menu op [Aan] is ingesteld, wordt
3. [Toon]
Pas het volume van de waarschuwingstoon aan.
4. [Datum en tijd (Datum & Tijd)]
Geeft de datum en tijd weer.
Druk hierop om het menu [Datum en tijd (Datum & Tijd)] te openen.
5. [Wi-Fi]
Druk hierop om een draadloze netwerkverbinding in te stellen.
Als u gebruikmaakt van een draadloze verbinding geeft een indicator met drie niveaus de huidige
signaalsterkte van het draadloze netwerk aan.
6. [Lade-instell. (Lade- instelling)]
Druk hierop om het menu [Lade-instell. (Lade- instelling)] te openen.
Gebruik de opties uit het menu Lade-instelling om het papierformaat en -type te wijzigen.
7. [Alle instell.]
Druk hierop om een menu met alle instellingen van het apparaat te openen.
in het beginscherm weergegeven.
Verwante informatie
• Inleiding op uw apparaat van Brother
Gerelateerde onderwerpen:
• Overzicht van het touchscreen-LCD
11
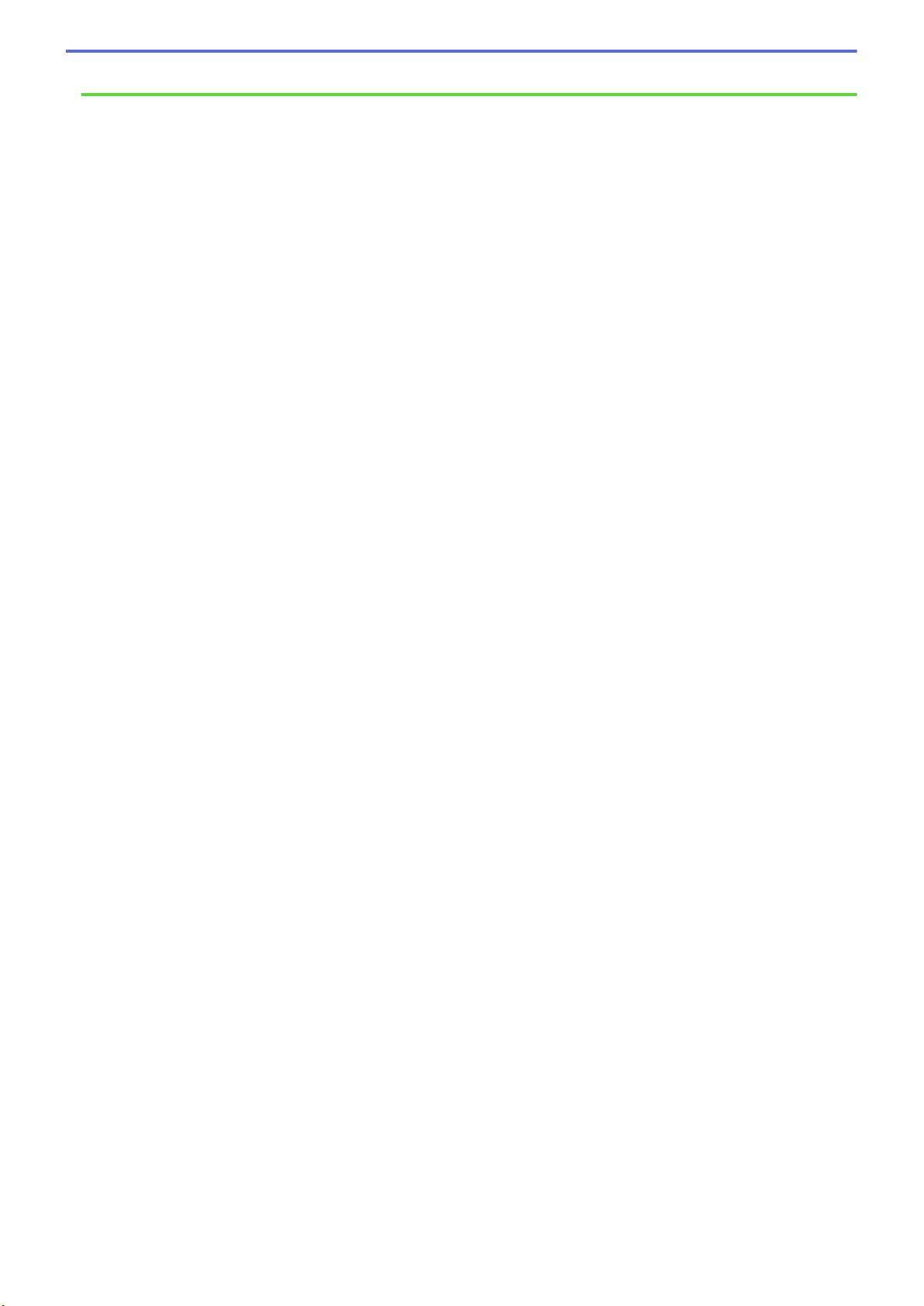
• Het inktniveau controleren (pagina-aantal)
12
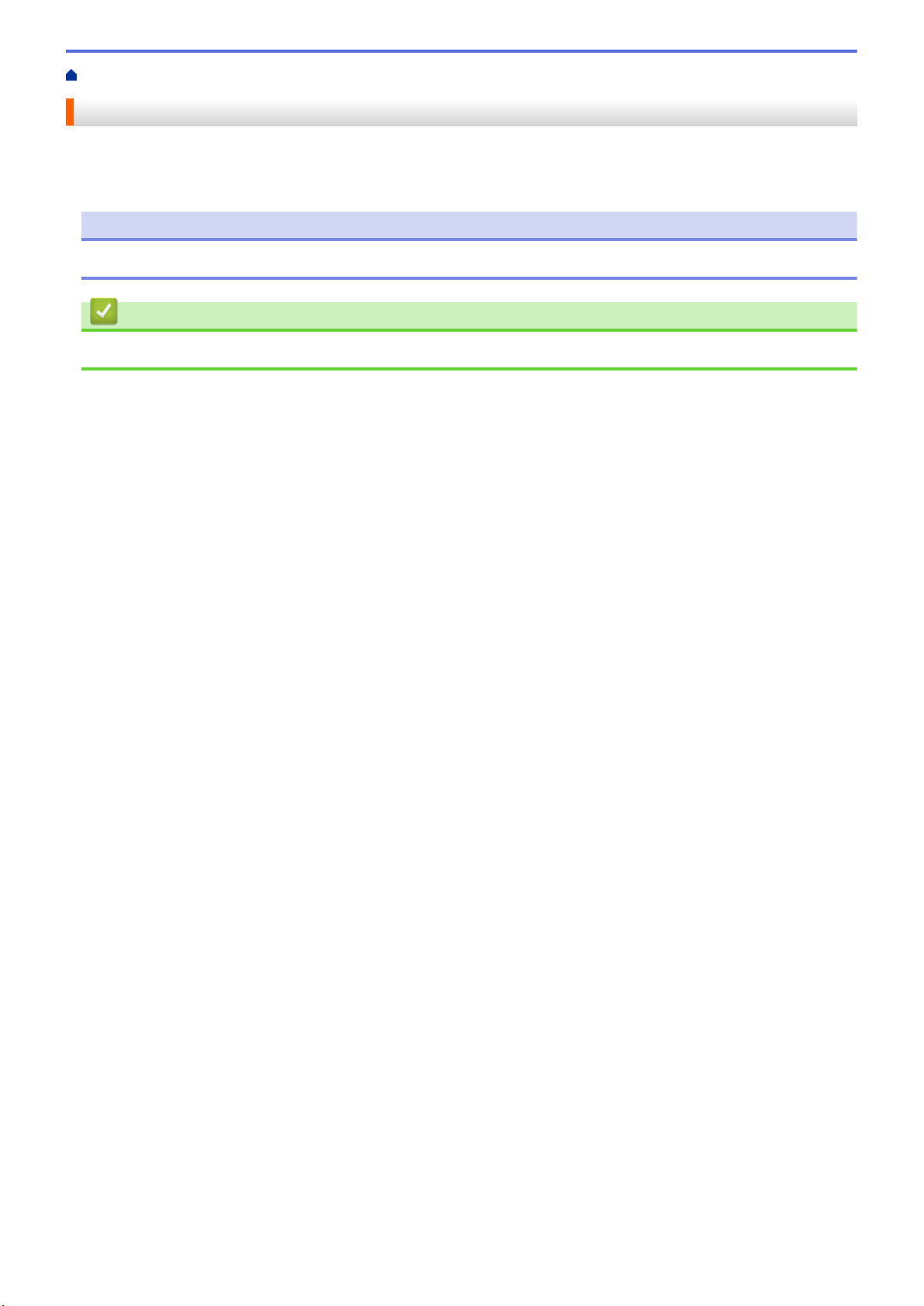
Home > Inleiding op uw apparaat van Brother > Bediening van het touchscreen
Bediening van het touchscreen
Druk met uw vinger op de LCD om deze te bedienen. Om alle opties weer te geven en er toegang toe te krijgen,
drukt u op d c of a b op de LCD om erdoor te bladeren.
OPMERKING
• Dit product maakt gebruik van het lettertype van ARPHIC TECHNOLOGY CO., LTD.
Verwante informatie
• Inleiding op uw apparaat van Brother
13
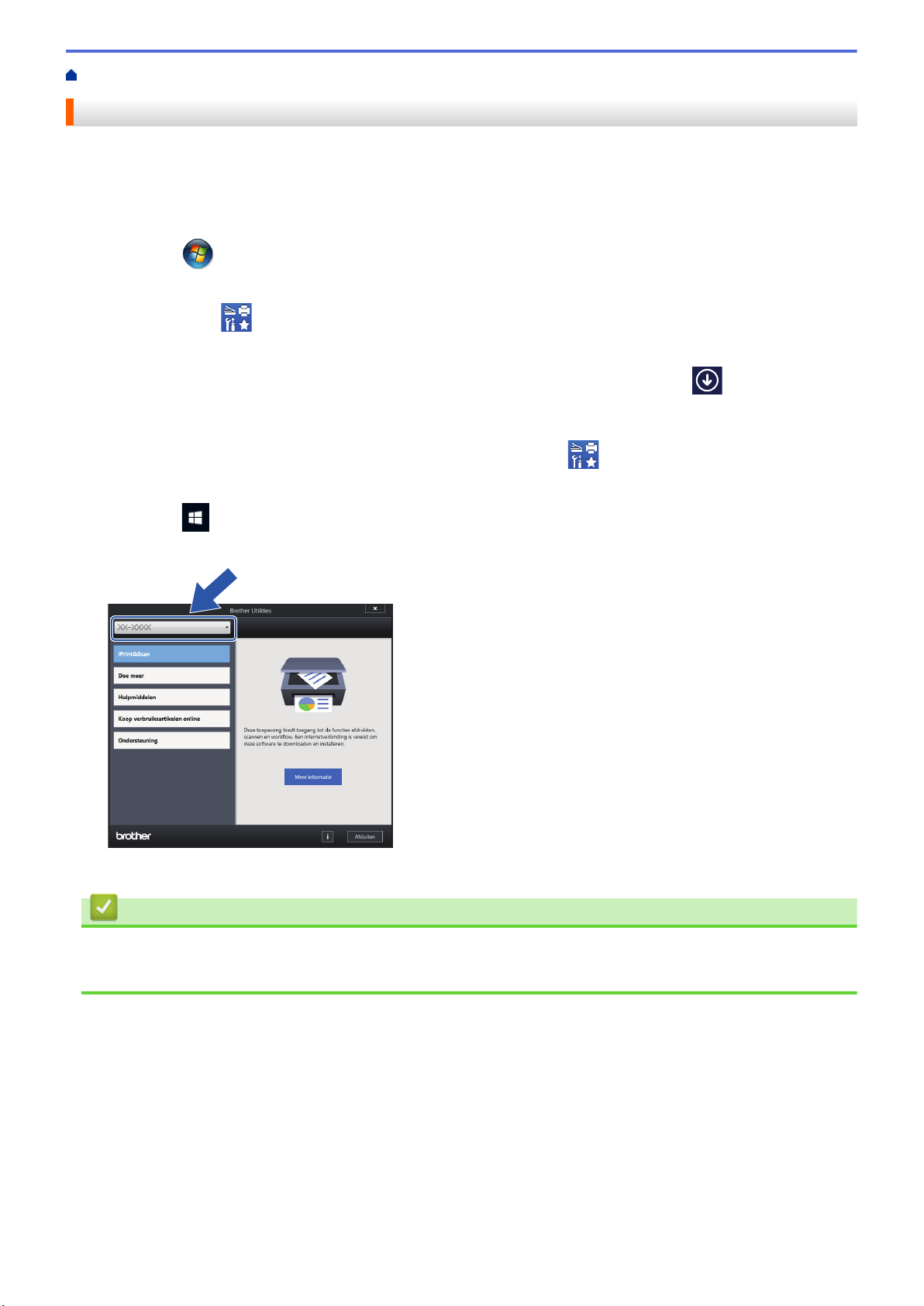
Home > Inleiding op uw apparaat van Brother > Hulpprogramma's van Brother openen (Windows)
Hulpprogramma's van Brother openen (Windows)
Brother Utilities is een programma om toepassingen op te starten dat gemakkelijk toegang biedt tot alle op uw
apparaat geïnstalleerde Brother-toepassingen.
1. Ga op een van de volgende manieren te werk:
• Windows 7
Klik op
• Windows 8
Tik of klik op (Brother Utilities) op het Starten-scherm of op het bureaublad.
• Windows 8.1
Verplaats uw muis naar de linkerbenedenhoek van het Starten-scherm en klik op
aanraakapparaat gebruikt, veegt u van de onderkant van het Starten-scherm naar boven om het
Toepassingen-scherm te laten verschijnen).
Wanneer het Toepassingen-scherm verschijnt, tikt of klikt u op (Brother Utilities).
• Windows 10
Klik op
2. Selecteer uw apparaat.
(Starten) > Alle programma's > Brother > Brother Utilities.
> Brother > Brother Utilities.
(als u een
3. Selecteer de bewerking die u wilt gebruiken.
Verwante informatie
• Inleiding op uw apparaat van Brother
• De installatie van de Brother-software en -drivers ongedaan maken (Windows)
14
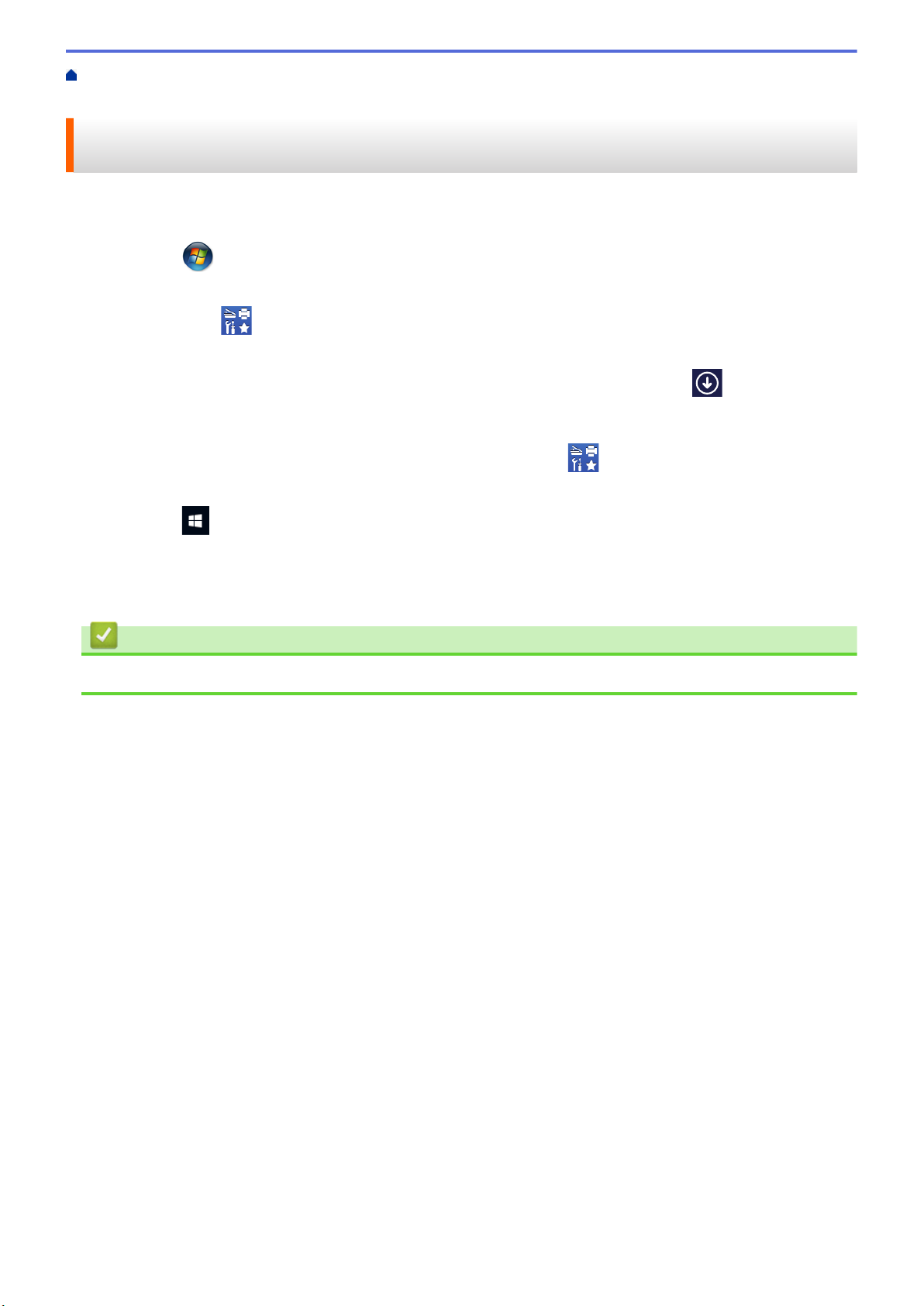
Home > Inleiding op uw apparaat van Brother > Hulpprogramma's van Brother openen (Windows) > De
installatie van de Brother-software en -drivers ongedaan maken (Windows)
De installatie van de Brother-software en -drivers ongedaan maken (Windows)
1. Ga op een van de volgende manieren te werk:
• Windows 7
Klik op (Starten) > Alle programma's > Brother > Brother Utilities.
• Windows 8
Tik of klik op
• Windows 8.1
Verplaats uw muis naar de linkerbenedenhoek van het Starten-scherm en klik op
aanraakapparaat gebruikt, veegt u van de onderkant van het Starten-scherm naar boven om het
Toepassingen-scherm te laten verschijnen).
Wanneer het Toepassingen-scherm verschijnt, tikt of klikt u op (Brother Utilities).
• Windows 10
Klik op
2. Klik op de vervolgkeuzelijst en selecteer uw modelnaam (indien nog niet gedaan). Klik in de
linkernavigatiebalk op Hulpmiddelen en klik vervolgens op Installatie ongedaan maken.
Volg de instructies in het dialoogvenster om de installatie van de software en drivers ongedaan te maken.
(Brother Utilities) op het Starten-scherm of op het bureaublad.
(als u een
> Brother > Brother Utilities.
Verwante informatie
• Hulpprogramma's van Brother openen (Windows)
15
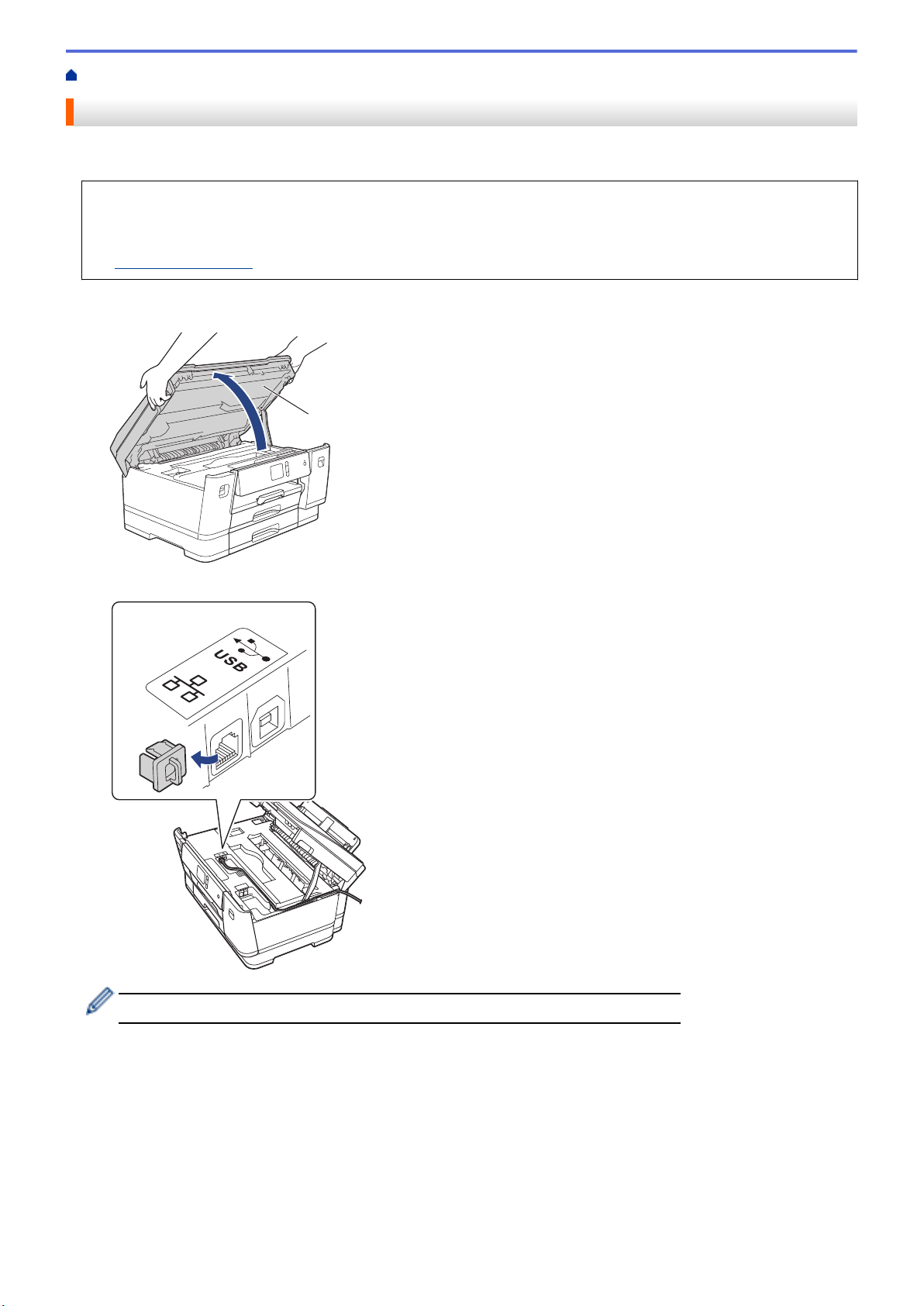
Home > Inleiding op uw apparaat van Brother > Locatie van USB-/Ethernet-poort op het Brother-apparaat
1
Locatie van USB-/Ethernet-poort op het Brother-apparaat
De USB-poort en de Ethernet-poort bevinden zich binnen in het apparaat.
• Volg bij het aansluiten van de USB- of Ethernet-kabel de installatieaanwijzingen.
• Om het Compleet pakket van drivers & software voor uw apparaat te installeren, plaatst u de
installatieschijf van Brother in uw computer of gaat u in het Brother Solutions Center op
support.brother.com naar de pagina Downloads van uw model.
1. Plaats beide handen onder de plastic tabs aan beide zijden van het apparaat om de bovenklep (1) in de
geopende stand te zetten.
2. Zoek de juiste poort (voor de kabel die u gebruikt) binnen in het apparaat, zoals afgebeeld.
Leid de kabel voorzichtig door het kabelgootje uit de achterzijde van het apparaat.
3. Sluit de bovenklep voorzichtig met beide handen.
16
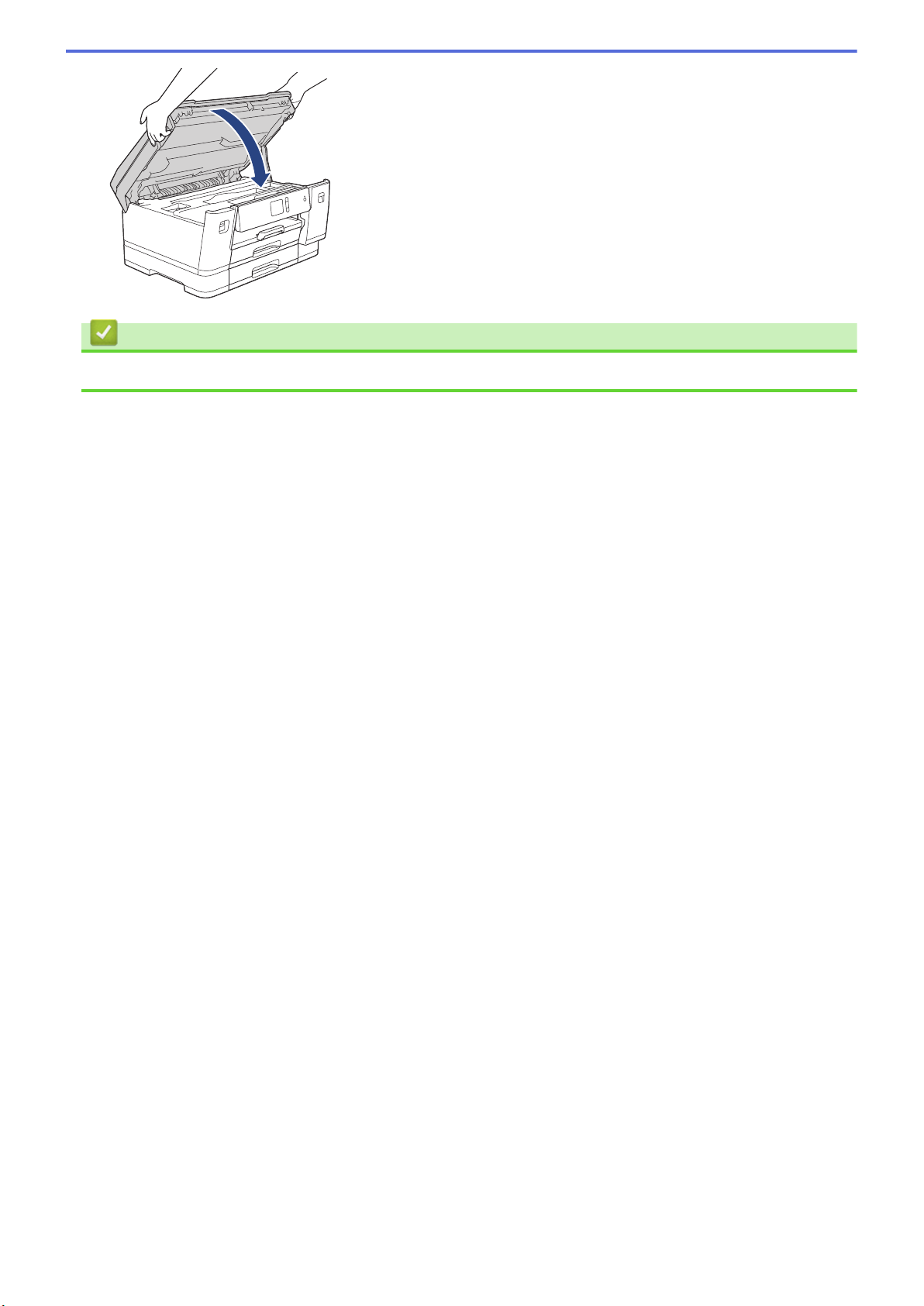
Verwante informatie
• Inleiding op uw apparaat van Brother
17
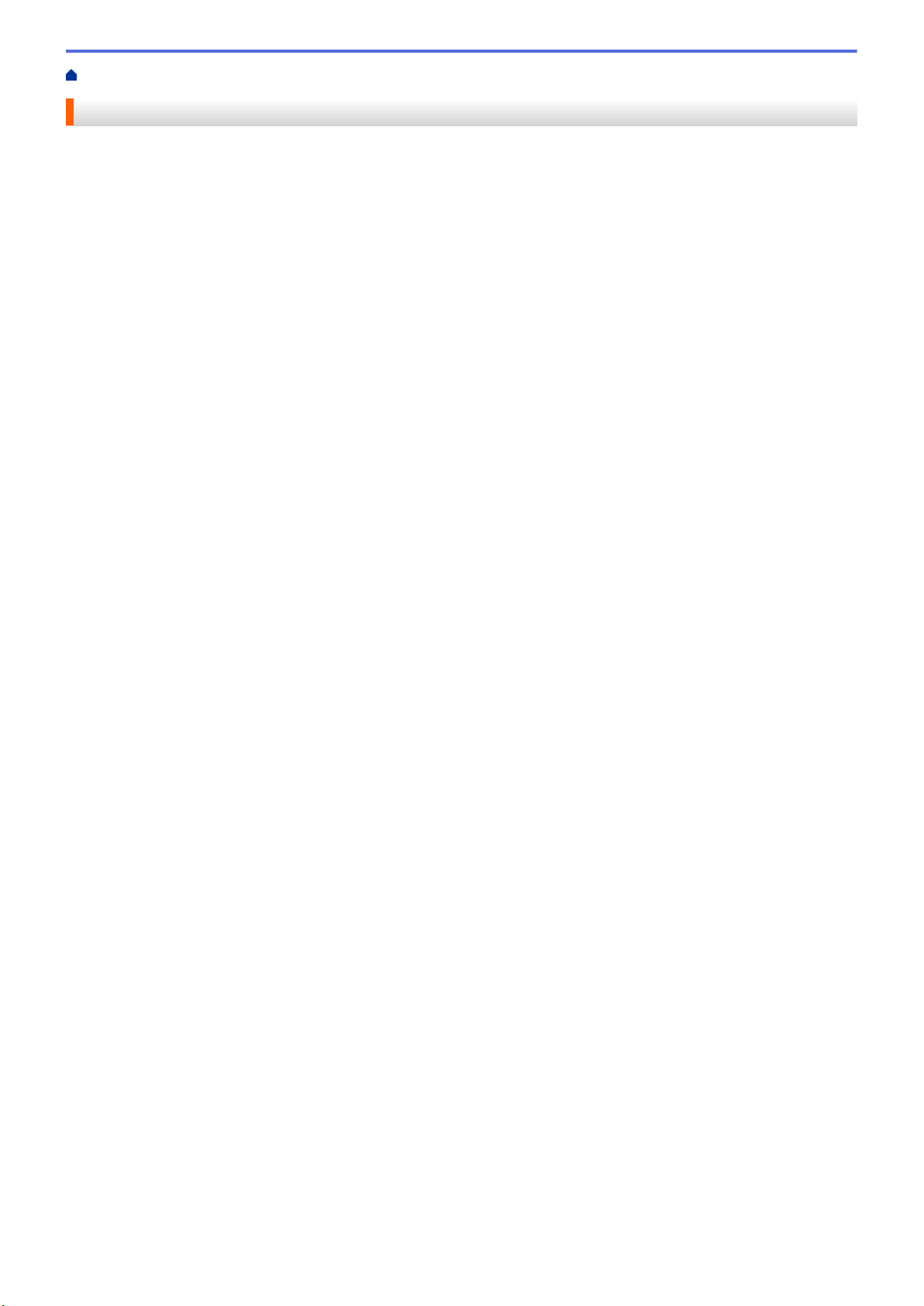
Home > Papierverwerking
Papierverwerking
• Papier plaatsen
18
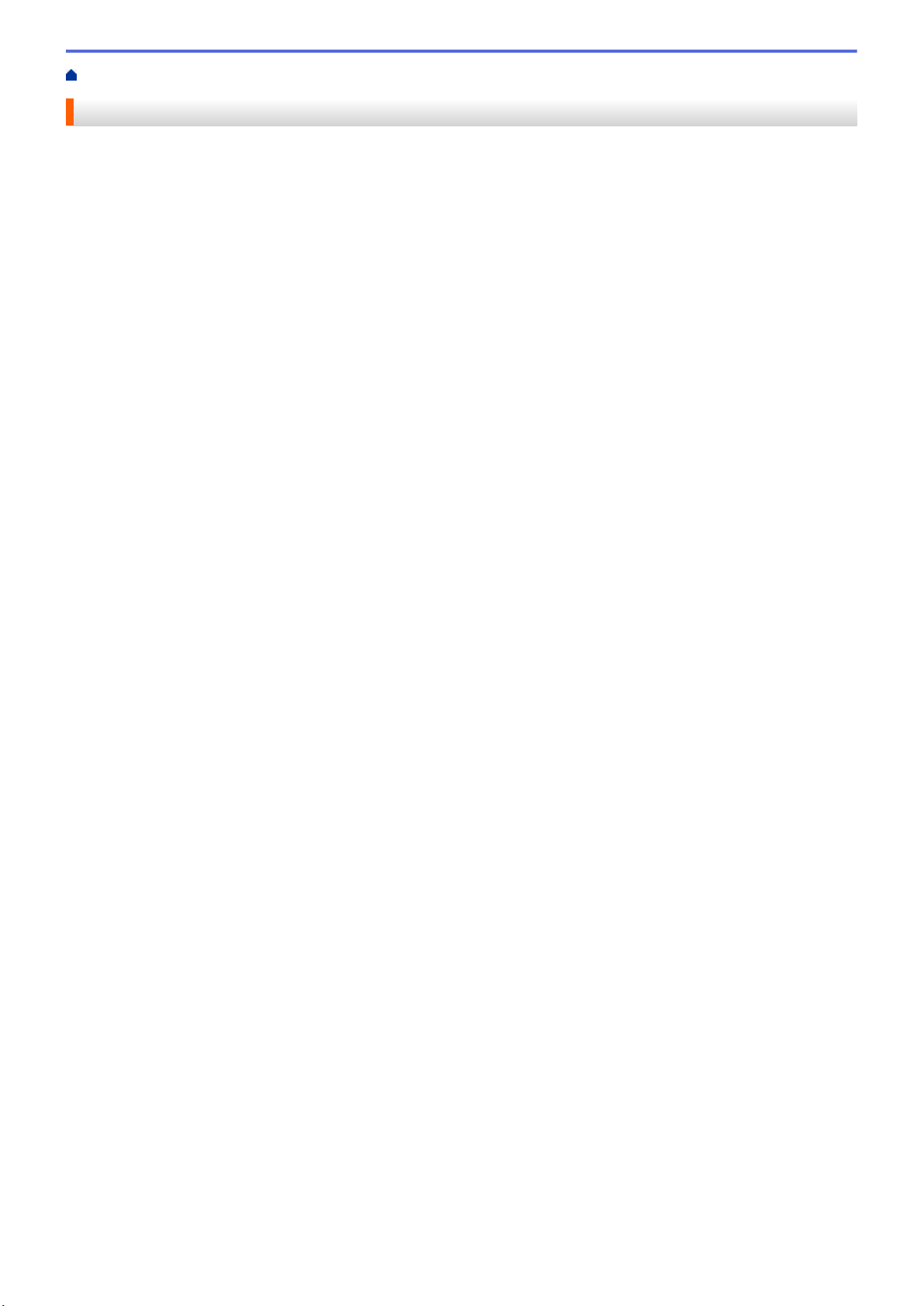
Home > Papierverwerking > Papier plaatsen
Papier plaatsen
• Plaats papier in lade 1 / lade 2 / lade 3
• Papier plaatsen in de multifunctionele lade (MF-lade)
• Onbedrukbaar gedeelte
• Papierinstellingen
• Aanvaardbaar papier en andere afdrukmedia
• Fout- en onderhoudsberichten
• Problemen met de papierverwerking en afdrukproblemen
19
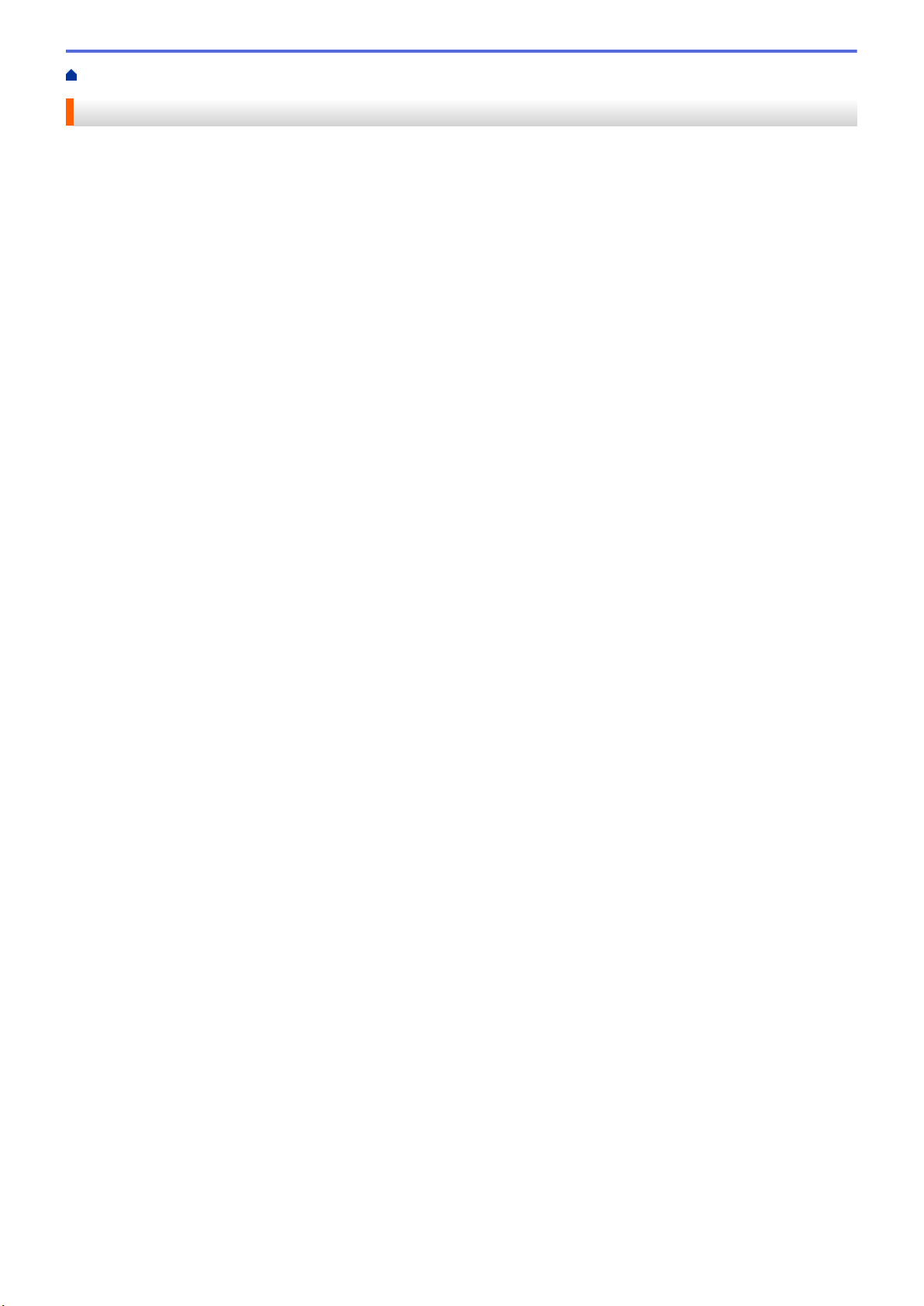
Home > Papierverwerking > Papier plaatsen > Plaats papier in lade 1 / lade 2 / lade 3
Plaats papier in lade 1 / lade 2 / lade 3
• Plaats papier van A4-, Letter- of Executive-formaat in lade 1 / lade 2 / lade 3
• Plaats papier van A3-, Ledger- of Legal-formaat in lade 1 / lade 2 / lade 3
• Fotopapier in lade 1 plaatsen
• Enveloppen in lade 1 plaatsen
20
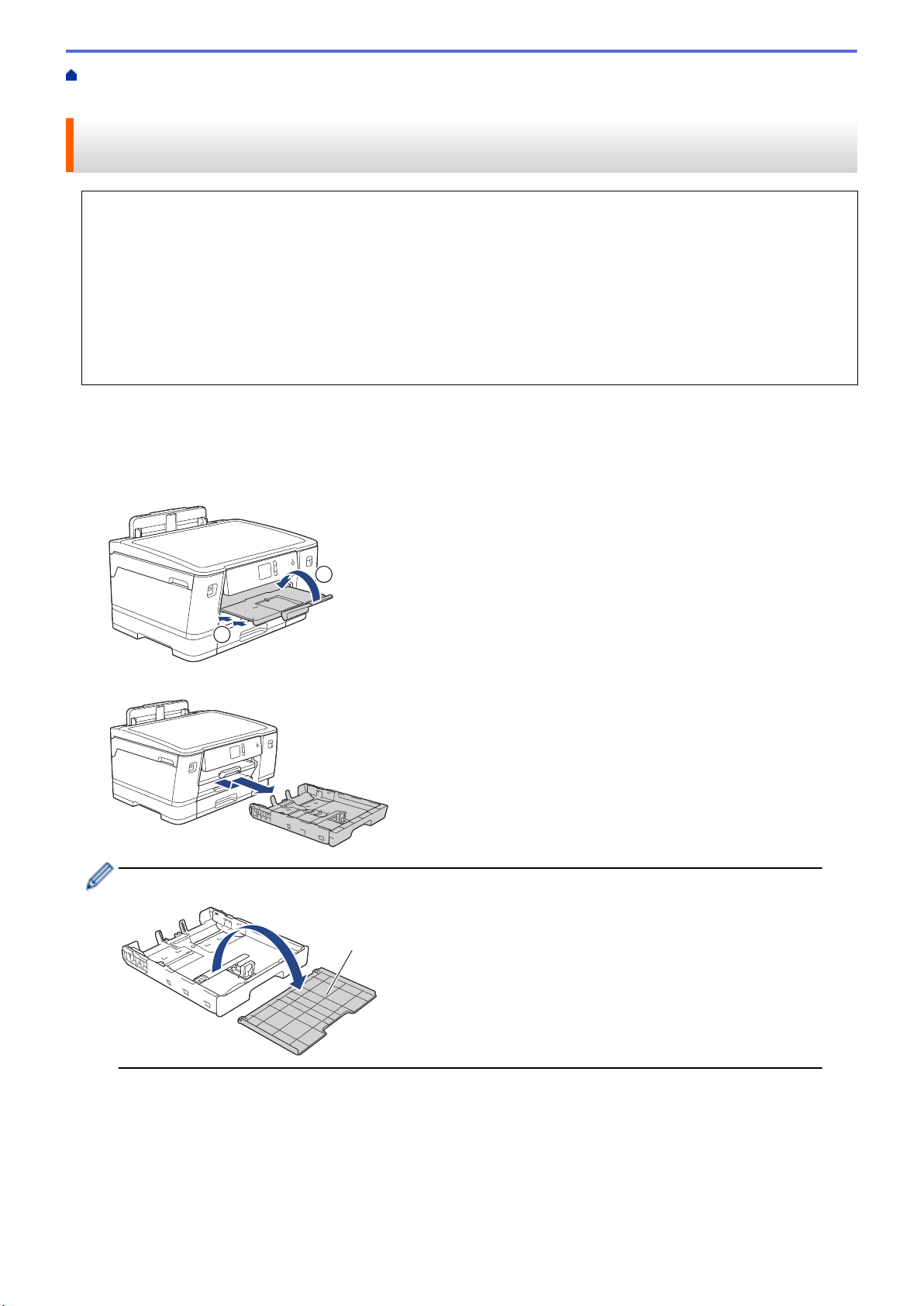
Home > Papierverwerking > Papier plaatsen > Plaats papier in lade 1 / lade 2 / lade 3 > Plaats papier van
2
1
1
A4-, Letter- of Executive-formaat in lade 1 / lade 2 / lade 3
Plaats papier van A4-, Letter- of Executive-formaat in lade 1 / lade 2 / lade 3
• Als de optie [Contr. papier] op [Aan] is ingesteld en u de papierlade uit het apparaat trekt, wordt u
via het LCD-scherm gevraagd of u de papiersoort en het papierformaat wilt wijzigen.
• Wanneer u een ander papierformaat in de lade plaatst, moet u ook de instelling voor het papierformaat op
het apparaat of computer wijzigen.
Hierdoor kan het apparaat automatisch vanuit de juiste lade papier invoeren als de optie Automatische
lade-instelling op het apparaat of in de printerdriver is ingeschakeld.
• In lade 2 kunt u alleen normaal papier gebruiken.(HL-J6000DW)
• In lade 2 en lade 3 kunt u alleen normaal papier gebruiken. (HL-J6100DW)
Onderstaande instructies beschrijven hoe u papier in lade 1 plaatst.
• (HL-J6000DW) De stappen voor lade 2 zijn vrijwel gelijk.
• (HL-J6100DW) De stappen voor lade 2 en lade 3 zijn vrijwel gelijk.
1. Als de papiersteunklep (1) open is, klapt u deze in en schuift u vervolgens de papiersteun (2) naar binnen.
2. Trek de papierlade volledig uit het apparaat, zoals aangegeven door de pijl.
Wanneer u papier in lade 2 of lade 3 (HL-J6100DW) plaatst, verwijdert u de bovenklep (1) van de lade.
3. Duw de papiergeleiders voor de breedte (1) voorzichtig in en stel ze af op het formaat van het papier. Doe
vervolgens hetzelfde met de papiergeleider voor de lengte (2).
Zorg dat het driehoekje (3) op de papiergeleider voor de breedte (1) en voor de lengte (2) naar de markering
voor het gebruikte papier wijst.
21
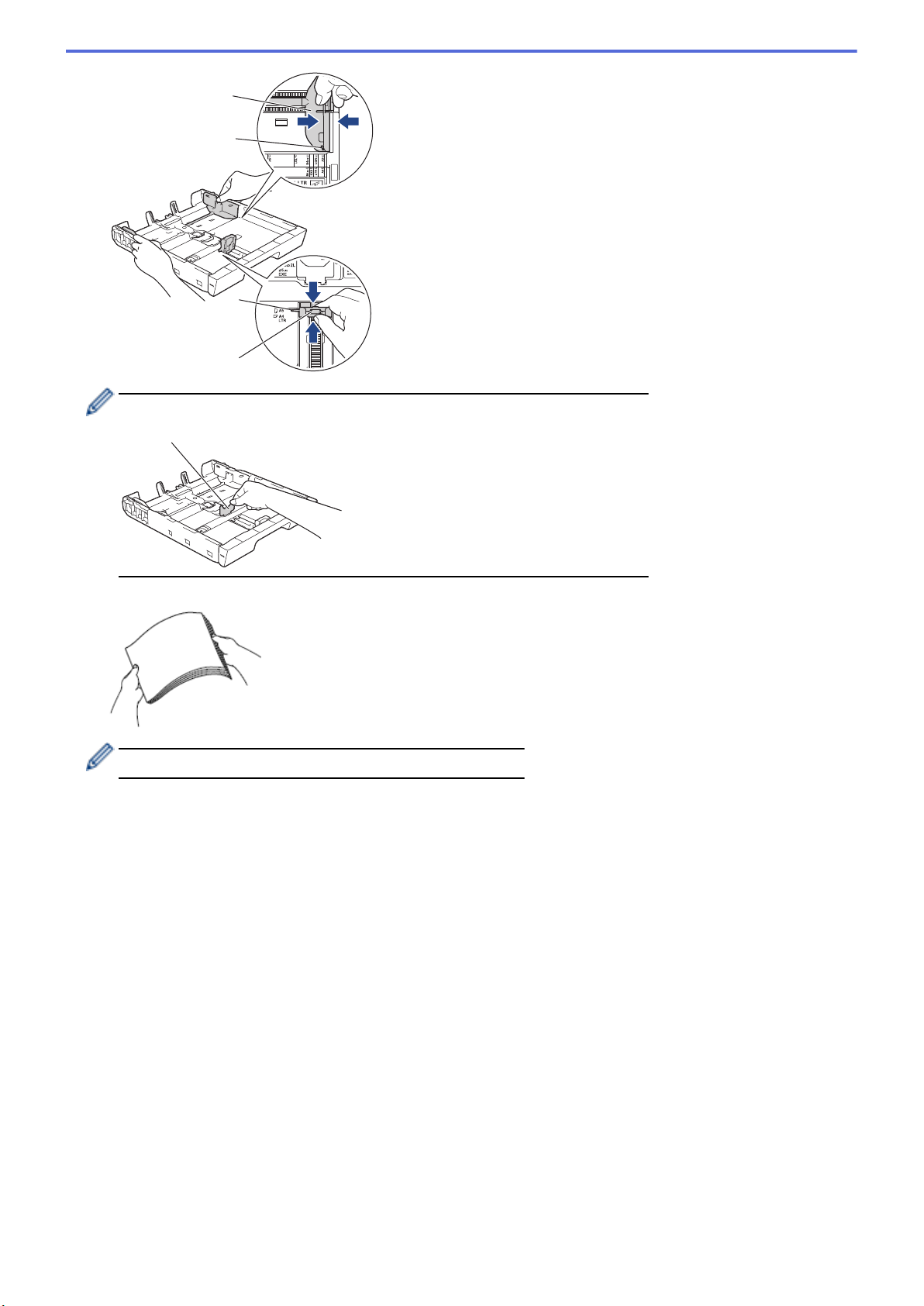
1
3
2
3
Zet de stop (4) omhoog als u papier van Executive-formaat in de lade plaatst.
4
4. Waaier de stapel papier goed door om te voorkomen dat papier vastloopt of scheef wordt ingevoerd.
Controleer altijd of het papier niet omgekruld of gekreukt is.
22
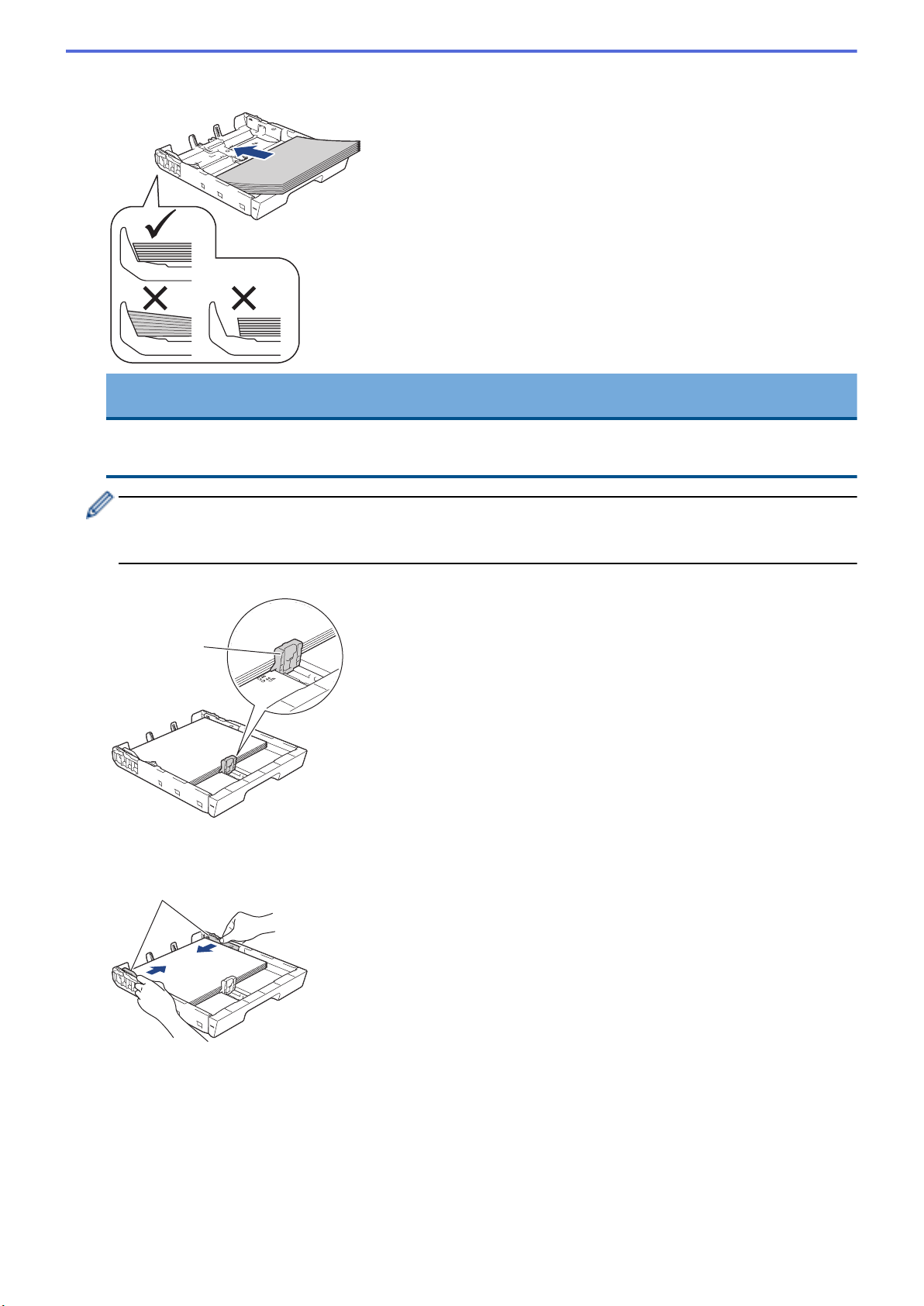
5. Plaats papier voorzichtig met de afdrukzijde naar beneden in de papierlade.
1
1
Liggende afdrukstand
BELANGRIJK
Zorg ervoor dat u het papier er niet te ver in duwt; het kan aan de achterkant van de lade omhoog gaan
staan en problemen veroorzaken bij de papierinvoer.
Als u papier wilt toevoegen voordat de lade leeg is, verwijdert u al het papier uit de lade en combineert u dit
met het papier dat u toevoegt. Waaier de stapel papier altijd los om te voorkomen dat meerdere pagina's
tegelijk worden ingevoerd.
6. Zorg dat de papiergeleider voor de lengte (1) de randen van het papier aanraakt.
7. Stel de papiergeleiders voor de breedte (1) voorzichtig af op het papier.
Zorg dat de papiergeleiders de randen van het papier aanraken.
8. Controleer of het papier plat en onder de markering voor de maximale hoeveelheid papier (1) in de lade ligt.
Als u te veel papier in de lade plaatst, kan het papier vastlopen.
23
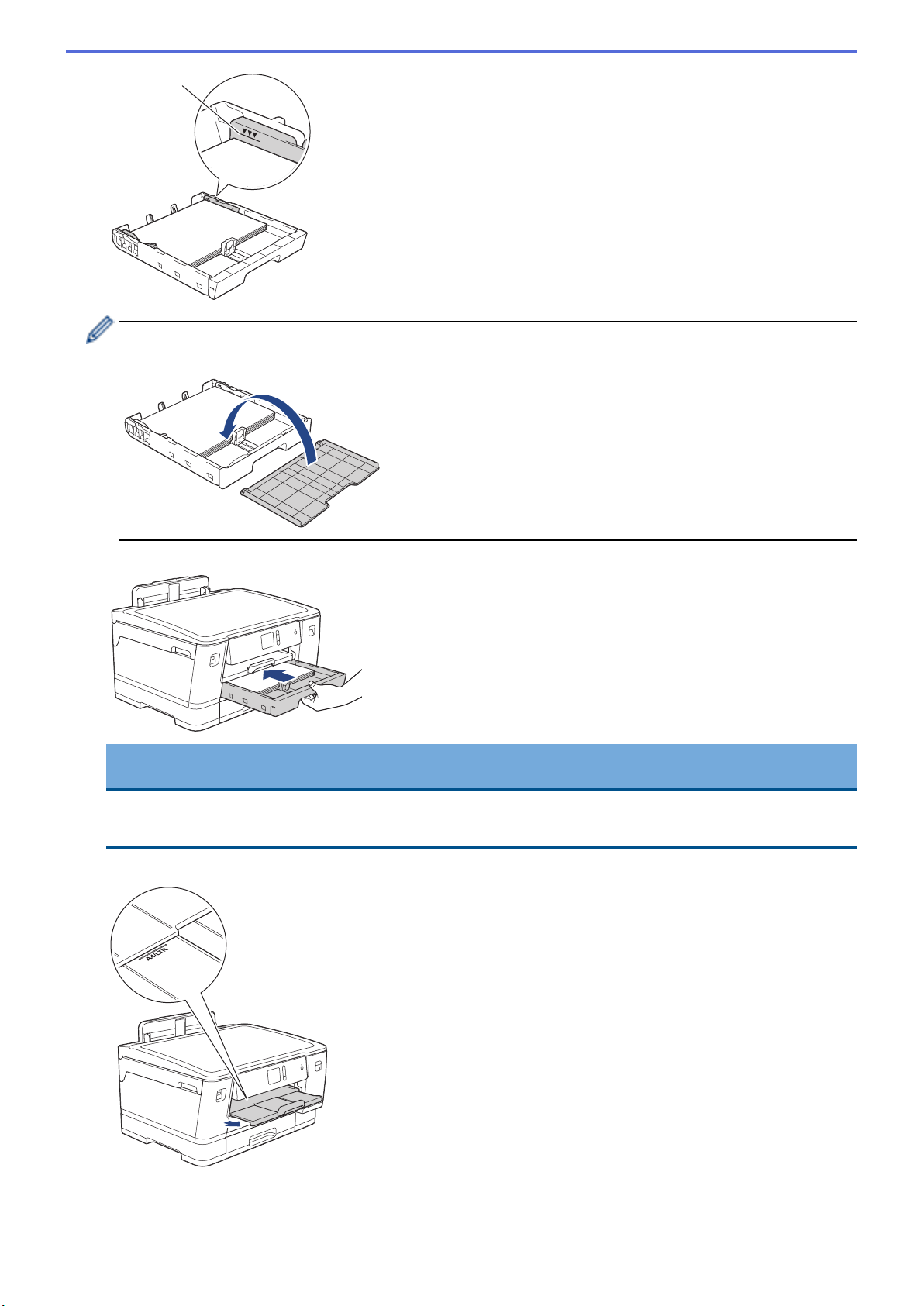
1
Wanneer u papier in lade 2 of lade 3 hebt geplaatst (HL-J6100DW), plaatst u de bovenklep weer op de
lade.
9. Duw de papierlade langzaam volledig in het apparaat.
BELANGRIJK
Duw de lade NIET met kracht of gehaastheid in het apparaat. Hierdoor kan het papier vastlopen of wordt
het mogelijk niet goed ingevoerd.
10. Trek de papiersteunklep naar buiten tot deze op zijn plaats vergrendelt.
11. Wijzig indien nodig de instelling voor het papierformaat in het menu van het apparaat.
24
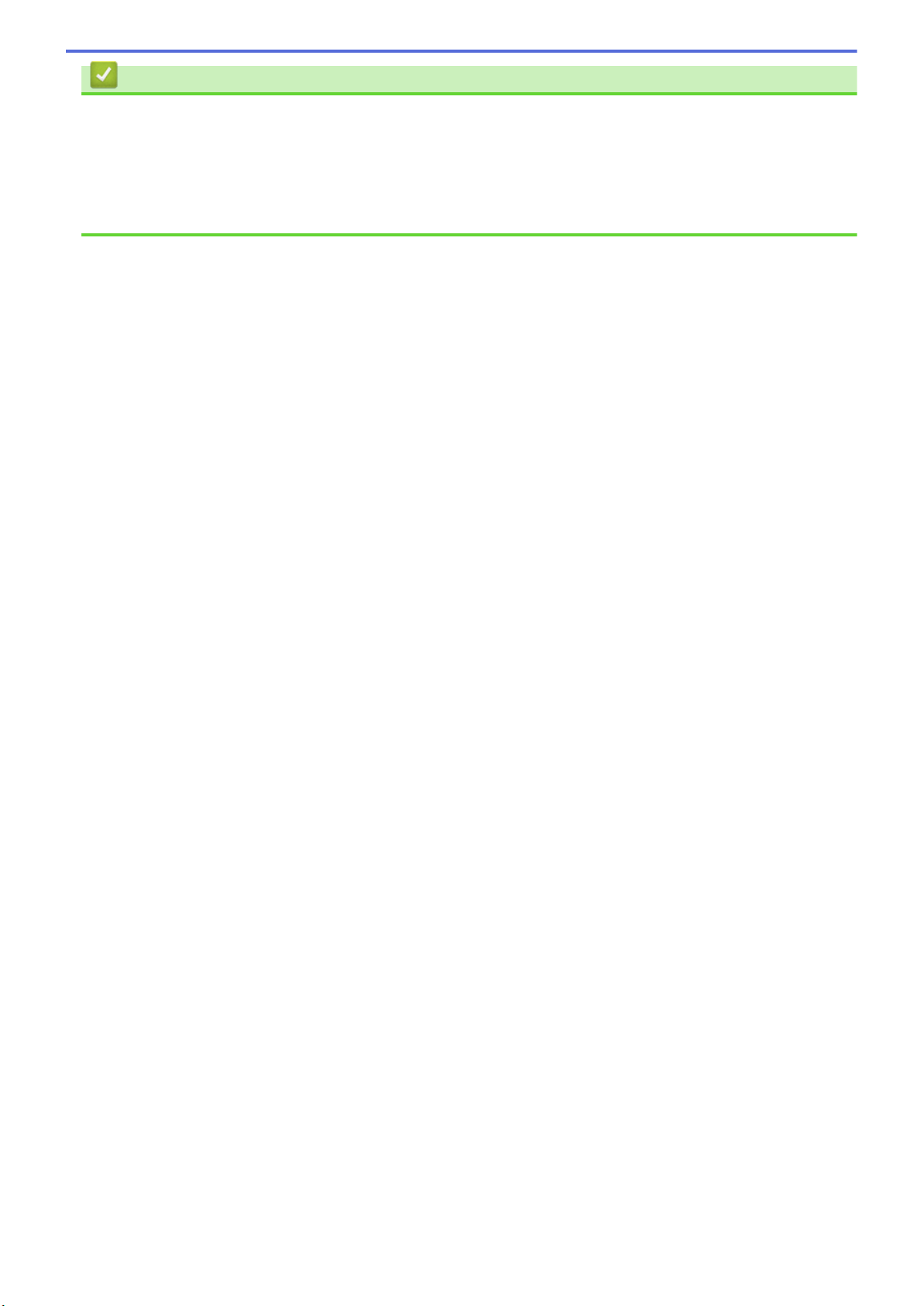
Verwante informatie
• Plaats papier in lade 1 / lade 2 / lade 3
Gerelateerde onderwerpen:
• De instelling voor het controleren van het papier wijzigen
• De juiste afdrukmedia selecteren
• Het papierformaat en de papiersoort wijzigen
25

Home > Papierverwerking > Papier plaatsen > Plaats papier in lade 1 / lade 2 / lade 3 > Plaats papier van
2
1
1
A3-, Ledger- of Legal-formaat in lade 1 / lade 2 / lade 3
Plaats papier van A3-, Ledger- of Legal-formaat in lade 1 / lade 2 / lade 3
• Als de optie [Contr. papier] op [Aan] is ingesteld en u de papierlade uit het apparaat trekt, wordt u
via het LCD-scherm gevraagd of u de papiersoort en het papierformaat wilt wijzigen.
• Wanneer u een ander papierformaat in de lade plaatst, moet u ook de instelling voor het papierformaat op
het apparaat of computer wijzigen.
Hierdoor kan het apparaat automatisch vanuit de juiste lade papier invoeren als de optie Automatische
lade-instelling op het apparaat of in de printerdriver is ingeschakeld.
• In lade 2 kunt u alleen normaal papier gebruiken.(HL-J6000DW)
• In lade 2 en lade 3 kunt u alleen normaal papier gebruiken. (HL-J6100DW)
Onderstaande instructies beschrijven hoe u papier in lade 1 plaatst.
• (HL-J6000DW) De stappen voor lade 2 zijn vrijwel gelijk.
• (HL-J6100DW) De stappen voor lade 2 en lade 3 zijn vrijwel gelijk.
1. Als de papiersteunklep (1) open is, klapt u deze in en schuift u vervolgens de papiersteun (2) naar binnen.
2. Trek de papierlade volledig uit het apparaat, zoals aangegeven door de pijl.
Wanneer u papier in lade 2 of lade 3 (HL-J6100DW) plaatst, verwijdert u de bovenklep (1) van de lade.
3. Plaats de lade op een plat oppervlak.
Duw de groene schuifknop naar links en verleng de lade tot deze op zijn plaats klikt.
26

4. Duw de papiergeleiders voor de breedte (1) voorzichtig in en stel ze af op het formaat van het papier. Doe
1
3
2
3
vervolgens hetzelfde met de papiergeleider voor de lengte (2).
Zorg dat het driehoekje (3) op de papiergeleider voor de breedte (1) en voor de lengte (2) naar de markering
voor het gebruikte papier wijst.
5. Waaier de stapel papier goed door om te voorkomen dat papier vastloopt of scheef wordt ingevoerd.
Controleer altijd of het papier niet omgekruld of gekreukt is.
27

6. Plaats papier voorzichtig met de afdrukzijde naar beneden in de papierlade.
1
1
Staande afdrukstand
BELANGRIJK
Zorg ervoor dat u het papier er niet te ver in duwt; het kan aan de achterkant van de lade omhoog gaan
staan en problemen veroorzaken bij de papierinvoer.
Als u papier wilt toevoegen voordat de lade leeg is, verwijdert u al het papier uit de lade en combineert u dit
met het papier dat u toevoegt. Waaier de stapel papier altijd los om te voorkomen dat meerdere pagina's
tegelijk worden ingevoerd.
7. Zorg dat de papiergeleider voor de lengte (1) de randen van het papier aanraakt.
8. Stel de papiergeleiders voor de breedte (1) voorzichtig af op het papier.
Zorg dat de papiergeleiders de randen van het papier aanraken.
9. Controleer of het papier plat en onder de markering voor de maximale hoeveelheid papier (1) in de lade ligt.
Als u te veel papier in de lade plaatst, kan het papier vastlopen.
28

1
Wanneer u papier in lade 2 of lade 3 hebt geplaatst (HL-J6100DW), plaatst u de bovenklep weer op de
2
1
lade.
10. Duw de papierlade langzaam volledig in het apparaat.
BELANGRIJK
Duw de lade NIET met kracht of gehaastheid in het apparaat. Hierdoor kan het papier vastlopen of wordt
het mogelijk niet goed ingevoerd.
11. Trek de papiersteun (1) uit tot deze vastklikt, en vouw dan de papiersteunklep (2) uit.
29

12. Wijzig indien nodig de instelling voor het papierformaat in het menu van het apparaat.
VOORZICHTIG
Plaats het apparaat zo dat de lade niet over de rand van de tafel of het bureau uitsteekt en iemand er
tegenaan kan stoten. Hierdoor kan het apparaat vallen en letsel veroorzaken.
Haal het papier uit de lade voordat u de lade naar binnen duwt.
Plaats de lade op een plat oppervlak.
Duw de groene schuifknop naar links en duw de voorkant van de lade naar binnen tot deze op zijn plaats
klikt. Plaats het papier in de lade.
Verwante informatie
• Plaats papier in lade 1 / lade 2 / lade 3
30

Home > Papierverwerking > Papier plaatsen > Plaats papier in lade 1 / lade 2 / lade 3 > Fotopapier in lade
2
1
1
2
3
4
1 plaatsen
Fotopapier in lade 1 plaatsen
• Als de optie [Contr. papier] op [Aan] is ingesteld en u de papierlade uit het apparaat trekt, wordt u
via het LCD-scherm gevraagd of u de papiersoort en het papierformaat wilt wijzigen.
• Wanneer u een ander papierformaat in de lade plaatst, moet u ook de instelling voor het papierformaat op
het apparaat of computer wijzigen.
Hierdoor kan het apparaat automatisch vanuit de juiste lade papier invoeren als de optie Automatische
lade-instelling op het apparaat of in de printerdriver is ingeschakeld.
1. Als de papiersteunklep (1) open is, klapt u deze in en schuift u vervolgens de papiersteun (2) naar binnen.
2. Trek de papierlade volledig uit het apparaat, zoals aangegeven door de pijl.
3. Ga op een van de volgende manieren te werk:
• Zet de stop voor Foto L-formaat (1) omhoog als u papierformaat Foto L (9 x 13 cm) in de lade plaatst.
• Zet de stop voor Foto-formaat (2) omhoog als u papierformaat Foto (10 x 15 cm) in de lade plaatst.
• Zet de stop voor Foto 2L-formaat (3) omhoog als u papierformaat Foto 2L (13 x 18 cm) in de lade plaatst.
Druk de papiergeleiders voor de breedte (4) voorzichtig in en stel deze af op het papierformaat.
4. Plaats maximaal 20 vellen fotopapier in de lade met de afdrukzijde naar beneden.
Als u meer dan 20 vellen fotopapier in de lade plaatst kan dit papierstoringen veroorzaken.
31

5. Stel de papiergeleiders voor de breedte (1) voorzichtig af op het papier.
1
Zorg dat de papiergeleiders de randen van het papier aanraken en dat het papier vlak in de lade ligt.
6. Duw de papierlade langzaam volledig in het apparaat.
BELANGRIJK
Duw de lade NIET met kracht of gehaastheid in het apparaat. Hierdoor kan het papier vastlopen of wordt
het mogelijk niet goed ingevoerd.
7. Trek de papiersteunklep naar buiten tot deze op zijn plaats vergrendelt.
8. Wijzig indien nodig de instelling voor het papierformaat in het menu van het apparaat.
Verwante informatie
• Plaats papier in lade 1 / lade 2 / lade 3
Gerelateerde onderwerpen:
• De instelling voor het controleren van het papier wijzigen
• De juiste afdrukmedia selecteren
32

• Het papierformaat en de papiersoort wijzigen
33

Home > Papierverwerking > Papier plaatsen > Plaats papier in lade 1 / lade 2 / lade 3 > Enveloppen in
2
1
lade 1 plaatsen
Enveloppen in lade 1 plaatsen
• Als de optie [Contr. papier] op [Aan] is ingesteld en u de papierlade uit het apparaat trekt, wordt u
via het LCD-scherm gevraagd of u de papiersoort en het papierformaat wilt wijzigen.
• U kunt enveloppen van uiteenlopend formaat gebruiken. uu Verwante informatie: Papiertype en -formaat
voor elke handeling
• Wanneer u een ander papierformaat in de lade plaatst, moet u ook de instelling voor het papierformaat op
het apparaat of computer wijzigen.
Hierdoor kan het apparaat automatisch vanuit de juiste lade papier invoeren als de optie Automatische
lade-instelling op het apparaat of in de printerdriver is ingeschakeld.
• Druk voordat u enveloppen in de lade plaatst de hoeken en zijkanten van de enveloppen zo plat mogelijk.
1. Als de papiersteunklep (1) open is, klapt u deze in en schuift u vervolgens de papiersteun (2) naar binnen.
2. Trek de papierlade volledig uit het apparaat, zoals aangegeven door de pijl.
3. Plaats maximaal 10 enveloppen met de afdrukzijde naar beneden in de papierlade. Als u meer dan 10
enveloppen in de lade plaatst kan dit papierstoringen veroorzaken.
4. Duw de papiergeleiders voor de breedte (1) en lengte (2) voorzichtig in en stel ze af op het formaat van de
enveloppen.
Controleer of de enveloppen vlak in de lade liggen.
34

1
2
BELANGRIJK
2
1
Plaats de enveloppen een voor een in de papierlade als er meerdere tegelijk naar binnen worden
getrokken.
5. Duw de papierlade langzaam volledig in het apparaat.
BELANGRIJK
Duw de lade NIET met kracht of gehaastheid in het apparaat. Hierdoor kan het papier vastlopen of wordt
het mogelijk niet goed ingevoerd.
6. Trek de papiersteun (1) uit tot deze vastklikt, en vouw dan de papiersteunklep (2) uit.
7. Wijzig indien nodig de instelling voor het papierformaat in het menu van het apparaat.
Verwante informatie
• Plaats papier in lade 1 / lade 2 / lade 3
Gerelateerde onderwerpen:
• De instelling voor het controleren van het papier wijzigen
• De juiste afdrukmedia selecteren
35

• Het papierformaat en de papiersoort wijzigen
• Papiertype en -formaat voor elke handeling
36

Home > Papierverwerking > Papier plaatsen > Papier plaatsen in de multifunctionele lade (MF-lade)
Papier plaatsen in de multifunctionele lade (MF-lade)
Gebruik de MF-lade voor speciale afdrukmedia, zoals fotopapier of enveloppen.
• Als de optie [Contr. papier] op [Aan] is ingesteld en u papier in de MF-lade plaatst, wordt u via het
LCD-scherm gevraagd of u de papiersoort en het papierformaat wilt wijzigen.
• Wanneer u een ander papierformaat in de lade plaatst, moet u ook de instelling voor het papierformaat op
het apparaat of computer wijzigen.
Hierdoor kan het apparaat automatisch vanuit de juiste lade papier invoeren als de optie Automatische
lade-instelling op het apparaat of in de printerdriver is ingeschakeld.
OPMERKING
• Voorkom dat stof in het apparaat komt en sluit de multifunctionele lade als u deze niet gebruikt.
1. Open de MF-lade.
Wanneer u een groter formaat papier dan A4 of Letter wilt plaatsen, schuift u de lade met beide handen uit
tot deze op zijn plaats klikt.
37

2. Schuif de geleiders van de MF-lade voorzichtig naar het papierformaat dat u wilt gebruiken.
3. Waaier de stapel papier goed door om te voorkomen dat papier vastloopt of scheef wordt ingevoerd.
Controleer altijd of het papier niet omgekruld of gekreukt is.
4. Plaats het papier voorzichtig met de afdrukzijde naar boven in de MF-lade.
• A4, Letter of Executive gebruiken
Liggende afdrukstand
• A3, Ledger, Legal, Folio, Mexico Legal, India Legal, A5, A6, enveloppen, Foto, Foto L, Foto 2L of
indexkaart gebruiken
Staande afdrukstand
38

Plaats enveloppen met de afdrukzijde naar boven en met de omslag aan de linkerkant in de lade, zoals
1
aangegeven in de afbeelding.
Als u geen papier in de MF-lade kunt plaatsen, duwt u de ontgrendelingshendel (1) naar de achterkant van
het apparaat en plaatst u het papier opnieuw.
39

5. Verschuif de papiergeleiders van de MF-lade voorzichtig met beide handen, zodat het papier er precies
2
1
doorheen past.
• Duw de papiergeleiders NOOIT te strak tegen het papier. Hierdoor kan het papier omvouwen en
vastlopen.
• Plaats het papier in het midden van de MF-lade tussen de papiergeleiders. Als het papier niet goed in
het midden ligt, trekt u het eruit en plaatst u het opnieuw goed in het midden.
6. Ga op een van de volgende manieren te werk:
• Bij gebruik van A4-, Letter- of kleinere formaten
Trek de papiersteunklep naar buiten tot deze op zijn plaats vergrendelt.
• bij gebruik van groter papier dan A4 of Letter of enveloppen
Trek de papiersteun (1) uit tot deze vastklikt, en vouw dan de papiersteunklep (2) uit.
7. Wijzig indien nodig de instelling voor het papierformaat in het menu van het apparaat.
40

Controleer of er niet meer wordt afgedrukt voordat u de MF-lade sluit.
Verwante informatie
• Papier plaatsen
Gerelateerde onderwerpen:
• De juiste afdrukmedia selecteren
• Fout- en onderhoudsberichten
41

Home > Papierverwerking > Papier plaatsen > Onbedrukbaar gedeelte
Onbedrukbaar gedeelte
Hoe groot het onbedrukbare gebied is, is afhankelijk van de instellingen binnen de door u gebruikte toepassing.
De onderstaande afbeeldingen tonen de onbedrukbare gedeelten op losse vellen papier en enveloppen. Het
apparaat kan afdrukken binnen de grijze gedeelten van losse vellen papier wanneer de afdrukfunctie Zonder
rand beschikbaar en ingeschakeld is.
Losse vellen
Enveloppen
Boven (1)
Losse vellen 3 mm 3 mm 3 mm 3 mm
Enveloppen 12 mm 3 mm 12 mm 3 mm
De afdrukfunctie Zonder rand is niet beschikbaar voor enveloppen en tweezijdig afdrukken.
Links (2) Onder (3) Rechts (4)
Verwante informatie
• Papier plaatsen
Gerelateerde onderwerpen:
• Problemen met de papierverwerking en afdrukproblemen
42

Home > Papierverwerking > Papier plaatsen > Papierinstellingen
Papierinstellingen
• Het papierformaat en de papiersoort wijzigen
• De instelling voor het controleren van het papier wijzigen
• Een standaardlade voor een specifieke taak instellen
• De ladeprioriteit wijzigen
• Waarschuwing dat papier bijna op is wijzigen
43

Home > Papierverwerking > Papier plaatsen > Papierinstellingen > Het papierformaat en de papiersoort
wijzigen
Het papierformaat en de papiersoort wijzigen
Stel het papierformaat en de papiersoort voor de lade in.
• Voor de beste afdrukkwaliteit stelt u het apparaat in op het type papier dat u gebruikt.
• Wanneer u een ander papierformaat in de lade plaatst, moet u ook de instelling voor het papierformaat op het
LCD-scherm van het apparaat wijzigen.
1. Druk op
instelling)].
2. Druk op de gewenste lade-optie.
3. Druk op [Papiersoort].
4. Druk op a of b om de opties voor papiersoorten weer te geven en druk vervolgens op de gewenste optie.
• Gebruik alleen normaal papier in lade 2. (HL-J6000DW)
• Gebruik alleen normaal papier in lade 2 en lade 3.(HL-J6100DW)
5. Druk op [Papierform. (Papierformaat)].
6. Druk op a of b om de papierformaatopties weer te geven en druk vervolgens op de gewenste optie.
7. Druk op .
Het papier wordt met de bedrukte zijde naar boven op de uitvoerlade aan de voorkant van het apparaat
uitgeworpen. Als u glanzend papier gebruikt, dient u elk vel onmiddellijk te verwijderen om te voorkomen
dat de vellen aan elkaar plakken of vastlopen.
[Instell.] > [Alle instell.] > [Standaardinst.] > [Lade-instell. (Lade-
Verwante informatie
• Papierinstellingen
Gerelateerde onderwerpen:
• Plaats papier van A4-, Letter- of Executive-formaat in lade 1 / lade 2 / lade 3
• Fotopapier in lade 1 plaatsen
• Enveloppen in lade 1 plaatsen
• Aanvaardbaar papier en andere afdrukmedia
• Fout- en onderhoudsberichten
• Problemen met de papierverwerking en afdrukproblemen
44

Home > Papierverwerking > Papier plaatsen > Papierinstellingen > De instelling voor het controleren van
het papier wijzigen
De instelling voor het controleren van het papier wijzigen
Als deze instelling is ingesteld op [Aan] en u de papierlade uit het apparaat trekt of papier in de MF-lade
plaatst, wordt u via het LCD-scherm gevraagd of u de instellingen voor het papierformaat en de papiersoort wilt
wijzigen.
De standaardinstelling is [Aan].
1. Druk op [Instell.] > [Alle instell.] > [Standaardinst.].
2. Druk op [Lade-instell. (Lade-instelling)].
3. Druk op a of b om de optie [Contr. papier (Controleer papier)] weer te geven en druk er
vervolgens op.
4. Druk op [Aan] of [Uit].
5. Druk op .
Verwante informatie
• Papierinstellingen
Gerelateerde onderwerpen:
• Plaats papier van A4-, Letter- of Executive-formaat in lade 1 / lade 2 / lade 3
• Fotopapier in lade 1 plaatsen
• Enveloppen in lade 1 plaatsen
• Fout- en onderhoudsberichten
45

Home > Papierverwerking > Papier plaatsen > Papierinstellingen > Een standaardlade voor een specifieke
taak instellen
Een standaardlade voor een specifieke taak instellen
U kunt de standaardlade die het apparaat voor elke modus gebruikt wijzigen.
Met [Autom. ladesel.] stelt u het apparaat in om papier in te voeren vanuit de meest geschikte lade voor
het papiertype en -formaat dat u hebt ingesteld.
Het apparaat voert papier uit de meest geschikte lade in volgens de ladeprioriteit die u hebt ingesteld.
Afhankelijk van uw model zijn sommige laden mogelijk niet beschikbaar.
1. Druk op [Instell.] > [Alle instell.] > [Standaardinst.] > [Lade-instell. (Lade-
instelling)].
• Om foto's af te drukken, drukt u op [Lade-instell: JPEG-afdruk (Media)] > [Ladegebruik].
2. Druk op de gewenste lade-optie.
3. Druk op .
Verwante informatie
• Papierinstellingen
46

Home > Papierverwerking > Papier plaatsen > Papierinstellingen > De ladeprioriteit wijzigen
De ladeprioriteit wijzigen
Wijzig de standaardladeprioriteit die het apparaat voor elke modus gebruikt.
Als [Autom. ladesel.] is geselecteerd als lade-instelling, kiest het apparaat de meest geschikte lade voor
het papiertype en -formaat in volgorde van de ingestelde ladeprioriteit.
1. Druk op
instelling)].
2. Druk op de optie [Lade-instelling: Afdr. (Lade-instelling: Afdrukken)] of [Lade-
instell: JPEG-afdruk (Media)].
3. Druk op [Ladeprioriteit].
4. Druk op de gewenste optie.
5. Druk op
[Instell.] > [Alle instell.] > [Standaardinst.] > [Lade-instell. (Lade-
.
Verwante informatie
• Papierinstellingen
47

Home > Papierverwerking > Papier plaatsen > Papierinstellingen > Waarschuwing dat papier bijna op is
wijzigen
Waarschuwing dat papier bijna op is wijzigen
Als u voor de waarschuwing dat het papier bijna op is [Aan]hebt ingesteld, geeft het apparaat een melding
wanneer de papierlade bijna leeg is.
De standaardinstelling is [Aan].
1. Druk op [Instell.] > [Alle instell.] > [Standaardinst.] > [Lade-instell. (Lade-
instelling)] > [Meld. bijna leeg].
2. Druk op [Aan] of [Uit].
3. Druk op
.
Verwante informatie
• Papierinstellingen
48

Home > Papierverwerking > Papier plaatsen > Aanvaardbaar papier en andere afdrukmedia
Aanvaardbaar papier en andere afdrukmedia
De afdrukkwaliteit kan worden beïnvloed door de papiersoort die u in het apparaat gebruikt.
Om de beste afdrukkwaliteit te verkrijgen voor de instellingen die u hebt geselecteerd, moet u de optie
Papiersoort altijd instellen op het type papier dat u in de lade hebt geplaatst.
U kunt normaal papier, inkjetpapier (gecoat papier), glanzend papier, kringlooppapier en enveloppen gebruiken.
Wij raden u aan om verschillende soorten papier te testen alvorens een grote hoeveelheid aan te schaffen.
Gebruik Brother-papier voor de beste resultaten.
• Wanneer u afdrukt op inkjetpapier (gecoat papier) of glanzend papier, moeten op het tabblad Normaal van
de printerdriver of voor de instelling Papiersoort in het menu van het apparaat altijd de juiste afdrukmedia zijn
geselecteerd.
• Wanneer u afdrukt op fotopapier van Brother, plaatst u een extra vel van hetzelfde fotopapier in de
papierlade.
• Als u fotopapier gebruikt, dient u elk vel onmiddellijk te verwijderen; dit om te voorkomen dat de vellen aan
elkaar plakken of vastlopen.
• Raak het afgedrukte oppervlak van het papier vlak na het afdrukken niet aan; de inkt kan nog nat zijn en op
uw vingers vlekken.
Verwante informatie
• Papier plaatsen
• Aanbevolen afdrukmedia
• Afdrukmedia behandelen en gebruiken
• De juiste afdrukmedia selecteren
Gerelateerde onderwerpen:
• Het papierformaat en de papiersoort wijzigen
• Problemen met de papierverwerking en afdrukproblemen
49

Home > Papierverwerking > Papier plaatsen > Aanvaardbaar papier en andere afdrukmedia > Aanbevolen
afdrukmedia
Aanbevolen afdrukmedia
Voor de beste afdrukkwaliteit bevelen we aan om het in de tabel vermelde papier van Brother te gebruiken.
Als er in uw land geen Brother-papier beschikbaar is, raden wij u aan verschillende soorten papier te testen
voordat u grote hoeveelheden papier koopt.
Brother-papier
Papiersoort
A3 Normaal BP60PA3
A3 Glanzend Foto BP71GA3
A3 Inkjet (Mat) BP60MA3
A4 Normaal BP60PA
A4 Glanzend Foto BP71GA4
A4 Inkjet (Mat) BP60MA
10 x 15 cm Glanzend Foto BP71GP
Item
Verwante informatie
• Aanvaardbaar papier en andere afdrukmedia
50

Home > Papierverwerking > Papier plaatsen > Aanvaardbaar papier en andere afdrukmedia > Afdrukmedia
1
1
behandelen en gebruiken
Afdrukmedia behandelen en gebruiken
• Bewaar papier in de originele verpakking en zorg dat deze gesloten blijft. Bewaar het papier plat en uit de
buurt van vocht, direct zonlicht en warmte.
• Zorg dat u de glimmende (gecoate) zijde van het fotopapier niet aanraakt.
• Sommige envelopformaten vereisen dat u de marges in de toepassing instelt. Maak altijd eerst een
proefafdruk voordat u veel enveloppen afdrukt.
BELANGRIJK
Gebruik NOOIT de volgende soorten papier:
• Papier dat beschadigd, gekruld of gekreukt is of een onregelmatige vorm heeft
1. Als het papier een krul van 2 mm of meer heeft, kan het vastlopen.
• Hoogglanzend of erg gestructureerd papier
• Papier dat niet netjes kan worden gestapeld
• Papier met een breedlopende vezel
Gebruik GEEN enveloppen
• die niet stevig zijn;
• met vensters;
• met reliëf (verhoogd opschrift);
• met sluithaken of nietjes;
• die aan de binnenkant zijn voorbedrukt.
• zelfklevend zijn
• dubbele flappen hebben
Zelfklevend
Het kan zijn dat u problemen ondervindt bij de papierinvoer vanwege de dikte, het formaat en de vorm van
de omslag van de enveloppen die u gebruikt.
Dubbele omslagen
Verwante informatie
• Aanvaardbaar papier en andere afdrukmedia
Gerelateerde onderwerpen:
• Plaats papier in lade 1 / lade 2 / lade 3
51

Home > Papierverwerking > Papier plaatsen > Aanvaardbaar papier en andere afdrukmedia > De juiste
afdrukmedia selecteren
De juiste afdrukmedia selecteren
• Papiertype en -formaat voor elke handeling
• Afdrukstand en capaciteit van de papierladen
• Door de gebruiker gedefinieerde papierformaten in de printerdriver gebruiken
• Papiergewicht en -dikte
• Plaats papier van A4-, Letter- of Executive-formaat in lade 1 / lade 2 / lade 3
• Fotopapier in lade 1 plaatsen
• Enveloppen in lade 1 plaatsen
• Papier plaatsen in de multifunctionele lade (MF-lade)
52

Home > Papierverwerking > Papier plaatsen > Aanvaardbaar papier en andere afdrukmedia > De juiste
afdrukmedia selecteren > Papiertype en -formaat voor elke handeling
Papiertype en -formaat voor elke handeling
Papiersoort Papierformaat Gebruik
Rechtstreeks
afdrukken
JPEG
afdrukken
Losse vellen A3 297 x 420 mm Ja Ja Ja
A4 210 x 297 mm Ja Ja Ja
Ledger 279,4 x 431,8 mm Ja Ja Ja
Letter 215,9 x 279,4 mm Ja Ja Ja
Legal 215,9 x 355,6 mm - Ja Ja
Mexico Legal 215,9 x 339,85 mm - Ja Ja
India Legal 215 x 345 mm - Ja Ja
Folio 215,9 x 330,2 mm - Ja Ja
Executive 184,1 x 266,7 mm - - Ja
A5 148 x 210 mm - Ja Ja
A6 105 x 148 mm - Ja Ja
Kaarten Foto's 10 x 15 cm Ja - Ja
Foto L 9 x 13 cm - - Ja
Foto 2L 13 x 18 cm Ja - Ja
PDF
afdrukken
Printer
Indexkaart 13 x 20 cm - - Ja
Enveloppen C5 Envelop 162 x 229 mm - - Ja
DL-Envelop 110 x 220 mm - - Ja
Com-10 104,7 x 241,3 mm - - Ja
Monarch 98,4 x 190,5 mm - - Ja
Verwante informatie
• De juiste afdrukmedia selecteren
Gerelateerde onderwerpen:
• Enveloppen in lade 1 plaatsen
53

Home > Papierverwerking > Papier plaatsen > Aanvaardbaar papier en andere afdrukmedia > De juiste
afdrukmedia selecteren > Afdrukstand en capaciteit van de papierladen
Afdrukstand en capaciteit van de papierladen
Papierformaat Papiersoorten Aantal vellen
Papierlade 1 <Liggend>
A4, Letter, Executive
<Staand>
A3, Ledger, Legal, Mexico
Legal, India Legal, Folio,
A5, A6, Enveloppen (C5,
Com-10, DL, Monarch),
Foto (10 x 15 cm), Foto L (9
x 13 cm), Foto 2L (13 x 18
cm), Indexkaart (13 x 20
cm)
Papierlade 2 <Liggend>
A4, Letter
<Staand>
A3, Ledger, Legal, Mexico
Legal, India Legal, Folio
Papierlade 3
(HL-J6100DW)
<Liggend>
A4, Letter
<Staand>
A3, Ledger, Legal, Mexico
Legal, India Legal, Folio
Multifunctionele lade (MF-
2
lade)
<Liggend>
A4, Letter, Executive
<Staand>
A3, Ledger, Legal, Mexico
Legal, India Legal, Folio,
A5, A6, Enveloppen (C5,
Com-10, DL, Monarch),
Foto (10 x 15 cm), Foto L (9
x 13 cm), Foto 2L (13 x 18
cm), Indexkaart (13 x 20
cm)
Normaal papier,
kringlooppapier
Inkjetpapier 20
Glanzend papier, Foto 20
Indexkaart 30
Enveloppen 10
Normaal papier,
kringlooppapier
Normaal papier,
kringlooppapier
Normaal papier,
kringlooppapier
Inkjetpapier 20 (Maximaal A4/Letter)
Glanzend papier, Foto 20 (Maximaal A4/Letter)
Indexkaart 50
Enveloppen 20 (Maximaal A4/Letter)
1
250
1
250
1
250
1
100
5 (Boven A4/Letter)
5 (Boven A4/Letter)
5 (Boven A4/Letter)
1
Bij gebruik van normaal papier van 80 g/m²
2
We raden u aan voor glanzend papier de MF-lade te gebruiken.
Verwante informatie
• De juiste afdrukmedia selecteren
54

Home > Papierverwerking > Papier plaatsen > Aanvaardbaar papier en andere afdrukmedia > De juiste
afdrukmedia selecteren > Door de gebruiker gedefinieerde papierformaten in de printerdriver gebruiken
Door de gebruiker gedefinieerde papierformaten in de printerdriver gebruiken
Door gebruiker gedefinieerd formaat Afdrukstand
• Breedte: 88,9 mm - 297,0 mm
• Hoogte: 127,0 mm - 431,8 mm
• De optie voor een door de gebruiker gedefinieerd papierformaat is alleen beschikbaar voor de multifunctionele
lade.
Staand
Verwante informatie
• De juiste afdrukmedia selecteren
55

Home > Papierverwerking > Papier plaatsen > Aanvaardbaar papier en andere afdrukmedia > De juiste
afdrukmedia selecteren > Papiergewicht en -dikte
Papiergewicht en -dikte
Papiersoort Gewicht Dikte
Losse vellen Normaal papier,
64 tot 120 g/m² 0,08 tot 0,15 mm
kringlooppapier
Inkjetpapier 64 tot 200 g/m² 0,08 tot 0,25 mm
Kaarten
Glanzend papier 1
Fotokaart 1
2 3
2
Max. 220 g/m² Max. 0,25 mm
Max. 200 g/m² Max. 0,25 mm
Indexkaart Max. 120 g/m² Max. 0,15 mm
Enveloppen 80 tot 95 g/m² Max. 0,52 mm
1
BP71 260 g/m² is speciaal bedoeld voor inkjetmachines van Brother.
2
Max. 0,3 mm voor MF-lade
3
Max. 220 g/m² voor MF-lade
Verwante informatie
• De juiste afdrukmedia selecteren
Gerelateerde onderwerpen:
• Problemen met de papierverwerking en afdrukproblemen
56

Home > Afdrukken
Afdrukken
• Afdrukken vanaf uw computer (Windows)
• Afdrukken vanaf uw computer (Mac)
• Gegevens rechtstreeks afdrukken vanaf een USB-flashstation
57

Home > Afdrukken > Afdrukken vanaf uw computer (Windows)
Afdrukken vanaf uw computer (Windows)
• Foto's afdrukken (Windows)
• Documenten afdrukken (Windows)
• Annuleer een afdruktaak (Windows)
• Meer dan één pagina op één vel papier (N-in-1) afdrukken (Windows)
• Afdrukken als poster (Windows)
• Automatisch op beide zijden van het papier afdrukken (Automatisch tweezijdig
afdrukken) (Windows)
• Druk automatisch af als folder (Windows)
• Afdruk beveiligen (Windows)
• Een document in kleur in grijstinten afdrukken (Windows)
• Vlekken op afdrukken en papierstoringen voorkomen (Windows)
• Een vooraf ingesteld afdrukprofiel gebruiken (Windows)
• Wijzig de standaard printerinstellingen (Windows)
• Afdrukinstellingen (Windows)
58

Home > Afdrukken > Afdrukken vanaf uw computer (Windows) > Foto's afdrukken (Windows)
Foto's afdrukken (Windows)
1. Selecteer het afdrukcommando in uw toepassing.
2. Selecteer Brother XXX-XXXX (waarbij XXXX de naam is van uw model) en klik vervolgens op de knop
afdrukeigenschappen of voorkeuren.
Het venster van de printerdriver wordt weergegeven.
3. Controleer of u de juiste media in de papierlade hebt geplaatst.
BELANGRIJK
• Gebruik Brother-papier voor de beste resultaten.
• Wanneer u afdrukt op fotopapier van Brother, plaatst u een extra vel van hetzelfde fotopapier in de
papierlade.
4. Klik op het tabblad Normaal.
5. Klik op de vervolgkeuzelijst Mediatype en selecteer vervolgens het type papier dat u gebruikt.
BELANGRIJK
Om de beste afdrukkwaliteit te verkrijgen voor de instellingen die u hebt geselecteerd, moet u de optie
Mediatype altijd instellen op het type papier dat u in de lade hebt geplaatst.
6. Klik op de keuzelijst Papierformaat en selecteer vervolgens uw papierformaat.
7. Schakel indien nodig het selectievakje Zonder marges in.
8. Selecteer voor de Kleurmodus de optie Natuurlijk of Levendig.
9. Selecteer in het veld Afdrukstand de optie Staand of Liggend om de afdrukstand in te stellen.
Als uw toepassing een vergelijkbare instelling bevat, raden we u aan de afdrukstand via deze toepassing in
te stellen.
10. Voer in het veld Aantal het gewenste aantal exemplaren (1 - 999) in.
11. Wijzig indien nodig nog andere printerinstellingen.
12. Klik op OK.
13. Beëindig uw afdruktaak.
Verwante informatie
• Afdrukken vanaf uw computer (Windows)
Gerelateerde onderwerpen:
• Afdrukinstellingen (Windows)
59

Home > Afdrukken > Afdrukken vanaf uw computer (Windows) > Documenten afdrukken (Windows)
Documenten afdrukken (Windows)
1. Selecteer het afdrukcommando in uw toepassing.
2. Selecteer Brother XXX-XXXX (waarbij XXXX de naam is van uw model) en klik vervolgens op de knop
afdrukeigenschappen of voorkeuren.
Het venster van de printerdriver wordt weergegeven.
3. Zorg ervoor dat u papier met het juiste formaat in de papierlade hebt geplaatst.
4. Klik op het tabblad Normaal.
5. Klik op de vervolgkeuzelijst Mediatype en selecteer vervolgens het type papier dat u gebruikt.
BELANGRIJK
Om de beste afdrukkwaliteit te verkrijgen voor de instellingen die u hebt geselecteerd, moet u de optie
Mediatype altijd instellen op het type papier dat u in de lade hebt geplaatst.
6. Klik op de keuzelijst Papierformaat en selecteer vervolgens uw papierformaat.
7. Selecteer voor de Kleurmodus de optie Natuurlijk of Levendig.
8. Selecteer in het veld Afdrukstand de optie Staand of Liggend om de afdrukstand in te stellen.
Als uw toepassing een vergelijkbare instelling bevat, raden we u aan de afdrukstand via deze toepassing in
te stellen.
9. Voer in het veld Aantal het gewenste aantal exemplaren (1 - 999) in.
10. Om meerdere pagina's op één vel papier of één pagina van uw document op meerdere vellen af te drukken,
klikt u op de vervolgkeuzelijst Meerdere pag. afdrukken en selecteert u vervolgens uw opties.
11. Wijzig indien nodig nog andere printerinstellingen.
12. Klik op OK.
13. Beëindig uw afdruktaak.
Verwante informatie
• Afdrukken vanaf uw computer (Windows)
Gerelateerde onderwerpen:
• Het inktniveau controleren (pagina-aantal)
• Afdrukinstellingen (Windows)
60

Home > Afdrukken > Afdrukken vanaf uw computer (Windows) > Annuleer een afdruktaak (Windows)
Annuleer een afdruktaak (Windows)
Als een afdruktaak naar de afdrukwachtrij werd verzonden en niet werd afgedrukt of foutief naar de
afdrukwachtrij werd verzonden, moet u het mogelijk verwijderen zodat daaropvolgende taken kunnen worden
afgedrukt.
1. Dubbelklik op het printerpictogram in de taakbalk.
2. Selecteer de afdruktaak die u wilt annuleren.
3. Klik op het menu Document.
4. Selecteer Annuleren.
5. Klik op Ja.
Verwante informatie
• Afdrukken vanaf uw computer (Windows)
Gerelateerde onderwerpen:
• De status van het apparaat vanaf uw computer controleren (Windows)
61

Home > Afdrukken > Afdrukken vanaf uw computer (Windows) > Meer dan één pagina op één vel papier
(N-in-1) afdrukken (Windows)
Meer dan één pagina op één vel papier (N-in-1) afdrukken (Windows)
1. Selecteer het afdrukcommando in uw toepassing.
2. Selecteer Brother XXX-XXXX (waarbij XXXX de naam is van uw model) en klik vervolgens op de knop
afdrukeigenschappen of voorkeuren.
Het venster van de printerdriver wordt weergegeven.
3. Klik op het tabblad Normaal.
4. Selecteer in het veld Afdrukstand de optie Staand of Liggend om de afdrukstand in te stellen.
Als uw toepassing een vergelijkbare instelling bevat, raden we u aan de afdrukstand via deze toepassing in
te stellen.
5. Klik op de keuzelijst Meerdere pag. afdrukken en selecteer vervolgens de optie 2 op 1, 4 op 1, 9 op 1 of 16
op 1.
6. Klik op de keuzelijst Paginavolgorde en selecteer vervolgens uw papiervolgorde.
7. Klik op de keuzelijst Rand en selecteer vervolgens uw randtype.
8. Wijzig indien nodig nog andere printerinstellingen.
9. Klik op OK en voltooi vervolgens uw afdruktaak.
Verwante informatie
• Afdrukken vanaf uw computer (Windows)
Gerelateerde onderwerpen:
• Afdrukinstellingen (Windows)
62

Home > Afdrukken > Afdrukken vanaf uw computer (Windows) > Afdrukken als poster (Windows)
Afdrukken als poster (Windows)
Uw afdrukformaat vergroten en het document in postermodus afdrukken.
1. Selecteer het afdrukcommando in uw toepassing.
2. Selecteer Brother XXX-XXXX (waarbij XXXX de naam is van uw model) en klik vervolgens op de knop
afdrukeigenschappen of voorkeuren.
Het venster van de printerdriver wordt weergegeven.
3. Klik op het tabblad Normaal.
4. Klik op de keuzelijst Meerdere pag. afdrukken en selecteer vervolgens de optie 1 op 2x2 pagina's of 1 op
3x3 pagina's.
5. Wijzig indien nodig nog andere printerinstellingen.
6. Klik op OK.
7. Beëindig uw afdruktaak.
Verwante informatie
• Afdrukken vanaf uw computer (Windows)
Gerelateerde onderwerpen:
• Afdrukinstellingen (Windows)
63

Home > Afdrukken > Afdrukken vanaf uw computer (Windows) > Automatisch op beide zijden van het
papier afdrukken (Automatisch tweezijdig afdrukken) (Windows)
Automatisch op beide zijden van het papier afdrukken (Automatisch tweezijdig afdrukken) (Windows)
• Controleer of de klep ter verwijdering van vastgelopen papier gesloten is.
• Gekruld papier moet glad worden gestreken voordat het weer in de papierlade wordt geplaatst.
• Gebruik gewoon papier. Gebruik GEEN bankpostpapier.
• Dun papier kan gaan kreukelen.
1. Selecteer het afdrukcommando in uw toepassing.
2. Selecteer Brother XXX-XXXX (waarbij XXXX de naam is van uw model) en klik vervolgens op de knop
afdrukeigenschappen of voorkeuren.
Het venster van de printerdriver wordt weergegeven.
3. Klik op het tabblad Normaal.
4. Selecteer in het veld Afdrukstand de optie Staand of Liggend om de afdrukstand in te stellen.
Als uw toepassing een vergelijkbare instelling bevat, raden we u aan de afdrukstand via deze toepassing in
te stellen.
5. Klik op de keuzelijst Tweezijdig/boekje en selecteer vervolgens Tweezijdig.
6. Klik op de knop Instellingen voor tweezijdig.
7. Selecteer een van de opties uit het menu Type tweezijdig.
Wanneer tweezijdig is geselecteerd, zijn er voor elke afdrukrichting vier typen tweezijdige bindrichtingen
beschikbaar:
Optie voor Staand Beschrijving
Lange rand (links)
Lange rand (rechts)
64

Optie voor Staand Beschrijving
Korte rand (boven)
Korte rand (onder)
Optie voor Liggend Beschrijving
Lange rand (boven)
Lange rand (onder)
Korte rand (rechts)
Korte rand (links)
8. Vink het selectievakje Inbindmarge aan als u ook de inbindwaarde in inch of millimeter wilt opgeven.
9. Klik op OK om terug te keren naar het venster van de printerdriver.
10. Wijzig indien nodig nog andere printerinstellingen.
Bij gebruik van deze optie is de functie Zonder rand niet beschikbaar.
11. Klik opnieuw op OK en voltooi vervolgens uw afdruktaak.
65

Verwante informatie
• Afdrukken vanaf uw computer (Windows)
Gerelateerde onderwerpen:
• Afdrukinstellingen (Windows)
• Druk automatisch af als folder (Windows)
66

Home > Afdrukken > Afdrukken vanaf uw computer (Windows) > Druk automatisch af als folder (Windows)
Druk automatisch af als folder (Windows)
Gebruik deze optie om een document in een folderopmaak af te drukken met tweezijdig afdrukken. Het
document wordt in de juiste paginanummering geordend en u kunt de afgedrukte pagina's in het midden vouwen
zonder de volgorde van de gedrukte pagina's te wijzigen.
• Controleer of de klep ter verwijdering van vastgelopen papier gesloten is.
• Gekruld papier moet glad worden gestreken voordat het weer in de papierlade wordt geplaatst.
• Gebruik gewoon papier. Gebruik GEEN bankpostpapier.
• Dun papier kan gaan kreukelen.
1. Selecteer het afdrukcommando in uw toepassing.
2. Selecteer Brother XXX-XXXX (waarbij XXXX de naam is van uw model) en klik vervolgens op de knop
afdrukeigenschappen of voorkeuren.
Het venster van de printerdriver wordt weergegeven.
3. Klik op het tabblad Normaal.
4. Selecteer in het veld Afdrukstand de optie Staand of Liggend om de afdrukstand in te stellen.
Als uw toepassing een vergelijkbare instelling bevat, raden we u aan de afdrukstand via deze toepassing in
te stellen.
5. Klik op de vervolgkeuzelijst Tweezijdig/boekje en selecteer vervolgens de optie Folder.
6. Klik op de knop Instellingen voor tweezijdig.
7. Selecteer een van de opties uit het menu Type tweezijdig.
Voor elke afdrukstand zijn er twee manieren waarop tweezijdig kan worden afgedrukt:
Optie voor Staand Beschrijving
Links inbinden
Rechts inbinden
67

Optie voor Liggend Beschrijving
Boven inbinden
Onder inbinden
8. Selecteer een van de opties in het menu Folder afdrukken.
Optie Beschrijving
Alle pagina's
tegelijk
Onderverdelen in
sets
9. Vink het selectievakje Inbindmarge aan als u ook de inbindwaarde in inch of millimeter wilt opgeven.
10. Klik op OK om terug te keren naar het venster van de printerdriver.
11. Wijzig indien nodig nog andere printerinstellingen.
Bij gebruik van deze optie is de functie Zonder rand niet beschikbaar.
12. Klik op OK.
13. Beëindig uw afdruktaak.
Elke pagina wordt afgedrukt in folderformaat (vier pagina's per vel, twee pagina's
per zijde). Vouw uw afdruk in het midden om een folder te maken.
Met deze optie drukt u de volledige folder af in sets van kleinere individuele folders,
die u in het midden kunt vouwen zonder de volgorde van de pagina's te moeten
wijzigen. U kunt het aantal vellen papier in elk kleiner foldertje opgeven (van 1-15).
Deze optie is handig wanneer een afgedrukte folder veel pagina's bevat en moet
worden gevouwen.
Verwante informatie
• Afdrukken vanaf uw computer (Windows)
Gerelateerde onderwerpen:
• Afdrukinstellingen (Windows)
• Automatisch op beide zijden van het papier afdrukken (Automatisch tweezijdig afdrukken) (Windows)
68

Home > Afdrukken > Afdrukken vanaf uw computer (Windows) > Afdruk beveiligen (Windows)
Afdruk beveiligen (Windows)
Gebruik Afdruk beveiligen om ervoor te zorgen dat vertrouwelijke of gevoelige documenten pas worden
afgedrukt wanneer u een wachtwoord op het bedieningspaneel van het apparaat invoert.
De beveiligde gegevens worden van het apparaat gewist wanneer u het apparaat uitschakelt.
1. Selecteer het afdrukcommando in uw toepassing.
2. Selecteer Brother XXX-XXXX (waarbij XXXX de naam is van uw model) en klik vervolgens op de knop
afdrukeigenschappen of voorkeuren.
Het venster van de printerdriver wordt weergegeven.
3. Klik op het tabblad Geavanceerd.
4. Klik op de knop Instellingen in het veld Afdruk beveiligen.
5. Schakel het selectievakje Afdruk beveiligen in.
6. Typ uw wachtwoord uit vier cijfers in het veld Wachtwoord in.
U moet voor elk document een afzonderlijk wachtwoord instellen.
7. Typ indien nodig de Gebruikersnaam en de Naam van taak in het tekstveld in.
8. Klik op OK om het venster Instellingen afdruk beveiligen te sluiten.
9. Klik op OK.
10. Beëindig uw afdruktaak.
11. Druk op [Functies] op het bedieningspaneel van het apparaat. Druk op a of b om de optie [Beveiligd
afdrukken (Veilig afdrukken)] weer te geven en druk vervolgens op [Beveiligd afdrukken
(Veilig afdrukken)].
12. Druk op a of b om gebruikersnamen weer te geven en druk vervolgens op uw gebruikersnaam.
De LCD geeft de lijst van beveiligde taken voor uw naam weer.
13. Druk op a of b om de afdruktaak weer te geven en druk er vervolgens op.
14. Voer uw wachtwoord van vier cijfers in en druk vervolgens op [OK].
15. Voer het gewenste aantal exemplaren in.
16. Druk op [Start].
De gegevens worden afgedrukt.
Nadat u de beveiligde gegevens heeft afgedrukt, worden deze uit het geheugen van het apparaat verwijderd.
Verwante informatie
• Afdrukken vanaf uw computer (Windows)
69

Home > Afdrukken > Afdrukken vanaf uw computer (Windows) > Een document in kleur in grijstinten
afdrukken (Windows)
Een document in kleur in grijstinten afdrukken (Windows)
In de modus Grijstinten is de afdruksnelheid sneller dan in de kleurmodus. Als uw document kleur bevat, en u
Grijstinten selecteert, wordt uw document in 256 niveaus van grijstinten afgedrukt.
1. Selecteer het afdrukcommando in uw toepassing.
2. Selecteer Brother XXX-XXXX (waarbij XXXX de naam is van uw model) en klik vervolgens op de knop
afdrukeigenschappen of voorkeuren.
Het venster van de printerdriver wordt weergegeven.
3. Klik op het tabblad Geavanceerd.
4. Voor Kleur / Grijstinten selecteert u Grijstinten.
5. Wijzig indien nodig nog andere printerinstellingen.
6. Klik op OK.
7. Beëindig uw afdruktaak.
Verwante informatie
• Afdrukken vanaf uw computer (Windows)
70

Home > Afdrukken > Afdrukken vanaf uw computer (Windows) > Vlekken op afdrukken en papierstoringen
voorkomen (Windows)
Vlekken op afdrukken en papierstoringen voorkomen (Windows)
Sommige types afdrukmedia hebben mogelijk meer tijd nodig om te drogen. Pas de optie Vlekken reduceren
aan als afdrukken vlekken bevatten of het papier vastloopt.
1. Selecteer het afdrukcommando in uw toepassing.
2. Selecteer Brother XXX-XXXX (waarbij XXXX de naam is van uw model) en klik vervolgens op de knop
afdrukeigenschappen of voorkeuren.
Het venster van de printerdriver wordt weergegeven.
3. Klik op het tabblad Geavanceerd.
4. Klik op de knop Andere afdrukopties.
5. Selecteer de optie Vlekken reduceren aan de linkerzijde van het scherm.
6. Selecteer een van de volgende opties:
Mediatype
Normaal papier Tweezijdig afdrukken of
Glanzend papier Uit / Aan Selecteer Uit om af te
Optie Beschrijving
Uit Selecteer deze modus om
Enkelvoudig afdrukken
Laag Selecteer deze modus om
Hoog Selecteer deze modus om
af te drukken met een
normale afdruksnelheid
waarbij een normale
hoeveelheid inkt wordt
gebruikt.
op een lagere snelheid af
te drukken waarbij een
normale hoeveelheid inkt
wordt gebruikt.
met dezelfde
afdruksnelheid af te
drukken als met Laag,
maar dan met minder inkt.
drukken met een normale
afdruksnelheid waarbij een
normale hoeveelheid inkt
wordt gebruikt.
Selecteer Aan om op een
lagere snelheid af te
drukken waarbij minder
inkt wordt gebruikt.
7. Klik op OK om terug te keren naar het venster van de printerdriver.
8. Klik op OK.
9. Beëindig uw afdruktaak.
Verwante informatie
• Afdrukken vanaf uw computer (Windows)
Gerelateerde onderwerpen:
• Problemen met de papierverwerking en afdrukproblemen
• De afdrukinstellingen wijzigen bij afdrukproblemen
71

Home > Afdrukken > Afdrukken vanaf uw computer (Windows) > Een vooraf ingesteld afdrukprofiel
gebruiken (Windows)
Een vooraf ingesteld afdrukprofiel gebruiken (Windows)
Afdrukprofielen zijn vooraf ingestelde profielen waarmee u snel toegang hebt tot regelmatig gebruikte
afdrukconfiguraties.
1. Selecteer het afdrukcommando in uw toepassing.
2. Selecteer Brother XXX-XXXX (waarbij XXXX de naam is van uw model) en klik vervolgens op de knop
afdrukeigenschappen of voorkeuren.
Het venster van de printerdriver wordt weergegeven.
3. Klik op het tabblad Afdrukprofielen.
4. Selecteer in de lijst met afdrukprofielen het gewenste profiel.
De profielinstellingen worden getoond aan de linkerkant van het venster van de printerdriver.
5. Ga op een van de volgende manieren te werk:
• Als de instellingen naar wens zijn voor uw afdruktaak, klikt u op OK.
• Om de instellingen te wijzigen, gaat u terug naar het tabblad Normaal of Geavanceerd, wijzigt u de
instellingen en klikt u vervolgens op OK.
72

Om de volgende maal dat u afdrukt het tabblad Afdrukprofielen aan de voorkant van het venster weer te
geven, vinkt u het selectievakje Tabblad Afdrukprofielen altijd eerst tonen. aan.
Verwante informatie
• Afdrukken vanaf uw computer (Windows)
• Een afdrukprofiel maken of verwijderen (Windows)
Gerelateerde onderwerpen:
• Afdrukinstellingen (Windows)
73

Home > Afdrukken > Afdrukken vanaf uw computer (Windows) > Een vooraf ingesteld afdrukprofiel
gebruiken (Windows) > Een afdrukprofiel maken of verwijderen (Windows)
Een afdrukprofiel maken of verwijderen (Windows)
U kunt tot 20 nieuwe afdrukprofielen met aangepaste instellingen toevoegen.
1. Selecteer het afdrukcommando in uw toepassing.
2. Selecteer Brother XXX-XXXX (waarbij XXXX de naam is van uw model) en klik vervolgens op de knop
afdrukeigenschappen of voorkeuren.
Het venster van de printerdriver wordt weergegeven.
3. Klik op het tabblad Normaal en het tabblad Geavanceerd en configureer de afdrukinstellingen die u voor het
nieuwe afdrukprofiel wenst.
4. Klik op het tabblad Afdrukprofielen.
5. Ga op een van de volgende manieren te werk:
Om een nieuw afdrukprofiel te maken, doet u het volgende:
a. Klik op Profiel toevoegen.
Het dialoogvenster Profiel toevoegen verschijnt.
b. Voer de naam van het nieuwe afdrukprofiel in het veld Naam in.
c. Klik in de lijst met pictogrammen op het pictogram dat dit profiel moet voorstellen.
d. Klik op OK.
De naam van het nieuwe afdrukprofiel wordt toegevoegd aan de lijst in het tabblad Afdrukprofielen.
Om een afdrukprofiel te verwijderen, doet u het volgende:
a. Klik op Profiel verwijderen.
Het dialoogvenster Profiel verwijderen verschijnt.
b. Selecteer het profiel dat u wilt wissen.
c. Klik op Verwijderen.
d. Klik op Ja.
e. Klik op Sluiten.
Verwante informatie
• Een vooraf ingesteld afdrukprofiel gebruiken (Windows)
74

Home > Afdrukken > Afdrukken vanaf uw computer (Windows) > Wijzig de standaard printerinstellingen
(Windows)
Wijzig de standaard printerinstellingen (Windows)
Wanneer u de afdrukinstellingen van een toepassing wijzigt, zijn de wijzigingen alleen van toepassing op de
documenten die u met de betreffende toepassing afdrukt. Om de afdrukinstellingen voor alle Windowstoepassingen te wijzigen, moet u de eigenschappen van de printerdriver configureren.
1. Ga op een van de volgende manieren te werk:
• Voor Windows Server 2008
Klik op
• Voor Windows 7 en Windows Server 2008 R2
Klik op (Starten) > Apparaten en printers.
• Voor Windows 8
Verplaats uw muis naar de rechterbenedenhoek van uw bureaublad. Wanneer de menubalk verschijnt,
klikt u op het menu Instellingen en vervolgens op Configuratiescherm. Klik in de groep Hardware en
geluiden op Apparaten en printers weergeven.
• Voor Windows 10 en Windows Server 2016
Klik op
en printers weergeven.
• Voor Windows Server 2012
Verplaats uw muis naar de rechterbenedenhoek van uw bureaublad. Wanneer de menubalk verschijnt,
klikt u op het menu Instellingen en vervolgens op Configuratiescherm. Klik in de groep Hardware op
Apparaten en printers weergeven.
• Voor Windows Server 2012 R2
Klik op Configuratiescherm op het start-scherm. Klik in de groep Hardware op Apparaten en printers
weergeven.
2. Klik met de rechtermuisknop op het pictogram Brother XXX-XXXX (waarbij XXXX uw modelnaam is) en
selecteer vervolgens Eigenschappen van printer. Als de opties voor de printerdriver verschijnen, selecteert
u uw printerdriver.
Het dialoogvenster voor de printerdriver wordt weergegeven.
3. Klik op het tabblad Algemeen en vervolgens op de knop Voorkeursinstellingen... of
Voorkeursinstellingen....
Het dialoogvenster voor de printerdriver wordt weergegeven.
4. Selecteer de afdrukinstellingen die u als standaardinstellingen wilt gebruiken voor al uw Windowsprogramma's.
5. Klik op OK.
6. Sluit het dialoogvenster met de printereigenschappen.
(Starten) > Configuratiescherm > Hardware en geluiden > Printers.
> Systeem > Configuratiescherm. Klik in de groep Hardware en geluiden op Apparaten
Verwante informatie
• Afdrukken vanaf uw computer (Windows)
Gerelateerde onderwerpen:
• Afdrukinstellingen (Windows)
75

Home > Afdrukken > Afdrukken vanaf uw computer (Windows) > Afdrukinstellingen (Windows)
Afdrukinstellingen (Windows)
>> Normaal Tabblad
>> Geavanceerd Tabblad
Normaal Tabblad
1. Mediatype
Selecteer het mediatype dat u wilt gebruiken. Voor een optimaal afdrukresultaat past het apparaat
automatisch de afdrukinstellingen aan het geselecteerde mediatype aan.
Langzaam drogend papier
Selecteer deze optie als u een type normaal papier gebruikt waarop inkt langzaam droogt. Tekst kan
enigszins vervagen met deze instelling.
2. Afdrukkwaliteit
Selecteer de gewenste afdrukresolutie. De afdrukkwaliteit en -snelheid beïnvloeden elkaar: hoe hoger de
kwaliteit, hoe langer het duurt om het document af te drukken.
76

3. Papierformaat
Selecteer het papierformaat dat u wilt gebruiken. U kunt kiezen uit standaardpapierformaten of een
aangepast papierformaat instellen.
Zonder marges
Selecteer deze optie om foto's zonder randen af te drukken. Omdat de afbeeldingsgegevens iets groter
worden aangemaakt dan het papierformaat dat u gebruikt, worden de randen van foto iets bijgesneden.
Voor sommige combinaties van mediatype en kwaliteit of in sommige toepassingen kunt u de optie Zonder
rand mogelijk niet selecteren.
4. Kleurmodus
Selecteer de gewenste kleurmodus.
5. Afdrukstand
Selecteer de afdrukstand (staand of liggend) voor uw afdruk.
Als uw toepassing een vergelijkbare instelling bevat, raden we u aan de afdrukstand via deze toepassing in
te stellen.
6. Aantal
Typ in dit veld het aantal exemplaren (1-999) dat u wilt afdrukken.
Sorteren
Selecteer deze optie om sets van uit meerdere pagina's bestaande documenten in de oorspronkelijke
paginavolgorde af te drukken. Wanneer deze optie is geselecteerd, wordt één volledig exemplaar van uw
document afgedrukt en vervolgens opnieuw afgedrukt volgens het aantal exemplaren dat u hebt gekozen.
Als deze optie niet is geselecteerd, wordt van elke pagina het gekozen aantal exemplaren afgedrukt
voordat de volgende pagina van het document wordt afgedrukt.
Omgekeerde volgorde
Selecteer deze optie om uw document in omgekeerde volgorde af te drukken. De laatste pagina van het
document wordt als eerste afgedrukt.
7. Meerdere pag. afdrukken
Selecteer deze optie om meerder pagina's van een enkel vel papier of één pagina van een document op
meerdere vellen af te drukken.
Paginavolgorde
Selecteer de paginavolgorde als u meerdere pagina's op een enkel vel papier wilt afdrukken.
Rand
Selecteer het type rand als u meerdere pagina's op een enkel vel papier wilt afdrukken.
8. Tweezijdig/boekje
Selecteer deze optie om op beide zijden van het papier af te drukken of een document als dubbelzijdig
boekje af te drukken.
Instellingen voor tweezijdig knop
Klik op deze knop om het type tweezijdig binden te selecteren. Voor elke afdrukstand zijn vier typen
tweezijdig binden beschikbaar.
9. Papierbron
Selecteer een papierbron die overeenstemt met uw afdrukvoorwaarden of -doel.
77

Geavanceerd Tabblad
1. Kleur / Grijstinten
Selecteer afdrukken in kleur of in grijstinten. In de grijstintenmodus is de afdruksnelheid sneller dan in de
kleurenmodus. Als uw document kleur bevat en u grijstinten selecteert, wordt uw document afgedrukt met
256 niveaus grijstinten.
2. Kleur verbetering
Selecteer deze optie om kleurverbetering in te schakelen. Deze functie analyseert uw afbeelding om de
scherpte, witbalans en kleurdichtheid ervan te verbeteren. Dit proces kan enkele minuten duren, afhankelijk
van het formaat van de afbeelding en de specificaties van uw computer.
3. Inktbespaarstand
Selecteer deze optie om af te drukken met lichtere kleuren en de contouren te benadrukken. De hoeveelheid
inkt die wordt bespaard, is afhankelijk van het type document dat u afdrukt. In de Inktbespaarstand kunnen
uw afdrukken er anders uitzien dan op uw scherm.
De inktbespaarstand wordt ondersteund door technologie van Reallusion, Inc.
4. Scaling
Selecteer deze opties om het formaat van de pagina's in uw document te vergroten of te verkleinen.
78

Aanpassen aan papierformaat
Selecteer deze optie om de paginagrootte aan te passen aan het opgegeven papierformaat. Als u deze
optie selecteert, selecteert u het gewenste papierformaat in de vervolgkeuzelijst.
Vrij
Selecteer deze optie om de pagina's van het document handmatig te vergroten of te verkleinen. Wanneer
u deze optie selecteert, typt u een waarde in het veld.
5. In spiegelbeeld afdrukken
Selecteer deze optie om de afbeelding omgekeerd (van links naar rechts) op de pagina af te drukken.
6. Ondersteboven afdrukken
Selecteer deze optie om de afgedrukte afbeelding 180 graden te draaien.
7. Watermerk gebruiken
Selecteer deze optie om een logo of tekst als watermerk op uw document af te drukken. Selecteer een van
de vooraf ingestelde watermerken, voeg een nieuw watermerk toe of gebruik een afbeeldingsbestand dat u
hebt aangemaakt.
8. Kop/Voetregel printen
Selecteer deze optie om de datum, tijd en gebruikersnaam op het document af te drukken.
9. Afdruk beveiligen
Zorgt ervoor dat vertrouwelijke of gevoelige documenten alleen kunnen worden afgedrukt als u een
wachtwoord op het bedieningspaneel van het apparaat invoert.
10. Verificatie van gebruiker
Met deze functie kunt u de beperkingen voor elke gebruiker bevestigen.
11. Andere afdrukopties knop
Overdrachtsmodus wijzigen
U kunt de wijze waarop afdrukgegevens naar de printer worden overgedragen wijzigen om de
afdrukkwaliteit of afdruksnelheid te verbeteren.
Geavanceerde kleurinstellingen
Selecteer de methode waarmee het apparaat stippen rangschikt om halftonen weer te geven.
U kunt de kleur wijzigen zodat deze de weergave op het scherm het dichtst benadert.
Vlekken reduceren
Sommige types afdrukmedia hebben mogelijk meer tijd nodig om te drogen. Pas deze optie aan als
afdrukken vlekken bevatten of het papier vastloopt.
Kleurgegevens van printer opvragen
Selecteer deze optie om de afdrukkwaliteit te optimaliseren met behulp van de fabrieksinstellingen die
speciaal voor uw apparaat zijn ingesteld. Gebruik deze optie als u het apparaat hebt vervangen of het
netwerkadres van het apparaat hebt gewijzigd.
Afdrukarchief
Selecteer deze optie om de afdrukgegevens als pdf-bestand op uw computer op te slaan.
Oneven regels reduceren
Selecteer deze optie om de afdrukuitlijning aan te passen als de tekst wazig of afbeeldingen vaag worden
afgedrukt.
Verwante informatie
• Afdrukken vanaf uw computer (Windows)
Gerelateerde onderwerpen:
• Fout- en onderhoudsberichten
• Problemen met de papierverwerking en afdrukproblemen
• Foto's afdrukken (Windows)
79

• Documenten afdrukken (Windows)
• Meer dan één pagina op één vel papier (N-in-1) afdrukken (Windows)
• Afdrukken als poster (Windows)
• Automatisch op beide zijden van het papier afdrukken (Automatisch tweezijdig afdrukken) (Windows)
• Druk automatisch af als folder (Windows)
• Een vooraf ingesteld afdrukprofiel gebruiken (Windows)
• Wijzig de standaard printerinstellingen (Windows)
• De afdrukinstellingen wijzigen bij afdrukproblemen
80

Home > Afdrukken > Afdrukken vanaf uw computer (Mac)
Afdrukken vanaf uw computer (Mac)
• Foto's afdrukken (Mac)
• Druk een document af (Mac)
• Automatisch op beide zijden van het papier afdrukken (Automatisch tweezijdig
afdrukken) (Mac)
• Druk meer dan één pagina af op één vel papier (N-in-1) (Mac)
• Afdruk beveiligen (Mac)
• Druk een document in kleur af in grijstinten (Mac)
• Vlekken op afdrukken en papierstoringen voorkomen (Mac)
• Afdrukopties (Mac)
81

Home > Afdrukken > Afdrukken vanaf uw computer (Mac) > Foto's afdrukken (Mac)
Foto's afdrukken (Mac)
1. Controleer of u de juiste media in de papierlade hebt geplaatst.
BELANGRIJK
• Gebruik Brother-papier voor de beste resultaten.
• Wanneer u afdrukt op fotopapier van Brother, plaatst u een extra vel van hetzelfde fotopapier in de
papierlade.
2. Klik vanuit een toepassing, zoals Apple Preview, op het menu Archief en selecteer vervolgens Druk af.
3. Selecteer Brother XXX-XXXX (waarbij XXXX uw modelnaam is).
4. Klik op het snelmenu Formaat en selecteer vervolgens uw papierformaat.
Om foto's zonder marge af te drukken, selecteert u een optie papierformaat zonder rand.
5. Klik op de Richting die overeenkomt met de manier waarop u de foto wilt afdrukken.
6. Klik op het snelmenu van de toepassing en selecteer vervolgens Afdrukinstellingen.
De Afdrukinstellingen-opties verschijnen.
7. Klik op het snelmenu Mediatype en selecteer vervolgens het gewenste mediatype.
BELANGRIJK
Zorg altijd dat de optie voor Mediatype overeenkomt met het type papier dat u in de lade hebt geplaatst
om de best mogelijke afdrukkwaliteit te verkrijgen voor de instellingen die u hebt opgegeven.
8. Wijzig indien nodig nog andere afdrukinstellingen.
9. Klik op Druk af.
Verwante informatie
• Afdrukken vanaf uw computer (Mac)
Gerelateerde onderwerpen:
• Problemen met de papierverwerking en afdrukproblemen
• Afdrukopties (Mac)
82

Home > Afdrukken > Afdrukken vanaf uw computer (Mac) > Druk een document af (Mac)
Druk een document af (Mac)
1. Zorg ervoor dat u papier met het juiste formaat in de papierlade hebt geplaatst.
2. Klik in een toepassing zoals Apple TextEdit op het menu Archief en selecteer vervolgens Druk af.
3. Selecteer Brother XXX-XXXX (waarbij XXXX uw modelnaam is).
4. Klik op het snelmenu Formaat en selecteer vervolgens uw papierformaat.
5. Selecteer de Richting-optie die overeenstemt met de manier waarop u het document wilt afdrukken.
6. Klik op het snelmenu van de toepassing en selecteer vervolgens Afdrukinstellingen.
De Afdrukinstellingen-opties verschijnen.
7. Klik op het snelmenu Mediatype en selecteer vervolgens het gewenste mediatype.
BELANGRIJK
Zorg altijd dat de optie voor Mediatype overeenkomt met het type papier dat u in de lade hebt geplaatst
om de best mogelijke afdrukkwaliteit te verkrijgen voor de instellingen die u hebt opgegeven.
8. Wijzig indien nodig nog andere afdrukinstellingen.
9. Klik op Druk af.
Verwante informatie
• Afdrukken vanaf uw computer (Mac)
Gerelateerde onderwerpen:
• Het inktniveau controleren (pagina-aantal)
• Afdrukopties (Mac)
83

Home > Afdrukken > Afdrukken vanaf uw computer (Mac) > Automatisch op beide zijden van het papier
afdrukken (Automatisch tweezijdig afdrukken) (Mac)
Automatisch op beide zijden van het papier afdrukken (Automatisch tweezijdig afdrukken) (Mac)
1. Klik in een toepassing zoals Apple TextEdit op het menu Archief en selecteer vervolgens Druk af.
2. Selecteer Brother XXX-XXXX (waarbij XXXX uw modelnaam is).
3. Selecteer de Richting-optie die overeenstemt met de manier waarop u het document wilt afdrukken.
4. Klik op het snelmenu van de toepassing en selecteer vervolgens Lay-out.
De Lay-out-instelopties verschijnen.
5. Selecteer in het hoofdstuk Dubbelzijdig de optie Korte kant binden of Lange kant binden.
6. Wijzig indien nodig nog andere printerinstellingen.
Bij gebruik van deze optie is de functie Zonder rand niet beschikbaar.
7. Klik op Druk af.
Verwante informatie
• Afdrukken vanaf uw computer (Mac)
Gerelateerde onderwerpen:
• Afdrukopties (Mac)
84

Home > Afdrukken > Afdrukken vanaf uw computer (Mac) > Druk meer dan één pagina af op één vel papier
(N-in-1) (Mac)
Druk meer dan één pagina af op één vel papier (N-in-1) (Mac)
1. Klik in een toepassing zoals Apple TextEdit op het menu Archief en selecteer vervolgens Druk af.
2. Selecteer Brother XXX-XXXX (waarbij XXXX uw modelnaam is).
3. Klik op het snelmenu van de toepassing en selecteer vervolgens Lay-out.
De Lay-out-instelopties verschijnen.
4. Klik op het snelmenu Pagina’s per vel en selecteer vervolgens het aantal pagina's dat u per vel wilt
afdrukken.
5. Selecteer de optie Lay-outrichting.
6. Klik op het snelmenu Rand en selecteer vervolgens uw randtype.
7. Wijzig indien nodig nog andere printerinstellingen.
8. Klik op Druk af.
Verwante informatie
• Afdrukken vanaf uw computer (Mac)
Gerelateerde onderwerpen:
• Afdrukopties (Mac)
85

Home > Afdrukken > Afdrukken vanaf uw computer (Mac) > Afdruk beveiligen (Mac)
Afdruk beveiligen (Mac)
Gebruik Afdruk beveiligen om ervoor te zorgen dat vertrouwelijke of gevoelige documenten pas worden
afgedrukt wanneer u een wachtwoord op het bedieningspaneel van het apparaat invoert.
De beveiligde gegevens worden van het apparaat gewist wanneer u het apparaat uitschakelt.
1. Klik in een toepassing zoals Apple TextEdit op het menu Archief en selecteer vervolgens Druk af.
2. Selecteer Brother XXX-XXXX (waarbij XXXX uw modelnaam is).
3. Klik op het snelmenu van de toepassing en selecteer vervolgens de optie Afdruk beveiligen. De opties voor
Afdruk beveiligen verschijnen.
4. Schakel het selectievakje Afdruk beveiligen in.
5. Tik uw gebruikersnaam, de taaknaam en een wachtwoord van vier cijfers in.
6. Klik op Druk af.
7. Druk op [Functies] op het bedieningspaneel van het apparaat. Druk op a of b om de optie [Beveiligd
afdrukken (Veilig afdrukken)] weer te geven en druk vervolgens op [Beveiligd afdrukken
(Veilig afdrukken)].
8. Druk op a of b om gebruikersnamen weer te geven en druk vervolgens op uw gebruikersnaam.
De LCD geeft de lijst van beveiligde taken voor uw naam weer.
9. Druk op a of b om de afdruktaak weer te geven en druk er vervolgens op.
10. Voer uw wachtwoord van vier cijfers in en druk vervolgens op [OK].
11. Voer het gewenste aantal exemplaren in.
12. Druk op [Start].
De gegevens worden afgedrukt.
Nadat u de beveiligde gegevens heeft afgedrukt, worden deze uit het geheugen van het apparaat verwijderd.
Verwante informatie
• Afdrukken vanaf uw computer (Mac)
86

Home > Afdrukken > Afdrukken vanaf uw computer (Mac) > Druk een document in kleur af in grijstinten
(Mac)
Druk een document in kleur af in grijstinten (Mac)
In de modus Grijstinten is de afdruksnelheid sneller dan in de kleurmodus. Als uw document kleur bevat, en u
Grijstinten selecteert, wordt uw document in 256 niveaus van grijstinten afgedrukt.
1. Klik in een toepassing zoals Apple TextEdit op het menu Archief en selecteer vervolgens Druk af.
2. Selecteer Brother XXX-XXXX (waarbij XXXX uw modelnaam is).
3. Klik op het snelmenu van de toepassing en selecteer vervolgens Afdrukinstellingen.
De Afdrukinstellingen-opties verschijnen.
4. Klik op het snelmenu Kleur / Grijstinten en selecteer vervolgens de optie Grijstinten.
5. Wijzig indien nodig nog andere printerinstellingen.
6. Klik op Druk af.
Verwante informatie
• Afdrukken vanaf uw computer (Mac)
87

Home > Afdrukken > Afdrukken vanaf uw computer (Mac) > Vlekken op afdrukken en papierstoringen
voorkomen (Mac)
Vlekken op afdrukken en papierstoringen voorkomen (Mac)
Sommige types afdrukmedia hebben mogelijk meer tijd nodig om te drogen. Pas de optie Vlekken reduceren
aan als afdrukken vlekken bevatten of het papier vastloopt.
1. Klik in een toepassing zoals Apple TextEdit op het menu Archief en selecteer vervolgens Druk af.
2. Selecteer Brother XXX-XXXX (waarbij XXXX uw modelnaam is).
3. Klik op het snelmenu van de toepassing en selecteer vervolgens Afdrukinstellingen.
De Afdrukinstellingen-opties verschijnen.
4. Klik op de Geavanceerd-lijst met afdrukinstellingen.
5. Klik op het menu Vlekken reduceren.
6. Selecteer een van de volgende opties:
Mediatype
Normaal papier Tweezijdig afdrukken of
Glanzend papier Uit / Aan Selecteer Uit om af te
Optie Beschrijving
Uit Selecteer deze modus om
Enkelvoudig afdrukken
Laag Selecteer deze modus om
Hoog Selecteer deze modus om
af te drukken met een
normale afdruksnelheid
waarbij een normale
hoeveelheid inkt wordt
gebruikt.
op een lagere snelheid af
te drukken waarbij een
normale hoeveelheid inkt
wordt gebruikt.
met dezelfde
afdruksnelheid af te
drukken als met Laag,
maar dan met minder inkt.
drukken met een normale
afdruksnelheid waarbij een
normale hoeveelheid inkt
wordt gebruikt.
Selecteer Aan om op een
lagere snelheid af te
drukken waarbij minder
inkt wordt gebruikt.
7. Wijzig indien nodig nog andere afdrukinstellingen.
8. Klik op Druk af.
Verwante informatie
• Afdrukken vanaf uw computer (Mac)
Gerelateerde onderwerpen:
• Problemen met de papierverwerking en afdrukproblemen
• De afdrukinstellingen wijzigen bij afdrukproblemen
88

Home > Afdrukken > Afdrukken vanaf uw computer (Mac) > Afdrukopties (Mac)
Afdrukopties (Mac)
>> Pagina-instelling
>> Lay-out
>> Papierafhandeling
>> Afdrukinstellingen
>> Afdruk beveiligen
>> Kleurinstellingen
Pagina-instelling
1. Formaat
Selecteer het papierformaat dat u wilt gebruiken. U kunt kiezen uit standaardpapierformaten of een
aangepast papierformaat instellen.
2. Richting
Selecteer de afdrukstand (staand of liggend) voor uw afdruk.
Als uw toepassing een vergelijkbare instelling bevat, raden we u aan de afdrukstand via deze toepassing in
te stellen.
3. Vergroot/verklein
Typ een waarde in het veld om de paginagrootte aan de passen aan het geselecteerde papierformaat.
89

Lay-out
1. Pagina’s per vel
Selecteer het aantal pagina's dat u op één vel wilt afdrukken.
2. Lay-outrichting
Selecteer de paginavolgorde als u meerdere pagina's op een enkel vel wilt afdrukken.
3. Rand
Selecteer het type rand als u meerdere pagina's op een enkel vel papier wilt afdrukken.
4. Dubbelzijdig
Selecteer of op beide zijden van het papier moet worden afgedrukt.
5. Keer paginarichting om
Selecteer deze optie om de afgedrukte afbeelding 180 graden te draaien.
6. Spiegel horizontaal
Selecteer deze optie om de afbeelding omgekeerd (van links naar rechts) op de pagina af te drukken.
90

Papierafhandeling
1. Sorteer pagina's
Selecteer deze optie om sets van uit meerdere pagina's bestaande documenten in de oorspronkelijke
paginavolgorde af te drukken. Wanneer deze optie is geselecteerd, wordt één volledig exemplaar van uw
document afgedrukt en vervolgens opnieuw afgedrukt volgens het aantal exemplaren dat u hebt gekozen.
Als deze optie niet is geselecteerd, wordt van elke pagina het gekozen aantal exemplaren afgedrukt voordat
de volgende pagina van het document wordt afgedrukt.
2. Af te drukken pagina's
Selecteer welke pagina's u wilt afdrukken (even of oneven pagina's).
3. Paginavolgorde
Selecteer de paginavolgorde.
4. Pas aan papierformaat aan
Selecteer deze optie om de paginagrootte van uw document aan te passen aan het geselecteerde
papierformaat.
5. Doelpapierformaat
Selecteer het papierformaat waarop u wilt afdrukken.
6. Verklein alleen
Selecteer deze optie als u de grootte van de pagina's wilt verkleinen als deze te groot zijn voor het
geselecteerde papierformaat. Als deze optie is geselecteerd en het document is ingesteld op papier dat
kleiner is dan het papier dat u gebruikt, wordt het document op de originele grootte afgedrukt.
91

Afdrukinstellingen
1. Mediatype
Selecteer het mediatype dat u wilt gebruiken. Voor een optimaal afdrukresultaat past het apparaat
automatisch de afdrukinstellingen aan het geselecteerde mediatype aan.
2. Langzaam drogend papier
Selecteer deze optie als u een type normaal papier gebruikt waarop inkt langzaam droogt. Tekst kan
enigszins vervagen met deze instelling.
3. Afdrukkwaliteit
Selecteer de gewenste afdrukresolutie. De afdrukkwaliteit en -snelheid beïnvloeden elkaar: hoe hoger de
kwaliteit, hoe langer het duurt om het document af te drukken.
4. Kleur / Grijstinten
Selecteer afdrukken in kleur of in grijstinten. In de grijstintenmodus is de afdruksnelheid sneller dan in de
kleurenmodus. Als uw document kleur bevat en u grijstinten selecteert, wordt uw document afgedrukt met
256 niveaus grijstinten.
5. Papierbron
Selecteer een papierbron die overeenstemt met uw afdrukvoorwaarden of -doel.
6. Geavanceerd
Overdrachtsmodus wijzigen
U kunt de wijze waarop afdrukgegevens naar de printer worden overgedragen wijzigen om de
afdrukkwaliteit of afdruksnelheid te verbeteren.
Oneven regels reduceren
Selecteer deze optie om de afdrukuitlijning aan te passen als de tekst wazig of afbeeldingen vaag worden
afgedrukt.
Vlekken reduceren
Sommige types afdrukmedia hebben mogelijk meer tijd nodig om te drogen. Pas deze optie aan als
afdrukken vlekken bevatten of het papier vastloopt.
92

Andere afdrukopties
Papier dikte
Selecteer de geschikte papierdikte.
Bi-directioneel afdrukken
Selecteer deze optie om de afdruksnelheid te verhogen. Wanneer deze optie is geselecteerd, drukt de
printkop in beide richtingen af. Wanneer deze optie niet is geselecteerd, drukt de printkop in slechts één
richting af waardoor de afdrukkwaliteit beter, maar de afdruksnelheid lager wordt.
Omgevingsomstandigheden kunnen soms van invloed zijn op de beweging van de printkop. Dit kan
ertoe leiden dat verticale lijnen niet goed worden afgedrukt. Schakel de functie Bi-directioneel afdrukken
uit als dit probleem zich voordoet.
Afdruk beveiligen
1. Afdruk beveiligen
Zorgt ervoor dat vertrouwelijke of gevoelige documenten alleen kunnen worden afgedrukt als u een
wachtwoord op het bedieningspaneel van het apparaat invoert.
93

Kleurinstellingen
1. Kleurmodus
Selecteer de gewenste kleurmodus.
2. Geavanceerde kleurinstellingen
Klik op het driehoekje om de geavanceerde kleur-instellingen weer te geven. Schakel het selectievakje
Kleurverbetering in en stel de opties vervolgens met de schuifknoppen in. Dit proces kan enkele minuten
duren, afhankelijk van de grootte van de afbeelding en de specificaties van uw computer.
Verwante informatie
• Afdrukken vanaf uw computer (Mac)
Gerelateerde onderwerpen:
• Fout- en onderhoudsberichten
• Problemen met de papierverwerking en afdrukproblemen
• Foto's afdrukken (Mac)
• Druk een document af (Mac)
• Automatisch op beide zijden van het papier afdrukken (Automatisch tweezijdig afdrukken) (Mac)
• Druk meer dan één pagina af op één vel papier (N-in-1) (Mac)
• De afdrukinstellingen wijzigen bij afdrukproblemen
94

Home > Afdrukken > Gegevens rechtstreeks afdrukken vanaf een USB-flashstation
Gegevens rechtstreeks afdrukken vanaf een USB-flashstation
• Compatibele USB-flashstations
• Foto's rechtstreeks vanaf een USB-flashstation afdrukken
• PDF-bestanden rechtstreeks afdrukken vanaf een USB-flashstation
95
 Loading...
Loading...