Page 1
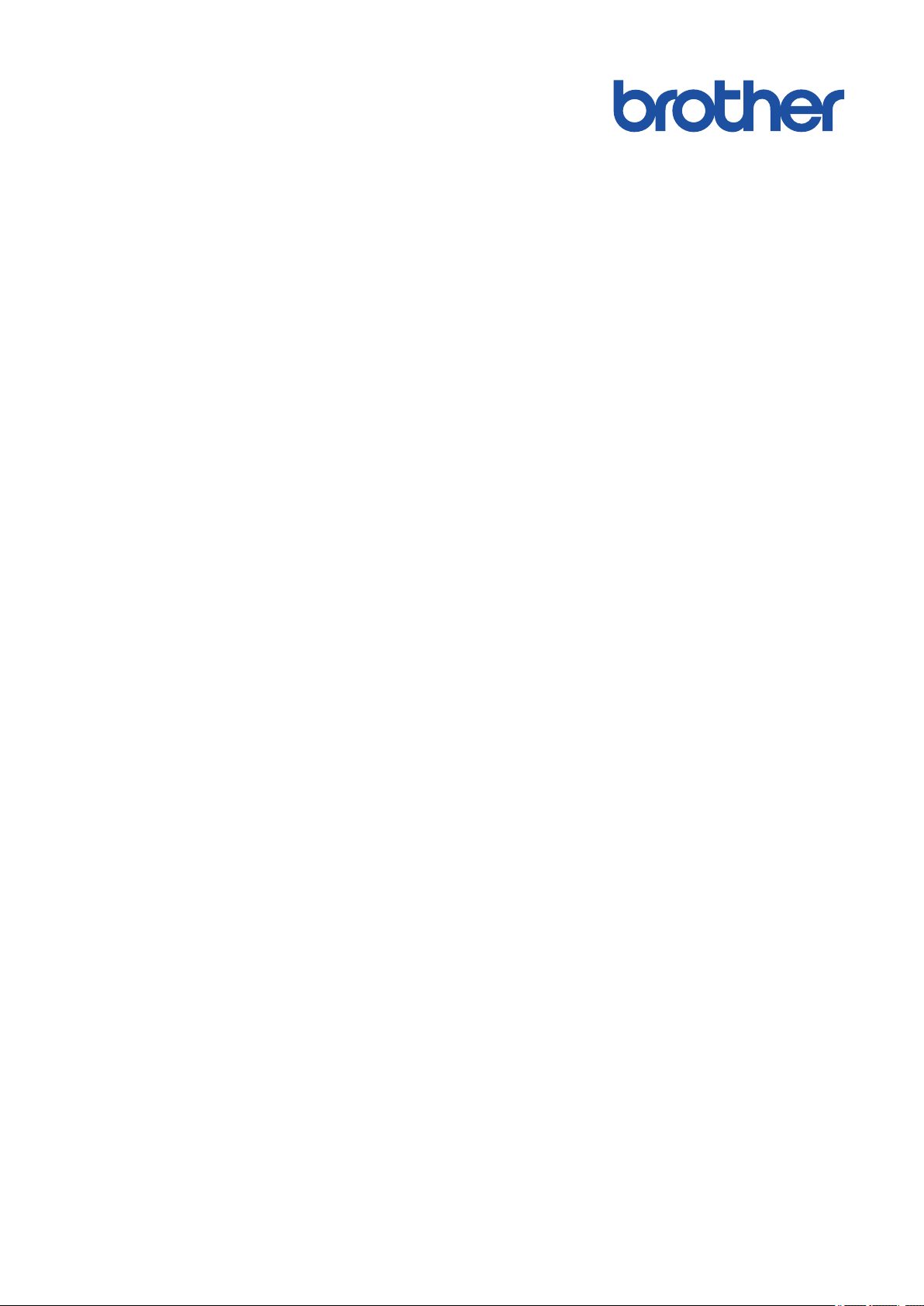
Guide utilisateur en ligne
HL-J6000DW
HL-J6100DW
© 2018 Brother Industries, Ltd. Tous droits réservés.
Page 2
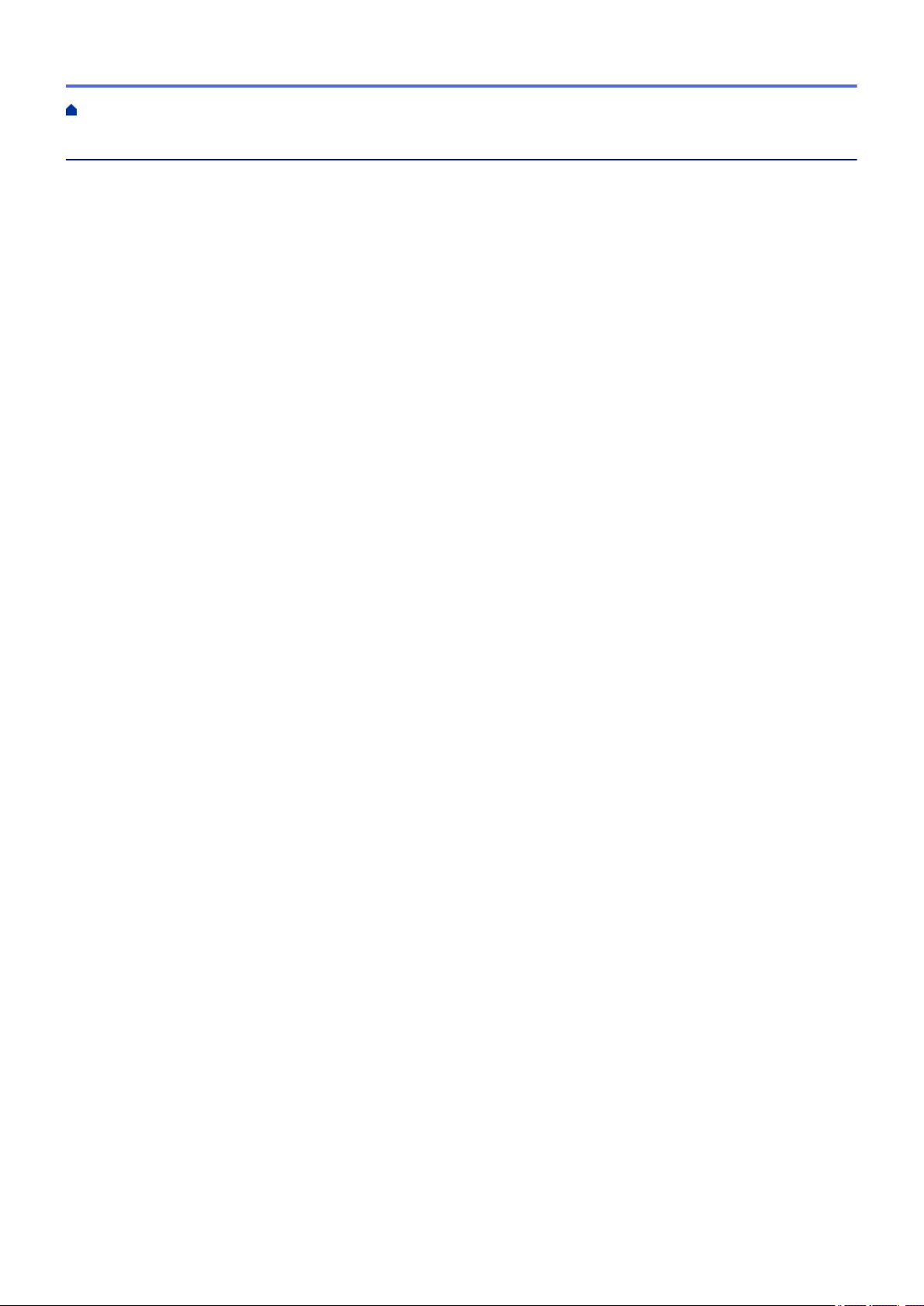
Accueil > Table des matières
Table des matières
Avant d’utiliser votre appareil Brother................................................................................................ 1
Définitions des notes...................................................................................................................................... 2
Marques commerciales.................................................................................................................................. 3
Remarque importante ....................................................................................................................................4
Présentation de votre appareil Brother............................................................................................... 5
Avant d'utiliser votre appareil ......................................................................................................................... 6
Vue d'ensemble du panneau de commande.................................................................................................. 7
Vue d'ensemble de l'écran tactile LCD...........................................................................................................9
Vue d'ensemble de l'écran des paramètres ................................................................................................ 11
Navigation dans l'écran tactile ..................................................................................................................... 13
Accès aux utilitaires Brother (Windows®) .................................................................................................... 14
Désinstallation des logiciels et des pilotes Brother (Windows®) ........................................................15
Emplacements des ports USB / Ethernet sur votre appareil Brother........................................................... 16
Alimentation du papier ....................................................................................................................... 18
Charger du papier ........................................................................................................................................ 19
Chargez du papier dans le bac à papier n° 1 / bac à papier n° 2 / bac à papier n° 3 ........................ 20
Charger du papier dans le bac universel............................................................................................ 37
Zone non imprimable.......................................................................................................................... 42
Paramètres de papier......................................................................................................................... 43
Papier et autres supports d’impression acceptables.......................................................................... 49
Imprimer............................................................................................................................................... 57
Imprimer à partir de l’ordinateur (Windows®)............................................................................................... 58
Imprimer une photo (Windows®) ........................................................................................................ 59
Imprimer un document (Windows®) ...................................................................................................61
Annuler un travail d’impression (Windows®) ...................................................................................... 62
Imprimer plus d’une page sur une même feuille de papier (N en 1) (Windows®) ..............................63
Imprimer sous forme de poster (Windows®) ......................................................................................64
Imprimer automatiquement sur les deux faces du papier (impression recto verso automatique)
(Windows®) ........................................................................................................................................65
Imprimer automatiquement sous forme de livret (Windows®)............................................................ 68
Impression sécurisée (Windows®) .....................................................................................................70
Imprimer un document couleur en échelle de gris (Windows®) .........................................................71
Éviter les maculages sur les impressions et les bourrages papier (Windows®)................................. 72
Utiliser un profil d’impression prédéfini (Windows®)........................................................................... 73
Modifier les paramètres d’impression par défaut (Windows®) ...........................................................76
Paramètres d'impression (Windows®)................................................................................................ 77
Imprimer à partir de l’ordinateur (Mac)......................................................................................................... 82
Imprimer une photo (Mac) .................................................................................................................. 83
Imprimer un document (Mac) .............................................................................................................84
Imprimer automatiquement sur les deux faces du papier (impression recto verso automatique)
(Mac) ..................................................................................................................................................85
Imprimer plus d’une page sur une même feuille de papier (N en 1) (Mac) ........................................ 86
Impression sécurisée (Mac) ...............................................................................................................87
i
Page 3
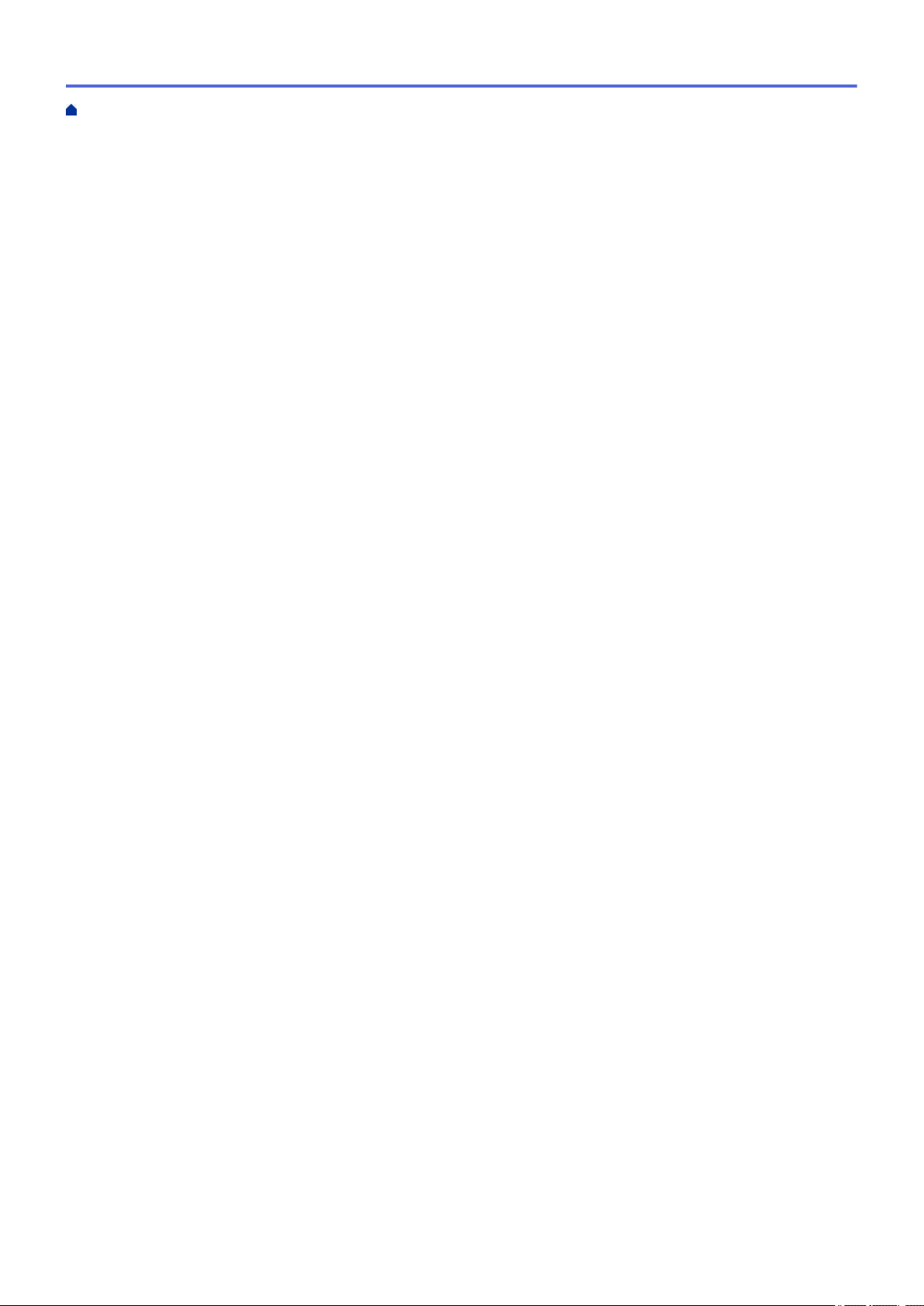
Accueil > Table des matières
Imprimer un document couleur en échelle de gris (Mac) ................................................................... 88
Éviter les maculages sur les impressions et les bourrages papier (Mac) .......................................... 89
Options d’impression (Mac)................................................................................................................ 90
Imprimer des données directement depuis une mémoire flash USB........................................................... 96
Mémoires flash USB compatibles ...................................................................................................... 97
Imprimer des photos directement depuis une mémoire flash USB .................................................... 98
Imprimer des données directement à partir d’une mémoire flash USB............................................ 108
Réseau ................................................................................................................................................110
Configurer le réseau en détail à l'aide du panneau de commande.............................................................111
Fonctions réseau de base prises en charge .............................................................................................. 112
Découvrir les logiciels et utilitaires de gestion du réseau........................................................................... 113
Méthodes supplémentaires de configuration de votre appareil Brother pour un réseau sans fil ............... 114
Avant de configurer l’appareil Brother pour un réseau sans fil......................................................... 115
Configurer votre appareil pour un réseau sans fil avec la méthode presse-bouton de Wi-Fi
Protected Setup™ (WPS) ................................................................................................................. 116
Configurer votre appareil pour un réseau sans fil avec la méthode PIN de Wi-Fi Protected
Setup™ (WPS).................................................................................................................................. 117
Configurer votre appareil pour un réseau sans fil lorsque le SSID n'est pas diffusé........................ 119
Configurer l’appareil pour un réseau sans fil d’entreprise ................................................................ 121
Utilisation de Wi-Fi Direct®............................................................................................................... 124
Fonctions réseau avancées ....................................................................................................................... 134
Imprimer le rapport de configuration réseau .................................................................................... 135
Synchroniser l’heure avec le serveur SNTP à l’aide de Gestion à partir du Web ............................ 136
Informations techniques pour les utilisateurs avancés............................................................................... 139
Réinitialiser les réglages par défaut des paramètres réseau ........................................................... 140
Imprimer le rapport WLAN................................................................................................................ 141
Sécurité .............................................................................................................................................. 144
Avant d’utiliser les fonctions de sécurité réseau ........................................................................................ 145
Secure Function Lock 3.0 ..........................................................................................................................146
Avant d’utiliser Secure Function Lock 3.0 ........................................................................................ 147
Configurer Secure Function Lock 3.0 à l’aide de Gestion à partir du Web ...................................... 148
Configurer le mode public pour Secure Function Lock 3.0 .............................................................. 149
Autres fonctions de Secure Function Lock 3.0................................................................................. 150
Enregistrer une nouvelle carte à CI à l’aide du panneau de commande de l’appareil ..................... 151
Enregistrer un lecteur de carte à puce externe ................................................................................ 152
Utiliser l’authentification Active Directory®................................................................................................. 153
Introduction à l’authentification Active Directory®............................................................................. 154
Configurer l’authentification Active Directory® à l’aide de Gestion à partir du Web ......................... 155
Se connecter pour modifier les réglages de l’appareil à l’aide du panneau de commande de
l’appareil (authentification Active Directory®) ................................................................................... 156
Utiliser l’authentification LDAP................................................................................................................... 157
Introduction à l’authentification LDAP .............................................................................................. 158
Configurer l’authentification LDAP à l’aide de Gestion à partir du Web ........................................... 159
Se connecter pour modifier les réglages de l’appareil à l’aide du panneau de commande de
l’appareil (authentification LDAP) ..................................................................................................... 160
Gérer votre appareil réseau en toute sécurité à l'aide de SSL/TLS........................................................... 161
Certificats et application Gestion à partir du Web ............................................................................ 162
ii
Page 4
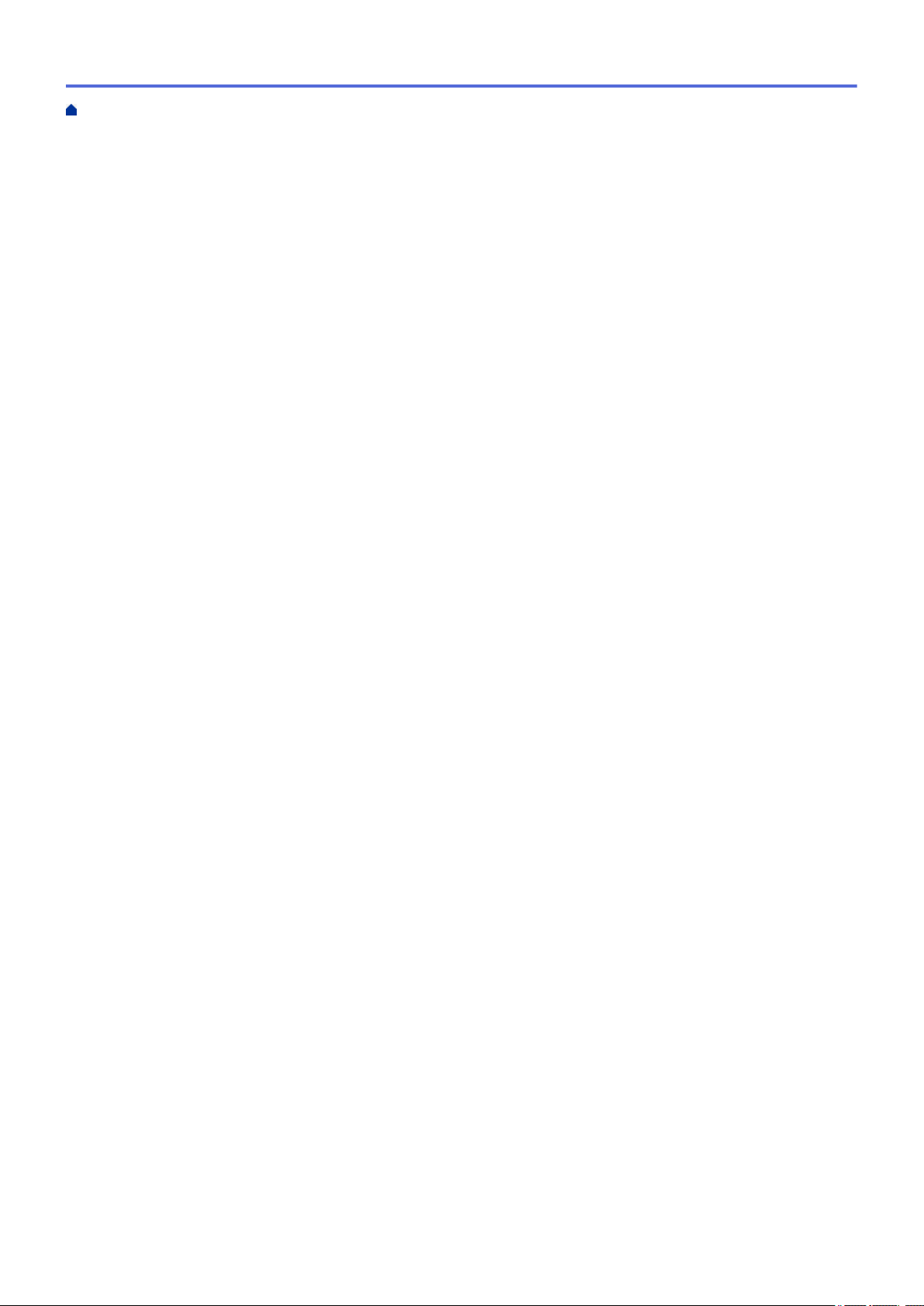
Accueil > Table des matières
Gérer votre appareil réseau en toute sécurité à l’aide d’IPsec ..................................................................185
Introduction au protocole IPsec........................................................................................................ 186
Configurer une connexion IPsec à l’aide de Gestion à partir du Web.............................................. 187
Configurer un modèle d’adresse IPsec à l’aide de Gestion à partir du Web.................................... 188
Configurer un modèle IPsec à l’aide de Gestion à partir du Web .................................................... 190
Envoyer un e-mail en toute sécurité........................................................................................................... 200
Configurer l'envoi d'e-mails à l'aide de Gestion à partir du Web...................................................... 201
Envoyer un e-mail en utilisant l'authentification utilisateur ............................................................... 202
Envoyer un e-mail de façon sécurisée via SSL/TLS ........................................................................ 203
Utiliser l’authentification IEEE 802.1x pour un réseau câblé ou sans fil ....................................................204
Présentation de l’authentification IEEE 802.1x ................................................................................ 205
Configurer l’authentification IEEE 802.1x pour un réseau câblé ou sans fil à l’aide de
l’application Gestion à partir du Web (navigateur Web) ................................................................... 206
Méthodes d’authentification IEEE 802.1x......................................................................................... 208
Mobile/Web Connect......................................................................................................................... 209
Brother Web Connect................................................................................................................................. 210
Présentation de Brother Web Connect............................................................................................. 211
Services en ligne utilisés avec Brother Web Connect...................................................................... 212
Conditions requises pour l’utilisation de Brother Web Connect ....................................................... 214
Configurer Brother Web Connect ..................................................................................................... 218
Télécharger et imprimer les documents à l’aide de Brother Web Connect ...................................... 225
Google Cloud Print..................................................................................................................................... 227
Présentation de Google Cloud Print................................................................................................. 228
Avant d’utiliser Google Cloud Print................................................................................................... 229
Imprimer depuis Google Chrome™ ou Chrome OS™...................................................................... 233
Imprimer à partir de Google Drive™ pour Mobile .............................................................................234
Imprimer depuis le service de messagerie Gmail™ pour Mobile...................................................... 235
AirPrint .......................................................................................................................................................236
Présentation d'AirPrint...................................................................................................................... 237
Avant d'utiliser AirPrint (macOS)...................................................................................................... 238
Imprimer avec AirPrint...................................................................................................................... 239
Impression mobile pour Windows®............................................................................................................ 242
Service d'impression Mopria®.................................................................................................................... 243
Brother iPrint&Scan pour appareils mobiles ..............................................................................................244
NFC (Communication en champ proche)................................................................................................... 245
Brother iPrint&Scan pour Windows® et Mac.................................................................................. 246
Présentation de Brother iPrint&Scan .........................................................................................................247
Dépistage des pannes ...................................................................................................................... 248
Messages d’erreur et de maintenance....................................................................................................... 249
Messages d’erreur lors de l’utilisation de la fonction Brother Web Connect .................................... 255
Bourrage dans l'imprimante ou bourrage papier........................................................................................ 257
Papier coincé à l'avant de l'appareil ................................................................................................. 258
Papier coincé à l'arrière de l'appareil ............................................................................................... 263
Retirer des débris de papier ............................................................................................................. 268
Si vous rencontrez des difficultés avec l’appareil....................................................................................... 269
Problèmes de gestion du papier et d'impression.............................................................................. 270
iii
Page 5
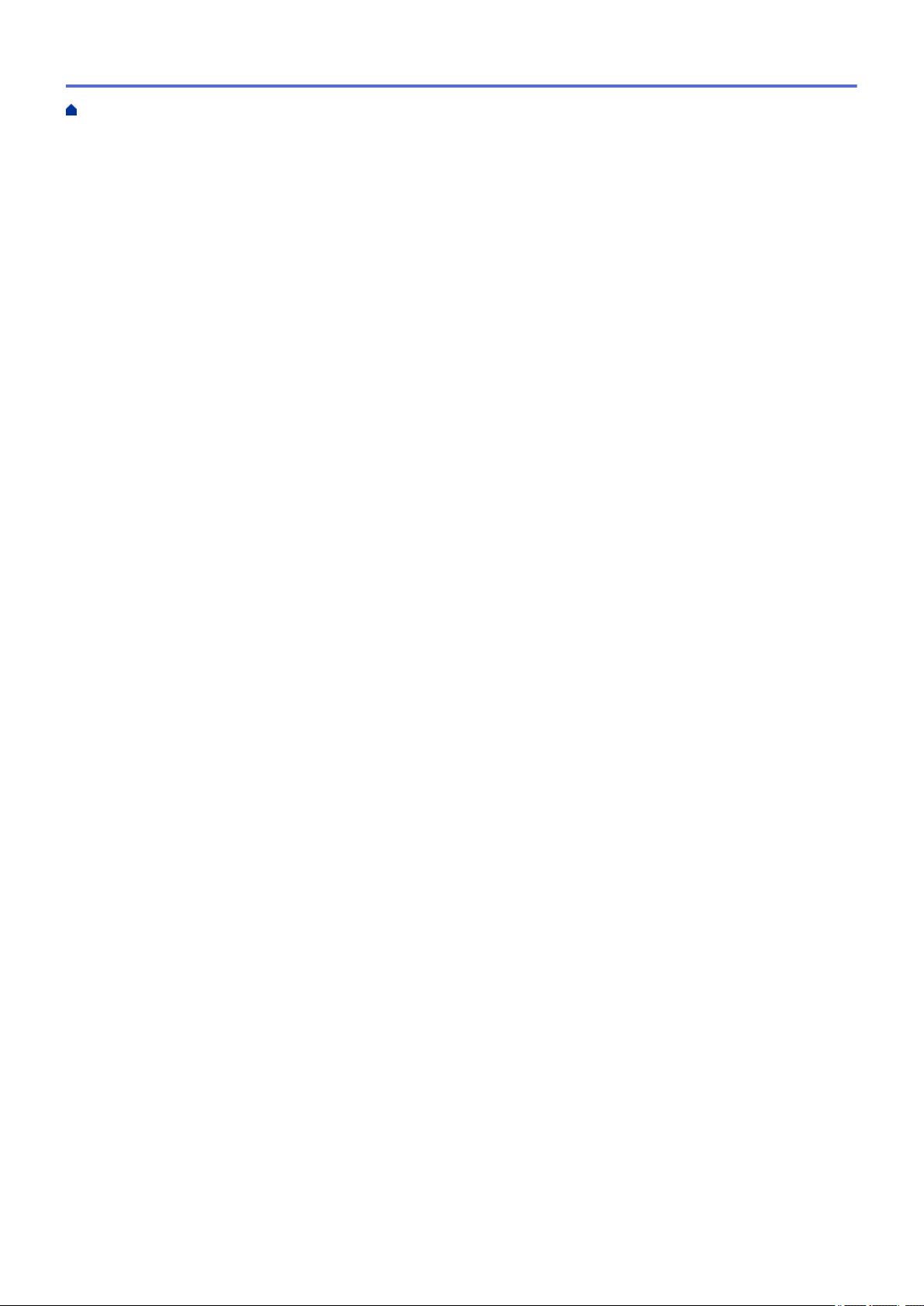
Accueil > Table des matières
Autres problèmes ............................................................................................................................. 277
Problèmes de réseau ....................................................................................................................... 278
Problèmes liés à Google Cloud Print ............................................................................................... 289
Problèmes liés à AirPrint .................................................................................................................. 290
Vérification des informations de l'appareil.................................................................................................. 291
Réinitialisation de votre appareil Brother ...................................................................................................292
Vue d’ensemble des fonctions de réinitialisation.............................................................................. 293
Opérations de maintenance ............................................................................................................. 294
Remplacer les cartouches d’encre............................................................................................................. 295
Nettoyer votre appareil Brother.................................................................................................................. 298
Nettoyage de la tête d'impression depuis votre appareil Brother..................................................... 299
Nettoyer la tête d’impression de votre ordinateur (Windows®)......................................................... 300
Nettoyer la tête d’impression de votre ordinateur (Mac) .................................................................. 302
Nettoyer l'écran LCD de l'appareil.................................................................................................... 303
Nettoyer l’extérieur de l’appareil....................................................................................................... 304
Nettoyer le cylindre de l’imprimante de l’appareil............................................................................. 306
Nettoyer les rouleaux d’alimentation du papier ................................................................................ 308
Nettoyer le patin de base ................................................................................................................. 310
Nettoyer les rouleaux d’entraînement du papier .............................................................................. 312
Nettoyez les rouleaux d'entraînement du papier pour les bacs 2 et 3.............................................. 314
Vérifier votre appareil Brother .................................................................................................................... 315
Vérifier la qualité d’impression ......................................................................................................... 316
Vérifier l’alignement de l’impression de votre appareil Brother ........................................................ 318
Vérifier l’alignement de l’impression de votre ordinateur (Windows®).............................................. 320
Vérifier l’alignement de l’impression de votre ordinateur (Mac) ....................................................... 322
Vérifier le volume d'encre (Jauge de page)...................................................................................... 323
Surveillance de l'état de l'appareil depuis votre ordinateur (Windows®) .......................................... 325
Surveillance de l'état de l'appareil depuis votre ordinateur (Mac) .................................................... 330
Rectifier l’alimentation du papier pour éliminer les lignes verticales.......................................................... 332
Modifier les options de paramètres d'impression en cas de problèmes d'impression ............................... 333
Emballer et expédier votre appareil Brother............................................................................................... 334
Réglages de l’appareil ...................................................................................................................... 336
Modifier les paramètres de l'appareil depuis le panneau de commande ................................................... 337
En cas de panne de courant (stockage mémoire)............................................................................ 338
Réglages généraux .......................................................................................................................... 339
Imprimer des rapports ......................................................................................................................351
Tableaux des réglages et des fonctions ........................................................................................... 354
Modifier les réglages de l’appareil depuis votre ordinateur........................................................................ 364
Modifier les réglages de l'appareil à l'aide de Gestion à partir du Web............................................ 365
Annexe ............................................................................................................................................... 369
Spécifications............................................................................................................................................. 370
Saisir du texte sur votre appareil Brother................................................................................................... 376
Informations au sujet du papier recyclé .....................................................................................................377
Numéros Brother........................................................................................................................................ 378
iv
Page 6
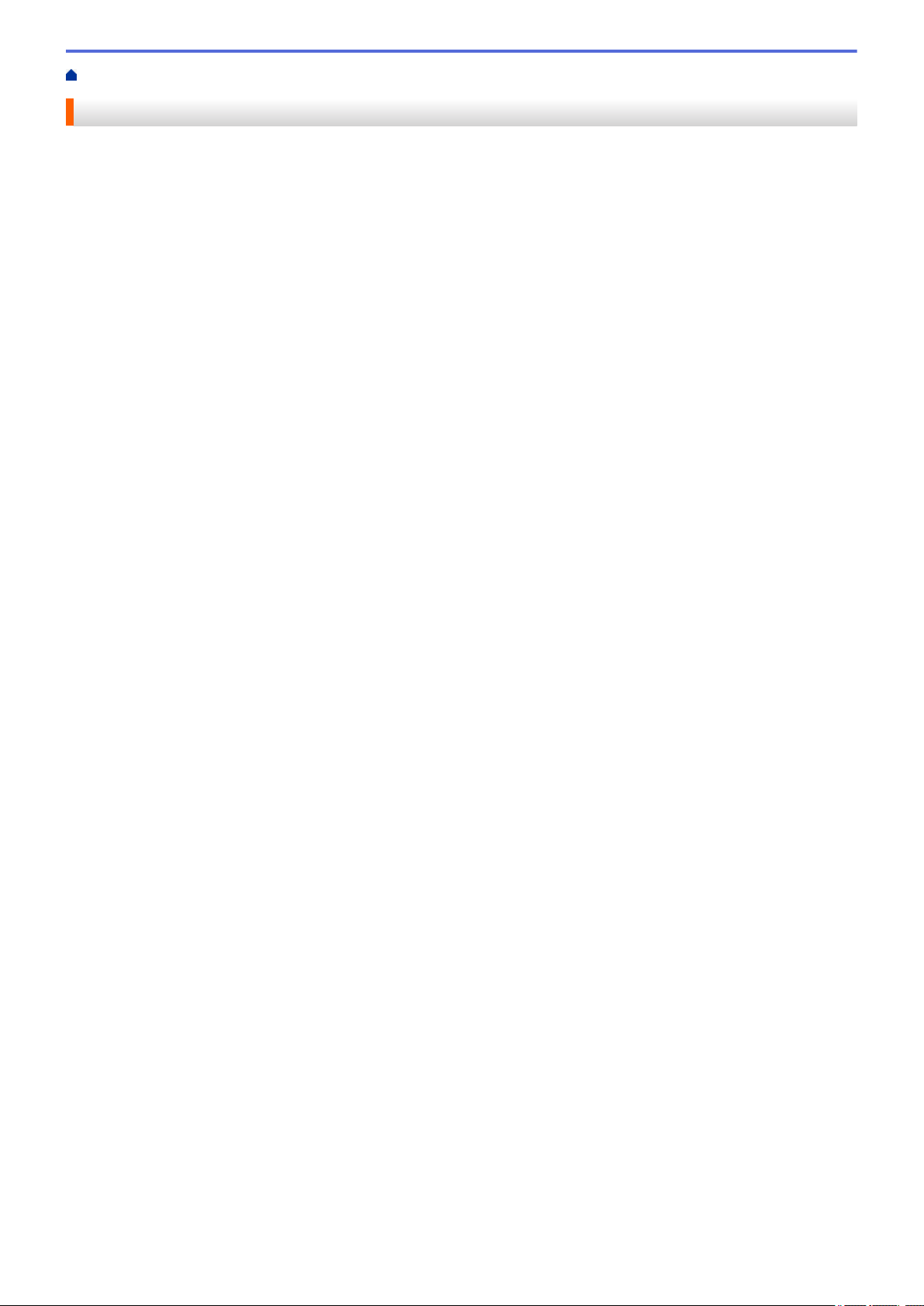
Accueil > Avant d’utiliser votre appareil Brother
Avant d’utiliser votre appareil Brother
• Définitions des notes
• Marques commerciales
• Remarque importante
1
Page 7
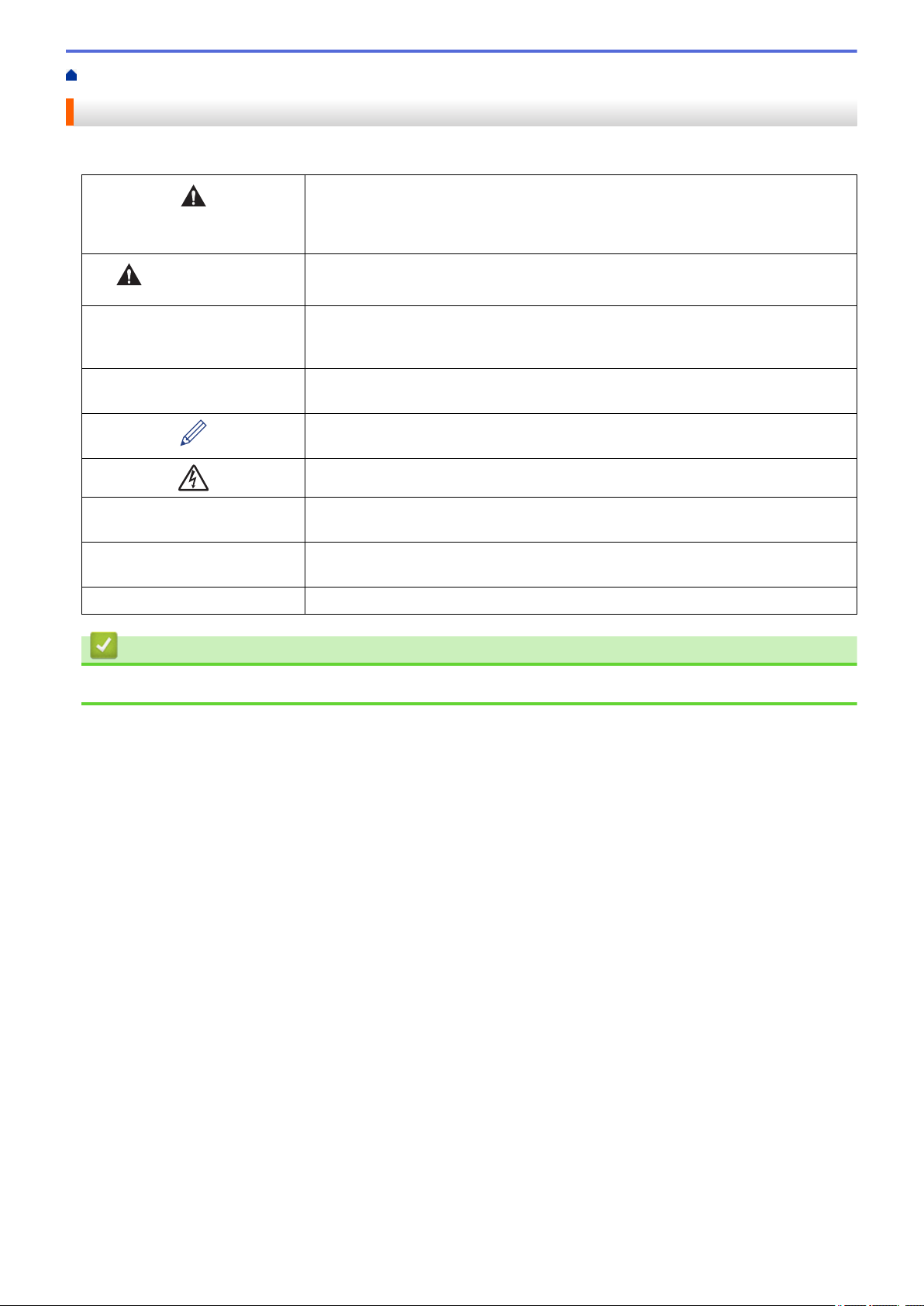
Accueil > Avant d’utiliser votre appareil Brother > Définitions des notes
Définitions des notes
Les symboles et conventions suivants ont été utilisés tout au long de ce Guide de l’utilisateur :
AVERTISSEMENT indique une situation potentiellement dangereuse qui, si elle
n'est pas évitée, pourrait provoquer des blessures graves, voire mortelles.
AVERTISSEMENT
ATTENTION
IMPORTANT
REMARQUE
Caractères gras Le texte en gras identifie les boutons sur le panneau de commande de l'appareil
Caractères en italique Les caractères italiques mettent en valeur un point important ou signalent un sujet
Courier New
La mention ATTENTION indique une situation potentiellement dangereuse qui, si
elle n’est pas évitée, peut entraîner des blessures légères ou modérées.
La mention IMPORTANT indique une situation potentiellement dangereuse qui, si
elle n'est pas évitée, risque d'entraîner des dégâts matériels ou une perte de
fonctionnalités de l'appareil.
REMARQUE spécifie l'environnement d'exploitation, les conditions d'installation ou
des conditions spéciales d'utilisation.
Les icônes de conseils fournissent des astuces et des informations
complémentaires.
Les icônes de risque électrique vous avertissent d'un risque de choc électrique.
ou sur l'écran de l'ordinateur.
connexe.
Le texte en police Courier New sert à identifier les messages à l'écran LCD.
Information associée
• Avant d’utiliser votre appareil Brother
2
Page 8
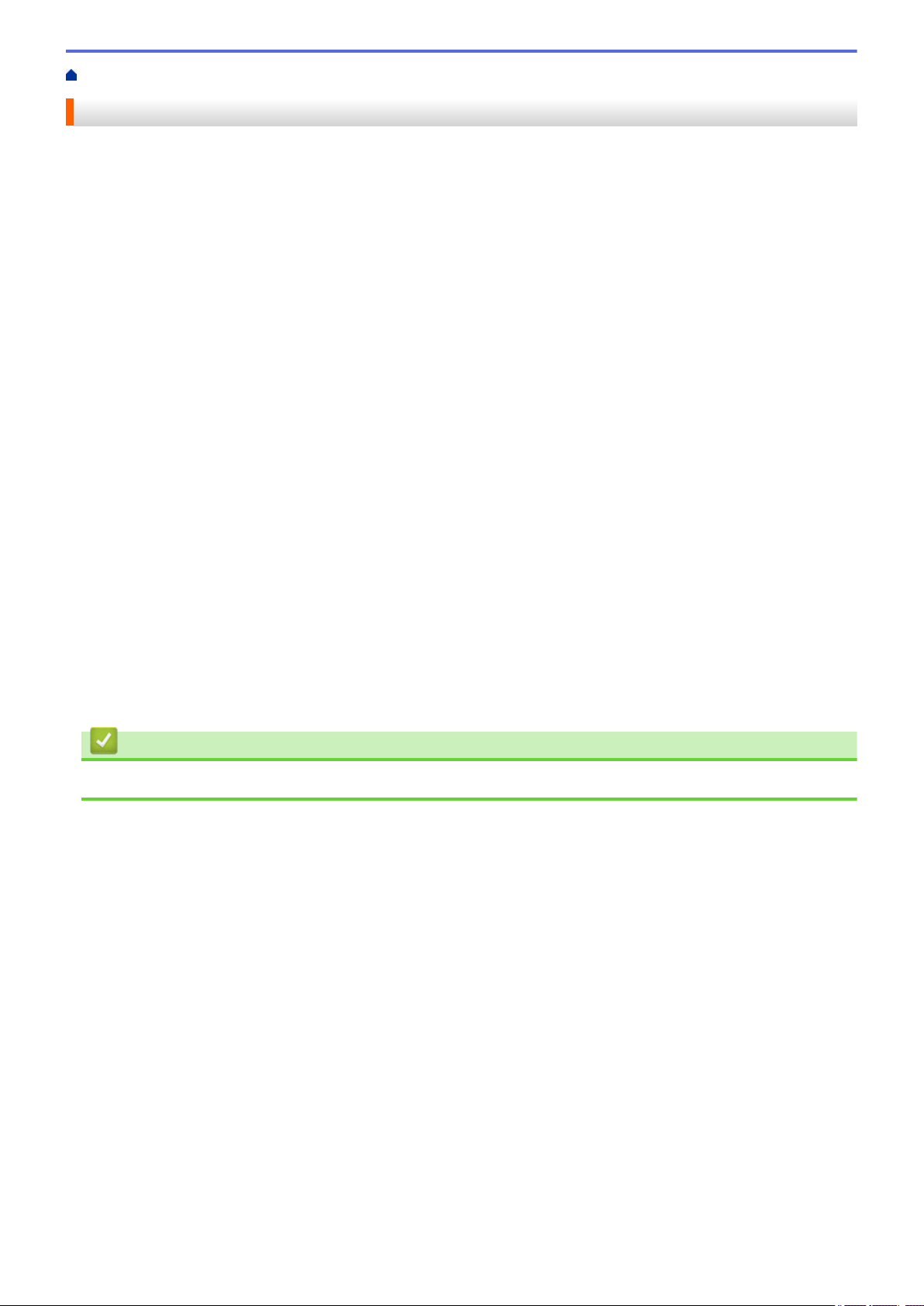
Accueil > Avant d’utiliser votre appareil Brother > Marques commerciales
Marques commerciales
Microsoft, Windows, Windows Server, Internet Explorer, OneNote, Active Directory et Microsoft Edge sont des
marques déposées ou des marques commerciales de Microsoft Corporation aux États-Unis et/ou dans d’autres
pays.
Apple, App Store, Mac, Safari, iPad, iPhone, iPod touch et macOS sont des marques commerciales d’Apple Inc.,
déposées aux États-Unis et/ou dans d’autres pays.
AirPrint et le logo AirPrint sont des marques commerciales d’Apple Inc., déposées aux États-Unis et dans
d’autres pays.
Wi-Fi®, Wi-Fi Alliance® et Wi-Fi Direct® sont des marques déposées de Wi-Fi Alliance®.
WPA™, WPA2™, Wi-Fi Protected Setup™ et le logo Wi-Fi Protected Setup™ sont des marques commerciales de
Wi-Fi Alliance®.
Android, Gmail, Google Cloud Print, Google Drive, Google Play, Google Chrome et Chrome OS sont des
marques commerciales de Google LLC.
Mozilla et Firefox sont des marques déposées de Mozilla Foundation.
Le nom Bluetooth® est une marque déposée appartenant à Bluetooth SIG, Inc. et utilisée sous licence par
Brother Industries, Ltd. et les sociétés associées. Les autres marques et noms commerciaux sont la propriété de
leurs détenteurs respectifs.
Intel est une marque commerciale d’Intel Corporation aux États-Unis et dans d’autres pays.
Evernote et le logo Evernote Elephant sont des marques commerciales d'Evernote Corporation et sont utilisés
sous licence.
Mopria® et le logo Mopria® sont des marques commerciales ou des marques de service de Mopria Alliance, Inc.,
déposées aux États-Unis et/ou dans d’autres pays. Toute utilisation non autorisée est strictement interdite.
Chaque société dont le nom du logiciel est mentionné dans ce manuel possède un Contrat de licence logicielle
propre à ses programmes propriétaires.
L'ensemble des appellations commerciales et noms de produits des sociétés apparaissant sur les
produits Brother, les documents s'y rapportant et tout autre support sont tous des marques de
commerce ou des marques déposées de ces sociétés respectives.
Information associée
• Avant d’utiliser votre appareil Brother
3
Page 9
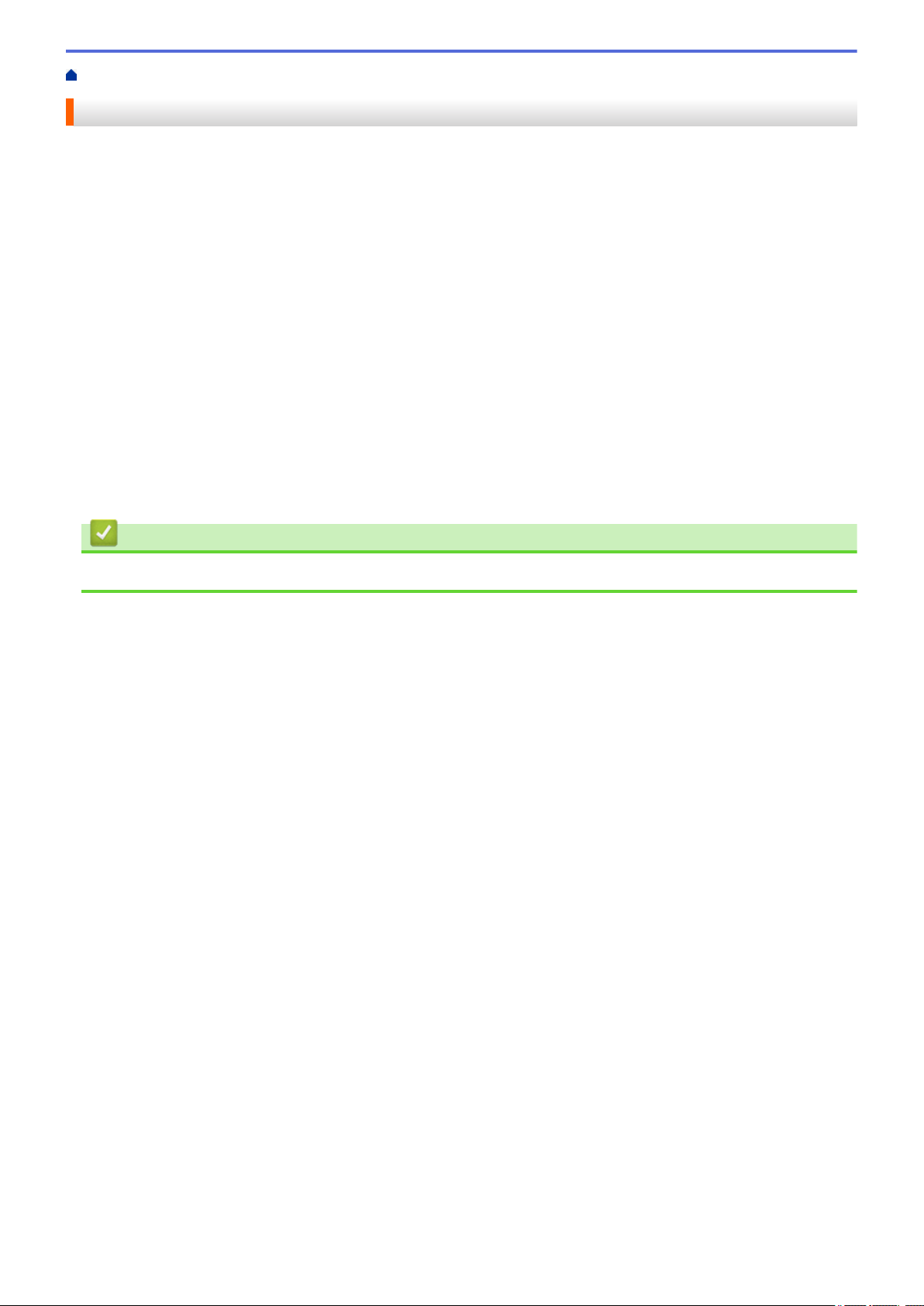
Accueil > Avant d’utiliser votre appareil Brother > Remarque importante
Remarque importante
• Ne l’utilisez pas dans d’autres pays, car cela pourrait enfreindre les réglementations relatives aux
télécommunications sans fil et à l’alimentation électrique de ces pays.
• Windows® 10 dans ce document représente Windows® 10 Famille, Windows® 10 Professionnel, Windows
10 Éducation et Windows® 10 Entreprise.
• Windows Server® 2008 dans ce document représente Windows Server® 2008 et Windows Server® 2008 R2.
• Sauf indication contraire, les messages affichés sur l’écran LCD représentés dans ce guide de l’utilisateur
sont ceux du modèle HL-J6000DW.
• Sauf indication contraire, les illustrations représentées dans ce guide de l’utilisateur sont celles du modèle
HL-J6000DW.
• Les écrans présentés dans ce Guide de l'utilisateur le sont à titre d'illustration seulement et peuvent différer
des écrans actuels.
• Sauf indication contraire, les écrans de ce manuel proviennent de Windows® 7 et macOS v10.12.x. Les
écrans de votre ordinateur peuvent varier selon votre système d’exploitation.
• Si les messages LCD, le nom des boutons du panneau de commande et d'autres indications varient selon le
pays, les informations spécifiques de chaque pays seront présentées.
• Le contenu de ce guide et les caractéristiques de ce produit sont sujets à modifications sans préavis.
®
Information associée
• Avant d’utiliser votre appareil Brother
4
Page 10
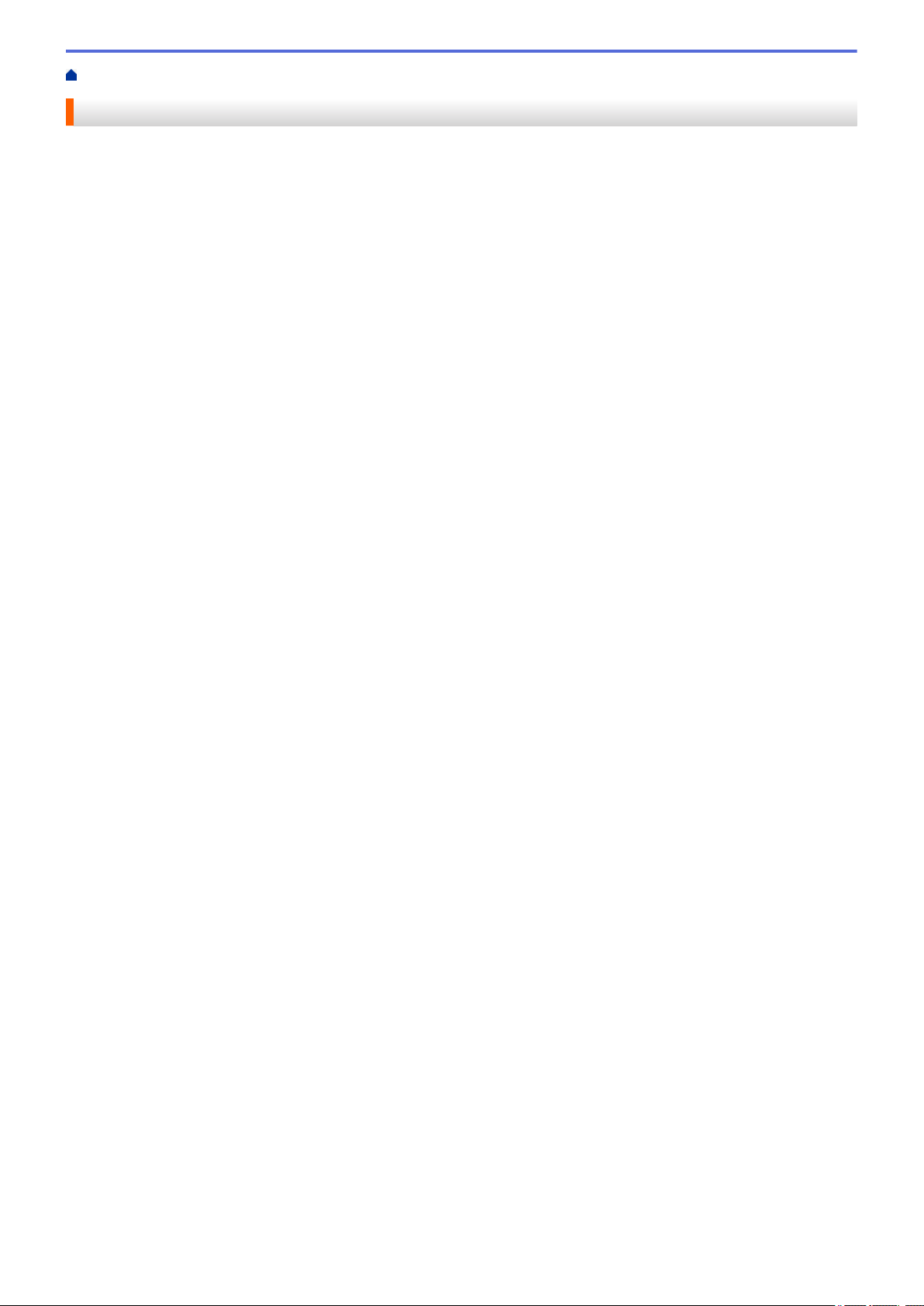
Accueil > Présentation de votre appareil Brother
Présentation de votre appareil Brother
• Avant d'utiliser votre appareil
• Vue d'ensemble du panneau de commande
• Vue d'ensemble de l'écran tactile LCD
• Vue d'ensemble de l'écran des paramètres
• Navigation dans l'écran tactile
•
Accès aux utilitaires Brother (Windows®)
• Emplacements des ports USB / Ethernet sur votre appareil Brother
5
Page 11
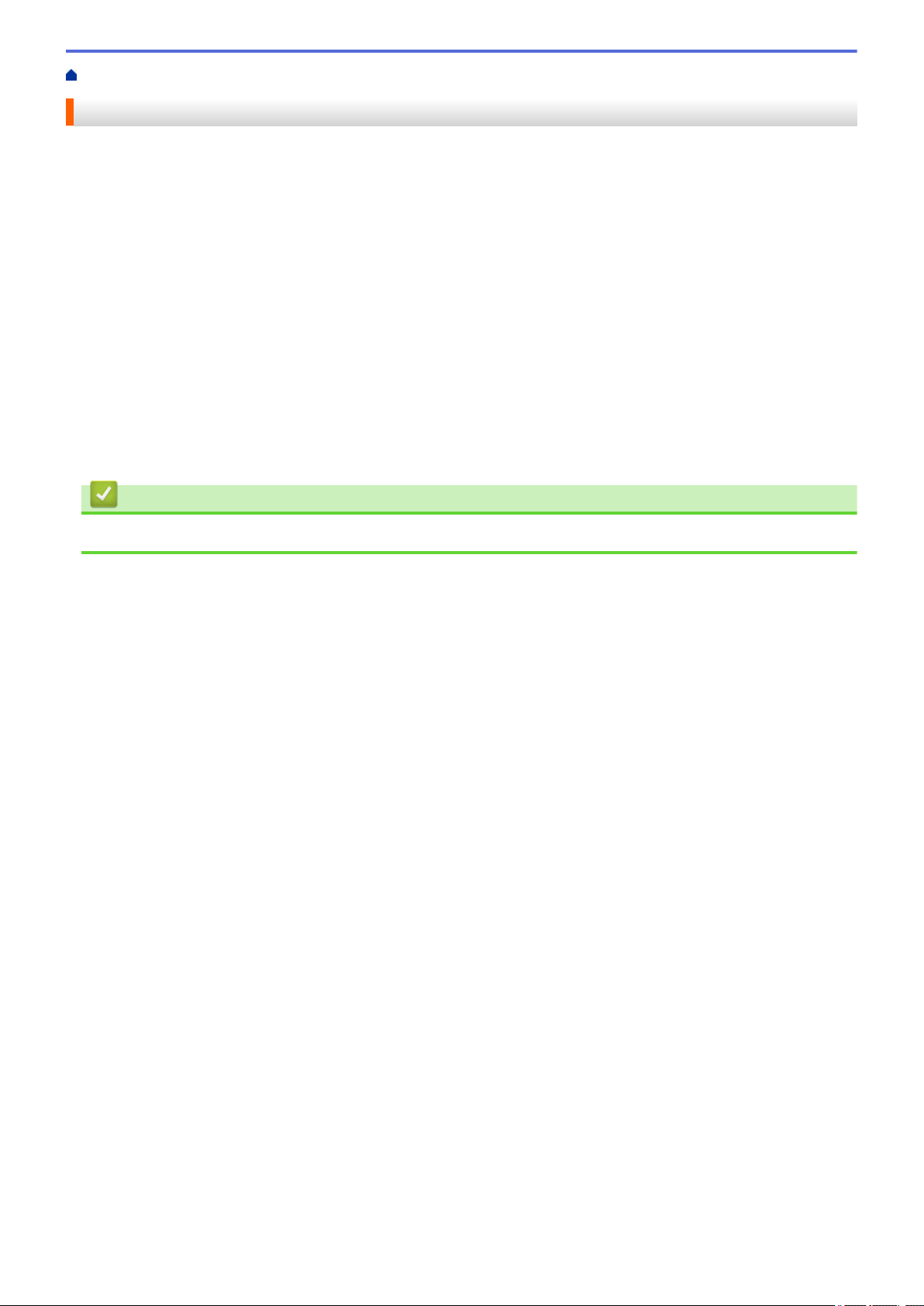
Accueil > Présentation de votre appareil Brother > Avant d'utiliser votre appareil
Avant d'utiliser votre appareil
Avant toute impression, vérifiez les points suivants :
• Assurez-vous d’avoir installé le pilote d’imprimante.
• Utilisateurs de câble réseau ou USB : vérifiez que le câble d’interface est physiquement sécurisé.
Sélection du type de papier correct
Pour obtenir des impressions de haute qualité, il est important de sélectionner le type de papier qui convient.
Prenez soin de lire les informations au sujet des types de papier acceptables avant d’acheter du papier et veillez
à déterminer la zone imprimable en fonction des paramètres définis dans le pilote d’imprimante.
Firewall (Windows®)
Si votre ordinateur est protégé par un pare-feu et que vous ne parvenez pas à lancer une impression réseau, il
peut-être nécessaire de configurer les paramètres du pare-feu. Si vous utilisez le Pare-feu Windows® et que
vous avez installé les pilotes selon les étapes du programme d’installation, la configuration nécessaire du parefeu a déjà été réalisée. Si vous utilisez un autre logiciel pare-feu, consultez son guide de l’utilisateur ou
contactez son éditeur.
Information associée
• Présentation de votre appareil Brother
6
Page 12
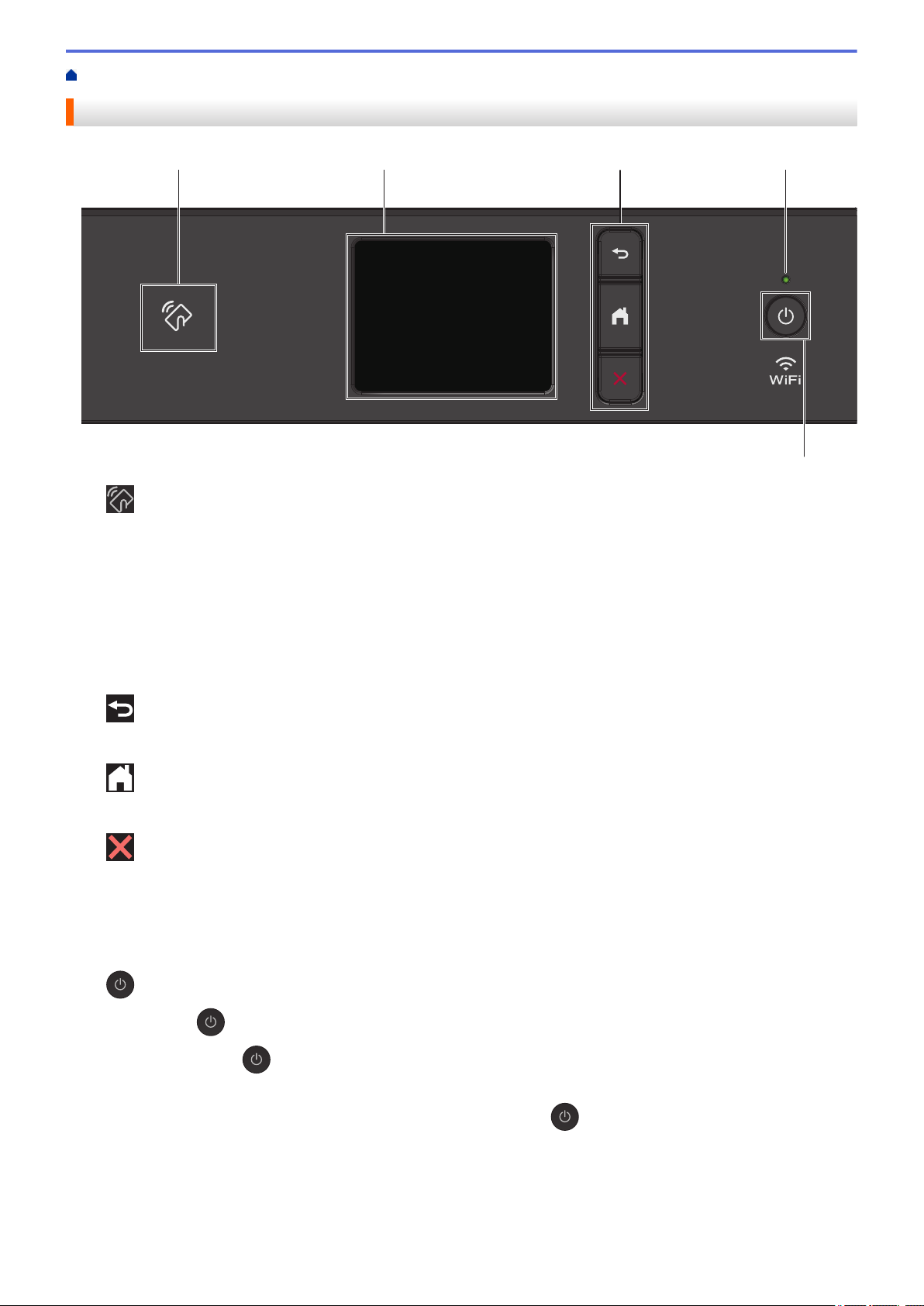
Accueil > Présentation de votre appareil Brother > Vue d'ensemble du panneau de commande
3
2
5
41
Vue d'ensemble du panneau de commande
1. Symbole NFC (Near Field Communication)
Vous pouvez utiliser l’authentification par carte en mettant la carte à circuit intégré en contact avec le
symbole NFC du panneau de commande.
Si votre appareil Android™ prend en charge la fonction NFC, vous pouvez imprimer à partir de votre appareil
en procédant de la même manière.
2. Écran tactile à cristaux liquides (LCD)
Accédez aux menus et aux options en appuyant dessus sur cet écran tactile.
3. Boutons de menu
(Retour)
Appuyez sur ce bouton pour revenir au menu précédent.
(Accueil)
Appuyez sur ce bouton pour revenir à l’écran d’accueil.
(Annuler)
Appuyez sur cette touche pour annuler une opération.
4. Témoin d'alimentation
Le témoin s'allume en fonction de l'état d'alimentation de l'appareil.
Lorsque l'appareil est en mode Veille, le témoin clignote.
5.
Marche/Arrêt
Appuyez sur
Enfoncez la touche pour mettre l’appareil hors tension. L'écran tactile affiche le message [Arrêt en
cours] et reste allumé quelques secondes avant de s'éteindre.
Lorsque vous mettez l'appareil hors tension à l'aide de la touche , un nettoyage de la tête d'impression
sera encore effectué périodiquement pour maintenir la qualité d'impression. Pour prolonger la durée de vie
de la tête d'impression, optimiser la performance de l'encre et maintenir la qualité d'impression, laissez votre
appareil branché sur le secteur en permanence.
pour mettre l'appareil sous tension.
7
Page 13
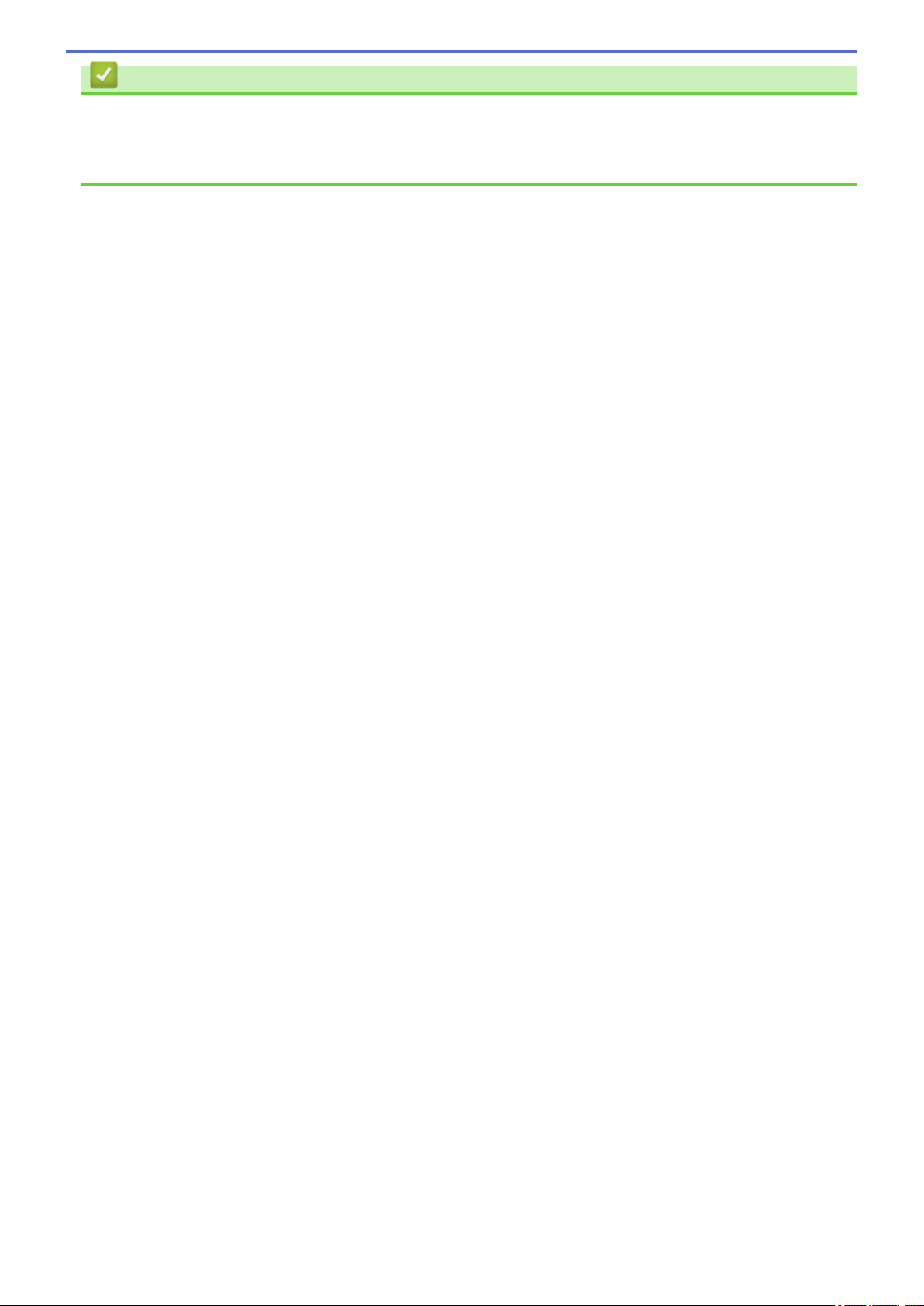
Information associée
• Présentation de votre appareil Brother
Rubriques connexes:
• NFC (Communication en champ proche)
8
Page 14
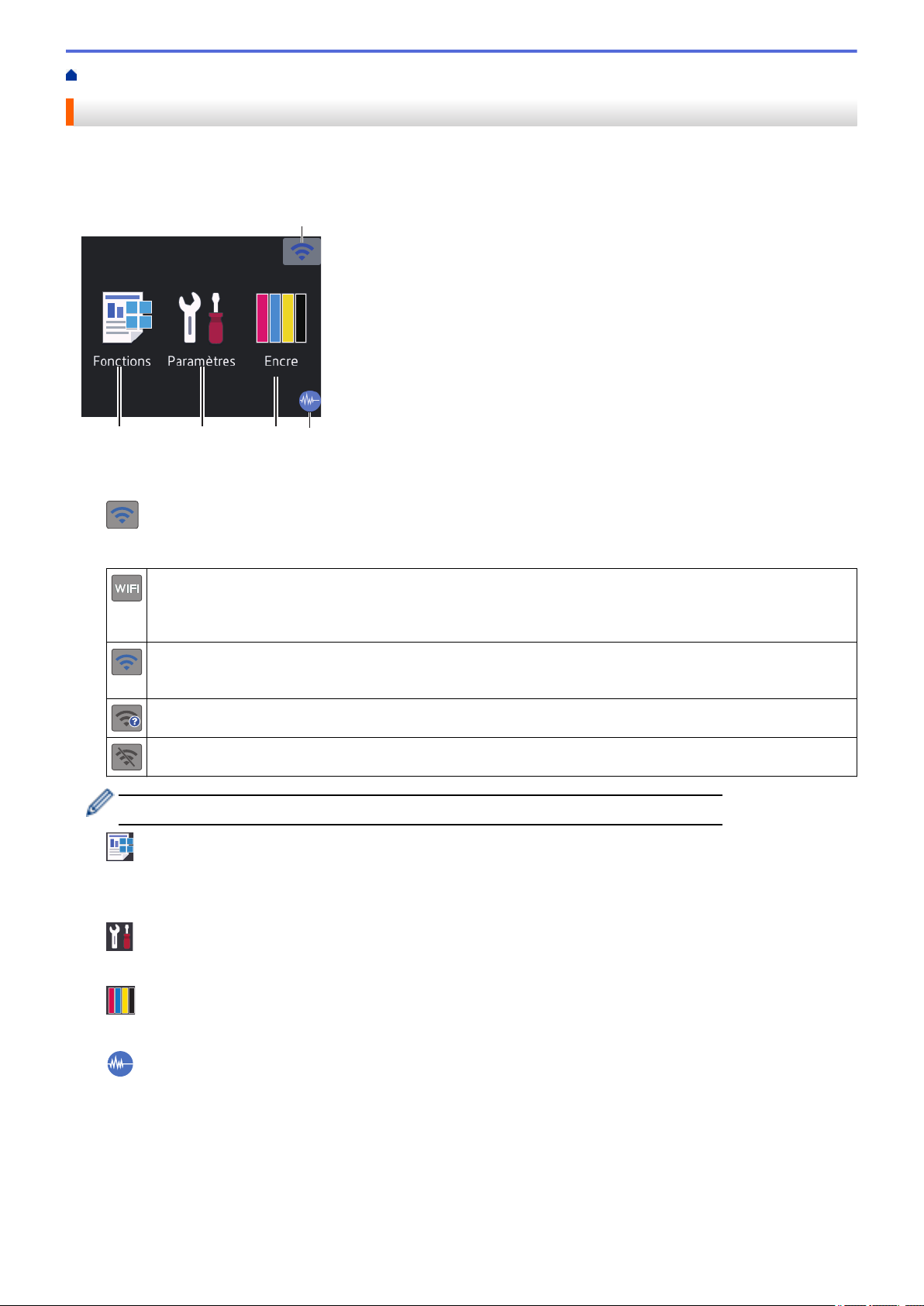
Accueil > Présentation de votre appareil Brother > Vue d'ensemble de l'écran tactile LCD
4
5
1
2
3
Vue d'ensemble de l'écran tactile LCD
Depuis l’écran d’accueil, vous pouvez accéder aux écrans de configuration Wi-Fi®, de fonctions, de réglages et
d'encre.
Écran d’accueil
Cet écran affiche l'état de l'appareil lorsque ce dernier est inactif. Lorsqu'il est affiché, cet écran indique que
l'appareil est prêt pour la commande suivante.
1. État sans fil
Chaque icône dans le tableau suivant indique l'état du réseau sans fil :
Votre appareil n’est pas connecté au routeur/point d’accès sans fil.
Appuyez sur ce bouton pour configurer les paramètres sans fil. Plus d'informations détaillées uu Guide
d'installation rapide
Le réseau sans fil est connecté.
Un indicateur à trois niveaux dans l'écran d'accueil affiche la force actuelle du signal sans fil.
Le point d’accès/routeur sans fil n’est pas détecté.
Le paramètre sans fil est désactivé.
Vous pouvez configurer les paramètres sans fil en appuyant sur le bouton d'état sans fil.
2. [Fonctions]
Appuyez ici pour accéder au menu [Fonctions].
[Impression sécurisée] / [Web] / [USB] / [Télécharg. le logiciel]
3.
[Paramètres]
Appuyez ici pour accéder au menu [Paramètres].
4. [Encre]
Appuyez ici pour accéder au menu [Encre].
5. Mode silencieux
Cette icône s’affiche lorsque le réglage [Mode silence] est défini sur [Oui].
Le réglage Mode silencieux permet de réduire le bruit émis pendant l’impression. Lorsque le mode silencieux
est activé, la vitesse d'impression est réduite.
9
Page 15
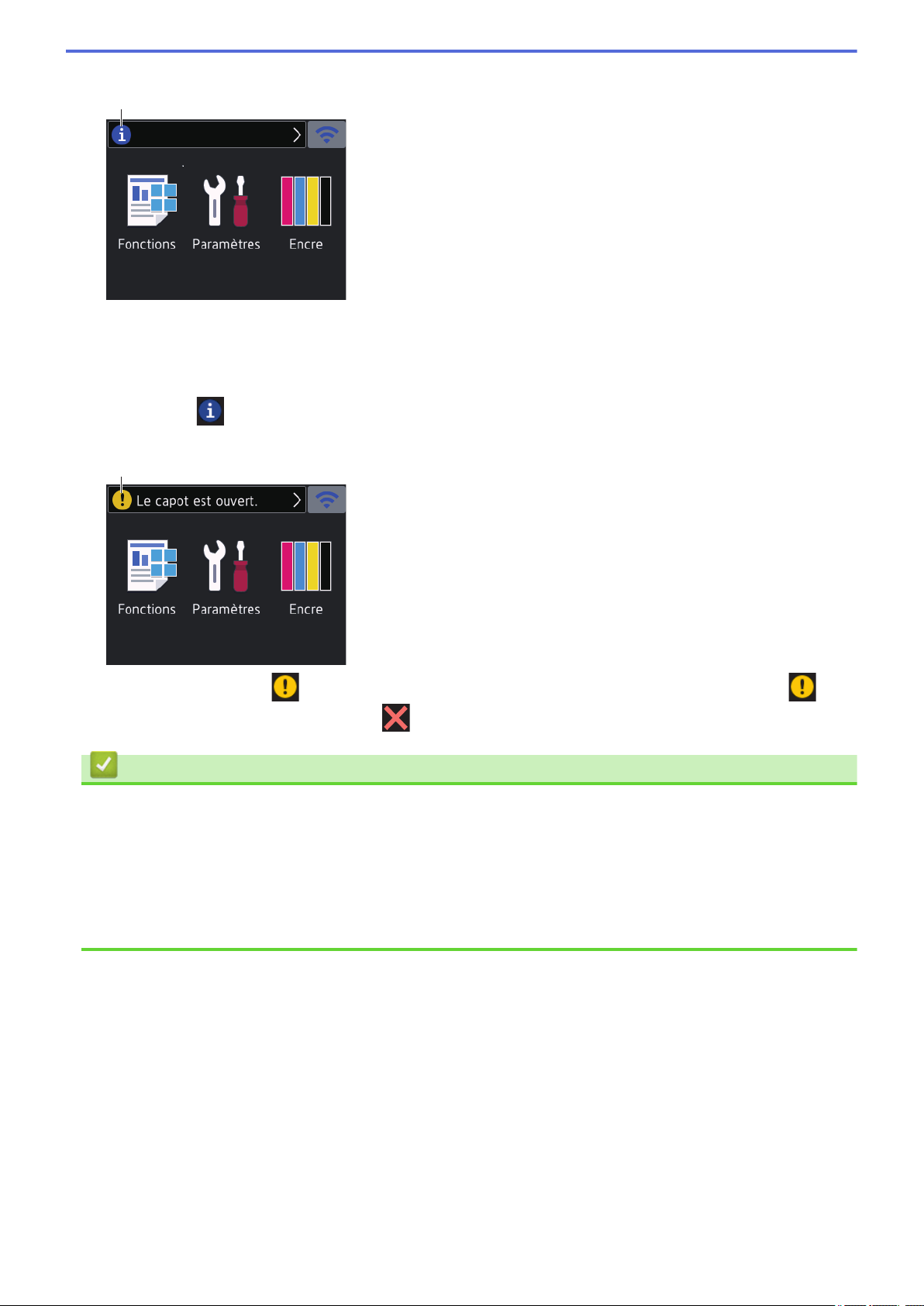
6. Icône d’information
6
7
Les nouvelles informations de Brother s'affichent dans la barre d'informations lorsque les paramètres de
notification tels que [Message de Brother] et [Vérification automatique du
microprogramme] sont définis sur [Oui].
(Une connexion à Internet est requise, les tarifs pour les données peuvent s’appliquer.)
Appuyez sur pour afficher les détails.
7. Icône d'avertissement
L’icône d’avertissement s’affiche s’il y a un message d’erreur ou de maintenance. Appuyez sur pour
en afficher les détails, puis appuyez sur pour retourner à l’écran d’accueil.
Information associée
• Présentation de votre appareil Brother
Rubriques connexes:
• Réduire le bruit pendant l'impression
• Vérifier le volume d'encre (Jauge de page)
• Vue d'ensemble de l'écran des paramètres
• Messages d’erreur et de maintenance
10
Page 16
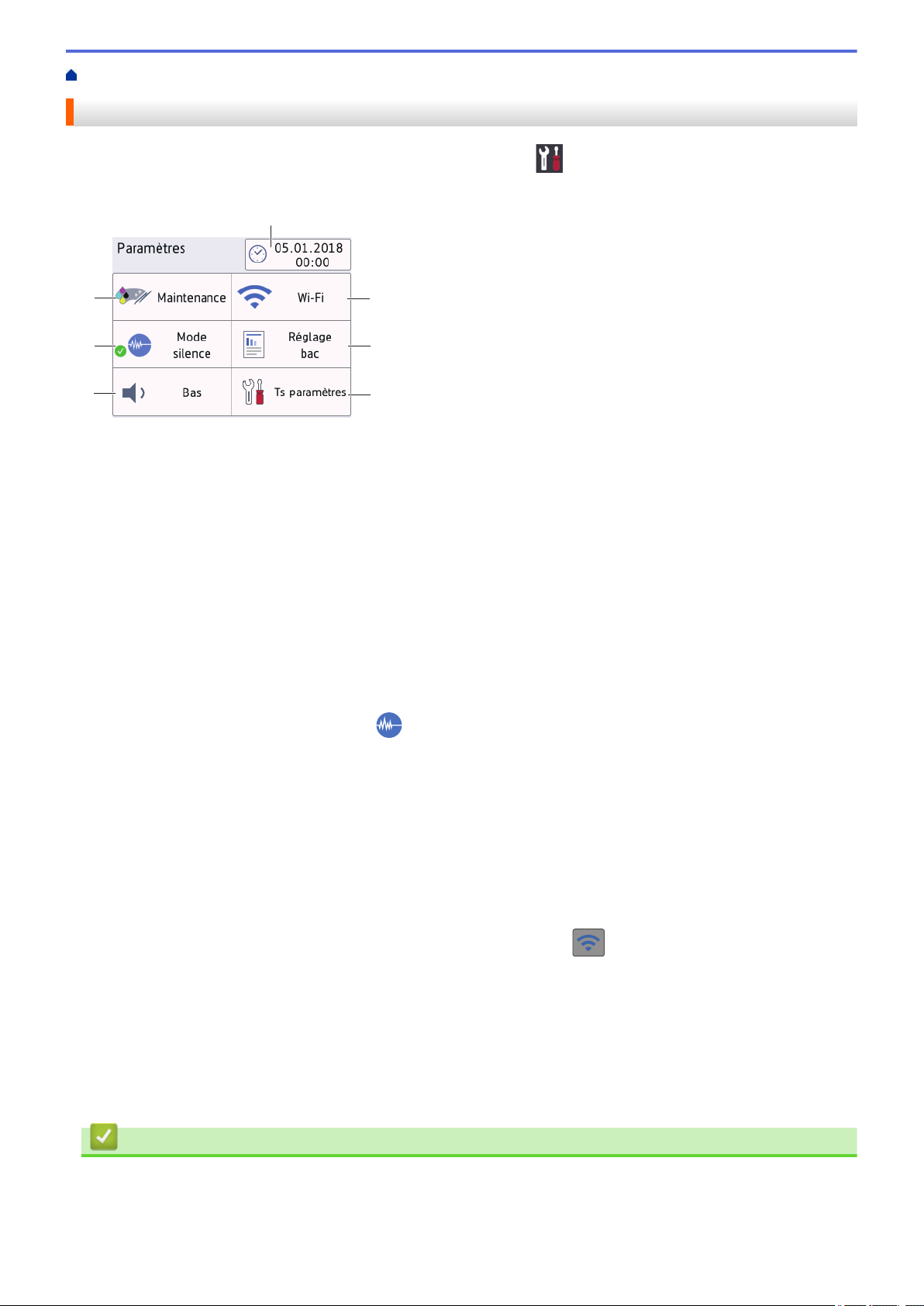
Accueil > Présentation de votre appareil Brother > Vue d'ensemble de l'écran des paramètres
1
3
2
5
6
7
4
Vue d'ensemble de l'écran des paramètres
L’écran tactile affiche l’état de l’appareil lorsque vous appuyez sur [Paramètres].
Utilisez le menu des réglages pour accéder à tous les réglages de votre appareil Brother.
1. [Maintenance]
Appuyez sur la touche pour accéder aux menus suivants :
• [Améliorer la qualité d'impr]
• [Nettoyage de la tête d'impr]
• [Retirer les morceaux papier]
• [Volume d'encre]
• [Modèle cartouche d'encre]
• [Option des paramètres d'impression]
2. [Mode silence]
Affiche le réglage du mode silencieux.
Appuyez pour accéder au menu [Mode silence].
Lorsque ce menu est réglé sur [Oui],
3. [Signal sonore]
Réglez le volume du bip sonore.
4. [Date et heure]
Affiche la date et l'heure.
Appuyez pour accéder au menu [Date et heure].
5. [Wi-Fi]
Appuyez pour configurer une connexion réseau sans fil.
Si vous utilisez une connexion sans fil, un indicateur à trois niveaux sur l'écran affiche l'intensité actuelle
du signal sans fil.
6. [Réglage bac]
Appuyez pour accéder au menu [Réglage bac].
Utilisez les options du menu de réglage de bac pour modifier le format et le type de papier.
7. [Ts paramètres]
Appuyez pour accéder au menu de tous les réglages de votre appareil.
s'affiche sur l'écran d'accueil.
Information associée
• Présentation de votre appareil Brother
Rubriques connexes:
• Vue d'ensemble de l'écran tactile LCD
11
Page 17
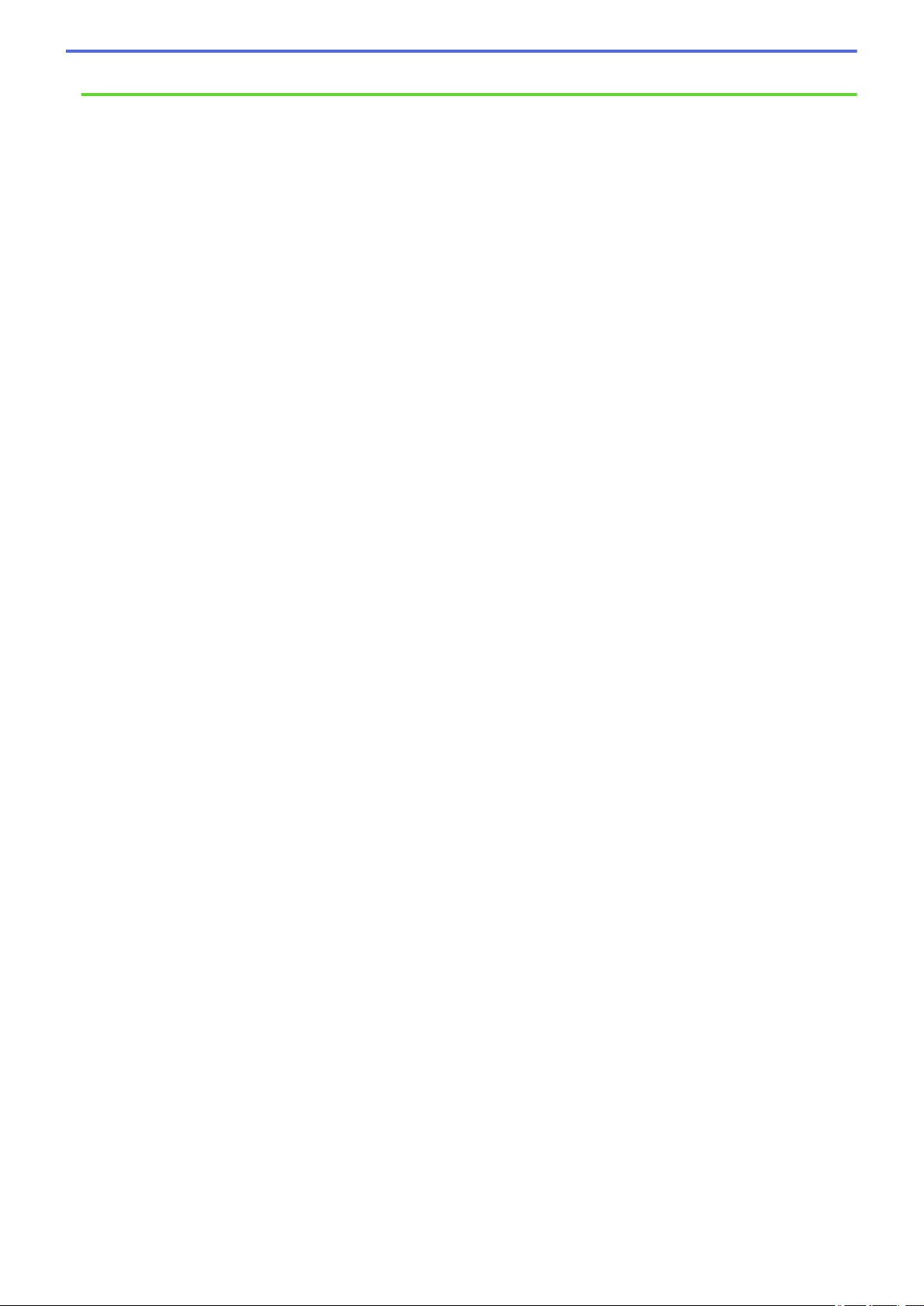
• Vérifier le volume d'encre (Jauge de page)
12
Page 18
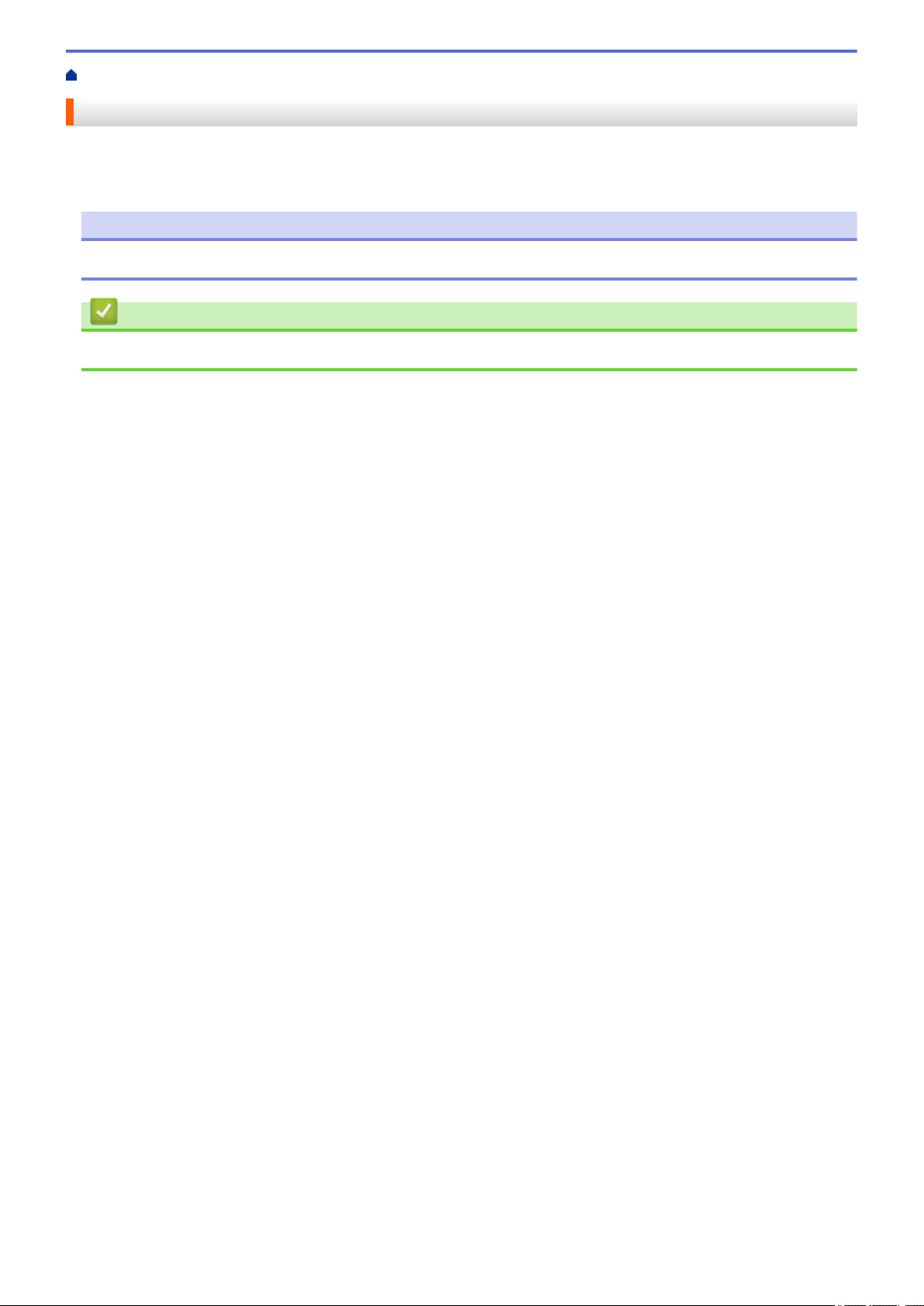
Accueil > Présentation de votre appareil Brother > Navigation dans l'écran tactile
Navigation dans l'écran tactile
Touchez l’écran LCD avec votre doigt pour l’activer. Pour accéder à l’ensemble des options, appuyez sur d c ou
sur a b dans l’écran LCD pour les faire défiler.
REMARQUE
• Ce produit utilise la police d'ARPHIC TECHNOLOGY CO., LTD.
Information associée
• Présentation de votre appareil Brother
13
Page 19
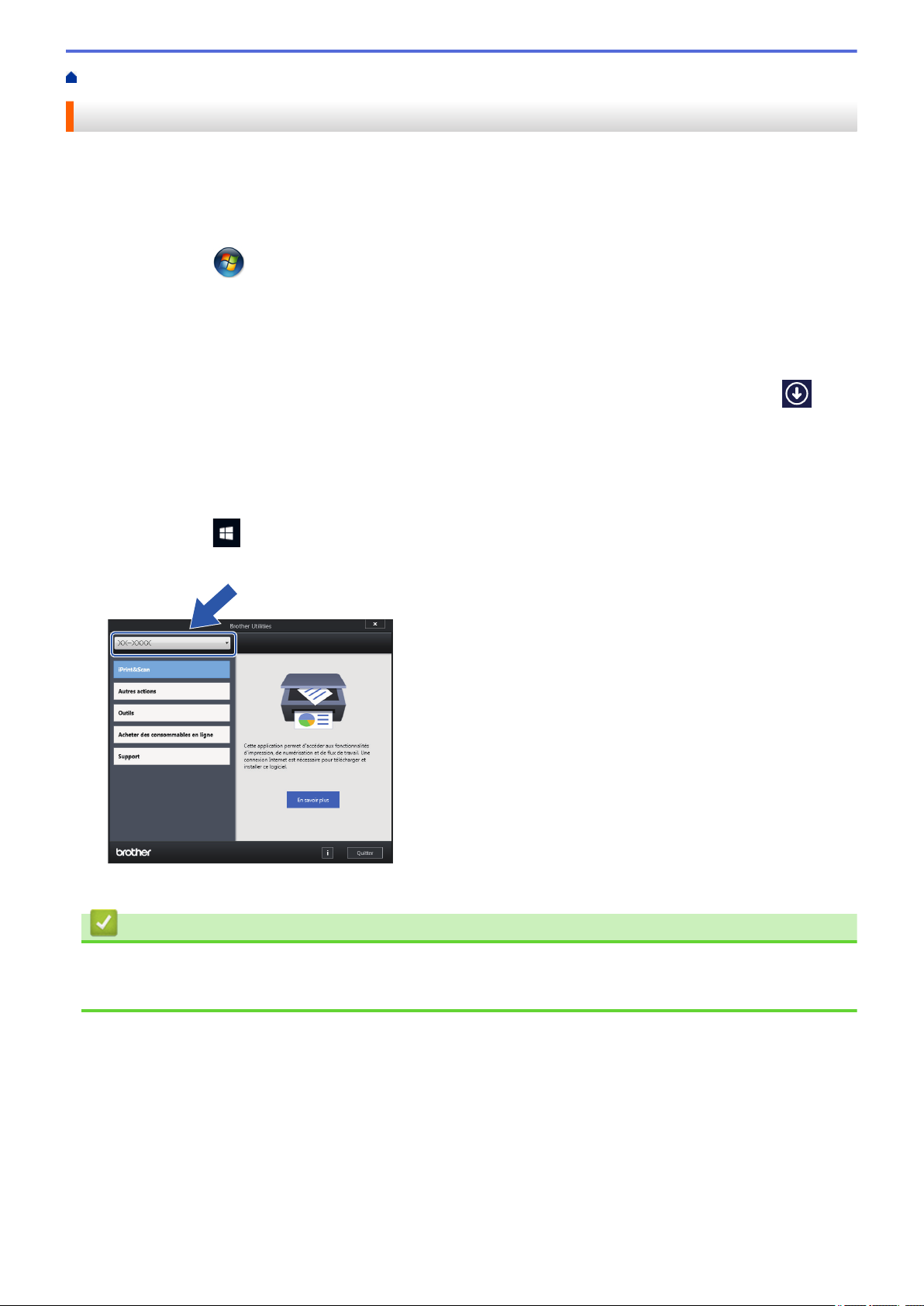
Accueil > Présentation de votre appareil Brother > Accès aux utilitaires Brother (Windows®)
Accès aux utilitaires Brother (Windows®)
L'utilitaire Brother Utilities est un programme de lancement d'applications qui permet d'accéder facilement à
toutes les applications Brother installées sur votre ordinateur.
1. Exécutez une des actions suivantes :
• Windows® 7
Cliquez sur
• Windows® 8
Appuyez ou cliquez sur (Brother Utilities) sur l'écran Accueil ou sur le bureau.
• Windows® 8.1
Amenez le pointeur de la souris dans le coin inférieur gauche de l’écran Accueil et cliquez sur
vous utilisez un appareil tactile, faites glisser du bas vers le haut de l’écran Accueil pour accéder à
l’écran Applications).
Lorsque l'écran Applications apparaît, appuyez ou cliquez sur (Brother Utilities).
• Windows® 10
Cliquez sur
2. Sélectionnez votre appareil.
(Démarrer) > Tous les programmes > Brother > Brother Utilities.
> Brother > Brother Utilities.
(si
3. Sélectionnez l’opération que vous souhaitez utiliser.
Information associée
• Présentation de votre appareil Brother
• Désinstallation des logiciels et des pilotes Brother (Windows®)
14
Page 20
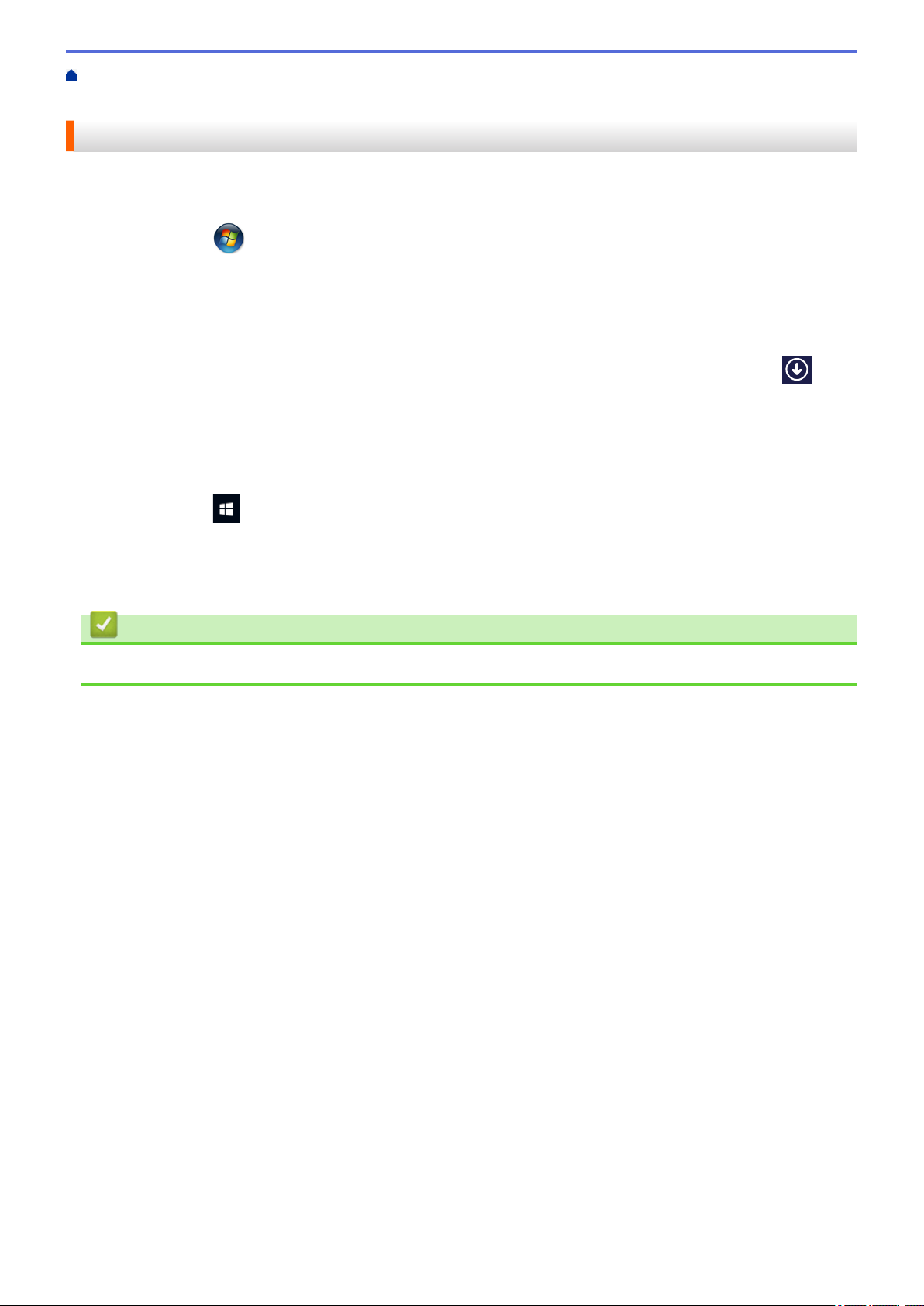
Accueil > Présentation de votre appareil Brother > Accès aux utilitaires Brother
(Windows®) > Désinstallation des logiciels et des pilotes Brother (Windows®)
Désinstallation des logiciels et des pilotes Brother (Windows®)
1. Exécutez une des actions suivantes :
• Windows® 7
Cliquez sur
• Windows® 8
Appuyez ou cliquez sur (Brother Utilities) sur l'écran Accueil ou sur le bureau.
• Windows® 8.1
Amenez le pointeur de la souris dans le coin inférieur gauche de l’écran Accueil et cliquez sur
vous utilisez un appareil tactile, faites glisser du bas vers le haut de l’écran Accueil pour accéder à
l’écran Applications).
Lorsque l'écran Applications apparaît, appuyez ou cliquez sur (Brother Utilities).
• Windows® 10
Cliquez sur
2. Cliquez sur la liste déroulante puis sélectionnez le nom de votre modèle (si ce n’est pas déjà fait). Cliquez sur
Outils dans la barre de navigation de gauche, puis cliquez sur Désinstaller.
Suivez les instructions de la boîte de dialogue pour désinstaller les logiciels et les pilotes.
(Démarrer) > Tous les programmes > Brother > Brother Utilities.
(si
> Brother > Brother Utilities.
Information associée
• Accès aux utilitaires Brother (Windows®)
15
Page 21
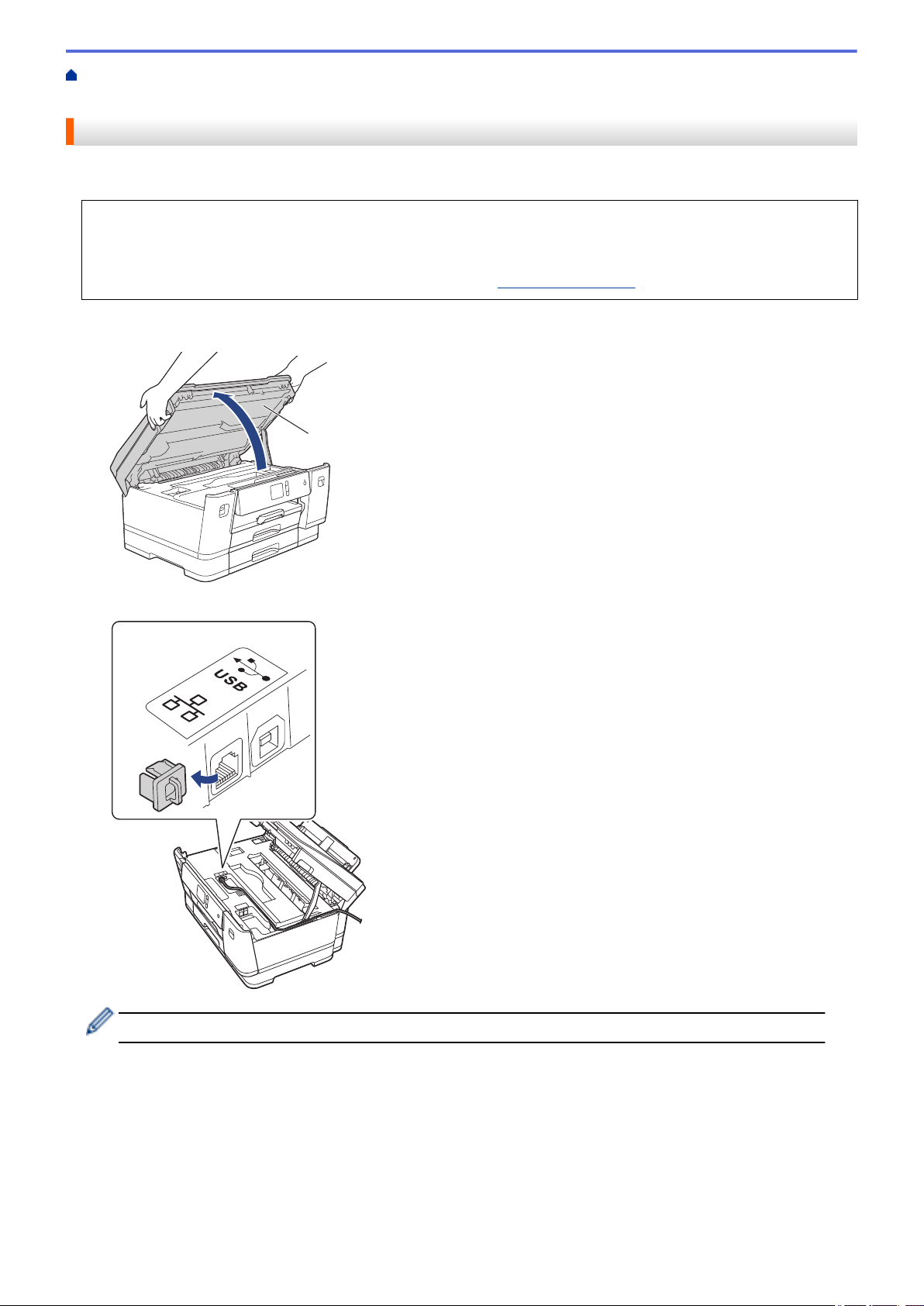
Accueil > Présentation de votre appareil Brother > Emplacements des ports USB / Ethernet sur votre
1
appareil Brother
Emplacements des ports USB / Ethernet sur votre appareil Brother
Les ports USB et Ethernet sont situés à l'intérieur de l'appareil.
• Lors du raccordement du câble USB ou Ethernet, suivez les instructions du processus d'installation.
• Pour installer le Package Pilote & Logiciel requis pour l’utilisation de votre appareil, insérez le disque
d’installation Brother dans votre ordinateur ou accédez à la page Téléchargement consacrée à votre
modèle sur le site Brother Solutions Center, à l’adresse
1. Placez les deux mains sous les languettes de plastique des deux côtés de l'appareil pour soulever le capot
supérieur (1) et le mettre en position ouverte.
support.brother.com.
2. Localisez le port correct (en fonction du câble utilisé) à l’intérieur de l'appareil, comme indiqué.
Guidez soigneusement le câble dans la rainure spéciale en le faisant ressortir par l'arrière de l'appareil.
3. Des deux mains, refermez délicatement le capot supérieur.
16
Page 22
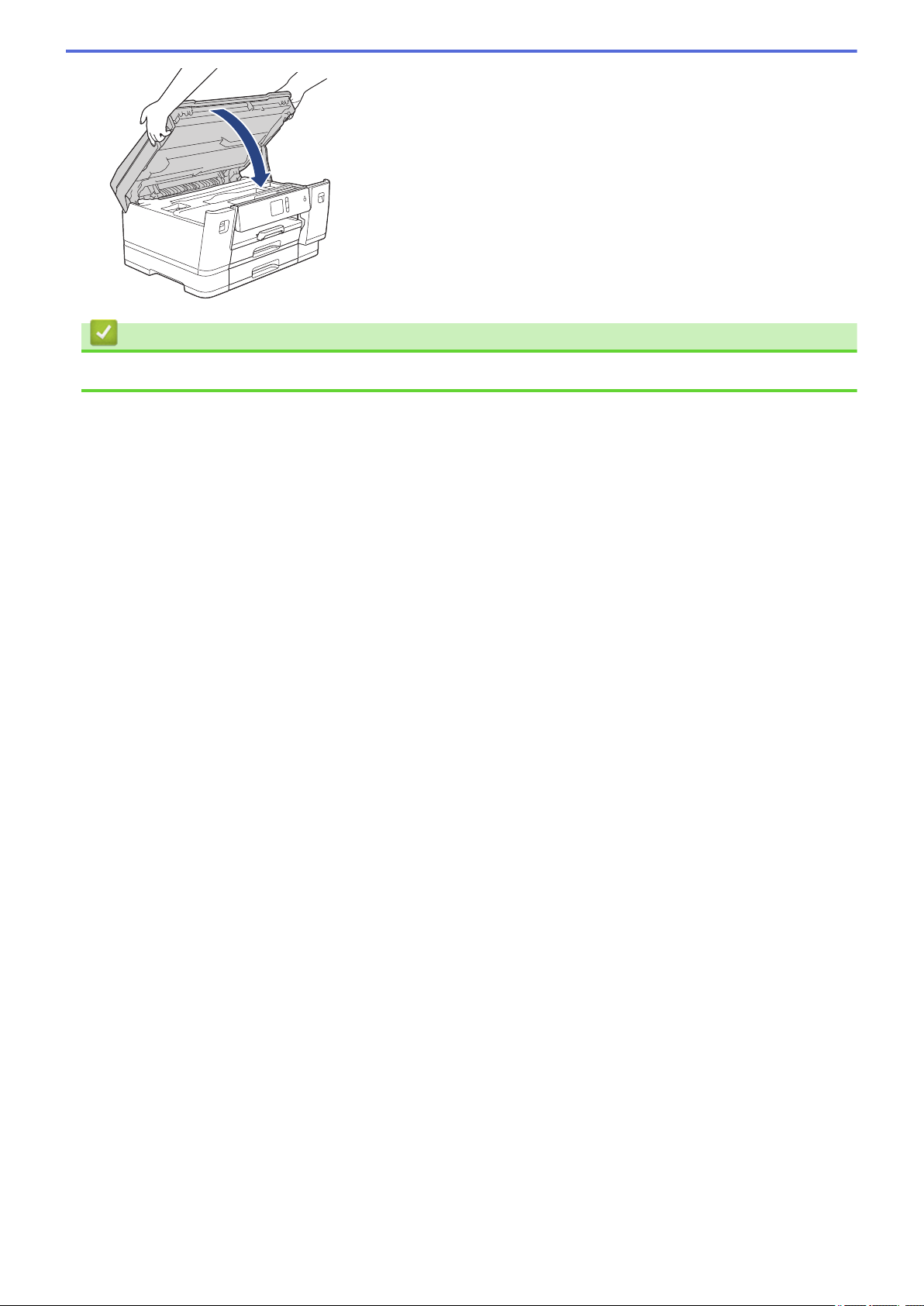
Information associée
• Présentation de votre appareil Brother
17
Page 23
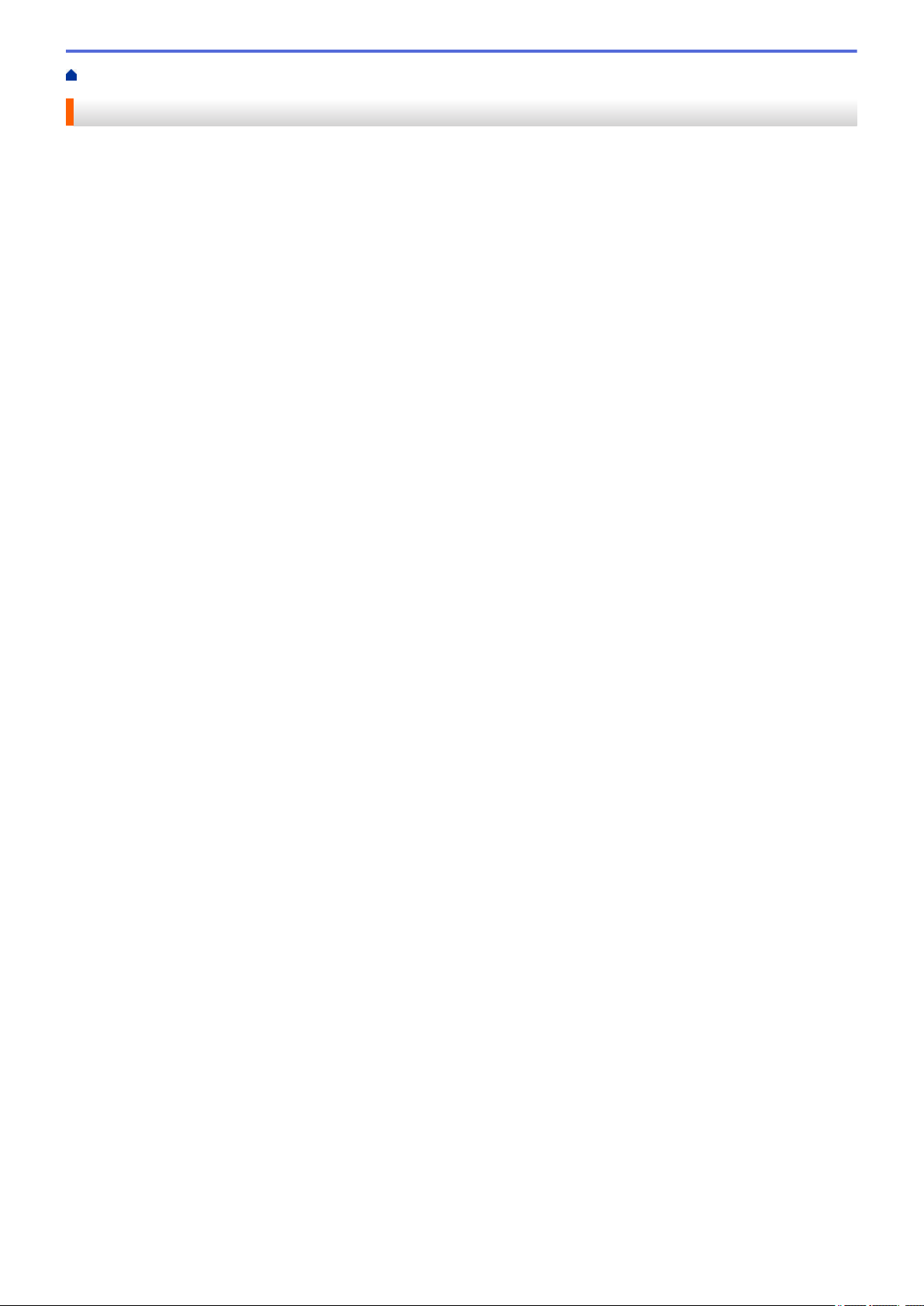
Accueil > Alimentation du papier
Alimentation du papier
• Charger du papier
18
Page 24
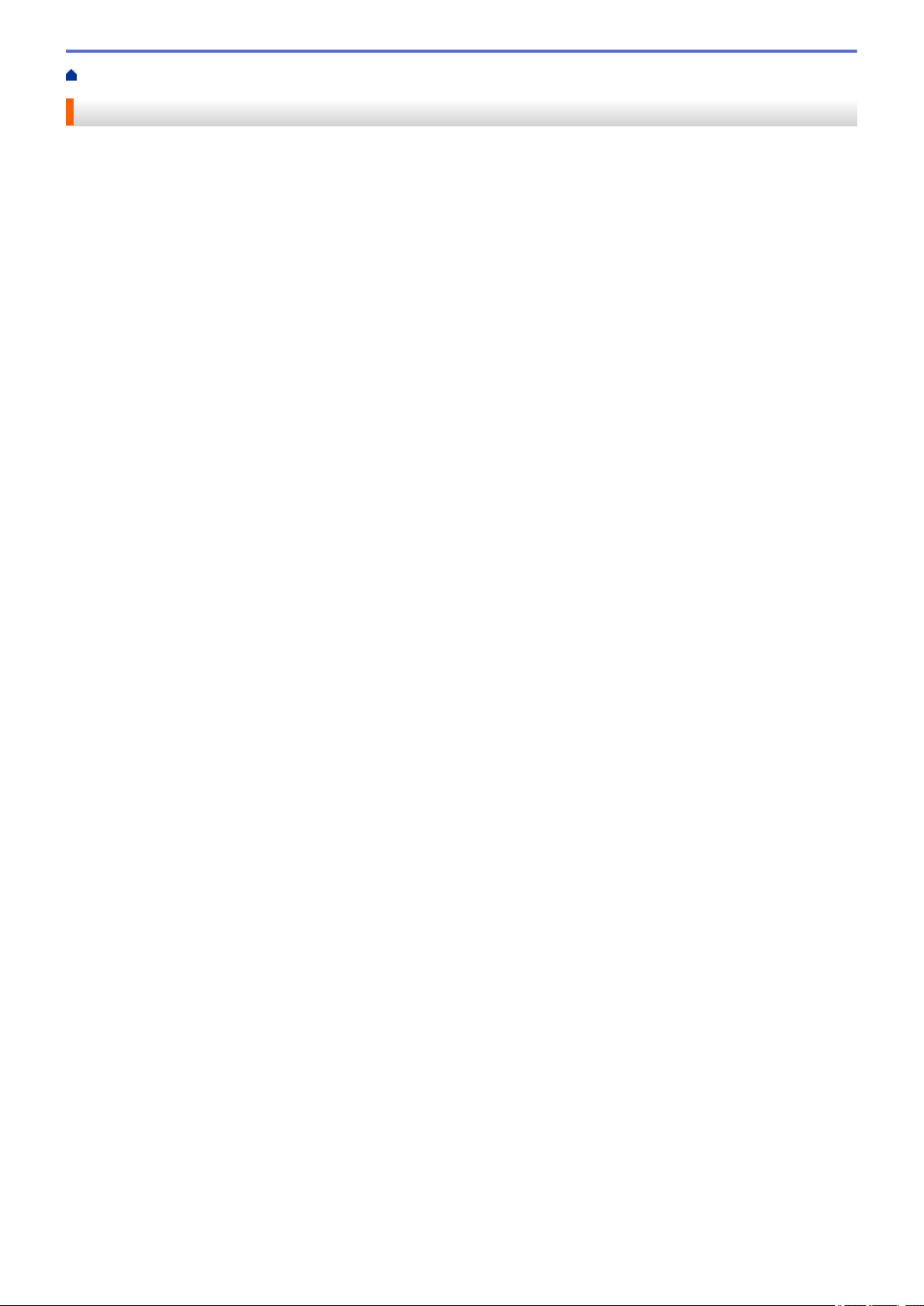
Accueil > Alimentation du papier > Charger du papier
Charger du papier
• Chargez du papier dans le bac à papier n° 1 / bac à papier n° 2 / bac à papier n° 3
• Charger du papier dans le bac universel
• Zone non imprimable
• Paramètres de papier
• Papier et autres supports d’impression acceptables
• Messages d’erreur et de maintenance
• Problèmes de gestion du papier et d'impression
19
Page 25
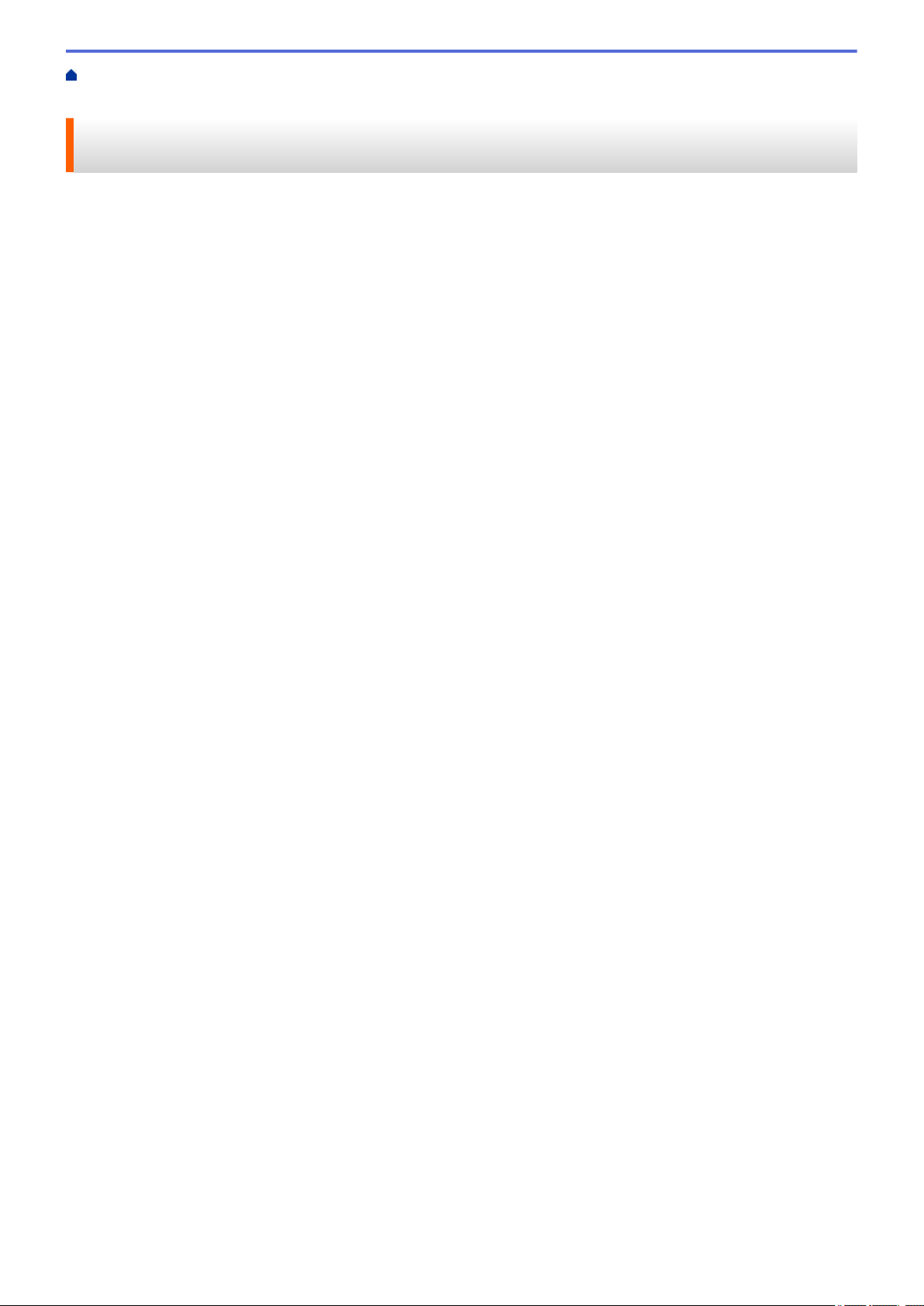
Accueil > Alimentation du papier > Charger du papier > Chargez du papier dans le bac à papier n° 1 / bac
à papier n° 2 / bac à papier n° 3
Chargez du papier dans le bac à papier n° 1 / bac à papier n° 2 / bac à papier n° 3
• Charger du papier de format A4, Letter ou Executive dans le bac à papier n° 1 / bac à
papier n° 2 / bac à papier n° 3
• Charger du papier de format A3, Ledger ou Legal dans le bac à papier n° 1 / bac à
papier n° 2 / bac à papier n° 3
• Chargement de papier photo dans le bac à papier n° 1
• Chargement d'enveloppes dans le bac à papier n°1
20
Page 26
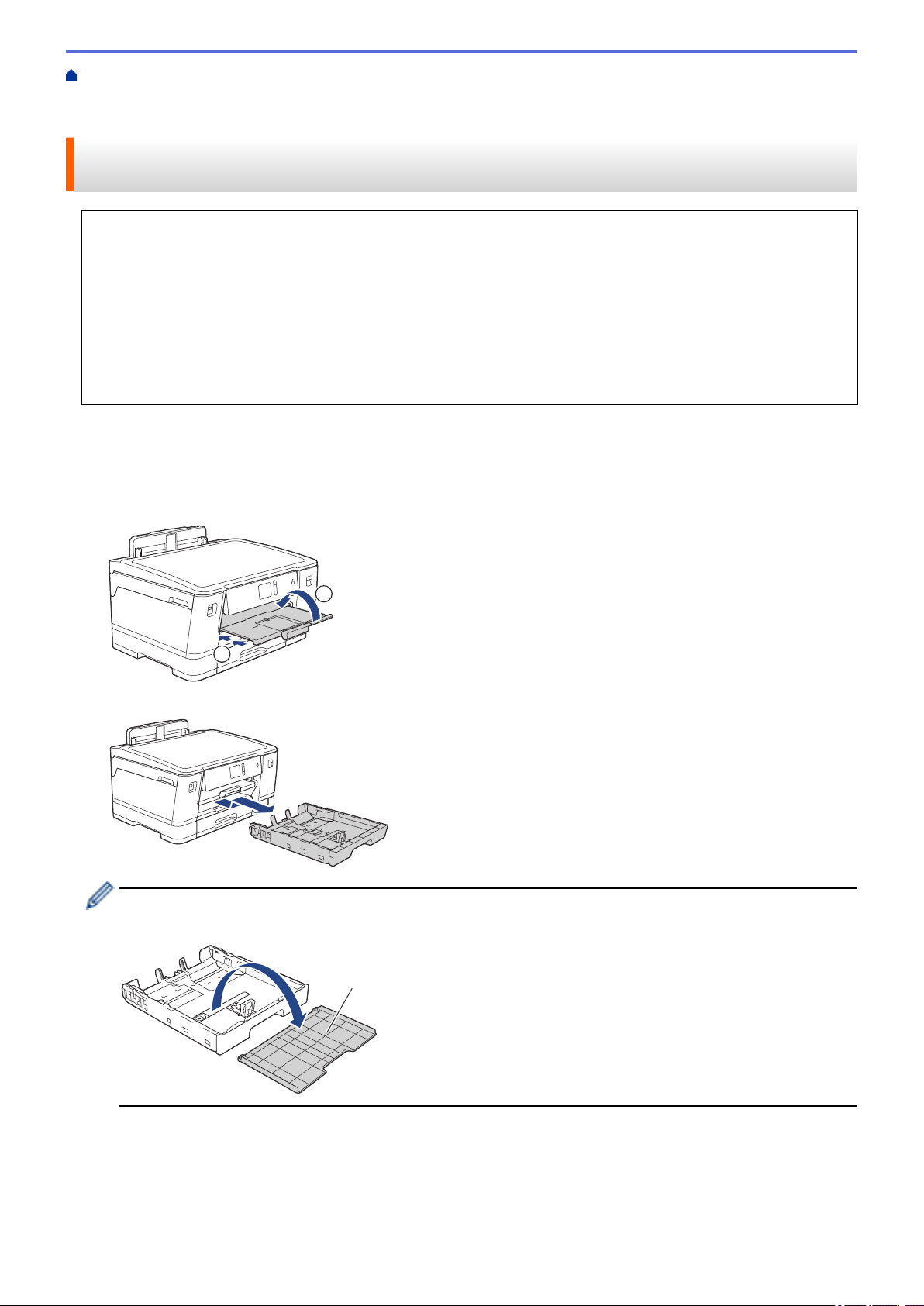
Accueil > Alimentation du papier > Charger du papier > Chargez du papier dans le bac à papier n° 1 / bac
2
1
1
à papier n° 2 / bac à papier n° 3 > Charger du papier de format A4, Letter ou Executive dans le bac à papier n
° 1 / bac à papier n° 2 / bac à papier n° 3
Charger du papier de format A4, Letter ou Executive dans le bac à papier n° 1 / bac à papier n° 2 / bac à papier n° 3
• Si le réglage [Vérifiez papier] est défini sur [Oui] et que vous retirez le bac de l'appareil, un
message s'affiche sur l'écran LCD et vous demande si vous voulez changer de type et de format de papier.
• Lorsque vous chargez du papier de format différent dans le bac, vous devez modifier le réglage du format
de papier sur l'appareil ou sur votre ordinateur.
L'appareil peut alors entraîner automatiquement le papier à partir du bac approprié si la fonction de
sélection automatique de bac a été activée sur l'appareil ou dans le pilote d'imprimante.
• Vous ne pouvez utiliser que du papier ordinaire dans le bac n°2. (HL-J6000DW)
• Vous pouvez uniquement utiliser du papier ordinaire dans le bac n° 2 et le bac n° 3. (HL-J6100DW)
Ces instructions expliquent comment charger du papier dans le bac n° 1.
• (HL-J6000DW) La procédure pour le bac n° 2 est très similaire.
• (HL-J6100DW) La procédure pour les bacs 2 et 3 est très similaire.
1. Si le volet du support papier (1) est ouvert, fermez-le, puis fermez le support papier (2).
2. Retirez le bac à papier complètement de l'appareil comme indiqué par la flèche.
Lorsque vous chargez du papier dans le bac n° 2 ou le bac n° 3 (HL-J6100DW), retirez le capot supérieur
du bac (1).
3. Appuyez sans forcer sur les guides de largeur du papier (1) puis sur les guides de longueur du papier (2)
puis faites-les coulisser en fonction du format du papier.
Assurez-vous que le repère en forme de triangle (3) figurant sur le guide de largeur du papier (1) et le guide
de longueur du papier (2) s'aligne bien sur le repère correspondant au papier que vous utilisez.
21
Page 27
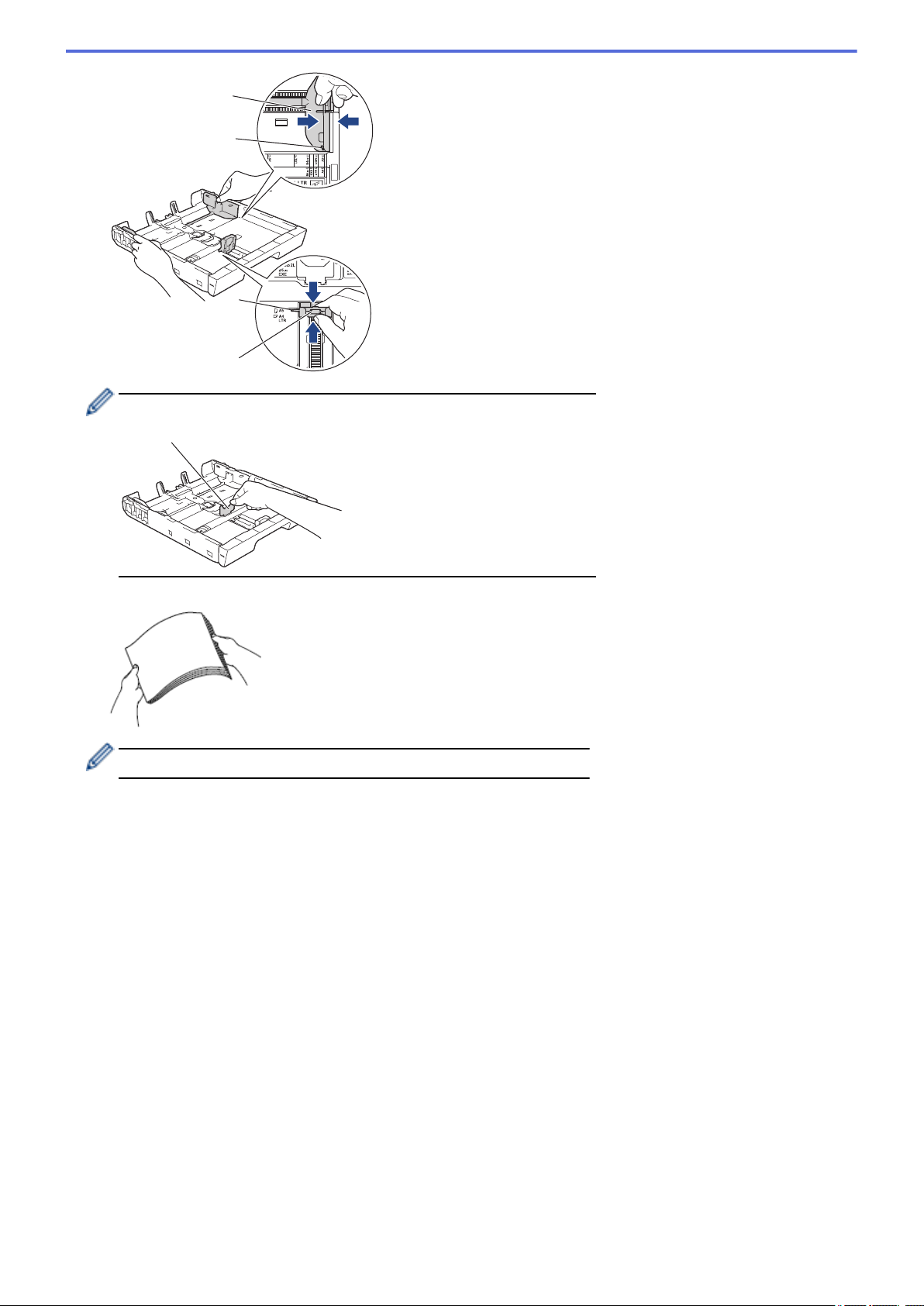
1
3
2
3
Si vous chargez du papier de format Executive, soulevez la butée (4).
4
4. Ventilez bien la pile de papier pour éviter les bourrages et les problèmes d'entraînement du papier.
Vérifiez systématiquement que le papier n'est pas gondolé ou plissé.
22
Page 28
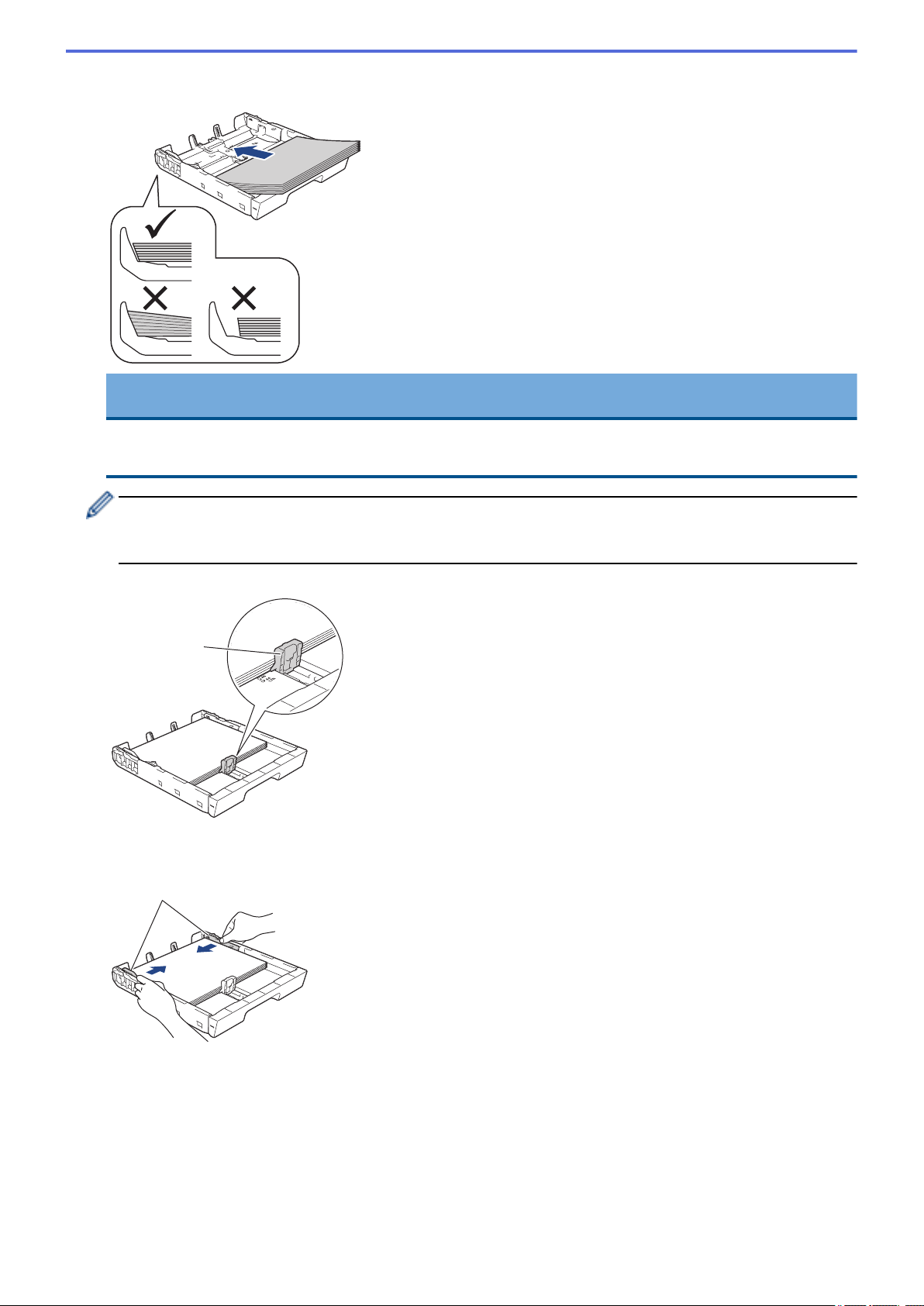
5. Chargez avec précaution le papier dans le bac à papier en tournant la face à imprimer vers le bas.
1
1
Orientation paysage
IMPORTANT
Prenez soin de ne pas pousser le papier trop loin ; il pourrait remonter à l'arrière du bac et causer des
problèmes d'entraînement du papier.
Pour ajouter du papier avant que le bac ne soit vide, retirez le papier du bac et combinez-le avec le papier
que vous ajoutez. Ventilez toujours bien la pile de papier pour éviter que l'appareil n'entraîne plusieurs
pages ensemble.
6. Vérifiez que les guides-papier (1) touchent les bords du papier.
7. Ajustez avec précaution les guides de largeur du papier (1) en fonction du papier.
Vérifiez que les guides-papier touchent les bords du papier.
8. Assurez-vous que le papier repose bien à plat dans le bac et se situe au-dessous du repère de papier
maximum (1).
Un remplissage excessif du bac à papier risque de provoquer des bourrages papier.
23
Page 29
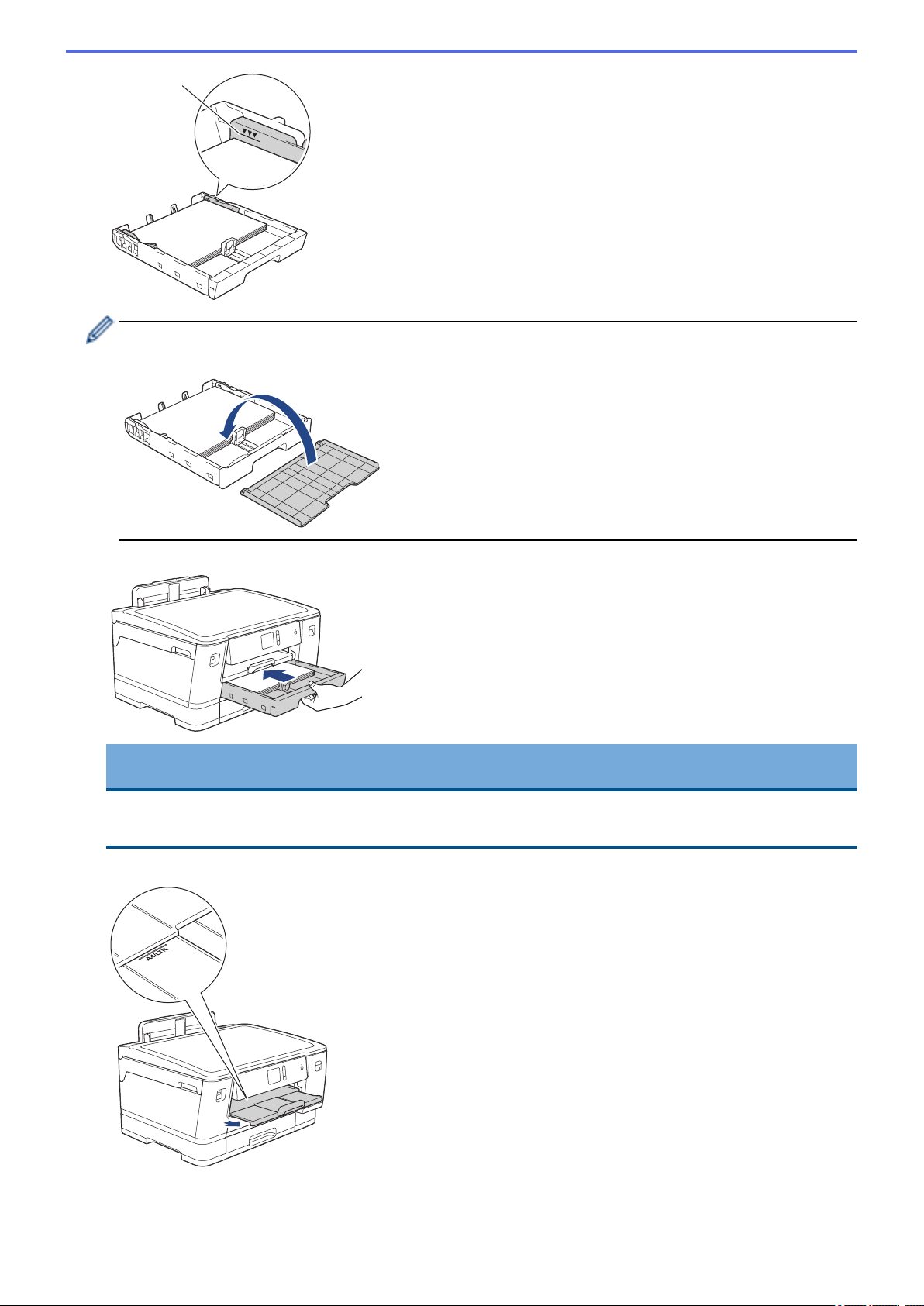
1
Lorsque vous chargez du papier dans le bac n° 2 ou le bac n° 3 (HL-J6100DW), remettez en place le capot
supérieur du bac.
9. Poussez lentement et entièrement le bac à papier dans l'appareil.
IMPORTANT
NE poussez PAS le bac à papier dans l'appareil trop brusquement ou rapidement. Vous risquez sinon de
provoquer des bourrages papier ou des problèmes d'alimentation du papier.
10. Tirez le support papier vers l'extérieur jusqu'à ce qu'il se verrouille en place.
11. Si nécessaire, vous pouvez modifier le réglage de format de papier dans le menu de l'appareil.
24
Page 30
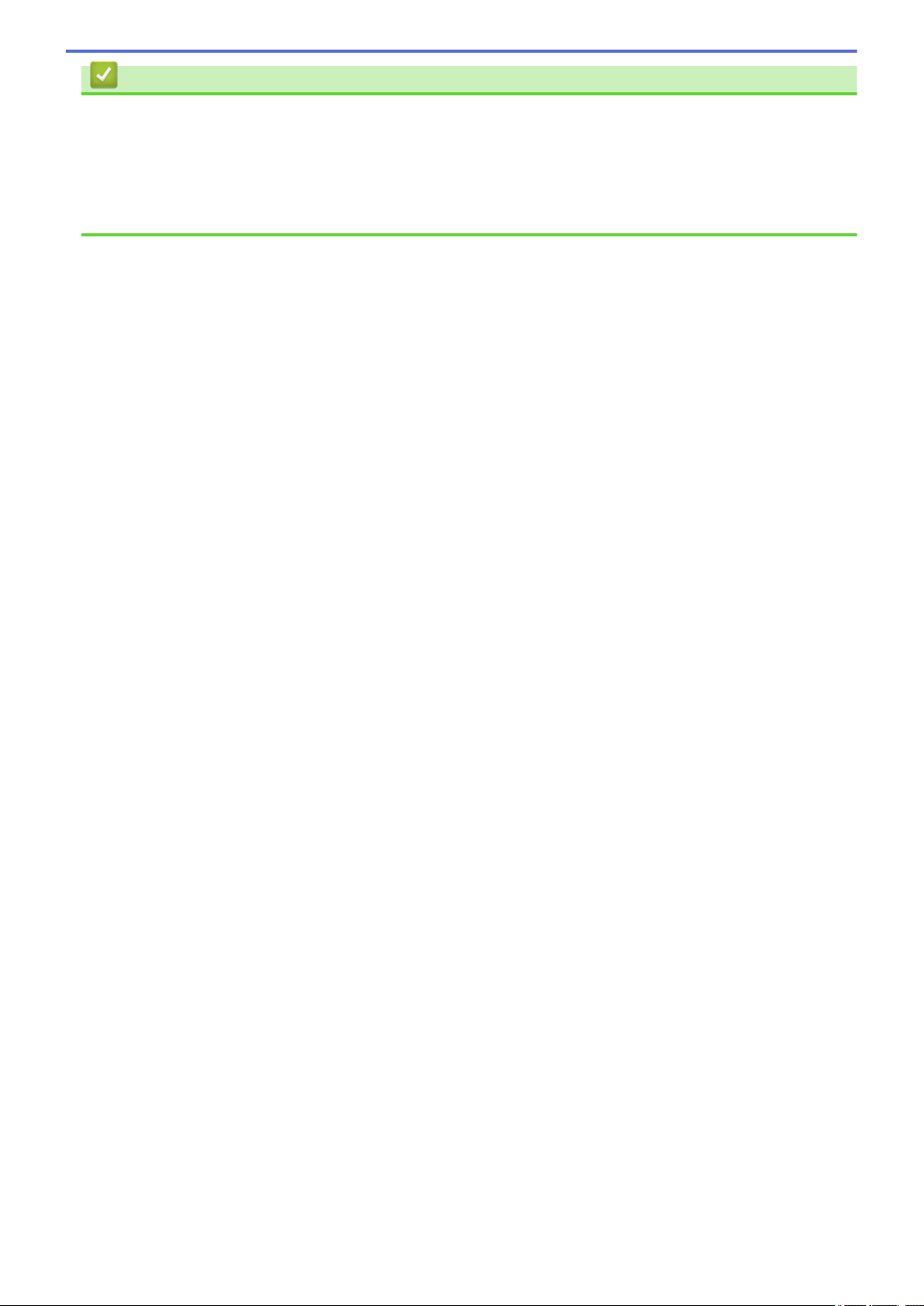
Information associée
• Chargez du papier dans le bac à papier n° 1 / bac à papier n° 2 / bac à papier n° 3
Rubriques connexes:
• Modification du réglage de contrôle du format de papier
• Choix du support d'impression approprié
• Modification du format et du type de papier
25
Page 31

Accueil > Alimentation du papier > Charger du papier > Chargez du papier dans le bac à papier n° 1 / bac
2
1
1
à papier n° 2 / bac à papier n° 3 > Charger du papier de format A3, Ledger ou Legal dans le bac à papier n
° 1 / bac à papier n° 2 / bac à papier n° 3
Charger du papier de format A3, Ledger ou Legal dans le bac à papier n ° 1 / bac à papier n° 2 / bac à papier n° 3
• Si le réglage [Vérifiez papier] est défini sur [Oui] et que vous retirez le bac de l'appareil, un
message s'affiche sur l'écran LCD et vous demande si vous voulez changer de type et de format de papier.
• Lorsque vous chargez du papier de format différent dans le bac, vous devez modifier le réglage du format
de papier sur l'appareil ou sur votre ordinateur.
L'appareil peut alors entraîner automatiquement le papier à partir du bac approprié si la fonction de
sélection automatique de bac a été activée sur l'appareil ou dans le pilote d'imprimante.
• Vous ne pouvez utiliser que du papier ordinaire dans le bac n°2. (HL-J6000DW)
• Vous pouvez uniquement utiliser du papier ordinaire dans le bac n° 2 et le bac n° 3. (HL-J6100DW)
Ces instructions expliquent comment charger du papier dans le bac n° 1.
• (HL-J6000DW) La procédure pour le bac n° 2 est très similaire.
• (HL-J6100DW) La procédure pour les bacs n° 2 et n° 3 est très similaire.
1. Si le volet du support papier (1) est ouvert, fermez-le, puis fermez le support papier (2).
2. Retirez le bac à papier complètement de l'appareil comme indiqué par la flèche.
Lorsque vous chargez du papier dans le bac n° 2 ou le bac n° 3 (HL-J6100DW), retirez le capot supérieur
du bac (1).
3. Posez le bac sur une surface plane.
Poussez le levier vert vers la gauche, puis déployez le bac jusqu'à ce qu'il se bloque.
26
Page 32

4. Appuyez sans forcer sur les guides de largeur du papier (1) puis sur les guides de longueur du papier (2)
1
3
2
3
puis faites-les coulisser en fonction du format du papier.
Assurez-vous que le repère en forme de triangle (3) figurant sur le guide de largeur du papier (1) et le guide
de longueur du papier (2) s'aligne bien sur le repère correspondant au papier que vous utilisez.
5. Ventilez bien la pile de papier pour éviter les bourrages et les problèmes d'entraînement du papier.
Vérifiez systématiquement que le papier n'est pas gondolé ou plissé.
27
Page 33

6. Chargez avec précaution le papier dans le bac à papier en tournant la face à imprimer vers le bas.
1
1
Orientation Portrait
IMPORTANT
Prenez soin de ne pas pousser le papier trop loin ; il pourrait remonter à l'arrière du bac et causer des
problèmes d'entraînement du papier.
Pour ajouter du papier avant que le bac ne soit vide, retirez le papier du bac et combinez-le avec le papier
que vous ajoutez. Ventilez toujours bien la pile de papier pour éviter que l'appareil n'entraîne plusieurs
pages ensemble.
7. Vérifiez que les guides-papier (1) touchent les bords du papier.
8. Ajustez avec précaution les guides de largeur du papier (1) en fonction du papier.
Vérifiez que les guides-papier touchent les bords du papier.
9. Assurez-vous que le papier repose bien à plat dans le bac et se situe au-dessous du repère de papier
maximum (1).
Un remplissage excessif du bac à papier risque de provoquer des bourrages papier.
28
Page 34

1
Lorsque vous chargez du papier dans le bac n° 2 ou le bac n° 3 (HL-J6100DW), remettez en place le capot
2
1
supérieur du bac.
10. Poussez lentement et entièrement le bac à papier dans l'appareil.
IMPORTANT
NE poussez PAS le bac à papier dans l'appareil trop brusquement ou rapidement. Vous risquez sinon de
provoquer des bourrages papier ou des problèmes d'alimentation du papier.
11. Tirez le support papier (1) vers l'extérieur jusqu'à ce qu'il se verrouille en place, puis dépliez le volet du
support papier (2).
29
Page 35

12. Si nécessaire, vous pouvez modifier le réglage de format de papier dans le menu de l'appareil.
ATTENTION
Placez l'appareil de manière à ce que le bac ne dépasse pas du bord de la table ou du bureau, là où une
personne pourrait le heurter. L'appareil pourrait tomber et provoquer des blessures.
Avant de raccourcir le bac à papier, retirez le papier qui s'y trouve.
Posez le bac sur une surface plane.
Poussez le levier vert vers la gauche, puis poussez l'avant du bac pour le réduire jusqu'à ce qu'il se bloque.
Placez le papier dans le bac.
Information associée
• Chargez du papier dans le bac à papier n° 1 / bac à papier n° 2 / bac à papier n° 3
30
Page 36

Accueil > Alimentation du papier > Charger du papier > Chargez du papier dans le bac à papier n° 1 / bac
2
1
1
2
3
4
à papier n° 2 / bac à papier n° 3 > Chargement de papier photo dans le bac à papier n° 1
Chargement de papier photo dans le bac à papier n° 1
• Si le réglage [Vérifiez papier] est défini sur [Oui] et que vous retirez le bac de l'appareil, un
message s'affiche sur l'écran LCD et vous demande si vous voulez changer de type et de format de papier.
• Lorsque vous chargez du papier de format différent dans le bac, vous devez modifier le réglage du format
de papier sur l'appareil ou sur votre ordinateur.
L'appareil peut alors entraîner automatiquement le papier à partir du bac approprié si la fonction de
sélection automatique de bac a été activée sur l'appareil ou dans le pilote d'imprimante.
1. Si le volet du support papier (1) est ouvert, fermez-le, puis fermez le support papier (2).
2. Retirez le bac à papier complètement de l'appareil comme indiqué par la flèche.
3. Exécutez une des actions suivantes :
• Si vous chargez du papier Photo L (9 x 13 cm) dans le bac à papier, soulevez la butée Photo L (1).
• Si vous chargez du papier Photo (10 x 15 cm) dans le bac à papier, soulevez la butée Photo (2).
• Si vous chargez du papier Photo 2L (13 x 18 cm) dans le bac à papier, soulevez la butée Photo 2L (3).
Appuyez sans forcer sur les guides de largeur du papier (4) et faites-les coulisser en fonction du format du
papier.
4. Chargez 20 feuilles maximum de papier photo dans le bac à papier photo, surface d'impression vers le bas.
Des bourrages papier risquent de se produire si vous chargez plus de 20 feuilles de papier photo.
31
Page 37

5. Ajustez avec précaution les guides de largeur du papier (1) en fonction du papier.
1
Vérifiez que les guides-papier touchent les bords du papier et que le papier repose bien à plat dans le bac.
6. Poussez lentement et entièrement le bac à papier dans l'appareil.
IMPORTANT
NE poussez PAS le bac à papier dans l'appareil trop brusquement ou rapidement. Vous risquez sinon de
provoquer des bourrages papier ou des problèmes d'alimentation du papier.
7. Tirez le support papier vers l'extérieur jusqu'à ce qu'il se verrouille en place.
8. Si nécessaire, vous pouvez modifier le réglage de format de papier dans le menu de l'appareil.
Information associée
• Chargez du papier dans le bac à papier n° 1 / bac à papier n° 2 / bac à papier n° 3
Rubriques connexes:
• Modification du réglage de contrôle du format de papier
• Choix du support d'impression approprié
32
Page 38

• Modification du format et du type de papier
33
Page 39

Accueil > Alimentation du papier > Charger du papier > Chargez du papier dans le bac à papier n° 1 / bac
2
1
à papier n° 2 / bac à papier n° 3 > Chargement d'enveloppes dans le bac à papier n°1
Chargement d'enveloppes dans le bac à papier n°1
• Si le réglage [Vérifiez papier] est défini sur [Oui] et que vous retirez le bac de l'appareil, un
message s'affiche sur l'écran LCD et vous demande si vous voulez changer de type et de format de papier.
• Vous pouvez charger des enveloppes dans toute une variété de formats. uu Information associée: Type et
format de papier pour chaque opération
• Lorsque vous chargez du papier de format différent dans le bac, vous devez modifier le réglage du format
de papier sur l'appareil ou sur votre ordinateur.
L'appareil peut alors entraîner automatiquement le papier à partir du bac approprié si la fonction de
sélection automatique de bac a été activée sur l'appareil ou dans le pilote d'imprimante.
• Avant de charger les enveloppes dans le bac, appuyez sur les angles et les côtés des enveloppes pour les
aplatir le plus possible.
1. Si le volet du support papier (1) est ouvert, fermez-le, puis fermez le support papier (2).
2. Retirez le bac à papier complètement de l'appareil comme indiqué par la flèche.
3. Chargez jusqu'à 10 enveloppes dans le bac à papier, face à imprimer vers le bas. Des bourrages papier
risquent de se produire si vous chargez plus de 10 enveloppes.
4. Appuyez sans forcer sur les guides de largeur du papier (1) puis sur le guide de longueur du papier (2) puis
faites-les coulisser en fonction du format des enveloppes.
Assurez-vous que les enveloppes sont posées bien à plat dans le bac.
34
Page 40

1
2
IMPORTANT
2
1
Si plusieurs enveloppes sont entraînées ensemble, chargez une seule enveloppe à la fois dans le bac à
papier.
5. Poussez lentement et entièrement le bac à papier dans l'appareil.
IMPORTANT
NE poussez PAS le bac à papier dans l'appareil trop brusquement ou rapidement. Vous risquez sinon de
provoquer des bourrages papier ou des problèmes d'alimentation du papier.
6. Tirez le support papier (1) vers l'extérieur jusqu'à ce qu'il se verrouille en place, puis dépliez le volet du
support papier (2).
7. Si nécessaire, vous pouvez modifier le réglage de format de papier dans le menu de l'appareil.
Information associée
• Chargez du papier dans le bac à papier n° 1 / bac à papier n° 2 / bac à papier n° 3
Rubriques connexes:
• Modification du réglage de contrôle du format de papier
35
Page 41

• Choix du support d'impression approprié
• Modification du format et du type de papier
• Type et format de papier pour chaque opération
36
Page 42

Accueil > Alimentation du papier > Charger du papier > Charger du papier dans le bac universel
Charger du papier dans le bac universel
Réservez le bac universel aux supports d’impression spéciaux, tels que le papier photo ou les enveloppes.
• Si le réglage [Vérifiez papier] est défini sur [Oui] et que vous placez du papier dans le bac
universel, un message s'affiche sur l'écran LCD et vous demande si vous voulez changer le type et le
format de papier.
• Lorsque vous chargez du papier de format différent dans le bac, vous devez modifier le réglage du format
de papier sur l'appareil ou sur votre ordinateur.
L'appareil peut alors entraîner automatiquement le papier à partir du bac approprié si la fonction de
sélection automatique de bac a été activée sur l'appareil ou dans le pilote d'imprimante.
REMARQUE
• Pour éviter que de la poussière ne pénètre dans l'appareil, veillez à refermer le bac universel si vous ne
l'utilisez pas.
1. Ouvrez le bac universel.
Si vous souhaitez charger du papier d'un format supérieur à A4 ou Letter, retirez le bac à papier vers le
haut des deux mains jusqu'à ce qu'il se verrouille en place.
37
Page 43

2. Appuyez sans forcer sur les guides-papier du bac universel et faites-les coulisser en fonction de la largeur de
papier que vous utilisez.
3. Ventilez bien la pile de papier pour éviter les bourrages et les problèmes d'entraînement du papier.
Vérifiez systématiquement que le papier n'est pas gondolé ou plissé.
4. Chargez sans forcer le papier dans le bac universel, face à imprimer vers le haut.
• Utilisation de papier de format A4, Letter ou Executive
Orientation paysage
• Utilisation de papier au format A3, Ledger, Legal, Folio, Mexico Legal, India Legal, A5, A6, enveloppes,
Photo, Photo L, Photo 2L ou Fiche
Orientation Portrait
38
Page 44

Si vous utilisez des enveloppes, chargez-les face à imprimer vers le haut et rabat sur la gauche, comme
1
sur l'illustration.
Si vous avez des difficultés à charger le papier dans le bac universel, poussez le levier de déverrouillage
(1) vers l'arrière de l'appareil, puis chargez le papier.
39
Page 45

5. À l'aide des deux mains, ajustez avec précaution les guides-papier du bac universel en fonction du papier.
2
1
• Ne pressez PAS trop fortement les guides-papier contre le papier. Vous risqueriez de plier et de coincer
le papier.
• Placez le papier au centre du bac universel entre les guides-papier. Si le papier n'est pas centré,
retirez-le et replacez-le au centre.
6. Exécutez une des actions suivantes :
• En cas d'utilisation de papier de format A4 ou Letter, ou inférieur
Tirez le support papier vers l'extérieur jusqu'à ce qu'il se verrouille en place.
• En cas d'utilisation de papier de format supérieur à A4 ou Letter, ou d'enveloppes
Tirez le support papier (1) vers l'extérieur jusqu'à ce qu'il se verrouille en place, puis dépliez le volet du
support papier (2).
7. Si nécessaire, vous pouvez modifier le réglage de format de papier dans le menu de l'appareil.
40
Page 46

Assurez-vous que l'impression est terminée avant de refermer le bac universel.
Information associée
• Charger du papier
Rubriques connexes:
• Choix du support d'impression approprié
• Messages d’erreur et de maintenance
41
Page 47

Accueil > Alimentation du papier > Charger du papier > Zone non imprimable
Zone non imprimable
La zone non imprimable dépend des réglages dans l'application utilisée. Les chiffres ci-dessous présentent les
zones non imprimables sur les feuilles découpées et les enveloppes. L’appareil ne peut imprimer dans les
parties grises des feuilles découpées que lorsque la fonction d’impression Sans bordure est disponible et a été
activée.
Feuille découpée
Enveloppes
Haut (1)
Feuilles 3 mm 3 mm 3 mm 3 mm
Enveloppes 12 mm 3 mm 12 mm 3 mm
La fonction d'impression Sans bordure n'est pas disponible pour les enveloppes et l'impression recto verso.
Gauche (2) Bas (3) Droite (4)
Information associée
• Charger du papier
Rubriques connexes:
• Problèmes de gestion du papier et d'impression
42
Page 48

Accueil > Alimentation du papier > Charger du papier > Paramètres de papier
Paramètres de papier
• Modification du format et du type de papier
• Modification du réglage de contrôle du format de papier
• Définir un bac par défaut basé sur votre tâche
• Modifier la priorité des bacs à papier
• Modifier le réglage de l'avis de niveau de papier bas
43
Page 49

Accueil > Alimentation du papier > Charger du papier > Paramètres de papier > Modification du format et
du type de papier
Modification du format et du type de papier
Configurez les paramètres de format et de type de papier pour le bac à papier.
• Pour obtenir la meilleure qualité d'impression possible, paramétrez l'appareil pour le type de papier que vous
utilisez.
• Lorsque vous modifiez le format de papier que vous chargez dans le bac, vous devez modifier le réglage du
format de papier en même temps sur l'écran LCD.
1. Appuyez sur [Paramètres] > [Ts paramètres] > [Param. général] > [Réglage bac].
2. Appuyez sur l'option de bac souhaitée.
3. Appuyez sur [Type papier].
4. Appuyez sur a ou sur b pour afficher les options de type de papier, puis appuyez sur l’option souhaitée.
• Utilisez uniquement du papier ordinaire dans le bac n°2.(HL-J6000DW)
• Utilisez uniquement du papier ordinaire dans le bac 2 et le bac 3.(HL-J6100DW)
5. Appuyez sur [Format papier].
6. Appuyez sur a ou sur b pour afficher les options de format de papier, puis appuyez sur le format désiré.
7. Appuyez sur .
L'appareil éjecte le papier, face imprimée vers le haut, sur le bac à papier qui se trouve à l'avant. Lorsque
vous utilisez du papier glacé, retirez immédiatement chaque feuille pour éviter le maculage ou les
bourrages papier.
Information associée
• Paramètres de papier
Rubriques connexes:
• Charger du papier de format A4, Letter ou Executive dans le bac à papier n° 1 / bac à papier n° 2 / bac à
papier n° 3
• Chargement de papier photo dans le bac à papier n° 1
• Chargement d'enveloppes dans le bac à papier n°1
• Papier et autres supports d’impression acceptables
• Messages d’erreur et de maintenance
• Problèmes de gestion du papier et d'impression
44
Page 50

Accueil > Alimentation du papier > Charger du papier > Paramètres de papier > Modification du réglage de
contrôle du format de papier
Modification du réglage de contrôle du format de papier
Si ce réglage est défini sur [Oui] et que vous retirez le bac de l'appareil ou que vous chargez du papier dans le
bac universel, l'écran LCD vous demande si vous voulez changer les réglages de type et de format de papier.
Le réglage par défaut est [Oui].
1. Appuyez sur [Paramètres] > [Ts paramètres] > [Param. général].
2. Appuyez sur [Réglage bac].
3. Appuyez sur a ou sur b pour afficher l’option [Vérifiez papier], puis appuyez dessus.
4. Appuyez sur [Oui] ou sur [Non].
5. Appuyez sur
.
Information associée
• Paramètres de papier
Rubriques connexes:
• Charger du papier de format A4, Letter ou Executive dans le bac à papier n° 1 / bac à papier n° 2 / bac à
papier n° 3
• Chargement de papier photo dans le bac à papier n° 1
• Chargement d'enveloppes dans le bac à papier n°1
• Messages d’erreur et de maintenance
45
Page 51

Accueil > Alimentation du papier > Charger du papier > Paramètres de papier > Définir un bac par défaut
basé sur votre tâche
Définir un bac par défaut basé sur votre tâche
Vous pouvez changer le bac par défaut que l'appareil utilise pour chaque mode.
[Sél auto de bac] configure votre appareil de manière à alimenter le papier depuis le bac le plus approprié
selon le type et le format de papier que vous avez définis.
L'appareil charge du papier depuis le bac le plus approprié en utilisant l'ordre de priorité des bacs que vous avez
défini.
Certains bacs ne sont pas disponibles, en fonction du modèle que vous utilisez.
1. Appuyez sur [Paramètres] > [Ts paramètres] > [Param. général] > [Réglage bac].
• Pour imprimer des photos, appuyez sur [Réglage bac : Impr. JPEG (Média)] > [Usage bac].
2. Appuyez sur l'option de bac souhaitée.
3. Appuyez sur .
Information associée
• Paramètres de papier
46
Page 52

Accueil > Alimentation du papier > Charger du papier > Paramètres de papier > Modifier la priorité des bacs
à papier
Modifier la priorité des bacs à papier
Changez la priorité du bac par défaut utilisée pour tous chaque mode.
Lorsque [Sél auto de bac] est sélectionné dans les paramètres de sélection de bac, l'appareil alimente le
papier depuis le bac le plus approprié pour le type et le format du papier, en fonction du réglage de priorité des
bacs.
1. Appuyez sur
2. Appuyez sur l’option [Réglage bac: Imprimer] (ou [Réglage bac : Impr. JPEG (Média)]).
3. Appuyez sur [Priorité bacs].
4. Appuyez sur l'option de votre choix.
5. Appuyez sur .
[Paramètres] > [Ts paramètres] > [Param. général] > [Réglage bac].
Information associée
• Paramètres de papier
47
Page 53

Accueil > Alimentation du papier > Charger du papier > Paramètres de papier > Modifier le réglage de l'avis
de niveau de papier bas
Modifier le réglage de l'avis de niveau de papier bas
Si le paramètre d'avis de faible quantité de papier est réglé sur [Oui], l'appareil affiche un message indiquant
que le bac à papier est presque vide.
Le réglage par défaut est [Oui].
1. Appuyez sur [Paramètres] > [Ts paramètres] > [Param. général] > [Réglage bac] >
[Not. peu papier].
2. Appuyez sur [Oui] ou sur [Non].
3. Appuyez sur
.
Information associée
• Paramètres de papier
48
Page 54

Accueil > Alimentation du papier > Charger du papier > Papier et autres supports d’impression acceptables
Papier et autres supports d’impression acceptables
La qualité d’impression peut être affectée par le type de papier que vous utilisez dans l’appareil.
Pour obtenir la meilleure qualité d’impression pour les réglages sélectionnés, réglez toujours le type de papier
afin qu’il corresponde au papier chargé.
Vous pouvez utiliser du papier ordinaire, du papier jet d'encre (papier couché), du papier glacé, du papier recyclé
et des enveloppes.
Nous vous recommandons de tester plusieurs types de papier avant d'en acheter en grandes quantités.
Pour obtenir les meilleurs résultats, utilisez du papier Brother.
• Lorsque vous imprimez sur du papier jet d’encre (papier couché) ou du papier glacé, veillez à sélectionner le
support d’impression correct dans l’onglet Elémentaire du pilote d’imprimante ou dans le réglage Type
papier sur l’appareil.
• Lorsque vous imprimez sur du papier photo Brother, chargez une feuille supplémentaire du même papier
photo dans le bac à papier.
• Lorsque vous utilisez du papier photo, retirez immédiatement chaque feuille pour éviter le maculage ou les
bourrages papier.
• Évitez de toucher la face imprimée du papier immédiatement après son impression, car il se peut qu'elle ne
soit pas tout à fait sèche et tache vos doigts.
Information associée
• Charger du papier
• Supports d’impression recommandés
• Manipulation et utilisation des supports d'impression
• Choix du support d'impression approprié
Rubriques connexes:
• Modification du format et du type de papier
• Problèmes de gestion du papier et d'impression
49
Page 55

Accueil > Alimentation du papier > Charger du papier > Papier et autres supports d’impression
acceptables > Supports d’impression recommandés
Supports d’impression recommandés
Pour obtenir la meilleure qualité d’impression, nous vous recommandons d’utiliser le papier Brother mentionné
dans le tableau.
Si le papier Brother n'est pas disponible dans votre pays, nous vous recommandons de tester plusieurs types de
papier avant d'en acheter en grandes quantités.
Papier Brother
Type de papier
Ordinaire A3 BP60PA3
Photo glacé A3 BP71GA3
Jet d'encre A3 (mat) BP60MA3
Ordinaire A4 BP60PA
Photo glacé A4 BP71GA4
Jet d'encre A4 (mat) BP60MA
Photo glacé 10 × 15 cm BP71GP
Article
Information associée
• Papier et autres supports d’impression acceptables
50
Page 56

Accueil > Alimentation du papier > Charger du papier > Papier et autres supports d’impression
1
1
acceptables > Manipulation et utilisation des supports d'impression
Manipulation et utilisation des supports d'impression
• Conservez le papier dans son emballage d'origine et gardez-le fermé. Conservez le papier à plat et à l'abri de
l'humidité, de la lumière directe du soleil et de la chaleur.
• Évitez de toucher le côté brillant (couché) du papier photo.
• Pour certains formats d'enveloppes, vous devez définir des marges dans l'application. Veillez à effectuer
d'abord un test d'impression avant d'imprimer un grand nombre d'enveloppes.
IMPORTANT
N'utilisez PAS les types de papier suivants :
• Papier endommagé, gondolé, froissé ou de forme irrégulière
1. Une courbure de 2 mm ou plus importante peut occasionner des bourrages.
• Papier de surface extrêmement brillante ou de texture très épaisse
• Papier impossible à empiler uniformément
• Papier constitué de grain fin (papier sens travers)
N'utilisez PAS les enveloppes suivantes :
• Enveloppes mal fermées
• Enveloppes avec fenêtres
• Enveloppes embossées (qui comportent une écriture en relief)
• Enveloppes avec fermoirs ou agrafes
• Enveloppes pré-imprimées à l'intérieur
• Sont autocollantes
• Ont un double rabat
Autocollantes
L'épaisseur, le format et la forme du rabat des enveloppes utilisées risquent de créer des problèmes
d'entraînement du papier.
Double rabat
Information associée
• Papier et autres supports d’impression acceptables
Rubriques connexes:
• Chargez du papier dans le bac à papier n° 1 / bac à papier n° 2 / bac à papier n° 3
51
Page 57

Accueil > Alimentation du papier > Charger du papier > Papier et autres supports d’impression
acceptables > Choix du support d'impression approprié
Choix du support d'impression approprié
• Type et format de papier pour chaque opération
• Orientation du papier et capacité des bacs à papier
• Utiliser l'option de format de papier défini par l'utilisateur dans le pilote d'imprimante
• Grammage et épaisseur du papier
• Charger du papier de format A4, Letter ou Executive dans le bac à papier n° 1 / bac à
papier n° 2 / bac à papier n° 3
• Chargement de papier photo dans le bac à papier n° 1
• Chargement d'enveloppes dans le bac à papier n°1
• Charger du papier dans le bac universel
52
Page 58

Accueil > Alimentation du papier > Charger du papier > Papier et autres supports d’impression
acceptables > Choix du support d'impression approprié > Type et format de papier pour chaque opération
Type et format de papier pour chaque opération
Type de papier Format du papier Utilisation
Impression directe Imprimant
Impressio
n JPEG
Feuilles A3 297 x 420 mm Oui Oui Oui
A4 210 x 297 mm Oui Oui Oui
Ledger 279,4 x 431,8 mm Oui Oui Oui
Letter 215,9 x 279,4 mm Oui Oui Oui
Legal 215,9 x 355,6 mm - Oui Oui
Mexico Legal 215,9 x 339,85 mm - Oui Oui
India Legal 215 x 345 mm - Oui Oui
Folio 215,9 x 330,2 mm - Oui Oui
Executive 184,1 x 266,7 mm - - Oui
A5 148 x 210 mm - Oui Oui
Impressio
n PDF
e
A6 105 x 148 mm - Oui Oui
Cartes Photo 10 x 15 cm Oui - Oui
Photo L 9 x 13 cm - - Oui
Photo 2L 13 x 18 cm Oui - Oui
Fiche 13 x 20 cm - - Oui
Enveloppes Enveloppe C5 162 x 229 mm - - Oui
Enveloppe DL 110 x 220 mm - - Oui
Com-10 104,7 x 241,3 mm - - Oui
Monarch 98,4 x 190,5 mm - - Oui
Information associée
• Choix du support d'impression approprié
Rubriques connexes:
• Chargement d'enveloppes dans le bac à papier n°1
53
Page 59

Accueil > Alimentation du papier > Charger du papier > Papier et autres supports d’impression
acceptables > Choix du support d'impression approprié > Orientation du papier et capacité des bacs à papier
Orientation du papier et capacité des bacs à papier
Format du papier Types de papier Nombre de feuilles
Bac à papier n°1 <Paysage>
A4, Letter, Executive
<Portrait>
A3, Ledger, Legal, Mexico
Legal, India Legal, Folio,
A5, A6, Enveloppes (C5,
Com-10, DL, Monarch),
Photo (10 x 15 cm), Photo L
(9 x 13 cm), Photo 2L (13 x
18 cm), Fiche (13 x 20 cm)
Bac à papier n°2 <Paysage>
A4, Letter
<Portrait>
A3, Ledger, Legal, Mexico
Legal, India Legal, Folio
Bac à papier n° 3
(HL-J6100DW)
<Paysage>
A4, Letter
<Portrait>
A3, Ledger, Legal, Mexico
Legal, India Legal, Folio
Bac universel
2
<Paysage>
A4, Letter, Executive
<Portrait>
A3, Ledger, Legal, Mexico
Legal, India Legal, Folio,
A5, A6, Enveloppes (C5,
Com-10, DL, Monarch),
Photo (10 x 15 cm), Photo L
(9 x 13 cm), Photo 2L (13 x
18 cm), Fiche (13 x 20 cm)
Papier ordinaire, Papier
recyclé
Papier jet d'encre 20
Papier glacé, Photo 20
Fiche 30
Enveloppes 10
Papier ordinaire, Papier
recyclé
Papier ordinaire, Papier
recyclé
Papier ordinaire, Papier
recyclé
Papier jet d'encre 20 (jusqu'au format A4/
Papier glacé, Photo 20 (jusqu'au format A4/
1
250
1
250
1
250
1
100
Letter)
5 (supérieur au format A4/
Letter)
Letter)
5 (supérieur au format A4/
Letter)
1
En cas d'utilisation de papier ordinaire 80 g/m²
2
Nous vous recommandons d'utiliser le bac universel pour le papier glacé.
Information associée
• Choix du support d'impression approprié
Fiche 50
Enveloppes 20 (jusqu'au format A4/
Letter)
5 (supérieur au format A4/
Letter)
54
Page 60

Accueil > Alimentation du papier > Charger du papier > Papier et autres supports d’impression
acceptables > Choix du support d'impression approprié > Utiliser l'option de format de papier défini par
l'utilisateur dans le pilote d'imprimante
Utiliser l'option de format de papier défini par l'utilisateur dans le pilote d'imprimante
Format défini par l'utilisateur
• Largeur : 88,9 mm - 297,0 mm
• Hauteur : 127,0 mm - 431,8 mm
• L'option de formats de papier définis par l'utilisateur est uniquement disponible pour le bac universel.
Orientation du papier
Portrait
Information associée
• Choix du support d'impression approprié
55
Page 61

Accueil > Alimentation du papier > Charger du papier > Papier et autres supports d’impression
acceptables > Choix du support d'impression approprié > Grammage et épaisseur du papier
Grammage et épaisseur du papier
Type de papier Grammage Épaisseur
Feuilles Papier ordinaire, Papier
64 à 120 g/m² 0,08 à 0,15 mm
recyclé
Papier jet d'encre 64 à 200 g/m² 0,08 à 0,25 mm
Cartes
Papier glacé 1
Carte photo 1
2
2 3
Jusqu'à 220 g/m² Jusqu'à 0,25 mm
Jusqu'à 200 g/m² Jusqu'à 0,25 mm
Fiche Jusqu'à 120 g/m² Jusqu'à 0,15 mm
Enveloppes 80 à 95 g/m² Jusqu'à 0,52 mm
1
Le papier BP71 260 g/m² est spécialement conçu pour les appareils à jet d'encre Brother.
2
Jusqu'à 0,3 mm pour le bac universel
3
Jusqu'à 220 g/m² pour le bac universel
Information associée
• Choix du support d'impression approprié
Rubriques connexes:
• Problèmes de gestion du papier et d'impression
56
Page 62

Accueil > Imprimer
Imprimer
•
Imprimer à partir de l’ordinateur (Windows®)
• Imprimer à partir de l’ordinateur (Mac)
• Imprimer des données directement depuis une mémoire flash USB
57
Page 63

Accueil > Imprimer > Imprimer à partir de l’ordinateur (Windows®)
Imprimer à partir de l’ordinateur (Windows®)
•
Imprimer une photo (Windows®)
•
Imprimer un document (Windows®)
•
Annuler un travail d’impression (Windows®)
•
Imprimer plus d’une page sur une même feuille de papier (N en 1) (Windows®)
•
Imprimer sous forme de poster (Windows®)
• Imprimer automatiquement sur les deux faces du papier (impression recto verso
automatique) (Windows®)
•
Imprimer automatiquement sous forme de livret (Windows®)
•
Impression sécurisée (Windows®)
•
Imprimer un document couleur en échelle de gris (Windows®)
•
Éviter les maculages sur les impressions et les bourrages papier (Windows®)
•
Utiliser un profil d’impression prédéfini (Windows®)
•
Modifier les paramètres d’impression par défaut (Windows®)
•
Paramètres d'impression (Windows®)
58
Page 64

Accueil > Imprimer > Imprimer à partir de l’ordinateur (Windows®) > Imprimer une photo (Windows®)
Imprimer une photo (Windows®)
1. Sélectionnez la commande d’impression dans votre application.
2. Sélectionnez Brother XXX-XXXX (XXXX représentant le nom de votre modèle), puis cliquez sur les
propriétés d’impression ou le bouton des préférences.
La fenêtre du pilote d’imprimante apparaît.
3. Vérifiez que vous avez chargé le bon support dans le bac à papier.
IMPORTANT
• Pour obtenir les meilleurs résultats, utilisez du papier Brother.
• Lorsque vous imprimez sur du papier photo Brother, chargez une feuille supplémentaire du même
papier photo dans le bac à papier.
4. Cliquez sur l’onglet Elémentaire.
5. Cliquez sur la liste déroulante Type de support, puis sélectionnez le type de papier que vous utilisez.
IMPORTANT
Pour bénéficier de la qualité d'impression optimale pour les réglages que vous avez sélectionnés, réglez
toujours l'option Type de support en fonction du type de papier chargé.
6. Cliquez sur la liste déroulante Format papier, puis sélectionnez votre format de papier.
7. Si nécessaire, cochez la case Mode sans bordure.
8. Pour Mode couleur, sélectionnez l'option Naturel ou Brillant.
9. Dans le champ Orientation, sélectionnez l’option Portrait ou Paysage pour définir l’orientation de
l’impression.
Si votre application fournit un paramètre similaire, nous vous recommandons de définir l’orientation à l’aide
de l’application.
10. Saisissez le nombre de copies souhaitées (1 à 999) dans le champ Copies.
11. Changez les autres paramètres de l’imprimante si nécessaire.
12. Cliquez sur OK.
13. Terminez l’opération d’impression.
Information associée
• Imprimer à partir de l’ordinateur (Windows®)
59
Page 65

Rubriques connexes:
• Paramètres d'impression (Windows®)
60
Page 66

Accueil > Imprimer > Imprimer à partir de l’ordinateur (Windows®) > Imprimer un document (Windows®)
Imprimer un document (Windows®)
1. Sélectionnez la commande d’impression dans votre application.
2. Sélectionnez Brother XXX-XXXX (XXXX représentant le nom de votre modèle), puis cliquez sur les
propriétés d’impression ou le bouton des préférences.
La fenêtre du pilote d’imprimante apparaît.
3. Assurez-vous d’avoir chargé le format de papier adéquat dans le bac à papier.
4. Cliquez sur l’onglet Elémentaire.
5. Cliquez sur la liste déroulante Type de support, puis sélectionnez le type de papier que vous utilisez.
IMPORTANT
Pour bénéficier de la qualité d'impression optimale pour les réglages que vous avez sélectionnés, réglez
toujours l'option Type de support en fonction du type de papier chargé.
6. Cliquez sur la liste déroulante Format papier, puis sélectionnez votre format de papier.
7. Pour Mode couleur, sélectionnez l'option Naturel ou Brillant.
8. Dans le champ Orientation, sélectionnez l’option Portrait ou Paysage pour définir l’orientation de
l’impression.
Si votre application fournit un paramètre similaire, nous vous recommandons de définir l’orientation à l’aide
de l’application.
9. Saisissez le nombre de copies souhaitées (1 à 999) dans le champ Copies.
10. Pour imprimer plusieurs pages sur une seule feuille ou imprimer une page d’un document sur plusieurs
feuilles, cliquez sur la liste déroulante Imp. multi-pages et sélectionnez vos options.
11. Changez les autres paramètres de l’imprimante si nécessaire.
12. Cliquez sur OK.
13. Terminez l’opération d’impression.
Information associée
• Imprimer à partir de l’ordinateur (Windows®)
Rubriques connexes:
• Vérifier le volume d'encre (Jauge de page)
• Paramètres d'impression (Windows®)
61
Page 67

Accueil > Imprimer > Imprimer à partir de l’ordinateur (Windows®) > Annuler un travail d’impression
(Windows®)
Annuler un travail d’impression (Windows®)
Si un travail d’impression a été placé par erreur en file d’attente ou n’a pas pu être imprimé à partir de celle-ci,
vous devrez éventuellement le supprimer pour permettre l’impression des travaux suivants.
1. Double-cliquez sur l’icône de l’imprimante dans la zone de notification.
2. Sélectionnez le travail d’impression à annuler.
3. Cliquez sur le menu Document.
4. Sélectionnez Annuler.
5. Cliquez sur Oui.
Information associée
• Imprimer à partir de l’ordinateur (Windows®)
Rubriques connexes:
•
Surveillance de l'état de l'appareil depuis votre ordinateur (Windows®)
62
Page 68

Accueil > Imprimer > Imprimer à partir de l’ordinateur (Windows®) > Imprimer plus d’une page sur une
même feuille de papier (N en 1) (Windows®)
Imprimer plus d’une page sur une même feuille de papier (N en 1) (Windows®)
1. Sélectionnez la commande d’impression dans votre application.
2. Sélectionnez Brother XXX-XXXX (XXXX représentant le nom de votre modèle), puis cliquez sur les
propriétés d’impression ou le bouton des préférences.
La fenêtre du pilote d’imprimante apparaît.
3. Cliquez sur l’onglet Elémentaire.
4. Dans le champ Orientation, sélectionnez l’option Portrait ou Paysage pour définir l’orientation de
l’impression.
Si votre application fournit un paramètre similaire, nous vous recommandons de définir l’orientation à l’aide
de l’application.
5. Cliquez sur la liste déroulante Imp. multi-pages et sélectionnez l’option 2 en 1, 4 en 1, 9 en 1 ou 16 en 1.
6. Cliquez sur la liste déroulante Ordre des pages, puis sélectionnez l’ordre des pages.
7. Cliquez sur la liste déroulante Bordure, puis sélectionnez le type de bordure.
8. Changez les autres paramètres de l’imprimante si nécessaire.
9. Cliquez sur OK, puis terminez votre opération d'impression.
Information associée
• Imprimer à partir de l’ordinateur (Windows®)
Rubriques connexes:
• Paramètres d'impression (Windows®)
63
Page 69

Accueil > Imprimer > Imprimer à partir de l’ordinateur (Windows®) > Imprimer sous forme de poster
(Windows®)
Imprimer sous forme de poster (Windows®)
Agrandissez votre format d’impression et imprimez le document en mode Affiche.
1. Sélectionnez la commande d’impression dans votre application.
2. Sélectionnez Brother XXX-XXXX (XXXX représentant le nom de votre modèle), puis cliquez sur les
propriétés d’impression ou le bouton des préférences.
La fenêtre du pilote d’imprimante apparaît.
3. Cliquez sur l’onglet Elémentaire.
4. Cliquez sur la liste déroulante Imp. multi-pages et sélectionnez l’option 1 page sur 2x2 feuilles ou 1 page
sur 3x3 feuilles.
5. Changez les autres paramètres de l’imprimante si nécessaire.
6. Cliquez sur OK.
7. Terminez l’opération d’impression.
Information associée
• Imprimer à partir de l’ordinateur (Windows®)
Rubriques connexes:
• Paramètres d'impression (Windows®)
64
Page 70

Accueil > Imprimer > Imprimer à partir de l’ordinateur (Windows®) > Imprimer automatiquement sur les
deux faces du papier (impression recto verso automatique) (Windows®)
Imprimer automatiquement sur les deux faces du papier (impression recto verso automatique) (Windows®)
• Vérifiez que le couvercle d’élimination du bourrage est fermé correctement.
• Si le papier s’enroule sur lui-même, aplatissez-le et replacez-le dans le bac à papier.
• Utilisez du papier ordinaire. N'UTILISEZ PAS de papier de qualité supérieure.
• Si le papier est fin, il risque de se froisser.
1. Sélectionnez la commande d’impression dans votre application.
2. Sélectionnez Brother XXX-XXXX (XXXX représentant le nom de votre modèle), puis cliquez sur les
propriétés d’impression ou le bouton des préférences.
La fenêtre du pilote d’imprimante apparaît.
3. Cliquez sur l’onglet Elémentaire.
4. Dans le champ Orientation, sélectionnez l’option Portrait ou Paysage pour définir l’orientation de
l’impression.
Si votre application fournit un paramètre similaire, nous vous recommandons de définir l’orientation à l’aide
de l’application.
5. Cliquez sur la liste déroulante Recto verso/Livret, puis sélectionnez Recto verso.
6. Cliquez sur le bouton Paramètres recto verso.
7. Sélectionnez une des options proposées dans le menu Type de recto verso.
Lorsque l’option recto-verso est sélectionnée, vous avez le choix entre quatre types de reliure recto-verso
pour chaque orientation :
Option pour Portrait Description
Bord long (gauche)
Bord long (droite)
65
Page 71

Option pour Portrait Description
Bord court (haut)
Bord court (bas)
Option pour Paysage Description
Bord long (haut)
Bord long (bas)
Bord court (droite)
Bord court (gauche)
8. Cochez la case Marge de reliure si vous voulez spécifier le décalage pour la reliure en pouces ou en
millimètres.
9. Cliquez sur OK pour revenir à la fenêtre du pilote d’imprimante.
10. Changez les autres paramètres de l’imprimante si nécessaire.
La fonction Sans bordure n’est pas disponible lorsque vous utilisez cette option.
11. Cliquez à nouveau sur OK, puis terminez votre opération d'impression.
66
Page 72

Information associée
• Imprimer à partir de l’ordinateur (Windows®)
Rubriques connexes:
• Paramètres d'impression (Windows®)
• Imprimer automatiquement sous forme de livret (Windows®)
67
Page 73

Accueil > Imprimer > Imprimer à partir de l’ordinateur (Windows®) > Imprimer automatiquement sous forme
de livret (Windows®)
Imprimer automatiquement sous forme de livret (Windows®)
Utilisez cette option pour imprimer un document au format livret avec l’impression recto verso. Les pages du
document sont classées en fonction de leur numérotation, ce qui permet de les plier directement en leur centre
sans avoir à en changer l’ordre.
• Vérifiez que le couvercle d’élimination du bourrage est fermé correctement.
• Si le papier s’enroule sur lui-même, aplatissez-le et replacez-le dans le bac à papier.
• Utilisez du papier ordinaire. N'UTILISEZ PAS de papier de qualité supérieure.
• Si le papier est fin, il risque de se froisser.
1. Sélectionnez la commande d’impression dans votre application.
2. Sélectionnez Brother XXX-XXXX (XXXX représentant le nom de votre modèle), puis cliquez sur les
propriétés d’impression ou le bouton des préférences.
La fenêtre du pilote d’imprimante apparaît.
3. Cliquez sur l’onglet Elémentaire.
4. Dans le champ Orientation, sélectionnez l’option Portrait ou Paysage pour définir l’orientation de
l’impression.
Si votre application fournit un paramètre similaire, nous vous recommandons de définir l’orientation à l’aide
de l’application.
5. Cliquez sur la liste déroulante Recto verso/Livret, puis sélectionnez l’option Livret.
6. Cliquez sur le bouton Paramètres recto verso.
7. Sélectionnez une des options proposées dans le menu Type de recto verso.
Deux types de sens de reliure en recto verso sont disponibles pour chaque orientation :
Option pour Portrait Description
Reliure gauche
Reliure droite
68
Page 74

Option pour Paysage Description
Reliure en haut
Reliure en bas
8. Sélectionnez une des options dans le menu Méthode d'impression de livret.
Option Description
Toutes les
pages
ensemble
Diviser en jeux Cette option imprime l’intégralité du livret en plusieurs petits lots distincts. Il est toujours
9. Cochez la case Marge de reliure si vous voulez spécifier le décalage pour la reliure en pouces ou en
millimètres.
10. Cliquez sur OK pour revenir à la fenêtre du pilote d’imprimante.
11. Changez les autres paramètres de l’imprimante si nécessaire.
La fonction Sans bordure n’est pas disponible lorsque vous utilisez cette option.
12. Cliquez sur OK.
13. Terminez l’opération d’impression.
Chaque page est imprimée au format livret (quatre pages sur chaque feuille de papier,
deux pages par face). Pliez votre impression en son milieu pour créer le livret.
possible de plier le document au centre des lots sans avoir à changer l’ordre des pages.
Vous pouvez spécifier le nombre de feuilles dans chaque petit lot (de 1 à 15). Cette
option est utile lors du pliage d’un livret imprimé comportant de nombreuses pages.
Information associée
• Imprimer à partir de l’ordinateur (Windows®)
Rubriques connexes:
• Paramètres d'impression (Windows®)
• Imprimer automatiquement sur les deux faces du papier (impression recto verso automatique)
(Windows®)
69
Page 75

Accueil > Imprimer > Imprimer à partir de l’ordinateur (Windows®) > Impression sécurisée (Windows®)
Impression sécurisée (Windows®)
La fonction d’impression sécurisée empêche l’impression de documents confidentiels ou sensibles tant que vous
ne saisissez pas un mot de passe sur le panneau de commande de l’appareil.
Les données sécurisées sont effacées de l’appareil dès que vous l’éteignez.
1. Sélectionnez la commande d’impression dans votre application.
2. Sélectionnez Brother XXX-XXXX (XXXX représentant le nom de votre modèle), puis cliquez sur les
propriétés d’impression ou le bouton des préférences.
La fenêtre du pilote d’imprimante apparaît.
3. Cliquez sur l’onglet Avancé.
4. Cliquez sur le bouton Paramètres dans le champ Impression sécurisée.
5. Cochez la case Impression sécurisée.
6. Saisissez votre mot de passe à quatre chiffres dans la zone Mot de passe.
Vous devez définir un mot de passe différent pour chaque document.
7. Saisissez le Nom d’utilisateur et le Nom de la tâche dans la zone de texte, si besoin est.
8. Cliquez sur OK, pour fermer la fenêtre Paramètres d'impression sécurisée.
9. Cliquez sur OK.
10. Terminez l’opération d’impression.
11. Sur le panneau de commande de l’appareil, appuyez sur [Fonctions]. Appuyez sur a ou sur b pour
afficher l'option [Impression sécurisée], puis appuyez sur [Impression sécurisée].
12. Appuyez sur a ou sur b pour afficher les noms des utilisateurs, puis appuyez sur votre nom d’utilisateur.
L’écran LCD affiche la liste des travaux sécurisés pour votre nom.
13. Appuyez sur a ou sur b pour afficher le travail d’impression, puis appuyez dessus.
14. Saisissez votre mot de passe à quatre chiffres, puis appuyez sur [OK].
15. Saisissez le nombre de copies souhaitées.
16. Appuyez sur [Marche].
L’appareil imprime les données.
Une fois imprimées, les données sécurisées sont supprimées de la mémoire de l’appareil.
Information associée
• Imprimer à partir de l’ordinateur (Windows®)
70
Page 76

Accueil > Imprimer > Imprimer à partir de l’ordinateur (Windows®) > Imprimer un document couleur en
échelle de gris (Windows®)
Imprimer un document couleur en échelle de gris (Windows®)
Le mode Echelle de gris permet d'imprimer plus rapidement que le mode Couleur. Si votre document contient de
la couleur, sélectionner le mode Echelle de gris imprime votre document en 256 niveaux d'échelle de gris.
1. Sélectionnez la commande d’impression dans votre application.
2. Sélectionnez Brother XXX-XXXX (XXXX représentant le nom de votre modèle), puis cliquez sur les
propriétés d’impression ou le bouton des préférences.
La fenêtre du pilote d’imprimante apparaît.
3. Cliquez sur l’onglet Avancé.
4. Pour Couleur / Echelle de gris, sélectionnez Echelle de gris.
5. Changez les autres paramètres de l’imprimante si nécessaire.
6. Cliquez sur OK.
7. Terminez l’opération d’impression.
Information associée
• Imprimer à partir de l’ordinateur (Windows®)
71
Page 77

Accueil > Imprimer > Imprimer à partir de l’ordinateur (Windows®) > Éviter les maculages sur les
impressions et les bourrages papier (Windows®)
Éviter les maculages sur les impressions et les bourrages papier (Windows®)
Certains types de supports d'impression peuvent nécessiter un temps de séchage plus long. Modifiez l'option
Réduire les bavures en cas de bourrages papier ou de problèmes de maculage sur les impressions.
1. Sélectionnez la commande d’impression dans votre application.
2. Sélectionnez Brother XXX-XXXX (XXXX représentant le nom de votre modèle), puis cliquez sur les
propriétés d’impression ou le bouton des préférences.
La fenêtre du pilote d’imprimante apparaît.
3. Cliquez sur l’onglet Avancé.
4. Cliquez sur le bouton Autres options d'impression.
5. Sélectionnez l'option Réduire les bavures à gauche de l’écran.
6. Sélectionnez une des options suivantes :
Type de support
Papier ordinaire Impression recto verso
Papier glacé Désactivé / Activé Sélectionnez Désactivé
Option Description
Désactivé Sélectionnez ce mode
ou Impression recto
Faible Sélectionnez ce mode
Elevé Sélectionnez ce mode
pour imprimer à une
vitesse normale, en
utilisant une quantité
d'encre normale.
pour imprimer à une
vitesse plus lente, en
utilisant une quantité
d'encre normale.
pour imprimer à la même
vitesse qu'en mode Faible,
mais en utilisant moins
d'encre.
pour imprimer à une
vitesse normale, en
utilisant une quantité
d'encre normale.
Sélectionnez Activé pour
imprimer à une vitesse
plus lente, en utilisant
moins d'encre.
7. Cliquez sur OK pour revenir à la fenêtre du pilote d’imprimante.
8. Cliquez sur OK.
9. Terminez l’opération d’impression.
Information associée
• Imprimer à partir de l’ordinateur (Windows®)
Rubriques connexes:
• Problèmes de gestion du papier et d'impression
• Modifier les options de paramètres d'impression en cas de problèmes d'impression
72
Page 78

Accueil > Imprimer > Imprimer à partir de l’ordinateur (Windows®) > Utiliser un profil d’impression prédéfini
(Windows®)
Utiliser un profil d’impression prédéfini (Windows®)
Les Profils d'impression sont des préréglages permettant d’accéder rapidement à des configurations
d’impression fréquemment utilisées.
1. Sélectionnez la commande d’impression dans votre application.
2. Sélectionnez Brother XXX-XXXX (XXXX représentant le nom de votre modèle), puis cliquez sur les
propriétés d’impression ou le bouton des préférences.
La fenêtre du pilote d’imprimante apparaît.
3. Cliquez sur l’onglet Profils d'impression.
4. Choisissez votre profil dans la liste des profils d’impression.
Les paramètres du profil apparaissent dans la partie gauche de la fenêtre du pilote d’imprimante.
5. Exécutez une des actions suivantes :
• Si les paramètres conviennent pour votre travail d’impression, cliquez sur OK.
• Pour modifier les paramètres, revenez à l’onglet Elémentaire ou Avancé, modifiez les paramètres, puis
cliquez sur OK.
73
Page 79

Pour afficher l’onglet Profils d'impression dans la fenêtre lors de votre prochaine impression, cochez la
case Toujours afficher en premier l'onglet Profils d'impression..
Information associée
• Imprimer à partir de l’ordinateur (Windows®)
• Création ou suppression de votre profil d'impression (Windows®)
Rubriques connexes:
• Paramètres d'impression (Windows®)
74
Page 80

Accueil > Imprimer > Imprimer à partir de l’ordinateur (Windows®) > Utiliser un profil d’impression prédéfini
(Windows®) > Création ou suppression de votre profil d'impression (Windows®)
Création ou suppression de votre profil d'impression (Windows®)
Ajoutez jusqu’à 20 nouveaux profils d’impression avec des paramètres personnalisés.
1. Sélectionnez la commande d’impression dans votre application.
2. Sélectionnez Brother XXX-XXXX (XXXX représentant le nom de votre modèle), puis cliquez sur les
propriétés d’impression ou le bouton des préférences.
La fenêtre du pilote d’imprimante apparaît.
3. Cliquez sur l'onglet Elémentaire et l'onglet Avancé, et configurez les paramètres d'impression souhaités
pour le nouveau profil d'impression.
4. Cliquez sur l’onglet Profils d'impression.
5. Exécutez une des actions suivantes :
Pour créer un nouveau profil d'impression :
a. Cliquez sur Ajouter un profil.
La boîte de dialogue Ajouter un profil s’affiche.
b. Tapez le nom du nouveau profil dans le champ Nom.
c. Cliquez sur l'icône qui doit représenter ce profil dans la liste des icônes.
d. Cliquez sur OK.
Le nom du nouveau profil d'impression est ajouté à la liste dans l'onglet Profils d'impression.
Pour supprimer un profil d'impression que vous avez créé :
a. Cliquez sur Supprimer profil.
La boîte de dialogue Supprimer profil s’affiche.
b. Sélectionnez le profil à supprimer.
c. Cliquez sur Supprimer.
d. Cliquez sur Oui.
e. Cliquez sur Fermer.
Information associée
• Utiliser un profil d’impression prédéfini (Windows®)
75
Page 81

Accueil > Imprimer > Imprimer à partir de l’ordinateur (Windows®) > Modifier les paramètres d’impression
par défaut (Windows®)
Modifier les paramètres d’impression par défaut (Windows®)
Lorsque vous modifiez les paramètres d’impression d'une application, ces modifications ne s'appliquent qu'aux
documents imprimés au moyen de cette application. Pour modifier les paramètres d’impression pour toutes les
applications Windows®, vous devez définir les propriétés du pilote d’imprimante.
1. Exécutez une des actions suivantes :
• Pour Windows Server® 2008
Cliquez sur (Démarrer) > Panneau de configuration > Matériel et audio > Imprimantes.
• Pour Windows® 7 et Windows Server® 2008 R2
Cliquez sur (Démarrer) > Périphériques et imprimantes.
• Pour Windows® 8
Positionnez la souris dans le coin inférieur droit de votre bureau. Lorsque la barre de menus apparaît,
cliquez sur Paramètres, puis sur Panneau de configuration. Dans le groupe Matériel et audio, cliquez
sur Afficher les périphériques et imprimantes.
• Pour Windows® 10 et Windows Server® 2016
Cliquez sur
cliquez sur Afficher les périphériques et imprimantes.
• Pour Windows Server® 2012
Positionnez la souris dans le coin inférieur droit de votre bureau. Lorsque la barre de menus apparaît,
cliquez sur Paramètres, puis sur Panneau de configuration. Dans le groupe Matériel, cliquez sur
Afficher les périphériques et imprimantes.
• Pour Windows Server® 2012 R2
Cliquez sur Panneau de configuration dans l’écran démarrer. Dans le groupe Matériel, cliquez sur
Afficher les périphériques et imprimantes.
2. Faites un clic droit sur l’icône Brother XXX-XXXX (où XXXX correspond au nom de votre modèle), puis
sélectionnez Propriétés de l'imprimante. Si les options de pilote d’imprimante s’affichent, sélectionnez votre
pilote d’imprimante.
La boîte de dialogue du pilote d’imprimante s’affiche.
3. Cliquez sur l’onglet Général, puis cliquez sur le bouton Options d'impression... ou Préférences....
La boîte de dialogue du pilote d’imprimante s’affiche.
4. Sélectionnez les paramètres d’impression que vous souhaitez utiliser comme paramètres par défaut pour
tous vos programmes Windows®.
5. Cliquez sur OK.
6. Fermez la boîte de dialogue des propriétés de l’imprimante.
> Système Windows > Panneau de configuration. Dans le groupe Matériel et audio,
Information associée
• Imprimer à partir de l’ordinateur (Windows®)
Rubriques connexes:
• Paramètres d'impression (Windows®)
76
Page 82

Accueil > Imprimer > Imprimer à partir de l’ordinateur (Windows®) > Paramètres d'impression (Windows®)
Paramètres d'impression (Windows®)
>> Onglet Elémentaire
>> Onglet Avancé
Onglet Elémentaire
1. Type de support
Sélectionnez le type de support que vous voulez utiliser. Pour obtenir des résultats d'impression optimaux,
l'appareil ajuste automatiquement ses paramètres d'impression en fonction du type de support sélectionné.
Papier à séchage lent
Sélectionnez cette option si vous utilisez un type de papier ordinaire sur lequel l'encre sèche lentement.
Cette option peut rendre le texte légèrement flou.
2. Qualité d’impression
Sélectionnez la résolution d'impression souhaitée. La qualité d'impression et la vitesse étant liées, plus la
qualité est élevée, plus l'impression du document demande de temps.
77
Page 83

3. Format papier
Sélectionnez le format de papier que vous souhaitez utiliser. Vous avez le choix entre des formats de papier
standard ou la création d'un format de papier personnalisé.
Mode sans bordure
Sélectionnez cette option pour imprimer des photos sans bordures. Les données d'image créées étant
légèrement plus grandes que le format de papier utilisé, les bords des photos seront recadrés.
Il se peut que vous ne puissiez pas sélectionner l'option Sans bordure pour certaines combinaisons de
type et qualité de support, ou depuis certaines applications.
4. Mode couleur
Sélectionnez le mode couleur en fonction de vos préférences.
5. Orientation
Sélectionnez l’orientation (paysage ou portrait) de vos impressions.
Si votre application fournit un paramètre similaire, nous vous recommandons de définir l'orientation à l'aide
de l'application.
6. Copies
Saisissez le nombre de copies que vous souhaitez imprimer (1 à 999) dans ce champ .
Trier
Sélectionnez cette option pour imprimer des lots de documents comportant plusieurs pages dans l'ordre
original des pages. Lorsque cette option est sélectionnée, un exemplaire complet du document est
imprimé puis réimprimé autant de fois que nécessaire pour obtenir le nombre de copies sélectionné. Si
cette option n'est pas sélectionnée, chaque page du document est imprimée jusqu’à l’obtention du nombre
de copies choisi avant de passer à l’impression de la page suivante.
Ordre inversé
Sélectionnez cette option pour imprimer votre document dans l'ordre inverse. La dernière page de votre
document sera imprimée en premier.
7. Imp. multi-pages
Sélectionnez cette option si vous voulez imprimer plusieurs pages sur une même feuille de papier ou
imprimer une page de votre document sur plusieurs feuilles.
Ordre des pages
Sélectionnez l'ordre des pages si vous imprimez plusieurs pages sur une seule feuille de papier.
Bordure
Sélectionnez le type de bordure à utiliser si vous imprimez plusieurs pages sur une seule feuille de papier.
8. Recto verso/Livret
Sélectionnez cette option pour imprimer sur les deux côtés du papier ou pour imprimer un document au
format livret avec l’impression recto verso.
Bouton Paramètres recto verso
Cliquez sur ce bouton pour sélectionner le type de reliure recto verso. Quatre types de reliure recto verso
sont disponibles pour chaque orientation.
9. Alimentation
Sélectionnez la source de papier en fonction des conditions ou de vos besoins en matière d’impression.
78
Page 84

Onglet Avancé
1. Couleur / Echelle de gris
Sélectionnez l'impression en couleur ou en échelle de gris. La vitesse d'impression est plus élevée en mode
échelle de gris qu'en mode couleur. Si votre document contient de la couleur et que vous sélectionnez le
mode échelle de gris, votre document sera imprimé en 256 niveaux d'échelle de gris.
2. Ajustement des couleurs
Sélectionnez cette option pour utiliser la fonction d'amélioration des couleurs. Cette fonction analyse votre
image afin d'améliorer sa netteté, la balance des blancs et la densité des couleurs. Ce processus peut
prendre plusieurs minutes en fonction de la taille de l'image et des caractéristiques techniques de votre
ordinateur.
3. Mode d'économie d'encre
Sélectionnez cette option pour imprimer en utilisant des couleurs plus claires et faire ressortir les contours de
l'image. La quantité d'encre économisée dépend du type de document imprimé. Il se peut que le
mode d’économie d’encre donne à vos impressions un aspect différent de ce qui apparaît à l'écran.
La fonction du mode d'économie d'encre est prise en charge par la technologie de Reallusion, Inc.
4. Mise à l'échelle
Sélectionnez ces options pour agrandir ou réduire la taille des pages dans votre document.
79
Page 85

Ajuster à la taille du papier
Sélectionnez cette option pour agrandir ou réduire les pages de document pour les adapter à un format de
papier spécifique. Lorsque vous sélectionnez cette option, sélectionnez le format de papier souhaité dans
la liste déroulante.
Libre
Sélectionnez cette option pour agrandir ou réduire les pages de document manuellement. Lorsque vous
sélectionnez cette option, saisissez une valeur dans le champ.
5. Impression miroir
Sélectionnez cette option pour inverser l'image imprimée sur la page à l'horizontale de la gauche vers la
droite.
6. Impression inversée
Sélectionnez cette option pour faire pivoter l'image imprimée de 180 °.
7. Utiliser filigrane
Sélectionnez cette option pour imprimer un logo ou du texte sur votre document sous forme de filigrane.
Sélectionnez un des filigranes prédéfinis, ajoutez un nouveau filigrane ou utilisez un fichier image que vous
avez créé.
8. Impression En-tête/Bas de page
Sélectionnez cette option pour imprimer la date, l’heure et Ie nom d’utilisateur pour la connexion de
l’ordinateur sur le document.
9. Impression sécurisée
Cette fonction permet de garantir que les documents confidentiels et sensibles ne sont pas imprimés tant que
vous n’avez pas saisi un mot de passe à partir du panneau de commande de l’appareil.
10. Authentification de l'utilisateur
Cette fonction permet de confirmer les restrictions pour chaque utilisateur.
11. Bouton Autres options d'impression
Modifier le mode de transfert des données
Sélectionnez le mode de transfert des données d'impression afin d'améliorer la qualité ou la vitesse
d'impression.
Paramètres de couleur avancés
Sélectionnez la méthode que l'appareil utilise pour disposer les points de façon à faire ressortir les demiteintes.
Il est possible d'ajuster la couleur de l'impression de manière à se rapprocher au maximum de la couleur
affichée à l'écran de l'ordinateur.
Réduire les bavures
Certains types de supports d'impression peuvent nécessiter un temps de séchage plus long. Modifiez
cette option en cas de bourrages papier ou de problèmes de maculage sur les impressions.
Récupérer les données couleur de l'imprimante
Sélectionnez cette option pour optimiser la qualité d'impression en utilisant les réglages par défaut de
l'appareil qui sont conçus spécifiquement pour votre appareil Brother. Utilisez cette option lorsque vous
avez remplacé l'appareil ou changé son adresse réseau.
Imprimer une archive
Sélectionnez cette option pour enregistrer les données d'impression sous forme de fichier PDF sur votre
ordinateur.
Réduire les lignes irrégulières
Sélectionnez cette option pour ajuster l'alignement d'impression si le texte imprimé devient flou ou si les
images sont décolorées après le transport de l'appareil.
Information associée
• Imprimer à partir de l’ordinateur (Windows®)
80
Page 86

Rubriques connexes:
• Messages d’erreur et de maintenance
• Problèmes de gestion du papier et d'impression
• Imprimer une photo (Windows®)
• Imprimer un document (Windows®)
• Imprimer plus d’une page sur une même feuille de papier (N en 1) (Windows®)
• Imprimer sous forme de poster (Windows®)
• Imprimer automatiquement sur les deux faces du papier (impression recto verso automatique)
(Windows®)
• Imprimer automatiquement sous forme de livret (Windows®)
• Utiliser un profil d’impression prédéfini (Windows®)
• Modifier les paramètres d’impression par défaut (Windows®)
• Modifier les options de paramètres d'impression en cas de problèmes d'impression
81
Page 87

Accueil > Imprimer > Imprimer à partir de l’ordinateur (Mac)
Imprimer à partir de l’ordinateur (Mac)
• Imprimer une photo (Mac)
• Imprimer un document (Mac)
• Imprimer automatiquement sur les deux faces du papier (impression recto verso
automatique) (Mac)
• Imprimer plus d’une page sur une même feuille de papier (N en 1) (Mac)
• Impression sécurisée (Mac)
• Imprimer un document couleur en échelle de gris (Mac)
• Éviter les maculages sur les impressions et les bourrages papier (Mac)
• Options d’impression (Mac)
82
Page 88

Accueil > Imprimer > Imprimer à partir de l’ordinateur (Mac) > Imprimer une photo (Mac)
Imprimer une photo (Mac)
1. Vérifiez que vous avez chargé le bon support dans le bac à papier.
IMPORTANT
• Pour obtenir les meilleurs résultats, utilisez du papier Brother.
• Lorsque vous imprimez sur du papier photo Brother, chargez une feuille supplémentaire du même
papier photo dans le bac à papier.
2. Depuis une application, par exemple Apple Preview, cliquez sur le menu Fichier, puis sélectionnez
Imprimer.
3. Sélectionnez Brother XXX-XXXX (XXXX représentant le nom du modèle).
4. Cliquez sur le menu local Taille du papier, puis sélectionnez votre format de papier.
Pour imprimer des photographies sans les marges, sélectionnez l’option correspondant au format de papier
sans marge.
5. Cliquez sur le bouton Orientation correspondant à la manière dont vous souhaitez imprimer la photo.
6. Cliquez sur le menu local de l’application, puis sélectionnez Paramètres d'impression.
Les options de Paramètres d'impression s’affichent.
7. Cliquez sur le menu Type de support, puis sélectionnez le type de support souhaité.
IMPORTANT
Pour obtenir la qualité d’impression optimale pour les paramètres sélectionnés, choisissez toujours
l’option Type de support correspondant au type de papier chargé.
8. Si besoin, modifiez d’autres paramètres de l’imprimante.
9. Cliquez sur Imprimer.
Information associée
• Imprimer à partir de l’ordinateur (Mac)
Rubriques connexes:
• Problèmes de gestion du papier et d'impression
• Options d’impression (Mac)
83
Page 89

Accueil > Imprimer > Imprimer à partir de l’ordinateur (Mac) > Imprimer un document (Mac)
Imprimer un document (Mac)
1. Assurez-vous d’avoir chargé le format de papier adéquat dans le bac à papier.
2. Depuis une application telle que TextEdit d’Apple, cliquez sur le menu Fichier, puis sélectionnez Imprimer.
3. Sélectionnez Brother XXX-XXXX (XXXX représentant le nom du modèle).
4. Cliquez sur le menu local Taille du papier, puis sélectionnez votre format de papier.
5. Sélectionnez l’option Orientation correspondant à la façon dont vous voulez imprimer le document.
6. Cliquez sur le menu local de l’application, puis sélectionnez Paramètres d'impression.
Les options de Paramètres d'impression s’affichent.
7. Cliquez sur le menu Type de support, puis sélectionnez le type de support souhaité.
IMPORTANT
Pour obtenir la qualité d’impression optimale pour les paramètres sélectionnés, choisissez toujours
l’option Type de support correspondant au type de papier chargé.
8. Si besoin, modifiez d’autres paramètres de l’imprimante.
9. Cliquez sur Imprimer.
Information associée
• Imprimer à partir de l’ordinateur (Mac)
Rubriques connexes:
• Vérifier le volume d'encre (Jauge de page)
• Options d’impression (Mac)
84
Page 90

Accueil > Imprimer > Imprimer à partir de l’ordinateur (Mac) > Imprimer automatiquement sur les deux faces
du papier (impression recto verso automatique) (Mac)
Imprimer automatiquement sur les deux faces du papier (impression recto verso automatique) (Mac)
1. Depuis une application telle que TextEdit d’Apple, cliquez sur le menu Fichier, puis sélectionnez Imprimer.
2. Sélectionnez Brother XXX-XXXX (XXXX représentant le nom du modèle).
3. Sélectionnez l’option Orientation correspondant à la façon dont vous voulez imprimer le document.
4. Cliquez sur le menu local de l’application, puis sélectionnez Mise en page.
Les options correspondant aux paramètres Mise en page s’affichent.
5. Dans la section Recto verso, sélectionnez l’option Reliure côté court ou Reliure côté long.
6. Au besoin, modifiez d’autres paramètres de l’imprimante.
La fonction Sans bordure n’est pas disponible lorsque vous utilisez cette option.
7. Cliquez sur Imprimer.
Information associée
• Imprimer à partir de l’ordinateur (Mac)
Rubriques connexes:
• Options d’impression (Mac)
85
Page 91

Accueil > Imprimer > Imprimer à partir de l’ordinateur (Mac) > Imprimer plus d’une page sur une même
feuille de papier (N en 1) (Mac)
Imprimer plus d’une page sur une même feuille de papier (N en 1) (Mac)
1. Depuis une application telle que TextEdit d’Apple, cliquez sur le menu Fichier, puis sélectionnez Imprimer.
2. Sélectionnez Brother XXX-XXXX (XXXX représentant le nom du modèle).
3. Cliquez sur le menu local de l’application, puis sélectionnez Mise en page.
Les options correspondant aux paramètres Mise en page s’affichent.
4. Cliquez sur le menu local Pages par feuille, puis sélectionnez le nombre de pages à imprimer sur chaque
feuille.
5. Sélectionnez l’option Orientation.
6. Cliquez sur le menu local Bordure, puis sélectionnez le type de bordure.
7. Changez les autres paramètres de l’imprimante si nécessaire.
8. Cliquez sur Imprimer.
Information associée
• Imprimer à partir de l’ordinateur (Mac)
Rubriques connexes:
• Options d’impression (Mac)
86
Page 92

Accueil > Imprimer > Imprimer à partir de l’ordinateur (Mac) > Impression sécurisée (Mac)
Impression sécurisée (Mac)
La fonction d’impression sécurisée empêche l’impression de documents confidentiels ou sensibles tant que vous
ne saisissez pas un mot de passe sur le panneau de commande de l’appareil.
Les données sécurisées sont effacées de l’appareil dès que vous l’éteignez.
1. Depuis une application telle que TextEdit d’Apple, cliquez sur le menu Fichier, puis sélectionnez Imprimer.
2. Sélectionnez Brother XXX-XXXX (XXXX représentant le nom du modèle).
3. Cliquez sur le menu local de l’application, puis sélectionnez l’option Impression sécurisée. Les options
Impression sécurisée apparaissent.
4. Cochez la case Impression sécurisée.
5. Tapez votre nom d’utilisateur, le nom du travail et un mot de passe à quatre chiffres.
6. Cliquez sur Imprimer.
7. Sur le panneau de commande de l’appareil, appuyez sur [Fonctions]. Appuyez sur a ou sur b pour
afficher l'option [Impression sécurisée], puis appuyez sur [Impression sécurisée].
8. Appuyez sur a ou sur b pour afficher les noms des utilisateurs, puis appuyez sur votre nom d’utilisateur.
L’écran LCD affiche la liste des travaux sécurisés pour votre nom.
9. Appuyez sur a ou sur b pour afficher le travail d’impression, puis appuyez dessus.
10. Saisissez votre mot de passe à quatre chiffres, puis appuyez sur [OK].
11. Saisissez le nombre de copies souhaitées.
12. Appuyez sur [Marche].
L’appareil imprime les données.
Une fois imprimées, les données sécurisées sont supprimées de la mémoire de l’appareil.
Information associée
• Imprimer à partir de l’ordinateur (Mac)
87
Page 93

Accueil > Imprimer > Imprimer à partir de l’ordinateur (Mac) > Imprimer un document couleur en échelle de
gris (Mac)
Imprimer un document couleur en échelle de gris (Mac)
Le mode Echelle de gris permet d'imprimer plus rapidement que le mode Couleur. Si votre document contient de
la couleur, sélectionner le mode Echelle de gris imprime votre document en 256 niveaux d'échelle de gris.
1. Depuis une application telle que TextEdit d’Apple, cliquez sur le menu Fichier, puis sélectionnez Imprimer.
2. Sélectionnez Brother XXX-XXXX (XXXX représentant le nom du modèle).
3. Cliquez sur le menu local de l’application, puis sélectionnez Paramètres d'impression.
Les options de Paramètres d'impression s’affichent.
4. Cliquez sur le menu contextuel Couleur / Echelle de gris, puis sélectionnez l’option Echelle de gris.
5. Changez les autres paramètres de l’imprimante si nécessaire.
6. Cliquez sur Imprimer.
Information associée
• Imprimer à partir de l’ordinateur (Mac)
88
Page 94

Accueil > Imprimer > Imprimer à partir de l’ordinateur (Mac) > Éviter les maculages sur les impressions et
les bourrages papier (Mac)
Éviter les maculages sur les impressions et les bourrages papier (Mac)
Certains types de supports d'impression peuvent nécessiter un temps de séchage plus long. Modifiez l'option
Réduire les bavures en cas de bourrages papier ou de problèmes de maculage sur les impressions.
1. Depuis une application telle que TextEdit d’Apple, cliquez sur le menu Fichier, puis sélectionnez Imprimer.
2. Sélectionnez Brother XXX-XXXX (XXXX représentant le nom du modèle).
3. Cliquez sur le menu local de l’application, puis sélectionnez Paramètres d'impression.
Les options de Paramètres d'impression s’affichent.
4. Cliquez sur la liste des paramètres d’impression Avancé.
5. Cliquez sur le menu Réduire les bavures.
6. Sélectionnez une des options suivantes :
Type de support
Papier ordinaire Impression recto verso
Papier glacé Désactivé / Activé Sélectionnez Désactivé
Option Description
Désactivé Sélectionnez ce mode
ou Impression recto
Faible Sélectionnez ce mode
Elevé Sélectionnez ce mode
pour imprimer à une
vitesse normale, en
utilisant une quantité
d'encre normale.
pour imprimer à une
vitesse plus lente, en
utilisant une quantité
d'encre normale.
pour imprimer à la même
vitesse qu'en mode Faible,
mais en utilisant moins
d'encre.
pour imprimer à une
vitesse normale, en
utilisant une quantité
d'encre normale.
Sélectionnez Activé pour
imprimer à une vitesse
plus lente, en utilisant
moins d'encre.
7. Si besoin, modifiez d’autres paramètres de l’imprimante.
8. Cliquez sur Imprimer.
Information associée
• Imprimer à partir de l’ordinateur (Mac)
Rubriques connexes:
• Problèmes de gestion du papier et d'impression
• Modifier les options de paramètres d'impression en cas de problèmes d'impression
89
Page 95

Accueil > Imprimer > Imprimer à partir de l’ordinateur (Mac) > Options d’impression (Mac)
Options d’impression (Mac)
>> Mise en page
>> Mise en page
>> Gestion du papier
>> Paramètres d'impression
>> Impression sécurisée
>> Paramètres de couleur
Mise en page
1. Taille du papier
Sélectionnez le format de papier que vous souhaitez utiliser. Vous avez le choix entre des formats de papier
standard ou la création d'un format de papier personnalisé.
2. Orientation
Sélectionnez l’orientation (paysage ou portrait) de vos impressions.
Si votre application fournit un paramètre similaire, nous vous recommandons de définir l'orientation à l'aide
de l'application.
3. Échelle
Saisissez une valeur dans le champ pour agrandir ou réduire les pages dans votre document en fonction du
format de papier sélectionné.
90
Page 96

Mise en page
1. Pages par feuille
Sélectionnez le nombre de pages à imprimer sur une seule feuille de papier.
2. Orientation
Sélectionnez l'ordre des pages si vous imprimez plusieurs pages sur une seule feuille de papier.
3. Bordure
Sélectionnez le type de bordure à utiliser si vous imprimez plusieurs pages sur une seule feuille de papier.
4. Recto verso
Sélectionnez si vous souhaitez ou non imprimer sur les deux côtés du papier.
5. Inverser l'orientation de la page
Sélectionnez cette option pour faire pivoter l'image imprimée de 180 °.
6. Retournement horizontal
Sélectionnez cette option pour inverser l'image imprimée sur la page à l'horizontale de la gauche vers la
droite.
91
Page 97

Gestion du papier
1. Trier les pages
Sélectionnez cette option pour imprimer des lots de documents comportant plusieurs pages dans l'ordre
original des pages. Lorsque cette option est sélectionnée, un exemplaire complet du document est imprimé
puis réimprimé autant de fois que nécessaire pour obtenir le nombre de copies sélectionné. Si cette option
n'est pas sélectionnée, chaque page du document est imprimée jusqu’à l’obtention du nombre de copies
choisi avant de passer à l’impression de la page suivante.
2. Pages à imprimer
Sélectionnez les pages que vous souhaitez imprimer (pages paires ou impaires).
3. Ordre des pages
Sélectionnez l'ordre des pages.
4. Adapter à la taille du papier
Sélectionnez cette option pour agrandir ou réduire les pages de votre document pour les adapter au format
de papier sélectionné.
5. Taille du papier de destination
Sélectionnez le format de papier d'impression.
6. Réduire seulement
Sélectionnez cette option pour réduire les pages de votre document lorsqu'elles sont trop grandes pour le
format de papier sélectionné. Si vous sélectionnez cette option et que le document est formaté pour un
papier plus petit que le papier utilisé, le document est imprimé dans son format d’origine.
92
Page 98

Paramètres d'impression
1. Type de support
Sélectionnez le type de support que vous voulez utiliser. Pour obtenir des résultats d'impression optimaux,
l'appareil ajuste automatiquement ses paramètres d'impression en fonction du type de support sélectionné.
2. Papier à séchage lent
Sélectionnez cette option si vous utilisez un type de papier ordinaire sur lequel l'encre sèche lentement.
Cette option peut rendre le texte légèrement flou.
3. Qualité d’impression
Sélectionnez la résolution d'impression souhaitée. La qualité d'impression et la vitesse étant liées, plus la
qualité est élevée, plus l'impression du document demande de temps.
4. Couleur / Echelle de gris
Sélectionnez l'impression en couleur ou en échelle de gris. La vitesse d'impression est plus élevée en mode
échelle de gris qu'en mode couleur. Si votre document contient de la couleur et que vous sélectionnez le
mode échelle de gris, votre document sera imprimé en 256 niveaux d'échelle de gris.
5. Alimentation
Sélectionnez la source de papier en fonction des conditions ou de vos besoins en matière d’impression.
6. Avancé
Modifier le mode de transfert des données
Sélectionnez le mode de transfert des données d'impression afin d'améliorer la qualité ou la vitesse
d'impression.
Réduire les lignes irrégulières
Sélectionnez cette option pour ajuster l'alignement d'impression si le texte imprimé devient flou ou si les
images sont décolorées après le transport de l'appareil.
Réduire les bavures
Certains types de supports d'impression peuvent nécessiter un temps de séchage plus long. Modifiez
cette option en cas de bourrages papier ou de problèmes de maculage sur les impressions.
93
Page 99

Autres options d'impression
Epaisseur papier
Sélectionnez l'épaisseur de papier appropriée.
Impression bidirectionnelle
Sélectionnez cette option pour augmenter la vitesse d'impression. Lorsque cette option est
sélectionnée, la tête d'impression imprime dans les deux sens. Lorsque cette option est désélectionnée,
la tête d'impression imprime dans un seul sens, ce qui donne des tirages de qualité supérieure, mais
des vitesses d'impression plus faibles.
Il arrive que le mouvement de la tête d'impression varie selon les conditions environnantes. Ce
phénomène peut se présenter lorsque vous imprimez des lignes verticales et que ces dernières ne sont
pas correctement alignées. Si vous rencontrez ce problème, désactivez la fonction Impression
bidirectionnelle.
Impression sécurisée
1. Impression sécurisée
Cette fonction permet de garantir que les documents confidentiels et sensibles ne sont pas imprimés tant que
vous n’avez pas saisi un mot de passe à partir du panneau de commande de l’appareil.
94
Page 100

Paramètres de couleur
1. Mode couleur
Sélectionnez le mode couleur en fonction de vos préférences.
2. Paramètres de couleur avancés
Cliquez sur le triangle d'affichage progressif pour afficher les paramètres Couleur avancés. Sélectionnez la
case à cocher Amélioration des couleurs, puis définissez les options à l'aide des curseurs. Ce processus
peut prendre plusieurs minutes en fonction de la taille de l'image et des caractéristiques techniques de votre
ordinateur.
Information associée
• Imprimer à partir de l’ordinateur (Mac)
Rubriques connexes:
• Messages d’erreur et de maintenance
• Problèmes de gestion du papier et d'impression
• Imprimer une photo (Mac)
• Imprimer un document (Mac)
• Imprimer automatiquement sur les deux faces du papier (impression recto verso automatique) (Mac)
• Imprimer plus d’une page sur une même feuille de papier (N en 1) (Mac)
• Modifier les options de paramètres d'impression en cas de problèmes d'impression
95
 Loading...
Loading...