Page 1
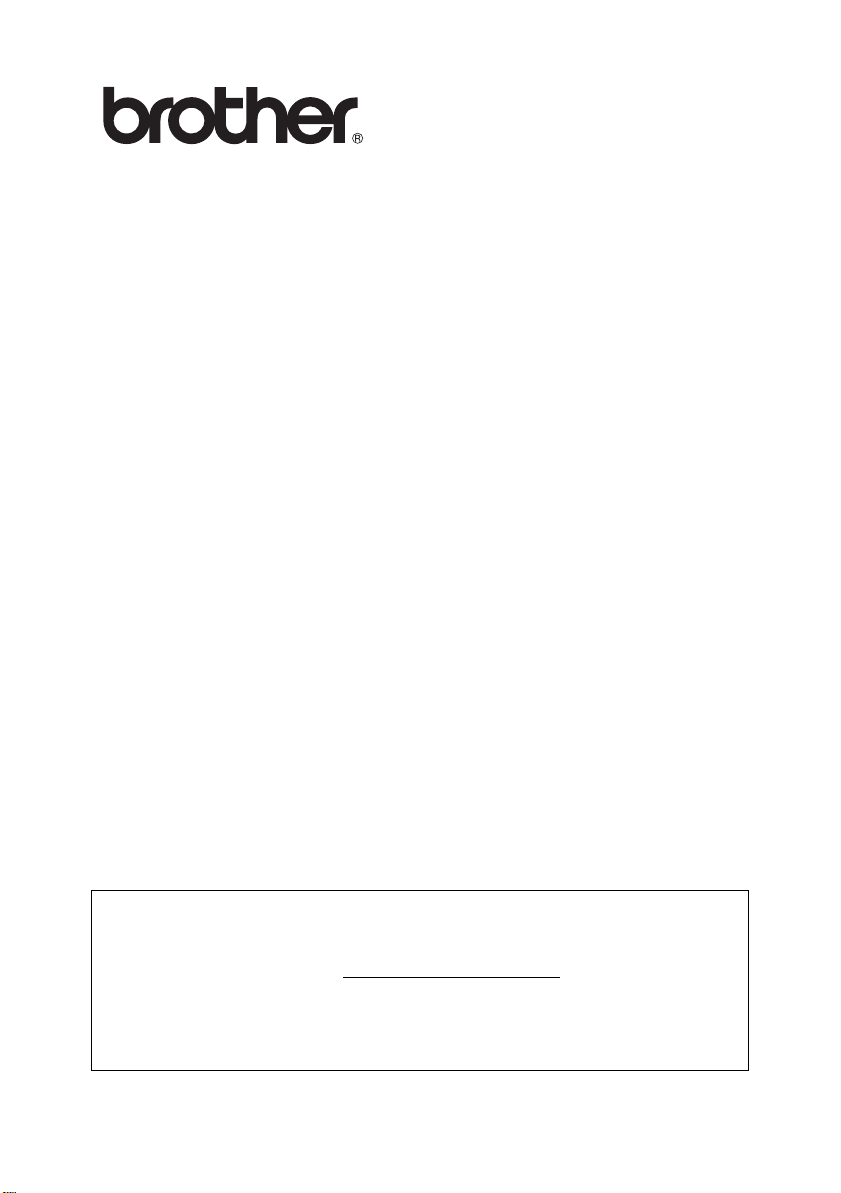
Multi-Protocol Print Server
Network User's Guide
Please read t his man ual thor oughly bef ore usi ng t he p rint er. Yo u can p ri nt or view
this manual from the CD-ROM at any time, please keep the CD-ROM in a
convenient place for qui ck and easy reference at all times.
The Brother Solutions Cent er (http://solutions.brother.com
resource for all your printer needs. Do wnload the latest drivers and uti lities f or your
printers, read the FAQs and troubleshooting tips.
Some Brother printer models are network ready as standard. Other Brother
printers can be upgraded wi th an opt ional Network Print Server.
) is your one stop
Version 2
Page 2
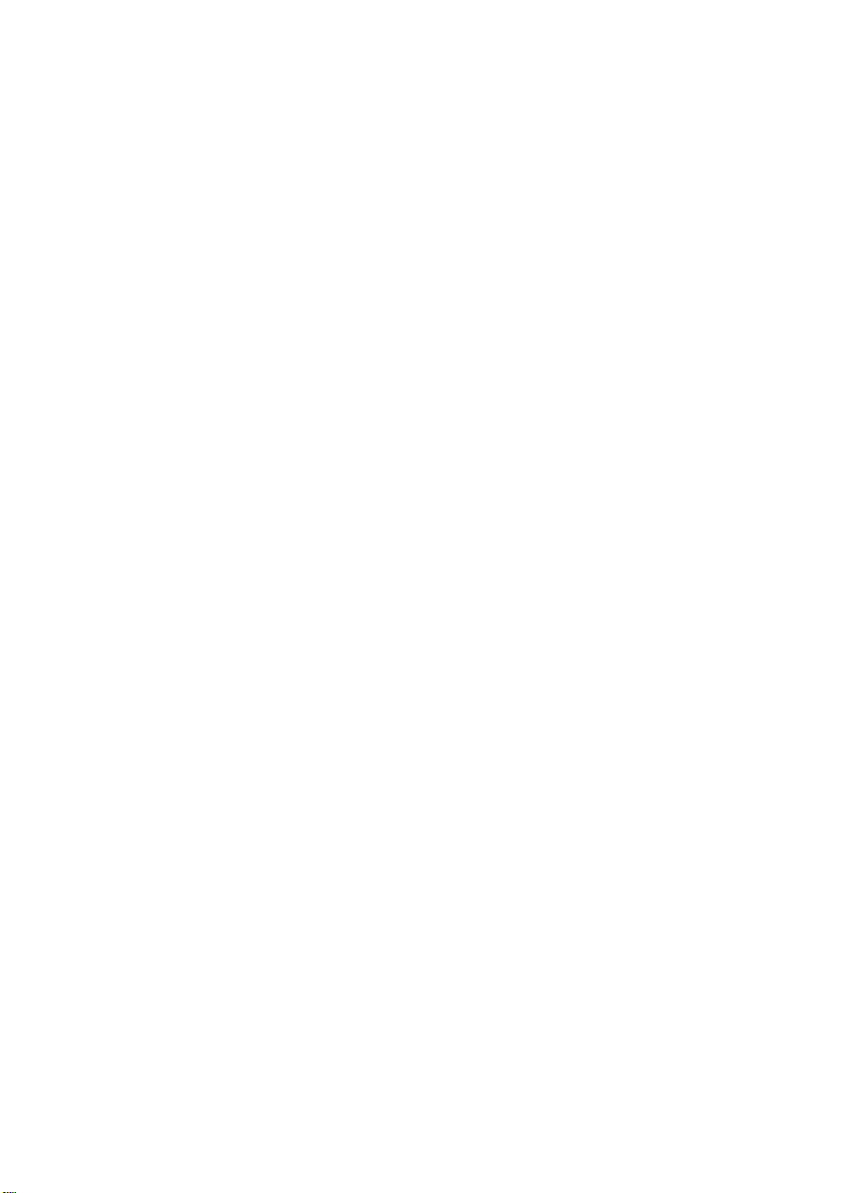
Trademarks
Brother is a regist ered trademark of Brothe r Industries, Ltd.
HP, HP-UX, JetDirect and JetAdmin are trademarks of Hewl ett -Packard Company.
DEC, DEC server, VMS, LAT, and ULTRIX are trademar ks of Digital Equipment
Corporation.
UNIX is a trademarks of UNIX Syst em s Laboratories.
Ethernet is trademark of Xerox Corporation.
Postscript is t rademark of Adobe Systems Incorporated.
NetWare is a trademark of Novell, Inc.
Apple, Macintosh, LaserWriter and AppleTalk are registered trademarks of Apple
Computer, Inc.
IBM, LAN Server, and AIX are trademarks of International Business Machines
Corporation.
LAN Manager, Windows, and MS-DOS are trademarks of Micros oft Corporation.
All other brand and product names mentioned in this user's guide are registered
trademarks or trademarks of respective companies.
Compilation and Publication
Under the supe rvision of Brother I ndustrie s Ltd., this manual has been compi led and
published, covering the latest product descriptions and specifications.
The contents of this manual and the specific ati ons of this product are subject to
change without notice.
Brother res erves the right to make changes without notice in the spe cifications a nd
materials c ontain ed herei n and sh all not be respo nsibl e fo r any damages (incl uding
consequential) caused by reliance on the materials presented, including but not
limited to typogr aphical and other errors relating to the publication.
©2003 Brother Industries Ltd.
i
Page 3
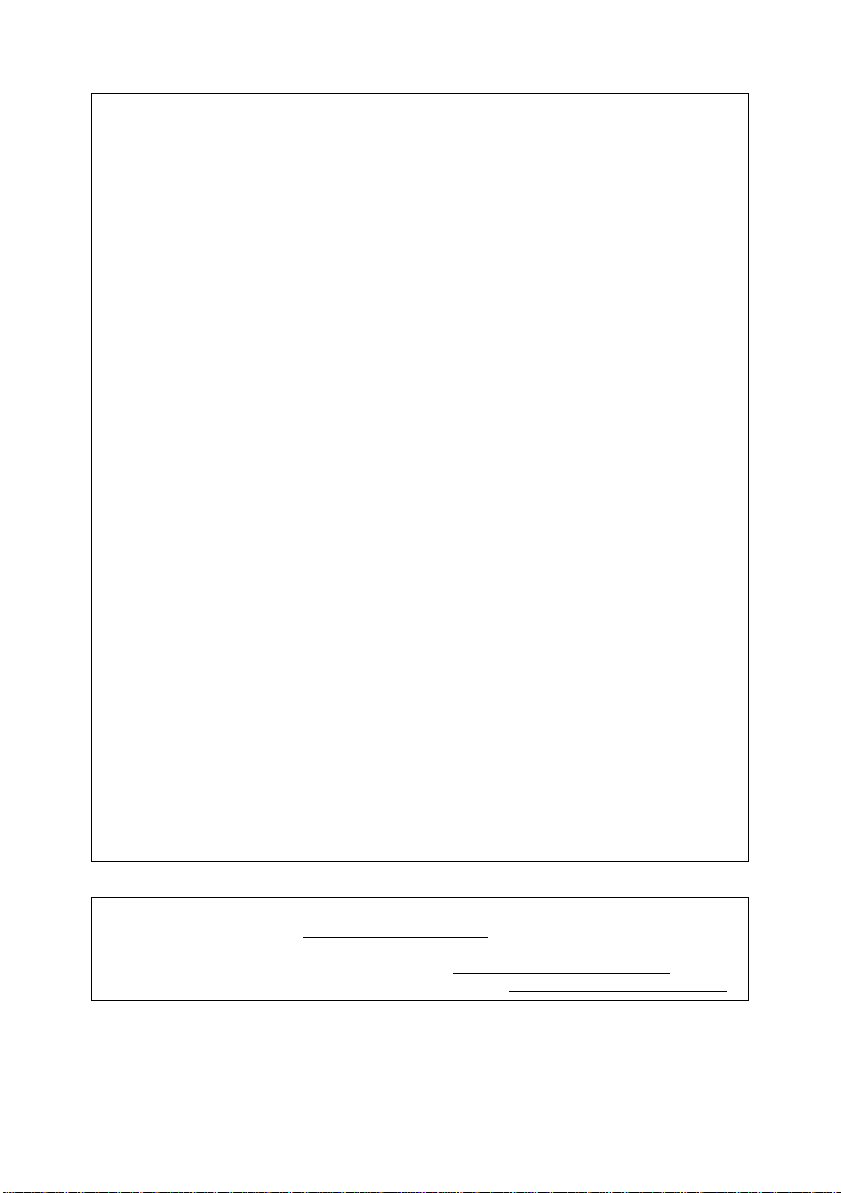
IMPORTANT NOTE:For technical and operational assistan ce, you must call.
In USA 1-800-276-7746
In Canad a 1-877-BROTHER
If you have any comments or sugges tions, please write to us at :
Calls must be made from within that cou ntry.
In Europe European Technical Services
In USA Printer Customer Support
In Canad a Brother International Corporation (Canada), Ltd.
Brother fax-back syst em (USA)
Brother Customer Se rvice has se t up an eas y-to- use fax- back system so you ca n
get instant a nswers to common technical questions and information about all our
products. This is avai lable 24 hours a day, seven days a week. You can use the
system to send the information to any fa x mac hine.
Call the number below and follow the recorded i nstruc tions to receiv e a fax about
how to use th e s ystem and an I ndex of the subj ec ts you can get infor mation abou t.
In USA only 1-800-521-2846
Dealers and service cente rs (USA)
For the name of a Brother authorized dealer or service center, call 1-800-284-
4357.
Service centers (Canada)
For the address of servic e centers in Canada, call 1-877-BROTHER.
1 Tame Street
Audenshaw
Manchester, M34 5JE
UK
Brother International Corporation
15 Musick
Irvine CA 92618
- Marketing Dept.
1, rue Hôtel de V ill e
Dollard-des-Or meaux, PQ, Canada H9B 3H6
Internet addresses
Brother Global Web Site: http://www.brother.com
For Frequently Asked Questi ons (FAQs), Product Support and Technical
Questions, and Driver Updates and Utilities: http://solutions.brother.com
(In USA Only) For Brother Accessories & Supplies: http://www.brothermall.com
ii
Page 4
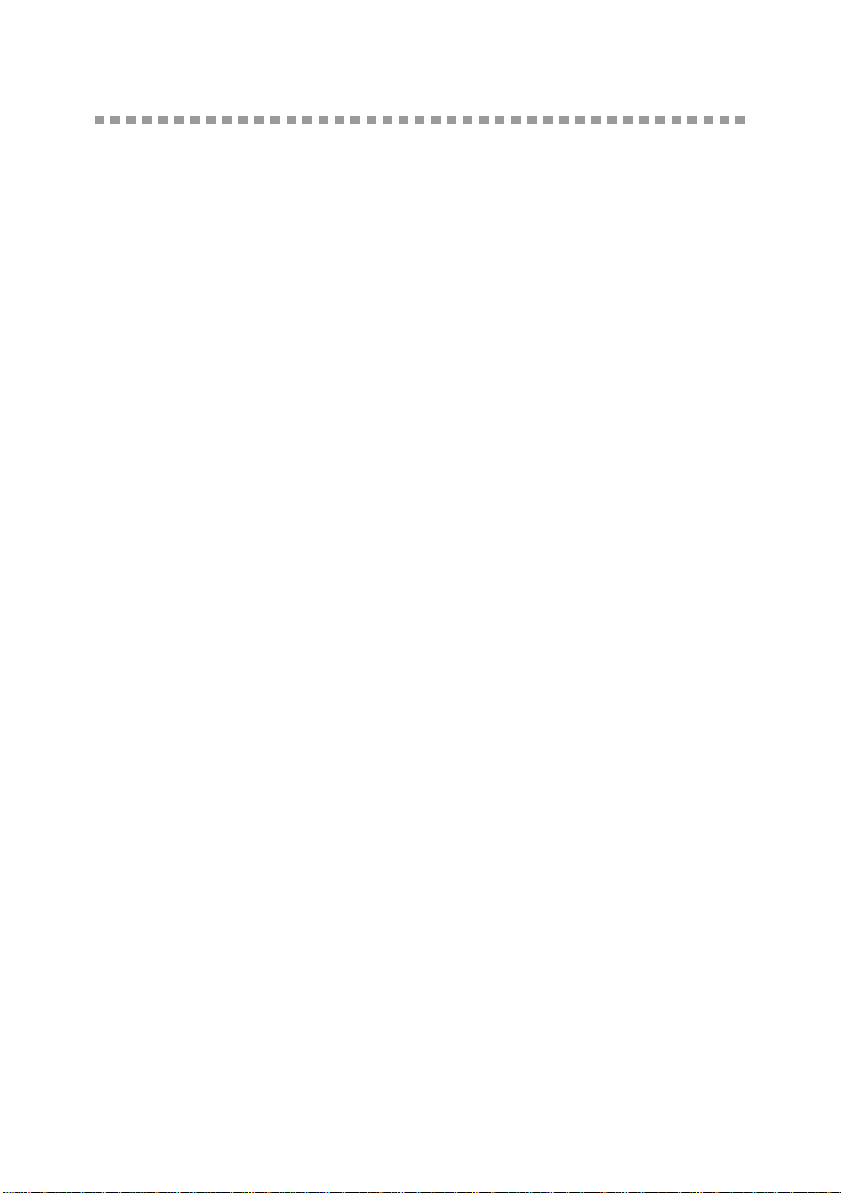
Table of Contents
Table of Contents ...... ...................... ............................ .....1-iii
1
2
Unix Printing .........................................................................1-1
Printi ng fro m Unix/Linux Using TCP/IP.............................1-1
Overview.....................................................................1-1
TCP/IP........................................................................1-2
General TCP/IP UNIX Host Configuration..................1-2
Linux Configuration.....................................................1-6
Linux Configuration Using CUPS...........................1-6
HP-UX Configuration..................................................1-7
IBM RS/6000 AIX Configuration.................................1-8
Sun Solaris 2.x Configuration........... ..........................1-9
SCO UNIX Configuration.................... ......................1-10
IBM AS/400...................................... ..................... ...1-11
Other Systems............... ............................ ...............1-13
Other Sources of Information...................................1-14
TCP/IP Printing......................................................................2-1
Printing from Windows NT
Server and Warp Server...................................................2-1
Overview.....................................................................2-1
Windows NT
Configuration.............................................................. 2-2
Windows
installed).....................................................................2-2
Standard TCP/IP Port Printing................................2-2
Windows
installed).....................................................................2-4
Windows NT
Windows NT
Peer Software............................................................. 2-5
Windows NT
Windows NT
Port.............................................................................2-7
LAN Server, OS/2 Warp Server Configuration...........2-7
Server Configuration...............................................2-7
Configura ti o n of an OS/2 Server ............................2-8
Other Sources of Information...................................2-10
®
4.0 and Windows® 2000/XP (TCP/IP)
®
2000/XP Printing (Printer Driver not yet
®
2000/XP Printing (Printer Driver already
®
4.0 Printing ...........................................2-4
®
4.0 Printing: Installing the Brother Peer to
®
4.0 Printing: Associating to the Printer .2-6
®
4.0 Printing: Adding a Second Brother LPR
®4.0
, Windows® 2000/XP, LAN
iii
3
Peer to Peer Prin ting ............................... ...................... .......3-1
Page 5

How to Print in a Windows® 95/98/Me Peer to Peer Network
3-1
Overview.....................................................................3-1
Quick Tips:.............................................................. 3-1
Driver Deploymen t Wizard............ ..........................3-2
TCP/IP Printi n g....... ....... .............. ..................... ..........3-2
Installing the Brother Peer to Peer Sof tw are..............3-3
Associating to the Printer............................................ 3-4
Adding a Second Brothe r L PR Port............................3-5
Other Sources of Information..................................... 3-5
4
5
NetBIOS Peer to Peer Printing.............................................4-1
How to Print Using NetBIOS in Windows
XP, Windows NT
®4.0
, LAN Server and OS/2 Warp Server 4-1
®
95/98/Me/2000/
Overview.....................................................................4-1
Print Server Configuration ..........................................4-2
Changing the Workgroup/Domain Name Using TELNET
or BRCONFIG or a Web Browser...............................4-3
NetBIOS Port Monitor for Windows
and Windows NT
®
4.0 .............................................. 4-4
®
95/98/Me/2000/XP
Installing the Brother NetBIOS P o r t M on it or.. .... . .. .. . ...4-4
Associating the Printer................................................4-5
Windows
Windows NT
®
95/98/Me...............................................4-5
®
4.0 /Windows® 2000/XP....................4-6
Adding a Second NetBIOS Print Port...... ...................4-7
Windows
Windows NT
®
95/98/Me...............................................4-7
®
4.0 / Windows® 2000/XP...................4-8
LAN Server/OS/2 Warp Server Configuration............ 4-8
Server Configuration:..............................................4-8
Workstati o n Configuration:................ .....................4-9
Other Sources of Information..................................... 4-9
Configuring Internet Printing for Windows
®
..................... 5-1
Interne t Printing Inst a ll a ti o n...................... ........................5-1
Overview.....................................................................5-1
Brother Internet Print General Information .................5-2
Brother Internet Print: Configuring the Brother Print
Server.........................................................................5-3
Print Server Co nf iguration Check li st..................... ..5-3
Brother Internet Print: Using BRAdmin to Configure the
Print Server.................................................................5-4
Brother Internet Print: Using a Web Browser to Configure
the Print Server...........................................................5-5
Brother Internet Print: Using TELNET to Configure the
iv
Page 6

Print Server.................................................................5-6
Brother Internet Print: Installing the BIP Software on
Windows
Adding a Second Brothe r In ternet Port.. ....... ............5-10
Windows
Specifying a Different URL.......................................5-12
Other Sources of Information...................................5-12
®
95/98/Me/2000/XP and Windows NT®4.0..5-7
Setup from CD-ROM..............................................5-7
®
2000/XP IPP Printing...............................5-10
6
Novell NetWare Pri nting.................................................. .....6-1
How to Configure Novell NetWare Printing.......................6-1
Overview.....................................................................6-1
General Information....................................................6-2
Creating a NDPS Printer Using NWADMIN for NetWare5
6-3
NDPS Manager ..........................................................6-3
NDPS Broker ..............................................................6-4
Creating a Printe r Ag e nt............ .............. .............. .....6-5
Configuring NetWare 3 and NetWare 4 Systems.......6-6
Configuring the Brother Print Server (Queue Server
Mode in Bindery Emulation Mode) Using BRAdmin...6-6
Configuring the Brother Print Server (Queue Server
Mode in NDS mode) Using BRAdmin.................. .......6-8
Configuring the Brother Print Server (Queue Server
Mode in NDS Mode) Using Novell NWADMIN and
BRAdmin .................................................................... 6-9
Configuring the Brother Print Server (Remote Printer
Mode in NDS mode) Using Novell NWAdmin and
BRAdmin ..................................................................6-12
Configuring the Brother Print Server (Queue Server
Mode in Bindery Emulation Mode) Using PCONSOLE
and BRCONFIG.................... ....................................6-14
Configuring the Brother Print Server (Queue Server
Mode in NDS Mode) Using PCONSOLE and BRCONFIG
6-15
Configuring the Brother Print Server
(Remote Printer Mode) Using PCONSOLE and
BRCONFIG............................................................... 6-18
Other Sources of Information...................................6-22
v
7
Printing From a Macintosh
Printing from a Macintosh® Using AppleTalk® and TCP/IP or
the Simple Network Configuration capabilities of Mac OS
7-1
®
.............................................. 7-1
®
X
Page 7
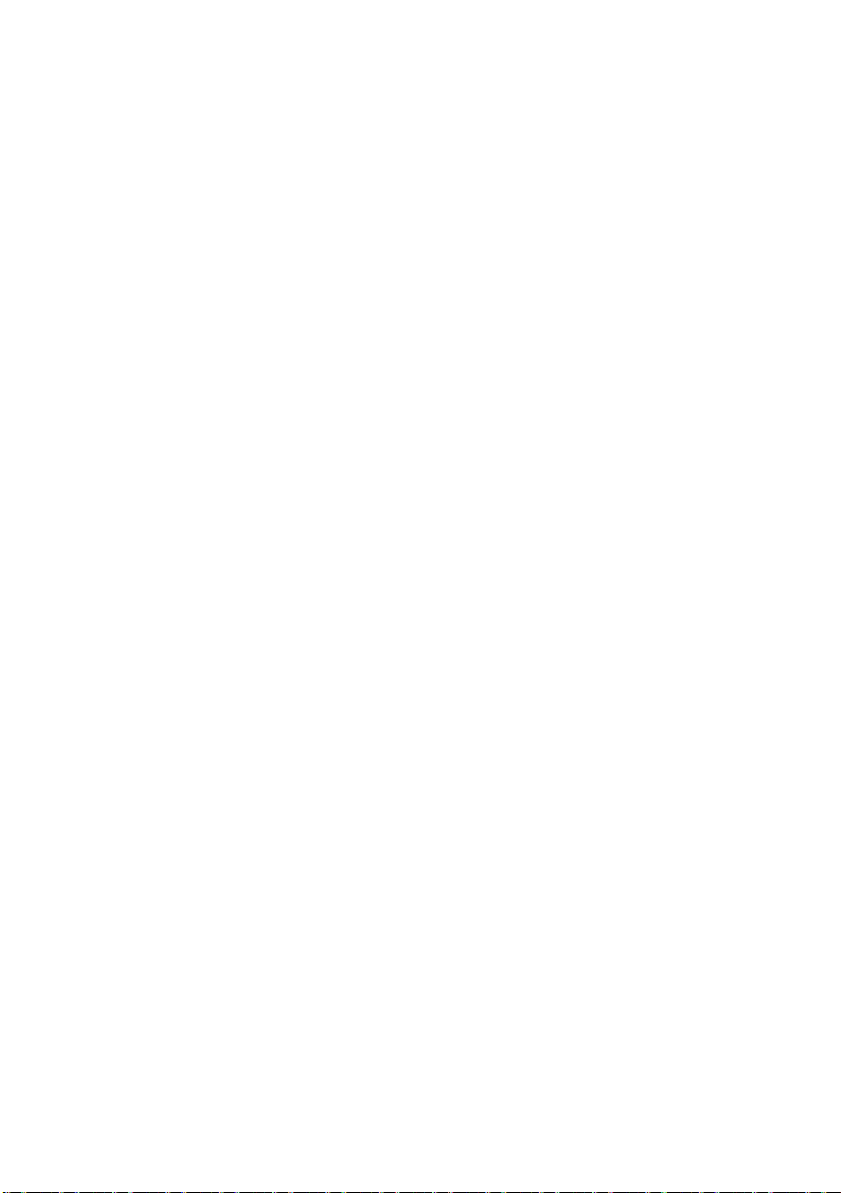
Overview.....................................................................7-1
Macintosh
How to Se le c t t he Pr int Server (App leTalk/Ether Talk)7-4
How to Select the Print Server (TCP/IP)....................7-4
Macintosh
How to Se le c t t he Pr int Server (App leTalk/Ether Talk)7-8
How to Select the Print Server (TCP/IP)....................7-9
Druck über einen Macintosh® mittels der einfachen
Netzwerkkonfiguration unter Mac OS® X (Mac OS® X 10.2.4
- 10.3 oder neuere Versionen) ........................................7-10
How to Select the Printer Driver...............................7-10
Changing the Configuration............................................7-11
Other Sources of Information.......................................... 7-11
®
Configuration (Mac OS® 8.5 to 9.2).........7-3
®
Configuration (Mac OS® X 10/10.1/10.2).7-8
8
9
10
DLC Printing..........................................................................8-1
Printing from Windows NT
Overview.....................................................................8-1
Configuring DLC on Windows NT
2000............................................................................ 8-1
Windows
Windows NT
Configuring DLC on Other Systems...........................8-4
Other Sources of Information..................................... 8-5
Web Based Management ...... ............................ ...................9-1
How to use a Web Browser to Manage Your Device........9-1
Overview.....................................................................9-1
How to Connect to Your Printer Using a Browser ......9-2
Other Sources of Information..................................... 9-2
TCP/IP Configuration..........................................................10-1
Assigning TCP/IP Information.........................................10-1
Overview................................................................... 10-1
Using the Printer Control Panel to Allocate an IP Address
(Printers with LCD Panels Only). ..............................10-2
Changing the IP Address Using the BRAdmin Application
10-2
Using BRAdmin and the IPX/SPX Proto col to Set the IP
Address....................................................................10-3
Using BRAdmin and the TCP/IP Protoc ol to Set the IP
Address....................................................................10-4
Using DHCP to Configure the IP Addre ss................10-5
Using APIPA to Configure the IP Address................ 10-5
Using ARP to Configure the Print Server IP Address.10-
®
2000 Printer Setup ....................................8-2
®
4.0 Printer Setup...................................8-3
®
4.0 or Windows® 2000......... ..8-1
®
4.0 and Windows®
vi
Page 8
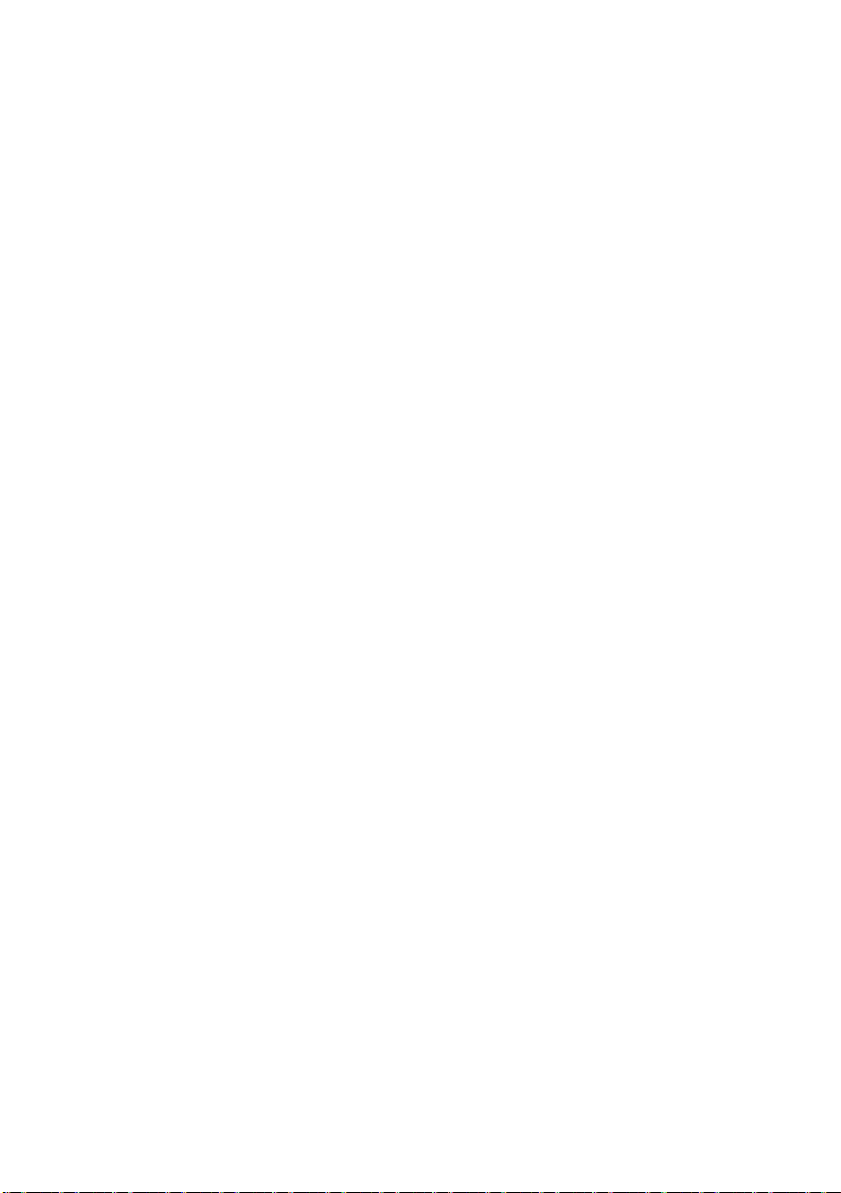
6
Using RARP to Configure the IP Address................10-8
Using BOOTP to Configure the IP Address..............10-9
Configuring the IP Address with BRCONFIG .........10-10
Changing the IP Address Settings with the TELNET
Console..................................................................1 0-11
11
12
Troubleshooting .................................................................11-1
Overview...................................................................11-1
Installation Problems................... ..................... ........11-1
Intermitte n t Pr o b lems ...... ...................... ...................11-4
TCP/IP Troubleshooting...........................................11-4
UNIX Troubleshooting ..............................................11-5
Windows NT
11-7
Windows
Troubleshooting........................................................11-7
Windows
Compatible Method) Troubleshoot ing ......................11-8
Windows
Print (NetBIOS) Troubleshooting..............................11-8
Brother Internet Print (TCP/IP) Troubleshooting ......11-9
Windows
Novell NetWare Troubleshooting ............................11-10
AppleTalk Troubleshooting.....................................11-11
DLC/LLC Troubleshooting......................................11-12
Web Browser Troubleshooting (TCP/IP) ................1 1-12
Appendix .............................................................................. A-1
Appendix A .......................................................................A-1
General Information....................................................A-1
................................................................................A-1
BRAdmin (Recommended)................................ .....A-1
Web BRAdmin........................................................A-1
HTTP (Recommended) ..........................................A-2
WebJetAdmin.........................................................A-2
TELNET..................................................................A-2
BRCONFIG.............................................................A-2
Using Services..................................................................A-3
General.......................................................................A-3
Reloading th e Pri n t Se r ve r Fi r mwar e. ...............................A- 4
General.......................................................................A-4
Reloading Firmware Using BRAdmin.........................A-5
Reloading Process .....................................................A-6
®4.0
/LAN Server (TCP/IP) Troubleshooting...
®
95/98/Me Peer to Peer Print (LPR)
®
95/98/Me Peer-to-Peer (HP JetAdmin
®
95/98/Me and Windows NT®4.0 Peer-to-Peer
®
95/98/Me/2000/XP IPP Troubleshooting .11-9
vii
Page 9
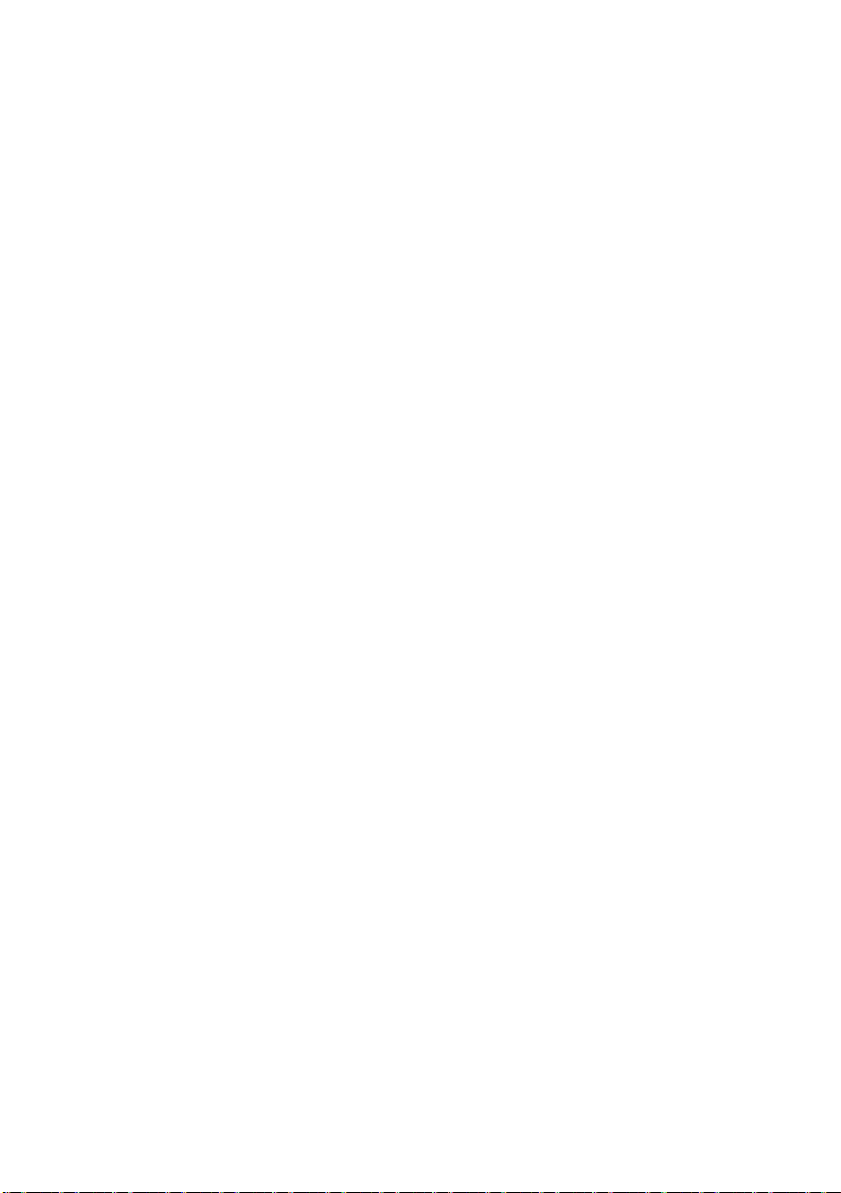
Reloading Using the FTP Protocol from a Command
Prompt........................................................................A-7
Reloading Using the FTP Protocol from a Web Browser
A-8
13
INDEX .......................................................................................-1
viii
Page 10
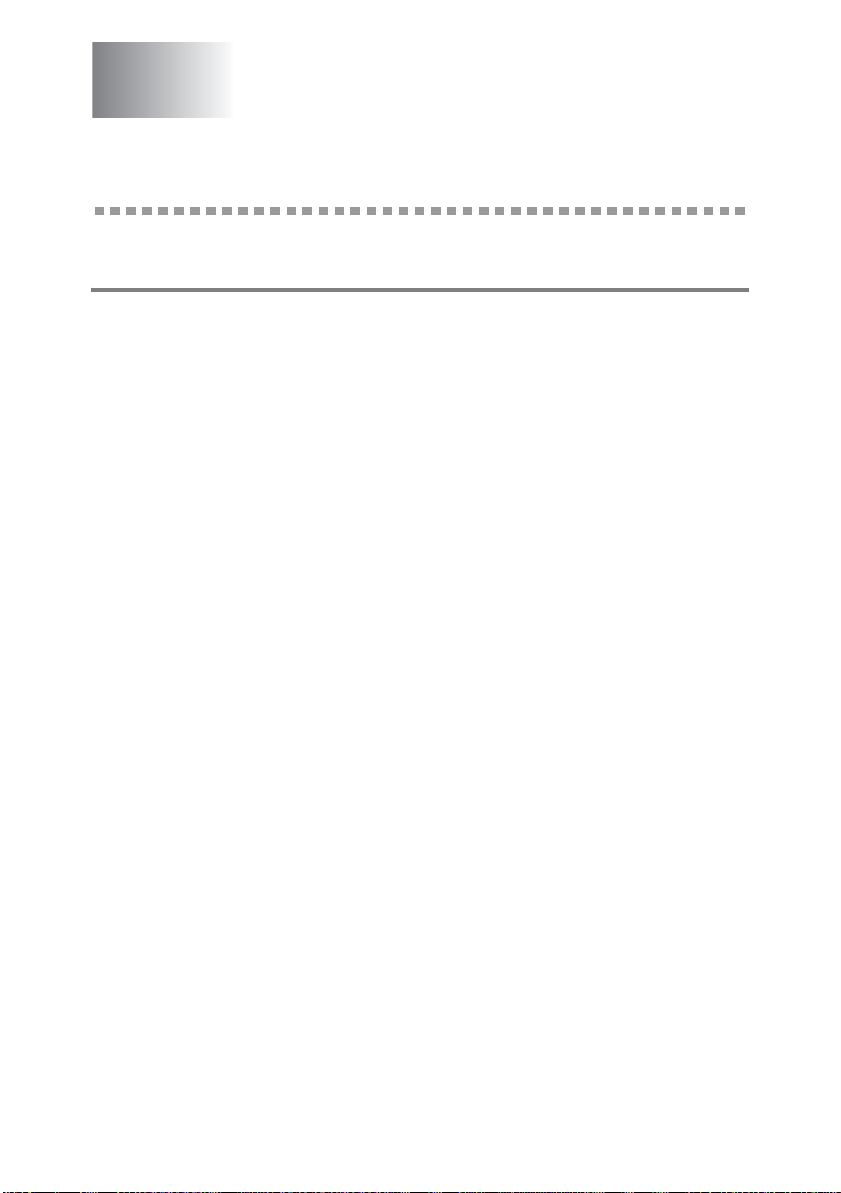
1
1
Unix Printing
Printing from Unix/Linux Using TCP/IP
Overview
Brother print servers a re s upplied with the T ransmission C ontrol
Protocol /Internet Protocol (TCP/IP) protocol suit e. Since virtually all
UNIX host computers support TCP/IP, this capability allows a printer
to be share d on a UNIX Eth ernet network . As w ith all protocols,
TCP/IP com munications can proceed concurr ently while oth er
protocol s a re active, this means that UNI X, NetWare , A pple, and
other computers can s hare the same Brother print se rv er over an
Ethernet net w ork.
The Linux operating system uses the same setup procedures as
standard Berkeley UNIX systems. Refer to this chapter for a typical
GUI based Linux installation.
Quick Tips:
1
The Aut om atic Private IP Addressing (A PI PA) protoco l
automatically assigns an IP address from the range:
169.254.1.0 to 169. 254.254.25 5. If y ou want to disa ble the
APIPA protocol, you c an t urn the settin g of f by us ing control
panel buttons to access APIPA in the TCP/IP setting of the
NETWORK menu. If the APIPA protocol is disabled, the default
IP addres s of a Brother print se rv er is 192.0.0. 192. To change
it, use the prin ter co ntrol panel, th e BRAdmin Pr ofes sional , Web
BRAdmin software or let your DHCP server allocate an IP
address t o th e printer. You ca n also disable API PA using the
control panel from more information refer to Chapter 4 of the
printer U s er' s Guide.
2
Refer to chapter 10 of this User’s Guide to learn how to
configure the IP address on your printer.
3
The defa ult password fo r Brother print se rv ers is access.
1 - 1 UNIX PRINTING
Page 11
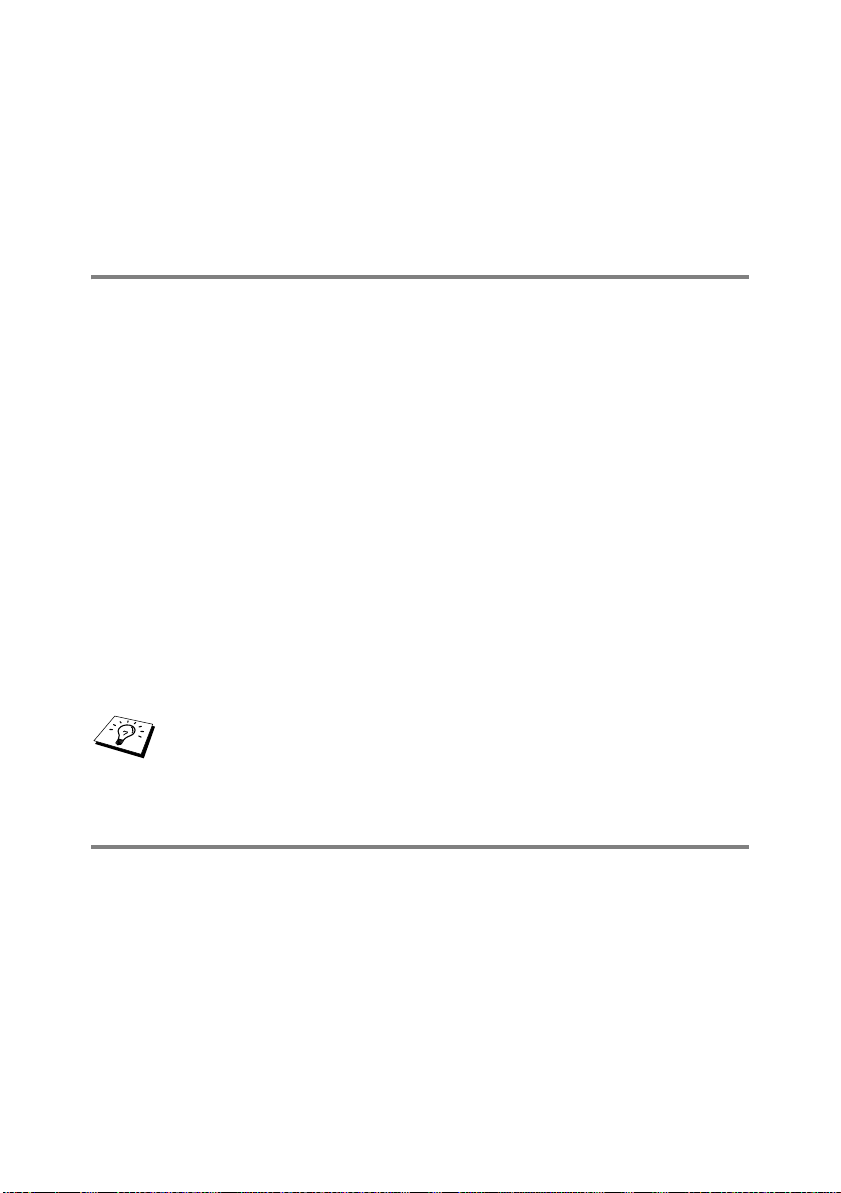
4
The defa ult name for a Brother print server is usually
BRN_xxxxxx (where xxxxxx is the last six digits of the
Ethernet address of th e print server).
5
When configuring the PRINTCAP file, pay particular attention to
the servic e names, BINARY_P1 and TEXT_P 1.
TCP/IP
Brother print servers appear to the network as a UNIX host computer
with a unique IP address running the lpd (line printer daemon)
protocol. As a result, any host computer that supports the Berkeley
remote LPR command can spool jobs to Brother print servers without
the need for any special software on the host computer. For special
applicati ons, raw TCP ports are also av ailable.
Brother print servers also support the FTP protocol. This protocol can
be used to send print jobs from Unix systems.
The Brother print server is pre-configured to run on a TCP/IP network
with a minim um of setup. T he only manda t ory c onfiguratio n of th e
print server is the allocat ion of an IP add res s , wh ic h c an be either
automatically assigned using DHCP, BOOTP etc., or manually
assigned using the ARP command, BRAdmin Professional utility, or
the printe r co nt rol panel.
For setting the IP address of the print server, refer to the
Quick Setup Guide or to chapter 10 of this User’s Guide.
General TCP/IP UNIX Host Configuration
The configuration process for most UNIX syst ems is described i n the
following steps. As this process varies, we recommend that you refer
to your system documentation for additional information.
1
Configure the /etc/hosts file on each UNIX host that needs
to communicate with the print server. Use your favorite editor to
add an entry to the /etc/hosts file containing the IP address
and node name of the device. For example:
192.189.207.3 BRN_310107
UNIX PRINTING 1 - 2
Page 12
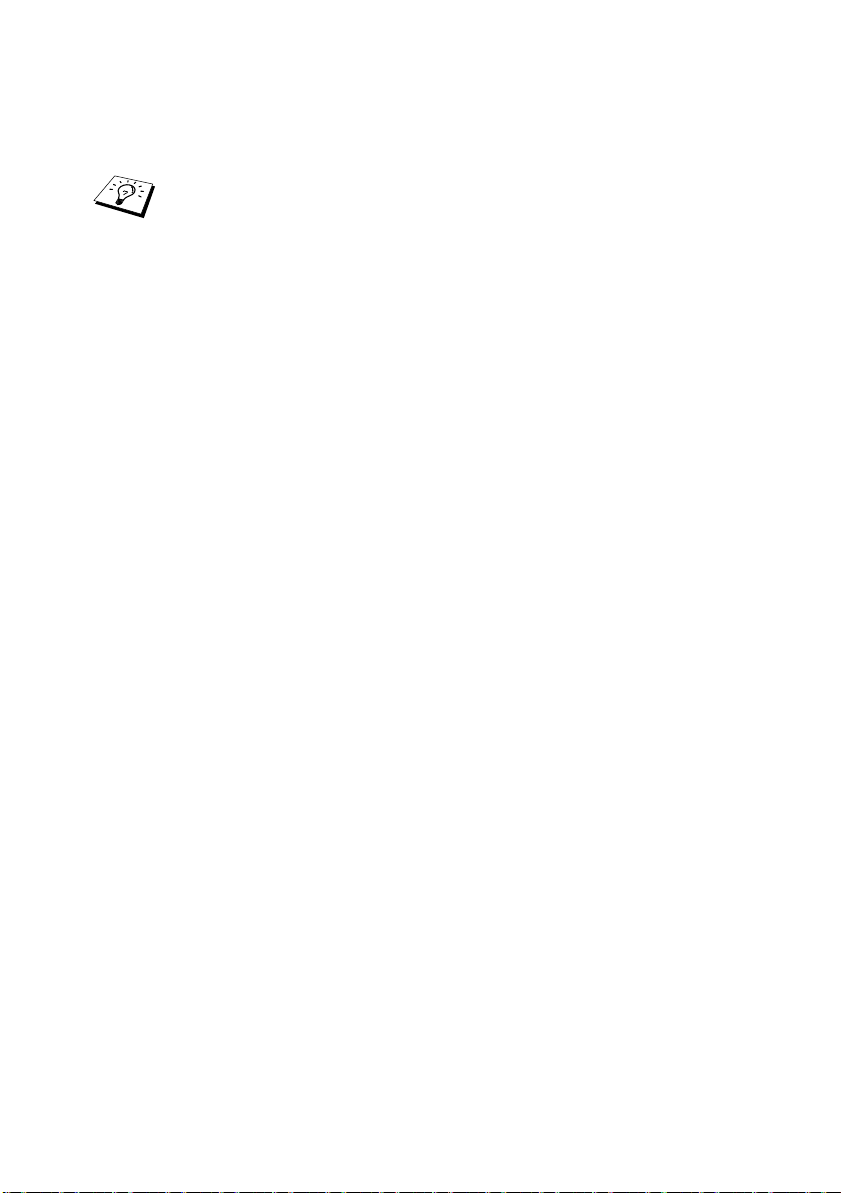
The actual format of the entry may vary depending on your system,
check your system documentat i on and also no te the fo r mat of o th er
entries in the /etc/hosts file.
The node name in this file does not necessarily need to be
the same as the one that is actually c onfigured int o th e
Brother print server (t he name that appears on th e printer
settings page), however, it is good practice to make the
names the same. Some operating systems, such as HP-UX,
do not ac cept t he "_" chara cte r in th e defa ult na me, f or the se
systems you must use a different name).
In any case, the node name in the /etc/hosts file must match the
node name in the /etc/printcap file.
Some systems such as HP-UX and AIX allow you to enter the IP
address as the host name when setting up the print queue. If this is
the case, yo u do not need to configure the hos t s fi le.
2
Choos e w hic h print server s ervice you wa nt to us e. T here are
several types of services available on Brother print servers.
Binary services pass data through unmodified and are therefore
require d f or PCL or PostSc ript rasteriz ed graphics pr int outs.
Text services add a carriage return at the end of each line for
proper for m at t ing of UNIX tex t files (which end in linefeed and
do not have carriage returns) . The text service can al so be used
for non-rasterized graphics, such as ASCII PostScript graphics
or many ty pes of PCL graphic s .
Choos e one of the available services (a service name will be
used in step 3):
BINARY_P1 Binary dat a
TEXT_P 1 Text data (CR ad ded)
You may set up multiple print queues on your UNIX host
computer for th e s am e print se rver, each one with a diff erent
service name (for example, one queue for binary graphics jobs
and one for text jobs).
1 - 3 UNIX PRINTING
Page 13

3
Configure the /etc/printcap file on each host computer to
specify the local print queue, the print server name (also called
remot e ma chi ne or r m), an d th e pri nt ser ve r s erv ic e nam e (a l so
called rem ote printer, remote queue, or rp), and the s pool
directory.
This step applies to the majority of UNIX systems, including
Linux, Sun OS (but not Sol aris 2.x x), Si licon Gr aphi cs (lpr/l pd
option required), DEC ULTRIX, DEC OSF/1, and Digital
UNIX. SCO UNIX users should follow these steps, but should
also refer to the SCO UNIX Configuration section. Us ers of
RS/6000 AIX, HP-UX, Sun Solaris 2.xx, and other systems
that do n ot us e t he printcap file s hould skip to s te p 4. SCO
user' s sho ul d al so s ki p to step 4 (S CO us es th e pr int c ap f il e,
but this file is automatically configured via the rlpconf
command).
An example of a typical printcap file:
laser1|Printer on Floor 1:\
:lp=:\
:rm=BRN_310107:\
:rp=TEXT_P1:\
:sd=/usr/spool/lpd/laser1:
Make sure this information is added to the end of the printcap
file. Also make sure that the l ast charact er in the pri ntcap file
is a colo n ": ".
This will create a queue named laser1 on the host computer
that com m unicates to a Brother pr int se rv er with a node
name (rm ) of BRN_310107 and a service name (rp ) of
TEXT_P 1 print ing text fi les t o a Brot her pr int er thr oug h spoo l
directory /usr/spool/lpd/laser1. If you are printing
binary graphics files, you would use the service BINARY_P1
instea d of T EXT_P1.
UNIX PRINTING 1 - 4
Page 14
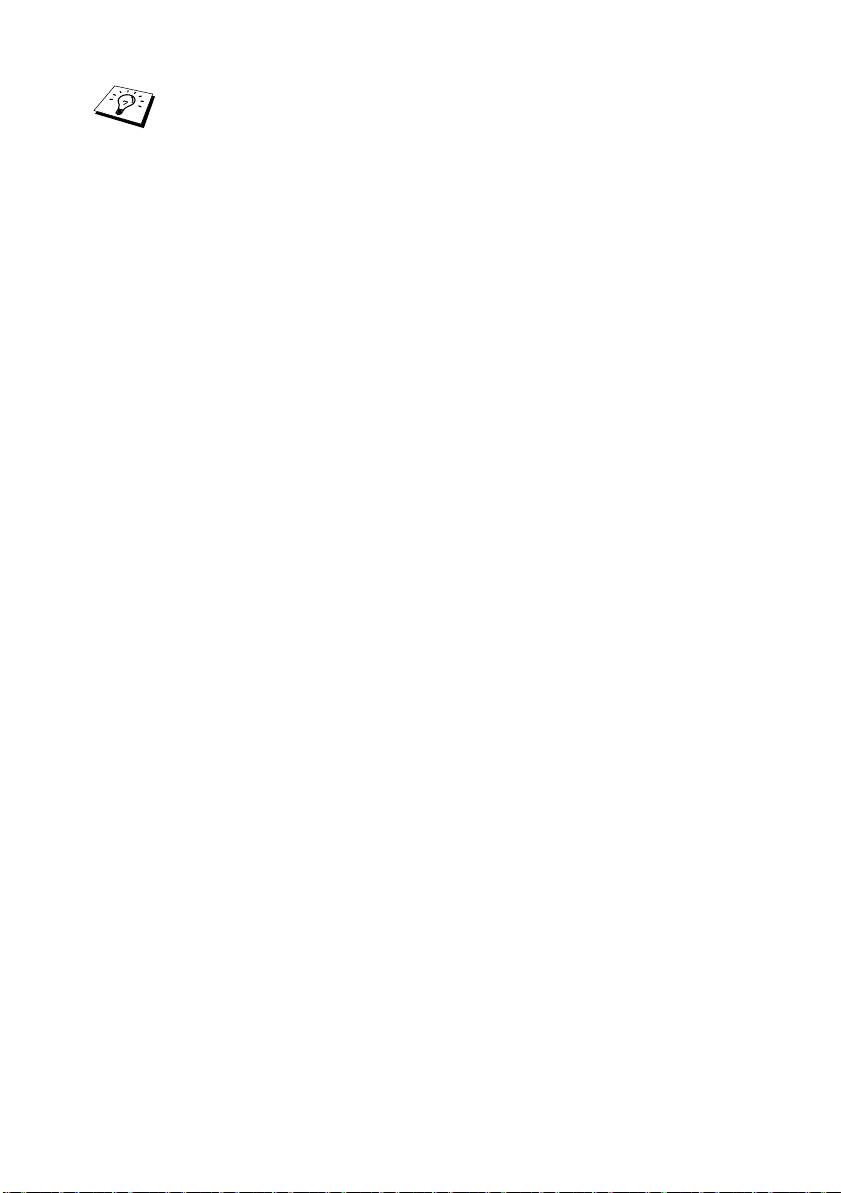
The rm a nd rp options ar e not available on some UNIX
systems, so if necessary check your documentation to
determ ine the equiva lent options.
Users of Berkeley-compati ble UNIX syste ms can use th e lpc
command to obtain the printer status:
%lpc status
laser1:
queuing is enabled
printing is enabled
no entries
no daemon present
Users of AT&T-compatible UNIX systems can generally use
the lpstat or rlpstat commands to obtain similar status
information. Because this procedure varies from system to
system, refer to your system documentation for the exact
usage.
4
Skip this section if you have completed Step 3, unless you have
an SCO UNIX system.
If you have an HP-UX system, IBM RS/6000 AIX computer, or Sun
Solaris 2.xx, there is no printcap file. This is also true for some other
AT&T-ba s ed UNIX system s , as w ell as many VMS-based TCP/IP
software packages (for example, UCX, TGV Multinet, etc.). On SCO
systems, there is a printcap file, but it is automatically configured by
the rlpconf command. Most of these systems ge nerally use a prin ter
setup program to define the service name (remote printer), the print
server na m e (remote mac hine) or IP address, and the loc al queue
name (spool directory). Refer to the appropriate section depending
on your version of Unix.
1 - 5 UNIX PRINTING
Page 15

Linux Configuration
If you do not wish to use the command line interface to configure your
Linux distribution, you m ay wish to use t he Linux Print er System
Manager application on your GUI. To do this, do the fo llow ing:
1
From the Linux Printe r Sy s t em M anager scr een, click the Add
button.
2
You will now be asked t o s pecify which Printer type yo u are
using, select the Remote Unix (lpd) Queue option and click
OK.
3
You must now specify the remote host name, remote queue
name and the input filt er t o us e.
4
The Remote Host name is the IP address of the printer, or the
name from the hosts file which corresponds to the IP address of
the printer.
5
The Remote Queue name is the service name that the printer
will use when proces si ng t he data. Gen erally we recom m end
that you us e the name "B INARY_P1", however, if you are
planning to send text documents that do not have a carriage
return and a line feed, the n use "TEXT_P 1".
6
Select the appropria t e Input Filter from the list of available
printers on y our particul ar build of Linux .
In order to make your settings work, select the Restart lpd option.
As soon as t he lpd server re s ta rt s , you will be able to send printed
documents from your server.
Linux C onfigur ation Using CUPS
Many Linux systems support Common Unix Printing System
(CUPS).
UNIX PRINTING 1 - 6
Page 16
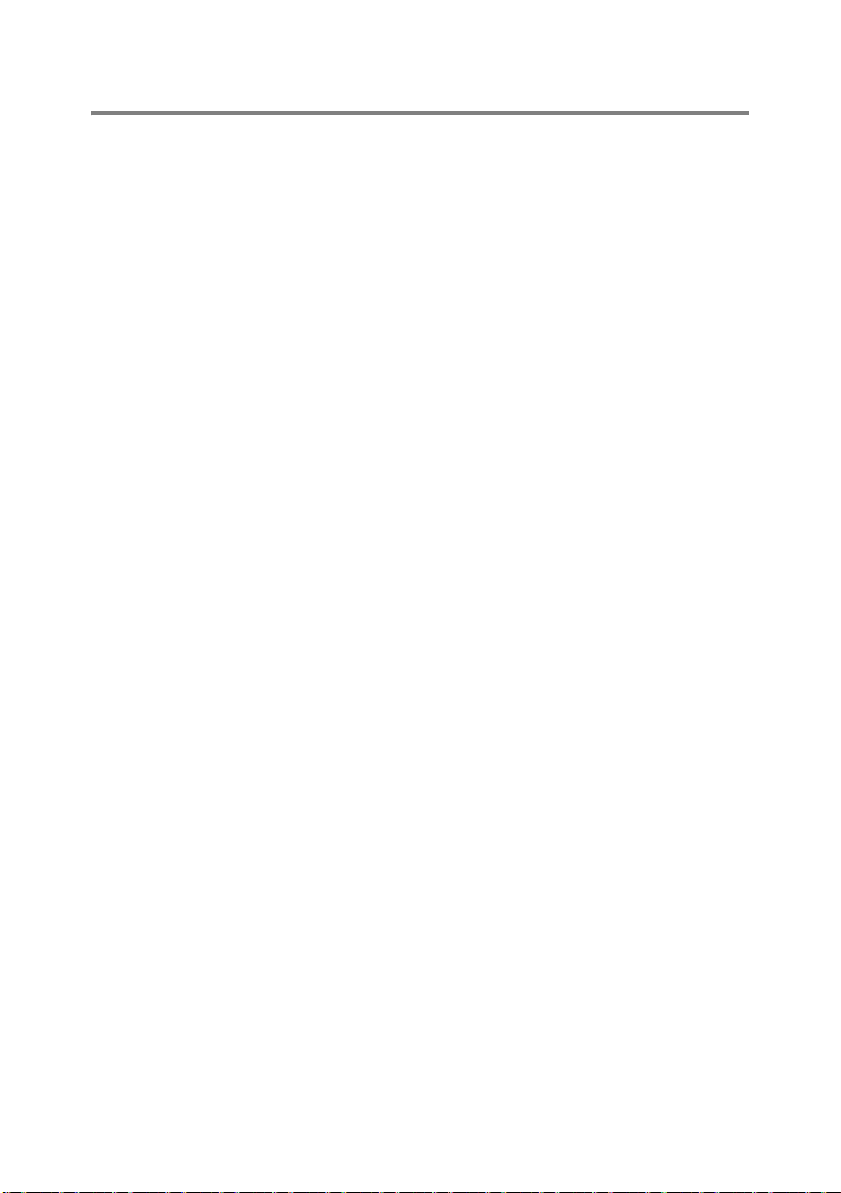
HP-UX Configuration
In the case of HP-UX10.xx, the sam program is used to set up the
remote pr int er. The steps are as follows :
1
Execute the sam program. From the list of options, select
Printers and Plotters.
2
Select LP Spooler.
3
Select Printers and Plotters.
4
Select Actions and then Add Remote Printer/Plotter.
5
Enter any name as the Printer Name (t his will be the name of
the print queue).
6
Enter t he I P ad dr es s of t he pr i nt serv er a s t he Remote S ys t em
Name.
7
Enter th e desired print se rv er s ervice name as the Remote
Printer Name.
8
Check th e box next to R e mote Printer is on BSD system.
9
You may ac c ept the default v alues for the remaining items.
10
Click OK to configure the printer.
You should now be able to print using the lp-d command with the
printer nam e.
If you are using the HP distributed print service, the configuration
procedure is slightly different because you are sending the print jobs
to a file serv er, w hic h in turn spoo ls th e job to the print se rv er. You
must ther ef ore know the name of the file se rv er (s pooler host) in
addition t o th e above infor m at ion. You will ad d a physical and a
remote printer, and then assign a logical printer to the remote printer
(a unique name that does not match any other name). To print, use
the lp -d comm and with the logical print er name.
1 - 7 UNIX PRINTING
Page 17
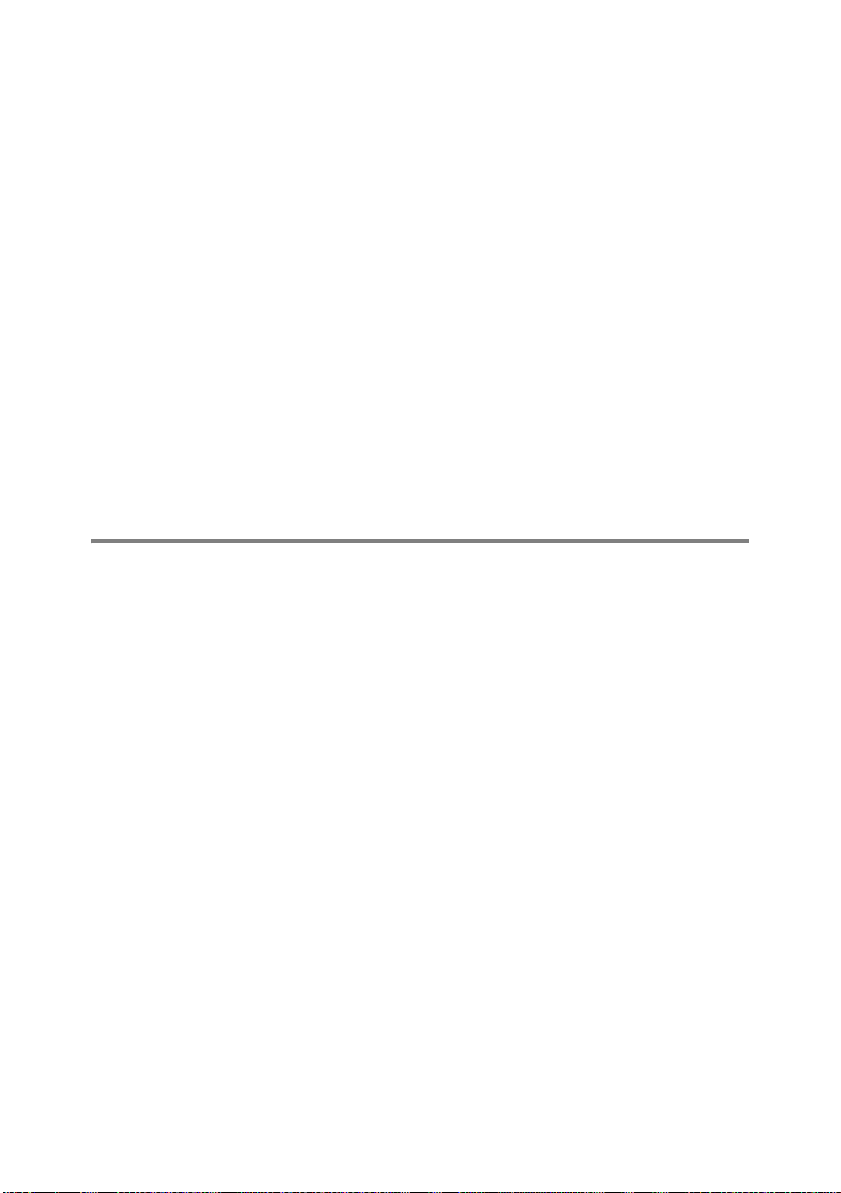
Earlier versions of HP-UX use similar procedures to 10.xx users:
1
Enter sam and select Peripheral Devices and t hen Add
Remote Printer (not Networked printer).
2
Enter the following remote printe r settings (the other sett ings do
not matter):
■ Line printer name (user-sele cta ble).
■ Remot e system na me (the print server name; must match
what is in hosts file or use print server IP address).
■ Remote printer queue (Print server b inary or text serv ic e
name, e.g. BI N ARY_P1 or T EXT_P1).
■ Remote Printer is on a BSD System (Yes).
IBM RS/6000 AIX Configuration
The RS/6000 AIX operating system uses the smit program to set up
the remote printer. The procedure is as follows for AIX 4.0 and later:
1
Enter smit and select devices.
2
Select Printer/Plotter.
3
Select Print Spooling.
4
Select Add a Print Qu eu e.
5
Select Remote.
6
Enter the following Remote Printer Settings:
Name of queue (user selectable)
Host name of Remote Printer (print server name; must match
name in /etc/hosts file or use the print server IP address)
Name of queue on remote printer (print server binary or tex t
service name, eg. BINARY_P1 or TEXT_P1 ).
Type of print spooler. BSD (pres s the L IST b utton and ch oose
BSD)
UNIX PRINTING 1 - 8
Page 18
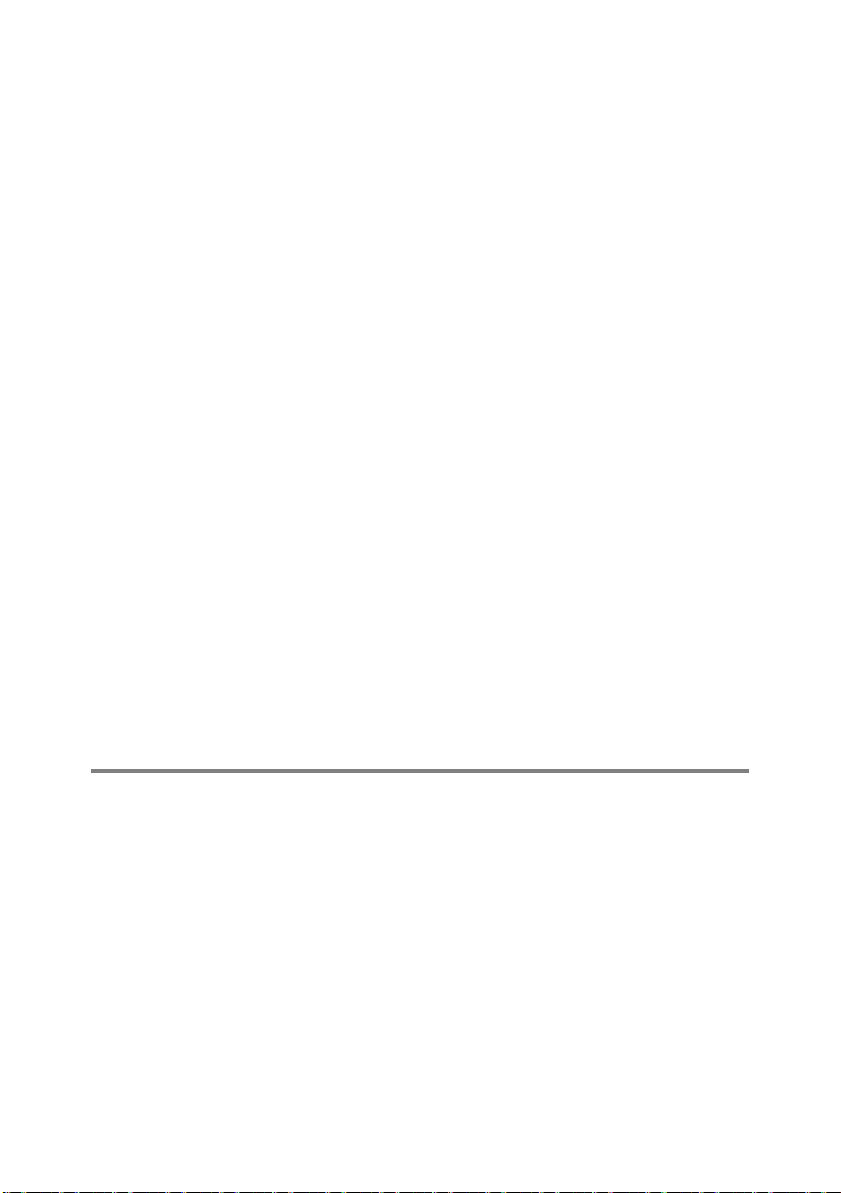
The proce dure for pre-V4.0 system s is as f ollows.
1
Enter smit and select devices.
2
Select printer/plotter.
3
Select manage remote printer subsystem.
4
Select cl i ent services.
5
Select remote printer queues.
6
Select add a remote queue.
7
Enter th e fo llowing remo t e queue settings:
■ Name of queue to add (user selectable).
■ Activa te th e queue (Yes ).
■ Destination host (pr i nt se r ver nam e; must ma tch na me i n /
etc/hosts file or use th e print server IP address)
■ Name of queue on remote printer (print serve r binary or
text servic e name, eg. BINARY_P1 or T EXT_P1).
■ Name of device to add (user selectable; for example lp0).
Sun Solaris 2.x Configuration
Sun Solaris 2.x uses the lpsystem a nd lpadmin programs fo r remote
printer co nf iguration:
lpsystem -t bsd prnservername
lpadmin -p queue -s prnservername!prnserverservice
accept queue (not required on newer Solaris systems)
enable queue (not required on newer Solaris systems)
Where queue is the name of th e local print que ue.
prnservername is the name of the print server (must match the
entry in the /etc/hosts file or I P address).
prnserverservice is the print server BINARY_P1 or TEXT_P1
service.
1 - 9 UNIX PRINTING
Page 19
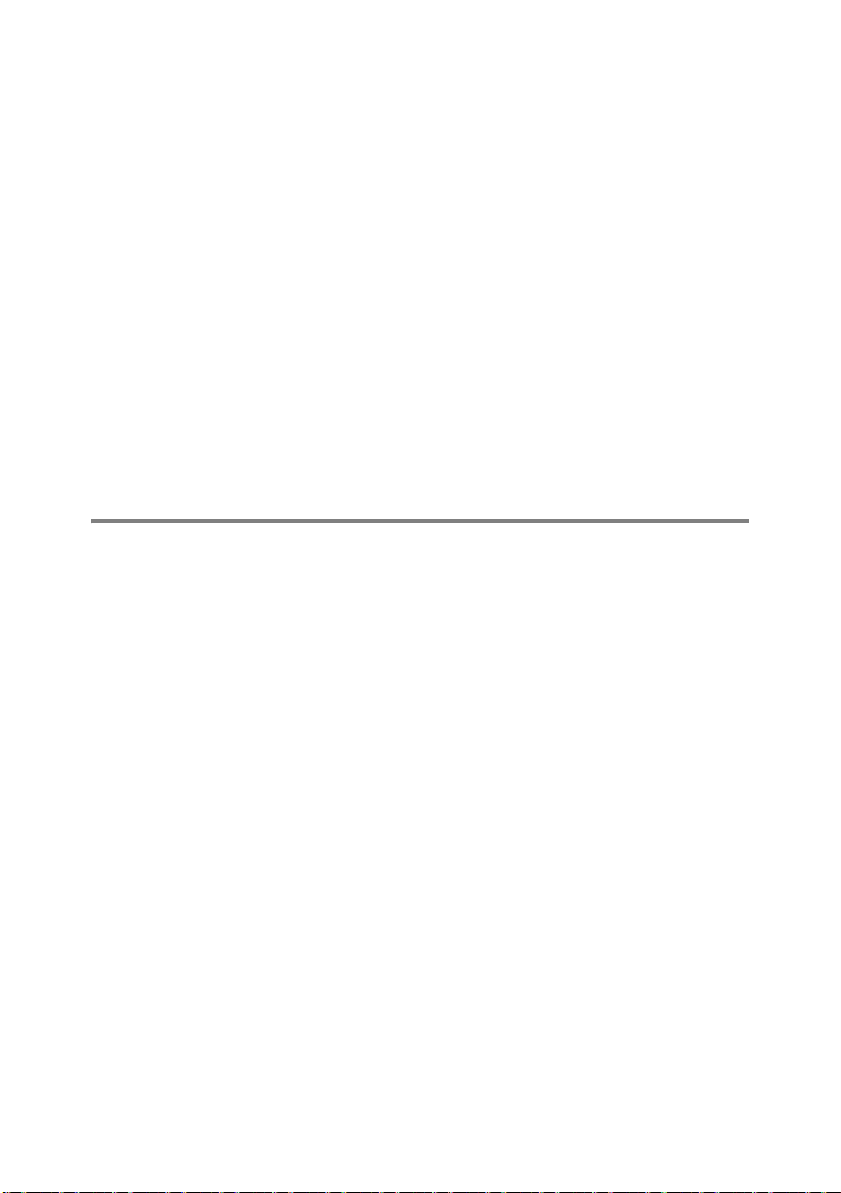
If this is the first printer configured, you must also use the lpsched
command prio r to the accept command.
As an alter nat iv e, you may use Printer Ma nager in the Adm intool
utility under OpenWindows. Selec t Edit, Add, and Add Access to
Remote Printer. Then enter the print server name in the format
prnservername!\prnserverservice as described above.
Make sure that the printer server OS is set to BSD (the default
setting), and click Add.
Note that we rec ommend that y ou use the /etc/hosts file for the
printer name rather than NIS or other name services. Also note that
due to a bug in the Sun lpd implementation on Solaris 2.4 and earlier
releases, you may experience problems printing very long print jobs.
If this is the case, a workaround is to use the raw TCP port software
as described later in this c hapter.
SCO UNIX Configuration
To configure a printer in v ers ion Version 5.x of SCO Unix , us e t he
SCOAD M IN program.
1
Select Printers and then Print Manager.
2
On the m enu se lect Printer and then Add Remote followed by
Unix...
3
Enter the IP address of the prin t server, and type i n the name o f
the printer that will be used to spool to.
4
Deselect Use External remote Printing Protocol...
5
To eject t he printed page, add the com m and rp=lpaf to the /
etc/printcap fi le.
UNIX PRINTING 1 - 10
Page 20

SCO UNIX requires TCP/IP V1.2 or later to work with Brother print
servers. You must first configure the /etc/hosts and /etc/
printcap files as described in step 2. Then run the sysadmsh
program as f ollows:
1
Select Printers.
2
Select Configure.
3
Select Add.
4
Enter th e name of the print queue you ent ered in the /etc/
printcap file as the Printer name.
5
Enter anything as the Comment, and Class n ame.
6
For the Use printer interface select Existing.
7
Press the F 3 ke y to ge t a list of available interfa c es , and s elect
the desired one as the Name of interface using the cursor keys
(Dumb is a good choi ce ).
8
Select Direct as the Connection.
9
Enter the desired Device name (/dev/lp ge nerally works ).
10
Select Hardwired as the Device.
11
Select No for the Require banner field.
Older SC O U n i x Systems
The Brother print servers support the FTP protocol. Earlier SCO Unix
systems are often config ured to print using the FTP protocol.
IBM AS/400
To use a Brother print server with an IBM AS/400 running IBM's TCP/
IP gateways services for OS/400 (the OS/400 system must be v3.1
or later)
Use the CFGTCP command at your OS/400 prompt to add the print
server's TCP/IP address to the AS/400 host table.
1 - 11 UNIX PRINTING
Page 21
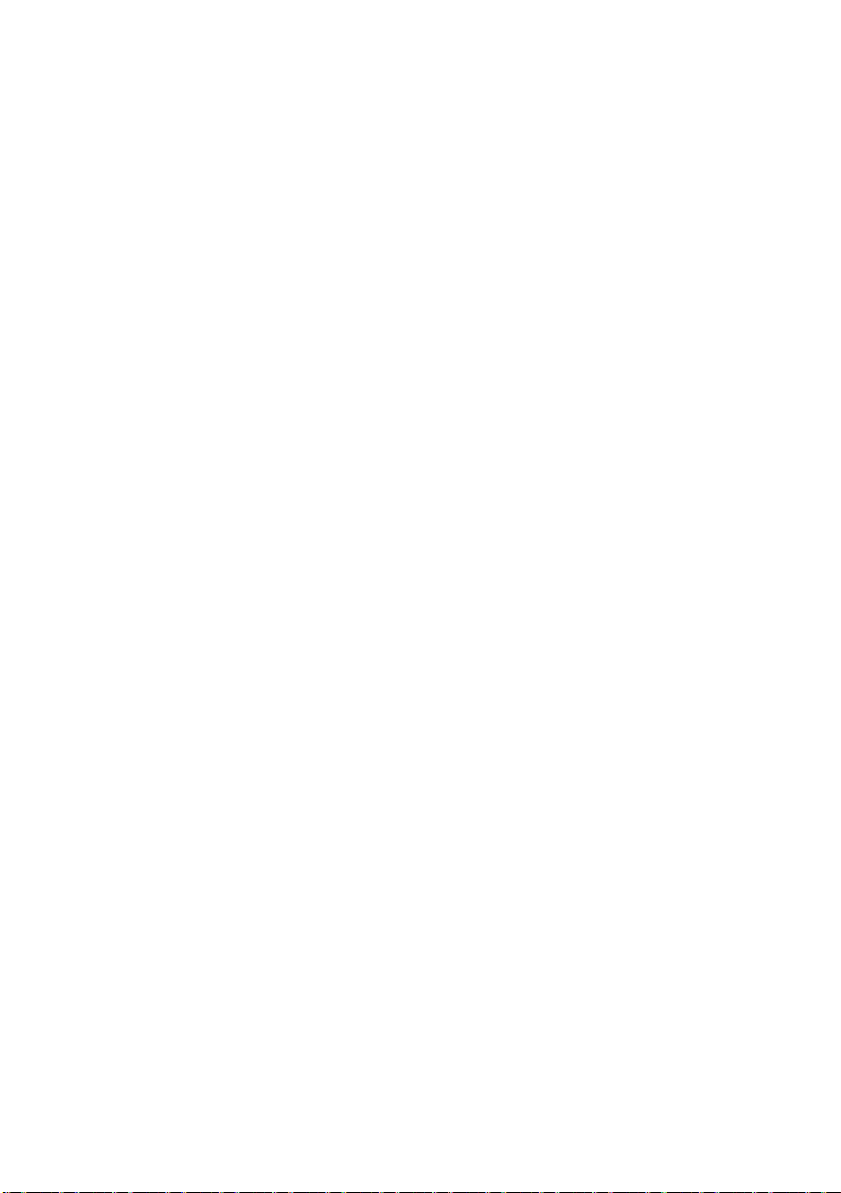
Use the fol low ing one-line OS/400 comm and to create t he LPD
queue:
CRTOUTQ OUTQ(<queuename> RMSTSYS
(*INTNETADR) RMTPRTQ(<service>)
AUTOSTRWTR(1) CNNTYPE(*IP) DESTTYPE (*OTHER)
MFRTYPMDL (<driver>)
INTNETADR('<ipaddress>') TEXT
('<description>')
where <queuename> is the new AS/400 print queue name,
<service> is the print se rv er service nam e (BINARY_P1 or
TEXT_P1) <driver> is the OS/400 printer driver name (*HP4 is
recommended if in doubt), and <ipaddress> is the IP address of
the print server. Note that the IP address and description must be
enclosed in single quotes.
For example:
CRTOUTQ OUTQ(BR1) RMTSYS(*INTNETADR)
RMTPRTQ(BINARY_P1) AUTOSTRWTR(1) CNNTYPE(*IP)
DESTTYPE(*OTHER) MFRTYPMDL(*HP5SI)
INTNETADR('10.0.0.200') TEXT('Arnes Printer')
If you are using A4 paper, you may find that the printer page
formatting is incorre ct (thi s is probably because your A S/400 syste m
is set to Letter sized paper), to resolve this problem, do the following:
Edit the Host Prin t T r an sform source code:
RTVWSCST DEVTYPE(*TRANSFORM) MFRTYPMDL(*HP5SI)
SRCMBR(HP5SI) SRCFILE(MYLIB/SRC)
At the pape r definition, alt er the existing hex c odes for Letter Size,
1B 26 6C 02 41 to hex codes fo r A4 Size, 1B 26 6C 32 36 41.
UNIX PRINTING 1 - 12
Page 22
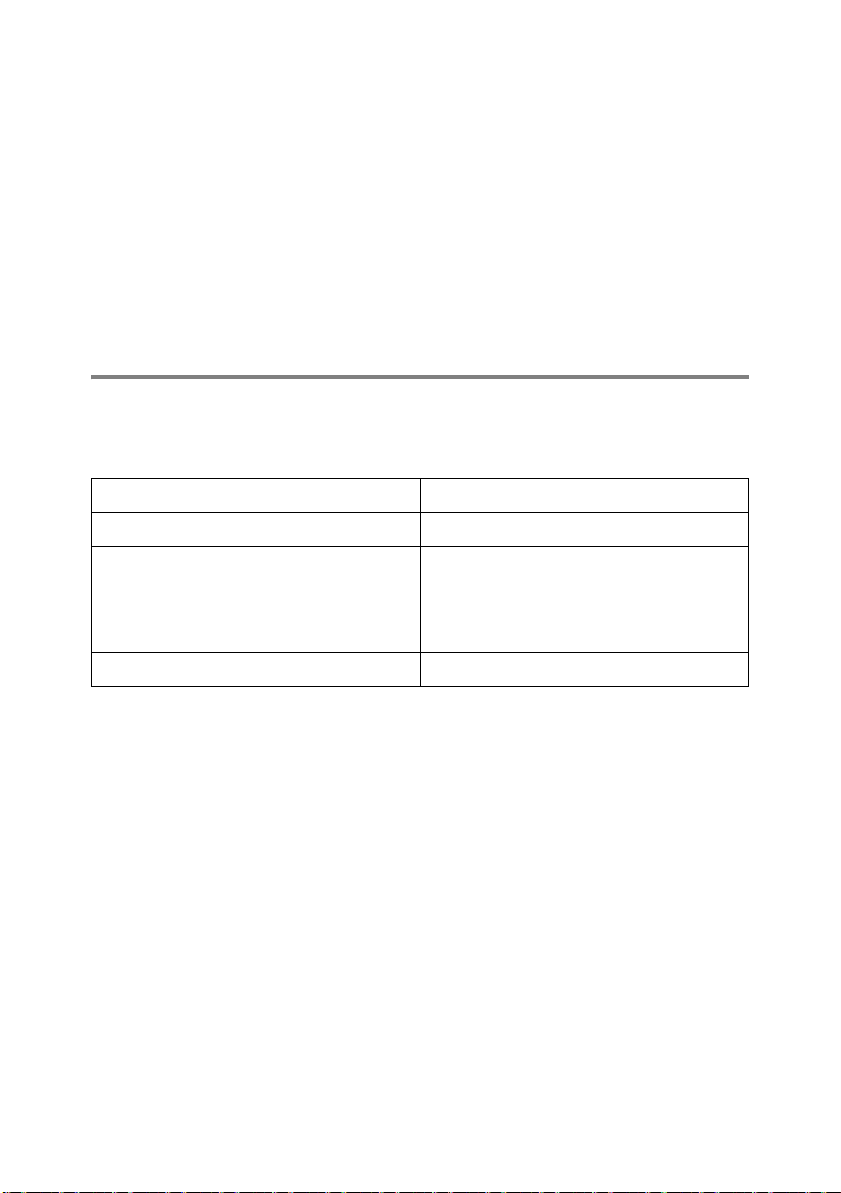
OS/400 version 4, 5, 5.1
You can also use t he foll ow ing comm and line t o c reate a pr inter
definition :
CRTDEVPRT DEVD(BR2) DEVCLS(*LAN) TYPE(3812)
MODEL(1) LANATTACH(*IP) PORT(9100) FONT(011)
PARITY(*NONE) STOPBITS(1) TRANSFORM(*YES)
MFRTYPMDL(*HP5SI) PPRSRC1(*A4) PPRSRC2(*A4)
RMTLOCNAME('10.0.0.200') SYSDRVPGM(*HPPJLDRV)
TEXT('Arnes Printer')
Other Systems
Other systems use similar programs to set up print servers. These
programs w ill generally as k fo r th e f ollowing inform at ion:
Requested information: You should use:
remote printer Binary or Text servic e name
remote hos t c om puter name Any nam e (must matc h t he
name in t he printcap file, if any )
or in some cases, you may enter
the print server IP address here
remote hos t I P address IP address of print serv er.
Technical support specialists for these companies can usually
answer configuratio n questions if you provide th em w it h t he
equivalent UNIX conf iguration info rm ation (tell them t hat the print
server looks like a remote UNIX host computer running the lpd line
printer daemon).
If you have not cr eated a spool dire c to ry fo r the Brot her print server
on your UNIX host computer, you will need to do so now (the printer
setup utilit ies in HP-UX, AI X, Solaris 2.xx, and other syste m s will
automatic ally create th e s pool director y ). The lpd spool directory is
usually lo ca t ed in the /usr/spool directory (check with your
system manager to see if the locat ion is dif ferent fo r your syst em). To
create a ne w sp ool directory, us e t he mkdir command. For
examp le, t o cr eat e a sp oo l di r ect or y fo r the queu e l as er1 , you wou l d
enter:
mkdir /usr/spool/lpd/laser1
1 - 13 UNIX PRINTING
Page 23
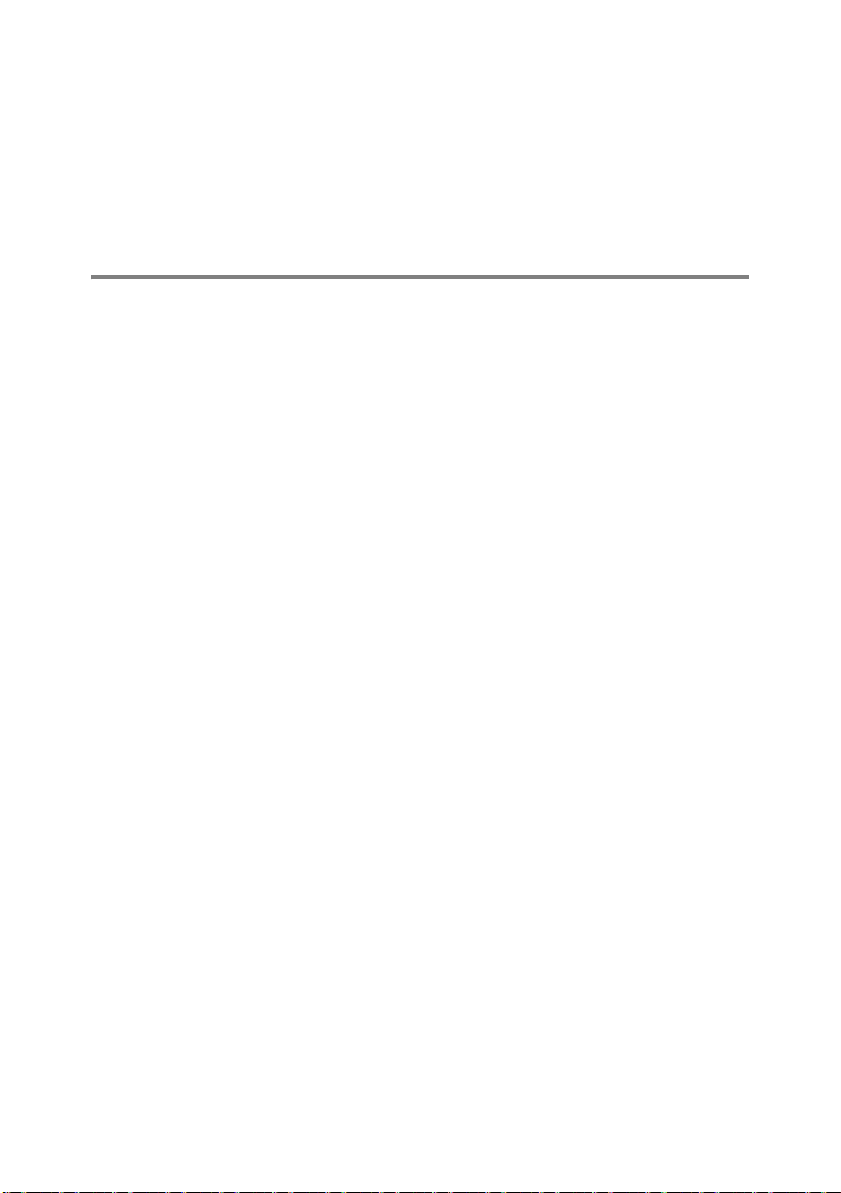
On some systems it is also necessary to start the daemon. This is
done on Berkeley-compatible UNIX systems with the lpc start
command as shown in t he f ollowing exa m ple:
lpc start laser1
Other Sources of Information
Refer to chapter 10 of this User’s Guide to learn how to configure the
IP addres s of the printer.
UNIX PRINTING 1 - 14
Page 24

2
2
TCP/IP Printing
Printing from Windows NT®4.0, Windows® 2000/XP, LAN Server and Warp Server
Overview
Users of Windows NT®4.0 can pr int directly to a netw ork-ready
Brother printer using the TCP/IP pro t oc ol. Microsoft W indows
®
NT
4.0 use rs m us t ins t all M ic rosoft's "TCP/IP printing " protocol.
Windows
printer without installing any addit ional software. Brother's print
server also supports tr ans parent print ing from IBM L AN Server and
OS/2 Warp Server file servers, as well as from OS/2 Warp Connect
workstations using the TCP/IP pro to c ol.
Quick Tips:
1
®
2000/XP users are able to send print jobs directly to the
The Aut om atic Private IP Addressing (A PI PA) protoco l
autom atical ly as signs a n IP ad dress f rom th e rang e:169. 254.1. 0
to 169.254.254.255. If the APIPA protocol is disabled, the
default IP address of a Brot her print server is 192.0.0. 192. To
change it , us e t he printer control panel (if app lic able), the
BRAdmin Professional, Web BRAdmin software or let your
DHCP server allocate an IP address to the printer.
1
The defa ult password fo r Brother print se rv ers is access.
2
Window s N T®4.0 users must install the "Microsoft TCP/IP
printing" protocol (available through the control panel applet).
3
Windows® 2000/XP us ers can print us ing TCP/IP using the
standa rd N etwork Print ing software and IPP protocol software
built into any Windows
information, see Window s® 2000 /XP IP P Pri nti ng on page 5-10.
2 - 1 TCP/IP PRINTING
®
2000/XP installation. F or more
Page 25
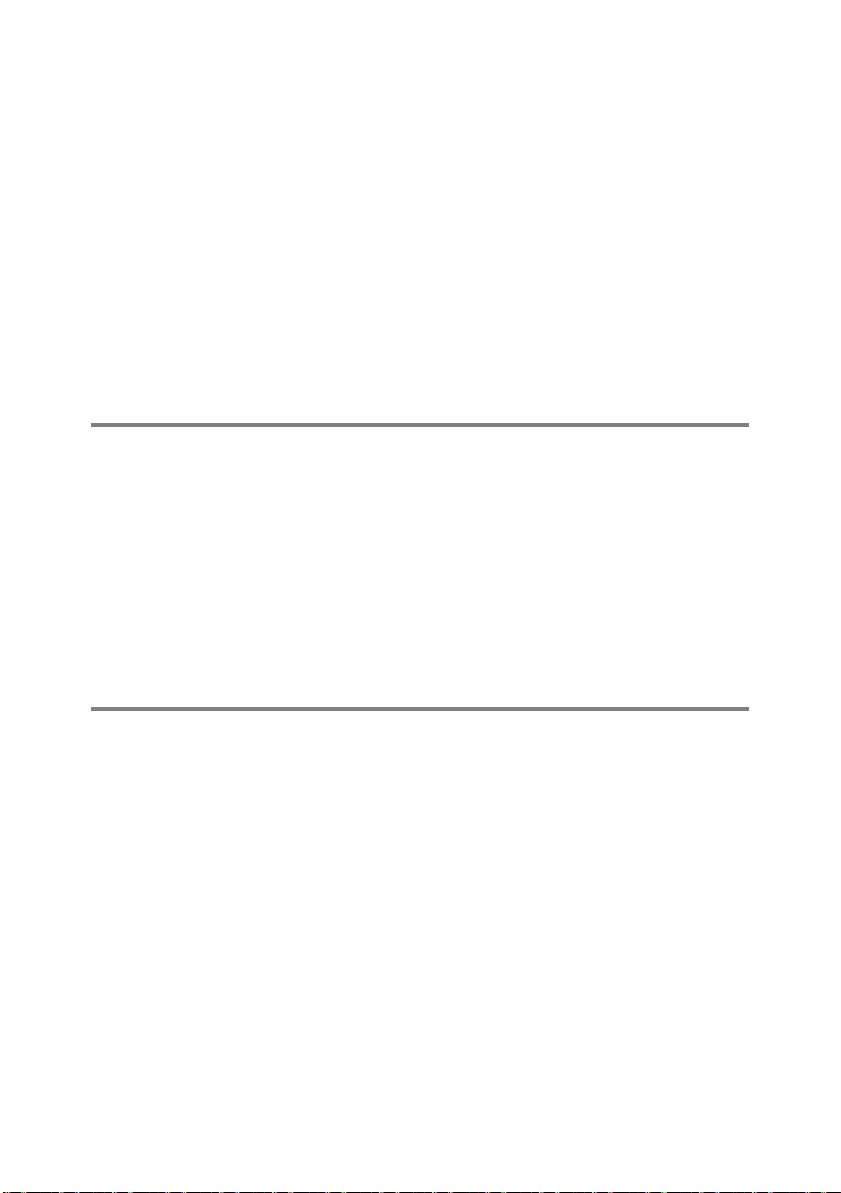
4
Windows® 95/98/Me users can send print jobs using the IPP
protoco l v ia a W indows
®
2000/XP computer providing that the
Microsoft Internet Print Services software is installed on the
client PC, IIS is installed and running on the Windows
®
2000/XP
compu te r and that the clie nt PC is us ing version 4 or later of
Microsoft Internet Explorer. For more information, see
Window s ® 2000/XP IP P Printing on page 5-10 .
5
The defa ult name for a Brother print server is usually
BRN_xxxxxx (where xxxxxx is the last six digits of the
Ethernet address of th e print server).
Window s NT®4.0 and W indow s® 2000/XP (TCP/IP) Configuration
If yo u ha ve no t al ready done so, ins tall the T CP/I P pro toc ol on to y our
Window s NT
Control Panel window of the Windows NT
Start button on Window s N T
Panel menu). The default configuration of Windows
®
4.0 system. This is done via the Network icon in the
®
4.0 to access the Settings/Control
®
4.0 system (use the
®
2000/XP
automatic ally installs the TCP/IP pr ot oc ol. Refer to the appropriate
section in this chapter for more information.
Windows® 2000/ XP Printing (Print er Drive r not yet installed)
By default, Windows® 2000/XP systems insta ll with all the necessary
software required for you to be able to print. This chapter describes
the two most co m m only used conf igurations , Standard TCP /IP Port
printing and IPP (Internet Printing Protocol). If you have already
installed the printer driver, jump to the printer driver al r eady
installed section.
Standard TCP/IP Port Printing
1
From the Printers folder select Add Printer. The Add Printer
Wizard will now start. Click on Next.
2
Now select the Local Printer option and deselec t th e
Automatically detect and install my Plug and Play printer
option.
TCP/IP PRINTING 2 - 2
Page 26
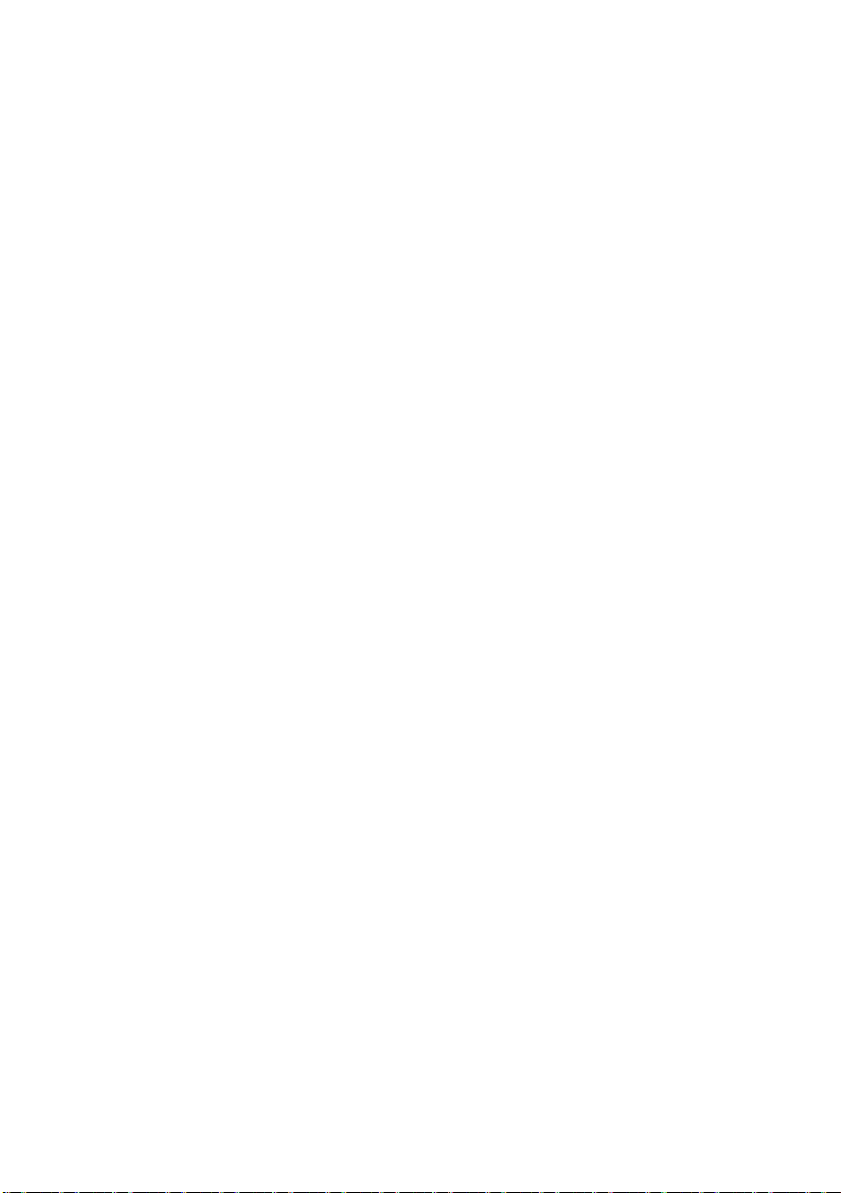
3
Click on Next.
4
You must now select the correct Network printing port. Select
a new port from the pull-down window and select Standard
TCP/I P Po r t.
5
When yo u have done th at c lic k Ne xt.
6
The Add Standard TCP/IP Port Wizard will now appear. Click
the Next button.
7
Enter th e IP address, or nam e of the printer you wish to
configu re. The Wizar d w ill automatically enter the Port name
information for you.
8
Click the Next button.
9
Windows® 2000/XP w ill now contact t he printer that you
specified. If you did not sp ec if y th e c orrect IP addres s or name
then you w ill receive an error m essage.
10
Click the Finish button to complete the Wizard.
11
Now that you have configured the por t, yo u must speci fy wh i ch
print er dr ive r you wi sh to us e. Se lect the ap prop riat e dri ver fr om
the list of supported printers. If you are using a driver supplied
with t he pr int er on CD -ROM t hen s elec t the Ha ve Disk option to
browse to th e C D -R OM. You can also click the Windows
Update button to connect directly to Microsoft's support Web
site to download printer drivers.
12
When th e driver is insta lled, click the Next button.
13
Specify a name an d c lick th e Next button.
14
Now spec if y if yo u w is h t o s hare the print er, enter the share
name and c lick Next.
15
Contin ue t hrough the W iz ard clicking th e Finish button when
complete.
2 - 3 TCP/IP PRINTING
Page 27
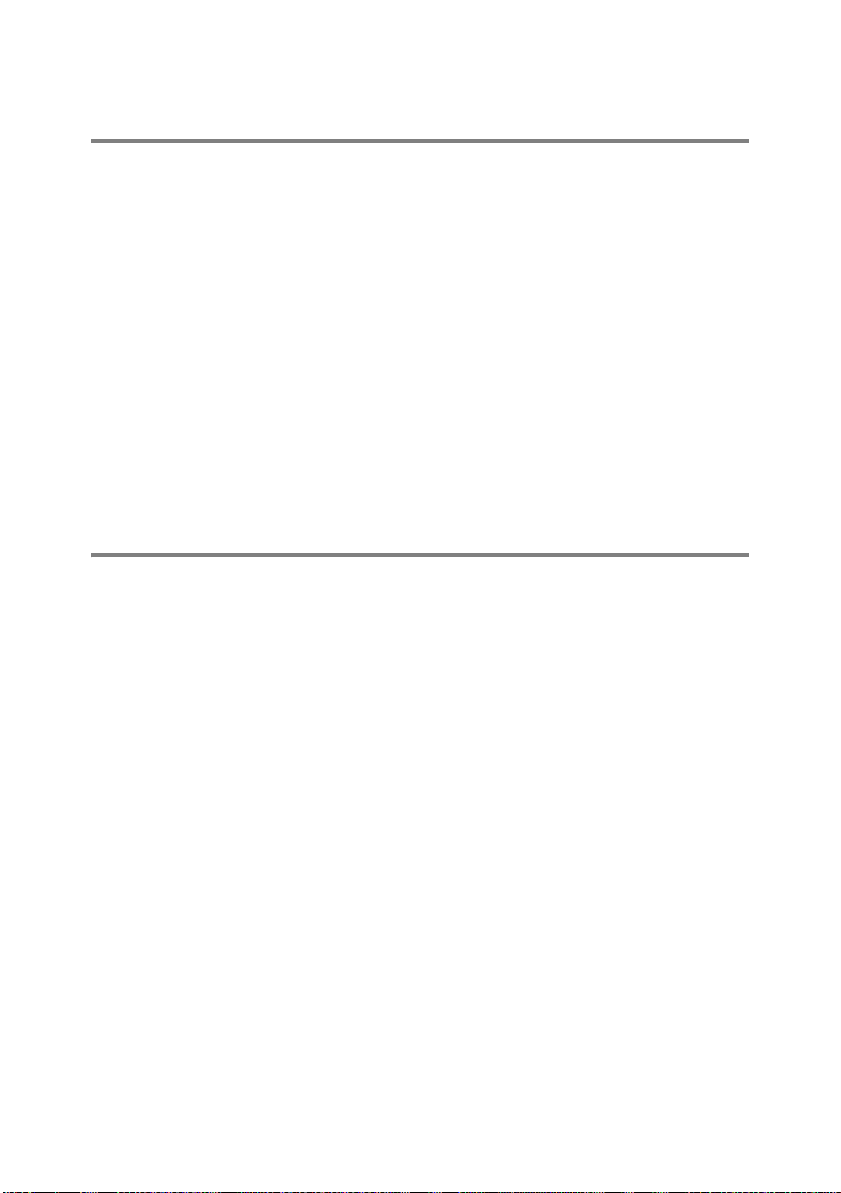
Windows® 2000/XP Printing (Printer Driver already installed)
If you have a lready installed the printer driver and wish to configure
it for network printing, follow these steps:
1
Select the printer driv er y ou wish to con fi gure.
2
Select File and then choose P roperties.
3
Click the Ports tab of the driv er and click Add Port.
4
Select the port that you wish to use. Typically this would be
Standard TCP/IP Port. Then click the New Port... button.
5
The standard TCP/IP P ort Wiza rd will start . Fo llow steps 6-10
of the “S t andard T C P/ IP Port Print ing” sec tion .
Windows NT®4.0 Printing
If you did not install the TCP/IP protocol during the installation of your
Window s NT
steps. If you have already installed the TCP/IP protocol, proceed to
the next section.
1
Go to the Start butt on, choose Settings, and the n s elect
Control Panel.
2
Run the Network applet by double clicking the Ne twork icon
and then click on the Protocols tab.
3
Select Add, and double clic k on t he TCP/IP Protocol.
4
Ins
5
Click the
protocol bindings and then you will see the
dialog.
6
Configure the host IP address, subnet mask, and gateway address
in that dialog. Consult your system manager for these addresses.
®
4.0 system (either workstation or server) follow these
ert the requested disk(s), or CD-ROM, to copy the required files.
Close
button. The Windows NT®4.0 system will review
TCP/IP Properties
TCP/IP PRINTING 2 - 4
Page 28
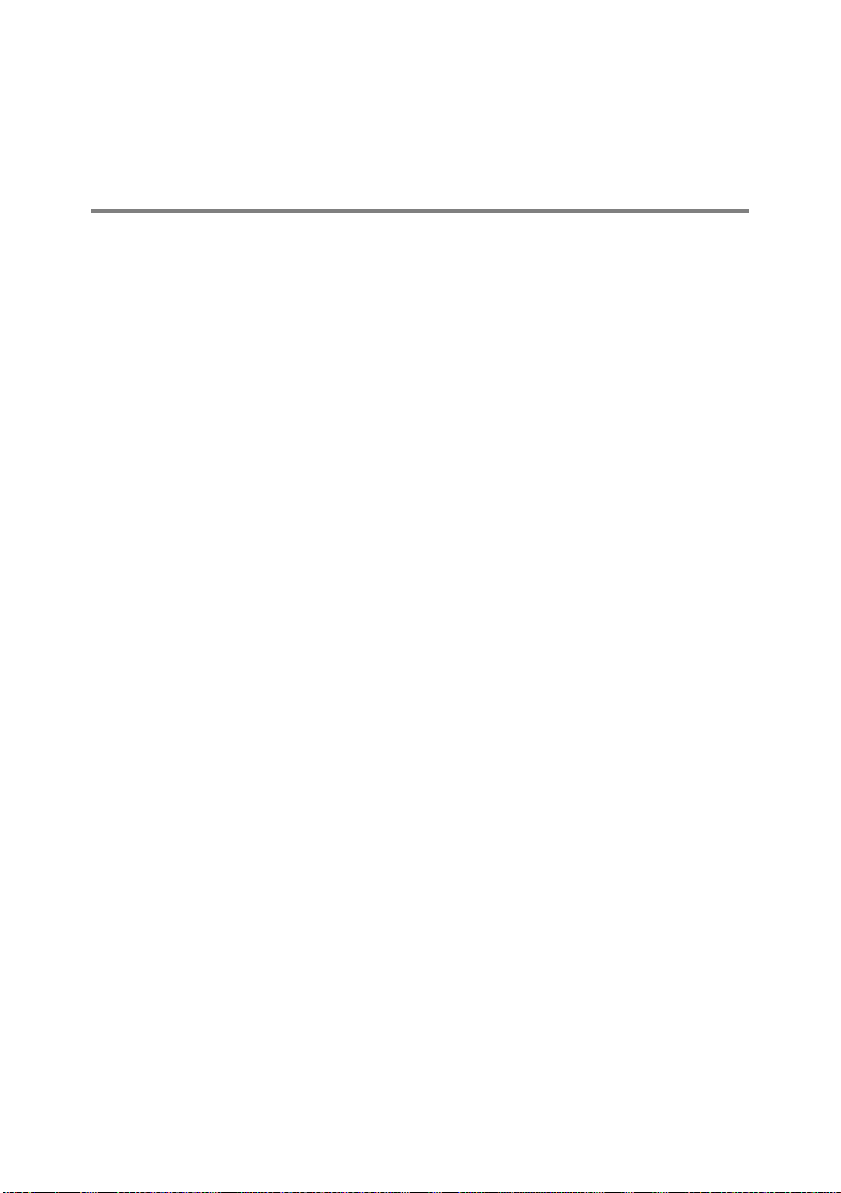
7
Click OK t o exit (your Windows NT®4.0 workstation or server will
need to be re-booted).
Windows NT®4.0 Printing: Installing the Brother Peer to Peer Software
1
Start the CD-ROM installation menu program according to the
Quick Setup Guide.
2
Select the desired Language and then select Install Software.
Then select the Network Pr int Sof tware installation program.
3
Click on Next in response to the Welcome message.
4
Select the Brother Peer to Peer Print (LPR) button.
5
Select the desired direct ory to insta l l the Brother Peer to Peer
Print ( LPR ) files and click on Next. The installation program will
create the directory fo r y ou if it does not al ready exist on yo ur
disk.
6
Enter th e Port name that y ou wish to use an d c lic k OK. The
default port name is BLP1. Whichever name you choose, it must
be uniqu e and it MUST b egin with BLP.
7
You must now enter the actual IP address of the print server in
the IP Address field. If you have edited the hosts file on your
computer or are using Domain Name System, you can also
enter the name of the print s erv er. As the print s erv er supports
TCP/IP and NetBIOS names, you ca n als o enter the Net BIOS
name of the print server. The NetBIOS name can be seen in the
printer settings page. By default the NetBIOS name will appear
as BRN_xxxxxx where xxxxxx is the last s ix digits of the
Ethernet address.
8
Click the OK button. When prompted you must re-boot your
computer.
2 - 5 TCP/IP PRINTING
Page 29
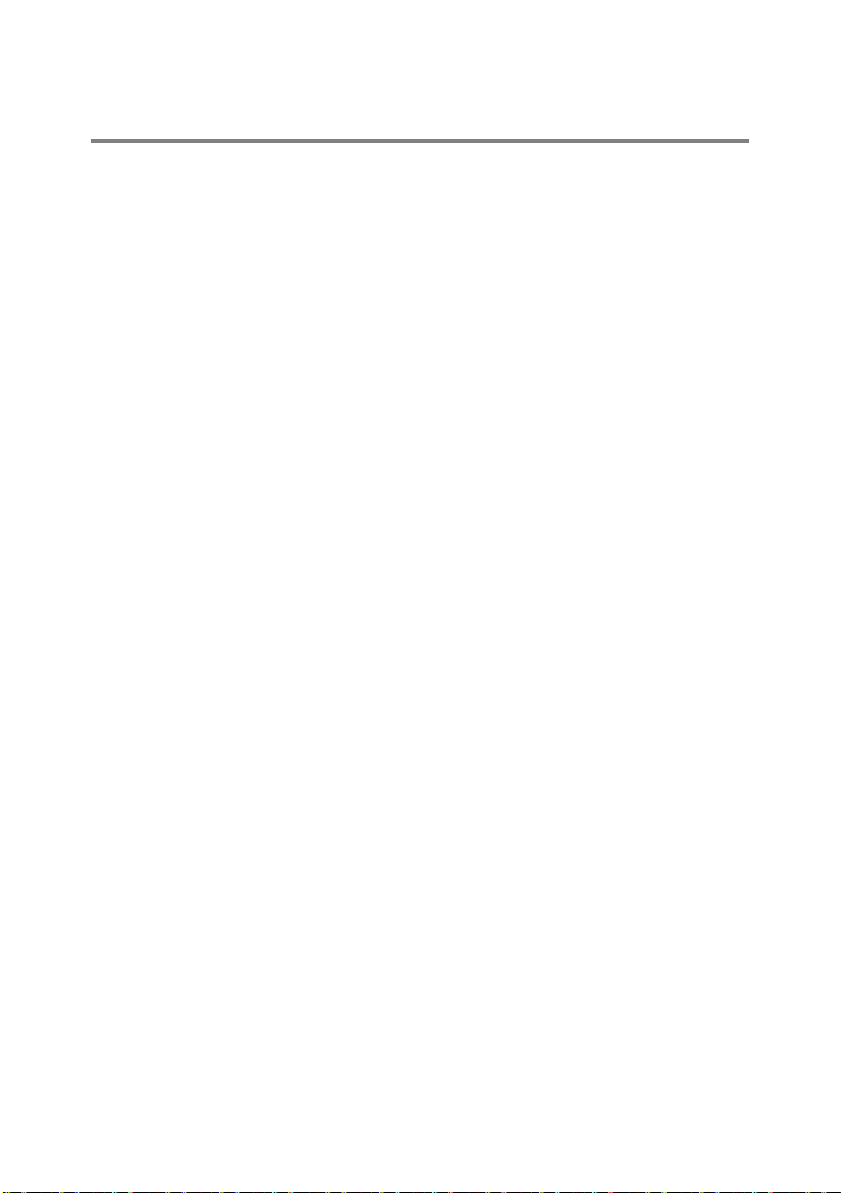
Windows NT®4.0 Printing: Associating to the Printer
You must now create a printer on you r W indows® system using the
standard Windows
1
To do this, go to the Start button , se lec t Settings and then
Printers.
2
Double c lic k th e Add Printer icon to get the Add Printer
Wizard.
3
Select My Computer (not Ne t w ork Prin t er) an d click on Next.
4
Select the Br other L PR Port ( the por t name yo u assign ed in st ep
6 of the “Installing Brother Peer to Peer Software” section in this
chapte r) and click on Ne x t.
5
Select the desired printer model. If the correct model is not
displayed, click on the Have Disk option and insert th e CDROM supplied with your printer.
6
If the driv er already exist s , se lec t K eep Existing Dr i ver (if it
does no t e xi st , t hi s st ep wi ll b e ski pp ed) , a nd th en c li ck on Next.
7
If desired, change the name of the printer then click Next.
8
If desired, make the printer shared (so other user can access it),
and selec t th e operating sys t em(s) that thes e other computers
will be running. Clic k on Next.
®
printer setup procedure.
9
Select Yes when you asked Would you like to print a test
page?. Click on Finish to compl e te the insta llati o n. You may
now print to th e printer as if it were a local print er.
TCP/IP PRINTING 2 - 6
Page 30

Windows NT®4.0 Printing: Adding a Second Brother LPR Port
You do not need to re-run the install program to add a new Brother
LPR por t. Ins tea d, pre ss the Start butto n, select Settings, and open
the Printers window. Click on the icon of the printer that you wish to
configure, select File from the menu bar, and then cho os e
Properties. Click on the Ports tab an d push th e Add Po r t button. In
the Printer Ports dialog, highlight Brother LPR Port. Cli ck the New
Port button an d ent er th e port name. Th e defa ult port n ame is BLP1.
If you have already used this name, you will get an error message if
you tr y to us e it ag ain, in whic h case us e BLP2 , etc. .. On ce yo u have
specified the port name, click the OK button. You will the n s ee the
Port Settin g s dialog.
Enter the IP address of the prin t er th at yo u w is h t o print to and click
OK. And then click Close in the Printer Ports dialog. You should
now see the port that you have just created in the Print to the
following port(s) setting of the printer drive r.
LAN Server, OS/2 Warp Server Configuration
Brother print servers will work with IBM LAN Server , O S/ 2 W arp
Server networks th at have IBM TCP/IP V 2.0 o r l ater i nst all ed o n the
file server (TCP/IP is supplied as standard with LAN Server V4.0 and
later as well as Warp Ser ve r). U s e t he following p roc edure to
conf igure the pri nt ser ver on an L AN Ser ver o r OS /2 War p Ser ver file
server, or on an OS/2 Warp Connect workstation:
Server Configuration
Make sure that TCP/ IP software is ins talled on your OS/2 fi le serve r.
If you have not already done so, open the TCP/IP folder on the
desktop, and double click on the TCP/IP Configuration icon to add
the IP address to the OS/2 fil e server (consult yo ur system manager
for this address).
Refer to chapte r 10 for inf ormation on ho w to ass ign an IP addres s
to th e p rinte r.
2 - 7 TCP/IP PRINTING
Page 31

Configuration of an OS/2 Server
1
From the OS/2 desktop open the Templates folder. Use the
right mo us e button to drag the Printer icon (not the Network
Printer ic on) onto the de s k to p.
2
The Cr eate a P rint er window should be open (if it is not, double
click on th e printer icon) .
3
Type in any name for the printer.
4
Select the default printer driver. If the desired printer driver is not
listed, click on th e
driver.
5
Choose the output port. IBM TCP/IP automatically creates 8
named pipes called \PIPE\LPD0 thro ugh to \PIPE\LPD7.
Pick an u nus ed port and double click on it .
Early versions of Warp Server have a bug in which the
named pipes do not appear (the problem does not affect
Warp C onnect or LAN Server). This problem is fixe d v ia a
patch a v ailable from IBM .
Install new Printer Driver
button and add the
You will get th e Settings win dow. Enter the fo llowing:
LPD se rv er The Broth er print server name (from th e
HOSTS file) or its IP addres s .
LPD print er For most ap plications, u se th e Brother print
server 'binary' se rvice BINARY_P1. However,
if you are prin t ing text files fro m th e D OS or
OS/2 co m m and promp t , y ou shoul d us e the
text service TEXT_P1, which will add carriage
returns for proper form at ti ng of the data (but
will potentially distort g raphics printouts).
Host name The IP name of the OS/2 file server
User The IP add res s of th e OS/2 file serv er
You may leave the other entries blank. Click on the OK button. The
pipe should be highlig ht ed; if not, click on it.
Click on the Create button to cr eate the printer.
TCP/IP PRINTING 2 - 8
Page 32

Open the LAN Services folder and ex ecute the LAN Re quester
program:
1
Select Definitions.
2
Select Aliases.
3
Select Printers.
4
Select Create. Enter the following:
Alias Should be same as the printer name
previous ly defined
Description Anything you want
Server name Name of OS/2 s erv er
Spooler queue Name of printer as defined previously
Maximum number of users Leave blank unless you want to limit
the num ber of users
5
Exit the LAN Requester program.
6
You should now be able to print. To tes t th e queue, type t he
follo wi ng fr om ei th er th e O S/2 comm and pr omp t or fr om a DOS
workstation:
7
COPY C:\CONFIG.SYS \\servername\alias
8
Where servername is the name of the file server and alias is
the alias nam e that you sp ec if ied during this co nf iguration
process. This should print the CONFIG.SYS file on the printe r.
Note that if yo u s elected a binary s erv ic e as the LPD printer
name, the lines will be staggered; don't worry about this
becaus e normal DOS , Wi ndows
print OK.
9
The Brot her print server w ill appear as a standard OS/2 printer
to applic at ion programs . To m ak e the print serv er operate
transparently with DOS programs, execute the following
command on each w ork s t at ion:
10
NET USE LPT1: \\servername\alias
2 - 9 TCP/IP PRINTING
®
, and OS/2 a pplications w ill
Page 33

11
This will make the printer appear to the software as a printer that
is directly c onnected to th e parallel port of the workstation.
Other Sources of Information
Refer to chapter 10 of this User’s Guide to learn how to configure the
IP addres s of the printer.
TCP/IP PRINTING 2 - 10
Page 34

3
3
Peer to Peer Printing
How to Print in a Windows® 95/98/Me Peer to Peer Network
Overview
Microsoft's Windows® 95/98/Me operating systems feature built-in
networking capabilit ies . T hese capabil it ies allow a Windo w s
be config ured as a client w ork s t at ion in a file server based netw ork
environment.
For smaller networks, Windows
operate in a peer-to-peer mode. In th is m ode, the PC ca n s hare
resource s wi th ot her PCs on the network without the need fo r a
central file s erver.
Quick Tips:
1
The Aut om atic Private IP Addressing (A PI PA) protoco l
automatically assigns an IP address from the range:
169.254.1.0 to 169. 254.254.25 5. If t he APIPA prot oc ol is
disabled, the default IP address of a Brother print server is
192.0.0 . 192. To change it, use the pri nt er c ontrol panel (if
applicable), the BRAdmin Professional, Web BRAdmin software
or let your DHCP server allocate an IP address to the printer.
2
Refer to chapter 10 of this User’s Guide to learn how to
configure the IP address on your printer.
3
The defa ult password fo r Brother print se rv ers is access.
®
95/98/Me also allows the PC to
®
PC to
3 - 1 PEER TO PEER PRINTI N G
Page 35

4
Windows® 95/98/Me users can send print jobs using the IPP
protoco l v ia a W indows
®
2000 com puter provid ing that the
Microsoft Internet Print Services software is installed on the
client PC, I IS is ins t alled and runn ing on the Wind ow s
®
2000
and that the client PC is using version 4 or later of Microsoft
Internet Explorer.
5
Brother printers are also compatible with HP JetDirect software,
this means that you can use HP utilities to manage and to print
to your Br ot her printer.
Driver Deployment Wizard
This installer includes the Windows® PCL driver and Brother network
port driver (LPR and NetBIOS).
If the administrator then installs the printer driver and port driver
using this software, he can save the file to the File server or send the
file i n E- ma il t o us er s. The n, ea ch us er j u st cl ick s th at fi le to h ave t he
printer driver, port driver, IP address, and so on, automatically copied
to th e i r PC.
For more information, see the Driver Deployment Wizard User’s
Guide on the CD-ROM.
TCP/IP Printing
Our Peer to Peer printing software requires the TCP/IP protocol to be
installed on your Windows
®
peer-to-peer compu te rs and an IP
Address has to be defined for the print server. Refer to your
Windows
the TCP/IP protocol on yo ur Windows
®
docume nt at ion for more in fo rm ation on how to co nf igure
®
PC.
If you haven't already done so, configure the IP address of the
printer, for m ore informa ti on on IP address co nf iguration, re fe r t o
chapter 10 of this User’s Guide.
PEER TO PEER PRINTING 3 - 2
Page 36

Installing the Brother Peer to Peer Software
If you already installed the driver from the printer’s CD-ROM
Installer and you selected "Brother Peer-to-Peer Network
Printe r " dur ing th e i nst al lat io n the n yo u do no t ne ed to ins ta ll
the Brot her Network Print Software again.
1
Start the CD-ROM installation menu program according to the
Quick Setup Guide.
2
Select the proper model and then the Software Installation
menu. Then select th e appropriate m enu to start the Brother
Netwo rk Pr i n t So ftware installation program.
3
Push th e Next button in response to the Welcome message.
4
Select the Brother Peer to Peer Print (LPR) button.
5
Select the desired direct ory to insta l l the Brother Peer to Peer
Print (LPR) files and push Next. The installation program will
create the directory fo r y ou if it does not al ready exist on yo ur
disk.
6
Enter the Port name that you wish to use and click OK. The
default port name is BLP1. Whichever name you choose, it must
be uniqu e and it MUST b egin with BLP.
7
You must now enter the actual IP address of the print server in
the Printer name or IP address field. If you hav e edited the
hosts f ile on your c omput er or ar e usin g Doma in Name Syste m,
you can also enter the name of the print server. As the print
server supports TCP/IP and NetBIOS names, you can also
enter the NetBIOS name of the print server. The NetBIOS name
can be se en in your printe r s et t ings page. By default the
NetBIOS name will u su ally appear as BRN_xxxxxx where
xxxxxx is the last six digits of the Ethernet addres s .
Windows® 95/98/Me s t ore the hosts file in the defau lt
Windows
called hosts.sam. If you wish to use the hosts fi le you must
rename the file to hosts with no extension. The .sam
extension stands fo r s am ple.
3 - 3 PEER TO PEER PRINTI N G
®
directory. By defaul t , t he Windows® hosts file is
Page 37

8
Click the OK button. When prompted you must re-boot your
computer.
Asso ciatin g to the Printer
You must now create a printer on you r W indows® system using the
standard Windows
1
To do this, go the Start button, select Settings and t hen
Printers.
2
Select Add Printer to begin the printer installation.
3
Click Next when you get the Add Printer Wizard window.
4
Select Local Printer when you are asked how the printers are
connec t ed t o y our computer, and then pu s h Next.
5
Select the correct driver. Click Next when you are done.
6
If you have selected a printer driver that is already being used,
you hav e th e option of either keeping th e ex isting driver
(recom m ended) or rep lac ing it. Select the desired opti on and
press Next.
7
Select th e Brot her LPR p ort (the port nam e you assi gne d in s tep
6 of the “Installing the Brother Peer to Peer Software” section)
and pre s s Next.
8
Enter any de s ired name for the Brot her printer and press Next.
For example, you could call the printer "Networked Brother
Printer".
®
printer setup procedure.
9
Windows® will now ask you if you wish to print out a test page,
select Yes and then se lect Finish.
You have now finished installing the Peer to Peer Print (LPR) software.
PEER TO PEER PRINTING 3 - 4
Page 38

Adding a Second Brother LPR Port
You do not re-run the install program to add a new Brother LPR port.
Instead, press the Start butto n, selec t Settings, and open the
Printers window. Click on the icon of the printer that you wish to
configure, select File from the menu bar, and then cho os e
Properties. Click o n the Details tab and push the Add Port button.
In th e Add Port dialog, select the Other radio button and then
highlight Brother LPR port. Click OK and enter the port name. The
default port name is BLP1. If you have already used this name, you
will get an error message if you try to use it again, in which case use
BLP2, etc... Once you have specified the port name, click the OK
button. You will then see t he Port Properties dialo g.
Enter the IP address of the prin t er th at yo u w is h t o print to and click
OK. Yo u s hould now se e t he port that you hav e just create d in t he
Print to the fo l l o wi n g p o rt se t tin g of t he printer driv er.
Other Sources of Information
1
Visit http://solutions.brother.com/ for more information on
network printing.
2
Refer to chapter 10 of this User’s Guide to learn how to
configure the IP address of the printer.
3 - 5 PEER TO PEER PRINTI N G
Page 39

4
4
NetBIOS Pe er to Pe er Print ing
How to Print Using NetBIOS in Windows® 95/98/Me/2000/XP, Windows NT®4.0, LAN Server and OS/2 Warp Server
Overview
Brother print server range supports SMB (server message block)
over t he TCP/ IP pr otoco l via the Net BIOS i nter face. This m eans that
just like r e gul ar Wi ndo ws
network neighborho od. The main advantage o f NetBIOS printing is
that you are able to print from legacy DOS applications that are
running o n PC ' s th at are connected to Microso ft networks.
Quick Tips:
1
The Aut om atic Private IP Addressing (A PI PA) protoco l
automatically assigns an IP address from the range:
169.254.1.0 to 169. 254.254.25 5. If t he APIPA prot oc ol is
disabled, the default IP address of a Brother print server is
192.0.0 . 192. To change it, use the pri nt er c ontrol panel (if
applicable), the BRAdmin Professional, Web BRAdmin software
or let your DHCP server allocate an IP address to the printer.
®
PC's, Brother printers can appear in your
2
Refer to chapter 10 of this User’s Guide to learn how to
configure the IP address on your printer.
3
The defa ult password fo r Brother print se rv ers is access.
4
The defa ult domain na m e of t he print server is WORKGROUP, to
change it us e your web bro w s er or the BRAd m in application .
NETBIOS PEER TO PEER PRINTI N G 4 - 1
Page 40

Print Server Conf iguration
In order for this function to work, you must correctly change the
domain name or workgroup name t o m at c h t hat of your net w ork .
Once this is done, the prin t server will app ear automatically in your
network neighborhood and you will be able to send print documents
to it withou t ha v ing to install additional soft w are. However, in s ome
instances you may find that your Windows
Window s NT
®
4.0 systems may receive "Printer is busy" error
messages when more than one person attempts to access the
printer. In t his ins t ance Brothe r has provided th e "Brother NetB I OS
Port Monitor" software which allows users to continue spooling print
jobs while the printer is busy, down or out of paper. The port monitor
will hold the jobs until the prin te r is again available.
®
95/98/ M e/200 0/XP and
When you ins t all Windows
®
95/98/ M e you are ask ed which
work group y ou belo ng to. The def ault workgr oup na me for W indows
95/98/Me is WORKGROUP, however you could change this to anything
you want. With Windows NT
®
4.0, Mic rosoft introd uc ed the concept
of "Domains". A domain offers centralized securi ty managem ent
whereas a w ork group offer s dis t ributed securit y m anagement . The
print server does not care if your network consists of a Workgroup or
a Domain, the only thing you must tell it is the name of the workgroup
or domain. The Brother print server automatically has a default
workgroup/domain name of WORKGROUP. If you need to change
name, you c an configur e th e Brother print s erv er to recogni ze th is .
There are four ways of doing this. (If you are unsure about the name
of your work group or domain, look in the identificat ion tab in your
network applet).
■ Use BRAdmin (This utility can use the TCP/IP protocol or NetWare
IPX proto c ol - no file server necessary.)
■ Us e a Web br ow ser (t he pr int ser ve r must ha ve a val id IP ad dre ss
and your c om puter must als o have a valid IP address); yo u c an
configu re t he IP address by us ing BRAdm in.
■ TELNET, again y our computer and printer must have a valid IP
address.
■ Use BRCONFIG for DOS (this utility requires a NetWare file server
and the IP X protocol).
®
4 - 2 NETBIOS PEER TO PEER PRINTING
Page 41

Because of the way that Microsoft networks work, the print
server m ay ta k e s ev eral minutes t o appear in the network
neighb orhood. You w ill also find that th e print server m ay
take several minutes to disappear from the network
neighborhood even if the printer is switched off. This is a
featur e of M ic ros oft workgro up and domain based networks.
Changing the Workgroup/Domain Name Using TELNET or BRCONFIG or a Web Browser
If you are unable to use th e BR Admin ap plica t ion, you can use
TELNET, a web browser or the BRCONFIG Remote console
program (BRCONFIG requires the IPX/SPX protocol to be installed
on your PC).
When you are connected to the print server, enter the default
password access in response to the # prompt. Typ e in anything in
response to the Enter Username> prompt , y ou will then be at the
Local> prompt.
Now enter the command:
SET NETBIOS DOMAIN domainname
EXIT
Where domainname is the name of the domain or workgroup that
you are on. If you are not sure what your domain name or workgroup
name is, look in the Identification tab in your Windows
and Windows NT
®
4.0 network applet.
®
95/98/Me
You can also use a st andard WWW browse r to cha nge the NetB IOS
name. To do this, connect to the print server using its IP address and
then sele ct t he Configure NetBIOS option from the Network
Configuration scr een, t hen ent er you r workgr oup/do main na me int o
the Domain Name text box. Make sure you submit the changes
(click on th e Submit button).
NETBIOS PEER TO PEER PRINTI N G 4 - 3
Page 42

NetBIOS Port Monitor fo r Windows® 95/98/Me/ 2000/XP an d W ind o ws N T®4.0
This sof tw are re qui res th e T CP/I P t ran sp or t p rot oc ols t o be i n stal le d
on your Windows
computer. To install those protocols refer to your Windows
documentation.
If you are using the TCP/IP protocol, the proper IP address should
be defined on both the B rot her print server and your cli ent PC.
®
95/98/Me/2000/XP and Windows NT®4.0
®
Instal ling the Brother Net BIOS Port Moni tor
If you already installed the driver from the printers CD-ROM
Installer and you selected "Brother Peer-to-Peer Network
Printe r " dur ing th e i nst al lat io n the n yo u do no t ne ed to ins ta ll
the Brot her Network Print Software again.
1
Start the CD-ROM installation menu program according to the
Quick Setup guide.
2
Select the proper model and then the Software Installation
menu. Then select th e N etwork Print Software menu to start
the Brother Network Print Software installation program.
3
Push th e Next button in response to the Welcome message.
4
Select Brother Peer-to-Peer Print (NetBIOS) installatio n
5
Select the desired directory to install the Brother Network
Direct Print files and push Next.
6
Enter th e port name that y ou w is h to use. The p ort name must
start with "BNT". For example BNT1. Whichev er name you
choose, it must be unique. Then press OK. The name must be
uniqu e on y our PC , ho wever othe r co mputer s c an us e the same
port name as the name you specify on your PC.
4 - 4 NETBIOS PEER TO PEER PRINTING
Page 43

7
You mus t now enter the serv er name and port name for the
actual print server. You can use the Browse button to search for
the print se rv er, select the domain/work group name, and then
the server is listed. If the print server does not automatically
appear in your browse list, then you must ensure that the
domain name is configured correctly. Otherwise you must enter
the name manually. The name should be compliant with UNC
(Univer s al N ame Convention). For ex am ple:
\\NodeName\ServiceName.
Where NodeName is the NetBIOS name of the Brother print
server (the default name is usually BRN_xxxxxx, where
xxxxxx is the last six digits of the Ethernet address), and
ServiceName is the service name for NetBIOS of the print
server. By default it is BINARY_P1. For example:
\\BRN_310107\BINARY_P1
You can f ind the NetBI OS name and M AC address by
printing out the printer settings pa ge. Refer to the Quick
Setup Guide for information on how to print the settings page
on your print server.
8
Then press OK.
9
Click the Finish button. You must now restart your computer
before you can continue.
Associating the Pr inte r
1
You must now create a printer on your Windows® 95/98/Me,
Window s N T
standa rd W indows
Start butto n , select Setting and the n Printers.
Windows® 95/98/Me
2
Select Add Printer to begin the print er installation.
3
Click Next when you get the Add Printer Wizard window.
®
4.0 and W indows® 2000/XP systems using the
®
printer setup procedure. To do this, go the
NETBIOS PEER TO PEER PRINTI N G 4 - 5
Page 44

4
Select Local Printer when you are asked how the printer is
connec t ed t o y our computer, and then pu s h Next.
5
Select the correct driver. Click Next when you are done.
6
If you have selected a printer driver that is already being used,
you hav e th e option of either keeping th e ex isting driver
(recom m ended) or rep lac ing it. Select the desired opti on and
press Next.
7
Select the Brother NetBIOS Port (the po rt name you assi g ned
in step 6 of t he “Installing t he Brother NetB I OS Port Monitor”
section and press Next.
8
Enter any de s ired name for the Brot her printer and press Next.
For example, you could call the printer "Networked Brother
Printer".
9
Windows® will now ask you if you wish to print out a test page,
select Yes and then se lect Finish.
You are no w ready to print. If nec es s ary, you can sh are the printer
on your PC so th at all print jobs are routed throug h y our computer.
Windows NT®4.0 /Windows® 2000/XP
2
Select Add Printer to begin the printer installation.
3
Click Next when you get the Add Printer Wizard window.
4
Select Local pri nter (Windows® 2000) or Local printer attached
to this computer (Windows
printer is connected to your comput er, and then push Next.
5
Select the Brother NetBIOS Port (the po rt name you assi g ned
in step 6 of t he “Installing t he Brother NetB I OS Port Monitor”
section and press Next.
6
Select the correct driver. Click Next when you are done.
7
If you have selected a printer driver that is already used, you have
the option of ei ther k eeping t he exist ing driv er (recommended) or
replacing it. Select the desired option and press Next.
4 - 6 NETBIOS PEER TO PEER PRINTING
®
XP) when y ou are asked how t he
Page 45

8
Enter any de s ired name for the Brot her printer and press Next.
For example, you could call the printer "Networked Brother
Printer".
9
Select Not Shared or Shared and Share N ame and press
Next.
10
Windows® will now ask you if you wish to print out a test page,
select Yes and then se lect Finish.
You are no w ready to print. If nec es s ary, you can sh are the printer
on your PC so th at all print jobs are routed throug h y our computer.
Adding a Second NetBIOS Print Port
1
You do n ot need to re -r un the ins t all at ion pr ogr am t o a dd a new
NetBIOS port . Ins t ead, pr ess th e Start button, s elect Settings,
and open th e Printers window. Click on the icon of th e printer
that you wish to configure, select File from the menu bar, and
then choose Properties.
Windows® 95/98/Me
2
Click on the Details tab and pus h t he Add Port button. In the
Add Port dialog, select the Other radio butto n and then
highlight Brother NetBIOS port. Click OK and enter the port
name. The def au l t p ort na me is BNT1 . I f yo u ha ve al re ad y u sed
this name, you will get an error message if you try to use it again,
in whi ch c ase u se BNT2, et c... Once y ou ha ve s peci fie d the port
name, click the OK button. You will then see the Port
Properties Dialog. Enter the print server and port name of the
printer that you wish to print to and click OK. You should now
see the port that you have just created in the Print to the
following port setting of the prin te r driver.
NETBIOS PEER TO PEER PRINTI N G 4 - 7
Page 46

Windows NT®4.0 / Windows® 2000/XP
2
Click on the Ports tab and push the Add Po rt button. In the Add
Port dialog, highlight Brother NetBIOS port. C l ick New Port
and en t er the port n am e. The default p ort na m e is BNT 1. If y ou
have already used this name, you will get an error message if
you try to use it again, in which case us e BNT2, etc.. . Once you
have s pec if ied th e port na me, c lic k th e OK button. You will then
see the Port Properties Dialog. Enter the print server and port
name of the printer that you wish to print to and click OK. You
should now see the port tha t yo u have just created in the Print
to the fol lowing port sett ing of the printer driver.
LAN Server/OS /2 War p Server Con figur a tion
As Brother print servers support the SMB protocol over TCP/IP via a
NetBIOS interface, you can easily configure your printer to work with
an IBM LAN Server and OS/2 Warp Server networks that have IBM
TCP/IP V2.0 or later installed on the fileserver. Use the following
procedure to configure the LAN Serv er, OS/2 Warp S erv er or OS/2
Warp connect workstation.
Server Configuration:
1
Open the Templates folder on the OS/2 desktop.
2
Using the ri ght mous e butt on, dr ag the Printer template onto the
desktop.
3
Type in a ny des ired name fo r t he printer from t he Crea te a
Printer window.
4
Choose an unused port (for example, LPT3) to connect to the
printer.
5
Choos e th e appropriate printer driv er f rom the list.
6
Click Create and then OK.
7
If desired, indicate whether you want to share the printer.
4 - 8 NETBIOS PEER TO PEER PRINTING
Page 47

Workstation Configuration:
On each w ork s t at ion that you wi sh to print from, exec ut e the
following step:
Go to the DOS or OS/2 command prompt and enter the command:
NET USE LPTx: \\NodeName\ServiceName
Where x is the LPT port number (1 th rough 9), NodeName is the
NetBIOS Name of the print server (usuall y BRN_xxxxxx by default,
where xxxxxx is the last six digi ts of Et hernet address) and
ServiceName is the service name of t he print s erver (BI N A R Y_P1
by defaul t).
For example:
NET USE LPT2: \\BRN_310107\BINARY_P1
You can f ind the NetBI OS name and M AC address by
printing out the printer settings pa ge. Refer to the Quick
Setup Guide for information on how to print the settings page
on your print server.
Other Sources of Information
1
Visit http://solutions.brother.com for more information on
network printing.
2
Refer chapter 10 of this User’s Guide to learn how to configure
the IP address of the printer.
NETBIOS PEER TO PEER PRINTI N G 4 - 9
Page 48

5
Configuring Internet
5
Printing for Windows
Internet Printing Installatio n
Overview
®
Brother's Brother Internet Print (BIP) software, for Windows® 95/98/
Me and Wi ndows NT
a print job to a Brother Printer at a remote location via the Internet.
For example, a user on a PC in New York could print a document
directly fro m his M ic rosoft Excel application program to a pri nt er in
Paris.
Windows
recommended to use the IPP protocol support that is part of the
Windows
IPP Printi ng" section of this document.
Quick Tips:
1
2
®
2000/XP users can also use this BIP software, but are
®
2000/XP operating systems. Ski p to th e "Windows® 2000
The Aut om atic Private IP Addressing (A PI PA) protoco l
automatically assigns an IP address from the range:
169.254.1.0 to 169. 254.254.25 5. If t he APIPA prot oc ol is
disabled, the default IP address of a Brother print server is
192.0.0 . 192. To change it, use the pri nt er c ontrol panel (if
applicable), the BRAdmin Professional, Web BRAdmin software
or let your DHCP server allocate an IP address to the printer.
Refer to chapter 10 of this User’s Guide to learn how to
configure the IP address on your printer.
®
4.0, al lows a PC user at one lo c ation to se nd
3
The defa ult password fo r Brother print se rv ers is access.
4
Windows® 2000/XP us ers can print us ing TCP/IP using the
standa rd N etwork Print ing software and IPP protocol software
built into any Windows
5 - 1 CONFIGURING INTERNET PRINTING FOR WINDOWS
®
2000/XP installation.
®
Page 49

5
Windows® 95/98/Me users can send print jobs using the IPP
protocol via Windows
®
2000 com puter, provided that the
Microsoft Internet Print Services software is installed on the
client PC, Internet Information Server (IIS) is installed and
running on the server and that the client PC is using versio n 4
or later of Microsoft Internet Explorer.
Brother Internet Print General Information
The BIP sof t w are is installed us ing a standa rd W indows® 95/98/Me/
2000/XP and Windows NT
port on the Windows
®
®
4.0 I nstall ation Wizard . It c reate s a vir tual
95/98/ M e/200 0/XP and Windows NT®4.0 PC
that operates in a similar way to the standard LPT1 printer port from
the applic at ion program point of view. T he user can use t he
Windows
®
95/98/Me/2000/XP and Window s NT®4.0 Print Manager
to create a printer that uses this port along with a standard Windows
95/98/Me/2000/XP and Window s NT
Windows
®
95/98/Me/2000/XP and Window s NT®4.0 applic at ions
®
4.0 compatible printe r. Any
program can therefore print to this printer (and hence to the virtual
port) without modifica ti on or operational procedure.
When a job is printed to the BIP virtual port, it is actually MIMEencoded (converted to a standard Internet E-mail message) and sent
out to a Brother print server at the remote location. This means that
BIP is compatible with most common E-mail software packages. The
only requirement is tha t the E-mail server be capable of se nding Email mess age over the Int ernet.
In more de ta il, th e procedure w ork s in the following way:
■ If you are connected to a Local Area Network, the E-mail message
is passed to the E-mail server, which in turn transmits the
message out over the Internet using the SMTP protocol (simple
mail transport protocol) to the remot e print server.
®
■ If you are connecti ng via a modem directly to an In t ernet Service
Provider (I SP), the ISP handles the ro ut ing of the E-mail to the
remote print server.
CONFIGURING INTERNET PRINTING FOR WINDOWS® 5 - 2
Page 50

■ At th e remote si te, an E- mail server receives the E-mail messa ge.
The remo t e print server, which has its own E-mail address, uses
the POP 3 pro tocol (Po st Of fice P roto col 3 ) to do wnlo ad th e E-ma il
message from the e-mail server. It then decodes the attachment
and prints it out on the printer.
If an E-mail is received t hat has not been configur ed t o use
the BIP virtual port driver, the printer will print the E-mail out
as a text document.
Brother Internet Print: Configuring the Brother Print Server
The print server can be configured us ing BRAdmi n, by us ing a web
browser, or by using the TELNET command.
Print Server Config ur ati on Check list
Before c onfiguring th e print server to rec eive BIP jobs, be
sure that the E-mail server at the remote site (the receiving
end) is configured to handle the TCP/IP POP3, and SMTP
protoc ols (S M T P is only required if t he noti ficat ion featur e is
enabled).
1
Config ure the POP3 s erv er on the E-ma il s erver at the remot e
site with a mail account (Mailbox name) and password for the
Brother print server (generally, the mail account name will be
the fi rst par t of the E-mail address ; for ex ample, if you as sign th e
E-mail address emailprinter@xyz.com, then the mail account
name would be emailprinter).
2
Make sure that the print s erv er is installed and running w it h
TCP/IP enabled and h as a v alid IP addres s as s igned to it.
Because access to the E-mail server on most networks is usually
restricted, you may need to have your network administrator check
the configuration and add the mail a ccount.
5 - 3 CONFIGURING INTERNET PRINTING FOR WINDOWS
®
Page 51

Brother Internet Print: Using BRAdmin to Configure the Print Server
Skip this section if you wish to use the print server remote
conso le or Web Brow se r t o c onfigure the p rint s erv er.
Using the BRAdmin application, you can configure the
Brother print server us ing the TCP/ IP protocol, or th e I PX
protocol.
The steps req uired t o configure t he pri nt server to receive pr int jo bs
from a Windows
running the BIP software is as follow s:
1
Start BRAdmin.
2
Select the node name of the desired Brother print server from
the list and double click on it. (t he defau lt node name is us ually
BRN_xxxxxx, where xxxxxx is the last six digits of the
Ethernet address (MAC address)). You will be prompted for a
password; the default passwor d is access.
You can f ind the node name and MA C address by print ing
out the printer settings page. Refer to the Quick Setup Guide
for inf orm atio n on how to pr int t he sett ing s page on you r pri nt
server.
3
Click on the POP3/SMTP tab.
4
Enter the address of the POP3 server (consult your network
administrator if you do not know this address).
5
Enter the mailbox name for the remote Brother print server.
Usually this will be the first part of the E-mail address (for
examp le, if the E-mail addres s of th e print server is
emailprinter@xyz, then the mailbox name would be
emailprinter).
®
95/98/Me/2000/XP and Windows NT®4.0 PC
6
Enter the password for the mailbox, if any.
CONFIGURING INTERNET PRINTING FOR WINDOWS® 5 - 4
Page 52

7
The print server is configured by default to poll the POP3 server
every 30 seconds. You may change this value, if desired.
8
If you have en abled notifi catio n, ent er the addres s of yo ur SMTP
server (consult your network administrator if you do not know
this address).
9
Press the OK button and save the changes . Now exit the
BRAdmi n appl icat ion. You ha ve now confi gure d the pr in t serv er
to receive print jobs.
Brother Internet Print: Using a Web Browser to Configure the Print Server
1
Connect to the print server IP address using your web browser.
2
When yo u reach the ne twork configuration screen, you will be
prompt ed for a passwo rd. The default password is "ac c es s " .
3
Select the Configur e POP3/SMTP option and enter the
infor matio n as descri bed above . Refer to "Brother Internet Print:
Using a Web Browse r to C onf igure the Print Server".
4
You should see a Segmented Message Timeout option. If a print
job is separated into multiple E-mail messages using the Partial
E-mail Print feature of the BIP, this value indicates how long the
print ser ve r w ill w ait for all of the segments of the m es s age to
arrive.
5 - 5 CONFIGURING INTERNET PRINTING FOR WINDOWS
®
Page 53

Brother Internet Print: Using TELNET to Configure the Print Server
Skip this section if you used BRAdmin or a Web Browser to
config ure the remote print server.
As an alt ernative to BR Admin, you ca n us e the print serv er
remot e consol e to c onfig ure th e print serv er. Th e conso le can
be accessed via TELNET. When you access the p rint ser ver
using these utilities, you will be asked for a password. The
default password is access.
1
When yo u get the Local> prompt after connecting to the
console, enter the command:
SET POP3 ADDRESS address
where ipaddress is the address of your POP3 server (consult
with your network administrator if you do not know this address).
2
Enter the command:
SET POP3 NAME mailboxname
SET POP3 PASSWORD emailpassword
where mailboxname is the name of the rem ot e print server
mailbo x an d emailpassword is the password associated with
this mailbox. Usually the mailbox name is the same as the first
part of the E-mail address that you defined previously (for
example, usually if the E-mail address is emailprinter@xyz.com,
then the mailbox name is emailprinter).
3
The print server is set by default to poll the POP3 server every 30
seconds. If you wish to change this value, enter the command:
SET POP3 POLLING rate
where rate is t he polling rate in se c onds.
Type EXIT to exit the console and save the changes. You have
now completed con fig uring the print se rv er.
CONFIGURING INTERNET PRINTING FOR WINDOWS® 5 - 6
Page 54

Brother Internet Print: Installing the BIP Software on Windows® 95/98/Me/2000/XP and Windows NT®4.0
To install the BIP software on a Windows® 95/98/2000/XP and
Window s NT
®
4.0 PC, ex ec ut e t he following steps:
■ Be sure that the PC is running an E-mail program (for
example , Mic rosoft Outl ook ) that is capab le of sending
E-mail message using Winsock.
■ Be sure that your E-mail server is capable of sending
messages across the Int ernet.
Setup fro m CD-R OM
1
Start the CD-ROM installation menu program according to the
Quick Setup Guide.
2
Select the proper model and Software Installation menu. Then
select the Network Print Software menu to start the Brother
Netwo rk Pr i n t So ftware installation program.
3
Push th e Next button in response to the Welcome message.
4
Select the Brother Internet Print button.
5
Select the desired direct ory to install th e BIP files and then push
Next. The installation program will create the directory for you if
it does no t a lready exist.
6
You will then be asked for a port name. Enter the name of the
port. The port name must begin wit h th e BIP and end w it h a
number, f or ex ample, BIP1.
7
You will then see a message about Partial E-mail Print. Partial
E-mail Print is the ability of the Brother Internet Print software to
break down E-mail Print jobs into smaller sections to prevent a
mail file siz e limitation problem for the mail server.
8
Press OK to continue.
5 - 7 CONFIGURING INTERNET PRINTING FOR WINDOWS
®
Page 55

9
You will then be asked to enter the port settings for the remote
print server:
Enter any unique lega l Inte rnet E-mail ad dress for the re m ot e
print server (for example emailprinter@xyz.com). Note that
Interne t E -m ail addresse s ca nnot have spac es in them.
Enter yo ur E-mail address and the IP address of you r SM T P
E-mail s erv er (consult yo ur network adm inistrator if yo u do not
know this address). Also specify if you are going to use the
Partial E-mail Print option and the Notification type.
10
Press OK to continue. Yo u w ill t hen be asked to re-s t art your
computer.
11
Once your computer has re-started you must create a printer on
your Windows
system using the standard Windows
Window s N T
®
95/98/Me/2000/X P and Window s NT®4.0
®
4.0 print er s et up procedure. To do this, go th e
®
95/98/ M e/200 0/XP and
Start butto n , select Settings and then Printers.
12
Select Add Printer to begin the printer installation.
13
Click Next when you get the Add Printer Wizard window.
<For Windows
14
Select Local Printer when you are asked how the printers are
®
95/98/Me users>
connec t ed t o y our computer and push Ne xt.
<For Windows NT
14
Select Local Printer when you are asked how the printer is
®
4.0 and Windows® 2000/XP users>
connec t ed t o y our computer, and then pu s h Next.
<For Windows
15
Select the desired mo del of the remot e printer (for exa m ple,
®
95/98/Me users>
Brother HL-series). If necessary, click Have Disk to load the
driver from the CD-ROM. Click Next when yo u are done.
16
If you have selected a printer driver that is already being used, you
have the option of either keeping the existing driver (recommended)
or replacing it. Select the desired option and press
Next
CONFIGURING INTERNET PRINTING FOR WINDOWS® 5 - 8
.
Page 56

17
Select the Brother Internet port (BI P.. .) which you selecte d in
step 6 an d press Next.
<For Windows NT
15
Select the Brother Internet port (BI P.. .) which you selecte d in
step 6 an d press Next.
16
Select the desired mo del of the remot e printer (for exa m ple,
Brother HL-series). If necessary, click Have Disk to load the
driver from the CD-ROM. Click Next when yo u are done.
17
If you have selected a printer driver that is already being used,
you hav e th e option of either keeping th e ex isting driver
(recom m ended) or rep lac ing it. Select the desired opti on and
press Next.
18
Enter any desired name for the BIP remote printer and press
Next. Note tha t thi s name does not nee d to matc h the por t name
that you assigned in step 6, or E-mail address that you assigned
in step 9.
19
Select No when asked if yo u w ant to print a test page, unles s
you hav e already configured the rem ote print server to receive
BIP print jobs.
You have now finished installing the BIP software. If you need to
conf igure an other remote pr int s erver , go to t he next s ection , “Addi ng
a Second Brother Internet Port”.
®
4.0 and Windows® 2000/XP users>
5 - 9 CONFIGURING INTERNET PRINTING FOR WINDOWS
®
Page 57

Adding a Second Brother Internet Port
You should not re-run th e install program t o add a new Brot her
Internet Port. Instead, press the Start button, select Settings, and
open the Printers window. Click on the icon of a printer that is using
BIP, select File from the menu bar, and then choose Properties.
Click on the Details (Ports on Window s NT
XP) tab and push the Add Port button.
®
4.0, Windows® 2000/
In the Add Port dialog, select the Other radio button (Windows
®
95/
98/M e only ) and t hen Brot her Internet Port. Cli ck OK (New Port on
Window s NT
®
4.0, Window s® 2000/XP) and it will give you the Port
Name text bo x. Any unique name can be gi v en here as long as it
starts with "BI P" and another port does n ot already exist with the
same name.
Windows® 2000/XP IPP Prin ti ng
Use the fol low ing instruct ions if you wish to us e t he IPP printin g
capabilit ies of W indows
1
Run the Add Printer Wizard and clic k t he Next button when
you see the Wel come to th e Add Pr inter Wizard s c reen.
2
You are now able to select Local Printer or Networ k Pr i n ter.
For Wind ow s
Printer.
For Wind ow s
Printer , or a Pr i n ter attached to another computer.
3
You will see the Add Pri nter Wizard sc reen.
4
For Wind ow s® 2000: Select Connect to a printer on the
Internet or on your i ntranet an d then enter the foll owin g in the
URL field: http://printer_ip_address:631/ipp
(Where printer_ip_address is t he IP addres s or DNS name
of your printer).
®
2000/XP.
®
2000: Make sure that yo u s elect Network
®
XP: Make sure that you select A Ne twork
For Wi ndows
®
XP: Sel ect Connect t o a printer on the Internet
or on a home or of fice network and then enter the following in
the URL field: http://printer_ip_address:631/ipp
(Where printer_ip_address is t he IP addres s or DNS name
CONFIGURING INTERNET PRINTING FOR WINDOWS® 5 - 10
Page 58

of your printer).
5
When yo u c lic k Next, Windows® 2000/XP w ill m ake a
connec t ion with the URL t hat you speci fie d.
If the print er d river has already been installed:
If the appropriate printer driver is already installed on your PC,
Windows
®
2000/XP will automatically use that driver for use. In this
case, you will simply be asked if you wish to make the driver the
default driver, after which the Driver installation Wizard will complete.
You are no w ready to print.
If the printer driver has NOT been installed:
One of the benefits of the IPP printing protocol is that it establishes
the mode l name of the print er when you communicat e w it h it . Af te r
successful communication you will se e the model name of the printer
automatically. This means that you do not need to inform Windows
®
2000 the type of printer driver to be used.
6
Click OK. Yo u w ill the n s ee the pri nter selection screen in the
Add Printer Wizard.
7
If your printer is not in the list of supported printers, click the Ha ve
Disk button. You will then be asked to insert the driver disk.
8
Click the Browse button and select the CD-ROM or network
share th at co nt ains the appr opriate Broth er printer drive r.
9
Now spec if y th e m odel name of th e printer.
10
If the printer driver that you are installing does not have a Digital
Certific at e y ou will see a warn ing message. C lic k Yes to
continue with the installation. The Add Printer Wizard will then
complete.
11
Click the Finish button and the prin te r is now configured and
ready to print. To test the printer conn ec t ion, print a test page.
5 - 11 CONFIGURING INTERNET PRINTING FOR WINDOWS
®
Page 59

Specifying a Different URL
Plea se no te t hat ther e ar e se vera l pos sibl e en tri es th at y ou c an en ter
for t h e URL fi eld.
http://printer_ip_address:631/ipp
This is the default URL and we recommend that you use this URL.
Please note the Get More Info option will not display any printer data.
http://printer_ip_address:631/ipp/port1
This is for HP JetDirect compatibility. Please note the Get More Info
option wil l not dis play any prin t er data.
http://printer_ip_address:631/
If you forget the URL details, you can simply enter the above text and
the printe r w ill s ti ll rec eive and proc es s data. please note the Get
More Info option will not dis play any prin ter data.
If you are us ing the built in serv ic e names that th e Brother print
server supports, you can also use the following: (H owever, please
note the G et M o r e I n fo option will not display any prin te r data).
http://printer_ip_address:631/brn_xxxxxx_p1
http://printer_ip_address:631/binary_p1
http://printer_ip_address:631/text_p1
http://printer_ip_address:631/postscript_p1
http://printer_ip_address:631/pcl_p1
http://printer_ip_address:631/brn_xxxxxx_p1_at
Where printer_ip_address is the IP address of the printer.
Other Sources of Information
1
Visit http://solutions.brother.com for more information on
network printing and for documents on the IPP protocol and how
to configure a Windows
2
Visit Microsoft's web site for the "Microsoft Internet Print
Service s " s of t w are for Windows
3
Refer to chapter 10 of this User’s Guide to learn how to
configure the IP address of the printer.
CONFIGURING INTERNET PRINTING FOR WINDOWS® 5 - 12
®
2000/95/98 / M e Sy s tem.
®
95/98/Me.
Page 60

6
6
Novell NetWare Printing
How to Configu re Nov ell NetW are Printing
Overview
Brother print servers a llow N etWare client PCs to print jobs on the
same p rint er as TCP/ IP o r othe r ne twork prot oco l use rs. A ll NetWa re
jobs are spool ed thro ugh the Nov ell ser v er and deliver ed to the
printer wh en it is available.
Quick Tips:
1
If you create a NDPS Printer for Netware 5, you have to
configure the IP address of the print server in advance.
The Aut om atic Private IP Addressing (A PI PA) protoco l
automatically assigns an IP address from the range:
169.254.1.0 to 169. 254.254.25 5. If t he APIPA prot oc ol is
disabled, the default IP address of a Brother print server is
192.0.0 . 192. To change it, use the pri nt er c ontrol panel (if
applicable), the BRAdmin Professional, Web BRAdmin software
or let your DHCP server allocate an IP address to the printer.
2
The defa ult password fo r Brother print se rv ers is access.
NOVELL NETWARE PRINTING 6 - 1
Page 61

General Information
In order to use a Brot her print serv er on a NetW are ne t work, one or
more file servers must be configured with a print queue that the print
serv er ca n ser vice. User s send thei r pr int reque sts t o th e fi le se rver 's
print queue, and the jobs are then spooled (either directly, or in the
case of remote pr inter m ode, via an i nterm ediat e print server) t o the
appropri at e Brother print se rv er.
The system administrator can create Bindery (NetWare 3), NDS
(NetWare 3 and NetWare 4) based queues in a sin gle environm ent
without having to switch between applications by using the BRAdmin
application.
NetWare 5 users wishing to configure an NDPS printer must use the
NWADM IN applicatio n s upplied with NetWare 5. Please note that it
is possible t o c reate IPX BIN D ER Y or NDS based queues on a
NetWare 5 system using the BRAdmin application.
You must ins t all the Novell N et W are Client 32 if you wish to crea t e
queue information on yo ur NetWare se rv ers using the BR Admin
application.
If you can't use the BRAdmin application in your environment, you
can create t he queue using the traditional NetWare PCONSO LE
utility or NWADMIN utilit ies, but you will t hen also need t o use the
Brother BRCONFIG utility, TELNET or a WWW browser to configur e
the print server as described later in this chapter.
Brother print servers can service up to 16 file servers and 32 queues.
NOVELL NETWARE PRINTING 6 - 2
Page 62

Creating a NDPS Printer Using NWADMIN for NetWare5
With NetWare 5, Novell has released a new preferred printing
system called Novell Distributed Print Services (NDPS). Before the
print server can be configured, NDPS must be ins ta lled on the
NetWare 5 server and an NDPS Manager configured on the server.
For further information regarding NDPS printers and printing,
see the Other Sourc es of Informat ion section at the end of
this chapter.
NDPS Manager
This creates a NDPS manager that interacts with services running at
the server and manages an unlimited number of prin te r agents.
You have to create an NDPS manager within an NDS tree before
creating server-based printer agents. If the NDPS manager controls
a printer attached directly to the server, you must load the manager
on the server that the print er is attached to .
1
In NetWare administrator, navigate to the area you want the
NDPS manager to reside. Select Object | Create | NDPS
Manager and cl ick OK.
2
Enter an NDPS manager name.
3
Browse to a s erv er (which has N D PS installed but no NDPS
manager installed) where you want to install the NDPS manager
and then to the volume you want the NDPS manager database
assign ed t o. C lic k create.
6 - 3 NOVELL N ETWARE PR I N T I N G
Page 63

NDPS Broker
When N DPS is i nstal led, an NDPS br oker i s load ed ont o the ne twork .
One of the Brok er services Re s ource Manag ement Servic e allows
Printer Drivers to be installed onto the server for use with Printer
Agents.
To add a Printer Driver to th e Broker:
1
Make sure the Resource Management Service is en abled.
2
Open the Broker Object's main window in NetWare
Administrator
3
Select the Resource Management view.
4
The Resource Management dialog appears . Select the Add
Resources button.
5
When th e Manage Resources dialog appears, se lect the icon
for the type of driver you want to add. This will be a 3.1x, 95/98/
Me or NT4.0 driver for NetWare 5 (Additionally, a Windows
2000 d rive r is avail abl e for NetW are 5. 1). If y ou ar e usi ng NDP S
version 1 with NetWare 4.x, only 3.1x and 95/98/Me options will
be available. NDPS v ers ion 2 for NetW are 4.x will sup port
Window s N T
®
4.0 drive rs automatic do w nload.
®
6
A complete list of currently loaded resources of that type
appears in the Current Resources window. Click t he Add
button.
7
The Add <resourc e type> dialog appears. The listed resources
that appear on this screen are currently installed.
8
Press the Browse button to locate the driver you want to add to
the list. The driver list appears possibly showing several
printers . Th is sh ould be the driv er in the different languages .
NOVELL NETWARE PRINTING 6 - 4
Page 64

Creating a Printer Agent
Follow the steps below to create a Printer Agent for the control
access printer (NDS object).
1
In NetW are Administrator, select ob j ect | create | NDPS
Printer. Enter the NDPS printer name.
For fur t her i n for ma ti on re ga rdi n g NDPS pri nt er s an d pr in ti ng
please refe r to th e "Ot her Sources of Inf ormation" section at
the end of t his c hapter.
2
If this is a new printer select create A New Printer Agent.
3
If there is already an NDS printer and you are upgrading it to use
the NDPS scheme, select Ex isting NDS printer object. You
will t hen ha ve to sele ct whi ch pri nter obje ct yo u wish to upgr ade .
4
Enter the name you wish the Printe r Agen t to be refe r red t o by,
and either type the name of the NDPS Manager or click the
reference button and select a NDPS Manager. Select Novell
Printer Gate way for the Gateway ty p e and click OK.
5
Select None for the printer Type, and Novell Port Handler for
the Port Handler Type. Then click OK.
6
You must now specify the type of connection that you are going
to use. The re are f our pos si ble op ti ons . S elec t the LPR over IP
option.
7
Enter the relevant details of the printer, and Brother
recommends typing Binary_P1 for the printer name. Click
finish and wait. Select the printer drivers for the client operating
systems.
Foll ow the st eps bel ow to crea te a Pri nter Age nt for the publ ic acc ess
printer.
1
In NetW are Administrator, doubl e c lic k NDPS Manager.
2
Click Printer Agent List.
3
Click New.
6 - 5 NOVELL N ETWARE PR I N T I N G
Page 65

4
Enter the name you wish the Printe r Agen t to be refe r red t o by,
and select Novell Prin ter Gateway for the Gatew ay type and
click OK.
5
Select None for the printer Type, and Novell Port Handler for
the Port Handler Type. Then click OK.
6
You must now specify the type of connection that you are going
to use. The re are f our pos si ble op ti ons . S elec t the LPR over IP
option.
7
Enter the relevant details of the printer and Brother
recommends typing Binary_P1 for the printer name. Click
finish and wait. Select the printer drivers for the client operating
systems.
You are no w ready to print.
Configuring NetWare 3 and NetWare 4 Systems
Brother' s B R Admin applic at ion provides si m ilar functionality to the
NetWare PCONSOL E utility (or the NW ADMIN utility in NetWare
4.1x or later). To use the BRAdmin application to configure a Brother
print server under NetWare, make s ure that you are lo gged in as
SUPERVISOR (NetWare 2.xx or 3.xx) or ADMIN (NetWare 4.1x or
later) and perform the appropriate s t eps as detailed in the f ollowing
pages.
You mus t ins t all the Novell N et W are Client 32 if you wish to
create queue information on your NetWare servers by
BRAdmin.
Configuring the Brother Print Server (Queue Server Mode in Bindery Emulation Mode) Using BRAdmin
1
Make sure that you logged in as SUPERVISOR (NetWare 2.xx
or 3.xx) or ADMIN (Net W are 4.xx or late r).
2
Start BRAdmin.
NOVELL NETWARE PRINTING 6 - 6
Page 66

3
One or more prin t s erve rs wi ll appear in t he l ist (th e def ault node
names ar e BRN_xxxxxx, where xxxxxx is the last six digits of
the Ethernet address (MAC address)).
You can f ind the node name and MA C address by print ing
out the printer settings page. Refer to the Quick Setup Guide
for infor m at ion on how to pr int er the setting s page on your
print s erver .
4
Select the print server t hat you wish to configure and double
click it. You will be asked for a password. The default password
is access.
5
Select the NetWare t ab.
If necessary change the Pri n t Server Na me. The default
NetWare print server name will usually be BRN_xxxxxx_P1
where xxxxxx is the Ethernet address of the print server. Be
careful! Changing the name may impact the configuration of
other protocols bec ause the print serv er service names will
be altered.
a
If it is not already selected, select Queue Server as the
operating mode.
b
Click the Change Bindery Queues button.
c
Select the N etWare serv er which you w is h t o c onf igure.
d
Select the New Que ue button and type in the queue name
which you wish to create.
e
Once you have done that highlight the queue name you
created a nd c lic k on the Add button.
f
Click on Close and then OK.
Now exit the BRAdmin application. You are ready t o print.
6 - 7 NOVELL N ETWARE PR I N T I N G
Page 67

Configuring the Brother Print Server (Queue Server Mode in NDS mode) Using BRAdmin
1
Make sure that you logged in as ADMIN in NDS mode.
2
Start BRAdmin.
3
One or more print server services will appear in the list of printers
(the default node names are BRN_xxxxxx, where xxxxxx is the
last six digits of the Ethernet address (MAC address )).
You can f ind the node name and MA C address by print ing
out the printer settings page. Refer to the Quick Setup Guide
for inf orm atio n on how to pr int t he sett ing s page on you r pri nt
server.
4
Select the printer that you wis h to co nf igure and doub le cl ic k it.
You will be asked for a password. The default password is
access.
5
Select the NetWare tab.
a
If it is not already selected, select Queue Server as the
operating mode.
b
Select the correct NDS tree and NDS context (you can
manually enter this inf ormation, or by c lic k ing on the down
arrow by the s ide of NDS tree and the Change button by t he
side of ND S Context, y ou c an let BRAdmin display your
choices automatically). Once you have specified this
information, click on the Change NDS queues button.
c
In the NetWar e Print Queues screen select the appro priate
TREE and Context and then click the New Queue button.
d
Enter th e queue name and specify th e v olume name . If you
do not know the volume name, select the Browse button to
brows e th e N etWare volumes. When th e information is
entered correctly, select the OK button.
NOVELL NETWARE PRINTING 6 - 8
Page 68

e
Your qu eue name will appear in the TREE and Cont ex t th at
you specified. Select the queue and click on Add. The queue
name w ill t hen be transferred to the Se rv ic e Print Queues
Window . You will be able t o s ee the TREE and Context
inform at ion along with th e queue name information in this
Window.
f
Click on the Close button. Your Brother print server will now
log into the appropriate NetWare server.
Now exit the BRAdmin application. You are ready t o print.
Configuring th e Brother Print Serv er (Queue Server Mode in NDS Mode) Using Novell NWADMIN and BRAdmin
If you do not wish to use the Brother BRAdmin application solely to
configure your NetWare file server, use the following instructions for
configuration using the NWADMIN application in conjunction with the
BRAdmi n application .
1
Make sure that you are logged in as ADMIN in NDS mode on the
NetWare 4.1x (or later) file server and start the NW ADMIN
application.
2
Select desired Context that will contain t he Printer and th en
click on Object from the menu bar and then Create. When you
get the New Object menu, select Printer and then OK.
3
Enter th e name of the printer and sele c t Create.
4
Select the desired Cont ext that will c ontain the defa ult print
queue, and then click on Object and Create to get the New
Object menu.
5
Select Print Queue and then OK. Make sure that Directory
Servic e Qu eue is selected and then type in a name for the
default pri nt queue .
6
Click on the button to select the print queue volume. Change the
directory context if necessary, then select the desired volume
(from Availabl e Ob j ects) and c lick OK. Click Create to create
the print queue.
6 - 9 NOVELL N ETWARE PR I N T I N G
Page 69

7
Change context if required and then double click the name of the
printer you created in step 3.
8
Click Assignments.
9
Click Add.
10
Change the context if nec essary.
11
Select the print queue you created in step 5.
12
Click Configuration and set the Printer type to Other/
Unknown. Click OK.
13
Change the context if required, select Object from the menu bar
and then Create. When yo u get the New Object menu, select
print se rv er and then OK.
14
Enter th e name of the print server and s elect Create.
Enter the NetWare print server name of the print server
exactly as it appeared in the N etWare tab of th e BRAdmin
applicat ion (this will generally be th e BRN_xxxxxx_P1
default service name, unless you changed the name).
You can find the current service name and MAC address by
printing out the printer settings page. Refer to the Quick Setup
Guide for information on how to print the settings page on your
print server.
Important:
Do not assign a password to the print server or it will not log in.
15
Double c lic k on the name of y our print server. Click on
Assignments and then Add...
16
If necessary, change the directory context. Select the printer
you crea t ed in step 3 and clic k OK and the n OK again.
17
Exit NWADMIN.
NOVELL NETWARE PRINTING 6 - 10
Page 70

18
Start the appropriate BRAdmin application, and select the
correct print server from the list (by default, the node name is
BRN_xxxxxx, where xxxxxx is the last six digits of the
Ethernet address (MAC address)).
19
Double c lic k th e appropriate Brother print s erver. You will be
prompted for a password, the default password is access. Now
select the NetWare tab.
20
Select Queue Server as the op erating mod e.
The same service assigned by NetWare server name cannot be
used for bo th queue serve r m ode and remot e printer mod e.
If you wa nt to enable queue s erv er capabiliti es on services
other th an the default N et W are services , yo u m ust define
new ser v ic es th at are enabled for N et Ware and for the
desired port. Refer to the Appendix in this manual for
information on how to do this.
21
Enter the NDS tree name (note that a print server can service
both NDS and bindery queu es).
22
Type in the name of the context where the print server resides.
23
Exit the BRAdmin application making sure that you save the
changes t hat you have m ade. You are now ready to print.
6 - 11 NOVELL NETWARE PRINTING
Page 71

Configuring the Brother Print Server (Rem ote Printer Mode in NDS mode) Using Novell NWAdmin and BRAdmin
To configure a Brother print server fo r remote printer mode with
NWADM IN (NetWare Administrat or utility) and BR Admin, you will
need to perform the following steps:
1
Make sure that the PSERVER NLM (N etWare Loadable
Module) is loaded on your file server and that you are logged in
as ADMIN in NDS mode on t he NetWare 4. 1x f ile s erver.
2
Start NWADMIN by double clicking on the icon. Select the
desired Context that will contain t he new printer .
3
Select Object from the menu bar and then Create. When you
get the New Object menu, select Printer and then OK.
4
Enter th e name of the printer and sele c t Create.
5
Double click on the print server name of your PSERVER NLM.
Click on Assignments and then Add.
6
If necessary, change the directory context. Select the printer
you created and click OK. No te the number of the pri nter, as you
will use this later, then click OK.
7
Select the desired Cont ext that will c ontain the defa ult print
queue, and then click on Object an d Create to get New Object
menu.
8
Select Print Queue and then OK. Make sure that Directory
Service Queue is select ed, and then type in a name for th e
default pri nt queue .
9
Click on the button to select the print queue volume. Change the
directory context if necessary, then select the desired volume
(Object s ) and click OK. Click Create to create the print queue.
10
Change context if required and then double click the name of the
printer you created previously.
11
Click Assignments and then Add.
NOVELL NETWARE PRINTING 6 - 12
Page 72

12
Change context if nec es s ary and sele ct t he print queue y ou
created. Click OK and then OK again, and then exit NWADMIN.
13
Start the appropriate BRAdmin application, and select the
correct print server yo u w is h to configure (by default, th e node
names will begin with BRN_xxxxxx_P1)
You can f ind t he Net Ware se rver name a nd MAC addre ss by
printing out the printer settings pa ge. Refer to the Quick
Setup Guide for information on how to print the settings page
on your print server.
14
Double c lic k th e appropriate print server. You will be prom pted
for a pas s w ord, the defaul t passwor d is access.
15
Now select the NetWare tab.
16
Select Remote Printer as the Operating Mode, select the
name of yo ur PSERVER N LM as t he print server N ame and
select the number of the printer from step 6 as the Printer
Number.
The same service as s igned by NetW are print server cannot
be used for both queue server mode and remote printer
mode. If yo u w ant to enable rem ote printer ca pabilities on a
service other than the default NetWare service, you must
define new s erv ices that are enabl ed fo r Net War e and for t he
desired port .
17
Click OK. An d ex it BRAdm in.
You must now unload th e PSERVER N LM f rom y our NetWare file
server cons ole and then reload it in order for the chang es to ta k e
effect.
As an alter nat iv e to Brother's BR Admin application or the N ovell
NWADM IN applicatio n, yo u c an use the stan dard Novell
PCONSOLE utility in conjunction with Brother's BRCONFIG program
to set up your print queues. BRCONFIG program will be installed at
the same ti m e w hen you install the BRAdmin and you ca n f ind the
BRCONFIG in the menu Start/Program/Brother BRAdmin
utilities.
6 - 13 NOVELL NETWARE PRINTING
Page 73

Configuring th e Brother Print Serv er (Queue Server Mode in Bindery Emula tion Mode) Using PCONSOLE and BRCONFIG
1
Login as Supervisor (NetWare 3. x x ) or ADMIN (Net W are
4.1x or later; be sure to specify the /b option for bindery mode).
2
Execute BRCONF IG fr om t he Windows® menu.
3
Select the corresponding server name from the list of print
servers.
4
When yo u get the message that the print server is connected,
type the default password access in response to the # prompt
(the password will not echo), and then press the ENTER key in
response to the Enter Username> prompt.
5
When yo u get the Local> prompt, type:
6
SET NETWARE SERVER servername ENABLE
Where servername is t he nam e of th e fi le s er ver on wh ic h th e
print queue will reside . If there is more than one file server that
you wish to print from, repeat this command as many times as
necessary.
7
Type EXIT to e xit the BRC ONFI G remo te con sole progr am and
save the changes, then start the Novell PCONSOLE utility.
8
If you have NetWare 4.xx, change the mode to Bindery Mode by
pressing F4 key. Select print server Information (NetWare
3.xx) or print servers (NetWare 4 .1x; ignore the w arning
message) from the Available Options menu.
9
You will be shown a list of cu rrent pr int servers . Press th e
INSERT key to create a new entry, type in the NetWare print
server name (BRN_xxxxxx_P1 by default, where xxxxxx is the
last si x digits of t he Ether net addr ess) and press ENTER.
Return to the main Available Options menu by pressing
ESCAPE.
10
Select the Print Queue Information (NetWar e 3. x x ) or Print
Queues (NetWare 4. 1x ) m enu option to se e lis t of co nf igured
print queues.
NOVELL NETWARE PRINTING 6 - 14
Page 74

11
Press INSERT to create a new queue on the file server, type the
new queue name and press ENTER. Th e name does no t ha v e
to be related to the name of the print server resources, but
should be short and convenient for users to rem em ber.
12
Make sure that the new queue name is highlighted, and then
press ENT ER to config ure the queue.
13
Select Queue Servers (in NetWare 4.1x, this item is called
print servers) and pre ss ENTER to spec if y which ne twor k pri nt
servers c an print jobs from this print qu eue. The list will be
empty, since none have been selected yet if this is a new queue.
14
Press IN SERT to get a list of th e queue serve r c andidates an d
selec t the pr int se rve r se rv ic e name f rom step 9, Pr ess ENTE R.
15
Press ESCAPE several times until you return to the Available
Options menu.
Force the print server to rescan file servers for print jobs. You may
either turn th e printer off and on again or you may use the
BRCONFIG or TELNET command SET NETWARE RESCAN to make
the print server rescan for file servers.
Configuring th e Brother Print Serv er (Queue Server Mod e in NDS Mode) Us ing PCONSOLE and BRCONFIG
1
Make sure that you are logged in as ADMIN in NDS mode on the
NetWare 4.1x file ser v er.
2
Run the PCONSOLE utility from PC workstation.
3
Select print servers from the Available Options menu.
4
Press IN SERT and en te r th e print server name.
6 - 15 NOVELL NETWARE PRINTING
Page 75

Enter the NetWare print service name of the print server
exactl y as it appea red in t he p rint er s etti ngs page (th e def ault
name is BRN_xxxxxx_P1, where xxxxxx is the last six
digits of t he Ethernet a ddress (MAC address), unles s y ou
changed the name to so m et hing else). Yo u c an find the
NetWare print servic e name and M AC address by printing
out the printer settings page. Refer to the Quick Setup Guide
for inf orm atio n on how to pr int t he sett ing s page on you r pri nt
server.
Important:
Do not assign a password to the print server or it will not log in.
5
Return to the main Available Options menu by pressing
ESCAPE.
6
Select Print Queues.
7
Press IN SERT type in the desired print queue nam e (you will
also be ask ed for a vol ume nam e. Pr ess I NSERT and s elec t the
appropriate volume), and press ESCAPE to return to the main
menu.
8
Make sure that the new queue name is highlighted, and press
ENTER.
9
Select print server s and press E NTER to specif y which net work
print servers can print jobs from this print queue. The list will be
empty, since none have been selected.
10
Press IN SERT to get a list of th e queue serve r c andidates an d
select th e N et W are print ser ve r name from step 4, which wil l
then be added to the list . Press ENTER. And then, press
ESCAPE several times to return t o the main Available Opti ons
menu.
11
Select Printers from the Availa ble Options menu.
12
Press IN SERT and en te r a descriptive nam e for the printer.
NOVELL NETWARE PRINTING 6 - 16
Page 76

13
Make sure that the new printer name is highlighted, a nd t hen
press ENT ER. You will be shown the Printer Configuration
Window.
14
Select Print Queues Assigned: (See List), and then pr ess
ENTER.
The list of print queues will be empty, since none has been
selected.
15
Press IN SERT to get a list of th e print queues and select the
print queue name wh ic h y ou entered in St ep 7.
16
Press ESCAPE several times and go back to the Available
Options menu.
17
Select print servers a nd se lect th e nam e of the print se rver that
you ente red in Step 4.
18
Highlight the Printers option in the print server Information
menu.
19
Press INSER T and s elec t the n ame of the print er y ou ent ered in
Step 12.
20
Press ESCAPE several times to return to DOS.
21
Execute the BRCON F I G f rom the Windows® menu.
Select the print server from the list of print servers. When you
get the message that th e print server is co nnected, pres s th e
ENTER k ey and type the default pass w ord of access in
response to the # prompt (the password will not echo), and then
press the ENTER key again in response to the ENTER
Username> prompt. Wh en you get the Local> prompt, type:
SET SERVICE service TREE tree
SET SERVICE service CONTEXT Context
■ Where tree is the NDS tree name.
■ Where context is the name of context where the print server
resides.
6 - 17 NOVELL NETWARE PRINTING
Page 77

■ Service is the name of the service assigned by NetWare print
server name (where the default services are
BRN_xxxxxx_P1 for the Brother printer, where xxxxxx is
the last s ix digits of the Ethernet addres s (M AC address)).
■ You can als o enter the TRE E and CONTEXT name using
your web browser, by connecting to the Brother print server
using the TCP/IP protocol and selecting the NetWare
protocol configuration.
22
Use the BR C ONFIG command or TE LN ET comman d: SET
NETWARE RESCAN to force the print server to rescan for file
servers, or power cycle th e printer.
The same service as s igned by NetW are print server cannot
be used for both queue server mode and remote printer
mode. If yo u w ant to enable rem ote printer ca pabilities on a
service other than the default NetWare service, you must
define new s erv ices that are enabl ed fo r Net War e and for t he
desired port. Refer to Appendix in this manual for information
on how to do this.
Configuring the Brother Print Server (Remote Printer Mode) Using PCONSOLE and BRCONFIG
1
Make sure that the PSERVER NLM (N etWare Loadable
Module) is loaded on y our file server.
2
Log in to the f ile se rver fr om your P C works tation as ADMIN if you
are using NetWare 4.1x (if you want NDS support, do not login
under bi ndery mode) . If you are using N et W are 2.xx or 3.xx ,
login as SUPERVISOR.
3
Run the PCONSOLE utility from your PC workstation.
4
If you are c reating a new p rint queue, select Print Qu eu e
Information (NetWare 3.xx ) or Print Que u es (NetWare 4.1x)
from the Available Options menu.
NOVELL NETWARE PRINTING 6 - 18
Page 78

5
Press IN SERT, type in t he desired print queue name (w it h
NetWare 4.1x, you will also be asked for a volume name; press
INSERT and select the appropriate v olume), and pres s
ESCAPE to return to the main menu.
The following steps apply to configuring a remote printer with
NDS support on NetWare 4.1x systems:
6
a
Select print servers fro m th e PCONSO LE m enu and then
select the print server name of the PSERVER NLM on your
file server.
b
Select Printers.
c
Press INSERT to get Object, Class menu.
d
Press INSERT and enter the Printer Name (any unique name
is OK).
e
Highlight the printer name and press ENTER twice to get to
the Printer Configuration Menu.
f
PCON SOLE will assign a Pri n ter Number. Remember this
number, since it will be used later.
g
Highlight Pri n t Qu eues Assi g n ed and press ENT ER and
then INSERT to get a list of available queues.
h
Highli ght t he name o f the pr int qu eue you wish t o assign to th e
remote printer and pres s EN T ER.
i
The other settings in the menu are not required. Push
ESCAPE several times to exit PCONSOLE.
j
Skip to the Assigning the remote printer name and
number sections below.
6 - 19 NOVELL NETWARE PRINTING
Page 79

The following steps apply to configuring a remote printer on
NetWare 3.xx systems:
6
a
Select print server Information from the PCONSOLE main
menu and choose the name of the PSERVER NLM.
b
Select print server configuration and then printer
configuration. Select any Not Installed printer and press
Enter. Re m ember the nu m ber of this printer, s inc e it will be
used lat er in the configuration proc es s .
c
If desired, type in a new name for the printer.
d
Go to Type, press ENTER, highlight Remote Other/
Unknown and pr es s E NTER ag ain . T he oth e r s et ti ngs in th i s
menu are not required.
e
Push ESCAPE and save the changes.
f
Push ESCAPE and select Queues Serviced by Printer.
g
Highlight the printer name that you just configured and press
ENTER.
h
Press IN SERT, choo s e t he desired print queue, and press
ENTER (you can accept the default priority).
i
Press ESCAPE several times to exit PCONSOLE.
Assigning the Remote printer name and number using
BRCONFIG
7
Execute the BRCONFIG from the Windows® menu.
a
NOVELL NETWARE PRINTING 6 - 20
Page 80

b
Select th e Brother print se rv er from the list of print servers.
When yo u get the me ssa ge th at the pri nt se rver is co nnect ed,
press the ENT ER key an d ty pe the defa ult p asswo rd access
in response to the # prompt (the passwo rd will not ec ho) and
then press the ENTER key again in response to the Enter
Username> pr ompt. When you ge t the Local> promp t, ty pe:
SET NETWARE NPRINTER nlm number ON service
SET NETWARE RESCAN
EXIT
■ Where nlm is the name of th e PSE RVER NLM on you r fi le
server.
■ Number is the printer number (this must match the printer
number you selected during the PCONSOLE configuration
in the previous steps).
■ Service is the name of the service assigned by NetWare
print server name (whe re t he default serv ic es are
BRN_xxxxxx_P1 for the Brot her pri nt er, wh ere xxxxxx is
the last six digits of the Ethernet address (MAC address)).
For example, to set up remote "Printer 3" for a Brother printer with
the print serv er BRN_31 0107_P1 using the PSER VER NLM cal led
BROTHER1PS, you w ould type:
SET NETWARE NPRINTER BROTHER1PS 3 ON BRN_310107_P1
SET NETWARE RESCAN
EXIT
■ You can also enter the remote printer name us ing your web
browser, by connecting to the Brother print server using the TCP/
IP protocol and selecting the NetWare protocol configuration.
The same services assigned by NetWare print server name
cannot be used for both queue server mode and remote
printer m ode.
You mus t now unload th e PSERVER NL M fr om y our
NetWare file server console and then reload it in order for the
changes to take effect.
6 - 21 NOVELL NETWARE PRINTING
Page 81

Other Sources of Information
1
Visit http://solutions.brother.com for more information on
network printing.
2
Refer to chapter 10 of this User’s Guide to learn how to
configure the IP address of the printer.
NOVELL NETWARE PRINTING 6 - 22
Page 82

7
7
Printing From a Macintosh
Printing from a Macintosh® Using AppleTalk® and TCP/IP or the Simple Network Configuration capabilities of Mac OS® X
Overview
®
Brother print servers support the Ap pleTalk protoc ol running o ve r
Ethernet (also known as EtherTalk). This allows Macintosh
print at the s am e time as all oth er Ethernet ne t w ork us ing the
AppleTalk (also referre d t o as Et herTalk) pro t oc ol.
With the release of System 8.6 or later, Apple introduc ed a TCP/IP
printing ca pability. This allows Maci nt os h
using the TCP/ IP protocol.
With the release of Mac OS
Network Co nf iguration ca pabilities. Th es e Simple Netw ork
Configuration capabilities support automatic network configuration. If
you choose to use the the Simple Network Configuration capabilities
features of your Brother product, you usually do not need to
configure any IP address settings yourself.
®
X 10.2, Apple® introduc ed Simple
®
use r s to se n d print jobs
®
users to
PRINTING FROM A MACINTOSH® 7 - 1
Page 83

Quick Tips:
1
2
3
4
5
6
The defa ult name that will appear in the Ch ooser of a
Macintosh
xxxxxx is the last 6 digits of the Ethernet address)
From a Macintosh® network, the easiest way to change this name
is to assign an IP address to the printer and then use a Web
browser to change the name. Connect to the printer using a web
browser and then click on
password (the default password is
Configure AppleTalk
then on
appear in
Mac OS® 8.6 or later supports TC P/ IP printing.
The default password for Brother print ser vers is access.
To print a printer settings page, press the Set button
three times in rapid succession.
The Auto m at ic Private IP Addressing (AP I PA) protocol
automatically assigns an IP address from the range:
169.25 4.1. 0 t o 169. 254. 254. 255. If t he A PIPA p rot ocol is
disabled, the default IP address of a Brother print server
is 192.0.0.192. To change it, use the printer control panel
(if applica ble), the BRAdmin Profess ional, Web
BRAdmin software or let your DHCP server allocate an
IP addres s to th e printer.
®
will usually be BRN_xxxxxx_P1_AT (where
Network Configuration
Service Name
Chooser
. Then click on
access
. Click on
. Enter the new name that you wish to
BRN_xxxxxx_P1_AT
Submit
) then select
.
. Enter the
,
PRINTING FROM A MACINTOSH® 7 - 2
Page 84

Macintosh® Configuration (Mac OS® 8.5 to 9.2)
Your Brother Print er is compatible with t he standard Apple LaserWriter
8 printer driver (earlier vers ions of the LaserWri ter drivers may crash
or cause PostScript errors on large networks). If you do not have the
LaserWriter 8 driver you must install it. Consult your Macintosh
documentation for instructions on how to do this.
Before you try to use the Brother print server, you must first enable
the Ether Ta lk protocol from th e Network Control Panel on the
Macintosh
®
. If the EtherTalk protocol is not selected, or the Ne twork
Control Panel does not exis t , you must use Ap ple's Network
Installer software to add these capabilities.
The appropriate PPD file supplied with your printer must first be
installed. Insert the CD-ROM into the CD-ROM drive of your
computer. Open the Mac OS 9 fold er. Open your language folder.
Double click the BR-Script PPD Installer icon to install the PPD file.
Follow the on-screen instructions.
®
The printe r driver installation is complet ed.
7 - 3 PRINTING FROM A MACINTOSH
®
Page 85

How to Sele ct the Print Server (AppleTalk/ EtherTalk)
Once the print server is connected on your network and the printer is
powered on, the Brother print server’s AppleTalk service name
(default is BRN_xxxxxx_P1_AT, where xxxxxx is the last six digits
of the Ethernet address (MAC address) should appear in the
Chooser.
You can find the service name and MAC address by printing out the
printer
information on how to print the
1
Open the Chooser from the Apple Menu on the Macintosh®,
and then click on the LaserWriter8 icon (if necessary, se l ec t
the appropriate AppleTalk zone from the Network Control
Panel).
2
Select BRN_xxxxxx_P1_AT, then click Create. xxxxxx is the
last six d igit s of th e Et hernet address.
3
Close the Chooser program. You should now be able to print
from the M acintosh
settings
page. Refer to the
settings
®
.
Quick Setup
page on your print server.
Guide for
If you ca nnot see the print server, firs t make sure that yo ur
cabling is correct and that you have enabled EtherTalk from
®
your Macintosh
need to force the print server into the correct AppleTalk zone
using th e BRAdmin ap plication or a web browser .
Network Control Panel. You may also
How to Select the Print Server (TCP/IP)
1
Double click the Macintosh HD icon - the Applications (Mac
®
OS
9) folder - the Utilities folder - the Desktop Printer
Utility folder in that orde r. If yo u are using Ma c OS
9.04, double click the Macintosh HD icon - the Apple Extras
folder - the Apple LaserWriter Software folder - the Desktop
Printer Utility folder in that order. The Desktop Printer
Utility will start.
PRINTING FROM A MACINTOSH® 7 - 4
®
8.6 to
Page 86

2
Select Printer LPR, and then click OK.
3
Click Change in PostScript Printer De script ion (PPD) File.
4
Select th e appropriate PPD file for the printer and click
Select.
7 - 5 PRINTING FROM A MACINTOSH
®
Page 87

5
Click LPR Printer Selection and Change in that order.
6
Enter the IP address and service name of the printer you are
using. When specifying the queue, use the
BRN_XXXXXX_P1_AT. XXXXXX ar e t he last six digits of the
Ethernet address.
■ Printing the print settings page will allow you to confirm the
TCP/IP ad dress. To prin t the print settin gs page, refer to
the Quick Setup Guide.
■ If you do not specify th e appropriate queue name, the
printer wil l not print correctl y . Maker sure that th e queue
name input here matches with the printer’s service name.
7
Click OK.
PRINTING FROM A MACINTOSH® 7 - 6
Page 88

8
Click Create.
9
Enter the name of the printer you are using under Save
desktop printer as, then click Save.
Example) HL-XXXX series
10
Click th e printer icon on th e D es k t op.
11
From the Priting menu, select Set Default Printer.
Whenev er y ou send a print job, the printer that y ou just create d w ill
be used.
7 - 7 PRINTING FROM A MACINTOSH
®
Page 89

Macintosh® Configuration (Mac OS® X 10/10.1/
10.2)
The appr opri ate PPD fi le supp lied wit h your pri nter mus t be inst alled.
Insert the CD-ROM into the CD-ROM drive of your computer. Double
click the Start Here OS X icon. Select your language and follow the
on-scree n instruction s for Install Software.
How to Sele ct the Print Server (AppleTalk/ EtherTalk)
After installing the PPD, use t he following steps to select the printer driver:
1
Turn the power of the printer ON.
2
From the Go menu, select Applications.
3
Open the Utilities folder.
4
Open the Print Cent er Icon.
5
Click the Add Printer button.
6
Select AppleTalk.
7
Select BRN_XXXXXX_P1_AT and click the Add but t o n.
PRINTING FROM A MACINTOSH® 7 - 8
Page 90

For AppleT alk connect ions, the print er's AppleTalk serv ic e name is
BRN_XXXXXX_P1_AT, where XXXXXX is th e las t s ix digits of the
Ethernet address.
Printing the settings page will allow you to confirm the MAC address.
Please refer to the Quick Setup Guide for information on how to print
the settin gs page.
8
From the Pri n ter Model pull-down lis t s elect your mod el.
9
Click Add an d th e pri n ter will be ava ila bl e f rom the Printer List.
How to Select the Print Server (TCP/IP)
After installing the PPD, use t he following steps to select the printer driver:
1
Turn the power of the printer ON.
2
From the Go menu, select Applications.
3
Open the Utilities folder.
4
Open the Print Cent er Icon.
5
Click the Add Printer button.
6
Select LPR Printers using IP.
7
Enter the TCP/IP address of the printer into the LPR Printer's
Address box.
Printing the settings page will allow you to confirm the TCP/IP
address . P lease refer to th e Quick Setup Gu ide for information on
how to print the settings page.
8
If you are not using the default Queue enter the Queue name
you are us ing.
9
From the Pri n ter Model pull-down lis t s elect your mod el.
10
Click Add an d th e pri n ter will be ava ila bl e f rom the Printer List.
7 - 9 PRINTING FROM A MACINTOSH
®
Page 91

Druck über einen Macintosh® mittels
der einfachen Netzwerkkonfiguration
unter Mac OS® X (Mac OS® X 10.2.4 -
10.3 oder neuere Versionen)
The Simp le N et w ork Configuration capa bilities of Mac OS® X lets
you create an instant network of computers and smart devices by
connecting them to eac h other. The smart devices automatica lly
configur e th emselves to be compatible with your net w ork.
You do not need to manu ally configure any IP addre s s or network
strings within the printe r as t he printer will aut om atically con fi gure
itself.
Please note that Brother recommends that you use Mac OS
10.2.4 or la te r v ers ion.
How to Select the Printer Driver
1
From the Go menu, select Applications.
2
Open the Utilities folder.
3
Open the Print Cent er icon.
4
Click the Add Printer... button.
5
Select Rendezvous and any available machines which are
compa tib le with Simple N etwork Con fig uration capa bilities will
be displayed.
If you are using Mac OS® X 10.2.1, three printers will be listed.
Select any one of these listed.
6
Select Brother from the Printer Model.
7
Select Model Name, and then click Add. The PPD files installed
in your Ma c int osh
file. The Brother print er w ill be displaye d.
®
will be displa y ed. Select the relevant PPD
®
X
PRINTING FROM A MACINTOSH® 7 - 10
Page 92

8
Click the printer, then click the Make Default to set the printer
as the default printer. The printer is now ready to print.
Changing the Configuration
From a Mac intosh®, the ea s iest way to change th e printer or pri nt
server pa ram eters is to use a web browser.
Simply connect t o the printer using the form at: http://ip_address
where ip_address is the address of the printer.
Other Sources of Information
1
Refer to chapter 10 of this User’s Guide to learn how to
configure the IP address of the printer.
2
Refer to chapter 9 for more inf ormation on we b-based
management.
7 - 11 PRINTING FROM A MACINTOSH
®
Page 93

8
8
DLC Printing
Printing from Windows NT®4.0 or Windows® 2000
Overview
DLC is a simple protoco l th at is inc luded in Windows NT®4.0 and
Windows
syst ems (s uch as W indows
software that supports the Hewlett-Packard JetDirect card.
Quick Tips:
1
®
2000 as standard. It can be used on oth er operating
One way to print the details of all network settings is to print a
settings page. Refer to the Quick Setup Guide for information on
how to print the settings page.
Becaus e DLC is a non-routable prot ocol, there c annot be a
router between the print server and the sendin g c omputer.
®
3.x) with the addition of vendor-supplied
Configuring DLC on Windows NT® 4.0 and Windows® 2000
To use DLC on Windows N T®4.0, you must first i nstall the DLC
protocol.
1
Log into Window s N T®4.0 with administrative privileg es. Go to
the Wind ow s N T
Network icon. Windows
the Local Area Connection.
®
4.0 Control Panel and doubl e c lick on the
®
2000 users select the properties of
2
On Windows NT®4.0 systems, click on the Protocol tab, and
click Add. Windows
the General t ab.
8 - 1 DLC PRINTING
®
2000 users click the Install button from
Page 94

3
Select DLC Protocol and then OK or Add if using Windows®
2000. You may be ask ed for the locati on of the files. F or Inte l
based c om puters, the n ec es s ary files are stored in the i386
directory of the Windows NT
Intel platform, specify the correct directory on your Windows
®
NT
4.0 CD-R OM and close the w indow.
4
Reboot your system to make the change take effect. Windows®
2000 should not require a re-boot.
®
4.0 CD-R OM . If y ou have a non-
Windows® 2000 Printer Setup
1
Log into Window s® 2000 with administrati ve priv ileges. From
the Start menu, select Settings and then Printers.
2
Select Add Printer (If you have already installed a Brother
printer driver, doubl e c lic k th e printer driver th at yo u w is h to
confi gure and t hen sel ect Printers/Properties, select the Ports
tab, click on Add Port and continue from Step 6 (ignoring
steps 11-14 about installing t he correct driv er)).
3
Click Next.
4
Select Local Printe r and m ake sur e tha t Automatically detect
and install my Plug and Play printer is not checked.
5
Click Next.
6
Select the Create a new port: option and highlight Hewlett-
Packard Network Port.
7
Click Next.
8
A list of available print server MAC addresses (Ethernet
addresses) appears in the larger box under Card Address.
Select the address of the desired print server (you can see the
Ethernet address on t he printer sett ings page).
You can f ind the node name and MA C address by print ing
out the printer configuration page. Refer to the Quick Setup
Guide for information on how to print the settings page on
your print server.
8 - 2 DLC PRINTING
Page 95

9
The selected print server address will then appear in the smaller
box under Card Address.
10
Type in any desired name for the port (the name must not be the
name of an exis ting po rt or D OS devic e, such as LPT1) and cli ck
OK then on the Printer Ports screen, click Next.
11
Select the correct driver click Next.
12
Give a name to the printer and specify if you wish to be able to
print from DOS applic at ion. Then clic k Next.
13
Specify the share name (if you are going to share the printer).
14
Enter the Location and Comment information and c lick Next
until you see the Completing the Add Printer Wizard screen.
15
Click Finish.
Windows NT®4.0 Printer Setup
Log into W indows NT®4.0 with administrative privileges. From the
Start menu, select Settings and the n Printers.
1
Select
driver, double click the printer driver that you wish to configure and
then select
continue from Step 4 (ignoring steps 9-11 about installing the
correct driver)).
Add Printer
Printers/Properties
(If you have already installed a Brother printer
, select the
Ports
tab and
2
Select My Computer and then click Next.
3
Select Add a Port.
4
Select He wl ett-Packa rd N etwork Por t and then click New
Port.
5
A list of available print server MAC addresses (Ethernet
addresses) appears in the larger box under Card Address.
Select the address of the desired print server (you can see the
Ethernet address on t he printer sett ings page).
DLC PRINTING 8 - 3
Page 96

You can find the node name and MAC address by printing out the
printer
information on how to print the
6
The selected print server address will then appear in the smaller
box under Card Address.
7
Type in any desired name for the port (the name must not be the
name of an exis ting po rt or D OS devic e, such as LPT1) and cli ck
OK then on the Printer Ports screen, click Close.
8
The name you selected in the above step will appear as a
checked port in the lis t of available port s. Click Next.
9
Select the correct driver. Click Next.
10
Give a n ame to the pri nter. If de sired , sel ect th e pr inter as t he defa ult.
11
Select Shared or Not Shared. If sh ared, specify the share
name and the operating systems that will be printing to it.
12
Select whet her or not you want t o print a tes t page, and t hen selec t
Finish
settings
.
page. Refer to the
settings
Quick Setup
page on your print server.
Guide for
Configuring DLC on Other Sys tems
To use DLC on other network systems, you will generally need
vendor-s upplied softw are. Typical ly su c h s of t w are will suppor t the
Brother print servers. F ollow the vendor's instructions to install th e
DLC protocol on your system.
Once the protocol is installed, create a network port in the same way
that you did for Windows NT
address (Ethernet address) of the print server should automatically
appear du ring the configuration proc ess.
The final step is to create a printer using the normal operating system
printer se tu p m et hod. The on ly dif fe rence is that in stead of
connecting the printe r to th e LPT1 parallel port , y ou point it to the
network port you just created.
8 - 4 DLC PRINTING
®
4.0 in t he pr evi o us se ct ion s. T he MA C
Page 97

Brother does not recommend using the DLC protocol with
®
Windows
for Workgroups 3.11 in a peer-to-peer
config uration if the printer will be heav ily us ed. This is
because jobs may be rejected due to print spooler timeouts.
The best solution in these situations is to set up one PC as a
server for handling network print jobs. All of the other PCs
send their print jobs to the server PC using NetBEUI or TCP/
IP, an d the serve r PC t hen use s DLC t o se nd th e prin t jo bs to
the Brot her print server.
Other Sources of Information
Visit http://so lutions.brother.com for more info rm ation on network
printing.
DLC PRINTING 8 - 5
Page 98

9
Web Based Management
9
How to use a Web Browser to
Manage Your Device
Overview
A standar d W eb Browser (w e rec ommend Netscape Na v igator
version 4.0 or later/Mic ros oft Internet Ex plorer vers ion 5.0 or later)
can be used to manage your printer using the HTTP (Hyper Text
Transfer Protocol). You can get the f ollowing info rm at ion from a
printer on y our network us ing a web brow s er:
1
Printer s ta t us inf ormation.
2
Take control of the print er’s control pa nel.
3
Software version information of t he printer and pr int se rv er.
4
Change network and printer configu ration details.
You must use the TCP/IP protocol on your network and have a valid
IP addres s programmed int o t he print server and your computer.
Quick Tips:
1
The Aut om atic Private IP Addressing (A PI PA) protoco l
automatically assigns an IP address from the range:
169.254.1.0 to 169. 254.254.25 5. If t he APIPA prot oc ol is
disabled, the default IP address of a Brother print server is
192.0.0 . 192. To change it, use the pri nt er c ontrol panel (if
applicable), the BRAdmin Professional, Web BRAdmin software
or let your DHCP server allocate an IP address to the printer.
2
Refer to chapter 10 of this User’s Guide to learn how to
configure the IP address on your printer.
3
The defa ult password fo r Brother print se rv ers is access.
9 - 1 WEB BASED MANAGEMENT
Page 99

4
You can us e a we b browser on most computing platf orms, for
exampl e, Maci ntosh
the print er and manage it.
5
You can also use the BR Admin applic ation to manage the
printer and its networ k co nf iguration.
®
and Unix users ar e also abl e to conne ct to
How to Connect to Your Printer Using a Browser
Type http://printer’s IP Address / into your browser (you
can also use the NetBIOS name of the print server, if you are in a
Microsoft
DNS name of the printer if connecting to a network that uses the DNS
protocol.
®
Window s® domain/ W orkgroup env ironment). Enter the
Other Sources of Information
1
Visit http://solutions.brother.com for more information on
network printing.
2
Refer to chapter 10 of this User’s Guide to learn how to
configure the IP address of the printer.
WEB BASED MANAGEMENT 9 - 2
Page 100

10
10
TCP/ IP Configura t i o n
Assigning TCP/IP Information
Overview
The TCP/IP protocol requires t hat each devi c e on the netwo rk have
it's own un ique IP addres s . Us e t he following inf ormation to learn
about IP ad dress config uration.
The Au toma tic P riv ate I P Add ress ing (API PA) protoc ol a utom atic all y
assigns an IP address from the range: 169.254.1.0 to
169.254. 254.255. If the APIPA prot oc ol is disabled , the default IP
address of a Brother print server is 192.0. 0. 192. Howev er, you can
easily change this IP address number to match with the IP address
details of y our network. This can be don e in any of the fol low ing
ways:
■ From your printe r’s c ontrol panel set ti ngs (if y our printer has an
LCD pane l).
■ BRAdmin appl ic at ion (for Windo w s
and Windows
■ DHCP, APIPA, Reverse ARP (rarp) or BOOTP.
■ The ARP command.
■ Brother BRCONFIG NetWare utility (a Novell Network is
necessary).
■ Web BRAdmin
■ TELNET.
■ HTTP (Web browser).
■ Other SNMP based managem ent utility.
®
2000/XP, using the IPX/SPX or TCP/IP protocols).
®
95/98/Me, Windows N T®4.0
TCP/IP CONFIGURATION 10 - 1
 Loading...
Loading...