Blackberry Wireless Handheld Versione 4.1 User Manual [it]
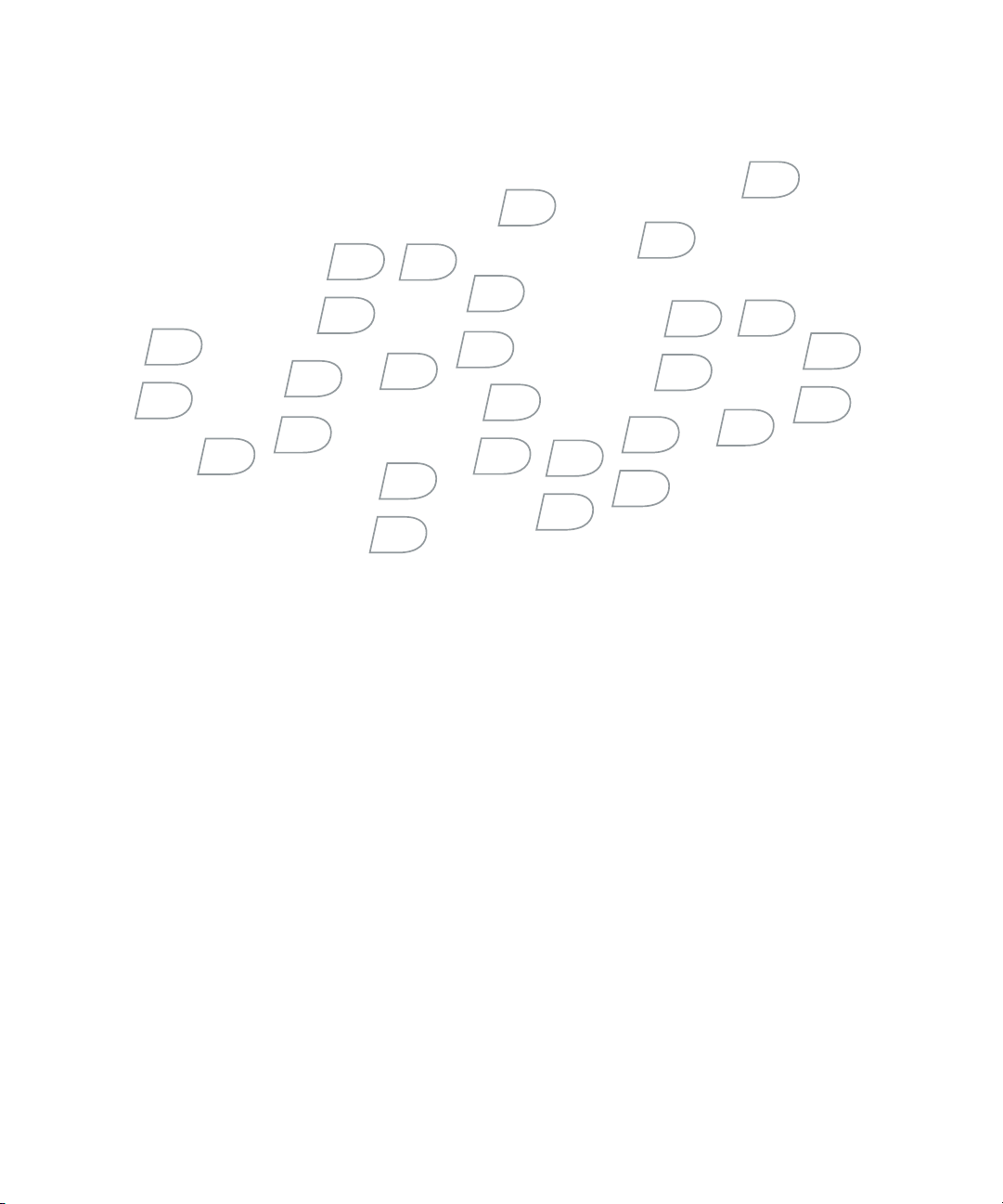
BlackBerry Wireless Handheld
Versione 4.1
Manuale dell’utente
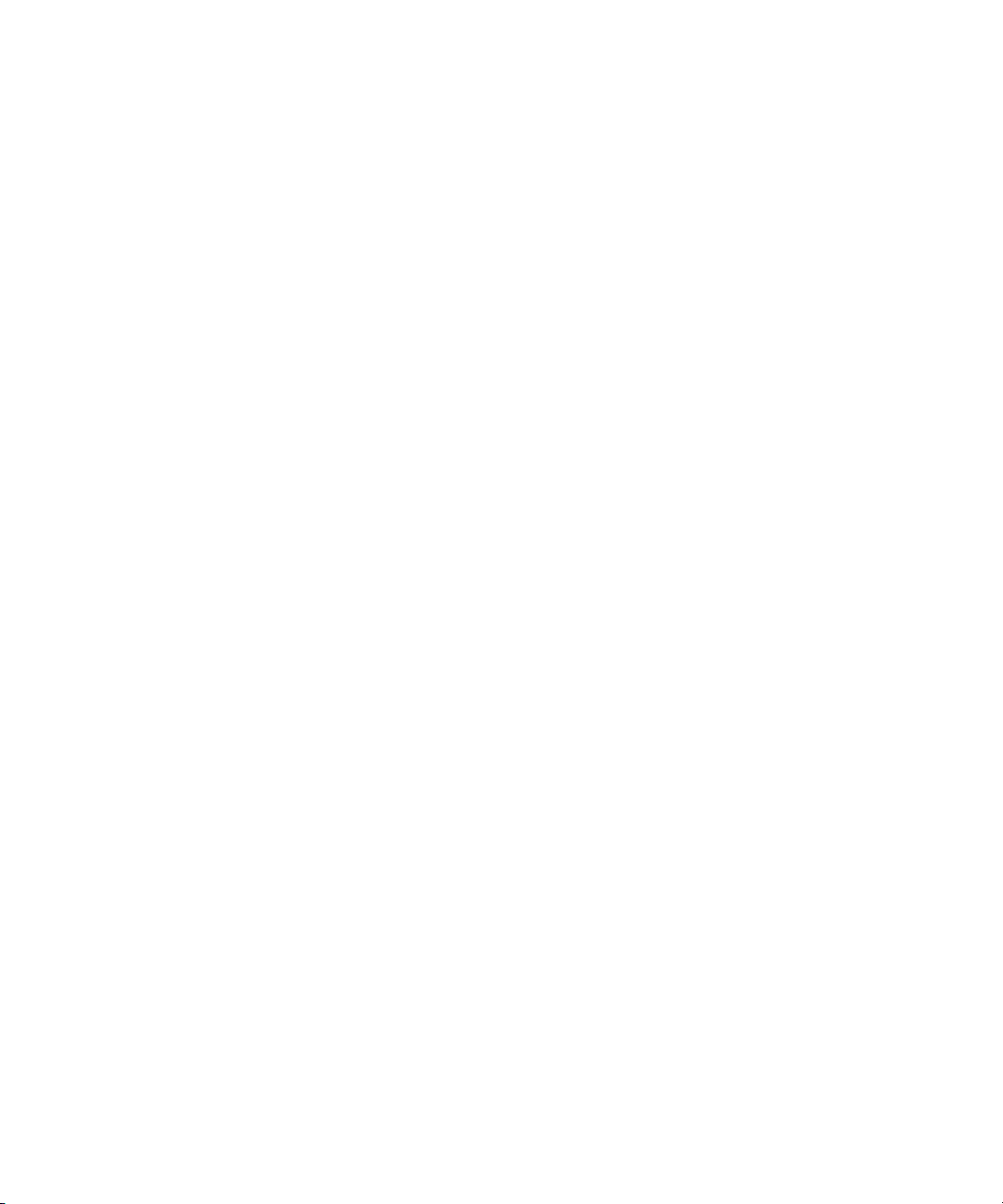
BlackBerry 8700 Wireless Handheld™ – Numero modello: RAT4xGW
Data ultima modifica: 2 marzo 2006
Numero parte: SWD_X_HH(IT)-071.006
Al momento della pubblicazione, la presente documentazione risulta conforme alla versione del software del palmare BlackBerry 4.1.
Per inviare commenti alla documentazione del prodotto, visitare il sito Web, all’indirizzo: https://www.blackberry.com/DocsFeedback.
© 2006 Research In Motion Limited. Tutti i diritti riservati. BlackBerry, RIM e i relativi simboli, immagini e marchi commerciali e registrati sono
di proprietà esclusiva della Research In Motion Limited. RIM, Research In Motion, “Always On, Always Connected”, il simbolo della busta in
movimento, BlackBerry e BlackBerry Enterprise Server sono marchi registrati presso l’U.S. Patent and Trademark Office e possono risultare
registrati o depositati in altri paesi.
Il marchio e i loghi Bluetooth sono di proprietà di Bluetooth SIG, Inc. e l’utilizzo da parte di Research In Motion Limited è sancito da un
contratto di licenza. IBM, Lotus, Domino e Lotus Notes sono marchi registrati o commerciali di International Business Machines Corporation
negli Stati Uniti e/o in altri paesi. JavaScript è un marchio commerciale di Sun Microsystems, Inc. negli USA e in altri paesi. Microsoft, Outlook,
PowerPoint e Windows sono marchi registrati o commerciali di Microsoft Corporation negli Stati Uniti e/o in altri paesi. Novell e GroupWise
sono marchi registrati o commerciali di Novell, Inc. negli Stati Uniti e in altri paesi. vCard e vCalendar sono marchi registrati o commerciali di
Internet Mail Consortium. Tutti gli altri nomi di marche, prodotti e società, marchi commerciali e marchi di servizio sono di proprietà dei
rispettivi titolari.
Il dispositivo BlackBerry e/o il software associato sono protetti da copyright, accordi internazionali e numerosi brevetti, inclusi uno o più
brevetti USA tra i seguenti: 6.278.442; 6.271.605; 6.219.694; 6.075.470; 6.073.318; D445.428; D433.460; D416.256. Altri brevetti sono
registrati o depositati in diversi paesi. Visitare il sito www.rim.com/patents.shtml per visualizzare un elenco dei brevetti RIM [come definita in
quanto segue] applicabili.
Il presente documento viene fornito “così com’è” e Research In Motion Limited e le società consociate (“RIM”) non si assumono alcuna
responsabilità per errori tipografici, tecnici o altre imprecisioni nel documento. RIM si riserva il diritto di modificare periodicamente le
informazioni contenute nel presente documento, senza alcun obbligo di distribuzione agli utenti di modifiche, aggiornamenti, miglioramenti o
aggiunte al documento in tempo utile. RIM NON PRESTA DICHIARAZIONI, GARANZIE, CONDIZIONI O CONTRATTI FORMALI, ESPRESSI O
IMPLICITI (INCLUSE, SENZA LIMITAZIONI, TUTTE LE GARANZIE O CONDIZIONI, ESPRESSE O IMPLICITE DI IDONEITÀ AD UN FINE
PARTICOLARE, DI NON VIOLAZIONE, DI COMMERCIABILITÀ, DURATA, TITOLO, O RELATIVE ALLE PRESTAZIONI DEL SOFTWARE CUI SI FA
RIFERIMENTO NEL DOCUMENTO O ALLE PRESTAZIONI DEI SERVIZI CUI SI FA RIFERIMENTO NEL DOCUMENTO). PER QUANTO
CONCERNE L’UTILIZZO DELLA PRESENTE DOCUMENTAZIONE, RIM E I RISPETTIVI DIRIGENTI, FUNZIONARI, IMPIEGATI O CONSULENTI
NON SARANNO RESPONSABILI PER DANNI DI QUALSIASI TIPO, DIRETTI, ECONOMICI, COMMERCIALI, SPECIALI, CONSEQUENZIALI,
INCIDENTALI, PUNITIVI O INDIRETTI, ANCHE SE RIM SIA STATA INFORMATA DELLA POSSIBILITÀ DEL VERIFICARSI DI TALI DANNI,
INCLUSI, SENZA ALCUNA LIMITAZIONE, LA PERDITA DI RICAVI O GUADAGNI, LA PERDITA DI DATI, DANNI CAUSATI DA RITARDI, LA
PERDITA DI PROFITTI O IL MANCATO RISPARMIO.
Il presente documento potrebbe contenere riferimenti a fonti di informazione, a componenti hardware o software, a servizi o prodotti e/o a siti
Web di terzi (detti collettivamente “Informazioni di terzi”). RIM non controlla e non è responsabile per eventuali Informazioni di terzi, inclusi,
senza alcuna limitazione, il contenuto, l’accuratezza, la conformità al copyright, le prestazioni, la compatibilità, l’affidabilità, la legalità, la
decenza, i collegamenti o qualsiasi altro aspetto di queste informazioni. L’inclusione delle Informazioni di terzi nel presente documento non
implica in alcun modo l’approvazione di RIM. Per l’installazione e l’uso delle Informazioni di terzi con i servizi e i prodotti di RIM potrebbero
essere necessari uno o più contratti di licenza di brevetti, marchi registrati o copyright al fine di non violare i diritti di proprietà intellettuale di
altri. Tutti gli accordi riguardo alle Informazioni di terzi, inclusi, senza alcuna limitazione, la conformità con le licenze, i termini e le condizioni
applicabili, riguardano esclusivamente l’utente e la parte in questione. L’utente è il solo responsabile dell’utilizzo e dell’acquisizione delle
licenze relative alle Informazioni di terzi. Nel caso in cui siano necessario tali licenze, RIM consiglia espressamente di non procedere
all’installazione o all’uso delle Informazioni di terzi prima dell’acquisizione di tali licenze applicabili da parte dell’utent
delle Informazioni di terzi è regolato e soggetto all’accettazione dei termini indicati nei contratti di licenza delle Informazioni di terzi. Tutte le
e o per suo conto. L’uso
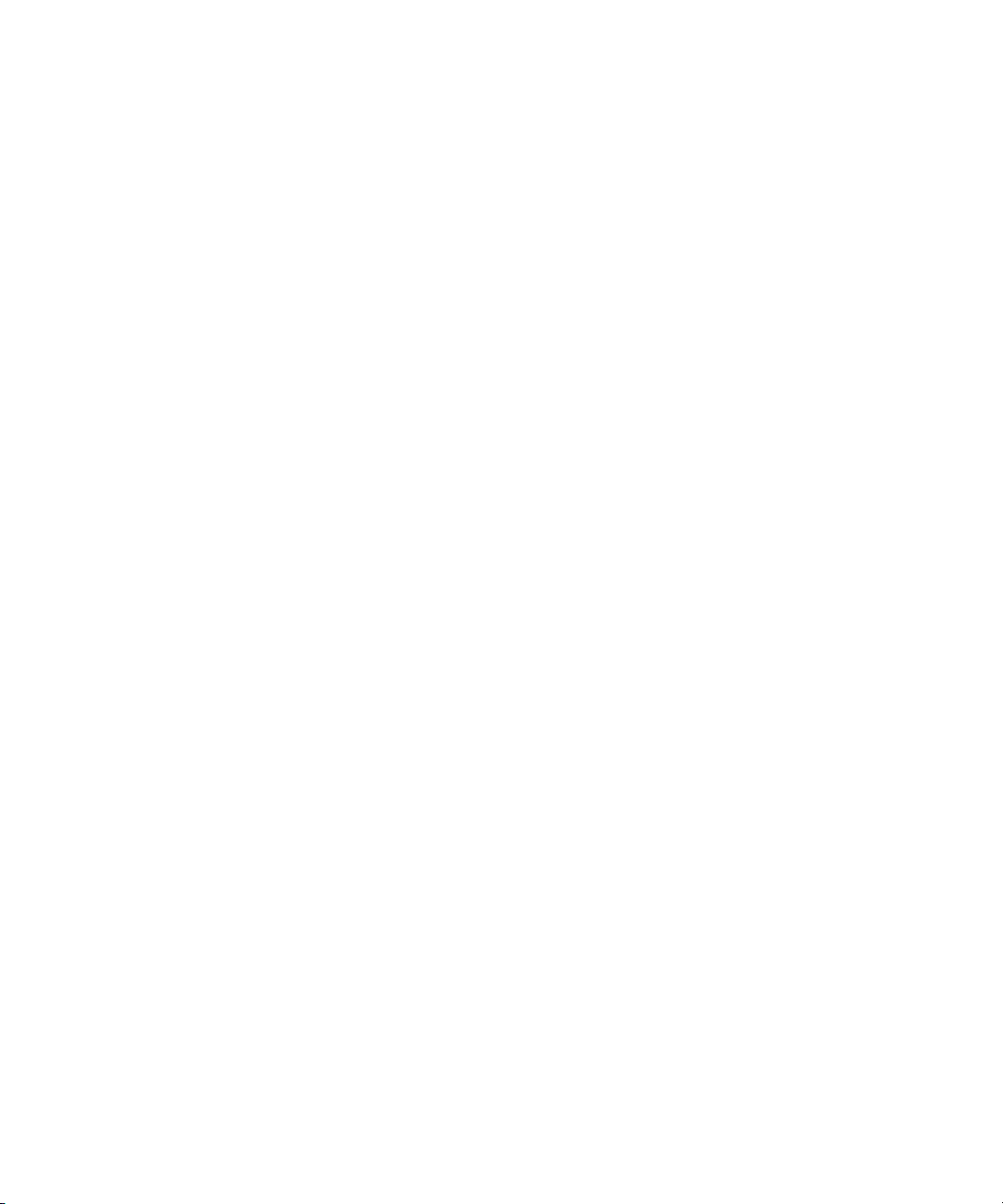
Informazioni di terzi fornite con i prodotti e i servizi RIM sono forniti “così come sono”. RIM non presta dichiarazioni, garanzie, condizioni in
relazione alle Informazioni di terzi e non si assume alcuna responsabilità a riguardo, anche nel caso in cui sia stata informata della possibilità
del verificarsi di tali danni in precedenza.
Research In Motion Limited
295 Phillip Street
Waterloo, ON N2L 3W8
Canada
Pubblicato in Canada
Research In Motion UK Limited
Centrum House, 36 Station Road
Egham, Surrey TW20 9LF
Regno Unito
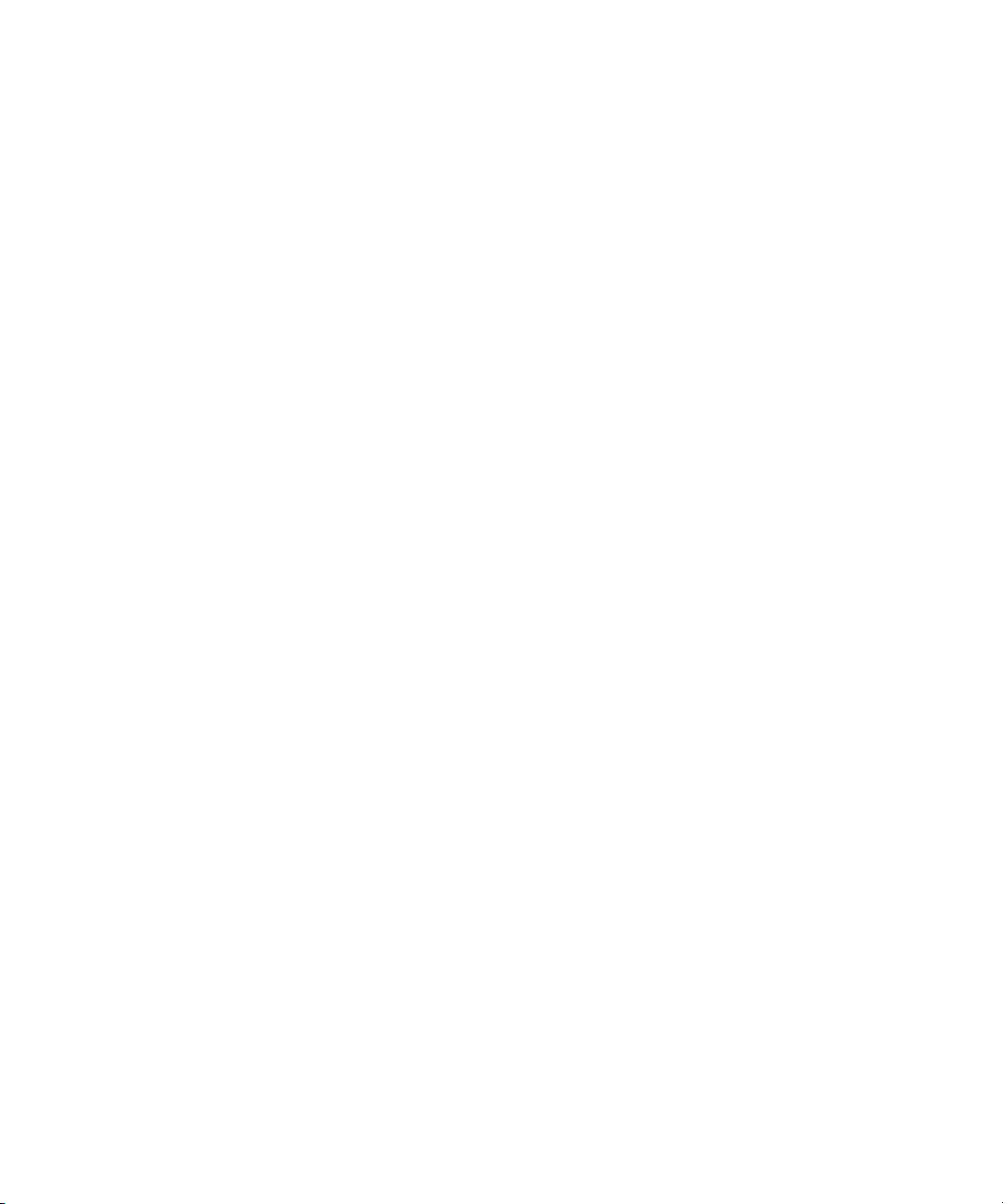
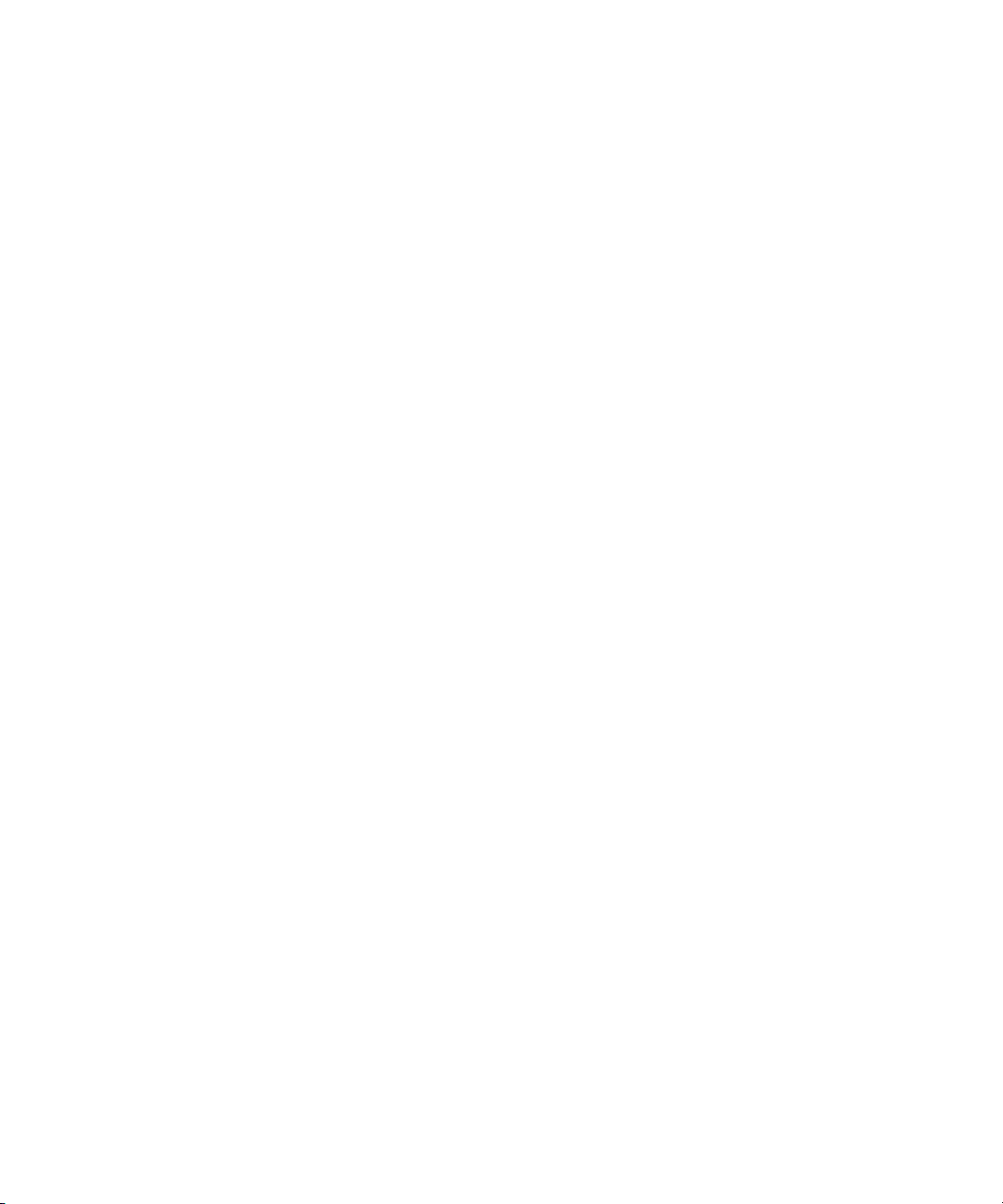
Sommario
1 Attivazione azienda..............................................................................................................................................9
2 Messaggi di posta elettronica .......................................................................................................................... 11
3 Messaggi PIN ...................................................................................................................................................... 19
4 Messaggi SMS ......................................................................................................................................................21
5 Messaggi MMS....................................................................................................................................................25
6 Ricerca..................................................................................................................................................................29
7 Allegati ..................................................................................................................................................................31
8 Sincronizzazione dei dati ..................................................................................................................................35
9 Backup e ripristino dei dati del dispositivo.................................................................................................... 37
10 Texteingaben.......................................................................................................................................................39
11 Telefono................................................................................................................................................................43
12 Browser.................................................................................................................................................................53
13 Download ............................................................................................................................................................ 59
14 Contatti ................................................................................................................................................................63
15 Calendario............................................................................................................................................................67
16 Attività...................................................................................................................................................................71
17 Memo ....................................................................................................................................................................73
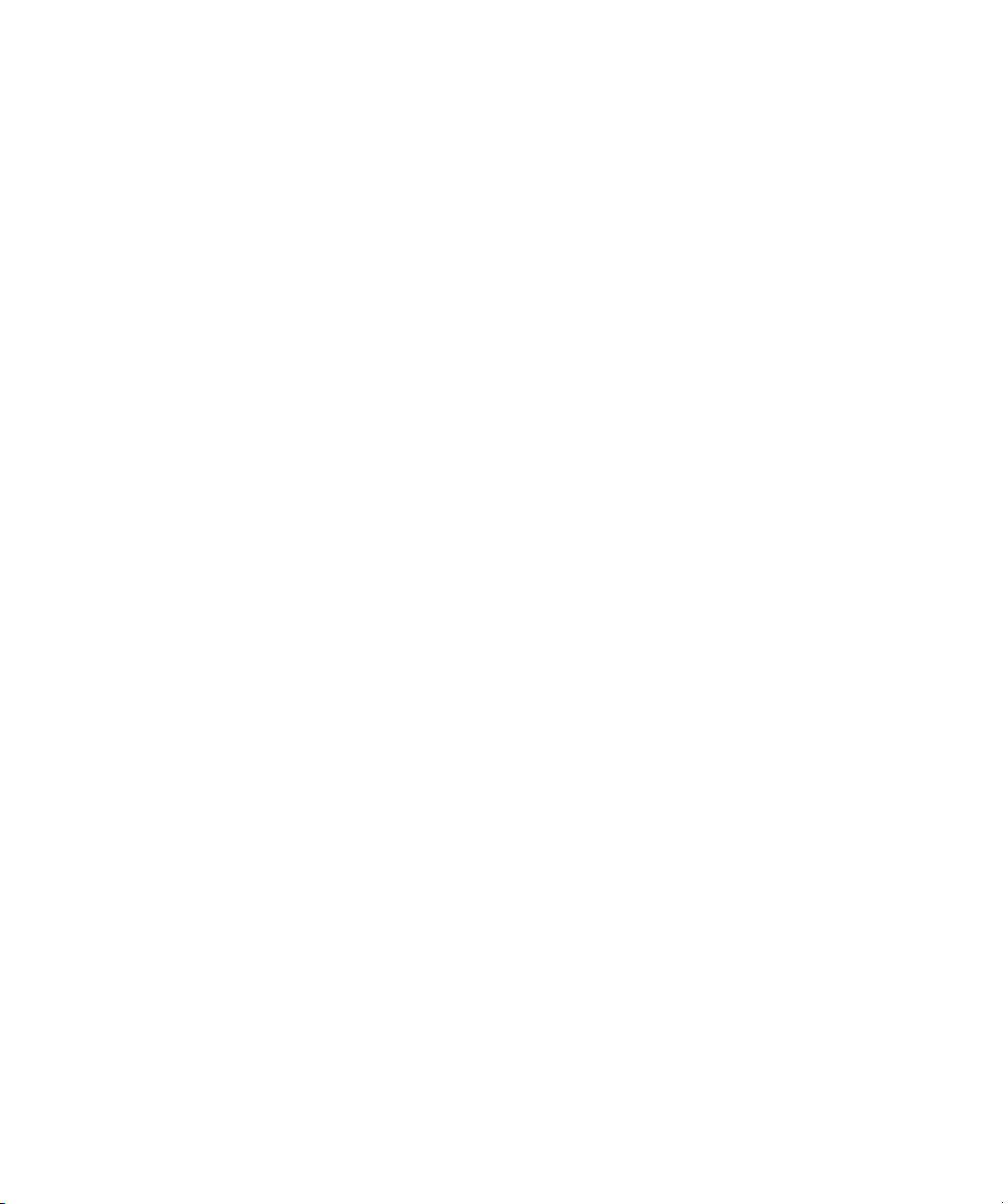
18 Sveglia .................................................................................................................................................................. 75
19 Calcolatrice.......................................................................................................................................................... 77
20 Bluetooth..............................................................................................................................................................79
21 Data e ora..............................................................................................................................................................81
22 Profili ....................................................................................................................................................................83
23 Visualizzazione dello schermo .........................................................................................................................87
24 Lingua ................................................................................................................................................................... 91
25 Alimentazione e batteria ...................................................................................................................................93
26 Copertura di rete ............................................................................................................................................... 95
27 Scheda SIM .........................................................................................................................................................99
28 Protezione ...........................................................................................................................................................101
29 Controllo programmi di terzi .......................................................................................................................... 107
30 BrickBreaker........................................................................................................................................................111
31 Dati di configurazione ...................................................................................................................................... 113
32 Domande frequenti ...........................................................................................................................................115
33 Generale – Domande frequenti...................................................................................................................... 117
34 Messaggi di posta elettronica e PIN – Domande frequenti .....................................................................119
35 Messaggi SMS – Domande frequenti ............................................................................................................127
36 Messaggi MMS — Domande frequenti ......................................................................................................... 129
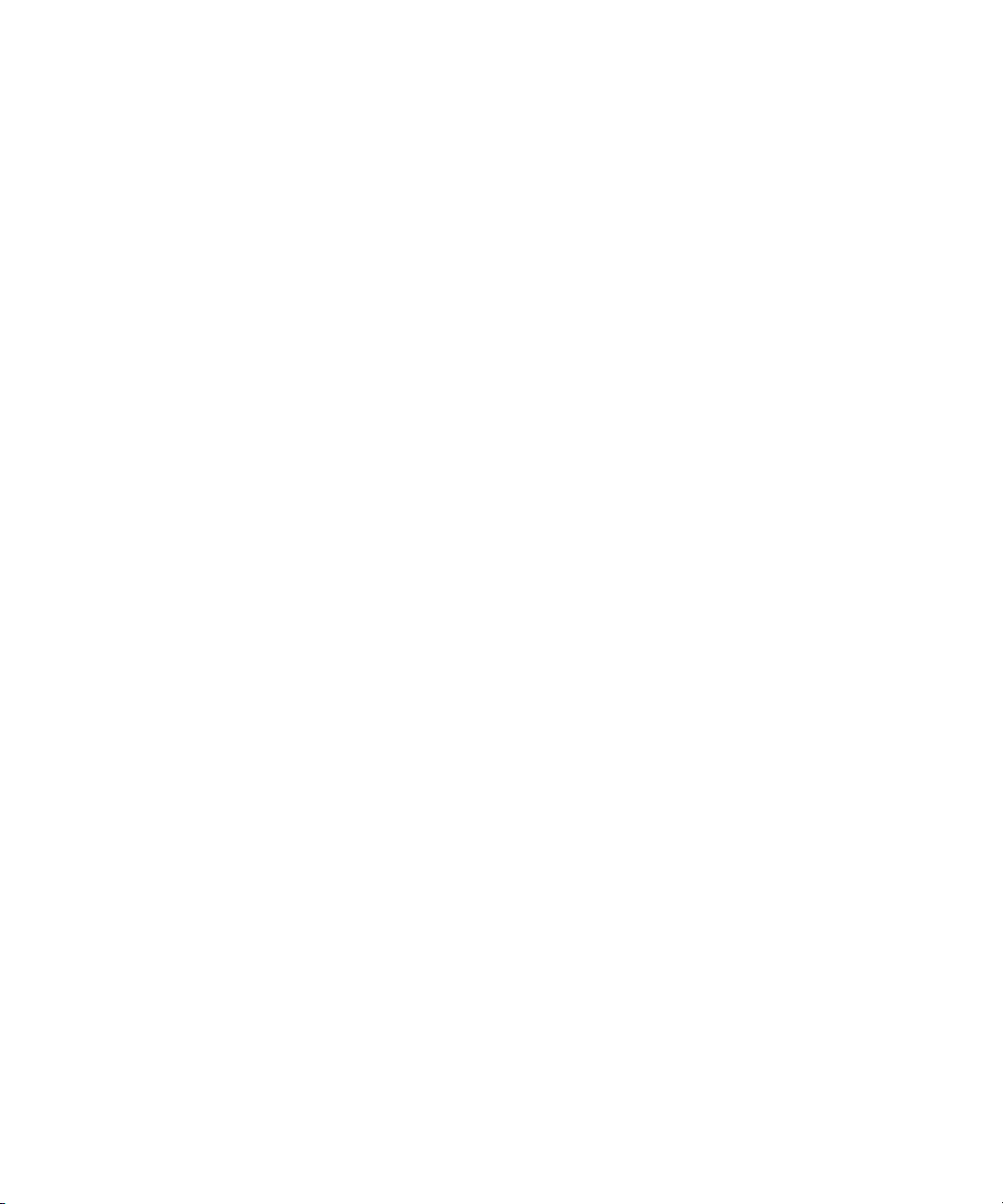
37 Allegati – Domande frequenti ........................................................................................................................ 131
38 Sincronizzazione – Domande frequenti ....................................................................................................... 135
39 Telefono – Domande frequenti......................................................................................................................139
40 Browser – Domande frequenti....................................................................................................................... 143
41 Contatti – Domande frequenti ...................................................................................................................... 147
42 Calendario – Domande frequenti.................................................................................................................. 149
43 Bluetooth – Domande frequenti..................................................................................................................... 151
44 Protezione – Domande frequenti.................................................................................................................. 153
45 Collegamenti ..................................................................................................................................................... 155
46 Note legali ......................................................................................................................................................... 157
Indice .................................................................................................................................................................. 159
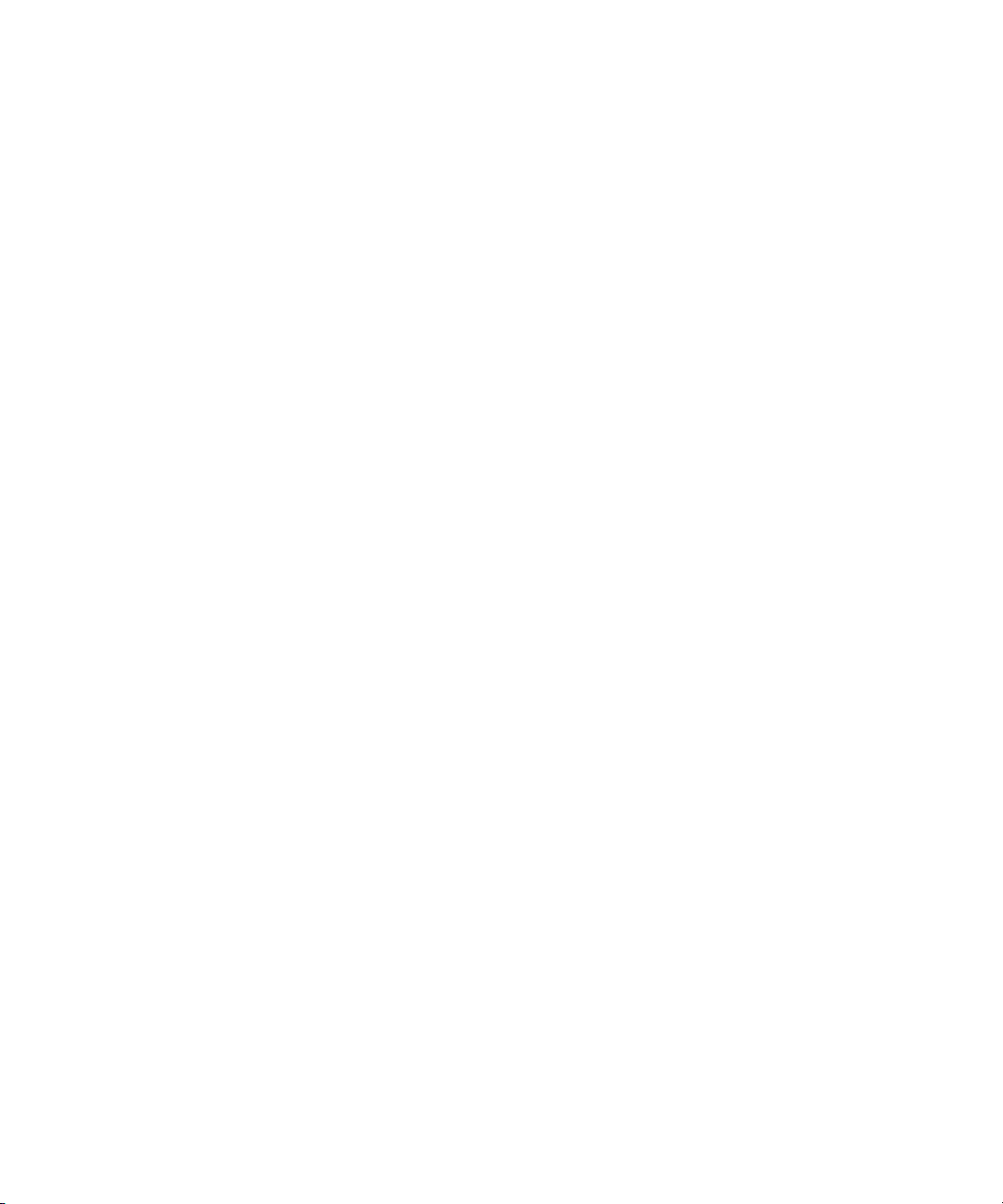

Attivazione azienda
1
Informazioni su Attivazione azienda
Per attivare il dispositivo sulla rete wireless
Per verificare lo stato dell’attivazione
Informazioni su Attivazione azienda
Se si accede a BlackBerry Enterprise Server™
versione 4.0 o successiva, utilizzare la funzione
Attivazione azienda per integrare il dispositivo
BlackBerry® con il proprio account di posta
elettronica aziendale Microsoft® Outlook®, IBM®
Lotus® Notes® o Novell® GroupWise®. È inoltre
possibile la funzione Attivazione azienda per caricare
o ripristinare i dati del dispositivo salvati come parte
di un backup automatico wireless, di una
sincronizzazione della gestione di informazioni
personali o di una risoluzione conflitti wireless di
posta elettronica.
Se si accede a BlackBerry Enterprise Server versione
4.0 o successive e Attivazione azienda non è
visualizzata tra le opzioni del dispositivo, verificare di
esserne effettivamente provvisti presso il provider di
servizi. Se il dispositivo dispone di tale servizio e
l’opzione non viene visualizzata, contattare
l’amministratore di sistema.
Se non è possibile accedere a BlackBerry Enterprise
Server versione 4.0 o successive, per ulteriori
informazioni relative all’integrazione del dispositivo
con l’account di posta elettronica, consultare la
documentazione cartacea fornita con il dispositivo.
Per attivare il dispositivo sulla rete wireless
1. Verificare che il dispositivo BlackBerry® sia
connesso alla rete wireless e che ci si trovi in
un’area con copertura wireless.
2. Nelle opzioni del dispositivo fare clic su Opzioni
avanzate.
3. Fare clic su Attivazione azienda.
4. Digitare l’indirizzo di posta elettronica aziendale e
la password fornita dall’amministratore di
sistema.
5. Fare clic con la rotellina.
6. Fare clic su Attiva.
Nota
Limitare l’uso del dispositivo BlackBerry® fino al
completamento della funzione Attivazione azienda.
Argomenti correlati
Perché alcuni messaggi si trovano già sul dispositivo?
(vedere pagina 121).
Per verificare lo stato dell’attivazione
Se il dispositivo BlackBerry® non è stato ancora
attivato o se il software è in fase di aggiornamento, è
possibile che sulla schermata iniziale venga
visualizzata l’opzione Attivazione azienda. Fare clic su
Attivazione azienda per verificare lo stato di
attivazione.
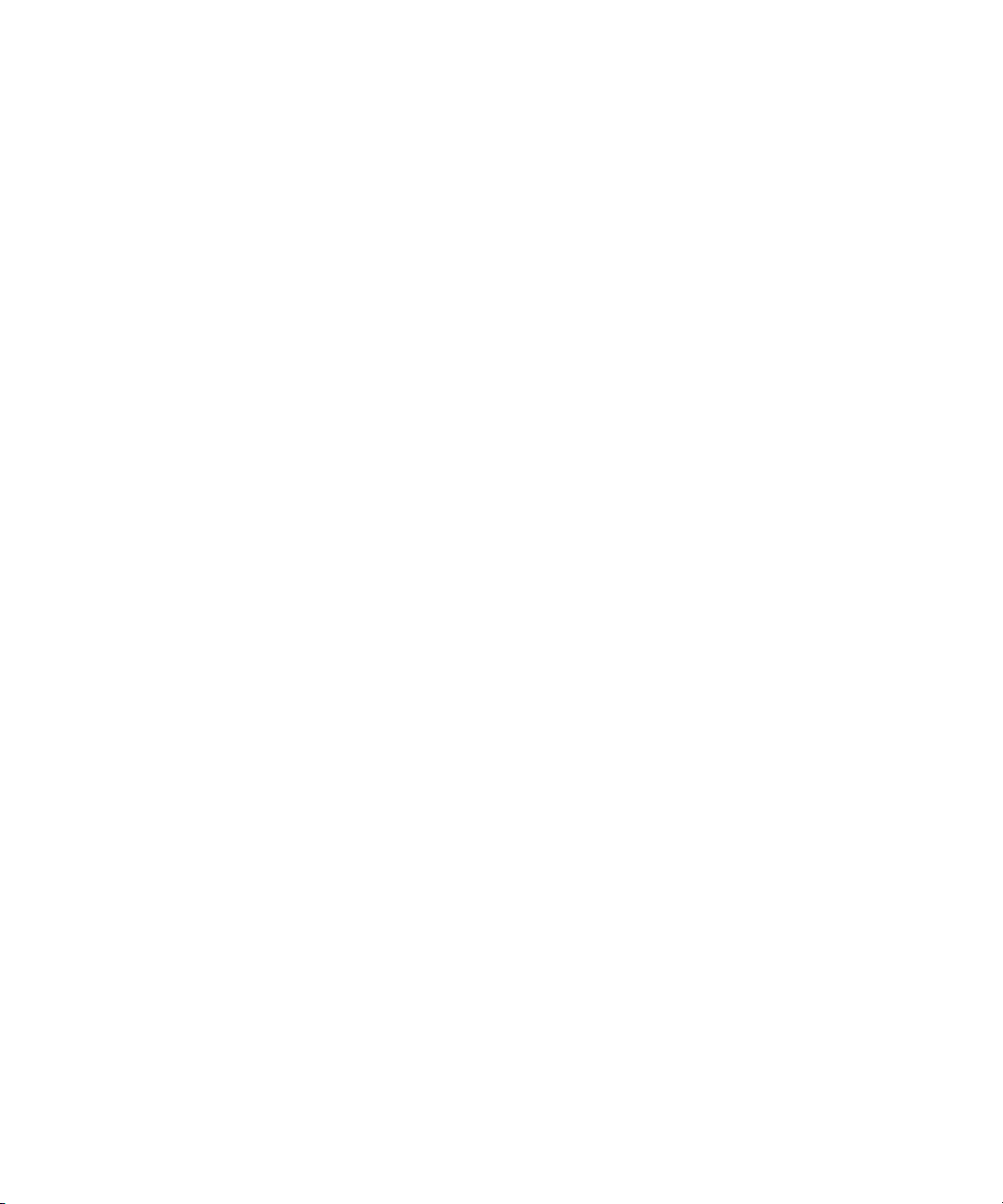
Manuale dell’utente
Se Attivazione azienda non è visualizzato nella
schermata iniziale, nelle opzioni del dispositivo, fare
clic su Attivazione azienda per verificare lo stato di
attivazione.
10
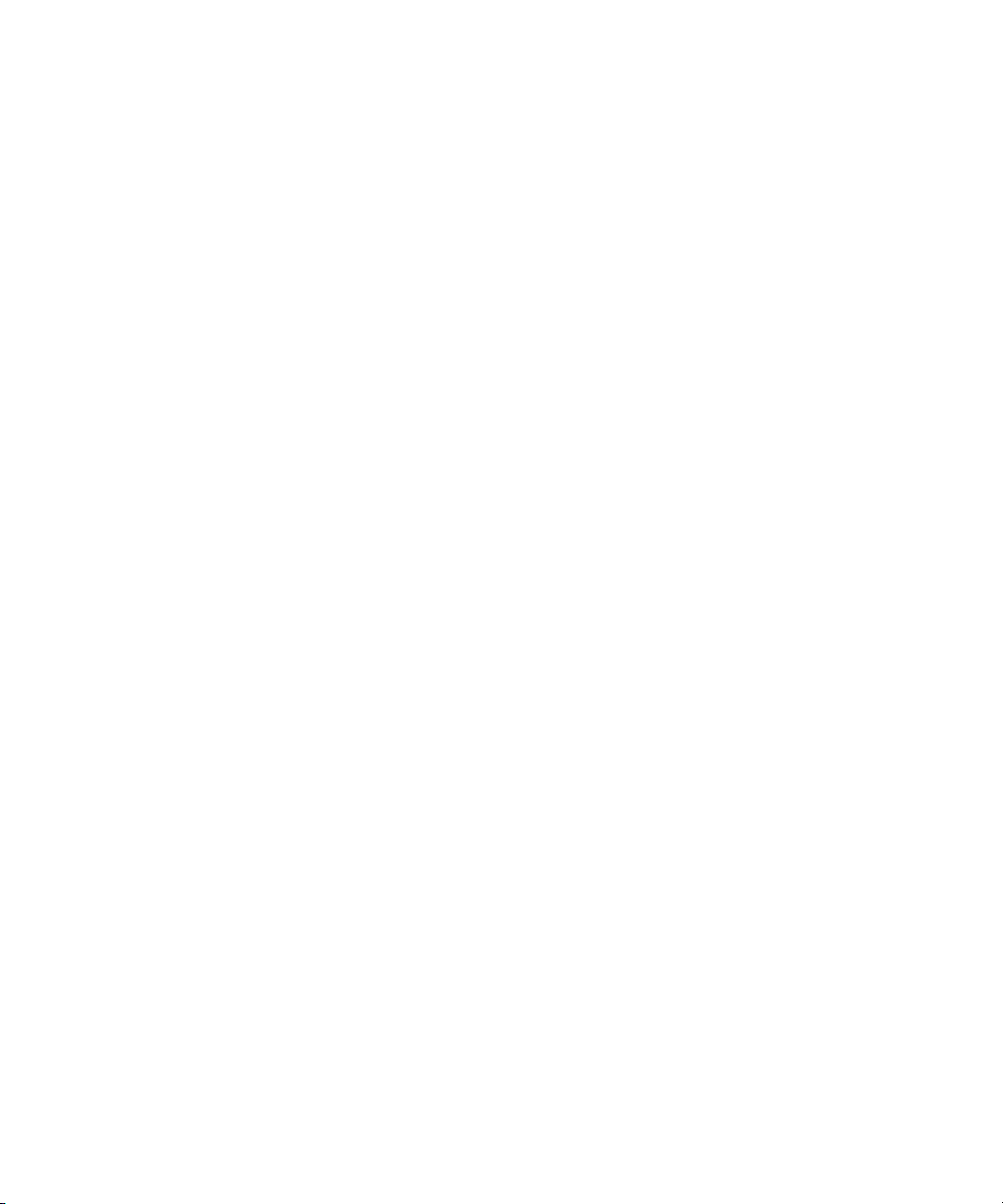
Messaggi di posta elettronica
2
Per aprire i messaggi
Per inviare messaggi di posta elettronica
Per salvare una bozza dei messaggi
Per aggiungere più contatti a un messaggio
Per impostare il livello di importanza
Per inviare di nuovo i messaggi inviati
Per inviare di nuovo i messaggi in sospeso
Per gestire i messaggi
Per archiviare un messaggio
Per visualizzare i messaggi archiviati
Per eliminare più messaggi contemporaneamente
Per contrassegnare i messaggi come già letti o da
leggere
Per eseguire la ricerca nell’elenco dei messaggi
Per salvare una copia dei messaggi inviati dal
dispositivo
Per aggiungere una firma automatica
Per impostare una risposta fuori sede
Per creare filtri
Per impostare il reindirizzamento cartella
Per visualizzare il numero dei messaggi nuovi o da
leggere
Per nascondere l’indicatore di nuovi messaggi
visualizzando solo i messaggi da leggere
Collegamenti ai messaggi
Messaggi di posta elettronica e PIN – Domande
frequenti
Per aprire i messaggi
Un messaggio non ancora aperto viene visualizzato in
un elenco dei messaggi con un’icona che raffigura una
busta chiusa. Dopo aver aperto il messaggio, la busta
chiusa diventa una busta aperta.
Nota
Se il dispositivo BlackBerry® è integrato con più di un
account di posta elettronica, è possibile aprire i
messaggi dall’elenco dei messaggi di un account di
posta elettronica specifico.
Per inviare messaggi di posta elettronica
1. In un elenco dei messaggi fare clic con la
rotellina.
2. Fare clic su Componi e-mail.
3. Nel campo A immettere un indirizzo di posta
elettronica o il nome di un contatto.
4. Fare clic con la rotellina.
5. Digitare un messaggio.
6. Fare clic con la rotellina.
7. Fare clic su Invia.
Note
Se quando si digita il nome del contatto viene
visualizzato un elenco di nomi, selezionarne uno per
aggiungere il contatto al messaggio.
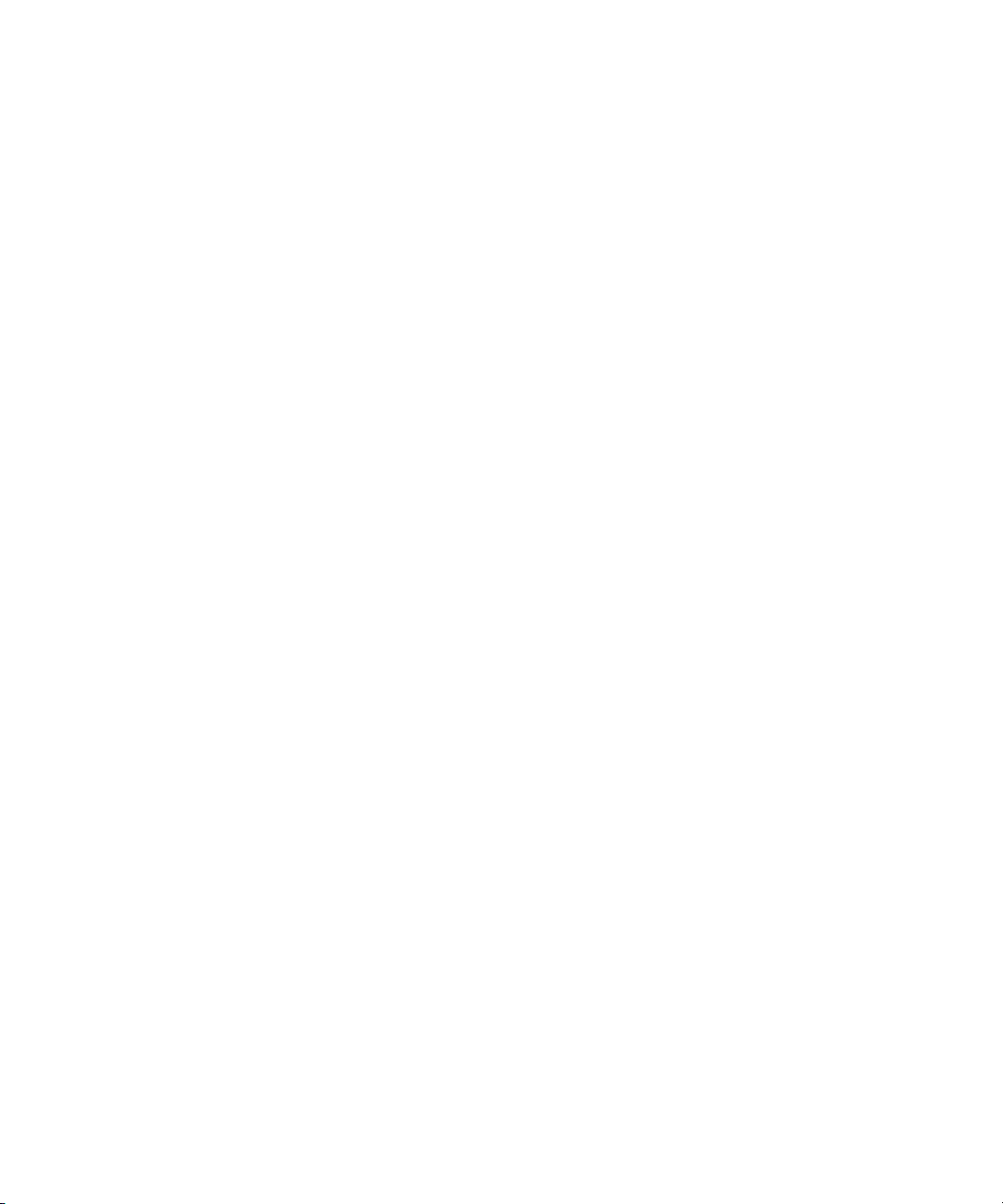
Manuale dell’utente
Se il dispositivo BlackBerry® è integrato con più di un
account di posta elettronica, è possibile selezionare
l’account con il quale inviare il messaggio. Nella parte
superiore del messaggio, nel campo Invia utilizzando,
premere il tasto Barra spaziatrice fino a visualizzare
l’account desiderato. È possibile inviare i messaggi
dall’elenco dei messaggi di un account di posta
elettronica specifico.
Argomenti correlati
Per cercare contatti nella rubrica aziendale (vedere
pagina 66).
Per salvare una bozza dei messaggi
Per salvare una bozza di un messaggio, fare clic con la
rotellina. Fare clic su Salva bozza.
Per aggiungere più contatti a un messaggio
Per aggiungere più contatti a un messaggio, in un
campo vuoto A o Cc digitare un indirizzo di posta
elettronica, un numero PIN o il nome di un contatto.
Per aggiungere un destinatario in copia nascosta
(Ccn), fare clic con la rotellina. Fare clic su
Aggiungi Ccn.
Per aggiungere un indirizzo a un messaggio, fare clic
con la rotellina. Fare clic su Allega indirizzo.
Per impostare il livello di importanza
1. Durante la composizione di un messaggio, fare
clic con la rotellina.
2. Fare clic su Opzioni.
3. Impostare il campo Importanza su Alta o su
Bassa.
4. Fare clic con la rotellina.
5. Fare clic su Salva.
Per inviare di nuovo i messaggi inviati
Per cambiare il testo di un messaggio inviato e inviarlo
nuovamente, fare clic con la rotellina nel messaggio
aperto. Fare clic su Modifica. Modificare il testo.
Inviare il messaggio.
Per cambiare il destinatario di un messaggio inviato e
inviarlo nuovamente, fare clic con la rotellina nel
messaggio aperto. Fare clic su Modifica. Scegliere un
contatto. Fare clic su Modifica indirizzo. Scegliere un
nuovo contatto. Inviare il messaggio.
Per inviare nuovamente il messaggio allo stesso
contatto, fare clic con la rotellina nel messaggio
aperto. Fare clic su Invia di nuovo.
Per inviare di nuovo i messaggi in sospeso
I messaggi visualizzati in un elenco dei messaggi con
accanto l’icona di un orologio sono in sospeso e
dovranno essere inviati di nuovo automaticamente.
Per inviare di nuovo il messaggio manualmente, fare
clic con la rotellina nel messaggio aperto. Fare clic su
Invia di nuovo. Se non è possibile inviare il messaggio
dopo un periodo di tempo, si riceverà un messaggio
che indica il mancato invio.
Per gestire i messaggi
Aprire un messaggio. Fare clic con la rotellina. Fare
clic su una delle seguenti opzioni:
• Salva
• Rispondi
• Inoltra
• Inoltra come
• Rispondi a tutti
• Elimina
12
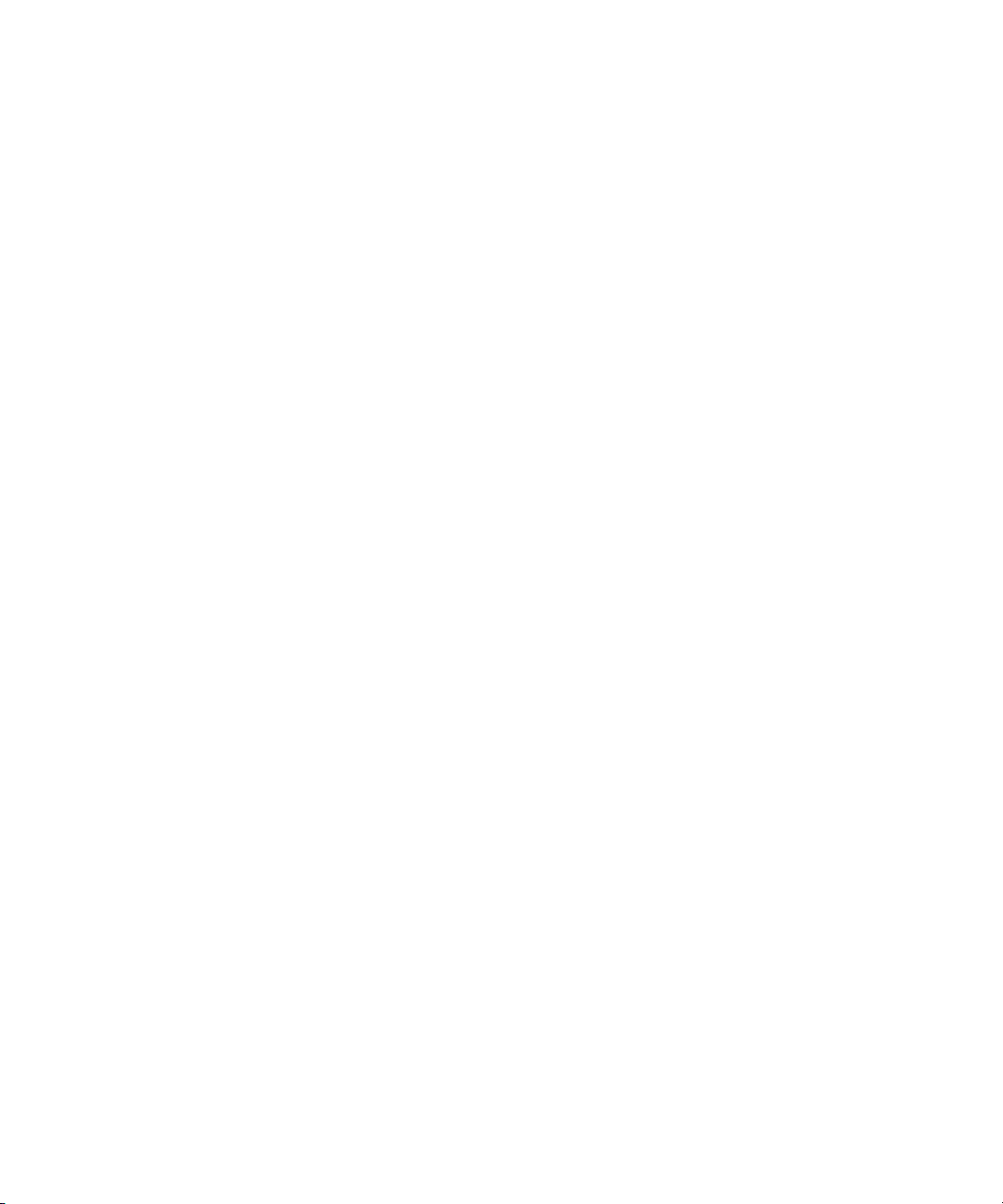
2: Messaggi di posta elettronica
Note
Per eliminare il messaggio originale dalla risposta,
fare clic con la rotellina. Fare clic su Elimina testo
originale.
Se nel dispositivo BlackBerry® è integrato più di un
account di posta elettronica, è possibile gestire i
messaggi dall’elenco dei messaggi di un account di
posta elettronica specifico.
Per archiviare un messaggio
Per archiviare un messaggio, fare clic sullo stesso.
Fare clic su Archivia. Fare clic su una cartella. Fare clic
su Archivia.
Note
Per espandere una cartella, fare clic su una cartella
accanto alla quale appare un segno più (+). Fare clic su
Espandi.
Per comprimere una cartella, fare clic su una cartella
accanto alla quale appare un segno meno (-). Fare clic
su Comprimi.
Argomenti correlati
È possibile archiviare i messaggi? (vedere pagina 121).
Per visualizzare i messaggi archiviati (vedere
pagina 13).
Per visualizzare i messaggi archiviati
Per visualizzare tutti i messaggi archiviati nell’elenco
dei messaggi, nelle opzioni dei messaggi fare clic su
Opzioni generali. Impostare il campo Nascondi i
messaggi archiviati su No. Fare clic con la rotellina.
Fare clic su Salva.
Per visualizzare i messaggi archiviati in una cartella
specifica, fare clic con la rotellina nell’elenco dei
messaggi. Fare clic su Visualizza cartella. Fare clic su
una cartella. Fare clic su Seleziona cartella.
Per eliminare più messaggi contemporaneamente
Per eliminare più messaggi allo stesso tempo, tenere
premuto il tasto MAIUSC e selezionare i messaggi.
Premere il tasto Backspace/Elimina.
Per eliminare i messaggi inviati o ricevuti prima di una
data specifica, fare clic su un campo data. Fare clic su
Elimina precedenti.
Nota
Quando si risolvono i conflitti fra il dispositivo
BlackBerry® e il programma di posta elettronica del
computer, i messaggi eliminati dal dispositivo
mediante l’opzione Elimina precedenti non vengono
eliminati anche dal programma.
Argomenti correlati
Per risolvere i conflitti dei messaggi eliminati (vedere
pagina 35).
Per contrassegnare i messaggi come già letti o da leggere
Per cambiare lo stato di un messaggio, fare clic sul
messaggio. Fare clic su Segna come già letto o Segna
come da leggere.
Per portare lo stato di più messaggi da “da leggere” a
“già letti”, fare clic su un campo di data. Fare clic su
Segna precedenti come già letti.
Per salvare una copia dei messaggi inviati dal dispositivo
Nelle opzioni dei messaggi, fare clic su Impostazioni
e-mail. Impostare il campo Salva copia in cartella
posta inviata su Sì. Fare clic con la rotellina. Fare clic
su Salva.
Nota
Le copie dei messaggi vengono archiviate nella
cartella Posta inviata del programma di posta
elettronica del computer.
13
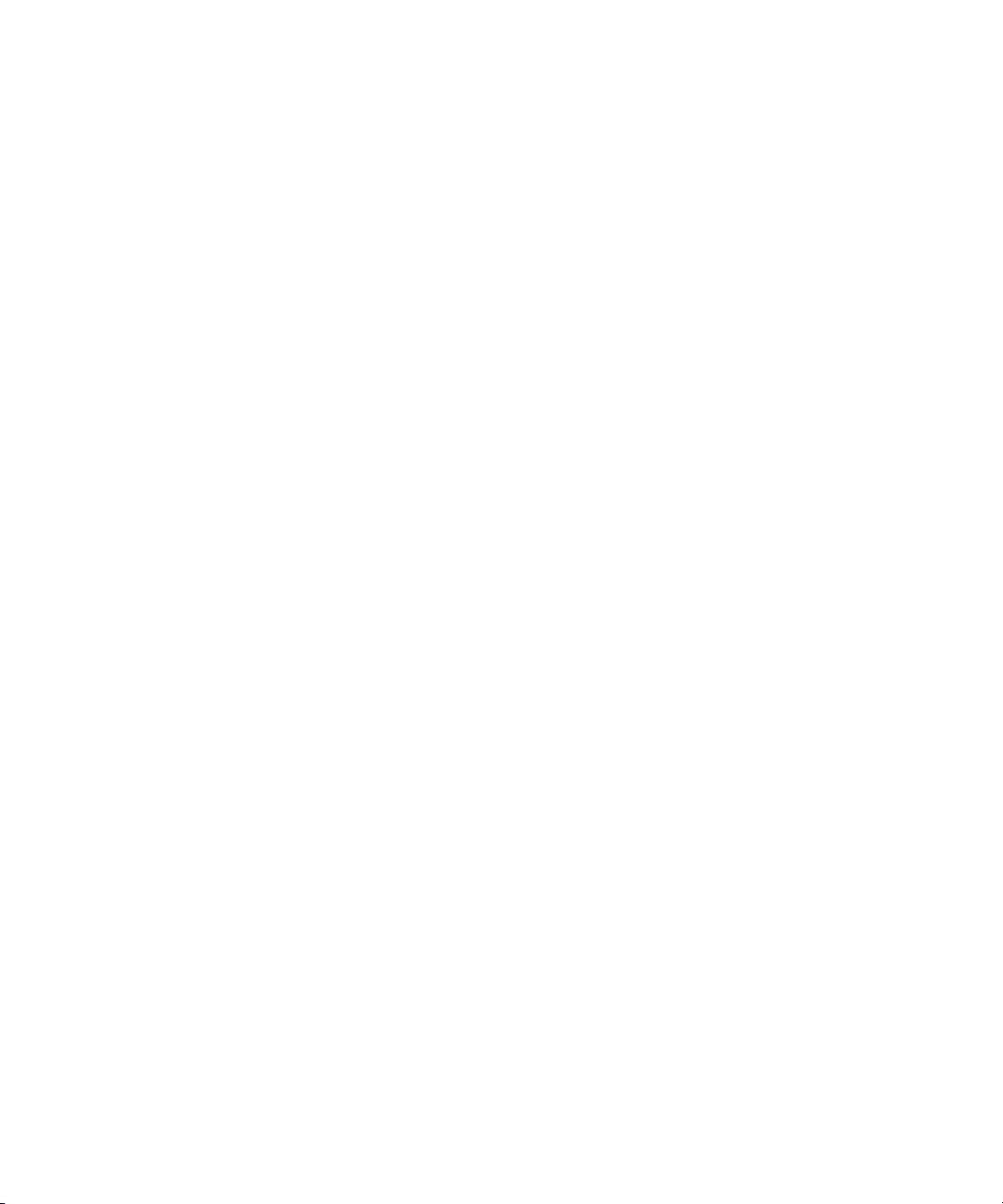
Manuale dell’utente
Informazioni sulle firme automatiche
Il programma aggiunge la firma ai messaggi di posta
elettronica ogni volta che si effettua l’invio di un
messaggio. La firma automatica non compare nel
dispositivo BlackBerry® quando viene composto il
messaggio.
Per aggiungere la firma automatica dal dispositivo,
questo deve essere integrato con un account che
utilizza BlackBerry Enterprise Server™ versione 4.0 o
successive.
Per aggiungere una firma automatica
1. Nelle opzioni dei messaggi, fare clic su
Impostazioni e-mail.
2. Impostare il campo Usa firma automatica su Sì.
3. Digitare una firma automatica.
4. Fare clic con la rotellina.
5. Fare clic su Salva.
Nota
È inoltre possibile aggiungere una firma automatica in
BlackBerry Desktop Software. Se si utilizza BlackBerry
Internet Service™, accedere all’account mediante un
browser per computer per aggiungere una firma
automatica.
Argomenti correlati
Informazioni sulle firme automatiche (vedere
pagina 14).
Informazioni sulle risposte fuori sede
La risposta fuori sede viene inviata automaticamente
ai contatti la prima volta che questi inviano all’utente
del palmare un messaggio di posta elettronica.
Per impostare una risposta fuori sede nel dispositivo
BlackBerry® è necessario integrare il palmare con un
account di posta elettronica che utilizzi BlackBerry
Enterprise Server™ versione 4.0 o successive.
Per impostare una risposta fuori sede
1. Nelle opzioni dei messaggi, fare clic su
Impostazioni e-mail.
2. Impostare il campo Usa Risposta Fuori sede su Sì.
3. Digitare una risposta.
4. Se si utilizza un programma di posta elettronica
Lotus Notes® di IBM®, impostare nel campo Fino
a la data in cui la risposta fuori sede deve essere
disattivata.
5. Fare clic con la rotellina.
6. Fare clic su Salva.
Nota
In alternativa, è possibile impostare una risposta fuori
sede dal programma di posta elettronica del
computer. Se si utilizza BlackBerry Internet Service™,
accedere all’account mediante un browser per
computer per impostare una risposta fuori sede.
Argomenti correlati
Informazioni sulle risposte fuori sede (vedere
pagina 14).
Informazioni sui filtri
È possibile creare filtri per specificare i messaggi di
posta elettronica che devono essere inoltrati al
dispositivo BlackBerry® e quelli che devono rimanere
sul computer. Per inoltrare i messaggi al dispositivo,
quando si crea un filtro è necessario selezionare
Inoltra con notifica di livello 1 (per l’invio di messaggi
con priorità maggiore) o Inoltra solo intestazione (per
l’invio di messaggi solo con i campi A, Inviato e Da).
Se si desidera che i messaggi che non soddisfano
alcun criterio di filtro non siano inoltrati al palmare,
impostare il campo Se non sono applicati filtri, invia
messaggi di posta elettronica al palmare su No.
14
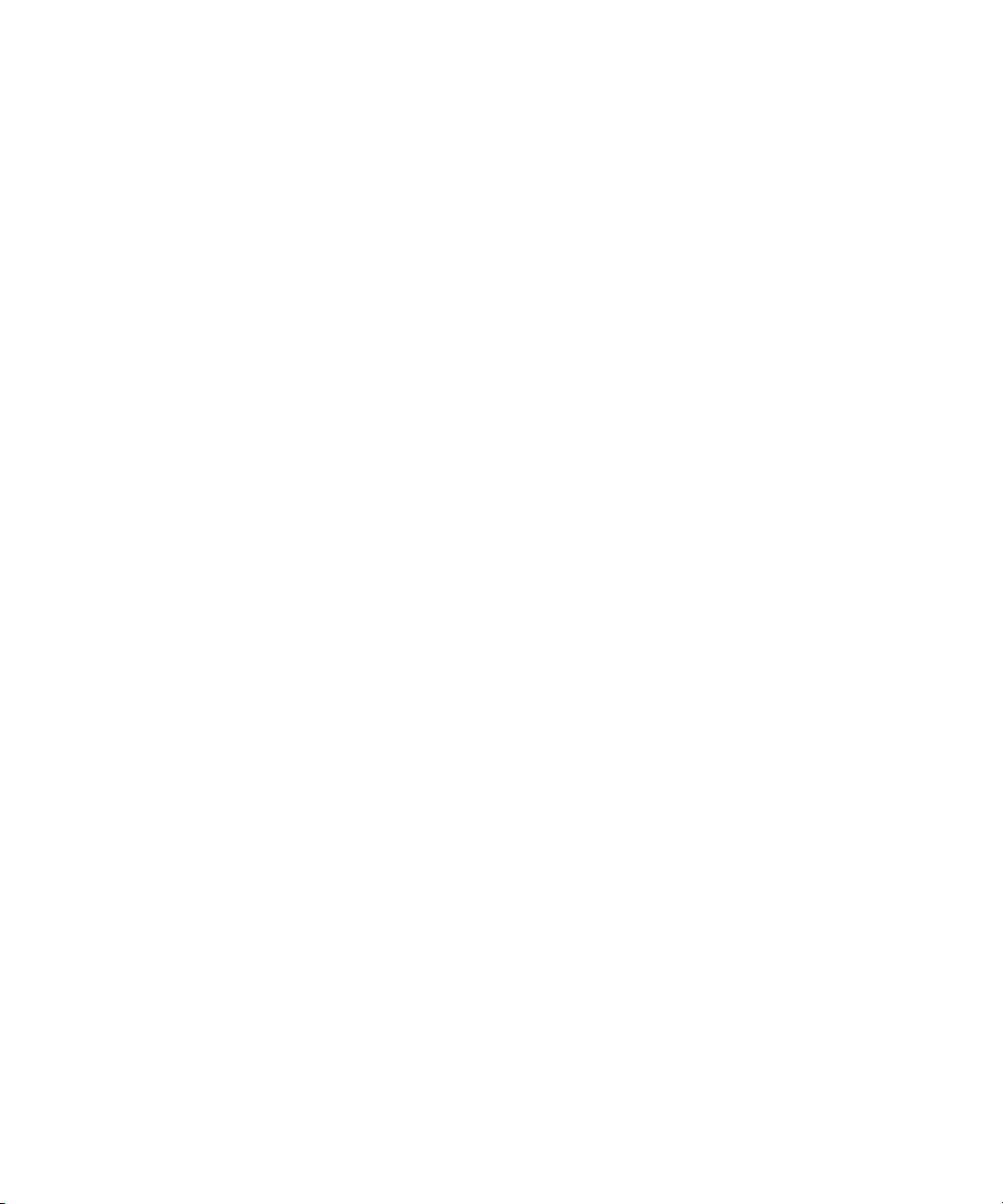
2: Messaggi di posta elettronica
I filtri sono applicati ai messaggi in base all’ordine in
cui essi sono elencati. Se si creano più filtri applicabili
allo stesso messaggio, occorre decidere quale di essi
applicare per primo posizionandolo alla sommità
dell’elenco.
Per creare filtri nel dispositivo, questo deve essere
integrato con un account che utilizza BlackBerry
Enterprise Server™ versione 4.0 o successive.
Per creare filtri
1. Nelle opzioni dei messaggi, fare clic su Filtri di
posta elettronica.
2. Fare clic con la rotellina.
3. Fare clic su Nuovo.
4. Impostare le informazioni del filtro.
5. Fare clic con la rotellina.
6. Fare clic su Salva.
Note
Per aggiungere un contatto nei campi Da o Inviato a,
fare clic con la rotellina. Fare clic su Seleziona nome.
Fare clic su un nome, quindi su Continua.
Per fare in modo che il filtro individui messaggi
provenienti da più contatti, utilizzare il punto e virgola
per separare i contatti nei campi Da o Inviato a.
In alternativa, è possibile utilizzare BlackBerry
Desktop Software. Se si utilizza BlackBerry Internet
Service™, accedere all’account mediante un browser
per computer per creare filtri.
Argomenti correlati
Informazioni sui filtri (vedere pagina 14).
Per gestire filtri (vedere pagina 15).
Per creare i filtri rapidamente (vedere pagina 15).
Per gestire filtri
Fare clic su un filtro. Eseguire una delle azioni
riportate di seguito:
• Per attivare il filtro, selezionarlo. Premere il tasto
Barra spaziatrice.
• Per visualizzare e modificare un filtro, fare clic sul
filtro. Fare clic su Modifica.
• Per spostare il filtro nella parte superiore o
inferiore dell’elenco, fare clic sul filtro. Fare clic su
Sposta. Per spostare il filtro, girare la rotellina.
Fare clic con la rotellina.
• Per eliminare il filtro, fare clic sul filtro. Fare clic
su Elimina.
Per creare i filtri rapidamente
Nell’elenco dei messaggi, fare clic sul messaggio su
cui si desidera basare il filtro. Eseguire una delle
azioni riportate di seguito:
• Per creare un filtro in base al mittente, fare clic su
Filtra mittente. Digitare un titolo. Fare clic con la
rotellina. Fare clic su Salva.
• Per creare un filtro in base all’oggetto, fare clic su
Filtra oggetto. Digitare un titolo. Fare clic con la
rotellina. Fare clic su Salva.
Informazioni sul reindirizzamento cartella
Se nel programma di posta esistono delle regole che
consentono di reindirizzare i nuovi messaggi in
cartelle differenti, occorre specificare quali cartelle di
posta elettronica del computer devono inoltrare i
messaggi al dispositivo BlackBerry®.
Per impostare il reindirizzamento nel dispositivo,
questo deve essere integrato con un account che
utilizza BlackBerry Enterprise Server™ versione 4.0 o
successive.
15
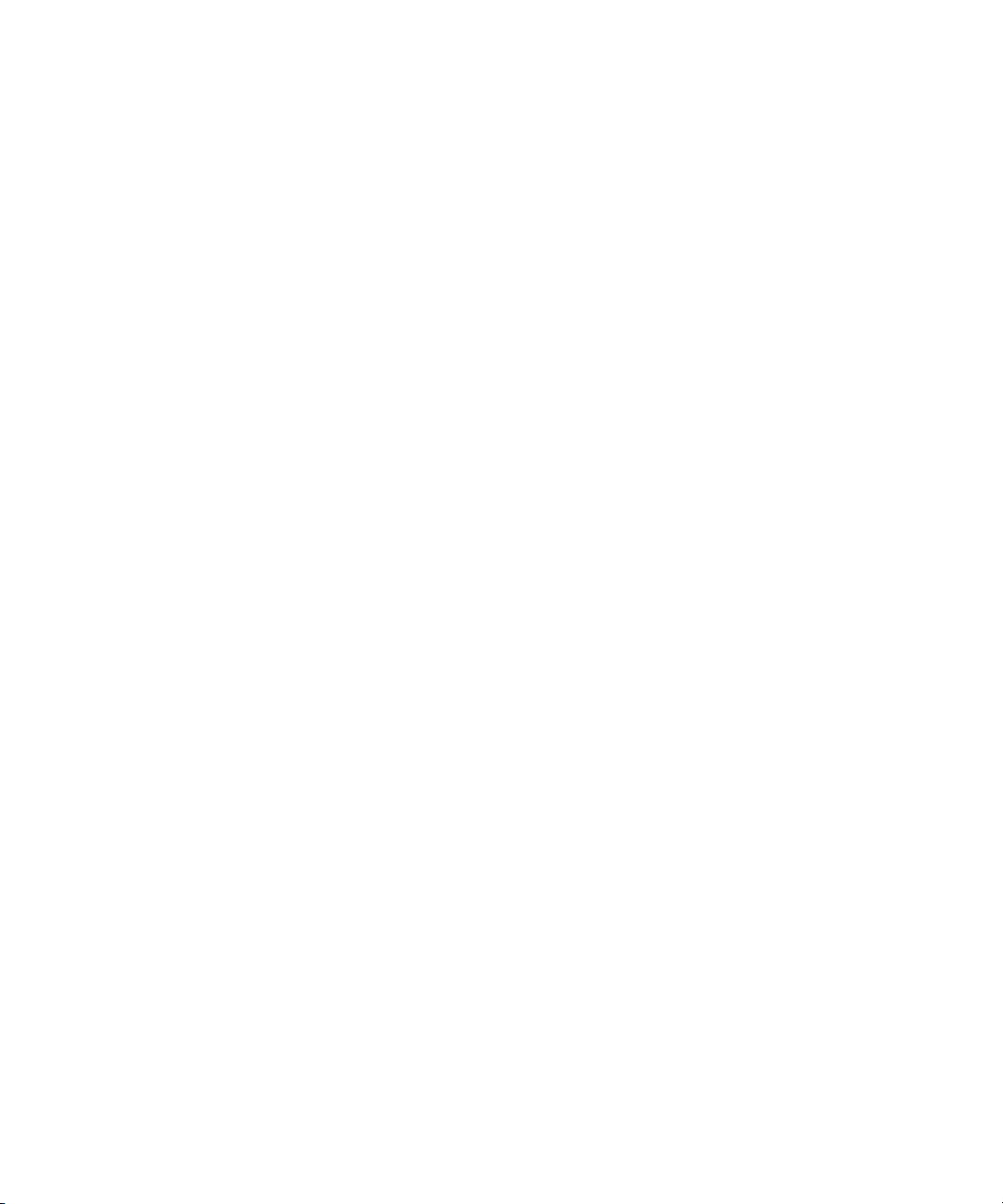
Manuale dell’utente
Per impostare il reindirizzamento cartella
1. Nelle opzioni dei messaggi, fare clic su
Impostazioni e-mail.
2. Fare clic con la rotellina.
3. Fare clic su Reindirizzamento cartella.
4. Selezionare le caselle di controllo corrispondenti
alle cartelle dalle quali si desidera inoltrare i
messaggi.
5. Fare clic con la rotellina.
6. Fare clic su Salva.
Note
Verificare di aver selezionato la casella di Posta in
arrivo. Se non si seleziona questa casella, i messaggi
non vengono inoltrati dalla cartella corrente.
Per impostare il reindirizzamento da tutte le cartelle,
compresa la cartella Posta inviata, selezionare la
casella di controllo Seleziona tutto. I messaggi di
posta elettronica inviati dal programma di posta
elettronica del computer vengono visualizzati anche
nel dispositivo BlackBerry®.
In alternativa, è possibile utilizzare BlackBerry
Desktop Software. Se si utilizza BlackBerry Internet
Service™, accedere all’account mediante un browser
per computer per specificare le impostazioni di
reindirizzamento delle cartelle.
Argomenti correlati
Informazioni sul reindirizzamento cartella (vedere
pagina 15).
Come impedire che messaggi di posta elettronica
inviati dal programma di posta elettronica del
computer vengono visualizzati anche nel dispositivo?
(vedere pagina 124).
Come apportare modifiche alle cartelle sul dispositivo?
(vedere pagina 124).
Per visualizzare il numero dei messaggi nuovi o da leggere
1. Nell’elenco dei messaggi fare clic con la rotellina.
2. Fare clic su Opzioni.
3. Fare clic su Opzioni generali.
4. Impostare l’opzione Visualizza numero messaggi
per visualizzare il numero dei messaggi nuovi o da
leggere o ancora in modo da non visualizzare
alcun conteggio.
5. Fare clic con la rotellina.
6. Fare clic su Salva.
Note
In base al tema impostato, è possibile visualizzare il
numero dei messaggi nuovi o da leggere nella
schermata iniziale, nella sezione di stato dello
schermo del dispositivo e accanto ai nomi dei
programmi.
In base al tema impostato, è possibile che venga
visualizzato un numero di messaggi diverso da quello
selezionato.
Per nascondere l’indicatore di nuovi messaggi visualizzando solo i messaggi da leggere
1. Nell’elenco dei messaggi fare clic con la rotellina.
2. Fare clic su Opzioni.
3. Fare clic su Opzioni generali.
4. Impostare l’opzione Visualizza indicatore nuovo
messaggio su No.
5. Fare clic con la rotellina.
6. Fare clic su Salva.
Nota
L’opzione Visualizza indicatore nuovo messaggio viene
visualizzata solamente se l’opzione Visualizza numero
messaggi è impostata su Da leggere.
16
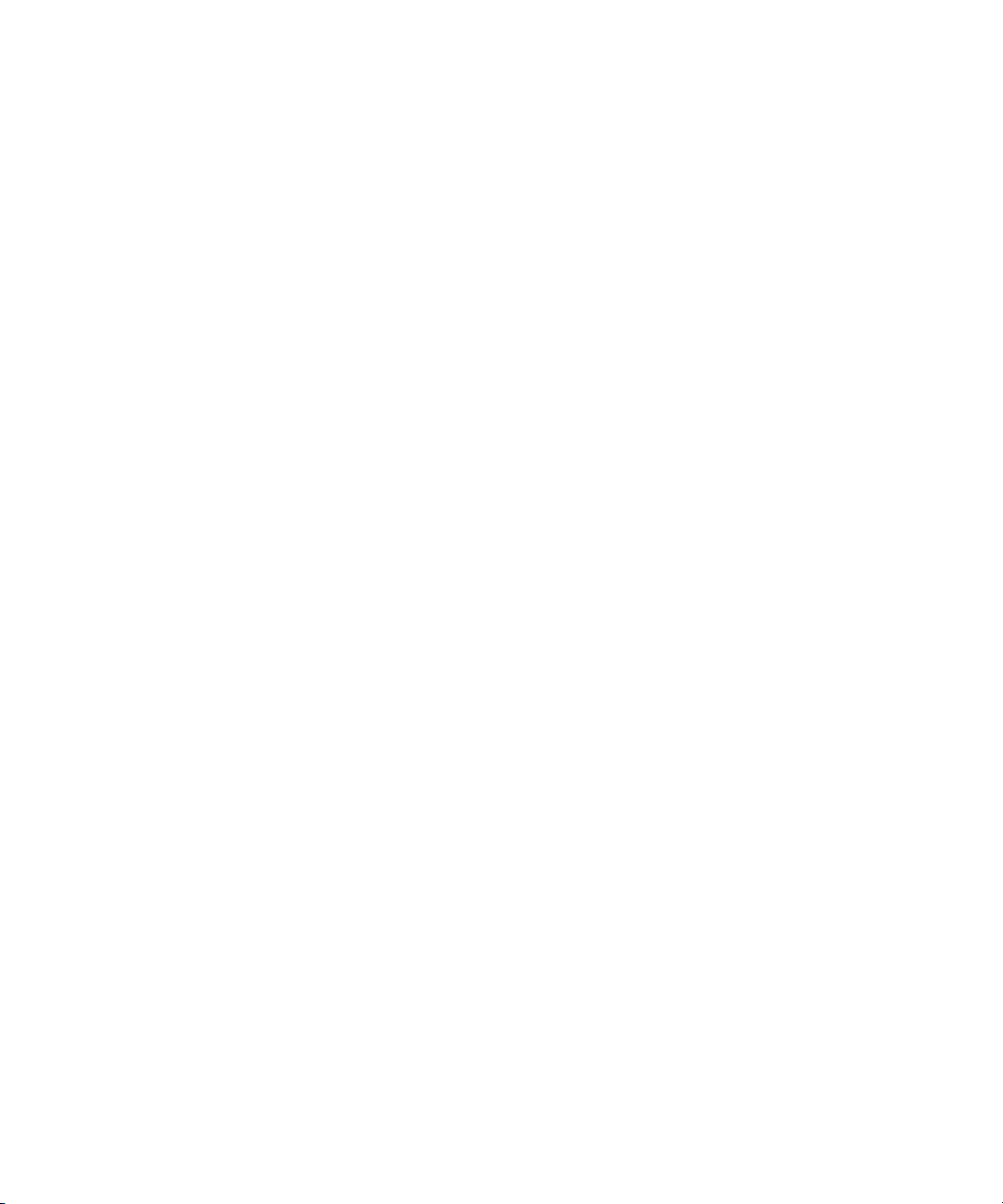
Collegamenti ai messaggi
Per aprire un messaggio selezionato, premere il tasto
INVIO.
Per comporre un messaggio dall’elenco dei messaggi,
premere C.
Per rispondere a un messaggio, premere R.
Per inoltrare un messaggio, premere L.
Per rispondere a tutti, premere P.
Per archiviare un messaggio, premere A.
Per cercare un testo all’interno di un messaggio,
premere Ac. Per cercare la successiva occorrenza del
testo, premere C.
Per scorrere una pagina verso il basso, premere Barra
spaziatrice.
Per scorrere una pagina verso l’alto, premere il tasto
MAIUSC + Barra spaziatrice.
Per visualizzare i messaggi inviati o i registri delle
chiamate telefoniche in uscita, nell’elenco dei
messaggi premere il tasto Alt + O.
Per visualizzare i messaggi ricevuti o i registri delle
chiamate telefoniche in entrata, nell’elenco dei
messaggi premere il tasto Alt + I.
Per visualizzare i messaggi della segreteria, nell’elenco
dei messaggi premere il tasto Alt + V.
Per passare alla successiva voce non ancora aperta,
premere O.
Per passare al successivo messaggio relativo, premere J.
Per passare al messaggio relativo precedente, premere K.
Per segnare un messaggio come aperto o da leggere,
premere il tasto Alt + O.
Per passare all’ultima posizione del cursore in un
messaggio ricevuto, premere G.
Per visualizzare l’indirizzo di posta elettronica di un
mittente o di un destinatario, selezionare un nome nel
campo Da di un messaggio ricevuto. Premere Q. Per
mostrare nuovamente il nome visualizzato, premere Q.
2: Messaggi di posta elettronica
17
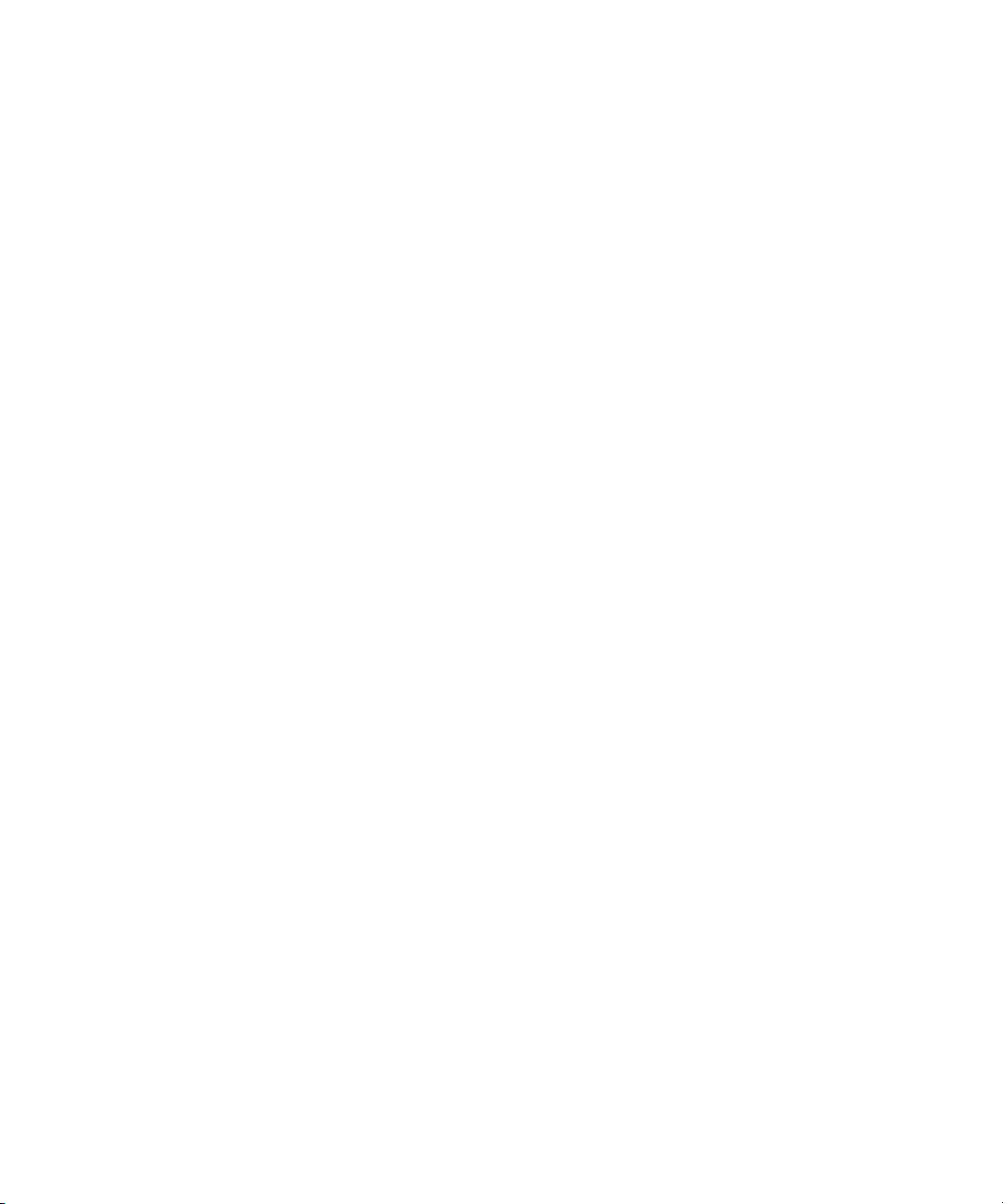
Manuale dell’utente
18
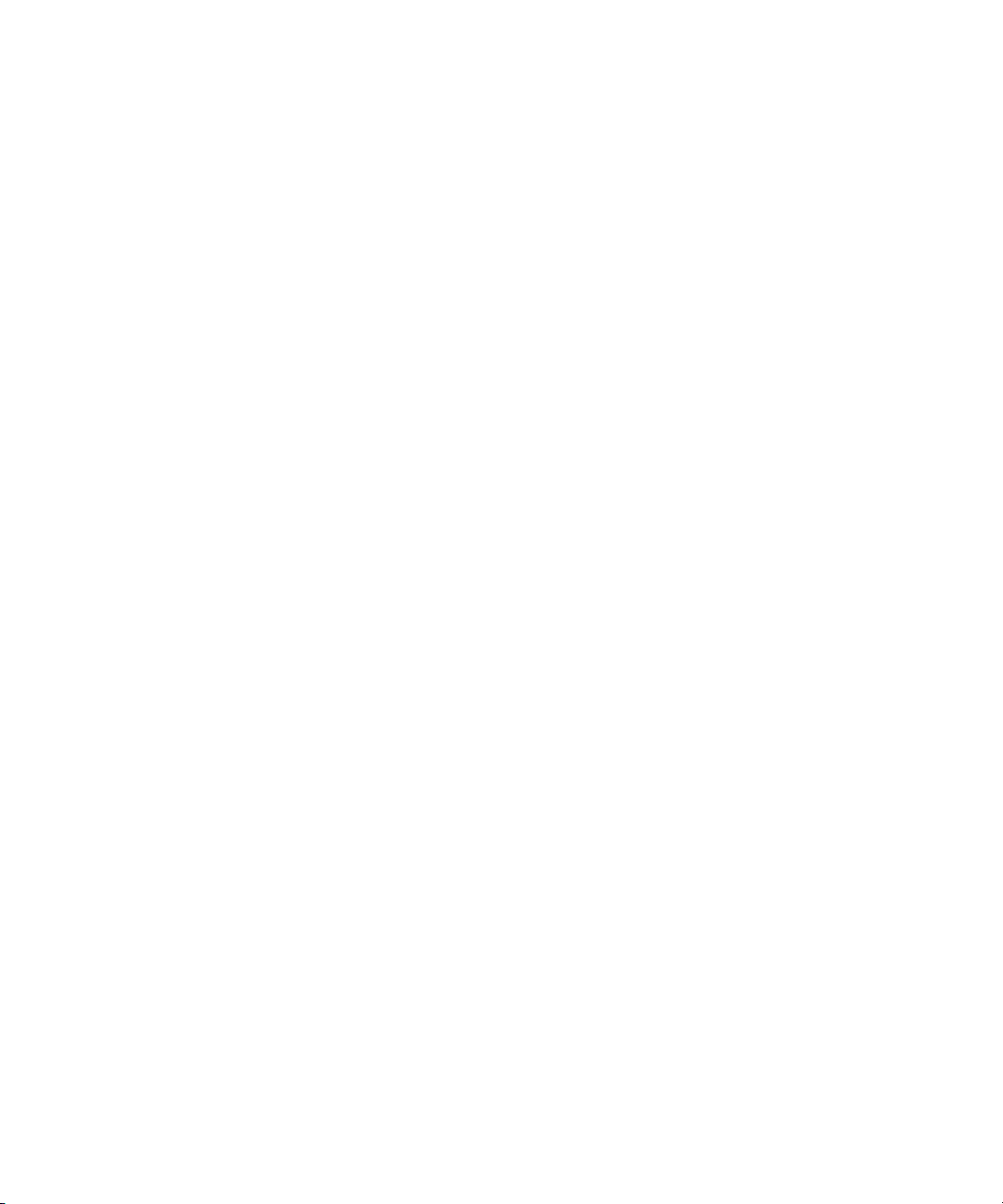
Messaggi PIN
3
Informazioni sui messaggi PIN
Per individuare il proprio numero PIN
Per aprire i messaggi
Per inviare messaggi PIN
Per salvare una bozza dei messaggi
Per aggiungere più contatti a un messaggio
Per inviare di nuovo i messaggi inviati
Per gestire i messaggi PIN
Per eliminare più messaggi contemporaneamente
Per contrassegnare i messaggi come già letti o da
leggere
Per eseguire la ricerca nell’elenco dei messaggi
Per visualizzare il numero dei messaggi nuovi o da
leggere
Per nascondere l’indicatore di nuovi messaggi
visualizzando solo i messaggi da leggere
Collegamenti ai messaggi
Messaggi di posta elettronica e PIN – Domande
frequenti
Quando il messaggio PIN è stato consegnato al
destinatario, viene visualizzata una D con un segno di
spunta accanto al messaggio visualizzato nell’elenco.
Per individuare il proprio numero PIN
Nelle opzioni del dispositivo fare clic su Stato.
Nota
Se il dispositivo BlackBerry ® è integrato con un
account che utilizza BlackBerry Enterprise Server™
versione 4.0 o successive, viene visualizzato il proprio
PIN nella schermata Attivazione azienda.
Per inviare messaggi PIN
1. Nell’elenco dei messaggi fare clic con la rotellina.
2. Fare clic su Componi PIN.
3. Nel campo A, immettere un PIN o il nome di un
contatto.
4. Digitare un messaggio.
5. Fare clic con la rotellina.
6. Fare clic su Invia.
Informazioni sui messaggi PIN
Un numero di identificazione personale (PIN)
identifica in modo univoco ciascun dispositivo
BlackBerry presente in rete. Se si conosce il PIN
dell’utente di un altro dispositivo BlackBerry, è
possibile inviare a tale persona un messaggio PIN. I
messaggi PIN non vengono instradati mediante un
account di posta elettronica esistente.
Nota
Se quando si digita il nome del contatto viene
visualizzato un elenco di nomi, selezionarne uno per
aggiungere il contatto al messaggio.
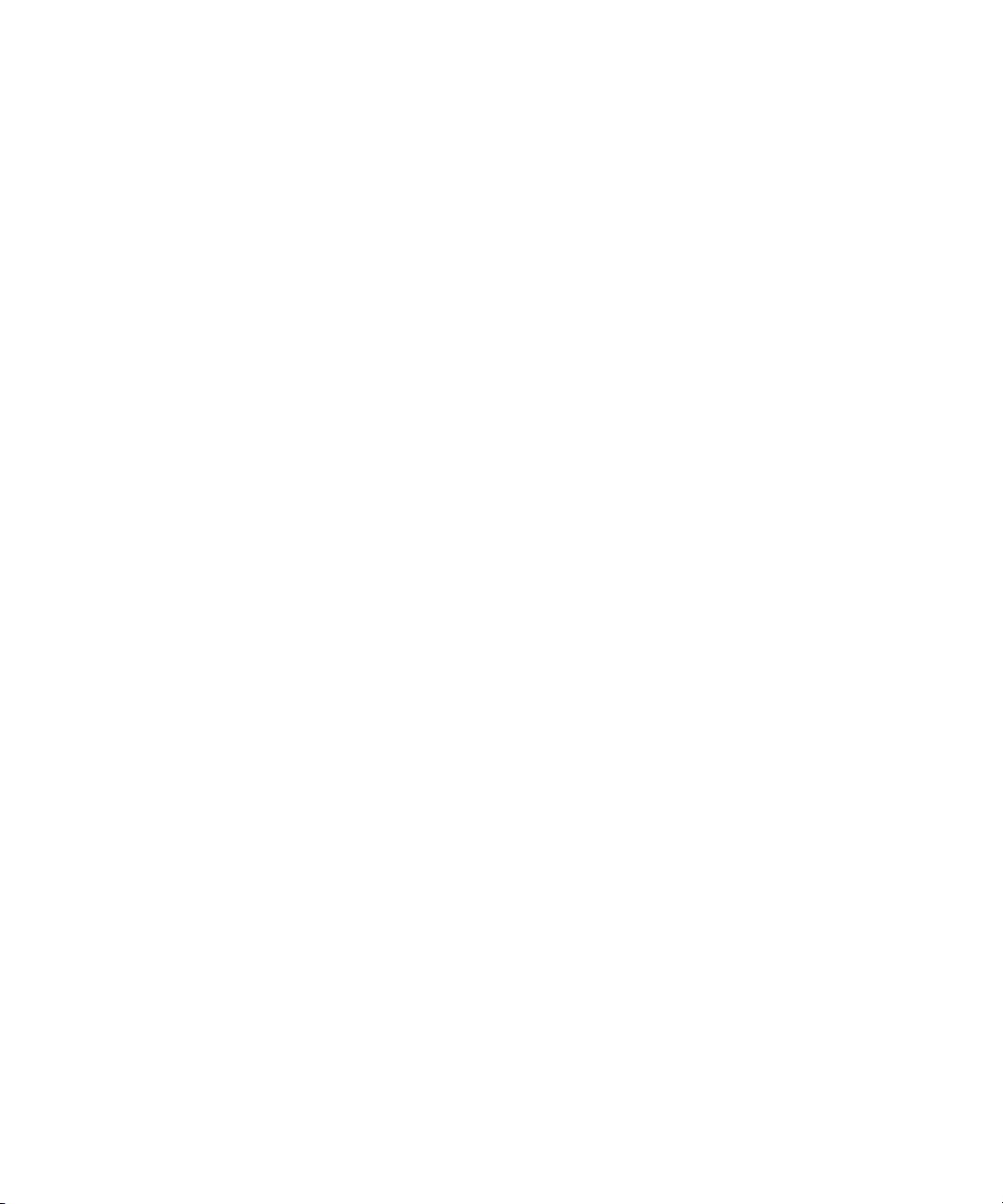
Manuale dell’utente
Per gestire i messaggi PIN
Aprire un messaggio. Fare clic con la rotellina. Fare
clic su una delle opzioni riportate di seguito.
• Salva
• Rispondi
• Inoltra
• Inoltra come
• Rispondi a tutti
• Elimina
Nota
Per eliminare il messaggio originale dalla risposta,
fare clic con la rotellina. Fare clic su Elimina testo
originale.
20
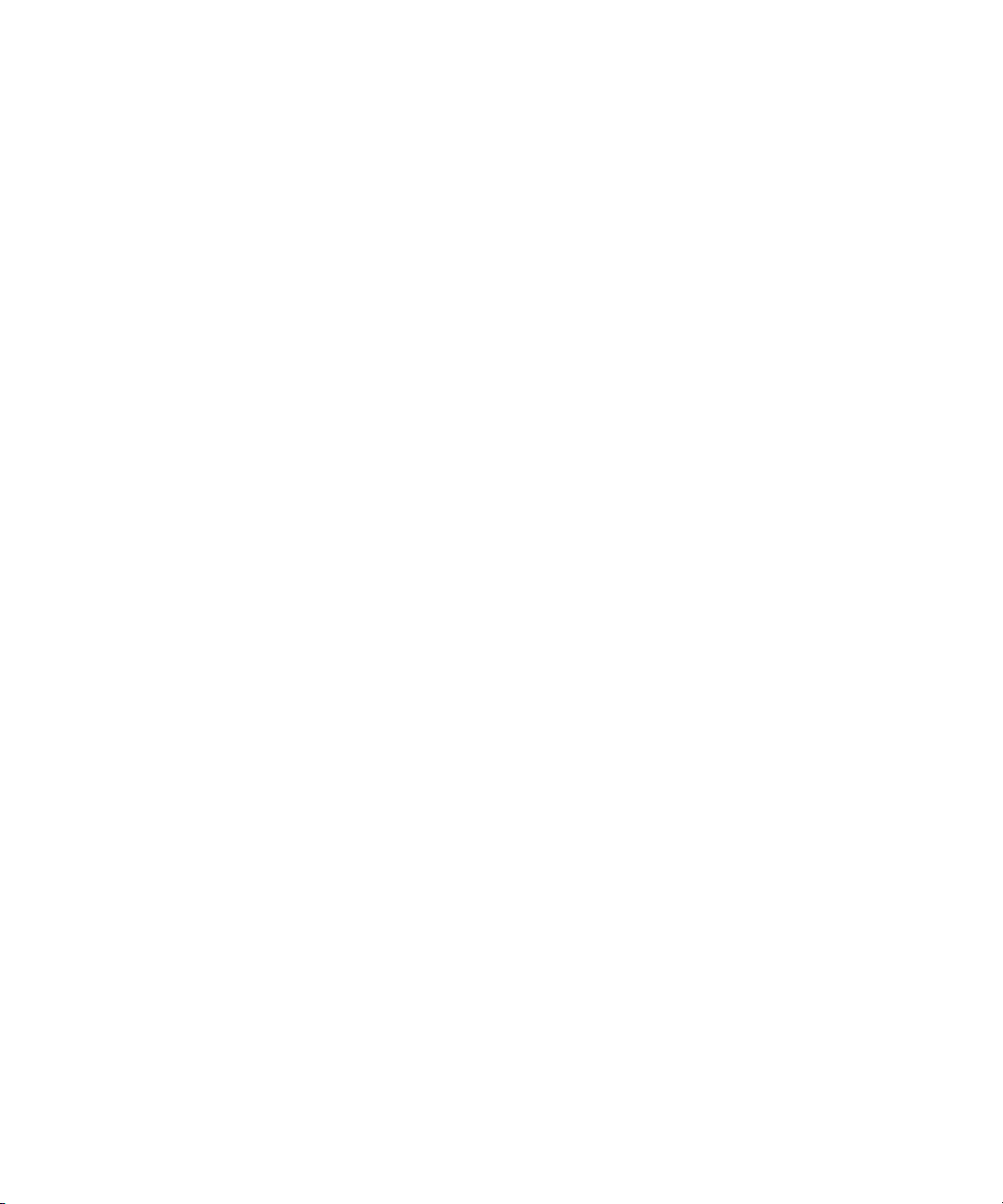
Messaggi SMS
4
Informazioni sui messaggi SMS
Per individuare il proprio numero SMS
Per digitare un numero SMS
Per aprire i messaggi SMS
Per inviare messaggi SMS
Per aggiungere contatti a un messaggio SMS
Per salvare una bozza dei messaggi
Per gestire messaggi SMS
Per inviare di nuovo i messaggi SMS inviati
Per abilitare i messaggi Cell Broadcast
Per gestire i canali Cell Broadcast
Per eliminare più messaggi contemporaneamente
Per contrassegnare i messaggi come già letti o da
leggere
Per eseguire la ricerca nell’elenco dei messaggi
Per cercare elementi PIM
Per lasciare i messaggi SMS sulla scheda SIM
Per visualizzare il numero dei messaggi nuovi o da
leggere
Per nascondere l’indicatore di nuovi messaggi
visualizzando solo i messaggi da leggere
Collegamenti ai messaggi
Messaggi SMS – Domande frequenti
Informazioni sui messaggi SMS
Con un numero di telefono compatibile con il servizio
SMS è possibile inviare e ricevere messaggi SMS. Un
numero compatibile con il servizio SMS è un numero di
telefono abilitato dal provider di servizi a ricevere e
inviare SMS.
Si possono inviare messaggi SMS ai contatti che
dispongono di numeri telefonici compatibili con il
servizio SMS. È inoltre possibile inoltrare i messaggi
SMS come messaggi PIN o di posta elettronica.
Per individuare il proprio numero SMS
Nell’applicazione Telefono il campo Numero utente
riporta il numero di telefono dell’utente. Se il
dispositivo BlackBerry® è abilitato al servizio SMS,
questo numero viene utilizzato anche per gli SMS.
Per digitare un numero SMS
Quando si digita un numero compatibile con il servizio
SMS, includere anche l’indicativo del paese e il
prefisso interurbano.
Nota
Nelle opzioni del telefono impostare le opzioni di
chiamata rapida in modo da evitare la digitazione
dell’indicativo del paese e del prefisso interurbano.
Argomenti correlati
Informazioni sulle chiamate rapide (vedere
pagina 48).
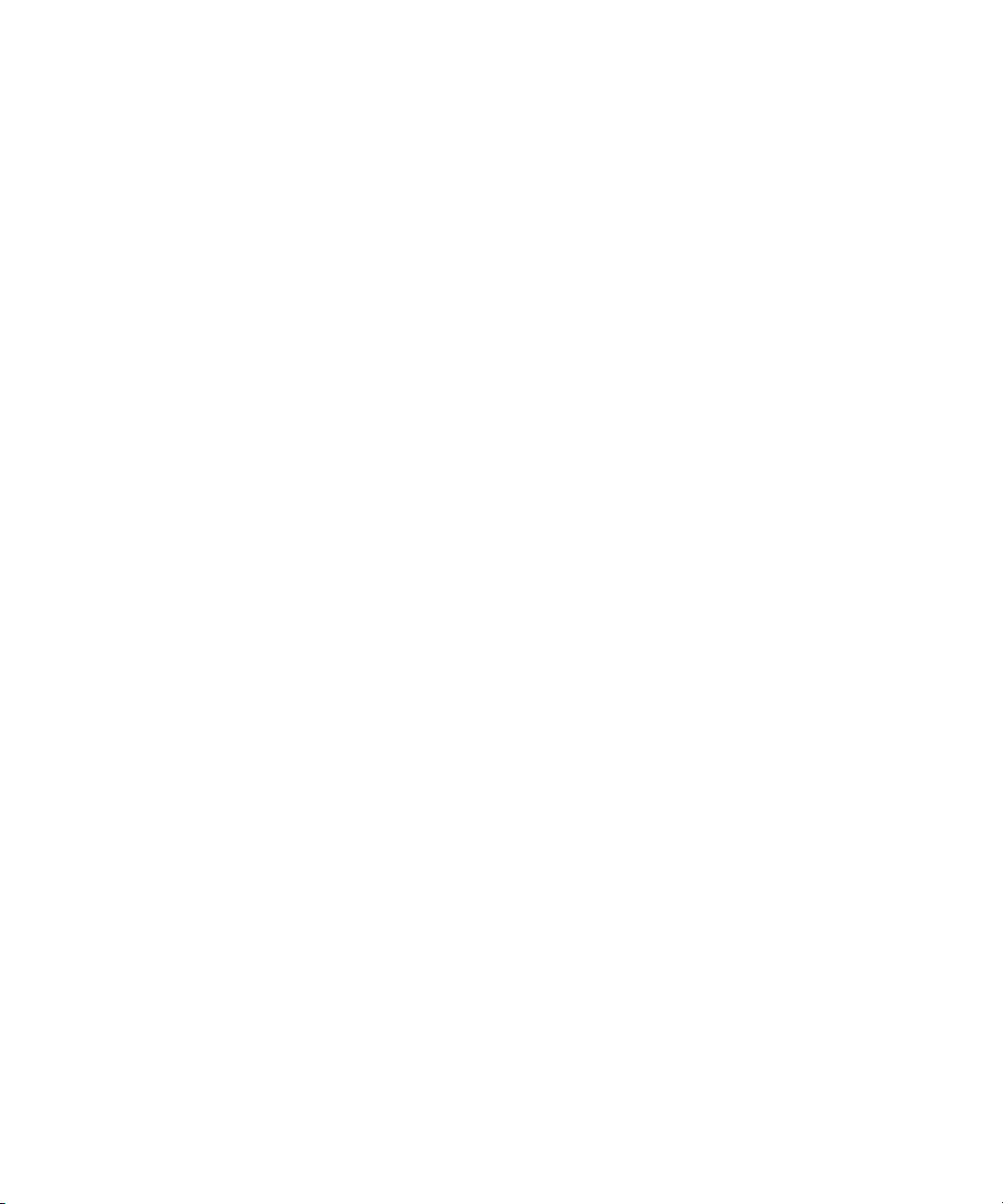
Manuale dell’utente
Per aprire i messaggi SMS
I messaggi SMS non aperti vengono visualizzati
nell’elenco dei messaggi con la classica icona a forma
di busta da lettera chiusa. Una volta aperto il
messaggio, la busta chiusa si trasforma in busta
aperta.
Per inviare messaggi SMS
1. Nell’elenco dei messaggi fare clic con la rotellina.
2. Fare clic su Componi SMS.
3. Fare clic su [Utilizza una sola volta].
4. Fare clic su Invia SMS a.
5. Digitare il numero di telefono compatibile con il
servizio SMS.
6. Fare clic con la rotellina.
7. Fare clic su Continua.
8. Digitare un messaggio.
9. Fare clic con la rotellina.
10. Fare clic su Invia.
Nota
Se sono stati aggiunti contatti nella rubrica, è possibile
selezionare un contatto dall’elenco dopo aver fatto clic
su Componi SMS.
Per inviare rapidamente un messaggio SMS dal
telefono, digitare un numero di telefono compatibile
con il servizio SMS. Fare clic con la rotellina. Fare clic
su Invia SMS a<XXXXXXX>.
Argomenti correlati
Perché non è possibile inviare messaggi SMS? (vedere
pagina 127).
Per aggiungere contatti a un messaggio SMS
Durante la composizione di un messaggio SMS, fare
clic con la rotellina. Fare clic su Aggiungi
destinatario.
Nota
È possibile inviare un messaggio SMS ad un massimo
di dieci destinatari.
Argomenti correlati
Per digitare un numero SMS (vedere pagina 21).
Per gestire messaggi SMS
Aprire un messaggio. Fare clic con la rotellina. Fare clic
su una delle seguenti opzioni:
• Salva
• Rispondi
• Inoltra
• Inoltra come
• Elimina
Nota
Per rimuovere il messaggio SMS da un messaggio di
risposta, fare clic con la rotellina. Fare clic su Rimuovi
cronologia.
Per inviare di nuovo i messaggi SMS inviati
Per inviare nuovamente il messaggio SMS allo stesso
contatto, fare clic con la rotellina nel messaggio. Fare
clic su Invia di nuovo.
Nota
Se si invia un messaggio SMS a più contatti e il
messaggio non viene ricevuto da uno o più destinatari,
fare clic su Invia di nuovo per inviare di nuovo il
messaggio ai contatti che non lo hanno ricevuto.
22
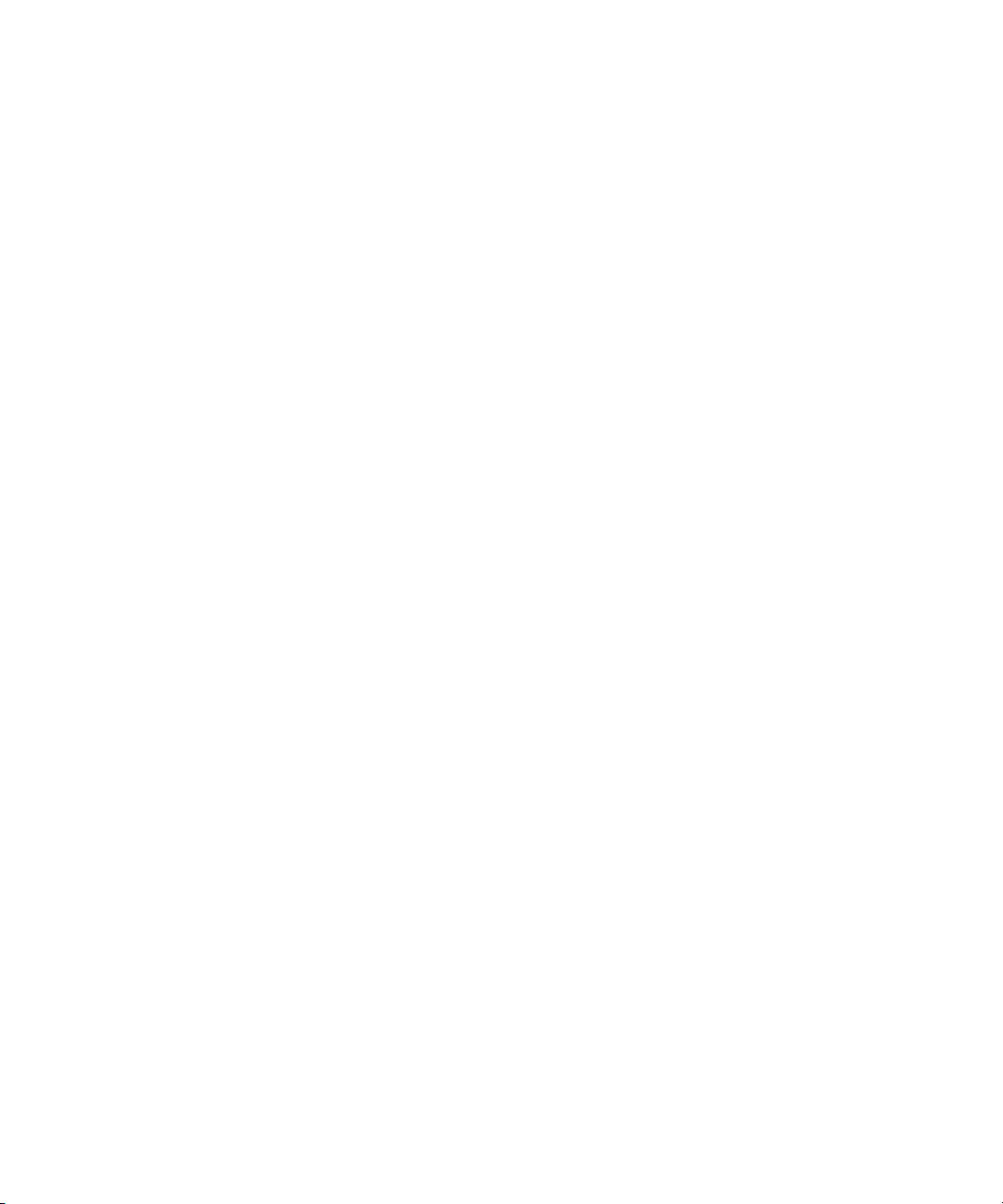
4: Messaggi SMS
Informazioni sui messaggi Cell Broadcast
Se il provider di servizi supporta il servizio Cell
Broadcast e consente l’accesso a uno dei canali di tale
servizio, è possibile ricevere messaggi informativi dalla
rete wireless. Con questi messaggi SMS vengono
inviate direttamente al dispositivo informazioni sul
tempo, sullo sport, sul traffico o altre notizie. Per
ulteriori informazioni sul servizio Cell Broadcast,
rivolgersi al provider di servizi.
I canali Cell Broadcast sottoscritti determinano il tipo
di messaggi informativi che è possibile ricevere. Per
ulteriori informazioni, rivolgersi al provider di servizi.
Per abilitare i messaggi Cell Broadcast
1. Nelle opzioni del dispositivo fare clic su Opzioni
avanzate.
2. Fare clic su Cell Broadcast.
3. Impostare il campo Cell Broadcasting Service su
Abilitato.
4. Fare clic con la rotellina.
5. Fare clic su Salva.
• Per interrompere la ricezione di messaggi dal
canale selezionato, fare clic su Disattiva.
• Per rimuovere il canale selezionato, fare clic su
Elimina canale.
Nota
Per specificare le lingue in cui si desidera ricevere i
messaggi Cell Broadcast, selezionare una lingua Cell
Broadcast. Fare clic su Abilita.
Argomenti correlati
Informazioni sui messaggi Cell Broadcast (vedere
pagina 23).
Argomenti correlati
Informazioni sui messaggi Cell Broadcast (vedere
pagina 23).
Per gestire i canali Cell Broadcast
Nelle opzioni del dispositivo, fare clic su Opzioni
avanzate. Fare clic su Cell Broadcast. Selezionare un
canale dall’elenco. Eseguire una delle azioni riportate
di seguito:
• Per ricevere i messaggi da un canale, fare clic su
Aggiungi canale.
• Per specificare un nome per il canale selezionato,
fare clic su Imposta nome alternativo.
23
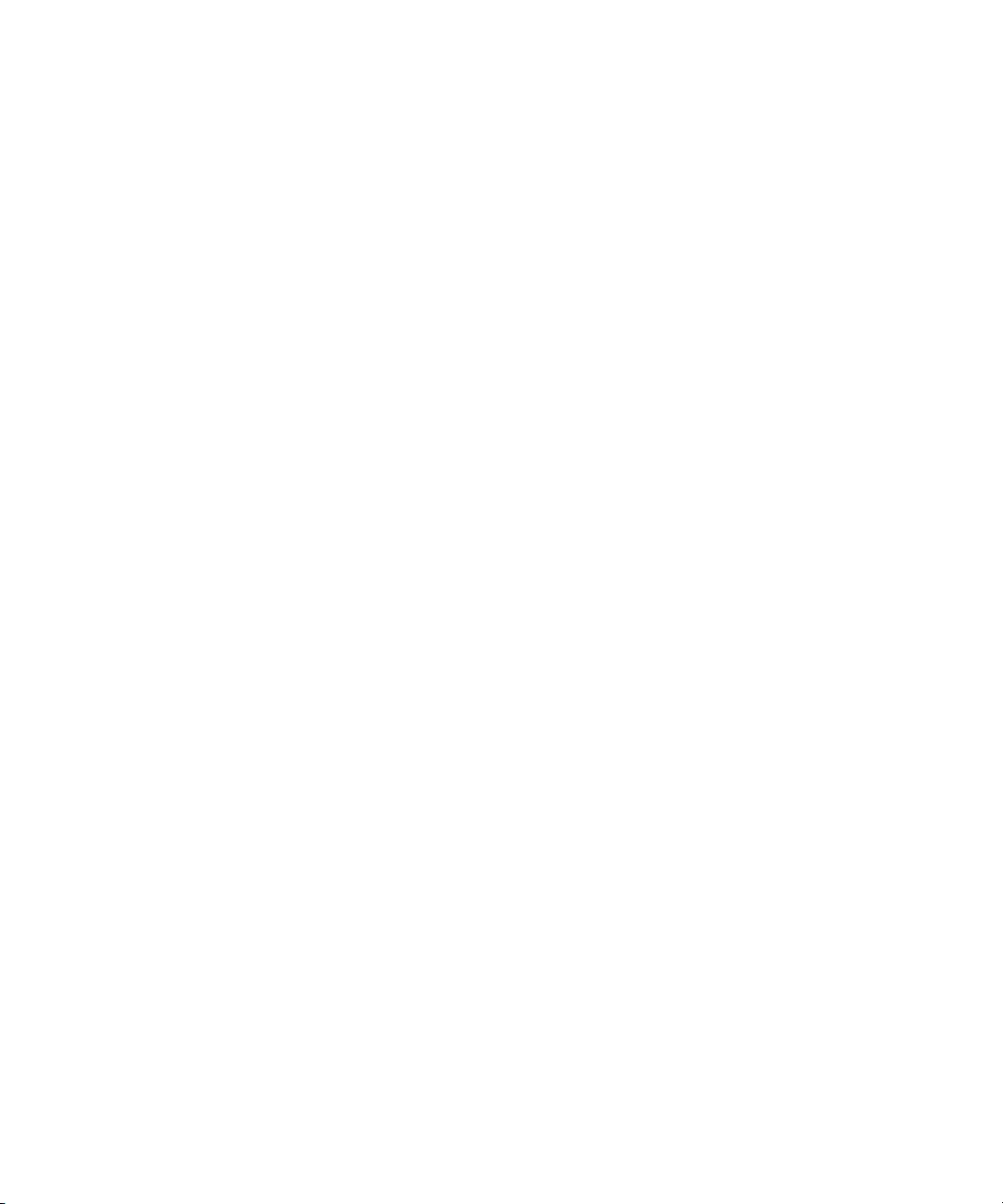
Manuale dell’utente
24
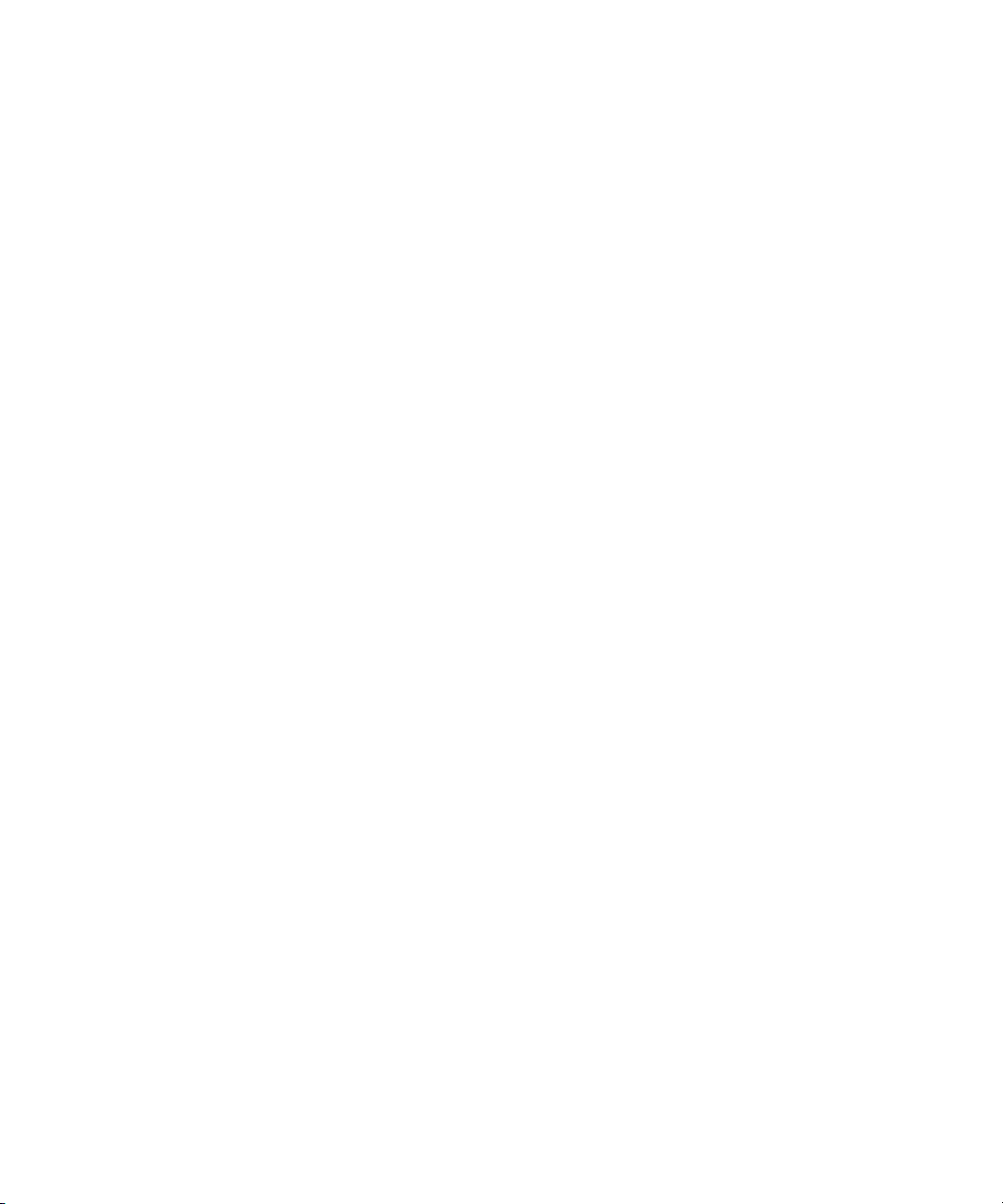
Messaggi MMS
5
Informazioni sui messaggi MMS
Per individuare il proprio numero MMS
Per aprire i messaggi MMS
Per inviare messaggi MMS
Per inviare un messaggio MMS dal browser,
dall’elenco delle immagini o dal calendario
Per salvare una bozza dei messaggi
Per aggiungere più contatti a un messaggio
Per impostare il livello di importanza
Per impostare le notifiche di consegna e lettura
Per gestire gli allegati ai messaggi MMS
Per visualizzare il numero dei messaggi nuovi o da
leggere
Per nascondere l’indicatore di nuovi messaggi
visualizzando solo i messaggi da leggere
Collegamenti ai messaggi
Per gestire i messaggi MMS
Informazioni sui messaggi MMS
Con un numero di telefono compatibile con il servizio
MMS si possono inviare e ricevere messaggi MMS. Un
numero compatibile con il servizio MMS è un numero
di telefono abilitato dal provider di servizi a ricevere e
inviare MMS.
Se il provider di servizi utilizzato supporta il servizio
MMS, è possibile inviare messaggi MMS in formato
JPG, GIF, WBMP, PNG, SMIL, MIDI, WAV, MP3, VCF
(vCard®) o VCS (vCalendar®) e ricevere messaggi
MMS in formato JPG, GIF, WBMP, PNG, MIDI, WAV,
MP3, TXT, VCF, VCS, AMR oppure SMIL.
È possibile allegare più immagini non protette da
copyright; tuttavia il messaggio MMS non può
superare la dimensione di 300 KB.
Nei messaggi MMS è possibili inviare solo
appuntamenti non ricorrenti. Se si allega una riunione,
verranno rimossi i partecipanti.
Per individuare il proprio numero MMS
Nell’applicazione Telefono il campo Numero utente
riporta il numero di telefono dell’utente. Se il
dispositivo BlackBerry® è abilitato al servizio MMS,
questo numero viene utilizzato anche per gli MMS.
Per aprire i messaggi MMS
I messaggi MMS da leggere vengono visualizzati
nell’elenco dei messaggi con la classica icona a forma
di busta da lettera chiusa. Una volta aperto il
messaggio, la busta chiusa si trasforma in busta
aperta.
Se il contenuto MMS non viene visualizzato
all’apertura del messaggio, fare clic con la rotellina.
Fare clic su Recupera.
Per inviare messaggi MMS
1. In un elenco dei messaggi fare clic con la
rotellina.
2. Fare clic su Componi MMS.
3. Fare clic su [Utilizza una sola volta].
4. Fare clic su Invia MMS a.
5. Selezionare un metodo per l’invio.
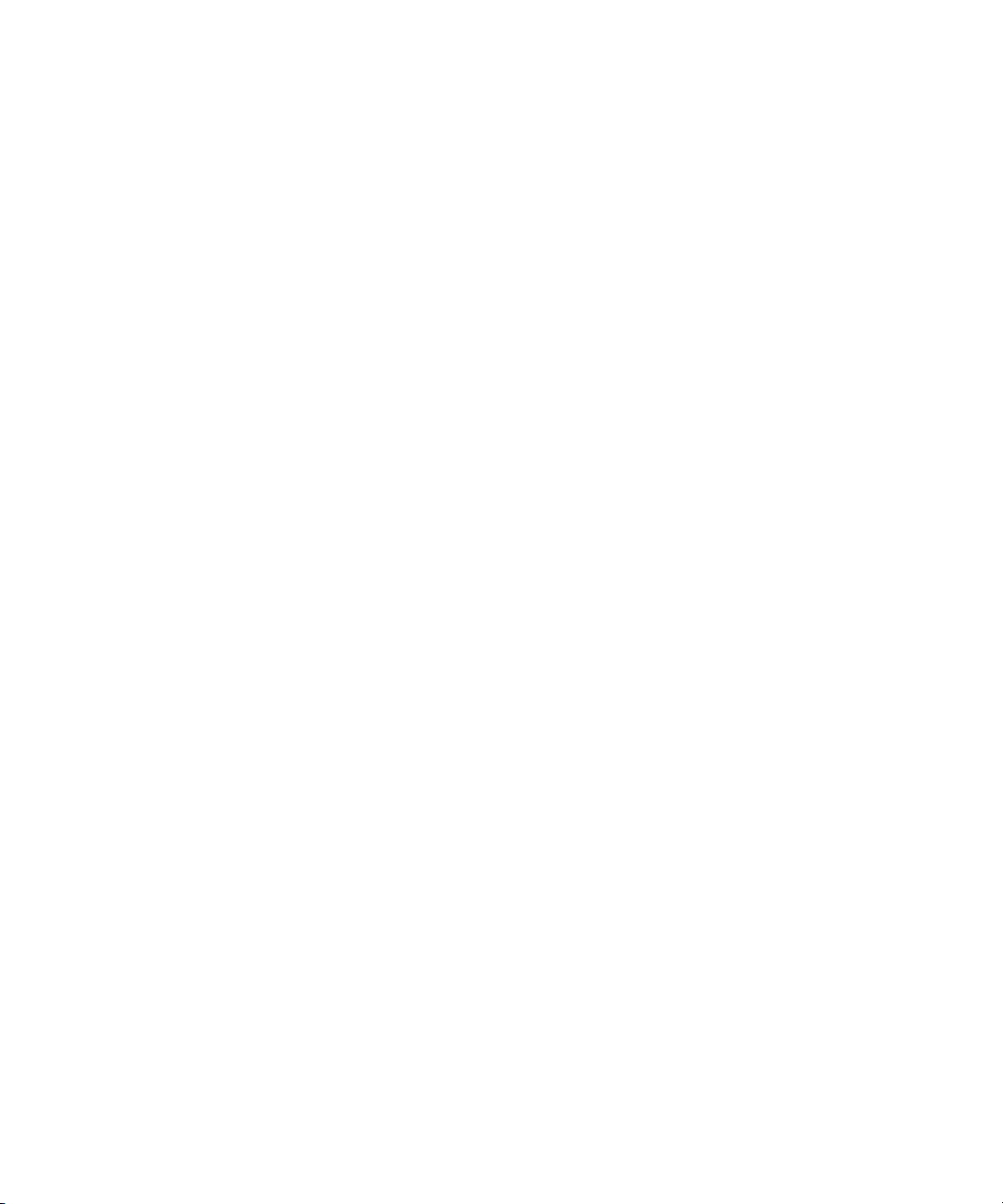
Manuale dell’utente
6. Digitare un numero compatibile con il servizio
MMS o un indirizzo di posta elettronica.
7. Fare clic con la rotellina.
8. Fare clic su Continua.
9. Digitare un messaggio.
10. Fare clic con la rotellina.
11. Fare clic su Allega indirizzo, Allega
appuntamento, Allega immagine o Allega audio.
12. Fare clic su un contatto, un appuntamento,
un’immagine o un file audio.
13. Fare clic su Continua.
14. Fare clic con la rotellina.
15. Fare clic su Invia.
Note
Se nella rubrica sono stati aggiunti dei contatti, è
possibile selezionarne uno nell’elenco dopo aver fatto
clic su Componi MMS.
Per inviare rapidamente un messaggio MMS dal
telefono, digitare un numero di telefono compatibile
con il servizio MMS. Fare clic con la rotellina. Fare clic
su Invia MMS a<XXXXXXX>.
Se si allegano file di immagini, è possibile stabilire la
durata della visualizzazione dell’immagine quando il
destinatario apre il messaggio MMS. Nel campo
Durata diapositiva, fare clic sulla barra spaziatrice.
Argomenti correlati
È possibile inviare e ricevere messaggi MMS? (vedere
pagina 129).
3. Aggiungere un contatto.
4. Digitare un messaggio.
5. Fare clic con la rotellina.
6. Fare clic su Invia.
Per impostare le notifiche di consegna e lettura
1. Durante la composizione di un messaggio MMS,
fare clic con la rotellina.
2. Fare clic su Opzioni.
3. Impostare i campi Invio di conferma e Lettura di
conferma.
4. Fare clic con la rotellina.
5. Fare clic su Salva.
Argomenti correlati
È possibile configurare la notifica per tutti i messaggi
MMS? (vedere pagina 129).
Per gestire gli allegati ai messaggi MMS
Fare clic sull’allegato vCard, vCalendar o su
un’immagine per visualizzarlo in un messaggio aperto.
Fare clic su Visualizza immagine, Visualizza
appuntamento o su Visualizza indirizzo. Fare clic con
la rotellina. Fare clic su una delle seguenti opzioni:
• Salva
• Aggiungi a Calendario
• Aggiungi contatto
Per inviare un messaggio MMS dal browser, dall’elenco delle immagini o dal calendario
1. Nel browser o nell’elenco delle immagini fare clic
su un’immagine. Nel calendario, fare clic su un
appuntamento.
2. Fare clic su Invia come MMS.
26
Note
Le immagini vengono salvate nell’elenco delle
immagini.
Per riprodurre un file audio, fare clic su Esegui. Girare
verso l’alto la rotellina per aumentare il volume oppure
verso il basso per diminuirlo. Per interrompere l’ascolto
del file, fare clic con la rotellina.
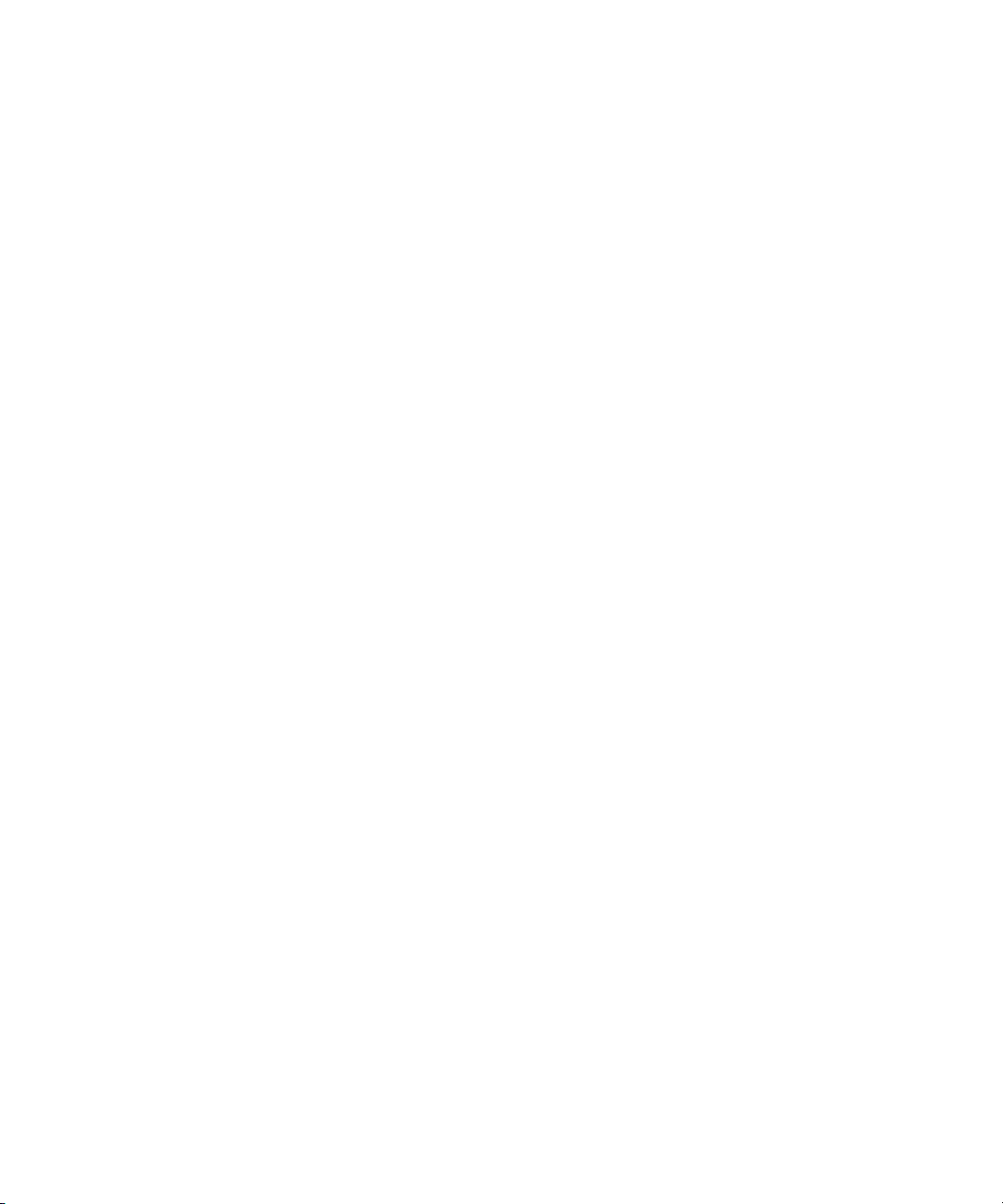
Per regolare il volume in un messaggio MMS che
contiene il formato SMIL, fare clic sul campo del
volume nell’angolo in alto a destra della diapositiva.
Fare clic su Cambia opzione. Fare clic sul livello del
volume.
Per gestire i messaggi MMS
In un messaggio MMS aperto, fare clic con la rotellina.
Fare clic su una delle seguenti opzioni:
• Salva
• Rispondi
• Inoltra
• Rispondi a tutti
• Elimina
Note
Nella risposta a un messaggio MMS, il messaggio
precedente non viene incluso.
Non è possibile modificare il contenuto di un
messaggio MMS che si inoltra. È possibile inoltrare
solo i messaggi MMS il cui contenuto non è protetto
da copyright.
Se il messaggio contiene il formato .smil, è possibile
che siano disponibili altre opzioni.
5: Messaggi MMS
27
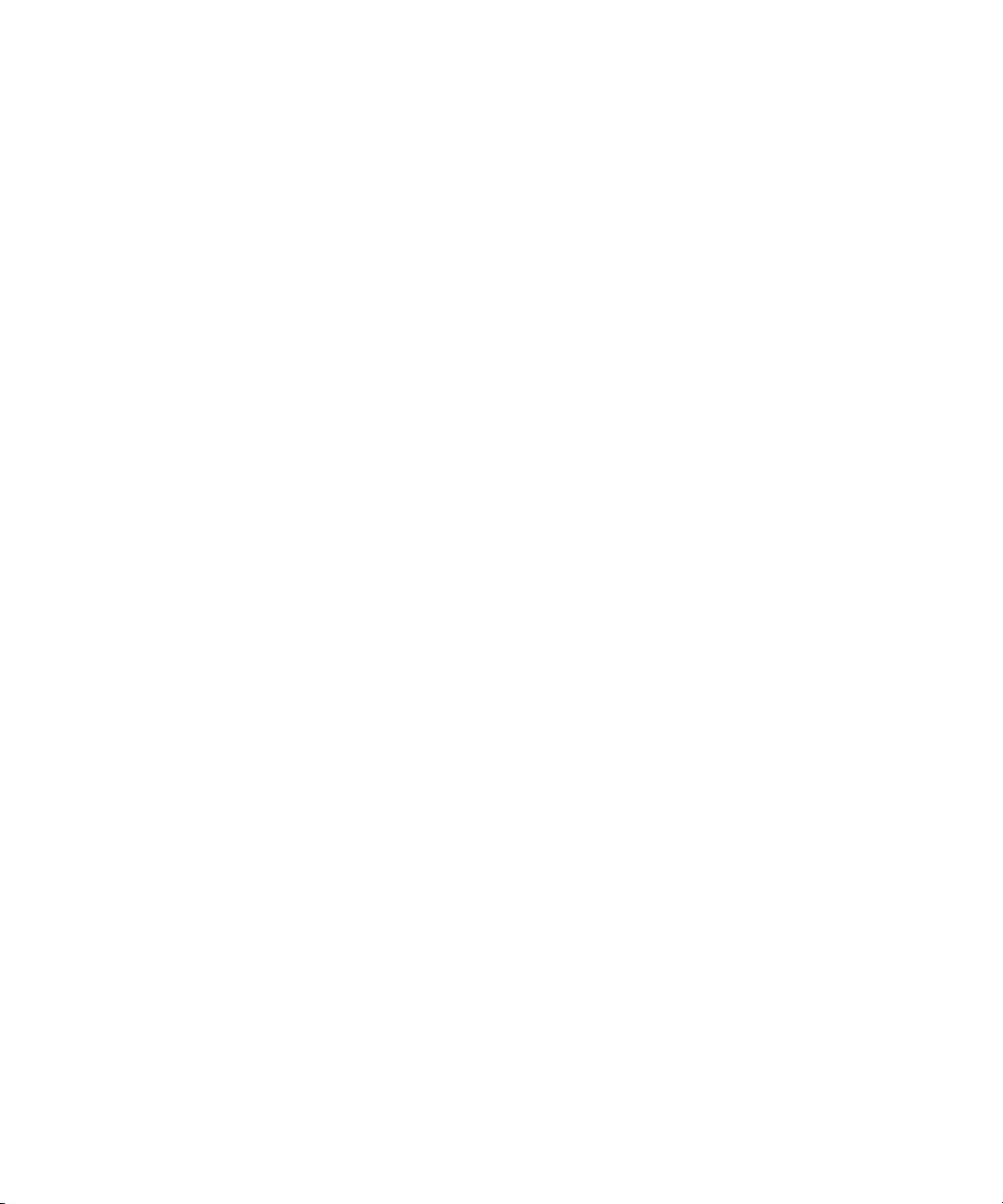
Manuale dell’utente
28
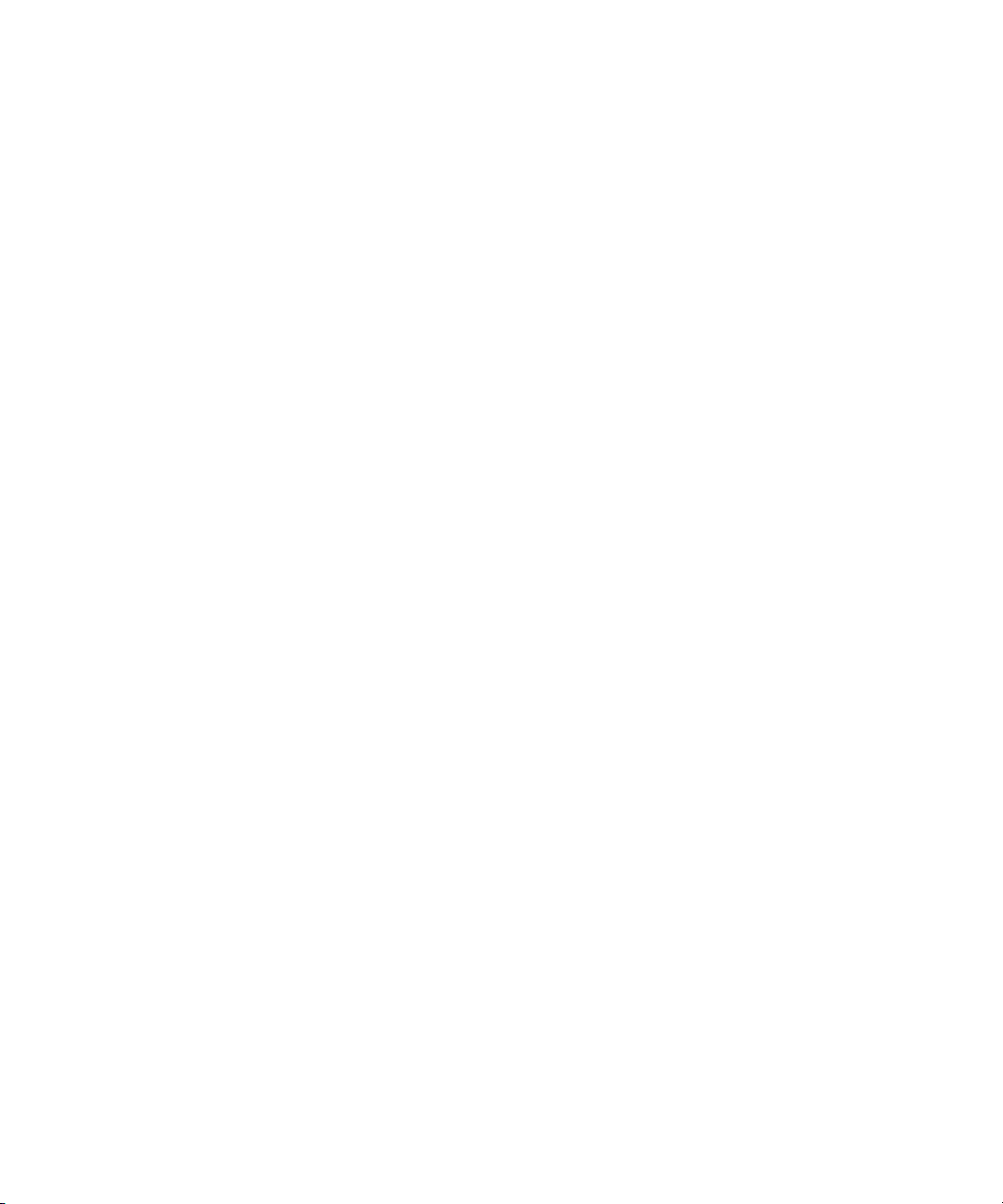
Ricerca
6
Informazioni sulla ricerca
Per eseguire la ricerca nell’elenco dei messaggi
Per richiamare le ricerche
Per gestire le ricerche salvate
Per cercare messaggi ricevuti da un contatto specifico
Per cercare messaggi con un oggetto specifico
Per cercare elementi PIM
Collegamenti della ricerca
Informazioni sulla ricerca
È possibile effettuare ricerche nell’elenco dei
messaggi utilizzando criteri definiti dall’utente e
salvare tali criteri per un utilizzo futuro. È possibile,
inoltre, cercare i contatti o cercare tutti i messaggi che
presentano lo stesso oggetto.
È possibile utilizzare il programma di ricerca per
effettuare ricerche di messaggi e di elementi PIM
(Personal Information Management), quali attività,
memo, contatti e voci di calendario nel dispositivo
BlackBerry®. Dall’elenco dei risultati della ricerca è
inoltre possibile gestire gli elementi PIM.
Note
Per salvare una ricerca dopo averne impostato i criteri,
fare clic con la rotellina. Fare clic su Salva.
Aggiungere un titolo e un tasto di scelta rapida per la
ricerca. Fare clic con la rotellina. Fare clic su Salva.
Se nel dispositivo BlackBerry® è integrato più di un
account di posta elettronica, e se si desidera cercare i
messaggi di un account di posta elettronica specifico,
impostare il campo Servizio.
Argomenti correlati
Per richiamare le ricerche (vedere pagina 29).
Per gestire le ricerche salvate (vedere pagina 29).
Per cercare messaggi ricevuti da un contatto specifico
(vedere pagina 30).
Per cercare messaggi con un oggetto specifico (vedere
pagina 30).
Per cercare elementi PIM (vedere pagina 30).
Per richiamare le ricerche
Per visualizzare le ricerche salvate, nell’elenco dei
messaggi fare clic con la rotellina. Fare clic su Cerca.
Fare clic con la rotellina. Fare clic su Richiama.
Per eseguire la ricerca nell’elenco dei messaggi
1. Nell’elenco dei messaggi fare clic con la rotellina.
2. Fare clic su Cerca.
3. Impostare i criteri di ricerca.
4. Fare clic con la rotellina.
5. Fare clic su Cerca.
Per gestire le ricerche salvate
Selezionare una ricerca nell’elenco delle ricerche
salvate. Fare clic su una delle seguenti opzioni:
• Seleziona ricerca
• Modifica ricerca
• Elimina ricerca
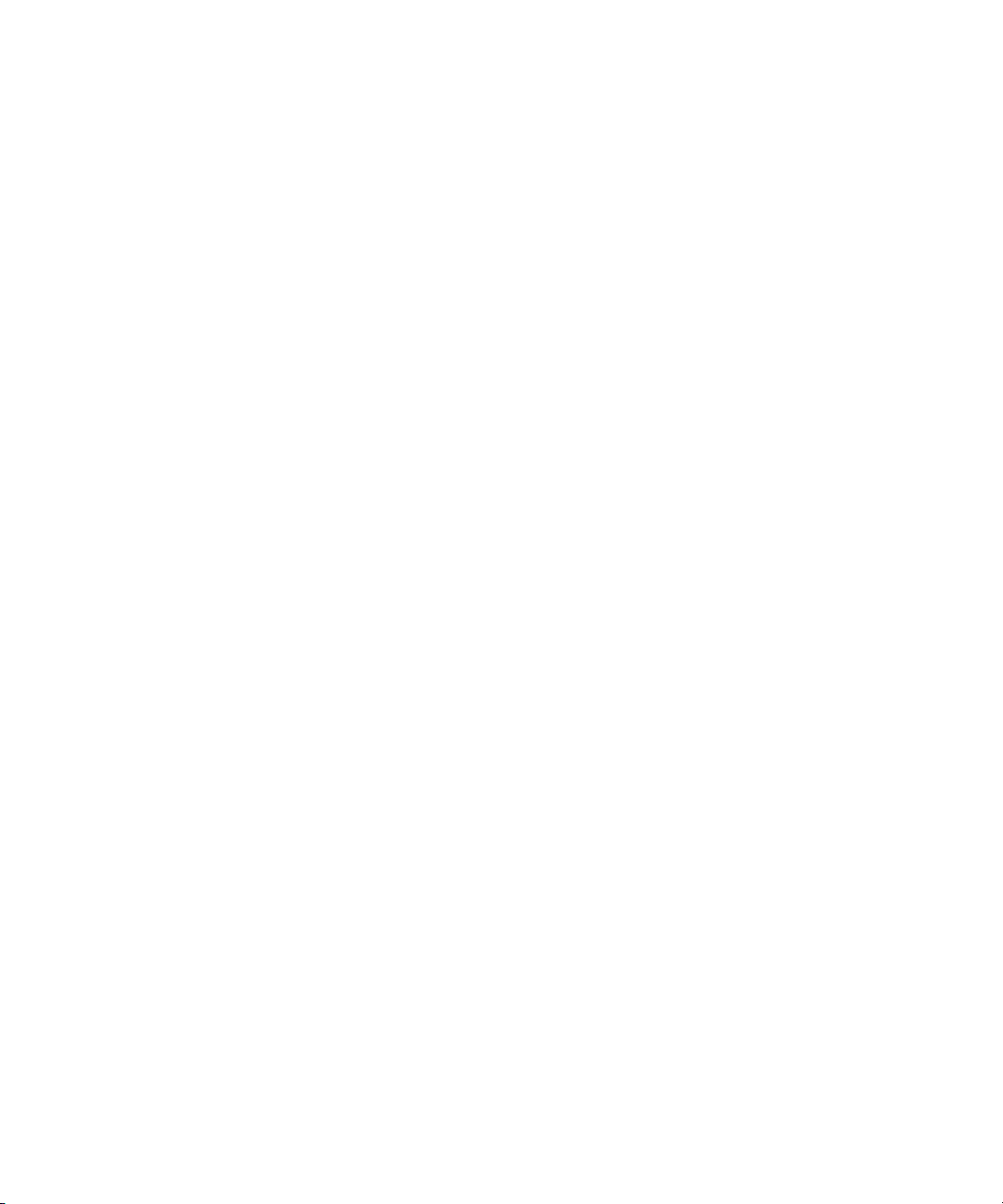
Manuale dell’utente
Nota
Per visualizzare rapidamente i criteri dell’ultima
ricerca, nell’elenco delle ricerche fare clic con la
rotellina. Fare clic su Ultima ricerca.
Argomenti correlati
Per richiamare le ricerche
Per cercare messaggi ricevuti da un contatto specifico
Per cercare tutti i messaggi ricevuti da un mittente
specifico, nell’elenco dei messaggi fare clic su un
messaggio. Fare clic su Cerca mittente.
Per cercare tutti i messaggi inviati a un destinatario
specifico, nell’elenco dei messaggi fare clic su un
messaggio. Fare clic su Cerca destinatari.
Nota
Se nel dispositivo BlackBerry® è integrato più di un
account di posta elettronica, è possibile avviare una
ricerca dall’elenco dei messaggi di un account di posta
elettronica specifico. La ricerca viene effettuata solo
sui messaggi dell’elenco. Per cercare tutti gli account
di posta elettronica dei messaggi ricevuti da un
contatto specifico, eseguire la ricerca nell’elenco dei
messaggi principale.
Nota
Se nel dispositivo BlackBerry® è integrato più di un
account di posta elettronica, è possibile avviare una
ricerca dall’elenco dei messaggi di un account di posta
elettronica specifico. La ricerca viene effettuata solo
sui messaggi dell’elenco. Per cercare tutti gli account
di posta elettronica dei messaggi con un oggetto
specifico, eseguire la ricerca nell’elenco dei messaggi
principale.
Per cercare elementi PIM
1. Nel programma di ricerca, digitare il testo da
cercare nel campo Testo.
2. Digitare un nome di contatto nel campo Nome.
3. Selezionare uno o più programmi.
4. Fare clic con la rotellina.
5. Fare clic su Cerca.
Note
Se si inserisce più di una parola nel campo Testo o
Nome, è necessario includere tutte le parole nello
stesso campo perché la ricerca venga eseguita
correttamente.
Quando si esegue la ricerca nei programmi di
elementi PIM, gli allegati non vengono presi in esame.
Per cercare messaggi con un oggetto specifico
Per cercare tutti i messaggi aventi lo stesso oggetto,
fare clic sul messaggio. Fare clic su Cerca oggetto.
30
Argomenti correlati
Come eseguire la ricerca di testo in un file allegato?
(vedere pagina 133).
Collegamenti della ricerca
Per cercare del testo in un programma specifico, fare
clic con la rotellina nel programma di ricerca. Fare clic
su Trova. Digitare il testo.
Per cercare un contatto, in un elenco di contatti
digitare il nome o le iniziali del contatto separate da
uno spazio.
Per interrompere una ricerca in corso, premere il
pulsante ESC.
 Loading...
Loading...