Bang & Olufsen BeoConnect User Manual
BeoConnect
(For Windows)
Introduction Daily use Launch BeoConnect
Connect to products Make music available Make photos and websites available Installation Settings Manage products Registration
Version and updates What to do if … Close or uninstall BeoConnect
Formats and requirements Terms of use
Introduction
BeoConnect enables you to transfer music from your computer to a Bang & Olufsen product, such as BeoSound 5, and to use features such as coloured favourite lists. BeoConnect is the connecting link between your favourite media player, for example iTunes® or Windows Media Player® and your Bang & Olufsen product.
BeoConnect is available as a free download from www.bang-olufsen.com.
Guide to BeoConnect
This Guide gives you information on how to use and install BeoConnect.
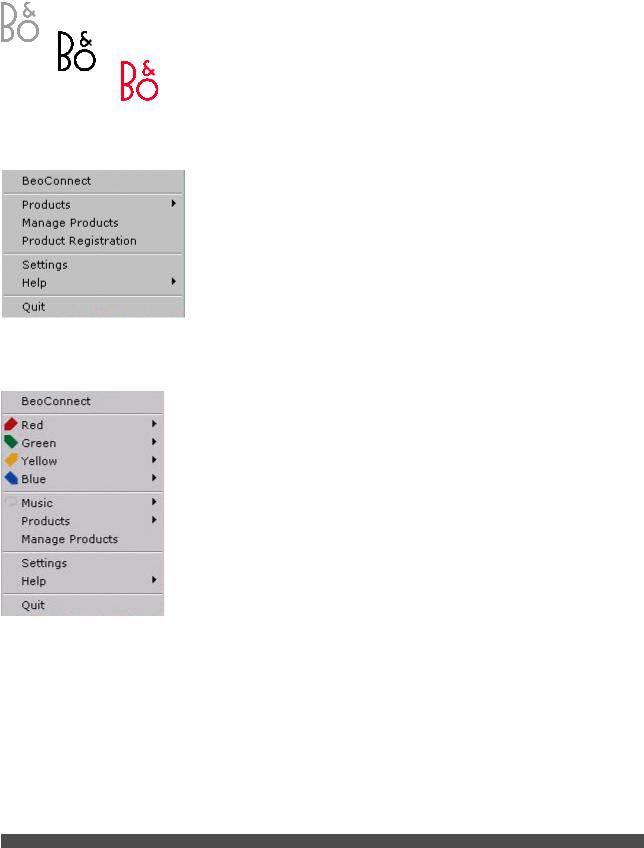
Daily use Principles of operation and interaction
Tray icon
The tray icon changes colours depending on its state:
- When no products are connected, the icon is white.
- When BeoConnect is connecting to a product, the icon switches between white and black.
-When a product is connected, the icon is black.
-While copying is in progress, the icon switches between red and black.
Right-click menu
Depending on whether a product is connected or not, the right-click menu contains different menu items allowing you to access the different functions and features of BeoConnect. The menu items are described in more details in the respective chapters.
Right-click menu – no product connected.
Right-click menu – product connected.
3
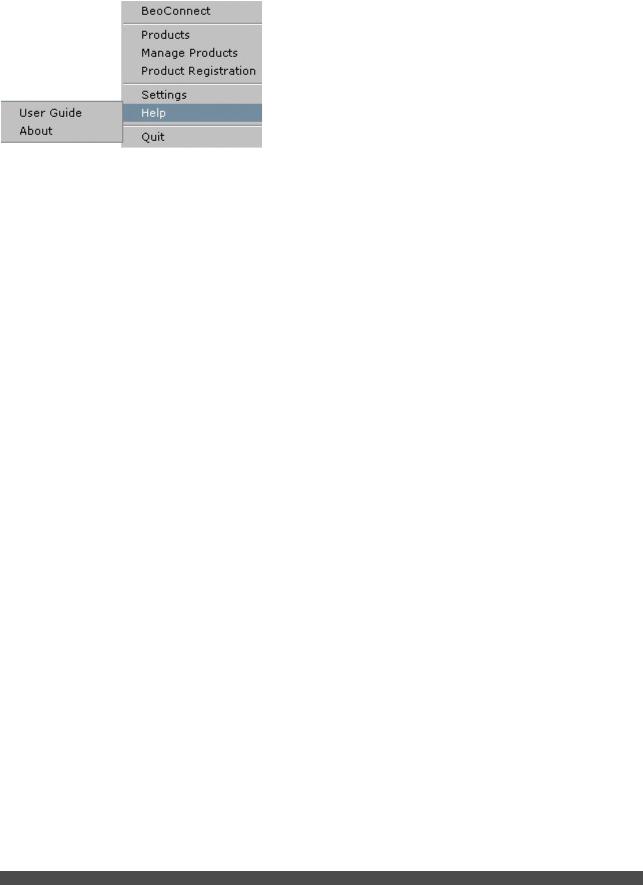
The ‘Help’ menu
Selecting ‘User Guide’ in the menu opens this Guide. The ‘About’ menu offers you a dialogue box with version information and a possibility to check for updates. The online User Guide and updates are only available if the computer is connected to the internet.
Copy and map music
‘Help’ menu. Before you can copy and map music, you must add your product to the ‘Product List’, refer to ‘Manage products’. Later in the Guide you find detailed information on how to launch
BeoConnect, connect products, and copy and map music.
Copy and map your music …
>Launch the program and open the right-click menu.
>Select ‘Products’ and connect to the desired product if the product is not connected automatically.
>Highlight a coloured favourite list and select the music to be mapped, or …
>… highlight ‘Music’, then highlight ‘Select’ and right-click to select the music to be copied. Then select ‘Start copying’.
When the copying is in progress, the tray icon switches between red and black and when the copying process has completed, the tray icon becomes black.
Launch BeoConnect Launch BeoConnect …
> If the program does not launch automatically, click ’BeoConnect‘ in the ‘Start’ menu.
The program checks for updates. If any updates are available, you can choose to update the program, before you continue the launch process. Earlier connected products are listed as well as Bang & Olufsen products present on the network. Some products are detected automatically, others need to be added manually. Refer to ‘Manage products’. If ‘Auto Connect’ is activated, the connection process begins.
You can set BeoConnect to launch automatically when you switch on the computer in the ‘Settings’ menu.
4
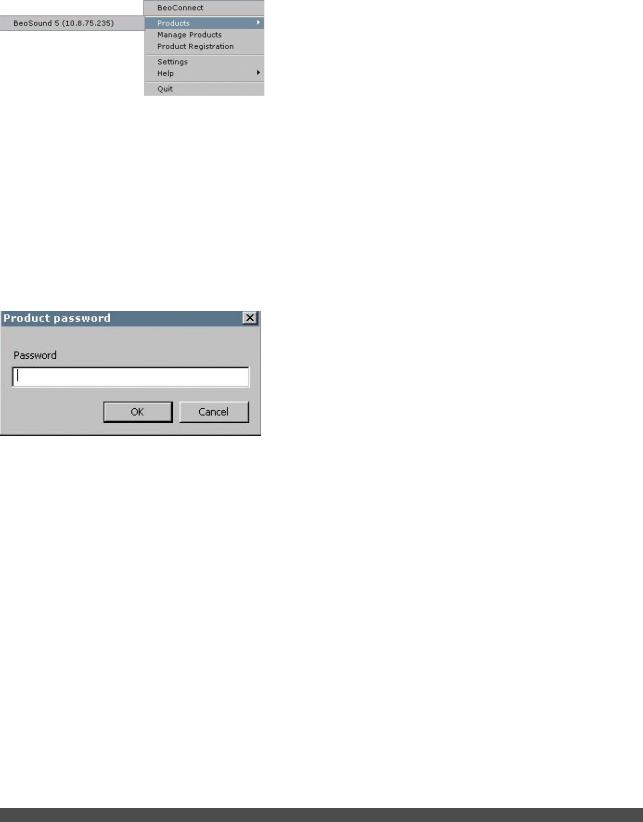
Connect to products
If music files have previously been selected for copying or a playlist has been mapped to a coloured favourite list, copying starts automatically upon connection.
‘Product password’ dialogue box.
Connection to a product on the network, such as BeoSound 5, can take place either manually or automatically.
Connection takes place in the following situations:
–When a product is selected from ‘Products’ in the right-click menu.
–If ‘Auto Connect’ is activated in the ‘Settings’ menu, the program connects to the last connected product when it launches. ‘Auto Connect’ is activated by default.
–When credentials for a product are submitted.
Connect or disconnect to a product …
>Open the right-click menu and highlight ‘Products’ to display a list of available products.
>Click on a desired product to connect it, or to disconnect it if it is already connected.
When a product is connected the tray icon is black.
You are prompted to enter a password for your Bang & Olufsen product if BeoConnect does not have the password or has
an incorrect password for a product it is trying to connect to. If the password on your Bang & Olufsen product has been changed, you must also change it here. For further information about passwords, please contact your Bang & Olufsen retailer.
A product cannot be found on the network
If a product cannot be found on the network, ‘Unable to connect to selected product’ is shown on the screen. You may have to add the product manually.
5
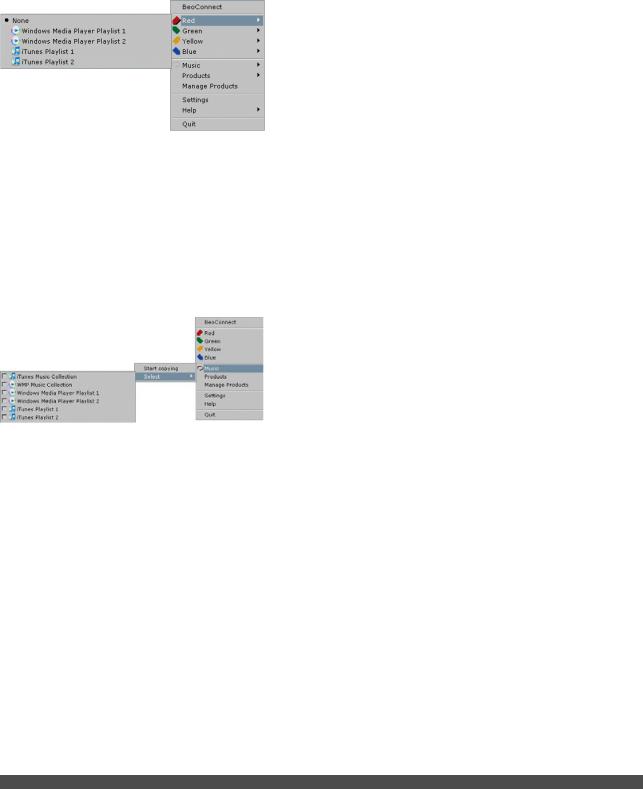
Make music available
Mapping of coloured favourite lists is remembered for the five most recently connected products. For further information about coloured favourite lists, refer to the guide enclosed with the connected product.
Playlists and music collections.
Map coloured favourite lists
Select a playlist from Windows Media Player or iTunes and map it to a coloured favourite list on the connected product. Mapping of contents in the playlist then starts.
Map a coloured favourite list …
>Open the right-click menu and highlight a coloured favourite list, such as ‘Red’, to bring up available playlists.
>Select a playlist. The copy process begins. When the process has completed, the tray icon becomes black.
Remove mapping of a coloured favourite list …
>Open the right-click menu and highlight a coloured favourite list.
>Select ‘None’ to remove the mapping of the coloured favourite list, if you do not want future changes in the coloured favourite list to be transferred to the connected product. This will not remove the coloured favourite list from your product. To remove music from your Bang & Olufsen product, refer to the Guide enclosed with your product.
Select music to be copied
Copy playlists and media collections to the connected product.
Select music to be copied …
>Open the right-click menu and highlight ‘Music’.
>Highlight ‘Select’.
>Right-click to select one or more playlists or media collections to be copied. If you do not want a selected playlist to be copied, remove the tick.
Start copying of selected playlists and media collections …
>Open the right-click menu and highlight ‘Music’.
>Select ‘Start copying’. The copy process begins. When the process has completed, the tray icon becomes black.
Copy media changes
If changes are made in your media player, a copy process of changed playlists and media collections begins. The changes are then copied to the connected product. Refer to the section about copying progress in this chapter. If a copy process is already in progress, copying continues and the changes are copied afterwards.
6
 Loading...
Loading...