Avery SNAP 700 User Manual

Operator’s and Service Manual
Avery Dennison
028028 SNAPTM 700 Printer
SNAPTM 700 RFID Printer
621398 Rev 4.5 3/14 |
© 2014 Avery Dennison Corp. All rights reserved |
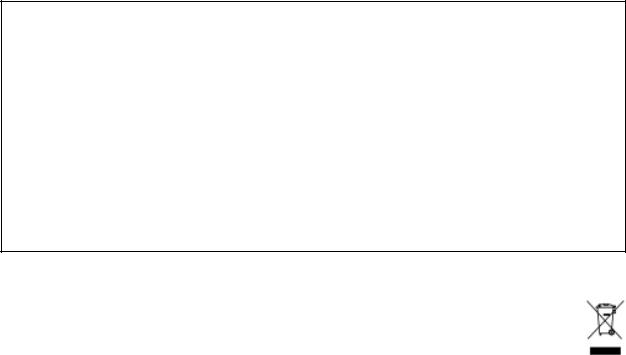
User’s Manual—SNAP™ 700 Printer
WARNING
This device complies with Part 15 of the FCC Rules. Operation is subject to the
following two conditions:
1)this device may not cause harmful interference, and
2)this device must accept any interference that may cause undesired operations.
This Class A digital apparatus meets all requirements of the Canadian Interference Causing Equipment Regulations. Cet appareil numerique de la classe A respecte toutes les exigences du Reglement sur le material broilleur du Canada

User’s Manual—SNAP™ 700 Printer
Table of Contents
1.0 INTRODUCTION |
9 |
|
2.0 INSTALLATION |
10 |
|
2.1 |
Preparing for the installation |
10 |
2.1.1 AC Power Line |
10 |
|
2.1.2 Location Considerations |
10 |
|
2.1.3 PC Requirements |
11 |
|
2.1.4 User Safety |
12 |
|
2.2 |
Receiving |
12 |
2.3 |
Unpacking |
13 |
2.3.1 Removing the printer from the carton |
13 |
|
2.3.2 Inspection /Inventory Checklist |
14 |
|
2.3.3 Downloading Support Documentation |
14 |
|
2.4 |
Printer Description |
15 |
2.4.1 Printer Configurations |
16 |
|
2.5 |
Setting up the Printer |
17 |
2.5.1 Attaching the Stacker |
17 |
|
2.5.2 Checking the Main Fuse Configuration |
18 |
|
2.5.3 Installing the Power Cord |
19 |
|
2.5.4 Installing the PC Interface Cable |
19 |
|
2.5.5 Installing PCMate Platinum Software |
20 |
|
2.5.6 Attaching the Unwind Assembly |
20 |
|
2.6 |
Printing a Test Label |
21 |
2.6.1 Loading Supplies |
21 |
|
2.6.2 Turning the Printer on |
21 |
|
2.6.3 Selecting the Test Format |
21 |
|
2.6.4 Printing the Test Labels |
22 |
|
3.0 OPERATION |
23 |
|
3.1 |
Loading Supplies |
23 |
3.1.1 Installing Ink to the Top Ink Supply Station |
23 |
|
3.1.2 Installing Ink to the Bottom Ink Supply Station |
26 |
|
3.1.3 Loading the Stock |
26 |
|
|
User’s Manual—SNAP™ 700 Printer |
3.1.4 Butt Splice |
28 |
3.1.5 Threading Diagrams |
29 |
3.2 Sending a Print Job to the Printer |
30 |
3.3 Printing Labels |
30 |
3.3.1 The Control Panel |
30 |
3.3.2 Printing |
31 |
3.3.3 Handling the Leader |
31 |
3.3.4 Feeding the stock |
31 |
3.3.5 Errors |
32 |
3.3.6 End of Day |
32 |
3.3.7 Clearing Print Jobs |
32 |
3.4 Using Pre-Printed Stock |
33 |
3.4.1 Selecting the Sensor |
34 |
3.4.2 Aligning the Stock to the Sensor |
34 |
3.4.3 Aligning the Sensor to the Stock |
34 |
3.5 Option Menu System |
35 |
3.5.1 Running Test Patterns |
36 |
3.5.2 Setting / Adjusting Voice Button Volume |
38 |
4.0 MAKING ADJUSTMENTS |
40 |
4.1 Print Head Adjustments |
40 |
4.1.1 Adjusting Print Head Pressure |
40 |
4.1.2 Adjusting Density (Darkness) |
41 |
4.2 Adjusting the Stacker |
41 |
4.2.1 Stacker Position |
42 |
4.2.2 Toggle Switch |
42 |
4.2.3 Stacker Angle |
42 |
4.2.4 Platform |
43 |
4.3 Virtual Control Panel |
44 |
4.3.1 Introduction |
44 |
4.3.2 Changing Printer Settings in PCMate (Printer Settings) |
45 |
4.3.3 Print/Cut Adjust (VCP Print/Cut Adjust Tab) |
45 |
4.3.4 Selecting the Printer Language (VCP Options Tab) |
46 |
4.3.5 Setting the Date and Time (VCP Options Tab) |
47 |
4.3.6 Enabling or Disabling the Cutter (VCP Options Tab) |
47 |
4.3.7 Selecting the Print Speed (VCP Options Tab) |
47 |
4.3.8 Selecting the Flagging Mode (VCP Options Tab) |
48 |
4.3.9 Selecting the Sense Mark Type (VCP Options Tab) |
48 |
4.3.10 Setting the Default Transfer Type (VCP Options Tab) |
48 |
4.3.11 Viewing the Life Counts (VCP Versions/History Tab) |
49 |
4.3.12 Firmware Version (VCP Versions/History Tab) |
49 |
4.3.13 Print Quality (VCP Arbor Tension Adjust Tab) |
50 |
4.3.14 Other information on VCP |
50 |
User’s Manual—SNAP™ 700 Printer |
|
4.4 Web Server |
51 |
4.4.1 Setting the Printer IP Address |
51 |
4.4.2 Obtaining a DHCP Address |
51 |
4.4.3 Determining the DHCP Address |
52 |
4.4.4 Converting the DHCP Address to a Static Address |
53 |
4.4.5 Resetting the Printer to DHCP Mode |
54 |
4.4.6 Viewing and Changing the Printer Settings |
55 |
4.4.7 Troubleshooting the Network Connection |
56 |
5.0 MAINTENANCE |
57 |
|
5.1 |
Print Head Cleaning and Handling |
57 |
5.1.1 Handling Techniques |
57 |
|
5.1.2 Cleaning Procedures |
58 |
|
5.2 |
Print Head Replacement |
59 |
5.3 |
Lubrication |
62 |
5.4 |
Rotary Knife Assembly |
62 |
5.4.1 Removing and Replacing the Knife Assembly |
63 |
|
5.4.2 Adjust the Knife Home Position |
66 |
|
5.5 |
Rubber Roller Replacement |
66 |
6.0 SERVICE ADJUSTMENTS |
67 |
|
6.1 |
Stock (Web) Guide Position |
67 |
6.2 |
Stock (Web) Guide Width Adjustments |
67 |
6.3 |
Stock Feed |
67 |
6.4 |
Knife Shear Adjustment |
67 |
7.0 UPGRADING THE PRINTER FIRMWARE |
69 |
|
7.1 |
Introduction |
69 |
7.2 |
Selecting the UPG file |
69 |
7.3 |
Getting the UPG file |
70 |
7.3.1 Getting UPG file using D2Comm |
70 |
|
7.3.2 Getting UPG file without using D2Comm |
70 |
|
7.4 |
Performing the Upgrade |
71 |
7.4.1 Unzipping the file |
71 |
|
7.4.2 Upgrading through PCMate |
72 |
|
7.4.3 Upgrading through USB Flash Drive |
75 |
|
7.4.4 Upgrading through the Webserver |
75 |
|
8.0 ELECTRICAL TROUBLESHOOTING |
79 |
8.1 Power Up / Sign On / Communications |
79 |
|
|
User’s Manual—SNAP™ 700 Printer |
8.2 |
Stock / Ink Advance |
81 |
8.3 |
82 |
|
8.4 |
Cut / Stack |
84 |
10.5 Printer Errors |
85 |
|
9.0 MECHANICAL TROUBLESHOOTING |
91 |
|
9.1 |
Stock |
91 |
9.2 |
Ink |
92 |
9.3 |
92 |
|
9.4 |
Knife |
92 |
APPENDICES |
93 |
|
1. |
Fuse Configuration |
93 |
2. |
Ink and Stock Transfer Types |
94 |
3. |
Printer Specifications |
96 |
4. |
Instructions for Factory / Field Installation of Top Sensor Assemblies 620006 & 620007 |
|
|
|
98 |
|
Installation Procedure |
98 |
5. |
Programming the Contrast Sensors |
102 |
|
Programming the Contrast Sensor |
103 |
|
Programming the Color Contrast Sensor |
104 |
6. Instructions for Factory / Field Installation of High Speed Verifier Assembly 620008F
(Factory) and 620008 (Field) |
106 |
Installation Procedure - Mechanical |
106 |
Installation Procedure - Electrical |
108 |
Installation – Rear Cover |
109 |
7. Warranty Policy |
110 |
Service |
111 |
8. Option Menu System Flowchart |
112 |
ELECTRICAL DRAWINGS |
113 |
Electrical System Schematic |
114 |
Harness Connections |
115 |
MECHANICAL ASSEMBLY DRAWINGS |
117 |
User’s Manual—SNAP™ 700 Printer |
|
Unwind Assembly – Single Shaft Design (Old) |
118 |
Unwind Assembly – Two Shaft Design (New) |
119 |
Unwind Assembly RFID 3” / 4” – Single Shaft Design (Old) |
120 |
Unwind Assembly RFID 3” / 4” – Two Shaft Design (New) |
121 |
Unwind Motor Assembly |
122 |
Decurler Assembly |
123 |
Web Guide Assembly |
124 |
Sensor Tray Assembly |
125 |
Sensor Tray Assembly RFID |
126 |
Top Print Head Assembly |
127 |
Bottom Print Head Assembly |
128 |
Print Head Assembly |
129 |
Platen Roller Assembly |
130 |
Ink Arbor Assembly |
131 |
Ink Unwind / Rewind Motor(s) Assembly |
132 |
Drive Assembly |
133 |
Knife Assembly |
134 |
Nip Roller Assembly |
136 |
Knife / Drive Motors Assembly |
137 |
Knife / Drive Motors Assembly RFID |
138 |
RFID Reader Assembly |
139 |
Covers Assembly |
140 |
Cooling Fans Assembly |
141 |
Stacker Assembly (Sheet 1 of 2) |
142 |
Stacker Assembly (Sheet 2 of 2) |
143 |
Stacker Parts List |
144 |
Addendum I – Printing and Supplies Handling Procedure |
145 |
|
User’s Manual—SNAP™ 700 Printer |
Addendum II – Short Feed |
147 |
Short Feed O-Ring Replacement |
147 |
Short Feed Assembly |
149 |
Short Feed Part List |
150 |
Revision Record |
152 |
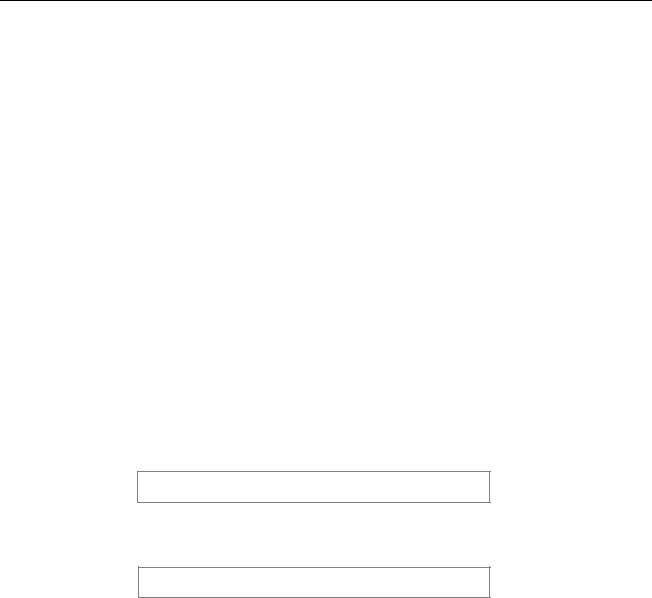
User’s Manual—SNAP™ 700 Printer
9
1.0 Introduction
AVERY DENNISON has designed the SNAPTM 700 printer for simple installation, easy operation, and dependability. Use your printer to produce two-sided, brand/care labels paper hang tags and self-adhesive stickers for your apparel, footwear, or other products needing identification. Printing up to a speed of up to 7 inches (178 mm) per second for care labels and 12 inches (305mm) per second for tags and stickers, (supply dependent) the SNAP 700 printer features quick change-outs of inks and tapes, multilingual voice prompts, and easy operating system updates. Finally, the SNAP 700 printer supports various options including RFID.
The SNAP 700 multiple head printer can have two different head configurations when ordered. This manual covers both configurations.
This manual guides the printer operator as an easy-to-use, quick-reference guide. It contains procedures for receiving, handling, set-up, installation, operation, and maintenance of the SNAP 700 printer.
Please read this section of the manual to familiarize yourself with the printer and to guide you through the initial receiving and set-up of your new SNAP 700 printer. Throughout this manual, a system of NOTES, CAUTIONS, and WARNINGS identify key information to ensure your personal safety and to proper printer operation. Please review these carefully.
We also strongly suggest that you watch the 17-minute training video, which is available on the D2Comm web site. Refer to the documentation included with the printer for more details.
|
NOTES call attention to information that is especially |
significant to understanding and operating the equipment. |
|
CAUTION notices inform you of actions or situations in |
which the printer might be damaged. |
|
WARNING notices describe situations in which lack of |
attention or insufficient equipment knowledge could cause |
|
|
either personal injury or damage to the printer. |
|
|
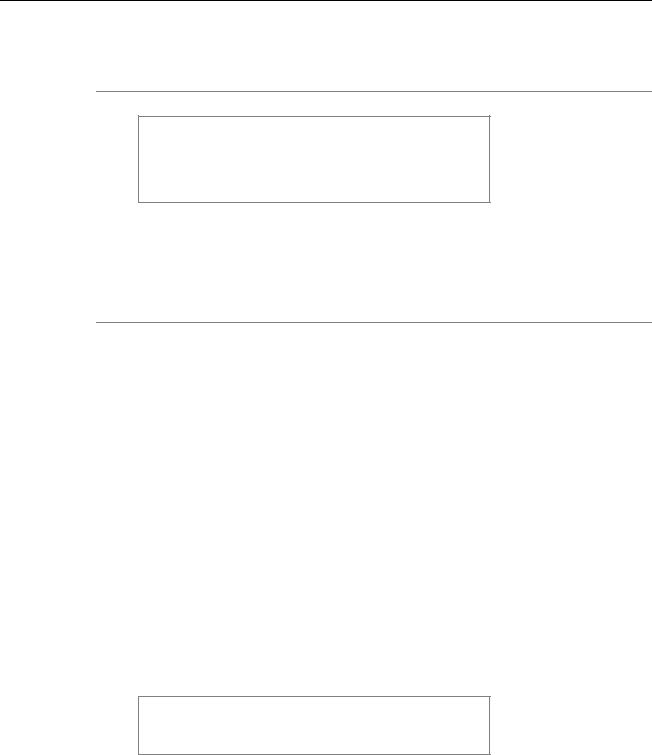
10 |
User’s Manual—SNAP™ 700 Printer |
2.0Installation
2.1Preparing for the installation
2.1.1 AC Power Line
NOTE: AVERY DENNISON requires that the minimumelectrical service be 10 Amps @ 115VAC or 6 Amps @
230VAC. This will allow you to plug the SNAP 700 printer, PC, and any additional support or service equipment into the same service. We highly recommend that the printer and its accessories be on a dedicated circuit.
The electrical service supplying power to the SNAP 700 printer or to peripheral equipment connected to the SNAP 700 printer should meet standard electrical code practices, including proper grounding and neutrals.
2.1.2 Location Considerations
The SNAP 700 printer weighs 60 pounds (27.2 Kg) and requires a table of sufficient quality and strength to handle this load. The printer requires an area of approximately 72" wide x 30" deep x 32" high (1.8 m x 76 cm x 81 cm). The host PC (if used) and any printer options will increase the required area. AVERY DENNISON recommends using an industrial type worktable. Refer to Figure 1 below.
The SNAP 700 printer is designed for easy operator accessibility to the printer controls and components. Select your SNAP 700 printer’s location to meet the following criteria:
1.Physical demands on the operator will dictate proper height of the table supporting the printer. Ensure the operator has comfortable access to the printer. Refer to Figure 1.
2.Allow enough space for smooth flow of materials that the operator will load on the printer as well as space for processing the finished product from the printer.
3.While AVERY DENNISON has designed the printer to be reasonably quiet, select an area where repetitious noise from printing and cutting processes is acceptable.
CAUTION: Each customer must take responsibility to ensure the workstation created for the SNAP 700 printer meets the recommended requirements to ensure optimal operation of the printer.
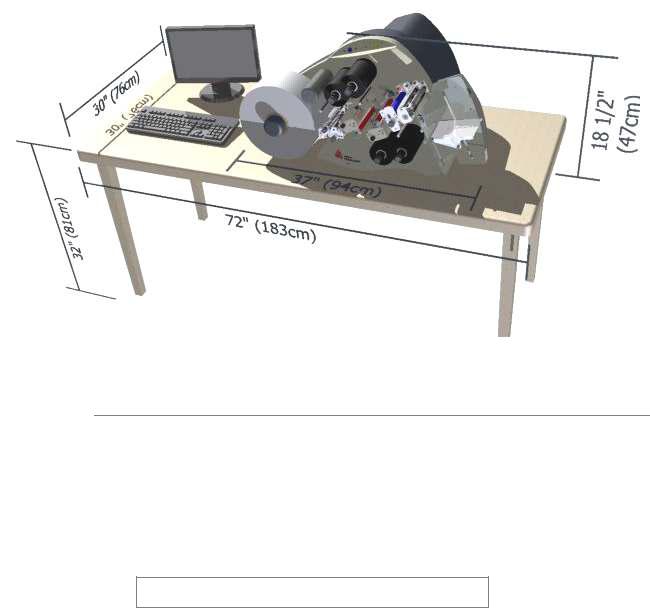
User’s Manual—SNAP™ 700 Printer
11
Figure 1. Recommended Workstation Layout
2.1.3 PC Requirements
Most customers use a personal computer to download information to the SNAP 700 printer. The printer can be connected to any type of computer capable of sending the AVERY DENNISON Command Language, or PCL.
PCMate Platinum tag and label printing software supports the new virtual control panel feature when using the SNAP 700 printer. PCMate features higher communication speeds of the SNAP 700. Finally, it can deliver firmware upgrades from the Internet.
NOTE: PCMate Platinum requires the following minimum system:
•IBM ® PC or Compatible
•Microsoft Windows® 2000, XP, 7 or later (check for latest version of Windows)
•At least 256 Megabytes of RAM
•At least 4 Gigabyte of available disk space
•Pentium III or later processor, 800Mhz
•Monitor with 1024 x 768 resolution
•CD ROM drive
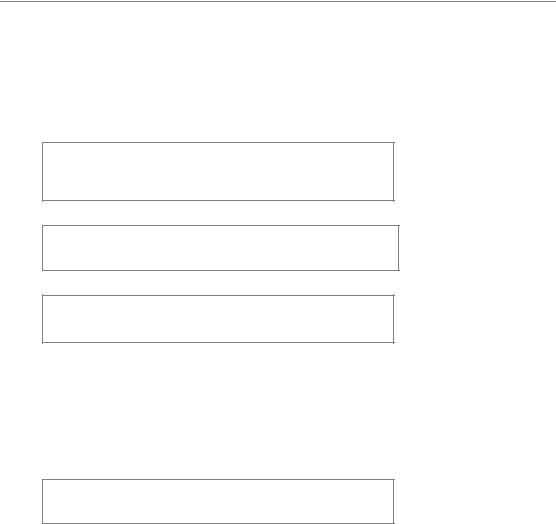
12
User’s Manual—SNAP™ 700 Printer
• Internet Connection to access software upgrades and remote diagnostics
Refer to your PCMate Platinum user’s manual for proper installation procedures.
2.1.4User Safety
1.Follow all of the safety requirements and procedures established for your facility.
2.Turn off the power to the printer before cleaning, servicing, or replacing any components.
3.You do not have to turn off the power when loading or changing supplies.
CAUTION: The SNAP 700 printer has some pinch points which have safeguards design in. AVERY DENNISION strongly recommends that you do not modify or bypass these safeguards.
CAUTION: Danger of explosion id battery is incorrectly replaced. Return product to Avery Dennison for proper replacement and disposal. Call 1 – 800 – 543 – 6650
Warning: There are hazardous moving parts at the print head station. Keep hair, loose garments, jewelry and fingers away.
2.2 Receiving
The SNAP 700 printer’s-shipping carton weighs 90 pounds (40.8 Kg The carton is large and specially made to protect the printer. It may be awkward or difficult to move by hand to its installation location.
CAUTION: Do not remove the printer from the carton or unpack in the shipping / receiving department. Move the carton to the installation location.
1.Move the SNAP 700 printers with a forklift, fork cart or handcart to its intended location. It is easier and safer to use one of these handling devices to move the printer. Leaving the printer in the carton while it is being moved within your facility will help protect it until placed in its new location.
2.The stacker and any other accessories purchased for the printer may be shipped separately.
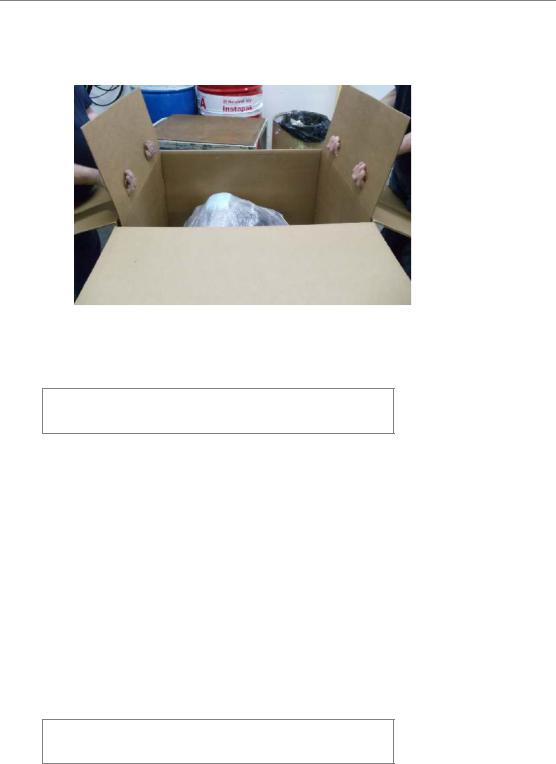
User’s Manual—SNAP™ 700 Printer
13
2.3Unpacking
2.3.1Removing the printer from the carton
1.Open the carton from the top by removing the banding straps and/or cutting the taped seam on the top of the carton.
2.Remove top foam-packing layer (see Figure 2A).
Figure 2A – Shipping Carton
CAUTION: Do not discard any of the packing / shipping material in case you have to move the printer to another location or return it to AVERY DENNISON for service.
3.The printer has been wrapped with shrink wrap to protect the printer from the packing material and moisture.
4.It requires 2 people to remove the printer from the carton.
5.Position your hands in the cardboard cutout as above. Carefully lift it out of the box. Lift the printer from the bottom out of the lower foam packing and place the printer on the workstation table.
6.Carefully remove the shrink wrap to avoid damaging the printer.
7.Turn the Stock Arbor knob counter-clockwise and remove the protective foam behind the Stock Arbor.
8.Unpack the stacker from its box and place it on the workstation table next to the printer. Refer to Section 2.5.1, Attaching the Stacker.
CAUTION: Lifting the printer from any component other than case or stacker supports can damage the printer and cause needless start up delays.
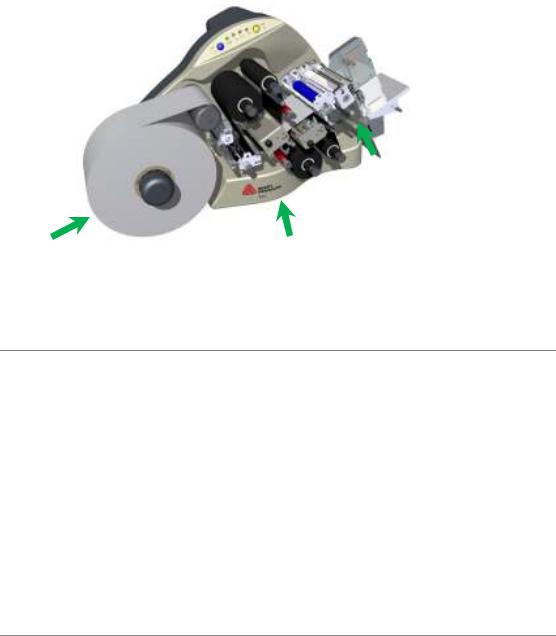
14 |
User’s Manual—SNAP™ 700 Printer |
X
X
X X X
X
Figure 2B: Lift Locations
2.3.2Inspection /Inventory Checklist
1.Inspect the printer for any damage that may have occurred from shipping.
2.Check the SNAP 700 printer shipping carton to be sure the following items are also included with your printer.
Serial Cable
A quick-disconnect power cord for 115-Volt printer)
3.If you see obvious damage to the printer, or if any items listed above are missing, contact AVERY DENNISON for further instructions.
•In the U.S.A., call (937) 865-2123, select option for Customer Service.
•Outside the U.S.A., please contact your local AVERY DENNISON supplier.
2.3.3Downloading Support Documentation
1.Go to www.monarch.averydennison.com/support to download manuals, videos, software, and firmware upgrades.
2.Find the section marked “Documentation & Printer Status Codes,” select “Snap 700” from the Select Apparel Model drop-down box, and look in the appropriate section on the page for the following.
PCMate Platinum software
Instructional Video
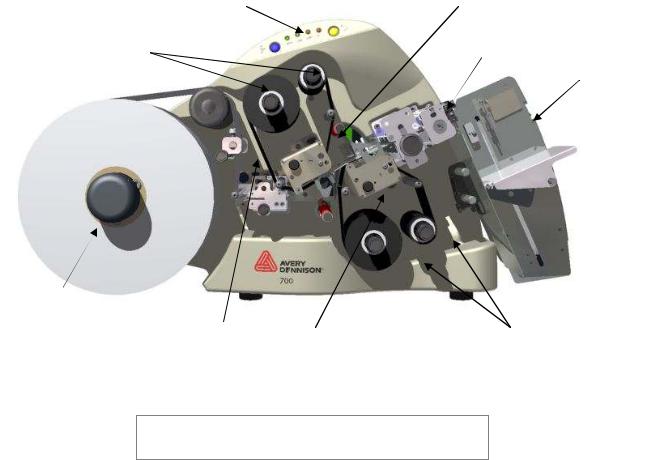
User’s Manual—SNAP™ 700 Printer
15
SNAP 700 printer User's Manual
2.4Printer Description
Shown below are the important parts of the SNAP 700 Printer. Please take a moment to familiarize yourself with the printer.
|
|
Upper Print Station |
Control Panel |
|
|
|
|
|
|
|
|
|
|
|
Rotary Knife Assembly
Upper Ink Arbors
Stacker
Stock Arbor
|
|
|
|
Lower Ink Arbors |
Stock (Web) Guide |
|
|
|
|
|
Lower Print Station |
|
||
|
|
|
||
|
|
|
|
|
|
|
|
|
|
|
|
|
|
|
Figure 3. SNAP 700 Printer |
|
|||
NOTE: Please take some time to become familiar with theprinter’s major components and their functions. Refer to
Figure 3.
• The Stock Unwind Arbor holds the supply roll. By rotating the outer knob clockwise or counterclockwise, you can adjust the Arbor to accommodate stocks ranging from ½ inch - 5 inches (12.7 mm - 127 mm) wide. The arbor auto-centers the stock through the printer. Metal fingers extend to hold the supply roll in place. This allows back tension which keeps the stock centered through the printer.
• The Stock (Web) Guide guides the stock through the printer and is adjusted by rotating the black knob.
• The Upper and Lower Print Stations house the print head assemblies. They have knobs for adjusting print head pressure and print density to control the print quality.

16 |
User’s Manual—SNAP™ 700 Printer |
•The Upper and Lower Ink Arbors are adjusted using the black knob on the end of the arbor. To open up and close down the self-center arbor to the ink cores rotate the knob. Do not over tighten onto the core to hole them in place. They accommodate ink rolls ranging from 1 inch (25mm) to 5 inches (127 mm) cores.
•A Rotary Knife Assembly comes with printer. When printing woven tapes, use a Sonic Knife accessory option that provides ultrasonic cutting and sealing.
•The Stacker collects the finished, printed labels. You can adjust it to accommodate a variety of label stocks and short or long labels. Once the stacker reaches the bottom, the printer will stop, indicate the stacker is full, and allow you to remove the labels.
•The Control Panel with buttons and LED’s indicate printer status and information about specific jobs.
WARNING: This is a class A product. In a domestic environment this product may cause radio interference in which case the user may be required to take adequate measures.
2.4.1Printer Configurations
The Snap 700 comes in 2 configurations:
•1 over 1 – The Snap 700 1 over 1 features one upper print head over one lower print head, capable of printing a two sided label.
•1 over 0 – The Snap 700 1 over 0 features one print head on top only.
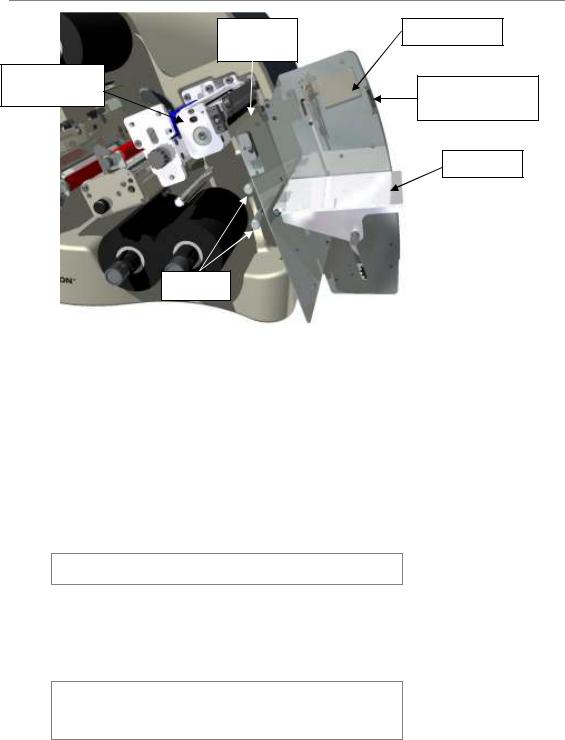
User’s Manual—SNAP™ 700 Printer
17
2.5Setting up the Printer
2.5.1Attaching the Stacker
Label Stop
Nip Roller
Rotary Knife
Assembly Stacker Sensor
Switch
Platform
Shafts
Figure 4. Rotary Knife and Stacker
The stacker and knife are two separate assemblies that can be installed and/or replaced easily and quickly. For information on adjusting the stacker, refer to Section 4.2.
1.Locate the two shafts on the printer below the Auxiliary Feed and Knife assembly (see Figure 4).
2.Slide the stacker onto the two shafts until the backside of the stacker is beyond the stock size to be run.
NOTE: Be sure to slide the top of the stacker behind the Nip Roller stripping plate.
3.With the power off, connect the stacker cable extending from the bottom of the stacker assembly into the larger connector on the right side of the printer. Rotating the connector and applying light pressure inward will help engage the connectors.
NOTE: There is a sleeve on the connector that will snap
when the connector is fully engaged with the mating connector. The two cables will slide into each other only when the connectors are properly aligned with each other.
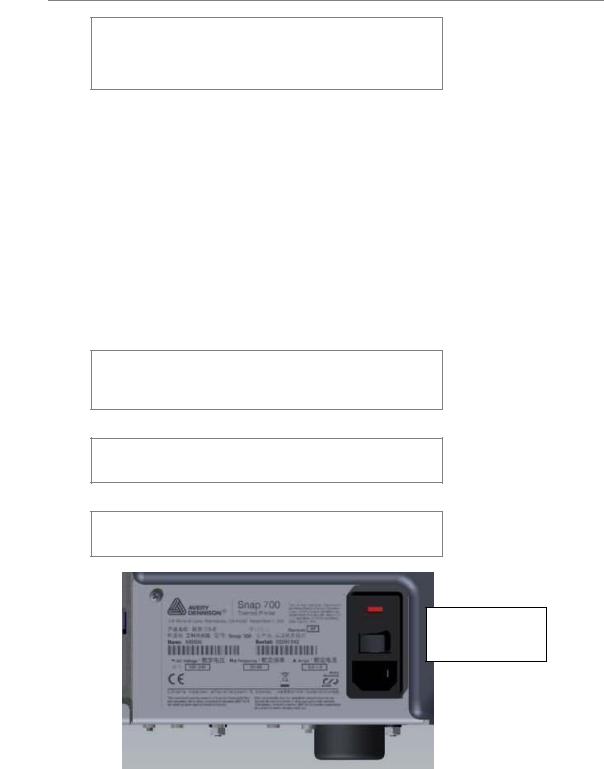
18 |
User’s Manual—SNAP™ 700 Printer |
2.5.2 Checking the Main Fuse Configuration
WARNING: Before powering on the printer, you mustcheck to be sure the main fuses on the AC power
receptacle are set for the appropriate voltage for your location (Line voltage of 90-132VAC @ 50-60Hz, single phase or 180-265VAC @ 50-60Hz, single phase).
The main fuse(s) on the SNAP 700 printers are located inside the AC power entry receptacle on the backside of the printer (see Figure 5). The AC power entry has a fuse drawer that holds the fuse(s) and selects the appropriate line voltage.
1.Look at the line voltage level shown in the window on the back of the printer (see Figure 1). If the number in the window matches the appropriate voltage for your location, you can proceed with setting up your printer.
2.If the line voltage does not match the voltage for your location, contact your local AVERY DENNISON supplier. To change the Fuse Configuration, see Appendix 1.
•In the U.S.A., call (937) 865-2123.
•Outside the U.S.A., please contact your local AVERY DENNISON supplier.
WARNING: Some printers require internal changes when switching the line (mains) voltage from 115V to 230V. Refer to Appendix 1 for instructions. Failure to follow the instructions may result in damage to the printer.
CAUTION: If the number in the window DOES NOT match the AC power line intended to be supplied to the printer, DO NOT plug in the power cord.
WARNING: Attempting to open the AC power entry with the AC power cord already inserted will damage the AC entry.
 115V Fuse Line
115V Fuse Line
Voltage Setting
Figure 5. Right Side of Printer – Rear View
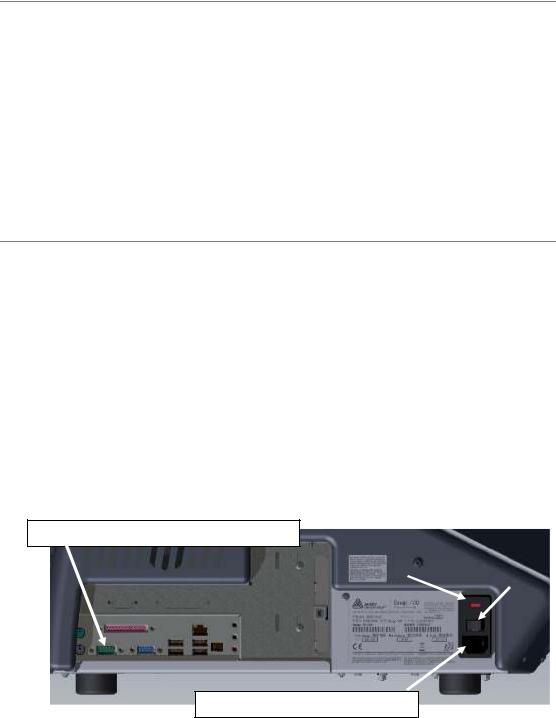
User’s Manual—SNAP™ 700 Printer
19
2.5.3 Installing the Power Cord
A quick-disconnect power cord is shipped with each 115V printer. The cord for 115V printers will use the standard three-prong plug used in the U.S.A.
If a power cord is not supplied with your printer, and your printer is operating at a rating other than 115V, you will need to obtain a power cord for your voltage application. The power cord should have an IEC-320-C13 plug on one end and the appropriate plug for your power receptacle at the other end.
1.Locate the AC power entry receptacle on the backside of the printer just below the power switch (see Figure 5).
2.Plug the power cord into the AC power entry receptacle.
2.5.4Installing the PC Interface Cable
If you will be using your SNAP 700 printers with a personal computer, one of the following computer interface cables is required:
•Null-modem serial cable with Part number 581139 connector
•USB / Serial adapter – Part number 581140
•Ethernet adapter – Part number 05591105
1.Locate the communication cable connectors on the backside of the printer (see Figure 6).
2.Plug in the serial cable connection to the serial port.
The default serial port configuration is 115,200 baud, no parity, 8 data bits, 1 stop bit.
Serial Port for Communication to
|
|
Power |
|
115V Fuse Line Voltage |
|||
|
Switch |
||
|
|
|
AC Connection for Power
Figure 6. Rear View of the Printer
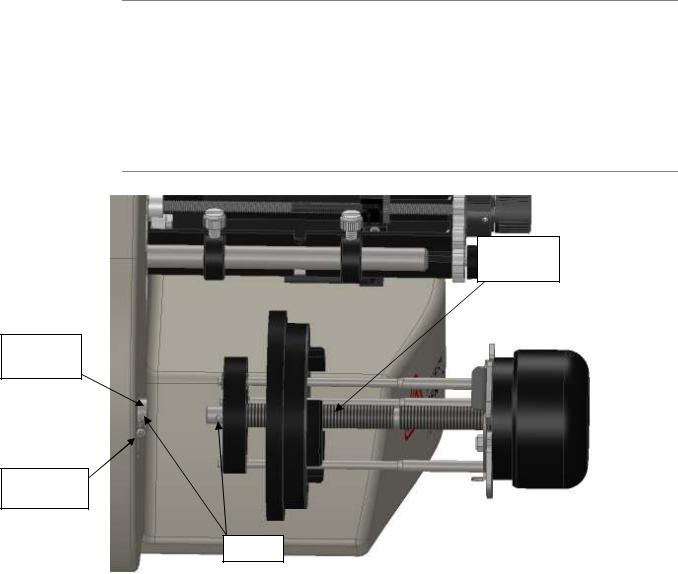
20
Receiving
Shaft
Philips
Head SEM
User’s Manual—SNAP™ 700 Printer
2.5.5 Installing PCMate Platinum Software
The software used to drive the AVERY DENNISON family of printers is covered in a separate manual. The PCMate Platinum software is a Windows® application used to create formats for the SNAP 700 printer as well as all other AVERY DENNISON control printers.
The printer is also capable of operating directly from a mainframe when using the RS232 interface and AVERY DENNISON's command language (PCL).
2.5.6 Attaching the Unwind Assembly
Assembly
Shaft
Holes
Figure 6A: Unwind Assembly Installation
The unwind assembly is shipped detached from the printer to prevent damage
during shipping.
1.The unwind assembly is easily attached by sliding the shaft on the assembly into the receiving shaft mounted on the printer.
2.Line up the holes in the assembly shaft and receiving shaft and insert provided Philips head sem screw and tighten.
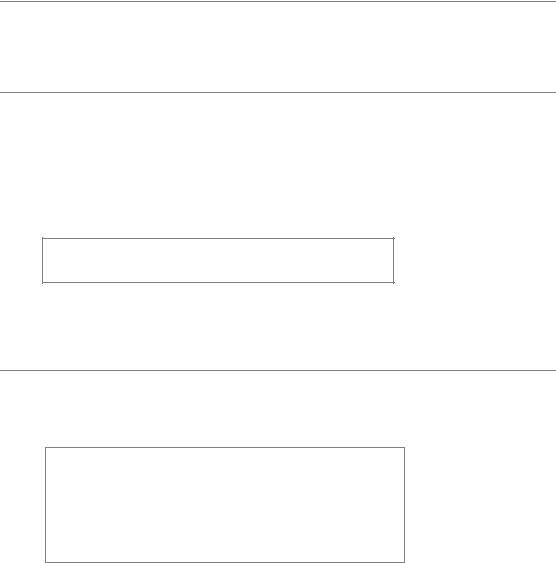
User’s Manual—SNAP™ 700 Printer
21
2.6 Printing a Test Label
2.6.1 Loading Supplies
Before you can print a test label, the printer must be loaded with stock and ink. Refer to section 3.1 for instructions on loading the stock and ink.
2.6.2 Turning the Printer on
1.Turn the power switch on. The power switch is located on the back of the printer, just above the power cord.
2.The four lights on the Printer Control Panel will come on for a few seconds, and then all four lights will start to flash. This indicates that the printer is performing its internal diagnostic tests. After several seconds, the lights will stop flashing and the Ready light will come on. This indicates that the printer is ready.
NOTE: During the power sequence the knife will cycle backwards 1 time to find home and there will be an audible bell as the printer powers up.
3.If any problems occur, see sections 10 and 11, Troubleshooting.
2.6.3 Selecting the Test Format
There are two test formats built into the printer. These are selected using the Option Menu System. The steps below describe how to select one of the test formats. For more information on the Option Menu System, see section 3.4.
When the instructions say to press a button, press the button for a short time and release it. When the instructions say to press and hold a button, press the button and hold it down until the printer responds.
When you are in the Option Menu System, you can get out by pressing and holding the Voice button until the printer says “Returning to print mode.”
1.Press and hold the Voice button until the printer says “Press Start for Test Patterns.”
2.Press the Start button. The printer will say “Press Start for Test Pattern 1.” If you want to print test pattern 1, press the Start Button, then go to step 3. If you want to print test pattern 2, press the Voice button. The printer will say “Press Start for Test Pattern 2.” Press the Start button.
3.The printer will say “Ready to print test pattern 1 (or 2), Returning to print mode.” At this time the Data light will come on. The printer is now ready to print the test labels.

22 |
User’s Manual—SNAP™ 700 Printer |
2.6.4Printing the Test Labels
1.Press the Start button. The stacker (if installed) will move the platform to its start position and the printer will begin printing the test labels. If there is no stacker installed there will be a noticeable delay in the start of the printer.
2.If any problems occur, either the Supply or Error light will come on. If this happens, press the Voice button and the printer will say a message telling what the problem is. Correct the problem and press the Start button again. Repeat this until the printer runs continuously.
3.If you can’t get the printer to run, refer to sections 10 and 11 Troubleshooting.
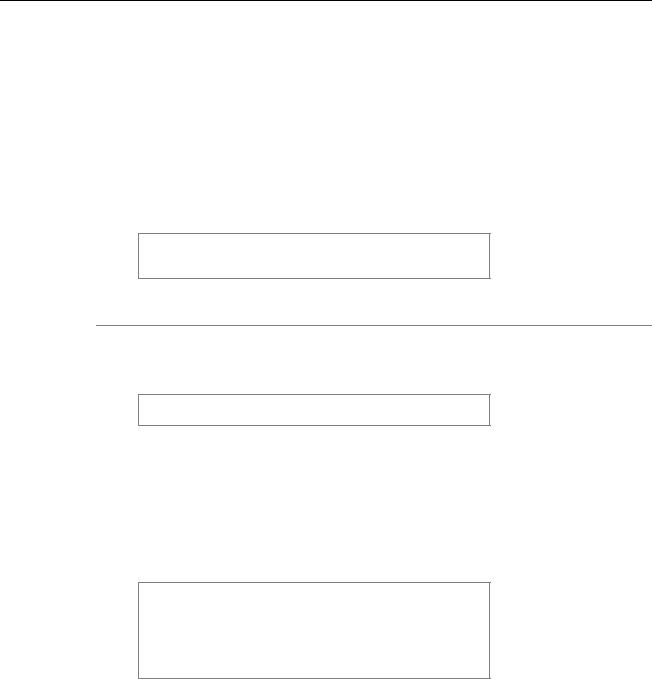
User’s Manual—SNAP™ 700 Printer
23
3.0Operation
3.1Loading Supplies
Your SNAP 700 printer is designed with upper and optional lower ink supply stations. . The ink supply station setup is dictated by the option of the printer your ordered. There is no way to change this setup at your location.
The ink arbors have a self-center guide to locate the roll of ink to ensure smooth tracking through the machine.
The ink cores have splines on their inside surfaces. These splines align with the grooves in the ink arbors. Splines allow the printer to control the tension of the ink ribbon during printing, minimizing wrinkling and optimizing print quality.
NOTE: Only use the white plastic cores on the SNAP printers. If you have a black plastic core they are design for the Avery Dennison 9800 series printers.
3.1.1Installing Ink to the Top Ink Supply Station
1.Install an empty ink core on the upper ink rewind arbor. It is important that the core be the same width or wider as the core of the ink being used.
NOTE: The empty ink core should be the same width as the ink supply roll.
a.Rotate the core slightly to align the splines and grooves on the arbor. Slide it gently onto the arbor until it contacts the back core stop.
b.If the front core locator is not exposed turn the black knob on the end of the arbor counterclockwise to bring it past the end of the core. To clamp the core rotate the black knob clockwise to center the core on the arbor. See Figure 7.
CAUTION: Do not over tighten the core locators. Little to no pressure is needed to keep the core centered. Over tightening can damage the plastic stops.
CAUTION: To avoid damaging the print head, the ink supply roll should be ¼ inch (6 mm) wider than the stock.
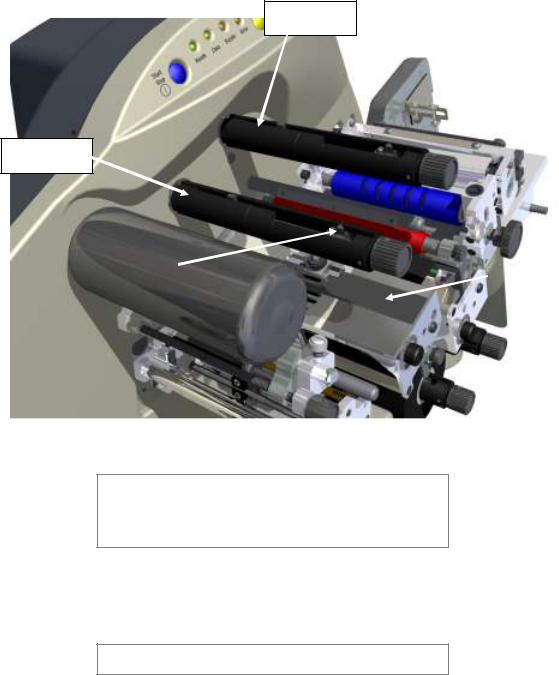
24 |
User’s Manual—SNAP™ 700 Printer |
Upper Ink
Rewind Arbor
Upper Ink
Supply Arbor
Core Stop |
|
Upper Print |
|
|
Station |
|
||
|
|
|
Figure 7. Upper Ink Supply and Print Stations - Unloaded
NOTE: The ink system is designed to rewind one roll of ink at a time. When the rewind core is full, replace it with an empty ink core. Do not try to add a second roll to the first rewind core, since it will not track through the printer correctly and will result in poor print quality.
2.Remove the plastic packaging around the roll of ink and install it on the ink supply arbor. Ensure that the leading edge is pointing toward the Stock Arbor.
NOTE: For best results, leave the ink roll wrapped in plastic until you are ready to use it in the printer.
3.Open the print roller (See Figure 8).
4.Pull the ink down and to the right, beneath the turn bar, between the upper print roller and the upper print station, toward the stacker side of the upper ink rewind arbor.

User’s Manual—SNAP™ 700 Printer
25
Rewind Core
Upper Rewind
Arbor
Upper Ink
Supply Roll
Lower Print
Station
Upper Print
Station
Print Head
Lower Ink
Supply Roll
Figure 8. Upper and Lower Ink Supply and Print Stations - Loaded
4.Fasten the ink supply to the rewind core.
a.If you are using a new roll of ink, the leader you are advancing through the machine already has adhesive on it. Press the leader onto the rewind core until it sticks to the core.
b.If you are installing a partially used roll of ink, you must first attach a small piece of tape to the leading end of the ink roll. Then, tape the end to the ink on the rewind core.
5.Wind the core for several turns to make sure the ink tracks flat as it is pulled through the printer.
6.To remove an ink core from the arbor, turn the black knob at the end of the ink arbor counterclockwise and slide the core from the arbor. Save the empty core to be used as the next rewind core.
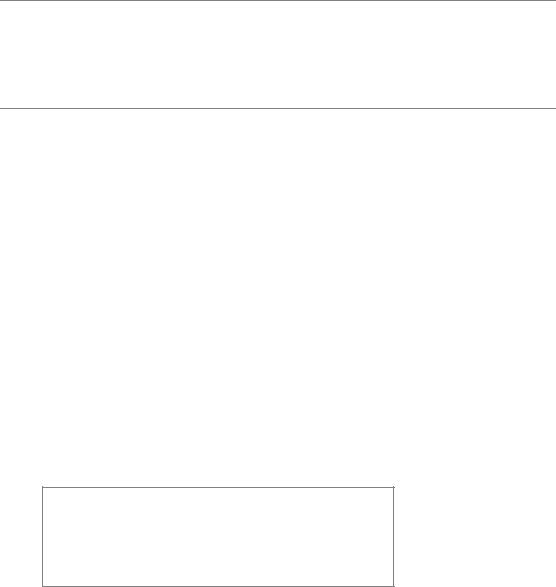
26 |
User’s Manual—SNAP™ 700 Printer |
3.1.2 Installing Ink to the Bottom Ink Supply Station
Installing Ink on the Bottom Print Station is done in the same way as the Top Print Station, except that the ink runs up over the Turn bar, across the print head to the rewind arbor.
3.1.3 Loading the Stock
Before loading a roll of stock, you will need to be familiar with the following parts of the SNAP 700 printer (Refer to Figures 9 and 10).
The Stock Arbor is designed to clamp the core of the stock supply rolls to hold them in place during printing operations. This function provides back tension which helps keep the stock straight while it moves to the center of the print head. By rotating the stock arbor knob, you can adjust for roll widths ranging in size from ½ inch to 5 inches (12.7 mm to 127 mm). This helps keep the stock straight while it moves to the center of the print head. To function properly, the stock roll must be wound firmly and centered on the core with no telescoping of the roll. There are no other adjustments to the stock arbor.
The Stock (Web) Guide is located between the Stock Arbor and Sensor Module Station to guides the stock through the machine toward the center of the print head. The black knob located at the end of the web guide controls the width of the guides. Turning the knob clockwise will widen the web guides, while counterclockwise turns will narrow the web guides.
The Upper and Lower Print Stations on the SNAP 700 printer are stationary. The rollers swing open and closed for threading and printing. These rollers are held in position for printing with latches on both the inside and outside end of the rollers.
NOTE: If you are printing two-sided labels, both print rollers must be closed in order for the printer to operate. If a two-sided label design is sent to the printer and the
lower print roller is open, the Error LED will light up and the printer will stop. If you are printing single-sided labels, the lower print roller should remain open so the ink rolls will not rotate.
The Stock Feed is the assembly located in front of the knife. The Feed has a knob, which is used to manually advance the material through the knife, the nip roller, and into the stacker. (See figure 10)
New rolls of Supply Stock are sealed and packaged individually. When you are ready to load the stock, remove the packaging and follow the steps below.
1.Remove the tape holding the end of the supply stock to the outer part of the roll. To avoid damaging the rollers or print heads, use scissors to cut off any portion of the supply stock that has adhesive on it.
2.Rotate the unwind knob clockwise to retract the “fingers”. Open the assembly so the back locator hub and front locking fingers are wider that the material.

User’s Manual—SNAP™ 700 Printer
27
3.To install the stock supply roll, begin with the leading end at the top of the roll pulling off towards the stacker.
4.Slide the stock roll onto the Stock Arbor (see Figure 9).
5.Rotate the Stock Arbor knob counter-clockwise quickly to extend the fingers that hold the supply roll in place.
6.With all print rollers in the open position, pull the stock from the top of the supply roll, and over the Decurler Roller.
Decurler Roller
Retraction |
|
|
|
|
Lower Print Station |
||
Fingers |
|
|
|
|
|
|
|
|
|
|
|
|
|
|
|
|
|
|
|
Upper Print Station |
|
||
|
|
|
|
|
|
|
|
|
|
|
|
|
|
|
|
|
|
|
Stock (Web) Guide |
|
|
||
|
|
|
|
|
|
|
|
|
|
|
|
|
|
|
|
|
|
Stock Arbor Knob |
|
|
|
|
|
|
|
|
|
|
|
|
|
Figure 9. Stock Supply through Print Stations
7.Pull the roll of stock to the right of the Stock (web) guides.
8.Feed the web between the two plates that support the registration sensors
9.Continue threading the stock between the print rollers and through the feed.
10.Rotate the black knob on the feed counter-clockwise and advance the stock through the knife and nip rollers and into the stacker (until it extends about ½ inch or 10 mm - 15 mm from the rollers).
11.If the stock will not advance through the knife, refer to Section 5.4.2, Knife Home Position Adjustment.
12.Rotate the stock web guide knob to align it to the stock width.
13.Close the upper and lower print rollers.

28 |
|
User’s Manual—SNAP™ 700 Printer |
||||
|
|
|
|
|
|
|
|
|
|
Feed Roller |
|
||
|
Lower Print |
|
|
|||
|
|
|
|
|
|
|
|
Roller |
|
|
|
|
|
|
|
|
|
|
|
|
|
|
|
|
Knife |
|
|
|
|
|
|
|
|
|
|
|
|
|
|
|
|
|
|
|
|
|
|
|
Stacker |
|
|
|
|
Stock Web |
|
Upper Print |
|
|
|||
|
|
|
|
|
|
|
|||
|
|
Guide Knob |
|
|
|
|
|
||
|
|
|
Roller |
|
|
|
|
||
|
|
|
|
|
|
|
|
||
|
|
|
|
|
|
|
|
|
|
|
|
|
|
|
|
|
|
||
|
|
|
Figure 10. Stock Supply Through Knife and Stacker |
||||||
|
3.1.4 Butt Splice |
|
|
|
|
|
|||
|
|
|
|
|
|
|
|
|
|
|
|
|
|
|
|
|
|
|
|
|
|
|
CAUTION: To prevent damage to the print head, do not |
|
|||||
|
|
use butt splices. |
|
|
|
|
|
||
The SNAP 700 printer is designed to allow for fast, frequent changing and loading of stock and ink. We recommend re-threading the stock rather than to using a butt splice. If you determine that splicing is faster for threading, tape the ends of the stock together. Turn the feed roller and advance the splice through the printer. Do not try and run the splice through the printer as it can cause damage.
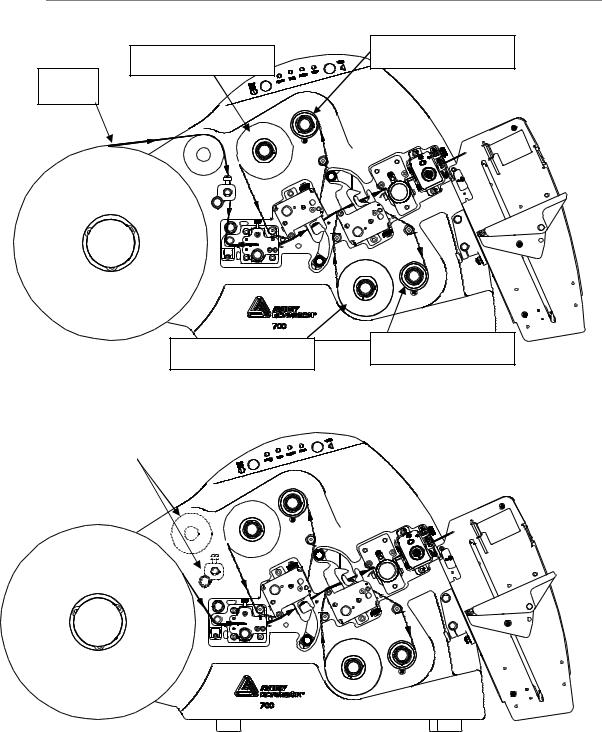
User’s Manual—SNAP™ 700 Printer
29
3.1.5 Threading Diagrams
Upper Ink Rewind
Upper Ink Unwind
Stock
Lower Ink Unwind |
Lower Ink Rewind |
|
Threading Diagram
Decurler & Web
Guide not used on
Threading Diagram - RFID

30 |
User’s Manual—SNAP™ 700 Printer |
3.2 Sending a Print Job to the Printer
In order to print labels, you must send a print Job to the printer. The print job tells the printer what label to print, what information to print on the label, and how many labels to print.
Getting a print job to the printer depends on how your company system is set up. You may be using AVERY DENNISON’s label design program PCMate Platinum, or you may be using a special application on a PC or a mainframe. Consult your supervisor on how your company sends print jobs.
3.3 Printing Labels
3.3.1 The Control Panel
The Control Panel on your SNAP 700 printer is located at the top of the machine. Figure 11 shows the control buttons and lights displayed on the printer. The buttons allow you to control the printer, and the lights indicate the status of the printer.
•The Start/Stop Button is a blue button that starts and stops printing. If there are labels ready to print, pressing the Start/Stop Button starts printing. If the printer is running, pressing the Start/Stop Button stops printing.
•The Ready Light is a green light that indicates the printer has been powered up, completed its diagnostics, and is ready to accept print jobs.
•The Data Light green light that indicates you have sent a print job to the printer and it is ready to print. If the Data Light is flashing, you are at end of day (see section 3.3.4).
•The Supply Light is a yellow light indicates that: either the stock or ink supply has run out and needs reloading or the stacker is full. It may also come on if you have an accessory attached and there is a problem with it.
•The Error Light is a red light that indicates a problem exists somewhere in the printer.
•The Voice Button is a yellow button and will play a message describing the status of the printer. Use it to determine causes of printer issues. If the printer is printing, pressing the Voice Button will stop printing.
 Loading...
Loading...