Avery 6039 User Manual
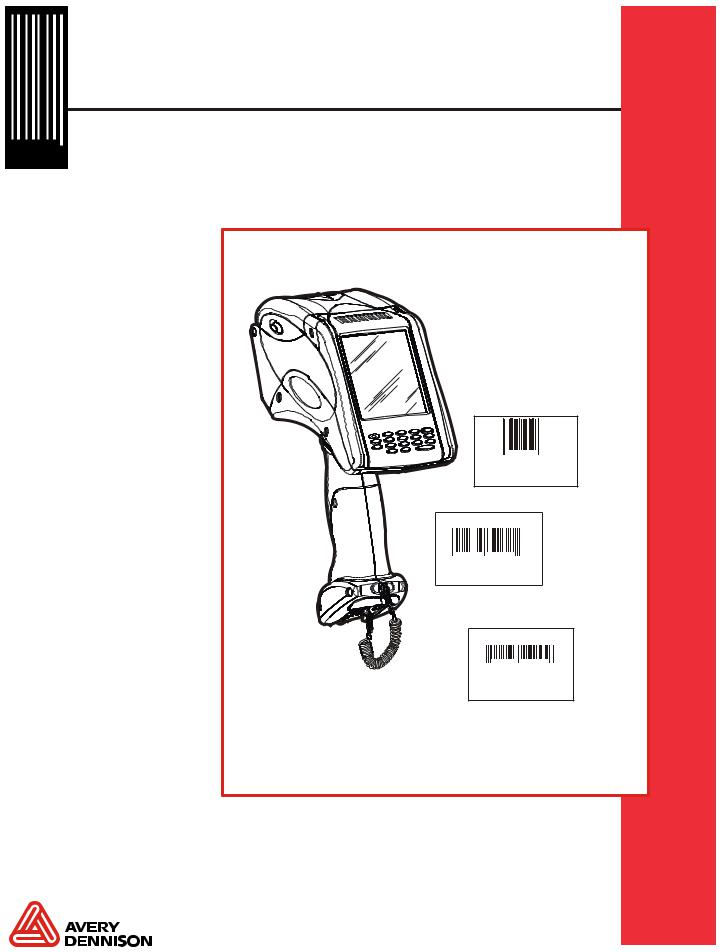
System Administrator's Guide
Monarch® Pathfinder® Ultra®
028028 |
Platinum Printer |
|
653258 |
|
||
04/18/07 |
7512 |
|||
|
$15.50 |
|||
SALE |
|
|
|
|
4 58523 32232 |
9 |
|
|
|
$25.00 |
|
|
||
PEARL EARRINGS |
||||
8 |
99565 45453 |
9 |
||
04/18/07 |
7512 |
|||
$200.00 |
||||
TC6039SA Rev. AH 11/09 |
©2007 Avery Dennison Corp. All rights reserved. |

Each product and program carries a respective written warranty, the only warranty on which the customer can rely. Avery Dennison reserves the right to make changes in the product, the programs, and their availability at any time and without notice. Although Avery Dennison has made every effort to provide complete and accurate information in this manual, Avery Dennison shall not be liable for any omissions or inaccuracies. Any update will be incorporated in a later edition of this manual.
2006 Avery Dennison Corporation. All rights reserved. No part of this publication may be reproduced, transmitted, stored in a retrieval system, or translated into any language in any form by any means, without the prior written permission of Avery Dennison.
This device has been tested and found to comply with the limits for a Class B digital device pursuant to Part 15 of the Federal Communications Commissions Rules and Regulation. These limits are designed to provide reasonable protection against harmful interference when the equipment is operated in a commercial environment. This equipment generates, uses, and can radiate radio frequency energy and, if not installed and used in accordance with the instruction manual, may cause harmful interference to radio communications. Operation of this equipment in a residential area is likely to cause harmful interference in which case the user will be required to correct the interference at his own expense. However, there is no guarantee that interference will not occur in a particular installation.
If the equipment does cause harmful interference to radio or television reception, which can be determined by turning the equipment off and on, the user is encouraged to try to correct the interference by one or more of the following measures:
♦Re-orient or relocate the receiving antenna.
♦Increase the separation between the equipment and receiver.
♦Connect the equipment into an outlet on a circuit different from that which the receiver is connected.
This Class B digital apparatus meets the requirements of the Canadian Interference-Causing Equipment Regulations.
Cet appareil numérique de la Classe B respecte toutes les exigences du Règlement sur le Matériel Brouilleur du Canada.
Trademarks
Monarch®, Pathfinder®, Ultra®, 6039, 6063, 9462, and 9465 are trademarks of Avery Dennison Retail Information Services, LLC.
Avery Dennison® is a trademark of Avery Dennison Corporation. Microsoft and Windows are trademarks of Microsoft Corporation.
Summit Data Communications is a trademark of Summit Data Communications, Inc.
Avery Dennison Printer Systems Division
170 Monarch Lane
Miamisburg, OH 45342
Outside the U.S., send batteries to:
EMEA, 4 Awberry Court
Croxley Business Park, Hatters Lane,
Watford, WD18 8PD
T A B L E O F C O N T E N T S
INTRODUCTION ...................................................................................................................... |
1-1 |
Using This Manual .............................................................................................................. |
1-1 |
Audience ........................................................................................................................... |
1-1 |
ADMINISTRATIVE TOOLS ........................................................................................................ |
2-1 |
Using the Taskbar Lockdown Option..................................................................................... |
2-1 |
Locking the Taskbar ........................................................................................................ |
2-1 |
Removing Applications .................................................................................................... |
2-2 |
Unlocking the Taskbar ..................................................................................................... |
2-2 |
Using Asset Tracking .......................................................................................................... |
2-2 |
Editing Owner Data ......................................................................................................... |
2-2 |
Printing an Asset Tracking Label ...................................................................................... |
2-3 |
Using Printer Passthru ........................................................................................................ |
2-3 |
CONFIGURING WIRELESS SETTINGS ...................................................................................... |
3-1 |
About the Symbol® 802.11b Wireless Card ........................................................................... |
3-1 |
Using the Mobile Companion ............................................................................................... |
3-1 |
Finding a Network ........................................................................................................... |
3-1 |
Creating a Profile ............................................................................................................ |
3-2 |
Setting a Password ......................................................................................................... |
3-3 |
About the Motorola® 802.11b/g Wireless Card ...................................................................... |
3-4 |
Using Fusion ..................................................................................................................... |
3-4 |
Finding a Network ........................................................................................................... |
3-4 |
Creating a Profile ............................................................................................................ |
3-5 |
Setting a Password ......................................................................................................... |
3-6 |
About the Summit 802.11g Wireless Card ............................................................................. |
3-7 |
Using the Summit Client Utility ............................................................................................ |
3-7 |
Finding a Network ........................................................................................................... |
3-8 |
Creating a Profile ............................................................................................................ |
3-9 |
About ThirdPartyConfig ................................................................................................ |
3-10 |
Setting a Password ....................................................................................................... |
3-10 |
USING PRINTER DIAGNOSTICS ............................................................................................... |
4-1 |
Accessing Printer Diagnostics ............................................................................................. |
4-1 |
Testing the Print Engine...................................................................................................... |
4-2 |
Checking Machine Totals ................................................................................................. |
4-2 |
Printing Diagnostic Labels ............................................................................................... |
4-3 |
Checking the Stock Registration ....................................................................................... |
4-4 |
Testing the Sensors ........................................................................................................ |
4-5 |
Testing the Printhead ...................................................................................................... |
4-7 |
Viewing the Print Engine Memory Expansion Directory ........................................................ |
4-8 |
Testing the Keypad ......................................................................................................... |
4-9 |
Testing the Speaker ........................................................................................................ |
4-9 |
i
CONFIGURING THE SCANNER ................................................................................................ |
5 |
-1 |
Setting Scanner Options ..................................................................................................... |
5 |
-1 |
Enabling Specific Bar Codes ............................................................................................... |
5 |
-3 |
Configuring UPC/EAN Bar Codes ......................................................................................... |
5 |
-4 |
Configuring Code 39 Bar Codes ........................................................................................... |
5 |
-5 |
Configuring Code 128 Bar Codes ......................................................................................... |
5 |
-6 |
Configuring I 2of5 Bar Codes............................................................................................... |
5 |
-6 |
Configuring MSI Bar Codes ................................................................................................. |
5 |
-7 |
Configuring MSI Bar Codes ................................................................................................. |
5 |
-7 |
Configuring Codabar Bar Codes ........................................................................................... |
5 |
-7 |
Configuring Code 93 Bar Codes ........................................................................................... |
5 |
-8 |
Configuring D 2of5 Bar Codes ............................................................................................. |
5 |
-8 |
Configuring RSS Bar Codes ................................................................................................ |
5 |
-8 |
Scannable Bar Codes vs. Printable Bar Codes ...................................................................... |
5 |
-9 |
USING SCANNER DIAGNOSTICS ............................................................................................. |
6 |
-1 |
Performing Scanner Diagnostics .......................................................................................... |
6 |
-1 |
Setting the Scanner Mode ................................................................................................... |
6 |
-2 |
Setting the Trigger Mode..................................................................................................... |
6 |
-2 |
SCAN STATUS VALUES .......................................................................................................... |
A-1 |
|
ii
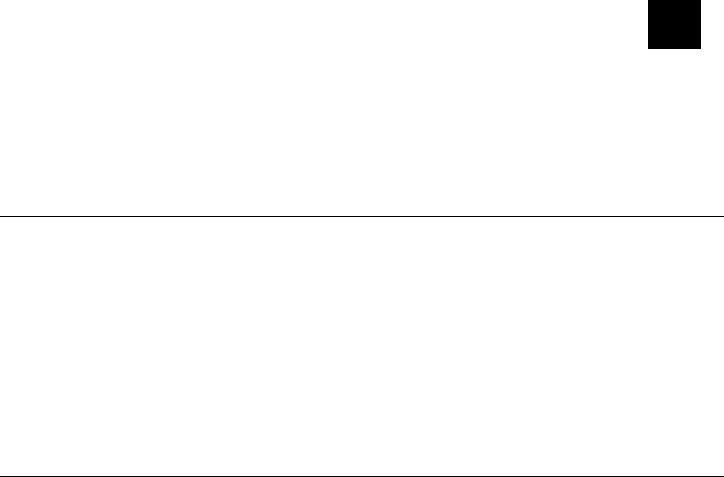
I N T R O D U C T I O N |
1 |
The Monarch® Pathfinder® Ultra® Platinum 6039™ printer prints, scans bar codes, collects data, and communicates with other devices. The printer operates on a modified Microsoft Windows CE platform.
Information in this document supercedes information in previous versions. Check our Web site for the latest documentation and release information.
Note: Before you begin, review the safety information in the Regulatory Compliance document included with your printer.
U s i n g T h i s M a n u a l
Following is a summary of the contents of this manual.
|
Chapter |
Contents |
1 |
Introduction |
Information you should know before using the printer. |
2 |
Administrative Tools |
Using the taskbar lockdown, asset tracking, and printer passthru |
|
|
options. |
3 |
Wireless Configuration |
Setting communications between your wireless printer and network. |
4 |
Printer Diagnostics |
Using printer diagnostics to print test labels, check sensors, view inches |
|
|
printed, etc. |
5 |
Scanner Configuration |
Configuring the scanner to accept certain bar codes and setting the |
|
|
scanner and trigger modes. |
6 |
Scanner Diagnostics |
Using scanner diagnostics. |
|
|
|
A u d i e n c e
This manual is for the System Administrator who configures the printer and scanner and performs diagnostics.
A Quick Reference for this printer is available in the box.
The Programmer’s Manual and other documentation are available on our Web site.
Introduction 1-1
1-2 System Administrator’s Guide
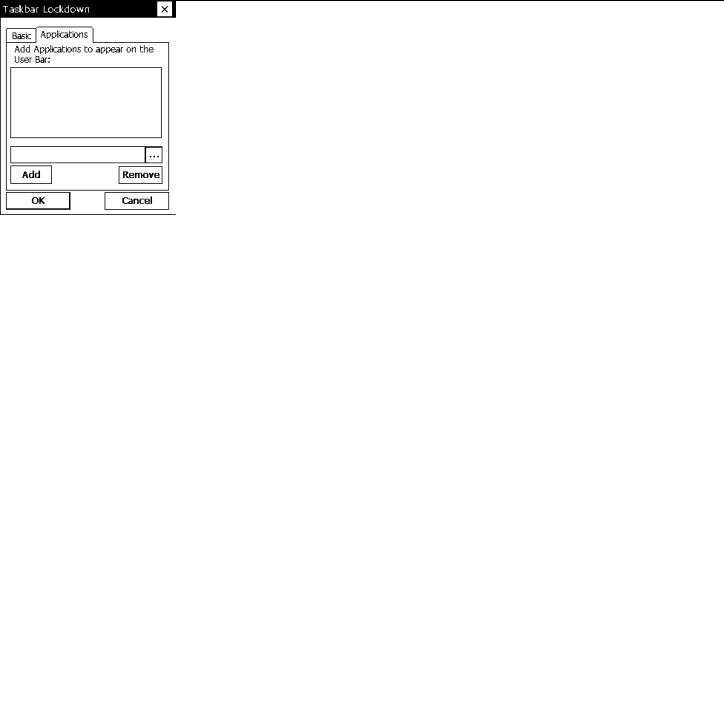
A D M I N I S T R A T I V E T O O L S |
2 |
Use these tools to
♦lock the taskbar to restrict user access
♦identify and track your printers
♦send MPCLII packets directly to the printer.
U s i n g t h e T a s k b a r L o c k d o w n O p t i o n
The Taskbar Lockdown option prevents access to the Start Menu or any unspecified applications without a password. The system administrator selects which applications are accessible when the taskbar is locked.
Locking the Taskbar
1. From the Start Menu, tap Settings, Control Panel, Taskbar Lockdown.
2. Check Enable under the Basic tab.
3. Select the Startup Mode for the user or administrator.
To disable the clock display on the taskbar, uncheck the Enable Clock on User Bar. 4. Enter and confirm a password. The default password is 123321.
Note: Make a note of the password if you change it. You must have the current password to unlock the taskbar.
5. Tap the Applications tab.
6. Tap the browse button (…) and select an application that the user has permission to run. 7. Tap OK. The selected application path appears in the browse field.
Administrative Tools 2-1
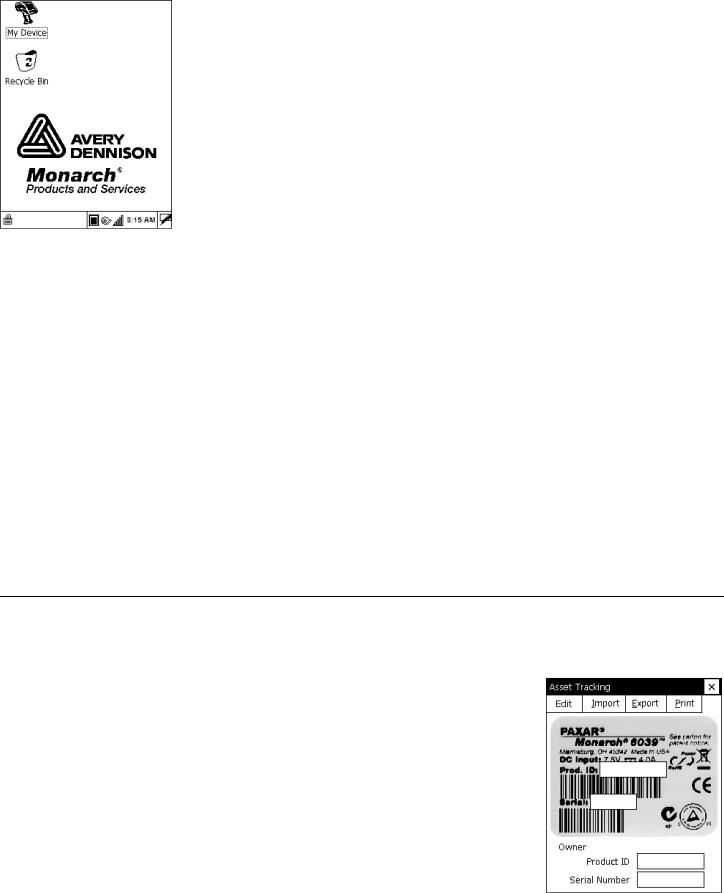
8. Tap Add. The application appears in the list.
9. When you are finished, tap OK, then Yes. The printer restarts.
A small lock icon appears over the Start Menu when the taskbar is locked.
Lock Icon 
Removing Applications
If an application is removed from the list, the user no longer has access to that application when the taskbar is locked.
1. From the Taskbar Lockdown screen, tap the Applications tab. 2. Select the application to remove from the list.
3. Tap Remove. The application disappears from the list.
4. When you are finished, tap OK, then Yes. The printer restarts.
Unlocking the Taskbar
To unlock the taskbar:
1. Tap the lock icon at the bottom-left of the taskbar. The Input Panel keyboard appears on the display.
2. Enter the Administrator password and tap OK.
To re-lock the taskbar, tap the lock icon again, which has moved to the bottom-right side of the screen.
U s i n g A s s e t T r a c k i n g
Asset tracking contains the manufacturer’s product ID and serial number, and the owner’s product ID and serial number. A password is required to edit this data. You can print an asset tracking label that contains the product IDs and serial numbers for your records.
Editing Owner Data
1. From the Start Menu, tap Settings, Control Panel, Asset Tracking.
2-2 System Administrator’s Guide
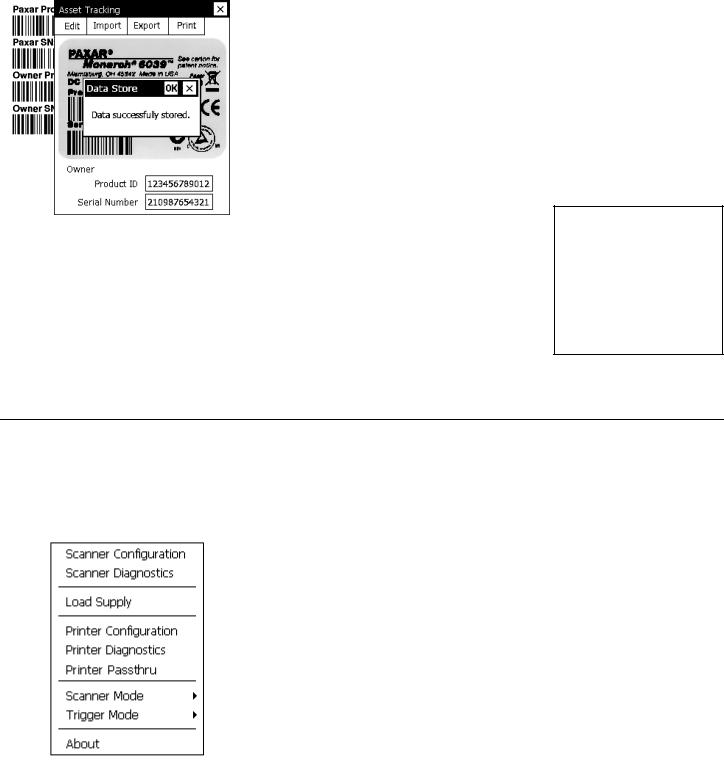
2. Tap Edit. Use the keypad to enter the password and press Enter. The default password is 123321.
The Owner Product ID field is highlighted.
3. Use the keypad or scan a bar code to enter a new Product ID and press Enter. The Owner Serial Number field is highlighted.
4. Use the keypad or scan a bar code to enter a new Serial Number and press Enter.
Note: You can only edit owner data. The Product ID and Serial Number cannot be changed.
5. Tap Export to create a backup file of the new data on your computer or server, then tap OK.
6. Tap Import to retrieve a backup file from your computer or server, then tap OK. The retrieved data appears on the screen.
Printing an Asset Tracking Label
1. From the Asset Tracking screen, tap Print.
A label prints with the Company and Owner Product IDs and Serial Numbers and their corresponding bar codes.
Note: You may want to keep this label in a safe place for future reference.
2 . Tap OK, then X in the upper-right corner of the screen to exit the application.
Asset Tracking Label
U s i n g P r i n t e r P a s s t h r u
Printer passthru mode is an easy way to send an MPCLII packet (format, font, batch, graphic, etc.) directly to the printer. When designing a format, use printer passthru to send the format and batch to the printer to see how the format looks.
1. Tap the printer icon in the System Tray.
Administrative Tools 2-3
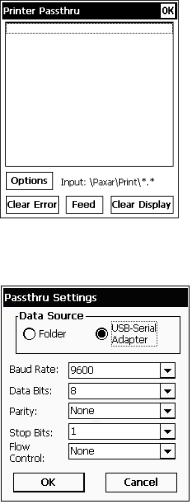
2. Tap Printer Passthru.
3. Tap Options.
4. Select Data Source as Folder or USB-Serial Adapter.
If you select Folder, the printer looks for packets in the \Paxar\Print folder. Make sure packets are saved in the \Paxar\Print folder.
If you select USB-Serial Adapter, you must set the communication settings and attach the USB cable via the USB-Serial adapter.
5. Tap OK.
6. Send a packet.
The text of the packet appears as well as any error messages or status for the packet. Tap Clear Error to clear an error on the printer.
Tap Feed to feed a blank label.
Tap Clear Display to clear the Printer Passthru screen.
Note: If your battery power level is too low, printing is disabled. Refer to the Operator’s Handbook for more information about the battery status.
7 . When you are finished, tap OK to return to the desktop.
2-4 System Administrator’s Guide
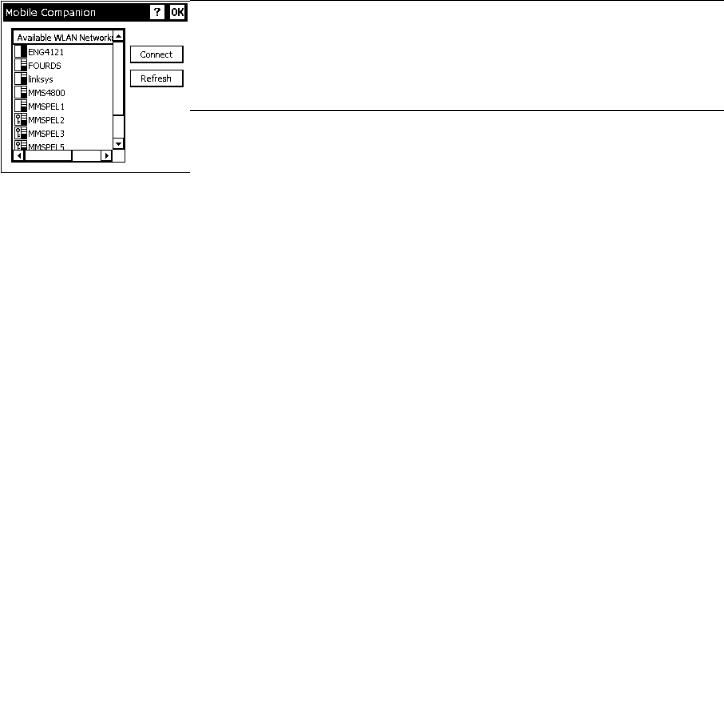
C O N F I G U R I N G W I R E L E S S S E T T I N G S |
3 |
Use this chapter to configure the 802.11b and 802.11b/g wireless (radio) card settings.
A b o u t t h e S y m b o l ® 8 0 2 . 1 1 b W i r e l e s s C a r d
The Symbol® Spectrum24® 802.11b wireless card operates at speeds of up to 11Mbps on any 802.11b wireless compatible network. You can use the printer in Ad-Hoc (peer-to-peer) or AP (access point or Infrastructure) wireless mode. Use the Windows® CE Mobile Companion utility available on your printer to configure the wireless card to communicate with your network.
U s i n g t h e M o b i l e C o m p a n i o n
The Mobile Companion utility starts automatically when you turn on the printer and an icon appears in the System Tray.
Note: You may need to be in Admin Mode to access wireless features. See Chapter 2, “Administrative Tools” for more information.
Tap the Mobile Companion icon  in the System Tray. You see the main menu.
in the System Tray. You see the main menu.
Menu Option |
Description |
Status |
Displays the current connection’s signal strength, IP information, ping tests, |
|
and available access points. |
WLAN Profiles |
Lists existing profiles to connect or edit. |
Find WLANs |
Searches for available networks, signal strength, and any encryption. |
Options |
Enables or disables wireless modes (Ad-Hoc or AP) roaming, sounds, and |
|
set/change passwords. |
Finding a Network
The printer searches for available networks and lists the SSIDs, signal strength, and encryption for each network. You can connect to an existing network profile if you have the required network security information.
1. Tap  , Find WLANs.
, Find WLANs.
The printer searches for all networks in range and lists them alphabetically by SSID. This may take a few minutes.
Note: A key indicates that encryption is enabled on the access point. You must have the network encryption settings to connect to a protected access point.
Configuring Wireless Settings 3-1
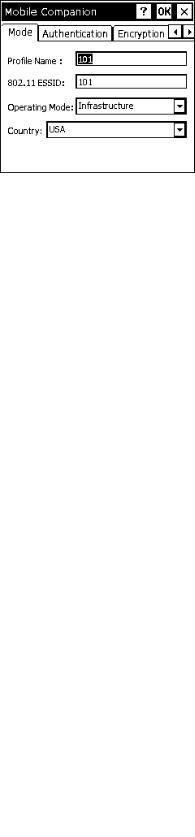
2. Select a network and tap Connect.
You see the Profile Configuration screen.
3. Verify the mode, authentication, encryption, and IP configuration settings. 4. Tap OK when you are finished.
The WLAN Profiles screen appears. When you connect to a network, Mobile Companion creates a profile for that connection.
Your selected profile is shown with an access point icon.
Note: The icon indicates a connection to this profile. To connect to a different profile, select the profile name and tap Connect.
5. Tap OK to return to the desktop.
Creating a Profile
You can create a new connection profile if the network you need does not appear in the list of available profiles.
1. |
Tap |
, WLAN Profiles. |
2. |
Tap |
New. You see the Profile Configuration screen. |
3. Enter a profile name and SSID to identify the printer on the network. The default name is 101.
4. Specify the wireless operating mode. The options are Ad-Hoc or Infrastructure.
3-2 System Administrator’s Guide

5. Tap the Authentication tab and specify the authentication security settings. The options are None, Kerberos, EAP-TLS, or PEAP.
These settings must match the network authentication settings or the printer cannot connect.
6. Tap the Encryption tab and specify the encryption settings.
The options are Open System (no security), WEP, or TKIP (WPA).
These settings must match the network encryption settings or the printer cannot connect. 7. Tap the IP Config tab and select the IP type. The options are DHCP or Static.
8. Tap the Power tab and adjust the radio transmission power, if necessary. 9. When you are finished, tap OK. You return to the desktop.
10. Tap  , WLAN Profiles. The new profile is listed.
, WLAN Profiles. The new profile is listed.
Setting a Password
You can set or change the Mobile Companion access password. The default is Disabled.
1. |
Tap , Options. |
2. Tap Change Password. |
|
3. To enable password protection, enter and confirm a new password. |
|
|
To change a current password, enter the current password, then enter and confirm a |
|
new password. |
|
To disable password protection, enter the current password but do not specify a new |
|
password. |
4. |
Tap OK. |
5. Tap X in the upper-right hand corner of the screen to exit the application.
Note: Make a note of the password if you change it. Setting a password restricts all access to wireless features.
Configuring Wireless Settings 3-3
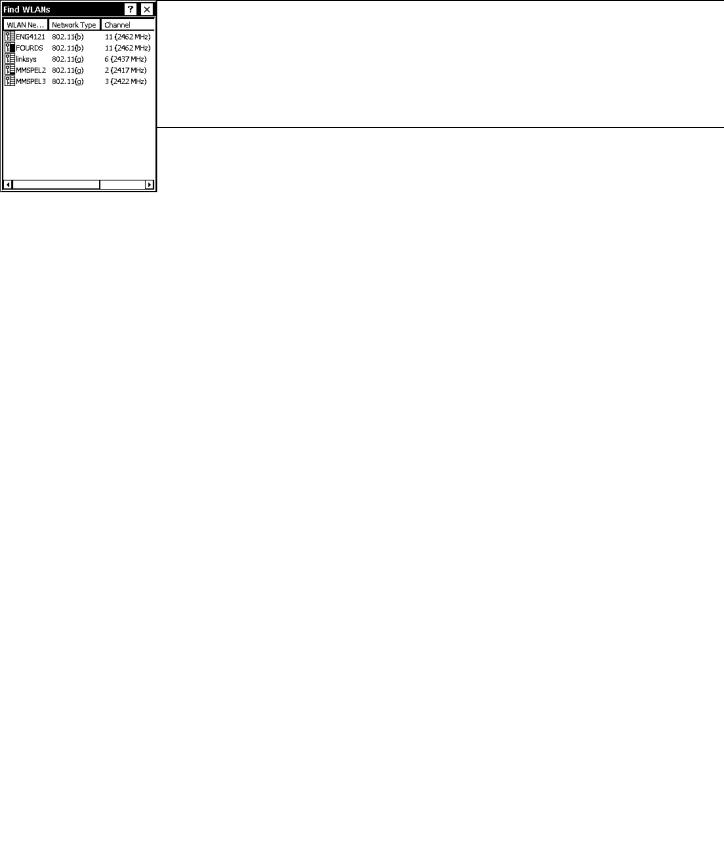
A b o u t t h e M o t o r o l a ® 8 0 2 . 1 1 b / g W i r e l e s s C a r d
The Motorola® LA-5127 802.11b/g wireless card operates at speeds of up to 11Mbps in 802.11b mode and 54Mbps in 802.11g mode on any wireless-compatible network. You can use the printer in Ad-Hoc (peer-to-peer) or Infrastructure (access point) wireless mode. Use the Fusion utility available on your printer to configure your wireless card to communicate with your network.
U s i n g F u s i o n
The Fusion utility starts automatically when you turn on the printer and an icon appears in the System Tray.
Note: You may need to be in Admin Mode to access wireless features. See Chapter 2, “Administrative Tools” for more information.
Tap the Fusion icon |
the System Tray. You see the main menu. |
|
|
Menu Option |
Description |
Wireless Status |
Displays the current connection’s signal strength, IP address, and version |
|
information. |
Wireless Diagnostics |
Troubleshoots your connection using ping tests and trace routes. |
Find WLANs |
Searches for available networks, signal strength, and any encryption. |
Manage Profiles |
Lists existing profiles for connecting or editing. |
|
|
Options |
Enables or disables wireless mode, (Ad-Hoc or Infrastructure), roaming, and |
|
other system options, import/export settings, and set/change passwords. |
Log On/Off |
If you have a password-protected profile, select this option to enter your |
|
username and password. |
Enable/Disable Radio |
Turns the radio on and off. |
Cancel Menu |
Closes the menu. |
|
|
Exit |
Closes Fusion and removes the icon from the System Tray. |
Finding a Network
The printer searches for available networks and lists the SSIDs, signal strength, and encryption. You can connect to an existing network profile if you have the required network security information.
1. Tap |
, Find WLANs. |
The |
printer searches for all networks in range and lists them alphabetically by SSID. |
This may take a few minutes.
3-4 System Administrator’s Guide

Note: A key indicates that encryption is enabled on the access point. You must have the network encryption settings to connect to a protected access point.
2. Double-tap the network you need, then tap Connect in the pop-up menu. You see the
Profile Entry screen.
3. Tap Next to verify the mode, authentication, encryption, and IP configuration settings.
4. Tap Finished.
The Manage Profiles screen appears. When you connect to a network, Fusion creates a profile for that connection. Your selected profile is shown with an access point icon.
Note: The icon indicates a connection to this profile. To connect to a different profile, doubletap on the profile name, then tap Connect in the pop-up menu.
5. Tap X in the upper right-hand corner of the screen to return to the desktop.
Creating a Profile
You can create a new connection profile if the network you need does not appear in the list of available profiles.
1. Tap  , Manage Profiles.
, Manage Profiles.
2. Hold the stylus on an empty section of the screen until the pop-up menu appears.
Configuring Wireless Settings 3-5
 Loading...
Loading...