Avermedia C039 User Manual [ru]
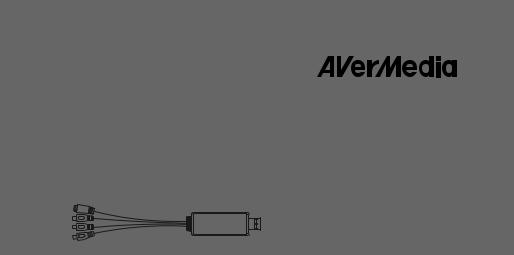
AVerMedia DVD EZMaker 7
C039
English БългарскиPусский Slovenský Українська
Magyar Türkçe
Slovenščina Hrvatski Polski Română
Česky
Quick Guide

European Community Compliance Statement
Class B
This product is herewith confirmed to comply with the requirements set out in the Council Directives on the Approximation of the laws of the Member States relating to Electromagnetic Compatibility Directive 2004/108/EC.
Responsible manufacturer:
AVerMedia Technologies, Inc.
No. 135, Jian 1st Rd.,Zhonghe Dist., New Taipei City 23585, Taiwan
TEL: +886-2-2226-3630 FAX: +886-2-3234-4842
European Community contact:
AVerMedia Technologies Europe B.V.
Kwartsweg 50, 2665 NN, Bleiswijk, The Netherlands
Technical Support: http://www.avermedia.com/avertv/Support/
FCC NOTICE (Class B)
This device complies with Part 15 of the FCC Rules. Operation is subject to the following two conditions:
(1) this device may not cause harmful interference, and (2) this device must accept any interference
received, including interference that may cause undesired operation.
Federal Communications Commission Statement
NOTEThis equipment has been tested and found to comply with the limits for a Class B digital device, pursuant to Part 15 of the FCC Rules. These limits are designed to provide reasonable protection against harmful interference in a residential installation. This equipment generates, uses and can radiate radio frequency energy and, if not installed and used in accordance with the instructions, may cause harmful interference to radio communications. However, there is no guarantee that interference will not occur in a particular installation. If this equipment does cause harmful interference to radio or television reception, which can be determined by tuning the equipment off and on, the user is encouraged to try to correct the interference by one or more of the following measures:
Reorient or relocate the receiving antenna.
Increase the separation between the equipment and receiver.

Connect the equipment into an outlet on a circuit different from that to which the receiver is connected.
Consult the dealer or an experienced radio/television technician for help.
CAUTION ON MODIFICATIONS
To comply with the limits for the Class B digital device, pursuant to Part 15 of the FCC Rules, this device must be installed in computer equipment certified to comply with the Class B limits. All cables used to connect the computer and peripherals must be shielded and grounded. Operation with non-certified computers or non-shielded cables may result in interference to radio or television reception.
Changes and modifications not expressly approved by the manufacturer or registrant of the equipment can void your authority to operate the equipment under Federal Communications Commission rules.
Responsible manufacturer:
AVerMedia Technologies, Inc.
No. 135, Jian 1st Rd.,Zhonghe Dist., New Taipei City 23585, Taiwan
TEL: +886-2-2226-3630 FAX: +886-2-3234-4842
USA Office contact:
AVerMedia Technologies U.S.A.
47358 Fremont Blvd., Fremont, CA 94538
Technical Support: http://www.avermedia.com/avertv/Support/
ICES-003
CAN ICES-3 (B)/NMB-3(B)
Technical Regulations of the Customs Union
TR CU 020/2011
TR CU 004/2011
The mark of crossed-out wheeled bin indicates that this product must not be disposed of with your other household waste. Instead, you need to dispose of the waste equipment by handing it over to a designated collection point for the recycling of waste electrical and electronic equipment. For more information about where to drop off your waste equipment for recycling, please contact your household waste disposal service or the
shop where you purchased the product.
Disclaimer
All the screen shots in this documentation are only example images. The images may vary depending on the product and software version. Information presented in this documentation has been carefully checked for reliability; however, no responsibility is assumed for inaccuracies. The information contained in this documentation is subject to change without notice.
Copyright
© 2014 by AVerMedia Technologies, Inc. All rights reserved.
No part of this document may be reproduced or transmitted in any form, or by any means (Electronic, mechanical, photocopy, recording, or otherwise) without prior written permission of AVerMedia Technologies, Inc.
Information in this document is subject to change without notice. AVerMedia Technologies, Inc. reserves the right to modify, change, improve or enhance its products and to make changes in the content without obligation to notify any person or organization of such changes. Please visit www.avermedia.com to get the updates of the operation and use of AVerMedia products.
"AVerMedia" is a trademark and logo of AVerMedia Technologies, Inc. Other trademarks used herein for description purpose only belong to each of their companies. Made in Taiwan (Expect Accessories).
Picture shown may vary from actual product
©2014
AVerMedia AVerMedia( ) AVerMedia www.avermedia.com
AVerMedia

Quick Installation Guide
1 |
Package Contents |
AVerMedia DVD EZMaker 7 |
Quick Installation Guide |
CyberLink DVD Suite |
Installation CD |
USB Cable |
|
CD |
|||
|
|
2 |
System Requirements |
Intel® Pentium® 4, 2.4 GHz or higher or equivalent AMD processor.
512 MB RAM or above
USB 2.0 port
Sound card
Graphic card with 256 MB of memory
CD / DVD burner
1 GB for VCD/ 5 GB for DVD or higher of available hard disk space
Windows XP SP2 / Windows Vista / Windows 7/ Windows 8
English-1

3 |
Hardware Installation |
 Connecting AVerMedia DVD EZMaker 7
Connecting AVerMedia DVD EZMaker 7
Use the figure below to connect your AVerMedia DVD EZMaker 7. To record video with sound, you need to specify the audio input source and make sure the sound is NOT muted and have enough volume. To do this, double-click the yellow speaker volume icon on the taskbar or click Start, point to Programs > Accessories > Entertainment and then click Volume Control. Refer to the Volume Control Help Contents and look for “Adjust the recording volume” for more information.
Example: |
|
|
|
|
|
|
|
||||
|
|
Camcorder |
VCR |
|
|
|
|
||||
|
|
|
AV Output Port |
|
|
|
|
||||
|
|
|
|
|
|
|
|
|
|
USB Cable |
USB Port |
|
|
|
|
|
|
|
|
|
|
|
|
|
|
|
|
|
|
|
|
|
|
||
Cable RCA supplied) (not |
|
Cable RCA supplied) (not |
|
|
Cable RCA supplied) (not |
|
|
Cable Video-S supplied) (not |
|
|
|
|
|
|
|
||||||||
|
|
|
|
||||||||
(Yellow) |
|
(Red) |
(White) |
|
|
|
|
||||
Computer
English-2
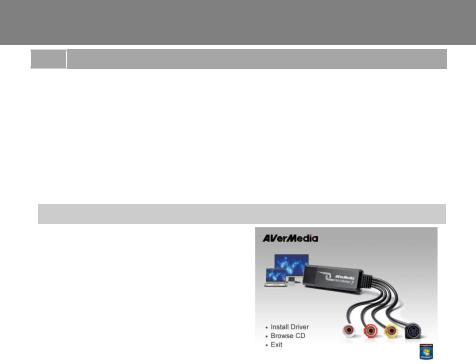
Quick Installation Guide
4 |
Installing the Driver |
After you have properly installed your AVerMedia DVD EZMaker 7, turn on your computer. The system will automatically detect the newly installed device on the first time you reboot your computer. Simply skip the wizard, and insert the accompanying installation CD to install the driver.
Important notice :
BEFORE installing the driver, make sure your system has DirectX 9.0c or above installed. You can find the latest version of DirectX on CD in the folder DirectX9c.
The CyberLink DVD Suite software must be installed only AFTER the drivers are completely installed.
 Windows® XP
Windows® XP
1.The “Found New Hardware Wizard” dialog box will appear. Just click Cancel to skip the Wizard installation procedures.
2.Place the Installation CD into your CD-ROM drive. The installation main screen will
appear.
Click Install Driver. The InstallShield Wizard will install Drivers for AVerMedia DVD EZMaker 7 on your computer.
3.If you are instructed to restart your computer, select Yes.
4.Click Browse CD to access the content of
the CD.
Click Exit to close the installation main screen.
English-3
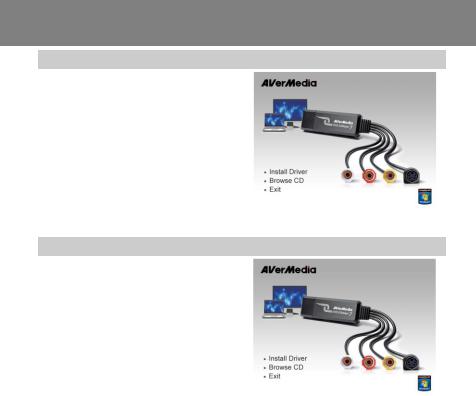
 Windows VistaTM
Windows VistaTM
1.The “Found New Hardware Wizard” dialog box will appear. Just click Cancel to skip the Wizard installation procedures.
2.Place the installation CD into the CD-ROM drive.
3.When the “AutoPlay” dialog box appears, select Run Autorun.exe.
4.When the installation main screen appears, choose Install Driver.
5.If the “User Account Control” dialog box appears, select Allow to continue the process.
 Windows® 7 / Windows® 8
Windows® 7 / Windows® 8
1.Place the installation CD into the CD-ROM drive.
2.When the “AutoPlay” dialog box appears, select Run Autorun.exe.
3.When the installation main screen appears, choose Install Driver.
4.If the “User Account Control” dialog box appears, select Yes to continue the process.
English-4
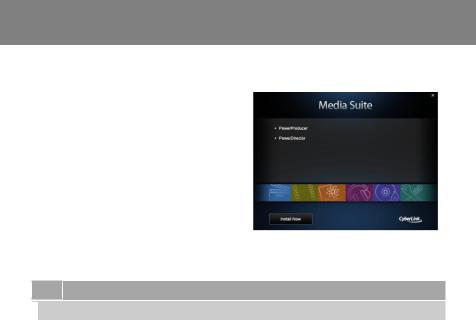
Quick Installation Guide
|
5 |
|
|
|
Installing CyberLink PowerDirector and CyberLink |
|
|
|
|
|
PowerProducer |
|
|
|
|
|
|
|
|
1.After you have completed installing the driver, you can install CyberLink PowerDirector to edit the video or install CyberLink PowerProducer to make movie disc.
2.Eject the installation CD from your CD-ROM drive and insert the CyberLink DVD Suite CD. The installation main screen will appear.
3.Click on the Install Now and follow the on screen instruction to install the softwares.
4.For more detailed information regarding editing please refer to the Cyberlink instruction.
Note: The software registration key is on the back of the installation CD cover.
6 |
Uninstalling the Driver |
 Windows® XP
Windows® XP
1.Click Start, point to Settings, and then click Control Panel.
2.Double-click Add / Remove Programs icon.
3.In the add/remove programs list, select AVerMedia C039 USB Capture Card and then click on the Change/Remove or Add/Remove button.
Note: AVerMedia DVD EZMaker 7 requires the system to support isochronous transfer. At present, VIA KT400, KT333 and K266A chipset motherboards are not supported; VIA 8235 and VT6202 chipsets can only operate on Windows® XP & 2000.
English-5

 Windows VistaTM / Windows® 7 / Windows® 8
Windows VistaTM / Windows® 7 / Windows® 8
1.Click on the START button and go to Control Panel.
2.Double-click Programs and Features icon.
3.Select AVerMedia C039 USB Capture Card and click on the Uninstall/Change button.
English-6

1 |
|
AVerMedia DVD EZMaker 7 |
|
CyberLink DVD Suite |
|
USB |
2 |
|
Intel® Pentium® 4, 2.4 GHz AMD
512 MB
USB 2.0
256MB
CD / DVD
VCD 1 GB/ DVD 5 GB
Windows XP SP2 / Windows Vista / Windows 7/ Windows 8
-1

3 |
|
 AVerMedia DVD EZMaker 7
AVerMedia DVD EZMaker 7
AVerMedia DVD EZMaker 7> > >>
|
Example: |
|
|
|
|
|
|
|
|
|
|
|
|
|
|
|
|
|
||||||||
|
|
|
|
|
|
|
|
|
|
|
|
VCR |
|
|
|
|
|
|
|
|
||||||
|
|
|
|
|
|
|
|
|
|
|
|
|
|
|
|
|
|
|||||||||
|
|
|
|
|
Camcorder |
|
|
|
|
|
|
|
|
|
|
|
|
|
|
|
|
|
||||
|
|
|
|
|
|
|
|
AV Output Port |
|
|
|
|
|
|
|
|
|
|
|
|||||||
|
|
|
|
|
|
|
|
|
|
|
|
|
|
|
|
|
|
|
|
|
|
|
|
|
SB Port |
|
|
|
|
|
|
|
|
|
|
|
|
|
|
|
|
|
|
|
|
|
|
|
|
|
UUSB |
|
|
|
|
|
|
|
|
|
|
|
|
|
|
|
|
|
|
|
|
|
|
|
|
|
|
Cable |
|
USB |
|
|
|
|
|
|
|
|
|
|
|
|
|
|
|
|
|
|
|
|
|
|
|
|
|
|
|
|
|
|
|
|
|
|
|
|
|
|
|
|
|
|
|
|
|
|
|
|
|
|
|
|
|
|
|
|
|
|
|
|
|
|
|
|
|
|
-S |
|
|
|
|
|
|
|
|||||||
|
|
|
|
|
|
|
|
S |
|
|
|
|
|
|
|
|||||||||||
|
(not |
|
|
|
RCA |
|
|
|
|
|
|
RCA |
|
|
|
( (not |
)Video |
|
|
|
|
|
|
|
||
( ) |
|
|
( (not ) |
|
|
( (not ) |
|
|
|
|
|
|
|
|
|
|
||||||||||
|
CableRCA supplied) |
|
|
|
Cable supplied) |
|
|
|
|
|
Cable supplied) |
|
|
|
supplied) |
Cable |
|
|
|
|
|
|
|
|||
|
|
|
|
|||||||||||||||||||||||
|
|
|
||||||||||||||||||||||||
|
|
|
|
|
|
|
|
|
|
|
|
|
|
|
|
|
|
|
|
|
|
|
|
|
||
|
|
|
|
|
|
|
|
|
|
|
|
|
|
|
|
|
|
|
|
|
||||||
|
(Yellow) |
|
|
|
(Red) |
|
|
|
|
(White) |
|
|
|
|
|
|
|
|
|
|
|
|
||||
|
|
|
|
|
|
|
|
|
|
|
|
|
|
|
|
|
|
|
|
|
|
|
|
|||
|
|
|
|
|
|
|
|
|
|
|
|
|
|
|
|
|
|
|
|
|
|
|
|
|
|
|
Computer
-2
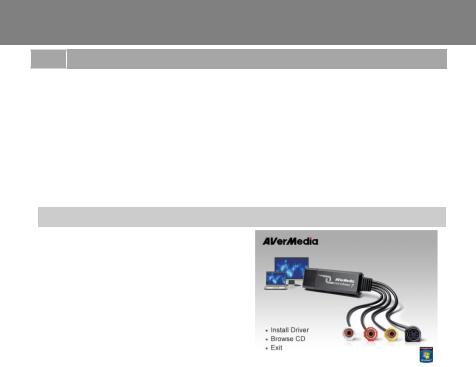
4 |
|
:
DirectX 9.0cDirectX9c DirectX
CyberLink DVD Suite
 Windows® XP
Windows® XP
1. 「取消」略過精靈的安裝步驟。
4.(Browse CD)
-3
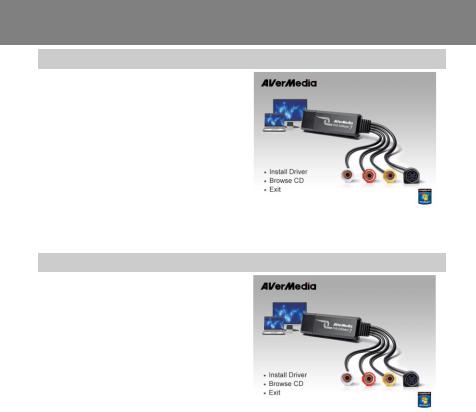
 Windows VistaTM
Windows VistaTM
1. 「取消」略過精靈的安裝步驟。
3.(AutoPlay)Run Autorun.exe
5.(User Account Control) (Allow)
 Windows® 7 / Windows® 8
Windows® 7 / Windows® 8
2.(AutoPlay)Run Autorun.exe
4.(User Account Control) (Allow)
-4

|
5 |
|
|
|
CyberLink PowerDirector |
|
|
|
|
|
CyberLink PowerProducer |
|
|
|
|
|
|
|
|
|
|
|
|
|
|
|
|
CyberLink PowerDirector PowerProducer
CyberLink DVD Suite CD
3.(Install Now)
4.Cyberlink
:
6 |
|
 Windows® XP
Windows® XP
1.>
3.AVerMedia C039 USB Capture Card > //
-5
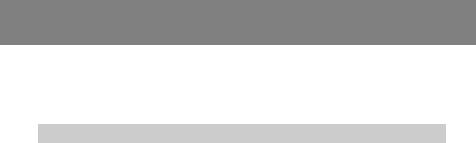
: AVerMedia DVD EZMaker 7
VIA KT400 KT333 K266A VIA 8235 VT6202Windows® XP & 2000
 Windows VistaTM / Windows® 7 / Windows® 8
Windows VistaTM / Windows® 7 / Windows® 8
1.>
3.AVerMedia C039 USB Capture Card > /
-6
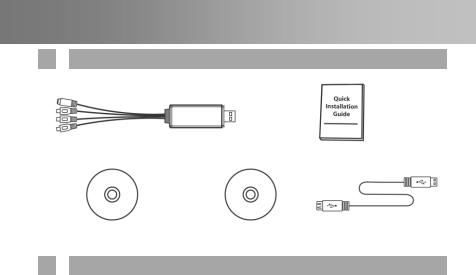
Inštalačná príručka
 1
1 
 Obsah balenia
Obsah balenia
AVerMedia DVD EZMaker 7 |
Inštalačná príručka |
CyberLink DVD Suite CD |
Inštalačné CD |
USB kábel |
 2
2 
 Systémové požiadavky
Systémové požiadavky
Intel Pentium 4, 2.4GHz alebo vyšší, alebo zodpovedajúci AMD procesor.
512 MB RAM alebo viac
USB 2.0 port
Zvuková karta
Grafická karta s 256 MB pamäťou
CD / DVD mechanika
1 GB pre VCD/ 5 GB pre DVD alebo viac voľného miesta na hard disku
Windows XP SP2 / Windows Vista / Windows 7 / Windows 8
Slovenský-1
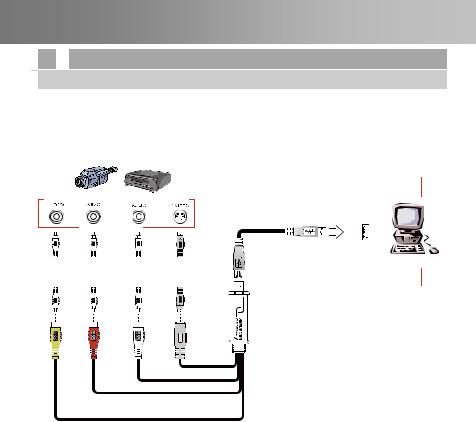
 3
3 
 Inštalácia hardvéru
Inštalácia hardvéru
 Zapojenie AVerMedia DVD EZMaker 7
Zapojenie AVerMedia DVD EZMaker 7
Použite ikonu pre spojenie AVerMedia DVD EZMaker 7. Na nahrávanie videa so
zvukom potrebujete špecifikovať zvukový zdrojový vstup a uistiť sa, že zvuk NIE JE umlčaný a
má dostatok hlasitosti. Urobte tak dvojklikom na žltú ikonu reproduktorov na ovládacom paneli a kliknite Start, Programs > Accessories > Entertainment a potom Volume Control, Volume
Control Help Contents a vyhľadajte “Adjust the recording volume” pre viac informácié.
Example: |
|
|
|
|
|
|
|
||||
|
|
Camcorder |
VCR |
|
|
|
|
||||
|
|
|
AV Output Port |
|
|
|
|
||||
|
|
|
|
|
|
|
|
|
|
USB Cable |
USB Port |
|
|
|
|
|
|
|
|
|
|
|
|
|
|
|
|
|
|
|
|
|
|
||
Cable RCA supplied) (not |
|
Cable RCA supplied) (not |
|
|
Cable RCA supplied) (not |
|
|
Cable Video-S supplied) (not |
|
|
|
|
|
|
|
||||||||
|
|
|
|
||||||||
(Yellow) |
|
(Red) |
(White) |
|
|
|
|
||||
Computer
Slovenský -2
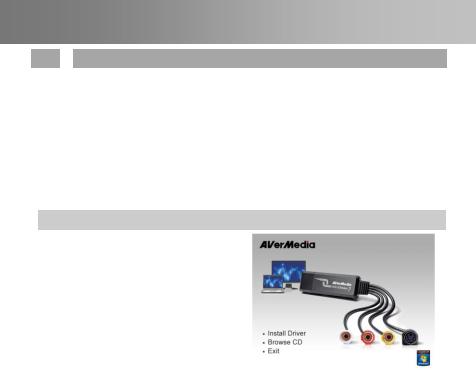
Inštalačná príručka
4 
 Inštalacia ovládača
Inštalacia ovládača
Po správnom nainštalovaní karty AVerMedia DVD EZMaker 7 , zapnite počítač. Systém pri prvom zapnutí automaticky rozpozná nainštalovanú kartu a spustí inštaláciu ovládača. Jednoducho preskočte wizard a vložte inštalačné CD na inštaláciu drivera.
Doležité upozornenie:
PREDTÝ M ako začnete inštalovať ovládač, presvedčite sa, či máte nainštalovaný DirectX 9.0c alebo vyššiu verziu. Poslednú verziu DirectX nájdete na priloženom CD v adresári
DirectX9c
CyberLink DVD Suite software musí byť nainštalované iba PO predchádzajúcej kompletnej inštalácii driverov.
 Windows XP
Windows XP
1.Na obrazovke sa objaví okno “Found New Hardware Wizard”(Nájdený nový
sprievodca inštaláciou). Kliknite na Cancel (Zrušiť) pre začatie inštalačného procesu.
2.Vložte inštalačné CD do CD-ROM mechaniky. Objaví sa inštalačné okno. Kliknite na Inštaluj ovládač. Sprievodca
inštaláciou (The InstallShield Wizard) nainštaluje ovládač pre AVerMedia DVD
EZMaker 7.
3.Ak sa Vám podľa inštrukcií doporučuje reštart počítača, vyberte Á NO.
4.Klinite na Browse CD pre pokračovanie
CD.
Kliknite na Exit pre zatvorenie ištalačného okna.
Slovenský-3
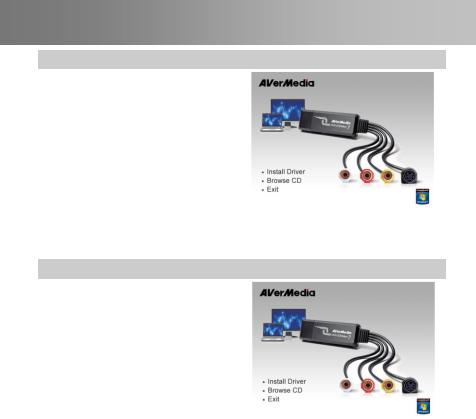
 Windows VistaTM
Windows VistaTM
1.Na obrazovke sa objaví okno “Found New Hardware Wizard”(Nájdený nový
sprievodca inštaláciou). Kliknite na Cancel (Zrušiť) pre začatie inštalačného procesu.
2.Vložte inštalačné CD do CD-ROM mechaniky.
3.Ak sa zobrazí dialógové okno pre „ Automatické prehrávanie“, zvoľte Run Autorun.exe (Spustiť Autorun.exe).
4.Keď sa zobrazí hlavná obrazovka inštalácie, vyberte položku Install Driver.
5.Ak sa zobrazí dialógové okno „ Nastavenie konta užívateľa“, zvoľte Umožniť pre pokračovanie procesu.
 Windows 7 / Windows 8
Windows 7 / Windows 8
1.Vložte inštalačné CD do CD-ROM mechaniky.
2.Ak sa zobrazí dialógové okno pre „ Automatické prehrávanie“, zvoľte Run Autorun.exe (Spustiť Autorun.exe).
3.Keď sa zobrazí hlavná obrazovka inštalácie, vyberte položku Install Driver.
4.Ak sa zobrazí dialógové okno „ Nastavenie konta užívateľa“, zvoľte Á NO pre pokračovanie procesu.
Slovenský -4
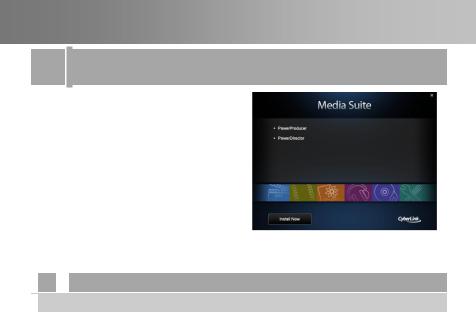
Inštalačná príručka
5Inštalácia CyberLink PowerDirector a CyberLink
PowerProducer
1.Po ukončení inštalácie ovládačov môžete nainštalovať CyberLink PowerDirector pre editáciu videa alebo inštalovať CyberLink PowerProducer pre možnosť vytvorenia filmu.
2.Vyberte CD z CD-ROM mechaniky a CD tam vložte znova. Okno inštalácie sa znova objavína obrazovke.
3.Kliknite na Inštaluj teraz a nasledujte inštrukcie na obrazovke pre nainštalovanie softvéru.
4.Pre detailnejšie informácie súvisiace s editovaním, prosím nasledujte Cyberlink
inštrukcie.
Poznámka: Registračný kľúč programu je vzadu v obale inštalačného CD.
 6
6 
 Odinštalovanie ovládačov
Odinštalovanie ovládačov
 Windows XP
Windows XP
1.Kliknite na Start, Settings a potom Control Panel.
2.Dvojklik na ikonu Add/Remove Programs.
3.V zozname programov zvoľte AVerMedia C039 USB Capture Card a kliknite na Change/Remove alebo Add/Remove.
Poznámka: AVerMedia DVD EZMaker 7 nie je podporovaný pri VIA KT400, KT333 a K266A chipsetom na základných doskách; VIA 8235 a VT6202 chipset funguje pri Windows® XP.
Slovenský-5

 Windows VistaTM / Windows 7 / Windows 8
Windows VistaTM / Windows 7 / Windows 8
1.Kliknite na tlačidlo START a prejdite do části Control Panel (Ovládacie panely).
2.Dvakrát kliknite na ikonu Programs and Features (Programy a funkcie).
3.Vyberte položku AVerMedia C039 USB Capture Card a kliknite na tlačidlo Uninstall/Change
(Odinštalovať/zmeniť).
Slovenský -6
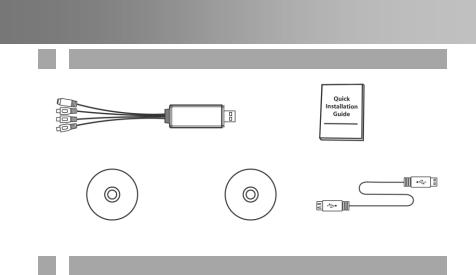
Telepítési útmutató
 1
1 
 A csomag tartalma
A csomag tartalma
AVerMedia DVD EZMaker 7 |
Telepítési útmutató |
CyberLink DVD Suite CD |
Telepítő CD |
USB kábel |
 2
2 
 Rendszerkövetelmények
Rendszerkövetelmények
Intel® Pentium® 4 2.4 GHz vagy nagyobb vagy azzal megegyező AMD processzor
512MB, vagy több RAM
USB 2.0 port
Hangkártya
256 MB-os videokártya
CD / DVD író
Minimum 1 GB terület VCD/ 5 GB lemezterület DVD-hez
Windows XP SP2 / Windows Vista / Windows 7 / Windows 8
Magyar-1
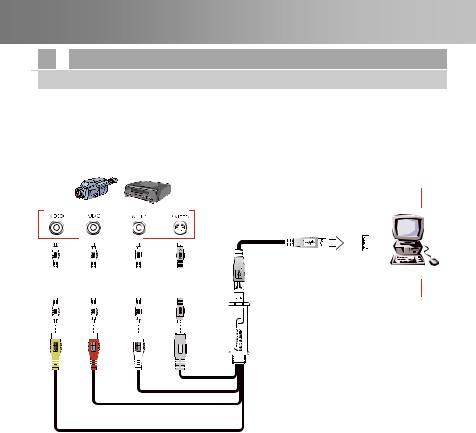
 3
3 
 Hardvertelepítés
Hardvertelepítés
 Az AVerMedia DVD EZMaker 7 csatlakoztatása
Az AVerMedia DVD EZMaker 7 csatlakoztatása
Az AVerMedia DVD EZMaker 7 -t csatlakoztassa az alábbi ábra alapján. Hanggal együtti videó felvételhez meg kell határozni az audio bemenet forrását és meg kell győződni róla, hogy a hang
NEM némított és a hangerő is megfelelő. Klikkeljen kétszer a sárga hangerő ikonra a tálcán,
vagy a Start gombra, majd a Programok > Kellékek (Accessories) > Szórakozás (Entertainment) útvonalon a hangerőszabályzás (Volume Control) gombra. További
információkhoz tekintse át a Volume Control Help Contents segédlet “Adjust the recording volume” c. fejezetét.
Example: |
|
|
|
|
|
|
|
||||
|
|
Camcorder |
VCR |
|
|
|
|
||||
|
|
|
AV Output Port |
|
|
|
|
||||
|
|
|
|
|
|
|
|
|
|
USB Cable |
USB Port |
|
|
|
|
|
|
|
|
|
|
|
|
|
|
|
|
|
|
|
|
|
|
||
Cable RCA supplied) (not |
|
Cable RCA supplied) (not |
|
|
Cable RCA supplied) (not |
|
|
Cable Video-S supplied) (not |
|
|
|
|
|
|
|
||||||||
|
|
|
|
||||||||
(Yellow) |
|
(Red) |
(White) |
|
|
|
|
||||
Computer
Magyar-2
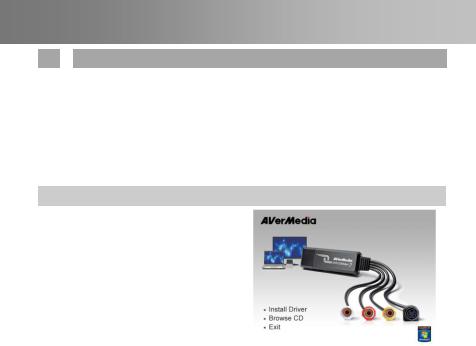
Telepítési útmutató
 4
4 
 A meghajtó telepítése
A meghajtó telepítése
AVerMedia DVD EZMaker 7 kártya helyes beszerelése után kapcsolja be a gépet. A rendszer automatikusan megkeresi az új eszközt az újraindítás után. Egyszerűen ugorja át a varázslót és helyezze be a mellékelt telepíő CD-t és telepítse arról drivert
FONTOS FIGYELMEZTETÉ S:
A meghajtó telepítése ELŐTT ellenőrizze, hogy a DirectX 9.0c, vagy újabb verziója telepítve legyen. A DirectX legfrissebb verzióját megtalálja a CD-n a DirectX9c mappában.
A CyberLink DVD Suite szoftver csak a driverek komplett telepítése után telepíthető.
 Windows XP
Windows XP
1.Megjelenik az „Új hardver” varázsló párbeszédpanel. A Mégse gombra kattintva lépjen ki a varázslóból.
2.Helyezze a telepítő CD-t a CD-ROM
meghajtóba. A telepítőablak megjelenik.
Klikkeljen az Install Driver gombra. A telepítő varázsló telepíti az AVerMedia DVD EZMaker 7 meghajtókat a számítógépre.
3.Amint figyelmeztet a számítógép az újraindításra, válassza az Igen-t
4.Klikkeljen a Browse CD opcióra a CD
tartalom megtekintéséhez.
Klikkeljen a Exit opcióra a telepítőablakból történő kilépéshez.
Magyar-3

 Windows VistaTM
Windows VistaTM
1.Megjelenik az „Új hardver” varázsló párbeszédpanel. A Mégse gombra kattintva lépjen ki a varázslóból..
2.Helyezze a telepítő CD-t a CD-ROM meghajtóba.
3.Amikor az “AutoPlay” ablak megjelenik, válassza a Run Autorun.exe parancsot.
4.Amikor a telepítő főoldala megjelenik, válassza az Install Driver -t.
5.Ha a “User Account Control” ablak jelenik meg, válassza az Allow opciót a folyamat folytatásához.
 Windows 7 / Windows 8
Windows 7 / Windows 8
1.Helyezze a telepítő CD-t a CD-ROM meghajtóba.
2.Amikor az “AutoPlay” ablak megjelenik, válassza a Run Autorun.exe parancsot.
3.Amikor a telepítő főoldala megjelenik, válassza az Install Driver -t.
4.Ha a “User Account Control” ablak jelenik meg, válassza az Yes (Igen) opciót a folyamat folytatásához.
Magyar-4
 Loading...
Loading...