AVERMEDIA C874 User Manual [fr]
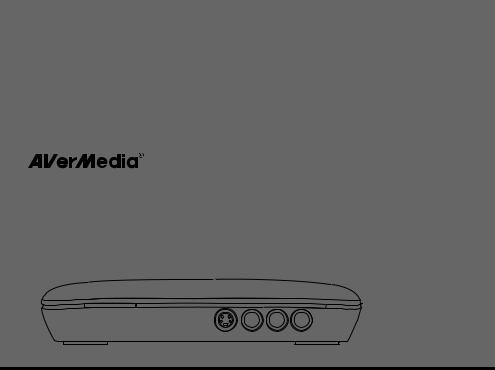
DarkCrystal HD Capture Station/
AVerTV USB HD DVR
C874
English
Français
Español
Quick Guide

FCC NOTICE (Class B)
This device complies with Part 15 of the FCC Rules. Operation is subject to the following two conditions: (1) this device may not cause harmful interference, and (2) this device must accept any interference received, including interference that may cause undesired
operation.
Federal Communications Commission Statement
NOTEThis equipment has been tested and found to comply with the limits for a Class B digital device, pursuant to Part 15 of the FCC Rules. These limits are designed to provide reasonable protection against harmful interference in a residential installation. This equipment generates, uses and can radiate radio frequency energy and, if not installed and used in accordance with the instructions, may cause harmful interference to radio communications. However, there is no guarantee that interference will not occur in a particular installation. If this equipment does cause harmful interference to radio or television reception, which can be determined by tuning the equipment off and on, the user is encouraged to try to correct the interference by one or more of the following measures:
Reorient or relocate the receiving antenna.
Increase the separation between the equipment and receiver.
Connect the equipment into an outlet on a circuit different from that to which the receiver is connected.
Consult the dealer or an experienced radio/television technician for help.
CAUTION ON MODIFICATIONS
To comply with the limits for the Class B digital device, pursuant to Part 15 of the FCC Rules, this device must be installed in computer equipment certified to comply with the Class B limits. All cables used to connect the computer and peripherals must be shielded and grounded. Operation with non-certified computers or non-shielded cables may result in interference to radio or television reception.
Changes and modifications not expressly approved by the manufacturer could void the user’s authority to operate this equipment.
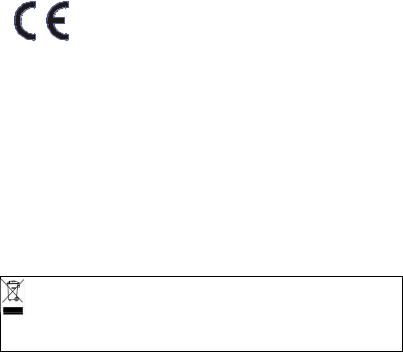
European Community Compliance Statement
Class B
This product is herewith confirmed to comply with the requirements set out in the Council Directives on the Approximation of the laws of the Member States relating to Electromagnetic Compatibility Directive 2004/108/EC.
SafetyLow Voltage Directive 2006/95/EC ErP Directive2009/125/EC
Disclaimer
All the screen shots in this documentation are only example images. The images may vary depending on the product and software version. Information presented in this documentation has been carefully checked for reliability; however, no responsibility is assumed for inaccuracies. The information contained in this documentation is subject to change without notice.
Copyright
©2011 by AVerMedia Technologies, Inc. All rights reserved.
No part of this document may be reproduced or transmitted in any form, or by any means without the prior written permission of AVerMedia Technologies Inc. AVerMedia Technologies Inc. reserves the right to modify its models, including their characteristics, specifications, accessories and any other information stated herein without notice. The official printout of any information shall prevail should there be any discrepancy between the information contained herein and the information contained in that printout.
"AVerMedia" is a trademark (or registered trademark) of AVerMedia Technologies, Inc. Other trademarks used herein for description purpose only belong to each of their companies.
THE MARK OF CROSSED-OUT WHEELED BIN INDICATES THAT THIS PRODUCT MUST NOT BE DISPOSED OF WITH YOUR OTHER HOUSEHOLD WASTE. INSTEAD, YOU NEED TO DISPOSE OF THE WASTE EQUIPMENT BY HANDING IT OVER TO A DESIGNATED COLLECTION POINT FOR THE RECYCLING OF WASTE ELECTRICAL AND ELECTRONIC
EQUIPMENT. FOR MORE INFORMATION ABOUT WHERE TO DROP OFF YOUR WASTE EQUIPMENT FOR RECYCLING, PLEASE CONTACT YOUR HOUSEHOLD WASTE DISPOSAL SERVICE OR THE SHOP WHERE YOU PURCHASED THE PRODUCT.

SAFETY Information
•Read Instructions - All the safety and operating instructions should be read when connecting and operating your TV Tuner to help ensure your own personal safety and to protect your product from potential damage.
•Retain Instructions - The safety and operating instructions should be retained for future reference.
•Heed Warnings - All warnings on the product and the operating instructions should be adhered to.
•Grounding - For continued protection against risk of electric shock and fire, this accessory should be installed only to the products (such as, computer) equipped with a three-wire grounding plug, a plug having a third (grounding) pin. This plug will only fit into a grounding-type power outlet. This is a safety feature. If you are unable to insert the plug into the outlet, contact your electrician to replace the obsolete outlet. Do not defeat the safety purpose of the grounding-type plug.
•Lightning - For added protection for this product during a lightning storm, or when it is left unattended and unused for long periods of time, unplug the host system (Ex. computer) from the wall power outlet, and disconnect the antenna or cable system. This will prevent damage to the product due to lightning and power-line surges.
•Never insert anything metallic into the TV Tuner openings. Doing so may create the danger of electric shock.
•Openings in the TV Tuner cabinet are provided for ventilation. To prevent overheating, these openings should not be blocked or covered. Avoid using the TV Tuner on a bed, sofa, rug, or other soft surface, as doing so may block the ventilation openings in the cabinet. If you place the TV Tuner in a bookcase or an enclosed space, be sure to provide adequate ventilation and air flow.
•Power Lines - An outside antenna system should not be located in the vicinity of overhead power lines or other light or power circuits, or where it can fall into such power lines or circuits.
•Antenna Installation - When installing an outside antenna system, extreme care should be taken to keep it from touching such power lines or circuits, as contact with them may be fatal.
•Outdoor Antenna Grounding - If an outside antenna is connected to the product, be sure that the antenna system is grounded so as to provide some protection against voltage surges and built up static charges. Article 810.21 of the National Electric Code, ANSI/NFPA No.70, provides information with regard to proper grounding of the mast and supporting structure, grounding of the lead-in wire to the antenna discharge unit, size of grounding conductors, location of antenna-discharge unit, connection of grounding electrodes, and requirements for the grounding electrode.
•NOTE to CATV System Installer-This reminder is provided to call the CATV systems installer's attention to Section 820.93 of the National Electric Code, ANSI/NFPA 70:2005 (for US/Canada) and/or EN60728-11:2005 standard (for Europe), which provide guidelines for proper grounding and, in particular, specify that the Coaxial cable shield shall be connected to the grounding system of the building, as close to the point of cable entry as practical.
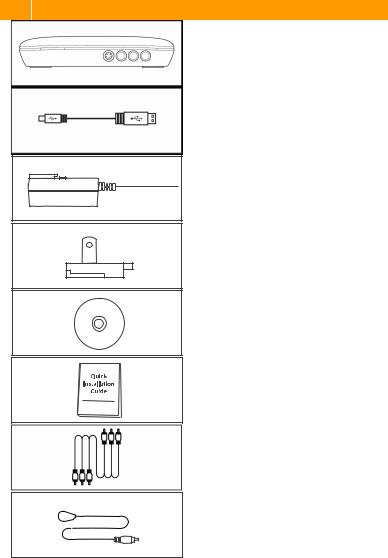
1 Package Contents
AVerMedia DarkCrystal HD Capture
Station/AVerTV USB HD DVR
USB Cable
Power Adapter
Power Adapter Outlet Module
Installation CD
Quick Installation Guide
Component Video & Stereo Audio
Cable
IR Blaster Cable
ENG-1
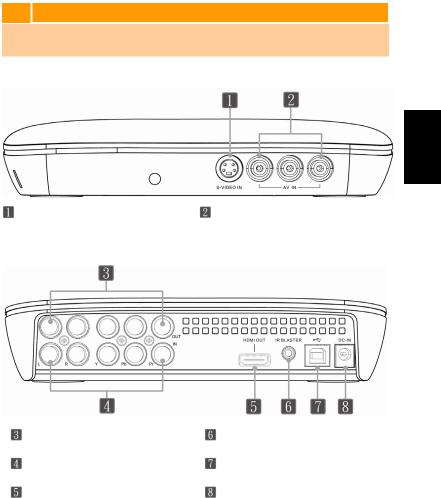
2 Hardware Installation
2.1 AVerMedia DarkCrystal HD Capture Station/AVerTV USB HD DVR Hardware Overview
2.1.1 Connection Ports
English |
S-Video Input |
Composite Video/ Left & Right Stereo |
|
Audio Input |
Component Video / Left & Right |
IR Blaster Port |
Audio Output |
|
Component Video / Left & Right |
USB Port (Type B) |
Audio Input |
|
HDMI Output |
Power Adapter Port |
ENG-2

2.1.2 Infrared Sensor (for IR Learning)
Connect the AVerMedia DarkCrystal HD Capture Station/AVerTV USB HD DVR to a set-top box, and you can use the built-in IR Learning function of the AVerMedia DarkCrystal HD Capture Station/AVerTV USB HD DVR and the remote control of your set-top box to have AVerMedia DarkCrystal HD Capture Station/AVerTV USB HD DVR memorize the command signals of your set-top box and then control over it, arrange recording schedules via the provided application.
•Plug the IR blaster cable in to the IR blaster port on the AVerMedia DarkCrystal HD Capture Station/AVerTV USB HD DVR. Position the IR Blaster transmitter in front of the set-top box IR sensor window. Please refer to the set-top box user manual on where the IR sensor is located.
•To have the AVerMedia DarkCrystal HD Capture Station/AVerTV USB HD DVR
IR-Learned the command signals of the connected set-top box and arrange recording schedules, please install AVerMedia Scheduler for ArcSoft TotalMedia Extreme or AVerMedia Plug-in for Windows Media Center.
•IR Learning works only when you directly point your set-top box remote control at the infrared sensor of the AVerMedia DarkCrystal HD Capture Station/AVerTV USB HD DVR at a close distance less than 10 cm (<5"). For better IR Learning performance, please place both of them on a flat surface.
•During the IR Learning process, please be noted that you use the remote control of your set-top box to pair with the AVerMedia DarkCrystal HD Capture Station/AVerTV USB HD DVR.
ENG-3
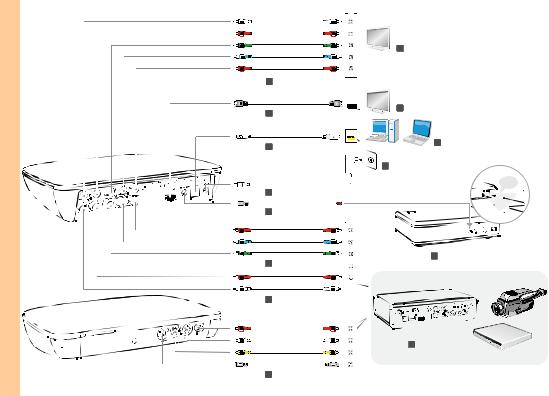
2.2 Making Hardware Connections
1Component Video
& Stereo Audio Cable
2HDMI Cable (not supplied)
3USB Cable
4Power Adapter & Plug
5IR Blaster Cable
6Compoent Cable (not supplied)
7RCA Audio Cable (not supplied)
8Composite Cable (not supplied)
IN
 L
L
AUDIO
 R
R
AUDIO
Y
Pb
Pr
HDMI
USB Port
2.0
OUT
Pr
Pb
Y
 R
R
AUDIO
 L
L
AUDIO
OUT
 R
R
AUDIO
 L
L
AUDIO
VIDEO
S-VIDEO
9 TV
10 TV / LCD Monitor
11 PC / Laptop
12 Wall Outlet
< 20 cm




 30
30
 30
30
Set-top Box (Front) 13 (not supplied)
Set-top Box (Back)  14 CamcorderVCR/VCD/DVD player
14 CamcorderVCR/VCD/DVD player
(not supplied)
ENG-4

Component Video & Stereo Audio Cable
HDMI Cable Output to TV USB Cable connects to PC Power Adapter & Plug
IR Blaster Cable
Component Cable
RCA Audio Cable
Composite Cable
TV
TV / LCD Monitor
PC / Laptop
Wall Outlet
Set-top Box (Front)
Set-top Box (Back) / Camcorder / VCR/VCD/DVD player
Note
zChoose either  +
+  (HD) or
(HD) or  (SD) as the input connection cable, one at a time, to your set-top box.
(SD) as the input connection cable, one at a time, to your set-top box.
zUse  as the output connection cable to your TV or LCD monitor only when you want to playback the programs recorded on your PC/ Laptop with your AVerMedia DarkCrystal HD Capture Station/AVerTV USB HD DVR.
as the output connection cable to your TV or LCD monitor only when you want to playback the programs recorded on your PC/ Laptop with your AVerMedia DarkCrystal HD Capture Station/AVerTV USB HD DVR.
zIt is necessary to use  as the output connection cable to your TV during the IR Learning process. Otherwise, use these connections optionally or when you want to simultaneously watch one program when the other is being recorded.
as the output connection cable to your TV during the IR Learning process. Otherwise, use these connections optionally or when you want to simultaneously watch one program when the other is being recorded.
zDuring the IR Learning process, please be noted that you use the remote control of your set-top box to pair with the AVerMedia DarkCrystal HD Capture Station/AVerTV USB HD DVR.
ENG-5
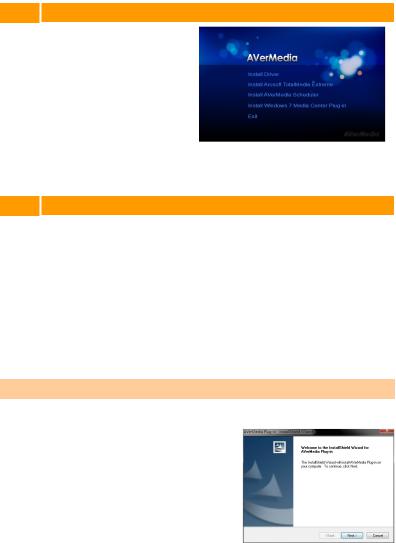
3Installing Driver
1.Make sure all connections are firm, secure and correct.
2.Boot up your PC.
3.Place the Installation CD into the CD-ROM drive.
4.Click Install Driver to install the driver for AVerMedia DarkCrystal
HD Capture Station/AVerTV USB HD DVR.
Note: To see if the driver was installed successfully, check if the AVerMedia DarkCrystal HD Capture Station/AVerTV USB HD DVR appears under Computer -> Manage -> Computer Management -> System Tools -> Device Manager -> Sound, video and game controllers.
4 Installing and Setting up the Applications
The AVerMedia DarkCrystal HD Capture Station/AVerTV USB HD DVR comes with a major recording application: ArcSoft TotalMedia Extreme and a schedule recording plug-in for Windows Media Center. Accompanied with the IR Learning function, not only can you use
Windows Media Center or Arcsoft TotalMedia Extreme to instant record the ongoing airing programs, but also arrange recording schedules when you are away.
For Windows Media Center users, please follow the steps in section 4.1.1 – 4.1.4 to complete the installation and the setups for the AVerMedia Plug-in and Windows Media Center.
For Arcsoft TotalMedia Extreme users, please follow the steps in section 4.2.1 – 4.2.3 to complete the installation and the setups for Arcsoft TotalMedia Extreme and the AVerMedia Scheduler.
4.1 Windows Media Center Users
4.1.1 Installing AVerMedia Plug-in
1.Click Install AVerMedia Plug-in to launch the AVerMedia Plug-in Installshield Wizard. Follow the on-screen instructions to continue.
ENG-6
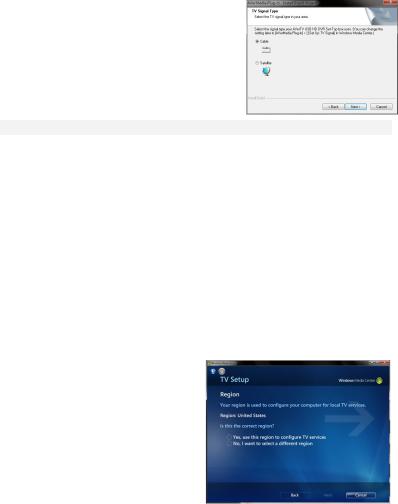
2.Select the signal type your set-top box uses. Click Next to continue.
3.Click Finish to exit when installation completes.
Note
zYou can change the setting of the TV signal type later in the TV Signal Type under
Windows Media Center -> Task -> Settings -> TV -> TV Signal -> Set Up TV Signal.
zTo check if the applications were installed successfully, find AVerMedia MCE Support Service under Computer Management -> Services and Applications -> Services.
zIf the driver and the AVerMedia Plug-in is installed successfully, a new category
AVerMedia Plug-in appears in the start menu of the Windows Media Center, including TV Signal Type & Set up for Signal Quality.
4.1.2 Activating and Setting up Windows Media Center and AVerMedia Plug-in
For first time users of TV watching via Windows Media Center, please follow the steps below to 4.1.4 to complete the TV signal setup first.
For users who already completed the TV signal setup, please start from section 4.1.3 To Set up TV Signal Type via AVerMedia Plug-in.
1.Go to Task -> Settings -> TV -> TV Signal -> Set Up TV Signal.
2.Follow the on-screen instructions to select the region where your local TV service is provided and enter the zip code for TV Program Guide listing downloads.
ENG-7

Note: For first time users, installation of PlayReady is required for TV watching in
Windows Media Center.
Select I agree to confirm your agreement to the terms of service of
PlayReady and Next to start the installation.
3.Select I agree to confirm your agreement to the terms of service of
Program Guide Terms of Service and click Next to start downloading
TV Program Guide.
4.Check to confirm if you want to use the detected TV tuner or have
Windows Media Center detect again. If yes, click Next to continue.
ENG-8
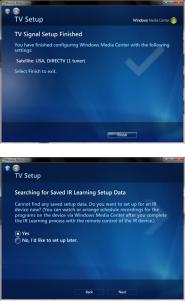
5.Click Finish to exit the TV Signal Setup page and the previously installed AVerMedia Plug-in will directs you to the IR Learning setup data search page.
6.Check to confirm if you want to start the IR Learning process right away.
If yes, please refer to section 5 IR Learning to continue the process.
Note: For information on the setup of using or managing an existing IR Learning setup data, please refer to Section 6
Using or Managing an Existing IR Learning Data.
*Please make sure you have Internet access during download.
ENG-9
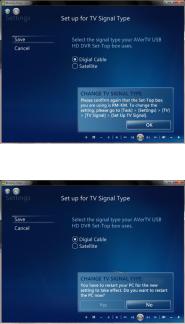
4.1.3 To Set up TV Signal Type via AVerMedia Plug-in
1.Go to Windows Media Center -> AVerMedia Plug-in -> TV Signal Type enter the setup page, select the signal type your set-top box uses and click OK to continue.
Note: Any change of the TV signal type, making it different from that you set up in
Set Up TV Signal via Windows Media Center in the previous step, restarting the PC is required for this new setting to take effect.
2.Click Yes to restart your PC for the new effects to take effect.
Or
Click No to exit the AVerMedia Plug-in TV Signal Type settings and the new setting would take effect next time when you restart your PC.
ENG-10

4.1.4 To set up TV Signal Quality via AVerMedia Plug-in
1.Go to Windows Media Center -> AVerMedia Plug-in -> Set up Signal Quality to enter the setup page.
2.Modify the values for video and audio quality to your liking.
ENG-11

4.2 ArcSoft TotalMedia Extreme Users
4.2.1. In Installing ArcSoft TotalMedia Extreme and AVerMedia Scheduler
1.When the InstallShield® Wizard appears, click Next to continue.
2.Click Yes to confirm your agreement to the ArcSoft TotalMedia Extreme License Agreement.
3.To change to a different destination folder, click Browse, and click Next to continue.
4.Check to select the components you want to install, and click Next to continue.
ENG-12

5.Select a program folder and click Next to begin the installation.
Note
zTo use schedule recording function via ArcSoft TotalMedia Extreme, installation of the AVerMedia Scheduler is required. Click Install AVerMedia Scheduler on the main installation screen to begin. Follow the on-screen instructions to continue. Click Finish to exit when installation completes.
zYou need to restart your PC to make the installation and settings take effects.
zFor more instructions on how to use ArcSoft TotalMedia Extreme, please refer to the Help files provided in the application.
4.2.2 To Activate and set up ArcSoft TotalMedia Extreme
zDouble-click on the ArcSoft TotalMedia Extreme icon  on the desktop.
on the desktop.
Or
zGo to Start Æ Programs Æ ArcSoft TotalMedia Extreme 3Æ TotalMedia Extreme 2.
4.2.3 To Activate AVerMedia Scheduler:
zDouble-click on the AVerMedia Scheduler icon  on the desktop.
on the desktop.
Or
zGo to Start Æ Programs Æ AVerMedia Scheduler Æ AVerMedia Scheduler .
Or
zRight click on the AVerMedia Scheduler launcher located on the lower right corner of the screen.
Note : If there is no IR Learning setup data saved when you first activate the AVerMedia Scheduler, the IR Learning Wizard will start up automatically. Please refer to the instructions in section 5 IR Learning.
ENG-13
 Loading...
Loading...