AVERMEDIA AVerTV Studio 307 User Manual [ru]
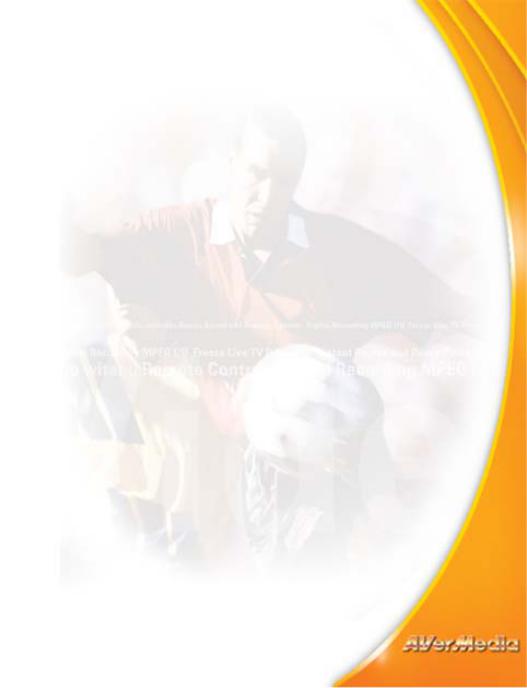
Оглавление |
|
Глава 1 Введение............................................................................ |
1 |
Видеоконференции на вашем ПК........................................................ |
1 |
Запись видео и снимков ....................................................................... |
1 |
Глава 2 Введение в приложения AVerTV.................................... |
2 |
Запуск приложений AVerTV ................................................................. |
2 |
Введение в интерфейс пользователя................................................. |
5 |
Панель управления............................................................................... |
6 |
Изменение размеров телевизионного окна........................................ |
7 |
Изменение стилей................................................................................. |
8 |
Глава 3 TV ......................................................................................... |
9 |
Переключение между антенными и кабельными каналами или |
|
между группами каналов...................................................................... |
9 |
Добавление и удаление групп каналов............................................... |
9 |
Поиск и сохранение всех TV-каналов ............................................... |
10 |
Ручной поиск телевизионных каналов.............................................. |
12 |
Пропуск каналов.................................................................................. |
13 |
Выбор TV-канала ................................................................................ |
13 |
Присвоение названия каналу............................................................. |
14 |
Переназначение каналов ................................................................... |
14 |
Блокирование TV-каналов ................................................................. |
15 |
Управление громкостью ..................................................................... |
17 |
Масштабирование изображения ....................................................... |
17 |
Предварительный просмотр 16 каналов .......................................... |
18 |
Выбор TV источника ........................................................................... |
19 |
Настройка цвета и качества изображения ....................................... |
19 |
Подстройка частоты TV-канала......................................................... |
20 |
i |
|
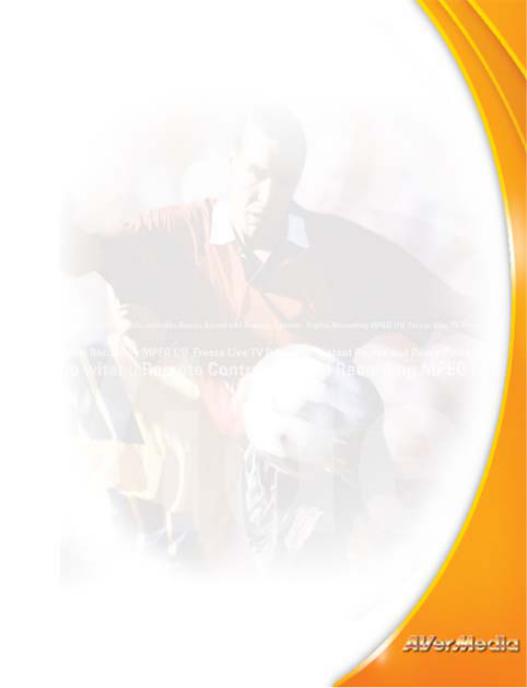
Глава 4 Снимки ............................................................................. |
21 |
Перед изготовлением снимков .......................................................... |
21 |
Снимок TV/видео изображения ......................................................... |
21 |
Получение последовательности снимков......................................... |
24 |
Глава 5 Телетекст......................................................................... |
25 |
Введение.............................................................................................. |
25 |
Кнопки панели инструментов............................................................. |
26 |
Индикаторы состояния программы Телетекст ................................. |
27 |
Работа с программой Телетекст........................................................ |
28 |
Глава 6 Time Shift ........................................................................... |
31 |
Управление Time Shift (для TV/Видео).............................................. |
31 |
Изменение настроек Time Shift.......................................................... |
32 |
Использование функции Time Shift ................................................... |
33 |
Глава 7 Цифровой видеомагнитофон .................................... |
35 |
Управление видеозаписью................................................................. |
35 |
Запись телепередач и видео ............................................................. |
36 |
Воспроизведение видеозаписей ....................................................... |
36 |
Окно «Кадр в кадре»........................................................................... |
38 |
Настройка ............................................................................................ |
38 |
Глава 8 FM-радио ......................................................................... |
47 |
Управление FM-радио ........................................................................ |
47 |
Сканирование FM-каналов................................................................. |
48 |
Ручное сканирование FM-каналов .................................................... |
49 |
Выбор номера или частоты канала................................................... |
49 |
Выбор канала ...................................................................................... |
50 |
Выбор радио частоты ......................................................................... |
50 |
Пропуск каналов.................................................................................. |
51 |
ii |
|
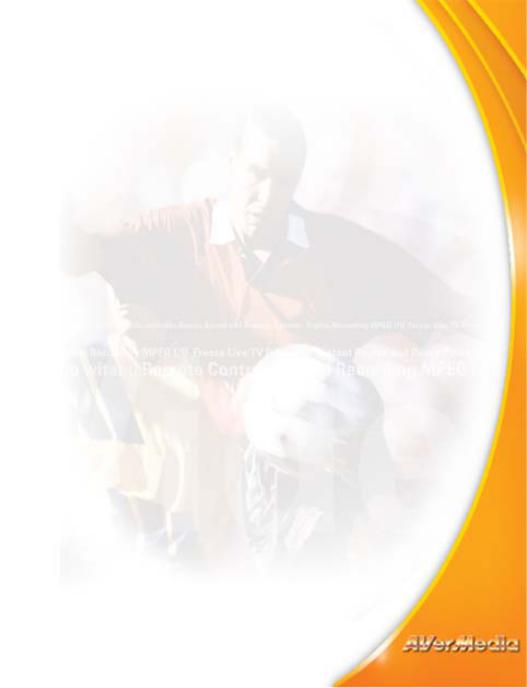
Сохранение радио частоты канала ................................................... |
51 |
Изменение и добавление радио канала ........................................... |
51 |
Переназначение FM-радио каналов.................................................. |
52 |
Установка аудио режима.................................................................... |
53 |
Добавление и удаление групп каналов............................................. |
53 |
Настройка частоты FM-радио ............................................................ |
54 |
Установка шага настройки ................................................................. |
55 |
Запись FM-радиостанций................................................................... |
55 |
Воспроизведение записанных записей............................................. |
56 |
Использование Time Shift для FM ..................................................... |
57 |
Пользовательские настройки записи ................................................ |
58 |
Глава 9 Планировщик.................................................................. |
60 |
Добавление и удаление заданий ...................................................... |
61 |
Глава 10 Горячие клавиши.......................................................... |
63 |
Глава 11 Настройка компьютера для проведения |
|
видеоконференций...................................................................... |
65 |
Введение.............................................................................................. |
65 |
Как настроить AVerTV для проведения видеоконференций........... |
65 |
iii
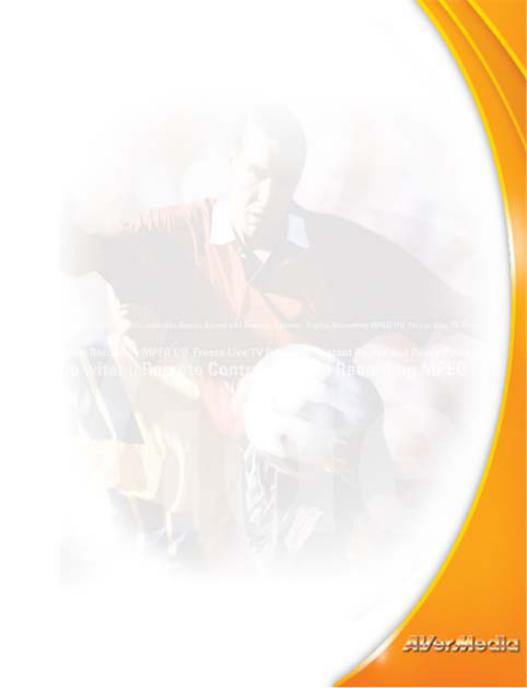
Глава 1 Введение
Превратите ваш компьютер в настоящий мультимедийный развлекательный центр с серией AVerMedia® AVerTV! Теперь вы можете смотреть телепрограммы, проводить видеоконференции, делать снимки и видеозаписи на ПК. Если вы приобрели плату AVerTV с FM-радио, то вы также можете слушать радио.
Вы никогда не пропустите футбол, мыльную оперу или игровое шоу, потому что AVerMedia® AVerTV имеет планировщик, который вы можете запрограммировать на показ или запись любой телеили радиопередачи в то время, как они выйдут в эфир.
Видеоконференции на вашем ПК
Вместе с настольной веб-камерой, микрофоном, модемом и ПО для видеоконференций, AVerMedia® AVerTV позволяет вам проводить видеоконференции. Качество передачи изображения и речи теперь чистое, чёткое и с меньшими затратами.
Запись видео и снимков
Вы также можете делать статические снимки и видеозаписи. Запись телепрограмм и клипов делается легко и удобно.
1
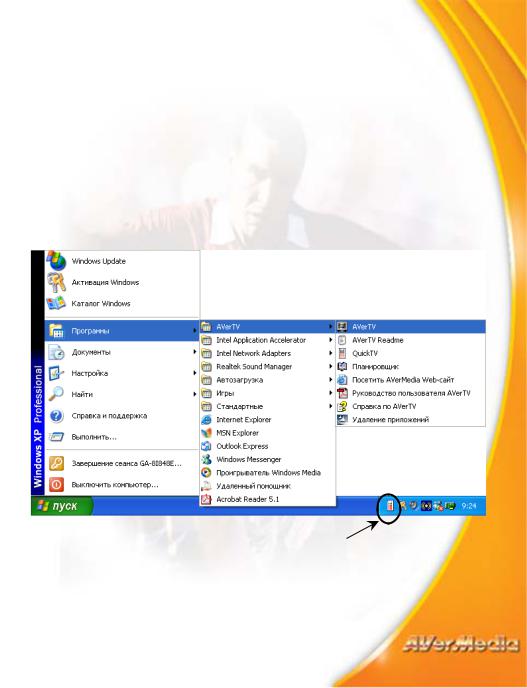
Глава 2 Введение в приложения AVerTV
Приложения AVerTV позволяют вам просматривать видео и телепрограммы, делать снимки и видеозаписи и слушать радио на вашем ПК, не отрываясь от работы.
Запуск приложений AVerTV
Запустите приложения AVerTV из меню «Программы».
Quick TV Launcher
Для запуска приложений нажмите Пуск, выберите Программы, затем AVerTV, и кликните AVerTV. Другой способ – дважды
2
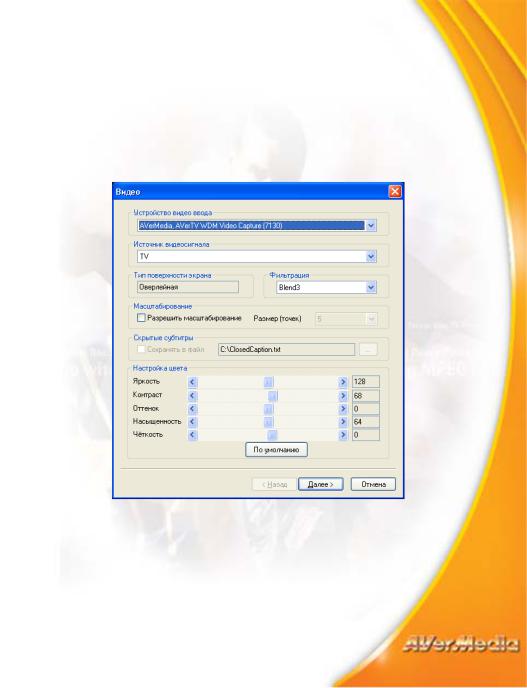
кликнуть на иконке AVerTV на рабочем столе. Или дважды кликните на иконке Quick TV в правом нижнем углу экрана.
Если вы запускаете приложения в первый раз, появится диалоговое окно настроек, в котором вы сможете настроить установки платы и приложений AVerMedia® AVerTV.
В диалоговом окне сначала будет отображена закладка Видео, где вам будет предложено выбрать устройство видео ввода.
Драйвер платы видео ввода AVerTV уже выбран по умолчанию. Если в системе установлены другие TV-тюнеры или платы захвата, вы можете выбрать другие драйверы при помощи выпадающего списка. Для изменения настроек TV-дисплея, таких как яркость и контраст, подвигайте ползунки до тех пор, пока вы не получите наилучший результат. Если в телепрограммах есть скрытые субтитры, вы можете разрешить сохранение скрытых субтитров.
3
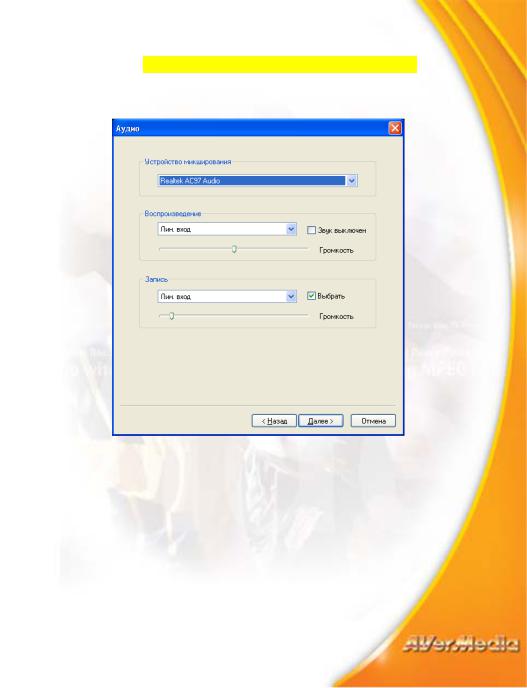
Разрешите функцию Масштабирование если вы хотите убрать лишние поля изображения при просмотре TV-программ. Подробнее см. в разделе Использование функции Масштабирование в главе 3.
Когда вы кликнете Далее, появится закладка Аудио.
Вам необходимо выбрать надлежащее аудиоустройство в разделах Воспроизведение и Запись соответственно, иначе ВЫ НЕ СМОЖЕТЕ УСЛЫШАТЬ ИЛИ ЗАПИСАТЬ ЗВУК при просмотре или записи TV-программ. Выберите нужный пункт в зависимости от того, куда вы подключили аудио-кабель платы TV-тюнера.
Когда вы кликнете Далее, появится закладка Каналы. При первом запуске приложений AVerTV вам необходимо найти все доступные в вашем регионе телевизионные каналы. Выберите опцию Ант. для поиска только антенных каналов или опцию Каб. для сканирования кабельных каналов. Затем нажмите кнопку Поиск, чтобы начать
4
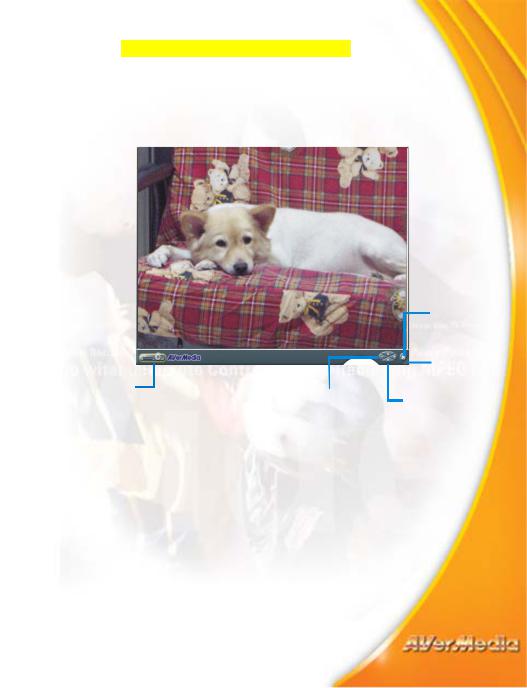
сканирование и сохранение каналов. (За подробностями обратитесь к разделу Поиск и сохранение всех TV-каналов.)
Введение в интерфейс пользователя
Видео экран позволяет вам смотреть живое видео и TV-программы.
Панель управления обеспечивает управление при помощи кнопок выбором канала, переключением между TV и внешним видеоисточником, сохранением кадров и прочее. Она имеет дисплей, на котором отображается текущий видеоисточник (TV, композитный или S-Video), номер канала и другая информация.
Для того чтобы отобразить Панель управления, нажмите кнопку, находящуюся в нижнем левом углу TV-экрана.
5

Панель управления
В нижеприведённой таблице описывается назначение кнопок Панели управления.
КНОПКА |
ФУНКЦИЯ |
КНОПКА |
ФУНКЦИЯ |
|
|
|
|
iEPG |
Переход к веб-сайту с |
Источник видео |
Переключение между TV, |
|
программой |
|
композитным и S-Video |
|
телепередач |
|
входами. |
|
(например, |
|
|
|
TitanTV.com в США) |
|
|
|
|
|
|
Настройка |
Позволяет вам: |
Открыть файл |
Создание списка |
|
* Сменить интерфейс |
|
воспроизводимых файлов. |
|
|
|
|
|
пользователя. |
|
|
|
* Настроить дисплей |
|
|
|
и звук. |
|
|
|
* Настроить TV |
|
|
|
каналы. |
|
|
|
* Отсканировать TV |
|
|
|
каналы. |
|
|
|
* |
|
|
|
Заблокировать канал |
|
|
|
ы. |
|
|
6
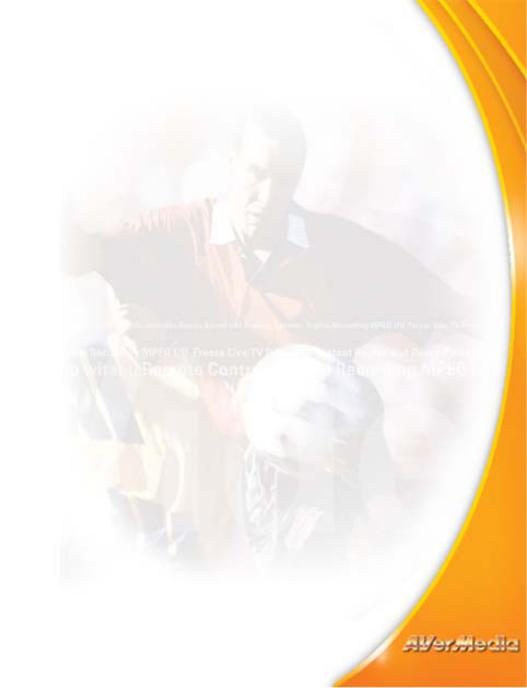
КНОПКА |
ФУНКЦИЯ |
КНОПКА |
ФУНКЦИЯ |
|
|
|
|
|
* Создать группы. |
|
|
|
* Настроить |
|
|
|
параметры снимков. |
|
|
|
* Настроить запись |
|
|
|
для |
|
|
|
функции TimeShift. |
|
|
Телетекст/Скрыт |
Запустить телетекст |
Планировщик |
Запустить Планировщик. |
ые субтитры |
или вывести скрытые |
|
|
|
субтитры. |
|
|
Разрешить/Запр |
Воспроизвести запись, |
Показать/Убрать |
Отобразить/скрыть |
етить режим |
не прерывая просмотр |
кнопочную панель |
кнопочную панель. |
“Кадр в кадре” |
TV в дополнительном |
|
|
|
кадре ("Кадр в кадре"). |
|
|
Разрешить/Запр |
Воспроизведение |
Режим аудио |
Выбор доступных аудио |
етить |
записей в цикле. |
|
режимов. |
воспроизведение |
|
|
|
в цикле |
|
|
|
|
|
|
|
Отключить звук |
Выключить звук. |
FM-радио |
Переключиться в FM- |
|
|
|
радио. |
Громкость |
Увеличить/уменьшить |
Предварительный |
Отобразить 16 |
|
громкость при помощи |
просмотр 16 |
последовательных каналов |
|
ползунка. |
каналов |
в TV-окне. |
|
|
|
|
Запись |
Начать запись текущей |
Ранее выбранный |
Возврат к предыдущему |
|
телепрограммы. |
канал |
выбранному каналу. |
|
|
|
|
Time Shift |
Начать фоновую |
Следующий/Пред |
Перейти к следующему |
|
запись текущей |
ыдущий канал |
или предыдущему каналу. |
|
передачи. Позволяет |
|
|
|
смотреть записанный |
|
|
|
фрагмент, не прерывая |
|
|
|
процесс записи. |
|
|
Снимок |
Сделать снимок или |
Воспроизведение |
Воспроизвести |
|
серию снимков. |
|
записанные файлы. |
Изменение размеров телевизионного окна
Для того чтобы увеличить или уменьшить TV-окно, потяните его за правый нижний угол при помощи мыши.
Двойной клик переводит TV-окно в полноэкранный режим.
7
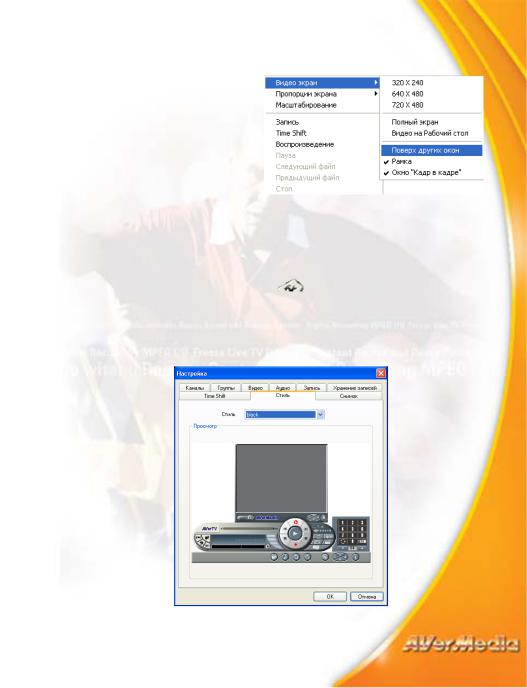
Для возврата из полноэкранного режима в режим обычного окна нажмите  или дважды кликните в любом месте экрана.
или дважды кликните в любом месте экрана.
Для того, чтобы телевизионное окно было поверх других окон, кликните правой кнопкой мыши внутри окна, выберите Видео экран и установите галочку Поверх других окон.
Изменение стилей
Если вы хотите изменить внешний вид TV-экрана и панели управления, сделайте следующее:
1.Нажмите кнопку Настройка  .
.
2.В диалоговом окне Настройка выберите закладку Стиль.
3.Из выпадающего списка Стиль выберите другой стиль приложений и нажмите OK.
8
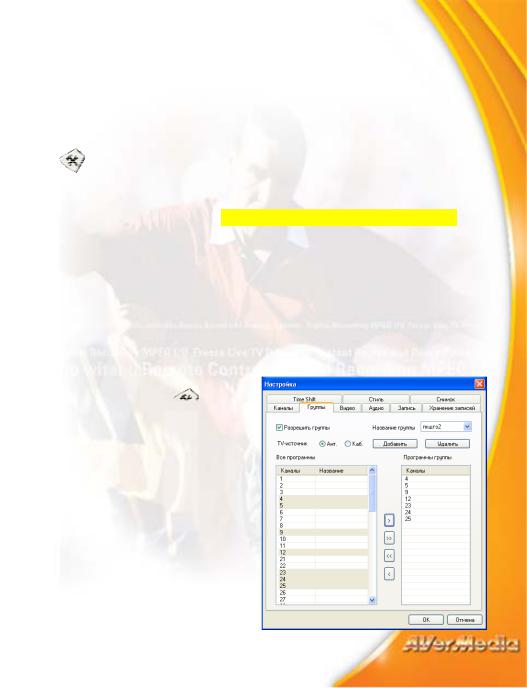
Глава 3 TV
Переключение между антенными и кабельными каналами или между группами каналов
Нажмите кнопку Настройка затем перейдите в закладку Каналы для того, чтобы выбрать, смотреть антенные (Ант.) или кабельные (Каб.) каналы. Если вы объединили каналы в группы, вы также можете выбрать группу. (Подробнее смотрите в разделе Добавление и удаление групп каналов.)
Добавление и удаление групп каналов
Группировка каналов позволяет переключаться между каналами в пределах одной группы при помощи кнопок
Предыдущий/Следующий канал. Для добавления или удаления группы каналов сделайте следующее:
Для добавления группы каналов:
1.Нажмите кнопку
Настройка  . В
. В
диалоговом окне
Настройка выберите закладку Группы.
2.Выберите опцию
Разрешить группы.
Появится диалоговое окно Название новой группы.
3.Введите название группы и нажмите OK.
4.Выберите Ант. (для антенных) или Каб.
9
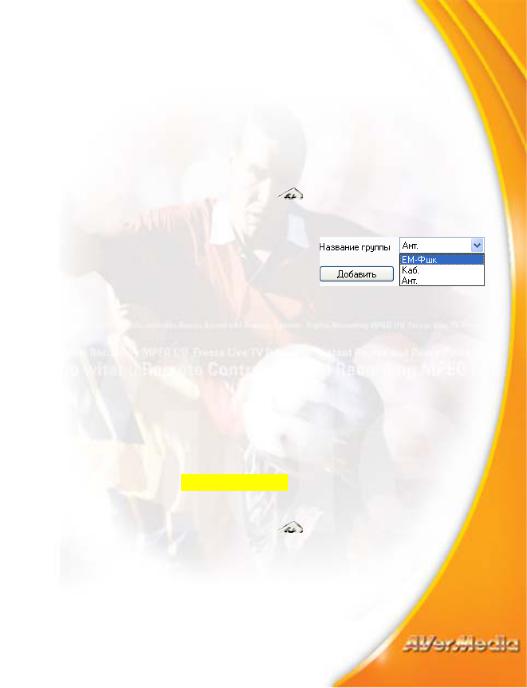
(для кабельных каналов).
5.Доступные каналы появятся в колонке Каналы в секции Все программы. Выделите каналы, которые вы хотите выбрать.
Нажмите  для того чтобы добавить выбранные каналы в колонку Программы группы.
для того чтобы добавить выбранные каналы в колонку Программы группы.
6.Для создания других групп нажмите Добавить и повторите пп. 3-5.
Для удаления группы каналов:
1.Нажмите кнопку Настройка  . В диалоговом окне Настройка перейдите в закладку Группы.
. В диалоговом окне Настройка перейдите в закладку Группы.
2.В выпадающем списке Название группы выберите название группы, которую вы хотите удалить.
3.Нажмите Удалить для удаления выбранной группы.
Поиск и сохранение всех TV-каналов
Сканирование каналов позволит вам найти и сохранить все доступные каналы. В закладке Каналы диалогового окна Настройка, отмечены все найденные и сохранённые каналы. Если вы не отсканировали каналы при первом запуске приложений, просто выполните процедуру поиска, описанную ниже. (Дополнительную информацию о пропуске ненужных каналов смотрите в разделе Пропуск каналов.)
Для поиска телевизионных каналов:
1.Нажмите кнопку Настройка  и выберите закладку Видео.
и выберите закладку Видео.
2.Убедитесь, что в выпадающем списке Источник видеосигнала выбрана опция TV.
3.Перейдите в закладку Каналы. Затем выберите Ант. для сканирования антенных каналов и Каб. для кабельных.
10
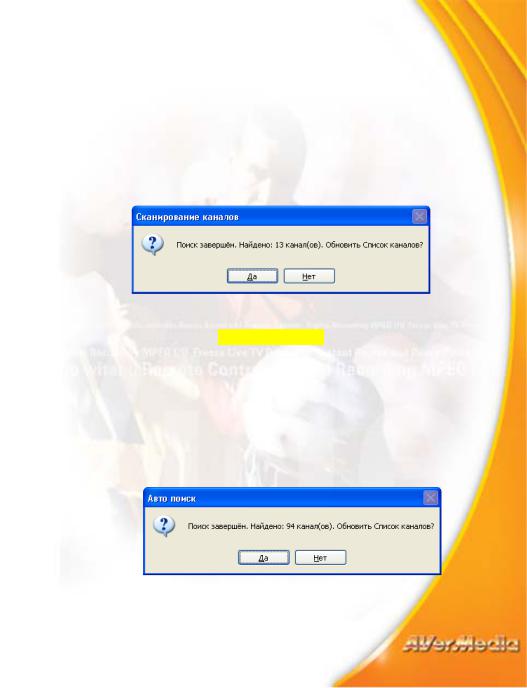
4.В выпадающем списке Страна, выберите вашу страну.
5.Нажмите Поиск для того, чтобы начать процесс сканирования.
Приложения содержат таблицу частот по умолчанию. Когда вы нажимаете кнопку Поиск, приложения используют эту таблицу частот для поиска активных каналов. Все активные каналы будут помечены и сохранены приложением.
6.Кнопкой Стоп вы можете прервать процесс сканирования. По завершению процесса сканирования появится диалоговое окно, приведённое на рисунке. Нажмите Да для того, чтобы
сохранить найденные каналы или Нет для того, чтобы оставить оригинальную таблицу частот.
7.Проверьте и убедитесь, что вам доступны все найденные каналы. (Дополнительную информацию о доступе к каналу смотрите в разделе Выбор TV-канала.)
8.Если какие-либо каналы остались не найдены, нажмите Авто поиск. Приложения отсканируют весь частотный диапазон от 49 МГц до 860 МГц, с шагом 0.25 МГц.
Подождите, пока приложения завершат процесс сканирования или нажмите кнопку Стоп для того, чтобы прервать поиск.
9.По завершению процесса сканирования, появится сообщение, приведённое ниже. Нажмите Да для того, чтобы сохранить найденные каналы и Нет, чтобы не изменять список.
11
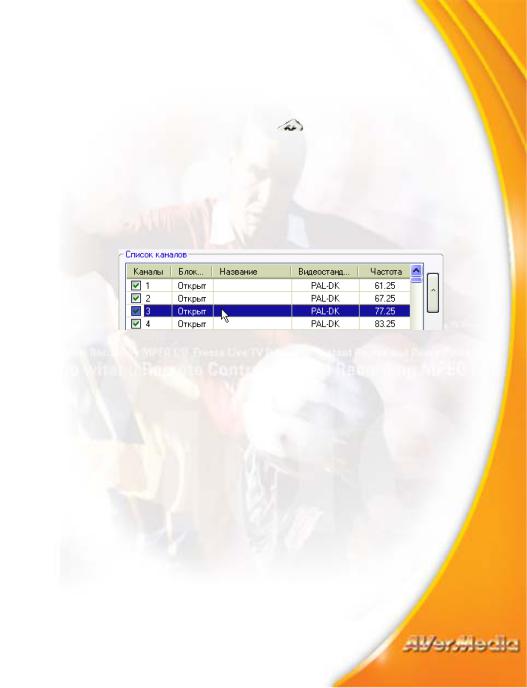
Ручной поиск телевизионных каналов
Вместо сканирования всех каналов вы можете задать определённые каналы вручную. Для этого выполните следующую процедуру.
Для ручного сканирования конкретных каналов:
1.Нажмите кнопку Настройка  и перейдите в закладку
и перейдите в закладку
Каналы.
2.Если вы хотите отсканировать два или более последовательных каналов, установите галочку Сохранять и сканировать следующий канал.
3.В Списке каналов выберите канал, который вы хотите настроить.
4.Нажмите  для поиска назад и
для поиска назад и  для поиска вперёд относительно исходной частоты. Поиск остановится, когда приложения найдут ближайший активный канал.
для поиска вперёд относительно исходной частоты. Поиск остановится, когда приложения найдут ближайший активный канал.
5.Нажмите кнопку Сохранить если вы хотите сохранить найденную частоту.
6.Если установлена галочка галочку Сохранять и сканировать следующий канал, приложения автоматически будут сканировать следующий канал каждый раз, когда вы нажимаете кнопку Сохранить. Нажмите кнопку Стоп для того, чтобы прекратить процесс поиска.
12

Пропуск каналов
Если вы хотите исключить какой-либо канал из списка каналов, сделайте следующее:
1.Нажмите кнопку Настройка  и выберите закладку
и выберите закладку
Каналы.
2.В колонке Каналы Списка каналов удалите галочку с выбранного канала.
Отсутствие галочки означает, что данный канал будет недоступен при выборе каналов кнопками
Следующий/Предыдущий канал.
Выбор TV-канала
Существует три способа переключения между TV-каналами:
•Нажатие кнопок Следующий/Предыдущий канал последовательно перебирает весь список каналов.
 • Нажмите кнопку чтобы показать кнопочную панель (показана справа). Нужный канал можно выбрать с помощью кнопок кнопочной панели.
• Нажмите кнопку чтобы показать кнопочную панель (показана справа). Нужный канал можно выбрать с помощью кнопок кнопочной панели.
Или,
•Нажмите кнопку Настройка  , выберите закладку Каналы и
, выберите закладку Каналы и
просто выберите в Списке каналов нужный канал.
Если вам потребовалось подстроить выбранный канал, воспользуйтесь кнопкой Авто настройка или подстройте канал вручную с помощью ползунка Точная настройка.
13
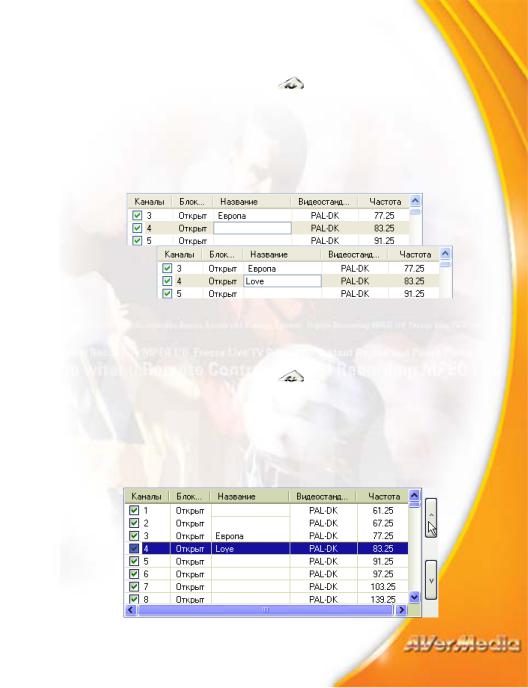
Присвоение названия каналу
Чтобы присвоить название выбранному каналу:
1.Нажмите кнопку Настройка  и выберите закладку
и выберите закладку
Каналы.
2.Дважды кликните в колонке Название напротив выбранного канала.
3.Введите название канала и нажмите Enter.
Переназначение каналов
Вы можете изменить расположение каналов в Списке каналов.
1.Нажмите кнопку Настройка  и выберите закладку
и выберите закладку
Каналы.
2.Выберите канал, который вы хотите переназначить
3.Кнопками ВВЕРХ или ВНИЗ переместите выбранный канал в нужную позицию.
14

4.Нажмите OK, чтобы закрыть окно диалога.
Блокирование TV-каналов
Вы можете заблокировать определённый TV-канал, чтобы запретить его просмотр другим.
Чтобы заблокировать канал:
1.Нажмите кнопку Настройка  и выберите закладку
и выберите закладку
Каналы.
2.Выберите канал и дважды кликните в колонке Блокирование напротив выбранного канала.
3.Появится окно Блокирование каналов.
4.Выберите тип блокирования канала, который означает, с какой регулярностью будет срабатывать расписание. Существует четыре типа установки:
•Выберите Всегда, если вы хотите, чтобы канал был постоянно заблокирован.
•Выберите Ежемесячно, чтобы блокировать канал один раз в месяц в выбранный день и время.
15
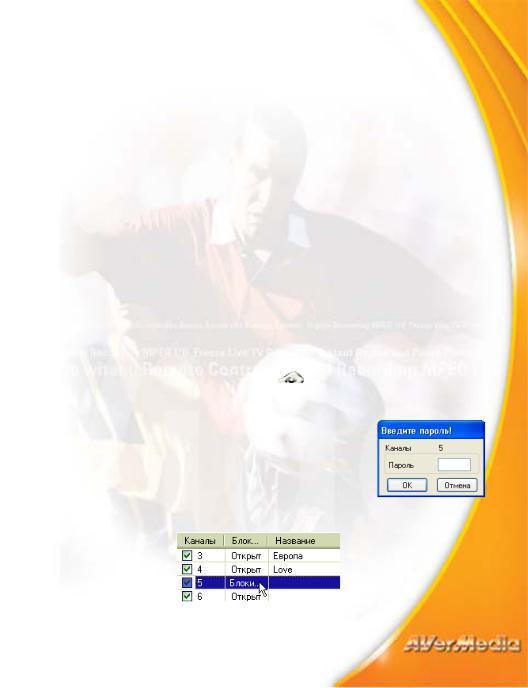
•Выберите Еженедельно, чтобы блокировать канал раз в неделю в указанный день и время.
•Выберите Ежедневно, чтобы блокировать канал каждый день в указанное время.
5.Если вы выберите Ежемесячно, Еженедельно или
Ежедневно, то вам необходимо будет выбрать время:
•Установите День месяца или недели в зависимости от выбранного типа блокирования.
•Установив Часы и Минуты, укажите время начала блокирования.
•Установите Длительность (в минутах) блокирования канала.
6.Чтобы разблокировать канал в будущем, нужно ввести Пароль.
7.Чтобы подтвердить пароль, его нужно набрать дважды.
8.Нажмите OK, чтобы подтвердить установки, или Отмена, чтобы не сохранять изменения.
Чтобы разблокировать канал:
1.Нажмите кнопку Настройка  и выберите закладку
и выберите закладку
Каналы.
2.В Списке каналов кликните по заблокированному каналу. Появится окно
Введите пароль! В окне Пароль введите пароль и нажмите OK.
3.Чтобы разблокировать канал, дважды кликните в поле Блокирование выбранного канала.
4.Появится окно Блокирование каналов.:
16

5.Выберите Открыт и нажмите OK.
Замечания:
•В качестве пароля вы можете использовать буквы и цифры.
•Очень важно запомнить выбранный пароль. Если вы забыли пароль, вы не сможете разблокировать канал или изменить пароль. В этом случае вам придётся переустановить приложения.
Управление громкостью
Кликните на индикаторе Громкость левой кнопкой мыши и перемещая курсор установите желаемую громкость. Так же для изменения громкости можно воспользоваться кнопками + и – .
Масштабирование изображения
Очень часто телевизионное изображение имеет поля по краям экрана, которые не несут никакой информации.
Чтобы избавиться от ненужных полей:
!Правым кликом по поверхности TVэкрана вызовите всплывающее меню и кликните по строке Масштабирование.
или,
17
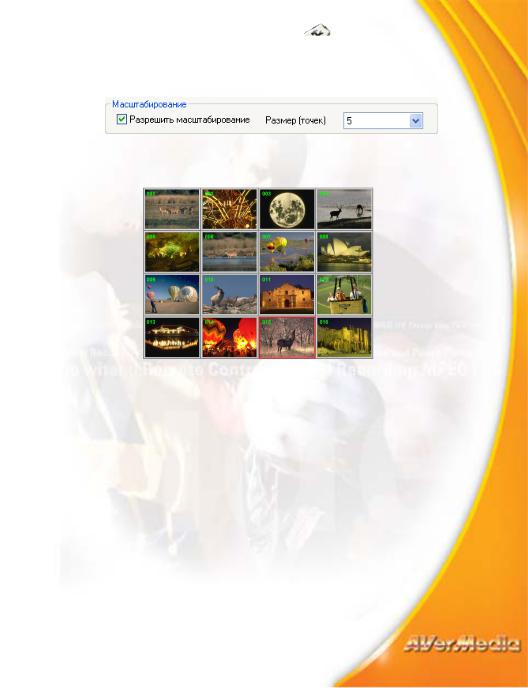
!Нажмите кнопку Настройка  и выберите закладку Видео. Разрешите масштабирование и укажите ширину полей (в точках) на которую надо раздвинуть изображениеt.
и выберите закладку Видео. Разрешите масштабирование и укажите ширину полей (в точках) на которую надо раздвинуть изображениеt.
Предварительный просмотр 16 каналов
Функция предварительного просмотра 16 каналов позволяет выводить на экран до 16 каналов одновременно.
Чтобы активировать эту функцию:
1.Нажмите кнопку Предварительный просмотр 16 каналов
 .
.
2.Экран будет разделён на 16 частей в каждой из которых будет отображаться свой канал.
3.Выберите канал и кликните по нему, чтобы просматривать только его, заморозив все остальные каналы.
4.Для просмотра выбранного канала на TV-экране дважды кликните по нему левой кнопкой мыши или, используя кнопки ↑,↓, ← , или → , выберите канал и нажмите Enter. Нажмите
18
 Loading...
Loading...